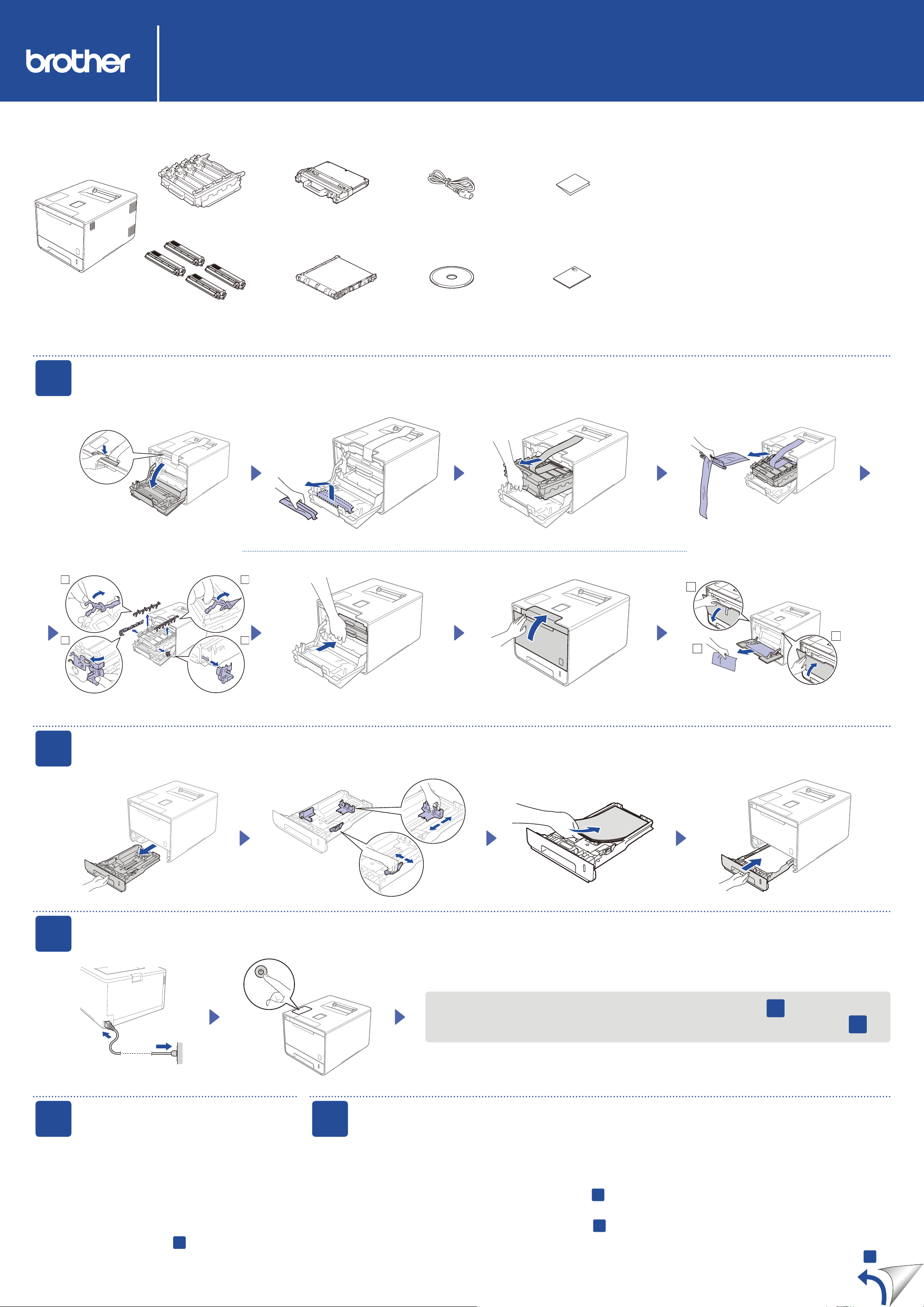
1
2
3
4
1
2
3
HL-L8250CDN / HL-L8350CDW / HL-L8350CDWT
Руководство по быстрой установке
Распаковка устройства и проверка комплектации
Блок фотобарабана
(предустановленный компонент)
Контейнер для отработанного
тонера
(предустановленный компонент)
Шнур питания
Последние версии руководств можно загрузить с веб-сайта
Brother Solutions Center: http://solutions.brother.com/
В некоторых странах доступны не все модели.
Руководство по быстрой
установке
Версия 0
RUS
Для правильной установки прочтите руководство по безопасности
устройства, а затем это руководство по быстрой установке.
ПРИМЕЧАНИЕ:
Компоненты, входящие в комплект поставки, и тип шнура •
питания могут различаться в зависимости от страны.
На иллюстрациях в этом руководстве по быстрой установке •
изображена модель HL-L8350CDW.
Необходимо приобрести правильный интерфейсный кабель •
для того интерфейса, который будет использоваться.
USB-кабель
Рекомендуется использовать кабель USB 2.0 (тип A/B)
длиной не более 2 метров.
Сетевой кабель
Используйте обычный кабель типа «витая пара» категории 5
(или выше) для сетей 10BASE-T или Fast Ethernet 100BASE-TX.
1
Тонер-картриджи
(черный, голубой, пурпурный и
желтый; предустановленные)
Ленточный картридж
(предустановленный компонент)
Компакт-диск
Снятие упаковочного материала с аппарата
Руководство по
безопасности устройства
2
3
Загрузка бумаги в лоток
Отрегулируйте положение
направляющих для бумаги.
Подсоединение шнура питания и включение аппарата
На ЖК-дисплее аппарата появится надпись Ready (Готово). c Перейдите к шагу
4
.
На ЖК-дисплее аппарата появится надпись Setup Wi-Fi? (Настроить Wi-Fi?). c Перейдите к шагу
4
Выбор языка
Нажмите
1.
(Общ. настройки), затем нажмите OK.
Нажмите
2.
(Язык меню).
Нажмите
3.
нажмите OK.
Перейдите к шагу 6.
a или b, чтобы выбрать General Setup
OK, чтобы выбрать Local Language
a или b, чтобы выбрать язык, а затем
5
Настройка беспроводного подключения (только для моделей с поддержкой WLAN)
Если после включения на ЖК-дисплее аппарата появилась надпись Setup Wi-Fi? (Настроить Wi-Fi?), выполните одно из
нижеперечисленных действий.
Изменение языка
Нажмите b, чтобы выбрать No (Нет), и вернитесь к шагу 4.
Подключение к компьютеру
Нажмите b, чтобы выбрать No (Нет), и перейдите к шагу 6.
Подключение к мобильному устройству
Нажмите a, чтобы выбрать Yes (Да), и перейдите к разделу Печать с использованием мобильного устройства (см. шаг 6).
5
.
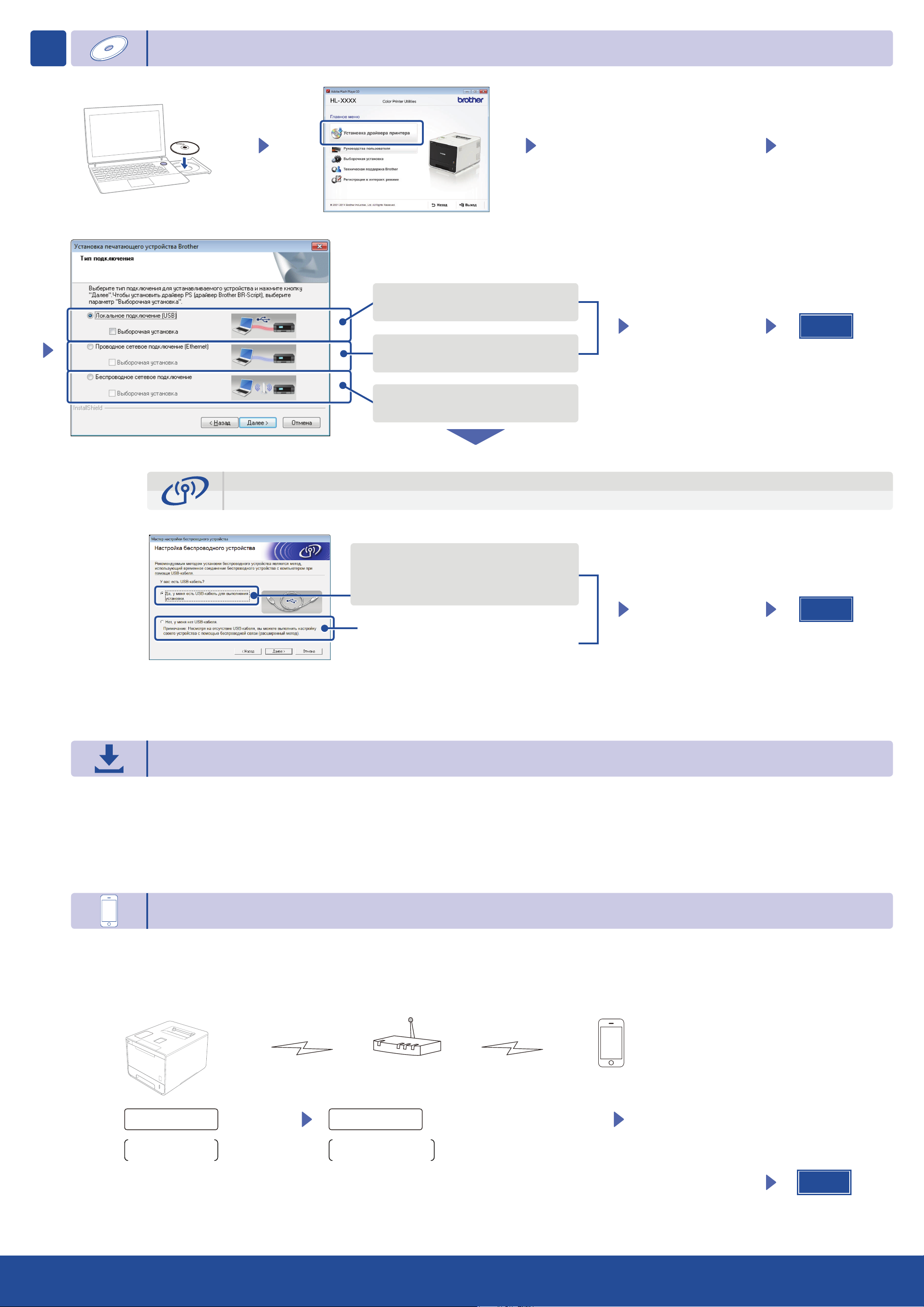
6
Настройка с использованием компакт-диска (Windows®)
Следуйте инструкциям на экране до
появления окна Тип подключения.
Для USB-подключения
Для проводного сетевого подключения
Сначала подсоедините сетевой кабель.
Чтобы продолжить
установку, следуйте
инструкциям на экране.
Готово
Для беспроводного сетевого подключения
Беспроводное сетевое подключение
[Рекомендуется]
Для простоты настройки временно
используйте USB-кабель.
[Дополнительно]
Выберите при отсутствии USB-кабеля.
ПРИМЕЧАНИЕ:
Если подключиться не удалось, повторите этот шаг.
Чтобы продолжить
установку, следуйте
инструкциям на экране.
Готово
Настройка без использования компакт-диска (Windows
Загрузите полный пакет драйверов и программного обеспечения с веб-сайта Brother Solutions Center.
Для Windows®: solutions.brother.com/windows
Для Macintosh: solutions.brother.com/mac
Печать с использованием мобильного устройства
С помощью бесплатного приложения Brother iPrint&Scan вы можете печатать, используя мобильное устройство.
ПРИМЕЧАНИЕ:
Если подключиться не удалось, повторите этот шаг.
®
без дисковода или Macintosh)
Подключите принтер к беспроводной точке доступа или маршрутизатору с помощью панели управления аппарата.
1.
Select Method
Setup Wizard
Выбор способа
Мастер уст-ки
Чтобы использовать аппарат с мобильными устройствами, загрузите приложение Brother iPrint&Scan.
2.
solutions.brother.com/ips
Нажмите OK.
WLAN Enable?
a On b Off
Беспр.сеть вкл.?
a Вкл. b Выкл.
Нажмите a, чтобы выбрать On (Вкл.).
Выберите указанный SSID
и введите сетевой ключ.
Готово
 Loading...
Loading...