Page 1
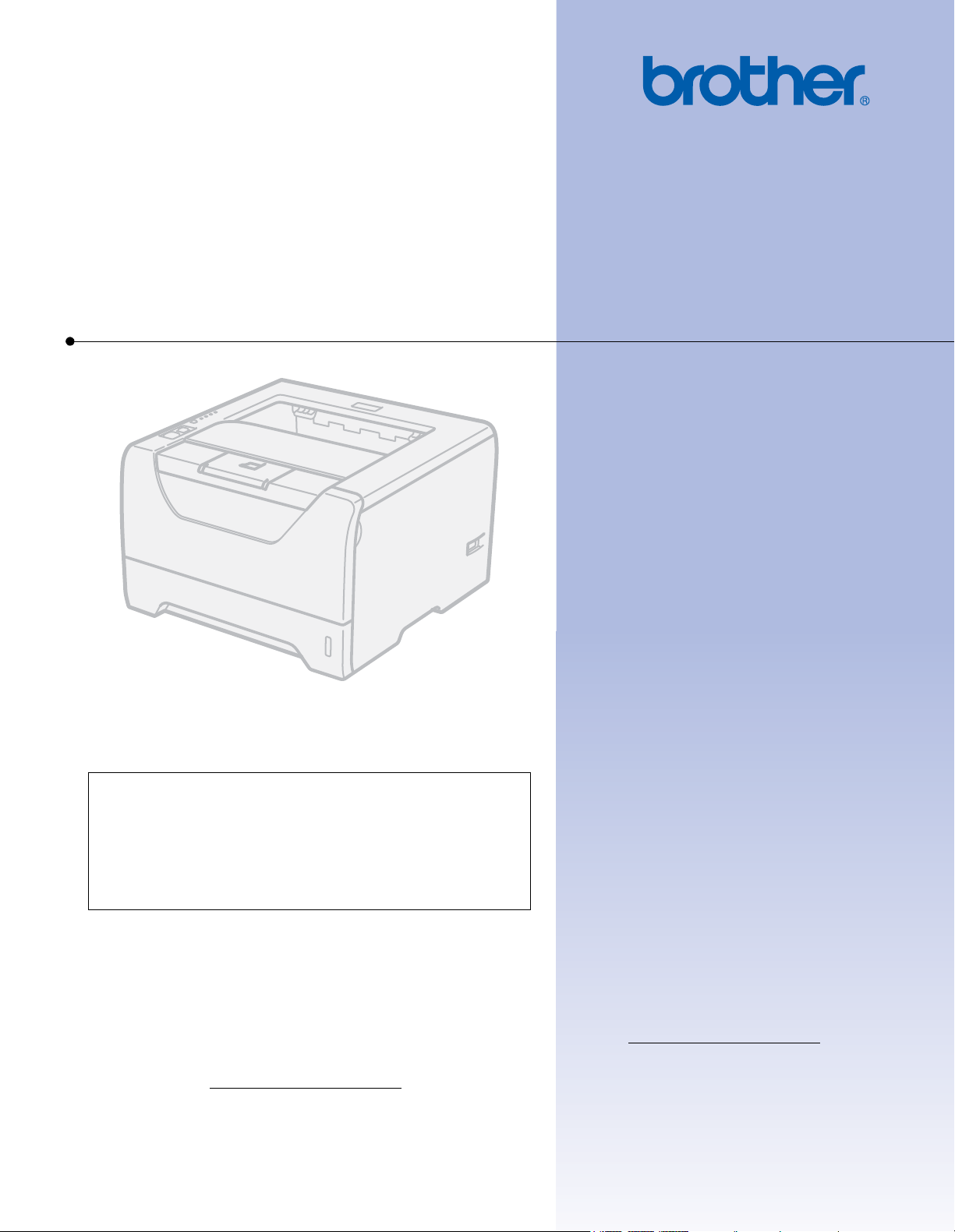
Brother Laser Printer
USER’S GUIDE
HL-5340D
HL-5350DN
HL-5370DW
For visually-impaired users
You can read this manual with Screen
Reader 'text-to-speech' software.
You must set up the hardware and install the driver before you can use the printer.
Please use the Quick Setup Guide to set up the printer. You can find a printed copy in the box.
Please read this User's Guide thoroughly before you use the printer. Keep the CD-ROM in a convenient place so you
can use it quickly if you need to.
You can also read the User's Guide in HTML format by visiting our web site at http://solutions.brother.com/
accessing it from the CD-ROM directly.
Please visit us at http://solutions.brother.com/
utilities, and answers to frequently asked questions (FAQs) and technical questions.
where you can get product support, the latest driver updates and
or
Version A
CHN-ENG
Page 2
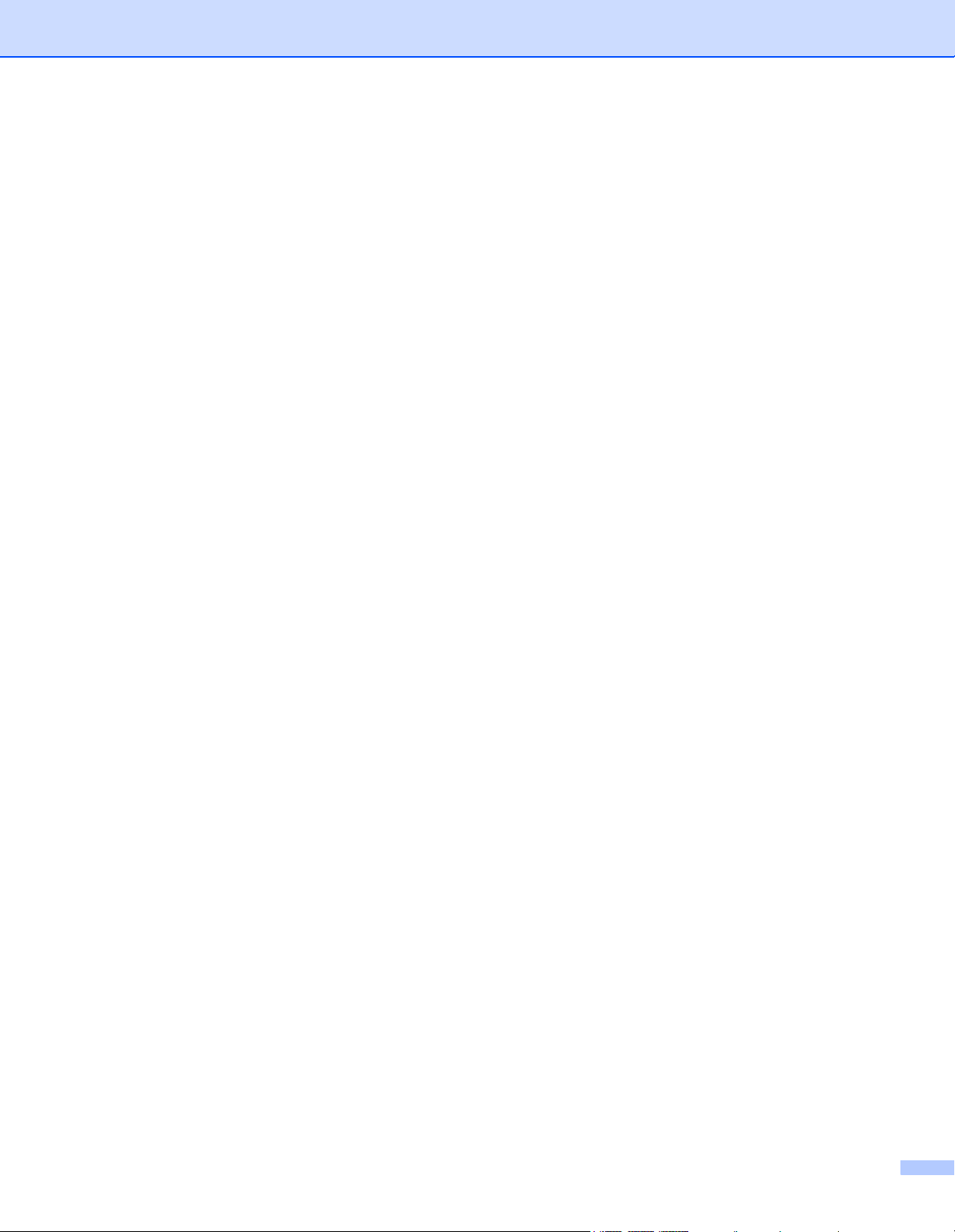
To create a better environment
Please cooperate
Firstly, thank you very much indeed for using our Brother products!
Brother focuses on the earth environment concerned. And make a basic policy which is to concern about the
earth environment, including any workflow from product development to discard. The local citizen should be
responsible for local society and its environment during these environment protection activities.
Therefore, we hope you'll take part in this environment plan, and pay attention to environment protection
points as below while discarding used consumables.
1 Please deliver the used package materials to relevant waste disposaloffice for recycle.
2 When you discard used consumables, please follow and carry on relevant local regulations properly. If you
have questions, call your local sales dealer.
3 When the machine need replacing parts for the maintenance and repair, please discard used circuit
boards, used electrical parts and products as disposed electrical materials.
i
Page 3
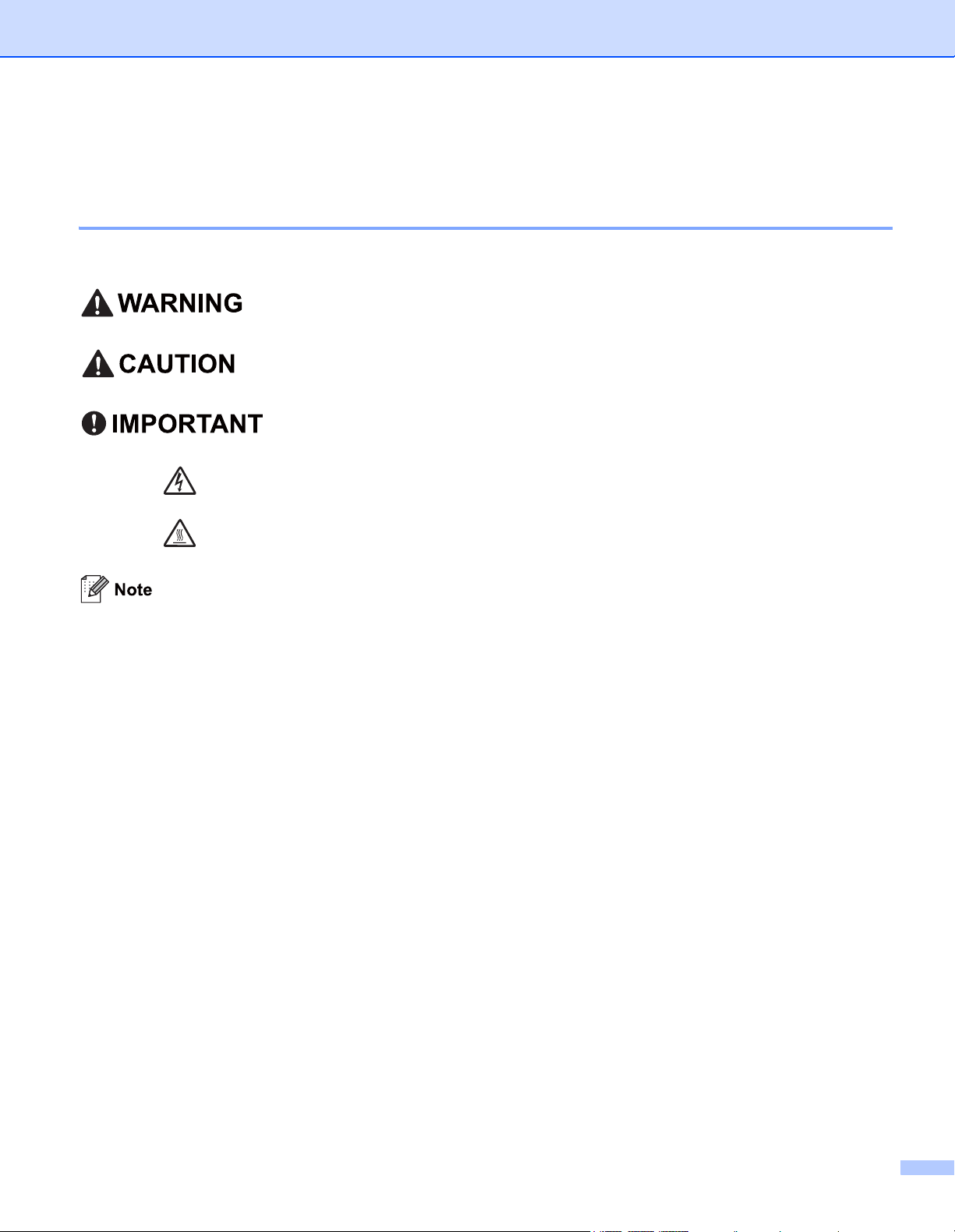
Using this guide
Symbols used in this guide
We use the following icons throughout this User’s Guide:
Warnings tell you what to do to prevent possible personal injury.
Cautions specify procedures you must follow or avoid to prevent possible minor
injuries.
Important specify procedures you must follow or avoid to prevent possible
damage to the printer or other object.
Electrical Hazard icons alert you to a possible electrical shock.
Hot Surface icons warn you not to touch machine parts that are hot.
Notes tell you how you should respond to a situation that may arise or give tips
about how the operation works with other features.
ii
Page 4
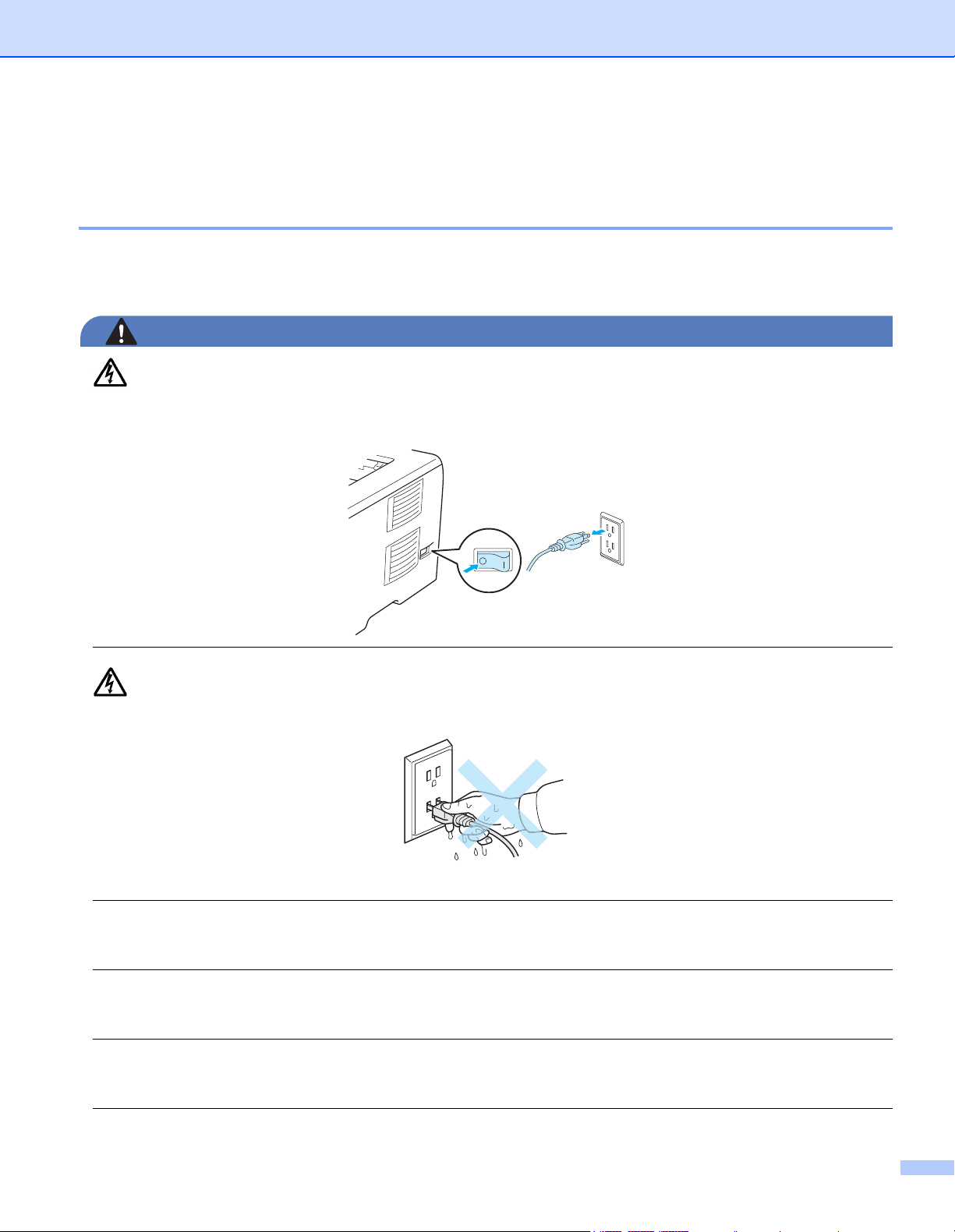
Safety precautions
WARNING
To use the printer safely
If you DO NOT follow these safety instructions, there is a possibility of a fire, electrical shock, burn or
suffocation. Please keep these instructions for later reference and read them before attempting any
maintenance.
There are high voltage electrodes inside the printer. Before you clean the inside of the printer, make sure
that you have turned off the power switch and unplugged the printer from the AC power outlet.
DO NOT handle the plug with wet hands. Doing this might cause an electrical shock.
Always make sure the plug is fully inserted.
This product must be installed near an AC power outlet that is easily accessible. In case of an emergency,
you must disconnect the power cord from the AC power outlet to shut off the power completely.
Lightning and power surges can damage this product! We recommend that you use a quality surge
protection device on the AC power line, or unplug the cords during a lightning storm.
Avoid using this product during an electrical storm. There may be a remote risk of electric shock from
lightning.
iii
Page 5

DO NOT use this product to report a gas leak in the vicinity of the leak.
Use only the power cord provided with the machine.
Plastic bags are used in the packaging of your machine. To avoid danger of suffocation, keep these bags
away from babies and children.
DO NOT use flammable substances, any type of spray or an organic solvent/liquid containing alcohol or
ammonia to clean the inside or outside of the machine. Doing this may cause a fire or electrical shock. See
Cleaning on page 105 for how to clean the machine.
DO NOT use a vacuum cleaner to clean up scattered toner. Doing this might cause the toner dust to ignite
inside the vacuum cleaner, potentially starting a fire. Carefully clean the toner dust with a dry, lint-free cloth
and dispose of it according to local regulations.
Cleaning the outside of the printer:
Make sure that you have unplugged the printer from the AC power outlet.
Use neutral detergents. Cleaning with volatile liquids such as thinner or benzine will damage the outside
surface of the printer.
DO NOT use cleaning materials that contain ammonia.
iv
Page 6
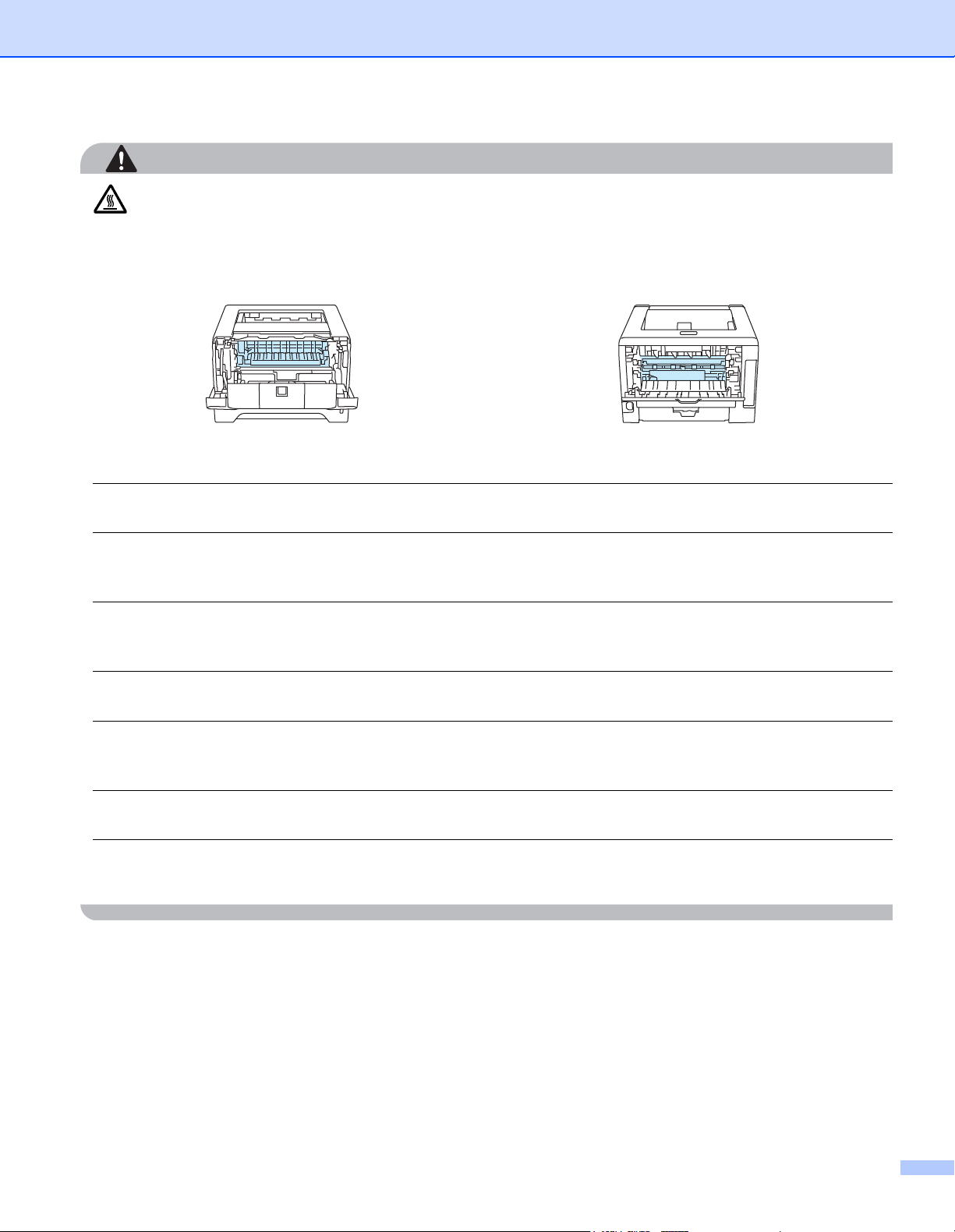
CAUTION
After you have just used the printer, some internal parts of the printer will be extremely hot. To prevent
injury, when you open the front cover or back cover (back output tray) of the printer, DO NOT touch the
shaded parts shown in the illustration. If you do this, you may get burned.
Inside the printer (Front View) Open the back cover (Back View)
Avoid placing your machine in a high-traffic area.
DO NOT place the machine near heaters, air conditioners, refrigerators, water, chemicals or devices that
contain magnets or generate magnetic fields.
DO NOT expose the machine to direct sunlight, excessive heat, open flames, salty or corrosive gasses,
moisture, or dust.
DO NOT connect your machine to an AC power outlet controlled by wall switches or automatic timers.
DO NOT connect your machine to an AC power outlet on the same circuit as large appliances or other
equipment that might disrupt the power supply.
DO NOT put objects on top of the machine.
DO NOT use this product near water, for example, near a bath tub, wash bowl, kitchen sink, washing
machine, or in a wet basement or near a swimming pool.
v
Page 7
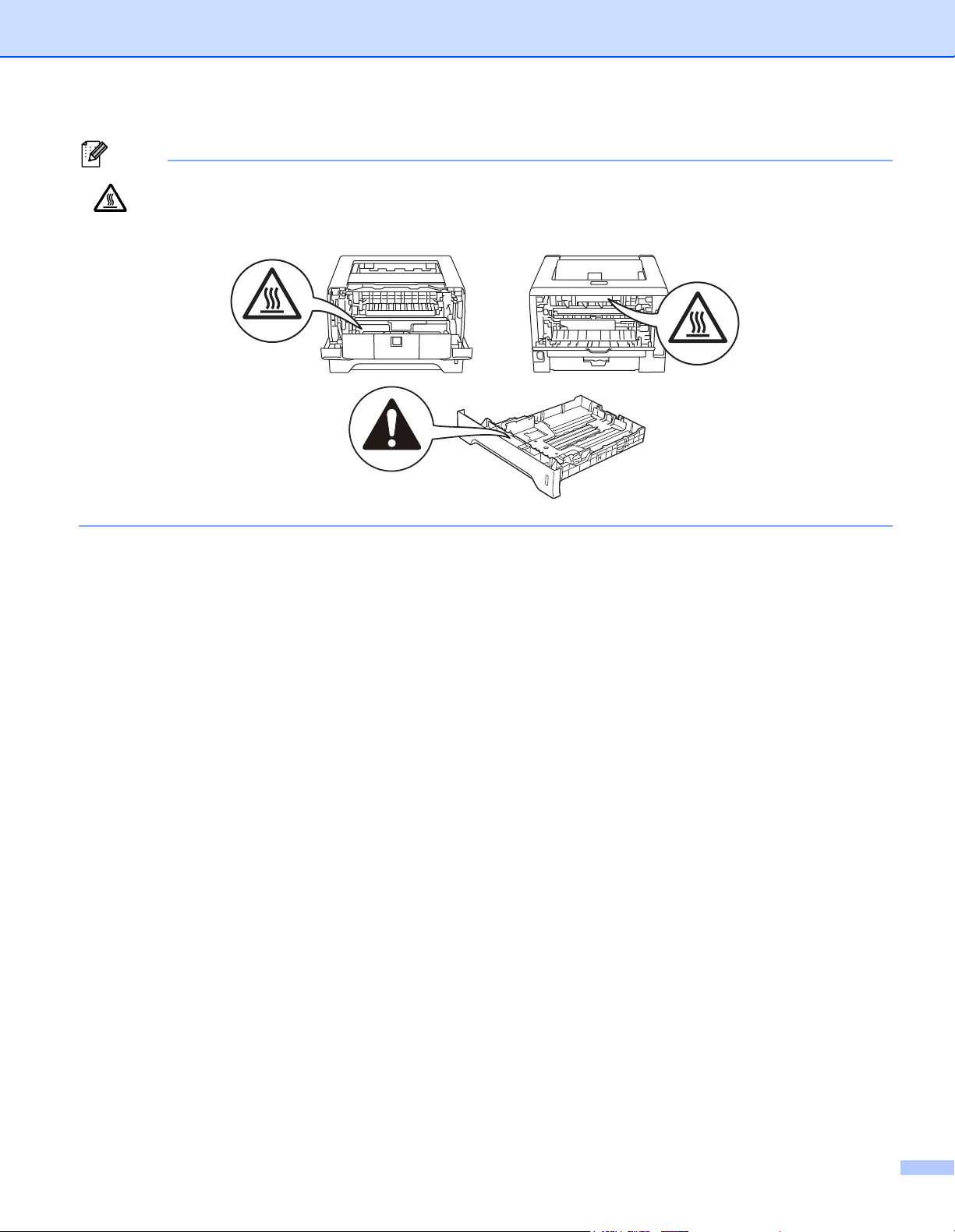
Note
DO NOT remove or damage the caution label located on or around the fuser.
vi
Page 8
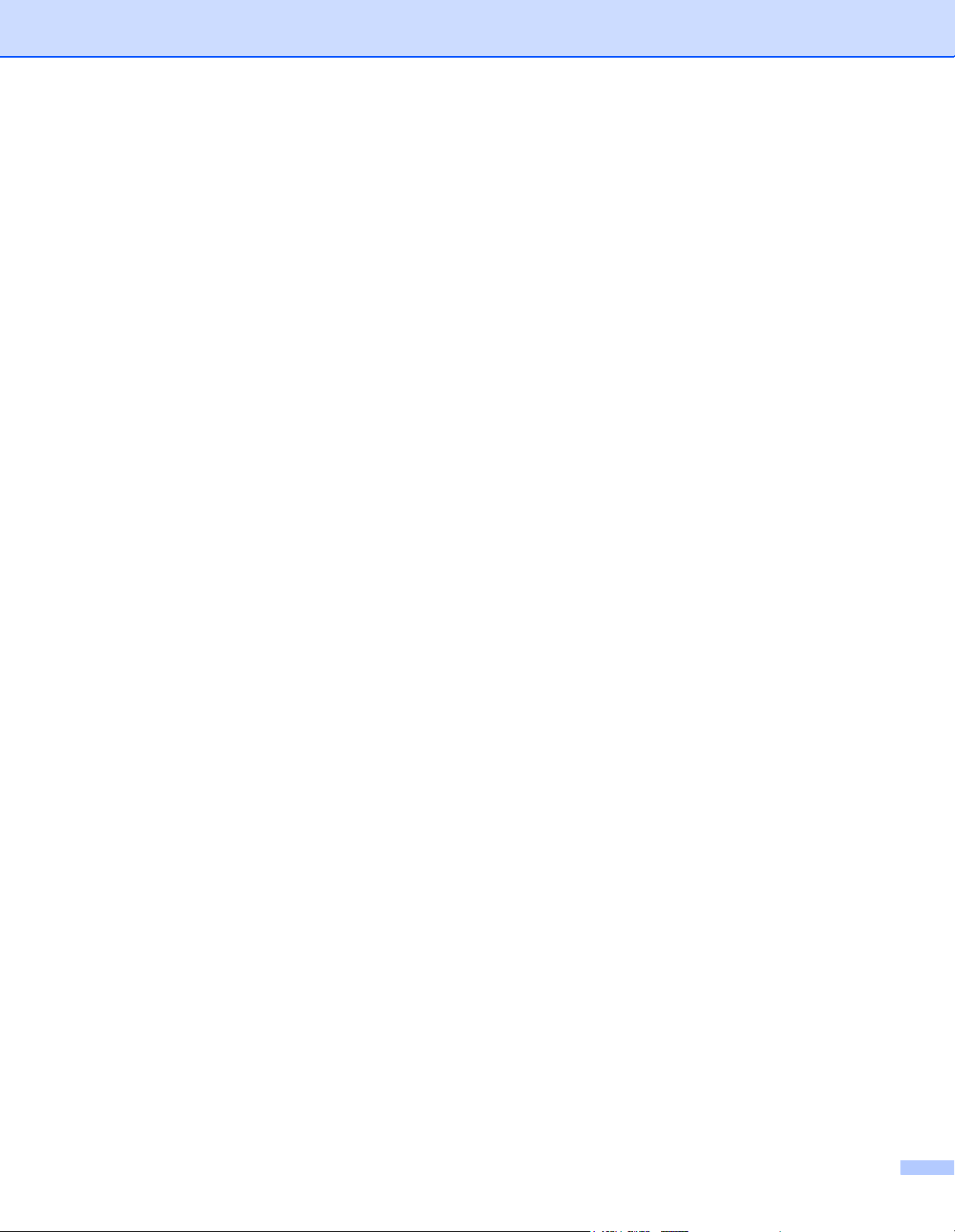
Trademarks
The Brother logo is a registered trademark of Brother Industries, Ltd.
Microsoft, Windows, Windows Server and Internet Explorer are registered trademarks of Microsoft
Corporation in the United States and/or other countries.
Windows Vista is either a registered trademark or a trademark of Microsoft Corporation in the United States
and/or other countries.
Apple, Macintosh, Safari and TrueType are trademarks of Apple Inc., registered in the United States and
other countries.
Linux is the registered trademark of Linus Torvalds in the U.S. and other countries.
Intel, Intel Core and Pentium are trademarks of Intel Corporation in the U.S. and other countries.
AMD is a trademark of Advanced Micro Devices, Inc.
PostScript and PostScript3 are either registered trademarks or trademarks of Adobe Systems Incorporated
in the United States and/or other countries.
IBM is either a registered trademark or a trademark of International Business Machines Corporation in the
United States and/or other countries.
Each company whose software title is mentioned in this manual has a Software License Agreement specific
to its proprietary programs.
All other trademarks are the property of their respective owners.
Compilation and Publication Notice
Under the supervision of Brother Industries Ltd., this manual has been compiled and published, covering the
latest product’s descriptions and specifications.
The contents of this manual and the specifications of this product are subject to change without notice.
Brother reserves the right to make changes without notice in the specifications and materials contained
herein and shall not be responsible for any damages (including consequential) caused by reliance on the
materials presented, including but not limited to typographical and other errors relating to the publication.
© 2008 Brother Industries Ltd.
Shipment of the Printer
If for any reason you must ship your printer, carefully package the printer to avoid any damage during transit.
We recommend that you save and use the original packaging. The printer should also be adequately insured
with the carrier.
vii
Page 9
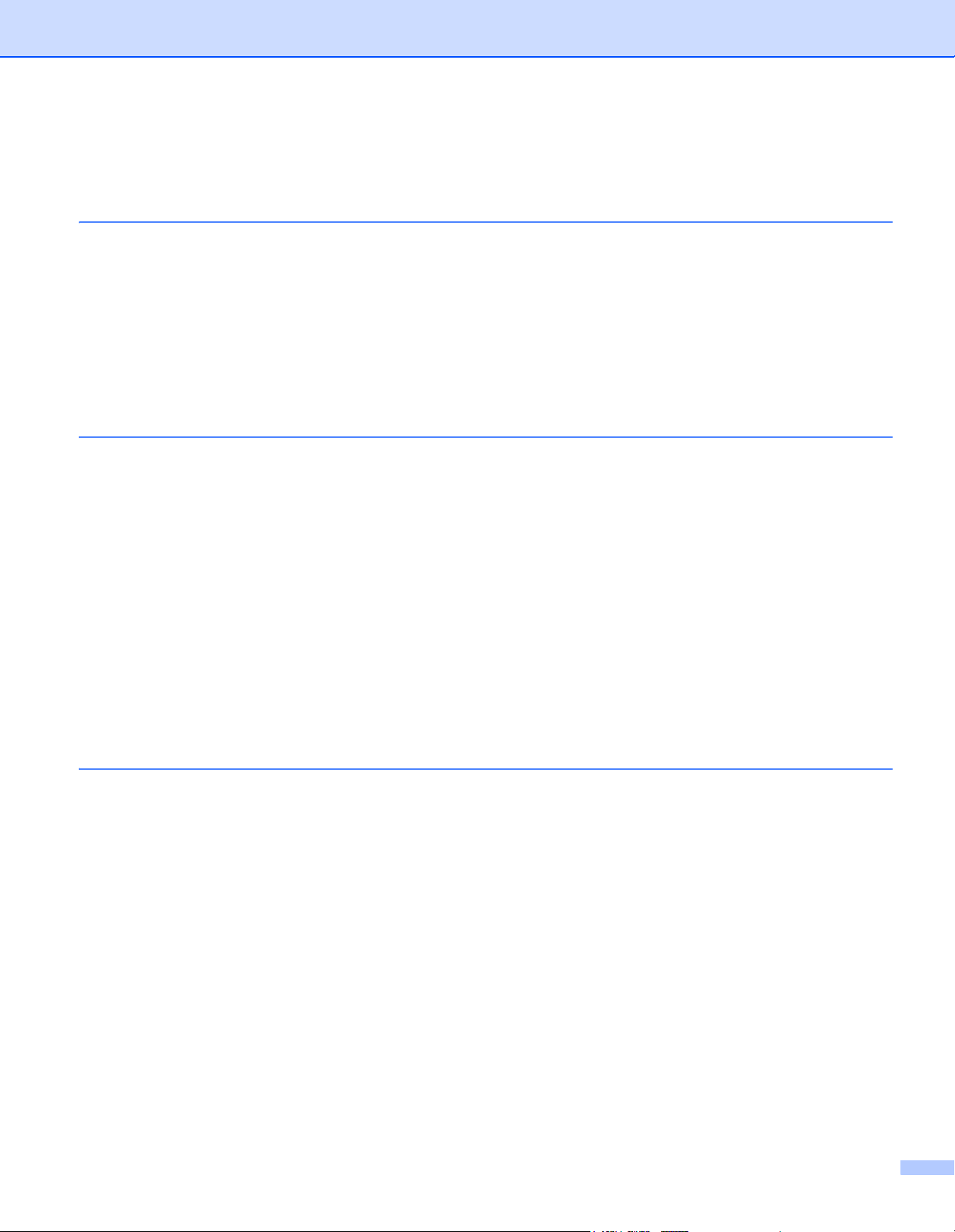
Table of Contents
1 About this Printer
Carton components ...................................................................................................................................1
Interface cable .....................................................................................................................................1
Front view ............................................................................................................................................3
Back view ............................................................................................................................................4
Positioning the printer ................................................................................................................................5
Power supply .......................................................................................................................................5
Environment ........................................................................................................................................5
2 Printing Methods
About paper ...............................................................................................................................................6
Type and size of paper ........................................................................................................................6
Recommended paper ..........................................................................................................................8
Unprintable area ................................................................................................................................10
Printing methods......................................................................................................................................11
Printing on plain paper, bond paper and transparencies...................................................................11
Printing on thick paper, labels and envelopes ...................................................................................19
Duplex printing.........................................................................................................................................24
Guidelines for printing on both sides of the paper .............................................................................24
Manual duplex printing ......................................................................................................................24
Automatic duplex printing ..................................................................................................................28
Booklet printing..................................................................................................................................30
1
6
3 Driver and Software
Printer driver ............................................................................................................................................31
Features in the printer driver (for Windows
Using the BR-Script3 printer driver (PostScript
Features in the printer driver (for Macintosh) ....................................................................................53
Using the BR-Script3 printer driver (Post Script
Installing the BR-Script3 printer driver...............................................................................................63
Uninstalling the printer driver...................................................................................................................69
Printer driver for Windows
Printer driver for Macintosh ...............................................................................................................69
Software ..................................................................................................................................................71
Software for networks (For HL-5350DN and HL-5370DW) ...............................................................71
About emulation modes.....................................................................................................................72
Automatic emulation selection...........................................................................................................73
Automatic interface selection.............................................................................................................73
Remote Printer Console ....................................................................................................................74
®
) ....................................................................................34
®
3™ language emulation for Windows®).................47
®
3™ language emulation for Macintosh) .....................63
®
and Windows Vista® and Windows Server® 2003/2008 .......................69
31
viii
Page 10
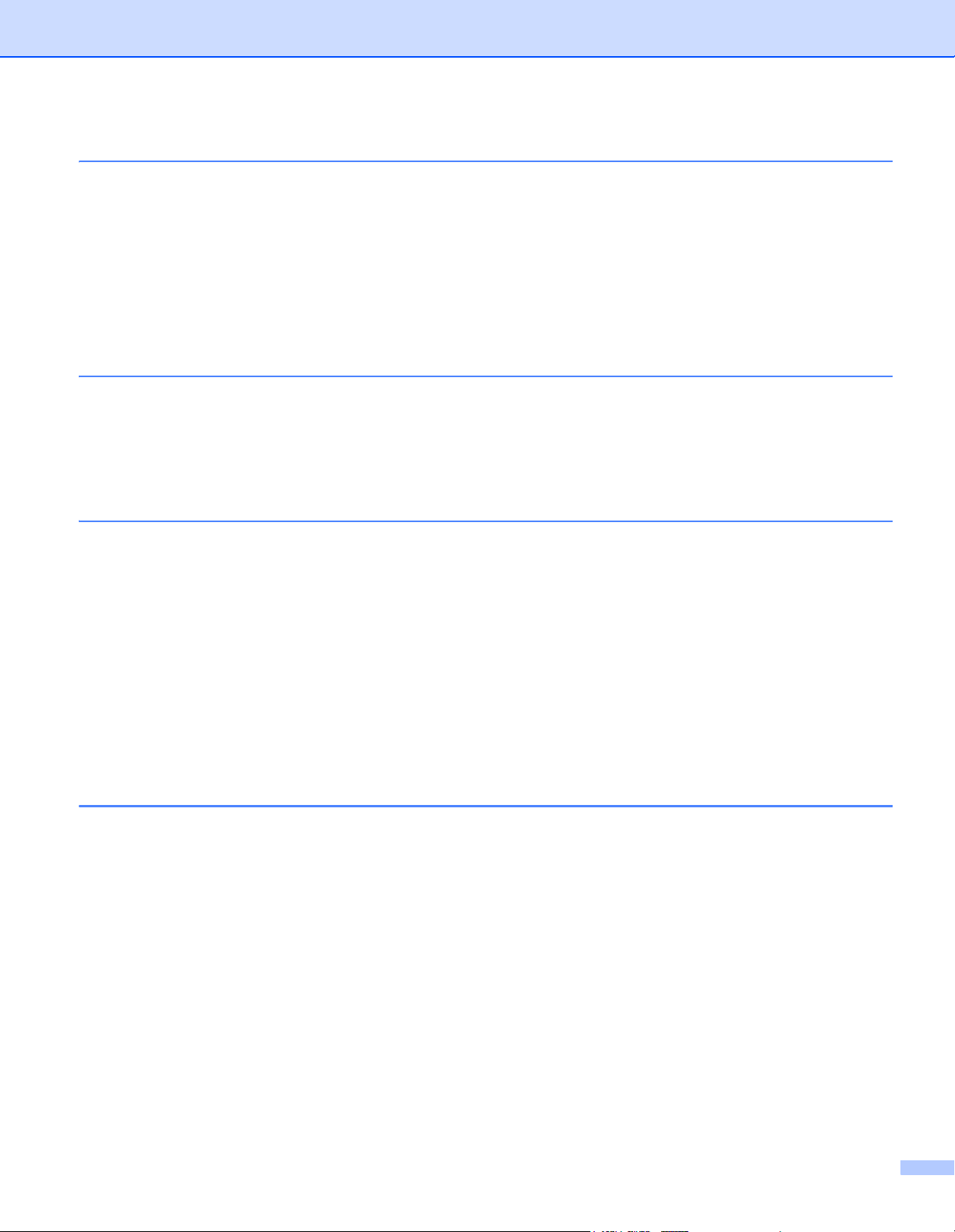
4 Control Panel
LEDs (Light Emitting Diodes)...................................................................................................................75
Service call indications ............................................................................................................................81
Control panel buttons...............................................................................................................................83
Print a test page ................................................................................................................................84
Print the Printer Settings page...........................................................................................................85
Print Fonts .........................................................................................................................................86
Default settings..................................................................................................................................87
75
5 Options
Lower tray (LT-5300) ...............................................................................................................................88
SO-DIMM (memory module)....................................................................................................................89
SO-DIMM types .................................................................................................................................89
Installing extra memory .....................................................................................................................90
6 Routine Maintenance
Replacing the consumable items.............................................................................................................92
Consumables.....................................................................................................................................92
Toner cartridge ..................................................................................................................................93
Drum unit .........................................................................................................................................100
Cleaning ................................................................................................................................................105
Cleaning the outside of the printer...................................................................................................105
Cleaning the inside of the printer.....................................................................................................107
Cleaning the paper pick-up roller.....................................................................................................110
Cleaning the corona wires .....................................................................................................................112
Cleaning the corona wire.................................................................................................................112
7 Troubleshooting
88
92
114
Identifying your problem ........................................................................................................................114
Error messages in the Status Monitor ...................................................................................................115
Error message printout ..........................................................................................................................117
Paper handling ......................................................................................................................................118
Paper jams and how to clear them ........................................................................................................119
Jam MP tray / Tray1 / Tray2 / Tray3 / Inside ...................................................................................119
Jam Rear / Duplex...........................................................................................................................124
Improving the print quality......................................................................................................................128
Solving print problems ...........................................................................................................................135
Network problems (For HL-5350DN and HL-5370DW) .........................................................................136
Other problems......................................................................................................................................136
For Macintosh with USB ..................................................................................................................136
BR-Script 3 ......................................................................................................................................137
ix
Page 11
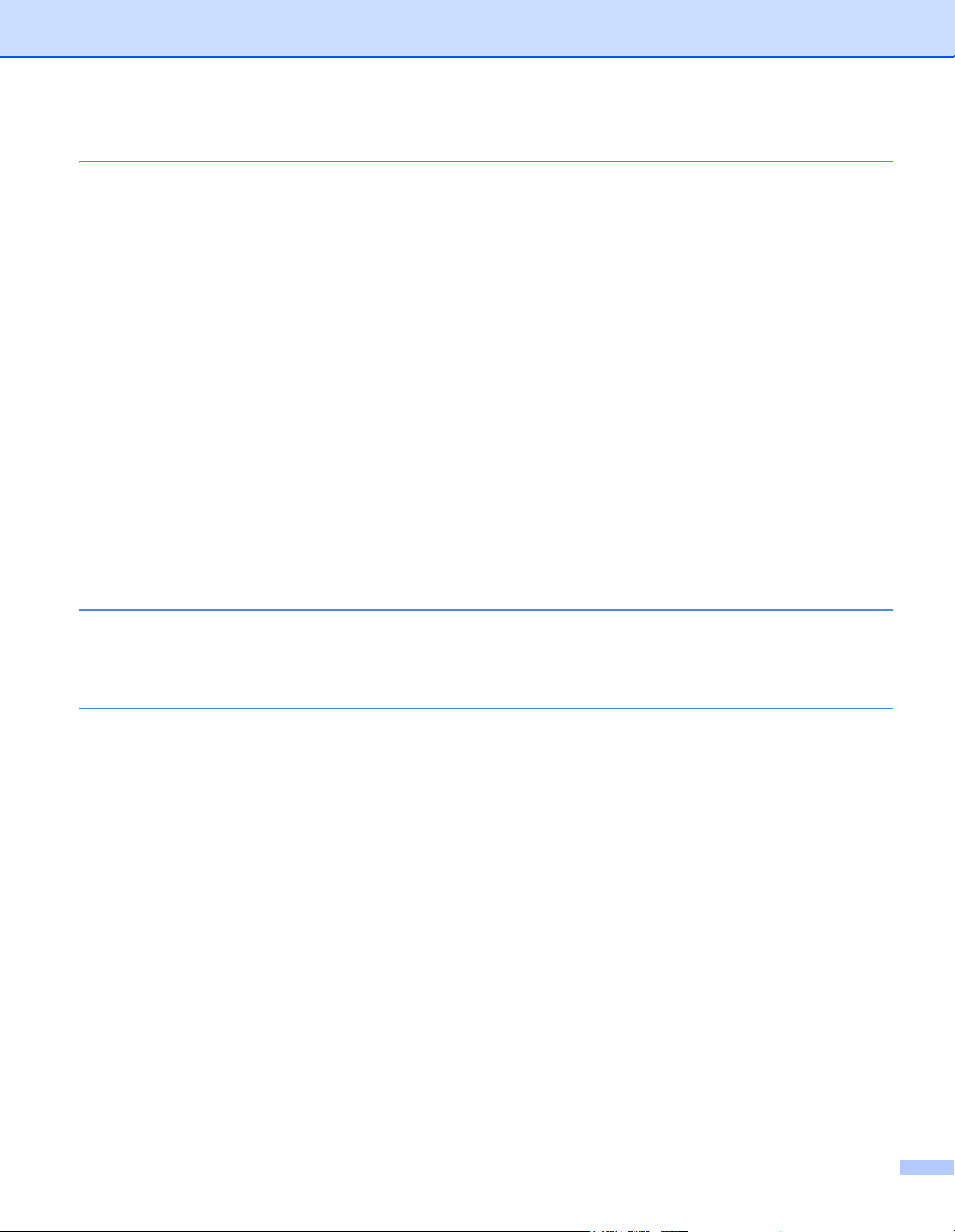
A Appendix
Printer specifications..............................................................................................................................138
Engine .............................................................................................................................................138
Controller .........................................................................................................................................139
Software ..........................................................................................................................................140
Control panel ...................................................................................................................................140
Paper handling ................................................................................................................................140
Media specifications ........................................................................................................................141
Supplies...........................................................................................................................................141
Dimensions / weights.......................................................................................................................142
Other................................................................................................................................................142
Computer requirements...................................................................................................................143
Important information for choosing your paper................................................................................144
Symbol and character sets ....................................................................................................................147
How to use the Web Based Management (web browser) ...............................................................147
Symbol and character sets list.........................................................................................................148
Quick reference for bar code control commands...................................................................................149
Print bar codes or expanded characters..........................................................................................149
138
B Appendix
Frequently asked questions (FAQs) ......................................................................................................157
Customer Service ..................................................................................................................................157
C Index
157
158
x
Page 12
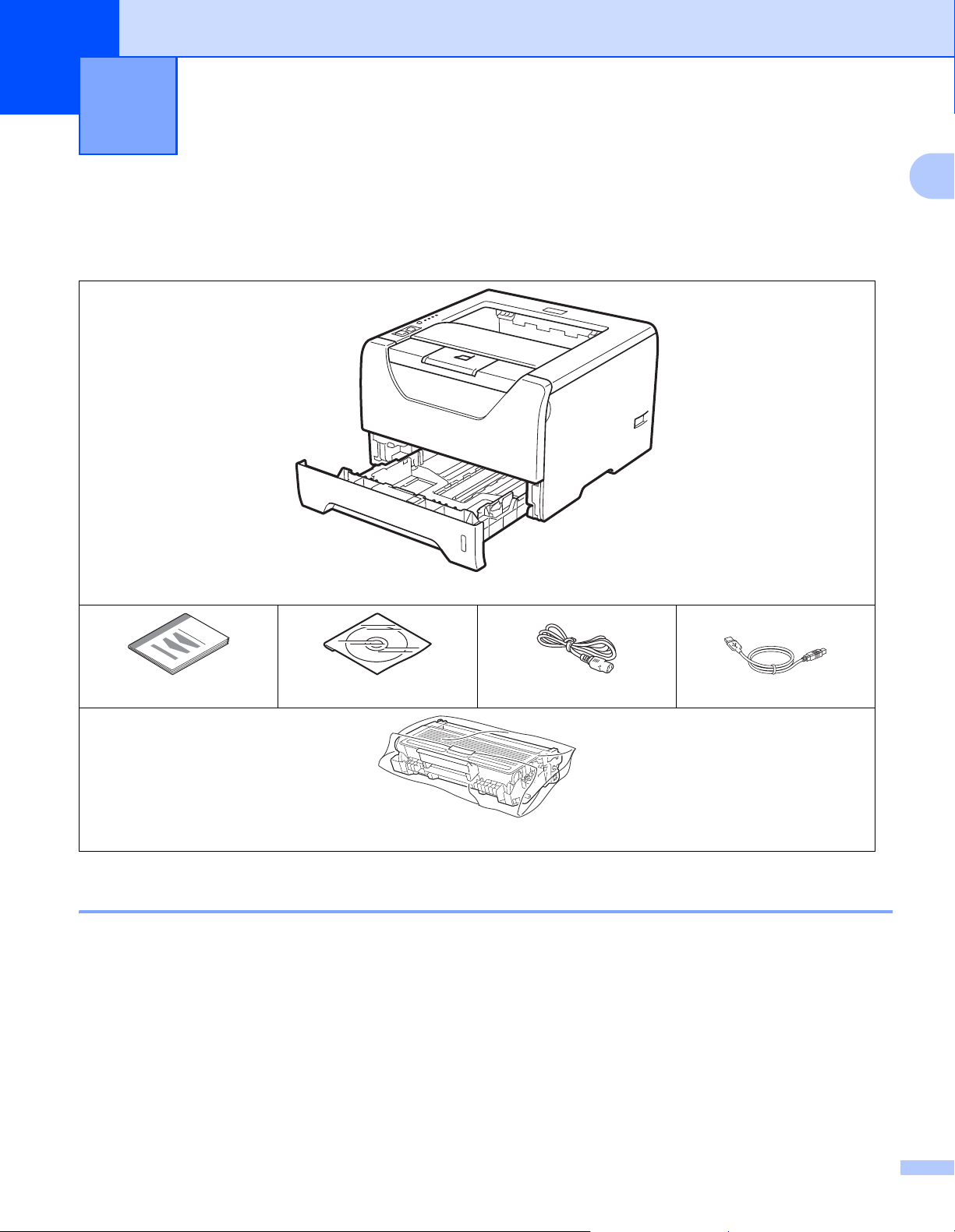
About this Printer1
1
About this Printer 1
Carton components 1
When you unpack the printer, make sure that you have all of the following parts.
1
Printer
Quick Setup Guide CD-ROM AC Power Cord USB Cable
Drum Unit and Toner Cartridge Assembly
Interface cable 1
The network interface cable is not standard accessories. Please purchase them, if you intend to use.
USB cable
Please make sure you use a USB 2.0 interface cable that is no longer than 6 feet (2.0 meters).
DO NOT connect the interface cable at this time. Connecting the interface cable is done during the printer
driver installation process.
Make sure that you connect it to the USB port of your computer and not to a USB port on a keyboard or
non-powered USB hub.
Third party USB ports are not supported by Macintosh.
1
Page 13
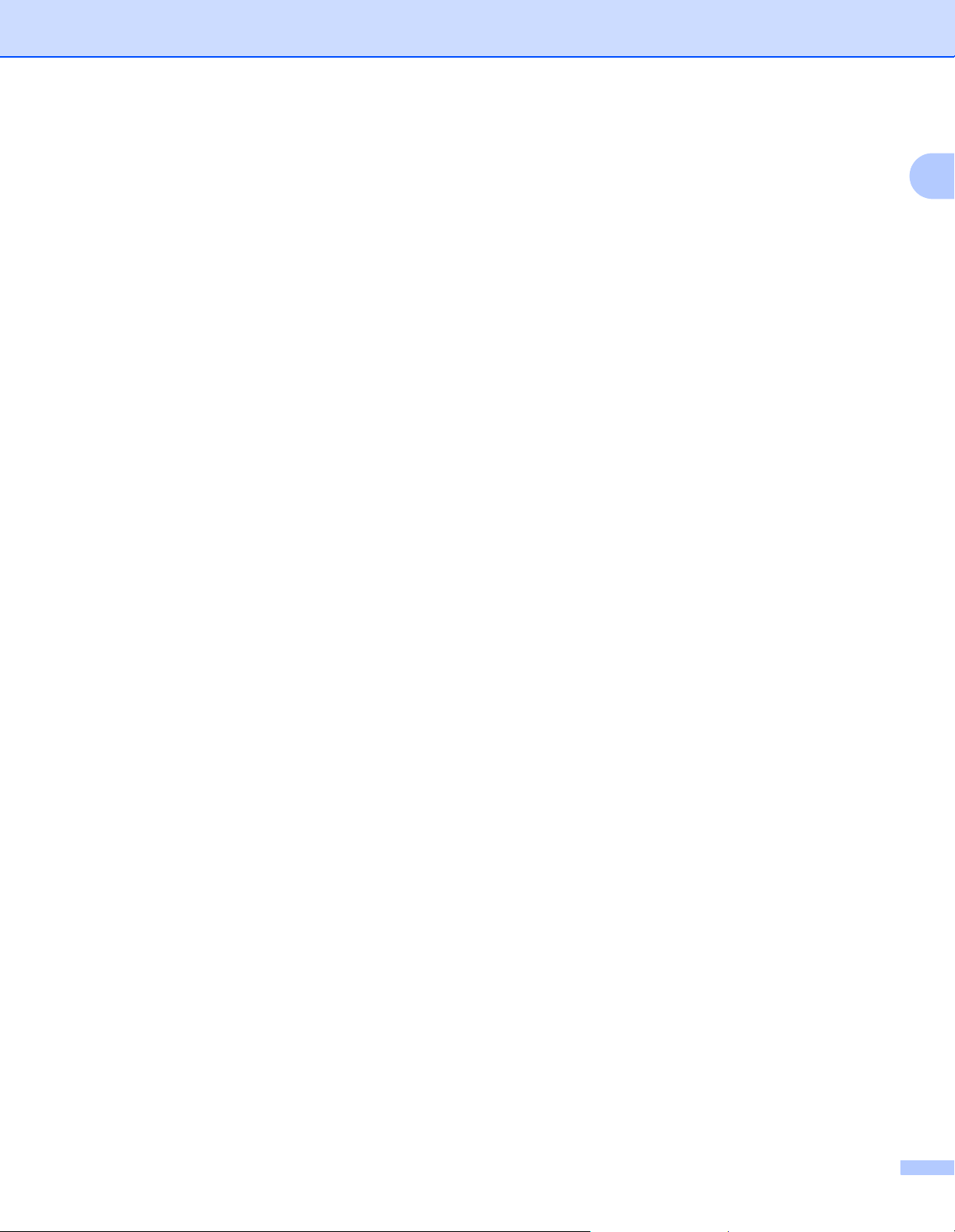
Parallel cable
About this Printer
DO NOT use a parallel interface cable that is longer than 6 feet (2.0 meters).
Use a shielded interface cable that is IEEE 1284-compliant.
Network cable (For HL-5350DN and 5370DW only)
Use a straight-through Category5 (or greater) twisted-pair cable for 10BASE-T or 100BASE-TX Fast
Ethernet Network.
1
2
Page 14
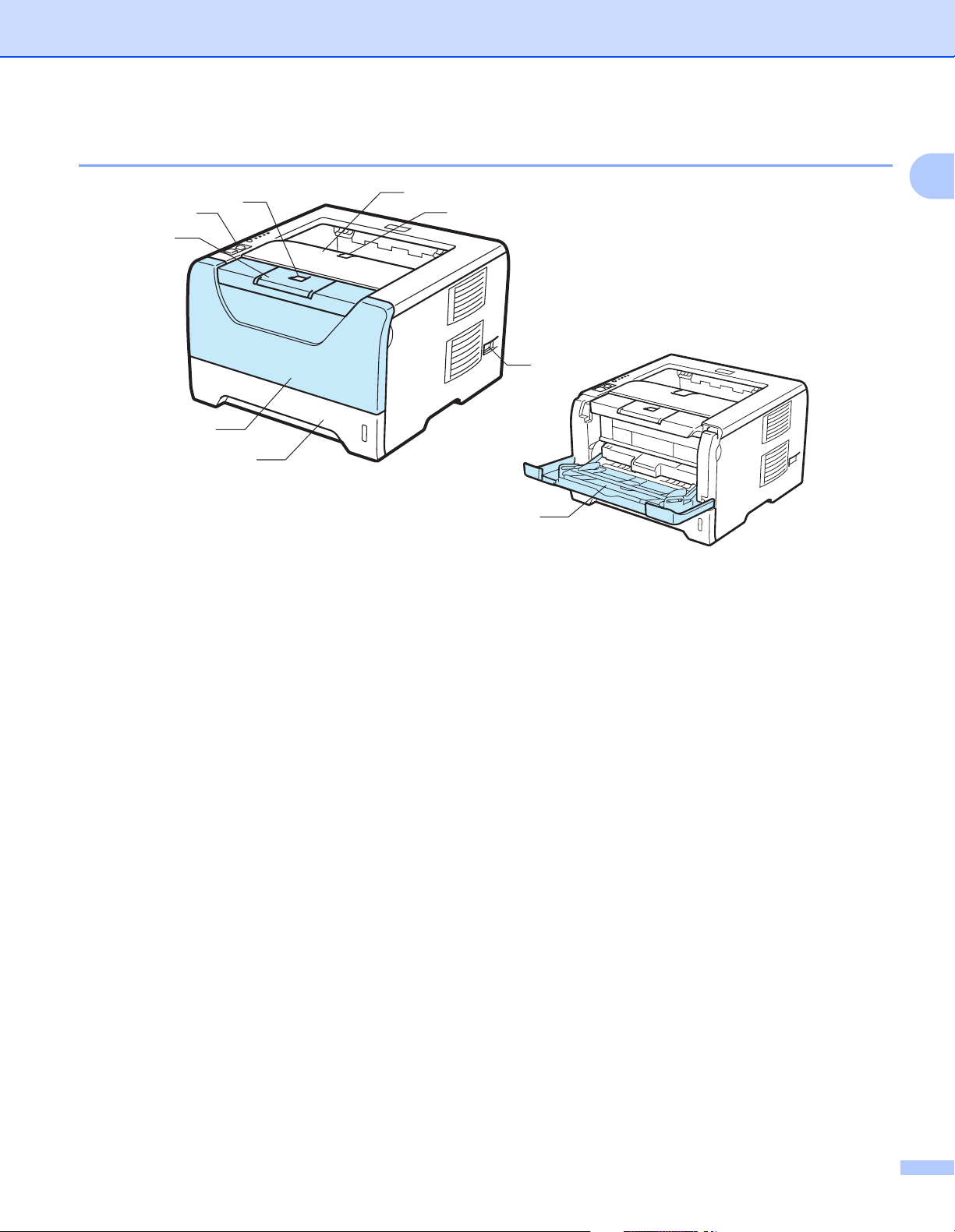
About this Printer
Front view 1
1
2
3
4
5
7
9
6
8
1
1 Front Cover Release Button
2 Control Panel
3 Face-down Output Tray Support Flap 1 (Support Flap 1)
4 Front Cover
5 Paper Tray
6 Power Switch
7 Face-down Output Tray
8 Multi-purpose Tray (MP Tray)
9 Face-down Output Tray Support Flap 2 (Support Flap 2)
3
Page 15
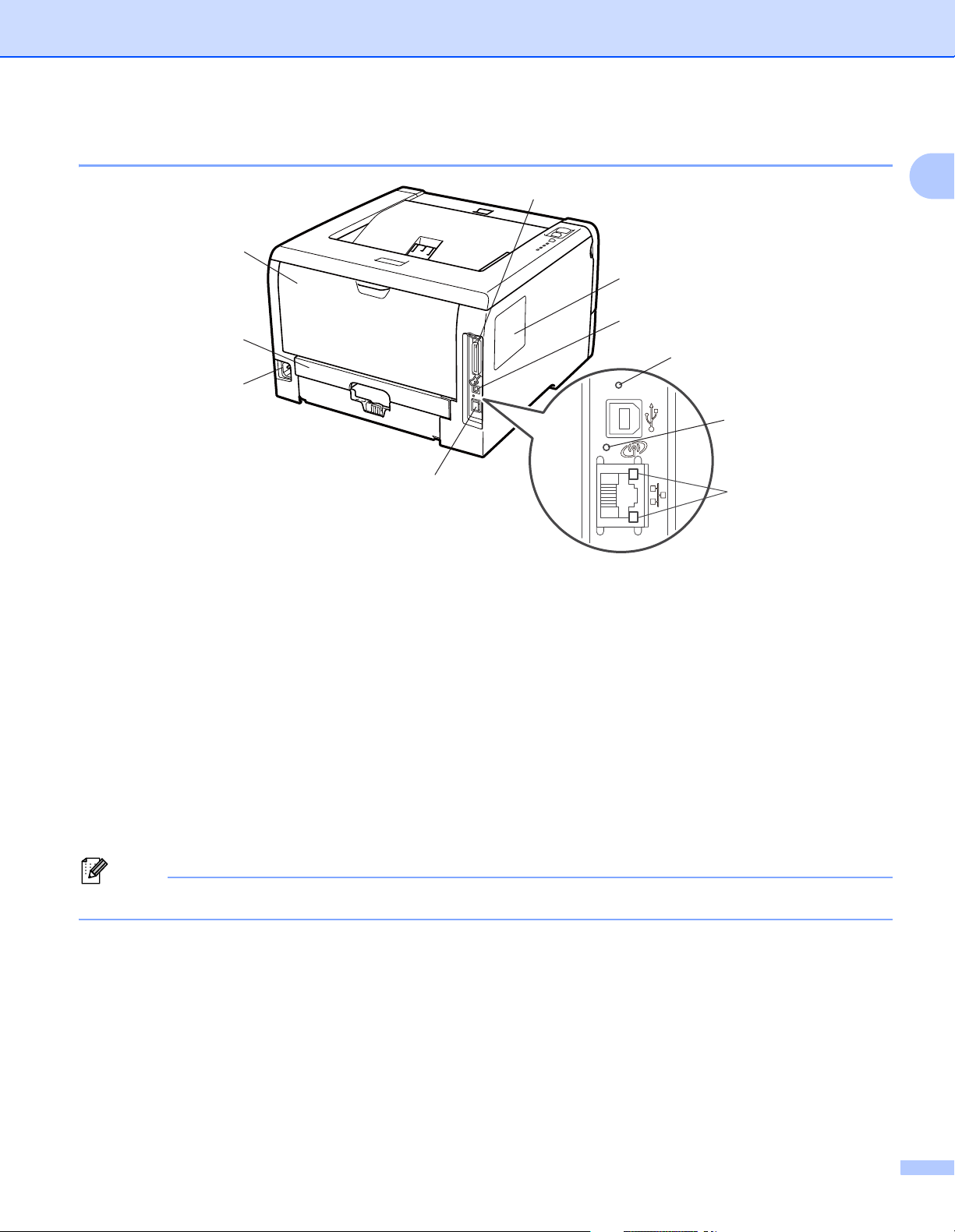
About this Printer
Note
5
1
2
3
9
8
4
7
6
10
Back view 1
1
1 Back Cover (Back Output Tray)
2 Duplex Tray
3 AC Power Connector
4 10BASE-T / 100BASE-TX (Ethernet) Port (HL-5350DN and HL-5370DW only)
5 Network Activity LEDs (Light Emitting Diodes) (For HL-5350DN and HL-5370DW only)
6 HL-5370DW: Wireless Activity LED
7 HL-5370DW: Wireless Setup Button
8 USB Interface Connector
9 SO-DIMM (memory) Cover
10 Parallel Interface Connector
The printer illustration is based on HL-5370DW.
4
Page 16
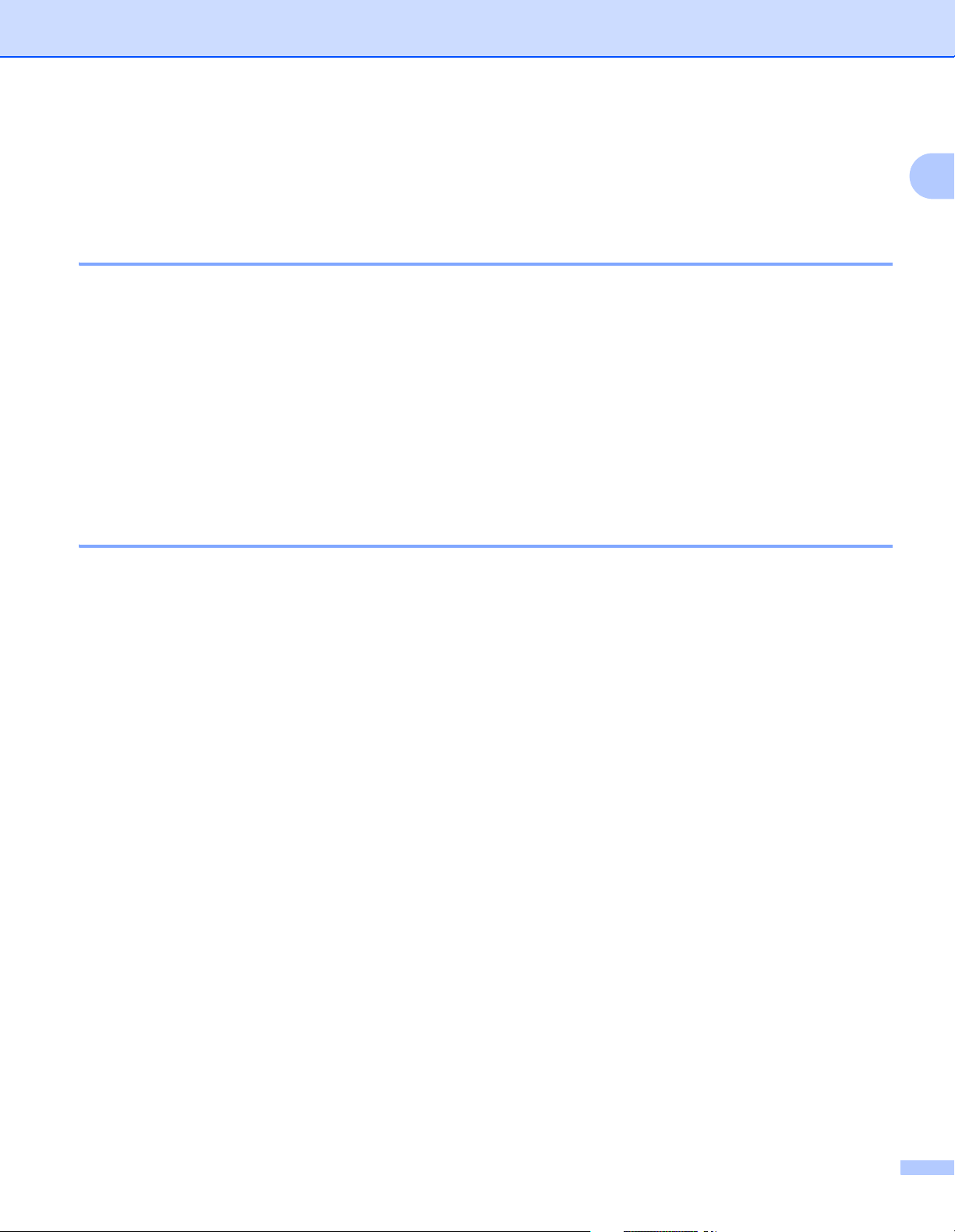
About this Printer
Positioning the printer 1
Read the following before you use the printer.
Power supply 1
Use the printer within the recommended power range.
Power source: AC 220 to 240 V,
50/60 Hz
The power cord, including extensions, should be no longer than 5 meters (16.5 feet).
Do not share the same power circuit with other high-powered appliances, such as an air conditioner, copier,
shredder and so on. If you cannot avoid using the printer with these appliances, we recommend that you use
a voltage transformer or a high-frequency noise filter.
Use a voltage regulator if the power source is not stable.
Environment 1
1
Put your printer on a flat, stable surface such as a desk that is free of vibration and shocks.
Put the printer near an AC power outlet, so that it can be easily unplugged from the AC power outlet if there
is an emergency.
Only use the printer within the following ranges of temperature and humidity:
Temperature: 10 °C to 32.5 °C (50 °F to 90.5 °F)
Humidity: 20% to 80% (without condensation)
Use the printer in a well-ventilated room.
DO NOT put the printer where the ventilation hole of the printer is blocked. Keep a gap of roughly 100 mm
(4 in.) between the ventilation hole and the wall.
DO NOT expose the printer to direct sunlight, excessive heat, moisture, or dust.
DO NOT put the printer near devices that contain magnets or produce magnetic fields.
DO NOT expose the printer to open/naked flames or salty or corrosive gasses.
DO NOT put objects on top of the printer.
DO NOT put the printer near heaters, air conditioners, water, chemicals or refrigerators.
Keep the printer horizontal when you carry it.
5
Page 17
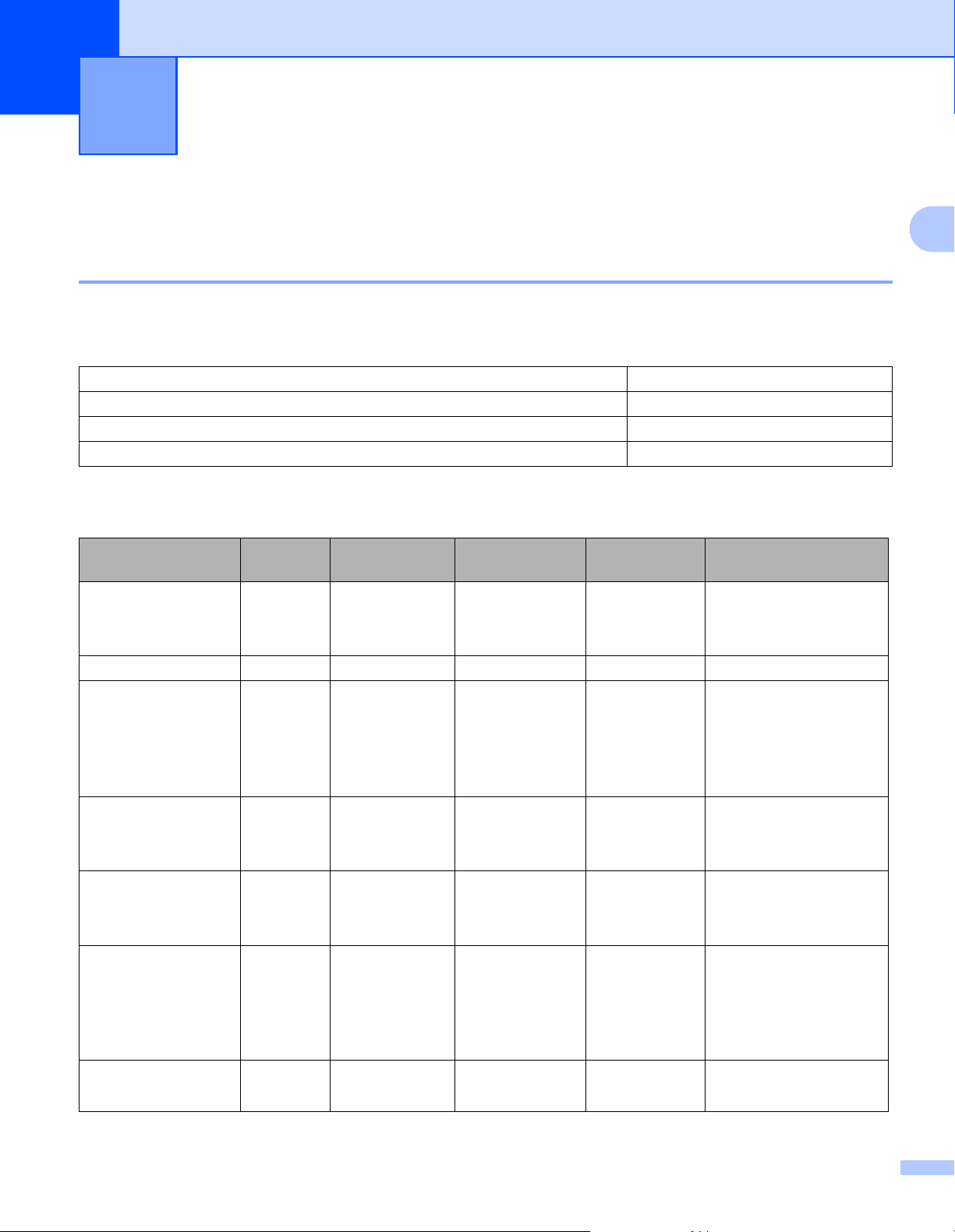
Printing Methods2
2
Printing Methods 2
About paper 2
Type and size of paper 2
The printer loads paper from the installed paper tray or the multi-purpose tray.
The names for the paper trays in the printer driver and this guide are as follows:
Paper tray Tray 1
Multi-purpose tray MP Tray
Optional lower tray unit Tray 2 / Tray 3
Duplex unit for automatic duplex printing DX
When looking at this page on the CD-ROM, you can jump to the page for each printing method by clicking p
in the table.
Media type Tray 1 Tray 2/ Tray 3 MP Tray DX Choose the media type
from the printer driver
Plain paper
70 g/m
(20 to 28 lb)
Recycled paper pp p pRecycled Paper
Bond paper
Rough paper–
60 g/m
(16 to 43 lb)
Thin paper
60 g/m
(16 to 20 lb)
Thick paper
105 g/m
(28 to 43 lb)
Transparency p
Labels p
2
to 105 g/m2
2
to 163 g/m2
2
to 70 g/m
2
to 163 g/m
2
2
pp p p
p
2
60 g/m
105 g/m
Up to 10
to
2
(16 to
28 lb)
pp p p
sheets
A4 or
Letter
60 g/m
105 g/m
28 lb)
p
2
2
to
(16 to
p
60 g/m
163 g/m
Up to 10 sheets
A4 or Letter
A4 or Letter
2
to
2
(16 to
43 lb)
p
p
Plain Paper
Bond Paper
Thin Paper
Thick Paper or Thicker
Paper
Transparencies
Thicker Paper
2
6
Page 18
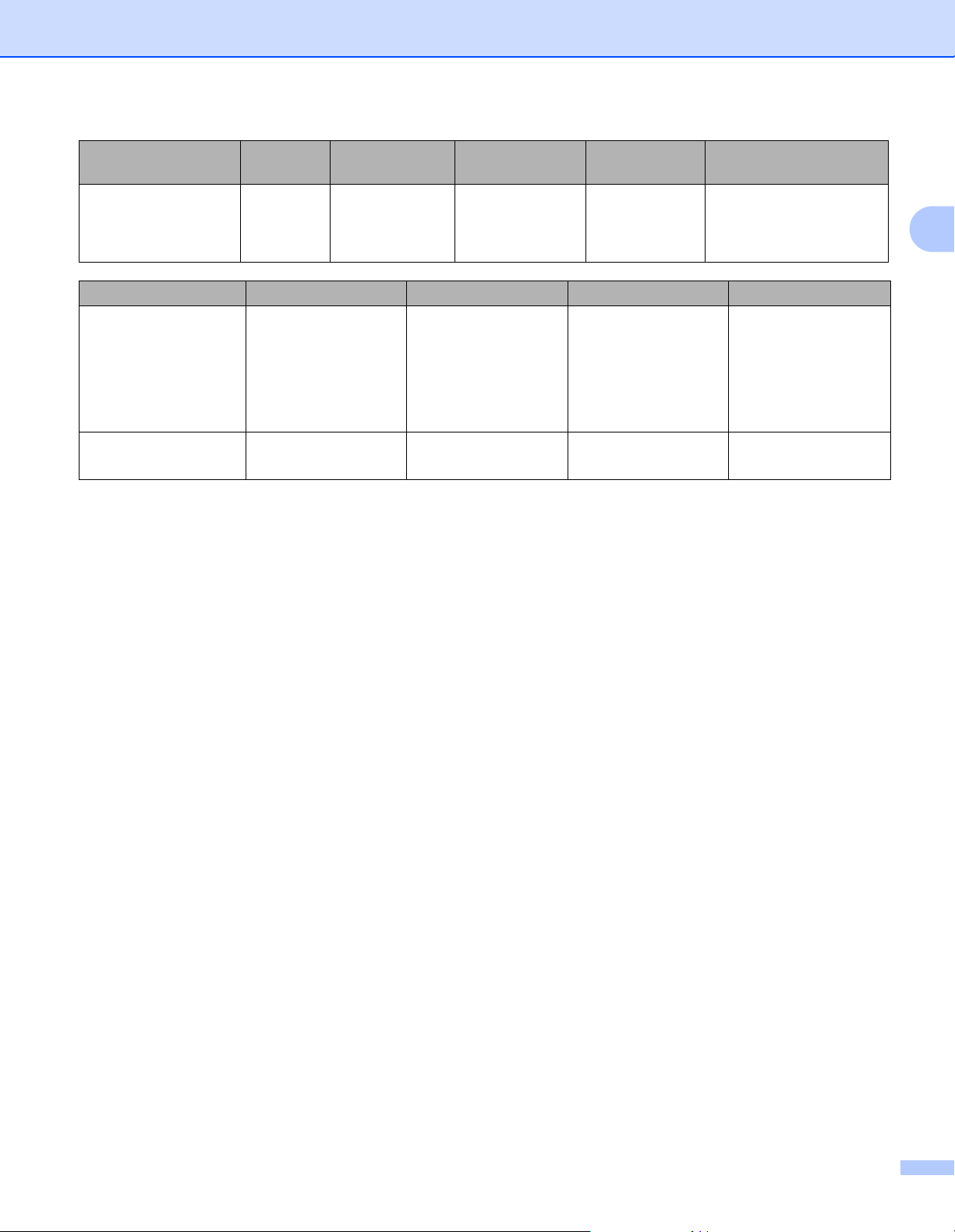
Printing Methods
Media type Tray 1 Tray 2/ Tray 3 MP Tray DX Choose the media type
from the printer driver
Envelopes
Tray 1 Tray 2/ Tray3 MP Tray DX
Paper size A4, Letter, B5 (ISO),
Executive, A5, A6,
B6 (ISO), A5(Long
Edge)
Number of sheets
(80 g/m
2
/ 20 lb)
250 sheets 250 sheets / 250
p
Up to 3 sheets
A4, Letter, B5 (ISO),
Executive, A5,
B6 (ISO)
sheets
Width: 69.8 to
216 mm (2.75 to
8.5 in.)
Length: 116 to
406.4 mm (4.57 to
16 in.)
50 sheets
Envelopes
Env. Thin
Env. Thick
A4
2
7
Page 19
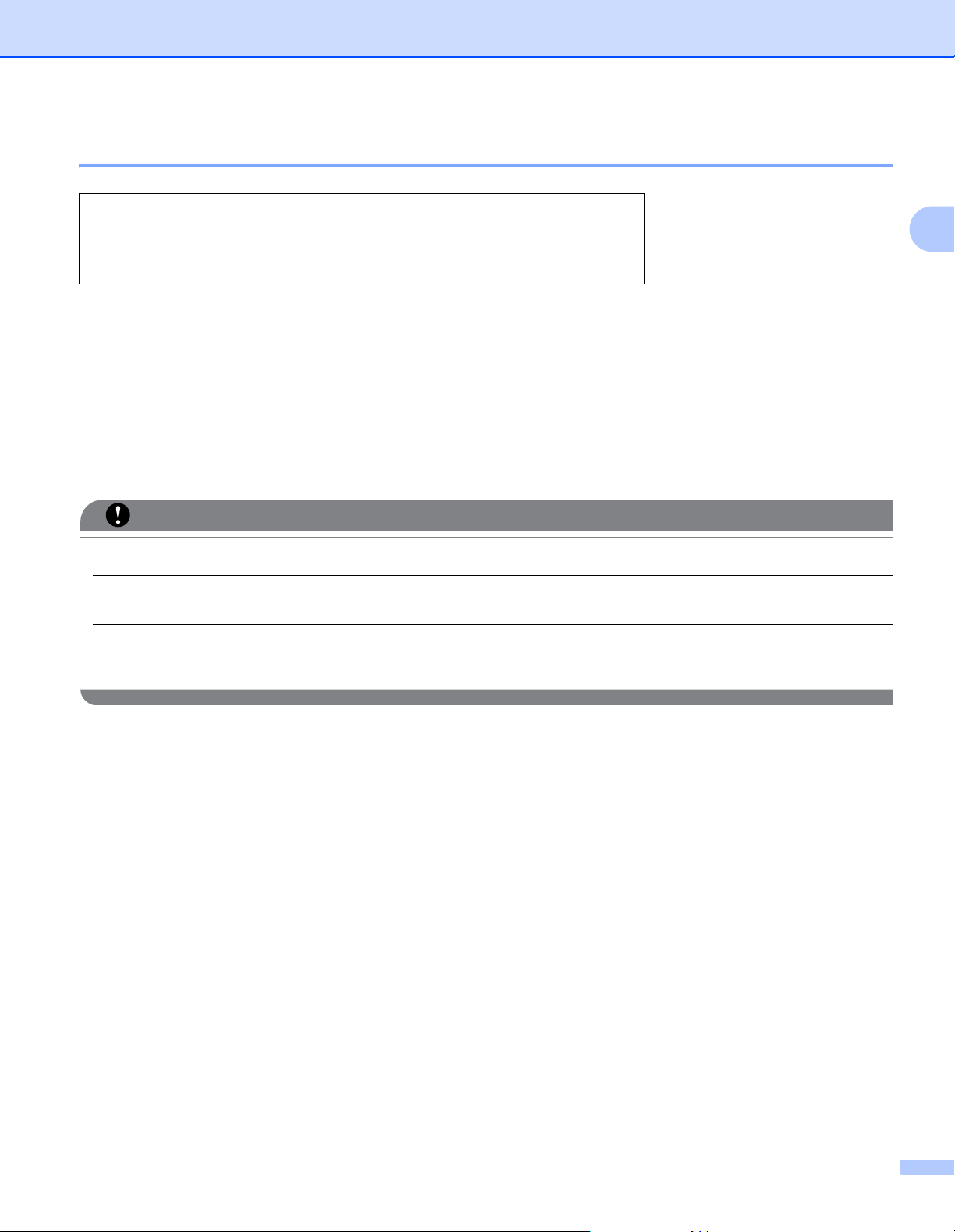
Printing Methods
IMPORTANT
Recommended paper 2
Plain paper
APP Blue Flag Ship 70 g/m
APP Gold Flag Ship 80 g/m
Advanced Agro Double A 80 g/m
2
2
2
To get the best print quality, we suggest using paper that meets the conditions mentioned below.
Paper that is made for plain-paper copying
Paper that is 70 to 90g/m
2
(20 to 24lb)
Neutral paper. Do not use acidic or alkaline paper
Long-grain paper
Use paper with a moisture content of approximately 5%.
We recommend using “3M Transparency Film” when you print on transparencies.
DO NOT use ink jet paper because it may cause a paper jam or damage your printer.
If you use paper that is not recommended, a paper jam or misfeed may occur in the printer.
DO NOT put different types of paper in the paper tray at the same time because it may cause paper jams
or misfeeds.
2
Especially when paper that satisties the conditions mentioned above is not available in your country, we
recommend testing various papers before purchasing large quantities.
To help you choose which paper to use with this printer, see Important information for choosing your paper
on page 144.
Should you need further information on recommended paper, please contact local Brother office in your
country.
8
Page 20
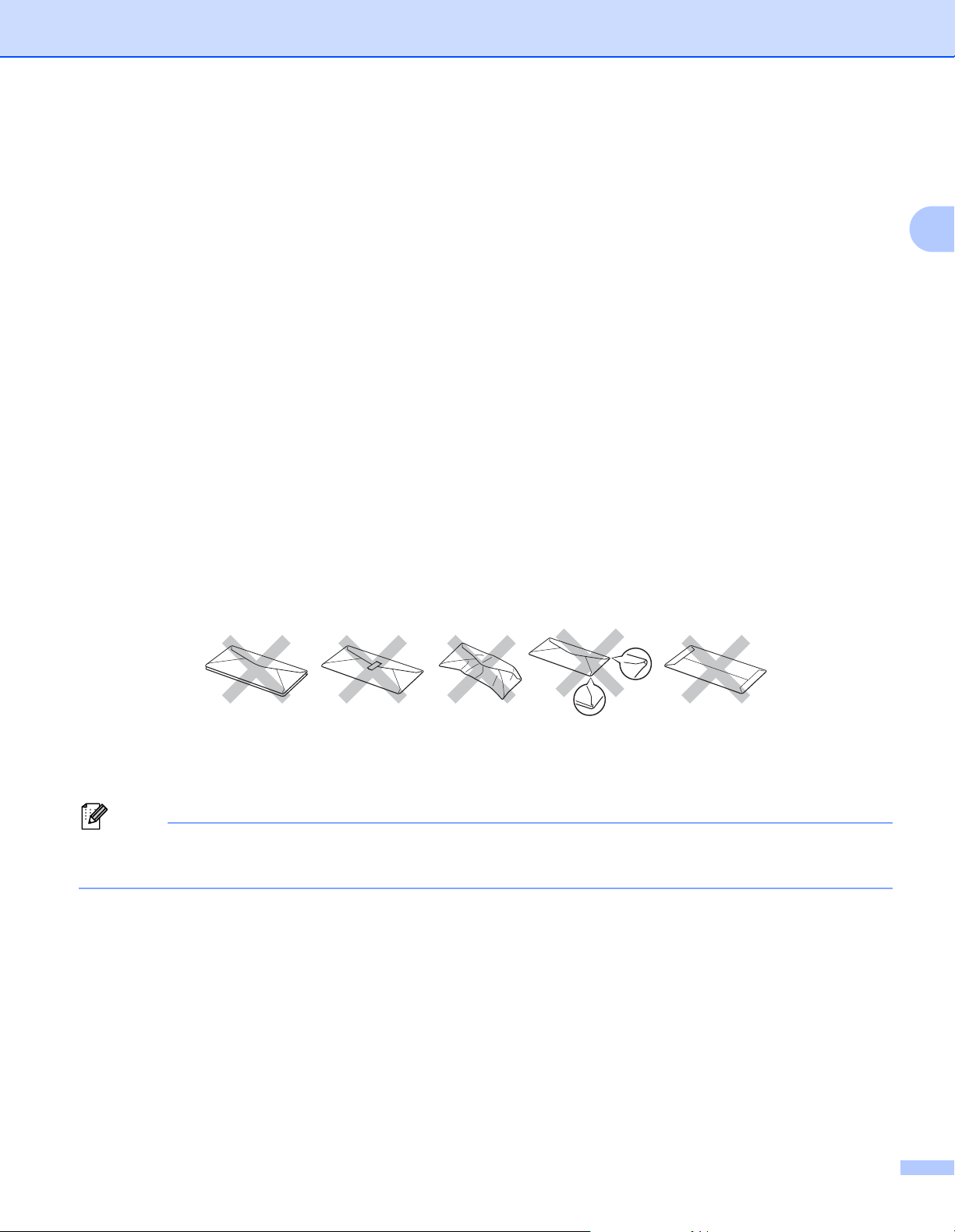
Printing Methods
Note
Types of envelopes 2
Most envelopes will be suitable for your printer. However, some envelopes may have feed and print quality
problems due to the way they have been made. A suitable envelope should have edges with straight, wellcreased folds and the leading edge should not be thicker than two pieces of paper. The envelope should lie
flat and not be of baggy or flimsy construction. You should buy quality envelopes from a supplier who
understands that you will be using the envelopes in a laser printer. Before you print a lot of envelopes, test
one to make sure that the print results are what you want.
Brother does not recommend a particular envelope because envelope manufacturers may change the
envelope specifications. You are responsible for the quality and performance of the envelopes you use.
DO NOT use damaged, curled, wrinkled, irregularly shaped, extremely shiny or textured envelopes.
DO NOT use envelopes with clasps, snaps, tie strings, self-adhesive components, windows, holes,
cutouts or perforations.
DO NOT use envelopes that are of a baggy construction, not sharply creased, embossed (have raised
writing on them) or pre-printed on the inside.
DO NOT use envelopes that were previously printed by a laser printer.
DO NOT use envelopes that cannot be arranged when put in a pile.
DO NOT use envelopes that are made of paper that weighs more than the paper weight specifications for
the printer.
2
DO NOT use envelopes that have been badly made, with edges that are not straight or consistently
square.
If you use any of the types of envelopes listed above, they may damage your printer. This damage is not
covered under any Brother warranty or service agreement.
• DO NOT print envelopes using duplex printing.
• You must choose the same paper size from your application as the paper in the tray.
9
Page 21
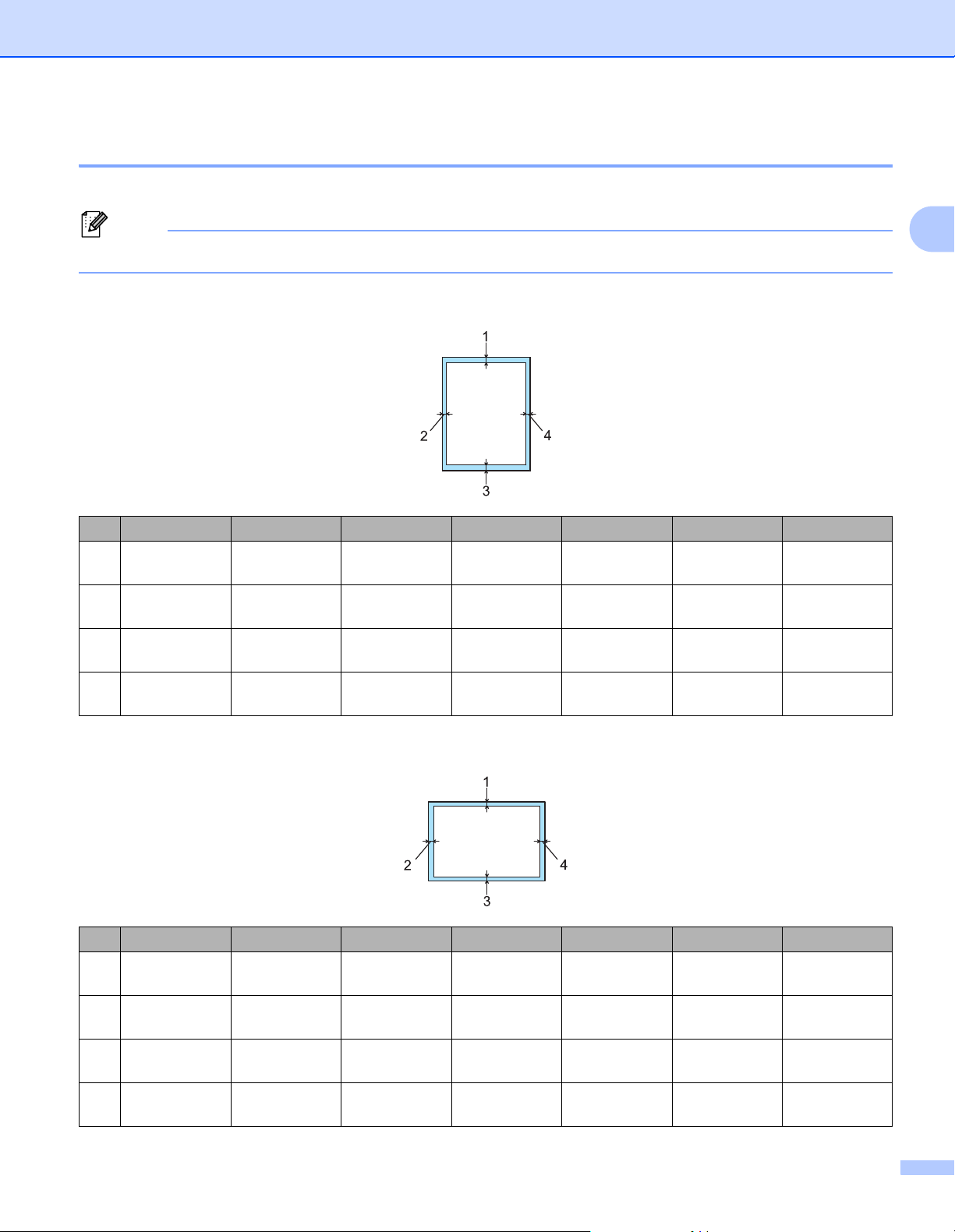
Printing Methods
Note
Unprintable area 2
The area of the paper that cannot be printed on is shown in the table below:
When using BR-Script emulation, the edges of the paper that cannot be printed on are 4.32 mm (0.17 in).
Portrait 2
A4 Letter B5 (ISO) Executive A5 A6 B6 (ISO)
1 4.23 mm
(0.16 in.)
2 6.01 mm
(0.24 in.)
3 4.23 mm
(0.16 in.)
4 6.01 mm
(0.24 in.)
4.23 mm
(0.16 in.)
6.35 mm
(0.25 in.)
4.23 mm
(0.16 in.)
6.35 mm
(0.25 in.)
4.23 mm
(0.16 in.)
6.01 mm
(0.24 in.)
4.23 mm
(0.16 in.)
6.01 mm
(0.24 in.)
4.23 mm
(0.16 in.)
6.35 mm
(0.25 in.)
4.23 mm
(0.16 in.)
6.35 mm
(0.25 in.)
4.23 mm
(0.16 in.)
6.01 mm
(0.24 in.)
4.23 mm
(0.16 in.)
6.01 mm
(0.24 in.)
4.23 mm
(0.16 in.)
6.01 mm
(0.24 in.)
4.23 mm
(0.16 in.)
6.01 mm
(0.24 in.)
4.23 mm
(0.16 in.)
6.01 mm
(0.24 in.)
4.23 mm
(0.16 in.)
6.01 mm
(0.24 in.)
2
Landscape 2
A4 Letter B5 (ISO) Executive A5 A6 B6 (ISO)
1 4.23 mm
(0.16 in.)
25.0mm
(0.19 in.)
3 4.23 mm
(0.16 in.)
45.0mm
(0.19 in.)
4.23 mm
(0.16 in.)
5.08 mm
(0.2 in.)
4.23 mm
(0.16 in.)
5.08 mm
(0.2 in.)
4.23 mm
(0.16 in.)
5.0 mm
(0.19 in.)
4.23 mm
(0.16 in.)
5.0 mm
(0.19 in.)
4.23 mm
(0.16 in.)
5.08 mm
(0.2 in.)
4.23 mm
(0.16 in.)
5.08 mm
(0.2 in.)
4.23 mm
(0.16 in.)
5.0 mm
(0.19 in.)
4.23 mm
(0.16 in.)
5.0 mm
(0.19 in.)
4.23 mm
(0.16 in.)
5.0 mm
(0.19 in.)
4.23 mm
(0.16 in.)
5.0 mm
(0.19 in.)
4.23 mm
(0.16 in.)
5.0 mm
(0.19 in.)
4.23 mm
(0.16 in.)
5.0 mm
(0.19 in.)
10
Page 22
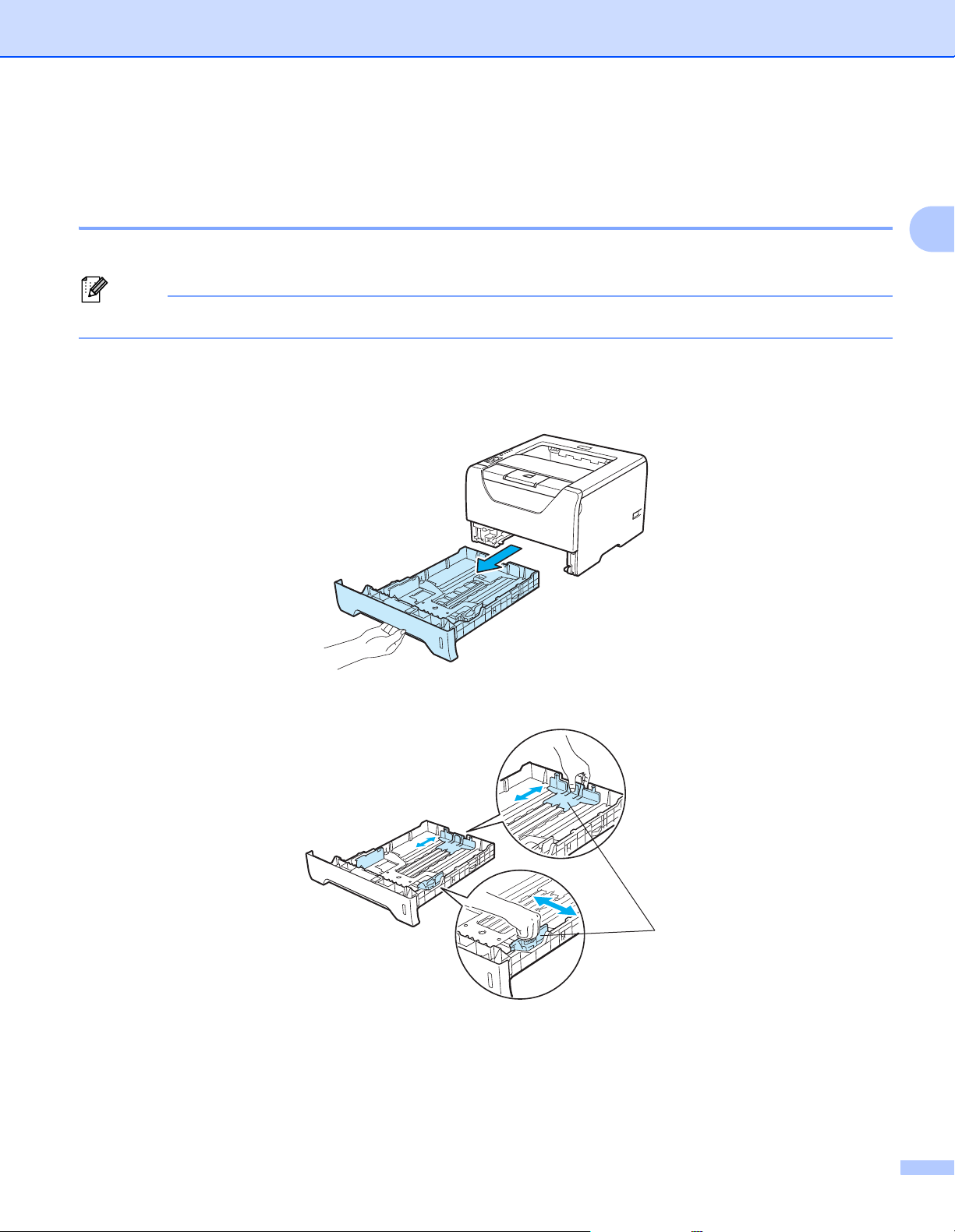
Printing Methods
Note
Printing methods 2
Printing on plain paper, bond paper and transparencies 2
Printing on plain paper, bond paper or transparencies from Tray 1, 2 or 3 2
Transparencies are only for Tray1.
(For the recommended paper to use, see About paper on page 6.)
a Pull the paper tray completely out of the printer.
2
b While pressing the blue paper-guide release lever (1), slide the paper guides to fit the paper size. Make
sure that the guides are firmly in the slots.
1
11
Page 23
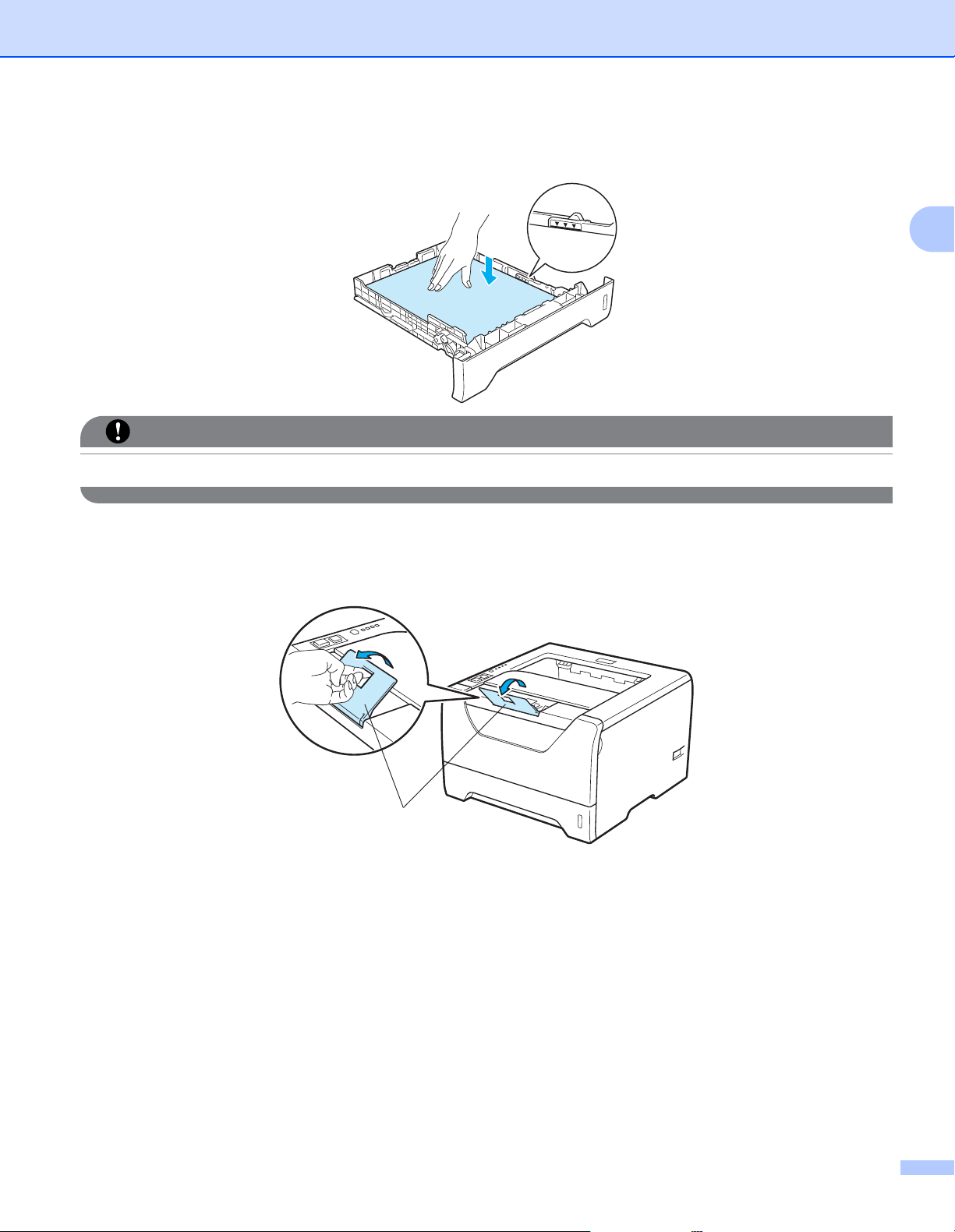
Printing Methods
IMPORTANT
c Put paper in the tray, and make sure that the paper is below the maximum paper mark (bbb). The side
to be printed on must be face down.
Make sure the paper guides touch the sides of the paper so it will feed properly.
d Put the paper tray firmly back in the printer. Make sure that it is completely inserted into the printer.
2
e Lift up the support flap to prevent paper from sliding off the face-down output tray, or remove each page
as soon as it comes out of the printer.
1
12
Page 24
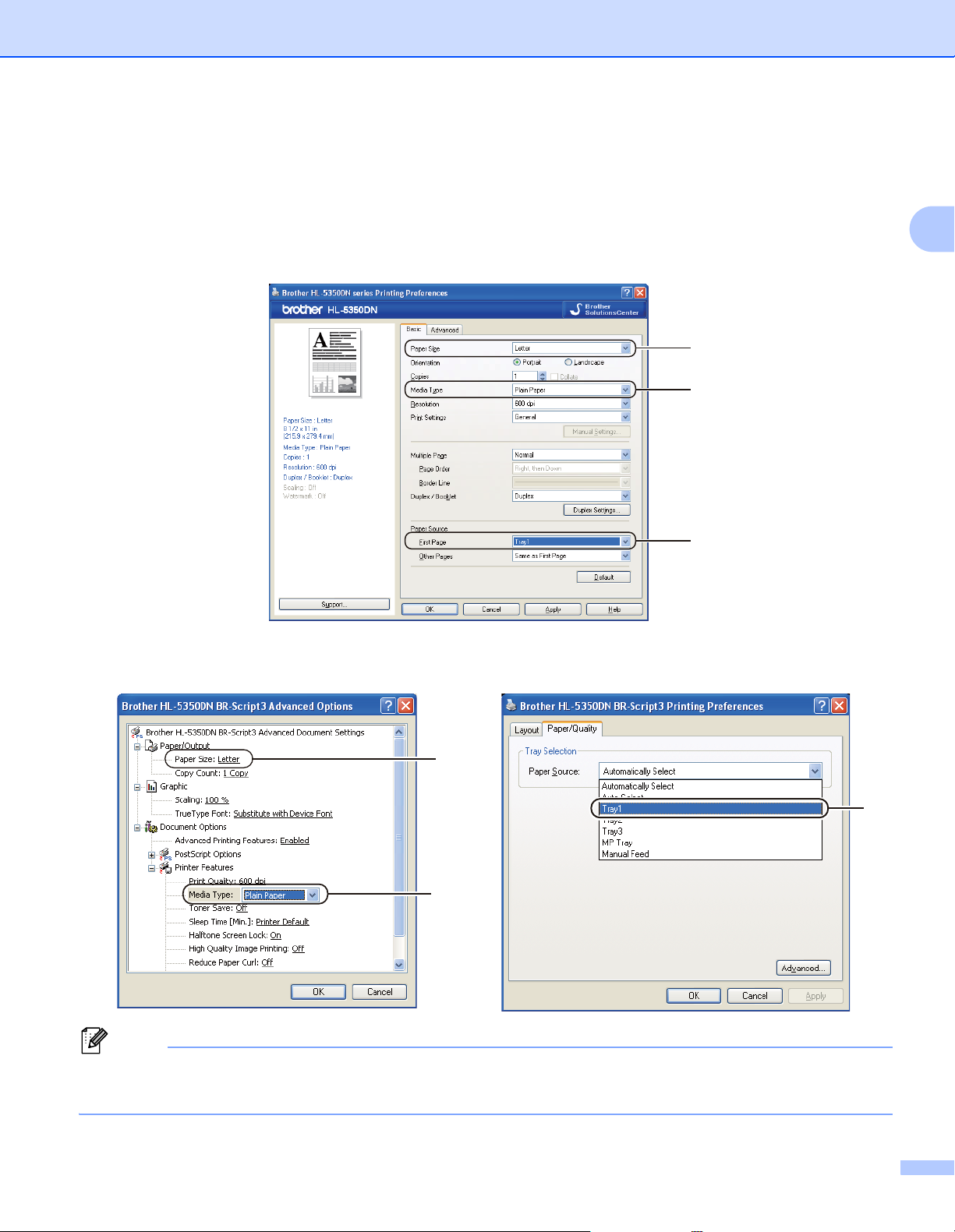
f Choose the following from the printer driver:
Note
1
2
3
1
2
3
Paper Size......(1)
Media Type......(2)
Paper Source......(3)
and any other settings you may want to make. (See Chapter 3: Driver and Software.)
Windows
®
printer driver
Printing Methods
2
BR-Script printer driver for Windows
®
To use the BR-Script printer driver for Windows® you must install the driver using the Custom Install from
the CD-ROM.
13
Page 25
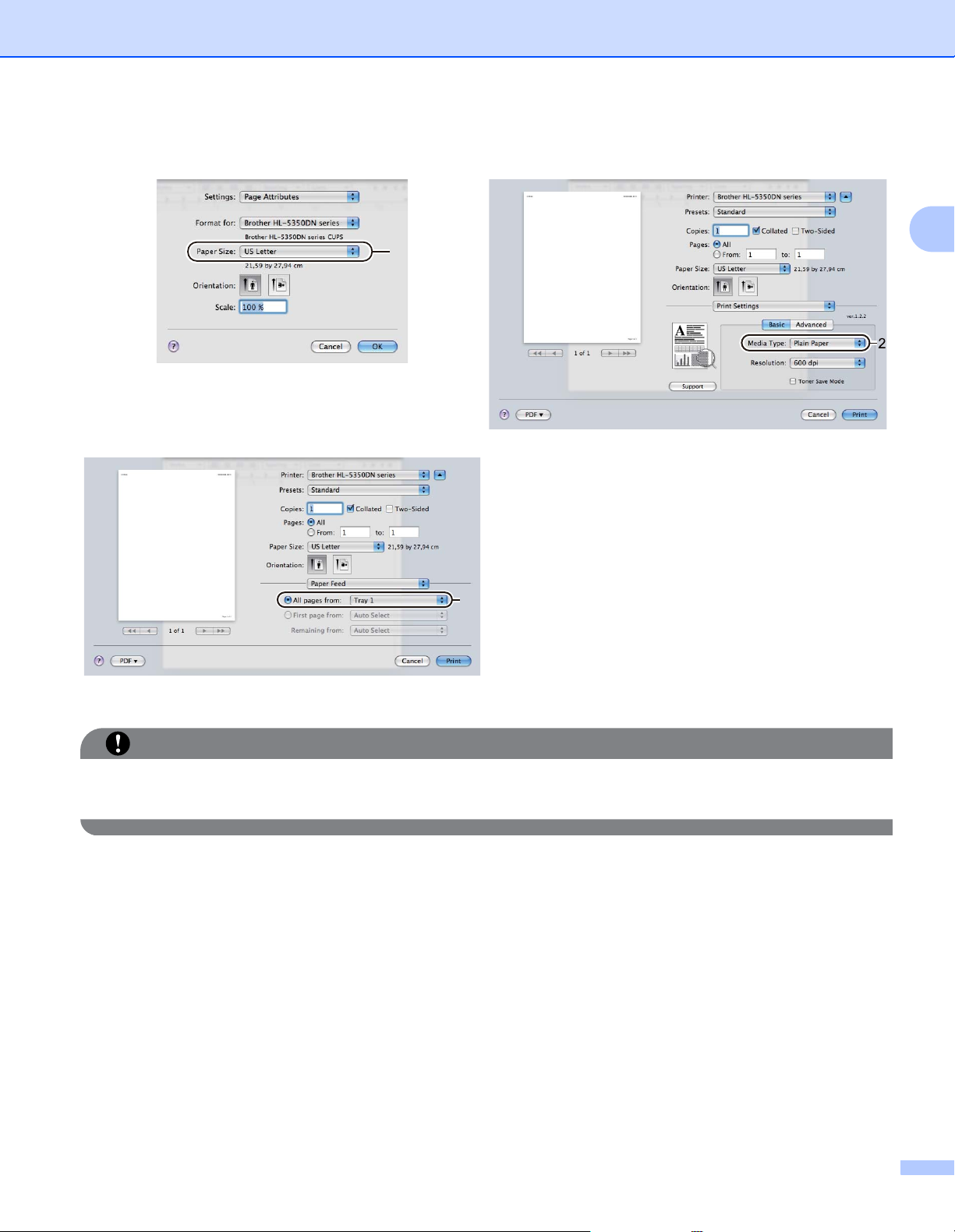
Macintosh printer driver
IMPORTANT
1
3
Printing Methods
2
g Send the print data to the printer.
When printing on transparencies, remove each transparency at once after printing. Stacking the printed
transparencies may cause a paper jam or the transparency to curl.
14
Page 26
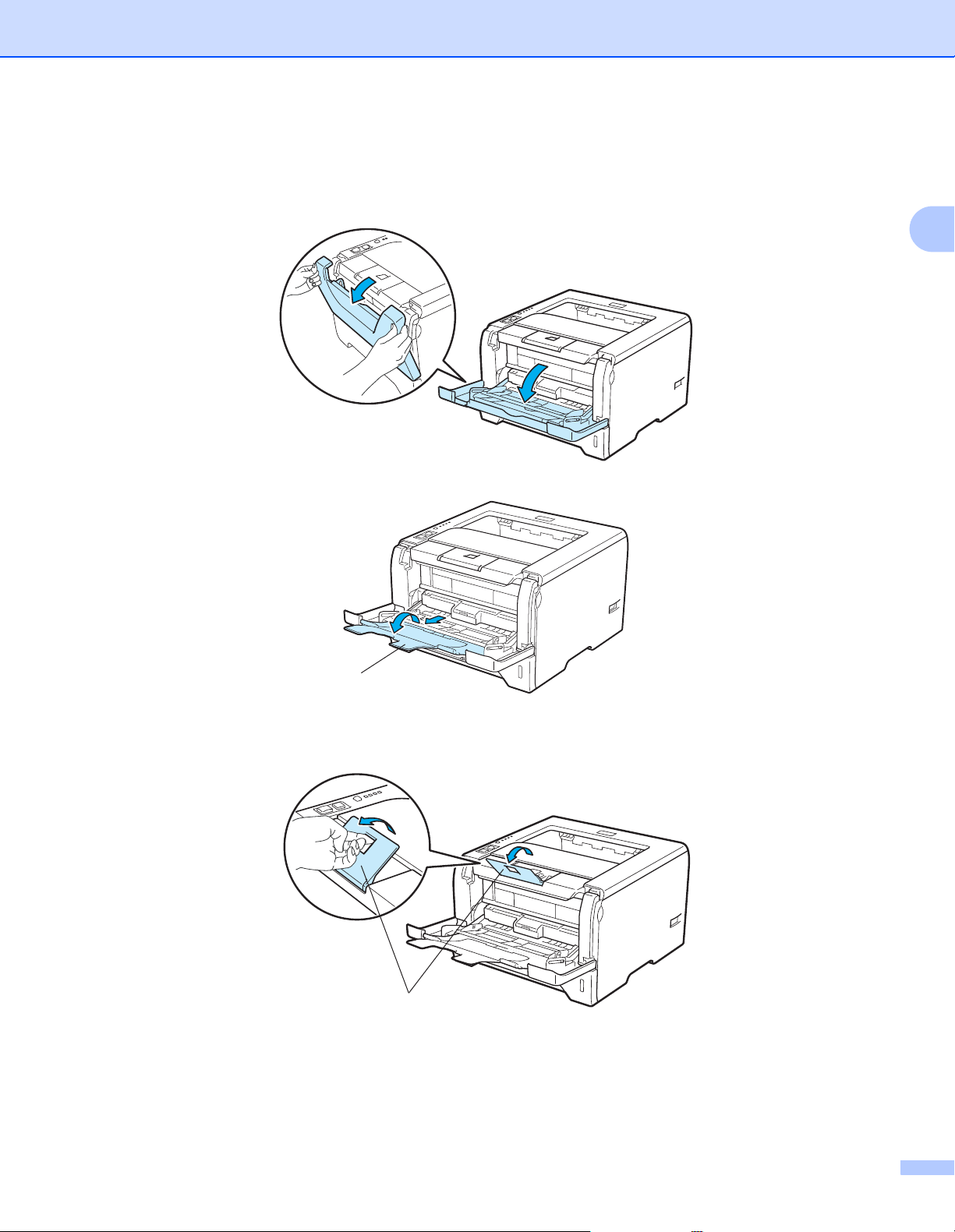
Printing Methods
Printing on plain paper, bond paper or transparencies from the MP tray 2
(For the recommended paper to use, see About paper on page 6.)
a Open the MP tray and lower it gently.
b Pull out the MP tray support flap (1).
2
1
c Lift up the support flap to prevent paper from sliding off the face-down output tray, or remove each page
as soon as it comes out of the printer.
1
15
Page 27
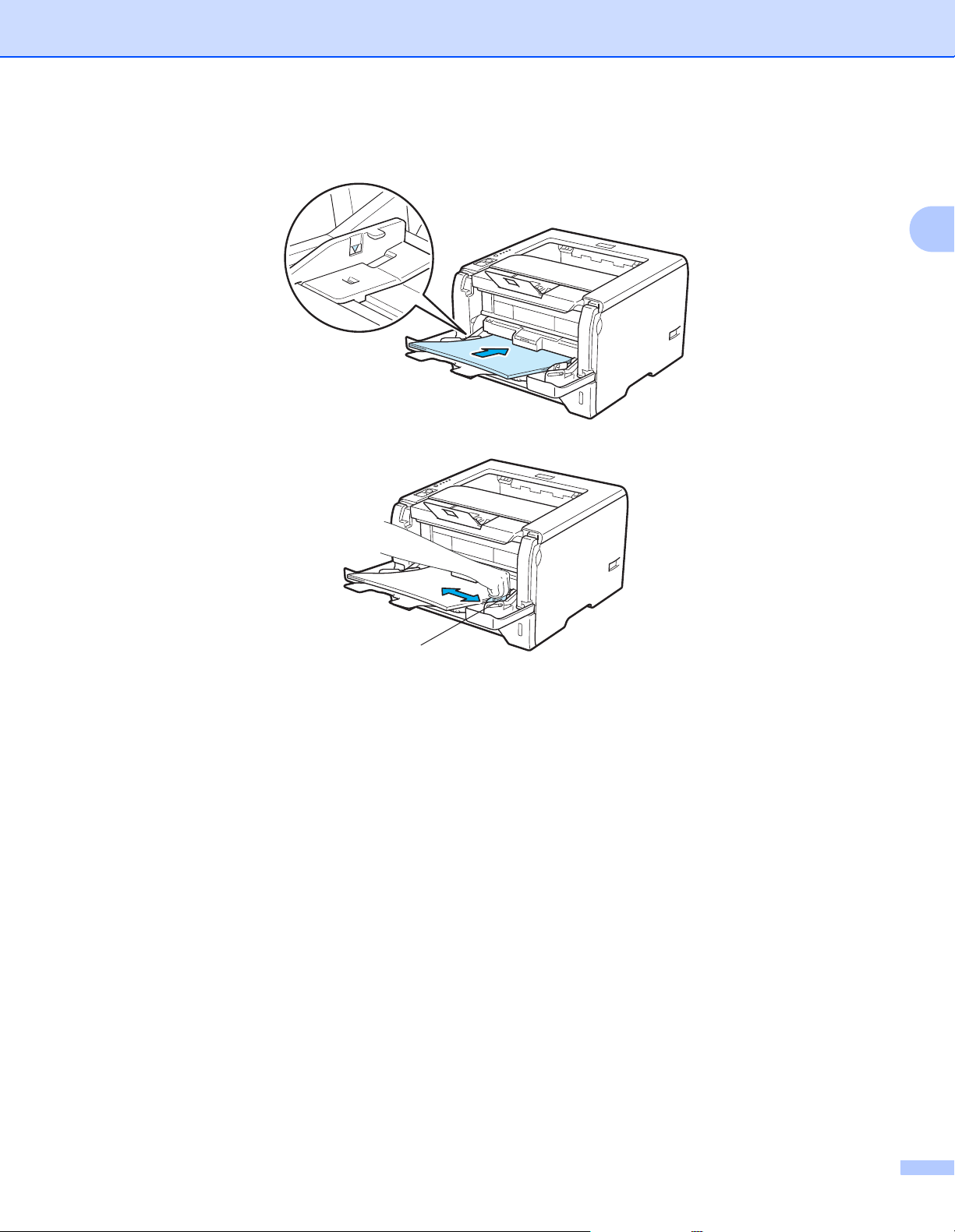
Printing Methods
d Put paper in the MP tray. Make sure that the paper stays under the maximum paper mark (b) on both
sides of the tray. The side to be printed on must be face up with the leading edge (top of the paper) in first.
e While pressing the paper-guide release lever (1), slide the paper guide to fit the paper size.
2
1
16
Page 28
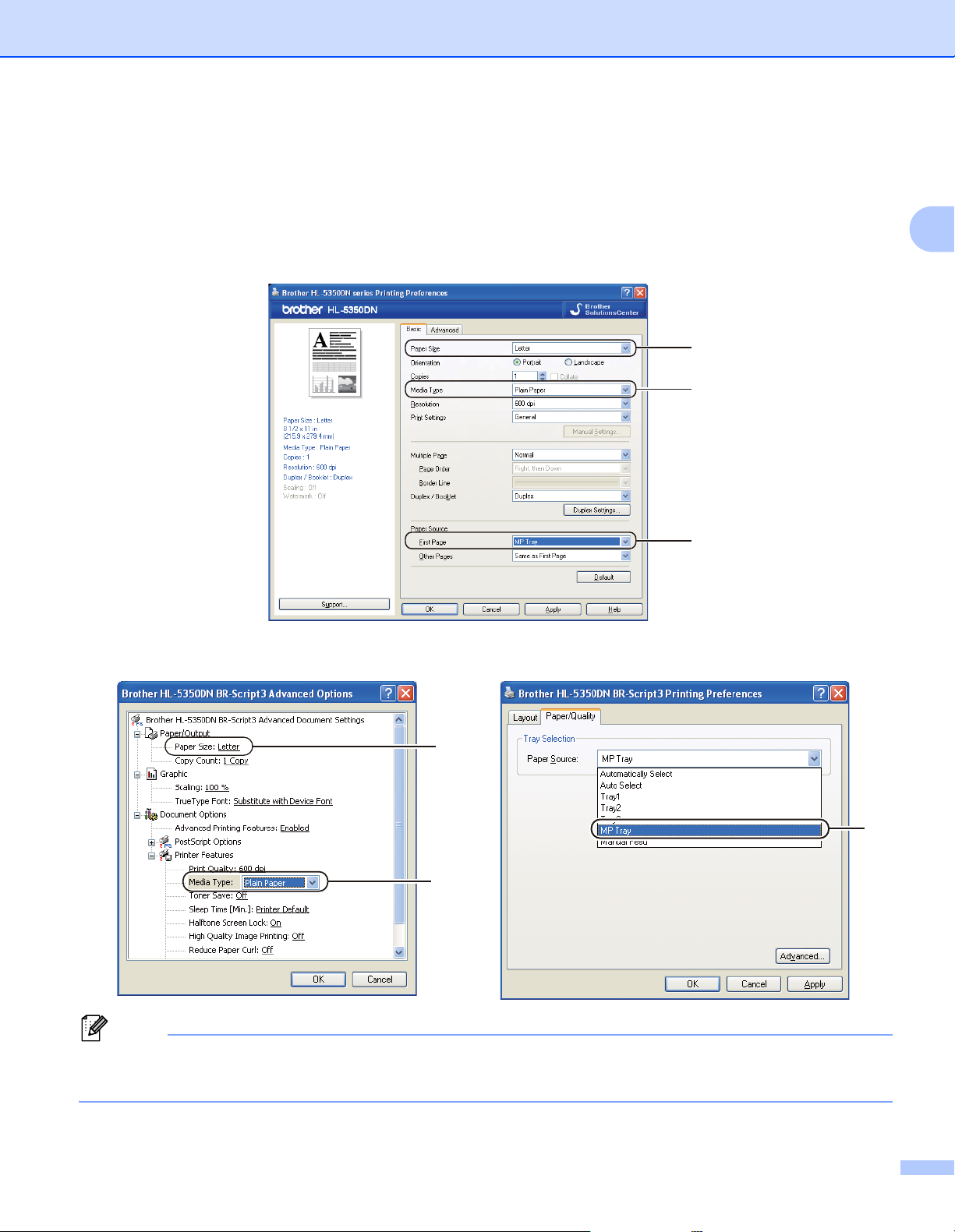
f Choose the following from the printer driver:
Note
1
2
3
1
2
3
Paper Size......(1)
Media Type......(2)
Paper Source......(3)
and any other settings you may want to make. (See Chapter 3: Driver and Software.)
Windows
®
printer driver
Printing Methods
2
BR-Script printer driver for Windows
To use the BR-Script printer driver for Windows® you must install the driver using the Custom Install from
®
the CD-ROM.
17
Page 29
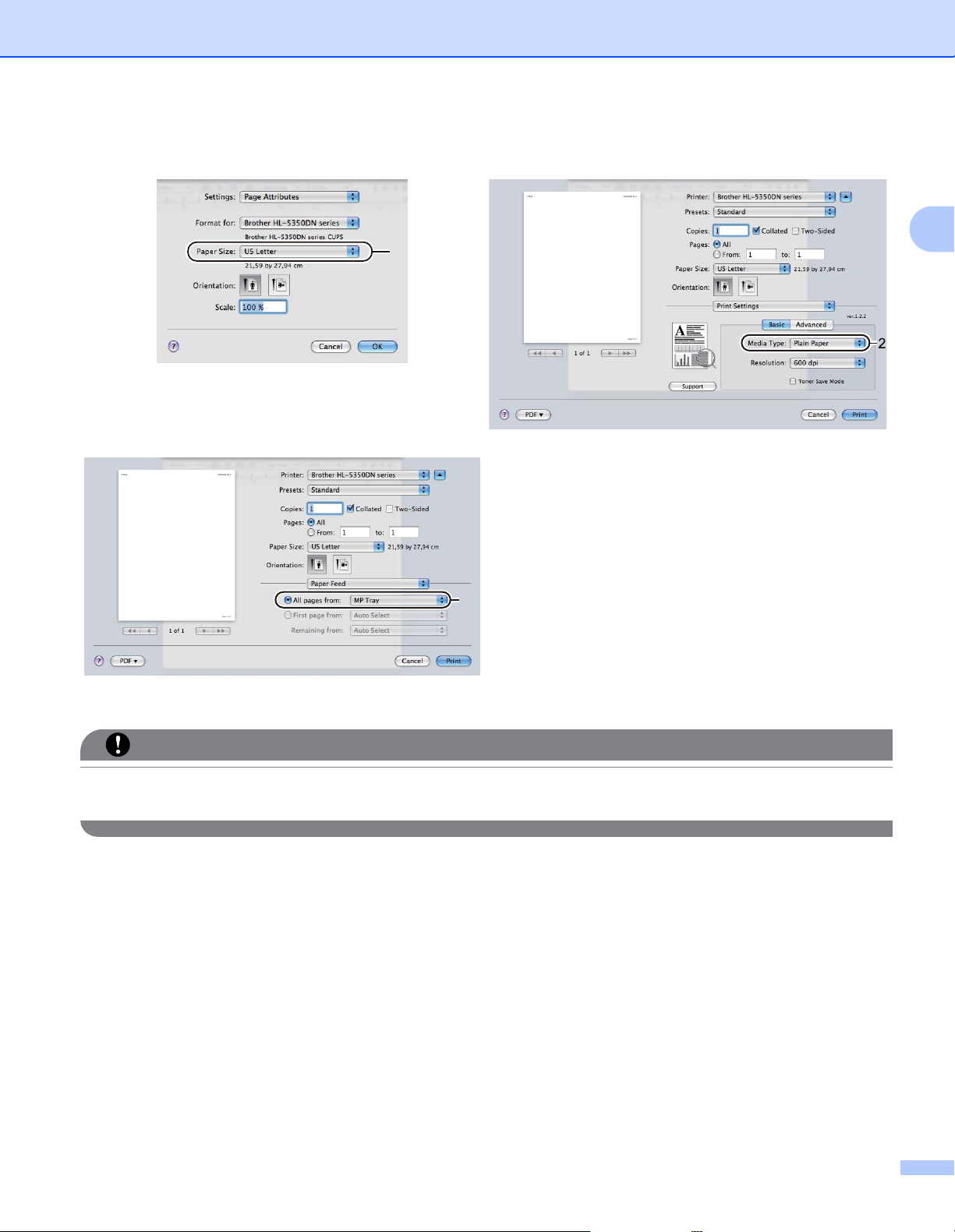
Macintosh printer driver
IMPORTANT
1
3
Printing Methods
2
g Send the print data to the printer.
When printing on transparencies, remove each transparency at once after printing. Stacking the printed
transparencies may cause a paper jam or the transparency to curl.
18
Page 30
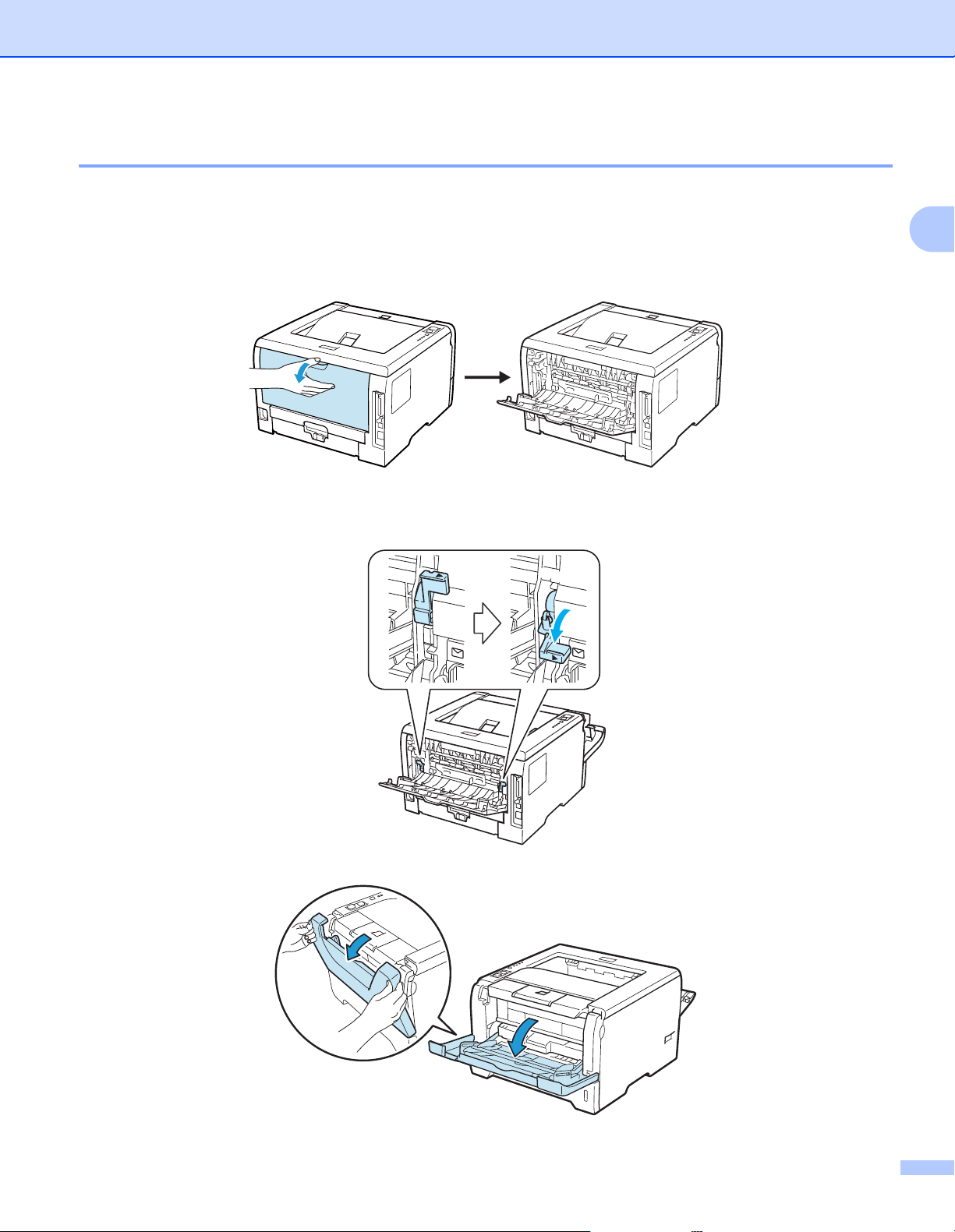
Printing Methods
Printing on thick paper, labels and envelopes 2
When the back output tray is pulled down, the printer has a straight paper path from the MP tray through to
the back of the printer. Use this paper feed and output method when you want to print on thick paper, labels
or envelopes. (For the recommended paper to use, see About paper on page 6 and Types of envelopes on
page 9.)
a Open the back cover (back output tray).
b <For printing envelopes only>
Pull down the two gray levers, one on the left-hand side and one on the right-hand side, toward you as
shown in the illustration below.
2
c Open the MP tray and lower it gently.
19
Page 31

Printing Methods
Note
d Pull out the MP tray support flap (1).
1
e Put paper in the MP tray. Make sure that the paper stays under the maximum paper mark (b).
2
• DO NOT put more than 3 envelopes in the MP tray.
• Envelope joints that are sealed by the manufacturer should be secure.
• The side to be printed on must be face up.
• All sides of the envelope should be properly folded without wrinkles or creases.
f While pressing the paper-guide release lever (1), slide the paper guide to fit the paper size.
1
20
Page 32

g Choose the following from the printer driver:
1
2
3
1
2
3
Paper Size......(1)
Media Type......(2)
Paper Source......(3)
and any other settings you may want to make. (See Chapter 3: Driver and Software.)
Windows
®
printer driver
Printing Methods
2
BR-Script printer driver for Windows
®
21
Page 33

Printing Methods
Note
Note
1
3
• To use the BR-Script printer driver you must install the driver using the Custom Install from the CD-ROM.
• When you use Envelope #10, choose Com-10 for the Paper Size.
• For other envelopes which are not listed in the printer driver, such as Envelope #9 or Envelope C6,
choose User Defined... (For more information on envelope sizes, see Paper size on page 145.)
Macintosh printer driver
2
For other envelopes which are not listed in the printer driver, such as Envelope #9 or Envelope C6, choose
Custom Page Sizes. (For more information on envelope sizes, see Paper size on page 145.)
h Send the print data to the printer.
22
Page 34

Printing Methods
Note
i <For printing envelopes only>
When you have finished printing, reset the two gray levers which are pulled down at step b back to the
original position.
• Remove each sheet or envelope at once after printing. Stacking the sheets or envelopes may cause the
paper to jam or curl.
• If envelopes get smudged during printing set the Media Type to Thick Paper or Thicker Paper to
increase the fixing temperature.
• If envelopes are creased after they are printed, see Improving the print quality on page 128.
• (For Windows
®
users) If DL size double flap envelopes are creased after printing, choose DL Long Edge
in Paper Size, from the Basic tab. Put a new DL size double-flap envelope in the MP tray with the
longest edge of the envelope in first, then print again.
2
• When you put paper in the MP tray, remember the following:
• Put the leading edge (top of the paper) in first and push it gently into the tray.
• Make sure that the paper is straight and in the proper position in the MP tray. If it is not, the paper may
not be fed properly, resulting in a skewed printout or a paper jam.
23
Page 35

Printing Methods
Note
Duplex printing 2
The supplied printer drivers for Windows® 2000 or greater and Mac OS X 10.3.9 or greater all enable duplex
printing. For more information about how to choose the settings, see the Help text in the printer driver.
Guidelines for printing on both sides of the paper 2
If the paper is thin, it may wrinkle.
If paper is curled, straighten it and then put it back in the paper tray or the MP tray.
If the paper is not feeding properly, it may be curled. Remove the paper and straighten it.
When you use the manual duplex function, it is possible that there may be paper jams or poor print quality.
(If there is a paper jam, see Paper jams and how to clear them on page 119. If you have a print quality
problem, see Improving the print quality on page 128.)
• The screens in this section are based on Windows® XP. The screens on your computer may vary
depending on your operating system.
• Use A4 size paper when you use the automatic duplex printing function.
• Make sure that the back cover is closed.
• Make sure that the paper tray is completely inserted into the printer.
• If paper is curled, straighten it and then put it back in the paper tray.
• You should use plain paper, recycled paper or thin paper. DO NOT use bond paper.
2
Manual duplex printing 2
The BR-Script printer driver (PostScript® 3™ emulation) does not support manual duplex printing.
If you are using the Macintosh Printer Driver, see Duplex Printing on page 61.
Manual duplex printing from the paper tray 2
a In the printer driver choose the Basic tab, and choose the Duplex printing mode from the Duplex /
Booklet setting, and then from the Basic tab choose the Paper Source to be Tray1.
b Click the Duplex Settings... button, the Duplex Settings will appear.
c Choose Manual Duplex from Duplex Mode settings, and click OK on the computer screen.
24
Page 36

d Send the data to the printer.
Note
The printer will automatically print all the even-numbered pages on one side of the paper first.
Printing Methods
2
e Remove the printed even-numbered pages from the output tray and then , in the same order
1
, put them
back in the paper tray with the side to be printed on (blank side) face down. Follow the instructions on
the computer screen.
1
Put papers in opposite order when the Back output tray is opened.
f The printer will now automatically print all the odd-numbered pages on the other side of the paper.
• If you choose the Paper Source to be Auto Select, put the printed even-numbered pages in the MP tray.
• When you put paper in the paper tray, first empty the tray. Next, put the printed pages in the tray, with
the printed side face up. (DO NOT add the printed pages to the top of a stack of unprinted paper.)
25
Page 37

Printing Methods
Note
Manual duplex printing from the MP tray 2
Before putting the sheets back in the MP tray, you will have to straighten them, or you may get paper jams.
a In the printer driver choose the Basic tab, and choose the Duplex printing mode from the Duplex /
Booklet setting, and then from the Basic tab choose the Paper Source to be MP Tray.
b Click the Duplex Settings... button, the Duplex Settings will appear.
c Choose Manual Duplex from Duplex Mode settings, and click OK on the computer screen.
d Put the paper in the MP tray with the side to be printed on first facing up. Send the data to the printer.
The printer will automatically print all the even-numbered pages on one side of the paper first.
2
26
Page 38

Printing Methods
e Remove the printed even-numbered pages from the output tray and then, in the same order
back into the MP tray. Put the paper with the side to be printed on (the blank side) face up. Follow the
instructions on the computer screen.
1
Put papers in opposite order when the Back output tray is opened.
f The printer will now automatically print all the odd-numbered pages.
1
, put them
2
Paper orientation for manual duplex printing 2
The printer prints the second page first.
If you print 10 pages on 5 sheets of paper, it will print page 2 and then page 1 on the first sheet of paper. It
will print page 4 and then page 3 on the second sheet of paper. It will print page 6 and then page 5 on the
third sheet of paper, and so on.
When doing manual duplex printing, the paper must be put in the paper tray in the following way:
For the paper tray:
Put the side to be printed on face down with the leading edge (top) of the paper at the front of the tray.
To print on the second side, put the paper face up, with the leading edge (top) of the paper at the front
of the tray.
If letterhead paper is used, put the paper in the tray with the heading face up at the front of the tray.
To print on the second side, put the heading face down at the front of the tray.
For the multi-purpose tray (MP tray):
Put the side to be printed on face up with the leading edge (top) of the paper in first.
To print on the second side, put the paper face down, with the leading edge (top) of the paper in first.
If letterhead paper is used, put it in with the heading face down and in first.
To print on the second side, put the heading face up and in first.
27
Page 39

Printing Methods
Automatic duplex printing 2
If you are using the Macintosh Printer Driver, see Duplex Printing on page 61.
a Put paper in the paper tray or MP tray.
b For the Windows
1 Open the Properties dialog box in the printer driver.
2 From the General tab, click the Printing Preferences button.
3 From the Basic tab, choose Duplex from the Duplex / Booklet setting.
4 Click the Duplex Settings... button, the Duplex Settings will appear.
5 Choose Use Duplex Unit from the Duplex Mode setting.
6 Click OK. The printer will print on both sides of the paper automatically.
®
printer driver
2
28
Page 40

For the BR-Script printer driver
1 Open the Properties dialog box in the printer driver.
Printing Methods
2 From the General tab, click the Printing Preferences button.
3 From the Layout tab, choose Orientation, Print on Both Sides and Page Order.
4 Click OK. The printer will print on both sides of the paper automatically.
2
29
Page 41

Printing Methods
Booklet printing 2
a Put paper in the paper tray or MP tray.
b For the Windows
1 Open the Properties dialog box in the printer driver.
2 From the General tab, click the Printing Preferences button.
3 From the Basic tab, choose Booklet from the Duplex / Booklet setting.
4 Click the Duplex Settings... button, the Duplex Settings will appear.
5 Choose Use Duplex Unit or Manual Duplex from the Duplex Mode Setting.
6 Click OK.
®
printer driver
2
For the BR-Script printer driver
1 Open the Properties dialog box in the printer driver.
2 From the General tab, click the Printing Preferences button.
3 From the Layout tab, choose Booklet from the Pages Per Sheet setting.
4 Click OK. The printer will print a booklet automatically.
30
Page 42

Driver and Software3
Note
3
Driver and Software 3
Printer driver 3
A printer driver is software that translates data from the format used by a computer to the format that a
particular printer needs. Typically, this format is page description language (PDL).
®
The printer drivers for the supported versions of Windows
supplied or on the Brother Solutions Center at http://solutions.brother.com/
Quick Setup Guide. The latest printer driver can be downloaded from the Brother Solutions Center at
http://solutions.brother.com/
.
(If you want to uninstall the printer driver, see Uninstalling the printer driver on page 69.)
For Windows
®
Windows® printer driver (the most suitable printer driver for this product)
BR-Script (PostScript
®
3™ language emulation) printer driver
For Macintosh
and Macintosh are on the CD-ROM we have
. Install the drivers by following the
3
3
3
Macintosh printer driver (the most suitable printer driver for this product)
BR-Script (PostScript
1
To install the driver, see Installing the BR-Script3 printer driver on page 63.
For Linux
®12
®
3™ language emulation) printer driver
1
LPR printer driver
CUPS printer driver
1
Download the printer driver for Linux from http://solutions.brother.com/ or a link on the supplied CD-ROM.
2
Depending on Linux distributions, the driver may not be available.
• For more information about Linux printer driver, visit us at http://solutions.brother.com/.
• The printer driver for Linux may be released after the initial release of this product.
3
31
Page 43

Driver and Software
Windows® 2000 Professional
Windows
Windows
Windows Vista
Windows Server
Windows Server
Windows
®
XP Home Edition
®
XP Professional
®
®
2003
®
2008
®
XP Professional
x64 Edition
Windows Server
®
2003 x64
Edition
Windows® printer
driver
pp
pp
pp
pp
pp
pp
pp
pp
BR-Script printer
driver
Macintosh Printer
Driver
LPR / CUPS
printer driver
Mac OS X 10.3.9 or greater pp
1
Linux
1
For the information on supported Linux distribution and to download the printer driver, visit us at http://solutions.brother.com/.
You can also download the printer driver from a link on the supplied CD-ROM. If you download from a link on CD-ROM, click Install Other Drivers
or Utilities, then click For Linux users on the screen menu. Access to internet is required.
p
1
3
32
Page 44

You can change the following printer settings when you print from your computer.
Paper Size
Orientation
Copies
Media Type
Resolution
Print Settings
Multiple Page
Duplex / Booklet
3
Paper Source
Scaling
Reverse Print
Use Watermark
Header-Footer Print
13
3
Driver and Software
3
Toner Save Mode
Administrator
Use Reprint
3
13
Sleep Time
Macro
Page Protection
Density Adjustment
Error Message Printout
13
13
2
13
Improve Print Output
1
These settings are not available with the BR-script printer driver for Windows®.
2
These settings are not available with the Macintosh printer driver.
3
These settings are not available with the Macintosh printer driver and the BR-Script printer driver for Macintosh.
33
Page 45

Driver and Software
Note
Note
1
2
3
5
4
6
Features in the printer driver (for Windows®) 3
(For more information, see the Help text in the printer driver.)
• The screens in this section are on based Windows® XP. The screens on your computer will vary
depending on your operating system.
• You can access the Printing Preferences dialog box by clicking Printing Preferences... in the General
tab of the Printer Properties dialog box.
Basic tab 3
You can also change settings by clicking the illustration on the left side of the Basic tab.
3
a Choose the Paper Size, Orientation, Copies, Media Type , Resolution and Print Settings(1).
b Choose the Multiple Page and Duplex / Booklet setting (2).
c Choose the Paper Source(3).
d Click OK(4) to apply your chosen settings.
To return to the default settings, click Default(5), then OK.(4)
This area (6) shows the current settings.
34
Page 46

Driver and Software
Note
1
Paper Size 3
From the drop-down list choose the Paper Size you are using.
Orientation 3
Orientation selects the position of how your document will be printed (Portrait or Landscape).
Portrait Landscape
1
Copies 3
The copies selection sets the number of copies that will be printed.
Collate
With the Collate check box selected, one complete copy of your document will be printed and then
repeated for the number of copies you selected. If the Collate check box is not selected, then each page
will be printed for all the copies selected before the next page of the document is printed.
Collate checked Collate non-checked
1
2
1
2
1
1
2
2
3
Media Type 3
You can use the following types of media in your printer. For the best print quality, select the type of media
that you wish to use.
Plain Paper Thin Paper Thick Paper Thicker Paper Bond Paper
Env. Thick Env. Thin Recycled Paper Envelopes Transparencies
• When using heavier weight paper or rough paper choose Thick Paper or Thicker Paper. For bond
paper, choose Bond Paper.
• When you use envelopes, choose Envelopes. If the toner is not fixed to the envelope correctly when
Envelopes has been selected, choose Env. Thick. If the envelope is crumpled when Envelopes has
been selected, choose Env. Thin.
35
Page 47

Driver and Software
Note
Resolution 3
You can choose the resolution as follows.
300 dpi
600 dpi
HQ 1200
1200 dpi
If you use the high quality 1200 dpi setting (1200 x 1200 dpi) the print speed will be slower.
Print Setting 3
You can manually change the print setting.
General
This is a printing mode for general printing of documents.
Graphics
3
This is the best mode for printing documents that contain graphics.
Office Document
This is the best mode for printing office documents.
Text
This is the best mode for printing text documents.
Manual
You can change the settings manually by choosing Manual and clicking the Manual Settings... button.
You can set brightness, contrast and other settings.
Multiple Page 3
The Multiple Page selection can reduce the image size of a page allowing multiple pages to be printed on
one sheet of paper or enlarging the image size for printing one page on multiple sheets of paper.
Page Order
When N in 1 option is selected, the page order can be selected from the drop-down list.
Border Line
When printing multiple pages on one sheet with the Multiple Page feature you can choose to have a solid
border, dash border or no border around each page on the sheet.
36
Page 48

Driver and Software
Duplex / Booklet 3
When you want to print a booklet or do duplex printing, use this function, and then from the Basic tab, choose
a Duplex / Booklet (See Duplex printing on page 24).
None
Disable duplex printing.
Duplex
When you want to do duplex printing, use this function.
If you choose Duplex and click Duplex Settings... button. You can set the following settings.
• Duplex Mode
• Use Duplex Unit
In this mode, the printer prints on both sides of the paper automatically.
• Manual Duplex
In this mode, the printer prints all the even numbered page first. Then the printer driver will stop and
show the instructions required to re-install the paper. When you click OK the odd numbered pages
will be printed.
• Duplex Type
There are six types of duplex binding directions available for each orientation.
• Binding Offset
If you check the Binding Offset option, you can also specify the offset for binding in inches or
millimeters.
Booklet
When you want to print a booklet, use this function. To make the Booklet, fold the printed pages down the
middle.
3
If you choose Booklet and click Duplex Settings... button. You can set the following settings.
• Duplex Mode
• Use Duplex Unit
In this mode, the printer prints on both sides of the paper automatically.
• Manual Duplex
In this mode, the printer prints all the even numbered page first. Then the printer driver will stop and
show the instructions required to re-install the paper. When you click OK the odd numbered pages
will be printed.
• Duplex Type
There are two types of duplex binding directions available for each orientation.
• Binding Offset
If you check the Binding Offset option, you can also specify the offset for binding in inches or
millimeters.
37
Page 49

Driver and Software
4
2
3
6
7
5
1
Paper Source 3
You can choose Auto Select, Tray1, Tray21, Tray31, MP Tray or Manual and specify separate trays for
printing the first page and for printing from the second page onwards.
1
Tray2 and Tray3 are options. You must add Tray2 or Tray3 in the Accessories tab to select Tray2 or Tray3 from the driver. (See Accessories tab
on page 43.)
Advanced tab 3
You can set the following in Printer Function:
Scaling (1)
Reverse Print (2)
3
Use Watermark (3)
Header-Footer Print (4)
Toner Save Mode (5)
Administrator (6)
Other Print Options (7)
Scaling 3
You can change the print image scaling.
Reverse Print 3
Check Reverse Print to reverse the data from up to down.
38
Page 50

Driver and Software
Note
Use Watermark 3
You can put a logo or text into your documents as a watermark.
You can choose one of the preset watermarks, or you can use a bitmap file or text that you have created.
When you use a bitmap file as a watermark, you can change the size of the watermark and put it anywhere
you like on the page.
When you use text as a watermark, you can change the Text, Font, Style, Size and Darkness settings.
Header-Footer Print 3
When this feature is enabled, it will print the date and time on your document from your computer’s system
clock and the PC login user name or the text you entered. By clicking Settings... you can customize the
information.
ID Print
If you select Login User Name, your PC login user name will print. If you select Custom and enter the text
in the Custom edit box, the text you entered will print.
Toner Save Mode 3
You can save running costs by turning on the Toner Save Mode, which cuts the print density.
• We do not recommend Toner Save for printing Photo or Greyscale images.
• Toner Save Mode is not available for 1200 dpi or HQ 1200 resolution.
Administrator 3
Administrators have the authority to limit the number of copies, scaling setting and watermark setting
functions.
3
Password
Enter the password into this box.
Set Password...
Click here to change the password.
Set
Click here current password. Then you can change the settings.
Copies Lock
Lock the copy pages selection to prevent multiple copy printing.
Multiple Page & Scaling Lock
Lock the current settings of the Multiple Page and Scaling options to prevent changes being made.
Watermark Lock
Lock the current settings of the Watermark option to prevent changes being made.
39
Page 51

Driver and Software
Note
Header-Footer Print Lock
Lock the current settings of the Header-Footer Print option to prevent changes being made.
Other Print Options... 3
You can set the following in Printer Function:
Use Reprint
Sleep Time
Macro
Page Protection
Density Adjustment
Error Message Printout
Improve Print Output
Use Reprint 3
The printer keeps the last print job sent to it in memory.
To reprint the last document, press Go and hold it down for about 4 seconds until all the LEDs light up, and
then release Go.
Within 2 seconds press Go the number of times you want to reprint.
If you don’t press Go within 2 seconds, a single copy will be printed.
If you want to prevent other people from printing your data using the reprint function, uncheck the Use
Reprint check box in the Other Print Options....
3
40
Page 52

Driver and Software
Sleep Time 3
When the printer does not receive data for a certain period of time, it enters sleep mode. In sleep mode, the
printer acts as though it were turned off. When you choose Printer Default the timeout setting will be 1
minute. Intelligent Sleep Mode automatically adjusts to the most suitable timeout setting depending on the
frequency of your printer use.
While the printer is in sleep mode, all the LEDs are off, the Status LED lights up slightly, but the printer can
still receive data. Receiving a print file or document or pressing Go will automatically wake up the printer to
start printing.
To turn sleep mode off, from the Advanced tab, click the Other Print Options... and choose Sleep Time.
Double-click the word Timer Setting (Min.), and the Sleep Time Off function will appear. Click Off to stop the
printer going into sleep mode. The Sleep Time Off function can be hidden by double-clicking the word Timer
Setting (Min.) again. We recommend that you keep sleep mode on to save power.
For more information about Sleep Time setting change, please visit the product page at
http://solutions.brother.com/
and see "Information".
3
Macro 3
You can save a page of a document as a macro to printer memory. You can also execute the saved macro
(you can use the saved macro as an overlay on any documents). This will save time and increase printing
speed for often used information such as forms, company logos, letterhead formats or invoices.
Page Protection 3
Page Protection refers to a setting that reserves extra memory for the creation of full-page images.
Selections are Auto, Off and Printer Default.
The page protection feature allows the printer to create the full-page image to be printed in memory before
physically moving the paper through the printer. Use this function when the image is complicated and the
printer has to wait to process the image before printing.
41
Page 53

Driver and Software
Note
Density Adjustment 3
Increase or decrease the print density.
The Density Adjustment is not available when you set the Resolution to HQ 1200.
Error Message Printout 3
You can choose whether the printer reports problems by printing an error page. For details, see Error
message printout on page 117.
Selections are Printer Default, On and Off.
Improve Print Output 3
This feature allows you to improve a print quality problem.
Reduce Paper Curl
If you choose this setting, the paper curl may be reduced. If you are printing only a few pages, you do not
need to choose this setting. We recommend that you change the printer driver setting in Media Type to a
Thin Paper setting.
3
Improve Toner Fixing
If you choose this setting, the toner fixing on paper may be improved. If this selection does not provide
enough improvement, select Thicker Paper in Media Type settings.
42
Page 54

Driver and Software
Note
Accessories tab 3
From the Start menu, select Control Panel and then Printers and Faxes1. Right-click the Brother HL5340D/HL-5350DN/HL-5370DW series icon and select Properties to access the Accessories tab.
1
Printers for Windows® 2000 users.
When you install the optional accessories, you can add and choose their settings in the Accessories tab as
follows.
1
3
3
4
2
Available Options (1)
You can manually add and remove the options that are installed on the printer. Tray settings will match
the installed options.
Paper Source Setting (2)
This feature identifies the paper size defined for each paper tray.
• Paper Size
This setting allows you to define which paper size is used for each tray. Highlight the tray you want to
define and then choose the paper size from the pull-down menu. Click Update to apply the setting to
the tray. When using more than one paper size you must define the paper size for each tray so the
paper is pulled from the correct tray.
• Default Source
This setting allows you to choose the default paper source that your document will be printed from.
Choose the Default Source from the pull-down menu and click Update to save your setting. The Auto
Select setting will automatically pull paper from any tray that has a defined paper size that matches
your document.
43
Page 55

Driver and Software
Note
Serial No. (3)
By clicking Auto Detect, the printer driver will probe the printer and display its serial number. If it fails to
receive the information, the screen will display "---------".
Auto Detect (4)
The Auto Detect function finds the currently installed optional devices and shows the available settings in
the printer driver. When you click Auto Detect, options that are installed on the printer will be listed in
Installed Options(1). You can manually add or remove the options by choosing an optional device you
want to add or remove, and then clicking Add or Remove.
The Auto Detect function is not available under the following printer conditions:
• The printer power switch is off.
• The printer is in an error state.
• The printer is in a network shared environment.
• The cable is not connected to the printer correctly.
3
44
Page 56

Driver and Software
Note
Support 3
You can access the Support dialog box by clicking Support... in the Printing Preferences dialog box.
1
2
3
3
4
5
6
Brother Solutions Center (1)
The Brother Solutions Center (http://solutions.brother.com/
) is a website offering information about your
Brother product including FAQs (Frequently Asked Questions), User’s Guides, driver updates and tips for
using your printer.
Genuine Supplies Website...(2)
You can visit our website for original/genuine Brother supplies by clicking this button.
Print Settings (3)
This will print the pages that show how the internal settings of the printer have been configured.
Print Fonts (4)
This will print the pages that show all the internal fonts of the printer.
Check Setting...(5)
You can check the current driver settings.
About...(6)
This will show the list of the printer driver files and version information.
45
Page 57

Driver and Software
Status Monitor 3
This reports the printer status (any errors that may happen with the printer) when printing. If you would like to
turn the status monitor on, follow these steps:
1
Click the Start button, All Programs
Monitor.
1
Programs for Windows® 2000 users
, Brother, your printer (e.g. Brother HL-5370DW), and then Status
3
46
Page 58

Driver and Software
Note
Note
®
Using the BR-Script3 printer driver (PostScript
3™ language emulation for
Windows®) 3
(For more information, see the Help text in the printer driver.)
• To use the BR-Script3 printer driver you must install the driver using the Custom Install from the CD-
ROM.
• The screens in this section are based on HL-5350DN with Windows
• The screens on your computer may vary depending on your operating system.
Device Settings tab 3
From the Start menu, select Control Panel and then Printers and Faxes1. Right-click the Brother HL5340D/HL-5350DN/HL-5370DW BR-Script3 icon and select Properties to access the Device Settings
tab.
1
Printers for Windows® 2000 users.
Choose the options you have installed.
®
XP.
3
47
Page 59

Driver and Software
Note
Printing Preferences 3
You can access the Printing Preferences dialog box by clicking Printing Preferences... in the General
tab of the Brother HL-5340D/HL-5350DN/HL-5370DW BR-Script3 Properties dialog box.
Layout tab
You can change the layout setting by choosing the settings for Orientation,
Print on Both Sides (Duplex), Page Order and Page Per Sheet.
3
Orientation
Orientation selects the position of how your document will be printed. (Portrait, Landscape or Rotated
Landscape)
Print on Both Sides
If you want to do duplex printing, choose Flip on short Edge or Flip on Long Edge.
Page Order
Specifies the order in which the pages of your document will be printed. Front to Back prints the
document so that page 1 is on top of the stack. Back to Front prints the document so that page 1 is on
the bottom of the stack.
Pages Per Sheet
Choose how many pages will appear on each side of the paper, or Booklet.
48
Page 60

Paper/Quality tab
Choose the Paper Source.
Driver and Software
3
Paper Source
You can choose Automatically Select, Auto Select, Tray1, Tray2
Feed.
1
Tray2 and Tray3 are options.
1
, Tray31, MP Tray or Manual
49
Page 61

Driver and Software
Advanced options 3
1
a Choose the Paper Size and Copy Count(1).
Paper Size
From the drop-down box choose the Paper Size you are using.
Copy Count
The copy selection sets the number of copies that will be printed.
b Set the Scaling and True Type Font settings (2).
Scaling
Specifies whether to reduce or enlarge documents, and by what percentage.
2
3
True Type Font
Specifies the TrueType font options. Click Substitute with Device Font (the default) to use
equivalent printer fonts for printing documents that contain TrueType fonts. This will permit faster
printing; however, you might lose special characters not supported by the printer font. Click
Download as Softfont to download TrueType fonts for printing instead of using printer fonts.
50
Page 62

c You can change settings by choosing a setting in the Printer Features list (3):
Note
3
Print Quality
You can choose the following print quality settings.
1200 dpi
HQ 1200
600 dpi
300 dpi
Driver and Software
3
Media Type
You can use the following types of media in your printer. For the best print quality, select the type of
media that you wish to use.
Plain Paper Thin Paper Thick Paper Thicker Paper Bond Paper
Env. Thick Env. Thin Recycled Paper Envelopes Transparencies
Toner Save
You can conserve toner use with this feature. When you set Toner Save mode to On, print appears
lighter. The default setting is Off.
• We do not recommend Toner Save for printing Photo or Greyscale images.
• Toner Save mode is not available for 1200 dpi or HQ 1200 resolution.
51
Page 63

Driver and Software
Sleep Time
When the printer does not receive data for a certain period of time, it enters sleep mode. In sleep
mode, the printer acts as though it were turned off. When you choose Printer Default the timeout
setting will be 1 minute.
While the printer is in sleep mode, all the LEDs are off, the Status LED lights up slightly, but the printer
can still receive data. Receiving a print file or document or pressing Go will automatically wake up the
printer to start printing.
For more information about Sleep Time setting change, please visit the product page at
http://solutions.brother.com/
and see "Information".
3
Halftone Screen Lock
Stops other applications from modifying the Halftone settings. The default setting is On.
High Quality Image Printing
You can get high quality image printing. If you set High Quality Image Printing to On, the printing
speed will be slower.
Reduce Paper Curl
If you choose this setting, the paper curl may be reduced. If you are printing only a few pages, you do
not need to choose this setting. We recommend that you change the printer driver setting in Media
Type to a thin setting.
Improve Toner Fixing
If you choose this setting, the toner fixing on paper may be improved. If this selection does not provide
enough improvement, select Thicker Paper in Media Type settings.
Density Adjustment
Increase or decrease the print density.
52
Page 64

Driver and Software
Note
Features in the printer driver (for Macintosh) 3
This printer supports Mac OS X 10.3.9 or greater.
The screens in this section are based on Mac OS X 10.5. The screens on your Macintosh will vary
depending on your operating system.
Choosing page setup options 3
You can set the Paper Size, Orientation and Scale.
a From an application such as Apple TextEdit, click File, then Page Setup. Make sure HL-XXXX (where
XXXX is your model name.) is chosen in the Format for pop-up menu. You can change the settings for
Paper Size, Orientation and Scale, then click OK.
3
b From an application such as Apple TextEdit, click File, then Print to start printing.
For Mac OS X 10.3 and 10.4.
53
Page 65

Driver and Software
For Mac OS X 10.5
For more page setup options, click the disclosure triangle beside the Printer pop-up menu.
3
Choosing printing options 3
To control special printing features, choose the options in the Print dialog box.
54
Page 66

Driver and Software
Cover Page 3
You can make the following cover page settings:
Print Cover Page
If you want to add a cover page to your document, use this function.
3
Cover Page Type
Choose a template for the cover page.
Billing Info
If you want to add the billing information to the cover page, enter text in the Billing Info box.
Paper Feed 3
You can choose Auto Select, Tray1, Tray21, Tray31, MP Tray2 or Manual, and specify separate trays for
printing the first page and for printing from the second page onwards.
1
Tray2 and Tray3 are options.
2
The printer automatically turns on the Manual Feed mode when you put paper in the Multi-purpose Tray.
55
Page 67

Driver and Software
Layout 3
Pages per Sheet
Choose how many pages will appear on each side of the paper.
Layout Direction
3
When you specify the pages per sheet, you can also specify the direction of the layout.
Border
If you want to add a border, use this function.
Two-sided
See Duplex Printing on page 61.
Reverse Page Orientation (For Mac OS X 10.5)
Check Reverse Page Orientation to reverse the data from up to down.
56
Page 68

Driver and Software
Print Settings 3
You can change settings by choosing a setting in the Print Settings list:
Basic tab
Media Type
3
You can change the media type to one of the following:
Plain Paper
Thin Paper
Thick Paper
Thicker Paper
Bond Paper
Transparencies
Envelopes
Env. Thick
Env. Thin
Recycled Paper
Resolution
You can choose the resolution as follows:
300 dpi
600 dpi
HQ 1200
1200 dpi
57
Page 69

Driver and Software
Note
Toner Save Mode
You can conserve toner use with this feature. When you set Toner Save Mode to On, print appears lighter.
The default setting is Off.
• We do not recommend Toner Save for printing Photo or Greyscale images.
• Toner Save Mode is not available for 1200 dpi or HQ 1200 resolution.
Reverse Print (For Mac OS X 10.3 and 10.4)
Check Reverse Print to reverse the data from up to down.
Advanced tab
3
Graphics Quality
You can change the print quality as follows:
Photo
This is a photograph mode (gradation priority). Choose this setting for printing photographs that have
continuous gradation. You can represent soft contrasts between various shades of grey.
Graphics
This is a graphics mode (contrast priority). Choose this setting for printing text and figures, such as
business and presentation documents. You can represent sharp contrasts between shaded areas.
Chart/Graph
This is the best dither pattern for business documents such as presentations, that include words,
graphs or charts. It is particularly suitable for solid colors.
Text
This is the best mode for printing text documents.
58
Page 70

Driver and Software
Improve Print Output...
This feature allows you to improve a print quality problem.
Reduce Paper Curl
If you choose this setting, the paper curl may be reduced. If you are printing only a few pages, you do
not need to choose this setting. We recommend that you change the printer driver setting in Media
Type to a thin setting.
Improve Toner Fixing
If you choose this setting, the toner fixing on paper may be improved. If this selection does not provide
enough improvement, select Thicker Paper in Media Type settings.
Sleep Time
When the printer does not receive data for a certain period of time, it enters sleep mode. In sleep mode,
the printer acts as though it were turned off. The default setting for timeout is 1 minute. If you want to
change the sleep time, choose Manual and then enter the time in the text box on the driver.
While the printer is in sleep mode, all the LEDs are off, the Status LED lights up slightly, but the printer
can still receive data. Receiving a print file or document or pressing Go will automatically wake up the
printer to start printing.
3
For more information about Sleep Time setting change, please visit the product page at
http://solutions.brother.com/
and see "Information".
59
Page 71

Support
Brother Solutions Center
Driver and Software
3
The Brother Solutions Center (http://solutions.brother.com/
) is a website offering information about your
Brother product including FAQs (Frequently Asked Questions), User’s Guides, driver updates and tips
for using your printer.
Visit the Genuine Supplies website
You can visit our website for original/genuine Brother supplies by clicking this button.
60
Page 72

Driver and Software
Duplex Printing 3
Use duplex unit.
Select Layout.
Choose Long-edge binding or Short-edge binding in Two-Sided.
3
Manual duplex
Select Paper Handling.
For Mac OS X 10.3 and 10.4
Choose Odd numbered pages and print. Turn the paper over and reload it in the tray, and then choose
Even numbered pages and print.
61
Page 73

Driver and Software
For Mac OS X 10.5
Choose Odd Only and print. Turn the paper over and reload it in the tray, and then choose Even Only
and print.
Status Monitor 3
3
This reports the printer status (any errors that may happen with the printer) when printing. If you would like to
turn the status monitor on, follow these steps:
For Mac OS X 10.3 and 10.4
a Run the Printer Setup Utility (from the Go menu, choose Applications, Utilities), then choose the
printer.
b Click the Utility, then Status Monitor will start up.
For Mac OS X 10.5
a Run the System Preferences, select Print & Fax, then choose the printer.
b Click the Open Print Queue..., then click the Utility. The Status Monitor will start up.
62
Page 74

Driver and Software
Note
Note
Using the BR-Script3 printer driver (Post Script® 3™ language emulation for Macintosh) 3
• To use the BR-Script3 printer driver on a Network, see the Network User’s Guide on the CD-ROM.
• To use the BR-Script3 printer driver, you need to set the emulation to BR-Script3 using the Remote
Printer Console or Web Based Management (web browser).(See Remote Printer Console on page 74.)
Installing the BR-Script3 printer driver 3
You need to install the BR-Script3 printer driver using the following instructions.
If you use a USB cable, only one printer driver per printer can be registered in the Printer Setup Utility (For
Mac OS X 10.3 and 10.4) or Print & Fax (For Mac OS X 10.5). Before installing the BR-Script3 printer
driver, delete from the Printer list any other Brother drivers that are for the same printer.
For Mac OS X 10.3 and 10.4
3
a From the Go menu, choose Applications.
63
Page 75

b Open the Utilities folder.
c Double-click the Printer Setup Utility icon.
Driver and Software
3
d Click Add.
For Mac OS X 10.3 users, go to e.
For Mac OS X 10.4 or greater users, go to f.
64
Page 76

Driver and Software
e Choose USB.
f Choose the model name and make sure that Brother is in Printer Model (Print Using), then select the
model name that shows BR-Script in the Model Name (Model), and then click Add.
For Mac OS X 10.3 users:
3
65
Page 77

For Mac OS X 10.4 or greater users:
Driver and Software
3
g From the Printer Setup Utility menu, choose Quit Printer Setup Utility.
66
Page 78

For Mac OS X 10.5
a From the Apple menu choose System Preferences.
b Select Print & Fax.
Driver and Software
3
67
Page 79

c Click +.
Driver and Software
3
d Choose the Printer Name and choose Select a driver to use... in Print Using, and then choose the
Printer Name that shows BR-Script in Model Name, and click Add.
e Quit System Preferences.
68
Page 80

Driver and Software
Note
Uninstalling the printer driver 3
You can uninstall the printer driver that you have installed with the following steps.
• This is not available if you installed the printer driver from the Windows® Add a printer function.
• After uninstalling, we recommend that you restart your computer to remove files that were in use during
the uninstall.
Printer driver for Windows® and Windows Vista® and Windows Server® 2003/2008 3
3
a Click the Start button, point to All Programs
1
, Brother and then to your printer name.
b Click UnInstall.
c Follow the on-screen instructions.
1
Programs for windows® 2000 users
Printer driver for Macintosh 3
For Mac OS X 10.3 and 10.4 3
a Disconnect the USB cable between the Macintosh and your printer.
b Restart the Macintosh.
c Log in as an ‘Administrator’.
d Run the Printer Setup Utility (from the Go menu, choose Applications, Utilities), then choose the
printer you want to remove and remove it by clicking the Delete button.
e Drag the folder (from the Macintosh HD (Startup Disk), choose Library, Printers, Brother) into the
Trash and then empty the Trash.
f Restart the Macintosh.
For Mac OS X 10.5
a Disconnect the USB cable between the Macintosh and your printer.
b Restart the Macintosh.
c Log in as an ‘Administrator’.
d Run the System Preferences. Select Print & Fax, then choose the printer you want to remove and
remove it by clicking the - button.
3
69
Page 81

Driver and Software
e Drag the folder (from the Macintosh HD (Startup Disk), choose Library, Printers, Brother) into the
Trash and then empty the Trash.
f Restart the Macintosh.
3
70
Page 82

Driver and Software
Software 3
Software for networks (For HL-5350DN and HL-5370DW) 3
BRAdmin Light 3
BRAdmin Light is a utility for initial setup of Brother network connected devices. This utility can search for
Brother products on your network, view the status and configure basic network settings, such as IP address.
®
The BRAdmin Light utility is available for Windows
2003/2008 and Mac OS X 10.3.9 (or greater) computers. For installing BRAdmin Light on Windows
2000/XP, Windows Vista® and Windows Server®
®
, please
see the Quick Setup Guide we provided with the machine. For Macintosh users, BRAdmin Light will be
installed automatically when you install the printer driver. If you have already installed the printer driver, you
do not have to install it again.
For more information on BRAdmin Light, visit us at http://solutions.brother.com/
.
BRAdmin Professional 3 (for Windows®) 3
BRAdmin Professional 3 is a utility for more advanced management of network connected Brother devices.
This utility can search for Brother products on your network and view the device status from an easy to read
explorer style window that changes colour identifying the status of each device. You can configure network
®
and device settings along with the ability to update device firmware from a Windows
BRAdmin Professional 3 can also log activity of brother devices on your network and export the log data in
an HTML, CSV, TXT or SQL format.
For users who want to monitor locally connected printers, install the BRPrint Auditor software on the client
PC. This utility allows you to monitor printers that are connected to a client PC via USB or parallel from
BRAdmin Professional 3.
For more information and downloading, visit us at http://solutions.brother.com/
computer on your LAN.
.
3
Web BRAdmin (for Windows®) 3
Web BRAdmin is a utility for managing network connected Brother devices on your LAN and WAN. This utility
can search for Brother products on your network, view the status and configure the network settings. Unlike
BRAdmin Professional 3, which is designed for Windows
can be accessed from any client PC with a web browser that supports JRE (Java Runtime Environment). By
installing the Web BRAdmin server utility on a computer running IIS
which then communicates with the device itself.
For more information and downloading, visit us at http://solutions.brother.com/
1
Internet Information Server 4.0 or Internet Information Services 5.0/5.1/6.0/7.0
®
only, Web BRAdmin is a server based utility that
1
, connect to the Web BRAdmin server,
.
71
Page 83

Driver and Software
BRPrint Auditor (for Windows®) 3
The BRPrint Auditor software brings the monitoring power of Brother network management tools to locally
connected machines. This utility allows a client computer to collect usage and status information from a
machine connected via the parallel or USB interface. The BRPrint Auditor can then pass this information to
another computer on the network running BRAdmin Professional 3 or Web BRAdmin 1.45 or greater. This
allows the administrator to check items such as page counts, toner and drum status and the firmware version.
In addition to reporting to Brother network management applications this utility can E-mail the usage and
status information directly to a predefined E-mail address in a CSV or XML file format (SMTP Mail support
required). The BRPrint Auditor utility also supports E-mail notification for reporting warning and error
conditions.
Web Based Management (web browser) 3
Web Based Management (web browser) is a utility for managing network connected Brother devices, using
the HTTP (Hyper Text Transfer Protocol). This utility can view the status of Brother products on your network
and configure the machine or network settings using a standard web browser that is installed on your
computer.
For more information, see Chapter 10 of the Network User’s Guide on the CD-ROM we have supplied.
For increased security Web Based Management also support HTTPS. For more information see Chapter 14
of the Network User’s Guide on the CD-ROM we have supplied.
3
Driver Deployment Wizard (for Windows®) 3
Driver Deployment Wizard is a utility for installation. It can be used to ease or even automate the installation
of a locally connected or network connected printer. The Driver Deployment Wizard can also be used to
create self running executable files which when run on a remote PC, completely automates the installation of
a printer driver. The remote PC does not have to be connected to a network.
About emulation modes 3
This printer has the following emulation modes. You can change the setting by using the control panel or Web
Based Management (web browser).
HP LaserJet Mode
The HP LaserJet mode (or HP mode) is the emulation mode in which this printer supports the PCL6
language of the Hewlett-Packard LaserJet laser printer. Many applications support this type of laser
printer. Using this mode will allow your printer to run at its best with those applications.
BR-Script 3 Mode
BR-Script is an original Brother page description language and a PostScript
interpreter. This printer supports level 3. The BR-Script interpreter of this printer allows you to control text
and graphics on pages.
For technical information about PostScript
®
commands, see the following manuals:
®
language emulation
72
Page 84

Driver and Software
Note
Adobe Systems Incorporated. PostScript® Language Reference, 3rd edition. Addison-Wesley
Professional, 1999. ISBN: 0-201-37922-8
®
Adobe Systems Incorporated. PostScript
Language Program Design. Addison-Wesley Professional,
1988. ISBN: 0-201-14396-8
Adobe Systems Incorporated. PostScript
®
Language Tutorial and Cookbook. Addison-Wesley
Professional, 1985. ISBN: 0-201-10179-3
®
EPSON FX-850 and IBM
ProPrinter XL Mode
The EPSON FX-850 and IBM ProPrinter XL modes are the emulation modes that this printer supports to
meet the industry-standard for dot matrix printers. Some applications support these dot matrix printer
emulations. Use these emulation modes so your printer will work well when printing from those types of
applications.
Automatic emulation selection 3
This printer has an automatic emulation selection feature that is turned on by default. This lets it automatically
change the emulation mode to suit the type of data it receives.
3
You can change the setting by using the Remote Printer Console or Web Based Management (web
browser).
The printer can choose from the following combinations:
Setting 1(default) Setting 2
HP LaserJet HP LaserJet
BR-Script 3 BR-Script 3
EPSON FX-850 IBM ProPrinter XL
Automatic interface selection 3
This printer has an automatic interface selection feature that is turned on by default. This lets it automatically
change the interface to IEEE 1284 parallel, USB, or Ethernet depending on which interface is connected and
receiving data.
When you use the parallel interface, you can turn the high-speed and bi-directional parallel communications
on or off by using Remote Printer Console. (See Remote Printer Console on page 74.)
This function takes a few seconds to work. If you want to speed up printing, choose the required interface
manually by using Remote Printer Console. (See Remote Printer Console on page 74.)
If you typically use only one interface, we recommend that you choose that interface using Remote Printer
Console. (See Remote Printer Console on page 74.) If only one interface is chosen, the printer will allocate
the entire input buffer to that interface to speed up printing.
73
Page 85

Driver and Software
Remote Printer Console 3
Remote Printer Console is software to change many of the printer settings independently of your application.
For example, you can change the settings for printer margin, sleep mode, character set and so on. These
settings are then remembered and used by the printer.
How to use and install the Remote Printer Console software
To use the Remote Printer Console software, follow the steps below.
For Windows
®
a Put the CD-ROM into your CD-ROM drive and close the opening screen when it appears.
b Open Windows
®
Explorer and choose the CD-ROM drive.
c Double-click the Tool folder.
d Double-click the RPC folder.
e Refer to the RPC_User’s_Guide.pdf for how to install and use the Remote Printer Console.
For Macintosh
a Put the CD-ROM into your CD-ROM drive. Double-click the HL5300 icon on the desktop.
b Double-click the Utilities folder.
c Double-click the RPC folder.
d Refer to the RPC_User’s_Guide.pdf for how to install and use the Remote Printer Console.
3
3
3
3
74
Page 86

Control Panel4
4
Control Panel 4
LEDs (Light Emitting Diodes) 4
This section refers to five LEDs Back Cover, Toner, Drum, Paper, Status and two buttons Job Cancel and
Go on the control panel.
1) Back Cover LED
The Back Cover LED indicates when errors
occur in the back of the printer.
2) Toner LED
The Toner LED indicates when the Toner is
low or at the end of its life.
3) Drum LED
The Drum LED indicates when the Drum is
nearing the end of its life.
4) Paper LED
4
The Paper LED indicates when the printer is
in one of the following states: No paper /
Paper jam / Cover open
5) Status LED
The Status LED will flash depending on the
printer status.
6) Job Cancel button
1 Job Cancel / ALL Job Cancel
7) Go button
Wake-up / Error recovery / Form feed /
Reprint
The LED indications shown in the table below are used in the illustrations in this chapter.
LED is off.
The LED is dimmed.
or or
or or
LED is on.
LED is blinking.
75
Page 87

LED Printer status
Sleep mode
The printer is in sleep mode. Pressing Go wakes up the printer from sleep mode to
ready mode.
Ready to print
The printer is ready to print.
Control Panel
4
Warming up
The printer is warming up.
The Status LED will turn on for 1 second and off for 1 second.
76
Page 88

LED Printer status
Receiving data
The printer is either receiving data from the computer, processing data in memory
or printing the data.
The Status LED will turn on for 0.5 seconds and off for 0.5 seconds.
Cooling down
The printer is cooling down. Wait for a few seconds until inside of the printer has
cooled down.
The Status LED will turn on for 1 second and off for 1 second.
Data remaining in memory
There is remaining print data in the printer memory. If the yellow Status LED is on
for a long time and nothing has printed, press Go to print the remaining data in
memory.
Control Panel
4
Toner low
Indicates that the toner cartridge is near the end of its life. Buy a new toner cartridge
and have it ready for when Replace Toner is indicated.
The Toner LED will turn on for 2 seconds and off for 3 seconds.
Replace toner
Replace the toner cartridge with a new one. See Replacing the toner cartridge on
page 94.
Cartridge error
The drum unit assembly is not installed correctly. Take the drum unit out of the
machine and put it back in.
No toner
Open the front cover, install the toner cartridge. See Toner cartridge on page 93.
77
Page 89

LED Printer status
Drum life will end soon
The drum unit is near the end of its life. We recommend that you get a new drum
unit to replace the current one. See Replacing the drum unit on page 101.
The Drum LED will turn on for 2 seconds and off for 3 seconds.
Replace drum
Replace the drum with a new one. See Replacing the drum unit on page 101.
Control Panel
4
No paper
Put paper in the tray. Then press Go. See Printing on plain paper, bond paper and
transparencies on page 11, Printing on thick paper, labels and envelopes on
page 19 or Cleaning the paper pick-up roller on page 110.
78
Page 90

LED Printer status
No tray
The paper tray was not detected, install it, or ensure it is inserted correctly.
Paper jam
Clear the paper jam. See Paper jams and how to clear them on page 119. If the
printer does not start printing, press Go.
The Paper LED will turn on for 0.5 seconds and off for 0.5 seconds.
Incorrect paper size for auto DX
Press Go or Job Cancel. Set the correct paper that you want to use, or load the
same size paper that you selected in the current driver setting. The paper size you
can use for automatic duplex printing is A4.
The Paper LED will turn on for 0.5 seconds and off for 0.5 seconds.
Size mismatch
Put the same size paper in the paper tray or MP tray that is selected in the printer
driver, and then press Go.
Paper jam (back cover or duplex tray)
Clear the paper jam. See Paper jams and how to clear them on page 119. If the
printer does not start printing, press Go.
The Back Cover LED will turn on for 0.5 seconds and off for 0.5 seconds.
Control Panel
4
Duplex disabled
Close the back cover of the printer and put the duplex tray back in.
Fuser cover is open
Close the fuser cover which can be found behind the back cover of the printer.
The Back Cover LED will turn on for 0.5 seconds and off for 0.5 seconds.
79
Page 91

LED Printer status
Front cover is open
Close the front cover of the printer.
Too many trays
Maximum number of optional trays is two. Remove additional trays.
Buffer error
Check the cable connection between the PC and printer.
Memory full
The printer memory is full and the printer cannot print full pages of a document. See
Solving print problems on page 135.
Print overrun
A print overrun occurred and the printer cannot print full pages of a document. See
Solving print problems on page 135.
Download full
The download buffer of the printer is full. Add more memory to the printer. See
Installing extra memory on page 90.
Font full
The font memory area is full. Delete fonts or add more memory to the printer. See
Installing extra memory on page 90.
Drum error
The corona wire needs to be cleaned. See Cleaning the corona wire on page 112.
If your LED's still shows the same error indication after you have cleaned the corona
wire, replace the drum unit with a new one. See Replacing the drum unit on
page 101.
Control Panel
4
80
Page 92

Control Panel
Service call indications 4
If there is an error that cannot be cleared by the user, the printer will show that a service call is needed by
lighting up all the LEDs as shown below.
If you see the service call indication shown above, turn off the power switch, and then turn it back on and try
to print again.
If the error is not cleared after turning the power switch off and then back on, press Go and Job Cancel
together, the LEDs will light up as shown in the table below to identify the error.
4
LED error indication
LEDs Fuser unit
failure
1
Back
Cover
Toner
Drum
Paper
Status
1
If this error occurs, turn off the printer power switch, wait a few seconds, and then turn it on again. Leave the printer for 15 minutes with the power
on. If the error occurs again, call your dealer or Brother Customer Service.
Main PCB
failure
Laser unit
failure
Main motor
failure
High
voltage
failure
DIMM
error
FAN Failure
4
81
Page 93

Control Panel
Note
For example, the LED indication below shows a fuser unit failure.
Make a note of the indication, referring to the table on page 81, and report the error status to your dealer or
Brother Customer Service.
Make sure that the front cover is completely closed before you report a service call.
4
82
Page 94

Control Panel
Control panel buttons 4
The control panel buttons have the following functions:
Cancel printing
Cancel only the printing job:
If you press Job Cancel while printing, the printer will immediately stop printing and will then eject the
paper.
Cancel all the received jobs:
To delete all jobs, press and hold Job Cancel for about 4 seconds. The Status LED will flash green, red
and yellow until all jobs are canceled.
Wake-up
If the printer is in sleep mode, press Go or Job Cancel to wake the printer up and go to the Ready state.
Error recovery
If there is an error, the printer will recover automatically from some errors. If an error is not automatically
cleared, press Go to clear the error, and then continue to use the printer.
Form feed
If the yellow Status LED is on for a long time, press Go. The printer will print any remaining data in the
printer memory.
Reprint
To reprint the last document, press Go for about 4 seconds until all the LEDs light up and then release it.
Within 2 seconds press Go the number of times you want to reprint. If you do not press Go within 2
seconds, a single copy will be printed.
If you want to use the reprint function open the driver's Properties dialog box and go to the Advanced tab,
select the Other Print Options... icon and click Use Reprint and then check the Use Reprint check box.
See Other Print Options... on page 40.
4
83
Page 95

Control Panel
Print a test page 4
You can use the Go button or the printer driver to print a test page.
Using the Go button
a Turn off the printer.
b Make sure that the front cover is closed and the power cord is plugged in.
c Hold down Go as you turn on the power switch. Keep Go pressed down until the Back Cover, Toner,
Drum and Paper LEDs light up. Release Go. Make sure that the Back Cover, Toner, Drum and Paper
LEDs are off.
d Press Go again. The printer will print a test page.
Using the printer driver
If you are using the Windows® printer driver, click the Print Test Page button in the General tab of the printer
driver.
4
4
4
84
Page 96

Control Panel
Print the Printer Settings page 4
You can print the current settings using the control panel button or printer driver.
Using the Go button
a Make sure that the front cover is closed and the power cord is plugged in.
b Turn on the printer and wait until the printer is in the Ready state.
c Press Go three times within 2 seconds. The printer will print the current printer settings page.
Using the printer driver
If you are using the Windows® printer driver, you can print the current printer settings page by clicking the
Print Settings button in the Support dialog.
4
4
4
85
Page 97

Control Panel
Print Fonts 4
You can print a list of the internal fonts using the control panel button or printer driver.
Using the Go button
a Turn off the printer.
b Make sure that the front cover is closed and the power cord is plugged in.
c Hold down Go as you turn on the power switch. Keep Go pressed down until the Back Cover, Toner,
Drum and Paper LEDs light up. Release Go. Make sure that the Back Cover, Toner, Drum and Paper
LEDs are off.
d Press Go twice. The printer will print a list of the internal fonts.
Using the printer driver
If you are using the Brother’s Windows® printer driver, you can print a list of the internal fonts by clicking the
Print Fonts button in the Support dialog.
4
4
4
86
Page 98

Control Panel
Default settings 4
If you want to reset the print server back to its factory default settings (resetting all information such as the
password and IP address information), follow these steps:
Network default settings (HL-5350DN / HL-5370DW only)
a Turn off the printer.
b Make sure that the front cover is closed and the power cord is plugged in.
c Hold down Go as you turn on the power switch. Keep Go pressed down until all the LEDs light up and
then Status LED turns off.
d Release Go. Make sure that all the LEDs are off.
e Press Go six times. Make sure that all the LEDs light up to indicate the print server has been reset to its
factory default settings. The printer will restart.
Factory Reset
You can partially reset the machine back to its default printer settings. The settings that will not be reset the
Network settings:
a Turn off the printer.
b Make sure that the front cover is closed and the power cord is plugged in.
c Hold down Go as you turn on the power switch. Keep Go pressed down until all the LEDs light up and
then Status LED turns off.
4
4
4
d Release Go. Make sure that all the LEDs are off.
e Press Go eight times. Make sure that all the LEDs light up to indicate the print server has been reset to
its factory default settings. The printer will restart.
Settings Reset
This operation will reset all the machine settings back to the settings that were set at the factory:
a Turn off the printer.
b Make sure that the front cover is closed and the power cord is plugged in.
c Hold down Go as you turn on the power switch. Keep Go pressed down until all the LEDs light up and
then Status LED turns off.
d Release Go. Make sure that all the LEDs are off.
e Press Go ten times. The printer will automatically restart.
87
4
Page 99

Options5
5
This printer has the following optional accessories. You can increase the capabilities of the printer with these
items.
Lower tray SO-DIMM memory
LT-5300
See Lower tray (LT-5300) on page 88. See SO-DIMM (memory module) on page 89.
Options 5
Lower tray (LT-5300) 5
5
Two optional lower trays (Tray 2 and Tray 3) can be installed; each lower tray can hold up to 250 sheets of
2
80 g/m
paper. If you want to buy an optional lower tray unit, call the dealer you bought the printer from.
For setup, see the User's Guide that we have supplied with the lower tray unit.
(21 lb) paper. When both optional trays are installed, the printer can hold up to 800 sheets of plain
88
Page 100

Options
Note
SO-DIMM (memory module) 5
For HL-5340D
The HL-5340D printer has 16 MB of standard memory and one slot for optional memory expansion. You can
expand the memory up to 528 MB by installing dual in-line memory modules (SO-DIMMs).
For HL-5350DN / HL-5370DW
The printers have 32 MB of standard memory and one slot for optional memory expansion. You can expand
the memory up to 544 MB by installing dual in-line memory modules (SO-DIMMs).
SO-DIMM types 5
In general, the machine uses industry-standard SO-DIMM with the following specifications:
Type: 144 pin and 64 bit output
CAS latency: 2
Clock frequency: 100 MHz or more
Capacity: 64, 128, 256 or 512 MB
5
Height: 31.75 mm (1.25 in.)
Dram Type: SDRAM 2 Bank
SDRAM can be used.
• There might be some SO-DIMMs that will not work with the printer.
• For more information, call the dealer you bought the printer from or Brother Customer Service.
89
 Loading...
Loading...