Page 1
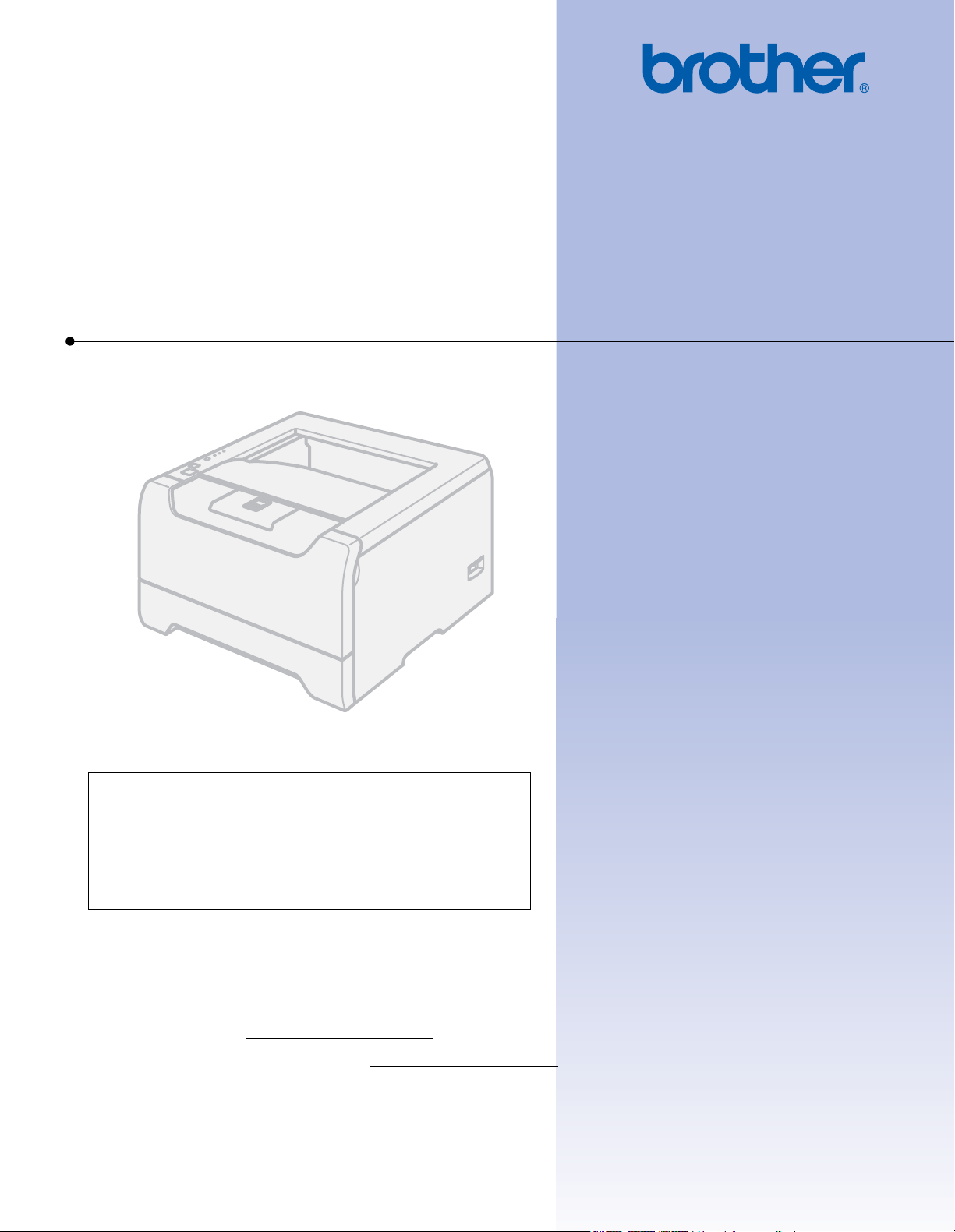
Brother Laserdrucker
BENUTZERHANDBUCH
HL-5240
HL-5240L
HL-5250DN
Für Sehbehinderte
Diese Dateien sind mit Screen Reader
Software lesbar.
Sie müssen die Hardware einrichten und den Treiber installieren, bevor Sie den Drucker in Betrieb nehmen können.
Lesen Sie dazu bitte die Installationsanleitung, die in gedruckter Form im Lieferumfang enthalten ist.
Bitte lesen Sie dieses Benutzerhandbuch vor der Inbetriebnahme des Druckers sorgfältig durch. Bewahren Sie die
CD-ROM für den späteren Gebrauch gut zugänglich auf. Dieses Benutzerhandbuch ist auch im HTML-Format auf
unserer Website unter http://solutions.brother.com
Besuchen Sie die Brother-Website unter http://solutions.brother.com
und Dienstprogramme sowie Antworten auf häufig gestellte Fragen finden.
oder direkt auf der mitgelieferten CD-ROM verfügbar.
, wo Sie Produktsupport, die aktuellen Treiber
Version 3
GER
Page 2
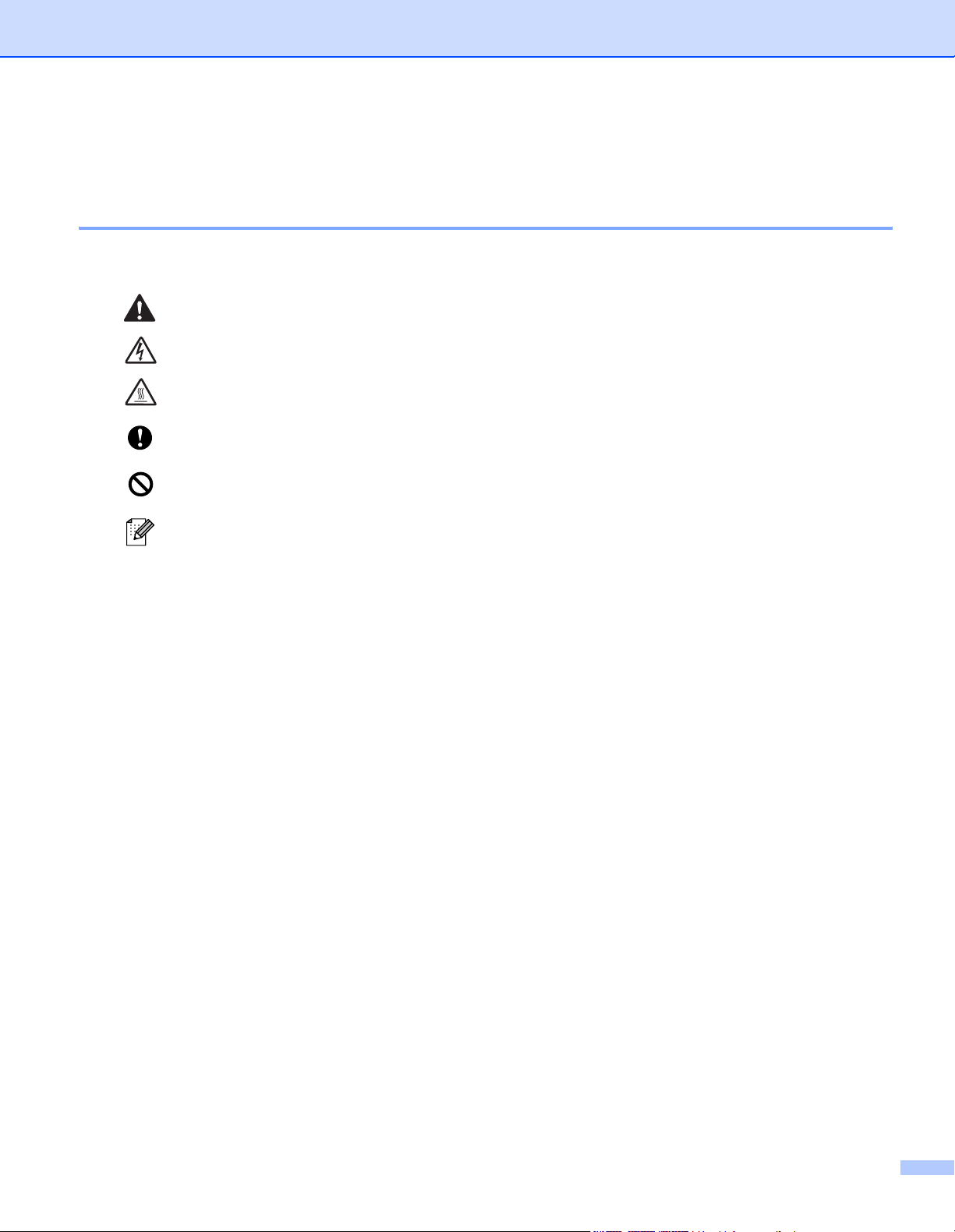
Symbole im Benutzerhandbuch
Beschreibung der Symbole im Benutzerhandbuch
In diesem Benutzerhandbuch werden folgende Symbole verwendet:
Dieser Warnhinweis muss beachtet werden, ansonsten besteht Verletzungsgefahr.
Dieses Symbol warnt Sie vor möglichen Stromschlägen.
Mit diesem Symbol werden Sie vor heißen Geräteteilen gewarnt, die beim Berühren
Verbrennungen verursachen können.
Dieser Hinweis muss für einen fehler- und schadenfreien Betrieb des Druckers oder
anderer Gegenstände beachtet werden.
Mit diesem Symbol werden Sie auf Geräte und Betriebsmethoden hingewiesen, die nicht
mit dem Drucker kompatibel sind.
Hier erhalten Sie nützliche Tipps und Hinweise für den Umgang mit dem Drucker und
dessen Funktionsweise.
i
Page 3
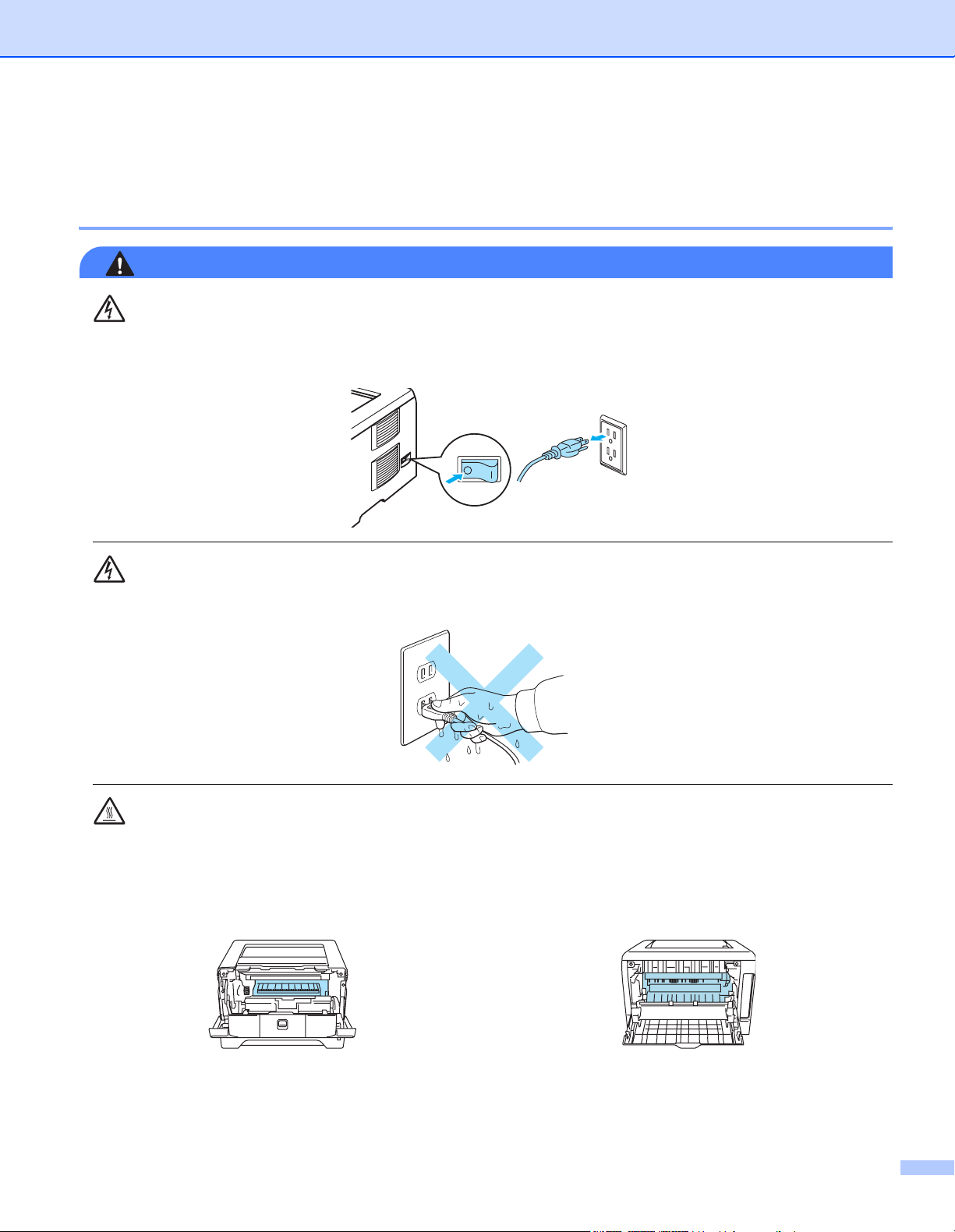
Vorsichtsmaßnahmen
Der sichere Betrieb des Druckers
WARNUNG
In diesem Drucker befinden sich Hochspannungselektroden. Schalten Sie den Drucker vor dem Reinigen
des Druckerinneren stets ab, und ziehen Sie das Netzkabel aus der Steckdose.
Fassen Sie den Stecker NICHT mit feuchten Händen an, sonst können Sie einen elektrischen Schlag erhalten.
Wenn Sie den Drucker gerade benutzt haben, können einige der Innenteile extrem heiß sein. Berühren Sie
daher beim Öffnen der Vorder- oder Rückseite des Druckers NIEMALS die in der Abbildung schattiert
markierten Teile.
Innenansicht des Druckers
(Vorderansicht)
Öffnen Sie die hintere Abdeckung
(Rückansicht)
ii
Page 4
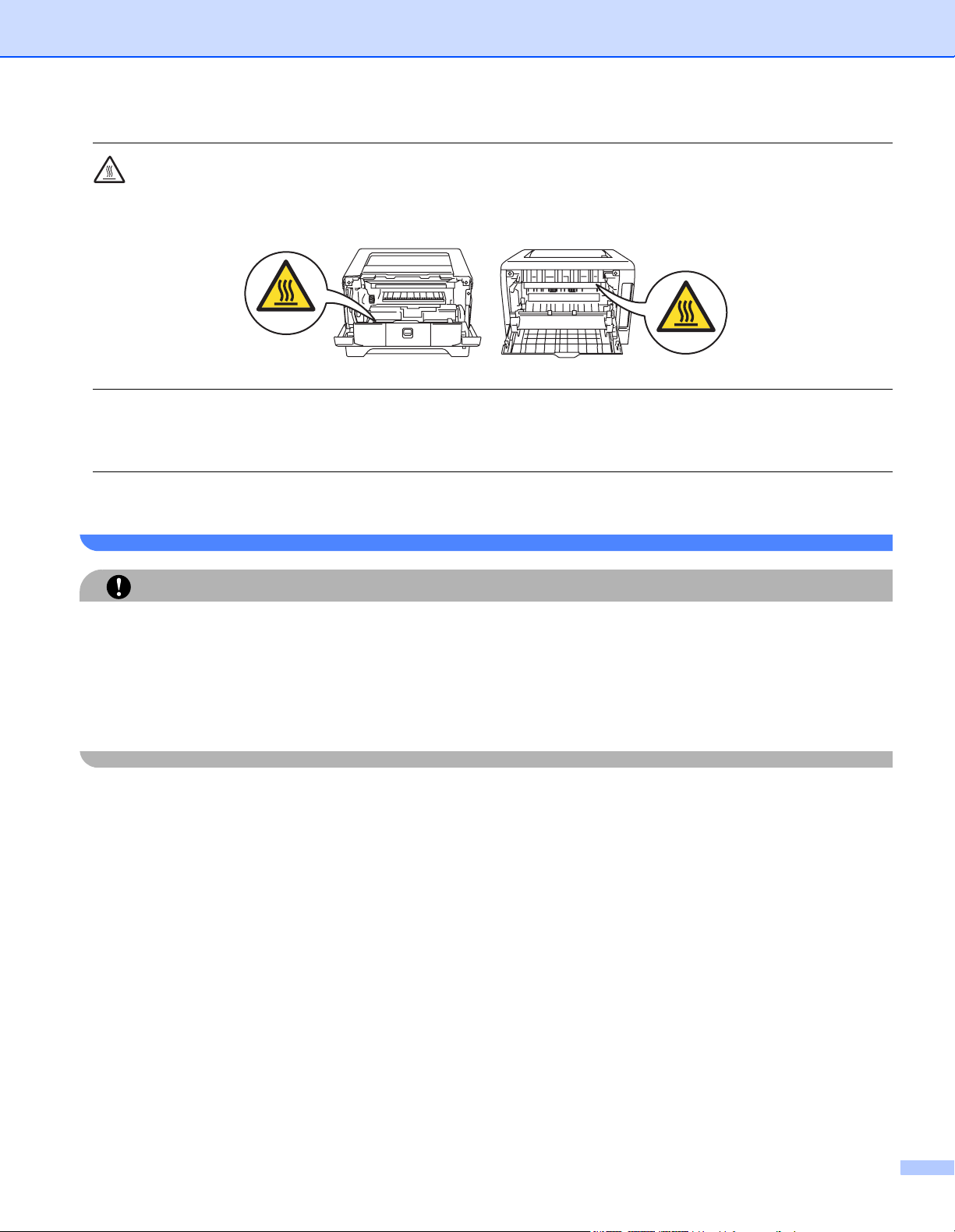
Entfernen oder beschädigen Sie NIE die Warnetiketten an der Fixiereinheit und sie umgebenden Teile.
Verwenden Sie KEINEN Staubsauger, um Tonerstaub zu entfernen. Sonst könnte sich der Tonerstaub im
Staubsauger entzünden und ein Feuer verursachen. Entfernen Sie den Tonerstaub mit einem trockenen,
fusselfreien Tuch und entsorgen Sie es danach gemäß den örtlichen Müllentsorgungsrichtlinien.
Verwenden Sie KEINE entflammbaren Substanzen in der näheren Umgebung des Druckers, sonst können
Sie ein Feuer verursachen oder einen elektrischen Schlag erhalten.
VORSICHT
Außenreinigung des Druckers:
• Vergewissern Sie sich, dass Sie das Netzkabel des Druckers aus der Steckdose gezogen haben.
• Verwenden Sie neutrale Reinigungsmittel. Die Verwendung flüchtiger Mittel wie Verdünner oder Benzin
beschädigt die äußere Oberfläche des Druckers.
• Verwenden Sie KEINE ammoniakhaltigen Reinigungsmittel.
iii
Page 5
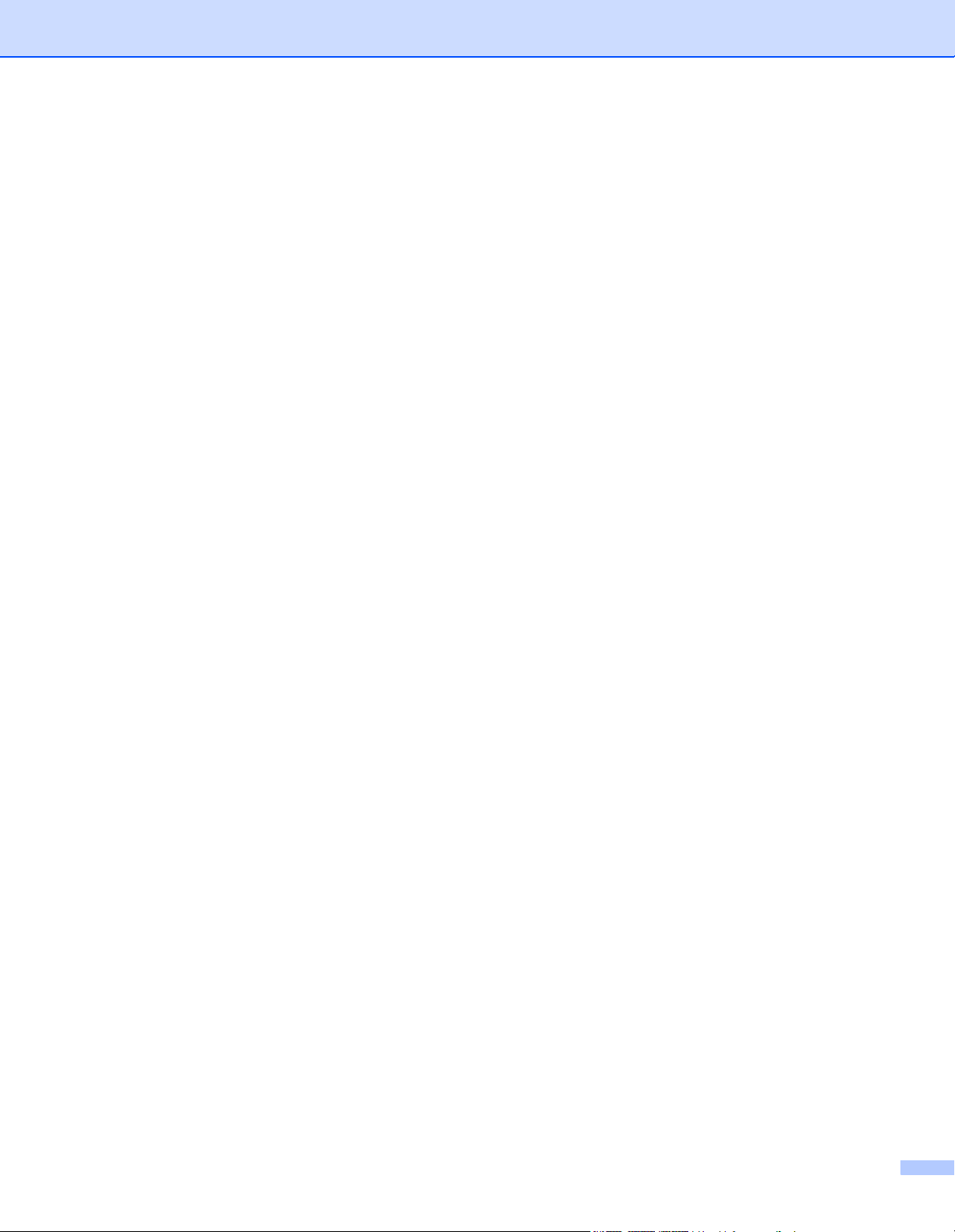
Warenzeichen
Das Brother-Logo ist ein eingetragenes Warenzeichen von Brother Industries, Ltd.
Apple, das Apple-Logo, Macintosh und TrueType sind eingetragene Warenzeichen von Apple Computer,
Inc. in den USA und anderen Ländern.
Epson ist ein eingetragenes Warenzeichen der Firma Seiko Epson Corporation. FX-80 und FX-850 sind
Warenzeichen der Seiko Epson Corporation.
Hewlett Packard ist ein eingetragenes Warenzeichen der Hewlett-Packard Company. HP LaserJet 6P, 6L,
5P, 5L, 4, 4L 4P, III, IIIP, II und IIP sind Warenzeichen der Hewlett-Packard Company.
IBM, IBM PC und Proprinter sind eingetragene Warenzeichen der International Business Machines Corporation.
Microsoft, MS-DOS, Windows und Windows NT sind in den USA und anderen Ländern eingetragene
Warenzeichen der Microsoft Corporation.
PostScript und PostScript 3 sind Warenzeichen von Adobe Systems Incorporated.
ENERGY STAR ist ein in den USA eingetragenes Warenzeichen.
Citrix und MetaFrame sind eingetragene Warenzeichen der Citrix Systems, Inc. in den USA.
SuSE ist ein eingetragenes Warenzeichen der SuSE Linux AG.
RED HAT ist ein eingetragenes Warenzeichen der Red Hat. Inc.
Mandrake ist ein eingetragenes Warenzeichen der Mandrake Soft SA.
Intel, Intel Xeon und Pentium sind Warenzeichen oder registrierte Warenzeichen von Intel Corporation.
AMD, AMD Athlon, AMD Opteron und Kombinationen aus diesen sind Warenzeichen der Advanced Micro
Devices, Inc.
Java und alle Java-basierenden Warenzeichen und Logos sind Warenzeichen oder registrierte
Warenzeichen der Sun Microsystems, Inc. in den USA und anderen Ländern.
Brother Industries Ltd. erkennt sämtliche weiteren in diesem Benutzerhandbuch erwähnten Produkt- und
Markennamen anderer Hersteller an.
Hinweise zu diesem Benutzerhandbuch
Dieses Benutzerhandbuch wurde unter der Aufsicht der Firma Brother Industries Ltd. erstellt und
veröffentlicht. Es enthält die technischen Angaben und Produktinformationen entsprechend dem aktuellen
Stand vor der Drucklegung.
Der Inhalt des Handbuches und die technischen Daten des Produkts können ohne vorherige Ankündigung
geändert werden.
Das Unternehmen Brother behält sich das Recht vor, die technischen Daten und den Inhalt dieses
Benutzerhandbuchs ohne vorherige Bekanntgabe zu ändern und übernimmt keine Haftung für etwaige
Fehler in diesem Benutzerhandbuch oder daraus möglicherweise resultierende Schäden.
© 2005 Brother Industries Ltd.
Versand/Transport des Druckers
Sollten Sie Ihren Drucker aus irgendeinem Grund versenden müssen, so verpacken Sie ihn sicher, um
Beschädigungen zu vermeiden. Wir empfehlen, die Originalverpackung zu diesem Zweck aufzubewahren.
Sie sollten den Drucker für den Versand ausreichend versichern.
iv
Page 6
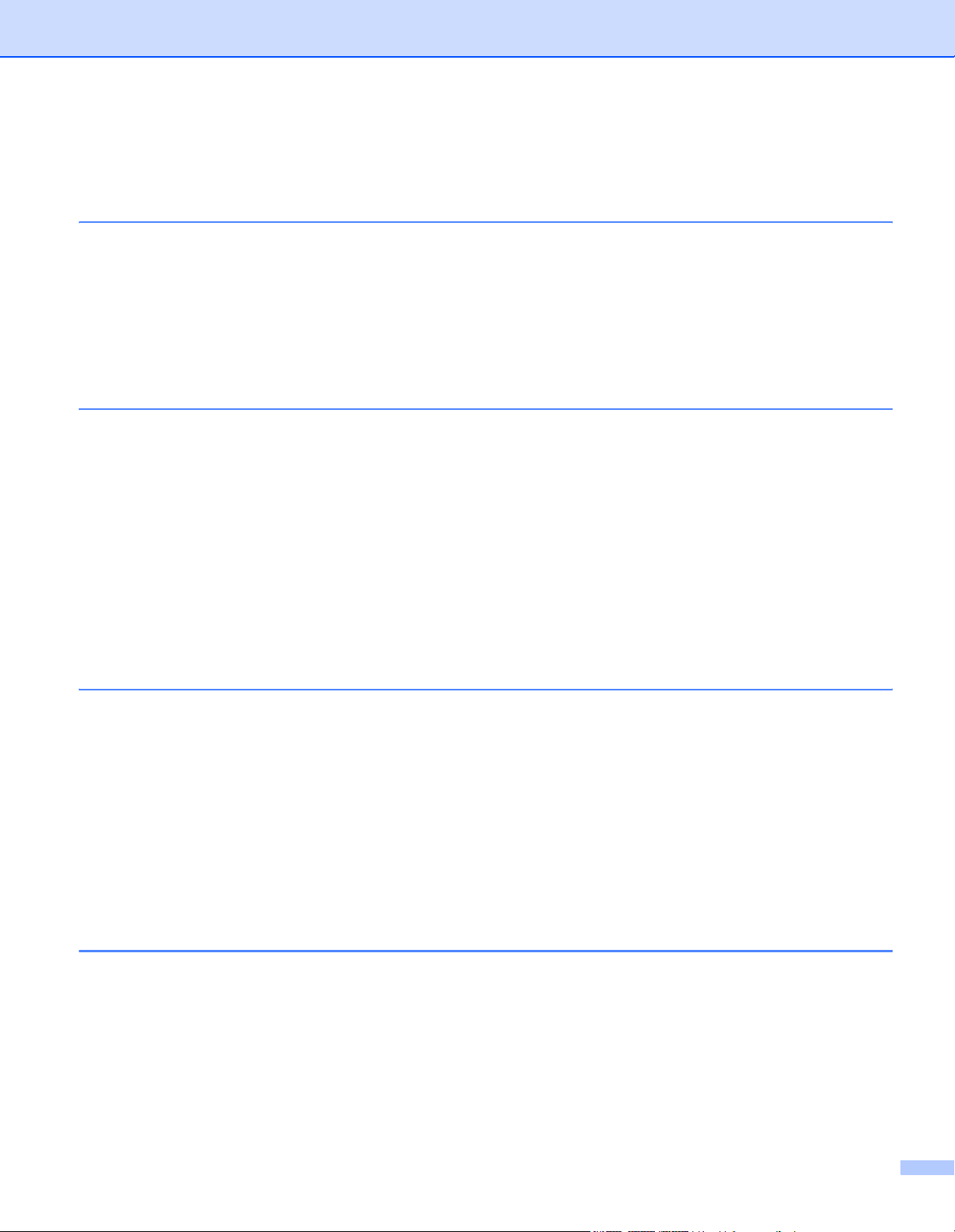
Inhaltsverzeichnis
1 Allgemeine Beschreibung des Druckers
Lieferumfang..............................................................................................................................................1
Druckerkabel .......................................................................................................................................1
Vorderansicht ......................................................................................................................................2
Rückansicht .........................................................................................................................................3
Drucker aufstellen......................................................................................................................................4
Stromversorgung .................................................................................................................................4
Standort...............................................................................................................................................4
2 Druckmethoden
Allgemeines zu Papierarten.......................................................................................................................5
Papiergröße und -art ...........................................................................................................................5
Empfohlenes Papier ............................................................................................................................6
Bedruckbarer Bereich..........................................................................................................................8
Druckmethoden .........................................................................................................................................9
Drucken auf Normalpapier, Briefpapier und Folien .............................................................................9
Dickes Papier, Etiketten und Umschläge bedrucken.........................................................................15
Duplexdruck.............................................................................................................................................19
Richtlinien für den doppelseitigen Druck ...........................................................................................19
Manueller Duplexdruck......................................................................................................................19
Automatischer Duplexdruck (für HL-5250DN) ...................................................................................22
Broschürendruck (für Windows-Druckertreiber) ................................................................................23
3 Treiber und Software
Druckertreiber..........................................................................................................................................24
Eigenschaften des Druckertreibers (für Windows
Merkmale des BR-Script-Druckertreibers (PostScript
(Windows
Eigenschaften des Druckertreibers (für Macintosh
Druckertreiber deinstallieren..............................................................................................................40
Software ..................................................................................................................................................42
Software für Netzwerke (nur für HL-5250DN) ...................................................................................42
Allgemeines zu den Emulationsmodi.................................................................................................43
Automatische Schnittstellenauswahl .................................................................................................44
Druckerfernsteuerung........................................................................................................................44
®
) ...................................................................................................................................34
4 Funktionstastenfeld
LED-Anzeigen (Light Emitting Diodes) ....................................................................................................45
Störungsmeldungen.................................................................................................................................49
Funktionstastenfeld..................................................................................................................................51
Testseite drucken ..............................................................................................................................52
Ausdruck der Druckereinstellungen...................................................................................................53
Schriften drucken...............................................................................................................................54
Voreinstellungen für den Netzwerkbetrieb (für HL-5250DN) .............................................................55
Voreinstellungen für den Netzwerkbetrieb mit deaktiviertem APIPA-Protokoll (für HL-5250DN)......55
®
) ..........................................................................26
®
3™ Emulation)
®
) ........................................................................37
v
Page 7
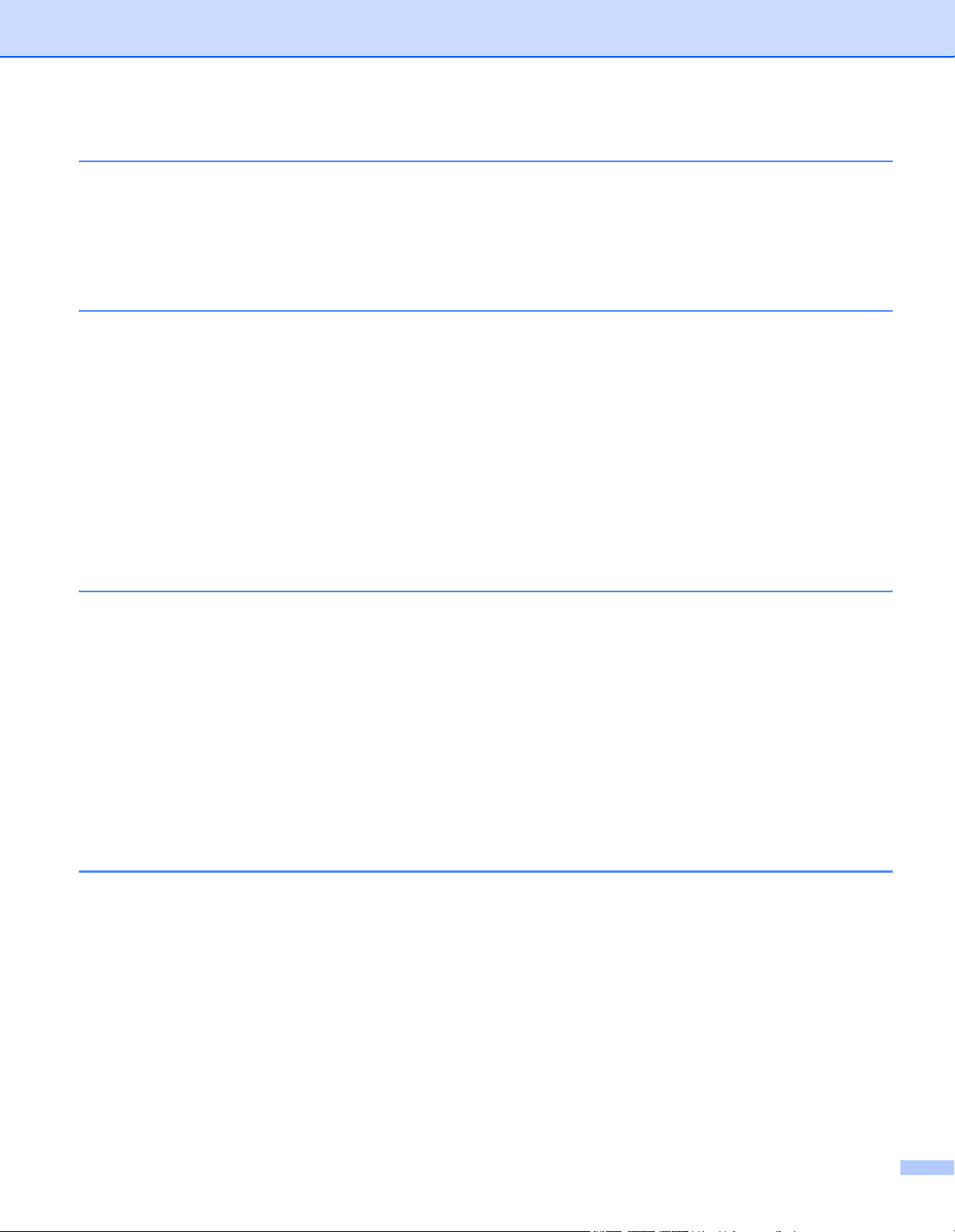
5 Sonderzubehör
Optionale Papierzuführung (LT-5300) .....................................................................................................56
DIMM .......................................................................................................................................................57
DIMM-Typen......................................................................................................................................57
Zusätzlichen Speicher installieren .....................................................................................................58
PrintServer (NC-2100p) (für HL-5240/HL-5240L)....................................................................................60
6 Routinewartung
Verbrauchsmaterialien ersetzen ..............................................................................................................61
Verbrauchsmaterialien.......................................................................................................................61
Tonerkassette....................................................................................................................................62
Meldung „Wenig Toner“.....................................................................................................................62
Meldung „Toner leer“ .........................................................................................................................62
Tonerkassetten ersetzen ...................................................................................................................63
Trommeleinheit..................................................................................................................................67
Periodischer Austausch von Ersatzteilen ................................................................................................72
Reinigung ................................................................................................................................................73
Außenreinigung des Druckers ...........................................................................................................73
Innenreinigung des Druckers.............................................................................................................74
Koronadraht reinigen .........................................................................................................................77
7 Problemlösung
Problem identifizieren ..............................................................................................................................79
Fehlermeldungen vom Status Monitor.....................................................................................................80
Gedruckte Fehlermeldung .......................................................................................................................82
Papiermanagement .................................................................................................................................83
Papierstau beseitigen ..............................................................................................................................84
Druckqualität verbessern .........................................................................................................................91
Abhilfe bei Druckproblemen.....................................................................................................................97
Netzwerkprobleme...................................................................................................................................98
Sonstige Probleme ..................................................................................................................................98
Für Macintosh
Unter DOS drucken ...........................................................................................................................98
BR-Script 3 ........................................................................................................................................99
AAnhang
Technische Daten..................................................................................................................................100
Druckwerk........................................................................................................................................100
Controller.........................................................................................................................................101
Software ..........................................................................................................................................102
Funktionstastenfeld .........................................................................................................................102
Papiermanagement .........................................................................................................................102
Spezifikation der Druckmedien........................................................................................................103
Verbrauchsmaterial .........................................................................................................................103
Abmessungen / Gewicht..................................................................................................................104
Sonstiges.........................................................................................................................................104
Systemanforderungen .....................................................................................................................105
Wichtige Hinweise zu verwendbaren Papierarten ...........................................................................106
Zeichensätze .........................................................................................................................................109
®
mit USB ...................................................................................................................98
vi
Page 8
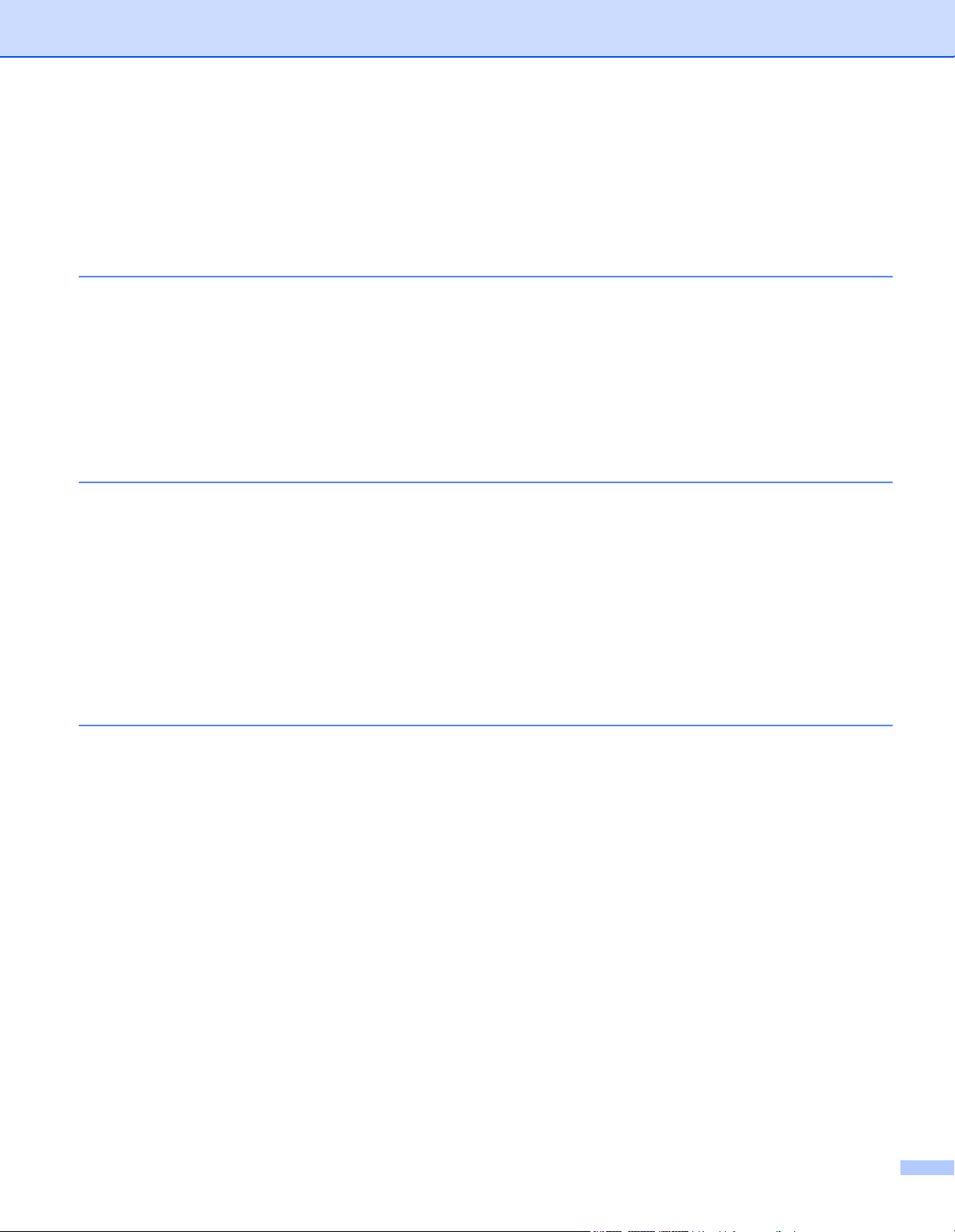
Web-Browser verwenden ................................................................................................................109
Druckerfernsteuerungsprogramm verwenden .................................................................................109
Zeichensatzliste...............................................................................................................................110
Kurzreferenz für Barcodes und Befehle.................................................................................................112
Barcodes oder vergrößerte Zeichen drucken ..................................................................................112
B Anhang (für Europa und andere Länder)
Brother kontaktieren ..............................................................................................................................119
Wichtige Informationen: Vorschriften.....................................................................................................120
Funkentstörung (nur 220 - 240 Volt-Modell)....................................................................................120
IEC 60825-1 Spezifikation (nur 220 - 240 Volt-Modell) ...................................................................120
Interne Laserstrahlung.....................................................................................................................121
EU-Richtlinie 2002/96/EC und EN50419.........................................................................................121
WICHTIG: Ihrer Sicherheit zuliebe ..................................................................................................122
EU-Konformitätserklärung ...............................................................................................................123
C Anhang (für USA und Kanada)
Brother kontaktieren ..............................................................................................................................125
Wichtige Informationen: Vorschriften.....................................................................................................127
Federal Communications Commission (FCC) Declaration of Conformity
(For U.S.A. only)..........................................................................................................................127
Industry Canada Compliance Statement (For Canada) ..................................................................128
Laserbestimmungen ..............................................................................................................................129
Lasersicherheit (nur für 110 bis 120 Volt-Modelle)..........................................................................129
FDA-Vorschriften (nur für 110 bis 120 Volt-Modelle).......................................................................129
Interne Laserstrahlung.....................................................................................................................129
WICHTIG: Ihrer Sicherheit zuliebe ..................................................................................................130
D Stichwortverzeichnis
vii
Page 9
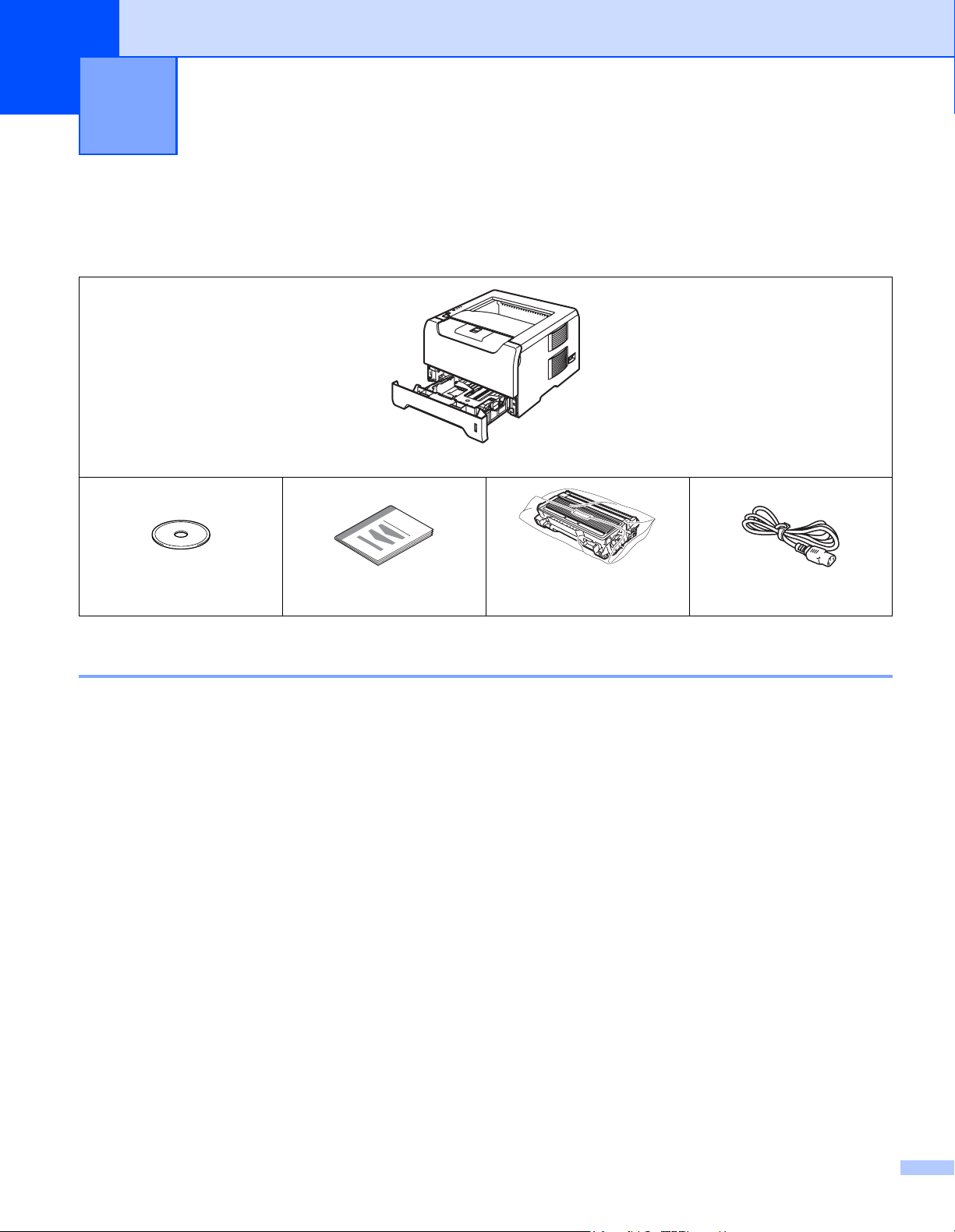
1
Allgemeine Beschreibung des Druckers
Lieferumfang
Vergewissern Sie sich beim Auspacken des Druckers, dass folgende Teile mitgeliefert wurden:
Drucker
CD-ROM
Installationsanleitung
Trommeleinheit mit
Tonerkassette
Netzkabel
Druckerkabel
Ein Druckerkabel ist nicht als Standardzubehör im Lieferumfang enthalten. Kaufen Sie sich bitte das für Ihren
Computer passende Anschlusskabel für den gewünschten Anschluss (USB, Parallel oder Netzwerk).
USB-Kabel
Das verwendete USB-Kabel darf höchstens 2 Meter lang sein.
Schließen Sie das USB-Kabel keinesfalls an einen nicht mit Strom versorgten USB-Hub oder eine
Macintosh
Schließen Sie das Kabel an den USB-Anschluss Ihres Computers an.
Windows
Parallelschnittstelle
Das verwendete Parallelkabel darf höchstens 2 Meter lang sein.
Verwenden Sie für den Anschluss ein abgeschirmtes IEEE 1284 Kabel.
Netzwerkkabel (für HL-5250DN)
®
-Tastatur an!
®
95 oder Windows NT® 4.0 unterstützt kein USB.
Verwenden Sie ein durchgehendes verdrilltes Kabel (Kategorie 5 oder höher) für 10BASE-T oder
100BASE-TX Fast Ethernet-Netzwerk.
1
Page 10
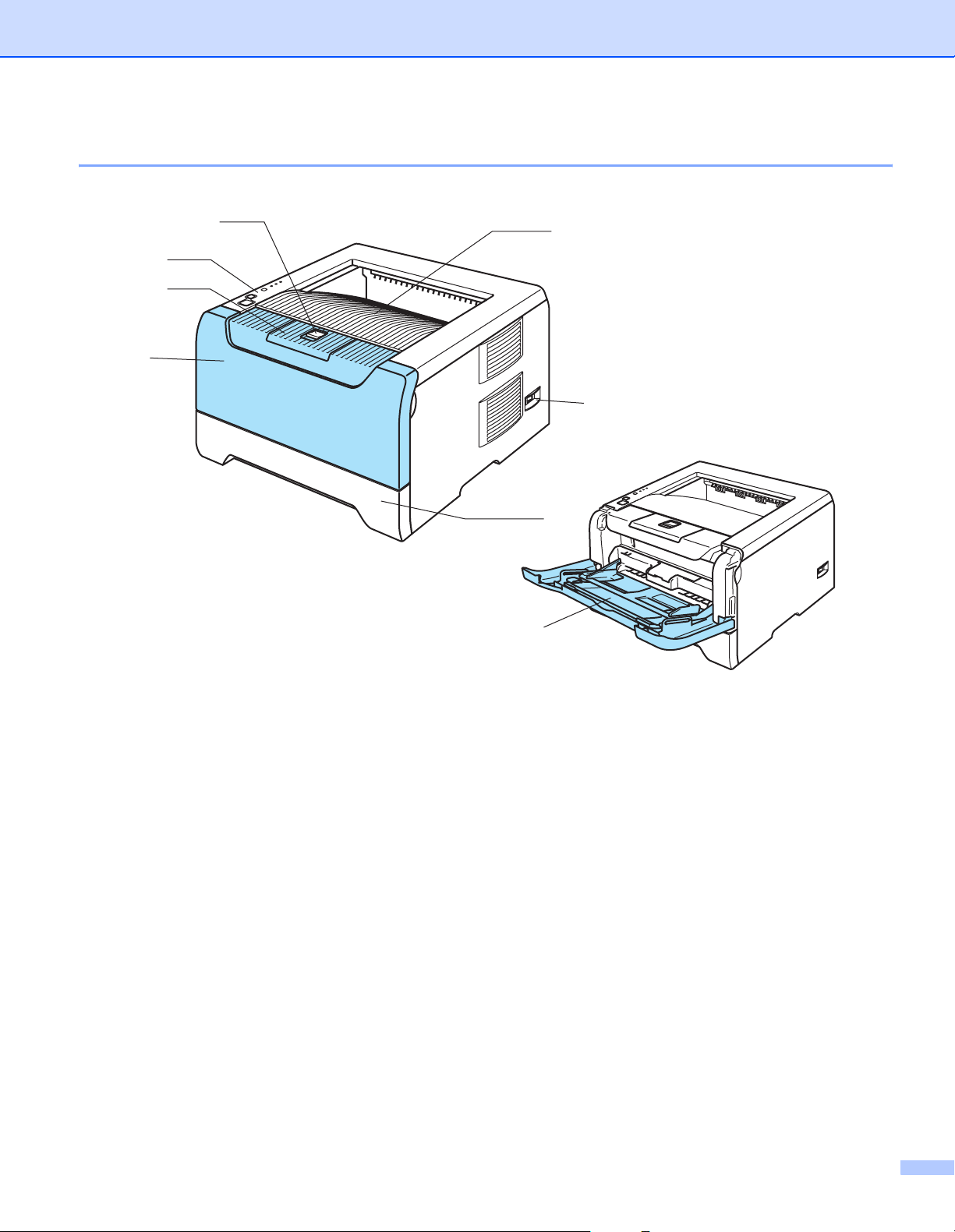
Vorderansicht
1. Allgemeine Beschreibung des Druckers
1
2
3
4
7
6
5
8
1 Entriegelungstaste
2 Funktionstastenfeld
3 Stütze der Standard-Papierausgabe (Papierstütze)
4 Vordere Abdeckung
5 Papierzuführung
6 Netzschalter
7 Ausgabeschacht für nach unten gerichtete Druckseite
8 Multifunktionszuführung (MF-Zuführung)
2
Page 11
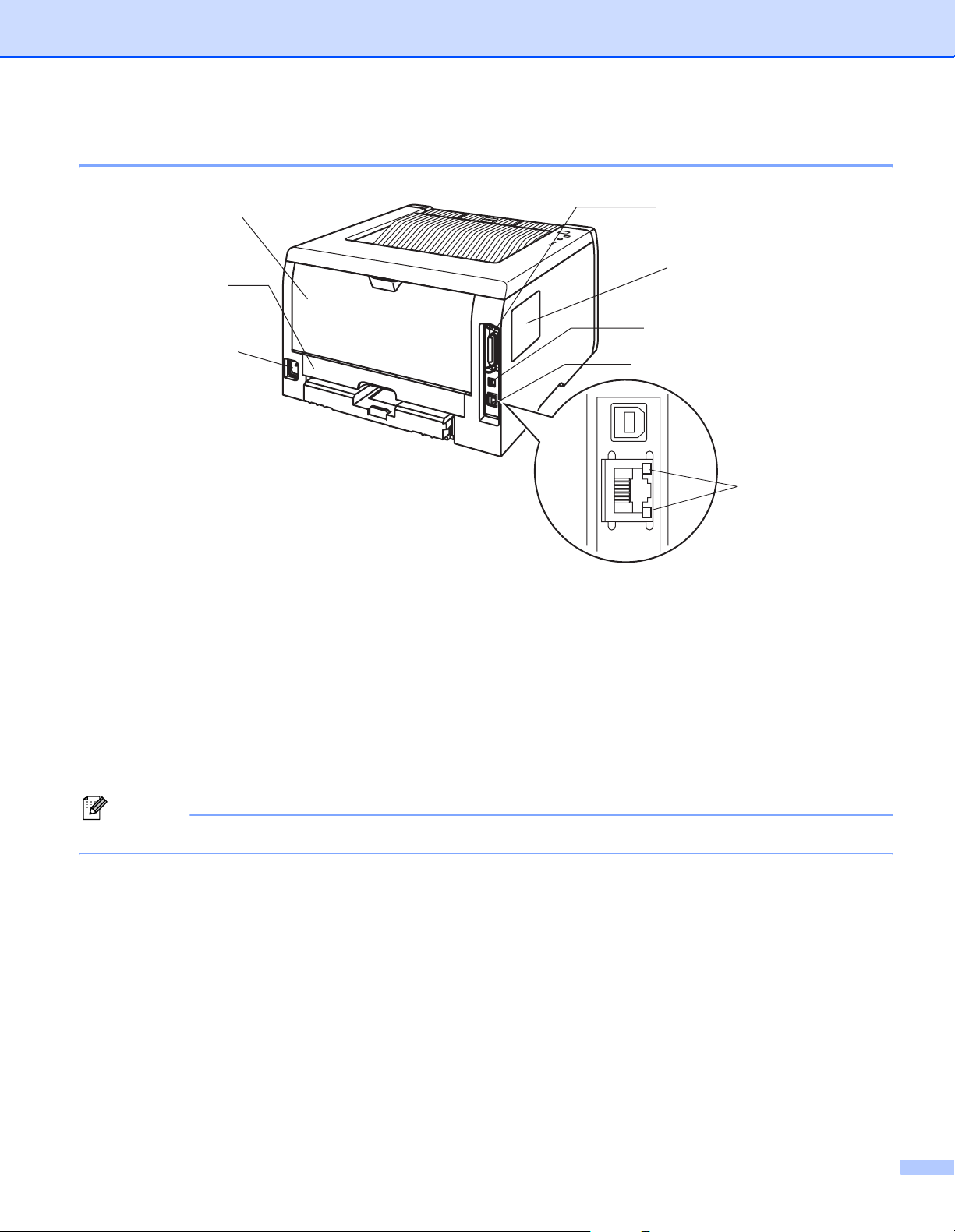
Rückansicht
1. Allgemeine Beschreibung des Druckers
1
2
3
8
6
5
1 Hintere Abdeckung
2 Duplexzuführung (für HL-5250DN)
3 Anschluss für das Netzkabel
4 HL-5250DN: LED-Anzeigen (Light Emitting Diodes) des Netzwerkstatus
7
4
5 HL-5250DN: 10/100BASE-TX-Port
6 USB-Anschluss
7 DIMM-Abdeckung
8 Parallele Schnittstelle
Hinweis
Die Druckerabbildung basiert auf dem Modell HL-5250DN.
3
Page 12
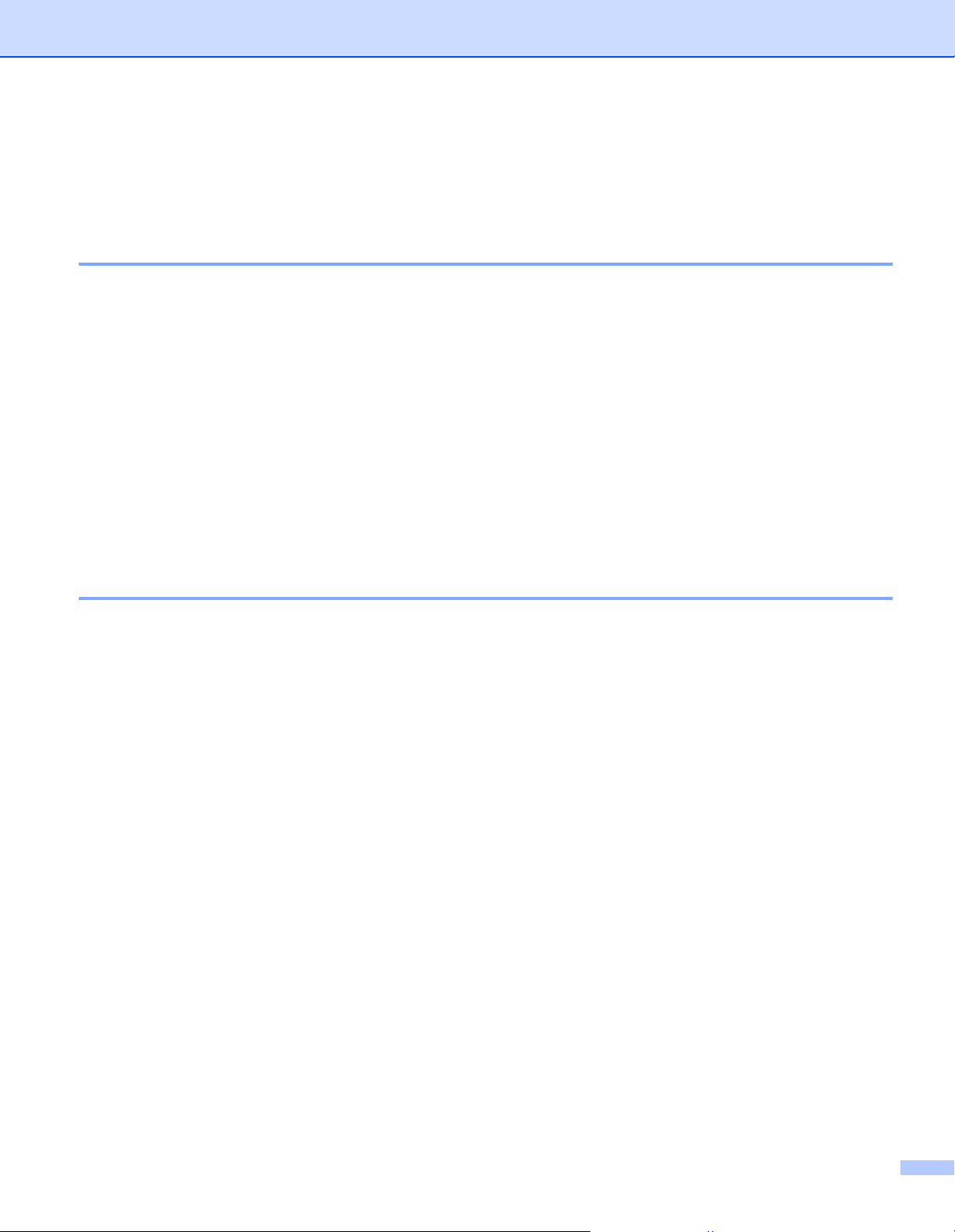
1. Allgemeine Beschreibung des Druckers
Drucker aufstellen
Bitte beachten Sie vor Inbetriebnahme des Druckers die folgenden Hinweise.
Stromversorgung
Schließen Sie das Gerät nur an ein Stromnetz an, das den folgenden Anforderungen entspricht:
Stromquelle: USA und Kanada: AC 110 bis 120 V, 50/60 Hz
Europa und Australien: AC 220 bis 240 V, 50/60 Hz
Das Netzkabel darf einschließlich Verlängerungen höchstens 5 Meter lang sein.
Schließen Sie den Drucker nicht an einen Stromkreis an, an dem bereits andere Geräte mit hoher
Anschlussleistung (wie Klimaanlagen, Kopierer, Aktenvernichter usw.) angeschlossen sind. Falls kein
separater Anschluss möglich ist, sollten Sie einen Spannungstransformator oder einen HochfrequenzRauschfilter installieren.
In Gebieten, in denen die Netzspannung häufig schwankt, sollten Sie einen Spannungsregler bzw. einen
Spannungsstabilisator verwenden.
Standort
Stellen Sie Ihren Drucker auf einen ebenen, festen Untergrund (z. B. auf einen Schreibtisch, der keinen
starken Stößen oder Vibrationen ausgesetzt ist).
Schließen Sie das Gerät an eine in der Nähe befindlichen Steckdose an, damit der Stecker in einem Notfall
rasch gezogen werden kann.
Achten Sie darauf, dass die Betriebsumgebung den folgenden Angaben entspricht:
Temperatur: 10 °C bis 32,5 °C
Feuchtigkeit: 20 - 80 % (ohne Kondensation)
Der Raum sollte gut belüftet sein.
Beim Aufstellen des Druckers ist darauf zu achten, dass seine Belüftungsöffnung NICHT verdeckt wird.
Zwischen den Lüftungsöffnungen und der Wand muss ein Abstand von ca. 100 mm eingehalten werden.
Schützen Sie Ihren Drucker vor direktem Sonnenlicht, übermäßiger Hitze, Feuchtigkeit und Staub.
Stellen Sie den Drucker NICHT in die Nähe von Geräten oder Gegenständen, die Magnete enthalten oder
starke Magnetfelder erzeugen.
Schützen Sie den Drucker vor offenem Feuer, salzhaltiger Luft und korrosiven Gasen.
Legen Sie KEINE Gegenstände auf den Drucker.
Stellen Sie den Drucker NICHT in die Nähe von Heizkörpern, Klimatisierungsgeräten, Wasserquellen,
Chemikalien oder Kühlschränken.
Achten Sie darauf, den Drucker niemals auf den Kopf zu stellen.
4
Page 13
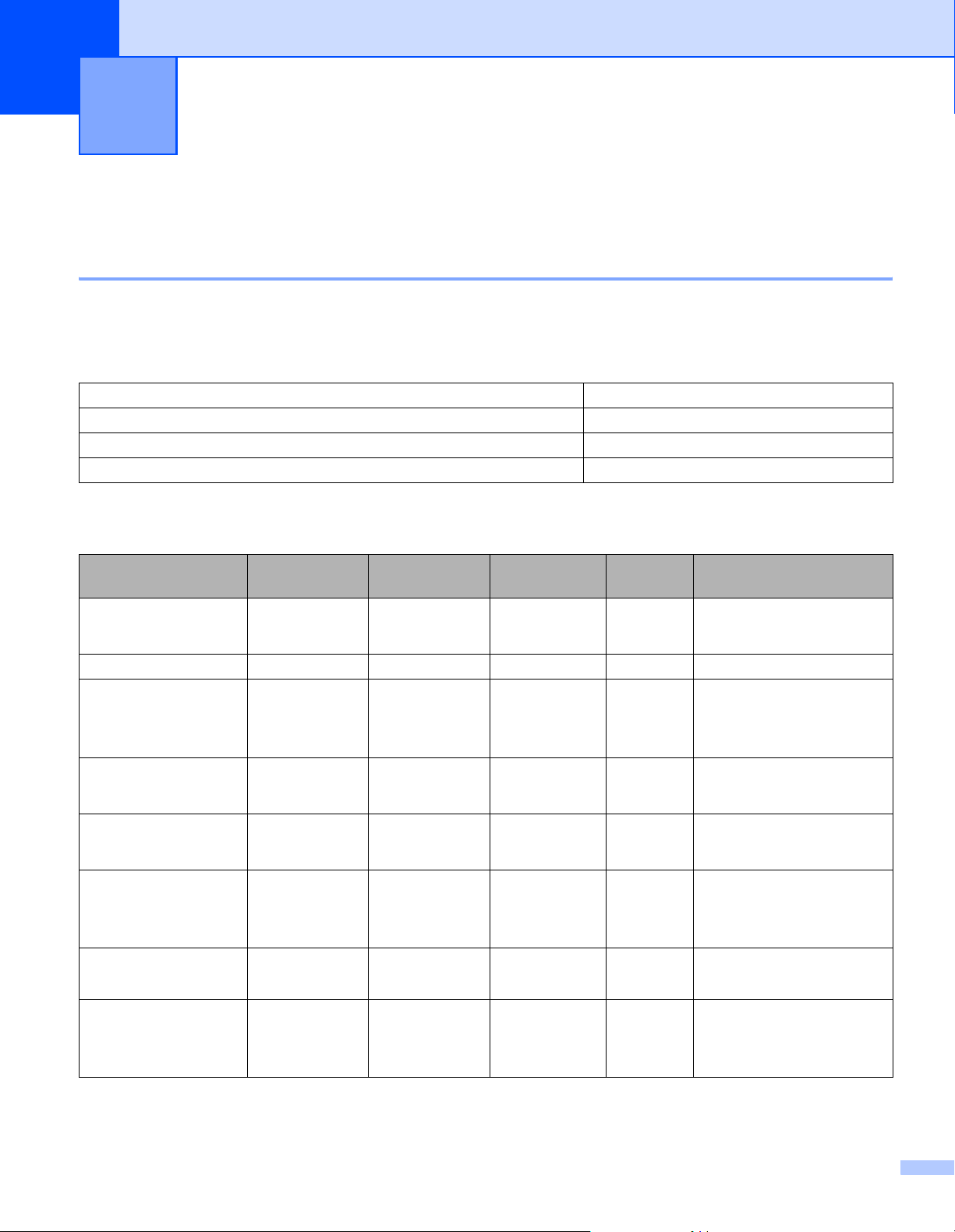
2
Druckmethoden
Allgemeines zu Papierarten
Papiergröße und -art
Der Drucker zieht das Papier über die installierte Papierkassette oder die manuelle Papierzuführung
(Multifunktionszuführung) ein.
Die Papierzuführungen werden im Druckertreiber und diesem Handbuch wie folgt bezeichnet:
Papierzuführung Kassette 1
Multifunktionszuführung MF-Zuführung
Optionale Papierzuführung Kassette 2 / Kassette 3
Duplexzuführung bei automatischem Duplexdruck (für HL-5250DN) DX
Wenn Sie diese Seite von der CD-ROM lesen, können Sie in der Tabelle auf das Symbol p klicken, um zur
betreffenden Seite für die jeweilige Druckmethode zu springen.
Druckmedien Kassette 1 Kassette 2/3 MF-
Zuführung
Normalpapier
75 g/m
Recyclingpapier ppppRecyclingpapier
Briefpapier
Raues Papier –
60 g/m
Dünnes Papier
60 g/m
Dickes Papier
105 g/m
OHP-Folie p
Etiketten p
Umschläge
2
bis 105 g/m
2
bis 161 g/m
2
bis 75 g/m
2
bis 161 g/m
2
2
pppp
p
2
60 g/m
105 g/m
Bis zu 10 Blatt
A4 oder Letter
bis
2
pppp
p
60 g/m
105 g/m
2
bis
2
p
2
60 g/m
161 g/m
Bis zu 10 Blatt
A4 oder Letter
A4 oder Letter
bis
p
p
p
DX Wahl des Druckmediums
im Druckertreiber
Normalpapier
Briefpapier
2
Dünnes Papier
Dickes Papier bzw.
Dickeres Papier
Folien
Dickeres Papier
Umschläge
Umschl. Dünn
Umschl. Dickes Papier
5
Page 14
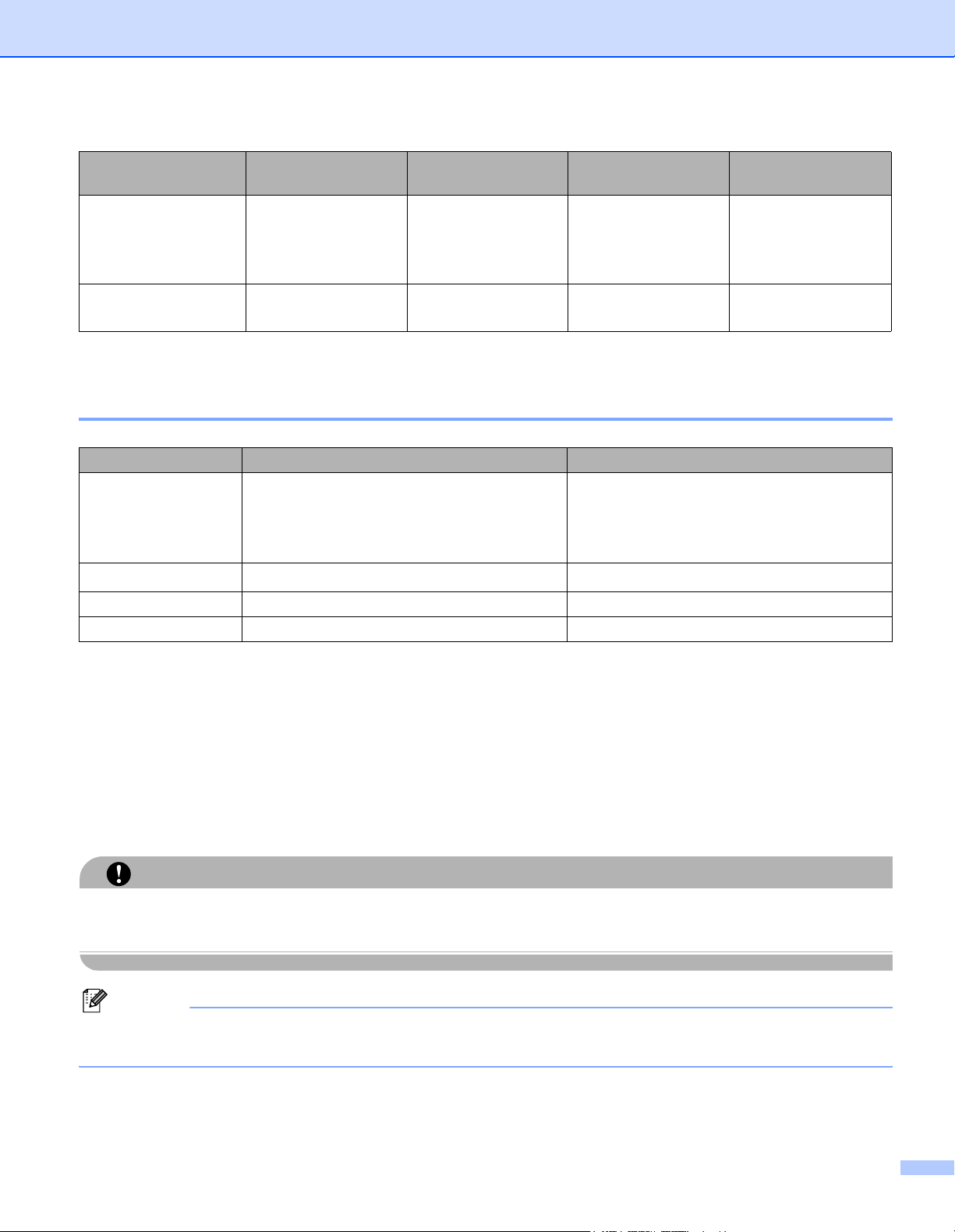
2. Druckmethoden
MF-Zuführung Kassette 1 Kassette 2,
DX
Kassette 3
Papierformat Breite: 69,9 bis
215,9 mm
Länge: 116 bis
A4, Letter, Legal
B5 (ISO), Executive,
A5, A6, B6 (ISO)
1
,
A4, Letter, Legal 1,
B5 (ISO), Executive,
A5, B6 (ISO)
A4, Letter, Legal
406,4 mm
Fassungsvermögen
(80 g/m
1
2
)
Das Format „Legal" ist nicht in allen Ländern außerhalb von den USA und Kanada verfügbar.
50 Blatt 250 Blatt 250 Blatt
Empfohlenes Papier
Europa USA
Normalpapier
Xerox Premier 80 g/m
Xerox Business 80 g/m
M-real DATACOPY 80 g/m
Recyclingpapier
Xerox Recycled Supreme 80 g/m
OHP-Folie 3M CG3300 3M CG3300
Etiketten Avery Laseretiketten L7163 Avery Laseretiketten #5160
2
2
2
2
Xerox 4200DP 20 lb
Hammermill Laser Paper 24 lb
Ohne Funktion
1
Bevor Sie eine große Menge Papier kaufen, sollten Sie einige Papierarten auf ihre Eignung prüfen.
Verwenden Sie Normalkopierpapier.
Verwenden Sie Papier mit einem Grundgewicht von 75 bis 90 g/m
2
.
Verwenden Sie neutrales Papier. Verwenden Sie kein säure- oder basenhaltiges Papier.
Verwenden Sie langfaseriges Papier.
Verwenden Sie Papier mit einem Feuchtigkeitsgehalt von ungefähr 5 %.
Dieser Drucker kann Recyclingpapier, das der Norm DIN 19309 entspricht, verwenden.
VORSICHT
Für Tintenstrahldrucker bestimmtes Papier dürfen Sie NICHT verwenden, da es einen Papierstau
verursachen oder Ihren Drucker beschädigen kann.
Hinweis
Papierarten, die von unserer Empfehlung abweichen, können einen Fehleinzug oder Papierstau im
Drucker verursachen.
Für weitere Informationen zu den geeigneten Papierarten siehe Wichtige Hinweise zu verwendbaren
Papierarten auf Seite 106.
6
Page 15
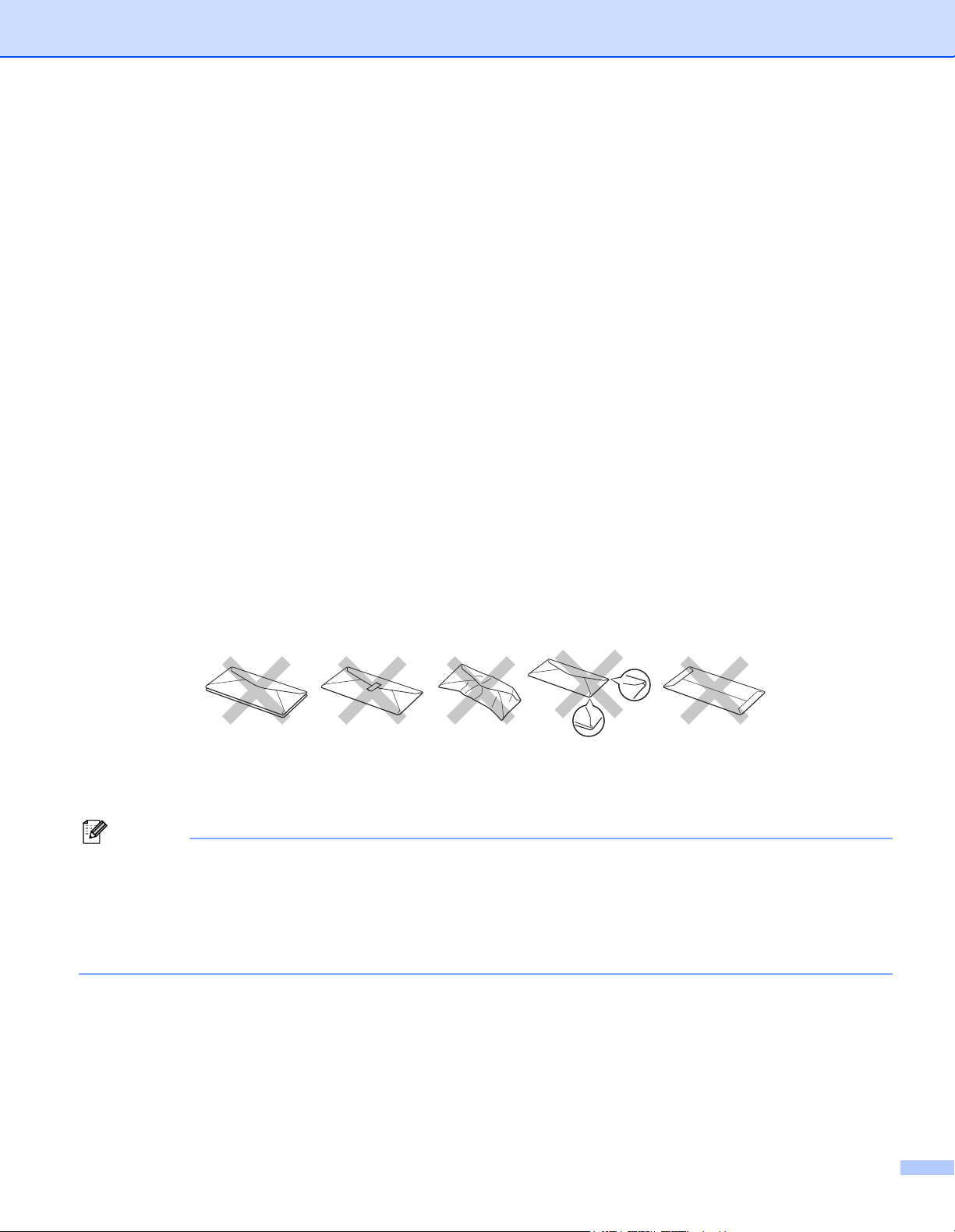
2. Druckmethoden
Umschlagarten
Die meisten Umschläge sind für Ihren Drucker geeignet. Bei manchen Umschlagarten können jedoch
Einzugs- und Qualitätsprobleme auftreten. Geeignete Umschläge haben gerade, gut gefalzte Kanten, die
nicht dicker als zwei Blatt Papier sind. Die Umschläge sollten flach aufliegen. Gefütterte oder zu dünne
Umschläge sind nicht geeignet. Es wird empfohlen, Umschläge guter Qualität zu kaufen und den Lieferanten
darauf hinzuweisen, dass die Umschläge mit einem Laserdrucker bedruckt werden sollen. Führen Sie vor
dem Bedrucken einer großen Anzahl einen Testdruck auf einem Umschlag durch.
Brother kann keine bestimmten Umschläge für den Druck empfehlen, da Umschlaghersteller ihre
Spezifikationen plötzlich ändern können. Daher liegt die Auswahl der Umschläge ganz in der
Verantwortlichkeit des Benutzers.
Nutzen Sie keine beschädigten, zerknitterten, unregelmäßig geformten, stark glänzenden oder
strukturierten Umschläge.
Nutzen Sie keine selbstklebenden Umschläge oder Umschläge mit Klammern, Verschlüssen, Bändern,
Fenstern, Öffnungen, Aussparungen oder Perforationen.
Nutzen Sie keine gefütterten, schlecht gefalzten, geprägten (mit hochgeprägter Schrift) oder von innen
bedruckten Umschläge.
Nutzen Sie keine mit einem Laserdrucker bereits bedruckten Umschläge.
Nutzen Sie keine Umschläge, die nicht exakt übereinander gestapelt werden können.
Nutzen Sie keine Umschläge aus Papier mit einem Gewicht, das die Spezifikationen für den Drucker
überschreitet.
Nutzen Sie keine schlecht gefertigten Umschläge mit schiefen Kanten.
Wenn Sie jegliche der oben angeführten Umschlagarten verwenden, könnte der Drucker beschädigt werden.
Durch die Verwendung von derartigen Umschlägen hervorgerufene Schäden sind von Garantie- oder
Serviceleistungen ausgeschlossen.
Hinweis
• Legen Sie nicht verschiedene Papierarten gleichzeitig ein, denn dies könnte einen Fehleinzug oder
Papierstau verursachen.
• Bedrucken Sie Umschläge nicht mit der Einstellung für doppelseitigen Druck.
• Für einen fehlerfreien Druck muss die Papierformateinstellung in Ihrer Anwendung dem in der Zuführung
eingelegten Papier entsprechen.
7
Page 16
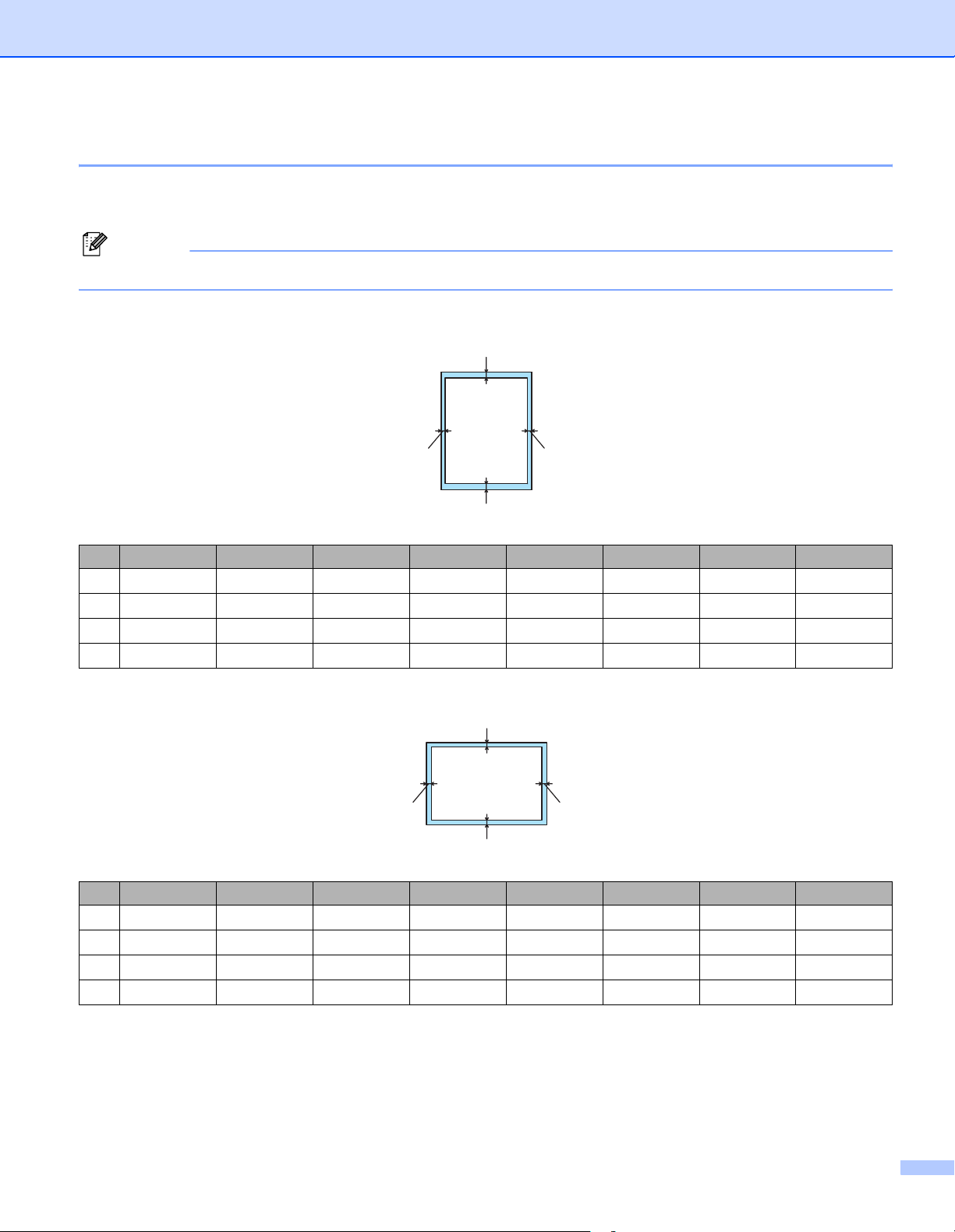
2. Druckmethoden
Bedruckbarer Bereich
Die nachstehenden Tabellen zeigen die mit der PCL-Emulation (Standardtreiber) nicht bedruckbaren
Ränder.
Hinweis
Die mit der BR-Script-Emulation nicht bedruckbaren Ränder liegen bei 4,32 mm.
Hochformat
24
1
3
A4 Letter Legal B5 (ISO) Executive A5 A6 B6
1
4.23 mm 4.23 mm 4.23 mm 4.23 mm 4.23 mm 4.23 mm 4.23 mm 4.23 mm
2
6.01 mm 6.35 mm 6.35 mm 6.01 mm 6.35 mm 6.01 mm 6.01 mm 6.01 mm
3
4.23 mm 4.23 mm 4.23 mm 4.23 mm 4.23 mm 4.23 mm 4.23 mm 4.23 mm
4
6.01 mm 6.35 mm 6.35 mm 6.01 mm 6.35 mm 6.01 mm 6.01 mm 6.01 mm
Querformat
1
24
3
A4 Letter Legal B5 (ISO) Executive A5 A6 B6
1
4.23 mm 4.23 mm 4.23 mm 4.23 mm 4.23 mm 4.23 mm 4.23 mm 4.23 mm
2
5.0 mm 5.08 mm 5.08 mm 5.0 mm 5.08 mm 5.0 mm 5.0 mm 5.0 mm
3
4.23 mm 4.23 mm 4.23 mm 4.23 mm 4.23 mm 4.23 mm 4.23 mm 4.23 mm
4
5.0 mm 5.08 mm 5.08 mm 5.0 mm 5.08 mm 5.0 mm 5.0 mm 5.0 mm
8
Page 17
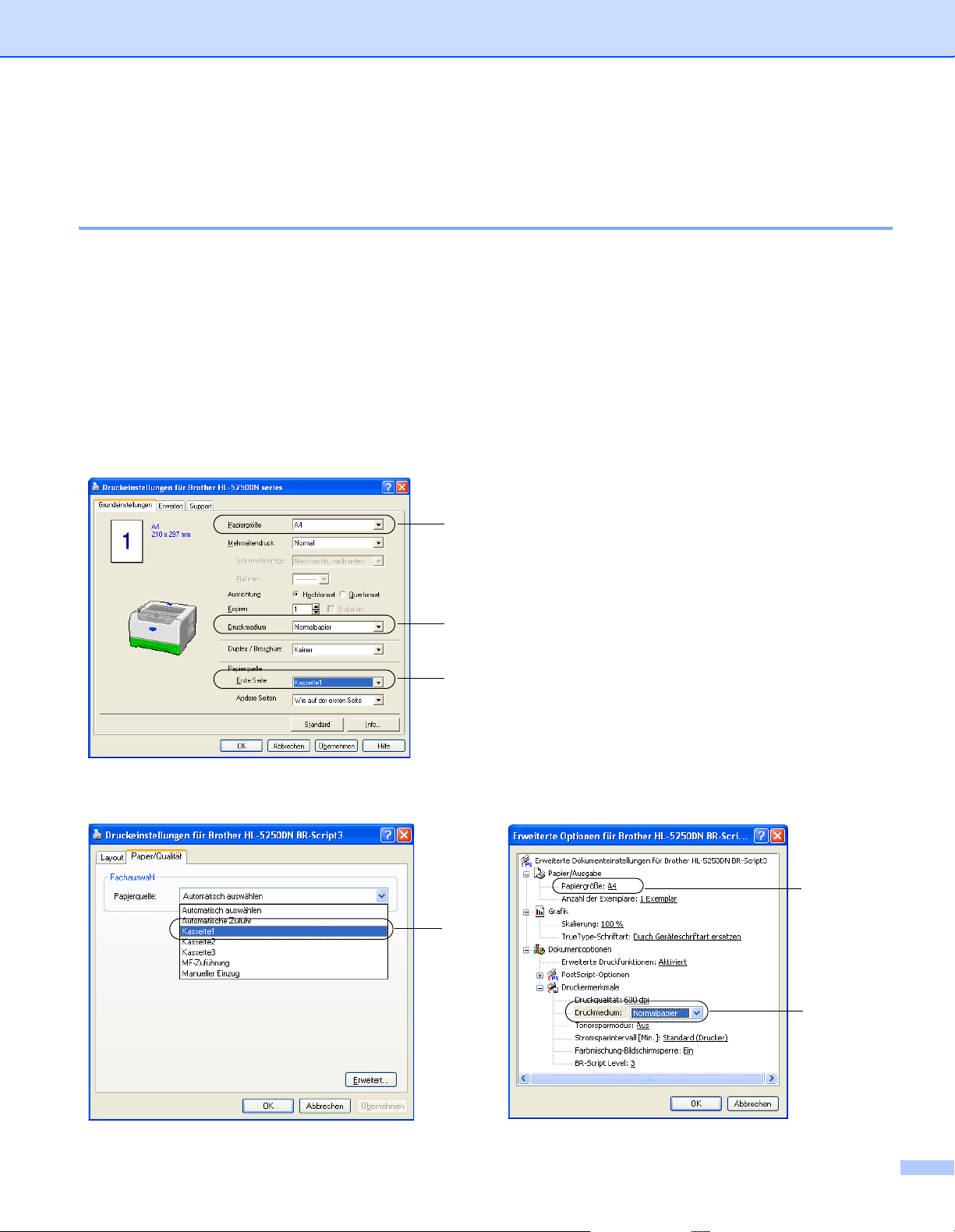
Druckmethoden
Drucken auf Normalpapier, Briefpapier und Folien
Zufuhr von Normalpapier, Briefpapier und Folien aus der Kassette 1, 2 oder 3
Für Informationen zur geeigneten Papierart siehe Allgemeines zu Papierarten auf Seite 5.
a Wählen Sie die folgenden Optionen im Druckertreiber:
Papiergröße ......................... (1)
Druckmedium ...................... (2)
Papierquelle .........................(3)
und weitere Einstellungen.
Windows-Druckertreiber
1
2. Druckmethoden
2
3
BR-Script Druckertreiber
3
1
2
9
Page 18
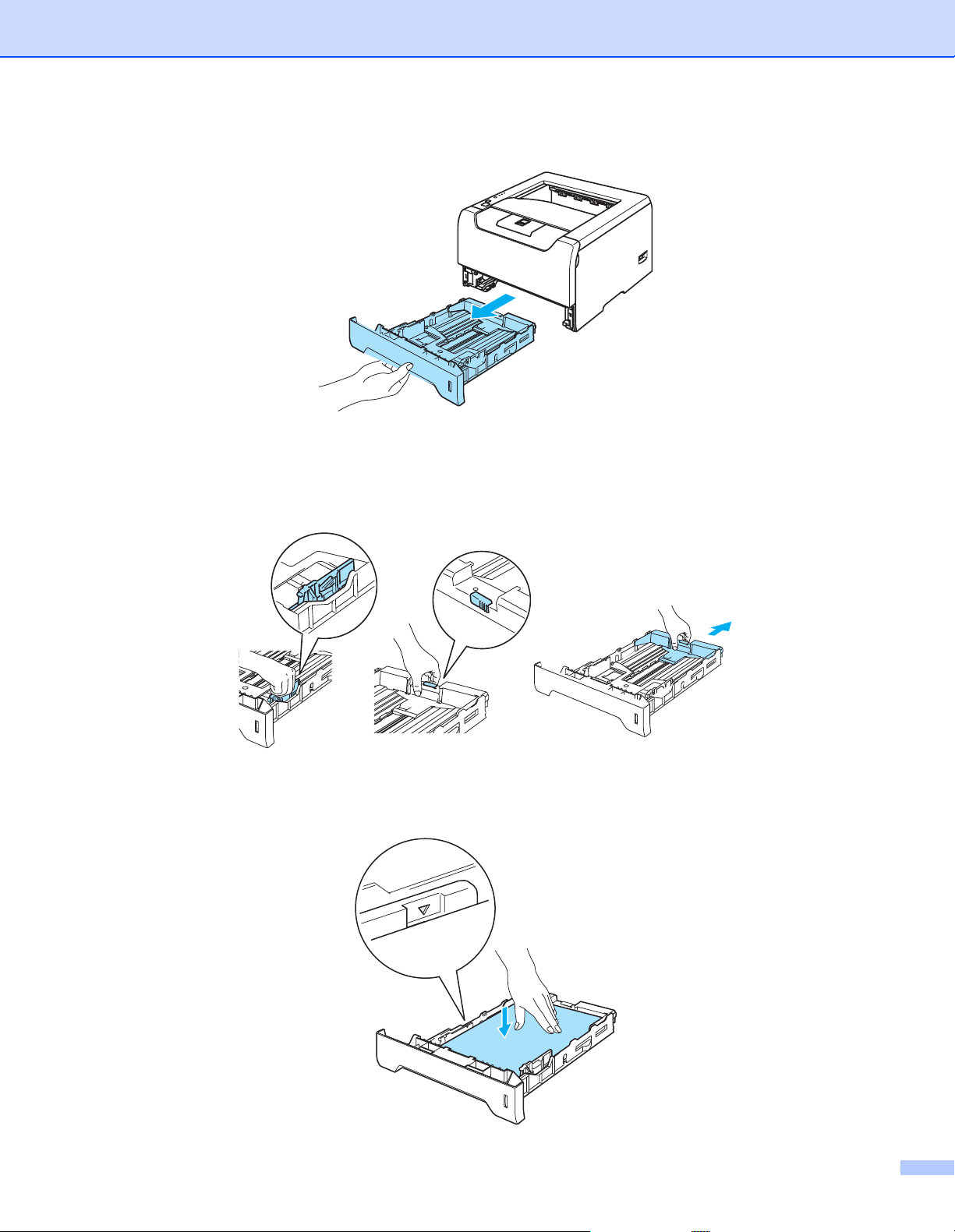
2. Druckmethoden
b Ziehen Sie die Papierkassette ganz aus dem Drucker.
c Halten Sie den blauen Riegel der Seitenführung gedrückt und passen Sie die Papierführungen an das
Papierformat an. Achten Sie darauf, dass die Papierführungen in den entsprechenden Aussparungen
einrasten. Für Papier im Format Legal
Sie die Rückwand der Papierkassette heraus.
1
halten Sie den Riegel der Seitenführung gedrückt und ziehen
1
Das Format „Legal" ist nicht in allen Ländern außerhalb von den USA und Kanada verfügbar.
d Legen Sie das Papier so in die Kassette, dass das Papier höchstens bis zur Markierung (b) reicht.
10
Page 19
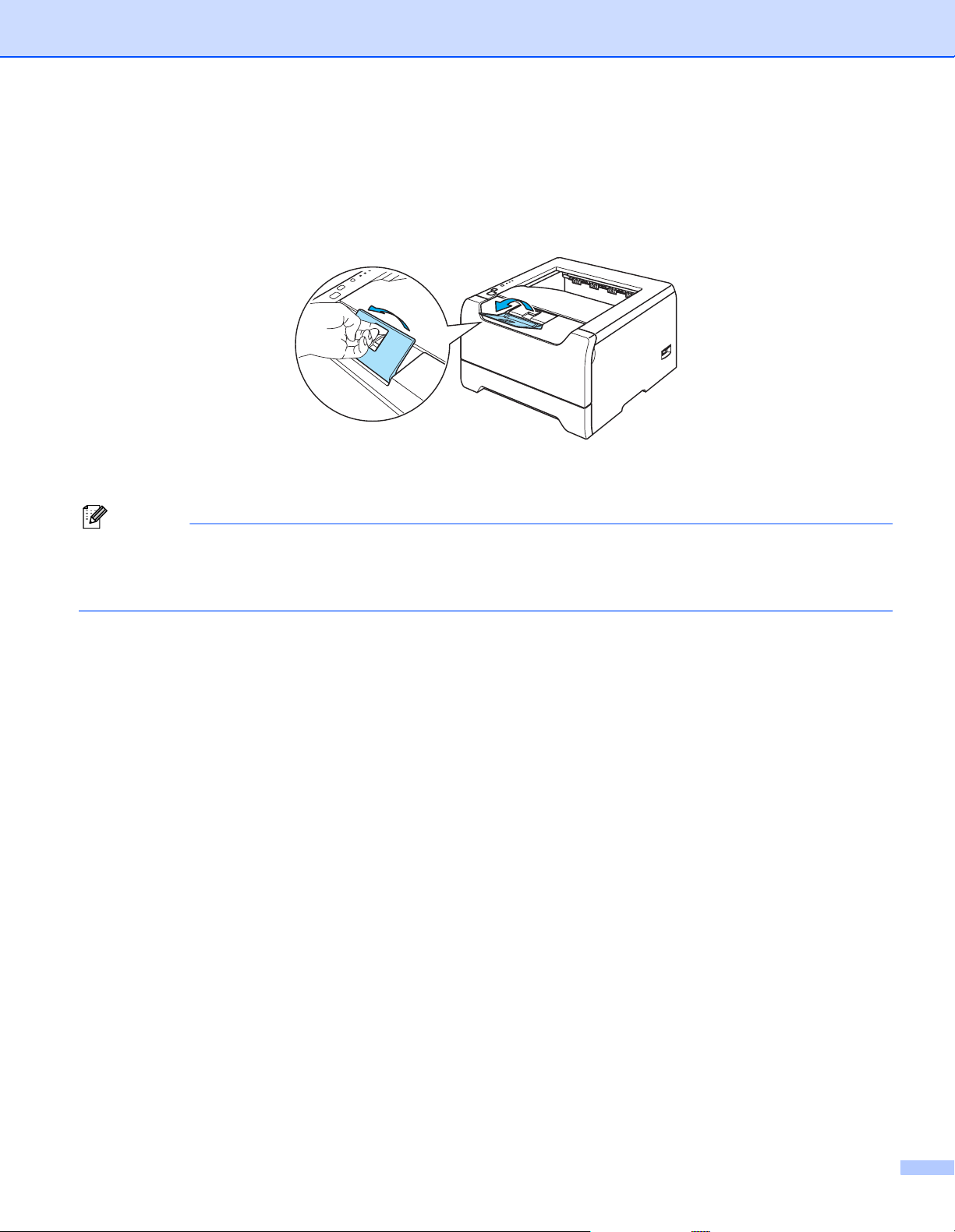
2. Druckmethoden
e Setzen Sie die Papierzuführung wieder in den Drucker ein. Vergewissern Sie sich, dass sie wieder
vollständig im Drucker eingesetzt ist.
f Stellen Sie die Stütze der Papierausgabe auf, damit das Papier nicht aus der Ausgabe rutscht oder
entnehmen Sie jede Seite sofort nach dem Druck aus der Ausgabe.
g Senden Sie die Druckdaten zum Drucker.
Hinweis
• Die zu bedruckende Seite muss nach unten weisen.
• Beim Bedrucken von Folien, entnehmen Sie jede Folie sofort nach dem Druck. Wenn sich die Folien
stapeln, können sie sich wellen oder ein Papierstau verursacht werden.
11
Page 20
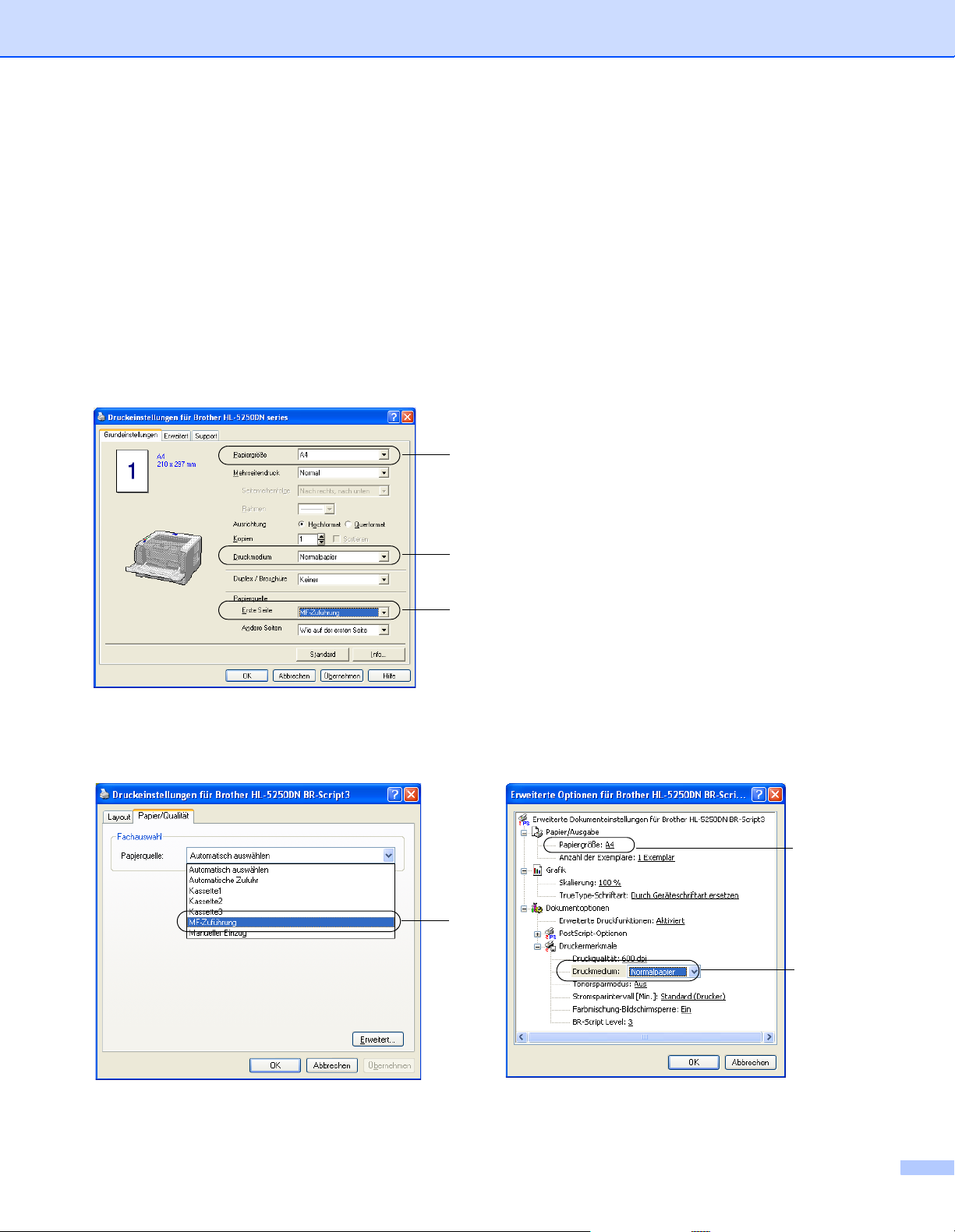
2. Druckmethoden
Zufuhr von Normalpapier, Briefpapier und Folien aus der MF-Zuführung
Der Drucker schaltet die Zufuhr über die MF-Zuführung (Multifunktionszuführung) automatisch ein, wenn
Papier in diese Zuführung gelegt wird.
Für Informationen zur geeigneten Papierart siehe Allgemeines zu Papierarten auf Seite 5.
a Wählen Sie die folgenden Optionen im Druckertreiber:
Papiergröße ......................... (1)
Druckmedium ...................... (2)
Papierquelle .........................(3)
und weitere Einstellungen.
Windows-Druckertreiber
1
2
3
BR-Script Druckertreiber
3
1
2
12
Page 21
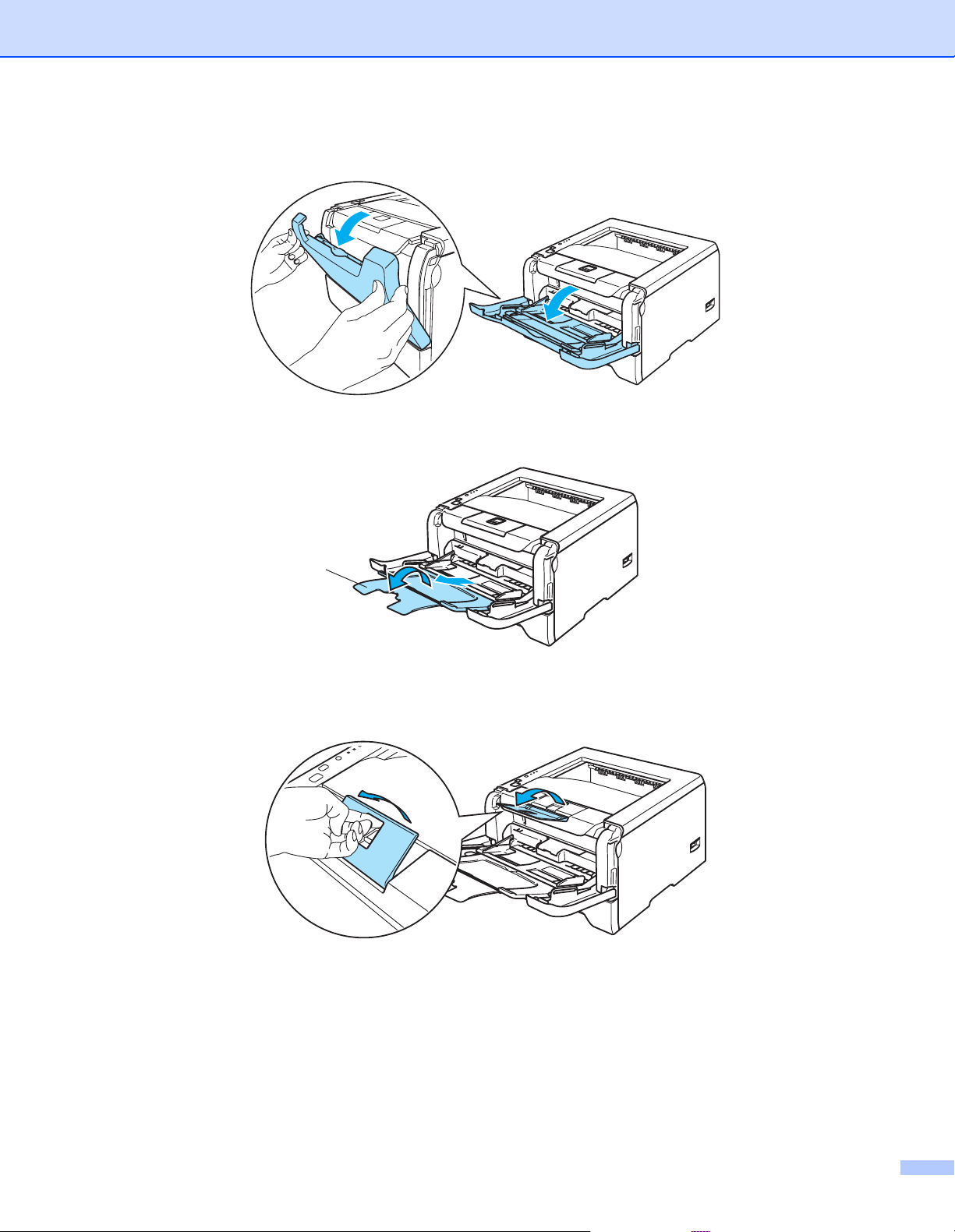
b Öffnen Sie die Multifunktionszuführung und senken Sie die Klappe vorsichtig ab.
c Klappen Sie die Papierstütze der Multifunktionszuführung aus (1).
2. Druckmethoden
1
d Stellen Sie die Stütze der Papierausgabe auf, damit das Papier nicht aus der Ausgabe rutscht oder
entnehmen Sie jede Seite sofort nach dem Druck aus der Ausgabe.
13
Page 22
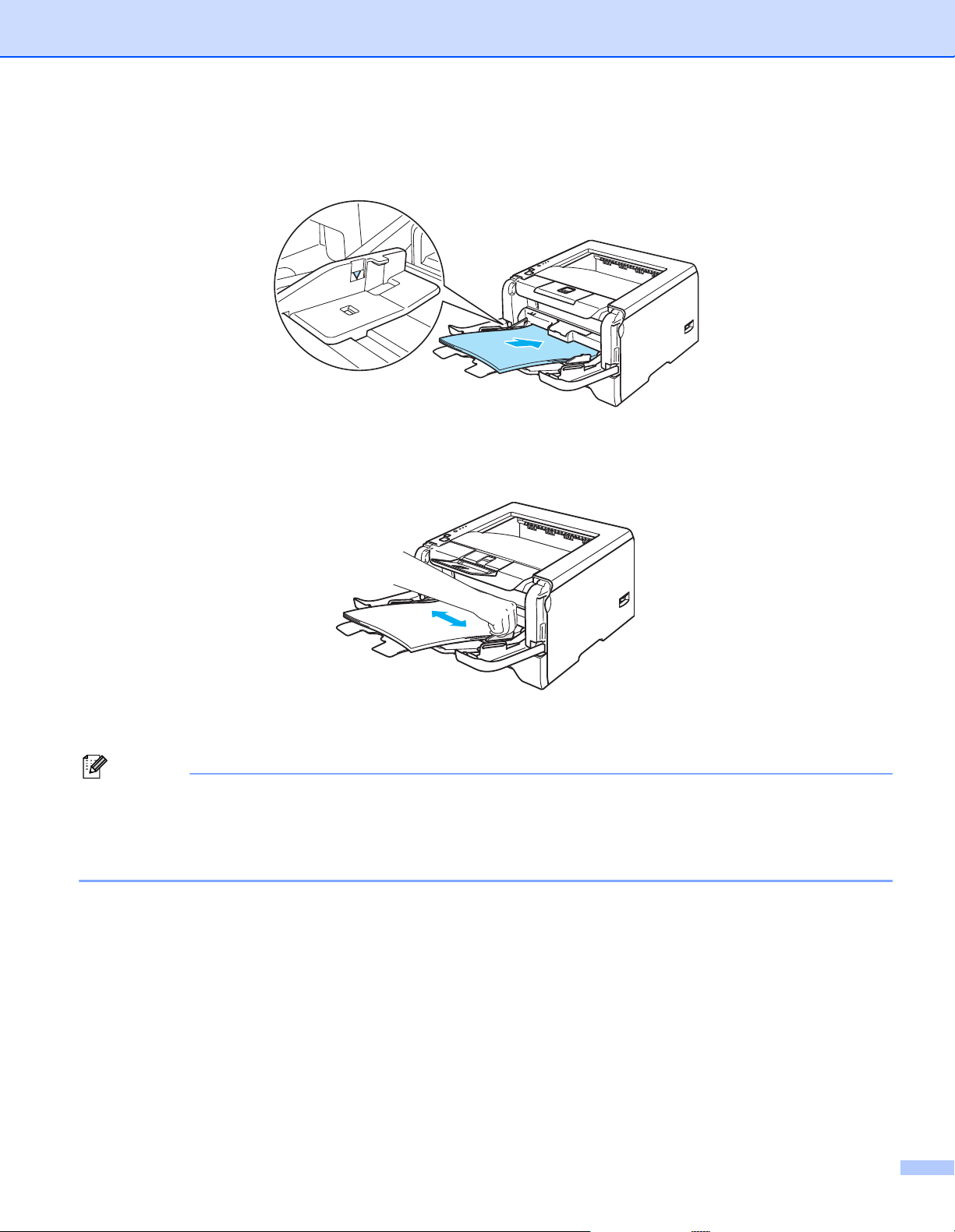
2. Druckmethoden
e Legen Sie Papier in die MF-Zuführung ein. Vergewissern Sie sich, dass das Papier sich auf beiden
Seiten unter der Markierung (b) für die maximale Stapelhöhe befindet.
f Halten Sie den Riegel der Seitenführung gedrückt und passen Sie die Papierführung an das
Papierformat an.
g Senden Sie die Druckdaten zum Drucker.
Hinweis
• Legen Sie die zuerst zu bedruckende Seite mit der Druckseite nach oben und der Oberkante nach vorne
(in den Drucker weisend) ein.
• Beim Bedrucken von Folien, entnehmen Sie jede Folie sofort nach dem Druck. Wenn sich die Folien
stapeln, können sie sich wellen oder ein Papierstau verursacht werden.
14
Page 23
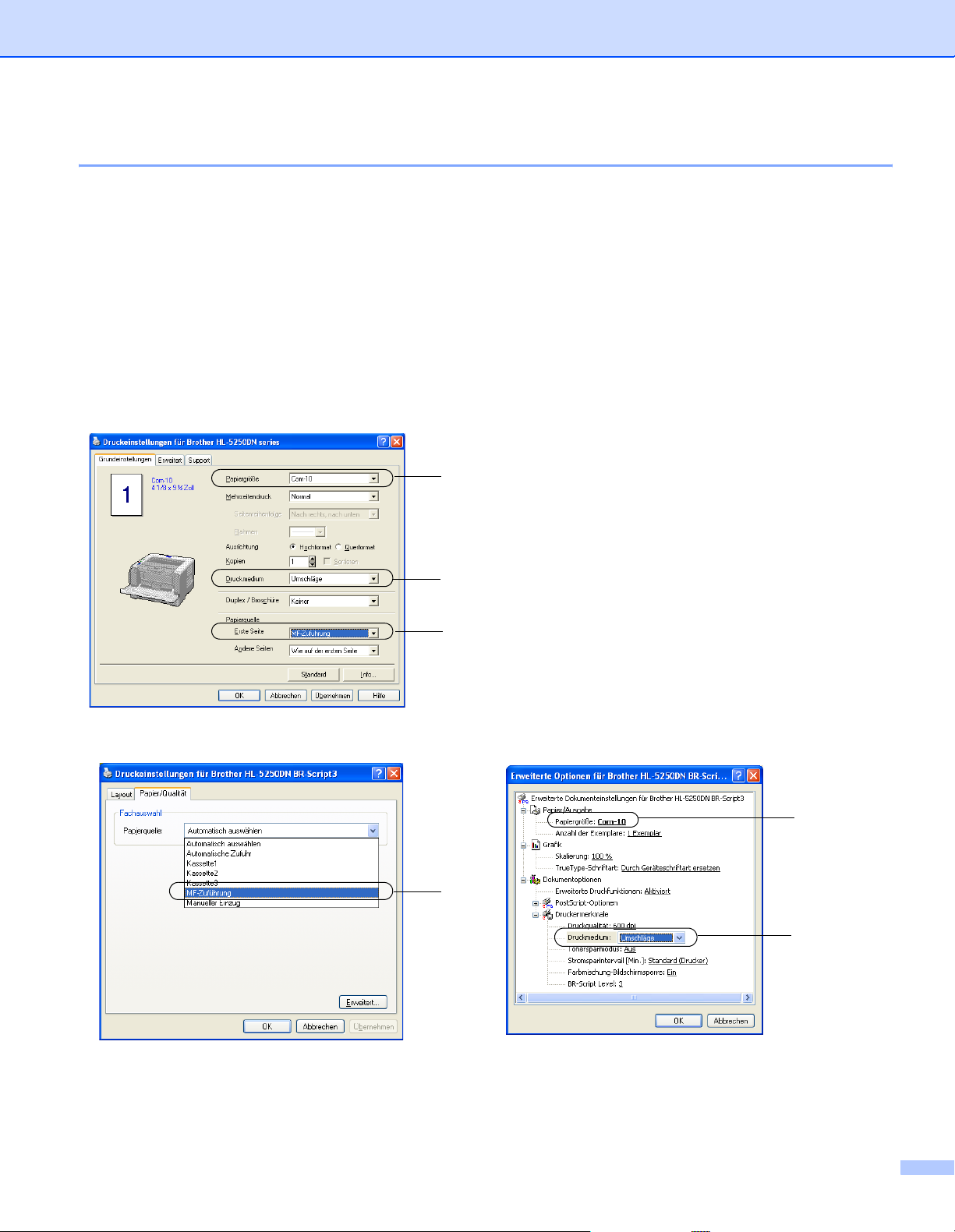
2. Druckmethoden
Dickes Papier, Etiketten und Umschläge bedrucken
Der Drucker schaltet die Zufuhr über die MF-Zuführung (Multifunktionszuführung) automatisch ein, wenn
Papier in diese Zuführung gelegt wird.
Für Informationen zur geeigneten Papierart siehe Allgemeines zu Papierarten auf Seite 5 und Umschlagarten
auf Seite 7.
a Wählen Sie die folgenden Optionen im Druckertreiber:
Papiergröße ......................... (1)
Druckmedium ...................... (2)
Papierquelle .........................(3)
und weitere Einstellungen.
Windows-Druckertreiber
1
2
3
BR-Script Druckertreiber
3
1
2
15
Page 24
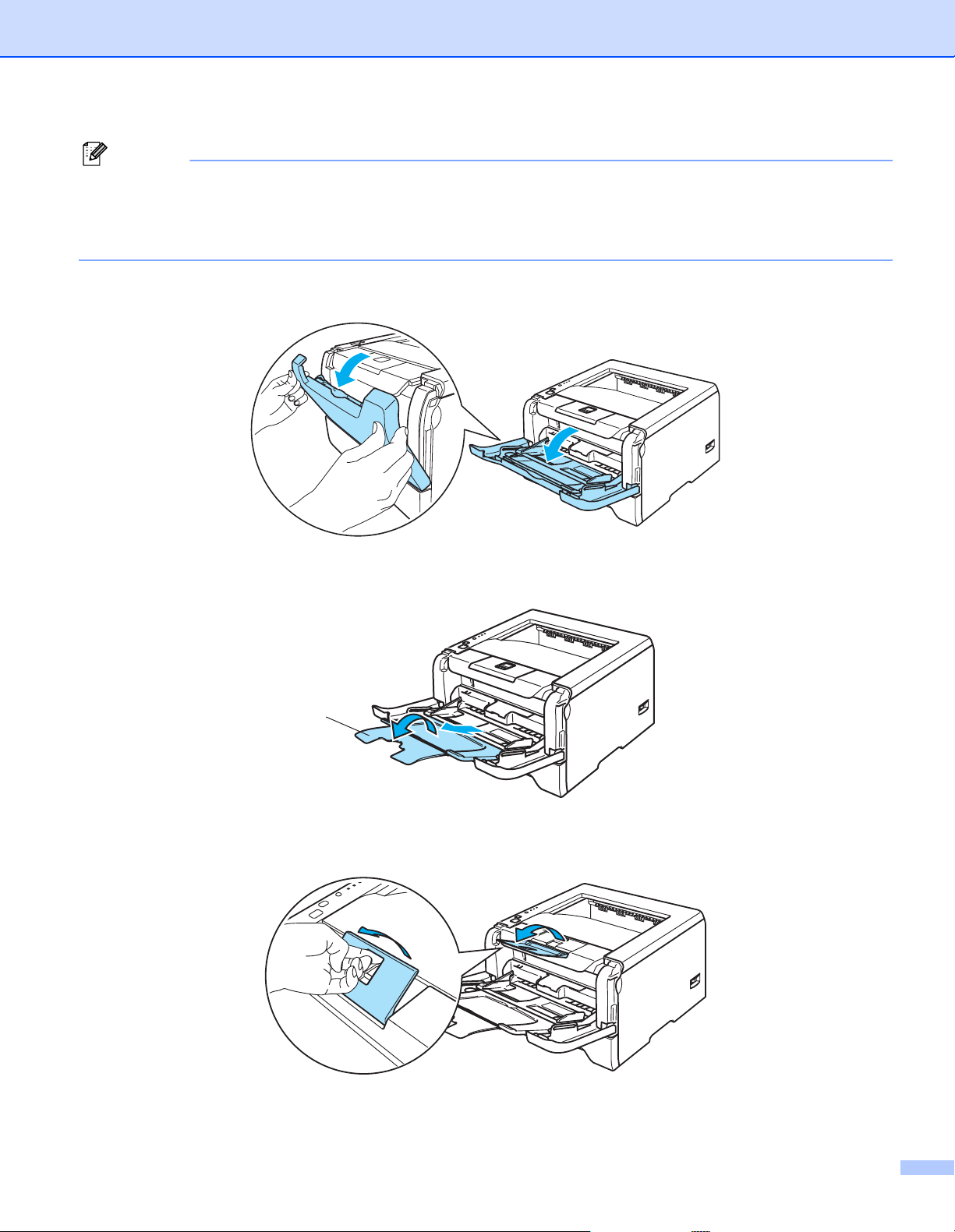
2. Druckmethoden
Hinweis
• Wenn Sie Umschläge #10 nutzen, wählen Sie Com-10 als Papiergröße aus.
• Bei Umschlägen, die im Druckertreiber nicht zur Auswahl stehen (z. B. Umschlag #9 oder C6), wählen
Sie bitte Benutzerdefiniert.... Für weitere Informationen zum Thema Umschlaggröße, siehe
Papiergröße auf Seite A-8.
b Öffnen Sie die Multifunktionszuführung und senken Sie die Klappe vorsichtig ab.
c Klappen Sie die Papierstütze der Multifunktionszuführung aus (1).
1
d Stellen Sie die Stütze der Papierausgabe auf, damit das Papier nicht aus der Ausgabe rutscht oder
entnehmen Sie jede Seite sofort nach dem Druck aus der Ausgabe.
16
Page 25
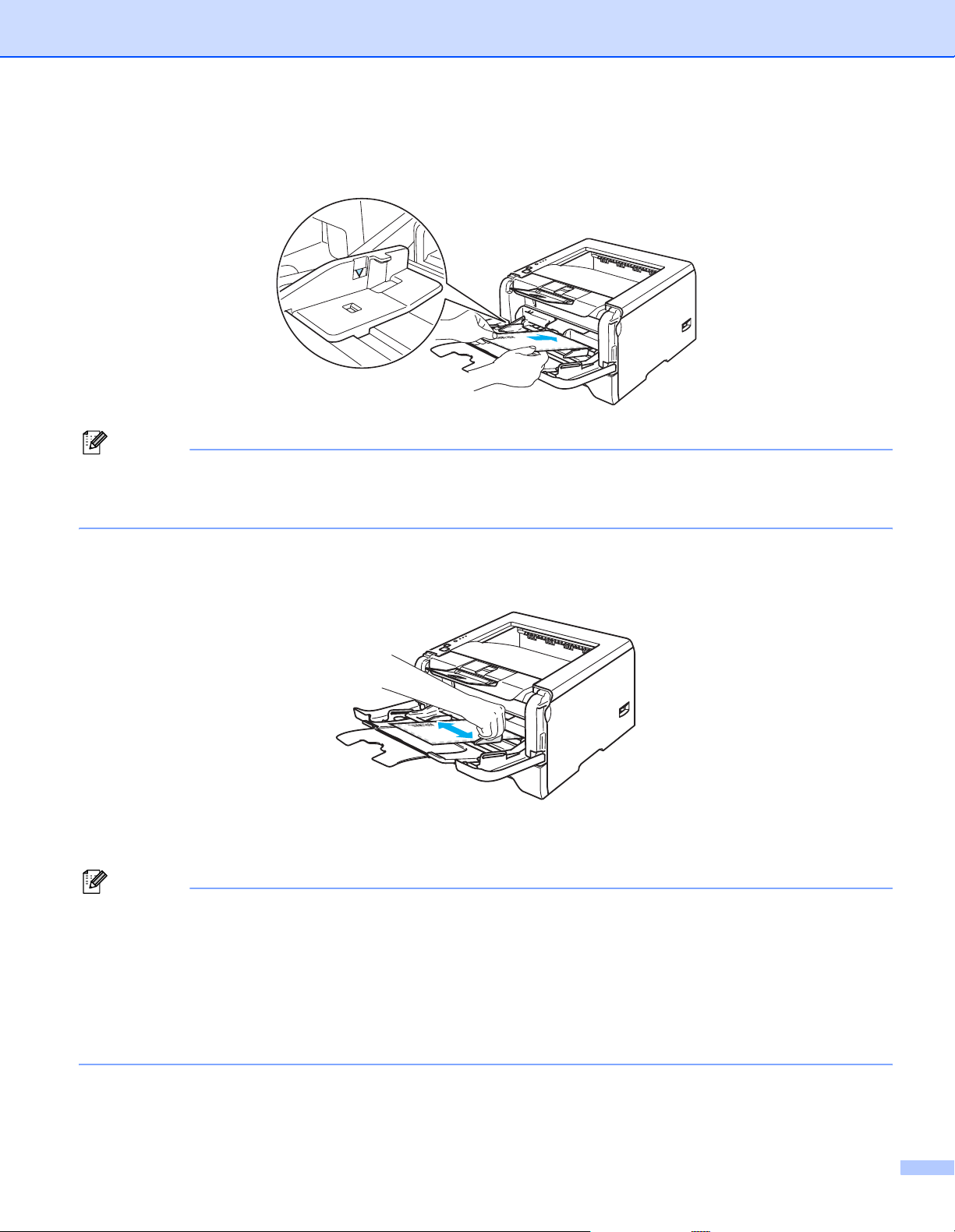
2. Druckmethoden
e Legen Sie Papier in die MF-Zuführung ein. Vergewissern Sie sich, dass das Papier sich auf beiden
Seiten unter der Markierung (b) für die maximale Stapelhöhe befindet.
Hinweis
• Die Umschlagkanten sollten vom Hersteller sicher verklebt worden sein.
• Die zu bedruckende Seite muss nach oben weisen.
• Die Umschläge sollten einwandfrei gefaltet und nicht zerknittert sein.
f Halten Sie den Riegel der Seitenführung gedrückt und passen Sie die Papierführung an das
Papierformat an.
g Senden Sie die Druckdaten zum Drucker.
Hinweis
• Entnehmen Sie jedes Blatt bzw. jeden Umschlag sofort nach dem Druck, denn sonst können sie gekrümmt
oder geknittert werden oder einen Papierstau verursachen.
• Werden die Umschläge beim Druck mit Toner verschmutzt, so stellen Sie das Druckmedium auf Dickes
Papier oder Dickeres Papier, um die Temperatur der Fixiereinheit zu erhöhen. Die Anleitung zum
Einstellen der Druckdichte finden Sie im Abschnitt Dickes Papier, Etiketten und Umschläge bedrucken auf
Seite 15.
• Wenn die Umschläge nach dem Druck zerknittert sind, dann siehe Druckqualität verbessern auf Seite 91.
17
Page 26
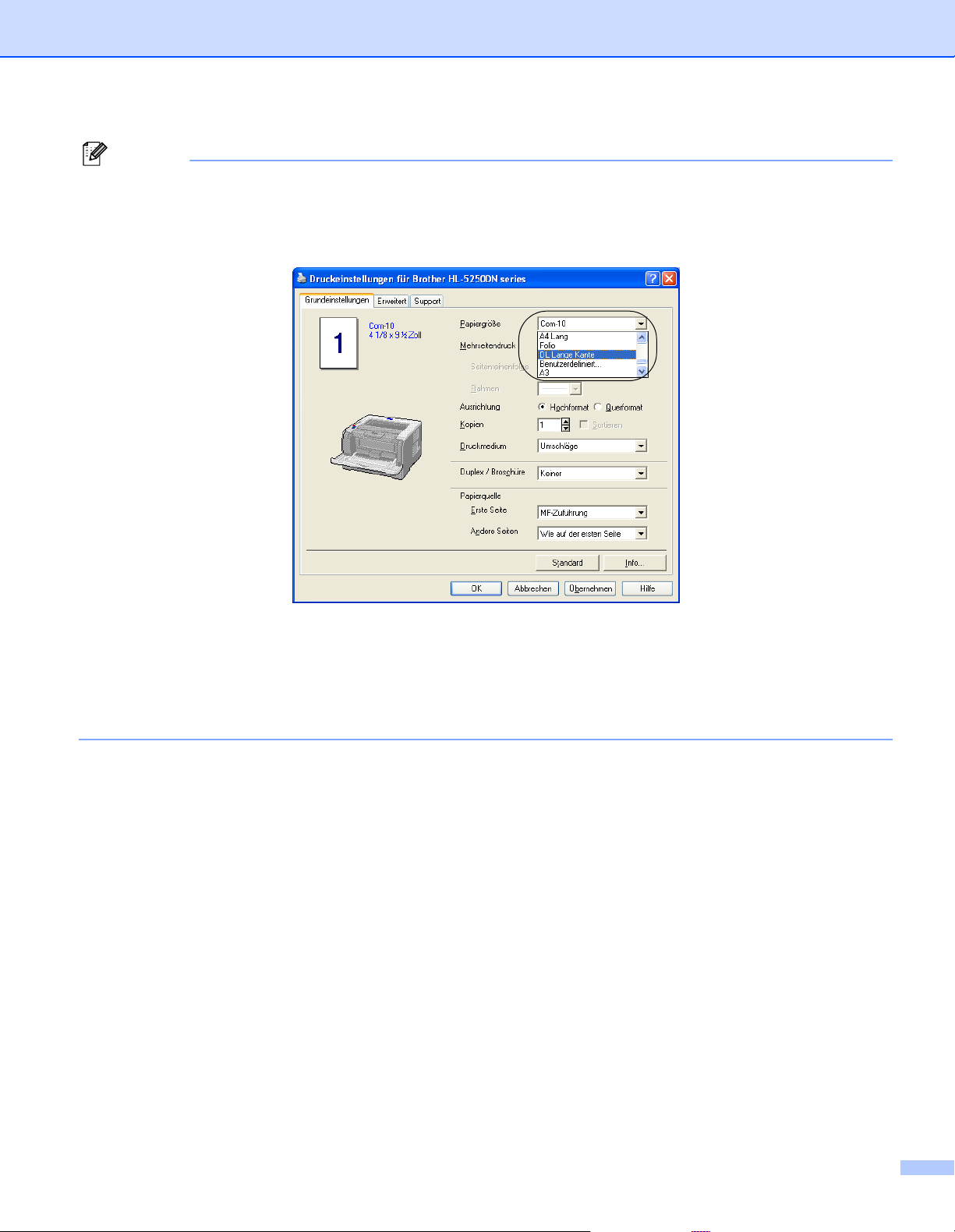
2. Druckmethoden
Hinweis
• Sind DL-Umschläge mit zwei Umschlagklappen nach dem Druck zerknittert, dann wählen Sie
DL Lange Kante in der Papiergröße auf der Registerkarte Grundeinstellungen aus. Legen Sie einen
neuen DL-Umschlag mit zwei Klappen mit der langen Umschlagkante zuerst in die
Multifunktionszuführung ein und versuchen Sie den Druck erneut.
• Achten Sie beim Einlegen von Papier in die Multifunktionszuführung auf Folgendes:
• Legen Sie zuerst die Vorderkante des Papierstapels ein und schieben Sie den Stapel dann vorsichtig
in die Zuführung.
• Das Papier muss dabei unbedingt gerade eingelegt werden! Andernfalls kann ein Fehleinzug
verursacht, der Druck verschoben oder ein Papierstau hervorgerufen werden.
18
Page 27
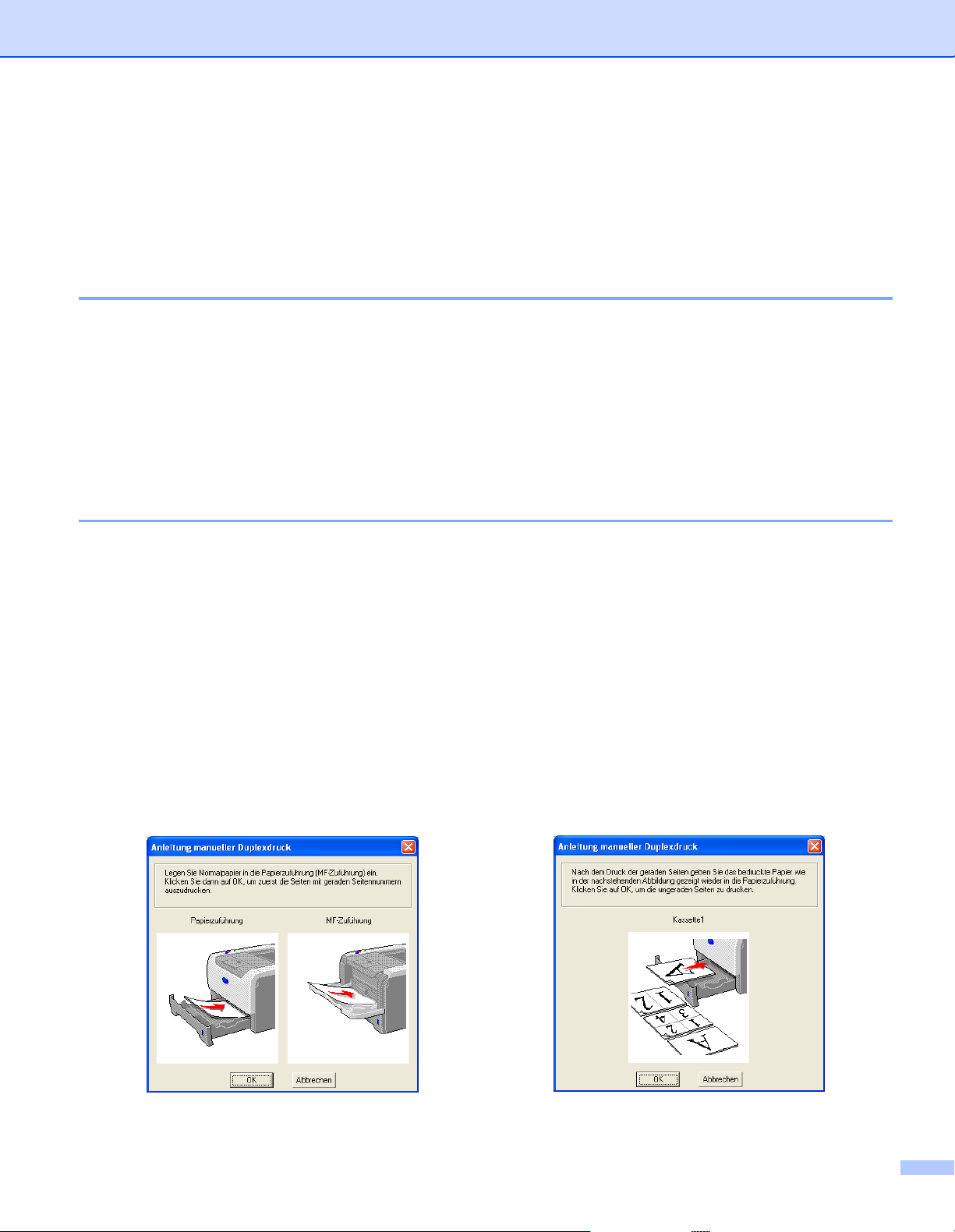
Duplexdruck
2. Druckmethoden
Alle mitgelieferten Druckertreiber für Windows® 95/98/Me/2000/XP und Windows NT® 4.0, Mac OS® 9.1 bis
9.2 und Mac OS
Einstellungen können Sie der Hilfe des Druckertreibers entnehmen.
®
X 10.2.4 oder höher erlauben den Duplexdruck. Detaillierte Informationen zu den
Richtlinien für den doppelseitigen Druck
Dünnes Papier wellt sich leicht.
Glätten Sie gewelltes Papier vor dem Einlegen in die Papierzuführung oder MF-Zuführung.
Falls das Papier nicht korrekt eingezogen wird, ist es möglicherweise gewellt. Entfernen Sie das Papier
und glätten Sie es.
Bei der manuellen Duplexfunktion können Papierstaus auftreten oder die Druckqualität kann
beeinträchtigt sein. Bei Papierstau siehe Papierstau beseitigen auf Seite 84. Wenn Sie ein Problem mit
der Druckqualität haben, siehe Druckqualität verbessern auf Seite 91.
Manueller Duplexdruck
Der BR-Script Druckertreiber (PostScript®3™ Emulation) unterstützt den manuellen Duplexdruck nicht.
Verwenden Sie bitte Normalpapier oder Recyclingpapier. Briefpapier ist nicht geeignet.
Der manuelle Duplexdruck über die Standardzuführung (Papierkassette)
a
Wählen Sie im Druckertreiber die Registerkarte
und wählen Sie auf der Registerkarte
Grundeinstellungen
Erweitert
, dann den Druckmodus
als
Papierquelle
die Option
Manueller Duplexdruck
Kassette 1
.
b Senden Sie die Daten zum Drucker.
Der Drucker druckt nun automatisch alle Seiten mit gerader Seitenzahl zuerst aus.
c Nehmen Sie die Seiten mit gerader Seitenzahl aus der Papierausgabe und legen Sie sie mit der zu
bedruckenden (leeren) Seite nach unten wieder in die Papierkassette ein. Befolgen Sie die
Anweisungen des Installationsprogramms auf Ihrem PC-Bildschirm.
d
Nun werden automatisch auf der Rückseite des Papiers alle Seiten mit ungeraden Seitennummern gedruckt.
19
Page 28
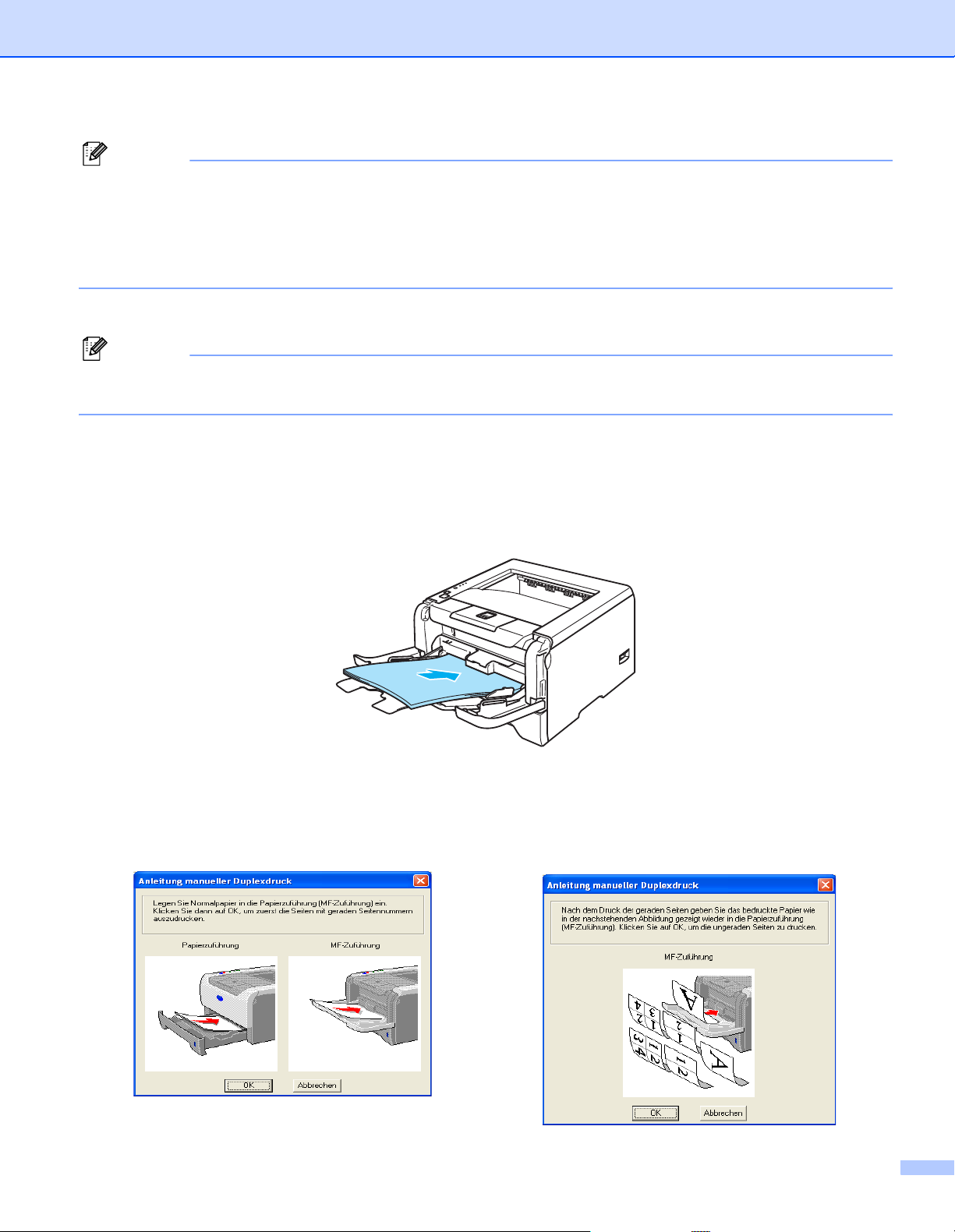
2. Druckmethoden
Hinweis
• Wenn Sie als Papierquelle die Einstellung Automatischer Einzug gewählt haben, so legen Sie die
Blätter mit den geraden Seitenzahlen in die Multifunktionszuführung ein.
• Entnehmen Sie zuerst das in der Papierkassette verbliebene Papier, bevor Sie Papier einlegen. Legen
Sie dann die bedruckten Seiten mit der Druckseite nach oben in die Papierzuführung ein. (Legen Sie das
zu bedruckende Papier nicht auf unbedrucktes.)
Manueller Duplexdruck über die MF-Zuführung
Hinweis
Vor dem erneuten Einlegen der Blätter in die Multifunktionszuführung müssen Sie das Papier glätten,
sonst kann ein Papierstau auftreten.
a Wählen Sie auf der Registerkarte Erweitert den Druckmodus Manueller Duplexdruck und auf der
Registerkarte Grundeinstellungen wählen Sie als Papierquelle die Option MF-Zuführung.
b Führen Sie dann das Papier mit der zu bedruckenden Seite nach oben in die Multifunktionszuführung
ein. Befolgen Sie die Anweisungen des Installationsprogramms auf Ihrem PC-Bildschirm. Wiederholen
Sie diesen Vorgang, bis Sie sämtliche Seiten mit gerader Seitenzahl gedruckt haben.
c Nehmen Sie die gedruckten Seiten mit den geraden Seitenzahlen aus der Papierausgabe und führen
Sie sie dann in der gleichen Reihenfolge in die MF-Zuführung ein. Legen Sie das Papier mit der zu
bedruckenden (leeren) Seite nach oben ein. Befolgen Sie die Anweisungen des Installationsprogramms
auf Ihrem PC-Bildschirm.
20
Page 29
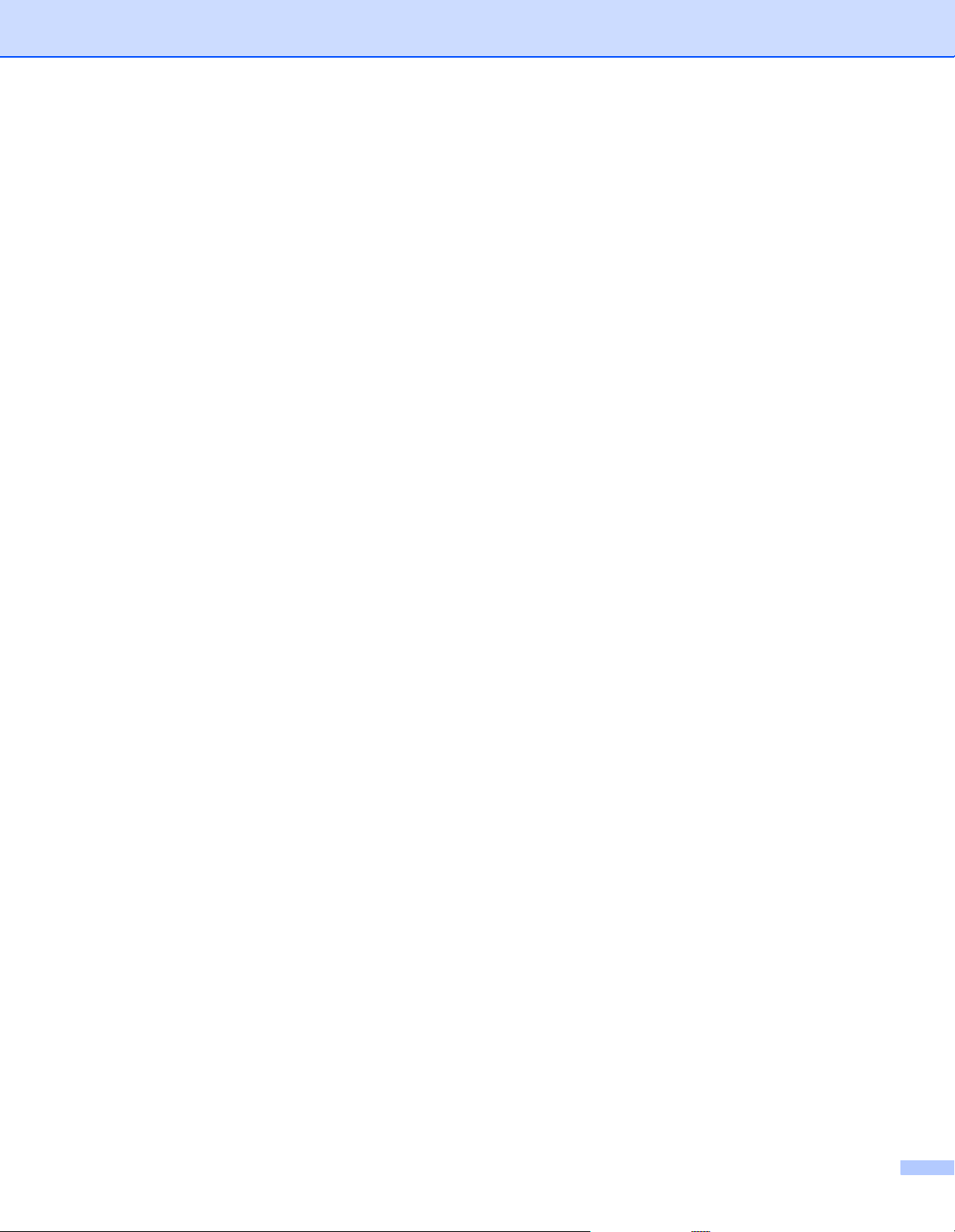
2. Druckmethoden
d
Wiederholen Sie Schritt c, bis sämtliche Seiten mit ungeraden Seitenzahlen auf die Rückseite gedruckt
wurden.
Richtlinien für den manuellen Duplexdruck
Der Drucker druckt zuerst die Rückseite des Blatts bzw. die zweite Seite.
Wenn Sie also 10 Seiten auf 5 Blätter drucken wollen, wird auf dem ersten Blatt zuerst Seite 2 und dann Seite
1 gedruckt. Danach werden auf dem zweiten Blatt Seite 4 und Seite 3 gedruckt. Auf dem dritten Blatt werden
dann Seite 6 und Seite 5 gedruckt usw.
Für den manuellen Duplexdruck muss das Papier folgendermaßen in die jeweilige Papierzuführung
eingeführt werden:
Papierzuführung:
• Legen Sie die zu bedruckende Seite mit der Druckseite nach unten und der Oberkante zu Ihnen
weisend in die Zuführung ein.
• Zum Bedrucken der Rückseite wird das Papier mit der bedruckten Seite nach oben und der Oberkante
zu Ihnen weisend in die Zuführung eingelegt.
• Bei der Verwendung von vorgedrucktem Briefpapier wird dieses mit der Beschriftung nach oben, mit
der Oberkante zu Ihnen weisend in die Kassette eingelegt.
• Zum Bedrucken der Rückseite wird die vorgedruckte Seite nach unten, mit der Oberkante zu Ihnen
weisend in die Zuführung eingelegt.
Multifunktionszuführung (MF-Zuführung):
• Legen Sie die zuerst zu bedruckende Seite mit der Druckseite nach oben und der Oberkante nach
vorne (in den Drucker weisend) ein.
• Die zu bedruckende Rückseite legen Sie mit der bereits bedruckten Seite nach unten, ebenfalls mit der
Oberkante nach vorne ein.
• Vorgedrucktes Briefpapier wird ebenfalls mit der Druckseite nach unten und der Vorderkante in den
Drucker weisend eingelegt.
• Zum Bedrucken der Rückseite wird das Papier mit der bedruckten Seite nach oben und der
Vorderkante zuerst eingelegt.
21
Page 30
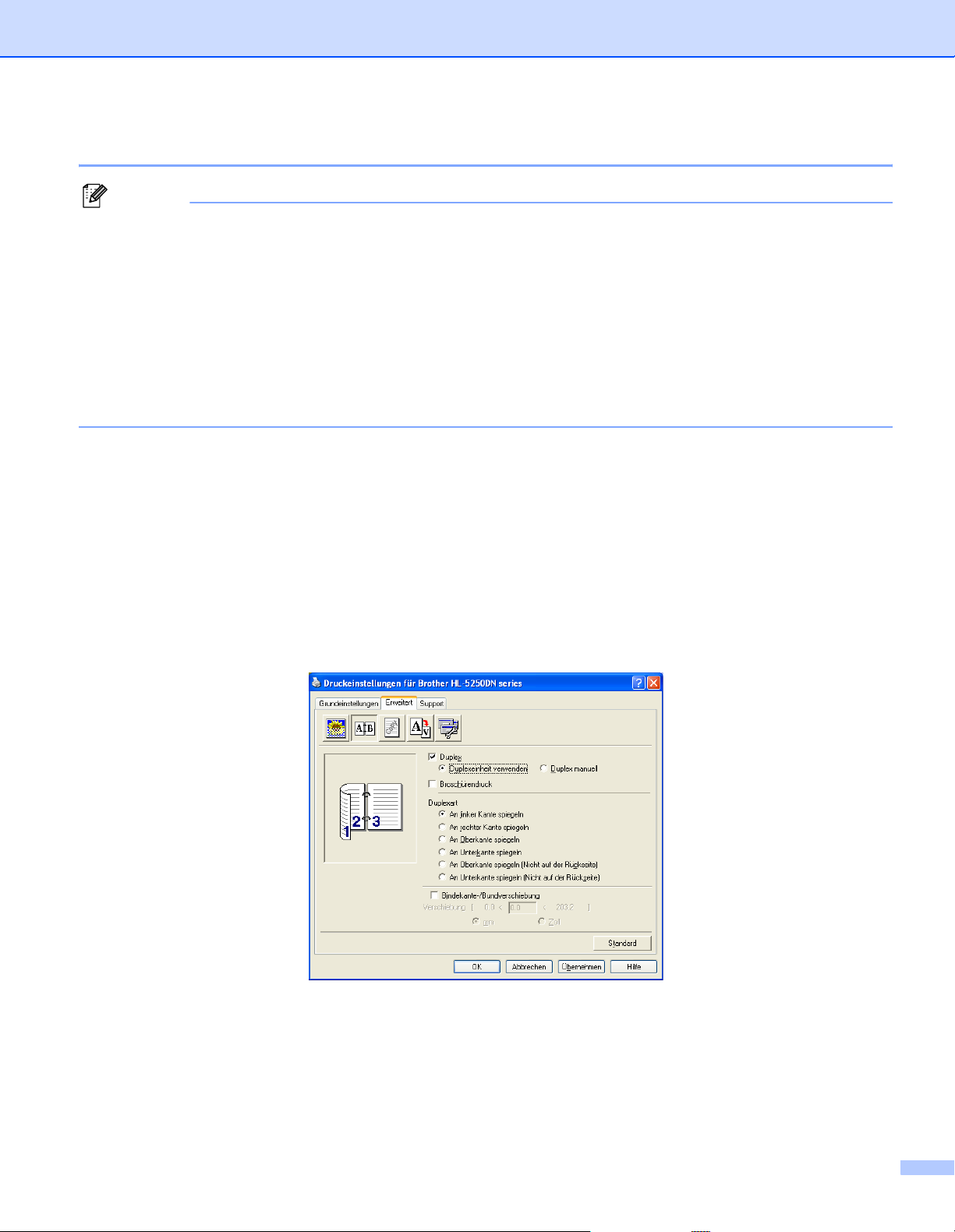
2. Druckmethoden
Automatischer Duplexdruck (für HL-5250DN)
Hinweis
• Die in diesem Abschnitt enthaltenen Bildschirmabbildungen stammen aus Windows
®
XP. Je nachdem, mit
welchem Betriebssystem Sie arbeiten, kann Ihr Bildschirminhalt etwas von diesen Abbildungen
abweichen.
• Verwenden Sie Papier des Formats A4, Letter oder Legal, wenn Sie den automatischen Duplexdruck verwenden.
• Die hintere Abdeckung muss geschlossen sein.
• Vergewissern Sie sich, dass die Duplexkassette korrekt installiert ist.
• Glätten Sie gewelltes Papier vor dem erneuten Einlegen in die Papierkassette.
• Sie sollten nur Normalpapier verwenden. Verwenden Sie kein Briefpapier oder dünnes Papier.
a Legen Sie Papier in die Papierkassette oder die MF-Zuführung ein.
b Windows-Druckertreiber
1 Öffnen Sie das Dialogfeld Eigenschaften im Druckertreiber.
2 Klicken Sie auf der Registerkarte Allgemein auf Druckeinstellungen.
3 Klicken Sie auf der Registerkarte Erweitert auf Duplex.
4 Vergewissern Sie sich, dass die Option Duplexeinheit verwenden ausgewählt ist.
5 Klicken Sie auf OK. Der Drucker druckt nun automatisch doppelseitig.
BR-Script Druckertreiber
1 Öffnen Sie das Dialogfeld Eigenschaften im Druckertreiber.
2 Klicken Sie auf der Registerkarte Allgemein auf Druckeinstellungen.
3 Wählen Sie auf der Registerkarte Layout die Optionen Orientierung,
Beidseitiger Druck (Duplex) und Seitenreihenfolge.
22
Page 31

4 Klicken Sie auf OK. Der Drucker druckt nun automatisch doppelseitig.
2. Druckmethoden
Broschürendruck (für Windows-Druckertreiber)
a Legen Sie Papier in die Papierkassette oder die MF-Zuführung ein.
b Öffnen Sie das Dialogfeld Eigenschaften im Druckertreiber.
c Klicken Sie auf der Registerkarte Allgemein auf die Schaltfläche Druckeinstellungen....
d Wählen Sie auf der Registerkarte Erweitert die Optionen Duplex und
Duplexeinheit verwenden oder Duplex manuell und wählen Sie anschließend Broschürendruck.
e Klicken Sie auf OK. Der Drucker druckt automatisch eine Broschüre aus.
23
Page 32

3
Treiber und Software
Druckertreiber
Ein Druckertreiber ist ein Softwareprogramm, das Daten in dem vom Computer verwendeten Format in das von einem bestimmten
Drucker benötigte Format umwandelt. Im Allgemeinen handelt es sich hierbei um das PDL-Format (page description language;
Seitenbeschreibungssprache).
Die Druckertreiber für die folgenden Versionen von Windows® und Macintosh® finden Sie auf der beiliegenden CD-ROM oder im
Brother Solutions Center unter http://solutions.brother.com. Installieren Sie die Treiber wie in der Installationsanleitung beschrieben.
Außerdem stehen die neuen Druckertreiber im Brother Solutions Center unter http://solutions.brother.com
Verfügung.
Für Informationen zum Installieren des Druckertreibers siehe Druckertreiber deinstallieren auf Seite 40.
Für Windows
®
Windows-Druckertreiber (optimaler Druckertreiber für dieses Produkt)
BR-Script Druckertreiber (PostScript
Generischer PCL-Treiber (Für Benutzer von Citrix Presentation Server™ (Citrix
Umgebungen und Windows NT 4.0
®
3™ Sprachemulation)
®
und Windows® 2000/XP-Netzwerkumgebungen empfehlen wir die Verwendung unseres
®
MetaFrame®), Windows®-Terminal Server-
generischen PCL-Treibers. Dieser Treiber unterstützt nur die grundlegenden Druckerfunktionen.)
zum Download zur
Für Macintosh-Computer
Brother-Treiber für Macintosh
BR-Script Druckertreiber (PostScript
®
®
®
3™ Sprachemulation)
Unter Linux
LPR-Druckertreiber
CUPS-Druckertreiber
Hinweis
Weitere Informationen zum Thema generischer PCL-Treiber und Linux-Druckertreiber finden Sie unter
•
http://solutions.brother.com.
• Die Druckertreiber für Linux stehen möglicherweise erst nach der Markteinführung dieses Produkts zur Verfügung.
WindowsDruckertreiber
Windows
Windows NT® 4.0
Windows
Windows
Windows
Windows
Edition
Mac OS
Mac OS
Linux (Mandrake, Red Hat,
SuSE Linux, Debian)
1
®
95/98/Me
®
2000 Professional
®
XP Home Edition
®
XP Professional
®
XP Professional x64
1
®
9.1 bis 9.2
®
X 10.2.4 oder höher
1
Laden Sie den Druckertreiber unter http://solutions.brother.com herunter.
pp
pp
pp
BR-Script
Druckertreiber
Generischer
PCL-Treiber
p
1
BrotherLasertreiber
pp
LPR-/CUPSDruckertreiber
p
24
Page 33

Die folgenden Druckeinstellungen können Sie beim Drucken vom Computer ändern:
Papierformat
Mehrseitiger Druck
Ausrichtung
Kopien
Druckmedium
Papierquelle
Auflösung
Tonersparmodus
Duplexdruck (Manueller Duplexdruck
Wasserzeichen
Aufträge spoolen
Quick Print Setup
1 3
1 3
1 3
1 3
/ Duplexdruck mit Duplexkassette 4)
Stromsparintervall
Status Monitor
Makro
1 3
Administrator
Befehl/Datei einfügen
Ganzseitendruck
Datum und Uhrzeit drucken
Einstellung Druckdichte
Gedruckte Fehlermeldungen
1
Diese Einstellungen sind nicht für den BR-Script Druckertreiber für Windows® verfügbar.
2
Diese Einstellungen sind nicht unter Windows NT® 4.0 und Windows® 2000/XP verfügbar.
3
Diese Einstellungen sind nicht für Brother-Lasertreiber und BR-Script Druckertreiber für Macintosh® verfügbar.
4
Diese Einstellung ist für HL-5240/HL-5240L nicht verfügbar.
1
1 2 3
1 2 3
1 3
1 3
1 3
1 3
3. Treiber und Software
25
Page 34

3. Treiber und Software
Eigenschaften des Druckertreibers (für Windows®)
Weitere Informationen finden Sie in der Hilfe des Druckertreibers.
Hinweis
• Die in diesem Abschnitt enthaltenen Bildschirmabbildungen stammen aus Windows® XP. Je nachdem, mit
welchem Betriebssystem Sie arbeiten, kann Ihr Bildschirminhalt etwas von diesen Abbildungen abweichen.
• Unter Windows
Registerkarte
®
2000 oder XP gelangen Sie zum Dialogfeld
Allgemein
auf die Schaltfläche
Druckeinstellungen...
Druckeinstellungen
im Dialogfeld
indem Sie auf der
Eigenschaften
klicken.
• Unter Windows NT® 4.0 gelangen Sie zum Dialogfeld Druckeinstellungen indem Sie auf
Standardeinstellungen für Dokumente im Menü Datei des Ordners Drucker klicken.
Registerkarte Grundeinstellungen
Außerdem können Sie zum Ändern einiger Einstellungen auch auf die Abbildungen links klicken.
a Wählen Sie Papiergröße, Mehrseitendruck, Ausrichtung und nehmen Sie weitere gewünschte
Einstellungen vor (1).
b Wählen Sie bei Duplex / Broschüre Keiner, Duplex oder Broschüre (2).
Hinweis
Weitere Einstellungen für Duplex- und Broschürendruck können Sie auf der Registerkarte Erweitert
vornehmen. Siehe Duplexdruck auf Seite 28.
c Wählen Sie die Papierquelle (3).
d Klicken Sie auf OK, um Ihre Einstellungen zu übernehmen.
Um zu den Standardeinstellungen zurückzukehren, klicken Sie auf Standard und dann auf OK.
1
2
3
26
Page 35

Registerkarte Erweitert
3. Treiber und Software
12345
Klicken Sie auf die gewünschten Symbole, um die Einstellungen zu ändern:
Druckqualität (1)
Duplexdruck (2)
Wasserzeichen(3)
Seiteneinstellungen (4)
Geräteoptionen (5)
Druckqualität
Auflösung
Die folgenden Druckmedien stehen zur Auswahl:
• 1200 dpi
• HQ 1200
• 600 dpi
• 300 dpi
Hinweis
Wenn Sie die hohe Auflösung 1200 dpi wählen (1200×1200 dpi), verringert sich die Druckgeschwindigkeit.
27
Page 36

3. Treiber und Software
Tonersparmodus
Mit Hilfe des Tonersparmodus, durch den die Druckdichte verringert wird, können Sie Betriebskosten
sparen.
Hinweis
• Beim Drucken von Fotos oder Graustufenbilder raten wir von der Aktivierung der Option
Tonersparmodus ab.
• Tonersparmodus ist nicht für die Auflösungen 1200 dpi und HQ 1200 verfügbar.
Einstellungen zur Druckoptimierung
Die Druckeinstellungen können manuell geändert werden.
• Auto
Ist die Option Auto aktiviert, werden automatisch die für Ihren Druckauftrag besten Druckeinstellungen
verwendet.
• Manuell
Sie können die Einstellungen manuell ändern, indem Sie Manuell wählen und auf die Schaltfläche
Einstellen... klicken.
Sie können Helligkeit, Kontrast und weitere Einstellungen ändern.
Duplexdruck
Duplexeinheit verwenden (für HL-5250DN)
Wenn Sie Duplexdruck wählen, erscheint das Dialogfeld, in dem Sie die Duplexeinstellungen vornehmen
können. Für jede Druckrichtung sind automatisch sechs Arten von Duplexbindung verfügbar.
Duplex manuell
Wenn Sie Duplex manuell wählen, erscheint das Dialogfeld, in dem Sie die Einstellungen für den
manuellen Duplexdruck vornehmen können. Für jede Druckrichtung sind sechs Arten manueller
Duplexbindungen verfügbar.
Broschürendruck
Verwenden Sie diese Funktion, wenn Sie eine Broschüre drucken möchten. Um eine Broschüre
herzustellen, falten Sie die Druckseiten in der Mitte, wenn die Funktion Broschürendruck verwendet wird.
Bindekante
Durch Aktivieren der Option Bindekante kann die Breite der Bindekante in mm bzw. Zoll vorgegeben
werden.
Wasserzeichen
Sie können Ihre Dokumente mit einem Wasserzeichen (Logo oder Text) versehen.
Sie können ein voreingestelltes Wasserzeichen oder eine eigene Bitmap-Datei/Textdatei als Wasserzeichen
verwenden.
Bei Wasserzeichen, die aus einer Bitmap-Datei stammen, können Sie den Maßstab ändern und das
Wasserzeichen beliebig auf der Seite positionieren.
Bei Wasserzeichen, die aus Text bestehen, können Sie Schriftart, Helligkeit und Winkel ändern.
28
Page 37

Seiteneinstellungen
3. Treiber und Software
Hier können Sie die Skalierung des Druckbilds ändern sowie die Druckoptionen
Geräteoptionen
Spiegel-/Umkehrdruck
wählen.
Auf dieser Registerkarte können Sie die folgenden Druckerfunktionen einstellen:
(Wenn Sie in der nachstehenden Liste auf den betreffenden Ausdruck klicken, gelangen Sie zur Erklärung
der zugehörigen Druckerfunktion.)
Auftrag spoolen
Quick Print Setup
Stromsparintervall
Status Monitor
Makro
Administrator (nur Windows
Befehl/Datei einfügen (nur Windows
®
95/98/Me)
®
95/98/Me)
Ganzseitendruck
Datum und Uhrzeit drucken
Einstellung Druckdichte
Gedruckte Fehlermeldungen
Hinweis
Die Liste der Druckerfunktionen kann je nach Druckermodell variieren.
29
Page 38

3. Treiber und Software
Auftrag spoolen
Der Drucker behält den zuletzt gesendeten Druckauftrag im Speicher.
Um den letzten Druckauftrag nochmals zu drucken, halten Sie die Go-Taste für ca. 4 Sekunden gedrückt,
bis alle LEDs der Reihe nach aufleuchten (
schließend wieder los. Drücken Sie die
Drucke. Wenn Sie die
Go
-Taste nicht innerhalb von 2 Sekunden drücken, erfolgt der Ausdruck nur einmal.
Go
Toner, Drum, Paper, Status
-Taste so oft, wie die gewünschte Anzahl der zu wiederholenden
) und lassen Sie die Go-Taste an-
Hinweis
Wollen Sie verhindern, dass Ihre Daten von anderen mittels der Reprint-Funktion gedruckt werden können,
so deaktivieren Sie die Option
Reprint benutzen
in den Einstellungen für das Spoolen von Aufträgen.
Quick Print Setup
Mit dieser Funktion können Sie die Treibereinstellungen schnell wählen. Um die Einstellungen aufzurufen,
klicken Sie auf das Symbol in der Taskleiste.
Sie können die Quick Print Setup-Funktion aktivieren oder deaktivieren. Nach dem Aktivieren erscheint
ein kleines Auswahlfenster auf Ihrem Computerbildschirm, in dem Sie die Einstellungen der folgenden
Funktionen ändern können:
• Mehrseitiger Druck
•Duplexdruck
• Tonersparmodus
• Papierquelle
• Druckmedium
Stromsparintervall
Empfängt der Drucker innerhalb einer bestimmten Zeit keine Daten, so geht er in den Stromsparmodus.
Im Stromsparmodus wirkt der Drucker wie ausgeschaltet. Wenn Sie Standardeinstellungen wählen, ist
das Zeitlimit auf 5 Minuten gestellt. Der intelligente Stromsparmodus wählt automatisch anhand der
Auslastung des Druckers die am besten geeignete Einstellung. Im Stromsparmodus leuchten die DruckerLEDs nicht; der Drucker kann aber trotzdem Daten empfangen. Der Empfang von Druckdaten oder das
Drücken der Go-Taste aktiviert den Drucker automatisch, und er beginnt mit dem Druck.
Um den Stromsparmodus zu deaktivieren, klicken Sie auf der Registerkarte Erweitert auf das Symbol
Geräteoptionen und wählen Sie Stromsparintervall. Doppelklicken Sie auf den Ausdruck
Stromsparintervall und die Funktion wird als Nicht Strom sparen angezeigt. Klicken Sie auf Aus, damit
der Drucker nicht mehr in den Stromsparmodus geht. Die Funktion Nicht Strom sparen kann durch
Doppelklicken auf den Ausdruck Stromintervall ausgeblendet werden. Es wird jedoch empfohlen, den
Stromsparmodus zu Energiesparzwecken aktiviert zu lassen.
Status Monitor
Der Druckerstatus (alle Fehler, die möglicherweise beim Druck auftreten) wird beim Drucken gemeldet.
Standardmäßig ist der Status Monitor deaktiviert. Wenn Sie die Funktion Status Monitor einschalten
möchten, dann klicken Sie auf der Registerkarte Erweitert auf das Symbol Geräteoptionen und wählen
Sie dann Status Monitor.
Makro
Eine Dokumentenseite kann als Makro im Druckerspeicher abgelegt werden. Sie können auch das
gespeicherte Makro ausführen (d.h. jedes beliebige Dokument mit dem gespeicherten Makro überlagern).
So können Sie beim Druck von häufig verwendeten Daten wie Formularen, Firmenlogos, Briefköpfen oder
Rechnungen den Arbeitsprozess automatisieren und die Ausgabegeschwindigkeit beschleunigen.
30
Page 39

3. Treiber und Software
Administrator (nur Windows® 95/98/Me)
Administratoren sind befugt, die Anzahl der Kopien, Skalierungs- und Wasserzeicheneinstellungen zu
beschränken.
• Kennwort
Geben Sie das Kennwort in dieses Feld ein.
• Kennwort einrichten
Klicken Sie hier, um das Kennwort zu ändern.
• KOPIERSPERRE
Sperren Sie die Auswahl Kopienzahl, um den Mehrfachdruck von Dokumenten zu verhindern.
• WASSERZEICHENSPERRE
Sperren Sie die aktuelle Einstellung der Wasserzeichenoption, um Änderungen an der aktuellen
Auswahl zu verhindern.
• SKALIERSPERRE
Sie können die Skalierungseinstellung wie nachstehend gezeigt sperren:
1 auf 1
100%
Befehl/Datei einfügen (nur Windows
®
95/98/Me)
Diese Funktion bietet die folgenden Möglichkeiten:
• Druckdatei oder Datei im TIFF-Format in einen Druckauftrag einfügen.
• Textabschnitt in einen Druckauftrag einfügen.
• Im Druckerspeicher abgespeichertes Makro in einen Druckauftrag einfügen.
Ganzseitendruck
Unter Ganzseitendruck versteht man eine Einstellung, die zur Erstellung von ganzseitigen Bildern
zusätzlichen Speicher reserviert.
Folgende Auswahl ist möglich: AUTO, AUS oder Standardeinstellung.
Mit der Funktion Ganzseitendruck kann der Drucker im Speicher die ganze zu druckende Seite erzeugen,
bevor das Papier tatsächlich durch den Drucker gezogen wird. Ist das Bild sehr komplex und pausiert der
Drucker für die Verarbeitung vor dem Druck, so empfiehlt es sich, diese Funktion einzusetzen.
Datum und Uhrzeit drucken
Wenn diese Funktion aktiviert ist, werden Datum und Uhrzeit auf Ihrem Dokument gedruckt.
Einstellung Druckdichte
Druckdichte erhöhen bzw. verringern.
Hinweis
Die
Einstellung Druckdichte
ist nicht für die
Auflösung HQ 1200
verfügbar.
Gedruckte Fehlermeldungen
Der Drucker kann Ihnen beim Auftreten von Problemen auf Wunsch eine Fehlermeldung ausdrucken.
Siehe Gedruckte Fehlermeldung auf Seite 82 für weitere Informationen zu diesem Thema.
Folgende Auswahl ist möglich: Standard (Drucker) (AN), AN oder AUS.
31
Page 40

3. Treiber und Software
Registerkarte Zubehör
Hinweis
Wählen Sie im Start-Menü Systemsteuerung und dann Drucker1. Klicken Sie mit der rechten Maustaste
auf das Symbol Brother HL-5240/5250DN series und wählen Sie Eigenschaften, um die Registerkarte
Zubehör aufzurufen.
1
Drucker und Faxgeräte für Benutzer von Windows® XP.
1
2
3
Verfügbare Optionen (1)
Die im Drucker installierten Optionen können manuell hinzugefügt oder entfernt werden.
Papierquelle einstellen (2)
Hier wird die eingestellte Papiergröße jeder Papierzuführung erfasst.
• Papiergröße
Mit dieser Einstellung bestimmen Sie, welche Papiergröße für welche Zuführung verwendet wird. Markieren Sie
die gewünschte Zuführung und wählen Sie die Papiergröße aus dem Pulldown-Menü. Klicken Sie auf
Aktualisieren, um die Einstellung zu übernehmen. Wenn Sie unterschiedliche Papiergrößen verwenden
möchten, dann müssen Sie jede Papiergröße der gewünschten Zuführung zuordnen, damit das Papier aus der
richtigen Zuführung entnommen wird.
• Standardquelle
Mit dieser Einstellung legen Sie die Standardquelle fest, aus die Papier zum Drucken Ihrer Dokumente
entnommen wird. Wählen Sie die Standardquelle aus dem Pulldown-Menü und klicken Sie auf Aktualisieren,
um Ihre Einstellung zu speichern. Mit der Einstellung Automatische Zufuhr wird das für Ihr Dokument benötigte
Papier automatisch aus der richtigen Zuführung entnommen.
Automatisches Erfassen der installierten Optionen (3)
Die Funktion Autom. Erfassen ermittelt, welches Zubehör derzeit installiert ist, und zeigt die im
Druckertreiber dafür verfügbaren Einstellungen an. Wenn Sie auf Autom. Erfassen klicken, werden die
installierten Zubehörteile aufgeführt. Sie können Zusatzoptionen dann manuell hinzufügen oder löschen.
32
Page 41
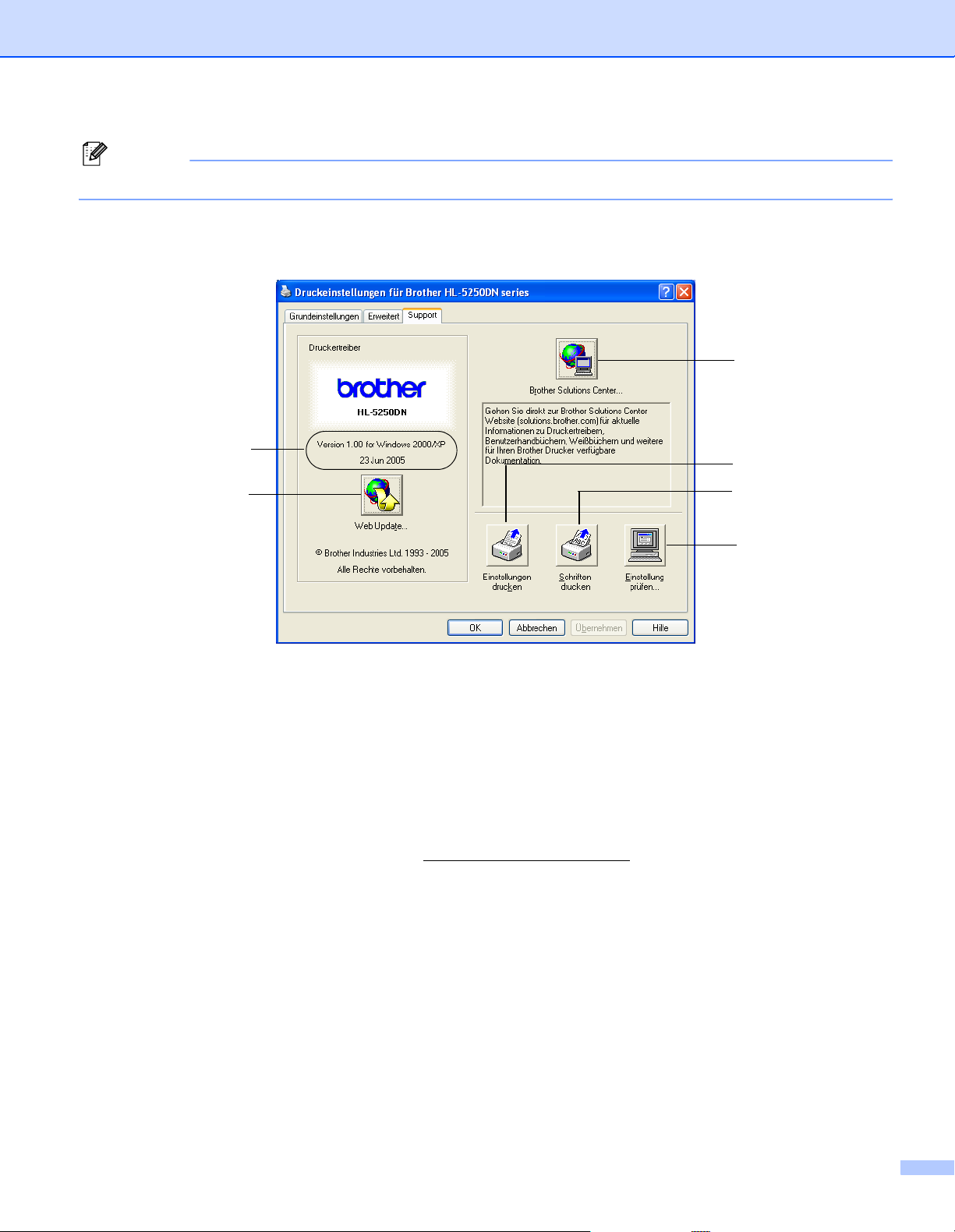
Hinweis
Die Funktion Autom. Erfassen ist bei bestimmten Druckzuständen nicht verfügbar.
Registerkarte Support
3. Treiber und Software
3
1
2
4
5
6
Version (1)
Zeigt die Version des Druckertreibers an.
Web Update (2)
Sie können die Brother-Website nach aktuellen Druckertreibern durchsuchen und diese automatisch
herunterladen und auf Ihrem Computer aktualisieren.
Brother Solutions Center (3)
Auf der Brother Solutions Center Website (http://solutions.brother.com
) finden Sie Informationen über Ihr
Brother-Gerät, aktuelle Treiber, Benutzerhandbücher, Antworten auf häufig gestellte Fragen sowie Tipps
zur Nutzung Ihres Geräts.
Einstellungen drucken (4)
Mit dieser Funktion können Sie die internen Druckereinstellungen drucken.
Schriften drucken (5)
Mit dieser Funktion können Sie die internen Schriften des Druckers drucken.
Einstellung prüfen (6)
Mit dieser Funktion können Sie die aktuellen Einstellungen des Druckertreibers anzeigen.
33
Page 42

3. Treiber und Software
Merkmale des BR-Script-Druckertreibers (PostScript® 3™ Emulation) (Windows®)
Weitere Informationen finden Sie in der Hilfe des Druckertreibers.
Hinweis
Die in diesem Abschnitt enthaltenen Bildschirmabbildungen basieren auf dem Modell HL-5250DN unter
®
Windows
Je nachdem, mit welchem Betriebssystem und Druckermodell Sie arbeiten, kann Ihr Bildschirminhalt
etwas von diesen Abbildungen abweichen.
Registerkarte Geräteeinstellungen
Zur Auswahl der installierten Zubehöroptionen.
XP.
34
Page 43

3. Treiber und Software
Druckeinstellungen
Hinweis
Unter Windows NT
für...“, indem Sie auf Druckeinstellungen... auf der Registerkarte Allgemein im Dialogfeld
Eigenschaften von Brother HL-5240/HL-5250DN BR-Script3 klicken.
Registerkarte Layout
Für das Layout können Einstellungen für Orientierung, Beidseitiger Druck (Duplex), Seitenreihenfolge
und Seiten pro Blatt vorgenommen werden.
®
4.0, Windows® 2000 oder XP gelangen Sie zum Dialogfeld „Druckstandardwerte
Registerkarte Papier/Qualität
Wählen Sie die Papierquelle.
35
Page 44

Erweiterte Optionen
3. Treiber und Software
1
2
3
a Wahl der Papiergröße und Anzahl der Exemplare (1).
b Wahl der Skalierung und TrueType-Schriftart (2).
c Durch Auswahl des entsprechenden Eintrags in der Liste der Druckermerkmale können die folgenden
Optionen eingestellt werden(3):
Druckqualität
Druckmedium
Tonersparmodus
Mit Hilfe des Tonersparmodus, durch den die Druckdichte verringert wird, können Sie
Betriebskosten sparen.
Stromsparintervall
Siehe Geräteoptionen auf Seite 29.
Farbmischung-Bildschirmsperre
BR-Script Level
36
Page 45
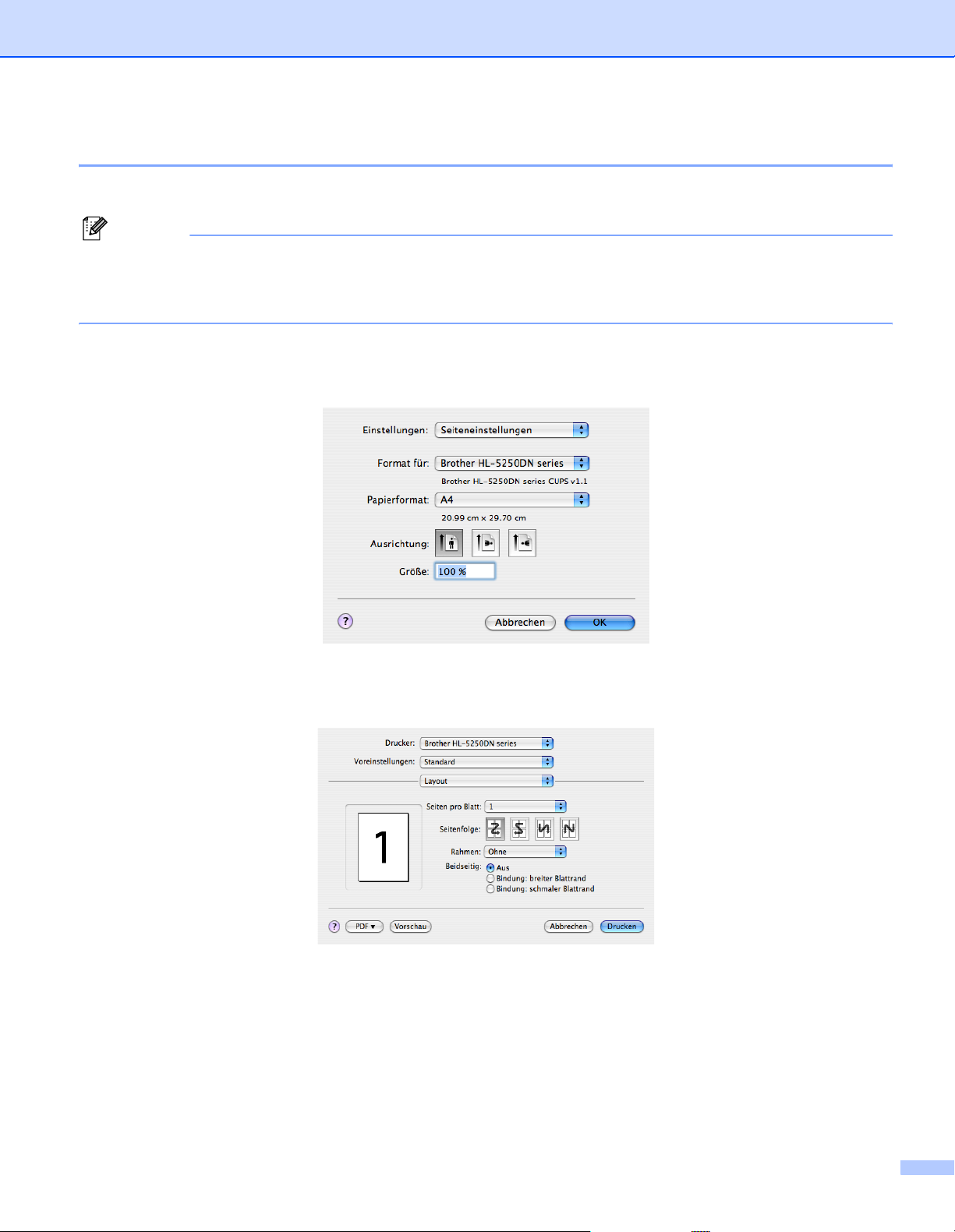
3. Treiber und Software
Eigenschaften des Druckertreibers (für Macintosh®)
Dieser Drucker unterstützt Mac OS® 9.1 bis 9.2 sowie Mac OS® X 10.2.4 oder höher.
Hinweis
Die in diesem Abschnitt enthaltenen Abbildungen beruhen auf Mac OS
®
jeweiligen Version des Macintosh
-Betriebssystems kann Ihr Bildschirminhalt etwas von diesen
Abbildungen abweichen.
Seite einrichten
Hier können Sie Papierformat, Ausrichtung und Größe (d.h. die Skalierung der Anzeige) einstellen.
®
X 10.1. Abhängig von der
Layout
Hier können Sie die Anzahl der Seiten pro Blatt, Seitenfolge und Rahmen wählen.
Seiten pro Blatt
Wählen Sie, wie viele Seiten auf jeder Seite eines Blatts gedruckt werden.
Seitenfolge
Wenn Sie die Seiten pro Blatt angeben, können Sie auch die Seitenfolge spezifizieren.
Rahmen
Verwenden Sie diese Funktion zum Hinzufügen eines Rahmens.
37
Page 46
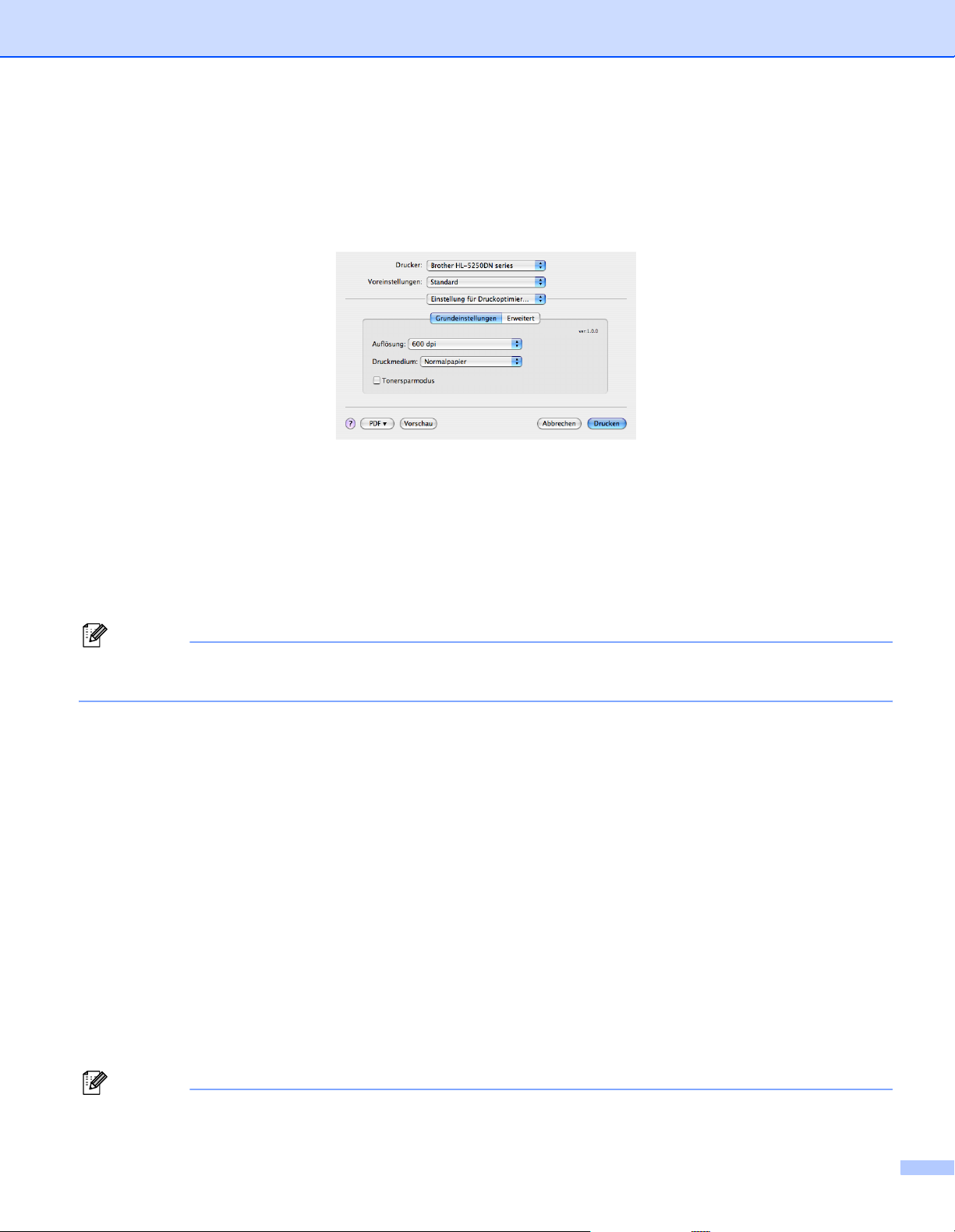
3. Treiber und Software
Druckereinstellungen
Durch Auswahl des entsprechenden Eintrags in der Liste der Druckereinstellungen können die folgenden
Optionen eingestellt werden:
Registerkarte Grundeinstellungen
Auflösung
Die folgenden Druckmedien stehen zur Auswahl:
• 300 dpi
• 600 dpi
• HQ 1200
• 1200 dpi
Hinweis
Wenn Sie die hohe Auflösung 1200 dpi wählen (1200 × 1200 dpi), verringert sich die
Druckgeschwindigkeit.
Druckmedium
Die folgenden Druckmedien stehen zur Auswahl:
• Normalpapier
• Dünnes Papier
• Dickes Papier
• Dickeres Papier
• Briefpapier
• Folien
• Umschläge
• Umschl. Dick
• Umschl. Dünn
• Recyclingpapier
Tonersparmodus
Mit Hilfe des Tonersparmodus, durch den die Druckdichte verringert wird, können Sie Betriebskosten sparen.
Hinweis
• Beim Drucken von Fotos oder Graustufenbilder raten wir von der Aktivierung der Option Tonersparmodus ab.
38
Page 47

3. Treiber und Software
• Tonersparmodus ist nicht für die Auflösungen 1200 dpi und HQ 1200 verfügbar.
Registerkarte Erweitert
Druckqualität
Die folgenden Druckqualitäten stehen zur Auswahl:
• Brother Foto
Dies ist ein Modus für Fotos (Priorität auf Schwärzungsabstufung). Wählen Sie diese Einstellung für
den Druck von Fotos mit unterschiedlichen Schwarzabstufungen. Sie können mit diesem Modus
weiche Kontraste zwischen verschiedenen Grautönen drucken.
• Brother Grafiken
Dies ist ein Modus für Grafiken (Priorität auf Kontrast). Wählen Sie diesen Modus, um Texte und
Abbildungen in z. B. Geschäftsdokumenten und Präsentationen zu drucken. Mit diesem Modus können
Sie scharfe Kontraste zwischen schattierten Bereichen drucken.
• Allgemein
Dies ist eine Standardfarbmischung von Mac
ist die Druckgeschwindigkeit höher. Nutzen Sie diesen Modus für Mac
®
OS X. Wenn Sie diesen Modus zum Drucken wählen,
®
-Geräte mit wenig Speicher.
Stromsparintervall
Empfängt der Drucker innerhalb einer bestimmten Zeit (Timeout) keine Daten, so geht er in den
Stromsparmodus. Im Stromsparmodus wirkt der Drucker wie ausgeschaltet. Das Standard-Zeitlimit ist 5
Minuten. Im Stromsparmodus leuchten die Drucker-LEDs nicht; der Drucker kann aber trotzdem Daten
empfangen. Der Empfang von Druckdaten oder das Drücken der Go-Taste aktiviert den Drucker
automatisch und er beginnt mit dem Druck.
Status Monitor (Mac® X 10.2.4 oder höher)
Wenn Sie die Funktion Status Monitor aktivieren möchten, dann starten Sie BrStatusMonitor.app
(Macintosh HD (Startvolume), wählen Sie Library, Drucker, Brother, Dienstprogramme).
39
Page 48

3. Treiber und Software
Druckertreiber deinstallieren
Der installierte Druckertreiber kann wie folgt deinstalliert werden.
Hinweis
• Wenn Sie den Druckertreiber mit Hilfe des Windows Assistenten zur Druckerinstallation installiert haben,
gilt diese Anleitung nicht.
• Um alle während des Deinstallierens aktiven (relevanten) Dateien von Ihrem Computer zu entfernen,
starten Sie den Computer bitte nach dem Deinstallieren neu.
Druckertreiber für Windows
Für Windows® XP
®
a Klicken Sie auf die Schaltfläche Start und Alle Programme und wählen Sie Ihren Drucker aus.
b Wählen Sie Deinstallieren.
c Befolgen Sie die Anweisungen des Installationsprogramms.
Für Windows® 95/98/Me/2000 und Windows NT® 4.0
a Klicken Sie auf die Schaltfläche Start und Programme und wählen Sie Ihren Drucker aus.
b Wählen Sie Deinstallieren.
c Befolgen Sie die Anweisungen des Installationsprogramms.
40
Page 49

3. Treiber und Software
Brother-Treiber für Macintosh
Für Mac OS® X 10.2.4 oder höher
®
a Entfernen Sie das USB-Kabel zwischen Ihrem Macintosh und dem Drucker.
b Starten Sie den Macintosh
®
neu.
c Melden Sie sich als ‘Administrator’ an.
d Öffnen Sie den Ordner Dienstprogramme
Dienstprogramme). Wählen Sie den gewünschten Drucker und klicken Sie auf Löschen, um ihn zu
entfernen.
1
(wählen Sie aus dem Menü Gehe zu, Programme,
e Ziehen Sie den Ordner HL-MFLPro (Macintosh HD (Startvolume)/Library/Drucker/Brother) in den
Papierkorb und leeren Sie diesen.
f Starten Sie den Macintosh
1
Drucker-Dienstprogramm für Mac OS® X 10.2
Für Mac OS® 9.1 bis 9.2
®
neu.
a Öffnen Sie den Ordner Erweiterung im Ordner Systeme auf der Macintosh HD.
b Ziehen Sie die folgenden Dateien im Erweiterungs-Ordner in den Papierkorb.
BR_PrintMonitor(laser)
Brother Laser
Brother Laser(IP)
Hinweis
Es könnten noch andere Dateiendungen für USB-Druckertreiber (BRXXX)
1
bestehen.
1
‘x’ bezieht sich auf das Modell Ihres Gerätes.
c Starten Sie den Macintosh
®
neu.
d Gleich nach dem Neustart sollten Sie den Papierkorb leeren.
1
und BR_PrintMonitor (BXX)
41
Page 50

Software
Software für Netzwerke (nur für HL-5250DN)
BRAdmin Professional (für Windows®)
3. Treiber und Software
Das Programm BRAdmin Professional dient zur Verwaltung netzwerkfähiger Brother-Drucker, die unter
®
Windows
95/98/Me/2000/XP und Windows NT® 4.0 eingerichtet wurden. Es ermöglicht die komfortable
Konfiguration und Statusprüfung Ihrer netzwerkfähigen Drucker.
BRAdmin Light (für Macintosh®)
Das Dienstprogramm Brother BRAdmin Light ist eine Java-Anwendung und ist konzipiert für die Apple® Mac
®
OS
-Umgebung. Es unterstützt einige Funktionen des Windows® BRAdmin-Programms. Sie können
beispielsweise mit BRAdmin Light einige Netzwerkeinstellungen und Firmen-Updates für netzwerkfähige
Drucker und MFC-Geräte von Brother vornehmen.
Driver Deployment Wizard (für Windows®)
Dieses Installationsprogramm enthält den Windows®-Druckertreiber und den Brother-NetzwerkAnschlusstreiber (LPR und NetBIOS). Installiert der Administrator dann den Drucker- und Anschlusstreiber
mit dieser Anwendung, kann er die Datei auf dem Dateiserver speichern oder per E-Mail an die Benutzer
senden. Wenn die Benutzer dann auf diese Datei klicken, werden Druckertreiber, Anschlusstreiber, IPAdresse usw. automatisch auf deren PC kopiert.
Netzwerkdruck (für Windows®)
Im Installationsprogramm ist die Funktion Port Monitor enthalten (Peer-to-Peer-Drucksoftware). Mit dieser
Software können Sie über das Netzwerk (LAN) unter Windows
®
drucken.
Web BRAdmin (für Windows®)
Das Web BRAdmin-Programm dient zur Verwaltung aller an ein LAN/WAN angeschlossenen BrotherGeräte. Nach der Installation der Web BRAdmin Server Software auf einem Computer mit IIS
Administratoren mit einem Web-Browser eine Verbindung zum Web BRAdmin-Server herstellen, der dann
wiederum mit dem Zielgerät kommuniziert. Im Unterschied zum Programm BRAdmin Professional, das nur
für Windows
®
-Systeme geeignet ist, ist die Web BRAdmin Server Software mit einem Java 2 unterstützenden
Web-Browser über jeden Client-Computer zugänglich.
Sie können Web BRAdmin von unserer Website herunterladen. Unsere Website finden Sie unter
http://solutions.brother.com
1
Internet Information Server 4.0 oder 5.0
.
Web BRAdmin und Internet Information Server 4.0 werden von den folgenden Betriebssystemen unterstützt:
1
, können
Windows NT® 4.0 Server
Web BRAdmin und Internet Information Server 5.0 werden von den folgenden Betriebssystemen unterstützt:
Windows® 2000 Server
Windows
Windows
®
2000 Advanced Server
®
2000 Professional
Web BRAdmin und Internet Information Server 5.1 werden von den folgenden Betriebssystemen unterstützt:
Windows® XP Professional
42
Page 51
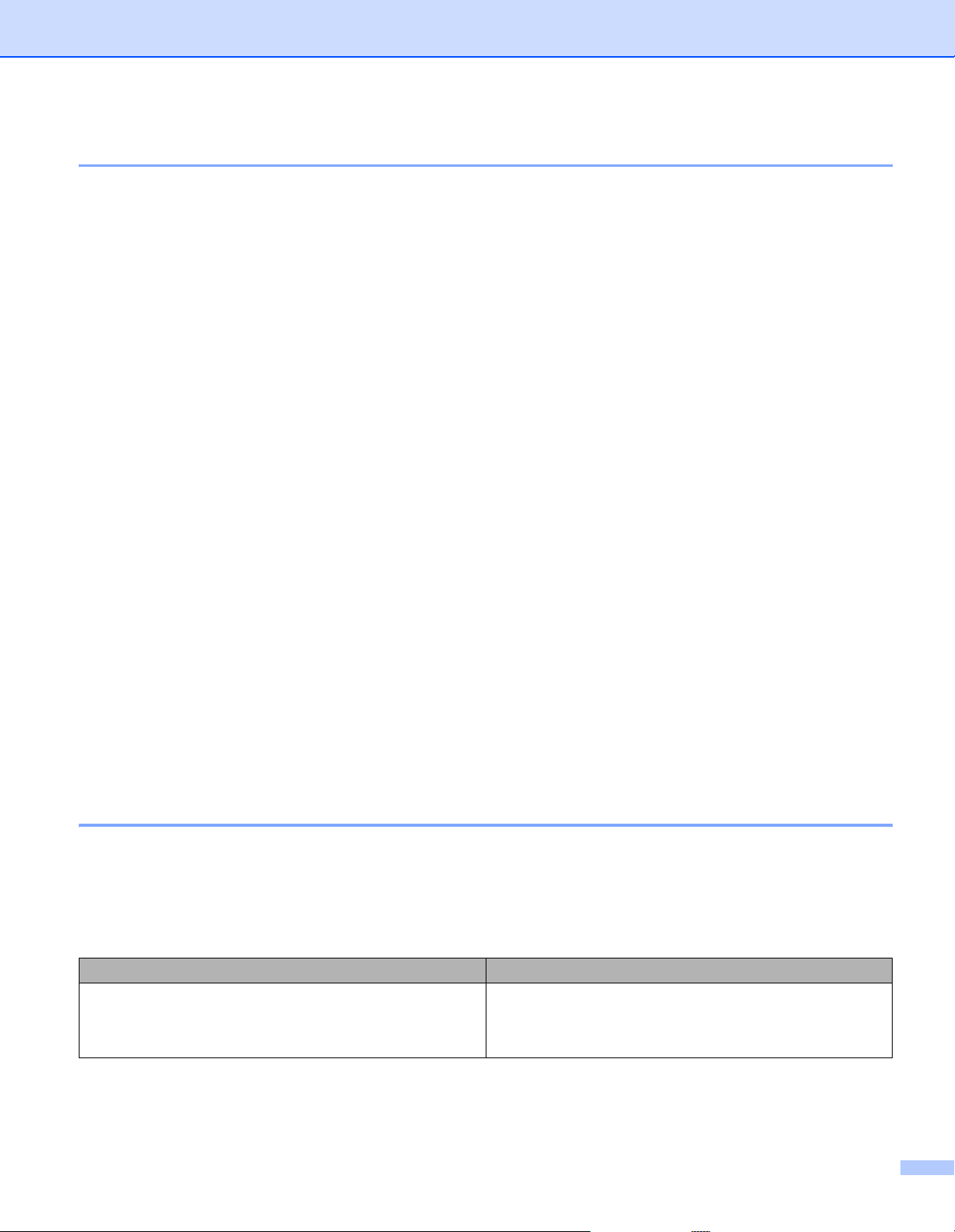
3. Treiber und Software
Allgemeines zu den Emulationsmodi
Dieser Drucker verfügt über die folgenden Emulationsmodi: Die Einstellungen können mit der
Druckerfernsteuerung oder einem Web-Browser geändert werden.
HP LaserJet Modus
Im HP LaserJet-Modus (oder HP-Modus) unterstützt dieser Drucker die PCL6Seitenbeschreibungssprache der Hewlett Packard
vielen Softwareanwendungen unterstützt. Dieser Modus eignet sich am besten für die Arbeit mit
derartigen Anwendungsprogrammen.
BR-Script 3 Modus
BR-Script ist eine von Brother entwickelte Version der Seitenbeschreibungssprache PostScript
Drucker unterstützt Level 3. Der BR-Script-Interpreter ist in der Lage, komplexe Seitensteuerungen (Text
und Grafik) zu übernehmen und in entsprechender Qualität zu drucken.
In den folgenden Handbüchern finden Sie technische Beschreibungen der PostScript
®
LaserJet-Drucker. Diese Art Laserdrucker wird von
®
. Dieser
®
-Befehle.
• Adobe Systems Incorporated. PostScript
Professional, 1999. ISBN: 0-201-37922-8
• Adobe Systems Incorporated. PostScript
1988. ISBN: 0-201-14396-8
• Adobe Systems Incorporated. PostScript
Professional, 1985. ISBN: 0-201-10179-3
EPSON FX
In diesen Modi arbeitet der Drucker wie der entsprechende Nadeldrucker. Diese Nadeldruckeremulation
wird von einigen Anwendungen unterstützt. Verwenden Sie diese Modi, wenn Sie Ihren Drucker mit
derartigen Programmen benutzen wollen.
-850 und IBM Proprinter XL Modus
®
Language Reference, 3. Auflage. Addison-Wesley
®
Language Program Design. Addison-Wesley Professional,
®
Language Tutorial and Cookbook. Addison-Wesley
Automatische Emulationsauswahl
Dieser Drucker hat eine automatische Emulationsauswahl, die werkseitig aktiviert ist. Der Emulationsmodus
wird daher automatisch an die Art der empfangenen Daten angepasst.
Die Einstellungen können mit der Druckerfernsteuerung oder einem Web-Browser geändert werden.
Zur Auswahl stehen die folgenden Kombinationen:
Einstellung 1 (werkseitige Voreinstellung) Einstellung 2
HP LaserJet HP LaserJet
BR-Script 3 BR-Script 3
EPSON FX-850 IBM Proprinter XL
43
Page 52
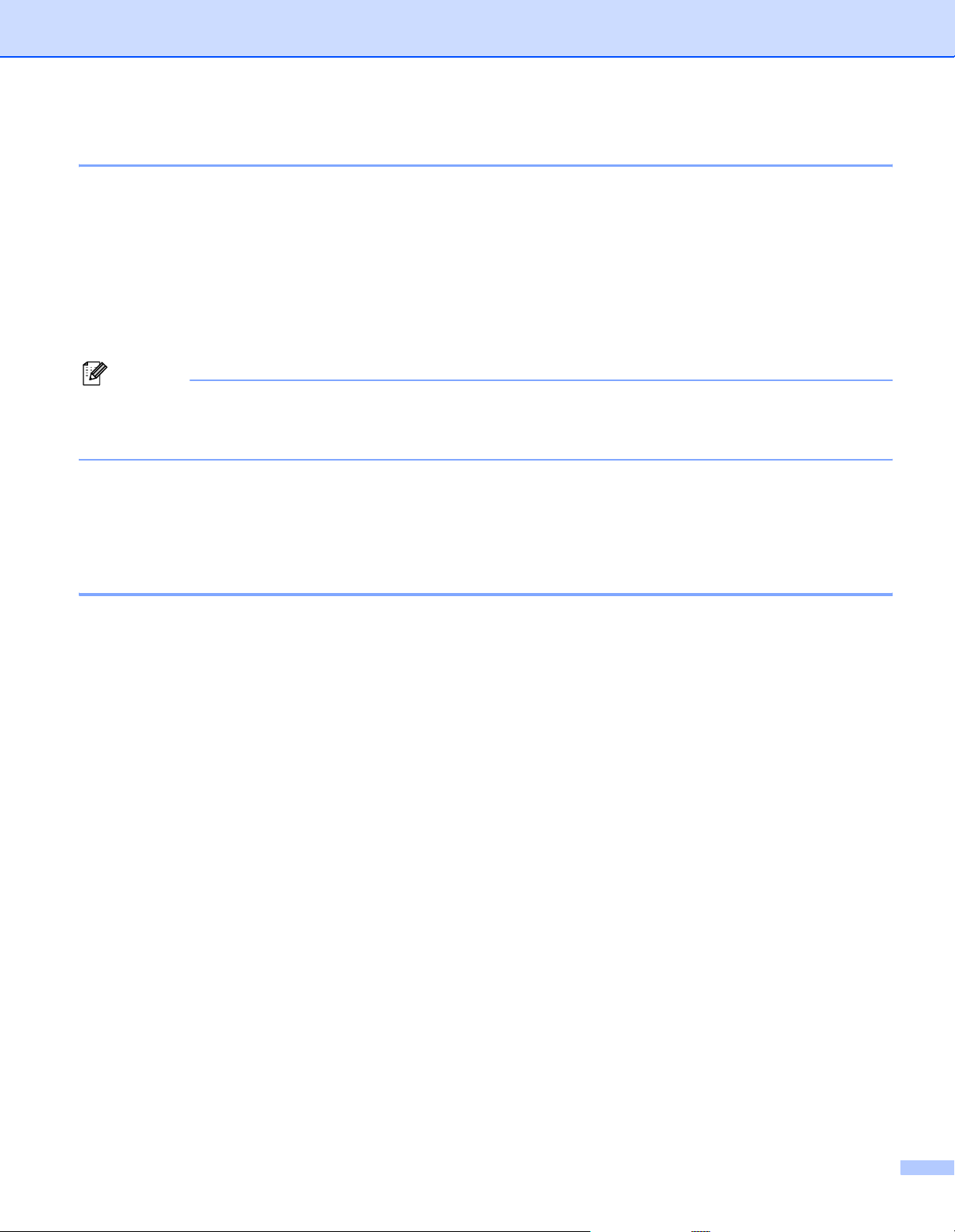
3. Treiber und Software
Automatische Schnittstellenauswahl
Dieser Drucker hat eine automatische Schnittstellenauswahl, die werkseitig aktiviert ist. Die Schnittstelle wird
daher automatisch, je nachdem welche Schnittstelle die Daten empfängt, zu IEEE 1284 Parallel, USB oder
Ethernet geändert.
Bei Verwendung der Parallelschnittstelle können Sie die hohe Geschwindigkeit und die bidirektionale
parallele Kommunikation mit Hilfe der Druckerfernsteuerung einschalten. (Siehe Druckerfernsteuerung auf
dieser Seite.) Da die werkseitige Voreinstellung für die automatische Schnittstellenwahl auf EIN ist, schließen
Sie das Schnittstellenkabel einfach an den Drucker an. Bevor Sie ein Kabel anschließen oder entfernen,
müssen Drucker und Computer ausgeschaltet werden.
Hinweis
Für die automatische Schnittstellenauswahl benötigt der Drucker einige Sekunden. Wenn Sie die
Druckgeschwindigkeit erhöhen möchten, wählen Sie mit Hilfe der Remote Printer Console die benötigte
Schnittstelle manuell aus. (Siehe Druckerfernsteuerung auf dieser Seite.)
Wenn Sie mit nur einer Schnittstelle arbeiten, so empfehlen wir, diese mit der Remote Printer Console
auszuwählen. (Siehe Druckerfernsteuerung auf dieser Seite.) Wird nur eine Schnittstelle ausgewählt, so
weist der Drucker dieser Schnittstelle den gesamten Eingabepuffer zu.
Druckerfernsteuerung
Mit dem Druckerfernsteuerungsprogramm können unterschiedliche Druckereinstellungen unabhängig von
Ihrer Anwendungssoftware geändert werden. Sie können zum Beispiel die Einstellungen für Seitenrand,
Stromsparmodus und Zeichensatz ändern. Diese Einstellungen werden gespeichert und vom Drucker
verwendet.
Druckerfernsteuerungsprogramm installieren und verwenden
Gehen Sie zum Verwenden des Druckerfernsteuerungsprogramms folgendermaßen vor:
Für Windows
®
a Legen Sie die CD in das CD-ROM-Laufwerk und schließen Sie das erste Fenster.
b Öffnen Sie den Windows
®
Explorer und wählen Sie Ihr CD-ROM-Laufwerk.
c Doppelklicken Sie auf den RPC-Ordner.
d Wie das Druckerfernsteuerungsprogramm installiert wird, können Sie im Benutzerhandbuch
RPC_User’s_Guide.pdf nachlesen.
Für Macintosh-Computer
®
a Legen Sie die CD in das CD-ROM-Laufwerk ein. Doppelklicken Sie auf dem Desktop auf das
Druckersymbol HL5200.
b Doppelklicken Sie auf den RPC-Ordner.
c Wie das Druckerfernsteuerungsprogramm installiert wird, können Sie im Benutzerhandbuch
RPC_User’s_Guide.pdf nachlesen.
44
Page 53

4
Funktionstastenfeld
LED-Anzeigen (Light Emitting Diodes)
Dieser Abschnitt beschreibt die vier LEDs Toner, Drum, Paper und Status sowie die zwei Tasten Go und
Job Cancel des Funktionstastenfelds.
Die nachstehende Tabelle zeigt die in diesem Kapitel für den Zustand der LED-Anzeigen verwendeten Symbole.
oder oder
oder oder
Hinweis
Wenn der Drucker über den Netzschalter ausgeschaltet wurde oder im Stromsparmodus ist, sind alle
LED-Anzeigen aus.
LED ist aus.
LED ist an.
LED-Anzeige blinkt.
45
Page 54

LED Druckerstatus
Stromsparmodus
Der Netzschalter ist ausgeschaltet oder der Drucker ist im Stromsparmodus. Das
Drücken der Go-Taste unterbricht den Stromsparmodus und bringt den Drucker wieder in den Bereitschaftszustand.
4. Funktionstastenfeld
Betriebsbereit
Der Drucker ist druckbereit.
Aufwärmphase
Der Drucker wird auf Betriebstemperatur gebracht.
Abkühlen
Der Drucker kühlt sich ab. Warten Sie einige Sekunden bis das Innere des Druckers
sich abgekühlt hat.
Empfängt Daten
Der Drucker empfängt Daten vom Computer, verarbeitet Daten in seinem Speicher
oder druckt gerade.
46
Page 55

LED Druckerstatus
Im Speicher befindliche Daten
Es befinden sich noch Daten im Druckerspeicher. Wenn die gelbe Status-LED längere Zeit leuchtet, ohne dass etwas gedruckt wird, so drücken Sie die Go-Taste, um
den Druck der im Speicher verbliebenen Daten auszulösen.
4. Funktionstastenfeld
Wenig Toner
Zeigt an, dass die Tonerkassette fast leer ist. Halten Sie eine neue Tonerkassette
zum Austausch bereit, wenn die Anzeige Toner leer erscheint.
Die Toner-LED blinkt (2 Sekunden an, 3 Sekunden aus).
Toner leer
Tauschen Sie die betreffende Tonerkassette aus. Siehe Tonerkassetten ersetzen
auf Seite 63.
Tonerkassette falsch positioniert
Die Trommeleinheit ist nicht richtig installiert. Nehmen Sie die Trommeleinheit aus
dem Drucker heraus und setzen Sie sie wieder ein.
Trommel bestellen
Die Trommeleinheit nähert sich dem Ende ihrer Lebensdauer. Es wird empfohlen,
eine neue Trommeleinheit zu besorgen und die alte zu ersetzen. Siehe Trommelein-
heit ersetzen auf Seite 68.
Die Drum-LED blinkt (2 Sekunden an, 3 Sekunden aus).
47
Page 56

LED Druckerstatus
Kein Papier
Legen Sie Papier in die Papierkassette ein. Drücken Sie anschließend die Go-Taste.
Siehe Drucken auf Normalpapier, Briefpapier und Folien auf Seite 9 oder Dickes Pa-
pier, Etiketten und Umschläge bedrucken auf Seite 15.
Papierstau
Beseitigen Sie den Papierstau. Siehe Papierstau beseitigen auf Seite 84. Setzt der
Drucker den Druck nicht automatisch fort, so drücken Sie die Go-Taste.
Falsches Format für autom. DX-Druck (für HL-5250DN)
Drücken Sie die Taste Go oder Job Cancel. Legen Sie das gewünschte Papier oder
das Format ein, das Sie in den Treibereinstellungen angegeben haben. Für den automatischen Duplexdruck zulässige Formate sind A4, Letter oder Legal.
Duplex deaktiviert
Schließen Sie die hintere Abdeckung des Druckers und bringen Sie die Duplexeinheit wieder an.
Vordere Abdeckung ist offen
Schließen Sie die vordere Abdeckung des Druckers.
Fixier-Abdeckung offen
Hinter der rückwärtigen Abdeckung des Druckers befindliche Abdeckung der Fixiereinheit schließen.
Staub auf der Trommel
Der Koronadraht muss gereinigt werden. Siehe Koronadraht reinigen auf Seite 77.
Zu viele Kass
Es sind nur maximal zwei optionale Papierzuführungen zulässig. Entfernen Sie die
überschüssigen Kassetten.
Puffer-Fehler
Prüfen Sie den Kabelanschluss von Computer und Drucker.
Speicher voll
Der Speicher ist voll und der Drucker kann bestimmte Seiten eines Dokuments nicht
vollständig drucken. Siehe Abhilfe bei Druckproblemen auf Seite 97.
Zu viele Daten für den Speicher
Im Speicher sind zu viele Daten und der Drucker kann bestimmte Seiten eines Dokuments nicht vollständig drucken. Siehe Abhilfe bei Druckproblemen auf Seite 97.
Download voll
Der ladbare Puffer des Druckers ist voll. Erweitern Sie den Druckerspeicher. Siehe
Zusätzlichen Speicher installieren auf Seite 58.
S-Puffer voll
Der Schriftenspeicher ist voll. Schriftarten löschen oder Druckerspeicher erweitern.
Siehe Zusätzlichen Speicher installieren auf Seite 58.
4. Funktionstastenfeld
48
Page 57

4. Funktionstastenfeld
Störungsmeldungen
Ein nicht behebbarer Fehler wird durch eine Störungsmeldung ausgewiesen. Dabei leuchten alle LEDs
gleichzeitig (siehe nachstehende Abbildung).
Erhalten Sie die oben abgebildete Servicemeldung, so wird empfohlen, den Drucker am Netzschalter auszuschalten, nach einigen Minuten wieder einzuschalten und den Druck erneut zu versuchen.
Können Sie den Fehler nicht beheben und erscheint die gleiche Störungsmeldung nach dem erneuten Einschalten des Druckers, wenden Sie sich an Ihren Fachhändler.
Wenn Sie die Tasten Go und Job Cancel gleichzeitig drücken, wird Ihnen mit Hilfe der LED-Anzeigen der
Fehler angezeigt (siehe nachstehende Tabelle).
LED-Anzeige bei Drücken der Tasten Go und Job Cancel
LED-Anzei-
gen
Toner
Drum
Paper
Status
1
Wenn dieser Fehler auftritt, schalten Sie den Drucker aus, warten Sie ein paar Sekunden und schalten Sie ihn wieder ein. Lassen Sie den
eingeschalteten Drucker 10 Minuten ruhen. Sollte der Fehler nochmals auftreten, wenden Sie sich an Ihren Brother-Händler oder den autorisierten
Servicetechniker.
2
Wenn dieser Fehler auftritt, stellen Sie sicher, dass DIMM richtig installiert worden ist. Siehe Zusätzlichen Speicher installieren auf Seite 58.
Störung
Hauptplatine
Störung Fi-
xiereinheit
1
Lasereinheit
Störung
Störung
Hauptmotor
Hochspan-
nungsfehler
DIMM-Fehler
2
49
Page 58
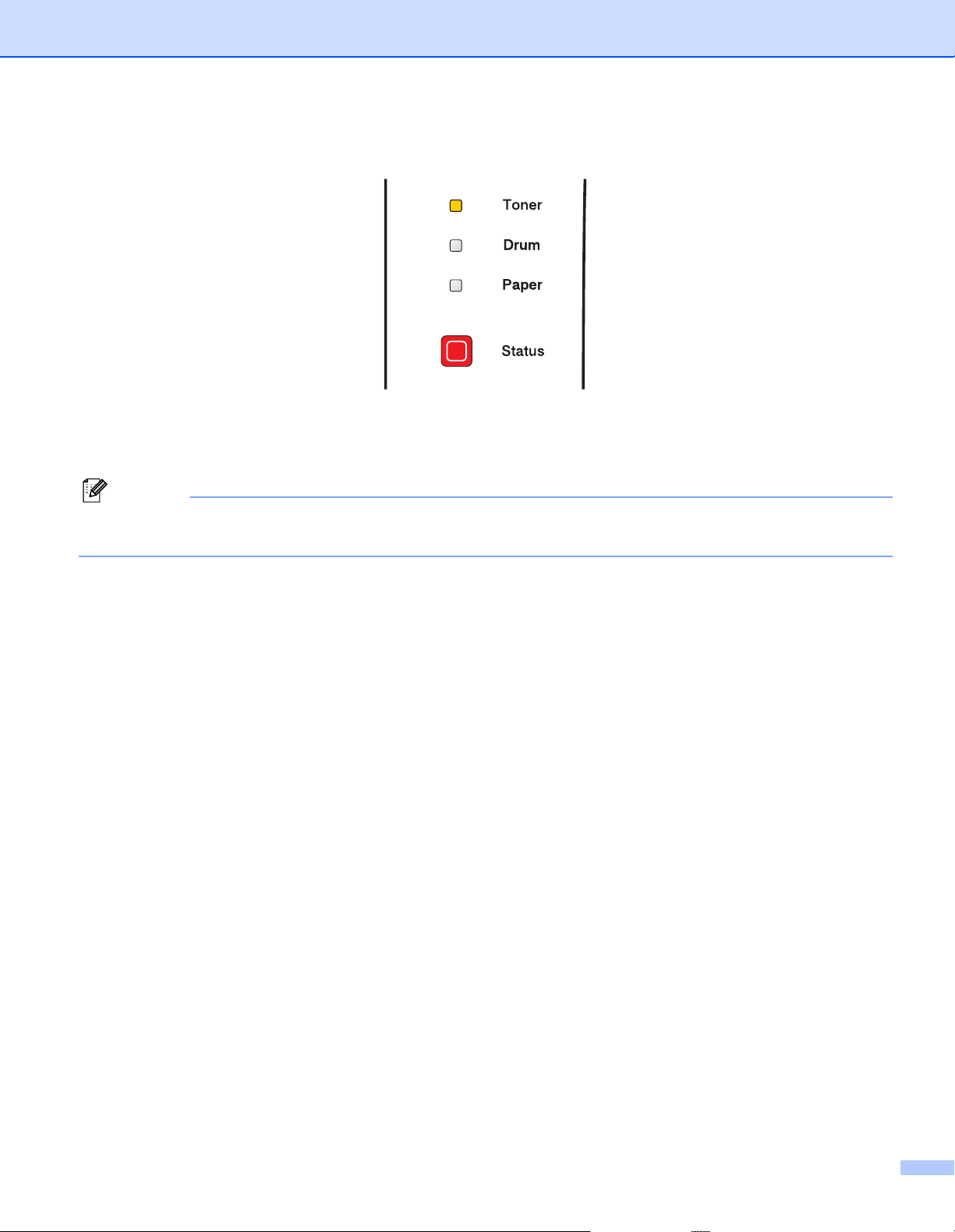
4. Funktionstastenfeld
So weist zum Beispiel die folgende LED-Anzeige auf einen Defekt der Fixiereinheit hin.
Notieren Sie sich, welche LEDs an Ihrem Drucker leuchten und ermitteln Sie die wahrscheinliche Ursache
der Störung anhand der vorstehenden Tabelle. Ihr Brother-Fachhändler braucht diese Informationen, um Ihnen weiterhelfen zu können.
Hinweis
Vergewissern Sie sich vor dem Melden einer Störung, dass die vordere Abdeckung vollständig geschlossen ist.
50
Page 59

4. Funktionstastenfeld
Funktionstastenfeld
Die Tasten des Funktionstastenfelds haben die folgenden Funktionen:
Druck abbrechen
Wenn Sie während des Druckens die Job Cancel-Taste drücken, stoppt der Drucker den Druck unverzüglich und wirft das Papier aus.
Drucker aktivieren
Sie können den Drucker im Stromsparmodus durch Drücken der Go- bzw. der Job Cancel-Taste wieder
in den Bereitschaftszustand versetzen.
Fehler beheben
Manche der auftretenden Fehler werden vom Drucker automatisch beseitigt. Behebt der Drucker einen
Fehler nicht selbst, so drücken Sie die Go-Taste, um ihn zu beseitigen. Danach können Sie den Drucker
weiter nutzen.
Seitenvorschub
Wenn die gelbe Status-LED für längere Zeit leuchtet, drücken Sie auf die Go-Taste. Es werden dann die
im Speicher verbliebenen Daten ausgedruckt.
Reprint
Um den letzten Druckauftrag nochmals zu drucken, halten Sie die Go-Taste für ca. 4 Sekunden gedrückt,
bis alle LEDs der Reihe nach aufleuchten (Toner, Drum, Paper, Status) und lassen Sie die Go-Taste
anschließend wieder los. Drücken Sie die Go-Taste so oft, wie die gewünschte Anzahl der zu
wiederholenden Drucke. Wenn Sie die Go-Taste nicht innerhalb von 2 Sekunden drücken, erfolgt der
Ausdruck nur einmal.
51
Page 60

4. Funktionstastenfeld
Testseite drucken
Den Druck der Testseite können Sie mit der Go-Taste oder über den Druckertreiber auslösen.
Testdruck über Funktionstaste auslösen
a Schalten Sie den Drucker aus.
b Die vordere Abdeckung muss geschlossen und der Netzstecker eingesteckt sein.
c Halten Sie die Go-Taste gedrückt und schalten Sie gleichzeitig den Drucker am Netzschalter ein. Zuerst
leuchten alle LEDs kurz auf und dann erlöscht die Status-LED. Lassen Sie die Go-Taste los. Stellen Sie
sicher, dass alle LEDs erlöschen.
d Drücken Sie erneut die Go-Taste. Der Drucker druckt nun eine Musterseite aus.
Testdruck über Druckertreiber auslösen
Wenn Sie den Druckertreiber für Windows® von Brother benutzen, klicken Sie auf die Schaltfläche
®
Testseite drucken auf der Registerkarte Allgemein des Windows
-Druckertreibers.
52
Page 61

4. Funktionstastenfeld
Ausdruck der Druckereinstellungen
Sie können den Ausdruck der aktuellen Druckereinstellungen über das Funktionstastenfeld oder den Drukkertreiber auslösen.
Druck über Funktionstastenfeld auslösen
a Die vordere Abdeckung muss geschlossen und der Netzstecker eingesteckt sein.
b Schalten Sie den Drucker ein und warten Sie, bis er druckbereit ist.
c Drücken Sie die Go-Taste innerhalb von 2 Sekunden dreimal. Der Drucker druckt nun die
Druckereinstellungen.
Testdruck über Druckertreiber auslösen
Wenn Sie den Brother-Druckertreiber für Windows® benutzen, können Sie die aktuellen Druckereinstellungen durch einen Klick auf die Schaltfläche Einstellungen drucken auf der Registerkarte Support drucken.
53
Page 62

4. Funktionstastenfeld
Schriften drucken
Sie können eine Liste der internen Schriftarten mittels des Funktionstastenfelds oder über den Druckertreiber
ausdrucken.
Druck über Funktionstastenfeld auslösen
a Schalten Sie den Drucker aus.
b Die vordere Abdeckung muss geschlossen und der Netzstecker eingesteckt sein.
c Halten Sie die Go-Taste gedrückt und schalten Sie gleichzeitig den Drucker am Netzschalter ein. Zuerst
leuchten alle LEDs kurz auf und dann erlöscht die Status-LED. Lassen Sie die Go-Taste los. Stellen Sie
sicher, dass alle LEDs erlöschen.
d Drücken Sie zwei Mal die Go-Taste. Nun wird eine Liste der internen Druckerschriften ausgedruckt.
Testdruck über Druckertreiber auslösen
Wenn Sie den Brother-Treiber für Windows® benutzen, können Sie die Liste der internen Schriften über die
Option Schriften drucken auf der Registerkarte Support drucken.
54
Page 63

4. Funktionstastenfeld
Voreinstellungen für den Netzwerkbetrieb (für HL-5250DN)
Sie können den PrintServer folgendermaßen zu den Standardeinstellungen (d.h. sämtliche Informationen
wie Kennwort und IP-Adresse) zurücksetzen:
a Schalten Sie den Drucker aus.
b Die vordere Abdeckung muss geschlossen und der Netzstecker eingesteckt sein.
c Halten Sie die Go-Taste gedrückt und schalten Sie gleichzeitig den Drucker am Netzschalter ein. Zuerst
leuchten alle LEDs kurz auf und dann erlöscht die Status-LED. Lassen Sie die Go-Taste los. Stellen Sie
sicher, dass alle LEDs erlöschen.
d Drücken Sie die Go-Taste sechs Mal. Um sicherzustellen, dass die Voreinstellungen des PrintServers
wiederhergestellt sind, müssen alle LEDs aufleuchten.
Voreinstellungen für den Netzwerkbetrieb mit deaktiviertem APIPA-Protokoll (für HL-5250DN)
Befolgen Sie nachstehende Schritte, um die Voreinstellungen mit deaktiviertem APIPA-Protokoll wiederherzustellen:
a Schalten Sie den Drucker aus.
b Die vordere Abdeckung muss geschlossen und der Netzstecker eingesteckt sein.
c Halten Sie die Go-Taste gedrückt und schalten Sie gleichzeitig den Drucker am Netzschalter ein. Zuerst
leuchten alle LEDs kurz auf und dann erlöscht die Status-LED. Lassen Sie die Go-Taste los. Stellen Sie
sicher, dass alle LEDs erlöschen.
d Drücken Sie die Go-Taste sieben Mal. Um sicherzustellen, dass die Voreinstellungen des PrintServers
wiederhergestellt sind, müssen alle LEDs aufleuchten.
Hinweis
• Weitere Informationen zu APIPA finden Sie im Netzwerkhandbuch.
• Das APIPA-Protokoll kann auch unter Verwendung eines Web-Browsers bzw. von BRAdmin Professional,
BRAdmin Light oder Web BRAdmin deaktiviert werden.
55
Page 64

5
Zu diesem Drucker ist folgendes Sonderzubehör erhältlich. Sie können die Leistung des Druckers mit diesem
Zubehör erhöhen.
Optionale Papierzuführung DIMM-Speicher PrintServer
LT-5300 NC-2100p
Sonderzubehör
(für HL-5240/HL-5240L)
Siehe Optionale Papierzuführung
(LT-5300) auf dieser Seite..
Siehe DIMM auf Seite 57 und
Zusätzlichen Speicher installieren auf
Seite 58.
Siehe PrintServer (NC-2100p) (für
HL-5240/HL-5240L) auf Seite 60.
Optionale Papierzuführung (LT-5300)
Zwei optionale Papierzuführungen (Kassette 2 oder Kassette 3) können installiert werden. Jede dieser
Zuführungen hat ein Fassungsvermögen von bis zu 250 Blatt (80 g/m
Sind beide optionalen Zuführungen installiert, beträgt die gesamte Papierkapazität des Druckers somit bis zu
800 Blatt Normalpapier. Die optionale Papierzuführung erhalten Sie von Ihrem Brother-Fachhändler.
2
).
Für die Installation ziehen Sie bitte das der Papierführung beiliegende Benutzerhandbuch zu Rate.
56
Page 65

5. Sonderzubehör
DIMM
Für HL-5240/HL-5240L
Standardmäßig verfügt der HL-5240/HL-5240L-Drucker über 16 MB Speicherkapazität und einen Steckplatz
zur Speichererweiterung. Durch die Installation von DIM-Modulen können Sie den Speicher auf bis zu
528 MB aufrüsten.
Für HL-5250DN
Standardmäßig verfügt der HL-5250DN-Drucker über 32 MB Speicherkapazität und einen Steckplatz zur
Speichererweiterung. Durch die Installation von DIM-Modulen können Sie den Speicher auf bis zu 544 MB
aufrüsten.
DIMM-Typen
Die folgenden DIM-Module sind für den Einsatz in diesem Gerät geeignet:
128 MB Buffalo Technology VN133-D128 / VN133-X128
256 MB Buffalo Technology VN133-D256
512 MB Buffalo Technology VN133-D512
64 MB TechWorks 12165-0004
128 MB TechWorks 12462-0001
256 MB TechWorks 12485-0001
512 MB TechWorks 12475-0001
Hinweis
• Weitere Informationen zu diesem Thema finden Sie auf der Website von Buffalo Technology unter
http://www.buffalotech.com
• Weitere Informationen finden Sie auf der TechWorks Website unter http://www.techworks.com
.
.
Im Allgemeinen müssen DIMM-Karten den folgenden Spezifikationen entsprechen:
Typ: 144 Stifte und 64 Bit Ausgabe
CAS-Latenz: 2
Taktfrequenz: 100 MHz oder höher
Kapazität: 64, 128, 256 oder 512 MB
Höhe: 31.75 mm
DRAM-Typ: SDRAM 2 Bank
SDRAM kann verwendet werden.
Hinweis
• Manche DIM-Module sind für diesen Drucker nicht geeignet.
• Kontaktieren Sie für weitere Informationen Ihren Brother-Händler oder den Brother-Kundendienst.
57
Page 66

5. Sonderzubehör
Zusätzlichen Speicher installieren
a Schalten Sie das Gerät aus und ziehen Sie den Netzstecker. Ziehen Sie das Anschlusskabel
(Druckerkabel) vom Drucker ab.
Hinweis
Vergewissern Sie sich vor dem Installieren oder Entfernen von DIM-Modulen stets, dass der Drucker
ausgeschaltet und der Netzstecker gezogen ist!
b Entfernen Sie die DIMM-Abdeckung.
c Packen Sie das DIM-Modul aus und halten Sie es an den Kanten fest.
Berühren Sie NICHT die Speicherchips und die Oberfläche der Hauptplatine, um den Drucker nicht durch
statische Elektrizität zu beschädigen.
VORSICHT
d Greifen Sie das DIM-Modul an den Kanten und richten Sie die am Modul vorhandenen Einkerbungen
mit den Vorsprüngen des Steckplatzes aus.
Setzen Sie das DIM-Modul diagonal (1) ein und kippen Sie es dann in Richtung der Schnittstellenkarte
bis es einrastet (2).
1
2
58
Page 67

5. Sonderzubehör
e Bringen Sie die DIMM-Abdeckung wieder an.
f Schließen Sie das Schnittstellenkabel wieder an Ihren Computer an. Schließen Sie das Netzkabel des
Druckers wieder an und schalten Sie den Netzschalter ein.
Hinweis
Zur Überprüfung der korrekten Installation des DIM-Moduls können Sie die Druckereinstellungen
ausdrucken und die angegebene Speichergröße prüfen. Siehe Ausdruck der Druckereinstellungen auf
Seite 53.
59
Page 68

5. Sonderzubehör
PrintServer (NC-2100p) (für HL-5240/HL-5240L)
Ein zusätzlich erhältlicher PrintServer (NC-2100p) ermöglicht den Netzwerkanschluss über die
Parallelschnittstelle.
Netzwerkschnittstelle 10/100Base-TX-Ethernet
Druckerschnittstelle Parallel
Protokollunterstützung TCP/IP, NetBEUI
Management-Funktionen Eingebettete Webserver-Unterstützung
SNMP- / MIB-Support
TELNET-Fernkonsole
BRAdmin Professional kompatibel
Flash-Speicher erleichtert Update der Firmware
Hinweis
HL-5250DN verfügt bereits über einen eingebauten 10/100BASE-TX-Ethernet PrintServer.
60
Page 69

6
Routinewartung
Von Zeit zu Zeit müssen bestimmte Materialien und Teile ersetzt werden und der Drucker muss gereinigt
werden.
WARNUNG
Achten Sie beim Ersetzen bestimmter Teile sowie beim Reinigen des Druckerinneren auf Folgendes:
• Wenn Toner auf Ihre Kleidung kommt, wischen Sie den Toner mit einem trockenen Tuch ab. Zur
Vermeidung von Flecken sollten Sie die Kleidung sofort in kaltem Wasser auswaschen.
• Achten Sie darauf, keinen Toner einzuatmen.
• Wenn Sie den Drucker gerade benutzt haben, können einige der Innenteile extrem heiß sein. Berühren
Sie daher beim Öffnen der Vorder- oder Rückseite des Druckers NIEMALS die in der Abbildung
schattiert markierten Teile.
Verbrauchsmaterialien ersetzen
Verbrauchsmaterialien müssen regelmäßig ersetzt werden.
Hinweis
Diese Anleitung finden Sie auch im Abschnitt Druckqualität verbessern auf Seite 91.
Verbrauchsmaterialien
Tonerkassette Trommel
Siehe Tonerkassette auf Seite 62. Siehe Trommeleinheit auf Seite 67.
61
Page 70

6. Routinewartung
Tonerkassette
Hinweis
• Die verwendete Tonermenge hängt vom Druckinhalt und von der Druckdichte ab.
• Eine Änderung der Druckdichte (heller oder dunkler) wirkt sich auf den Tonerverbrauch aus. Je dunkler
gedruckt wird, desto mehr Toner wird verbraucht.
• Packen Sie die Tonerkassette erst unmittelbar vor dem Einsetzen in den Drucker aus.
Eine neue Tonerkassette enthält genug Toner, um 3.500 Seiten (Standardkassette) bzw. 7.000 Seiten (Jumbokassette) im Format A4 oder Letter mit 5 % Deckung einseitig zu bedrucken.
Meldung „Wenig Toner“
Die Toner-LED blinkt (2 Sekunden an, 3 Sekunden aus).
Wenn die LED diese Meldung anzeigt, ist fast kein Toner mehr im Drucker. Kaufen Sie eine neue
Tonerkassette, damit Sie die alte Kassette ersetzen können, bevor der Status „Toner leer“ gemeldet wird.
Zum Ersetzen der Tonerkassette siehe Tonerkassetten ersetzen auf Seite 63.
Hinweis
Die Toner -LED blinkt ständig, wenn die Tonerkassette fast leer ist.
Meldung „Toner leer“
Der Drucker hört so lange mit dem Drucken auf, bis Sie die alte Tonerkassette mit einer neuen ersetzt haben.
62
Page 71

6. Routinewartung
Tonerkassetten ersetzen
Hinweis
• Um die beste Druckqualität zu garantieren, empfehlen wir die Verwendung von Original BrotherTonerkassetten. Tonerkassetten erhalten Sie vom Fachhändler, von dem Sie den Drucker bezogen
haben, oder vom Brother-Kundendienst.
• Beim Wechseln der Tonerkassette sollte der Drucker immer gereinigt werden. Siehe Reinigung auf Seite 73.
a Drücken Sie die Entriegelungstaste der vorderen Abdeckung und öffnen Sie diese.
b Nehmen Sie die Trommeleinheit mit der Tonerkassette heraus.
63
Page 72

6. Routinewartung
VORSICHT
Es wird empfohlen, die Trommeleinheit und die Tonerkassette für den Fall, dass Toner verschüttet wird, auf
Papier oder ein Tuch zu legen.
Berühren Sie NICHT die in der folgenden Abbildung gezeigten Elektroden, um den Drucker nicht durch
statische Elektrizität zu beschädigen.
c Halten Sie den blauen Hebel gedrückt und nehmen Sie die Tonerkassette aus der Trommeleinheit.
VORSICHT
Gehen Sie vorsichtig mit der Tonerkassette um. Wenn Tonerpartikel auf Ihre Hände oder Kleidung
gelangen, wischen oder waschen Sie diese sofort mit kaltem Wasser ab.
Berühren Sie NICHT die in den Abbildungen schattierten Bereiche, sonst kann die Druckqualität
beeinträchtigt werden.
Hinweis
• Tonerkassette gut in einem Plastikbeutel verpacken, damit kein Tonerpulver austreten kann.
64
Page 73

6. Routinewartung
• Entsorgen Sie gebrauchten Toner den örtlichen Bestimmungen gemäß und geben Sie ihn nicht in den
Hausmüll! Fragen Sie ggf. bei Ihrem örtlichen Wertstoffhof nach.
d Packen Sie die neue Tonerkassette aus. Halten Sie die Tonerkassette mit beiden Händen waagerecht
und schwenken Sie sie vorsichtig fünf- bis sechsmal hin und her, um den Toner gleichmäßig in der
Kassette zu verteilen.
VORSICHT
Packen Sie die Tonerkassette erst unmittelbar vor dem Einsetzen in den Drucker aus. Wenn
Tonerkassetten längere Zeit unverpackt gelagert werden, verkürzt dies die Lebensdauer des Toners.
Wird eine unverpackte Trommeleinheit direktem Sonnen- oder elektrischem Licht ausgesetzt, so kann sie
beschädigt werden.
Brother empfiehlt dringend, gebrauchte Tonerkassetten nicht erneut aufzufüllen. Nur OriginalVerbrauchsmaterial ist exakt auf den Betrieb des Produkts abgestimmt. Die Verwendung von nicht
kompatiblem Toner bzw. Tonerkassetten kann den Drucker beschädigen und/oder die Druckqualität
beeinträchtigen. Es können keine Garantieleistungen für Probleme in Anspruch genommen werden, die
durch die Verwendung von Toner oder Tonerkassetten anderer Hersteller entstanden sind. Der
Gesetzgeber entlässt den Hersteller des Gerätes aus der Gewährleistungsverantwortung, wenn
Verbrauchsmaterialien nicht den Spezifikationen des Herstellers entsprechen oder keine Empfehlung oder
Freigabe des Geräteherstellers vorliegt.
Die Tonerkassette muss sofort nach dem Entfernen des Schutzsiegels eingesetzt werden. Berühren Sie
NICHT die in den Abbildungen schattierten Bereiche, sonst kann die Druckqualität beeinträchtigt werden.
65
Page 74

6. Routinewartung
e Nehmen Sie die Schutzabdeckung ab.
f Schieben Sie die neue Tonerkassette in die Trommeleinheit, bis sie hörbar einrastet. Wenn Sie die
Tonerkassette korrekt eingesetzt haben, hebt sich der Riegel automatisch.
VORSICHT
Vergewissern Sie sich, dass die Tonerkassette richtig eingesetzt worden ist, da sie sich sonst aus der
Trommeleinheit lösen kann.
g Reinigen Sie den primären Koronadraht in der Trommeleinheit, indem Sie den blauen Schieber
vorsichtig einige Male von rechts nach links und zurück bewegen.
1
Bringen Sie den Schieber wieder in die Ausgangsposition (a) (1). Ansonsten können Längsstreifen auf
dem gedruckten Papier erscheinen.
VORSICHT
66
Page 75

6. Routinewartung
h Installieren Sie die Trommeleinheit wieder im Drucker. Schließen Sie die vordere Abdeckung.
Trommeleinheit
Eine neue Trommeleinheit kann bis zu 25.000 Seiten im Format A4 oder Letter mit 5% Deckung einseitig
bedrucken.
Hinweis
• Die tatsächliche Lebensdauer der Trommeleinheit hängt von vielen Faktoren wie z. B. Temperatur,
Feuchtigkeit, Art des verwendeten Papiers, Anzahl der Seiten pro Druckauftrag ab. Unter idealen
Bedingungen beträgt die durchschnittliche Lebensdauer einer Trommeleinheit bis zu 25.000 Druckseiten.
Die tatsächlich gedruckte Seitenzahl kann jedoch wesentlich geringer sein. Da sich die vielen Faktoren,
welche die tatsächliche Lebensdauer der Trommel beeinflussen, unserer Kontrolle entziehen, können wir
keine Mindestanzahl an Druckseiten für Ihre Trommel garantieren.
• Die beste Leistung erhalten Sie mit Original-Brother-Toner. Der Drucker sollte nur in einem sauberen,
staubfreien Raum mit ausreichender Belüftung verwendet werden.
• Die Verwendung einer Trommeleinheit eines anderen Herstellers kann nicht nur die Druckqualität
mindern, sondern auch die Qualität und Lebensdauer des Druckers verringern. Schäden, die durch die
Verwendung von Trommeleinheiten anderer Hersteller entstehen, sind von den Garantieleistungen
ausgenommen.
Meldung „Trommel wechseln“
Die nachstehende LED-Anzeige weist darauf hin, dass sich die Trommeleinheit dem Ende ihrer Lebensdauer
nähert. Es wird empfohlen, die Trommeleinheit auszutauschen, bevor sich die Druckqualität merklich
verschlechtert.
67
Page 76

Trommeleinheit ersetzen
6. Routinewartung
VORSICHT
Gehen Sie vorsichtig mit der Trommeleinheit um, da sich in ihr Tonerreste befinden können.
Beim Wechseln der Trommeleinheit sollte man das Innere des Druckers reinigen. Siehe Reinigung auf
Seite 73.
68
Page 77

6. Routinewartung
Wenn Sie die Trommeleinheit mit einer neuen ersetzen, müssen Sie den Zähler für die Lebensdauer der
Trommel wie folgt zurücksetzen:
a Vergewissern Sie sich, dass der Drucker eingeschaltet ist und die Drum-LED blinkt. Drücken Sie die
Entriegelungstaste der vorderen Abdeckung und öffnen Sie diese.
b Halten Sie die Go-Taste ca. 4 Sekunden gedrückt, bis alle LEDs aufleuchten. Sobald alle vier LEDs
aufleuchten, lassen Sie die Go-Taste wieder los.
Nicht möglich
Setzen Sie den Zähler nicht zurück, wenn nur die Tonerkassette ausgetauscht wurde!
c Nehmen Sie die Trommeleinheit mit der Tonerkassette heraus.
69
Page 78
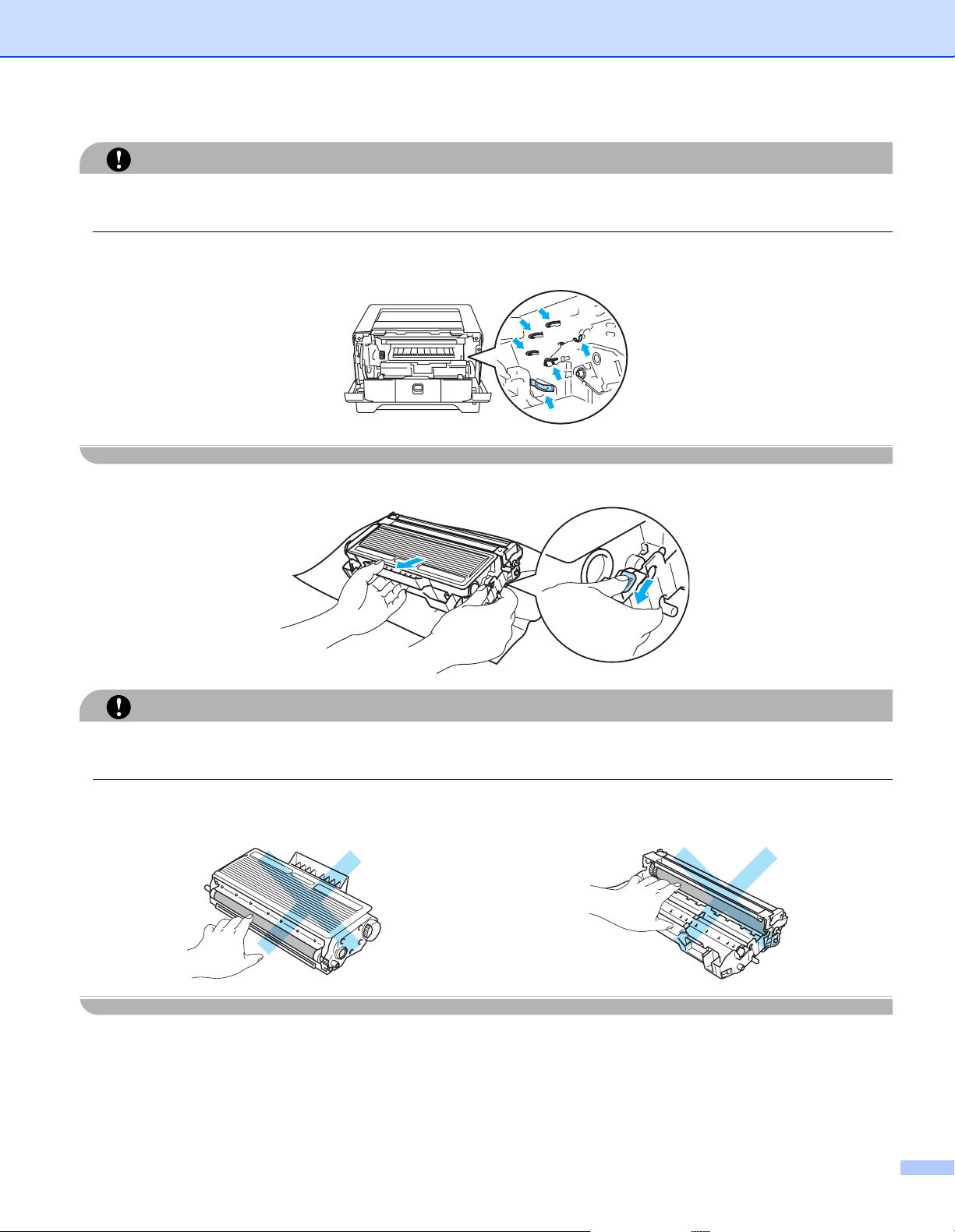
6. Routinewartung
VORSICHT
Es wird empfohlen, die Trommeleinheit und die Tonerkassette für den Fall, dass Toner verschüttet wird, auf
Papier oder ein Tuch zu legen.
Berühren Sie NICHT die in der folgenden Abbildung gezeigten Elektroden, um den Drucker nicht durch
statische Elektrizität zu beschädigen.
d Halten Sie den blauen Hebel gedrückt und nehmen Sie die Tonerkassette aus der Trommeleinheit.
VORSICHT
Gehen Sie vorsichtig mit der Tonerkassette um. Wenn Tonerpartikel auf Ihre Hände oder Kleidung
gelangen, wischen oder waschen Sie diese sofort mit kaltem Wasser ab.
Berühren Sie NICHT die in den Abbildungen schattierten Bereiche, sonst kann die Druckqualität
beeinträchtigt werden.
70
Page 79

6. Routinewartung
Hinweis
• Versiegeln Sie die Trommeleinheit gut in einem Plastikbeutel, damit kein Tonerpulver austreten kann.
• Entsorgen Sie die gebrauchte Trommeleinheit den örtlichen Bestimmungen gemäß und geben Sie sie
nicht in den Hausmüll! Fragen Sie ggf. bei Ihrem örtlichen Wertstoffhof nach.
e Packen Sie die neue Trommeleinheit aus.
VORSICHT
Packen Sie die Trommeleinheit erst unmittelbar vor dem Einsetzen in den Drucker aus. Die Trommeleinheit
kann durch Sonnen- oder Lichteinstrahlung beschädigt werden!
f Schieben Sie die Tonerkassette in die neue Trommeleinheit, bis sie hörbar einrastet. Wenn Sie die
Tonerkassette korrekt eingesetzt haben, hebt sich der blaue Hebel automatisch.
Vergewissern Sie sich, dass die Tonerkassette richtig eingesetzt worden ist, da sie sich sonst aus der
Trommeleinheit lösen kann.
g Installieren Sie die Trommeleinheit wieder im Drucker.
VORSICHT
h Schließen Sie die vordere Abdeckung.
i Vergewissern Sie sich, dass die Drum-LED jetzt nicht mehr leuchtet.
71
Page 80

6. Routinewartung
Periodischer Austausch von Ersatzteilen
Bestimmte Ersatzteile müssen regelmäßig ausgewechselt werden, um die Druckqualität zu bewahren. Die
nachstehend aufgeführten Teile sollten nach der angegebenen Anzahl gedruckter Seiten ersetzt werden.
Artikel Ungefähre Lebensdauer Verkaufsstelle
Trennpolster plus Halter
Transportrollen-Einheit
Lasereinheit
Fixiereinheit
1
Bei 5% Deckung (Format A4 oder Letter). Die tatsächliche Anzahl der gedruckten Seiten hängt von der Art der Druckaufträge und der
verwendeten Papierart ab.
100.000 Seiten
100.000 Seiten
100.000 Seiten
100.000 Seiten
1
1
1
1
Wenden Sie sich an den Brother-Kundenservice
Wenden Sie sich an den Brother-Kundenservice
Wenden Sie sich an den Brother-Kundenservice
Wenden Sie sich an den Brother-Kundenservice
72
Page 81

6. Routinewartung
Reinigung
Reinigen Sie den Drucker innen und außen regelmäßig mit einem trockenen, fusselfreien Tuch. Beim
Wechseln der Tonerkassette oder Trommeleinheit sollte das Innere des Druckers gereinigt werden. Werden
Ausdrucke mit Toner verschmutzt, so muss das Innere des Druckers mit einem trockenen, fusselfreien Tuch
gereinigt werden.
Außenreinigung des Druckers
VORSICHT
Verwenden Sie neutrale Reinigungsmittel. Die Verwendung flüchtiger Mittel wie Verdünner oder Benzin
beschädigt die Oberfläche des Druckers.
Verwenden Sie KEINE ammoniakhaltigen Reinigungsmittel.
a Schalten Sie das Gerät aus und ziehen Sie den Netzstecker.
b Ziehen Sie die Papierkassette ganz aus dem Drucker.
73
Page 82
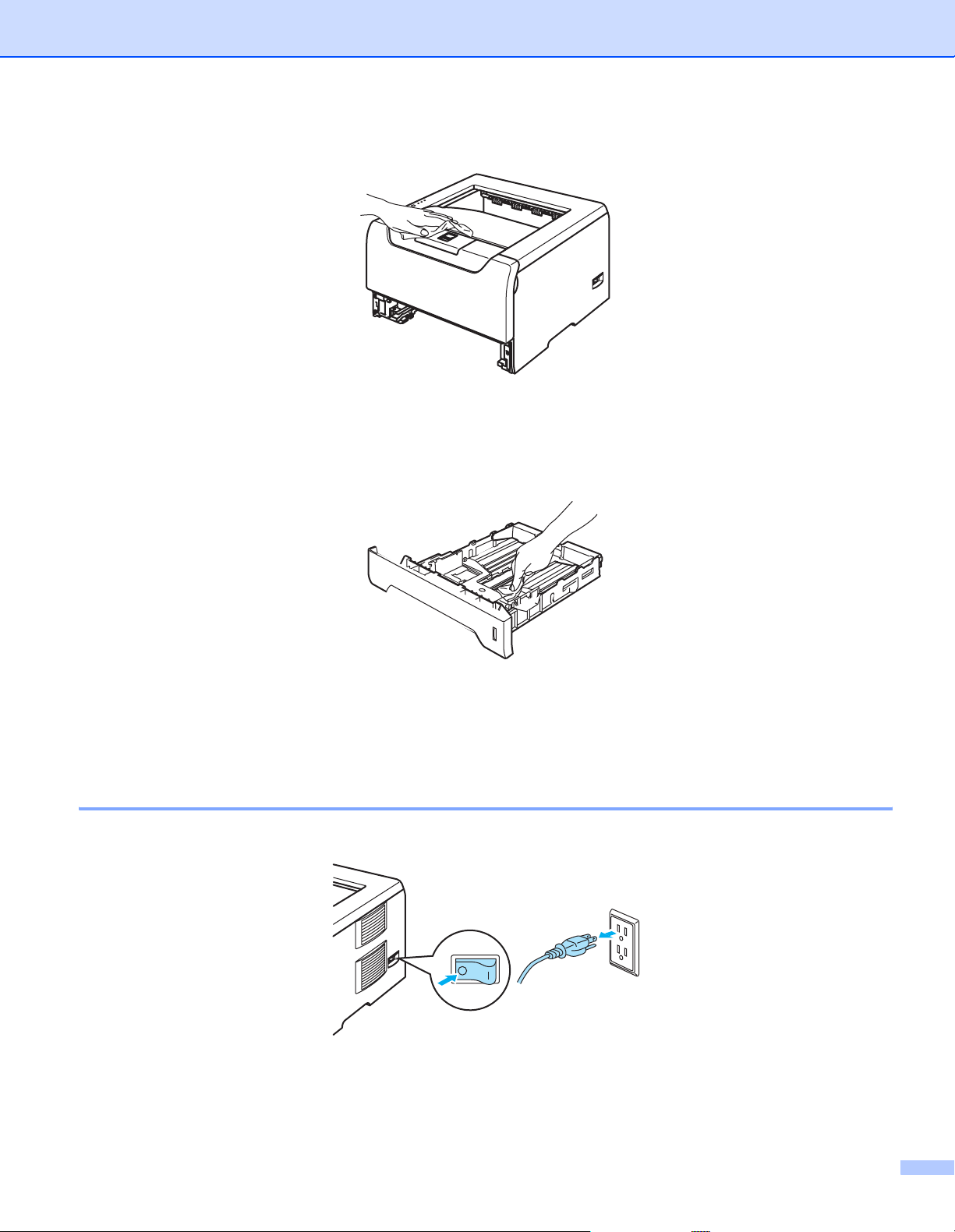
6. Routinewartung
c Wischen Sie das Druckergehäuse mit einem fusselfreien Tuch ab, um den Staub zu entfernen.
d Entfernen Sie ggf. Papierreste etc. aus der Papierzuführung.
e Wischen Sie die innere Oberfläche der Papierführung mit einem trockenen, fusselfreien Tuch ab, um
den Staub zu entfernen.
f Setzen Sie die Papierkassette wieder in den Drucker ein.
g Schließen Sie das Netzkabel des Druckers wieder an und schalten Sie den Netzschalter ein.
Innenreinigung des Druckers
a Schalten Sie das Gerät aus und ziehen Sie den Netzstecker.
74
Page 83

b Drücken Sie die Entriegelungstaste der vorderen Abdeckung und öffnen Sie diese.
c Nehmen Sie die Trommeleinheit mit der Tonerkassette heraus.
6. Routinewartung
HEISSE GERÄTETEILE
Wenn Sie den Drucker gerade benutzt haben, können einige der Innenteile extrem heiß sein. Warten Sie
mit dem Berühren von Teilen im Inneren des Druckers, bis sich der Drucker abgekühlt hat.
VORSICHT
Es wird empfohlen, die Trommeleinheit und die Tonerkassette für den Fall, dass Toner verschüttet wird, auf
Papier oder ein Tuch zu legen.
Gehen Sie vorsichtig mit der Tonerkassette um. Wenn Tonerpartikel auf Ihre Hände oder Kleidung
gelangen, wischen oder waschen Sie diese sofort mit kaltem Wasser ab.
75
Page 84

6. Routinewartung
Berühren Sie NICHT die in der folgenden Abbildung gezeigten Elektroden, um den Drucker nicht durch
statische Elektrizität zu beschädigen.
d Wischen Sie das Scannerfenster mit einem trockenen, fusselfreien Tuch ab.
e Installieren Sie die Trommeleinheit wieder im Drucker.
f Schließen Sie die vordere Abdeckung.
g Schließen Sie das Netzkabel des Druckers wieder an und schalten Sie den Netzschalter ein.
76
Page 85

Koronadraht reinigen
Bei Problemen mit der Druckqualität reinigen Sie den Koronadraht wie folgt:
a Drücken Sie die Entriegelungstaste der vorderen Abdeckung und öffnen Sie diese.
6. Routinewartung
b Nehmen Sie die Trommeleinheit mit der Tonerkassette heraus.
VORSICHT
Es wird empfohlen, die Trommeleinheit und die Tonerkassette für den Fall, dass Toner verschüttet wird, auf
Papier oder ein Tuch zu legen.
Berühren Sie NICHT die in der folgenden Abbildung gezeigten Elektroden, um den Drucker nicht durch
statische Elektrizität zu beschädigen.
77
Page 86

6. Routinewartung
c Reinigen Sie den primären Koronadraht in der Trommeleinheit, indem Sie den blauen Schieber
vorsichtig einige Male von rechts nach links und zurück bewegen.
1
VORSICHT
Bringen Sie den Schieber wieder in die Ausgangsposition (a) (1). Ansonsten können Längsstreifen auf
dem gedruckten Papier erscheinen.
d Installieren Sie die Trommeleinheit wieder im Drucker. Schließen Sie die vordere Abdeckung.
78
Page 87

7
Die meisten Probleme können Sie alleine lösen. Tipps und Hinweise zur Problemlösung finden Sie im Brother
Solutions Center. Unsere Website finden Sie unter http://solutions.brother.com
Problemlösung
.
Problem identifizieren
Überprüfen Sie zuerst Folgendes:
Der Netzstecker muss korrekt angeschlossen und der Drucker eingeschaltet sein.
Wurden sämtliche Klebestreifen entfernt?
Die Tonerkassette und die Trommeleinheit müssen korrekt installiert worden sein.
Die vorderen und hinteren Abdeckungen müssen ganz geschlossen sein.
Das Papier muss korrekt in die Papierkassette eingelegt worden sein.
Das Schnittstellenkabel muss korrekt an Drucker und Computer angeschlossen worden sein.
Der Treiber für den Drucker muss richtig ausgewählt und installiert worden sein.
Der PC muss für den korrekten Druckeranschluss eingerichtet worden sein.
Der Drucker druckt nicht:
Kann das Problem so nicht behoben werden, schlagen Sie es in der folgenden Liste nach und lesen Sie den
entsprechenden Abschnitt.
Eine LED-Anzeige am Drucker blinkt
Siehe LED-Anzeigen (Light Emitting Diodes) auf Seite 45.
Statusfehlermeldung wird angezeigt
Siehe Fehlermeldungen vom Status Monitor auf Seite 80.
Der Drucker hat eine Fehlermeldung gedruckt
Siehe Gedruckte Fehlermeldung auf Seite 82.
Papiermanagement
Siehe Papiermanagement auf Seite 83 und Papierstau beseitigen auf Seite 84.
Sonstige Probleme
Siehe Sonstige Probleme auf Seite 98.
Es werden Seiten ausgedruckt, aber es gibt Probleme mit:
Druckqualität
Siehe Druckqualität verbessern auf Seite 91.
Fehlerhafter Ausdruck
Siehe Abhilfe bei Druckproblemen auf Seite 97.
79
Page 88

7. Problemlösung
Fehlermeldungen vom Status Monitor
Das Statusüberwachungsprogramm zeigt beim Drucker aufgetretene Probleme an. Ergreifen Sie die in der
nachstehenden Tabelle aufgeführten Abhilfemaßnahmen.
Standardmäßig ist der Status Monitor deaktiviert. Wenn der Status Monitor eingeschaltet werden soll, so
können Sie die Einstellung für den Status Monitor unter Geräteeinstellungen auf der Registerkarte
Erweitert ändern. Siehe Geräteoptionen auf Seite 3-6.
Fehlermeldung Abhilfe
Wenig Toner Wenn die Meldung Toner leer angezeigt wird, kaufen Sie eine neue
Tonerkassette, damit Sie die alte Kassette im Bedarfsfall ersetzen können.
Toner leer Siehe Tonerkassetten ersetzen auf Seite 63.
Toner falsch positioniert Setzen Sie die Trommeleinheit wieder in den Drucker ein.
Trommel bestellen Die Trommeleinheit nähert sich dem Ende ihrer Lebensdauer. Besorgen Sie sich
eine neue Trommeleinheit, um sie austauschen zu können. Siehe
Trommeleinheit ersetzen auf Seite 68.
Kein Papier
Kein Papier in manueller Zu-
fuhr
Kein Papier in
MF-Zufuhr
Kein Papier in MF oder fal-
sche Größe
Kein Papier in Zuführung
1/2/3
Kein Papier in Zuführung
1/2/3 oder falsche Größe
Stau MF-Zufuhr
Stau Kassette 1/2/3
Stau innen
Prüfen Sie, ob Papier in der Papierkassette ist, und ob sie richtig installiert wurde.
Füllen Sie ggf. Papier nach und drücken Sie dann die Go-Taste.
Richten Sie das Papier in der Papierkassette gerade aus. Glätten Sie gewelltes
Papier vor dem Druck. Manchmal empfiehlt es sich, das Papier
herauszunehmen, umzudrehen und dann wieder in die Kassette einzulegen.
Reduzieren Sie den Papierstapel in der Kassette und versuchen Sie es erneut.
Prüfen Sie, ob das Papier den empfohlenen Spezifikationen entspricht. Siehe
Allgemeines zu Papierarten auf Seite 5.
Legen Sie Papier in dem Format ein, das Sie in den aktuellen
Treibereinstellungen angegeben haben.
Papierstau an der angegebenen Stelle beheben. Siehe Papierstau beseitigen auf
Seite 84.
Stau hinten
Stau Duplex
Falsches Format für autom.
DX-Druck
Duplex deaktiv Schließen Sie die hintere Abdeckung des Druckers und bringen Sie die
Vordere Abdeckung offen Schließen Sie die vordere Abdeckung des Druckers.
Drücken Sie die Go-Taste oder Job Cancel-Taste. Legen Sie das gewünschte
Papier oder das Format ein, das Sie in den Treibereinstellungen angegeben
haben. Für den automatischen Duplexdruck zulässige Formate sind A4, Letter
oder Legal.
Duplexeinheit wieder an.
80
Page 89

7. Problemlösung
Fehlermeldung Abhilfe
Fixier-Abdeckung offen Schließen Sie die Fixier-Abdeckung an der Rückseite des Druckers.
Staub auf der Trommel Siehe Koronadraht reinigen auf Seite 77.
Speicher voll Drücken Sie die Go-Taste, um die im Druckerspeicher verbliebenen Daten zu
drucken. Um die verbliebenen Daten im Druckerspeicher zu löschen, brechen
Sie den Druckauftrag ab. Siehe Funktionstastenfeld auf Seite 51.
Verringern Sie die Auflösung oder die Komplexität des zu druckenden
Dokuments.
Druckerspeicher erweitern. Siehe Zusätzlichen Speicher installieren auf Seite 58.
Zu viele Daten für den
Speicher
Drücken Sie die Go-Taste, um die im Druckerspeicher verbliebenen Daten zu
drucken. Um die verbliebenen Daten im Druckerspeicher zu löschen, brechen
Sie den Druckauftrag ab. Siehe Funktionstastenfeld auf Seite 51.
Kann der Fehler so nicht beseitigt werden, verringern Sie die Auflösung oder die
Komplexität des zu druckenden Dokuments.
Druckerspeicher erweitern. Siehe Zusätzlichen Speicher installieren auf Seite 58.
Aktivieren Sie beim Ganzseitendruck die Option AUTO mit dem mitgelieferten
Windows
Ändern Sie die folgenden Einstellungen im mitgelieferten Windows
®
-Treiber oder Druckerfernsteuerungsprogramm.
®
-Treiber und
versuchen Sie den Druck erneut. Welche der nachstehend aufgeführten
Einstellungen Sie verwenden müssen, hängt vom jeweiligen Dokument ab:
• Grafikmodus
• TrueType-Modus
• Druckerschriften TrueType
®
benutzen
Wartungsmeldung Um den Fehler zu identifizieren, prüfen Sie die LED-Anzeigen. Siehe
Störungsmeldungen auf Seite 49.
81
Page 90

7. Problemlösung
Gedruckte Fehlermeldung
Der Drucker kann eine Auflistung der aufgetretenen Probleme drucken. Der nachstehenden Tabelle können
Sie die aufgetretene Fehlermeldung und die Fehlerursache entnehmen.
Fehlermeldung Abhilfe
Speicher voll Drücken Sie die Go-Taste, um die im Druckerspeicher verbliebenen Daten zu
drucken. Um die verbliebenen Daten im Druckerspeicher zu löschen, brechen
Sie den Druckauftrag ab. Siehe Funktionstastenfeld auf Seite 51.
Verringern Sie die Auflösung oder die Komplexität des zu druckenden
Dokuments.
Druckerspeicher erweitern. Siehe Zusätzlichen Speicher installieren auf Seite 58.
Zu viele Daten Drücken Sie die Go-Taste, um die im Druckerspeicher verbliebenen Daten zu
drucken. Um die verbliebenen Daten im Druckerspeicher zu löschen, brechen
Sie den Druckauftrag ab. Siehe Funktionstastenfeld auf Seite 51.
Kann der Fehler so nicht beseitigt werden, verringern Sie die Auflösung oder die
Komplexität des zu druckenden Dokuments.
Druckerspeicher erweitern. Siehe Zusätzlichen Speicher installieren auf Seite 58.
Aktivieren Sie beim Ganzseitendruck die Option AUTO mit dem mitgelieferten
®
-Treiber oder Druckerfernsteuerungsprogramm.
®
benutzen
®
-Treiber und
Auflösung für den Druck
reduziert
Windows
Ändern Sie die folgenden Einstellungen im mitgelieferten Windows
versuchen Sie den Druck erneut. Welche der nachstehend aufgeführten
Einstellungen Sie verwenden müssen, hängt vom jeweiligen Dokument ab:
• Grafikmodus
• TrueType-Modus
• Druckerschriften TrueType
Verringern Sie die Komplexität des Dokuments vor dem Druck, um die
automatische Reduzierung der Auflösung zu verhindern.
(Der Drucker hat das
Dokument mit verringerter
Auflösung gedruckt.)
82
Page 91

7. Problemlösung
Papiermanagement
Vergewissern Sie sich zuerst, dass Sie Papier verwenden, das den von Brother empfohlenen Spezifikationen
entspricht. Siehe Allgemeines zu Papierarten auf Seite 5.
Problem Abhilfe
Das Gerät zieht kein Papier ein. Richten Sie das Papier in der Papierkassette gerade aus. Glätten Sie gewelltes
Papier vor dem Druck. Abhilfe kann möglicherweise das Entfernen des Papiers
verschaffen. Drehen Sie den Papierstapel um und legen Sie ihn zurück in die
Papierkassette.
Reduzieren Sie den Papierstapel in der Kassette und versuchen Sie es erneut.
Stellen Sie sicher, dass der Druckertreiber nicht auf manuelle Zuführung
eingestellt worden ist.
Das Gerät zieht kein Papier aus
der MF-Zuführung ein.
Das Gerät zieht keine
Umschläge ein.
Ein Papierstau ist aufgetreten. Beseitigen Sie den Papierstau. Siehe Papierstau beseitigen auf Seite 84.
Der Drucker druckt nicht. Vergewissern Sie sich, dass das Kabel an den Drucker angeschlossen ist.
Normalpapier wird beim Druck
zerknittert
Das Papier rutscht beim
Bedrucken von längeren
Papierformaten oder Papier
des Formats Legal von der
oberen Papierausgabe.
Fächern Sie das Papier auf, und legen Sie es dann wieder ein.
Vergewissern Sie sich, dass Sie die MF-Zuführung in der Papierquelle des
Druckertreibers ausgewählt haben.
Der Drucker kann Umschläge über die Multifunktionszuführung einziehen. Die
entsprechende Umschlaggröße für den Druck muss in Ihrer Anwendung
eingestellt werden. In der Regel geschieht dies über ein Menü zum Einrichten von
Seiten bzw. Drucker. Ziehen Sie Ihr Software-Handbuch zu Rate.
Vergewissern Sie sich, dass Sie den korrekten Druckertreiber gewählt haben.
Stellen Sie im Druckertreiber ein dünneres Druckmedium ein.
Klappen Sie die Papierklappe der Papierausgabe aus.
83
Page 92

Papierstau beseitigen
Tritt ein Papierstau auf, blinkt die Paper-LED am Drucker auf (siehe nachstehende Abbildung).
7. Problemlösung
HEISSE GERÄTETEILE
Wenn Sie den Drucker gerade benutzt haben, können einige der Innenteile extrem heiß sein. Berühren Sie
daher beim Öffnen der Vorder- oder Rückseite des Druckers NIEMALS die in den Abbildungen schattiert
markierten Teile.
Nachstehend wird beschrieben, wie man einen Papierstau beseitigt.
Nachdem das gestaute Papier wie im Folgenden beschrieben vollständig entfernt wurde, installieren Sie
zuerst die Papierkassette und schließen Sie danach die vordere Abdeckung. Der Drucker setzt den Druck
automatisch fort.
Setzt der Drucker den Druck nicht automatisch fort, so drücken Sie die Go-Taste. Wird der Druck dann immer
noch nicht aufgenommen, so prüfen Sie, ob das gestaute Papier wirklich vollständig entfernt wurde.
Versuchen Sie den Druck dann erneut.
Hinweis
Nehmen Sie beim Nachlegen von Papier stets das verbleibende Papier aus der Kassette und richten Sie
den Stapel neu aus. So wird vermieden, dass mehrere Blätter gleichzeitig eingezogen werden, oder dass
ein Papierstau auftritt.
84
Page 93

7. Problemlösung
a Drücken Sie die Entriegelungstaste und öffnen Sie die vordere Abdeckung.
b Nehmen Sie die Trommeleinheit mit der Tonerkassette langsam heraus. Das gestaute Papier wird mit
der Trommeleinheit und der Tonerkassette herausgezogen.
VORSICHT
Berühren Sie NICHT die in der folgenden Abbildung gezeigten Elektroden, um den Drucker nicht durch
statische Elektrizität zu beschädigen.
85
Page 94

c Ziehen Sie die Papierkassette ganz aus dem Drucker.
d Schließen Sie die vordere Abdeckung.
e Ziehen Sie das gestaute Papier aus dem Drucker.
7. Problemlösung
f Öffnen Sie erneut die vordere Abdeckung.
86
Page 95

7. Problemlösung
g Öffnen Sie die hintere Abdeckung.
h Ziehen Sie die Hebel auf der rechten Seite auf sich zu, um die Abdeckung der Fixiereinheit zu öffnen (1).
1
i Ziehen Sie das gestaute Papier vorsichtig mit beiden Händen aus der Fixiereinheit.
87
Page 96

7. Problemlösung
HEISSE GERÄTETEILE
Wenn Sie den Drucker gerade benutzt haben, können einige der Innenteile extrem heiß sein. Warten Sie
mit dem Berühren von Teilen im Inneren des Druckers, bis sich der Drucker abgekühlt hat.
j Schließen Sie die hintere Abdeckung ganz.
k Ziehen Sie die Duplexkassette ganz aus dem Drucker.
l Ziehen Sie das gestaute Papier aus dem Drucker oder der Duplexkassette. Setzen Sie die
Duplexkassette wieder in den Drucker ein.
88
Page 97

7. Problemlösung
m Halten Sie den blauen Hebel gedrückt und nehmen Sie die Tonerkassette aus der Trommeleinheit.
Entfernen Sie ggf. gestautes Papier aus der Trommeleinheit.
VORSICHT
Gehen Sie vorsichtig mit der Tonerkassette um. Wenn Tonerpartikel auf Ihre Hände oder Kleidung
gelangen, wischen oder waschen Sie diese sofort mit kaltem Wasser ab.
Berühren Sie NICHT die in den Abbildungen schattierten Bereiche, sonst kann die Druckqualität
beeinträchtigt werden.
n Schieben Sie die Tonerkassette zurück in die Trommeleinheit, bis sie hörbar einrastet. Wenn Sie die
Tonerkassette korrekt eingesetzt haben, hebt sich der blaue Hebel automatisch.
89
Page 98
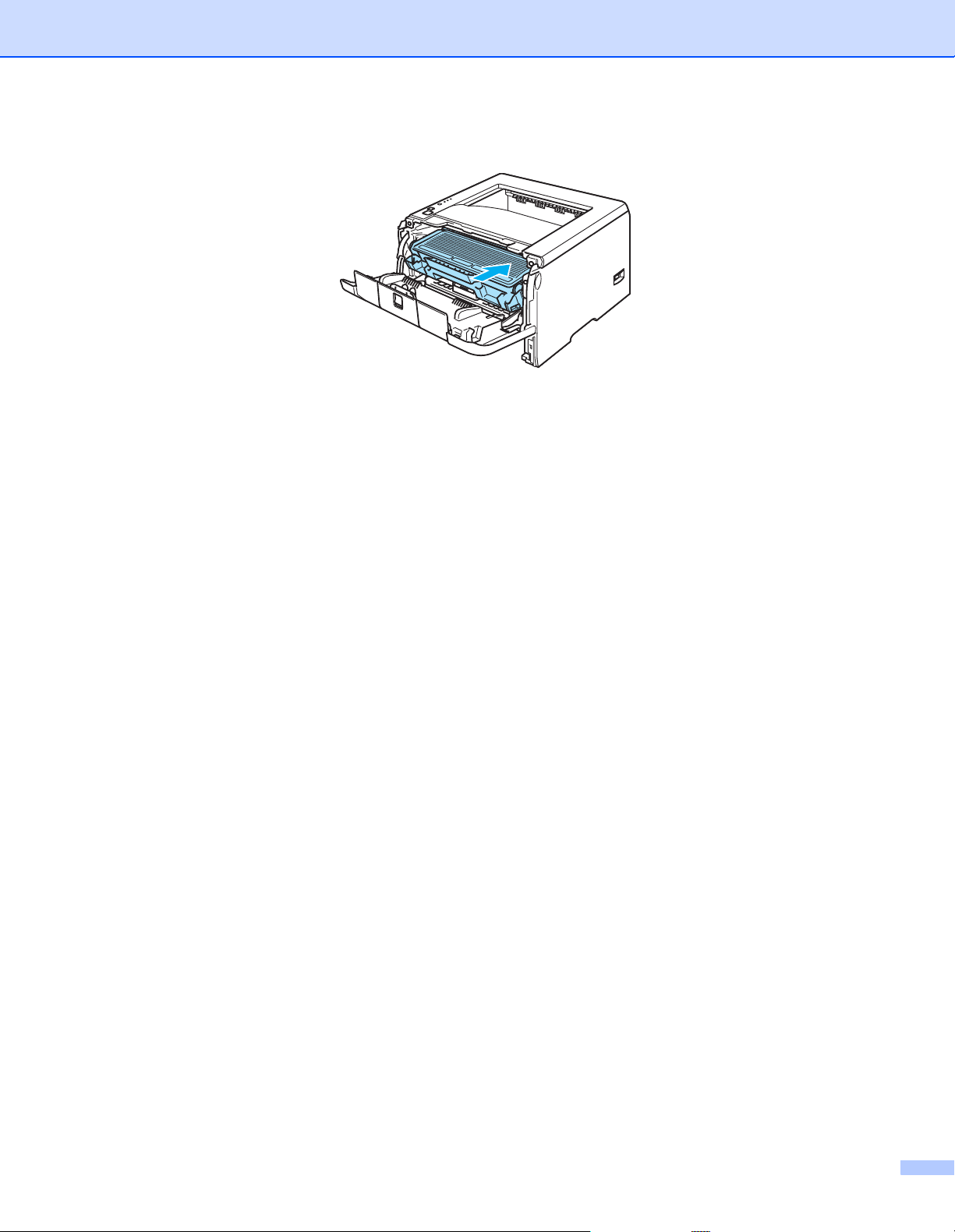
7. Problemlösung
o Installieren Sie die Trommeleinheit wieder im Drucker.
p Setzen Sie die Papierzuführung wieder in den Drucker ein.
q Schließen Sie die vordere Abdeckung.
r Stellen Sie sicher, dass die Paper-LED nicht mehr leuchtet und der Drucker druckbereit ist.
90
Page 99

7. Problemlösung
F
g
d
3
Druckqualität verbessern
Drucken Sie bei einem Problem mit der Druckqualität zuerst eine Testseite (siehe Testseite drucken auf Seite
52). Sieht der Ausdruck gut aus, liegt das Problem wahrscheinlich nicht am Drucker. Überprüfen Sie die
Anschlusskabel oder testen Sie den Drucker an einem anderen PC.
In diesem Abschnitt werden die folgenden Themen behandelt.
Beispiele für schlechte
Druckqualität
ABCDEFGH
DE
abcdefghijk
ef
ABCD
c
abcde
2
01234
Schwach
ABCDEFGH
abcdefghijk
ABCD
abcde
01234
Grauer Hintergrund
Abhilfe
Prüfen Sie die Betriebsbedingungen des Druckers. Derartige Beeinträchtigungen
können durch Feuchtigkeit, hohe Temperaturen usw. verursacht werden. Siehe
Drucker aufstellen auf Seite 4.
Ist der Druck auf der ganzen Seite zu schwach, so ist vielleicht der
Tonersparmodus eingestellt. Deaktivieren Sie den Tonersparmodus auf der
Registerkarte Druckeigenschaften im Treiber.
Installieren Sie eine neue Tonerkassette. Siehe Tonerkassetten ersetzen auf Seite 63.
Installieren Sie eine neue Trommeleinheit. Siehe Trommeleinheit ersetzen auf Seite 68.
Reinigen Sie das Scannerfenster mit einem weichen Tuch. Siehe Innenreinigung
des Druckers auf Seite 74.
Achten Sie darauf, dass das verwendete Papier den zulässigen Spezifikationen
entspricht. Siehe Allgemeines zu Papierarten auf Seite 5.
Prüfen Sie die Betriebsbedingungen des Druckers. Dieses Problem kann durch Hitze
oder Feuchtigkeit hervorgerufen werden. Siehe Drucker aufstellen auf Seite 4.
Installieren Sie eine neue Tonerkassette. Siehe Tonerkassetten ersetzen auf Seite 63.
Installieren Sie eine neue Trommeleinheit. Siehe Trommeleinheit ersetzen auf Seite 68.
Achten Sie darauf, dass das verwendete Papier den zulässigen Spezifikationen
entspricht. Das Problem kann durch eine raue Oberfläche oder zu dickes Papier
verursacht werden. Siehe Allgemeines zu Papierarten auf Seite 5.
Vergewissern Sie sich, dass das eingestellte Druckmedium im Treiber dem von
Ihnen genutzten Papier entspricht. Siehe Allgemeines zu Papierarten auf Seite 5.
Installieren Sie eine neue Trommeleinheit. Siehe Trommeleinheit ersetzen auf Seite
68.
Schattenbilder
ABCDEFGH
abcdefghijk
ABCD
abcde
01234
Tonerflecken
Möglicherweise ist die Fixiereinheit verschmutzt. Wenden Sie sich bitte an den
Brother-Kundendienst.
Achten Sie darauf, dass das verwendete Papier den zulässigen Spezifikationen
entspricht. Das Problem kann durch eine raue Oberfläche verursacht werden. Siehe
Allgemeines zu Papierarten auf Seite 5.
Möglicherweise ist die Trommeleinheit beschädigt. Installieren Sie eine neue
Trommeleinheit. Siehe Trommeleinheit ersetzen auf Seite 68.
Möglicherweise ist die Fixiereinheit verschmutzt. Wenden Sie sich bitte an den
Brother-Kundendienst.
91
Page 100

7. Problemlösung
Beispiele für schlechte
Druckqualität
Weiße Lücken
Ganz schwarz
ABCDEFGH
abcdefghijk
ABCD
abcde
01234
Weiße Linien auf der Seite
ABCDEFGH
abcdefghijk
ABCD
abcde
01234
Abhilfe
Achten Sie darauf, dass das verwendete Papier den zulässigen Spezifikationen
entspricht. Siehe Allgemeines zu Papierarten auf Seite 5.
Wählen Sie im Druckertreiber Dickes Papier oder verwenden Sie dünneres Papier.
Prüfen Sie die Betriebsbedingungen des Druckers. Feuchtigkeit kann die weißen
Lücken verursachen. Siehe Drucker aufstellen auf Seite 4.
Reinigen Sie den primären Koronadraht in der Trommeleinheit, indem Sie den
blauen Schieber vorsichtig einige Male bewegen. Bringen Sie den blauen Hebel
wieder in die Ausgangsposition (
a). Siehe Koronadraht reinigen auf Seite 77.
Möglicherweise ist die Trommeleinheit beschädigt. Installieren Sie eine neue
Trommeleinheit. Siehe Trommeleinheit ersetzen auf Seite 68.
Möglicherweise ist die Fixiereinheit verschmutzt. Wenden Sie sich bitte an den
Brother-Kundendienst.
Achten Sie darauf, dass das verwendete Papier den zulässigen Spezifikationen
entspricht. Das Problem kann durch eine raue Oberfläche oder zu dickes Papier
verursacht werden.
Vergewissern Sie sich, dass das richtige Druckmedium im Druckertreiber eingestellt
ist.
Das Problem gibt sich möglicherweise von selbst. Drucken Sie mehrere Seiten
hintereinander, vor allem wenn der Drucker längere Zeit nicht benutzt worden ist.
Möglicherweise ist die Trommeleinheit beschädigt. Installieren Sie eine neue
Trommeleinheit. Siehe Tonerkassetten ersetzen auf Seite 63.
Reinigen Sie das Innere des Druckers und den primären Koronadraht der
Trommeleinheit. Siehe Reinigung auf Seite 73.
Möglicherweise ist die Trommeleinheit beschädigt. Installieren Sie eine neue
Trommeleinheit. Siehe Trommeleinheit ersetzen auf Seite 68.
Linien auf der Seite
ABCDEFGH
abcdefghijk
ABCD
abcde
01234
Vertikale weiße Linien
Vergewissern Sie sich, dass das Scannerfenster nicht durch ein Stück Papier
verdeckt wird.
Wischen Sie das Scannerfenster mit einem weichen Tuch ab. Siehe Innenreinigung
des Druckers auf Seite 74.
Möglicherweise ist die Tonerkassette beschädigt. Installieren Sie eine neue
Tonerkassette. Siehe Tonerkassetten ersetzen auf Seite 63.
Möglicherweise ist die Trommeleinheit beschädigt. Installieren Sie eine neue
Trommeleinheit. Siehe Trommeleinheit ersetzen auf Seite 68.
92
 Loading...
Loading...