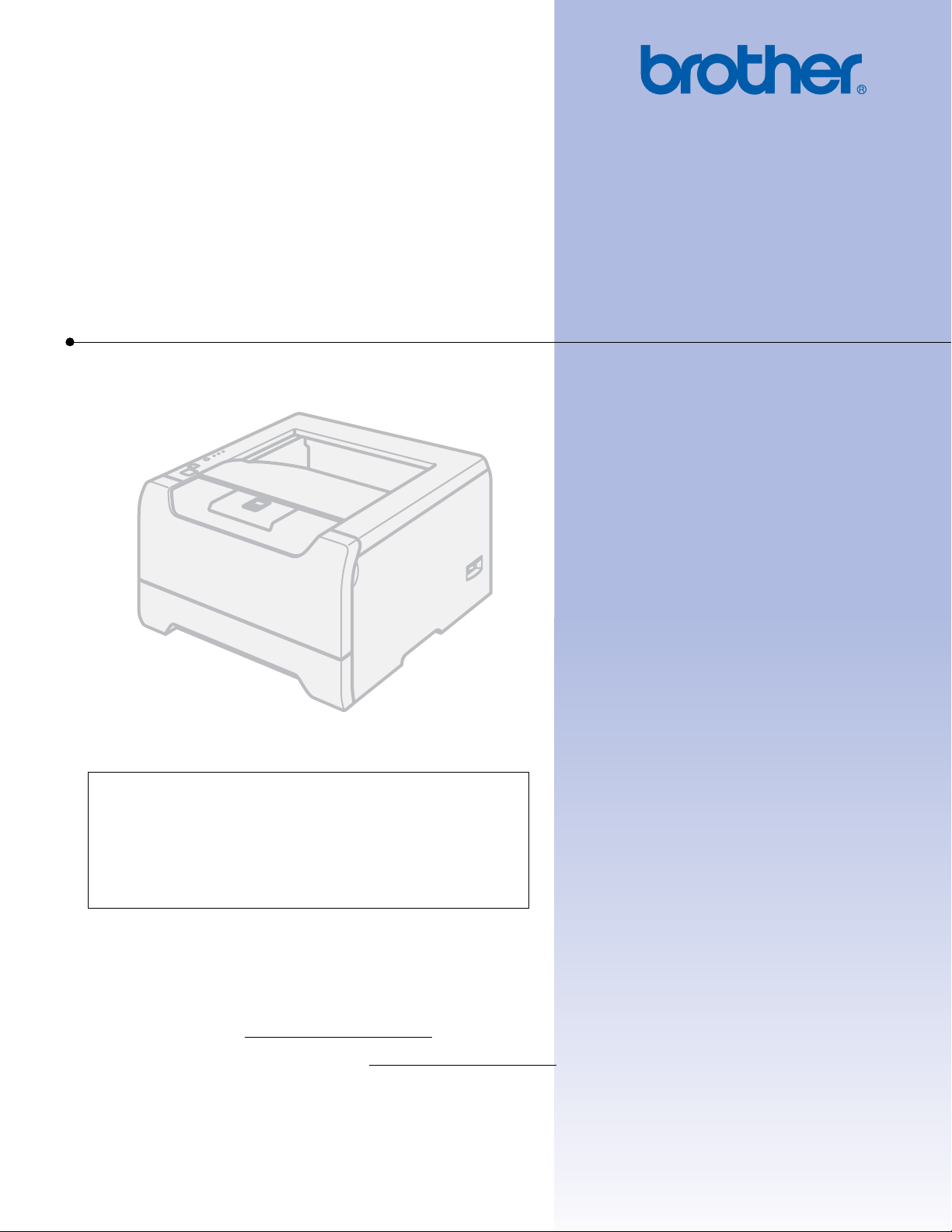
Brother Laserdrucker
BENUTZERHANDBUCH
HL-5240
HL-5250DN
Für Sehbehinderte
Diese Dateien sind mit Screen Reader
Software lesbar.
Sie müssen die Hardware einrichten und den Treiber installieren, bevor Sie den Drucker in Betrieb nehmen können.
Lesen Sie dazu bitte die Installationsanleitung, die in gedruckter Form im Lieferumfang enthalten ist.
Bitte lesen Sie dieses Benutzerhandbuch vor der Inbetriebnahme des Druckers sorgfältig durch. Bewahren Sie die
CD-ROM für den späteren Gebrauch gut zugänglich auf. Dieses Benutzerhandbuch ist auch im HTML-Format auf
unserer Website unter http://solutions.brother.com
Besuchen Sie die Brother-Website unter http://solutions.brother.com
und Dienstprogramme sowie Antworten auf häufig gestellte Fragen finden.
oder direkt auf der mitgelieferten CD-ROM verfügbar.
, wo Sie Produktsupport, die aktuellen Treiber
Version 0
GER
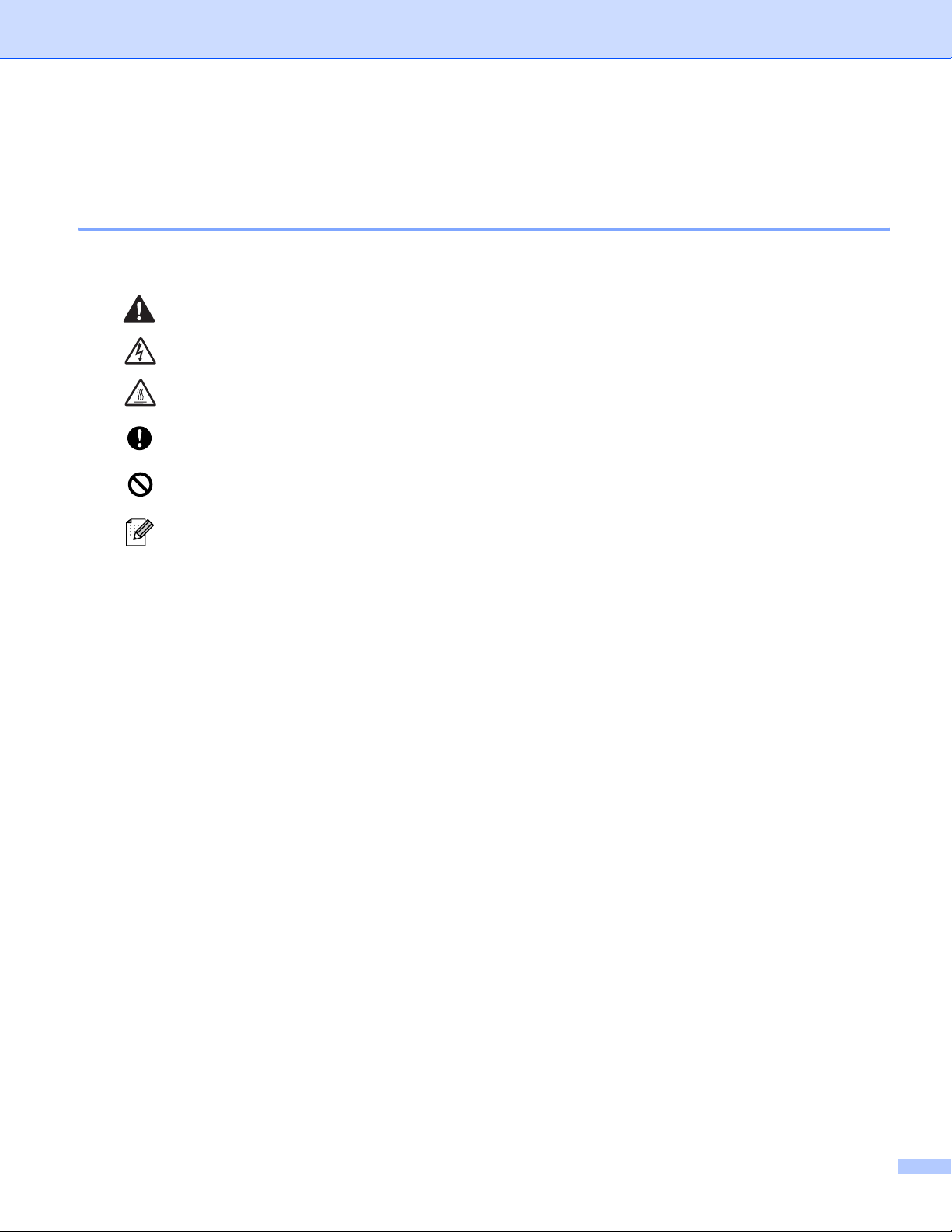
Symbole im Benutzerhandbuch
Beschreibung der Symbole im Benutzerhandbuch
In diesem Benutzerhandbuch werden folgende Symbole verwendet:
Dieser Warnhinweis muss beachtet werden, ansonsten besteht Verletzungsgefahr.
Dieses Symbol warnt Sie vor möglichen Stromschlägen.
Mit diesem Symbol werden Sie vor heißen Geräteteilen gewarnt, die beim Berühren
Verbrennungen verursachen können.
Dieser Hinweis muss für einen fehler- und schadenfreien Betrieb des Druckers oder
anderer Gegenstände beachtet werden.
Mit diesem Symbol werden Sie auf Geräte und Betriebsmethoden hingewiesen, die nicht
mit dem Drucker kompatibel sind.
Hier erhalten Sie nützliche Tipps und Hinweise für den Umgang mit dem Drucker und
dessen Funktionsweise.
i
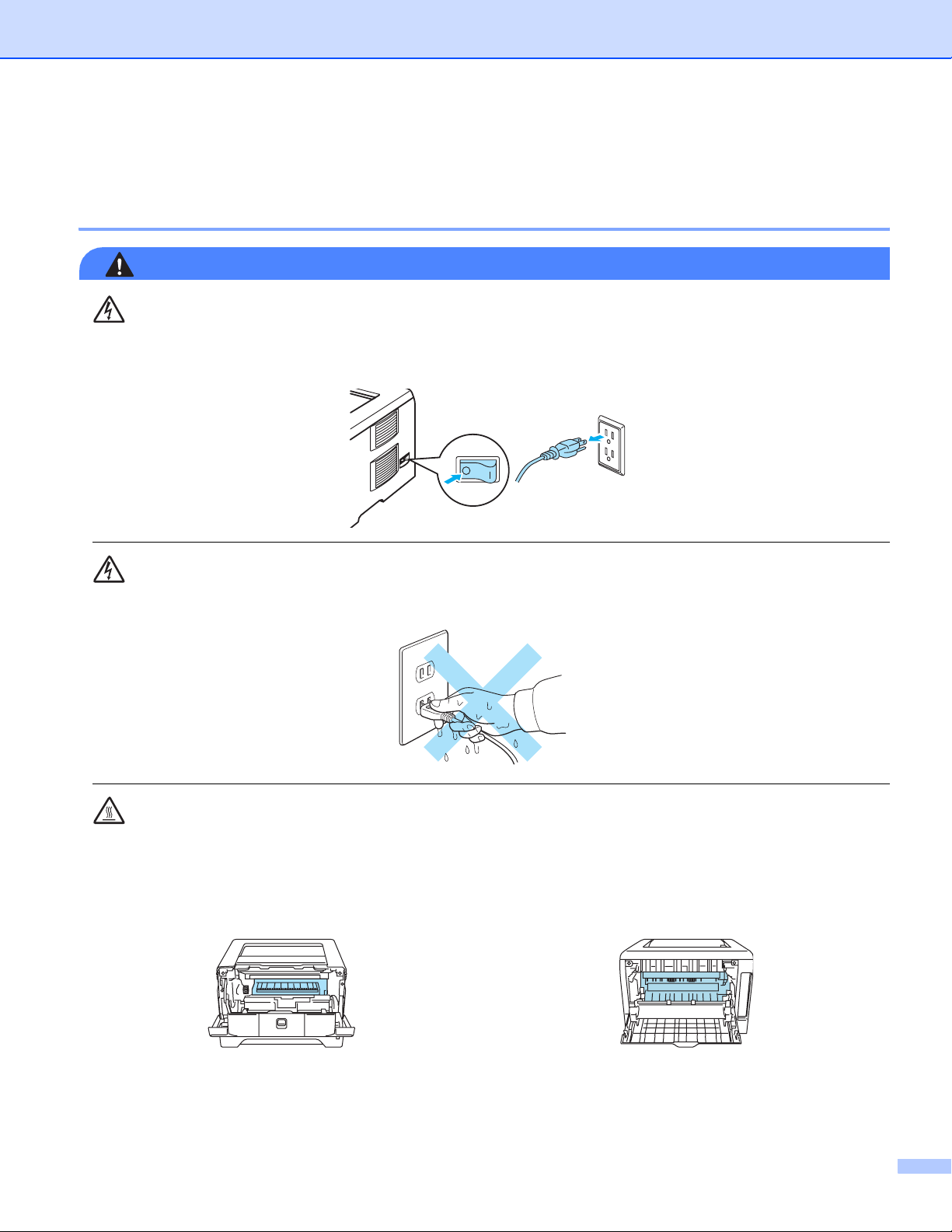
Vorsichtsmaßnahmen
Der sichere Betrieb des Druckers
WARNUNG
In diesem Drucker befinden sich Hochspannungselektroden. Schalten Sie den Drucker vor dem Reinigen
des Druckerinneren stets ab, und ziehen Sie das Netzkabel aus der Steckdose.
Fassen Sie den Stecker NICHT mit feuchten Händen an, sonst können Sie einen elektrischen Schlag erhalten.
Wenn Sie den Drucker gerade benutzt haben, können einige der Innenteile extrem heiß sein. Berühren Sie
daher beim Öffnen der Vorder- oder Rückseite des Druckers NIEMALS die in der Abbildung schattiert
markierten Teile.
Innenansicht des Druckers
(Vorderansicht)
Öffnen Sie die hintere Abdeckung
(Rückansicht)
ii
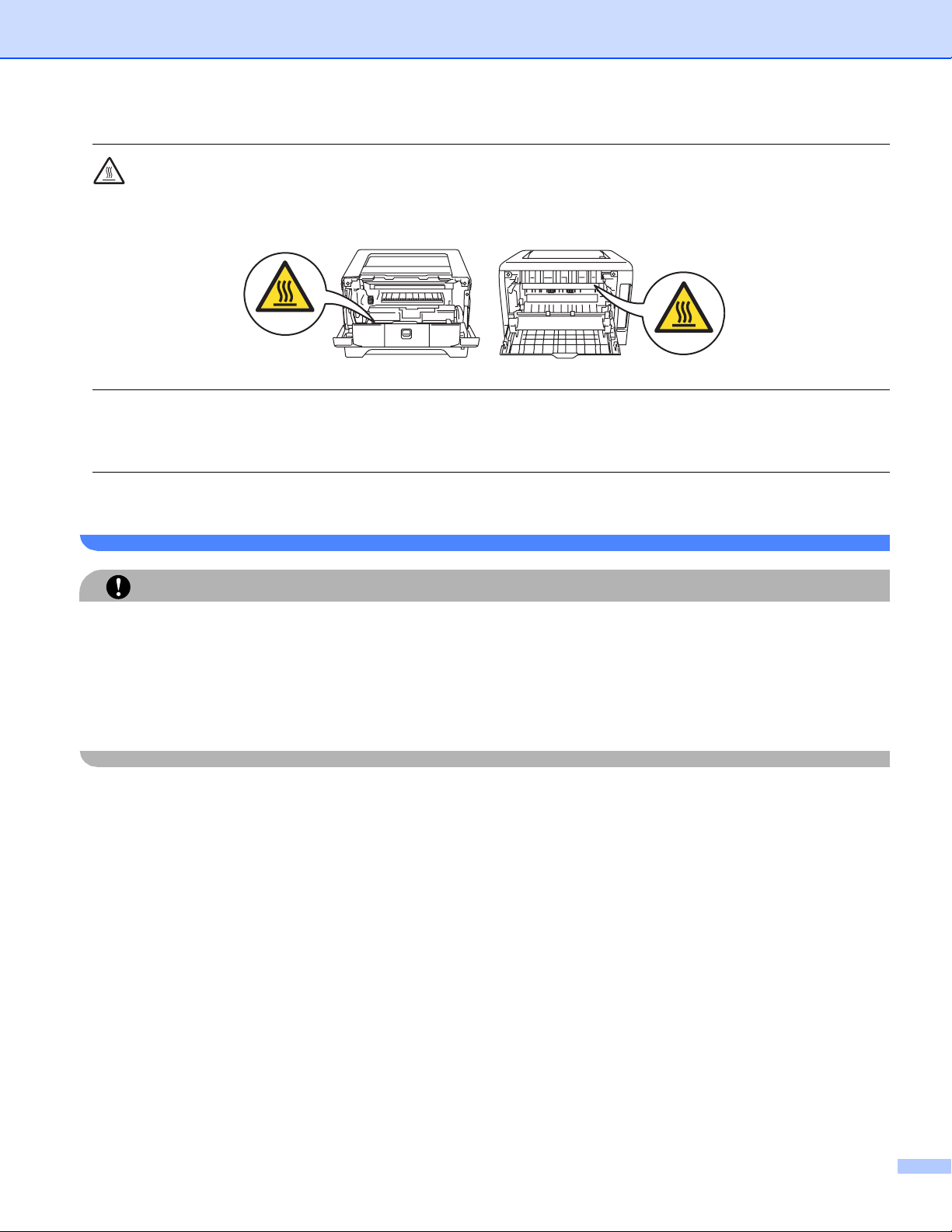
Entfernen oder beschädigen Sie NIE die Warnetiketten an der Fixiereinheit und sie umgebenden Teile.
Verwenden Sie KEINEN Staubsauger, um Tonerstaub zu entfernen. Sonst könnte sich der Tonerstaub im
Staubsauger entzünden und ein Feuer verursachen. Entfernen Sie den Tonerstaub mit einem trockenen,
fusselfreien Tuch und entsorgen Sie es danach gemäß den örtlichen Müllentsorgungsrichtlinien.
Verwenden Sie KEINE entflammbaren Substanzen in der näheren Umgebung des Druckers, sonst können
Sie ein Feuer verursachen oder einen elektrischen Schlag erhalten.
VORSICHT
Außenreinigung des Druckers:
• Vergewissern Sie sich, dass Sie das Netzkabel des Druckers aus der Steckdose gezogen haben.
• Verwenden Sie neutrale Reinigungsmittel. Die Verwendung flüchtiger Mittel wie Verdünner oder Benzin
beschädigt die äußere Oberfläche des Druckers.
• Verwenden Sie KEINE ammoniakhaltigen Reinigungsmittel.
iii
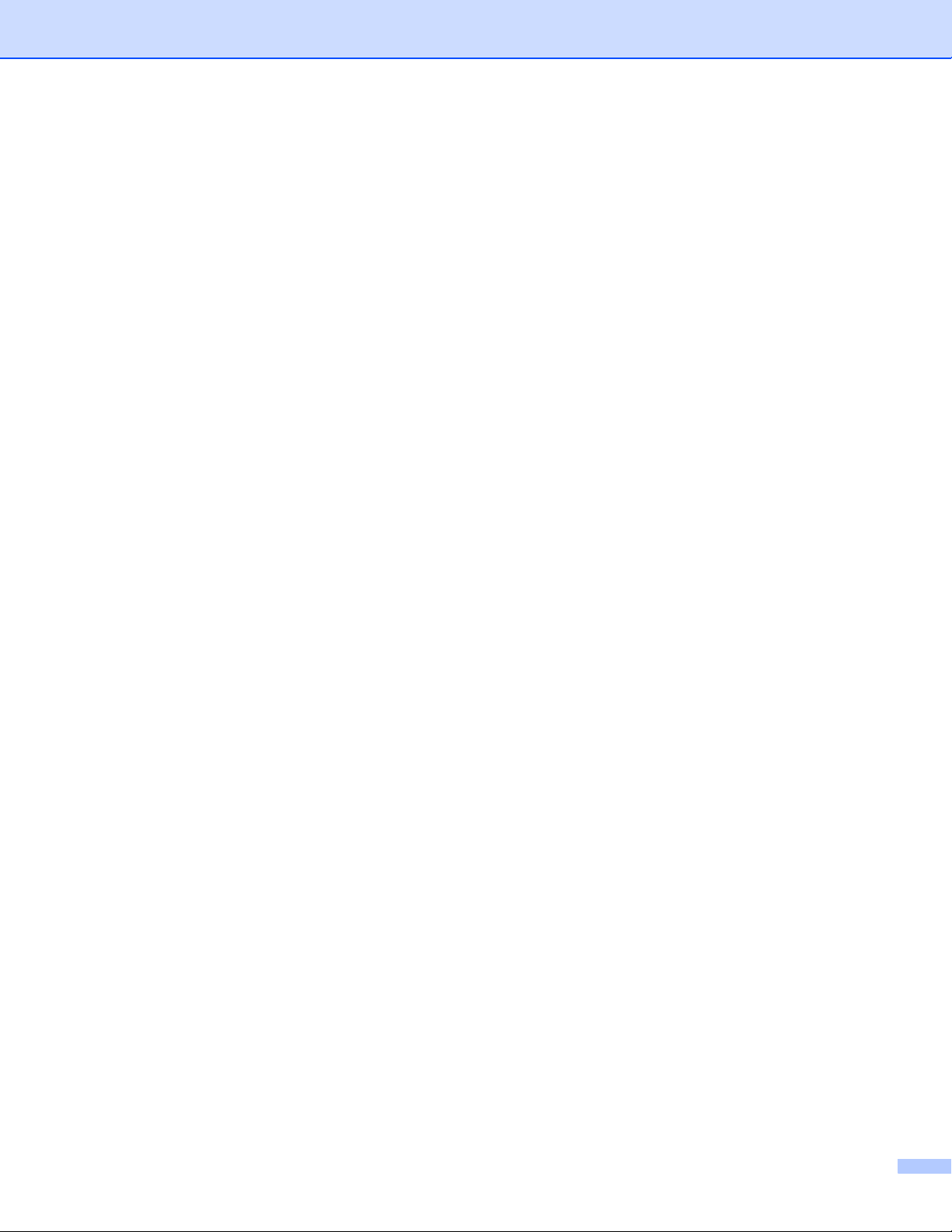
Warenzeichen
Das Brother-Logo ist ein eingetragenes Warenzeichen von Brother Industries, Ltd.
Apple, das Apple-Logo, Macintosh und TrueType sind eingetragene Warenzeichen von Apple Computer,
Inc. in den USA und anderen Ländern.
Epson ist ein eingetragenes Warenzeichen der Firma Seiko Epson Corporation. FX-80 und FX-850 sind
Warenzeichen der Seiko Epson Corporation.
Hewlett Packard ist ein eingetragenes Warenzeichen der Hewlett-Packard Company. HP LaserJet 6P, 6L,
5P, 5L, 4, 4L 4P, III, IIIP, II und IIP sind Warenzeichen der Hewlett-Packard Company.
IBM, IBM PC und Proprinter sind eingetragene Warenzeichen der International Business Machines Corporation.
Microsoft, MS-DOS, Windows und Windows NT sind in den USA und anderen Ländern eingetragene
Warenzeichen der Microsoft Corporation.
PostScript und PostScript 3 sind Warenzeichen von Adobe Systems Incorporated.
ENERGY STAR ist ein in den USA eingetragenes Warenzeichen.
Citrix und MetaFrame sind eingetragene Warenzeichen der Citrix Systems, Inc. in den USA.
SuSE ist ein eingetragenes Warenzeichen der SuSE Linux AG.
RED HAT ist ein eingetragenes Warenzeichen der Red Hat. Inc.
Mandrake ist ein eingetragenes Warenzeichen der Mandrake Soft SA.
Intel, Intel Xeon und Pentium sind Warenzeichen oder registrierte Warenzeichen von Intel Corporation.
AMD, AMD Athlon, AMD Opteron und Kombinationen aus diesen sind Warenzeichen der Advanced Micro
Devices, Inc.
Java und alle Java-basierenden Warenzeichen und Logos sind Warenzeichen oder registrierte
Warenzeichen der Sun Microsystems, Inc. in den USA und anderen Ländern.
Brother Industries Ltd. erkennt sämtliche weiteren in diesem Benutzerhandbuch erwähnten Produkt- und
Markennamen anderer Hersteller an.
Hinweise zu diesem Benutzerhandbuch
Dieses Benutzerhandbuch wurde unter der Aufsicht der Firma Brother Industries Ltd. erstellt und
veröffentlicht. Es enthält die technischen Angaben und Produktinformationen entsprechend dem aktuellen
Stand vor der Drucklegung.
Der Inhalt des Handbuches und die technischen Daten des Produkts können ohne vorherige Ankündigung
geändert werden.
Das Unternehmen Brother behält sich das Recht vor, die technischen Daten und den Inhalt dieses
Benutzerhandbuchs ohne vorherige Bekanntgabe zu ändern und übernimmt keine Haftung für etwaige
Fehler in diesem Benutzerhandbuch oder daraus möglicherweise resultierende Schäden.
© 2005 Brother Industries Ltd.
Versand/Transport des Druckers
Sollten Sie Ihren Drucker aus irgendeinem Grund versenden müssen, so verpacken Sie ihn sicher, um
Beschädigungen zu vermeiden. Wir empfehlen, die Originalverpackung zu diesem Zweck aufzubewahren.
Sie sollten den Drucker für den Versand ausreichend versichern.
iv
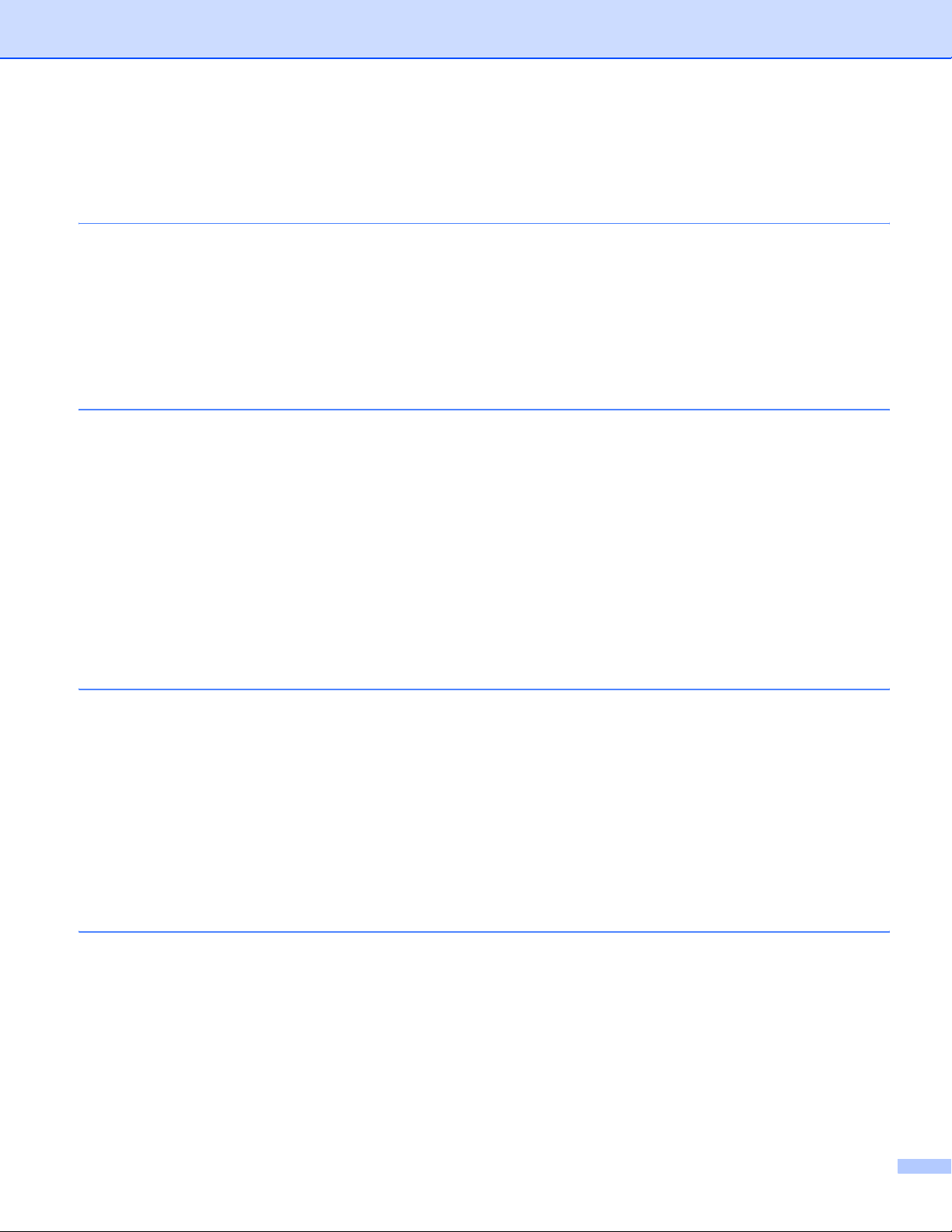
Inhaltsverzeichnis
1 Allgemeine Beschreibung des Druckers
Lieferumfang.......................................................................................................................................... 1-1
Druckerkabel ................................................................................................................................... 1-1
Vorderansicht .................................................................................................................................. 1-2
Rückansicht..................................................................................................................................... 1-3
Drucker aufstellen.................................................................................................................................. 1-4
Stromversorgung ............................................................................................................................. 1-4
Standort ........................................................................................................................................... 1-4
2 Druckmethoden
Allgemeines zu Papierarten................................................................................................................... 2-1
Papiergröße und -art ....................................................................................................................... 2-1
Empfohlenes Papier ........................................................................................................................ 2-2
Bedruckbarer Bereich...................................................................................................................... 2-4
Druckmethoden ..................................................................................................................................... 2-5
Drucken auf Normalpapier, Briefpapier und Folien ......................................................................... 2-5
Dickes Papier, Etiketten und Umschläge bedrucken..................................................................... 2-11
Duplexdruck......................................................................................................................................... 2-15
Richtlinien für den doppelseitigen Druck ....................................................................................... 2-15
Manueller Duplexdruck .................................................................................................................. 2-15
Automatischer Duplexdruck (für HL-5250DN) ............................................................................... 2-18
Broschürendruck (für Windows-Druckertreiber) ............................................................................ 2-19
3 Treiber und Software
Druckertreiber........................................................................................................................................ 3-1
Eigenschaften des Druckertreibers (für Windows
Merkmale des BR-Script-Druckertreibers (PostScript
Eigenschaften des Druckertreibers (für Macintosh
Druckertreiber deinstallieren.......................................................................................................... 3-17
Software .............................................................................................................................................. 3-19
Software für Netzwerke (nur für HL-5250DN) ............................................................................... 3-19
Allgemeines zu den Emulationsmodi............................................................................................. 3-20
Automatische Schnittstellenauswahl ............................................................................................. 3-21
Druckerfernsteuerung.................................................................................................................... 3-21
4 Funktionstastenfeld
LED-Anzeigen (Light Emitting Diodes).................................................................................................. 4-1
Störungsmeldungen............................................................................................................................... 4-5
Funktionstastenfeld................................................................................................................................ 4-7
Testseite drucken............................................................................................................................ 4-8
Ausdruck der Druckereinstellungen................................................................................................. 4-9
Schriften drucken........................................................................................................................... 4-10
Voreinstellungen für den Netzwerkbetrieb (für HL-5250DN) ......................................................... 4-11
Voreinstellungen für den Netzwerkbetrieb mit deaktiviertem APIPA-Protokoll (für HL-5250DN) .. 4-11
®
) ........................................................................ 3-3
®
3™ Emulation) (Windows®) .................... 3-11
®
) .................................................................... 3-14
v
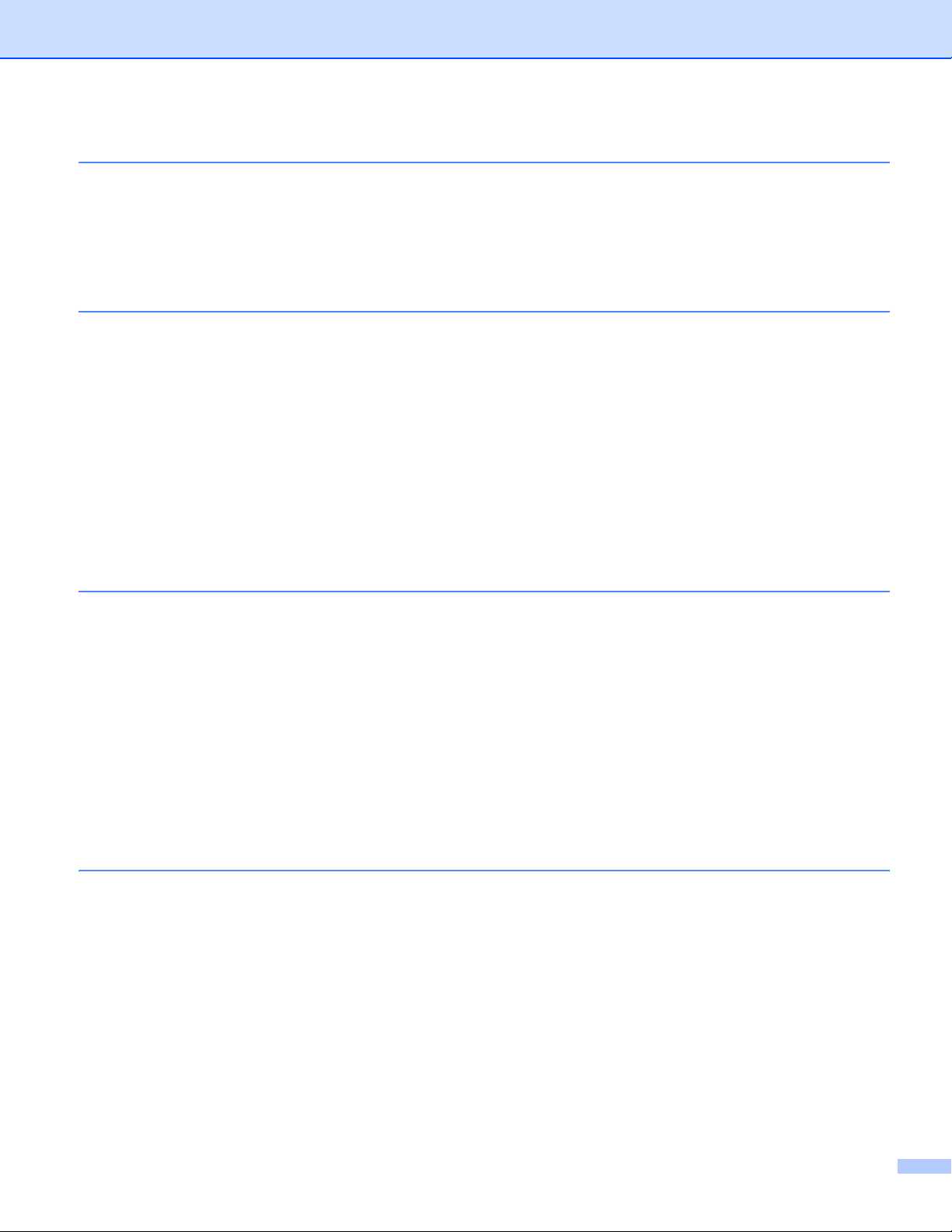
5 Sonderzubehör
Optionale Papierzuführung (LT-5300) ................................................................................................... 5-1
DIMM ..................................................................................................................................................... 5-2
DIMM-Typen.................................................................................................................................... 5-2
Zusätzlichen Speicher installieren................................................................................................... 5-3
PrintServer (NC-2100p) (für HL-5240)................................................................................................... 5-5
6 Routinewartung
Verbrauchsmaterialien ersetzen............................................................................................................ 6-1
Verbrauchsmaterialien..................................................................................................................... 6-1
Tonerkassette.................................................................................................................................. 6-2
Meldung „Wenig Toner“................................................................................................................... 6-2
Meldung „Toner leer“....................................................................................................................... 6-2
Tonerkassetten ersetzen ................................................................................................................. 6-3
Trommeleinheit................................................................................................................................ 6-7
Periodischer Austausch von Ersatzteilen ............................................................................................ 6-12
Reinigung ............................................................................................................................................ 6-13
Außenreinigung des Druckers ....................................................................................................... 6-13
Innenreinigung des Druckers......................................................................................................... 6-14
Koronadraht reinigen ..................................................................................................................... 6-17
7 Problemlösung
Problem identifizieren............................................................................................................................ 7-1
Fehlermeldungen vom Status Monitor................................................................................................... 7-2
Gedruckte Fehlermeldung ..................................................................................................................... 7-4
Papiermanagement ............................................................................................................................... 7-5
Papierstau beseitigen ............................................................................................................................ 7-6
Druckqualität verbessern..................................................................................................................... 7-13
Abhilfe bei Druckproblemen................................................................................................................. 7-18
Netzwerkprobleme............................................................................................................................... 7-19
Sonstige Probleme .............................................................................................................................. 7-19
Für Macintosh
Unter DOS drucken....................................................................................................................... 7-19
BR-Script 3 .................................................................................................................................... 7-20
AAnhang
Technische Daten..................................................................................................................................A-1
Druckwerk........................................................................................................................................A-1
Controller.........................................................................................................................................A-2
Software ..........................................................................................................................................A-3
Funktionstastenfeld .........................................................................................................................A-3
Papiermanagement .........................................................................................................................A-3
Spezifikation der Druckmedien........................................................................................................A-4
Verbrauchsmaterial .........................................................................................................................A-4
Abmessungen / Gewicht..................................................................................................................A-4
Sonstiges.........................................................................................................................................A-5
Systemanforderungen .....................................................................................................................A-5
Wichtige Hinweise zu verwendbaren Papierarten ...........................................................................A-6
Zeichensätze .........................................................................................................................................A-9
®
mit USB ............................................................................................................... 7-19
vi

Web-Browser verwenden ................................................................................................................A-9
Druckerfernsteuerungsprogramm verwenden .................................................................................A-9
Zeichensatzliste.............................................................................................................................A-10
Kurzreferenz für Barcodes und Befehle...............................................................................................A-12
Barcodes oder vergrößerte Zeichen drucken ................................................................................A-12
B Anhang (für Europa und andere Länder)
Brother kontaktieren ..............................................................................................................................B-1
Wichtige Informationen: Vorschriften.....................................................................................................B-2
Funkentstörung (nur 220 - 240 Volt-Modell)....................................................................................B-2
Konformität mit dem internationalen ENERGY STAR
IEC 60825-1 Spezifikation (nur 220 - 240 Volt-Modell) ...................................................................B-2
Interne Laserstrahlung.....................................................................................................................B-3
EU-Richtlinie 2002/96/EC und EN50419.........................................................................................B-3
WICHTIG: Ihrer Sicherheit zuliebe ..................................................................................................B-4
EU-Konformitätserklärung ...............................................................................................................B-5
C Anhang (für USA und Kanada)
Brother kontaktieren ..............................................................................................................................C-1
Wichtige Informationen: Vorschriften.....................................................................................................C-3
Federal Communications Commission (FCC) Declaration of Conformity (For U.S.A. only)............C-3
Industry Canada Compliance Statement (For Canada) ..................................................................C-4
Konformität mit dem internationalen ENERGY STAR
Laserbestimmungen ..............................................................................................................................C-5
Lasersicherheit (nur für 110 bis 120 Volt-Modelle)..........................................................................C-5
FDA-Vorschriften (nur für 110 bis 120 Volt-Modelle).......................................................................C-5
Interne Laserstrahlung.....................................................................................................................C-5
WICHTIG: Ihrer Sicherheit zuliebe ..................................................................................................C-6
®
-Programm.................................................B-2
®
-Programm.................................................C-4
D Stichwortverzeichnis
vii
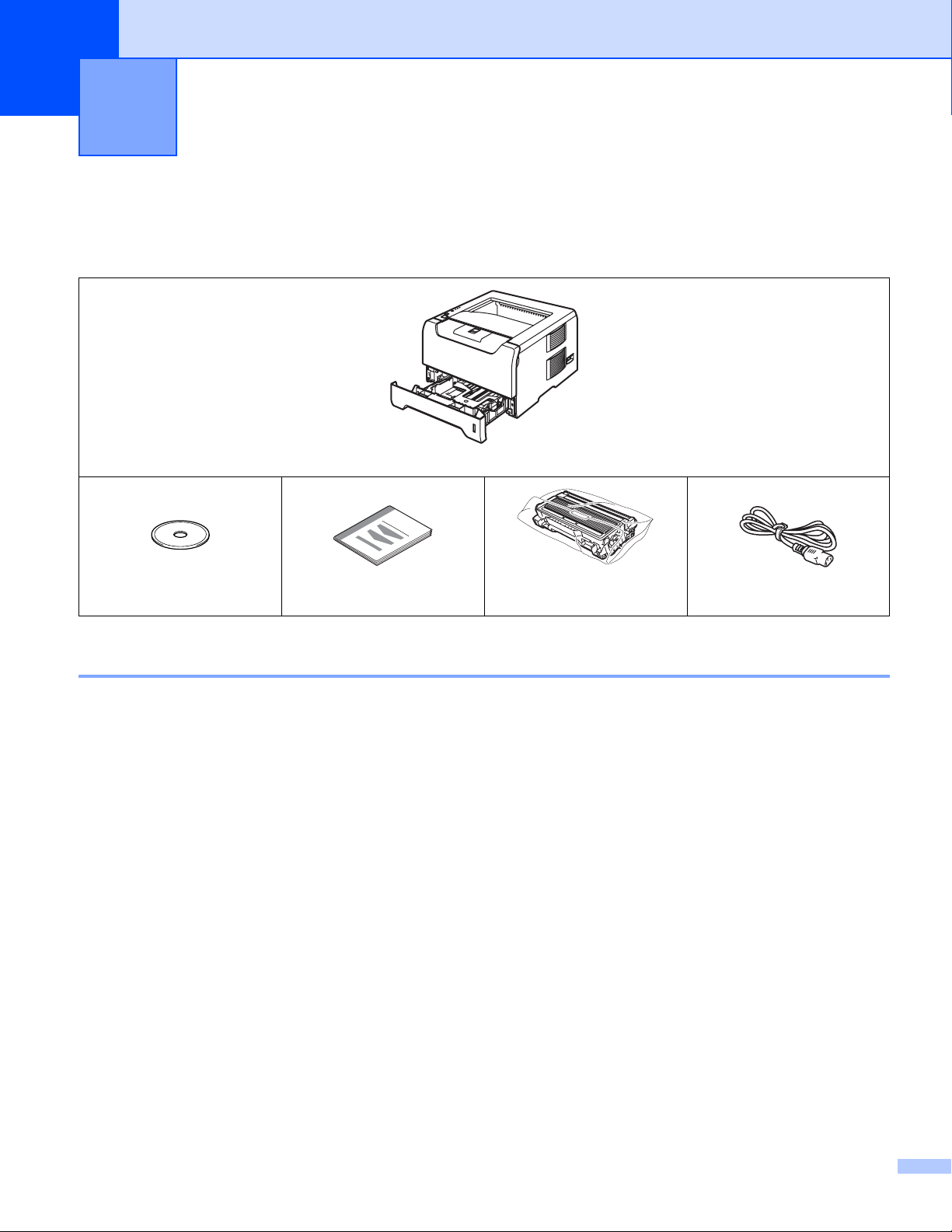
1
Allgemeine Beschreibung des Druckers
Lieferumfang
Vergewissern Sie sich beim Auspacken des Druckers, dass folgende Teile mitgeliefert wurden:
Drucker
CD-ROM
Installationsanleitung
Trommeleinheit mit
Tonerkassette
Netzkabel
Druckerkabel
Ein Druckerkabel ist nicht als Standardzubehör im Lieferumfang enthalten. Kaufen Sie sich bitte das für Ihren
Computer passende Anschlusskabel für den gewünschten Anschluss (USB, Parallel oder Netzwerk).
USB-Kabel
Das verwendete USB-Kabel darf höchstens 2 Meter lang sein.
Schließen Sie das USB-Kabel keinesfalls an einen nicht mit Strom versorgten USB-Hub oder eine
®
Macintosh
Schließen Sie das Kabel an den USB-Anschluss Ihres Computers an.
Windows
Parallelschnittstelle
Das verwendete Parallelkabel darf höchstens 2 Meter lang sein.
Verwenden Sie für den Anschluss ein abgeschirmtes IEEE 1284 Kabel.
Netzwerkkabel (für HL-5250DN)
-Tastatur an!
®
95 oder Windows NT® 4.0 unterstützt kein USB.
Verwenden Sie ein durchgehendes verdrilltes Kabel (Kategorie 5 oder höher) für 10BASE-T oder
100BASE-TX Fast Ethernet-Netzwerk.
1 - 1
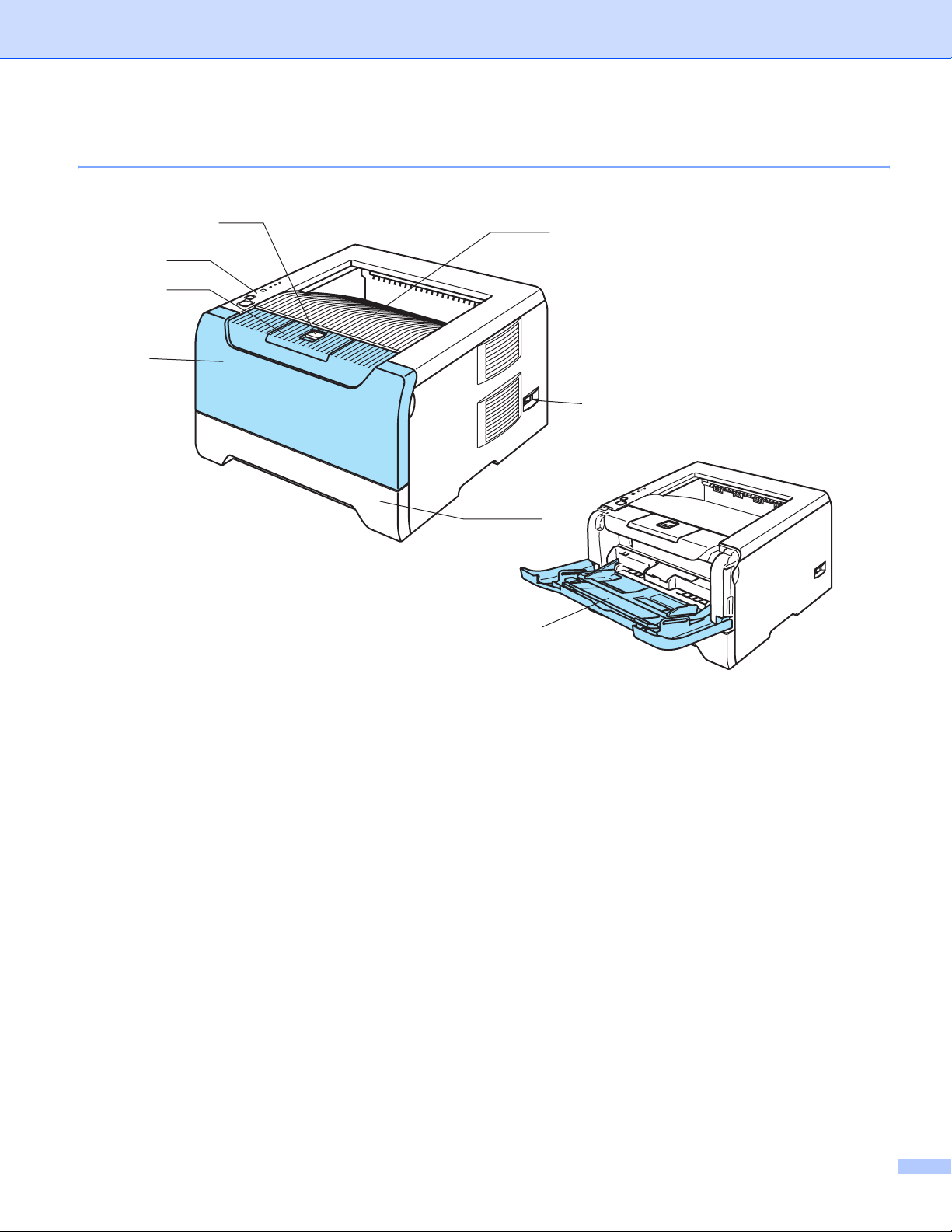
Vorderansicht
Allgemeine Beschreibung des Druckers
1
7
2
3
4
6
5
8
1 Entriegelungstaste
2 Funktionstastenfeld
3 Stütze der Standard-Papierausgabe (Papierstütze)
4 Vordere Abdeckung
5 Papierzuführung
6 Netzschalter
7 Ausgabeschacht für nach unten gerichtete Druckseite
8 Multifunktionszuführung (MF-Zuführung)
1 - 2
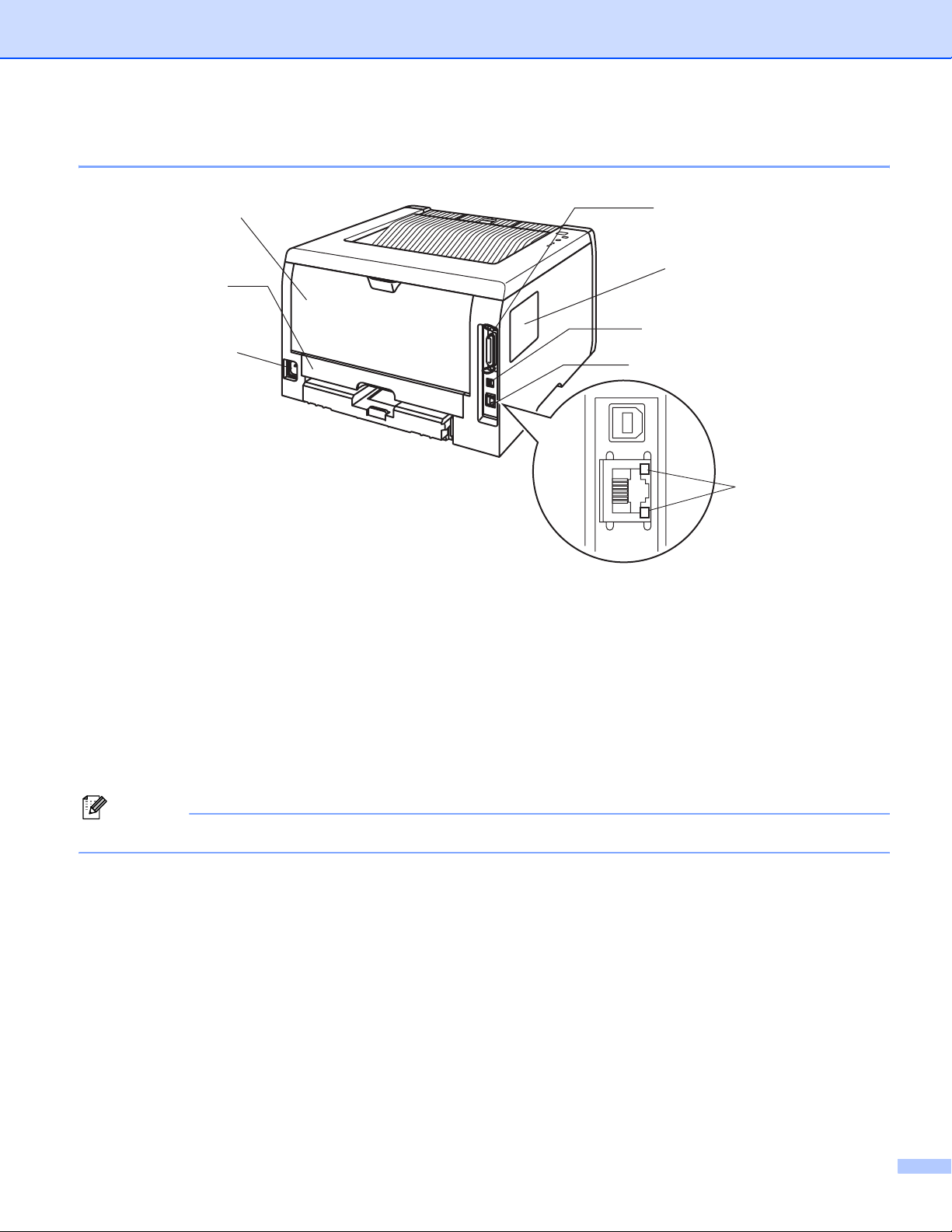
Rückansicht
Allgemeine Beschreibung des Druckers
1
2
3
1 Hintere Abdeckung
2 Duplexzuführung (für HL-5250DN)
3 Anschluss für das Netzkabel
8
7
6
5
4
4 HL-5250DN: LED-Anzeigen (Light Emitting Diodes) des Netzwerkstatus
5 HL-5250DN: 10/100BASE-TX-Port
6 USB-Anschluss
7 DIMM-Abdeckung
8 Parallele Schnittstelle
Hinweis
Die Druckerabbildung basiert auf dem Modell HL-5250DN.
1 - 3
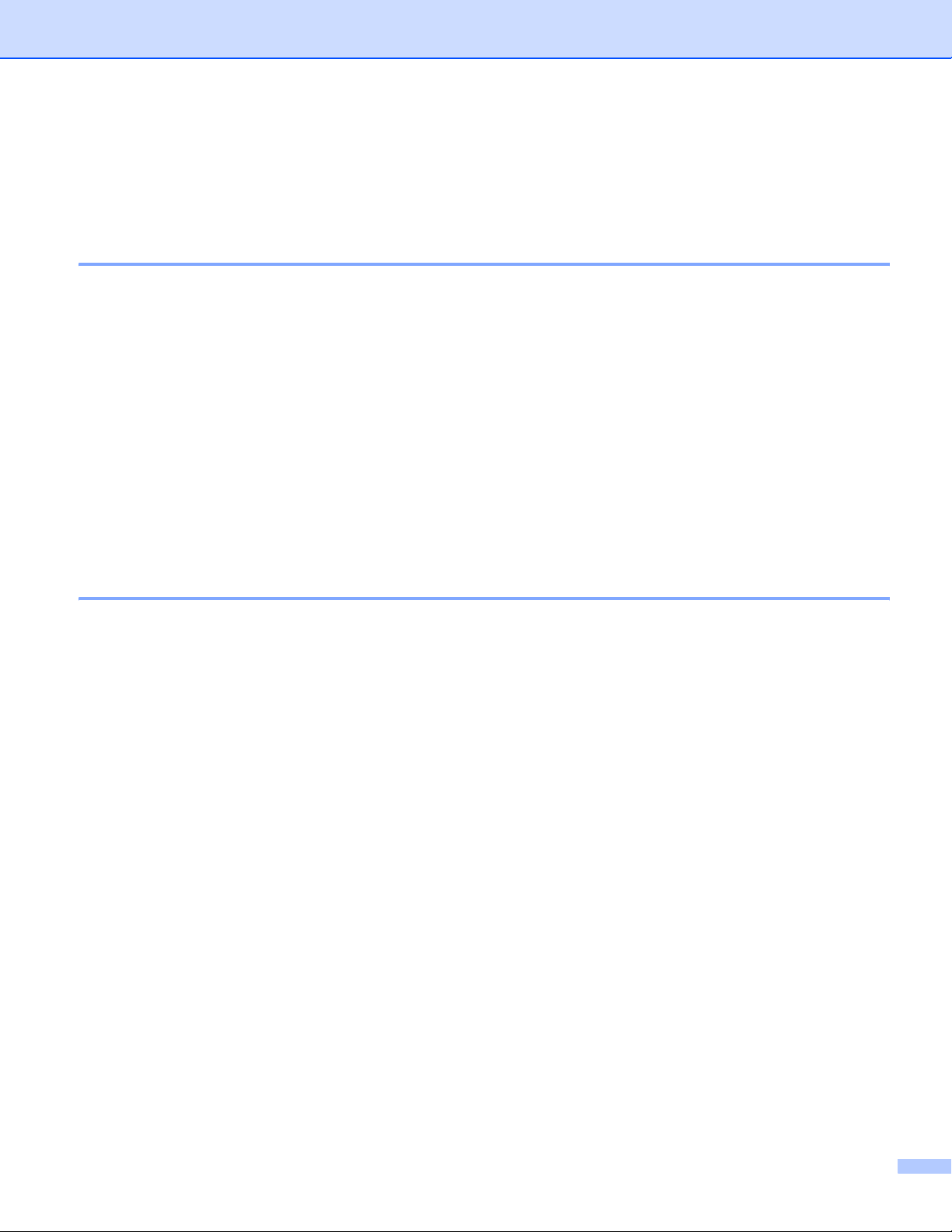
Allgemeine Beschreibung des Druckers
Drucker aufstellen
Bitte beachten Sie vor Inbetriebnahme des Druckers die folgenden Hinweise.
Stromversorgung
Schließen Sie das Gerät nur an ein Stromnetz an, das den folgenden Anforderungen entspricht:
Stromquelle: USA und Kanada: AC 110 bis 120 V, 50/60 Hz
Europa und Australien: AC 220 bis 240 V, 50/60 Hz
Das Netzkabel darf einschließlich Verlängerungen höchstens 5 Meter lang sein.
Schließen Sie den Drucker nicht an einen Stromkreis an, an dem bereits andere Geräte mit hoher
Anschlussleistung (wie Klimaanlagen, Kopierer, Aktenvernichter usw.) angeschlossen sind. Falls kein
separater Anschluss möglich ist, sollten Sie einen Spannungstransformator oder einen HochfrequenzRauschfilter installieren.
In Gebieten, in denen die Netzspannung häufig schwankt, sollten Sie einen Spannungsregler bzw. einen
Spannungsstabilisator verwenden.
Standort
Stellen Sie Ihren Drucker auf einen ebenen, festen Untergrund (z. B. auf einen Schreibtisch, der keinen
starken Stößen oder Vibrationen ausgesetzt ist).
Schließen Sie das Gerät an eine in der Nähe befindlichen Steckdose an, damit der Stecker in einem Notfall
rasch gezogen werden kann.
Achten Sie darauf, dass die Betriebsumgebung den folgenden Angaben entspricht:
Temperatur: 10 ° C bis 32,5 ° C
Feuchtigkeit: 20 - 80 % (ohne Kondensation)
Der Raum sollte gut belüftet sein.
Beim Aufstellen des Druckers ist darauf zu achten, dass seine Belüftungsöffnung NICHT verdeckt wird.
Zwischen den Lüftungsöffnungen und der Wand muss ein Abstand von ca. 100 mm eingehalten werden.
Schützen Sie Ihren Drucker vor direktem Sonnenlicht, übermäßiger Hitze, Feuchtigkeit und Staub.
Stellen Sie den Drucker NICHT in die Nähe von Geräten oder Gegenständen, die Magnete enthalten oder
starke Magnetfelder erzeugen.
Schützen Sie den Drucker vor offenem Feuer, salzhaltiger Luft und korrosiven Gasen.
Legen Sie KEINE Gegenstände auf den Drucker.
Stellen Sie den Drucker NICHT in die Nähe von Heizkörpern, Klimatisierungsgeräten, Wasserquellen,
Chemikalien oder Kühlschränken.
Achten Sie darauf, den Drucker niemals auf den Kopf zu stellen.
1 - 4
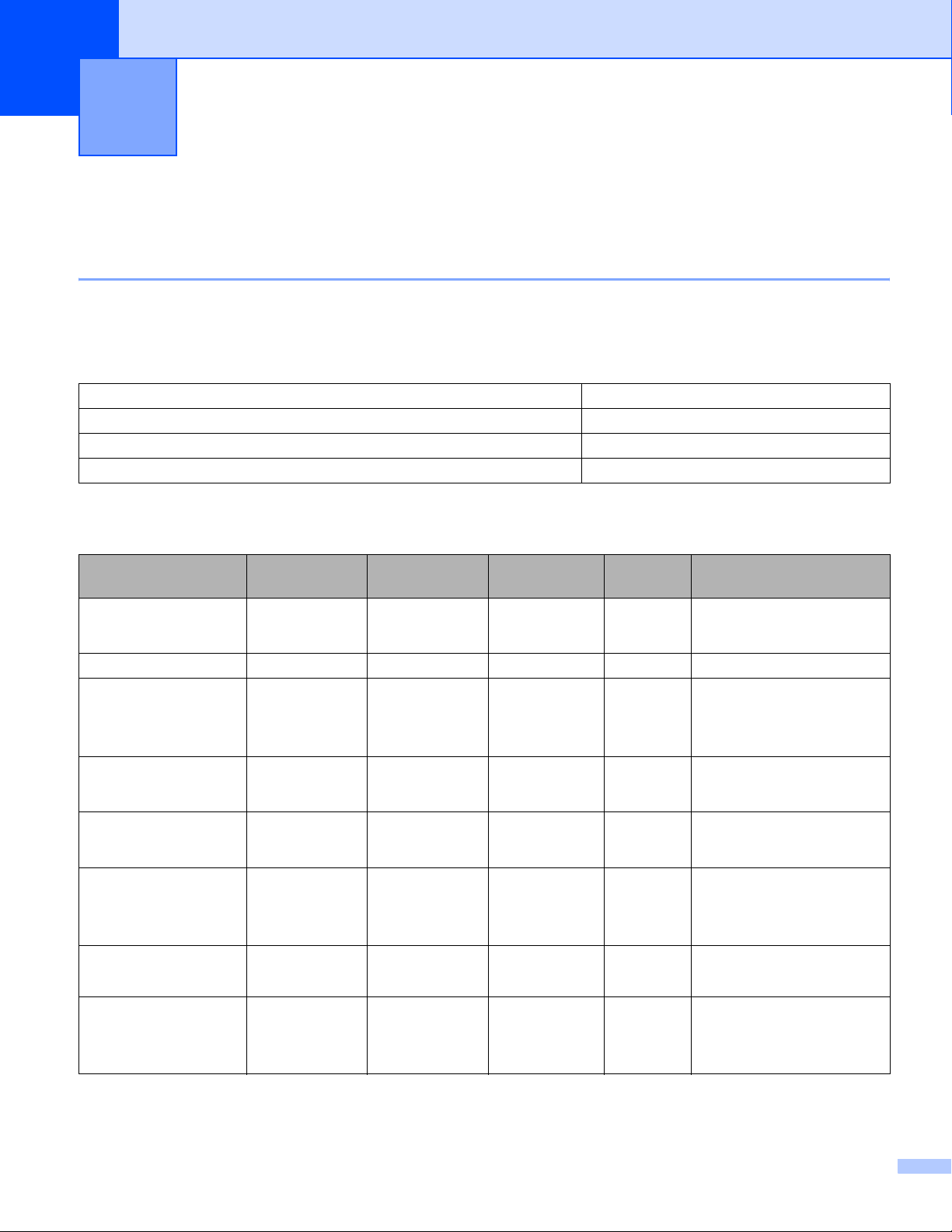
2
Druckmethoden
Allgemeines zu Papierarten
Papiergröße und -art
Der Drucker zieht das Papier über die installierte Papierkassette oder die manuelle Papierzuführung
(Multifunktionszuführung) ein.
Die Papierzuführungen werden im Druckertreiber und diesem Handbuch wie folgt bezeichnet:
Papierzuführung Kassette 1
Multifunktionszuführung MF-Zuführung
Optionale Papierzuführung Kassette 2 / Kassette 3
Duplexzuführung bei automatischem Duplexdruck (für HL-5250DN) DX
Wenn Sie diese Seite von der CD-ROM lesen, können Sie in der Tabelle auf das Symbol p klicken, um zur
betreffenden Seite für die jeweilige Druckmethode zu springen.
Druckmedien Kassette 1 Kassette 2/3 MF-
Zuführung
Normalpapier
2
75 g/m
Recyclingpapier ppppRecyclingpapier
Briefpapier
Raues Papier –
60 g/m
Dünnes Papier
60 g/m
Dickes Papier
105 g/m
OHP-Folie p
Etiketten p
Umschläge
bis 105 g/m
2
bis 161 g/m
2
bis 75 g/m
2
bis 161 g/m
2
2
pppp
p
60 g/m2 bis
105 g/m
Bis zu 10 Blatt
A4 oder Letter
2
pppp
p
60 g/m2 bis
105 g/m
2
p
60 g/m2 bis
161 g/m
p
p
Bis zu 10 Blatt
A4 oder Letter
A4 oder Letter
p
DX Wahl des Druckmediums
im Druckertreiber
Normalpapier
Briefpapier
2
Dünnes Papier
Dickes Papier bzw.
Dickeres Papier
Folien
Dickeres Papier
Umschläge
Umschl. Dünn
Umschl. Dickes Papier
2 - 1
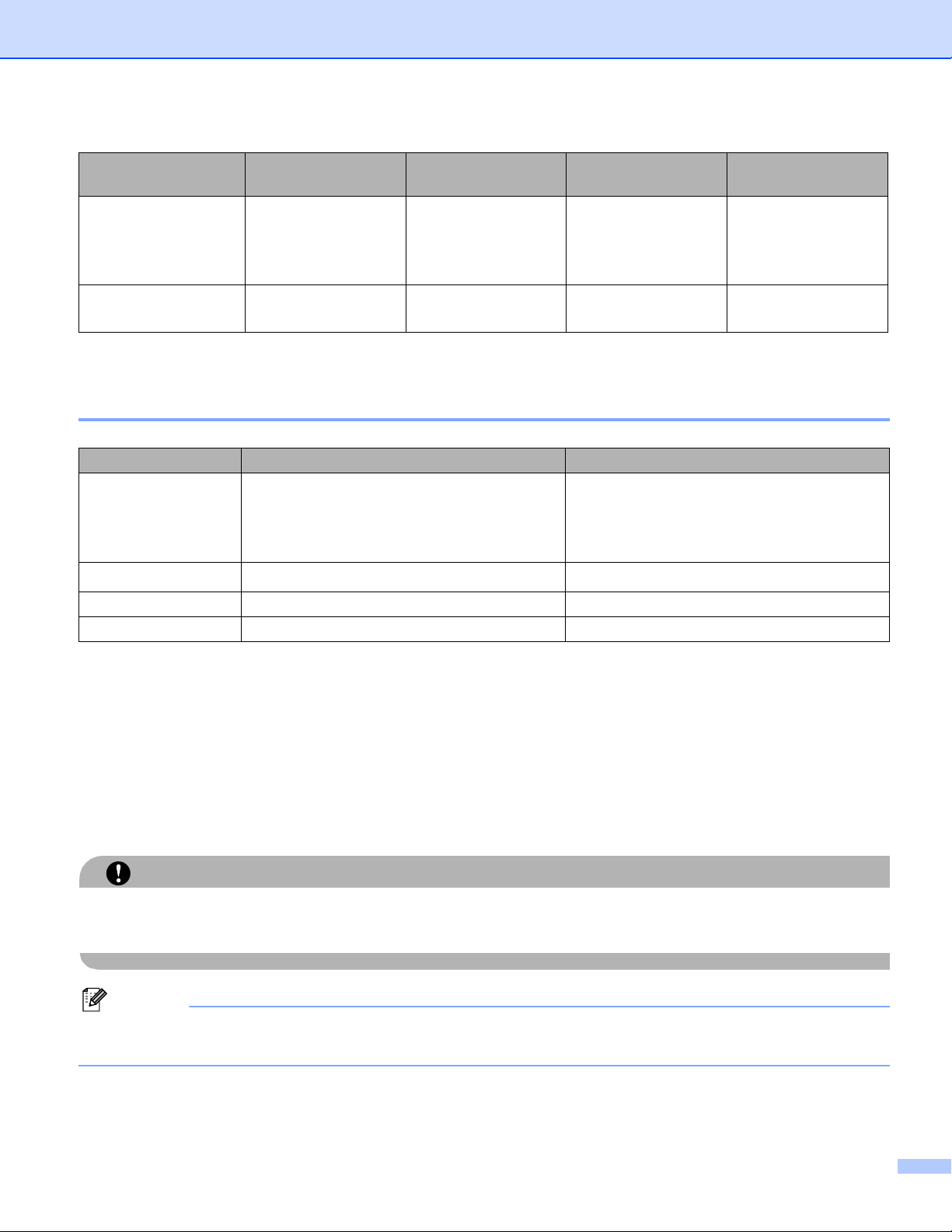
Druckmethoden
MF-Zuführung Kassette 1 Kassette 2,
DX
Kassette 3
Papierformat Breite: 69,9 bis
215,9 mm
Länge: 116 bis
A4, Letter, Legal
B5 (ISO), Executive,
A5, A6, B6 (ISO)
1
,
A4, Letter, Legal 1,
B5 (ISO), Executive,
A5, B6 (ISO)
A4, Letter, Legal
406,4 mm
Fassungsvermögen
(80 g/m
1
2
)
Das Format „Legal" ist nicht in allen Ländern außerhalb von den USA und Kanada verfügbar.
50 Blatt 250 Blatt 250 Blatt
Empfohlenes Papier
Europa USA
Normalpapier
Recyclingpapier
Xerox Premier 80 g/m
Xerox Business 80 g/m
M-real DATACOPY 80 g/m
Xerox Recycled Supreme 80 g/m
2
2
2
2
OHP-Folie 3M CG3300 3M CG3300
Etiketten Avery Laseretiketten L7163 Avery Laseretiketten #5160
Xerox 4200DP 20 lb
Hammermill Laser Paper 24 lb
Ohne Funktion
1
Bevor Sie eine große Menge Papier kaufen, sollten Sie einige Papierarten auf ihre Eignung prüfen.
Verwenden Sie Normalkopierpapier.
2
Verwenden Sie Papier mit einem Grundgewicht von 75 bis 90 g/m
.
Verwenden Sie neutrales Papier. Verwenden Sie kein säure- oder basenhaltiges Papier.
Verwenden Sie langfaseriges Papier.
Verwenden Sie Papier mit einem Feuchtigkeitsgehalt von ungefähr 5 %.
Dieser Drucker kann Recyclingpapier, das der Norm DIN 19309 entspricht, verwenden.
VORSICHT
Für Tintenstrahldrucker bestimmtes Papier dürfen Sie NICHT verwenden, da es einen Papierstau
verursachen oder Ihren Drucker beschädigen kann.
Hinweis
Papierarten, die von unserer Empfehlung abweichen, können einen Fehleinzug oder Papierstau im
Drucker verursachen.
Für weitere Informationen zu den geeigneten Papierarten siehe Wichtige Hinweise zu verwendbaren
Papierarten auf Seite A-6.
2 - 2
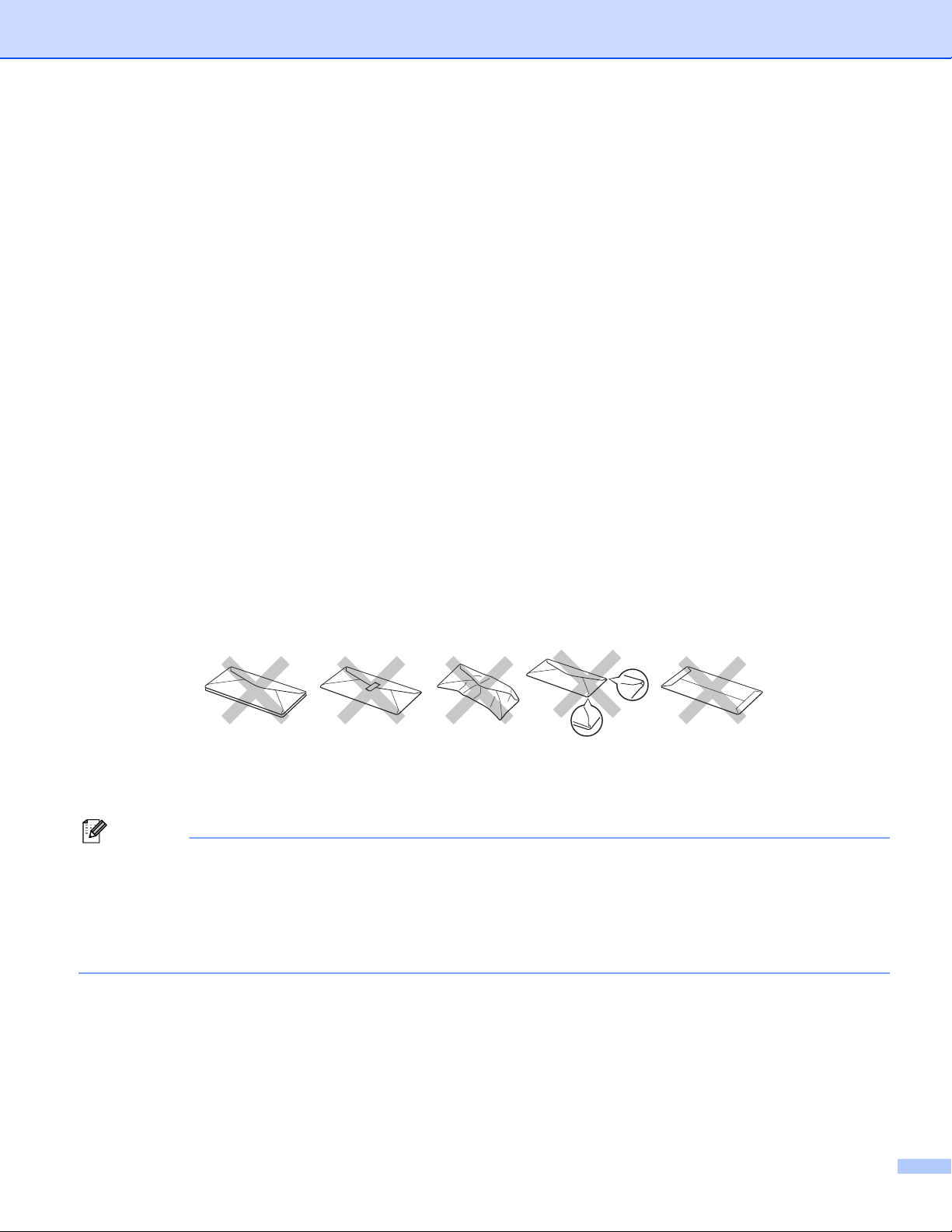
Druckmethoden
Umschlagarten
Die meisten Umschläge sind für Ihren Drucker geeignet. Bei manchen Umschlagarten können jedoch
Einzugs- und Qualitätsprobleme auftreten. Geeignete Umschläge haben gerade, gut gefalzte Kanten, die
nicht dicker als zwei Blatt Papier sind. Die Umschläge sollten flach aufliegen. Gefütterte oder zu dünne
Umschläge sind nicht geeignet. Es wird empfohlen, Umschläge guter Qualität zu kaufen und den Lieferanten
darauf hinzuweisen, dass die Umschläge mit einem Laserdrucker bedruckt werden sollen. Führen Sie vor
dem Bedrucken einer großen Anzahl einen Testdruck auf einem Umschlag durch.
Brother kann keine bestimmten Umschläge für den Druck empfehlen, da Umschlaghersteller ihre
Spezifikationen plötzlich ändern können. Daher liegt die Auswahl der Umschläge ganz in der
Verantwortlichkeit des Benutzers.
Nutzen Sie keine beschädigten, zerknitterten, unregelmäßig geformten, stark glänzenden oder
strukturierten Umschläge.
Nutzen Sie keine selbstklebenden Umschläge oder Umschläge mit Klammern, Verschlüssen, Bändern,
Fenstern, Öffnungen, Aussparungen oder Perforationen.
Nutzen Sie keine gefütterten, schlecht gefalzten, geprägten (mit hochgeprägter Schrift) oder von innen
bedruckten Umschläge.
Nutzen Sie keine mit einem Laserdrucker bereits bedruckten Umschläge.
Nutzen Sie keine Umschläge, die nicht exakt übereinander gestapelt werden können.
Nutzen Sie keine Umschläge aus Papier mit einem Gewicht, das die Spezifikationen für den Drucker
überschreitet.
Nutzen Sie keine schlecht gefertigten Umschläge mit schiefen Kanten.
Wenn Sie jegliche der oben angeführten Umschlagarten verwenden, könnte der Drucker beschädigt werden.
Durch die Verwendung von derartigen Umschlägen hervorgerufene Schäden sind von Garantie- oder
Serviceleistungen ausgeschlossen.
Hinweis
• Legen Sie nicht verschiedene Papierarten gleichzeitig ein, denn dies könnte einen Fehleinzug oder
Papierstau verursachen.
• Bedrucken Sie Umschläge nicht mit der Einstellung für doppelseitigen Druck.
• Für einen fehlerfreien Druck muss die Papierformateinstellung in Ihrer Anwendung dem in der Zuführung
eingelegten Papier entsprechen.
2 - 3
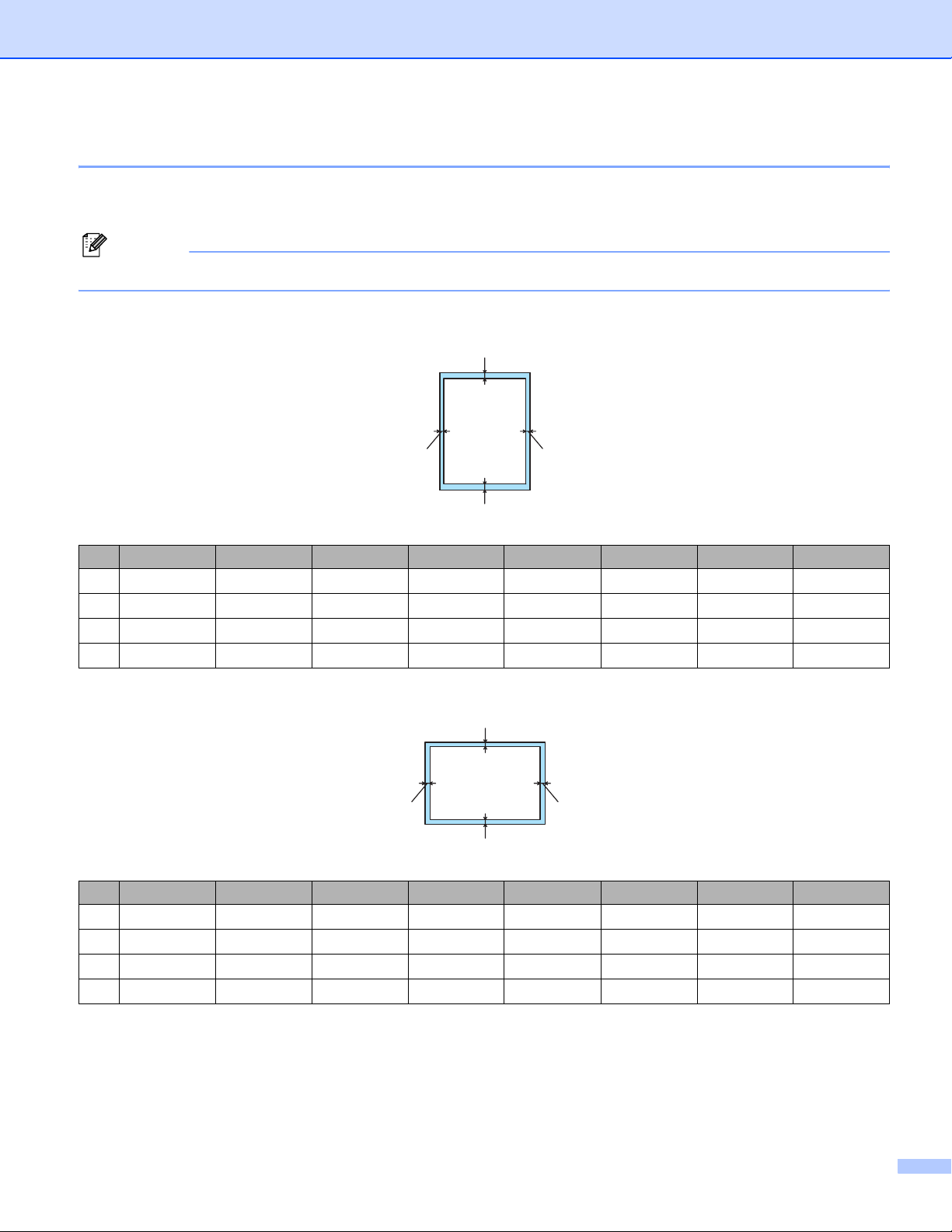
Druckmethoden
Bedruckbarer Bereich
Die nachstehenden Tabellen zeigen die mit der PCL-Emulation (Standardtreiber) nicht bedruckbaren
Ränder.
Hinweis
Die mit der BR-Script-Emulation nicht bedruckbaren Ränder liegen bei 4,32 mm.
Hochformat
24
1
3
A4 Letter Legal B5 (ISO) Executive A5 A6 B6
1
4.23 mm 4.23 mm 4.23 mm 4.23 mm 4.23 mm 4.23 mm 4.23 mm 4.23 mm
2
6.01 mm 6.35 mm 6.35 mm 6.01 mm 6.35 mm 6.01 mm 6.01 mm 6.01 mm
3
4.23 mm 4.23 mm 4.23 mm 4.23 mm 4.23 mm 4.23 mm 4.23 mm 4.23 mm
4
6.01 mm 6.35 mm 6.35 mm 6.01 mm 6.35 mm 6.01 mm 6.01 mm 6.01 mm
Querformat
24
1
3
A4 Letter Legal B5 (ISO) Executive A5 A6 B6
1
4.23 mm 4.23 mm 4.23 mm 4.23 mm 4.23 mm 4.23 mm 4.23 mm 4.23 mm
2
5.0 mm 5.08 mm 5.08 mm 5.0 mm 5.08 mm 5.0 mm 5.0 mm 5.0 mm
3
4.23 mm 4.23 mm 4.23 mm 4.23 mm 4.23 mm 4.23 mm 4.23 mm 4.23 mm
4
5.0 mm 5.08 mm 5.08 mm 5.0 mm 5.08 mm 5.0 mm 5.0 mm 5.0 mm
2 - 4
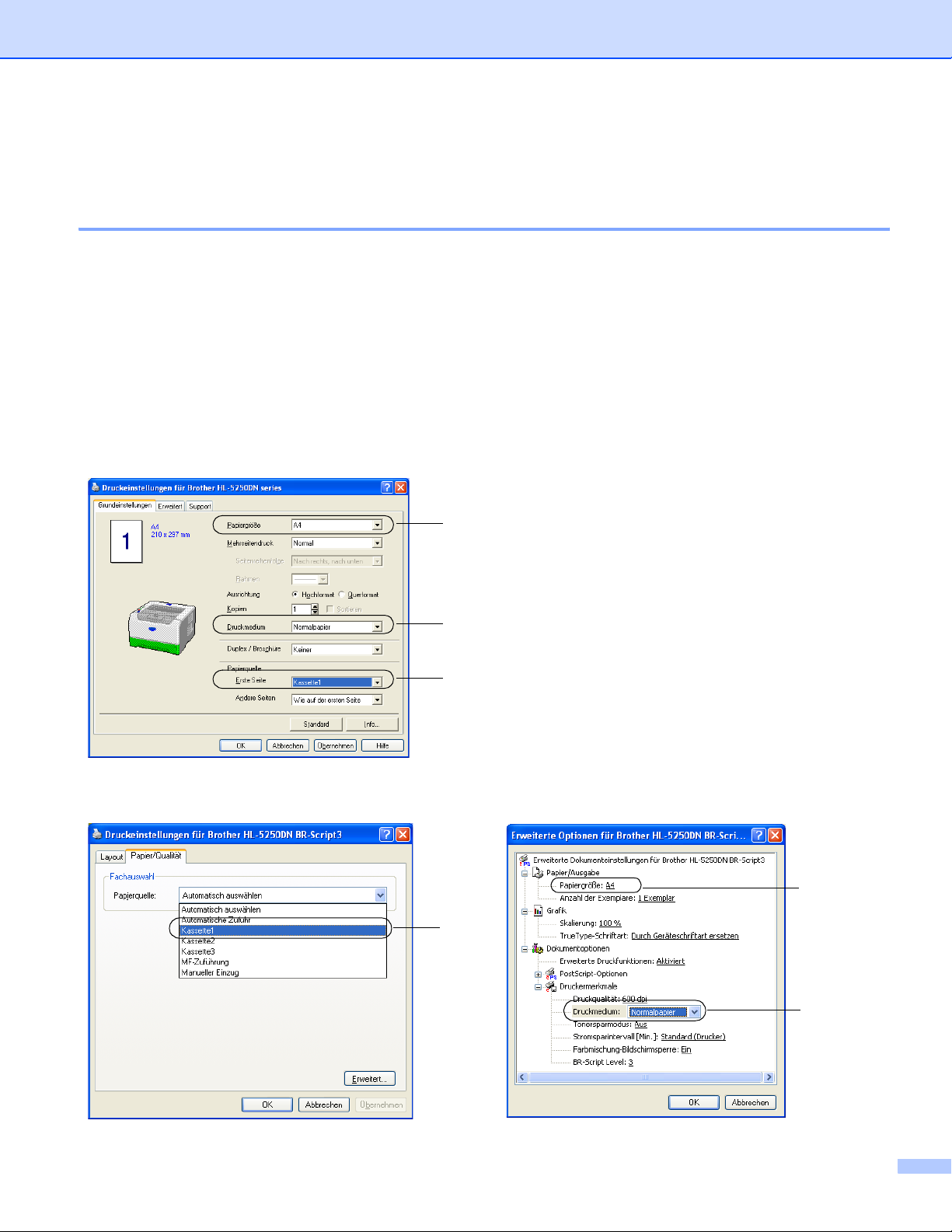
Druckmethoden
Drucken auf Normalpapier, Briefpapier und Folien
Zufuhr von Normalpapier, Briefpapier und Folien aus der Kassette 1, 2 oder 3
Für Informationen zur geeigneten Papierart siehe Allgemeines zu Papierarten auf Seite 2-1.
a Wählen Sie die folgenden Optionen im Druckertreiber:
Papiergröße .........................(1)
Druckmedium ......................(2)
Papierquelle .........................(3)
und weitere Einstellungen.
Windows-Druckertreiber
1
Druckmethoden
2
3
BR-Script Druckertreiber
3
1
2
2 - 5
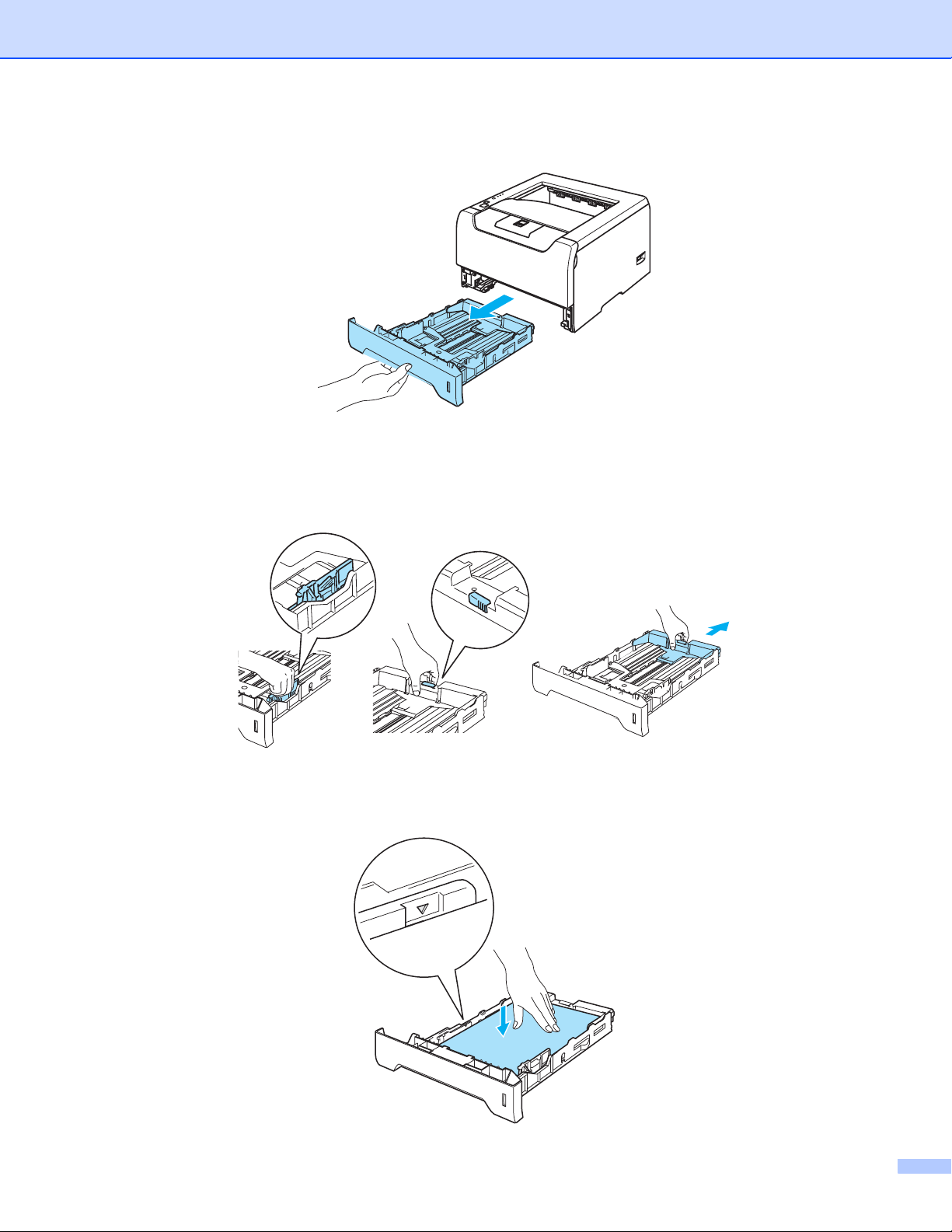
Druckmethoden
b Ziehen Sie die Papierkassette ganz aus dem Drucker.
c Halten Sie den blauen Riegel der Seitenführung gedrückt und passen Sie die Papierführungen an das
Papierformat an. Achten Sie darauf, dass die Papierführungen in den entsprechenden Aussparungen
einrasten. Für Papier im Format Legal 1 halten Sie den Riegel der Seitenführung gedrückt und ziehen
Sie die Rückwand der Papierkassette heraus.
1
Das Format „Legal" ist nicht in allen Ländern außerhalb von den USA und Kanada verfügbar.
d Legen Sie das Papier so in die Kassette, dass das Papier höchstens bis zur Markierung (b) reicht.
2 - 6
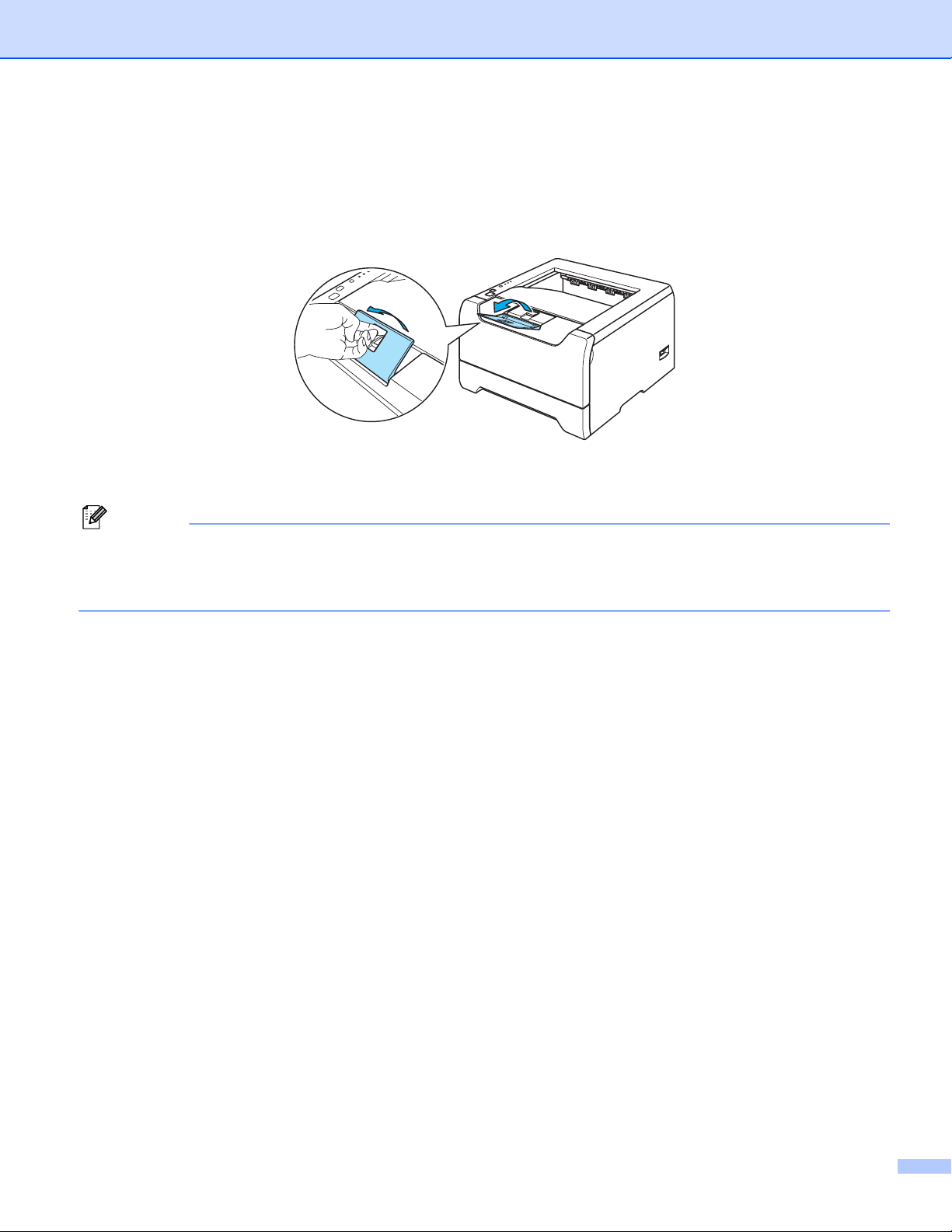
Druckmethoden
e Setzen Sie die Papierzuführung wieder in den Drucker ein. Vergewissern Sie sich, dass sie wieder
vollständig im Drucker eingesetzt ist.
f Stellen Sie die Stütze der Papierausgabe auf, damit das Papier nicht aus der Ausgabe rutscht oder
entnehmen Sie jede Seite sofort nach dem Druck aus der Ausgabe.
g Senden Sie die Druckdaten zum Drucker.
Hinweis
• Die zu bedruckende Seite muss nach unten weisen.
• Beim Bedrucken von Folien, entnehmen Sie jede Folie sofort nach dem Druck. Wenn sich die Folien
stapeln, können sie sich wellen oder ein Papierstau verursacht werden.
2 - 7
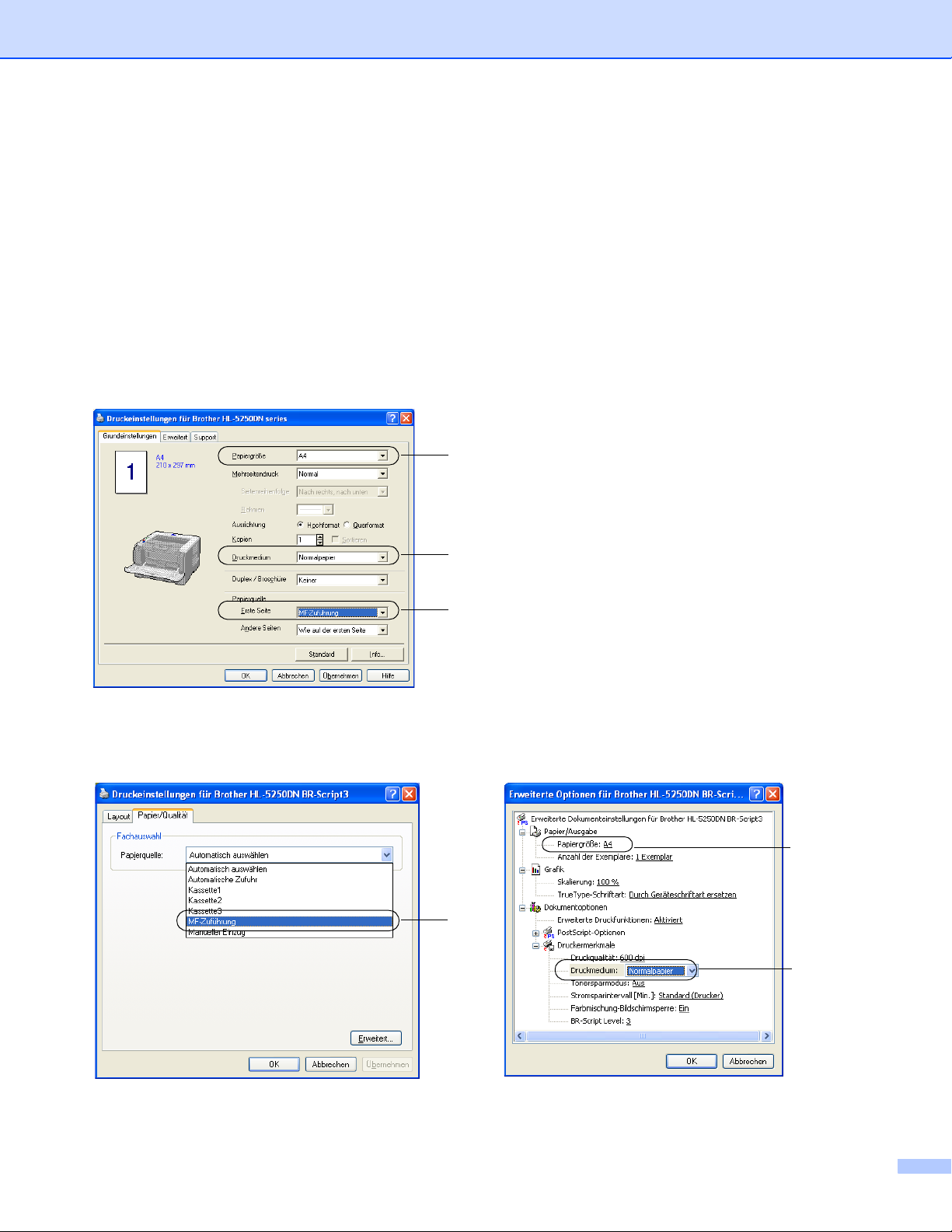
Druckmethoden
Zufuhr von Normalpapier, Briefpapier und Folien aus der MF-Zuführung
Der Drucker schaltet die Zufuhr über die MF-Zuführung (Multifunktionszuführung) automatisch ein, wenn
Papier in diese Zuführung gelegt wird.
Für Informationen zur geeigneten Papierart siehe Allgemeines zu Papierarten auf Seite 2-1.
a Wählen Sie die folgenden Optionen im Druckertreiber:
Papiergröße .........................(1)
Druckmedium ......................(2)
Papierquelle .........................(3)
und weitere Einstellungen.
Windows-Druckertreiber
1
2
3
BR-Script Druckertreiber
3
1
2
2 - 8
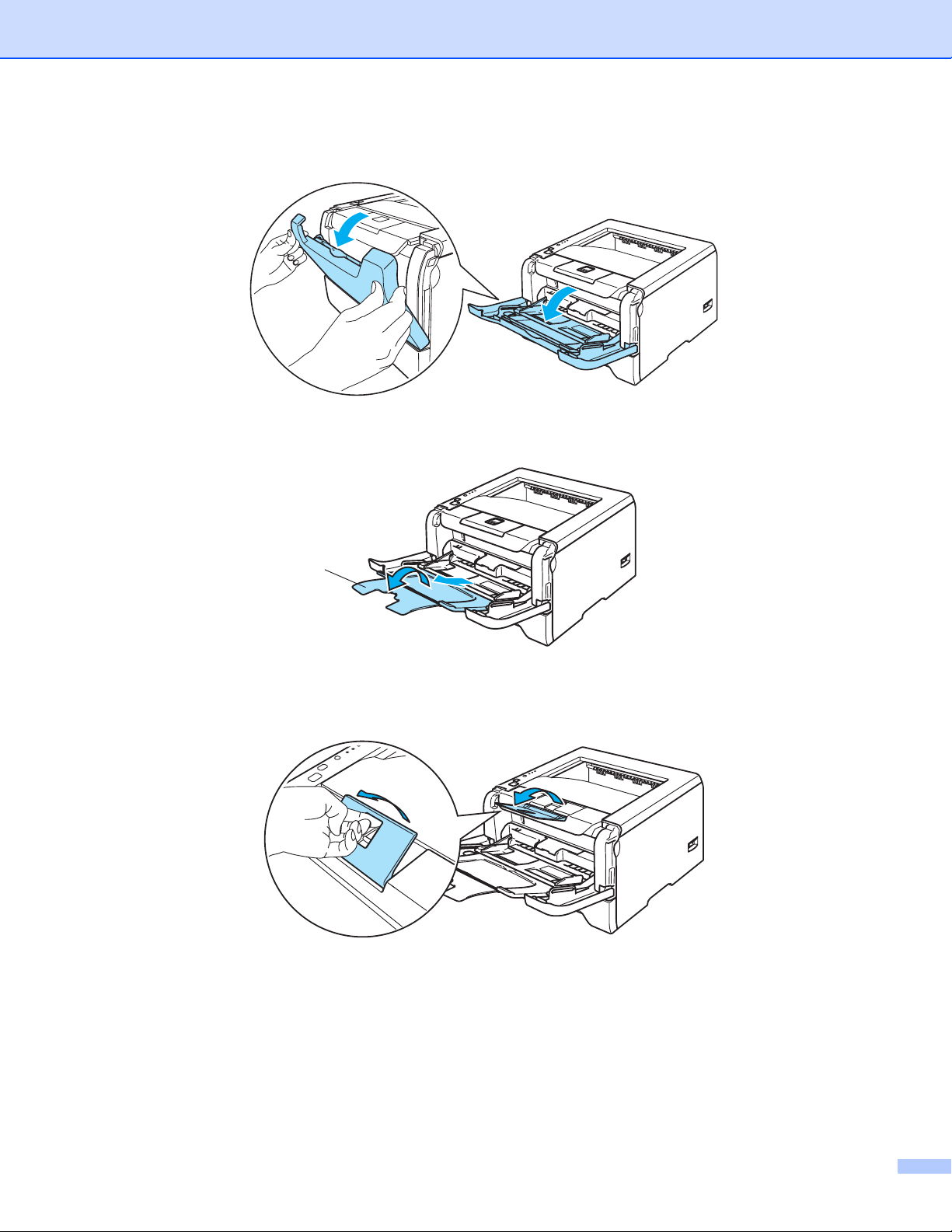
b Öffnen Sie die Multifunktionszuführung und senken Sie die Klappe vorsichtig ab.
c Klappen Sie die Papierstütze der Multifunktionszuführung aus (1).
Druckmethoden
1
d Stellen Sie die Stütze der Papierausgabe auf, damit das Papier nicht aus der Ausgabe rutscht oder
entnehmen Sie jede Seite sofort nach dem Druck aus der Ausgabe.
2 - 9
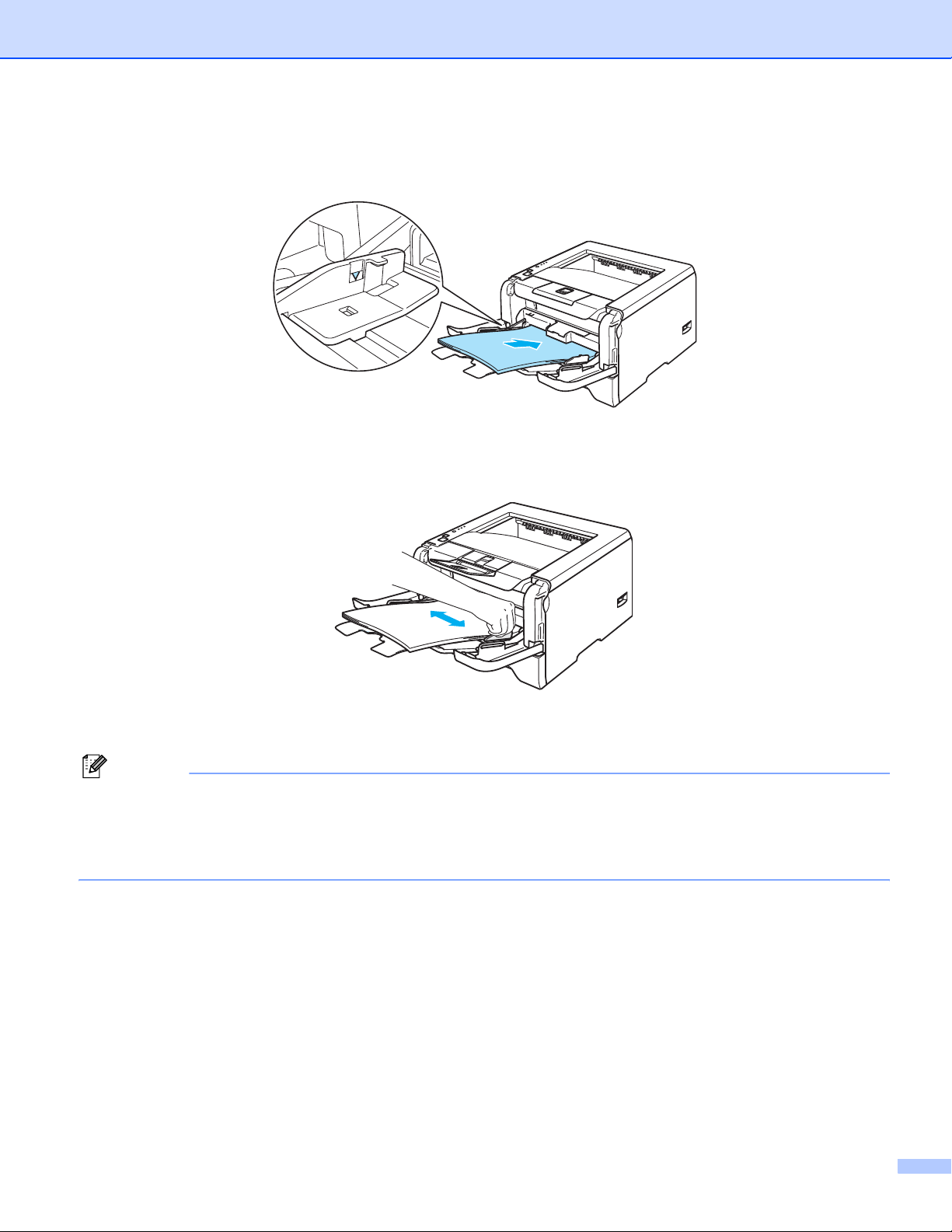
Druckmethoden
e Legen Sie Papier in die MF-Zuführung ein. Vergewissern Sie sich, dass das Papier sich auf beiden
Seiten unter der Markierung (b) für die maximale Stapelhöhe befindet.
f Halten Sie den Riegel der Seitenführung gedrückt und passen Sie die Papierführung an das
Papierformat an.
g Senden Sie die Druckdaten zum Drucker.
Hinweis
• Legen Sie die zuerst zu bedruckende Seite mit der Druckseite nach oben und der Oberkante nach vorne
(in den Drucker weisend) ein.
• Beim Bedrucken von Folien, entnehmen Sie jede Folie sofort nach dem Druck. Wenn sich die Folien
stapeln, können sie sich wellen oder ein Papierstau verursacht werden.
2 - 10
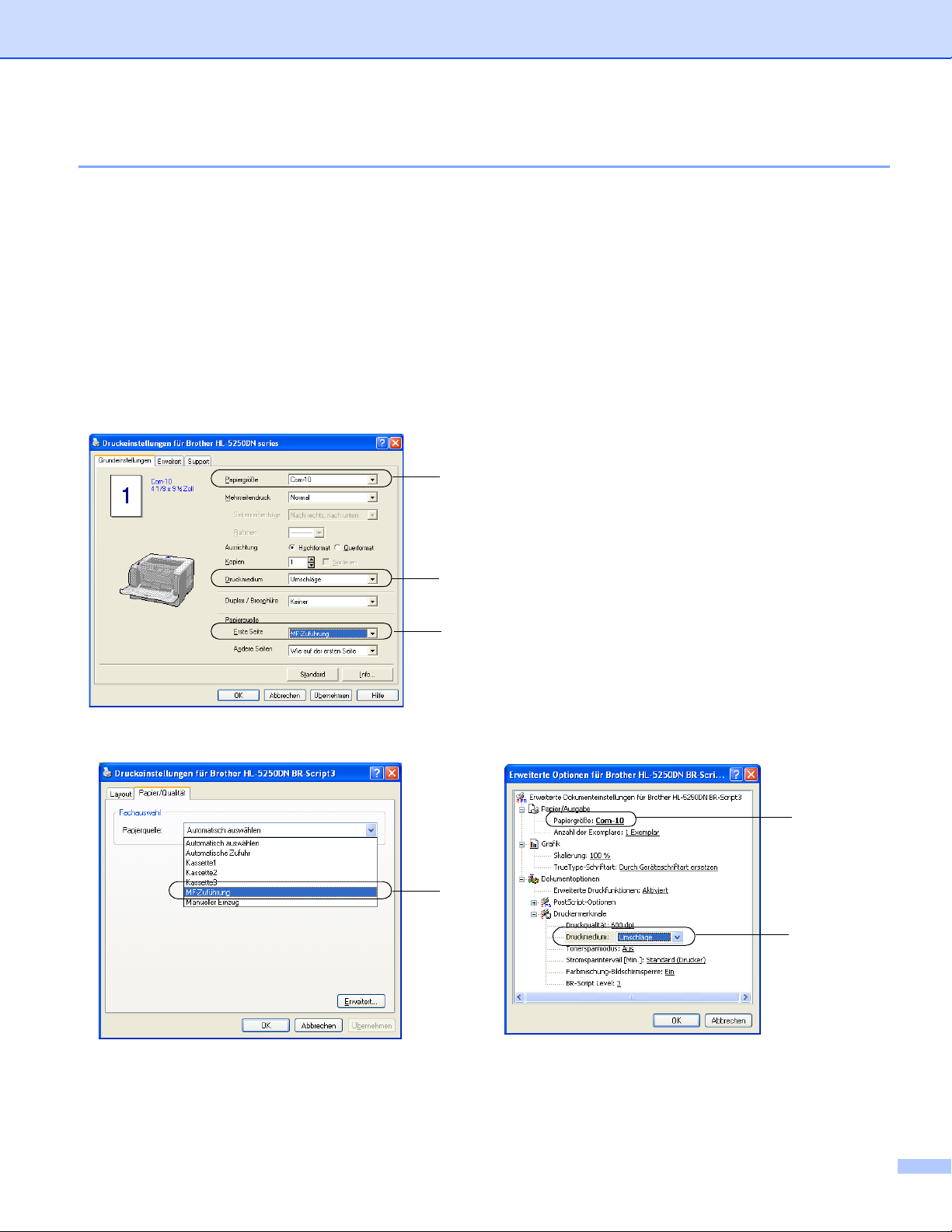
Druckmethoden
Dickes Papier, Etiketten und Umschläge bedrucken
Der Drucker schaltet die Zufuhr über die MF-Zuführung (Multifunktionszuführung) automatisch ein, wenn
Papier in diese Zuführung gelegt wird.
Für Informationen zur geeigneten Papierart siehe Allgemeines zu Papierarten auf Seite 2-1 und
Umschlagarten auf Seite 2-3.
a Wählen Sie die folgenden Optionen im Druckertreiber:
Papiergröße .........................(1)
Druckmedium ......................(2)
Papierquelle .........................(3)
und weitere Einstellungen.
Windows-Druckertreiber
1
2
3
BR-Script Druckertreiber
3
1
2
2 - 11
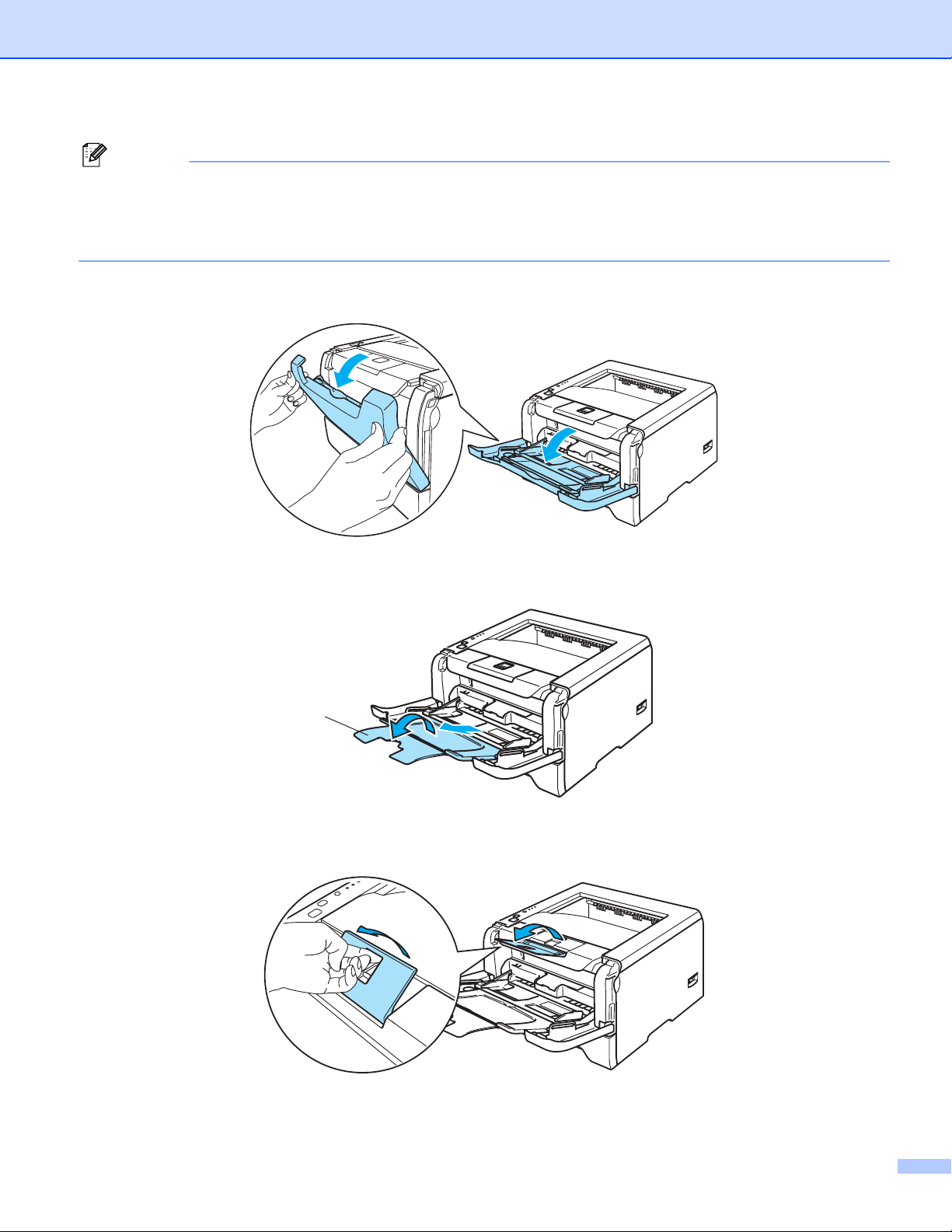
Druckmethoden
Hinweis
• Wenn Sie Umschläge #10 nutzen, wählen Sie Com-10 als Papiergröße aus.
• Bei Umschlägen, die im Druckertreiber nicht zur Auswahl stehen (z. B. Umschlag #9 oder C6), wählen
Sie bitte Benutzerdefiniert.... Für weitere Informationen zum Thema Umschlaggröße, siehe
Papiergröße auf Seite A-8.
b Öffnen Sie die Multifunktionszuführung und senken Sie die Klappe vorsichtig ab.
c Klappen Sie die Papierstütze der Multifunktionszuführung aus (1).
1
d Stellen Sie die Stütze der Papierausgabe auf, damit das Papier nicht aus der Ausgabe rutscht oder
entnehmen Sie jede Seite sofort nach dem Druck aus der Ausgabe.
2 - 12
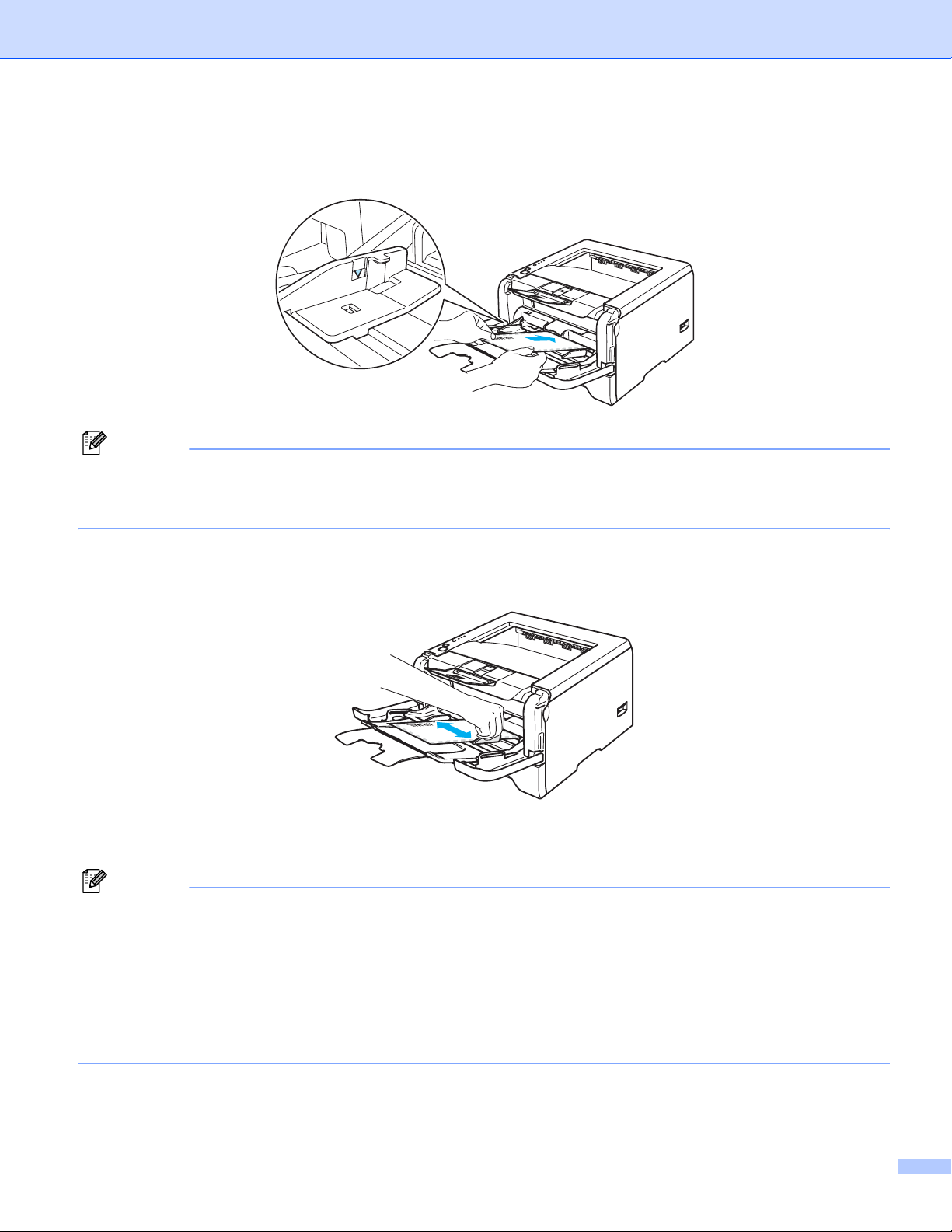
Druckmethoden
e Legen Sie Papier in die MF-Zuführung ein. Vergewissern Sie sich, dass das Papier sich auf beiden
Seiten unter der Markierung (b) für die maximale Stapelhöhe befindet.
Hinweis
• Die Umschlagkanten sollten vom Hersteller sicher verklebt worden sein.
• Die zu bedruckende Seite muss nach oben weisen.
• Die Umschläge sollten einwandfrei gefaltet und nicht zerknittert sein.
f Halten Sie den Riegel der Seitenführung gedrückt und passen Sie die Papierführung an das
Papierformat an.
g Senden Sie die Druckdaten zum Drucker.
Hinweis
• Entnehmen Sie jedes Blatt bzw. jeden Umschlag sofort nach dem Druck, denn sonst können sie gekrümmt
oder geknittert werden oder einen Papierstau verursachen.
• Werden die Umschläge beim Druck mit Toner verschmutzt, so stellen Sie das Druckmedium auf Dickes
Papier oder Dickeres Papier, um die Temperatur der Fixiereinheit zu erhöhen. Die Anleitung zum
Einstellen der Druckdichte finden Sie im Abschnitt Dickes Papier, Etiketten und Umschläge bedrucken auf
Seite 2-11.
• Wenn die Umschläge nach dem Druck zerknittert sind, dann siehe Druckqualität verbessern auf Seite 7-13.
2 - 13
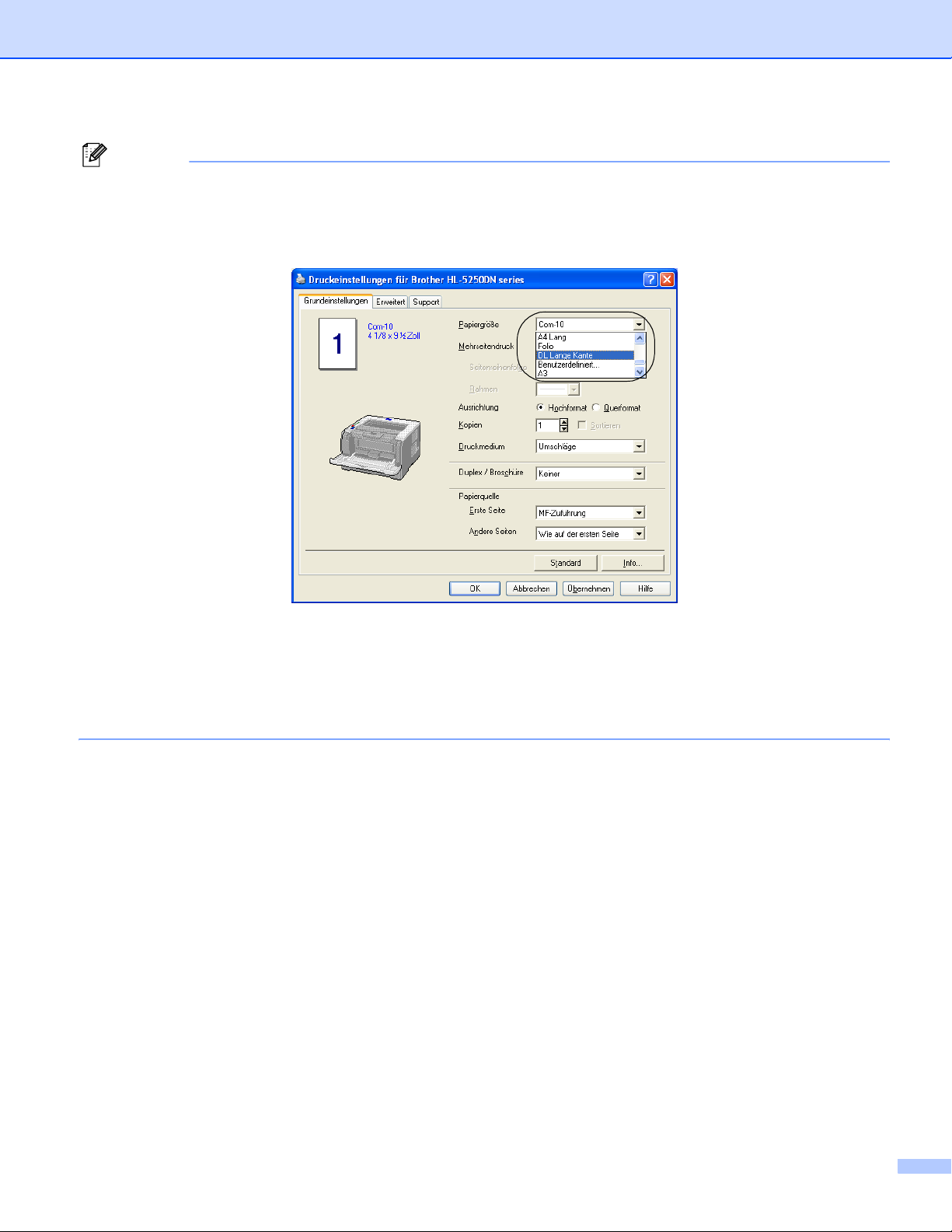
Druckmethoden
Hinweis
• Sind DL-Umschläge mit zwei Umschlagklappen nach dem Druck zerknittert, dann wählen Sie
DL Lange Kante in der Papiergröße auf der Registerkarte Grundeinstellungen aus. Legen Sie einen
neuen DL-Umschlag mit zwei Klappen mit der langen Umschlagkante zuerst in die
Multifunktionszuführung ein und versuchen Sie den Druck erneut.
• Achten Sie beim Einlegen von Papier in die Multifunktionszuführung auf Folgendes:
• Legen Sie zuerst die Vorderkante des Papierstapels ein und schieben Sie den Stapel dann vorsichtig
in die Zuführung.
• Das Papier muss dabei unbedingt gerade eingelegt werden! Andernfalls kann ein Fehleinzug
verursacht, der Druck verschoben oder ein Papierstau hervorgerufen werden.
2 - 14
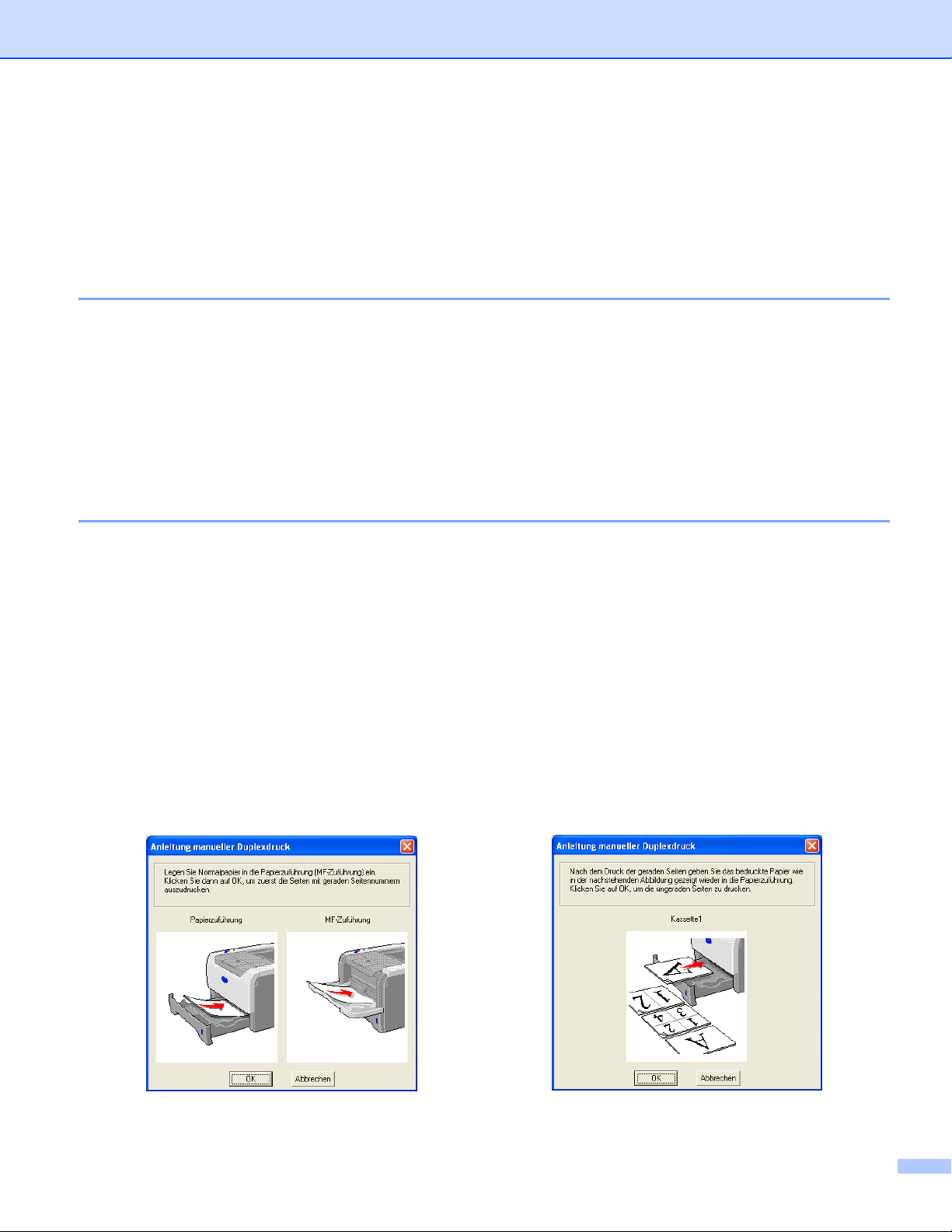
Druckmethoden
Duplexdruck
Alle mitgelieferten Druckertreiber für Windows® 95/98/Me/2000/XP und Windows NT® 4.0, Mac OS® 9.1 bis
9.2 und Mac OS® X 10.2.4 oder höher erlauben den Duplexdruck. Detaillierte Informationen zu den
Einstellungen können Sie der Hilfe des Druckertreibers entnehmen.
Richtlinien für den doppelseitigen Druck
Dünnes Papier wellt sich leicht.
Glätten Sie gewelltes Papier vor dem Einlegen in die Papierzuführung oder MF-Zuführung.
Falls das Papier nicht korrekt eingezogen wird, ist es möglicherweise gewellt. Entfernen Sie das Papier
und glätten Sie es.
Bei der manuellen Duplexfunktion können Papierstaus auftreten oder die Druckqualität kann
beeinträchtigt sein. Bei Papierstau siehe Papierstau beseitigen auf Seite 7-6. Wenn Sie ein Problem mit
der Druckqualität haben, siehe Druckqualität verbessern auf Seite 7-13.
Manueller Duplexdruck
Der BR-Script Druckertreiber (PostScript®3™ Emulation) unterstützt den manuellen Duplexdruck nicht.
Verwenden Sie bitte Normalpapier oder Recyclingpapier. Briefpapier ist nicht geeignet.
Der manuelle Duplexdruck über die Standardzuführung (Papierkassette)
a
Wählen Sie im Druckertreiber die Registerkarte
und wählen Sie auf der Registerkarte
Grundeinstellungen
Erweitert
, dann den Druckmodus
als
Papierquelle
die Option
Manueller Duplexdruck
Kassette 1
.
b Senden Sie die Daten zum Drucker.
Der Drucker druckt nun automatisch alle Seiten mit gerader Seitenzahl zuerst aus.
c Nehmen Sie die Seiten mit gerader Seitenzahl aus der Papierausgabe und legen Sie sie mit der zu
bedruckenden (leeren) Seite nach unten wieder in die Papierkassette ein. Befolgen Sie die
Anweisungen des Installationsprogramms auf Ihrem PC-Bildschirm.
d
Nun werden automatisch auf der Rückseite des Papiers alle Seiten mit ungeraden Seitennummern gedruckt.
2 - 15
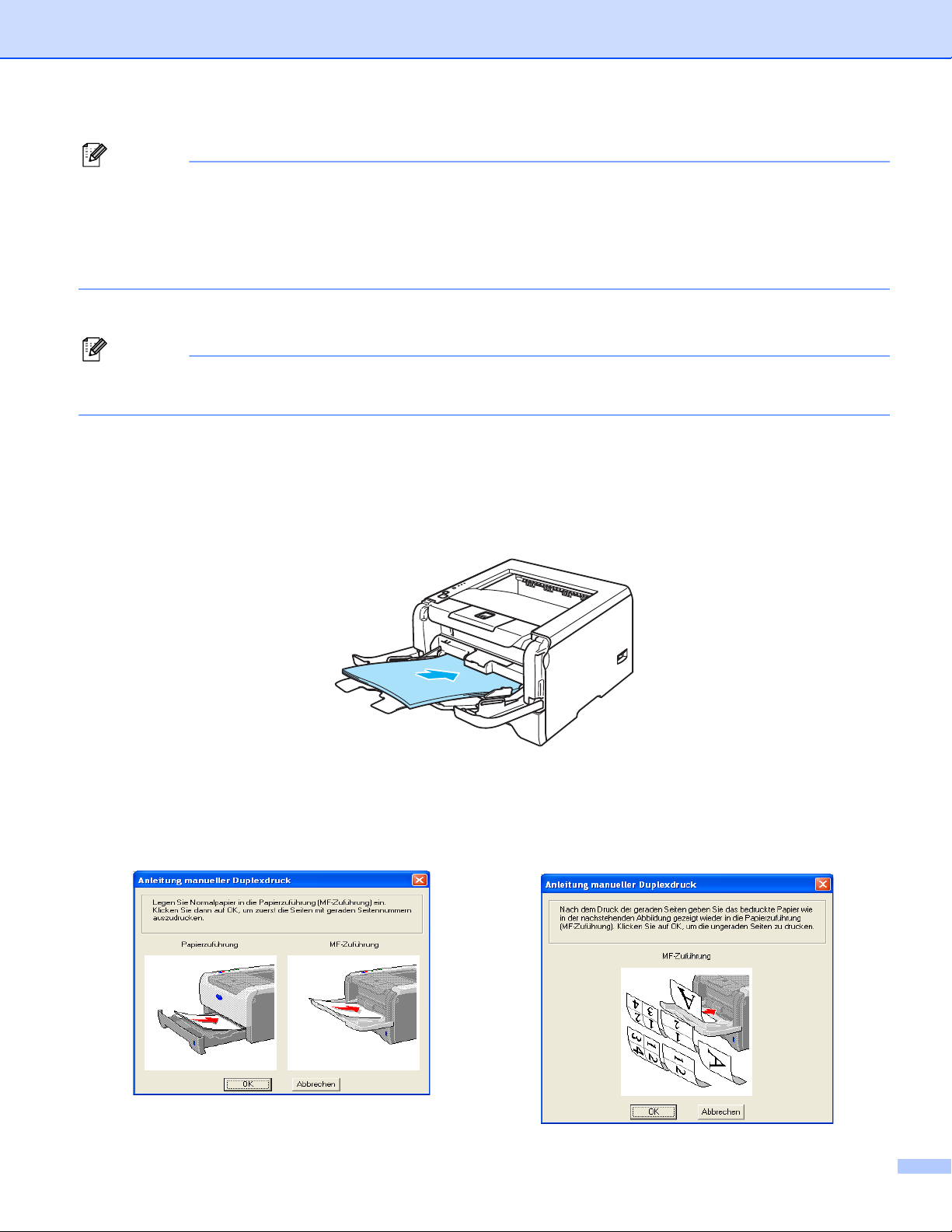
Druckmethoden
Hinweis
• Wenn Sie als Papierquelle die Einstellung Automatischer Einzug gewählt haben, so legen Sie die
Blätter mit den geraden Seitenzahlen in die Multifunktionszuführung ein.
• Entnehmen Sie zuerst das in der Papierkassette verbliebene Papier, bevor Sie Papier einlegen. Legen
Sie dann die bedruckten Seiten mit der Druckseite nach oben in die Papierzuführung ein. (Legen Sie das
zu bedruckende Papier nicht auf unbedrucktes.)
Manueller Duplexdruck über die MF-Zuführung
Hinweis
Vor dem erneuten Einlegen der Blätter in die Multifunktionszuführung müssen Sie das Papier glätten,
sonst kann ein Papierstau auftreten.
a Wählen Sie auf der Registerkarte Erweitert den Druckmodus Manueller Duplexdruck und auf der
Registerkarte Grundeinstellungen wählen Sie als Papierquelle die Option MF-Zuführung.
b Führen Sie dann das Papier mit der zu bedruckenden Seite nach oben in die Multifunktionszuführung
ein. Befolgen Sie die Anweisungen des Installationsprogramms auf Ihrem PC-Bildschirm. Wiederholen
Sie diesen Vorgang, bis Sie sämtliche Seiten mit gerader Seitenzahl gedruckt haben.
c Nehmen Sie die gedruckten Seiten mit den geraden Seitenzahlen aus der Papierausgabe und führen
Sie sie dann in der gleichen Reihenfolge in die MF-Zuführung ein. Legen Sie das Papier mit der zu
bedruckenden (leeren) Seite nach oben ein. Befolgen Sie die Anweisungen des Installationsprogramms
auf Ihrem PC-Bildschirm.
2 - 16
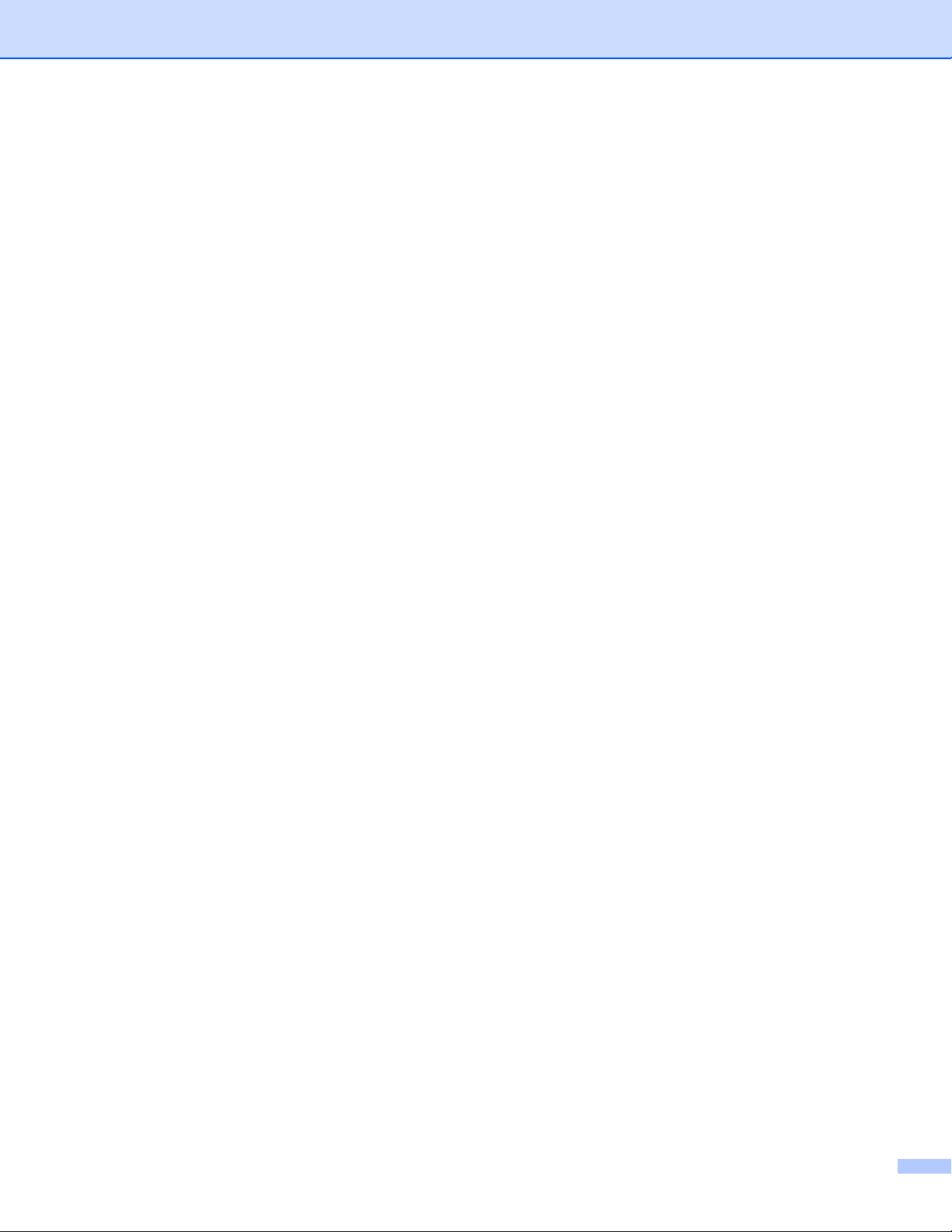
Druckmethoden
d
Wiederholen Sie Schritt c, bis sämtliche Seiten mit ungeraden Seitenzahlen auf die Rückseite gedruckt
wurden.
Richtlinien für den manuellen Duplexdruck
Der Drucker druckt zuerst die Rückseite des Blatts bzw. die zweite Seite.
Wenn Sie also 10 Seiten auf 5 Blätter drucken wollen, wird auf dem ersten Blatt zuerst Seite 2 und dann Seite
1 gedruckt. Danach werden auf dem zweiten Blatt Seite 4 und Seite 3 gedruckt. Auf dem dritten Blatt werden
dann Seite 6 und Seite 5 gedruckt usw.
Für den manuellen Duplexdruck muss das Papier folgendermaßen in die jeweilige Papierzuführung
eingeführt werden:
Papierzuführung:
• Legen Sie die zu bedruckende Seite mit der Druckseite nach unten und der Oberkante zu Ihnen
weisend in die Zuführung ein.
• Zum Bedrucken der Rückseite wird das Papier mit der bedruckten Seite nach oben und der Oberkante
zu Ihnen weisend in die Zuführung eingelegt.
• Bei der Verwendung von vorgedrucktem Briefpapier wird dieses mit der Beschriftung nach oben, mit
der Oberkante zu Ihnen weisend in die Kassette eingelegt.
• Zum Bedrucken der Rückseite wird die vorgedruckte Seite nach unten, mit der Oberkante zu Ihnen
weisend in die Zuführung eingelegt.
Multifunktionszuführung (MF-Zuführung):
• Legen Sie die zuerst zu bedruckende Seite mit der Druckseite nach oben und der Oberkante nach
vorne (in den Drucker weisend) ein.
• Die zu bedruckende Rückseite legen Sie mit der bereits bedruckten Seite nach unten, ebenfalls mit der
Oberkante nach vorne ein.
• Vorgedrucktes Briefpapier wird ebenfalls mit der Druckseite nach unten und der Vorderkante in den
Drucker weisend eingelegt.
• Zum Bedrucken der Rückseite wird das Papier mit der bedruckten Seite nach oben und der
Vorderkante zuerst eingelegt.
2 - 17
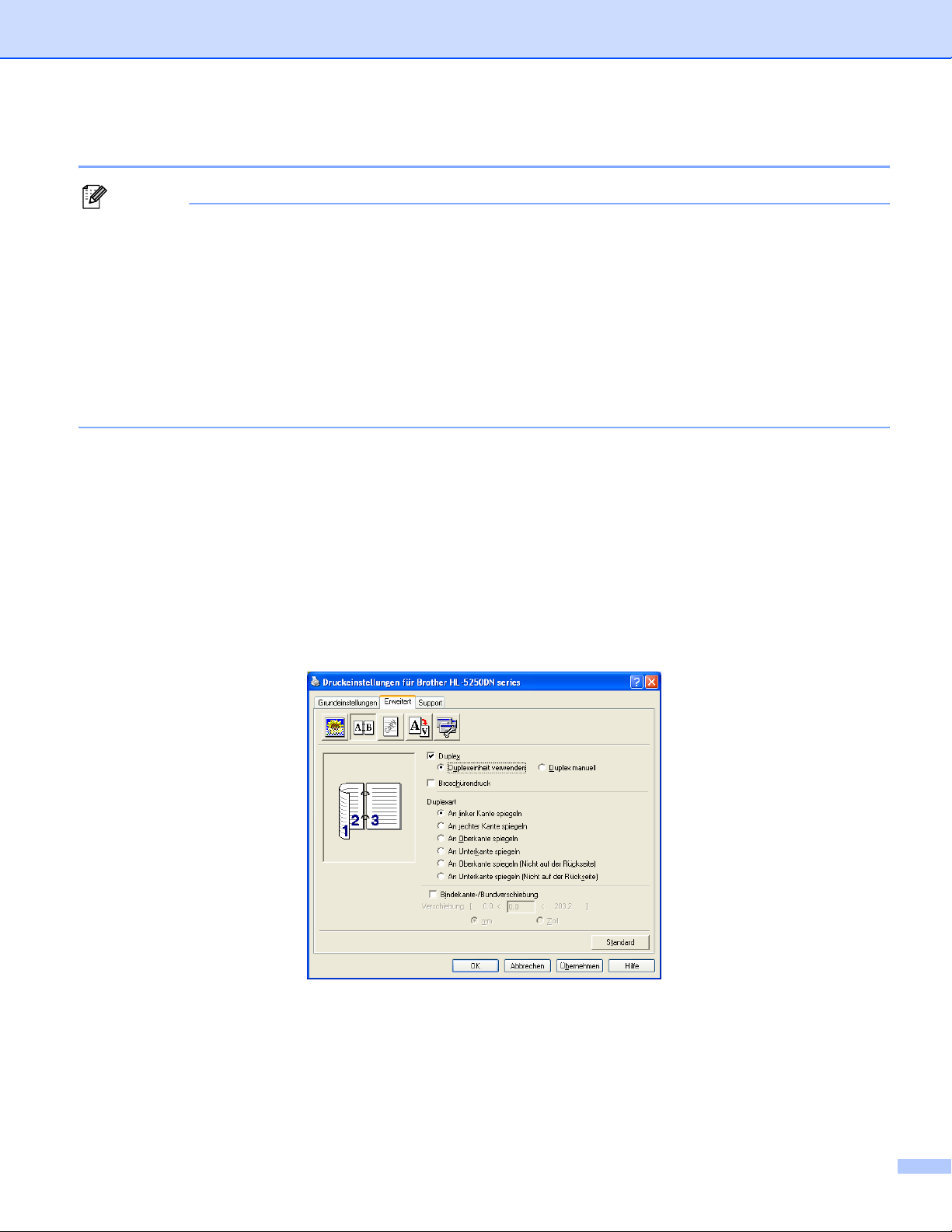
Druckmethoden
Automatischer Duplexdruck (für HL-5250DN)
Hinweis
®
• Die in diesem Abschnitt enthaltenen Bildschirmabbildungen stammen aus Windows
XP. Je nachdem, mit
welchem Betriebssystem Sie arbeiten, kann Ihr Bildschirminhalt etwas von diesen Abbildungen
abweichen.
• Verwenden Sie Papier des Formats A4, Letter oder Legal, wenn Sie den automatischen Duplexdruck verwenden.
• Die hintere Abdeckung muss geschlossen sein.
• Vergewissern Sie sich, dass die Duplexkassette korrekt installiert ist.
• Glätten Sie gewelltes Papier vor dem erneuten Einlegen in die Papierkassette.
• Sie sollten nur Normalpapier verwenden. Verwenden Sie kein Briefpapier oder dünnes Papier.
a Legen Sie Papier in die Papierkassette oder die MF-Zuführung ein.
b Windows-Druckertreiber
1 Öffnen Sie das Dialogfeld Eigenschaften im Druckertreiber.
2 Klicken Sie auf der Registerkarte Allgemein auf Druckeinstellungen.
3 Klicken Sie auf der Registerkarte Erweitert auf Duplex.
4 Vergewissern Sie sich, dass die Option Duplexeinheit verwenden ausgewählt ist.
5 Klicken Sie auf OK. Der Drucker druckt nun automatisch doppelseitig.
BR-Script Druckertreiber
1 Öffnen Sie das Dialogfeld Eigenschaften im Druckertreiber.
2 Klicken Sie auf der Registerkarte Allgemein auf Druckeinstellungen.
3 Wählen Sie auf der Registerkarte Layout die Optionen Orientierung,
Beidseitiger Druck (Duplex) und Seitenreihenfolge.
2 - 18
 Loading...
Loading...