
Víceprotokolový Ethernet na základní desce Tiskový server a
bezdrátový Ethernet Tiskový server
PŘÍRUČKA SÍŤOVÝCH APLIKACÍ
Tato příručka Příručka síťových aplikací poskytuje užitečné
informace o nastavení drátové a bezdrátové sítě a bezpečnostní
nastavení pomocí zařízení Brother. Naleznete rovněž informace
o podporovaných protokolech a podrobné tipy k řešení problémů.
Základní informace o síti a pokročilých síťových funkcích
zařízení Brother naleznete v příručce Síťový glosář.
Chcete-li stáhnout nejnovější příručku, navštivte prosím centrum
Brother Solutions Center na adrese
(http://solutions.brother.com/)
můžete rovněž stahovat nejnovější ovladače a nástroje pro
zařízení, hledat odpovědi na často kladené otázky a tipy na
odstraňování problémů nebo se dovědět více informací o
speciálních řešeních tisku.
. V centru Brother Solutions Center
Verze 0
CZE
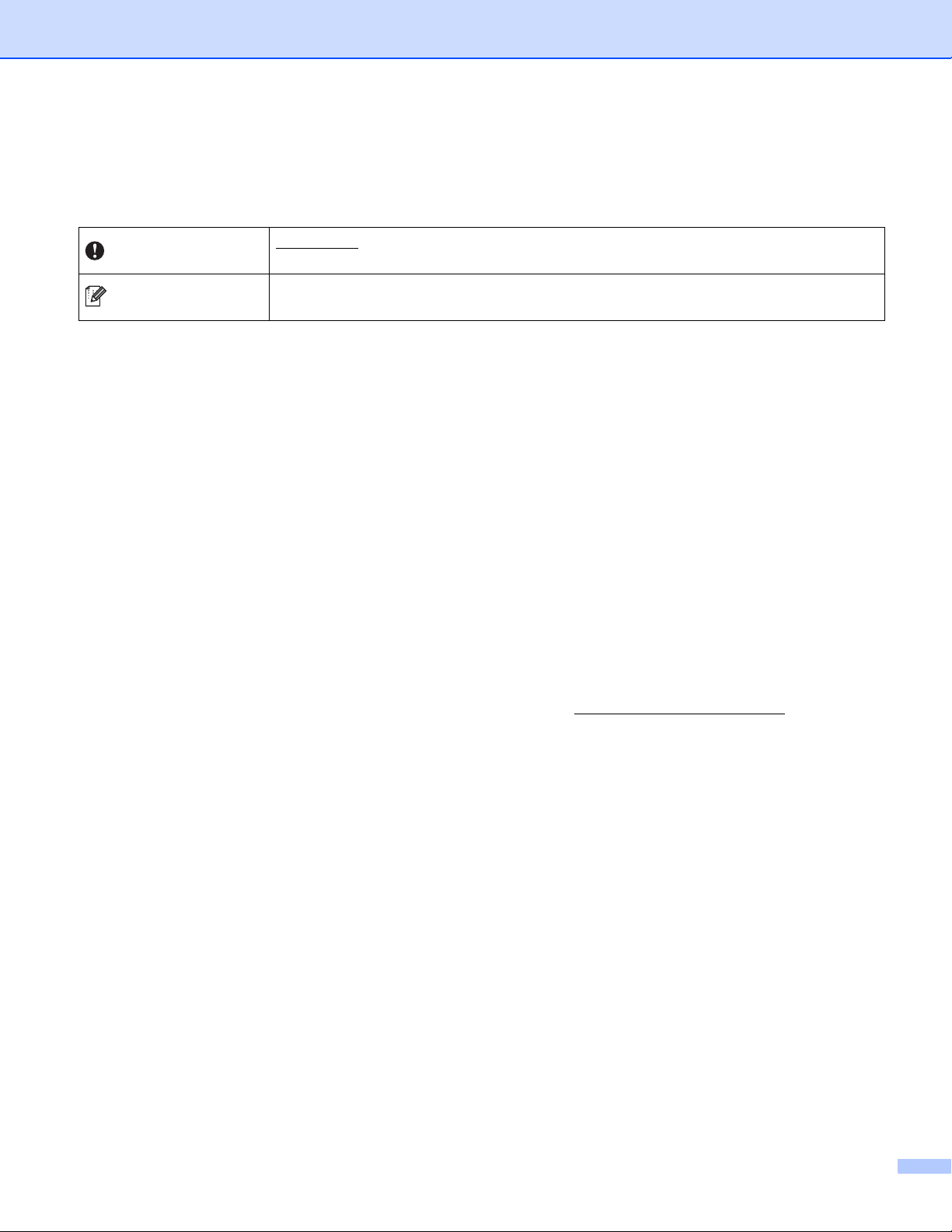
Definice poznámek
DŮLEŽITÉ
Poznámka
V celé Příručce uživatele používáme následující ikony:
DŮLEŽITÉ
mohla mít za následek poškození majetku nebo ztrátu funkčnosti produktu.
Poznámky uvádějí, jak reagovat na situaci, která může nastat, nebo poskytují tipy
o tom, jak aktuální operace spolupracuje s jinými procesy.
upozornění označuje potenciálně nebezpečnou situaci, která by
DŮLEŽITÁ POZNÁMKA
Užívání tohoto produktu je schváleno pouze v zemi zakoupení. Nepoužívejte tento produkt mimo země
zakoupení, protože tak můžete porušit zákonná ustanovení příslušné země o bezdrátových komunikacích
a elektrických zařízeních.
Windows
Professional x64 Edition a Windows
Windows Server
2003 x64 Edition.
Windows Server
2008 R2.
Windows Vista
Windows
®
XP v tomto dokumentu označuje operační systémy Windows® XP Professional, Windows® XP
®
XP Home Edition.
®
2003 v tomto dokumentu představuje verze Windows Server® 2003 a Windows Server®
®
2008 v tomto dokumentu představuje verze Windows Server® 2008 a Windows Server®
®
v tomto dokumentu představuje všechny verze Windows Vista®.
®
7 v tomto dokumentu představuje všechny verze Windows® 7.
Přejděte prosím do centra Brother Solutions Center na adrese http://solutions.brother.com/
Návody na stránce vašeho modelu, kde můžete stáhnout ostatní příručky.
Ne všechny modely jsou k dispozici ve všech zemích.
a klikněte na
i

Obsah
1Úvod 1
Síťové funkce ............................................................................................................................................1
Ostatní síťové funkce ..........................................................................................................................2
2Změna síťových nastavení zařízení 3
Jak změnit síťová nastavení zařízení
(IP adresu, Masku podsítě a Bránu).......................................................................................................3
Užití ovládacího panelu .......................................................................................................................3
Užití nástroje BRAdmin Light...............................................................................................................3
Další nástroje pro správu...........................................................................................................................6
Webová správa (webový prohlížeč) ....................................................................................................6
Nástroj BRAdmin Professional 3 (Windows
Web BRAdmin (Windows
BRPrint Auditor (Windows
®
).................................................................................................................7
®
)................................................................................................................7
3 Konfigurace zařízení pro bezdrátovou síť (pro modely HL-4570CDW(T)) 8
Přehled ......................................................................................................................................................8
Podrobný návod pro konfiguraci bezdrátové sítě .....................................................................................9
Pro režim Infrastruktura.......................................................................................................................9
Konfigurace v režimu Ad-hoc ............................................................................................................10
Ujistěte se o svém síťovém prostředí ......................................................................................................11
Připojeno k počítači s přístupovým bodem/routerem WLAN na síti (režim Infrastruktura) ................11
Připojeno k počítači vybavenému pro bezdrátovou komunikaci bez přístupového bodu/routeru
WLAN na síti (režim Ad-hoc).........................................................................................................11
Ujistěte se o způsobu nastavení bezdrátové sítě ....................................................................................12
Konfigurace pomocí WPS nebo AOSS™ z nabídky ovládacího panelu ke konfiguraci zařízení pro
bezdrátovou síť (Automatický bezdrátový režim) (pouze režim Infrastruktura) (Doporučeno)......12
Konfigurace bezdrátového síťového zařízení prostřednictvím Průvodce instalací v ovládacím
panelu zařízení..............................................................................................................................12
Konfigurace s použitím instalační aplikace Brother z disku CD-ROM za účelem konfigurace
zařízení pro bezdrátovou síť .........................................................................................................13
Konfigurace způsobem PIN Method nastavení Wi-Fi Protected Setup ke konfiguraci zařízení
pro bezdrátovou síť (Pouze režim Infrastruktura)..........................................................................15
Konfigurace zařízení pro bezdrátovou síť (Pro režim Infrastruktura a režim Ad-hoc) .............................16
Konfigurace pomocí WPS nebo AOSS™ z nabídky ovládacího panelu ke konfiguraci zařízení
pro bezdrátovou síť (Automatický bezdrátový režim)....................................................................16
S použitím Průvodce instalací z ovládacího panelu ..........................................................................16
Konfigurace zařízení, když SSID nevysílá.........................................................................................17
Konfigurace zařízení pro podnikovou bezdrátovou síť ......................................................................20
Použití instalační aplikace Brother z disku CD-ROM ke konfiguraci vašeho zařízení pro
bezdrátovou síť .............................................................................................................................23
Pomocí volby PIN Method v nabídce Wi-Fi Protected Setup ............................................................24
®
) .....................................................................................6
ii
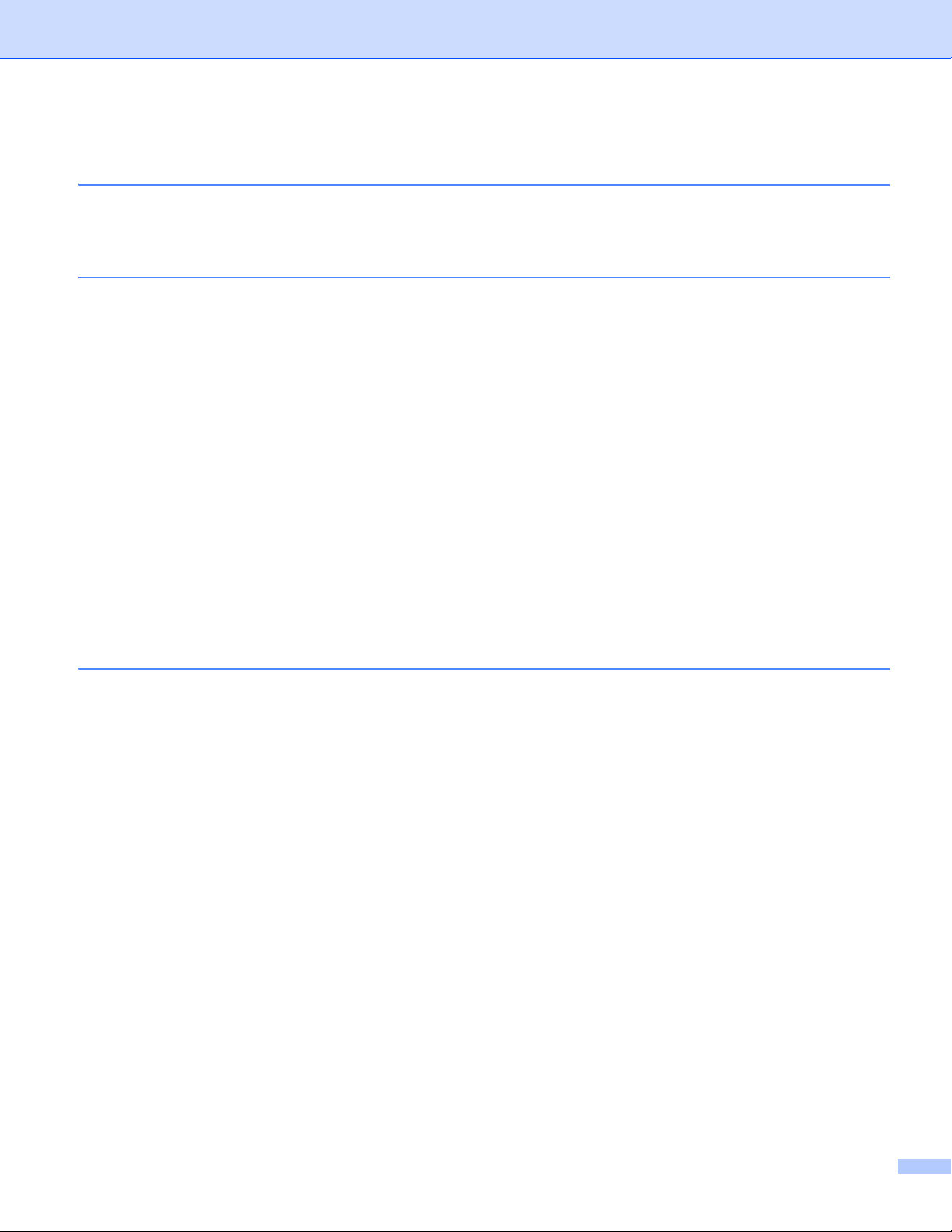
4 Bezdrátová konfigurace za použití instalačního programu Brother
(Pro HL-4570CDW(T)) 26
Před konfigurací nastavení bezdrátové sítě ............................................................................................26
Konfigurujte nastavení bezdrátové sítě ...................................................................................................26
5 Nastavení ovládacího panelu 31
Nabídka síť ..............................................................................................................................................31
TCP/IP...............................................................................................................................................31
Ethernet (pouze kabelová síť) ...........................................................................................................33
Stav (Pro HL-4140CN a HL-4150CDN)/Stav drátové sítě (Pro HL-4570CDW(T))............................33
Průvodce instalací (pouze model pro bezdrátovou síť )....................................................................33
WPS nebo AOSS™ (pouze model s bezdrátovou sítí) .....................................................................33
WPS w/PIN Code (pouze model s bezdrátovou sítí).........................................................................33
Stav WLAN (pouze model s bezdrátovou sítí)...................................................................................33
MAC Adresa ......................................................................................................................................34
Nastavit na výchozí (pro modely HL-4570CDW(T))..........................................................................34
Povolení drátové sítě (Pro modely HL-4570CDW(T)) .......................................................................34
Povolení WLAN (Pro modely HL-4570CDW(T))................................................................................34
Obnovení síťových nastavení na výchozí hodnoty..................................................................................35
Tisk přehledu konfigurace sítě.................................................................................................................35
Tisk Hlášení o síti WLAN (Pro HL-4570CDW(T)) ....................................................................................36
Tabulka funkcí a výchozí nastavení výrobce...........................................................................................37
HL-4140CN a HL-4150CDN..............................................................................................................37
HL-4570CDW(T)................................................................................................................................38
6 Web Based Management 40
Přehled ....................................................................................................................................................40
Jak konfigurovat nastavení zařízení pomocí Web Based Management (webového prohlížeče) ............40
Secure Function Lock 2.0........................................................................................................................42
Jak konfigurovat nastavení Secure Function Lock 2.0 pomocí Web Based Management
(webového prohlížeče) ..................................................................................................................42
Synchronizace se serverem SNTP..........................................................................................................44
Uložení tiskového protokolu na síť ..........................................................................................................46
Jak konfigurovat nastavení Uložení protokolu na síť pomocí Web Based Management
(webového prohlížeče) ..................................................................................................................46
Nastavení zjišťování chyb .................................................................................................................48
Pochopení chybových zpráv..............................................................................................................49
Použití funkce Uložení tiskového protokolu na síť s funkcí Secure Function Lock 2.0 .....................50
iii

7Bezpečnostní funkce 51
Přehled ....................................................................................................................................................51
Bezpečná správa vašeho síťového zařízení pomocí SSL/TLS ...............................................................52
Zabezpečená správa pomocí nástroje Web Based Management (webový prohlížeč)......................52
Bezpečný tisk dokumentů pomocí SSL/TLS............................................................................................54
Bezpečné odesílání nebo přijímání e-mailů.............................................................................................55
Konfigurace pomocí Web Based Management (webový prohlížeč)..................................................55
Odesílání e-mailů pomocí ověřování uživatele..................................................................................55
Bezpečné odesílání nebo přijímání e-mailů pomocí SSL/TLS ..........................................................56
Použití ověřování IEEE 802.1x................................................................................................................57
Konfigurace ověření IEEE 802.1x pomocí Web Based Management (webový prohlížeč)................57
Zabezpečená správa pomocí nástroje BRAdmin Professional 3 (Windows
Abyste mohli nástroj BRAdmin Professional 3 používat bezpečně, musíte postupovat podle
následujících bodů ........................................................................................................................59
Použití certifikátů k zabezpečení zařízení ...............................................................................................60
Konfigurace certifikátu pomocí Web Based Management (webové správy) .....................................61
Vytvoření a instalace certifikátu.........................................................................................................62
Import a export certifikátu a soukromého klíče..................................................................................68
Správa více certifikátů .............................................................................................................................69
Import a export certifikátu CA ............................................................................................................70
®
) ........................................59
8Odstraňování problémů 71
Přehled ....................................................................................................................................................71
Identifikace problému ........................................................................................................................71
A Dodatek A 77
Podporované protokoly a bezpečnostní funkce.......................................................................................77
B Rejstřík 78
iv
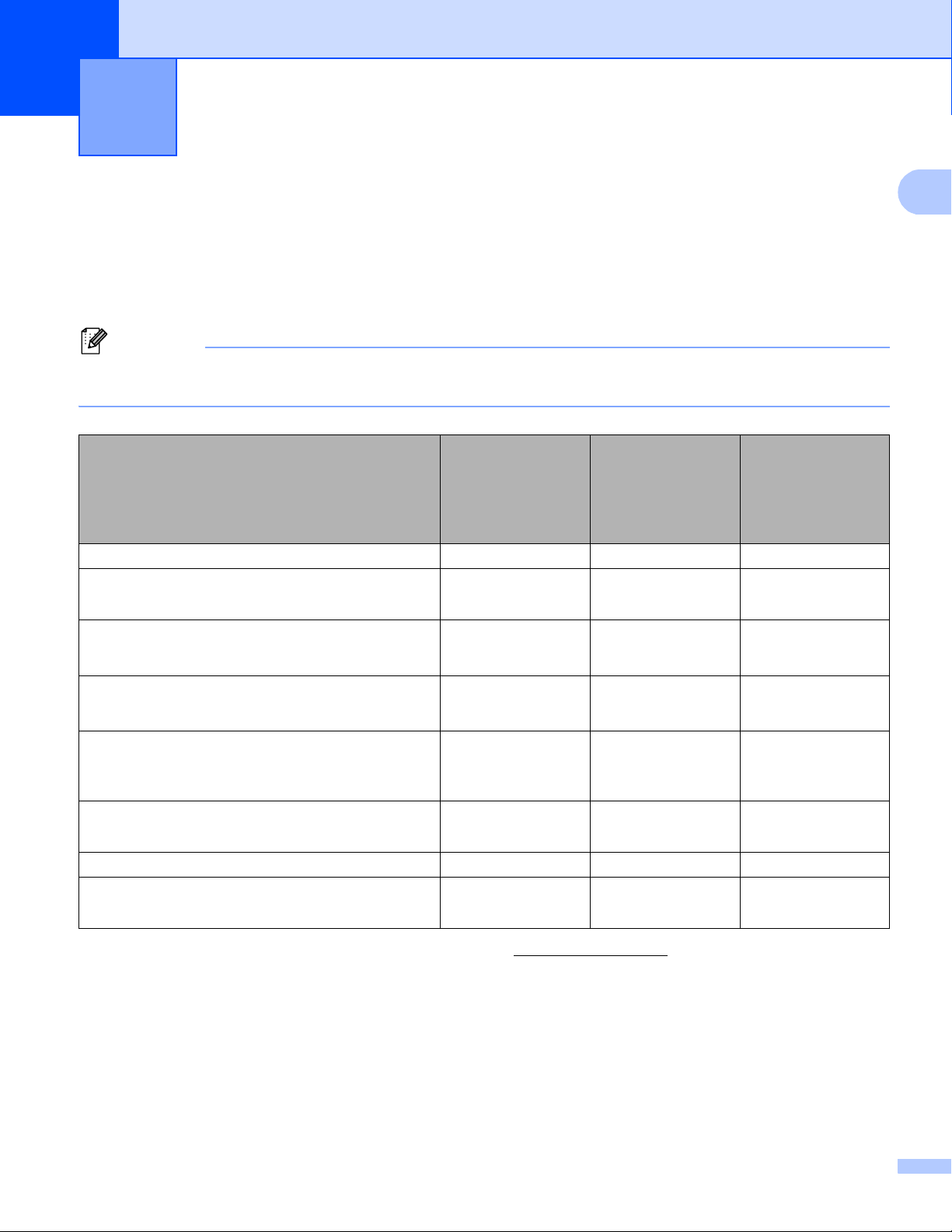
1
1
Poznámka
Úvod 1
Síťové funkce 1
Zařízení Brother může být sdíleno v kabelové 10/100 Mb nebo bezdrátové IEEE 802.11b/802.11g síti
Ethernet pomocí tiskového serveru interní sítě. Tiskový server podporuje různé funkce a způsoby připojení v
závislosti na operačním systému sítě podporující TCP/IP. Následující tabulka znázorňuje síťové funkce a
připojení podporovaná jednotlivými operačními systémy.
Přestože lze zařízení Brother používat v bezdrátové i kabelové síti, nelze jej používat v obou sítích
zároveň.
Operační systémy
Tisk rrr
BRAdmin Light
Viz str. 3.
BRAdmin Professional 3
Viz str. 6.
Web BRAdmin
Viz str. 7.
Web Based Management
(webový prohlížeč)
Viz str. 40.
Status Monitor
Viz Příručka uživatele.
Průvodce driverem rr
Vertikální párování
Viz Síťový glosář.
1
1
Windows®
2000/XP
Windows Vista
Windows®7
rrr
rr
rr
rrr
rrr
2
r
Windows Server®
2003/2008
®
Mac OS X 10.4.11 -
10.6.x
1
2
Aplikace BRAdmin Professional 3 a Web BRAdmin lze stáhnout na adrese http://solutions.brother.com/.
Pouze Windows®7.
1

Úvod
1
Ostatní síťové funkce 1
Zabezpečení 1
Vaše zařízení Brother využívá některé z nejnovějších šifrovacích protokolů a protokolů zabezpečení sítě,
které jsou k dispozici. (Viz Bezpečnostní funkce na straně 51).
Secure Function Lock 2.0 1
Secure Function Lock 2.0 zvyšuje zabezpečení omezením fungování některých funkcí. (Viz Secure Function
Lock 2.0 na straně 42).
Uložení tiskového protokolu na síť 1
Funkce Uložení tiskového protokolu na síť vám umožňuje uložit soubor tiskového protokolu ze zařízení
Brother na síťový server pomocí CIFS. (Viz Uložení tiskového protokolu na síť na straně 46).
2

2
2
Změna síťových nastavení zařízení 2
Jak změnit síťová nastavení zařízení (IP adresu, Masku podsítě a Bránu)
Užití ovládacího panelu 2
Zařízení můžete pro používání sítě konfigurovat pomocí nabídky ovládacího panelu Sit. (Viz Nastavení
ovládacího panelu na straně 31).
Užití nástroje BRAdmin Light 2
Nástroj BRAdmin Light je určen k výchozímu nastavení zařízení Brother připojených v síti. Dokáže též
vyhledat produkty Brother v prostředí TCP/IP, zobrazit stav a konfigurovat jednoduchá síťová nastavení, jako
jsou např. adresy IP.
Instalace BRAdmin Light 2
Windows®
a Ujistěte se prosím, že je vaše zařízení ZAPNUTO.
b Zapněte počítač. Před prováděním konfigurace zavřete všechny spuštěné aplikace.
c Dodaný disk CD-ROM vložte do mechaniky CD-ROM. Automaticky se zobrazí úvodní okno. Pokud
se zobrazí okno s názvy modelů, vyberte své zařízení. V zobrazeném okně jazyků vyberte jazyk,
který chcete používat.
2
d Zobrazí se hlavní nabídka disku CD-ROM. Klikněte na položku Instalace dalších ovladačů a
pomůcek.
e Klikněte na volbu BRAdmin Light a postupujte podle pokynů na obrazovce.
Macintosh
Aplikace BRAdmin Light se nainstaluje automaticky spolu s ovladačem tiskárny. Pokud je ovladač tiskárny
již nainstalován, není třeba instalovat aplikaci BRAdmin Light znovu.
3
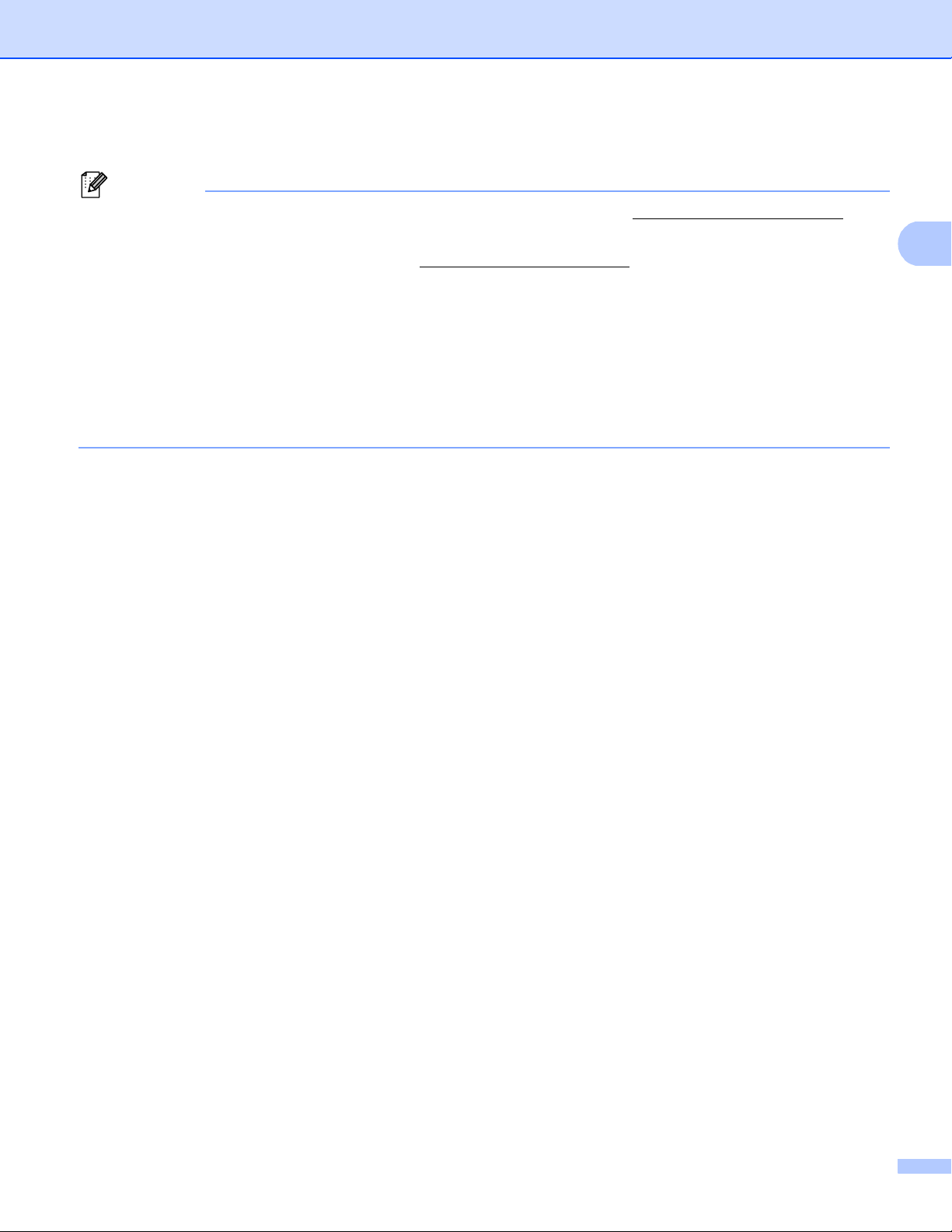
Změna síťových nastavení zařízení
2
Poznámka
Nastavení IP adresy, Masky podsítě a Brány pomocí aplikace BRAdmin Light 2
• Nejnovější nástroj Brother BRAdmin Light můžete stáhnout na adrese http://solutions.brother.com/.
• Pokud požadujete pokročilejší správu zařízení, použijte nejnovější verzi nástroje BRAdmin Professional
3, která je dostupná ke stažení na adrese http://solutions.brother.com/
®
pro uživatele systému Windows
.
. Tento nástroj je dostupný pouze
• Používáte-li funkci firewallu spywarových či antivirových aplikací, dočasně je deaktivujte. Jakmile se
ujistíte, že lze tisknout, znovu aplikace aktivujte.
• Název uzlu: V aktuální verzi BRAdmin Light je zobrazen název uzlu. Výchozí název uzlu tiskového serveru
v tiskárně je „BRNxxxxxxxxxxxx“ pro kabelovou síť nebo „BRWxxxxxxxxxxxx“ pro bezdrátovou síť.
(„xxxxxxxxxxxx“ je MAC adresa / Ethernetová adresa zařízení.)
• Výchozí heslo pro tiskové servery Brother je „access“.
a Spusťte nástroj BRAdmin Light.
Windows
Klikněte na tlačítko Start / Všechny programy1 / Brother / BRAdmin Light / BRAdmin Light.
1
Programy pro uživatele Windows® 2000
Macintosh
®
Dvojklikněte na soubor Macintosh HD (Startup Disk) / Library (Knihovna) / Printers (Tiskárny) /
Brother / Utilities (Utility) / BRAdmin Light.jar.
b Nástroj BRAdmin Light automaticky vyhledá nová zařízení.
4
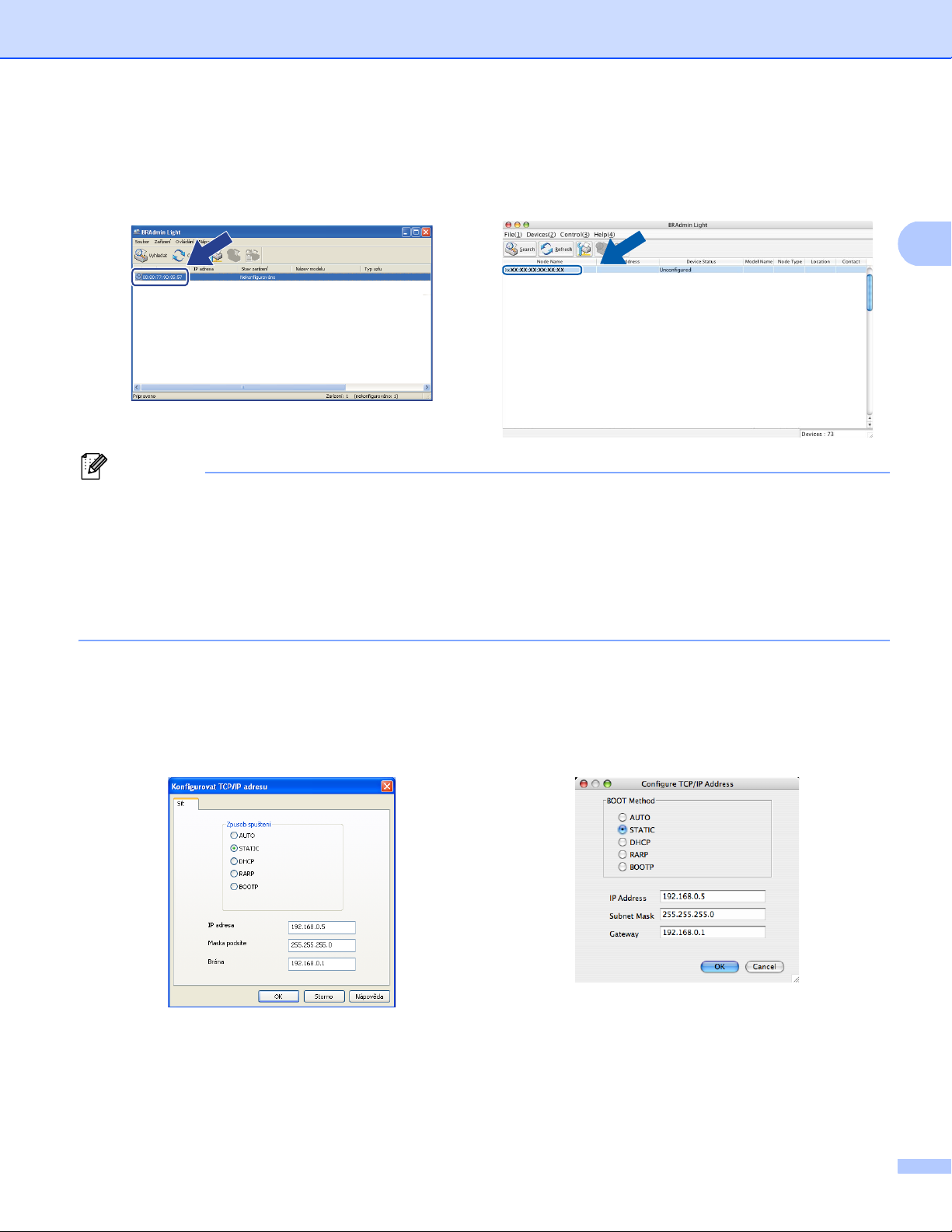
Změna síťových nastavení zařízení
2
Poznámka
c Poklepejte na nenakonfigurované zařízení.
Windows
®
Macintosh
• Pokud je tiskový server nastaven na výchozí výrobní nastavení a vy nevyužíváte server
DHCP/BOOTP/RARP, bude zařízení zobrazeno v okně nástroje BRAdmin Professional jako
Unconfigured (Nekonfigurováno).
• Název uzlu a MAC Adresu (Ethernetovou adresu) můžete najít vytištěním Přehled konfigurace sítě.
(Informace o tom, jak tisknout Přehled konfigurace sítě na vašem tiskovém serveru, viz Tisk přehledu
konfigurace sítě na straně 35.) MAC Adresu můžete najít rovněž z ovládacího panelu. (Viz
5. kapitola: Nastavení ovládacího panelu).
d Zvolte STATIC (Statická) v položce BOOT Method (Zpusob spušteni). Zadejte volby pro
IP Address (IP adresa), Subnet Mask (Maska podsítě) a Gateway (Brána) (v případě potřeby)
tiskového serveru.
Windows
®
Macintosh
e Klikněte na položku OK.
f V případě správně naprogramované adresy IP se tiskový server Brother zobrazí v seznamu zařízení.
5
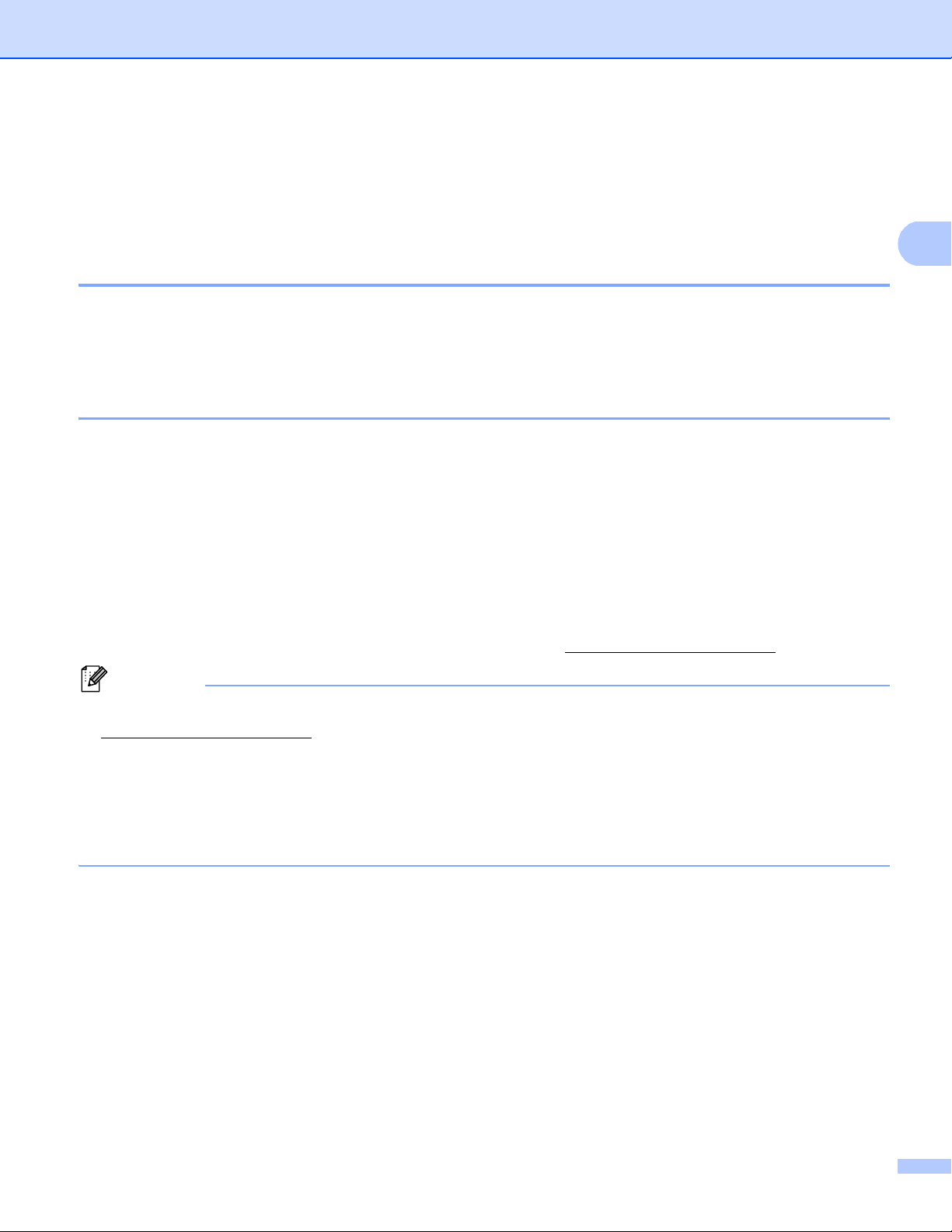
Změna síťových nastavení zařízení
2
Poznámka
Další nástroje pro správu 2
U vašeho zařízení Brother jsou následující nástroje pro správu jiné než nástroj BRAdmin Light. Nastavení
sítě je možné změnit i pomocí těchto nástrojů.
Webová správa (webový prohlížeč) 2
Ke změně nastavení tiskového serveru pomocí HTTP (Hyper Text Transfer Protocol - protokol pro přenos
hypertextu) lze použít standardní webový prohlížeč. (Viz Jak konfigurovat nastavení zařízení pomocí Web
Based Management (webového prohlížeče) na straně 40).
Nástroj BRAdmin Professional 3 (Windows®) 2
BRAdmin Professional 3 je nástroj pro pokročilejší správu zařízení Brother připojených v síti. Tento nástroj
dokáže vyhledat v síti produkty Brother a zobrazit jejich stav v přehledném okně ve stylu prohlížeče, které při
identifikaci stavu každého zařízení mění barvu. Síť a nastavení zařízení můžete konfigurovat společně s
®
možností aktualizace firmware zařízení z počítače vybaveného Windows
Professional 3 může také zaznamenávat činnost zařízení Brother na síti a exportovat údaje záznamu ve
formátu HTML, CSV, TXT nebo SQL.
připojeného k LAN. BRAdmin
Pro uživatele, kteří chtějí monitorovat lokálně připojená zařízení, nainstalujte na klientský počítač
programové vybavení Print Auditor Client. Tento nástroj umožňuje sledovat pomocí BRAdmin Professional
3 zařízení, která jsou ke klientskému počítači připojeny přes paralelní nebo USB rozhranní.
Další informace o programu a jeho stažení naleznete na adrese http://solutions.brother.com/
• Použijte prosím nejnovější verzi nástroje BRAdmin Professional 3, která je dostupná ke stažení na adrese
http://solutions.brother.com/
• Používáte-li funkci firewallu spywarových či antivirových aplikací, dočasně je deaktivujte. Jakmile se
ujistíte, že lze tisknout, nakonfigurujte nastavení programu podle pokynů.
• Název uzlu: V programu BRAdmin Professional 3 bude zobrazen název uzlu každého zařízení Brother v
síti. Výchozí název uzlu je „BRNxxxxxxxxxxxx“ pro kabelovou síť nebo „BRWxxxxxxxxxxxx“ pro
bezdrátovou síť. („xxxxxxxxxxxx“ je MAC adresa / Ethernetová adresa zařízení.)
. Tento nástroj je dostupný pouze pro uživatele systému Windows®.
6

Změna síťových nastavení zařízení
2
Web BRAdmin (Windows®) 2
Web BRAdmin je nástroj pro správu zařízení Brother připojených v síti. Tento nástroj dokáže vyhledat v síti
produkty Brother, zobrazit jejich stav a konfigurovat síťová nastavení.
®
Na rozdíl od nástroje BRAdmin Professional 3, který je určen pouze pro systémy Windows
, je Web
BRAdmin serverový nástroj, k němuž lze přistupovat z kteréhokoliv klientského počítače s webovým
prohlížečem podporujícím prostředí JRE (Java Runtime Environment). Po instalaci serverového nástroje
1
Web BRAdmin na počítač se spuštěným IIS
se mohou správci připojovat k serveru Web BRAdmin pomocí
webového prohlížeče, který pak komunikuje se samotným zařízením.
Další informace o programu a jeho stažení naleznete na adrese http://solutions.brother.com/
1
Internet Information Server 4.0 nebo Internet Information Services 5.0/5.1/6.0/7.0
BRPrint Auditor (Windows®) 2
Programové vybavení BRPrint Auditor umožňuje používat sledovací funkce nástrojů řízení sítě Brother u
místně připojených zařízení. Tento nástroj umožňuje klientskému počítači zaznamenávat informace o
používání a stavu ze zařízení Brother připojených přes paralelní nebo USB rozhranní. BRPrint Auditor poté
může předávat tyto informace jinému počítači na síti, na kterém běží BRAdmin Professional 3 nebo Web
BRAdmin 1.45 nebo vyšší. To umožňuje správci kontrolovat také položky, jako je počítání stránek, stav
toneru a fotoválce a verzi firmware. Kromě předávání informací aplikacím řízení sítě Brother tento nástroj
může odeslat e-mailem informace o používání a stavu přímo na předefinovanou e-mailovou adresu ve
formátu souboru CSV nebo XML (vyžadována podpora SMTP). Nástroj BRPrint Auditor také podporuje
notifikační E-mail pro předávání varovných a chybových stavů.
7
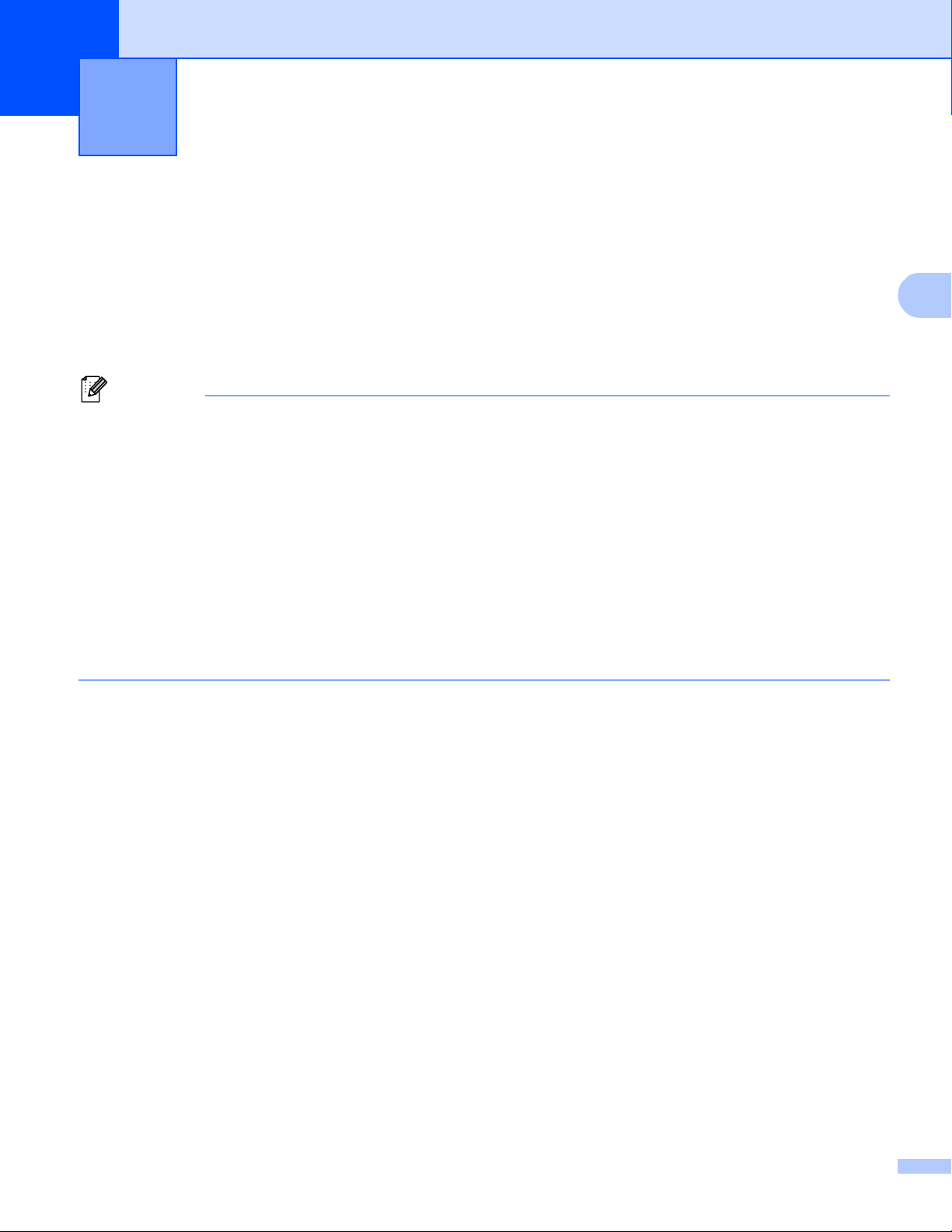
3
Poznámka
Konfigurace zařízení pro bezdrátovou síť
3
(pro modely HL-4570CDW(T))
Přehled 3
Chcete-li zařízení připojit k bezdrátové síti, doporučujeme se řídit kroky v Stručn ém návod u pomocí WPS
nebo AOSS™ v nabídce ovládacího panelu. Tímto postupem můžete zařízení snadno připojit do bezdrátové
sítě.
Další způsoby konfigurace nastavení bezdrátové sítě naleznete v této kapitole. Více informací o nastavení
TCP/IP naleznete v kapitole Jak změnit síťová nastavení zařízení (IP adresu, Masku podsítě a Bránu)
na straně 3.
• Chcete-li dosáhnout optimálních výsledků při obvyklém každodenním tisku dokumentů, umístěte zařízení
Brother co nejblíže k přístupovému bodu/routeru WLAN a pokud možno s minimálními překážkami. Velké
objekty a zdi mezi těmito dvěma zařízeními, stejně jako rušení od ostatních elektronických zařízení,
mohou mít vliv na rychlost přenosu vašich dokumentů.
Kvůli těmto faktorům nemusí být bezdrátová síť nejlepším způsobem připojení pro všechny typy
dokumentů a aplikací. Pokud tisknete velké soubory, jako jsou vícestránkové dokumenty s kombinací
textu a velkého rozsahu grafiky, měli byste zvážit použití kabelové sítě Ethernet pro rychlejší přenos dat
nebo USB pro nejvyšší propustnost.
3
•Přestože lze zařízení Brother používat v bezdrátové i kabelové síti, nelze jej používat v obou sítích
zároveň.
•Před konfigurací bezdrátového nastavení musíte znát název Sítě: (SSID, ESSID) a Síťový klíč. Používáte-
li podnikovou bezdrátovou síť, je třeba znát rovněž ID uživatele a Heslo.
8

Konfigurace zařízení pro bezdrátovou síť (pro modely HL-4570CDW(T))
3
Podrobný návod pro konfiguraci bezdrátové sítě 3
Pro režim Infrastruktura 3
a Ujistěte se o svém síťovém prostředí. Viz str. 11.
Režim Infrastruktura
Připojeno k počítači s přístupovým
bodem/routerem WLAN
nebo
Režim Ad-hoc Viz str. 10
Připojeno k počítači s možností bezdrátového
připojení bez přístupového bodu /routeru
WLAN
b Ujistěte se o způsobu nastavení bezdrátové sítě. Viz str. 12.
Pomocí nabídky
WPS/AOSS™ na
ovládacím panelu
(Automatický
bezdrátový
instalátor)
(Doporučeno)
S použitím
Průvodce
1
instalací
z
ovládacího panelu
Pomocí
instalační
aplikace Brother
Pomocí volby WPS/AOSS™,
1
kabelu USB
nebo síťového
kabelu
Pomocí volby PIN
Method v
nabídce Wi-Fi
Protected Setup
1
c Konfigurujte vaše zařízení pro bezdrátovou síť. Viz str. 16.
Viz Stručný návod k
obsluze
1
Podpora IEEE 802.1x
Bezdrátová konfigurace a instalace ovladače tiskárny je dokončena.
Viz Stručný návod k
obsluze
Viz str. 26 Viz str. 24
Instalace ovladače tiskárny (Viz Stručný návod k obsluze)
9
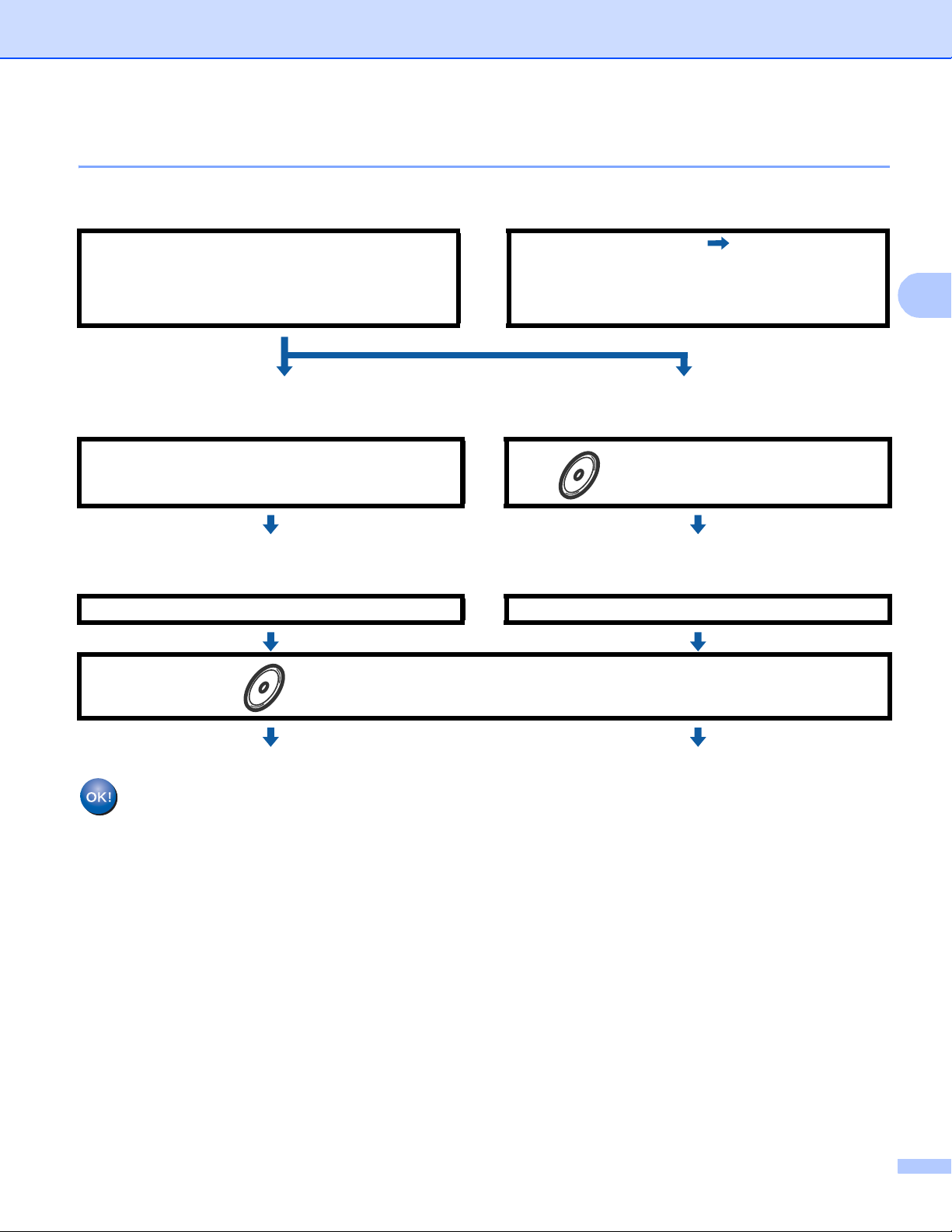
Konfigurace zařízení pro bezdrátovou síť (pro modely HL-4570CDW(T))
3
Konfigurace v režimu Ad-hoc 3
a Ujistěte se o svém síťovém prostředí. Viz str. 11.
Režim Ad-hoc
Připojeno k počítači s možností bezdrátového
připojení bez přístupového bodu /routeru
nebo
Režim Infrastruktura Viz str. 9
Připojeno k počítači s přístupovým
bodem/routerem WLAN
WLAN
b Ujistěte se o způsobu nastavení bezdrátové sítě. Viz str. 12.
Pomocí Průvodce instalací z ovládacího panelu
(Doporučeno)
c Konfigurujte vaše zařízení pro bezdrátovou síť. Viz str. 16.
Viz str. 16 Viz str. 26
Instalace ovladače tiskárny (Viz Stručný návod k obsluze)
Pomocí instalační aplikace
Brother
Bezdrátová konfigurace a instalace ovladače tiskárny je dokončena.
10
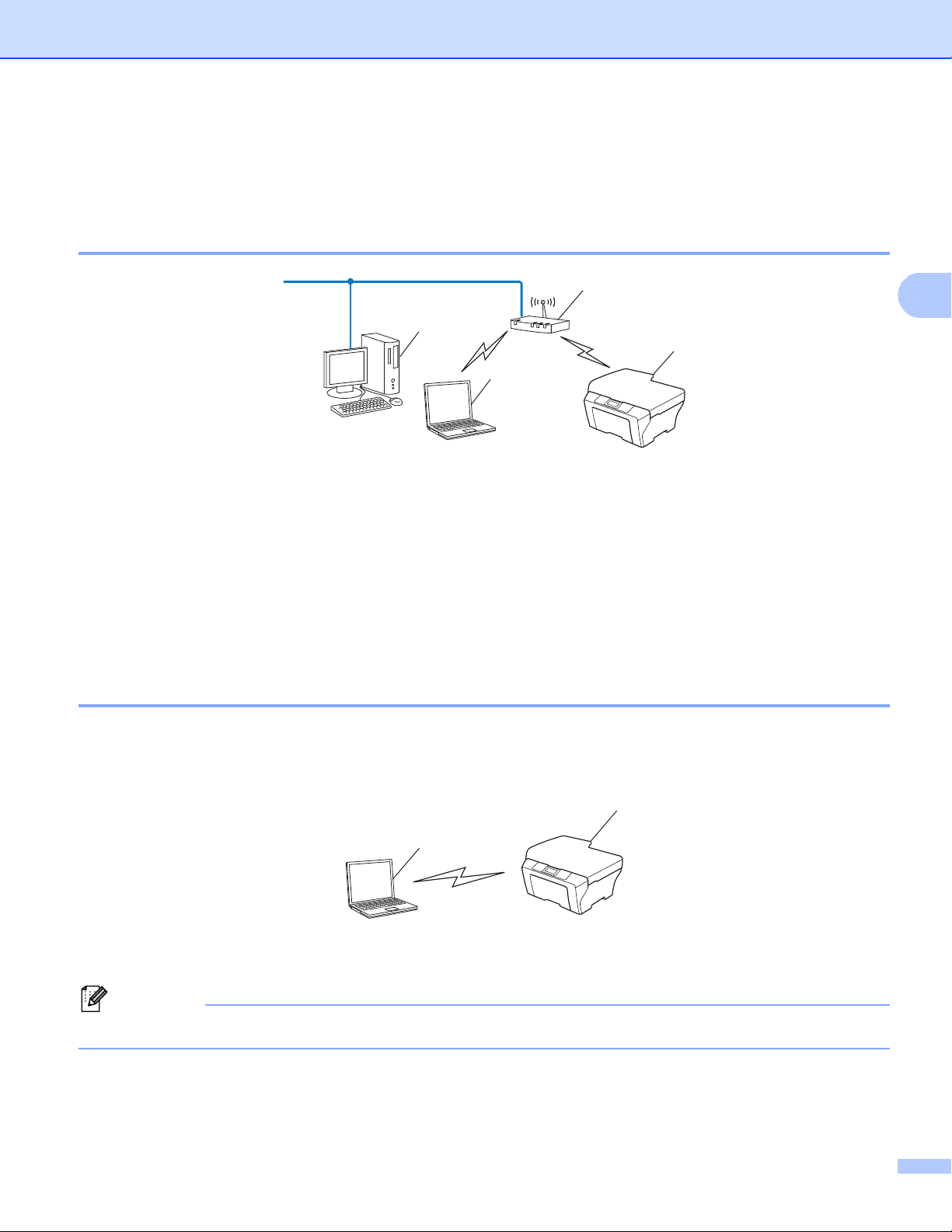
Konfigurace zařízení pro bezdrátovou síť (pro modely HL-4570CDW(T))
3
Poznámka
2
1
4
3
1
2
Ujistěte se o svém síťovém prostředí 3
Připojeno k počítači s přístupovým bodem/routerem WLAN na síti (režim
Infrastruktura) 3
1Přístupový bod/Router WLAN
1
Pokud vás počítač podporuje Intel® MWT (technologie My WiFi), můžete počítač použít jako podporovaný přístupový bod nastavení Wi-Fi
Protected Setup.
1
2 Bezdrátové síťové zařízení (vaše zařízení)
3Počítač vybavený pro bezdrátovou komunikaci připojený k přístupovému bodu/routeru WLAN
4Počítač bez vybavení pro bezdrátovou komunikaci připojený k přístupovému bodu/routeru WLAN
prostřednictvím síťového kabelu
Připojeno k počítači vybavenému pro bezdrátovou komunikaci bez
přístupového bodu/routeru WLAN na síti (režim Ad-hoc) 3
Tento typ sítě nemá centrální přístupový bod/router WLAN. Bezdrátoví klienti mezi sebou komunikují přímo.
Pokud je bezdrátové zařízení Brother (vaše zařízení) součástí této sítě, přijímá všechny tiskové úlohy přímo
z počítače odesílajícího tisková data.
1 Bezdrátové síťové zařízení (vaše zařízení)
2Počítač vybavený bezdrátovou technologií
Nezaručujeme bezdrátové síťové připojení s produkty Windows Server® v režimu Ad-hoc.
11
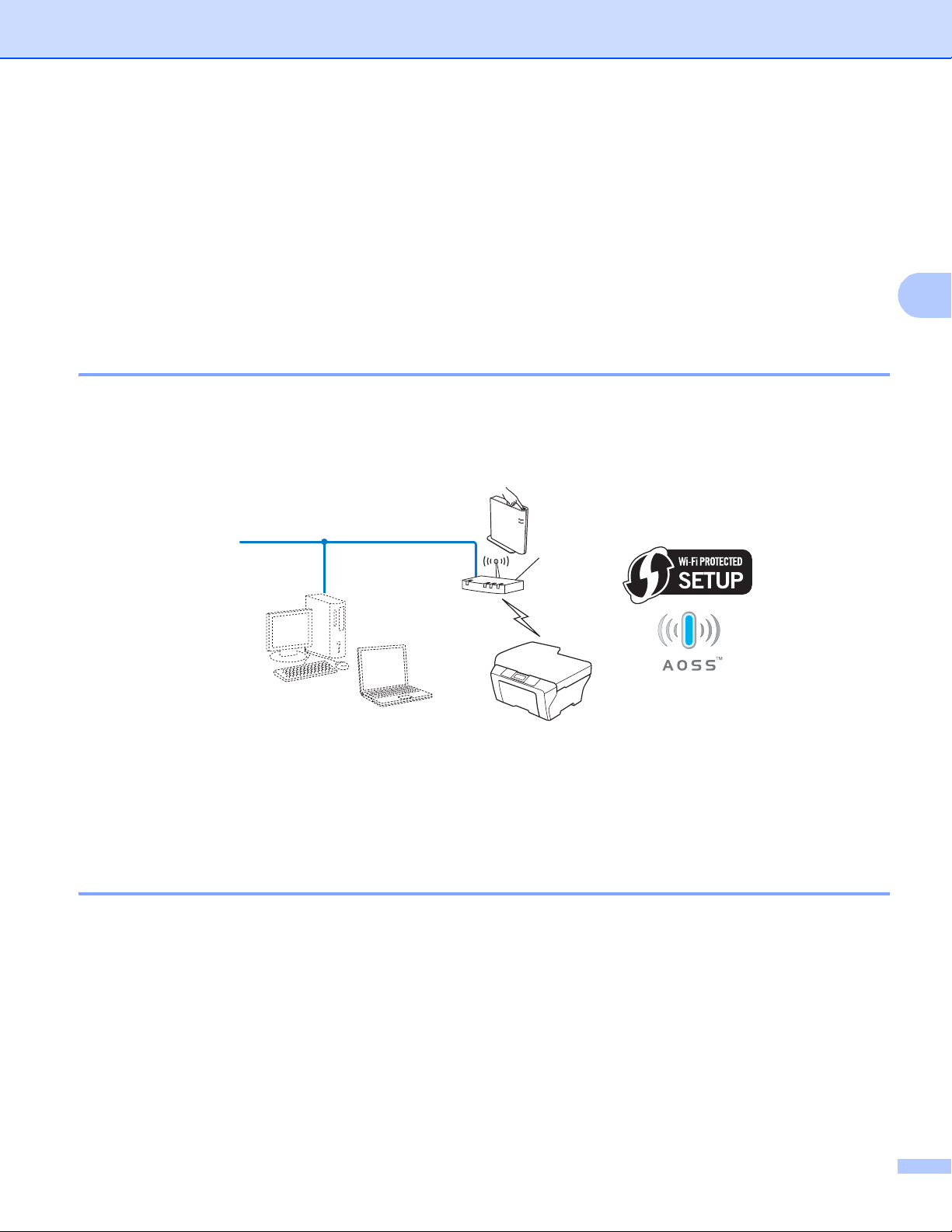
Konfigurace zařízení pro bezdrátovou síť (pro modely HL-4570CDW(T))
3
Ujistěte se o způsobu nastavení bezdrátové sítě 3
Existují 4 způsoby konfigurace zařízení pro bezdrátovou síť. Použijte volbu WPS/AOSS™ z nabídky
ovládacího panelu (doporučeno), Průvodce instalací z ovládacího panelu, instalační aplikaci Brother z disku
CD-ROM nebo způsob PIN Method nastavení Wi-Fi Protected Setup. Proces instalace se bude lišit v
závislosti na vašem síťovém prostředí.
Konfigurace pomocí WPS nebo AOSS™ z nabídky ovládacího panelu ke
konfiguraci zařízení pro bezdrátovou síť (Automatický bezdrátový režim)
(pouze režim Infrastruktura) (Doporučeno) 3
Doporučujeme použít WPS nebo AOSS™ z nabídky ovládacího panelu ke konfiguraci nastavení bezdrátové
sítě v případě, že váš přístupový bod/router WLAN (A) podporuje buď nastavení Wi-Fi Protected Setup
1
(PBC
) nebo AOSS™.
A
1
Konfigurace tlačítkem
Konfigurace bezdrátového síťového zařízení prostřednictvím Průvodce
instalací v ovládacím panelu zařízení 3
Ke konfiguraci nastavení bezdrátové sítě můžete použít ovládací panel zařízení. Pomocí funkce ovládacího
panelu Pruvodce nast. můžete zařízení Brother snadno připojit do bezdrátové sítě. Před tím, než
instalaci provedete, musíte znát nastavení vaší bezdrátové sítě.
12

Konfigurace zařízení pro bezdrátovou síť (pro modely HL-4570CDW(T))
3
Konfigurace s použitím instalační aplikace Brother z disku CD-ROM za účelem
konfigurace zařízení pro bezdrátovou síť 3
Můžete také použít instalační aplikaci Brother, která se nachází na disku CD-ROM dodaném spolu s
tiskárnou. Pokyny na monitoru vás provedou celou instalací bezdrátového síťového zařízení Brother. Před
tím, než instalaci provedete, musíte znát nastavení vaší bezdrátové sítě.
Konfigurace pomocí Automatického bezdrátového režimu 3
Pokud váš přístupový bod/router WLAN (A) podporuje buď nastavení Wi-Fi Protected Setup (PBC1) nebo
AOSS™, můžete zařízení snadno konfigurovat bez znalosti nastavení bezdrátové sítě pomocí instalační
aplikace Brother.
A
1
Konfigurace tlačítkem
13

Konfigurace zařízení pro bezdrátovou síť (pro modely HL-4570CDW(T))
3
Dočasná konfigurace s použitím USB a síťového kabelu 3
Když tímto způsobem konfigurujete zařízení Brother, dočasně je možné použít USB či síťový kabel.
Můžete vzdáleně konfigurovat zařízení z počítače, který je rovněž v síti, pomocí USB kabelu (A)
A
1
Můžete konfigurovat bezdrátové nastavení zařízení pomocí USB kabelu dočasně připojeného k bezdrátovému či kabelovému počítači.
Pokud je ethernetový hub nebo router ve stejné síti jako přístupový bod WLAN (A) vašeho zařízení,
můžete hub nebo router připojit dočasně k zařízení pomocí síťového kabelu (B). Potom můžete na dálku
konfigurovat zařízení z počítače v síti.
A
1
.
B
14
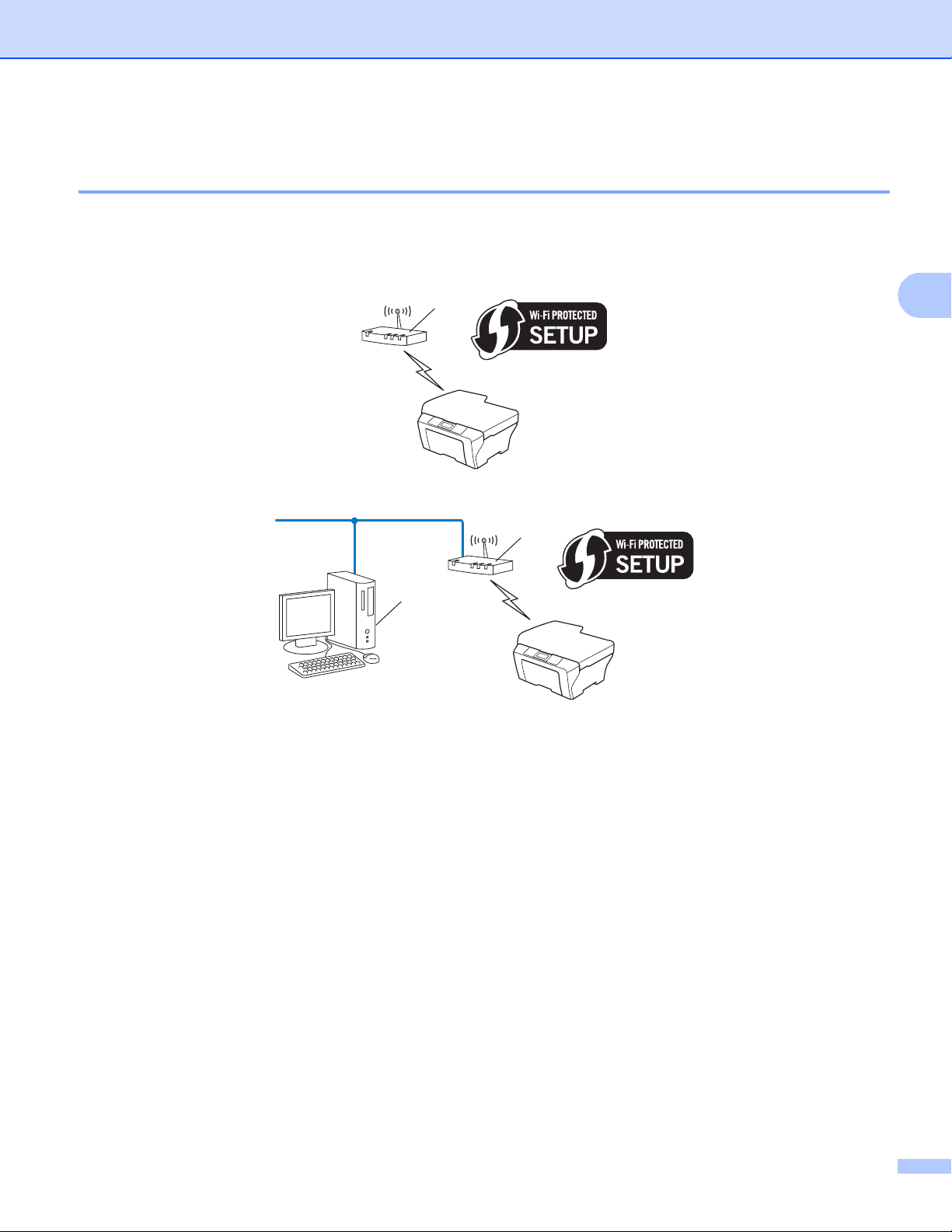
Konfigurace zařízení pro bezdrátovou síť (pro modely HL-4570CDW(T))
3
A
A
C
Konfigurace způsobem PIN Method nastavení Wi-Fi Protected Setup ke
konfiguraci zařízení pro bezdrátovou síť (Pouze režim Infrastruktura) 3
Pokud váš přístupový bod/router WLAN (A) podporuje Wi-Fi Protected Setup můžete provést konfiguraci
také pomocí metody PIN Method z nabídky Wi-Fi Protected Setup.
Připojení, když je přístupový bod/router WLAN (A) zdvojen jako Registrátor
Připojení, pokud je jiné zařízení (C), jako například počítač, použito jako Registrátor1.
1
.
1
Registrátor je zařízení, které spravuje bezdrátovou síť LAN.
15

Konfigurace zařízení pro bezdrátovou síť (pro modely HL-4570CDW(T))
3
DŮLEŽITÉ
Konfigurace zařízení pro bezdrátovou síť
(Pro režim Infrastruktura a režim Ad-hoc) 3
• Pokud chcete připojit vaše zařízení Brother do sítě, doporučuje před zahájením instalace kontaktovat
správce systému. Před tím, než instalaci provedete, musíte znát nastavení vaší bezdrátové sítě.
• Pokud jste bezdrátová nastavení zařízení konfigurovali již dříve, musíte před novou konfiguraci vynulovat
nastavení sítě LAN. Stiskněte + nebo - a zvolte Sit, Nulovani site, Nulov a poté vybráním Ano
přijměte změny. Zařízení se automaticky restartuje.
Konfigurace pomocí WPS nebo AOSS™ z nabídky ovládacího panelu ke
konfiguraci zařízení pro bezdrátovou síť (Automatický bezdrátový režim) 3
Pokud váš přístupový bod/router WLAN (A) podporuje buď nastavení Wi-Fi Protected Setup (PBC1) nebo
AOSS™, můžete zařízení snadno konfigurovat bez znalosti nastavení bezdrátové sítě. Vaše zařízení Brother
má nabídku WPS/AOSS™ v nabídce ovládacího panelu. Další informace viz Stručný návod k obsluze.
1
Konfigurace tlačítkem
S použitím Průvodce instalací z ovládacího panelu 3
Zařízení Brother můžete konfigurovat pomocí funkce Pruvodce nast.. Tato funkce se nachází v nabídce
Sit na ovládacím panelu zařízení.
Pokud konfigurujete zařízení pro malou bezdrátovou síť, např. v domácím prostředí:
• Konfigurujete-li zařízení pro existující bezdrátovou síť pomocí SSID a Síťového klíče (je-li potřeba), viz
Stručný návod k obsluze.
• Pokud je váš přístupový bod/router nastaven tak, aby nevysílal vaše jméno SSID, viz Konfigurace
zařízení, když SSID nevysílá na straně 17.
Konfigurujete-li zařízení pro bezdrátovou síť s podporou IEEE 802.1x, viz Konfigurace zařízení pro
podnikovou bezdrátovou síť na straně 20.
Konfigurujete-li zařízení pomocí nastavení Wi-Fi Protected Setup (způsob PIN Method), viz Pomocí volby
PIN Method v nabídce Wi-Fi Protected Setup na straně 24.
16

Konfigurace zařízení pro bezdrátovou síť (pro modely HL-4570CDW(T))
3
Poznámka
Konfigurace zařízení, když SSID nevysílá 3
a Před konfigurací zařízení doporučujeme, abyste si zapsali nastavení bezdrátové sítě. Tyto informace
využijete než budete moci pokračovat v konfiguraci.
Zkontrolujte a zaznamenejte si současná nastavení bezdrátové sítě.
Network name: (SSID, ESSID)
Komunikační režim Metoda ověření Metoda šifrování Síťový klíč
Infrastructure Open system ŽÁDNÉ —
WEP
Sdílený klíč WEP
WPA/WPA2-PSK AES
1
TKIP
Ad-hoc Open system ŽÁDNÉ —
WEP
1
TKIP je podporováno pouze pro WPA-PSK.
Například: 3
Network name: (SSID, ESSID)
HELLO
Komunikační režim Metoda ověření Metoda šifrování Síťový klíč
Infrastructure WPA2-PSK AES 12345678
Pokud váš router využívá šifrování WEP, zadejte klíč použitý jako první klíč WEP. Vaše zařízení Brother
podporuje použití pouze prvního klíče WEP.
17

Konfigurace zařízení pro bezdrátovou síť (pro modely HL-4570CDW(T))
3
b Stiskem + nebo - vyberte Sit.
Stiskněte tlačítko OK.
c Stiskem + nebo - vyberte WLAN.
Stiskněte tlačítko OK.
d Stiskem + nebo - vyberte Pruvodce nast..
Stiskněte tlačítko OK.
e Když je zobrazeno Povolit WLAN?, stiskem tlačítka + provedete přijetí.
Tím se automaticky spustí průvodce bezdrátovým nastavením.
Nechcete-li nastavení stornovat, stiskněte tlačítko Cancel.
f Zařízení vyhledá vaši síť a zobrazí seznam dostupných SSID.
Zvolte si položku <Nove SSID> pomocí tlačítek + nebo -.
Stiskněte tlačítko OK.
g Zadejte název SSID. (Informace o zadávání textu naleznete v části Stručný návod k obsluze.)
Stiskněte tlačítko OK.
h Pomocí tlačítek + nebo - zvolte při vyzvání položku Ad-hoc nebo Infrastruktura.
Stiskněte tlačítko OK.
Proveďte jednu z následujících možností:
Pokud zvolíte položku Ad-hoc, přejděte ke kroku j.
Pokud zvolíte položku Infrastruktura, přejděte ke kroku i.
i Metodu ověření zvolte pomocí tlačítek + nebo - a poté stiskněte OK.
Proveďte jednu z následujících možností:
Pokud zvolíte položku Otevr.system, přejděte ke kroku j.
Pokud zvolíte položku Klic sdileni, přejděte ke kroku k.
Pokud zvolíte položku WPA/WPA2-PSK, přejděte ke kroku l.
j Zvolte typ šifrování, položka Zadny nebo WEP pomocí tlačítek + nebo - a stiskněte tlačítko OK.
Proveďte jednu z následujících možností:
Pokud zvolíte položku Zadny, přejděte ke kroku n.
Pokud zvolíte položku WEP, přejděte ke kroku k.
k Zadejte klíč WEP, který jste si zapsali v kroku a. Stiskněte tlačítko OK. Přejděte ke kroku n. (Informace
o zadávání textu naleznete v části Stručný návod k obsluze.)
l Zvolte typ šifrování, položka TKIP nebo AES pomocí tlačítek + nebo -. Stiskněte tlačítko OK. Přejděte
ke kroku m.
18

Konfigurace zařízení pro bezdrátovou síť (pro modely HL-4570CDW(T))
3
m Zadejte klíč WPA, který jste si zapsali v kroku a a stiskněte tlačítko OK. Přejděte ke kroku n. (Informace
o zadávání textu naleznete v části Stručný návod k obsluze.)
n Chcete-li tato nastavení použít, zvolte položku Ano. Nechcete-li nastavení použít, zvolte položku Ne.
Proveďte jednu z následujících možností:
Pokud zvolíte položku Ano, přejděte ke kroku o.
Pokud zvolíte položku Ne, přejděte zpět ke kroku f.
o Zařízení se začne připojovat k bezdrátovému zařízení, které jste vybrali.
p Pokud je vaše bezdrátové zařízení úspěšně připojeno, na displeji se zobrazí Pripojeno.
Zařízení vytiskne hlášení o stavu bezdrátové komunikace zařízení. Pokud připojení selhalo, zkontrolujte
kód chyby ve vytištěném hlášení a přezkoumejte jej v Řešení problémů v Stručn ém návod u k obsluze.
(Windows®)
Dokončili jste instalaci bezdrátové sítě. Pokud chcete pokračovat v instalaci ovladače
tiskárny, zvolte nabídku Instalace tiskového ovladače z nabídky disku CD-ROM.
(Macintosh)
Dokončili jste instalaci bezdrátové sítě. Pokud chcete pokračovat v instalaci ovladačů a
programů, které jsou potřebné pro provoz vašeho zařízení, zvolte nabídku Start Here OSX
(Začněte zde OSX) z nabídky disku CD-ROM.
19
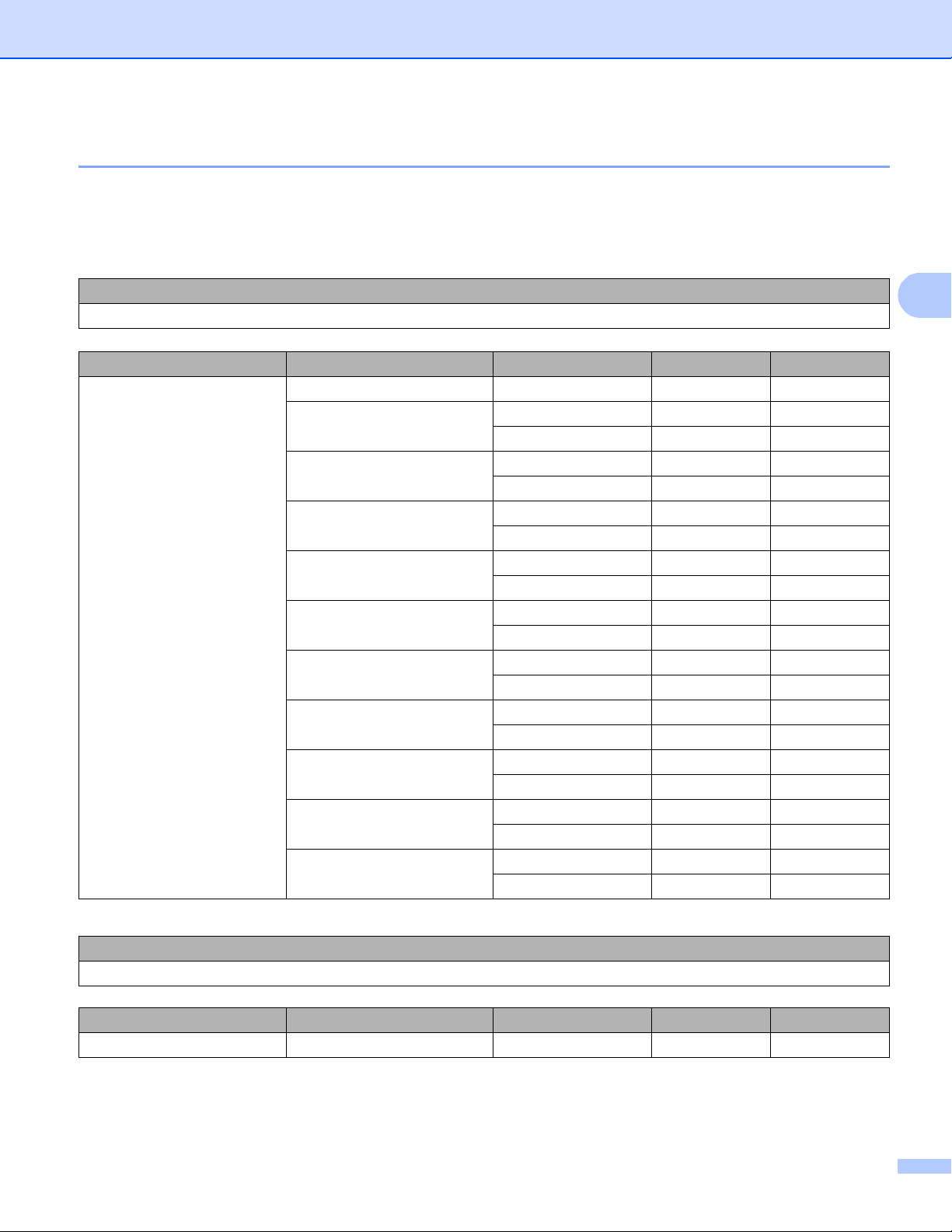
Konfigurace zařízení pro bezdrátovou síť (pro modely HL-4570CDW(T))
3
Konfigurace zařízení pro podnikovou bezdrátovou síť 3
a Před konfigurací zařízení doporučujeme, abyste si zapsali nastavení bezdrátové sítě. Tyto informace
využijete než budete moci pokračovat v konfiguraci.
Zkontrolujte a zaznamenejte si současná nastavení bezdrátové sítě.
Network name: (SSID, ESSID)
Komunikační režim Metoda ověření Metoda šifrování ID uživatele Heslo
Infrastructure LEAP CKIP
EAP-FAST/NONE AES
TKIP
EAP-FAST/MS-CHAPv2 AES
TKIP
EAP-FAST/GTC AES
TKIP
PEAP/MS-CHAPv2 AES
TKIP
PEAP/GTC AES
TKIP
EAP-TTLS/CHAP AES
TKIP
EAP-TTLS/MS-CHAP AES
TKIP
EAP-TTLS/MS-CHAPv2 AES
TKIP
EAP-TTLS/PAP AES
TKIP
EAP-TLS AES —
TKIP —
Například:
Network name: (SSID, ESSID)
HELLO
Komunikační režim Metoda ověření Metoda šifrování ID uživatele Heslo
Infrastructure EAP-FAST/MS-CHAPv2 AES Brother 12345678
3
20

Konfigurace zařízení pro bezdrátovou síť (pro modely HL-4570CDW(T))
3
Poznámka
• Konfigurujete-li zařízení pomocí Ověření EAP-TLS, musíte před zahájením konfigurace instalovat
Klientský certifikát. Pokud jste nainstalovali více než jeden certifikát, doporučujeme vám zapsat název
certifikátu, který chcete použít. Podrobnosti o instalaci certifikátu viz Použití certifikátů k zabezpečení
zařízení na straně 60.
•Ověřujete-li zařízení pomocí položky Common Name certifikátu Server Certificate, doporučujeme vám
zapsat si název Common Name a teprve poté zahájit konfiguraci. Kontaktujte svého správce sítě s
dotazem ohledně položky Common Name certifikátu Server Certificate.
b Stiskem + nebo - vyberte Sit.
Stiskněte tlačítko OK.
c Stiskem + nebo - vyberte WLAN.
Stiskněte tlačítko OK.
d Stiskem + nebo - vyberte Pruvodce nast..
Stiskněte tlačítko OK.
e Když je zobrazeno Povolit WLAN?, stiskem tlačítka + provedete přijetí.
Tím se automaticky spustí průvodce bezdrátovým nastavením.
Nechcete-li nastavení stornovat, stiskněte tlačítko Cancel.
f Zařízení vyhledá vaši síť a zobrazí seznam dostupných SSID.
Měli byste vidět SSID, které jste si předtím zapsali. Pokud zařízení vyhledá více než jednu síť, správnou
síť zvolíte pomocí tlačítek + nebo - a poté stiskněte tlačítko OK. Přejděte ke kroku j.
Pokud není váš přístupový bod nastaven pro vysílání SSID, musíte název SSID přidat ručně. Přejděte
ke kroku g.
g Zvolte si položku <Nove SSID> pomocí tlačítek + nebo -.
Stiskněte tlačítko OK. Přejděte ke kroku h.
h Zadejte název SSID. (Informace o psaní textu naleznete v části Stručný návod k obsluze.)
Stiskněte tlačítko OK. Přejděte ke kroku i.
i Pomocí tlačítek + nebo - zvolte při vyzvání položku Infrastruktura.
Stiskněte tlačítko OK.
21
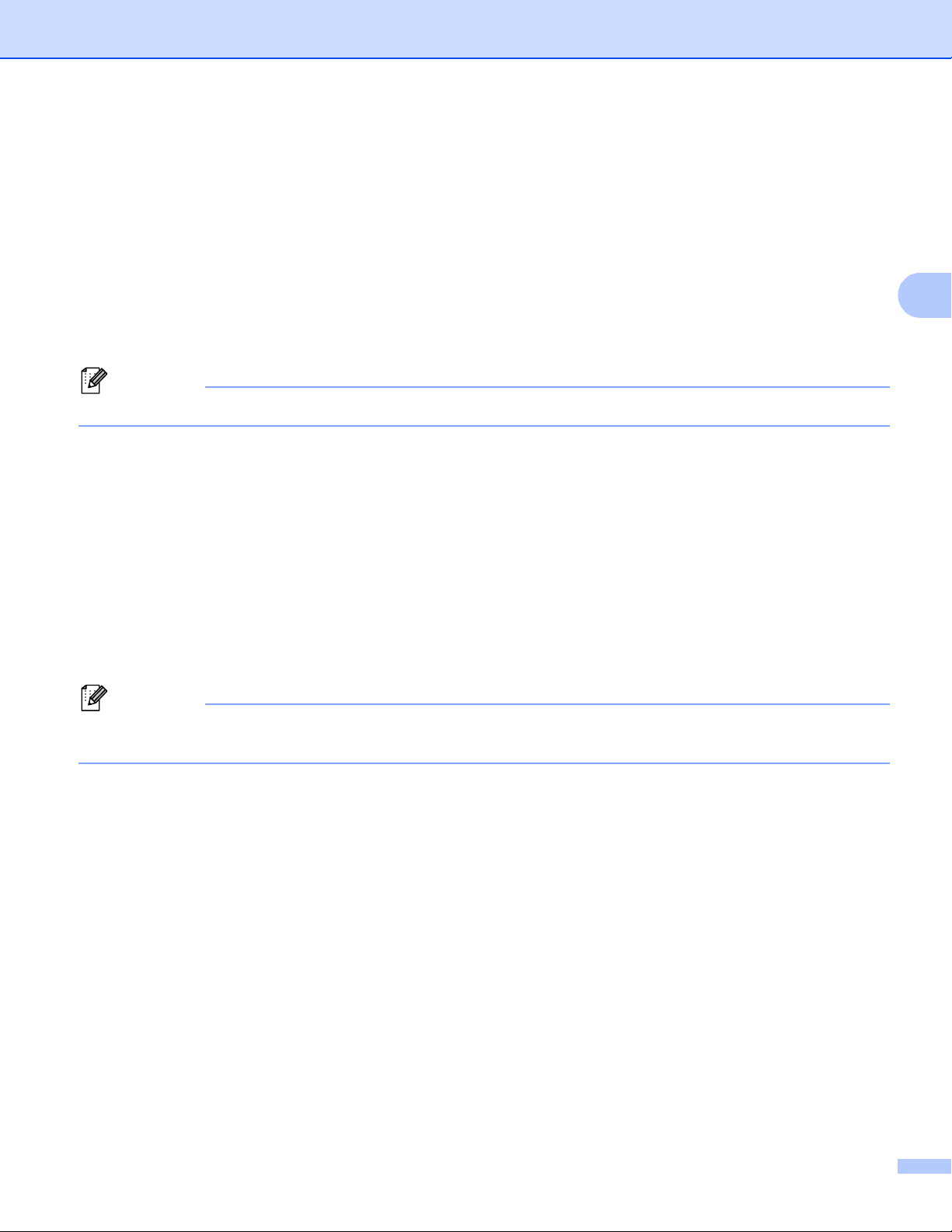
Konfigurace zařízení pro bezdrátovou síť (pro modely HL-4570CDW(T))
3
Poznámka
Poznámka
j Metodu ověření zvolte pomocí tlačítek + nebo - a poté stiskněte OK.
Proveďte jednu z následujících možností:
Pokud zvolíte položku LEAP, přejděte ke kroku p.
Pokud zvolíte položku EAP-FAST, přejděte ke kroku k.
Pokud zvolíte položku PEAP, přejděte ke kroku k.
Pokud zvolíte položku EAP-TTLS, přejděte ke kroku k.
Pokud zvolíte položku EAP-TLS, přejděte ke kroku l.
k Zvolte vnitřní metodu ověření ZADNE, CHAP, MS-CHAP, MS-CHAPv2, GTC nebo PAP pomocí + nebo - a
stiskněte tlačítko OK.
Přejděte ke kroku l.
Výběry vnitřní metody ověření se liší v závislosti na metodě ověření.
l Zvolte typ šifrování, položka TKIP nebo AES pomocí + nebo - a stiskněte tlačítko OK.
Proveďte jednu z následujících možností:
Pokud je metoda Ověření EAP-TLS, přejděte ke kroku m.
Pro ostatní metody Ověření přejděte ke kroku n.
m Zařízení zobrazí seznam dostupných Klientských certifikátů. Vyberte certifikát a přejděte ke kroku n.
n Vyberte metodu ověření Bez overeni, CA nebo CA+IDserveru pomocí + nebo - a stiskněte
tlačítko OK.
Proveďte jednu z následujících možností:
Pokud zvolíte položku CA + ID serveru, přejděte ke kroku o.
Pro ostatní výběry přejděte ke kroku p.
Pokud jste do zařízení neimportovali certifikát CA, zobrazí zařízení Bez overeni. Informace o importu
certifikátu CA viz Použití certifikátů k zabezpečení zařízení na straně 60.
o Zadejte ID serveru. (Informace o psaní textu naleznete v části Stručný návod k obsluze.) Přejděte ke
kroku p.
22

Konfigurace zařízení pro bezdrátovou síť (pro modely HL-4570CDW(T))
3
p Zadejte ID uživatele, které jste si zapsali v kroku a. Stiskněte tlačítko OK. (Informace o psaní textu
naleznete v části Stručný návod k obsluze.)
Proveďte jednu z následujících možností:
Pokud je metoda Ověření EAP-TLS, přejděte ke kroku r.
Pro ostatní metody Ověření přejděte ke kroku q.
q Zadejte heslo, které jste si zapsali v kroku a. Stiskněte tlačítko OK. Přejděte ke kroku r.
r Chcete-li tato nastavení použít, zvolte položku Ano. Nechcete-li nastavení použít, zvolte položku Ne.
Proveďte jednu z následujících možností:
Pokud zvolíte položku Ano, přejděte ke kroku s.
Pokud zvolíte položku Ne, přejděte zpět ke kroku f.
s Zařízení se začne připojovat k bezdrátové síti, kterou jste vybrali.
t Pokud je vaše bezdrátové zařízení úspěšně připojeno, na displeji se zobrazí Pripojeno.
Zařízení vytiskne hlášení o stavu bezdrátové komunikace zařízení. Pokud připojení selhalo, zkontrolujte
kód chyby ve vytištěném hlášení a přezkoumejte jej v Řešení problémů v Stručn ém návod u k obsluze.
(Windows®)
Dokončili jste instalaci bezdrátové sítě. Pokud chcete pokračovat v instalaci ovladače
tiskárny, zvolte nabídku Instalace tiskového ovladače z nabídky disku CD-ROM.
(Macintosh)
Dokončili jste instalaci bezdrátové sítě. Pokud chcete pokračovat v instalaci ovladačů a
programů, které jsou potřebné pro provoz vašeho zařízení, zvolte nabídku Start Here OSX
(Začněte zde OSX) z nabídky disku CD-ROM.
Použití instalační aplikace Brother z disku CD-ROM ke konfiguraci vašeho
zařízení pro bezdrátovou síť 3
Informace o instalaci viz Bezdrátová konfigurace za použití instalačního programu Brother (Pro
HL-4570CDW(T)) na straně 26.
23
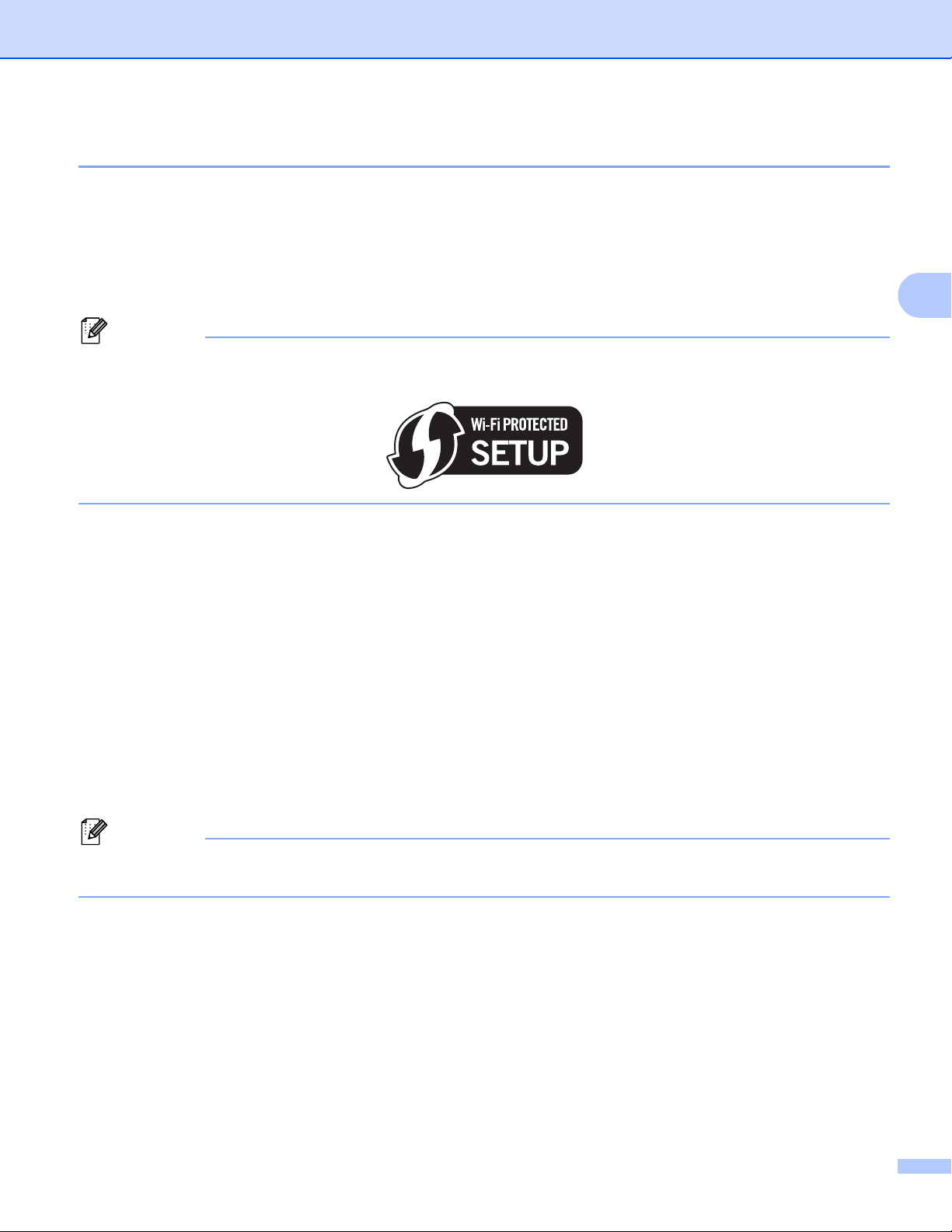
Konfigurace zařízení pro bezdrátovou síť (pro modely HL-4570CDW(T))
3
Poznámka
Poznámka
Pomocí volby PIN Method v nabídce Wi-Fi Protected Setup 3
Pokud váš přístupový bod/router WLAN podporuje nastavení Wi-Fi Protected Setup (PIN Method), můžete
zařízení konfigurovat velmi snadno. Metoda PIN (osobní identifikační číslo) je jeden ze způsobů připojení
®
vyvinutých společností Wi-Fi Alliance
. Po zadání kódu PIN, který je vytvořen Zapisovaným (vaše zařízení)
pro Registrátora (zařízení, které spravuje bezdrátovou síť LAN), můžete nastavovat síť a zabezpečení sítě
WLAN. V příručce uživatele k vašemu WLAN přístupovému bodu/routeru najdete pokyny pro přístup k režimu
Wi-Fi Protected Setup.
Routery nebo přístupové body, které podporují nastavení Wi-Fi Protected Setup, mají symbol vyobrazený
níže.
a Stiskem + nebo - vyberte Sit.
b Stiskem + nebo - vyberte WLAN.
c Stiskněte + nebo - a zvolte WPS + PIN kod.
d Na LCD se zobrazí 8místný kód PIN a zařízení začne 5minutové vyhledávání přístupového bodu/routeru
WLAN.
e S použitím počítače, který je v síti, zadejte do webového prohlížeče „http://adresa IP
přístupového bodu/“. (Kde „Adresa IP přístupového bodu“ je adresa IP zařízení, které se
používá jako Registrátor
PIN zobrazený na LCD displeji v kroku d do Registrátora a postupujte podle pokynů uvedených na
obrazovce.
1
Registrátor je obvykle přístupový bod/router WLAN.
Stránka nastavení se bude lišit v závislosti na značce přístupového bodu/routeru WLAN. Přečtěte si návod
k obsluze vašeho přístupového bodu/routeru WLAN.
1
) Přejděte na stránku nastavení WPS (Wi-Fi Protected Setup) a zadejte kód
24

Konfigurace zařízení pro bezdrátovou síť (pro modely HL-4570CDW(T))
3
Poznámka
Windows Vista®/Windows®7 3
Pokud používáte počítač jako Registrátor, postupujte následovně:
• Chcete-li použít systém Windows Vista® nebo Windows®7 jako Registrátor, musíte jej nejprve
zaregistrovat do vaší sítě. Přečtěte si návod k obsluze vašeho přístupového bodu/routeru WLAN.
• Používáte-li systém Windows
®
7 jako Registrátor, můžete nainstalovat ovladač tiskárny po bezdrátové
konfiguraci tak, že budete postupovat podle pokynů na obrazovce. Chcete-li nainstalovat úplný balík
ovladače a programu, postupujte podle kroků uvedených v Stručn ém návod u k obsluze pro instalaci.
1 (Windows Vista
®
)
Klikněte na tlačítko a poté Síť.
®
(Windows
7)
Klikněte na tlačítko a poté Zařízení a tiskárny.
2 (Windows Vista
®
)
Klikněte na volbu Přidat bezdrátové zařízení.
®
(Windows
7)
Klikněte na volbu Přidat zařízení.
3 Vyberte vaše zařízení a klikněte na tlačítko Další.
4 Zadejte kód PIN, který se zobrazil na LCD v kroku d a potom klikněte na tlačítko Další.
5 Vyberte vaši síť, ke které se chcete připojovat, a potom klepněte na tlačítko Další.
6 Klikněte na položku Zavřít.
f Pokud je vaše bezdrátové zařízení úspěšně připojeno, na displeji se zobrazí Pripojeno.
Zařízení vytiskne hlášení o stavu bezdrátové komunikace zařízení. Pokud připojení selhalo, zkontrolujte
kód chyby ve vytištěném hlášení a přezkoumejte jej v Řešení problémů v Stručn ém návod u k obsluze.
(Windows®)
Dokončili jste instalaci bezdrátové sítě. Pokud chcete pokračovat v instalaci ovladače
tiskárny, zvolte nabídku Instalace tiskového ovladače z nabídky disku CD-ROM.
(Macintosh)
Dokončili jste instalaci bezdrátové sítě. Pokud chcete pokračovat v instalaci ovladačů a
programů, které jsou potřebné pro provoz vašeho zařízení, zvolte nabídku Start Here OSX
(Začněte zde OSX) z nabídky disku CD-ROM.
25
 Loading...
Loading...