Brother HL-4140CN, HL-4150CDN Setup Guide
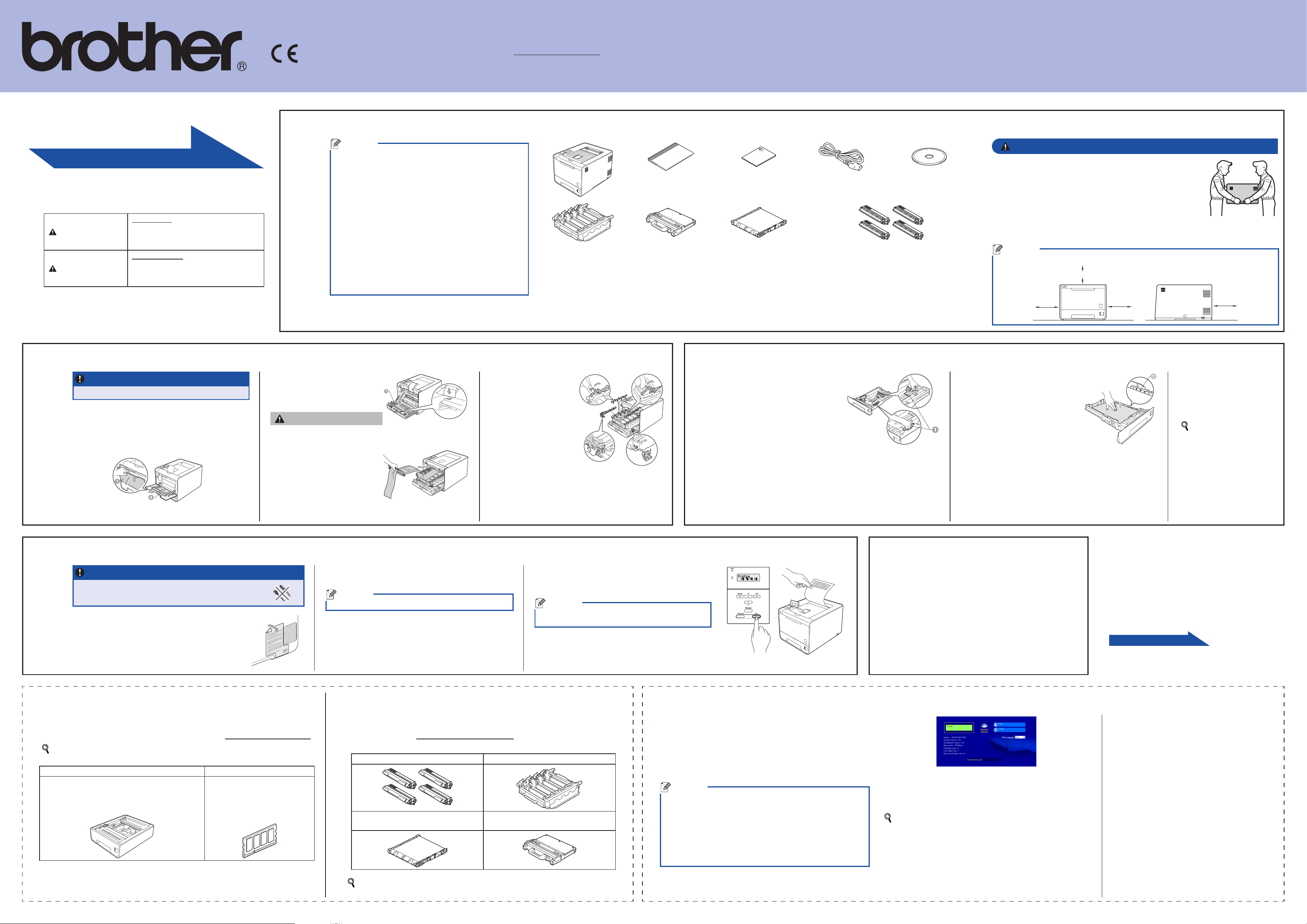
(iba EÚ)
100 mm
250 mm
100 mm
200 mm
Pred prvým použitím zariadenia si prečítajte tento Stručný návod
VAROVANIE
UPOZORNENIE
na obsluhu a nastavte a nainštalujte zariadenie.
Ak chcete zobraziť Stručný návod na obsluhu v iných jazykoch,
navštívte webovú stránku http://solutions.brother.com/.
SVK
Verzia 0
Poznámka: Nie všetky modely sú dostupné vo všetkých krajinách.
Rozbaľte zariadenie a skontrolujte súčasti
Stručný návod na obsluhu
HL-4140CN
HL-4150CDN
1
Začíname
VAROVANIE upozorňuje na potrebu
vyhnúť sa potenciálne nebezpečnej
situácii, ktorá môže spôsobiť smrť alebo
vážne zranenia.
UPOZORNENIE upozorňuje na potrebu
vyhnúť sa potenciálne nebezpečnej
situácii, ktorá môže spôsobiť menšie
alebo mierne zranenia.
Odstránenie baliaceho materiálu zo zariadenia
Poznámka
Krabica môže obsahovať odlišné súčasti v závislosti od krajiny.
•
Odporúča sa, aby ste si ponechali pôvodné balenie.
•
Ak z nejakého dôvodu musíte zariadenie prepravovať, starostlivo
•
ho zabaľte späť do pôvodného balenia, aby sa predišlo
akémukoľvek poškodeniu počas prepravy. Zariadenie by ste mali
primerane poistiť u prepravnej spoločnosti. Pokyny na spätné
zabalenie zariadenia nájdete v časti Preprava zariadenia v
dokumente Príručka používateľa.
Kábel rozhrania nie je štandardné príslušenstvo. Pre rozhranie,
•
ktoré budete používať si zakúpte vhodný kábel (USB alebo
sieťový).
Kábel USB
Odporúča sa použiť kábel rozhrania USB 2.0 (typ A/B), ktorý nie je
dlhší ako 2 metre.
Sieťový kábel
Použite priamy skrútený kábel kategórie 5 (alebo vyššej) pre sieť
Fast Ethernet 10BASE‑T alebo 100BASE‑TX.
Jednotka valca
(vopred nainštalovaná)
Stručný návod na obsluhu
Nádobka na odpadový
toner
(vopred nainštalovaná)
Kniha bezpečnostných a
informačných pokynov
Jednotka pásu
(vopred nainštalovaná)
Napájací kábel
Štartovacie tonerové kazety
(vopred nainštalované)
(čierna, azúrová, purpurová a žltá)
Disk(y) CD-ROM
s inštalačnými programami
a dokumentáciou
Vložte do zásobníka papiera papier
VAROVANIE
Súčasťou balenia zariadenia sú plastové obaly. Plastové obaly
•
nie sú hračky. Uchovajte obaly mimo dosahu detí a zlikvidujte ich
náležitým spôsobom, aby sa zabránilo nebezpečenstvu udusenia.
Zariadenie je ťažké a jeho hmotnosť je približne 21,0 kg. Na
•
zdvihnutie zariadenia sú potrebné minimálne dve osoby, aby sa
predišlo možným zraneniam. Pri ukladaní zariadenia na zem dávajte
pozor, aby ste si nepricvikli prsty.
Ak používate dolný zásobník, prenášajte ho oddelene od zariadenia.
•
Poznámka
Okolo zariadenia zabezpečte minimálne takú medzeru, ako je zobrazená na obrázku.
2
DÔLEŽITÉ
Napájací kábel striedavého prúdu ešte NEZAPÁJAJTE.
a. Odstráňte baliacu pásku z vonkajších častí
zariadenia.
b. Otvorte viacúčelový zásobník a, odstráňte plastovú
fóliu b z podpery viacúčelového zásobníka a
zatvorte viacúčelový zásobník.
c. Stlačte tlačidlo na uvoľnenie
predného krytu a otvorte predný
kryt. Odstráňte balík silikagélu
a.
UPOZORNENIE
Balíček so silikagélom NEJEDZTE.
Ihneď ho zahoďte.
d. Chyťte zelenú rukoväť jednotky
valca a vytiahnite ju na doraz.
e. Chyťte oranžový baliaci materiál
a odstráňte ho.
f. Odstráňte 4 oranžové
kusy balenia.
g. Zatlačte jednotku
valca pevne naspäť do
zariadenia.
h. Zatvorte predný kryt
zariadenia.
3
a. Zo zariadenia úplne vyberte
zásobník na papier.
b. Stlačte zelenú uvoľňovaciu
páčku vodidiel papiera a
zároveň posuňte vodidlá
papiera tak, aby vyhovovali
formátu papiera, ktorý vkladáte
do zásobníka. Skontrolujte, či
sú lišty pevne umiestnené v
otvoroch.
c. Stoh papiera dôkladne
prevzdušnite, aby nedochádzalo
k zasekávaniu papiera a
problémom pri jeho podávaní.
Vytlačte skúšobnú stranu
4 5
DÔLEŽITÉ
Kábel rozhrania ešte NEPRIPÁJAJTE.
c. Po zahriatí zariadenia sa na LCD displeji zobrazí nápis
Ready.
Poznámka
Zdvihnutím displeja môžete nastaviť jeho uhol.
a. Pripojte sieťový napájací kábel k zariadeniu a potom
ho pripojte do AC sieťového výstupu.
b. Odstráňte nálepku zakrývajúcu sieťový vypínač
zariadenia a zapnite zariadenie.
d. Stlačte tlačidlo Go. Zariadenie vytlačí skúšobnú
stranu. Skontrolujte, či sa skúšobná stránka vytlačila
správne.
Poznámka
Táto funkcia nebude dostupná po odoslaní prvej tlačovej
úlohy z počítača.
d. Vložte do zásobníka papier a
skontrolujte nasledovné:
Papier je pod značkou
maximálneho množstva
papiera (▼▼▼) a.
Preplnenie zásobníka na papier
spôsobí uviaznutie papiera.
Strana určená na tlač musí byť
otočená smerom nadol.
Vodidlá papiera sa dotýkajú strán
papiera tak, aby sa správne
podal.
Nastavenie jazyka
a. Stlačením tlačidla + alebo − vyberte možnosť
General Setup.
Stlačte tlačidlo OK.
b. Stlačením tlačidla OK vyberte možnosť
Local Language.
c. Stlačením tlačidla + alebo − vyberte jazyk.
Stlačte tlačidlo OK.
e. Zásobník na papier
vložte pevne naspäť do
zariadenia. Skontrolujte,
či je úplne vložený do
zariadenia.
Viac informácií o
odporúčanom papieri nájdete
v časti Odporúčaný papier a
tlačové médiá v dokumente
Príručka používateľa.
Teraz prejdite na
Obráťte list a nainštalujte ovládač tlačiarne.
Voliteľné príslušenstvo
Zariadenie má nasledujúce voliteľné príslušenstvo. Pridaním tohto príslušenstva
môžete rozšíriť funkcie zariadenia. Viac informácií o voliteľnom dolnom zásobníku a
kompatibilnej pamäti SO‑DIMM nájdete na webovej stránke http://solutions.brother.com/.
Pokyny na inštaláciu pamäte SO‑DIMM nájdete v časti Inštalácia prídavnej pamäte v
dokumente Príručka používateľa.
Jednotka dolného zásobníka (LT-300CL) Pamäť SO-DIMM
Do jednotky druhého dolného zásobníka na papier
sa zmestí až 500 listov papiera. Po nainštalovaní
tohto zásobníka sa celková vstupná kapacita
zariadenia rozšíri až na 800 listov.
Pamäť môžete zväčšiť
nainštalovaním jedného
pamäťového modulu SO‑DIMM
(Small Outline Dual In‑line
Memory Module).
Spotrebný materiál
Keď príde čas na výmenu spotrebného materiálu, na ovládacom paneli sa pomocou LCD
displeja zobrazí chyba. Viac informácií o spotrebnom materiáli pre zariadenie nájdete na
našej webovej stránke http://www.brother.com/original/ alebo sa obráťte na miestneho
predajcu značky Brother.
Tonerové kazety Jednotka valca
Jednotka pásu (BU-300CL)
Pokyny na výmenu spotrebného materiálu nájdete v časti Výmena spotrebného materiálu v
dokumente Príručka používateľa.
Nádobka na odpadový toner
(WT-300CL)
Pre používateľov siete
Web Based Management (Ovládanie cez
webové rozhranie) (webový prehliadač)
Tlačový server Brother je vybavený webovým serverom, ktorý
umožňuje monitorovať jeho stav alebo zmeniť niektoré z nastavení
jeho konfigurácie pomocou protokolu HTTP (hypertextový
prenosový protokol).
Poznámka
Prihlasovacie meno pre správcu je „admin“ (rozlišujú sa veľké a malé
•
písmená) a predvolené heslo je „access“.
Odporúča sa používať webový prehliadač Microsoft® Internet
•
Explorer® 6.0 (alebo novší) alebo Firefox 3.0 (alebo novší) pre systém
Windows® a webový prehliadač Safari 3.0 (alebo novší) pre systém
Macintosh. Bez ohľadu na používaný prehliadač sa ubezpečte, že sú
vždy zapnuté funkcie JavaScript a Cookies. Na použitie webového
prehliadača budete musieť poznať IP adresu tlačového servera. IP
adresa tlačového servera je uvedená na strane s nastaveniami tlače.
a. Zadajte do prehliadača text http://ip_adresa_
zariadenia/ (kde ip_adresa_zariadenia je IP adresa
alebo názov tlačového servera).
Napríklad: http://192.168.1.2/
Pozrite si časť Ovládanie cez webové rozhranie v dokumente Príručka
sieťových aplikácií.
Obnovenie nastavení siete na
výrobné nastavenie
Ak chcete obnoviť všetky nastavenia siete tlačového
servera na jeho výrobné nastavenie, postupujte
podľa krokov nižšie.
a. Stlačením tlačidla + alebo − vyberte možnosť
Siet.
Stlačte tlačidlo OK.
b. Stlačením tlačidla + alebo − vyberte možnosť
Reset siete.
Stlačte tlačidlo OK.
c. Stlačením tlačidla + vyberte možnosť Reset.
d. Stlačením tlačidla + vyberte možnosť Ano na
reštartovanie zariadenia.
Zariadenie sa reštartuje.
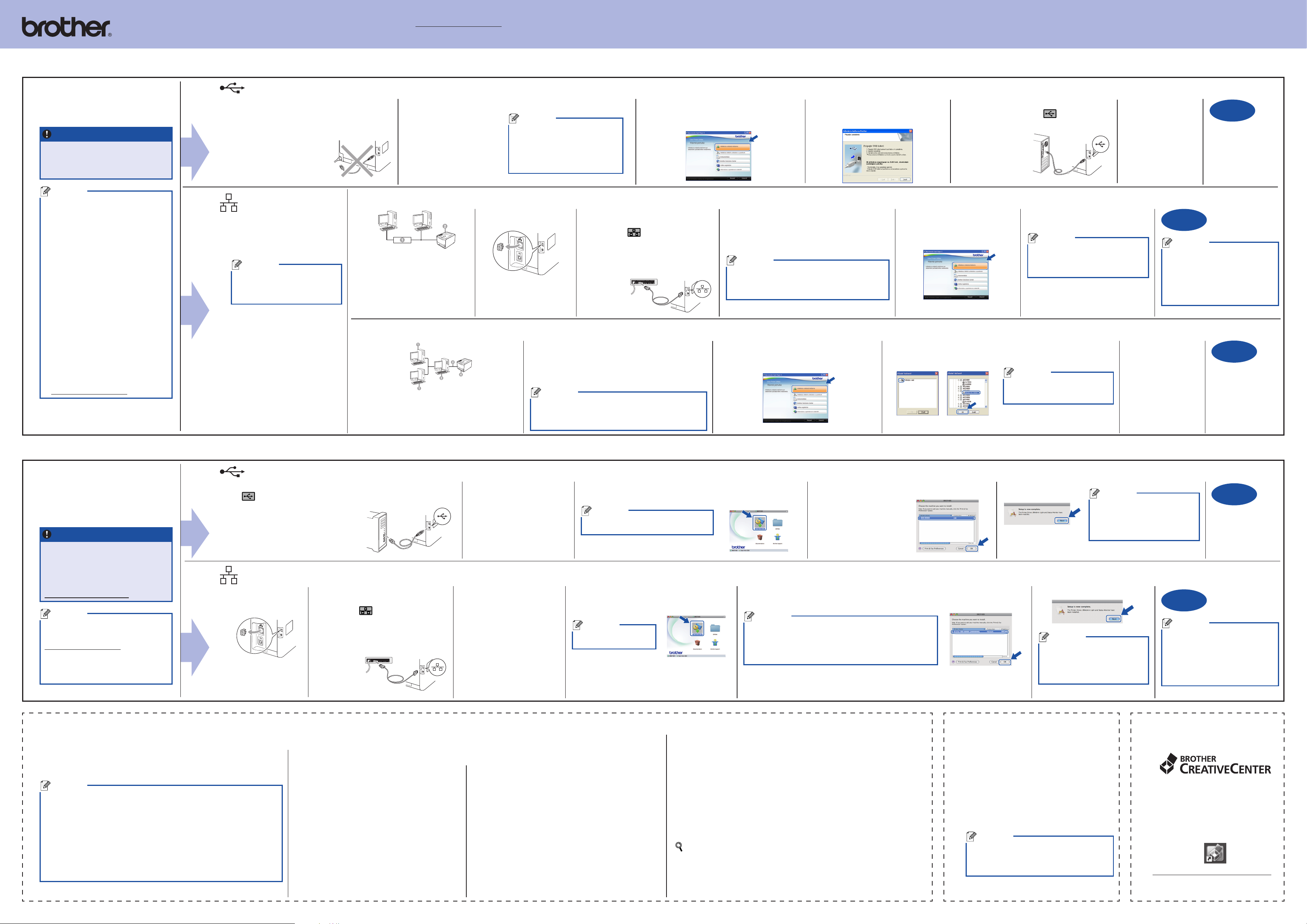
TCP/IPTCP/IP
TCP/IP
Z webovej stránky Brother Solutions Center na adrese http://solutions.brother.com/
si môžete prevziať najnovšie ovládače a obslužné programy.
Pre systém Windows
Pred inštaláciou
Skontrolujte, či je počítač zapnutý a či ste
prihlásení s oprávneniami správcu.
DÔLEŽITÉ
Ak sú spustené nejaké programy,
•
zatvorte ich.
Obrazovky sa môžu líšiť v závislosti od
•
operačného systému.
Poznámka
Ak používate systém Windows Vista®
•
alebo Windows® 7, pri zobrazení
obrazovky Kontrola používateľských
kont kliknite na tlačidlo Povoliť alebo
Áno.
Ak chcete nainštalovať ovládač PS
•
(ovládač tlačiarne BR‑Script3), vyberte
možnosť Vlastná inštalácia a postupujte
podľa pokynov na obrazovke počítača.
V závislosti od nastavení zabezpečenia
•
sa pri použití zariadenia alebo jeho
softvéru môže zobraziť dialógové okno
Zabezpečenie systému Windows alebo
dialógové okno antivírusového softvéru.
Umožnite alebo povoľte oknu pokračovať.
Ovládač tlačiarne XML Paper
•
Specification
Ovládač tlačiarne XML Paper
Specification je najvhodnejší ovládač
na tlač pomocou aplikácií, ktoré
používajú dokumenty XML Paper
Specification. Prevezmite si najnovší
ovládač tlačiarne na webovej stránke
Brother Solutions Center na adrese
http://solutions.brother.com/.
®
6
6
Pre používateľov rozhrania USB
a. Vypnite zariadenie a ubezpečte sa, že kábel
rozhrania USB NIE je pripojený k zariadeniu a
začnite s inštaláciou ovládača tlačiarne. Ak ste
už kábel pripojili, odpojte ho.
Pre používateľov
Pre používateľov siete typu Peer-to-Peer
sieťového
rozhrania
Poznámka
Ak sa chystáte pripojiť zariadenie k
sieti, odporúča sa, aby ste sa pred
inštaláciou obrátili na vášho správcu
systému.
a Smerovač
b Zariadenie
Pre používateľov zdieľanej siete
a Počítač používateľa
b Známe aj ako „Server“ alebo „Tlačový server“
c TCP/IP alebo USB
d Zariadenie
Inštalácia ovládača tlačiarne
b. Do jednotky CD‑ROM
vložte inštalačný disk
CD‑ROM. V prípade
zobrazenia výzvy vyberte
model a jazyk.
Ak sa nezobrazí automaticky
obrazovka Brother, prejdite na
možnosť Tento počítač (Počítač),
dvakrát kliknite na ikonu jednotky
CD‑ROM a potom dvakrát kliknite na
položku start.exe.
a. Odstráňte ochranný kryt
z konektora LAN.
c. Kliknite na možnosť Inštalácia ovládača
Poznámka
tlačiarne a ak súhlasíte s licenčnou zmluvou,
kliknite na možnosť Áno.
b. Sieťový kábel rozhrania pripojte
najprv ku konektoru LAN označenému
symbolom a potom do voľného
portu rozbočovača.
c. Skontrolujte, či je sieťový vypínač
zariadenia zapnutý.
Inštalácia ovládača tlačiarne
a. Do jednotky CD‑ROM vložte inštalačný disk
CD‑ROM. V prípade zobrazenia výzvy vyberte model
a jazyk.
Poznámka
Ak sa nezobrazí automaticky obrazovka Brother, prejdite na
možnosť Tento počítač (Počítač), dvakrát kliknite na ikonu
jednotky CD‑ROM a potom dvakrát kliknite na položku
start.exe.
d. Postupujte podľa pokynov na
obrazovke počítača, až kým sa
nezobrazí táto obrazovka.
Inštalácia ovládača tlačiarne
d. Do jednotky CD‑ROM vložte inštalačný disk
CD‑ROM. V prípade zobrazenia výzvy vyberte
model a jazyk.
Poznámka
Ak sa nezobrazí automaticky obrazovka Brother,
prejdite na možnosť Tento počítač (Počítač), dvakrát
kliknite na ikonu jednotky CD‑ROM a potom dvakrát
kliknite na položku start.exe.
b. Kliknite na možnosť Inštalácia ovládača
tlačiarne a ak súhlasíte s licenčnou zmluvou,
kliknite na možnosť Áno.
e. Pripojte kábel USB ku konektoru USB
označenému symbolom a pripojte kábel
k počítaču.
e. Kliknite na možnosť Inštalácia
ovládača tlačiarne a ak
súhlasíte s licenčnou zmluvou,
kliknite na možnosť Áno.
f. Dokončite nastavenie podľa
pokynov na obrazovke počítača.
Poznámka
Názov uzla a IP adresu môžete nájsť
vytlačením strany s nastaveniami
tlačiarne. Pozrite si časť Tlač strany s
nastaveniami tlačiarne nižšie.
c. Postupujte podľa pokynov na obrazovke počítača, až kým sa
nezobrazí táto obrazovka. Vyberte rad zariadenia a kliknite na
tlačidlo OK.
Poznámka
Ak nepoznáte umiestnenie alebo
názov radu zariadenia v sieti,
obráťte sa na svojho správcu.
f. Zapnite zariadenie
a dokončite
nastavenie
podľa pokynov
na obrazovke
počítača.
Dokončiť
Poznámka
Ak pre zariadenie používate
zadanú IP adresu, musíte pomocou
ovládacieho panela nastaviť položku
Boot Method na možnosť Static. Viac
informácií nájdete v časti Ponuka
Sieť v dokumente Príručka sieťových
aplikácií.
d. Dokončite
nastavenie
podľa pokynov
na obrazovke
počítača.
Dokončiť
Inštalácia je teraz
dokončená.
Inštalácia je teraz
dokončená.
Dokončiť
Inštalácia je teraz
dokončená.
Pre systém Mac OS X
Pred inštaláciou
Skontrolujte, či je zariadenie pripojené
k napájaniu a či je počítač Macintosh
zapnutý. Musíte byť prihlásení s
oprávneniami správcu.
DÔLEŽITÉ
Ak používate systém Mac OS X 10.4.10,
inovujte ho na systém Mac OS X
10.4.11 - 10.6.x. (Ak chcete získať
najnovšie ovládače a informácie
o tom, aký systém Mac OS X
používate, navštívte webovú stránku
http://solutions.brother.com/.)
Poznámka
Ak chcete nastaviť ovládač PS (ovládač
tlačiarne BR‑Script3), navštívte webovú
stránku Brother Solutions Center na adrese
http://solutions.brother.com/ a prevezmite
si ovládač kliknutím na položku Downloads
na stránke vášho modelu a v časti s často
kladenými otázkami si pozrite pokyny na
inštaláciu.
6
6
Pre používateľov rozhrania USB
a. Pripojte USB kábel ku konektoru USB označenému so symbolom
a pripojte kábel k počítaču Macintosh.
b. Skontrolujte, či je sieťový vypínač
zariadenia zapnutý.
Pre používateľov sieťového rozhrania
a. Odstráňte
ochranný kryt z
konektora LAN.
b. Sieťový kábel rozhrania pripojte
najprv ku konektoru LAN označenému
symbolom a potom do voľného
portu rozbočovača.
c. Skontrolujte, či je sieťový vypínač
zariadenia zapnutý.
Inštalácia ovládača
tlačiarne
c. Do jednotky CD‑ROM vložte
inštalačný disk CD‑ROM.
Inštalácia ovládača
tlačiarne
d. Do jednotky CD‑ROM vložte
inštalačný disk CD‑ROM.
d. Dvakrát kliknite na ikonu Start Here OSX (Tu spustiť OSX).
Postupujte podľa pokynov na obrazovke počítača.
Poznámka
Dokončenie inštalácie môže trvať niekoľko
minút.
e. Dvakrát kliknite na ikonu Start Here OSX (Tu
spustiť OSX). Postupujte podľa pokynov na
obrazovke počítača.
Poznámka
Dokončenie inštalácie
môže trvať niekoľko minút.
f. Postupujte podľa pokynov na obrazovke počítača, až kým sa nezobrazí táto obrazovka.
•
•
e. Postupujte podľa pokynov na obrazovke počítača,
až kým sa nezobrazí
táto obrazovka. Vyberte
zariadenie v zozname a
kliknite na tlačidlo OK.
Vyberte zariadenie v zozname a kliknite na tlačidlo OK.
Poznámka
Ak je k sieti pripojených viac rovnakých modelov, za názvom
modelu sa zobrazí adresa MAC (ethernetová adresa).
Adresu MAC (ethernetová adresa) a IP adresu zariadenia
môžete nájsť vytlačením strany s nastaveniami tlačiarne. Pozrite
si časť Tlač strany s nastaveniami tlačiarne nižšie.
f. Kliknite na tlačidlo
Next (Ďalej).
g. Kliknite na tlačidlo Next (Ďalej).
Poznámka
Keď sa zobrazí obrazovka Brother
Support (Podpora Brother), vyberte
požadovanú možnosť a postupujte
podľa pokynov na obrazovke
počítača.
Poznámka
Keď sa zobrazí obrazovka Brother
Support (Podpora Brother), vyberte
požadovanú možnosť a postupujte
podľa pokynov na obrazovke
počítača.
Dokončiť
Poznámka
Ak pre zariadenie používate
zadanú IP adresu, musíte pomocou
ovládacieho panela nastaviť položku
Boot Method na možnosť Static. Viac
informácií nájdete v časti Ponuka
Sieť v dokumente Príručka sieťových
aplikácií.
Dokončiť
Inštalácia je teraz
dokončená.
Inštalácia je teraz
dokončená.
Korekcia farieb (v prípade potreby) Tlač strany s nastaveniami
tlačiarne
Na strane s nastaveniami tlačiarne sú uvedené
všetky aktuálne nastavenia tlačiarne, vrátane
nastavení siete.
a. Stlačením tlačidla + alebo − vyberte
možnosť Info o zariad..
Stlačte tlačidlo OK.
b. Stlačením tlačidla OK vyberte možnosť
Nastavenia tlace.
Poznámka
Pre používateľov siete
Ak je pri položke Adresa IP na strane s
nastaveniami tlačiarne uvedená hodnota 0.0.0.0,
počkajte jednu minútu a skúste to znova.
Kalibrácia farieb
Intenzita výstupu každej farby sa môže líšiť v závislosti od prostredia, v
ktorom sa zariadenie nachádza, napríklad od teploty a vlhkosti. Kalibrácia
pomáha zvýšiť intenzitu farieb.
Poznámka
Ak tlačíte s použitím funkcie priamej tlače alebo ovládača tlačiarne BR‑Script,
•
musíte vykonať kalibráciu pomocou ovládacieho panela. Pozrite si časť Použitie
ovládacieho panela.
Ak tlačíte s použitím ovládača tlačiarne systému Windows®, ovládač získa
•
kalibračné údaje automaticky, ak sú funkcie Použiť kalibračné údaje a
Automaticky získať údaje o zariadení zapnuté. Pozrite si časť Karta Rozšírené
v dokumente Príručka používateľa.
Ak tlačíte s použitím ovládača tlačiarne systému Macintosh, musíte vykonať
•
kalibráciu s použitím funkcie Status Monitor. Po zapnutí funkcie Status Monitor
vyberte možnosť Color Calibration (Kalibrácia farieb) z ponuky Control
(Ovládanie). Pozrite si časť Kalibrácia farieb v dokumente Príručka používateľa.
Použitie ovládacieho panela
a. Stlačením tlačidla + alebo − vyberte možnosť
Korekcia farieb.
Stlačte tlačidlo OK.
b. Stlačením tlačidla + alebo − vyberte možnosť
Kalibr. farieb.
Stlačte tlačidlo OK.
c. Stlačením tlačidla OK vyberte možnosť
Kalibrovat.
d. Stlačením tlačidla + vyberte možnosť Ano.
Kalibračné parametre môžete obnoviť späť na parametre
nastavené vo výrobe.
a. Stlačením tlačidla + alebo − vyberte možnosť
Korekcia farieb.
Stlačte tlačidlo OK.
b. Stlačením tlačidla + alebo − vyberte možnosť
Kalibr. farieb.
Stlačte tlačidlo OK.
c. Stlačením tlačidla + alebo − vyberte možnosť Reset.
Stlačte tlačidlo OK.
d. Stlačením tlačidla + vyberte možnosť Reset.
Registrácia farieb
Automatická registrácia
Môžete automaticky nastaviť polohu tlače každej farby.
a. Stlačením tlačidla + alebo − vyberte možnosť Korekcia farieb.
Stlačte tlačidlo OK.
b. Stlačením tlačidla + alebo − vyberte možnosť Auto registr..
Stlačte tlačidlo OK.
c. Stlačením tlačidla OK vyberte možnosť Registracia.
d. Stlačením tlačidla + vyberte možnosť Ano.
Ak chcete nastaviť polohu tlače každej farby manuálne, pozrite si časť Manuálna
registrácia v dokumente Príručka používateľa.
Ikona Brother
CreativeCenter
Nechajte sa inšpirovať. Dvojitým
kliknutím na ikonu Brother
CreativeCenter na pracovnej ploche
získate prístup na BEZPLATNÚ webovú
stránku obsahujúcu mnoho nápadov
a zdrojov pre osobné a profesionálne
použitie.
http://www.brother.com/creativecenter/
