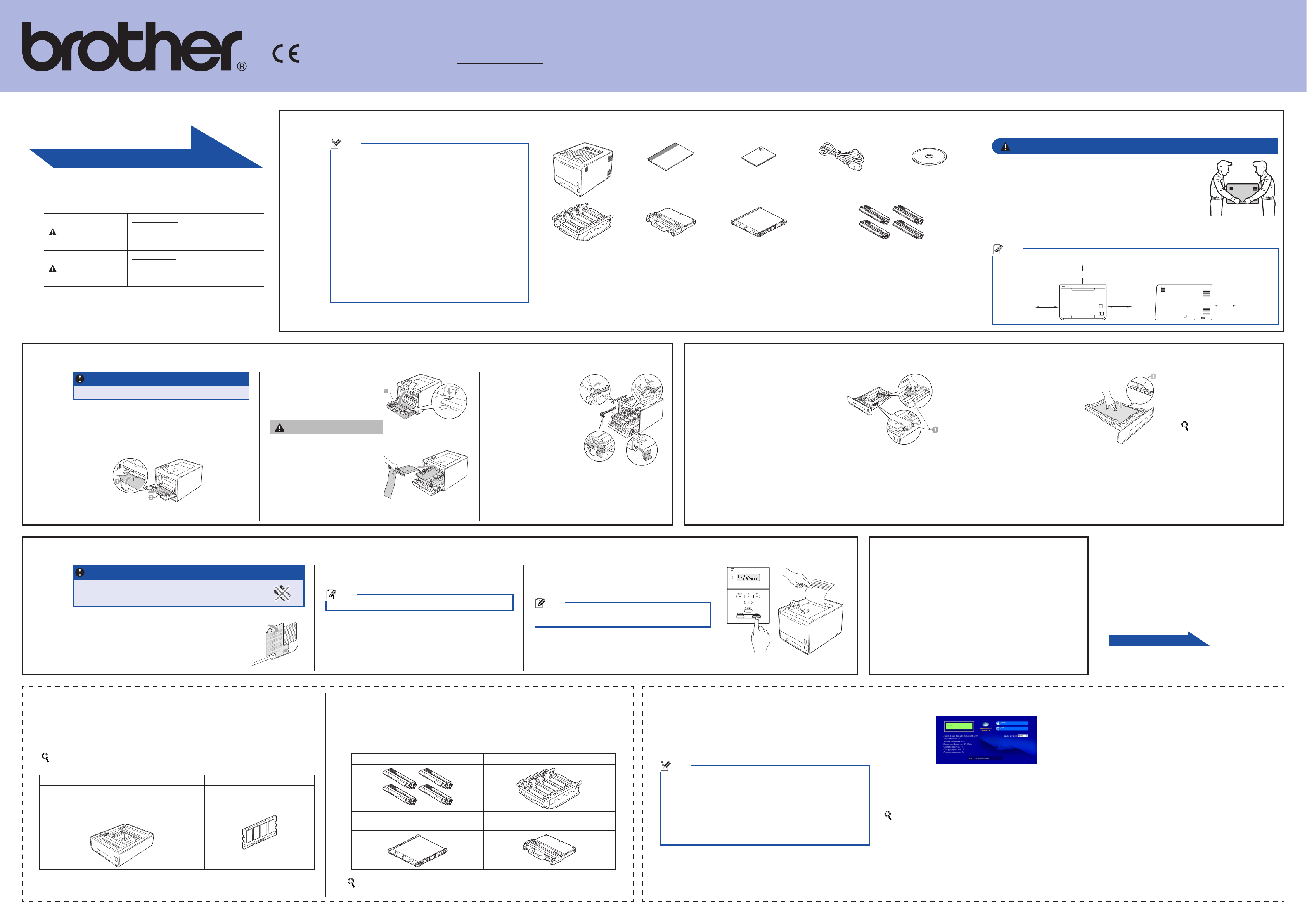
(Solo EU)
100 mm
250 mm
100 mm
200 mm
Prima di utilizzare la macchina per la prima volta, leggere questa
AVVERTENZA
ATTENZIONE
Guida di installazione rapida per configurare e installare la
macchina.
Per visualizzare la Guida di installazione rapida in altre lingue,
ITA
Versione 0
visitare http://solutions.brother.com/.
Nota: alcuni modelli potrebbero non essere disponibili in tutti i
paesi.
Estrarre la macchina dalla confezione e verificare i componenti
Guida di installazione rapida
HL-4140CN
HL-4150CDN
1
Inizio
AVVERTENZA indica una situazione
potenzialmente pericolosa che, se non
evitata, può causare la morte o lesioni
gravi.
ATTENZIONE indica una situazione
potenzialmente pericolosa che, se non
evitata, può causare lesioni di entità lieve
o moderata.
Nota
I componenti inclusi nell’imballo possono differire in base al
•
paese.
È consigliabile conservare il materiale di imballaggio originale.
•
Se per un motivo qualsiasi è necessario trasportare la macchina,
•
imballarla accuratamente nel materiale di imballaggio originale
per evitare danni durante il transito. È opportuno stipulare una
polizza assicurativa adeguata con il vettore. Per l’imballaggio
della macchina, consultare Trasporto della macchina nella Guida
dell’utente.
Il cavo di interfaccia non costituisce un elemento standard.
•
Procurarsi il cavo di interfaccia adeguato da utilizzare (USB o di
rete).
Cavo USB
Si consiglia di usare un cavo USB 2.0 (tipo A/B) di lunghezza non
superiore a 2 metri.
Cavo di rete
Utilizzare un cavo a coppia attorcigliata di categoria 5 o superiore
lineare per rete Fast Ethernet 10BASE-T o 100BASE-TX.
Rimozione del materiale di imballaggio dalla macchina
Gruppo tamburo
(pre-installato)
Guida di installazione
rapida
Vaschetta di recupero
toner di scarto
(pre-installata)
Opuscolo su Sicurezza e
restrizioni legali
Gruppo cinghia
(pre-installato)
Cavo di alimentazione
c.a.
Cartucce toner iniziali
(nero, ciano, magenta e giallo)
CD-ROM di documentazione/
installazione
(pre-installate)
Caricamento della carta nel vassoio
AVVERTENZA
Per la confezione della macchina sono stati usati involucri in
•
plastica. Gli involucri in plastica non sono giocattoli. Per evitare il
rischio di soffocamento, tenere gli involucri lontano dalla portata dei
bambini e smaltirli nel modo opportuno.
La macchina pesa circa 21,0 kg. Per evitare possibili danni, la
•
macchina deve essere sollevata da almeno due persone. Fare
attenzione a non schiacciarsi le dita nell’appoggiare la macchina.
Se si dispone di un vassoio inferiore, trasportarlo separatamente
•
rispetto alla macchina.
Nota
Mantenere uno spazio minimo attorno alla macchina come mostrato in figura.
2
IMPORTANTE
NON collegare ancora il cavo di alimentazione c.a.
a. Rimuovere il nastro di imballaggio dall’esterno della
macchina.
b. Aprire il vassoio MU a e rimuovere il foglio di
plastica b dal supporto del vassoio MU, quindi
chiudere il vassoio MU.
c. Premere il pulsante di rilascio
del coperchio anteriore e
aprire il coperchio anteriore.
Rimuovere la confezione di gel
di silice a.
ATTENZIONE
NON ingerire la confezione in silice.
Eliminarla immediatamente.
d. Tenere il gruppo tamburo per la
maniglia verde e tirarlo fuori fino
all’arresto.
f. Rimuovere le 4 parti
dell’imballo arancione.
g. Reintrodurre il gruppo
tamburo nella macchina
spingendolo con
fermezza.
h. Chiudere il coperchio
anteriore della
macchina.
3
a. Estrarre completamente il
vassoio carta dalla macchina.
b. Premere la leva verde di
sblocco della guida carta a
e far scorrere le guide laterali
in base al formato della carta
caricata nel vassoio. Assicurarsi
che le guide siano inserite nelle
apposite fessure.
c. Smazzare la pila di carta per
evitare inceppamenti e problemi
di alimentazione.
e. Rimuovere il materiale di
imballaggio arancione.
Stampare la pagina di prova
4 5
IMPORTANTE
NON collegare ancora il cavo di interfaccia.
c. Al termine del riscaldamento della macchina, sul display
LCD sarà visualizzato il messaggio Ready.
Nota
Sollevando il display è possibile regolarne l’angolazione.
a. Collegare il cavo di alimentazione CA alla macchina,
quindi collegarlo a una presa CA.
b. Rimuovere l’etichetta posta sull’interruttore
d’accensione della macchina, quindi accendere la
macchina.
d. Premere Go. Verrà stampata la pagina di prova.
Verificare che la pagina di prova sia stata stampata
correttamente.
Nota
Questa funzione non sarà disponibile dopo l’invio del primo
processo di stampa dal computer.
d. Inserire la carta nel vassoio e
assicurarsi che:
La carta non raggiunga la
tacca di altezza massima della
carta(▼▼▼)a.
Il caricamento eccessivo del
vassoio carta provocherebbe
inceppamenti della carta.
Il lato di stampa deve essere
rivolto verso il basso.
Le guide laterali tocchino i bordi
della carta, così che la carta
venga alimentata correttamente.
Impostare la lingua
a. Premere + o − per selezionare
General Setup.
Premere OK.
b. Premere OK per selezionare Local Language.
c. Premere + o − per selezionare la lingua.
Premere OK.
e. Reinserire il vassoio
carta nella macchina.
Accertarsi che sia inserito
completamente nella
macchina.
Per ulteriori informazioni sul
tipo di carta raccomandata,
vedere Tipi di carta e altri
supporti di stampa consigliati
nella Guida dell’utente.
Andare a
Voltare pagina per installare il driver stampante.
Opzioni
La macchina può essere dotata dei seguenti accessori opzionali, che consentono
di potenziare le funzionalità della macchina. Per ulteriori informazioni sull’unità
vassoio inferiore opzionale e la memoria compatibile SO-DIMM, visitare il sito
http://solutions.brother.com/.
Per installare la memoria SO-DIMM, vedere Installazione di memoria aggiuntiva nella Guida
dell’utente.
Unità vassoio inferiore (LT-300CL) Memoria SO-DIMM
L’unità del secondo vassoio carta inferiore può
contenere fino a 500 fogli. Una volta installato
il vassoio, la capacità totale di ingresso della
macchina raggiunge gli 800 fogli.
La memoria può essere
espansa installando un modulo
di memoria in linea (SO-DIMM).
Materiali di consumo
Quando occorre sostituire dei materiali di consumo, sul display LCD del pannello di
controllo viene segnalato un errore. Per ulteriori informazioni sui materiali di consumo
della macchina, visitare il sito Web Brother all’indirizzo http://www.brother.com/original/ o
contattare il rivenditore locale.
Cartucce toner Gruppo tamburo
Gruppo cinghia (BU-300CL)
Per la sostituzione dei materiali di consumo, vedere Sostituzione dei materiali di consumo nella
Guida dell’utente.
Vaschetta di recupero toner di scarto
(WT-300CL)
Per gli utenti in rete
Gestione basata sul Web (browser)
Il server Web incorporato al server di stampa Brother consente
il monitoraggio dello stato o la modifica di alcune impostazioni di
configurazione utilizzando HTTP (Hyper Text Transfer Protocol).
Nota
Il nome di login dell’amministratore è ‘admin’ (rispettare le lettere
•
maiuscole/minuscole) e la password predefinita è ‘access’.
È consigliabile Microsoft® Internet Explorer® 6.0 (o versione
•
successiva) o Firefox 3.0 (o versione successiva) per Windows® e
Safari 3.0 (o versione successiva) per Macintosh. Verificare inoltre che
JavaScript e i cookie siano sempre attivati nel browser utilizzato. Per
utilizzare un browser, è necessario conoscere l’indirizzo IP del server
di stampa. L’indirizzo IP del server di stampa è elencato sulla pagina
delle Impostazioni di stampa.
a. Digitare http://machine_ip_address/ nel browser (dove
machine_ip_address è l’indirizzo IP o il nome del server di
stampa).
Ad esempio: http://192.168.1.2/
Vedere Gestione basata sul Web nella Guida dell’utente in rete.
Ripristino delle impostazioni di
rete ai valori predefiniti
Effettuare le seguenti operazioni per ripristinare
tutte le impostazioni di rete predefinite del server di
stampa.
a. Premere + o − per selezionare Rete.
Premere OK.
b. Premere + o − per selezionare Reset rete.
Premere OK.
c. Premere + per selezionare Resettare.
d. Premere + per selezionare Sì per il riavvio.
La macchina verrà riavviata.
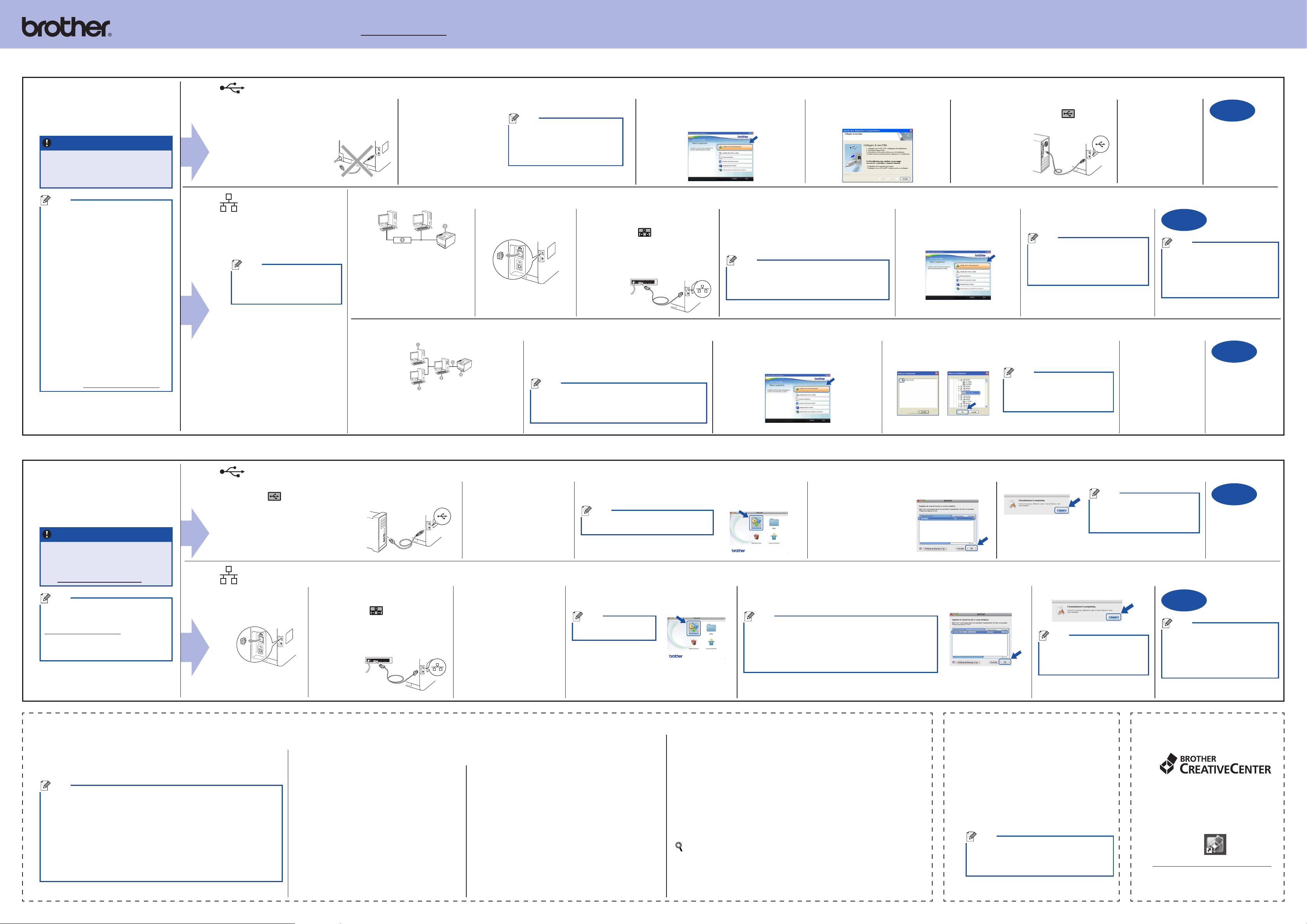
TCP/IPTCP/IP
TCP/IP
XXXX
I driver e le utility più recenti per la macchina possono essere scaricati dal
Brother Solutions Center all’indirizzo http://solutions.brother.com/.
Per Windows
®
Prima dell’installazione
Assicurarsi che il computer sia ACCESO
e che sia stato eseguito l’accesso con
privilegi di Amministratore.
IMPORTANTE
Chiudere tutti i programmi
•
eventualmente aperti.
La schermata può essere differente a
•
seconda del sistema operativo.
Nota
Per gli utenti di Windows Vista® e
•
Windows® 7, quando viene visualizzata
la schermata Controllo dell’account
utente, fare clic su Consenti o Sì.
Per installare il driver PS (driver
•
stampante BR-Script3), selezionare
Installazione personalizzata e seguire le
istruzioni sullo schermo.
In base alle impostazioni di sicurezza,
•
può essere visualizzata una finestra di
Sicurezza di Windows o la finestra di un
software antivirus durante l’utilizzo della
macchina o del suo software. Consentire
o permettere alla finestra di continuare.
Driver della stampante XML Paper
•
Specification
Il driver della stampante XML Paper
Specification è il driver più adatto per
stampare da applicazioni che utilizzano
i documenti XML Paper Specification.
Scaricare il driver più aggiornato
connettendosi al Brother Solutions Center
all’indirizzo http://solutions.brother.com/.
6
6
Per gli utenti che utilizzano un cavo di interfaccia USB
a. Spegnere la macchina e assicurarsi che il
cavo interfaccia USB NON sia collegato alla
macchina, quindi procedere all’installazione
del driver stampante. Se il cavo è già stato
collegato, scollegarlo.
Per gli utenti
Per utenti di rete Peer to Peer
con interfaccia
di rete cablata
Nota
Se si desidera collegare la macchina
alla rete, è consigliabile rivolgersi
all’amministratore del sistema prima
di eseguire l’installazione.
a Router
b Macchina
Per gli utenti di reti condivise
a Computer client
b
c TCP/IP o USB
d Macchina
Noto anche come “server” o “server di stampa”
Installazione del driver della stampante
b. Inserire il CD-ROM di
installazione nell’apposita
unità. Se richiesto,
selezionare il modello e la
lingua.
Nota
Se la schermata Brother non appare
automaticamente, andare su Risorse
del computer (Computer), fare
doppio clic sull’icona del CD-ROM,
quindi fare doppio clic su start.exe.
a. Rimuovere il cappuccio
protettivo dal connettore
LAN.
c. Fare clic su Installa driver della stampante,
quindi fare clic su Sì per accettare il contratto
di licenza.
b. Collegare il cavo di interfaccia di rete
al connettore LAN contrassegnato
con il simbolo e collegarlo ad una
porta disponibile sull’hub.
c. Accertarsi che l’interruttore
d’accensione della macchina sia
acceso.
Installazione del driver della stampante
a. Inserire il CD-ROM di installazione nell’apposita
unità. Se richiesto, selezionare il modello e la lingua.
Nota
Se la schermata Brother non appare automaticamente,
andare su Risorse del computer (Computer), fare doppio
clic sull’icona del CD-ROM, quindi fare doppio clic su
start.exe.
d. Seguire le istruzioni sullo schermo fino
a quando viene visualizzata questa
schermata.
Installazione del driver della stampante
d. Inserire il CD-ROM di installazione nell’apposita
unità. Se richiesto, selezionare il modello e la
lingua.
Nota
Se la schermata Brother non appare automaticamente,
andare su Risorse del computer (Computer), fare
doppio clic sull’icona del CD-ROM, quindi fare doppio
clic su start.exe.
b. Fare clic su Installa driver della stampante,
quindi fare clic su Sì per accettare il contratto
di licenza.
e. Collegare il cavo USB al connettore USB
contrassegnato con il simbolo , quindi
collegare il cavo al computer.
e. Fare clic su Installa driver della
stampante, quindi fare clic su
Sì per accettare il contratto di
licenza.
f. Seguire le istruzioni sullo schermo
per completare la configurazione.
Nota
È possibile conoscere il nome nodo e
l’indirizzo IP della macchina stampando
la pagina delle Impostazioni stampante.
Vedere Stampa pagina di impostazioni
stampante sotto.
c. Seguire le istruzioni sullo schermo fino a quando viene visualizzata
questa finestra. Selezionare il nome coda della macchina, quindi fare
clic su OK.
Nota
Contattare l’amministratore per
ulteriori informazioni sul percorso
e sul nome coda della macchina in
rete.
f. Accendere la
macchina e seguire
le istruzioni sullo
schermo per
completare la
configurazione.
Fine
Nota
Se si usa un indirizzo IP specifico per
la macchina, è necessario impostare
il Metodo Boot su Statico utilizzando
il pannello dei comandi. Per ulteriori
informazioni, vedere Menu Network
nella Guida dell’utente in rete.
d. Seguire le istruzioni
sullo schermo
per completare la
configurazione.
Fine
L’installazione è
completa.
L’installazione è
completa.
Fine
L’installazione è
completa.
Per Mac OS X
Prima dell’installazione
Assicurarsi che la macchina sia collegata
all’alimentazione e che il Macintosh sia
ACCESO. È necessario accedere con
privilegi di Amministratore.
IMPORTANTE
Per gli utenti Mac OS X 10.4.10,
eseguire l’aggiornamento a Mac OS X
10.4.11 – 10.6.x. (per informazioni e driver
aggiornati sul Mac OS X in uso, visitare il
sito http://solutions.brother.com/)
Nota
Se si desidera configurare il driver PS
(driver stampante BR-Script3), andare
al Brother Solutions Center all’indirizzo
http://solutions.brother.com/ e fare clic su
Download nella pagina del proprio modello
per scaricare il driver e leggere le domande
frequenti per le istruzioni di installazione.
6
6
Per gli utenti che utilizzano un cavo di interfaccia USB
a. Collegare il cavo USB al connettore USB contrassegnato con il
simbolo , quindi collegare il cavo al Macintosh.
b. Accertarsi che l’interruttore
d’accensione della macchina sia
acceso.
Installazione del driver
della stampante
c. Inserire il CD-ROM di
installazione nell’apposita
unità.
Per gli utenti con cavo di interfaccia di rete cablata
a. Rimuovere
il cappuccio
protettivo dal
connettore LAN.
b. Collegare il cavo di interfaccia di rete
al connettore LAN contrassegnato
con il simbolo e collegarlo ad una
porta disponibile sull’hub.
c. Accertarsi che l’interruttore
d’accensione della macchina sia
acceso.
Installazione del driver
della stampante
d. Inserire il CD-ROM di
installazione nell’apposita
unità.
d. Fare doppio clic sull’icona Start Here OSX. Seguire le istruzioni
visualizzate sullo schermo.
Nota
L’installazione potrebbe richiedere alcuni
minuti.
e. Fare doppio clic sull’icona Start Here OSX.
Seguire le istruzioni visualizzate sullo schermo.
Nota
L’installazione potrebbe
richiedere alcuni minuti.
f. Seguire le istruzioni sullo schermo fino a quando viene visualizzata questa schermata.
Selezionare la macchina dall’elenco, quindi fare clic su OK.
Nota
Se alla rete sono collegate più macchine dello stesso modello,
•
dopo il nome apparirà l’indirizzo MAC (indirizzo Ethernet).
È possibile conoscere l’indirizzo MAC (indirizzo Ethernet)
•
e l’indirizzo IP della macchina stampando la pagina delle
Impostazioni stampante. Vedere Stampa pagina di impostazioni
stampante sotto.
e. Seguire le istruzioni sullo schermo fino a quando
viene visualizzata questa
schermata. Selezionare
la macchina dall’elenco,
quindi fare clic su OK.
f. Fare clic su Avanti.
g. Fare clic su Avanti.
Nota
Quando viene visualizzata la
schermata Assistenza Brother,
effettuare la selezione e seguire le
istruzioni visualizzate sullo schermo.
Nota
Quando viene visualizzata la
schermata Assistenza Brother,
effettuare la selezione e seguire le
istruzioni visualizzate sullo schermo.
Fine
Nota
Se si usa un indirizzo IP specifico per
la macchina, è necessario impostare
il Metodo Boot su Statico utilizzando
il pannello dei comandi. Per ulteriori
informazioni, vedere Menu Network
nella Guida dell’utente in rete.
Fine
L’installazione è
completa.
L’installazione è
completa.
Correzione colore (se necessaria) Stampa pagina di
impostazioni stampante
La pagina di impostazioni della stampante
elenca tutte le impostazioni, incluse quelle di
rete.
a. Premere + o − per selezionare
Info. macchina.
Premere OK.
b. Premere OK per selezionare
Imp. Stampa.
Nota
Per gli utenti in rete
Se l’Indirizzo IP nella pagina delle Impostazioni
stampante visualizza 0.0.0.0, attendere un minuto
e riprovare.
Calibrazione colore
La densità di uscita di ogni colore dipende dalle condizioni ambientali in cui si
trova la macchina, come temperatura e umidità. La calibrazione consente di
ottimizzare la densità del colore.
Nota
Se si stampa usando la funzione Stampa diretta o il driver stampante BR-Script,
•
è necessario eseguire la calibrazione dal pannello dei comandi. Vedere Uso del
pannello dei comandi.
Se si stampa usando il driver stampante di Windows®, il driver assumerà
•
automaticamente i dati di calibrazione se, sia Utilizzo dati calibrazione, che
Ottieni dati periferica automaticamente sono attivati. Vedere Scheda Avanzate
nella Guida dell’utente.
Se si stampa usando il driver stampante di Macintosh, è necessario eseguire
•
la calibrazione mediante Status Monitor. Dopo aver acceso Status Monitor,
selezionare Calibrazione colore dal menu Controlla. Vedere Calibrazione dei
colori nella Guida dell’utente.
Uso del pannello dei comandi
a. Premere + o − per selezionare
Correz. colore.
Premere OK.
b. Premere + o − per selezionare
Calibraz. colore.
Premere OK.
c. Premere OK per selezionare Tarare.
d. Premere + per selezionare Sì.
I parametri di calibrazione possono essere ripristinati ai
valori predefiniti di fabbrica.
a. Premere + o − per selezionare Correz. colore.
Premere OK.
b. Premere + o − per selezionare Calibraz. colore.
Premere OK.
c. Premere + o − per selezionare Resettare.
Premere OK.
d. Premere + per selezionare Resettare.
Registrazione colore
Registrazione automatica
La posizione di stampa di ogni colore può essere regolata automaticamente.
a. Premere + o − per selezionare Correz. colore.
Premere OK.
b. Premere + o − per selezionare Auto registr..
Premere OK.
c. Premere OK per selezionare Registrazione.
d. Premere + per selezionare Sì.
Per regolare manualmente la posizione di stampa di ogni colore, vedere Registrazione
manuale nella Guida dell’utente.
Icona Brother
CreativeCenter
Lasciati ispirare. Fare doppio clic
sull’icona Brother CreativeCenter
del desktop per accedere a un sito
Web GRATUITO con moltissime
idee e risorse per gli usi personali e
professionali.
http://www.brother.com/creativecenter/
 Loading...
Loading...