Page 1
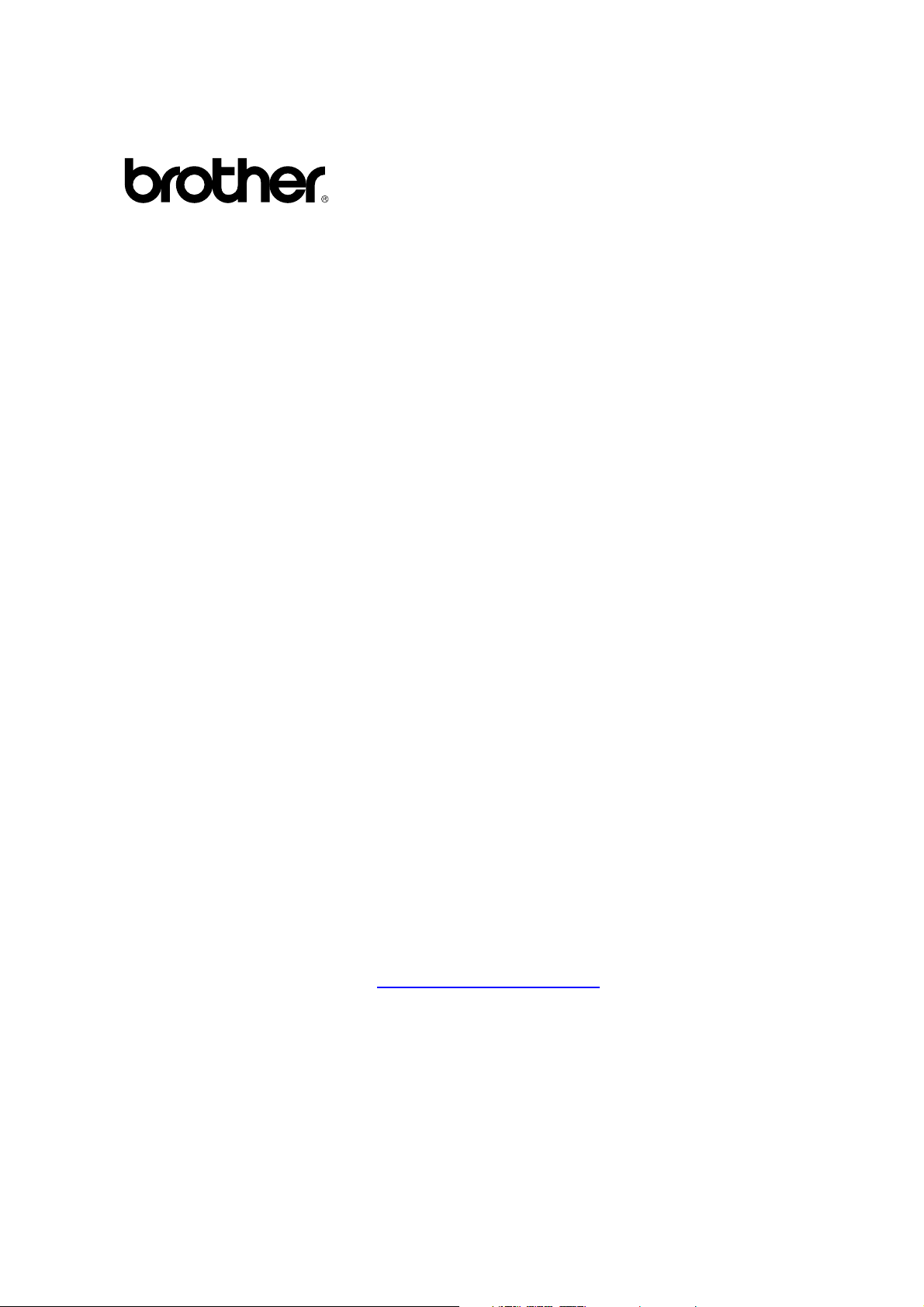
Brother Color Laser Printer
H
L--44000000
H
L
C
C
N
N
Please read this manual thoroughly before using the printer. You can print or view
this manual from the CD-ROM at any time. Please keep the CD-ROM in a
convenient place for quick and easy reference at all times.
The Brother Solutions Center (
all your printer needs. Download the latest drivers and utilities for your printers, read the
FAQs and troubleshooting tips or learn about special printing solutions in the 'Solutions' and
'Customer Education' sections.
USER’S GUIDE
http://solutions.brother.com
) is your one stop resource for
i
Page 2
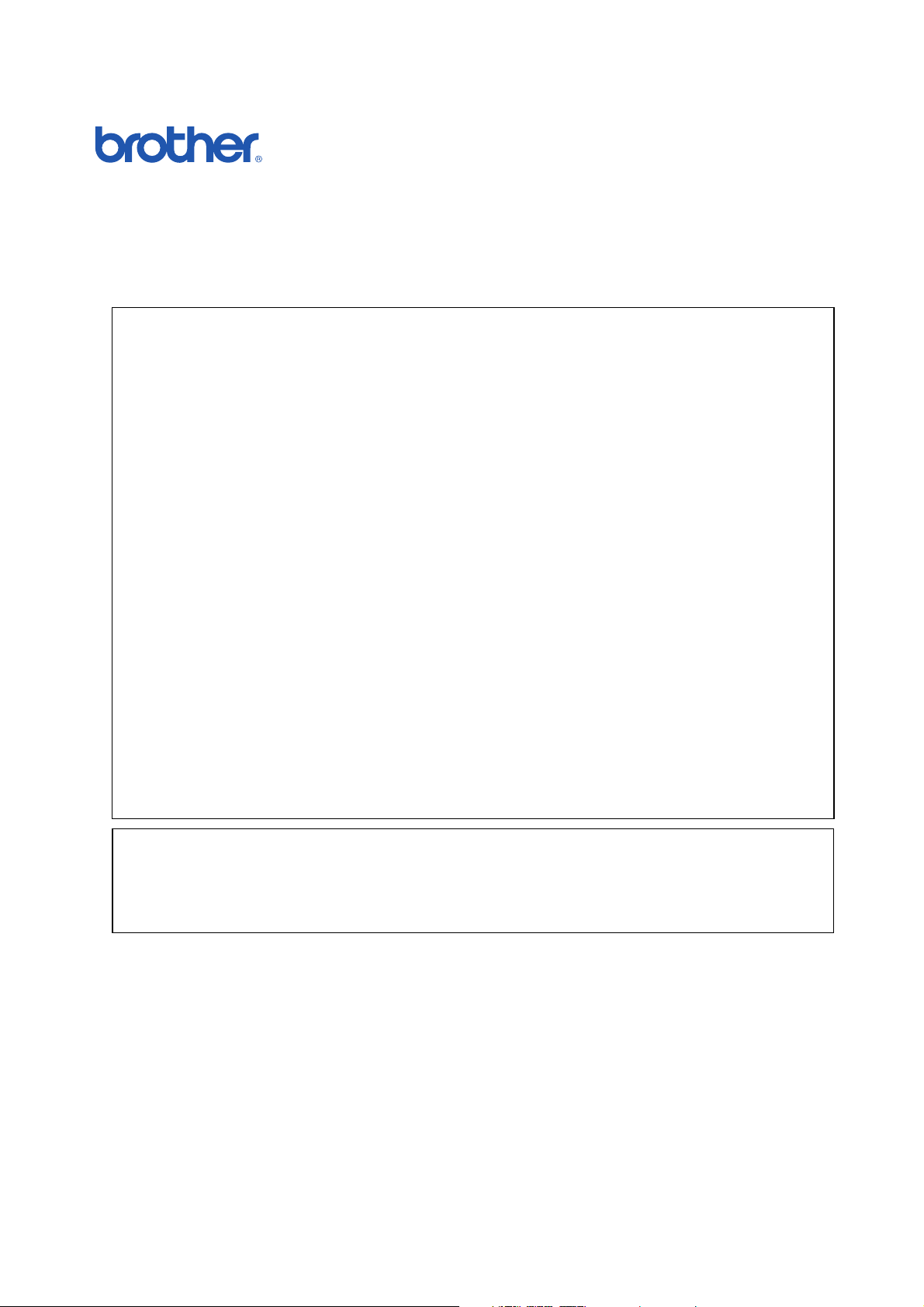
Brother Laser Printer
HL-4000CN Series
User’s Guide
(For USA & CANADA Only)
IMPORTANT INFORMATION: For technical and operational assistance, you must call the country where you purchased
the printer. Calls must be made from within that country.
In USA: 1-800-276-7746
In Canada: 1-800-853-6660
514-685-6464 (In Montreal)
If you have comments or suggestions, please write us at:
In USA: Printer Customer Support
Brother International Corporation
15 Musick
Irvine, CA 92618
In Canada: Brother International Corporation (Canada), Ltd.
- Marketing Dept.
1, rue Hôtel de Ville
Dollard-des-Ormeaux, PQ, Canada H9B 3H6
FAX-BACK SYSTEM
Brother Customer Service has installed an easy to use fax-back system so you can get instant answers to common technical
questions and product information for all Brother products. This is available 24 hours a day, 7 days a week. You can use the
system to send the information to any fax machine, not just the one from which you are calling.
Call and follow the voice prompts to receive faxed instructions on how to use the system and your index of fax-back subjects.
In USA: 1-800-521-2846
In Canada: 1-800-685-5381
1-514-685-5381 (In Montreal)
DEALERS/SERVICE CENTERS (USA Only)
For the name of an authorized dealer or service center, call 1-800-284-4357.
SERVICE CENTERS (Canada Only)
For service center addresses in Canada, call 1-800-853-6660
INTERNET ADDRESSES
Brother Global Web Site: http://www.brother.com
For Frequently Asked Questions (FAQs), Product Support and Technical Questions, and Driver Updates:
http://solutions.brother.com
(USA Only) For Brother Accessories & Supplies: http://www.brothermall.com
ii
Page 3

Trademarks
Compilation and Publication
If for any reason you must ship your Printer, carefully package the Printer to avoid any damage during transit. It is
recommended that you save and use the original packaging. The Printer should also be adequately insured with the
carrier.
Brother is a registered trademark of Brother Industries, Ltd.
Apple and LaserWriter are registered trademarks, and TrueType is a trademark of Apple Computer, Inc.
Centronics is a trademark of Genicom Corporation.
Hewlett-Packard, HP, PCL 5e, PCL 6 and PCL are registered trademarks of Hewlett-Packard Company.
PostScript is a registered trademark of Adobe Systems Incorporated.
This printer contains UFST and Micro Type from Agfa Division.
PANTONE Colors generated by the HL-4000CN are four- and /or three-color process simulations and may not
match PANTONE-identified solid color standards. Use current PANTONE Color Reference Manuals for
accurate color.
PANTONE Color simulations are only obtainable on this product when driven by qualified Pantone-licensed
software packages. Contact Pantone Inc. for a current list of qualified licensees.
Trademarks noted herein are the property of Brother Industries, Ltd. PANTONE
®
and other Pantone, Inc.
trademarks are the property of Pantone, Inc. ©Pantone, Inc., 1988
E
NERGY STAR is a U.S. registered mark.
All other brand and product names mentioned in this user’s guide are registered trademarks or trademarks of
respective companies.
Under the supervision of Brother Industries Ltd., this manual has been compiled and published, covering the
latest product descriptions and specifications.
The contents of this manual and the specifications of this product are subject to change without notice.
Brother reserves the right to make changes without notice in the specifications and materials contained herein
and shall not be responsible for any damages (including consequential) caused by reliance on the materials
presented, including but not limited to typographical and other errors relating to the publication.
©2002 Brother Industries Ltd.
Shipment of the Printer
iii
Page 4
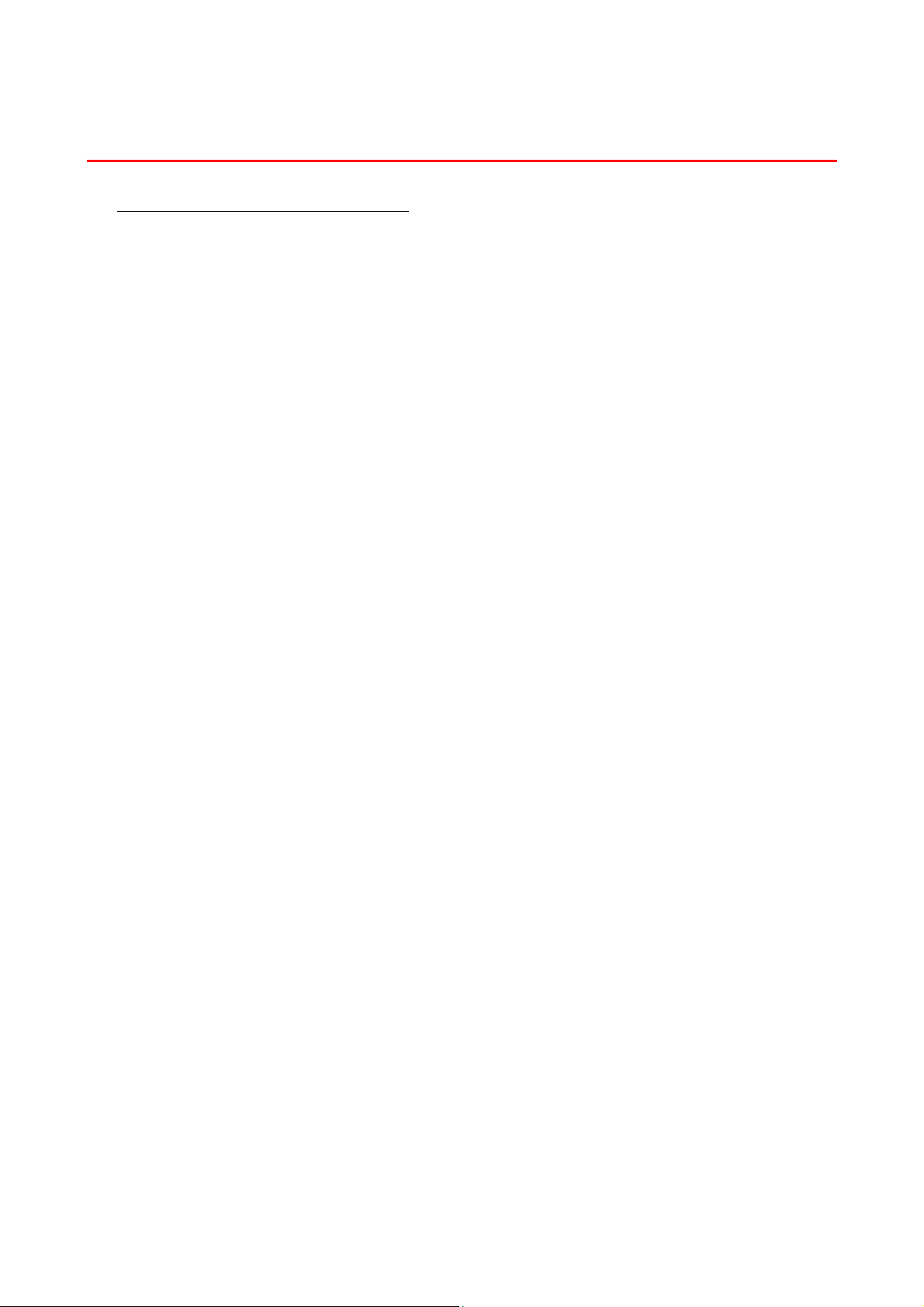
RREEG
GUULLAATTII
ONNSS
O
Electronic Emission Notices
Federal Communications Commission (FCC) Declaration of Conformity (For
U.S.A. Only)
Responsible Party: Brother International Corporation
100 Somerset Corporate Boulevard
Bridgewater, NJ 08807-0911, USA
TEL: (908) 704-1700
declares, that the products
Product Name: Brother Laser Printer HL-4000CN
Model Number: HL-4000CN
Product Options: ALL
complies with Part 15 of the FCC Rules. Operation is subject to the following two conditions: (1) This device
may not cause harmful interference, and (2) this device must accept any interference received, including
interference that may cause undesired operation.
This equipment has been tested and found to comply with the limits for a Class B digital
device, pursuant to Part 15 of the FCC Rules. These limits are designed to provide
reasonable protection against harmful interference in a residential installation. This
equipment generates, uses, and can radiate radio frequency energy and, if not installed and
used in accordance with the instructions, may cause harmful interference to radio
communications. However, there is no guarantee that interference will not occur in a
particular installation. If this equipment does cause harmful interference to radio or television
reception, which can be determined by turning the equipment off and on, the user is
encouraged to try to correct the interference by one or more of the following measures:
- Adjust relocate the receiving antenna.
- Increase the distance between the equipment and the receiver.
- Connect the equipment to a socket on a circuit different from that which the receiver is
already connected.
- Consult the dealer or an experienced radio/TV technician for help.
Important
A shielded interface cable should be used in order to ensure compliance with the limits for a
Class B digital device.
Changes or modifications not expressly approved by Brother Industries, Ltd. could void the
user’s authority to operate the equipment.
iv
Page 5
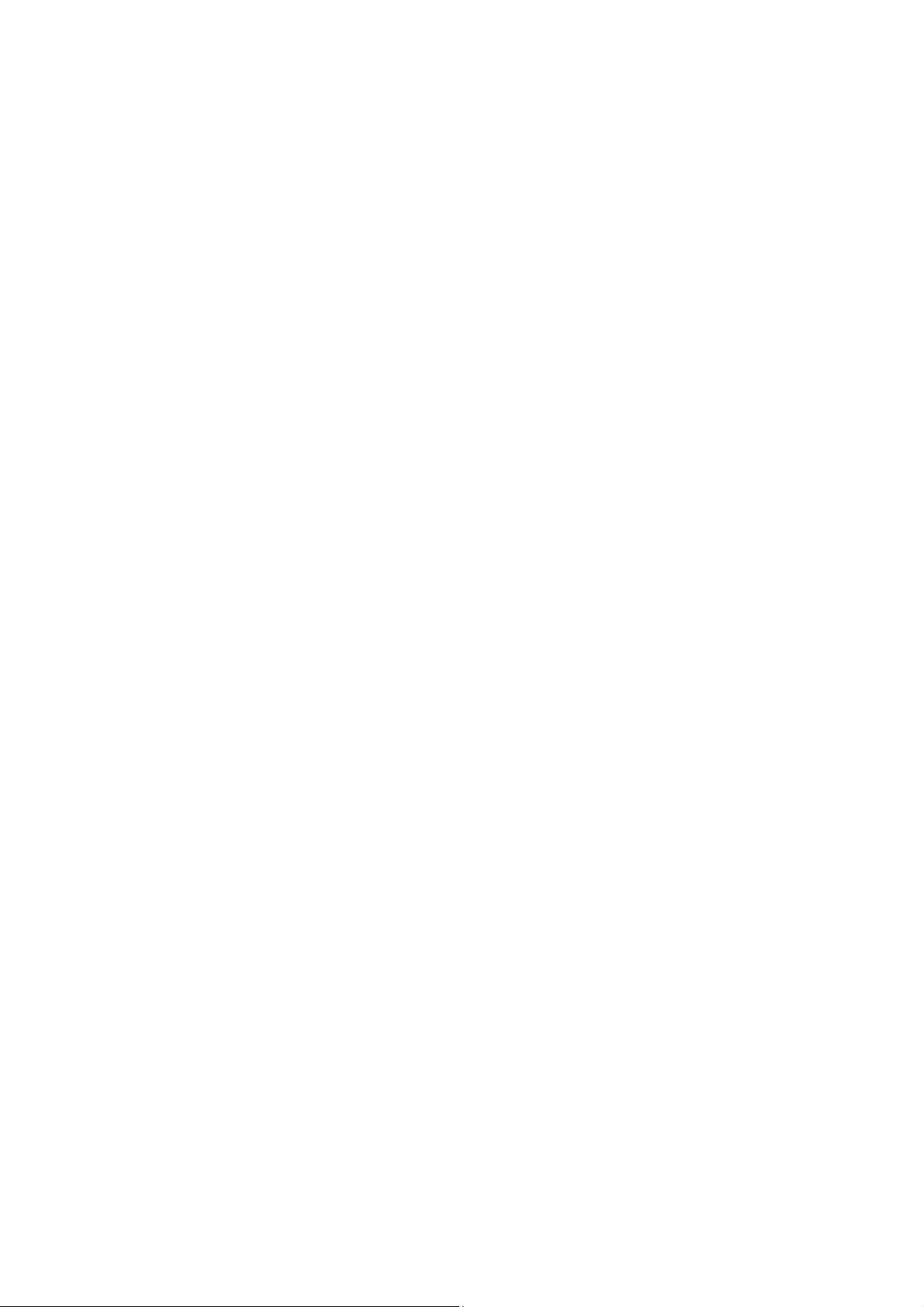
Industry Canada Compliance Statement (For Canada Only)
This Class B digital apparatus complies with Canadian ICES-003.
Cet appareil numérique de la classe B est conforme à la norme NMB-003 du Canada.
v
Page 6
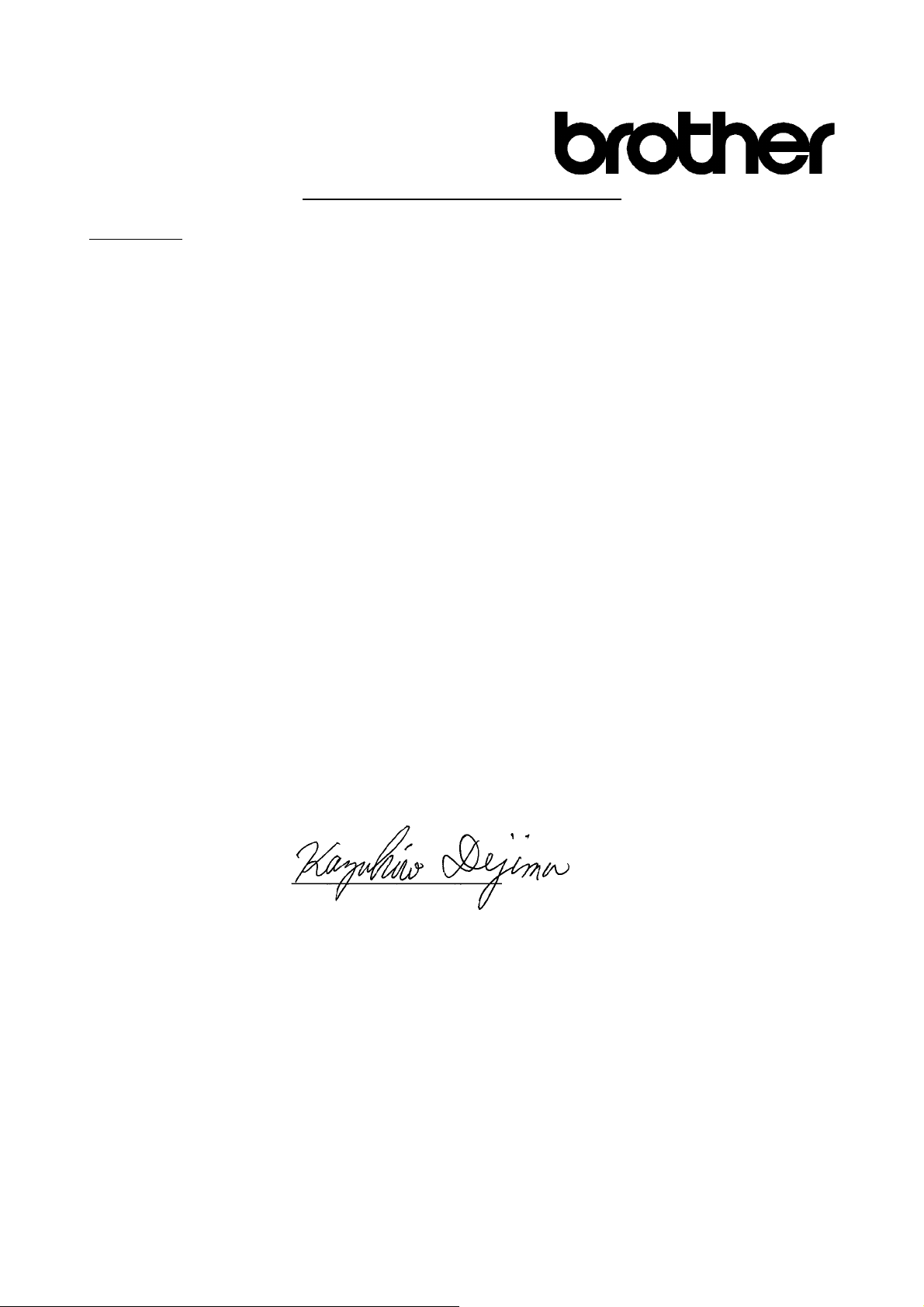
““““EC””””
Manufacturer
Brother Industries Ltd.,
15-1, Naeshiro-cho, Mizuho-ku,
Nagoya 467-8561, Japan
Herewith declare that:
Products description : Laser Printer
Product Name : HL-4000CN
is in conformity with provisions of the Directives applied : Low Voltage Directive 73/23/EEC (as amended
by 93/68/EEC) and the Electromagnetic Compatibility Directive 89/336/EEC ( as amended by 91/263/EEC
and 92/31/EEC and 93/68/EEC).
Standards applied :
Harmonized :
Safety : EN60950:1992 + A1:1993 + A2:1993 + A3:1995 + A4:1997 + A11:1997
EMC : EN55022:1998 Class B
EN55024:1998
EN61000-3-2:1995 + A1:1998 + A2:1998
EN61000-3-3:1995
Year in which CE marking was First affixed : 2001
Issued by : Brother Industries, Ltd.
Date : 19 November, 2001
Place : Nagoya, Japan
Signature :
Declaration of Conformity
Kazuhiro Dejima
Manager
Quality Audit Group
Quality Management Dept.
Information & Document Company
vi
Page 7
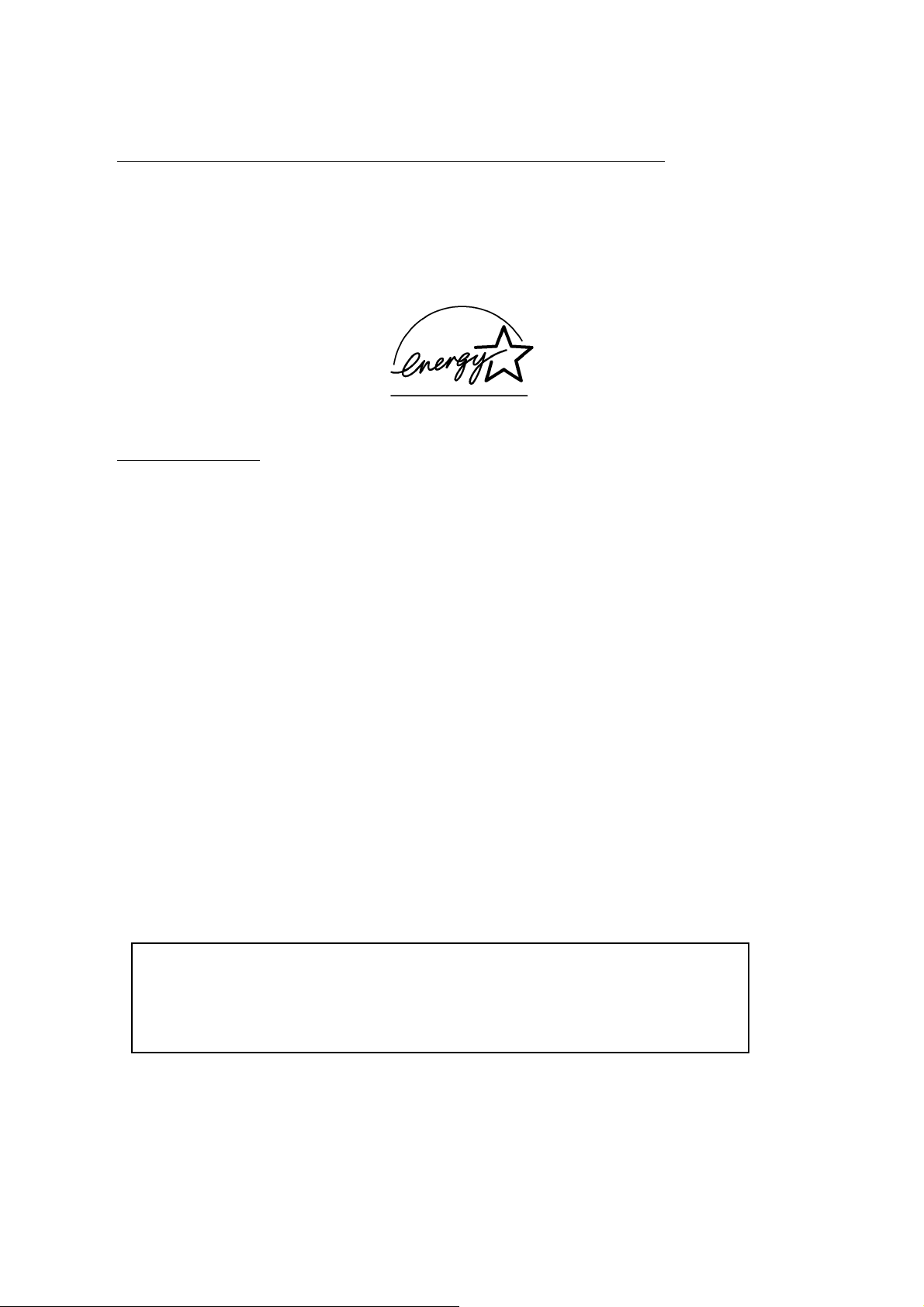
p
International ENERGY STAR® Compliance Statement
NERGY STAR
E
The purpose of the International E
popularization of energy-efficient office equipments.
As an E
the E
NERGY STAR
®
is a U.S. registered mark.
NERGY STAR
®
guidelines for energy efficiency.
®
NERGY STAR
®
Partner, Brother Industries, Ltd. has determined that this product meets
Program is to promote the development and
Laser Notices
Laser Safety (120 V Model Only)
This printer is certified as a Class I laser product under the U.S. Department of Health
and Human Services (DHHS) Radiation Performance Standard according to the
Radiation Control for Health and Safety Act of 1968. This means that the printer does not
produce hazardous laser radiation.
Since radiation emitted inside the printer is completely confined within protective
housings and external covers, the laser beam cannot escape from the machine during
any phase of user operation. However, the machine contains 5-milliwat, 700-800
nanometer wavelength, GaAIAs laser diodes. Direct (or indirect reflected) eye contact
with the laser beam might cause serious eye damage. Safety precautions and interlock
mechanisms have been designed to prevent any possible laser beam exposure to the
operator.
FDA Regulations (120 V Model Only)
U.S. Food and Drug Administration (FDA) has implemented regulations for laser products
manufactured on and after August 2, 1976. Compliance is mandatory for products marketed
in the United States. The label shown on the back of the printer indicates compliance with
the FDA regulations and must be attached to laser products marketed in the United States.
MANUFACTURED:
BROTHER INDUSTRIES, LTD.
15-1 Naeshiro-cho, Mizuho-ku, Nagoya, 467-8561 Japan
This product complies with FDA radiation performance standards, 21 CFR
Subcha
Caution: Use of controls, adjustments or the performance of procedures other than those
ter J.
specified in this manual may result in hazardous radiation exposure.
vii
Page 8
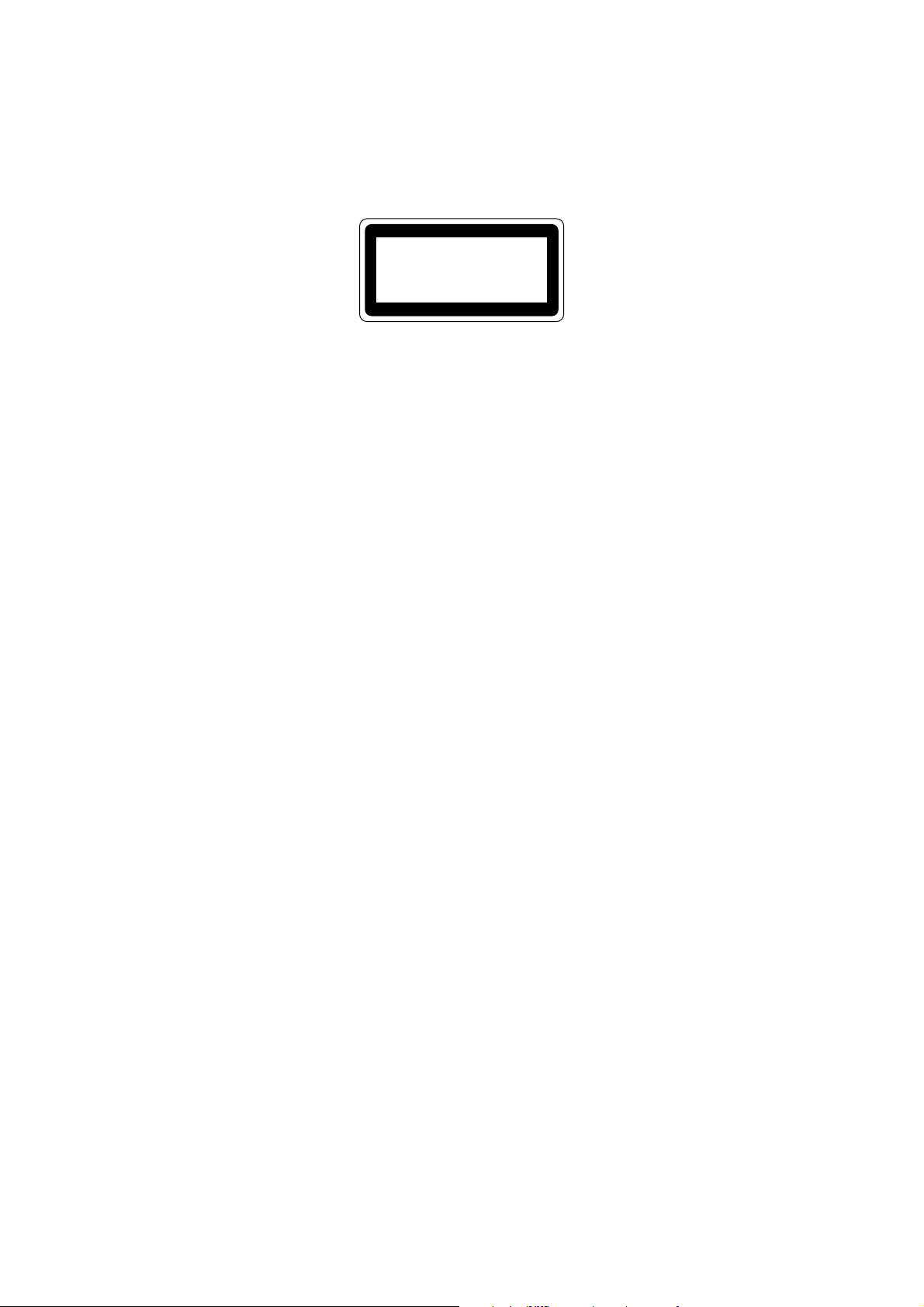
IEC 60825 Specification (220 - 240 V Model Only)
This printer is a Class 1 laser product as defined in IEC 60825 specifications. The label
shown below is attached in countries where required.
CLASS 1LASER PRODUCT
APPAREIL Å LASER DE CLASSE 1
LASER KLASSE 1 PRODUKT
This printer has a Class 3B Laser Diode that emits invisible laser radiation in the Scanner
Unit. The Scanner Unit should not be opened under any circumstances.
Caution: Use of controls, adjustments or the performance of procedures other than
those specified in this manual may result in hazardous radiation
exposure.
For Finland and Sweden
LUOKAN 1 LASERLAITE
KLASS 1 LASER APPARAT
Varoitus! Laitteen käyttäminen muulla kuin tässä käyttöohjeessa mainitulla tavalla saattaa
altistaa käyttäjän turvallisuusluokan 1 ylittävälle näkymättömälle lasersäteilylle.
Varning – Om apparaten används på
annat
sätt än i denna Bruksanvisning specificerats,
kan användaren utsättas för osynlig laserstrålning, som överskrider gränsen för laserklass 1.
Internal laser radiation
Max. Radiation Power 10 mW
Wave Length 770 nm-808 nm
Laser Class Class IIIb (Accordance with 21 CFR Part 1040.10)
Class 3B (Accordance with IEC60825)
viii
Page 9
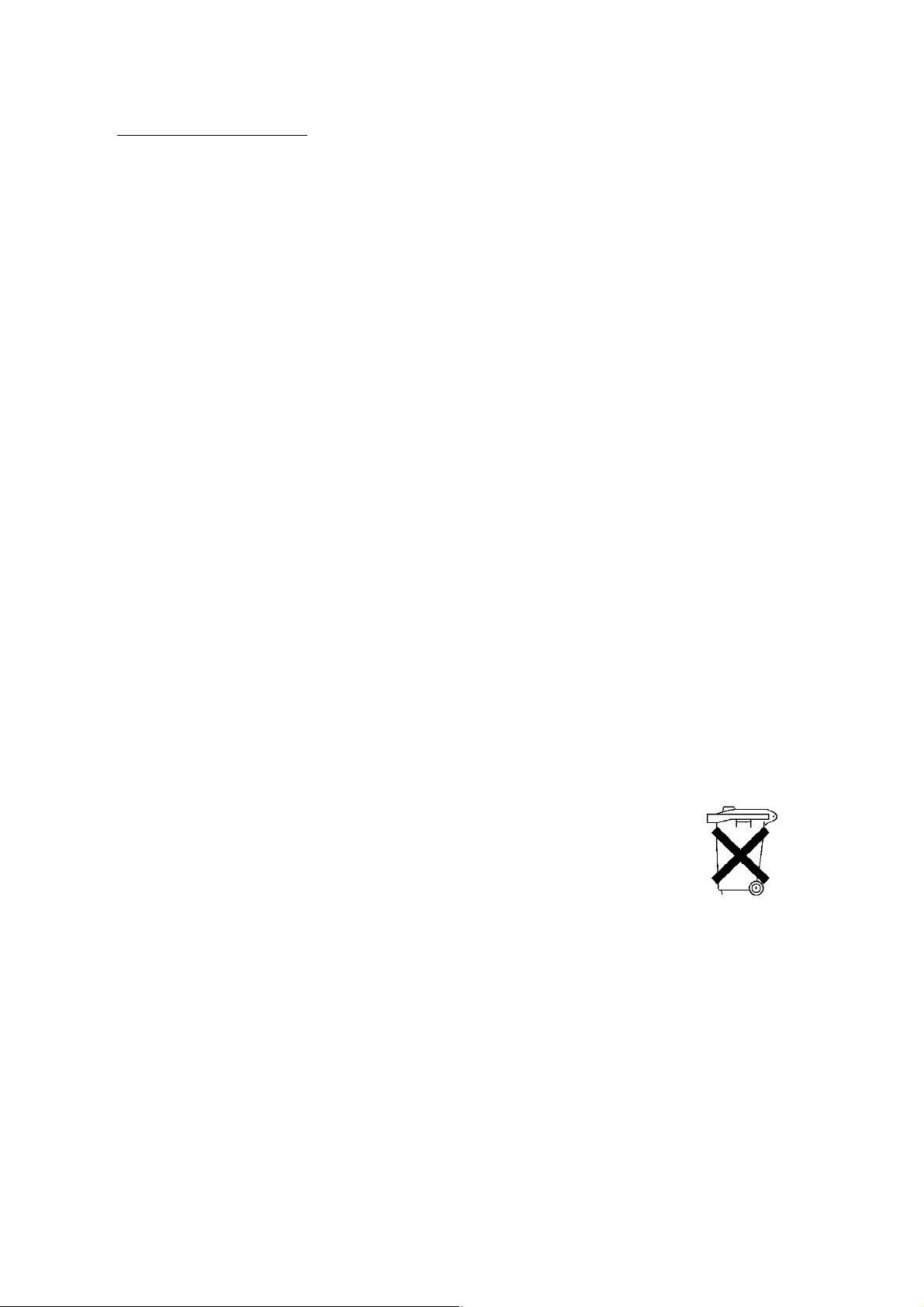
Safety Information
IMPORTANT - For Your Safety
To ensure safe operation the three-pin plug supplied must be inserted only into a standard
three-pin power point socket which is properly earthed earthed through the normal
household wiring.
Extension cords should not be used with the equipment. If it is essential that an extension
cord has to be used, it must be a three-pin plug type and correctly wired to provided proper
earthing. Incorrectly wired extension cords may cause personal injury and equipment
damage.
The fact that the equipment operates satisfactorily does not imply that the power is earthed
and that the installation is completely safe. For your safety, if in any doubt about the effective
earthing of the power, consult a qualified electrician.
Caution
Use of controls or adjustment or performance of procedures other than those specified in this
manual might result in hazardous radiation exposure.
Disconnect device
This printer must be installed near a power socket that is easily accessible. In case of
emergencies, you must disconnect the power cord from the power socket to shut off the
power completely.
Caution for batteries
Do not replace the battery. There is a danger of explosion if the battery is incorrectly
replaced. Do not disassemble, recharge or dispose of in a fire. Used batteries should be
disposed of according to local regulations.
Opmerking / Oplaadbare Batterij Recycle Informatie (For Netherlands Only)
Bij dit product zijn batterijen geleverd. Wanneer deze leeg zijn,
moet u ze niet weggooien maar inleveren als Klein Chemisch Afval.
Geräuschemission / Acoustic Noise Emission (For Germany Only)
Lpa < 70 dB (A) DIN 45635-19-01-KL2
IT power system (For Norway Only)
This product is also designed for IT power system with Phase to phase voltage 230V.
LAN Connection
Caution: Connect this production to a LAN connection which is not subjected to
overvoltages.
ix
Page 10
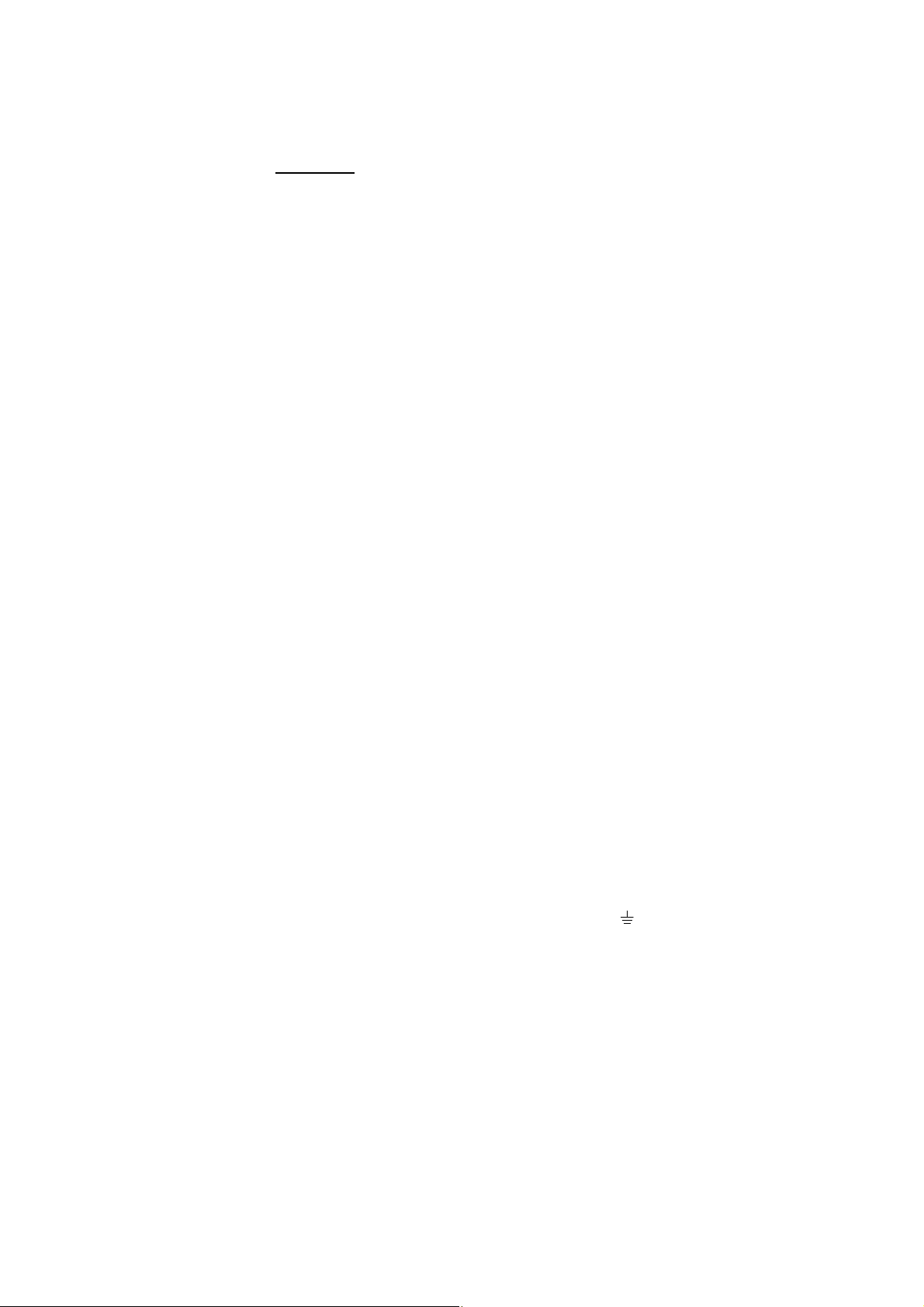
Wiring Information (For U.K. only)
Important
If the mains plug supplied with this printer is not suitable for your socket outlet, remove the
plug from the mains cord and fit an appropriate three pin plug. If the replacement plug is
intended to take a fuse then fit the same rating fuse as the original.
If a moulded plug is severed from the mains cord then it should be destroyed because a plug
with cut wires is dangerous if engaged in a live socket outlet. Do not leave it where a child
might find it!
In the event of replacing the plug fuse, fit a fuse approved by ASTA to BS1362 with the same
rating as the original fuse.
Always replace the fuse cover. Never use a plug with the cover removed.
WARNING - THIS PRINTER MUST BE PROPERLY EARTHED.
The wires in the mains cord are colored in accordance with the following code:
Green and yellow: Earth
Blue: Neutral
Brown: Live
The colors of the wires in the main lead of this printer may not correspond with the colored
markings identifying the terminals in your plug.
If you need to fit a different plug, proceed as follows.
Remove a length of the cord outer sheath, taking care not to damage the colored insulation
of the wires inside.
Cut each of the three wires to the appropriate length. If the construction of the plug permits,
leave the green and yellow wire longer than the others so that, in the event that the cord is
pulled out of the plug, the green and yellow wire will be the last to disconnect.
Remove a short section of the colored insulation to expose the wires.
The wire which is colored green and yellow must be connected to the terminal in the plug
which is marked with the letter “E” or by the safety earth symbol
and yellow.
The wire which is colored blue must be connected to the terminal which is marked with the
letter “N” or colored black or blue.
The wire which is colored brown must be connected to the terminal which is marked with the
letter “L” or colored red or brown.
The outer sheath of the cord must be secured inside the plug. The colored wires should not
hang out of the plug.
or colored green or green
x
Page 11
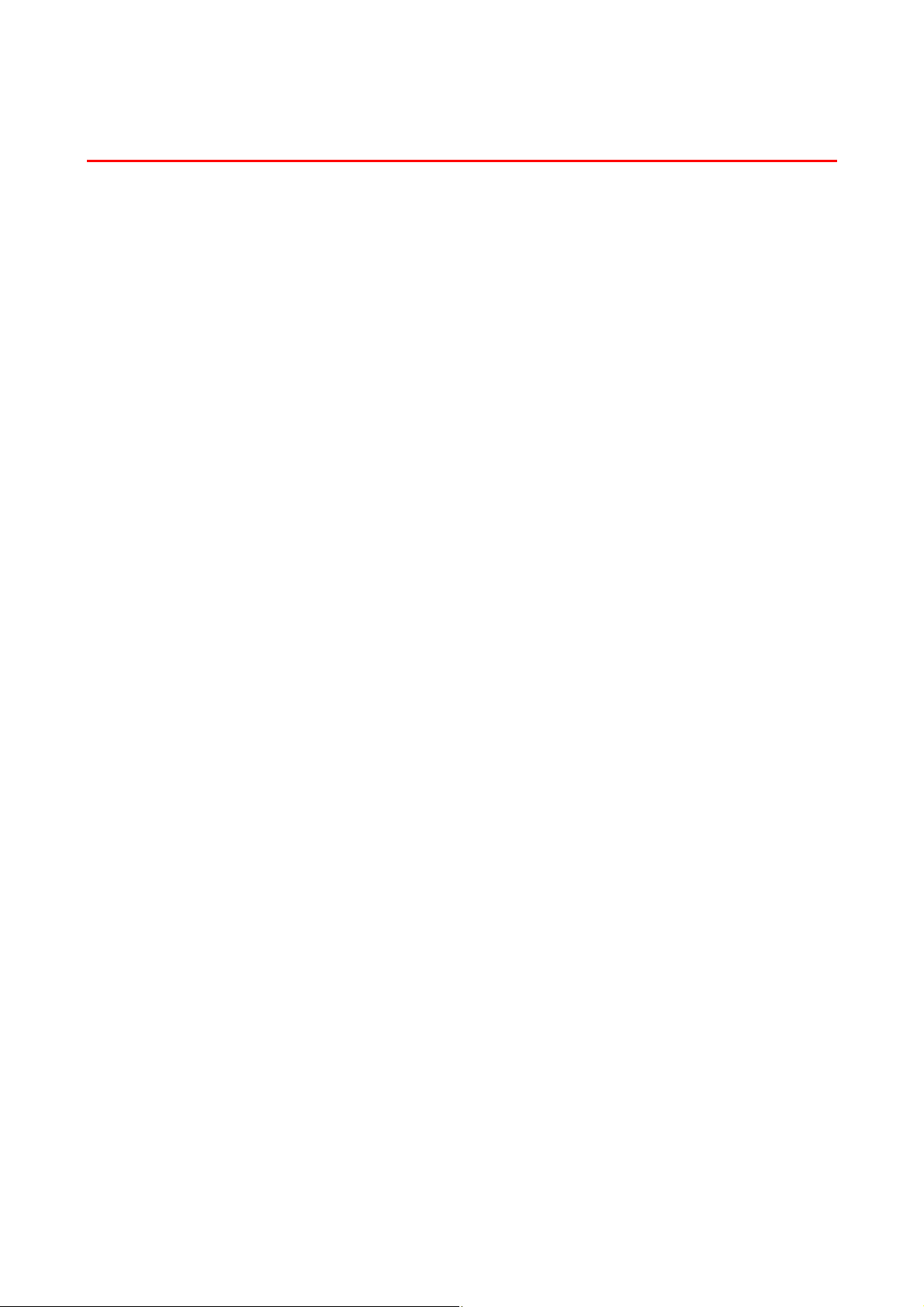
IInnttrroodduuccttiioonn
Thank you for purchasing the HL-4000CN. This guide contains important
information about the printer operation and precautions to be followed. To help you
use it efficiently, please read this guide before using your new printer.
Furthermore, after you read the guide, store it in a safe place. It will be useful in
case you forget how to perform operations or if a problem occurs with the printer.
This guide is written for users who are familiar with the personal computers,
operating systems, and software compatible with this printer. For operational
procedures and information regarding these items, refer to the documentation
provided with the various hardware and software that you are using.
Brother Industries Ltd.
xi
Page 12
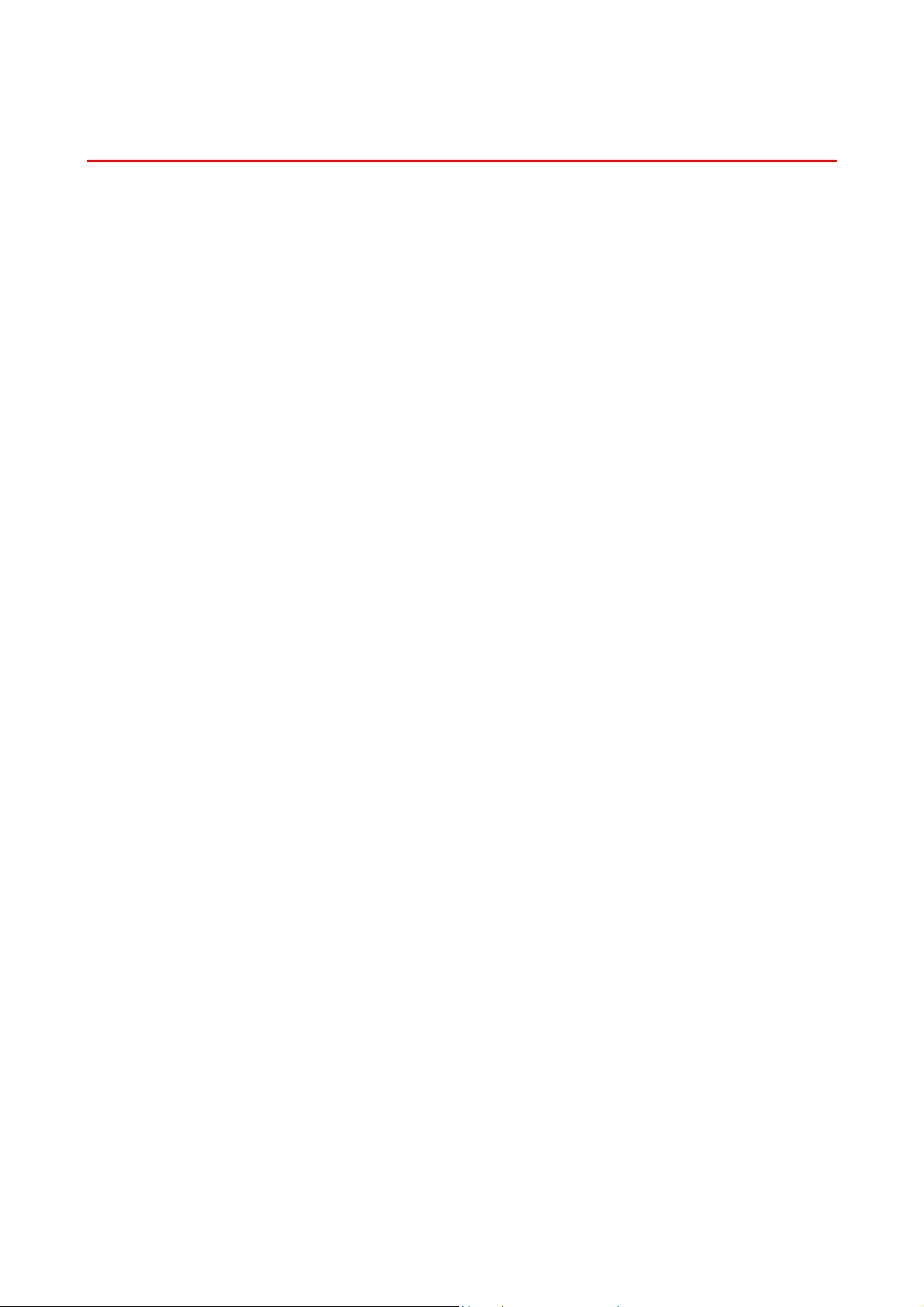
TTaabbllee ooff CCoonntteennttss
REGULATIONS...............................................................................................................................iv
Introduction.......................................................................................................................................xi
Table of Contents............................................................................................................................ xii
How to Use This Guide................................................................................................................. xvii
Conventions...........................................................................................................................................................xvii
Glossary ...............................................................................................................................................xvii
Symbol ................................................................................................................................................xviii
Safety Precautions ..........................................................................................................................xix
CHAPTER 1 PRINTER SYSTEM SETTINGS ......................................................................... 1-1
1.1 Adjusting Color Registration................................................................................................1-1
Printing the Color Registration Chart................................................................................................... 1-1
Determining values .............................................................................................................................. 1-2
Entering Values.................................................................................................................................... 1-2
1.2 Configuring the Printer on a Network................................................................................. 1-4
1.2.1 Setting an IP Address...................................................................................................................................1-4
Set the IP address acquisition method to ‘Panel’. ................................................................................ 1-4
Setting the IP Address.......................................................................................................................... 1-6
Setting the Subnet Mask....................................................................................................................... 1-7
Setting the Gateway Address ............................................................................................................... 1-8
1.2.2
Setting Protocols..........................................................................................................................................1-9
Changing Protocol Settings................................................................................................................ 1-10
1.2.3
Confirming Settings...................................................................................................................................1-12
CHAPTER 2 INSTALLING THE PRINTER DRIVER............................................................ 2-1
2.1 Installing the Printer Driver (Windows) ............................................................................. 2-1
2.1.1 Installing the Printer Driver.........................................................................................................................2-1
2.1.2 Upgrading the Printer Driver.......................................................................................................................2-1
2.2 Installing the Printer Driver (Macintosh) ........................................................................... 2-3
2.2.1 Installing the Printer Driver.........................................................................................................................2-3
2.2.2 Upgrading the Printer Driver.......................................................................................................................2-3
CHAPTER 3 BASIC PRINTER OPERATION.......................................................................... 3-1
3.1 Printer Part Names and Functions ...................................................................................... 3-1
Front View ........................................................................................................................................... 3-1
Rear View ............................................................................................................................................ 3-2
Internal View........................................................................................................................................ 3-3
3.2 Turning the Printer On and Off........................................................................................... 3-4
3.2.1 Turn the Printer On......................................................................................................................................3-4
3.2.2 Turn the Printer Off .....................................................................................................................................3-5
xii
Page 13
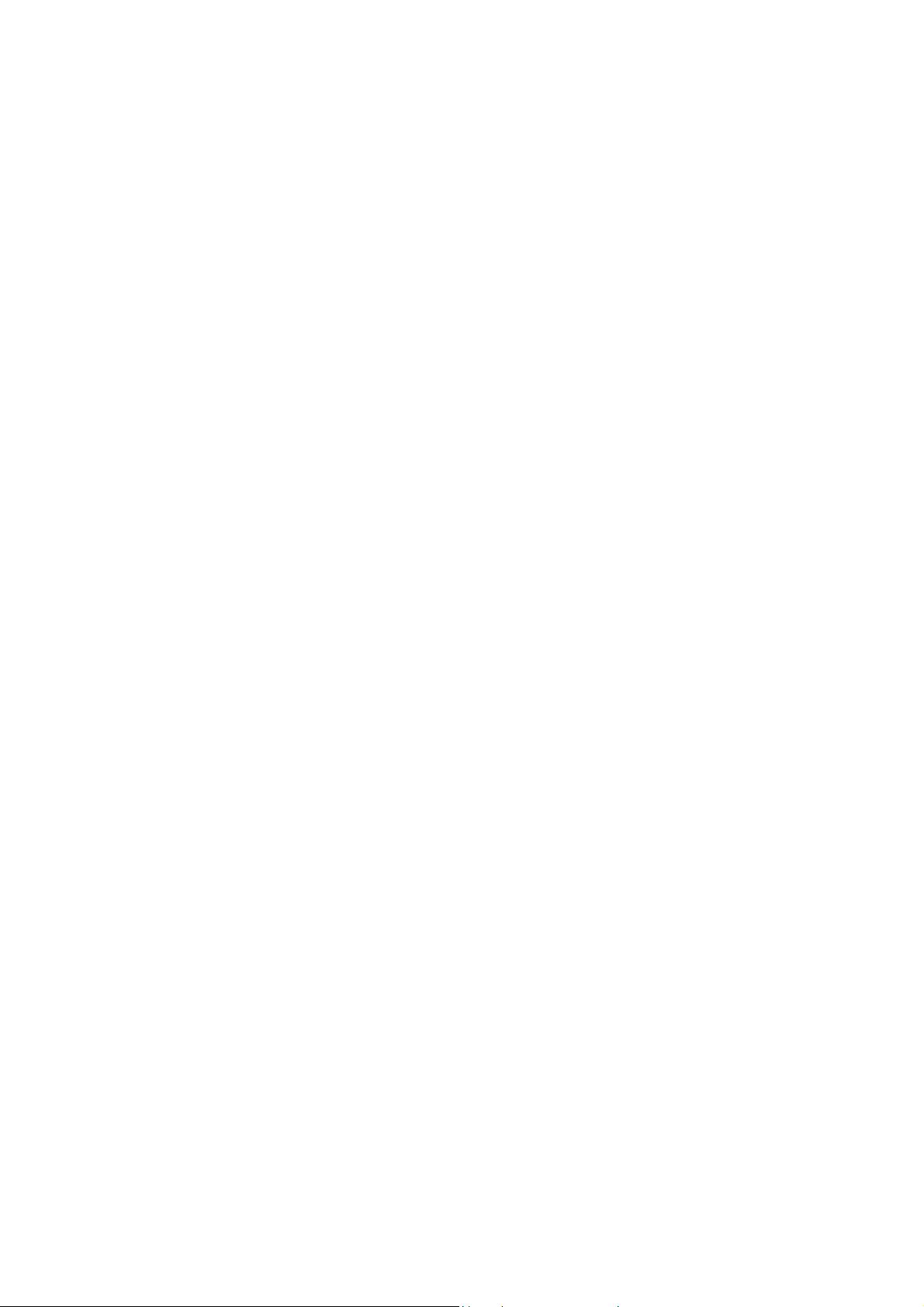
3.3 Printing from a Computer ....................................................................................................3-6
3.3.1 In Windows..................................................................................................................................................3-6
Printing from a program....................................................................................................................... 3-6
Changing default printing functions..................................................................................................... 3-7
3.3.2
With a Macintosh Computer........................................................................................................................3-9
3.4 Using Help ............................................................................................................................ 3-10
3.4.1 Referring to Windows Help.......................................................................................................................3-11
To refer to Help, open the Properties dialog box and select the tab that contains the item
in question. ........................................................................................................................................ 3-11
Referring to Balloon Help on Macintosh...................................................................................................3-12
3.4.2
3.5 Cancel Printing .................................................................................................................... 3-13
3.5.1 Cancel Printing on the Computer ..............................................................................................................3-13
In Windows........................................................................................................................................ 3-13
On a Macintosh Computer ................................................................................................................. 3-14
3.5.2
Cancel Printing from the Control Panel.....................................................................................................3-15
3.6 Changing the Configuration for Options .......................................................................... 3-16
3.6.1 In Windows................................................................................................................................................3-17
3.6.2 On a Macintosh computer .........................................................................................................................3-18
3.7 Printing on Envelopes, Transparency Sheets, and Custom-size (Long) Paper............. 3-19
3.7.1 Printing on Envelopes................................................................................................................................3-19
Printer Driver Settings (for envelopes) .............................................................................................. 3-20
3.7.2
Printing on Transparency Sheets ...............................................................................................................3-22
Printer Driver Settings (for transparency sheets) .............................................................................. 3-23
3.7.3
Printing Custom-size Paper .......................................................................................................................3-24
Setting a User Defined Size ............................................................................................................... 3-24
How to Print....................................................................................................................................... 3-25
Printer Driver Settings (for Custom-size (Long) Paper) ................................................................... 3-26
3.8 Duplex Printing.................................................................................................................... 3-27
Types of Duplex Printing................................................................................................................... 3-27
3.8.1
Duplex Printing .........................................................................................................................................3-28
Printer Driver Settings (for duplex printing on plain paper) ............................................................. 3-28
Printer Driver Settings (for printing the back side of specialty paper).............................................. 3-29
CHAPTER 4 LOADING PAPER AND USABLE PAPER TYPES........................................... 4-1
4.1 Suitable and Unsuitable Paper Types.................................................................................. 4-1
4.1.1 Suitable Paper Types....................................................................................................................................4-1
Suitable Basis Weight .......................................................................................................................... 4-1
Recommended Paper............................................................................................................................ 4-2
Special paper........................................................................................................................................ 4-2
Paper Trays, Types, and Sizes.............................................................................................................. 4-4
Duplex Printing Paper Types and Sizes ............................................................................................... 4-5
4.1.2
Unsuitable Paper Types ...............................................................................................................................4-6
4.1.3 Storing Paper...............................................................................................................................................4-7
4.2 Loading Paper........................................................................................................................ 4-8
4.2.1 Load Paper in the Paper Tray.......................................................................................................................4-8
4.2.2 Load A5 Paper in the Paper Tray/Changing the Paper Size from A5.........................................................4-12
Loading A5 Paper .............................................................................................................................. 4-12
Changing the Paper Size from A5...................................................................................................... 4-15
4.2.3
Load Paper into the Multi-purpose Tray....................................................................................................4-19
xiii
Page 14
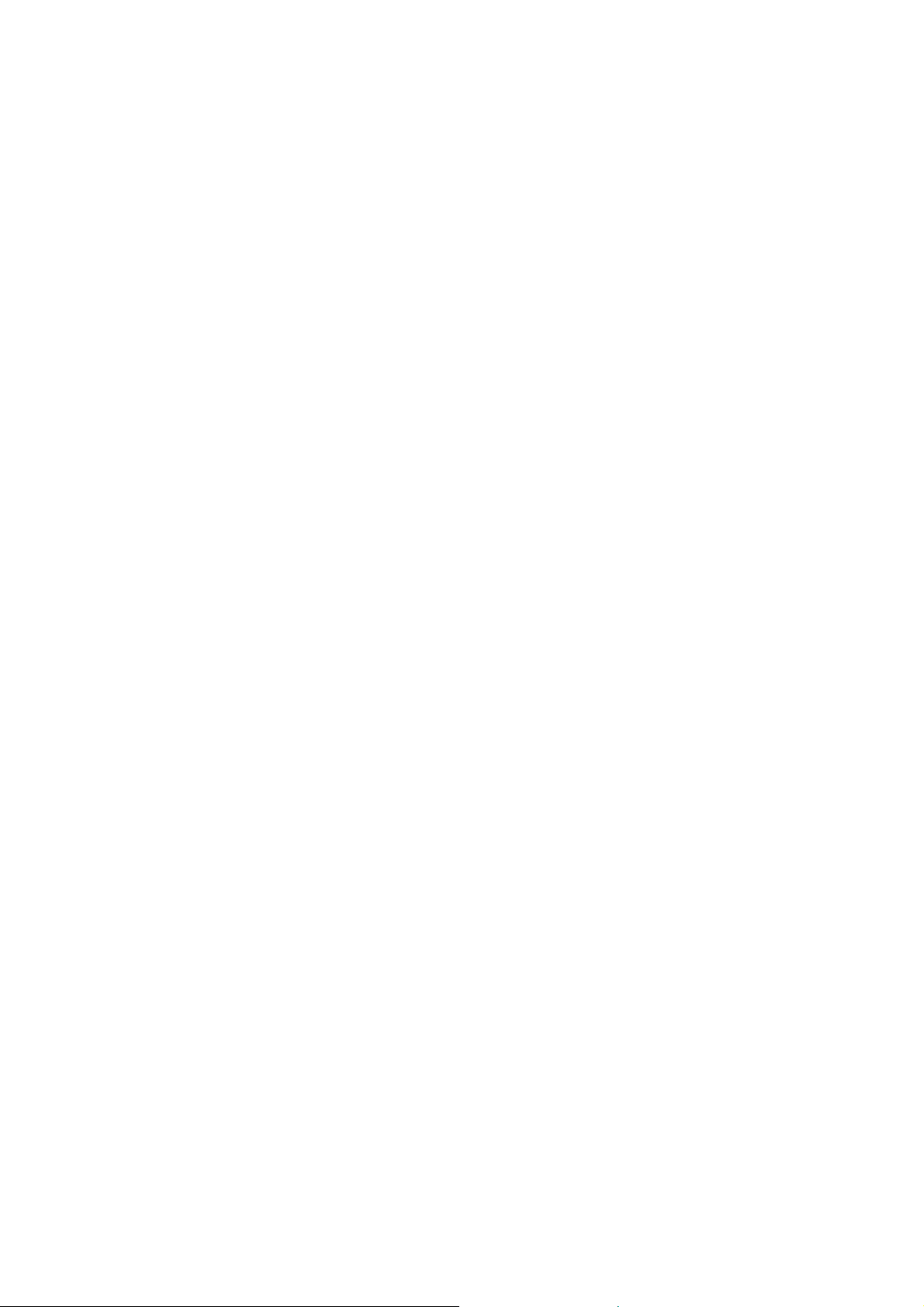
CHAPTER 5 CONTROL PANEL ............................................................................................... 5-1
5.1 Control Panel Functionality.................................................................................................. 5-1
5.1.1 LED Indicators ............................................................................................................................................5-2
5.1.2 Display ........................................................................................................................................................5-3
Print screen........................................................................................................................................... 5-3
Menu screen......................................................................................................................................... 5-3
5.1.3
Buttons ........................................................................................................................................................5-4
5.2 Basic Menu Operation........................................................................................................... 5-5
5.2.1 Menu Structure and Basic Operations.........................................................................................................5-5
Resetting the printer settings................................................................................................................ 5-5
5.2.2
What to do if you make a Mistake?.............................................................................................................5-6
5.3 List of Menu Items................................................................................................................. 5-7
5.3.1 System Settings ...........................................................................................................................................5-7
Power Save Time ................................................................................................................................. 5-7
Error Alarm.......................................................................................................................................... 5-8
Job Timeout.......................................................................................................................................... 5-9
Panel Language.................................................................................................................................... 5-9
Auto Log Print ..................................................................................................................................... 5-9
ID Print................................................................................................................................................. 5-9
Text Print ........................................................................................................................................... 5-10
5.3.2
Maintenance Mode....................................................................................................................................5-10
Init NVM............................................................................................................................................ 5-10
Security .............................................................................................................................................. 5-11
Basis Weight ...................................................................................................................................... 5-11
ColorRegiCorrect............................................................................................................................... 5-11
5.3.3
Parallel.......................................................................................................................................................5-12
ECP .................................................................................................................................................... 5-12
5.3.4
Report/List.................................................................................................................................................5-12
Printer Settings................................................................................................................................... 5-12
Panel Settings..................................................................................................................................... 5-12
PCL6 Font List................................................................................................................................... 5-12
Log Print ............................................................................................................................................ 5-13
5.3.5
Network.....................................................................................................................................................5-13
Ethernet.............................................................................................................................................. 5-13
TCP/IP................................................................................................................................................ 5-13
IPX Frame Type................................................................................................................................. 5-14
Protocol.............................................................................................................................................. 5-15
IP Filter .............................................................................................................................................. 5-16
Init NVM............................................................................................................................................ 5-16
5.3.6
USB...........................................................................................................................................................5-17
Adobe Protocol .................................................................................................................................. 5-17
CHAPTER 6 DEALING WITH PROBLEMS............................................................................ 6-1
6.1 Troubleshooting..................................................................................................................... 6-1
6.2 Power Problems ..................................................................................................................... 6-2
6.3 Printing Problems.................................................................................................................. 6-3
6.3.1 Indicators are on, flashing, or off.................................................................................................................6-3
6.3.2 Cannot Print in Windows.............................................................................................................................6-5
6.3.3 Cannot Print from a Macintosh Computer...................................................................................................6-6
xiv
Page 15
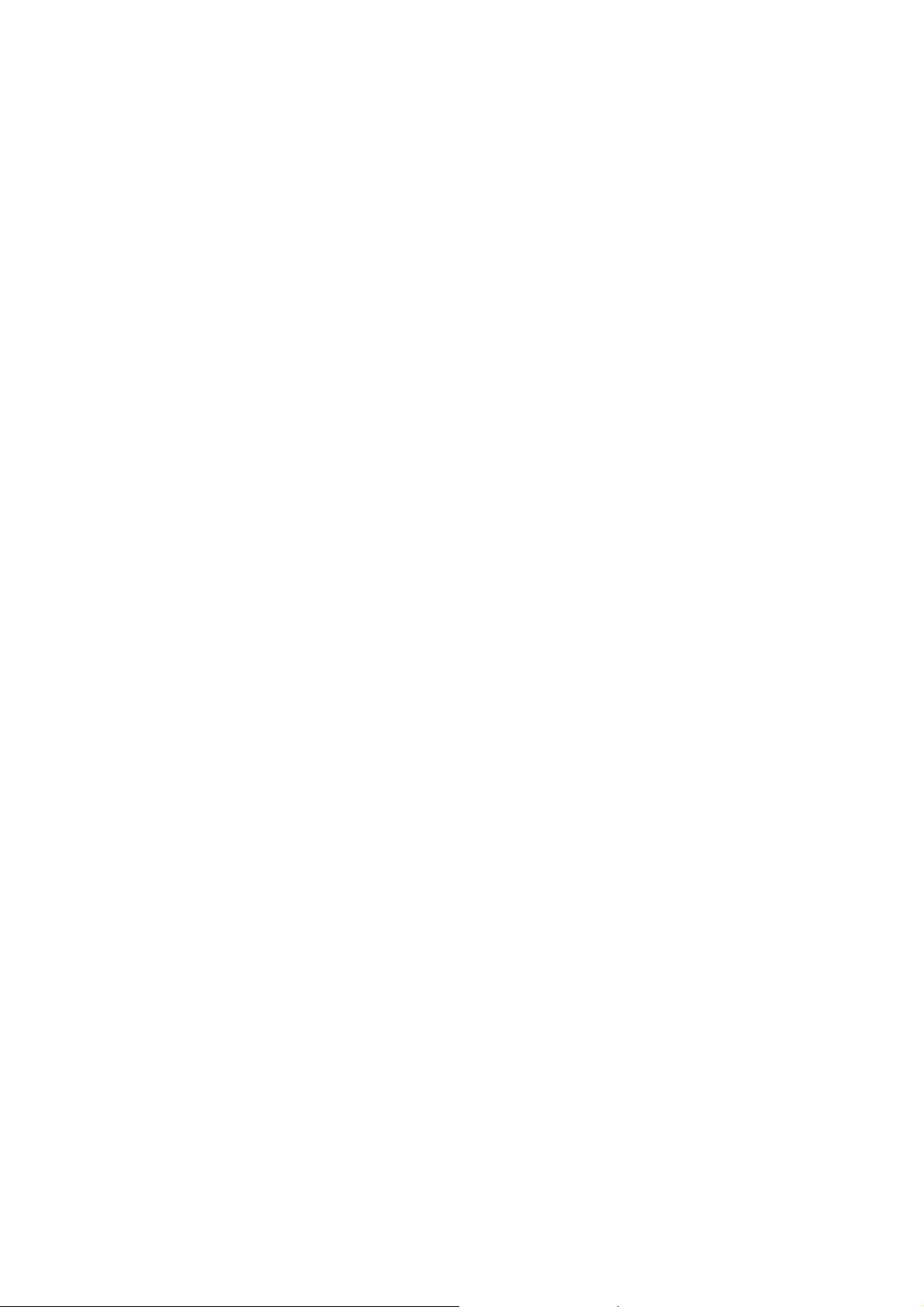
6.4 Print Quality Problems ......................................................................................................... 6-7
6.4.1 Blank or Completely Black Pages are Output .............................................................................................6-7
6.4.2 Faded or Dirty Printouts, White Areas (drop-outs), Creases, Blurs.............................................................6-8
6.4.3 Unsatisfactory Printing..............................................................................................................................6-12
6.5 Paper Feed Problems........................................................................................................... 6-13
6.6 Others Problems .................................................................................................................. 6-15
6.6.1 Network Problems.....................................................................................................................................6-15
6.6.2 Other Problems..........................................................................................................................................6-16
6.7 What to Do When an Error Message Appears ................................................................. 6-17
6.8 The Alarm Indicator is On or Flashing............................................................................. 6-22
6.8.1 The Alarm Lamp is On..............................................................................................................................6-22
6.8.2 The Alarm Lamp is Flashing .....................................................................................................................6-22
6.9 Forcing the Printer to Print Remaining Data (When Printing is Halted)..................... 6-23
6.10 Cleaning the Density Sensor ............................................................................................... 6-24
CHAPTER 7 PAPER JAMS......................................................................................................... 7-1
7.1 Clearing Paper Jams ............................................................................................................. 7-1
7.2 Paper Jams in the Multi-purpose Tray ............................................................................... 7-3
7.3 Paper Jams in the Paper Tray.............................................................................................. 7-4
7.4 Paper Jams Between the Print Head Cartridge and the Fuser Cartridge....................... 7-6
Paper jams around the print head cartridge:......................................................................................... 7-6
Paper jams around the fuser cartridge:................................................................................................. 7-8
Paper longer than 355.6 mm (14 in.) jams ........................................................................................... 7-9
7.5 Paper Jams in the Paper Rotator....................................................................................... 7-10
7.6 Paper Jams in the 2 Tray Module...................................................................................... 7-11
CHAPTER 8 ROUTINE MAINTENANCE AND CONSUMABLE REPLACEMENT......... 8-1
8.1 Replacing the Toner Cartridges........................................................................................... 8-1
8.1.1 Toner Cartridge Handling Precautions ........................................................................................................8-1
Handling Precautions ........................................................................................................................... 8-1
Storage Precautions.............................................................................................................................. 8-2
8.1.2
Replacing the Toner Cartridges ...................................................................................................................8-2
8.2 Replacing the Print Head Cartridge.................................................................................... 8-5
8.2.1 Print Head Cartridge Handling Precautions ................................................................................................8-5
Handling Precautions ........................................................................................................................... 8-5
Storage Precautions.............................................................................................................................. 8-6
8.2.2
Replacing the Print Head Cartridge.............................................................................................................8-6
xv
Page 16
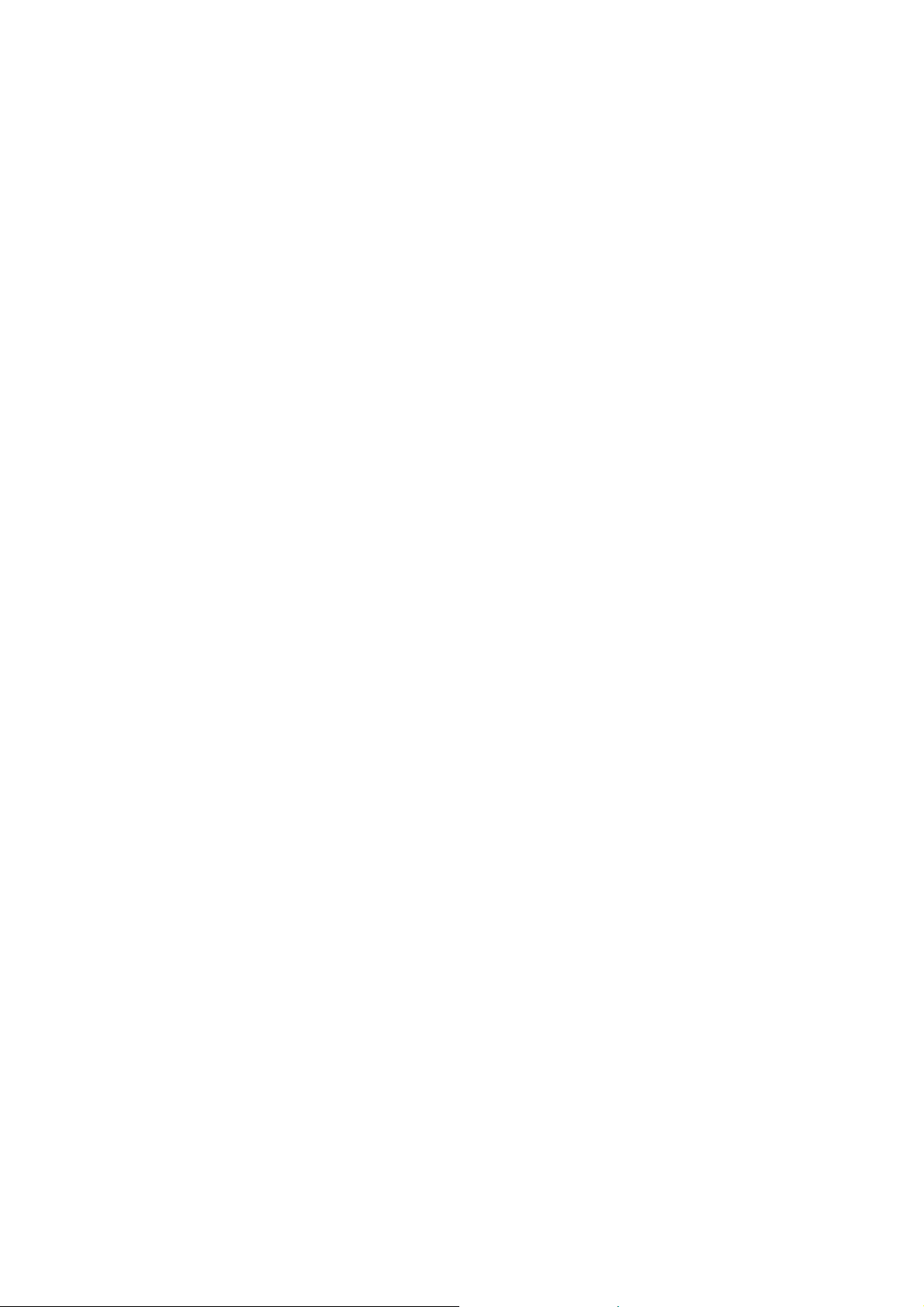
8.3 Replacing the Transfer Roll Cartridge.............................................................................. 8-11
8.3.1 Transfer Roll Cartridge Handling Precautions ..........................................................................................8-12
Handling Precautions ......................................................................................................................... 8-12
8.3.2
Replacing the Transfer Roll Cartridge.......................................................................................................8-13
8.4 Printing Reports and Lists.................................................................................................. 8-15
8.4.1 Confirming Printer Configuration and Network Settings..........................................................................8-16
8.4.2 Checking the Print Log..............................................................................................................................8-17
8.5 Confirming Printer Status from Your Computer ............................................................ 8-18
8.5.1 Checking Status and Remaining Amounts of Consumables using a Web Browser...................................8-18
8.6 Cleaning the Printer ............................................................................................................ 8-19
Cleaning Precautions.......................................................................................................................... 8-19
Cleaning the outside of the printer ..................................................................................................... 8-19
8.7 Transporting the Printer..................................................................................................... 8-20
8.8 Storing the Printer............................................................................................................... 8-25
APPENDIXES............................................................................................................................... A-1
A.1 Introduction to the Optional and Consumable Items ........................................................A-1
A.1.1 Options .......................................................................................................................................................A-1
Hard Disk.............................................................................................................................................A-1
2 Tray Module......................................................................................................................................A-1
Memory Expansion Card .....................................................................................................................A-1
A.1.2
Consumable Items ......................................................................................................................................A-2
Toner Cartridges ..................................................................................................................................A-2
Print Head Cartridge ............................................................................................................................A-2
Transfer Roll Cartridge ........................................................................................................................A-2
A.2 Getting Product Support Information.................................................................................A-3
A.3 General Specifications...........................................................................................................A-4
A.3.1 Printer Specifications..................................................................................................................................A-4
A.3.2 Network Specifications...............................................................................................................................A-7
Common Specifications .......................................................................................................................A-7
TCP/IP Specifications ..........................................................................................................................A-7
NetBIOS Specifications .......................................................................................................................A-7
NetWare Specifications........................................................................................................................A-7
AppleTalk Specifications.....................................................................................................................A-7
A.3.3
Printable Area.............................................................................................................................................A-8
A.4 Life Span of Consumable Items............................................................................................A-9
Life span of consumables (in printable pages).....................................................................................A-9
A.5 Adding the Expansion Memory..........................................................................................A-10
INDEX .............................................................................................................................................I-1
xvi
Page 17
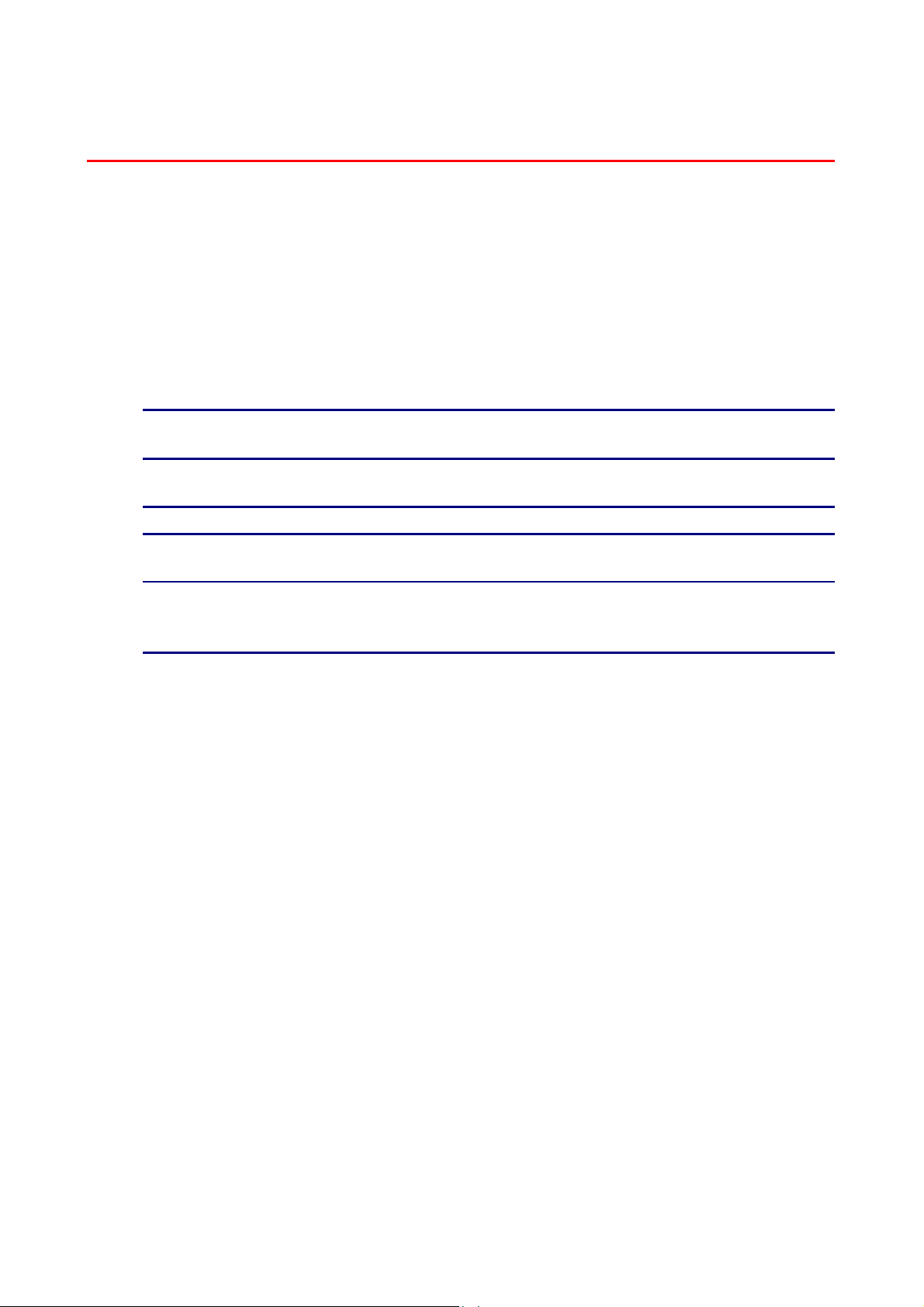
HHoow
w ttoo UUssee TThhiiss
CCoonnvveennttiioonnss
The following terms and symbols are used in the present guide:
Glossary
Look
0Alerts you to an important operating procedure that should be performed with care.
Make sure that you read these items.
✏ Note
Notes provide you with useful information.
See
References indicate related information that may be useful.
“ ” Indicates that the reference is in this guide.
“ ” Indicates that the reference is in another guide.
Guuiiddee
G
xvii
Page 18
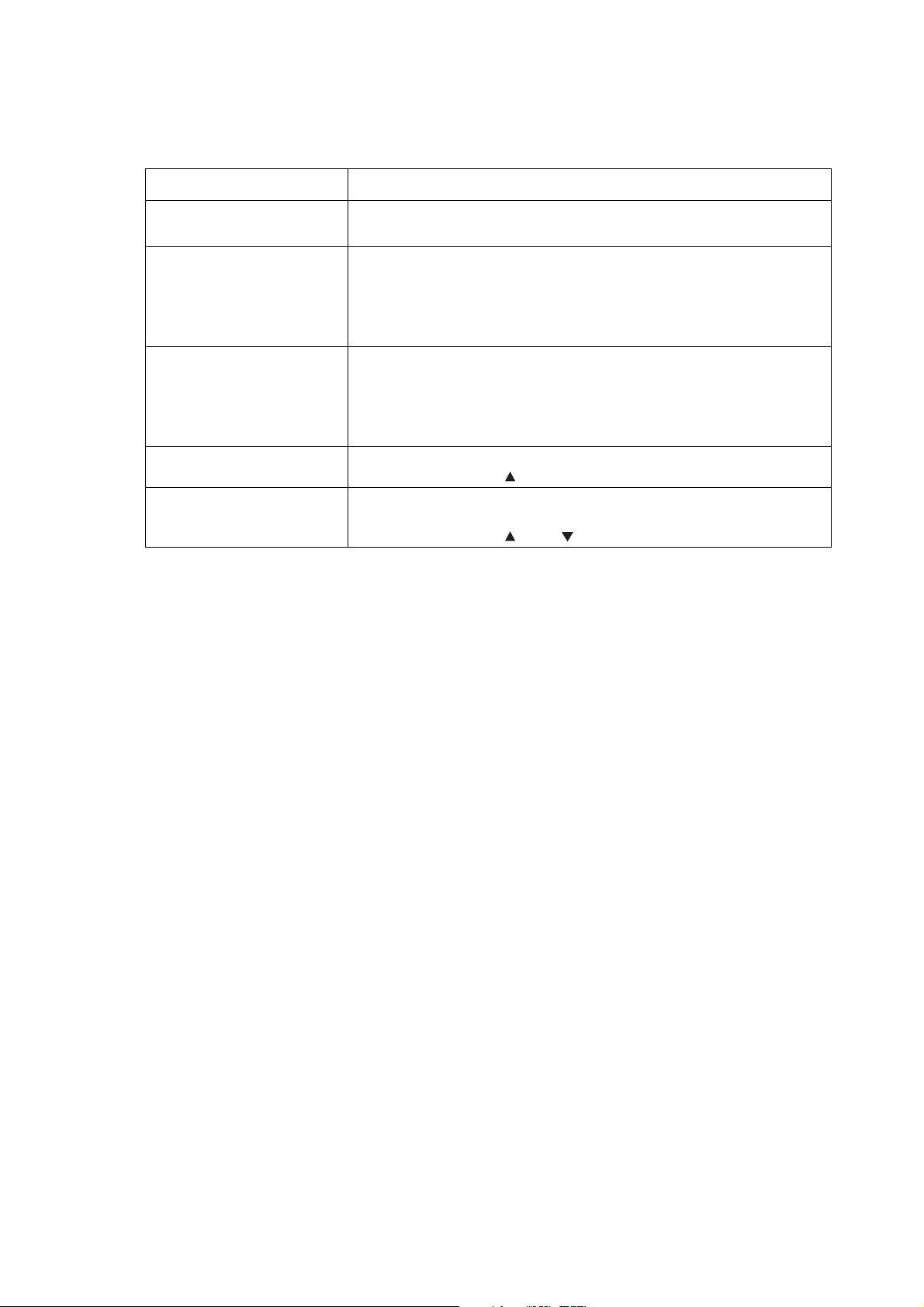
Symbol
Symbol Meaning
Key Indicates a key on the keyboard of your computer.
[ ] Indicates a window, dialog box, or tab element or button displayed
“ ” Indicates a message displayed on the printer's control panel.
< > Indicates a control panel button.
+ Indicates that you need to press 2 keys or control panel buttons at
Example: Press the Enter key
on the computer screen.
Also indicates a menu or value displayed on the control panel.
Example: Click [OK] in the [Properties] dialog box.
Set [Enabled] on the control panel.
This may also emphasize a part name or important information to
be entered.
Example: “Ready to Print” appears.
Enter “0.0.0.0”
Example:Press the <
the same time.
Example:Press the <
> button.
> + < > buttons.
xviii
Page 19
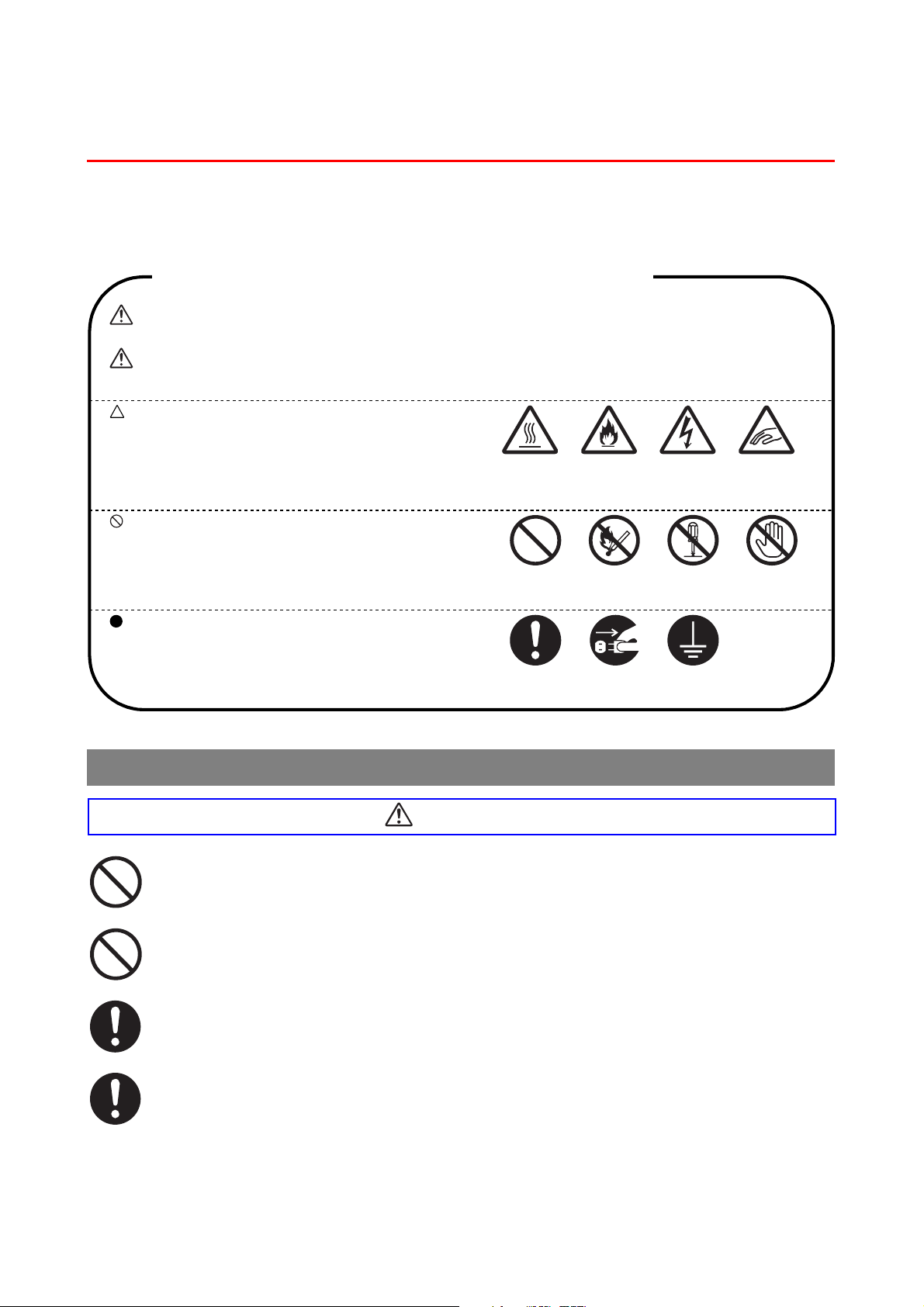
SSaaffeettyy PPrreeccaauuttiioonnss
To ensure the safe operation of your printer, make sure that you read this
section thoroughly before use.
require close attention. Make sure that you
read and follow the instructions carefully.
procedures. Make sure that you read the
instructions carefully.
need to be performed. Make sure that you
perform the procedure after reading the
instructions carefully.
This section describes the conventions used in the guide.
WARNING
“Warning” alerts you to situations that could result in serious injury
or death.
CAUTION
“Caution” alerts you to situations that could cause injury or material
damage.
This symbol alerts you to procedures that
This symbol alerts you to prohibited
This symbol alerts you to procedures that
High
temperature
Prohibited
Hint
Flamm-
able
No naked
flame
Remove
the plug
Electrical
shock
Do not
dismantle
Ground
the earth
Finger
injury
Do not
touch
Installing and Relocating your Printer
CAUTION
Do not place the printer in a hot, humid, dusty, or poorly ventilated environment.
Prolonged exposure to such adverse conditions can cause fire or electric shocks.
Do not place the printer near heaters or volatile, flammable, or combustible
materials, such as curtains.
Place the printer on a level, sturdy surface that can withstand the printer's weight.
Failure to do so could cause the printer to fall, resulting in injuries.
To prevent injuries, this printer should be lifted by at least two people.
xix
Page 20
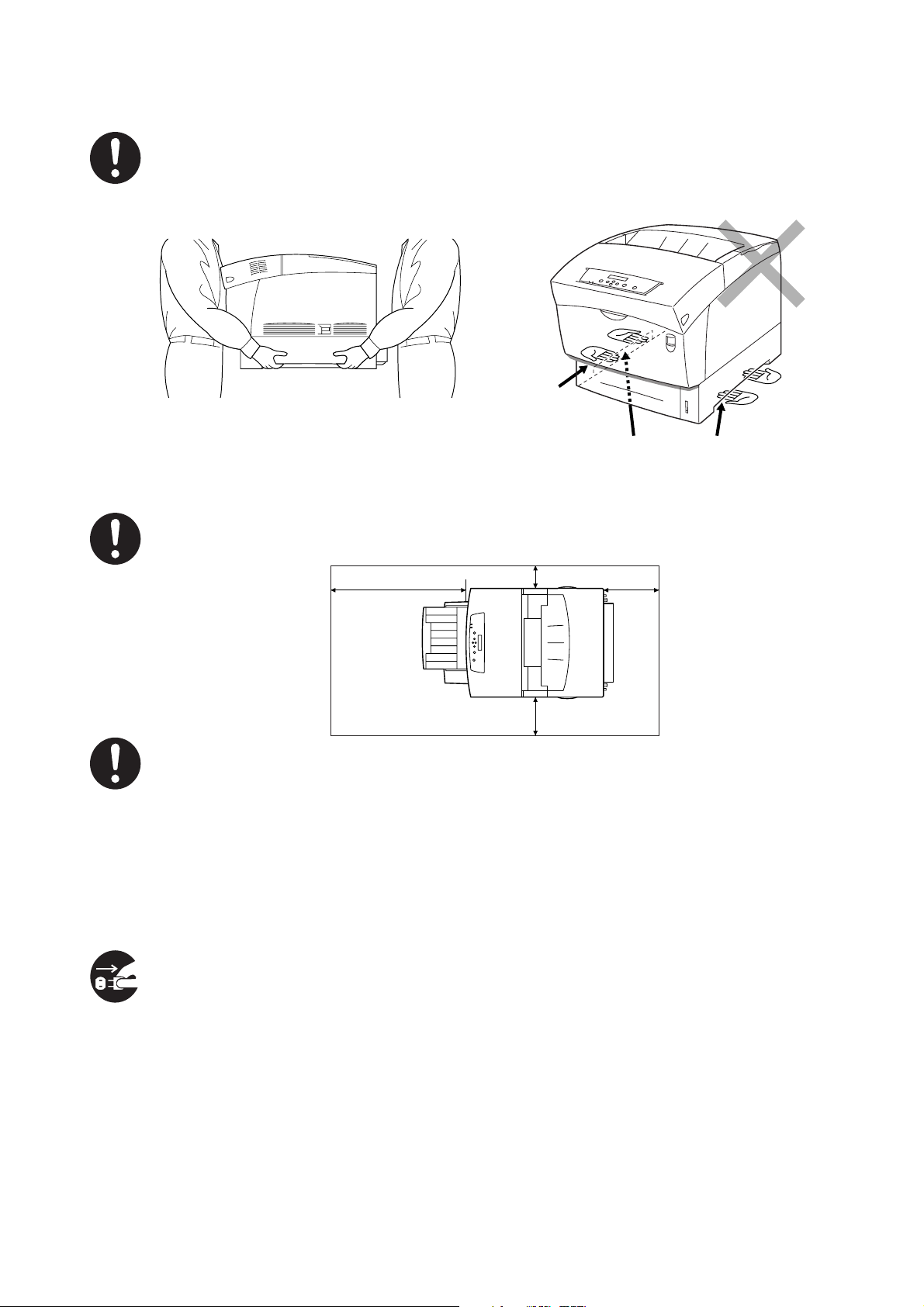
To lift the printer, face the front of the printer and grip the recessed areas at the
bottom left and right with both hands. Never try to lift the printer by gripping any
other areas. Lifting the printer by gripping other areas can cause the printer to fall,
resulting in injuries.
When lifting the printer, get a firm footing and bend your knees to avoid possible
injuries to your back.
The printer has ventilation grills on the side and at the rear. Ensure that the printer
is installed no less than 150 mm (5.9 in.) from the wall on the right, 100 mm (3.9
in.) from the wall on the left, and 200 mm (7.8 in.) from the wall at the back. A
poorly ventilated printer can cause excessive internal heat to build up and result in
fire.
The diagram below shows the minimum clearances required for normal operation,
consumables replacement, and maintenance ensuring that your printer operates
at peak performance.
When moving the printer, be sure to unplug the power cord from the socket.
Moving the printer with the power cord connected can damage the power cord,
which could result in a fire or electric shocks.
If you hold the printer by the front cover, left or
right sides, there is a danger of the printer falling.
600 mm (23.6 in.) 100 mm (3.9 in.)
Recess
200 mm (7.8 in.)
150 mm (5.9 in.)
xx
Page 21
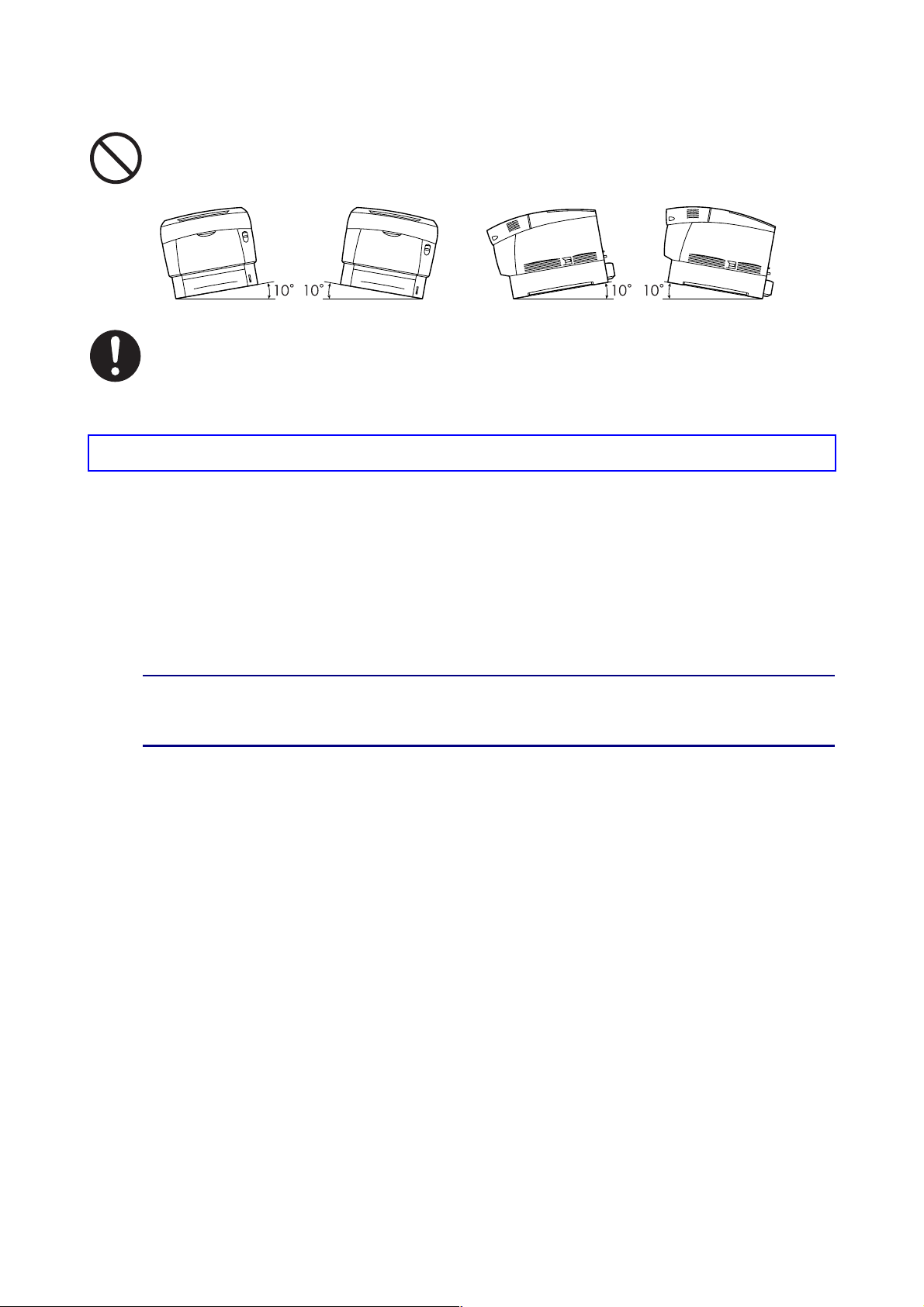
When moving the printer, do not tilt it at more than the angles shown in the
diagram below.
If tilted excessively, the printer may fall, resulting in injuries.
After installing the optional tray module, lock down the brakes of the casters at the
front of the tray module. Failure to lock down the brakes can cause the printer to
move unexpectedly, resulting in injuries.
•
Use the printer in a place that meets the following requirements:
Ambient temperature range of 10 to 32°C (50.0 to 89.6°F), relative humidity of
15 to 85% (no condensation)
When using the printer at an ambient temperature of 32°C (89.6°F), the relative
humidity should not exceed 65%. When the relative humidity reaches 85%, the
ambient temperature should not exceed 28°C (82.4°F).
✏ Note
Do not place the printer in a room where there are sudden fluctuations in
temperature and do not move the printer from a cold place to a warm humid place.
If you do, condensation may occur inside the printer and deteriorate print quality.
Operating Environment
•
Do not place the printer in direct sunlight, as this may damage the printer.
•
When moving the printer, remove the toner cartridges. Do not reuse toner
cartridges once you have removed them from the printer. Loose toner can spill
inside the printer and deteriorate print quality.
•
Do not place the printer directly next to an air conditioner or heater, as this
affects the temperature inside the printer and can cause damage.
•
Do not use the printer when it is tilted at an angle of more than 5 degrees, as
this may result in damage.
xxi
Page 22
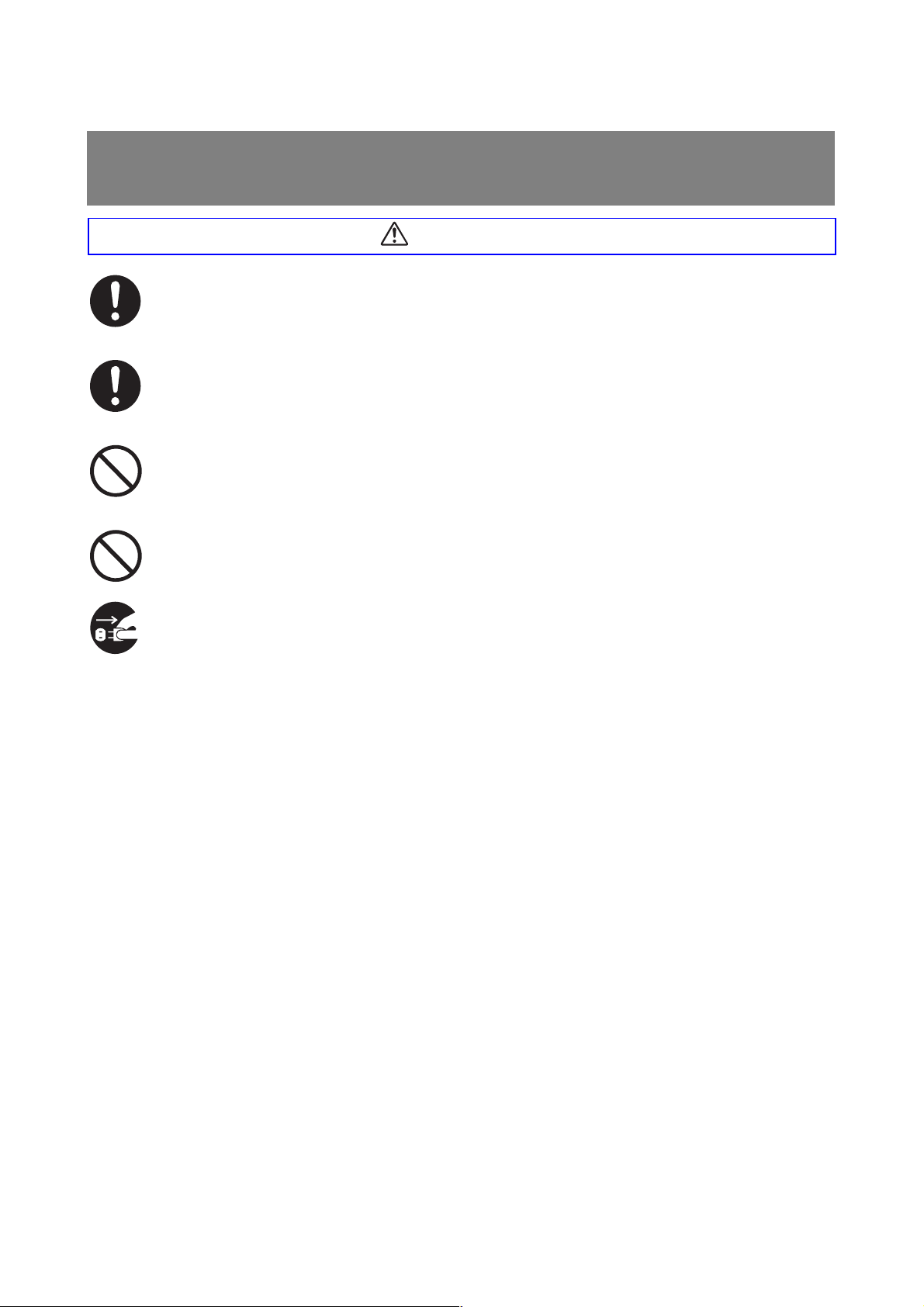
Precautions for Power and Ground (earthed)
Connections
Use the printer within the specified power range.
AC power: 100-127 VAC ± 10% (90V-140V) or 220-240 VAC ± 10% (198V-264V)
Frequency: 50 ± 3Hz/60 ± 3Hz
Ensure that the power cord connector and power socket are free of dust. In a
damp environment, a contaminated connector can, over time, draw non-negligible
amounts of current that can generate heat and eventually cause fire.
Do not attempt to modify, pull, bend, chafe, or otherwise damage the power cord.
Do not place objects on the power cord. A damaged power cord can cause fire or
electric shocks.
Never touch a power cord with wet hands. This constitutes an electric shock
hazard.
In the following situations, stop using the printer immediately, turn it off, and
disconnect the power cord from the socket. After that, contact your dealer or
authorized Brother service representative immediately. Continued use of the
printer in such situations could result in fire.
• There is smoke emanating from the printer or the outside of the printer is
excessively hot.
• Unusual noises are coming from the printer.
• There is water inside the printer.
WARNING
xxii
Page 23
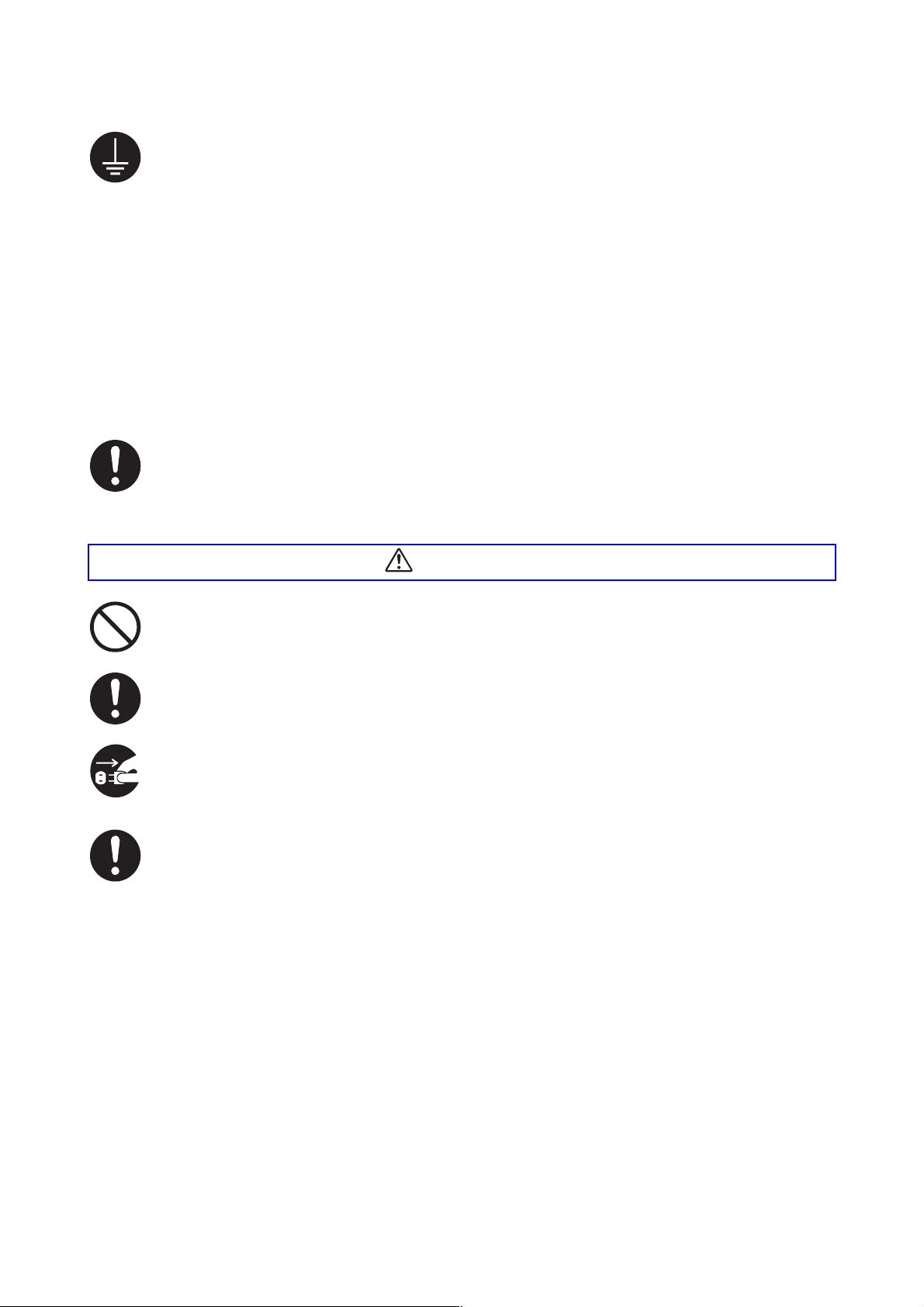
To prevent fire or electric shocks, connect the green earth wire bundled with the
power cord to one of the following:
• The earth terminal of the power outlet
• A piece of copper buried in the earth 650 mm or deeper
Make sure that the earth wire on the power cord is connected before you use
the printer. If it is not possible to make an earth connection, consult your dealer
or Brother authorized service representative.
Never connect the earth wire to any of the following:
• Gas pipes that could ignite and explode
• Telephone line earth wires or lightning rods, which can draw an excessive
electric current if hit by lightning
• Water faucets or pipes whose electrical conductivity is broken by a
non-metallic part
If the power cord is broken or insulated wires are exposed, ask your dealer or
authorized Brother service representative. Using a damaged cord can cause fire
or electric shocks.
Do not plug or unplug the printer when it is on. Unplugging a live connector can
deform the plug and cause fire.
When unplugging the printer, grasp the plug instead of the power cord. Forcibly
pulling the power cord can damage it and cause a fire or electric shocks.
Be sure to turn off and unplug the printer before accessing the interior of the
printer for cleaning, maintenance, or troubleshooting. Accessing the interior of a
live printer can result in electric shocks.
Once a month, turn off the printer and check the power cord for the following. If
you notice any unusual conditions, contact your dealer for assistance.
• The power cord is plugged firmly into the power outlet.
• The plug is not excessively heated, rusted, or bent.
• The plug and outlet are dust free.
• The cord is not cracked or frayed.
CAUTION
xxiii
Page 24
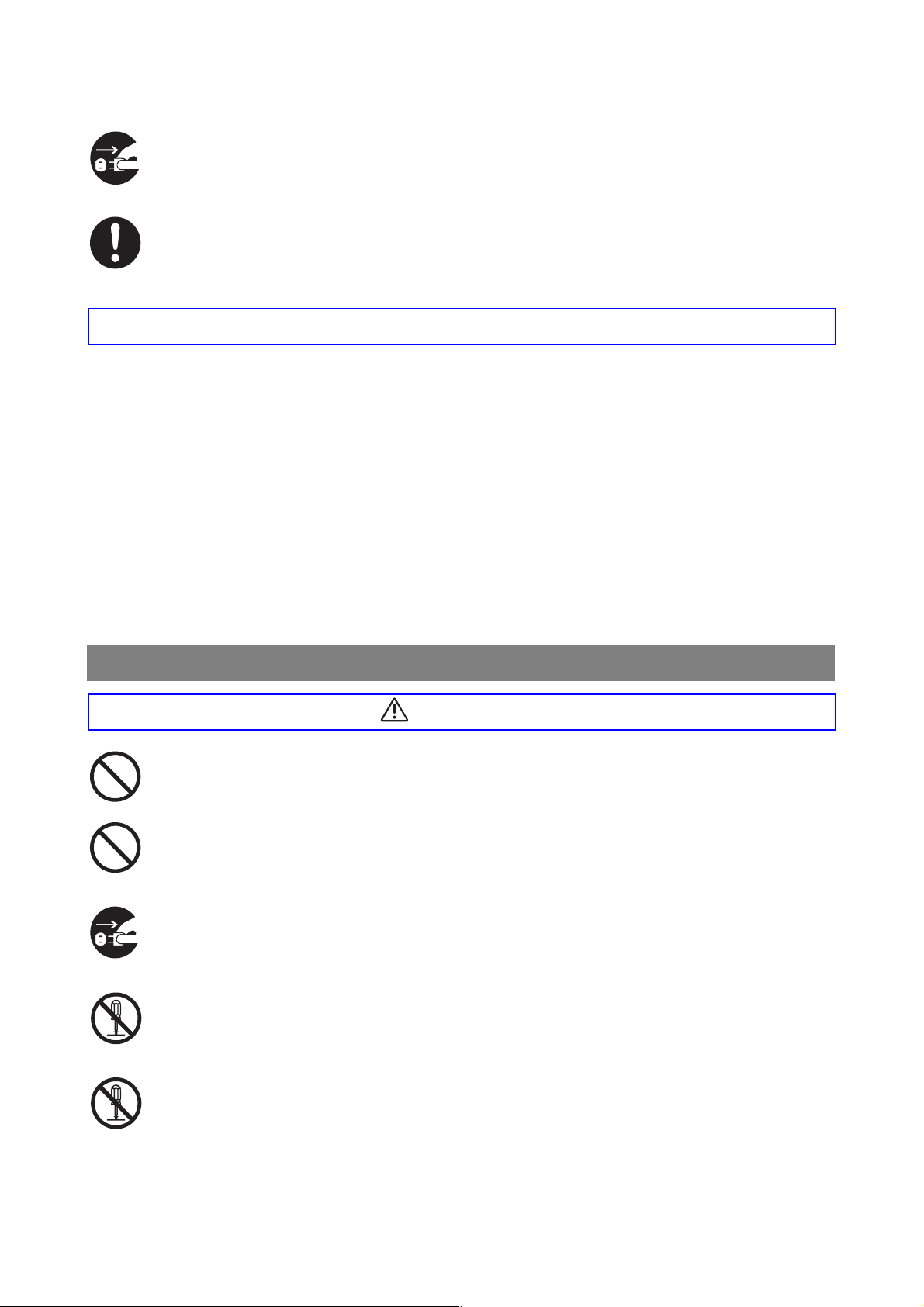
When the printer is not used over an extended period of time, switch it off and
unplug it. When an unused printer is left connected to a power source for a long
period, degraded insulation can cause electric shocks, current to leak, or fire.
Switch off the printer before connecting the interface cable or options. Connecting
the interface cable or options to a live printer can cause electric shocks.
•
Radio interference
This printer may interfere with radio or television reception, causing flickering or
distortion. This can be determined by turning the printer off and on. To correct
interference, perform one or a combination of the following procedures:
• Move the printer away from TV and/or radio.
• Reposition the printer, TV and/or radio.
• If the printer, TV and/or radio are plugged to the same socket, unplug them, then
plug them into different sockets.
• Reposition the TV and/or radio antennas and cables until the interference stops. For
external antennas, consult your local electrician.
• Use coaxial cables with radio and television antennas.
Other
Operating Precautions
WARNING
Do not place any liquid containers such as vases or coffee cups on the printer.
Liquids spilt on the printer can cause a fire or electric shock.
Do not place any metal parts such as staples or clips on the printer. If metal or
flammable materials get into the printer, they can short circuit internal components
and cause a fire or electric shocks.
If debris (metal or liquid) gets into the printer, turn off and unplug the printer. After
that, contact your dealer or authorized Brother service representative immediately.
Operating a debris-contaminated printer can cause a fire or electric shocks.
Never open or remove printer covers that are secured with screws unless
specifically instructed to do so in the this guide. High-voltage components can
cause electric shocks.
Do not try to alter the printer's structure or modify any parts. Unauthorized
modifications can cause fire.
xxiv
Page 25
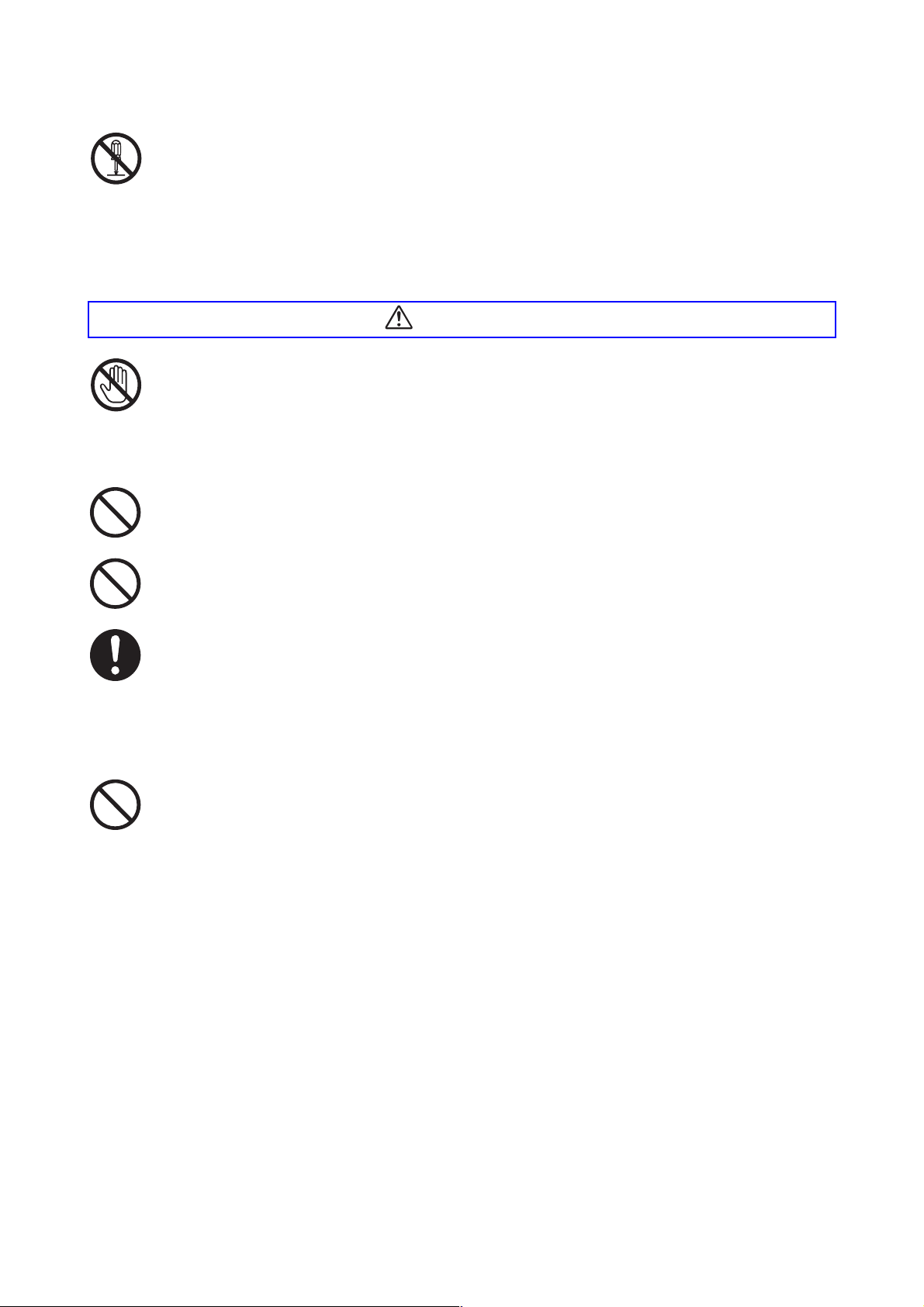
This printer complies with the IEC60825 (Class 1) international laser standard.
This means that the printer does not present any risk of injury to individuals from
laser radiation. Various covers confine the laser radiation to the inside of the
printer; hence, users cannot incur injury from the laser under normal operating
conditions. Removing covers, unless instructed to do so in this guide, can cause
injury from laser radiation.
Never touch an area indicated by a high-temperature warning label (on or near the
fuser unit). Touching these areas may result in burns.
If a sheet of paper is wrapped around the fuser or rollers, do not use excessive
force to remove it so to avoid injuries or burns. Turn off the printer immediately and
contact your dealer or authorized Brother service representative.
Do not place any heavy objects on the printer. An off-balance printer can fall over
or the heavy object can fall, resulting in injuries.
Do not use highly flammable sprays or solvents in or around the printer, as this
can result in fire.
When removing paper jams, make sure that no pieces of paper are left inside the
printer, as this can cause fire.
If the paper is wrapped around the fuser or roller, or you cannot see the jam that
you are trying to clear, do not attempt to remove the paper by yourself, as this may
result in injuries or burns. Turn off the printer immediately and contact your dealer
or authorized Brother service representative.
Do not place magnetic objects near the safety switch of the printer. Magnets can
activate the printer accidentally, resulting in injuries.
CAUTION
xxv
Page 26
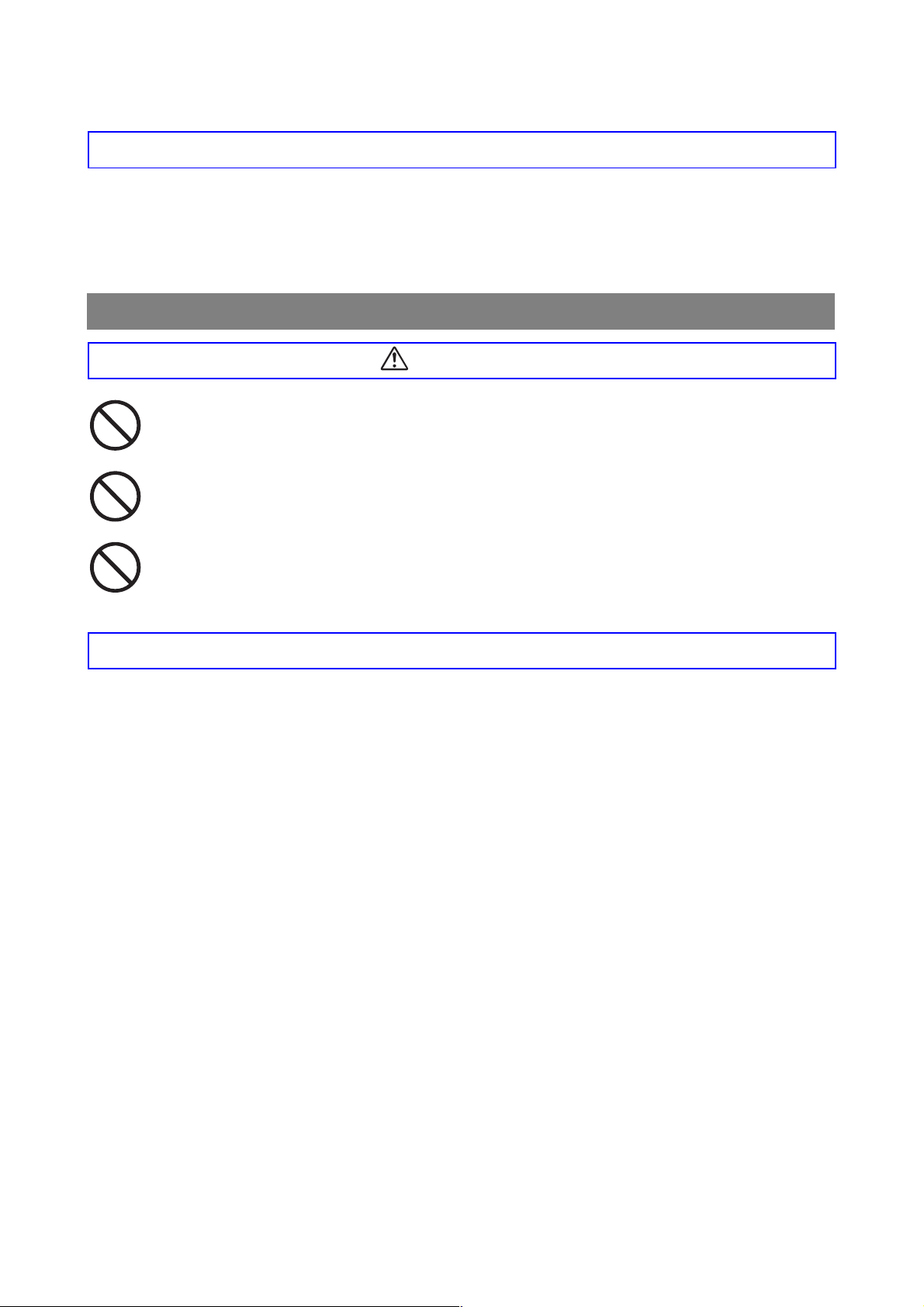
Others
Refer to this guide for procedures on clearing paper jams and how to resolve any other
problems that may occur.
Notes on Handling Consumables
Never put a toner cartridge into an open flame. It can explode, resulting in injuries.
Never put a transfer roll cartridge into an open flame. It can explode, resulting in
injuries.
Never put a print head cartridge into an open flame. It can explode, resulting in
injuries.
•
Do not open consumables until you are ready to use them. Do not store
consumables in the following conditions:
• Hot or humid areas
• Near a naked flame
• Exposed to direct sunlight
• Dusty areas
• Before using consumables, read the instructions and precautions provided with the
consumables.
WARNING
Others
•
Administer emergency first aid as follows:
• If you get toner in your eyes, rinse them abundantly in clean water and consult your
physician, if necessary.
• If you get toner on your skin, wash it with soap and water. Rinse well.
• If you inhale toner, leave the contaminated area immediately and gargle with water.
• If you swallow toner, induce vomiting and consult your physician immediately.
xxvi
Page 27
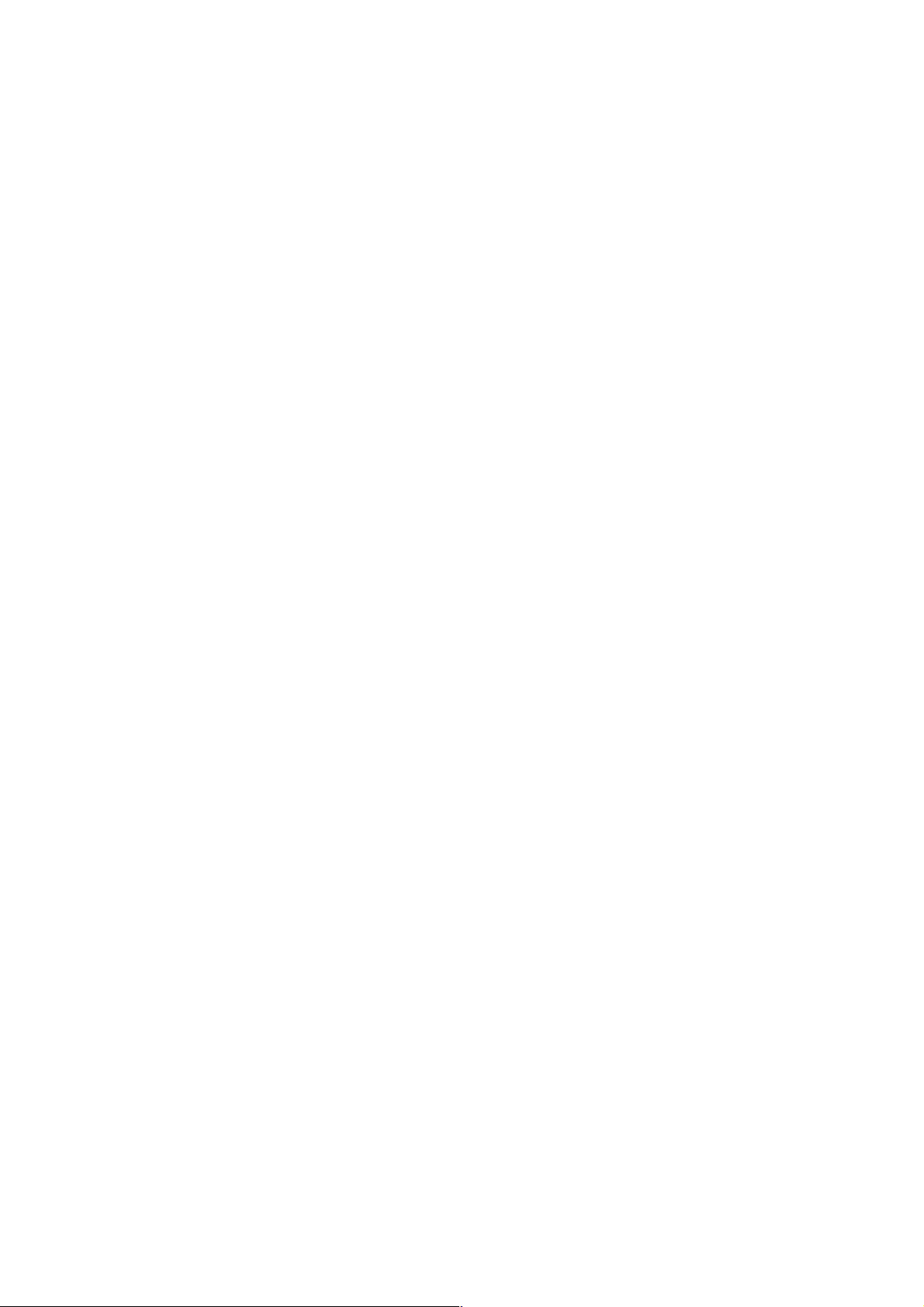
•
When you remove the transfer roll cartridge from the printer because the waste
toner collection box is full, do not attempt to empty the waste toner box and
reuse the cartridge, as toner may spill inside the printer and cause damage.
Loose toner can spill inside the printer and deteriorate print quality.
•
Do not tilt or shake the print head cartridges or transfer roll cartridges when
removing them temporarily. Loose toner can spill inside the printer and
deteriorate print quality.
xxvii
Page 28
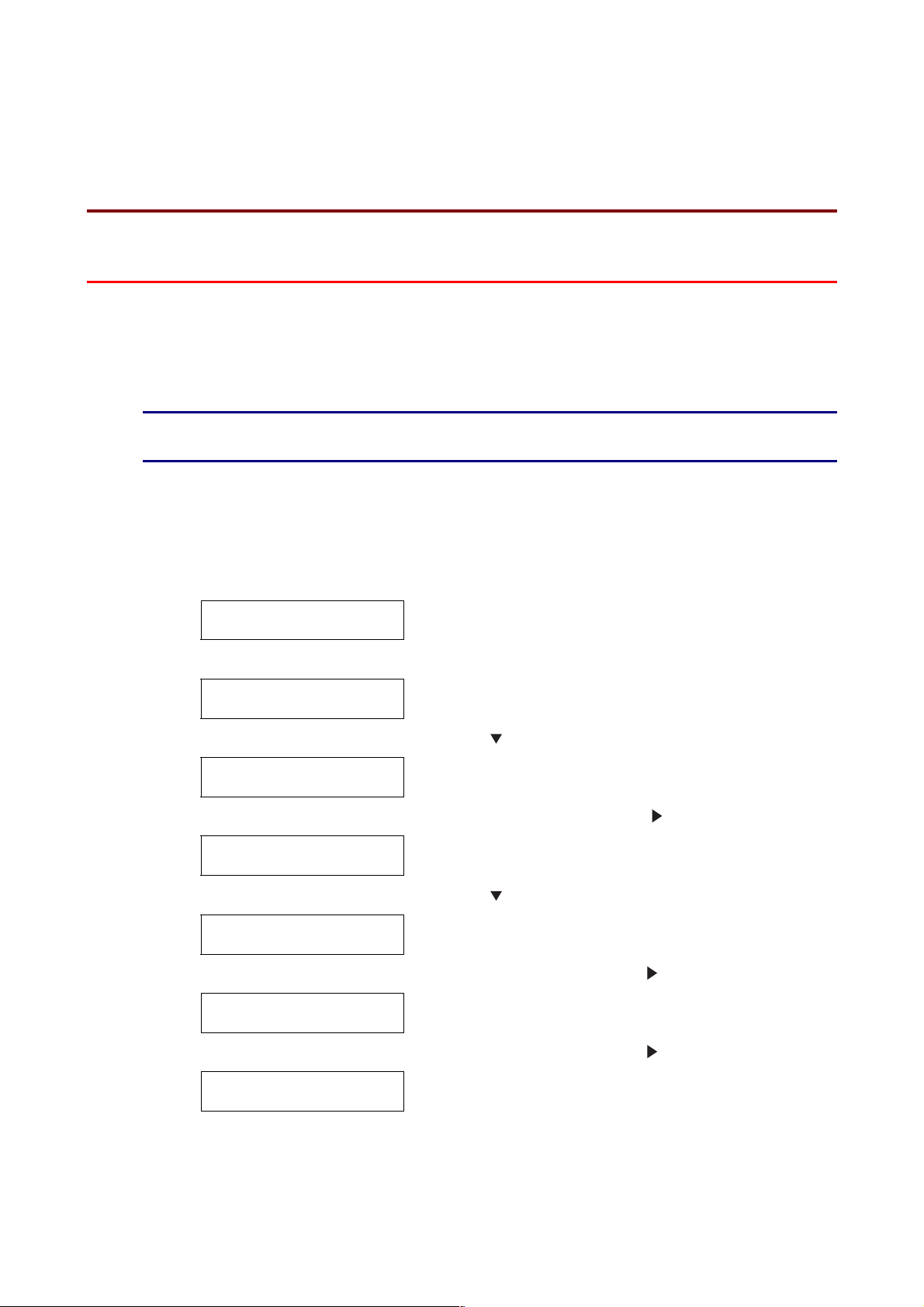
CCHHAAPPTTEERR 11
PPRRIINNTTEERR SSYYSSTTEEM
M SSEETTTTIINN
GSS
G
11..11 AAddjjuussttiinngg CCoolloorr RReeggiissttrraattiioonn
Follow the procedure below to adjust the color registration when you first install the
printer or after moving it to a new location.
See
Refer to 5.2 “Basic Menu Operation” for information about the operation of the
control panel.
Printing the Color Registration Chart
Use the control panel to print the color registration chart.
Ready to Print
(The print screen. The printer is ready to print.)
↓
Menu
1:System
↓
Menu
2:Maintenance
↓
2:Maintenance
Init NVM
↓
2:Maintenance
ColorRegiCorrect
↓
ColorRegiCorrect
Correction Chart
↓
Correction Chart
Ready to Print
1. Press the <Menu> button. The menu screen appears.
2. Press the <
3. Press the <Form Feed/Set > or <
4. Press the <
5. Press the <Form Feed/Set> or <
6. Press the <Form Feed/Set> or <
(The menu screen)
> button once.
> button once.
> button 3 times.
> button once.
> button once.
7. Press the <Form Feed/Set> button once.
The color registration adjustment chart is printed.
When printing is finished, the print screen reappears.
1-1
Page 29
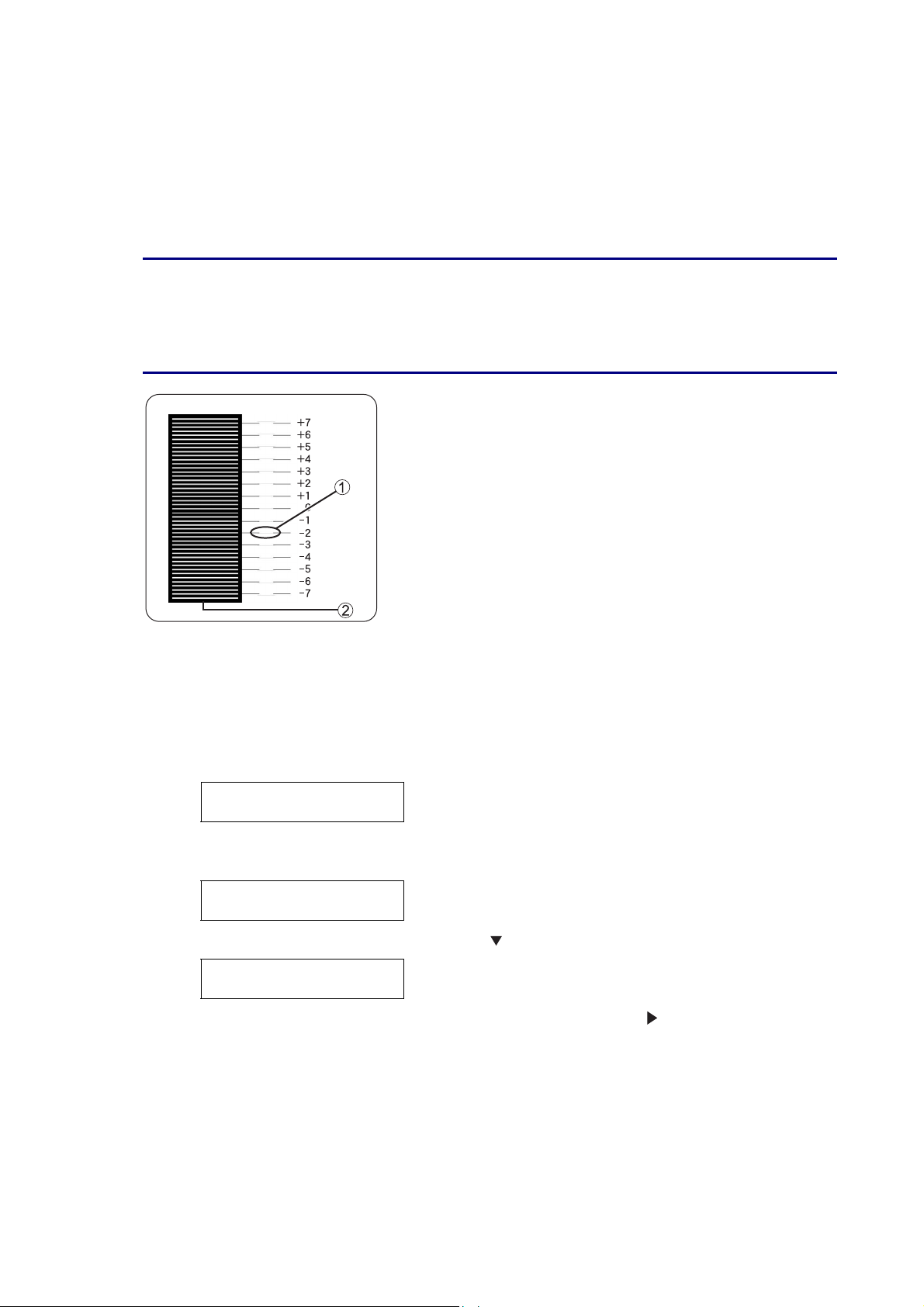
Determining values
From the lines to the right of the Y (yellow), M (magenta), and C (cyan) pattern, find
the values of the straightest lines.
✏ Note
You can also use the densest colors of the grid to find the straightest lines. The
colors printed at the highest density are those next to the straightest lines.
When ‘0’ is the value nearest the straightest line, you do not need to adjust the color
registration. When the value is not ‘0’, follow the procedure outlined in “Entering
Values”.
Entering Values
Using the control panel, enter the values that you found in the color registration
chart to make adjustments.
Ready to Print
↓
ColorRegi Correct
Correction Chart
↓
ColorRegi Correct
Enter Number
↓
1. Straightest line
2. Lattice pattern
1. Follow steps 1 through 5 on the previous page to display
the color registration chart settings menu.
2. Press the <
3. Press the <Form Feed/Set> or <
> button once.
> button once.
Continued
1-2
Page 30
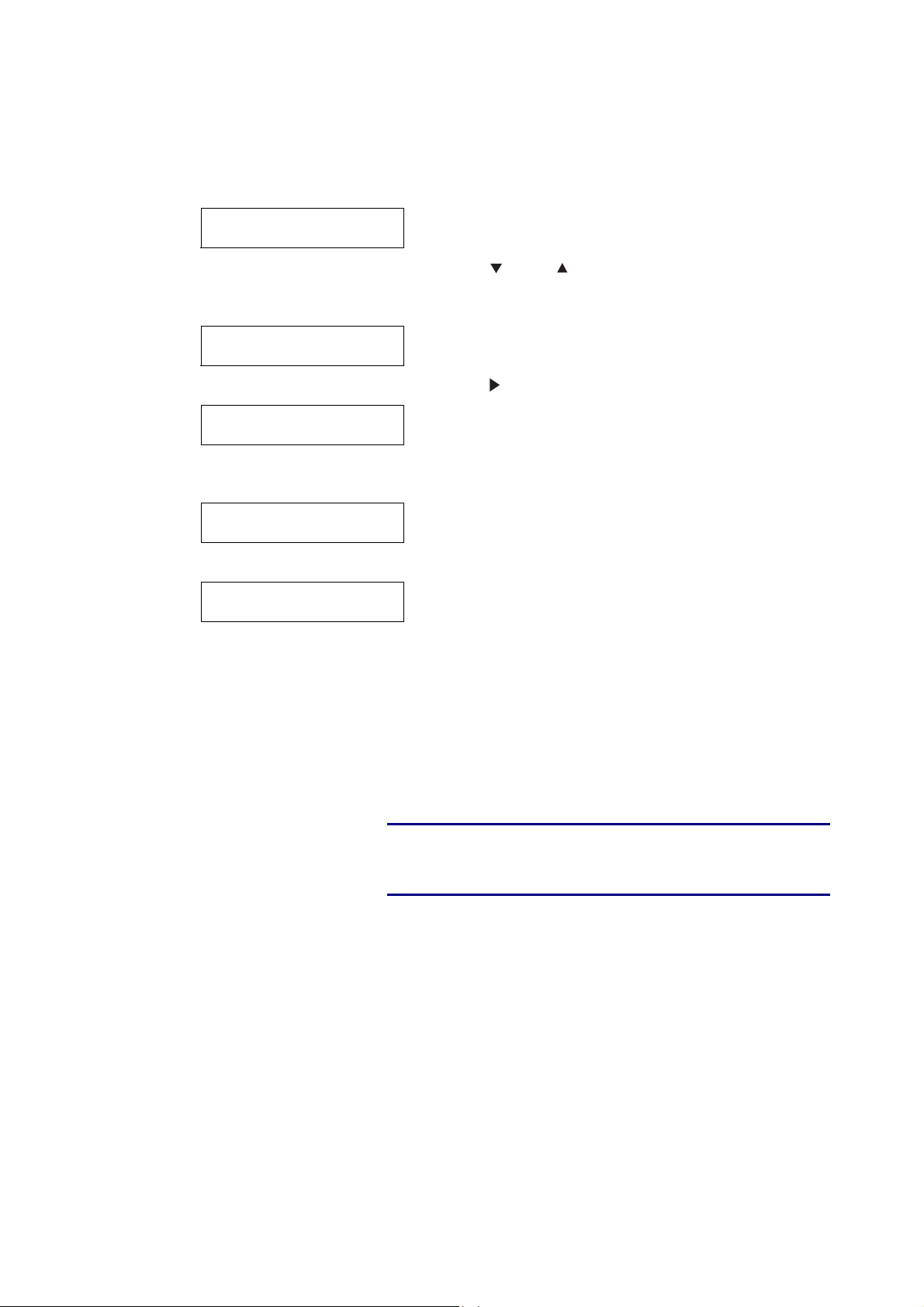
Continued from the previous page.
↓
Enter Number
Y= 0 M= 0 C= 0
4. Using the <
↓
Enter Number
Y=+3 M= 0 C= 0
↓
5. Press the <
Enter Number
Y=+3 M= 0 C= 0
↓
6. Repeat steps 4 and 5 to continue setting the color
Enter Number
Y=+3 M=+1 C=+2
↓
7. Press the <Form Feed/Set> button once.
Correction Chart
Ready to Print
> or < > buttons, press the buttons until
you reach the value (for example, +3) displayed on the
chart.
> button once and move the cursor to
registration.
8. Press the <Form Feed/Set> button once.
The color registration chart is printed with the new
values.
When printing is finished, the print screen reappears.
9. Color registration adjustment is complete when the
straightest Y (yellow), M (magenta), and C (Cyan) lines
are next to the ‘0’ line.
✏ Note
After printing the color registration chart, do not turn
off the printer until the printer motor has stopped
running.
1-3
Page 31

11..22 CCoonnffiigguurriinngg tthhee PPrriinntteerr oonn aa
NNeettw
This section describes configuring the printer for a network connection.
11..22..11 SSeettttiinngg aann IIPP AAddddrreessss
This section describes the procedure for setting the IP address, subnet mask, and
gateway address from the control panel of the printer.
Follow the steps below.
Look
0IP addresses are managed throughout the system as a whole. Specifying the wrong
IP address can affect the entire network. Before setting an IP address, consult your
system administrator.
See
Refer to 5.2 “Basic Menu Operation” for further information about the operation of
the control panel.
woorrkk
Set the IP address acquisition method to
‘Panel’.
Ready to Print
↓
Menu:
1:System
↓
Menu:
5:Network
↓
5:Network
Ethernet
↓
5:Network
TCP/IP
↓
(The print screen. The printer is ready to print.)
1. Press the <Menu> button. The menu screen appears.
(The menu screen)
2. Press the <
3. Press the <Form Feed/Set> or <
4. Press the <
5. Press the <Form Feed/Set> or <
> button 4 times.
> button once.
> button once.
> button once.
Continued
1-4
Page 32

Continued from the previous page.
↓
TCP/IP
Setup IP Address
↓
6. Press the <Form Feed/Set> or <
Setup IP Address
DHCP *
↓
7. Press the <
Setup IP Address
Panel *
↓
8. Press the <Form Feed/Set> button once.
Reboot system
To take effect
↓
3 seconds later, the following screen appears.
Setup IP Address
Panel *
9. Press the <Job Cancel/Back> or <
> button once.
The value currently set has a '*' displayed next to it.
> button once.
When the value is set, a '*' appears next to it.
> button once.
The lower line of the screen returns to the ‘Setup IP
Address’.
↓
Look
1Only restart the printer after setting the gateway
address at the last step. Continue to the next step
without restarting the printer.
1-5
Page 33

Setting the IP Address
✏ Note
The IP address consists of four separate values (base 10) separated by decimal
points. The 4 values can be set anywhere between 0 and 255.
Continued from the previous step
↓
TCP/IP
Setup IP Address
Example:
• IP Address ’192.168.1.100’
• Subnet mask ’255.255.255.0’
• Gateway Address ‘192.168.1.254’
↓
TCP/IP
IP Address
↓
IP Address
000.000.000.000*
↓
IP Address
192.000.000.000
↓
IP Address
192.000.000.000
↓
IP Address
192.168.001.100
10. Press the <
11. Press the <Form Feed/Set> or <
12. Using the <
13. Press the <
14. Repeat steps 12 and 13 to finish setting the IP address.
> button once.
> button once.
> or < > button, press the buttons until
the desired value (for example, 192) appears. You can
hold down the buttons to change the value in increments
of 10.
> button once and move the cursor to the
next value.
↓
Reboot system
To take effect
↓
IP Address
192.168.001.100*
↓
15. Press the <Form Feed/Set> button once.
3 seconds later, the following screen appears.
16. Press the <Job Cancel/Back> or <
The lower line of the screen returns to ‘IP address’.
1-6
> button once.
Page 34

Setting the Subnet Mask
Continued from the previous step
↓
TCP/IP
IP Address
↓
TCP/IP
Subnet Mask
↓
Subnet Mask
000.000.000.000*
↓
Subnet Mask
255.255.255.000*
↓
17. Press the <
18. Press the <Form Feed/Set> or <
19. Set the subnet mask in the same way as the IP address.
To set values with the <
hold down the button to change the value sequentially.
20. Press the <Job Cancel/Back> or <
The lower line of the screen returns to ‘Subnet Mask’.
> button once.
> button once.
> or < > buttons, you can
> button once.
1-7
Page 35

Setting the Gateway Address
Continued from the previous step
↓
TCP/IP
Subnet Mask
↓
TCP/IP
Gateway Address
↓
Gateway Address
000.000.000.000*
↓
Gateway Address
192.168.001.254*
21. Press the <
22. Press the <Form Feed/Set> or <
23. Set the gateway address in the same way as the IP
address. To set values with the <
you can hold down the button to change the value
sequentially.
24. At this point, restart the printer.
> button once.
> button once.
> or < > buttons,
1-8
Page 36

11..22..22 SSeettttiinngg PPrroottooccoollss
Look
2When the printer is shipped from the factory, all protocols except FTP’ are active by
default. Normally you do not need to perform the operations described in this
section when you connect a new printer to a network for the first time. If you need to
change any of the default Protocol settings, follow the steps outlined in this section.
3This concludes the printer settings. Move on to 1.2.3 “Confirming Settings”.
Supported Protocols
• For TCP/IP(LPD) → [LPD] protocol
• For port 9100 → [Port9100] protocol
• For IPP → [IPP] protocol
• For NetBIOS (transport protocol: TCP/IP) → [NetBIOS TCP/IP] protocol
• For NetBIOS (transport protocol: NetBEUI) → [NetBIOS NetBEUI] protocol
• For NetWare → [NetWare] protocol
• For AppleTalk → [AppleTalk] protocol
See
Refer to 5.2 “Basic Menu Operation” for information about the operation of the
control panel.
1-9
Page 37

Changing Protocol Settings
Ready to Print
(The print screen. The printer is ready to print.)
↓
Menu
1:System
↓
Menu
5:Network
↓
5:Network
Ethernet
↓
5:Network
Protocol
↓
Continued
1. Press the <Menu> button. The menu screen appears.
(The menu screen)
2. Press the <
3. Press the <Form Feed/Set> or <
4. Press the <
5. Press the <Form Feed/Set> or <
> button 4 times.
> button once.
> button 3 times.
> button once.
1-10
Page 38

Continued from the previous step
↓
Protocol
LPD
6. Press the <
↓
Starting protocols
> button once.
1. Press the <Form Feed/Set>
button once. XXX indicates the
protocol name.
Protocol
Port9100
7. Press the <
↓
Protocol
IPP
8. Press the <
↓
Protocol
NetBIOS TCP/IP
9. Press the <
↓
Protocol
NetBEUI
10. Press the <
↓
Protocol
NetWare
11. Press the <
↓
Protocol
AppleTalk
XXX
Disabled *
> button once. 2. Press the < > button once.
> button once.
XXX
Enabled
3. Press the <Form Feed/Set>
button once. ‘Reboot system to
take effect’ appears for 3
seconds, then following screen
> button once.
appears.
XXX
Enabled *
> button once.
4. To start other protocols, press
<Job Cancel/Back> or the <
> button once and continue to
> button once.
the next step.
To finish the setting procedure,
go to step 12.
12. Restart the printer.
↓
1-11
Page 39

11..22..33 CCoonnffiirrmmiinngg SSeettttiinnggss
Print the settings list to check the content of printer settings.
The printer settings list also contains information that is required when configuring
computers for printing. Use the list to confirm that settings on the printer and the
computer match.
See
For details about printing the settings list, refer to 8.4.1 “Confirming Printer
Configuration and Network Settings”.
1-12
Page 40

CCHHAAPPTTEERR 22
IINNSSTTAALLLLIINNG
G TTHHEE PPRRIINNTTEERR DDRRIIVVEERR
22..11 IInnssttaalllliinngg tthhee PPrriinntteerr DDrriivveerr
Wiinnddoo
((W
The printer driver is software that converts print and command data into forms
usable by the printer.
When using the printer locally, install the printer driver on the computer connected
to it. To share a printer through a network, install the printer driver on every
computer connected to the network.
22..11..11 IInnssttaalllliinngg tthhee PPrriinntteerr DDrriivveerr
To Install the Windows printer driver, see the Setup Guide.
wss))
w
22..11..22 UUppggrraaddiinngg tthhee PPrriinntteerr DDrriivveerr
Printer driver upgrades are available on the Brother Solutions Center. To use the
software, download it.
Any connection charges incurred while downloading the software are entirely the
customer's responsibility.
Follow the procedure below to install the Windows printer driver upgrade
1. On the Start menu, point to Settings and click Printers.
The Printers window opens.
2. Click the appropriate printer and on the File menu, click Properties.
The Properties dialog box opens.
3. Click Paper/Output tab.
2-1
Page 41

4. Click Brother Solutions Center.
The browser starts and accesses the Brother Solutions Center.
5. Follow the instructions on the screen to download the appropriate printer driver.
6. To close the properties dialog box, click OK.
✏ Note
You can also use the CD-ROM provided to access the Brother Solutions Center
and download the printer driver.
The address of the Brother Solutions Center is:
http://solutions.brother.com
Any connection charges incurred while downloading the software are entirely the
customer's responsibility.
2-2
Page 42

22..22 IInnssttaalllliinngg tthhee PPrriinntteerr DDrriivveerr
Maacciinnttoosshh))
((M
Printer drivers for both USB and AppleTalk network connections are provided with
your Brother printer.
You can install the printer driver on Macintosh computers that meet the following
conditions:
• The printer is connected with a USB cable and the computer runs Mac OS 8.6 to
X with a standard USB interface. (However, we cannot guarantee the normal
operation of all USB-compatible equipment.)
• The printer is connected to a network and computers are running Mac OS 8.1 to
X.
• The machine is configured as an AppleTalk client.
See
For details about how to set up an AppleTalk client, refer to the literature
accompanying your Macintosh computer.
Look
0It is not possible to use Apple QuickDraw GX on the system when using the printer.
22..22..11 IInnssttaalllliinngg tthhee PPrriinntteerr DDrriivveerr
To install the Macintosh printer driver, see the Setup Guide.
22..22..22 UUppggrraaddiinngg tthhee PPrriinntteerr DDrriivveerr
Printer driver upgrades are available on the Brother Solutions Center. To use the
software, download it.
Any connection charges incurred while downloading the software are entirely the
customer's responsibility.
The address of the Brother Solutions Center is:
http://solutions.brother.com
2-3
Page 43

CCHHAAPPTTEERR 33
BBAASSIICC PPRRIINNTTEERR O
33..11 PPrriinntteerr PPaarrtt NNaam
FFuunnccttiioonnss
The names and functions of the various parts of the printer are as follows:
OPPEERRAATTII
meess aanndd
Front View
5
4
ONN
O
6
7
8
3
2
1
No. Name Description
1 Paper Tray Load paper here.
2 Multi-purpose Tray (MP
Tr a y )
3 Front Cover The shaded part of the illustration above. Open to clear paper jams,
4 Control panel Use the buttons and display to control the printer.
5 Face Down Tray Printed documents are output here, printed side facedown.
6 Paper Stopper Lift to prevent paper from falling when it is printed.
7 Exhaust Grille Allows internal heat to dissipate. Make sure that the exhaust grilles are
8 Ventilation Intake Grille Allows air to enter the printer to prevent it from overheating. Make sure
9 Power Switch The printer's power switch. Press [I] to turn on the printer and [O] to turn
10 Button B Use button B to open the upper part of the front cover.
11 Button A Use button A to open the whole front cover.
12 Paper Meter Use the meter as a guide to refill the paper tray.
Use this tray to load items such as cards and envelopes manually.
replace the print head cartridge, or transfer roll cartridge.
never obstructed.
that the ventilation intake grilles are never obstructed.
it off.
9
10
11
12
3-1
Page 44

Rear View
19
18
17
20
21
16
15
14
13
22
No. Name Description
13 Parallel Interface
Connector
14 USB Interface
Connector
15 Ethernet Interface
Connector
16 Power Cord Connector Connect the power cord here.
17 Exhaust Grille Allows internal heat to dissipate. Make sure that the exhaust grilles are
18 Toner Cartridges Insert the black, yellow, magenta, and cyan toner cartridges here.
19 Top Cover
(face down tray)
20 Slot for the network
expansion card
21 Option Slot
(for the optional hard
disk)
22 Ventilation Intake Grille Allows air to enter the printer to prevent it from overheating. Make sure
To use the printer locally, connect the parallel cable here.
To use the printer locally, connect the USB cable here.
To use the printer through a network, connect the Ethernet cable here.
never obstructed.
This is the printer's top cover. Remove it to change the toner cartridges. It
acts as the top cover and the face down tray of the printer. Printed
documents are output here, printed side facedown. Do not use the printer
without the top cover.
Network expansion card is installed here.
Install the optional hard disk here.
that the ventilation intake grilles are never obstructed.
3-2
Page 45

Internal View
23 24 25
26 27
<Cover open with button A> <Cover open with button B>
No. Name Description
23 Transfer roll cartridge Transfers the image created on the print head surface to the paper and
collects used toner.
24 Print Head Cartridge Consists of a light-sensitive print head, developer, and a transfer roller.
Images are initially created as an electrical charge on the surface of this
drum.
25 Paper outlet cover Open to replace the print head cartridge and fuser unit.
26 Paper rotator With duplex printing, it turns the paper over after the front side has been
printed.
27 Fuser Cartridge Uses heat to fuse the toner to the paper. The fuser unit gets very hot
during printing. Do not touch. Touching the fuser cartridge can cause
burns.
3-3
Page 46

Ready Alarm
33..22 TTuurrnniinngg tthhee PPrriinntteerr O
33..22..11 TTuurrnn tthhee PPrriinntteerr OOnn
To turn on the printer, follow the procedure below.
1. On the printer's right side, press the
side of the power switch marked [I] to
turn on the printer. The printer starts.
Onn aanndd
Offff
O
✏ Note
The printer motors warm up for 1 or 2
minutes when you turn on the printer.
2. “Testing” appears on the control panel.
When the display changes from
“Please Wait…” to Ready to Print,
check that the print Ready lamp is lit.
Ready to Print
✏ Note
When “Please Wait…” is displayed, the
printer is preparing to print. Printing is
not possible while this message is
displayed.
Look
0If an error message appears on the
display, refer to 6.7 “What to Do When
an Error Message Appears” and rectify
the error as instructed.
3-4
Page 47

Ready
Ready
Alarm
Alarm
Data Wait
33..22..22 TTuurrnn tthhee PPrriinntteerr OOffff
To turn off the printer, follow the procedure below.
1. Confirm that “Ready to Print” is
displayed on the control panel.
Look
1Do not turn off the printer in the
following situations:
Data Wait is displayed on the
control panel.
The Ready lamp is blinking.
The Alarm lamp is on.
2. On the printer's right side, press the
side of the power switch marked [O] to
turn off the printer. The printer is now
off.
3-5
Page 48

33..33 PPrriinnttiinngg ffrroom
This section describes the procedures to print from computers depending on the
type of operating system used.
Look
2When you install new printer options, you must reconfigure the printer driver to use
the options. To confirm or make the settings, refer to 3.6 “Changing Configuration for
Options”.
33..33..11 IInn W
Wiinnddoowwss
m aa CCoo
Printing from a program
You can output jobs to the printer from most Windows programs with their print
command.
The following is a description of printing from Microsoft Word 97 in Windows 98.
✏ Note
How to access dialog boxes and their contents vary depending on the operating
system and programs you are using. For details, refer to the literature provided with
the program you are using.
mppuutteerr
m
1. On the File menu, click Print.
The Print dialog box appears.
2. Select this printer in the Printers box and click Properties.
3. On the various tabs, make settings for each item as required.
See
For details about the tabs, refer to Help. For details about how to use Help, refer to
3.4 “Using Help”.
3-6
Page 49

4. When you finish making settings, click OK in the Properties dialog box.
The Properties dialog box closes.
5. In the Print dialog box, select the desired interval in [Page range] and click OK.
The data is sent to the printer.
See
To cancel printing, refer to 3.5 “Cancel Printing”.
Changing default printing functions
Default printing functions are preset functions in the printer driver properties dialog
box accessed from the Print dialog box. Setting default printing functions in advance
saves you time, because it reduces the number of settings you need to make every
time you print.
Follow the procedure below to change the default printing functions. The following
example is for Windows 98.
✏ Note
How to access dialog boxes and their contents vary depending on the operating
system and programs you are using.
1. On the Start menu, point to Settings and click Printers.
The Printers window opens.
2. Click the appropriate printer and on the File menu, click Properties.
The Properties dialog box opens.
✏ Note
In Windows 95 and Windows Me, you can open the Properties dialog box the
same way as in Windows 98.
In Windows NT 4.0, click [Document Defaults…] on the File menu and make the
settings in the dialog box that appears.
In Windows 2000/XP, click [Printing Preference…] on the File menu and make
the settings in the dialog box that appears.
3-7
Page 50

3. On the various tabs, make settings for each item as required.
See
For details about the various tabs, refer to Help. For details about how to use Help,
refer to 3.4 “Using Help”.
4. When you finish making settings, click OK in the Properties dialog box.
The default printer functions in the printer driver are now changed.
3-8
Page 51

33..33..22 W
Wiitthh aa MMaacciinnttoosshh CCoommppuutteerr
The following is a description of printing from Microsoft Word 98.
✏ Note
How to access dialog boxes and their contents vary depending on the operating
system and programs you are using. For details, refer to the literature provided with
the program you are using.
1. On the File menu, click Paper Settings.
The Paper Settings dialog box appears
2. Use the buttons next to Paper Settings to select the settings that you want to
make.
Configure the items in each dialog box as necessary and click OK.
3. On the File menu, click Print.
The General Settings dialog box appears.
4. Use the buttons next to General Settings to select the settings that you want to
make.
Configure the items in each dialog box as necessary.
See
For details about the dialog box elements, refer to Balloon Help. For details
about how to use Balloon Help, refer to 3.4 “Using Help”.
Use the General settings dialog box to adjust the image and colors to suit your
needs.
5. When you finish making your settings, click Print.
The data is sent to the printer.
See
To cancel printing, refer to 3.5 “Cancel Printing”.
3-9
Page 52

33..44 UUssiinngg HHeellpp
Help for the printer is provided with the printer driver. Refer to Help when you need
to know about printer driver items and settings, or need to check different printing
methods when problems occur.
3-10
Page 53

33..44..11 RReeffeerrrriinngg ttoo W
Wiinnddoowwss HHeellpp..
To refer to Help, open the Properties dialog
box and select the tab that contains the item
in question.
The example below is for the Paper/Output tab in Windows 98.
See
For details about how to display the Properties dialog box, refer to 3.3 “Printing from
a Computer”.
To display the description of an item,
( ) click the button and
( ) click the item whose description
you want to display.
To display help contents,
click .
To search for an item by keyword,
( ) click the Index tab,
( ) type the keyword(s) you are
searching for, and ( ) click Display.
3-11
Page 54

33..44..22 RReeffeerrrriinngg ttoo BBaalllloooonn HHeellpp oonn
MMaacciinnttoosshh..
Balloon Help is provided with the Macintosh printer driver.
Use Balloon Help to find out the functions of individual items.
To refer to Balloon Help, display the dialog box that contains the item in question.
The example given is for the General Settings dialog box.
See
For details about how to display the Properties dialog box, refer to 3.3 “Printing from
a Computer”.
1. Click [Show Balloons] on the Help menu of the Menu bar.
2. Move the mouse to the item in question. A description of the item appears.
✏ Note
To hide Balloon Help, click [Hide Balloons] on the Help menu on the Menu bar.
3-12
Page 55

33..55 CCaanncceell PPrriinnttiinngg
To cancel printing, first cancel the computer print command.
Next, use the control panel to cancel printing from the printer.
33..55..11 CCaanncceell PPrriinnttiinngg oonn tthhee CCoommppuutteerr
The procedure to cancel printing differs depending on the type of operating system
you are using.
In Windows
Follow the procedure below.
1. On the Start menu, point to Settings and click Printers.
The Printers window opens.
2. Double-click the appropriate printer.
The printer window appears.
3. Click the document that you want to cancel and press the Delete key on the
keyboard.
Continue to 3.5.2 “Cancel Printing from the Control Panel”.
3-13
Page 56

On a Macintosh Computer
1. Double-click the printer icon on the Desktop.
2. Select the document that you want to cancel and click ( ).
Continue to 3.5.2 “Cancel Printing from the Control Panel”.
3-14
Page 57

33..55..22 CCaanncceell PPrriinnttiinngg ffrroomm tthhee CCoonnttrrooll PPaanneell
Perform this operation to cancel the print data from the printer after canceling the
print command on the computer. Note that the printer finishes printing the current
page.
See
For details about control panel operations, refer to 5.2 “Basic Menu Operations”.
Printing PCL6
LPD Tray1
↓
Cancelling
↓
Ready to Print
(The printer is printing)
1. Press the <Job Cancel/Back> button once.
The printer begins to process the printing cancellation.
When the cancellation finishes, the print screen
reappears.
(The print screen. The printer is ready to print.)
3-15
Page 58

33..66 CChhaannggiinngg tthhee CCoonnffiigguurraattiioonn ffoorr
Oppttiioonnss
O
Once you make the initial configuration of the printer, you must reconfigure the
printer driver when you install the following options.
1. 2 Tray Module
2. Hard disk
3. Memory expansion
2
1
3
See
For details about how to install options, refer to the literature provided with the
options. In the following section, it is assumed that the options are already installed.
Memory expansion
In general, DIMM must have the following specifications:
Type: 144pin and 64bit output
CAS Latency: 100MHz or more
Capacity: 64Mbyte-256Mbyte
Dram Type: SDRAM 2 Bank
The following DIMM size can be installed:
<US>
64 MB TECHWORKS VN133-64M
128 MB TECHWORKS VN133-128M
256 MB TECHWORKS VN133-256M
<Europe>
64 MB Buffalo Technology VN133-64M
128 MB Buffalo Technology VN133-128M
256 MB Buffalo Technology VN133-256M
3-16
Page 59

33..66..11 IInn W
Follow the procedure below. The following example is for Windows 98.
Wiinnddoowwss
1. On the Start menu, point to Settings and click Printers.
The Printers window opens.
2. Click the appropriate printer and on the File menu, click Properties.
The Properties dialog box opens.
3. Click the Printer Configuration tab.
4. Select the options added to the printer and click OK.
3-17
Page 60

33..66..22 OOnn aa MMaacciinnttoosshh ccoommppuutteerr
Follow the procedure below.
1. On the Apple menu, select Selector.
The Selector window appears.
2. Click the printer that you want to use in the upper right of the Selector window.
<USB cable connection>
Click ‘LaserWriter8’ and follow the instructions.
<AppleTalk system>
3. Select the printer that you want to set from the list under Connect to, then click
Setup.
4. In the Connect to dialog box, select the options that you want to add and click OK.
5. Close the Selector window.
3-18
Page 61

33..77 PPrriinnttiinngg oonn EEnnvveellooppeess,,
TTrraannssppaarreennccyy SShheeeettss,,
aanndd CCuussttoom
Take care when setting cards and envelopes, because setting them incorrectly may
result in printed side or text direction errors.
When printing on transparency sheets or specialty paper, make sure that you set
the type of paper and image quality before sending the print command.
✏ Note
When frequently printing specialty paper in Windows, we recommend that you
register the necessary settings in the User Settings tab.
Registering the settings saves you time, because you do not need to configure the
driver each time you print. For details about the User Settings tab, refer to Help.
33..77..11 PPrriinnttiinngg oonn EEnnvveellooppeess
Use the multi-purpose tray to print envelopes.
Look
Do not use envelopes with tape seals. Printing some types of preglued
envelopes may not be possible, depending on the condition of the adhesive. We
recommend using envelopes designed for laser printers.
Do not use envelopes larger than 88.9 mm (3.5 in.) wide and 139.7 mm (5.5 in.)
long.
Using poor-quality envelopes can cause creasing and deteriorate print quality.
The following is an example of how to print the address on an envelope.
Example
m--ssiizzee ((LLoonngg)) PPaappeerr
printed like this.
3-19
Page 62

1. Adjust the paper guide to the mark
corresponding to the size of envelope
you are about to use.
2. Make sure the flap is closed, load the
envelope with the side to be printed
facing down, and the flap facing right.
3. Launch printing from your program after
setting the envelope in the printer.
Now set the items in “Printer Driver
Settings (for envelopes)” as shown below:
Printer Driver Settings (for envelopes)
Windows settings
Tab Item Setting
Paper/Output Paper Size Com-10
Monarch
C5
DL
Same as Document Size (When the
documentation size is Com-10, Monarch, C5
or DL)
Reverse Print Turn on if necessary.
Duplex Print OFF
Pa p er Tray MP Tr ay
Paper Type Envelope
Macintosh settings
Dialog Box Item Setting
Paper Settings Paper Size Com-10
Monarch
C5
DL
Same as Document Size (When the
documentation size is Com-10, Monarch, C5
or DL)
Reverse Print Turn on if necessary.
Paper Tray Envelope
Duplex Print OFF
Printer Settings Paper Type MP Tray
3-20
Page 63

✏ Note
For details about individual printer driver items, refer to Help. For details about how
to use Help, refer to 3.4 “Using Help”.
3-21
Page 64

33..77..22 PPrriinnttiinngg oonn TTrraannssppaarreennccyy SShheeeettss
Use the multi-purpose tray to print transparency sheets.
Look
3Use only the recommended type of transparency sheets (3M CG3300). Do not use
any other types, such as color transparency sheets (bordered with a white frame).
4Using unsuitable transparency sheets may damage the printer.
Do not use transparency sheets bordered with a white frame.
Look
5Remove each transparency sheet from the face down tray as soon as it is output.
When transparency sheets are allowed to accumulate in the face down tray, static
electricity can build up and cause jams.
Follow the procedure below to print transparency sheets.
1. Adjust the paper guide to the mark
corresponding to the size you are
about to use.
2. Fan a few transparency sheets at a
time.
3-22
Page 65

3. Insert the transparency sheets into the
multi-purpose tray until they lightly
touch the feeding slot.
Look
6Do not use full color transparency
sheets. They can jam in the printer and
damage the fuser unit.
4. Launch printing from your program
after loading the transparency sheets
in the printer.
Now set the items for “Printer Driver
Settings (for transparency sheets)” as
shown below:
Printer Driver Settings
(for transparency sheets)
Windows settings
Tab Item Setting
Paper/Output Paper Size A4 or Same as Document Size
(When the document size is A4)
Duplex OFF
Pa p er Tray MP Tr ay
Paper Type Transparency
Macintosh settings
Dialog Box Item Setting
Paper Settings Paper Size A4 or no change
(When paper size is A4)
Paper Type Transparency
General Settings Document Type Transparencies
Printer Settings Duplex OFF
Pa p er Tray MP Tr ay
✏ Note
You can also print transparency sheets with paper inserted between the sheets. For
details about the way to set paper between the sheets and the functions of
individual printer driver items, refer to Help.
For details about how to use Help, refer to 3.4 “Using Help”.
3-23
Page 66

33..77..33 PPrriinnttiinngg CCuussttoomm--ssiizzee PPaappeerr
Using the multi-purpose tray enables you to print custom-size paper or ‘long’ paper,
longer than legal portrait (355.6 mm (14 in.)).
The paper sizes suitable for use with this printer are as follows:
• Single-sided printing: Width 90-216 mm (3.5 – 8.5 in.); Length 139.7-900.0 mm
(5.5 – 35.4 in.)
• Duplex printing: Width 90-216 mm (3.5 – 8.5 in.); Length 139.7-355.6 mm (5.5 –
14 in.)
Look
7Feeding custom-size paper sidewise is not possible. Always feed this type of paper
lengthwise.
To print on custom-size paper, you must set the paper size as a user defined size
first.
Setting a User Defined Size
With a Macintosh computer, you need to set the user defined size while executing a
printing command from a program. Continue to “How to Print”.
In Windows, you need to set the user defined size before launching the printing
command from a program, using the following procedure: The following example is
for Windows 98.
1. On the Start menu, point to Settings and click Printers.
The Printers window opens.
2. Click the appropriate printer and on the File menu, click Properties.
The Properties dialog box opens.
3. Click the Default Settings tab.
4. Click Custom Paper Size.
The Custom Paper Size dialog box appears.
3-24
Page 67

5. Select one of the five paper sizes.
See
For details of the Custom Paper Size dialog box settings, refer to Help. For details
about how to use Help, refer to 3.4 “Using Help”.
6. When you finish making the settings, click OK in the Custom Paper Size dialog box.
7. In the Properties dialog box, click OK.
The user defined size is now set.
How to Print
1. Adjust the paper guide to the width of
2. With the printed side facing down, set
Follow the steps below to print on custom-size (long) paper.
the paper that you are about to use.
the paper into the multi-purpose tray so
that it lightly touches the feeding slot.
3. Launch printing from your program
after setting the paper.
Set the items for “Printer Driver
Settings (for Custom-size (Long)
Paper)” as shown.
Look
8When printing on long paper, after
giving the print command, support the
paper with your hands while it feeds
into the printer.
3-25
Page 68

Printer Driver Settings
(for Custom-size (Long) Paper)
Windows settings
Tab Item Setting
Paper/Output Paper Size A paper size selected from Custom Size 1
Pa p er Tray MP Tr ay
Macintosh settings
Dialog Box Item Setting
Paper Settings Paper/Output Set the paper size in the Custom Paper Size
Custom Paper Size long, short Set the paper size that you want to use.
Printer Settings Paper Tray MP Tray
✏ Note
For details about individual printer driver items, refer to Help.
For details about how to use Help, refer to 3.4 “Using Help”.
-Custom Size 5 in the Default Settings tab in
the printer driver dialog box.
dialog box in [Page Sizes].
3-26
Page 69

33..88 DDuupplleexx PPrriinnttiinngg
You can perform duplex printing with the printer, using one of the following
procedures.
• For plain paper, whether fed from a paper tray or the multi-purpose tray, duplex
printing is carried out automatically if you set this in the printer driver upon
executing the print command.
• For specialty paper such as cards or cardboard, you can print on the back
surface of the paper from the multi-purpose tray as long as the front surface of
the paper was printed using this printer.
See
For details about the types of paper suitable for duplex printing, refer to 4.1.1
“Suitable Paper Types”.
✏ Note
When performing duplex printing frequently in Windows, we recommend that you
register the necessary settings in the User Settings tab. Registering the settings
saves you time, because you do not need to configure the driver each time you
print. For details about the User Settings tab, refer to Help.
Types of Duplex Printing
There are two types of duplex printing: “long binding” and “short binding”. The
results of printing with the two types are shown below:
<Long Edge Binding> <Short Edge Binding>
R
R
F
F
FR
F
F
F
R
F
F
3-27
Page 70

33..88..11 DDuupplleexx PPrriinnttiinngg
To print on both sides of plain paper, set the paper into the paper tray or
multi-purpose tray.
Follow the procedure below to print on both sides of plain paper.
1. Set the paper lengthwise into the paper tray or multi-purpose tray.
Look
9When printing on both sides of custom-size plain paper (width: 90-216 mm (3.5-8.5
in.); length: 139.7-355.6 mm (5.5-14 in.)), print each sheet from the multi-purpose
tray one at a time.
2. Launch printing from your program after setting the paper.
Now set the items for “Printer Driver Settings (for duplex printing on plain paper)” as
shown below:
Printer Driver Settings
(for duplex printing on plain paper)
Windows settings
Tab Item Setting
Paper/Output Duplex Print Long Edge Binding or Short Edge Binding
Paper Type Plain Paper 1 or Plain Paper 2
Macintosh settings
Dialog Box Item Setting
Paper Settings Paper Type Plain Paper 1 or Plain Paper 2
Printer Settings Duplex Print Long Edge Binding or Short Edge Binding
✏ Note
With custom sizes, it is necessary to configure other items to suit the paper size.
Refer to the previous section or the printer driver Help for details about these
settings. For details about how to use Help, refer to 3.4 “Using Help”.
3-28
Page 71

When printing on the back of specialty paper, make sure that you configure the
items below in the printer driver when giving the print command from the program.
Printer Driver Settings
(for printing the back side of specialty paper)
Windows settings
Tab Item Setting
Paper/Output Paper Tray MP Tray
Paper Type Thick Paper 1, Thick Paper 2 or Glossy Paper
Macintosh settings
Dialog Box Item Setting
Paper Settings Paper Type Thick Paper 1, Thick Paper 2 or Glossy Paper
Printer Settings Paper Tray MP Tray
✏ Note
With custom sizes, it is necessary to configure other items to suit the paper size.
Refer to the previous section or the printer driver Help for details about these
settings. For details about how to use Help, refer to 3.4 “Using Help”.
3-29
Page 72

CCHHAAPPTTEERR 44
OAADDIINN
LLO
G PPAAPPEERR AANNDD UUSSAABBLLEE
G
PPAAPPEERR TTYYPPEESS
44..11 SSuuiittaabbllee aanndd UUnnssuuiittaabbllee PPaappeerr
TTyyppeess
Using paper that is unsuitable for printing can cause paper jams and deteriorate
print quality. We recommend that you use the types of paper listed below for the
best results from your printer.
44..11..11 SSuuiittaabbllee PPaappeerr TTyyppeess
Suitable Basis Weight
When using stationary supplier paper, make sure that it complies with the following
specifications. However, we recommend that you use standard domestic paper.
Feeding Method Specifications
Multi-purpose Tray (MP Tray) Basis weight: 60 to 216 g/m
(16.0 to 57.5 lb)
Standard Paper Tray (tray1)
Trays 2, 3 (optional tray module)
✏ Note
“Basis weight” refers to the weight of one square meter of paper.
Basis weight: 60 to 105 g/m
(16.0 to 28.0 lb)
2
2
4-1
Page 73

Recommended Paper
Recommended paper for this printer is defined as follows:
Paper Type Europe USA
Plain paper Xerox Premier 80 g/m2 (21.3 lb)
Xerox Business 80 g/m
Modo DATACOPY 80 g/m
IGEPA X-Press 80 g/m
Recycled paper Steinbis Recycling Copy 80 g/m2 —
Transparency 3M CG3300 3M CG 3300
Label Avery laser label L7163 Avery laser label #5160
Special paper
You can print the following types of paper from the multi-purpose tray. They are
referred to as ‘specialty paper’.
2
(21.3 lb)
2
(21.3 lb)
2
(21.3 lb)
Xerox 4200DP 20 lb
Champion Paper One 20 lb
Hammermill Laser Paper 24 lb
Paper Type Important
Transparency sheets Do not use full color transparency sheets (bordered by a
white frame).
Label sheets Use label sheets that are uncut with labels covering the
whole sheet.
Envelopes
• Com-10
• Monarch
• C5
• DL
Cardboard
Basis weight: 100 to 216 g/m
(26.6 to 57.5 lb)
Coated paper When printing on coated paper, feed the sheets one by one.
2
Do not use envelopes that have tape seals. Printing some
types of preglued envelopes may not be possible, depending
on the condition of the adhesive.
We recommend using envelopes designed for laser printers.
When printing on rigid cardboard, the image position may
shift.
Moisture can cause the sheets to stick together, causing
more than one sheet go through at one time, which can result
in malfunction or damage.
4-2
Page 74

♦
PANTONE
There are many variables in the process for reproducting color generated by the
HL-4000CN, any one of which may affect the quality of the PANTONE Color
simulation including type of paper used, type of toner used, effective final resolution
and dot structure/halftones. For optimal results, we recommend that the
NEUSIEDLER Color Copy 90 g/m2 (24.0 lb) and genuine Brother toner cartridge
and Pantone Mode setting (only for PostScript driver.)
®
Calibrated
4-3
Page 75

Paper Trays, Types, and Sizes
The paper types, sizes, and the maximum number of sheets that you can load in the
different trays are shown in the table below. Load all paper into the printer in the
portrait orientation (lengthwise).
Feeding Method Paper Type Maximum number
of sheets
Multi-purpose Tray
Standard Paper Tray
(tray1)
Trays 2, 3
Tra y mo d u l e
(2 shelves)
(Trays 2 and 3)
Plain paper 1
(60 to 75 g/m
to 20.0 lb))
Plain paper 2
(76 to 99 g/m
to 26.3 lb)
envelopes,
label sheets,
Transparency film
(monochrome),
Cardboard 1
(100 to 159 g/m
26.6 to 42.3 lb),
Cardboard 2
(160 to 216gm
to 26.3 lb)
Coated paper
Paper longer than
355.6 mm (14 in.)
Plain paper 1
(60 to 75 g/m
Plain paper 2
(76 to 99 g/m
2
/ 16.0
2
/ 20.2
2
/
2
/ 20.2
2
)
2
)
Up to 150 sheets or a
10-mm (0.4 in.) stack
1 sheet
Up to 500 sheets or a
56-mm (2.2 in.) stack
Look
For A5 portrait, you
0
can use up to 350
sheets or a 40-mm
(1.6 in.) stack.
Look
Paper Sizes
A5
B5
A4
8.5 x 11" (Letter)
8.5 x 14" (Legal)
Envelopes
(Com-10, Monarch, C5, DL)
User-defined size
(width: 88.9 to 215.9 mm (3.5 to
8.5 in.),
length: 139.7 to 900 mm (5.5 to
35.4 in.))
Important
Look
Using low-quality paper can
cause creasing and
deteriorate print quality.
When printing on paper
longer than 355.6 mm (14
in.), support the paper with
your hands while it feeds
through the printer.
A5,
B5,
A4,
8.5 × 11" (Letter),
8.5 × 14" (Legal)
1The number of sheets that you can load varies according to paper thickness.
4-4
Page 76

✏ Note
The illustrations below provide a description of ‘width’ and ‘length’ mentioned in the
table above.
1. Length
2. Portrait orientation
3. Feed direction
4. Width
Duplex Printing Paper Types and Sizes
You can print on both sides a sheet of paper with the printer.
Automatic Duplex Printing
For automatic duplex printing, select Duplex in the printer properties after executing
the print command.
You can use the following paper types and sizes for duplex printing:
Paper Type Paper Sizes
Plain Paper
(Basis weight: 60 to 99 g/m
26.3 lb))
2
(16.0 to
A5
B5
A4
8.5 × 11" (Letter)
8.5 × 14" (Legal)
Manual Duplex Printing with the Multi-purpose Tray
To print on both sides of the following types of specialty paper, print the front face
first, then load the sheets into the multi-purpose tray to print the back face.
Look
2Do not print the back face of sheets whose front face was printed using a printer
other than this printer.
Paper Type
Cardboard
(Basis weight: 100 to 216 g/m
57.5 lb))
Envelopes
Coated paper
2
(26.6 to
4-5
Page 77

44..11..22 UUnnssuuiittaabbllee PPaappeerr TTyyppeess
Avoid using the following paper types as they can cause paper jams or damage the
printer.
• Transparency sheets other than those
recommended.
• Inkjet paper
• Paper that is too thick or too thin
• Paper with a face preprinted with
another printer or copier, or paper
preprinted with ink
• Folded, creased, or torn paper
• Damp or wet paper
• Curled or warped paper
• Sheets affected by static electricity
• Layered or adhesive paper
• Specially coated paper
• Colored paper with a treated surface
• Paper printed with ink that cannot
withstand temperatures of 155°C
(311°F).
• Heat-sensitive paper
• Carbon paper
• Paper with a rough surface such as
textured or fiber form paper
• Acidic paper that can cause the
characters to fade over time. Use neutral
paper.
• Envelopes with a rough surface or clips
attached
• Paper with staples, paper clips, tape, or
ribbons attached
• Envelopes with sticky adhesive
• Label sheets where the backing is
visible or is precut.
Full color
transparency sheets
Curled paper
Paper with tape attached
Inkjet paper
Shiny backing paper visible Precut label sheets
4-6
Page 78

• T-shirt transfer paper (Heat press use)
• Transfer paper (cold water use)
• Digital coated glossy paper
• Label film (transparent, colorless)
• Perforated paper
44..11..33 SSttoorriinngg PPaappeerr
Failure to properly store paper can cause paper jams, deteriorate print quality, or
damage the printer. Store paper under the following conditions:
• Between 10°C and 30°C (50 to 86°F)
• Between 30% and 65% relative humidity
• In a dry place
• After opening the package, wrap unused sheets in their original package and
store in a cabinet or other dry place.
• Store paper on a flat surface. Do not lean paper against other objects or place it
in an upright position.
• Avoid storing paper in a way that may cause creasing, folding, or curling.
• Store paper away from direct sunlight.
4-7
Page 79

44..22 LLooaaddiinngg PPaappeerr
Refer to the appropriate section below to load or change paper.
See
For more information about suitable paper types, refer to 4.1 “Suitable and
Unsuitable Paper Types”.
44..22..11 LLooaadd PPaappeerr iinn tthhee PPaappeerr TTrraayy
Follow the procedure below to load paper into the paper tray.
✏ Note
Load paper into the optional 2 Tray Module the same way.
To load A5 paper or change to a paper size other than A5, you need to install or
remove the A5 spacer. To install or remove the A5 spacer, refer to 4.2.2 “Load A5
Paper in the Paper Tray/Changing the Paper Size from A5”.
1. Gently pull out the paper tray until it
stops.
2. Hold the tray with both hands, lift the
front slightly and pull it completely out
of the printer.
✏ Note
Place the tray on a flat surface.
4-8
Page 80

3. Move the side paper guides to their
outermost positions.
4. Gently lift the end paper guide to move
it, and insert the pins at the bottom of
the guide in the holes (indicated by the
mark) corresponding to the paper
size that you want to load. Make sure
that the end guide is properly inserted
into the appropriate holes for the paper
size.
Look
3Only a small amount of movement of
the end paper guide can make
automatic paper size detection
impossible. If this occurs, move the end
paper guide all the way to its outermost
position again, then realign it with the
appropriate paper size mark.
5. Align the four corners of the paper
stack and insert the paper (print side
up) under the tab.
Look
Do not use paper that is folded,
creased, or heavily warped.
Make sure that all the paper is
under the tab.
Do not overload the paper tray.
1. Tab
2. MAX loading limit
4-9
Page 81

6. Align the side guides with the edges of
the paper.
Look
4Pushing the paper guides too hard
against the edges of the paper stack
can cause a paper jam. However, if the
paper guides are too loose, the paper
may twist as it feeds through the
printer.
7. Hold the paper tray with both hands,
align it with the opening in the printer
and gently insert it.
8. Push the paper tray completely back
into the printer.
Look
5Do use excessive force on the paper
tray. Doing so could damage the paper
tray or the inside of the printer.
✏ Note
There is an indicator next to the paper
tray that tells you how much paper
remains in the tray. Use this meter as a
guide to refill the paper tray.
4-10
Page 82

9. When printing A4 or Letter size paper,
lift the stopper on the top cover.
4-11
Page 83

44..22..22 LLooaadd AA55 PPaappeerr iinn tthhee PPaappeerr
TTrraayy//CChhaannggiinngg tthhee PPaappeerr SSiizzee ffrroomm AA55
Loading A5 Paper
Follow the procedure below to load A5 paper into the paper tray.
✏ Note
Load paper into the optional 2 Tray Module the same way.
1. Gently pull out the paper tray until it
stops.
2. Hold the tray with both hands, lift the
front slightly and pull it completely out
of the printer.
✏ Note
Place the tray on a flat surface.
3. Move the side paper guides to their
outermost positions.
4-12
Page 84

4. Gently lift the end paper guide to move
it, and insert the pins at the bottom of
the guide in the holes (indicated by the
mark) corresponding to the paper
size that you want to load. Make sure
that the end guide is properly inserted
into the appropriate holes for the paper
B5
A5
size.
Look
6Only a small amount of movement of
the end paper guide can make
automatic paper size detection
impossible. If this occurs, move the end
paper guide all the way to its outermost
position again, then realign it with the
appropriate paper size mark.
5. Grip the A5 spacer, gently lift it up
while pulling it forward and remove it
from the tray.
6. Align the A5 spacer with the paper
guide slot and push it down until it
clicks.
4-13
Page 85

7. Align the four corners of the paper
stack and insert the paper (print side
up) under the tab.
Look
Do not use paper that is folded,
creased, or heavily warped.
Make sure that all the paper is
under the tab.
Do not overload the paper tray.
8. Align the side guides with the edges of
the paper.
Look
7Pushing the paper guides too hard
against the edges of the paper stack
can cause a paper jam. However, if the
paper guides are too loose, the paper
may twist as it feeds through the
printer.
9. Hold the paper tray with both hands,
align it with the opening in the printer
and gently insert it.
10. Push the paper tray completely back
into the printer.
Look
8Do NOT use excessive force on the
paper tray. Doing so could damage the
paper tray or the inside of the printer.
4-14
Page 86

✏ Note
An indicator next to the paper tray tells
you how much paper remains in the
tray. Use this meter as a guide to refill
the paper tray.
Changing the Paper Size from A5
Follow the procedure below to remove the A5 spacer and load a different paper size
into the paper tray.
✏ Note
Load paper into the optional 2 Tray Module the same way.
1. Gently pull out the paper tray until it
stops.
2. Hold the tray with both hands, lift the
front slightly and pull it completely out
of the printer.
✏ Note
Place the tray on a flat surface.
4-15
Page 87

3. Move the side guides to their
outermost positions and remove the
paper from the tray.
4. Grip the A5 spacer, gently lift it up
while pulling it forward and remove it
from its position next to the paper
guide.
5. Insert the A5 spacer into its storage
slot in the paper tray.
4-16
Page 88

6. Gently lift the end paper guide to move
it, and insert the pins at the bottom of
the guide in the holes (indicated by the
mark) corresponding to the paper
size that you want to load.
Make sure that the end guide is
properly inserted into the holes for the
paper size.
Look
9Only a small amount of movement of
the end paper guide can make
automatic paper size detection
impossible. If this occurs, move the end
paper guide all the way to its outermost
position again, then realign it with the
appropriate paper size mark.
7. Align the four corners of the paper
stack and insert the paper (print side
up) under the tab.
Look
Do not use paper that is folded,
creased, or heavily warped.
Make sure that all the paper is
under the tab.
Do not overload the paper tray.
8. Align the side guides with the edges of
the paper.
Look
10Pushing the paper guides too hard
against the edges of the paper stack
can cause a paper jam. However, if the
paper guides are too loose, the paper
may twist as it feeds through the
printer.
4-17
Page 89

9. Hold the paper tray with both hands,
align it with the opening in the printer
and gently insert it.
10. Push the paper tray completely back
into the printer.
Look
11Do use excessive force on the paper
tray. Doing so could damage the paper
tray or the inside of the printer.
✏ Note
There is an indicator next to the paper
tray that tells you how much paper
remains in the tray. Use this meter as a
guide to refill the paper tray.
11. When printing A4 or Letter size paper,
lift the stopper on the top cover.
4-18
Page 90

44..22..33 LLooaadd PPaappeerr iinnttoo tthhee MMuullttii--ppuurrppoossee TTrraayy
Follow the procedure below to load paper into the multi-purpose tray.
Look
12To avoid paper jams, do not load paper of different sizes into the tray at the same
time and do not refill the multi-purpose tray before it is empty.
1. If retracted, open the tray.
Look
13To avoid damage to the tray, do not
use excessive force or place heavy
objects on the tray.
2. Adjust the paper guide to the mark
corresponding to the size that you are
about to use.
Look
14When printing on long paper, pull out
the tray extension. Printing long paper
with the tray extension retracted can
cause the paper to fall or make feeding
impossible.
3. When using media such as
transparency sheets, label sheets, or
envelopes, fan the stack before loading
so that there is air between the sheets.
✏ Note
Fanning the stack helps prevent paper
jams.
4-19
Page 91

Look
Do not fan plain paper before
loading.
When paper is poorly cut and the
edges are not clean, remove any
unsuitable sheets before loading
the paper.
4. Align the four corners of the paper
stack and insert it (print side down)
until it lightly touches the feeding slot.
Look
Do not use paper that is folded,
creased, or heavily warped.
Do not overload the paper tray.
When printing on sheets longer
than Legal paper (355.6 mm (14
in.)), load the sheets one by one.
Moisture can cause the sheets to
stick together, causing more than
one sheet go through at one time,
which can result in malfunction or
damage. When feeding long paper,
support the sheet with your hands
to ensure proper feeding.
5. When loading paper, carefully align the
paper guides with the edges of the
paper so that there is a small gap
between the paper stack and the
guides. Pushing the paper guides too
hard against the edge of the paper
stack can warp the paper and cause
paper jams.
Load the paper so that it is straight in
the tray.
Look
15If the paper is not loaded correctly, the
printing position may shift and cause
incorrect printing.
4-20
Page 92

CCHHAAPPTTEERR 55
ONNTTRR
CCO
OLL PPAANNEELL
O
55..11 CCoonnttrrooll PPaanneell FFuunnccttiioonnaalliittyy
The control panel consists of LED indicators, a display and several buttons. This
section describes the names and functions of the control panel.
1
23
1. Display
2. LED indicators
3. Buttons
5-1
Page 93

55..11..11 LLEEDD IInnddiiccaattoorrss
Refer to the following table to establish the printer status.
Name Description
Ready indicator Green. Indicates printing status.
Alarm indicator Red. Indicates an error.
Cover Open indicator Indicates what buttons to press to open the front cover to clear
paper jams.
: Indicates that the printer is not receiving data or that
it is ready to print.
: The printer is receiving print data.
: Printing is not possible.
: Indicates a paper jam or some other problem that the
user can rectify.
: There is a problem that the user cannot rectify.
Contact your dealer or Brother authorized service
representative.
: The printer is functioning normally.
: Press the button indicated and open the front cover.
: The printer is functioning normally.
5-2
Page 94

55..11..22 DDiissppllaayy
Displays printer status (“print screen”) and menus for configuring the printer (“menu
screen”).
✏ Note
The items displayed differ depending on printer settings and installed options.
Print screen
When the printer is waiting for data or printing, this screen is displayed. The
contents of the print screen are as follow.
Printer Status
Printing
Parallel Tray 1
Input port
Name Description
Printer status Shows the printer status.
Input port Shows the port through which the printer is receiving data.
Paper tray Shows the paper tray in use.
Paper tray
Example: “Please Wait…”, “Printing”, “Ready to Print”.
Example: “Parallel”, “USB”, “LPD”, “NetWare”, “AppleTalk”.
Example: “Tray 1”, “Tray 2”, “Tray 3”, “MP Tray”.
Menu screen
Use this screen to configure the printer.
The menu screen appears when you press the Menu button. The first screen
displayed contains the following:
Menu
1:System
See
For details about the menu screen, refer to 5.2 “Basic Menu Operation”.
5-3
Page 95

55..11..33 BBuuttttoonnss
There are 7 buttons on the control panel.
The functions depend on the screen displayed. Their functions are as follows:
Name Print screen Menu screen
Menu button Switches to the menu screen. Closes the menu screen and
< >< > Buttons - Allows you to scroll through
><
<
<Form Feed/Set> button Forces the remaining print
<Job Cancel/Back> button Cancels printing. For details
> Buttons - Switches to different menu
switches to the print screen.
menus and menu items.
levels and move the cursor
between parameters.
data to be output. For details
about this function, refer to 6.9
“Forcing the Printer to Print
Remaining Data (When
Printing is Halted)”
about this function, refer to 3.5
“Cancel Printing”.
Pressing the <
in a menu moves the menu
one level down. Pressing the <
> button moves the menu
one level up.
Selects menus and menu
items. Moves the menu one
level down when a menu is
selected. Sets a parameter
when one is displayed.
Moves the displayed menu one
level up.
> button once
5-4
Page 96

55..22 BBaassiicc M
This section describes how to use the menu screen to set the energy save mode,
job timeout, network settings and printer configuration.
Meennuu
Oppeerraattiioonn
O
55..22..11 MMeennuu SSttrruuccttuurree aanndd BBaassiicc OOppeerraattiioonnss
The menu screen contains the following 5 main menus.
See
For details about individual menu screens, refer to 5.3 “List of Menu Items”.
Menu Contents
1:System Use this menu to configure the energy save mode, job log settings,
and basic printer operation.
2:Maintenance Use this menu to reset NV memory to its defaults, adjust paper
quality to plain paper, and set access restrictions to certain menus.
3:Parallel Use this menu to configure the parallel interface.
4:Report/List Use this menu to print the printer configuration list, panel settings
list, PCL6 font list, and print log.
5:Network Use this menu to change network settings.
6:USB Use this menu to change the Adobe Protocol settings.
Please note that each menu has several levels. Configure the printer by selecting
the different levels and setting the items therein.
Resetting the printer settings
Example: Reset the Job Timeout setting to the default
Press the <
Job Timeout
_sec.
Setting reset
to defaults
Job Timeout
30sec.
Job Timeout
30sec.*
> and < > buttons simultaneously.
↓
↓
↓
1. Press the <
The following screen appears.
When processing finishes, the default settings appear.
2. Press the <Form Feed/Set> button. The parameters are
now set.
> and < > buttons simultaneously.
5-5
Page 97

55..22..22 W
Whhaatt ttoo ddoo iiff yyoouu mmaakkee aa MMiissttaakkee??
Perform the appropriate operation below if you accidentally press a wrong button
while using the control panel.
You accidentally pressed the <Form Feed/Set> button, but you
want to return to the preceding screen.
Press the <Job Cancel/Back> or <
You accidentally pressed the < > button, but you want to return
to the preceding screen.
Press the < > button.
You made a mistake and cannot display the preceding screen.
Press the menu button and remake the settings.
You accidentally pressed the <Form Feed/Set> button and set the
wrong parameter.
When the parameter is set, ‘*’ appears next to it.
When ‘*’ appears next to a parameter, pressing the <Job Cancel/Back> or the < >
button does not return to the preceding screen. Remake that particular setting.
button.
>
5-6
Page 98

55..33 LLiisstt ooff M
The section describes the various modifiable items of each main menu.
Look
0It is possible to set some items of the menu screens from your computer when you
print. If the computer settings differ from those on the printer, the computer settings
take precedence.
Meennuu IIttee
✏ Note
‘Default’ refers to the factory settings of the printer.
55..33..11 SSyysstteemm SSeettttiinnggss
Used to configure the energy save mode, job log settings, and basic printer
operation.
mss
m
Power Save Time
Energy save mode reduces the electricity consumption of the printer when it is idle.
Mode 1 partially reduces the power consumption of certain parts of the printer.
When the printer is in energy save mode 1, ‘Ready/Standby’ appears on the display.
When in this state, the printer takes slightly more time than usual to start printing
when it receives data.
5-7
Page 99

The table below describes the situations where the printer will stop being in energy
save mode:
Release from Energy Save
Mode 1
• When receiving print data.
• When printing a report or list with
‘4 Report/List’.
• Mode 1 timeout (default: 3 minutes)
Set a time between 1 and 120 minutes. The printer automatically goes into
energy save mode 1 when it is idle for the duration you set here.
Error Alarm
This allows you control if the printer sounds an audible alarm when an error occurs.
✏ Note
It is not possible to adjust the volume of the alarm.
5-8
Page 100

Job Timeout
The job timeout function causes the printer to stop processing print data when it
takes more than a certain amount of time for the remaining data to be received by
the printer. When a job timeout occurs, the printer only prints the data it received up
to the timeout.
• 5 to 300 seconds (default: 30 seconds)
Set the job timeout between 5 and 300 seconds.
• OFF
Deactivates the job timeout function.
Panel Language
Use this to set what language appears on the control panel.
Auto Log Print
Set this to print logs automatically.
Look
1You cannot change this setting while the printer is processing print data.
✏ Note
Use the ‘4 Report/List’ menu to print logs.
• No (default)
The printer does not print logs automatically.
• Yes
The printer automatically prints a log after 22 print jobs.
ID Print
Use this to print the user ID in a particular location.
• OFF (default)
• Upper Left
• Upper Right
• Lower Left
• Lower Right
5-9
 Loading...
Loading...