Page 1
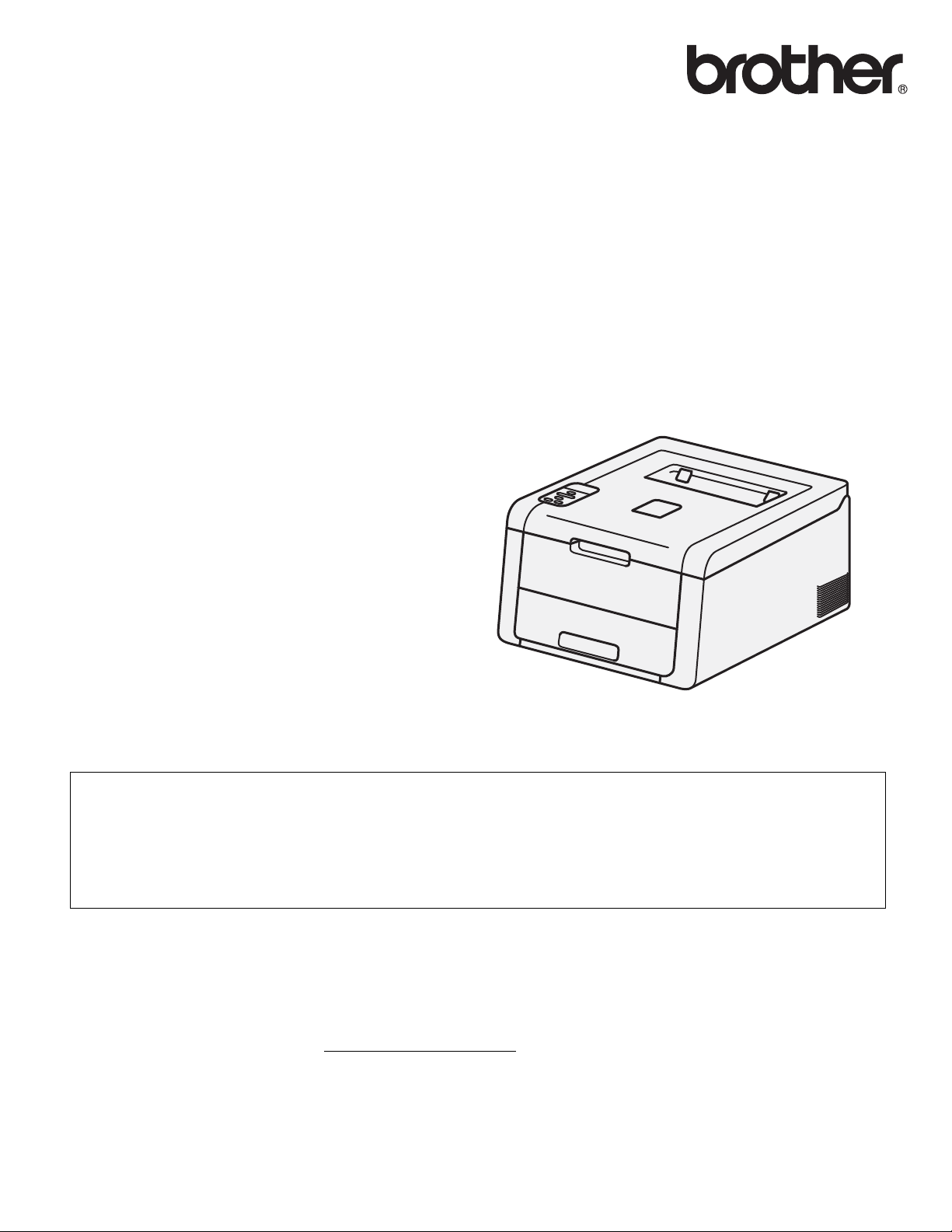
Руководство
пользователя
Цветной принтер Brother
HL-3140CW
HL-3150CDW
HL-3170CDW
Для пользователей с нарушением зрения
Данное руководство можно прочитать с помощью программного
обеспечения Screen Reader для преобразования текста в речь.
Перед использованием аппарата необходимо настроить оборудование и установить драйвер.
Используйте руководство по быстрой установке для настройки аппарата. Печатный экземпляр находится в
коробке.
Перед использованием аппарата внимательно прочитайте руководство пользователя.
Посетите наш веб-сайт по адресу: http://solutions.brother.com/
загрузить последние обновления драйверов и утилит, а также просмотреть ответы на часто задаваемые
вопросы (FAQ) и на технические вопросы.
Примечание. В некоторых странах часть моделей может не продаваться.
, где можно получить поддержку по продукции,
Версия 0
RUS
Page 2
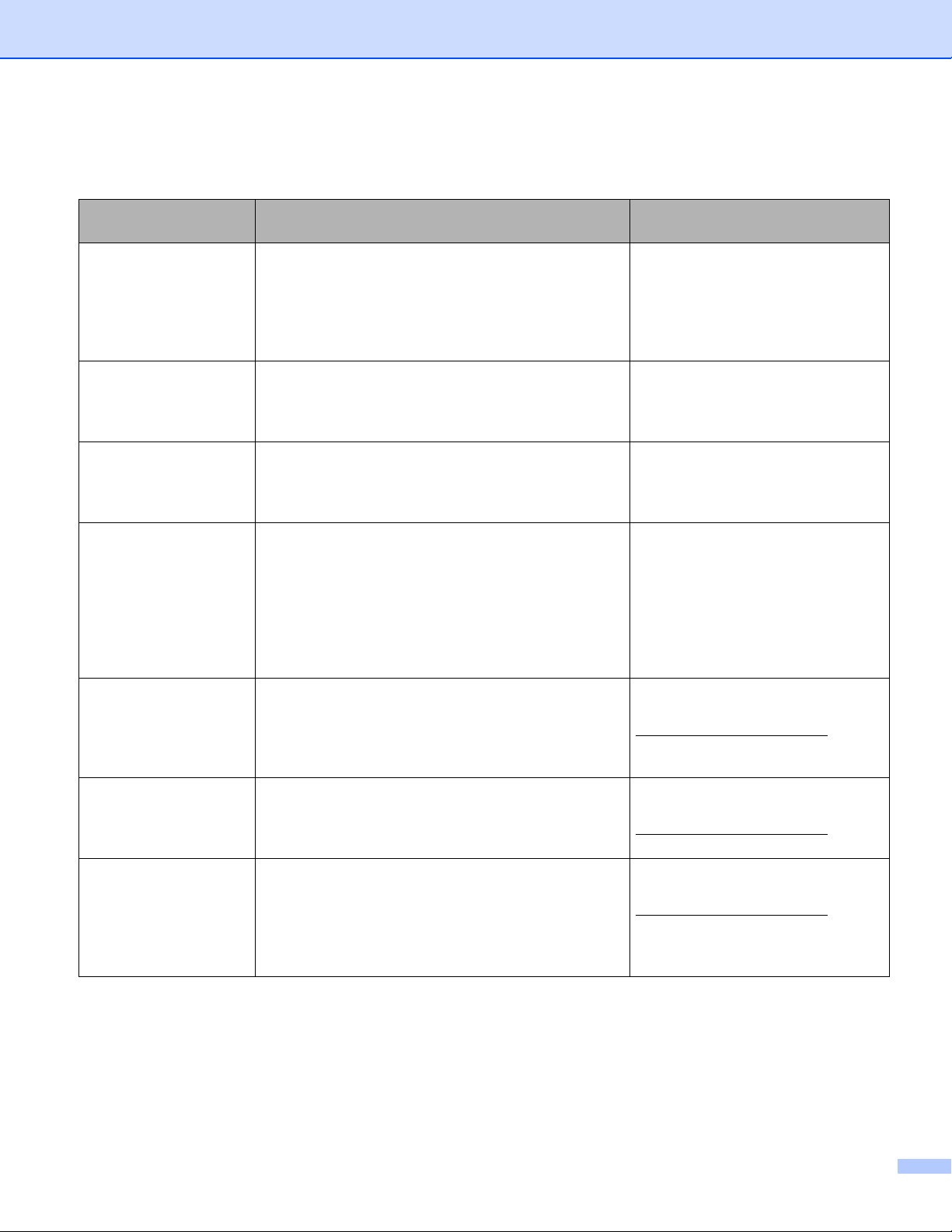
Руководства пользователя и где их найти
Название
руководства
Руководство по
безопасности
устройства
Руководство по
быстрой установке
Руководство
пользователя
Руководство
пользователя по
работе в сети
Руководство по
использованию
Wi-Fi Direct™
Руководство по
использованию
Google Cloud Print
Руководство по
использованию
AirPrint
Какая информация в нем содержится? Где оно находится?
Сначала прочитайте это руководство. В этом
руководстве приведены инструкции по технике
безопасности, которые необходимо изучить
перед началом настройки аппарата. См.
информацию о товарных знаках и правовых
ограничениях в этом руководстве.
В этом руководстве приведены инструкции по
настройке аппарата и ус
программного обеспечения для используемой
операционной системы и типа подключения.
Изучите операции печати, порядок замены
расходных материалов и выполнения текущего
обслуживания. См. советы по поиску и
устранению неисправностей.
В этом руководстве приводится по
информация о параметрах проводной и
беспроводной сети, а также о параметрах
безопасности при использовании аппарата
Brother. Здесь также можно найти информацию о
протоколах, поддерживаемых данным
устройством, и подробные советы по поиску и
устранению неисправностей.
В данном руководстве представлена информация
о настройке и ис
для беспроводной печати непосредственно с
мобильного устройства, поддерживающего
стандарт Wi-Fi Direct™.
В данном руководстве представлена информация
о настройке учетной записи Google на аппарате
Brother и использовании сервисов Google Cloud
Print для печати по сети Интернет.
Данное руководство содержит информацию об
использовании системы AirPrint для печати с
OS X v10.7.x, 10.8.x, iPhone, iPod touch, iPad и
других устройств с операционной системой iOS на
аппарате Brother без установки драйвера
принтера.
пользовании аппарата Brother
тановке драйверов и
лезная
Печатная версия / в коробке
Печатная версия / в коробке
PDF-файл / компакт-диск / в
коробке
PDF-файл / компакт-диск / в
коробке
PDF-файл / веб-сайт Brother
Solutions Center
http://solutions.brother.com/
PDF-файл / веб-сайт Brother
Solutions Center
http://solutions.brother.com/
PDF-файл / веб-сайт Brother
Solutions Center
http://solutions.brother.com/
i
Page 3
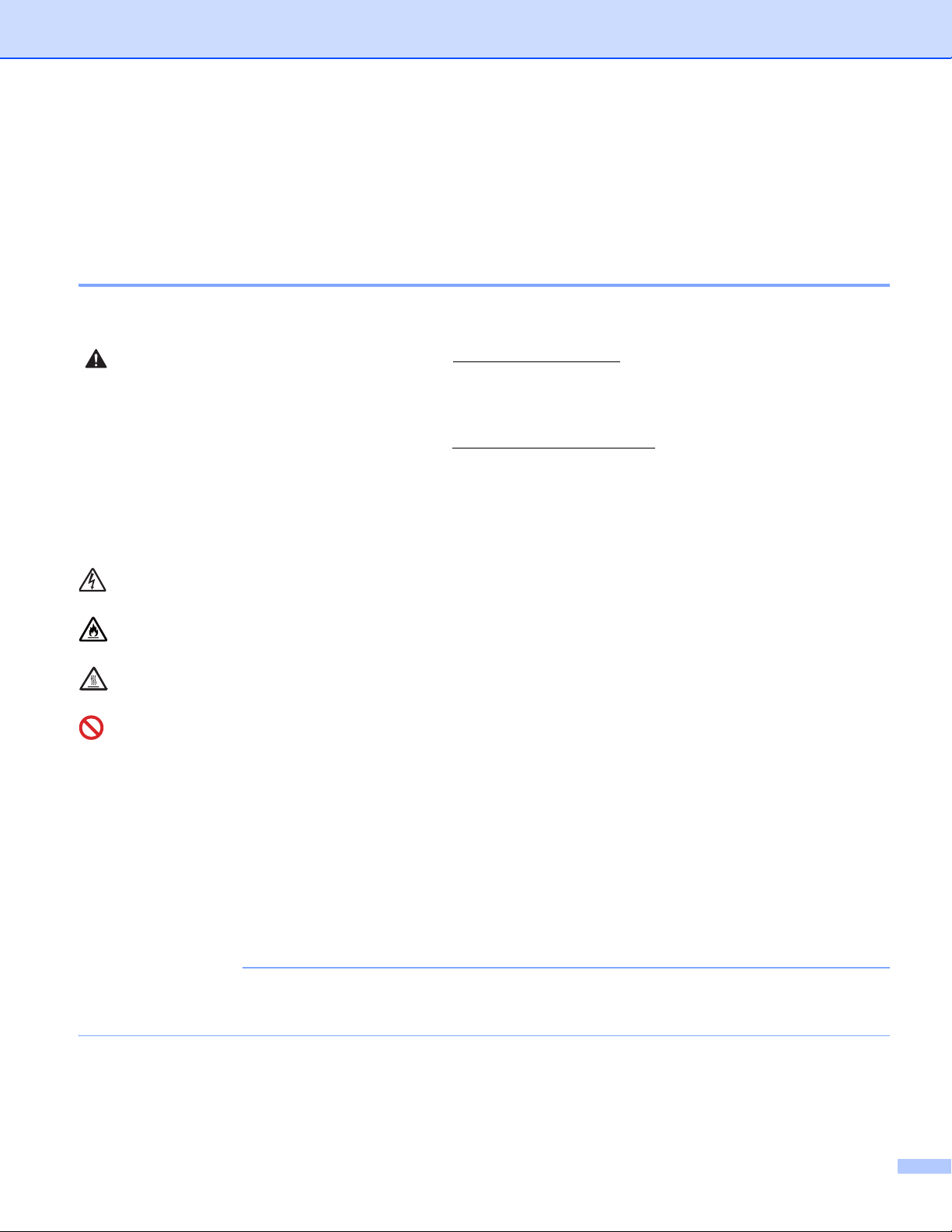
Как пользоваться этим руководством
ПРИМЕЧАНИЕ
Благодарим вас за приобретение аппарата Brother! Сведения, приведенные в этом руководстве,
помогут максимально эффективно использовать аппарат.
Символы и обозначения, принятые в данном руководстве
В данном руководстве используются следующие символы и обозначения.
ПРЕДУПРЕЖДЕНИЕ
Знак ПРЕДУПРЕЖДЕНИЕ указывает на потенциально
опасную ситуацию, которая, если ее не предотвратить,
может привести к смертельному исходу или получению
тяжелых травм.
ВАЖНАЯ ИНФОРМАЦИЯ
Знак ВАЖНАЯ ИНФОРМАЦИЯ указывает на потенциально
опасную ситуацию, которая может привести к повреждению
имущества или потере функциональности изделия.
ПРИМЕЧАНИЕ
В примечаниях содержатся инструкции на случай
возникновения определенных ситуаций и советы по
выполнению данной операции с другими параметрами.
Такими знаками обозначены предупреждения об опасности
поражения электрическим током.
Значки “Опасность возгорания” предупреждают о
возможности возникновения пожара.
Значок “Горячая поверхность” предупреждает о том, что не
следует прикасаться к горячим деталям аппарата.
Запрещающие значки указывают на действия, которые
запрещается выполнять.
Полужирный шрифт Полужирным шрифтом выделяются названия клавиш на
панели управления аппарата или кнопок на экране
компьютера.
Курсив Курсивом выделяются важные моменты текста или ссылки
Courier New Шрифтом Courier New выделяются сообщения,
В случае использования планшетного ПК с ОС Windows® 8 выбор можно осуществлять
прикосновением к экрану или щелчком мыши.
на другие разделы руководства.
отображаемые на ЖК-дисплее аппарата.
ii
Page 4
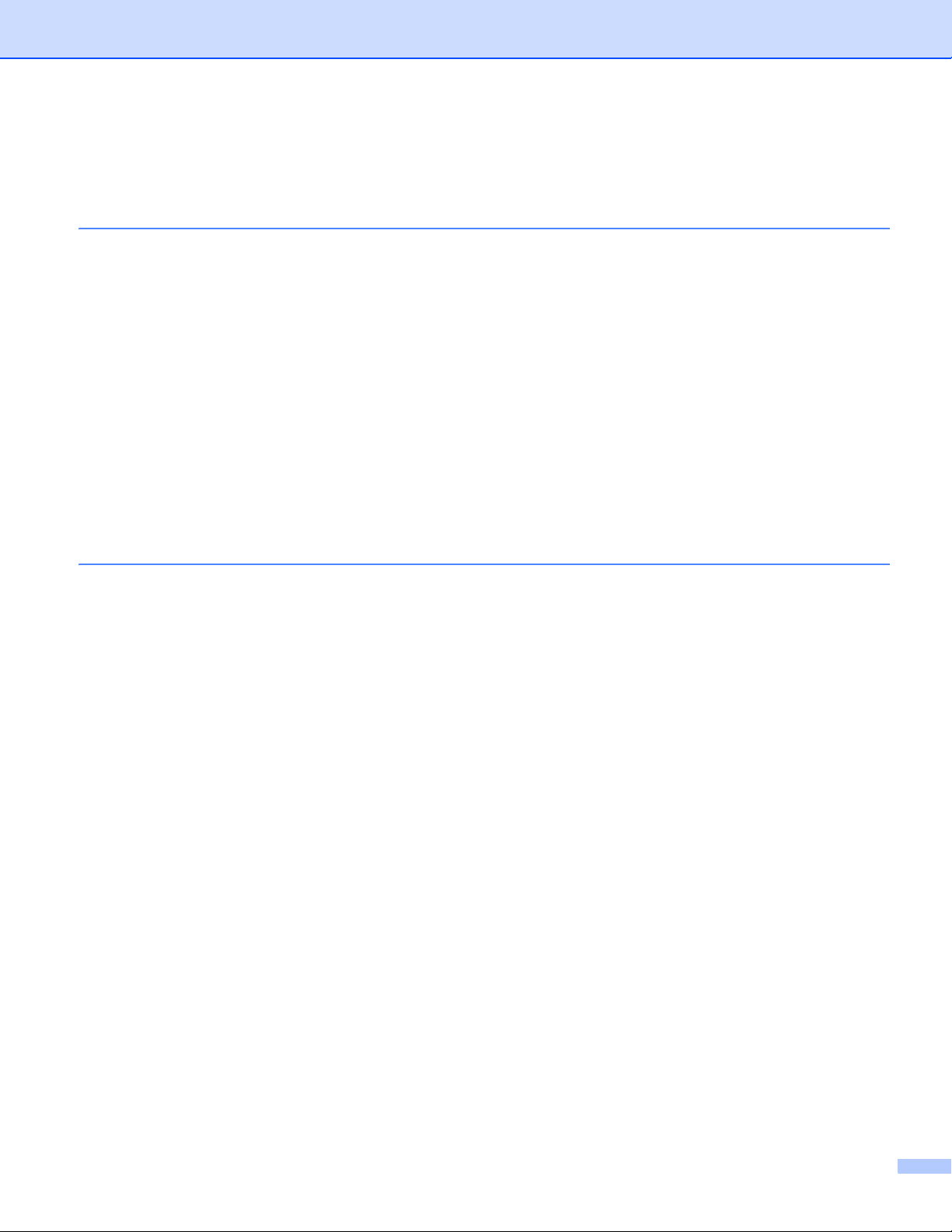
Содержание
1 Способы печати 1
О данном аппарате ..................................................................................................................................1
Вид спереди и сзади..........................................................................................................................1
Допустимая бумага и другие печатные носители .................................................................................2
Рекомендованная бумага и печатные носители.............................................................................2
Тип и формат бумаги.........................................................................................................................2
Хранение и использование специальной бумаги ...........................................................................4
Непечатная зона при печати с компьютера ....................................................................................8
Загрузка бумаги........................................................................................................................................9
Загрузка бумаги и печатных носителей ...........................................................................................9
Загрузка бумаги в стандартный лоток для бумаги..........................................................................9
Загрузка бумаги через сл
2-сторонняя печать................................................................................................................................21
Рекомендации по печати на обеих сторонах бумаги....................................................................21
Автоматическая 2-сторонняя печать (модели HL-3150CDW и HL-3170CDW)............................22
Ручная 2-сторонняя печать.............................................................................................................24
2 Драйвер и программное обеспечение 25
Драйвер принтера..................................................................................................................................25
Печать документа............................................................................................................................26
Параметры драйвера принтера......................................................................................................27
Windows
Macintosh ................................................................................................................................................64
Программное обеспечение ...................................................................................................................84
®
................................................................................................................................................28
Доступ к параметрам драйвера принтера .....................................................................................28
Функции драйвера принтера для Windows
Вкладка “Основные” ........................................................................................................................29
Вкладка “Дополнительные”.............................................................................................................38
Вкладка “Профили печати” .............................................................................................................48
Вкладка “Настройки устройства” ....................................................................................................50
Поддержка........................................................................................................................................51
Функции драйвера принтера BR-Script3 (эмуляция языка PostScript
Удаление драйвера принтера ........................................................................................................61
Программа Status Monitor................................................................................................................62
Функции драйвера принтера (Macintosh).......................................................................................64
Выбор параметров настройки страницы .......................................................................................64
Функции драйвера принтера BR-Script3 (эмуляция языка PostScript
Удаление драйвера принтера ........................................................................................................81
Программа Status Monitor................................................................................................................82
Программное обеспечение для работы в сети ............................................................................84
от для ручной подачи............................................................................13
®
..................................................................................29
®
3™)................................53
®
3™)................................76
iii
Page 5
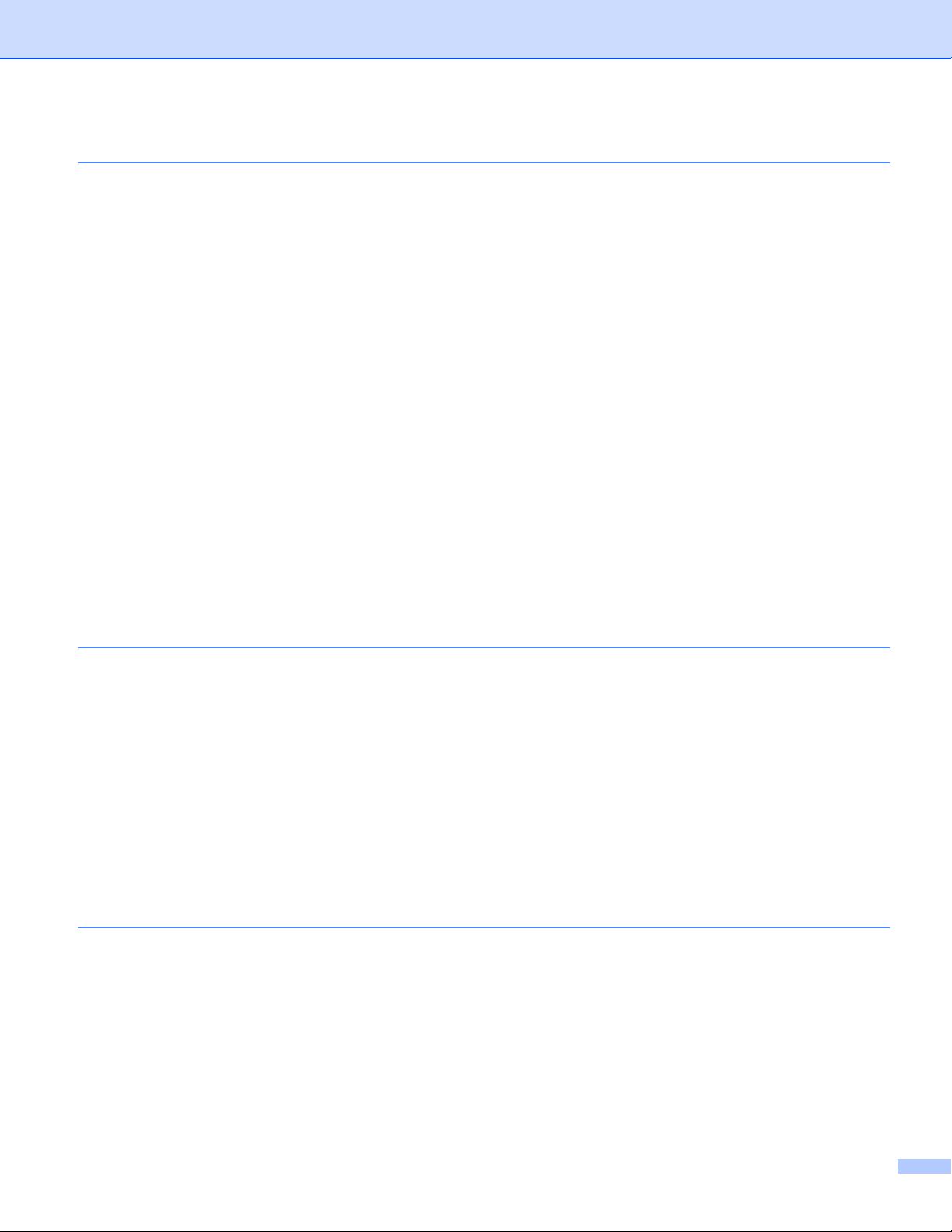
3 Общая информация 85
Панель управления ...............................................................................................................................85
Обзор панели управления ..............................................................................................................85
Светодиодная индикация................................................................................................................87
Сообщения о состоянии аппарата .................................................................................................87
Таблица меню ..................................................................................................................................88
Повторная печать документов............................................................................................................105
Повторная печать последнего задания .......................................................................................105
Повторная печать последнего задания .......................................................................................105
Печать защищенных данных ..............................................................................................................107
Защищенные данные ....................................................................................................................107
Печать защищенных данных ........................................................................................................107
Функции безопасности.........................................................................................................................108
Защитная блокировка функций 2.0 ..............................................................................................108
Блокировка установок ...................................................................................................................108
Ресурсосберегающие функции...........................................................................................................110
Экономия тонера ...........................................................................................................................110
Время ожидания ............................................................................................................................110
Режим глубокого сна .....................................................................................................................110
Автоотключение питания ..............................................................................................................111
Ко
ррекция цвета ..................................................................................................................................112
Периодичность...............................................................................................................................112
Калибровка цвета ..........................................................................................................................112
Автосовмещение ...........................................................................................................................113
4 Регулярное техническое обслуживание 114
Замена расходных материалов..........................................................................................................114
Замена тонер-картриджей ............................................................................................................118
Замена блоков фотобарабанов....................................................................................................129
Замена ленточного картриджа .....................................................................................................139
Замена контейнера для отработанного тонера ..........................................................................144
Очистка и проверка аппарата .............................................................................................................151
Очистка внешней поверхности аппарата ....................................................................................151
Очистка светодиодной головки ....................................................................................................153
Очистка коронирующих проводов ................................................................................................154
Чистка блока фотобарабана.........................................................................................................158
Чистка ролика подачи бумаги.......................................................................................................165
Упаковка и транспортировка аппарата ..............................................................................................166
5 Устранение неисправностей 169
Определение проблемы......................................................................................................................169
Сообщения об ошибках и обслуживании...........................................................................................170
Замятия бумаги..............................................................................................................................176
При возникновении проблем с аппаратом.........................................................................................186
Повышение качества печати ..............................................................................................................190
Информация об устройстве................................................................................................................200
Проверка серийного номера.........................................................................................................200
Настройки по умолчанию ..............................................................................................................200
iv
Page 6
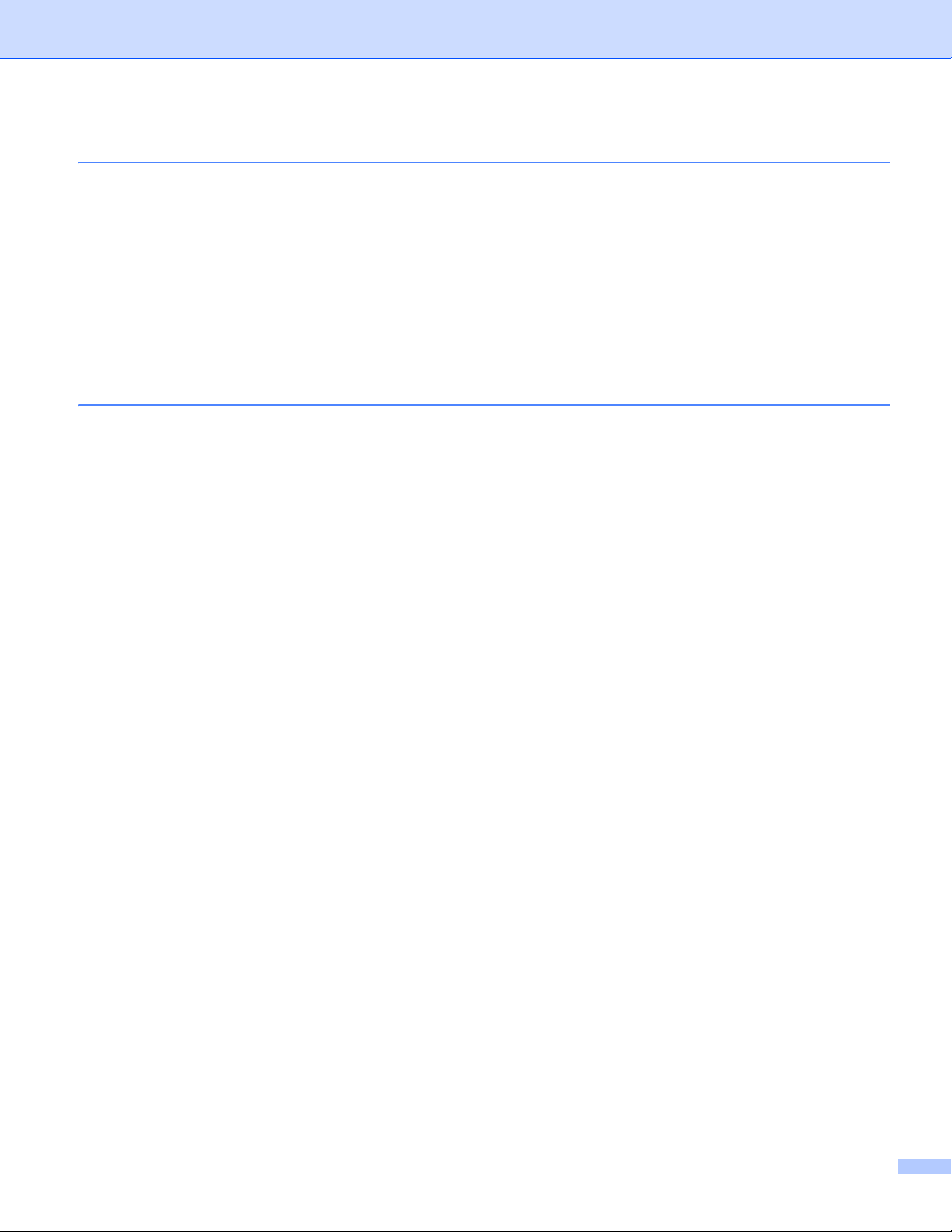
A Приложение 202
Технические характеристики аппарата..............................................................................................202
Общая информация ......................................................................................................................202
Печатные носители .......................................................................................................................204
Принтер ..........................................................................................................................................205
Интерфейс......................................................................................................................................206
Локальная сеть (ЛВС)....................................................................................................................207
Требования к компьютеру.............................................................................................................208
Важная информация о выборе бумаги........................................................................................209
Расходные материалы ..................................................................................................................210
Номера телефонов Brother .................................................................................................................211
B Указатель 212
v
Page 7
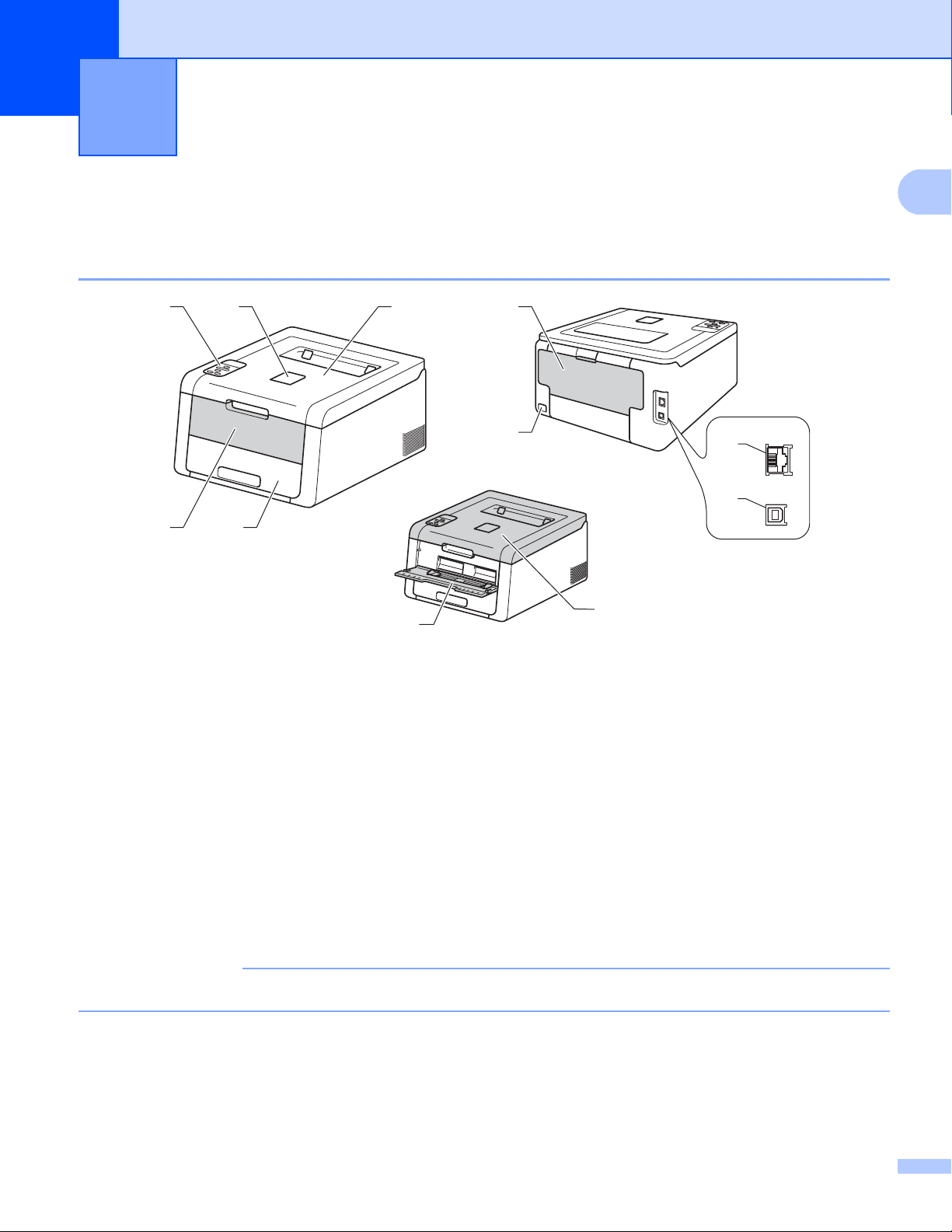
1
1
ПРИМЕЧАНИЕ
1
2
3
4
5
6
9
8
10
11
7
Способы печати 1
О данном аппарате 1
Вид спереди и сзади 1
1 Опорный щиток выходного лотка для вывода бумаги лицевой стороной вниз (откидная панель)
2 Панель управления с жидкокристаллическим дисплеем (ЖКД)
3 Крышка слота для ручной подачи
4 Лоток для бумаги
5 Выходной лоток для вывода бумаги лицевой стороной вниз
6 Слот для ручной подачи
7 Верхняя крышка
8 Задняя крышка (при открытии – выходной лоток для вывода бумаги лицевой с
9 Разъем электропитания
10 10BASE-T / 100BASE-TX (модели HL-3150CDW и HL-3170CDW)
11 Порт USB
На большей части рисунков в данном руководстве пользователя показана модель HL-3170CDW.
тороной вверх)
1
Page 8
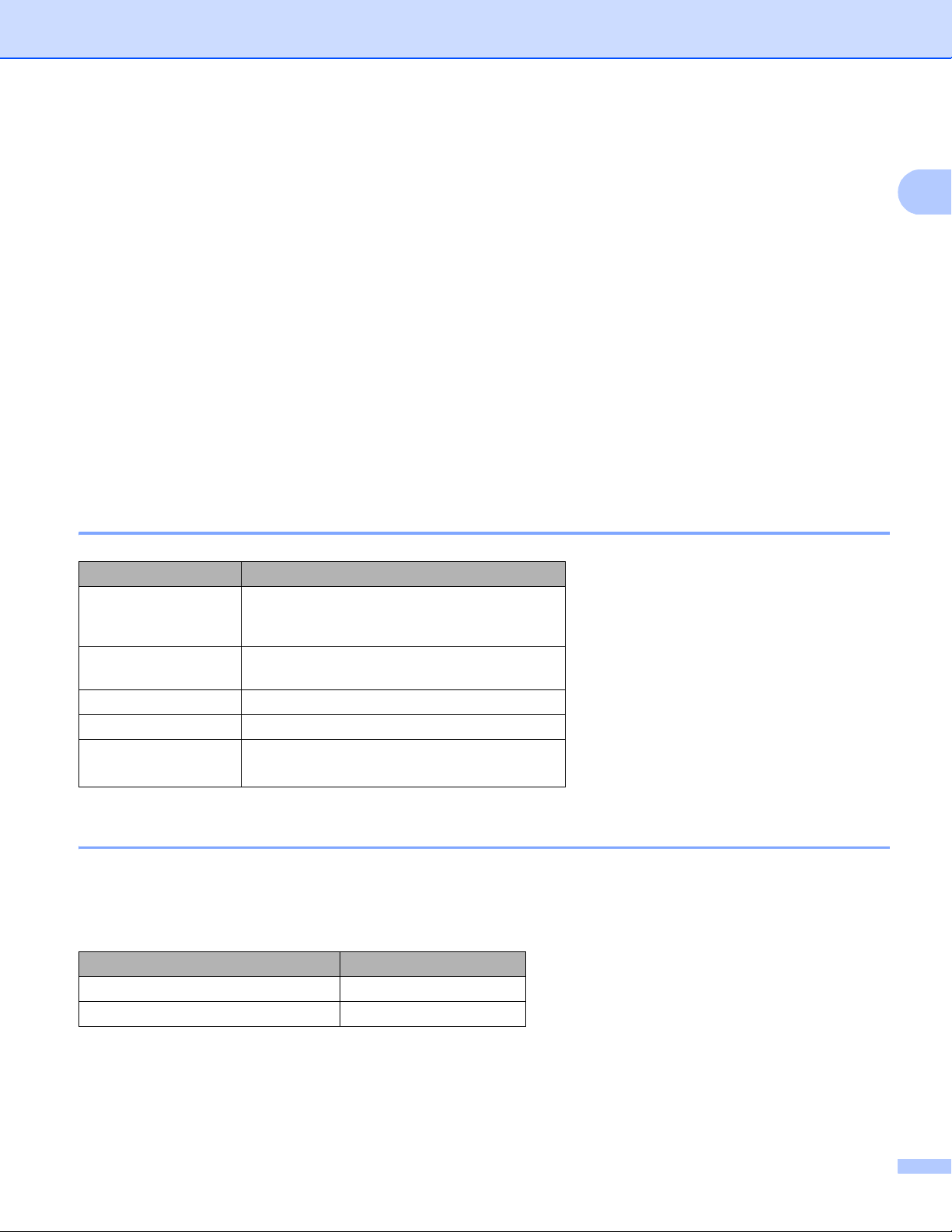
Способы печати
1
Допустимая бумага и другие печатные носители 1
Качество печати может различаться в зависимости от используемого типа бумаги.
Можно использовать следующие типы печатных носителей: обычная бумага, тонкая бумага, плотная
бумага, более плотная бумага, высокосортная бумага, бумага из вторсырья, наклейки, конверты или
глянцевая бумага (см. раздел Печатные носители uu стр.204).
Для получения наилучших результатов выполняйте следующие инструкции:
НЕ вставляйте одновременно бу
магу разных типов в лоток для бумаги, так как это может привести
к замятию или нарушению подачи.
Для правильного выполнения печати необходимо выбирать в программном приложении тот же
формат бумаги, что и формат бумаги в лотке.
Старайтесь не прикасаться к лицевой стороне копии сразу после печати.
Перед приобретением большого ко
личества бумаги попробуйте небольшое количество, чтобы
убедиться в том, что эта бумага подходит для аппарата.
Рекомендованная бумага и печатные носители 1
Тип бумаги Наименование
Обычная бумага
Бумага из
вторсырья
Наклейки Avery laser label L7163
Конверты Серия Antalis River (DL)
Глянцевая бумага Xerox Colotech+ с глянцевым покрытием
Xerox Premier TCF 80 г/м
Xerox Business 80 г/м
Xerox Recycled Supreme 80 г/м
120 г/м
2
2
2
2
Тип и формат бумаги 1
Бумага в аппарат подается из установленного стандартного лотка для бумаги или через слот для
ручной подачи.
Далее приводятся названия лотков для бумаги в драйвере принтера и данном руководстве.
Лоток Имя
Лоток для бумаги Лоток 1
Слот для ручной подачи Ручной режим
2
Page 9
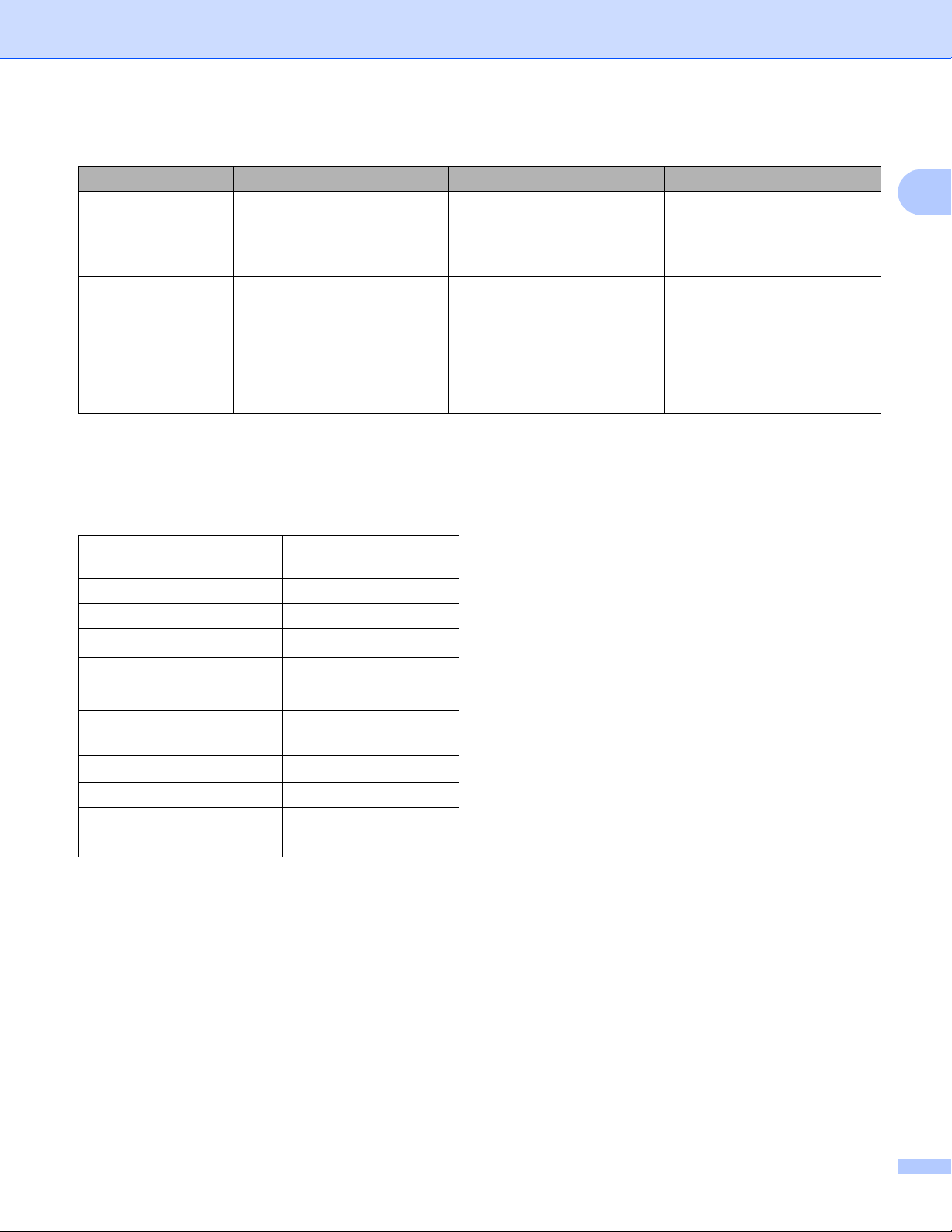
Способы печати
1
Емкость лотков для бумаги 1
Формат бумаги Типы бумаги Число листов
Лоток для бумаги
(лоток 1)
Слот для ручной
подачи
A4, Letter, Legal, B5 (JIS),
Executive, A5,
A5 (длинный край), A6,
1
Folio
Ширина:
76,2–216 мм
Длина:
116–355,6 мм
Обычная бумага, тонкая
бумага и бумага из
вторсырья
Обычная бумага, тонкая
бумага, плотная бумага,
более плотная бумага,
высокосортная бумага,
бумага из вторсырья,
до 250 листов
(80 г/м
2
)
1 лист
1 конверт
конверты, наклейки,
глянцевая бумага
1
Формат Folio имеет размер 215,9 мм x 330,2 мм.
Рекомендуемые характеристики бумаги 1
Для данного аппарата подходит бумага со следующими характеристиками.
Основная плотность
бумаги
75-90 г/м
2
Толщина 80-110 мкм
Шероховатость Более 20 сек.
Жесткость
90-150 см
3
/100
Направление волокон Длинные волокна
Объемное сопротивление
Поверхностное
сопротивление
Наполнитель
9
10e
-10e11 Ом
9
-10e12 Ом-см
10e
CaCO
(нейтр.)
3
Зольность Менее 23 весовых %
Яркость Более 80%
Непрозрачность Более 85%
Используйте обычную бумагу, подходящую для изготовления копий на лазерных/светодиодных
аппаратах.
Используйте бумагу плотностью от 75 до 90 г/м
2
.
Используйте бумагу с длинным волокном с нейтральным значением Ph и содержанием влаги около
5%.
Для данного аппарата можно использовать бумагу из вторсырья, соответствующую
спецификациям DIN 19309.
(Прежде чем загрузить бумагу в аппарат, см. раздел Важная информация о выборе бумаги
uu стр.209.)
3
Page 10
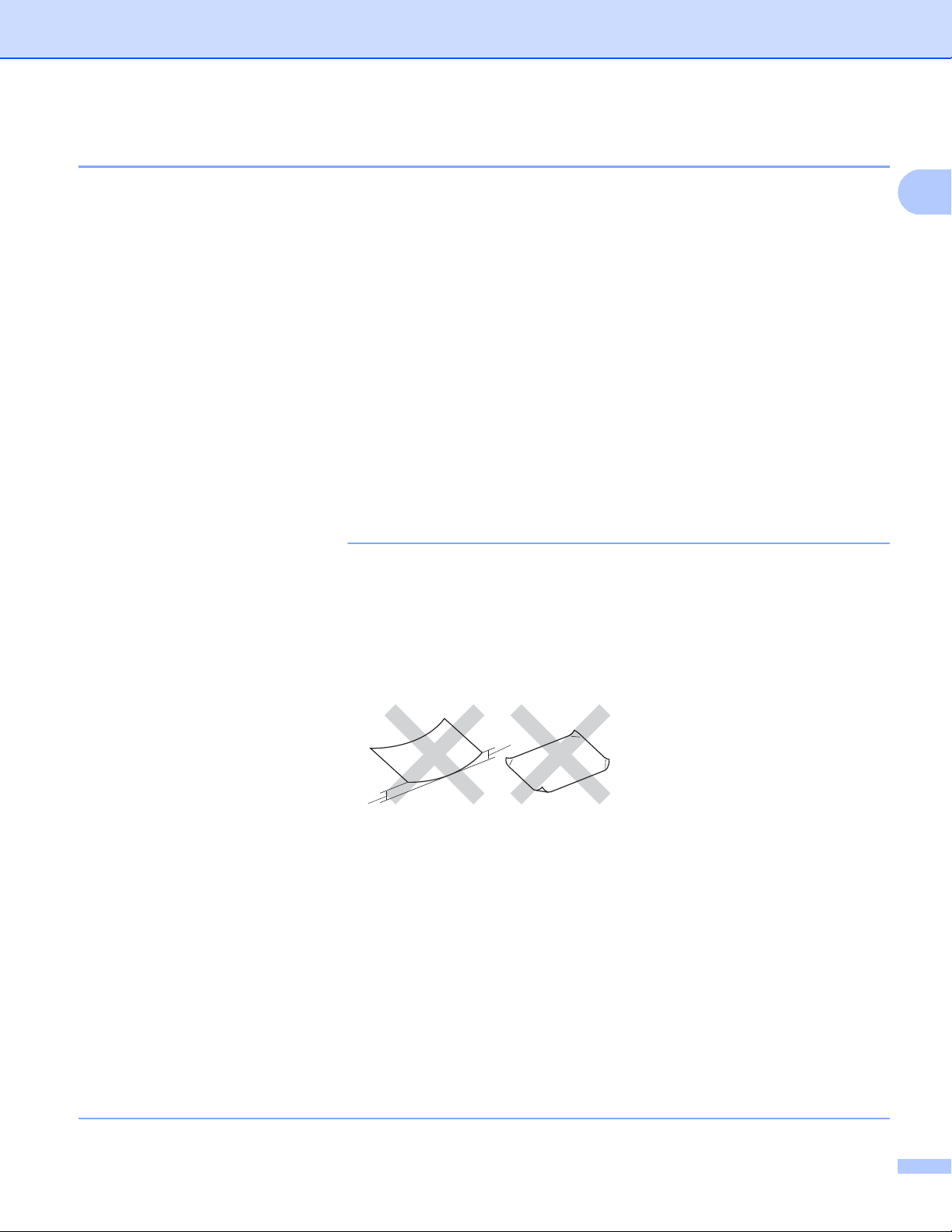
Способы печати
1
ВАЖНАЯ ИНФОРМАЦИЯ
1
1
Хранение и использование специальной бумаги 1
Аппарат предназначен для работы с большинством типов ксероксной и высокосортной бумаги.
Однако некоторые характеристики бумаги могут повлиять на качество печати и надежность
механической обработки в аппарате. Перед покупкой бумаги всегда выполняйте тестовую печать на
образцах бумаги, чтобы обеспечить желаемое качество печати. Храните бумагу в оригинальной
запечатанной упаковке. Бумага должна храниться в г
влаги, прямого солнечного света и высоких температур.
Несколько важных рекомендаций по выбору бумаги:
НЕ ИСПОЛЬЗУЙТЕ бумагу для струйных принтеров, так как она может вызвать замятие бумаги или
повредить этот аппарат.
Если используется бумага с печатным текстом, использованные при печати чернила должны
выдерживать температуру закрепления тонера в ап
При использовании высокосортной бумаги, бумаги с грубой поверхностью, мятой бумаги и бумаги
со складками эффективность печати может снизиться.
Нерекомендуемые типы бумаги 1
оризонтальном положении, вдали от источников
парате (200 °C).
Некоторые типы бумаги могут вызвать ухудшение качества или повреждение аппарата.
НЕ ИСПОЛЬЗУЙТЕ бумагу:
• сильно текстурированную;
• слишком гладкую и блестящую;
• изогнутую или деформированную;
1 Изгибы величиной 2 мм могут вызвать замятие бумаги.
• имеющую покрытие или химически обработанную;
• поврежденную, смятую или имеющую складки;
• плотность которой превышает рекомендованную в данном руководстве;
• с закладками и скобами;
• с печатными заголовками на основе низкотемпературных красителей или термографии;
• многослойную или бескопирочную;
• предназначенную для струйных принтеров.
Использование любого из п
На такие неисправности не распространяется гарантия Brother и действие соглашения на
сервисное обслуживание.
еречисленных типов бумаги может привести к повреждению аппарата.
4
Page 11
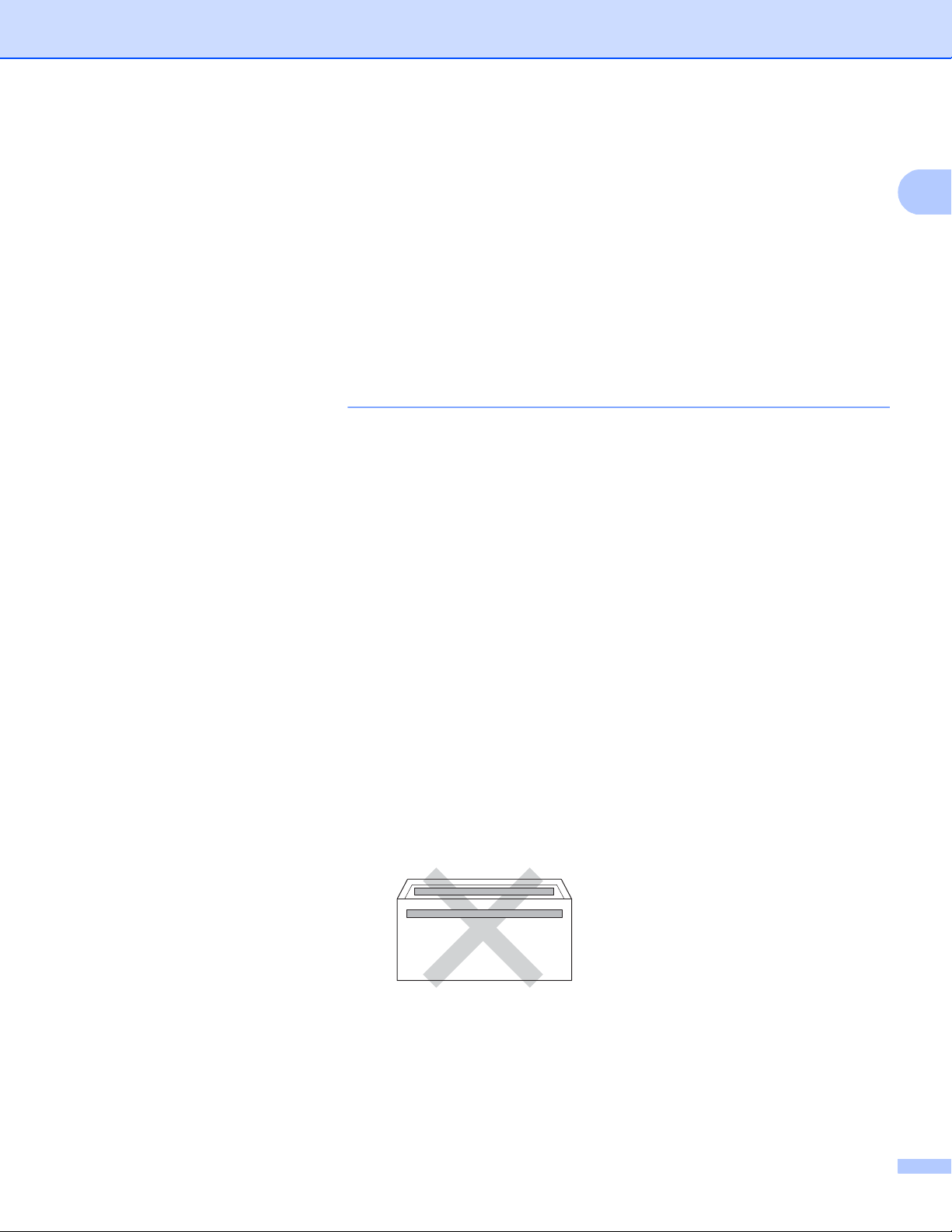
Способы печати
1
ВАЖНАЯ ИНФОРМАЦИЯ
Конверты 1
Аппарат может наносить печать на большинство типов конвертов. Однако при работе с некоторыми
конвертами могут возникнуть неполадки с подачей или с качеством печати из-за особенностей их
конструкции. Края конверта должны быть прямыми, плотно согнутыми. Конверт должен быть плоским,
не слишком тонким и не должен иметь мешковатую форму. Используйте только высококачественные
конверты и сообщайте поставщику, что конверты предназначены для использования в лазерном
аппарате.
Рекомендуется произвести пробную печать и убедиться, что результаты печати соответствуют
ожидаемым.
Нерекомендованные типы конвертов 1
НЕ ИСПОЛЬЗУЙТЕ конверты следующих видов:
• поврежденные, изогнутые, помятые или имеющие необычную форму конверты;
• слишком глянцевые или текстурированные конверты;
• конверты с застежками, скобами, замочками или завязками;
• конверты со самоклеющимися клапанами;
• конверты мешковатой формы;
• плохо отфальцованные конверты;
• конверты с тиснением (с выпуклыми надписями);
• конверты с текстом, ранее напечатанным на ла
зерном/светодиодном принтере;
• конверты с печатным текстом на внутренней стороне;
• конверты, которые нельзя сложить в ровную стопку;
• конверты из бумаги, плотность которой превышает рекомендованную для использования в
аппарате;
• конверты с непрямыми краями или не строго прямоугольной формы;
• конверты с окошками, отверстиями, вырезами и перфорацией;
• конверты с клеем, нанесенным на по
казанных ниже областях;
5
Page 12
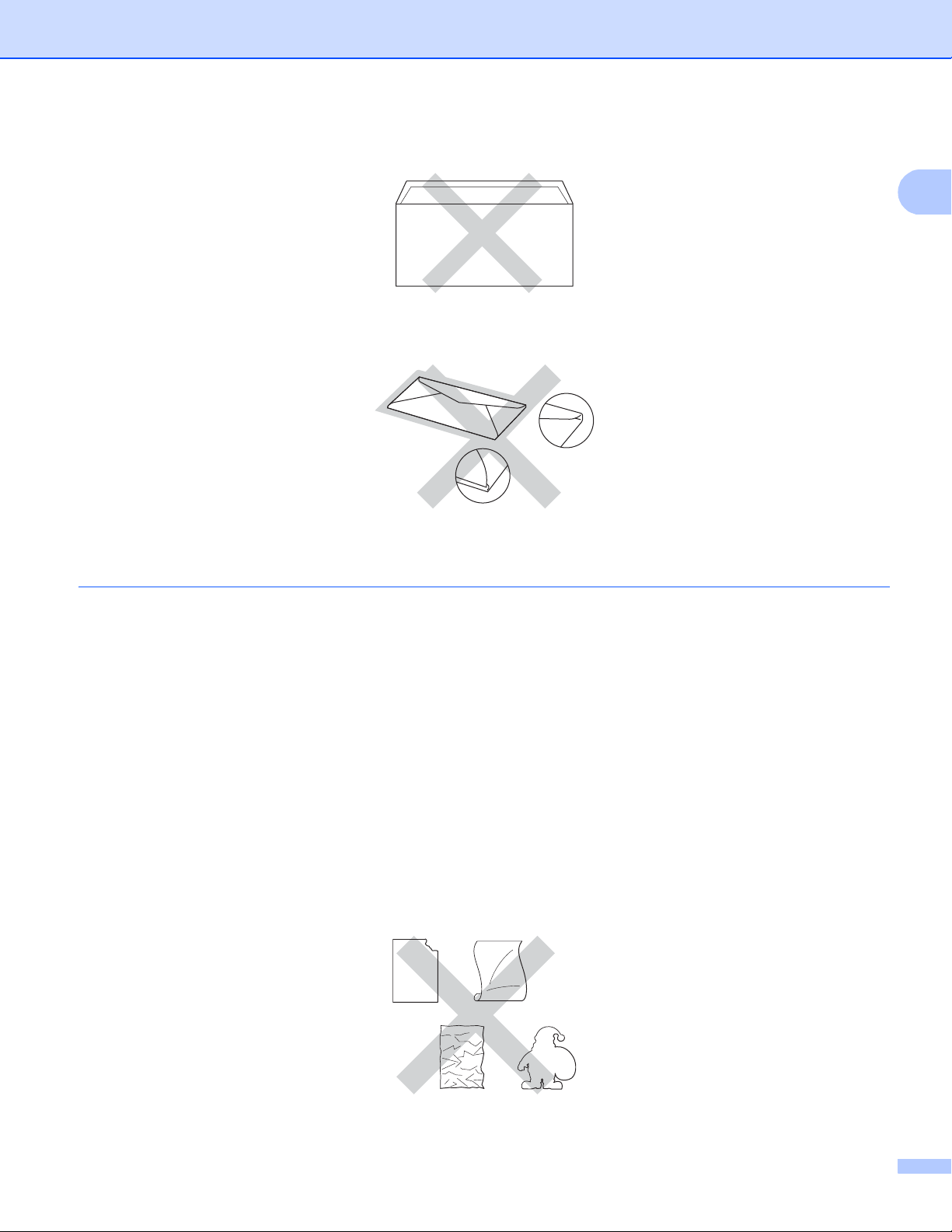
Способы печати
1
• конверты с двойными клапанами, как показано на рисунке ниже;
• конверты, продающиеся с незагнутыми клапанами;
• конверты, клапаны которых загнуты, как показано на рисунке ниже.
Использование любого из перечисленных типов конвертов может привести к повреждению
аппарата. На такие повреждения, возможно, не будет распространяться гарантия Brother или
соглашение на сервисное обслуживание.
Наклейки 1
Аппарат может наносить печать на большинство типов наклеек. Наклейки должны иметь клейкий слой
на акриловой основе, так как этот материал более стабилен при высоких температурах блока
термозакрепления тонера. Клейкий слой не должен входить в контакт с деталями аппарата, так как
лист с наклейками может приклеиться к блокам фотобарабанов или роликам и пр
ивести к замятию и
ухудшению качества печати. Между наклейками не должно быть открытых участков клейкого слоя.
Наклейки должны быть расположены так, чтобы они покрывали всю длину и ширину листа. При
использование наклеек с промежутками наклейки могут отклеиться, что приводит к серьезному
замятию и ухудшению качества печати.
Все наклейки, используемые в данном а
ппарате, должны выдерживать температуру 200 °C в течение
0,1 секунды.
Нерекомендованные типы наклеек 1
Не используйте поврежденные, изогнутые, помятые или имеющие необычную форму наклейки.
6
Page 13

Способы печати
1
ВАЖНАЯ ИНФОРМАЦИЯ
• НЕ подавайте частично использованные листы с наклейками. Листы с открытыми участками
клеевого слоя (на участках, с которых наклейки отклеены) вызовут повреждение аппарата.
• НЕ ИСПОЛЬЗУЙТЕ наклейки повторно, а также не загружайте ранее использованные наклейки или
листы, на которых отсутствуют несколько наклеек.
• Листы с наклейками должны удовлетворять требованиям к плотности бумаги, описанным в да
документе (Руководство пользователя). При использовании наклеек с большей плотностью
возможны сбои подачи или печати, которые могут привести к повреждению аппарата.
нном
7
Page 14
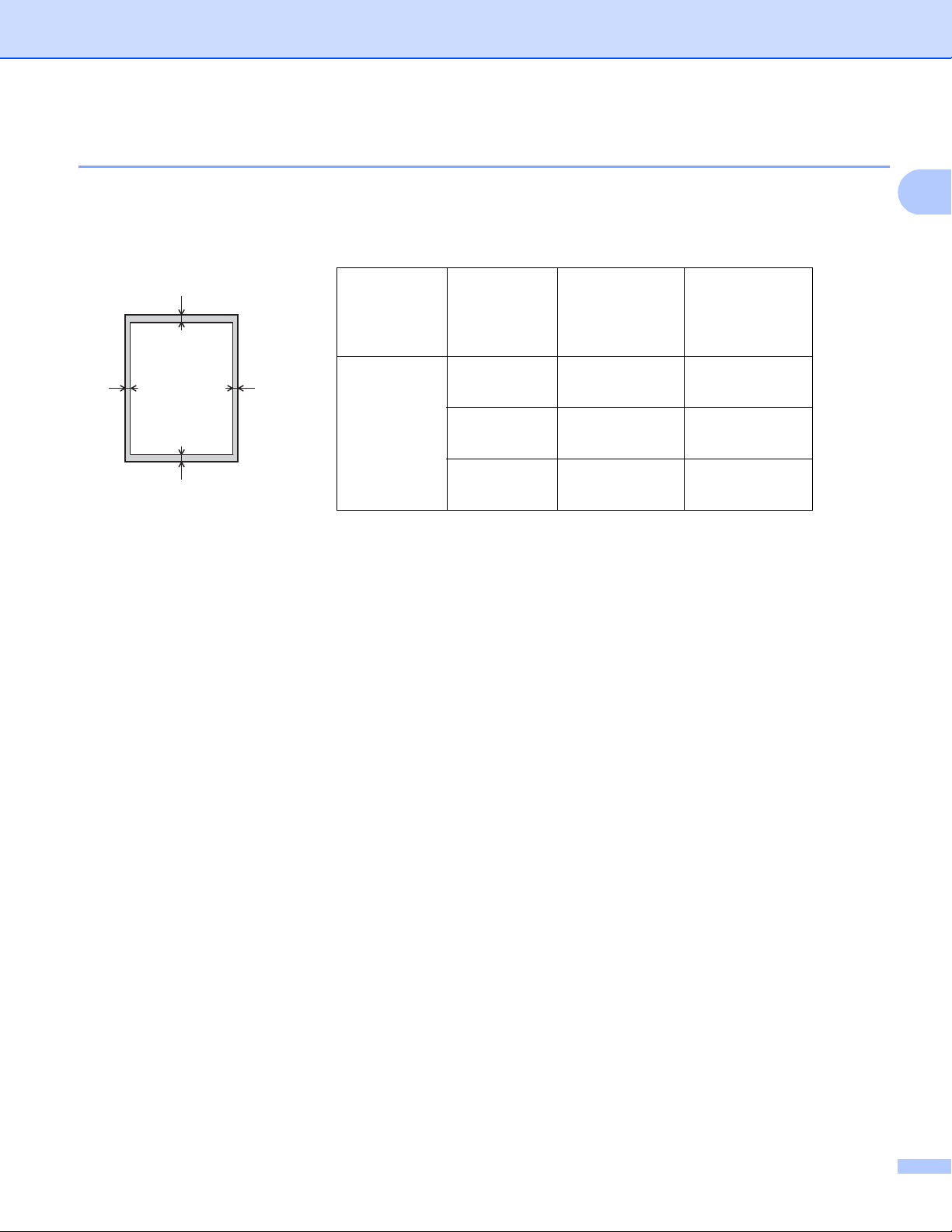
Способы печати
1
1
3
24
Непечатная зона при печати с компьютера 1
Цифрами показаны участки максимальной непечатной зоны. Размер непечатной зоны зависит от
формата бумаги и настроек используемого приложения.
Назначение Формат
документа
Верхняя
сторона (1)
Нижняя
сторона (3)
Левая
сторона (2)
Правая
сторона (4)
Печать Letter 4,23 мм 4,23 мм
A4 4,23 мм 4,23 мм
Legal 4,23 мм 4,23 мм
8
Page 15
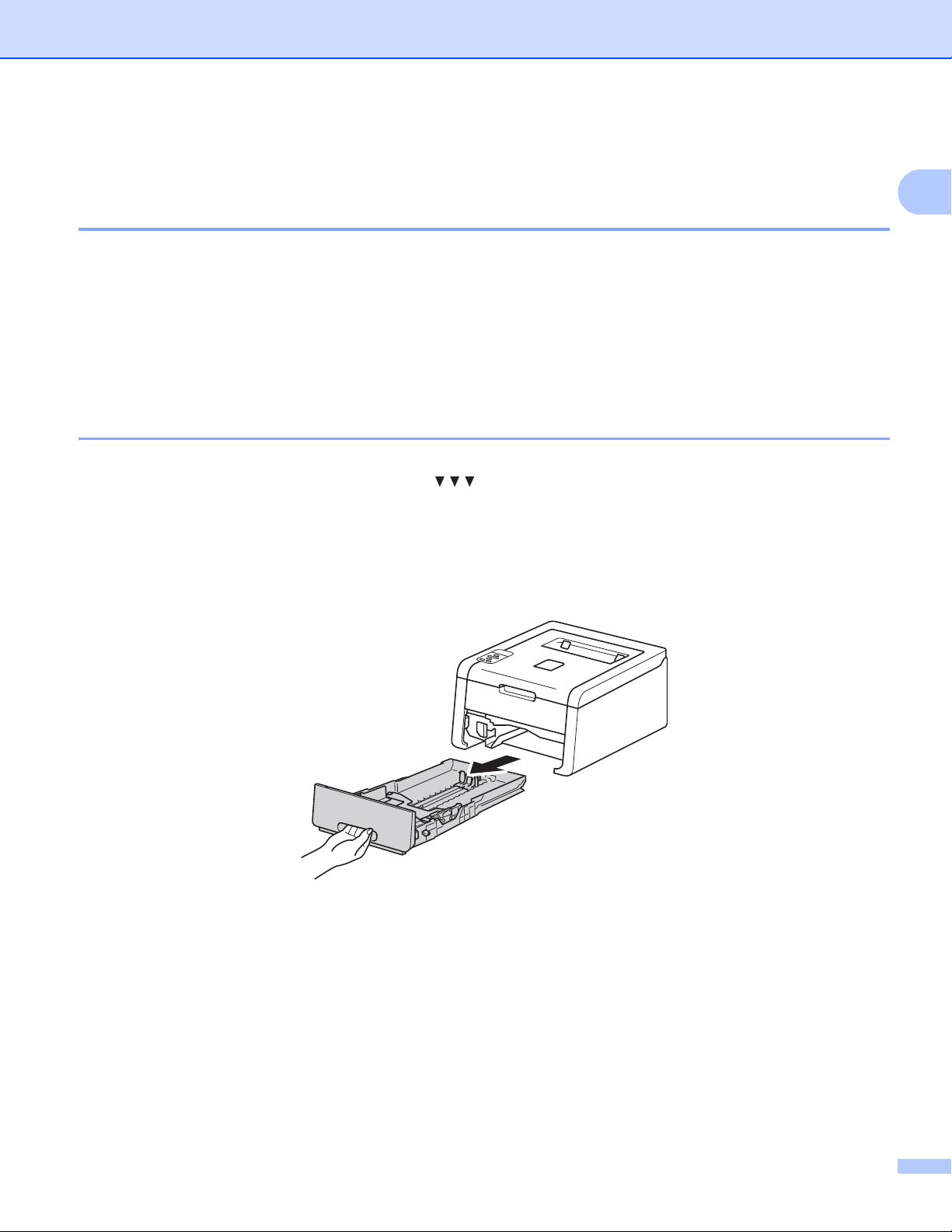
Способы печати
1
Загрузка бумаги 1
Загрузка бумаги и печатных носителей 1
Бумага в аппарат может подаваться из стандартного лотка для бумаги или через слот для ручной
подачи.
При загрузке бумаги в лоток для бумаги обратите внимание на следующее.
Если программное приложение поддерживает выбор формата бумаги в меню печати, то можно
выбрать формат с помощью ПО. Если программное приложение не поддерживает выбор формата
маги, его можно установить в драйвере принтера или с помощью клавиш на панели управления.
бу
Загрузка бумаги в стандартный лоток для бумаги 1
В стандартный лоток для бумаги (лоток 1) загружайте до 250 листов. Бумагу можно загрузить до
отметки максимального количества бумаги ( ), которая нанесена с правой стороны лотка для
бумаги. (Информацию о рекомендованной для использования бумаге см. в разделе Допустимая
бумага и другие печатные носители uu стр.2.)
Печать на обычной бумаге, тонкой бумаге или бумаге из вторсырья из лотка 1 1
a Полностью выдвиньте лоток для бумаги из аппарата.
9
Page 16
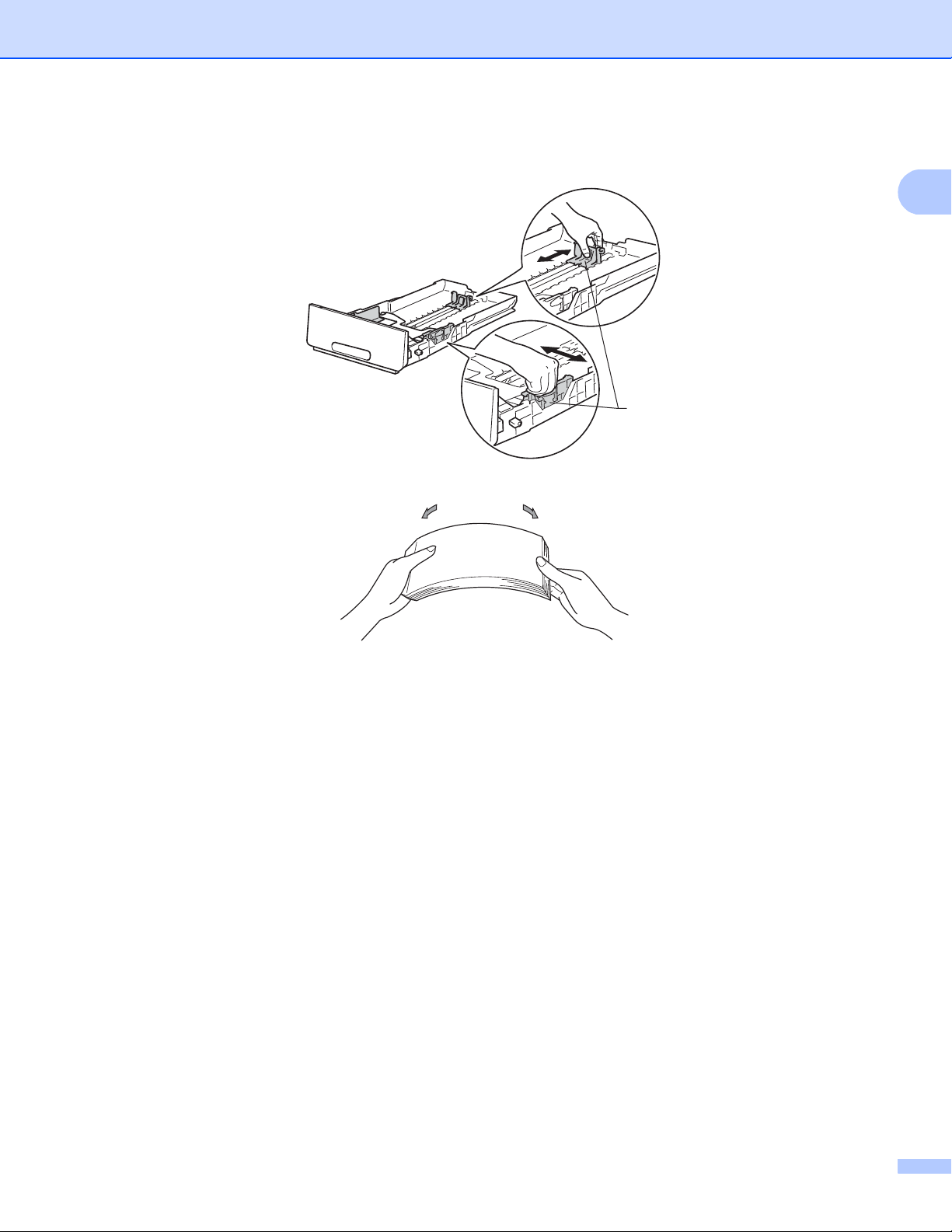
Способы печати
1
1
b Удерживая нажатыми зеленые фиксаторы (1), отрегулируйте положение направляющих по
формату бумаги. Убедитесь в том, что все направляющие плотно сидят в пазах.
c Хорошо “распушите” пачку бумаги во избежание замятия и сбоев подачи.
10
Page 17
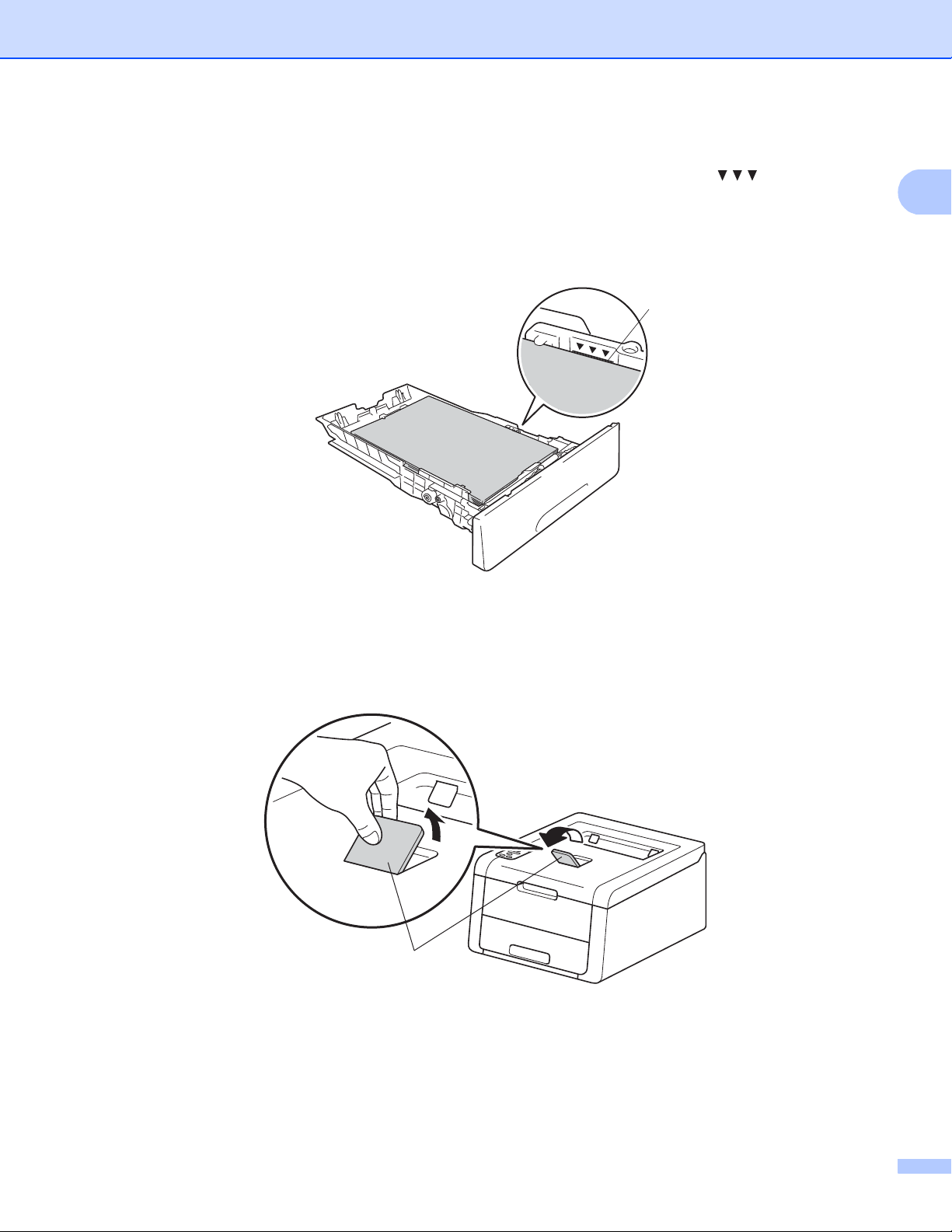
Способы печати
1
1
d Поместите бумагу в лоток и проверьте следующие пункты:
Высота стопки бумаги ниже отметки максимального количества бумаги ( ) (1).
Переполнение лотка для бумаги приводит к замятиям бумаги.
Бумагу следует класть стороной для печати вниз.
Направляющие касаются краев бумаги, обеспечивая правильную подачу.
1
e Плотно вставьте лоток для бумаги назад в аппарат. Убедитесь, что лоток полностью вставлен в
аппарат.
f Поднимите откидную панель (1), предотвращающую соскальзывание бумаги с выходного лотка
для вывода бумаги лицевой стороной вниз, или извлекайте каждую страницу сразу после ее
вывода из аппарата.
11
Page 18
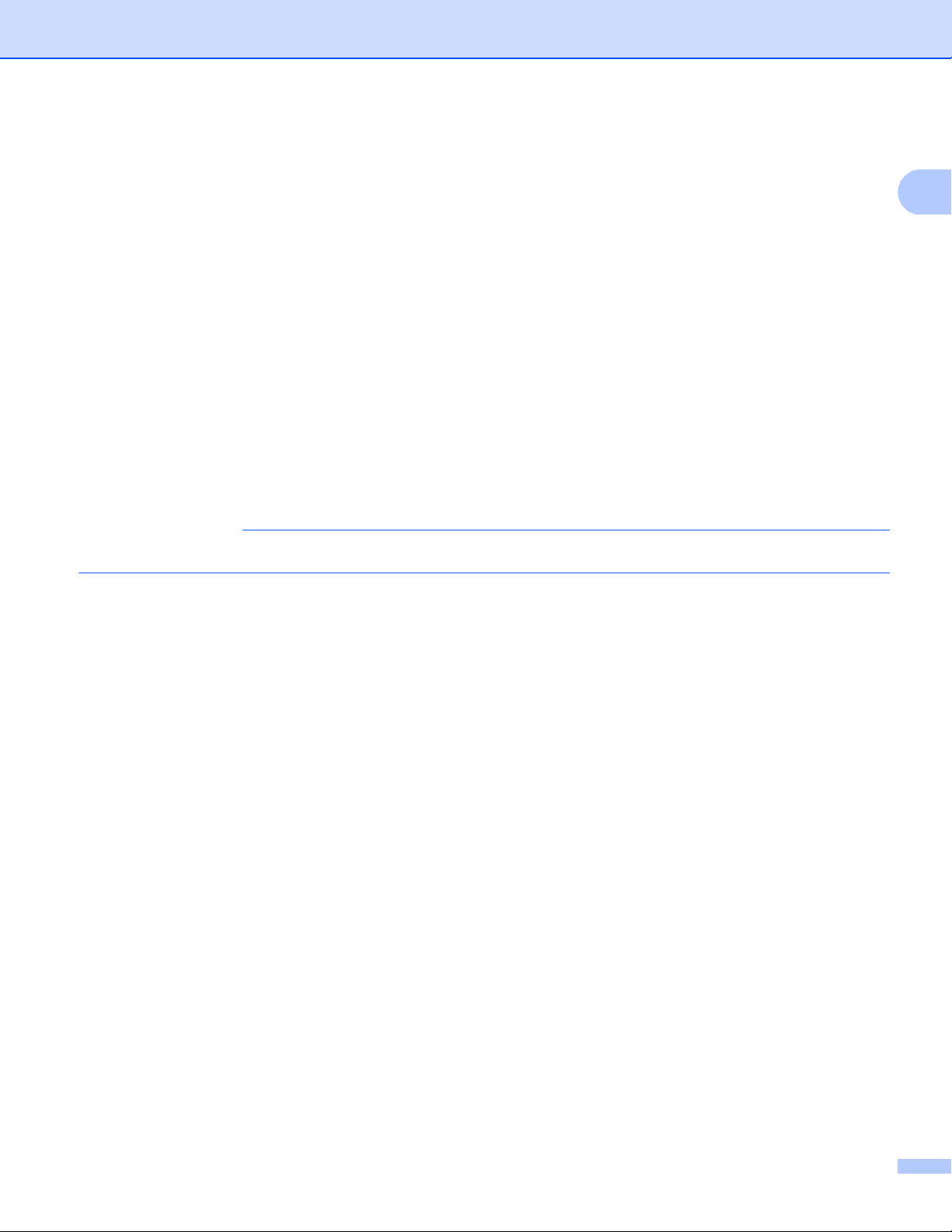
Способы печати
1
ПРИМЕЧАНИЕ
g Выберите следующие настройки в каждом раскрывающемся списке драйвера принтера.
Формат бумаги
A4 Letter Legal Executive A5
B5 JIS B5 Folio A5 - длинная
кромка
Подходящие форматы бумаги см. в разделе Тип и формат бумаги uu стр.2.
Тип печатного носителя
Обычная бумага Тонкая бумага Переработанная
бумага
Источник бумаги
Лоток 1
Остальные параметры см. в разделе Драйвер и программное обеспечение вглаве2.
A6
Названия параметров в раскрывающихся списках зависят от операционной системы и ее версии.
h Отправьте данные печати на аппарат.
12
Page 19
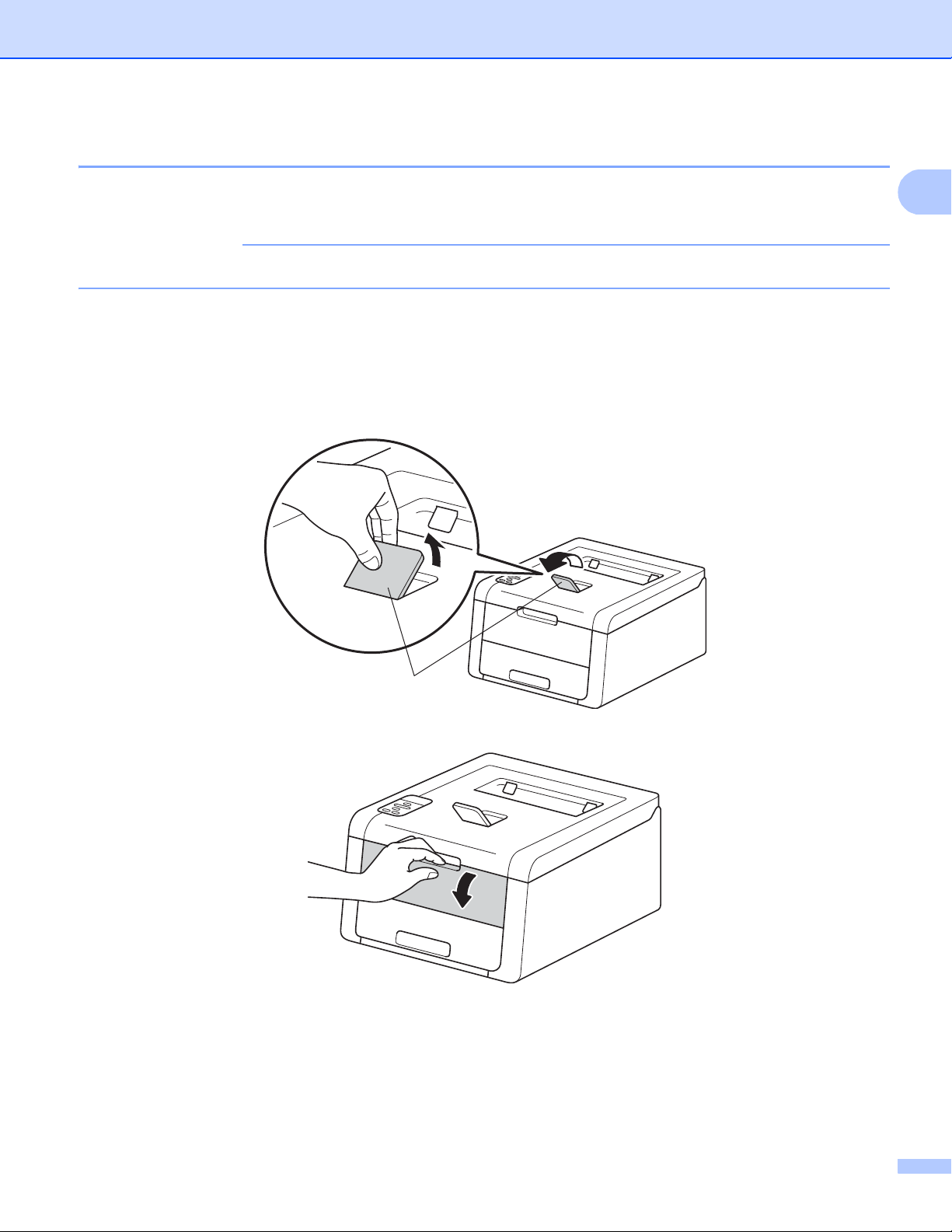
Способы печати
1
ПРИМЕЧАНИЕ
1
Загрузка бумаги через слот для ручной подачи 1
(Информацию о рекомендованной для использования бумаге см. в разделе Допустимая бумага и
другие печатные носители uu стр.2.)
В случае загрузки бумаги через слот для ручной подачи аппарат включает режим ручной подачи.
Печать на обычной бумаге, тонкой бумаге, бумаге из вторсырья и высокосортной бумаге через слот для ручной подачи 1
a Поднимите откидную панель (1), предотвращающую соскальзывание бумаги с выходного лотка
для вывода бумаги лицевой стороной вниз, или извлекайте каждую страницу сразу после ее
вывода из аппарата.
b Откройте крышку слота для ручной подачи.
13
Page 20
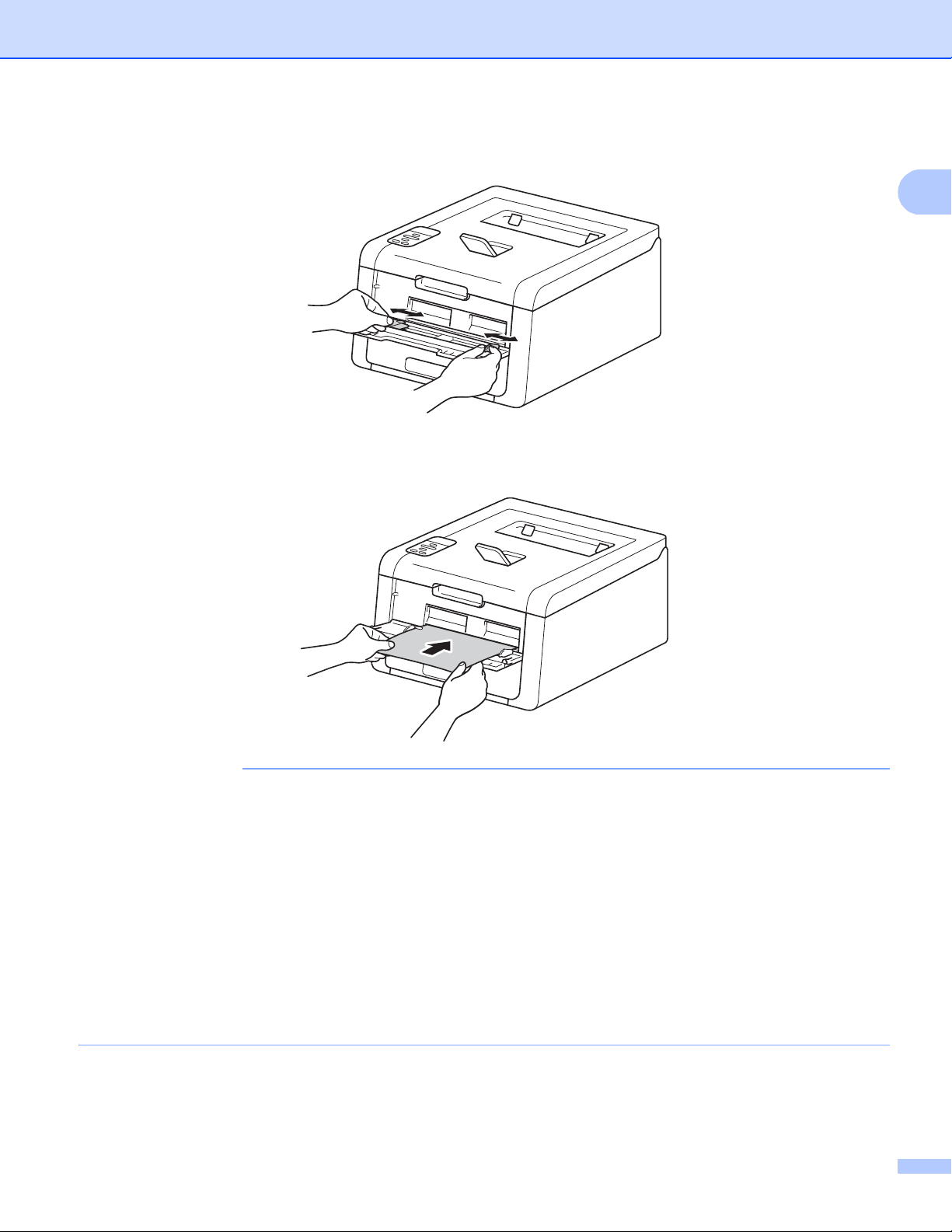
Способы печати
1
ПРИМЕЧАНИЕ
c Обеими руками установите направляющие для бумаги в слоте для ручной подачи по ширине
используемой бумаги.
d Двумя руками плотно вставьте один лист бумаги в слот для ручной подачи таким образом, чтобы
передний край листа уперся в ролики подачи бумаги. Продолжайте прижимать бумагу к роликам
примерно две секунды или до захвата бумаги аппаратом и втягивания ее внутрь.
• Если на ЖК-дисплее появится сообщение об ошибке Замятие внутри, это означает, что аппарат
не может захватить и втянуть бумагу. Выполните сброс аппарата; для этого извлеките бумагу и
нажмите Cancel на панели управления. Снова вставьте бумагу и плотно прижмите ее к роликам.
• Вставляйте бумагу в слот для ручной подачи стороной для пе
• Убедитесь, что бумага в слоте для ручной подачи расположена без перекосов и в правильном
положении. В противном случае при подаче бумаги может возникнуть ошибка, что приведет к
перекосу листа или замятию бумаги.
• При повторной попытке загрузки бумаги через слот для ручной подачи полностью извлекайте
бумагу.
• Не вставляйте в сл
привести к замятию бумаги.
чати вверх.
от для ручной подачи несколько листов бумаги одновременно, это может
14
Page 21
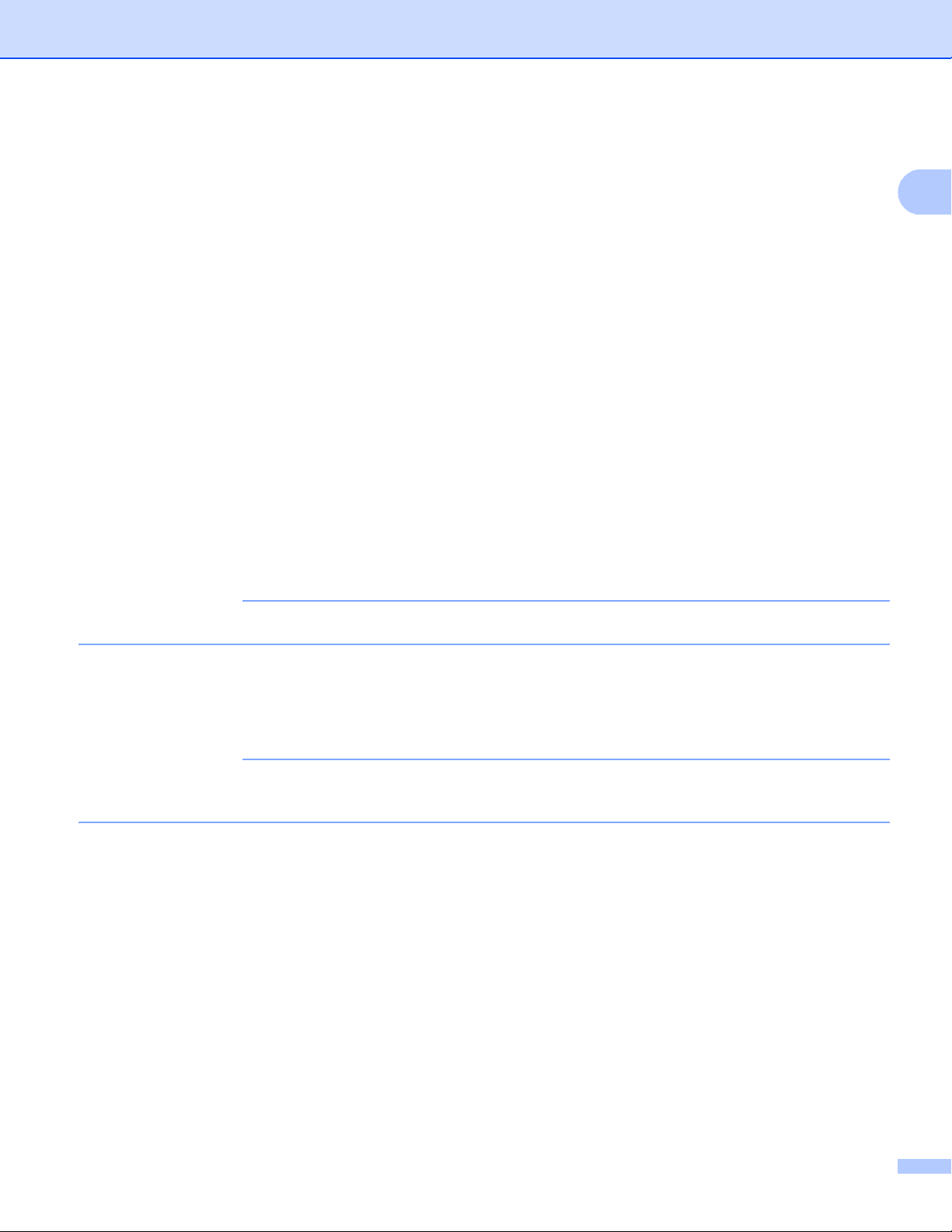
Способы печати
1
ПРИМЕЧАНИЕ
ПРИМЕЧАНИЕ
e Выберите следующие настройки в каждом раскрывающемся списке драйвера принтера.
Формат бумаги
Ширина: 76,2–216 мм
Длина: 116–355,6 мм
Настраиваемый формат бумаги
1
Определите исходный формат бумаги, выбрав значение Заданный пользователем... в драйвере принтера Windows®,
значение Особый размер страницы PostScript в драйвере принтера BR-Script для Windows
Задать размер... в драйверах принтера Macintosh.
Подходящие форматы бумаги см. в разделе Тип и формат бумаги uu стр.2.
Тип печатного носителя
1
®
или значение
Обычная бумага Тонкая бумага Переработанная
бумага
Высокосортная
бумага
Источник бумаги
Ручная подача
Остальные параметры см. в разделе Драйвер и программное обеспечение вглаве2.
Названия параметров в раскрывающихся списках зависят от операционной системы и ее версии.
f Отправьте данные печати на аппарат.
g Когда на ЖК-дисплее появится индикация Ручная подача, вернитесь к шагу d и вставьте
следующий лист бумаги. Повторите эту процедуру для каждого листа, который нужно отпечатать.
На ЖК-дисплее будет отображаться индикация Ручная подача до тех пор, пока в слот для ручной
подачи не будет вставлен лист бумаги.
15
Page 22
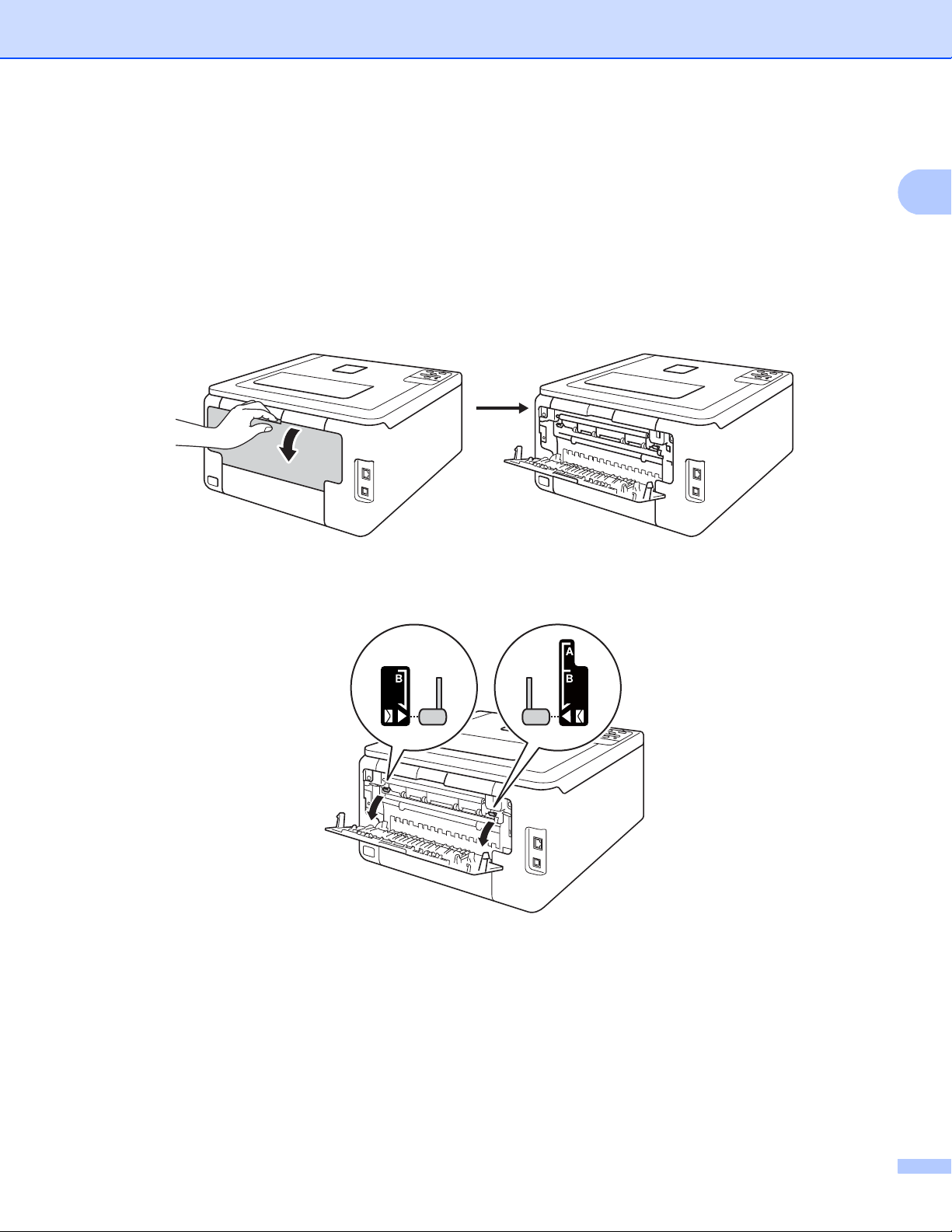
Способы печати
1
Печать на плотной бумаге, наклейках, конвертах и глянцевой бумаге через слот для ручной подачи 1
При открытии задней крышки (выходной лоток для вывода бумаги лицевой стороной вверх) аппарата
образуется прямой тракт подачи бумаги от слота для ручной подачи через заднюю часть аппарата.
Данный способ подачи бумаги и вывода распечаток рекомендуется при печати на плотной бумаге,
наклейках, конвертах или на глянцевой бумаге. (Информацию о рекомендованной для использования
бу
маге см. в разделах Допустимая бумага и другие печатные носители uu стр.2 и Конверты
uu стр.5.)
a Откройте заднюю крышку (выходной лоток для вывода бумаги лицевой стороной вверх).
b (Только для печати на конвертах)
Потяните на себя и вниз два серых рычага (с левой и с правой стороны), как показано на рисунке
внизу.
16
Page 23
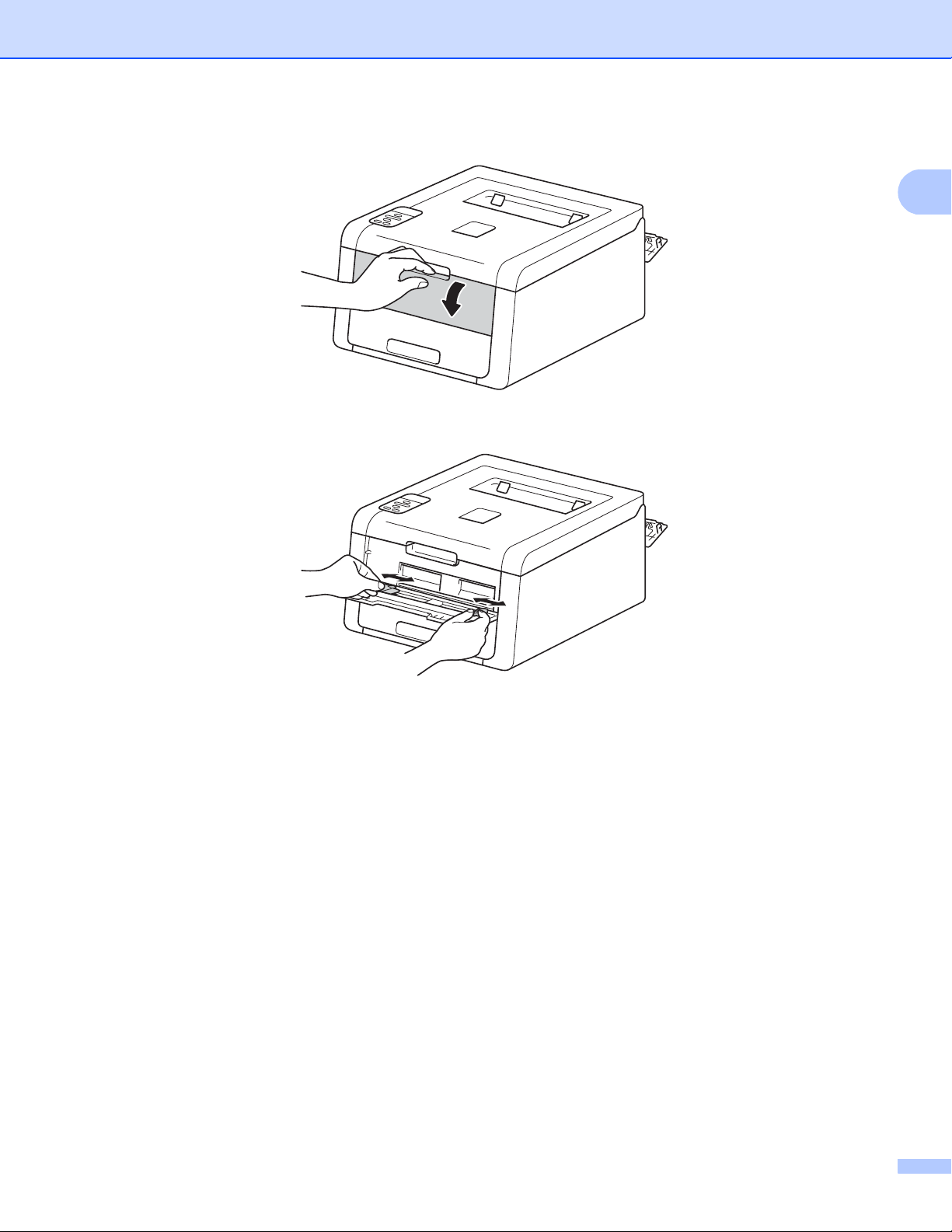
Способы печати
1
c Откройте крышку слота для ручной подачи.
d Обеими руками установите направляющие для бумаги в слоте для ручной подачи по ширине
используемой бумаги.
17
Page 24
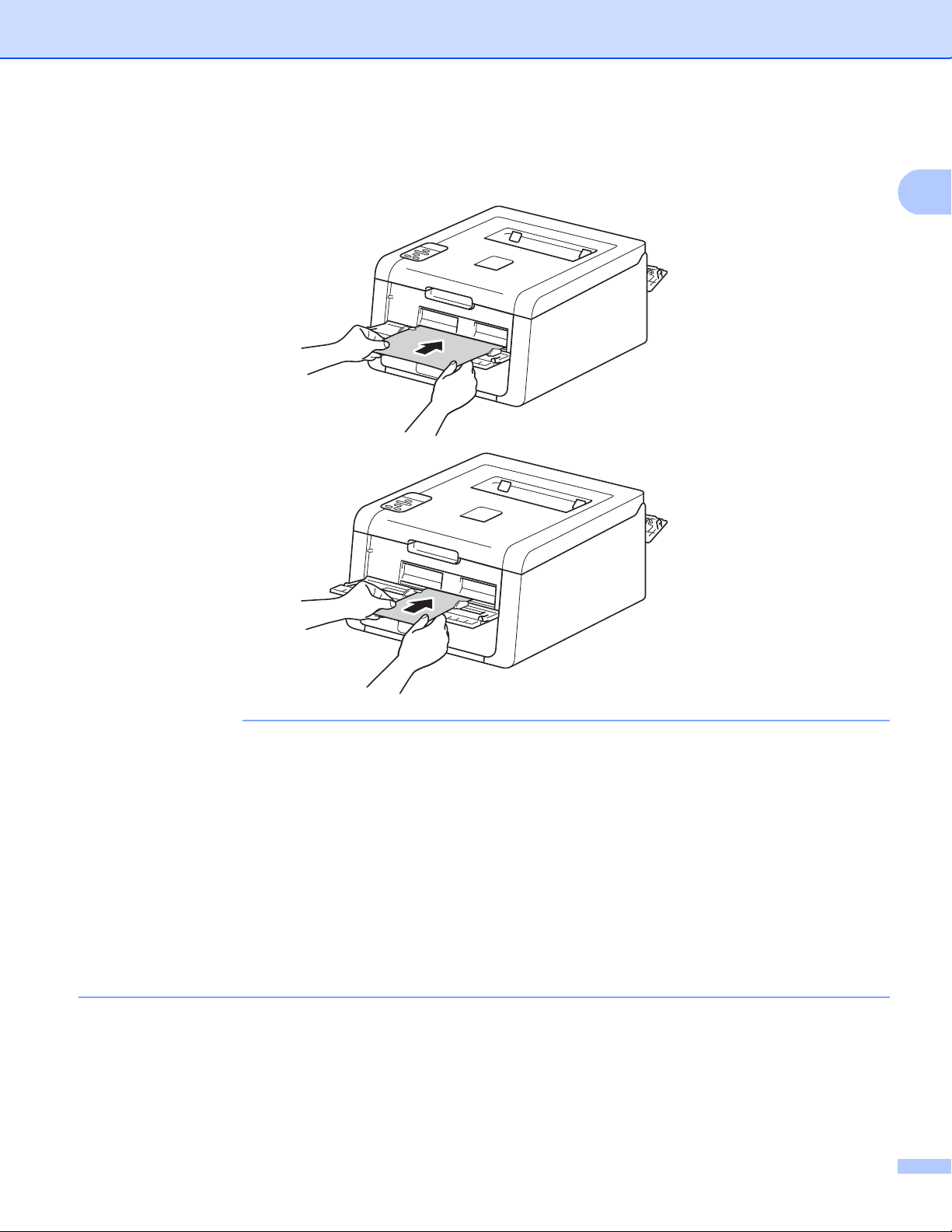
Способы печати
1
ПРИМЕЧАНИЕ
e Двумя руками плотно вставьте один лист бумаги в слот для ручной подачи таким образом, чтобы
передний край листа уперся в ролики подачи бумаги. Продолжайте прижимать бумагу к роликам
примерно две секунды или до захвата бумаги аппаратом и втягивания ее внутрь.
• Если на ЖК-дисплее появится сообщение об ошибке Замятие внутри, это означает, что аппарат
не может захватить и втянуть бумагу. Выполните сброс аппарата; для этого извлеките бумагу и
нажмите Cancel на панели управления. Снова вставьте бумагу и плотно прижмите ее к роликам.
• Вставляйте бумагу в слот для ручной подачи стороной для пе
чати вверх.
• Убедитесь, что бумага в слоте для ручной подачи расположена без перекосов и в правильном
положении. В противном случае при подаче бумаги может возникнуть ошибка, что приведет к
перекосу листа или замятию бумаги.
• При повторной попытке загрузки бумаги через слот для ручной подачи полностью извлекайте
бумагу.
• Не вставляйте в сл
от для ручной подачи несколько листов бумаги одновременно, это может
привести к замятию бумаги.
18
Page 25
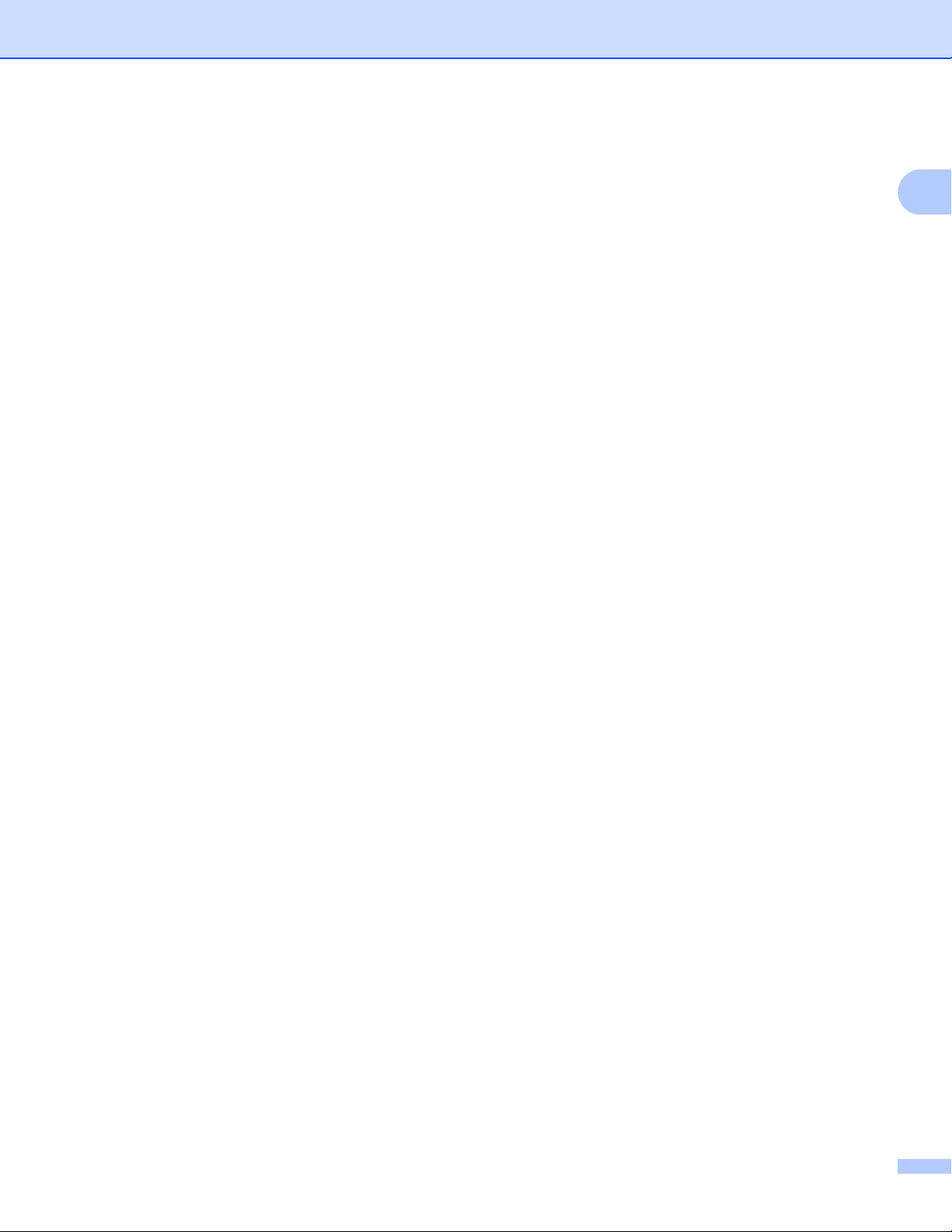
Способы печати
1
f Выберите следующие настройки в каждом раскрывающемся списке драйвера принтера.
Формат бумаги
(Для печати на плотной бумаге, наклейках или на глянцевой бумаге)
A4 Letter Legal Executive A5
A5 - длинная
кромка
3 x 5 Folio
(Для печати на конвертах)
Com-10 DL C5 Monarch
Настраиваемый формат бумаги
1
Определите исходный формат бумаги, выбрав значение Заданный пользователем... в драйвере принтера Windows®,
значение Особый размер страницы PostScript в драйвере принтера BR-Script для Windows
Задать размер... в драйверах принтера Macintosh.
A6 B5 JIS B5
Настраиваемый формат бумаги
1
1
®
или значение
Подходящие форматы бумаги см. в разделе Тип и формат бумаги uu стр.2.
Тип печатного носителя
(Для печати на плотной бумаге, наклейках или на глянцевой бумаге)
Плотная бумага Более плотная
бумага
Глянцевая
бумага
Наклейка
(Для печати на конвертах)
Конверты Конверты тонкие Конверты
плотные
Источник бумаги
Ручная подача
Остальные параметры см. в разделе Драйвер и программное обеспечение вглаве2.
19
Page 26
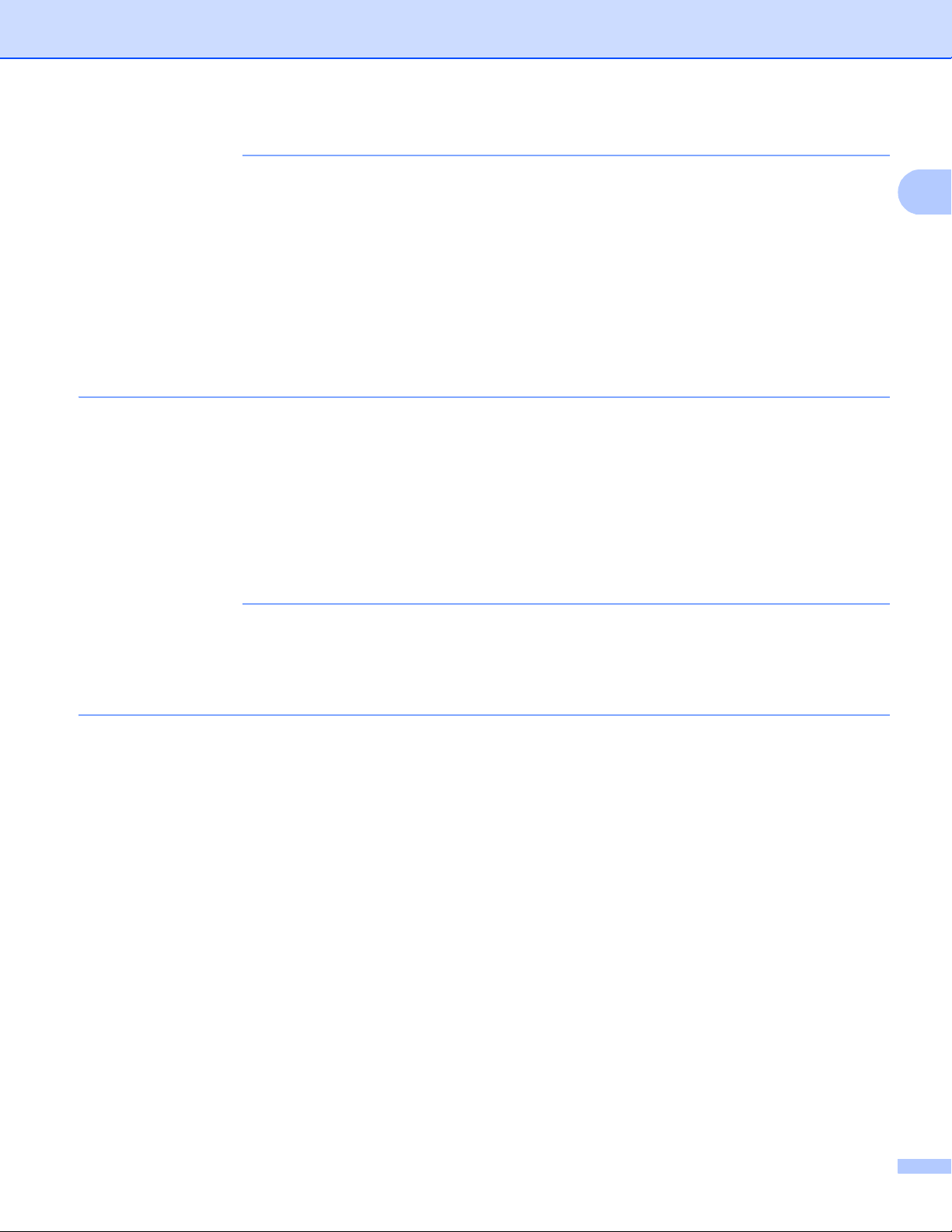
Способы печати
1
ПРИМЕЧАНИЕ
ПРИМЕЧАНИЕ
• Названия параметров в раскрывающихся списках зависят от операционной системы и ее версии.
• Если в драйвере принтера выбрано Наклейка, аппарат будет подавать бумагу из слота для ручной
подачи, даже если значение Ручная не выбрано в качестве источника бумаги.
• При использовании конверта № 10 выберите значение Com-10 ( для Windows®) или Конверт No 10
(для Macintosh) в раскрывающемся списке Формат бумаги.
• Для других конвертов, отсутствующих в списке драйвера принтера, например конверта № 9 или
конверта C6, выберите значение Заданный пользователем... (для драйвера принтера
®
Windows
Windows
), Особый размер страницы PostScript (для драйвера принтера BR-Script для
®
) или Задать размер... (для драйвера принтера Macintosh).
g Отправьте данные печати на аппарат.
h Когда на ЖК-дисплее появится индикация Ручная подача, вернитесь к шагу e и вставьте
следующий лист бумаги.
i (Только для печати на конвертах)
Закончив печать, верните в исходное положение два серых рычага, отведенных книзу в шаге b.
j Закройте заднюю крышку (выходной лоток для вывода бумаги лицевой стороной вверх).
• На ЖК-дисплее будет отображаться индикация Ручная подача до тех пор, пока в слот для ручной
подачи не будет вставлен лист бумаги или конверт.
• Извлекайте каждый лист или конверт сразу после печати. Если бумага или конверты будут
скапливаться, это может привести к замятию или скручиванию бумаги.
20
Page 27
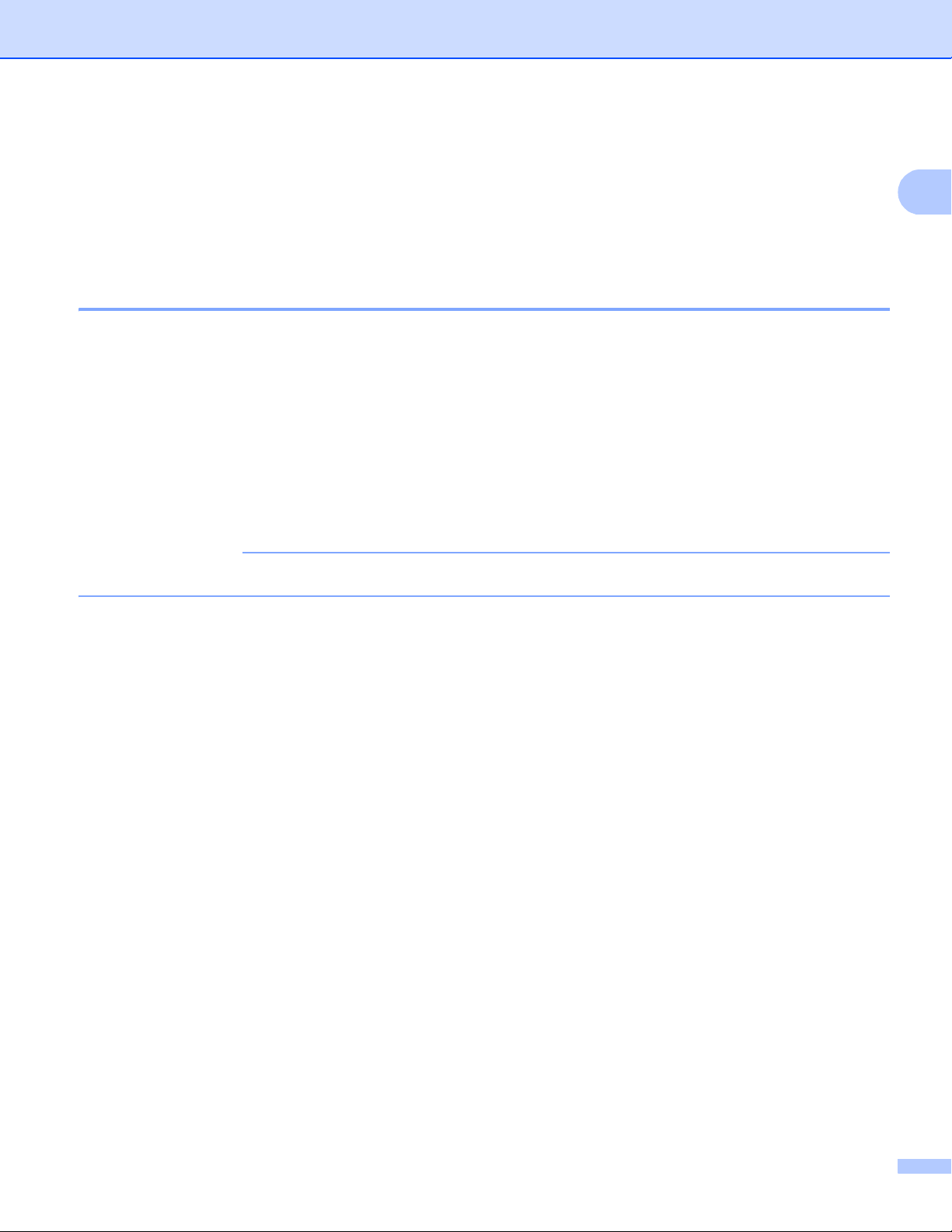
Способы печати
1
ПРИМЕЧАНИЕ
2-сторонняя печать 1
Все поставляемые драйверы принтера поддерживают 2-стороннюю печать. (Для пользователей
®
Windows
принтера.
Рекомендации по печати на обеих сторонах бумаги 1
Если бумага слишком тонкая, она может помяться.
Если бумага скручена, распрямите ее и снова загрузите в лоток для бумаги. Если бумага по-
прежнему скручена, замените бумагу.
Если бумага подается неправильно, возможно, что она скручена. Извлеките и распрямите бумагу.
Если бумага по-прежнему скручена, замените бумагу.
) Дополнительную информацию об изменении настроек см. в тексте Справка в драйвере
При использовании функции 2-сторонней пе
качество печати. (При возникновении замятий бумаги см. раздел Замятия бумаги uu стр. 176.
Если возникают проблемы с качеством печати, см. раздел Повышение качества печати
uu стр.190.)
Убедитесь в том, что лоток для бумаги полностью вставлен в аппарат.
чати вручную возможно замятие бумаги или плохое
21
Page 28
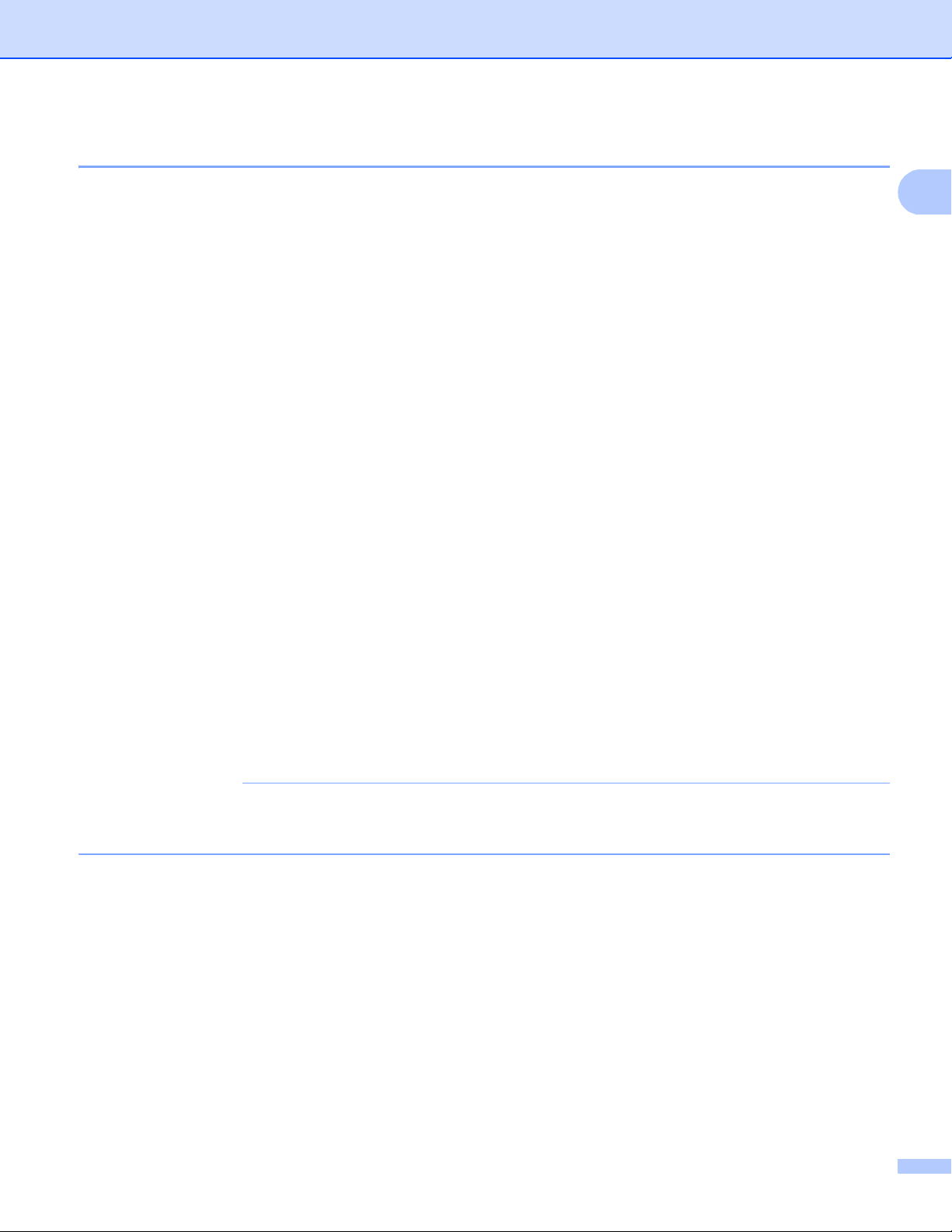
Способы печати
1
ПРИМЕЧАНИЕ
Автоматическая 2-сторонняя печать (модели HL-3150CDW и HL-3170CDW) 1
При использовании драйвера принтера Macintosh см. раздел 2-сторонняя печать uu стр.75.
Автоматическая 2-сторонняя печать с помощью драйвера принтера Windows
a Выберите следующие параметры во всех меню драйвера принтера.
Формат бумаги
A4
Тип печатного носителя
Обычная бумага Переработанная
бумага
Источник бумаги
Лоток 1 Ручная подача
Двусторонняя печать / Буклет
Двусторонняя
печать
Тип двусторонней печати в меню Настройка двусторонней печати
Для каждой ориентации имеются четыре параметра (см. раздел Двусторонняя печать /
Буклет uu стр.35).
Тонкая бумага
®
1
Смещение под переплет в меню Настройка двусторонней печати
Задайте смещение под переплет (см. раздел Двусторонняя печать / Буклет uu стр.35).
• Не используйте высокосортную бумагу.
• Названия параметров в раскрывающихся списках зависят от операционной системы и ее версии.
Остальные параметры см. в разделе Драйвер и программное обеспечение вглаве2.
b Отправьте данные печати на аппарат. Аппарат автоматически начнет печатать на обеих сторонах
бумаги.
22
Page 29
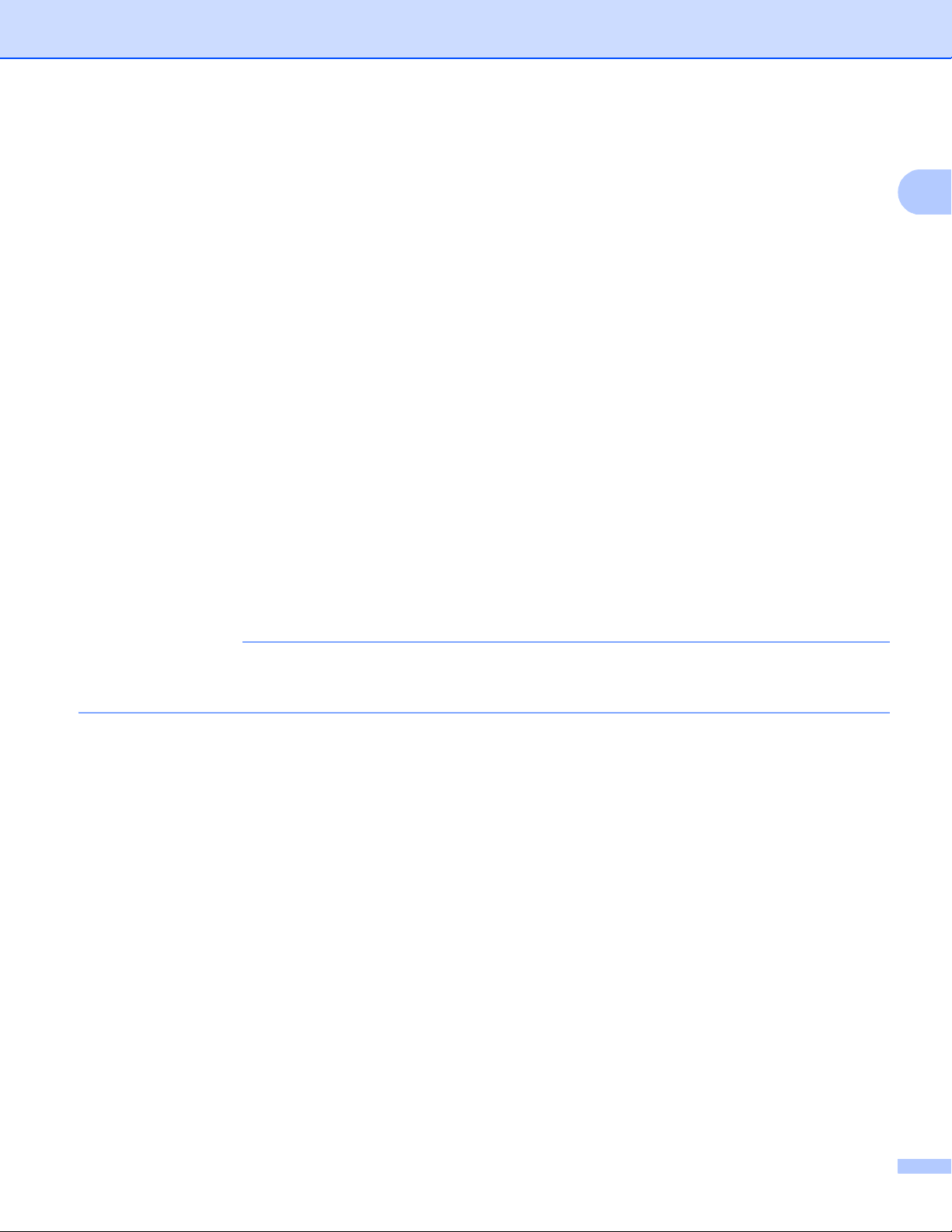
Способы печати
1
ПРИМЕЧАНИЕ
Автоматическая 2-сторонняя печать с помощью драйвера принтера BR-Script для Windows
a Выберите следующие параметры во всех меню драйвера принтера.
Формат бумаги
A4
Тип печатного носителя
Обычная бумага Вторичная
бумага
Источник бумаги
Лоток 1 Ручная подача
Двусторонняя печать
Переплет сверху Переплет сбоку
Нумерация
Oт начала к
концу
Oт конца к
началу
Тонкая бумага
®
1
• Не используйте высокосортную бумагу.
• Названия параметров в раскрывающихся списках зависят от операционной системы и ее версии.
Остальные параметры см. в разделе Драйвер и программное обеспечение вглаве2.
b Отправьте данные печати на аппарат. Аппарат автоматически начнет печатать на обеих сторонах
бумаги.
23
Page 30
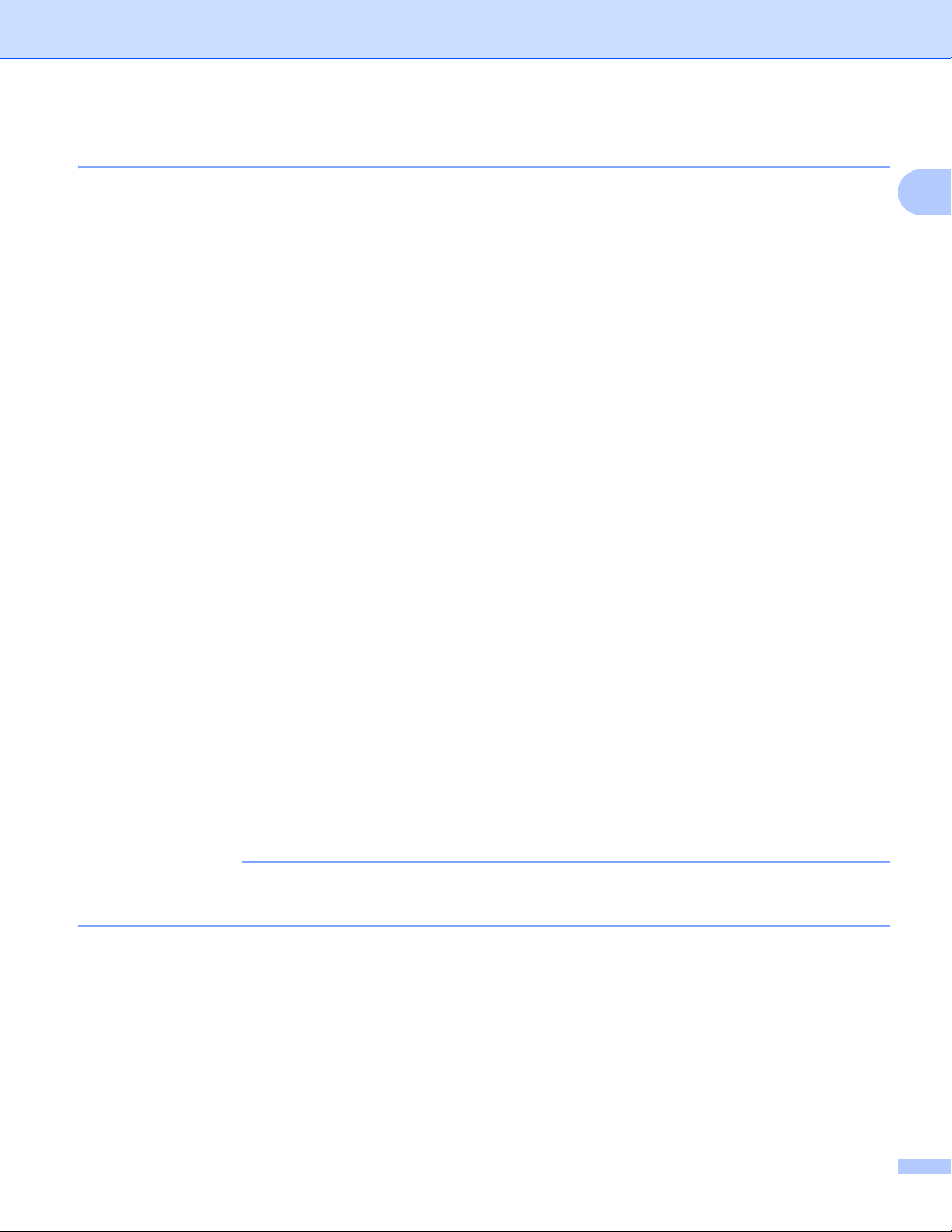
Способы печати
1
ПРИМЕЧАНИЕ
Ручная 2-сторонняя печать 1
Драйвер принтера BR-Script для Windows® не поддерживает 2-стороннюю ручную печать.
При использовании драйвера принтера Macintosh см. раздел Ручная 2–сторонняя печать uu стр.75.
Ручная 2-сторонняя печать с помощью драйвера принтера Windows
®
a Выберите следующие настройки в каждом раскрывающемся списке драйвера принтера.
Формат бумаги
Можно использовать все форматы бумаги, указанные для используемого лотка.
Тип печатного носителя
Можно использовать все типы печатных носителей, указанные для используемого лотка,
кроме конвертов и наклеек, имеющих только одну сторону для печати.
Источник бумаги
Лоток 1 Ручная подача
Двусторонняя печать / Буклет
Двусторонняя печать (вручную)
Тип двусторонней печати в меню Настройка двусторонней печати
Для каждой ориентации имеются че
Буклет uu стр.35).
Смещение под переплет в меню Настройка двусторонней печати
тыре параметра (см. раздел Двусторонняя печать /
1
Задайте смещение под переплет (см. раздел Двусторонняя печать / Буклет uu стр.35).
Остальные параметры см. в разделе Драйвер и программное обеспечение вглаве2.
b Отправьте данные печати на аппарат. Сначала аппарат распечатает все четные страницы на
®
одной стороне бумаги. Затем драйвер для ОС Windows
сообщении) о необходимости повторной загрузки бумаги для печати нечетных страниц.
Перед повторной загрузкой бумаги тщательно ее распрямите, в противном случае возможно
замятие бумаги. Не рекомендуется использовать очень тонкую или очень толстую бумагу.
выдаст инструкции (во всплывающем
24
Page 31

2
2
Драйвер и программное обеспечение 2
Драйвер принтера 2
Драйвер принтера — это программа, переводящая данные из формата, используемого компьютером,
в необходимый принтеру формат. Как правило, этим форматом является язык описания страниц
(PDL).
Драйверы принтера для поддерживаемых версий ОС Windows
прилагаемом компакт-диске, а также на веб-сайте Brother Solutions Center по адресу:
http://solutions.brother.com/. Установите эти драйверы, следуя инструкциям, приведенным в документе
“Руководство по быстрой установке”. Самую последнюю версию драйверов принтера можно загрузить
с веб-сайта Brother Solutions Center по адресу:
http://solutions.brother.com/
®
и Macintosh находятся на
Для ОС Windows
®
Драйвер принтера Windows® (рекомендуемый драйвер принтера для данного изделия)
Драйвер принтера BR-Script (эмуляция языка PostScript
1
Установите драйвер, выбрав при установке с компакт-диска вариант выборочной установки.
®
3™ для модели HL-3170CDW)
1
Для Macintosh 2
Драйвер принтера Macintosh (рекомендуемый драйвер принтера для данного изделия)
Драйвер принтера BR-Script (эмуляция языка PostScript
1
Для получения инструкций по установке драйвера посетите веб-узел по адресу: http://solutions.brother.com/.
Для Linux
®12
®
3™ для модели HL-3170CDW)
1
Драйвер принтера LPR
Драйвер принтера CUPS
1
Для получения дополнительной информации и для загрузки драйвера принтера для Linux посетите веб-сайт используемой модели по
адресу: http://solutions.brother.com/
2
Драйвер доступен не для всех версий Linux или может быть выпущен после выхода первоначальной версии используемой модели.
или перейдите по ссылке, содержащейся на прилагаемом компакт-диске.
2
2
25
Page 32

Драйвер и программное обеспечение
2
ПРИМЕЧАНИЕ
Печать документа 2
Когда аппарат получает данные с компьютера, печать начинается с забора бумаги из лотка для
бумаги или из слота для ручной подачи. Через слот для ручной подачи можно вставлять различные
типы бумаги и конвертов (см. раздел Емкость лотков для бумаги uu стр.3).
a Выберите команду “Печать” в используемом приложении.
Если на компьютере установлены любые другие драйверы принтера, выберите
Brother HL-XXXX series (где XXXX – название используемой модели) в качестве драйвера
принтера в меню “Печать” или “Параметры печати” программного приложения, затем нажмите
кнопку OK или Печать для начала печати.
b Компьютер передает данные на аппарат. Начнет мигать светодиод Data, а на ЖК-дисплее
отобразится индикация Печатает.
c По окончании печати мигание светодиода Data прекратится.
• Выберите в программном приложении формат и ориентацию бумаги.
• Если программное приложение не поддерживает задание нестандартного формата бумаги,
выберите ближайший формат бумаги, превышающий требуемый.
• Затем настройте область печати, изменив величину правого и левого полей в программном
приложении.
26
Page 33

Драйвер и программное обеспечение
2
Параметры драйвера принтера 2
При печати с компьютера можно изменять следующие параметры принтера.
Формат бумаги
Ориентация
Количество копий
Тип печатного носителя
Качество печати
Цветной/монохромный
Несколько страниц
Двусторонняя печать1 / Буклет
Источник бумаги
Масштабирование
Перевернутая печать
Использовать водяной знак
Печать колонтитулов
Режим экономии тонера
Защита печати
Администратор
Аутентификация пользователя
Калибровка цвета
Использовать повторную печать
Время ожидания
Регулировка вывода бумаги
Пропуск пустой страницы
Печать текста черным
Профиль печати
Драйвер
принтера
Windows
®
Драйвер
принтера BR-
Script для
Windows
®
Драйвер
принтера
Macintosh
(только модель
HL-3170CDW)
2
Драйвер
принтера BR-
Script для
Macintosh
(только модель
HL-3170CDW)
1
Ручная 2-сторонняя печать с помощью драйвера принтера BR-Script для Windows® не поддерживается.
2
Драйвер принтера Macintosh и драйвер принтера BR-Script для Macintosh не поддерживают печать буклетов.
27
Page 34

Драйвер и программное обеспечение
2
Windows
®
Доступ к параметрам драйвера принтера 2
a (Для Windows
Нажмите пуск, затем Принтеры и факсы.
(Для ОС Windows Vista
Нажмите кнопку (Пуск), выберите Панель управления, Оборудование и звук, затем
Принтеры.
(Для Windows
Нажмите кнопку (Пуск), затем нажмите Устройства и принтеры.
®
XP и Windows Server® 2003)
®
и Windows Server® 2008)
®
7 и Windows Server® 2008R2)
b Щелкните правой кнопкой мыши значок Brother HL-XXXX series (где XXXX – название
используемой модели принтера) и выберите Свойства принтера (Свойства) и при
необходимости Brother HL-XXXX series. Откроется диалоговое окно свойств принтера.
c Перейдите на вкладку Общие, а затем нажмите Настройка... (Настройка печати...). Для
настройки параметров лотка перейдите на вкладку Параметры устройства.
2
28
Page 35

Драйвер и программное обеспечение
2
ПРИМЕЧАНИЕ
Функции драйвера принтера для Windows
®
Для получения дополнительной информации см. пункт Справка в драйвере принтера.
• Иллюстрации, представленные в этом разделе, относятся к операционной системе Windows®7.
Если на компьютере установлена другая операционная система, вид экранов может отличаться от
показанного.
• Для доступа к параметрам драйвера принтера см. раздел Доступ к параметрам драйвера
принтера uu стр.28.
Вкладка “Основные” 2
Изменяйте параметры компоновки страницы, щелкнув иллюстрацию в левой части вкладки
Основные.
2
1
4
2
3
5
a Выберите Формат бумаги, Ориентация, Число копий, Тип печатного носителя,
Качество печати, Цветной / монохромный и Тип документа (1).
b Выберите Несколько страниц и Двусторонняя печать / Буклет (2).
c Выберите Источник бумаги (3).
d Просмотрите отображаемый список настроек (4).
e Нажмите кнопку OK, чтобы подтвердить настройки.
Чтобы вернуться к настройкам по умолчанию, нажмите По умолчанию, а затем OK.
29
Page 36

Драйвер и программное обеспечение
2
ПРИМЕЧАНИЕ
Если необходимо просмотреть документ до начала печати, установите флажок в поле
Предварительный просмотр (5).
Формат бумаги 2
В раскрывающемся списке выберите используемый формат бумаги.
Ориентация 2
Ориентация определяет положение, в котором будет выполняться печать документа (Книжная или
Альбомная).
Книжная (Вертикальная) Альбомная (Горизонтальная)
Количество копий 2
С помощью параметра “Количество копий” можно установить число копий для печати.
Сортировка
Если установлен флажок в поле “Сортировка”, на печать будет выводиться одна полная копия
документа, после чего она будет напечатана указанное число раз. Если флажок в поле
“Сортировка” снят, каждая страница будет напечатана выбранное число раз перед печатью
следующей страницы до
Флажок “Сортировка” установлен
кумента.
Флажок “Сортировка” не установлен
30
Page 37

Драйвер и программное обеспечение
2
ПРИМЕЧАНИЕ
ПРИМЕЧАНИЕ
Тип печатного носителя 2
В устройстве можно использовать печатные носители указанных ниже типов. Для достижения
наивысшего качества печати выберите тип носителя, соответствующий используемой бумаге.
Обычная бумага
Тонкая бумага
Плотная бумага
Более плотная бумага
Высокосортная бумага
Конверты
Конверты плотные
Конверты тонкие
Переработанная бумага
Наклейка
Глянцевая бумага
• При использовании обычной бумаги от 60 до 105 г/м2 выберите значение Обычная бумага. При
использовании более плотной или грубой бумаги выберите Плотная бумага или
Более плотная бумага. Для высокосортной бумаги выберите Высокосортная бумага.
• При использовании конвертов выберите Конверты. Если выбран печатный носитель Конверты и
при этом тонер плохо фиксируется на конверте, выберите Конверты плотные. Если выбран
печатный носитель Конверты и при этом конверт мнется, выберите Кон
верты тонкие. Для
получения дополнительной информации см. раздел Емкость лотков для бумаги uu стр.3.
Качество печати 2
Выберите одну из следующих настроек качества печати.
Обычное (600x600т/д)
600×600 т/д. Рекомендуется для обычной печати. Хорошее качество печати с приемлемой
скоростью.
Высокое (класс 2400 т/д)
Класс 2400 т/д. Режим максимального качества печати. Используется для печати
высококачественных изображений, таких как фотографии. Объем данных печати гораздо больше,
чем в обычном ре
увеличивается.
жиме, поэтому время обработки, время передачи данных и печати
Скорость печати изменяется в зависимости от выбранной установки качества печати. Печать
более высокого качества занимает больше времени, а печать более низкого качества занимает
меньше времени.
31
Page 38

Драйвер и программное обеспечение
2
ПРИМЕЧАНИЕ
ПРИМЕЧАНИЕ
Цветной/монохромный 2
Выберите соответствующее значение параметра “Цветной/монохромный”:
Авто
Аппарат проверяет содержимое документов на наличие цвета. При обнаружении цвета печать
выполняется в цветном режиме. Если цвет не обнаружен, печать выполняется в монохромном
режиме. Общая скорость печати может уменьшиться.
Цвет
Выбирайте этот режим, если документ цветной и печать выполняется в цвете.
Монохромный
Выбирайте этот реж
им, если текст или объекты в документе черно-белые и в оттенках серого. Если
документ содержит цвет, то при печати в монохромном режиме документ будет содержать 256
оттенков серого.
• Иногда документ может содержать цветную информацию, даже если выглядит монохромным
(например, серые области могут на самом деле состоять из комбинации цветов).
• Если во время печати цветного документа закончится голубой, пурпурный или желтый тонер,
выполнение задания печати будет прервано. Если имеется черный тонер, можно перезапустить
задание печати в монохромном режиме.
Тип документа 2
Для автоматического выбора оптимальных настроек при печати соответствующего типа данных
используйте параметр Тип документа.
Документ (стандартный)
Используйте этот режим для печати графики и текста в различных сочетаниях.
Фотография/изображение
Используйте этот режим для печати фотографий или изображений.
Документ (смешанный)
Используйте этот режим для печати графики/текста и фотографий/изображений в различных
четаниях.
со
В этом режиме печать данных занимает больше времени.
Ручная
При выборе параметра Ручная можно вручную выбирать настройки с помощью кнопки Настройки.
32
Page 39

Драйвер и программное обеспечение
2
ПРИМЕЧАНИЕ
Диалоговое окно “Настройки” 2
Чтобы изменить следующие параметры, щелкните Настройки... на вкладке Основные.
Цветной режим
В режиме сопоставления цветов доступны следующие параметры:
• Нормально
Это цветной режим по умолчанию.
• Ярко
Цвет всех элементов корректируется для получения наиболее ярких оттенков цвета.
• Авто
Драйвер принтера выбирает тип параметра Цветной режим.
При использовании этого режима печать данных может занимать больше времени.
• Нет
Импортировать...
Чтобы настроить конфигурацию печати конкретного изображения, нажмите кнопку Настройки.
Закончив настройку таких параметров изображения, как яркость и контрастность, можно
импортировать эти настройки в виде файла конфигурации печати. Для создания файла
конфигурации печати на основе текущих настроек воспользуйтесь функцией Экспортировать....
Экспортировать...
Чтобы настроить конфигурацию печати конкретного изображения, нажмите кнопку На
стройки.
Закончив настройку таких параметров изображения, как яркость и контрастность, можно
экспортировать эти настройки в виде файла конфигурации печати. Чтобы загрузить
экспортированный ранее файл конфигурации печати, используйте функцию Импортировать....
Улучшенная передача серого тона
Качество изображения в затененных областях можно улучшить.
Улучшенная ч/б печать
Если черно-белый рисунок печатается неправильно, воспользуйтесь этой настройкой.
Улучшенная печать тонких линий
Качество из
ображения тонких линий можно улучшить.
Улучшенная печать рисунков
Выберите этот параметр, если закраска областей и контуры отличаются от изображаемых на
экране компьютера.
33
Page 40

Драйвер и программное обеспечение
2
Несколько страниц 2
Параметр “Несколько страниц” позволяет уменьшить размер изображения страницы для печати
нескольких страниц на одном листе бумаги или увеличить размер изображения для печати одной
страницы на нескольких листах бумаги.
Нумерация
Если выбрано значение “N на 1”, в раскрывающемся списке можно выбрать порядок следования
страниц.
Линия границы
При печати нескольких страниц на одном листе при помощи фу
выбрать способ отображения линии границы вокруг каждой страницы на листе: сплошную,
пунктирную или без границы.
Печать линии отреза
Если выбрано значение “1 в NxN страниц”, можно выбрать параметр Печать линии отреза. Этот
параметр позволяет напечатать бледную линию разреза вокруг области печати.
нкции “Несколько страниц” можно
34
Page 41

Драйвер и программное обеспечение
2
Двусторонняя печать / Буклет 2
Используйте эту функцию для печати буклета или для 2-сторонней печати.
Нет
Отключение 2-сторонней печати.
Двусторонняя печать / Двусторонняя печать (вручную)
Используйте эти параметры для выполнения 2-сторонней печати.
• Двусторонняя печать (модели HL-3150CDW и HL-3170CDW)
Аппарат автоматически начнет печатать на обеих сторонах бумаги.
• Двусторонняя печать (вручную)
Аппарат сначала напечатает все четные страницы. После этого драйвер принтера
останавливается, и на ди
После нажатия кнопки OK будут распечатаны нечетные страницы.
После выбора параметра Двусторонняя печать или Двусторонняя печать (вручную) станет
доступна кнопка Настройки двусторонней печати.... В диалоговом окне
Настройка двусторонней печати можно задать следующие параметры.
• Тип двусторонней печати
сплее отображаются инструкции для повторной установки бумаги.
Для каждой ориентации имеется четыре типа направления 2-стороннего переплета.
Книжная
Длинный край (слева)
Альбомная
Длинный край
(сверху)
Длинный край
(справа)
Длинный край (снизу) Короткий край
Короткий край
(сверху)
(справа)
Короткий край (снизу)
Короткий край (слева)
• Смещение под переплет
При установке флажка Смещение под переплет мо
жно указать смещение под переплет в
дюймах или миллиметрах.
35
Page 42

Драйвер и программное обеспечение
2
Буклет / Буклет (печать вручную)
Используйте этот параметр для печати документа в формате буклета с помощью 2-сторонней
печати; при этом документ будет составлен в соответствии с верным количеством страниц, а также
можно будет складывать страницы по центру вывода печати без необходимости изменять порядок
номеров страниц.
• Буклет (модели HL-3150CDW и HL-3170CDW)
Аппарат автоматически начнет печатать на об
еих сторонах бумаги.
• Буклет (печать вручную)
Аппарат сначала напечатает все стороны с четными страницами. После этого драйвер принтера
останавливается, и на дисплее отображаются инструкции по повторной установке бумаги.
После нажатия кнопки OK будут распечатаны стороны с нечетными страницами.
После выбора параметра Буклет или Буклет (печать вручную) станет доступна кнопка
Настройки двусторонней печати.... В д
иалоговом окне Настройка двусторонней печати можно
установить следующие параметры.
• Тип двусторонней печати
Для каждой ориентации имеется два типа направления 2-стороннего переплета.
Книжная Альбомная
Переплет слева
Переплет справа
Переплет сверху
Переплет снизу
• Способ печати буклета
Если выбран параметр Разделить на партии:
При использовании этого параметра можно распечатать весь буклет по небольшим отдельным
частям, при этом можно будет складывать страницы по центру вывода печати без
необходимости изменять порядок номеров страниц. Мо
жно задать число листов в каждом
комплекте буклета от 1 до 15. Этот параметр облегчает фальцовку буклета с большим числом
страниц.
• Смещение под переплет
Установите флажок Смещение под переплет, чтобы указать смещение под переплет в
миллиметрах.
Источник бумаги 2
Можно выбрать значения Автовыбор, Лоток 1 или Ручная подача и указать различные лотки для
печати первой страницы документа и всех последующих страниц.
36
Page 43

Драйвер и программное обеспечение
2
ПРИМЕЧАНИЕ
2
1
Предварительный просмотр 2
Просмотрите документ перед началом печати. Если установить флажок в поле Предварительный просмотр, то перед началом печати откроется окно предварительного просмотра.
Область постраничного списка (1)
В области постраничного списка отображаются номера страниц, которые будут напечатаны. Если
в этом списке выбрать определенную страницу, в области предварительного просмотра будет
выведено предварительное изображение результатов печати данной страницы. Если печатать
страницу не требуется, снимите флажок.
Область предварительного просмотра (2)
В области предварительного просмотра отображаются предварительные результаты печати
аниц, выбранных в области постраничного списка.
стр
• Если в настройках драйвера принтера было выбрано Буклет, функция предварительного
просмотра недоступна.
• Если в настройках драйвера принтера было выбрано Двусторонняя печать, удаление страниц с
помощью области постраничного списка становится невозможным.
37
Page 44

Драйвер и программное обеспечение
2
1
2
3
4
5
6
7
8
9
Вкладка “Дополнительные” 2
Для изменения параметров на этой вкладке выбирайте следующие варианты:
Масштабирование (1)
Перевернутая печать (2)
Использовать водяной знак (3)
Печать колонтитула (4)
Режим экономии тонера (5)
Защита печати (6)
Администратор (7)
Аутентификация пользователя (8)
Другие параметры печати... (9)
Масштабирование 2
Можно менять масштаб печатаемого изображения.
Перевернутая печать 2
Выберите Перевернутая печать, чтобы повернуть страницу на 180 градусов.
38
Page 45

Драйвер и программное обеспечение
2
Использовать водяной знак 2
Напечатайте на документе логотип или текст в виде водяного знака. Выберите один из имеющихся
водяных знаков или используйте свой собственный файл растрового изображения. Установите
флажок Использовать водяной знак, затем нажмите кнопку Настройки....
Параметры водяных знаков 2
На передний план
Этот параметр позволяет накладывать выбранные символы или изображение на печатаемый
документ.
Контурный текст
Установите флажок Контурный текст, если требуется напечатать контур текстового водяного
знака.
Пользовательские настройки
Печатайте на первой странице один водяной знак, а на последующих страницах – другой.
39
Page 46

Драйвер и программное обеспечение
2
Редактирование водяного знака
Нажмите кнопку Добавить..., чтобы добавить настройки водяного знака, затем выберите
Использовать текст или Использовать файл BMP в меню Тип водяного знака.
• Имя
Введите соответствующее название для водяного знака.
• Текст
Введите текст водяного знака в поле Текст, а затем выберите значения параметров Шрифт,
Тип, Формат и Выбрать цвет....
• Растр
Введите имя файла и путь к файлу растрового изображения в поле Файл или нажмите Обзор...
для поиска файла. Масштаб растрового изображения можно менять в д
иапазоне от 25 до 999%.
• Положение
Используйте эту настройку для регулировки положения водяного знака на странице.
40
Page 47

Драйвер и программное обеспечение
2
ПРИМЕЧАНИЕ
Печать колонтитулов 2
Если эта функция включена, на документе будет печататься дата и время по системным часам
компьютера, а также логин пользователя компьютера или введенный текст. Для настройки щелкните
Настройки.
Печать идентификатора
Чтобы печатать логин пользователя ПК, выберите Зарегистрированное имя. Чтобы печатать
другое имя, выберите Задать и введите имя в текстовое поле Задать.
Режим экономии тонера 2
Эта функция позволяет экономить тонер. Если установить для функции Режим экономии тонера
значение “Вкл.”, печать будет более бледной. Настройка по умолчанию: “Выкл.”
Не рекомендуется использовать Режим экономии тонера для печати фотографий или
изображений с оттенками серого.
Защита печати 2
Защищенные документы – это документы, которые защищаются паролем при отправке на аппарат.
Печать таких документов могут осуществлять только те пользователи, которым известен пароль.
Поскольку документы защищаются на аппарате, для их печати необходимо ввести пароль с помощью
панели управления аппарата.
Для передачи защищенного документа:
a Выберите Настройки... в меню Защита печати и установите флажок Защита печати.
b Введите свой пароль и нажмите OK.
c Для печати защищенного документа необходимо ввести свой пароль на панели управления
аппарата (см. раздел Печать защищенных данных uu стр.107).
Удаление защищенного документа
Для удаления защищенного документа необходимо использовать панель управления аппарата (см.
раздел Печать защищенных данных uu стр. 107).
41
Page 48

Драйвер и программное обеспечение
2
ПРИМЕЧАНИЕ
Администратор 2
Администраторы имеют полномочия ограничивать доступ к функциям, например масштабирования и
водяного знака.
Пароль
Введите пароль в это поле.
Нажмите кнопку Задать пароль..., чтобы изменить пароль.
Блокировка параметра "Число копий"
Блокирует выбор числа копий на вкладке “Основные”, чтобы воспрепятствовать распечатке
пользователями нескольких копий.
Блокировка параметров "Несколько страниц" и "Масштабирование"
Блокирует настройки масштабирования и печати нескольких страниц.
Блокировка параметра "Цветной / монохромный"
Блокирует настройки параметра " Цветной / монохромный", оставляя только монохромный вариант,
чтобы воспрепятствовать цветной печати.
Блокировка водяных знаков
Блокирует настройки параметра “Водяной знак” для предотвращения внес
ения изменений.
Блокировка печати колонтитулов
Блокирует настройки параметра “Печать колонтитулов” для предотвращения внесения изменений.
42
Page 49

Драйвер и программное обеспечение
2
ПРИМЕЧАНИЕ
Аутентификация пользователя 2
В случае ограничения печати с компьютера с помощью функции “Защитная блокировка функций 2.0”
необходимо ввести свой идентификатор и PIN-код в диалоговом окне
Параметры аутентификации пользователя. Нажмите Настройки в разделе
Аутентификация пользователя и введите свой идентификатор и PIN-код. Если логин ПК
зарегистрирован для “Защитная блокировка функций 2.0”, установите флажок в поле
Использовать имя пользователя компьютера вместо того, чтобы вводить свой ид
PIN-код.
Для получения дополнительной информации о функции “Защитная блокировка функций 2.0”
uuРуководство пользователя по работе в сети
• Если аппарат используется в сети, можно нажать Проверить статус разрешений для печати для
просмотра информации о своем идентификаторе, например, об ограничении функций и
оставшегося количества страниц, разрешенных для печати. Откроется диалоговое окно
Результат аутентификации.
• Если аппарат используется в сети, установите флажок в поле
Показывать статус разрешений для печати перед печатью, чтобы диалоговое окно
Результат аутентификации открывалось при каждом сеансе печати.
ентификатор и
• Если каждый ра
з при выполнении печати требуется вводить свой идентификатор и PIN-код,
установите флажок в поле Вводить имя/PIN-код для каждого задания печати.
43
Page 50

Драйвер и программное обеспечение
2
Другие параметры печати 2
В разделе “Функция принтера” можно установить перечисленные ниже параметры.
Калибровка цвета
Использовать повторную печать
Время ожидания
Регулировка вывода бумаги
Пропуск пустой страницы
Печать текста черным
44
Page 51

Драйвер и программное обеспечение
2
ПРИМЕЧАНИЕ
Калибровка цвета 2
Плотность печати каждого цвета может меняться в зависимости от температуры и влажности среды,
в которой работает аппарат. Эта настройка помогает улучшить интенсивность цвета за счет
применения данных цветовой калибровки, сохраненных в аппарате.
Использовать данные калибровки
Если установить флажок в это поле, драйвер принтера будет использовать данные цветовой
калибровки из памяти аппарата, чтобы задать со
поставление цветов в драйвере принтера. Это
гарантирует постоянное качество печати.
Получать данные с устройства автоматически
Если установить флажок в это поле, драйвер принтера использует данные цветовой калибровки из
памяти аппарата.
Начать калибровку цвета...
При нажатии этой кнопки аппарат начнет выполнение цветовой калибровки, и драйвер принтера
будет использовать данные калибровки аппарата.
Использовать повторную печать 2
Аппарат хранит задания печати в памяти. Повторную печать данных последнего задания печати
можно осуществлять без повторной отправки их с компьютера. Для получения дополнительной
информации о функции повторной печати см. раздел Повторная печать документов uu стр.105.
Чтобы предотвратить печать ваших данных посторонними лицами с помощью функции повторной
печати, снимите флажок в поле Использовать повторную печать.
45
Page 52

Драйвер и программное обеспечение
2
ПРИМЕЧАНИЕ
ПРИМЕЧАНИЕ
Время ожидания 2
Если в течение определенного времени аппарат не получит данные, он перейдет в спящий режим. В
спящем режиме аппарат работает так, как если бы он был выключен. При выборе настройки “По
умолчанию для принтера” для времени ожидания будет установлено заданное на заводе значение по
умолчанию, которое можно изменить в драйвере. В интеллектуальном спящем режиме
устанавливается наиболее подходящее время ожидания в зависимости от частоты использования
аппарата.
Пока аппарат находится в спящем режиме, на экране ЖК-дисплея отображается сообщение
Спящий режим, однако аппарат может принимать данные. При получении задания печати аппарат
будет активирован для выполнения печати.
Регулировка вывода бумаги 2
Эта функция позволяет улучшить параметры печати при наличии проблем.
Уменьшение скручивания бумаги
При выборе этого параметра будет снижено скручивание бумаги.
Если выполняется печать небольшого числа страниц, этот параметр применять не требуется.
Рекомендуется в драйвере принтера изменить значение параметра Тип печатного носителя на
тонкий носитель.
Такое изменение уменьшит температуру процесса термозакрепления тонера в аппарате.
Усиление фиксации тонера
При выборе этого параметра можно улучшить характеристики закрепления тонера. Если при
выборе этой настройки не произойдет достаточного улучшения, в драйвере принтера измените
значение параметра Тип печатного носителя на толстый носитель.
Такое изменение увеличит температуру процесса термозакрепления тонера в аппарате.
46
Page 53

Драйвер и программное обеспечение
2
ПРИМЕЧАНИЕ
ПРИМЕЧАНИЕ
Пропуск пустой страницы 2
Если выбрана опция Пропуск пустой страницы, драйвер принтера обнаружит пустые страницы и не
будет их печатать.
Эта функция не будет работать при выборе следующих параметров.
• Использовать водяной знак
• Печать колонтитула
• N на 1 и 1 на NxN в разделе Несколько страниц
• Двусторонняя печать (вручную), Буклет, Буклет (печать вручную) и Двусторонняя печать
с выбором параметра Смещение под переплет в разделе Двусторонняя печать / Буклет
Печать текста черным 2
Эта функция позволяет печатать весь текст только черным.
Эта функция может неправильно воспроизводить некоторые символы.
47
Page 54

Драйвер и программное обеспечение
2
1
2
3
4
5
Вкладка “Профили печати” 2
На вкладке Профили печати содержатся изменяемые предварительные настройки,
предназначенные для быстрого доступа к часто используемым конфигурациям печати.
Список профилей печати (1)
Удалить профиль... (2)
Всегда показывать вкладку "Профили печати" первой. (3)
Добавить профиль... (4)
Просмотр текущего профиля печати (5)
a Выберите свой профиль в списке профилей печати.
b Чтобы отображать вкладку Профили печати первой при каждом сеансе печати, установите
флажок для опции Всегда показывать вкладку "Профили печати" первой..
c Нажмите OK, чтобы применить выбранный профиль.
Добавить профиль 2
Нажмите кнопку Добавить профиль..., чтобы отобразить диалоговое окно Добавить профиль....
Добавьте до 20 новых профилей, содержащих предпочтительные настройки пользователя.
a Введите требуемый заголовок в поле Имя.
b В списке значков выберите нужный значок, затем нажмите OK.
c Настройки, которые отображаются в левой части окна драйвера принтера, будут сохранены.
48
Page 55

Драйвер и программное обеспечение
2
Удалить профиль 2
Нажмите кнопку Удалить профиль..., чтобы отобразить диалоговое окно Удалить профиль. Можно
удалить любые добавленные профили.
a Выберите свой профиль в списке профилей печати.
b Нажмите Удалить.
c Выбранный профиль будет удален.
49
Page 56

Драйвер и программное обеспечение
2
ПРИМЕЧАНИЕ
ПРИМЕЧАНИЕ
1
2
3
Вкладка “Настройки устройства” 2
Для доступа к вкладке Настройки устройства см. раздел Доступ к параметрам драйвера
принтера uu стр.28.
При нажатии кнопки Автоопределение драйвер принтера обнаруживает и отображает серийный
номер аппарата и настройку формата бумаги для лотка.
Серийный № (1)
При нажатии кнопки Автоопределение (2) драйвер принтера запрашивает принтер и отображает
его серийный номер. Если при получении информации происходит сбой, на экране отобразится “--
-------”.
Настройка источника бумаги (3)
Нажмите кнопку Автоопределение (2), чтобы определить и отобразить серийный номер аппарата
и настройку формата бумаги для лотков.
Функция Автоопределение (2) недоступна, если аппарат находится в одном из следующих
состояний:
• Аппарат выключен.
• Аппарат находится в состоянии ошибки.
• Аппарат подключается к серверу печати с помощью кабеля USB в сетевой среде совместного
пользования.
• К аппарату неправильно подсоединен кабель.
50
Page 57

Драйвер и программное обеспечение
2
Поддержка 2
Нажмите Поддержка... в диалоговом окне Настройка печати.
1
2
3
4
5
6
Brother Solutions Center... (1)
Brother Solutions Center (http://solutions.brother.com/
) – это веб-сайт, на котором представлена
информация об изделии Brother, включая ответы на часто задаваемые вопросы, руководства
пользователя, обновления драйверов и советы по использованию аппарата.
51
Page 58

Драйвер и программное обеспечение
2
Веб-сайт оригинальных расходных материалов... (2)
При нажатии этой кнопки можно перейти на веб-сайт, посвященный оригинальным расходным
материалам Brother.
Brother CreativeCenter... (3)
Для перехода на бесплатный и простой в использовании веб-сайт для коммерческих и частных
пользователей нажмите эту кнопку.
Печать установок (4)
При нажатии этой кнопки будет выполнена печать страниц со значениями внутренних параметров
аппарата.
Проверка настроек... (5
)
Можно проверить настройки драйвера принтера.
Сведения... (6)
При нажатии этой кнопки отобразится список файлов драйверов принтера с указанием версий.
52
Page 59

Драйвер и программное обеспечение
2
ПРИМЕЧАНИЕ
ПРИМЕЧАНИЕ
Функции драйвера принтера BR-Script3 (эмуляция языка PostScript®3™) 2
Иллюстрации, представленные в этом разделе, относятся к операционной системе Windows®7.
Вид экранов на компьютере может отличаться в зависимости от установленной операционной
системы.
Настройка печати 2
Чтобы открыть диалоговое окно Настройка печати, нажмите Настройка... на вкладке Общие
диалогового окна Brother HL-XXXX BR-Script3 Свойства.
Вкладка Макет
Можно изменить расположение, выбрав настройки параметров Ориентация,
Двусторонняя печать (2-сторонняя печать), Порядок страниц и Страниц на листе.
• Ориентация
Ориентация определяет положение документа на печатаемой странице.
(Книжная, Альбомная или Альбомная (повернуто))
• Двусторонняя печать
Используйте Переплет сверху или Переплет сбоку для выполнения 2-сторонней печати.
• Порядок страниц
Указывает порядок печати страниц документа. При использовании параметра
Oт начала к концу страница 1 оказывается вверху пачки бумаги. При использовании
Oт конца к началу страница 1 помещается вниз пачки бумаги.
53
Page 60

Драйвер и программное обеспечение
2
• Страниц на листе
Выбор значения параметра Страниц на листе позволяет уменьшить формат изображения
страницы, чтобы напечатать на одном листе несколько страниц. Выберите Буклет, чтобы
напечатать документ в виде буклета.
• Врамке
Используйте эту функцию, чтобы добавить границу.
Вкладка Бумага и качество печати
Выберите значение параметра Источник бумаги.
• Источник бумаги
Выберите Автовыбор, Лоток 1 или Ручная подача.
Автовыбор
При этой настройке бумага забирается из любого источника бумаги, для которого в драйвере
принтера определен формат бумаги, соответствующий печатаемому документу.
Лоток 1
При этой настройке бумага подается из лотка 1.
Ручная подача
При этой настройке используется бумага из слота для ручной подачи. Формат бумаги в слоте
для ручной по
дачи должен соответствовать формату, заданному в драйвере принтера.
54
Page 61

Драйвер и программное обеспечение
2
Вкладка Защита печати
Защищенные документы – это документы, которые защищаются паролем при отправке на аппарат.
Печать таких документов могут осуществлять только те пользователи, которым известен пароль.
Поскольку документы защищаются на аппарате, для их печати необходимо ввести пароль с
помощью панели управления аппарата.
Для передачи защищенного документа:
a Установите флажок Защита печати.
b Введите свой пароль и нажмите OK.
c Для печати защищенного документа необходимо ввести свой пароль на панели управления
аппарата (см. раздел Печать защищенных данных uu стр.107).
Удаление защищенного документа
Для удаления защищенного документа необходимо использовать панель управления аппарата
(см. раздел Печать защищенных данных uu стр.107).
55
Page 62

Драйвер и программное обеспечение
2
Дополнительные параметры 2
Откройте Дополнительные параметры, нажав кнопку Дополнительно... на вкладке Макет или
Бумага и качество печати.
1
2
a Выберите значение параметров Размер бумаги и Число копий (1).
Размер бумаги
В раскрывающемся списке выберите используемый формат бумаги.
Число копий
В разделе копий устанавливается число копий для печати.
b Задайте настройки Управление цветом изображений (ICM), Масштаб и Шрифт TrueType (2).
Управление цветом изображений (ICM)
Указывает способ печати цветной графики.
• Если вы не хотите включать функцию Управление цветом изображений (ICM), нажмите
ICM отключено.
• Если вы хотите рассчитать сопоставление цветов на хост-компьютере, прежде чем
передавать документ в аппарат, щелкните ICM обрабатывается компьютером.
• Если вы хотите рассчитать сопоставление цветов на аппарате, щелкните
ICM об
Масштаб
Используется для указания необходимости уменьшения или увеличения документов и
процентного соотношения.
Шрифт TrueType
рабатывается принтером с использованием калибровки.
Определяет параметры шрифтов TrueType. Нажмите Использовать встроенный шрифт (по
умолчанию), чтобы использовать эквивалентные шрифты принтера для печати документов,
содержащих шрифты TrueType. При этом обеспечивается более высокая скорость печати. Тем
не менее, специальные знаки, которые не поддерживаются шрифтом принтера, могут не
образиться при печати. Нажмите Загружаемый шрифт, чтобы загрузить и использовать
от
для печати шрифты TrueType вместо шрифтов принтера.
56
Page 63

Драйвер и программное обеспечение
2
c Измените параметры, выбрав их в списке Свойства принтера (3):
Качество печати
Выберите одну из следующих настроек качества печати.
3
• Обычное (600x600т/д)
Класс 600 т/д. Рекомендуется для обычной печати. Хорошее качество печати с хорошей
скоростью.
• Высокое (класс 2400 т/д)
Класс 2400 т/д. Режим максимального качества печати. Используется для печати
высококачественных изображений, таких как фотографии. Объем данных печати гораздо
больше, чем в об
ычном режиме, поэтому время обработки, время передачи данных и
печати увеличивается.
Тип печатного носителя
В устройстве можно использовать печатные носители указанных ниже типов. Для достижения
наивысшего качества печати выберите тип используемого носителя.
• Обычная бумага
• Тонкая бумага
• Плотная бумага
• Более плотная бумага
• Бумага Bond
• Конверты
• Конверты плотные
• Конверты тонкие
• Вторичная бумага
• Наклейка
• Глянцевая бумага
57
Page 64

Драйвер и программное обеспечение
2
ПРИМЕЧАНИЕ
ПРИМЕЧАНИЕ
Режим экономии тонера
Эта функция позволяет экономить тонер. Если установить для функции
Режим экономии тонера значение Вкл., печать будет более бледной. Настройка по
умолчанию: Выкл..
Не рекомендуется использовать Режим экономии тонера для печати фотографий или
изображений с оттенками серого.
Время ожидания[минут]
Если в течение определенного времени аппарат не получит данные, он перейдет в спящий
режим. В спящем режиме аппарат работает так, как если бы он был выключен. При выборе
настройки “По умолчанию для принтера” для времени ожидания будет установлено заданное
на заводе значение по умолчанию, которое можно изменить в драйвере. В и
нтеллектуальном
спящем режиме устанавливается наиболее подходящее время ожидания в зависимости от
частоты использования аппарата.
Пока аппарат находится в спящем режиме, на экране ЖК-дисплея отображается сообщение
Спящий режим, однако аппарат может принимать данные. При получении задания печати
аппарат будет активирован для выполнения печати.
Цветной / монохромный
Выберите режим цвета:
• Авто
Аппарат п
роверяет содержимое документов на наличие цвета. При обнаружении цвета
печать выполняется в цветном режиме. Если цвет не обнаружен, печать выполняется в
монохромном режиме. Общая скорость печати может уменьшиться.
• Цвет
Устройство распечатает все страницы в полноцветном режиме.
• Монохромный
При выборе монохромного режима печать документов происходит в оттенках серого.
• Иногда документ может содержать цветную информацию, даже если выглядит монохромным
(например, серые области могут на самом деле состоять из комбинации цветов).
• Если во время печати цветного документа закончится голубой, пурпурный или желтый тонер,
выполнение задания печати будет прервано. Если имеется черный тонер, можно перезапустить
задание печати в монохромном режиме.
58
Page 65

Драйвер и программное обеспечение
2
ПРИМЕЧАНИЕ
ПРИМЕЧАНИЕ
Цветной режим
В режиме сопоставления цветов доступны следующие параметры:
• Нормально
Это цветной режим по умолчанию.
• Ярко
Цвет всех элементов корректируется для получения наиболее ярких оттенков цвета.
• Нет
Улучшенная передача серого тона
Изображение в затененных областях можно улучшить.
Улучшенная ч/б печать
Если черно-белый рисунок печатается неправильно, воспользуйтесь этой настройкой.
Блокир. экрана полутона
В других приложениях блокируется изменение п
араметров полутонов. Настройка по
умолчанию: Вкл..
Печать изображений с высоким качеством
Можно обеспечить высококачественную печать изображений. Если для параметра
Печать изображений с высоким качеством установить значение Вкл., скорость печати
уменьшится.
Регулировка вывода бумаги
Эта функция позволяет улучшить параметры печати при наличии проблем.
• Уменьшение скручивания бумаги
При выборе этого параметра будет снижено скручивание бумаги. Если выполняется печать
небольшого числа страниц, этот параметр применять не тр
ебуется. Рекомендуется в
драйвере принтера изменить значение параметра Тип печатного носителя на тонкий
носитель.
Такое изменение уменьшит температуру процесса термозакрепления тонера в аппарате.
• Усиление фиксации тонера
При выборе этого параметра можно улучшить характеристики закрепления тонера. Если
при выборе этой настройки не произойдет достаточного улучшения, в драйвере принтера
измените значение параметра Тип печатного носителя на толстый носитель.
Такое изменение увеличит температуру процесса термозакрепления тонера в аппарате.
59
Page 66

Драйвер и программное обеспечение
2
Вкладка “Порты” 2
Чтобы изменить порт, через который подключен принтер, или путь к используемому сетевому
принтеру, выберите или добавьте порт, который вы хотите использовать.
60
Page 67

Драйвер и программное обеспечение
2
ПРИМЕЧАНИЕ
Удаление драйвера принтера 2
Удалите установленный драйвер принтера следующим образом.
• Функция Удаление недоступна, если драйвер принтера был изначально установлен с помощью
функции Windows Установка принтера.
• После удаления драйвера рекомендуется перезагрузить компьютер, чтобы удалить файлы,
которые использовались в процессе удаления.
a Нажмите кнопку пуск, наведите указатель на пункт Все программы, Brother, затем на имя
аппарата.
b Нажмите Удаление.
c Следуйте инструкциям на экране.
61
Page 68

Драйвер и программное обеспечение
2
ПРИМЕЧАНИЕ
Программа Status Monitor 2
Утилита Status Monitor — это настраиваемое программное средство для отслеживания состояния
одного или нескольких устройств, позволяющее сразу получить сообщения о таких ошибках, как
отсутствие или замятие бумаги или необходимость заменить тонер.
Проверьте состояние устройства в любое время, дважды щелкнув значок на панели задач, или
выбрав Status Monitor в меню пуск/Все программы/Brother/HL-XXXX на компьютере.
®
(Windows
7 / Windows® 8)
Если при установке был установлен флажок в поле Включать Status Monitor при загрузке , на
панели задач отобразится кнопка или значок Status Monitor.
Для отображения значка Status Monitor на панели задач нажмите кнопку . Значок Status Monitor
отобразится в небольшом окне. Затем перетащите значок на панель задач.
Нажмите кнопку “Устранение неисправностей” для доступа на веб-сайт устранения неисправностей.
Если заканчивается тонер или возникла проблема с тонер-картриджем, появятся следующие значки.
Низкий уровень тонера.
Тонер в тонер-картридже закончился.
• Для получения дополнительной информации об использовании программного обеспечения Status
Monitor нажмите правой кнопкой мыши значок Status Monitor и выберите Справка.
• Функция автоматического обновления программного обеспечения будет активна, если будет
активна функция Status Monitor.
62
Page 69

Драйвер и программное обеспечение
2
ПРИМЕЧАНИЕ
Отслеживание состояния аппарата 2
При включении компьютера в панели задач появится значок программы Brother Status Monitor.
Зеленый цвет значка указывает на обычный режим ожидания.
Желтый цвет значка означает наличие предупреждения.
Красный цвет значка указывает на наличие ошибки.
Значок серого цвета указывает на то, что аппарат находится в автономном режиме.
Значок Status Monitor может отображаться в панели задач или на рабочем столе компьютера.
Всплывающее сообщение об ошибке 2
Функция Всплывающее окно при ошибке уведомляет пользователя о проблеме с устройством, за
состоянием которого следит компьютер. Настройка по умолчанию: “Вкл.”
Чтобы выключить Всплывающее окно при ошибке, щелкните правой кнопкой мыши значок или окно
Brother Status Monitor и снимите флажок в поле Всплывающее окно при ошибке.
Даже при выключенной функции Всплывающее окно при ошибке можно в любой момент
проверить состояние аппарата, отобразив на экране программу Status Monitor.
63
Page 70

Драйвер и программное обеспечение
2
ПРИМЕЧАНИЕ
Macintosh 2
Функции драйвера принтера (Macintosh) 2
Данный аппарат поддерживает операционные системы Mac OS X v10.6.8, 10.7.x, 10.8.x.
Иллюстрации, представленные в этом разделе, относятся к операционной системе OS X v10.7.x.
Если на компьютере Macintosh установлена другая операционная система, вид экранов может
отличаться от показанного.
Выбор параметров настройки страницы 2
Выберите Формат бумаги, Ориентация и Масштаб.
a В приложении (например, TextEdit) выберите Файл, затем Параметры страницы.... Убедитесь,
что во всплывающем меню Формат для выбрано Brother HL-XXXX (где XXXX – модель
используемого аппарата). Измените настройки параметров Формат бумаги, Ориентация и
Масштаб, затем щелкните OK.
64
Page 71

Драйвер и программное обеспечение
2
ПРИМЕЧАНИЕ
b В приложении (например, TextEdit) выберите Файл, а затем Напечатать, чтобы начать печать.
(Для Mac OS X v10.6.8)
Для отображения дополнительных параметров настройки страницы нажмите треугольник
раскрытия рядом со всплывающим меню “Принтер”.
Сохраните текущие настройки в виде предварительных, выбрав пункт Сохранить как в
раскрывающемся списке Наборы настроек.
65
Page 72

Драйвер и программное обеспечение
2
ПРИМЕЧАНИЕ
(Для OS X v10.7.x и 10.8.x)
Для отображения дополнительных параметров настройки страницы нажмите кнопку
Подробнее.
Сохраните текущие настройки в виде предварительных, выбрав пункт Сохранить текущие
настройки как набор... в раскрывающемся списке Наборы настроек.
66
Page 73

Драйвер и программное обеспечение
2
Выбор параметров печати 2
Для управления особыми функциями печати выберите Настройки печати в диалоговом окне
“Печать”. Для получения дополнительной информации о доступных параметрах см. приведенные
ниже описания.
Титульный лист 2
Можно выбрать следующие параметры титульного листа:
Напечатать обложку
Используйте эту функцию, чтобы добавить к документу титульный лист.
Тип обложки
Выберите шаблон титульного листа.
Реквизиты
Чтобы добавить на титульный лист информацию об оплате, введите текст в поле Реквизиты.
67
Page 74

Драйвер и программное обеспечение
2
Макет 2
Страниц на листе
Выбор значения параметра Страниц на листе позволяет уменьшить формат изображения
страницы, чтобы напечатать на одном листе несколько страниц.
Схема размещения
Выбрав количество страниц на листе, можно также установить направление компоновки.
Рамка
Используйте эту функцию, чтобы добавить границу.
Двусторонняя
См. раздел 2-сторонняя печать uu стр.75.
Изменить ориентацию страницы
Выберите Изменить ориентацию страницы, чтобы повернуть страницу на 180 градусов.
Перевернуть горизонтально
берите Перевернуть горизонтально для печати зеркального отображения страницы слева
Вы
направо.
68
Page 75

Драйвер и программное обеспечение
2
Защита печати 2
Защита печати:
Защищенные документы – это документы, которые защищаются паролем при отправке на аппарат.
Печать таких документов могут осуществлять только те пользователи, которым известен пароль.
Поскольку документы защищаются на аппарате, для их печати необходимо ввести пароль с
помощью панели управления аппарата.
Для передачи защищенного документа:
a Выберите Защита печати. b Введите свой пароль, имя пользователя и имя задания, затем нажмите Напечатать. c Для печати защищенного документа необходимо ввести свой пароль на панели управления
аппарата (см. раздел Печать защищенных данных uu стр.107).
Для удаления защищенного документа необходимо использовать панель управления аппарата
(см. раздел Печать защищенных данных uu стр.107).
69
Page 76

Драйвер и программное обеспечение
2
Настройки печати 2
Выберите настройки в списке Настройки печати:
Тип печатного носителя
Выберите один из следующих типов носителя:
• Обычная бумага
• Тонкая бумага
• Плотная бумага
• Более плотная бумага
• Высокосортная бумага
• Конверты
• Конверты плотные
• Конверты тонкие
• Переработанная бумага
• Наклейка
• Глянцевая бумага
Качество печати
Выберите одну из следующих настроек качества печати:
• Обычное
Класс 600 т/д. Рекомендуется для обычной печати. Хорошее качество печати с хорошей
скоростью.
• Высокое
Класс 2400 т/д. Режим максимального качества печати. Используется для печати
ысококачественных изображений, таких как фотографии. Объем данных печати гораздо
в
больше, чем в обычном режиме, поэтому время обработки, время передачи данных и печати
увеличивается.
70
Page 77

Драйвер и программное обеспечение
2
ПРИМЕЧАНИЕ
ПРИМЕЧАНИЕ
Скорость печати изменяется в зависимости от выбранной установки качества печати. Печать
более высокого качества занимает больше времени, а печать более низкого качества занимает
меньше времени.
Цветной / монохромный
Выберите соответствующее значение параметра “Цветной/монохромный”
• Авто
Аппарат проверяет содержимое документов на наличие цвета. При обнаружении цвета печать
выполняется в цветном режиме. Если цвет не обнаружен, печать выполняется в монохромном
режиме. Общая скорость печати может уменьшиться.
• Цвет
Выбирайте этот режим, если документ цветной и печать выполняется в цвете.
• Монохромный
бирайте этот режим, если текст или объекты в документе черно-белые и в оттенках серого. В
Вы
монохромном режиме печать выполняется быстрее, чем в цветном. Если документ содержит
цвет, то при печати в монохромном режиме документ будет содержать 256 оттенков серого.
• Иногда документ может содержать цветную информацию, даже если выглядит монохромным
(например, серые области могут на самом деле состоять из комбинации цветов).
• Если во время печати цветного документа закончится ресурс голубого, пурпурного или желтого
тонер-картриджа, выполнение задания печати будет прервано. Если имеется черный тонер, можно
перезапустить задание печати в монохромном ре
жиме.
Источник бумаги
Выберите Автовыбор, Лоток 1 или Ручная подача.
71
Page 78

Драйвер и программное обеспечение
2
ПРИМЕЧАНИЕ
Настройки печати Дополнительные
При нажатии значка треугольника (c) напротив элемента Дополнительные отобразятся
расширенные настройки печати.
Режим экономии тонера
Эта функция позволяет экономить тонер. Если установить для функции Режим экономии тонера
значение “Вкл.”, печать будет более бледной. Настройка по умолчанию: “Выкл.”
Не рекомендуется использовать Режим экономии тонера для печати фотографий или
изображений с оттенками серого.
72
Page 79

Драйвер и программное обеспечение
2
ПРИМЕЧАНИЕ
ПРИМЕЧАНИЕ
Регулировка вывода бумаги
Эта функция позволяет улучшить параметры печати при наличии проблем.
• Уменьшение скручивания бумаги
При выборе этого параметра будет снижено скручивание бумаги.
Если выполняется печать небольшого числа страниц, этот параметр применять не требуется.
Рекомендуется в драйвере принтера изменить значение параметра Тип печатного носителя
на тонкий носитель.
Такое изменение уменьшит температуру процесса термозакрепления тонера в аппарате.
• Усиление фиксации тонера
При выборе этого параметра можно улучшить характеристики закрепления тонера. Если при
выборе этой настройки не произойдет достаточного улучшения, в драйвере принтера измените
значение параметра Тип печатного носителя на толстый носитель.
Такое изменение увеличит температуру процесса термозакрепления тонера в аппарате.
Время ожидания
Если в течение определенного времени аппарат не получит данные, он перейдет в спящий режим.
В спящем режиме аппарат работает так, как если бы он был выключен. При выборе настройки
По умолчанию для принтера для времени ожидания будет установлено заданное на заводе
значение по умолчанию, которое можно изменить в драйвере. Чтобы изменить время перехода в
ий режим, выберите Ручная настройка, а затем введите время в текстовом поле в окне
спящ
драйвера.
Пока аппарат находится в спящем режиме, на экране ЖК-дисплея отображается сообщение
Спящий режим, однако аппарат может принимать данные. При получении задания печати аппарат
будет активирован для выполнения печати.
Другие параметры печати
• Пропуск пустой страницы
Если выбрана опция Пропуск пустой страницы, драйвер принтера об
наружит пустые
страницы и не будет их печатать.
73
Page 80

Драйвер и программное обеспечение
2
Настройки цвета 2
Цветной режим
В режиме сопоставления цветов доступны следующие параметры:
• Нормально
Это цветной режим по умолчанию.
• Ярко
Цвет всех элементов корректируется для получения наиболее ярких оттенков цвета.
• Нет
Улучшенная передача серого тона
Изображение в затененных областях можно улучшить.
Улучшенная ч/б печать
Если черно-белый рисунок печатается неправильно, воспользуйтесь этой настройкой.
74
Page 81

Драйвер и программное обеспечение
2
2-сторонняя печать 2
Автоматическая 2–сторонняя печать (модели HL-3150CDW и HL-3170CDW)
Выберите Макет.
Выберите Сшивание по длинной стороне или Сшивание по короткой стороне в разделе
Двусторонняя.
Ручная 2–сторонняя печать
Выберите Работа с бумагой.
• Выберите Только четные и Напечатать. Повторно загрузите отпечатанные листы в лоток
(пустой стороной листа вниз в лоток 1 или в слот для ручной подачи). Выберите
Только нечетные и Напечатать.
75
Page 82

Драйвер и программное обеспечение
2
Функции драйвера принтера BR-Script3 (эмуляция языка PostScript®3™) 2
В этом разделе описаны специальные действия драйвера принтера BR-Script3. Для получения
информации об основных операциях драйвера принтера BR-Script3 см. раздел Функции драйвера
принтера (Macintosh) uu стр.64 для параметров Параметры страницы, Обложка,
Источник бумаги и Макет.
Выбор параметров печати 2
Для управления особыми функциями печати выберите Параметры принтера в диалоговом окне
“Печать”.
76
Page 83

Драйвер и программное обеспечение
2
Функции принтера 2
Наборы параметров General 1
Качество печати
Выберите одно из следующих значений разрешения в раскрывающемся списке Качество печати.
• Обычное (600x600т/д)
600×600 т/д. Рекомендуется для обычной печати. Хорошее качество печати с приемлемой
скоростью.
• Высокое (класс 2400 т/д)
Класс 2400 т/д. Режим максимального качества печати. Используется для печати
высококачественных изображений, таких как фотографии. Объем данных печати гораздо
льше, чем в обычном режиме, поэтому время обработки, время передачи данных и печати
бо
увеличивается.
Тип печатного носителя
Выберите тип носителя, соответствующий типу бумаги, которая загружена в аппарат.
• Обычная бумага
• Тонкая бумага
• Плотная бумага
• Более плотная бумага
• Высокосортная бумага
• Конверты
• Конверты плотные
• Конверты тонкие
• Переработанная бумага
• Наклейка
• Глянцевая бумага
77
Page 84

Драйвер и программное обеспечение
2
ПРИМЕЧАНИЕ
ПРИМЕЧАНИЕ
Режим экономии тонера
С помощью этой функции можно экономить тонер. Если установить флажок
Режим экономии тонера, печать будет более бледной. Настройка по умолчанию: “Выкл.”
Не рекомендуется использовать Режим экономии тонера для печати фотографий или
изображений с оттенками серого.
Время ожидания[минут]
Если в течение определенного времени аппарат не получит данные, он перейдет в спящий режим.
В спящем режиме аппарат работает так, как если бы он был выключен. При выборе настройки
По умолчанию для принтера для времени ожидания будет установлено заданное на заводе
значение по умолчанию, которое можно изменить в драйвере. Чтобы изменить вр
емя перехода в
спящий режим, выберите 2, 10 или 30.
Пока аппарат находится в спящем режиме, на экране ЖК-дисплея отображается сообщение
Спящий режим, однако аппарат может принимать данные. При получении задания печати аппарат
будет активирован для выполнения печати.
Цветной / монохромный
Выберите соответствующий режим цвета:
• Авто
Аппарат проверяет содержимое документов на на
личие цвета. При обнаружении цвета печать
выполняется в цветном режиме. Если цвет не обнаружен, печать выполняется в монохромном
режиме. Общая скорость печати может уменьшиться.
• Цвет
Устройство распечатает все страницы в полноцветном режиме.
• Монохромный
При выборе монохромного режима печать документов происходит в оттенках серого.
• Иногда документ может содержать цветную информацию, даже если выглядит монохромным
(например, серые области могут на самом деле состоять из комбинации цветов).
• Если во время печати цветного документа закончится ресурс голубого, пурпурного или желтого
тонер-картриджа, выполнение задания печати будет прервано. Если имеется черный тонер, можно
перезапустить задание печати в монохромном ре
жиме.
Режим цвета
В режиме сопоставления цветов доступны следующие параметры:
• Нормально
Это цветной режим по умолчанию.
• Ярко
Цвет всех элементов корректируется для получения наиболее ярких оттенков цвета.
• Нет
78
Page 85

Драйвер и программное обеспечение
2
ПРИМЕЧАНИЕ
ПРИМЕЧАНИЕ
Наборы параметров General 2
Улучшенная передача серого тона
Изображение в затененных областях можно улучшить.
Улучшенная ч/б печать
Если черно-белый рисунок печатается неправильно, воспользуйтесь этой настройкой.
Блокир. экрана полутона
В других приложениях блокируется изменение параметров полутонов. Настройка по умолчанию:
Вкл..
Печать изображений с высоким качеством
Можно увеличить качество печатаемых изображений. Если для параметра
Печать изображений с высоким качеством установить значение Вкл., скорость печати
уменьшится.
Регулировка вывода бумаги
а функция позволяет улучшить параметры печати при наличии проблем.
Эт
• Уменьшение скручивания бумаги
При выборе этого параметра будет снижено скручивание бумаги.
Если выполняется печать небольшого числа страниц, этот параметр применять не требуется.
Рекомендуется в драйвере принтера изменить значение параметра Тип печатного носителя
на тонкий носитель.
Такое изменение уменьшит температуру процесса термозакрепления тонера в аппарате.
• Усиление фиксации тонера
При выборе этого параметра можно улучшить характеристики закрепления тонера. Если при
выборе этой настройки не произойдет достаточного улучшения, в драйвере принтера измените
значение параметра Тип печатного носителя на толстый носитель.
Такое изменение увеличит температуру процесса термозакрепления тонера в аппарате.
79
Page 86

Драйвер и программное обеспечение
2
Защита печати 2
Защищенные документы – это документы, которые защищаются паролем при отправке на аппарат.
Печать таких документов могут осуществлять только те пользователи, которым известен пароль.
Поскольку документы защищаются на аппарате, для их печати необходимо ввести пароль с помощью
панели управления аппарата.
Чтобы создать защищенное задание печати, выберите Защита печати и установите флажок в поле
Защита печати. Введите пароль в текстовое поле Пароль и нажмите Напечатать.
(Подробную информацию о защищенной печати см. в разделе Печать защищенных данных
uu стр.107.)
80
Page 87

Драйвер и программное обеспечение
2
Удаление драйвера принтера 2
a Войдите в систему с учетной записью администратора.
b В меню Apple выберите Системные настройки. Нажмите Печатьифакс или
Печать и сканирование1, затем выберите принтер, который требуется удалить, и удалите его,
нажав кнопку -.
c Нажмите Удалить принтер.
1
Печать и сканирование для пользователей OS X v10.7.x и 10.8.x
81
Page 88

Драйвер и программное обеспечение
2
Программа Status Monitor 2
Утилита Status Monitor — это настраиваемое программное средство для контроля состояния
аппарата, отображающее через заранее заданные интервалы обновления такие сообщения об
ошибках, как отсутствие или замятие бумаги, и обеспечивающее доступ к утилите управления через
веб-интерфейс. Проверьте состояние аппарата, запустив программу Brother Status Monitor; для этого
необходимо выполнить следующие шаги:
Для модели Mac OS X v10.6.8
a Запустите Системные настройки, выберите Печатьифакс, затем выберите аппарат.
b Нажмите Параметры и запасы.... Перейдите на вкладку Утилита и выберите
Открыть утилиту принтера. Запустится программа Status Monitor.
Для OS X v10.7.x и 10.8.x
a Запустите Системные настройки, выберите Печатьисканирование, затем выберите
аппарат.
b Нажмите Параметры и запасы.... Перейдите на вкладку Утилита и выберите
Открыть утилиту принтера. Запустится программа Status Monitor.
Обновление состояния аппарата 2
Чтобы узнать последнее состояние аппарата, откройте окно Status Monitor и щелкните значок
“Обновить” .
Если заканчивается тонер или возникла проблема с тонер-картриджем, появятся следующие значки.
Низкий уровень тонера.
Тонер в тонер-картридже закончился.
Можно задать интервал, с которым программа будет обновлять информацию о состоянии аппарата.
В строке меню выберите элемент Brother Status Monitor, а затем Настройки….
82
Page 89

Драйвер и программное обеспечение
2
Скрытие или отображение окна 2
После запуска программы Status Monitor можно скрыть или отобразить окно. Чтобы скрыть окно, в
строке меню выберите элемент Brother Status Monitor, а затем Скрыть Status Monitor. Чтобы
открыть окно, щелкните значок Brother Status Monitor на панели.
Выход из окна 2
Щелкните Brother Status Monitor в строке меню, а затем выберите Завершить Status Monitor во
всплывающем меню.
Управление через веб-интерфейс (только при наличии сетевого подключения) 2
Запустите систему управления через веб-интерфейс, щелкнув значок аппарата на экране
Status Monitor. Для управления аппаратом с помощью протокола HTTP (Hyper Text Transfer Protocol
(протокол передачи гипертекста)) можно использовать стандартный веб-браузер.
Информацию о системе управления через веб-интерфейс см. в документе uuРуководство
пользователя по работе в сети: Управление через веб-интерфейс
83
Page 90

Драйвер и программное обеспечение
2
Программное обеспечение 2
Программное обеспечение для работы в сети 2
Информацию о сетевом программном обеспечении см. в документе uuРуководство пользователя по
работе в сети: Сетевые функции
84
Page 91

3
3
Общая информация 3
Панель управления 3
Данный аппарат оборудован одним жидкокристаллическим дисплеем (ЖКД), восемью клавишами и
двумя светодиодами на панели управления. ЖК-дисплей представляет собой однострочный дисплей
на 16 символов.
Обзор панели управления 3
На иллюстрации изображен аппарат HL-3170CDW.
1
2
3
4
5
6
7
8
1 ЖК-дисплей
На нем отображаются сообщения и инструкции по настройке аппарата и работе с ним.
Четырехуровневый индикатор отображает уровень беспроводного сигнала, если используется
беспроводное подключение.
0 Макс.
2 Включение и выключение питания
Включение и выключение устройства.
Для включения аппарата нажмите и удерживайте клавишу .
Для выключения аппарата нажмите и удерживайте клавишу . На экране появится сообщение
ключение, которое отображается в течение нескольких секунд, а затем исчезает.
Вы
85
Page 92

Общая информация
3
3 Клавиши меню:
a или b ( + или -)
Нажмите для прокрутки меню и параметров.
Нажмите для ввода чисел и увеличения числа. Ввод чисел можно осуществлять двумя способами.
Нажмите кнопку a или b для увеличения или уменьшения числа на единицу, либо удерживайте
кнопку a или b нажатой для более быстрого изменения числа. При отображении необходимого
сла нажмите OK.
чи
OK
Сохранение настроек аппарата. После изменения настройки аппарат возвращается к
предыдущему уровню меню.
Back (Назад)
Переход на один уровень назад в структуре меню.
Выбор предыдущей цифры при вводе чисел.
4 Secure (Безопасная печать)
Печать сохраненных в памяти данных становится возможной только после ввода четырехзначного
пароля. (Для получения дополнительной информации см. ра
здел Печать защищенных данных
uu стр.107.)
5Go (Пуск)
Некоторые сообщения об ошибках можно очистить, нажав клавишу Go. Чтобы очистить все
остальные ошибки, следуйте инструкциям на панели управления или см. раздел Сообщения об
ошибках и обслуживании uu стр.170.
Приостановка и продолжение печати.
Печать всех оставшихся в памяти аппарата данных.
Выбор отображаемого параметра в по
следнем уровне меню. После изменения параметра аппарат
возвратится в режим готовности.
Нажав и удерживая эту клавишу в течение около 4 секунд можно переключиться в режим
повторной печати. (Для получения дополнительной информации см. раздел Повторная печать
документов uu стр.105.)
6Cancel (Отмена)
Отмена текущей настройки.
Отмена запрограммированного задания печати и удаление его из памяти ап
парата. Для отмены
нескольких заданий печати нажмите эту клавишу и удерживайте ее нажатой до тех пор, пока на ЖКдисплее не появится сообщение Отмена заданий..
7 Светодиод Error (Ошибка)
Мигает оранжевым цветом, когда на ЖК-дисплее отображается сообщение об ошибке или важное
сообщение о состоянии аппарата. (Для получения дополнительной информации см. раздел
ветодиодная индикация uu стр.87.)
С
8 Светодиод Data (Данные)
Светодиод мигает в зависимости от состояния аппарата. (Для получения дополнительной
информации см. раздел Светодиодная индикация uu стр.87.)
86
Page 93

Общая информация
3
Светодиодная индикация 3
Светодиодные индикаторы используются для отображения состояния аппарата.
Светодиод “Data” (зеленый)
Светодиодная индикация Значение
Вкл. Данные находятся в памяти аппарата.
Мигает Аппарат принимает или обрабатывает данные.
Не светится В памяти отсутствуют данные.
Светодиод “Error” (оранжевый) 3
Светодиодная индикация Значение Мигает Неисправность аппарата. Не светится Аппарат работает нормально.
Сообщения о состоянии аппарата 3
В приведенной ниже таблице указаны сообщения о состоянии аппарата во время обычной
эксплуатации.
Сообщение о состоянии аппарата Значение
Охлаждается. Осуществляется охлаждение аппарата.
Отмена печати
Аппарат производит отмену задания.
3
Отмена заданий.
Откалибровать Аппарат выполняет калибровку интенсивности цвета.
Пропущены данные Аппаратом игнорируются данные, обработанные с помощью драйвера
PS.
Пауза Аппаратом приостановлены операции. Нажмите кнопку Go, чтобы снова
запустить аппарат.
Подождите Аппарат прогревается.
Аппаратом выполняется калибровка.
Печатает Аппарат выполняет печать.
Готово Аппарат готов к печати.
Спящий режим В спящем режиме (реж
если бы он был выключен, однако он может принимать данные. При
получении задания печати аппарат будет активирован для выполнения
печати.
Глубокий сон В режиме глубокого сна (снижение потребления электроэнергии по
сравнению со спящим режимом) аппарат работает так, как если бы он
был выключен. Если в теч
спящем режиме не получит данные, он перейдет в режим глубокого сна.
Аппарат выходит из спящего режима при получении задания печати.
Регистрация Аппарат настраивает положение печати.
им экономии энергии) аппарат работает так, как
ение определенного времени аппарат в
87
Page 94

Общая информация
3
ПРИМЕЧАНИЕ
Таблица меню 3
Переход в режим настройки (доступ к меню) 3
a Нажмите любую кнопку меню (a, b, OK или Back) для перевода аппарата в автономный режим.
b Используйте прокрутку уровней меню в нужном направлении с помощью кнопок a или b.
c Нажмите OK, когда требуемый параметр отобразится на ЖК-дисплее. На ЖК-дисплее появится
следующий уровень меню.
d Нажмите a или b для прокрутки к следующему пункту меню.
e Нажмите OK или Go.
После завершения настройки параметра на ЖК-дисплее появляется сообщение Принято.
Таблица меню 3
Доступно семь меню. Для получения дополнительной информации о доступных вариантах выбора в
каждом меню см. приведенные ниже таблицы.
Если в течение 30 секунд не выполняются операции на панели управления, ЖК-дисплей
возвращается в режим готовности.
На ЖК-дисплее панели управления отображаются следующие названия:
• Стандартный лоток для бумаги: Лоток 1
• Слот для ручной подачи: Ручная подача
88
Page 95

Общая информация
3
Инф. об уст-ве
Подменю 1 Подменю 2 Параметры
меню
Печать настроек
Печать сет.настр
Печать отч.WLAN
Печать теста
Печать демо-стр.
Печ.точ.фотоб.
Печать шрифтов
(HL-3170CDW)
Серийный номер
Версия Main Версия --Отображение основной версии
Число страниц
Число изобр-ний
---Печать страницы параметров принтера.
---Печать отчета о конфигурации сети.
---Печать результатов диагностики подключения
---Печать тестовой страницы.
---Печать демонстрационной страницы.
---Печать листа проверки точек фотобарабана.
HP LaserJet --Печать списка шрифтов и образцов HP
BR-Script 3 --Печать списка шрифтов и образцов BR-Script.
---Отображение серийного номера аппарата.
Sub1 Версия --Отображение подверсии микропрограммы.
Емкость RAM --Отображение объема памяти данного
Всего --Отображение общего числа напечатанных
Цвет --Отображение общего числа напечатанных
Черно-белые --Отображение общего числа напечатанных
Черный(B) --Отображение количества изображений,
Голубой(C) --Отображение количества изображений,
Пурпурный(M) --Отображение количества изображений,
Желтый(Y) --Отображение количества изображений,
Значения Описание
беспроводной сети.
LaserJet.
микропрограммы.
аппарата.
страниц.
цветных страниц.
монохромных страниц.
напечатанных черным цветом.
напечатанных голубым цветом.
напечатанных пурпурным цветом.
напечатанных желтым цветом.
Заводские настройки выделены жирным шрифтом и звездочкой.
89
Page 96

Общая информация
3
Инф. об уст-ве (продолжение)
Подменю 1 Подменю 2 Параметры
меню
Счетчик фотобар.
Ресурс узлов
Черный(B) --Отображение текущего общего числа страниц,
Голубой(C) --Отображение текущего общего числа страниц,
Пурпурный(M) --Отображение текущего общего числа страниц,
Желтый(Y) --Отображение текущего общего числа страниц,
Ресурс тонера
Сост. барабана
Ресурс лент.кар.
Ресурс комп.ПБ 1
Рес.узл.термоз
Черный(B) - Отображение оставшегося срока службы
Голубой(C)
Пурпурный(M)
Желтый(Y) -
Черный(B) - Отображение оставшегося срока службы блока
Голубой(C)
Пурпурный(M)
Желтый(Y) - Отображение оставшегося срока службы блока
--Отображение оставшегося срока службы
--Отображение числа страниц, которое еще
--Отображение числа страниц, которое еще
Значения Описание
напечатанных блоком фотобарабана черного
цвета.
напечатанных блоком фотобарабана голубого
цвета.
напечатанных блоком фотобарабана
пурпурного цвета.
напечатанных блоком фотобарабана желтого
цвета.
-
-
- Отображение оставшегося срока службы блока
- Отображение оставшегося срока службы блока
каждого тонер-картриджа.
Например, если оставшийся срок службы
черного тонер-картриджа составляет 20%, на
ЖК-дисплее отображается следующая
индикация.
BK oonnnnnnnn
фотобарабана черного цвета.
фотобарабана голубого цвета.
фотобарабана пурпурного цвета.
фотобарабана желтого цвета.
ленточного картриджа.
можно распечатать с помощью комплекта ПБ 1.
можно распечатать с помощью блока
термозакрепления тонера.
Заводские настройки выделены жирным шрифтом и звездочкой.
90
Page 97

Общая информация
3
Инф. об уст-ве (продолжение)
Подменю 1 Подменю 2 Параметры
меню
Обнул.счёт.рес.
(Отображается
только в том
случае, если
превышен
номинальный
срок службы
блока
фотобарабана
или ленточного
картриджа.)
Заводские настройки выделены жирным шрифтом и звездочкой.
Фотобарабан Черный(B) - Сброс счетчика срока службы блока
Голубой(C)
Пурпурный(M)
Желтый(Y) - Сброс счетчика срока службы блока
Ленточ. картридж
--Сброс счетчика срока службы ленточного
Значения Описание
- Сброс счетчика срока службы блока
- Сброс счетчика срока службы блока
фотобарабана черного цвета. Отображается
при замене блока фотобарабана.
фотобарабана голубого цвета. Отображается
при замене блока фотобарабана.
фотобарабана пурпурного цвета.
Отображается при замене блока
фотобарабана.
фотобарабана желтого цвета. Отображается
при замене блока фотобарабана.
картриджа. Отображается при замене
ленточного картриджа.
91
Page 98

Общая информация
3
Лоток для бумаги 3
Подменю Значения Описание
Ручная подача Вкл. / Выкл.* Выбор необходимости осуществления подачи
бумаги вручную.
2-стор.
(HL-3150CDW и
HL-3170CDW)
Лоток 1. Формат Любой* / Letter / Legal / A4 /
Заводские настройки выделены жирным шрифтом и звездочкой.
Вкл (пр/дл ст) /
Вкл (пр/кр ст) / Выкл.*
Executive / JIS B5 / A5 /
A5 L / JIS B6 / A6 / Folio
Выбор, производить ли печать на обеих
сторонах бумаги.
Выбор формата бумаги, установленной в
стандартный лоток для бу
маги.
92
Page 99

Общая информация
3
Общ. настройки
Подменю Параметры меню Значения Описание
Язык меню - Английский* /
Français...
Экология Время ожидания 0 / 1 / 2 / 3* / 4 / 5 / ... Мин Установка времени для возврата в
Эконом. тонера Вкл. / Выкл.* Увеличение количества страниц,
Автовыключение Выкл. / 1 часа* / 2 часа /
4 часа / 8 часа
Управ. панелью Скор. повтора 0.1* / 0.4 / 0.6 / 0.8 /
1.0 / 1.4 / 1.8 / 2.0 Сек.
Прокрут.сообщ. Уровень1* / Уровень2 /
... / Уровень10
Контраст ЖКД -nnonn+ Регулировка контрастности ЖК-
Авт.реж.готовн Вкл.* / Выкл. Установка возврата аппарата в
Блок-ка уст-к - Вкл. / Выкл.* Установка для параметров
Повторная печать - Вкл. / Выкл.* Установка для параметров
Изменение языка ЖК-дисплея для
страны.
режим экономии энергии.
на которых можно выполнять
печать одним тонер-картриджем.
Задание врем
пребывания аппарата в режиме
глубокого сна до перехода в
режим выключения питания. Если
аппарат не должен переходить в
режим выключения питания,
выберите Выкл..
Установка времени для
изменения сообщения ЖКдисплея при удержании кнопки a
или b с интервал
Установка времени в секундах, в
течении которого прокручивается
сообщение ЖК-дисплея. От
уровня 1=0,2 с до уровня 10=2,0 с.
дисплея.
режим готовности после 30секундного простоя. При выборе
Выкл. ап
получать задания печати, если он
был оставлен в режиме меню.
блокировки панели значения Вкл.
или Выкл. с помощью пароля.
повторной печати значения Вкл.
или Выкл..
ени (в часах)
ами.
парат не сможет
Заводские настройки вы
делены жирным шрифтом и звездочкой.
93
Page 100

Общая информация
3
Общ. настройки (продолжение)
Подменю Параметры меню Значения Описание
Интерфейс Выбрать Авто* / USB / Сеть Выбор используемого
интерфейса.
Если установлено значение Авто,
аппарат автоматически выберет
интерфейс USB или Ethernet в
зависимости от того, какой
интерфейс используется для
приема данных.
Авт.выбор интерф
Входной буфер Уровень 1 / 2 / 3 / 4* / ... / 7 Увеличение или уменьшение
Заводские настройки выделены жирным шрифтом и звездочкой.
1 / 2 / 3 / 4 / 5* / ... / 99Сек. Необходимо настроить время
ожидания для автоматического
выбора интерфейса.
объема входного буфера.
94
 Loading...
Loading...