Page 1
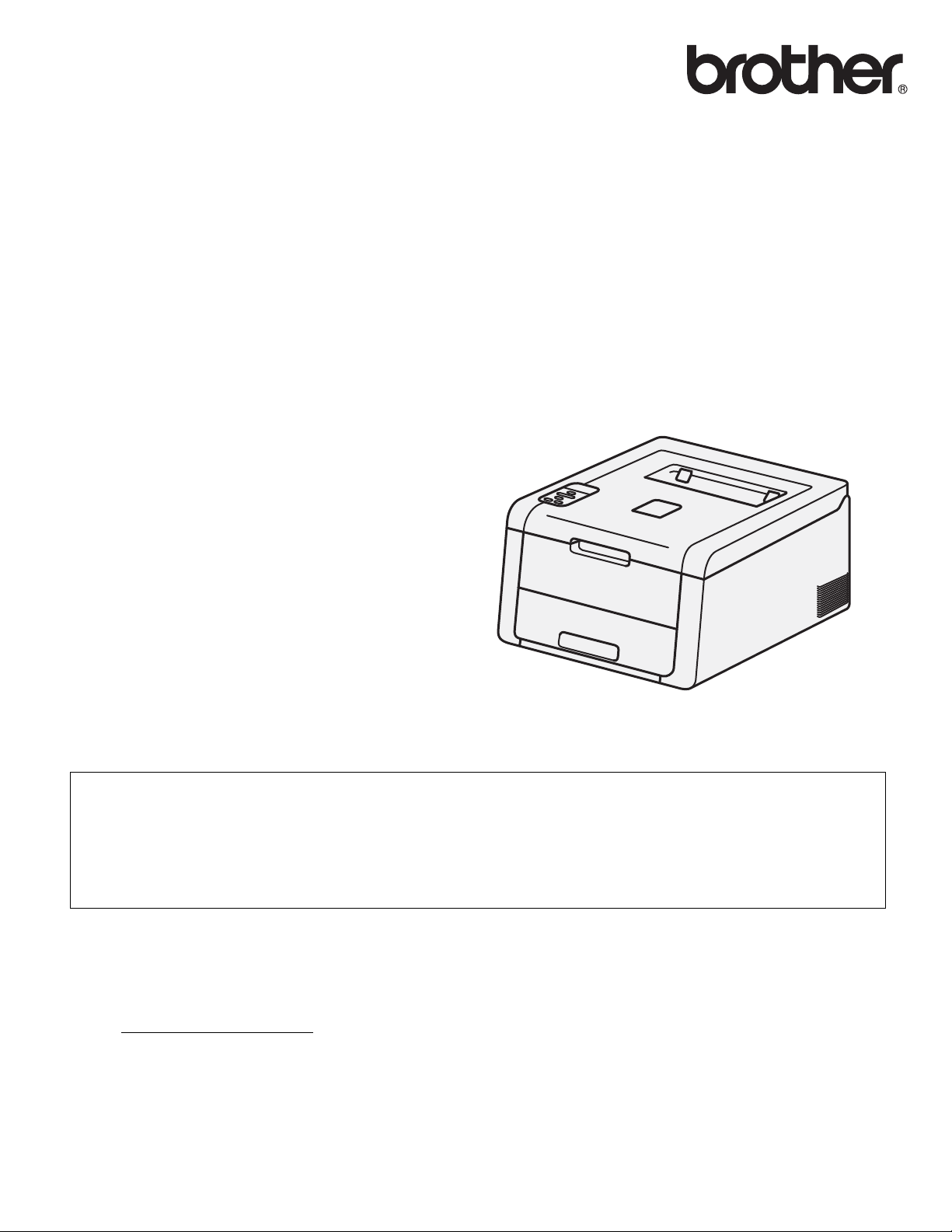
Gebruikershandleiding
Brother-kleurenprinter
HL-3140CW
HL-3150CDW
HL-3170CDW
Voor slechtzienden
Deze handleiding kan door de software Screen Reader 'text-to-speech'
worden gelezen.
U dient eerst alle hardware in te stellen en de driver te installeren, pas dan kunt u de machine gebruiken.
Gebruik de Installatiehandleiding om de machine in te stellen. In de doos vindt u een gedrukt exemplaar.
Lees deze Gebruikershandleiding aandachtig door voordat u de machine gaat gebruiken.
Kijk op http://solutions.brother.com/
productondersteuning en de meest recente driver-updates en hulpprogramma's.
Opmerking: bepaalde modellen zijn in niet alle landen verkrijgbaar.
voor antwoorden op veelgestelde vragen (FAQ's) en technische vragen, voor
DUT/BEL-DUT
Versie 0
Page 2
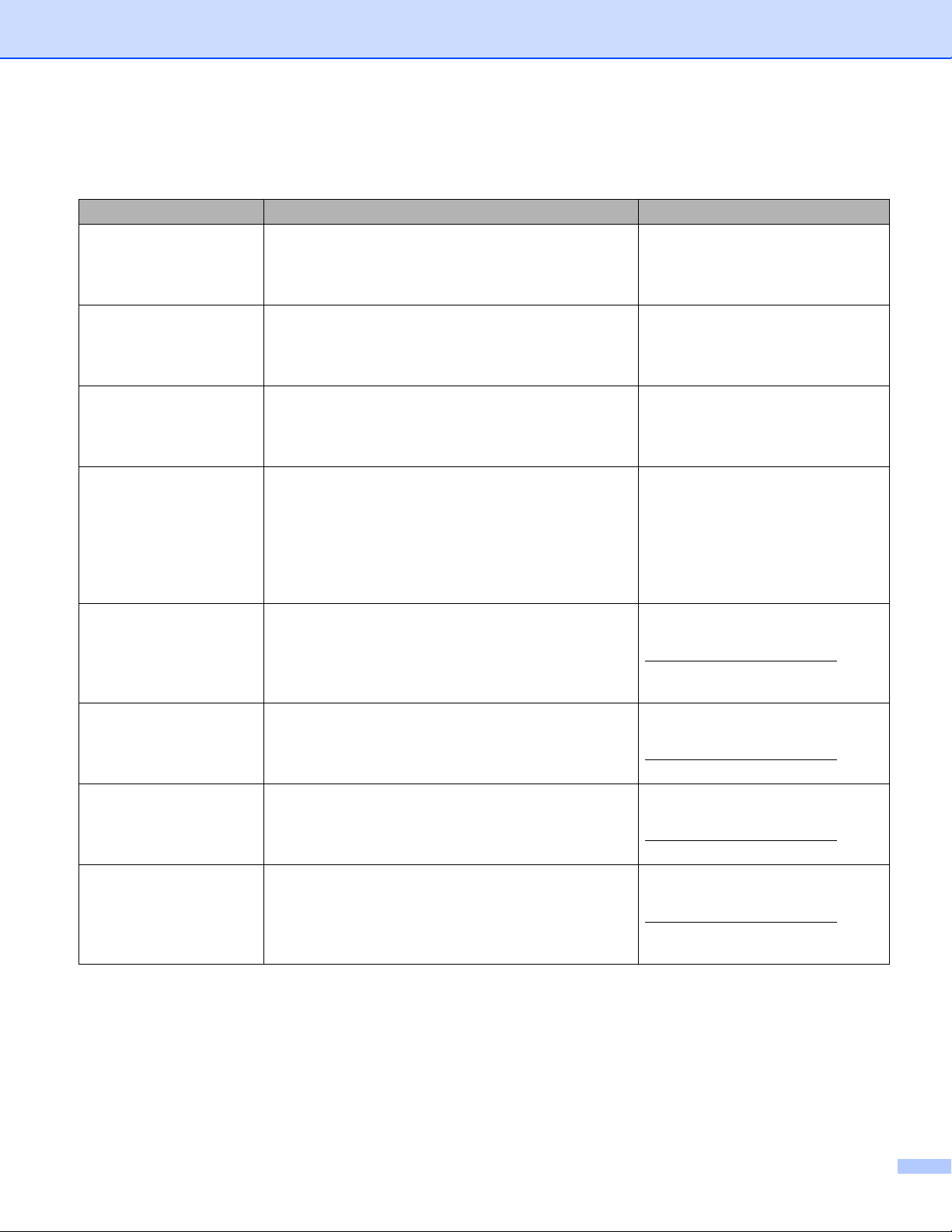
Welke handleidingen zijn er en waar kan ik deze vinden?
Welke handleiding? Inhoud? Waar?
Handleiding product
veiligheid
Installatiehandleiding Volg de instructies voor het instellen van uw machine
Gebruikershandleiding Hier vindt u meer informatie over de afdrukfuncties,
Netwerkhandleiding Deze handleiding biedt u nuttige informatie over
Wi-Fi Direct™
handleiding
Google cloud print
handleiding
Handleiding mobiel
printen/scannen voor
Brother iPrint&Scan
AirPrint handleiding In deze handleiding vindt u informatie over het
Lees deze handleiding eerst. Lees de
veiligheidsinstructies voor u de machine installeert.
Raadpleeg deze handleiding voor handelsmerken en
wettelijke beperkingen.
en installeren van de drivers en software voor het
besturingssysteem en het type verbinding dat u
gebruikt.
het vervangen van verbruiksartikelen en het
uitvoeren van routineonderhoud. Zie tips voor het
oplossen van problemen.
instellingen voor bedrade en draadloze netwerken en
beveiligingsinstellingen bij het gebruik van de
Brother-machine. U kunt er eveneens informatie
vinden over ondersteunde protocollen voor uw
machine en gedetailleerde tips voor het oplossen van
problemen.
Deze handleiding biedt u informatie over het
configureren van uw Brother-machine voor
rechtstreeks draadloos afdrukken vanaf een mobiel
apparaat dat de standaard Wi-Fi Direct™
ondersteunt.
Deze handleiding biedt u informatie over het
configureren van uw Brother-machine voor een
Google-account en het gebruik van Google Cloud
Print-services om af te drukken via het internet.
In deze handleiding vindt u nuttige informatie over het
afdrukken vanaf uw mobiel apparaat en scannen
vanaf uw Brother-machine naar uw mobiel apparaat
bij verbinding met een Wi-Fi-netwerk.
gebruik van AirPrint om vanop OS X v10.7.x, 10.8.x,
uw iPhone, iPod touch, iPad, of ander iOS-toestel op
uw Brother-machine af te drukken zonder een
printerdriver te installeren.
Gedrukt / in de verpakking
Gedrukt / in de verpakking
PDF-bestand / cd-rom / in de
verpakking
PDF-bestand / cd-rom / in de
verpakking
PDF-bestand / Brother Solutions
Center op
http://solutions.brother.com/
PDF-bestand / Brother Solutions
Center op
http://solutions.brother.com/
PDF-bestand / Brother Solutions
Center op
http://solutions.brother.com/
PDF-bestand / Brother Solutions
Center op
http://solutions.brother.com/
i
Page 3
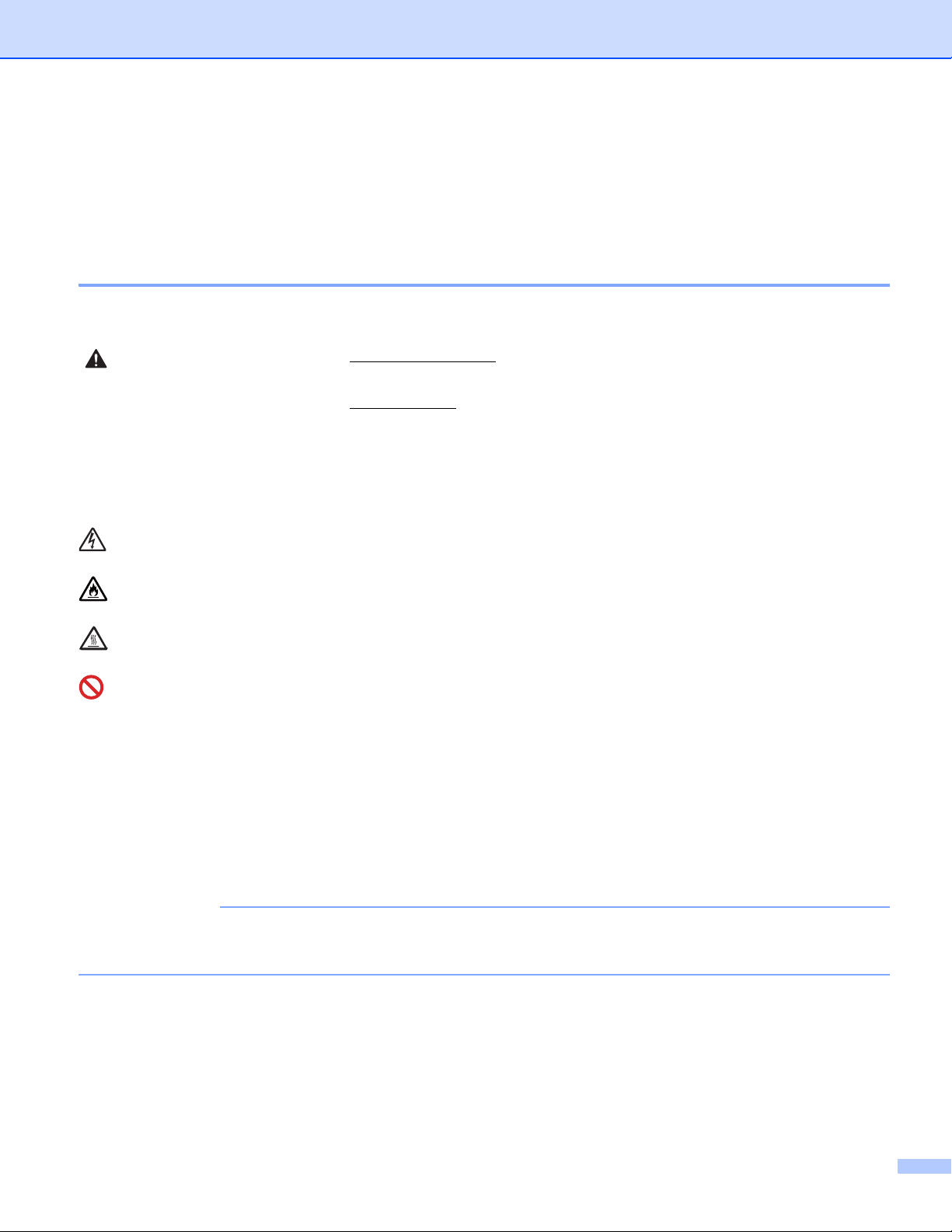
Gebruik van de documentatie
OPMERKING
Bedankt voor uw keuze voor een Brother-machine! Het lezen van de documentatie helpt u bij het optimaal
benutten van uw machine.
Symbolen en conventies die in de documentatie gebruikt worden
De volgende symbolen en conventies worden in de documentatie gebruikt.
WAARSCHUWING
WAARSCHUWING geeft een mogelijk gevaarlijke situatie aan die, als
deze niet wordt voorkomen, kan resulteren in ernstig of fataal letsel.
BELANGRIJK
BELANGRIJK geeft een mogelijk gevaarlijke situatie aan die kan
resulteren in schade aan eigendommen, storingen of een niet-werkend
product.
OPMERKING
Opmerkingen vertellen u hoe u op een bepaalde situatie moet
reageren of geven tips over de werking van een handeling in
combinatie met andere functies.
Pictogrammen voor elektrisch gevaar wijzen u op een risico op
elektrische schokken.
Pictogrammen voor brandgevaar wijzen u op een risico op brand.
Deze symbolen wijzen u erop dat u hete oppervlakken in de machine
niet mag aanraken.
Verbodspictogrammen wijzen op handelingen die niet mogen worden
uitgevoerd.
Vet Vetgedrukte tekst geeft toetsen op het bedieningspaneel van de
machine of op het computerscherm aan.
Cursief Cursief gedrukte tekst legt de nadruk op een belangrijk punt of verwijst
naar een verwant onderwerp.
Courier New Het lettertype Courier New geeft de meldingen aan die worden
weergegeven op het LCD-scherm van de machine.
Als u een tablet met Windows® 8 gebruikt, kunt u selecties maken door op het scherm te tikken of met uw
muis te klikken.
ii
Page 4
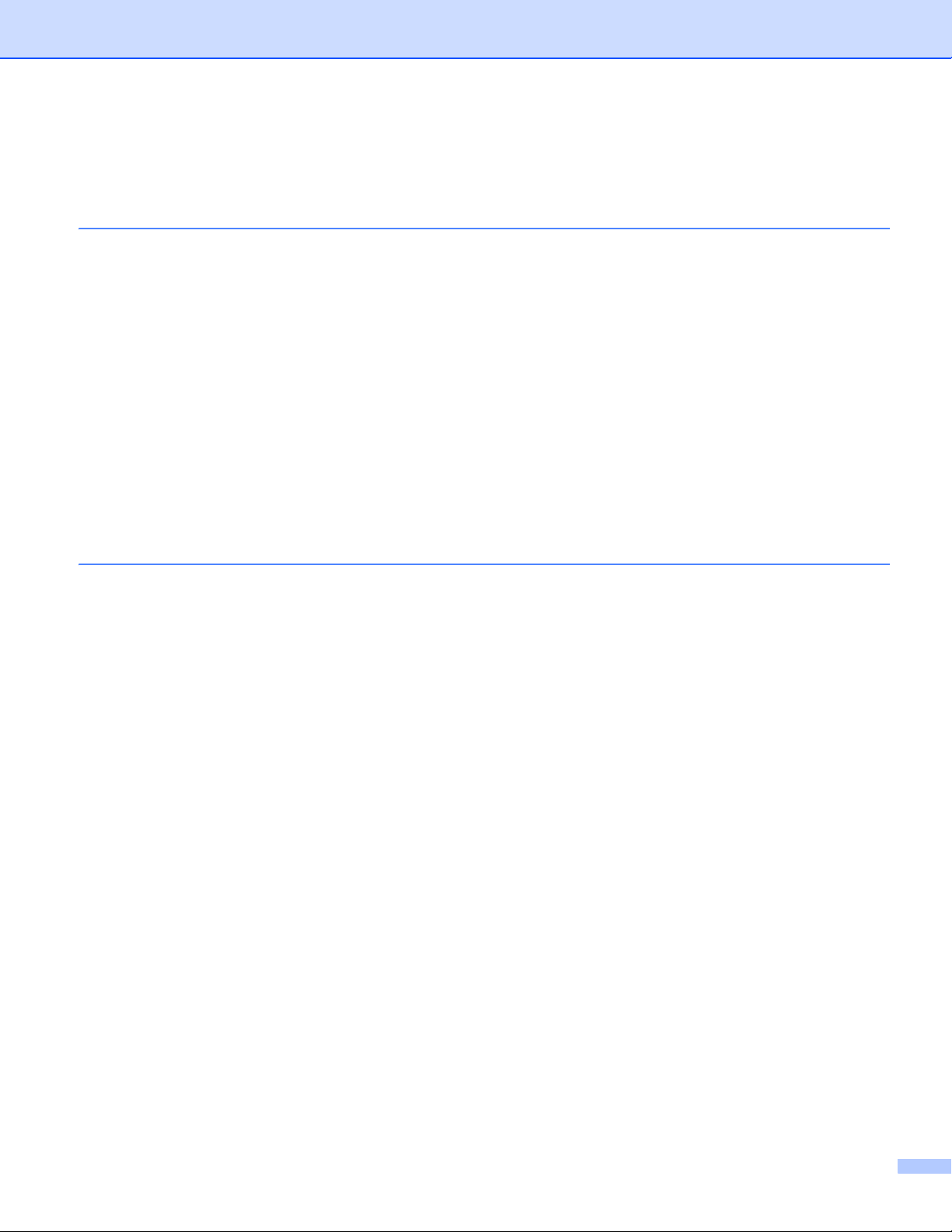
Inhoudsopgave
1 Afdrukmethoden 1
Over deze machine....................................................................................................................................1
Vooraanzicht en achteraanzicht ..........................................................................................................1
Acceptabel papier en andere afdrukmedia ................................................................................................2
Aanbevolen papier en afdrukmedia .....................................................................................................2
Papiersoort en -formaat.......................................................................................................................2
Speciaal papier gebruiken ...................................................................................................................4
Onbedrukbaar gedeelte bij afdrukken via een computer .....................................................................7
Papier plaatsen..........................................................................................................................................8
Papier en afdrukmedia laden...............................................................................................................8
Papier in de standaardpapierlade laden..............................................................................................8
Papier laden in de sleuf voor handmatige invoer ..............................................................................12
Tweezijdig afdrukken...............................................................................................................................20
Richtlijnen bij het tweezijdig afdrukken..............................................................................................20
Automatisch tweezijdig afdrukken (HL-3150CDW en HL-3170CDW) ...............................................21
Handmatig tweezijdig afdrukken........................................................................................................23
2 Driver en software 24
Printerdriver .............................................................................................................................................24
Een document afdrukken...................................................................................................................25
Instellingen van de printerdriver ........................................................................................................26
Windows
Macintosh ................................................................................................................................................62
Software ..................................................................................................................................................82
®
................................................................................................................................................27
De instellingen voor de printerdriver openen .....................................................................................27
Functies in de Windows
Het tabblad Normaal..........................................................................................................................28
Het tabblad Geavanceerd..................................................................................................................37
Tabblad Afdrukprofielen ....................................................................................................................46
Het tabblad Apparaatinstellingen.......................................................................................................48
Ondersteuning...................................................................................................................................49
Functies in de BR-Script3-printerdriver (PostScript
De printerdriver verwijderen ..............................................................................................................59
Status Monitor ...................................................................................................................................60
Functies in de printerdriver (Macintosh) ............................................................................................62
Het kiezen van opties voor de pagina-instelling ................................................................................62
Functies in de BR-Script3-printerdriver (PostScript
De printerdriver verwijderen ..............................................................................................................79
Status Monitor ...................................................................................................................................80
Software voor netwerken ..................................................................................................................82
®
-printerdriver ..............................................................................................28
®
3™-taalemulatie) ...........................................51
®
3™-taalemulatie) ...........................................74
iii
Page 5
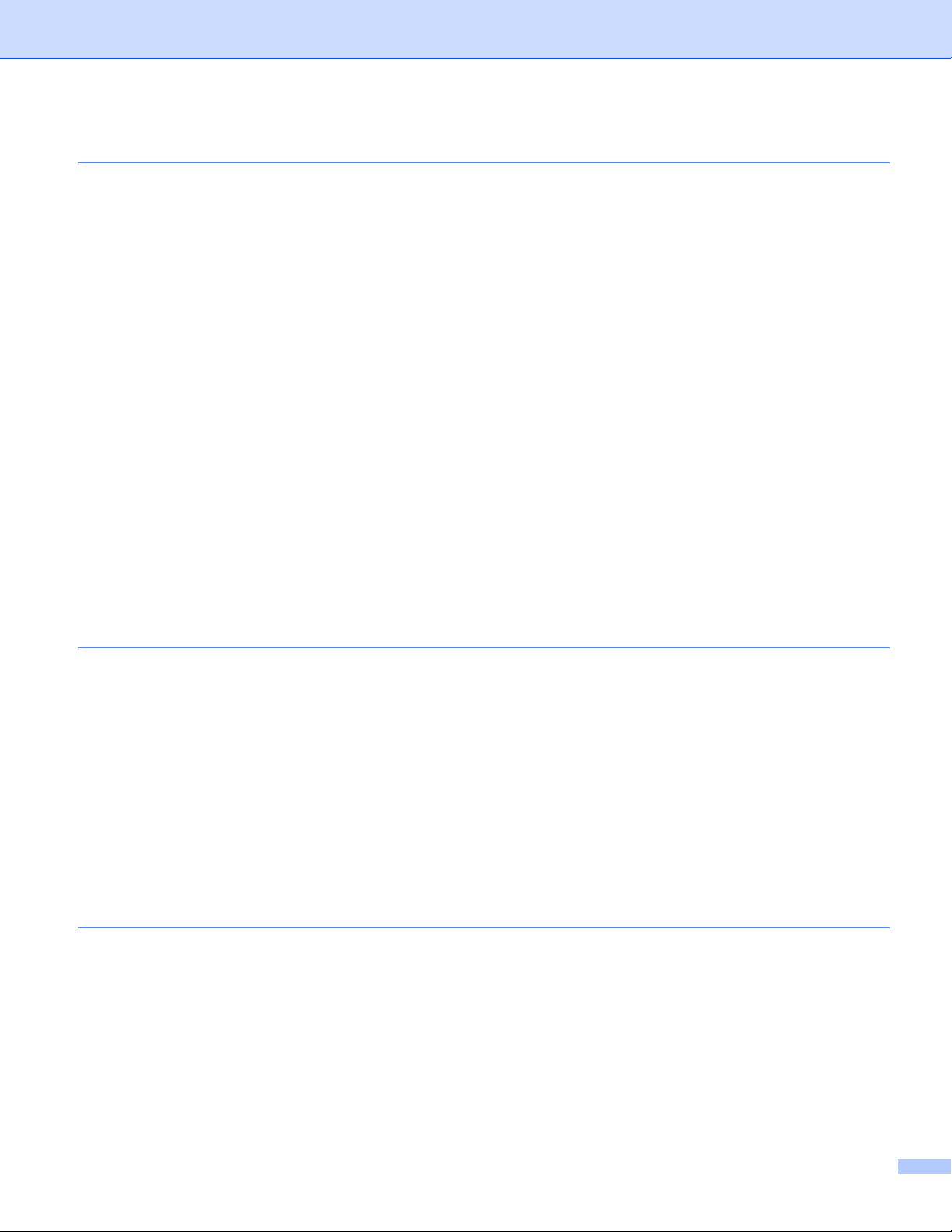
3 Algemene informatie 83
Bedieningspaneel ....................................................................................................................................83
Overzicht bedieningspaneel ..............................................................................................................83
LED-aanduidingen.............................................................................................................................85
Machinestatusmeldingen...................................................................................................................85
Menutabel..........................................................................................................................................86
Documenten nogmaals afdrukken.........................................................................................................101
De laatste taak opnieuw afdrukken .................................................................................................101
De laatste taak opnieuw afdrukken .................................................................................................101
Beveiligde gegevens afdrukken.............................................................................................................102
Beveiligde gegevens .......................................................................................................................102
Beveiligde gegevens afdrukken.......................................................................................................102
Beveiligingsfuncties ...............................................................................................................................103
Secure Function Lock 2.0................................................................................................................103
Instelslot ..........................................................................................................................................103
Ecologische functies..............................................................................................................................105
Toner besparen ...............................................................................................................................105
Slaaptijd...........................................................................................................................................105
Stand diepe slaap............................................................................................................................105
Automatische stroom Uit .................................................................................................................106
Kleurcorrectie.........................................................................................................................................107
Frequentie .......................................................................................................................................107
Kleurkalibratie..................................................................................................................................107
Automatisch registreren...................................................................................................................108
4 Routineonderhoud 109
Verbruiksartikelen vervangen ................................................................................................................109
De tonercartridges vervangen .........................................................................................................113
Drumeenheden vervangen ..............................................................................................................122
Riemeenheid vervangen..................................................................................................................131
Tonerbak vervangen........................................................................................................................136
De machine reinigen en controleren......................................................................................................144
De buitenzijde van de machine schoonmaken ................................................................................144
De LED-kop reinigen .......................................................................................................................146
De primaire corona's reinigen..........................................................................................................147
De drumeenheid reinigen ................................................................................................................151
De papierpick-uprol schoonmaken ..................................................................................................158
De machine inpakken en vervoeren......................................................................................................159
5 Problemen oplossen 162
Het probleem vaststellen .......................................................................................................................162
Fout- en onderhoudsmeldingen.............................................................................................................163
Vastgelopen papier..........................................................................................................................168
Als u problemen hebt met uw machine..................................................................................................178
De afdrukkwaliteit verbeteren................................................................................................................182
Informatie over de machine...................................................................................................................191
Het serienummer controleren ..........................................................................................................191
Standaardinstellingen ......................................................................................................................191
iv
Page 6
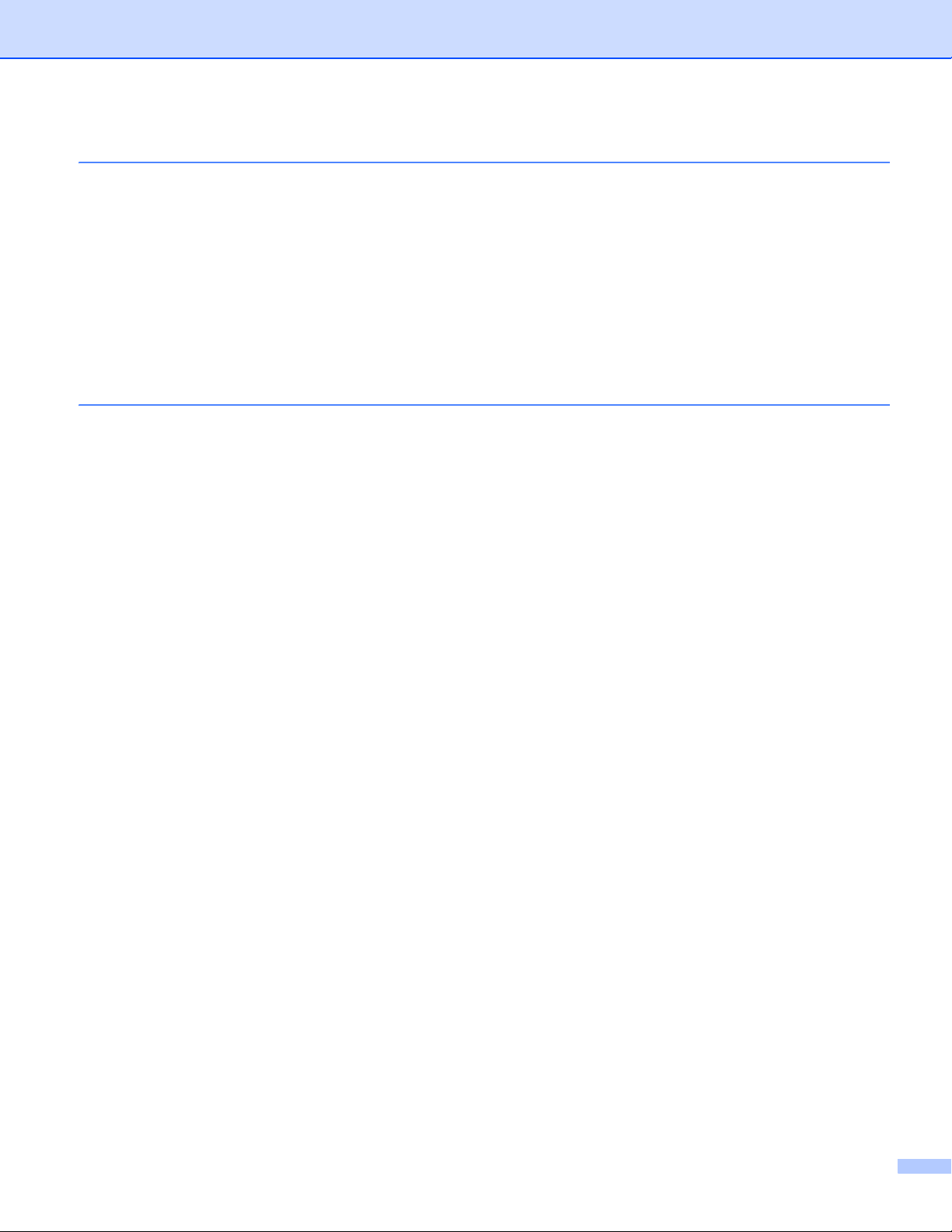
AAppendix 193
Machinespecificaties..............................................................................................................................193
Algemeen ........................................................................................................................................193
Afdrukmedia ....................................................................................................................................195
Printer..............................................................................................................................................196
Interface...........................................................................................................................................197
Netwerk (LAN).................................................................................................................................198
Systeemvereisten............................................................................................................................199
Belangrijke informatie bij het kiezen van papier ..............................................................................200
Verbruiksartikelen............................................................................................................................201
Brother telefoonnummers......................................................................................................................202
BIndex 203
v
Page 7
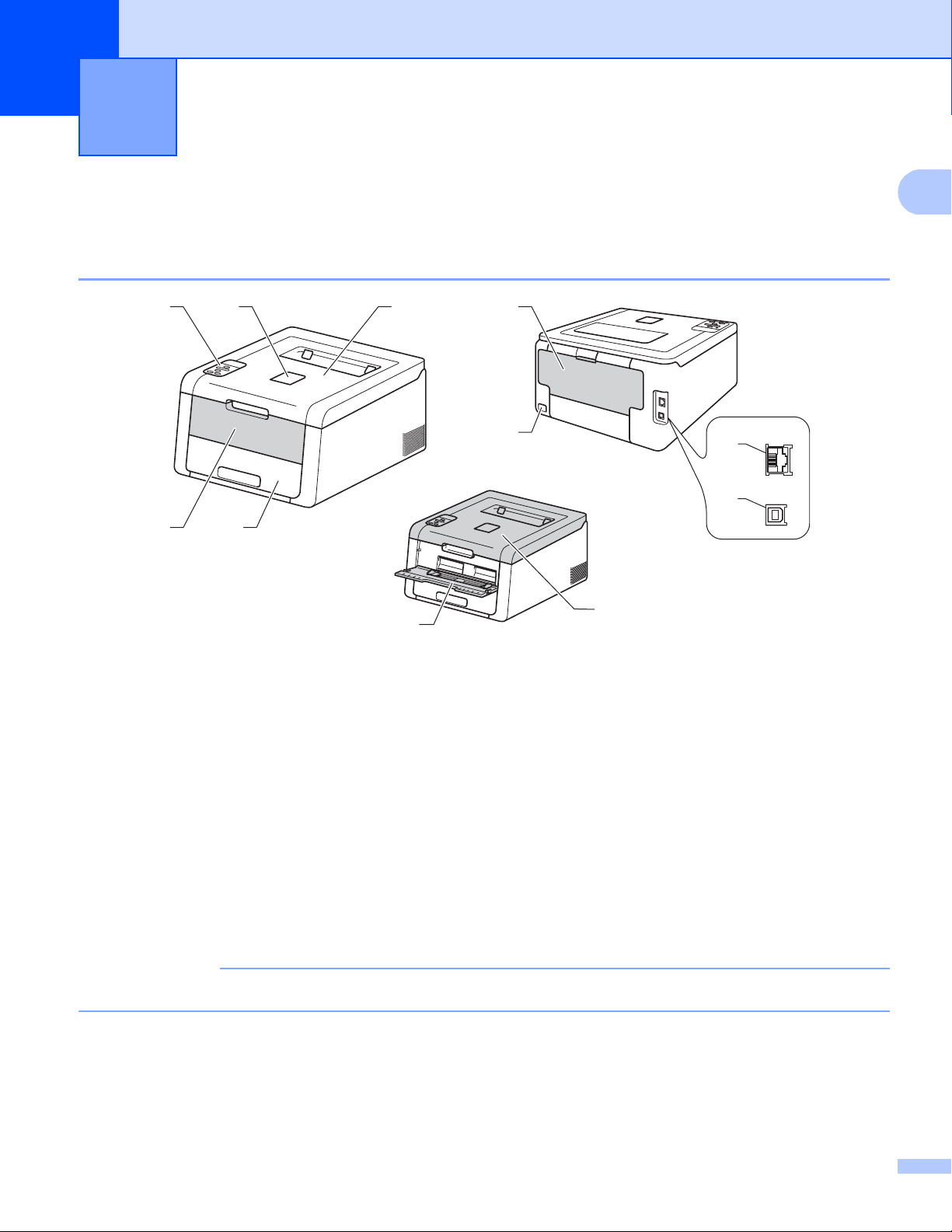
1
1
OPMERKING
1
2
3
4
5
6
9
8
10
11
7
Afdrukmethoden 1
Over deze machine 1
Vooraanzicht en achteraanzicht 1
1 Steunklep van de documentuitvoer met bedrukte zijde naar beneden (steunklep)
2 Bedieningspaneel met een Liquid Crystal Display (LCD)
3 Deksel van de sleuf voor handmatige invoer
4 Papierlade
5 Documentuitvoer met bedrukte zijde naar beneden
6 Sleuf voor handmatige invoer
7 Bovendeksel
8 Achterklep (documentuitvoer met bedrukte zijde naar boven wanneer open)
9 Ingang voor netsnoer
10 10BASE-T / 100BASE-TX (HL-3150CDW en HL-3170CDW)
11 USB-poort
De meeste illustraties in deze Gebruikershandleiding tonen de HL-3170CDW.
1
Page 8
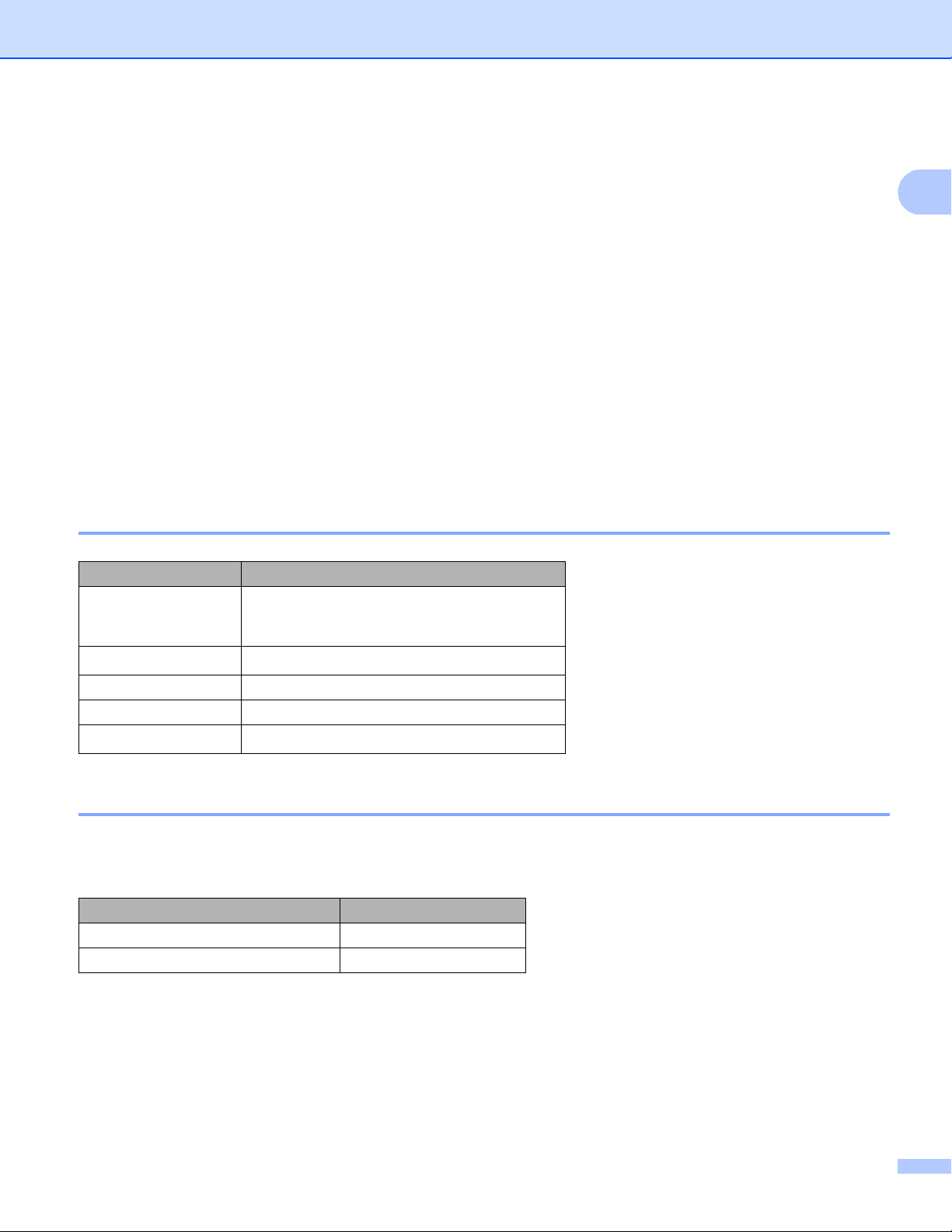
Afdrukmethoden
1
Acceptabel papier en andere afdrukmedia 1
De afdrukkwaliteit kan variëren naargelang het type papier dat u gebruikt.
U kunt de volgende soorten afdrukmedia gebruiken: normaal papier, dun papier, dik papier, dikker papier,
bankpostpapier, kringlooppapier, enveloppen, etiketten en glanzend papier (zie Afdrukmedia
uu pagina 195).
Voor de beste resultaten volgt u onderstaande instructies:
Plaats GEEN verschillende soorten enveloppen tegelijk in de papierlade, omdat deze dan kunnen
vastlopen of scheef worden ingevoerd.
Voor een juist afdrukresultaat moet u in uw softwaretoepassing het papierformaat instellen van het papier
dat zich in de lade bevindt.
Raak de bedrukte zijde van het papier niet aan vlak na het afdrukken.
Voordat u een grote hoeveelheid papier aanschaft, voer een test uit met een kleine hoeveelheid om er
zeker van te zijn dat het papier geschikt is voor de machine.
Aanbevolen papier en afdrukmedia 1
Papiertype Artikel
Normaal papier
Kringlooppapier
Etiketten Avery-laseretiketten L7163
Enveloppen Antalis River series (DL)
Glanzend papier
Xerox Premier TCF 80 g/m
Xerox Business 80 g/m
Xerox Recycled Supreme 80 g/m
Xerox Colotech+ Gloss Coated 120 g/m
2
2
2
2
Papiersoort en -formaat 1
De machine voert papier in vanuit de standaardpapierlade of de sleuf voor handmatige invoer.
In de printerdriver en deze handleiding worden voor de papierladen de volgende namen gebruikt:
Lade Naam
Papierlade Lade 1
Sleuf voor handmatige invoer Handmatig
2
Page 9
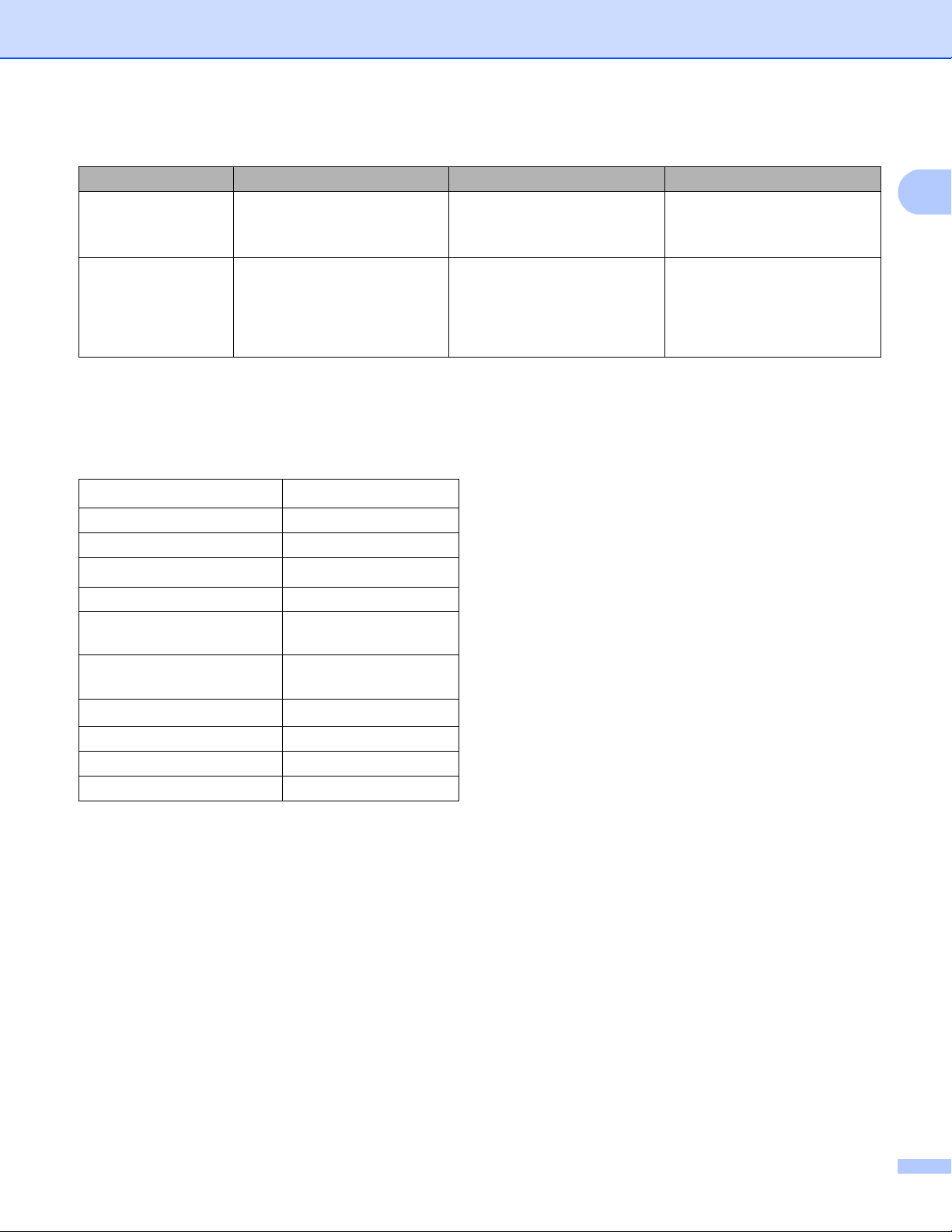
Afdrukmethoden
1
Capaciteit van de papierladen 1
Papierformaat Papiertypes Aantal vellen
Papierlade
(Lade 1)
Sleuf voor
handmatige invoer
1
Het Folio-formaat is 215,9 mm x 330,2 mm.
A4, Letter, Legal, B5 (JIS),
Executive, A5,
A5 (Lange zijde), A6, Folio
Breedte:
76,2 tot 216 mm
Lengte:
116 tot 355,6 mm
Normaal papier, dun papier
en kringlooppapier
1
Normaal papier, dun papier,
dik papier, dikker papier,
bankpostpapier,
kringlooppapier, enveloppen,
etiketten en glanzend papier
maximaal 250 pagina's
(80 g/m
2
)
1 vel
1 Envelop
Aanbevolen papierspecificaties 1
De volgende papierspecificaties zijn geschikt voor deze machine.
Basisgewicht
75-90 g/m
2
Dikte 80-110 μm
Ruwheid Hoger dan 20 sec.
Stijfheid
90-150 cm
3
/100
Vezelrichting Langlopend
Soortelijke
volumeweerstand
Soortelijke weerstand aan
oppervlakte
Vulmiddel
9
10e
-10e11 ohm
9
-10e12 ohm-cm
10e
CaCO
(Neutraal)
3
Asgehalte Minder dan 23 wt%
Helderheid Hoger dan 80%
Ondoorzichtigheid Hoger dan 85%
Gebruik normaal papier dat geschikt is voor gebruik met laser/LED-printers om kopieën te maken.
Gebruik papier van 75 tot 90 g/m
2
.
Gebruik langlopend papier met een neutrale pH-waarde en een vochtigheidspercentage van circa 5%.
In deze machine kan kringlooppapier worden gebruikt dat voldoet aan de specificatie DIN 19309.
(Raadpleeg Belangrijke informatie bij het kiezen van papier uu pagina 200 voordat u papier in deze machine
plaatst.)
3
Page 10
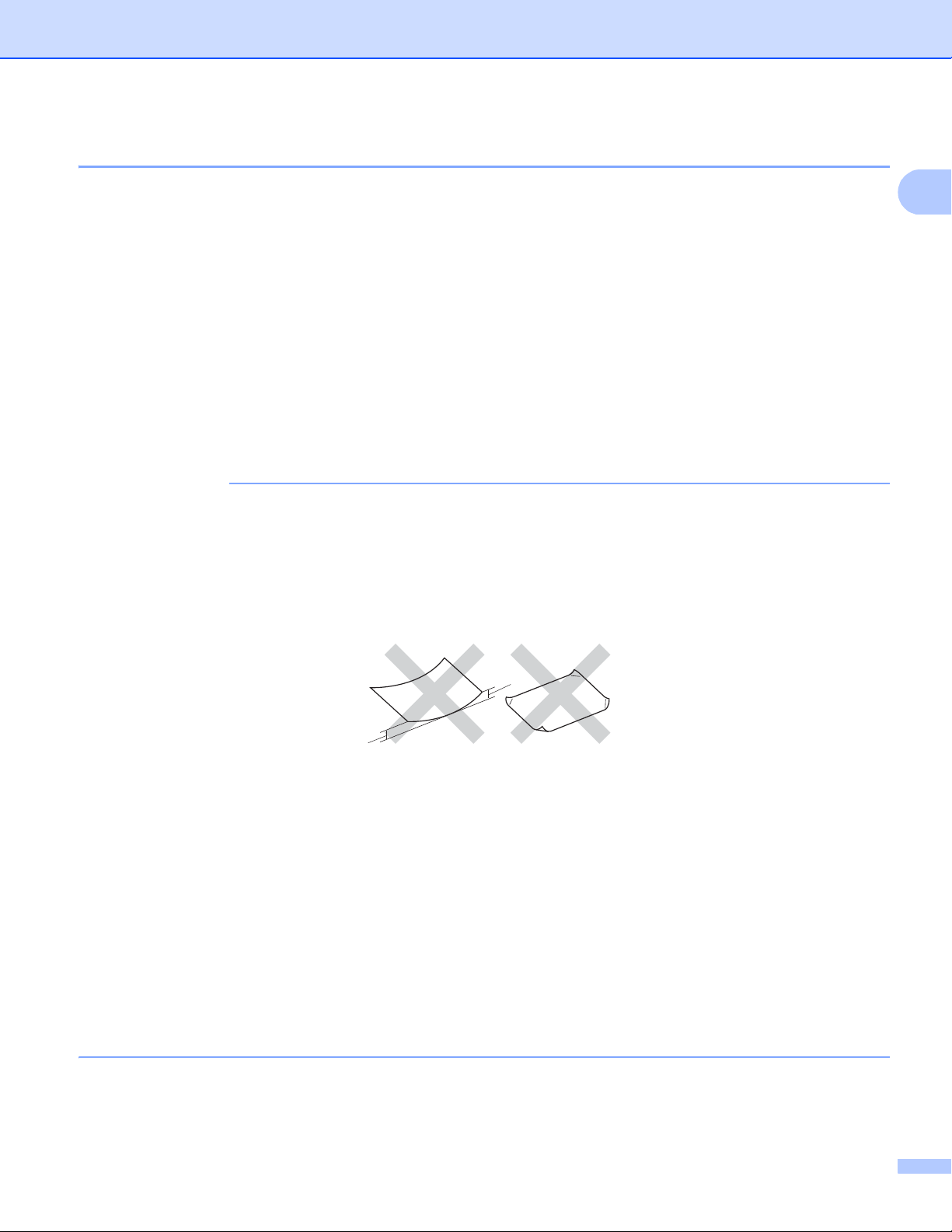
Afdrukmethoden
1
BELANGRIJK
1
1
Speciaal papier gebruiken 1
De machine functioneert goed met de meeste typen xerografisch en bankpostpapier. Sommige typen papier
kunnen echter van invloed zijn op de afdrukkwaliteit of bewerkingsbetrouwbaarheid. Maak altijd eerst een
proefafdruk voordat u papier aanschaft om zeker te zijn van het gewenste resultaat. Bewaar papier in de
originele verpakking en zorg dat deze gesloten blijft. Bewaar het papier plat en verwijderd van vocht, direct
zonlicht en warmte.
Enkele belangrijke richtlijnen bij het kiezen van papier:
Gebruik GEEN inkjetpapier, het kan leiden tot papieropstoppingen of schade aan de machine.
Voor voorgedrukt papier moet inkt gebruikt worden dat bestand is tegen de temperatuur van het
fuseerproces van de machine (200 °C).
Bij gebruik van briefpapier, grof, verkreukeld of gevouwen papier kan het resultaat wat minder zijn.
Te vermijden typen papier 1
Sommige typen papier bieden niet het gewenste resultaat of kunnen schade veroorzaken aan de machine.
Gebruik GEEN papier:
• met een grove textuur
• dat extreem glad of glanzend is
• dat gekruld of scheef is
1 Een krul van 2 mm of meer kan papierstoringen veroorzaken.
• dat gecoat is of een chemische vernislaag heeft
• dat beschadigd, gekreukeld of gevouwen is
• dat het in deze handleiding aanbevolen gewicht overschrijdt
• met tabs en nietjes
• met een briefhoofd dat thermografisch gedrukt is of met inkt die niet tegen hoge temperaturen bestand
is
• dat uit meerdere delen bestaat of zonder carbon
• dat is bedoeld voor inkjetprinters
Als u een van de bovenstaande typen papier gebruikt, kan de machine beschadigd raken. Dergelijke
schade wordt niet door de garantie of de service-overeenkomst van Brother gedekt.
4
Page 11
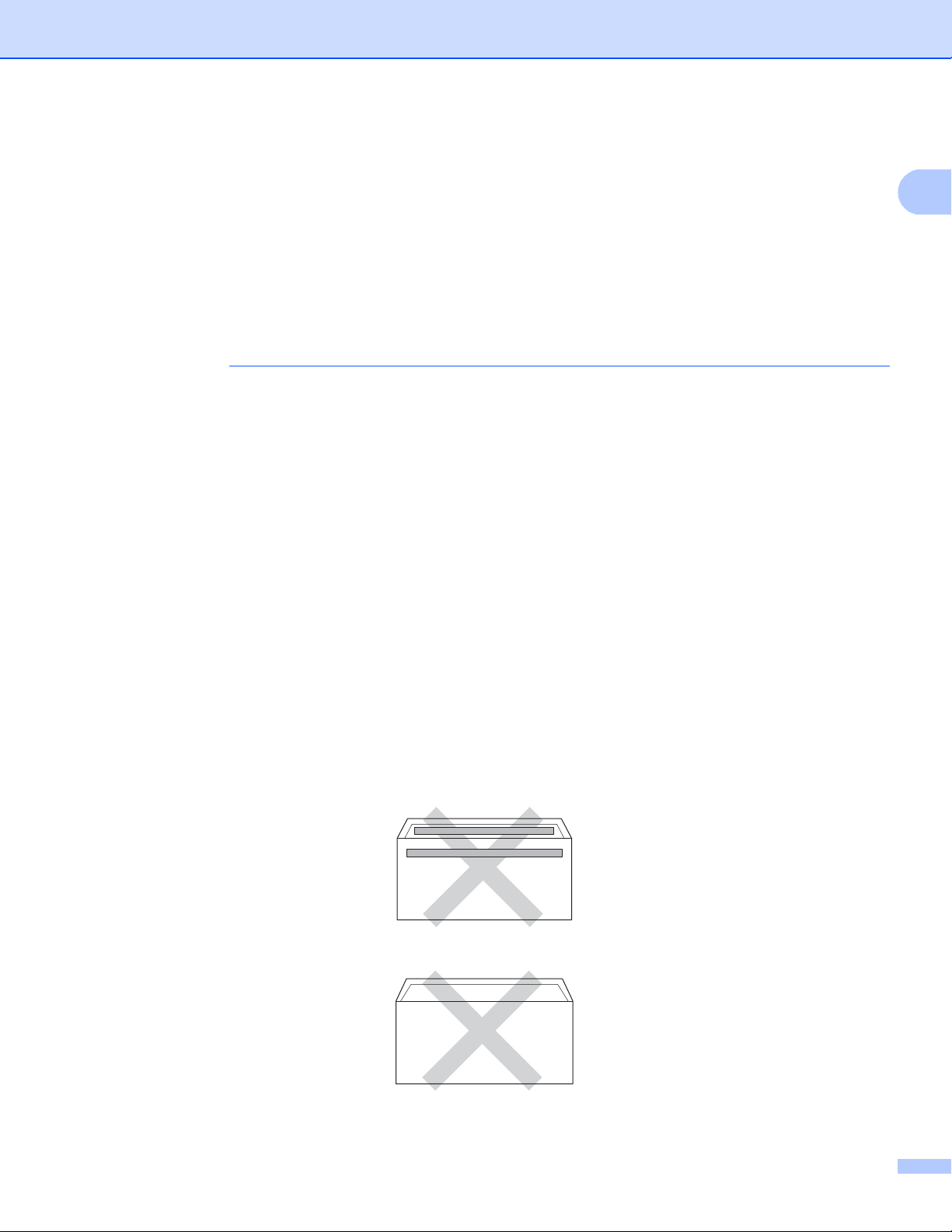
Afdrukmethoden
1
BELANGRIJK
Enveloppen 1
De meeste enveloppen kunnen met uw machine worden gebruikt. Sommige vormen enveloppen kunnen
echter mogelijk problemen met de toevoer en de afdrukkwaliteit veroorzaken. Geschikte enveloppen hebben
randen met rechte, scherpe vouwen. Enveloppen moeten vlak liggen en mogen niet zakachtig of flodderig
zijn. Gebruik alleen enveloppen van hoge kwaliteit van bij een leverancier die weet dat u de enveloppen gaat
gebruiken in een lasermachine.
Wij raden u aan een proefenveloppe te drukken zodat u zeker weet dat u het gewenste resultaat krijgt.
Te vermijden typen enveloppen 1
Gebruik GEEN enveloppen:
• die beschadigd, gekruld of verkreukeld zijn of een ongebruikelijke vorm hebben
• die extreem glanzend zijn of een speciale structuur hebben
• met klemmen, nietjes, haken of touwtjes
• met een zelfklevende rand
• die flodderig zijn
• die niet scherp gevouwen zijn
• die van reliëf zijn voorzien (bv. letters in reliëf)
• die eerder zijn bedrukt door een laser/LED-printer
• die aan-de binnenkant zijn voorbedrukt
• die niet netjes op elkaar kunnen worden gestapeld
• die gemaakt zijn van papier dat zwaarder is dan het gespecificeerde papiergewicht voor de machine
• met randen die niet recht of regelmatig zijn
• met vensters, gaten, uitsparingen of perforaties
• met lijm op het oppervlak zoals hieronder getoond
• met dubbele flappen zoals hieronder getoond
• met flappen die niet omlaag zijn gevouwen bij aankoop
5
Page 12
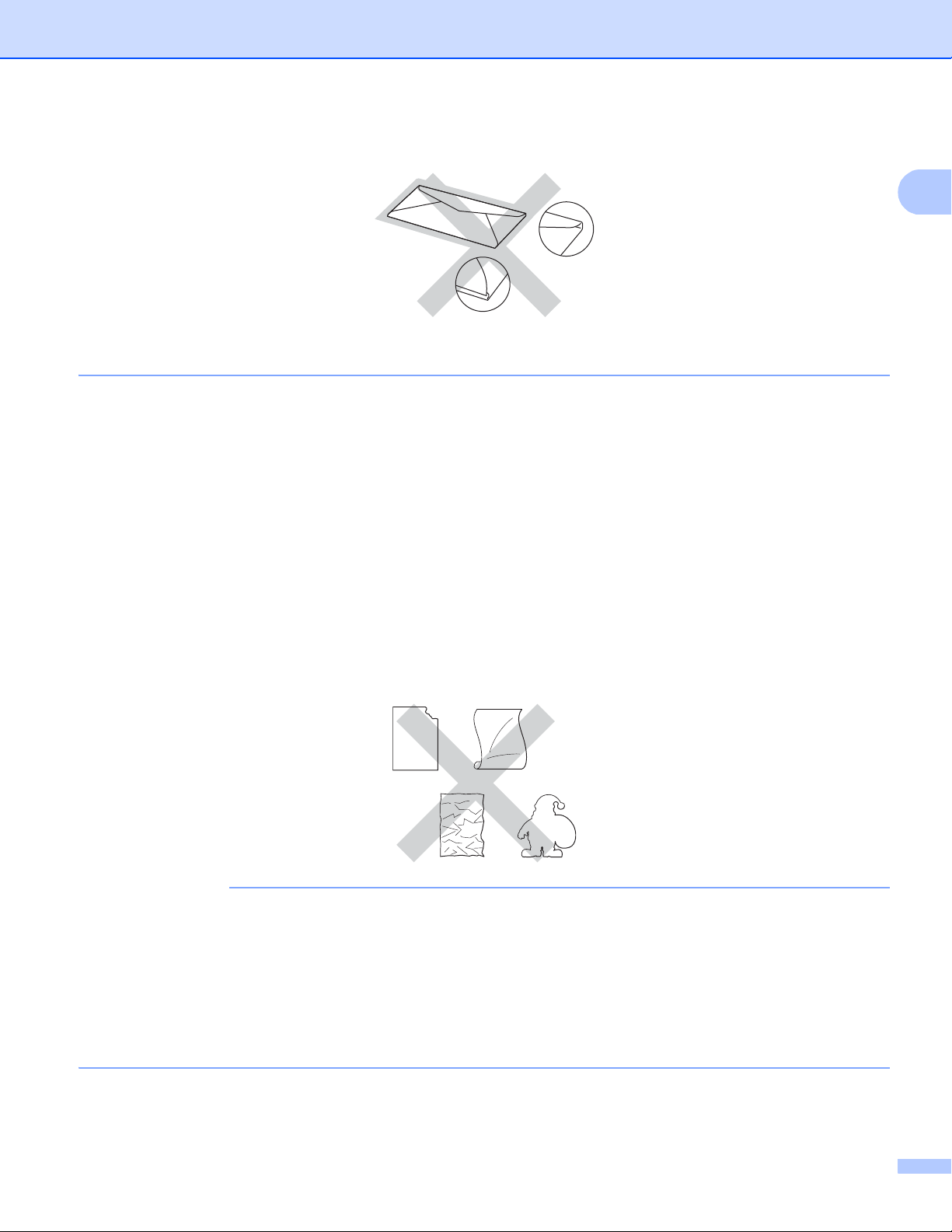
Afdrukmethoden
1
BELANGRIJK
• met beide zijden gevouwen zoals hieronder getoond
Als u een van de bovenstaande typen enveloppen gebruikt, kan de machine beschadigd raken. Deze
schade wordt mogelijk niet gedekt door enige garantie- of service-overeenkomst met Brother.
Etiketten 1
De meeste etiketten kunnen met uw machine worden gebruikt. Etiketten dienen een plaklaag op basis van
acryl te hebben omdat dit materiaal beter bestand is tegen de hoge temperaturen in de fusereenheid. De
plaklaag dient niet in contact te komen met enig deel van de machine, omdat de etiketten dan aan de
drumeenheden of rollen blijven kleven waardoor papierstoringen en problemen met de afdrukkwaliteit
kunnen optreden. Er mag geen plaklaag open liggen tussen de etiketten. Etiketten moeten zo gerangschikt
worden dat de volledige lengte en breedte van het vel bedekt zijn. Het gebruik van ruimten tussen de etiketten
kan leiden tot het loslaten van etiketten waardoor ernstige papierstoringen of afdrukproblemen kunnen
ontstaan.
Etiketten moeten bestand zijn tegen een temperatuur van 200 °C gedurende 0,1 seconden.
Te vermijden typen etiketten 1
Gebruik geen etiketten die beschadigd, gekruld of verkreukeld zijn of een ongebruikelijke vorm hebben.
• Voer GEEN gedeeltelijk gebruikte etiketvellen in. Het onbedekte draagvel kan schade toebrengen aan de
machine.
• U mag etiketten NIET hergebruiken en u mag GEEN etiketblad invoeren waarop een aantal etiketten
ontbreekt.
• Etiketbladen mogen niet zwaarder zijn dan het gewicht dat in deze Gebruikershandleiding is
gespecificeerd. Etiketten die deze specificatie overschrijden worden mogelijk niet goed ingevoerd of
afgedrukt en kunnen schade veroorzaken aan de machine.
6
Page 13
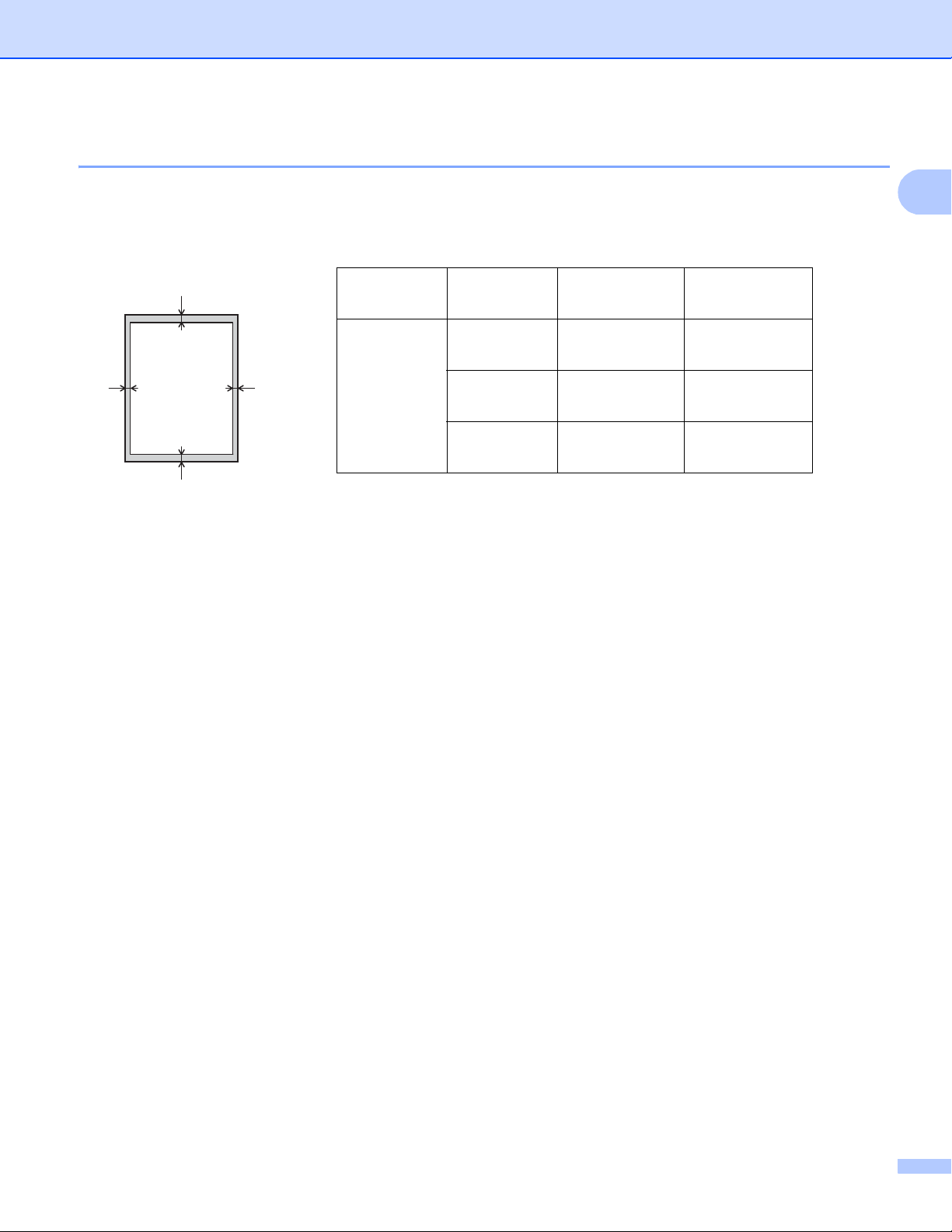
Afdrukmethoden
1
1
3
24
Onbedrukbaar gedeelte bij afdrukken via een computer 1
De onderstaande waarden geven de maximale onbedrukbare gedeeltes aan. Het onbedrukbare gedeelte kan
variëren afhankelijk van het papierformaat of de instellingen van het programma dat u gebruikt.
Gebruik Documentgr
ootte
Bovenkant (1)
Onderkant (3)
Links (2)
Rechts (4)
Afdrukken Letter 4,23 mm 4,23 mm
A4 4,23 mm 4,23 mm
Legal 4,23 mm 4,23 mm
7
Page 14
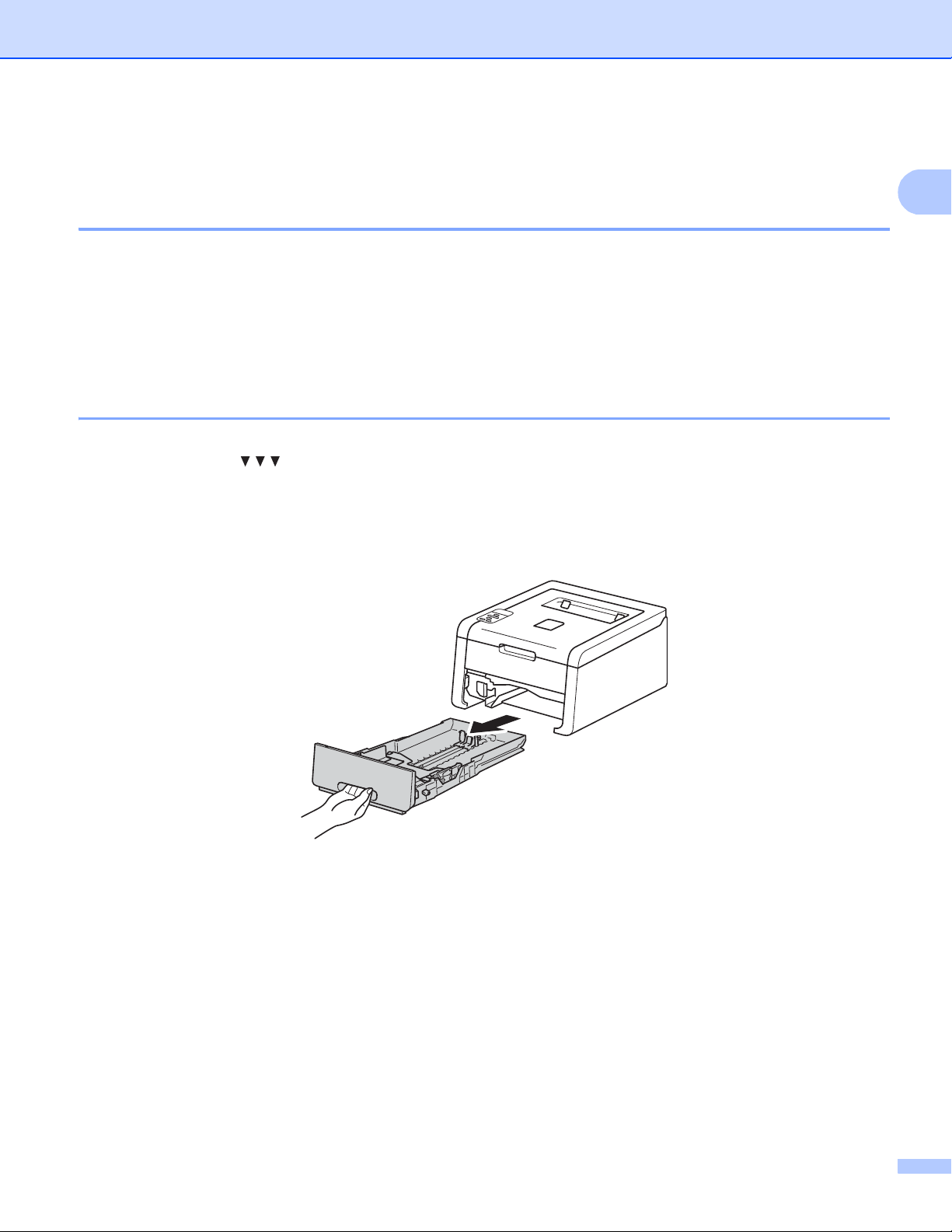
Afdrukmethoden
1
Papier plaatsen 1
Papier en afdrukmedia laden 1
De machine kan papier invoeren vanuit de standaardpapierlade of de sleuf voor handmatige invoer.
Houd rekening met het volgende als u papier in de papierlade plaatst:
Als het afdrukmenu van uw toepassingssoftware een optie biedt voor het opgeven van het papierformaat,
kunt u het formaat selecteren via de toepassingssoftware. Als deze optie niet door de toepassingssoftware
geboden wordt, kunt u het papierformaat opgeven in de printerdriver of via het bedieningspaneel.
Papier in de standaardpapierlade laden 1
Laad tot 250 vellen papier in de standaardpapierlade (Lade 1). De stapel papier mag niet hoger zijn dan de
maximummarkering ( ) die u terugvindt aan de rechterzijde van de papierlade. (Raadpleeg Acceptabel
papier en andere afdrukmedia uu pagina 2 om te zien welke papiersoorten u kunt gebruiken.)
Afdrukken via Lade 1 op normaal papier, dun papier of kringlooppapier 1
a Trek de papierlade volledig uit de machine.
8
Page 15
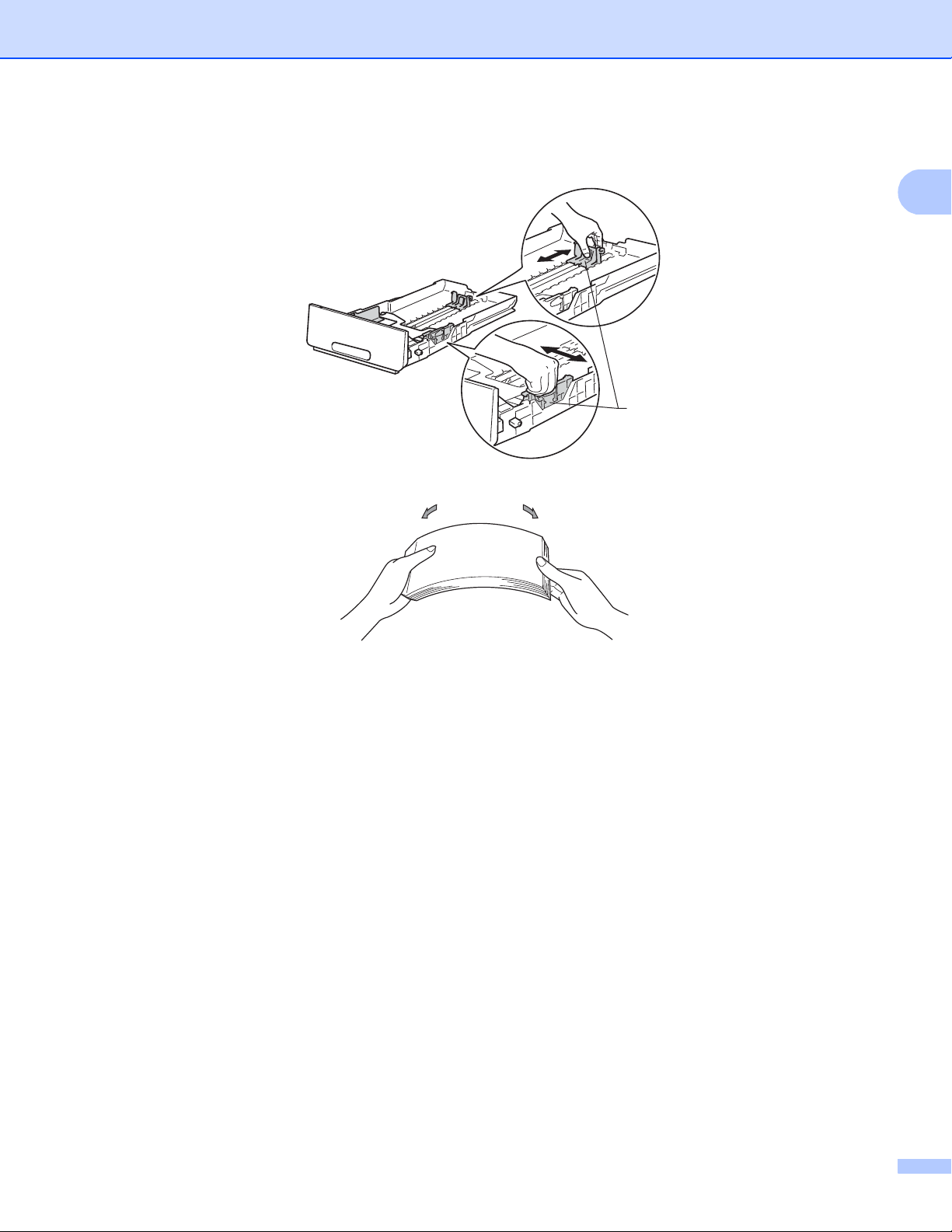
Afdrukmethoden
1
1
b Houd de groene ontgrendelingshendels van de papiergeleiders (1) ingedrukt en stel de papiergeleiders
af op het papierformaat dat u in de lade plaatst. Controleer dat de geleiders goed in de sleuven passen.
c Waaier de stapel papier goed door om te voorkomen dat het papier vastloopt of scheef wordt ingevoerd.
9
Page 16
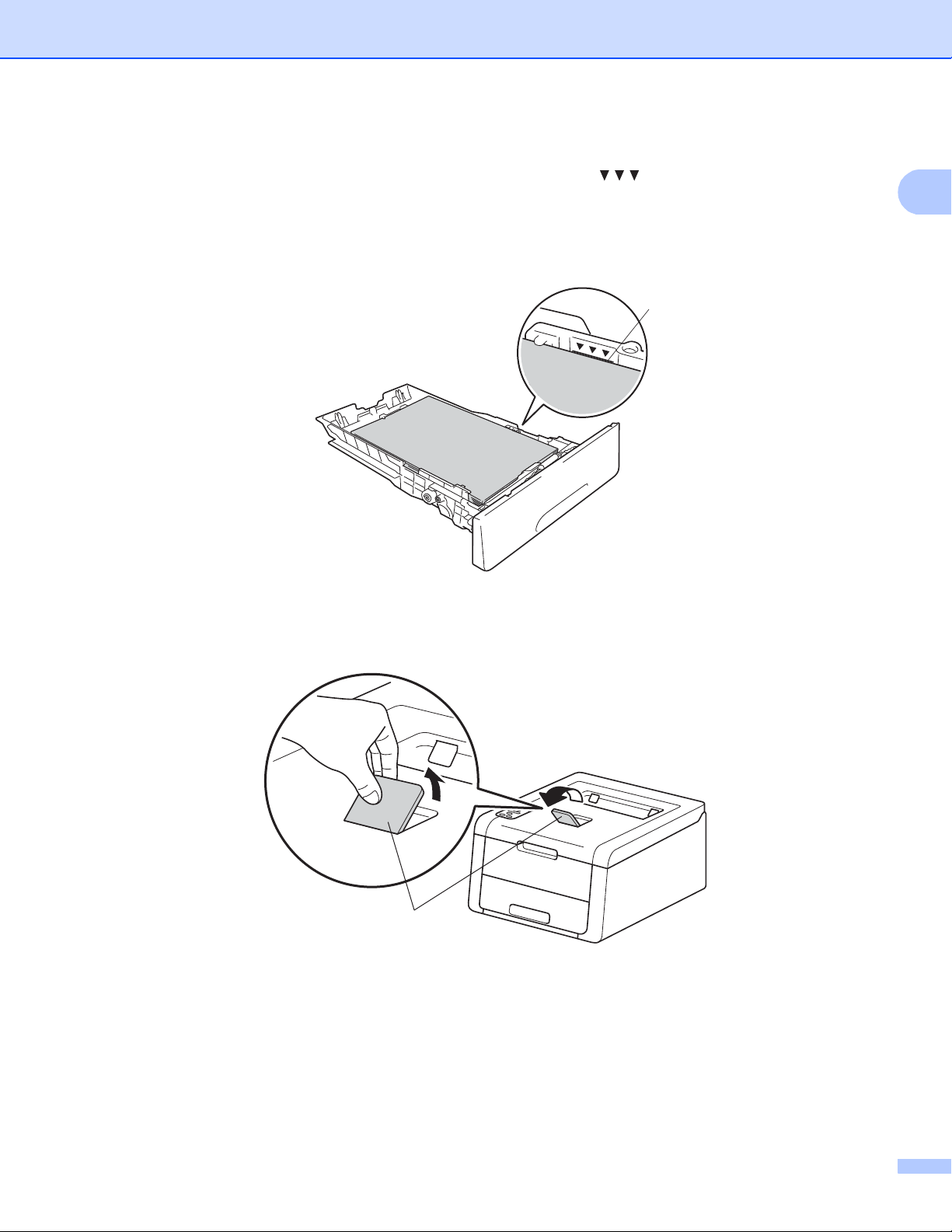
Afdrukmethoden
1
1
d Plaats papier in de lade en zorg ervoor dat:
de stapel papier niet uitsteekt boven de maximummarkering ( ) (1).
Als u de papierlade te hoog vult, kan het papier vastlopen.
De zijde van het papier waarop wordt afgedrukt moet naar beneden liggen.
De papiergeleiders raken de papierranden, zodat het papier correct wordt ingevoerd.
1
e Plaats de papierlade weer in de machine. Zorg ervoor dat hij geheel in de machine zit.
f Zet de steunklep (1) omhoog om te voorkomen dat het papier van de documentuitvoer met bedrukte
zijde naar beneden valt, of neem elk vel van de uitvoerlade zodra dit wordt uitgeworpen.
10
Page 17
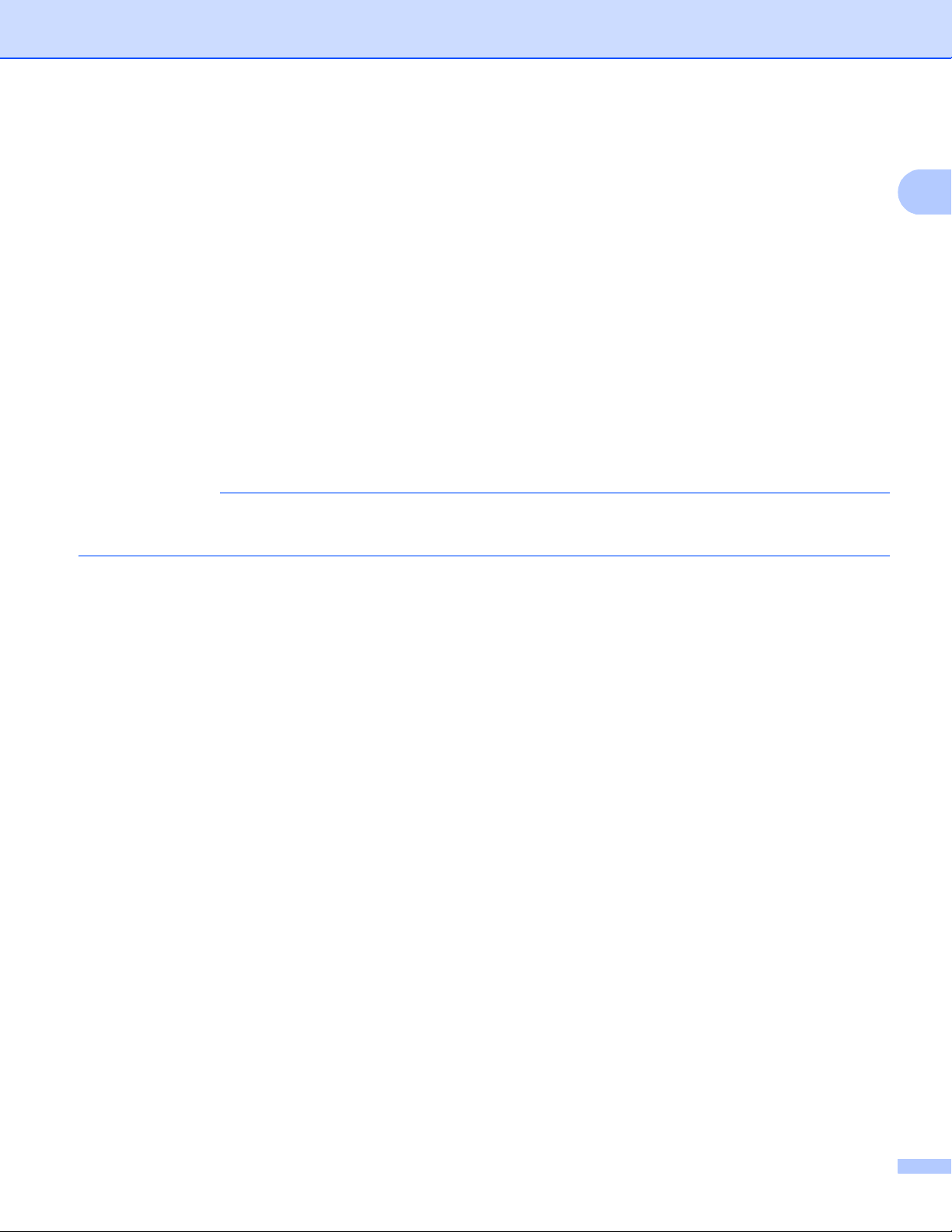
Afdrukmethoden
1
OPMERKING
g Kies de volgende instellingen in elke keuzelijst van de printerdriver.
Papierformaat
A4 Letter Legal Executive A5
B5 JIS B5 Folio A5 lange zijde A6
Zie Papiersoort en -formaat uu pagina 2 voor de bruikbare papierformaten.
Mediatype
Normaal papier Dun papier Kringlooppapier
Papierbron
Lade1
Zie Driver en software in hoofdstuk 2 voor andere instellingen.
De namen van opties in de keuzelijsten kunnen verschillen afhankelijk van het gebruikte
besturingssysteem en de versie ervan.
h Stuur de afdrukgegevens naar de machine.
11
Page 18
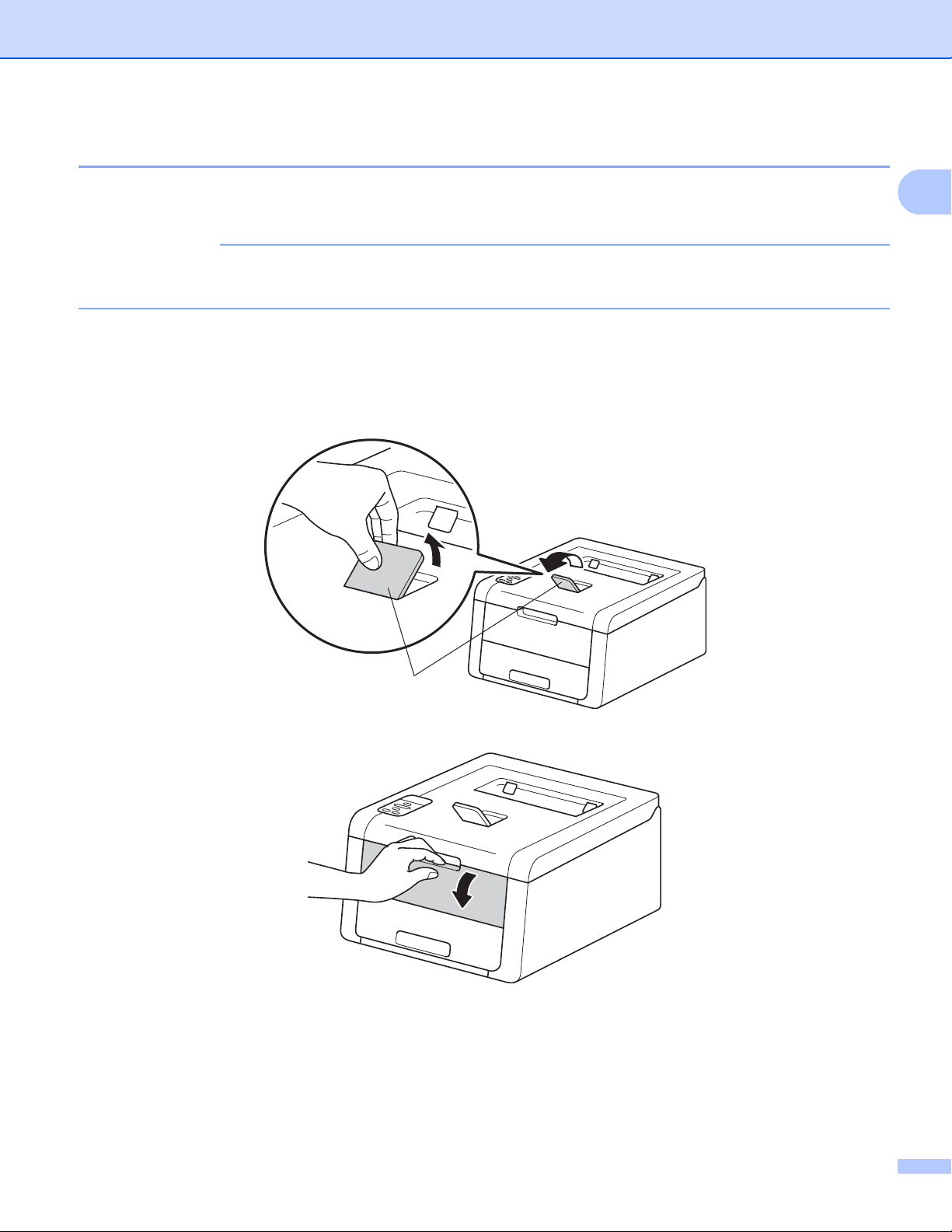
Afdrukmethoden
1
OPMERKING
1
Papier laden in de sleuf voor handmatige invoer 1
(Raadpleeg Acceptabel papier en andere afdrukmedia uu pagina 2 om te zien welke papiersoorten u kunt
gebruiken.)
De machine stelt vervolgens de handmatige invoermodus in wanneer u papier in de sleuf voor handmatige
invoer plaatst.
Afdrukken op normaal papier, dun papier, kringlooppapier of bankpostpapier via de sleuf voor handmatige invoer 1
a Til de steunklep (1) op om te vermijden dat het papier van de neerwaarts gerichte uitvoerlade glijdt, of
verwijder iedere pagina zodra deze uit de machine komt.
b Open het deksel van de sleuf voor handmatige invoer.
12
Page 19
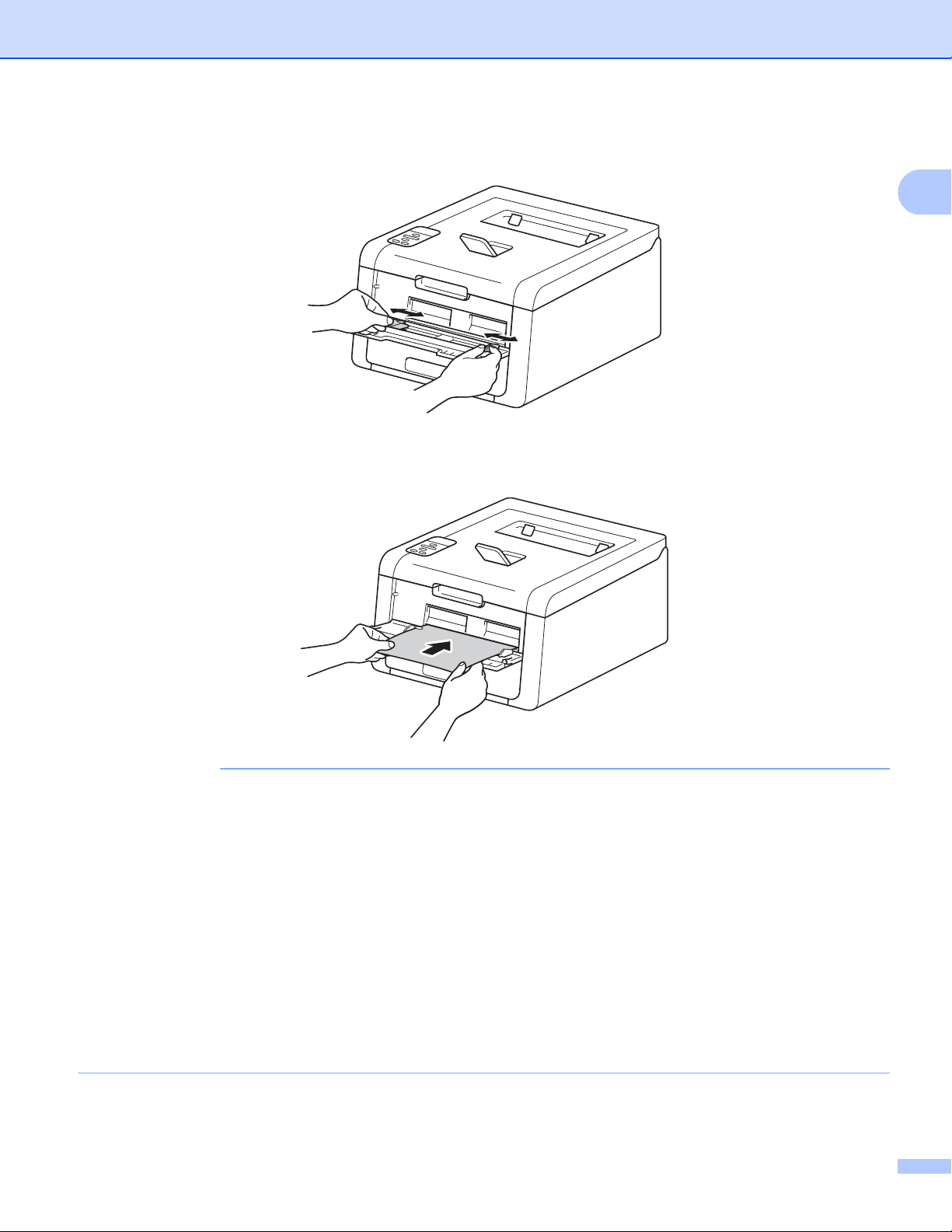
Afdrukmethoden
1
OPMERKING
c Gebruik beide handen om de papiergeleiders van de sleuf voor handmatige invoer te schuiven op de
breedte van het papier dat u wilt gebruiken.
d Gebruik beide handen om één vel papier stevig in de sleuf voor handmatige invoer te duwen tot de
voorrand van het papier de papierinvoerrollen raakt. Blijf het papier gedurende ongeveer twee seconden
tegen de rollen duwen of tot de machine het papier grijpt en het verder naar binnen trekt.
• Als de foutmelding Vast binnen op het LCD verschijnt, kan de machine het papier niet grijpen en
invoeren. Reset de machine door het papier te verwijderen en vervolgens op het bedieningspaneel op
Cancel te drukken. Plaats het papier opnieuw en druk het stevig tegen de rollen.
• Plaats het papier in de sleuf voor handmatige invoer met de te bedrukken zijde naar boven.
• Zorg dat het papier recht en in de juiste positie in de sleuf voor handmatige invoer is gebracht. Als dat niet
het geval is, kan het papier niet goed worden ingevoerd, wat leidt tot een slechte afdruk of vastgelopen
papier.
• Trek het papier helemaal naar buiten als u het opnieuw in de sleuf voor handmatige invoer wilt plaatsen.
• Plaats nooit meer dan een vel papier per keer in de sleuf voor handmatige invoer; zo voorkomt u dat het
papier vastloopt.
• Als u papier of andere afdrukmedia in de sleuf voor handmatige invoer steekt voordat de machine gereed
is, kan een fout plaatsvinden en stopt de machine met afdrukken.
13
Page 20

Afdrukmethoden
1
OPMERKING
OPMERKING
e Kies de volgende instellingen in elke keuzelijst van de printerdriver.
Papierformaat
Breedte: 76,2 tot 216 mm
Lengte: 116 tot 355,6 mm
Aangepast papierformaat
1
Definieer het standaardpapierformaat door Door gebruiker gedefinieerd... te kiezen in Windows® printerdriver,
Grootte van aangepaste pagina (PostScript) in BR-Script printerdriver voor Windows
printerdrivers.
Zie Papiersoort en -formaat uu pagina 2 voor de bruikbare papierformaten.
Mediatype
Normaal papier Dun papier Kringlooppapier Briefpapier
Papierbron
Handmatig
1
®
of Aangepaste formaten... in Macintosh
Zie Driver en software in hoofdstuk 2 voor andere instellingen.
De namen van opties in de keuzelijsten kunnen verschillen afhankelijk van het gebruikte
besturingssysteem en de versie ervan.
f Stuur de afdrukgegevens naar de machine.
g Zodra de LCD Handinvoer toont, keert u terug naar stap d om het volgende vel papier te plaatsen.
Herhaal dit voor iedere pagina die u wilt afdrukken.
De LCD zal Handinvoer tonen tot een vel papier in de sleuf voor handmatige invoer is geplaatst.
14
Page 21
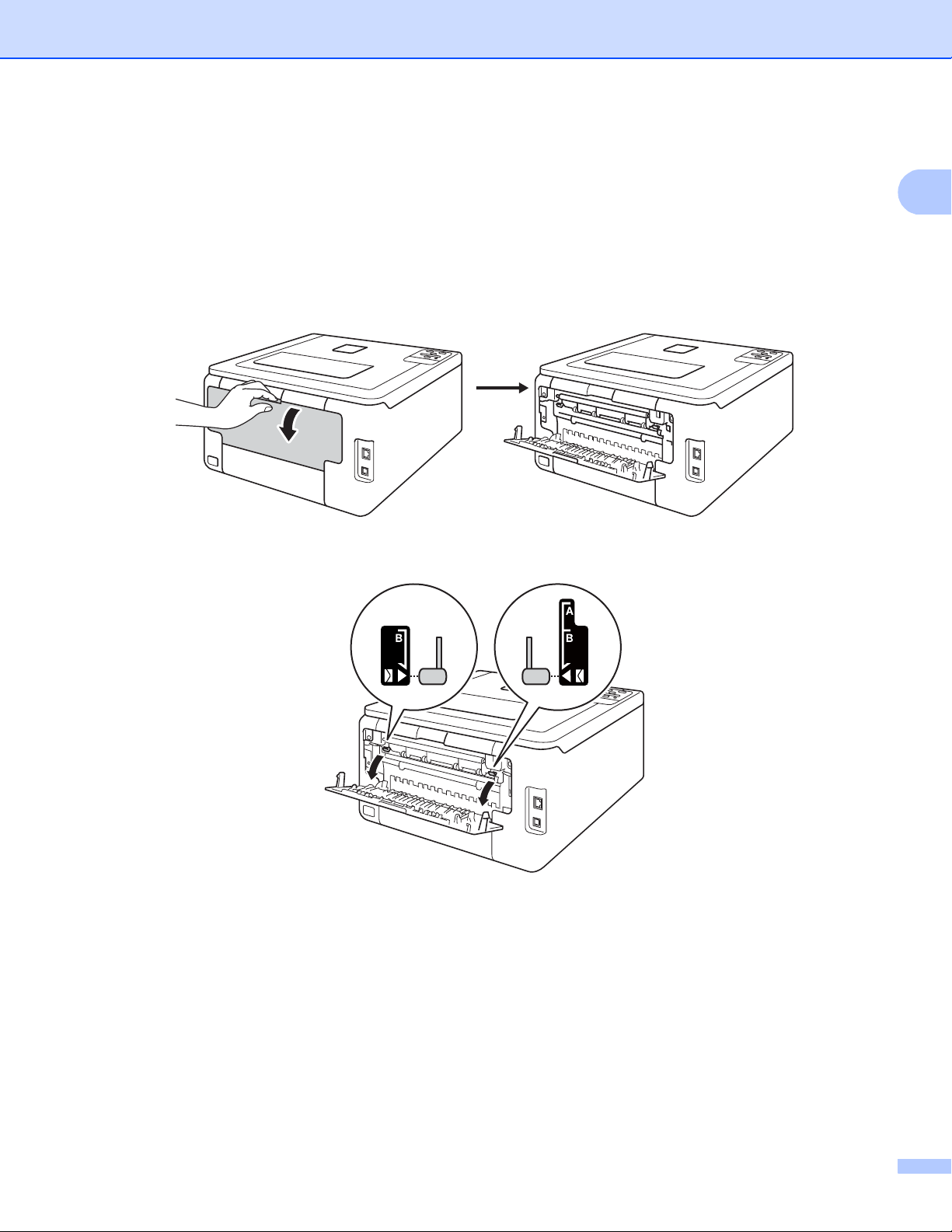
Afdrukmethoden
1
Afdrukken via de sleuf voor handmatige invoer op dik papier, etiketten, enveloppen en glanzend papier 1
Wanneer het achterste deksel (opwaarts gerichte uitvoerlade) naar beneden is getrokken, heeft de machine
een recht papierpad van de sleuf voor handmatige invoer tot aan de achterkant van de machine. Gebruik
deze papierdoorvoer- en uitvoermethode als u wilt afdrukken op dik papier, etiketten, enveloppen of glanzend
papier. (Raadpleeg Acceptabel papier en andere afdrukmedia uu pagina 2 en Enveloppen uu pagina 5 om
te zien welke papiersoorten u kunt gebruiken.)
a Maak de achterklep (documentuitvoer met bedrukte zijde naar boven) open.
b (Alleen om enveloppen af te drukken)
Breng de twee grijze hendels, een links en een rechts, in uw richting omlaag zoals hieronder afgebeeld.
15
Page 22
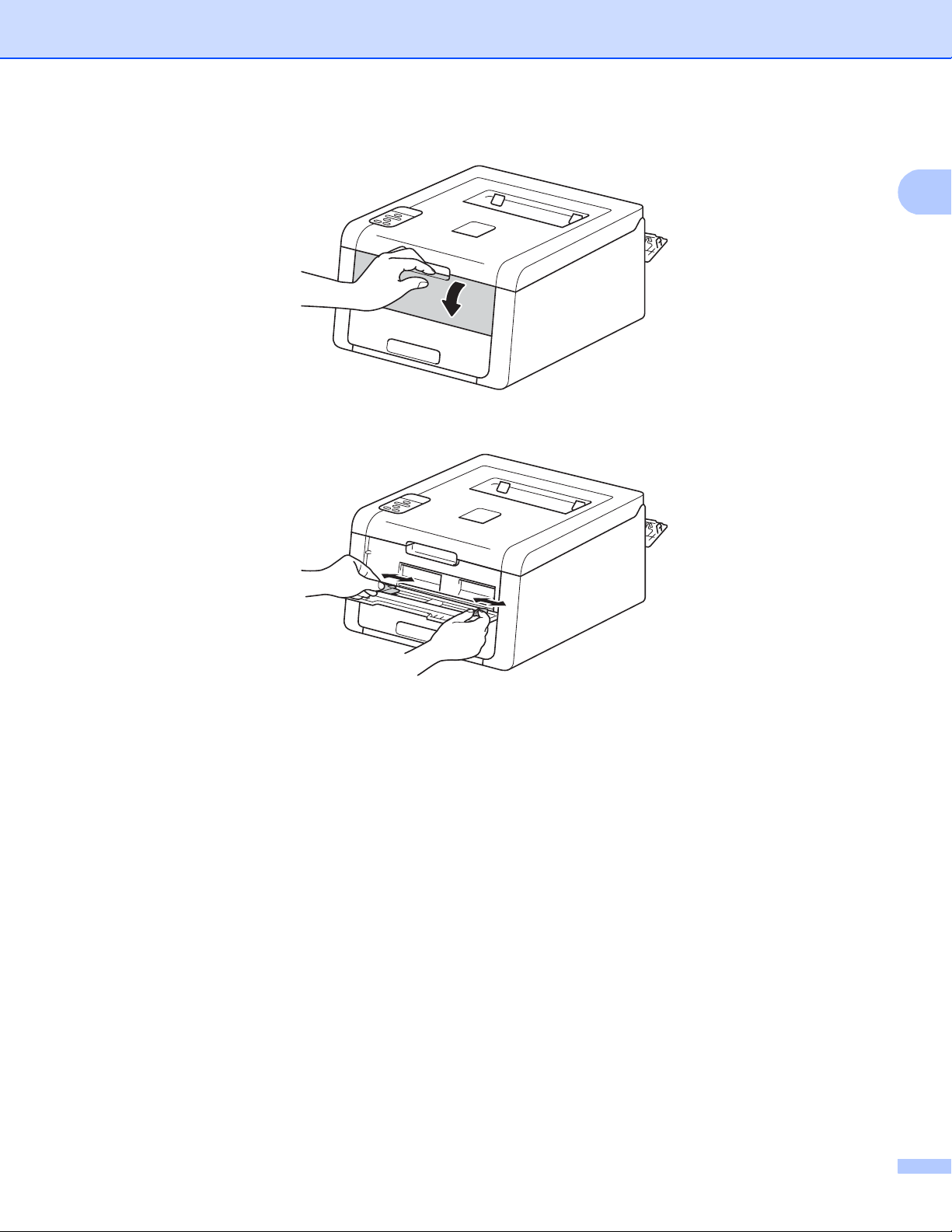
Afdrukmethoden
1
c Open het deksel van de sleuf voor handmatige invoer.
d Gebruik beide handen om de papiergeleiders van de sleuf voor handmatige invoer te schuiven op de
breedte van het papier dat u wilt gebruiken.
16
Page 23
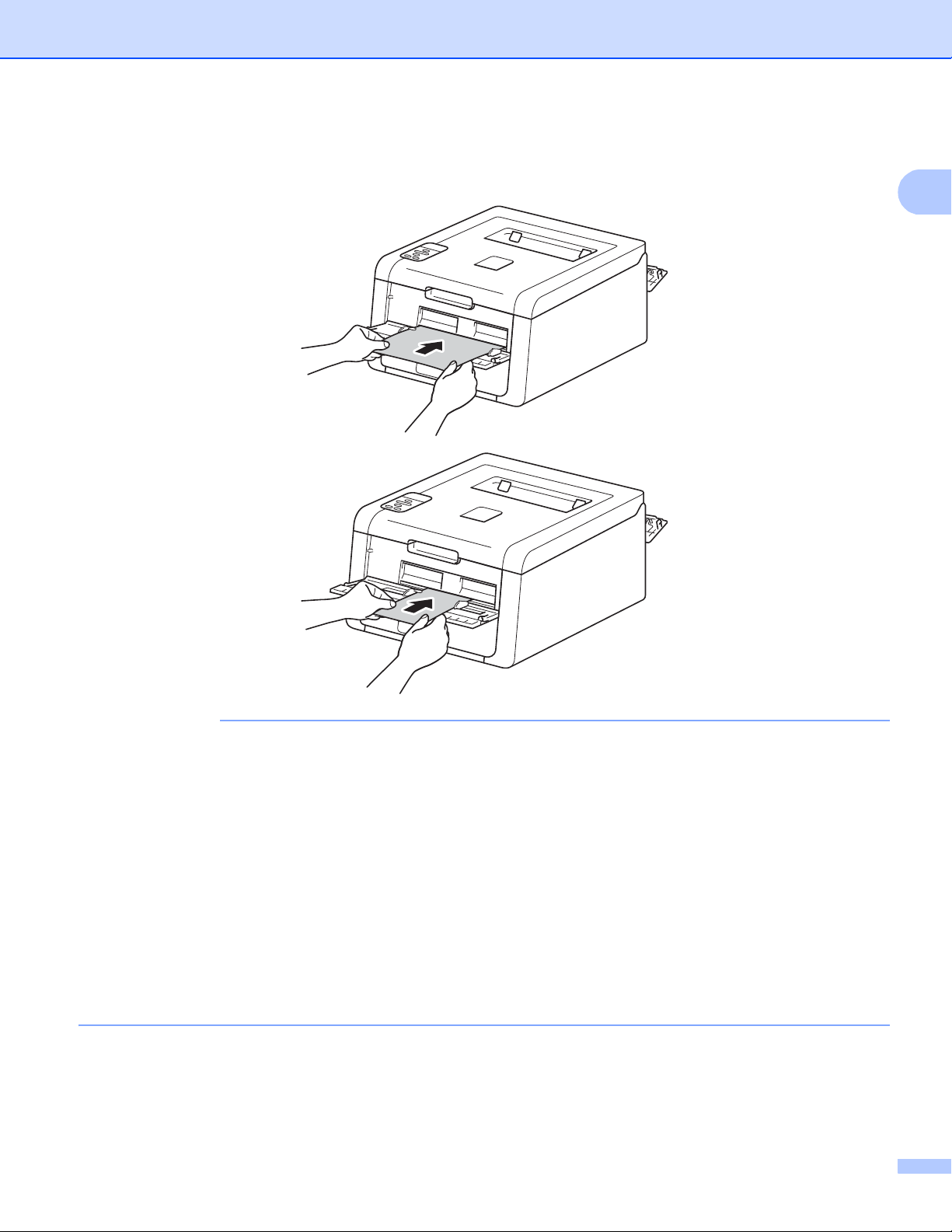
Afdrukmethoden
1
OPMERKING
e Gebruik beide handen om één vel papier stevig in de sleuf voor handmatige invoer te duwen tot de
voorrand van het papier de papierinvoerrollen raakt. Blijf het papier gedurende ongeveer twee seconden
tegen de rollen duwen of tot de machine het papier grijpt en het verder naar binnen trekt.
• Als de foutmelding Vast binnen op het LCD verschijnt, kan de machine het papier niet grijpen en
invoeren. Reset de machine door het papier te verwijderen en vervolgens op het bedieningspaneel op
Cancel te drukken. Plaats het papier opnieuw en druk het stevig tegen de rollen.
• Plaats het papier in de sleuf voor handmatige invoer met de te bedrukken zijde naar boven.
• Zorg dat het papier recht en in de juiste positie in de sleuf voor handmatige invoer is gebracht. Als dat niet
het geval is, kan het papier niet goed worden ingevoerd, wat leidt tot een slechte afdruk of vastgelopen
papier.
• Trek het papier helemaal naar buiten als u het opnieuw in de sleuf voor handmatige invoer wilt plaatsen.
• Plaats nooit meer dan een vel papier per keer in de sleuf voor handmatige invoer; zo voorkomt u dat het
papier vastloopt.
• Als u papier of andere afdrukmedia in de sleuf voor handmatige invoer steekt voordat de machine gereed
is, kan een fout plaatsvinden en stopt de machine met afdrukken.
17
Page 24
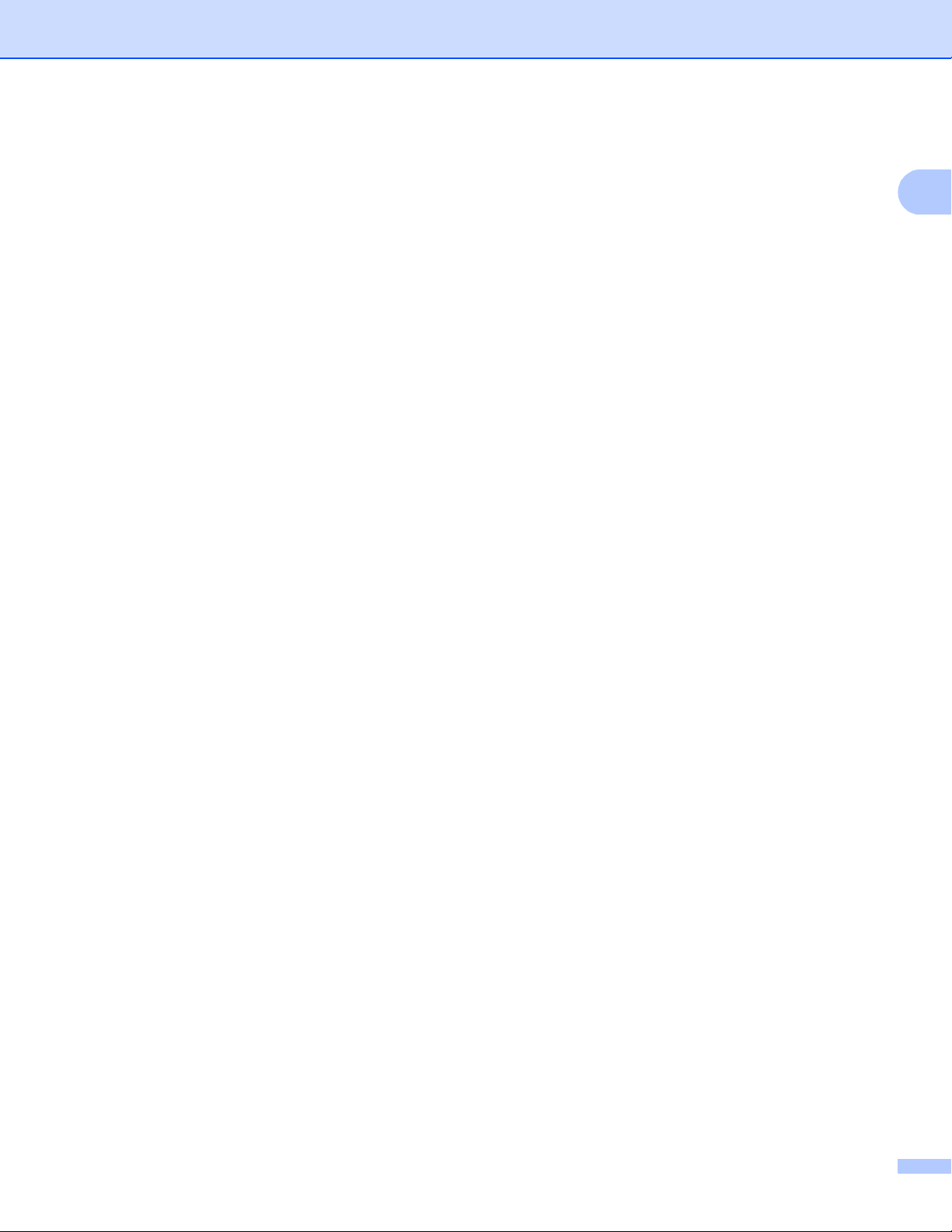
Afdrukmethoden
1
f Kies de volgende instellingen in elke keuzelijst van de printerdriver.
Papierformaat
(Voor afdrukken op dik papier, etiketten of glanzend papier)
A4 Letter Legal Executive A5
A5 lange zijde A6 B5 JIS B5
3 x 5 Folio
Aangepast papierformaat
(Voor het afdrukken van enveloppen)
Com-10 DL C5 Monarch
Aangepast papierformaat
1
Definieer het standaardpapierformaat door Door gebruiker gedefinieerd... te kiezen in Windows® printerdriver,
Grootte van aangepaste pagina (PostScript) in BR-Script printerdriver voor Windows
printerdrivers.
1
Zie Papiersoort en -formaat uu pagina 2 voor de bruikbare papierformaten.
1
®
of Aangepaste formaten... in Macintosh
Mediatype
(Voor afdrukken op dik papier, etiketten of glanzend papier)
Dik papier Dikker papier Glanzend papier Label
(Voor het afdrukken van enveloppen)
Enveloppen Env. Dun Env. Dik
Papierbron
Handmatig
Zie Driver en software in hoofdstuk 2 voor andere instellingen.
18
Page 25
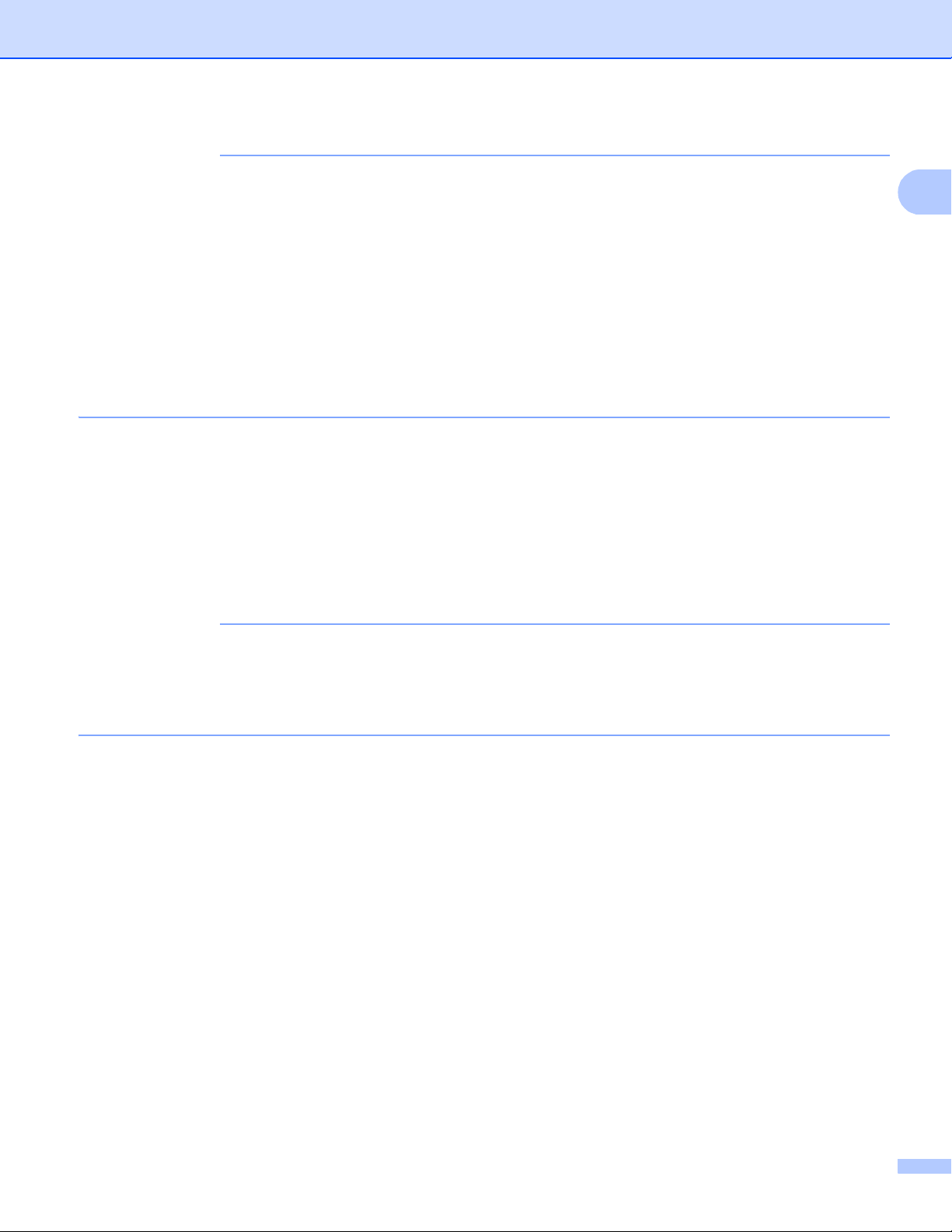
Afdrukmethoden
1
OPMERKING
OPMERKING
• De namen van opties in de keuzelijsten kunnen verschillen afhankelijk van het gebruikte
besturingssysteem en de versie ervan.
• Wanneer Label in de printerdriver is geselecteerd, zal de machine het papier aanvoeren uit de sleuf voor
handmatige invoer, zelfs als Handmatig niet als papierbron is geselecteerd.
• Wanneer u Envelope #10 gebruikt, selecteert u Com-10 (voor Windows®) of Nr. 10-envelop (voor
Macintosh) in de Papierformaat keuzelijst.
• Voor andere enveloppen die niet in de printerdriver worden vermeld, bijvoorbeeld Enveloppe #9 of
®
Enveloppe C6, gebruikt u Door gebruiker gedefinieerd... (voor de Windows
Grootte van aangepaste pagina (PostScript) (voor de BR-Script printerdriver voor Windows
Aangepaste formaten... (voor de Macintosh printerdriver).
printerdriver),
®
) of
g Stuur de afdrukgegevens naar de machine.
h Zodra de LCD Handinvoer toont, keert u terug naar stap e om het volgende vel papier te plaatsen.
i (Alleen om enveloppen af te drukken)
Als u klaar bent met afdrukken, plaatst u de twee grijze hendels die u omlaag hebt gedaan in stap b
terug naar hun originele positie.
j Sluit de achterklep (documentuitvoer met bedrukte zijde naar boven).
• De LCD zal Handinvoer tonen tot een vel papier of en enveloppe in de sleuf voor handmatige invoer is
geplaatst.
• Verwijder elke pagina of enveloppe onmiddellijk nadat deze is afgedrukt. Als u pagina's of enveloppen
stapelt, kan het papier vastlopen of omkrullen.
19
Page 26
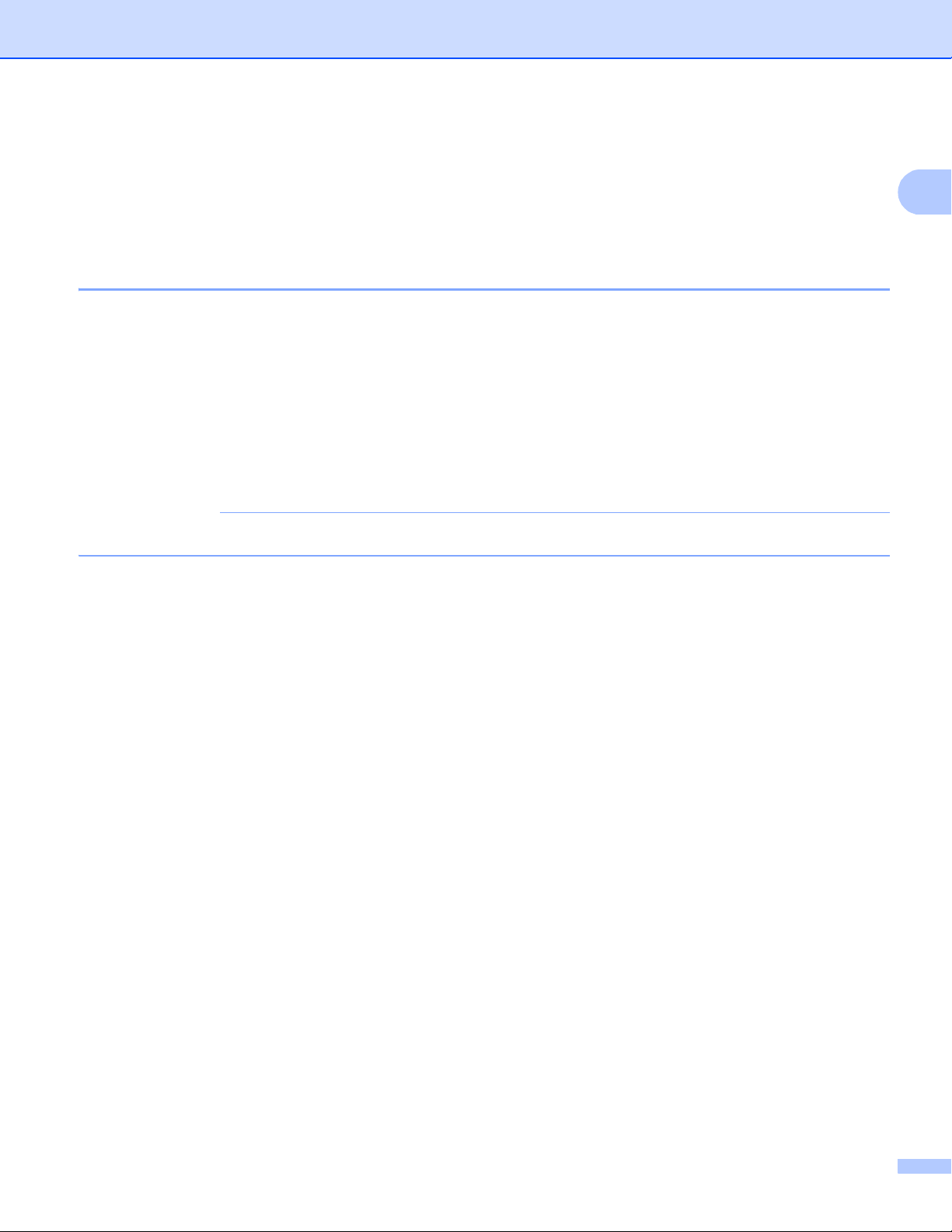
Afdrukmethoden
1
OPMERKING
Tweezijdig afdrukken 1
Alle meegeleverde printerdrivers maken tweezijdig afdrukken mogelijk. (Windows®-gebruikers) Raadpleeg
de tekst Help in de printerdriver voor meer informatie over het kiezen van de instellingen.
Richtlijnen bij het tweezijdig afdrukken 1
Als u dun papier gebruikt, kunnen de vellen verkreukelen.
Gekruld papier moet glad worden gestreken voordat het weer in de papierlade wordt geplaatst. Als het
papier blijft omkrullen, vervangt u het papier.
Als het papier niet correct wordt ingevoerd, is het misschien omgekruld. Verwijder het en strijk het glad.
Als het papier blijft omkrullen, vervangt u het papier.
Wanneer u de handmatige duplexfunctie gebruikt, kan dit leiden tot vastgelopen papier of een slechte
afdrukkwaliteit. (Raadpleeg Vastgelopen papier uu pagina 168 als het papier is vastgelopen. Raadpleeg
De afdrukkwaliteit verbeteren uu pagina 182 als u problemen met de afdrukkwaliteit hebt.)
Controleer dat de papierlade zo ver mogelijk in de machine is gestoken.
20
Page 27
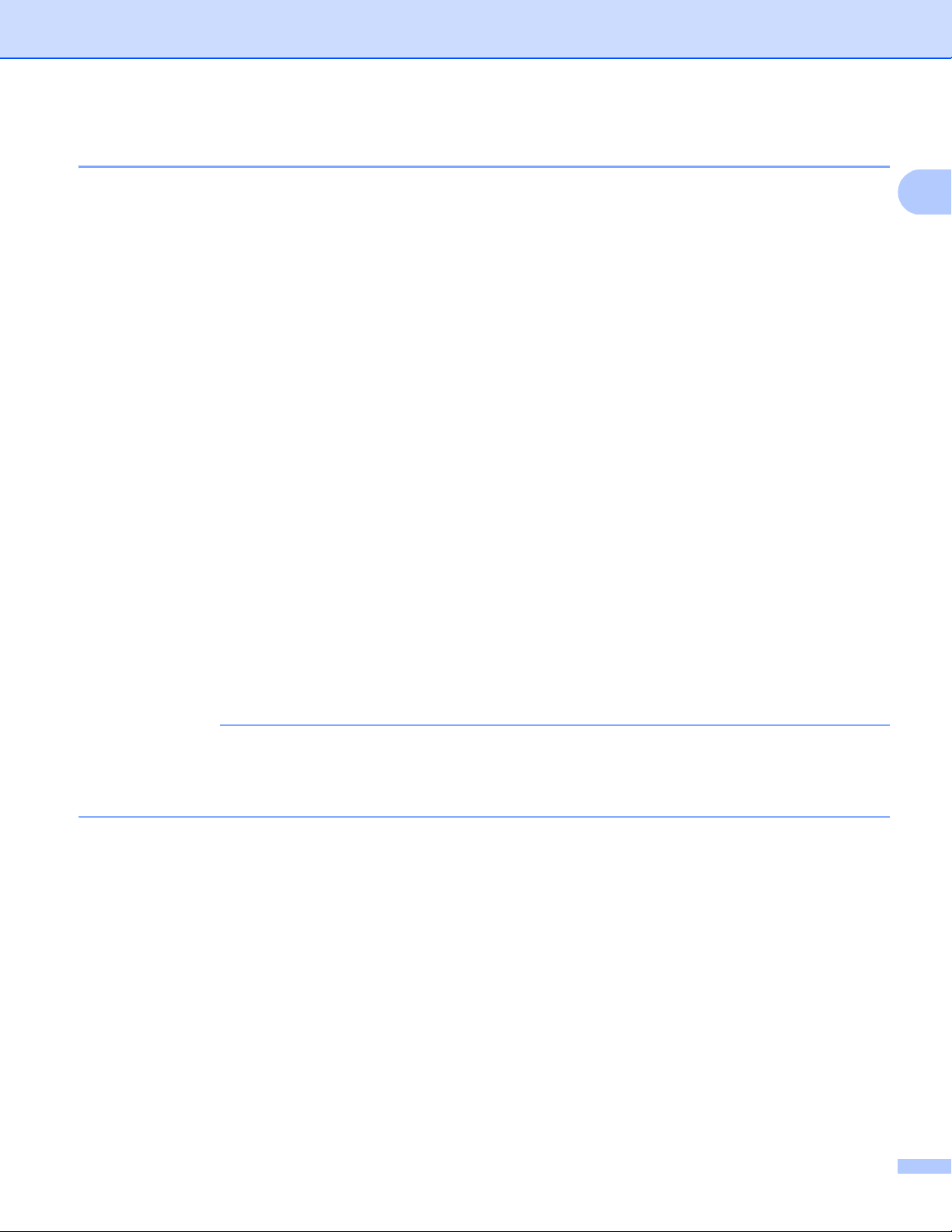
Afdrukmethoden
1
OPMERKING
Automatisch tweezijdig afdrukken (HL-3150CDW en HL-3170CDW) 1
Raadpleeg Tweezijdig afdrukken uu pagina 73 als u de Macintosh printerdriver gebruikt.
®
Automatisch tweezijdig afdrukken met de Windows
printerdriver 1
a Kies de volgende instellingen in elk menu van de printerdriver.
Papierformaat
A4
Mediatype
Normaal papier Kringlooppapier Dun papier
Papierbron
Lade1 Handmatig
Tweezijdig/boekje
Tweezijdig
Type tweezijdig bij Instellingen voor tweezijdig
Er zijn vier opties voor elke afdrukstand (zie Tweezijdig afdrukken / Folder uu pagina 34).
Inbindmarge bij Instellingen voor tweezijdig
Specificeer de inbindmarge (zie Tweezijdig afdrukken / Folder uu pagina 34).
• Gebruik geen briefpapier.
• De namen van opties in de keuzelijsten kunnen verschillen afhankelijk van het gebruikte
besturingssysteem en de versie ervan.
Zie Driver en software in hoofdstuk 2 voor andere instellingen.
b Stuur de afdrukgegevens naar de machine. De machine zal het papier nu automatisch aan beide zijden
bedrukken.
21
Page 28
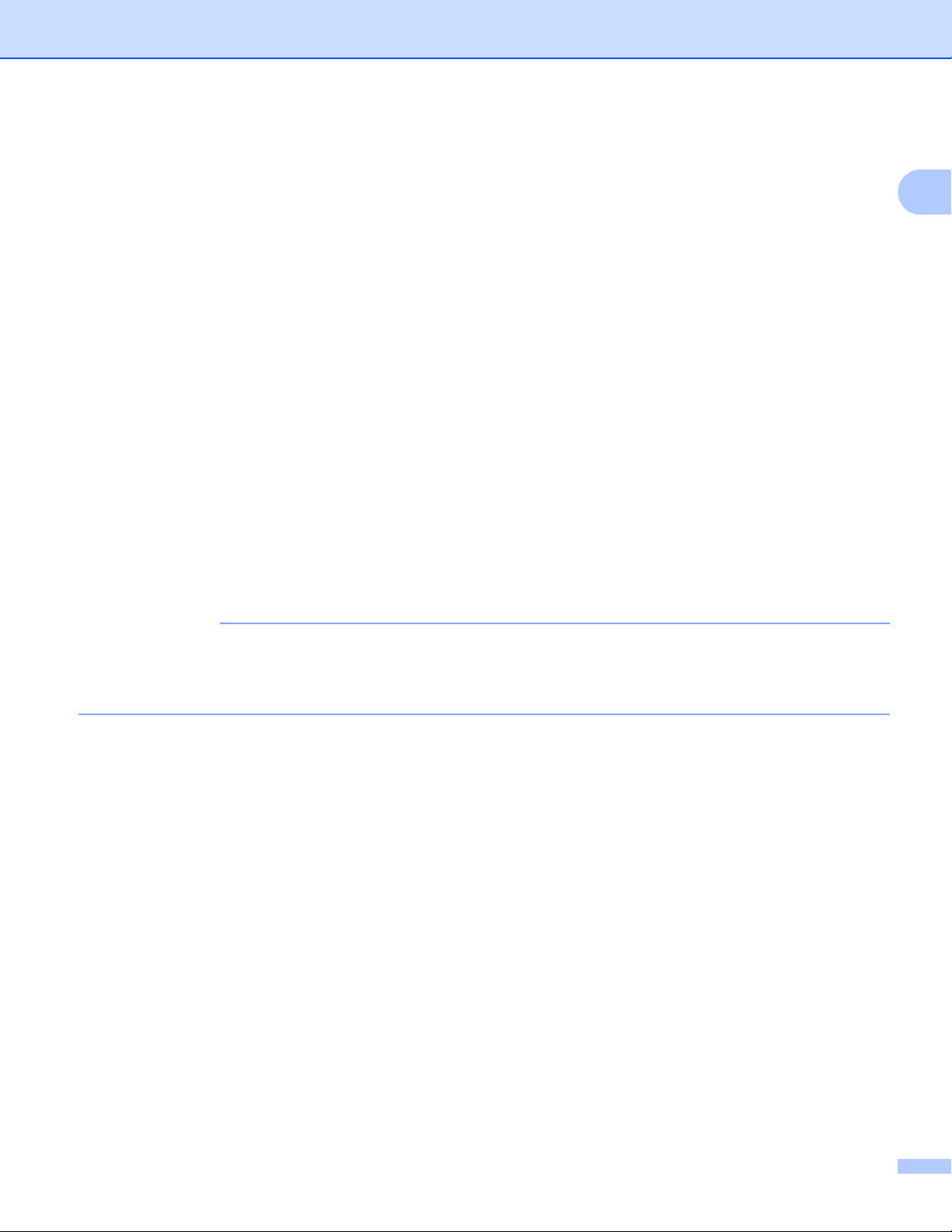
Afdrukmethoden
1
OPMERKING
Automatisch tweezijdig afdrukken met de BR-Script printerdriver voor Windows
a Kies de volgende instellingen in elk menu van de printerdriver.
Papierformaat
A4
Soort papier
Normaal papier Kringlooppapier Dun papier
Papierbron
Lade1 Handmatige
invoer
Dubbelzijdig afdrukken
Over korte zijde omslaan Over lange zijde omslaan
Paginavolgorde
Vooraan beginnen Achteraan beginnen
®
1
• Gebruik geen briefpapier.
• De namen van opties in de keuzelijsten kunnen verschillen afhankelijk van het gebruikte
besturingssysteem en de versie ervan.
Zie Driver en software in hoofdstuk 2 voor andere instellingen.
b Stuur de afdrukgegevens naar de machine. De machine zal het papier nu automatisch aan beide zijden
bedrukken.
22
Page 29
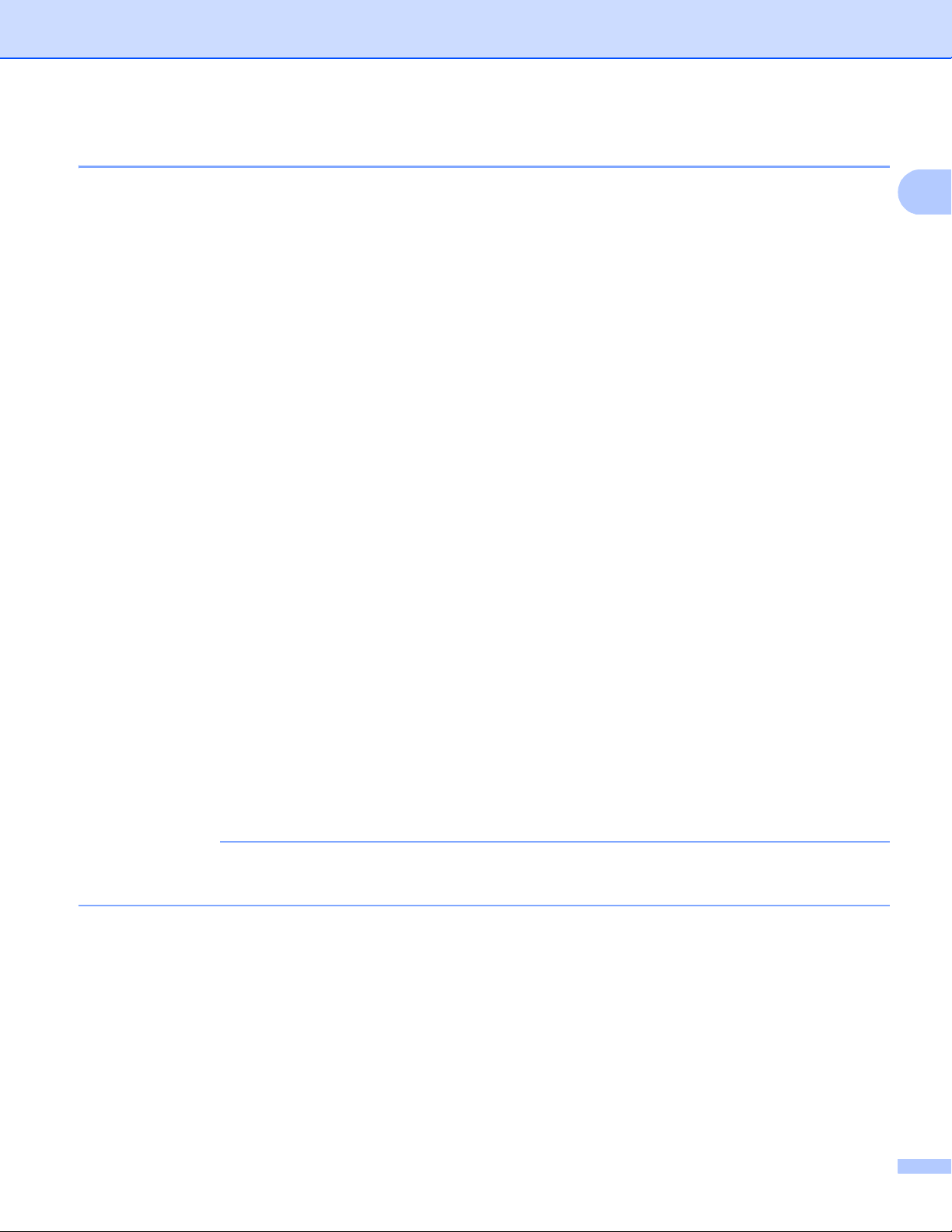
Afdrukmethoden
1
OPMERKING
Handmatig tweezijdig afdrukken 1
De BR-Script printerdriver voor Windows® biedt geen ondersteuning voor handmatig tweezijdig afdrukken.
Raadpleeg Handmatig tweezijdig afdrukken uu pagina 73 als u de Macintosh printerdriver gebruikt.
®
Handmatig tweezijdig afdrukken met de Windows
printerdriver 1
a Kies de volgende instellingen in elke keuzelijst van de printerdriver.
Papierformaat
U kunt alle papierformaten gebruiken die opgegeven zijn voor de lade die u gebruikt.
Mediatype
U kunt alle mediatypes gebruiken die opgegeven zijn voor de lade die u gebruikt, behalve enveloppen
en etiketten die slechts één afdrukzijde hebben.
Papierbron
Lade1 Handmatig
Tweezijdig/boekje
Tweezijdig (handmatig)
Type tweezijdig bij Instellingen voor tweezijdig
Er zijn vier opties voor elke afdrukstand (zie Tweezijdig afdrukken / Folder uu pagina 34).
Inbindmarge bij Instellingen voor tweezijdig
Specificeer de inbindmarge (zie Tweezijdig afdrukken / Folder uu pagina 34).
Zie Driver en software in hoofdstuk 2 voor andere instellingen.
b Stuur de afdrukgegevens naar de machine. De machine drukt eerst alle pagina's met even nummers af
op een kant van het papier. Vervolgens geeft de Windows
papier opnieuw moet worden geplaatst om de pagina's met oneven nummers af te drukken.
Strijk het papier voordat het u het terugplaatst goed glad, anders kan het papier vastlopen. Het gebruik
van erg dun of erg dik papier wordt afgeraden.
®
driver aan (door een pop-upbericht) dat het
23
Page 30
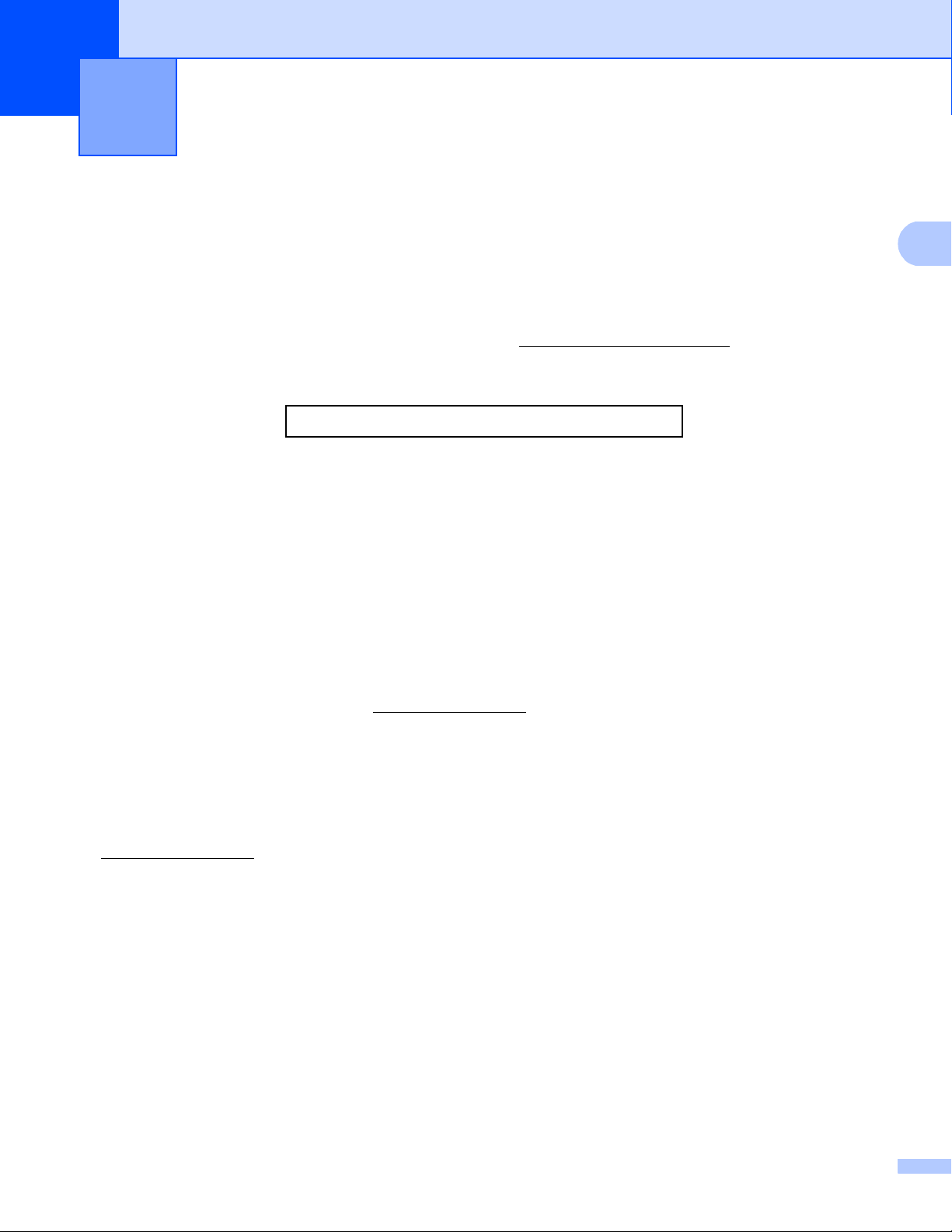
2
2
Driver en software 2
Printerdriver 2
Een printerdriver is een stuurprogramma dat gegevens in het door de computer gebruikte formaat omzet in
een formaat dat door een bepaalde printer kan worden gebruikt. Doorgaans is dit formaat PDL (page
description language).
De printerdrivers voor de ondersteunde versies van Windows
cd-rom en op de website van het Brother Solutions Center: http://solutions.brother.com/. Installeer de drivers
door het volgen van de stappen in de Installatiehandleiding. De meest recente printerdrivers kunt u
downloaden via de website van het Brother Solutions Center op:
http://solutions.brother.com/
®
en Macintosh staan op de meegeleverde
Voor Windows
®
Printerdriver voor Windows® (de aanbevolen printerdriver voor dit product)
BR-Script printerdriver (PostScript
1
De driver installeren met de aangepaste installatie op de cd-rom.
®
3™ taalemulatie, voor HL-3170CDW)
1
Voor Macintosh 2
Printerdriver voor Macintosh (de aanbevolen printerdriver voor dit product)
BR-Script printerdriver (PostScript
1
De installatie-instructies voor de driver vindt u op http://solutions.brother.com/.
Voor Linux
®12
®
3™ taalemulatie, voor HL-3170CDW)
1
LPR-printerdriver
CUPS-printerdriver
1
Voor meer informatie over de printerdriver voor Linux en voor het downloaden van deze driver gaat u naar de modelpagina van uw machine op
http://solutions.brother.com/
2
Afhankelijk van de Linux-distributies is het mogelijk dat de driver niet beschikbaar is, of mogelijk wordt deze pas vrijgegeven na de marktintroductie
van uw model.
of gebruikt u de koppeling op de meegeleverde cd-rom.
2
2
24
Page 31

Driver en software
2
OPMERKING
Een document afdrukken 2
Wanneer de machine gegevens van uw computer ontvangt, begint het afdrukproces en wordt papier uit de
papierlade of de sleuf voor handmatige invoer gehaald. Via de sleuf voor handmatige invoer kunnen diverse
papiertypes en enveloppen worden ingevoerd (zie Capaciteit van de papierladen uu pagina 3).
a Kies in uw toepassing de opdracht Afdrukken.
Als er andere printerdrivers zijn geïnstalleerd op uw computer, kiest u Brother HL-XXXX series (waarbij
XXXX uw modelnaam is) als printerdriver in het menu Afdrukken of Afdrukinstellingen van uw
softwaretoepassing, en klikt u vervolgens op OK of Druk af om het afdrukken te starten.
b Uw computer stuurt de gegevens naar de machine. De Data-LED knippert en Printen wordt
weergegeven op de LCD.
c Wanneer alle gegevens zijn afgedrukt, stopt de Data-LED met knipperen.
• Selecteer het papierformaat en de afdrukstand in uw toepassingssoftware.
• Als de toepassingssoftware het door u opgegeven papierformaat niet ondersteunt, selecteert u een
formaat dat net iets groter is.
• Vervolgens past u het afdrukgebied aan door de rechter- en linkermarge in de toepassingssoftware te
wijzigen.
25
Page 32

Driver en software
2
Instellingen van de printerdriver 2
Wanneer u via de computer afdrukt, kunt u de volgende printerinstellingen wijzigen:
Papierformaat
Afdrukstand
Aantal
Soort papier
Afdrukkwaliteit
Kleur/Zwart-wit
Meerdere pagina's afdrukken
Tweezijdig1 / Folder
2
Papierbron
Schaal
Ondersteboven afdrukken
Watermerk gebruiken
Kop/Voetregel printen
Toner-bespaarstand
Afdruk beveiligen
Beheerder
Gebruikersverificatie
Kleurkalibratie
Gebruik Reprint
Slaaptijd
Uitvoer verbeteren
Blanco pagina overslaan
Tekst in zwart afdrukken
Afdrukprofiel
Windows®printerdriver
BR-Scriptprinterdriver voor
Windows
®
Macintoshprinterdriver
(alleen
HL-3170CDW)
BR-Scriptprinterdriver voor
Macintosh
(alleen
HL-3170CDW)
1
Handmatig tweezijdig afdrukken is niet beschikbaar met de BR-Script printerdriver voor Windows®.
2
Folder is niet beschikbaar met de printerdriver voor Macintosh en de BR-Script-printerdriver voor Macintosh.
26
Page 33

Driver en software
2
Windows
®
De instellingen voor de printerdriver openen 2
a (Voor Windows
Klik op Start en vervolgens op Printers en faxapparaten.
(Voor Windows Vista
Klik op de knop (Start), Configuratiescherm, Hardware en geluiden en vervolgens op
Printers.
(Voor Windows
Klik op de knop (Start), en klik vervolgens op Apparaten en printers.
®
XP en Windows Server® 2003)
®
en Windows Server® 2008)
®
7 en Windows Server® 2008R2)
b Klik met de rechtermuisknop op het pictogram Brother HL-XXXX series (hierbij staat XXXX voor de
naam van uw model) en selecteer Eigenschappen van printer (Eigenschappen) en
Brother HL-XXXX series indien nodig. Het dialoogvenster met de printereigenschappen wordt
weergegeven.
2
c Selecteer het tabblad Algemeen en klik vervolgens op Voorkeursinstellingen...
(Voorkeursinstellingen...). Klik op het tabblad Apparaatinstellingen voor het configureren van de
lade-instellingen.
27
Page 34

Driver en software
2
OPMERKING
Functies in de Windows®-printerdriver 2
Raadpleeg Help in de printerdriver voor meer informatie.
• De schermen in dit gedeelte zijn afkomstig uit Windows®7. De schermen op uw pc kunnen er anders
uitzien, afhankelijk van uw besturingssysteem.
•Zie De instellingen voor de printerdriver openen uu pagina 27 voor het openen van de instellingen voor
de printerdriver.
Het tabblad Normaal 2
Wijzig de instellingen van de pagina-indeling door te klikken op de afbeelding aan de linkerkant van het
tabblad Normaal.
1
4
2
3
5
a Selecteer de Papierformaat, Afdrukstand, Aantal, Mediatype, Afdrukkwaliteit, Kleur / Mono en
Documenttype (1).
b Kies Meerdere pag. afdrukken en Tweezijdig/boekje (2).
c Kies de Papierbron (3).
d Bekijk de weergegeven lijst van instellingen (4).
e Klik op OK om de instellingen te bevestigen.
Om terug te gaan naar de standaardinstellingen, klikt u op Standaard en vervolgens op OK.
28
Page 35

Driver en software
2
OPMERKING
Als u een afdrukvoorbeeld van uw document wilt bekijken, vinkt u het selectievakje Voorbeeldweergave
aan (5).
Papierformaat 2
Selecteer in de keuzelijst het papierformaat dat u gebruikt.
Afdrukstand 2
Met de afdrukstand wordt de positie van uw document bij afdrukken, bepaald (Staand of Liggend).
Staand (verticaal) Liggend (horizontaal)
Aantal 2
Bij het aantal kunt u aangeven hoeveel exemplaren u wilt afdrukken.
Sorteren
Wanneer het vakje Sorteren is aangevinkt, wordt één volledig exemplaar van uw document afgedrukt,
waarna dit proces wordt herhaald voor het aantal exemplaren dat u hebt geselecteerd. Als het vakje
Sorteren niet is aangevinkt, wordt van elke pagina het aangegeven aantal exemplaren afgedrukt voordat
de volgende pagina van het document wordt afgedrukt.
Sorteren aangevinkt
Sorteren uitgevinkt
29
Page 36

Driver en software
2
OPMERKING
OPMERKING
Soort papier 2
U kunt in uw machine de volgende soorten papier gebruiken. Voor een optimale afdrukkwaliteit selecteert u
de papiersoort die overeenstemt met het papier dat u gebruikt.
Normaal papier
Dun papier
Dik papier
Dikker papier
Briefpapier
Enveloppen
Env. Dik
Env. Dun
Kringlooppapier
Label
Glanzend papier
• Wanneer u normaal papier (60 tot 105 g/m2) gebruikt, kiest u Normaal papier. Als u zwaarder papier of
ruw papier gebruikt, kiest u Dik papier of Dikker papier. Voor briefpapier selecteert u Briefpapier.
• Selecteer Enveloppen wanneer u enveloppen gebruikt. Als de toner niet goed op de envelop afdrukt als
Enveloppen is geselecteerd, kiest u Env. Dik. Als de envelop gekreukt raakt wanneer Enveloppen is
geselecteerd, kiest u Env. Dun. Raadpleeg Capaciteit van de papierladen uu pagina 3 voor meer
informatie hierover.
Afdrukkwaliteit 2
Kies een van de volgende instellingen voor de afdrukkwaliteit.
Normaal (600 x 600 dpi)
600×600 dpi. Aanbevolen voor normale afdrukken. Goede kwaliteit met redelijke afdruksnelheid.
Fijn (2400 dpi klasse)
2400 dpi-klasse. De allerfijnste afdrukmodus. Gebruik deze stand als u precieze beelden zoals foto's wilt
afdrukken. In deze stand zijn er aanzienlijk meer afdrukgegevens, waardoor het verwerken, overdragen
en afdrukken van de gegevens meer tijd in beslag neemt.
De afdruksnelheid is afhankelijk van de afdrukkwaliteit die u hebt gekozen. Afdrukken van hoge kwaliteit
duren langer en afdrukken van lagere kwaliteit nemen minder tijd in beslag.
30
Page 37

Driver en software
2
OPMERKING
OPMERKING
Kleur/Zwart-wit 2
Kies de gepaste instelling voor kleur/zwart-wit:
Auto
De machine controleert de inhoud van uw documenten op kleur. Als er kleur wordt waargenomen, wordt
het document in kleur afgedrukt. Als er geen kleur wordt waargenomen, drukt de printer af in zwart-wit. De
totale afdruksnelheid kan afnemen.
Kleur
Wanneer uw document kleur bevat en u het in kleur wilt afdrukken, selecteert u deze modus.
Mono
Selecteer deze stand wanneer uw document uitsluitend tekst en/of objecten in zwart en grijswaarden
bevat. Wanneer uw document kleur bevat en u de Monomodus selecteert, drukt de printer het document
af in 256 grijsniveaus.
• Soms kan een document kleurinformatie bevatten, zelfs als het er zwart-wit uitziet (bv. grijze delen kunnen
in werkelijkheid opgebouwd zijn uit een combinatie van kleuren).
• Als de cyaan, magenta of gele toner op raakt tijdens het afdrukken van een kleurdocument, kan de
afdruktaak niet worden voltooid. U kunt de afdruktaak opnieuw in de modus Mono starten, zolang er
zwarte toner beschikbaar is.
Documenttype 2
Gebruik Documenttype om automatisch de optimale instellingen te selecteren voor het afdrukken van de
relevante types gegevens.
Document (Standaard)
Gebruik deze modus om een combinatie van afbeeldingen en tekst af te drukken.
Foto / Afbeelding
Gebruik deze modus om foto's of afbeeldingen af te drukken.
Document Gemengd)
Gebruik deze modus om een combinatie van afbeeldingen/tekst en foto's/afbeeldingen af te drukken.
Bij deze modus duurt het langer om de gegevens af te drukken.
Handmatig
Als u Handmatig kiest, kunt u de instellingen handmatig selecteren door op de knop Instellingen te
klikken.
31
Page 38

Driver en software
2
OPMERKING
Dialoogvenster voor instellingen 2
Om de volgende instellingen te wijzigen, klikt u op Instellingen... in het tabblad Normaal.
Kleurenmodus
Voor Kleuraanpassing zijn de volgende opties beschikbaar:
• Normaal
Dit is de standaard kleurmodus.
• Levendig
Het systeem stelt de kleur van alle elementen bij tot een meer levendige kleur.
• Auto
De printerdriver selecteert het type Kleurenmodus.
Bij deze modus kan het langer duren om de gegevens af te drukken.
• Geen
Importeren...
Om de afdrukconfiguratie van een bepaalde afbeelding aan te passen, klikt u op Instellingen. Wanneer
u de parameters van de afbeelding zoals helderheid en contrast hebt aangepast, importeert u die
instellingen als een afdrukconfiguratiebestand. Gebruik de functie Exporteren... om de huidige
instellingen in een afdrukconfiguratiebestand op te slaan.
Exporteren...
Om de afdrukconfiguratie van een bepaalde afbeelding aan te passen, klikt u op Instellingen. Wanneer
u de parameters van de afbeelding zoals helderheid en contrast hebt aangepast, exporteert u die
instellingen als een afdrukconfiguratiebestand. Gebruik de functie Importeren... om een eerder
geëxporteerd configuratiebestand te laden.
Grijstinten verbeteren
U kunt de kwaliteit van een grijs gedeelte verbeteren.
Zwarte tinten verbeteren
Als zwarte beelden niet correct worden afgedrukt, kiest u deze instelling.
Verbeter Dunne Lijn
U kunt de kwaliteit van dunne lijnen verbeteren.
Patronen verbeteren
Selecteer deze optie als de ingevulde delen en patronen op de afdruk er anders uitzien dan op uw
computerscherm.
32
Page 39

Driver en software
2
Meerdere pagina's afdrukken 2
Met de optie Meerdere pag. afdrukken kunt u de beeldgrootte van een pagina verkleinen zodat u meerdere
pagina's per vel kunt afdrukken, of vergroten zodat u één pagina verspreid over meerdere vellen kunt
afdrukken.
Paginavolgorde
Als de optie N-in-1 is geselecteerd, kunt u de paginavolgorde in de keuzelijst kiezen.
Rand
Wanneer u de functie Meerdere pag. afdrukken gebruikt om meerdere pagina's op één vel af te drukken,
kunt u een rand, een kader met stippellijn en geen kader om elke pagina op het vel afdrukken.
Snijlijn afdrukken
Wanneer de optie 1 op NxN pagina's geselecteerd is, kunt u de optie Snijlijn afdrukken selecteren. Met
deze optie kunt u een vage snijlijn afdrukken rond het afdrukgebied.
33
Page 40

Driver en software
2
Tweezijdig afdrukken / Folder 2
Gebruik deze functie om een folder af te drukken of tweezijdig af te drukken.
Geen
Tweezijdig afdrukken uitschakelen.
Tweezijdig / Tweezijdig (handmatig)
Gebruik deze opties om tweezijdig af te drukken.
• Tweezijdig (HL-3150CDW en HL-3170CDW)
De machine bedrukt het papier nu automatisch aan beide zijden.
• Tweezijdig (handmatig)
De machine drukt alle even pagina's als eerste af. Daarna stopt de printerdriver en wordt aangegeven
wat u moet doen om het papier opnieuw te plaatsen. Wanneer u op OK klikt, worden de oneven
pagina's afgedrukt.
Wanneer u Tweezijdig of Tweezijdig (handmatig) kiest, kan de knop Instellingen voor tweezijdig...
ook worden gekozen. U kunt de volgende instellingen doorvoeren in het dialoogvenster
Instellingen voor tweezijdig.
• Type tweezijdig
Voor elke afdrukstand zijn er vier manieren waarop tweezijdig kan worden afgedrukt.
Staand
Lange rand (links)
Lange rand (rechts)
Korte rand (boven)
Korte rand (onder)
Liggend
Lange rand (boven)
Lange rand (onder)
Korte rand (rechts)
Korte rand (links)
• Inbindmarge
Als u Inbindmarge aanvinkt, kunt u een waarde voor de inbindmarge in millimeter of in inch
aangegeven.
34
Page 41

Driver en software
2
Folder / Folder (handmatig)
Gebruik deze optie om een document in folderformaat tweezijdig af te drukken; het document wordt
geordend op paginanummers en u kunt het in het midden vouwen zonder de volgorde van de pagina's te
moeten wijzigen.
• Folder (HL-3150CDW en HL-3170CDW)
De machine bedrukt het papier nu automatisch aan beide zijden.
• Folder (handmatig)
De machine drukt alle even zijden als eerste af. Daarna stopt de printerdriver en wordt aangegeven wat
u moet doen om het papier opnieuw te plaatsen. Wanneer u op OK klikt, worden de oneven zijden
afgedrukt.
Wanneer u Folder of Folder (handmatig) kiest, kan de knop Instellingen voor tweezijdig... ook worden
gekozen. U kunt de volgende instellingen doorvoeren in het dialoogvenster Instellingen voor tweezijdig.
• Type tweezijdig
Voor elke afdrukstand zijn er twee manieren waarop tweezijdig kan worden afgedrukt.
Staand Liggend
Links inbinden
Rechts inbinden
Boven inbinden
Onder inbinden
• Folder afdrukken
Wanneer Onderverdeleninsets geselecteerd is:
Met deze optie kunt u de volledige folder afdrukken in sets van kleinere individuele folders, die u nog
steeds in het midden kunt vouwen zonder de volgorde van de pagina's te moeten wijzigen. U kunt het
aantal pagina's in elke kleinere folder specificeren van 1 tot 15. Deze optie is handig voor het vouwen
van een afgedrukte folder die een groot aantal pagina's bevat.
• Inbindmarge
Vink Inbindmarge aan om de inbindmarge in inches of millimeters te specificeren.
Papierbron 2
U kunt Automatisch, Lade1 of Handmatig kiezen en verschillende laden opgeven voor het afdrukken van
de eerste pagina en voor de volgende pagina's.
35
Page 42

Driver en software
2
OPMERKING
2
1
Afdrukvoorbeeld 2
Bekijk een afdrukvoorbeeld van een document voor het wordt afgedrukt. Als u het selectievakje
Voorbeeldweergave aanvinkt, opent het venster met het afdrukvoorbeeld voordat het afdrukken start.
Af te drukken pagina's (1)
De Af te drukken pagina's geeft de paginanummers weer van de pagina's die zullen worden afgedrukt. Als
u een pagina in deze lijst kiest, wordt een afdrukvoorbeeld van de afdrukresultaten voor de pagina
weergegeven. Vink het selectievakje uit als u geen pagina wilt afdrukken.
Afdrukvoorbeeld (2)
Het Afdrukvoorbeeld geeft een afdrukvoorbeeld weer van de afdrukresultaten voor de pagina's die u in Af
te drukken pagina's hebt gekozen.
• Als de instelling Folder in de instellingen van de printerdriver werd geselecteerd, kunt u de functie
Afdrukvoorbeeld niet gebruiken.
• Als de instelling Tweezijdig in de instellingen van de printerdriver werd geselecteerd, kunt u geen pagina's
verwijderen met de functie Af te drukken pagina's.
36
Page 43

Driver en software
2
1
2
3
4
5
6
7
8
9
Het tabblad Geavanceerd 2
Wijzig de tabbladinstellingen door op de volgende selecties te klikken:
Scaling (1)
Ondersteboven afdrukken (2)
Watermerk gebruiken (3)
Kop/Voetregel printen (4)
Toner-bespaarstand (5)
Afdruk beveiligen (6)
Beheerder (7)
Verificatie van gebruiker (8)
Andere afdrukopties... (9)
Schaal 2
U kunt de afdrukschaal wijzigen.
Ondersteboven afdrukken 2
Vink Ondersteboven afdrukken aan om de gegevens 180 graden om te keren.
37
Page 44

Driver en software
2
Watermerk gebruiken 2
Plaats een logo of tekst als watermerk op uw document. Kies een van de vooringestelde watermerken of
gebruik een zelfgemaakt bitmapbestand. Vink Watermerk gebruiken aan en klik daarna op de knop
Instellingen....
Watermerkinstellingen 2
Naar voorkant brengen
Met deze optie plaatst u de geselecteerde tekens of afbeelding op uw gedrukt document.
In contourtekst
Selecteer In contourtekst als u alleen een contour van het tekstwatermerk wilt afdrukken.
Aangepaste instellingen
Druk één watermerk op de eerste pagina en een ander watermerk op de volgende pagina's af.
38
Page 45

Driver en software
2
Watermerk bewerken
Klik op de knop Toevoegen... om de watermerkinstellingen toe te voegen en kies vervolgens
Tekst gebruiken of Bitmapbestand gebruiken bij Stijl van watermerk.
• Titel
Voer een geschikte titel in voor het watermerk.
• Tekst
Voer in het vak Tekst de tekst voor het watermerk in en kies daarna Lettertype, Stijl, Grootte en
Kleur kiezen....
• Bitmap
Voer de bestandsnaam en de locatie van de bitmapafbeelding in het vak Bestand in of klik op
Bladeren... om het bestand te zoeken. De schaalgrootte van de bitmapafbeelding kan worden
aangepast van 25 tot 999%.
• Positie
Gebruik deze instelling om de positie van het watermerk op de pagina te bepalen.
39
Page 46

Driver en software
2
OPMERKING
Kop/Voetregel printen 2
Wanneer deze functie is ingeschakeld, worden op het document de datum en tijd van uw computerklok
afgedrukt, evenals uw aanmeldnaam of andere tekst die u hebt ingevoerd. Klik op Instellingen om aan te
passen.
ID printen
Selecteer Login Gebruikers Naam om de gebruikersnaam van de pc-gebruiker af te drukken. Om een
andere naam af te drukken, selecteert u Aangepast en voert u een naam in in het tekstvak Aangepast.
Toner-bespaarstand 2
Bespaar toner met deze functie. Wanneer u Toner-bespaarstand instelt op Aan, wordt er lichter afgedrukt.
De standaardinstelling is Uit.
We raden u af de instelling Toner-bespaarstand te gebruiken voor het afdrukken van foto's of
afbeeldingen in grijstinten.
Afdruk beveiligen 2
Beveiligde documenten zijn documenten die met een wachtwoord werden beveiligd toen ze naar de machine
werden gestuurd. Dergelijke documenten kunnen alleen worden afgedrukt door mensen die het wachtwoord
kennen. Aangezien de documenten in de machine zijn beveiligd, moet u het wachtwoord via het
bedieningspaneel van de printer invoeren om ze af te drukken.
Een beveiligd document verzenden:
a Klik op Instellingen... bij Afdruk beveiligen en vink Afdruk beveiligen aan.
b Voer uw wachtwoord in en klik op OK.
c Voor het afdrukken van een beveiligd document moet u uw wachtwoord invoeren via het
bedieningspaneel van de machine (zie Beveiligde gegevens afdrukken uu pagina 102).
Een beveiligd document verwijderen:
U kunt een beveiligd document alleen verwijderen via het bedieningspaneel van de machine (zie Beveiligde
gegevens afdrukken uu pagina 102).
40
Page 47

Driver en software
2
OPMERKING
Beheerder 2
Beheerders zijn bevoegd om toegang tot functies als schaal en watermerk te beperken.
Wachtwoord
Voer het wachtwoord in dit vak in.
Klik op Wachtwoord instellen... om het wachtwoord te wijzigen.
Kopiëren vergrendelen
Vergrendel het aantal in het tabblad Normaal om te vermijden dat gebruikers meerdere exemplaren
afdrukken.
Meerdere pag. & Schaal vergrendelen
Vergrendelt de instellingen voor meerdere pagina's en schaal.
Kleur / Mono Vergrendelen
Vergrendelt de instellingen voor Kleur/Mono op Mono om te verhinderen dat er in kleur wordt afgedrukt.
Watermerk vergrendelen
Vergrendelt de instellingen voor het watermerk zodat deze niet kunnen worden gewijzigd.
Kop/Voetregel printen vergrendelen
Vergrendelt de instellingen voor de Kop-/Voetregeloptie zodat deze niet kunnen worden gewijzigd.
41
Page 48

Driver en software
2
OPMERKING
Gebruikersverificatie 2
Als u PC-printen niet kunt gebruiken ten gevolge van de beperkingen ingesteld via de functie Secure Function
Lock 2.0, moet u uw ID en PIN invoeren in het dialoogvenster Instellingen voor verificatie van gebruiker.
Klik op Instellingen bij Verificatie van gebruiker en voer uw ID en PIN in. Als de aanmeldnaam van uw pc
geregistreerd is bij Secure Function Lock 2.0, kunt u het selectievakje Aanmeldnaam van pc gebruiken
aanvinken in plaats van uw ID en PIN in te voeren.
Meer informatie over Secure Function Lock 2.0, uuNetwerkhandleiding
• Als u de machine via een netwerk gebruikt, kunt u op Afdrukstatus controleren klikken om uw ID-
informatie te zien, zoals de beperkte functies en hoeveel pagina's u nog mag afdrukken. Het
dialoogvenster Verificatieresultaat wordt geopend.
• Als u de machine via een netwerk gebruikt, kunt u het selectievakje
Afdrukstatus weergeven voor afdrukken aanvinken zodat het dialoogvenster Verificatieresultaat
opent elke keer u afdrukt.
• Als u uw ID en PIN wilt invoeren telkens wanneer u afdrukt, vinkt u het selectievakje
Id/pincode invoeren voor elke afdruktaak aan.
Overige afdrukopties 2
Bij Printerfunctie kunt u het volgende instellen:
Kleurcalibratie
Gebruik Reprint
Slaaptijd
Uitvoer verbeteren
Lege pagina overslaan
Tekst in zwart afdrukken
42
Page 49

Driver en software
2
OPMERKING
Kleurkalibratie 2
De uitvoerdichtheid van elke kleur op de afdruk kan variëren, afhankelijk van de temperatuur en
vochtigheidsgraad van de omgeving waar de machine is opgesteld. Deze instelling helpt u de kleurdichtheid
te verbeteren door de printerdriver de kleurkalibratiegegevens die in de machine zijn opgeslagen te laten
gebruiken.
Calibratiegegevens gebruiken
Als u dit selectievakje aanvinkt, gebruikt de printerdriver de kalibratiegegevens van de machine voor het
instellen van de kleuraanpassing in de printerdriver. Dit zorgt voor een consistente afdrukkwaliteit.
Apparaatgegevens automatisch opvragen
Als u dit selectievakje aanvinkt, verkrijgt de printerdriver automatisch de gegevens over de kleurkalibratie
van de machine.
Kleurcalibratie starten...
Wanneer u op deze knop klikt, start uw machine de kleurkalibratie en gebruikt de printerdriver vervolgens
de kalibratiegegevens van de machine.
Gebruik Reprint 2
De machine bewaart de afdruktaken die hij heeft ontvangen in het geheugen. U kunt de laatste afdruktaak
nogmaals afdrukken zonder de gegevens opnieuw vanaf uw computer te verzenden. Voor meer informatie
over de Reprintfunctie, raadpleegt u Documenten nogmaals afdrukken uu pagina 101.
Als u wilt voorkomen dat anderen uw gegevens afdrukken met behulp van de Reprintfunctie, vinkt u het
selectievakje Gebruik Reprint uit.
43
Page 50

Driver en software
2
OPMERKING
OPMERKING
Slaaptijd 2
Als de machine een bepaalde tijd lang geen gegevens ontvangt, schakelt hij over op de slaapstand. In de
slaapstand lijkt het of de machine uitstaat. Wanneer u Standaardwaarde selecteert, wordt de timeoutinstelling teruggesteld op de fabriekswaarde. Deze instelling kunt u veranderen in de driver. De
Intelligente slaapstand past deze time-outinstelling aan op de regelmaat waarmee u de machine gebruikt.
Wanneer de machine in de slaapstand staat, toont de LCD Slaapstand, maar kan de machine nog wel
gegevens ontvangen. Wanneer er een afdruktaak wordt ontvangen, wordt de machine geactiveerd om het
afdrukken te beginnen.
Uitvoer verbeteren 2
Met deze functie kunt u problemen met de afdrukkwaliteit verhelpen.
Omkrullen van papier voorkomen
Als u deze instelling kiest, krult het papier minder om.
Wanneer u slechts enkele pagina's afdrukt, hoeft u deze instelling niet te wijzigen. Wij raden u aan de
instelling van de printerdriver bij Mediatype te wijzigen in een dunne instelling.
Deze handeling verlaagt de temperatuur in het fixeerproces van de machine.
Tonerhechting verbeteren
Als u deze instelling kiest, hecht de toner mogelijk beter. Indien deze instelling onvoldoende verbetering
oplevert, wijzigt u de instelling van de printerdriver bij Mediatype naar een dikke instelling.
Deze handeling verhoogt de temperatuur in het fixeerproces van de machine.
44
Page 51

Driver en software
2
OPMERKING
OPMERKING
Blanco pagina overslaan 2
Als Lege pagina overslaan geselecteerd is, neemt de printerdriver blanco pagina's waar en worden deze
overgeslagen tijdens het afdrukken.
Deze optie werkt niet wanneer u de volgende opties kiest:
• Watermerk gebruiken
• Kop/Voetregel printen
• Nop1 en 1 op NxN pagina's bij Meerdere pag. afdrukken
• Tweezijdig (handmatig), Folder, Folder (handmatig) en Tweezijdig met Inbindmarge bij
Tweezijdig/boekje
Tekst in zwart afdrukken 2
Met deze functie wordt alle tekst alleen in zwart afgedrukt.
Het is mogelijk dat dit niet werkt bij bepaalde tekens.
45
Page 52

Driver en software
2
1
2
3
4
5
Tabblad Afdrukprofielen 2
Afdrukprofielen zijn bewerkbare voorinstellingen waarmee u snel toegang krijgt tot vaak gebruikte
afdrukconfiguraties.
Keuzelijst met afdrukprofielen (1)
Profiel verwijderen... (2)
Tabblad Afdrukprofielen altijd eerst tonen. (3)
Profiel toevoegen... (4)
Weergave van het huidige afdrukprofiel (5)
a Kies het gewenste profiel in de keuzelijst met afdrukprofielen.
b Als u elke keer dat u afdrukt het tabblad Afdrukprofielen wilt weergeven aan de voorzijde van het
venster, vinkt u Tabblad Afdrukprofielen altijd eerst tonen. aan.
c Klik op OK om het door u geselecteerde profiel toe te passen.
Profiel toevoegen 2
Klik op de knop Profiel toevoegen... om het dialoogvenster Profiel toevoegen... weer te geven. Voeg
maximaal 20 nieuwe profielen met gewenste instellingen toe.
a Voer de gewenste titel in bij Naam.
b Kies in de pictogrammenlijst het pictogram dat u wilt gebruiken en klik vervolgens op OK.
c De instellingen die worden weergegeven aan de linkerzijde van het printerdrivervenster worden
opgeslagen.
46
Page 53

Driver en software
2
Profiel verwijderen 2
Klik op de knop Profiel verwijderen... om het dialoogvenster Profiel verwijderen weer te geven. U kunt
toegevoegde profielen verwijderen.
a Kies het gewenste profiel in de keuzelijst met afdrukprofielen.
b Klik op Verwijderen.
c Het geselecteerde profiel wordt verwijderd.
47
Page 54

Driver en software
2
OPMERKING
OPMERKING
1
2
3
Het tabblad Apparaatinstellingen 2
Zie De instellingen voor de printerdriver openen uu pagina 27 om het tabblad Apparaatinstellingen te
openen.
De printerdriver detecteert en geeft het serienummer van de machine en het papierformaat voor de
papierlade weer wanneer u op de knop Autom. waarnemen klikt.
Serienummer. (1)
Wanneer u op Autom. waarnemen (2) klikt, doorzoekt de printerdriver de machine en wordt het
serienummer weergegeven. Als deze informatie niet kan worden achterhaald, wordt "---------------"
weergegeven op het scherm.
Instelling papierbron (3)
Klik op de knop Autom. waarnemen (2) om het serienummer van de machine en het papierformaat voor
de papierladen te detecteren en weer te geven.
De functie Autom. waarnemen (2) is onder de volgende omstandigheden niet beschikbaar:
• De machine is uitgeschakeld.
• Als de machine een foutmelding weergeeft.
• De machine is met een USB-kabel aangesloten op de afdrukserver in een gedeelde netwerkomgeving.
• Als de kabel niet goed op de machine is aangesloten.
48
Page 55

Driver en software
2
Ondersteuning 2
Klik op Ondersteuning... in het dialoogvenster Voorkeursinstellingen.
1
2
3
4
5
6
Brother Solutions Center... (1)
Het Brother Solutions Center (http://solutions.brother.com/
) is een website waar u informatie vindt over uw
Brother-product, zoals veelgestelde vragen, Gebruikershandleidingen, driver-updates en tips voor het
gebruik van uw machine.
49
Page 56

Driver en software
2
Website Originele Verbruiksartikelen... (2)
Klik op deze knop om naar onze website voor originele verbruiksartikelen van Brother te gaan.
Brother CreativeCenter... (3)
Klik op deze knop om onze website te bezoeken voor gratis en eenvoudige onlineoplossingen voor
zakelijk en thuisgebruik.
Instellingen afdrukken (4)
Met deze knop kunt u een lijst afdrukken met de interne instellingen die voor de machine zijn
geconfigureerd.
Instelling controleren... (5)
U kunt de instellingen van de printerdriver controleren.
Info... (6)
Klik op deze knop om een lijst met de printerdriverbestanden en versie-informatie weer te geven.
50
Page 57

Driver en software
2
OPMERKING
OPMERKING
Functies in de BR-Script3-printerdriver (PostScript®3™-taalemulatie) 2
De schermen in dit gedeelte zijn afkomstig uit Windows®7. De schermen op uw pc kunnen er anders
uitzien, afhankelijk van uw besturingssysteem.
Voorkeursinstellingen 2
U kunt het dialoogvenster Voorkeursinstellingen openen door te klikken op Voorkeursinstellingen... op
het tabblad Algemeen in het dialoogvenster Brother HL-XXXX BR-Script3 Eigenschappen.
Tabblad Indeling
U kunt de indeling wijzigen door de instellingen voor Afdrukstand, Dubbelzijdig afdrukken (tweezijdig),
Paginavolgorde en Pagina's per vel te selecteren.
• Afdrukstand
• Dubbelzijdig afdrukken
• Paginavolgorde
De afdrukstand bepaalt de positie van uw document op de afgedrukte pagina.
(Staand, Liggend of Liggend gedraaid)
Om tweezijdig af te drukken, kiest u Over korte zijde omslaan of Over lange zijde omslaan.
Hiermee wordt de volgorde waarin de pagina's van uw document worden afgedrukt, opgegeven.
Vooraan beginnen drukt het document zodanig af dat pagina 1 bovenop de stapel ligt.
Achteraan beginnen drukt het document zodanig af dat pagina 1 onderaan de stapel ligt.
51
Page 58

Driver en software
2
• Pagina's per vel
De optie Pagina's per vel kan het beeld van een pagina verkleinen zodat er meerdere pagina's op één
vel papier kunnen worden afgedrukt. Kies Brochure om een document in folderstijl af te drukken.
• Randen tekenen
Gebruik deze functie om een rand toe te voegen.
Tabblad Papier/Kwaliteit
Kies de Papierinvoer.
• Papierinvoer
Kies Automatisch selecteren, Lade1 of Handmatige invoer.
Automatisch selecteren
Papier wordt uit een papierbron gehaald waarvoor in de printerdriver een papierformaat is ingesteld dat
overeenstemt met uw document.
Lade1
Met deze instelling wordt er papier genomen uit Lade 1.
Handmatige invoer
Met deze instelling wordt er papier genomen uit de sleuf voor handmatige invoer. Het papierformaat in
de sleuf voor handmatige invoer moet overeenstemmen met het formaat dat in de printerdriver is
ingesteld.
52
Page 59

Driver en software
2
Tabblad Afdruk beveiligen
Beveiligde documenten zijn documenten die met een wachtwoord werden beveiligd toen ze naar de
machine werden gestuurd. Dergelijke documenten kunnen alleen worden afgedrukt door mensen die het
wachtwoord kennen. Aangezien de documenten in de machine zijn beveiligd, moet u het wachtwoord via
het bedieningspaneel van de printer invoeren om ze af te drukken.
Een beveiligd document verzenden:
a Vink Afdruk beveiligen aan.
b Voer uw wachtwoord in en klik op OK.
c Voor het afdrukken van het beveiligde document moet u uw wachtwoord invoeren via het
bedieningspaneel van de machine (zie Beveiligde gegevens afdrukken uu pagina 102).
Een beveiligd document verwijderen:
U kunt een beveiligd document alleen verwijderen via het bedieningspaneel van de machine (zie
Beveiligde gegevens afdrukken uu pagina 102).
53
Page 60

Driver en software
2
Geavanceerde opties 2
U kunt de Geavanceerde opties raadplegen door te klikken op de knop Geavanceerd... op het tabblad
Indeling of Papier/Kwaliteit.
1
2
a Selecteer Papierformaat en Aantal afdrukken (1).
Papierformaat
Selecteer in de keuzelijst het papierformaat dat u gebruikt.
Aantal afdrukken
Bij het aantal kunt u aangeven hoeveel exemplaren u wilt afdrukken.
b Kies de instellingen voor Image Color Management, Schaal en TrueType-lettertype (2).
Image Color Management
Geeft aan hoe gekleurde afbeeldingen moeten worden afgedrukt.
•Als u Image Color Management niet wilt inschakelen, klikt u op ICM uitqeschakeld.
• Als u de berekeningen voor kleuraanpassing op de hostcomputer wilt uitvoeren alvorens het
document naar de machine wordt gestuurd, klikt u op ICM door hostsysteem laten uitvoeren.
• Als u de berekeningen voor kleuraanpassing wilt uitvoeren op uw machine, klikt u op
ICM door printer laten uitvoeren met gebruik van printerkalibratie.
Schaal
Geeft aan of documenten worden verkleind of vergroot en met welke percentage.
TrueType-lettertype
Specificeert de opties voor TrueType-lettertypen. Klik op Vervangen door lettertype van apparaat
(standaardinstelling) om gelijkwaardige printerlettertypen te gebruiken voor het afdrukken van
documenten met TrueType-lettertypen. Het afdrukken verloopt dan sneller, maar u verliest wellicht
speciale tekens die niet door het printerfont worden ondersteund. Klik op
Downloaden als laadbaar lettertype om TrueType-lettertypen voor afdrukken te downloaden in
plaats van printerlettertypen te gebruiken.
54
Page 61

Driver en software
2
c Wijzig de instellingen door een instelling in de lijst Printerfuncties te selecteren (3):
3
Afdrukkwaliteit
Kies een van de volgende instellingen voor de afdrukkwaliteit.
• Normaal (600 x 600 dpi)
600 dpi-klasse. Aanbevolen voor normale afdrukken. Goede kwaliteit met goede afdruksnelheid.
• Fijn (2400 dpi klasse)
2400 dpi-klasse. De allerfijnste afdrukmodus. Gebruik deze stand als u precieze beelden zoals
foto's wilt afdrukken. In deze stand zijn er aanzienlijk meer afdrukgegevens, waardoor het
verwerken, overdragen en afdrukken van de gegevens meer tijd in beslag neemt.
Soort papier
U kunt in uw machine de volgende soorten papier gebruiken. Voor een optimale afdrukkwaliteit
selecteert u de papiersoort die u gebruikt.
• Normaal papier
• Dun papier
• Dik papier
• Dikker papier
• Briefpapier
• Enveloppen
• Env. Dik
• Env. Dun
• Kringlooppapier
• Label
• Glanzend papier
55
Page 62

Driver en software
2
OPMERKING
OPMERKING
Toner-bespaarstand
Bespaar toner met deze functie. Wanneer u Toner-bespaarstand instelt op Aan, wordt er lichter
afgedrukt. De standaardinstelling is Uit.
Wij raden het gebruik van de Toner-bespaarstand af voor het afdrukken van foto's of afbeeldingen met
grijstinten.
Slaaptijd [Min.]
Als de machine een bepaalde tijd lang geen gegevens ontvangt, schakelt hij over op de slaapstand.
In de slaapstand lijkt het of de machine uitstaat. Wanneer u Standaardwaarde selecteert, wordt de
time-outinstelling teruggesteld op de fabriekswaarde. Deze instelling kunt u veranderen in de driver.
De Intelligente slaapstand past deze time-outinstelling aan op de regelmaat waarmee u de machine
gebruikt.
Wanneer de machine in de slaapstand staat, toont de LCD Slaapstand, maar kan de machine nog
wel gegevens ontvangen. Wanneer er een afdruktaak wordt ontvangen, wordt de machine
geactiveerd om het afdrukken te beginnen.
Kleur/Mono
Kies de kleurenmodus:
• Auto
De machine controleert de inhoud van uw documenten op kleur. Als er kleur wordt waargenomen,
wordt het document in kleur afgedrukt. Als er geen kleur wordt waargenomen, drukt de printer af
in zwart-wit. De totale afdruksnelheid kan afnemen.
• Kleur
Het apparaat drukt alle pagina's in volledige kleurmodus af.
• Mono
Als u Mono selecteert, drukt de printer het document in grijstinten af.
• Soms kan een document kleurinformatie bevatten, zelfs als het er zwart-wit uitziet (bv. grijze delen kunnen
in werkelijkheid opgebouwd zijn uit een combinatie van kleuren).
• Als de cyaan, magenta of gele toner op raakt tijdens het afdrukken van een kleurdocument, kan de
afdruktaak niet worden voltooid. Zolang er zwarte toner beschikbaar is, kunt u ervoor kiezen de afdruktaak
opnieuw te starten in de modus Mono.
Kleurenmodus
Voor Kleuraanpassing zijn de volgende opties beschikbaar:
• Normaal
Dit is de standaard kleurmodus.
• Levendig
Het systeem stelt de kleur van alle elementen bij tot een meer levendige kleur.
• Geen
56
Page 63

Driver en software
2
OPMERKING
OPMERKING
Grijstinten verbeteren
U kunt de kwaliteit van grijze delen verbeteren.
Zwarte tinten verbeteren
Als zwarte beelden niet correct worden afgedrukt, kiest u deze instelling.
Halftoon Schermvergendeling
Stopt andere toepassingen van het modificeren van de Halftooninstellingen. De standaardinstelling
is Aan.
Hoge beeldkwaliteit afdrukken
Hiermee worden afbeeldingen met hoge kwaliteit afgedrukt. Als u Hoge beeldkwaliteit afdrukken
instelt op Aan, neemt de afdruksnelheid af.
Uitvoer verbeteren
Met deze functie kunt u problemen met de afdrukkwaliteit verhelpen.
• Omkrullen van papier voorkomen
Als u deze instelling kiest, krult het papier minder om. Wanneer u slechts enkele pagina's afdrukt,
hoeft u deze instelling niet te wijzigen. Wij raden u aan de instelling van de printerdriver bij
Mediatype te wijzigen in een dunne instelling.
Deze handeling verlaagt de temperatuur in het fixeerproces van de machine.
• Tonerhechting verbeteren
Als u deze instelling kiest, hecht de toner mogelijk beter. Indien deze instelling onvoldoende
verbetering oplevert, wijzigt u de instelling van de printerdriver bij Soort papier naar een dikke
instelling.
Deze handeling verhoogt de temperatuur in het fixeerproces van de machine.
57
Page 64

Driver en software
2
Het tabblad Poorten 2
Om de poort waarop uw machine is aangesloten of het pad naar de gebruikte netwerkmachine te wijzigen,
selecteert u de gewenste poort of voegt u de poort toe.
58
Page 65

Driver en software
2
OPMERKING
De printerdriver verwijderen 2
Verwijder de geïnstalleerde printerdriver als volgt.
• Installatie ongedaan maken is niet mogelijk als u oorspronkelijk de printerdriver hebt geïnstalleerd via
de functie Een printer toevoegen van Windows.
• Wij raden u aan de computer opnieuw te starten nadat u driver hebt verwijderd, zodat bestanden die
tijdens de deïnstallatie in gebruik waren ook worden gewist.
a Klik op de knop start, selecteer Alle Programma's, Brother en vervolgens de naam van uw machine.
b Klik op Installatie ongedaan maken.
c Volg de instructies op uw scherm.
59
Page 66

Driver en software
2
OPMERKING
Status Monitor 2
Het hulpprogramma Status Monitor is een softwaretool dat u zelf kunt configureren en waarmee u de status
van een of meerdere apparaten kunt controleren. U kunt hiermee onmiddellijk op de hoogte worden gesteld
van foutmeldingen, bijvoorbeeld wanneer het papier op is of is vastgelopen of de toner moet worden
vervangen.
Controleer de status van het apparaat op elk moment controleren door op het pictogram op de taakbalk te
dubbelklikken of door Status Monitor te kiezen via start/Alle Programma's/Brother/HL-XXXX op uw pc.
®
(Windows
7 / Windows® 8)
Als u het selectievakje Status Monitor inschakelen tijdens starten hebt aangevinkt tijdens de installatie,
wordt de knop of het pictogram Status Monitor weergegeven op de taakbalk.
Klik op de knop om het pictogram Status Monitor weer te geven op de taakbalk. Het pictogram
Status Monitor wordt weergegeven in het kleine venster. Versleep het pictogram naar de taakbalk.
Klik op de knop Problemen oplossen om naar de website voor problemen oplossen te gaan.
Als de toner bijna leeg is of er een probleem is met de tonercartridge, verschijnen de volgende
pictogrammen.
De toner is bijna leeg.
De tonercartridge is leeg.
• Voor meer informatie over het gebruik van de software Status Monitor klikt u met de rechtermuisknop op
het pictogram Status Monitor en kiest u Help.
• De functie voor automatische software-updates is geactiveerd wanneer de functie Status Monitor
geactiveerd is.
60
Page 67

Driver en software
2
OPMERKING
De status van de machine controleren 2
Zodra u uw pc opstart, verschijnt het pictogram Status Monitor op de taakbalk.
Een groen pictogram geeft aan dat het apparaat stand-by staat.
Een geel pictogram duidt op een waarschuwing.
Een rood pictogram geeft aan dat er een fout is opgetreden.
Een grijs pictogram geeft aan dat het apparaat offline is.
De Status Monitor kan in de taakbalk of op de desktop van uw computer worden weergegeven.
Een pop-up bij een fout 2
Pop up voor fout informeert u over een probleem met een apparaat dat door uw computer wordt
gecontroleerd. De standaardinstelling is Aan.
Om Pop up voor fout uit te schakelen, klikt u met de rechtermuisknop op het pictogram of venster
Brother Status Monitor en vinkt u het selectievakje Pop up voor fout uit.
Zelfs als Pop up voor fout is uitgeschakeld, kunt u de status van de machine op elk moment controleren
door de Status Monitor weer te geven.
61
Page 68

Driver en software
2
OPMERKING
Macintosh 2
Functies in de printerdriver (Macintosh) 2
Deze machine ondersteunt Mac OS X v10.6.8, 10.7.x, 10.8.x.
De schermen in dit gedeelte zijn afkomstig uit OS X v10.7.x. De schermen op uw Macintosh kunnen er
anders uitzien, afhankelijk van uw besturingssysteem.
Het kiezen van opties voor de pagina-instelling 2
Selecteer de Papierformaat, Richting en Vergroot/verklein.
a Klik in een toepassing zoals TextEdit op Archief en daarna op Pagina-instelling.... Controleer of
Brother HL-XXXX (hierbij staat XXXX voor de naam van uw model) gekozen is in het keuzemenu
Stel in voor. Wijzig de instellingen voor Papierformaat, Richting en Vergroot/verklein, klik
vervolgens op OK.
62
Page 69

Driver en software
2
OPMERKING
b Klik in een toepassing zoals TextEdit op Archief en daarna op Druk af om het afdrukken te starten.
(Voor Mac OS X v10.6.8)
Voor meer opties voor de pagina-instelling klikt u op de openingsdriehoek naast het pop-upmenu
Printer.
Sla de huidige instelling op als een voorinstelling door Bewaar als... te selecteren in de keuzelijst
Instellingen.
63
Page 70

Driver en software
2
OPMERKING
(Voor OS X v10.7.x en 10.8.x)
Voor meer opties voor de pagina-instelling, klikt u op de knop Toon details.
Sla de huidige instelling op als een voorinstelling door Bewaar huidige instellingen als voorinstelling...
te selecteren in de keuzelijst Instellingen.
64
Page 71

Driver en software
2
Het kiezen van afdrukopties 2
U kunt speciale afdrukfuncties beheren door Afdrukinstellingen te selecteren in het dialoogvenster
Afdrukken. Zie de volgende omschrijvingen van elke optie voor meer informatie over de beschikbare opties.
Voorblad 2
U kunt de volgende instellingen voor het voorblad kiezen:
Druk voorblad af
Gebruik deze functie om een voorblad aan uw document toe te voegen.
Type voorblad
Kies een sjabloon voor het voorblad.
Extra informatie
Om extra informatie toe te voegen aan het voorblad, voert u de tekst in het tekstvak Extra informatie in.
65
Page 72

Driver en software
2
Lay-out 2
Pagina’s per vel
De optie Pagina’s per vel kan het beeld van een pagina verkleinen zodat er meerdere pagina's op één
vel papier kunnen worden afgedrukt.
Lay-outrichting
Wanneer u het aantal pagina's per vel specificeert, kunt u tevens aangeven in welke richting deze moeten
worden ingedeeld.
Rand
Gebruik deze functie om een rand toe te voegen.
Dubbelzijdig
Raadpleeg Tweezijdig afdrukken uu pagina 73.
Keer paginarichting om
Vink Keer paginarichting om aan om de gegevens 180 graden om te keren.
Spiegel horizontaal
Vink Spiegel horizontaal aan om af te drukken als een spiegelbeeld dat van links naar rechts is
omgedraaid.
66
Page 73

Driver en software
2
Afdruk beveiligen 2
Afdruk beveiligen:
Beveiligde documenten zijn documenten die met een wachtwoord werden beveiligd toen ze naar de
machine werden gestuurd. Dergelijke documenten kunnen alleen worden afgedrukt door mensen die het
wachtwoord kennen. Aangezien de documenten in de machine zijn beveiligd, moet u het wachtwoord via
het bedieningspaneel van de printer invoeren om ze af te drukken.
Een beveiligd document verzenden:
a Selecteer Afdruk beveiligen.
b Voer uw wachtwoord, gebruikersnaam en de naam van de taak in en klik vervolgens op Druk af.
c Voor het afdrukken van een beveiligd document moet u uw wachtwoord invoeren via het
bedieningspaneel van de machine (zie Beveiligde gegevens afdrukken uu pagina 102).
Om een beveiligd document te verwijderen, gebruikt u het bedieningspaneel van de machine (zie
Beveiligde gegevens afdrukken uu pagina 102).
67
Page 74

Driver en software
2
Afdrukinstellingen 2
Kies uw instellingen in de lijst Afdrukinstellingen:
Mediatype
Selecteer een van de volgende mediatypes:
• Normaal papier
• Dun papier
• Dik papier
• Dikker papier
• Briefpapier
• Enveloppen
• Env. Dik
• Env. Dun
• Kringlooppapier
• Label
• Glanzend papier
Afdrukkwaliteit
Kies een van de volgende instellingen voor de afdrukkwaliteit:
• Normaal
600 dpi-klasse. Aanbevolen voor normale afdrukken. Goede kwaliteit met goede afdruksnelheid.
• Fijn
2400 dpi-klasse. De allerfijnste afdrukmodus. Gebruik deze stand als u precieze beelden zoals foto's
wilt afdrukken. In deze stand zijn er aanzienlijk meer afdrukgegevens, waardoor het verwerken,
overdragen en afdrukken van de gegevens meer tijd in beslag neemt.
68
Page 75

Driver en software
2
OPMERKING
OPMERKING
De afdruksnelheid is afhankelijk van de afdrukkwaliteit die u hebt gekozen. Afdrukken van hoge kwaliteit
duren langer en afdrukken van lagere kwaliteit nemen minder tijd in beslag.
Kleur / Mono
Kies de gepaste instelling voor kleur/zwart-wit:
• Auto
De machine controleert de inhoud van uw documenten op kleur. Als er kleur wordt waargenomen,
wordt het document in kleur afgedrukt. Als er geen kleur wordt waargenomen, drukt de printer af in
zwart-wit. De totale afdruksnelheid kan afnemen.
• Kleur
Wanneer uw document kleur bevat en u het in kleur wilt afdrukken, selecteert u deze modus.
• Mono
Selecteer deze stand wanneer uw document uitsluitend tekst en/of objecten in zwart en grijswaarden
bevat. De printer drukt in de Monomodus sneller af dan in de kleurmodus. Wanneer uw document kleur
bevat en u de Monomodus selecteert, drukt de printer het document af in 256 grijsniveaus.
• Soms kan een document kleurinformatie bevatten, zelfs als het er zwart-wit uitziet (bv. grijze delen kunnen
in werkelijkheid opgebouwd zijn uit een combinatie van kleuren).
• Als de cyaan, magenta of gele toner op raakt tijdens het afdrukken van een kleurdocument, kan de
afdruktaak niet worden voltooid. Zolang er zwarte toner beschikbaar is, kunt u ervoor kiezen de afdruktaak
opnieuw te starten in de modus Mono.
Papierbron
Kies Automatisch, Lade1 of Handmatig.
69
Page 76

Driver en software
2
OPMERKING
Afdrukinstellingen: Geavanceerd
Als u op het driehoekje (c) naast Geavanceerd klikt, worden de geavanceerde afdrukinstellingen
weergegeven.
Toner-bespaarstand
Bespaar toner met deze functie. Wanneer u Toner-bespaarstand instelt op Aan, wordt er lichter
afgedrukt. De standaardinstelling is Uit.
Wij raden het gebruik van de Toner-bespaarstand af voor het afdrukken van foto's of afbeeldingen met
grijstinten.
70
Page 77

Driver en software
2
OPMERKING
OPMERKING
Uitvoer verbeteren
Met deze functie kunt u problemen met de afdrukkwaliteit verhelpen.
• Omkrullen van papier voorkomen
Als u deze instelling kiest, krult het papier minder om.
Wanneer u slechts enkele pagina's afdrukt, hoeft u deze instelling niet te wijzigen. Wij raden u aan de
instelling van de printerdriver bij Mediatype te wijzigen in een dunne instelling.
Deze handeling verlaagt de temperatuur in het fixeerproces van de machine.
• Tonerhechting verbeteren
Als u deze instelling kiest, hecht de toner mogelijk beter. Indien deze instelling onvoldoende verbetering
oplevert, wijzigt u de instelling van de printerdriver bij Mediatype naar een dikke instelling.
Deze handeling verhoogt de temperatuur in het fixeerproces van de machine.
Slaaptijd
Als de machine een bepaalde tijd lang geen gegevens ontvangt, schakelt hij over op de slaapstand. In de
slaapstand lijkt het of de machine uitstaat. Wanneer u Standaardwaarde selecteert, wordt de time-
outinstelling teruggesteld op de fabriekswaarde. Deze instelling kunt u veranderen in de driver. Om de
slaaptijd te wijzigen, kiest u Handmatig en voert u de tijd in het daarvoor bestemde vak op de driver in.
Wanneer de machine in de slaapstand staat, toont de LCD Slaapstand, maar kan de machine nog wel
gegevens ontvangen. Wanneer er een afdruktaak wordt ontvangen, wordt de machine geactiveerd om het
afdrukken te beginnen.
Andere afdrukopties
• Lege pagina overslaan
Als Lege pagina overslaan geselecteerd is, neemt de printerdriver blanco pagina's waar en worden
deze overgeslagen tijdens het afdrukken.
71
Page 78

Driver en software
2
Kleurinstellingen 2
Kleurenmodus
Voor Kleuraanpassing zijn de volgende opties beschikbaar:
• Normaal
Dit is de standaard kleurmodus.
• Levendig
Het systeem stelt de kleur van alle elementen bij tot een meer levendige kleur.
• Geen
Grijstinten verbeteren
U kunt de kwaliteit van grijze delen verbeteren.
Zwarte tinten verbeteren
Als zwarte beelden niet correct worden afgedrukt, kiest u deze instelling.
72
Page 79

Driver en software
2
Tweezijdig afdrukken 2
Automatisch tweezijdig afdrukken (HL-3150CDW en HL-3170CDW)
Selecteer Lay-out.
Selecteer Lange kant binden of Korte kant binden bij Dubbelzijdig.
Handmatig tweezijdig afdrukken
Selecteer Papierafhandeling.
• Selecteer Alleen even en Druk af. Plaats het afgedrukte papier opnieuw in de lade (de niet-bedrukte
zijde naar beneden gericht in Lade 1 of de sleuf voor handmatige invoer). Selecteer Alleen oneven en
Druk af.
73
Page 80

Driver en software
2
Functies in de BR-Script3-printerdriver (PostScript®3™-taalemulatie) 2
Dit onderdeel beschrijft de specifieke handelingen van de BR-Script3-printerdriver. Voor de
basishandelingen van de BR-Script3-printerdriver raadpleegt u Functies in de printerdriver (Macintosh)
uu pagina 62 voor Pagina-instellingen, Voorblad, Papierbron en Lay-out.
Het kiezen van afdrukopties 2
U kunt speciale afdrukfuncties beheren door Printerfuncties te selecteren in het dialoogvenster Afdrukken.
74
Page 81

Driver en software
2
Printerfuncties 2
Functiesets: General 1
Afdrukkwaliteit
Selecteer van de volgende resoluties uit de keuzelijst Afdrukkwaliteit.
• Normaal (600 x 600 dpi)
600×600 dpi. Aanbevolen voor normale afdrukken. Goede kwaliteit met redelijke afdruksnelheid.
• Fijn (2400 dpi klasse)
2400 dpi-klasse. De allerfijnste afdrukmodus. Gebruik deze stand als u precieze beelden zoals foto's
wilt afdrukken. In deze stand zijn er aanzienlijk meer afdrukgegevens, waardoor het verwerken,
overdragen en afdrukken van de gegevens meer tijd in beslag neemt.
Mediatype
Selecteer het mediatype dat overeenstemt met de papierstoort die u in de machine plaatste.
• Normaal papier
• Dun papier
• Dik papier
• Dikker papier
• Briefpapier
• Enveloppen
• Env. Dik
• Env. Dun
• Kringlooppapier
• Label
• Glanzend papier
75
Page 82

Driver en software
2
OPMERKING
OPMERKING
Toner-bespaarstand
Met deze functie kunt u toner besparen. Wanneer u Toner-bespaarstand aanvinkt, wordt er lichter
afgedrukt. De standaardinstelling is Uit.
Wij raden het gebruik van de Toner-bespaarstand af voor het afdrukken van foto's of afbeeldingen met
grijstinten.
Slaaptijd [Min.]
Als de machine een bepaalde tijd lang geen gegevens ontvangt, schakelt hij over op de slaapstand. In de
slaapstand lijkt het of de machine uitstaat. Wanneer u Standaardwaarde selecteert, wordt de time-
outinstelling teruggesteld op de fabriekswaarde. Deze instelling kunt u veranderen in de driver. Selecteer
2, 10 of 30 als u de slaaptijd wilt wijzigen.
Wanneer de machine in de slaapstand staat, toont de LCD Slaapstand, maar kan de machine nog wel
gegevens ontvangen. Wanneer er een afdruktaak wordt ontvangen, wordt de machine geactiveerd om het
afdrukken te beginnen.
Kleur / Mono
Kies de gepaste kleurenmodus:
• Auto
De machine controleert de inhoud van uw documenten op kleur. Als er kleur wordt waargenomen,
wordt het document in kleur afgedrukt. Als er geen kleur wordt waargenomen, drukt de printer af in
zwart-wit. De totale afdruksnelheid kan afnemen.
• Kleur
Het apparaat drukt alle pagina's in volledige kleurmodus af.
• Mono
Als u Mono selecteert, drukt de printer het document in grijstinten af.
• Soms kan een document kleurinformatie bevatten, zelfs als het er zwart-wit uitziet (bv. grijze delen kunnen
in werkelijkheid opgebouwd zijn uit een combinatie van kleuren).
• Als de cyaan, magenta of gele toner op raakt tijdens het afdrukken van een kleurdocument, kan de
afdruktaak niet worden voltooid. Zolang er zwarte toner beschikbaar is, kunt u ervoor kiezen de afdruktaak
opnieuw te starten in de modus Mono.
Kleurenmodus
Voor Kleuraanpassing zijn de volgende opties beschikbaar:
• Normaal
• Levendig
• Geen
Dit is de standaard kleurmodus.
Het systeem stelt de kleur van alle elementen bij tot een meer levendige kleur.
76
Page 83

Driver en software
2
OPMERKING
OPMERKING
Functiesets: General 2
Grijstinten verbeteren
U kunt de kwaliteit van grijze delen verbeteren.
Zwarte tinten verbeteren
Als zwarte beelden niet correct worden afgedrukt, kiest u deze instelling.
Halftoon Schermvergendeling
Stopt andere toepassingen van het modificeren van de Halftooninstellingen. De standaardinstelling is
Aan.
Hoge beeldkwaliteit afdrukken
U kunt de afdrukkwaliteit van het afgedrukte beeld vergroten. Als u Hoge beeldkwaliteit afdrukken
instelt op Aan, neemt de afdruksnelheid af.
Uitvoer verbeteren
Met deze functie kunt u problemen met de afdrukkwaliteit verhelpen.
• Omkrullen van papier voorkomen
Als u deze instelling kiest, krult het papier minder om.
Wanneer u slechts enkele pagina's afdrukt, hoeft u deze instelling niet te wijzigen. Wij raden u aan de
instelling van de printerdriver bij Mediatype te wijzigen in een dunne instelling.
Deze handeling verlaagt de temperatuur in het fixeerproces van de machine.
• Tonerhechting verbeteren
Als u deze instelling kiest, hecht de toner mogelijk beter. Indien deze instelling onvoldoende verbetering
oplevert, wijzigt u de instelling van de printerdriver bij Mediatype naar een dikke instelling.
Deze handeling verhoogt de temperatuur in het fixeerproces van de machine.
77
Page 84

Driver en software
2
Afdruk beveiligen 2
Beveiligde documenten zijn documenten die met een wachtwoord werden beveiligd toen ze naar de machine
werden gestuurd. Dergelijke documenten kunnen alleen worden afgedrukt door mensen die het wachtwoord
kennen. Aangezien de documenten in de machine zijn beveiligd, moet u het wachtwoord via het
bedieningspaneel van de printer invoeren om ze af te drukken.
Als u een beveiligde afdruktaak wilt aanmaken, selecteert u op Afdruk beveiligen en vinkt u vervolgens het
selectievakje Afdruk beveiligen aan. Voer een wachtwoord in in het tekstvak Wachtwoord en klik op
Druk af.
(Zie Beveiligde gegevens afdrukken uu pagina 102 voor meer informatie over Afdruk beveiligen.)
78
Page 85

Driver en software
2
De printerdriver verwijderen 2
a Meld u als Beheerder aan.
b Selecteer Systeemvoorkeuren in het Apple-menu. Klik op Afdrukken en Faxen of
Afdrukken en sannen1 en kies vervolgens de printer die u wilt verwijderen. Verwijder deze door op de
knop - te klikken.
c Klik op Vewijder printer.
1
Afdrukken en sannen voor gebruikers van OS X v10.7.x en 10.8.x
79
Page 86

Driver en software
2
Status Monitor 2
Het hulpprogramma Status Monitor is een softwaretool dat u zelf kunt configureren en waarmee u de status
van de machine kunt controleren. U kunt hiermee met vooraf ingestelde intervallen foutmeldingen bekijken,
waarin bijvoorbeeld wordt gemeld dat het papier op is of is vastgelopen, en het hulpprogramma Beheer via
een webbrowser openen. Controleer de status van het apparaat door Brother Status Monitor te starten aan
de hand van deze stappen:
Voor Mac OS X v10.6.8
a Voer Systeemvoorkeuren uit, selecteer Afdrukken en faxen en kies vervolgens de machine.
b Klik op Opties en toebehoren.... Selecteer het tabblad Onderhoud en klik vervolgens op
Open Printerhulpprogramma. De Status Monitor zal opstarten.
Voor OS X v10.7.x en 10.8.x
a Voer Systeemvoorkeuren uit, selecteer Afdrukken en sannen en kies vervolgens de machine.
b Klik op Opties en toebehoren.... Selecteer het tabblad Onderhoud en klik vervolgens op
Open Printerhulpprogramma. De Status Monitor zal opstarten.
De status van de machine updaten 2
Als u de meest recente status van de machine wilt bekijken terwijl het venster Status Monitor is geopend,
klikt u op het pictogram Vernieuwen .
Als de toner bijna leeg is of er een probleem is met de tonercartridge, verschijnen de volgende
pictogrammen.
De toner is bijna leeg.
De tonercartridge is leeg.
U kunt instellen met welk interval de statusinformatie van de machine door de software wordt bijgewerkt. Ga
naar de menubalk, Brother Status Monitor en kies Voorkeuren….
80
Page 87

Driver en software
2
Het venster weergeven of verbergen 2
Na het opstarten van Status Monitor kunt u het venster verbergen of weergeven. Om het venster te
verbergen gaat u naar de menubalk, Brother Status Monitor en kiest u Verberg Status Monitor. Om het
venster weer te geven, klikt u op het pictogram Brother Status Monitor in het hulpvenster.
Het venster afsluiten 2
Klik op Brother Status Monitor op de menubalk en selecteer vervolgens Stop Status Monitor in het pop-
upmenu.
Beheer via een webbrowser (alleen met een netwerkaansluiting) 2
Open Beheer via een webbrowser door op het pictogram van de machine op het scherm Status Monitor te
klikken. U kunt een standaardwebbrowser gebruiken om uw machine met HTTP (Hyper Text Transfer
Protocol) te beheren.
Raadpleeg Netwerkhandleiding voor meer informatie over Beheer via een webbrowser: Beheer via een
webbrowser
81
Page 88

Driver en software
2
Software 2
Software voor netwerken 2
Raadpleeg Netwerkhandleiding voor meer informatie over netwerksoftware: Netwerkfuncties
82
Page 89

3
3
Algemene informatie 3
Bedieningspaneel 3
Deze machine heeft een Liquid Crystal Display (LCD), acht toetsen en twee LED's op het bedieningspaneel.
Het LCD-scherm heeft één regel van 16 tekens.
Overzicht bedieningspaneel 3
De afbeelding is gebaseerd op HL-3170CDW.
1
2
3
4
5
6
7
8
1LCD
Hierop worden meldingen weergegeven die u helpen bij de configuratie en het gebruik van uw machine.
Wanneer u gebruik maakt van een draadloze verbinding, wordt de sterkte van het draadloze signaal
weergegeven via een aanduiding met vier niveaus.
0Max
.
2 Stroom Aan/uit
U kunt de machine in- en uitschakelen.
Houd ingedrukt om de machine in te schakelen.
Houd ingedrukt om de machine uit te schakelen. Op het scherm verschijnt gedurende enkele
seconden Afsluiten voordat de machine uitschakelt.
83
Page 90

Algemene informatie
3
3 Menutoetsen:
a of b ( + of -)
Druk op deze toetsen om door de menu's en opties te bladeren.
Druk hierop om aantallen in te voeren en het aantal te verhogen. U kunt nummers op twee manieren
invoeren. Druk op a of b om sneller af of op te tellen, houd a of b ingedrukt om sneller te gaan. Wanneer
u het nummer ziet dat u wilt, druk dan op OK.
OK
Hiermee kunt u de instellingen op de machine opslaan. Nadat u een instelling hebt veranderd, keert de
machine terug naar het vorige menuniveau.
Back
Eén niveau omhoog in de menustructuur.
Voor het selecteren van het vorige cijfer tijdens het invoeren van aantallen.
4Secure
U kunt in het geheugen opgeslagen gegevens afdrukken door uw wachtwoord van vier cijfers in te voeren.
(Raadpleeg Beveiligde gegevens afdrukken uu pagina 102 voor meer informatie hierover.)
5Go
U kunt enkele foutmeldingen wissen door op Go te drukken. Volg de aanwijzingen op het
bedieningspaneel of zie Fout- en onderhoudsmeldingen uu pagina 163 om alle overige fouten te wissen.
Afdrukken pauzeren en hervatten.
Hiermee kunt u de resterende gegevens in het machinegeheugen afdrukken.
Voor het selecteren van de weergegeven optie in het laatste menuniveau. Nadat u een instelling hebt
veranderd, keert de machine terug naar de stand Gereed.
U schakelt over naar de modus Opnieuw afdrukken door deze toets ongeveer 4 seconden in te drukken.
(Zie voor meer informatie Documenten nogmaals afdrukken uu pagina 101.)
6Cancel
Hiermee kunt u de huidige instelling annuleren.
Hiermee annuleert u een geprogrammeerde afdruktaak en wist u deze uit het geheugen van de machine.
Wanneer u meer afdruktaken wilt annuleren, houdt u deze toets ingedrukt totdat het LCD-scherm
Ann. alle taken. toont.
7 Error LED
Knippert oranje als op het LCD-scherm een foutmelding of een belangrijke melding over de status wordt
weergegeven. (Zie voor meer informatie LED-aanduidingen uu pagina 85.)
8 Data LED
Afhankelijk van de status van de machine knippert de LED. (Zie voor meer informatie LED-aanduidingen
uu pagina 85.)
84
Page 91

Algemene informatie
3
LED-aanduidingen 3
De LED's zijn lampjes die de machinestatus aangeven.
Datalampje (Groen)
Lampje Betekenis
Aan Er zijn gegevens aanwezig in het geheugen van de machine.
Knippert De machine ontvangt of verwerkt gegevens.
Uit Er zitten geen gegevens meer in het geheugen.
Storingslampje (Oranje) 3
Lampje Betekenis
Knippert Er is iets niet in orde met de machine.
Uit Er is geen machineprobleem.
Machinestatusmeldingen 3
In het onderstaande schema staan de machinestatusberichten die tijdens normaal gebruik worden
weergegeven:
Machinestatusmelding Betekenis
Afkoelen De machine is aan het afkoelen.
Stop afdrukken
De machine annuleert de taak.
3
Ann. alle taken.
Calibreren De machine kalibreert de kleurdichtheid.
Data negeren De machine negeert gegevens die met de PS-driver verwerkt worden.
Pauze De machine pauzeert. Druk op Go om de machine weer op te starten.
Wachten a.u.b. De machine is aan het opwarmen.
De machine is aan het kalibreren.
Printen De machine is bezig met afdrukken.
Gereed De machine is klaar om af te drukken.
Slaapstand In de slaapstand (energiebesparende stand) lijkt het alsof de machine
uitstaat. De machine kan echter nog steeds gegevens ontvangen. Wanneer
er een afdruktaak wordt ontvangen, wordt de machine geactiveerd om het
afdrukken te beginnen.
Slaapstand In de stand diepe slaap (er wordt minder energie verbruikt dan in de
slaapstand) lijkt het alsof de machine uitstaat. Als de machine een bepaalde
tijd lang geen gegevens ontvangt tijdens de slaapstand, schakelt deze over
naar de stand Diepe Slaap. De machine wordt geactiveerd wanneer deze een
afdruktaak ontvangt.
Registratie De machine past de afdrukpositie aan.
85
Page 92

Algemene informatie
3
OPMERKING
Menutabel 3
Het menu openen 3
a Druk op een van de menutoetsen (a, b, OK of Back) om de machine offline te brengen.
b Blader door elk menuniveau door te drukken op a of b voor de gewenste richting.
c Druk op OK als de gewenste optie op het LCD-scherm wordt weergegeven. Het LCD-scherm geeft het
volgende menuniveau weer.
d Druk op a of b om naar de volgende menuselectie te gaan.
e Druk op OK of Go.
Wanneer u een optie hebt ingesteld, toont het LCD-scherm Geaccepteerd.
Menutabel 3
Er zijn zeven menu's. Raadpleeg de volgende tabellen voor meer informatie over de beschikbare
menuopties.
Als er gedurende 30 seconden geen knop op het bedieningspaneel wordt ingedrukt, keert de LCD terug naar
de stand Gereed.
Op het LCD-scherm van het bedieningspaneel worden de volgende namen gebruikt:
• Standaardpapierlade: Lade 1
• Sleuf voor handmatige invoer: Handinvoer
86
Page 93

Algemene informatie
3
Machine-info
Submenu 1 Submenu 2 Menuopties Toebehoren Omschrijving
Print instell.
Druk NetSetting
WLAN-rapp. afdr.
Testafdruk - - - Drukt de testpagina af.
Print Demo - - - Drukt de demonstratiepagina af.
Drum Dot Print
Font afdrukken
(HL-3170CDW)
Serienummer - - - Toont het serienummer van de machine.
Versie Main Versie - - Toont de versie van de hoofdfirmware.
Aant. pagina's
Aantal beelden
Duur drum Zwart (BK) - - Toont hoeveel pagina's er met de zwarte
- - - Drukt de pagina met printerinstellingen af.
- - - Drukt het netwerkconfiguratierapport af.
- - - Drukt het resultaat van de verbindingsdiagnose
voor draadloos LAN af.
- - - Drukt de drumcontrolepagina af.
HP LaserJet - - Drukt de lijst van lettertypen en voorbeelden van
de HP LaserJet af.
BR-Script 3 - - Drukt de lijst van lettertypen en voorbeelden van
BR-Script af.
Sub1 Versie - - Toont de versie van de sub-firmware.
Grootte RAM - - Toont de grootte van het geheugen in deze
machine.
Totaal - - Toont het totale aantal afgedrukte pagina's.
Kleur - - Toont het aantal kleurpagina's dat tot nu toe is
afgedrukt.
Monochroom - - Toont het totale aantal afgedrukte zwart-
witpagina's.
Zwart (BK) - - Toont het aantal pagina's dat door de kleur zwart
is geproduceerd.
Cyaan (C) - - Toont het aantal pagina's dat door de kleur cyaan
is geproduceerd.
Magenta (M) - - Toont het aantal pagina's dat door de kleur
magenta is geproduceerd.
Geel (Y) - - Toont het aantal pagina's dat door de kleur geel is
geproduceerd.
drumeenheid zijn afgedrukt.
Cyaan (C) - - Toont hoeveel pagina's er met de cyaan
drumeenheid zijn afgedrukt.
Magenta (M) - - Toont hoeveel pagina's er met de magenta
drumeenheid zijn afgedrukt.
Geel (Y) - - Toont hoeveel pagina's er met de gele
drumeenheid zijn afgedrukt.
De fabrieksinstellingen zijn vetgedrukt en met een sterretje weergegeven.
87
Page 94

Algemene informatie
3
Machine-info (Vervolg)
Submenu 1 Submenu 2 Menuopties Toebehoren Omschrijving
DuurOnderdelen
Reset teller
(Wordt alleen
weergegeven
wanneer de
levensduur van
de
drumeenheid
of de
riemeenheid is
verstreken.)
Levensduur toner
Levensduur
Duur OPC-riem
Duur PF-kit 1
Duur fuser - - Toont hoeveel pagina's er nog met de fuser
Drumkit
OPC-riem - - Reset de teller van de riemeenheid. Wordt
Zwart (BK)
Cyaan (C) -
Magenta (M)
Geel (Y) -
Zwart (BK)
Cyaan (C) - Toont hoe lang de cyaan drumeenheid nog
Magenta (M)
Geel (Y) - Toont hoe lang de gele drumeenheid nog
- - Geeft aan hoe lang de riemeenheid nog meegaat.
- - Toont hoeveel pagina's er nog met de
Zwart (BK)
Cyaan (C) - Reset de teller van de cyaan drumeenheid. Wordt
Magenta (M)
Geel (Y) - Reset de teller van de gele drumeenheid. Wordt
- Toont hoe lang elke tonercartridge nog meegaat.
Als bijvoorbeeld de resterende levensduur voor de
-
- Toont hoe lang de zwarte drumeenheid nog
- Toont hoe lang de magenta drumeenheid nog
- Reset de teller van de zwarte drumeenheid. Wordt
- Reset de teller van de magenta drumeenheid.
zwarte tonercartridge 20% bedraagt, toont de
LCD dit als volgt.
BK oonnnnnnnn
meegaat.
meegaat.
meegaat.
meegaat.
papierinvoerkit voor lade 1 kunnen worden
afgedrukt.
kunnen worden afgedrukt.
weergegeven wanneer u de drumeenheid
vervangt.
weergegeven wanneer u de drumeenheid
vervangt.
Wordt weergegeven wanneer u de drumeenheid
vervangt.
weergegeven wanneer u de drumeenheid
vervangt.
weergegeven wanneer u de riemeenheid
vervangt.
De fabrieksinstellingen zijn vetgedrukt en met een sterretje weergegeven.
88
Page 95

Algemene informatie
3
Papierlade 3
Submenu Toebehoren Omschrijving
Handinvoer Aan / Uit* Selecteer of het papier handmatig moet worden
ingevoerd.
2zijdig
(HL-3150CDW en
HL-3170CDW)
Formaat lade1 Ieder* / Letter / Legal / A4 /
De fabrieksinstellingen zijn vetgedrukt en met een sterretje weergegeven.
Aan(Lang bind) /
Aan(Kort bind) / Uit*
Executive / JIS B5 / A5 /
A5 L / JIS B6 / A6 / Folio
Selecteert of het papier aan beide zijden wordt
bedrukt.
Selecteer het papierformaat dat u in de
standaardpapierlade hebt geplaatst.
89
Page 96

Algemene informatie
3
Standaardinst.
Submenu Menuopties Toebehoren Omschrijving
Taalkeuze - Engels* / Français... Wijzigt de taal op het LCD-scherm.
Bespaarstand Slaapstand 0 / 1 / 2 / 3* / 4 / 5 / ... Min Geeft aan na hoeveel tijd wordt
overgeschakeld naar de
stroombespaarstand.
Toner sparen Aan / Uit* In de tonerbespaarstand gaat de
tonercartridge langer mee.
Aut. uitschak. Uit / 1 uur* / 2 uur /
4 uur / 8 uur
Bediening Snelh. +/- 0.1* / 0.4 / 0.6 / 0.8 /
1.0 / 1.4 / 1.8 / 2.0 Sec.
Bladersnelheid Niveau1* / Niveau2 / ... /
Niveau10
LCD-contrast -nnonn+ Wijzigt het contrast van het LCD-
Autom. online Aan* / Uit Plaatst de machine na 30 seconden
Instelslot - Aan / Uit* S
Reprint - Aan / Uit* Schakelt de instellingen voor
Stelt in hoeveel uur de machine in de
stand diepe slaap blijft voor er wordt
overgeschakeld naar de
stroomuitschakelstand. Kies Uit als
u niet wilt dat de machine
overschakelt naar de
stroomuitschakelstand.
Stelt de tijd in voor het LCDschermbericht om te veranderen
wanneer a of b met tussenpozen
ingedrukt gehouden wordt.
Geeft in seconden aan hoe snel een
melding over het LCD-scherm rolt.
Van niveau 1=0,2 sec tot Niveau
10=2,0 sec.
scherm.
inactiviteit terug naar de stand
Gereed. Als u Uit kiest en de
machine in Menumodus is gebleven,
kan deze geen afdruktaken
ontvangen.
chakelt de
paneelbeveiligingsinstellingen Aan
of Uit met behulp van het
wachtwoord.
Afdrukopdracht nogmaals afdrukken
op Aan of Uit.
De fabrieksinstellingen zijn vetgedrukt en met een sterretje weergegeven.
90
Page 97

Algemene informatie
3
Standaardinst. (Vervolg)
Submenu Menuopties Toebehoren Omschrijving
Interface Selecteren Auto* / USB / Netwerk Kiest de interface die wordt gebruikt.
Als u Auto kiest, wijzigt de machine
automatisch de interface naar USB
of Ethernet afhankelijk van welke
interface gegevens ontvangt.
Auto IF-tijd 1 / 2 / 3 / 4 / 5* / ... / 99Sec. U moet de time-out voor de
automatische interfaceselectie
instellen.
Invoerbuffer Niveau 1 / 2 / 3 / 4* / ... / 7 Maakt de input buffer groter of
kleiner.
De fabrieksinstellingen zijn vetgedrukt en met een sterretje weergegeven.
91
Page 98

Algemene informatie
3
Print Menu
Submenu Menuopties Toebehoren Omschrijving
Emulatie
(HL-3170CDW)
Autom. doorgaan - Aan / Uit* Selecteer deze instelling als u wilt dat
Kleur uitvoer
(HL-3170CDW)
Mediatype
(HL-3170CDW)
Papier
(HL-3170CDW)
Kopieën
(HL-3170CDW)
Orientatie
(HL-3170CDW)
Printpositie X Offset -500 / -499 / ... / -1 / 0* /
Auto FF
(HL-3170CDW)
- Auto* / HP LaserJet /
BR-Script 3
- Auto* / Kleur / Mono Stelt de uitvoer in op kleur.
- Normaal papier* /
Dik papier /
Dikker papier /
Dun papier /
Kringlooppap. /
Briefpapier /
Enveloppen / Env. Dik /
Env. Dun /
Glossy papier
- Letter / Legal / A4* /
Executive / Com-10 / DL /
JIS B5 / B5 / A5 / A5 L /
JIS B6 / A6 / Monarch /
C5 / Folio
- 1* / 2 / ... / 999 Geeft aan hoeveel pagina's er
- Portret* / Landschap
1 / ... / 499 / 500Dots
Y Offset -500 / -499 / ... / -1 / 0* /
1 / ... / 499 / 500Dots
- Aan / Uit* Hiermee kunt u de resterende
Kiest de emulatiemodus die wordt
gebruikt.
de machine automatisch
papierformaatfouten wist.
Stelt de papiersoort in.
Stelt het papierformaat in.
worden afgedrukt.
Deze machine kan pagina's staand of
liggend afdrukken.
Verplaatst de beginpositie voor het
afdrukken (linkerbovenhoek van het
papier) horizontaal -500 dots (naar
links) tot +500 dots (naar rechts) in
300 dpi.
Verplaatst de beginpositie voor het
afdrukken (linkerbovenhoek van het
papier) verticaal -500 dots (naar
boven) tot +500 dots (naar beneden)
in 300 dpi.
gegevens afdrukken zonder op Go te
drukken.
De fabrieksinstellingen zijn vetgedrukt en met een sterretje weergegeven.
92
Page 99

Algemene informatie
3
Print Menu (Vervolg)
Submenu Menuopties Toebehoren Omschrijving
HP LaserJet
(HL-3170CDW)
Fontnr. I000 / ... / I059* / ... / I071 Voor het instellen van het
lettertypenummer.
Font breedte 0.44 / ... / 10.00* / ... /
99.99
Font punts 4.00 / ... / 12.00* / ... /
999.75
Symbolenset PC-8* / PC-8 D/N / ... Stelt de symbolenset of de tekenset
Tabel afdrukken - Drukt de tabel met codes af.
Auto LF Aan / Uit* AAN: CR i CR+LF, UIT: CR i CR
Auto CR Aan / Uit* AAN: LF i LF+CR, FF i FF+CR, of
Auto WRAP Aan / Uit*
Auto SKIP Aan* / Uit Selecteert of de machine bij het
Linkerkantlijn ## Stelt de linkermarge in van 0 t/m 70
Rechterkantlijn ## Stelt de rechtermarge in van 10 t/m
Bovenmarge #.## Stelt de bovenmarge in op 0,00, 0,33,
Voor het instellen van de breedte van
het lettertype.
Het menu Font breedte wordt
weergegeven wanneer u I059 instelt
op I071 bij de instelling Fontnr..
Voor het instellen van de grootte van
het lettertype.
Het menu Font punts wordt
weergegeven wanneer u I000 instelt
op I058 bij de instelling Fontnr..
in.
Wanneer Emulatie wijzig. op
de LCD wordt weergegeven, kiest u
Auto of HP LaserJet bij
Emulatie in het Print Menu (zie
pagina 92).
VT i VT+CR
UIT: LF i LF, FF i FF, of VT i VT
Selecteert of de machine bij het
bereiken van de rechterkantlijn al dan
niet automatisch naar het begin van
de volgende regel moet gaan.
bereiken van de ondermarge al dan
niet automatisch naar het begin van
de volgende regel moet gaan.
kolommen bij 1 cpi. De
standaardinstelling is 0 cpi.
80 kolommen bij 1 cpi. De
standaardinstelling is 78 cpi (A4).
0,50, 1,00, 1,50 of 2,00 inches
afstand van de bovenkant van het
papier. De standaardinstelling is 0,50
inches.
De fabrieksinstellingen zijn vetgedrukt en met een sterretje weergegeven.
93
Page 100

Algemene informatie
3
Print Menu (Vervolg)
Submenu Menuopties Toebehoren Omschrijving
HP LaserJet
(HL-3170CDW)
(Vervolg)
BR-Script 3
(HL-3170CDW)
Ondermarge #.## Stelt de ondermarge in op 0,00, 0,33,
0,50, 1,00, 1,50 of 2,00 inches
afstand van de onderkant van het
papier. De standaardinstelling is 0,50
inches.
Regels ### Stelt het aantal regels per pagina in
op 5 tot 128 regels. De
standaardinstelling is 64 lijnen (A4).
Print foutlijst Aan* / Uit Selecteert of de machine de
foutinformatie afdrukt wanneer er
zich fouten voordoen.
CAPT Aan / Uit* Gebruik CAPT (Color Advanced
Printing Technology) voor een
optimale afdrukkwaliteit wanneer u
een PS-bestand afdrukt dat niet werd
aangemaakt door een Brother PSdriver. Kleuren en foto's worden
duidelijker en nauwkeuriger
afgedrukt. De afdruksnelheid zal
lager liggen.
De fabrieksinstellingen zijn vetgedrukt en met een sterretje weergegeven.
94
 Loading...
Loading...