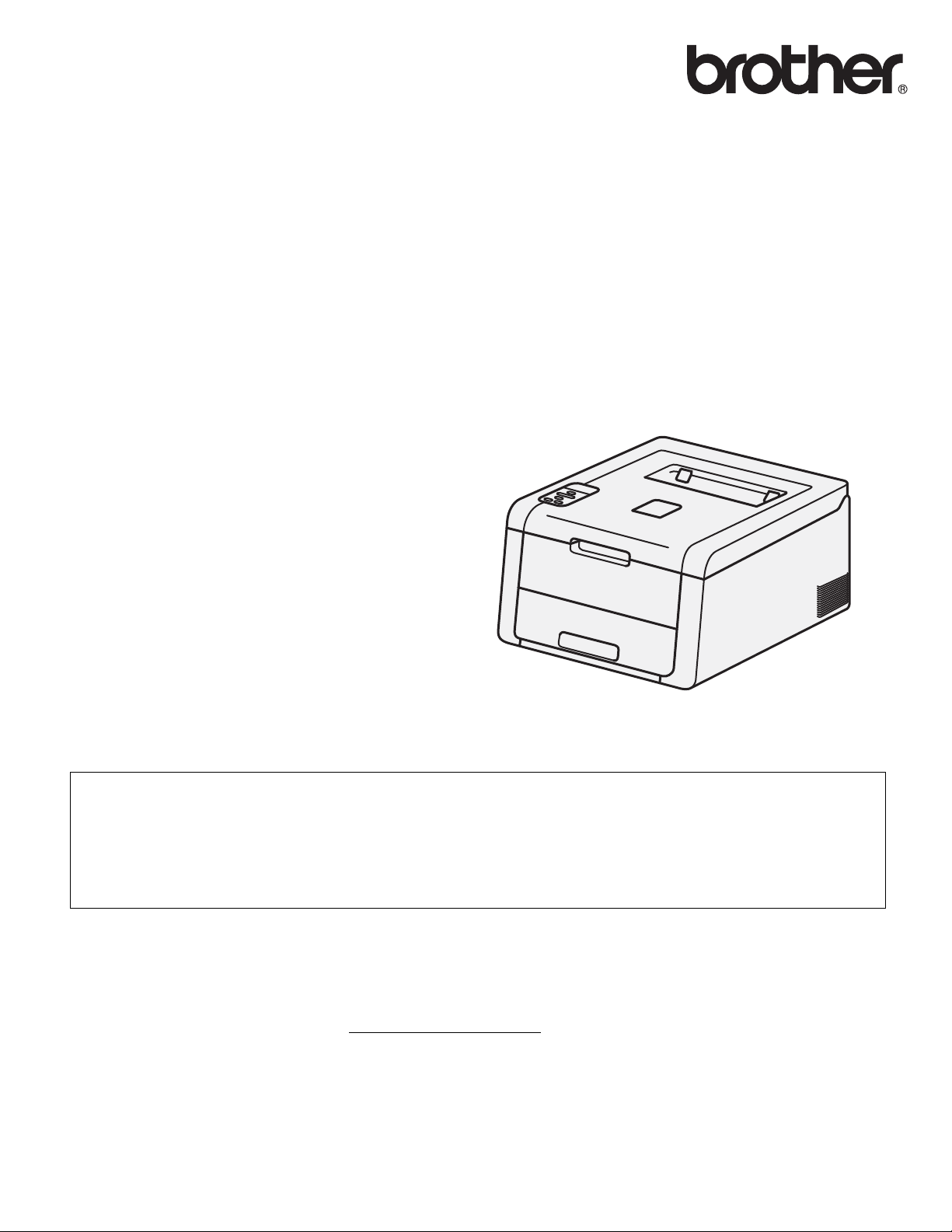
Benutzerhandbuch
Brother-Farbdrucker
HL-3140CW
HL-3150CDW
HL-3170CDW
Für sehbehinderte Benutzer
Diese Dateien sind mit Screen Reader Software lesbar.
Sie müssen die Hardware einrichten und den Treiber installieren, bevor Sie das Gerät in Betrieb nehmen können.
Zur Einrichtung des Gerätes lesen Sie bitte das Installationsanleitung. Sie finden die gedruckte Anleitung im Karton.
Bitte lesen Sie dieses Benutzerhandbuch vor der Inbetriebnahme des Gerätes.
Besuchen Sie die Brother-Website unter http://solutions.brother.com/
Dienstprogramme sowie Antworten auf häufig gestellte Fragen (FAQs) finden.
Hinweis: Nicht alle Modelle sind in allen Ländern verfügbar.
, wo Sie Produktsupport, die aktuellen Treiber und
Version 0
GER/AUS/SWI-GER
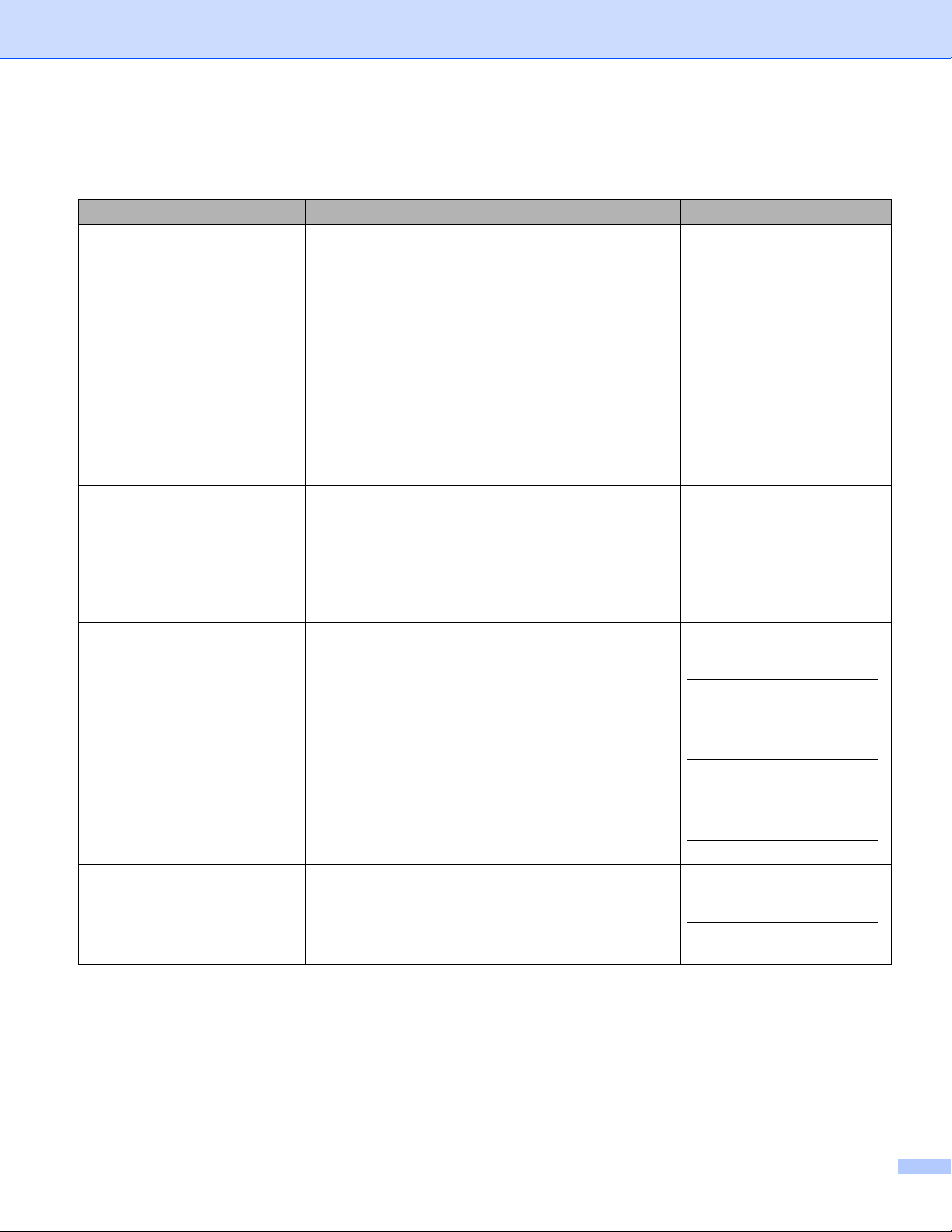
Welche Benutzerhandbücher gibt es und wo finde ich sie?
Welches Handbuch? Was beinhaltet es? Wo ist es zu finden?
Produkt-Sicherheitshinweise Lesen Sie diese Anleitung zuerst. Lesen Sie die
Sicherheitshinweise, bevor Sie das Gerät in Betrieb
nehmen. In dieser Anleitung finden Sie Hinweise zu
Warenzeichen und gesetzlichen Vorschriften.
Installationsanleitung Folgen Sie den Anweisungen zur Inbetriebnahme
des Gerätes und zur Installation der Treiber und
Software entsprechend dem Betriebssystem und der
Verbindungsart, die Sie verwenden.
Benutzerhandbuch Machen Sie sich mit den Grundfunktionen vertraut
und erfahren Sie, wie die Verbrauchsmaterialien
ersetzt und regelmäßige Wartungsaufgaben
durchgeführt werden. Informationen dazu finden Sie
in den Hinweisen zur Problemlösung.
Netzwerkhandbuch Dieses Handbuch enthält nützliche Informationen zu
den LAN- und WLAN-Einstellungen sowie zu
Sicherheitseinstellungen, die von dem Brother-Gerät
verwendet werden. Sie finden hier auch
Informationen zu den von Ihrem Gerät unterstützten
Protokollen und ausführliche Hinweise zur
Problemlösung.
Wi-Fi Direct™ Anleitung Dieses Handbuch informiert über die Konfiguration
und die Verwendung Ihres Brother-Geräts für
drahtloses Drucken direkt von einem Mobilgerät, das
den Standard Wi-Fi Direct™ unterstützt.
Google Cloud Print Anleitung Dieses Handbuch bietet Informationen zur
Konfiguration Ihres Brother-Gerätes für ein GoogleKonto und die Nutzung der Google Cloud PrintDienste zum Drucken über das Internet.
Anleitung für Mobildruck und
-scan aus Brother
iPrint&Scan
AirPrint Anleitung Dieses Handbuch bietet Informationen über die
Dieses Handbuch enthält nützliche Informationen
zum Drucken von Ihrem Mobilgerät und Scannen von
Ihrem Brother-Gerät auf Ihr Mobilgerät, wenn es mit
einem Wi-Fi-Netzwerk verbunden ist.
Verwendung von AirPrint zum Drucken unter
OS X v10.7.x, 10.8.x von Ihrem iPhone, iPod touch,
iPad oder anderen iOS-Geräten auf dem BrotherGerät ohne Installation eines Druckertreibers.
Gedruckt / im Lieferumfang
enthalten
Gedruckt / im Lieferumfang
enthalten
PDF-Datei / CD-ROM / im
Lieferumfang enthalten
PDF-Datei / CD-ROM / im
Lieferumfang enthalten
PDF-Datei / Brother
Solutions Center unter
http://solutions.brother.com/
PDF-Datei / Brother
Solutions Center unter
http://solutions.brother.com/
PDF-Datei / Brother
Solutions Center unter
http://solutions.brother.com/
PDF-Datei / Brother
Solutions Center unter
http://solutions.brother.com/
i
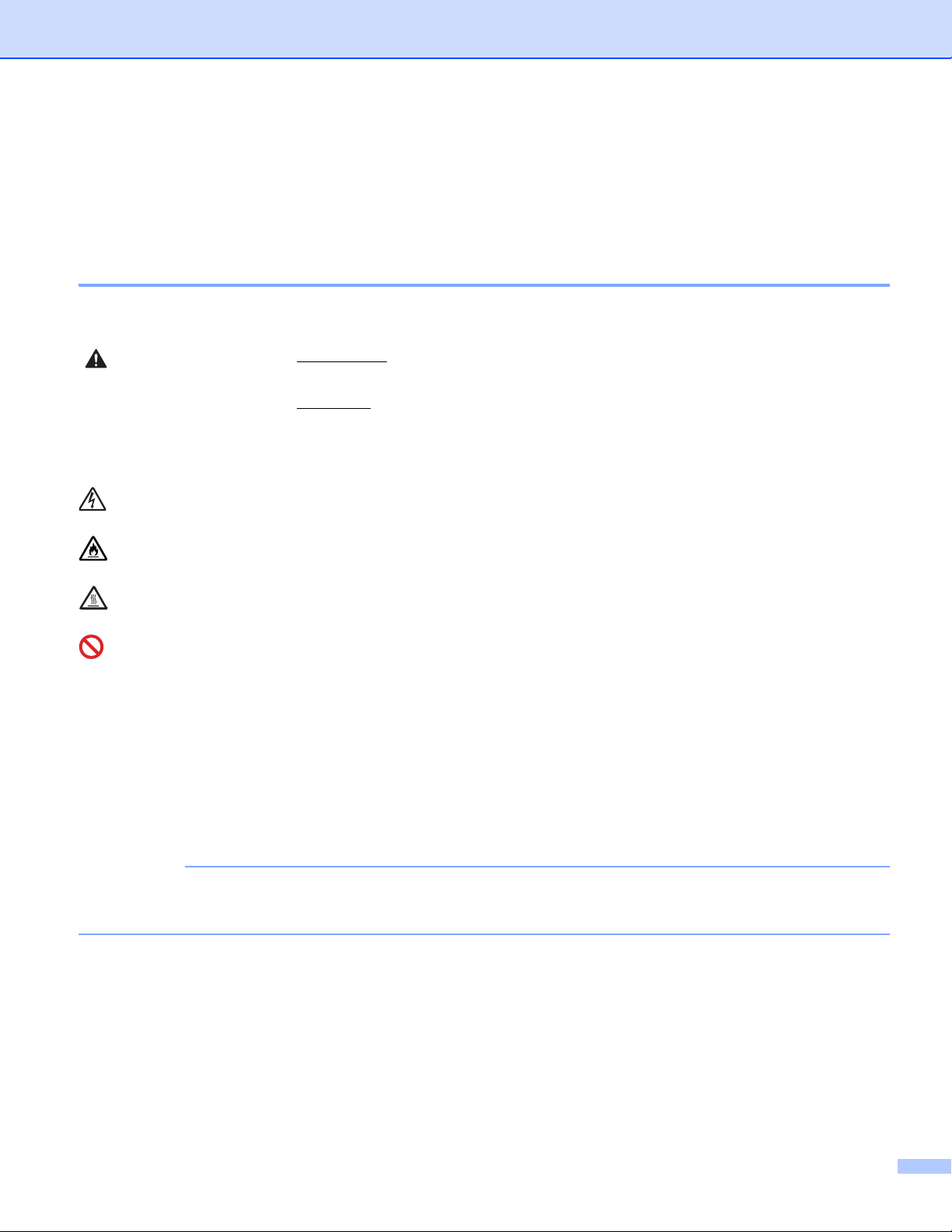
Verwenden der Dokumentation
HINWEIS
Vielen Dank, dass Sie sich für ein Brother-Gerät entschieden haben! Das Lesen dieses Handbuches hilft
Ihnen, die Funktionen dieses Gerätes optimal zu nutzen.
In dieser Dokumentation verwendete Symbole und Konventionen
Die folgenden Symbole und Konventionen werden in dieser Dokumentation verwendet.
WARNUNG
WARNUNG weist auf eine potentiell gefährliche Situation hin, die bei
Nichtvermeidung zu schweren oder tödlichen Verletzungen führen kann.
WICHTIG
WICHTIG weist auf eine potentiell gefährliche Situation hin, die zu
Sachschäden oder zu Funktionsausfall des Gerätes führen kann.
HINWEIS
Hinweise informieren Sie, wie auf eine bestimmte Situation reagiert werden
sollte, oder geben Ihnen hilfreiche Tipps zur beschriebenen Funktion.
Symbole für elektrische Gefährdung weisen Sie auf die Gefahr eines
möglichen Stromschlags hin.
Symbole für die Brandgefahr weisen Sie auf die Gefahr eines Brands hin.
Das Symbol für heiße Oberflächen weist auf Teile des Gerätes hin, die heiß
sind und daher nicht berührt werden sollen.
Verbotssymbole kennzeichnen Aktionen, die nicht zulässig sind.
Fett Fettdruck kennzeichnet Namen von Tasten des Gerätes oder von Optionen
und Schaltflächen auf dem Computer-Bildschirm.
Kursiv Kursive Schrift hebt wichtige Punkte hervor und verweist auf verwandte
Themen.
Courier New Text in der Schriftart Courier New kennzeichnet Meldungen, die im Display
des Gerätes erscheinen.
Wenn Sie ein Tablet verwendet, auf dem Windows® 8 läuft, können Sie Ihre Auswahl treffen, indem Sie
entweder den Bildschirm berühren oder mit der Maus klicken.
ii
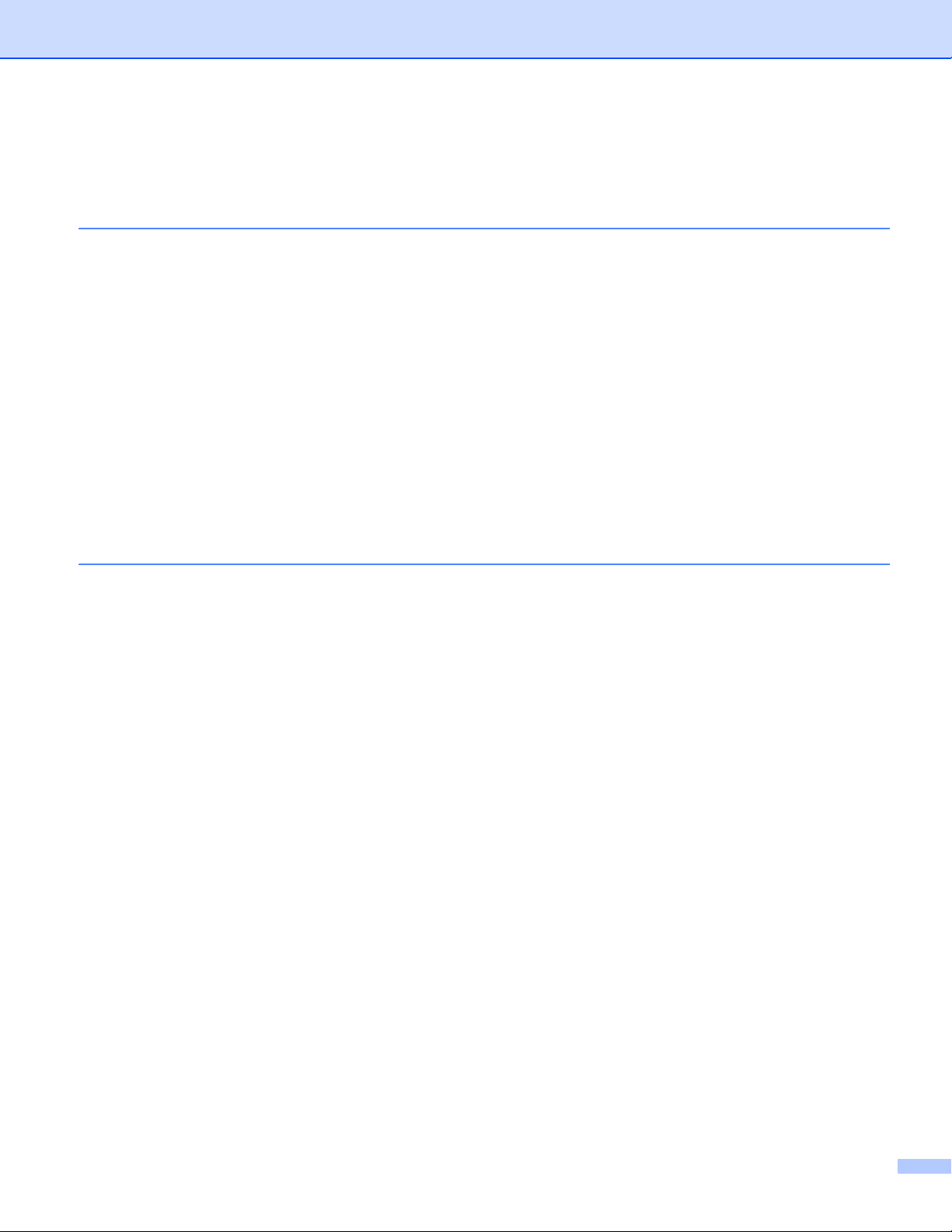
Inhaltsverzeichnis
1 Druckmethoden 1
Informationen zu diesem Gerät .................................................................................................................1
Ansicht Vorderseite und Rückseite......................................................................................................1
Zulässiges Papier und andere Druckmedien.............................................................................................2
Empfohlenes Papier und empfohlene Druckmedien ...........................................................................2
Papiertyp und -format ..........................................................................................................................2
Handhabung und Verwendung von Spezialpapier ..............................................................................4
Nicht bedruckbarer Bereich beim Drucken über einen Computer .......................................................7
Einlegen von Papier...................................................................................................................................8
Einlegen von Papier und Druckmedien ...............................................................................................8
Einlegen von Papier in die Standardpapierzufuhr ...............................................................................8
Einlegen von Papier in den manuellen Einzug ..................................................................................12
Beidseitiger Druck....................................................................................................................................20
Richtlinien für das beidseitige Bedrucken von Papier .......................................................................20
Automatischer beidseitiger Druck (HL-3150CDW und HL-3170CDW)..............................................21
Manueller beidseitiger Druck .............................................................................................................23
2 Treiber und Software 24
Druckertreiber..........................................................................................................................................24
Ausdrucken eines Dokuments...........................................................................................................25
Druckertreiber-Einstellungen .............................................................................................................26
Windows
Macintosh ................................................................................................................................................62
Software ..................................................................................................................................................83
®
................................................................................................................................................27
Aufrufen der Druckertreibereinstellungen..........................................................................................27
Funktionen des Windows
Registerkarte Allgemein ....................................................................................................................28
Registerkarte Erweitert......................................................................................................................37
Registerkarte Druckprofile.................................................................................................................46
Registerkarte Geräteeinstellungen....................................................................................................48
Support ..............................................................................................................................................49
Funktionen des BR-Script3-Druckertreibers (PostScript
Deinstallieren des Druckertreibers ....................................................................................................59
Status Monitor ...................................................................................................................................60
Funktionen des Druckertreibers (Macintosh).....................................................................................62
Auswählen der Seitenkonfigurationsoptionen ...................................................................................62
Funktionen des BR-Script3-Druckertreibers (PostScript
Entfernen des Druckertreibers...........................................................................................................80
Status Monitor ...................................................................................................................................81
Software für Netzwerke ....................................................................................................................83
®
-Druckertreibers ......................................................................................28
®
3™-Sprachemulation) ............................51
®
3™-Sprachemulation) ............................74
iii
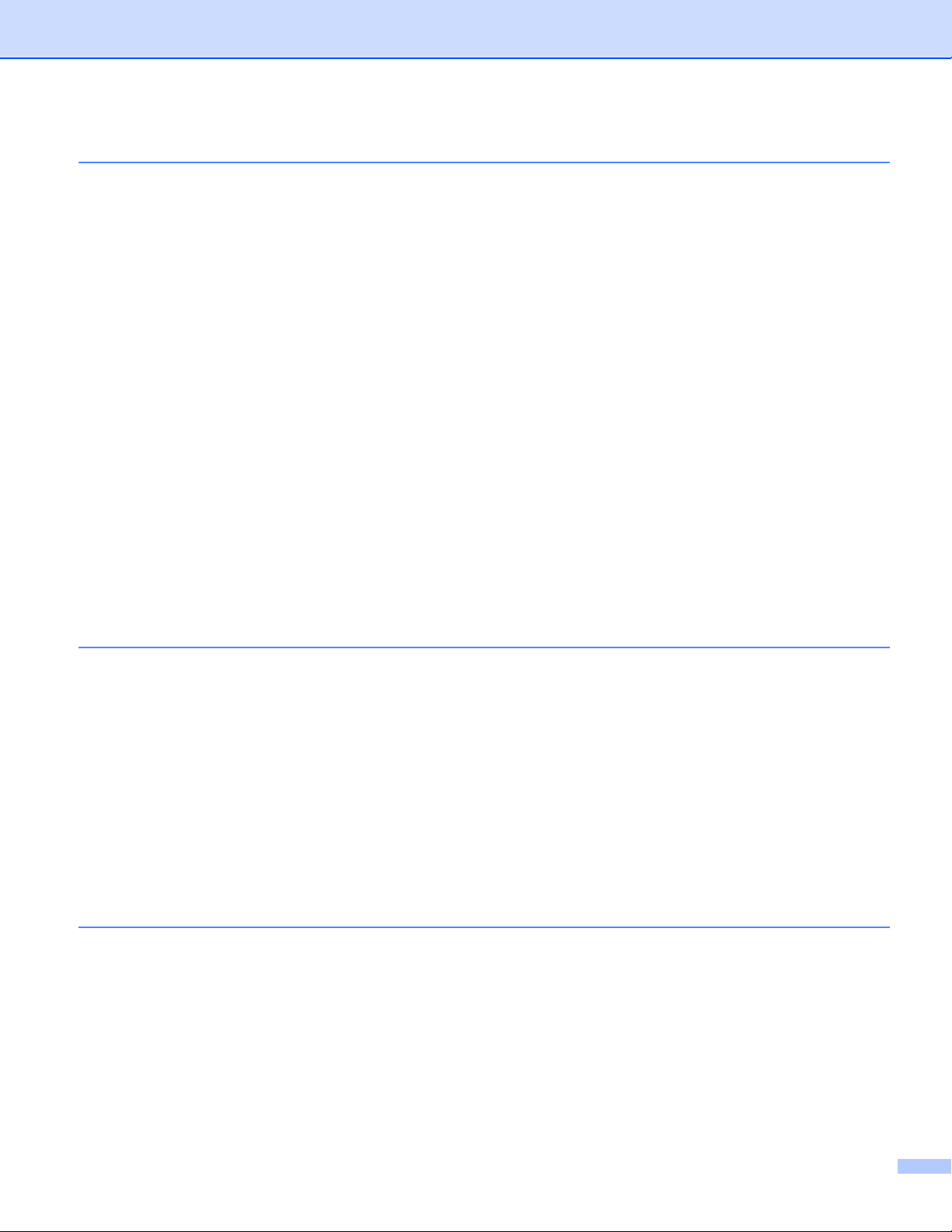
3 Allgemeine Informationen 84
Funktionstastenfeld..................................................................................................................................84
Überblick Funktionstastenfeld ...........................................................................................................84
LED-Anzeigen ...................................................................................................................................86
Gerätestatus-Meldungen ...................................................................................................................86
Menütabelle .......................................................................................................................................87
Neudrucken von Dokumenten ...............................................................................................................102
Neudrucken des letzten Auftrags ....................................................................................................102
So drucken Sie den letzten Auftrag neu..........................................................................................102
Ausdrucken sicherer Daten ...................................................................................................................103
Sichere Daten..................................................................................................................................103
So drucken Sie sichere Daten aus ..................................................................................................103
Sicherheitsfunktionen ............................................................................................................................104
Secure Function Lock 2.0................................................................................................................104
Einstellsperre...................................................................................................................................104
Umweltfunktionen ..................................................................................................................................106
Toner sparen ...................................................................................................................................106
Stromsparintervall............................................................................................................................106
Ruhezustandsmodus.......................................................................................................................106
Automatische Abschaltung..............................................................................................................107
Farbkorrektur .........................................................................................................................................108
Häufigkeit.........................................................................................................................................108
Farbkalibrierung...............................................................................................................................108
Automatische Registrierung ............................................................................................................109
4 Regelmäßige Wartung 110
Ersetzen von Verbrauchsmaterial..........................................................................................................110
Austauschen der Tonerkassetten....................................................................................................114
Austauschen der Trommeleinheiten................................................................................................124
Austauschen der Transfereinheit.....................................................................................................134
Austauschen des Toner-Abfallbehälters..........................................................................................140
Reinigen und Überprüfen des Gerätes..................................................................................................148
Reinigen der Außenseite des Gerätes ............................................................................................148
Reinigen des LED-Kopfes ...............................................................................................................150
Reinigen der Koronadrähte .............................................................................................................151
Reinigen der Trommeleinheit ..........................................................................................................155
Reinigen der Papiereinzugsrolle......................................................................................................162
Verpacken und Versenden des Gerätes................................................................................................163
5 Problemlösung 166
Problemerkennung ................................................................................................................................166
Fehler- und Wartungsmeldungen ..........................................................................................................167
Papierstaus......................................................................................................................................173
Wenn Sie Probleme mit dem Gerät haben ............................................................................................183
Verbessern der Druckqualität................................................................................................................187
Geräteinformationen..............................................................................................................................197
Überprüfen der Seriennummer........................................................................................................197
Standardeinstellungen.....................................................................................................................197
iv
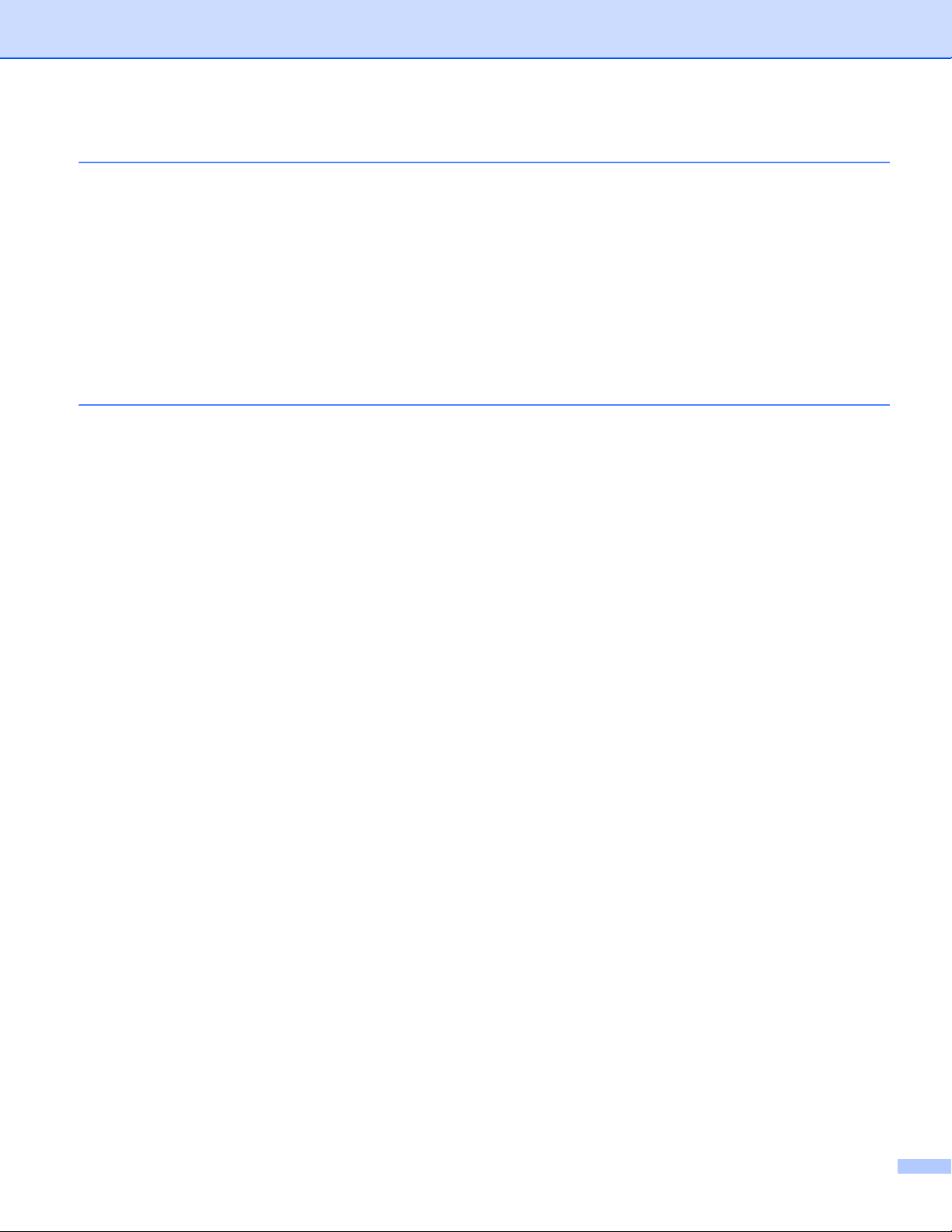
AAnhang 199
Technische Daten - Gerät......................................................................................................................199
Allgemein.........................................................................................................................................199
Druckmedien ...................................................................................................................................201
Drucker............................................................................................................................................202
Schnittstelle .....................................................................................................................................202
Netzwerk (LAN)...............................................................................................................................203
Systemanforderungen .....................................................................................................................204
Wichtige Informationen zur Auswahl des Papiers ...........................................................................205
Verbrauchsmaterial .........................................................................................................................206
Brother-Nummern..................................................................................................................................207
B Stichwortverzeichnis 208
v
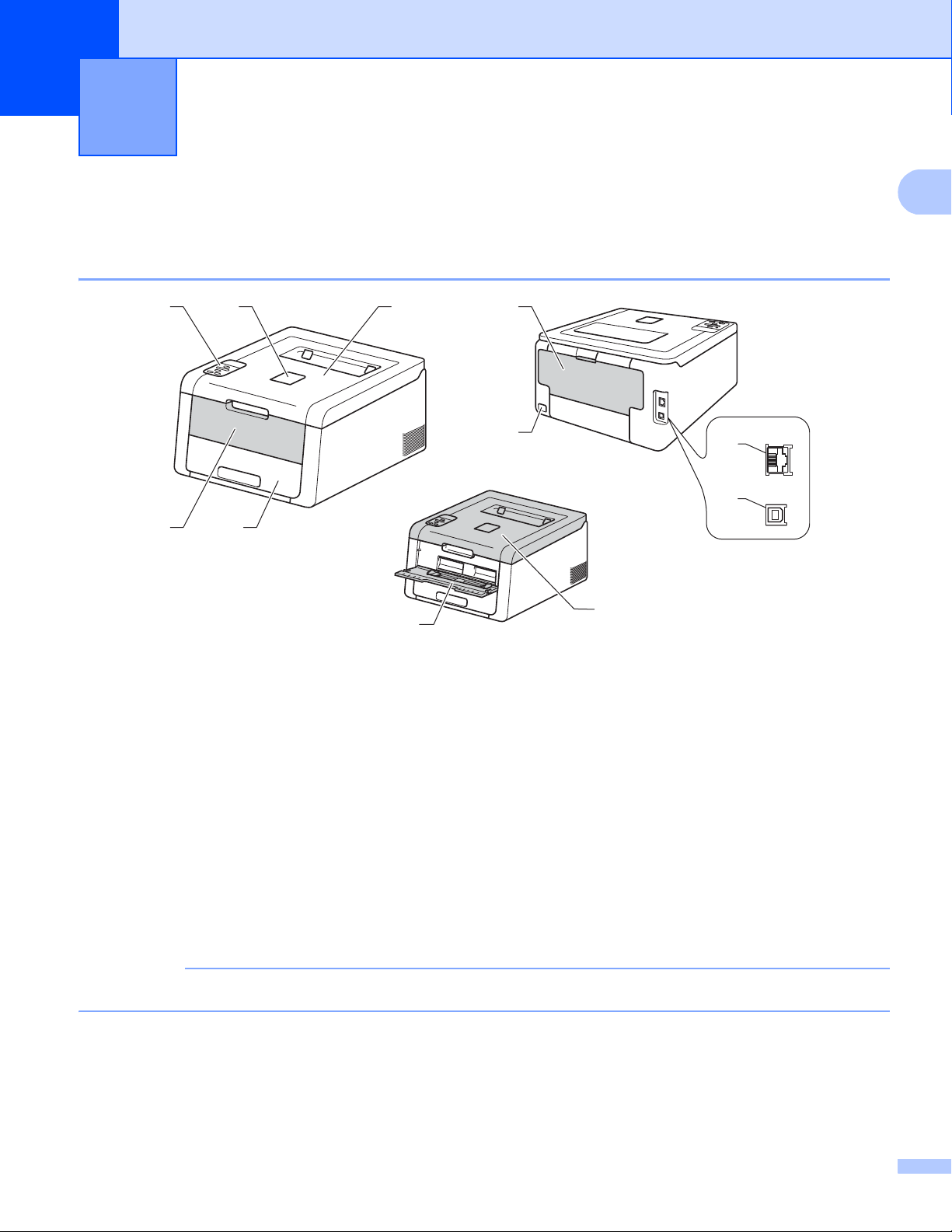
1
1
HINWEIS
1
2
3
4
5
6
9
8
10
11
7
Druckmethoden 1
Informationen zu diesem Gerät 1
Ansicht Vorderseite und Rückseite 1
1 Papierstütze des Papierausgabefaches (Papierstütze)
2 Funktionstastenfeld mit Display (LCD, Flüssigkristallanzeige)
3 Abdeckung des manuellen Einzugs
4 Papierzufuhr
5 Papierausgabefach (Druckseite unten)
6 Manueller Einzug
7 Obere Abdeckung
8 Hintere Abdeckung (wenn geöffnet, Papierausgabe mit Druckseite oben)
9 Netzanschluss
10 10BASE-T / 100BASE-TX (HL-3150CDW und HL-3170CDW)
11 USB-Anschluss
Die meisten Abbildungen in diesem Benutzerhandbuch zeigen den HL-3170CDW.
1
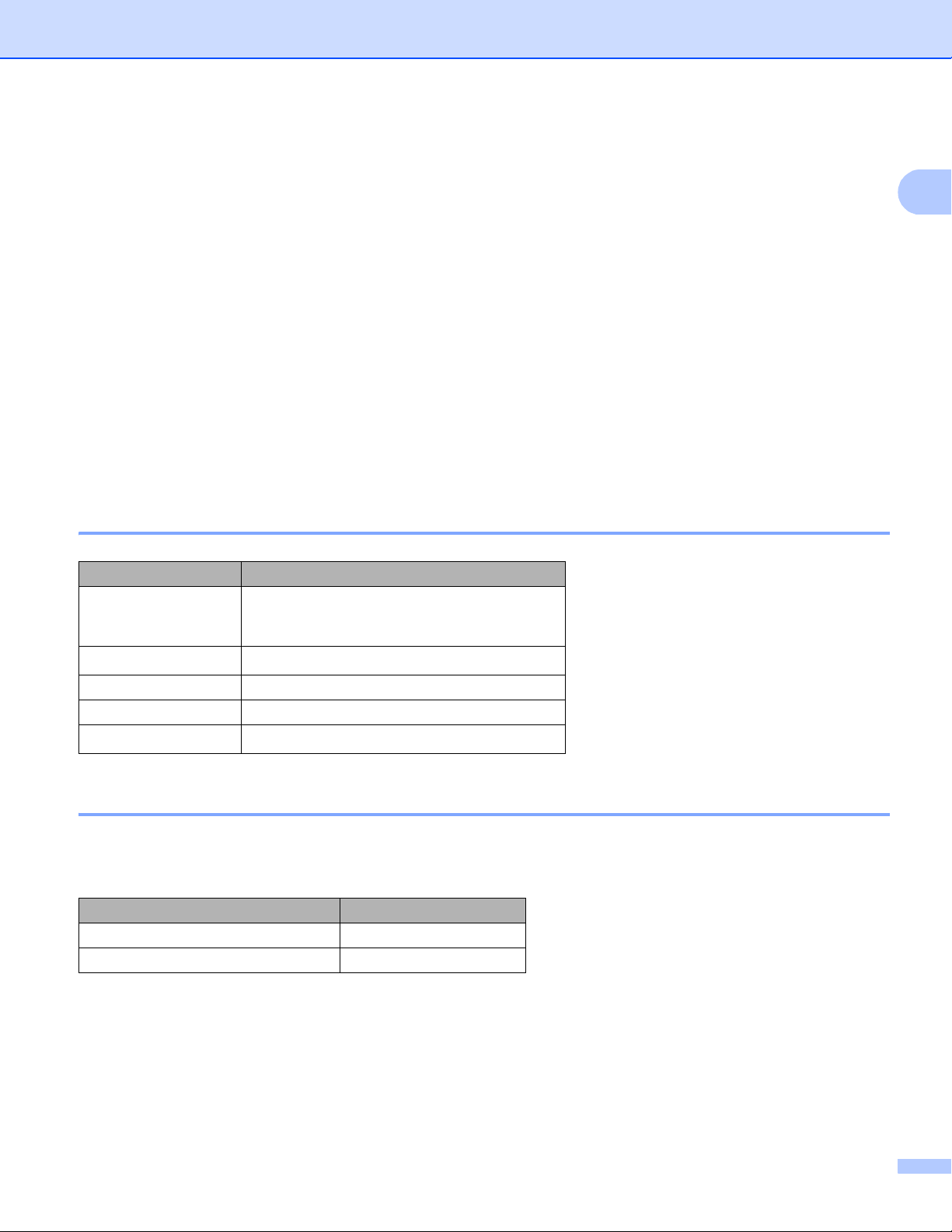
Druckmethoden
1
Zulässiges Papier und andere Druckmedien 1
Die Druckqualität kann je nach verwendeter Papiersorte unterschiedlich sein.
Sie können die folgenden Druckmedien verwenden: Normalpapier, dünnes Papier, dickes Papier, dickeres
Papier, Briefpapier, Recyclingpapier, Etiketten, Umschläge oder Glanzpapier (siehe Druckmedien
uu Seite 201).
Damit Sie die besten Resultate erhalten, sollten Sie die folgenden Hinweise beachten:
Legen Sie NICHT verschiedene Papiersorten gleichzeitig ein, weil dies Einzugsfehler oder Papierstaus
verursachen könnte.
Um korrekt Drucken zu können, müssen Sie die Papiergröße in Ihrer Anwendung entsprechend dem in
die Papierzufuhr eingelegten Papier einstellen.
Berühren Sie die bedruckte Seite des Papiers nicht direkt nach dem Drucken.
Bevor Sie eine große Menge Papier kaufen, sollten Sie einige Papiersorten auf ihre Eignung für das Gerät
prüfen.
Empfohlenes Papier und empfohlene Druckmedien 1
Papiersorte Bezeichnung
Normalpapier
Recyclingpapier
Etiketten Avery Laseretiketten L7163
Umschläge Antalis River-Serie (DL)
Glanzpapier
Xerox Premier TCF 80 g/m
Xerox Business 80 g/m
Xerox Recycled Supreme 80 g/m
Xerox Colotech+ Gloss Coated 120 g/m
2
2
2
2
Papiertyp und -format 1
Das Gerät zieht Papier über die installierte Standardpapierkassette oder den manuellen Einzug ein.
Die Papierzuführungen werden in diesem Handbuch und im Druckertreiber wie folgt bezeichnet:
Kassette Name
Papierzufuhr Kassette 1
Manueller Einzug Manuell
2
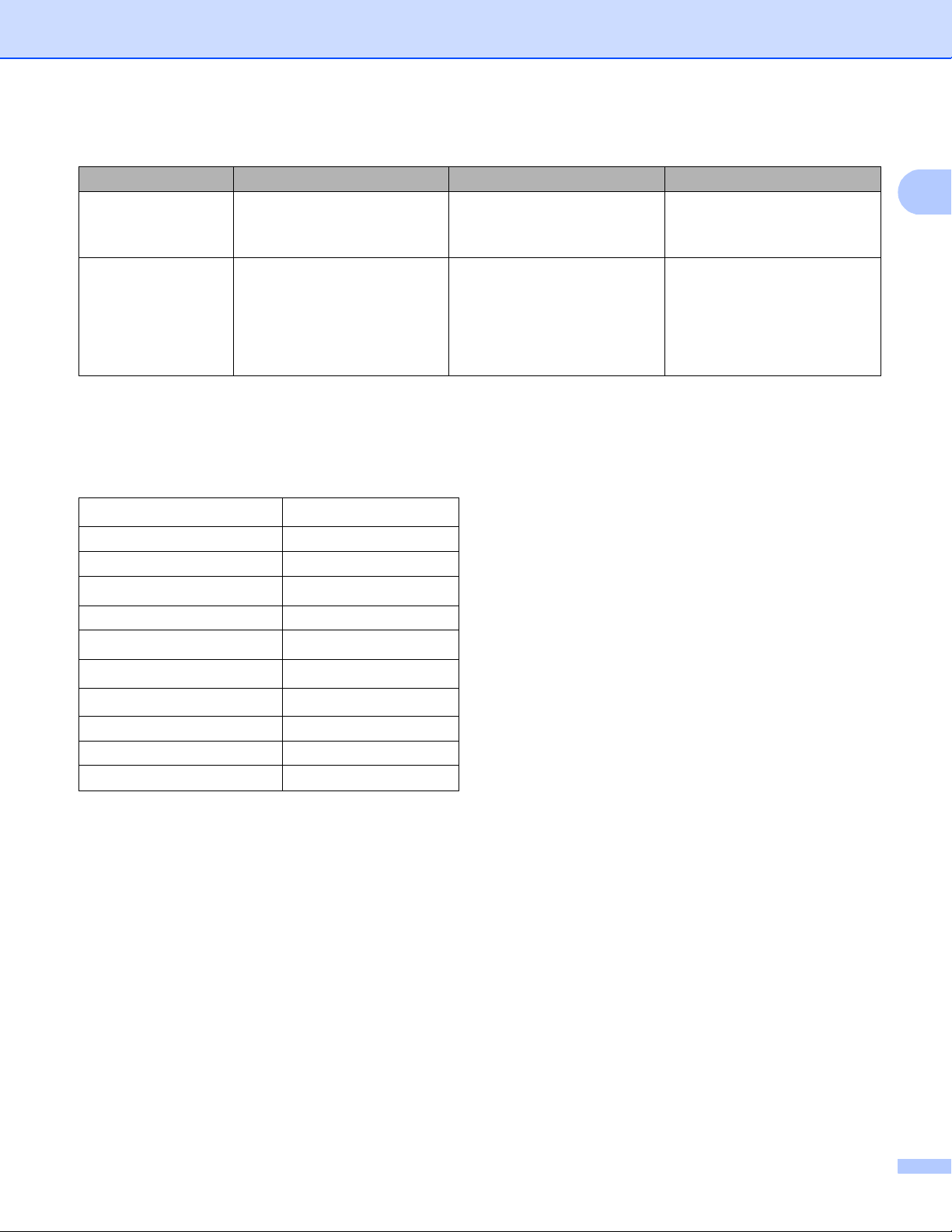
Druckmethoden
1
Papierkapazität der Papierkassetten 1
Papiergröße Papiersorten Anzahl Einzelblätter
Papierkassette
(Kassette 1)
Manueller Einzug Breite:
A4, Letter, Legal, B5 (JIS),
Executive, A5, A5 (lange
Kante), A6, Folio
1
76,2 bis 216 mm
Länge:
116 bis 355,6 mm
Normalpapier, dünnes Papier
und Recyclingpapier
Normalpapier,
dünnes Papier,
dickes Papier,
dickeres Papier, Briefpapier,
Recyclingpapier, Umschläge,
bis zu 250 Blatt
(80 g/m
2
)
1 Blatt
1 Umschlag
Etiketten und Glanzpapier
1
Folio-Format entspricht 215,9 mm x 330,2 mm.
Empfohlene Papierspezifikationen 1
Papier, das den folgenden Angaben entspricht, ist für dieses Gerät geeignet.
Grundgewicht
75-90 g/m
2
Stärke 80-110 μm
Rauheit Höher als 20 Sek.
Steifigkeit
90-150 cm
3
/100
Faserrichtung Schmalbahn
Volumenwiderstand
Oberflächenwiderstand
Füllstoff
9
10e
-10e11 Ohm
9
10e
-10e12 Ohm-cm
CaCO
(neutral)
3
Aschegehalt Unter 23 Gew.-%
Helligkeit Höher als 80 %
Lichtundurchlässigkeit Höher als 85 %
Verwenden Sie Normalpapier, das für Laser-/LED-Geräte geeignet ist, um Kopien zu erstellen.
Verwenden Sie Papier mit einer Stärke von 75 bis 90 g/m
2
.
Verwenden Sie Schmalbahn-Papier mit einem neutralen pH-Wert und einem Feuchtigkeitsgehalt von ca.
5 %.
Dieses Gerät kann Recyclingpapier, das der Norm DIN 19309 entspricht, verwenden.
(Bevor Sie Papier in das Gerät einlegen, siehe Wichtige Informationen zur Auswahl des Papiers
uu Seite 205.)
3
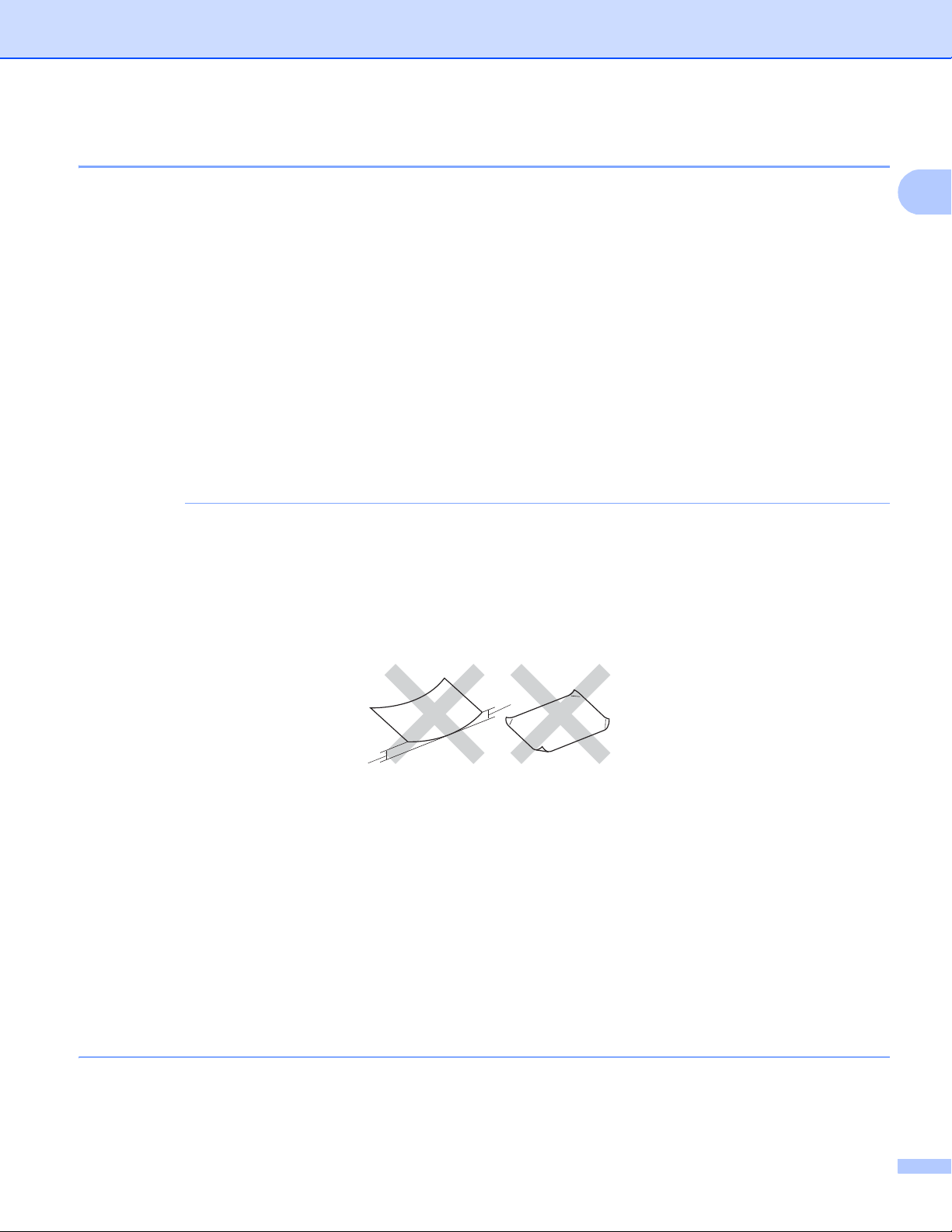
Druckmethoden
1
WICHTIG
1
1
Handhabung und Verwendung von Spezialpapier 1
Das Gerät kann die meisten Arten von Kopier- und Briefpapier bedrucken. Manche Papiereigenschaften
können sich jedoch auf die Druckqualität und die Zuverlässigkeit der Papierhandhabung auswirken. Deshalb
sollten Sie Papier vor dem Kauf größerer Mengen zuerst testen. Lagern Sie das Papier in der verschlossenen
Originalverpackung. Das Papier muss gerade liegen und vor Feuchtigkeit, direkter Sonneneinstrahlung und
Hitze geschützt sein.
Einige wichtige Hinweise zur Auswahl des Papiers:
Verwenden Sie KEIN Inkjet-Papier, weil dadurch Papierstaus und Schäden am Gerät auftreten können.
Bei vorab bedrucktem Papier müssen Farben verwendet worden sein, die der von der Fixiereinheit
erzeugten Temperatur von 200 °C standhalten.
Bei der Verwendung von Briefpapier, Papier mit rauer Oberfläche, faltigem Papier oder zerknittertem
Papier kann die Druckqualität beeinträchtigt werden.
Papiertypen, die vermieden werden sollten 1
Manche Papierarten können Probleme verursachen oder das Gerät beschädigen.
Verwenden Sie NICHT:
• stark strukturiertes Papier
• extrem glattes oder glänzendes Papier
• gebogenes oder gewelltes Papier
1 Eine Wellung von 2 mm oder mehr kann Papierstaus verursachen.
• beschichtetes oder mit einem chemischen Überzug versehenes Papier
• beschädigtes, zerknittertes oder gefaltetes Papier
• Papier mit einem höheren Gewicht als in diesem Handbuch empfohlen
• geheftetes oder geklammertes Papier
• mit Niedrigtemperatur-Farben oder thermografisch hergestellte Briefköpfe
• mehrlagiges Papier oder Durchschreibepapier
• Inkjet-Papier für Tintenstrahlgeräte
Wenn Sie eine der oben aufgelisteten Papierarten verwenden, kann Ihr Gerät beschädigt werden. Solche
Schäden sind von den Brother Garantie- oder Serviceleistungen ausgeschlossen.
4
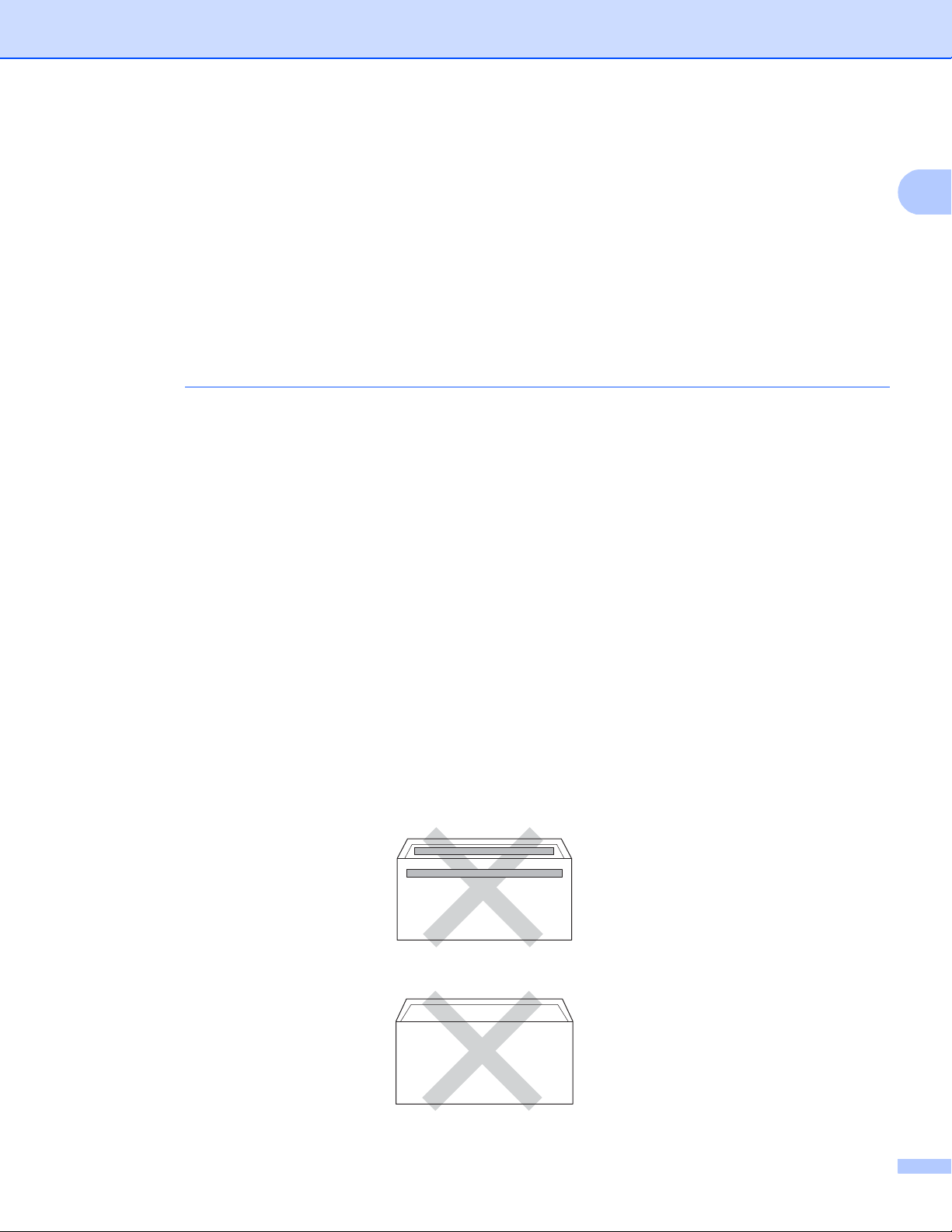
Druckmethoden
1
WICHTIG
Umschläge 1
Die meisten Umschläge können mit dem Gerät verwendet werden. Bei einigen Umschlägen kommt es aber
aufgrund der Herstellungsart möglicherweise zu Einzugs- und Druckqualitätsproblemen. Umschläge sollten
Kanten mit geraden, gut geknickten Falzen aufweisen. Umschläge sollten flach aufliegen und nicht
ausgebeult oder zu dünn sein. Verwenden Sie nur Qualitätsumschläge eines Anbieters, dem bewusst ist,
dass Sie die Umschläge mit einem Lasergerät verwenden werden.
Sie sollten mit einem Umschlag einen Testdruck durchführen und prüfen, ob Sie das gewünschte Ergebnis
erhalten.
Umschlagtypen, die vermieden werden sollten 1
Verwenden Sie NICHT:
• beschädigte, gerollte, gebogene, zerknitterte oder ungleichmäßig geformte Umschläge
• extrem glänzende oder stark strukturierte Umschläge
• Umschläge mit Heftklammern oder anderen Klammern, Verschlüssen oder Zugbändern
• Umschläge mit selbstklebenden Verschlüssen
• gefütterte Umschläge
• schlecht gefalzte Umschläge
• geprägte Umschläge (mit hochgeprägter Schrift)
• mit einem Laser-/LED-Drucker zuvor bedruckte Umschläge
• von innen bedruckte Umschläge
• Umschläge, die nicht exakt übereinander gestapelt werden können
• Umschläge aus schwererem Papier als in den Spezifikationen für dieses Gerät angegeben
• Umschläge mit schiefen oder nicht rechteckigen Kanten
• Umschläge mit Fenstern, Öffnungen, Aussparungen oder Perforationen
• Umschläge mit Klebstoff an der Oberfläche wie unten gezeigt
• Umschläge mit doppelter Lasche wie unten gezeigt
5
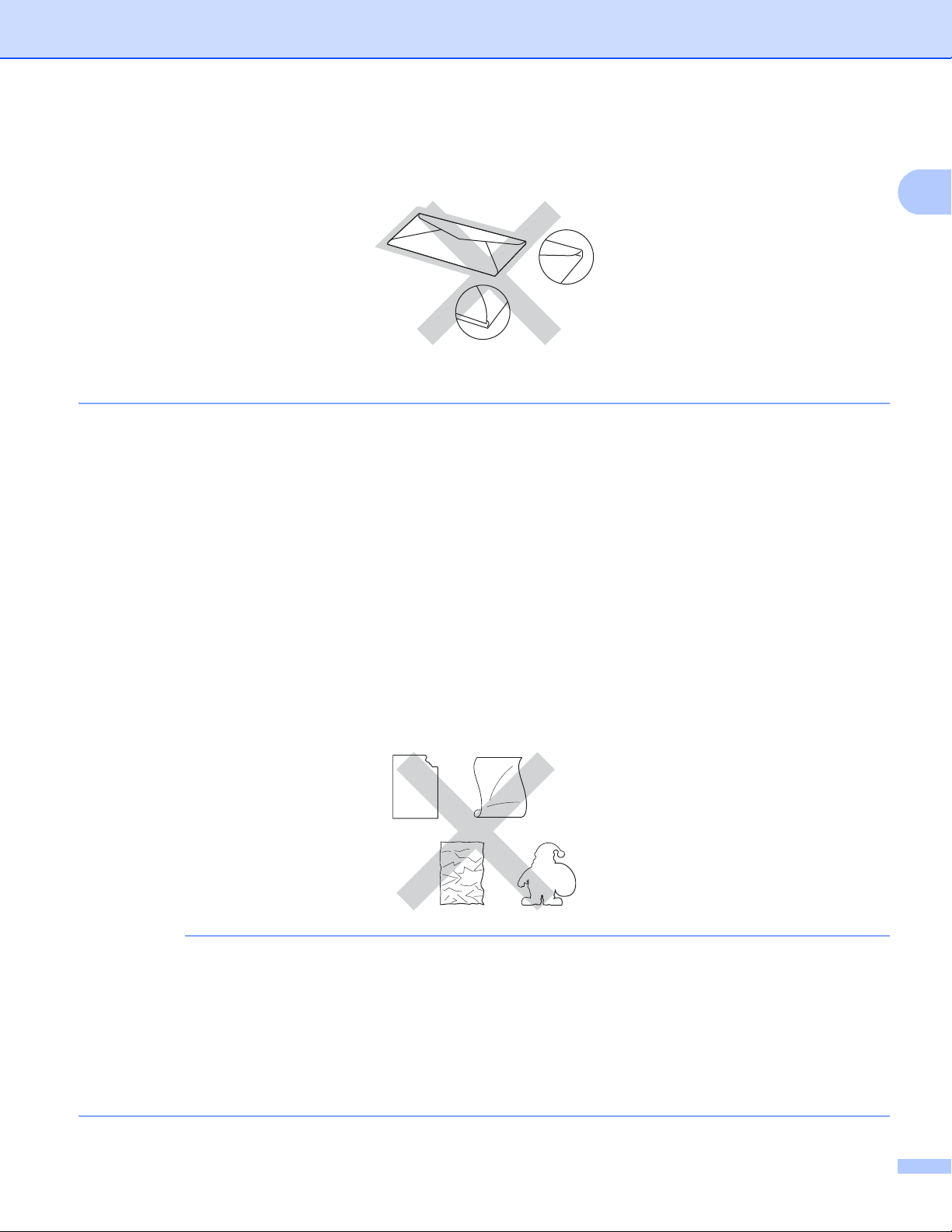
Druckmethoden
1
WICHTIG
• Umschläge, deren Laschen beim Kauf nicht zugeklappt sind
• Umschläge, deren Kanten wie unten gezeigt gefalzt sind
Wenn Sie eine der oben aufgelisteten Umschlagarten verwenden, kann Ihr Gerät beschädigt werden.
Solche Schäden sind von den Brother Garantie- oder Serviceleistungen ausgeschlossen.
Etiketten 1
Die meisten Etiketten können mit dem Gerät verwendet werden. Die Etiketten sollten mit Klebstoff auf
Acrylbasis hergestellt worden sein, da solche Klebstoffe den hohen Temperaturen in der Fixiereinheit besser
standhalten. Der Klebestoff sollte nicht mit Geräteteilen in Berührung kommen, da Etiketten an den
Trommeleinheiten oder an den Rollen haften und Papierstaus und Druckqualitätsprobleme verursachen
könnten. Zwischen den Etiketten darf sich kein Klebstoff befinden. Die Etiketten sollten so angeordnet sein,
dass sie das ganze Blatt bedecken. Lücken zwischen den Etiketten können dazu führen, dass sich Etiketten
beim Druck ablösen und schwerwiegende Papierstaus oder Druckprobleme verursachen.
Alle mit diesem Gerät verwendeten Etiketten müssen 0,1 Sekunde lang einer Temperatur von 200 °C
standhalten können.
Etikettentypen, die vermieden werden sollten 1
Verwenden Sie keine beschädigten, gerollten, gebogenen, zerknitterten oder ungleichmäßig geformten
Etiketten.
• Verwenden Sie KEINE Etikettenblätter, von denen Teile bereits verwendet wurden. Die freiliegende
Trägerfolie kann das Gerät beschädigen.
• Verwenden Sie Etikettenblätter NICHT mehrmals und verwenden Sie keine Etikettenblätter, von denen
schon Etiketten abgelöst wurden.
• Etiketten sollten die in diesem Benutzerhandbuch angeführten Gewichtsangaben nicht überschreiten.
Etiketten, deren Gewicht diese Angaben überschreiten, werden eventuell nicht korrekt eingezogen oder
bedruckt und können das Gerät beschädigen.
6
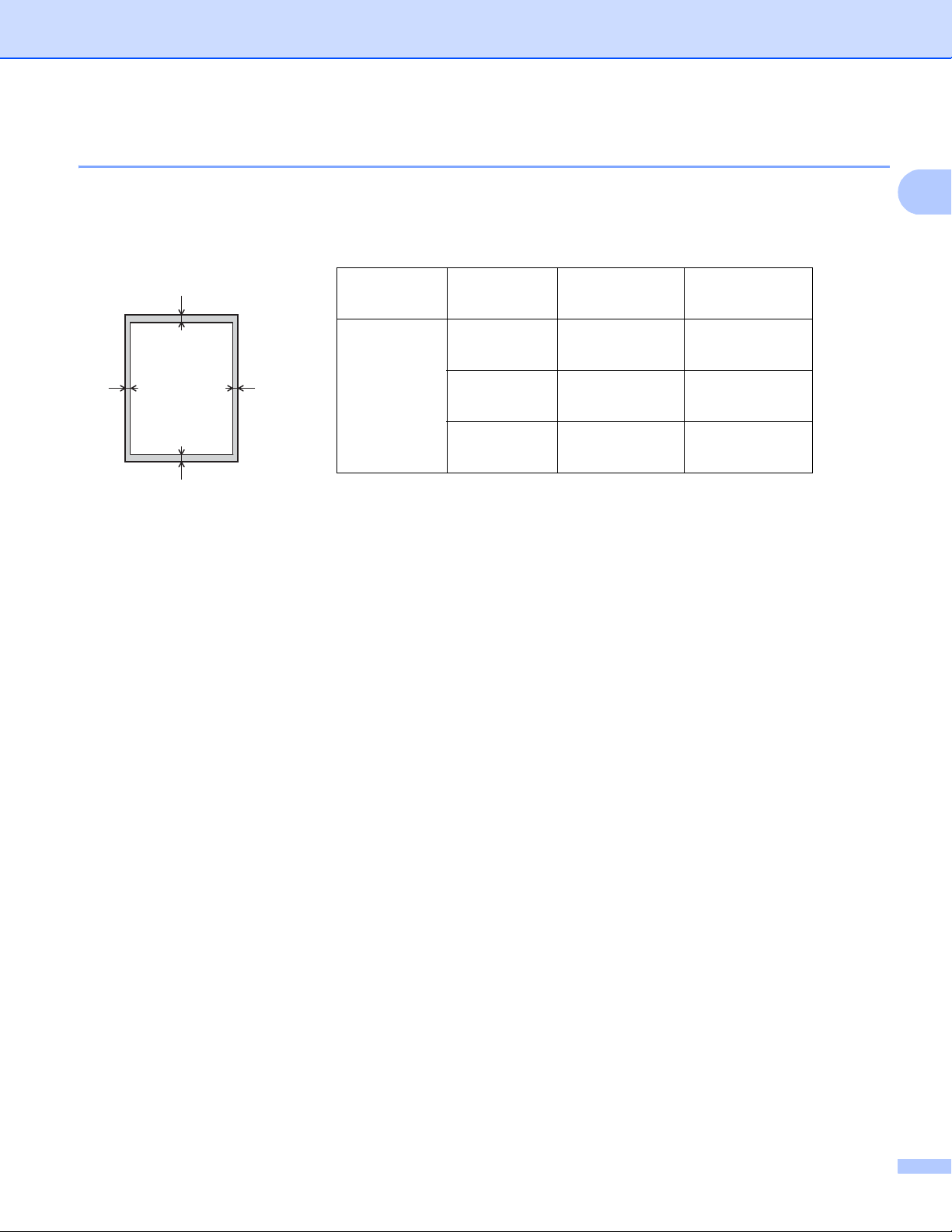
Druckmethoden
1
1
3
24
Nicht bedruckbarer Bereich beim Drucken über einen Computer 1
Die Abbildungen unten zeigen die maximal nicht bedruckbaren Bereiche. Die nicht bedruckbaren Bereiche
können je nach Papiergröße oder Einstellungen in der verwendeten Anwendung variieren.
Verwendung
Dokumentengröße
Oben (1)
Unten (3)
Links (2)
Rechts (4)
Drucken Letter 4,23 mm 4,23 mm
A4 4,23 mm 4,23 mm
Legal 4,23 mm 4,23 mm
7
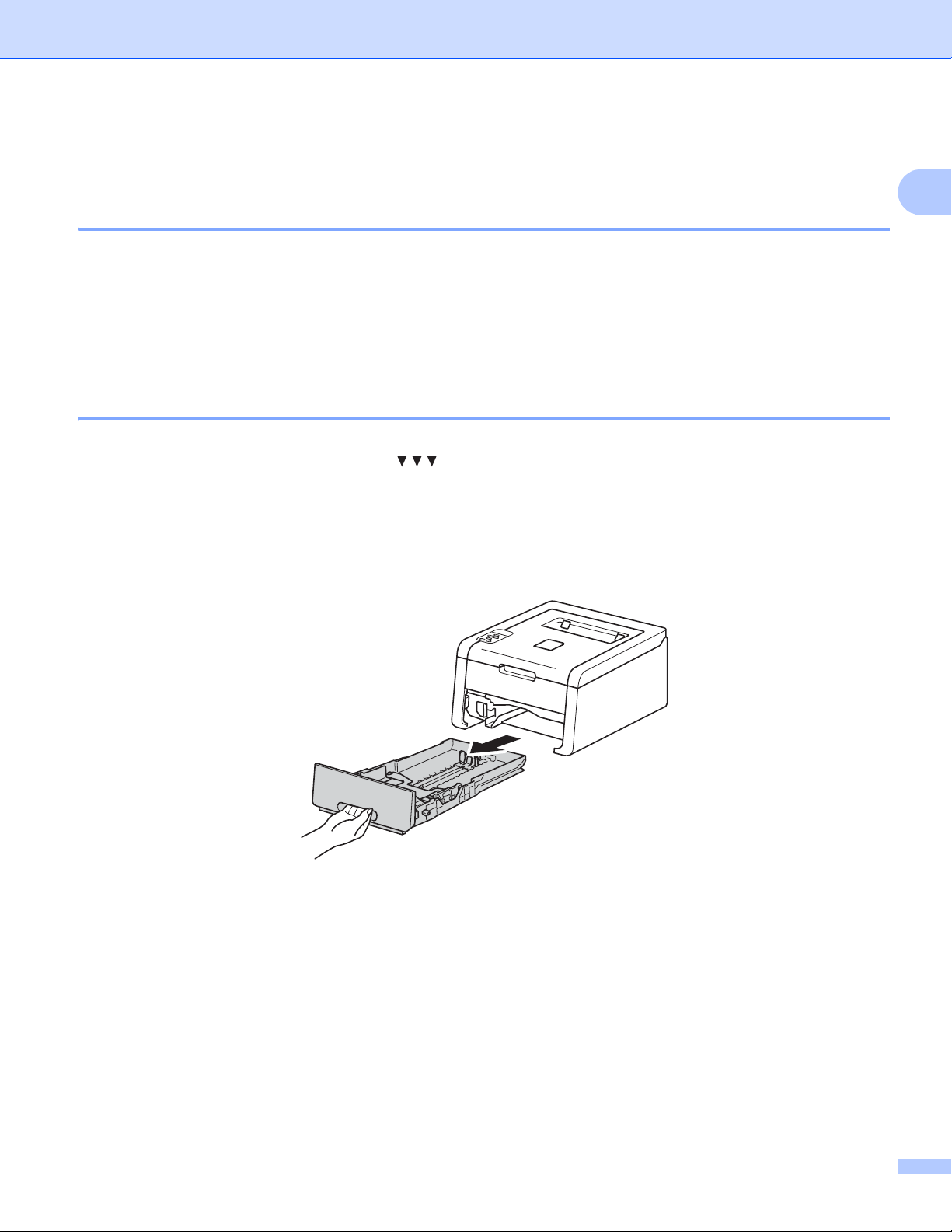
Druckmethoden
1
Einlegen von Papier 1
Einlegen von Papier und Druckmedien 1
Das Gerät kann Papier über das Standardpapiermagazin oder den manuellen Einzug einziehen.
Beachten Sie die folgenden Hinweise zum Einlegen von Papier in die Zufuhr:
Wenn Ihr Anwendungsprogramm die Auswahl einer Papiergröße im Druckmenü unterstützt, können Sie
diese Auswahl über das Programm vornehmen. Wenn das Anwendungsprogramm dies nicht unterstützt,
können Sie die Papiergröße im Druckertreiber oder über das Funktionstastenfeld einstellen.
Einlegen von Papier in die Standardpapierzufuhr 1
Legen Sie bis zu 250 Blatt Papier in die Standardpapierkassette (Kassette 1) ein. Das Papier kann bis zur
Markierung für die maximale Stapelhöhe ( ) auf der rechten Seite der Papierzufuhr eingelegt werden.
(Informationen zum empfohlenen Papier finden Sie unter Zulässiges Papier und andere Druckmedien
uu Seite 2.)
Bedrucken von Normalpapier, dünnem Papier oder Recyclingpapier über Kassette 1 1
a Ziehen Sie die Papierkassette ganz aus dem Gerät heraus.
8
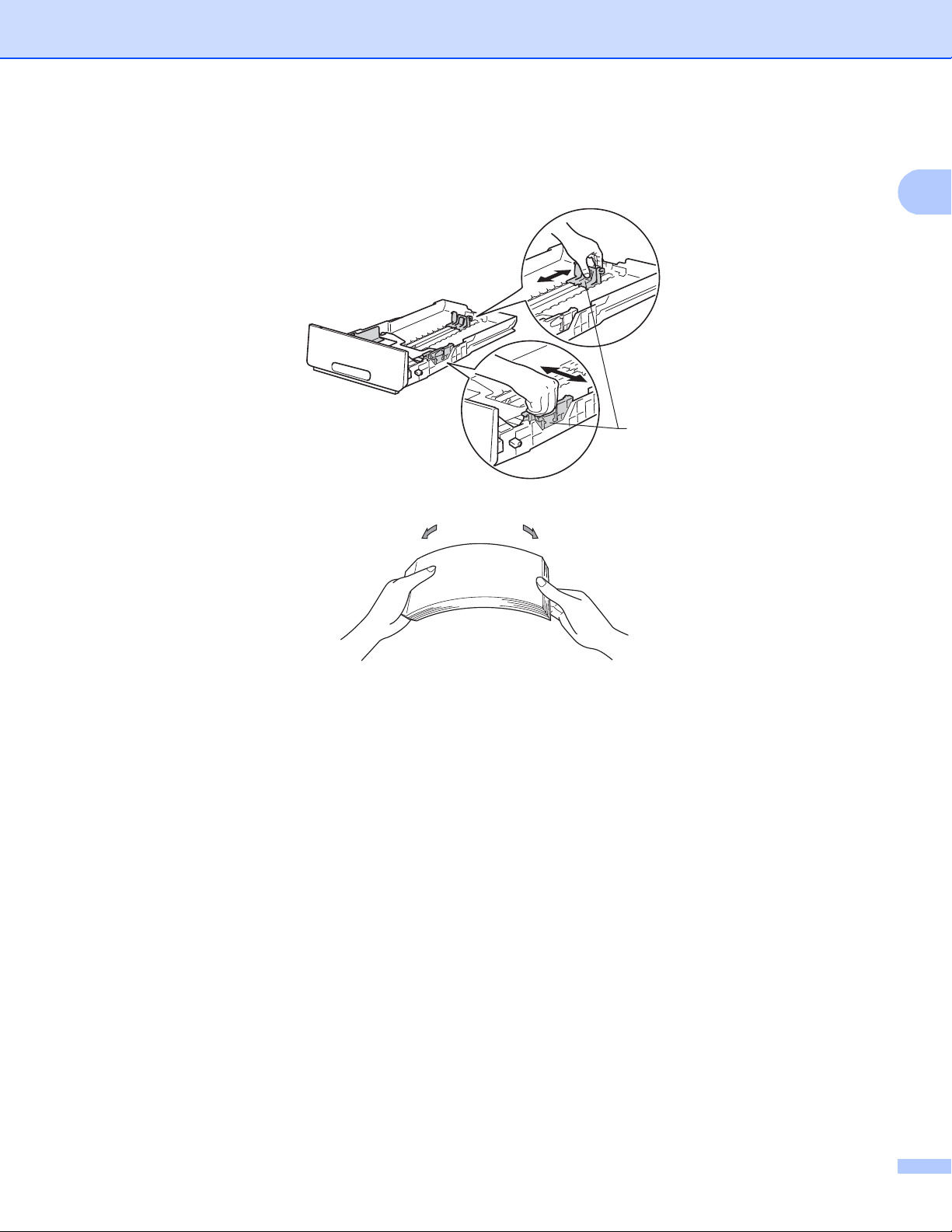
Druckmethoden
1
1
b Halten Sie die grünen Hebel der Papierführung (1) gedrückt und verschieben Sie die Papierführungen
entsprechend dem Papierformat, das Sie einlegen möchten. Achten Sie darauf, dass die
Papierführungen fest in den Aussparungen einrasten.
c Fächern Sie den Papierstapel gut auf, um Papierstaus und Fehler beim Einzug zu vermeiden.
9
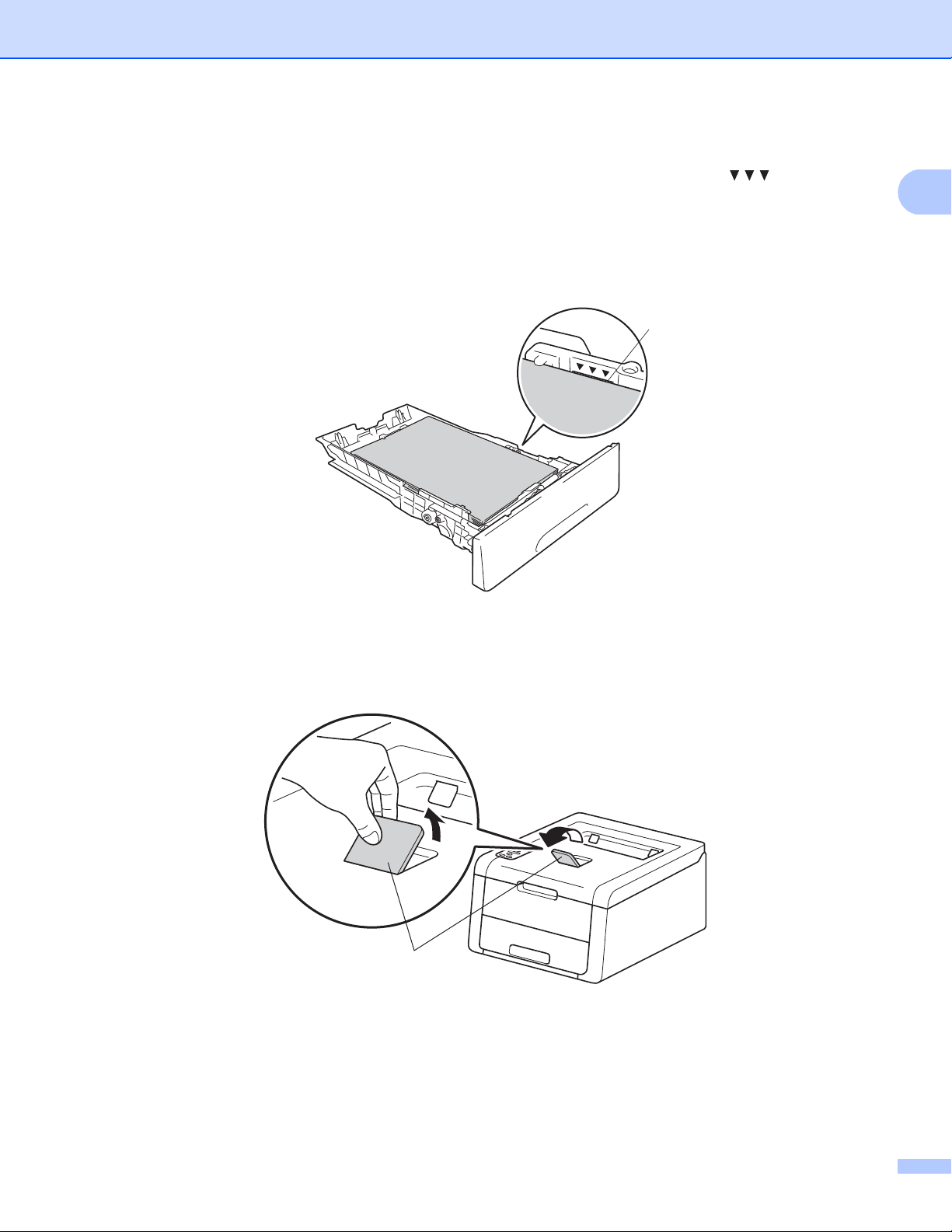
Druckmethoden
1
1
d Legen Sie Papier in die Kassette ein und beachten Sie dabei:
Das Papier muss sich unterhalb der Markierung für die maximale Stapelhöhe ( ) (1) befinden.
Das Überfüllen der Papierkassette kann Papierstaus verursachen.
Die zu bedruckende Seite muss nach unten zeigen.
Die Papierführungen müssen den Papierstapel berühren, damit das Papier korrekt eingezogen
werden kann.
1
e Schieben Sie die Papierkassette wieder fest in das Gerät ein. Vergewissern Sie sich, dass sie
vollständig in das Gerät eingesetzt ist.
f Klappen Sie die Papierstütze (1) des Papierausgabefaches hoch, damit das Papier nicht aus dem
Papierausgabefach rutscht, oder nehmen Sie jede Seite sofort nach dem Bedrucken aus dem Gerät.
10
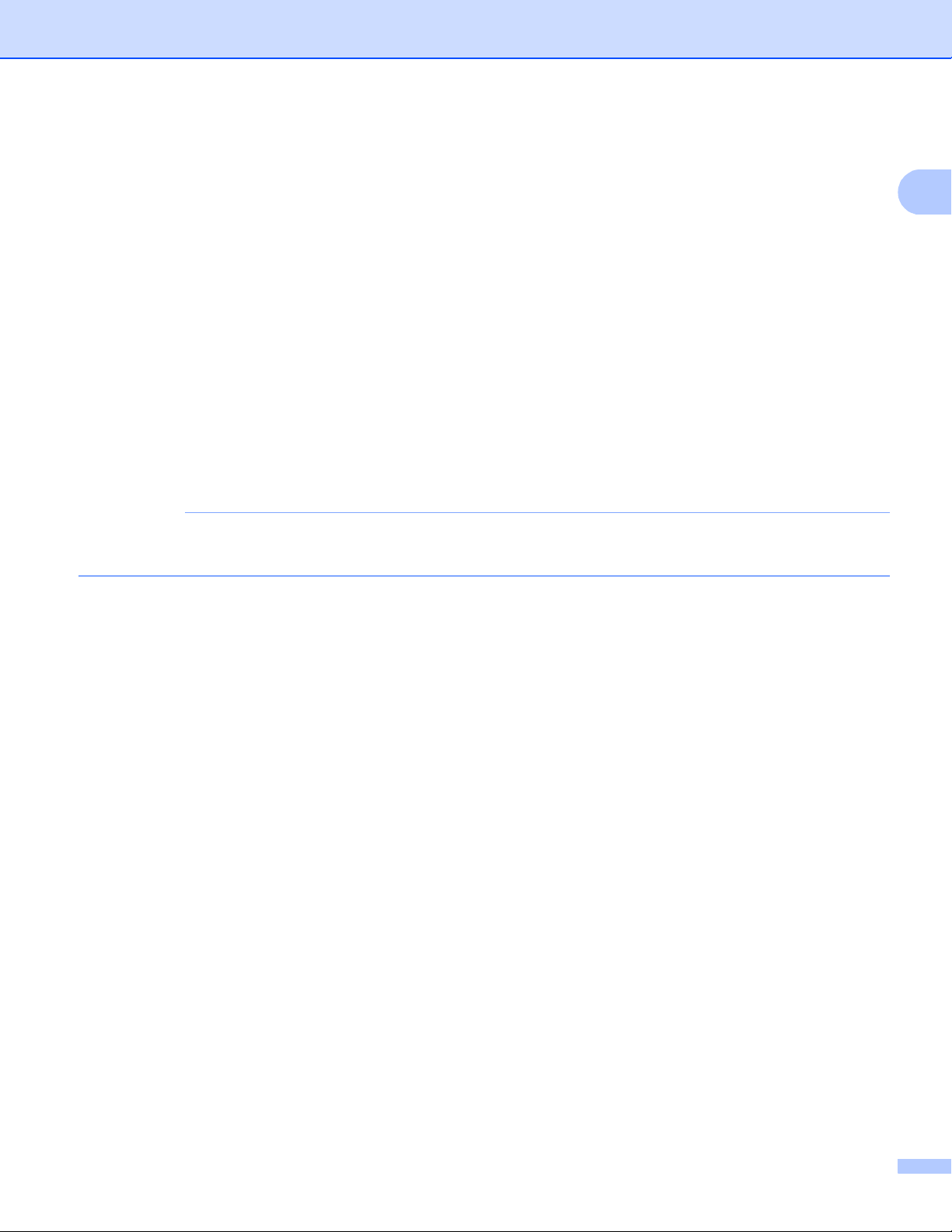
Druckmethoden
1
HINWEIS
g Wählen Sie in den einzelnen Dropdown-Menüs des Druckertreibers die folgenden Einstellungen:
Papiergröße
A4 Letter Legal Executive A5
B5 JIS B5 Folio A5 Lange Kante A6
Informationen zu den verwendbaren Papiergrößen finden Sie unter Papiertyp und -format
uu Seite 2.
Druckmedium
Normalpapier Dünnes Papier Recyclingpapier
Papierquelle
Zufuhr 1
Informationen zu weiteren Einstellungen finden Sie unter Treiber und Software in Kapitel 2.
Die Bezeichnung der Optionen in den Dropdown-Listen können je nach verwendetem Betriebssystem und
dessen Version variieren.
h Senden Sie die Druckdaten zum Gerät.
11
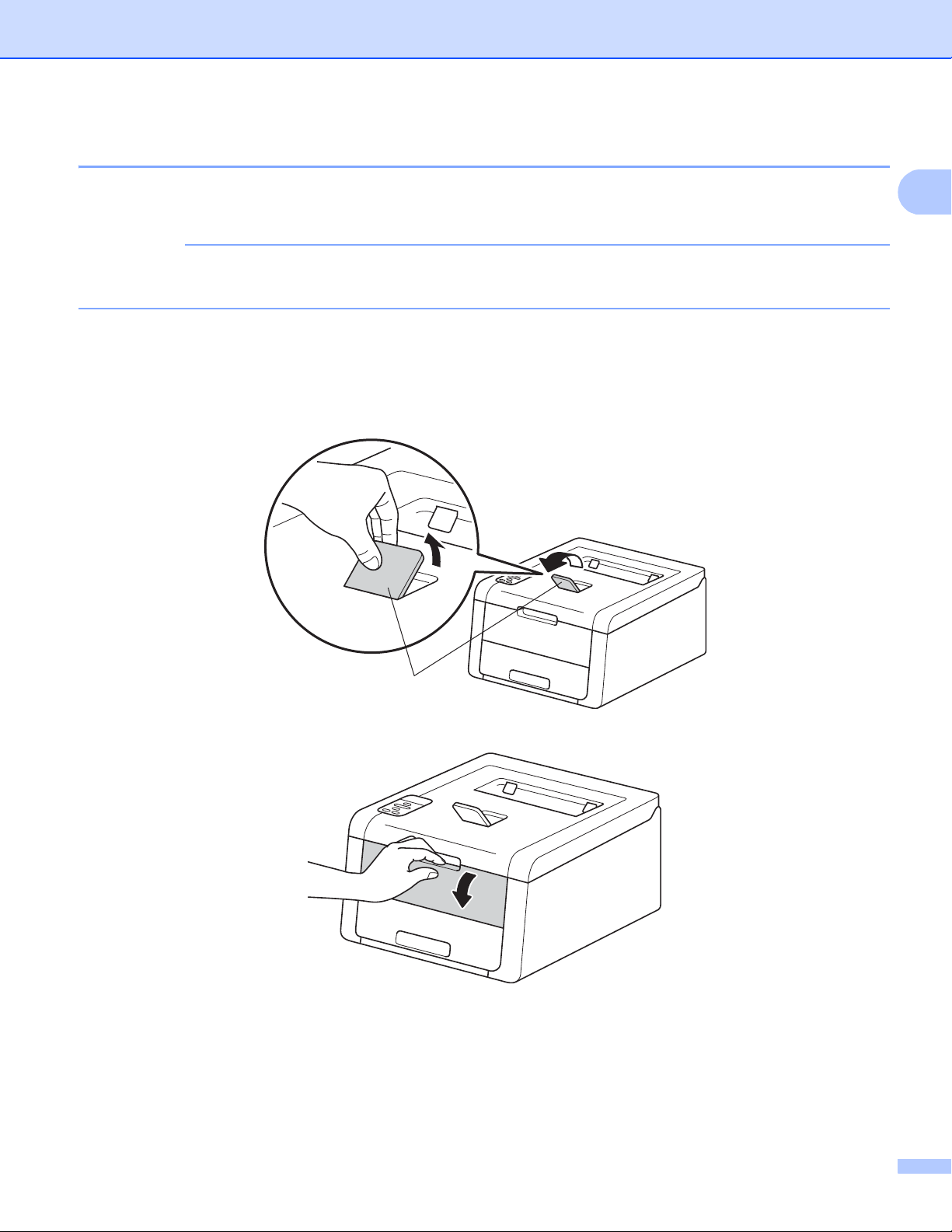
Druckmethoden
1
HINWEIS
1
Einlegen von Papier in den manuellen Einzug 1
(Informationen zum empfohlenen Papier finden Sie unter Zulässiges Papier und andere Druckmedien
uu Seite 2.)
Das Gerät aktiviert den Modus für den manuellen Einzug, wenn Sie Papier in den manuellen Auszug
einlegen.
Bedrucken von Normalpapier, dünnem Papier, Recyclingpapier oder Briefpapier über den manuellen Einzug 1
a Klappen Sie die Papierstütze (1) des Papierausgabefaches hoch, damit das Papier nicht aus dem
Papierausgabefach rutscht, oder nehmen Sie jede Seite sofort nach dem Bedrucken aus dem Gerät.
b Öffnen Sie die Abdeckung des manuellen Einzugs.
12
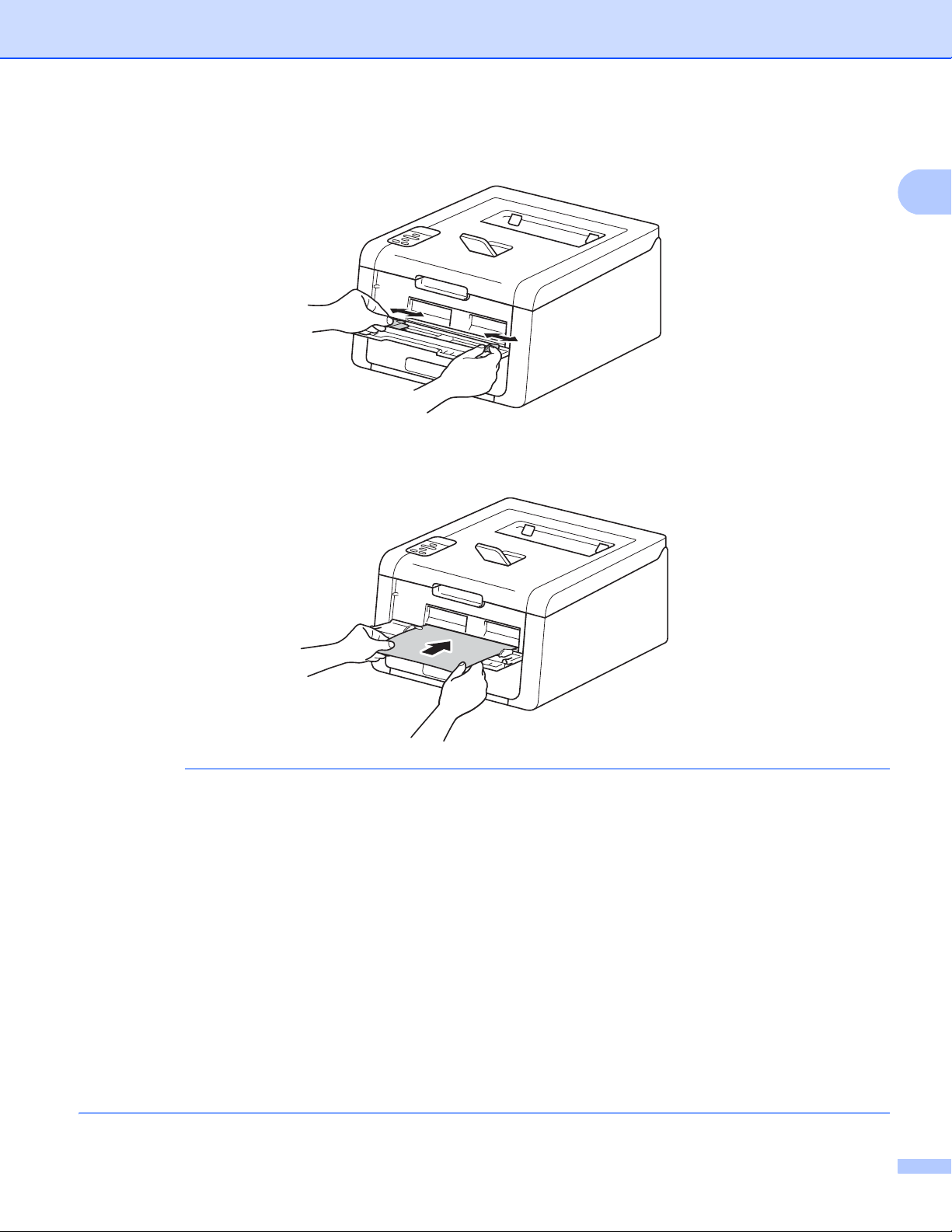
Druckmethoden
1
HINWEIS
c Schieben Sie die Papierführungen des manuellen Einzugs mit beiden Händen auf die Breite des
Papiers, das Sie verwenden werden.
d Schieben Sie mit beiden Händen ein Blatt Papier fest in den manuellen Einschub, bis die Oberkante des
Papiers die Papiereinzugswalzen berührt. Schieben Sie das Papier zwei Sekunden lang weiter gegen
die Walzen oder bis das Gerät das Papier erfasst und es weiter einzieht.
• Wenn die Fehlermeldung Stau innen im Display angezeigt wird, kann das Gerät das Papier nicht
erfassen und einziehen. Setzen Sie das Gerät zurück, indem Sie das Papier entfernen und dann Cancel
auf dem Bedienfeld drücken. Legen Sie das Papier wieder ein und stellen Sie sicher, dass Sie es fest
gegen die Walzen drücken.
• Legen Sie das Papier mit der zu bedruckenden Seite nach oben in den manuellen Einzug.
• Stellen Sie sicher, dass das Papier im manuellen Einzug gerade und in der richtigen Position ist.
Andernfalls wird das Papier möglicherweise nicht richtig eingezogen, was zu einem schrägen Ausdruck
oder einem Papierstau führt.
• Ziehen Sie das Papier vollständig heraus, wenn Sie versuchen, das Papier erneut in den manuellen
Einzug einzulegen.
• Legen Sie nicht mehr als ein Blatt Papier gleichzeitig in den manuellen Einzug ein, da es andernfalls zu
einem Papierstau kommen kann.
• Wenn Sie Papier oder andere Druckmedien in den manuellen Einzug einlegen, bevor sich das Gerät im
Bereitschaftsmodus befindet, kann es zu einem Fehler kommen und das Gerät stoppt den Druckvorgang.
13
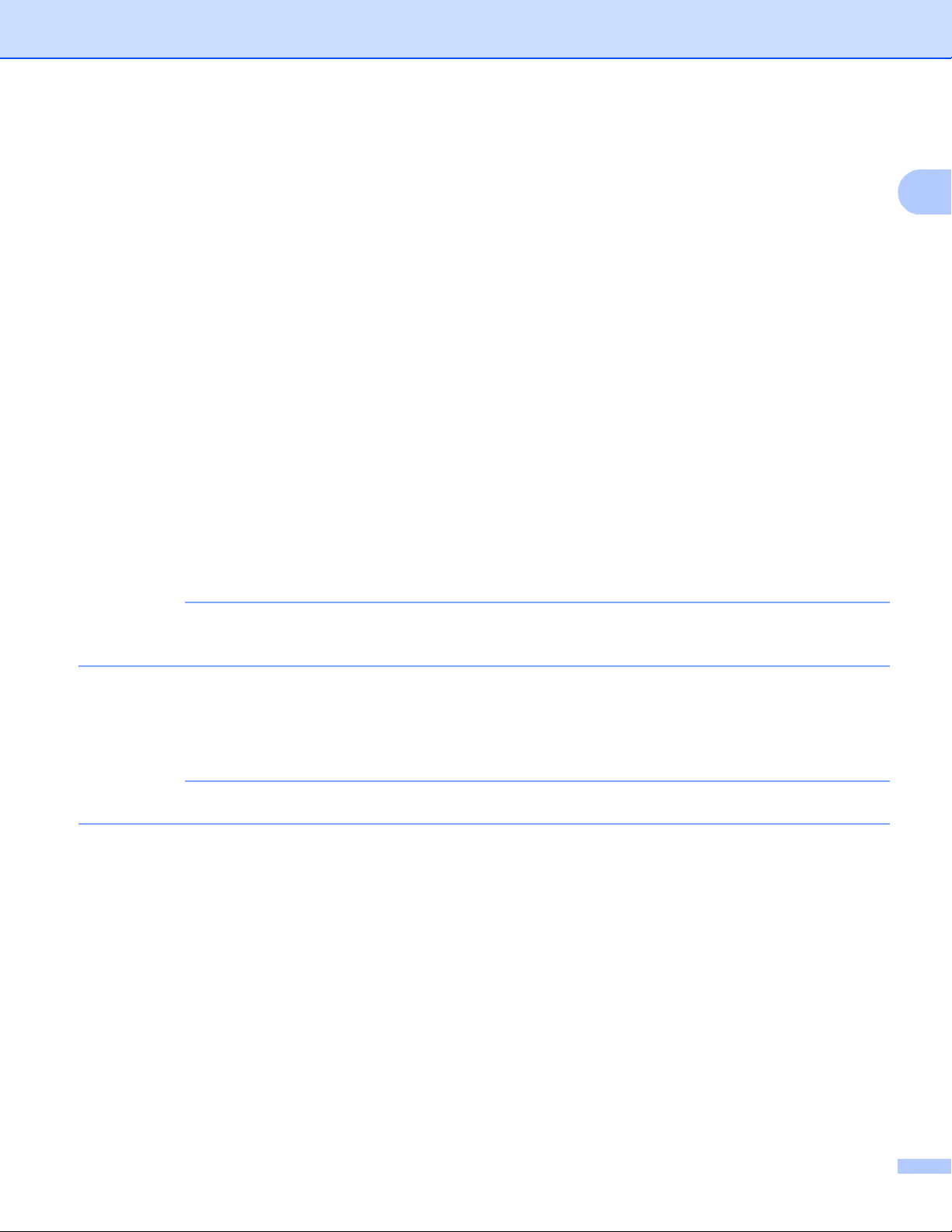
Druckmethoden
1
HINWEIS
HINWEIS
e Wählen Sie in den einzelnen Dropdown-Menüs des Druckertreibers die folgenden Einstellungen:
Papiergröße
Breite: 76,2 bis 216 mm
Länge: 116 bis 355,6 mm
Benutzerdefinierte Papiergröße
1
Definieren Sie eigene Papiergrößen, indem Sie Benutzerdefiniert... im Windows®-Druckertreiber,
Benutzerdefinierte Seitengröße für PostScript im BR-Script-Druckertreiber für Windows
Macintosh-Druckertreibern wählen.
Informationen zu den verwendbaren Papiergrößen finden Sie unter Papiertyp und -format
uu Seite 2.
Druckmedium
Normalpapier Dünnes Papier Recyclingpapier Briefpapier
Papierquelle
Manuell
1
®
oder Eigene Papierformate... in
Informationen zu weiteren Einstellungen finden Sie unter Treiber und Software in Kapitel 2.
Die Bezeichnung der Optionen in den Dropdown-Listen können je nach verwendetem Betriebssystem und
dessen Version variieren.
f Senden Sie die Druckdaten zum Gerät.
g Kehren Sie zu Schritt d zurück, nachdem im Display Manuelle Zufuhr angezeigt wurde, um das
nächste Blatt Papier einzulegen. Wiederholen Sie diesen Vorgang für jede zu bedruckende Seite.
Das Display zeigt Manuelle Zufuhr, bis ein Blatt Papier in den manuellen Einzug eingelegt wurde.
14
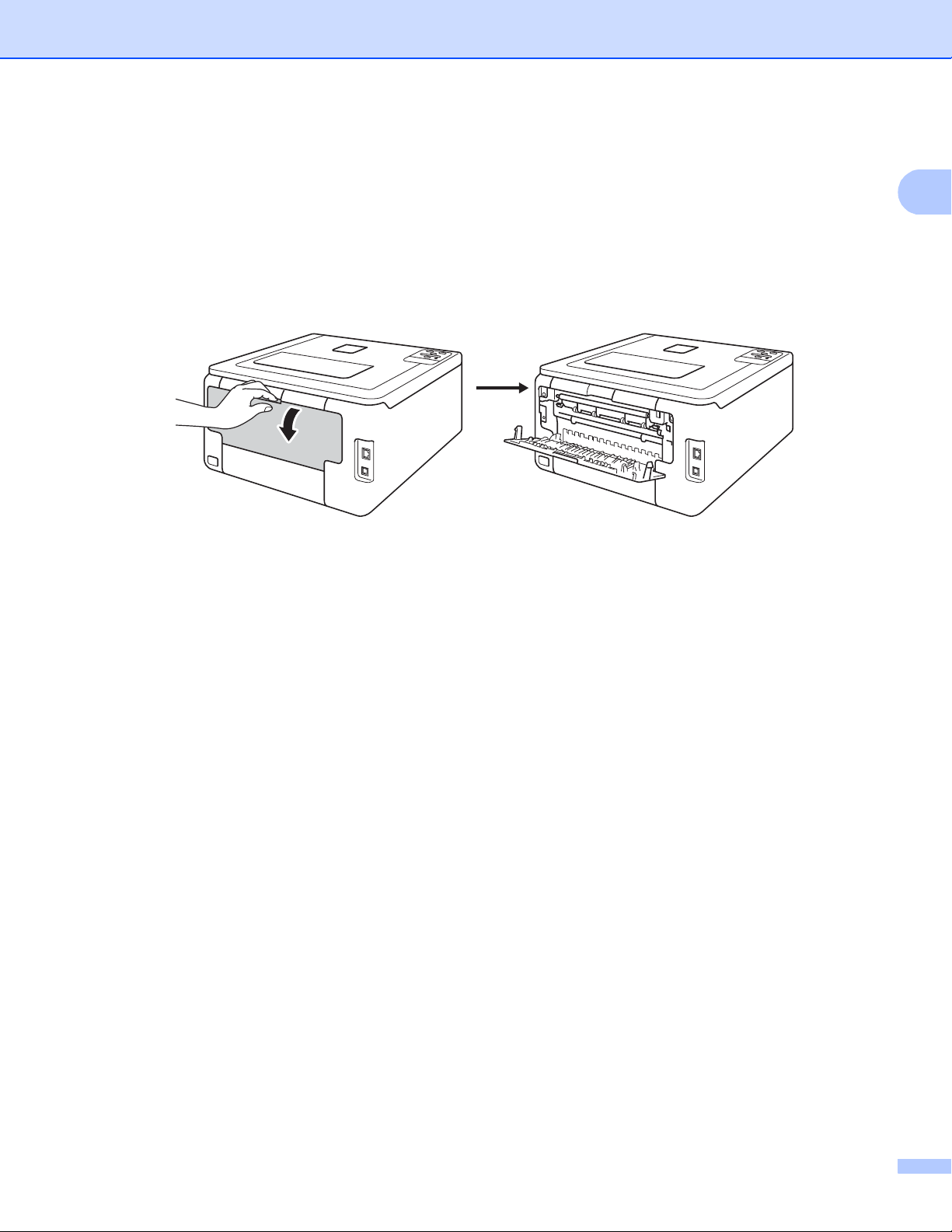
Druckmethoden
1
Bedrucken von dickem Papier, Etiketten, Umschlägen und Glanzpapier über den manuellen Einzug 1
Wenn die rückwärtige Abdeckung (Ausgabefach für Druckseite oben) nach unten geklappt wurde, verfügt
das Gerät über einen geraden Papierpfad vom manuellen Einzug bis zur Rückseite des Gerätes. Verwenden
Sie diesen Papiereinzug und diese Ausgabeart, wenn Sie dickes Papier, Etiketten, Umschläge oder
Glanzpapier bedrucken. (Informationen zum empfohlenen Papier finden Sie unter Zulässiges Papier und
andere Druckmedien uu Seite 2 und Umschläge uu Seite 5.)
a Öffnen Sie die hintere Abdeckung (Papierausgabe mit Druckseite oben).
15
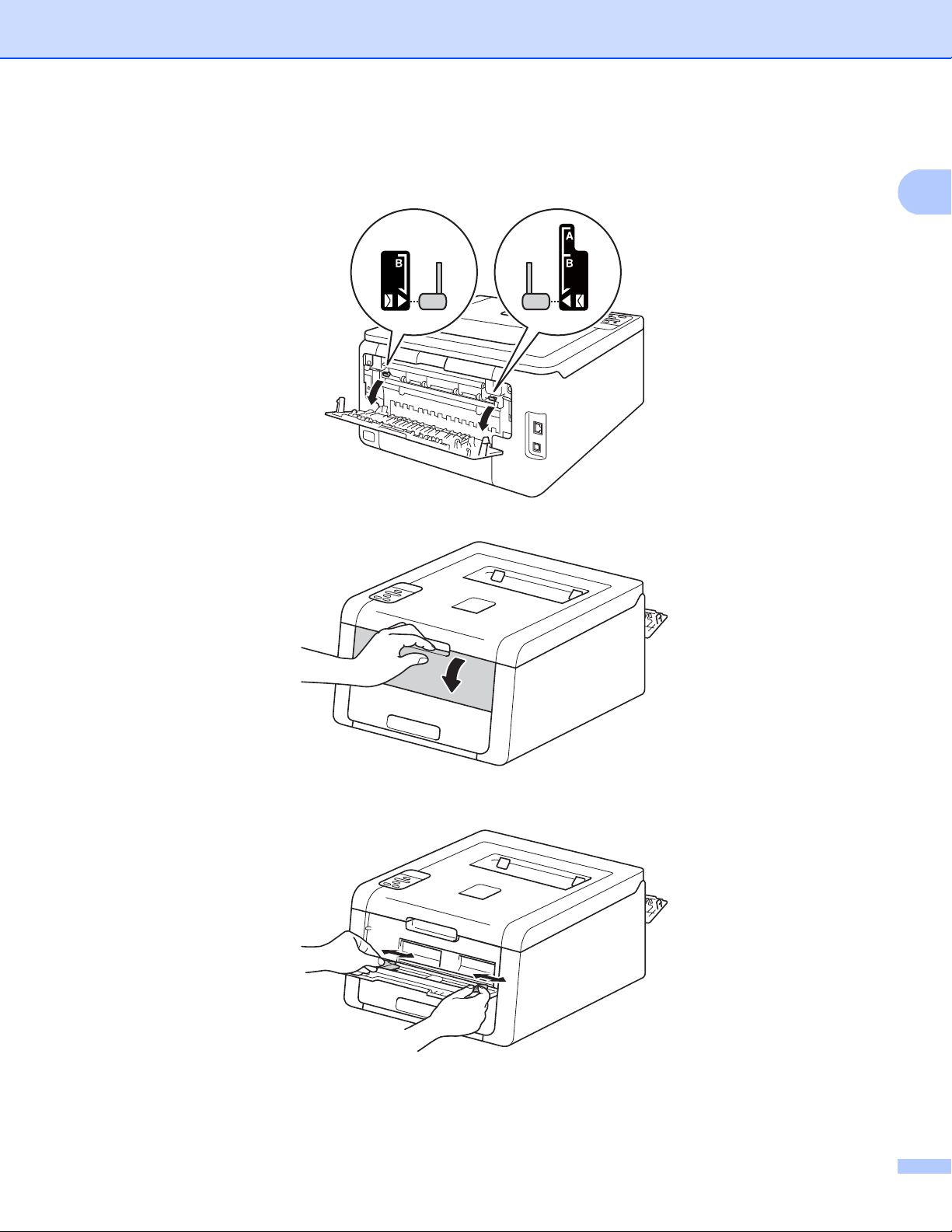
Druckmethoden
1
b (Nur zum Bedrucken von Umschlägen)
Ziehen Sie die beiden grauen Hebel (einer auf der linken und einer auf der rechten Seite) nach unten
und zu sich hin, wie in der Abbildung unten dargestellt.
c Öffnen Sie die Abdeckung des manuellen Einzugs.
d Schieben Sie die Papierführungen des manuellen Einzugs mit beiden Händen auf die Breite des
Papiers, das Sie verwenden werden.
16
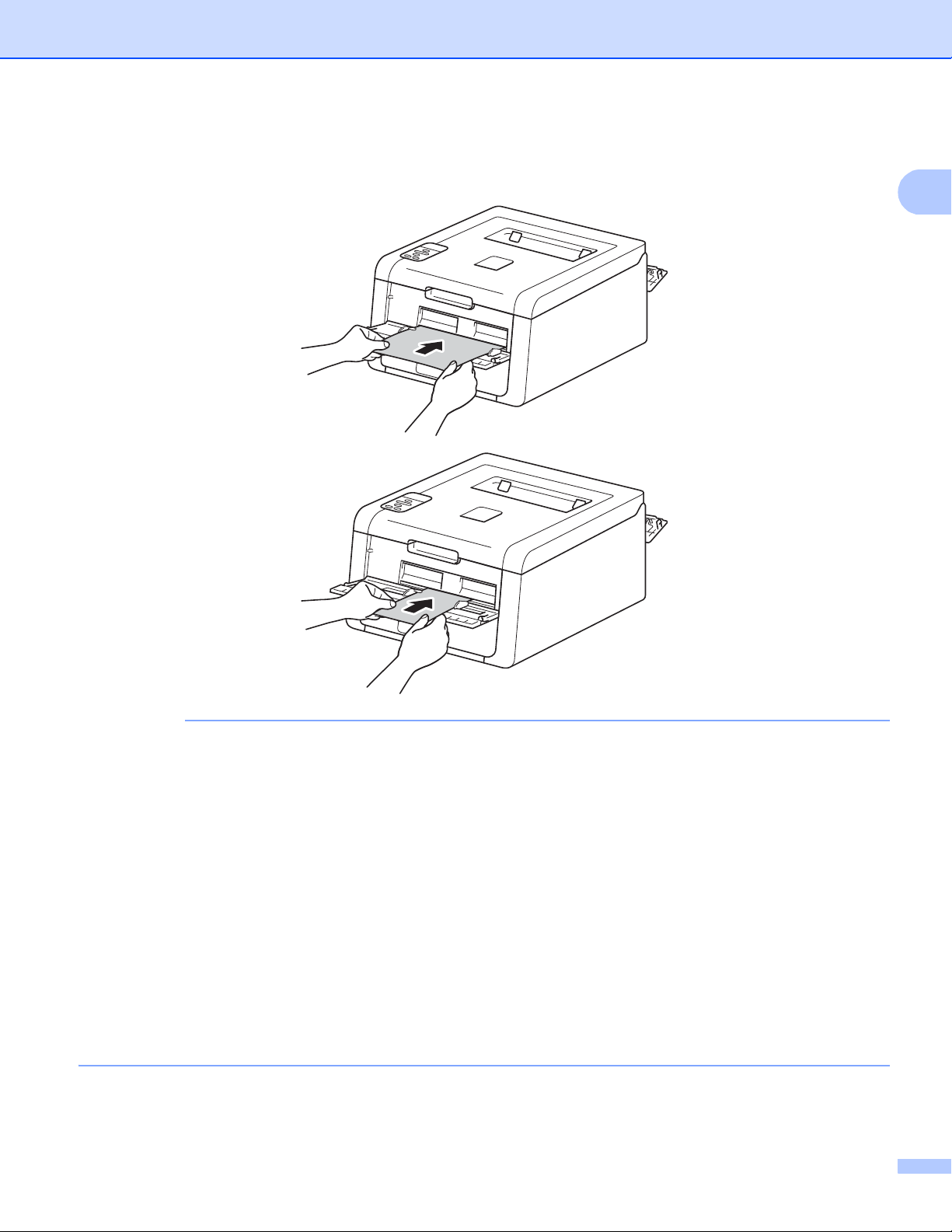
Druckmethoden
1
HINWEIS
e Schieben Sie mit beiden Händen ein Blatt Papier fest in den manuellen Einschub, bis die Oberkante des
Papiers die Papiereinzugswalzen berührt. Schieben Sie das Papier zwei Sekunden lang weiter gegen
die Walzen oder bis das Gerät das Papier erfasst und es weiter einzieht.
• Wenn die Fehlermeldung Stau innen im Display angezeigt wird, kann das Gerät das Papier nicht
erfassen und einziehen. Setzen Sie das Gerät zurück, indem Sie das Papier entfernen und dann Cancel
auf dem Bedienfeld drücken. Legen Sie das Papier wieder ein und stellen Sie sicher, dass Sie es fest
gegen die Walzen drücken.
• Legen Sie das Papier mit der zu bedruckenden Seite nach oben in den manuellen Einzug.
• Stellen Sie sicher, dass das Papier im manuellen Einzug gerade und in der richtigen Position ist.
Andernfalls wird das Papier möglicherweise nicht richtig eingezogen, was zu einem schrägen Ausdruck
oder einem Papierstau führt.
• Ziehen Sie das Papier vollständig heraus, wenn Sie versuchen, das Papier erneut in den manuellen
Einzug einzulegen.
• Legen Sie nicht mehr als ein Blatt Papier gleichzeitig in den manuellen Einzug ein, da es andernfalls zu
einem Papierstau kommen kann.
• Wenn Sie Papier oder andere Druckmedien in den manuellen Einzug einlegen, bevor sich das Gerät im
Bereitschaftsmodus befindet, kann es zu einem Fehler kommen und das Gerät stoppt den Druckvorgang.
17
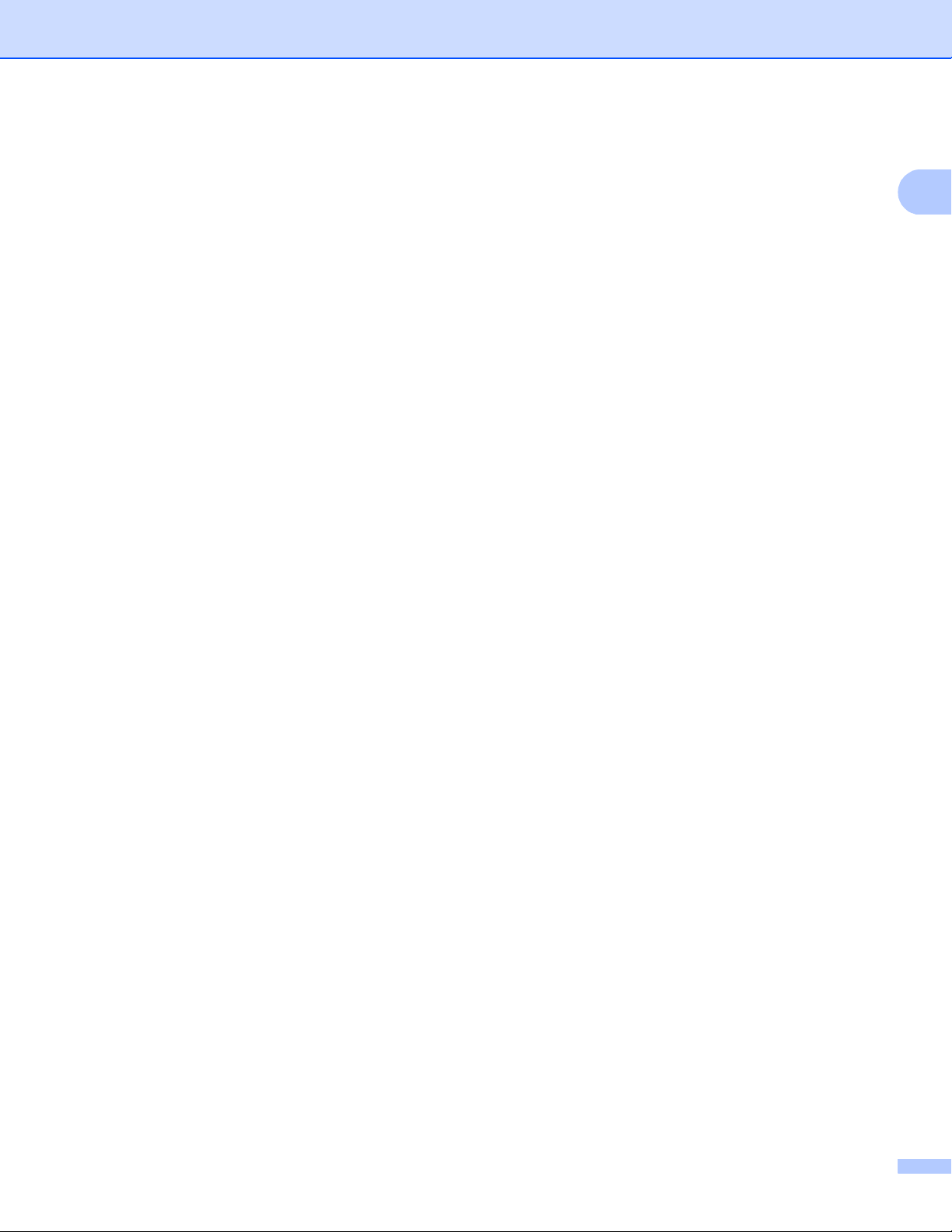
Druckmethoden
1
f Wählen Sie in den einzelnen Dropdown-Menüs des Druckertreibers die folgenden Einstellungen:
Papiergröße
(Zum Bedrucken von dickem Papier, Etiketten oder Glanzpapier)
A4 Letter Legal Executive A5
A5 Lange Kante A6 B5 JIS B5
3 x 5 Folio
Benutzerdefinierte Papiergröße
(Zum Bedrucken von Umschlägen)
Com-10 DL C5 Monarch
Benutzerdefinierte Papiergröße
1
Definieren Sie eigene Papiergrößen, indem Sie Benutzerdefiniert... im Windows®-Druckertreiber,
Benutzerdefinierte Seitengröße für PostScript im BR-Script-Druckertreiber für Windows
Macintosh-Druckertreibern wählen.
1
Informationen zu den verwendbaren Papiergrößen finden Sie unter Papiertyp und -format
uu Seite 2.
1
®
oder Eigene Papierformate... in
Druckmedium
(Zum Bedrucken von dickem Papier, Etiketten oder Glanzpapier)
Dickes Papier Dickeres Papier Glanzpapier Etikett
(Zum Bedrucken von Umschlägen)
Umschläge Umschl. Dünn Umschl. Dick
Papierquelle
Manuell
Informationen zu weiteren Einstellungen finden Sie unter Treiber und Software in Kapitel 2.
18
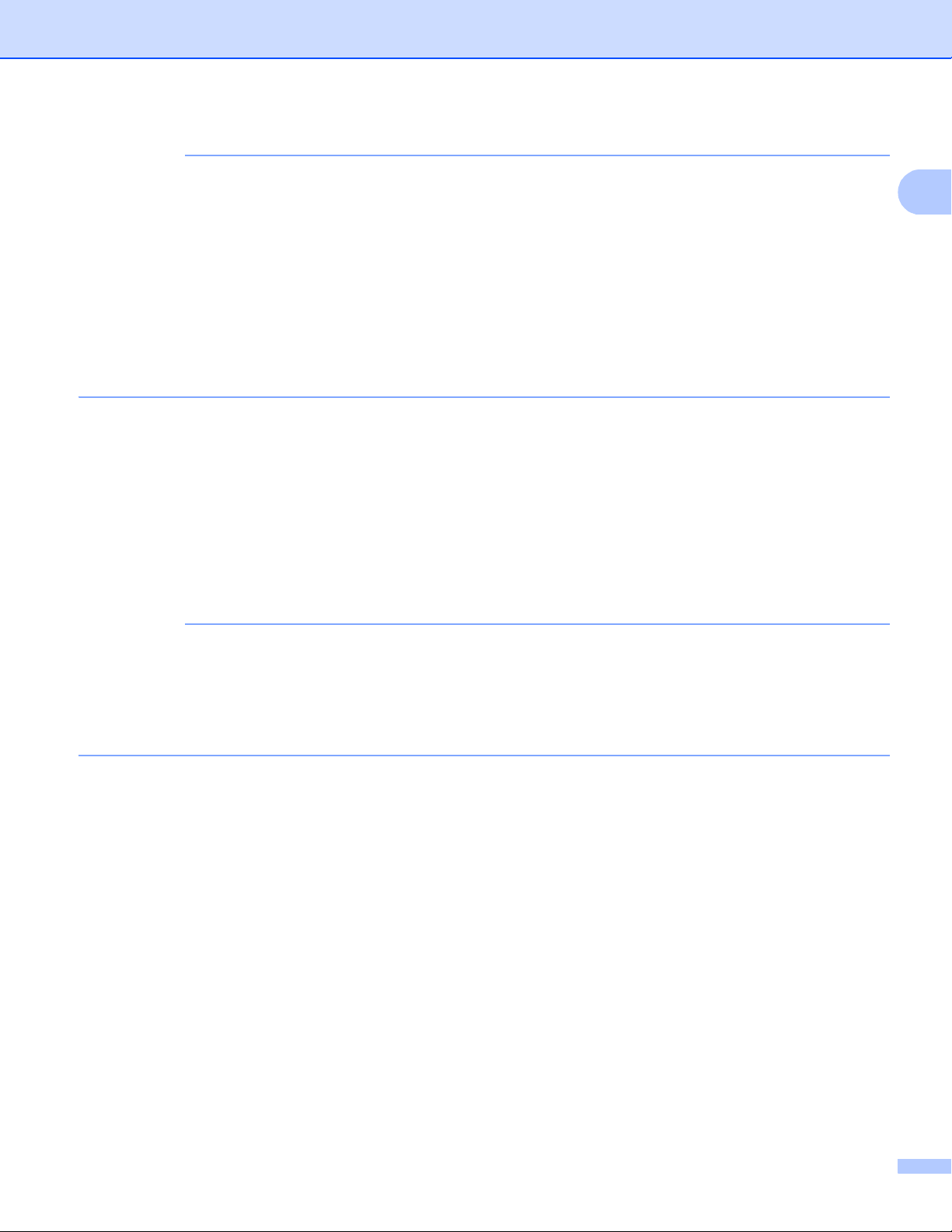
Druckmethoden
1
HINWEIS
HINWEIS
• Die Bezeichnung der Optionen in den Dropdown-Listen können je nach verwendetem Betriebssystem und
dessen Version variieren.
• Wenn Etikett beim Druckertreiber ausgewählt ist, zieht das Gerät das Papier über den manuellen Einzug
ein, auch wenn Manuell nicht als Papierquelle ausgewählt ist.
• Wenn Sie Umschläge #10 nutzen, wählen Sie Com-10 (für Windows®) oder US #10 Umschlag (für
Macintosh) aus der Dropdown-Liste Papiergröße aus.
• Für Umschläge, die im Druckertreiber nicht zur Auswahl stehen (z. B. Umschlag #9 oder C6), wählen Sie
®
Benutzerdefiniert... (Windows
(BR-Script-Druckertreiber für Windows
-Druckertreiber), Benutzerdefinierte Seitengröße für PostScript
®
) oder Eigene Papierformate... (Macintosh-Druckertreiber).
g Senden Sie die Druckdaten zum Gerät.
h Kehren Sie zu Schritt e zurück, nachdem im Display Manuelle Zufuhr angezeigt wurde, um das
nächste Blatt Papier einzulegen.
i (Nur zum Bedrucken von Umschlägen)
Bringen Sie die beiden grauen Hebel, die Sie in Schritt b nach unten gezogen haben, wieder in ihre
Ausgangspositionen, wenn Sie den Druckvorgang beendet haben.
j Schließen Sie die hintere Abdeckung (Papierausgabe mit Druckseite oben).
• Das Display zeigt Manuelle Zufuhr, bis ein Blatt Papier oder ein Umschlag in den manuellen Einzug
eingelegt wurde.
• Entnehmen Sie jede Seite bzw. jeden Umschlag unmittelbar nach dem Druckvorgang. Wenn sich Papier
oder Umschläge stapeln, kann dies zu einem Papierstaub oder einem Wellen des Papiers/der Umschläge
führen.
19
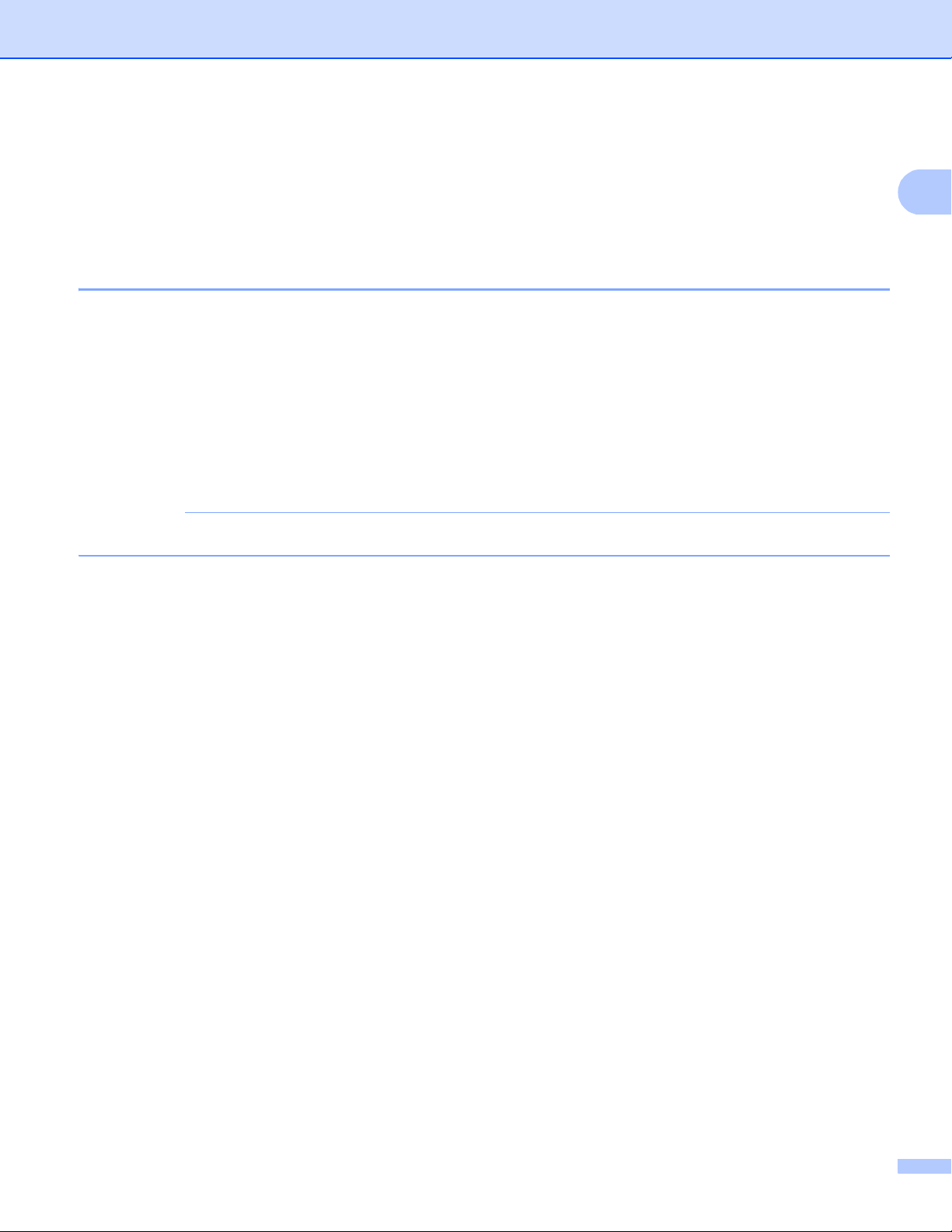
Druckmethoden
1
HINWEIS
Beidseitiger Druck 1
Die mitgelieferten Druckertreiber unterstützen den beidseitigen Druck. (Windows®-Benutzer) Detaillierte
Informationen zu den Einstellungen können Sie dem Hilfe-Text des Druckertreibers entnehmen.
Richtlinien für das beidseitige Bedrucken von Papier 1
Ist das Papier sehr dünn, kann es leicht knittern.
Wenn das Papier gewellt ist, glätten Sie es und legen Sie es erneut in die Papierzufuhr ein. Wenn sich
das Papier weiter wellt, tauschen Sie das Papier aus.
Falls das Papier nicht korrekt eingezogen wird, ist es vielleicht gewellt. Nehmen Sie das Papier heraus
und glätten Sie es. Wenn sich das Papier weiter wellt, tauschen Sie das Papier aus.
Bei Verwendung der manuellen beidseitigen Funktion ist es möglich, dass Papierstaus auftreten oder die
Druckqualität beeinträchtigt ist. (Sollte ein Papierstau auftreten, lesen Sie Papierstaus uu Seite 173. Bei
Problemen mit der Druckqualität lesen Sie Verbessern der Druckqualität uu Seite 187.)
Vergewissern Sie sich, dass die Papierzufuhr vollständig in das Gerät eingeschoben ist.
20
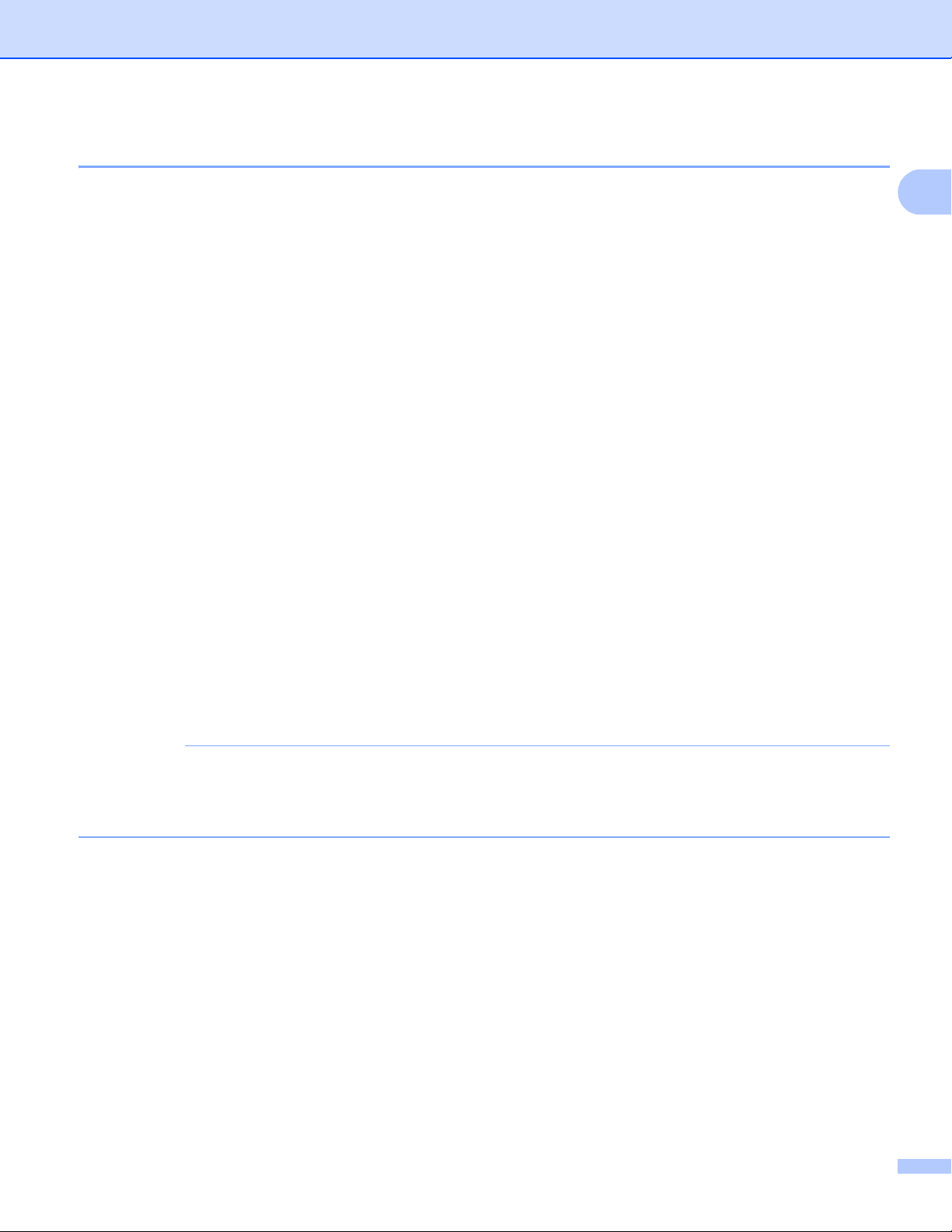
Druckmethoden
1
HINWEIS
Automatischer beidseitiger Druck (HL-3150CDW und HL-3170CDW) 1
Wenn Sie den Macintosh-Druckertreiber verwenden lesen Sie Beidseitiger Druck uu Seite 73.
®
Automatischer beidseitiger Druck mit dem Windows
-Druckertreiber 1
a Wählen Sie in den einzelnen Menüs des Druckertreibers die folgenden Einstellungen:
Papiergröße
A4
Druckmedium
Normalpapier Recyclingpapier Dünnes Papier
Papierquelle
Zufuhr 1 Manuell
Duplex / Broschüre
Duplex
Duplexart unter Duplexeinstellungen
Es stehen jeweils vier Optionen für jede Ausrichtung zur Auswahl (siehe Beidseitig/Broschüre
uu Seite 34).
Bindekante-/Bundverschiebung unter Duplexeinstellungen
Legen Sie die Bindekante-/Bundverschiebung fest (siehe Beidseitig/Broschüre uu Seite 34).
• Verwenden Sie kein Briefpapier.
• Die Bezeichnung der Optionen in den Dropdown-Listen können je nach verwendetem Betriebssystem und
dessen Version variieren.
Informationen zu weiteren Einstellungen finden Sie unter Treiber und Software in Kapitel 2.
b Senden Sie die Druckdaten zum Gerät. Das Gerät druckt nun automatisch auf beide Seiten des Papiers.
21
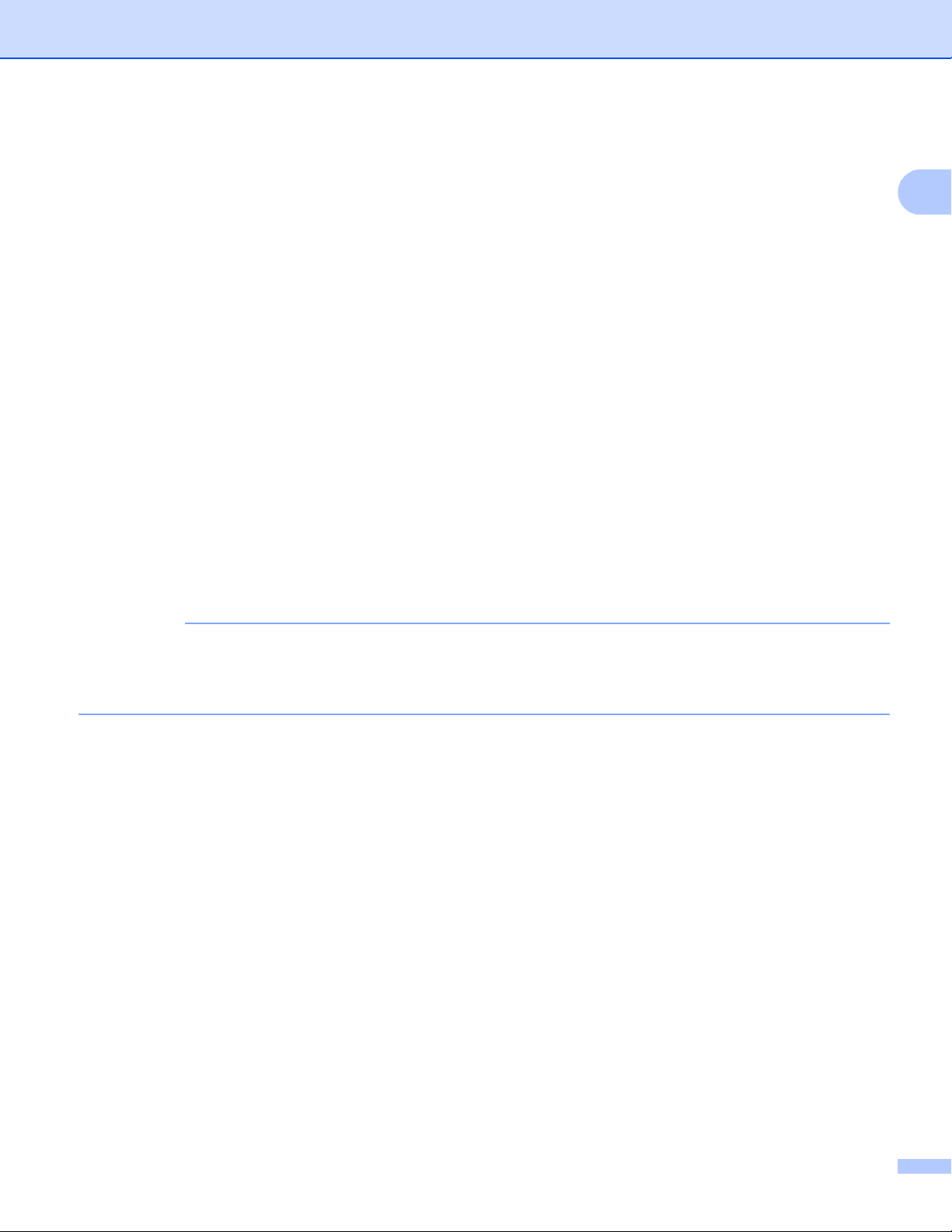
Druckmethoden
1
HINWEIS
Automatischer beidseitiger Druck mit dem BR-Script-Druckertreiber für Windows
®
a Wählen Sie in den einzelnen Menüs des Druckertreibers die folgenden Einstellungen:
Papiergröße
A4
Druckmedium
Normalpapier Recyclingpapier Dünnes Papier
Papierquelle
Zufuhr 1 Manueller Einzug
Beidseitiger Druck
Kurze Seite Lange Seite
Seitenreihenfolge
Von vorne nach
hinten
Von hinten nach
vorne
1
• Verwenden Sie kein Briefpapier.
• Die Bezeichnung der Optionen in den Dropdown-Listen können je nach verwendetem Betriebssystem und
dessen Version variieren.
Informationen zu weiteren Einstellungen finden Sie unter Treiber und Software in Kapitel 2.
b Senden Sie die Druckdaten zum Gerät. Das Gerät druckt nun automatisch auf beide Seiten des Papiers.
22
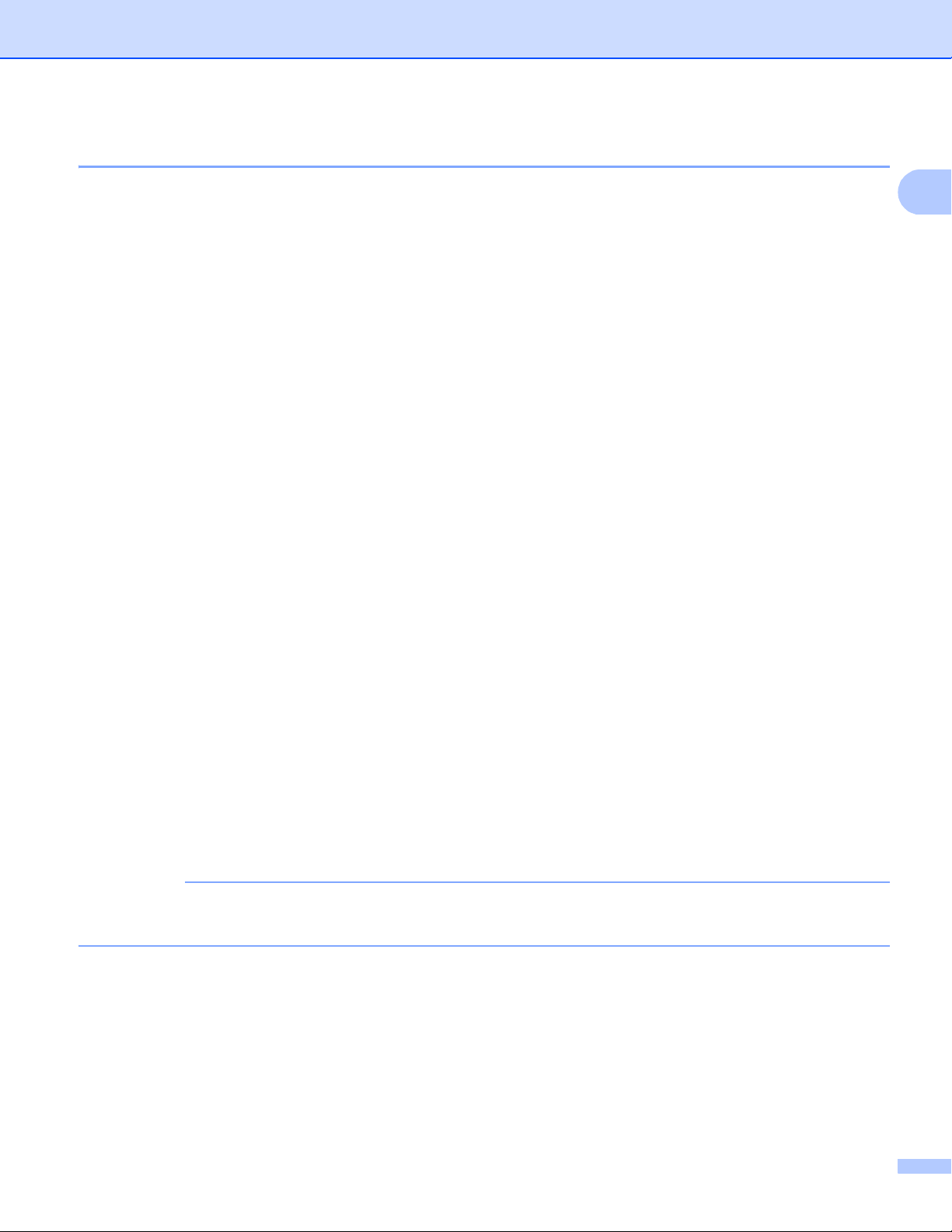
Druckmethoden
1
HINWEIS
Manueller beidseitiger Druck 1
Der BR-Script-Druckertreiber für Windows® unterstützt den manuellen beidseitigen Druck nicht.
Wenn Sie den Macintosh-Druckertreiber verwenden lesen Sie Manueller beidseitiger Druck uu Seite 73.
®
Manueller beidseitiger Druck mit dem Windows
-Druckertreiber 1
a Wählen Sie in den einzelnen Dropdown-Menüs des Druckertreibers die folgenden Einstellungen:
Papiergröße
Sie können alle für die verwendete Zufuhr angegebenen Papiergrößen verwenden.
Druckmedium
Sie können alle für die verwendete Kassette angegebenen Druckmedien verwenden, mit Ausnahme
von Umschlägen und Etiketten, die nur einseitig bedruckt werden können.
Papierquelle
Zufuhr 1 Manuell
Duplex / Broschüre
Duplex (manuell)
Duplexart unter Duplexeinstellungen
Es stehen jeweils vier Optionen für jede Ausrichtung zur Auswahl (siehe Beidseitig/Broschüre
uu Seite 34).
Bindekante-/Bundverschiebung unter Duplexeinstellungen
Legen Sie die Bindekante-/Bundverschiebung fest (siehe Beidseitig/Broschüre uu Seite 34).
Informationen zu weiteren Einstellungen finden Sie unter Treiber und Software in Kapitel 2.
b Senden Sie die Druckdaten zum Gerät. Das Gerät druckt nun zuerst alle Seiten mit gerader
Seitennummer auf eine Seite des Papiers. Dann werden Sie durch eine Popup-Meldung des Windows
Treibers aufgefordert, das Papier noch einmal einzulegen, um die ungerade nummerierten Seiten
auszudrucken.
Glätten Sie das Papier vor dem Einlegen gut, um einen Papierstau zu vermeiden. Sehr dünnes oder
dickes Papier sollte nicht verwendet werden.
®
-
23
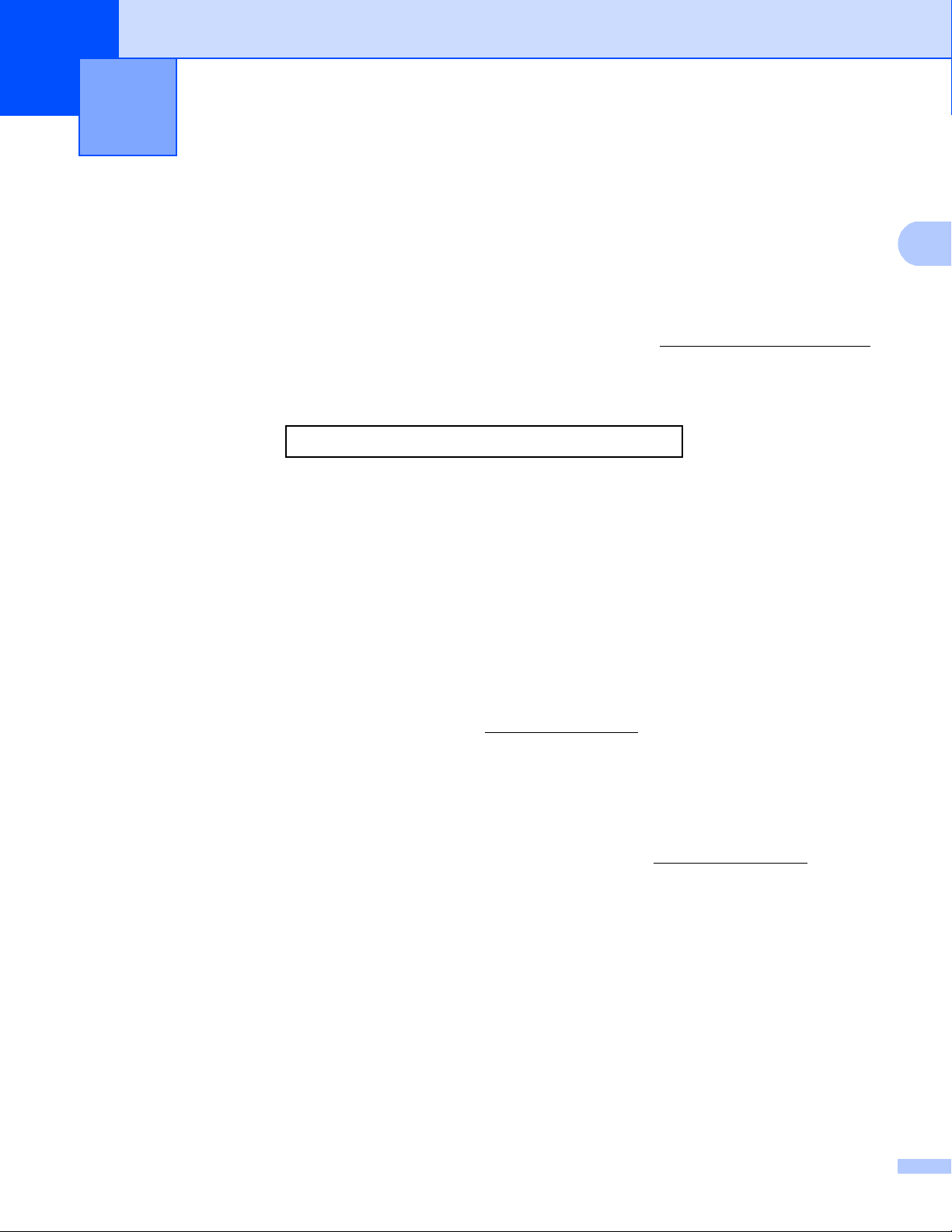
2
2
Treiber und Software 2
Druckertreiber 2
Ein Druckertreiber ist eine Software, die das vom Computer verwendete Format der Daten in ein Format
umwandelt, das von einem bestimmten Drucker benötigt wird. Normalerweise wird hierfür eine
Seitenbeschreibungssprache (PDL) verwendet.
Die Druckertreiber für die unterstützten Versionen von Windows
mitgelieferten CD-ROM oder auf der Brother Solutions Center Website unter http://solutions.brother.com/.
Installieren Sie die Treiber, indem Sie die Schritte wie in der Installationsanleitung beschrieben, befolgen. Die
jeweils neuesten Druckertreiber stehen zum Herunterladen auf der Brother Solutions Center Website zur
Verfügung:
http://solutions.brother.com/
®
und Macintosh finden Sie auf der
Für Windows
®
Windows®-Druckertreiber (der für dieses Gerät empfohlene Druckertreiber)
BR-Script-Druckertreiber (PostScript
1
Installieren Sie den Treiber mit Hilfe der benutzerdefinierten Installation von der CD-ROM.
®
3™-Sprachemulation, für HL-3170CDW)
1
Für Macintosh 2
Macintosh-Druckertreiber (der für dieses Gerät empfohlene Druckertreiber)
BR-Script-Druckertreiber (PostScript
1
Weitere Informationen zur Installation des Treibers erhalten Sie unter http://solutions.brother.com/.
Für Linux
®12
®
3™-Sprachemulation, für HL-3170CDW)
1
LPR-Druckertreiber
CUPS-Druckertreiber
1
Weitere Informationen und den Druckertreiber für Linux erhalten Sie auf der Seite Ihres Modells unter http://solutions.brother.com/ oder über den
Link auf der mitgelieferten CD-ROM.
2
Es sind nicht für alle Linux-Distributionen Treiber erhältlich oder diese werden unter Umständen nach der ersten Version Ihres Modells
herausgegeben.
2
2
24

Treiber und Software
2
HINWEIS
Ausdrucken eines Dokuments 2
Sobald das Gerät Daten vom Computer empfängt, startet es den Druckvorgang, indem es Papier aus der
Papierzufuhr oder dem manuellen Einzug einzieht. Der manuelle Einzug kann viele verschiedene
Papierarten und Umschläge einziehen (siehe Papierkapazität der Papierkassetten uu Seite 3).
a Wählen Sie den Druckbefehl in Ihrem Anwendungsprogramm.
Wenn andere Druckertreiber auf dem Computer installiert sind, wählen Sie Brother HL-XXXX (wobei
XXXX für die Bezeichnung Ihres Modells steht) als Ihren Druckertreiber aus dem Druck- oder
Druckeinstellungsmenü in Ihrem Anwendungsprogramm, und klicken Sie dann auf OK oder Drucken,
um den Druckvorgang zu starten.
b Ihr Computer sendet die Daten zum Gerät. Die Data-LED blinkt und das Display zeigt Ausdruck.
c Wenn das Gerät das Ausdrucken aller Daten beendet hat, blinkt die Data-LED nicht mehr.
• Wählen Sie in Ihrem Anwendungsprogramm die Papiergröße und die Druckausrichtung.
• Falls das Anwendungsprogramm ein von Ihnen verwendetes Papierformat nicht unterstützt, sollten Sie
das nächstgrößere Papierformat wählen.
• Stellen Sie dann den linken und rechten Rand des Dokumentes im Anwendungsprogramm entsprechend
der Größe des Papiers ein.
25

Treiber und Software
2
Druckertreiber-Einstellungen 2
Die folgenden Druckereinstellungen können Sie verwenden, wenn Sie vom Computer aus drucken:
Papiergröße
Ausrichtung
Kopien
Druckmedium
Druckqualität
Farbe/Schwarz-Weiß
Mehrseitendruck
Beidseitig1 / Broschüre
2
Papierquelle
Skalierung
Umkehrdruck
Wasserzeichen benutzen
Druck von Kopf- und
Fußzeile
Tonersparmodus
Secure Print
Administrator
Benutzerauthentifizierung
Farbkalibrierung
Reprint benutzen
Stromsparintervall
Druckergebnis verbessern
Leere Seite überspringen
Text in Schwarz drucken
Druckprofil
Windows®Druckertreiber
BR-ScriptDruckertreiber für
Windows
®
MacintoshDruckertreiber
(nur
HL-3170CDW)
BR-ScriptDruckertreiber für
Macintosh
(nur
HL-3170CDW)
1
Der manuelle beidseitiger Druck ist mit dem BR-Script-Druckertreiber für Windows® nicht verfügbar.
2
Broschüren sind nicht für Macintosh-Druckertreiber und BR-Script-Druckertreiber für Macintosh verfügbar.
26

Treiber und Software
2
Windows
®
Aufrufen der Druckertreibereinstellungen 2
a (Für Windows
Klicken Sie auf Start und dann auf Drucker und Faxgeräte.
(Für Windows Vista
Klicken Sie auf die Schaltfläche (Start), Systemsteuerung, Hardware und Sound und dann
auf Drucker.
(Für Windows
Klicken Sie auf die Schaltfläche (Start) , und dann auf Geräte und Drucker.
®
XP und Windows Server® 2003)
®
und Windows Server® 2008)
®
7 und Windows Server® 2008R2)
b Klicken Sie mit der rechten Maustaste auf das Symbol Brother HL-XXXX (wobei XXXX für die
Bezeichnung Ihres Modells steht) und wählen Sie Druckereigenschaften (Eigenschaften) und
Brother HL-XXXX, falls erforderlich. Es erscheint ein Dialogfeld mit den Druckereigenschaften.
c Wählen Sie die Registerkarte Allgemein und klicken Sie dann auf Druckeinstellungen...
(Druckeinstellungen...). Klicken Sie zum Konfigurieren der Kassetteneinstellungen auf die
Registerkarte Geräteeinstellungen.
2
27

Treiber und Software
2
HINWEIS
Funktionen des Windows®-Druckertreibers 2
Weitere Informationen finden Sie in der Hilfe des Druckertreibers.
• Die Bildschirm-Abbildungen in diesem Abschnitt wurden unter Windows®7 erstellt. Die an Ihrem PC
gezeigten Bildschirme können je nach verwendetem Betriebssystem variieren.
• Informationen zum Zugreifen auf die Druckertreibereinstellungen finden Sie unter Aufrufen der
Druckertreibereinstellungen uu Seite 27.
Registerkarte Allgemein 2
Ändern Sie die Seitenlayout-Einstellungen, indem Sie auf die Abbildung links neben der Registerkarte
Grundeinstellungen klicken.
1
4
2
3
5
a Wählen Sie die Einstellungen für Papiergröße, Ausrichtung, Kopien, Druckmedium, Druckqualität,
Farbe / Einfarbig und Dokumentenart (1).
b Wählen Sie Mehrseitendruck und Duplex / Broschüre (2).
c Wählen Sie die Papierquelle (3).
d Überprüfen Sie die angezeigte Liste der Einstellungen (4).
e Klicken Sie auf OK, um die Einstellungen zu bestätigen.
Um zu den Standardeinstellungen zurückzukehren, klicken Sie auf Standard und dann auf OK.
28

Treiber und Software
2
HINWEIS
Wenn Sie vor dem Druck eine Vorschau Ihres Dokuments anzeigen möchten, aktivieren Sie das
Kontrollkästchen Druckvorschau (5).
Papiergröße 2
Wählen Sie in der Dropdown-Liste die Papiergröße aus, die Sie verwenden möchten.
Ausrichtung 2
Die Ausrichtung bestimmt, in welcher Richtung das Dokument auf das Papier gedruckt wird (Hochformat
oder Querformat).
Hochformat (Vertikal) Querformat (Horizontal)
Kopien 2
Hier kann gewählt werden, wie oft das Dokument ausgedruckt werden soll.
Sortieren
Wenn die Sortieroption aktiviert ist, wird zuerst eine Kopie aller Seiten des Dokumentes einmal
ausgedruckt und anschließend der Ausdruck des gesamten Dokumentes wiederholt, bis die angegebene
Kopienanzahl erreicht ist. Wenn die Sortieroption nicht aktiviert ist, werden zuerst alle Kopien der ersten
Seite, dann alle Kopien der zweiten Seite usw. ausgedruckt.
Sortieren aktiviert
Sortieren deaktiviert
29

Treiber und Software
2
HINWEIS
HINWEIS
Druckmedium 2
Sie können die folgenden Druckmedien mit Ihrem Gerät verwenden. Damit Sie die beste Druckqualität
erzielen, sollten Sie das Druckmedium auswählen, das dem verwendeten Papier entspricht.
Normalpapier
Dünnes Papier
Dickes Papier
Dickeres Papier
Briefpapier
Umschläge
Umschl. Dick
Umschl. Dünn
Recyclingpapier
Etikett
Glanzpapier
• Wenn Sie Standardpapier 60 bis 105 g/m2 benutzen, wählen Sie Normalpapier. Bei Verwendung von
schwererem Papier oder rauem Papier wählen Sie Dickes Papier oder Dickeres Papier. Für Briefpapier
wählen Sie Briefpapier.
• Zum Bedrucken von Umschlägen wählen Sie Umschläge. Wenn der Toner mit der Einstellung
Umschläge auf dem Umschlag nicht richtig fixiert wird, wählen Sie Umschl. Dick. Wird der Umschlag
zerknittert, wenn Umschläge gewählt ist, wählen Sie Umschl. Dünn. Weitere Informationen finden Sie
unter Papierkapazität der Papierkassetten uu Seite 3.
Druckqualität 2
Wählen Sie eine der folgenden Druckqualitätseinstellungen.
Normal (600 x 600 dpi)
600×600 dpi. Empfohlen für normales Drucken. Gute Druckqualität bei vernünftigen
Druckgeschwindigkeiten.
Fein (2400 dpi-Klasse)
2400-dpi-Klassifizierung. Der feinste Druckmodus. Verwenden Sie diesen Modus, um genaue Bilder, wie
z. B. Fotos, zu drucken. Da die Druckdaten viel größer als im Normalmodus sind, sind
Verarbeitungszeit/Datenübertragungszeit und Druckzeit länger.
Die Druckgeschwindigkeit ändert sich mit der gewählten Druckqualität. Je höher die Druckqualität, umso
mehr Zeit wird für den Ausdruck benötigt, während mit einer geringeren Qualität schneller gedruckt
werden kann.
30

Treiber und Software
2
HINWEIS
HINWEIS
Farbe/Schwarz-Weiß 2
Wählen Sie die entsprechende Einstellung für Farbe/Schwarz-Weiß:
Auto
Das Gerät überprüft den Inhalt Ihres Dokuments auf Farben. Wenn Farben erkannt werden, druckt es das
Dokument in Farbe aus. Wenn keine Farbinhalte erkannt werden, druckt es das Dokument in SchwarzWeiß aus. Die Gesamtdruckgeschwindigkeit kann langsamer sein.
Farbe
Wenn Ihr Dokument Farben enthält und Sie es in Farbe ausdrucken möchten, wählen Sie diesen Modus.
Einfarbig
Wählen Sie diesen Modus, wenn Ihr Dokument nur Text in Schwarz und Graustufen und/oder Objekte
enthält. Wenn Ihr Dokument Farben enthält, wird das Dokument im Schwarz-Weiß-Modus in 256
Graustufen ausgedruckt.
• Teilweise kann ein Dokument Farbinformationen enthalten, auch wenn es wie Schwarz-Weiß aussieht
(z. B. können Graubereiche tatsächlich aus einer Kombination von Farben bestehen).
• Wenn der Cyan-, Magenta- oder Gelb-Toner erschöpft ist, während ein Farbdokument gedruckt wird, kann
der Druckauftrag nicht abgeschlossen werden. Sie können den Druckauftrag im Schwarz-Weiß-Modus
erneut starten, wenn schwarzer Toner verfügbar ist.
Dokumentart 2
Wählen Sie mit Dokumentenart automatisch die optimalen Einstellungen zum Drucken der relevanten
Datenart.
Dokument (Standard)
Verwenden Sie diesen Modus zum Drucken einer Kombination aus Grafiken und Text.
Foto/Bild
Verwenden Sie diesen Modus zum Drucken von Fotos oder Bildern.
Dokument (gemischt)
Verwenden Sie diesen Modus zum Drucken einer Kombination aus Grafiken/Text und Fotos/Bildern.
Bei diesem Modus dauert das Drucken der Daten länger.
Manuell
Wenn Sie Manuell wählen, können Sie die Einstellungen manuell auswählen, indem Sie auf die
Schaltfläche Einstellungen klicken.
31

Treiber und Software
2
HINWEIS
Dialogfeld Einstellungen 2
Um die folgenden Einstellungen zu ändern, klicken Sie auf Einstellungen... auf der Registerkarte
Grundeinstellungen.
Farbmodus
Die folgenden Option sind im Farbabstimmungsmodus verfügbar:
• Normal
Dies ist der Standard-Farbmodus.
• Farbecht
Die Farben aller Elemente werden so angepasst, dass die Farben lebendiger sind.
• Auto
Der Druckertreiber wählt den Farbmodus-Typ aus.
Bei diesem Modus kann das Drucken der Daten länger dauern.
• Keiner
Importieren...
Um die Druckkonfiguration eines bestimmten Bildes anzupassen, klicken Sie auf Einstellungen. Wenn
Sie die Anpassung der Bildparameter beendet haben, wie z. B. Helligkeit und Kontrast, importieren Sie
diese Einstellungen als Druckkonfigurationsdatei. Erstellen Sie mit der Funktion Exportieren... eine
Druckkonfigurationsdatei aus den aktuellen Einstellungen.
Exportieren...
Um die Druckkonfiguration eines bestimmten Bildes anzupassen, klicken Sie auf Einstellungen. Wenn
Sie die Anpassung der Bildparameter beendet haben, wie z. B. Helligkeit und Kontrast, exportieren Sie
diese Einstellungen als Druckkonfigurationsdatei. Laden Sie mit der Funktion Importieren... eine zuvor
exportierte Konfigurationsdatei.
Graustufen verbessern
Sie können die Bildqualität einer schraffierten Fläche verbessern.
Schwarzdruck erhöhen
Wenn eine schwarze Grafik nicht richtig ausgedruckt wird, wählen Sie diese Einstellung.
Feindruck verbessern
Sie können die Bildqualität dünner Linien verbessern.
Musterdruck verbessern
Wählen Sie diese Option, wenn sich gedruckte Füllungen und Muster von den Mustern und Füllungen
unterscheiden, die Sie auf Ihrem Computer sehen.
32

Treiber und Software
2
Mehrseitendruck 2
Die Mehrseitendruck-Funktion ermöglicht es, die Seiten eines Dokumentes so zu verkleinern, dass mehrere
Seiten auf ein Blatt gedruckt werden können, oder eine Seite so zu vergrößern, dass sie auf mehrere Blätter
verteilt ausgedruckt werden kann.
Seitenreihenfolge
Wenn die Option „N auf 1“ gewählt ist, kann die Seitenreihenfolge in der Dropdown-Liste ausgewählt
werden.
Rahmen
Wenn Sie mit der Funktion Mehrseitendruck mehrere Seiten auf ein Blatt drucken, können Sie die
einzelnen Seiten umrahmen lassen und dazu zwischen verschiedenen Linienarten (durchgezogen oder
gestrichelt) wählen.
Schnittlinie drucken
Wenn die Option „1 auf NxN“ eingestellt ist, kann Schnittlinie drucken gewählt werden. Diese Option
ermöglicht es, eine feine, blasse Schnittlinie, um den bedruckbaren Bereich zu drucken.
33

Treiber und Software
2
Beidseitig/Broschüre 2
Verwenden Sie diese Funktion, um eine Broschüre oder im beidseitigen Druck zu drucken.
Keiner
Deaktiviert den beidseitigen Druck.
Duplex / Duplex (manuell)
Verwenden Sie diese Optionen für den beidseitigen Druck.
• Duplex (HL-3150CDW und HL-3170CDW)
Das Gerät druckt automatisch auf beide Seiten des Papiers.
• Duplex (manuell)
Das Gerät druckt zuerst alle gerade nummerierten Seiten aus. Dann wird der Ausdruck unterbrochen
und es werden Anweisungen angezeigt, wie das bedruckte Papier wieder eingelegt werden muss.
Wenn Sie auf OK klicken, werden die ungerade nummerierten Seiten ausgedruckt.
Wenn Sie Duplex oder Duplex (manuell) wählen, kann die Schaltfläche Duplexeinstellungen...
verwendet werden. Im Dialogfeld Duplexeinstellungen können Sie die folgenden Einstellungen wählen:
• Duplexart
Für jede Druckrichtung stehen vier Arten der beidseitigen Bindungen zur Auswahl.
Hochformat
Lange Kante (links)
Lange Kante (rechts) Kurze Kante (oben)
Kurze Kante (unten)
Querformat
Lange Kante (oben)
Lange Kante (unten)
Kurze Kante (rechts)
Kurze Kante (links)
• Bindekante-/Bundverschiebung
Wenn Sie Bindekante-/Bundverschiebung aktivieren, können Sie auch die Breite der Bindekante in
Zoll oder Millimeter angeben.
34

Treiber und Software
2
Broschüre / Broschüre (manuell)
Verwenden Sie diese Option, wenn Sie ein Dokument mit der beidseitigen Druckfunktion im
Broschürenformat ausdrucken möchten. Die einzelnen Seiten des Dokuments werden dann so
angeordnet, dass Sie den Ausdruck einfach in der Mitte zu einer Broschüre falten können, ohne dass die
Seitenreihenfolge im Dokument geändert werden muss.
• Broschüre (HL-3150CDW und HL-3170CDW)
Das Gerät druckt automatisch auf beide Seiten des Papiers.
• Broschüre (manuell)
Das Gerät druckt zuerst alle gerade nummerierten Seiten aus. Dann wird der Ausdruck unterbrochen
und es werden Anweisungen angezeigt, wie das bedruckte Papier wieder eingelegt werden muss.
Wenn Sie auf OK klicken, werden die ungerade nummerierten Seiten ausgedruckt.
Wenn Sie Broschüre oder Broschüre (manuell) wählen, kann die Schaltfläche Duplexeinstellungen...
verwendet werden. Im Dialogfeld Duplexeinstellungen können Sie die folgenden Einstellungen wählen.
• Duplexart
Für jede Druckrichtung stehen zwei Arten der beidseitigen Bindungen zur Auswahl.
Hochformat Querformat
Bindekante links
Bindekante rechts
Bindekante oben
Bindekante unten
• Broschürendruck-Methoden
Wenn In einzelne Drucksätze aufteilen ausgewählt ist:
Mit dieser Option können Sie die gesamte Broschüre in kleineren Einzelbroschürensätzen drucken und
sie dennoch in der Mitte der kleineren Einzelbroschürensätze falten, ohne dass Sie die Reihenfolge der
Seitennummern ändern müssen. Sie können die Anzahl der Blätter in jedem kleinen Broschürensatz
festlegen, von 1 bis 15. Diese Option ist hilfreich, wenn Sie eine Broschüre drucken möchten, die über
eine hohe Seitenzahl verfügt.
• Bindekante-/Bundverschiebung
Aktivieren Sie Bindekante-/Bundverschiebung, um die Breite der Bindekante in Zoll oder Millimeter
anzugeben.
Papierquelle 2
Sie können Automatische Zufuhr, Zufuhr 1 oder Manuell wählen sowie unterschiedliche Papierquellen für
den Ausdruck der ersten Seite und der restlichen Seiten festlegen.
35

Treiber und Software
2
HINWEIS
Druckvorschau 2
Zeigen Sie eine Vorschau des Dokuments vor dem Druckvorgang an. Wenn Sie das Kontrollkästchen
Druckvorschau aktivieren, öffnet sich das Fenster für das Anzeigeprogramm der Druckvorschau vor dem
Start des Druckvorgangs.
1
2
Seitenlistenbereich (1)
Der Seitenlistenbereich zeigt die Seitenzahlen für die tatsächlich zu druckenden Seiten an. Wenn Sie eine
Seite in dieser Liste auswählen, wird eine Vorschau der Druckergebnisse für die Seite im Vorschaubereich
angezeigt. Wenn Sie eine Seite nicht drucken möchten, deaktivieren Sie das Kontrollkästchen.
Vorschaubereich (2)
Der Vorschaubereich zeigt eine Vorschau der Druckergebnisse für die im Seitenlistenbereich
ausgewählten Seiten an.
• Wenn die Einstellung Broschüre in den Druckertreibereinstellungen ausgewählt wurde, können Sie die
Druckvorschau-Funktion nicht verwenden.
• Wenn die Einstellung Duplex in den Druckertreibereinstellungen ausgewählt wurde, können Sie keine
Seiten über den Seitenlistenbereich löschen.
36
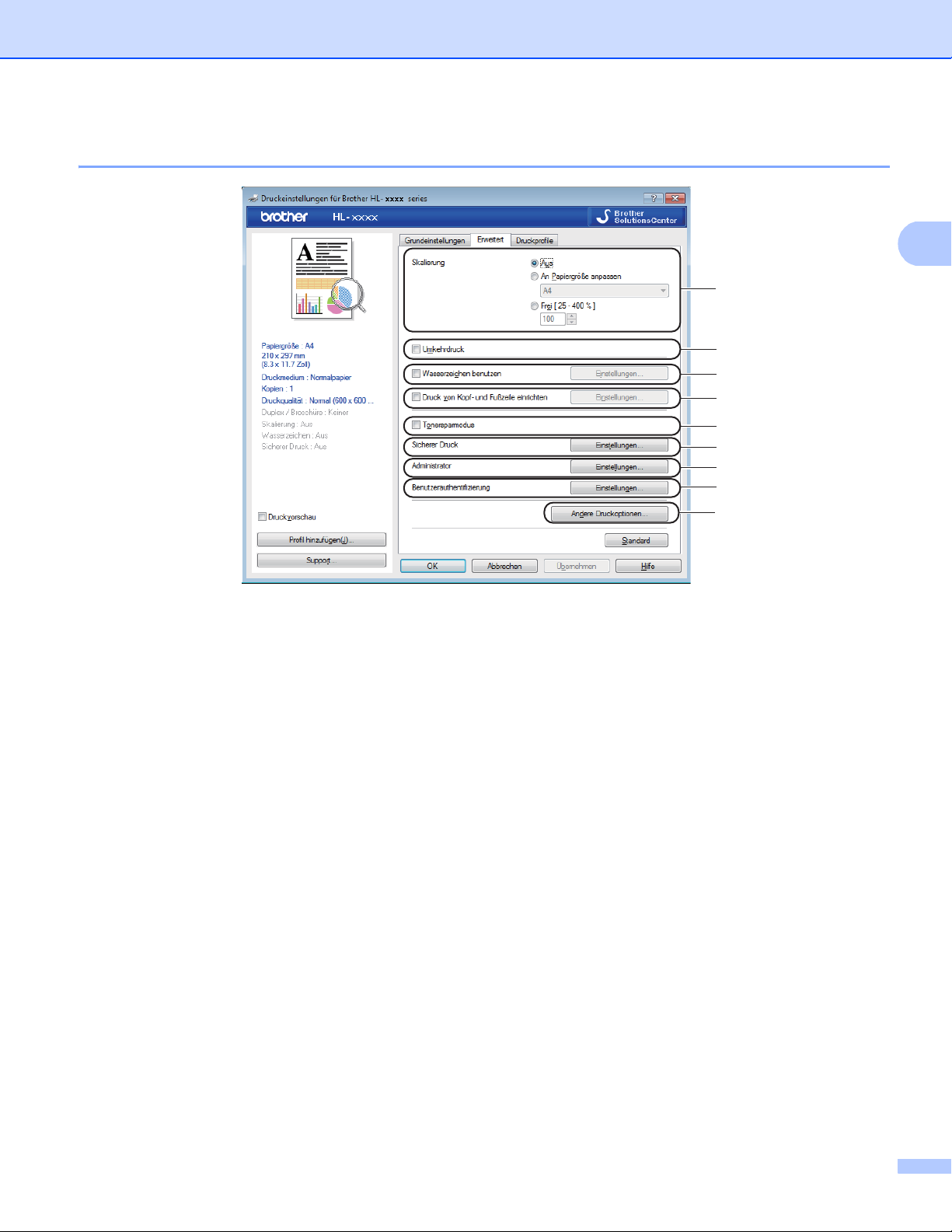
Treiber und Software
2
1
2
3
4
5
6
7
8
9
Registerkarte Erweitert 2
Ändern Sie die Einstellungen, indem Sie auf die folgenden Auswahloptionen klicken:
Skalierung (1)
Umkehrdruck (2)
Wasserzeichen benutzen (3)
Druck von Kopf- und Fußzeile einrichten (4)
Tonersparmodus (5)
Sicherer Druck (6)
Administrator (7)
Benutzerauthentifizierung (8)
Andere Druckoptionen... (9)
Skalierung 2
Sie können die Skalierung des gedruckten Bildes ändern.
Umkehrdruck 2
Wählen Sie Umkehrdruck, um die Seite um 180 Grad zu drehen.
37

Treiber und Software
2
Wasserzeichen benutzen 2
Lassen Sie ein Logo oder einen Text als Wasserzeichen auf Ihre Dokumente drucken. Wählen Sie eines der
vorgegebenen Wasserzeichen oder verwenden Sie eine selbst erstellte Bitmap-Datei. Aktivieren Sie
Wasserzeichen benutzen und klicken Sie dann auf die Schaltfläche Einstellungen....
Wasserzeichen-Einstellungen 2
In den Vordergrund
Mit dieser Option überlagern die ausgewählten Zeichen oder das Bild das gedruckte Dokument.
Im Textumriß
Aktivieren Sie Im Textumriß, um nur den Umriss des Textwasserzeichens zu drucken.
Benutzerdefinierte Einstellungen
Drucken Sie ein Wasserzeichen auf die erste Seite und ein anderes Wasserzeichen auf die folgenden
Seiten.
38

Treiber und Software
2
Wasserzeichen bearbeiten
Klicken Sie auf die Schaltfläche Hinzufügen..., um die Wasserzeichen-Einstellungen hinzuzufügen, und
wählen Sie dann Text verwenden oder Bitmap-Datei verwenden unter Art des Wasserzeichens.
• Titel
Geben Sie einen passenden Titel für das Wasserzeichen ein.
• Text
Geben Sie in das Feld Text den Text ein, der als Wasserzeichen gedruckt werden soll, und wählen Sie
dann Schriftart, Stil, Größe und Farbe wählen....
• Bitmap
Geben Sie den Dateinamen und den Ordner, in dem die gewünschte Bitmap-Datei gespeichert ist, in
das Feld Datei ein oder klicken Sie auf Durchsuchen..., um nach der Datei zu suchen. Die Skalierung
des Bitmap-Bildes kann von 25-999 % angepasst werden.
• Position
Hier können Sie festlegen, an welcher Stelle der Seite das Wasserzeichen gedruckt werden soll.
39

Treiber und Software
2
HINWEIS
Druck von Kopf- und Fußzeile 2
Wenn Sie diese Funktion aktivieren, wird das Systemdatum und die Systemzeit des Computers zusammen
mit dem PC-Anmeldenamen, unter dem Sie angemeldet sind, oder dem Text, den Sie eingegeben haben,
auf das Dokument gedruckt. Klicken Sie auf Einstellungen, um eine Anpassung vorzunehmen.
ID-Druck
Wählen Sie Anmeldename, um Ihren PC-Anmeldenamen zu drucken. Um einen anderen Namen zu
drucken, wählen Sie Benutzerdef und geben im Textfeld Benutzerdef einen Namen ein.
Tonersparmodus 2
Sparen Sie mit dieser Funktion Toner. Wenn Sie den Tonersparmodus einschalten, wird der Ausdruck
heller. Die Standardeinstellung ist „Aus“.
Der Tonersparmodus sollte nicht zum Drucken von Fotos oder Graustufen-Bildern verwendet werden.
Secure Print 2
Sichere Dokumente werden beim Senden zum Gerät mit einem Kennwort geschützt. Nur wer das Kennwort
kennt, kann diese Dokumente drucken. Da die Dokumente im Gerät gesichert werden, müssen Sie am
Funktionstastenfeld des Gerätes das richtige Kennwort eingeben, um die Dokumente auszudrucken.
So senden Sie ein sicheres Dokument:
a Klicken Sie auf Einstellungen... unter Sicherer Druck und aktivieren Sie Sicherer Druck.
b Geben Sie Ihr Kennwort ein und klicken Sie auf OK.
c Um ein gesichertes Dokument auszudrucken, müssen Sie am Funktionstastenfeld des Gerätes das
richtige Kennwort eingeben (siehe Ausdrucken sicherer Daten uu Seite 103).
So löschen Sie ein sicheres Dokument:
Ein gesichertes Dokument muss über das Funktionstastenfeld des Gerätes gelöscht werden (siehe
Ausdrucken sicherer Daten uu Seite 103).
40

Treiber und Software
2
HINWEIS
Administrator 2
Administratoren können den Zugriff auf Funktionen wie Skalierung und Wasserzeichen beschränken.
Kennwort
Geben Sie ein Kennwort in dieses Feld ein.
Klicken Sie auf Kennwort einrichten..., um das Kennwort zu ändern.
Kopiersperre
Sperrt die Kopienauswahl auf der Registerkarte Allgemein, damit Benutzer nicht mehrere Kopien
ausdrucken können.
Mehrseitendruck- und Skaliersperre
Sperrt die Einstellungen für die Skalierung und den Mehrseitendruck.
Sperre Farbe / Einfarbig
Sperrt die Farbe/Schwarz-Weiß-Einstellungen auf Schwarz-Weiß, um den Farbdruck zu verhindern.
Wasserzeichen-Sperre
Sperrt die Wasserzeichen-Einstellungen, damit die Einstellungen nicht verändert werden können.
Druck von Kopf- und Fußzeile sperren
Sperrt die Einstellungen für den Druck von Kopf- und Fußzeilen, damit die Einstellungen nicht verändert
werden können.
41

Treiber und Software
2
HINWEIS
Benutzerauthentifizierung 2
Wenn das Drucken vom PC aus über die Funktion Secure Function Lock 2.0 gesperrt ist, müssen Sie Ihre
ID und PIN in das Dialogfeld Benutzerauthentifizierungs-Einstellungen eingeben. Klicken Sie auf
Einstellungen unter Benutzerauthentifizierung und geben Sie dann Ihre ID und PIN ein. Wenn Ihr PC-
Anmeldename in der Funktion Secure Function Lock 2.0 registriert ist, können Sie statt der Eingabe von PIN
und ID auch das Kontrollkästchen PC-Anmeldename verwenden aktivieren.
Weitere Informationen zur Funktion Secure Function Lock 2.0, uuNetzwerkhandbuch
• Wenn Sie das Gerät in einem Netzwerk verwenden, können Sie auf Druckstatus prüfen klicken, um Ihre
ID-Informationen anzuzeigen, wie z. B. die eingeschränkten Funktionen und die verbleibende Anzahl
Seiten, die Sie noch drucken dürfen. Das Dialogfeld Authentifizierungsergebnis wird angezeigt.
• Wenn Sie das Gerät in einem Netzwerk verwenden, können Sie das Kontrollkästchen
Druckerstatus vor dem Drucken anzeigen aktivieren, damit das Dialogfeld
Authentifizierungsergebnis jedes Mal geöffnet wird, wenn Sie etwas drucken.
• Wenn Sie Ihre ID und PIN bei jedem Druckvorgang eingeben möchten, aktivieren Sie das
Kontrollkästchen ID-Name/PIN für jeden Druckauftrag eingeben.
Andere Druckoptionen 2
Hier können Sie die folgenden Druckerfunktionen einstellen:
Farbkalibration
Reprint benutzen
Stromsparintervall
Druckergebnis verbessern
Leere Seite überspringen
42

Treiber und Software
2
HINWEIS
Text in Schwarz ausdrucken
Farbkalibrierung 2
Die Ausgabedichte jeder Farbe kann abhängig von der Temperatur und Luftfeuchtigkeit der Umgebung
variieren, in der sich das Gerät befindet. Mit dieser Einstellung können Sie die Farbdichte verbessern, indem
der Druckertreiber die im Gerät gespeicherten Farbkalibrierungsdaten verwendet.
Kalibrationsdaten verwenden
Wenn Sie diese Kontrollkästchen aktivieren, verwendet der Druckertreiber die Kalibrierungsdaten, die
vom Gerät abgerufen wurden, um die Farbabstimmung im Druckertreiber festzulegen. Damit wird eine
einheitliche Druckqualität sichergestellt.
Gerätedaten automatisch abfragen
Wenn Sie dieses Kontrollkästchen aktivieren, verwendet der Druckertreiber die Farbkalibrierungsdaten
Ihres Gerätes.
Farbkalibration starten...
Wenn Sie auf diese Schaltfläche klicken, startet das Gerät die Farbkalibrierung und der Druckertreiber
verwendet dann die Kalibrierungsdaten dieses Gerätes.
Reprint benutzen 2
Das Gerät speichert die gesendeten Druckaufträge in seinem Speicher. Sie können den letzten Druckauftrag
noch einmal ausdrucken, ohne dass die Daten erneut vom Computer aus gesendet werden müssen. Für
weitere Informationen zur Reprint-Funktion lesen Sie Neudrucken von Dokumenten uu Seite 102.
Um zu verhindern, dass andere Personen Ihre Druckdaten mit der Reprint-Funktion ausdrucken,
deaktivieren Sie das Kontrollkästchen Reprint benutzen.
43

Treiber und Software
2
HINWEIS
HINWEIS
Stromsparintervall 2
Wenn das Gerät eine bestimmte Zeit lang keine Daten empfängt, wechselt es in den Energiesparmodus. Im
Energiesparmodus agiert das Gerät als ob es ausgeschaltet wäre. Wenn Sie die Standardeinstellung des
Druckers wählen, wird das Zeitlimit auf eine bestimmte, werkseitig voreingestellte Zeit festgelegt. Diese Zeit
kann aber im Treiber geändert werden. Der intelligente Energiesparmodus wählt automatisch anhand der
Auslastung des Gerätes die am besten geeignete Einstellung.
Im Energiesparmodus erscheint im Display die Meldung Energiesparen, das Gerät kann jedoch trotzdem
weiter Daten empfangen. Durch den Empfang eines Druckauftrags wird das Gerät reaktiviert, um den
Druckvorgang zu starten.
Druckergebnis verbessern 2
Mit dieser Funktion kann ein Druckqualitätsproblem behoben werden.
Gewelltes Papier vermeiden
Wenn Sie diese Einstellung wählen, wellt sich das Papier eventuell weniger.
Wenn Sie nur wenige Seiten drucken, benötigen Sie diese Einstellung nicht. Wir empfehlen, im
Druckertreiber als Druckmedium ein dünneres Medium einzustellen.
Diese Funktion verringert die Temperatur während des Fixiervorgangs des Gerätes.
Tonerfixierung optimieren
Mit dieser Einstellung können Sie die Tonerfixierung verbessern. Falls mit dieser Einstellung kein
zufriedenstellendes Ergebnis erzielt wird, stellen Sie im Druckertreiber als Druckmedium ein dickeres
Medium ein.
Diese Funktion erhöht die Temperatur während des Fixiervorgangs des Gerätes.
44

Treiber und Software
2
HINWEIS
HINWEIS
Leere Seite überspringen 2
Wenn Leere Seite überspringen aktiviert ist, ermittelt der Druckertreiber leere Seiten und druckt diese nicht
aus.
Diese Funktion kann nicht ausgeführt werden, wenn die folgenden Optionen gewählt sind:
• Wasserzeichen benutzen
• Druck von Kopf- und Fußzeile einrichten
• Nauf1 und 1aufNxNSeiten unter Mehrseitendruck
• Duplex (manuell), Broschüre, Broschüre (manuell) und Duplex mit
Bindekante-/Bundverschiebung unter Duplex / Broschüre
Text in Schwarz drucken 2
Bei dieser Funktion kann der gesamte Text nur in Schwarz gedruckt werden.
Diese Option funktioniert bei bestimmten Zeichen möglicherweise nicht.
45

Treiber und Software
2
1
2
3
4
5
Registerkarte Druckprofile 2
Die Druckprofile können als Voreinstellung bearbeitet werden. Sie sollen einen schnellen Zugriff auf häufig
verwendete Druckkonfigurationen ermöglichen.
Listenfeld des Druckprofils (1)
Profil löschen... (2)
Immer zuerst die Registerkarte Druckprofile anzeigen. (3)
Profil hinzufügen... (4)
Ansicht des aktuellen Druckprofils (5)
a Wählen Sie Ihr Profil aus dem Listenfeld des Druckprofils aus.
b Um die Registerkarte Druckprofile bei jedem Druckvorgang vor dem Fenster anzuzeigen, wählen Sie
Immer zuerst die Registerkarte Druckprofile anzeigen..
c Klicken Sie auf OK, um das gewählte Profil zu übernehmen.
Profil hinzufügen 2
Klicken Sie auf die Schaltfläche Profil hinzufügen..., um das Dialogfeld Profil hinzufügen... anzuzeigen.
Fügen Sie bis zu 20 neue Profile mit Ihren bevorzugten Einstellungen hinzu.
a Geben Sie den gewünschten Namen in das Feld Name ein.
b Wählen Sie ein zu verwendendes Symbol aus der Symbolliste aus und klicken Sie dann auf OK.
c Die Einstellungen, die auf der linken Seite des Druckertreiberfensters angezeigt werden, werden
gespeichert.
46

Treiber und Software
2
Profil löschen 2
Klicken Sie auf die Schaltfläche Profil löschen..., um das Dialogfeld Profil löschen anzuzeigen. Sie können
beliebige der hinzugefügten Profile löschen.
a Wählen Sie Ihr Profil aus dem Listenfeld des Druckprofils aus.
b Klicken Sie auf Löschen.
c Das ausgewählte Profil wird gelöscht.
47

Treiber und Software
2
HINWEIS
HINWEIS
1
2
3
Registerkarte Geräteeinstellungen 2
Informationen zum Zugriff auf die Registerkarte Geräteeinstellungen finden Sie unter Aufrufen der
Druckertreibereinstellungen uu Seite 27.
Der Druckertreiber erkennt die Seriennummer des Geräts und die Papierformateinstellungen für die
Papierkassette und zeigt sie an, wenn Sie auf die Schaltfläche Autom. Erfassen klicken.
Seriennr. (1)
Wenn Sie auf Autom. Erfassen (2) klicken, ermittelt der Druckertreiber die Seriennummer des Gerätes
und zeigt sie an. Falls die Seriennummer nicht erfasst werden kann, wird „---------------“ angezeigt.
Papierquelle einstellen (3)
Klicken Sie auf die Schaltfläche Autom. Erfassen (2), um die Seriennummer des Geräts sowie die
Papierformateinstellung für die Papierkassetten zu erkennen und anzuzeigen.
Die Funktion Autom. Erfassen (2) ist unter den folgenden Bedingungen nicht verfügbar:
• Das Gerät ist ausgeschaltet.
• Am Gerät ist ein Fehler aufgetreten.
• Das Gerät ist über ein USB-Kabel in einer gemeinsam genutzten Netzwerkumgebung mit dem
Druckserver verbunden.
• Das Kabel ist nicht richtig am Gerät angeschlossen.
48

Treiber und Software
2
Support 2
Klicken Sie auf Support... im Dialogfeld Druckeinstellungen.
1
2
3
4
5
6
Brother Solutions Center... (1)
Das Brother Solutions Center (http://solutions.brother.com/
) ist eine Website, auf der Sie Informationen zu
Ihrem Brother-Gerät einschließlich Antworten auf häufig gestellte Fragen (FAQs), Benutzerhandbücher,
Treiber-Updates sowie Tipps zur Verwendung Ihres Gerätes erhalten.
49

Treiber und Software
2
Website für original Verbrauchsmaterial... (2)
Sie können auf unsere Website für Original-Brother-Verbrauchsmaterialien zugreifen, indem Sie auf diese
Schaltfläche klicken.
Brother CreativeCenter... (3)
Sie können unsere Website mit kostenlosen und einfachen Lösungen für den Heim- und Geschäftsbereich
besuchen, indem Sie auf diese Schaltfläche klicken.
Einstellungen drucken (4)
Mit dieser Schaltfläche können Sie eine Liste mit den am Gerät aktuell gewählten Einstellungen
ausdrucken.
Einstellung prüfen... (5)
Hier können Sie die Druckertreibereinstellungen überprüfen.
Info... (6)
Diese Schaltfläche zeigt eine Liste mit Druckertreiberdateien und Versionsinformationen an.
50

Treiber und Software
2
HINWEIS
HINWEIS
Funktionen des BR-Script3-Druckertreibers (PostScript® 3™Sprachemulation) 2
Die Bildschirm-Abbildungen in diesem Abschnitt wurden unter Windows®7 erstellt. Die an Ihrem PC
gezeigten Bildschirme können eventuell je nach verwendetem Betriebssystem variieren.
Druckvoreinstellungen 2
Sie können auf das Dialogfeld Druckeinstellungen zugreifen, indem Sie auf Druckeinstellungen... in
der Registerkarte Allgemein des Dialogfeldes Eigenschaften von Brother HL-XXXX BR-Script3
klicken.
Registerkarte Layout
Sie können das Layout durch Auswahl der Einstellungen für Ausrichtung, Beidseitiger Druck
(beidseitig), Seitenreihenfolge und Seiten pro Blatt ändern.
• Ausrichtung
Die Ausrichtung wählt die Position Ihres Dokuments auf der gedruckten Seite.
(Hochformat, Querformat oder Querformat gedreht)
• Beidseitiger Druck
Verwenden Sie Kurze Seite oder Lange Seite für den beidseitigen Druck.
• Seitenreihenfolge
Legt die Reihenfolge fest, in der die Seiten des Dokumentes ausgedruckt werden.
Von vorne nach hinten druckt das Dokument so, dass Seite 1 oben auf dem Stapel liegt.
Vonhintennachvorne druckt das Dokument so, dass Seite 1 unten im Stapel liegt.
51

Treiber und Software
2
• Seiten pro Blatt
Mit der Auswahl Seiten pro Blatt können die einzelnen Seiten verkleinert werden, um mehrere Seiten
auf ein Blatt Papier zu drucken. Wählen Sie Broschüre, um ein Dokument im Broschürenstil zu
drucken.
• Ränder zeichnen
Verwenden Sie diese Funktion, um einen Rand zu ergänzen.
Registerkarte Papier/Qualität
Wählen Sie Papierquelle.
• Papierquelle
Wählen Sie Automatisch auswählen, Kassette1 oder Manueller Einzug.
Automatisch auswählen
Über diese Einstellung wird Papier aus der Zufuhr eingezogen, für die im Druckertreiber das zum
Dokument passende Papierformat eingestellt ist.
Kassette1
Über diese Einstellung wird Papier aus Kassette 1 eingezogen.
Manueller Einzug
Über diese Einstellung wird Papier aus dem manuellen Einzug eingezogen. Das Papierformat im
manuellen Einzug sollte mit dem im Druckertreiber definierten Format übereinstimmen.
52
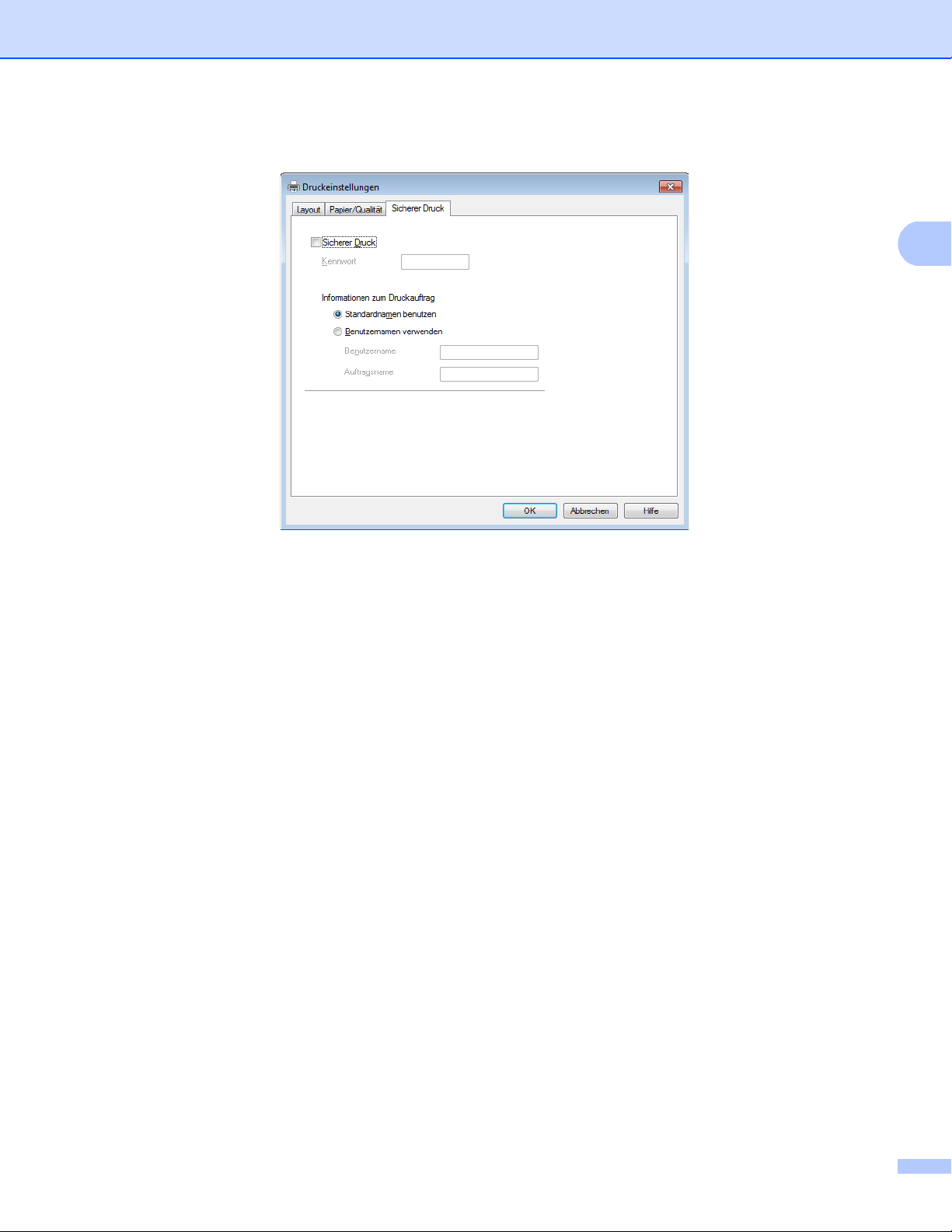
Treiber und Software
2
Registerkarte Sicherer Druck
Sichere Dokumente werden beim Senden zum Gerät mit einem Kennwort geschützt. Nur wer das
Kennwort kennt, kann diese Dokumente drucken. Da die Dokumente im Gerät gesichert werden, müssen
Sie am Funktionstastenfeld des Gerätes das richtige Kennwort eingeben, um die Dokumente
auszudrucken.
So senden Sie ein sicheres Dokument:
a Aktivieren Sie Sicherer Druck.
b Geben Sie Ihr Kennwort ein und klicken Sie auf OK.
c Um ein gesichertes Dokument auszudrucken, müssen Sie am Funktionstastenfeld des Gerätes das
richtige Kennwort eingeben (siehe Ausdrucken sicherer Daten uu Seite 103).
So löschen Sie ein sicheres Dokument:
Ein gesichertes Dokument muss über das Funktionstastenfeld des Gerätes gelöscht werden (siehe
Ausdrucken sicherer Daten uu Seite 103).
53

Treiber und Software
2
Erweiterte Optionen 2
Greifen Sie auf die Erweiterte Optionen zu, indem Sie auf die Schaltfläche Erweitert... auf der Registerkarte
Layout oder auf der Registerkarte Papier/Qualität klicken.
1
2
a Wählen Sie Papiergröße und Anzahl der Exemplare (1).
Papiergröße
Wählen Sie in der Dropdown-Liste die Papiergröße aus, die Sie verwenden möchten.
Anzahl der Exemplare
Hier kann gewählt werden, wie oft das Dokument ausgedruckt werden soll.
b Legen Sie die Einstellungen für Farbverwaltung, Skalierung und TrueType-Schriftart fest (2).
Farbverwaltung
Legt fest, wie Ihre Farbgrafiken gedruckt werden.
• Wenn Sie Farbverwaltung nicht aktivieren möchten, klicken Sie auf ICM deaktiviert.
• Wenn Sie die Berechnungen für die Farbabstimmung auf dem Hostcomputer ausführen möchten,
bevor dieser das Dokument an das Gerät sendet, klicken Sie auf
ICM wird von Hostsystem bearbeitet.
• Wenn Sie die Berechnungen für die Farbabstimmung auf dem Gerät ausführen möchten, klicken
Sie auf ICM wird unter Verwendung der Druckerkalibrierung vom Drucker bearbeitet.
Skalierung
Hier können Sie festlegen, ob und um wieviel Prozent die Dokumente verkleinert oder vergrößert
werden sollen.
TrueType-Schriftart
Hier kann die TrueType-Schriftart festgelegt werden. Klicken Sie auf
Durch Geräteschriftart ersetzen (Standardeinstellung), wenn für Dokumente, die TrueTypeSchriftarten enthalten, die entsprechenden Geräteschriften verwendet werden sollen. Dies erhöht die
Druckgeschwindigkeit, kann aber dazu führen, dass Sonderzeichen verloren gehen, wenn diese nicht
von der Druckerschrift unterstützt werden. Klicken Sie auf Als Softfont in den Drucker laden, um
für den Ausdruck die TrueType-Schriften zu laden und diese anstelle der Druckerschriften zu
verwenden.
54

Treiber und Software
2
c Ändern Sie unter Druckermerkmale (3) die folgenden Einstellungen:
Druckqualität
Wählen Sie eine der folgenden Druckqualitätseinstellungen.
3
• Normal (600 x 600 dpi)
600-dpi-Klassifizierung. Empfohlen für normales Drucken. Gute Druckqualität bei guter
Druckgeschwindigkeit.
• Fein (2400 dpi-Klasse)
2400-dpi-Klassifizierung. Der feinste Druckmodus. Verwenden Sie diesen Modus, um genaue
Bilder, wie z. B. Fotos, zu drucken. Da die Druckdaten viel größer als im Normalmodus sind, sind
Verarbeitungszeit/Datenübertragungszeit und Druckzeit länger.
Druckmedium
Sie können die folgenden Druckmedien mit Ihrem Gerät verwenden. Damit Sie die beste
Druckqualität erhalten, sollten Sie das Druckmedium auswählen, das Sie verwenden.
• Normalpapier
• Dünnes Papier
• Dickes Papier
• Dickeres Papier
• Briefpapier
• Umschläge
• Umschl. Dick
• Umschl. Dünn
• Recyclingpapier
• Etikett
• Glanzpapier
55

Treiber und Software
2
HINWEIS
HINWEIS
Tonersparmodus
Sparen Sie mit dieser Funktion Toner. Wenn Sie den Tonersparmodus auf Ein stellen, wird der
Ausdruck heller. Die Standardeinstellung ist Aus.
Die Option Tonersparmodus sollte nicht zum Drucken von Fotos oder Graustufenbildern verwendet
werden.
Stromsparintervall [Min.]
Wenn das Gerät eine bestimmte Zeit lang keine Daten empfängt, wechselt es in den
Energiesparmodus. Im Energiesparmodus agiert das Gerät als ob es ausgeschaltet wäre. Wenn Sie
die Standardeinstellung des Druckers wählen, wird das Zeitlimit auf eine bestimmte, werkseitig
voreingestellte Zeit festgelegt. Diese Zeit kann aber im Treiber geändert werden. Der intelligente
Energiesparmodus wählt automatisch anhand der Auslastung des Gerätes die am besten geeignete
Einstellung.
Im Energiesparmodus erscheint im Display die Meldung Energiesparen, das Gerät kann jedoch
trotzdem weiter Daten empfangen. Durch den Empfang eines Druckauftrags wird das Gerät
reaktiviert, um den Druckvorgang zu starten.
Farbe/Einfarbig
Wählen Sie den Farbmodus:
• Auto
Das Gerät überprüft den Inhalt Ihres Dokuments auf Farben. Wenn Farben erkannt werden, druckt
es das Dokument in Farbe aus. Wenn keine Farbinhalte erkannt werden, druckt es das Dokument
in Schwarz-Weiß aus. Die Gesamtdruckgeschwindigkeit kann langsamer sein.
• Farbe
Das Gerät druckt alle Seiten im Vollfarbmodus.
• Einfarbig
Wenn Sie den Schwarz-Weiß-Modus auswählen, werden Ihre Dokumente in Graustufen
ausgedruckt.
• Teilweise kann ein Dokument Farbinformationen enthalten, auch wenn es wie Schwarz-Weiß aussieht
(z. B. können Graubereiche tatsächlich aus einer Kombination von Farben bestehen).
• Wenn der Cyan-, Magenta- oder Gelb-Toner erschöpft ist, während ein Farbdokument gedruckt wird, kann
der Druckauftrag nicht abgeschlossen werden. Sie können sich entscheiden, den Druckauftrag im
Schwarz-Weiß-Modus erneut zu starten, wenn schwarzer Toner verfügbar ist.
56

Treiber und Software
2
HINWEIS
HINWEIS
Farbmodus
Die folgenden Optionen sind im Farbabstimmungsmodus verfügbar:
• Normal
Dies ist der Standard-Farbmodus.
• Farbecht
Die Farben aller Elemente werden so angepasst, dass die Farben lebendiger sind.
• Kein
Graustufen verbessern
Sie können die Bildqualität einer schraffierten Fläche verbessern.
Schwarzdruck erhöhen
Wenn eine schwarze Grafik nicht richtig ausgedruckt wird, wählen Sie diese Einstellung.
Farbmischung-Bildschirmsperre
Verhindert, dass andere Anwendungen die Graustufeneinstellungen verändern. Die
Standardeinstellung ist Ein.
Hohe Bilddruckqualität
Mit dieser Funktion erreichen Sie eine hohe Bilddruckqualität. Wenn Sie Hohe Bilddruckqualität auf
Ein stellen, verlangsamt sich die Druckgeschwindigkeit.
Druckergebnis verbessern
Mit dieser Funktion kann ein Druckqualitätsproblem behoben werden.
• Gewelltes Papier vermeiden
Wenn Sie diese Einstellung wählen, wellt sich das Papier eventuell weniger. Wenn Sie nur wenige
Seiten drucken, benötigen Sie diese Einstellung nicht. Wir empfehlen, im Druckertreiber als
Druckmedium ein dünneres Medium einzustellen.
Diese Funktion verringert die Temperatur während des Fixiervorgangs des Gerätes.
• Tonerfixierung optimieren
Mit dieser Einstellung können Sie die Tonerfixierung verbessern. Falls mit dieser Einstellung kein
zufriedenstellendes Ergebnis erzielt wird, stellen Sie im Druckertreiber als Druckmedium ein
dickeres Medium ein.
Diese Funktion erhöht die Temperatur während des Fixiervorgangs des Gerätes.
57

Treiber und Software
2
Registerkarte Anschlüsse 2
Um den Anschluss zu ändern, mit dem Ihr Gerät verbunden ist, oder den Pfad zum verwendeten
Netzwerkgerät zu ändern, wählen Sie den zu verwendenden Anschluss aus oder fügen Sie diesen hinzu.
58

Treiber und Software
2
HINWEIS
Deinstallieren des Druckertreibers 2
Deinstallieren Sie den installierten Druckertreiber wie folgt.
• Wenn Sie den Druckertreiber ursprünglich unter Windows mit Hilfe von Drucker hinzufügen installiert
haben, ist Deinstallieren nicht verfügbar.
• Nach der Deinstallation sollten Sie Ihren Computer neu starten, um auch die Dateien zu entfernen, die
während der Deinstallation aktiv waren.
a Klicken Sie auf die Schaltfläche Start, zeigen Sie auf Alle Programme, Brother und dann auf den
Namen Ihres Gerätes.
b Klicken Sie auf Deinstallieren.
c Folgen Sie den Anweisungen auf dem Bildschirm.
59

Treiber und Software
2
HINWEIS
Status Monitor 2
Das Dienstprogramm Status Monitor ist eine konfigurierbare Softwareanwendung, mit der Sie den Status
eines oder mehrerer Geräte überwachen können. Wenn ein Gerätefehler auftritt, zum Beispiel Papiermangel
oder Papierstau oder nachzufüllender Toner, wird direkt eine entsprechende Fehlermeldung angezeigt.
Überprüfen Sie jederzeit den aktuellen Status des Gerätes. Doppelklicken Sie dazu auf das Symbol in der
Taskleiste oder wählen Sie am PC Status Monitor unter Start/Alle Programme/Brother/HL-XXXX.
®
(Windows
7 / Windows® 8)
Wenn Sie während der Installation das Kontrollkästchen Status Monitor beim Starten aktivieren aktiviert
haben, befindet sich die Schaltfläche oder das Symbol Status Monitor in der Taskleiste.
Um das Symbol Status Monitor in der Taskleiste anzuzeigen, klicken Sie auf die Schaltfläche . Das
Symbol Status Monitor wird im kleinen Fenster angezeigt. Ziehen Sie dann das Symbol auf die
Taskleiste.
Klicken Sie auf die Schaltfläche Problembehandlung, um auf die Website zur Problembehandlung
zuzugreifen.
Wenn der Tonerstand niedrig ist oder ein Problem mit der Tonerkassette vorliegt, werden die folgenden
Symbole angezeigt.
Der Tonerstand ist niedrig.
Die Tonerkassette ist leer.
• Um weitere Informationen zur Verwendung der Status Monitor-Software zu erhalten, klicken Sie mit der
rechten Maustaste auf das Symbol Status Monitor und wählen Sie Hilfe.
• Die Funktion zum automatischen Software-Update ist aktiv, wenn die Funktion für den Status Monitor
aktiviert ist.
60

Treiber und Software
2
HINWEIS
Überwachen des Gerätestatus 2
Wenn Sie den Computer gestartet haben, wird in der Taskleiste das Brother Status Monitor-Symbol
angezeigt.
Ein grünes Symbol gibt den normalen Bereitschaftsmodus an.
Ein gelbes Symbol gibt eine Warnung an.
Ein rotes Symbol gibt an, dass ein Fehler aufgetreten ist.
Ein graues Symbol zeigt an, dass der Drucker offline ist.
Status Monitor kann in der Taskleiste oder auf dem Desktop des Computers angezeigt werden.
Popup-Fehler 2
Popup bei Fehler informiert Sie darüber, dass bei dem vom Computer überwachten Gerät ein Problem
vorliegt. Die Standardeinstellung ist „Ein“.
Um Popup bei Fehler auszuschalten, rechtsklicken Sie auf das Symbol Brother Status Monitor oder auf
das Fenster und deaktivieren Sie das Kontrollkästchen Popup bei Fehler.
Auch wenn Popup bei Fehler deaktiviert ist, können Sie den Gerätestatus jederzeit überprüfen, indem
Sie Status Monitor anzeigen.
61

Treiber und Software
2
HINWEIS
Macintosh 2
Funktionen des Druckertreibers (Macintosh) 2
Dieses Gerät unterstützt Mac OS X v10.6.8, 10.7.x, 10.8.x.
Die Bildschirm-Abbildungen in diesem Abschnitt wurden unter OS X v10.7.x erstellt. Die an Ihrem
Macintosh gezeigten Bildschirme können je nach verwendetem Betriebssystem variieren.
Auswählen der Seitenkonfigurationsoptionen 2
Wählen Sie Papierformat, Ausrichtung und Größe.
a Klicken Sie in einer Anwendung, wie zum Beispiel TextEdit, auf Ablage und dann auf Papierformat....
Stellen Sie sicher, dass Brother HL-XXXX (wobei XXXX die Bezeichnung Ihres Modells ist) im PopupMenü Format für ausgewählt ist. Ändern Sie die Einstellungen für Papierformat, Ausrichtung und
Größe. Klicken Sie danach auf OK.
62

Treiber und Software
2
HINWEIS
b Klicken Sie in einer Anwendung wie zum Beispiel TextEdit auf Ablage und dann auf Drucken, um den
Druckvorgang zu starten.
(Für Mac OS X v10.6.8)
Um weitere Optionen zur Seitenkonfiguration anzuzeigen, klicken Sie auf das Einblenden-Dreieck
neben dem Drucker-Popup-Menü.
Speichern Sie die aktuellen Einstellungen als Voreinstellung, indem Sie Sichern unter... aus der
Dropdown-Liste Voreinstellungen wählen.
63

Treiber und Software
2
HINWEIS
(Für OS X v10.7.x und 10.8.x)
Um weitere Optionen zur Seitenkonfiguration anzuzeigen, klicken Sie auf die Schaltfläche
Details einblenden.
Speichern Sie die aktuellen Einstellungen als Voreinstellung, indem Sie Aktuelle Einstellungen als
Voreinstellung sichern ... aus der Dropdown-Liste Voreinstellungen wählen.
64

Treiber und Software
2
Auswählen der Druckoptionen 2
Zur Verwendung besonderer Druckfunktionen wählen Sie Druckeinstellungen im Druckdialogfeld aus.
Ausführliche Informationen zu den verfügbaren Optionen finden Sie in den folgenden Beschreibungen der
einzelnen Funktionen.
Deckblatt 2
Sie können die folgenden Einstellungen für Deckblätter auswählen:
Deckblatt drucken
Verwenden Sie diese Funktion, wenn Sie ein Deckblatt zu Ihrem Dokument hinzufügen möchten.
Art des Deckblatts
Wählen Sie hier eine Vorlage für das Deckblatt aus.
Rechnungsinfos
Wenn Sie Rechnungsinformationen zum Deckblatt hinzufügen möchten, geben Sie den Text in das Feld
Rechnungsinfos ein.
65

Treiber und Software
2
Layout 2
Seiten pro Blatt
Mit der Auswahl Seiten pro Blatt können die einzelnen Seiten verkleinert werden, um mehrere Seiten auf
ein Blatt Papier zu drucken.
Seitenfolge
Zum Drucken mehrerer Seiten pro Blatt können Sie hier festlegen, wie die Seiten angeordnet werden.
Rahmen
Verwenden Sie diese Funktion, um einen Rand zu ergänzen.
Beidseitig
Siehe Beidseitiger Druck uu Seite 73.
Seitenausrichtung umkehren
Wählen Sie Seitenausrichtung umkehren, um die Seite um 180 Grad zu drehen.
Horizontal spiegeln
Aktivieren Sie Horizontal spiegeln, wenn die Seite horizontal von links nach rechts gespiegelt
ausgedruckt werden soll.
66

Treiber und Software
2
Secure Print 2
Sicherer Druck:
Sichere Dokumente werden beim Senden zum Gerät mit einem Kennwort geschützt. Nur wer das
Kennwort kennt, kann diese Dokumente drucken. Da die Dokumente im Gerät gesichert werden, müssen
Sie am Funktionstastenfeld des Gerätes das richtige Kennwort eingeben, um die Dokumente
auszudrucken.
So senden Sie ein sicheres Dokument:
a Wählen Sie Sicherer Druck.
b Geben Sie Ihr Kennwort, Ihren Benutzernamen und den Auftragsnamen ein und klicken Sie dann auf
Drucken.
c Um ein gesichertes Dokument auszudrucken, müssen Sie am Funktionstastenfeld des Gerätes das
richtige Kennwort eingeben (siehe Ausdrucken sicherer Daten uu Seite 103).
Ein gesichertes Dokument muss über das Funktionstastenfeld des Gerätes gelöscht werden (siehe
Ausdrucken sicherer Daten uu Seite 103).
67
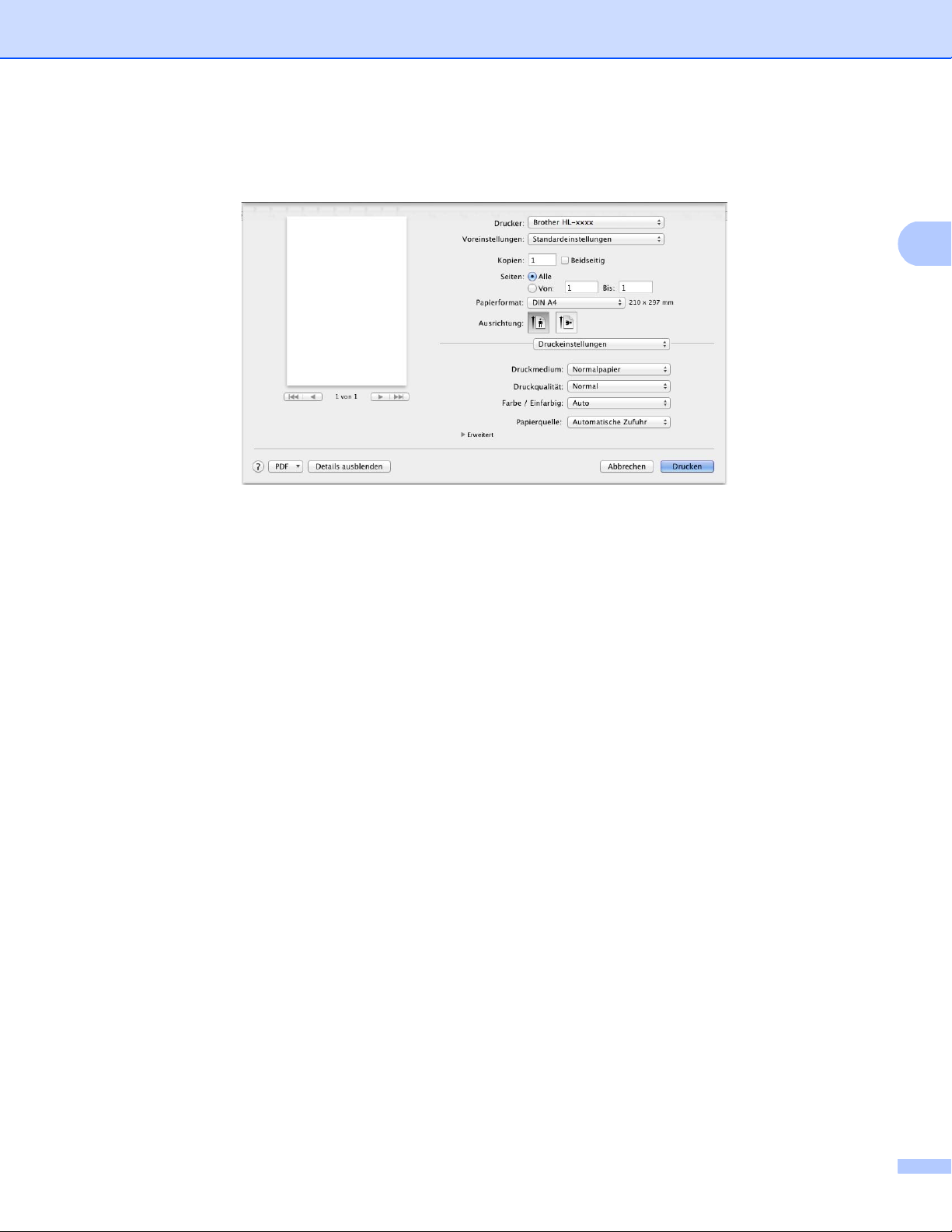
Treiber und Software
2
Druckeinstellungen 2
Wählen Sie Ihre Einstellungen in der Liste Druckeinstellungen:
Druckmedium
Wählen Sie eine der folgenden Medienarten:
• Normalpapier
• Dünnes Papier
• Dickes Papier
• Dickeres Papier
• Briefpapier
• Umschläge
• Umschl. Dick
• Umschl. Dünn
• Recyclingpapier
• Etikett
• Glanzpapier
Druckqualität
Wähle Sie eine der folgenden Druckqualitätseinstellungen:
• Normal
600-dpi-Klassifizierung. Empfohlen für normales Drucken. Gute Druckqualität bei guter
Druckgeschwindigkeit.
• Fein
2400-dpi-Klassifizierung. Der feinste Druckmodus. Verwenden Sie diesen Modus, um genaue Bilder,
wie z. B. Fotos, zu drucken. Da die Druckdaten viel größer als im Normalmodus sind, sind
Verarbeitungszeit/Datenübertragungszeit und Druckzeit länger.
68

Treiber und Software
2
HINWEIS
HINWEIS
Die Druckgeschwindigkeit ändert sich mit der gewählten Druckqualität. Je höher die Druckqualität, umso
mehr Zeit wird für den Ausdruck benötigt, während mit einer geringeren Qualität schneller gedruckt
werden kann.
Farbe / Einfarbig
Wählen Sie die entsprechende Einstellung für Farbe/Schwarz-Weiß:
• Auto
Das Gerät überprüft den Inhalt Ihres Dokuments auf Farben. Wenn Farben erkannt werden, druckt es
das Dokument in Farbe aus. Wenn keine Farbinhalte erkannt werden, druckt es das Dokument in
Schwarz-Weiß aus. Die Gesamtdruckgeschwindigkeit kann langsamer sein.
• Farbe
Wenn Ihr Dokument Farben enthält und Sie es in Farbe ausdrucken möchten, wählen Sie diesen
Modus.
• Einfarbig
Wählen Sie diesen Modus, wenn Ihr Dokument nur Text in Schwarz und Graustufen und/oder Objekte
enthält. Im Schwarz-Weiß-Modus ist der Druckvorgang schneller als im Farbmodus. Wenn Ihr
Dokument Farben enthält, wird das Dokument im Schwarz-Weiß-Modus in 256 Graustufen
ausgedruckt.
• Teilweise kann ein Dokument Farbinformationen enthalten, auch wenn es wie Schwarz-Weiß aussieht
(z. B. können Graubereiche tatsächlich aus einer Kombination von Farben bestehen).
• Wenn die Cyan-, Magenta- oder Gelb-Tonerkassette erschöpft ist, während ein Farbdokument gedruckt
wird, kann der Druckauftrag nicht abgeschlossen werden. Sie können sich entscheiden, den Druckauftrag
im Schwarz-Weiß-Modus erneut zu starten, wenn schwarzer Toner verfügbar ist.
Papierquelle
Wählen Sie Automatische Zufuhr, Zufuhr 1 oder Manuell.
69

Treiber und Software
2
HINWEIS
Druckeinstellungen Erweitert
Wenn Sie auf das Dreieck (c) neben Erweitert klicken, werden die erweiterten Druckeinstellungen angezeigt.
Tonersparmodus
Sparen Sie mit dieser Funktion Toner. Wenn Sie den Tonersparmodus einschalten, wird der Ausdruck
heller. Die Standardeinstellung ist „Aus“.
Die Option Tonersparmodus sollte nicht zum Drucken von Fotos oder Graustufenbildern verwendet
werden.
70

Treiber und Software
2
HINWEIS
HINWEIS
Druckergebnis verbessern
Mit dieser Funktion kann ein Druckqualitätsproblem behoben werden.
• Gewelltes Papier vermeiden
Wenn Sie diese Einstellung wählen, wellt sich das Papier eventuell weniger.
Wenn Sie nur wenige Seiten drucken, benötigen Sie diese Einstellung nicht. Wir empfehlen, im
Druckertreiber als Druckmedium ein dünneres Medium einzustellen.
Diese Funktion verringert die Temperatur während des Fixiervorgangs des Gerätes.
• Tonerfixierung optimieren
Mit dieser Einstellung können Sie die Tonerfixierung verbessern. Falls mit dieser Einstellung kein
zufriedenstellendes Ergebnis erzielt wird, stellen Sie im Druckertreiber als Druckmedium ein dickeres
Medium ein.
Diese Funktion erhöht die Temperatur während des Fixiervorgangs des Gerätes.
Stromsparintervall
Wenn das Gerät eine bestimmte Zeit lang keine Daten empfängt, wechselt es in den Energiesparmodus.
Im Energiesparmodus agiert das Gerät als ob es ausgeschaltet wäre. Wenn Sie Standard (Drucker)
wählen, wird das Zeitlimit auf eine bestimmte, werkseitig voreingestellte Zeit festgelegt. Diese Zeit kann
aber im Treiber geändert werden. Um die Zeit für den Energiesparmodus zu ändern, wählen Sie Manuell
und geben dann die Zeit im Textfeld des Treibers ein.
Im Energiesparmodus erscheint im Display die Meldung Energiesparen, das Gerät kann jedoch
trotzdem weiter Daten empfangen. Durch den Empfang eines Druckauftrags wird das Gerät reaktiviert, um
den Druckvorgang zu starten.
Andere Druckoptionen
• Leere Seite überspringen
Wenn Leere Seite überspringen aktiviert ist, ermittelt der Druckertreiber leere Seiten und druckt diese
nicht aus.
71

Treiber und Software
2
Farbeinstellungen 2
Farbmodus
Die folgenden Optionen sind im Farbabstimmungsmodus verfügbar:
• Normal
Dies ist der Standard-Farbmodus.
• Farbecht
Die Farben aller Elemente werden so angepasst, dass die Farben lebendiger sind.
• Keiner
Graustufen verbessern
Sie können die Bildqualität einer schraffierten Fläche verbessern.
Schwarzdruck erhöhen
Wenn eine schwarze Grafik nicht richtig ausgedruckt wird, wählen Sie diese Einstellung.
72

Treiber und Software
2
Beidseitiger Druck 2
Automatischer beidseitiger Druck (HL-3150CDW und HL-3170CDW)
Wählen Sie Layout.
Wählen Sie Bindung an langer Kante oder Bindung an kurzer Kante unter Beidseitig.
Manueller beidseitiger Druck
Wählen Sie Papierhandhabung.
• Wählen Sie Nur gerade und Drucken. Legen Sie das bedruckte Papier wieder in die Kassette ein (mit
der leeren Seite nach unten in Kassette 1 oder den manuellen Einzug). Wählen Sie Nur ungerade und
Drucken.
73

Treiber und Software
2
Funktionen des BR-Script3-Druckertreibers (PostScript® 3™Sprachemulation) 2
Dieser Abschnitt bietet eine Übersicht über die erweiterten Betriebsfunktionen des BR-Script3Druckertreibers. Informationen zu den grundlegenden Betriebsfunktionen des BR-Script3-Druckertreibers
finden Sie unter Funktionen des Druckertreibers (Macintosh) uu Seite 62 für Papierformat, Deckblatt,
Papierquelle und Layout.
Auswählen der Druckoptionen 2
Zur Verwendung besonderer Druckfunktionen wählen Sie Druckeroptionen im Druckdialogfeld aus.
74

Treiber und Software
2
Druckerfunktionen 2
Optionengruppen: General 1
Druckqualität
Wählen Sie eine der folgenden Auflösungen aus der Dropdown-Liste Druckqualität.
• Normal (600 x 600 dpi)
600×600 dpi. Empfohlen für normales Drucken. Gute Druckqualität bei vernünftigen
Druckgeschwindigkeiten.
• Fein (2400 dpi-Klasse)
2400-dpi-Klassifizierung. Der feinste Druckmodus. Verwenden Sie diesen Modus, um genaue Bilder,
wie z. B. Fotos, zu drucken. Da die Druckdaten viel größer als im Normalmodus sind, sind
Verarbeitungszeit/Datenübertragungszeit und Druckzeit länger.
Druckmedium
Wählen Sie die Medienart, die der Papierart entspricht, die Sie in das Gerät eingelegt haben.
• Normalpapier
• Dünnes Papier
• Dickes Papier
• Dickeres Papier
• Briefpapier
• Umschläge
• Umschl. Dick
• Umschl. Dünn
• Recyclingpapier
• Etikett
• Glanzpapier
75

Treiber und Software
2
HINWEIS
HINWEIS
Tonersparmodus
Mit dieser Funktion können Sie den Tonerverbrauch reduzieren. Wenn Sie Tonersparmodus aktivieren,
erscheinen Ihre Ausdrucke heller. Die Standardeinstellung ist „Aus“.
Die Option Tonersparmodus sollte nicht zum Drucken von Fotos oder Graustufenbildern verwendet
werden.
Stromsparintervall [Min.]
Wenn das Gerät eine bestimmte Zeit lang keine Daten empfängt, wechselt es in den Energiesparmodus.
Im Energiesparmodus agiert das Gerät als ob es ausgeschaltet wäre. Wenn Sie Standard (Drucker)
wählen, wird das Zeitlimit auf eine bestimmte, werkseitig voreingestellte Zeit festgelegt. Diese Zeit kann
aber im Treiber geändert werden. Um die Zeit für den Energiesparmodus zu ändern, wählen Sie 2, 10 oder
30.
Im Energiesparmodus erscheint im Display die Meldung Energiesparen, das Gerät kann jedoch
trotzdem weiter Daten empfangen. Durch den Empfang eines Druckauftrags wird das Gerät reaktiviert, um
den Druckvorgang zu starten.
Farbe / Einfarbig
Wählen Sie den entsprechenden Farbmodus:
• Auto
Das Gerät überprüft den Inhalt Ihres Dokuments auf Farben. Wenn Farben erkannt werden, druckt es
das Dokument in Farbe aus. Wenn keine Farbinhalte erkannt werden, druckt es das Dokument in
Schwarz-Weiß aus. Die Gesamtdruckgeschwindigkeit kann langsamer sein.
• Farbe
Das Gerät druckt alle Seiten im Vollfarbmodus.
• Einfarbig
Wenn Sie den Schwarz-Weiß-Modus auswählen, werden Ihre Dokumente in Graustufen ausgedruckt.
• Teilweise kann ein Dokument Farbinformationen enthalten, auch wenn es wie Schwarz-Weiß aussieht
(z. B. können Graubereiche tatsächlich aus einer Kombination von Farben bestehen).
• Wenn die Cyan-, Magenta- oder Gelb-Tonerkassette erschöpft ist, während ein Farbdokument gedruckt
wird, kann der Druckauftrag nicht abgeschlossen werden. Sie können sich entscheiden, den Druckauftrag
im Schwarz-Weiß-Modus erneut zu starten, wenn schwarzer Toner verfügbar ist.
76

Treiber und Software
2
Farbmodus
Die folgenden Optionen sind im Farbabstimmungsmodus verfügbar:
• Normal
Dies ist der Standard-Farbmodus.
• Farbecht
Die Farben aller Elemente werden so angepasst, dass die Farben lebendiger sind.
• Keiner
77

Treiber und Software
2
HINWEIS
HINWEIS
Optionengruppen: General 2
Graustufen verbessern
Sie können die Bildqualität einer schraffierten Fläche verbessern.
Schwarzdruck erhöhen
Wenn eine schwarze Grafik nicht richtig ausgedruckt wird, wählen Sie diese Einstellung.
Farbmischung-Bildschirmsperre
Verhindert, dass andere Anwendungen die Graustufeneinstellungen verändern. Die Standardeinstellung
ist Ein.
Hohe Bilddruckqualität
Sie können die Druckqualität des gedruckten Bildes erhöhen. Wenn Sie Hohe Bilddruckqualität auf Ein
stellen, verlangsamt sich die Druckgeschwindigkeit.
Druckergebnis verbessern
Mit dieser Funktion kann ein Druckqualitätsproblem behoben werden.
• Gewelltes Papier vermeiden
Wenn Sie diese Einstellung wählen, wellt sich das Papier eventuell weniger.
Wenn Sie nur wenige Seiten drucken, benötigen Sie diese Einstellung nicht. Wir empfehlen, im
Druckertreiber als Druckmedium ein dünneres Medium einzustellen.
Diese Funktion verringert die Temperatur während des Fixiervorgangs des Gerätes.
• Tonerfixierung optimieren
Mit dieser Einstellung können Sie die Tonerfixierung verbessern. Falls mit dieser Einstellung kein
zufriedenstellendes Ergebnis erzielt wird, stellen Sie im Druckertreiber als Druckmedium ein dickeres
Medium ein.
Diese Funktion erhöht die Temperatur während des Fixiervorgangs des Gerätes.
78

Treiber und Software
2
Secure Print 2
Sichere Dokumente werden beim Senden zum Gerät mit einem Kennwort geschützt. Nur wer das Kennwort
kennt, kann diese Dokumente drucken. Da die Dokumente im Gerät gesichert werden, müssen Sie am
Funktionstastenfeld des Gerätes das richtige Kennwort eingeben, um die Dokumente auszudrucken.
Um einen sicheren Druckauftrag zu erstellen, wählen Sie Sicherer Druck und aktivieren dann das
Kontrollkästchen Sicherer Druck. Geben Sie ein Kennwort in das Textfeld Kennwort ein und klicken Sie
dann auf Drucken.
(Weitere Informationen zum sicheren Druck finden Sie unter Ausdrucken sicherer Daten uu Seite 103.)
79

Treiber und Software
2
Entfernen des Druckertreibers 2
a Melden Sie sich als „Administrator“ an.
b Wählen Sie im Apple-Menü Systemeinstellungen. Klicken Sie auf Drucken & Faxen oder
Drucken & Scannen1, wählen Sie dann den Drucker, den Sie entfernen möchten, und entfernen Sie
ihn, indem Sie auf die Schaltfläche - klicken.
c Klicken Sie auf Drucker löschen.
1
Drucken & Scannen für OS X v10.7.x- und 10.8.x-Benutzer
80

Treiber und Software
2
Status Monitor 2
Das Dienstprogramm Status Monitor ist eine konfigurierbare Software zur Überwachung des Gerätestatus.
Mit ihm können Sie Fehlermeldungen, wie ein leeres Papiermagazin oder einen Papierstau, in vordefinierten
Aktualisierungsintervallen anzeigen und auf das Dienstprogramm Web Based Management zugreifen.
Prüfen Sie den Gerätestatus, indem Sie anhand dieser Schritte Brother Status Monitor starten:
Für Mac OS X v10.6.8
a Starten Sie Systemeinstellungen, wählen Sie Drucken & Faxen und wählen Sie dann das Gerät.
b Klicken Sie auf Optionen & Zubehör.... Wählen Sie die Registerkarte Dienstprogramm aus und
klicken Sie dann auf Drucker-Dienstprogramm öffnen. Status Monitor wird gestartet.
Für OS X v10.7.x und 10.8.x
a Starten Sie Systemeinstellungen, wählen Sie Drucken & Scannen und wählen Sie dann das
Gerät.
b Klicken Sie auf Optionen & Füllstände.... Wählen Sie die Registerkarte Sonstiges aus und klicken
Sie dann auf Drucker-Dienstprogramm öffnen. Status Monitor wird gestartet.
Aktualisieren des Gerätestatus 2
Wenn der neueste Gerätestatus hergestellt werden soll, während das Fenster Status Monitor geöffnet ist,
klicken Sie auf das Aktualisierungssymbol .
Wenn der Tonerstand niedrig ist oder ein Problem mit der Tonerkassette vorliegt, werden die folgenden
Symbole angezeigt.
Der Tonerstand ist niedrig.
Die Tonerkassette ist leer.
Sie können festlegen, in welchem Intervall die Software die Informationen des Gerätestatus aktualisieren soll.
Wechseln Sie in der Menüleiste zu Brother Status Monitor und wählen Sie Einstellungen ….
81

Treiber und Software
2
Aus- oder Einblenden des Fensters 2
Nach dem Start des Status Monitor können Sie das Fenster ein- oder ausblenden. Um das Fenster
auszublenden, wechseln Sie in der Menüleiste zu Brother Status Monitor und wählen Sie
Status Monitor ausblenden. Um das Fenster anzuzeigen, klicken Sie im Andockmenüfeld auf das Symbol
Brother Status Monitor.
Schließen des Fensters 2
Klicken Sie in der Menüleiste auf Brother Status Monitor und wählen Sie dann Status Monitor beenden
aus dem Popup-Menü.
Web Based Management (nur Netzwerkverbindung) 2
Greifen Sie auf das Web Based Management-System zu, indem Sie das Gerätesymbol im Bildschirm
Status Monitor anklicken. Sie können Ihr Gerät mit einem normalen Webbrowser über HTTP (Hyper Text
Transfer Protocol) verwalten.
Informationen zum Web Based Management-System, siehe Netzwerkhandbuch: Web Based Management
82

Treiber und Software
2
Software 2
Software für Netzwerke 2
Weitere Informationen zur Software des Netzwerkdienstprogramms, siehe Netzwerkhandbuch:
Netzwerkfunktionen
83

3
3
Allgemeine Informationen 3
Funktionstastenfeld 3
Dieses Gerät verfügt über ein Funktionstastenfeld mit einem Display (LCD, Flüssigkristallanzeige), acht
Tasten und zwei Leuchtdioden (LEDs). Beim LCD handelt es sich um ein einzeiliges Display, das bis zu 16
Zeichen anzeigen kann.
Überblick Funktionstastenfeld 3
Die Abbildung basiert auf dem Modell HL-3170CDW.
1
2
3
4
5
6
7
8
1 LCD-Display
Zeigt Funktionen und Bedienungshinweise zur einfachen Verwendung des Gerätes an.
Ein vierstufiger Indikator zeigt die Stärke des Wireless-Signals an, wenn Sie eine Wireless-Verbindung
verwenden.
0Max
.
2 Ein-/Ausschalten
Sie können das Gerät ein- und ausschalten.
Halten Sie gedrückt, um das Gerät einzuschalten.
Halten Sie gedrückt, um das Gerät auszuschalten. Das Display zeigt Beenden an und bleibt einige
Sekunden aktiviert, bevor es sich ausschaltet.
84

Allgemeine Informationen
3
3 Menütasten:
a oder b ( + oder -)
Mit diesen Tasten können Sie durch die Menüs und Optionen blättern.
Drücken Sie diese Tasten zur Eingabe von Zahlen und zur Erhöhung von Zahlenwerten. Zahlen können
auf zwei verschiedene Weisen eingegeben werden. Drücken Sie a oder b, um die Zahl schrittweise zu
erhöhen oder zu verringern, oder halten Sie a oder b gedrückt, um diesen Vorgang zu beschleunigen.
Wenn die gewünschte Zahl angezeigt wird, drücken Sie OK.
OK
Zum Speichern der gewählten Einstellungen. Nach dem Ändern einer Einstellung kehrt das Gerät in der
Menüstruktur zur vorherigen Menüstufe zurück.
Back
Geht in der Menüstruktur zur vorherigen Stufe zurück.
Zum Wählen der vorherigen Ziffer bei der Einstellung von Zahlen.
4Secure
Sie können die im Speicher gesicherten Daten ausdrucken, wenn Sie Ihr vierstelliges Kennwort eingeben.
(Weitere Informationen finden Sie unter Ausdrucken sicherer Daten uu Seite 103.)
5Go
Einige Fehlermeldungen lassen sich durch Drücken der Go-Taste löschen. Zum Löschen aller anderen
Fehlermeldungen folgen Sie den Anweisungen im Funktionstastenfeld oder informieren Sie sich unter
Fehler- und Wartungsmeldungen uu Seite 167.
Zum Abbrechen und Fortsetzen des Ausdruckes.
Zum Drucken von Daten, die sich noch im Gerätespeicher befinden.
Zum Wählen der angezeigten Option der letzten Menüstufe. Nach dem Ändern einer Einstellung kehrt das
Gerät in den Bereitschaftsmodus zurück.
Sie können zum Reprint-Modus umschalten, indem Sie diese Taste ca. 4 Sekunden lang gedrückt halten.
(Details dazu finden Sie unter Neudrucken von Dokumenten uu Seite 102.)
6Cancel
Zum Abbrechen der aktuellen Einstellung.
Bricht einen programmierten Druckauftrag ab und löscht diesen aus dem Gerätespeicher. Um mehrere
Druckaufträge abzubrechen, halten Sie diese Taste gedrückt, bis Alles abbrechen. im Display
angezeigt wird.
7 Error-LED
Blinkt orange, wenn im Display ein Fehler oder eine wichtige Statusmeldung angezeigt wird. (Details dazu
finden Sie unter LED-Anzeigen uu Seite 86.)
8 Data-LED
Die LED blinkt je nach Gerätestatus. (Details dazu finden Sie unter LED-Anzeigen uu Seite 86.)
85

Allgemeine Informationen
3
LED-Anzeigen 3
Die LEDs zeigen den Gerätestatus an.
Data-LED (grün)
LED-Anzeige Bedeutung
Ein Es befinden sich Daten im Speicher des Gerätes.
Blinkt Das Gerät erhält oder verarbeitet Daten.
Aus Es befinden sich keine Daten im Speicher.
Error-LED (orange) 3
LED-Anzeige Bedeutung
Blinkt Es liegt ein Problem am Gerät vor.
Aus Es liegt kein Problem am Gerät vor.
Gerätestatus-Meldungen 3
Die folgende Tabelle zeigt die Gerätestatus-Meldungen, die während des Betriebs angezeigt werden:
Gerätestatus-Meldungen Bedeutung
Kühlphase Das Gerät kühlt sich ab.
Druck abbrechen
Alles abbrechen.
Kalibrieren Das Gerät kalibriert die Farbdichte.
Daten ignorieren Das Gerät ignoriert Daten, die mit dem PS-Treiber verarbeitet wurden.
Pause Das Gerät hat den Betrieb unterbrochen. Drücken Sie die Go-Taste, um das
Bitte warten Das Gerät wärmt sich auf.
Das Gerät bricht den Druckauftrag ab.
Gerät erneut zu starten.
3
Das Gerät führt die Kalibrierung durch.
Ausdruck Das Gerät führt einen Druckvorgang aus.
Bereit Das Gerät ist bereit zum Drucken.
Energiesparen Im Energiesparmodus (Stromsparmodus) wirkt das Gerät wie ausgeschaltet,
doch das Gerät kann Daten empfangen. Durch den Empfang eines
Druckauftrags wird das Gerät reaktiviert, um den Druckvorgang zu starten.
Ruhezustand Im Ruhezustandsmodus (geringerer Energieverbrauch als im normalen
Energiesparmodus), wirkt das Gerät wie ausgeschaltet. Wenn sich das Gerät
im Energiesparmodus befindet und innerhalb einer bestimmten Zeit keine
Daten empfängt, wechselt es zum Ruhezustandsmodus. Das Gerät wird
wieder aktiviert, wenn es einen Druckauftrag empfängt.
Farbeinstell. Das Gerät passt die Druckposition an.
86

Allgemeine Informationen
3
HINWEIS
Menütabelle 3
So rufen Sie den Menümodus auf 3
a Drücken Sie eine der Menütasten (a, b, OK oder Back), um das Gerät offline zu schalten.
b Blättern Sie durch die Menüstufen, indem Sie a oder b für die gewünschte Richtung drücken.
c Drücken Sie OK, wenn die gewünschte Option im Display angezeigt wird. Das Display zeigt dann die
nächste Menüstufe an.
d Drücken Sie a oder b, um zur nächsten Menüauswahl zu blättern.
e Drücken Sie OK oder Go.
Nachdem eine Einstellung festgelegt wurde, wird im Display Ausgeführt! angezeigt.
Menütabelle 3
Es stehen sieben Menüs zur Verfügung. Weitere Informationen zu den jeweils im Menü verfügbaren
Optionen finden Sie in den folgenden Tabellen.
Wenn innerhalb von 30 Sekunden keine Taste auf dem Funktionstastenfeld gedrückt wird, kehrt das Display
zum Bereitschaftsmodus zurück.
Die Funktionstastenfeld-Displaybezeichnungen sind wie folgt:
• Standard-Papierzufuhr: Zuführung 1
• Manueller Einzug: Manuelle Zufuhr
87

Allgemeine Informationen
3
Geräte-Info
Untermenü 1 Untermenü 2 Menüauswahl Optionen Beschreibung
Einst. Drucken
Netzeinst.druck
WLAN-Bericht dr.
Testdruck - - - Druckt die Testseite.
Demodruck - - - Druckt das Demoblatt aus.
Trom.fleck-Dr.
Schrift drucken
(HL-3170CDW)
Serien-Nr. - - - Zeigt die Seriennummer des Gerätes an.
Version Main Version - - Zeigt die Version der Haupt-Firmware an.
Seitenzahl Gesamt - - Zeigt die Gesamtanzahl der gedruckten Seiten an.
Anzahl Farben
Trommelzähler
- - - Druckt die Druckereinstellungsseite.
- - - Druckt den Netzwerk-Konfigurationsbericht.
- - - Druckt Informationen zum Resultat der WLANVerbindung aus.
- - - Druckt das Blatt zur Ermittlung von Flecken auf der
Trommel aus.
HP LaserJet - - Druckt eine Liste und Muster der HP-LaserJet-
Schriften aus.
BR-Script 3 - - Druckt eine Liste und Muster der BR-Script-
Schriften aus.
Sub1 Version - - Zeigt die Version der Sub-Firmware an.
RAM-Größe - - Zeigt die Speichergröße des Gerätes an.
Farbe - - Zeigt die Gesamtanzahl der gedruckten Farbseiten
an.
Schwarzweiß - - Zeigt die Gesamtanzahl der gedruckten Schwarz-
Weiß-Seiten an.
Schwarz (BK) - - Zeigt die Anzahl der mit der Farbe Schwarz
produzierten Ausdrucke an.
Cyan (C) - - Zeigt die Anzahl der mit der Farbe Cyan
produzierten Ausdrucke an.
Magenta (M) - - Zeigt die Anzahl der mit der Farbe Magenta
produzierten Ausdrucke an.
Gelb (Y) - - Zeigt die Anzahl der mit der Farbe Gelb
produzierten Ausdrucke an.
Schwarz (BK) - - Zeigt die mit der Schwarz-Trommeleinheit
gedruckte Gesamtanzahl der Seiten an.
Cyan (C) - - Zeigt die mit der Cyan-Trommeleinheit gedruckte
Gesamtanzahl der Seiten an.
Magenta (M) - - Zeigt die mit der Magenta-Trommeleinheit
gedruckte Gesamtanzahl der Seiten an.
Gelb (Y) - - Zeigt die mit der Gelb-Trommeleinheit gedruckte
Gesamtanzahl der Seiten an.
Die werkseitigen Einstellungen sind fettgedruckt und mit einem Sternchen markiert.
88
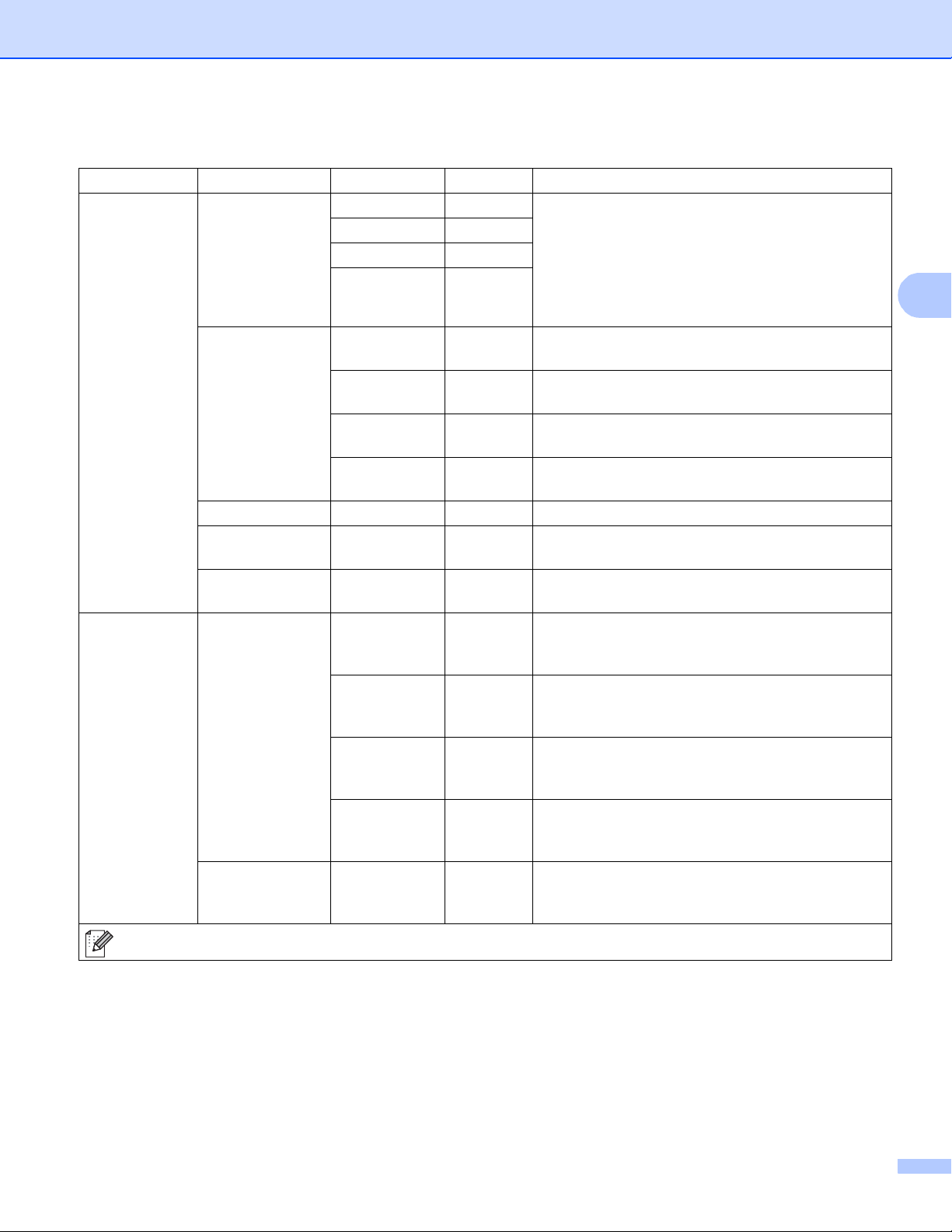
Allgemeine Informationen
3
Geräte-Info (Fortsetzung)
Untermenü 1 Untermenü 2 Menüauswahl Optionen Beschreibung
Lebensdauer
Lebensd. rücks.
(Wird nur angezeigt,
wenn die
Trommeleinheit
oder die
Transfereinheit die
Nennnutzungsdauer
überschritten
haben.)
Tonerlebensdauer
Trommelleben
Bandlebensdauer
Rest:PZ-Kit 1
Rest:Fixier - - Zeigt die Anzahl der Seiten an, die mit der
Trommel
Transfereinheit
Schwarz (BK)
Cyan (C) -
Magenta (M)
Gelb (Y) -
Schwarz (BK)
Cyan (C) - Zeigt die Restlebensdauer der Cyan-
Magenta (M)
Gelb (Y) - Zeigt die Restlebensdauer der Gelb-
- - Zeigt die Restlebensdauer der Transfereinheit an.
- - Zeigt die Anzahl der Seiten an, die mit dem PZ-Kit
Schwarz (BK)
Cyan (C) - Setzt die Nutzungsdauer der Cyan-Trommeleinheit
Magenta (M)
Gelb (Y) - Setzt die Nutzungsdauer der Gelb-Trommeleinheit
- - Setzt die Nutzungsdauer der Transfereinheit
- Zeigt die verbleibende Nutzungsdauer für jede
Tonerkassette an.
-
- Zeigt die Restlebensdauer der Schwarz-
- Zeigt die Restlebensdauer der Magenta-
- Setzt die Nutzungsdauer der Schwarz-
- Setzt die Nutzungsdauer der Magenta-
Wenn z. B. die verbleibende Nutzungsdauer für die
schwarze Tonerkassette bei 20 % liegt, zeigt das
Display Folgendes an.
BK oonnnnnnnn
Trommeleinheit an.
Trommeleinheit an.
Trommeleinheit an.
Trommeleinheit an.
für die Zufuhr 1 noch ausgedruckt werden können.
Fixiereinheit noch gedruckt werden können.
Trommeleinheit zurück. Wird angezeigt, wenn Sie
die Trommeleinheit austauschen.
zurück. Wird angezeigt, wenn Sie die
Trommeleinheit austauschen.
Trommeleinheit zurück. Wird angezeigt, wenn Sie
die Trommeleinheit austauschen.
zurück. Wird angezeigt, wenn Sie die
Trommeleinheit austauschen.
zurück. Wird angezeigt, wenn Sie die
Transfereinheit austauschen.
Die werkseitigen Einstellungen sind fettgedruckt und mit einem Sternchen markiert.
89

Allgemeine Informationen
3
Papierzuführung 3
Untermenü Optionen Beschreibung
Manuelle Zufuhr Ein / Aus* Legt fest, ob das Papier manuell zugeführt werden
soll.
Duplex
(HL-3150CDW und
HL-3170CDW)
Zufuhr1 Format Beliebig* / Letter / Legal /
Die werkseitigen Einstellungen sind fettgedruckt und mit einem Sternchen markiert.
Ein(Bind lang) /
Ein(Bind kurz) / Aus*
A4 / Executive / JIS B5 / A5 /
A5 (Q) / JIS B6 / A6 / Folio
Wählt, ob das Papier beidseitig bedruckt werden
soll.
Wählen Sie das Format des in die
Standardkassette eingelegten Papiers aus.
90

Allgemeine Informationen
3
Geräteeinstell
Untermenü Menüauswahl Optionen Beschreibung
Displaysprache - Englisch* / Français... Wählen Sie die gewünschte Sprache
für die Displayanzeigen aus.
Sparmodi Energiesparen 0 / 1 / 2 / 3* / 4 / 5 / ... Min Zum Einstellen der Zeit nach der
wieder zum Energiesparmodus
umgeschaltet wird.
Toner sparen Ein / Aus* Senkt den Tonerkassette.
Auto Abschalt. Aus / 1 Stunde* / 2 Std. /
4 Std. / 8 Std.
Funktionsstrg. LCD-Intervall 0.1* / 0.4 / 0.6 / 0.8 /
1.0 / 1.4 / 1.8 / 2.0 Sek.
Meldung scroll Stufe1* / Stufe2 / ... /
Stufe10
LCD-Kontrast -nnonn+ Stellt den Kontrast für die Anzeigen
Auto online Ein* / Aus Stellt das Gerät so ein, dass es nach
Einstellsperre - Ein / Aus* S
Reprint - Ein / Aus* Schaltet die Reprint-Funktion Ein
Legen Sie die Anzahl der Stunden
fest, die das Gerät im
Ruhezustandsmodus verbleibt,
bevor es in den Ausschaltmodus
wechselt. Wählen Sie Aus, wenn
das Gerät nicht in den
Ausschaltmodus wechseln soll.
Stellt ein, wie schnell die
Displayanzeige wechselt, wenn die
Taste a oder b wiederholt gedrückt
wird.
Hier wird eingestellt, wie schnell (in
Sekunden) eine Meldung durch das
Display läuft. Einstellbar sind Stufe 1
= 0,2 Sek. bis Stufe 10 = 2,0 Sek.
im Display ein.
30 Sekunden im Leerlauf in den
Bereitschaftsmodus zurückschaltet.
Wenn Sie Aus auswählen, kann das
Gerät keine Druckaufträge
annehmen, wenn es im Menümodus
verblieben ist.
chaltet nach Eingabe des
Kennwortes die
Funktionstastenfeldsperre Ein oder
Aus.
oder Aus.
Die werkseitigen Einstellungen sind fettgedruckt und mit einem Sternchen markiert.
91

Allgemeine Informationen
3
Geräteeinstell (Fortsetzung)
Untermenü Menüauswahl Optionen Beschreibung
Schnittstelle Auswählen Auto* / USB / Netzwerk Wählt die zu verwendende
Schnittstelle.
Wenn Sie Auto wählen, wechselt
das Gerät automatisch zur USBoder Ethernet-Schnittstelle, je
nachdem, an welcher Schnittstelle
Daten empfangen werden.
Autom. IF Zeit 1 / 2 / 3 / 4 / 5* / ... / 99Sek. Stellt das Zeitlimit (Timeout) für die
automatische Schnittstellenauswahl
ein.
Eingangsspeicher
Die werkseitigen Einstellungen sind fettgedruckt und mit einem Sternchen markiert.
Stufe 1 / 2 / 3 / 4* / ... / 7 Erhöht oder verringert die Kapazität
des Eingangsspeicher.
92

Allgemeine Informationen
3
Druckmenü
Untermenü Menüauswahl Optionen Beschreibung
Emulation
(HL-3170CDW)
Autom. weiter - Ein / Aus* Wählen Sie diese Einstellung, wenn
Druckfarbe
(HL-3170CDW)
Druckmedium
(HL-3170CDW)
Papier
(HL-3170CDW)
Kopien
(HL-3170CDW)
Pap.
Ausrichtung
(HL-3170CDW)
Druckposition X Ausgleich -500 / -499 / ... / -1 / 0* /
Autom. Vorschub
(HL-3170CDW)
- Auto* / HP LaserJet /
BR-Script 3
- Auto* / Farbe /
Einfarbig
- Normalpapier* /
Dickes Papier /
Dickeres Pap. /
Dünnes Papier /
Recyclingpap. /
Briefpapier /
Umschläge /
Umschl. Dick /
Umschl. Dünn /
Glanzpapier
- Letter / Legal / A4* /
Executive / Com-10 / DL /
JIS B5 / B5 / A5 / A5 (Q) /
JIS B6 / A6 / Monarch /
C5 / Folio
- 1 * / 2 / ... / 999 Stellt ein, wie oft das Dokument
- Hochformat* /
Querformat
1 / ... / 499 / 500Punkte
Y Ausgleich -500 / -499 / ... / -1 / 0* /
1 / ... / 499 / 500Punkte
- Ein / Aus* Ermöglicht den Ausdruck von
Zur Auswahl des zu verwendenden
Emulationsmodus.
das Gerät Papierformatfehler
automatisch beseitigen soll.
Legt die Ausgabefarbe fest.
Hier kann die Art des verwendeten
Druckmediums ausgewählt werden.
Hier kann die Größe des Papiers
ausgewählt werden.
gedruckt werden soll.
Das Gerät kann Seiten im Hoch- oder
Querformat ausdrucken.
Versetzt die Druckanfangsposition
(obere linke Ecke des Ausdrucks)
horizontal um bis zu -500
Druckpunkte nach links oder um bis
zu +500 Druckpunkte (300 dpi) nach
rechts.
Versetzt die Druckanfangsposition
(obere linke Ecke des Ausdrucks)
vertikal um bis zu -500 Druckpunkte
nach oben oder um bis zu +500
Druckpunkte (300 dpi) nach unten.
Restdaten ohne das Drücken von
Go.
Die werkseitigen Einstellungen sind fettgedruckt und mit einem Sternchen markiert.
93

Allgemeine Informationen
3
Druckmenü (Fortsetzung)
Untermenü Menüauswahl Optionen Beschreibung
HP LaserJet
(HL-3170CDW)
Schriftart-Nr. I000 / ... / I059* / ... / I071 Legt die Nummer für die Schriftart
fest.
Zeichenabstand 0.44 / ... / 10.00* / ... /
99.99
Punktgröße 4.00 / ... / 12.00* / ... /
999.75
Zeichensatz PC-8* / PC-8 D/N / ... Zur Auswahl des Symbol- oder
Druck Tabelle - Druckt die Code-Tabelle.
Autom. LF Ein / Aus* EIN: CR i CR+LF, AUS: CR i CR
Autom. CR Ein / Aus* EIN: LF i LF+CR, FF i FF+CR oder
Autom. Umlauf Ein / Aus* Legt fest, ob beim Erreichen des
Autom. Überspr. Ein* / Aus Legt fest, ob beim Erreichen des
Linker Rand ## Stellt den linken Rand ein (Spalte 0
Rechter Rand ## Stellt den rechten Rand ein (Spalte
Oberer Rand #.## Stellt den oberen Rand ein. Die
Legt den Zeichenabstand fest.
Das Menü Zeichenabstand wird
angezeigt, wenn Sie I059 bis I071
unter der Einstellung
Schriftart-Nr. auswählen.
Legt die Schriftgröße fest.
Das Menü Punktgröße wird
angezeigt, wenn Sie I000 bis I058
unter der Einstellung
Schriftart-Nr. auswählen.
Zeichensatzes.
Wenn Emulation ändern im
Display angezeigt wird, wählen Sie
Auto oder HP LaserJet in
Emulation unter Druckmenü
(siehe Seite 93).
VT i VT+CR
AUS: LF i LF, FF i FF oder VT i VT
rechten Randes automatisch ein
Zeilenvorschub und Wagenrücklauf
a
usgeführt werden.
unteren Randes automatisch ein
Zeilenvorschub und Wagenrücklauf
ausgeführt werden.
bis 70 mit 1 Zeichen pro Zoll). Die
Standardeinstellung ist 0 cpi.
10 bis 80 mit 1 Zeichen pro Zoll). Die
Standardeinstellung ist 78 cpi (A4).
Position wird durch den Abstand von
der oberen Papierkante bestimmt:
0,00, 0,33, 0,50, 1,00, 1,50 oder
2,00 Zoll. Die Standardeinstellung ist
0,50 Zoll.
Die werkseitigen Einstellungen sind fettgedruckt und mit einem Sternchen markiert.
94
 Loading...
Loading...