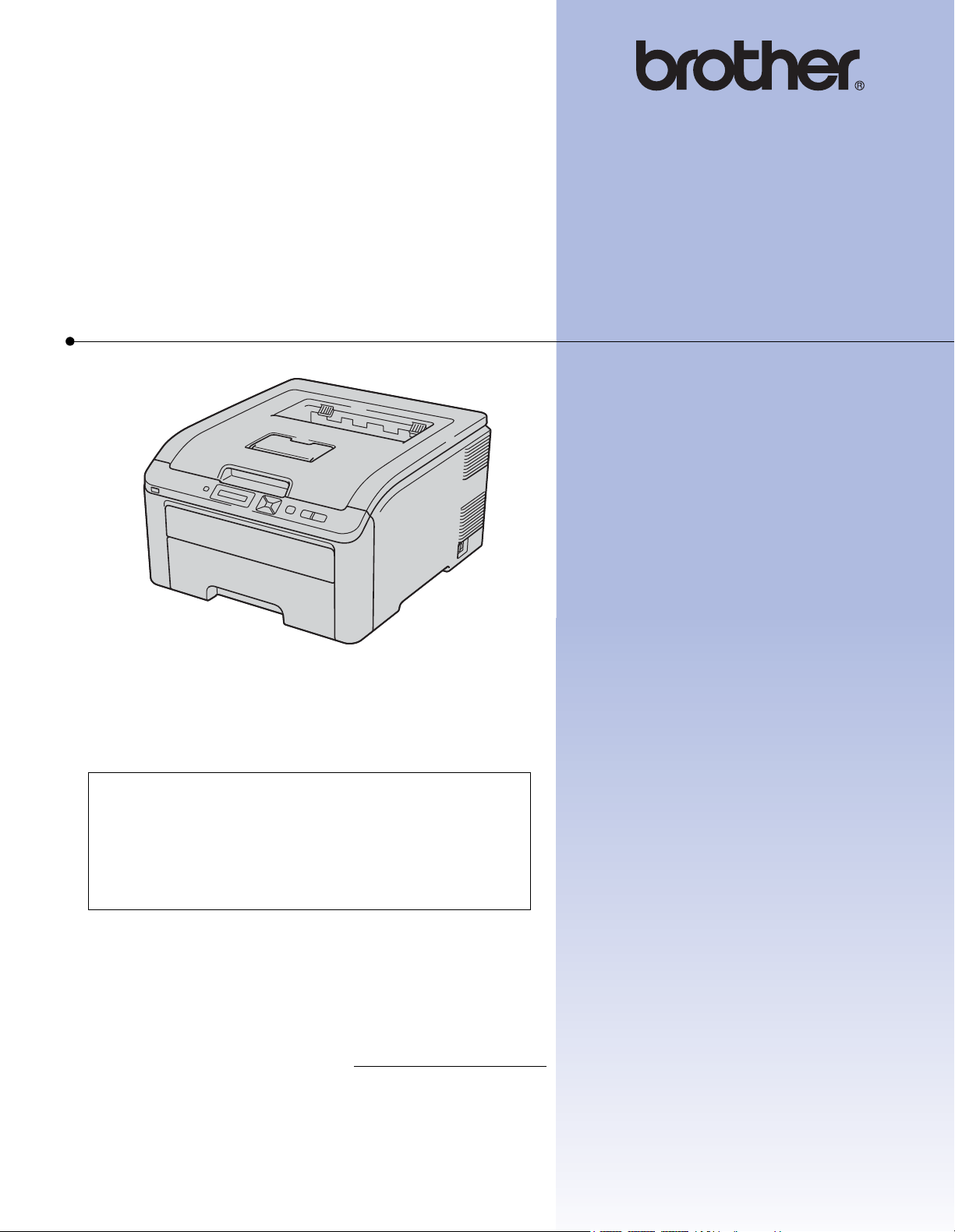
Imprimante couleur Brother
GUIDE DE L’UTILISATEUR
HL-3045CN
HL-3075CW
Pour les utilisateurs malvoyants
Vous pouvez lire ce manuel avec un
logiciel de lecture d'écran à synthèse
vocale.
Avant de pouvoir utiliser l’imprimante, vous devez d’abord configurer le matériel et installer le pilote.
Veuillez vous reporter au Guide d’installation rapide pour installer l’imprimante. Vous pouvez consulter la copie papier
qui se trouve dans le carton.
Veuillez lire ce guide attentivement avant d’utiliser l’imprimante. Conservez le CD-ROM à portée de la main afin de
pouvoir le consulter facilement en cas de besoin.
Veuillez nous rendre visite à l’adresse http://solutions.brother.com/
et utilitaires et les réponses aux questions fréquemment posées (FAQ) et aux questions techniques.
Remarque : Certains modèles ne sont pas disponibles dans tous les pays.
pour le service après-vente, les derniers pilotes
Version 0
FRE
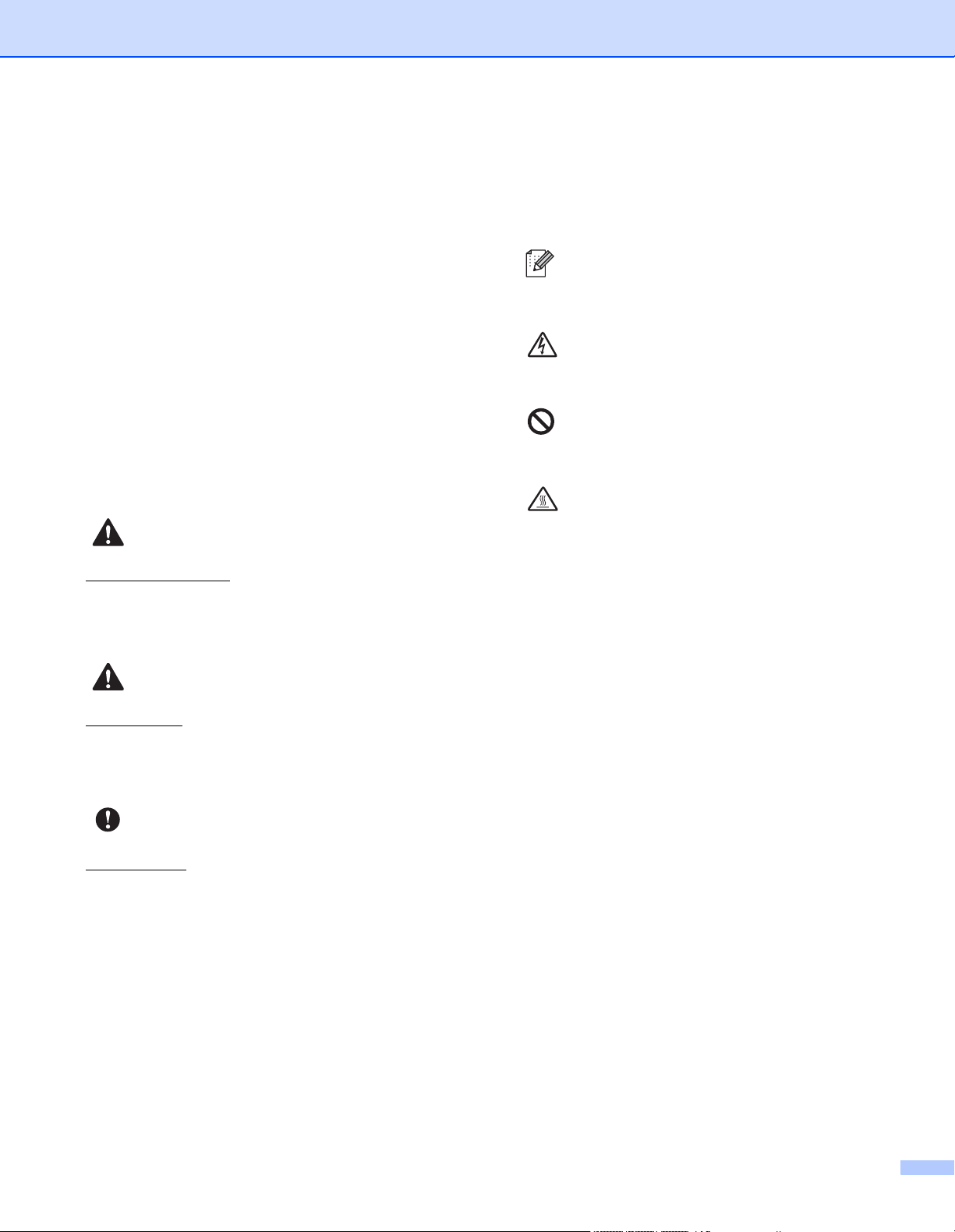
Symboles et convenances utilisés dans cette documentation
Les symboles et convenances suivants ont été utilisés tout au long de cette documentation.
0
Caractères
gras
Les caractères gras identifient les
boutons correspondant aux touches
du panneau de commande du
produit lorsqu’ils apparaissent sur
l’écran de l’ordinateur.
Caractères
en italique
Les caractères en italique mettent
l’accent sur un point important ou
vous renvoient à un thème connexe.
Courier
New
Le texte en police Courier New
identifie les messages qui
apparaissent sur l’écran ACL du
produit.
AVERTISSEMENT
AVERTISSEMENT indique une situation
potentiellement dangereuse qui, si elle n'est pas
évitée, pourrait provoquer des blessures graves,
voire mortelles.
ATTENTION
Les notes vous indiquent comment
répondre à une situation donnée ou vous
donnent des conseils sur le
fonctionnement des options disponibles.
Les icônes de risque électrique vous
préviennent en cas de possibilité de choc
électrique.
Les icônes Mauvaise configuration vous
signalent les périphériques ou les
opérations qui ne sont pas compatibles
avec le produit.
Les icônes Haute température vous
avertissent de ne pas toucher aux parties
chaudes du produit.
Respectez toutes les consignes et tous les
avertissements figurant sur le produit.
ATTENTION indique une situation
potentiellement dangereuse qui, si elle n'est pas
évitée, pourrait provoquer des blessures légères
à modérées.
IMPORTANT
IMPORTANT indique une situation
potentiellement dangereuse pouvant entraîner
des accidents sources de -dommages- matériels
uniquement ou d'une panne du produit.
i
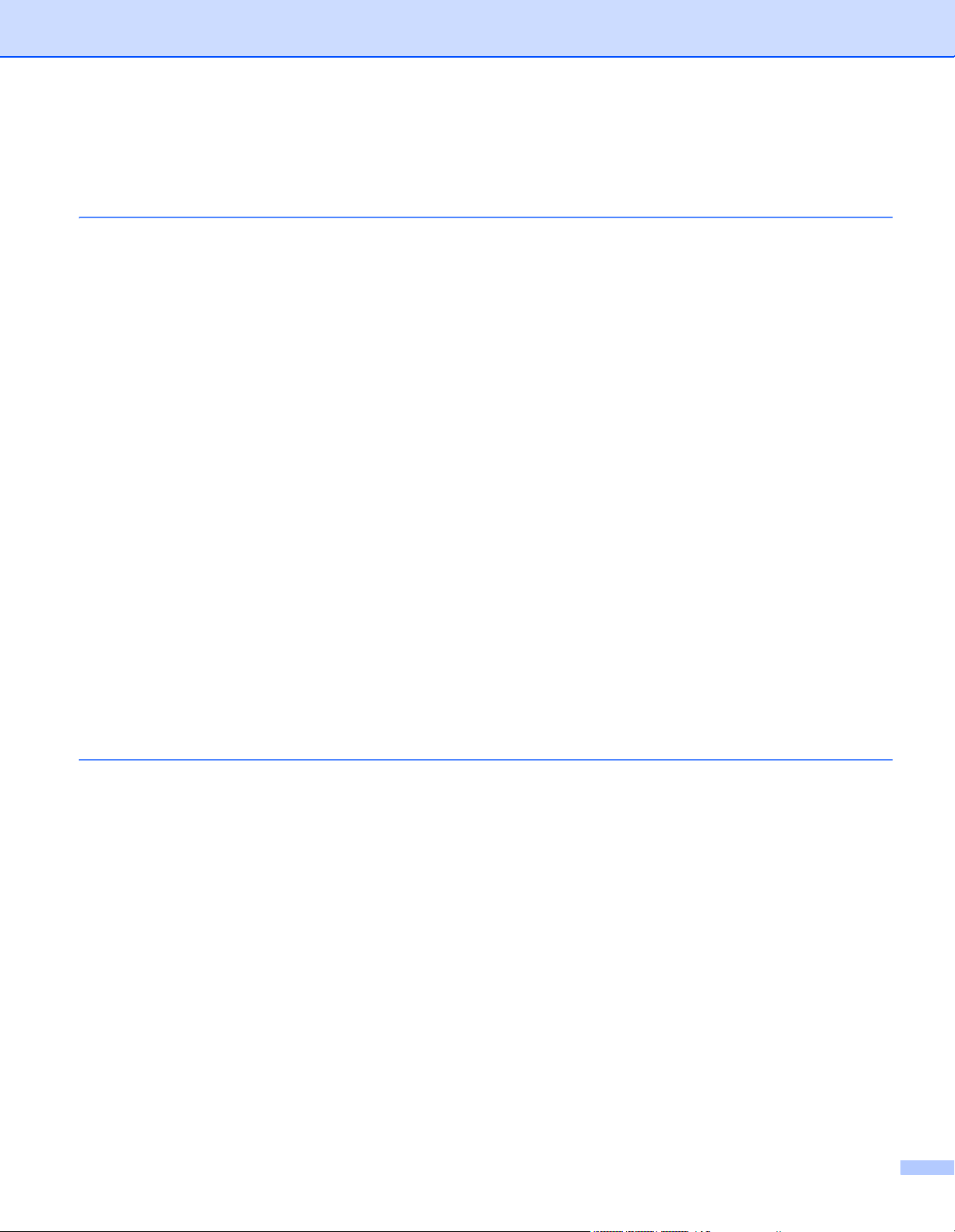
Table des matières
1 Méthodes d’impression 1
A propos du papier ....................................................................................................................................1
Type et format du papier .....................................................................................................................1
Papier recommandé ............................................................................................................................2
Zone non imprimable...........................................................................................................................4
Méthodes d’impression..............................................................................................................................5
Impression sur du papier ordinaire ......................................................................................................5
Impression sur du papier épais, des étiquettes ou des enveloppes..................................................13
Impression duplex....................................................................................................................................18
Règles à suivre pour l’impression recto-verso...................................................................................18
Impression duplex manuelle..............................................................................................................19
Impression de livrets (Pilote d’imprimante Windows
Impression de photos à partir d’un appareil photo numérique (HL-3075CW uniquement)......................23
Configuration requise pour PictBridge...............................................................................................23
Configuration de votre appareil numérique .......................................................................................23
Impression d’images..........................................................................................................................24
Connexion d’un appareil photo en tant que périphérique de stockage .............................................24
Impression DPOF ..............................................................................................................................25
Impression d’images avec Secure Function Lock 2.0 activée (HL-3075CW uniquement) ................25
Impression de données à partir d’un module mémoire flash USB avec l’impression directe
(HL-3075CW uniquement)....................................................................................................................27
Formats de fichiers pris en charge ....................................................................................................27
Paramètres par défaut d’impression directe......................................................................................27
Création d’un fichier PRN ou PostScript® 3™ (HL-3075CW uniquement) pour l’impression directe
Impression de données à partir d’un module mémoire flash USB ....................................................29
Impression de données à partir d’un module mémoire flash USB avec Secure Function Lock 2.0
activée (HL-3075CW uniquement) ................................................................................................30
®
)......................................................................22
.....28
2 Pilotes et logiciel 32
Pilote d’imprimante ..................................................................................................................................32
Fonctions du pilote d’imprimante (pour Windows
Utilisation du pilote d’imprimante monochrome personnalisé (pour Windows
Utilisation du pilote d’imprimante BR-Script3
(émulation du langage PostScript
Fonctions du pilote d’imprimante (pour Macintosh)...........................................................................55
Utilisation du pilote d’imprimante BR-Script3
(émulation du langage PostScript
Installation du pilote d’imprimante BR-Script3 ..................................................................................66
Désinstallation du pilote d’imprimante .....................................................................................................71
Pilote d’imprimante pour Windows
Pilote d’imprimante pour Macintosh ..................................................................................................72
Logiciels...................................................................................................................................................73
Logiciels pour réseau .......................................................................................................................73
A propos des modes d’émulation (HL-3075CW seulement) .............................................................75
Sélection automatique de l’émulation (HL-3075CW seulement) .......................................................75
Sélection automatique d’interface .....................................................................................................75
®
3™ pour Windows®) (HL-3075CW seulement).....................48
®
3™ pour Macintosh) (HL-3075CW seulement) ............................66
®
..................................................................................................71
®
) ..........................................................................35
®
) ...............................47
ii
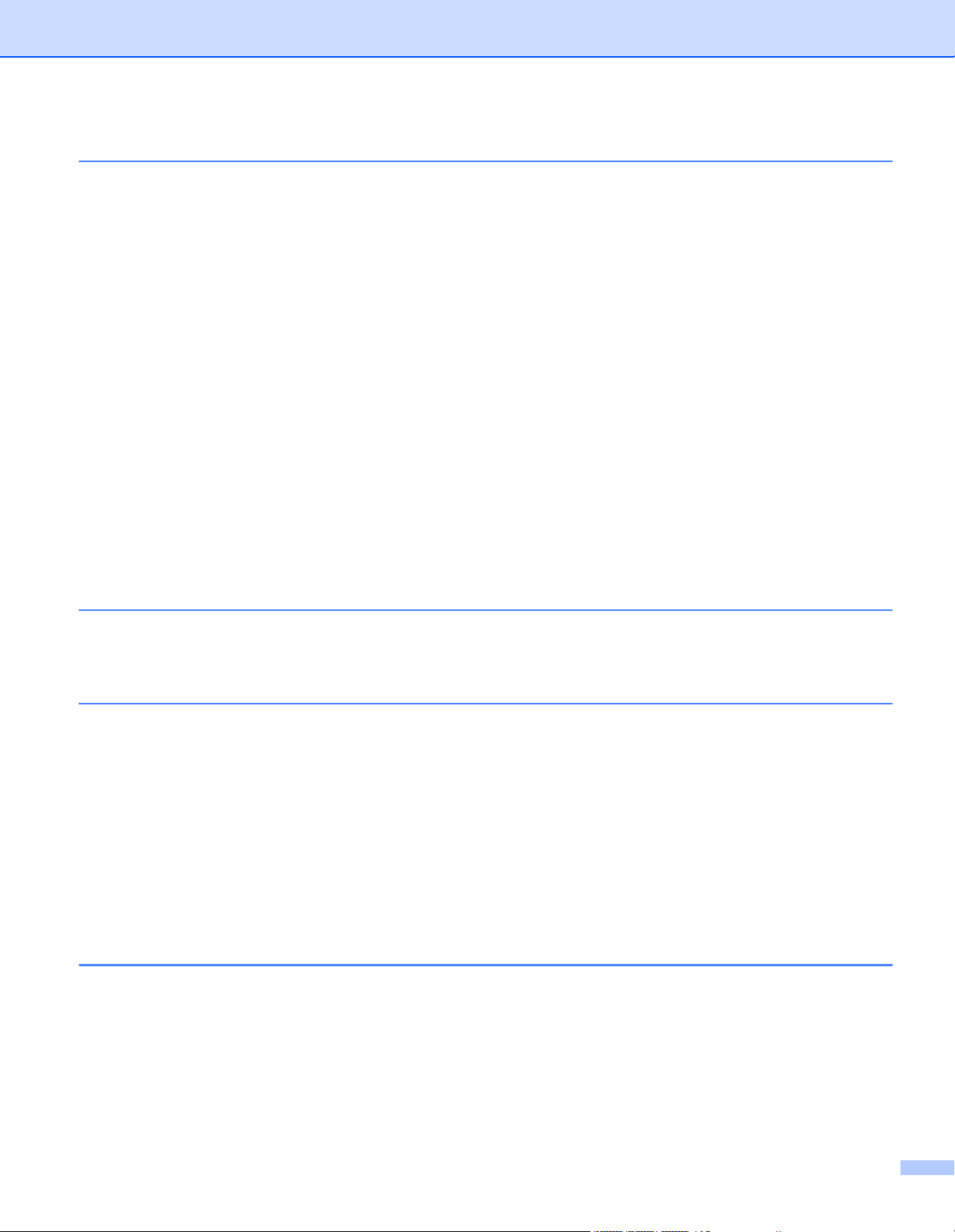
3 Panneau de commande 76
Panneau de commande...........................................................................................................................76
Touches ..................................................................................................................................................76
Go......................................................................................................................................................77
Cancel ...............................................................................................................................................77
Secure Print.......................................................................................................................................77
Touches + et - ...................................................................................................................................77
Back...................................................................................................................................................78
OK .....................................................................................................................................................78
Témoins lumineux....................................................................................................................................78
Ecran à cristaux liquides..........................................................................................................................78
Rétroéclairage (HL-3075CW uniquement) ........................................................................................79
Messages affichés.............................................................................................................................79
Réimpression de documents .............................................................................................................80
Impression en mode sécurisé............................................................................................................81
Utilisation du menu LCD du panneau de commande. .......................................................................83
Tableau des menus ...........................................................................................................................84
Paramètres par défaut.......................................................................................................................95
Fréquence .........................................................................................................................................96
Calibration .........................................................................................................................................97
Alignement automatique....................................................................................................................98
Alignement manuel............................................................................................................................99
4 Option 100
SO-DIMM...............................................................................................................................................100
Installation de mémoire supplémentaire..........................................................................................101
5 Entretien périodique 103
Remplacement des consommables.......................................................................................................103
Cartouche de toner..........................................................................................................................105
Ensembles tambour.........................................................................................................................113
Unité courroie ..................................................................................................................................120
Bac de toner usagé .........................................................................................................................124
Nettoyage ..............................................................................................................................................130
Nettoyage de l’extérieur de l’imprimante .........................................................................................130
Nettoyage de tête à LED .................................................................................................................132
Nettoyage des fils corona ................................................................................................................133
Nettoyage de l’ensemble tambour...................................................................................................136
Nettoyage du rouleau d’entraînement du papier .............................................................................142
6 Dépistage des pannes 144
Identification du problème......................................................................................................................144
Messages affichés.................................................................................................................................145
Gestion du papier ..................................................................................................................................149
Les bourrages papier et comment les éliminer......................................................................................150
Bourrage dans bac 1 (bourrage papier à l’intérieur du bac à papier) ..............................................151
Bourrage arrière (bourrage papier derrière le capot arrière) ...........................................................152
Bourrage interne (bourrage à l’intérieur de l’imprimante) ................................................................154
iii
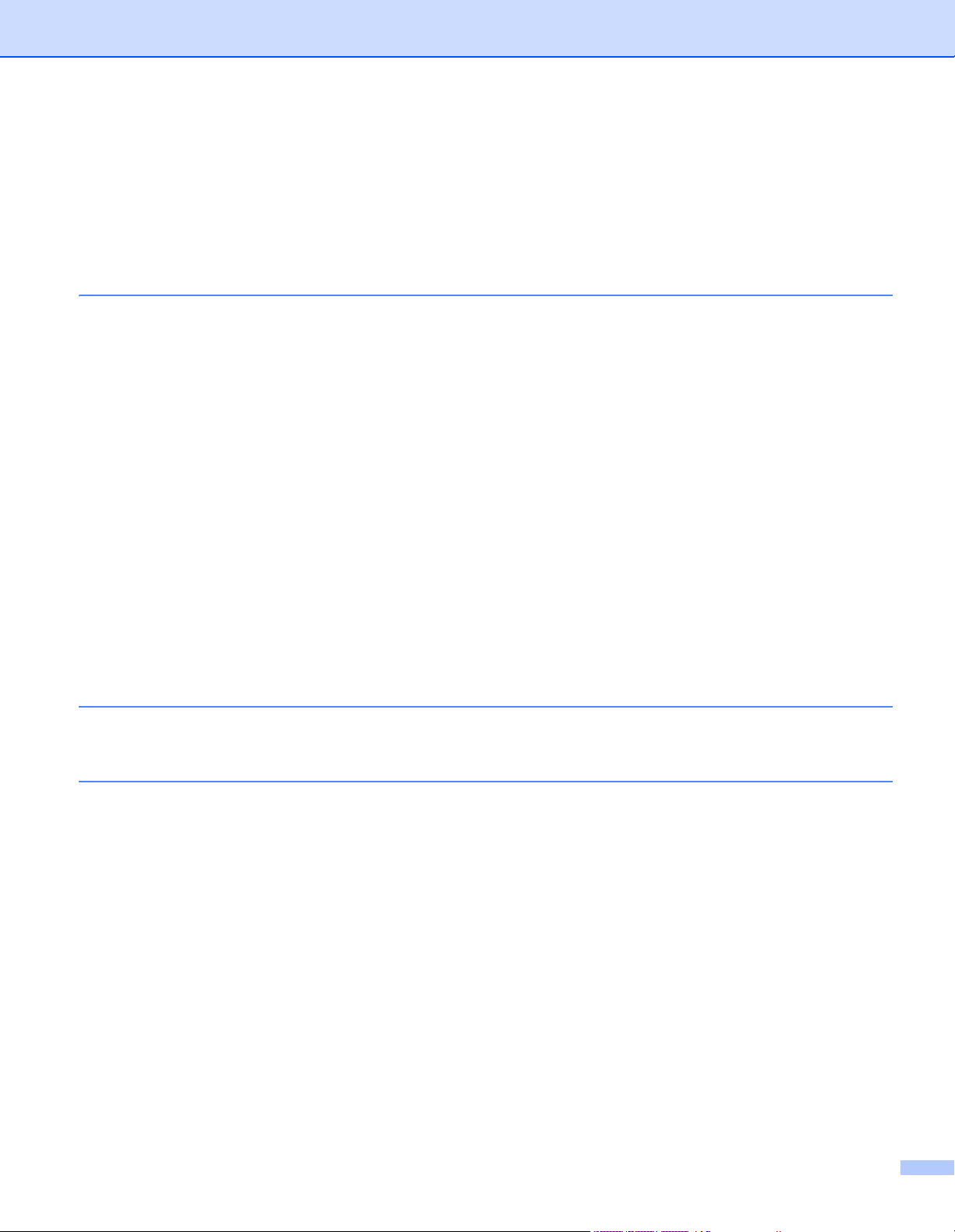
Amélioration de la qualité d’impression .................................................................................................157
Résolution des problèmes d’impression................................................................................................164
Problèmes liés au réseau ......................................................................................................................165
Autres problèmes...................................................................................................................................165
Pour les utilisateurs de Macintosh avec l’interface USB .................................................................165
BR-Script 3 (HL-3075CW seulement) .............................................................................................166
A Annexe 167
Caractéristiques techniques de l’imprimante .........................................................................................167
Moteur .............................................................................................................................................167
Contrôleur........................................................................................................................................168
Logiciel ............................................................................................................................................169
Fonction d’impression directe..........................................................................................................169
Panneau de commande ..................................................................................................................170
Gestion du papier ............................................................................................................................170
Spécifications du support ................................................................................................................170
Fournitures ......................................................................................................................................171
Dimensions / poids ..........................................................................................................................171
Autre................................................................................................................................................172
Configuration requise ......................................................................................................................173
Informations importantes pour choisir votre papier .........................................................................174
Jeux de caractères et de symboles (HL-3075CW seulement) ..............................................................177
Comment utiliser la gestion à partir du Web (navigateur Web) .......................................................177
Liste des jeux de symboles et de caractères...................................................................................178
Aide-mémoire des commandes de contrôle des codes à barres (HL-3075CW seulement)..................180
Impression de codes à barre ou de caractères élargis....................................................................180
Notice de copyright et de licence Libtiff .................................................................................................188
B Annexe (Etats-Unis et Canada) 189
Numéros Brother ...................................................................................................................................189
C Index 192
iv
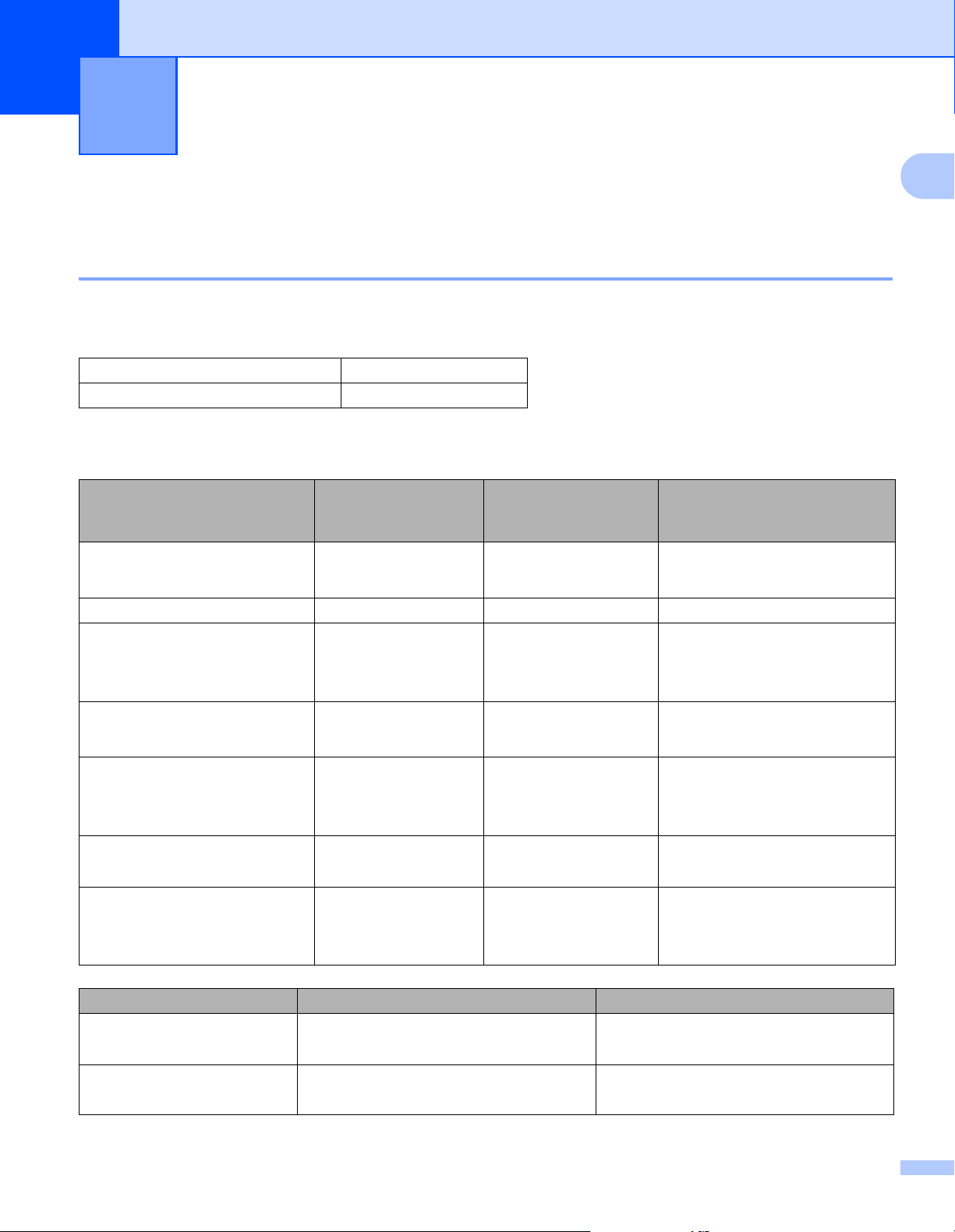
1
Méthodes d’impression 1
A propos du papier 1
Type et format du papier 1
L’imprimante charge le papier à partir du bac d’alimentation installé ou de la fente d’alimentation manuelle.
Les noms des bacs utilisés dans le pilote d’imprimante et dans ce guide sont les suivants :
Bac à papier Bac 1
Fente d’alimentation manuelle Manuel
Quand vous consultez cette page sur le CD-ROM, vous pouvez passer directement à la page traitant de
chaque méthode d’impression en cliquant sur p dans le tableau.
Type de support Bac 1 Manuel Type de support à
sélectionner dans le pilote
d’imprimante
Papier ordinaire
2
75 g/m
Papier recyclé ppPapier recyclé
Papier fort
Papier grenu – 60 g/m
163 g/m
Papier fin
60 g/m
Papier épais
105 g/m
(28 à 43 lb)
Etiquettes p
Enveloppes
à 105 g/m2 (20 à 28 lb)
2
à
2
(16 à 43 lb)
2
à 75 g/m2 (16 à 20 lb)
2
à 163 g/m
2
pp
p
2
60 g/m
pp
à 163 g/m
(16 à 43 lb)
p
A4 ou Letter
p
Papier ordinaire
Papier fort
2
Papier fin
Papier épais ou
Papier plus épais
Etiquette
Enveloppes
Env. fines
1
Bac 1 Manuel
Format du papier A4, Letter, Legal, B5 (ISO), Executive,
A5, A5 (bord long), A6, B6 (ISO), Folio
Nombre de feuilles
(80 g/m
2
/ 20 lb)
250 feuilles 1 feuille
Env. épaisses
Largeur : 76,2 à 220 mm (3,0 à 8,66 po.)
Longueur : 116 à 406,4 mm (4,57 à 16 po.)
1
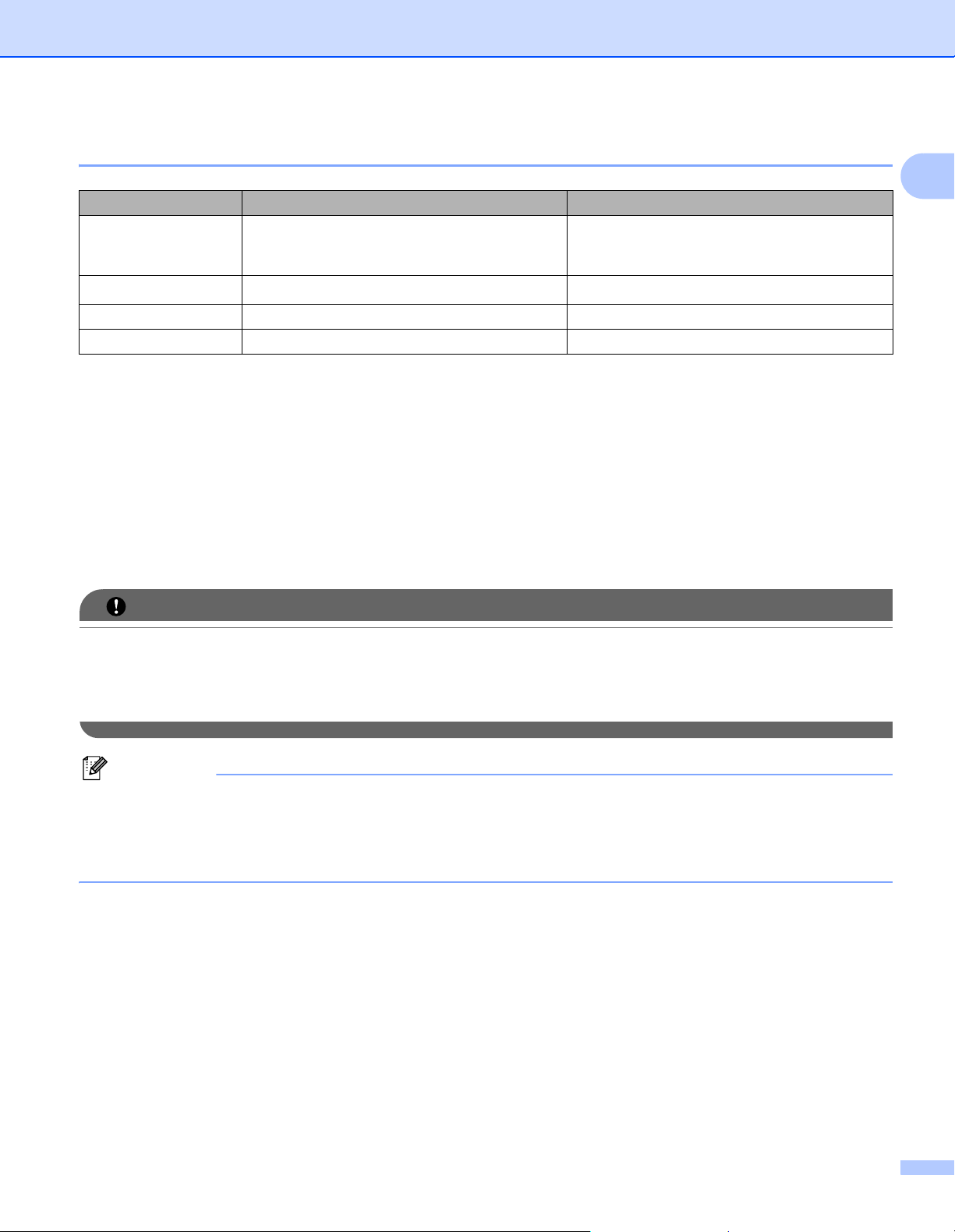
Méthodes d’impression
IMPORTANT
Remarque
Papier recommandé 1
Europe Etats-Unis
Papier ordinaire
Papier recyclé
Etiquettes Etiquettes laser Avery L7163 Etiquettes laser blanches Avery #5160
Enveloppe Série Antalis River (DL) (aucune marque spécifique recommandée)
Xerox Premier TCF 80 g/m
Xerox Business 80 g/m
Xerox Recycled Supreme 80 g/m
Avant d’acheter de grosses quantités de papier, il est conseillé de procéder à des essais pour vérifier qu’il
convient.
Utilisez du papier conçu spécifiquement pour la copie sur papier ordinaire.
Utilisez du papier d’un grammage compris entre 75 et 90 g/m
Utilisez du papier neutre. N’utilisez pas de papier acide ou alcalin.
Utilisez du papier sens machine.
Utilisez du papier d’une teneur en eau d’environ 5 %.
2
2
2
Xerox 4200 20 lb
2
Hammermill Laser Print 24 lb (90 g/m
(aucune marque spécifique recommandée)
2
(20 à 24 lb).
)
1
Cette imprimante permet l’emploi de papier recyclé conforme aux spécifications DIN 19309.
• N’UTILISEZ PAS de papier pour impression à jet d’encre. Il risquerait d’entraîner des bourrages ou
d’endommager votre imprimante.
• Si vous utilisez du papier qui n’est pas recommandé, vous risquez de rencontrer des problèmes
d’alimentation dans votre imprimante.
• Le papier préimprimé doit utiliser une encre qui supporte la température du processus de fixage de
l’imprimante (200 degrés centigrades).
• Si vous utilisez du papier fort, du papier grenu ou du papier froissé ou plié, la qualité de l’impression risque
d’être dégradée.
(Pour vous aider à choisir le papier à utiliser avec cette imprimante, voir Informations importantes pour choisir
votre papier à la page 174.)
2
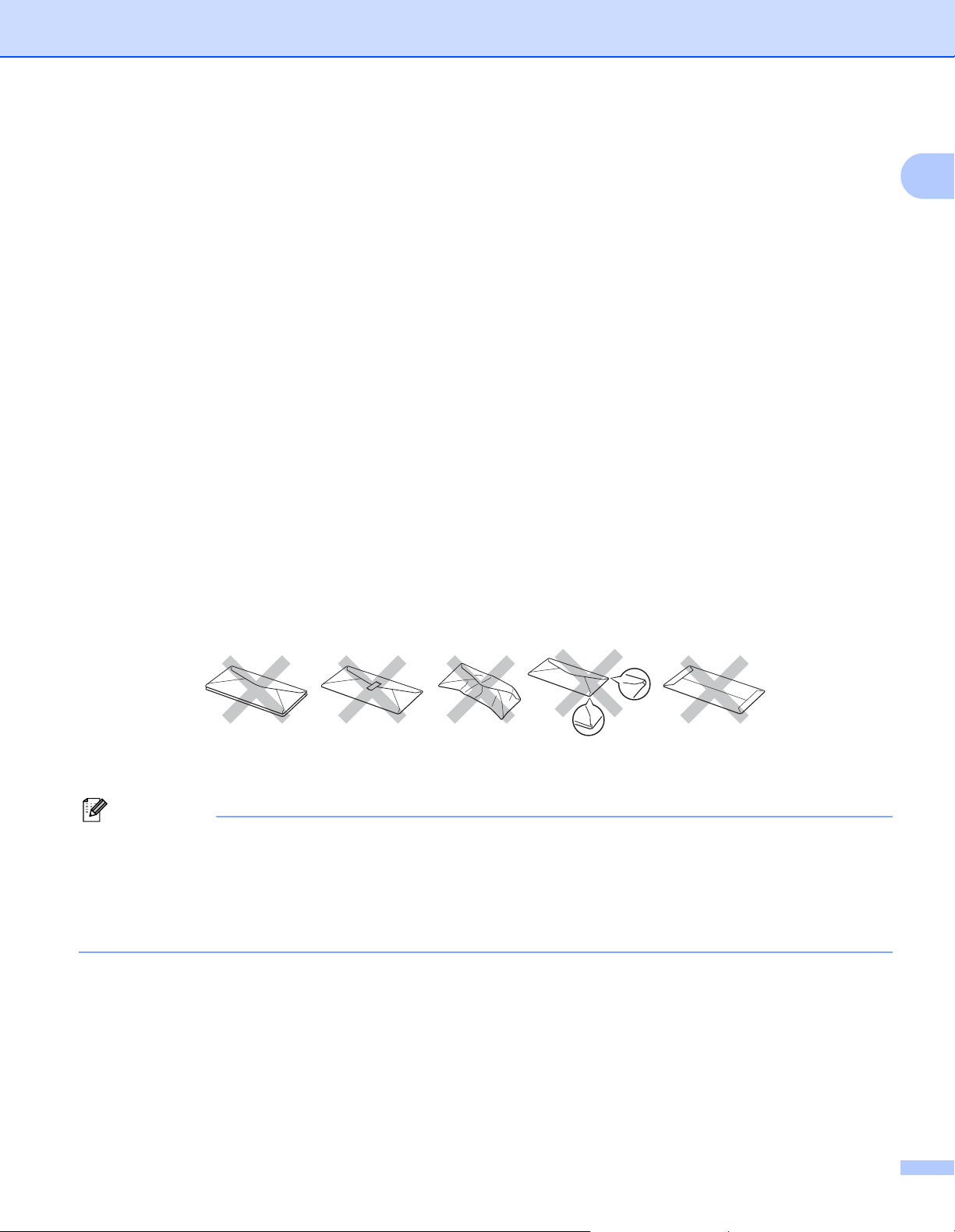
Méthodes d’impression
Remarque
Types d’enveloppes 1
La plupart des enveloppes conviendront à votre imprimante. Toutefois, certaines risquent d’entraîner des
problèmes d’alimentation et d’impression du fait de leur fabrication. Une enveloppe adaptée doit avoir des
bords bien droits, des plis bien marqués et le bord d’attaque ne doit pas faire plus de deux épaisseurs de
papier. L’enveloppe doit être bien à plat, ne pas faire de poche et être solide. Procurez-vous des enveloppes
de qualité auprès d’un fournisseur sachant que les enveloppes seront utilisées avec une imprimante laser.
Avant d’imprimer beaucoup d’enveloppes, faites un essai avec une enveloppe pour vous assurer que le
résultat vous convient.
Brother ne recommande pas d’enveloppe particulière car les fabricants peuvent changer les spécifications
de leurs enveloppes. Vous êtes responsable de la qualité et des performances d’impression des enveloppes
que vous utilisez.
N’utilisez pas d’enveloppes endommagées, gondolées, froissées, de forme irrégulière ou très brillantes
ou texturées.
N’utilisez pas d’enveloppes dotées de clips, de pressions, de liens, de bandes de scellage auto-adhésives,
de fenêtres transparentes, d’orifices, de découpes ou de perforations.
N’utilisez pas d’enveloppes de type enveloppes-sacs, dont les plis ne sont pas bien marqués, gaufrées
(avec un graphisme en relief) ou préimprimées à l’intérieur.
N’utilisez pas d’enveloppes qui sont déjà passées dans une imprimante laser/LED.
N’utilisez pas d’enveloppes qui ne peuvent pas être empilées uniformément.
N’utilisez pas d’enveloppes faites de papier dont le grammage dépasse les spécifications de l’imprimante.
N’utilisez pas d’enveloppes de mauvaise qualité, avec des bords non droits ou pas toujours carrés.
1
L’utilisation de tout type d’enveloppe listé ci-dessus est susceptible d’endommager votre imprimante. Ce type
de dommage n’est pas couvert par la garantie Brother ni par un quelconque contrat d’entretien.
• Ne chargez pas différents types de papier simultanément dans le bac au risque d’entraîner des bourrages
ou des problèmes d’alimentation.
• N’imprimez pas d’enveloppes avec la fonction d’impression duplex.
• Vous devez impérativement sélectionner dans votre application la taille de papier correspondant à la taille
du papier placé dans le bac.
3
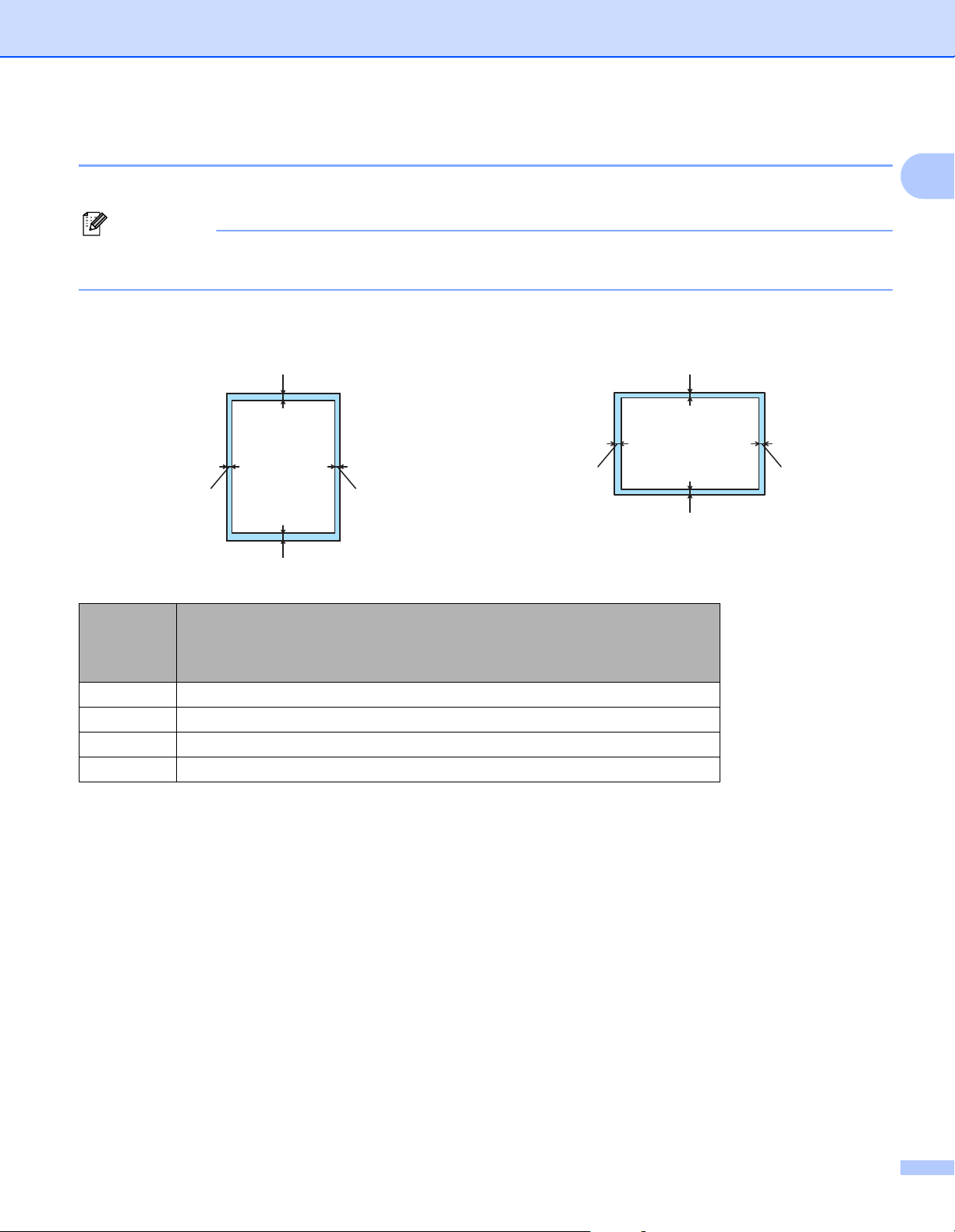
Méthodes d’impression
Remarque
Zone non imprimable 1
Le tableau ci-dessous indique la zone de papier non imprimable :
La zone non imprimable peut varier en fonction du format de papier et du pilote d'imprimante que vous
utilisez. La zone non imprimable indiquée ci-dessous correspond à celle du format A4 / Letter.
Portrait Paysage
1
24
24
1
3
1
3
Pilote d’imprimante Windows® et pilote d’imprimante Macintosh
Pilote d’imprimante BRScript pour Windows
(HL-3075CW uniquement)
1 4,23 mm (0,16 po.)
2 4,23 mm (0,16 po.)
3 4,23 mm (0,16 po.)
4 4,23 mm (0,16 po.)
®
et Macintosh
4
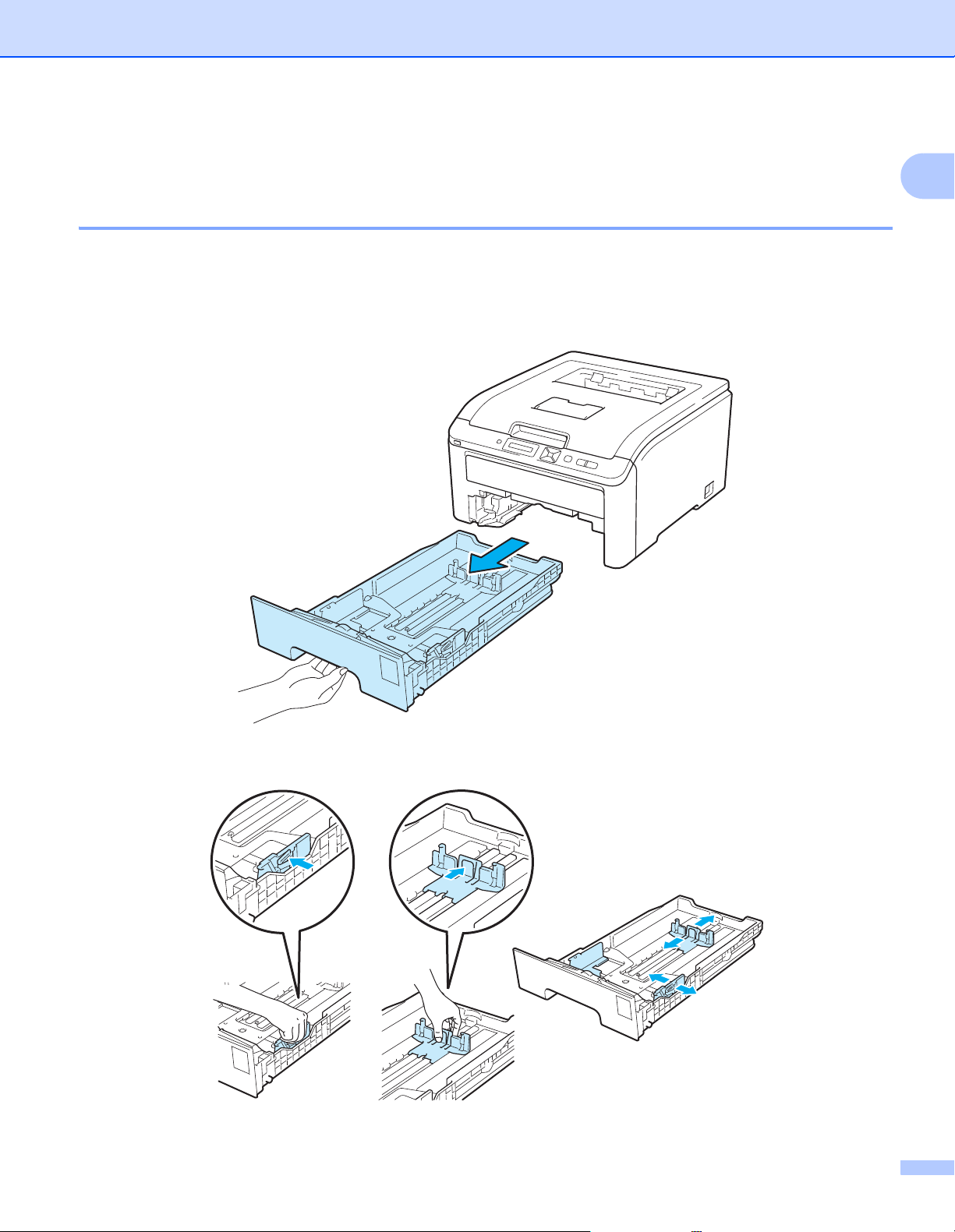
Méthodes d’impression
Méthodes d’impression 1
Impression sur du papier ordinaire 1
Impression sur du papier ordinaire à partir du bac à papier 1
(Pour choisir le format de papier recommandé, voir A propos du papier àlapage1.)
a Tirez complètement le bac à papier pour le sortir de l’imprimante.
1
b Tout en appuyant sur le levier vert de déblocage du guide-papier, faites glisser ce dernier pour les ajuster
à la taille du papier. Veillez à ce que les guides soient fermement placés dans leur logement.
5
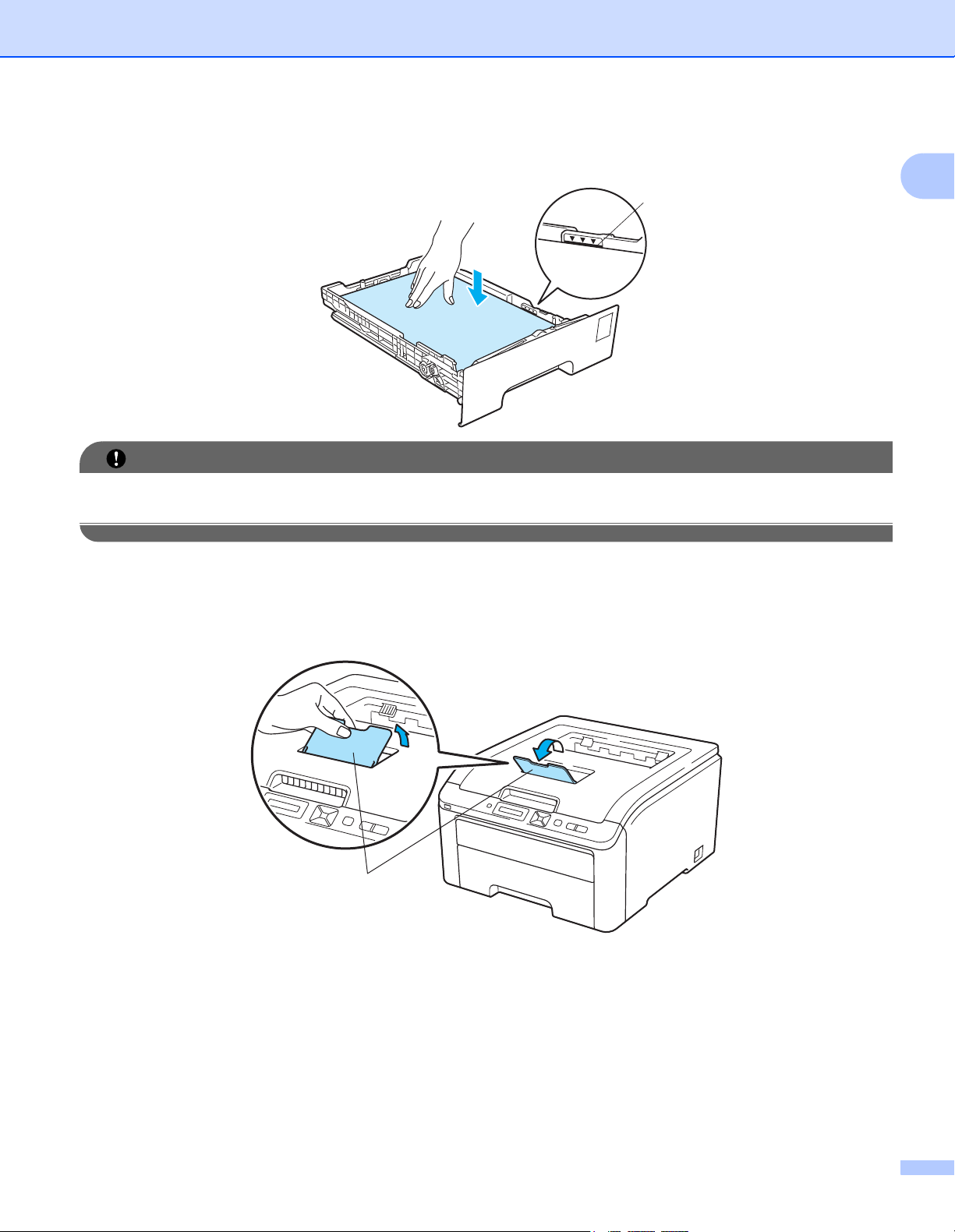
Méthodes d’impression
IMPORTANT
c Placez le papier dans le bac en veillant à ce qu’il ne dépasse pas le repère de hauteur (bbb) (1). La face
à imprimer doit être tournée vers le bas.
1
Les guides-papier doivent entrer en contact avec les bords du papier pour que ce dégagement soit
entraîné correctement.
1
d Remettez le bac à papier convenablement dans l’imprimante. Vérifiez qu’il est inséré à fond dans
l’imprimante.
e Soulevez le rabat de support (1) pour éviter au papier de tomber du bac de sortie face tournée vers le
bas ou bien retirez chaque page dès qu'elle sort de l'imprimante.
1
6
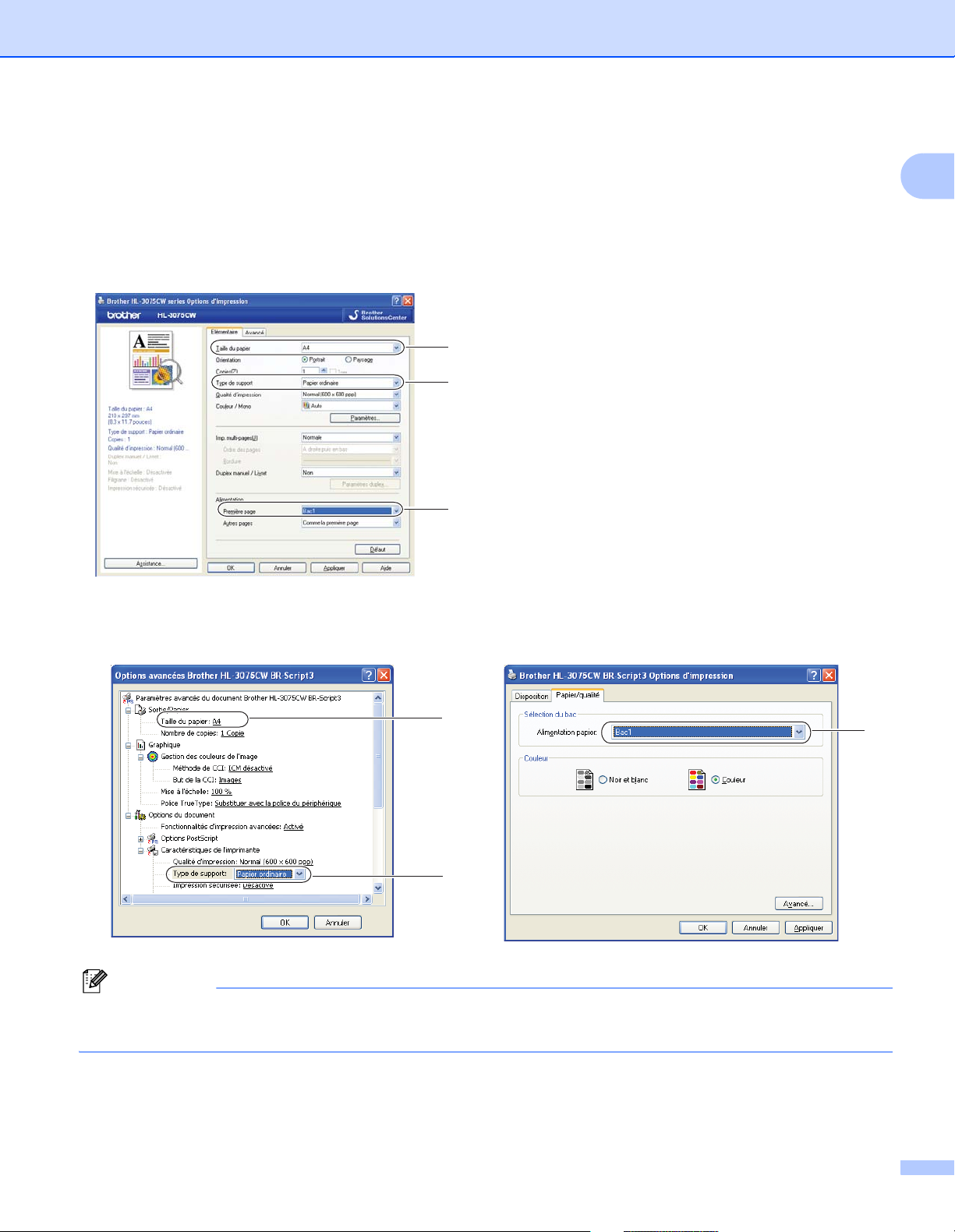
f Sélectionnez les paramètres suivants dans le pilote d’imprimante :
Remarque
1
2
3
Taille du papier ....................(1)
Type de support .................. (2)
Alimentation .........................(3)
et les autres paramètres appropriés. (Voir le Pilotes et logiciel au chapitre 2.)
Pilote d’imprimante Windows
®
Méthodes d’impression
1
Pilote d’imprimante BR-Script pour Windows® (HL-3075CW seulement)
1
2
Pour utiliser le pilote d’imprimante BR-Script pour Windows®, vous devez installer le pilote en utilisant
Installation personnalisée à partir du CD-ROM.
3
7
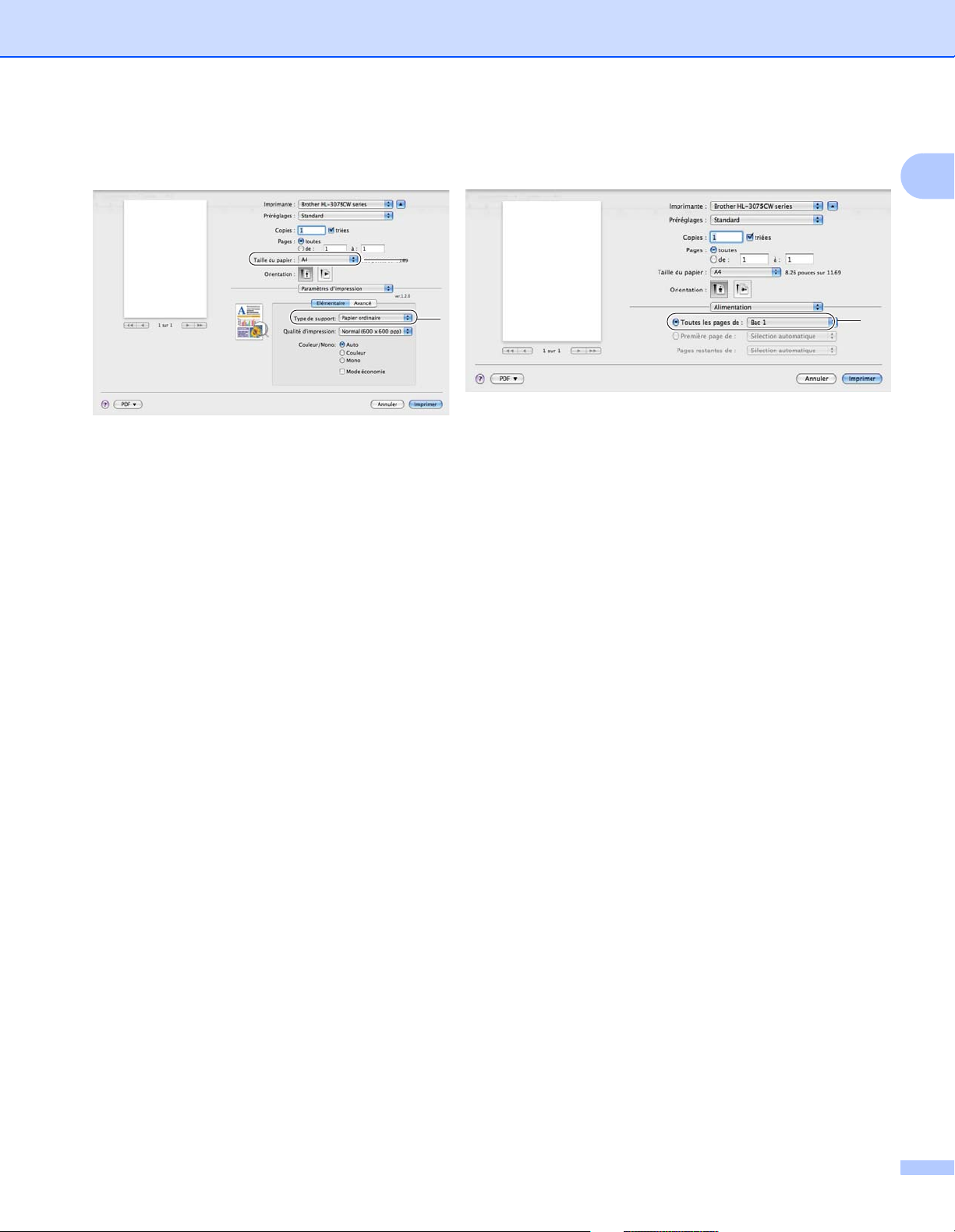
Pilote d’imprimante Macintosh
Méthodes d’impression
1
2
g Envoyez les données d’impression à l’imprimante.
1
3
8
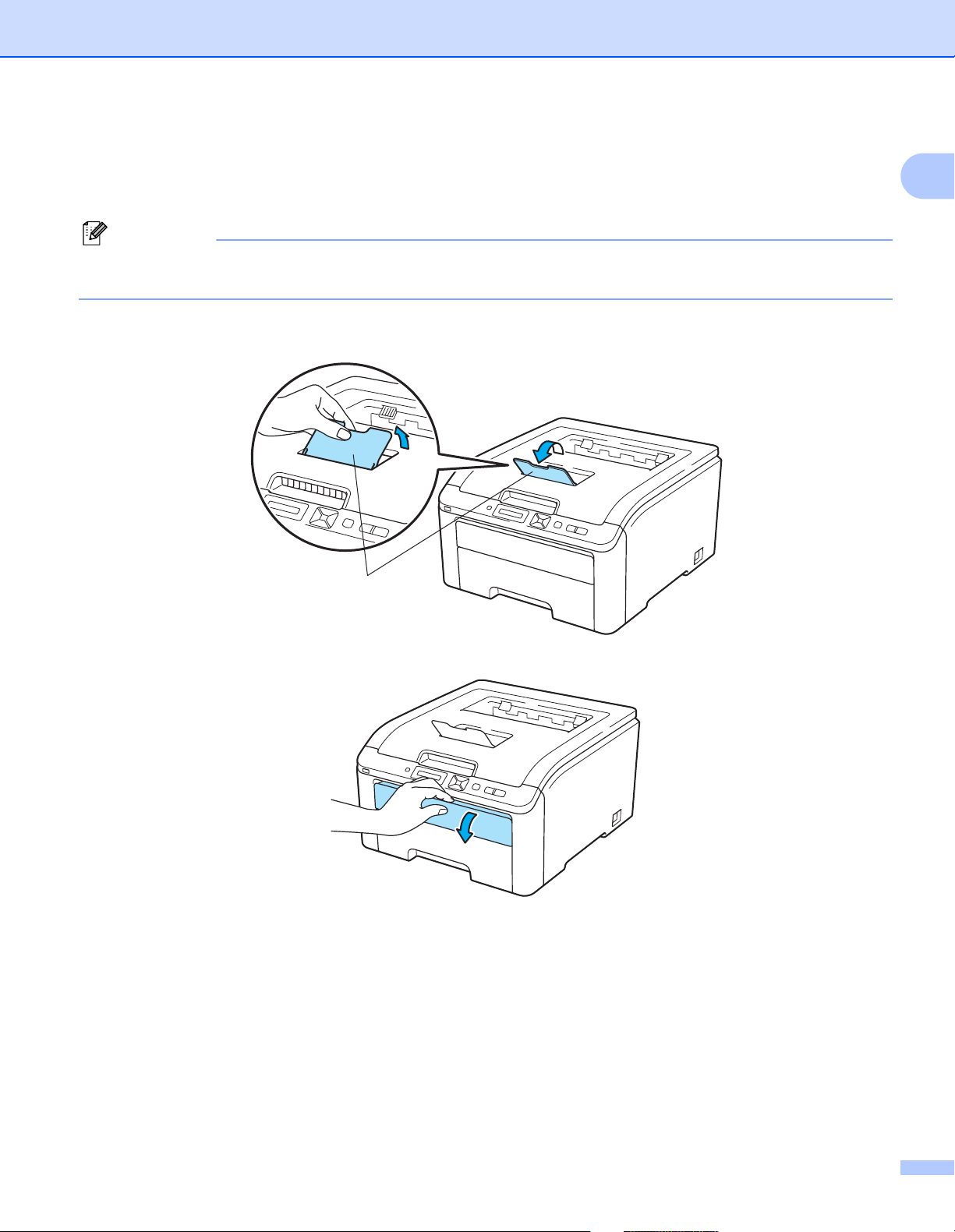
Méthodes d’impression
Remarque
Impression sur du papier ordinaire ou du papier fort à partir de la Fente d’alimentation manuelle 1
(Pour choisir le format de papier recommandé, voir A propos du papier àlapage1.)
L’imprimante active automatiquement le mode d’alimentation manuelle lorsque vous insérez une feuille
dans la fente d’alimentation manuelle.
a Soulevez le rabat de support (1) pour éviter au papier de tomber du bac de sortie face tournée vers le
bas ou bien retirez chaque page dès qu'elle sort de l'imprimante.
1
1
b Ouvrez le capot de la fente d’alimentation manuelle.
9
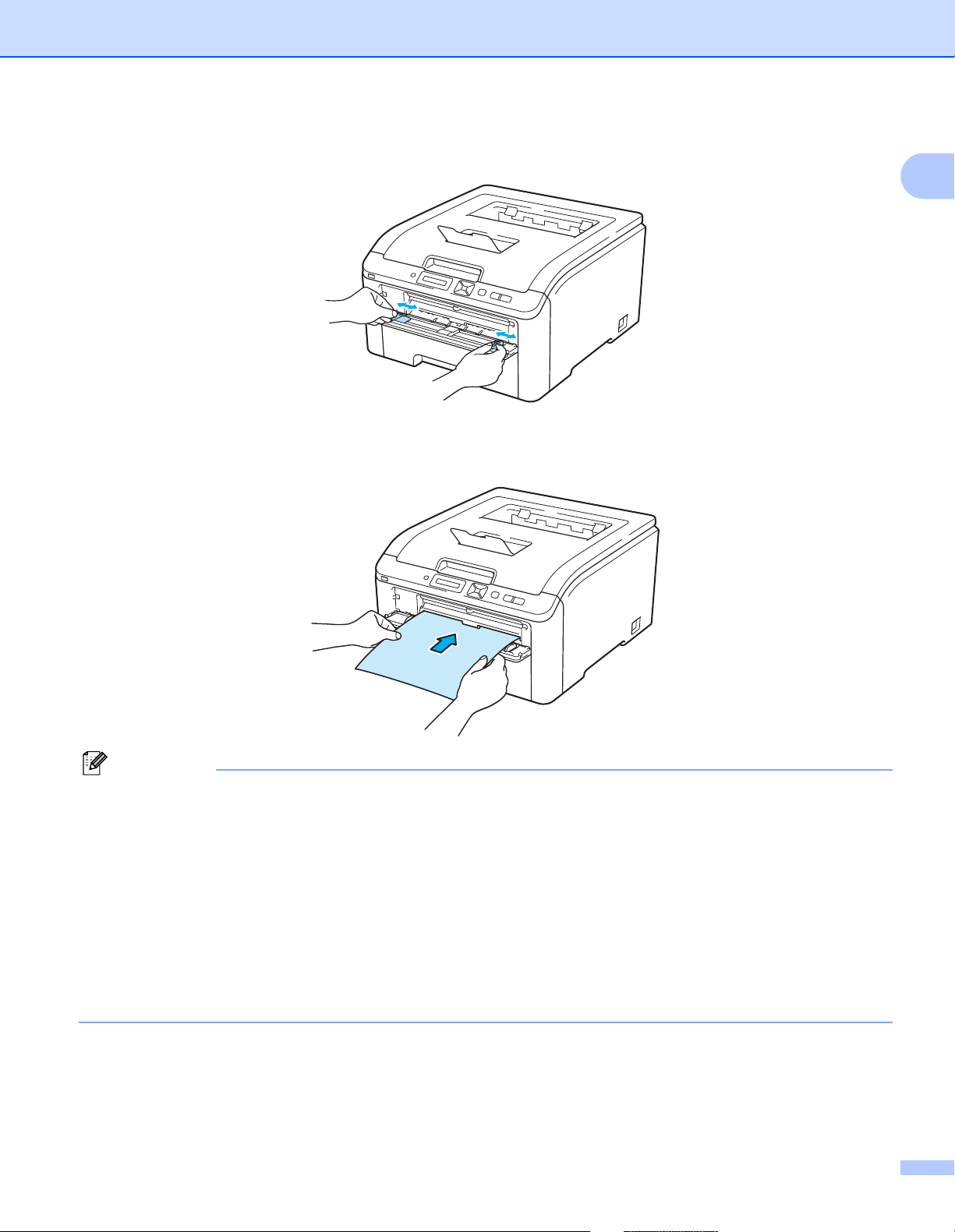
Méthodes d’impression
Remarque
c Des deux mains, faites coulisser les guides papier de la fente d’alimentation manuelle jusqu’à la largeur
du papier que vous souhaitez utiliser.
d Des deux mains, insérez une feuille dans la fente d’alimentation manuelle jusqu’à ce que le bord
d’attaque du papier entre en contact avec le rouleau preneur. Patientez jusqu’à ce que la machine
entraîne automatiquement le papier. Quand vous sentez que l’appareil tire sur le papier, lâchez-le.
1
• Insérez le papier dans la fente d’alimentation manuelle, côté à imprimer tourné vers le dessus.
• Veillez à placer le papier bien droit et à bien le positionner dans la fente d’alimentation manuelle. Sinon,
le papier risque de mal s’alimenter, ce qui pourrait entraîner des impressions de travers ou des bourrages.
• Sortez complètement le papier avant d'essayer de réinsérer le papier dans la fente d'alimentation
manuelle.
• Pour éviter les bourrages, ne mettez pas plus d’une feuille de papier à la fois dans la fente d’alimentation
manuelle.
• Si vous avez placé du papier ou un autre support d’impression dans la fente d’alimentation manuelle avant
que l’imprimante soit dans l’état “Ready” (Prêt), une erreur peut se produire et l’imprimante s’arrête
d’imprimer.
10
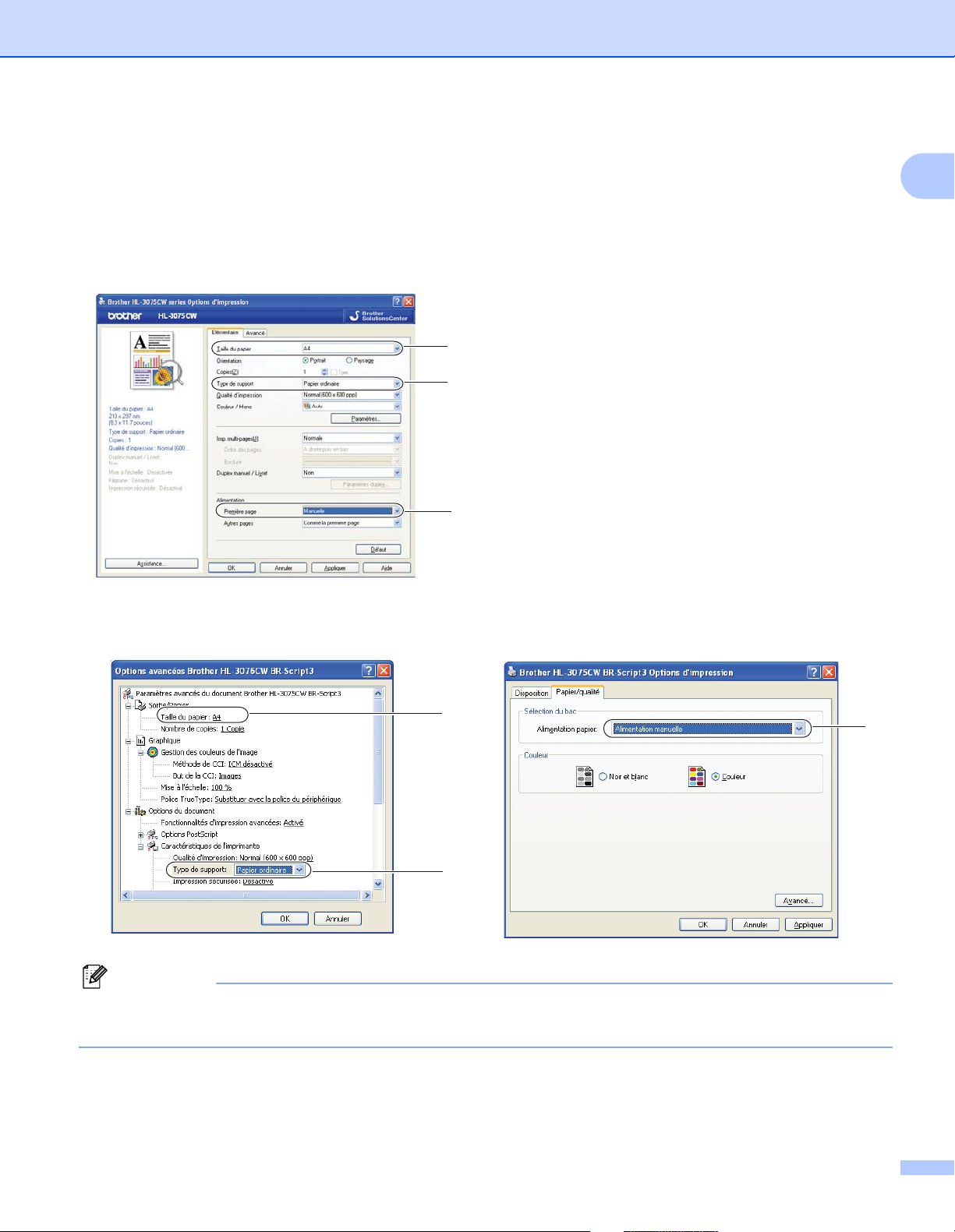
e Sélectionnez les paramètres suivants dans le pilote d’imprimante :
Remarque
1
2
3
Taille du papier ....................(1)
Type de support .................. (2)
Alimentation .........................(3)
et les autres paramètres appropriés. (Voir la rubrique Pilotes et logiciel au chapitre 2.)
Pilote d’imprimante Windows
®
Méthodes d’impression
1
Pilote d’imprimante BR-Script (HL-3075CW seulement)
1
2
Pour utiliser le pilote d’imprimante BR-Script pour Windows®, vous devez installer le pilote en utilisant
Installation personnalisée à partir du CD-ROM.
3
11
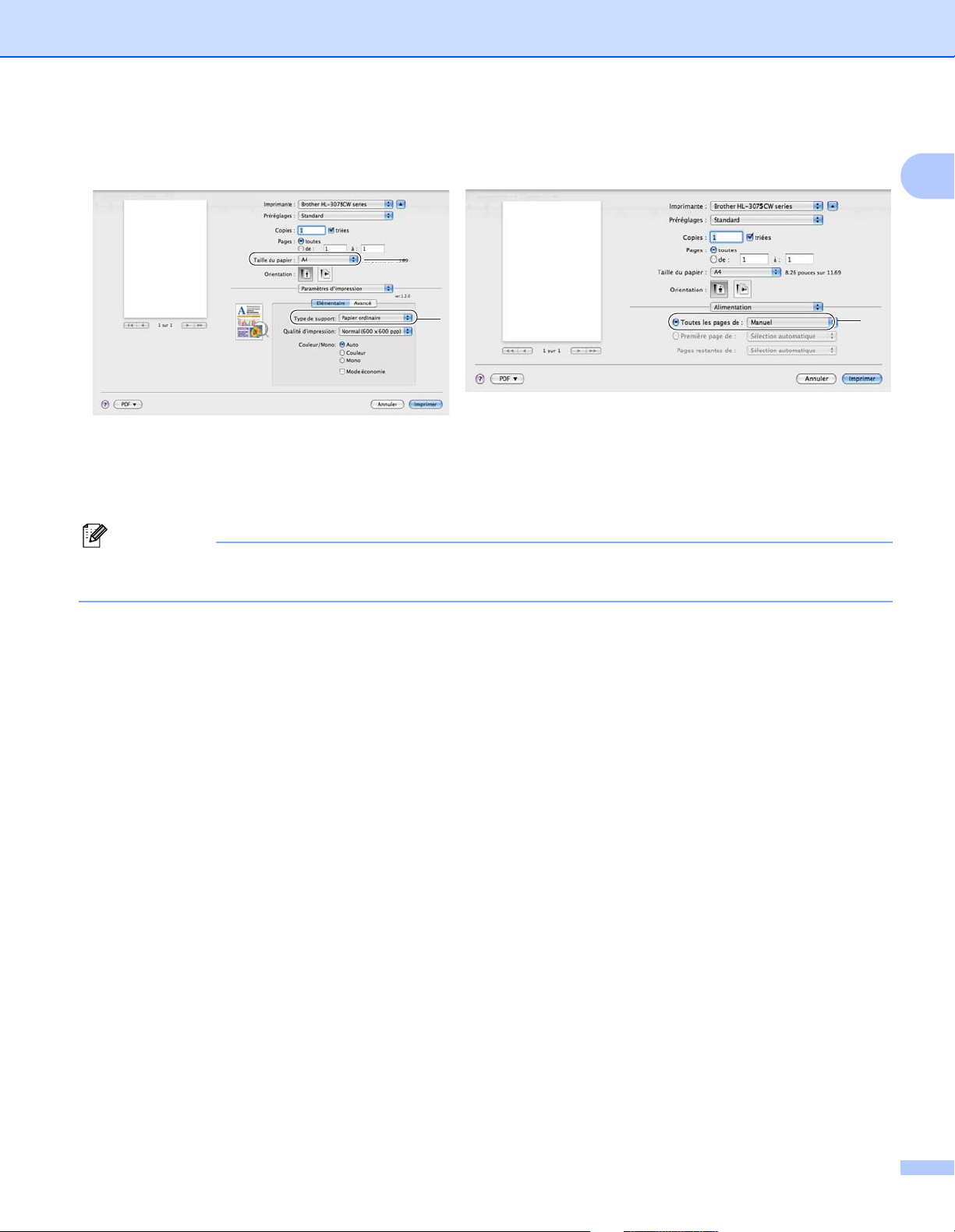
Pilote d’imprimante Macintosh
Remarque
Méthodes d’impression
1
2
f Envoyez les données d’impression à l’imprimante.
g Une fois que l’écran LCD affiche Intro. manuelle, placez la feuille de papier suivante comme
indiqué à l’Etape d, puis répétez pour chacune des pages que vous souhaitez imprimer.
L’écran LCD affiche alors Intro. manuelle jusqu’à ce qu’une feuille de papier soit insérée dans la
fente d’alimentation manuelle.
1
3
12
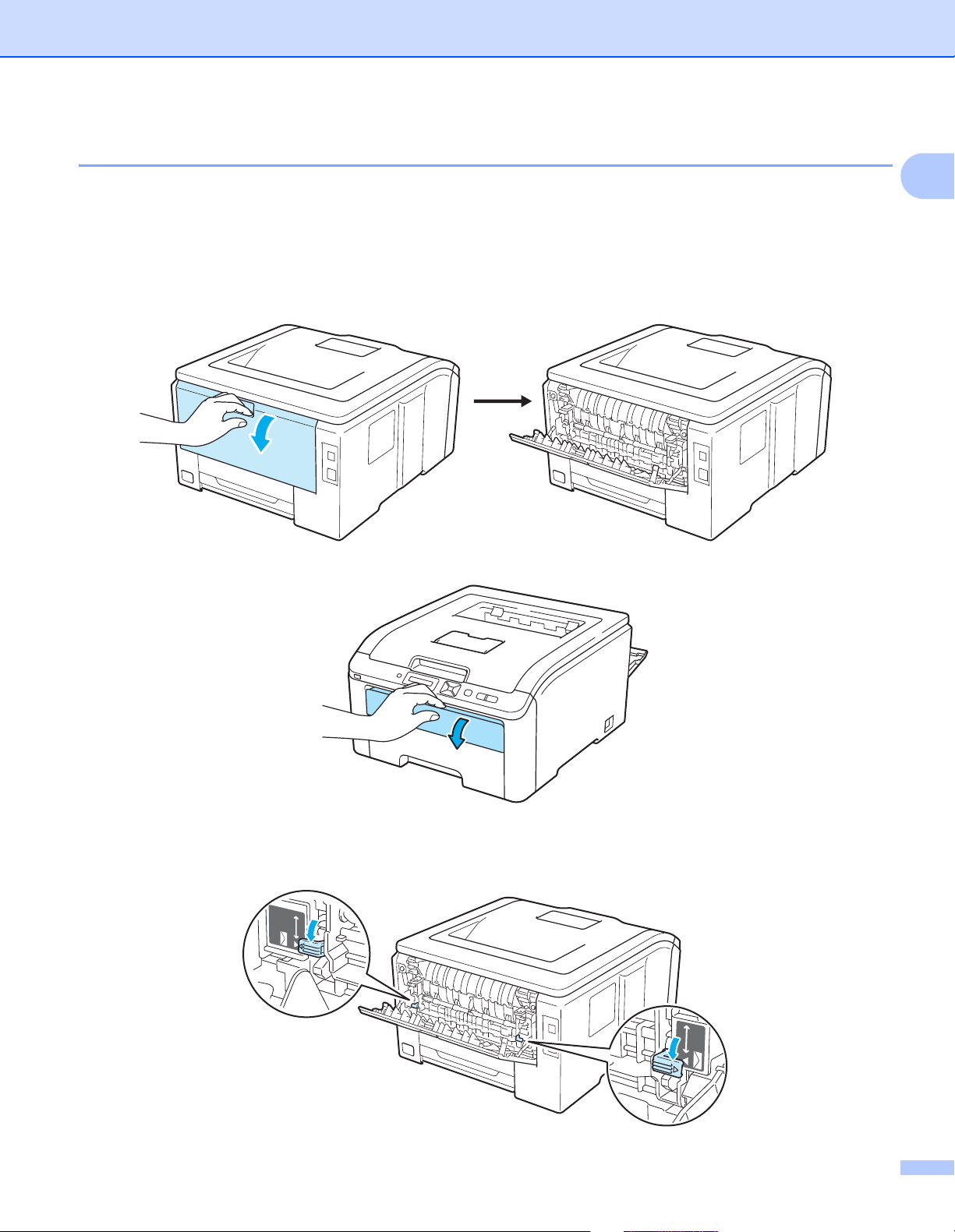
Méthodes d’impression
Impression sur du papier épais, des étiquettes ou des enveloppes 1
Quand le plateau d’éjection arrière est déployé, on obtient un circuit d’alimentation direct entre la fente
d’alimentation manuelle et l’arrière de l’imprimante. Servez-vous de ce mode d’alimentation et de ce circuit
d’éjection lorsque vous souhaitez imprimer sur du papier épais, des étiquettes ou des enveloppes. (Pour
choisir le format de papier recommandé, voir les rubriques A propos du papier àlapage1 et Types
d’enveloppes àlapage3).
a Ouvrez le capot arrière (plateau d’éjection arrière).
1
b Ouvrez le capot de la fente d’alimentation manuelle.
c <Pour l’impression d’enveloppes uniquement>
Abaissez les deux leviers gris, celui du côté droit et celui du côté gauche, en les tirant vers vous comme
indiqué sur le schéma ci-dessous.
13
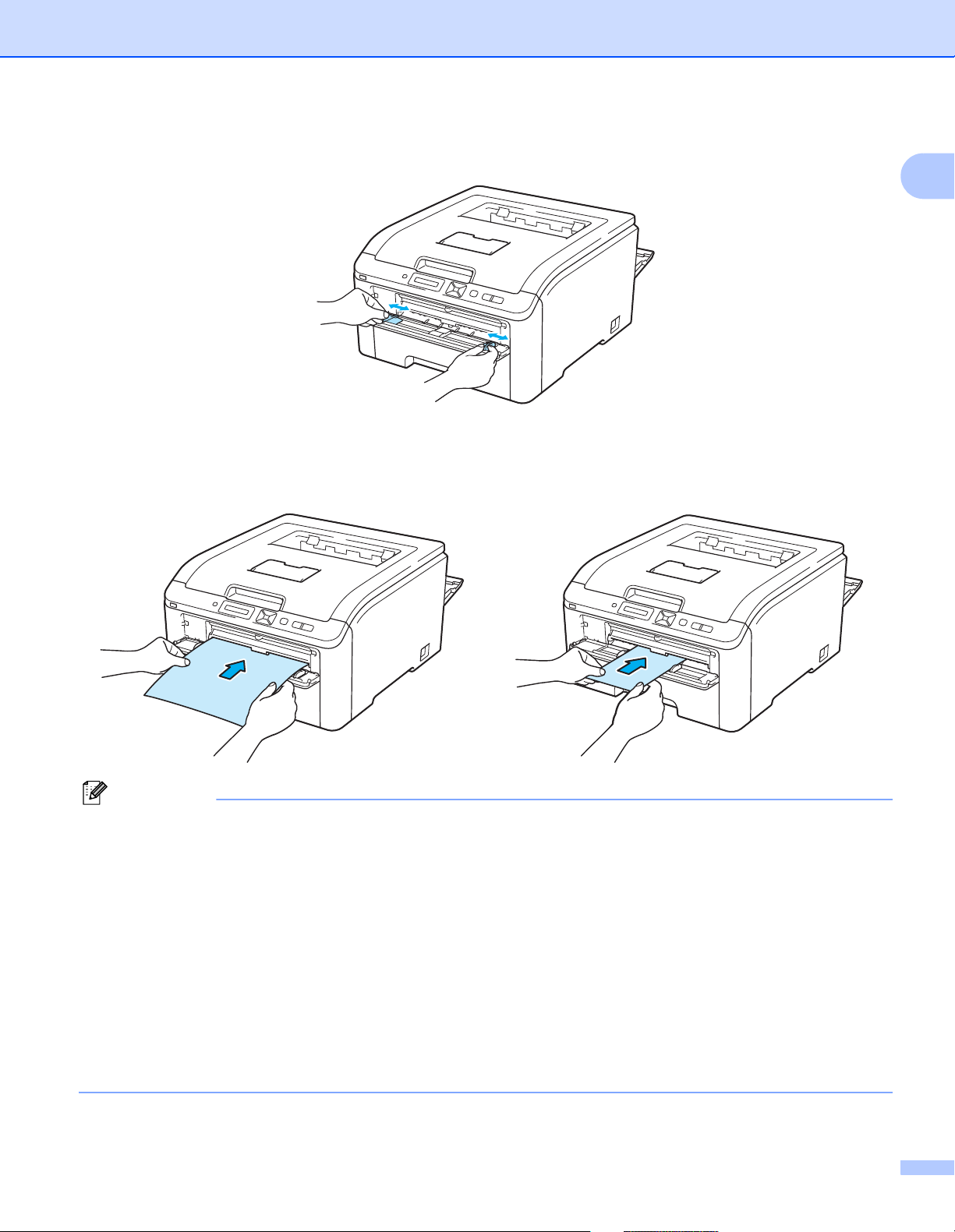
Méthodes d’impression
Remarque
d Des deux mains, faites coulisser les guides papier de la fente d’alimentation manuelle jusqu’à la largeur
du papier que vous souhaitez utiliser.
e Des deux mains, insérez une feuille ou une enveloppe dans la fente d’alimentation manuelle jusqu’à ce
que son bord d’attaque entre en contact avec le rouleau preneur. Quand vous sentez que l’appareil tire
automatiquement dessus, lâchez-la.
1
• Insérez le papier ou l’enveloppe dans la fente d’alimentation manuelle, face à imprimer tournée vers le
haut.
• Veillez à placer la feuille de papier ou l’enveloppe bien droite et à bien la positionner dans la fente
d’alimentation manuelle. Sinon, le papier ou l’enveloppe risque de mal s’alimenter, ce qui pourrait
entraîner des impressions de travers ou des bourrages.
• Sortez complètement la feuille de papier ou l'enveloppe avant d'essayer de la réinsérer dans la fente
d'alimentation manuelle.
• Pour éviter les bourrages, ne mettez pas plus d’une feuille de papier ou d’une enveloppe à la fois dans la
fente d’alimentation manuelle.
• Si vous avez placé du papier ou un autre support d’impression dans la fente d’alimentation manuelle avant
que l’imprimante soit dans l’état “Ready” (Prêt), une erreur peut se produire et l’imprimante s’arrête
d’imprimer.
14
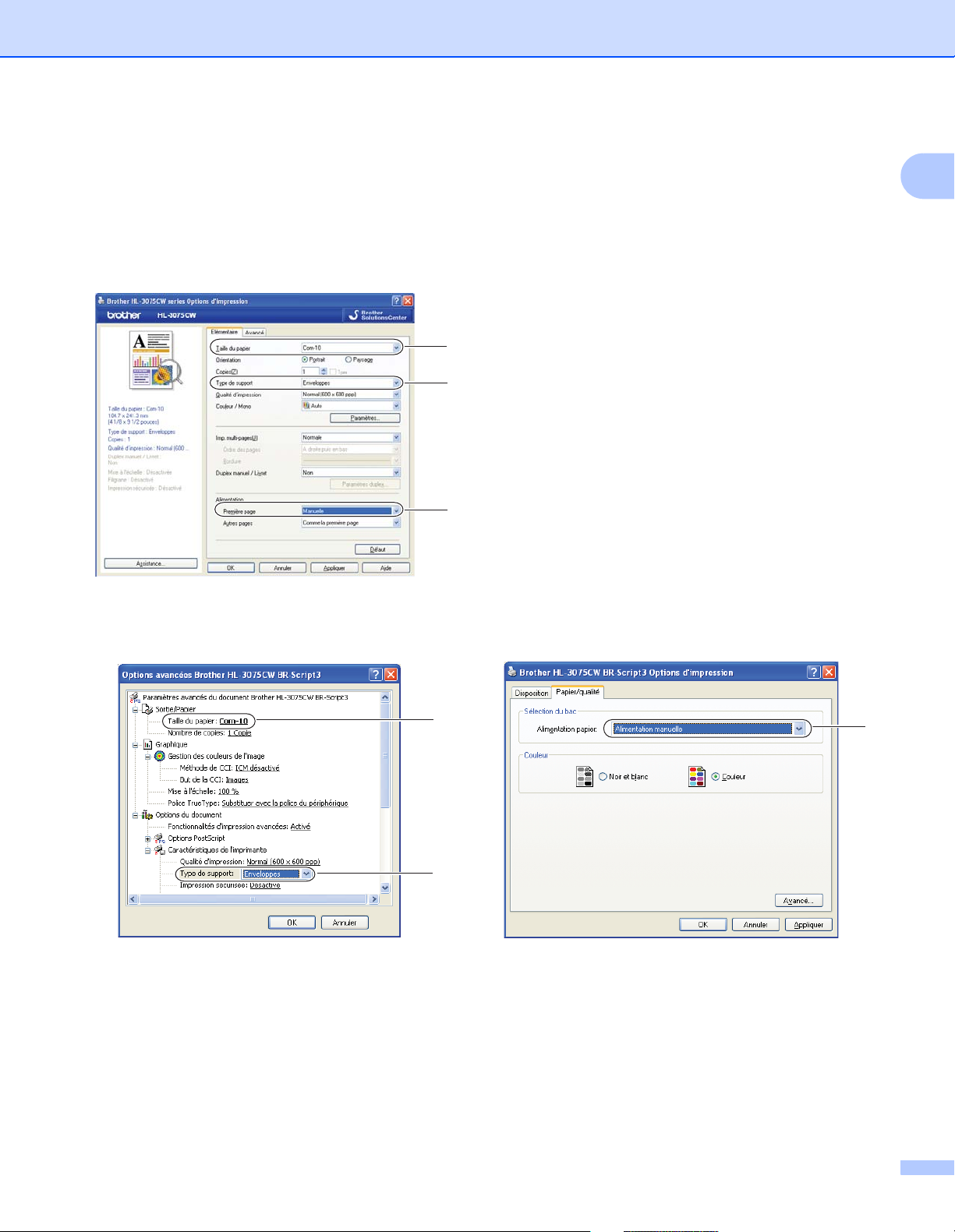
f Sélectionnez les paramètres suivants dans le pilote d’imprimante :
1
2
3
Taille du papier ....................(1)
Type de support .................. (2)
Alimentation .........................(3)
et les autres paramètres appropriés. (Voir la rubrique Pilotes et logiciel au chapitre 2.)
Pilote d’imprimante Windows
®
Méthodes d’impression
1
Pilote d’imprimante BR-Script (HL-3075CW seulement)
1
2
3
15
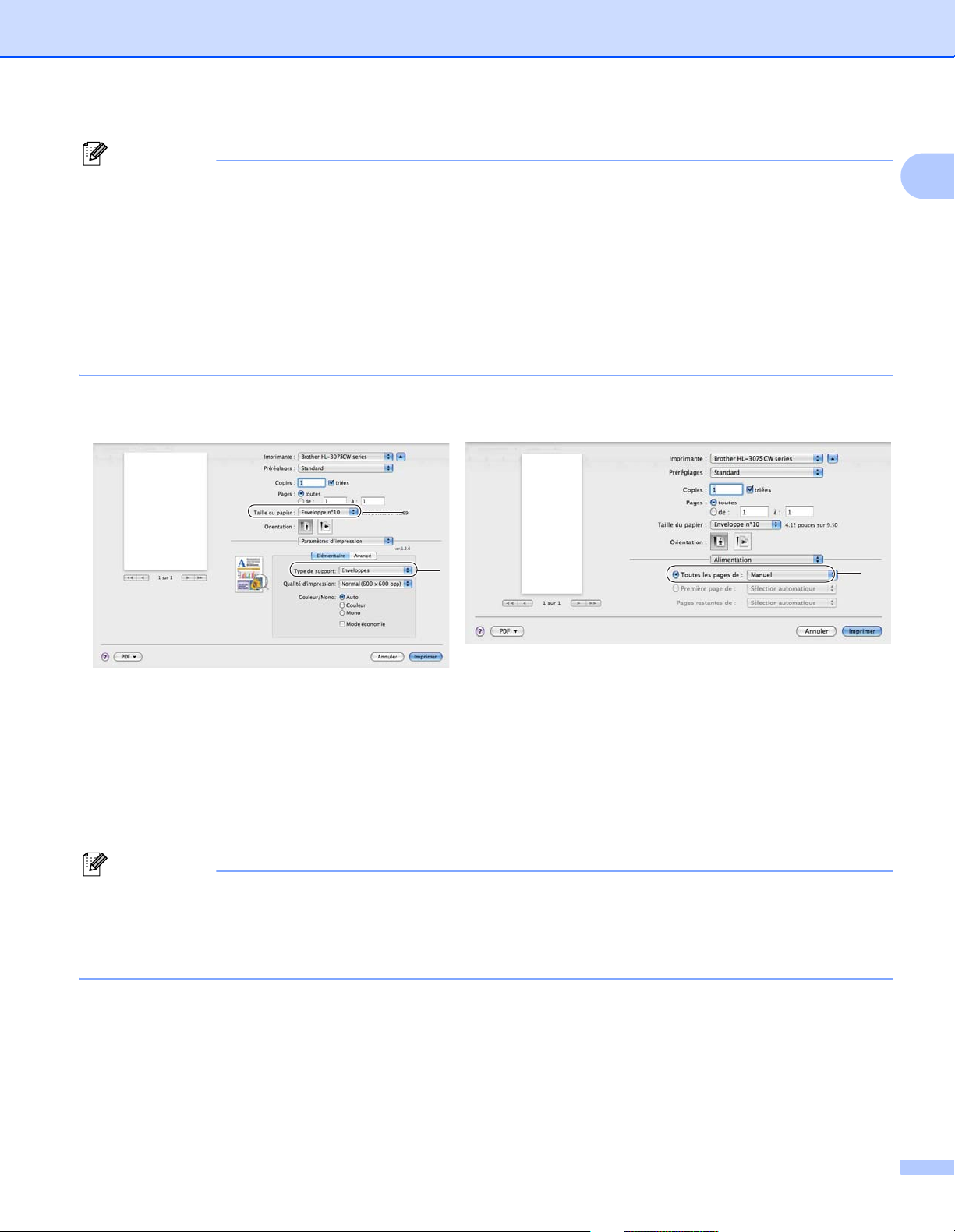
Méthodes d’impression
Remarque
Remarque
• Pour utiliser le pilote d’imprimante BR-Script pour Windows®, vous devez installer le pilote en exécutant
l’Installation personnalisée à partir du CD-ROM.
• Quand vous utilisez le format Envelope #10, sélectionnez Com-10 dans Taille du papier.
• Pour les autres enveloppes qui ne sont pas listées dans le pilote d’imprimante, comme Envelope #9 ou
Envelope C6, choisissez Définie par l’utilisateur... (pour le pilote d’imprimante Windows
Dimension de papier personnalisée Postscript (pour le pilote BR-Script pour Windows
®
),
®
) ou Taille
de papier personnalisée (pour le pilote d’imprimante Macintosh). Pour en savoir plus sur la définition
de la taille des enveloppes, voir Format du papier à la page 176.
Pilote d’imprimante Macintosh
1
2
1
3
g Envoyez les données d’impression à l’imprimante.
h Une fois que l’écran LCD affiche Intro. manuelle, placez la feuille de papier ou l’enveloppe suivante
comme indiqué à l’Etape e. Répétez pour chacune des pages que vous souhaitez imprimer.
i <Pour l’impression d’enveloppes uniquement>
Une fois l’impression terminée, remettre les deux leviers gris abaissés à l’Etape c dans leur position
initiale.
• L’écran LCD affiche alors Intro. manuelle jusqu’à ce qu’une feuille de papier ou une enveloppe soit
insérée dans la fente d’alimentation manuelle.
• Retirez chaque feuille ou enveloppe dès qu’elle est imprimée. L’empilage des feuilles ou des enveloppes
risque de gondoler le papier ou de provoquer des bourrages.
16
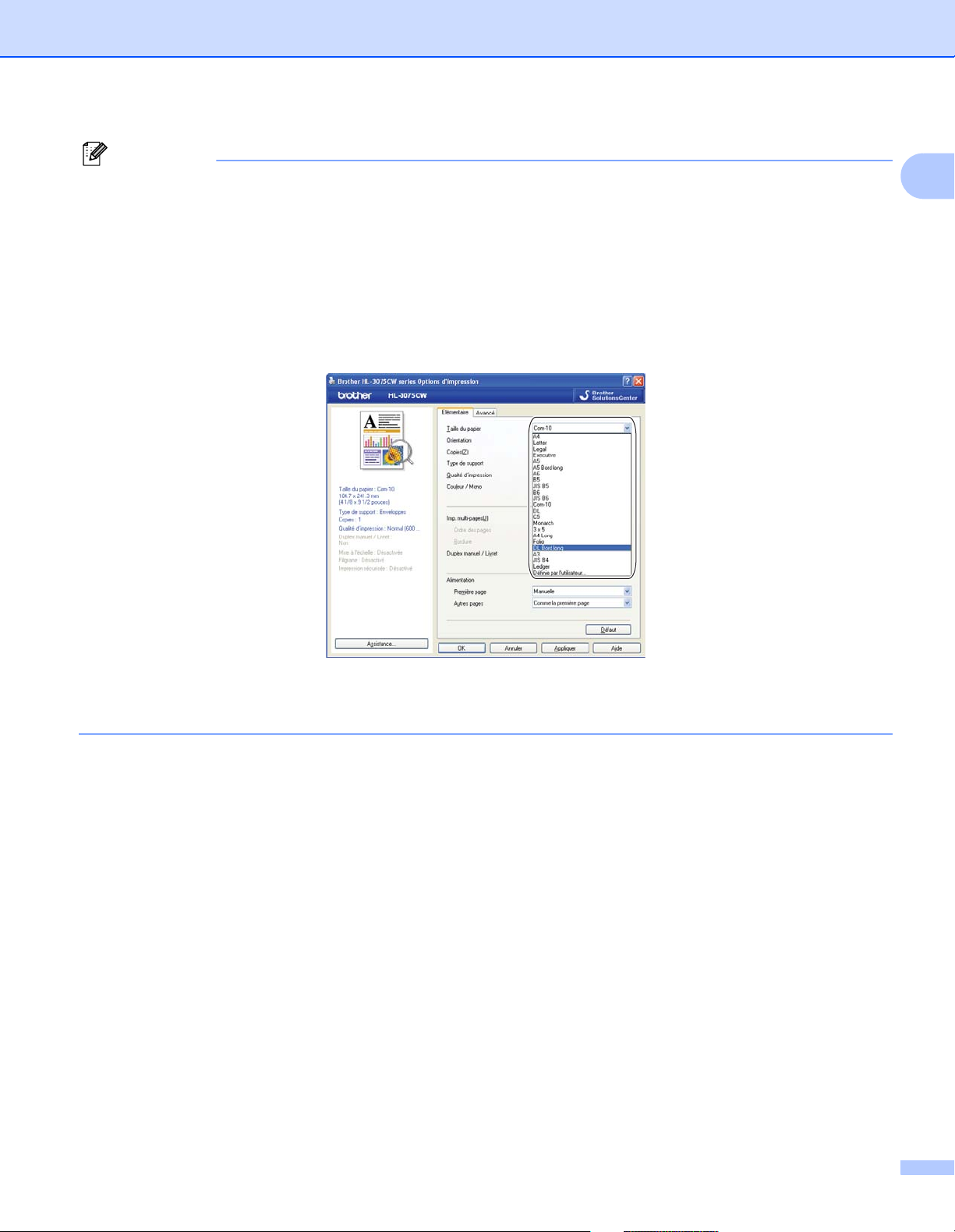
Méthodes d’impression
Remarque
• Si les enveloppes se tâchent pendant l’impression, définissez Type de support sur Papier épais ou
Papier plus épais pour augmenter la température de fixage.
• Si les enveloppes sont plissées à l’issue du tirage, voir Amélioration de la qualité d’impression
à la page 157.
• (Pour les utilisateurs Windows
®
) Si une enveloppe à double rabat au format DL est plissée à l’issue du
tirage, choisissez DL Bord long dans le paramètre Taille du papier, de l’onglet Elémentaire. Mettez une
nouvelle enveloppe DL à double rabat dans la fente d’alimentation manuelle en insérant le bord long de
l’enveloppe en premier puis retentez l’impression.
1
• Les pliures d’enveloppe scellées par le fabricant doivent être collées correctement.
• Tous les bords de l’enveloppe doivent être correctement pliés, sans faux plis ni parties froissées.
17
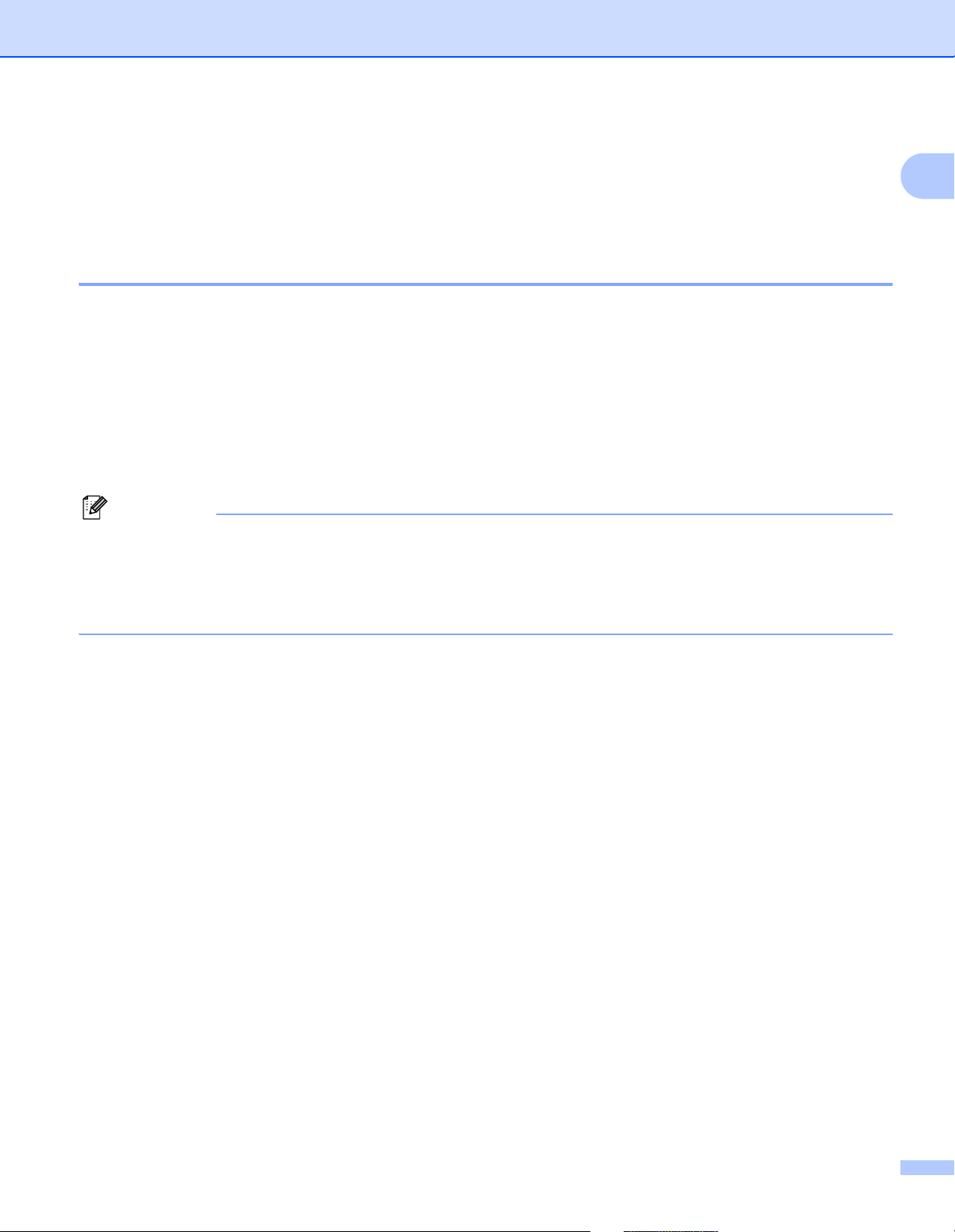
Méthodes d’impression
Remarque
Impression duplex 1
Les pilotes d’imprimantes fournis gèrent tous l’impression recto-verso. Pour en savoir plus sur les réglages
de cette fonction, veuillez consulter la rubrique d’Aide correspondante dans le pilote d’imprimante.
Règles à suivre pour l’impression recto-verso 1
Si le papier est trop fin, il risque de se froisser.
Si le papier est gondolé, aplatissez-le avant de le remettre en place dans le bac à papier ou la fente
l’alimentation manuelle.
Si le papier ne s’alimente pas correctement, il est peut-être gondolé. Retirez le papier et aplatissez-le.
Lorsque vous utilisez le mode d’impression duplex manuel, des bourrages sont possibles et la qualité
d’impression peut être décevante. (En cas de bourrage, consultez la rubrique Les bourrages papier et
comment les éliminer à la page 150. Si vous avez un problème de qualité d’impression, consultez la
rubrique Amélioration de la qualité d’impression à la page 157).
• Les écrans de cette section correspondent à Windows® XP. Les écrans affichés sur votre ordinateur
peuvent varier en fonction de votre système d’exploitation.
1
• Vérifiez que le bac est inséré à fond dans l’imprimante.
• Vous devez utiliser du papier ordinaire, du papier recyclé ou du papier fin. N’utilisez pas du papier fort.
18
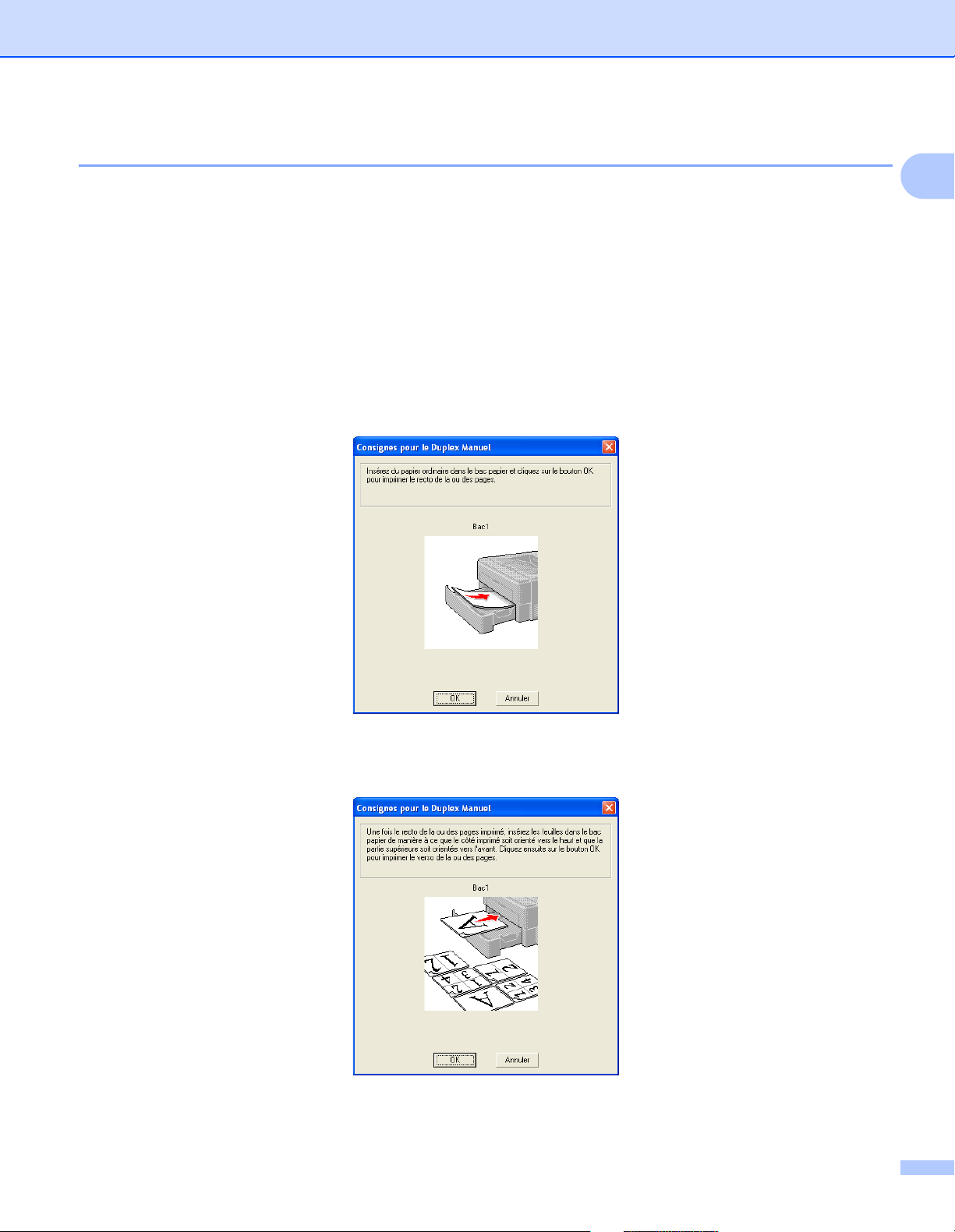
Méthodes d’impression
Impression duplex manuelle 1
Le pilote d’imprimante BR-Script (émulation PostScript® 3™) ne permet pas l’impression duplex manuelle.
Si vous utilisez le pilote d’imprimante Macintosh, consultez la rubrique Impression duplex manuelle
à la page 64.
Impression en mode duplex manuel à partir du bac à papier 1
a Dans le pilote d’imprimante, choisissez l’onglet Elémentaire, et le mode Duplex manuel dans le
paramètre Duplex manuel / Livret, puis dans l’onglet Elémentaire définissez la source d’alimentation
sur Bac1.
b Envoyez les données à l’imprimante, puis cliquez sur OK à partir de l’écran de l’ordinateur. L’imprimante
imprime d’abord toutes les pages paires sur une face du papier.
1
c Retirez les pages paires imprimées du plateau d’éjection et réintroduisez la pile dans le même ordre
dans le bac, avec la face à imprimer (côté vierge) tournée vers le bas. Suivez les consignes qui
s’affichent à l’écran de l’ordinateur.
1
Pour imprimer vers le plateau d’éjection arrière, veiller à remettre en place le papier sur le plateau dans le sens inverse de sa sortie.
1
19
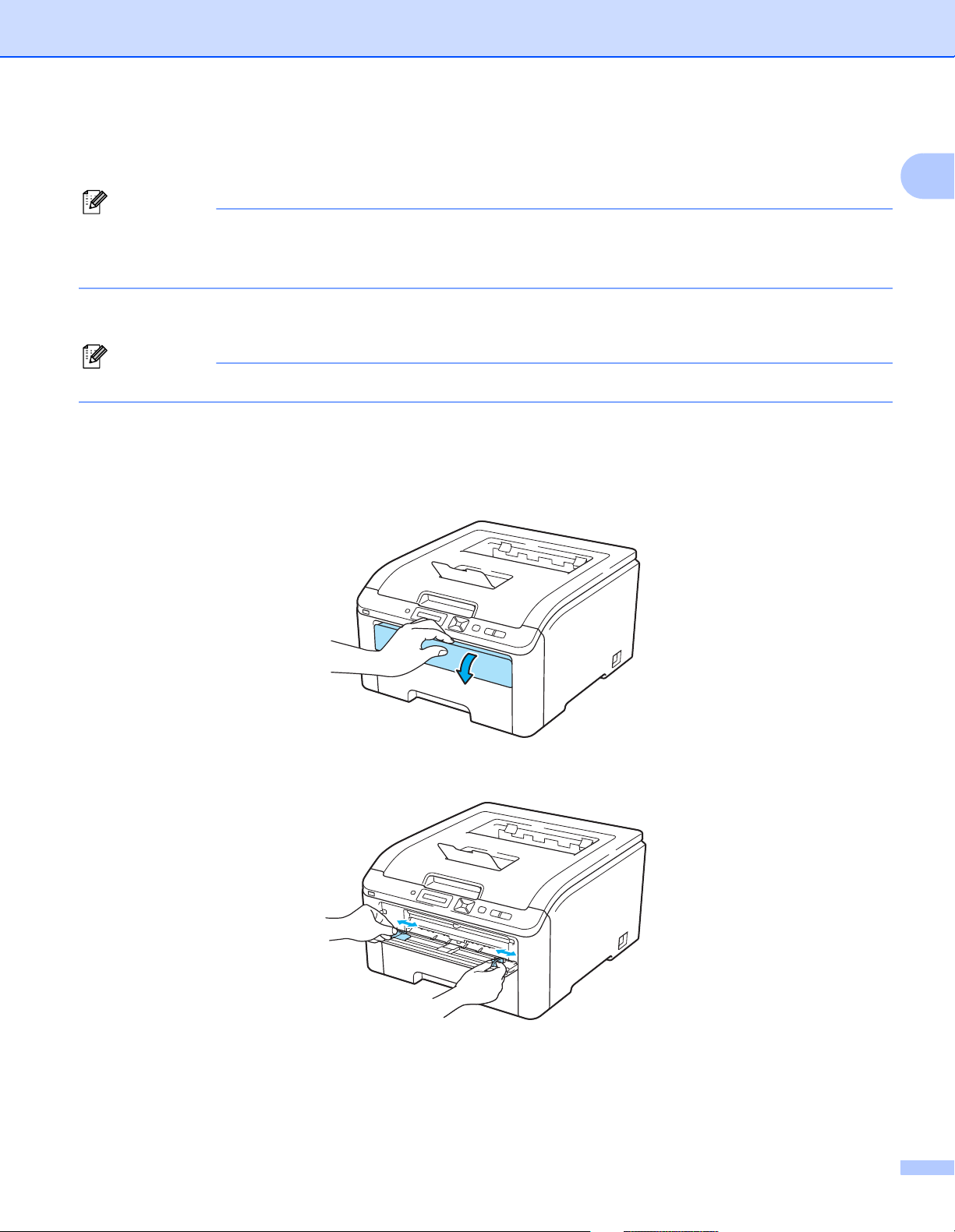
Méthodes d’impression
Remarque
Remarque
d L’imprimante imprime alors automatiquement toutes les pages impaires sur le recto des feuilles de
papier.
Quand vous placez du papier dans le bac, commencez par le vider. Ensuite, insérez les pages imprimées
en plaçant le côté à imprimer dessus. (N’empilez pas les pages imprimées au-dessus d’une pile de feuilles
vierges.)
Impression en mode duplex manuel à partir de la fente d’alimentation manuelle 1
Utilisez du papier ordinaire ou du papier recyclé. N’utilisez pas du papier fort.
a Dans le pilote d’imprimante, choisissez l’onglet Elémentaire, et le mode Duplex manuel dans le
paramètre Duplex manuel / Livret, puis dans l’onglet Elémentaire définissez la source d’alimentation
sur Manuelle.
b Ouvrez le capot de la fente d’alimentation manuelle.
1
c Des deux mains, faites coulisser les guides papier de la fente d’alimentation manuelle jusqu’à la largeur
du papier que vous souhaitez utiliser.
20
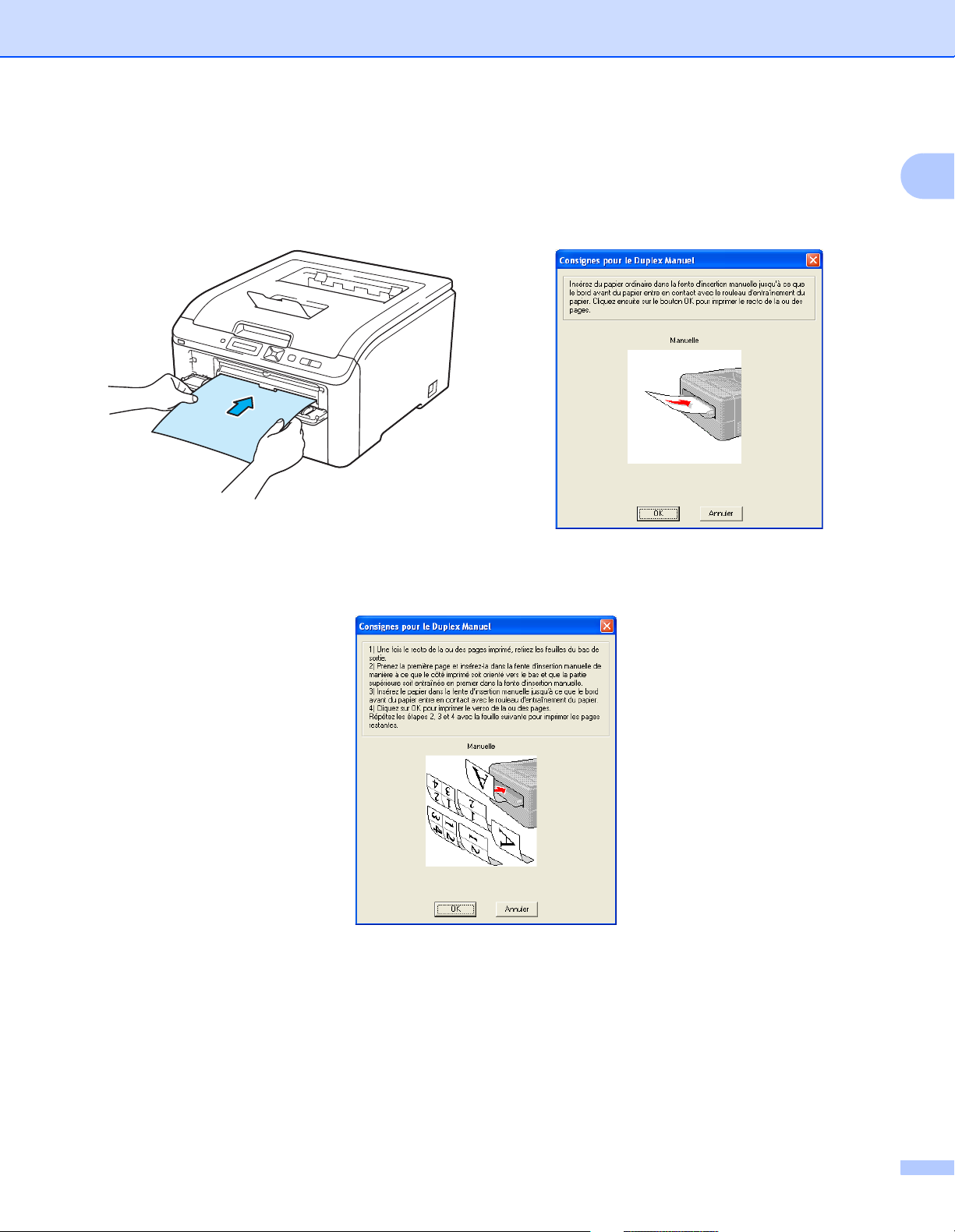
Méthodes d’impression
d Des deux mains, insérez la feuille dans la fente d’alimentation manuelle en plaçant la face à imprimer
en premier tournée vers le haut. Envoyez les données à l’imprimante, puis suivez les instructions
affichées sur l’écran de l’ordinateur. Répétez cette opération jusqu’à ce que toutes les pages paires aient
été imprimées.
1
e Retirez les pages paires imprimées du plateau d’éjection, puis réinsérez-les dans le même ordre
réinsérez-les dans la fente d’alimentation manuelle. Chargez le papier face à imprimer (côté vierge)
tournée vers le haut. Suivez les consignes qui s’affichent à l’écran de l’ordinateur.
1
Pour imprimer vers le plateau d’éjection arrière, veiller à remettre en place le papier sur le plateau dans le sens inverse de sa sortie.
1
,
21
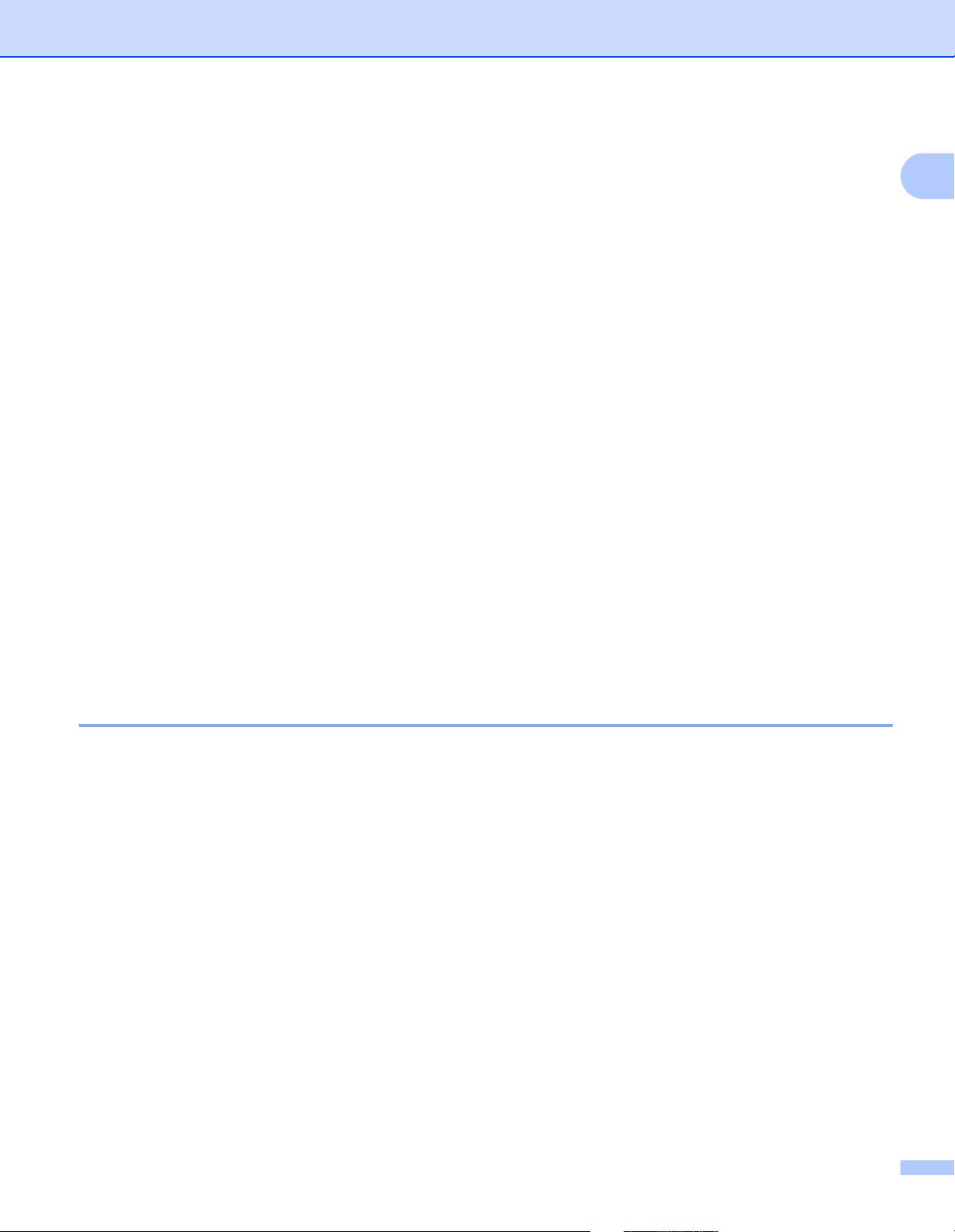
Méthodes d’impression
Sens du papier pour l’impression en mode duplex manuel 1
L’imprimante imprime la deuxième page en premier.
Si vous imprimez 10 pages sur 5 feuilles de papier, l’imprimante imprime la page 2 puis la page 1 sur la
première feuille. Elle imprime ensuite la page 4 puis la page 3 sur la deuxième feuille. Enfin, elle imprime la
page 6 puis la page 5 sur la troisième feuille et ainsi de suite.
Pour l’impression en mode duplex manuel, il faut positionner le papier de la manière suivante :
Pour le bac à papier :
• Placez le papier face à imprimer dessous, avec le bord d’attaque des feuilles de papier (le haut) à
l’avant du bac.
• Pour imprimer sur la deuxième face, placez le papier face à imprimer dessus, avec le bord d’attaque
des feuilles de papier (le haut) à l’avant du bac.
• Si vous utilisez du papier à en-tête, vous devez le placer dans le bac avec l’en-tête dessus et à l’avant
du bac.
• Pour imprimer la deuxième face, placez l’en-tête dessous et à l’avant du bac.
Pour la fente d’alimentation manuelle :
• Placez le papier face à imprimer dessus, en insérant le bord d’attaque des feuilles de papier (le haut)
en premier.
• Pour imprimer sur la deuxième face, placez le papier face à imprimer dessous, en insérant le bord
d’attaque des feuilles de papier (le haut) en premier.
• Si vous utilisez du papier à en-tête, vous devez le placer avec l’en-tête dessous et en premier.
1
• Pour imprimer sur la deuxième face, placez l’en-tête dessus et en premier.
Impression de livrets (Pilote d’imprimante Windows®) 1
a Mettez du papier dans le bac à papier ou la fente d’alimentation manuelle.
b Ouvrez la boîte de dialogue Propriétés dans le pilote d’imprimante.
c Dans l’onglet Général, cliquez sur le bouton Options d’impression.
d Dans l’onglet Elémentaire, choisissez Livret dans le paramètre Duplex manuel / Livret. Si vous
souhaitez modifier le paramétrage d’impression de livret, cliquez sur Paramètres duplex.
e Cliquez sur OK.
22
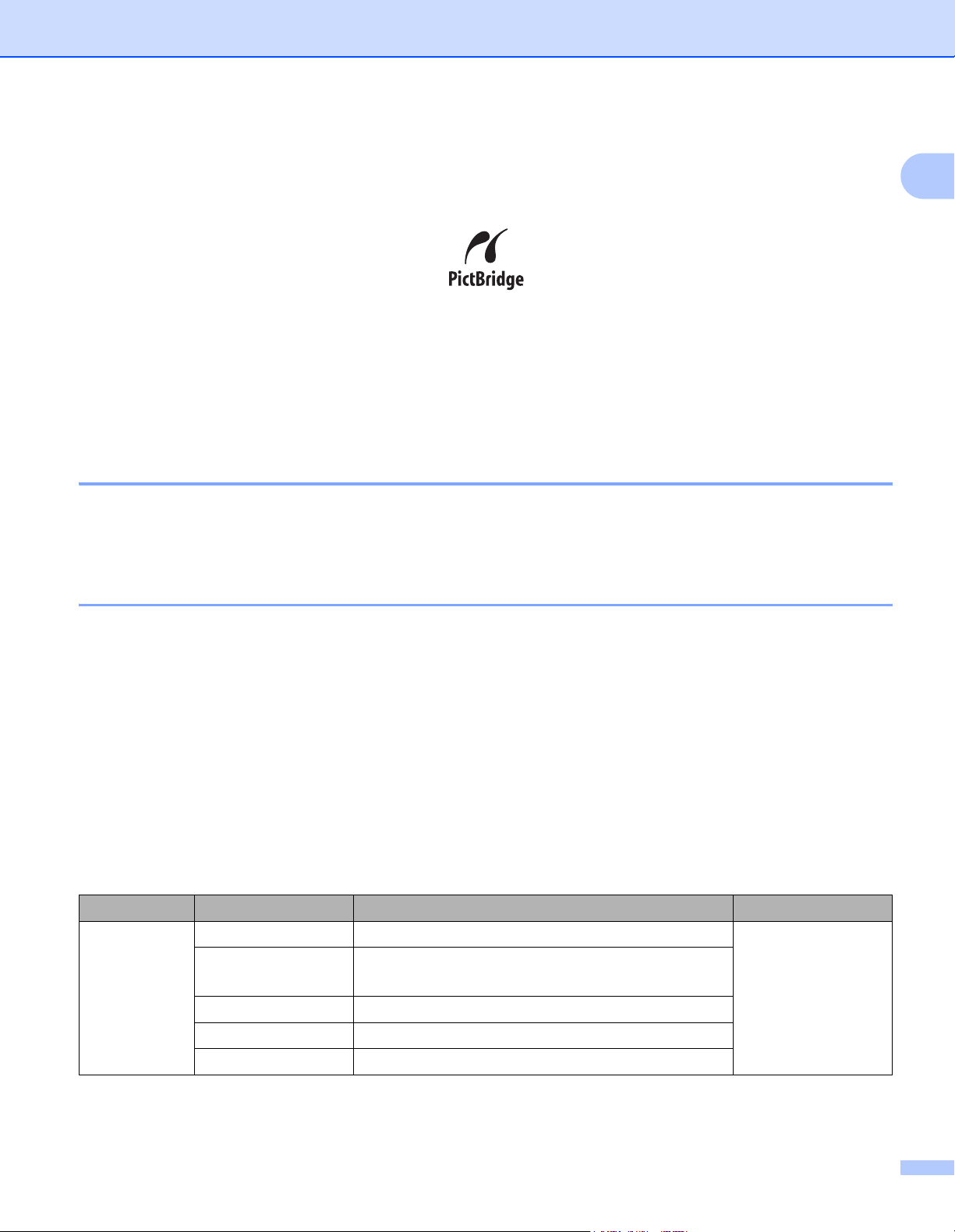
Méthodes d’impression
Impression de photos à partir d’un appareil photo numérique (HL-3075CW uniquement) 1
Votre imprimante Brother supporte le standard PictBridge, ce qui vous permet de vous connecter et d’imprimer
des photos directement à partir d’un appareil photo compatible PictBridge. Si votre appareil photo n’est pas en
mode PictBridge ou ne prend pas en charge PictBridge, vous pouvez toujours brancher votre appareil photo,
lequel sera reconnu comme un périphérique de stockage classique. Cette fonction vous permet d’imprimer
directement des photos à partir de votre appareil photo. Suivez la procédure pour
partir d’un module mémoire flash USB avec l’impression directe (HL-3075CW uniquement) à la page 27.
Configuration requise pour PictBridge 1
L’imprimante et l’appareil numérique doivent être connectés à l’aide d’un câble USB adapté.
Le fichier image doit être pris avec l’appareil numérique auquel vous souhaitez connecter l’imprimante.
Impression de données à
1
Configuration de votre appareil numérique 1
Vérifiez que votre appareil est en mode PictBridge. Les réglages PictBridge suivants peuvent être disponibles
via l’écran LCD de votre appareil photo numérique compatible PictBridge. Votre appareil ne proposera peutêtre pas tous les réglages.
Copies
Qualités
Taille du papier
Impression de la date
Impression du nom du fichier
Mise en page (impression d’1 exemplaire / impression d’index uniquement)
Vous pouvez aussi définir les réglages PictBridge à l’aide du panneau de commande.
Menu Sous-menu
PictBridge
1
Les paramètres par défaut sont affichés en gras, suivis d’un astérisque.
2
Ces options de menu sont aussi définies par votre appareil photo. Les réglages de l’appareil sont appliqués si l’appareil n’est pas réglé pour utiliser
les paramètres de l’imprimante (paramètres par défaut).
Format papier
Orientation <Pour Letter, A4, B5> Portrait*/Paysage
Date & heure
Nom de fichier
Qual.impression
Options
2
Letter* / A4 / B5 / A5 / B6 / A6 Voir PictBridge
<Pour A5, B6, A6> Portrait/Paysage*
2
Off* / On
2
Off* / On
2
Normale* / Fin
1
(HL-3075CW
seulement)
àlapage93.
23
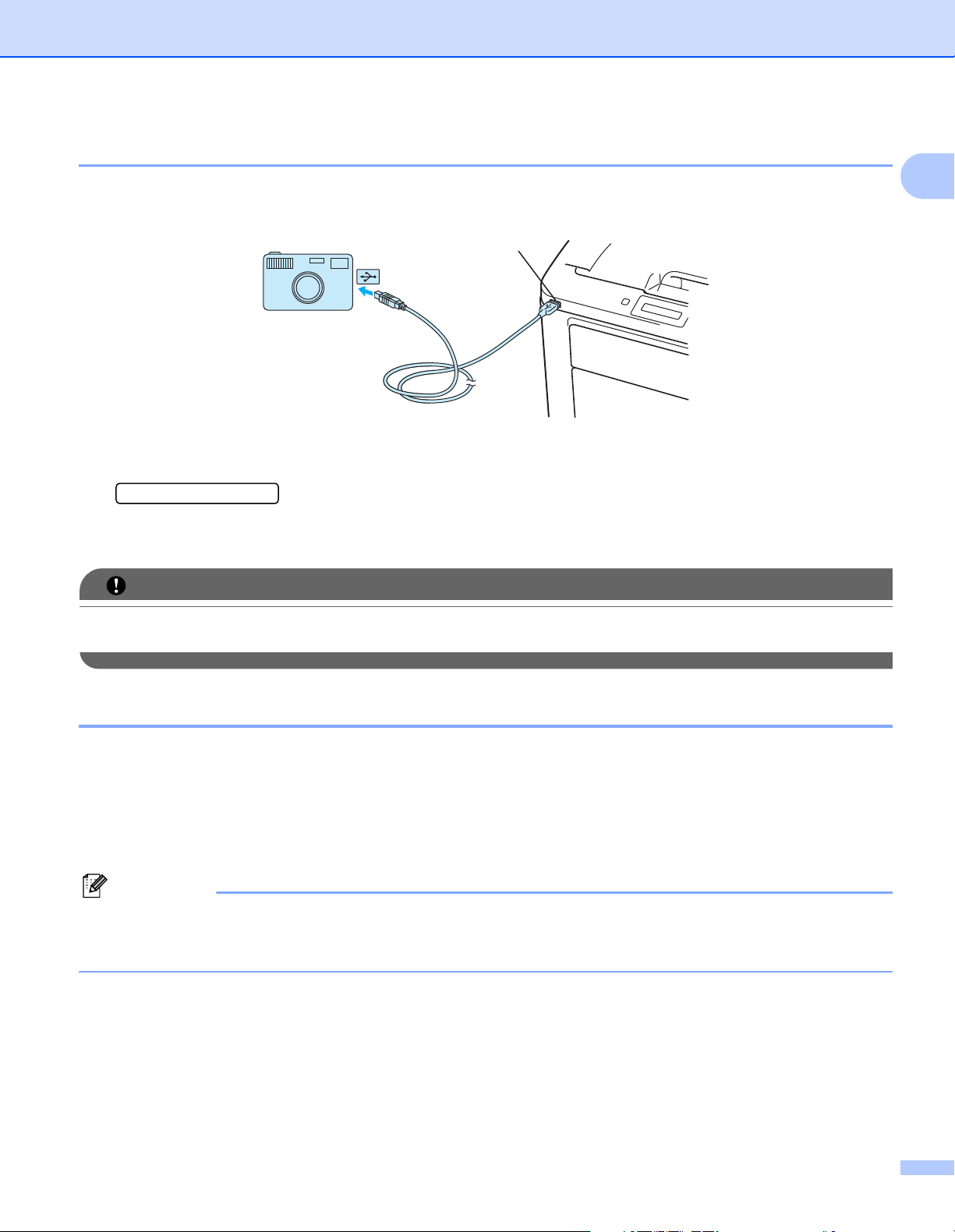
Méthodes d’impression
IMPORTANT
Remarque
Impression d’images 1
a Vérifiez que votre appareil photo est éteint. Connectez votre appareil à l’interface directe USB (1) située
à l’avant de l’imprimante avec un câble USB adapté.
1
b Allumez l’appareil photo. Quand l’imprimante reconnaît l’appareil photo, son écran affiche le message
suivant :
A.photo branché
c
Réglez votre appareil photo pour l’impression d’une image. Définissez le nombre de copies si vous y êtes invité.
Lorsque l’imprimante commence à imprimer une photo, l’écran LCD affiche Impression.
1
NE DECONNECTEZ PAS l’appareil photo de l’interface directe USB tant que l’imprimante n’a pas fini
d’imprimer.
Connexion d’un appareil photo en tant que périphérique de stockage 1
Si votre appareil photo n’est pas en mode PictBridge ou ne prend pas en charge PictBridge, vous pouvez
toujours brancher votre appareil photo, lequel sera reconnu comme un périphérique de stockage classique.
Cette fonction vous permet d’imprimer directement des photos à partir de votre appareil photo. Suivez cette
procédure pour Impression de données à partir d’un module mémoire flash USB à la page 29.
(Si vous souhaitez imprimer des photos en mode PictBridge, reportez-vous à Configuration de votre appareil
numérique à la page 23.)
Le nom du mode de stockage et le fonctionnement varie en fonction du modèle d’appareil photo
numérique utilisé. Veuillez consulter la documentation fournie avec votre appareil photo pour obtenir de
plus amples détails, tels que sur la façon de passer du mode PictBridge au mode de stockage de masse.
24
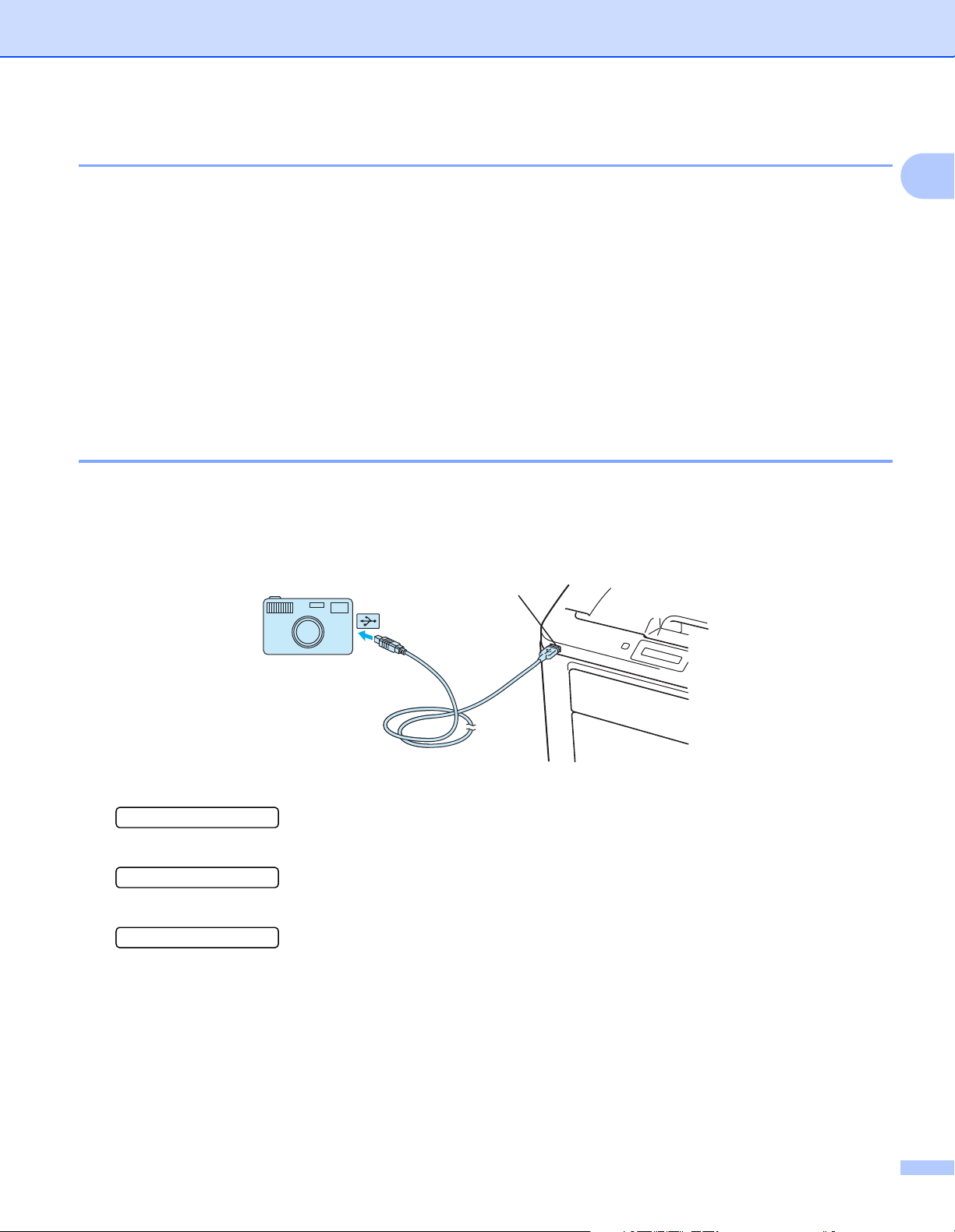
Méthodes d’impression
Impression DPOF 1
DPOF signifie Digital Print Order Format.
Les principaux fabricants d’appareils photo numérique (Canon Inc., Eastman Kodak Company, Fuji Photo
Film Co. Ltd., Panasonic Corporation et Sony Corporation) ont établi cette norme industrielle pour faciliter
l’impression des images à partir d’un appareil photo numérique.
Si votre appareil photo numérique prend en charge l’impression DPOF, vous pouvez choisir sur l’affichage
numérique de l’appareil photo les images et le nombre de copies à imprimer.
Auquel cas, les paramètres DPOF suivant sont disponibles :
Impression d’1 exemplaire
Copies
Impression d’images avec Secure Function Lock 2.0 activée (HL-3075CW uniquement) 1
Pour plus d’informations à propos de Secure Function Lock 2.0, reportez-vous au Chapitre 14 du Guide
utilisateur - Réseau sur le CD-ROM fourni.
1
a Vérifiez que votre appareil photo est éteint. Connectez votre appareil à l’interface directe USB (1) située
à l’avant de l’imprimante avec un câble USB adapté.
b
Allumez l’appareil photo. Le message suivant s’affiche si Secure Function Lock est activée. Appuyez sur OK.
Fonct. verrouil.
c Appuyez sur + ou - pour choisir l’ID. Appuyez sur OK.
ID Name 1
d Entrez le mot de passe. Appuyez sur OK.
Code PIN : XXXX
1
25

Méthodes d’impression
Remarque
IMPORTANT
Si votre ID fait l’objet de restrictions d’accès aux options, les messages suivants s’affichent sur l’écran
LCD.
Message Signification
Accès refusé L’impression directe d’images depuis un appareil photo vers l’appareil Brother est
restreinte.
Limite dépassée Le nombre de pages que vous êtes autorisé à imprimer est dépassé. La tâche d’impression
sera annulée.
Impr. mono uniq. L’impression de documents en couleur est restreinte.
Non disponible Impression directe d'images depuis un appareil photo vers l’appareil Brother est restreinte.
e Le message suivant s’affiche si le mot de passe est correct.
A.photo branché
f Réglez votre appareil photo pour l’impression d’une image. Définissez le nombre de copies si vous y
êtes invité.
Lorsque l’imprimante commence à imprimer une photo, l’écran LCD affiche Impression.
NE DECONNECTEZ PAS l’appareil photo de l’interface directe USB tant que l’imprimante n’a pas fini
d’imprimer.
1
26

Méthodes d’impression
Impression de données à partir d’un module mémoire flash USB avec l’impression directe (HL-3075CW uniquement) 1
Avec la fonction d’impression directe, vous n’avez pas besoin d’ordinateur pour imprimer des données. Pour
imprimer, il vous suffit de brancher le module mémoire flash USB dans l’interface directe USB de
l’imprimante.
Il se peut que certains modules mémoire flash USB ne fonctionnent pas avec l’imprimante.
Formats de fichiers pris en charge 1
L’impression directe prend en charge les formats de fichiers suivants :
PDF version1.7
JPEG
Exif+JPEG
PRN (créé par un pilote d’imprimante HL-3045CN ou HL-3075CW)
TIFF (scanné par tous les modèles MFC ou DCP d’imprimantes Brother)
PostScript
1
®
3™ (créé par le pilote d’imprimante HL-3075CW BRScript3)
1
XPS version 1.0
1
Les données comportant un fichier image JBIG2, un fichier image JPEG2000 ou un fichier multicalque ne sont pas prises en charge.
Paramètres par défaut d’impression directe 1
Menu Sous-menu
Menu Imprimer Couleur impr. Auto*/Couleur/Mono Voir Menu d’impression
Impr. directe Format papier
Type de support Papier ordin.*/Papier épais/Pap plus
Multi-pages 1en1*/2en1/4en1/9en1/16en1/25en1/
Orientation Portrait*/Paysage
Trier On*/Off
Qual.impression Normale*/Fin
Option PDF Document*/Doc&Tampons/Doc&Marqueurs
Impress.index Simple*/Détails
Options
Letter*/
A5 L/JIS B6/B6/A6/A4 Long/Folio
épais
r fort
1en22 pages/1en33 pages/
1en44 pages/1en55 pages
1
Legal/A4/Executive/JIS B5/B5/A5
/
Papier fin/Papier recyclé/Papie
àlapage86.
/
Voir Impression directe
(HL-3075CW
seulement)
àlapage92.
1
Les paramètres par défaut sont affichés en gras, suivis d’un astérisque.
27

Méthodes d’impression
Création d’un fichier PRN ou PostScript
®
3™ (HL-3075CW uniquement) pour
l’impression directe 1
a A partir de la barre de menus d’une application quelconque, cliquez sur Fichier, puis Imprimer.
b Choisissez HL-3075CW (1), puis cochez le paramètre Imprimer dans un fichier (2). Cliquez sur
Imprimer.
1
2
1
c Choisissez le dossier dans lequel vous souhaitez enregistrer le fichier, puis tapez le nom de fichier si le
système vous y invite. Si le système vous invite à entrer un nom de fichier uniquement, vous pouvez
également spécifier le dossier dans lequel vous souhaitez enregistrer le fichier en tapant le nom du
répertoire. Par exemple :
C:\Temp\Nom_de_fichier.prn
Si vous avez connecté un module mémoire flash USB à votre ordinateur, vous pouvez enregistrer le
fichier directement vers le module mémoire flash USB.
28

Méthodes d’impression
IMPORTANT
Impression de données à partir d’un module mémoire flash USB 1
a Connectez votre module mémoire flash USB à l’Interface directe USB (1) située à l’avant de
l’imprimante. Quand l’imprimante reconnaît le module mémoire flash USB, son écran affiche le message
suivant :
1
1
Vérif du périph.
h
1./XXXX.DOSSIER1
b Les noms de dossier et les noms de fichiers qui ne sont pas classés dans un dossier s’afficheront sur
l’écran LCD. Appuyez sur + ou - pour sélectionner le nom de dossier ou le nom de fichier, puis appuyez
sur OK.
c Fichiers : Appuyez sur + ou - pour choisir une option d’impression par défaut, puis appuyez sur OK pour
la sélectionner, apportez les modifications nécessaires aux options d’impression, puis appuyez sur Go,
ensuite, appuyez sur + ou - pour entrer le nombre de copies souhaité, puis appuyez sur Go.
Dossiers : Appuyez sur + ou - pour sélectionner le fichier à imprimer, puis appuyez sur OK. Appuyez sur
+ ou - pour sélectionner une option d’impression par défaut, puis appuyez sur OK pour la sélectionner,
apportez les modifications nécessaires aux options d’impression, puis appuyez sur Go, ensuite,
appuyez sur + ou - pour entrer le nombre de copies souhaité, puis appuyez sur Go.
Paramètres d’impression par défaut
Format papier
i
Type de support
i
Multi-pages
i
Orientation
q q
Couleur impr.
j
Option PDF
j
Qual.impression
j
Trier
N’ENLEVEZ PAS le module flash USB de l’Interface directe USB tant que l’imprimante n’a pas terminé
d’imprimer.
29

Méthodes d’impression
Remarque
Impression de données à partir d’un module mémoire flash USB avec Secure Function Lock 2.0 activée (HL-3075CW uniquement) 1
Pour plus d’informations à propos de Secure Function Lock 2.0, reportez-vous au Chapitre 14 du Guide
Utilisateur - Réseau sur le CD-ROM fourni.
a
Connectez votre module mémoire flash USB à l’Interface directe USB (1) située à l’avant de l’imprimante.
’
Quand l
imprimante reconnaît le module mémoire flash USB, son écran affiche le message suivant :
1
b Appuyez sur + ou - pour choisir l’ID. Appuyez sur OK.
1
Fonct. verrouil.
ID Name 1
c Tapez le mot de passe à quatre chiffres. Appuyez sur OK.
Code PIN : XXXX
Si votre ID fait l’objet de restrictions d’accès aux options, les messages suivants s’affichent sur l’écran
LCD.
Message Signification
Accès refusé L’impression directe de documents depuis le module mémoire flash USB vers l’appareil
Brother est restreinte.
Limite dépassée Le nombre de pages que vous êtes autorisé à imprimer est dépassé. La tâche d’impression
sera annulée.
Pas autorisation L’impression de documents en couleur est restreinte. La tâche d’impression va être annulée.
Impr. mono uniq. L’impression de documents en couleur est restreinte.
Non disponible L’impression directe de documents depuis le module mémoire flash USB vers l’appareil
Brother est restreinte.
d Les noms de fichiers s’affichent si le mot de passe est correct.
e
1./XXXX.DOSSIER1
Les noms de dossier et les noms de fichiers qui ne sont pas classés dans un dossier s’afficheront sur l’écran
LCD. Appuyez sur
+
ou -
pour sélectionner le nom de dossier ou le nom de fichier, puis appuyez sur OK.
30

Méthodes d’impression
IMPORTANT
f Fichiers : Appuyez sur + ou - pour choisir une option d’impression par défaut, puis appuyez sur OK pour
la sélectionner, apportez les modifications nécessaires aux options d’impression, puis appuyez sur Go,
ensuite, appuyez sur + ou - pour entrer le nombre de copies souhaité, puis appuyez sur Go.
Dossiers : Appuyez sur + ou - pour sélectionner le fichier à imprimer, puis appuyez sur OK. Appuyez sur
+ ou - pour sélectionner une option d’impression par défaut, puis appuyez sur OK pour la sélectionner,
apportez les modifications nécessaires aux options d’impression, puis appuyez sur Go, ensuite,
appuyez sur + ou - pour entrer le nombre de copies souhaité, puis appuyez sur Go.
Paramètres d’impression par défaut
Format papier
q q
Couleur impr.
N’ENLEVEZ PAS le module flash USB de l’Interface directe USB tant que l’imprimante n’a pas terminé d’imprimer.
i
Type de support
j
Option PDF
i
Multi-pages
j
Qual.impression
i
Orientation
j
Trier
1
31

2
Remarque
Pilotes et logiciel 2
Pilote d’imprimante 2
Un pilote d’imprimante est un logiciel qui convertit les données au format utilisé par l’ordinateur en un format
qui convient à une imprimante spécifique. En principe, ce format est le format PDL (Page Description
Language).
Les pilotes d’imprimante pour les versions de Windows
fourni ou sur le site Brother Solutions Center à l’adresse http://solutions.brother.com/
pilotes en suivant les consignes du Guide d’installation rapide. Vous pouvez également vous rendre sur le
site Brother Solutions Center à l’adresse http://solutions.brother.com/
version du pilote d’imprimante.
(Si vous souhaitez désinstaller le pilote d’imprimante, consultez la rubrique Désinstallation du pilote
d’imprimante à la page 71).
®
et Macintosh supportées se trouvent sur le CD-ROM
. Veuillez installer les
pour télécharger la toute dernière
2
Pour Windows
®
2
Pilote d’imprimante Windows® (le pilote d’imprimante le mieux adapté à ce produit)
Pilote d’imprimante BR-Script (émulation du langage PostScript
1
Installez le pilote à l’aide de l’installation personnalisée du CD-ROM.
®
3™ pour HL-3075CW uniquement)
1
Pour Macintosh 2
Pilote d’imprimante Macintosh (le pilote d’imprimante le mieux adapté à ce produit)
Pilote d’imprimante BR-Script (émulation du langage PostScript
1
Pour installer le pilote, voir la rubrique Installation du pilote d’imprimante BR-Script3 à la page 66.
Pour Linux
®12
®
3™ pour HL-3075CW uniquement)
1
Pilote d’imprimante LPR
Pilote d’imprimante CUPS
1
Téléchargez le pilote d’imprimante pour Linux depuis http://solutions.brother.com/ ou en suivant un lien sur le CD-ROM fourni.
2
En fonction des distributions Linux, le pilote ne sera peut-être pas disponible.
• Pour en savoir plus sur le pilote d’imprimante Linux, veuillez consulter le site http://solutions.brother.com/.
2
• Il est possible que le pilote d’imprimante pour Linux devienne disponible après la première édition de ce
produit.
32

Pilotes et logiciel
Pilote d’imprimante
Windows
®
Pilote d’imprimante
BR-Script
(HL-3075CW
Pilote d’imprimante
Macintosh
Pilote
’
imprimante
d
LPR / CUPS
seulement)
Windows® XP Home Edition
Windows
Windows Vista
Windows
Windows Server
Windows Server
Windows
®
XP Professional
®
®
7
®
2003
®
2008
®
XP Professional x64
Edition
Windows Server
®
2003
x64 Edition
Windows Server
®
2008
R2 Edition
pp
pp
pp
pp
pp
pp
pp
pp
pp
Mac OS X 10.4.11, 10.5.x, 10.6.x pp
Linux
1
p
1
2
1
Pour obtenir des informations sur la distribution Linux prise en charge et pour télécharger le pilote d’imprimante, visitez notre site Web à l’adresse
http://solutions.brother.com/
Vous pouvez également télécharger le pilote d’imprimante depuis un lien sur le CD-ROM fourni. Si vous téléchargez à partir d’un lien du CDROM, cliquez sur Installer autres pilotes/utilitaires, puis cliquez sur Utilisateurs de Linux dans l’écran de menu. Nécessite un accès Internet.
.
33

Pilotes et logiciel
Si vous imprimez depuis votre ordinateur, vous pouvez changer les paramètres d’impression suivants .
Taille du papier
Orientation
Copies(Z)
Type de support
Qualité d’impression
Couleur / Mono
Imp. multi-pages(J)
Duplex manuel / Livret (Impression duplex manuelle
Alimentation
Mise à l'échelle
Impression inversée
Filigrane
Impression En-tête/Bas de page
12
12
Mode économie
Impression sécurisée
Administrateur
Authentification de l'utilisateur
Calibration couleur
Utiliser l'option de réimpression
12
124
13
13
2
1
)
Passage en veille
Amélioration de l’impression
1
Ces paramètres ne sont pas disponibles avec le pilote d’imprimante BR-Script pour Windows®.
2
Ces paramètres ne sont pas disponibles avec le pilote d’imprimante Macintosh et le pilote d’imprimante BR-Script pour Macintosh.
3
Ces paramètres ne sont pas disponibles avec le pilote d’imprimante BR-Script pour Macintosh.
4
Cette sélection n’est pas disponible pour le modèle HL-3045CN.
34

Pilotes et logiciel
Remarque
Remarque
Fonctions du pilote d’imprimante (pour Windows®) 2
(Pour obtenir de plus amples détails, consultez l’Aide du pilote d’imprimante.)
• Les écrans de cette section correspondent à Windows® XP. Les écrans affichés sur votre ordinateur
dépendent de votre système d’exploitation.
• Vous pouvez accéder à la boîte de dialogue Options d'impression en cliquant sur le paramètre
Options d'impression dans l’onglet Général de la boîte de dialogue Propriétés de l’imprimante.
Onglet Elémentaire 2
Vous pouvez également modifier les paramètres de Mise en page en cliquant sur l’illustration dans la partie
gauche de l’onglet Elémentaire.
2
4
1
2
3
a Choisissez Taille du papier, Orientation, Copies(Z), Type de support, Qualité d’impression et
Couleur/Mono (1).
b Choisissez Imp. multi-pages(J) et Duplex manuel / Livret (2).
c Choisissez Alimentation (3).
d Cliquez sur OK pour appliquer les paramètres choisis.
Pour rétablir les paramètres par défaut, cliquez sur Défaut, puis sur OK.
Cette zone (4) indique les paramètres en cours.
35

Pilotes et logiciel
Remarque
Taille du papier 2
Dans la liste déroulante, choisissez la taille du papier que vous souhaitez utiliser.
Orientation 2
L’orientation détermine la disposition d’impression de votre document (Portrait ou Paysage).
Portrait
Paysage
Copies 2
Le réglage Copies permet de définir le nombre de copies qui sera imprimé.
Trier
Si la case Trier est cochée, une copie complète de votre document sera imprimée puis répétée pour le
nombre de copies sélectionné. Sinon, chaque page sera imprimée pour toutes les copies sélectionnées
avant l’impression de la page suivante du document.
Trier sélectionné
Trier non sélectionné
2
Type de support 2
Vous pouvez utiliser les types de support ci-après avec votre imprimante. Pour obtenir une qualité
d’impression optimale, veillez à choisir le type de support que vous souhaitez utiliser.
Papier ordinaire Papier fin Papier épais Papier plus épais Papier fort
Enveloppes Env. épaisses Env. fines Papier recyclé Etiquette
• Quand vous utilisez du papier ordinaire (60 à 105 g/m2, 16 à 28 lb), choisissez l’option Papier ordinaire.
Quand vous utilisez du papier de grammage supérieur ou du papier grenu, choisissez l’option
Papier épais ou Papier plus épais. Lorsque vous utilisez du papier fort, sélectionnez Papier fort.
• Lorsque vous utilisez des enveloppes, sélectionnez Enveloppes. Si le toner ne se fixe pas correctement
au papier avec l’option Enveloppes, sélectionnez Env. épaisses. Si l’enveloppe est froissée alors que
vous avez sélectionné Enveloppes, sélectionnez Env. fines.
36

Pilotes et logiciel
Remarque
Remarque
Qualité d’impression 2
Vous pouvez choisir entre les paramètres de qualité d’impression suivants :
Normale
600600 ppp. Il s’agit du mode recommandé pour les tirages ordinaires. Il permet d’obtenir des tirages de
bonne qualité moyennant une vitesse d’impression raisonnable.
Fin
Classe 2400 ppp. Il s’agit du mode d’impression le plus fin. Servez-vous de ce mode pour imprimer des
images précises telles que des photographies. Les données d’impression étant beaucoup plus
importantes dans ce mode qu’en mode normal, le traitement/transfert des données et l’impression
prendront plus de temps.
• La vitesse d’impression varie en fonction du réglage de qualité d’impression choisi. Plus la qualité est
élevée, plus l’impression prend de temps. Inversement une qualité d’impression plus faible demande
moins de temps à l’impression.
• Lors de l'impression en mode Fin la HL-3045CN peut afficher un message Mémoire saturée, si cela
se produit vous pouvez étendre la mémoire, consultez Installation de mémoire supplémentaire
à la page 101.
2
Couleur/Mono 2
Vous pouvez modifier les paramètres Couleur/Mono comme suit :
Couleur
Sélectionnez ce mode si votre document comporte de la couleur et que vous souhaitez l’imprimer en
couleur.
Mono
Choisissez ce mode si votre document ne comporte que du texte et/ou des objets en noir ou en différents
niveaux de gris. Si votre document comporte de la couleur et que vous sélectionnez le mode Mono, votre
document est imprimé en 256 niveaux de gris.
Auto
L’imprimante vérifie si vos documents sont en couleur. Si de la couleur est détectée, elle imprime en
couleur. Si aucune couleur n’est détectée, elle imprime en monochrome. Il est possible que la vitesse
d’impression globale soit réduite.
Si le toner de Cyan, Magenta ou Jaune est épuisé, l’option Mono permet de continuer à imprimer s’il reste
encore du toner Noir.
37

Pilotes et logiciel
Boîte de dialogue Paramètres 2
Vous pouvez modifier les paramètres suivants en cliquant sur Paramètres dans l’onglet Elémentaire.
Mode couleur
Les options suivantes sont disponibles en mode de Correspondance des couleurs :
•Normal
Il s’agit du mode de couleur par défaut.
•Vives
Les couleurs de tous les éléments sont réglées pour donner des couleurs plus vives.
•Auto
Le pilote d’imprimante sélectionne automatiquement le type de Mode couleur.
•Sans
Importer
Vous pouvez ajuster la configuration d’impression d’une image particulière en cliquant sur Paramètres.
Une fois le réglage des paramètres de l’image effectué (luminosité, contraste, etc...) vous pouvez importer
ces paramètres sous la forme d’un fichier de configuration d’impression. La fonction Exporter permet de
créer un fichier de configuration d’impression à partir des paramètres actuels.
2
Exporter
Vous pouvez ajuster la configuration d’impression d’une image particulière en cliquant sur Paramètres.
Une fois le réglage des paramètres de l’image effectué (luminosité, contraste, etc...) vous pouvez exporter
ces paramètres sous la forme d’un fichier de configuration d’impression. La fonction Importer permet de
charger un fichier de configuration précédemment exporté.
Améliorer les gris
Vous pouvez améliorer la qualité d’image d’une zone ombrée.
Améliorer l’impression du noir
Utilisez ce réglage si un graphique noir ne s’imprime pas correctement.
Améliorer finesse de ligne
Vous pouvez améliorer la qualité d’image des lignes fines.
Améliorer l’impression des motifs
Sélectionnez cette option si les remplissages et les motifs sont différents de ceux que vous voyez à l’écran
de votre ordinateur.
Imp. multi-pages 2
L’option multi-pages permet de réduire la taille de l’image d’une page pour imprimer ainsi plusieurs pages sur
une feuille de papier ou d’agrandir la taille de l’image pour imprimer une page sur plusieurs feuilles de papier.
Ordre des pages
Si vous sélectionnez l’option N en 1, vous pouvez choisir l’ordre des pages dans la liste déroulante.
Bordure
Quand vous imprimez plusieurs pages sur une feuille avec l’option Imp. multi-pages, vous pouvez choisir d’avoir
une bordure en trait plein, une bordure en trait discontinu ou pas de bordure autour de chaque page de la feuille.
38

Pilotes et logiciel
Remarque
Duplex manuel / Livret 2
Cette fonction vous permet d’imprimer un livret ou d’effectuer une impression duplex manuelle.
Non
Désactivation de l’impression recto verso.
Duplex manuel
Dans ce mode, l’imprimante imprime toutes les pages paires en premier. Ensuite, l’imprimante s’arrête et
le pilote vous donne les consignes requises pour réinstaller le papier. Si vous cliquez sur OK les pages
impaires seront imprimées (Voir Impression duplex manuelle à la page 19).
Si vous choisissez Duplex manuel, puis que vous cliquez sur Paramètres duplex..., vous pouvez
modifier les paramètres suivants.
• Type de duplex
Chaque orientation propose six types de reliure différents en mode duplex manuel.
• Marge de reliure
Si vous cochez la case Marge de reliure, vous pourrez aussi spécifier le décalage de reliure en pouces
ou en millimètres.
Livret
2
Utilisez cette fonction quand vous souhaitez imprimer un livret. Pour former le livret, pliez les pages
imprimées au milieu.
Si vous choisissez Livret, puis que vous cliquez sur Paramètres duplex, vous pouvez modifier les
paramètres suivants.
• Type de duplex
Chaque orientation propose deux types de reliures différents en mode duplex manuel.
• Marge de reliure
Si vous cochez la case Marge de reliure, vous pourrez aussi spécifier le décalage de reliure en pouces
ou en millimètres.
Alimentation 2
Vous pouvez choisir Sélection automatique, Bac1 ou Manuelle, puis spécifier des bacs différents pour
l’impression de la première page et l’impression des pages suivantes.
L’imprimante active automatiquement le mode d’alimentation manuelle lorsque vous insérez une feuille
dans la fente d’alimentation manuelle, même si un autre paramétrage est sélectionné.
39

Pilotes et logiciel
Onglet Avancé 2
1
2
3
4
5
6
7
8
9
2
Modifiez les options qui s’affichent sous l’onglet en cliquant sur l’une des icônes suivantes :
Mise à l’échelle (1)
Impression inversée (2)
Utiliser filigrane (3)
Impression En-tête/Bas de page (4)
Mode économie (5)
Impression sécurisée (6)
Administrateur (7)
Authentification de l'utilisateur (8) (HL-3075CW seulement)
Autres options d’impression (9)
Mise à l’échelle 2
Vous pouvez changer la mise à l’échelle de l’impression.
Impression inversée 2
Cochez Impression inversée pour faire pivoter les données de 180 degrés.
40

Pilotes et logiciel
Remarque
Remarque
Utiliser filigrane 2
Vous pouvez insérer un logo ou du texte en filigrane dans vos documents.
Vous pouvez choisir l’un des filigranes prédéfinis ou un fichier bitmap ou texte que vous avez créé.
Si vous utilisez un fichier bitmap pour le filigrane, vous pouvez changer la dimension du filigrane et le
positionner où vous voulez sur la page.
Si vous utilisez du texte pour le filigrane, vous pouvez modifier les paramètres de police, de couleur et
d’angle.
Impression En-tête/Bas de page 2
Quand cette fonction est activée, elle imprime la date et l’heure de l’horloge système de votre ordinateur sur
votre document ainsi que le nom d’utilisateur de connexion au PC ou le texte saisi. En cliquant sur
Paramètres, vous pouvez personnaliser les informations.
ID impression
Si vous sélectionnez Nom utilisateur, le nom d’utilisateur connexion PC sera imprimé. Si vous
sélectionnez Personnaliser et que vous entrez du texte dans la zone d’édition Personnaliser, le texte
saisi sera imprimé.
2
Mode économie 2
Cette fonction vous permet d’économiser le toner. Lorsque vous définissez le Mode économie sur Activé,
l’impression semble légèrement plus pâle. La valeur par défaut est Désactivé.
Nous déconseillons d’utiliser Mode économie pour imprimer des images de type photo ou échelle de gris.
Impression sécurisée 2
Les documents sécurisés sont des documents protégés par un mot de passe quand ils sont envoyés à
l’imprimante. Seules les personnes connaissant le mot de passe pourront donc imprimer ces documents.
Comme les documents sont sécurisés au niveau de l’imprimante, vous devez saisir le mot de passe à l’aide
du panneau de commande de l’imprimante pour les imprimer.
Si vous voulez créer une tâche d’impression sécurisée, cliquez sur Paramètres, puis cochez la case
Impression sécurisée. Saisissez un mot de passe dans le champ Mot de passe, puis cliquez sur OK.
(Pour plus d’informations sur la fonction d’impression sécurisée, voir Impression en mode sécurisé
à la page 81.)
Cochez la case Impression sécurisée si vous souhaitez empêcher les autres personnes d’imprimer vos
données.
41

Pilotes et logiciel
Remarque
Administrateur 2
Les administrateurs ont la possibilité de limiter l’accès aux fonctions telles que la mise à l’échelle et les
filigranes.
Verrouiller Copie
Permet de verrouiller la sélection du nombre d’exemplaires afin d’empêcher l’impression de plusieurs
copies.
Verrouiller Imp. multi-pages & Echelle
Permet de verrouiller le réglage d’échelle et de multi-pages.
Ver Couleur / Mono
Verrouillez les paramètres Couleur / Mono sur Mono pour empêcher l’impression couleur.
Verrouiller Filigrane
Permet de verrouiller les réglages actuels de l’option filigrane pour qu’ils ne puissent pas être modifiés.
Verrouillage Impression En-tête/Bas de page
Permet de verrouiller les réglages actuels de l’option d’impression d’en-tête et de pied de page pour qu’ils
ne puissent pas être modifiés.
Définir mot de passe
Cliquez ici pour définir le mot de passe.
Authentification de l’utilisateur (HL-3075CW seulement) 2
Si votre accès à Impression PC a été restreint par Secure Function Lock, vous devez définir votre ID et votre
PIN dans la boîte de dialogue Authentification de l'utilisateur. Cliquez sur Paramètres dans
Authentification de l'utilisateur, puis saisissez votre ID et votre PIN. Si votre nom de connexion PC est
enregistré dans Secure Function Lock, vous pouvez cocher la case Utiliser le Login de l'ordinateur au lieu
de saisir votre ID et votre PIN.
2
Pour plus d’informations à propos de Secure Function Lock 2.0, reportez-vous au Chapitre 14 du Guide
utilisateur - Réseau sur le CD-ROM fourni.
• Si vous souhaitez afficher les informations sur votre ID, telles que l’état de restriction d’accès à une
fonction et le nombre de pages restantes que vous êtes autorisé à imprimer, cliquez sur Vérifier. La boîte
de dialogue Résultats de l'authentification s’affiche alors.
• Si vous souhaitez que la boîte de dialogue Résultats de l'authentification s’affiche à chaque fois que
vous imprimez, cochez la case Afficher l'état d'impression avant impression.
• Si vous souhaitez saisir votre ID et votre PIN à chaque impression, cochez la case
Saisir l'identifiant/le code PIN pour chaque travail d'impression.
42

Pilotes et logiciel
Remarque
Remarque
Autres options d’impression 2
Vous pouvez définir les paramètres suivants dans la fonction de l’imprimante :
Calibration couleur
Utiliser l'option de réimpression
Passage en veille
Amélioration de l’impression
Calibration couleur 2
La densité de sortie de chaque couleur peut varier en fonction de la température et de l’humidité ambiantes
de l’imprimante. Ce réglage permet de vous aider à améliorer la densité de la couleur en laissant le pilote
d’imprimante utiliser les données de calibration de couleur mémorisées dans votre imprimante.
Utiliser les données de calibration
Si le pilote d’imprimante obtient les données de calibration, il cochera cette case automatiquement.
Désélectionnez la case si vous ne souhaitez pas utiliser les données.
Démarrer la calibration couleur
Si vous cliquez sur ce bouton, votre imprimante exécute la calibration couleur, puis le pilote d’imprimante
tente d’obtenir les données de calibration de votre imprimante.
2
Si vous imprimez en utilisant la fonction Impression directe, la fonction PictBridge ou le pilote d’imprimante BRScript, vous devez exécuter la calibration à partir du panneau de commande.
Voir Calibration àlapage97.
Utiliser l’option de réimpression 2
L’imprimante conserve en mémoire la dernière tâche d’impression reçue.
Vous pouvez réimprimer la dernière tâche sans devoir retransmettre les données depuis votre ordinateur.
Pour plus d'informations sur la fonction de réimpression, voir Réimpression de documents à la page 80.
Si vous souhaitez empêcher autrui d’imprimer vos données en utilisant la fonction de réimpression,
décochez la case Utiliser l'option de réimpression.
Passage en veille 2
Quand l’imprimante ne reçoit pas de données pendant une certaine période de temps, elle passe en mode
veille. En mode veille, l’imprimante fonctionne comme si elle était éteinte. Lorsque vous choisissez
Défaut imprimante, le délai d’inactivité correspond à un délai spécifique défini en usine ; vous pouvez le
modifier dans le pilote ou sur l’imprimante. Le mode Veille intelligent permet de régler automatiquement le
délai à la valeur optimale en fonction de la fréquence d’utilisation de votre imprimante.
Quand l’imprimante est en mode veille, l’écran indique Veille, mais l’imprimante peut quand même recevoir
des données. La réception d’un fichier ou d’un document à imprimer ou l’utilisation de la touche Go active
automatiquement l’imprimante pour démarrer l’impression.
43

Pilotes et logiciel
Remarque
Remarque
Amélioration de l’impression 2
Cette fonction vous permet d’améliorer un problème de qualité d’impression.
Réduire l’ondulation du papier
Ce réglage permet de réduire le risque de gondolement du papier.
Si vous imprimez seulement quelques pages, vous n’avez pas besoin de choisir ce réglage. Nous
recommandons d’affecter au paramètre du pilote d’imprimante dans Type de support un papier fin.
Ce réglage permet d’obtenir une température plus basse pour le processus de fusion dans l’imprimante.
Améliorer la fixation du toner
Ce réglage permet éventuellement d’améliorer la fixation du toner sur le papier. Si ce choix n’offre pas une
amélioration suffisante, sélectionnez Papier plus épais pour Type de support.
Ce réglage permet d’obtenir une température plus élevée pour le processus de fusion dans l’imprimante.
2
44

Pilotes et logiciel
Remarque
Remarque
Onglet Paramètres de bac 2
A partir du menu Démarrer, sélectionnez Panneau de commande, puis Panneau de configuration.
Cliquez avec le bouton droit le souris sur l’icône Brother HL-3075CW (HL-3045CN) series, puis
sélectionnez Propriétés pour accéder à l’onglet Paramètres de bac.
Vous pouvez définir la taille de papier pour chaque bac à papier ainsi que l’auto-détection du numéro de série
dans l’onglet Paramètres de bac comme indiqué ci-après.
2
3
1
2
Paramétrage de l’alimentation (1)
Cette fonction identifie le format du papier défini pour chaque bac depuis le menu du panneau de
commande en cliquant sur Auto détection (3).
N Série (2)
Si vous cliquez sur Auto détection (3), le pilote d’imprimante vérifie l’imprimante et affiche son numéro
de série. S’il ne reçoit pas l’information, l’écran affiche “---------”.
La fonction Auto détection (3) n’est pas disponible si :
• L’imprimante est éteinte.
• L’imprimante est dans un état d’erreur.
• L’imprimante se trouve dans un environnement partagé en réseau.
• Le câble n’est pas correctement connecté à l’imprimante.
45

Pilotes et logiciel
Remarque
Assistance 2
Vous pouvez accéder à la boîte de dialogue Assistance en cliquant sur le paramètre Assistance dans
la boîte de dialogue Options d’impression..
1
2
2
3
4
5
Brother Solutions Center... (1)
Le Brother Solutions Center (http://solutions.brother.com/
informations sur votre produit Brother avec notamment une Foire aux Questions (FAQ), des Guide de
l’utilisateur, des mises à jour de pilote et des conseils pour utiliser votre imprimante.
Le site Web des fournitures authentiques (2)
Vous pouvez consulter notre site Web pour obtenir des fournitures de marque Brother d’origine en cliquant
sur ce bouton.
Imprimer paramètres (3)
Cette option permet d’imprimer les pages de configuration des paramètres internes de l’imprimante.
Vérifier paramétrage (4)
Vous pouvez vérifier les paramètres courants du pilote d’imprimante.
A propos de (5)
Indique la liste des fichiers de pilote d’imprimante et les informations de version.
) est un site Web qui présente toutes les
46

Pilotes et logiciel
Remarque
Remarque
Utilisation du pilote d’imprimante monochrome personnalisé (pour Windows®)2
Vous pouvez installer un pilote d’imprimante Windows® qui limitera l’utilisation à l’impression monochrome
uniquement.
®
Si vous souhaitez installer le pilote d’imprimante Windows
qui limite l’utilisation à l’impression couleur,
choisissez Installation personnalisée dans Installation du pilote d’imprimante à partir de l’écran de menu
du CD-ROM fourni. Après avoir accepté le contrat de licence, passez les écrans d’installation initiaux, puis
suivez la procédure ci-dessous lorsque l’écran Sélection des composants apparaît.
a Choisissez Pilote PCL et tout autre composants que vous souhaitez installer, puis cliquez sur le bouton
Paramètres.
2
Si vous utilisez la HL-3045CN, le pilote PCL sera automatiquement sélectionné.
b Cochez la case Activer dans Limitation de l’impression couleur puis saisissez un mot de passe dans
le champ Mot de passe, puis Confirmer mot de passe. Ensuite, cliquez sur OK.
• Le mot de passe doit comporter entre 5 et 25 caractères.
• Vous pouvez déverrouiller le paramètre de limitation de l’impression couleur en utilisant la fonction
Ver Couleur / Mono du pilote d’imprimante. (Voir le Administrateur à la page 42.) Pour déverrouiller
l’impression couleur sur le pilote, vous aurez besoin du mot de passe défini à l’étape b.
47

Pilotes et logiciel
Remarque
Remarque
Utilisation du pilote d’imprimante BR-Script3 (émulation du langage PostScript® 3™ pour Windows®) (HL-3075CW seulement)
(Pour obtenir de plus amples détails, consultez l’Aide du pilote d’imprimante.)
• Pour utiliser le pilote d’imprimante BR-Script3, vous devez installer le pilote à l’aide de l’installation
personnalisée du CD-ROM.
• Les écrans de cette section correspondent à Windows
peuvent varier en fonction de votre système d’exploitation.
Options d’impression 2
Vous pouvez accéder à la boîte de dialogue Options d'impression en cliquant sur le paramètre
Options d'impression... dans l’onglet Général de la boîte de dialogue Brother HL-3075CW BRScript3 Options d’impression.
Onglet Disposition
Vous pouvez modifier la disposition en définissant les paramètres de Orientation, Ordre des pages et
Pages par feuille.
®
XP. Les écrans affichés sur votre ordinateur
2
2
• Orientation
L’orientation détermine la disposition d’impression de votre document. (
Portrait, Paysage
ou
Paysage incliné
• Ordre des pages
Sélectionne l’ordre dans lequel les pages de votre document vont être imprimées Première à dernière
imprime le document de sorte que la page 1 se trouve au sommet de la pile. Dernière à première
imprime le document de sorte que la page 1 se trouve au bas de la pile.
• Pages par feuille
L’option Pages par feuille permet de réduire la taille de l’image d’une page pour imprimer ainsi plusieurs
pages sur une feuille de papier ou d’agrandir la taille de l’image pour imprimer une page sur plusieurs
feuilles de papier.
)
48

Onglet Papier/qualité
Choisissez Alimentation papier et Couleur.
• Alimentation papier
Vous pouvez choisir Sélection automatique, Bac1 ou Alimentation manuelle.
• Couleur
Pilotes et logiciel
2
Choisissez comment imprimer les graphiques couleur : Noir et blanc ou Couleur.
49

Pilotes et logiciel
Options avancées 2
1
2
a Choisissez Taille du papier et Nombre de copies (1).
Taille du papier
Dans la liste déroulante, choisissez la taille du papier que vous souhaitez utiliser.
Nombre de copies
Ce réglage permet de définir le nombre de copies qui sera imprimé.
b Définissez les paramètres Gestion des couleurs de l’image, Mise à l'échelle et Police TrueType (2).
2
Gestion des couleurs de l’image
Spécifie comment imprimer vos graphiques couleur.
• Si vous ne voulez pas activer la Gestion des couleurs de l’image, cliquez sur ICM désactivé.
• Si vous souhaitez effectuer les calculs pour la correspondance des couleurs sur l’ordinateur hôte
avant qu’il envoie le document à l’imprimante, cliquez sur ICM effectué par le système hôte.
• Si vous souhaitez effectuer les calculs pour la correspondance des couleurs sur l’imprimante,
cliquez sur ICM effectué par la calibration de l’imprimante.
Mise à l’échelle
Détermine s’il faut réduire ou agrandir les documents, et selon quel pourcentage.
Police TrueType
Spécifie les options de police TrueType. Cliquez sur Substituer avec la police du périphérique (la
valeur par défaut) pour utiliser les polices d’imprimante équivalentes pour imprimer les documents
contenant des polices TrueType. Ceci permettra d’accélérer l’impression. Cependant, vous perdrez
peut-être des caractères spéciaux qui ne sont pas gérés par la police de l’imprimante. Cliquez sur
Télécharger comme police TrueType pour télécharger les polices TrueType et les utiliser pour
l’impression au lieu des polices de l’imprimante.
50

c Vous pouvez changer les paramètres suivants en sélectionnant une valeur dans la liste
Remarque
Caractéristiques de l’imprimante (3) :
3
Pilotes et logiciel
2
Qualité d’impression
Vous pouvez choisir entre les paramètres de qualité d’impression suivants :
•Normal
600600 ppp. Il s’agit du mode recommandé pour les tirages ordinaires. Il permet d’obtenir des
tirages de bonne qualité moyennant une vitesse d’impression raisonnable.
•Fin
Classe 2400 ppp. Il s’agit du mode d’impression le plus fin. Servez-vous de ce mode pour imprimer
des images précises telles que des photographies. Les données d’impression étant beaucoup plus
importantes dans ce mode qu’en mode normal, le traitement/transfert des données et l’impression
prendront plus de temps.
• La vitesse d'impression varie en fonction du réglage de qualité d'impression choisi. Plus la qualité est
élevée, plus l’impression prend de temps. Inversement une qualité d’impression plus faible demande
moins de temps à l’impression.
• Lors de l'impression en mode Fin la HL-3045CN peut afficher un message Mémoire saturée, si cela
se produit vous pouvez étendre la mémoire, consultez Installation de mémoire supplémentaire
à la page 101.
Type de support
Papier ordinaire Papier fin Papier épais Papier plus épais Papier fort
Enveloppes Env. épaisses Env. fines Papier recyclé Etiquette
Vous pouvez utiliser les types de support ci-après avec votre imprimante. Pour obtenir une qualité
d’impression optimale, veillez à choisir le type de support que vous souhaitez utiliser.
51

Pilotes et logiciel
Remarque
Remarque
Impression sécurisée
Impression sécurisée vous permet de sécuriser les documents protégés par mot de passe quand
ils sont envoyés à l’imprimante. Seules les personnes connaissant le mot de passe pourront donc
imprimer ces documents. Comme les documents sont sécurisés au niveau de l’imprimante, vous
devez saisir le mot de passe à l’aide du panneau de commande de l’imprimante. Le document
sécurisé doit avoir un Mot de passe et un Nom de la tâche.
(Pour plus d’informations sur la fonction d’impression sécurisée, voir Impression en mode sécurisé
à la page 81.)
Mot de passe
Choisissez le mot de passe pour le document sécurisé que vous envoyez à l’imprimante dans la liste
déroulante.
Nom de la tâche
Choisissez le Nom de la tâche pour votre document sécurisé dans la liste déroulante.
Mode économie
Cette fonction vous permet d’économiser le toner. Lorsque vous définissez Mode économie mode
sur Activé, l’impression semble légèrement plus pâle. La valeur par défaut est Désactivé.
2
Nous déconseillons d’utiliser Mode économie pour imprimer des images de type photo ou échelle de gris.
Passage en veille
Quand l’imprimante ne reçoit pas de données pendant une certaine période de temps, elle passe en mode
veille. En mode veille, l’imprimante fonctionne comme si elle était éteinte. Lorsque vous choisissez
Défaut imprimante
modifier dans le pilote ou sur l’imprimante. Quand l’imprimante est en mode veille, l’écran affiche
, le délai d’inactivité correspond à un délai spécifique défini en usine ; vous pouvez le
Veille
mais l’imprimante peut quand même recevoir des données. La réception d’un fichier ou d’un document à
Go
imprimer ou l’utilisation de la touche
active automatiquement l’imprimante pour démarrer l’impression.
Couleur/Mono
Vous pouvez choisir les modes de couleur suivants :
• couleur
L’imprimante imprimera toutes les pages en mode couleur intégral.
• Mono
Le mode Mono imprime vos documents en échelle de gris.
•Auto
L’imprimante vérifie si vos documents sont en couleur. Si de la couleur est détectée, elle imprime
en couleur. Si aucune couleur n’est détectée, elle imprime en monochrome. Il est possible que la
vitesse d’impression globale soit réduite.
,
Si le toner de Cyan, Magenta ou Jaune est épuisé, l’option Mono permet de continuer à imprimer s’il reste
encore du toner Noir.
52

Mode couleur
Remarque
Remarque
Les options suivantes sont disponibles en mode de Correspondance des couleurs :
•Normal
Pilotes et logiciel
Il s’agit du mode de couleur par défaut.
•Vives
Les couleurs de tous les éléments sont réglées pour donner des couleurs plus vives.
•Sans
Améliorer les gris
Vous pouvez améliorer la qualité d’image des zones ombrées.
Améliorer l’impression du noir
Utilisez ce réglage si un graphique noir ne s’imprime pas correctement.
Verrouillage d’écran demi-teinte
Empêche les autres applications de modifier les paramètres de demi-tons. La valeur par défaut est
Impression d’image haute qualité
Vous pouvez obtenir une impression de haute qualité. Si vous définissez
Impression d’image haute qualité sur Activé, la vitesse d’impression sera plus lente.
Amélioration de l’impression
Cette fonction vous permet d’améliorer un problème de qualité d’impression.
• Réduire le gondolement
Ce réglage permet de réduire le risque de gondolement du papier. Si vous imprimez seulement
quelques pages, vous n’avez pas besoin de choisir ce réglage. Nous recommandons d’affecter au
paramètre du pilote d’imprimante dans Type de support un papier fin.
Activé
2
.
Ce réglage permet d’obtenir une température plus basse pour le processus de fusion dans l’imprimante.
• Améliorer la fixation du toner
Ce réglage permet éventuellement d’améliorer la fixation du toner sur le papier. Si ce choix n’offre
pas une amélioration suffisante, sélectionnez Papier plus épais pour Type de support.
Ce réglage permet d’obtenir une température plus élevée pour le processus de fusion dans l’imprimante.
53

Pilotes et logiciel
Onglet Ports 2
Sélectionnez le port auquel l’imprimante est connectée ou le chemin d’accès à l’imprimante réseau que vous utilisez.
2
54

Pilotes et logiciel
Remarque
Fonctions du pilote d’imprimante (pour Macintosh) 2
Cette imprimante prend en charge Mac OS X 10.4.11, 10.5.x, 10.6.x.
Les écrans de cette section correspondent à Mac OS X 10.5. Les écrans affichés sur votre Macintosh
dépendent de votre système d’exploitation.
Choix des options de mise en page 2
2
a A partir d’une application comme Apple
®
TextEdit, cliquez sur Fichier, puis sur Mise en page.
Sélectionnez HL-XXXX (où XXXX représente le nom du modèle) dans le menu contextuel Format pour.
Vous pouvez modifier les paramètres de Taille du papier, Orientation et Échelle, puis cliquer sur OK.
b A partir d’une application comme Apple
®
TextEdit, cliquez sur Fichier, puis sur Imprimer pour lancer
l’impression.
Pour Mac OS X 10.4.x
55

Pilotes et logiciel
Pour Mac OS X 10.5.x et 10.6.x
Pour accéder à d’autres options de mise en page, cliquez sur le triangle de fermeture à côté du menu
déroulant Printer.
2
Choix des options d’impression 2
Pour définir des fonctions d’impression spéciales, choisissez les options dans la boîte de dialogue Print.
56

Pilotes et logiciel
Page de garde 2
Vous pouvez configurer les paramètres de page de garde suivants :
Impression de la page de garde
2
Utilisez cette fonction quand vous souhaitez ajouter une page de garde à votre document.
Type de page de garde
Choisissez un modèle pour la page de garde.
Données de facturation
Si vous souhaitez ajouter des informations de facturation à la page de garde, entrez le texte dans le champ
Données de facturation.
Mise en page 2
Pages par feuille
Sélectionnez le nombre de pages qui apparaîtra sur chaque face du papier.
57

Pilotes et logiciel
Remarque
Orientation
Quand vous spécifiez le nombre de pages par feuille, vous pouvez aussi spécifier le sens de la mise en
page.
Bordure
Utilisez cette fonction quand vous souhaitez ajouter une bordure.
Inverser l’orientation de la page (Mac OS X 10.5.x et 10.6.x seulement)
Cochez Inverser l’orientation de la page pour inverser les données de haut en bas.
Retournement horizontal (Mac OS X 10.6.x uniquement)
Cochez Retournement horizontal pour inverser l’impression de gauche à droite, en miroir.
Impression sécurisée 2
2
Impression sécurisée : Les documents sécurisés sont des documents protégés par un mot de passe quand
ils sont envoyés à l’imprimante. Seules les personnes connaissant le mot de passe pourront donc imprimer
ces documents. Comme les documents sont sécurisés au niveau de l’imprimante, vous devez saisir le mot
de passe à l’aide du panneau de commande de l’imprimante pour les imprimer.
Si vous voulez créer une tâche d’impression sécurisée, cochez la case Impression sécurisée. Entrez un
nom d’utilisateur, un nom de tâche et un mot de passe, puis cliquez sur Imprimer. (Pour plus d’informations
sur la fonction d’impression sécurisée, voir Impression en mode sécurisé à la page 81.)
Cochez la case Impression sécurisée si vous souhaitez empêcher les autres personnes d’imprimer vos
données.
58

Pilotes et logiciel
Paramètres d’impression 2
Vous pouvez changer les paramètres suivants en sélectionnant une valeur dans la liste
Paramètres d'impression :
Onglet Elémentaire
Type de support
Vous pouvez définir le type de support à l’une des valeurs suivantes :
2
• Papier ordinaire
• Papier fin
• Papier épais
• Papier plus épais
• Papier fort
• Papier recyclé
• Enveloppes
• Env. épaisses
• Env. fines
• Etiquette
59

Qualité d’impression
Remarque
Remarque
Vous pouvez choisir entre les paramètres de qualité d’impression suivants :
•Normal
Pilotes et logiciel
Classe 600 ppp. Il s’agit du mode recommandé pour les tirages ordinaires. Il permet d’obtenir des
tirages de bonne qualité moyennant une vitesse d’impression raisonnable.
•Fin
Classe 2400 ppp. Il s’agit du mode d’impression le plus fin. Servez-vous de ce mode pour imprimer des
images précises telles que des photographies. Les données d’impression étant beaucoup plus
importantes dans ce mode qu’en mode normal, le traitement/transfert des données et l’impression
prendront plus de temps.
• La vitesse d'impression varie en fonction du réglage de qualité d'impression choisi. Plus la qualité est
élevée, plus l’impression prend de temps. Inversement une qualité d’impression plus faible demande
moins de temps à l’impression.
• Lors de l'impression en mode Fin la HL-3045CN peut afficher un message Mémoire saturée, si cela
se produit vous pouvez étendre la mémoire, consultez Installation de mémoire supplémentaire
à la page 101.
Couleur/Mono
Vous pouvez changer les réglages Couleur/Mono ainsi :
• Couleur
Sélectionnez ce mode si votre document comporte de la couleur et que vous souhaitez l’imprimer en
couleur.
2
• Mono
Choisissez ce mode si votre document ne comporte que du texte et/ou des objets en noir ou en
différents niveaux de gris. Avec le mode Mono, le traitement de l’impression est plus rapide qu’avec le
mode couleur. Si votre document comporte de la couleur et que vous sélectionnez le mode Mono, votre
document est imprimé en 256 niveaux de gris.
•Auto
L’imprimante vérifie si vos documents sont en couleur. Si de la couleur est détectée, elle imprime en
couleur. Si aucune couleur n’est détectée, elle imprime en monochrome. Il est possible que la vitesse
d’impression globale soit réduite.
Si le toner de Cyan, Magenta ou Jaune est épuisé, l’option Mono permet de continuer à imprimer s’il reste
encore du toner Noir.
Mode économie
Cette fonction vous permet d’économiser le toner. Lorsque vous activez le Mode économie, l’impression
semble légèrement plus pâle. La valeur par défaut est Désactivé.
60

Pilotes et logiciel
Remarque
Nous déconseillons d’utiliser Mode économie pour imprimer des images de type photo ou échelle de gris.
Impression inversée (Mac OS X 10.4.x seulement)
Cochez Impression inversée pour faire pivoter les données de 180 degrés.
2
61

Onglet Avancé
Pilotes et logiciel
2
Mode couleur
Vous pouvez changer le mode de Correspondance des couleurs comme suit :
•Normal
Il s’agit du mode de couleur par défaut.
•Vives
Les couleurs de tous les éléments sont réglées pour donner des couleurs plus vives.
•Sans
Améliorer l’impression du noir
Utilisez ce réglage si un graphique noir ne s’imprime pas correctement.
Améliorer les gris
Vous pouvez améliorer la qualité d’image des zones ombrées en cochant la case Améliorer les gris.
62

Amélioration de l’impression
Remarque
Remarque
Cette fonction vous permet d’améliorer un problème de qualité d’impression.
• Réduire le gondolement
Pilotes et logiciel
Ce réglage permet de réduire le risque de gondolement du papier.
Si vous imprimez seulement quelques pages, vous n’avez pas besoin de choisir ce réglage. Nous
recommandons d’affecter au paramètre du pilote d’imprimante dans Type de support un papier fin.
Ce réglage permet d’obtenir une température plus basse pour le processus de fusion dans l’imprimante.
• Améliorer la fixation du toner
Ce réglage permet éventuellement d’améliorer la fixation du toner sur le papier. Si ce choix n’offre pas
une amélioration suffisante, sélectionnez Papier plus épais pour Type de support.
Ce réglage permet d’obtenir une température plus élevée pour le processus de fusion dans l’imprimante.
Passage en veille
Quand l’imprimante ne reçoit pas de données pendant une certaine période de temps, elle passe en mode
veille. En mode veille, l’imprimante fonctionne comme si elle était éteinte. Lorsque vous choisissez Défaut
imprimante, le délai d’inactivité correspond à un délai spécifique défini en usine ; vous pouvez le modifier
dans le pilote ou sur l’imprimante. Pour changer le délai de veille, choisissez Manuelle, puis entrez le délai
dans la zone de texte dans le pilote.
Quand l’imprimante est en mode veille, l’écran affiche Veille, mais l’imprimante peut quand même
recevoir des données. La réception d’un fichier ou d’un document à imprimer ou l’utilisation de la touche
Go réveille automatiquement l’imprimante pour démarrer l’impression.
2
63

Pilotes et logiciel
Impression duplex manuelle 2
Sélectionnez Gestiondupapier.
Pour Mac OS X 10.4.x
Choisissez Pages impaires. Retournez le papier et replacez-le dans le bac, puis choisissez
Pages paires et imprimez.
Pour Mac OS X 10.5.x et 10.6.x
2
Choisissez Pages impaires uniquement et imprimez. Retournez le papier et replacez-le dans le bac,
puis choisissez Pages paires uniquement et imprimez.
64

Pilotes et logiciel
Contrôleur d’état 2
Cette fonction rend compte de l’état de l’imprimante (les erreurs éventuelles) pendant l’impression. Pour
l’activer, veuillez suivre les étapes suivantes :
Pour Mac OS X 10.4.11
a Lancez l’utilitaire Configuration d’imprimante (à partir du menu Aller choisissez Applications,
Utilitaires), puis sélectionnez l’imprimante.
b Cliquez sur l’utilitaire, puis le contrôleur d’état démarre.
Pour Mac OS X 10.5.x
a Lancez les Préférences Système, sélectionnez Imprimantes et fax, puis sélectionnez l’imprimante.
b Cliquez sur Ouvrir la file d’attente d’impression..., puis cliquez sur l’utilitaire. Le contrôleur d’état
démarre alors.
Pour Mac OS X 10.6.x
a Exécutez Préférences Système, sélectionnez Imprimantes et fax, puis choisissez l’imprimante.
b Cliquez sur Ouvrir la liste d’attente d’impression..., puis cliquez sur Configuration d'imprimante.
Sélectionnez l’onglet Utilitaire, puis cliquez sur Ouvrir l'utilitaire de l'imprimante. Le Status Monitor
démarre.
2
65

Pilotes et logiciel
Remarque
Utilisation du pilote d’imprimante BR-Script3 (émulation du langage PostScript® 3™ pour Macintosh) (HL-3075CW seulement)
• Pour utiliser le pilote d’imprimante BR-Script3 sur un réseau, voir le Guide utilisateur - réseau sur le CDROM.
• Pour utiliser le pilote d’imprimante BR-Script3, vous devez définir Emulation sur BR-Script 3 à l’aide
du panneau de commande avant de connecter le câble d’interface. (Voir le Menu d’impression
à la page 86.)
Installation du pilote d’imprimante BR-Script3 2
Les instructions suivantes expliquent comment installer le pilote d’imprimante BR-Script3.
Pour Mac OS X 10.4.x
a Allumez votre Macintosh.
b A partir du menu Aller, choisissez Applications.
2
2
66

c Ouvrez le dossier Utilitaires.
d Double-cliquez sur l’icône Configuration d’imprimante.
Pilotes et logiciel
2
e Cliquez sur Ajouter.
67

Pilotes et logiciel
f Choisissez le nom de l'imprimante et vérifiez que Brother figure dans Modèle de l'imprimante
(Imprimer via). Sélectionnez le nom d'imprimante dont le nom de modèle (Modèle) contient BR-Script,
puis cliquez sur Ajouter.
2
g A partir du menu Configuration d’imprimante, choisissez Quitter Configuration d'imprimante.
Pour Mac OS X 10.5.x et 10.6.x
a A partir du menu Pomme, choisissez Préférences Système.
68

b Cliquez sur Imprimantes et fax.
c Cliquez sur + en dessous de la section Imprimantes.
Pilotes et logiciel
2
69

Pilotes et logiciel
d Choisissez le Nom de l’imprimante et sélectionnez Sélectionner un gestionnaire à utiliser... dans
Imprimer via, choisissez ensuite le nom de l’imprimante dont le nom de modèle contient BR-Script,
puis cliquez sur Ajouter.
2
e Quittez Préférences Système.
70

Pilotes et logiciel
Remarque
Désinstallation du pilote d’imprimante 2
Vous pouvez désinstaller le pilote d’imprimante installé en suivant la procédure suivante.
• Ceci n’est pas possible si vous avez installé le pilote d’imprimante avec la fonction Ajouter une
imprimante de Windows.
• Après la désinstallation, nous recommandons de relancer votre ordinateur pour supprimer les fichiers
utilisés pendant la désinstallation.
2
Pilote d’imprimante pour Windows
®
a Cliquez sur le bouton Démarrer, pointez sur Tous les programmes, Brother, puis sur le nom de votre
imprimante.
b Cliquez sur Désinstaller.
c Suivez les consignes qui s’affichent à l’écran.
2
71

Pilotes et logiciel
Pilote d’imprimante pour Macintosh 2
Pour Mac OS X 10.4.11 2
a Connectez-vous en tant qu’administrateur.
b Sélectionnez Configuration d'imprimante (dans le menu Aller, choisissez Applications, Utilitaires),
puis choisissez l’imprimante à supprimer et supprimez-la en cliquant sur le bouton Effacer.
2
Pour Mac OS X 10.5.x et 10.6.x
a Connectez-vous en tant qu’administrateur.
b A partir du menu Pomme, choisissez Préférences Système. Cliquez sur Imprimantes et fax, puis
choisissez l’imprimante à supprimer et supprimez-la en cliquant sur le bouton -.
c Cliquez sur OK
1
Supprimer l'imprimante pour les utilisateurs de Mac OS X 10.6.x
1
.
2
72

Pilotes et logiciel
Logiciels 2
Logiciels pour réseau 2
BRAdmin Light 2
BRAdmin Light permet d’effectuer la configuration initiale de périphériques Brother connectés en réseau.
Vous pouvez aussi rechercher des produits Brother sur votre réseau, afficher leur état et définir les
paramètres réseau de base, comme l’adresse IP. L’utilitaire BRAdmin Light est disponible pour les
ordinateurs exécutant Windows
OS X 10.4.11, 10.5.x, 10.6.x. Pour installer BRAdmin Light sur Windows
d’installation rapide fourni avec l’imprimante. Les utilisateurs de Macintosh, BRAdmin Light peut être
téléchargé depuis le Brother Solutions Center à l'adresse http://solutions.brother.com/
®
XP, Windows Vista®, Windows® 7 et Windows Server® 2003/2008 et Mac
®
, veuillez vous reporter au Guide
.
2
Pour en savoir plus sur l’utilitaire BRAdmin Light, veuillez consulter le site http://solutions.brother.com/
.
BRAdmin Professional 3 (pour Windows®) 2
BRAdmin Professional 3 est un utilitaire permettant une gestion plus avancée des périphériques Brother
connectés en réseau. Cet utilitaire vous permet de rechercher des produits Brother sur votre réseau et
d’afficher leur état dans une fenêtre classique d’explorateur. L’état de chaque appareil est associé à une
couleur spécifique pour une lecture aisée. Cet utilitaire vous permet également de définir les paramètres
réseau ainsi que ceux de l’appareil, et de mettre à jour le firmware de l’appareil à partir d’un ordinateur
®
exécutant Windows
présent sur votre LAN. BRAdmin Professional 3 établit un journal de l’activité des
appareils Brother de votre réseau. Les données de journal peuvent ensuite être exportées au format HTML,
CSV, TXT ou SQL.
Les utilisateurs qui veulent surveiller les imprimantes connectées localement peuvent installer le logiciel
BRPrint Auditor sur leur PC client. Cet utilitaire permet de surveiller les imprimantes connectées à un PC
client via USB à partir de BRAdmin Professional 3.
Pour en savoir plus et pour le télécharger, veuillez consulter le site http://solutions.brother.com/
.
Web BRAdmin (pour Windows®) 2
Web BRAdmin est un utilitaire permettant de gérer les périphériques Brother connectés à votre LAN ou WAN.
Vous pouvez aussi rechercher des produits Brother sur votre réseau, afficher leur état et définir les
paramètres réseau. Contrairement au logiciel BRAdmin Professional 3, qui est exclusivement conçu pour les
®
systèmes Windows
client disposant d’un système de gestion à partir du Web (navigateur Web) prenant en charge JRE (Java
Runtime Environment). En installant l’utilitaire serveur Web BRAdmin sur un PC exécutant IIS
connectez au serveur Web BRAdmin qui peut ensuite communiquer avec l’appareil.
, l’utilitaire serveur Web BRAdmin est accessible à partir de n’importe quel ordinateur
1
vous vous
Pour en savoir plus et pour le télécharger, veuillez consulter le site http://solutions.brother.com/
1
Internet Information Server 4.0 ou Internet Information Service 5.0 / 5.1 / 6.0 / 7.0
.
73

Pilotes et logiciel
BRPrint Auditor (pour Windows®) 2
Le logiciel BRPrint Auditor apporte les fonctionnalisés de surveillance des utilitaires de gestion réseau
Brother aux machines connectées localement. Cet utilitaire permet à un ordinateur client de collecter des
informations sur l’état et l’utilisation d’un appareil connecté via l’interface USB. BRPrint Auditor peut ensuite
transmettre ces informations à un autre ordinateur du réseau en exécutant BRAdmin Professional 3 ou Web
BRAdmin 1.45 ou version ultérieure. L’administrateur peut ainsi vérifier diverses informations telles que les
compteurs de pages, l’état de toner et de tambour et la version de firmware. De plus, pour les rapports requis
pour les applications de gestion réseau Brother, cet utilitaire peut transmettre par e-mail les informations sur
l’utilisation et l’état à une adresse prédéfinie dans un fichier au format CSV ou XML (prise en charge du
courrier SMTP requise). BRPrint Auditor prend également en charge la notification par e-mail des messages
d’avertissement et d’erreurs.
Gestion à partir du Web (navigateur Web) 2
Gestion à partir du Web (navigateur Web) est un utilitaire qui permet de gérer les périphériques Brother
connectés au réseau en utilisant le protocole HTTP (Hyper Text Transfer Protocol). Cet utilitaire peut détecter
l’état des produits Brother du réseau et configurer les paramètres de la machine ou réseau en utilisant un
navigateur Web standard installé sur votre ordinateur.
Pour plus d’informations, voir le Chapitre 10 du Guide utilisateur - Réseau sur le CD-ROM.
2
Pour une sécurité accrue, Gestion à partir du Web prend également en charge le cryptage HTTPS. Pour plus
d'informations, voir le Chapitre 14 du Guide utilisateur - Réseau sur le CD-ROM.
Assistant de déploiement de pilote (pour Windows® uniquement) 2
Cet utilitaire d’installation comprend le pilote d’imprimante Windows® ainsi que le pilote de port réseau
Brother (LPR). Si l’administrateur installe le pilote d’imprimante et le pilote de port à l’aide de cette application,
il pourra sauvegarder le fichier dans le serveur de fichiers ou l’envoyer aux utilisateurs par courrier
électronique. Il suffira ensuite aux utilisateurs de cliquer sur le fichier pour que le pilote d’imprimante, le pilote
de port, l’adresse IP, etc. soient automatiquement copiés sur leur ordinateur.
74

Pilotes et logiciel
A propos des modes d’émulation (HL-3075CW seulement) 2
Cette imprimante propose les modes d’émulation suivants. Vous pouvez changer le paramètre à l’aide du
panneau de commande ou d’un système de gestion à partir du Web (navigateur Web).
Mode HP LaserJet
Le mode HP LaserJet (ou mode HP) est le mode d’émulation dans lequel cette imprimante prend en
charge le langage PCL6 de l’imprimante laser Hewlett-Packard LaserJet. De nombreuses applications
gèrent ce type d’imprimante laser. Servez-vous de ce mode pour permettre à l’imprimante de fonctionner
de façon optimale avec ces applications.
Mode BR-Script 3
BR-Script est un langage de description de page exclusif de Brother et un interpréteur d’émulation de
langage PostScript
l’imprimante vous permet de contrôler le texte et les graphiques sur les pages.
Pour obtenir des renseignements techniques sur les commandes PostScript
ouvrages suivants :
• Adobe Systems Incorporated. PostScript
Wesley Professional, 1999. ISBN : 0-201-37922-8
• Adobe Systems Incorporated. PostScript
1988. ISBN : 0-201-14396-8
• Adobe Systems Incorporated. PostScript
Professional, 1985. ISBN : 0-201-10179-3
®
. Cette imprimante prend en charge le niveau 3. L’interpréteur BR-Script de
®
, veuillez consulter les
®
Language Reference Manual, 3ème édition. Addison-
®
Language Program Design. Addison-Wesley Professional,
®
Language Tutorial et Cookbook. Addison-Wesley
2
Sélection automatique de l’émulation (HL-3075CW seulement) 2
Cette imprimante dispose d’une fonction de sélection automatique d’émulation qui est activée par défaut. Elle
change automatiquement le mode d’émulation pour correspondre au type de données reçu.
Vous pouvez changer le paramètre à l’aide du panneau de commande ou d’un système de gestion à partir
du Web (navigateur Web).
Sélection automatique d’interface 2
Cette imprimante dispose d’une fonction de sélection automatique d’interface qui est activée par défaut. Elle
change automatiquement l’interface en USB, ou Ethernet en fonction de l’interface qui reçoit les données.
Le mode de sélection automatique d’interface ayant été activé par défaut, il vous suffit de connecter le câble
d’interface à l’imprimante. Vous devez toujours éteindre votre ordinateur et votre imprimante avant de
brancher ou débrancher le câble.
La sélection automatique d’interface peut prendre quelques secondes pour fonctionner. Si vous utilisez
seulement une interface, il est conseillé de sélectionner cette interface : à partir du panneau de commande,
accédez au menu Param. général, choisissez Interface, puis choisissez Sélectionner.
L’imprimante attribue la totalité de la mémoire tampon d’entrée à cette interface lorsqu’il s’agit de la seule
interface sélectionnée.
75

3
Panneau de commande 3
Panneau de commande 3
Cette imprimante est équipée d’un écran à cristaux liquides (LCD) rétroéclairé, de sept touches et de deux
diodes électroluminescentes (DEL) sur le panneau de commande. L’écran LCD est de type monoligne, à 16
caractères.
3
L’illustration de l’imprimante correspond au modèle HL-3075CW.
Touches 3
Vous pouvez contrôler les principales fonctions de l’imprimante et modifier divers paramètres au moyen des
huit touches (Go, Cancel, Secure Print, +, -, Back, OK).
Touche Fonction
Go Efface les messages d’erreur.
Suspend et reprend l’impression.
Bascule en mode de réimpression.
Cancel Arrête et annule la tâche d’impression en cours.
Quitte le menu du panneau de commande, le menu de réimpression, le menu
d’impression sécurisée ou le menu d’impression directe.
Secure Print Choisissez le menu Impression sécurisée.
+ Revient en arrière dans les menus et les options disponibles.
Entrez les nombres et augmentez-les.
- Avance dans les menus et les options disponibles.
Entrez les nombres et diminuez-les.
Back Remonte d’un niveau dans l’arborescence de menu.
OK Permet de sélectionner le menu du panneau de commande.
Confirme la sélection des menus et des paramètres.
76

Panneau de commande
Remarque
Go 3
Vous pouvez suspendre l’impression en appuyant sur Go. Appuyez à nouveau sur Go pour relancer la tâche
d’impression. Pendant une pause, l’imprimante est hors ligne.
Appuyer sur Go vous permet de choisir l’option affichée dans le dernier niveau de menu. Après la
modification d’un paramètre, l’imprimante repasse à l’état “Ready” (Prêt).
S’il reste des données dans la mémoire de l’imprimante, appuyer sur Go aura pour effet d’imprimer ces données.
Vous pouvez éliminer cette indication d’erreur en appuyant sur la touche Go. Suivez les instructions affichées
ou reportez-vous à la Dépistage des pannes à la page 144 pour effacer les autres erreurs.
Vous pouvez basculer en mode de réimpression en appuyant sur la touche Go et en la maintenant enfoncée
pendant environ 4 secondes. (Pour en savoir plus, voir Réimpression de documents à la page 80.)
• Les options que vous avez choisies sont indiquées par un astérisque en fin de ligne. Comme l’astérisque montre
ce que vous avez choisi, vous pouvez facilement contrôler les paramètres courants en consultant l
• Quand l’imprimante est en mode Pause et que vous ne voulez pas imprimer les données restantes, appuyez sur la touche Cancel. Une fois la tâche annulée, l’imprimante repasse à l’état Prêt.
’
écran.
3
Cancel 3
Vous pouvez annuler le traitement ou l’impression des données en appuyant sur la touche Cancel. L’écran
LCD affiche Annul. impress. jusqu’à ce que l’annulation de la tâche soit effective. Pour supprimer toutes
les tâches, appuyez sur la touche Cancel pendant environ 4 secondes jusqu’à ce que l’écran LCD affiche
Ann. ttes tâch., puis relâchez la.
Après l’annulation du travail, l’imprimante revient à l’état “Ready” (Prêt).
Le fait d’appuyer sur Cancel quitte le menu du panneau de commande et fait revenir l’imprimante à l’état
“Ready” (Prêt).
Secure Print 3
Si vous voulez imprimer des données sécurisées protégées par un mot de passe, appuyez sur Secure Print.
Pour en savoir plus, voir Impression en mode sécurisé à la page 81.
Touches + et - 3
Déplacement dans les menus de l’écran 3
Si vous appuyez sur la touche + ou - quand l’imprimante est à l’état “Ready” (Prêt), vous la mettez hors-ligne
et l’écran affiche le menu du panneau de commande.
Appuyez sur ces touches pour faire défiler les différents menus et leurs options. Appuyez sur la touche
jusqu’à ce que le paramètre voulu s’affiche.
Saisie de chiffres 3
Vous pouvez saisir des chiffres de deux façons différentes. Vous pouvez appuyer sur la touche + ou - pour
monter ou descendre d’un nombre à la fois ou maintenir la touche + ou - enfoncée pour vous déplacer plus
rapidement. Lorsque le chiffre souhaité s’affiche, appuyez sur OK.
77

Panneau de commande
Remarque
Back 3
Si vous appuyez sur la touche Back et que l’imprimante est à l’état “Ready” (Prêt), vous la mettez hors ligne
et l’écran affiche le menu du panneau de commande.
L’utilisation de la touche Back vous permet de revenir au niveau précédent du menu en cours.
La touche Back vous permet également de choisir le chiffre précédent quand vous entrez des nombres.
Quand vous sélectionnez un paramètre et qu’il n’est pas accompagné d’un astérisque (vous n’avez pas
appuyé sur la touche OK), la touche Back vous permet de revenir au menu précédent en conservant le
paramètre d’origine.
OK 3
Si vous appuyez sur la touche OK et que l’imprimante est à l’état “Ready” (Prêt), vous la mettez hors ligne et
l’écran affiche le menu du panneau de commande.
La touche OK vous permet de choisir le menu ou l’option affichée. Après la modification d’un paramètre,
l’écran LCD affiche Confirmé, puis l’imprimante revient ensuite au niveau de menu précédent.
3
Les options que vous avez choisies sont indiquées par un astérisque en fin de ligne. Comme l’astérisque montre
ce que vous avez choisi, vous pouvez facilement contrôler les paramètres courants en consultant l
’
écran.
Témoins lumineux 3
Les témoins lumineux sont des diodes électroluminescentes qui indiquent l’état de l’imprimante.
Témoin de données (vert)
Etat du témoin Signification
Allumé La mémoire de l’imprimante contient des données.
Clignotant Réception ou traitement de données en cours.
Eteint Plus de données en mémoire.
Témoin d’erreur (orange)
Etat du témoin Signification
Clignotant Il y a un problème avec l’imprimante.
Eteint L’imprimante fonctionne correctement.
Ecran à cristaux liquides 3
L’écran affiche l’état courant de l’imprimante. Quand vous utilisez les touches du panneau de commande,
l’écran se modifie en conséquence.
En cas de problème, l’écran affiche un message d’erreur, de maintenance ou d’appel technicien approprié pour vous
indiquer les mesures à prendre. (Pour en savoir plus sur ces messages, voir
Messages affichés àlapage145.)
78

Panneau de commande
Rétroéclairage (HL-3075CW uniquement) 3
Eclairage Signification
Eteint L’imprimante est éteinte ou en attente.
Vert (Général, Erreur, Paramétrage) Prête à imprimer
Impr. en cours
Préchauffage
Il y a un problème avec l’imprimante.
Choix d’un menu (menu du panneau de commande, menu de réimpression
ou menu d’impression directe)
Pause
Messages affichés 3
Le message de l’écran indique l’état dans lequel se trouve l’imprimante en fonctionnement normal.
Prêt
3
Le repère indique l’intensité du signal sans fil sur quatre niveaux. ( signifie pas de signal, signifie faible,
signifie moyen, et signifie fort.) (HL-3075CW seulement)
En cas d’erreur, le type d’erreur est d’abord affiché sur le message LCD comme illustré ci-dessous.
Capot ouvert
Ensuite, le second message qui contient des informations de résolution d’erreur s’affiche sur l’écran LCD
comme illustré ci-dessous.
Fermez le capot
Messages d’état de l’imprimante 3
Le tableau ci-dessous liste les messages d’état qui s’affichent en cours de fonctionnement normal :
Message d’état de l’imprimante Signification
Refroidissement L’imprimante est en cours de refroidissement.
Annul. impress. La tâche est en cours d’annulation.
Ignorer données L’imprimante ignore les données traitées avec le pilote PS.
Pause L’imprimante a suspendu son fonctionnement. Appuyez sur la touche Go
pour relancer l’imprimante.
Attendre SVP L’imprimante est en phase de préchauffage.
L’imprimante est en train d’exécuter le processus de calibration.
Imprime Impression en cours
Prêt L’imprimante est prête à imprimer.
Veille En mode Veille.
79

Panneau de commande
Remarque
Remarque
Réimpression de documents 3
Réimpression de la dernière tâche 3
Il est possible de réimprimer les données de la dernière tâche d’impression sans avoir à les retransmettre de
l’ordinateur.
• La fonction de réimpression n’est pas disponible lorsque Secure Function Lock 2.0 (HL-3075CW
seulement) est activée. Pour plus d’informations à propos de Secure Function Lock 2.0, reportez-vous au
Chapitre 14 du Guide Utilisateur-Réseau sur le CD-ROM fourni.
• Pour annuler la réimpression, appuyez sur la touche Cancel.
• Si l’imprimante ne dispose pas de suffisamment de mémoire pour spouler la tâche d’impression, elle
imprime uniquement la dernière page.
• Vous pouvez appuyer sur + ou - si vous voulez réduire ou augmenter le nombre de copies à réimprimer.
Vous pouvez choisir un nombre compris entre 1 et 999 Copies.
• Si vous patientez 30 secondes avant de poursuivre la sélection des touches du panneau, l’écran quitte
automatiquement le menu Réimpression.
3
• Pour obtenir des informations complémentaires sur le pilote d’imprimante, voir Onglet Avancé
à la page 40.
• Les données de la dernière tâche d’impression sont effacées si l’imprimante est éteinte.
Comment réimprimer la dernière impression 3
Si vous utilisez le pilote d’imprimante Windows®, les paramètres de la fonction
Utiliser l’option de réimpression du pilote ont priorité sur ceux qui sont activés à l’aide du panneau de
commande. (Pour en savoir plus, voir Utiliser l’option de réimpression à la page 43.)
a Vérifiez que le paramètre Réimpression est fixé sur On en utilisant les touches du panneau de
commande pour accéder au menu Param. général.
b Appuyez sur le bouton Go pendant environ 4 secondes puis relâchez-le. Puis vérifiez que l’écran LCD
affiche le message suivant.
Réimpr. : Impr.
c Appuyez sur + ou - pour choisir Impr. Appuyez sur OK.
Réimpr. : Impr.
d Appuyez sur la touche + pour entrer le nombre de copies souhaité.
Copies =3
80

e Appuyez sur OK ou Go.
Remarque
Imprime
h
Réimpr. : Impr.
Panneau de commande
Effacement de la dernière impression 3
Choisissez Suppr. à l’étape c de Comment réimprimer la dernière impression à la page 80.
Annulation de la tâche de réimpression 3
Pour annuler la tâche de réimpression en cours, appuyez sur Cancel. Cancel vous permet également
d’annuler une tâche de réimpression suspendue.
Impression en mode sécurisé 3
Données sécurisées 3
Les documents sécurisés sont protégés par un mot de passe. Seules les personnes ayant connaissance du
mot de passe peuvent donc imprimer ces documents. Le document n’est pas imprimé lorsque vous l’envoyez
à l’imprimante. Pour imprimer le document, vous devez utiliser le panneau de commande de l’imprimante
(avec le mot de passe). Une fois imprimées, les données sécurisées sont effacées.
Lorsque la zone de spouling des données est pleine, l’écran LCD affiche Mémoire saturée. Appuyez sur
Cancel pour revenir à l’état “Ready” (Prêt).
Si vous souhaitez supprimer les données spoulées, vous pouvez le faire par le biais du panneau de
commande ou à partir d’une application de gestion à partir du Web.
3
• Les données de réimpression sont effacées lorsque l’imprimante est éteinte.
• Si vous patientez 30 secondes avant de poursuivre la sélection des touches du panneau, l’écran quitte
automatiquement le menu Impression sécurisée.
• Pour plus d’informations sur les paramètres du pilote d’imprimante et sur la création de données
sécurisées, voir Impression sécurisée à la page 41 (pour le pilote d’imprimante Windows
®
avancées à la page 50 (pour le pilote d’imprimante Windows
BR-Script) ou Impression sécurisée
®
), Options
à la page 58 (pour le pilote d’imprimante Macintosh).
Impression de données sécurisées 3
a Appuyez sur Secure Print.
b Appuyez sur + ou - pour choisir le nom d’utilisateur. Appuyez sur OK.
XXXXXX
c Appuyez sur + ou - pour choisir la tâche. Appuyez sur OK.
1.XXXXXX.doc
81

Panneau de commande
d Appuyez sur + ou - pour saisir votre mot de passe. Appuyez sur OK.
Mot Passe:XXXX
e Appuyez sur + ou - pour choisir Impr.. Appuyez sur OK.
Impr.
f Appuyez sur + ou - pour entrer le nombre de copies souhaité.
Copies = 3
g Appuyez sur OK ou Go.
Imprime
h
Prêt
Effacement des données sécurisées 3
Choisissez le nom d’utilisateur et la tâche d’impression à effacer dans les étapes a à d, puis choisissez
Suppr. (au lieu de Imprimer) à l’étape e.
3
Annulation de tâche relative à des données sécurisées (impression de données sécurisée) 3
Pour annuler la tâche d’impression sécurisée en cours, appuyez sur Cancel. Cancel vous permet également
d’annuler une tâche d’impression sécurisée suspendue.
82

Panneau de commande
Utilisation du menu LCD du panneau de commande. 3
Quand vous utilisez les touches Menu (+, -, OK ou Back), tenez compte des points élémentaires suivants :
Si le panneau de commande reste inactif pendant 30 secondes, l’écran revient à l’état Prêt.
Lorsque vous appuyez sur OK pour choisir un paramètre, Confirmé s’affiche sur l’écran LCD. Après
quoi, l’écran revient au niveau de menu précédent.
Lorsque vous appuyez sur Go pour choisir un paramètre, Confirmé s’affiche sur l’écran LCD. L’écran
revient ensuite à l’état Prêt.
Quand vous modifiez l’état de l’imprimante ou un paramètre et appuyez sur Back avant d’appuyer sur OK,
l’écran revient au menu précédent en conservant le paramétrage initial inchangé.
Vous avez deux moyens à votre disposition pour saisir les chiffres. Appuyez sur la touche + ou- pour
monter ou descendre d’un nombre à la fois ou maintenez la touche + ou- enfoncée pour avancer plus
rapidement. Le numéro qui clignote correspond à celui que vous pouvez changer.
Par exemple : si vous souhaitez choisir la taille du papier pour le Bac 1, procédez comme suit. 3
a Appuyez sur l’une des touches de Menu (+, -, OK ou Back) pour mettre l’imprimante hors-ligne.
Prêt
Info. appareil
h
3
b Appuyez sur + ou - pour choisir Bac à papier.
Bac à papier
c Appuyez sur OK pour accéder au niveau suivant du menu.
Intro. manuelle
d Appuyez sur + ou - pour choisir Format Bac1.
Format Bac1
e Appuyez sur OK pour accéder au niveau suivant du menu.
N'importe quel l
f Appuyez sur + ou - pour choisir la taille de papier.
A4
g Appuyez sur OK ou Go.
Confirmé s’affiche sur l’écran LCD.
Confirmé
83

Panneau de commande
Remarque
Tableau des menus 3
Vous avez neuf menus à votre disposition. Pour en savoir plus sur les options disponibles dans chaque
menu, veuillez consulter le tableau ci-dessous.
Les différents bacs à papier sont identifiés ainsi sur l’écran du panneau de commande :
• Bac à papier standard : Bac1
• Fente d’alimentation manuelle : Intro. manuelle
Informations à propos de l’appareil.
Sous-menu Options de menu Options Descriptions
Param impression Imprime la page des paramètres de l’imprimante.
Impr conf réseau Imprime uniquement la page de configuration
réseau.
Test imp. Imprime la page de test.
Imprimer démo Imprime la page de démonstration.
Imprimer polices
(
HL-3075CW
No. de série Affiche le numéro de série de l’imprimante.
Version
Compteur pages Total Affiche le nombre total courant de pages imprimées.
Compteur d'image Noir (K)
seulement)
HP LaserJet Imprime la liste des polices et des échantillons de HP
LaserJet.
BR-Script 3 Imprime la liste des polices et des échantillons de
BR-Script.
Vers. principale
Sous version Affiche la sous version du firmware.
Mémoire RAM Indique le volume de mémoire dans cette
Couleur Affiche le nombre total courant de pages imprimées
Monochrome Affiche le nombre total courant de pages imprimées
Cyan (C)
Magenta (M)
Jaune (Y)
Affiche la version du firmware principal.
imprimante.
en couleur.
en noir et blanc.
Affiche la quantité d
noire.
Affiche la quantité d
cyan.
Affiche la quantité d
magenta.
Affiche la quantité d
jaune.
’images produites par la couleur
’images produites par la couleur
’images produites par la couleur
’images produites par la couleur
3
Les paramètres par défaut sont indiqués en gras avec un astérisque.
84

Panneau de commande
Informations à propos de l’appareil. (Suite)
Sous-menu Options de menu Options Descriptions
Compteur tambour Noir (K) Indique le nombre total courant de pages imprimées
avec le tambour noir.
Cyan (C) Indique le nombre total courant de pages imprimées
avec le tambour cyan.
Magenta (M) Indique le nombre total courant de pages imprimées
avec le tambour magenta.
Jaune (Y) Indique le nombre total courant de pages imprimées
avec le tambour jaune.
Vie de pièces Vie tambour Noir (K) Affiche la durée de vie restante du tambour noir.
Cyan (C) Affiche la durée de vie restante du tambour cyan.
Magenta (M) Affiche la durée de vie restante du tambour magenta.
Jaune (Y) Affiche la durée de vie restante du tambour jaune.
Vie courroie Affiche la durée de vie restante de la courroie.
Vie Kit1 ALIM Indique le nombre de pages restant à imprimer avec
le kit d’alimentation papier 1.
Vie du four Indique le nombre de pages restant à imprimer avec
l’ensemble de fixage.
Réin. vie pièces
(Apparaît seulement
après le remplacement
de pièces)
Tambour Noir (K) Réinitialise la durée de vie du tambour noir. S’affiche
quand vous remplacez l’ensemble tambour.
Cyan (C) Réinitialise la durée de vie du tambour cyan. S’affiche
quand vous remplacez l’ensemble tambour.
Magenta (M) Réinitialise la durée de vie du tambour magenta.
S’affiche quand vous remplacez l’ensemble tambour.
Jaune (Y) Réinitialise la durée de vie du tambour jaune.
S’affiche quand vous remplacez l’ensemble tambour.
Unité courroie Réinitialise la durée de vie de l’unité courroie.
S’affiche quand vous remplacez l’unité courroie.
3
Les paramètres par défaut sont indiqués en gras avec un astérisque.
Bac à papier
Sous-menu Options Descriptions
Intro. manuelle Off*/On Détermine si le papier doit être alimenté
manuellement.
Format Bac1 N'importe quel*/Letter/
Legal/A4...
Les paramètres par défaut sont indiqués en gras avec un astérisque.
Sélectionne le format du papier que vous avez
chargé dans le bac à papier standard.
85

Panneau de commande
Param. général
Sous-menu Options de menu Options Descriptions
Langue locale English*/Français... Modifie la langue de l’écran pour
qu’elle corresponde à votre pays.
Ecologie Tps Veille 0/1/2/3/4/5*... Min Définit le temps pour repasser en
mode veille.
Économie toner Off*/On Augmente le rendement par page de
la cartouche de toner.
0.1*/
Config panneau Taux de répét.
Défil. message Niveau 1*/Niveau
Contraste LCD -nnonn+ Ajuste le contraste de l’écran à
En ligne auto On*/Off Repasse automatiquement en mode
Verr. réglage Off*/On Active les paramètres du panneau de
Réimpression Off*/On Permet de définir les paramètres de
Interface Sélectionner Auto*/USB/Réseau Permet de choisir l’interface utilisée.
Temps Auto IF 1/2/3/4/5*.../99 (Sec) Vous devez définir le délai d’attente
Tampon d'entrée Niveau 1/2/3/4*.../7 Augmente ou diminue la capacité de
0.4/0.6/0.8/1.0/1.4
1.8/2,0 sec
2.../Niveau 10
/
Définit le temps pris par le message
affiché pour changer quand vous
appuyez sur la touche + ou -.
Définit le temps en secondes pris par
un message affiché pour défiler à
l’écran. Du niveau 1=0,2 sec au
niveau 10=2,0 sec.
cristaux liquides.
Prêt.
verrouillage On ou Off à l’aide du
mot de passe.
réimpression sur On ou Off.
pour la sélection automatique
d’interface.
la mémoire tampon d’entrée.
3
Les paramètres par défaut sont indiqués en gras avec un astérisque.
Menu d’impression
Sous-menu Options de menu Options Descriptions
Emulation
(HL-3075CW seulement)
Auto Continu Off*/On Permet d’indiquer l’effacement
Couleur impr.
(HL-3075CW seulement)
Les paramètres par défaut sont indiqués en gras avec un astérisque.
Auto*/HP LaserJet/
BR-Script 3
Auto*/Couleur/Mono Définir la couleur d’impression.
Permet de choisir le mode
d’émulation utilisé.
automatique d’une erreur qui peut
être supprimée.
86

Menu d’impression (Suite)
Sous-menu Options de menu Options Descriptions
Type de support
(HL-3075CW seulement)
Papier
(HL-3075CW seulement)
Copies
(HL-3075CW seulement)
Orientation
(HL-3075CW seulement)
Imprim. position X Offset -500/-499.../0*.../499/
Y Offset -50/-49..
FF auto
(HL-3075CW seulement)
Papier ordin.*/
Papier épais/Pap plus
épais/Papier fin/
Papier recyclé/
Papier fort/
Enveloppes/
Env. épaisses/
Env. épaisses/
Env. fines/Hagaki/
Etiquette
Letter*/Legal/A4/
Executive/Com-10/DL/
JIS B5/B5/A5/A5 L/
JIS B6/B6/A6/Monarch/
C5/A4 Long/Folio/DL L/
Hagaki
1*/2.../999 Définit le nombre de pages
Portrait*/Paysage Cette imprimante peut imprimer dans
500Points
./0*.../499/
500Points
Off*/On Permet d’imprimer les données
Définit le type de papier.
Définit le format du papier.
imprimées.
le sens de la hauteur (portrait) ou de la
largeur (paysage).
Déplace la position de départ de
l’impression (dans le coin supérieur
gauche des pages) dans le sens
horizontal, d’une valeur comprise
entre –500 (gauche) et +500 (droite)
points en résolution 300 ppp.
Déplace la position de démarrage de
l’impression (dans le coin supérieur
gauche des pages) dans le sens
vertical, d’une valeur comprise entre
–50 (gauche) et +500 (droite) points
en résolution 300 ppp.
restantes sans appuyer sur la touche
Go.
Panneau de commande
3
Les paramètres par défaut sont indiqués en gras avec un astérisque.
87

Menu d’impression (Suite)
Sous-menu Options de menu Options Descriptions
HP LaserJet
(HL-3075CW seulement)
B
R-Script 3
(HL-3075CW seulement)
No. police I000.../I059*.../I071
Pas police 0.44/10*.../99.99
Point police 4.00/12*.../999.75
Jeu de symboles PC-8*... Sélectionne le jeu de symboles ou de
caractères.
Imprimer table Imprime la table de codes. Si Change
Emulation s’affiche sur l’écran LCD,
sélectionnez Auto ou HP LaserJet
pour Emulation, dans le Menu
Imprimer. (Voir page 86.)
Chgt ligne auto Off*/On ON : CR i CR+LF,OFF : CR i CR
Retour char auto Off*/On ON : LF i LF+CR, FF i FF+CR ou
VT i VT+CR OFF : LF i LF, FF i FF
ou VT i VT
WRAP automatique Off*/On Détermine si un saut de ligne et un
retour chariot sont insérés lorsque
l’imprimante atteint la marge droite.
Saut page auto On*/Off Détermine si un saut de ligne et un
retour chariot sont insérés lorsque
l’imprimante atteint la marge du bas.
Marge gauche ## Règle la marge gauche sur une
colonne entre 0 et 70 à 10 caractères
par pouce.
Marge droite ## Règle la marge droite sur une colonne
entre 10 et 80 à 10 caractères par
pouce.
Marge supérieure #.## Règle la marge du haut à une certaine
distance du bord inférieur du papier –
0; 0,33; 0,5; 1,0; 1,5 ou 2,0. La valeur
par défaut est 0,5.
Marge inférieure #.## Règle la marge du bas à une certaine
distance du bord inférieur du papier –
0 ; 0,33 ; 0,5 ; 1,0 ; 1,5 ou 2,0. La
valeur par défaut est 0,5.
Lignes #### Règle le nombre de lignes par page
entre 5 et 128 lignes.
Imprimer erreurs On*/Off
CAPT Off*/On
Panneau de commande
3
Les paramètres par défaut sont indiqués en gras avec un astérisque.
88

Panneau de commande
Réseau pour utilisateurs HL-3045CN
Sous-menu Options de menu Options Descriptions
TCP/IP Méth. boot Auto*/Statique/RARP/
BOOTP/DHCP
Adresse IP ###.###.###.###
(000.000.000.000)*
Masq.SS.réseau ###.###.###.###
(000.000.000.000)*
Passerelle ###.###.###.###
(000.000.000.000)*
Essais Boot IP ##### (3*)
APIPA On*/Off Attribue automatiquement l’adresse
IPv6 Off*/On
Ethernet Auto*/100B-FD/100B-HD/
10B-FD/10B-HD
Réinit.d'usine Rétablit tous les paramètres réseau du serveur d’impression interne sur leur valeur par
défaut.
Permet de choisir la méthode IP la
mieux adaptée à vos besoins.
Entrez l’adresse IP.
1
Entrez le masque de sous-réseau.
1
Entrez l’adresse de la passerelle.
IP dans l’intervalle d’adresses “link-
1
local”.
Sélectionne le mode de liaison
Ethernet.
3
Les paramètres par défaut sont indiqués en gras avec un astérisque.
1
Lors de sa connexion au réseau, si la “Boot Method” (Méthode Boot) de l’appareil est sur “Auto”, l’appareil essaiera de définir automatiquement
l’adresse IP et le masque de sous-réseau à l’aide d’un serveur d’amorçage tel que DHCP ou BOOTP. En l’absence de serveur d’amorçage, une
adresse IP APIPA sera attribuée, comme 169. 254. [001-254]. [000-255]. Si la “Boot Method” (Méthode Boot) de l’appareil est définie sur “Static”
(Statique), vous devrez entrer l’adresse IP de l’appareil manuellement à l’aide du panneau de commande de l’appareil.
89

Réseau pour utilisateurs HL-3075CW
Panneau de commande
Sous-menu 1
Sous-menu 2 Options de menu Options Descriptions
LAN câblé TCP/IP Méth. boot Auto*/Statique/RARP/
BOOTP/DHCP
Adresse IP ###.###.###.###
(000.000.000.000)*
Masq.SS.réseau ###.###.###.###
(000.000.000.000)*
Passerelle ###.###.###.###
(000.000.000.000)*
Essais Boot IP ##### (3*)
APIPA On*/Off Attribue automatiquement
IPv6 Off*/On
Ethernet Auto*/100B-FD/100B-HD/
10B-FD/10B-HD
Cfg.par déf
aut
Activer câblé
Rétablit les paramètres de réseau câblé du serveur d’impression interne sur leur valeur
par défaut.
On*/Off Sélectionne le mode de liaison
WLAN TCP/IP Méth. boot Auto*/Statique/RARP/
BOOTP/DHCP
Adresse IP ###.###.###.###
(000.000.000.000)*
Masq.SS.réseau ###.###.###.###
(000.000.000.000)*
Passerelle ###.###.###.###
(000.000.000.000)*
Essais Boot IP # (3*)
APIPA On*/Off Attribue automatiquement
IPv6 Off*/On
SES/WPS/AOSS
WPS avec
PIN
Permet de choisir la méthode IP
la mieux adaptée à vos besoins.
Entrez l’adresse IP.
1
Entrez le masque de sous-
1
réseau.
Entrez l’adresse de la
passerelle.
l’adresse IP dans l’intervalle
d’adresses “link-local”.
Sélectionne le mode de liaison
Ethernet.
Ethernet.
Permet de choisir la méthode IP
la mieux adaptée à vos besoins.
Entrez l’adresse IP.
1
Entrez le masque de sous-
1
réseau.
Entrez l’adresse de la
passerelle.
l’adresse IP dans l’intervalle
d’adresses “link-local”.
3
1
1
Les paramètres par défaut sont indiqués en gras avec un astérisque.
90

Réseau pour utilisateurs HL-3075CW (Suite)
Panneau de commande
Sous-menu 1
Sous-menu 2 Options de menu Options Descriptions
Etat WLAN
(S’affiche
uniquement
lorsque WLAN
activé est sur
On.)
Etat
Signal
Canal
Vitesse
SSID Affiche le SSID [32 caractères
maximum et caractères 0-9, a-z
et A-Z en valeur ASCII]
Mode de commu. Ad-hoc*/Infrastructure Affiche le mode de
communication actuel.
Cfg.par
défaut
Rétablit les paramètres de
réseau câblé du serveur
d’impression interne sur leur
valeur par défaut.
WLAN activé Off*/On Sélectionne le mode de liaison
Ethernet.
Réinit.d'
Rétablit tous les paramètres réseau du serveur d’impression interne sur leur valeur par défaut.
usine
Les paramètres par défaut sont indiqués en gras avec un astérisque.
1
Lors de sa connexion au réseau, si la “IP METHOD” (METHODE IP) de l’appareil est sur “Auto”, l’appareil essaiera de définir automatiquement
l’adresse IP et le masque de sous-réseau à partir d’un serveur d’amorçage tel que DHCP ou BOOTP. En l’absence de serveur d’amorçage, une
adresse IP APIPA sera attribuée, comme 169.254.[001-254].[000-255]. Si la “IP METHOD” (METHODE IP) de la machine est “STATIC”
(STATIQUE), vous devrez entrer l’adresse IP de la machine manuellement à l’aide du panneau de commande.
3
Menu initial.
L’écran affiche Description
Réinit.impr. Réinitialise l’imprimante et rétablit tous ses paramètres (y compris les paramètres de
commande) aux valeurs précédemment sélectionnées par le biais des touches du panneau
de commande.
Réinit.d'usine Réinitialise l’imprimante et restaure ses paramètres (y compris les paramètres de
commande) sur les valeurs par défaut.
Les paramètres par défaut sont indiqués en gras avec un astérisque.
Correct couleurs
Sous-menu Options de menu Options Descriptions
Fréquence
Les paramètres par défaut sont indiqués en gras avec un astérisque.
Normale*/Bas/Non
Définit l’intervalle de temps à utiliser
pour la correction automatique des
couleurs.
91

Panneau de commande
Correct couleurs (Suite)
Sous-menu Options de menu Options Descriptions
Etalon. couleurs Etalonner Effectue une calibration pour réviser
les couleurs. (Voir Calibration
àlapage97.)
Init. Redéfinit les paramètres de
calibration à leur valeur par défaut.
(Voir le Calibration àlapage97.)
Alignement auto Alignement Règle automatiquement la position
d’impression de chaque couleur.
(Voir le Alignement automatique
àlapage98.)
Alignemnt manuel Imprim tableau Imprime le tableau pour vérifier
l’alignement des couleurs
manuellement. (Voir Alignement
manuel àlapage99.)
Align. couleurs 1 Magenta/2 Cyan/
3 Jaune/4 Magenta/
5 Cyan/6 Jaune/
7 Magenta/8 Cyan/
9 Jaune
Nettoy. tambour Effectuer le nettoyage du tambour pour tenter d’améliorer la qualité d’impression. (Voir
Petites tâches sur les pages imprimées dans Nettoyage de l’ensemble tambour
à la page 136.)
Entrez la valeur de correction sur le
tableau que vous avez imprimé avec
Imprim tableau. (Voir le
Alignement manuel à la page 99.)
3
Les paramètres par défaut sont indiqués en gras avec un astérisque.
Impression directe (HL-3075CW seulement)
Sous-menu Options de menu Options Descriptions
Format papier Letter*Letter*Letter/Lega
l/A4A4A4*/
Executive/JIS B5/B5/
A5/A5 L/JIS B6/B6/A6/
A4 Long/Folio
Type de support
Multi-pages 1en1*/2en1/4en1/9en1/
Les paramètres par défaut sont indiqués en gras avec un astérisque.
Papier ordin.*/
Papier épais/Pap plus
/
épais
Papier recyclé
Papier fort
16en1/25en1/
1en22 pages/
1en33 pages/
1en44 pages/
1en55 pages
Papier fin
/
/
Définit la taille du papier pour
l’impression directe.
Définit le type du papier pour
l’impression directe.
Définit le modèle si vous souhaitez
imprimer plusieurs pages sur une
seule feuille ou une page sur
plusieurs feuilles.
92

Panneau de commande
Impression directe (HL-3075CW seulement) (Suite)
Sous-menu Options de menu Options Descriptions
Orientation Portrait*/Paysage Cette imprimante peut imprimer dans
le sens de la hauteur (portrait) ou de
la largeur (paysage).
Trier On*/Off
Qual.impression Normale*/Fin
Option PDF Document*/Doc&Tampons/
Doc&Marqueurs
Impress.index Simple*/Détails
Permet de définir les informations
que vous souhaitez ajouter au
document.
Définit la taille de l
l
’impression directe. Si vous
choisissez Détails, l’impression
prendra plus de temps. (Voir le
Impression de données à partir d’un
module mémoire flash USB avec
l’impression directe (HL-3075CW
uniquement) àlapage27.)
’index pour
3
Les paramètres par défaut sont indiqués en gras avec un astérisque.
PictBridge (HL-3075CW seulement)
Sous-menu Options de menu Options Descriptions
Format papier Letter*Letter*Letter/A4A4
A4*/B5/A5/B6/A6
Orientation
Date & heure Off*/On Imprime la date et l’heure.
Nom de fichier Off*/On Imprime le nom du fichier.
Qual.impression Normale*/Fin
Les paramètres par défaut sont indiqués en gras avec un astérisque.
<Pour Letter, A4, B5>
Portrait*/Paysage
<Pour A5, B6, A6>
Portrait/Paysage*
Définit la taille du papier pour
PictBridge.
Cette imprimante peut imprimer dans
le sens de la hauteur (portrait) ou de
la largeur (paysage) pour PictBridge.
93

Panneau de commande
Exemple de modification de paramètre de menu 3
Définition de l’adresse IP
a Appuyez sur l’une des touches de Menu (+, -, OK ou Back) pour mettre l’imprimante hors ligne.
b Appuyez sur la touche + ou - pour sélectionner Réseau (et pour afficher chaque paramètre indiqué
ci-dessous).
Sélect ab ou OK
Réseau
c (HL-3075CW seulement) Appuyez sur + ou - pour sélectionner LAN câblé ou WLAN.
LAN câblé
d Appuyez sur OK.
TCP/IP
e Appuyez sur OK.
Méth. boot
h
3
f Appuyez sur le bouton - .
Adresse IP
g Appuyez sur OK. La première partie du numéro clignote.
169.254.000.192
h Appuyez sur + ou - pour augmenter ou diminuer la valeur. Appuyez sur OK pour passer au chiffre
suivant.
129.254.000.192
i Répétez cette étape h jusqu’à ce que vous ayez défini l’adresse IP.
123.045.067.089
j Appuyez sur OK ou Go pour terminer l’adresse IP.
Confirmé
94

Panneau de commande
Remarque
Paramètres par défaut 3
L’imprimante possède trois niveaux de paramètres par défaut, lesquels ont été définis en usine avant
livraison (Voir Tableau des menus à la page 84).
Paramétrage réseau par défaut
Réinit.d’usine
Réinitialisation des paramètres
• Ceux-ci, prédéfinis en usine, ne peuvent pas être modifiés.
• Il est impossible de modifier le Compteur page.
Paramétrage réseau par défaut 3
Si vous voulez rétablir uniquement le serveur d’impression sur ses paramètres par défaut (ce qui réinitialisera
toutes les informations stockées sur le réseau telles que le mot de passe et l
a Appuyez sur + ou - pour choisir Réseau. Appuyez sur OK.
Sélect ab ou OK
h
Réseau
’
adresse IP), procédez comme suit :
3
b Appuyez sur + ou - pour choisir Réinit.d'usine. Appuyez sur OK.
Réinit.d'usine
c Appuyez de nouveau sur OK.
Relancer impr ?
d L’imprimante redémarre automatiquement.
Réinit.d’usine 3
Vous pouvez rétablir partiellement les paramètres par défaut de la machine. Les paramètres qui ne seront
pas réinitialiser sont : Interface, Langue locale, Réimpression, Align. couleurs,
Verr. réglage, Secure Function Lock 2.0 (HL-3075CW seulement) et les paramètres réseau :
a Appuyez sur + ou - pour choisir Menu initial.. Appuyez sur OK.
Sélect ab ou OK
Menu initial.
b Appuyez sur + ou - pour choisir Réinit.d'usine. Appuyez sur OK.
Réinit.d'usine
c Appuyez de nouveau sur OK.
OK ?
h
95
 Loading...
Loading...