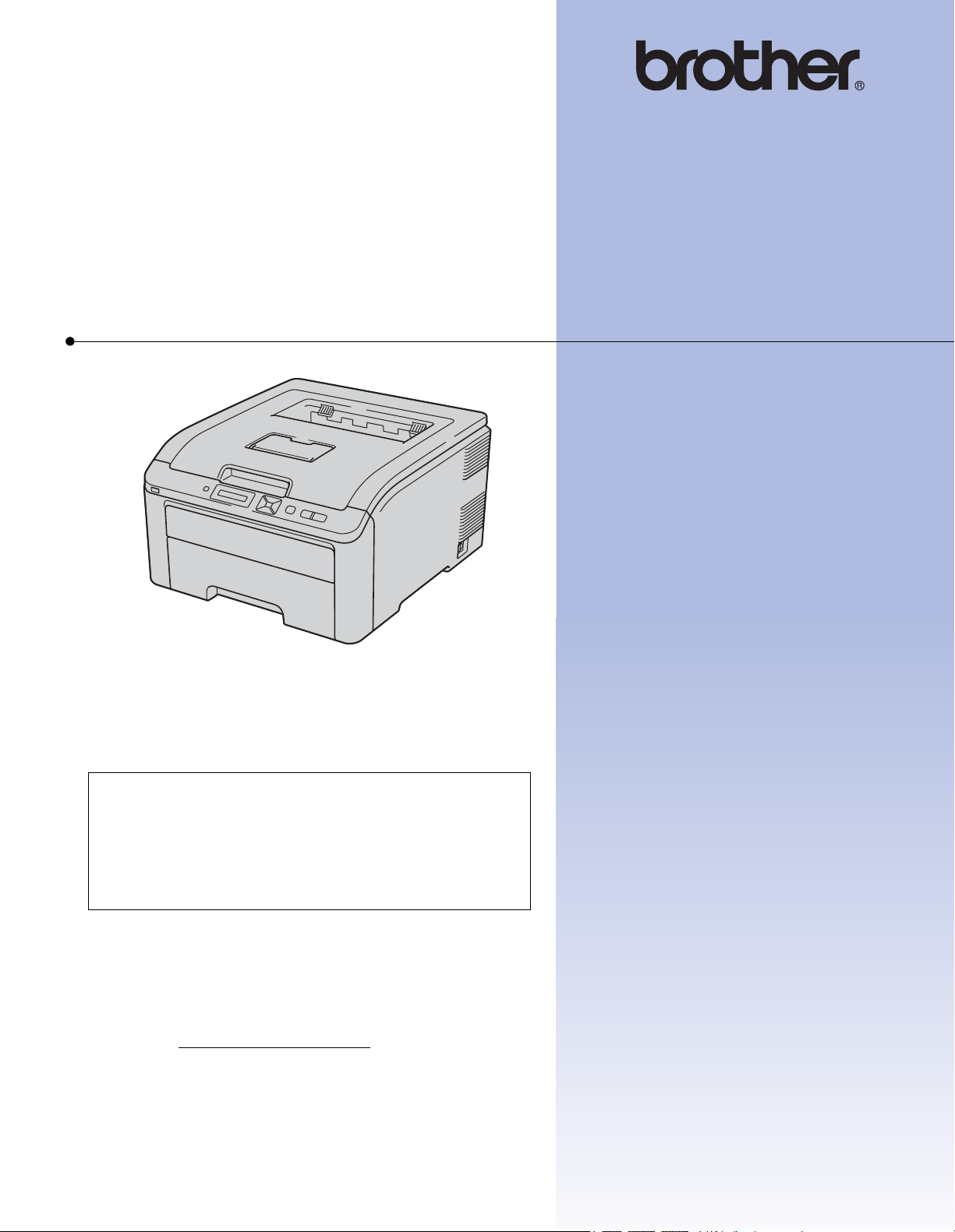
Impresora de color Brother
GUÍA DEL USUARIO
HL-3045CN
HL-3075CW
Para usuarios con minusvalías
en la vista
Podrá leer este manual con el software
Screen Reader “texto a voz”.
Antes de utilizar la impresora, debe configurar el hardware e instalar el controlador.
Utilice la Guía de configuración rápida para configurar la impresora. Puede encontrar una copia impresa en la caja.
Antes de instalar la impresora, lea atentamente el contenido de este Guía del usuario. Guarde el CD-ROM en un
lugar conveniente para realizar consultas rápidas en cualquier momento.
Visítenos en http://solutions.brother.com/
controladores y utilidades más recientes y respuestas a las preguntas más comunes (FAQ) y a preguntas técnicas.
Nota: No todos los modelos están disponibles en todos los países.
donde encontrará asistencia de productos, las actualizaciones de
Versión 0
SPA
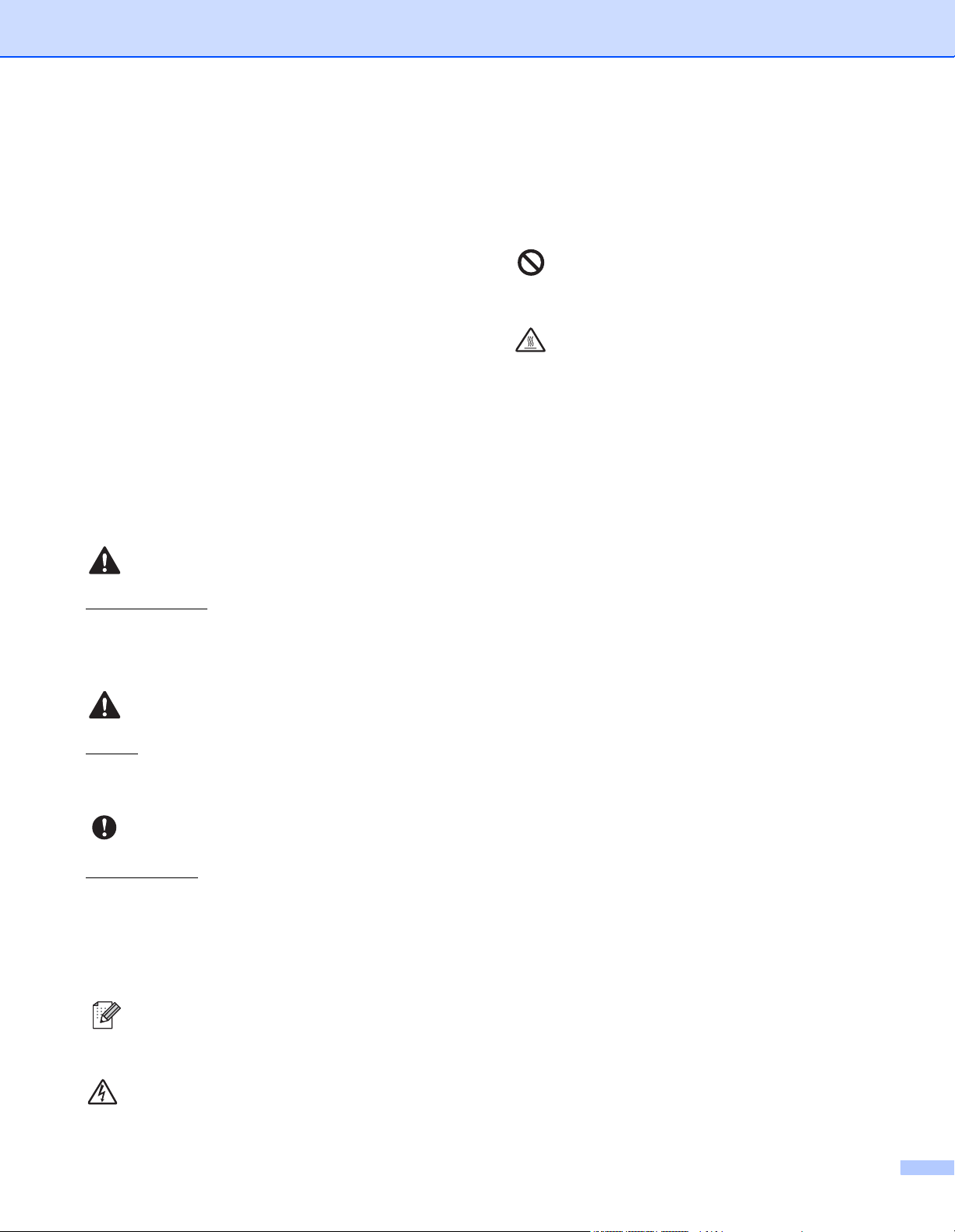
Símbolos y convenciones utilizados en la documentación
Los siguientes símbolos y convenciones se utilizan en toda la documentación.
Los iconos de Configuración
Negrita La tipografía en negrita
identifica botones específicos
en el panel de control del
producto o en la pantalla del
ordenador.
Cursiva La tipografía en cursiva tiene
por objeto destacar un punto
importante o derivarle a un
tema afín.
Courier
New
El texto en la fuente Courier
New identifica los mensajes
mostrados en la pantalla LCD
del producto.
ADVERTENCIA
ADVERTENCIA indica una situación
potencialmente peligrosa que, si no se
evita, puede producir la muerte o lesiones
graves.
AVISO
incorrecta le advierten sobre
dispositivos y operaciones que son
incompatibles con el producto.
Los iconos de Superficie caliente le
avisan para que no toque las piezas
del producto que están calientes.
Respete todas las advertencias e instrucciones que
se indican en el producto.
0
AVISO indica una situación potencialmente
peligrosa que, si no se evita, puede
producir lesiones leves o moderadas.
IMPORTANTE
IMPORTANTE indica una situación
potencialmente peligrosa cuyo resultado
puede ser accidentes con daños materiales
o que el producto deje de funcionar.
Las notas le indican cómo responder
a una situación que surja o le
proporcionan sugerencias sobre
cómo funciona con otras utilidades.
Los iconos de Peligro de
electrocución le advierten de una
posible descarga eléctrica.
i
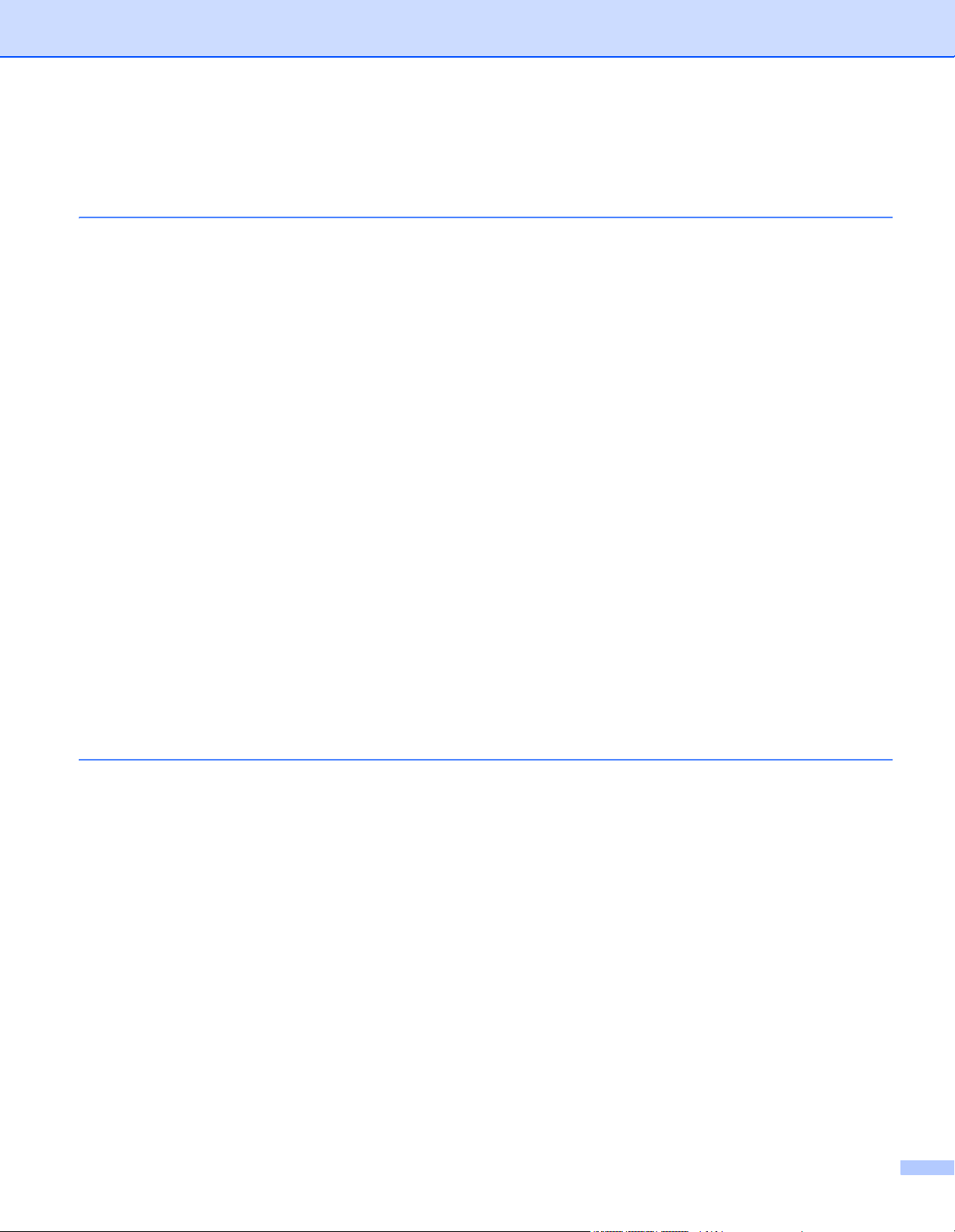
Tabla de contenido
1 Métodos de impresión 1
Acerca del papel........................................................................................................................................1
Tipos y tamaños del papel...................................................................................................................1
Papel recomendado ............................................................................................................................2
Zona no imprimible ..............................................................................................................................4
Métodos de impresión ...............................................................................................................................5
Impresión en papel normal ..................................................................................................................5
Impresión en papel grueso, etiquetas y sobres.................................................................................13
Impresión dúplex .....................................................................................................................................18
Directrices de la impresión en ambas caras del papel ......................................................................18
Impresión dúplex manual ..................................................................................................................19
Impresión de folletos (para el controlador de impresora para Windows
Impresión de fotografías de una cámara digital (sólo HL-3075CW)........................................................23
Requisitos de PictBridge ...................................................................................................................23
Configuración de la cámara digital ....................................................................................................23
Impresión de imágenes .....................................................................................................................24
Conexión de la cámara como dispositivo de almacenamiento..........................................................24
Impresión DPOF................................................................................................................................25
Impresión de imágenes con Secure Function Lock 2.0 activado (sólo HL-3075CW) .......................25
Impresión de datos desde una unidad de memoria flash USB mediante impresión directa
(sólo HL-3075CW)................................................................................................................................27
Formatos de archivos compatibles....................................................................................................27
Configuración predeterminada para Impresión directa .....................................................................27
Creación de un archivo PRN o PostScript
Impresión de datos directamente desde una unidad de memoria flash USB....................................29
Impresión de datos directamente desde una unidad de memoria flash USB con
Secure Function Lock 2.0 activado (sólo HL-3075CW).................................................................30
®
3™ (sólo HL-3075CW) para impresión directa.............28
®
) ........................................22
2 Controlador y software 32
Controlador de impresora........................................................................................................................32
Características del controlador de impresora (para Windows
Utilización del controlador de impresora para impresión monocromo personalizada
(para Windows
Uso del controlador de impresora BR-Script3
(emulación del lenguaje PostScript
Caraterísticas del controlador de impresora (para Macintosh)..........................................................55
Uso del controlador de impresora BR-Script3
(emulación del lenguaje Post Script
Instalación del controlador de impresora BR-Script3 .......................................................................65
Desinstalación del controlador de impresora...........................................................................................70
Controlador de impresora para Windows
Controlador de impresora para Macintosh ........................................................................................71
Software ..................................................................................................................................................72
Software para redes .........................................................................................................................72
Acerca de los módulos de emulación (sólo HL-3075CW) .................................................................74
Selección automática de emulación (sólo HL-3075CW) ...................................................................74
Selección automática de interfaz.......................................................................................................74
®
) ...........................................................................................................................47
®
3™ para Windows®) (sólo HL-3075CW).............................48
®
3™ para Macintosh) (sólo HL-3075CW) ...................................65
®
........................................................................................70
®
) .......................................................35
ii
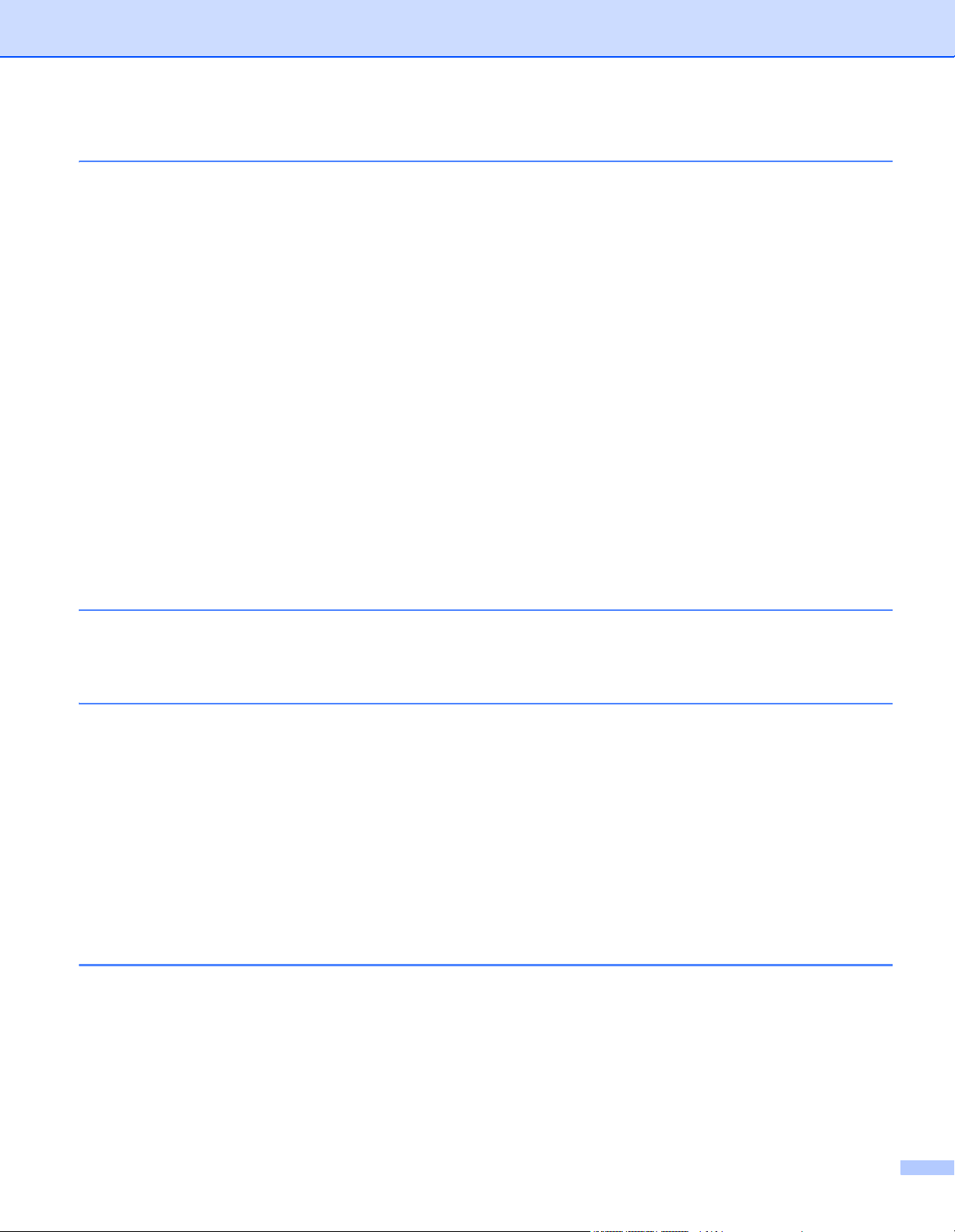
3 Panel de control 75
Panel de control.......................................................................................................................................75
Botones ..................................................................................................................................................75
Go......................................................................................................................................................76
Cancel ...............................................................................................................................................76
Secure Print.......................................................................................................................................76
Botones + o - .....................................................................................................................................76
Back...................................................................................................................................................77
OK .....................................................................................................................................................77
Testigos LED ...........................................................................................................................................77
Pantalla LCD............................................................................................................................................77
Retroiluminación (sólo HL-3075CW) .................................................................................................78
Mensajes del pantalla LCD................................................................................................................78
Reimpresión de documentos.............................................................................................................79
Impresión de datos seguros ..............................................................................................................80
Uso del menú del pantalla LCD del panel de control ........................................................................82
Tabla de menús.................................................................................................................................83
Configuración predeterminada ..........................................................................................................94
Frecuencia.........................................................................................................................................96
Calibración.........................................................................................................................................96
Registro automático...........................................................................................................................97
Registro manual ................................................................................................................................98
4 Opcional 99
SO-DIMM.................................................................................................................................................99
Instalación de memoria extra ..........................................................................................................100
5 Mantenimiento rutinario 102
Sustitución de los elementos consumibles............................................................................................102
Cartucho de tóner............................................................................................................................105
Unidades de tambor ........................................................................................................................113
Unidad de correa .............................................................................................................................120
Recipiente de tóner residual............................................................................................................124
Limpieza ................................................................................................................................................130
Limpieza del exterior de la impresora..............................................................................................130
Limpieza del cabezal de LED ..........................................................................................................132
Limpieza de los cables de corona ...................................................................................................133
Limpieza de la unidad de tambor ....................................................................................................136
Limpieza del rodillo de recogida de papel .......................................................................................142
6 Solución de problemas 144
Identificación del problema ....................................................................................................................144
Mensajes del pantalla LCD....................................................................................................................145
Manejo del papel ...................................................................................................................................149
Atascos de papel y su solución .............................................................................................................150
Atasco bandeja 1 (atasco de papel dentro de la bandeja de papel) ...............................................151
Atasco trasero (Atasco de papel detrás de la cubierta trasera) ......................................................152
Atasco interno (atasco de papel dentro de la impresora)................................................................154
Mejora de la calidad de impresión .........................................................................................................157
iii
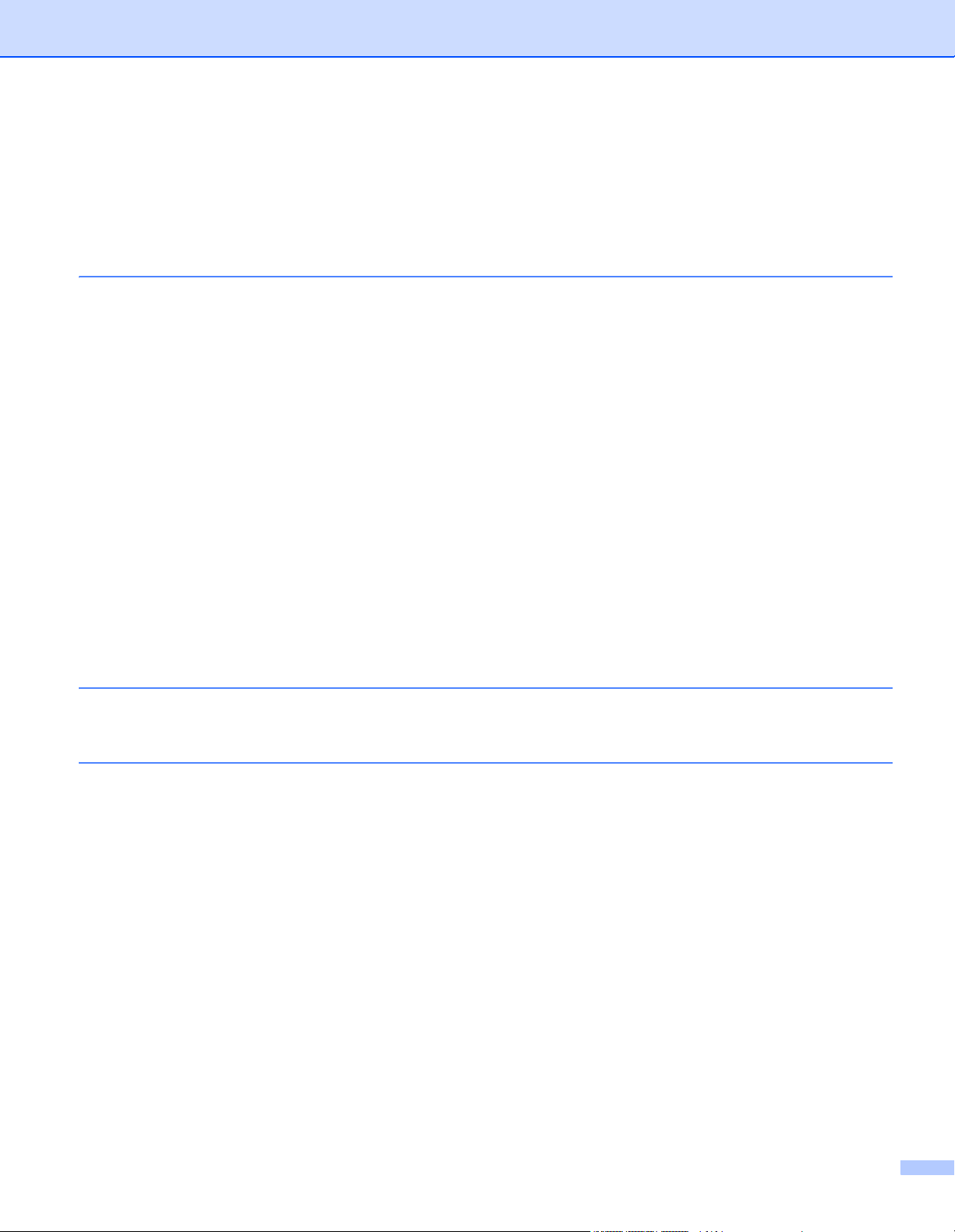
Solución de problemas de impresión.....................................................................................................164
Problemas de red ..................................................................................................................................165
Otros problemas ....................................................................................................................................165
Para Macintosh con USB ................................................................................................................165
BR-Script3 (sólo HL-3075CW) ........................................................................................................166
A Apéndice 167
Especificaciones de la impresora ..........................................................................................................167
Motor ...............................................................................................................................................167
Controlador......................................................................................................................................168
Software ..........................................................................................................................................169
Impresión directa .............................................................................................................................169
Panel de control...............................................................................................................................170
Manejo del papel .............................................................................................................................170
Características de soportes.............................................................................................................170
Suministros......................................................................................................................................171
Dimensiones / pesos .......................................................................................................................171
Otros................................................................................................................................................172
Requisitos del sistema.....................................................................................................................173
Información importante para la selección del papel ........................................................................174
Conjuntos de símbolos y caracteres (sólo HL-3075CW).......................................................................177
Cómo utilizar la Administración basada en web (navegador web)..................................................177
Lista de conjuntos de símbolos y caracteres...................................................................................178
Referencia rápida para comandos de control de código de barras (sólo HL-3075CW) ........................180
Códigos de barras de impresión o caracteres ampliados ...............................................................180
Licencia y copyright de Libtiff.................................................................................................................188
B Apéndice (para EE.UU. y otros países) 189
Números de Brother ..............................................................................................................................189
C Índice 192
iv
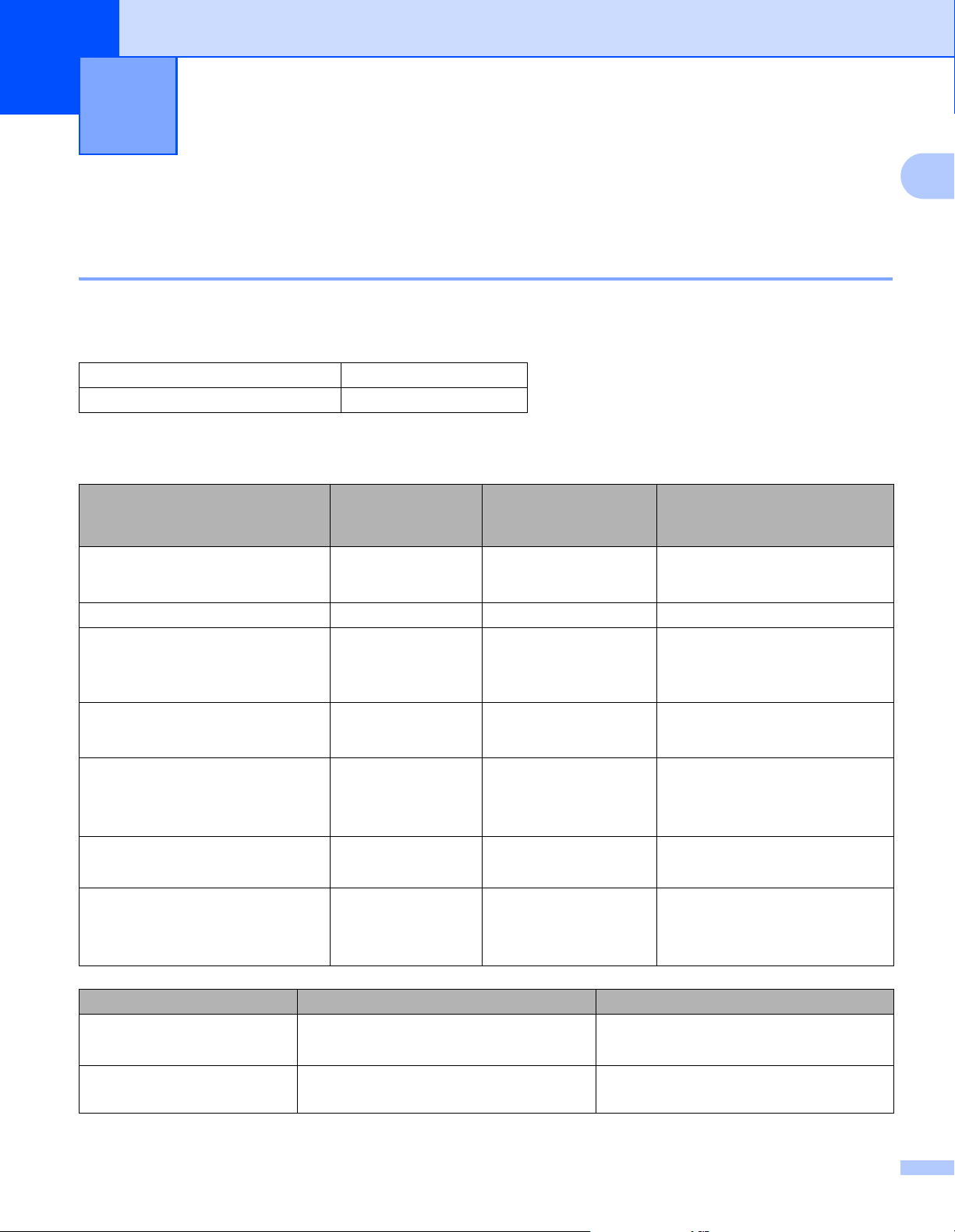
1
Métodos de impresión 1
Acerca del papel 1
Tipos y tamaños del papel 1
La impresora carga papel desde la bandeja de papel montada o la ranura de alimentación manual.
Los nombres de las bandejas de papel en el controlador de impresora y en este manual son los siguientes:
Bandeja de papel Bandeja 1
Ranura de alimentación manual Manual
Cuando vea esta página en el CD-ROM, puede saltar a la página de cada método de impresión haciendo
clic en p en la tabla.
Soporte de impresión Bandeja 1 Manual Seleccione el soporte de
impresión en el controlador de
impresora
Papel normal
2
75 g/m
Papel reciclado ppPapel reciclado
Papel bond
Papel rugoso - 60 g/m
(16 a 43 lb)
Papel fino
60 g/m
Papel grueso
105 g/m
(28 a 43 lb)
Etiquetas p
Sobres
a 105 g/m2 (20 a 28 lb)
2
a 163 g/m2
2
a 75 g/m2 (16 a 20 lb)
2
a 163 g/m
2
pp
p
60 g/m2 a 163 g/m
(16 a 43 lb)
pp
p
A4 o Carta
p
Papel normal
Papel bond
2
Papel fino
Papel grueso o
Papel más grueso
Etiqueta
Sobres
Sobre fino
1
Bandeja 1 Manual
Tamaño de papel A4, Carta, Oficio, B5 (ISO), Ejecutivo, A5,
A5 (en horizontal), A6, B6 (ISO), Circular
Número de hojas
(80 g/m
2
/ 20 lb)
250 hojas 1 hoja
Sobre grueso
Ancho: 76,2 a 220 mm (3,0 a 8,66 pulg.)
Largo: 116 a 406,4 mm (4,57 a 16 pulg.)
1
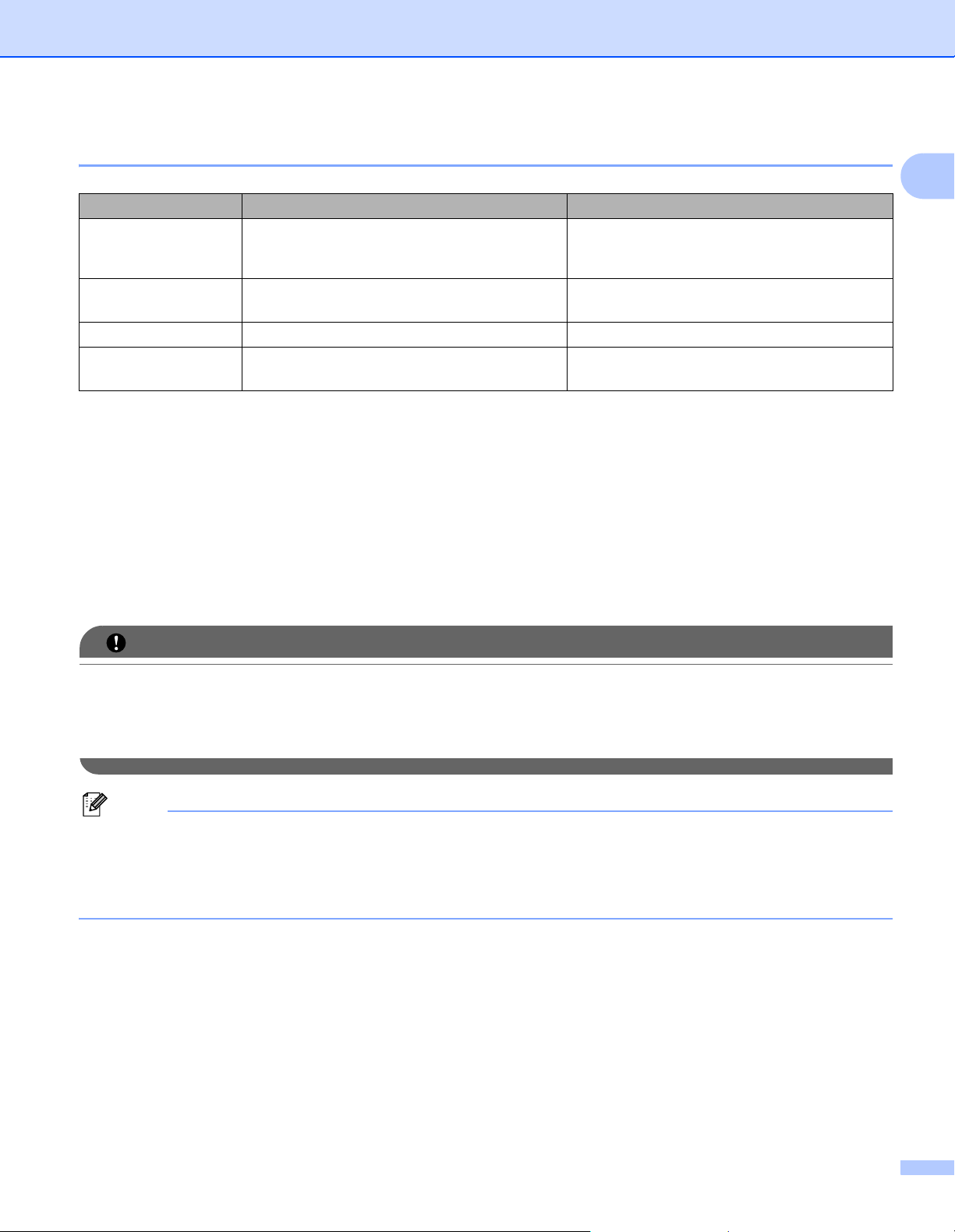
Métodos de impresión
IMPORTANTE
Nota
Papel recomendado 1
Europa EE.UU.
Papel normal
Papel reciclado
Etiquetas Etiqueta para láser L7163 de Avery Etiquetas para láser blancas #5160 de Avery
Sobre Serie River de Antalis (DL) (No se recomienda ninguna marca
Premier TCF 80 g/m
Business 80 g/m
Supreme reciclado 80 g/m
Antes de comprar grandes cantidades de papel, pruebe una pequeña cantidad para asegurarse de que
es adecuado.
Utilice papel fabricado para copia en papel normal.
Utilice papel que esté entre 75 y 90 g/m
Utilice papel neutro. No utilice papel ácido o alcalino.
2
de Xerox
2
de Xerox
2
2
de Xerox
(20 a 24 lb).
Xerox 4200 20 lb
Hammermill Laser Print 24 lb (90 g/m
(No se recomienda ninguna marca
específica)
específica)
2
)
1
Utilice papel de grano largo.
Utilice papel con un contenido de humedad de aproximadamente el 5 %.
Esta impresora puede utilizar papel reciclado de acuerdo con la norma DIN 19309.
• NO utilice papel para impresoras de inyección de tinta ya que puede provocar atascos de papel o dañar
la impresora.
• Si utiliza un papel que no esté recomendado puede provocar un atasco o fallo de alimentación del papel
en la impresora.
• El papel preimpreso deben utilizar tinta que pueda soportar la temperatura de fusión de la impresora (200
grados centígrados).
• Si utiliza papel de cartas, papel con una superficie rugosa o papel que esté arrugado o plegado, puede
experimentar una pérdida en el rendimiento de impresión.
(Para ayudarle a seleccionar qué papel se puede utilizar con esta impresora, consulte Información
importante para la selección del papel en la página 174.)
2
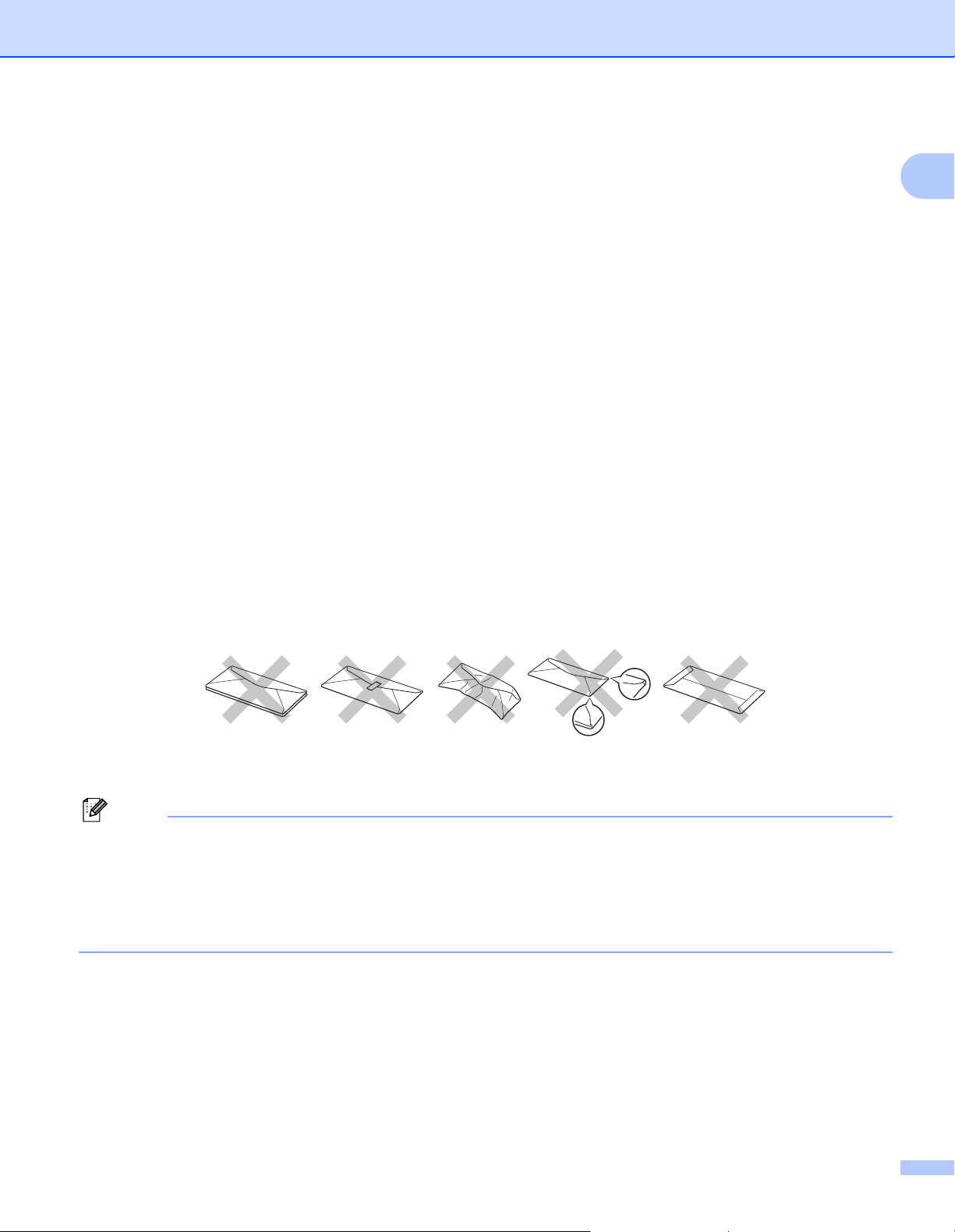
Métodos de impresión
Nota
Tipos de sobres 1
La mayoría de los sobres son adecuados para la impresora. Sin embargo, algunos sobres provocarán
problemas de alimentación y de calidad de impresión debido a sus características de fabricación. Un sobre
adecuado debe tener los bordes bien plegados y en línea recta y el borde superior no debe ser más grueso
que dos hojas de papel. El sobre debe ser plano y no debe tener una fabricación acolchada o poco sólida.
Debe adquirir sobres de calidad de un distribuidor que sepa que los sobres se utilizarán en una impresora
láser. Antes de imprimir una gran cantidad de sobres, realice algunas pruebas para asegurarse de que los
resultados de impresión son los deseados.
Brother no recomienda un tipo de sobre en particular ya que los fabricantes de sobres pueden modificar las
especificaciones de los mismos. Usted es el único responsable de la calidad y rendimiento de los sobres que
utilice.
No utilice sobres dañados, doblados, arrugados, de forma irregular, muy brillantes o de alta textura.
No utilice sobres con grapas, cierre a presión, cierre de cuerda, componentes autoadhesivos, ventanillas
transparentes, agujeros, cortes o perforaciones.
No utilice sobres que tengan un diseño acolchado o bordes mal plegados, que estén en relieve (con
escritura en relieve) o que estén preimpresos en el interior.
No utilice sobres ya impresos con una impresora láser/LED.
No utilice sobres que no puedan acomodarse de manera uniforme cuando se apilen.
No utilice sobres que sean de un papel cuyo peso exceda las especificaciones de la impresora.
No utilice sobres que se hayan fabricado defectuosamente, con bordes que no estén derechos o cuya
forma rectangular sea irregular.
1
Si utiliza cualquier sobre de la lista anterior, puede dañar la impresora. Estos daños no están cubiertos por
la garantía de Brother o por los contratos de servicio.
• No coloque diferentes tipos de papel al mismo tiempo en la bandeja de papel ya que podrían producirse
atascos de papel o problemas de alimentación.
• No imprima sobres mediante impresión dúplex.
• Debe seleccionar el mismo tamaño de papel desde su aplicación que el papel que se encuentre en la
bandeja.
3

Métodos de impresión
Nota
Zona no imprimible 1
La zona del papel que no puede imprimirse se muestra en la siguiente tabla:
El área en la que se no puede imprimir variará según el tamaño de papel y controlador de impresora que
esté utilizando. El área no imprimible que se muestra abajo es para papel de tamaño A4 / Carta.
Vertical Horizontal
1
24
24
1
3
1
3
Controlador de impresora para Windows® y controlador de impresora
para Macintosh
Controlador de impresora BR-Script para Windows
(sólo HL-3075CW)
1 4,23 mm (0,16 pulgadas)
2 4,23 mm (0,16 pulgadas)
3 4,23 mm (0,16 pulgadas)
4 4,23 mm (0,16 pulgadas)
®
y Macintosh
4
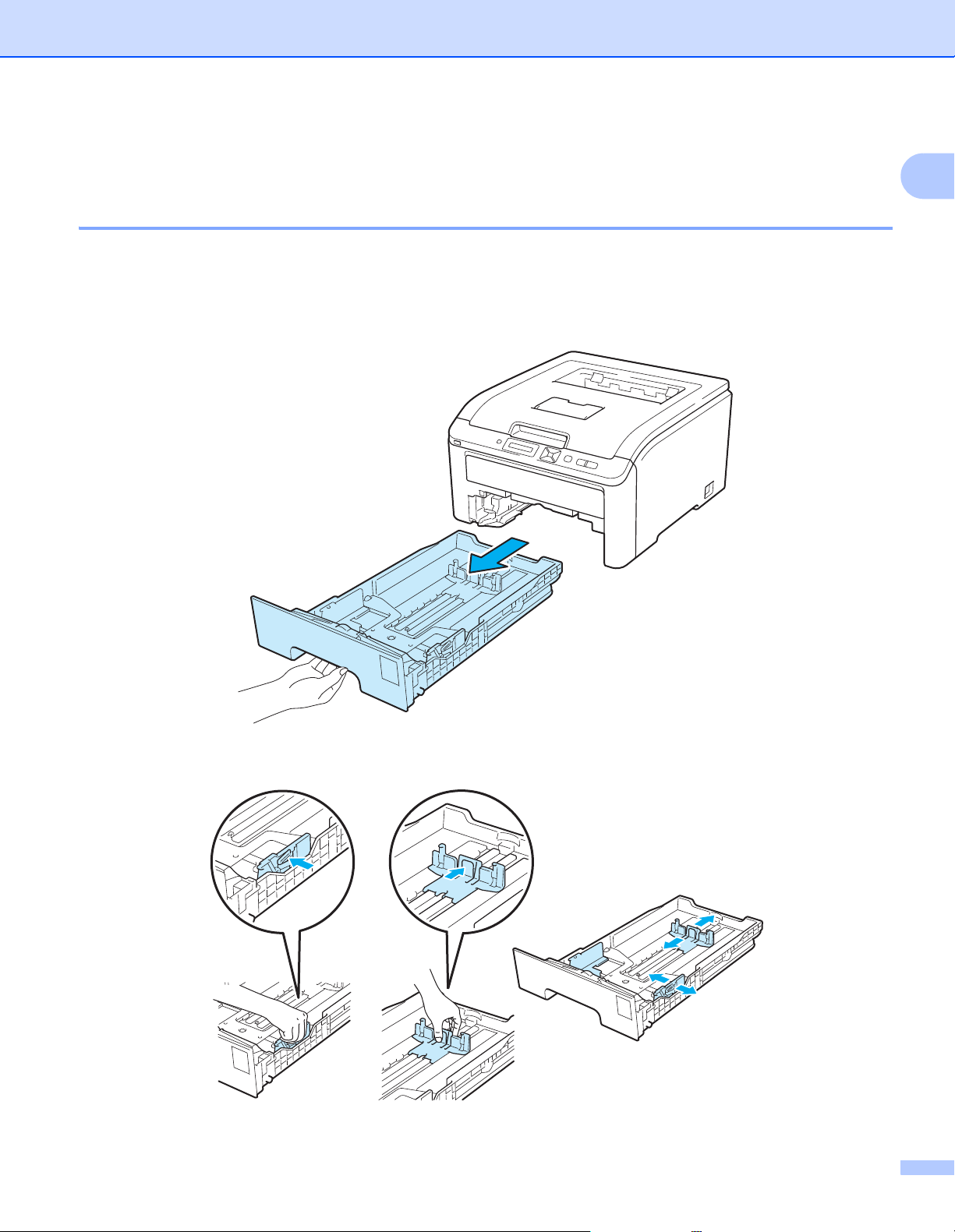
Métodos de impresión
Métodos de impresión 1
Impresión en papel normal 1
Impresión en papel normal desde la bandeja de papel 1
(Para saber cuál es el papel recomendado que debe utilizar, consulte Acerca del papel en la página 1.)
a Saque la bandeja de papel completamente fuera de la impresora.
1
b Mientras presiona la palanca de liberación de la guía del papel verde, deslice las guías del papel hasta
el tamaño del papel. Asegúrese de que las guías están correctamente encajadas en las ranuras.
5
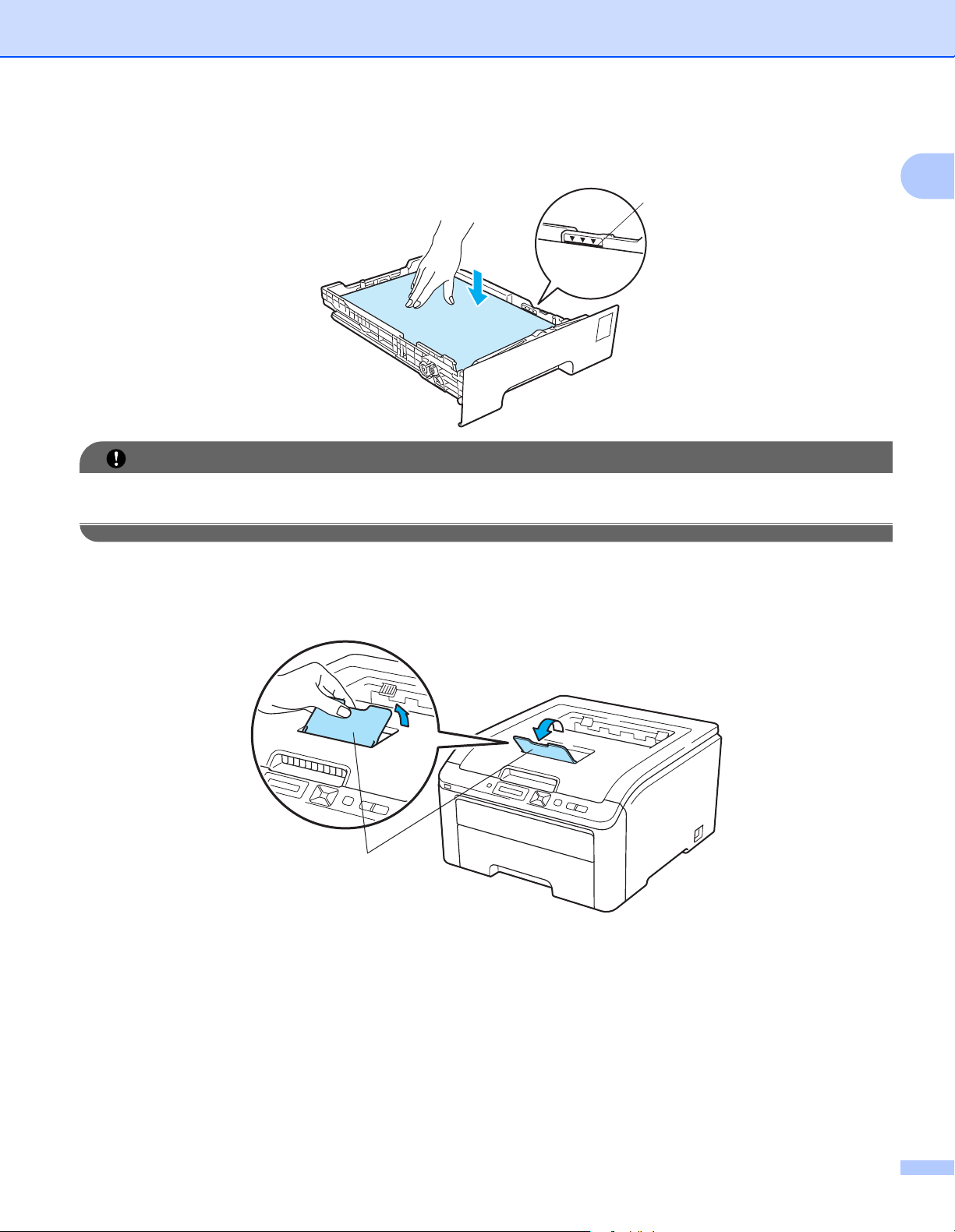
Métodos de impresión
IMPORTANTE
c Coloque papel en la bandeja y asegúrese de que el papel está por debajo de la marca de máximo de
papel (bbb) (1). La cara que se va a imprimir debe estar cara abajo.
1
Asegúrese de que las guías del papel toquen los lados del papel, de modo que la alimentación se realice
correctamente.
1
d Coloque de nuevo la bandeja de papel en la impresora.
e Levante la extensión del soporte (1) para evitar que el papel caiga desde la bandeja de salida cara abajo
o retire cada página inmediatamente después de salir de la impresora.
1
6
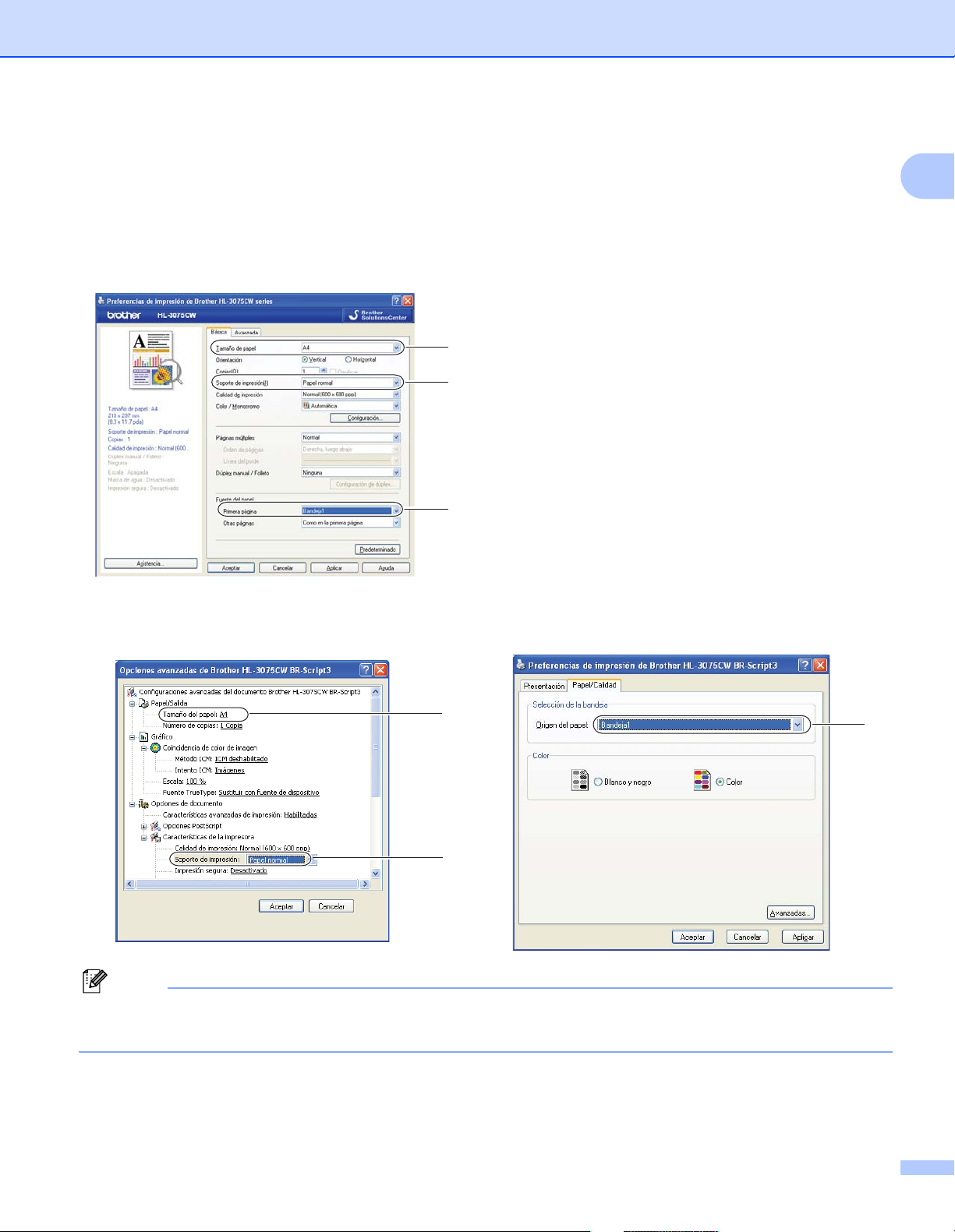
Métodos de impresión
Nota
1
2
3
f Seleccione lo siguiente en el controlador de impresora:
Tamaño de papel .......................... (1)
Soporte de impresión(J) .............. (2)
Fuente del papel ........................... (3)
y cualquier otra configuración que desee hacer. (Consulte Controlador y software en el capítulo 2.)
Controlador de impresora para Windows
®
1
Controlador de impresora BR-Script para Windows® (sólo HL-3075CW)
1
2
Para utilizar el controlador de impresora BR-Script para Windows® debe instalarlo mediante la instalación
personalizada del CD-ROM.
3
7
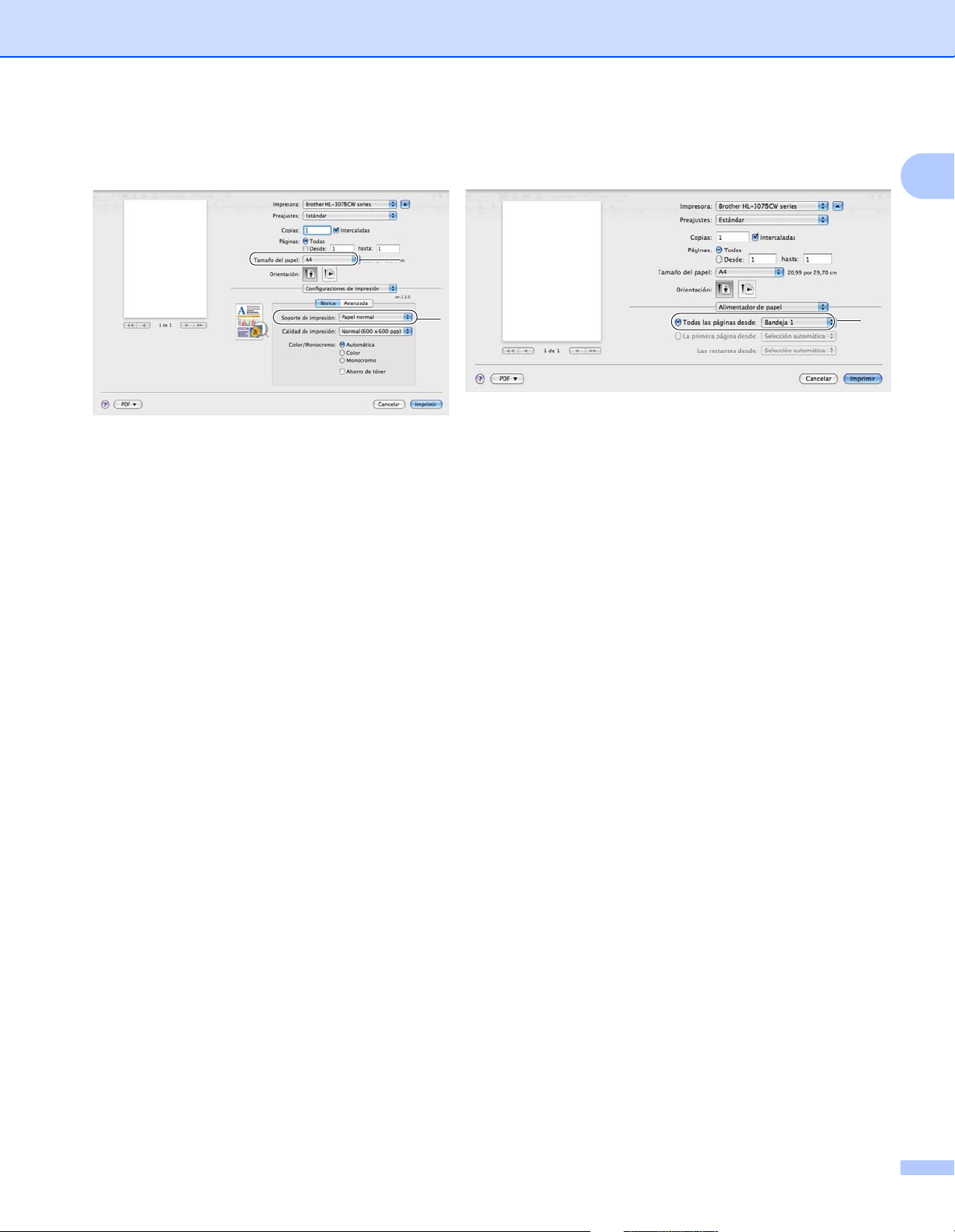
Controlador de impresora para Macintosh
Métodos de impresión
1
2
g Envíe los datos a imprimir a la impresora.
1
3
8
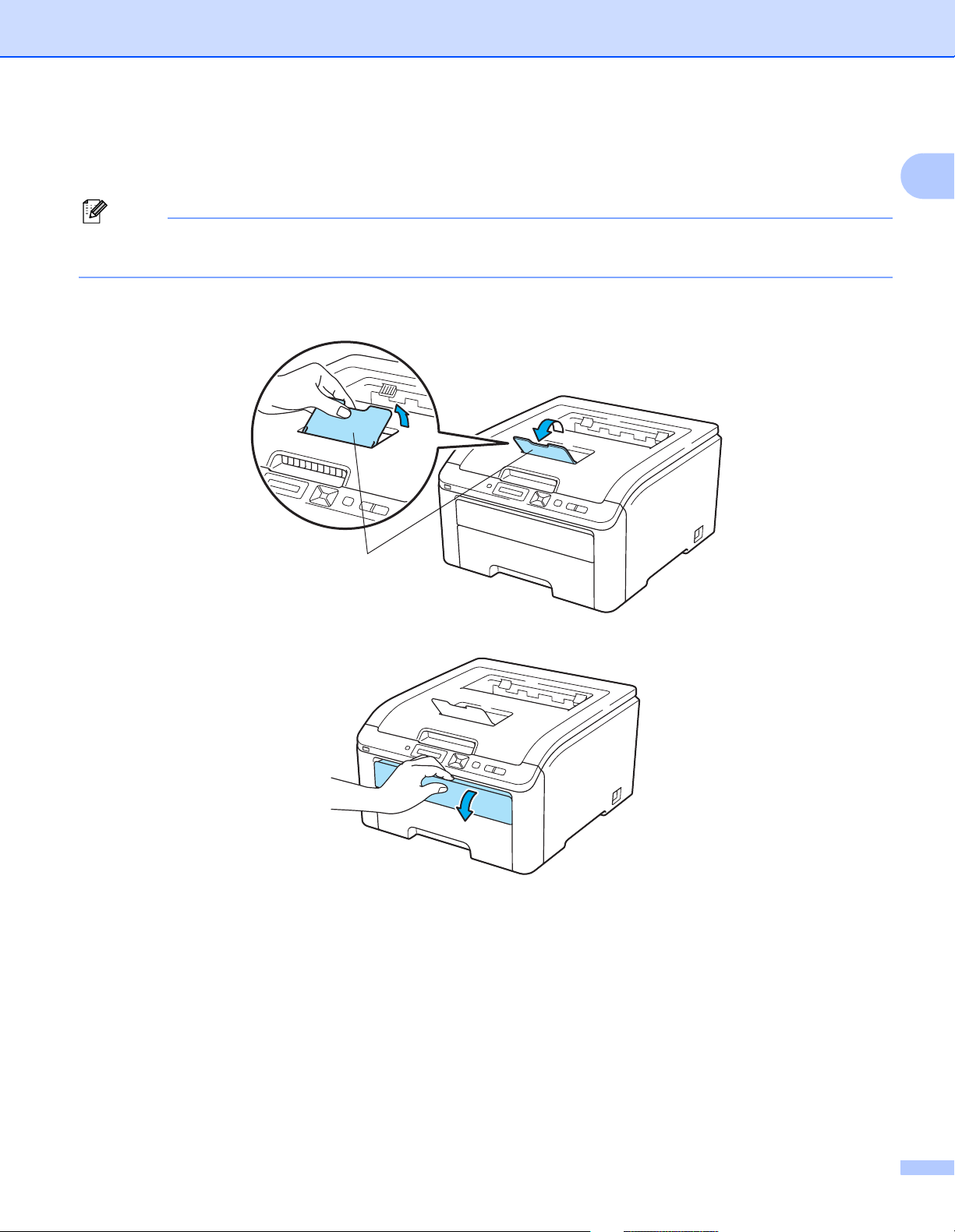
Métodos de impresión
Nota
Impresión en papel normal o papel bond desde la ranura de alimentación manual 1
(Para saber cuál es el papel recomendado que debe utilizar, consulte Acerca del papel en la página 1.)
La impresora conmuta automáticamente al modo de alimentación manual al colocar papel en la ranura de
alimentación manual.
a Levante la extensión del soporte (1) para evitar que el papel caiga desde la bandeja de salida cara abajo
o retire cada página inmediatamente después de salir de la impresora.
1
1
b Abra la cubierta de la ranura de alimentación manual.
9
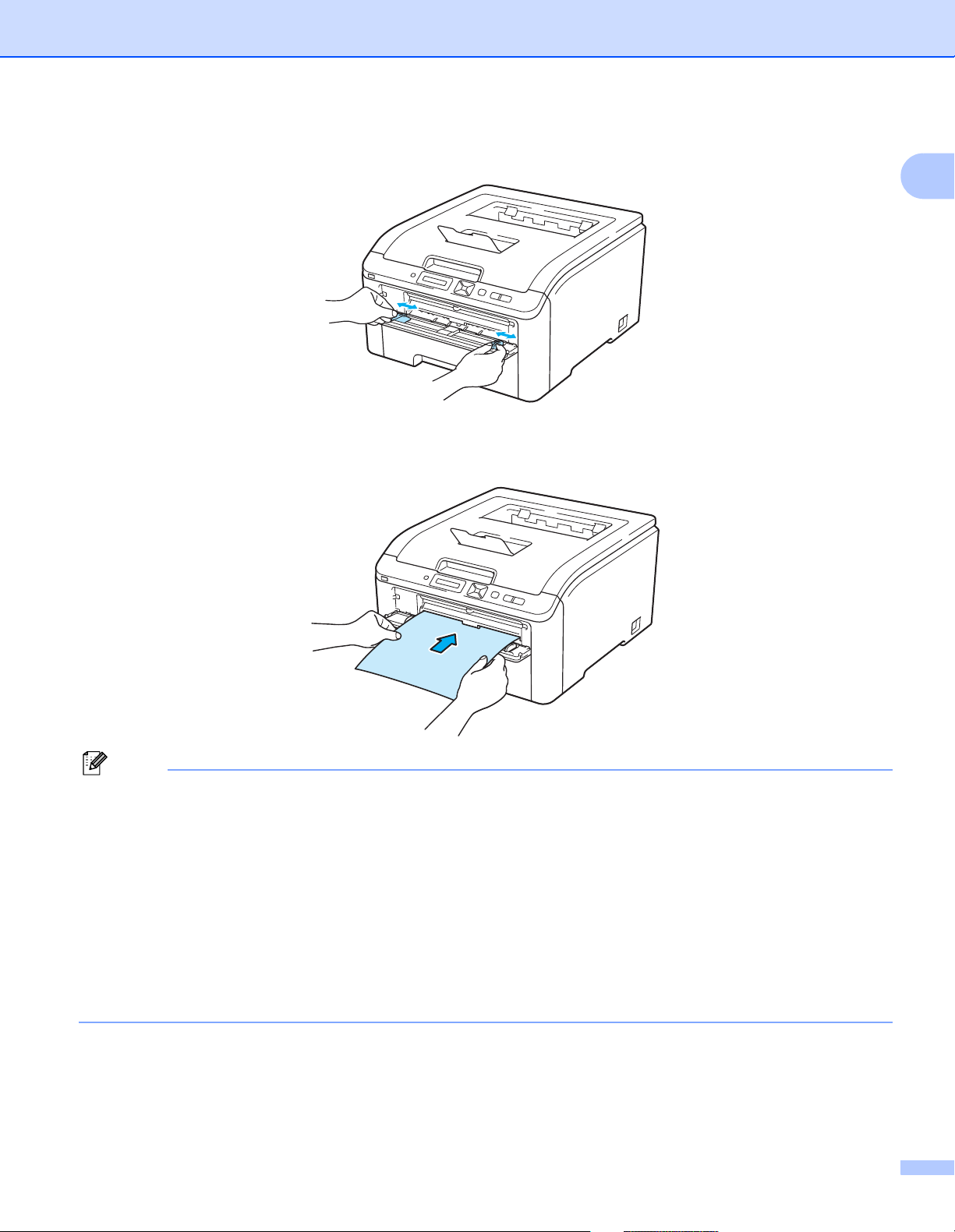
Métodos de impresión
Nota
c Deslice las guías de papel de la ranura de alimentación manual utilizando ambas manos a la anchura
del papel que va a utilizar.
d Coloque una hoja de papel en la ranura de alimentación manual utilizando ambas manos hasta que el
borde delantero del papel toque el rodillo de alimentación de papel. Espere hasta que la máquina
introduzca el papel automáticamente. Cuando note que la máquina tira del papel, suéltelo.
1
• Coloque el papel en la ranura de alimentación manual con la cara que se va a imprimir cara arriba.
• Asegúrese de que el papel está derecho y en la posición adecuada en la ranura de alimentación manual.
Si no es así, es posible que el papel no se introduzca adecuadamente dando como resultado copias
impresas torcidas o atascos de papel.
• Extraiga el papel completamente cuando vuelva a intentar introducir el papel en la ranura de alimentación
manual.
• No coloque más de una hoja de papel en la ranura de alimentación manual a la vez, ya que se produciría
un atasco.
• Si coloca papel u otro soporte de impresión en la ranura de alimentación manual antes de que la
impresora esté en el estado Lista, es posible que se produzca un error y que la impresora deje de imprimir.
10
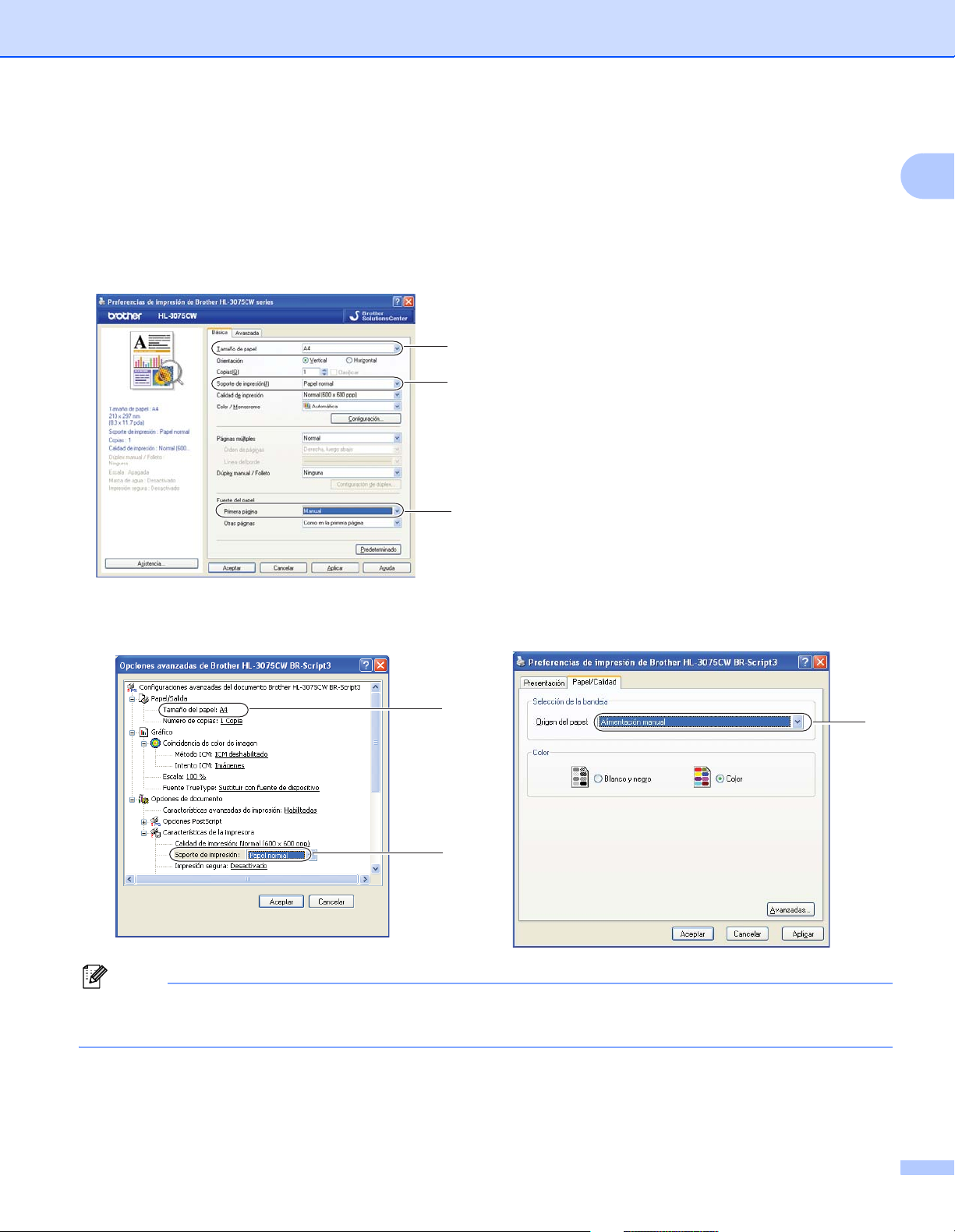
Métodos de impresión
Nota
1
2
3
e Seleccione lo siguiente en el controlador de impresora:
Tamaño de papel .......................... (1)
Soporte de impresión(J) .............. (2)
Fuente del papel ........................... (3)
y cualquier otra configuración que desee hacer. (Consulte Controlador y software en el capítulo 2.)
Controlador de impresora para Windows
®
1
Controlador de impresora BR-Script (sólo HL-3075CW)
1
2
Para utilizar el controlador de impresora BR-Script para Windows® debe instalarlo mediante la instalación
personalizada del CD-ROM.
3
11
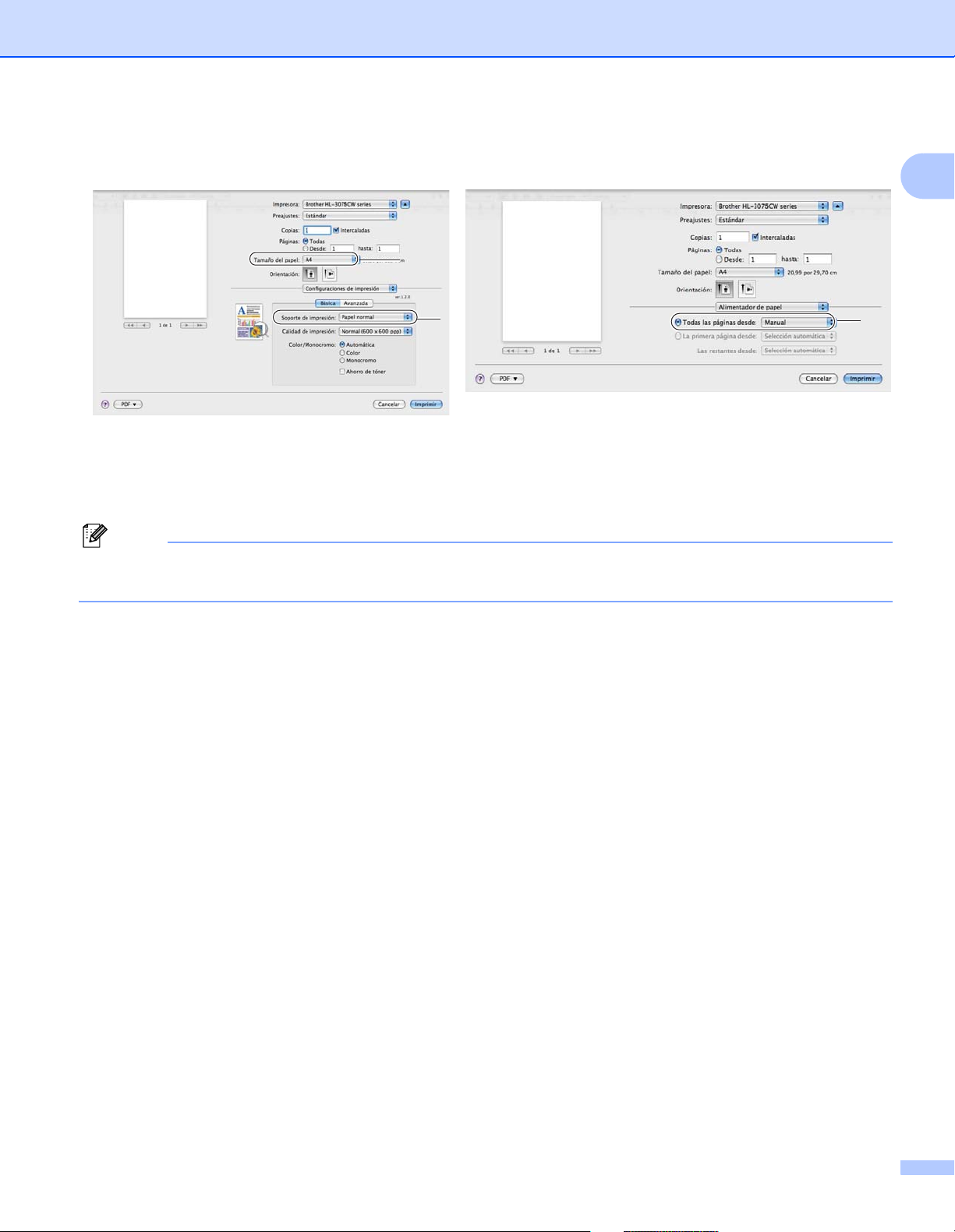
Controlador de impresora para Macintosh
Nota
Métodos de impresión
1
2
3
f Envíe los datos a imprimir a la impresora.
g Después de que el LCD muestre Alimentac manual, coloque la siguiente hoja de papel como se
indica en el paso d y repita este procedimiento para cada página que desee imprimir.
El LCD mostrará Alimentac manual hasta que se coloque una hoja de papel en la ranura de
alimentación manual.
1
12
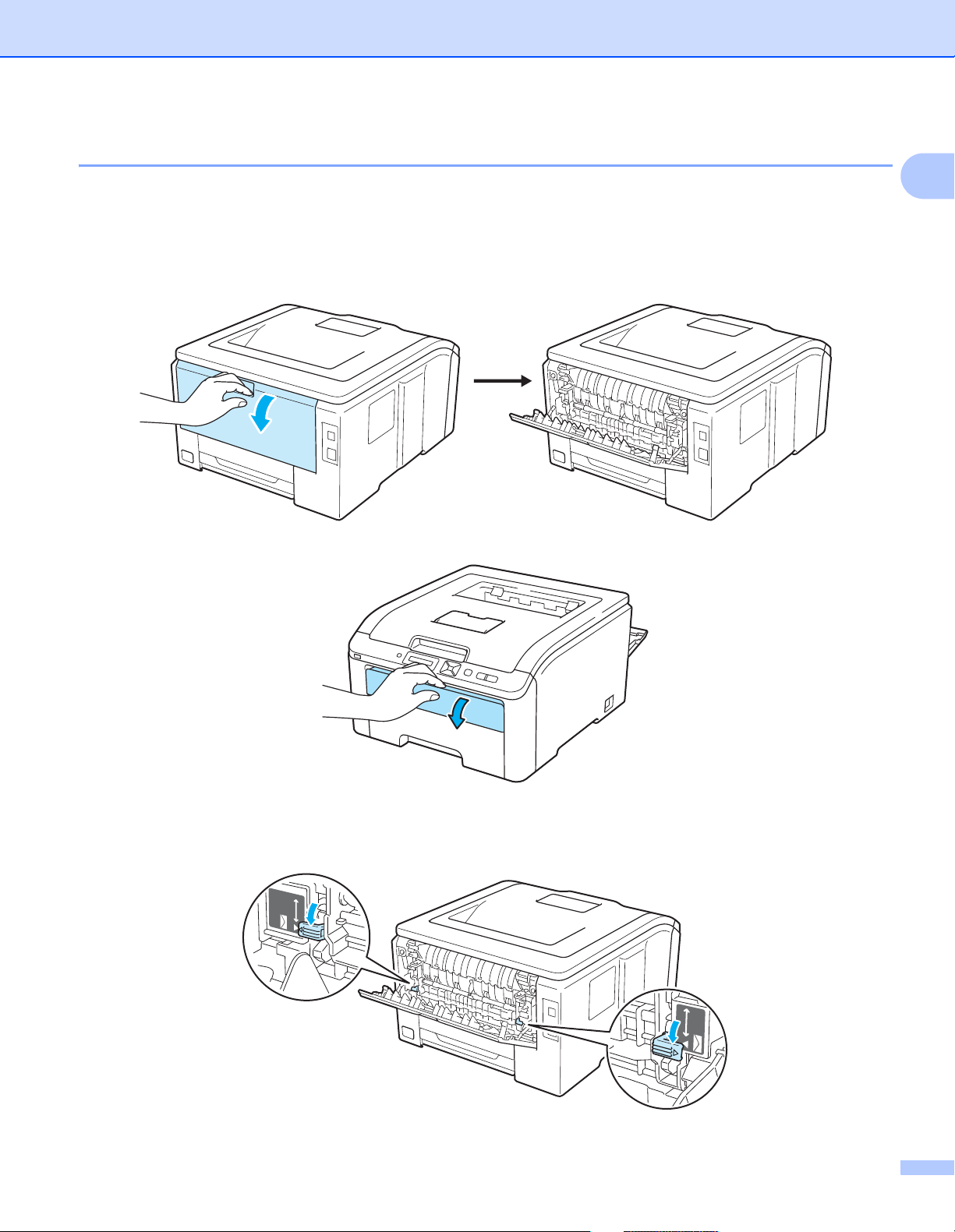
Métodos de impresión
Impresión en papel grueso, etiquetas y sobres 1
Cuando la bandeja de salida trasera está bajada, la impresora tiene un paso de recorrido directo desde la
ranura de alimentación manual hasta la parte trasera de la impresora. Utilice estos métodos de alimentación
y de salida del papel cuando quiera imprimir en papel grueso, etiquetas o sobres. (Para saber cuál es el papel
recomendado que debe utilizar, consulte Acerca del papel en la página 1 y Tipos de sobres en la página 3.)
a Abra la cubierta trasera (bandeja de salida trasera).
1
b Abra la cubierta de la ranura de alimentación manual.
c <Sólo para la impresión en sobres>
Baje las dos palancas grises, una a la izquierda y una a la derecha, hacia usted, como se muestra en
la siguiente ilustración.
13
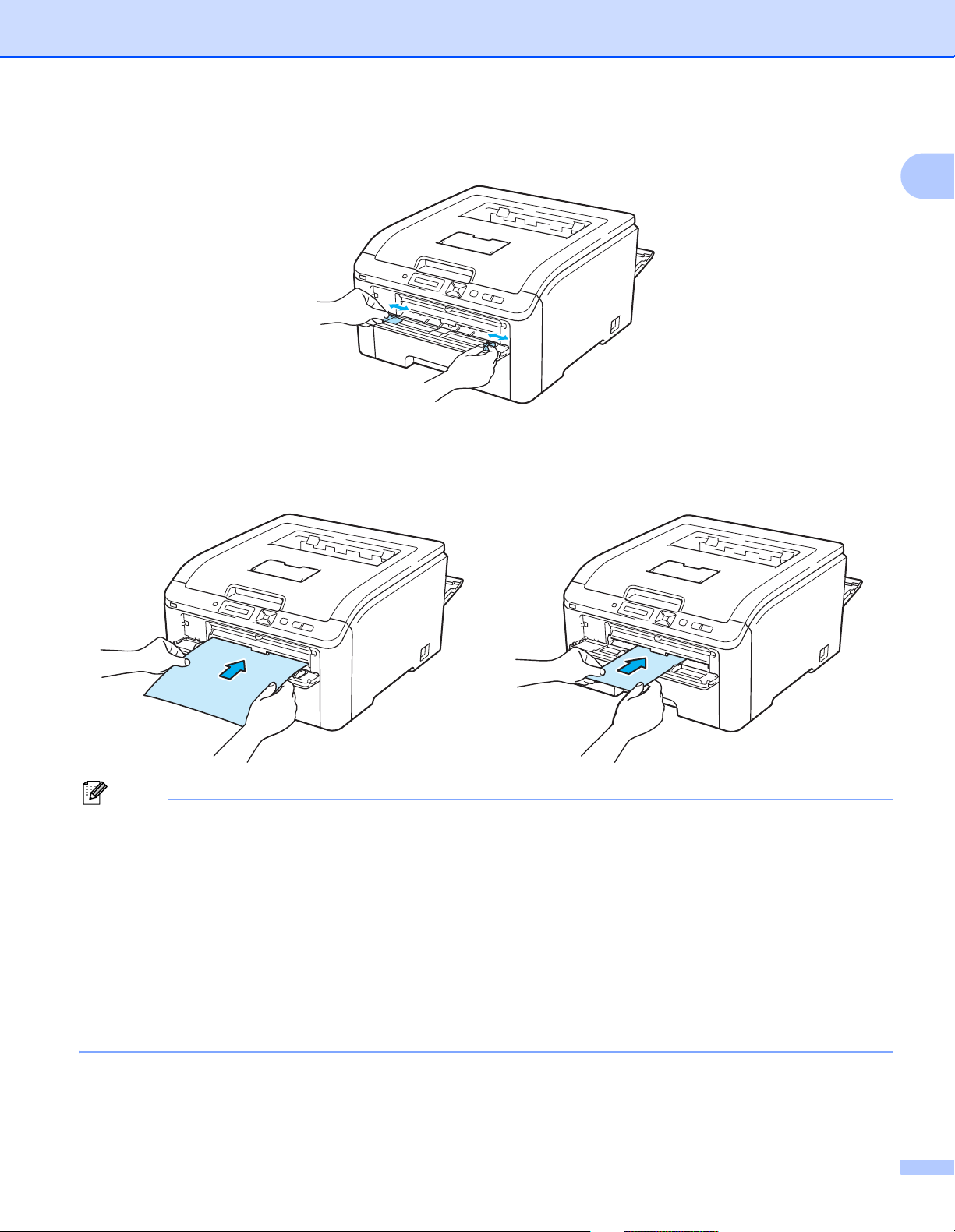
Métodos de impresión
Nota
d Deslice las guías de papel de la ranura de alimentación manual utilizando ambas manos a la anchura
del papel que va a utilizar.
e Coloque una hoja de papel o un sobre en la ranura de alimentación manual utilizando ambas manos
hasta que el borde delantero toque el rodillo de alimentación de papel. Cuando note que la máquina tira
del papel automáticamente, suéltelo.
1
• Coloque el papel o sobre en la ranura de alimentación manual con la cara que se va a imprimir cara arriba.
• Asegúrese de que el papel o sobre está derecho y en la posición adecuada en la ranura de alimentación
manual. Si no es así, es posible que el papel o sobre no se introduzca adecuadamente dando como
resultado copias impresas torcidas o atascos de papel.
• Extraiga el papel o sobre completamente cuando vuelva a intentar introducir el papel en la ranura de
alimentación manual.
• No coloque más de una hoja de papel o un sobre en la ranura de alimentación manual a la vez, ya que
se produciría un atasco.
• Si coloca papel u otro soporte de impresión en la ranura de alimentación manual antes de que la
impresora esté en el estado Lista, es posible que se produzca un error y que la impresora deje de imprimir.
14
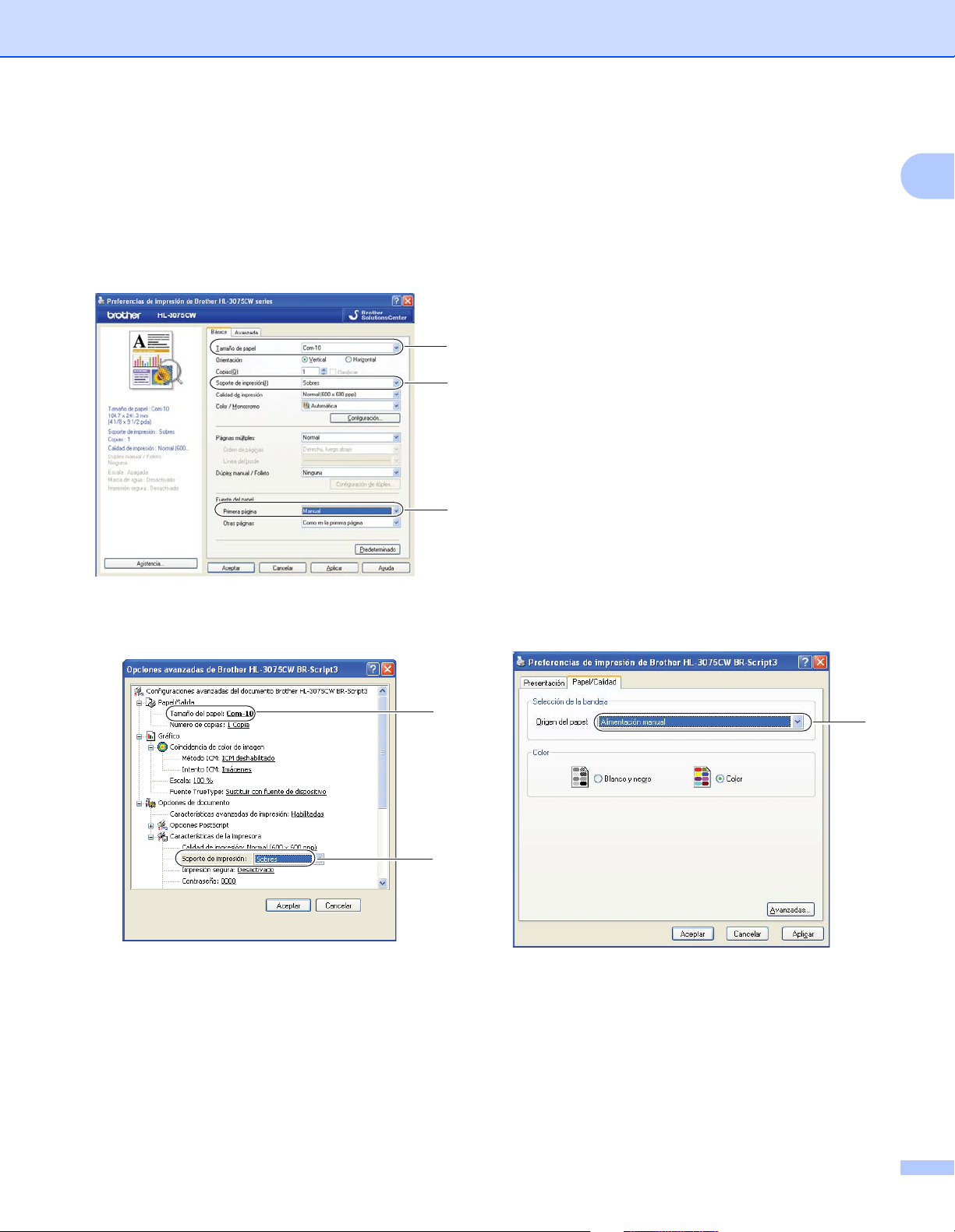
Métodos de impresión
1
2
3
f Seleccione lo siguiente en el controlador de impresora:
Tamaño de papel .......................... (1)
Soporte de impresión(J) .............. (2)
Fuente del papel ........................... (3)
y cualquier otra configuración que desee hacer. (Consulte Controlador y software en el capítulo 2.)
Controlador de impresora para Windows
®
1
Controlador de impresora BR-Script (sólo HL-3075CW)
1
2
3
15
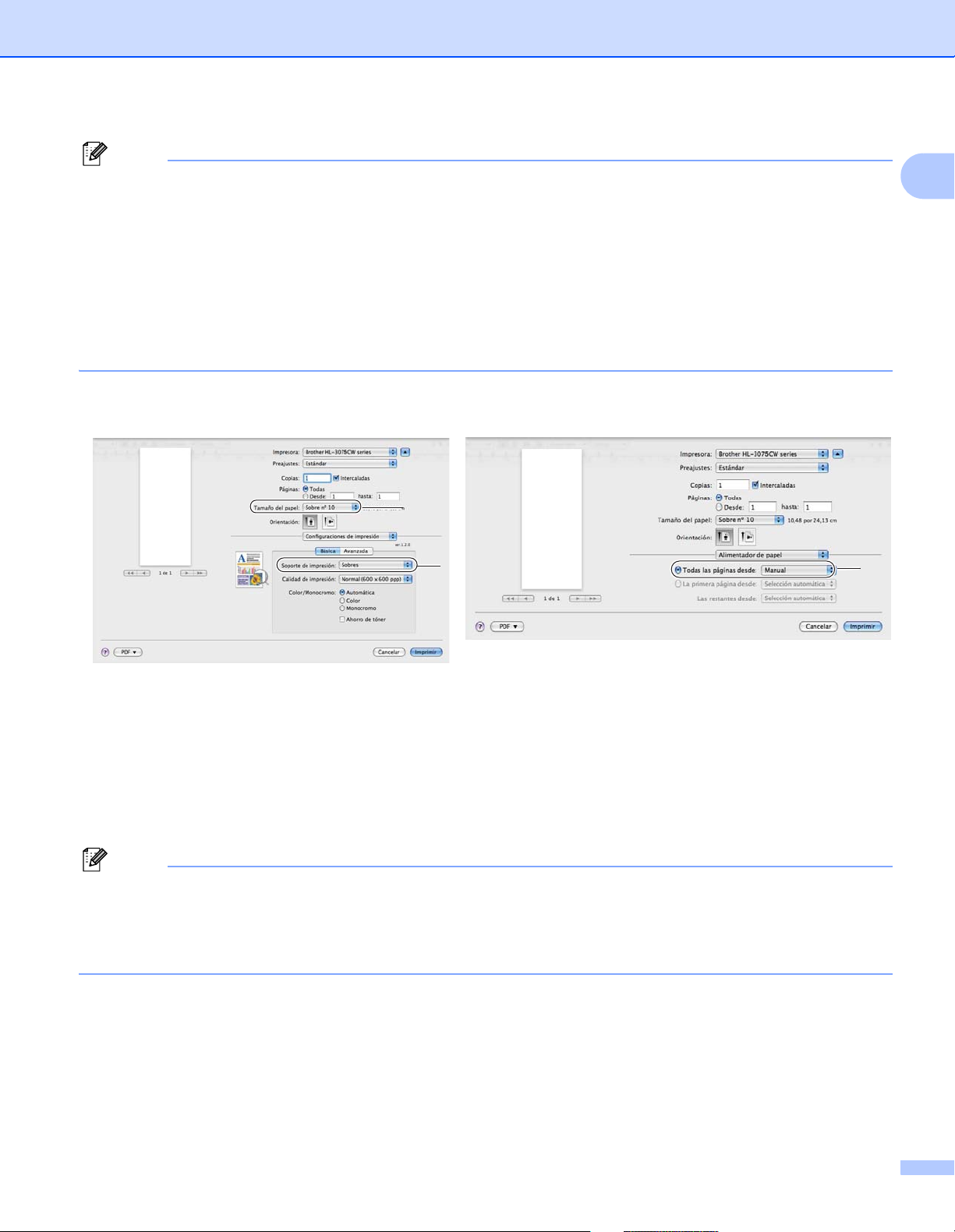
Métodos de impresión
Nota
Nota
• Para utilizar el controlador de impresora BR-Script para Windows® debe instalarlo mediante la
instalación personalizada del CD-ROM.
• Cuando utilice Sobre #10, elija Com-10 en Tamaño del papel.
• Para otros sobres que no se encuentren en la selección del controlador de la impresora, como Sobre
#9 o Sobre C6, seleccione Definido por el usuario.... (controlador de impresora para Windows
Tamaño de página personalizado PostScript (controlador de impresora BR-Script para Windows
o Tamaños de página personalizados (controlador de impresora para Macintosh). Para obtener más
información acerca de los tamaños de sobres, consulte Tamaño de papel en la página 176.
Controlador de impresora para Macintosh
1
2
1
®
),
®
)
3
g Envíe los datos a imprimir a la impresora.
h Cuando el LCD muestre Alimentac manual, coloque la siguiente hoja de papel o el siguiente sobre
como se indica en el paso e. Repita este procedimiento para cada página que desee imprimir.
i <Sólo para la impresión en sobres>
Cuando haya terminado de imprimir, vuelva a colocar en su posición original las dos palancas grises
que bajó en el paso c.
• El LCD mostrará Alimentac manual hasta que se coloque una hoja de papel o un sobre en la ranura
de alimentación manual.
• Retire cada hoja o sobre inmediatamente después de la impresión. La apilación de hojas o sobres puede
provocar que el papel se atasque o se combe.
16
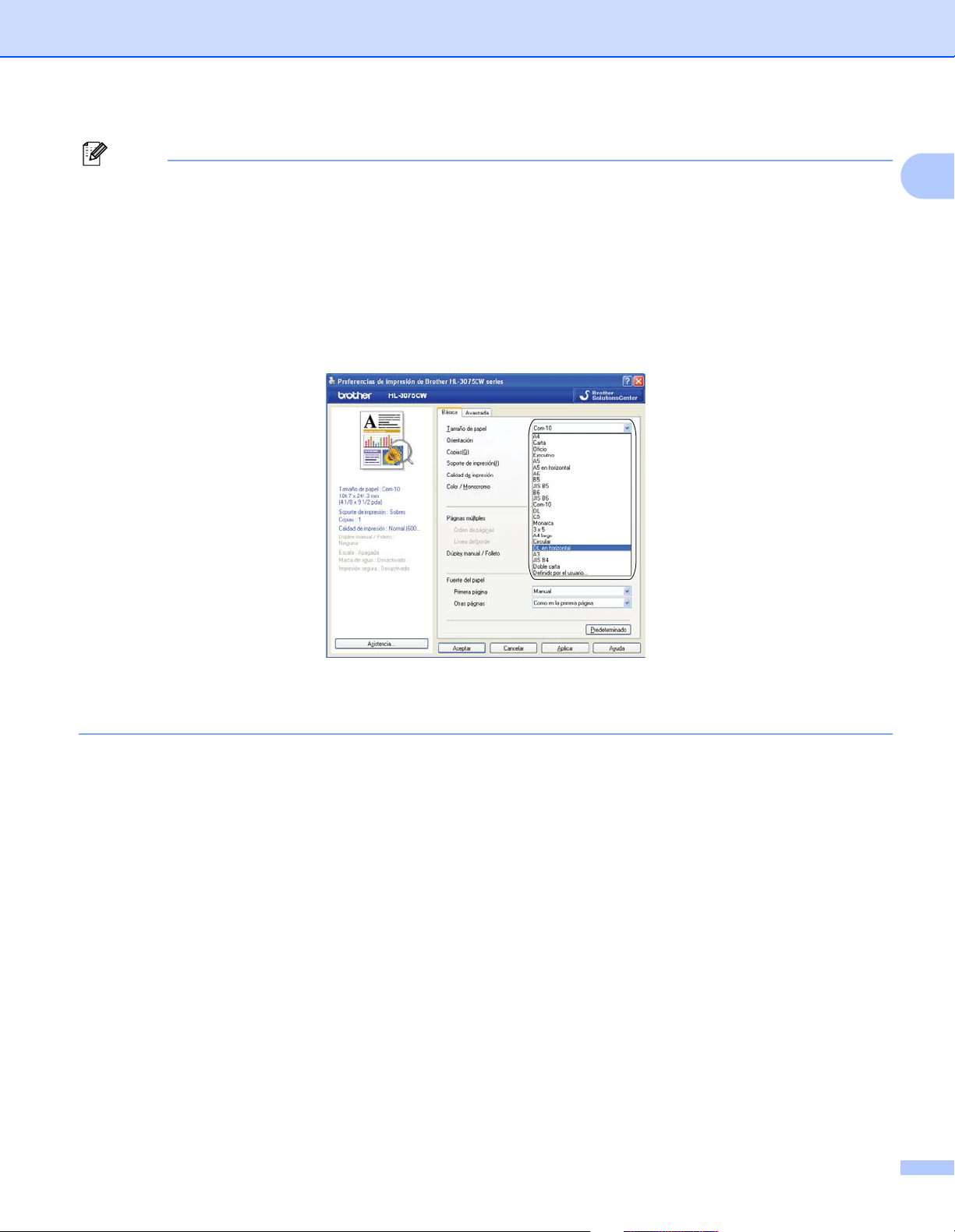
Métodos de impresión
Nota
• Si los sobres quedan manchados durante la impresión, establezca Soporte de impresión(J) en
Papel grueso o Papel más grueso para aumentar la temperatura de fijación.
• Si los sobres se pliegan después de imprimirlos, consulte Mejora de la calidad de impresión
en la página 157.
• (Para usuarios de Windows
®
) Si los sobres de doble lengüeta de tamaño DL se pliegan después de
imprimirlos, elija DL en horizontal en Tamaño de papel, en la pestaña Básica. Coloque un nuevo sobre
de doble lengüeta de tamaño DL en la ranura de alimentación manual con el lado más largo del sobre
hacia adentro primero e imprima de nuevo.
1
• Las uniones de sobres que estén selladas por el fabricante deben ser seguras.
• Todos los lados del sobre deben estar plegados adecuadamente sin arrugas ni pliegues.
17
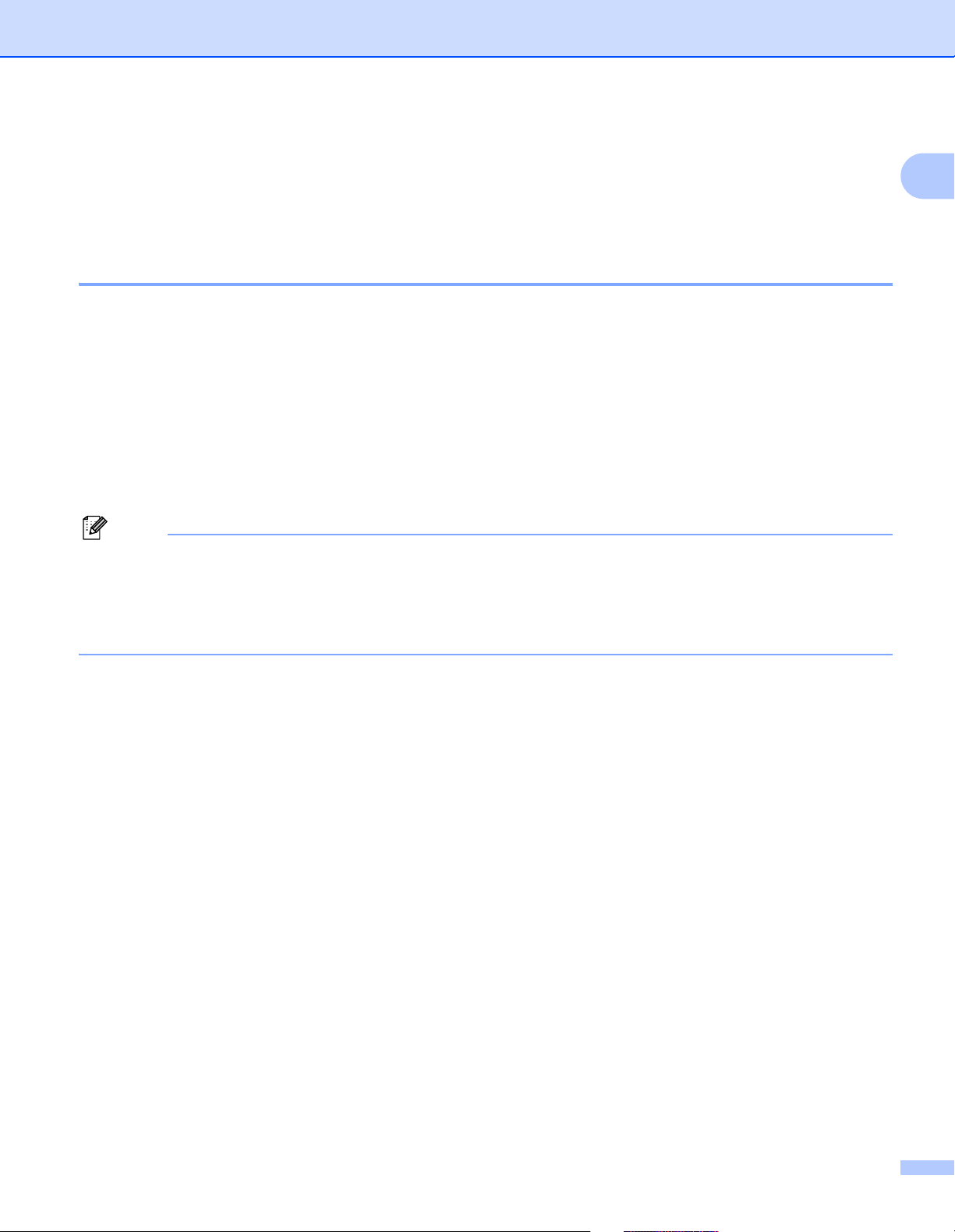
Métodos de impresión
Nota
Impresión dúplex 1
Todos los controladores de impresión que se suministran permiten la impresión dúplex. Para obtener más
información acerca de la configuración, consulte el texto de la Ayuda del controlador de impresora.
Directrices de la impresión en ambas caras del papel 1
Si el papel es demasiado fino puede arrugarse.
Si el papel tiene dobleces, alíselo bien y colóquelo de nuevo en la bandeja de papel o la ranura de
alimentación manual.
Si la alimentación del papel no se está realizando correctamente, puede que esté doblado. Retire el papel
y alíselo.
Al utilizar la función dúplex manual es posible que se produzcan atascos de papel o que la calidad de
impresión sea deficiente. (Si hay un atasco de papel, consulte Atascos de papel y su solución
en la página 150. Si tiene un problema de calidad de impresión, consulte Mejora de la calidad de
impresión en la página 157.)
1
• Las pantallas que se muestran en esta sección pertenecen a Windows® XP. Las pantallas de su equipo
variarán dependiendo del sistema operativo que utilice.
• Asegúrese de que la bandeja de papel queda completamente insertada dentro de la impresora.
• Debería utilizar papel normal, papel reciclado o papel fino. No utilice papel de cartas.
18
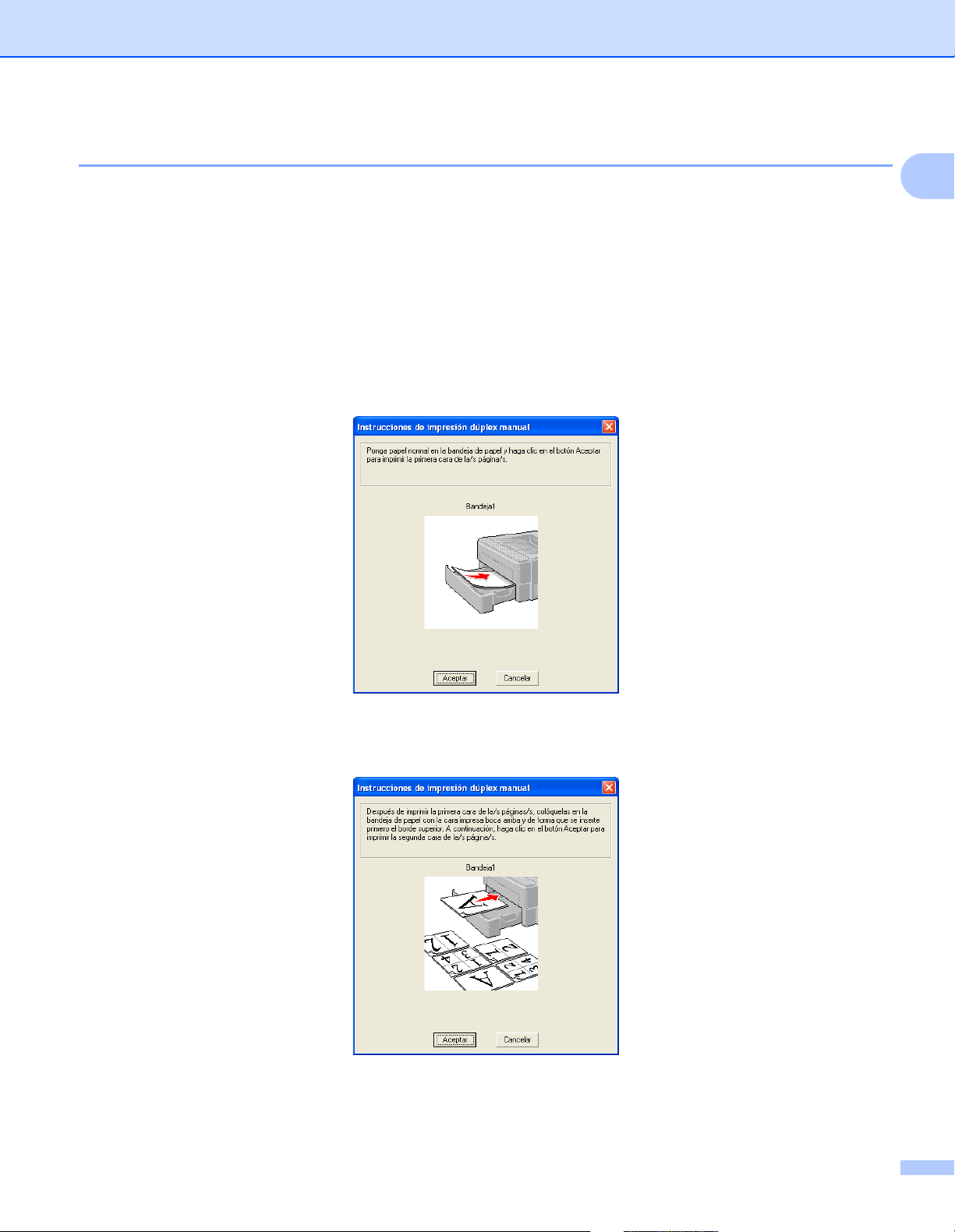
Métodos de impresión
Impresión dúplex manual 1
El controlador de impresora BR-Script (emulación PostScript® 3™) no admite la impresión dúplex manual.
Si utiliza el controlador de impresora para Macintosh, consulte Impresión dúplex manual en la página 63.
Impresión dúplex manual desde la bandeja de papel 1
a Si el controlador de impresora lo permite, seleccione la pestaña Básica y elija el modo de impresión
Dúplex manual en la configuración Dúplex manual / Folleto; después, en la pestaña Básica, elija
Bandeja1 como origen de papel.
b Envíe los datos a la impresora y haga clic en Aceptar en la pantalla del equipo. Primero se imprimirán
de forma automática las páginas pares por una cara del papel.
1
c Retire las páginas pares impresas de la bandeja de salida y a continuación, en el mismo orden
a colocarlas en la bandeja de papel con la cara que se va a imprimir (en blanco) boca abajo. Siga las
instrucciones que aparecerán en la pantalla del sistema.
1
Cuando imprima en la bandeja de salida trasera, vuelva a colocar el papel en la bandeja en el orden inverso en que salió.
1
, vuelva
19
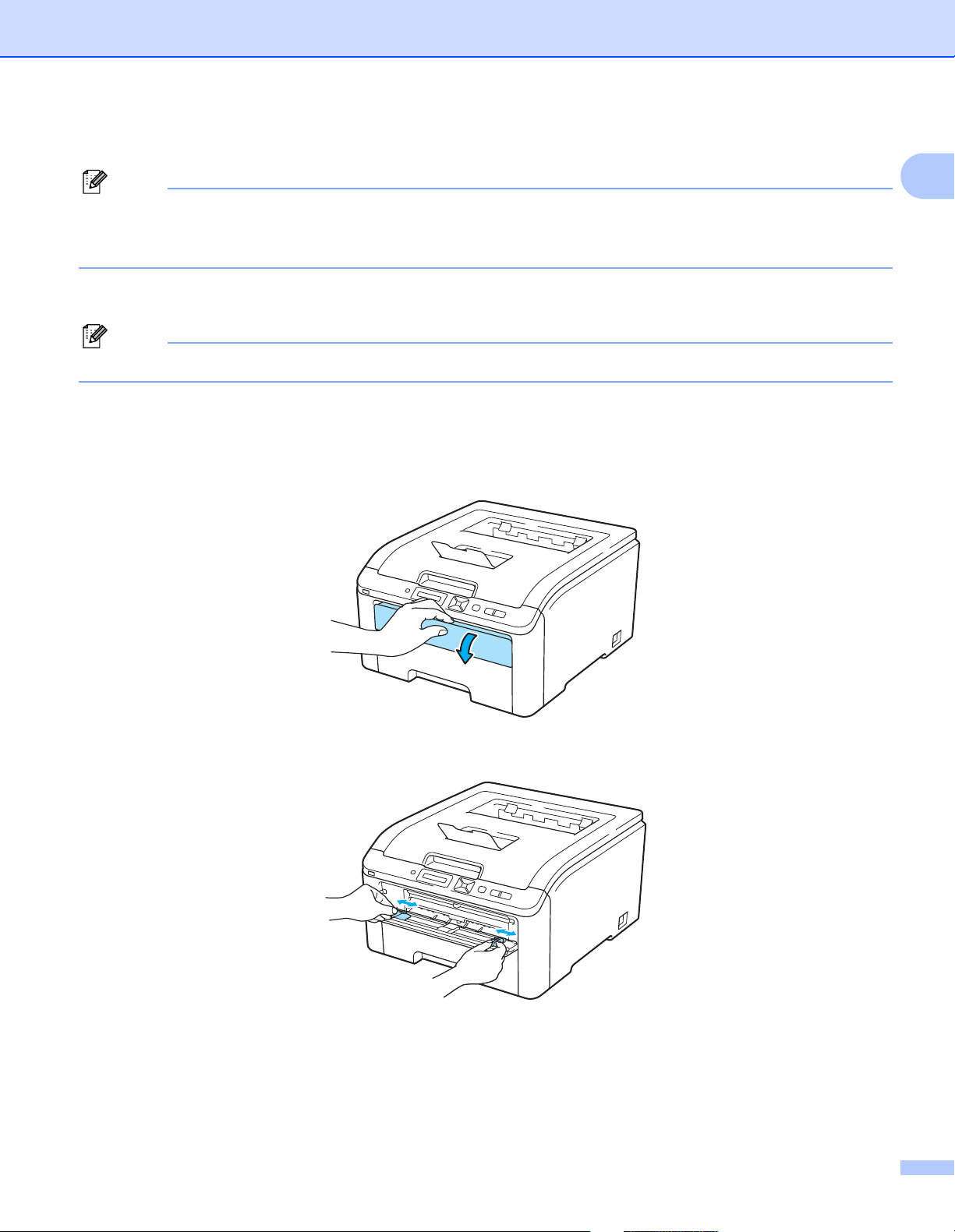
Métodos de impresión
Nota
Nota
d Ahora se imprimirán de forma automática todas las páginas impares por la otra cara del papel.
Cuando coloque papel en la bandeja, vacíe primero la bandeja. A continuación, coloque las páginas
impresas en la bandeja con la cara impresa cara arriba. (No añada las páginas impresas encima de la pila
de papel blanco.)
Impresión dúplex manual desde la ranura de alimentación manual 1
Debería utilizar papel normal y reciclado. No utilice papel de cartas.
a Si el controlador de impresora lo permite, seleccione la pestaña Básica y elija el modo de impresión
Dúplex manual en la configuración Dúplex manual / Folleto; después, en la pestaña Básica, elija
Manual como origen de papel.
b Abra la cubierta de la ranura de alimentación manual.
1
c Deslice las guías de papel de la ranura de alimentación manual utilizando ambas manos a la anchura
del papel que va a utilizar.
20
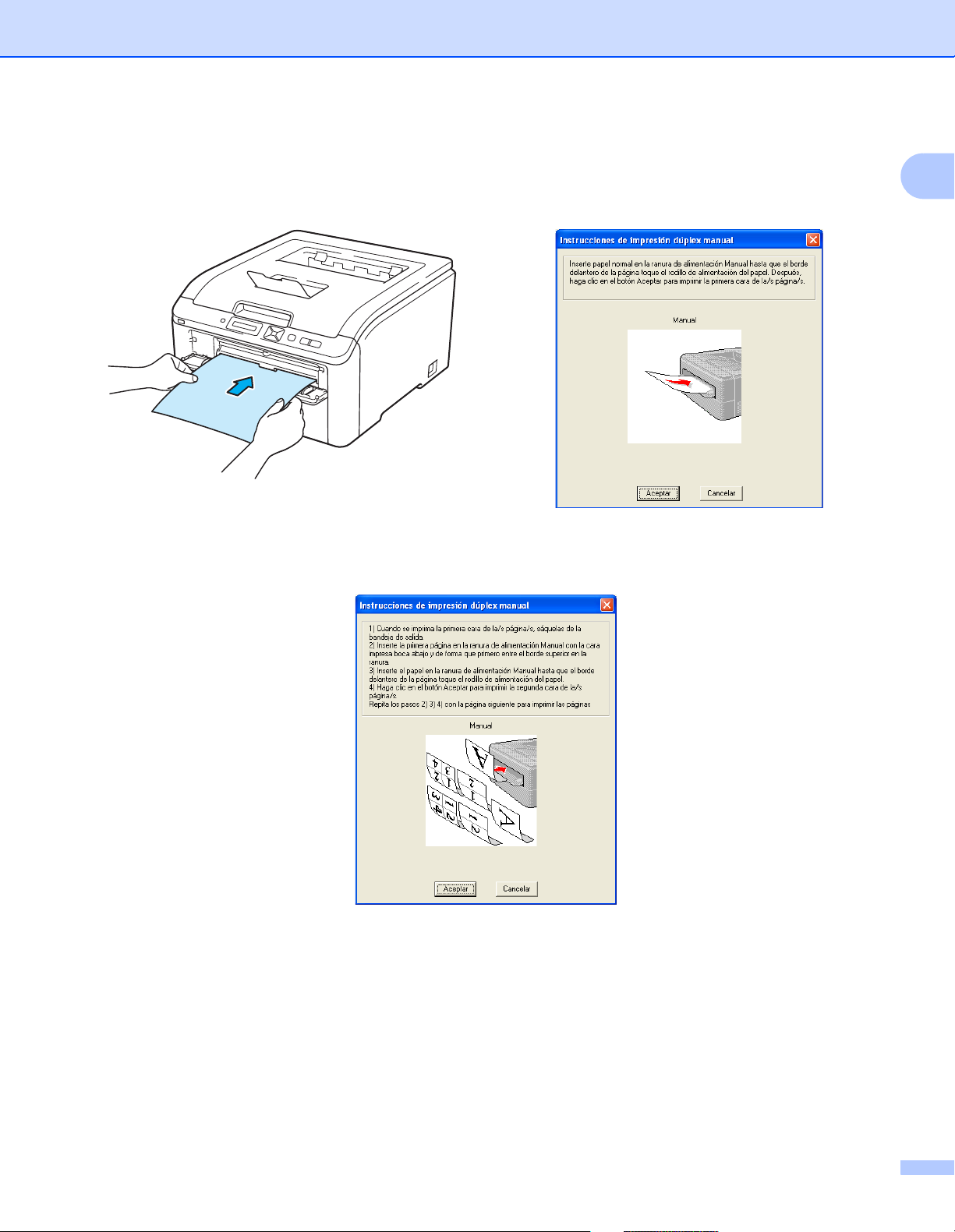
Métodos de impresión
d Utilizando ambas manos, coloque el papel en la ranura de alimentación manual con la cara que se va
a imprimir primero cara arriba. Envíe los datos a la impresora y, a continuación, siga las instrucciones
en la pantalla del equipo. Repita este paso hasta que haya impreso todas las páginas pares.
1
e Retire las páginas pares impresas de la bandeja de salida y vuelva a colocarlas en el mismo orden
la ranura de alimentación manual. Coloque el papel con la cara que se va a imprimir (en blanco) cara
arriba. Siga las instrucciones que aparecerán en la pantalla del sistema.
1
Cuando imprima en la bandeja de salida trasera, vuelva a colocar el papel en la bandeja en el orden inverso en que salió.
1
en
21
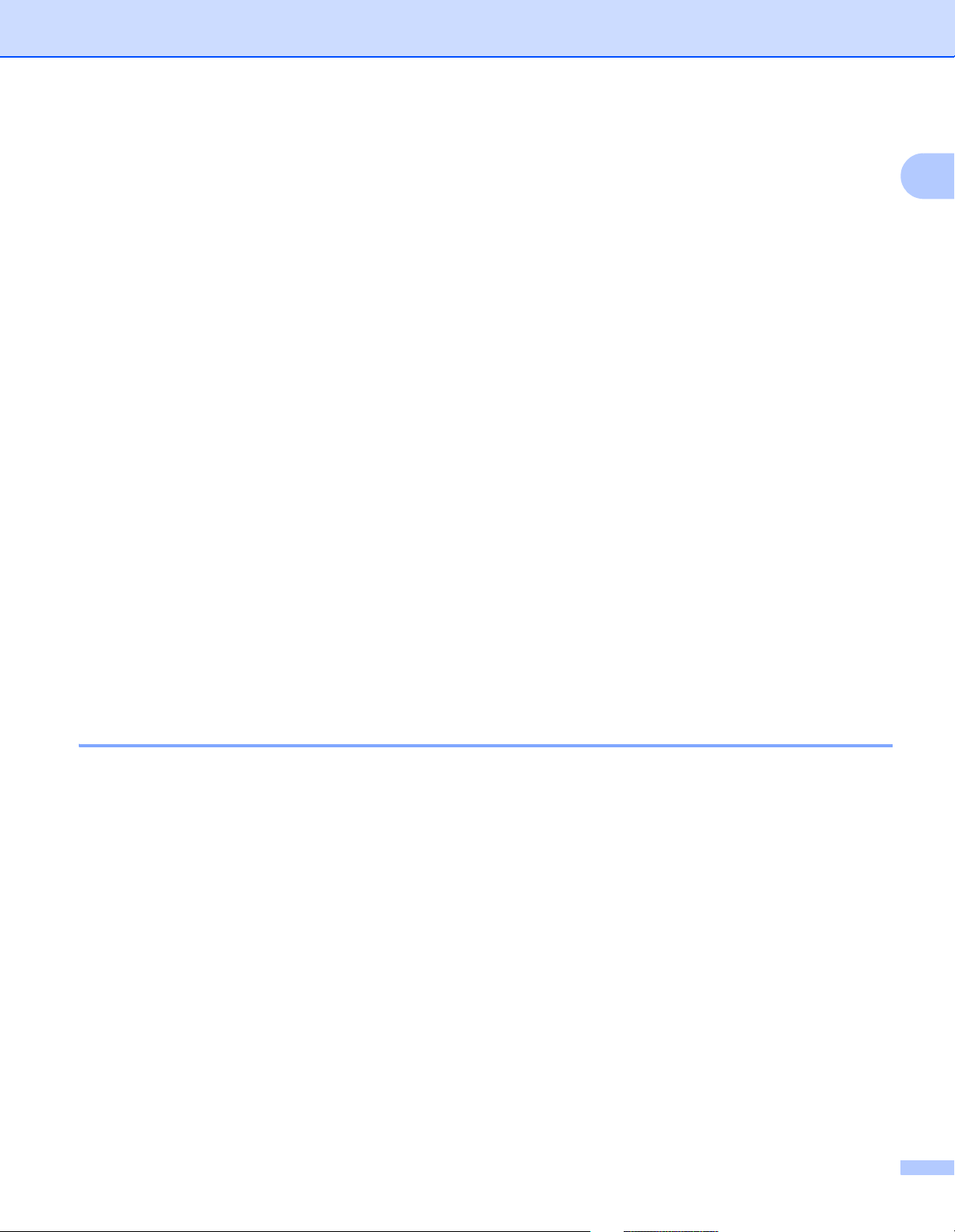
Métodos de impresión
Orientación del papel para la impresión dúplex manual 1
La impresora imprime la segunda página en primer lugar.
Si imprime 10 páginas en 5 hojas de papel, se imprimirá la página 2 y luego la página 1 en la primera hoja
de papel. Se imprimirá la página 4 y luego la página 3 en la segunda hoja de papel. Se imprimirá la página
6 y luego la página 5 en la tercera hoja de papel y así sucesivamente.
Cuando realice la impresión dúplex manual, el papel debe colocarse en la bandeja de papel de la siguiente
forma:
Para la bandeja de papel:
• Coloque la cara que se va a imprimir cara abajo, con la parte superior del papel en la parte delantera
de la bandeja.
• Para imprimir la segunda cara, coloque el papel cara arriba, con la parte superior del papel en la parte
delantera de la bandeja.
• Si se está utilizando papel preimpreso, debe colocarse en la bandeja con la cabecera cara arriba en la
parte delantera de la bandeja.
• Para imprimir la segunda cara, coloque la cabecera cara abajo en la parte delantera de la bandeja.
Para la ranura de alimentación manual:
• Coloque la cara que se va a imprimir cara arriba, con la parte superior del papel hacia adentro primero.
• Para imprimir la segunda cara, coloque el papel cara abajo, con la parte superior del papel hacia
adentro primero.
• Si se utiliza papel preimpreso, debe colocarse con la cara con la cabecera cara abajo y hacia adentro
primero.
1
• Para imprimir la segunda cara, coloque la cara con la cabecera cara arriba y hacia adentro primero.
Impresión de folletos (para el controlador de impresora para Windows®) 1
a Coloque papel en la bandeja de papel o en la ranura de alimentación manual.
b Abra el cuadro de diálogo Propiedades del controlador de impresora.
c En la pestaña General, seleccione el botón Preferencias de impresión.
d En la pestaña Básica, seleccione Folleto en la configuración Dúplex manual / Folleto. Si desea
cambiar la configuración de la impresión de folletos, haga clic en Configuración de dúplex.
e Haga clic en Aceptar.
22
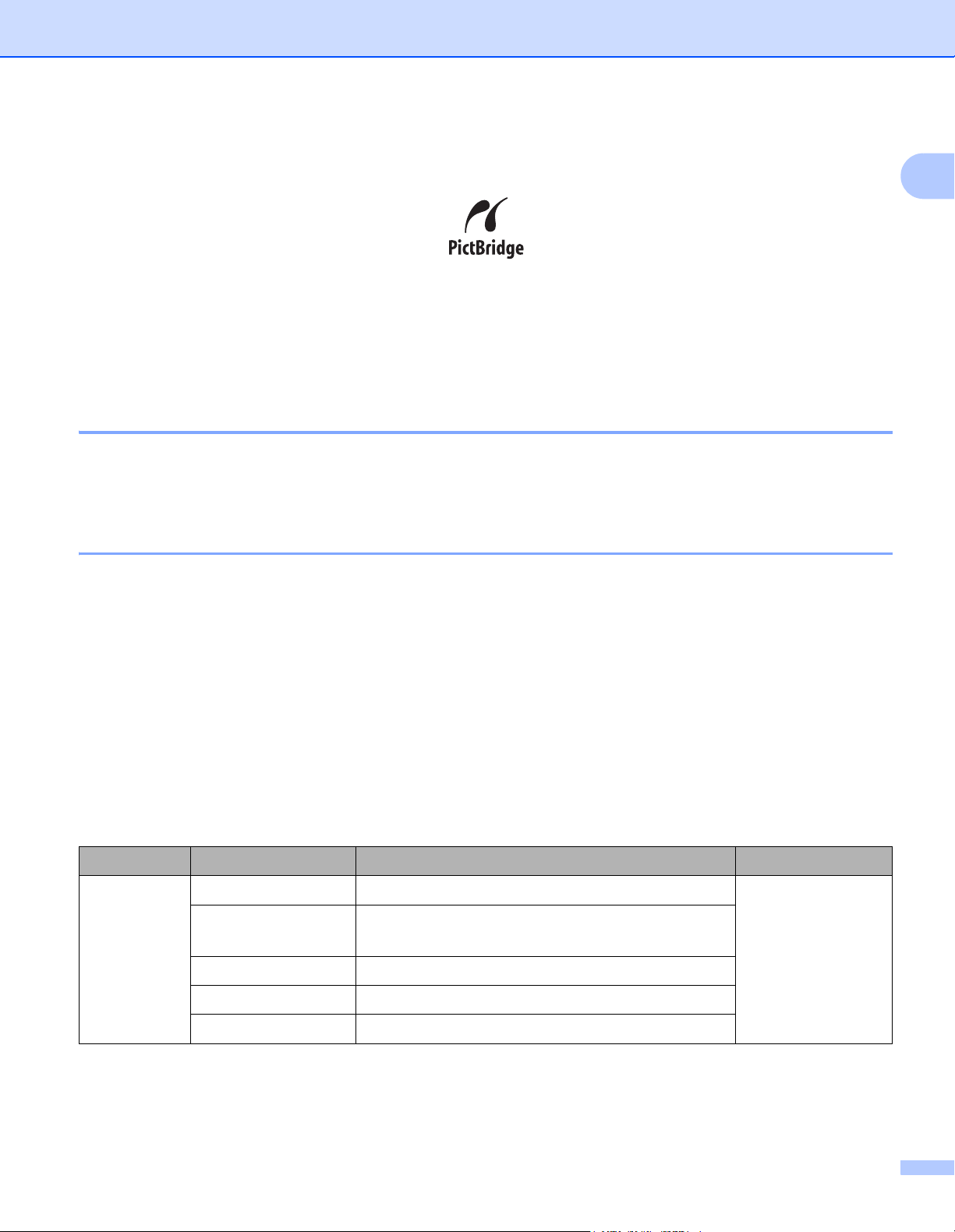
Métodos de impresión
Impresión de fotografías de una cámara digital (sólo
HL-3075CW
La impresora Brother admite el estándar PictBridge, lo que le permite conectarse e imprimir fotografías
directamente desde cualquier cámara digital compatible con PictBridge. Aunque su cámara no esté en modo
PictBridge o no admita PictBridge, puede conectar la cámara como un dispositivo de almacenamiento
normal. Esto le permite imprimir fotos desde su cámara. Siga los pasos de Impresión de datos desde una
unidad de memoria flash USB mediante impresión directa (sólo HL-3075CW) en la página 27.
Requisitos de PictBridge 1
La máquina y la cámara digital deben estar conectadas mediante un cable USB adecuado.
El archivo de imagen debe haberse tomado con la cámara digital que desea conectar a la impresora.
Configuración de la cámara digital 1
Asegúrese de que la cámara se encuentra en el modo PictBridge. Los siguientes parámetros de PictBridge
pueden estar disponibles en el pantalla LCD de su cámara compatible con PictBridge. Dependiendo de la
cámara, puede que algunos de estos parámetros no estén disponibles.
)
1
1
Copias
Calidad
Tamaño del papel
Impresión de fecha
Impresión de nombre del archivo
Formato (Impresión 1 en 1 / Sólo impresión de índice)
También puede establecer los siguientes parámetros de PictBridge mediante el panel de control.
Menú Submenú
PictBridge
1
La configuración predeterminada se muestra en negrita con un asterisco.
2
Estas selecciones de menú también están establecidas por su cámara. La configuración de la cámara tiene prioridad siempre que no se haya
establecido que la cámara utilice la configuración de la impresora (configuración predeterminada).
Tamaño papel
Orientación <Para Carta, A4, B5> Vertical*/Horizontal
Fecha y hora
Nombre archivo
Calidad Impres.
2
2
Opciones
Carta*/ A4 / B5 / A5 / B6 / A6 Consulte PictBridge
<Para A5, B6, A6> Vertical/Horizontal*
No* / Si
2
No* / Si
2
Normal* / Fina
1
(sólo HL-3075CW)
en la página 92
23
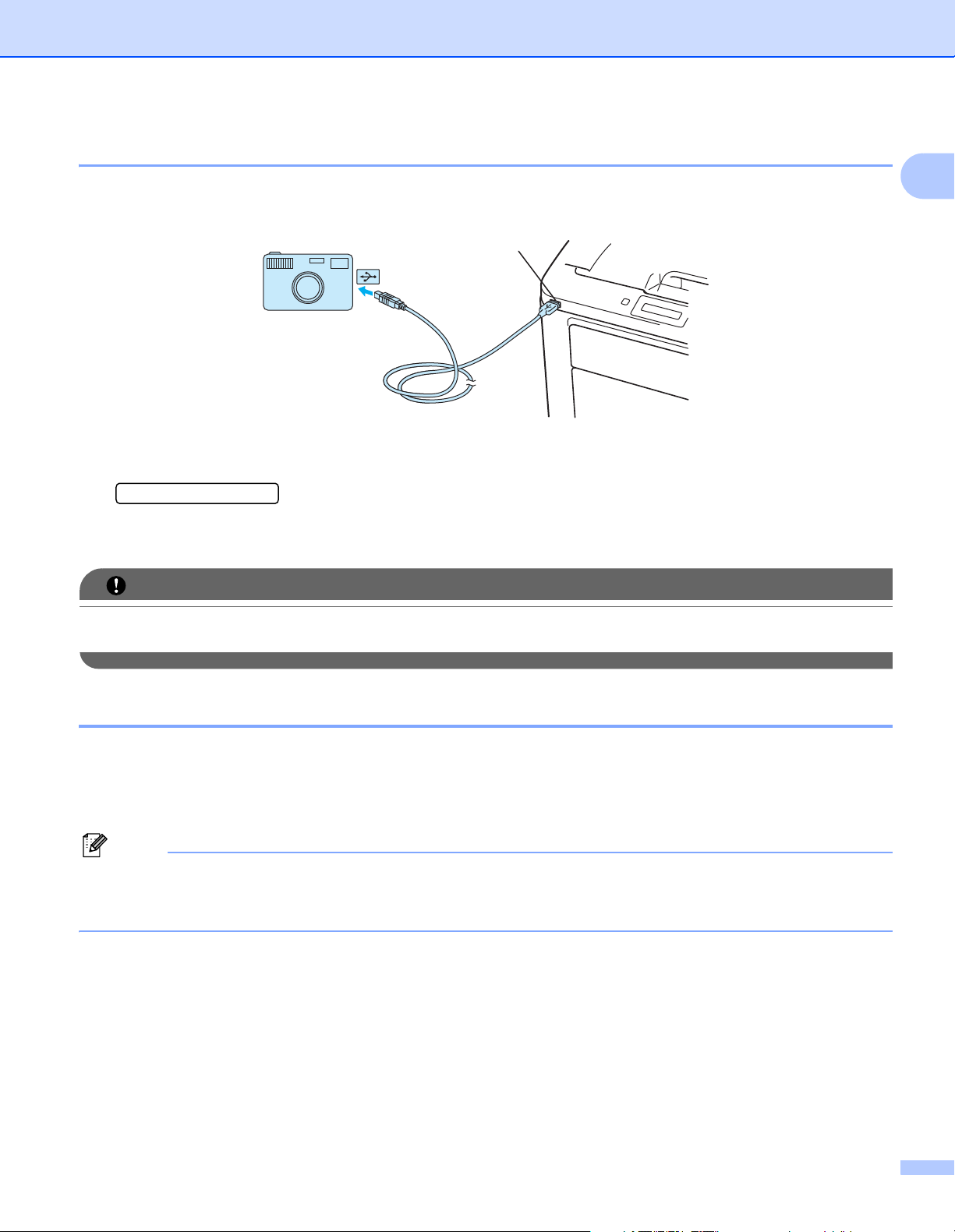
Métodos de impresión
IMPORTANTE
Nota
Impresión de imágenes 1
a Asegúrese de que la cámara está apagada. Conecte la cámara a la interfaz directa USB (1) en la parte
delantera de la impresora mediante un cable USB adecuado.
1
b Encienda la cámara. Cuando la impresora reconozca la cámara, el pantalla LCD mostrará el siguiente
mensaje
Cámara conectada
c Configure la cámara para imprimir una imagen. Especifique el número de copias si se le solicita.
Cuando la impresora comience a imprimir una fotografía, el pantalla LCD mostrará Imprimiendo.
1
NO retire la cámara digital de la interfaz directa USB hasta que la impresora no haya terminado la
impresión.
Conexión de la cámara como dispositivo de almacenamiento 1
Aunque su cámara no esté en modo PictBridge o no admita PictBridge, puede conectar la cámara como un
dispositivo de almacenamiento normal. Esto le permite imprimir fotos desde su cámara. Siga los pasos de
Impresión de datos directamente desde una unidad de memoria flash USB en la página 29.
(Si desea imprimir fotos en modo PictBridge, consulte Configuración de la cámara digital en la página 23.)
El funcionamiento y el modo de almacenamiento son diferentes en función de la cámara. Consulte la
documentación proporcionada con la cámara para obtener más información, por ejemplo, acerca de cómo
pasar del modo PictBridge al modo de almacenamiento masivo.
24
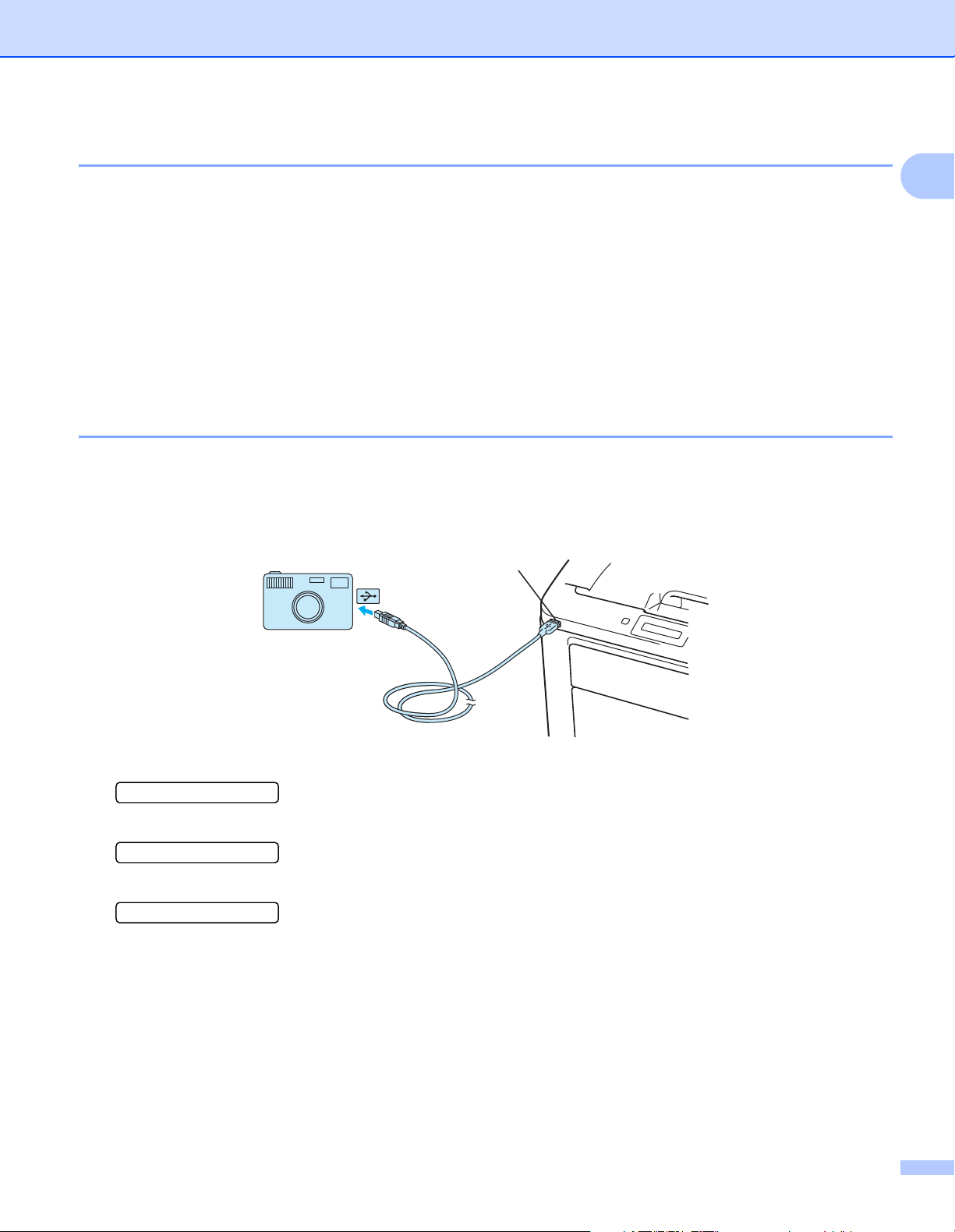
Métodos de impresión
Impresión DPOF 1
Las siglas DPOF corresponden a Digital Print Order Format (Formato de orden de impresión digital).
Los principales fabricantes de cámaras digitales (Canon Inc., Eastman Kodak Company, Fuji Photo
Film Co. Ltd., Matsushita Electric Industrial Co. Ltd. y Sony Corporation) crearon este estándar para facilitar
la impresión de imágenes desde una cámara digital.
Si su cámara digital es compatible con la impresión DPOF, podrá seleccionar en la visualización de la
cámara digital las imágenes y el número de copias que desea imprimir.
Los siguientes parámetros de configuración DPOF están disponibles:
Impresión 1 en 1
Copias
1
Impresión de imágenes con Secure Function Lock 2.0 activado (sólo
HL-3075CW
Para obtener más información sobre Secure Function Lock 2.0, consulte el capítulo 14 de la Guía del usuario
en red en el CD-ROM suministrado.
a Asegúrese de que la cámara está apagada. Conecte la cámara a la interfaz directa USB (1) en la parte
delantera de la impresora mediante un cable USB adecuado.
b Encienda la cámara. Si Secure Function Lock está activado, aparece el siguiente mensaje. Pulse OK.
Bloqueo función
c Pulse + o - para seleccionar el ID. Pulse OK.
ID Name 1
1
)
1
d Escriba la contraseña. Pulse OK.
PIN : XXXX
25

Métodos de impresión
Nota
IMPORTANTE
Si su ID tiene las opciones restringidas, aparecen los siguientes mensajes en el pantalla LCD.
Mensaje Significado
Acceso denegado Está restringida la impresión de imágenes directamente desde una cámara en la
máquina Brother.
Límite excedido Se ha superado el número de páginas que puede imprimir. Se cancelará el trabajo de
impresión.
Imprimir negro Está restringida la impresión de documentos en color.
No disponible Está restringida la impresión de imágenes directamente desde una cámara en la
máquina Brother.
e Si la contraseña es correcta, aparece el siguiente mensaje.
Cámara conectada
f Configure la cámara para imprimir una imagen. Especifique el número de copias si se le solicita.
Cuando la impresora comience a imprimir una fotografía, el pantalla LCD mostrará Imprimiendo.
NO retire la cámara digital de la interfaz directa USB hasta que la impresora no haya terminado la impresión.
1
26
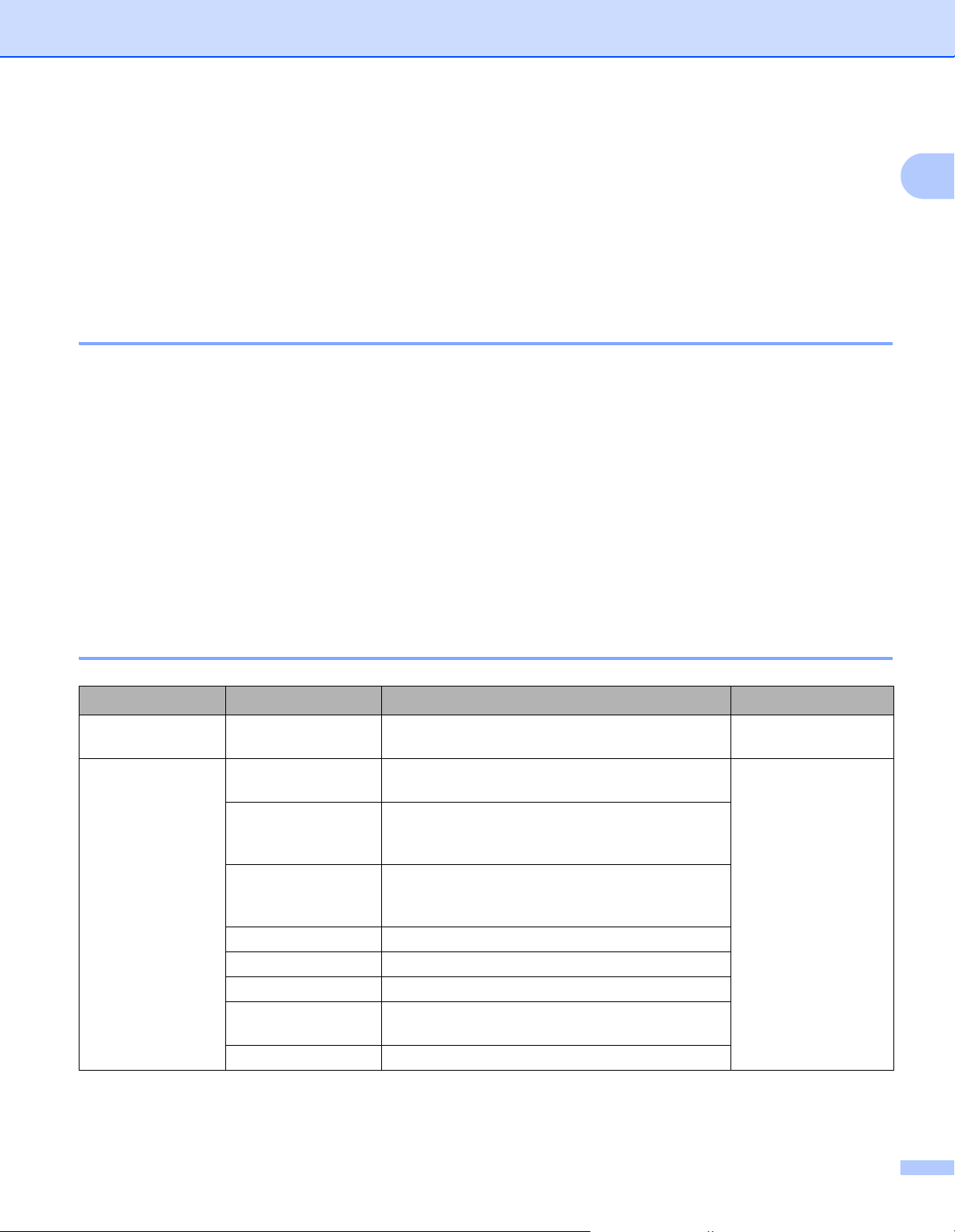
Métodos de impresión
Impresión de datos desde una unidad de memoria flash USB mediante impresión directa (sólo HL-3075CW) 1
Con la función Impresión directa, no necesita un ordenador para imprimir datos. Puede imprimir simplemente
insertando la unidad de memoria flash USB en la interfaz directa USB de la impresora.
Puede que algunas unidades de memoria flash USB no funcionen con la impresora.
Formatos de archivos compatibles 1
La impresión directa es compatible con los siguientes formatos:
PDF versión 1.7
JPEG
Exif+JPEG
PRN (creado por el controlador de impresora HL-3045CN o HL-3075CW)
TIFF (escaneado por todos los modelos de Brother MFC o DCP)
PostScript
®
XPS versión 1.0
1
No se admiten archivos transparentes, archivos de imagen JBIG2 y archivos de imagen JPEG2000.
1
3™ (creado por el controlador de impresora HL-3075CW BRScript3)
1
Configuración predeterminada para Impresión directa 1
Menú Submenú
Menú impresión Color salida Automático*/Color/Mono Consulte Imprimir
Impres directa Tamaño papel Carta*/Legal/A4/Ejecutivo/JIS B5/B5/A5/
Tipo soporte Papel normal*/Papel grueso/
Págna múltiple 1en1*/2en1/4en1/9en1/16 en 1/
Orientación Vertical*/Horizontal
Clasificar Si*/No
Calidad Impres. Normal*/Fina
Opción PDF Documento*/Docum
Imprimir Índice Simple*/Detalles
1
La configuración predeterminada se muestra en negrita con un asterisco.
Opciones
A5 L/JIS B6/B6/A6/Largo A4/Folio
Papel más grso/Papel fino/
Pap. reciclado/Papel bond
25 en 1/1en22 págs/1en33 págs/
1en44 págs/1en55 págs
marca
1
menú en la página 85
Consulte Impresión
directa (sólo
HL-3075CW)
en la página 91
ento/sello/Documento/
27

Métodos de impresión
Creación de un archivo PRN o PostScript
®
3™ (sólo HL-3075CW) para
impresión directa 1
a En la barra de menú de una aplicación, haga clic en Archivo y, a continuación, en Imprimir.
b Seleccione HL-3075CW (1) y active la casilla Imprimir a un archivo (2). Haga clic en Imprimir.
1
2
1
c Seleccione la carpeta en la que desea guardar el archivo e introduzca el nombre del archivo si se le
solicita. Si se le solicita introducir un nombre de archivo, también puede especificar la carpeta en la que
desea guardar el archivo introduciendo el nombre del directorio. Por ejemplo:
C:\Temp\NombreArchivo.prn
Si tiene una unidad de memoria flash USB conectada a su equipo, puede guardar el archivo
directamente en dicha unidad USB.
28
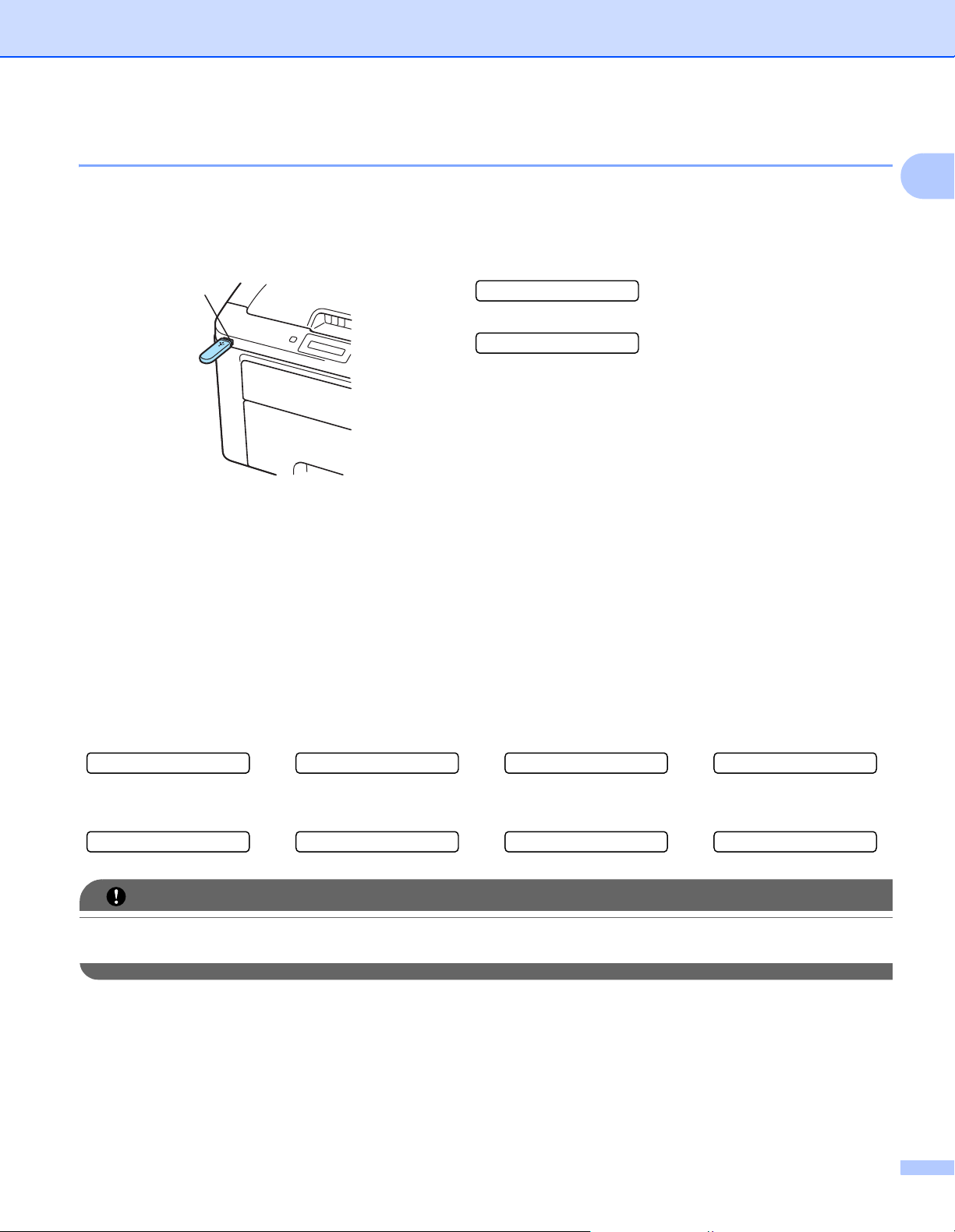
Métodos de impresión
IMPORTANTE
Impresión de datos directamente desde una unidad de memoria flash USB 1
a Conecte la unidad de memoria flash USB a la interfaz directa USB (1) en la parte delantera de la
impresora. Cuando la impresora reconozca la unidad de memoria flash USB, el pantalla LCD mostrará
el siguiente mensaje.
1
1
Comprobando disp
h
1./XXXX.CARPETA1
b Los nombres de carpetas y nombres de archivos no incluidos en una carpeta se mostrarán en el pantalla
LCD. Pulse + o - para seleccionar el nombre de carpeta o archivo y pulse OK.
c Archivos: pulse + o - para elegir una opción de impresión predeterminada y pulse OK para seleccionarla,
realice los cambios necesarios en las opciones de impresión y pulse Go, a continuación, pulse + o - para
introducir el número de copias que desea y luego pulse Go.
Carpetas: pulse + o - para seleccionar el archivo que desea imprimir y pulse OK. Pulse + o - para elegir
una opción de impresión predeterminada y pulse OK para seleccionarla, realice los cambios necesarios
en las opciones de impresión y pulse Go, a continuación, pulse + o - para introducir el número de copias
que desea y luego pulse Go.
Configuración predeterminada para la impresión
Tamaño papel
q q
Color salida
i
Tipo soporte
j
Opción PDF
i
Págna múltiple
j
Calidad Impres.
i
Orientación
j
Clasificar
NO retire la unidad de memoria flash USB de la interfaz directa USB hasta que la impresora no haya
terminado la impresión.
29

Métodos de impresión
Nota
Impresión de datos directamente desde una unidad de memoria flash USB con Secure Function Lock 2.0 activado (sólo HL-3075CW) 1
Para obtener más información sobre Secure Function Lock 2.0, consulte el capítulo 14 de la Guía del usuario
en red en el CD-ROM suministrado.
a
Conecte la unidad de memoria flash USB a la interfaz directa USB (1) en la parte delantera de la impresora.
Cuando la impresora reconozca la unidad de memoria flash USB, el pantalla LCD mostrará el siguiente
mensaje.
b Pulse + o - para seleccionar el ID. Pulse OK.
ID Name 1
1
Bloqueo función
1
c Introduzca la contraseña de cuatro dígitos. Pulse OK.
PIN : XXXX
Si su ID tiene las opciones restringidas, aparecen los siguientes mensajes en el pantalla LCD.
Mensaje Significado
Acceso denegado Está restringida la impresión de documentos directamente desde una unidad de
memoria flash USB en la máquina Brother.
Límite excedido Se ha superado el número de páginas que puede imprimir. Se cancelará el trabajo de
impresión.
Sin permiso Está restringida la impresión de documentos en color. Se cancelará el trabajo de
impresión.
Imprimir negro Está restringida la impresión de documentos en color.
No disponible Está restringida la impresión de imágenes directamente desde una unidad de memoria
flash USB en la máquina Brother.
d Los nombres de archivos aparecen si la contraseña es correcta.
1./XXXX.CARPETA1
e Los nombres de carpetas y nombres de archivos no incluidos en una carpeta se mostrarán en el pantalla
LCD. Pulse + o - para seleccionar el nombre de carpeta o archivo y pulse OK.
30

Métodos de impresión
IMPORTANTE
f Archivos: pulse + o - para elegir una opción de impresión predeterminada y pulse OK para seleccionarla,
realice los cambios necesarios en las opciones de impresión y pulse Go, a continuación, pulse + o - para
introducir el número de copias que desea y luego pulse Go.
Carpetas: pulse + o - para seleccionar el archivo que desea imprimir y pulse OK. Pulse + o - para elegir
una opción de impresión predeterminada y pulse OK para seleccionarla, realice los cambios necesarios
en las opciones de impresión y pulse Go, a continuación, pulse + o - para introducir el número de copias
que desea y luego pulse Go.
Configuración predeterminada para la impresión
Tamaño papel
q q
Color salida
NO retire la unidad de memoria flash USB de la interfaz directa USB hasta que la impresora no haya
terminado la impresión.
i
Tipo soporte
j
Opción PDF
i
Págna múltiple
j
Calidad Impres.
i
Orientación
j
Clasificar
1
31

2
Nota
Controlador y software 2
Controlador de impresora 2
Un controlador de impresora es el software que traduce los datos del formato que utiliza un sistema
informático al formato requerido por una impresora en particular. Normalmente, este formato es el lenguaje
de descripción de páginas (PDL).
Los controladores de impresora para las versiones admitidas de Windows
que se suministra o en el Centro de soluciones de Brother en http://solutions.brother.com/
controladores siguiendo las instrucciones de la Guía de configuración rápida. Los controladores más
recientes se pueden descargar desde el Centro de soluciones de Brother en http://solutions.brother.com/
(Si desea desinstalar el controlador de impresora, consulte Desinstalación del controlador de impresora
en la página 70.)
®
Para Windows
2
Controlador de impresora de Windows® (el controlador de impresora más adecuado para este producto)
Controlador de impresora BR-Script (emulación de lenguaje PostScript
1
Instale el controlador utilizando la instalación personalizada del CD-ROM.
®
y Macintosh están en el CD-ROM
. Instale los
®
3™ sólo para HL-3075CW)
.
1
2
Para Macintosh 2
Controlador de impresora de Macintosh (el controlador de impresora más adecuado para este producto)
Controlador de impresora BR-Script (emulación de lenguaje PostScript
1
Para instalar el controlador, consulte Instalación del controlador de impresora BR-Script3 en la página 65.
Para Linux
®12
®
3™ sólo para HL-3075CW)
1
Controlador de impresora LPR
Controlador de impresora CUPS
1
Descárguese el controlador de impresora para Linux de http://solutions.brother.com/ o de un enlace que le ofrecemos en el CD-ROM.
2
En función de las distribuciones de Linux, puede que el controlador no esté disponible.
• Para obtener más información sobre el controlador de la impresora para Linux, visite
http://solutions.brother.com/
.
• El controlador de impresora para Linux se publicará después de la versión inicial de este producto.
2
32

Controlador y software
Controlador de
impresora para
Windows
®
Controlador de
impresora BRScript
Controlador de
impresora para
Macintosh
Controlador de
impresora LPR /
1
CUPS
(sólo HL-3075CW)
Windows
Windows
®
XP Home Edition
®
XP Professional
Windows Vista
Windows
®
7
Windows Server
Windows Server
Windows
®
XP Professional x64
Edition
Windows Server
x64 Edition
Windows Server
R2 Edition
®
®
2003
®
2008
®
2003
®
2008
pp
pp
pp
pp
pp
pp
pp
pp
pp
Mac OS X 10.4.11, 10.5.x, 10.6.x pp
1
Linux
1
Para obtener más información acerca de la distribución de Linux admitida y para descargar el controlador de impresora, visite
http://solutions.brother.com/
También puede descargar el controlador de impresora desde un enlace del CD-ROM proporcionado. Si lo descarga desde un enlace del CD-ROM,
haga clic en Instalar + controladores/utilidades y, a continuación, haga clic en Para usuarios de Linux en el menú de la pantalla. Se necesita acceso
a Internet.
.
p
2
33
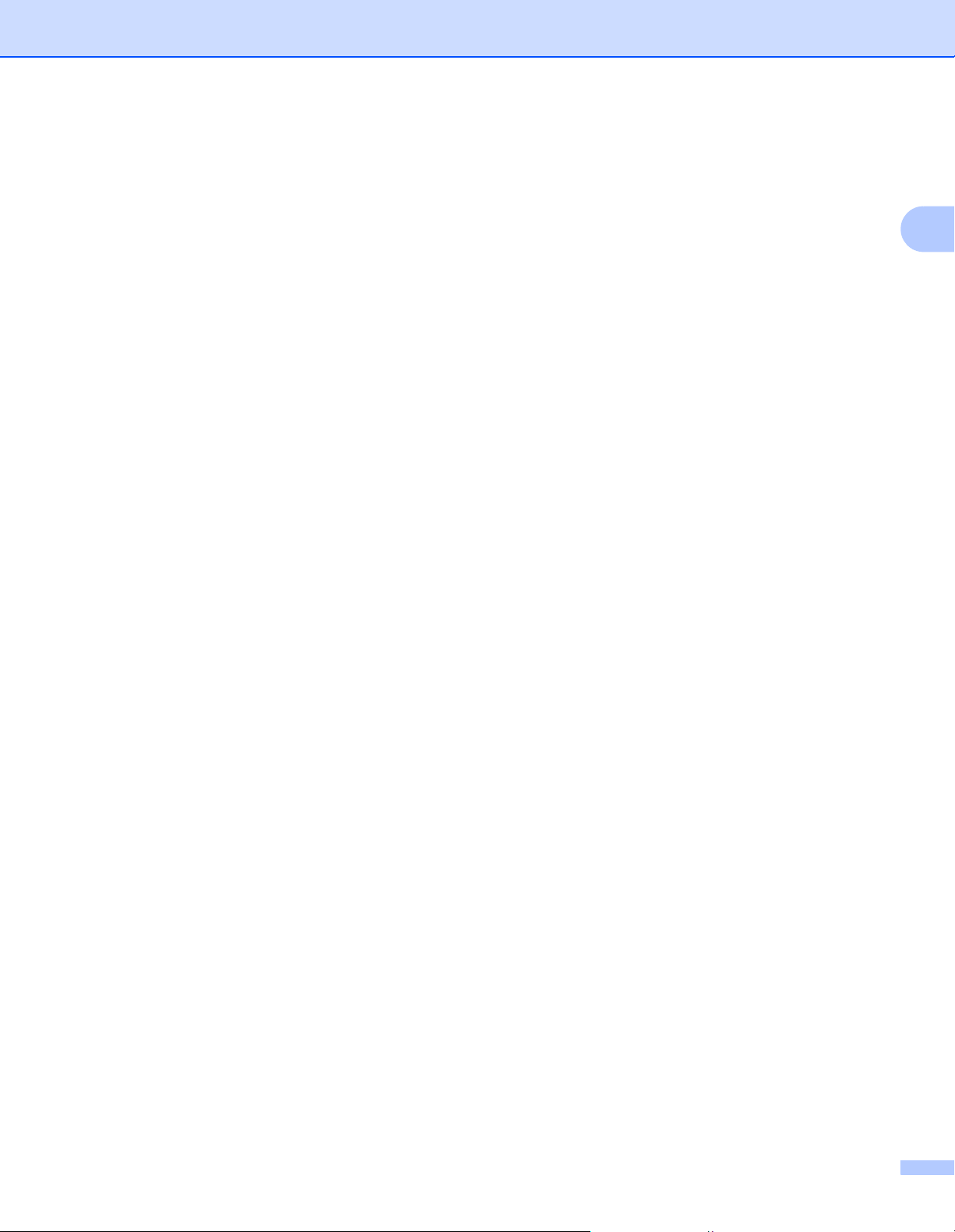
Controlador y software
Puede cambiar la siguiente configuración de la impresora cuando se imprime desde el sistema.
Tamaño de papel
Orientación
Copias(Q)
Soporte de impresión(J)
Calidad de impresión
Color / Monocromo
Páginas múltiples
Dúplex manual / Folleto (Impresión dúplex manual
Fuente del papel
Escala
Impresión inversa
Marca de agua
Impresión de encabezado y pie de página
12
12
Ahorro de tóner
Impresión segura
Administrador
Autenticación de usuario
Calibración del color
Utilizar reimpresión
12
124
13
13
2
1
)
Tiempo en reposo
Mejora del Resultado de Impresión
1
Esta configuración no está disponible para el controlador de impresora BR-Script para Windows®.
2
Esta configuración no está disponible para el controlador de impresora de Macintosh y el controlador de impresora BR-Script para Macintosh.
3
Esta configuración no está disponible para el controlador de impresora BR-Script para Macintosh.
4
Esta configuración no está disponible para HL-3045CN.
34

Controlador y software
Nota
Nota
Características del controlador de impresora (para Windows®) 2
(Para obtener más información, consulte el texto de la Ayuda del controlador de impresora.)
• Las pantallas que se muestran en esta sección pertenecen a Windows® XP. Las pantallas de su equipo
variarán dependiendo del sistema operativo que utilice.
• Para obtener acceso al cuadro de diálogo Preferencias de impresión, haga clic en
Preferencias de impresión... en la pestaña General del cuadro de diálogo Propiedades de impresora.
Pestaña Básica 2
También puede cambiar la configuración de formato de página haciendo clic en la ilustración situada en la
parte izquierda de la pestaña Básica.
2
4
1
2
3
a Seleccione los valores de Tamaño de papel, Orientación, Copias(Q), Soporte de impresión(J),
Calidad de impresión y Color / Monocromo (1).
b Elija las opciones de Páginas múltiples y Dúplex manual / Folleto (2).
c Elija el Fuente del papel (3).
d Haga clic en Aceptar para aplicar la configuración seleccionada.
Para volver a la configuración predeterminada, haga clic en
Predeterminado
y a continuación en
Aceptar
.
Esta área (4) muestra las siguientes configuraciones.
35
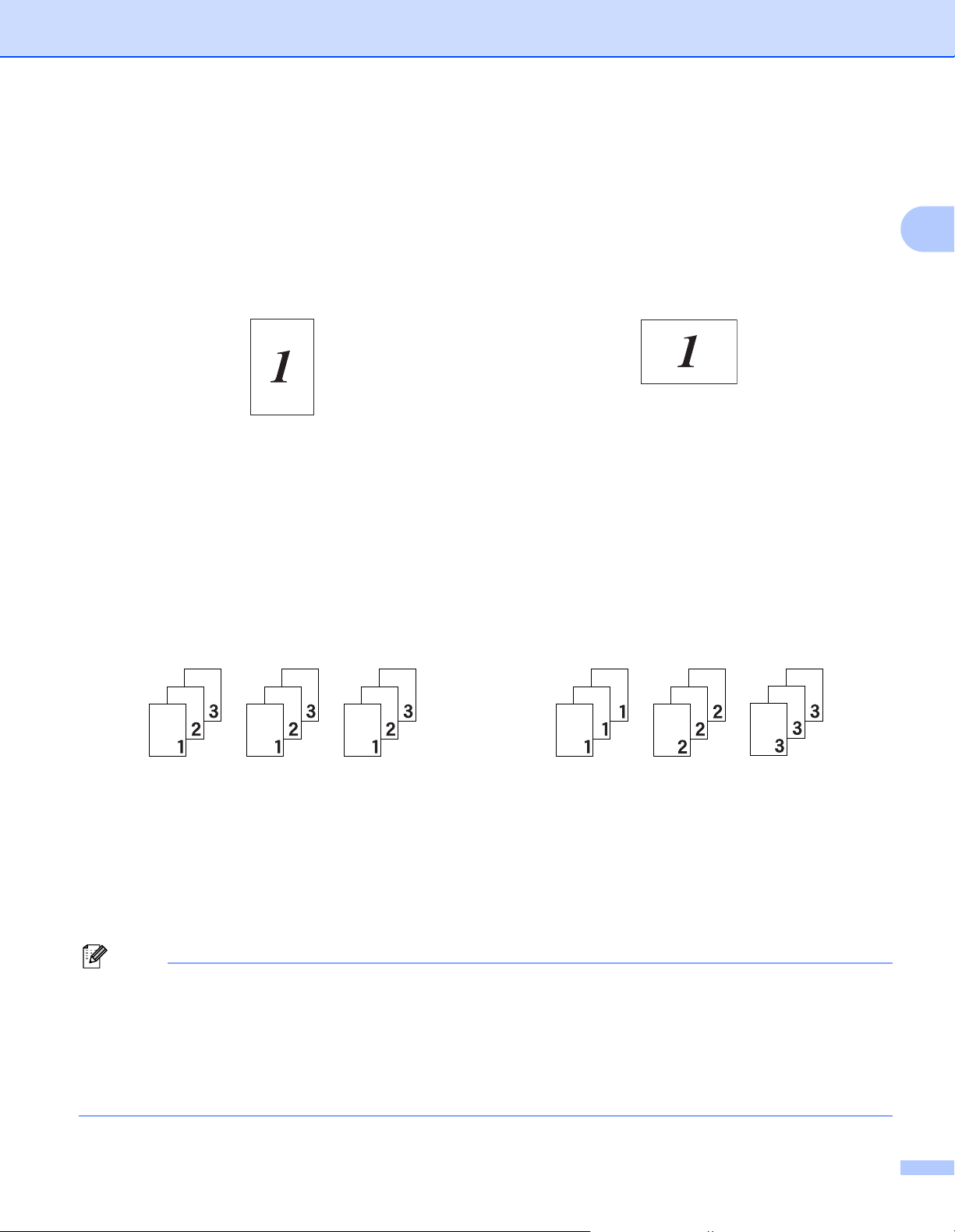
Controlador y software
Nota
Tamaño de papel 2
En el cuadro desplegable seleccione el Tipo de papel que está utilizando.
Orientación 2
La orientación selecciona la posición en la que se imprimirá el documento (Vertical o Horizontal).
Vertical
Horizontal
Copias 2
La selección de copias define el número de copias que se imprimirán.
Clasificar
Si selecciona la casilla de verificación Clasificar, se imprimirá una copia completa de su documento y, a
continuación, se repetirá el mismo procedimiento para cada número de copias que haya seleccionado. Si
no está seleccionada la casilla de verificación Clasificar, se imprimirá cada página para todas las copias
seleccionadas antes de imprimir la siguiente página del documento.
Clasificar seleccionada
Clasificar no seleccionada
2
Soporte de impresión 2
Puede usar los siguientes soportes de impresión en su impresora. Para obtener la mejor calidad de
impresión, seleccione el tipo de soporte que desea utilizar.
Papel normal Papel fino Papel grueso Papel más grueso Papel bond
Sobres Sobre grueso Sobre fino Papel reciclado Etiqueta
• Cuando utilice papel normal (60 a 105 g/m2, 16 a 28 lb), elija Papel normal. Cuando utilice papel de
mayor peso o papel grueso elija Papel grueso o Papel más grueso. Cuando utilice papel bond, elija
Papel bond.
• Cuando utilice sobres, elija Sobres. Si el tóner no se fija correctamente al sobre cuando se ha
seleccionado Sobres, seleccione Sobre grueso. Si se ha arrugado el sobre cuando ha seleccionado
Sobres, seleccione Sobre fino.
36

Controlador y software
Nota
Nota
Calidad de impresión 2
Puede seleccionar las siguientes configuraciones de calidad de impresión.
Normal
600 600 ppp. Es el modo que se recomienda para las copias impresas normales. Tiene una buena
calidad de impresión con una velocidad de impresión razonable.
Fina
2400 ppp por interpolación. Es el modo de impresión más fino. Utilice este modo para imprimir imágenes
precisas como fotografías. Ya que los datos de impresión son mucho más grandes que en el modo
normal, el tiempo de procesamiento, de transferencia de datos y de impresión serán superiores.
• La velocidad de la impresora cambiará dependiendo de la configuración de calidad de impresión que
seleccione. Una calidad alta emplea más tiempo de impresión y las calidades inferiores emplean menos
tiempo de impresión.
• Al imprimir en modo Fina, la HL-3045CN puede mostrar el mensaje Memoria agotada; si esto ocurre,
añada más memoria y consulte Instalación de memoria extra en la página 100.
2
Color/Monocromo 2
Puede cambiar la configuración Color/Monocromo de la forma siguiente:
Color
Cuando su documento contenga color y desee imprimirlo en color, seleccione este modo.
Monocromo
Seleccione este modo si su documento sólo contiene texto y objetos en negro y escala de grises. Si el
documento contiene color, al seleccionar el modo Monocromo se imprimirá su documento en 256 niveles
de grises.
Automática
La impresora comprueba el contenido de sus documentos en color. Si se detecta color, imprime en color.
Si no se detecta color, imprime en monocromo. La velocidad total de impresión puede ser más baja.
Si el tóner cian, magenta o amarillo se agota, puede seleccionar Monocromo para seguir imprimiendo
hasta que se agote el tóner negro.
37
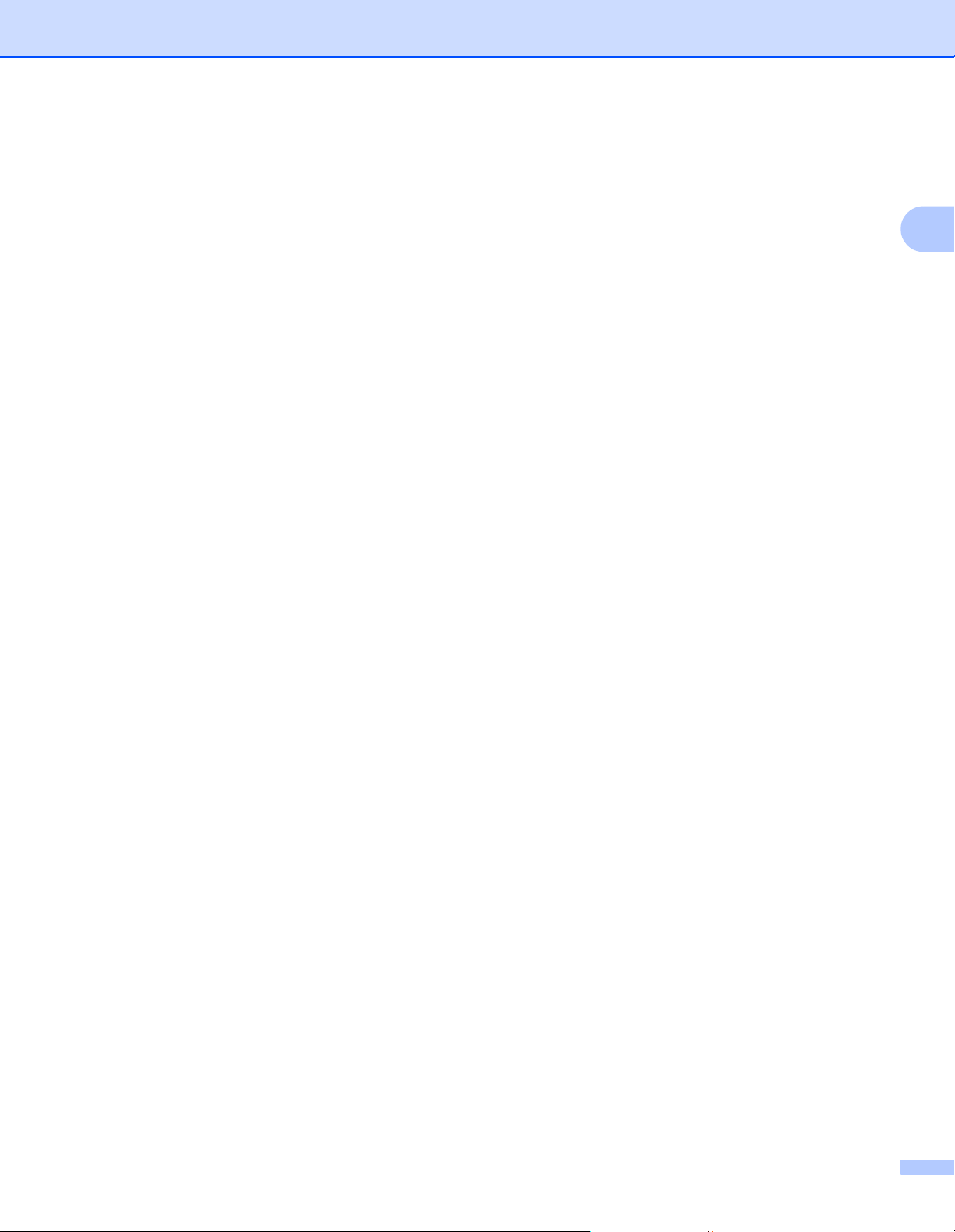
Controlador y software
Cuadro de diálogo Configuración 2
Para cambiar la configuración siguiente, haga clic en Configuración en la pestaña Básica.
Modo del color
En el modo de concordancia del color están disponibles las siguientes opciones:
•Normal
Es el modo del color predeterminado.
•Vivo
El color de todos los elementos se ajusta para convertirse en un color más vivo.
• Automática
El controlador de impresora selecciona automáticamente el tipo de Modo del color.
• Ninguna
Importar...
Puede ajustar la configuración de impresión de una imagen en particular haciendo clic en Configuración.
Cuando haya terminado el ajuste de los parámetros de la imagen, como el brillo y el contraste, podrá
importar dichos ajustes como un archivo de configuración de impresión. Utilice la función Exportar para
crear un archivo de configuración de impresión utilizando la configuración actual.
Exportar...
Puede ajustar la configuración de impresión de una imagen en particular haciendo clic en Configuración.
Cuando haya terminado el ajuste de los parámetros de la imagen, como el brillo y el contraste, podrá
exportar dichos ajustes como un archivo de configuración de impresión. Utilice la función Importar para
cargar un archivo de configuración previamente exportado.
Mejorar color gris
Puede mejorar la calidad de la imagen de una zona sombreada.
Mejorar impresión de negro
Si un gráfico negro no se puede imprimir correctamente, seleccione esta configuración.
Mejora la línea delgada
Puede mejorar la calidad de la imagen de las líneas delgadas.
Mejorar impresión de patrones
Seleccione esta opción si los rellenos y patrones impresos son diferentes de los patrones y rellenos que
ve en su equipo.
2
Páginas múltiples 2
La selección de Páginas múltiples puede reducir el tamaño de la imagen de una página permitiendo que se
puedan imprimir múltiples páginas en una sola hoja de papel o aumentado el tamaño de la imagen para
imprimir una página en varias hojas de papel.
Orden de las páginas
Cuando la opción N en 1 está seleccionada, se puede escoger el orden de las páginas de la lista
desplegable.
Línea del borde
Cuando imprima varias páginas en una hoja con la función Páginas múltiples puede seleccionar un borde
continuo, discontinuo o sin borde alrededor de cada página de la hoja.
38

Controlador y software
Nota
Dúplex manual / Folleto 2
Utilice esta función cuando desee imprimir un folleto o realizar una impresión dúplex.
Ninguna
Desactive la impresión dúplex.
Dúplex manual
En este modo, la impresora imprime todas las páginas pares primero. A continuación, el controlador de
impresora se detiene y muestra las instrucciones requeridas para volver a colocar el papel. Cuando haga
clic en Aceptar se imprimirán las páginas impares (consulte Impresión dúplex manual en la página 19).
Si selecciona Dúplex manual y hace clic en Configuración de dúplex, puede cambiar la configuración
siguiente.
• Tipo de dúplex
Existen seis tipos de direcciones de encuadernación dúplex para cada orientación.
• Desplazamiento de encuadernación
Si activa la opción Desplazamiento de encuadernación, también podrá especificar el valor de
desplazamiento de la encuadernación en pulgadas o milímetros.
Folleto
2
Cuando desee imprimir un folleto, utilice esta función. Para crear un folleto, doble las páginas impresas
por la mitad.
Si selecciona Folleto y hace clic en Configuración de dúplex, puede cambiar la configuración siguiente.
• Tipo de dúplex
Existen dos tipos de direcciones de encuadernación dúplex para cada orientación.
• Desplazamiento de encuadernación
Si activa la opción Desplazamiento de encuadernación, también podrá especificar el valor de
desplazamiento de la encuadernación en pulgadas o milímetros.
Fuente del papel 2
Puede seleccionar Selección automática, Bandeja1 o Manual y especificar bandejas separadas para
imprimir la primera página y para imprimir desde la segunda página en adelante.
La impresora conmuta automáticamente al modo de alimentación manual al colocar papel en la ranura de
alimentación manual incluso si se ha seleccionado otra configuración.
39

Controlador y software
Pestaña Avanzada 2
1
2
3
4
5
6
7
8
9
2
Cambie la configuración de la ficha haciendo clic en uno de los siguientes iconos:
Escala (1)
Impresión inversa (2)
Utilizarmarcadeagua (3)
Impresión de encabezado y pie de página (4)
Ahorro de tóner (5)
Impresión segura (6)
Administrador (7)
Autenticación de usuario (8) (sólo HL-3075CW)
Otras opciones de impresión (9)
Escala 2
Puede cambiar la escala de la imagen de impresión.
Impresión inversa 2
Seleccione Impresión inversa para girar los datos 180 grados.
40

Controlador y software
Nota
Nota
Utilizar marca de agua 2
Puede poner un logotipo o texto como marca de agua en los documentos.
Puede seleccionar una de las marca de agua predeterminadas o puede utilizar un archivo de mapa de bits
o un texto que haya creado.
Cuando se utiliza un archivo de mapa de bits como marca de agua, puede cambiar el tamaño y ponerla
donde le parezca en la página.
Cuando se utiliza texto para la marca de agua, puede cambiar la configuración de la fuente, el color y el
ángulo.
Impresión de encabezado y pie de página 2
Cuando se active esta función, se imprimirán la fecha y hora del reloj de su sistema en su documento y el
nombre de usuario de inicio de sesión del PC o el texto que introduzca. Al hacer clic en Configuración,
puede personalizar la información.
ID imprimir
Si selecciona Login nombre de usuario, se imprimirá su nombre de usuario de inicio de sesión del PC.
Si selecciona Personalizado e introduce el texto en el cuadro de edición Personalizado, se imprimirá el
texto que introduzca.
2
Ahorro de tóner 2
Puede ahorrar tóner utilizando esta función. Si establece Ahorro de tóner en Activado, la impresión será
más clara. El valor predeterminado es Desactivado.
No se recomienda usar la opción Ahorro de tóner para imprimir fotos o imágenes en escala de grises.
Impresión segura 2
Los documentos asegurados son documentos que están protegidos con contraseña cuando se envían a la
máquina. Sólo los usuarios que conozcan la contraseña podrán imprimirlos. Dado que los documentos están
asegurados en la máquina, debe introducir la contraseña utilizando el panel de control de la máquina para
imprimirlos.
Si desea crear un trabajo de impresión seguro, haga clic en Configuración y active la casilla
Impresión segura. Escriba una contraseña en el cuadro Contraseña y haga clic en Aceptar. (Para obtener
más información acerca de la función Impresión segura, consulte Impresión de datos seguros
en la página 80.)
Active la casilla Impresión segura si desea evitar que otras personas impriman sus datos.
41

Controlador y software
Nota
Administrador 2
Los administradores tienen la autoridad de limitar el acceso a las funciones como escala y marca de agua.
Bloqueo de Copias
Bloquea la selección de copia de páginas para evitar la impresión de copias múltiples.
Bloqueo de Páginas múltiples y Escala
Bloquea la configuración de escala y la de páginas múltiples.
Bloqueo de Color / Monocromo
Bloquea la configuración Color / Monocromo en la opción Monocromo para evitar la impresión en color.
Bloqueo de marca de agua
Bloquea la configuración actual de la opción marca de agua para evitar que se realicen cambios.
Bloquear impresión de encabezado y pie de página
Bloquea la configuración actual de la opción Impresión de encabezado y pie de página para evitar que se
realicen cambios.
Establecer contraseña
Haga clic aquí para cambiar la contraseña.
2
Autenticación de usuarios (sólo HL-3075CW) 2
Si la función Secure Function Lock restringe la impresión desde el PC, debe configurar su ID y PIN en el
cuadro de diálogo Autenticación de usuario. Haga clic en Configuración de Autenticación de usuario e
introduzca su ID y PIN. Si su nombre de inicio de sesión en el PC está registrado en Secure Function Lock,
puede activar la casilla Usar nombre usuario de inicio sesión en PC en lugar de introducir el ID y el PIN.
Para obtener más información sobre Secure Function Lock 2.0, consulte el capítulo 14 de la Guía del usuario
en red en el CD-ROM suministrado.
• Si desea ver la información de su ID como, por ejemplo, el estado de la función restringida y el número
de las páginas restantes que tiene permiso para imprimir, haga clic en Verificar. Aparecerá el cuadro de
diálogo Resultado de autenticación.
• Si desea que el cuadro de diálogo Resultado de autenticación aparezca cada vez que imprime, active
la casilla Mostrar estado impresión antes de imprimir.
• Si desea introducir el ID y el PIN cada vez que imprime, active la casilla
Escribir nombre ID/PIN para cada trabajo de impresión.
42
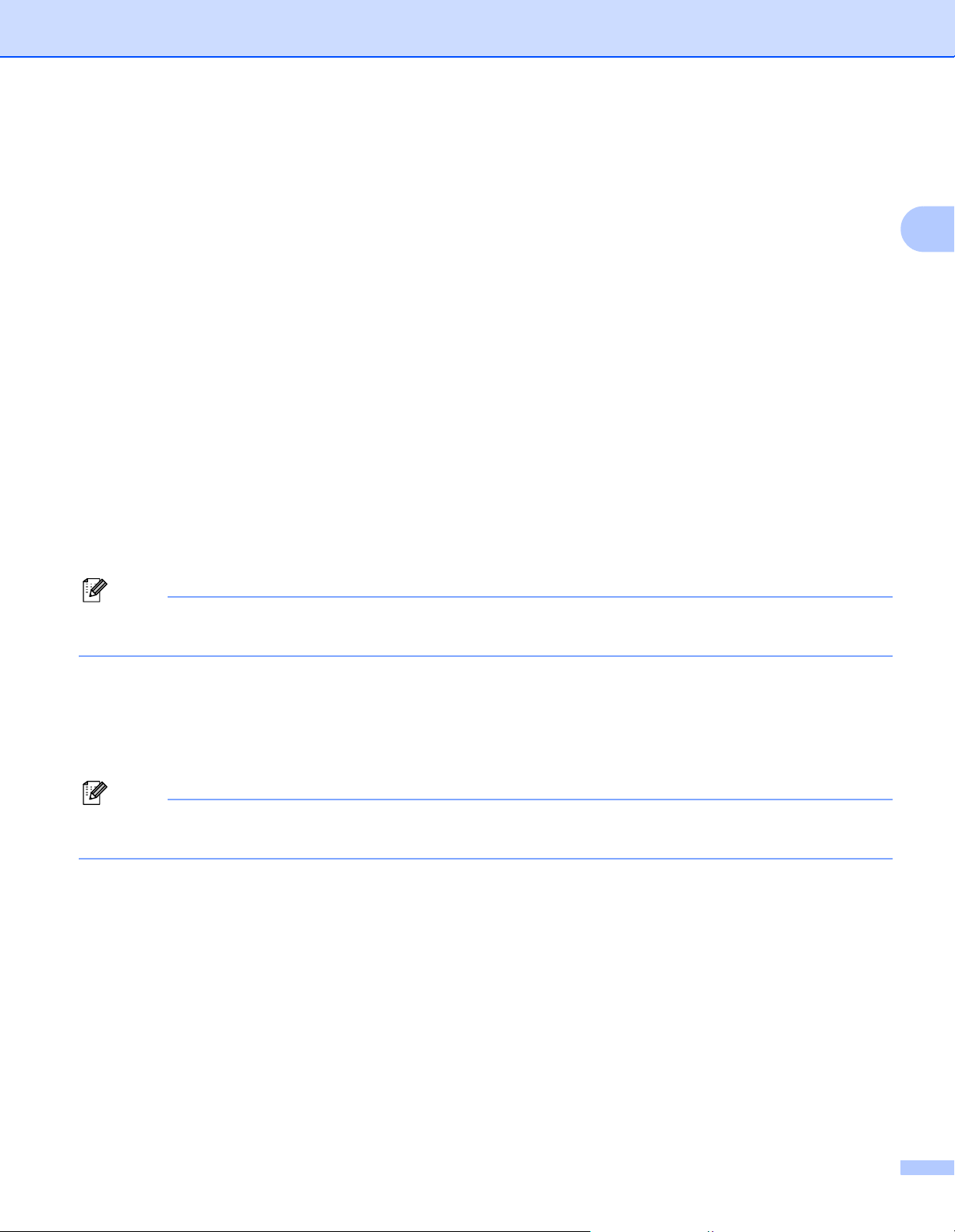
Controlador y software
Nota
Nota
Otras opciones de impresión 2
Puede establecer lo siguiente en Función de impresora:
Calibración del color
Utilizar reimpresión
Tiempo en reposo
Mejora del Resultado de Impresión
Calibración del color 2
La densidad de salida de cada color puede variar en función de la temperatura y la humedad del entorno
donde se encuentre la impresora. Esta configuración permite mejorar la densidad del color, pues permite que
el controlador de impresora utilice los datos de calibración del color almacenados en la impresora.
Utilizar datos de calibración
Si el controlador de impresora obtiene los datos de calibración con éxito, el mismo controlador marcará
automáticamente esta casilla. Quite la marca de verificación si no desea utilizar los datos.
Iniciar calibración del color
Si hace clic en este botón, la impresora iniciará la calibración del color y el controlador de impresora
intentará obtener los datos de calibración de la impresora.
2
Si imprime con la función Impresión directa, PictBridge o el controlador de impresora BR-Script, necesita
realizar la calibración desde el panel de control. Consulte Calibración en la página 96.
Utilizar reimpresión 2
La impresora conserva el último trabajo de impresión enviado en la memoria.
Puede volver a imprimir el último trabajo sin enviar los datos de nuevo desde el sistema. Para obtener más
información acerca de la función de reimpresión, consulte Reimpresión de documentos en la página 79.
Si desea evitar que otras personas impriman datos utilizando la función de reimpresión, desactive la
casilla de verificación Utilizar reimpresión.
Tiempo en reposo 2
Si la impresora no recibe datos durante un determinado período de tiempo, entrará en modo de reposo. En
el modo de reposo, la impresora funciona como si estuviera apagada. Si selecciona
Predeterminado de impresora, verá que la configuración del tiempo de espera tiene un valor
predeterminado; puede modificar esta configuración en el controlador o en la impresora. El Modo de reposo
inteligente se ajusta automáticamente a la configuración del tiempo de espera más adecuada dependiendo
de la frecuencia de utilización de la impresora.
Mientras la impresora está en modo de reposo, la retroiluminación del panel LCD mostrará Espera, aunque
la impresora aún será capaz de recibir datos. Al recibir un archivo o documento o al pulsar Go, la impresora
se reactiva automáticamente y comienza a imprimir.
43

Controlador y software
Nota
Nota
Mejora del Resultado de Impresión 2
Esta función le permite mejorar un problema de calidad de impresión.
Reduce el Combamiento del Papel
Si selecciona esta opción, podrá reducir el combamiento del papel.
Si sólo imprime un par de páginas, no necesita seleccionar esta opción. Le recomendamos que cambie
la configuración del controlador de impresora en Soporte de impresión(J) a un nivel fino.
Esta operación reduce la temperatura del proceso de fusión de la impresora.
Mejorar fijado de tóner
Si selecciona esta opción, podrá mejorar la fijación del tóner sobre el papel. Si esta selección no
proporciona una mejora suficiente, seleccione Papel más grueso en la configuración de
Soporte de impresión(J).
Esta operación aumenta la temperatura del proceso de fusión de la impresora.
2
44

Controlador y software
Nota
Nota
Pestaña Configuración de bandeja 2
En el menú Iniciar, seleccione Panel de control y, a continuación, Impresoras y faxes. Haga clic con el
botón derecho en el icono Brother HL-3075CW (HL-3045CN) series y seleccione Propiedades para
acceder a la pestaña Configuración de bandeja.
Puede definir el tamaño del papel para cada bandeja de papel y detectar automáticamente el número de
serie en la pestaña Configuración de bandeja como se indica a continuación.
2
3
1
2
Configuración de fuente de papel (1)
Esta función reconoce el tamaño de papel establecido en el menú del panel de control para cada bandeja
de papel al hacer clic en Detectar automáticamente (3).
Nº de serie (2)
Al hacer clic en Detectar automáticamente (3), el controlador de impresora comprobará la impresora y
mostrará su número de serie. Si no recibe la información, la pantalla mostrará "---------".
La función Detectar automáticamente (3) no estará disponible bajo las siguientes condiciones de la
impresora:
• El interruptor de alimentación de la impresora está apagado.
• La impresora está en un estado de error.
• La impresora está en un entorno compartido de red.
• El cable no está conectado correctamente a la impresora.
45

Controlador y software
Nota
Asistencia 2
Para obtener acceso al cuadro de diálogo Asistencia, haga clic en Asistencia en el cuadro de diálogo
Preferencias de impresión.
1
2
2
3
4
5
Brother Solutions Center (1)
El Centro de soluciones de Brother (http://solutions.brother.com/
sobre los productos de Brother, en el que se incluyen preguntas más comunes (FAQ), Guía del usuario,
actualizaciones de controladores y sugerencias para utilizar la impresora.
Sitio web de consumibles originales (2)
Puede visitar nuestro sitio web para consumibles originales de Brother haciendo clic en este botón.
Imprimir configuración (3)
Esto imprimirá las páginas que muestran la configuración interna de la impresora.
Comprobar configuración (4)
Puede comprobar la configuración del controlador actual.
Acerca de (5)
Esto mostrará la lista de archivos del controlador de impresora y la información de versión.
) es un sitio web que ofrece información
46

Controlador y software
Nota
Nota
Utilización del controlador de impresora para impresión monocromo personalizada (para Windows®) 2
Puede instalar un controlador de impresora para Windows® que sólo permita la impresión monocromo.
Si desea instalar el controlador de impresora para Windows
®
que restringe la impresión en color, elija
Configuración personalizada en la selección Instalar el controlador de impresora de la pantalla de menú
del CD-ROM suministrado. Después de aceptar la licencia de software y las pantallas iniciales de la
instalación, siga los pasos que se indican a continuación cuando aparezca la pantalla Seleccionar
componentes.
a Seleccione Controlador PCL y cualquier otro componente que desee instalar y haga clic en el botón
Configuración.
2
Si utiliza el modelo HL-3045CN, el controlador PCL se seleccionará automáticamente.
b Marque la casilla Activar en Restringir la impresión de color e introduzca una contraseña en el
cuadro Contraseña y en el cuadro Confirmar contraseña. Haga clic en Aceptar.
• La contraseña debe tener entre 5 y 25 caracteres.
• Puede desbloquear la configuración de impresión en color si utiliza la función
Bloqueo de Color / Monocromo del controlador de impresora. (Consulte Administrador
en la página 42.) Para desbloquear el controlador en lo relativo a la impresión en color, necesitará la
contraseña que introdujo en el paso b.
47

Controlador y software
Nota
Nota
Uso del controlador de impresora BR-Script3 (emulación del lenguaje PostScript® 3™ para Windows®) (sólo HL-3075CW) 2
(Para obtener más información, consulte el texto de la Ayuda del controlador de impresora.)
• Para utilizar el controlador de impresora BR-Script3 debe instalarlo mediante la instalación personalizada
del CD-ROM.
• Las pantallas que se muestran en esta sección pertenecen a Windows
variarán dependiendo del sistema operativo que utilice.
Preferencias de impresión 2
Para obtener acceso al cuadro de diálogo Preferencias de impresión, haga clic en
Preferencias de impresión... en la pestaña General del cuadro de diálogo Preferencias de impresión
de Brother HL-3075CW BR-Script3.
Pestaña Presentación
®
XP. Las pantallas de su equipo
2
Para cambiar la configuración de presentación, elija las opciones de configuración de Orientación,
Orden de las páginas y Páginas por hoja.
• Orientación
La orientación selecciona la posición en la que se imprimirá el documento. (Vertical, Horizontal o
Horiz. con rotación)
• Orden de las páginas
Especifica el orden en el que se deben imprimir las páginas del documento. Ascendente imprime el
documento de manera que la página 1 esté en la parte superior de la pila. Descendente imprime el
documento de manera que la página 1 esté en la parte inferior de la pila.
48

Controlador y software
• Páginas por hoja
La selección de Páginas por hoja puede reducir el tamaño de la imagen de una página permitiendo que
se puedan imprimir múltiples páginas en una sola hoja de papel o aumentado el tamaño de la imagen
para imprimir una página en varias hojas de papel.
Pestaña Papel/Calidad
Elija las opciones de Origen del papel y Color.
2
• Origen del papel
Puede elegir Selección automática, Bandeja1 o Alimentación manual.
• Color
Seleccione si desea imprimir los gráficos de color en Blanco y negro o en Color.
49
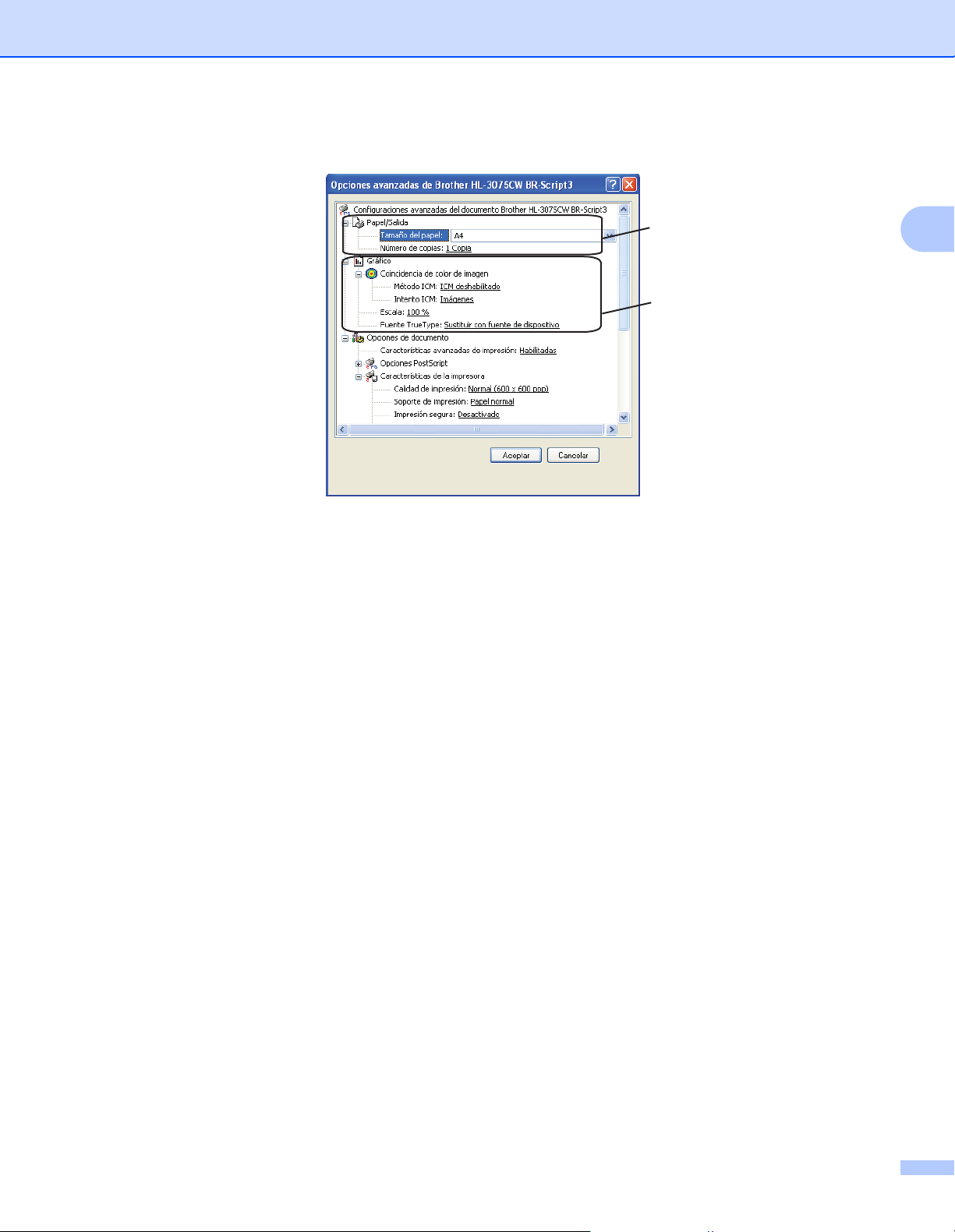
Controlador y software
Opciones avanzadas 2
1
2
a Elija las opciones de Tamaño del papel y Número de copias (1).
Tamaño del papel
En el cuadro desplegable seleccione el Tipo de papel que está utilizando.
Número de copias
La selección de copias define el número de copias que se imprimirán.
b Configure los valores de Coincidencia de color de imagen, Escala y Fuente TrueType (2).
2
Coincidencia de color de imagen
Especifica cómo imprimir los gráficos en color.
• Si no desea activar Coincidencia de color de imagen, haga clic en ICM deshabilitado.
• Si desea que se realicen los cálculos para establecer la coincidencia de color en el sistema anfitrión
antes de enviar el documento a la impresora, haga clic en
ICM controlado por sistema host
• Si desea que los cálculos para la coincidencia de color se realicen en su impresora, haga clic en
ICM manipulado por la impresora usando calibración de la impresora.
Escala
Especifica la reducción o ampliación de documentos y en qué porcentaje.
Fuente TrueType
Especifica las opciones de la fuente TrueType. Haga clic en Sustituir con fuente de dispositivo
(valor predeterminado) para utilizar las fuentes equivalentes para la impresión de documentos que
contengan fuentes TrueType. Esto permitirá una impresión más rápida; no obstante, puede perder
caracteres especiales que no admita la fuente de la impresora. Haga clic en Descargar como fuente
para descargar las fuentes TrueType para imprimir en lugar de utilizar las fuentes de la impresora.
.
50

c
Nota
Puede modificar la configuración seleccionando una opción de la lista
Calidad de impresión
Controlador y software
Características de la impresora (3):
2
3
Puede seleccionar las siguientes configuraciones de calidad de impresión.
•Normal
600 600 ppp. Es el modo que se recomienda para las copias impresas normales. Tiene una
buena calidad de impresión con una velocidad de impresión razonable.
•Fina
2400 ppp por interpolación. Es el modo de impresión más fino. Utilice este modo para imprimir
imágenes precisas como fotografías. Ya que los datos de impresión son mucho más grandes que
en el modo normal, el tiempo de procesamiento, de transferencia de datos y de impresión serán
superiores.
• La velocidad de la impresora cambiará dependiendo de la configuración de calidad de impresión que
seleccione. Una calidad alta emplea más tiempo de impresión y las calidades inferiores emplean menos
tiempo de impresión.
• Al imprimir en modo Fina, la HL-3045CN puede mostrar el mensaje Memoria agotada; si esto ocurre,
añada más memoria y consulte Instalación de memoria extra en la página 100.
Soporte de impresión
Puede usar los siguientes soportes de impresión en su impresora. Para obtener la mejor calidad de
impresión, seleccione el tipo de soporte que desea utilizar.
Papel normal Papel fino Papel grueso Papel más grueso Papel bond
Sobres Sobre grueso Sobre fino Papel reciclado Etiqueta
51

Controlador y software
Nota
Nota
Impresión segura
Impresión segura le permite proteger los documentos que están protegidos con contraseña cuando
se envían a la impresora. Sólo los usuarios que conozcan la contraseña podrán imprimirlos. Dado
que los documentos están asegurados en la impresora, debe introducir la contraseña utilizando el
panel de control de la impresora. El documento protegido debe tener una Contraseña y un
Nombre del trabajo.
(Para obtener más información acerca de la función Impresión segura, consulte Impresión de datos
seguros en la página 80.)
Contraseña
Seleccione la contraseña para el documento asegurado que envíe a la máquina del cuadro desplegable.
Nombre del trabajo
Seleccione el Nombre del trabajo de la lista desplegable para su documento asegurado.
Ahorro de tóner
Puede ahorrar tóner utilizando esta función. Si establece Ahorro de tóner en Activado, la impresión
será más clara. El valor predeterminado es Desactivado.
2
No se recomienda usar la opción Ahorro de tóner para imprimir fotos o imágenes en escala de grises.
Tiempo en reposo
Si la impresora no recibe datos durante un determinado período de tiempo, entrará en modo de
reposo. En el modo de reposo, la impresora funciona como si estuviera apagada. Si selecciona
Predeterminado de impresora, verá que la configuración del tiempo de espera tiene un valor
predeterminado; puede modificar esta configuración en el controlador o en la impresora. Mientras la
impresora está en modo de reposo, el pantalla LCD muestra Espera, aunque la impresora aún es
capaz de recibir datos. Al recibir un archivo o documento o al pulsar Go, la impresora se reactiva
automáticamente y comienza a imprimir.
Color/Monocromo
Puede seleccionar el siguiente modo de color:
•color
El dispositivo imprimirá todas las páginas en el modo a todo color.
• Monocromo
Si selecciona el modo Monocromo los documentos se imprimirán en escala de grises.
• Automática
La impresora comprueba el contenido de sus documentos en color. Si se detecta color, imprime
en color. Si no se detecta color, imprime en monocromo. La velocidad total de impresión puede
ser más baja.
Si el tóner cian, magenta o amarillo se agota, puede seleccionar Monocromo para seguir imprimiendo
hasta que se agote el tóner negro.
52
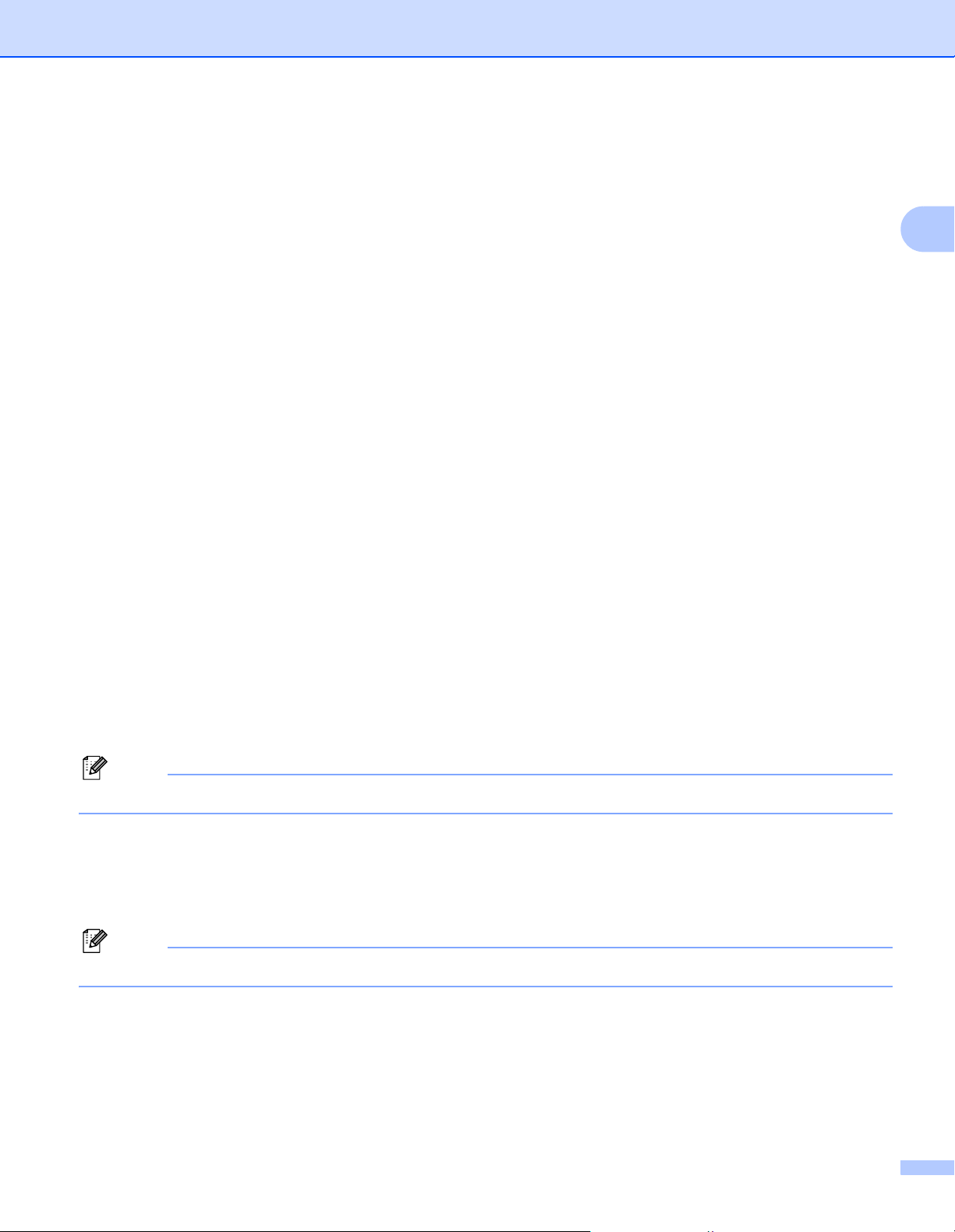
Modo del color
Nota
Nota
En el modo de concordancia del color están disponibles las siguientes opciones:
•Normal
Controlador y software
Es el modo del color predeterminado.
•Vivo
El color de todos los elementos se ajusta para convertirse en un color más vivo.
• Ninguna
Mejorar color gris
Puede mejorar la calidad de la imagen de una zona sombreada.
Mejorar impresión de negro
Si un gráfico negro no se puede imprimir correctamente, seleccione esta configuración.
Bloqueo de pantalla de semitonos
Impide que otras aplicaciones modifiquen la configuración de semitonos. El valor predeterminado es
Activado.
Impresión de imágenes de alta calidad
Puede obtener impresiones de imágenes de alta calidad. Si establece
Impresión de imágenes de alta calidad en Activado, disminuye la velocidad de impresión.
Mejora del Resultado de Impresión
Esta función le permite mejorar un problema de calidad de impresión.
• Reducir combamiento de papel
2
Si selecciona esta opción, podrá reducir el combamiento del papel. Si sólo imprime un par de
páginas, no necesita seleccionar esta opción. Le recomendamos que cambie la configuración del
controlador de impresora en Soporte de impresión a un nivel fino.
Esta operación reduce la temperatura del proceso de fusión de la impresora.
• Mejorar fijado de tóner
Si selecciona esta opción, podrá mejorar la fijación del tóner sobre el papel. Si esta selección no
proporciona una mejora suficiente, seleccione Papel más grueso en la configuración de
Soporte de impresión.
Esta operación aumenta la temperatura del proceso de fusión de la impresora.
53
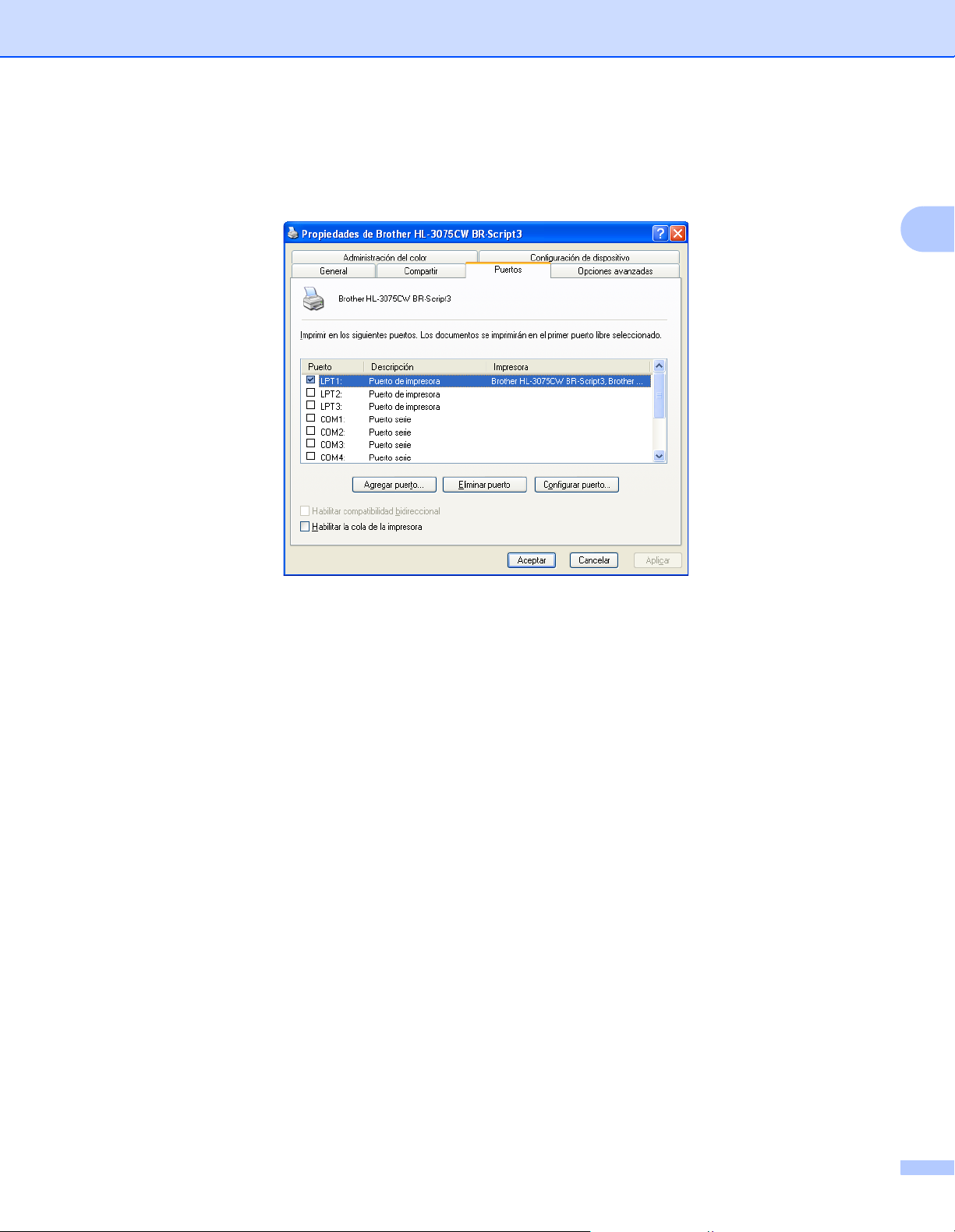
Controlador y software
Ficha Puertos 2
Seleccione el puerto al que la impresora está conectado o la ruta de acceso de la impresora de red que esté
utilizando.
2
54

Controlador y software
Nota
Caraterísticas del controlador de impresora (para Macintosh) 2
Esta impresora es compatible con Mac OS X 10.4.11, 10.5.x, 10.6.x.
Las pantallas que se muestran en esta sección pertenecen a Mac OS X 10.5. Las pantallas de su
Macintosh variarán dependiendo del sistema operativo que utilice.
Elección de opciones de configuración de página 2
2
a Desde una aplicación como Apple
®
TextEdit, haga clic en Archivo y, a continuación, en Configuración
de página. Asegúrese de elegir HL-XXXX (donde XXXX es el nombre del modelo) en el menú
emergente Formato para. Puede cambiar la configuración de Tamaño del papel, Orientación y
Escala y hacer clic en OK.
b Desde una aplicación como Apple
®
TextEdit, haga clic en Archivo y, a continuación, en Imprimir para
iniciar la impresión.
Para Mac OS X 10.4.x
55

Controlador y software
Para Mac OS X 10.5.x y 10.6.x
Para ver más opciones de configuración de página, haga clic en el triángulo de revelación junto al
menú emergente Impresora.
2
Elección de opciones de impresión 2
Para controlar funciones de impresión especiales, elija las opciones en el cuadro de diálogo Imprimir.
56
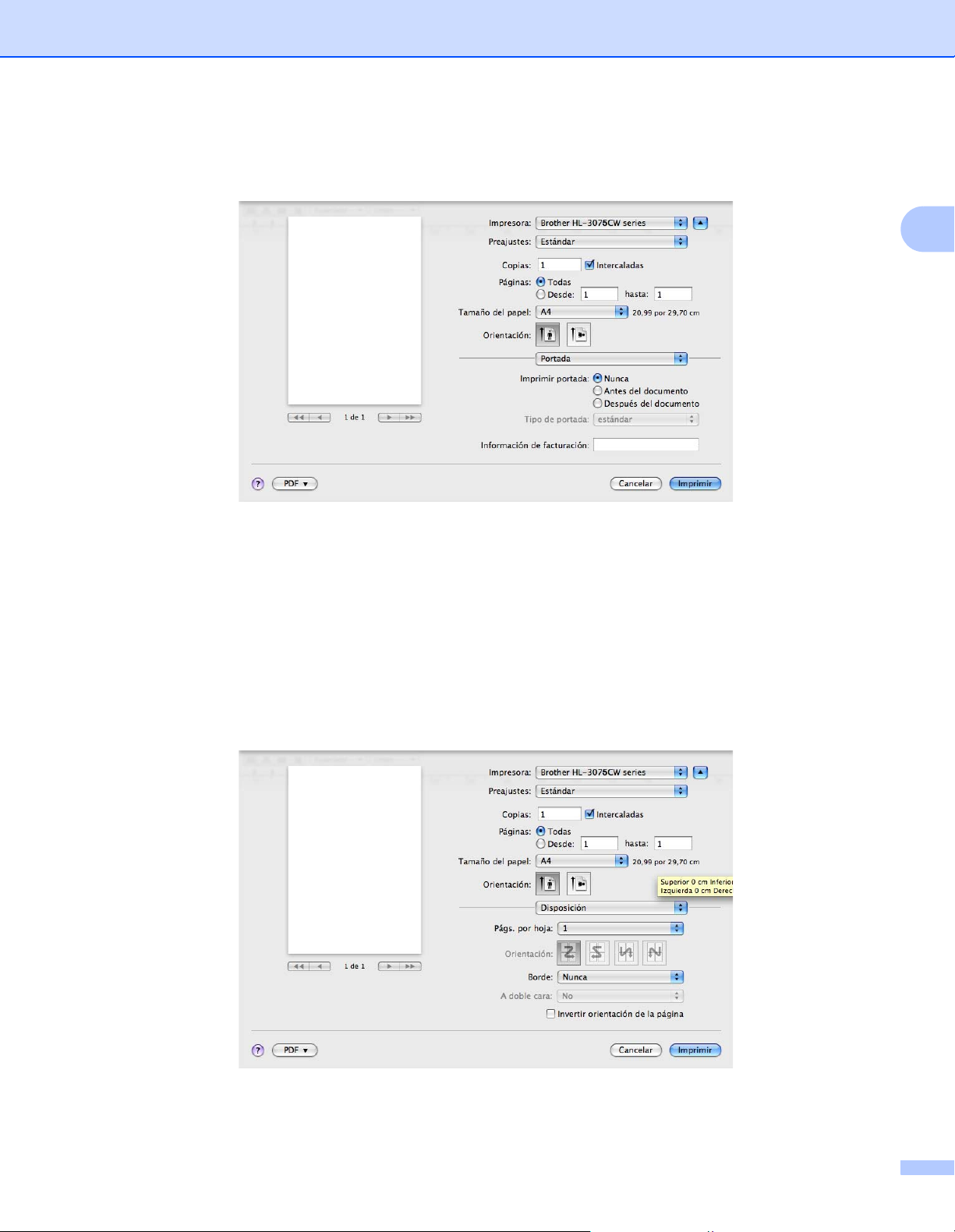
Controlador y software
Portada 2
Puede establecer los siguientes ajustes de portada:
Imprimir portada
2
Si desea añadir una portada a su documento, utilice esta función.
Tipo de portada
Seleccione una plantilla para la portada.
Información de facturación
Si desea añadir la información de facturación a la portada, introduzca texto en el cuadro
Información de facturación.
Disposición 2
Págs. por hoja
Seleccione el número de páginas que aparecerán en cada cara del papel.
57
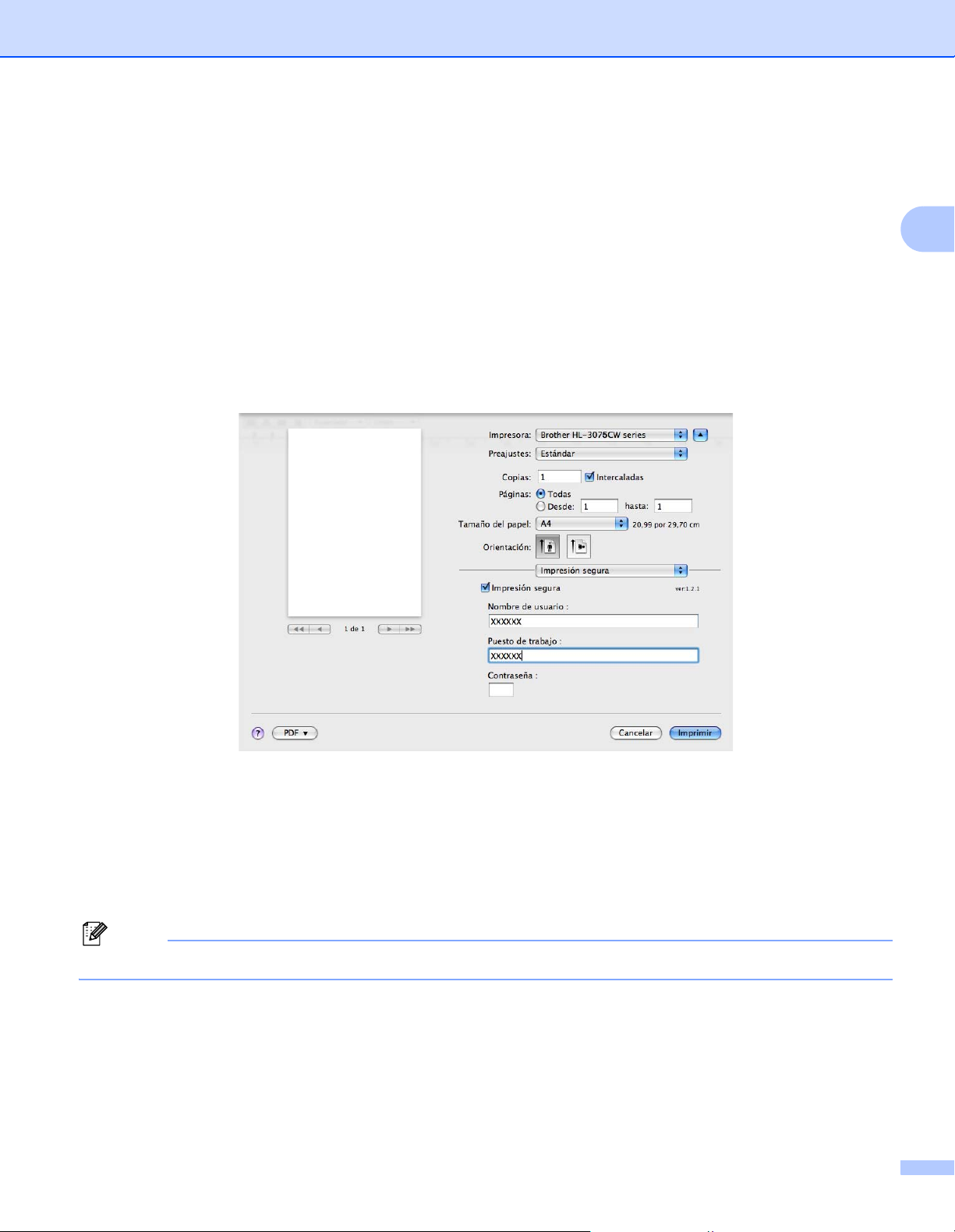
Controlador y software
Nota
Orientación
Cuando especifique las páginas por hoja, también puede especificar la orientación de la disposición.
Borde
Si desea añadir un borde, utilice esta función.
Invertir orientación de la página (sólo Mac OS X 10.5.x y 10.6.x)
Seleccione Invertir orientación de la página para invertir los datos de arriba a abajo.
Volteo horizontal (solamente para Mac OS X 10.6.x)
Marque Volteo horizontal para imprimir como si fuera un reflejo girado de izquierda a derecha.
Impresión segura 2
2
Impresión segura: los documentos seguros son documentos que están protegidos con contraseña cuando
se envían a la impresora. Sólo los usuarios que conozcan la contraseña podrán imprimirlos. Dado que los
documentos están asegurados en la impresora, debe introducir la contraseña utilizando el panel de control
de la máquina para imprimirlos.
Si desea crear un trabajo de impresión seguro, active la casilla Impresión segura. Escriba un nombre de
usuario, un nombre de trabajo y una contraseña y, a continuación, haga clic en Imprimir. (Para obtener más
información acerca de la función Impresión segura, consulte Impresión de datos seguros en la página 80.)
Active la casilla Impresión segura si desea evitar que otras personas impriman sus datos.
58

Controlador y software
Configuraciones de impresión 2
Puede modificar la configuración seleccionando una opción de la lista Configuraciones de impresión:
Pestaña Básica
2
Soporte de impresión
Puede cambiar el soporte de impresión por una de las siguientes opciones:
• Papel normal
• Papel fino
• Papel grueso
• Papel más grueso
• Papel bond
• Papel reciclado
• Sobres
• Sobre grueso
• Sobre fino
• Etiqueta
59

Calidad de impresión
Nota
Nota
Nota
Puede seleccionar las siguientes configuraciones de calidad de impresión.
•Normal
Controlador y software
600 ppp por interpolación. Es el modo que se recomienda para las copias impresas normales. Tiene
una buena calidad de impresión con una buena velocidad de impresión.
•Fina
2400 ppp por interpolación. Es el modo de impresión más fino. Utilice este modo para imprimir imágenes
precisas como fotografías. Ya que los datos de impresión son mucho más grandes que en el modo
normal, el tiempo de procesamiento, de transferencia de datos y de impresión serán superiores.
• La velocidad de la impresora cambiará dependiendo de la configuración de calidad de impresión que
seleccione. Una calidad alta emplea más tiempo de impresión y las calidades inferiores emplean menos
tiempo de impresión.
• Al imprimir en modo Fina, la HL-3045CN puede mostrar el mensaje Memoria agotada; si esto ocurre,
añada más memoria y consulte Instalación de memoria extra en la página 100.
Color/Monocromo
Puede cambiar la configuración Color/Monocromo de la forma siguiente:
• Color
Cuando su documento contenga color y desee imprimirlo en color, seleccione este modo.
• Monocromo
Seleccione este modo si su documento sólo contiene texto y objetos en negro y escala de grises. El
modo Monocromo hace que la velocidad de procesamiento de impresión sea más rápida que en el
modo de color. Si el documento contiene color, al seleccionar el modo Monocromo se imprimirá su
documento en 256 niveles de grises.
2
• Automática
La impresora comprueba el contenido de sus documentos en color. Si se detecta color, imprime en color.
Si no se detecta color, imprime en monocromo. La velocidad total de impresión puede ser más baja.
Si el tóner cian, magenta o amarillo se agota, puede seleccionar Monocromo para seguir imprimiendo
hasta que se agote el tóner negro.
Ahorro de tóner
Puede ahorrar tóner utilizando esta función. Si activa el Ahorro de tóner, la impresión será más clara. El
valor predeterminado es Desactivado.
No se recomienda usar la opción Ahorro de tóner para imprimir fotos o imágenes en escala de grises.
Impresión inversa (sólo Mac OS X 10.4.x)
Seleccione Impresión inversa para girar los datos 180 grados.
60
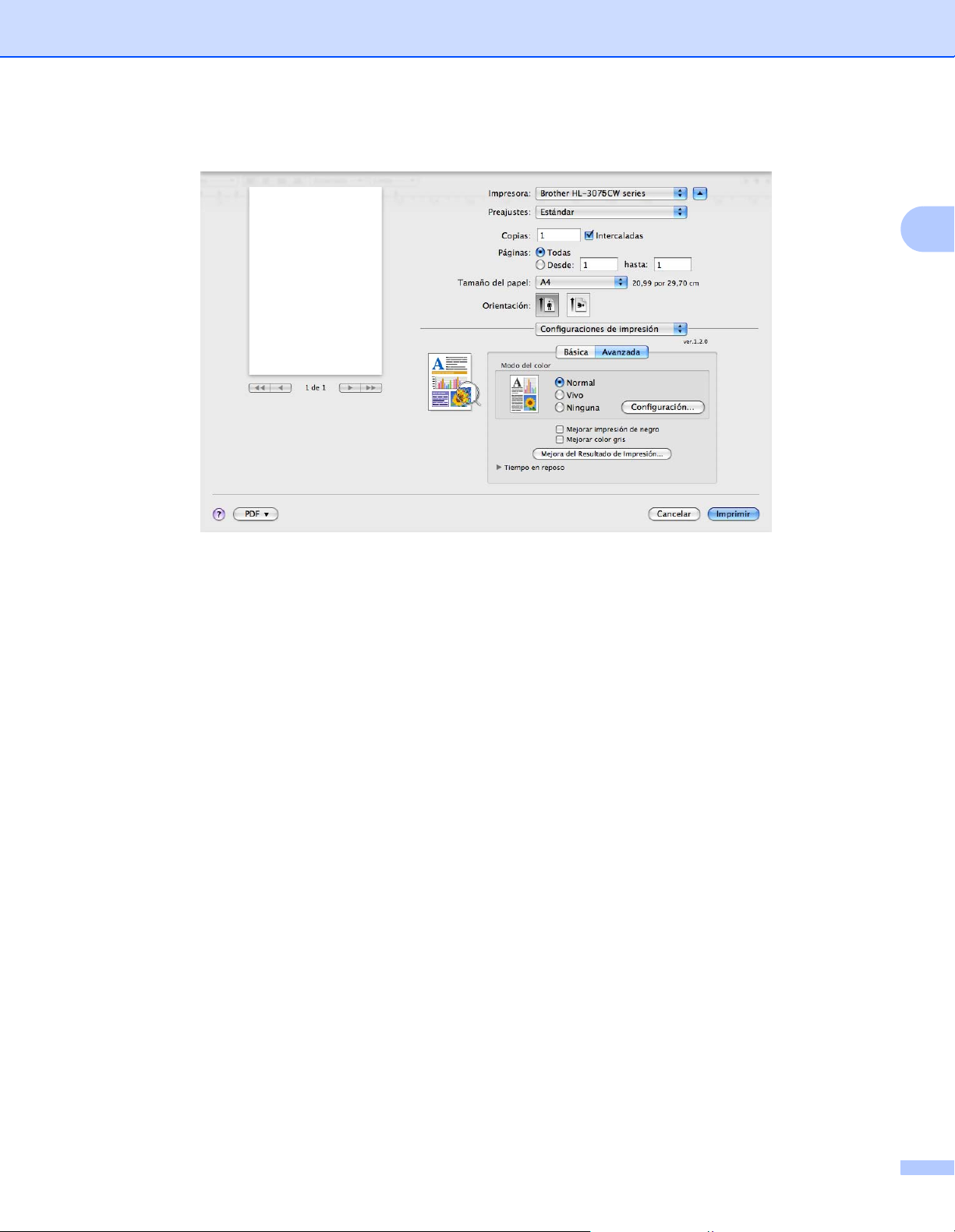
Pestaña Avanzada
Controlador y software
2
Modo del color
Puede cambiar el modo del color de la forma siguiente:
•Normal
Es el modo del color predeterminado.
•Vivo
El color de todos los elementos se ajusta para convertirse en un color más vivo.
• Ninguna
Mejorar impresión de negro
Si un gráfico negro no se puede imprimir correctamente, seleccione esta configuración.
Mejorar color gris
Si desea mejorar la calidad de imagen de las zonas sombreadas, active la casilla de verificación
Mejorar color gris.
61
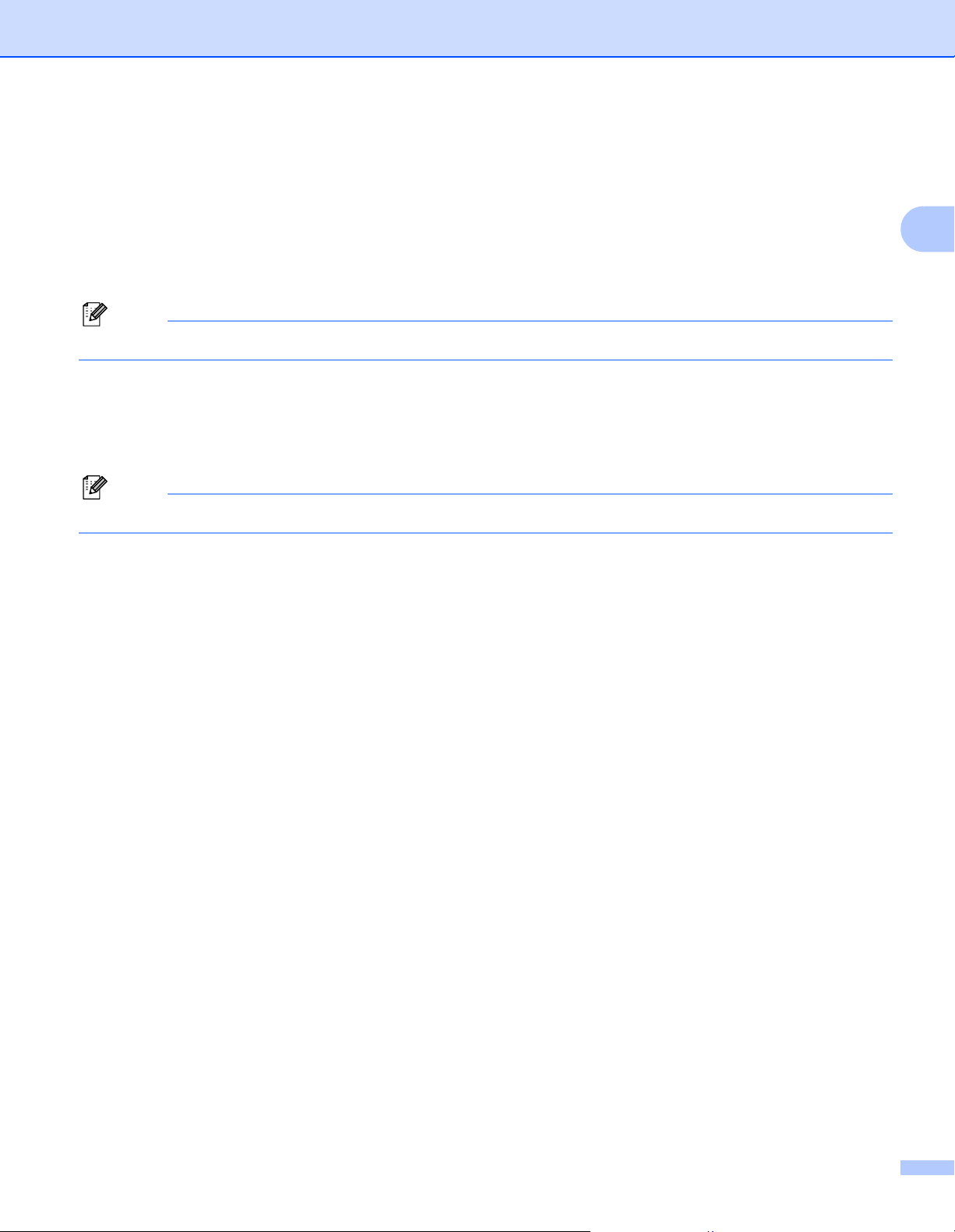
Mejora del Resultado de Impresión
Nota
Nota
Esta función le permite mejorar un problema de calidad de impresión.
• Reducir combamiento de papel
Controlador y software
Si selecciona esta opción, podrá reducir el combamiento del papel.
Si sólo imprime un par de páginas, no necesita seleccionar esta opción. Le recomendamos que cambie
la configuración del controlador de impresora en Soporte de impresión a un nivel fino.
Esta operación reduce la temperatura del proceso de fusión de la impresora.
• Mejorar fijado de tóner
Si selecciona esta opción, podrá mejorar la fijación del tóner sobre el papel. Si esta selección no
proporciona una mejora suficiente, seleccione Papel más grueso en la configuración de
Soporte de impresión.
Esta operación aumenta la temperatura del proceso de fusión de la impresora.
Tiempo en reposo
Si la impresora no recibe datos durante un determinado período de tiempo, entrará en modo de reposo.
En el modo de reposo, la impresora funciona como si estuviera apagada. Si selecciona
Predeterminado de impresora, verá que la configuración del tiempo de espera tiene un valor
predeterminado; puede modificar esta configuración en el controlador o en la impresora. Si desea cambiar
el tiempo en reposo, seleccione Manual y, a continuación, introduzca el tiempo en el cuadro de texto del
controlador.
2
Mientras la impresora está en modo de reposo, el pantalla LCD muestra Espera, aunque la impresora
aún es capaz de recibir datos. Al recibir un archivo o documento o al pulsar Go, la impresora se reactiva
automáticamente y comienza a imprimir.
62

Controlador y software
Impresión dúplex manual 2
Seleccione Gestión del papel.
Para Mac OS X 10.4.x
Elija Páginas impares. Dé la vuelta al papel y cárguelo de nuevo en la bandeja; a continuación, elija
Páginas pares e imprima.
Para Mac OS X 10.5.x y 10.6.x
2
Elija Solo impares e imprima. Dé la vuelta al papel y cárguelo de nuevo en la bandeja; a continuación,
elija Solo pares e imprima.
63

Controlador y software
Monitor de estado 2
Informa del estado de la impresora (así como cualquier error que se produzca en la misma) durante la
impresión. Si desea activar el monitor de estado, siga estos pasos:
Para Mac OS X 10.4.11
a Ejecute Utilidad Configuración Impresoras (en el menú Ir, seleccione Applications, Utilidades)
y, a continuación, seleccione la impresora.
b Haga clic en la Utilidad y se iniciará el monitor de estado.
Para Mac OS X 10.5.x
a Ejecute Preferencias del Sistema, seleccione Impresión y Fax y, a continuación, elija la impresora.
b Haga clic en Abrir cola de impresión... y, a continuación, haga clic en la Utilidad. Se iniciará el
monitor de estado.
Para Mac OS X 10.6.x
a Ejecute Preferencias del Sistema, seleccione Impresión y Fax y, a continuación, elija la impresora.
b Haga clic en la Abrir cola de impresión... y, a continuación, haga clic en Configuración de
impresora. Seleccione la pestaña Utilidad y, a continuación, haga clic en Abrir Utilidad
Impresoras. Se iniciará Status Monitor.
2
64
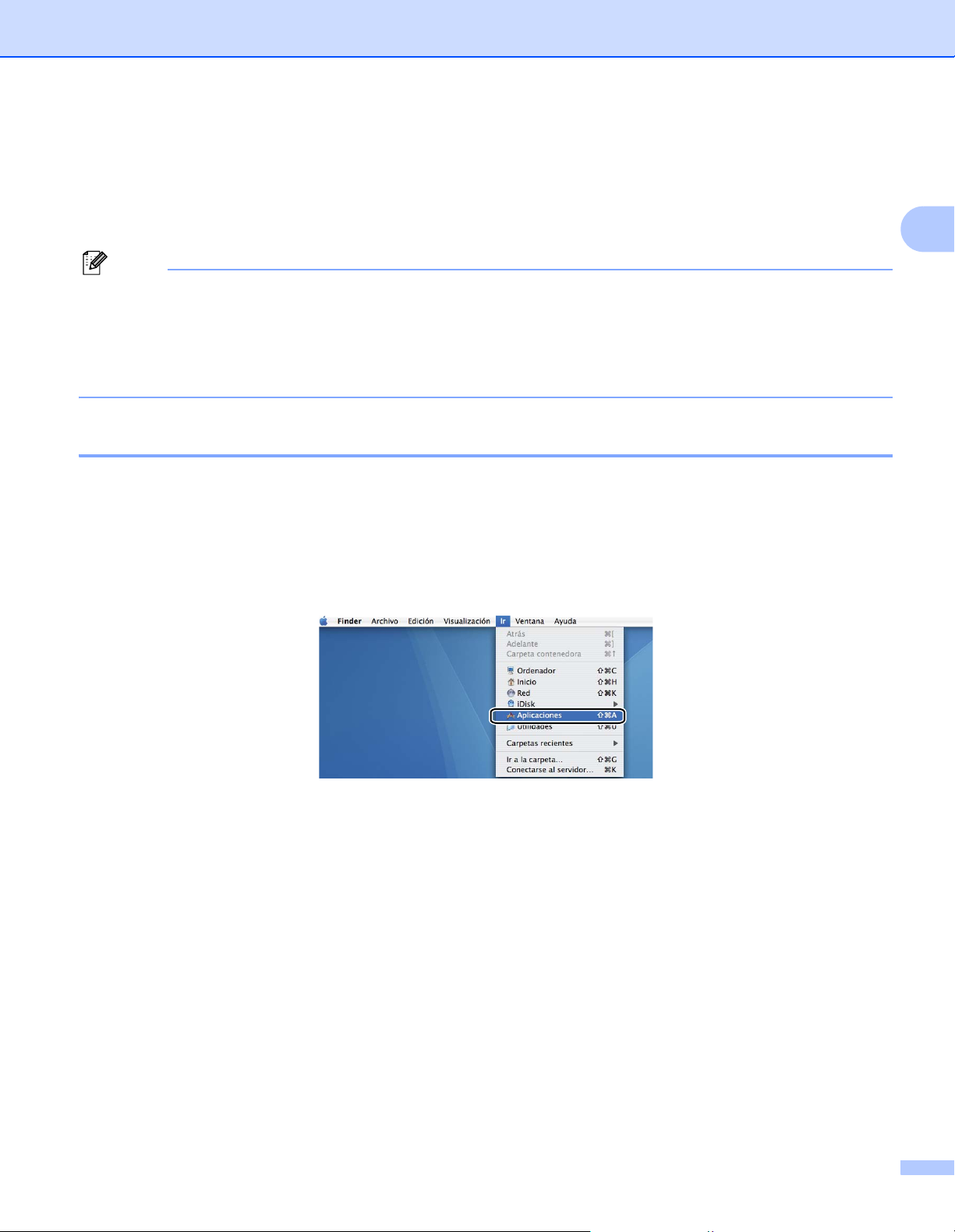
Controlador y software
Nota
Uso del controlador de impresora BR-Script3 (emulación del lenguaje Post Script® 3™ para Macintosh) (sólo HL-3075CW)
• Para utilizar el controlador de impresora BR-Script3 en red, consulte el Guía del usuario en red en el
CD-ROM.
• Para utilizar el controlador de impresora BR-Script3 necesita establecer Emulación como
BR-Script 3 mediante el panel de control antes de conectar el cable de interfaz. (Consulte Imprimir
menú en la página 85.)
Instalación del controlador de impresora BR-Script3 2
Necesita instalar el controlador de impresora BR-Script3 según las siguientes instrucciones.
Para Mac OS X 10.4.x
a Encienda el Macintosh.
b En el menú Ir, elija Aplicaciones.
2
2
65

c Abra la carpeta Utilidades.
d Haga doble clic en el icono Utilidad Configuración Impresoras.
Controlador y software
2
e Haga clic en Añadir.
66

Controlador y software
f Elija el nombre de impresora y asegúrese de que aparezca Brother en Modelo de impresora
(Imprimir usando). Seleccione el nombre de impresora que muestre BR-Script en Nombre del modelo
(Modelo) y haga clic en Añadir.
2
g
En el menú
Utilidad Configuración Impresoras
Para Mac OS X 10.5.x y 10.6.x
a En el menú Apple, elija Preferencias del Sistema.
, elija
Salir de Utilidad Configuración Impresoras.
67

b Haga clic en Impresión y Fax.
c Haga clic en + debajo de la sección Impresoras.
Controlador y software
2
68
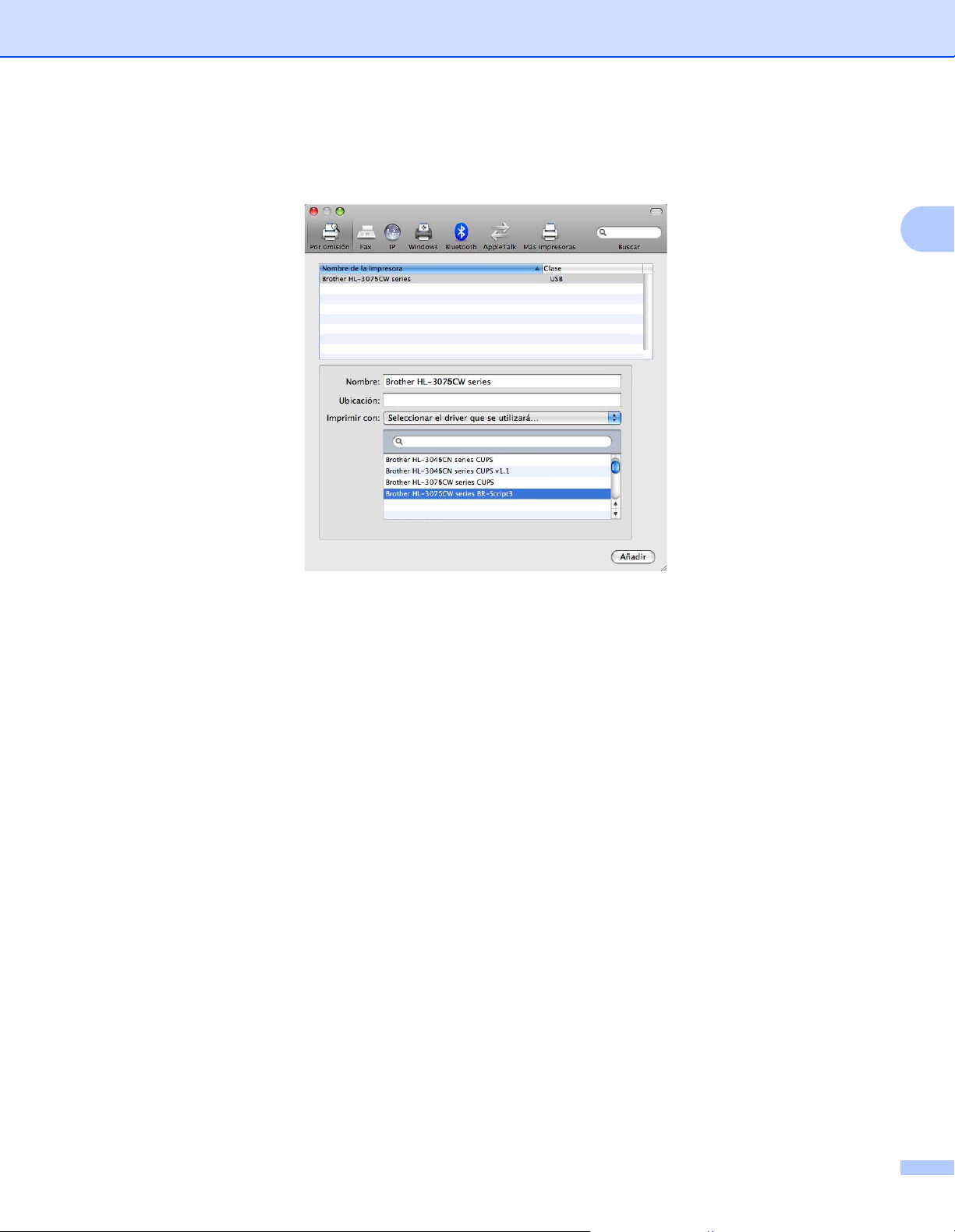
Controlador y software
d Elija el Nombre de la impresora y elija Seleccionar el driver que se utilizará en Imprimir con a
continuación, elija el Nombre de la impresora que muestra BR-Script en Nombre del modelo y haga
clic en Añadir.
2
e Salga de Preferencias del Sistema.
69
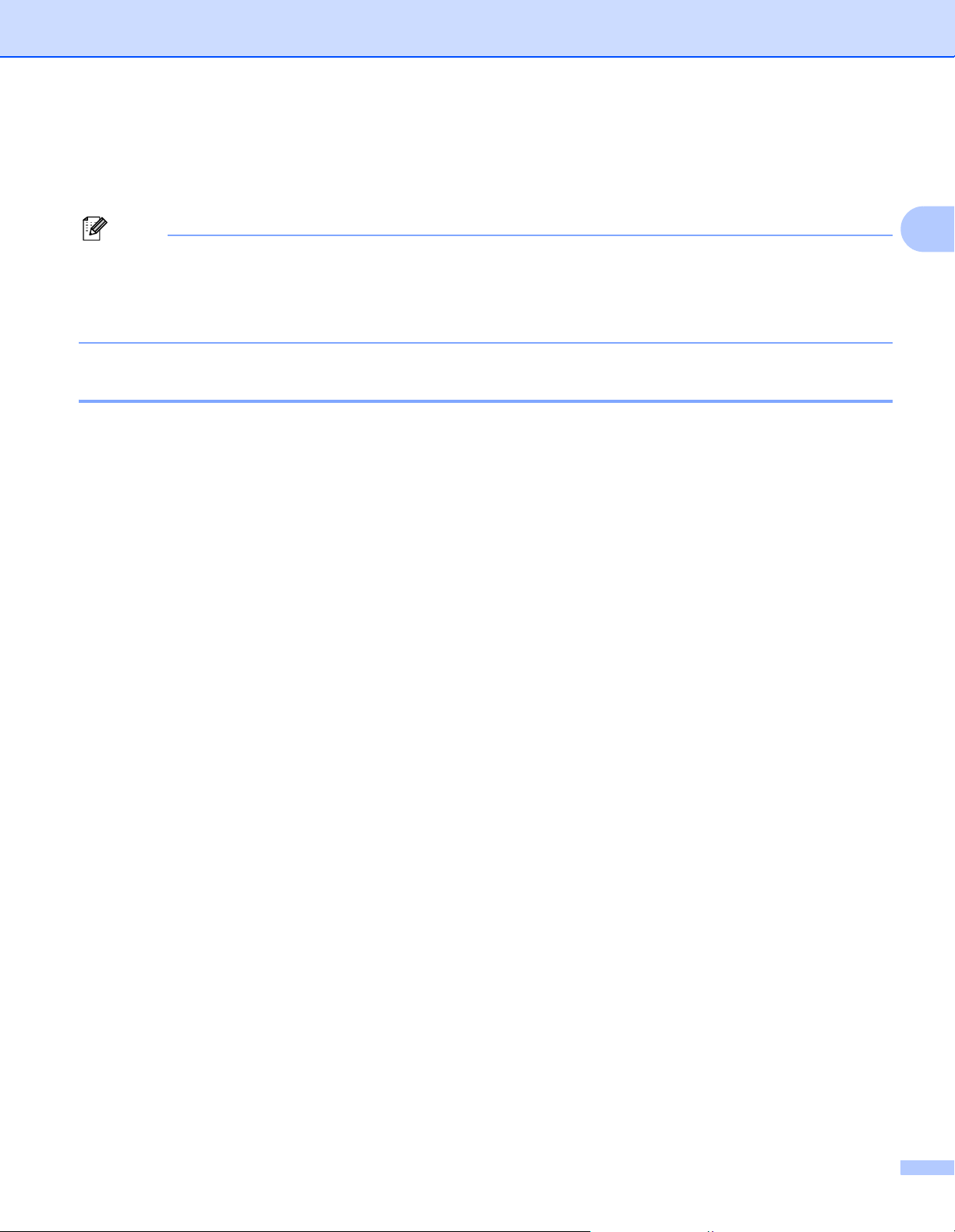
Controlador y software
Nota
Desinstalación del controlador de impresora 2
Puede desinstalar el controlador de impresora que había instalado siguiendo estos pasos.
• Esto no está disponible si ha instalado el controlador de impresora desde la función Agregar una
impresora de Windows.
• Después de la desinstalación se recomienda que reinicie el sistema para retirar los archivos en uso
durante la desinstalación.
2
Controlador de impresora para Windows
®
a Haga clic en el botón Iniciar, seleccione Todos los programas, Brother y luego el nombre de su
impresora.
b Haga clic en Desinstalar.
c Siga las instrucciones que irán apareciendo en pantalla.
2
70

Controlador y software
Controlador de impresora para Macintosh 2
Para Mac OS X 10.4.11 2
a Regístrese como "Administrador".
b Ejecute la Utilidad Configuración Impresoras (desde el menú Ir, elija Aplicaciones, Utilidades) y, a
continuación, elija la impresora que desea eliminar y haga clic en el botón Eliminar para eliminarla.
2
Para Mac OS X 10.5.x y 10.6.x
a Regístrese como "Administrador".
b Desde el menú Apple, elija Preferencias del Sistema. Haga clic en Impresión y Fax y, a continuación,
elija la impresora que desea eliminar y haga clic en el botón - para eliminarla.
c Haga clic en OK
1
Elimina impresora para los usuarios de Mac OS X 10.6.x
1
.
2
71
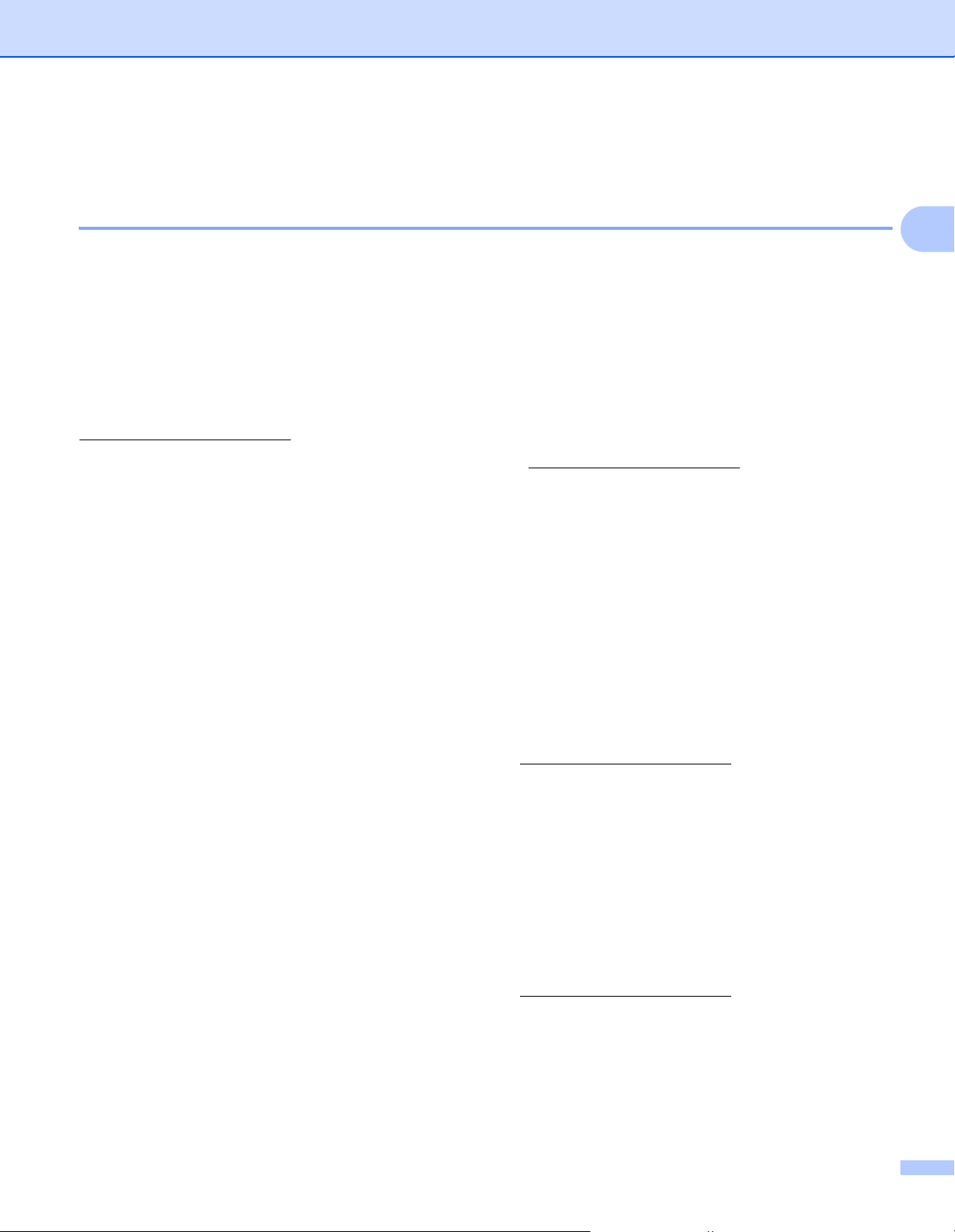
Controlador y software
Software 2
Software para redes 2
BRAdmin Light 2
BRAdmin Light es una utilidad para la configuración inicial de dispositivos Brother conectados a la red. Esta
utilidad puede buscar productos Brother en la red, ver el estado y realizar configuraciones básicas de red,
®
como una dirección IP. La utilidad BRAdmin Light está disponible para sistemas con Windows
®
Vista
BRAdmin Light, en Windows
, Windows® 7 y Windows Server® 2003/2008 y Mac OS X 10.4.11, 10.5.x, 10.6.x. Para instalar
®
, consulte la Guía de configuración rápida que se proporciona con la máquina.
Para los usuarios de Macintosh, BRAdmin Light puede descargarse de Brother Solutions Center en
http://solutions.brother.com/
.
XP, Windows
2
Para obtener más información sobre BRAdmin Light, visite http://solutions.brother.com/
.
BRAdmin Professional 3 (para Windows®) 2
BRAdmin Professional 3 es una utilidad para una administración más avanzada de dispositivos Brother
conectados a la red. Esta utilidad permite buscar productos Brother en la red y ver el estado de los
dispositivos desde una ventana de tipo explorador de fácil lectura que cambia el color que identifica el estado
de cada dispositivo. Puede establecer la configuración de la red y los dispositivos y actualizar el firmware de
los dispositivos desde un sistema con Windows® de la LAN. BRAdmin Professional 3 también permite
registrar la actividad de los dispositivos Brother de la red y exportar los datos de registro en formato HTML,
CSV, TXT o SQL.
Los usuarios que deseen supervisar las impresoras conectadas localmente pueden instalar el software
BRPrint Auditor en el sistema cliente. Esta utilidad permite supervisar las impresoras conectadas a un
sistema cliente mediante USB desde BRAdmin Professional 3.
Para obtener más información y realizar descargas, visite http://solutions.brother.com/
.
Web BRAdmin (para Windows®) 2
Web BRAdmin es una utilidad para administrar dispositivos Brother conectados a la red LAN y WAN. Esta
utilidad puede buscar productos Brother en la red, ver el estado y realizar configuraciones básicas de red. A
®
diferencia de la utilidad BRAdmin Professional 3, diseñada sólo para sistemas Windows
servidor Web BRAdmin permite el acceso desde cualquier sistema cliente con un navegador Web que
admita JRE (Java Runtime Environment). Al instalar la utilidad de servidor Web BRAdmin en un sistema que
ejecute IIS
1
se conecta al servidor Web BRAdmin que, a su vez, se pone en comunicación con el propio
dispositivo.
, la utilidad de
Para obtener más información y realizar descargas, visite http://solutions.brother.com/
1
Internet Information Server 4.0 o Internet Information Service 5.0 / 5.1 / 6.0 / 7.0
.
72
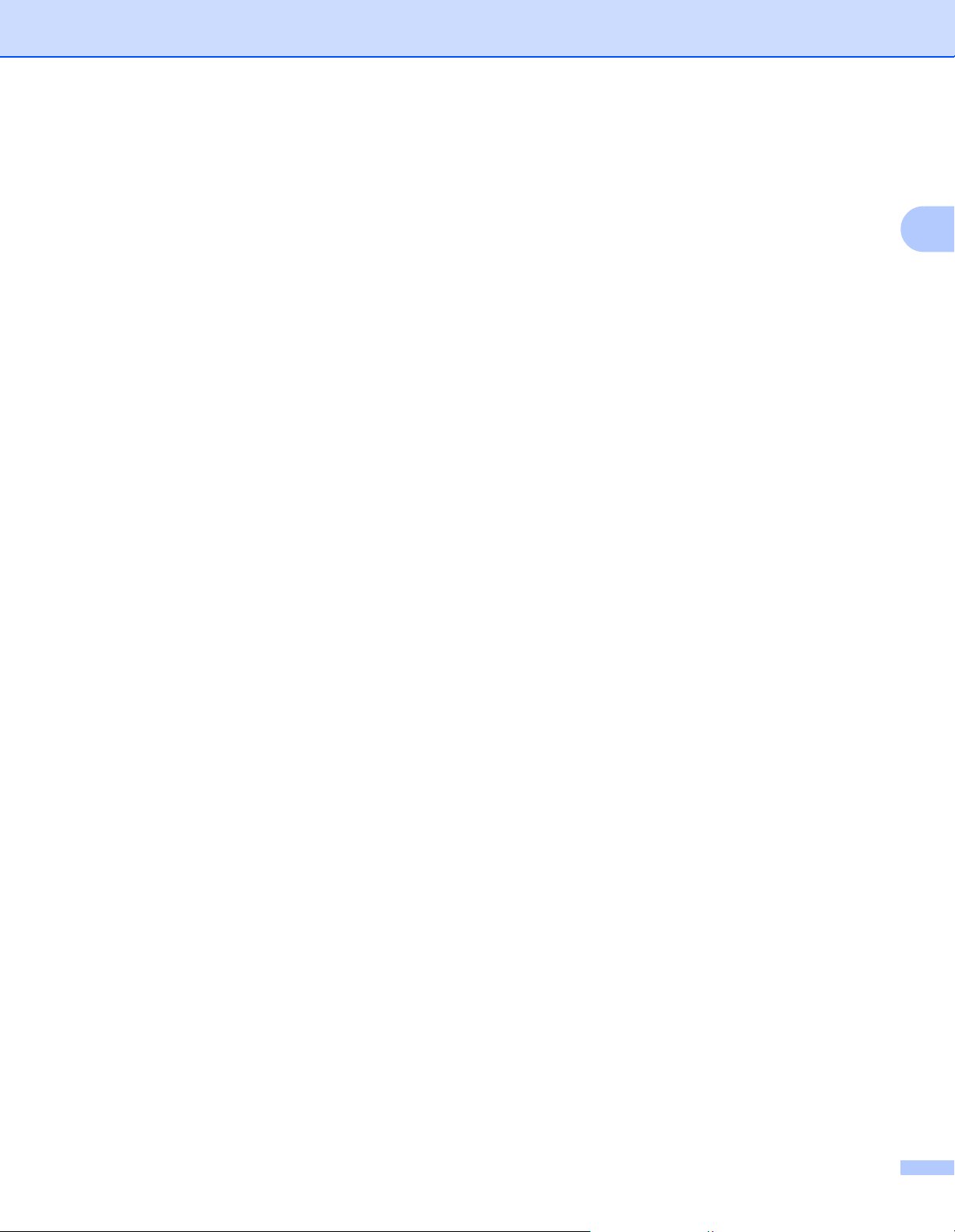
Controlador y software
BRPrint Auditor (para Windows®) 2
El software BRPrint Auditor lleva la capacidad de supervisión de las herramientas de administración de red
de Brother a las máquinas conectadas localmente. Esta utilidad permite que un equipo cliente recopile
información de uso y estado desde una máquina conectada mediante la interfaz USB. A continuación,
BRPrint Auditor puede pasar esta información a otro equipo de la red que ejecute BRAdmin Professional 3
o Web BRAdmin 1.45 o superior. De esta forma, el administrador puede comprobar elementos como el
recuento de páginas, el estado del tóner y del tambor, y la versión de firmware. Además de notificar a las
aplicaciones de administración de red de Brother, esta utilidad permite enviar por correo electrónico la
información de uso y estado directamente a una dirección de correo electrónico predefinida en un archivo de
formato CSV o XML (se requiere compatibilidad con correo SMTP). La utilidad BRPrint Auditor también
permite usar la función de notificación por correo electrónico para informar de advertencias o errores.
Administración basada en Web (navegador Web) 2
Administración basada en Web (navegador web) es una utilidad para administrar dispositivos Brother
conectados a la red mediante HTTP (protocolo de transferencia de hipertexto). Esta utilidad puede ver el
estado de los productos Brother en su red y configurar la máquina o los parámetros de la red empleando un
navegador Web estándar instalado en su sistema.
Para obtener más información, consulte el capítulo 10 de la Guía del usuario en red en el CD-ROM.
2
Para una mayor seguridad, la Administración basada en Web también admite HTTPS. Para obtener más
información, consulte el capítulo 14 de la Guía del usuario en red en el CD-ROM.
Asistente de despliegue del controlador (para Windows®) 2
Este instalador incluye el controlador de impresora para Windows® y el controlador de puerto de red de
Brother (LPR). Si el administrador instala el controlador de impresora y el controlador de puerto utilizando
esta aplicación, el administrador podrá guardar el archivo en el servidor de archivos o enviarlo por correo
electrónico a los usuarios. Después, cada usuario sólo tiene que hacer clic en ese archivo para que el
controlador de impresora, el controlador de puerto, la dirección IP, etcétera se copien automáticamente en
su sistema.
73
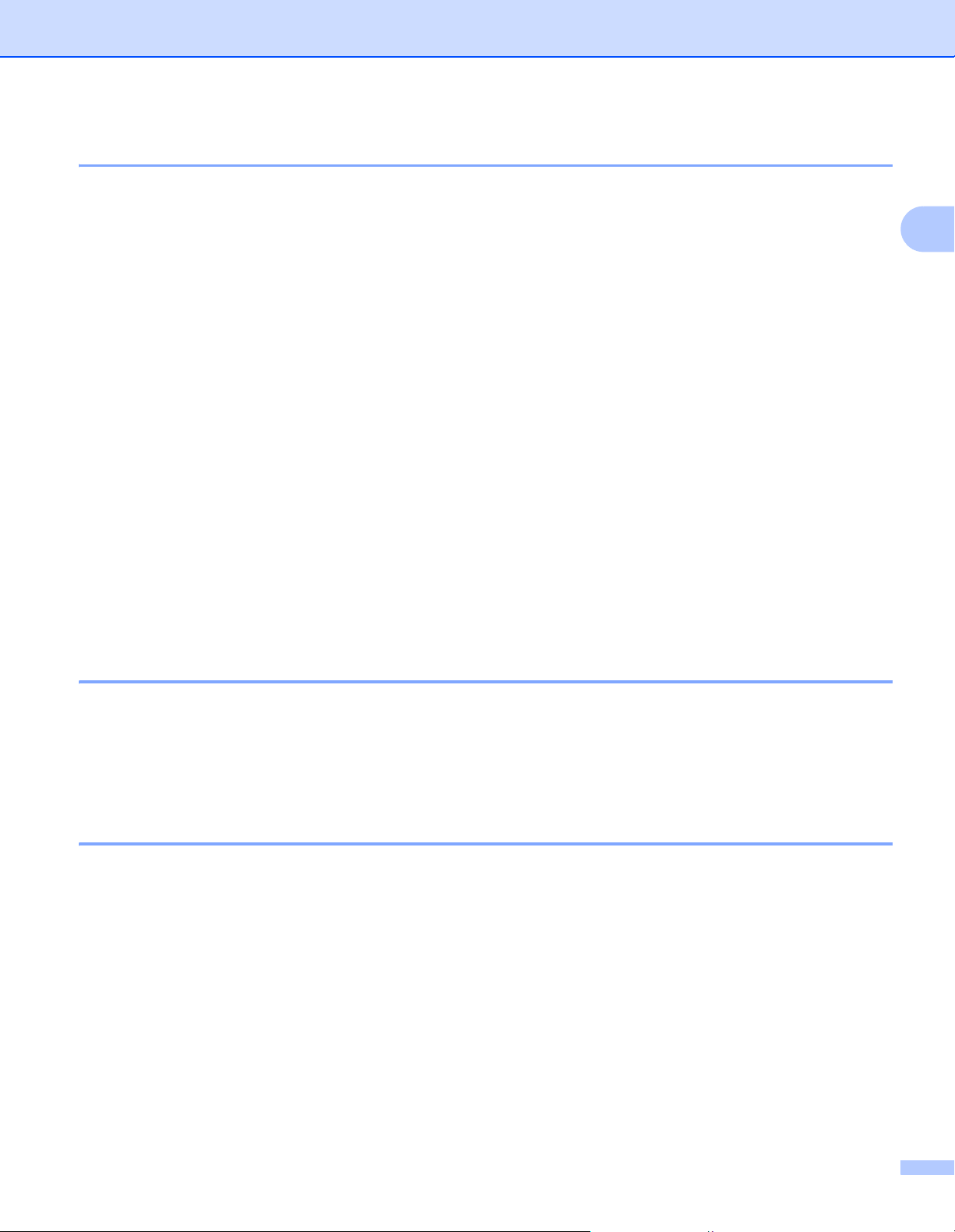
Controlador y software
Acerca de los módulos de emulación (sólo HL-3075CW) 2
Esta impresora tiene los siguientes modos de emulación. Puede cambiar la configuración utilizando el panel
de control o Administración basada en web (navegador web).
Modo HP LaserJet
En el modo de emulación HP LaserJet (o modo HP) la impresora admite el lenguaje PCL6 de la impresora
láser Hewlett-Packard LaserJet. Muchas aplicaciones admiten este tipo de impresora láser. La utilización
de este modo permitirá a la impresora funcionar a su rendimiento óptimo con dichas aplicaciones.
Modo BR-Script 3
BR-Script es un lenguaje de descripción de páginas original de Brother y es un intérprete de emulación
de lenguaje PostScript
permite controlar el texto y los gráficos en las páginas.
Para obtener información sobre los comandos PostScript
• Adobe Systems Incorporated. PostScript
lenguaje PostScript
• Adobe Systems Incorporated. PostScript
lenguaje PostScript
• Adobe Systems Incorporated. PostScript
del lenguaje PostScript
®
. Esta impresora admite el nivel 3. El intérprete de BR-Script de esta impresora
®
, consulte los siguientes manuales:
®
Language Reference, 3rd edition (Manual de referencia del
®
, tercera edición). Addison-Wesley Professional, 1999. ISBN: 0-201-37922-8
®
Language Program Design (Diseño de programas en
®
) Addison-Wesley Professional, 1988. ISBN: 0-201-14396-8
®
Language Tutorial and Cookbook (Tutorial y libro de recetas
®
). Addison-Wesley Professional, 1985. ISBN: 0-201-10179-3
2
Selección automática de emulación (sólo HL-3075CW) 2
Esta impresora dispone de una función de selección de emulación automática que está activada de forma
predeterminada. Esto le permite cambiar automáticamente el modo de emulación para ajustarse al tipo de
datos que recibe.
Puede cambiar la configuración utilizando el panel de control o Administración basada en web (navegador web).
Selección automática de interfaz 2
Esta impresora dispone de una función de selección de interfaz automática que está activada de forma
predeterminada. Esto le permite cambiar automáticamente la interfaz a USB o Ethernet dependiendo de la
interfaz que esté recibiendo datos.
Ya que la configuración predeterminada está activada para el modo de selección automática de interfaz,
simplemente conecte el cable de interfaz a la impresora. Apague siempre el sistema y la impresora cuando
conecte o desconecte el cable.
La selección automática de interfaz puede tardar unos segundos en funcionar. Si sólo utiliza una interfaz es
aconsejable que seleccione esa interfaz; utilice el panel de control para acceder al menú Config. gral.,
seleccione Interfaz y, a continuación, Seleccionar. Si sólo se selecciona una interfaz, la impresora
asignará toda la memoria intermedia de entrada para esa interfaz.
74

3
Panel de control 3
Panel de control 3
Esta impresora tiene un visor de cristal líquido (LCD) retroiluminado, siete botones y dos testigos LED en el
panel de control. El pantalla LCD es una pantalla de una única línea de 16 caracteres.
La ilustración representa el modelo HL-3075CW.
3
Botones 3
Puede controlar las operaciones básicas de la impresora y cambiar diversas configuraciones de la misma
con ocho botones (Go, Cancel, Secure Print, +, -, Back, OK).
Botón Operaciones
Go Borra mensajes de error.
Realiza una pausa y sigue imprimiendo.
Cambia al modo Reimprimir.
Cancel Detiene y cancela el trabajo de impresión en curso.
Sale del menú del panel de control, menú Reimprimir, menú Impresión Segura o
menú Impresión directa.
Secure Print Elige el menú Impresión segura.
+ Se desplaza hacia atrás por los menús y opciones disponibles.
Introduce números e incrementa el número.
- Se desplaza hacia delante por los menús y opciones disponibles.
Introduce números y reduce el número.
Back Vuelve atrás un nivel en la estructura de menús.
OK Selecciona el menú del panel de control.
Establece los menús y configuraciones seleccionadas.
75
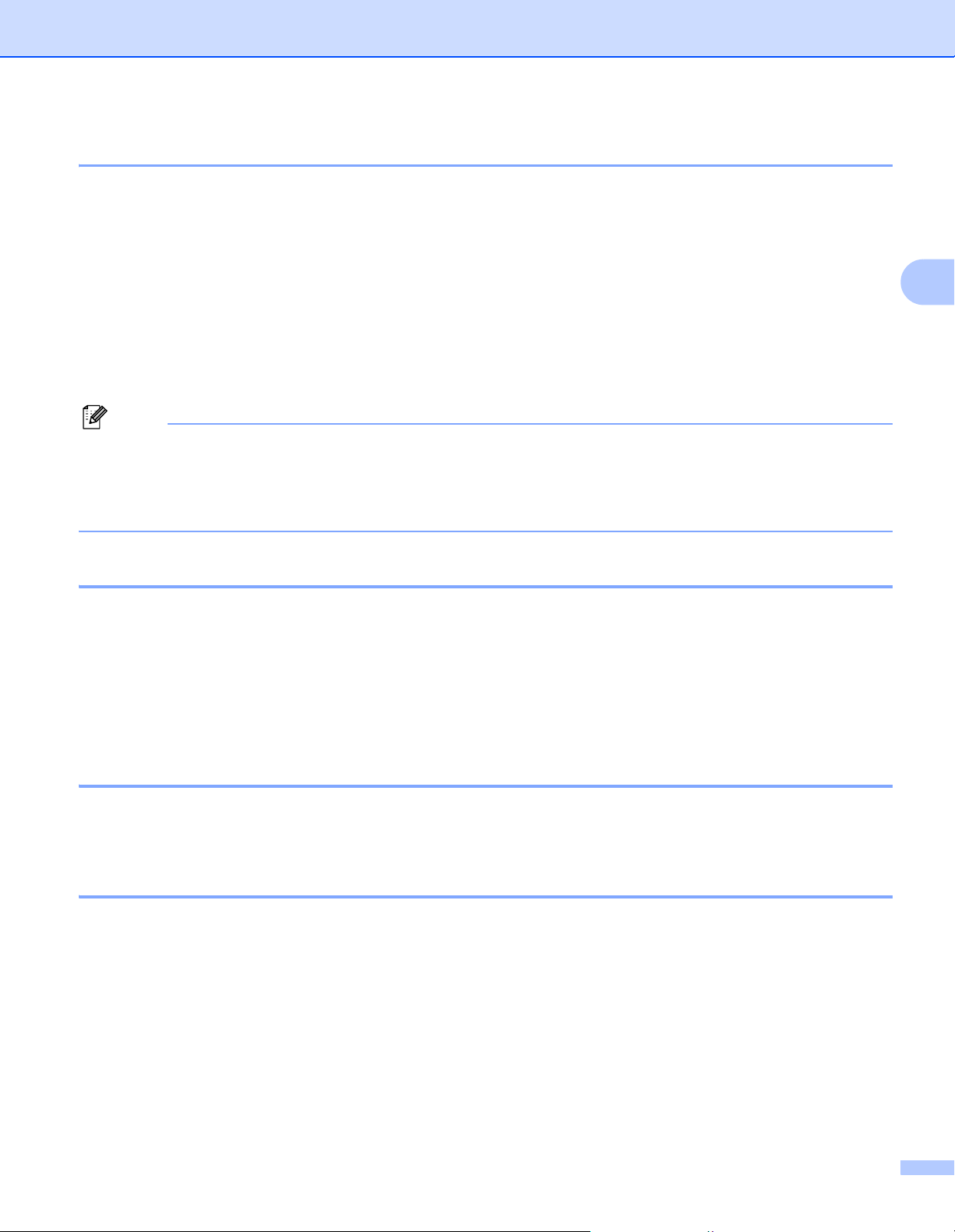
Panel de control
Nota
Go 3
Puede realizar una pausa en la impresión pulsando Go. Al pulsar el botón Go de nuevo se reinicia el trabajo
de impresión. Durante la misma, la impresora está fuera de línea.
Si pulsa Go podrá seleccionar la opción que aparece en el último nivel del menú. Después de cambiar un
parámetro, la impresora vuelve al estado Lista.
Si quedan datos en la memoria de la impresora, al pulsar Go se imprimirán dichos datos.
Puede eliminar algunas indicaciones de error pulsando Go. Siga las instrucciones del panel de control o
consulte Solución de problemas en la página 144 para borrar todos los demás errores.
Para cambiar al modo Reimprimir, pulse Go y manténgalo pulsado durante 4 segundos aproximadamente.
(Para obtener detalles, consulte Reimpresión de documentos en la página 79.)
• Las opciones que ha seleccionado se muestran con un asterisco al final del visor. Como el asterisco
señala la selección, podrá encontrar fácilmente la configuración actual al desplazarse por el pantalla LCD.
• Si la impresora está en modo Pausa y no desea imprimir los datos restantes, pulse Cancel. Una vez cancelado, la impresora volverá al estado Lista.
3
Cancel 3
El procesamiento o la impresión de datos se pueden cancelar mediante el botón Cancel. El pantalla LCD
muestra Cancel impresión. hasta que se cancela el trabajo. Para eliminar todos los trabajos, pulse
Cancel durante 4 segundos aproximadamente hasta que el pantalla LCD muestre Cancelar trabaj. y
luego deje de pulsar el botón.
Una vez cancelado el trabajo, la impresora vuelve al estado Lista.
Si pulsa Cancel saldrá del menú del panel de control y la impresora volverá al estado Lista.
Secure Print 3
Si desea imprimir datos seguros protegidos por una contraseña, pulse Secure Print. Para obtener detalles,
consulte Impresión de datos seguros en la página 80.
Botones + o - 3
Para desplazarse por los menús en el pantalla LCD 3
Al pulsar + o - cuando la impresora está en estado Lista, la impresora queda fuera de línea y el pantalla LCD
muestra el menú del panel de control.
Púlselos para desplazarse por los menús y las opciones. Pulse los botones hasta ver el parámetro que desee.
Introducción de números 3
Puede introducir números de dos maneras. Puede pulsar los botones + o - para desplazarse hacia arriba o
hacia abajo un número por pulsación o puede mantener pulsados los botones + o - para desplazarse más
rápido. Cuando vea el número que desee, pulse OK.
76

Panel de control
Nota
Back 3
Al pulsar Back cuando la impresora está en estado Lista, la impresora queda fuera de línea y el pantalla LCD
muestra el menú del panel de control.
Al pulsar Back podrá volver al nivel anterior desde el actual nivel de menú.
El botón Back también permite seleccionar el dígito anterior durante la introducción de números.
Cuando se selecciona una configuración que no tiene un asterisco (no se ha pulsado el botón OK), el botón
Back le permitirá volver al nivel de menú anterior con la configuración original inalterada.
OK 3
Al pulsar OK cuando la impresora está en estado Lista, la impresora queda fuera de línea y el pantalla LCD
muestra el menú del panel de control.
El botón OK permite seleccionar el menú o la opción mostrados. Después de cambiar un parámetro, el
pantalla LCD muestra Aceptado y, a continuación, la impresora vuelve al nivel de menú anterior.
Las opciones que ha seleccionado se muestran con un asterisco al final del visor. Como el asterisco
señala la selección, podrá encontrar fácilmente la configuración actual al desplazarse por el pantalla LCD.
3
Testigos LED 3
Los testigos LED son indicadores que muestran el estado de la impresora.
Testigo Data (verde)
Indicación del testigo Significado
Encendido Los datos están en la memoria de la impresora.
Parpadeando Recibiendo o procesando datos.
Apagada No quedan datos en la memoria.
Testigo Error (naranja)
Indicación del testigo Significado
Parpadeando Hay un problema con la impresora.
Apagada No hay ningún problema con la impresora.
Pantalla LCD 3
El pantalla LCD muestra el estado actual de la impresora. Cuando utilice los botones del panel de control, el
pantalla LCD cambiará.
Si se produce algún problema, el pantalla LCD mostrará los mensajes de error, los mensajes de
mantenimiento o los mensajes de llamada de servicio para que sepa que debe realizar alguna acción. (Para
obtener más información sobre estos mensajes, consulte Mensajes del pantalla LCD en la página 145.)
77

Panel de control
Retroiluminación (sólo HL-3075CW) 3
Luz Significado
Apagada La impresora está fuera de línea o en estado de inactividad.
Verde (General, Error, Configuración) Lista para imprimir
Imprimiendo
Calentando
Hay un problema con la impresora.
Selecciona un menú (menú del panel de control, menú Reimprimir o menú
Impresión directa).
Pausa
Mensajes del pantalla LCD 3
Los mensajes del pantalla LCD muestran el estado actual de la impresora durante el funcionamiento normal.
Lista
3
La marca indica la intensidad de la señal inalámbrica con cuatro niveles. ( indica que no hay señal,
indica que la señal es débil, indica que la señal es media y indica que es fuerte.) (sólo HL-3075CW)
Cuando se ha producido un error, el tipo de error se muestra en un primer mensaje en el pantalla LCD como
se muestra a continuación.
Cubierta abierta
A continuación, en el pantalla LCD se muestra un segundo mensaje con información para solucionar el error,
como se muestra a continuación.
Cerrar la cubier
Mensajes de estado de la impresora 3
La siguiente tabla muestra los mensajes del estado de la impresora durante el funcionamiento normal:
Mensaje de estado de la impresora Significado
Enfriamiento La impresora se está enfriando.
Cancel impresión Se está cancelando el trabajo.
Ignorar datos La impresora está ignorando los datos procesados con el controlador PS.
Pausa La impresora ha suspendido sus operaciones. Pulse el botón Go para volver
a iniciar la impresora.
Por favor espere La impresora se está calentando.
La impresora está realizando el proceso de calibración.
Imprimiendo Imprimiendo.
Lista Lista para imprimir.
Espera En modo de reposo.
78

Panel de control
Nota
Nota
Reimpresión de documentos 3
Reimpresión del último trabajo 3
Puede reimprimir los datos del último trabajo de impresión sin tener que volver a enviarlo desde el sistema.
• La función de reimpresión no está disponible cuando Secure Function Lock 2.0 (sólo HL-3075CW) está
activado. Para obtener más información sobre Secure Function Lock 2.0, consulte el capítulo 14 de la
Guía del usuario en red en el CD-ROM suministrado.
• Si desea cancelar la reimpresión, pulse el botón Cancel.
• Si la impresora no tiene suficiente memoria para poner en cola el trabajo de impresión, no imprimirá el
documento.
• Para disminuir o aumentar el número de copias de reimpresión pulse los botones + o -. Puede seleccionar
entre 1 y 999 Copias.
• Si espera 30 segundos para continuar con las operaciones de los botones en el panel de control, el
pantalla LCD sale de forma automática de la configuración de Reimprimir.
• Para obtener más información acerca de la configuración del controlador de la impresora, consulte
Pestaña Avanzada en la página 40.
• Al desconectar el interruptor de alimentación, se eliminarán los datos del último trabajo.
Reimpresión del último trabajo 3
Si imprime utilizando el controlador de impresora para Windows® proporcionado con la impresora, la
configuración de Utilizar reimpresión en el controlador de impresora tendrá prioridad sobre la
configuración realizada en el panel de control. (Para obtener más información, consulte Utilizar
reimpresión en la página 43.)
a Asegúrese de que la configuración de Reimprimir sea Si usando los botones del panel de control
para entrar en el menú Config. gral..
3
b Pulse Go durante unos 4 segundos y luego suéltelo. Asegúrese de que el pantalla LCD muestra el
siguiente mensaje.
Reimprim:Imprimr
c Pulse + o - para elegir Imprimr. Pulse OK.
Reimprim:Imprimr
d Pulse + para introducir el número de copias que desee.
Copias =3
79

e Pulse OK o Go.
Nota
Imprimiendo
h
Reimprim:Imprimr
Panel de control
Eliminación del último trabajo 3
Elija Borrar en el paso c de Reimpresión del último trabajo en la página 79.
Cancelación del trabajo de reimpresión 3
Si desea cancelar el trabajo de reimpresión actual, pulse Cancel. Cancel también permite cancelar un
trabajo de reimpresión en pausa.
Impresión de datos seguros 3
Datos seguros 3
Los documentos seguros están protegidos por contraseña y sólo las personas que la conozcan podrán
imprimir el documento. La impresora no imprimirá el documento cuando lo envíe a la impresora. Para
imprimir el documento debe utilizar el panel de control de la impresora (con la contraseña). Los datos
seguros se eliminarán después de imprimir una vez.
Si el área para poner en cola los datos está lleno, el pantalla LCD muestra Memoria agotada. Pulse
Cancel para volver al estado Lista.
Si desea eliminar los datos en la cola, puede hacerlo utilizando el panel de control o desde la aplicación de
administración con base web.
3
• Los datos seguros se eliminarán cuando se apague la impresora.
• Si espera 30 segundos para continuar con las operaciones de los botones en el panel de control, el
pantalla LCD sale de forma automática de la configuración de Impresión segura.
• Para obtener más información acerca de la configuración del controlador de impresora y del modo de
crear datos seguros, consulte Impresión segura en la página 41 (controlador de impresora Windows
®
Opciones avanzadas en la página 50 (controlador de impresora Windows
BR-Script) o Impresión segura
®
),
en la página 58 (controlador de impresora Macintosh).
Impresión de datos seguros 3
a Pulse Secure Print.
b Pulse + o - para elegir el nombre de usuario. Pulse OK.
XXXXXX
c Pulse + o - para elegir el trabajo. Pulse OK.
1.XXXXXX.doc
80

Panel de control
d Pulse + o - para introducir la contraseña. Pulse OK.
Clave:XXXX
e Pulse + o - para elegir Imprimr. Pulse OK.
Imprimr
f Pulse + o - para introducir el número de copias que desee.
Copias = 3
g Pulse OK o Go.
Imprimiendo
h
Lista
Eliminación de datos seguros 3
Seleccione el nombre de usuario y el trabajo que desee eliminar en los pasos a a d y, a continuación,
seleccione Borrar (en lugar de Imprimir) en el paso e.
3
Cancelación del trabajo de datos seguros (impresión de datos seguros) 3
Si desea cancelar el trabajo de impresión segura actual, pulse Cancel. Cancel también permite cancelar un
trabajo impresión segura en pausa.
81

Panel de control
Uso del menú del pantalla LCD del panel de control 3
Cuando utilice los botones de menú (+, -, OK o Back), recuerde los siguientes pasos básicos:
Si durante 30 segundos no se realiza ninguna operación con el panel de control, el pantalla LCD vuelve
automáticamente a Lista.
Cuando pulse OK para seleccionar un parámetro, Aceptado aparecerá en el pantalla LCD. Después, el
pantalla LCD regresa al nivel de menú anterior.
Cuando pulse Go para seleccionar un parámetro, Aceptado aparecerá en el pantalla LCD. Después, el
pantalla LCD vuelve al estado Lista.
Después de cambiar el estado o una configuración, si se pulsa Back antes de pulsar OK, hará que el
pantalla LCD regrese al nivel de menú anterior con la configuración original sin ningún cambio.
Existen dos maneras de introducir números. Puede pulsar los botones + o - para desplazarse hacia arriba
o hacia abajo un número por pulsación o puede mantener pulsados los botones + o - para desplazarse
más rápido. El número que está parpadeando es el que se puede modificar.
Por ejemplo: si desea seleccionar el tamaño del papel para la Bandeja 1, del siguiente modo.3
a Pulse cualquiera de los botones de Menú (+, -, OK o Back) para dejar la impresora fuera de línea.
Lista
Info. equipo
h
3
b Pulse + o - para elegir Bandeja de papel.
Bandeja de papel
c Pulse OK para continuar con el siguiente nivel del menú.
Alimentac manual
d Pulse + o - para elegir Tamaño Bandeja1.
Tamaño Bandeja1
e Pulse OK para continuar con el siguiente nivel del menú.
Todos l
f Pulse + o - para elegir el tamaño del papel.
A4
g Pulse OK o Go.
Aceptado aparecerá en el pantalla LCD.
Aceptado
82

Panel de control
Nota
Tabla de menús 3
Existen nueve menús. Para obtener más información sobre las selecciones disponibles en cada menú,
consulte las siguientes tablas.
Los nombres del pantalla LCD del panel de control para las bandejas de papel son las siguientes:
• Bandeja de papel estándar: Bandeja1
• Ranura de alimentación manual: Alimentac manual
Info. equipo
Submenú Selecciones de
menú
Config impresión
Impr. ajuste red Imprime sólo la página de configuración de red.
Impr de prueba Imprime la página de prueba.
Imprimir demo Imprime la hoja de demostración.
Imprimir fuente
(sólo HL-3075CW)
No. de Serie Muestra el número de serie de la impresora.
Versión Vers. principal Muestra la versión de firmware principal.
Cont. páginas Total Muestra el total de páginas impresas actualmente.
Cómputo imágenes Negro (K) Muestra la cantidad de imágenes producidas por el
Contador tambor Negro (K) Muestra el total de páginas impresas actualmente
HP LaserJet
BR-Script 3
Sub versión Muestra la versión del firmware secundario.
Tamaño de RAM Muestra el tamaño de la memoria de esta
Color Muestra el total de páginas impresas a color
Monocromo Muestra el total de páginas impresas en
Cian(C) Muestra la cantidad de imágenes producidas por el
Magenta (M) Muestra la cantidad de imágenes producidas por el
Amarillo (Y) Muestra la cantidad de imágenes producidas por el
Cian(C) Muestra el total de páginas impresas actualmente
Opciones Descripciones
Imprime la página de configuración de la impresora.
Imprime la lista de fuentes y ejemplos de HP LaserJet.
Imprime la lista de fuentes y ejemplos de BR-Script.
impresora.
actualmente.
monocromo actualmente.
color negro.
color cian.
color magenta.
color amarillo.
con la unidad de tambor negro.
con la unidad de tambor cian.
3
La configuración predeterminada de fábrica se muestra en negrita con un asterisco.
83

Info. equipo (Continuación)
Panel de control
Submenú Selecciones de
menú
Contador tambor Magenta (M) Muestra el total de páginas impresas actualmente
Amarillo (Y) Muestra el total de páginas impresas actualmente
Vida piezas Vida tambor Negro (K) Muestra la vida útil restante de la unidad de tambor
Vida útil correa Muestra la vida útil restante de la unidad de correa.
Vida Kit1 AP Muestra las páginas que aún se pueden imprimir
Vida unid.fus. Muestra las páginas que aún se pueden imprimir
Rest vida piezas
(Sólo aparece cuando
se han cambiado
piezas de recambio)
Unidad de tambor Negro (K) Restablece el contador de vida útil de la unidad de
Unidad de correa Restablece el contador de vida útil de la unidad de
Opciones Descripciones
con la unidad de tambor magenta.
con la unidad de tambor amarillo.
negro.
Cian(C)
Magenta (M) Muestra la vida útil restante de la unidad de tambor
Amarillo (Y) Muestra la vida útil restante de la unidad de tambor
Cian(C) Restablece el contador de vida útil de la unidad de
Magenta (M) Restablece el contador de vida útil de la unidad de
Amarillo (Y) Restablece el contador de vida útil de la unidad de
Muestra la vida útil restante de la unidad de tambor cian.
magenta.
amarillo.
con el kit 1 de AP.
con la unidad del fusor.
tambor negro. Aparece cuando sustituye la unidad
de tambor.
tambor cian. Aparece cuando sustituye la unidad
de tambor.
tambor magenta. Aparece cuando sustituye la
unidad de tambor.
tambor amarillo. Aparece cuando sustituye la
unidad de tambor.
correa. Aparece cuando sustituye la unidad de
correa.
3
La configuración predeterminada de fábrica se muestra en negrita con un asterisco.
Bandeja de papel
Submenú Opciones Descripciones
Alimentac manual No*/Si Selecciona si se alimentará el papel manualmente.
Tamaño Bandeja1 Todos*/Carta/Legal/A4... Selecciona el tamaño del papel cargado en la
bandeja de papel estándar.
La configuración predeterminada de fábrica se muestra en negrita con un asterisco.
84
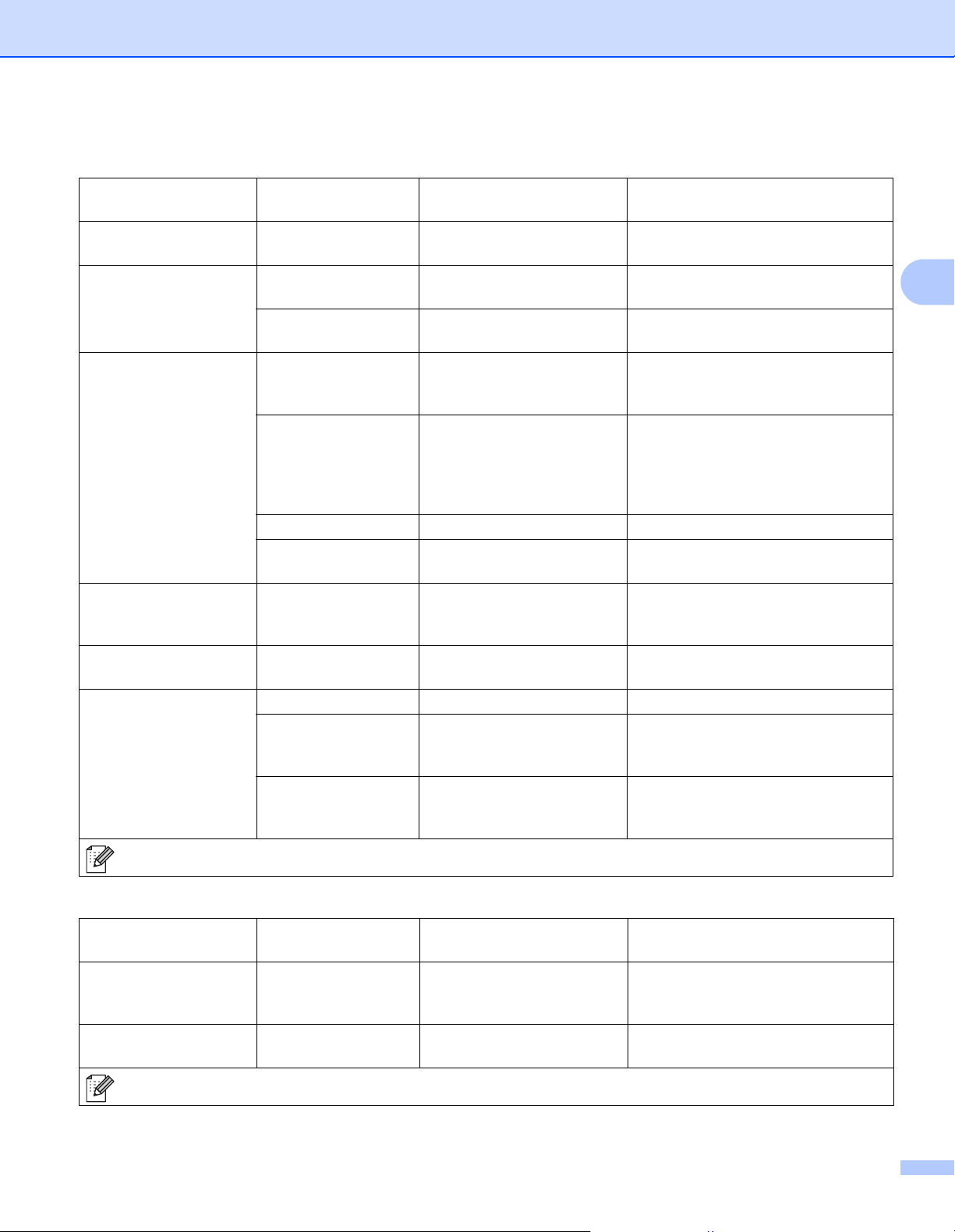
Config. gral.
Panel de control
Submenú Selecciones de
menú
Selec. idioma English*/Français... Cambia el idioma del pantalla LCD
Ecología Tiempo reposo 0/1/2/3/4/5*... Min Define el tiempo para pasar al modo
Ahorro tóner No*/Si Aumenta la capacidad del cartucho
Panel control Repetir tecla 0.1*/0.4/0.6/0.8/1.0/
Despl mensajes Nivel 1*/Nivel 2.../
Contraste LCD -nnonn+ Ajusta el contraste del pantalla LCD.
En línea auto Si*/No Vuelve al estado Lista
Bloq. configu. No*/Si Cambia la configuración del panel de
Reimprimir No*/Si Cambia la configuración de
Interfaz Seleccionar Automático*/USB/Red Selecc
Tiempo IF auto 1/2/3/4/5*.../99 (Seg.) Debe establecer el período de
Memoria entrada Nivel 1/2/3/4*.../7 Aumenta o disminuye la capacidad
Opciones Descripciones
para su país.
de ahorro de energía.
de tóner.
Establece el tiempo para que cambie
1.4/1.8/2,0 seg
Nivel 10
el mensaje del pantalla LCD al
mantener pulsado + o - a intervalos.
Establece el tiempo en segundos
que tardará en desplazarse un
mensaje por el pantalla LCD. Desde
Nivel 1=0,2 seg hasta Nivel 10=2,0
seg.
automáticamente.
bloqueo a Si o No utilizando la
contraseña.
reimpresión a Si o No.
iona la interfaz que se utiliza.
espera para la selección automática
de interfaz.
de la memoria intermedia de
entrada.
3
La configuración predeterminada de fábrica se muestra en negrita con un asterisco.
Imprimir menú
Submenú Selecciones de
menú
Emulación
(sólo HL-3075CW)
Continuar auto No*/Si Selecciona si se borrará
La configuración predeterminada de fábrica se muestra en negrita con un asterisco.
Opciones Descripciones
Automático*/
HP LaserJet
BR-Script 3
/
Selecciona el modo de emulación
que utiliza.
automáticamente el error eliminable.
85
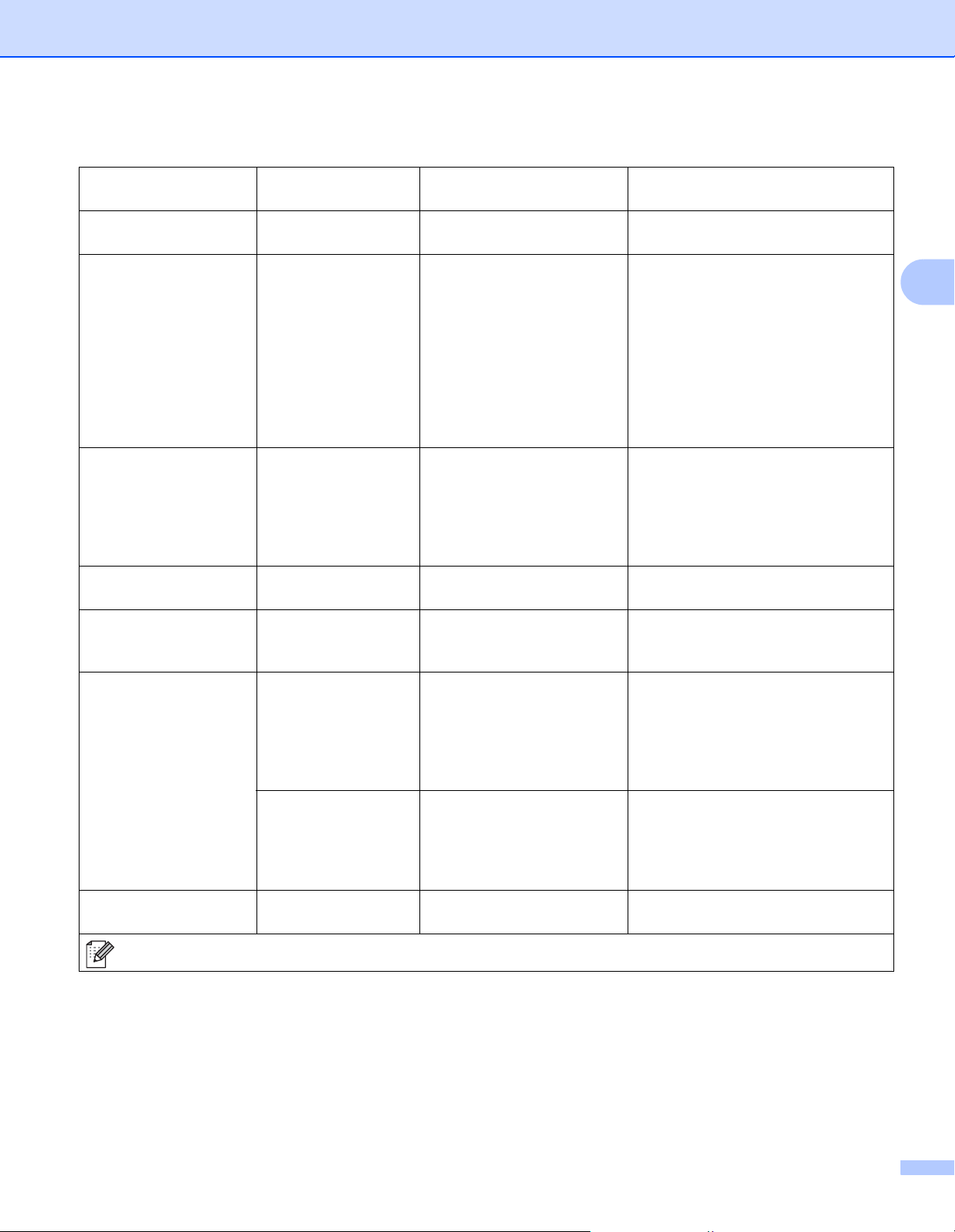
Imprimir menú (Continuación)
Panel de control
Submenú Selecciones de
menú
Color salida
(sólo HL-3075CW)
Tipo soporte
(sólo HL-3075CW)
Papel
(sólo HL-3075CW)
Copias
(sólo HL-3075CW)
Orientación
(sólo HL-3075CW)
Posición impres. Desplazamiento X -500/-499.../0*.../499/
Desplazamiento Y -50/-49.../0*.../499/
FF auto
(sólo HL-3075CW)
Opciones Descripciones
Automático*/Color/
Mono
Papel normal*/
Papel grueso/
Papel más grso/
Papel fino/
Pap. reciclado/
Papel bond/Sobres/
Sobre grueso/
Sobre grueso/
Sobre delgado/
Hagaki/Etiqueta
Carta*/Legal/A4/
Ejecutivo/Com-10/DL/
JIS B5/B5/A5/A5 L/
JIS B6/B6/A6/Monarca/
C5/Largo A4/Folio/DL L/
Hagaki
1*/2.../999 Define el número de páginas
Vertical*/Horizontal Esta impresora puede imprimir
500Puntos
500Puntos
No*/Si Permite imprimir los datos restantes
Establece el color de salida.
Define el tipo de papel.
Define el tamaño del papel.
impresas.
páginas en orientación vertical u
horizontal.
Desplaza la
impresión (en la esquina superior
izquierda de las páginas)
horizontalmente hasta -500
(izquierda) hasta +500 (derecha)
puntos a 300 ppp.
Desplaza la posición inicial de
impresión (en la esquina superior
izquierda de las páginas)
verticalmente hasta -50 (arriba)
hasta +500 (abajo) puntos a 300 ppp.
sin pulsar el botón Go.
posición inicial de
3
La configuración predeterminada de fábrica se muestra en negrita con un asterisco.
86

Imprimir menú (Continuación)
Panel de control
Submenú Selecciones de
menú
HP LaserJet
(sólo HL-3075CW)
BR-Script 3
(sólo HL-3075CW)
Número fuente I000.../I059*.../I071
Paso de fuente 0.44/10*.../99.99
Punto de fuente 4.00/12*.../999.75
Juego símbolos PC-8*... Establece el conjunto de símbolos o
Imprimir tabla Imprime la tabla de códigos. Si
LF automático No*/Si ACTIVADO: CR i CR+LF,
CR automático No*/Si ACTIVADO: LF i LF+CR,
WRAP automático No*/Si Selecciona si desea que cuando la
SALTO auto Si*/No Selecciona si desea que cuando la
Margen izquierdo ## Establece el margen izquierdo en la
Margen derecho ## Establece el margen derecho en la
Margen superior #.## Establece el margen superior a una
Margen inferior #.## Establece el margen inferior a una
Líneas #### Estab
Imprimir errores Si*/No
CAPT No*/Si
Opciones Descripciones
3
caracteres.
Change Emulation aparece en el
pantalla LCD, elija Automático o
HP LaserJet en Emulación de
Menú impresión. (Consulte
página 85.)
DESACTIVADO: CR i CR
FF i FF+CR, o VT i VT+CR
DESACTIVADO: LF i LF, FF i FF, o
VT i VT
impresora alcance el margen
derecho se produzca un salto de
línea y un retorno de carro.
posición de la impresora alcance el
margen inferior se produzca un salto
de línea y un retorno de carro.
columna 0 a 70 columnas a 10 cpp.
columna 10 a 80 columnas a 10 cpp.
distancia del borde superior del
papel: 0, 0,33, 0,5, 1,0, 1,5 ó 2,0. El
valor predeterminado es 0,5.
distancia del borde inferior del papel:
0, 0,33, 0,5, 1,0, 1,5 ó 2,0. El valor
predeterminado es 0,5.
lece el número de líneas por
página entre 5 y 128 líneas.
La configuración predeterminada de fábrica se muestra en negrita con un asterisco.
87
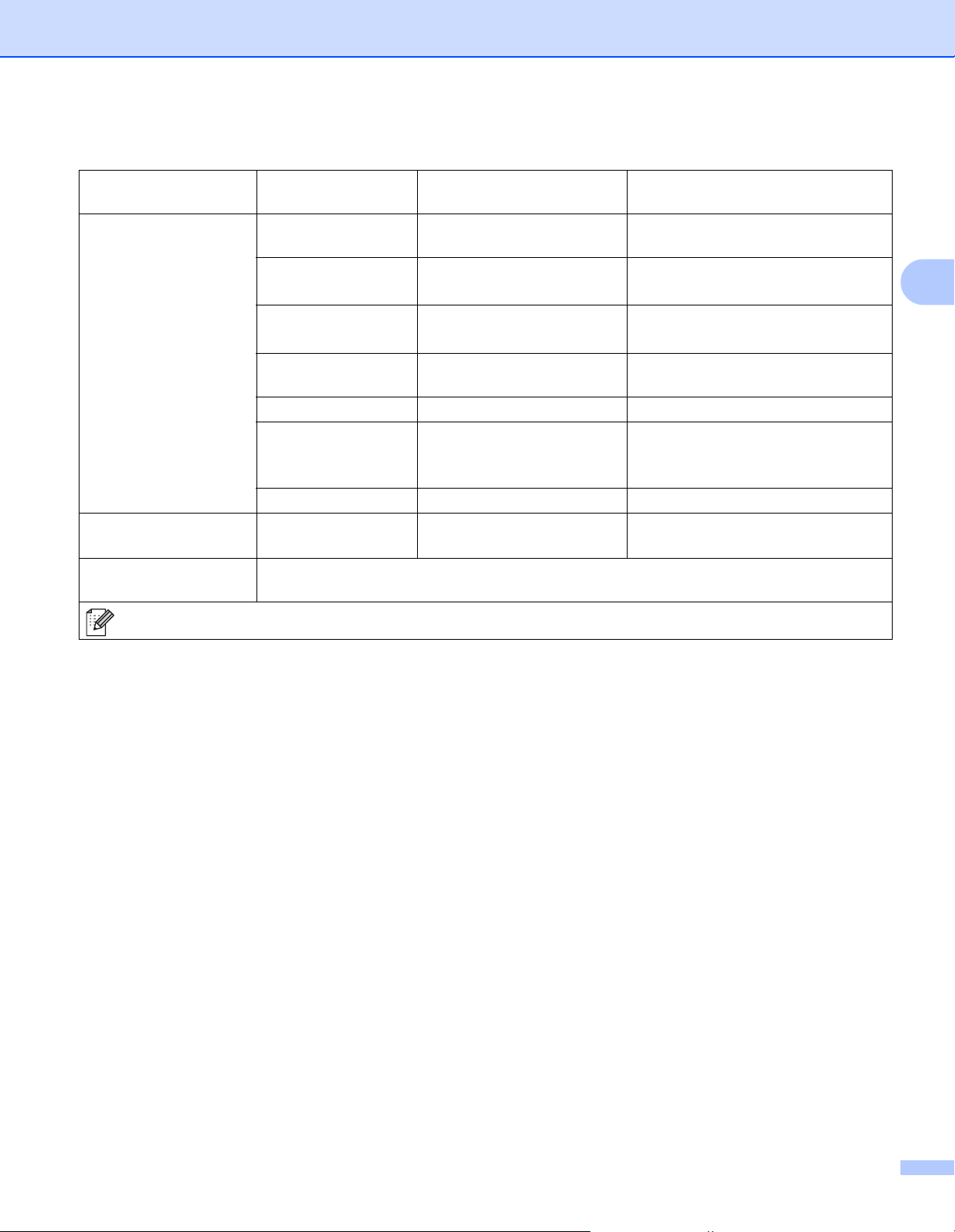
Red para usuarios de HL-3045CN
Panel de control
Submenú Selecciones de
Opciones Descripciones
menú
TCP/IP Método arranque Automático*/Estática/
RARP/BOOTP/DHCP
Dirección IP ###.###.###.###
(000.000.000.000)*
Máscara Subred ###.###.###.###
(000.000.000.000)*
Puerta acceso ###.###.###.###
(000.000.000.000)*
Selecciona el método IP que mejor
se ajusta a su necesidades.
Introduzca la dirección IP.
1
Introduzca la dirección de la máscara
1
de subred.
Introduzca la dirección de la puerta
de acceso.
Intentos ARR IP ##### (3*)
APIPA Si*/No Asigna automáticamente la dirección
IP del intervalo de direcciones de
enlace locales.
1
IPv6 No*/Si
Ethernet
Automático*/100b-FD/
100b-HD/10b-FD/10b-HD
Selecciona el modo de enlace
Ethernet.
Rest.a fábrica Restaura toda la configuración de red del servidor de impresión interno a los valores
predeterminados de fábrica.
La configuración predeterminada de fábrica se muestra en negrita con un asterisco.
1
Al conectar a la red, si “Boot Method” está definido como “Auto”, la máquina intentará ajustar automáticamente la dirección IP y la máscara de
subred desde un servidor de arranque como DHCP o BOOTP. Si no se puede encontrar un servidor de arranque, se asignará una dirección IP
APIPA, como 169. 254. [001-254]. [000-255]. Si “Boot Method” está definido como “Static”, tendrá que introducir manualmente una dirección IP
desde el panel de control de la máquina.
3
88
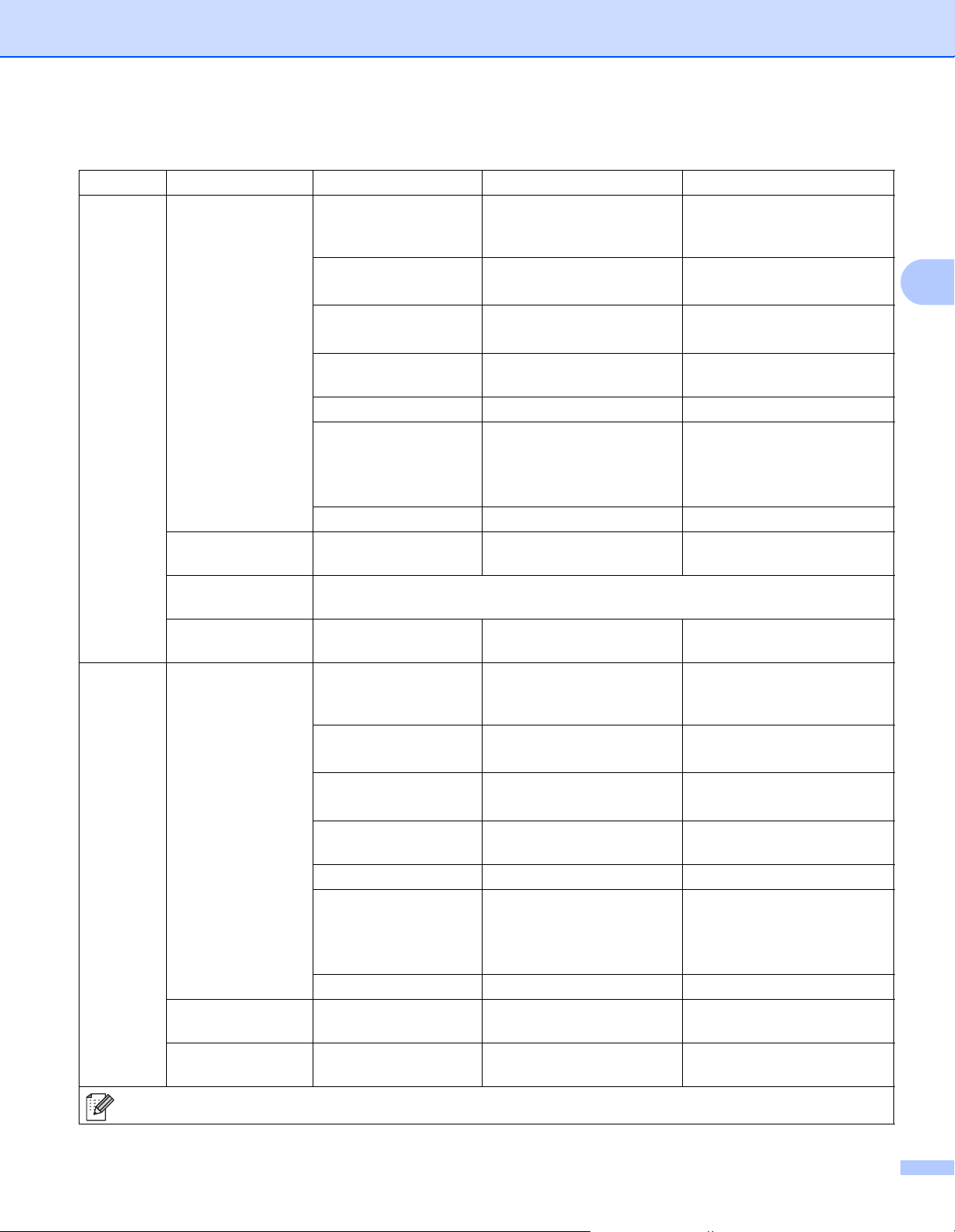
Red para usuarios de HL-3075CW
Panel de control
Submenú 1
LAN cab
leada
Submenú 2 Selecciones de menú Opciones Descripciones
TCP/IP Método arranque Automático*/Estática/
RARP/BOOTP/DHCP
Dirección IP ###.###.###.###
(000.000.000.000)*
1
Máscara Subred ###.###.###.###
(000.000.000.000)*
1
Puerta acceso ###.###.###.###
(000.000.000.000)*
Intentos ARR IP ##### (3*)
APIPA Si*/No Asigna automáticamente la
IPv6 No*/Si
Ethernet Automático*/100b-FD/
100b-HD/10b-FD/10b-HD
A Predetermin. Restaura la configuración de red cableada del servidor de impresión interno a los
valores predeterminados de fábrica.
Red disponible Si*/No Selecciona el modo de
WLAN TCP/IP Método arranque Automático*/Estática/
RARP/BOOTP/DHCP
Dirección IP ###.###.###.###
(000.000.000.000)*
1
Máscara Subred ###.###.###.###
(000.000.000.000)*
1
Puerta acceso ###.###.###.###
(000.000.000.000)*
Intentos ARR IP # (3*)
APIPA Si*/No Asigna automáticamente la
IPv6 No*/Si
SES/WPS/
AOSS
WPS con cód.
PIN
Selecciona el método IP que
mejor se ajusta a su
necesidades.
Introduzca la dirección IP.
Introduzca la dirección de la
máscara de subred.
Introduzca la dirección de la
puerta de acceso.
dirección IP del intervalo de
direcciones de enlace
locales.
1
Selecciona el modo de
enlace Ethernet.
enlace Ethernet.
Selecciona el método IP que
mejor se ajusta a su
necesidades.
Introduzca la dirección IP.
Introduzca la dirección de la
máscara de subred.
Introduzca la dirección de la
puerta de acceso.
dirección IP del intervalo de
direcciones de enlace
locales.
1
3
La configuración predeterminada de fábrica se muestra en negrita con un asterisco.
89
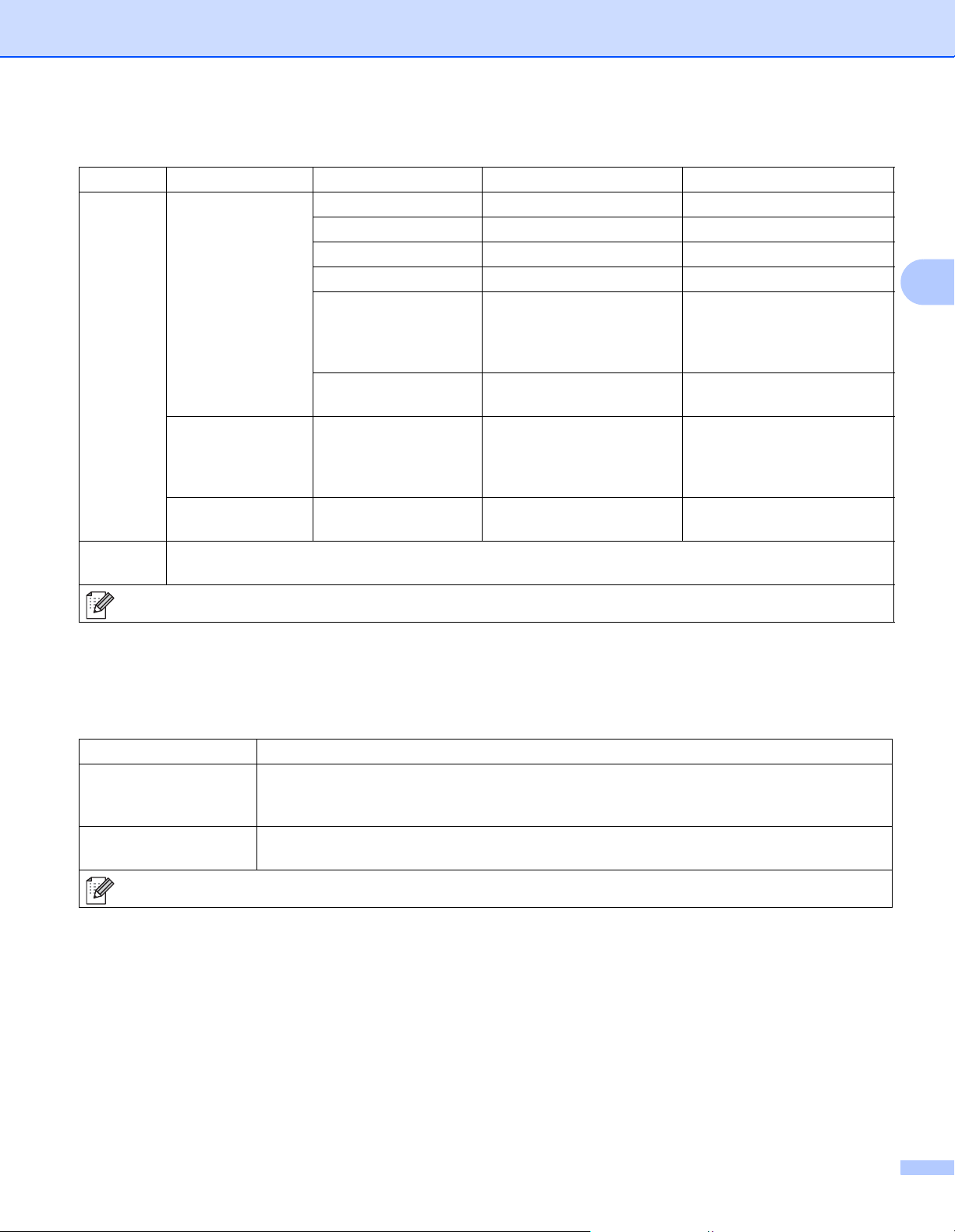
Red para usuarios de HL-3075CW (Continuación)
Panel de control
Submenú 1
Submenú 2 Selecciones de menú Opciones Descripciones
Estado WLAN
(Sólo aparece
cuando el valor de
WLANdisponible
es Si.)
Estado
Señal
Canal
Velocidad
SSID Muestra SSID [usa un
máximo de 32 dígitos y los
caracteres 0-9, a-z y A-Z en
valores ASCII]
Modo de comunic. Ad-hoc*/
Infraestrctura
A Predetermin.
Muestra el modo de
comunicación actual.
Restaura la configuración de
red cableada del servidor de
impresión interno a los valores
predeterminados de fábrica.
WLANdisponible No*/Si Selecciona el modo de
enlace Ethernet.
Rest.a
fábrica
Restaura toda la configuración de red del servidor de impresión interno a los valores predeterminados de
fábrica.
La configuración predeterminada de fábrica se muestra en negrita con un asterisco.
1
Al conectar a la red, si "IP METHOD" está definido como "AUTO", la máquina intentará ajustar automáticamente la dirección IP y la máscara de
subred desde un servidor de arranque como DHCP o BOOTP. Si no se puede encontrar un servidor de arranque, se asignará una dirección IP
APIPA, tal como 169.254.[001-254].[000-255]. Si "IP METHOD" está definido como "STATIC", tendrá que introducir manualmente una dirección
IP desde el panel de control de la máquina.
3
Reajuste menú
El visor muestra Descripción
Reconf impres Restablece la impresora y restaura todas las configuraciones de la impresora, incluyendo
la configuración de los comandos, a los valores establecidos anteriormente con los botones
del panel de control.
Rest.a fábrica Restablece la impresora y restaura la configuración predeterminada de fábrica (incluida la
configuración de comandos).
La configuración predeterminada de fábrica se muestra en negrita con un asterisco.
90

Corrección color
Panel de control
Submenú Selecciones de
menú
Frecuencia
Calibrado color Calibrar Realiza la calibración para revisar los
Registro auto Registro Ajusta la posición de impresión de
Regstro manual Impr gráfica Imprime la gráfica para comprobar
Limpieza tambor Lleve a cabo la limpieza de la unidad de tambor para mejorar el problema de calidad de
Normal*/
Reiniciar Establece los parámetros de
Definir regis
tro
impresión. (Consulte Pequeñas manchas en las páginas impresas en Limpieza de la unidad
de tambor en la página 136.)
Baja/No
Opciones Descripciones
Establece el tiempo de intervalo que
desee para realizar la corrección
automática del color
colores. (Consulte Calibración
en la página 96.)
calibración con su configuración
predeterminada. (Consulte
Calibración en la página 96.)
cada color automáticamente.
(Consulte Registro automático
en la página 97.)
manualmente el registro de los
colores. (Consulte Registro manual
en la página 98.)
1 Magenta/2Cian
3 Amarillo/4 Magenta
5 Cian/6 Amarillo
7 Magenta/8Cian
9 Amarillo
Introduzca el valor de corrección en
la gráfica que imprimió desde
Impr gráfica. (Consulte Registro
manual en la página 98.)
3
La configuración predeterminada de fábrica se muestra en negrita con un asterisco.
Impresión directa (sólo HL-3075CW)
Submenú Selecciones de
menú
Tamaño papel Carta*/Legal/A4/Ejecutivo/
Tipo soporte Papel normal*/
La configuración predeterminada de fábrica se muestra en negrita con un asterisco.
Opciones Descripciones
JIS B5/B5/A5/A5 L/JIS B6/
B6/A6/Largo A4/Folio
Papel grueso/
Papel más grso/
Papel fino/
Pap. reciclado/
Papel bond
Establece el tamaño del papel para
impresión directa.
Establece el tipo de papel para
impresión directa.
91

Impresión directa (sólo HL-3075CW) (Continuación)
Panel de control
Submenú Selecciones de
menú
Págna múltiple 1en1*/2en1/4en1/
Orientación Vertical*/Horizontal Esta impresora puede imprimir
Clasificar Si*/No
Calidad Impres. Normal*/Fina
Opción PDF Documento*/
Imprimir Índice Simple*/Detalles
Opciones Descripciones
Establece el patrón si desea imprimir
9en1/16 en 1/
25 en 1/
1en22 págs/
1en33 págs/
1en44 págs/
1en55 págs
Documento/sello/
Documento/marca
varias páginas en una única hoja o
una página en varias hojas.
páginas en orientación vertical u
horizontal.
Establece la información que desee
añadir al documento.
Establece el formato del índice para
impresión directa. Si elige
el tiempo de impresión será mayor.
(Consulte
una unidad de memoria flash USB
mediante impresión directa (sólo
HL-3075CW)
Impresión de datos desde
en la página 27.)
Detalles
3
,
La configuración predeterminada de fábrica se muestra en negrita con un asterisco.
PictBridge (sólo HL-3075CW)
Submenú Selecciones de
menú
Tamaño papel Carta*/A4/B5/A5/B6/A6 Establece el tamaño del papel para
Orientación <Para Carta, A4, B5>
Fecha y hora No*/Si Imprime la fecha y la hora.
Nombre archivo No*/Si Imprime el nombre de archivo.
Calidad Impres. Normal*/Fina
La configuración predeterminada de fábrica se muestra en negrita con un asterisco.
Opciones Descripciones
PictBridge.
Esta impresora puede imprimir
Vertical*/Horizontal
<Para A5, B6, A6>
Vertical/Horizontal*
páginas en orientación vertical u
horizontal para PictBridge.
92

Panel de control
Ejemplo del cambio de la configuración de un menú 3
Configuración de dirección IP
a Pulse cualquier botón de Menu (+, -, OK o Back) para dejar la impresora fuera de línea.
b Pulse + o - hasta que aparezca el modo Red (y para visualizar cada una de las configuraciones que se
muestran a continuación).
Selecc ab u OK
Red
c (Sólo HL-3075CW) Pulse + o - para elegir LAN cableada o WLAN.
LAN cableada
d Pulse OK.
TCP/IP
e Pulse OK.
Método arranque
h
3
f Pulse el botón -.
Dirección IP
g Pulse OK. La primera parte del número parpadea.
169.254.000.192
h Pulse + o - para aumentar o reducir el número. Pulse OK para ir al número siguiente.
129.254.000.192
i Repita el paso h hasta que haya establecido la dirección IP.
123.045.067.089
j Pulse OK o Go para finalizar la dirección IP.
Aceptado
93

Panel de control
Nota
Configuración predeterminada 3
La impresora tiene tres niveles de configuración predeterminada; la configuración predeterminada se
estableció en fábrica antes de embalarla para su envío (consulte Tabla de menús en la página 83).
Configuración de red predeterminada
Rest.Predeter.
Rest.Config.
• No se puede modificar la configuración preestablecida.
• El contador de páginas no puede cambiarse.
Configuración de red predeterminada 3
Si desea restablecer únicamente el servidor de impresión a su configuración predeterminada (restableciendo
toda la información de red como la contraseña y la dirección IP), realice los siguientes pasos:
a Pulse + o - para elegir Red. Pulse OK.
Selecc ab u OK
Red
h
3
b Pulse + o - para elegir Rest.a fábrica. Pulse OK.
Rest.a fábrica
c Pulse OK de nuevo.
¿Rein impresora?
d La impresora se reiniciará automáticamente.
Rest.Predeter. 3
Puede restablecer parcialmente la configuración predeterminada de la impresora. Las configuraciones que
no se restablecen son Interfaz, Selec. idioma, Reimprimir, Definir registro,
Bloq. configu., Secure Function Lock 2.0 (sólo HL-3075CW) y la configuración de red:
a Pulse + o - para elegir Menú restablec. Pulse OK.
Selecc ab u OK
Menú restablec
b Pulse + o - para elegir Rest.a fábrica. Pulse OK.
Rest.a fábrica
c Pulse OK de nuevo.
¿ACEPTAR?
h
94
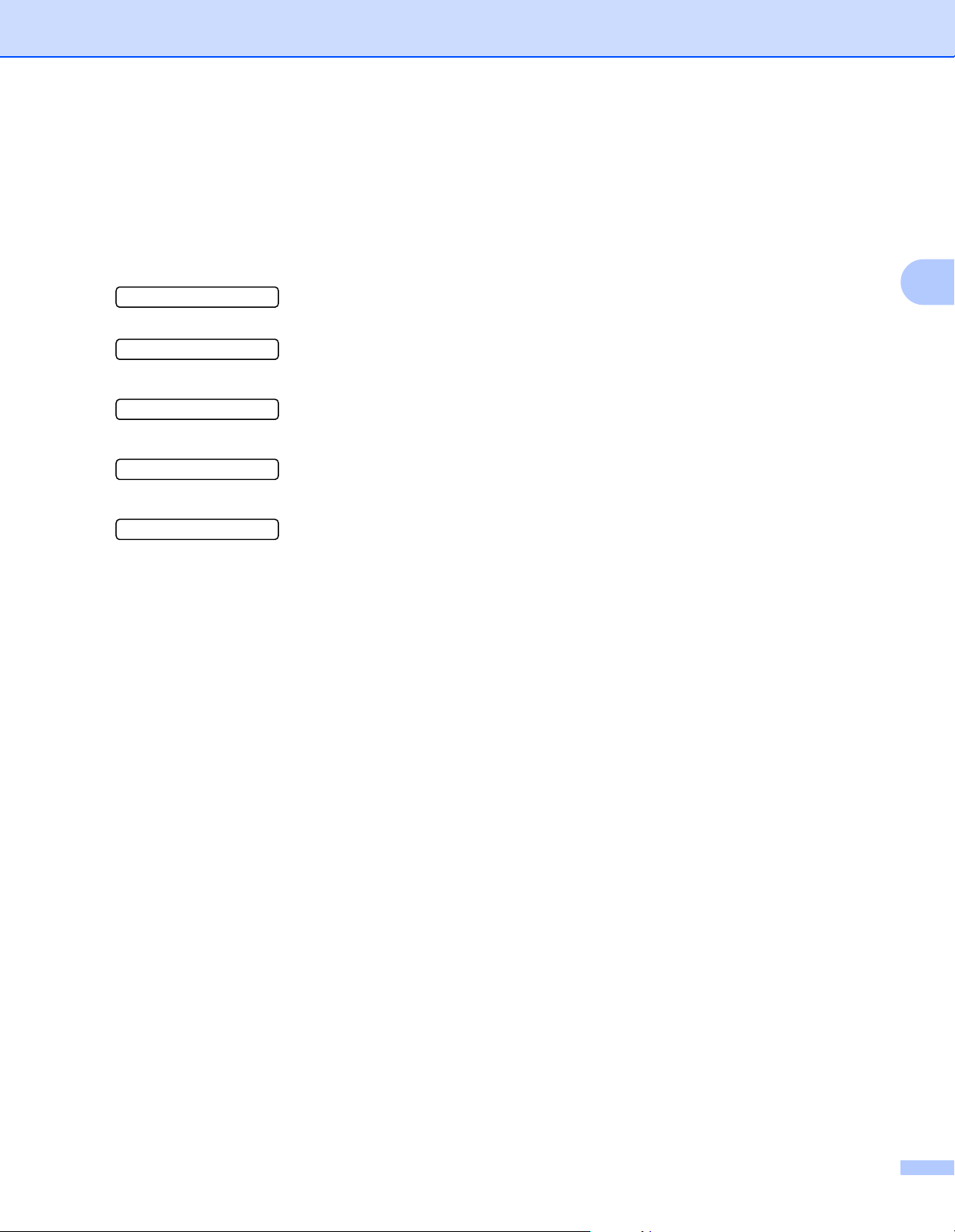
Panel de control
Rest.Config. 3
Esta operación restablece toda la configuración de la máquina a la que se estableció en la fábrica:
a Desconecte el cable de red de la impresora; de lo contrario, la configuración de red (tal como la dirección
IP) no se restablecerá.
b Pulse + o - para elegir Menú restablec. Pulse OK.
Selecc ab u OK
Menú restablec
c Pulse + y Cancel al mismo tiempo.
Reconf impres
d Pulse OK después de que aparezca el siguiente mensaje.
Restaura. config
e Pulse OK de nuevo.
¿Rein impresora?
h
3
f La impresora se reiniciará automáticamente.
95
 Loading...
Loading...