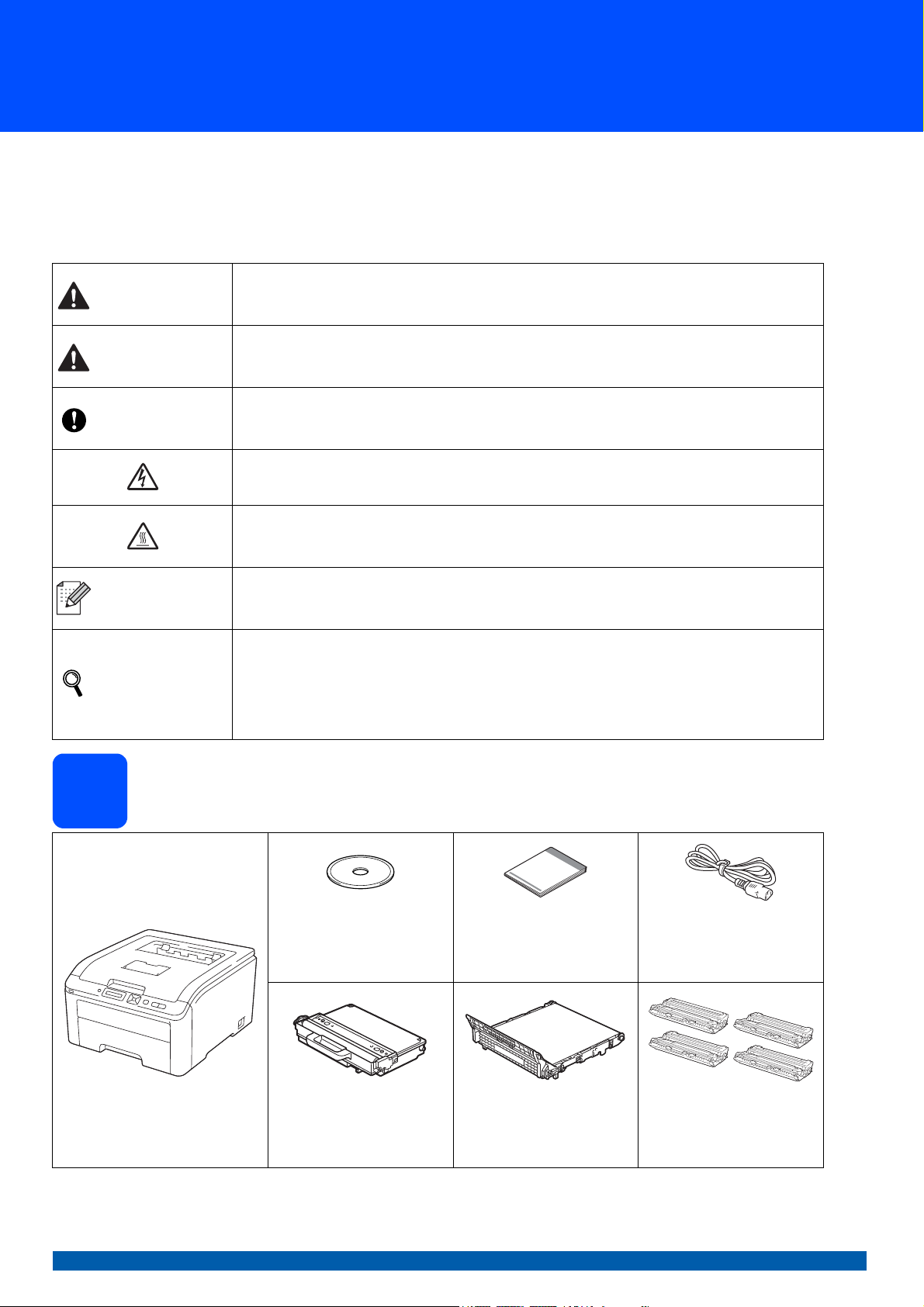
Guide d’installation rapide
Commencer
Nous vous remercions pour la confiance que vous accordez à Brother, et nous tenons à vous témoigner notre
reconnaissance et l’estime que nous vous portons. Votre produit Brother est conçu et fabriqué selon les normes
de qualité les plus élevées afin de vous garantir la plus grande fiabilité jour après jour.
Avant d’utiliser l’imprimante, lisez le guide d’installation rapide pour effectuer la configuration et l’installation
correctement.
AVERTISSEMENT
ATTENTION
IMPORTANT
AVERTISSEMENT indique une situation potentiellement dangereuse qui, si elle n’est pas évitée,
pourrait provoquer des blessures graves, voire mortelles.
ATTENTION indique une situation potentiellement dangereuse qui, si elle n’est pas évitée,
pourrait provoquer des blessures légères à modérées.
IMPORTANT indique une situation potentiellement dangereuse pouvant entraîner des accidents
sources de -dommages- matériels uniquement ou d’une panne du produit.
Les icônes de risque électrique vous préviennent en cas de possibilité de choc électrique.
Les icônes de haute température indiquent de ne pas toucher aux parties chaudes de
l’imprimante.
HL-3045CN
Remarque
Guide de
l’utilisateur
Guide
utilisateur Réseau
1
Les remarques vous indiquent comment répondre à une situation donnée ou vous donnent des
conseils sur le fonctionnement des options disponibles.
Indique des références au Guide de l’utilisateur ou au Guide utilisateur - Réseau qui se trouvent
sur le CD-ROM fourni.
Déballez l’imprimante et vérifiez les composants
CD-ROM
(comprend le Guide de
l’utilisateur et le
Guide utilisateur - Réseau)
Guide d’installation
rapide
Cordon d’alimentation
secteur
Bac toner usagé
(pré-installé)
Unité courroie
(pré-installé)
Ensembles tambour et
cartouche de toner
(Noir, Cyan, Magenta et
Jaune)
FRE Version 0
1
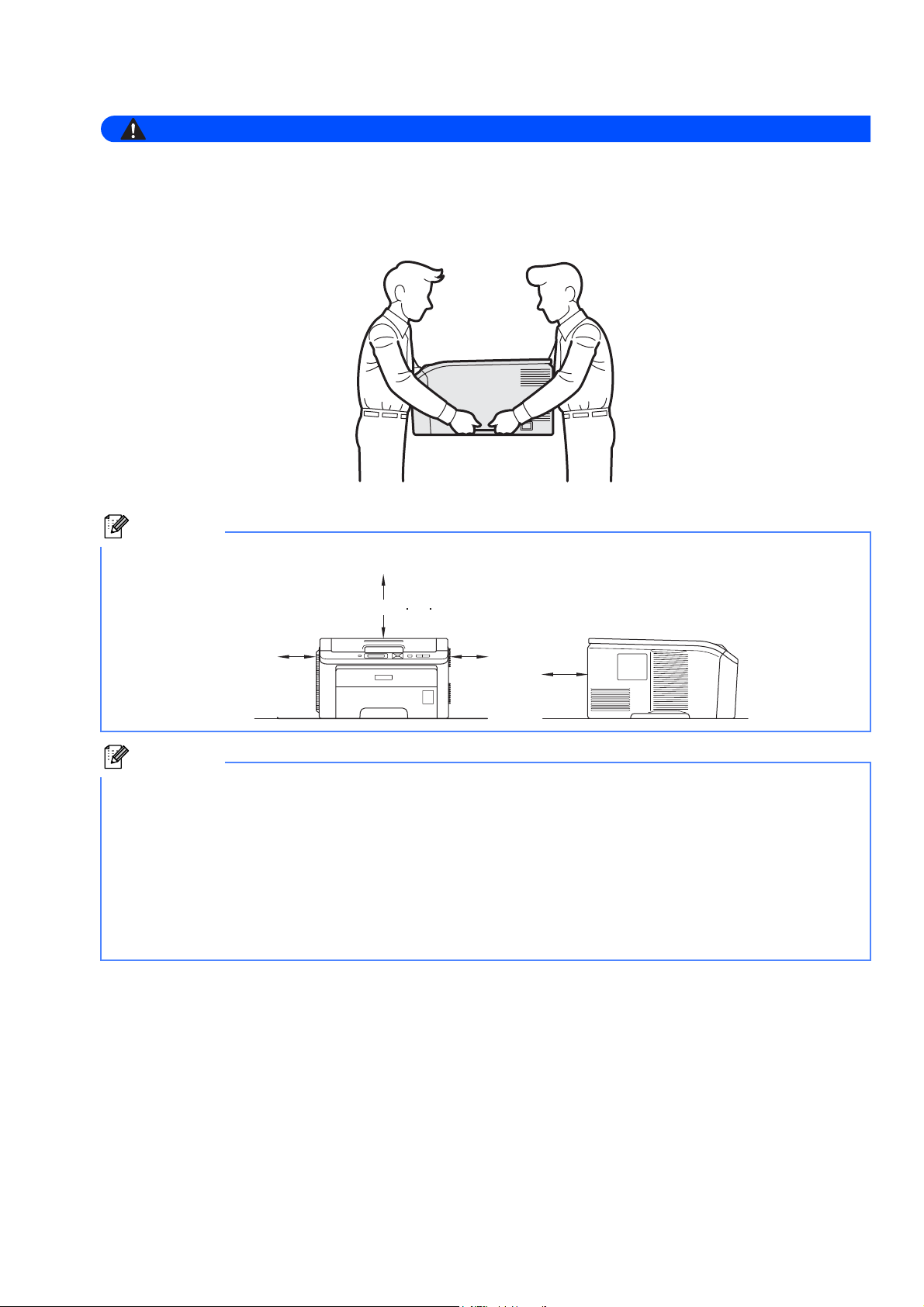
AVERTISSEMENT
• Des sacs en plastique sont utilisés pour conditionner l’imprimante. Pour éviter tout étouffement, ne les
Remarque
Remarque
laissez pas à la portée des nouveau-nés et des enfants.
• Cette imprimante est lourde. Elle pèse environ 19,00 kg. Pour éviter les risques de blessure, cette
imprimante doit être soulevée par au moins deux personnes. Prenez garde de ne pas vous coincer les
doigts quand vous redéposez l’imprimante.
Ménagez un espace suffisant autour de l’imprimante, comme illustré.
20,1 po. (510 mm)
4 po.
4 po.
(100 mm)
(100 mm)
4,7 po.
(120 mm)
Le câble d’interface n’est pas un accessoire livré en standard. Achetez le câble de l’interface que vous avez
l’intention d’utiliser (USB ou réseau).
Câble USB
• Veuillez utiliser un câble d’interface USB 2.0 (type A/B) d’une longueur inférieure à 2,0 mètres (6 pieds).
• Quand vous utilisez un câble USB, veillez à bien le connecter au port USB de votre ordinateur et non pas
au port USB de votre clavier ou d’un hub USB non alimenté.
Câble réseau
Utilisez un câble direct à paire torsadée de catégorie 5 (ou supérieure) pour un réseau Fast Ethernet 10BASET ou 100BASE-TX.
2
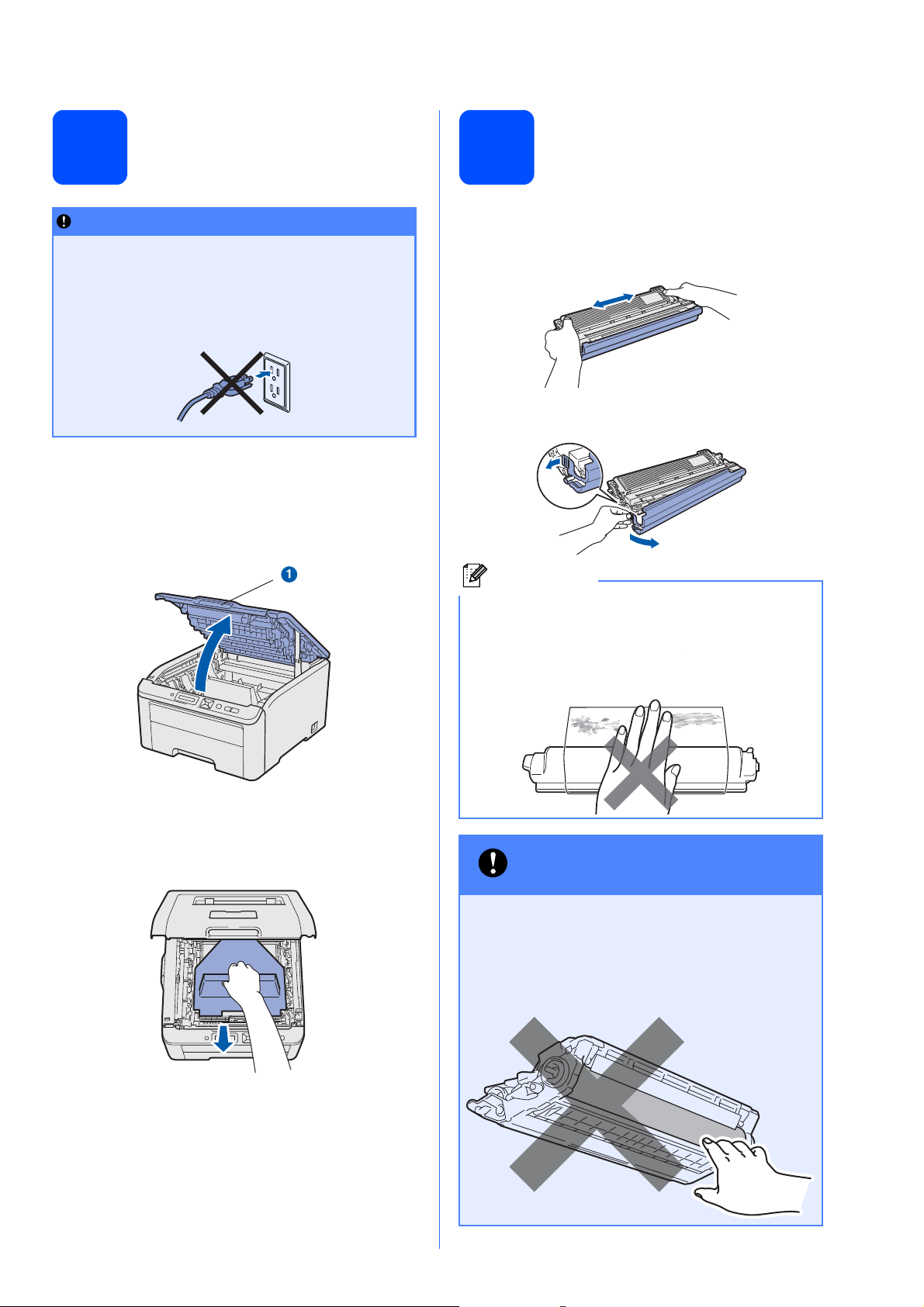
Retrait du matériel
IMPORTANT
Remarque
IMPORTANT
d’emballage de
2
• Conservez le matériel d’emballage et le
carton au cas où vous auriez besoin de
transporter l’imprimante.
• NE BRANCHEZ PAS encore le cordon
d’alimentation secteur.
l’imprimante.
a Enlevez la bande d’emballage à l’extérieur de
l’imprimante.
b Ouvrez complètement le capot supérieur en
soulevant la poignée a.
Installation du tambour et
3
des cartouches de toner
a Déballez les quatre ensembles tambour et
cartouche de toner et secouez-les doucement
latéralement plusieurs fois pour répartir le toner
uniformément dans l’ensemble.
b Retirez le couvercle de protection en tirant sur
l’onglet, comme indiqué dans l’illustration.
c Enlevez le matériel d’emballage à l’intérieur de
l’imprimante.
Ne touchez pas la surface du film d’emballage.
Elle peut contenir de la poudre de toner qui risque
de vous tacher la peau ou les vêtements.
Pour éviter les problèmes de
qualité d’impression, NE
touchez PAS à la surface du
tambour.
3
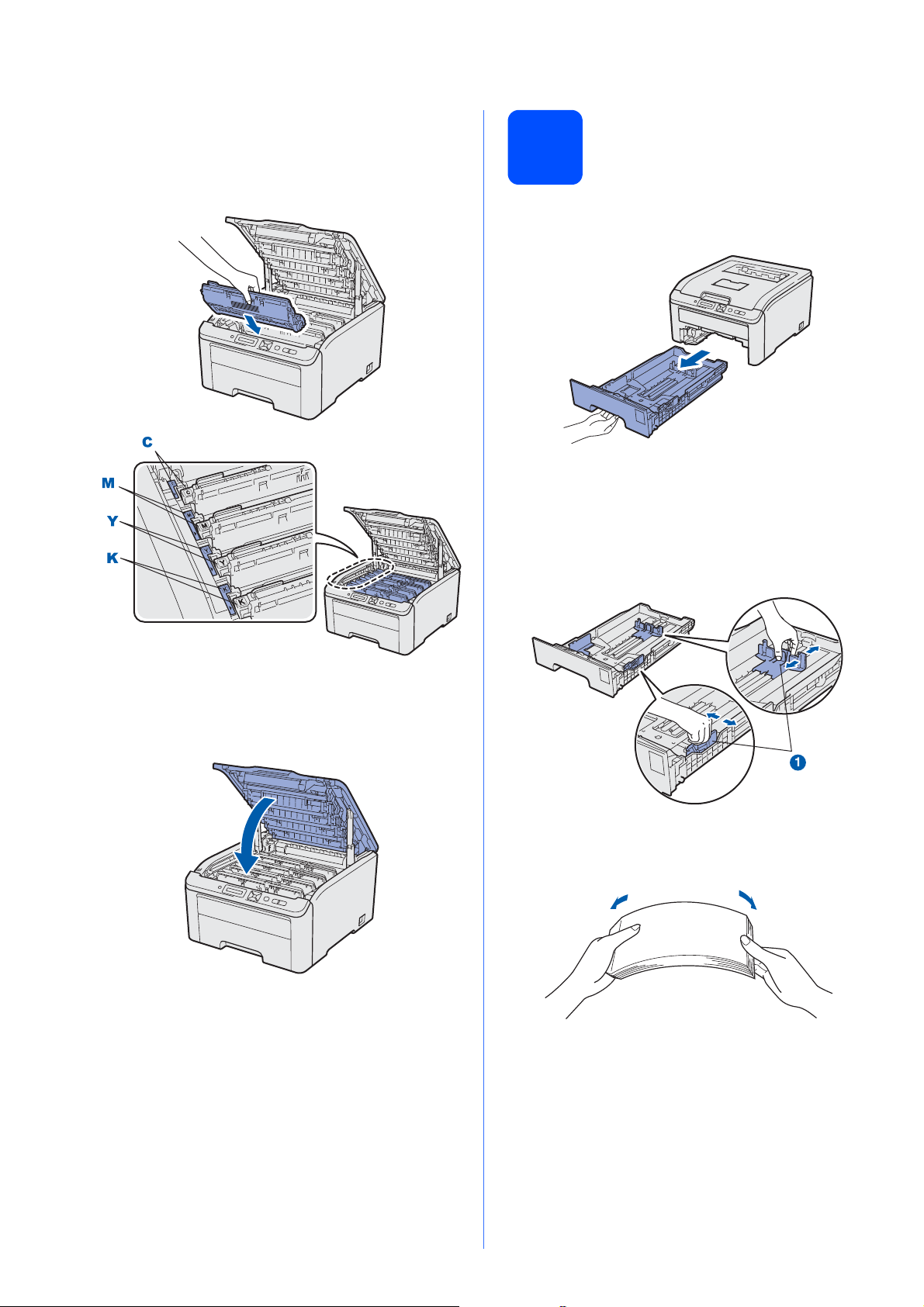
c Insérez les quatre ensembles tambour et
cartouches de toner dans l’imprimante, comme
indiqué dans l’illustration. Veillez à ce que la
couleur de la cartouche de toner corresponde
à l’étiquette de couleur sur l’imprimante.
Mettez du papier dans le
4
bac
a Tirez complètement le bac à papier pour le
sortir de l’imprimante.
b Tout en appuyant sur le levier vert de
déblocage du guide-papier a, faites glisser les
guides-papier pour les régler en fonction du
format du papier que vous allez placer dans le
bac. Veillez à ce que les guides soient
fermement placés dans leur logement.
C - Cyan Y - Jaune
M - Magenta K - Noir
d Fermez le capot supérieur de l’imprimante.
c Déramez bien la pile de papier pour éviter les
bourrages et les problèmes d’alimentation.
4
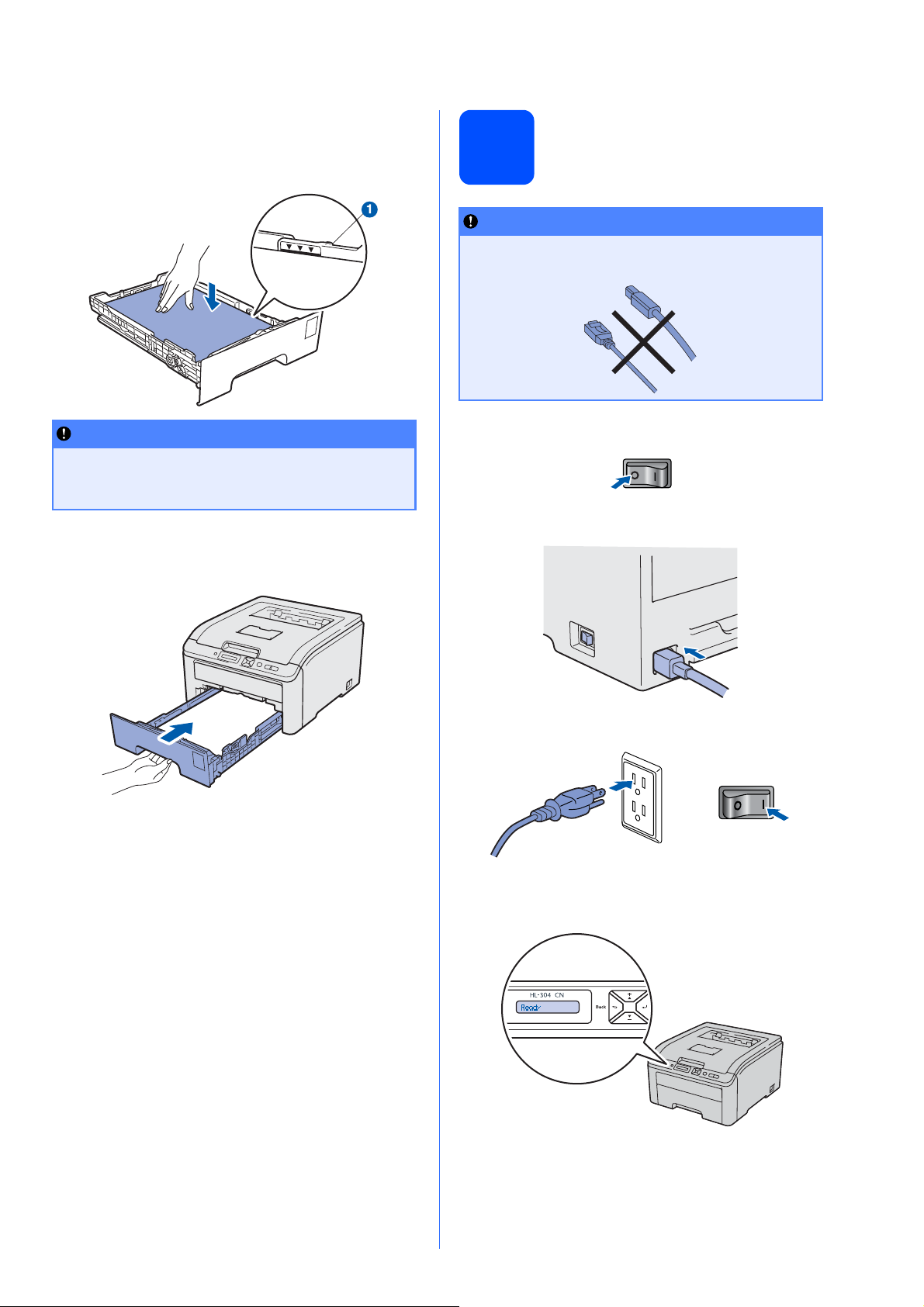
d Placez le papier dans le bac en veillant à ce
IMPORTANT
IMPORTANT
qu’il ne dépasse pas le repère de hauteur a.
La face à imprimer doit être tournée vers le
bas.
Veillez à ce que les guides-papier entrent en
contact avec le papier afin que ce dernier soit
entraîné correctement dans l’imprimante.
e Insérez fermement le bac à papier dans
l’imprimante. Veillez à l’insérer complètement
dans l’imprimante.
Imprimez une page de
5
NE connectez PAS le câble d’interface à ce
stade.
test
a Vérifiez que l’interrupteur de l’imprimante est
sur la position Arrêt.
b Branchez le cordon d’alimentation secteur à
l’imprimante.
c Branchez le cordon d’alimentation à une prise
secteur. Allumez l’interrupteur de l’imprimante.
d A l’issue du préchauffage de l’imprimante,
l’écran à cristaux liquides affiche le message
Ready.
㻡
5
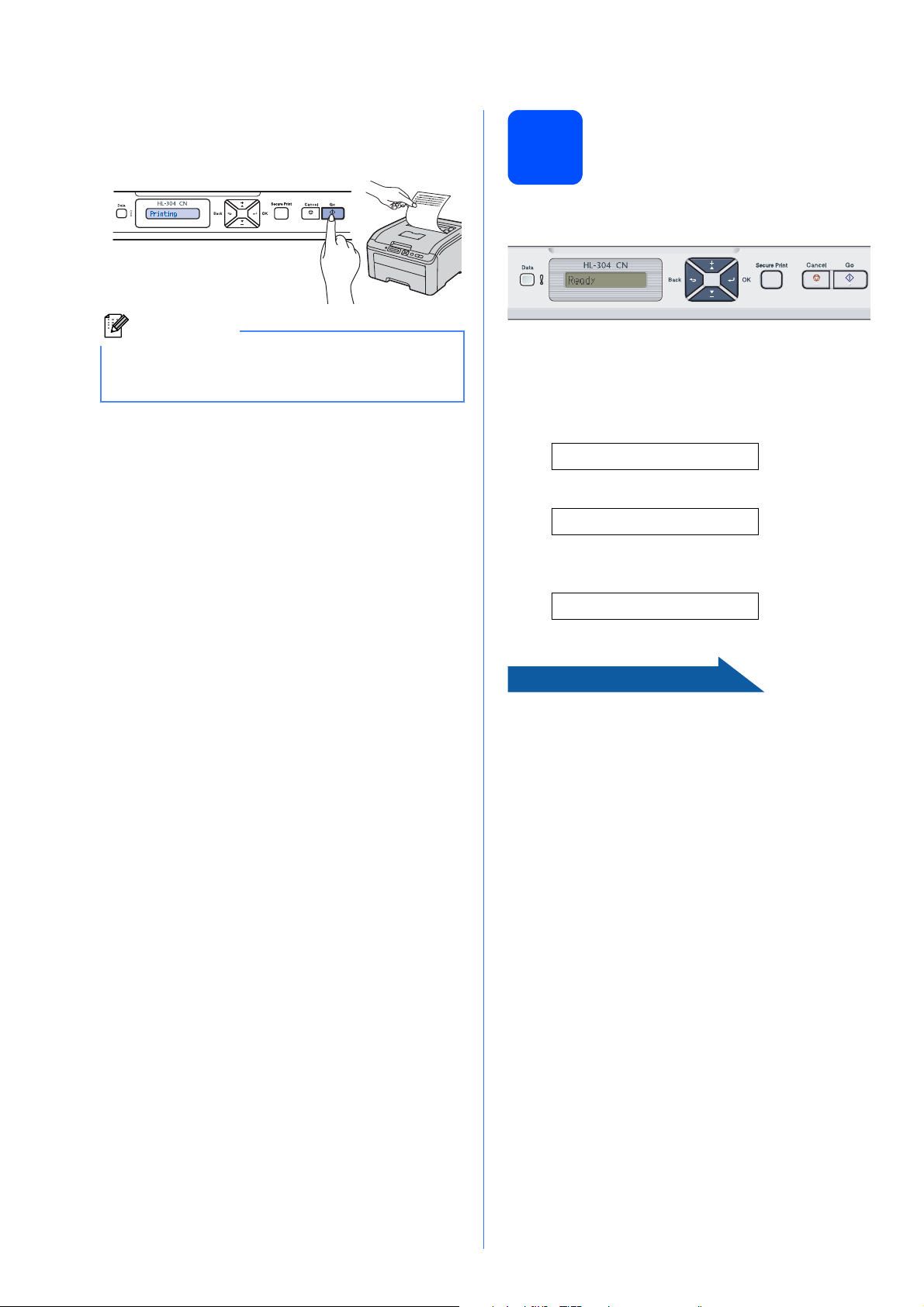
e Appuyez sur Go. L’imprimante imprime une
Maintenant, allez à
Remarque
㻡
㻡
page de test. Vérifiez que la page de test s’est
imprimée correctement.
Cette fonction ne sera plus disponible quand vous
aurez envoyé votre première impression à partir
de votre ordinateur.
Définition de votre
langue sur le panneau de
6
commande
a Appuyez sur + ou – pour sélectionner
General Setup.
Appuyez sur OK.
General Setup
b Appuyez à nouveau sur OK.
Local Language
c Appuyez sur + ou - pour choisir votre langue.
Appuyez sur OK pour accepter.
Français
d Appuyez sur Cancel pour quitter le menu.
Passez à la page suivante pour installer le pilote
d’imprimante.
6
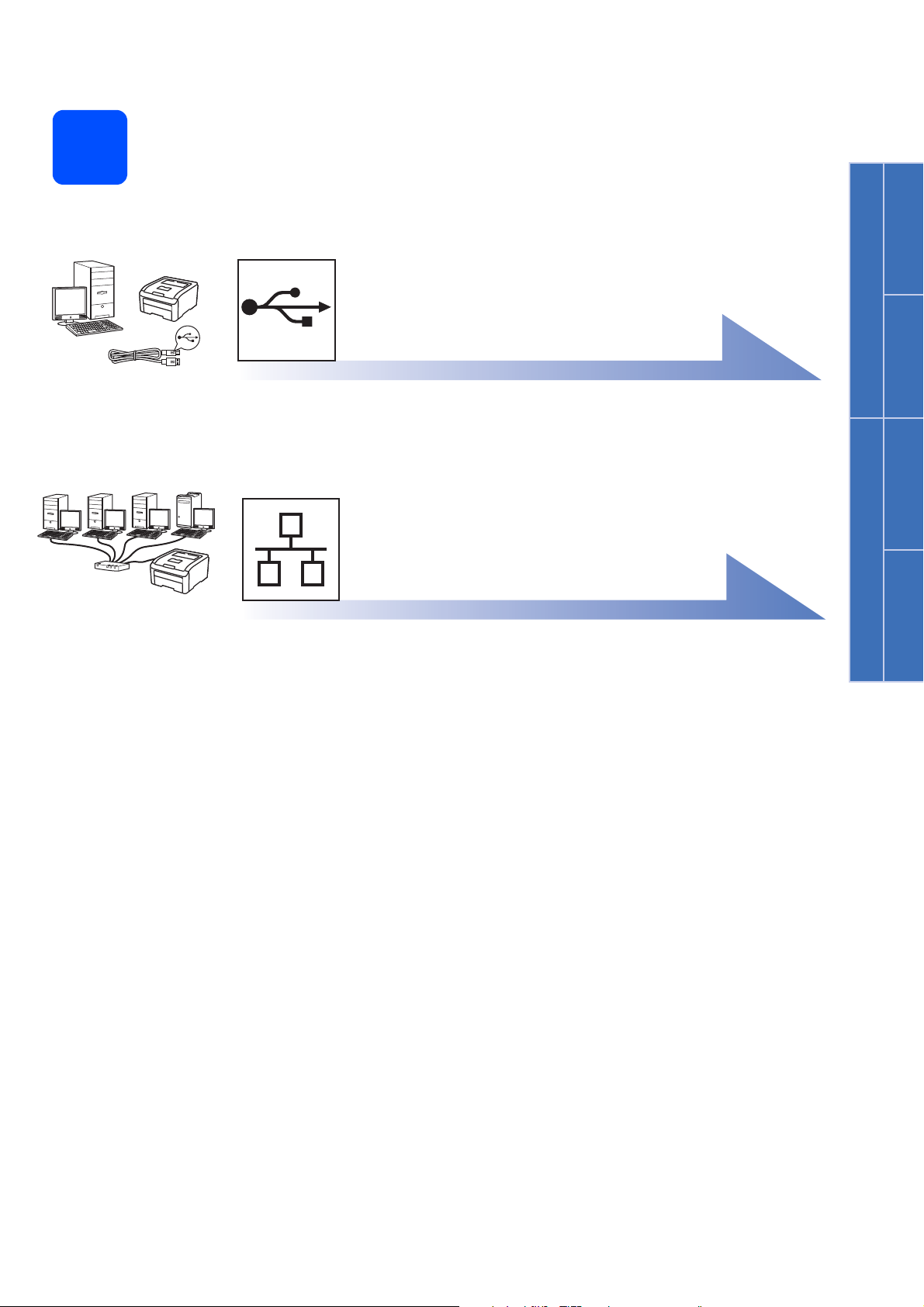
Choisissez le type de connexion
7
Pour le câble d’interface USB
Windows®, voir page 8
Macintosh, voir page 10
Pour un réseau
Windows®, voir page 11
Macintosh, voir page 15
câblé
Windows
®
USB Réseau câblé
Macintosh
Windows
®
Macintosh
7
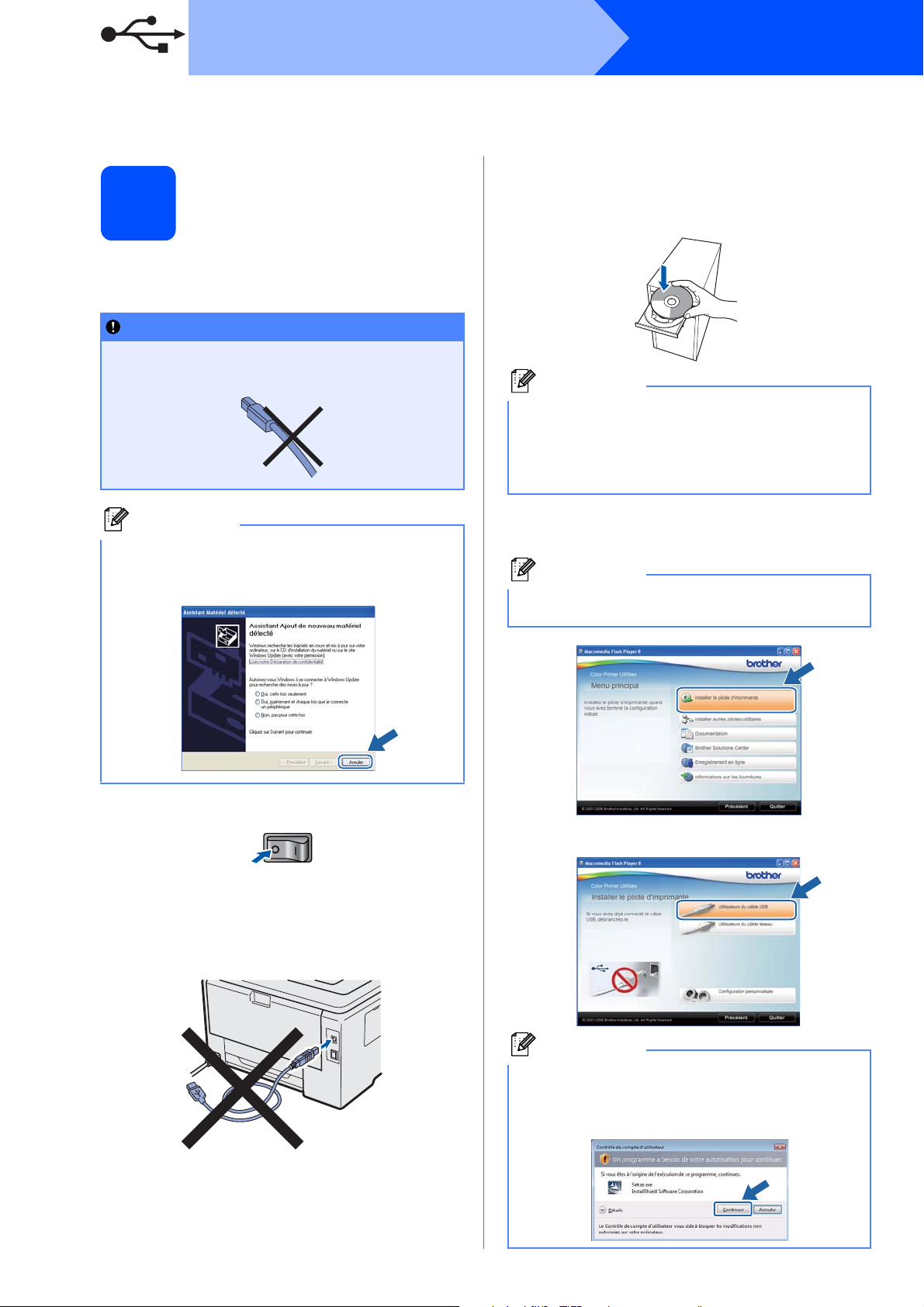
USB
IMPORTANT
Remarque
Remarque
Remarque
Remarque
Pour les utilisateurs d’un câble d’interface USB
Windows
®
Installation du pilote
d’imprimante et
8
connexion de
l’imprimante à votre
ordinateur.
NE BRANCHEZ PAS le câble d’interface USB
maintenant.
Si le message Assistant Matériel détecté
s’affiche sur votre ordinateur, cliquez sur le
bouton Annuler.
d Insérez le CD-ROM fourni dans son lecteur.
L’écran d’accueil s’affiche automatiquement.
Choisissez votre modèle d’imprimante et votre
langue.
Si l’écran Brother ne s’affiche pas
automatiquement, accédez à Poste de travail
(Ordinateur), puis double-cliquez
successivement sur l’icône de CD-ROM et
start.exe.
e Cliquez sur Installer le pilote d’imprimante
dans l’écran de menu.
Choisissez l’icône Installer le pilote
d’imprimante correspondant à votre pays.
a Eteignez l’interrupteur de l’imprimante.
b Vérifiez que le câble d’interface USB N’EST
PAS connecté à l’imprimante avant de
commencer l’installation du pilote
d’imprimante. Si vous l’avez déjà connecté,
débranchez-le.
c Allumez votre ordinateur. (Vous devez vous
connecter avec les droits d’administrateur.)
8
f Cliquez sur Utilisateurs du câble USB.
Pour Windows Vista® et Windows® 7, quand
l’écran Contrôle de compte d’utilisateur
apparaît, cliquez sur Continuer ou sur Oui.
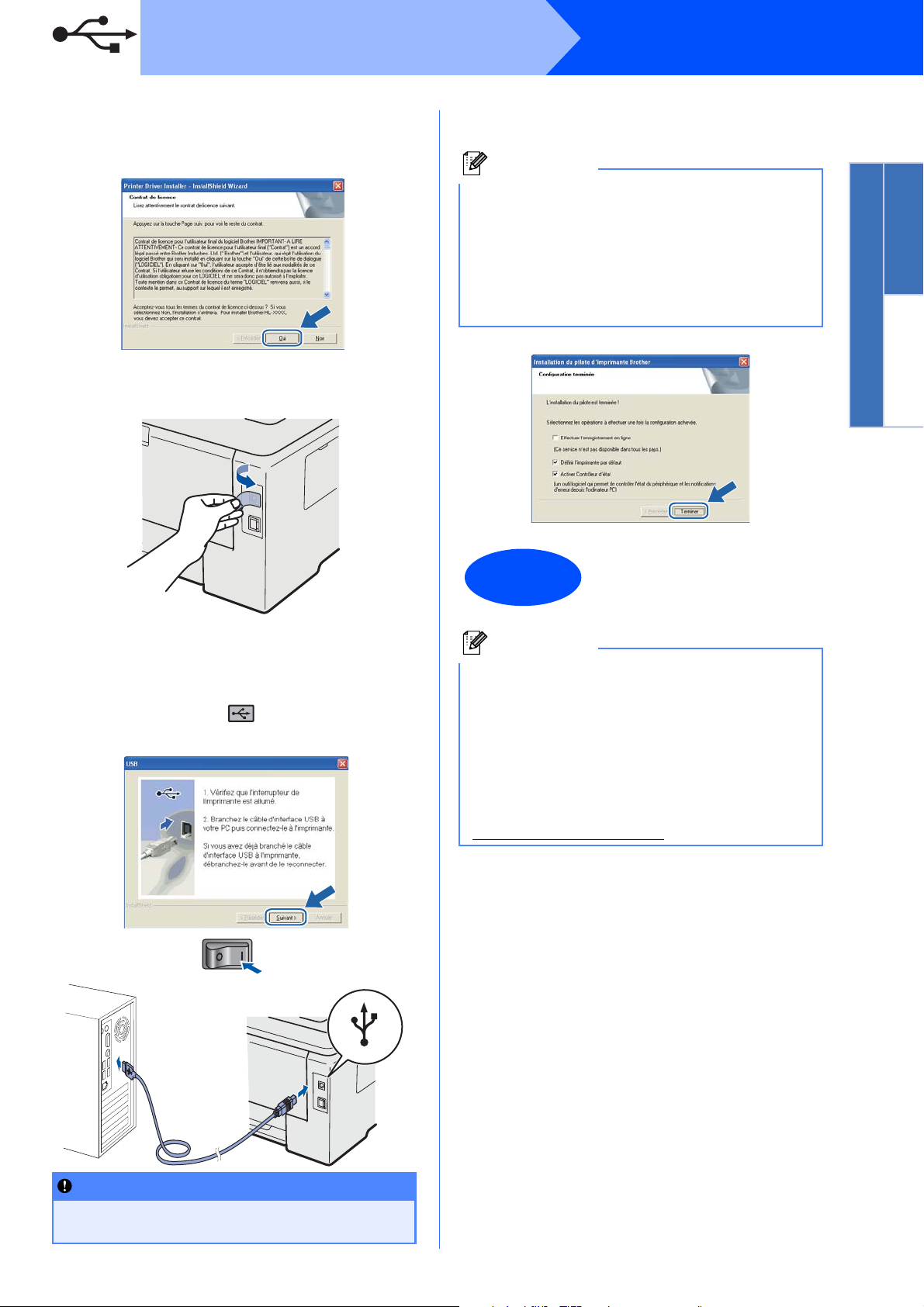
USB
IMPORTANT
Remarque
Terminer
Remarque
Windows
®
g Quand vous obtenez la fenêtre Contrat de
licence, cliquez sur Oui si vous acceptez les
termes du contrat.
h Retirez l’étiquette qui couvre le connecteur
d’interface USB.
j Quand cet écran apparaît, cliquez sur
Terminer.
• Pour enregistrer le produit en ligne, cochez
Effectuer l’enregistrement en ligne.
• Pour ne pas définir l’imprimante comme
imprimante par défaut, désélectionnez
Définir l’imprimante par défaut.
• Pour désactiver le Contrôleur d’état,
désélectionnez Activer Contrôleur d’état.
Windows
®
USB
Macintosh
i Lorsque cet écran s’affiche, mettez
l’interrupteur de l’imprimante est en position
allumé.
Connectez le câble USB au connecteur USB
portant le symbole , puis connectez le
câble à l’ordinateur. Cliquez sur Suivant.
L’installation est
terminée.
Pilote d’imprimante XPS (XML Paper
Specification)
Le pilote d’imprimante XML Paper Specification
est le pilote le mieux adapté à Windows Vista
®
Windows
utilisant des documents XML Paper Specification.
Téléchargez le dernier pilote à partir du Brother
Solutions Center qui se trouve à l’adresse
http://solutions.brother.com/
7 pour imprimer à partir d’applications
.
®
et
N’ESSAYEZ PAS d’annuler un écran
quelconque pendant cette installation.
9

Pour les utilisateurs du câble d’interface parallèle
IMPORTANT
Remarque
Remarque
Terminer
MacintoshUSB
Connexion de
l’imprimante à votre
8
Macintosh et installation
du pilote
a Retirez l’étiquette qui couvre le connecteur
d’interface USB.
b Connectez le câble USB au connecteur USB
portant le symbole et branchez le câble à
l’ordinateur Macintosh.
e Double-cliquez sur l’icône Start Here OSX.
Suivez les instructions qui s’affichent.
L’installation peut prendre plusieurs minutes.
f Suivez les instructions à l’écran jusqu’à ce que
cet écran s’affiche. Sélectionnez votre
imprimante dans la liste, puis cliquez sur OK.
• NE CONNECTEZ PAS l’imprimante à un port
USB du clavier ou à un hub USB non
alimenté.
• Connectez l’imprimante directement à
l’ordinateur.
c Vérifiez que l’interrupteur de l’imprimante est
allumé.
d Mettez le Macintosh sous tension. Insérez le
CD-ROM fourni dans son lecteur.
g Quand cet écran apparaît, cliquez sur Suivant.
Lorsque l’écran Support Brother apparaît,
effectuez vos sélections en suivant les
instructions à l’écran.
L’installation est
terminée.
10

Réseau câblé
Remarque
1
Remarque
Remarque
Remarque
Windows
Pour les utilisateurs d’un câble d’interface de réseau câblé
®
Pour les utilisateurs
d’une imprimante réseau
8
a Routeur
b Imprimante réseau
• Si vous avez l’intention de connecter
l’imprimante à votre réseau, nous vous
conseillons de contacter votre administrateur
système ou de consulter le Guide utilisateur-
Réseau sur le CD-ROM avant de procéder à
l’installation.
• Si vous utilisez le pare-feu Windows
fonction de pare-feu d’un programme antivirus
ou anti-espions, désactivez-les
temporairement. Lorsque vous êtes prêt à
imprimer, définissez les paramètres du logiciel
en suivant les instructions ci-dessous.
peer-to-peer Brother
TCP/IPTCP/IP
®
ou la
d Insérez le CD-ROM fourni dans son lecteur.
L’écran d’accueil s’affiche automatiquement.
Choisissez votre modèle d’imprimante et votre
langue.
Si l’écran Brother ne s’affiche pas
automatiquement, accédez à Poste de travail
(Ordinateur), puis double-cliquez
successivement sur l’icône de CD-ROM et
start.exe.
e Cliquez sur l’option Installer le
pilote d’imprimante dans l’écran de menu.
Choisissez l’icône Installer le pilote
d’imprimante correspondant à votre pays.
Windows
Réseau câblé
®
Macintosh
Connexion de l’imprimante à votre réseau et
installation du pilote
a Connectez le câble d’interface réseau au
connecteur LAN portant le symbole et
connectez-le à un port libre de votre hub.
b Vérifiez que l’interrupteur de l’imprimante est
allumé.
c Allumez votre ordinateur. (Vous devez vous
connecter avec les droits d’administrateur.)
f Cliquez sur Utilisateurs du câble réseau.
Pour Windows Vista® et Windows® 7, quand
l’écran Contrôle de compte d’utilisateur
apparaît, cliquez sur Continuer ou sur Oui.
11

Réseau câblé
Remarque
Remarque
Remarque
Terminer
Remarque
Windows
®
g Quand vous obtenez la fenêtre Contrat de
licence, cliquez sur Oui si vous acceptez les
termes du contrat.
h Sélectionnez Imprimante réseau peer-to-
peer Brother, puis cliquez sur Suivant.
i Sélectionnez Parcourir le réseau et choisir
dans une liste d’appareils présents sur le
réseau (recommandé). Vous pouvez aussi
entrer l’adresse IP ou le nom de nœud de votre
imprimante. Cliquez sur Suivant.
j Sélectionnez votre imprimante, puis cliquez sur
Suivant.
Si votre imprimante met beaucoup de temps à
apparaître dans la liste (environ 1 minute), cliquez
sur Rafraîchir.
k Cliquez sur Terminer.
• Pour enregistrer le produit en ligne, cochez
Effectuer l’enregistrement en ligne.
• Pour ne pas définir l’imprimante comme
imprimante par défaut, désélectionnez
Définir l’imprimante par défaut.
• Pour désactiver le Contrôleur d’état,
désélectionnez Activer Contrôleur d’état.
• Si vous avez désactivé votre logiciel de pare-
feu personnel (Pare-feu Windows
exemple), réactivez-le.
®
, par
Vous pouvez trouver le nom de nœud et l’adresse
Ethernet en imprimant la Page des paramètres de
l’imprimante. Voir Impression de la page des
paramètres de l’imprimante, page 16.
12
L’installation est
terminée.
Pilote d’imprimante XPS (XML Paper
Specification)
Le pilote d’imprimante XML Paper Specification
est le pilote le mieux adapté à Windows Vista
Windows
utilisant des documents XML Paper Specification.
Téléchargez le dernier pilote à partir du Brother
Solutions Center qui se trouve à l’adresse
http://solutions.brother.com/
®
7 pour imprimer à partir d’applications
.
®
et

Réseau câblé
Remarque
Remarque
Remarque
Remarque
Windows
®
Pour les utilisateurs
d’une imprimante
8
a Ordinateur client
b Aussi appelé “Serveur” ou “Serveur d’impression”
c TCP/IP ou USB
d Imprimante
Si vous avez l’intention de connecter une
imprimante partagée à votre réseau, nous vous
conseillons de demander à votre administrateur
système des informations sur la file d’impression
ou le nom de partage approprié pour l’imprimante
avant de procéder à l’installation.
partagée en réseau
TCP/IP
c Cliquez sur l’option Installer le
pilote d’imprimante dans l’écran de menu.
Choisissez l’icône Installer le pilote
d’imprimante correspondant à votre pays.
d Cliquez sur Utilisateurs du câble réseau.
Windows
Réseau câblé
®
Macintosh
Installation du pilote et sélection de la file
d’impression ou du nom de partage correct
a Allumez votre ordinateur. (Vous devez vous
connecter avec les droits d’administrateur.)
b Insérez le CD-ROM fourni dans son lecteur.
L’écran d’accueil s’affiche automatiquement.
Choisissez votre modèle d’imprimante et votre
langue.
Si l’écran Brother ne s’affiche pas
automatiquement, accédez à Poste de travail
(Ordinateur), puis double-cliquez
successivement sur l’icône de CD-ROM et
start.exe.
Pour Windows Vista® et Windows® 7, quand
l’écran Contrôle de compte d’utilisateur
apparaît, cliquez sur Continuer ou sur Oui.
e Quand vous obtenez la fenêtre Contrat de
licence, cliquez sur Oui si vous acceptez les
termes du contrat.
13

Réseau câblé
Remarque
Remarque
Terminer
Remarque
f Choisissez Imprimante partagée en réseau
et cliquez sur Suivant.
g Sélectionnez votre file d’impression puis
cliquez sur OK.
Windows
Pilote d’imprimante XPS (XML Paper
Specification)
Le pilote d’imprimante XML Paper Specification
est le pilote le mieux adapté à Windows Vista
®
Windows
utilisant des documents XML Paper Specification.
Téléchargez le dernier pilote à partir du Brother
Solutions Center qui se trouve à l’adresse
http://solutions.brother.com/
7 pour imprimer à partir d’applications
.
®
et
®
Contactez votre administrateur si vous ne
connaissez pas l’emplacement et le nom de
l’imprimante sur le réseau.
h Quand cet écran apparaît, cliquez sur
Terminer.
• Pour enregistrer le produit en ligne, cochez
Effectuer l’enregistrement en ligne.
• Pour ne pas définir l’imprimante comme
imprimante par défaut, désélectionnez
Définir l’imprimante par défaut.
• Pour désactiver le Contrôleur d’état,
désélectionnez Activer Contrôleur d’état.
14
L’installation est
terminée.

MacintoshRéseau câblé
Remarque
Remarque
Remarque
Terminer
Remarque
Pour les utilisateurs d’un câble d’interface de réseau câblé
Connexion de
l’imprimante à votre
8
Macintosh et installation
du pilote
a Connectez le câble d’interface réseau au
connecteur LAN portant le symbole et
connectez-le à un port libre de votre hub.
b Vérifiez que l’interrupteur de l’imprimante est
allumé.
e Suivez les instructions à l’écran jusqu’à ce que
cet écran s’affiche. Sélectionnez votre
imprimante dans la liste, puis cliquez sur OK.
• Si plusieurs imprimantes du même modèle
sont connectées à votre réseau, l’adresse
MAC (adresse Ethernet) est précisée avant le
nom du modèle.
• Vous pouvez trouver l’adresse MAC (adresse
Ethernet) et l’adresse IP de votre imprimante
en imprimant la Page des paramètres de
l’imprimante. Voir Impression de la page des
paramètres de l’imprimante, page 16.
Windows
Réseau câblé
®
Macintosh
c Mettez le Macintosh sous tension. Insérez le
CD-ROM fourni dans son lecteur.
d Double-cliquez sur l’icône Start Here OSX.
Suivez les instructions qui s’affichent.
L’installation peut prendre plusieurs minutes.
f Quand cet écran apparaît, cliquez sur Suivant.
Lorsque l’écran Support Brother apparaît,
effectuez vos sélections en suivant les
instructions à l’écran.
L’installation est
terminée.
Si vous souhaitez utiliser une adresse IP
spécifique pour l’imprimante, vous devez définir
la Méthode d’amorçage sur Statique à l’aide de
BRAdmin Light. Pour plus d’informations,
reportez-vous à Configuration de votre machine
pour un réseau dans le Guide utilisateur Réseau.
15

Pour les utilisateurs travaillant en réseau
Remarque
Remarque
Gestion à partir du Web (navigateur Web)
Le serveur d’impression Brother est équipé d’un
serveur Web qui vous permet de surveiller son état ou
de changer certains paramètres de configuration à
l’aide du protocole HTTP (Hyper Text Transfer
Protocol).
• Le nom de connexion de l’administrateur est
‘admin’ et le mot de passe par défaut est
‘access’.
• Nous recommandons Microsoft
®
Explorer
1.0 (ou version ultérieure) pour Windows
Safari 4.0/5.0 pour Macintosh. Veuillez aussi
vous assurer que JavaScript et les témoins
sont toujours activés, quel que soit le
navigateur utilisé. Pour utiliser un navigateur
Web, vous devez connaître l’adresse IP du
serveur d’impression. L’adresse IP du serveur
d’impression se trouve sur la page des
paramètres d’impression.
6.0 (ou version ultérieure) ou Firefox
®
Internet
®
et
Restauration des paramètres réseau par défaut définis en usine
Suivez la procédure ci-dessous pour restaurer tous
les paramètres réseau par défaut définis en usine du
serveur d’impression.
a Appuyez sur + ou – pour sélectionner Réseau.
Appuyez sur OK.
Réseau
b Appuyez sur + ou – pour sélectionner
Réinit. d’usine.
Appuyez sur OK.
Réinit.d’usine
c Appuyez à nouveau sur OK.
Relancer impr ?
Impression de la page des paramètres de l’imprimante
La Page des paramètres de l’imprimante liste tous les
paramètres courants de l’imprimante, y compris les
paramètres réseau. Pour imprimer la Page des
paramètres de l’imprimante:
a Tapez http://adresse_ip_imprimante/
dans votre navigateur
(où adresse_ip_imprimante est l’adresse
IP du serveur d’impression).
Par exemple : http://192.168.1.2/
Voir le chapitre 10 du Guide utilisateurRéseau.
a Appuyez sur + ou – pour sélectionner Info.
appareil. Appuyez sur OK.
Info. appareil
b Appuyez à nouveau sur OK.
Param impression
c Appuyez à nouveau sur OK pour imprimer la
Page des paramètres de l’imprimante.
Si le paramètre IP Address de la page des
paramètres de l’imprimante est sur 0.0.0.0,
patientez une minute, puis réessayez.
16

Informations complémentaires
AVERTISSEMENT
Compilation et publication
Le présent guide décrivant le produit et ses spécifications les plus récentes a été rédigé et publié sous
la supervision de Brother Industries, Ltd.
Le contenu du guide et les caractéristiques du produit peuvent faire l’objet de modifications sans
préavis.
La société Brother se réserve le droit d’apporter des modifications sans préavis aux caractéristiques et
aux informations contenues dans la documentation. Elle ne saurait être tenue responsable de quelque
dommage que ce soit (y compris des dommages consécutifs) résultant de la confiance accordée aux
informations présentées, y compris, mais sans limitation, les erreurs typographiques ou autres en
rapport avec la publication.
Choix de l’emplacement
Placez le produit sur une surface plane et stable, non soumise aux vibrations ni aux chocs, par exemple
un bureau. Placez le produit près d’une prise d’alimentation CA régulière mise à la terre. Choisissez un
endroit où la température se situe entre 50 °F et 90,5 °F (10 °C et 32,5 °C) et où l’humidité se situe entre
20 % et 80 % (sans condensation).
• N’exposez PAS le produit à la lumière directe du soleil, à la chaleur intense, aux flammes nues, aux gaz
corrosifs, à l’humidité ou à la poussière. Cela pourrait créer un court-circuit électrique ou un incendie.
Cela pourrait aussi endommager le produit ou le rendre inutilisable.
• NE PAS installer le produit près d’une source de chauffage, de climatiseurs, de ventilateurs
électriques, de réfrigérateurs ou d’eau. Si de l’eau venait en contact avec le produit, cela pourrait créer
un court-circuit ou un incendie (incluant une condensation causée par l’équipement de chauffage, de
climatisation ou de ventilation).
• NE PAS placer le produit près de produits chimiques. Si des produits chimiques entraient en contact
avec le produit, un incendie pourrait se déclarer. Les produits chimiques pourraient aussi décolorer le
produit ou causer un mauvais fonctionnement de celui-ci.
• NE PAS placer le produit dans un endroit qui obstruerait ou bloquerait une fente ou une ouverture. Ces
fentes et ouvertures ont pour fonction de ventiler le produit. Si la ventilation est bloquée, cela créé un
risque de surchauffe ou d’incendie.
Plutôt :
Conservez un espace d’au moins 4 po (100 mm) entre l’orifice de ventilation et le mur.
Placez le produit sur une surface solide.
NE PLACEZ JAMAIS le produit sur une surface souple comme un lit, un sofa, un tapis ou tout autre
endroit similaire.
Ne placez pas ce produit au-dessus ou à proximité d’une source de chaleur, comme un radiateur ou un
appareil de chauffage.
Ne placez pas ce produit dans un meuble encastré sans avoir prévu une aération suffisante au préalable.
• NE déposez AUCUN objet sur le produit. Cela pourrait augmenter le risque de surchauffe et/ou
d’incendie en cas de dysfonctionnement du produit.
• INSTALLEZ votre produit près d’une prise électrique CA facilement accessible. En cas d’urgence, un
accès rapide à la prise vous permettra d’éteindre rapidement et complètement l’appareil.
17

Informations complémentaires
ATTENTION
AVERTISSEMENT
IMPORTANT
• Des sacs en plastique sont utilisés pour emballer votre appareil et le tambour. Les sacs en plastique
ne sont pas des jouets. Pour éliminer le risque de suffocation, gardez ces sacs hors de la portée des
bébés et des enfants et éliminez-les convenablement.
Ne placez jamais le produit dans un endroit où de nombreuses personnes circulent. Si vous n’avez
d’autres choix que de le placer dans un endroit où de nombreuses personnes circulent, assurez-vous
que le produit ne puisse être accroché accidentellement car cela risquerait de vous causer des
blessures sérieuses ou d’endommager le produit. De plus, assurez-vous que personne ne risque de
trébucher sur les cordons. NE placez PAS cet appareil sur un chariot, un socle ou une table instable.
Ce produit est lourd et pourrait tomber, vous occasionnant des blessures et endommager
sérieusement le produit.
• NE PAS placer votre produit près d’appareils contenant des aimants ou générant des champs
magnétiques. Cela pourrait créer de l’interférence lors du fonctionnement du produit, affectant ainsi
la qualité d’impression.
• NE PAS placer votre produit près de sources pouvant créer de l’interférence, comme des hautparleurs ou la base d’un téléphone sans fil autre que Brother. Cela pourrait créer de l’interférence
avec les composants électroniques du produit lors du fonctionnement de ce dernier.
• NE PAS connecter votre produit à une prise électrique CA commandée par des interrupteurs ou un
système de minuterie automatique. Une interruption de courant pourrait supprimer les données
contenues dans la mémoire du produit.
• NE PAS connecter votre produit sur la même prise de courant qu’un autre gros appareil ou autre
équipement demandant une grande quantité d’énergie pour fonctionner. Le fait de faire fonctionner
ce produit avec un (d’) autre(s) produit(s) pourrait créer une surtension, déclenchant votre
disjoncteur ou faisant brûler un fusible.
Pour utiliser le produit en toute sécurité
Nous vous recommandons de garder ces consignes à titre de référence ultérieure et de vous y reporter
avant l’entretien de votre appareil. Si vous NE suivez PAS ces consignes de sécurité, il y a un risque
d’incendie, de décharges électriques, de brûlures ou de suffocation.
RISQUES ÉLECTRIQUES
Vous pourriez recevoir une décharge électrique si vous ne suivez pas les avertissements de cette
section. De plus, vous pourriez créer un court-circuit électrique, ce qui pourrait provoquer un incendie.
• L’appareil contient des électrodes à haute tension. Avant d’accéder à la partie interne du produit,
même pour un entretien de routine comme un nettoyage, assurez-vous d’avoir débranché le cordon
d’alimentation, ainsi que tout câble Ethernet (RJ-45) du produit. Ne poussez jamais d’objets, quels
qu’ils soient, dans le produit à travers les fentes, car ceux-ci pourraient entrer en contact avec des
points de tension dangereux ou court-circuités des pièces.
18

Informations complémentaires
• NE manipulez JAMAIS la fiche avec les mains mouillées.
Assurez-vous toujours que la fiche est complètement insérée. N’utilisez pas le produit ou ne
manipulez pas le cordon si ce dernier est usé ou éraillé.
• NE PAS toucher ce produit lors d’un orage électrique.
• Ce produit NE doit PAS entrer en contact avec l’eau. Ce produit ne devrait pas être utilisé autour d’une
masse contenant de l’eau comme un bain, un évier, une piscine, autour de tout appareil contenant de
l’eau (incluant un réfrigérateur) ou dans un sous-sol humide.
• Ce produit doit être branché sur une source d’alimentation c.a. correspondant à la série indiquée sur
l’étiquette de puissance nominale. Ne la branchez PAS sur une source d’alimentation CC ou un
inverseur. Si vous ne connaissez pas la source d’alimentation présente, contactez un électricien
accrédité.
• Débranchez toujours tous les câbles des prises murales avant d’entretenir, de modifier ou d’installer
l’équipement.
• Sécurité du cordon électrique :
Ce produit est muni d’une fiche à 3 brins reliée à la masse. Cette fiche ne peut être connectée qu’à une
prise d’alimentation reliée à la masse. Il s’agit d’un dispositif de sécurité. Si vous ne pouvez insérer la
fiche dans la prise électrique, contactez un électricien pour la faire remplacer. NE contournez PAS le
dispositif de sécurité de la fiche reliée à la masse.
Utilisez uniquement le cordon d’alimentation fourni avec ce produit.
NE placez PAS d’objets sur le cordon d’alimentation. N’installez PAS ce produit dans un endroit où on
pourrait marcher sur le cordon. Ne placez pas ce produit dans une position qui tirerait sur le cordon. Cela
pourrait user ou érailler le cordon.
Si vous utilisez une rallonge électrique, assurez-vous que l’intensité totale des appareils qui y sont
branchés ne dépasse pas l’intensité nominale de la rallonge. De plus, assurez-vous que la charge totale
de tous les appareils branchés sur la prise murale c.a. ne dépasse pas 15 ampères.
La longueur du cordon d’alimentation, rallonges comprises, ne doit pas dépasser 16,5 pieds (5 mètres).
Il est DÉCONSEILLÉ d’utiliser une rallonge.
RISQUES D’INCENDIE
• N’utilisez PAS de substances inflammables, d’aérosol ou de substances/liquides dissolvants
organiques contenant de l’alcool ou de l’ammoniac pour nettoyer l’intérieur ou l’extérieur du produit.
Cela pourrait causer un incendie. Utilisez plutôt un chiffon sec et non pelucheux. Voir la section
Entretien de routine dans le Guide de l’utilisateur pour plus de détails sur la façon de nettoyer le
produit.
• N’essayez PAS de faire fonctionner ce produit lorsqu’un bourrage papier est présent ou si de petits
morceaux de papier sont toujours présents dans l’appareil. Un contact prolongé entre le papier et
l’assemblage de tambour pourrait causer un incendie.
• N’utilisez PAS d’aspirateur pour nettoyer le toner qui se serait dispersé. La poussière de toner pourrait
prendre feu à l’intérieur de l’aspirateur et provoquer un incendie. Nettoyez soigneusement la poussière
de toner avec un chiffon doux, sec, non pelucheux et débarrassez-vous de celui-ci selon les
réglementations locales.
• N’utilisez PAS ce produit à proximité d’une fuite de gaz ou de poussière combustible.
19

Informations complémentaires
IMPORTANT
Remarque
TEMPÉRATURE ÉLEVÉE
• Après l’utilisation le produit, certaines de ses pièces internes sont extrêmement chaudes. Afin de
prévenir toutes blessures, lorsque vous ouvrez le capot dessus ou arrière (bac de sortie arrière), NE
touchez PAS les parties grises indiquées sur les illustrations.
A l’intérieur du produit
(Vue du dessus)
• NE TOUCHEZ PAS les parties grisées sur l’illustration. Ces rouleaux peuvent tourner à vitesse rapide
et vous pourriez vous y pincer ou coincer la main.
Ne retirez et n’endommagez PAS les étiquettes d’avertissement situées à l’extérieur ou à l’intérieur du
produit.
A l’intérieur du produit
(Vue arrière)
20
La foudre et les surtensions peuvent endommager ce produit. Nous vous recommandons d’utiliser un bon
dispositif de protection contre les surtensions sur le cordon d’alimentation et tout câble Ethernet (RJ-45)
branché sur le produit.

Informations complémentaires
Des instructions de sécurité importantes
1 Lisez attentivement chacune des consignes énumérées ci-dessous.
2 Conservez ces consignes à portée de la main pour pouvoir vous y référer ultérieurement.
3 Respectez toutes les consignes et tous les avertissements inscrits sur l’appareil.
4 Prenez garde à ne pas inhaler de toner.
5 Ne placez RIEN qui puisse bloquer l’impression ou la réception de pages devant le produit.
Ne placez RIEN en travers du plateau d’impression.
6 Attendez que les pages soient sorties avant de les récupérer.
7 NE tentez PAS de réparer vous-même l’appareil. En ouvrant l’appareil ou en en retirant les couvercles, vous
vous exposez non seulement à des tensions dangereuses et à d’autres risques, mais vous annulez également
la garantie. Toute réparation doit être effectuée par un Centre de service autorisé Brother. Confiez les
réparations à un technicien qualifié d’un des centres de service autorisés de Brother :
Aux États-Unis : 1 877 BROTHER (1 877 276-8437)
Au Canada : 1 877 BROTHER
8 Débranchez l’appareil de la prise de courant CA et confiez les réparations à un technicien du service autorisé
de Brother dans les circonstances suivantes :
Le cordon d’alimentation est endommagé ou usé. (Ne touchez à la pièce endommagée ou éraillée
lorsque vous déconnectez le produit.)
Un liquide a été renversé sur le produit.
L’appareil a été exposé à la pluie ou à de l’eau.
L’appareil ne fonctionne pas normalement alors que vous suivez les instructions. Limitez-vous aux
réglages expliqués dans le présent guide. Tout réglage incorrect peut endommager l’appareil, ce qui peut
nécessiter une réparation laborieuse par un technicien qualifié pour rétablir le bon fonctionnement du
produit.
L’appareil est tombé ou le châssis est endommagé.
Le comportement de l’appareil s’est sensiblement modifié, indiquant la nécessité d’une révision.
9 Pour la fiche des données de sécurité matérielle des accessoires applicables, visitez http://www.brother.com/
(USA seulement).
21

Informations complémentaires
IMPORTANT
Réglementation
Avis de conformité FCC (Federal Communications Commission, États-Unis seulement)
Partie responsable : Corporation Internationale Brother
100 Somerset Corporate Boulevard
Bridgewater, NJ 08807-0911 États-Unis
TÉL. : (908) 704-1700
affirme que les produits
Nom des produits : HL-3045CN / HL-3075CW
Numéro du modèle : HL-30
sont conformes aux dispositions de la section 15 des règles de la FCC. Son fonctionnement est soumis
aux deux conditions suivantes : (1) Cet appareil ne doit pas provoquer d’interférences gênantes et (2)
cet appareil doit tolérer les interférences reçues, notamment celles susceptibles d’en perturber le bon
fonctionnement.
Cet appareil a été soumis à des essais et s’est révélé conforme aux tolérances d’un dispositif numérique
de classe B, conformément à la section 15 des règles de la FCC. Ces limites sont destinées à assurer
un niveau de protection adéquate contre les interférences gênantes dans un milieu résidentiel. Cet
équipement produit, utilise et peut émettre de l’énergie sous forme de radiofréquences et, s’il n’est pas
installé ou utilisé conformément aux instructions, peut provoquer des interférences susceptibles de
perturber les télécommunications radio. Aucune garantie n’est cependant donnée quant à l’absence de
toute interférence dans un milieu donné. Si l’équipement provoque des interférences nuisibles à la
réception radio ou télévision, ce qui peut être déterminé par sa mise hors et sous tension, l’utilisateur
est invité à y remédier en prenant une ou plusieurs des mesures suivantes :
Réorienter ou déplacer l’antenne de réception.
Éloigner l’appareil du poste récepteur.
Brancher l’appareil sur une prise indépendante du circuit d’alimentation du récepteur.
Consulter le revendeur ou un technicien en radio/télévision expérimenté.
(Modèles avec réseau sans fil seulement)
Cet émetteur ne doit pas être colocalisé ou fonctionner avec un autre émetteur ou antenne.
• Toute modification ou tout changement non expressément approuvé par Brother Industries, Ltd.
pourrait conduire à l’interdiction de l’utilisation de cet appareil.
• Un câble d’interface blindé devrait être utilisé pour assurer la conformité aux limites d’un
périphérique numérique de Classe B.
Avis de conformité d’Industrie Canada (s’adresse uniquement aux résidents du Canada)
22
This Class B digital apparatus complies with Canadian ICES–003.
Cet appareil numérique de la classe B est conforme à la norme NMB–003 du Canada.
Operation is subject to the following two conditions: (1) this device may not cause interference, and
(2) this device must accept any interference, including interference that may cause undesired
operation of this device.
L’utilisation de ce dispositif est autorisée seulement aux conditions suivantes :
(1) il ne doit pas produire de brouillage et (2) l’utilisateur du dispositif doit être prêt à accepter tout
brouillage radioélectrique reçu, même si ce brouillage est susceptible de compromettre le
fonctionnement du dispositif.

Informations complémentaires
ATTENTION
Débranchement
Installez ce produit près d’une prise de courant AC facilement accessible. En cas d’urgence vous
devez débrancher le cordon d’alimentation de la prise de courant CA, pour couper complètement le
courant.
Connexion réseau local (modèles réseau seulement)
NE connectez PAS cet appareil à une connexion de réseau local (LAN) soumise à des surtensions.
Avis de qualification internationale ENERGY STAR®
Le programme international ENERGY STAR® a pour objectif de promouvoir le développement et la
popularisation des équipements de bureau à faible consommation.
®
En tant que partenaire d’ENERGY STAR
aux spécifications d’ENERGY STAR
, Brother Industries, Ltd. a déterminé que ce produit répond
®
en matière d’économie d’énergie.
23

Informations complémentaires
ATTENTION
AVERTISSEMENT
Transport de l’imprimante
Si vous devez transporter l’imprimante pour quelque
motif que ce soit, veuillez l’emballer avec soin pour
éviter de l’endommager lors du transport. Il est
conseillé de conserver l’emballage d’origine à cette
fin. Il est également recommandé d’assurer
l’imprimante comme il se doit auprès de votre
transporteur.
Lors du transport de l’imprimante, le TAMBOUR,
les CARTOUCHES DE TONER et le BAC DU
TONER USAGE doivent être retirés de
l’imprimante et placés dans un sac plastique. Le
non-respect de cette consigne risque
d’endommager sérieusement l’imprimante et peut
rendre NULLE LA GARANTIE.
Instructions de remballage
Munissez-vous des éléments de conditionnement
suivants.
b Ouvrez complètement le capot supérieur et
retirez le tambour et les cartouches de toner.
Attachez l’élément de protection à chacun des
modules tambour et cartouche de toner.
a Sacs en plastique : fournis par vous, l’utilisateur : un
pour le bac de toner usagé et un pour chacun des quatre
modules tambour et cartouches de toner
b Eléments de protection fournis avec le module tambour
et cartouche de toner d’origine
c Matériel d’emballage pour caler l’unité courroie
Cette imprimante est lourde. Elle pèse environ
19,00 kg. Pour éviter les risques de blessure,
cette imprimante doit être soulevée par au moins
deux personnes. Prenez garde de ne pas vous
coincer les doigts quand vous redéposez
l’imprimante.
a Eteignez l’imprimante à l’aide de l’interrupteur,
puis débranchez le câble d’alimentation.
Placez chaque module dans un sac en plastique et
fermez complètement chaque sac.
c Retirez l’unité courroie en maintenant la
poignée verte et en soulevant l’unité pour la
sortir de l’imprimante.
d Retirez le bac de toner usagé de l’imprimante,
placez-le dans un sac en plastique et fermez
complètement ce dernier.
24

Informations complémentaires
e Réinstallez l’unité courroie dans l’imprimante.
f Réinstallez le matériel d’emballage dans
l’imprimante.
i Faites-vous aider d’une personne pour placer
l’imprimante dans le sac en plastique.
j Placez l’imprimante et les éléments Styrofoam
dans le carton. Faite correspondre la face
avant de l’imprimante et la marque “FRONT”
sur les éléments Styrofoam. Placez l’élément
Styrofoam du tambour et des cartouches de
toner sur l’imprimante.
g Fermez le capot supérieur de l’imprimante.
h Placez le bac de toner usagé dans l’élément
Styrofoam.
k Placez le cordon d’alimentation, le tambour et
les cartouches de toner dans l’élément
Styrofoam, comme indiqué dans l’illustration.
l Placez les deux plateaux en carton sur le
dessus.
m Fermez le carton et appliquer une bande
adhésive.
25

Informations complémentaires
3
㪌
Panneau de commande
a Témoin Data
Allumé : La mémoire de l’imprimante contient des
données.
Clignotant : Réception/Traitement des données.
Eteint : Aucune donnée restante dans la mémoire.
b Témoin Error
Clignotant : Il y a un problème avec l’imprimante.
(Voir le Guide de l’utilisateur pour le dépannage.)
Eteint : Incident sur l’imprimante.
c Touches de menu
+ : Défilement avant dans les menus et les options
disponibles.
- : Défilement arrière dans les menus et les options
disponibles.
OK : Sélectionne le menu du panneau de
commande. Définit le menu ou les paramètres
choisis.
Back : Remonte d’un niveau dans l’arborescence
de menu.
Pour des informations sur le panneau de commande, consultez le chapitre 3 du Guide de
l’utilisateur figurant sur le CD-ROM.
d Bouton Secure Print
Imprime les données de la mémoire lorsque vous
entrez votre mot de passe à quatre chiffres.
e Bouton Cancel
Arrête ou annule l’opération d’impression en cours.
f Touche Go
Suspend et reprend l’impression/reprise en cas
d’erreur/réimpression
26

Options et consommables
Options
L’imprimante peut être équipée de l’accessoire en option suivant. En l’installant, vous pouvez améliorer les
capacités de l’imprimante. Pour plus d’informations sur la mémoire SO-DIMM compatible, veuillez consulter le site
http://solutions.brother.com/
Pour l’installation de la mémoire SO-DIMM, voir le chapitre 4 du guide de l’utilisateur sur le CDROM fourni.
Mémoire SO-DIMM
Vous pouvez étendre la mémoire en installant
un module de mémoire (SO-DIMM, 144 broches).
Consommables
ou contacter votre revendeur Brother local.
Veuillez préparer un nouveau consommable de rechange lorsque le message suivant apparaît sur l’écran LCD.
Toner faible
Fin courroie
Lorsque le moment est venu de remplacer un consommable, les messages suivants s’affichent sur l’écran LCD.
Remplacer toner
Rpl. courroie
Lorsque le moment est venu de remplacer un consommable, une erreur est indiquée sur l’écran du panneau de
commande. Pour plus d’information sur les consommables de votre imprimante, veuillez consulter le site
http://www.brother.com/original/
Cartouches de toner Unités tambour
ou contacter votre revendeur Brother local.
Fin immin. tamb.
Fin collecteur
Rempl. tambours
Rpl. collecteur
Unité courroie (BU-200CL) Bac de toner usagé (WT-200CL)
Pour l’installation des consommables, veuillez consulter le Chapitre 5 du Guide de l’utilisateur sur le CDROM.
27

Marques commerciales
Le logo Brother est une marque déposée de Brother Industries, Ltd.
Brother est une marque déposée de Brother Industries, Ltd.
Microsoft, Windows, Windows Server, Outlook et Internet Explorer sont des marques commerciales de Microsoft Corporation
aux États-Unis et/ou dans d’autres pays.
Windows Vista est une marque déposée ou une marque de commerce de Microsoft Corporation aux États-Unis et dans
d’autres pays.
Apple, Macintosh, Safari et TrueType sont des marques de commerce d’Apple Inc. et sont des marques déposées aux ÉtatsUnis et dans d’autres pays.
Toutes les marques de commerce et tous les noms de produit des sociétés qui apparaissent sur les produits Brother,
les documents liés à ceux-ci et sur tous les autres matériaux sont les marques de commerce ou les marques
déposées de leurs sociétés respectives.
Rédaction et publication
Le présent guide a été édité et publié sous la direction de Brother Industries, Ltd. Il reprend les descriptions et les
caractéristiques les plus récentes du produit.
Le contenu de ce guide et les caractéristiques de ce produit peuvent être modifiés sans préavis.
Brother se réserve le droit d’apporter, sans préavis, des modifications aux caractéristiques et aux éléments contenus dans le
présent guide. Brother ne saurait être tenu responsable d’un dommage quelconque (y compris en cas de dommages indirects)
causé par la confiance accordée aux éléments présentés ici, ceci comprenant, sans pour autant s’y limiter, les erreurs
typographiques ou autres liées à la publication.
Ce produit est destiné à une utilisation en milieu professionnel.
Copyright et licence
© 2011 Brother Industries, Ltd.
© 1983-1998 PACIFIC SOFTWORKS INC.
Ce produit comprend le logiciel “KASAGO TCP/IP” développé par ELMIC WESCOM,INC.
© 2011 Devicescape Software, Inc.
Ce produit comprend le logiciel de cryptage RSA BSAFE de RSA Security Inc.
Parties de Copyright des profils ICC 2003 de European Color Initiative, www.eci.org. TOUS DROITS RESERVES.
 Loading...
Loading...