Brother HL-2700CN Quick start guide [de]
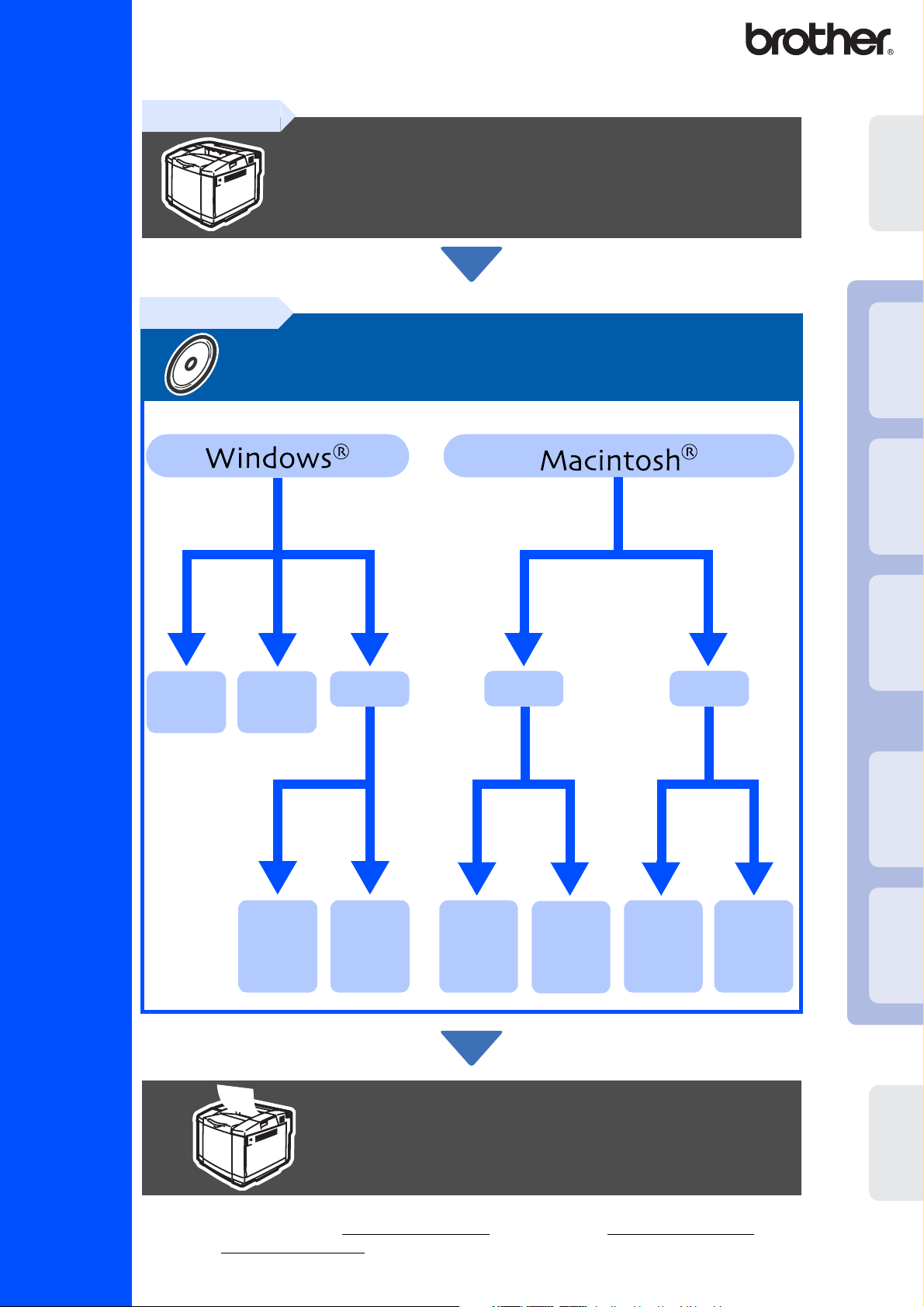
Lesen Sie diese Installationsanleitung vor der Inbetriebnahme des Druckers.
Vor der Inbetriebnahme des Druckers muss die Hardware eingerichtet
und der Treiber installiert werden.
Schritt 1
Drucker aufstellen
Drucker
aufstellen
Schritt 2
USB
Seite 14
Parallel
Seite 16
Treiber installieren
Netzwerk
®
USB
Windows
®
Parallel
Windows
®
Netzwerk
Windows
NetzwerkUSB
Treiber installieren
Installationsanleitung HL-2700CN
Peer-to-
Peer (LPR /
NetBIOS)
Seite 18
Über das
Netzwerk
gemeinsam
benutzte
Drucker
Seite 20
Mac OS®
8.6 – 9.2
Seite 22
Mac OS® X
10.1 / 10.2
Seite 25
Mac OS®
8.6 – 9.2
Seite 27
Mac OS® X
10.1 / 10.2
Seite 28
Die Installation ist
abgeschlossen!
Die neuesten Treiber und Hilfe bei Problemen oder Fragen erhalten Sie auf den Brother
Webseiten (für Deutschland: http://www.brother.de
Österreich: http://www.brother.at
CD-ROM stets gut zugänglich auf.
). Bewahren Sie diese Installationsanleitung und die beiliegende
, in der Schweiz: http://www.brother.ch, für
®
®
Macintosh
Macintosh
Für
USB
Netzwerk
Administratoren
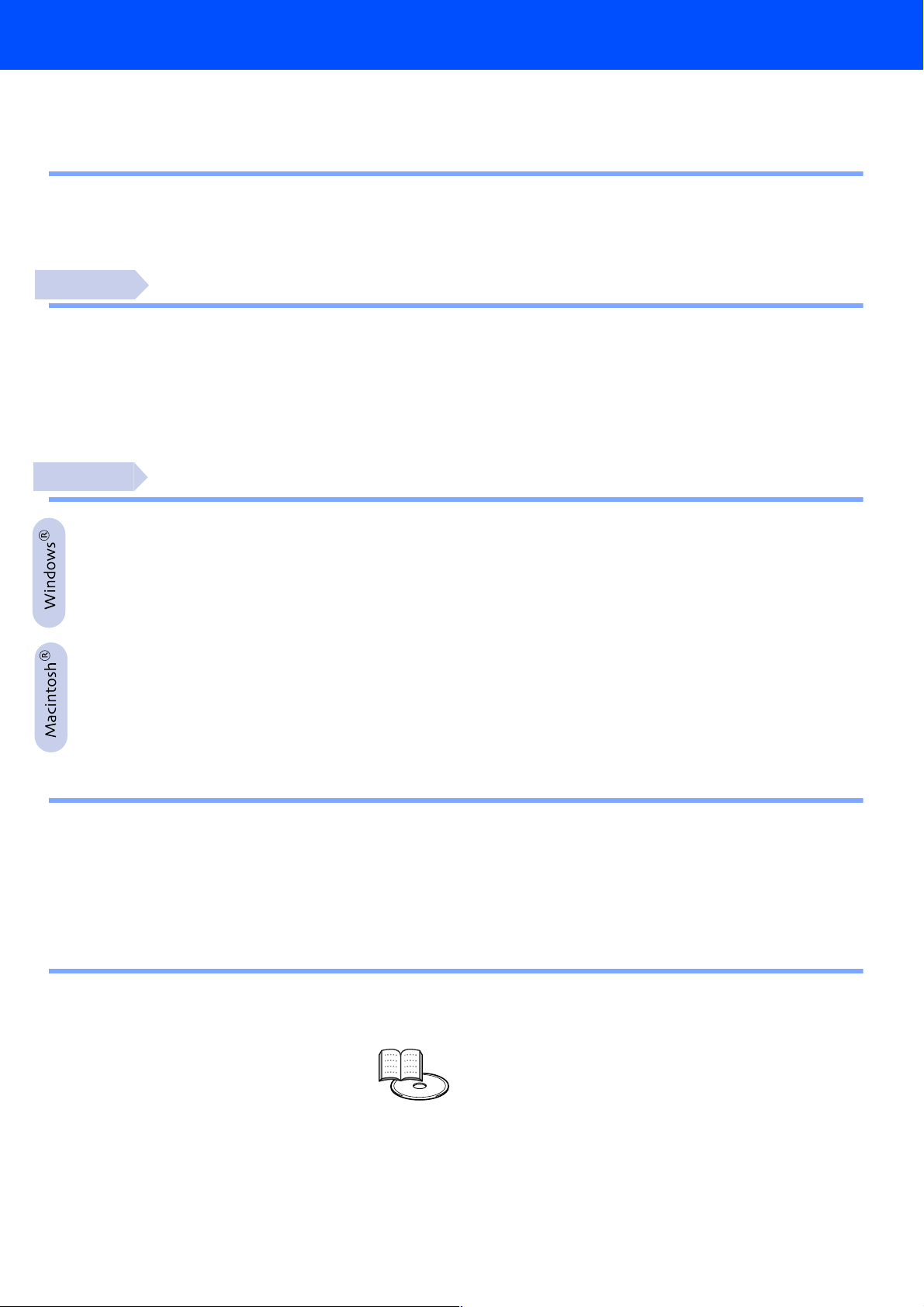
Inhaltsverzeichnis
Sicherer Druckerbetrieb ............................................................................................................................2
Vorschriften ...............................................................................................................................................3
■Erste Schritte
Lieferumfang .............................................................................................................................................4
Funktionstastenfeld ...................................................................................................................................5
Beiliegende CD .........................................................................................................................................6
Schritt 1
Tonerkassetten einsetzen ....................................................................................................................7
Spannungsstifte der Fixiereinheit entfernen ........................................................................................8
OPC-Bandkassette einsetzen ..............................................................................................................9
Papier in die Papierkassette einlegen ...............................................................................................10
Testseite drucken ..............................................................................................................................11
Einstellen der Sprache mit dem Funktionstastenfeld .........................................................................12
Schritt 2
USB-Anschluss .......................................................................................................................................14
Parallelanschluss ....................................................................................................................................16
Netzwerkanschluss .................................................................................................................................18
Brother Peer-to-Peer Netzwerkdrucker(LPR / NetBIOS) ...................................................................18
Über das Netzwerk gemeinsam benutzte Drucker ............................................................................20
USB-Anschluss .......................................................................................................................................22
Mac OS
Für Mac OS
Netzwerkanschluss .................................................................................................................................27
Mac OS
Für Mac OS
Drucker aufstellen
Treiber installieren
®
8.6 bis 9.2 ..........................................................................................................................22
®
X 10.1 / 10.2 ................................................................................................................25
®
8.6 bis 9.2 ..........................................................................................................................27
®
X 10.1 / 10.2 ................................................................................................................28
■ Für Administratoren
Das Konfigurationsprogramm BRAdmin Professional installieren (nur Windows®-Benutzer) .................30
Web BRAdmin (nur Windows
IP-Adresse, Subnetzmaske und Gateway mit BRAdmin Professional einrichten
(Nur für Windows
Werkseitige Voreinstellungen ..................................................................................................................31
Ausdruck der Druckereinstellungen ........................................................................................................31
®
-Benutzer) ............................................................................................................31
®
-Benutzer) ...............................................................................................30
■ Sonstige Informationen
Versand/Transport des Druckers ............................................................................................................32
Sonderzubehör ........................................................................................................................................33
■ Problemlösung Benutzerhandbuch, Kapitel 6
1
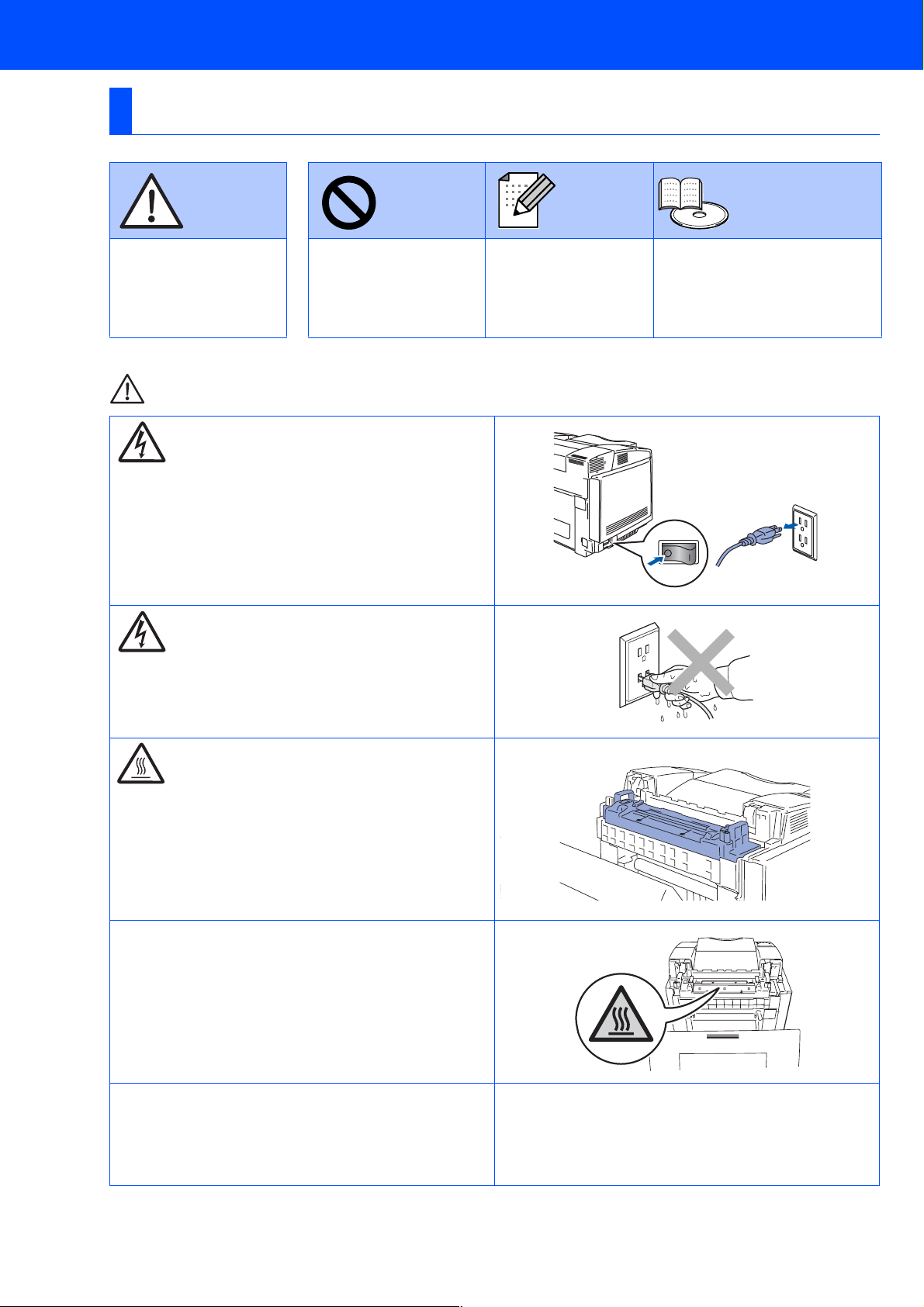
Vorsichtsmaßnahmen
Sicherer Druckerbetrieb
Benutzerhandbuch
Warnung: Hinweis: Tipp
Diese Warnhinweise
müssen beachtet
werden, denn sonst
besteht
Verletzungsgefahr!
Diese Hinweise müssen
für einen fehler- und
schadenfreien Betrieb
des Druckers beachtet
werden.
Warnung:
In diesem Drucker befinden sich
Hochspannungselektroden. Schalten Sie den Drucker
vor dem Austausch von Verbrauchsmaterial, dem
Reinigen und dem Beseitigen von Papierstaus stets
aus, und ziehen Sie das Netzkabel aus der Steckdose.
Fassen Sie den Stecker oder das Stromkabel nie mit
feuchten Händen an. Sie könnten sonst einen
Stromschlag erhalten.
Hinweise und
nützliche Tipps zum
Betrieb des Druckers.
Netzwerkhandbuch
Verweis auf das auf der
beiliegenden CD-ROM
befindliche Benutzer- bzw.
Netzwerkhandbuch.
Beim Betrieb wird die Fixiereinheit sehr heiß. Warten
Sie mit dem Ersetzen der Verbrauchsmaterialien, bis
sie abgekühlt ist.
Die Fixiereinheit ist mit einem Warnetikett versehen.
Dieses Etikett sollte NICHT entfernt oder beschädigt
werden.
Dieser Drucker ist schwer, er wiegt ca. 30,5kg. Deshalb
sollte er stets von mindestens 2 Personen angehoben
und getragen werden, um Verletzungen zu vermeiden.
2
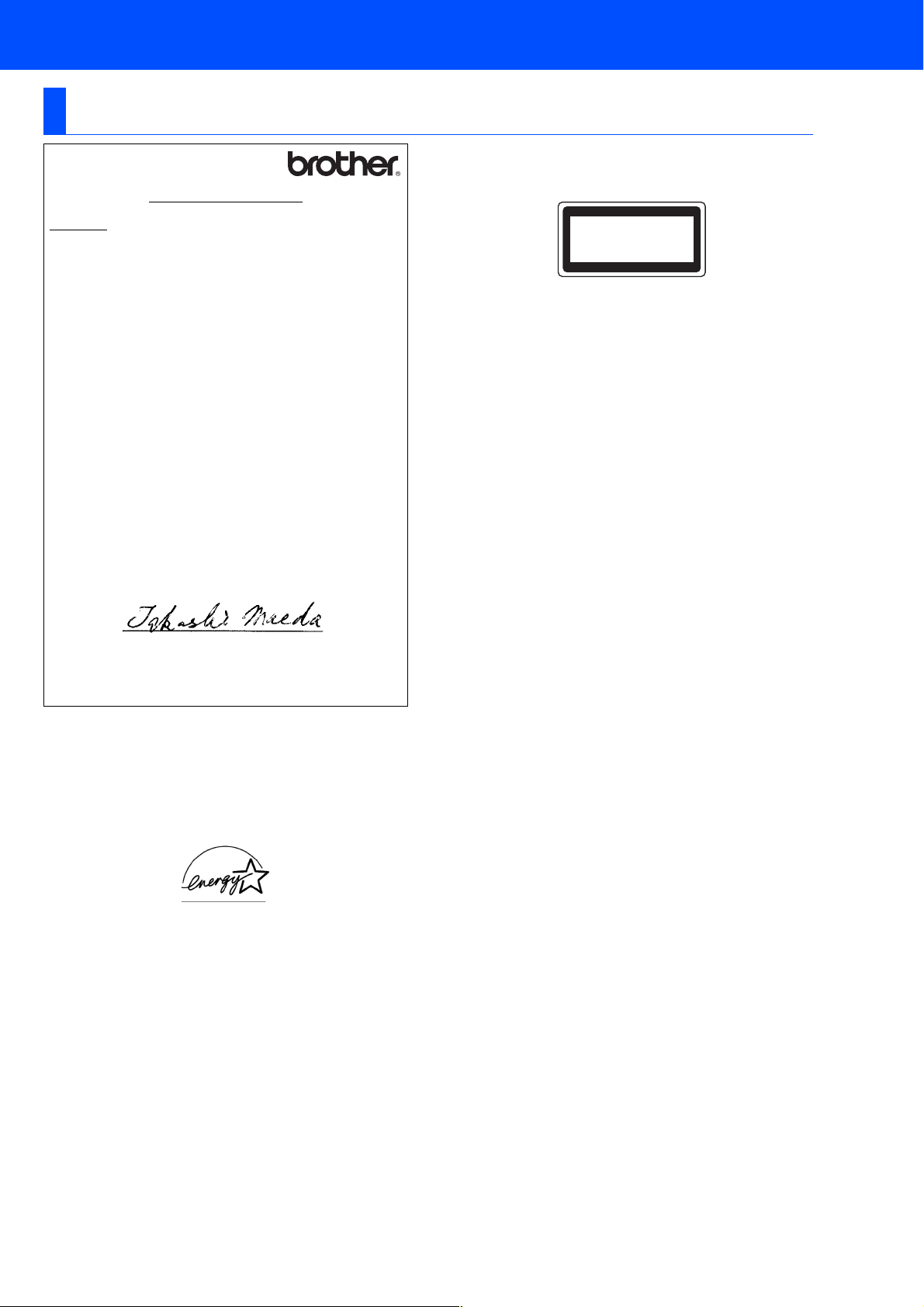
Vorschriften
EU Konformitätserklärung
IEC 60825 Spezifikation (Nur 220-240 Volt Modell)
Dieser Drucker ist gemäß der IEC 60825 Spezifikationen ein Laserprodukt
der Klasse 1. In den Ländern, wo dies erforderlich ist, ist das folgende Etikett
angebracht.
Hersteller
Brother Industries Ltd.,
15-1, Naeshiro-cho, Mizuho-ku,
Nagoya 467-8561, Japan
erklären hiermit, dass der:
Produktbezeichnung: Laserdrucker
Produktnummer: HL-2700CN
die Anforderungen der einschlägigen Richtlinien erfüllt:
Niederspannungsrichtlinie 73/23/EEC (gemäß Änderungen 93/68/EEC)
und Richtlinie über Elektromagnetische Kompatibilität 89/336/EEC
(gemäß Änderungen 91/263/EEC, 92/31/EEC und 93/68/EEC).
Einschlägige Standards:
Harmonisiert:
Sicherheit: EN60950: 2000
EMV: EN55022: 1998 + A1:2000 Klasse B
Erste Gewährung des CE-Zeichens: 2003
Herausgeber: Brother Industries, Ltd.
Datum: 15. Mai 2003
Ort: Nagoya, Japan
Unterschrift:
EN55024: 1998
EN61000-3-2: 1995 + A14:2000
EN61000-3-3: 1995
Takashi Maeda
Manager
Quality Management Group
Abt. Qualitätsmanagement
Information & Document Company
Konformitätserklärung für das Internationale ENERGY STAR®
Programm
Der Sinn des Internationalen ENERGY STAR® Programms besteht darin,
die Herstellung und Verbreitung stromsparender Büromaschinen zu fördern.
Als
ENERGY STAR
dieses Produkt die Energiespar-Richtlinien des
Programms erfüllt.
®
Partner hat Brother Industries, Ltd. ermittelt, dass
ENERGY STAR
®
CLASS 1 LASER PRODUCT
APPAREIL À LASER DE CLASSE 1
LASER KLASSE 1 PRODUKT
Dieser Drucker ist mit einer Laser-Diode der Klasse 3B ausgestattet, die in
der Scannereinheit unsichtbare Laserstrahlen ausstrahlt. Daher sollte die
Scannereinheit unter keinen Umständen geöffnet werden.
☛ Achtung: Eine von dieser Anleitung abweichende Bedienung,
Handhabung und Verwendung kann zum Austreten
gefährlicher Laserstrahlung führen.
Interne Laserstrahlung
Maximale Strahlung: 5 mW
Wellenlänge: 780 - 800 nm
Laserklasse: Klasse IIIb
(gemäß Vorschrift 21 CFR Teil 1040.10)
Klasse 3B
(gemäß IEC 60825)
WICHTIG: Ihrer Sicherheit zuliebe
Für den sicheren Betrieb muss der Drucker mit dem mitgelieferten 3-adrigen
Kabel an eine geerdete Steckdose angeschlossen werden.
Jegliche mit diesem Drucker verwendeten Verlängerungskabel müssen
ebenfalls ordnungsgemäß geerdet und mit den landesüblichen Steckern
versehen sein. Fehlerhafte Verlängerungskabel können zu Personen- und
Geräteschäden führen.
Die Tatsache, dass das Gerät zufriedenstellend funktioniert, lässt nicht
automatisch auf eine ordnungsgemäß geerdete und sichere
Stromversorgung schließen. Zu Ihrer eigenen Sicherheit sollten Sie im
Zweifelsfall einen qualifizierten Elektriker hinzuziehen.
Netzanschluss
Das Gerät muss an eine in der Nähe befindliche, jederze it leicht zugängliche
Steckdose angeschlossen werden. Im Notfall müssen Sie das Netzkabel aus
der Steckdose ziehen, um die Stromversorgung komplett zu unterbrechen.
Warnhinweis für LAN-Anschluss
Schließen Sie dieses Gerät nur an einen LAN-Anschluss an, der keinen
Überspannungen ausgesetzt ist.
Geräuschemission (Nur für Deutschland)
Lpa < 70 dB (A) DIN 45635-19-01-KL2
Funkentstörung (Nur 220-240 Volt Modell)
Dieses Gerät ist gemäß EN55022 (CISPR Veröffentlichung 22)/Klasse B
funkentstört.
Dieses Gerät darf nur mit einem doppelt abgeschirmten Schnittstellenkabel
mit verdrillter Doppelleitung verwendet werden, das der Norm IEEE1284
entspricht. Das Netzkabel darf höchstens 2,0 m lang sein.
3
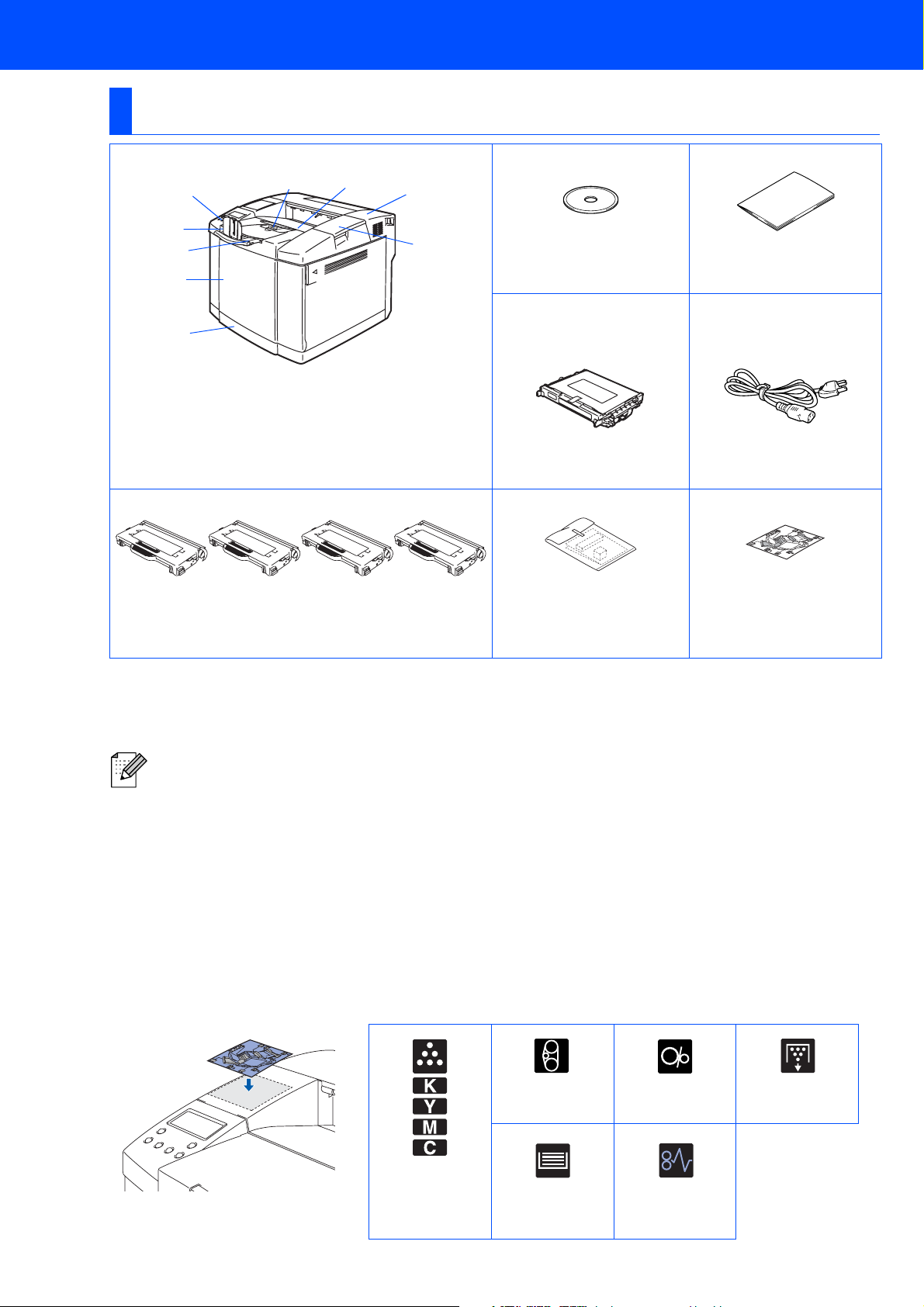
■ Erste Schritte
Lieferumfang
Drucker
1
2
3
4
5
1 Funktionstastenfeld 5 Papier- 8 Papierausgabe
2 Papierstopper zuführung (Druckseite
3 Stütze der 6 Obere nach unten)
Papierausgabe Abdeckung
4 Vordere 7 Hintere
Abdeckung Abdeckung
9
8
7
9 Papierstütze
6
CD-ROM
(inklusive Benutzerhandbuch)
Installationsanleitung
OPC-Bandkassette Netzkabel
Tonerkassetten
(Schwarz, Cyan, Magenta und Gelb)
Der Lieferumfang kann von Land zu Land variieren.
Das gelieferte Netzkabel kann von der Abbildung abweichen. Es ist mit dem entsprechenden Netzstecker für das
jeweilige Auslieferungsland versehen.
Bewahren Sie die gesamte Verpackung und den Karton für den eventuellen Versand oder Transport des Druckers auf.
■ Ein Druckerkabel ist als Standardzubehör im Lieferumfang nicht enthalten. Kaufen Sie sich bitte das
für Ihren Computer passende Anschlusskabel (USB, Parallel oder Netzwerk).
■ Das verwendete Parallel- bzw. USB-Kabel sollte höchstens 2 Meter lang sein.
■ Verwenden Sie für den Anschluss über die Parallelschnittstelle ein abgeschirmtes IEEE 1284 Kabel.
■ Bei der Verwendung einer Hi-Speed USB 2.0 Schnittstelle muss ein speziell für diese Schnittstelle
geeignetes Kabel benutzt werden.
*1
Bei den mit dem Drucker gelieferten Tonerkassetten handelt es sich um Starterkassetten. Starterkassetten sind
Tonerkassetten mit bis zu der Hälfte der Lebensdauer von Standard-Tonerkassetten – 5000 Seiten (Schwarz)
und 3000 Seiten (Cyan, Magenta und Gelb) bei ca. 5% Deckung (Format A4 oder Letter).
*2
Die Transportverpackung dient ausschließlich zum Transport oder Versand des Druckers.
*3
Es wird empfohlen, den Aufkleber zur Ersatzteil- und Papierstauanzeige oben links am Drucker anzubringen.
Die Bedeutung der Symbole auf dem Aufkleber zur Ersatzteil- und
Papierstauanzeige ist nachstehend abgebildet.
*1
Transportverpackung
*2
Aufkleber zur
Ersatzteil- und
Papierstauanzeige
*3
OPC-
Bandkassette
Tonerkassetten
Papierzuführung Papierstau an
4
Fixiereinheit
Position A, B
oder C
Toner-
Abfallbehälter
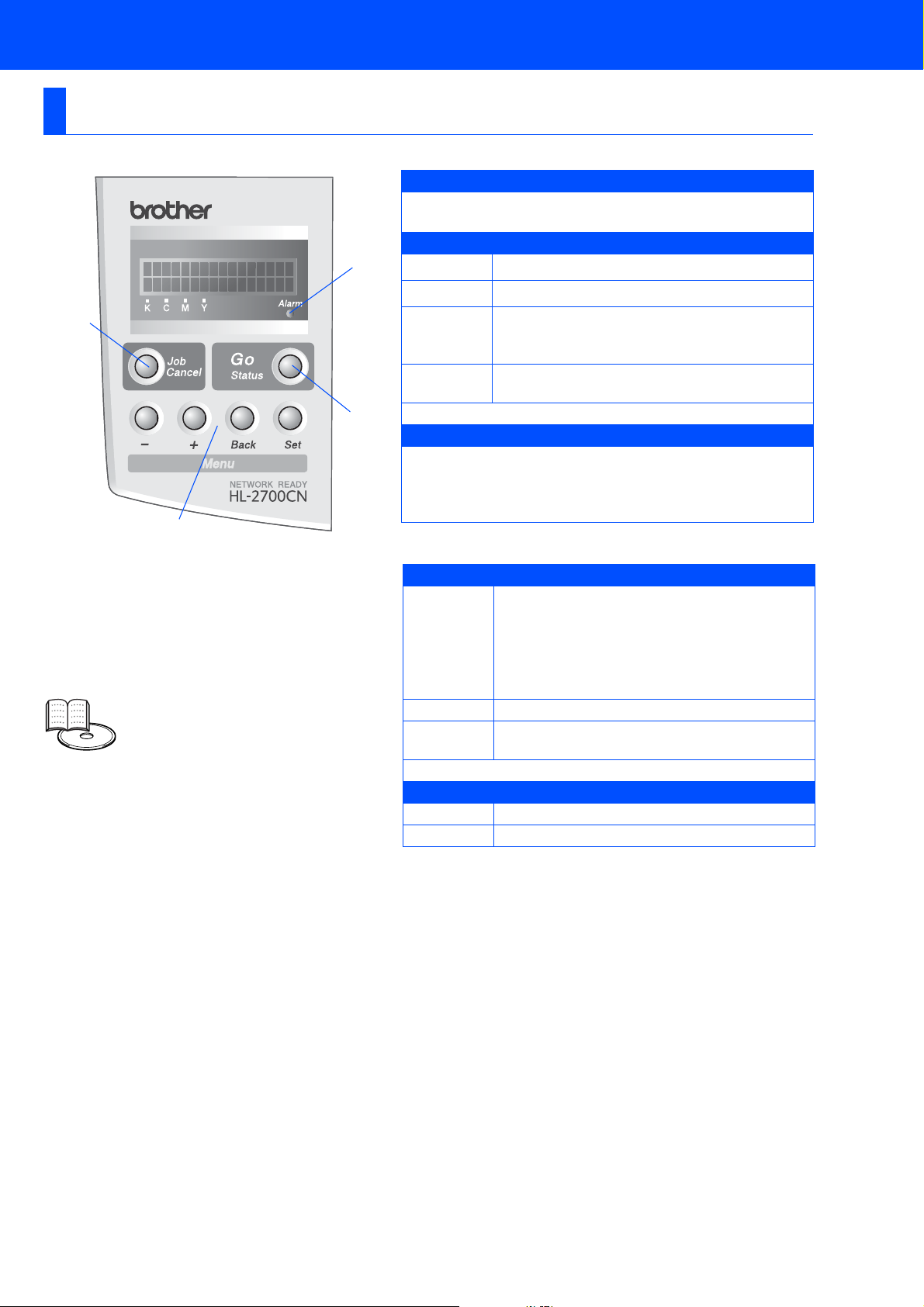
Funktionstastenfeld
1
3,4
2
Benutzerhandbuch, Kapitel 3.
Tasten
1 Job Cancel Taste
Bricht den gegenwärtigen Druckvorgang ab.
2 Menu-Tasten
5
+
–
Set
Back
Zum Durchblättern der Menüs nach vorne.
Zum Durchblättern der Menüs nach hinten.
Zum Aufrufen des Funktionstastenfeldmenüs.
Zur Auswahl der Menüoptionen und
Einstellungen.
Bringt Sie in der Menüstruktur zur
vorhergehenden Stufe zurück.
3 Go-Taste
Funktionstastenfeldmenü und Reprint-Einstellungen
verlassen sowie Fehlermeldungen und Stromsparmodus
beseitigen.
Druck aussetzen / fortsetzen
LED-Anzeigen
4 Status-LED : Grün
Betriebsbereit
Druckt
Ein
Blinkt
Aus
Stromsparmodus
Daten bleiben im Puffer des Druckers (wenn
VORHANDENE DATEN auf der LCD angezeigt
wird).
Empfängt oder verarbeitet Daten.
Der Drucker ist ausgeschaltet.
Der Drucker ist offline.
5 Alarm-LED : Rot
Ein
Aus
Im Drucker ist ein Fehler aufgetreten.
Im Drucker ist kein Fehler aufgetreten.
5
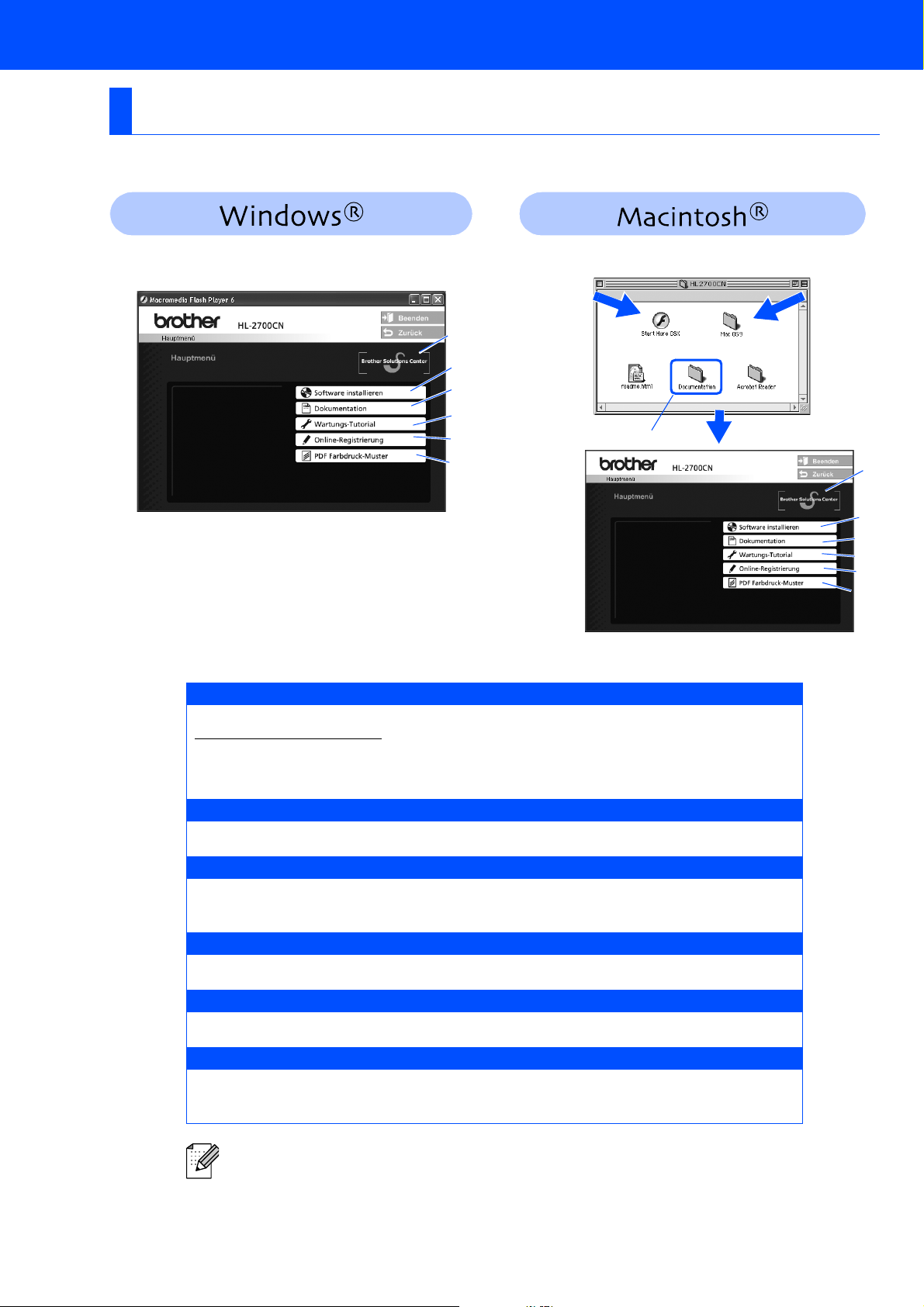
■ Erste Schritte
Beiliegende CD
Die CD-ROM enthält eine Reihe von Informationsmaterialien.
Für Mac OS® X
10.1 bis 10.2
1
2
3
4
5
6
Dieses Fenster wird von Mac OS® 8.6 bis 9.2. nicht unterstützt.
1 Brother Solutions Center
Alles, was Sie für Ihren Drucker benötigen, finden Sie im Brother Solutions Center
(http://solutions.brother.com
Dienstprogramme für Ihre Drucker herunterladen, Antworten auf häufig gestellte Fragen
und Tipps zur Problemlösung lesen oder sich über Lösungen besonderer Druckprobleme
informieren.
2 Software installieren
Druckertreiber und Dienstprogramme installieren.
). Sie können dort die neuesten Treiber und
3
Für Mac OS
8.6 bis 9.2:
Siehe nächste
Seite.
®
1
2
3
4
5
6
3 Dokumentation
Hier finden Sie das Benutzerhandbuch und das Netzwerkhandbuch im PDF-Format
(Programm zum Betrachten der Handbücher ebenfalls enthalten)
4 Wartungs-Tutorial
Anleitungsvideo zur Druckerwartung
5 Online-Registrierung
Registrieren Sie Ihr Produkt online.
6 PDF Farbdruck-Muster
Ansicht und Ausdruck von farbigen PDF-Mustern, die auf einem HL-2700CN gedruckt
wurden.
Für Sehbehinderte wurde eine spezielle HTMLDatei auf der beiliegenden CD-ROM vorbereitet:
readme.html. Diese Datei kann mit Screen Reader
Software vorgelesen werden.
6
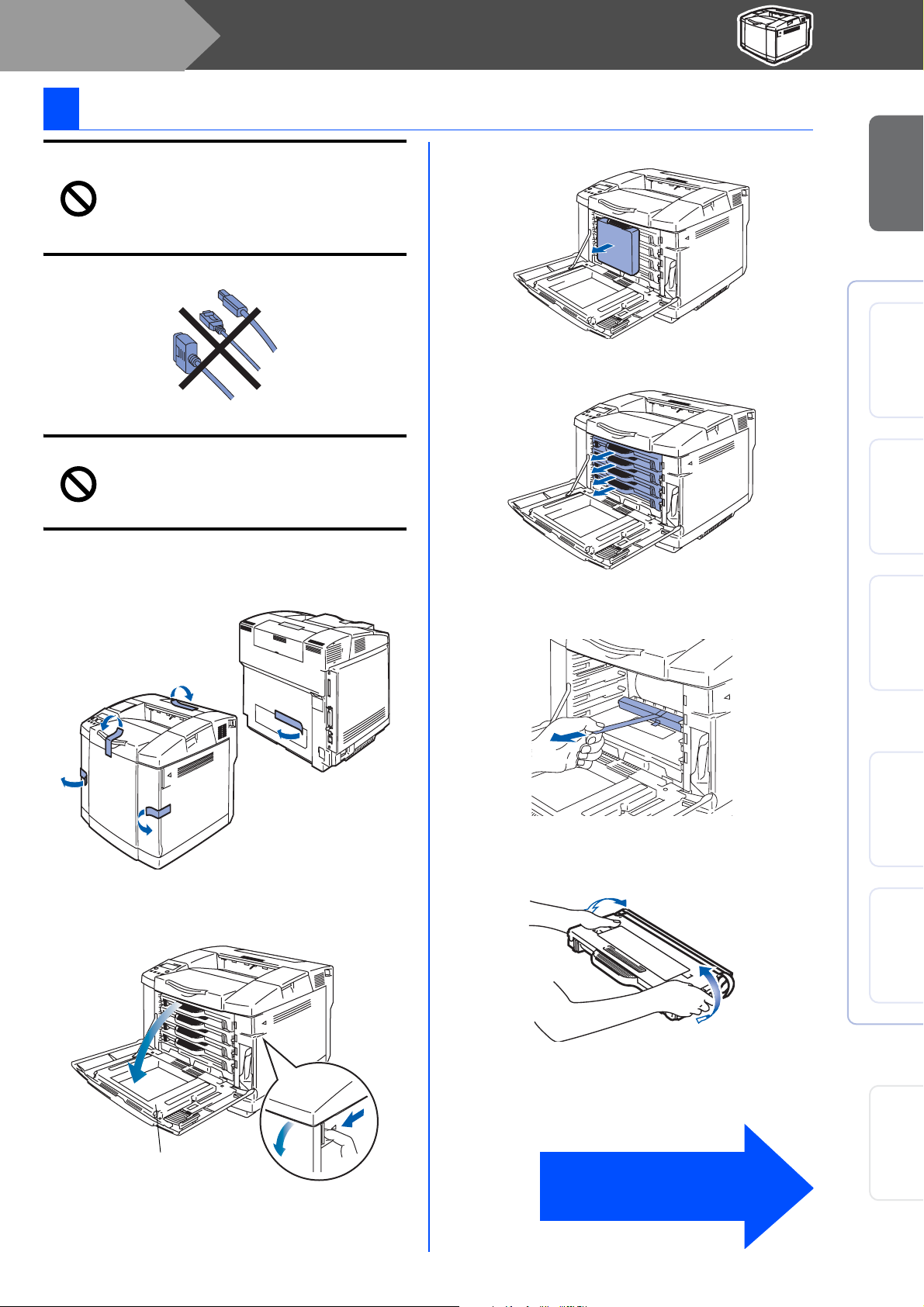
Schritt 1
S
Drucker aufstellen
1 Tonerkassetten einsetzen
Schließen Sie das Druckerkabel zu
diesem Zeitpunkt noch nicht an!
Sie werden während der
Treiberinstallation dazu aufgefordert,
das Druckerkabel anzuschließen.
3 Entfernen Sie die Schutzvorrichtung.
Drucker
®
aufstellen
Die grüne Oberfläche des OPCBandes sollte nicht berührt oder
über längere Zeit hinweg direktem
Licht ausgesetzt werden.
1 Entfernen Sie die Sicherungseinsätze.
4 Entfernen Sie alle Tonerkassetten.
5 Ziehen Sie vorsichtig den roten
Schutzstreifen aus dem Drucker.
6 Schwenken Sie die Tonerkassette sieben-
bis achtmal hin und her.
Treiber installieren
USB
Windows
®
Parallel
Windows
®
Netzwerk
Windows
®
USB
Macintosh
2 Öffnen Sie die vordere Abdeckung.
Vordere Abdeckung
Fahren Sie auf der
nächsten Seite fort.
®
Netzwerk
Macintosh
Für
Administratoren
7
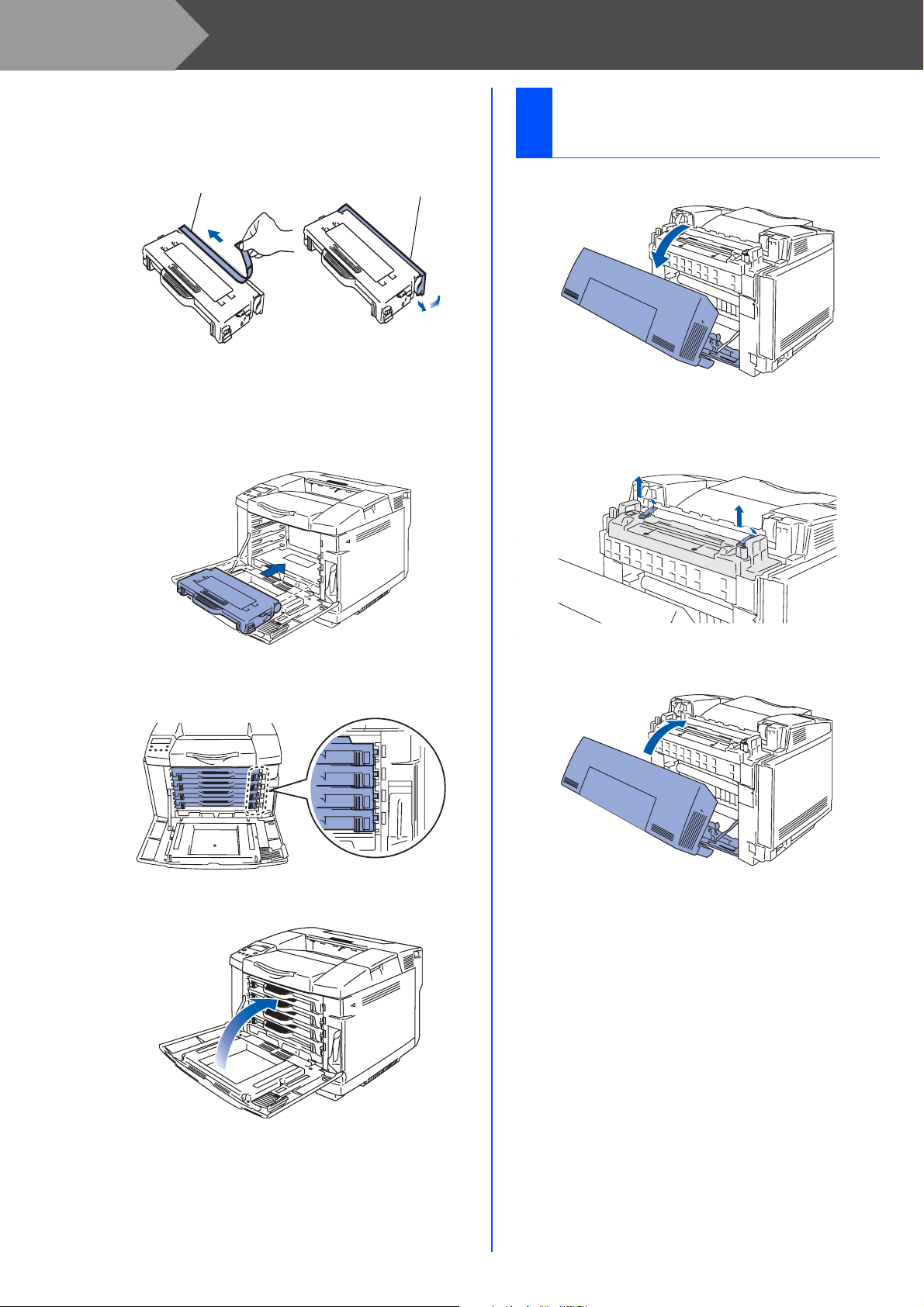
Schritt 1
Drucker aufstellen
7 Entfernen Sie den Streifen auf dem
REMOVE steht und das orange
Schutzsiegel.
Streifen entfernen
Schutzsiegel
8 Schieben Sie die Tonerkassette in die
korrekte Führung. Stellen Sie sicher, dass
die Farbe auf dem Etikett der Kassette mit
dem auf dem Drucker befindlichen
Farbetikett übereinstimmt.
Spannungsstifte der
2
Fixiereinheit entfernen
1 Öffnen Sie die hintere Abdeckung.
2 Ziehen Sie auf beiden Seiten die
Spannungsstifte aus der Fixiereinheit.
9 Wiederholen Sie Schritte 5 bis 7 für die
verbleibenden Tonerkassetten.
K
K
Y
Y
M
M
C
C
0 Schließen Sie die vordere Abdeckung.
3 Schließen Sie die hintere Abdeckung.
8
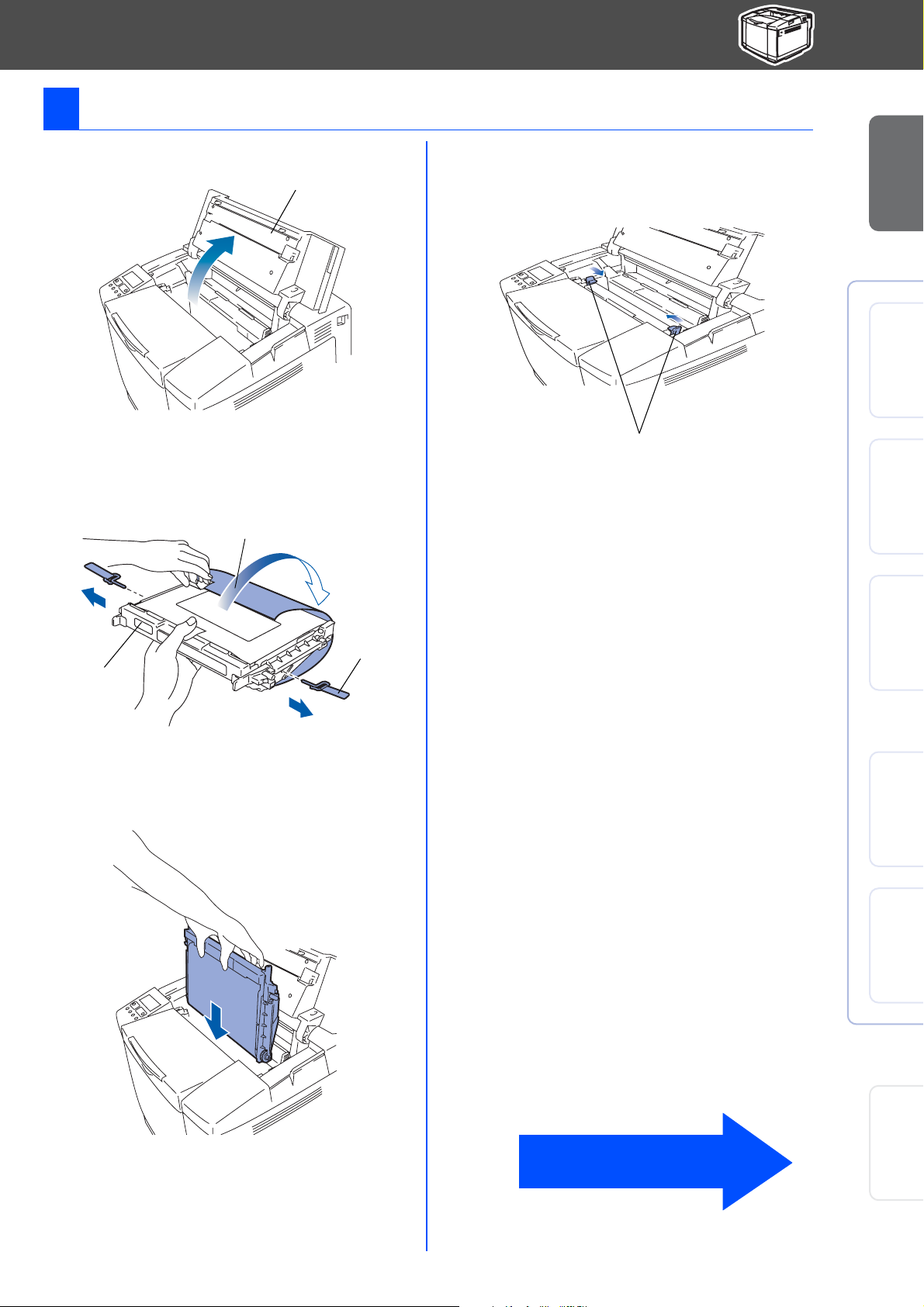
3 OPC-Bandkassette einsetzen
1 Öffnen Sie die Abdeckung.
Abdeckung
2 Entfernen Sie an beiden Seiten die orangen
Spannungsstifte an der OPC-Bandkassette.
Entfernen Sie den Schutzfilm.
Schutzfilm
Spannungsstifte am
OPC-Band
OPCBandkassette
4 Verriegeln Sie die Sperren an der
Bandkassette.
Schließen Sie die obere Abdeckung.
Sperren der Bandkassette
Treiber installieren
Drucker
aufstellen
®
USB
Windows
®
Parallel
Windows
®
Netzwerk
Windows
3 Setzen Sie die Bandkassette entlang der
Führung mit der flachen Seite nach vorne
(zu sich hin weisend) in den Drucker ein.
Fahren Sie auf der
nächsten Seite fort.
®
®
Macintosh
Macintosh
Für
USB
Netzwerk
Administratoren
9
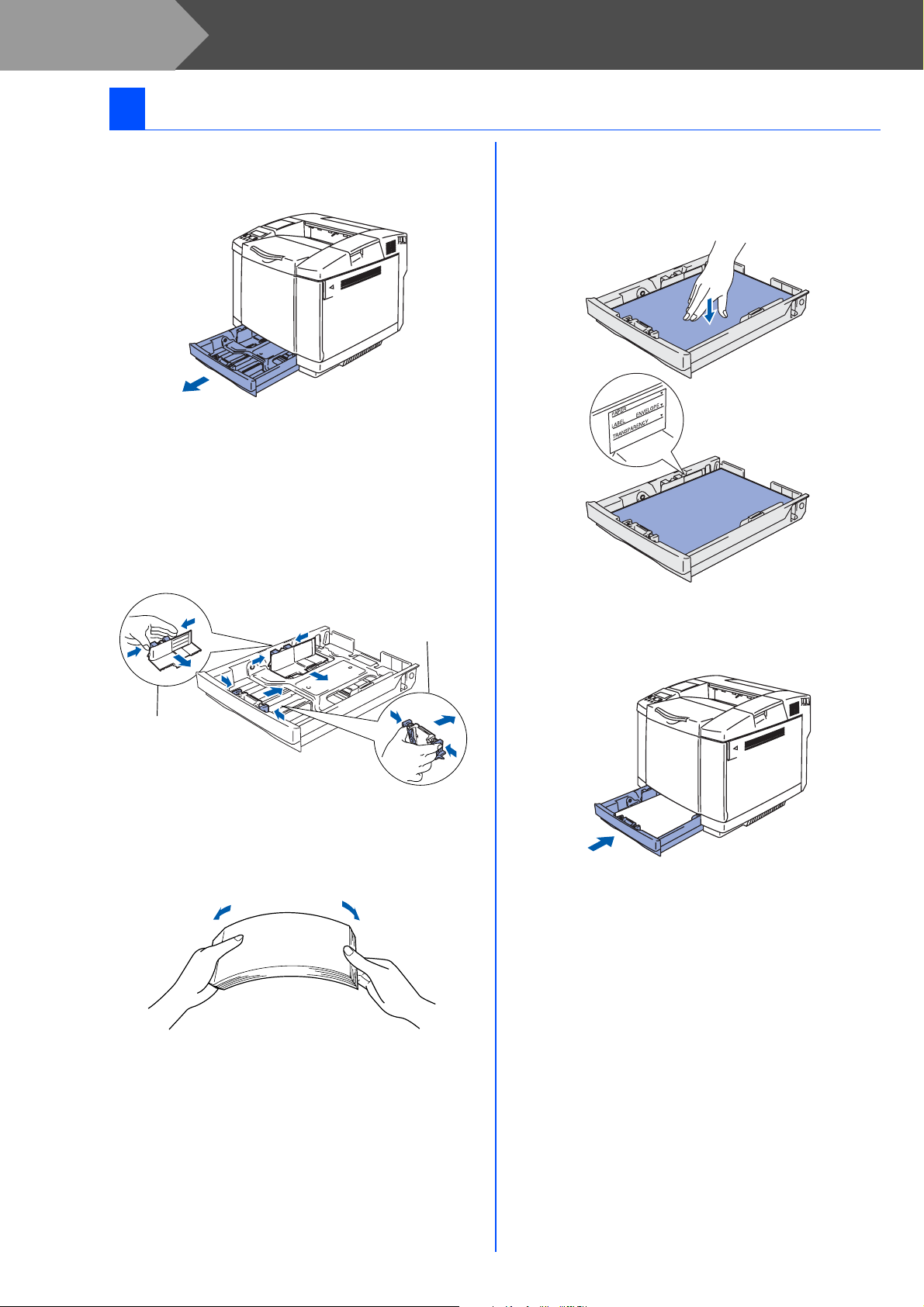
Schritt 1
4 Papier in die Papierkassette einlegen
Drucker aufstellen
1 Ziehen Sie die Papierkassette ganz aus
dem Drucker.
2 Halten Sie den Riegel der Seitenführung
gedrückt, und passen Sie die
Papierführungen an das Papierformat an.
Achten Sie darauf, dass die Papierführungen
in den entsprechenden Aussparungen
einrasten.
4 Legen Sie Papier in die Papierkassette ein.
Das Papier muss flach in der Kassette
aufliegen und darf die Markierung für die
Stapelhöhe nicht überschreiten.
Bis hierher
Papierführung
Papierführung
3 Fächern Sie den Papierstapel vor dem
Einlegen gut auf, um Papierstaus und
Fehleinzug zu vermeiden.
5 Setzen Sie die Papierkassette wieder in den
Drucker ein.
10
 Loading...
Loading...