Brother HL-2280DW Quick Setup Guide [es]
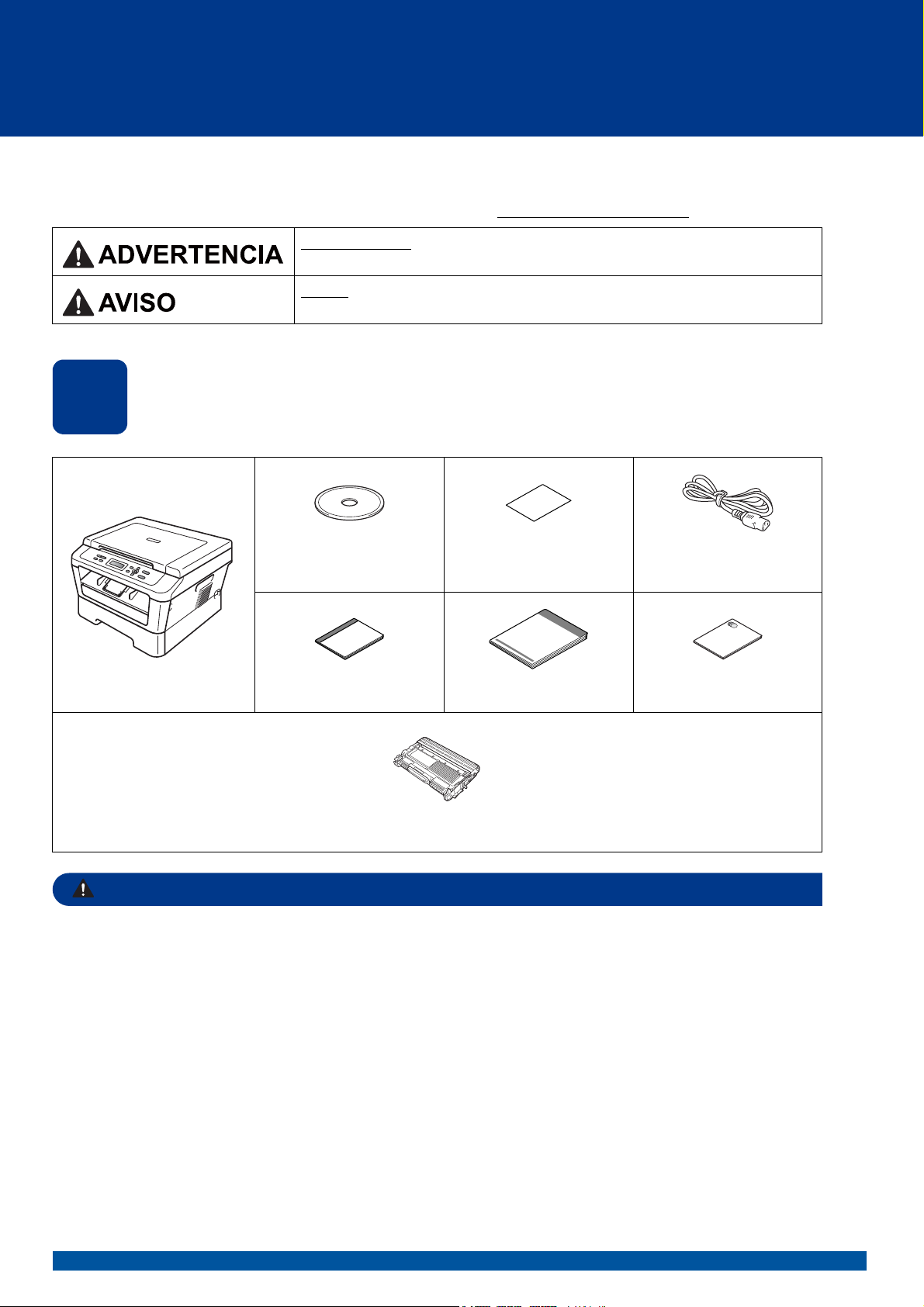
Guía de configuración rápida
ADVERTENCIA
Inicio
Lea el folleto Avisos sobre seguridad y legales antes de instalar su equipo. Después, lea esta Guía de
configuración rápida para una instalación y configuración correcta.
Para ver la Guía de configuración rápida en otros idiomas, visite http://solutions.brother.com/
ADVERTENCIA
evita, puede producir la muerte o lesiones graves.
AVISO
puede producir lesiones graves o moderadas.
indica una situación potencialmente peligrosa que, si no se evita,
indica una situación potencialmente peligrosa que, si no se
HL-2280DW
.
Desembalaje del equipo y comprobación de componentes
1
CD-ROM de instalación,
CD-ROM de
documentación
Planilla de registro de
producto
(EE.UU. únicamente)
Cable de alimentación CA
Guía básica del usuario Guía de configuración
rápida
Conjunto de unidad de tambor y cartucho de tóner
(preinstalado)
Para el embalaje del equipo se han empleado bolsas de plástico. Las bolsas de plástico no son
juguetes. A fin de evitar el riesgo de asfixia, mantenga estas bolsas fuera del alcance de bebés y niños,
y deséchelas correctamente.
Folleto Avisos sobre
seguridad y legales
USA-SPA Versión 0
1
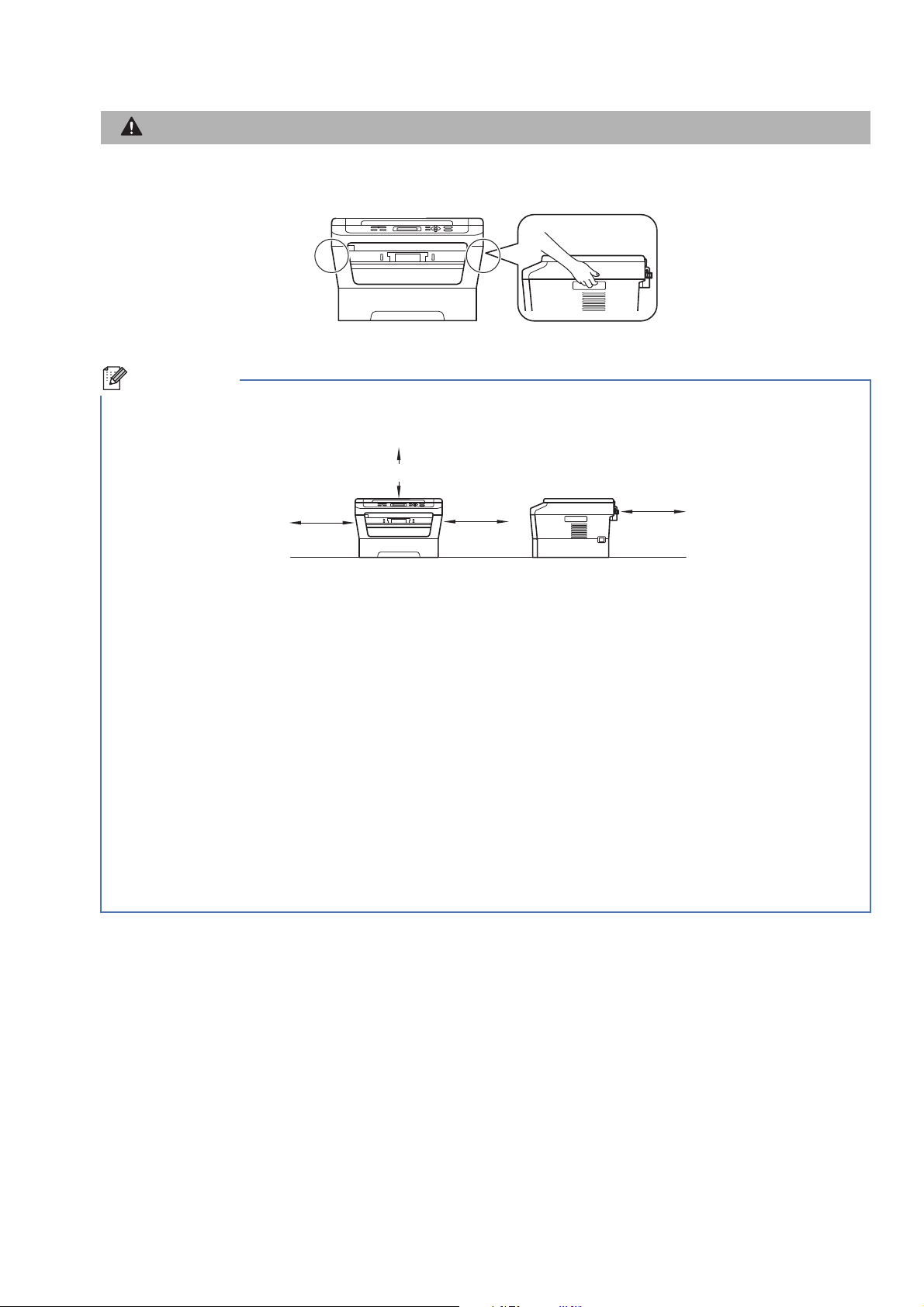
CAUTION
AVISO
Cuando traslade el equipo, agarre las sujeciones que se encuentran debajo del escáner. NO transporte el
Nota
equipo sujetándolo por la parte de abajo.
• Mantenga una distancia mínima alrededor del equipo tal y como se muestra en la ilustración.
13,8 pulgadas (350 mm)
3,95 pulgadas
(100 mm)
3,95 pulgadas
(100 mm)
3,55 pulgadas
(90 mm)
• Los componentes incluidos en la caja pueden variar según el país.
• Guarde el embalaje original por si fuese necesario enviar el equipo en el futuro.
• Si necesita trasladar el equipo por cualquier motivo, vuelva a embalarlo en el empaque original para evitar
daños durante el transporte. La empresa de transporte debe contratar un seguro adecuado para el equipo.
Para saber cómo volver a embalar el equipo, consulte Embalaje y transporte del equipo en la Guía
avanzada del usuario.
• El cable de interfaz no es un accesorio estándar. Compre el cable de interfaz apropiado para la interfaz que
desee utilizar (USB o de red).
Cable USB
• Se recomienda usar un cable USB 2.0 (Tipo A/B) que no supere los 6 pies (2 metros).
• NO conecte el cable de interfaz en este momento. La conexión del cable de interfaz se realiza durante el
proceso de instalación de MFL-Pro.
Cable de red
Utilice un cable de par trenzado recto de categoría 5 (o superior) para la red Fast Ethernet 10BASE-T o
100BASE-TX.
2
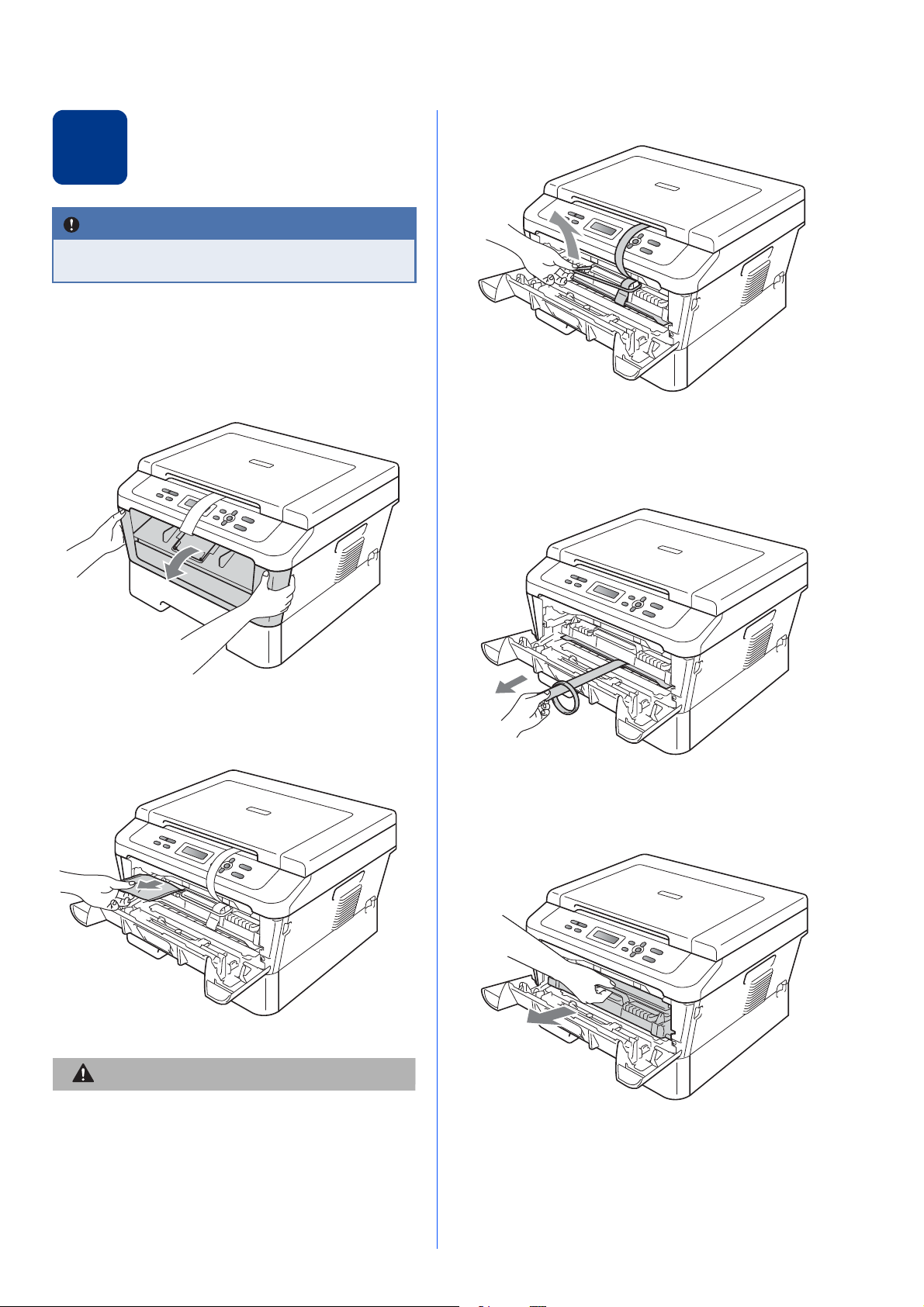
Retirada del material de
CAUTION
AVISO
IMPORTANTE
d Despegue la banda elástica del tambor.
2
NO conecte todavía el cable de alimentación
CA.
embalaje del equipo
a Retire la cinta de embalaje del exterior del
equipo y el protectivo que cubre el cristal de
escaneado.
b Abra la cubierta delantera.
e Tire de la banda de papel para retirar el
material protectivo según se indica en la
ilustración.
c Retire el paquete de sílice del interior del
equipo.
NO ingiera el paquete de sílice. Deséchelo de
inmediato.
f Saque el montaje del cartucho de tóner y
unidad de tambor.
3
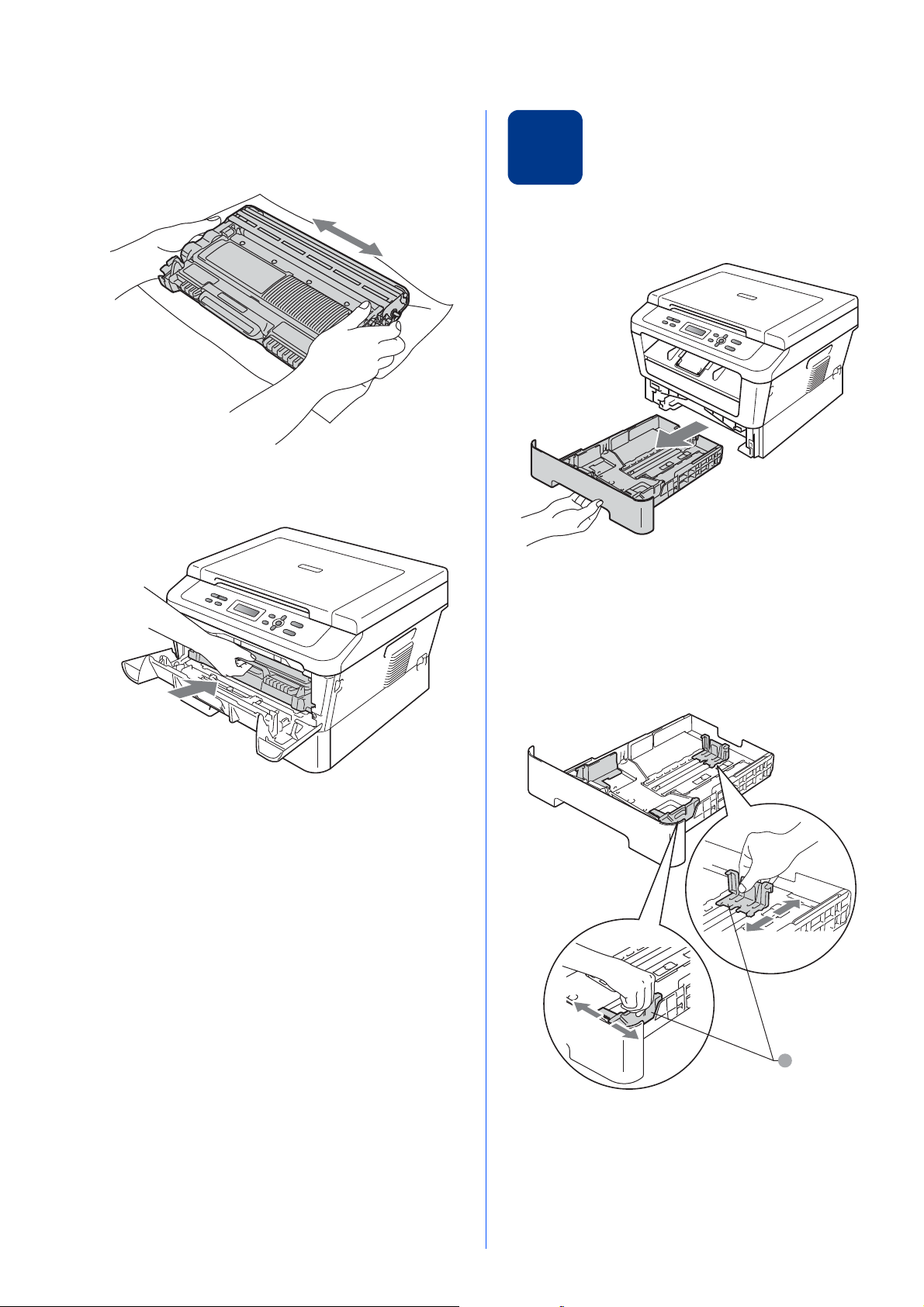
g Agítelo suavemente de un lado a otro varias
1
veces para distribuir el tóner uniformemente
dentro del montaje.
h Vuelva a introducir el conjunto de unidad de
tambor y cartucho de tóner en el equipo.
Carga de papel en la
3
bandeja de papel
a Extraiga totalmente la bandeja de papel del
equipo.
i Cierre la cubierta delantera del equipo.
b Al tiempo que presiona sobre la palanca verde
de desbloqueo de las guías del papel a,
deslice las guías del papel para que se ajusten
al tamaño del papel que va a cargar en la
bandeja. Asegúrese de que las guías están
colocadas firmemente en las ranuras.
4
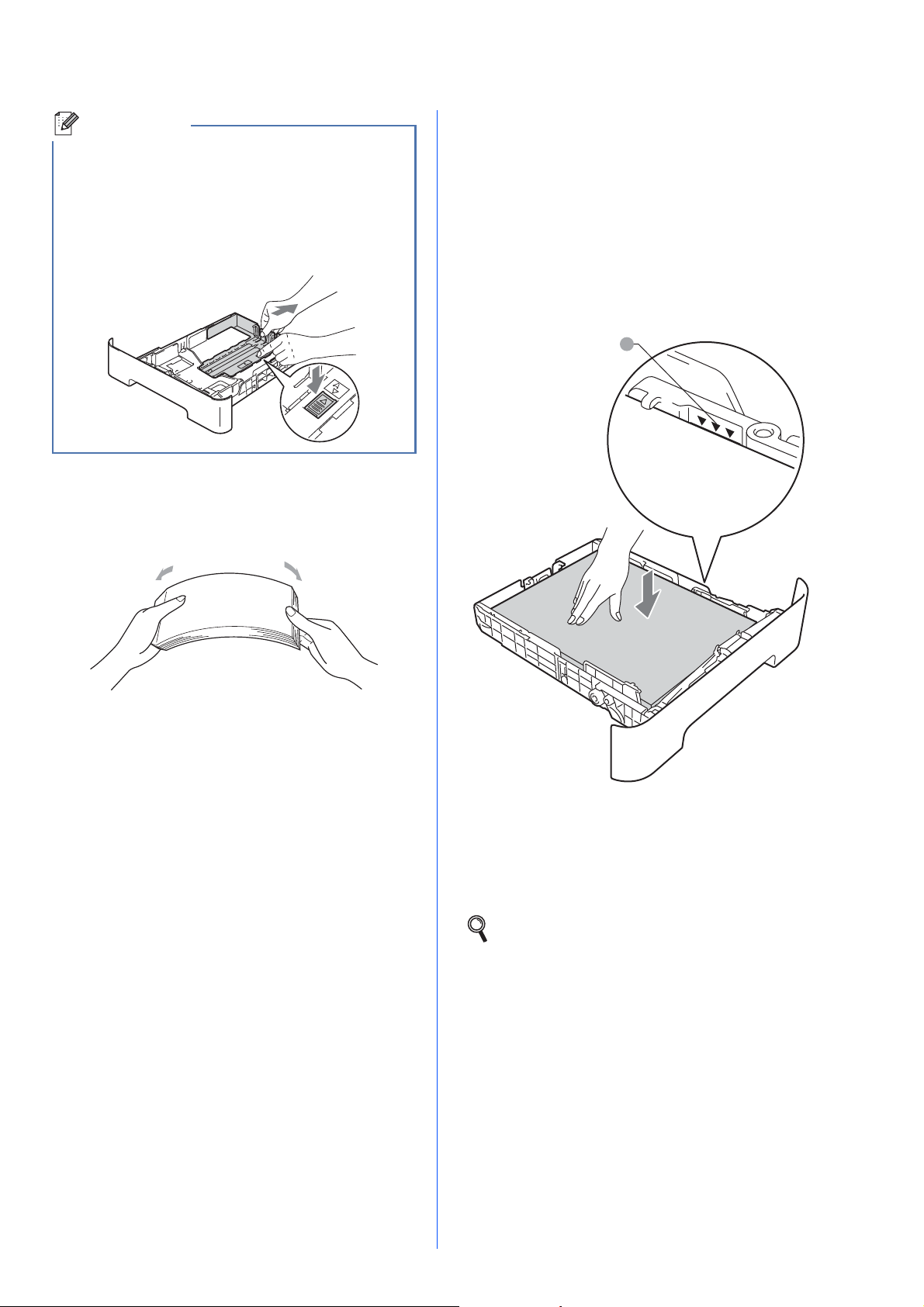
Nota
Para el papel de tamaño Legal o Folio, pulse el
1
botón de desbloqueo en la parte inferior de la
bandeja de papel y después saque la parte
trasera de la bandeja de papel.
(En algunas regiones no está disponible el papel
de tamaño Legal o Folio.)
c Ventile bien la pila de papel para evitar que se
produzcan atascos y problemas de
alimentación de papel.
d Coloque papel en la bandeja y asegúrese de lo
siguiente:
El papel queda por debajo de la marca
máxima de papel (bbb) a.
El exceso de papel en la bandeja de papel
puede causar atascos de papel.
El lado en el que se imprimirá debe estar
cara abajo.
Las guías del papel tocan los bordes del
papel para que éste se alimente
correctamente.
e Vuelva a colocar la bandeja de papel
firmemente en el equipo. Asegúrese de que
queda completamente introducida en el
equipo.
Para obtener más información sobre el papel
recomendado, consulte Papel y soportes de
impresión recomendados en la Guía básica
del usuario.
5
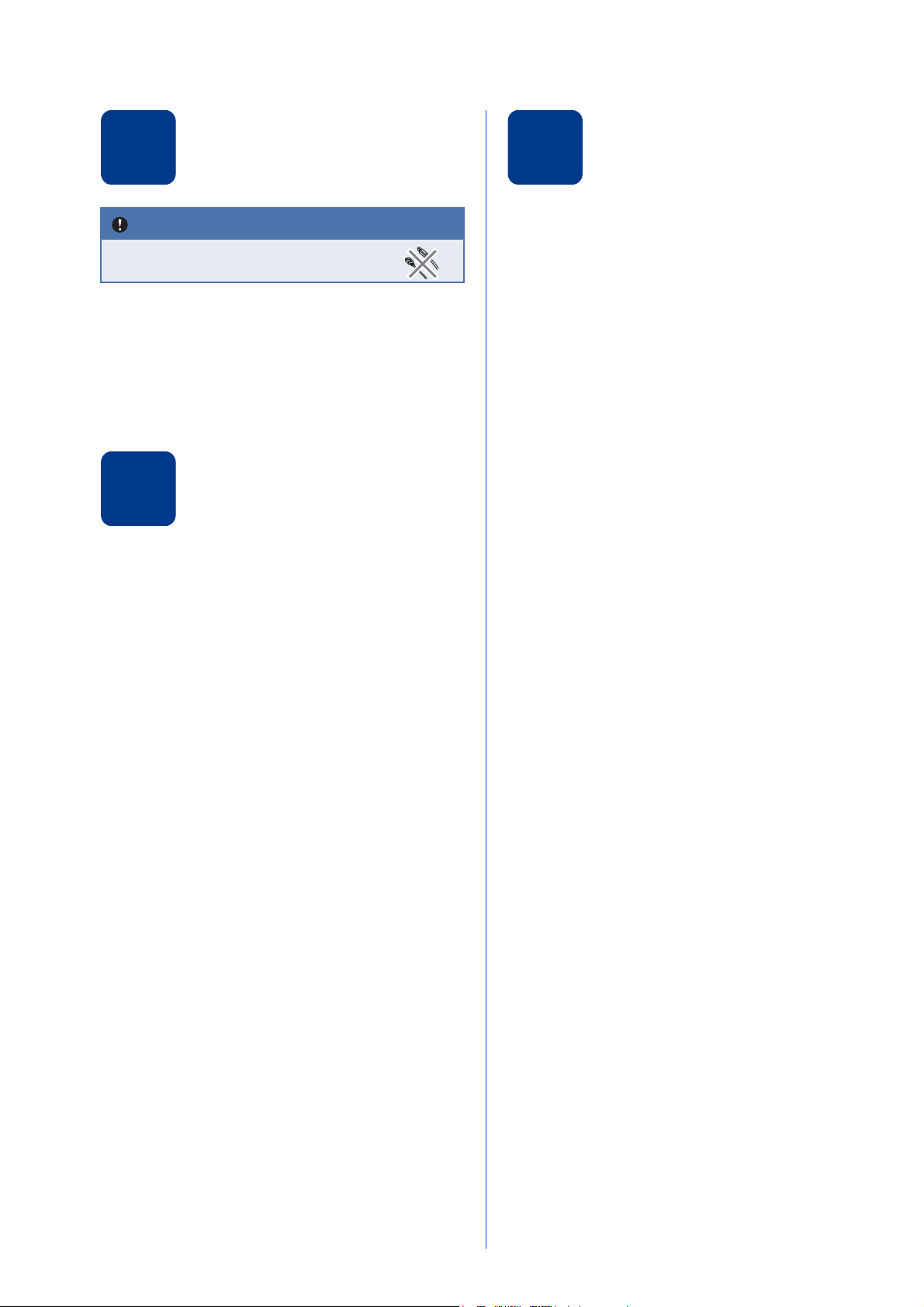
4
IMPORTANTE
Conexión del cable de alimentación
6
Configuración del contraste de la pantalla LCD (en caso necesario)
NO conecte todavía el cable de
interfaz.
a Conecte el cable de alimentación CA al equipo
y, a continuación, enchúfelo en una toma
eléctrica de CA.
b Conecte el interruptor de encendido del
equipo.
Elección del idioma
5
(en caso necesario)
a Pulse Menu.
b Pulse a o b para seleccionar 1.Config.
gral..
Pulse OK.
c Pulse a o b para seleccionar 0.Selec.
idioma.
Pulse OK.
Si experimenta algún tipo de problema para leer la
pantalla LCD, pruebe a cambiar la configuración del
contraste.
a Pulse Menu.
b Pulse a o b para seleccionar 1.Config.
gral..
Pulse OK.
c Pulse a o b para seleccionar 3.Contraste
LCD.
Pulse OK.
d Pulse a para aumentar el contraste.
—O BIEN—
Pulse b para disminuir el contraste.
Pulse OK.
e Pulse Stop/Exit.
d Pulse a o b para seleccionar su idioma.
Pulse OK.
e Pulse Stop/Exit.
6
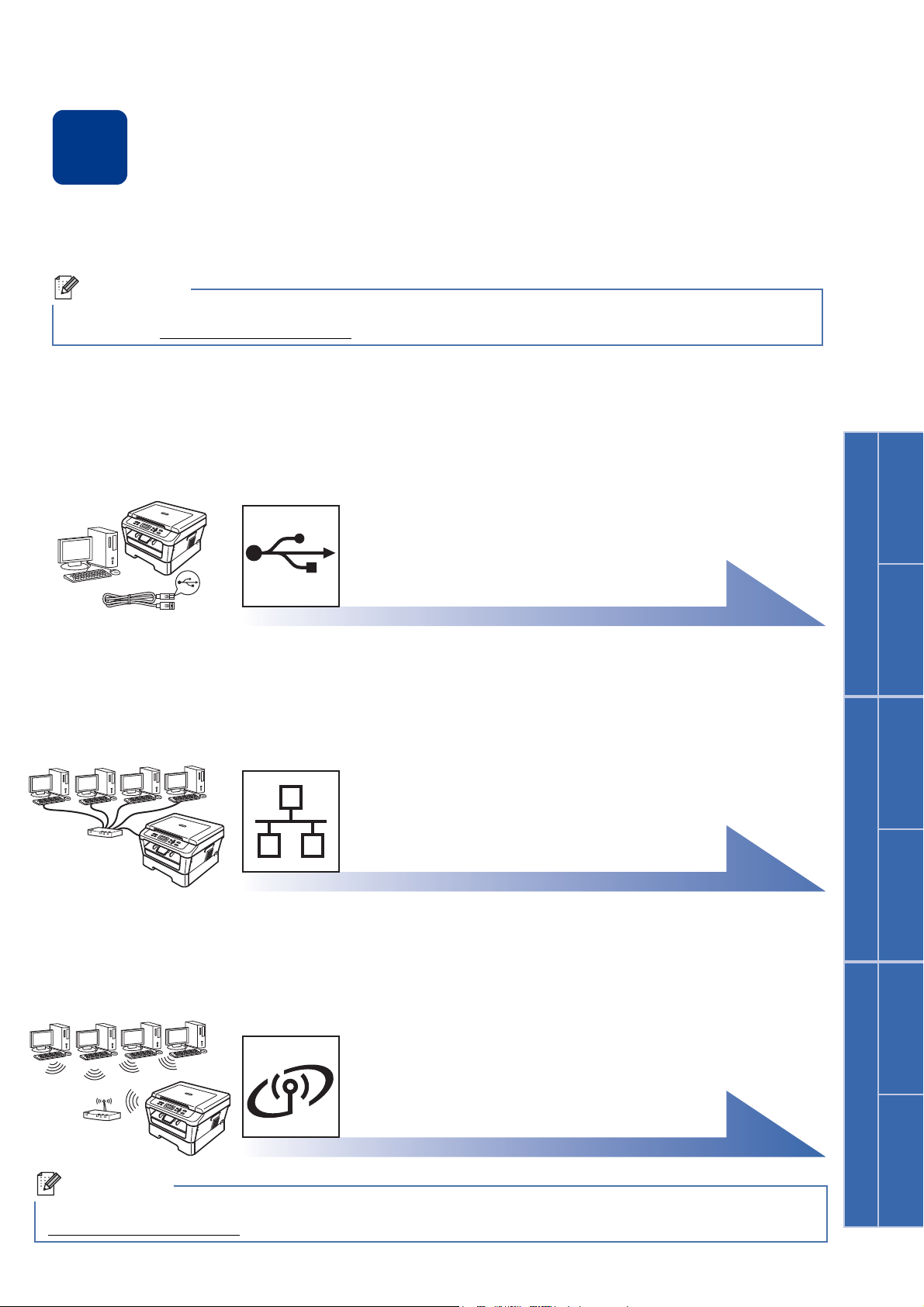
Windows
®
USB
Macintosh
Windows
®
Macintosh
Red cableada
Red inalámbrica
Windows
®
Macintosh
Selección del tipo de conexión
Nota
Nota
7
Estas instrucciones de instalación corresponden a los sistemas operativos Windows® 2000 Professional,
Windows
Windows
Para Windows Server® 2003/2003 x64 Edition/2008/2008 R2, visite la página correspondiente a su modelo
de equipo en http://solutions.brother.com/
®
XP Home/Windows® XP Professional, Windows® XP Professional x64 Edition, Windows Vista®,
®
7 y Mac OS X (versiones 10.4.11, 10.5.x y 10.6.x).
.
Para usuarios de interfaz USB
Windows®, vaya al página 8
Macintosh, vaya al página 10
Red cableada
Windows®, vaya al página 12
Macintosh, vaya al página 15
Para red inalámbrica
Puede descargar los controladores y las utilidades más recientes para su equipo del Brother Solutions Center en
http://solutions.brother.com/
.
Windows® y Macintosh
vaya al página 17
7
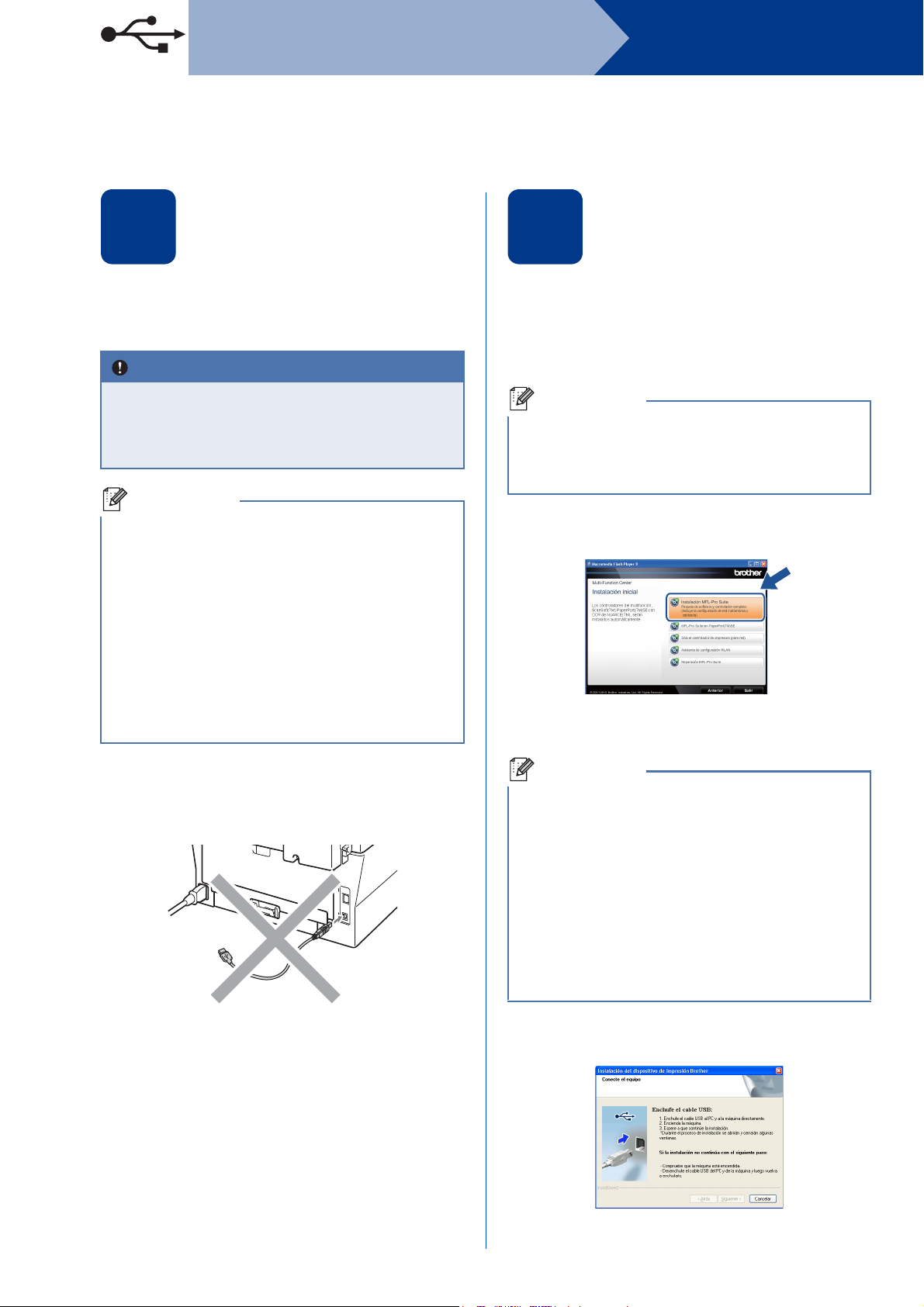
USB
IMPORTANTE
Nota
Nota
Nota
Windows
Para usuarios de interfaz USB
(Windows® 2000 Professional/XP/XP Professional x64 Edition/Windows Vista®/Windows® 7)
®
Antes de la instalación
8
a Compruebe que el ordenador está encendido y
que ha iniciado una sesión con derechos de
administrador.
• Si hay programas que se estén ejecutando,
ciérrelos.
• Las pantallas pueden variar en función del
sistema operativo que utilice.
El CD-ROM de instalación incluye ScanSoft™
PaperPort™ 12SE. Este software admite
Windows
x64 Edition (SP2 o superior), Windows Vista
(SP2 o superior) y Windows
Service Pack de Windows
de instalar MFL-Pro Suite. Para usuarios de
Windows
aparece la pantalla para descargar ScanSoft™
PaperPort™ 11SE durante la instalación de MFLPro Suite, siga las instrucciones que aparecen en
pantalla.
®
XP (SP3 o superior), XP Professional
®
7. Actualice al
®
más reciente antes
®
2000 (SP4 o superior), cuando
®
Instalación de MFL-Pro
9
Suite
a Introduzca el CD-ROM de instalación en la
unidad de CD-ROM. Si aparece la pantalla
Nombre del modelo, seleccione su equipo. Si
aparece la pantalla Idioma, seleccione el
idioma de su preferencia.
Si la pantalla Brother no aparece
automáticamente, vaya a Mi PC (Equipo), haga
doble clic en el icono del CD-ROM y, a
continuación, en start.exe.
b Haga clic en Instalación inicial y, a
continuación, en Instalación MFL-Pro Suite.
c Haga clic en Sí si acepta los contratos de
licencia.
b Apague el equipo y asegúrese de el cable de
interfaz USB NO esté conectado al equipo. Si
ya ha conectado el cable, desconéctelo.
• Si la instalación no continúa automáticamente,
abra el menú principal otra vez. Para ello,
extraiga y vuelva a introducir el CD-ROM o
haga doble clic en el programa start.exe que se
encuentra en el directorio raíz y continúe a
partir del paso b para instalar el software MFLPro Suite.
• Para los usuarios de Windows Vista
Windows
Control de cuentas de usuario, haga clic en
Permitir o Sí.
®
7, cuando aparece la pantalla
®
y
d Siga las instrucciones que irán apareciendo en
pantalla hasta que aparezca esta pantalla.
8
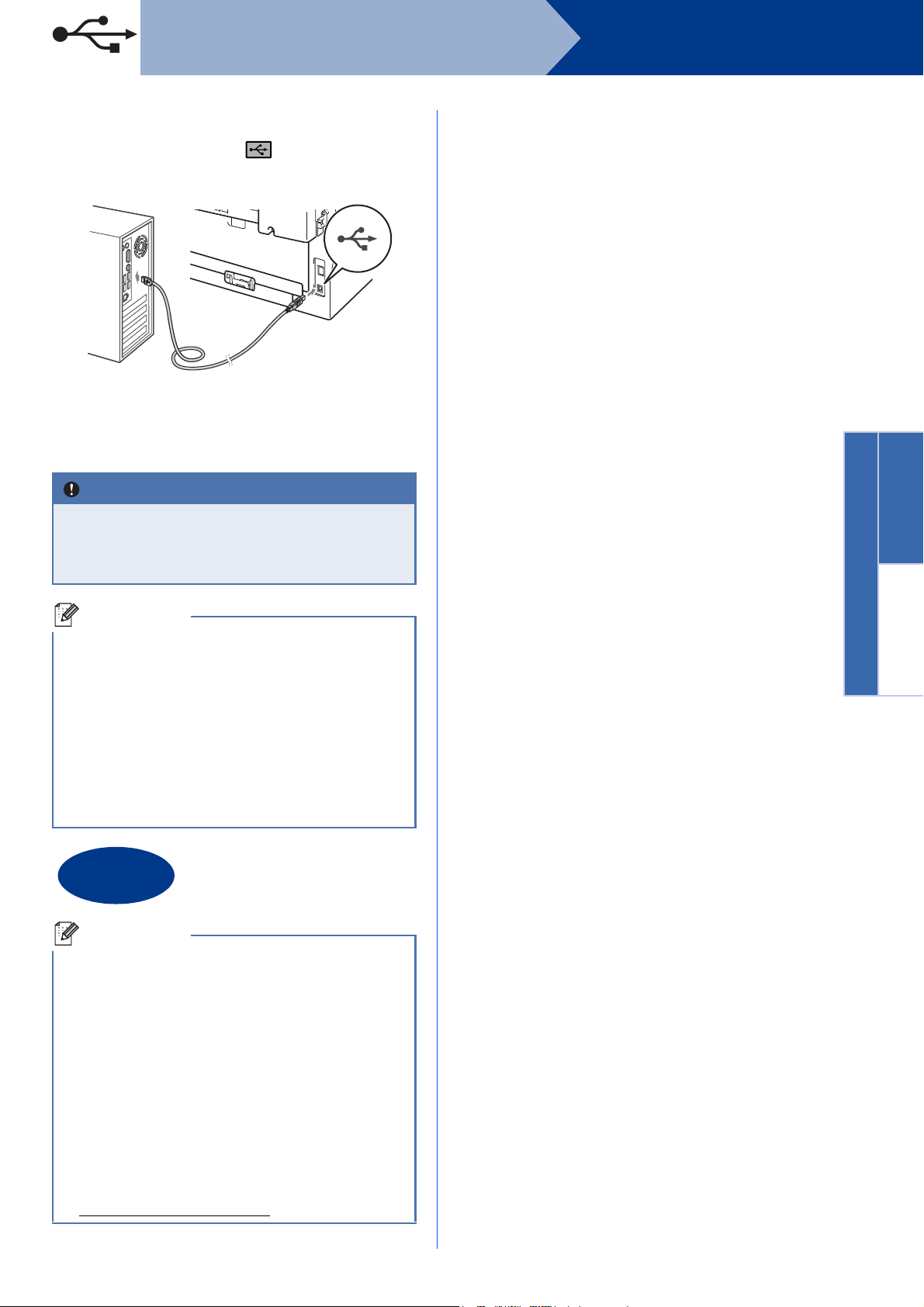
USB
Windows
®
USB
Macintosh
IMPORTANTE
Nota
Finalizar
Nota
e Conecte el cable USB al conector USB que se
indica con el símbolo en el equipo y, a
continuación, conecte el cable al ordenador.
f Encienda el equipo y siga las instrucciones que
irán apareciendo en pantalla hasta completar
la configuración.
Windows
®
NO cancele ninguna de las pantallas durante
la instalación. Pueden transcurrir varios
segundos hasta que aparezcan todas las
pantallas.
• Para los usuarios de Windows Vista® y
Windows
Seguridad de Windows, haga clic en la casilla
de verificación y haga clic en Instalar para
completar la instalación correctamente.
• Si aparece un mensaje de error durante la
instalación del software, ejecute el programa
Diagnóstico de la Instalación que se
encuentra en Inicio/Todos los programas/
Brother/HL-2280DW.
®
7, cuando aparece la pantalla
La instalación ha
finalizado.
• Según los ajustes de seguridad, es posible que
aparezca una ventana de Windows Security o
del software antivirus cuando use el equipo o su
software. Permita que la ventana continúe.
• Controlador de impresora XML Paper
Specification
El controlador de impresora XML Paper
Specification es el controlador más apropiado
para Windows Vista
imprime desde aplicaciones que utilizan
documentos de XML Paper Specification.
Descargue el controlador más actualizado
accediendo a Brother Solutions Center en
http://solutions.brother.com/
®
y Windows®7 cuando se
.
9
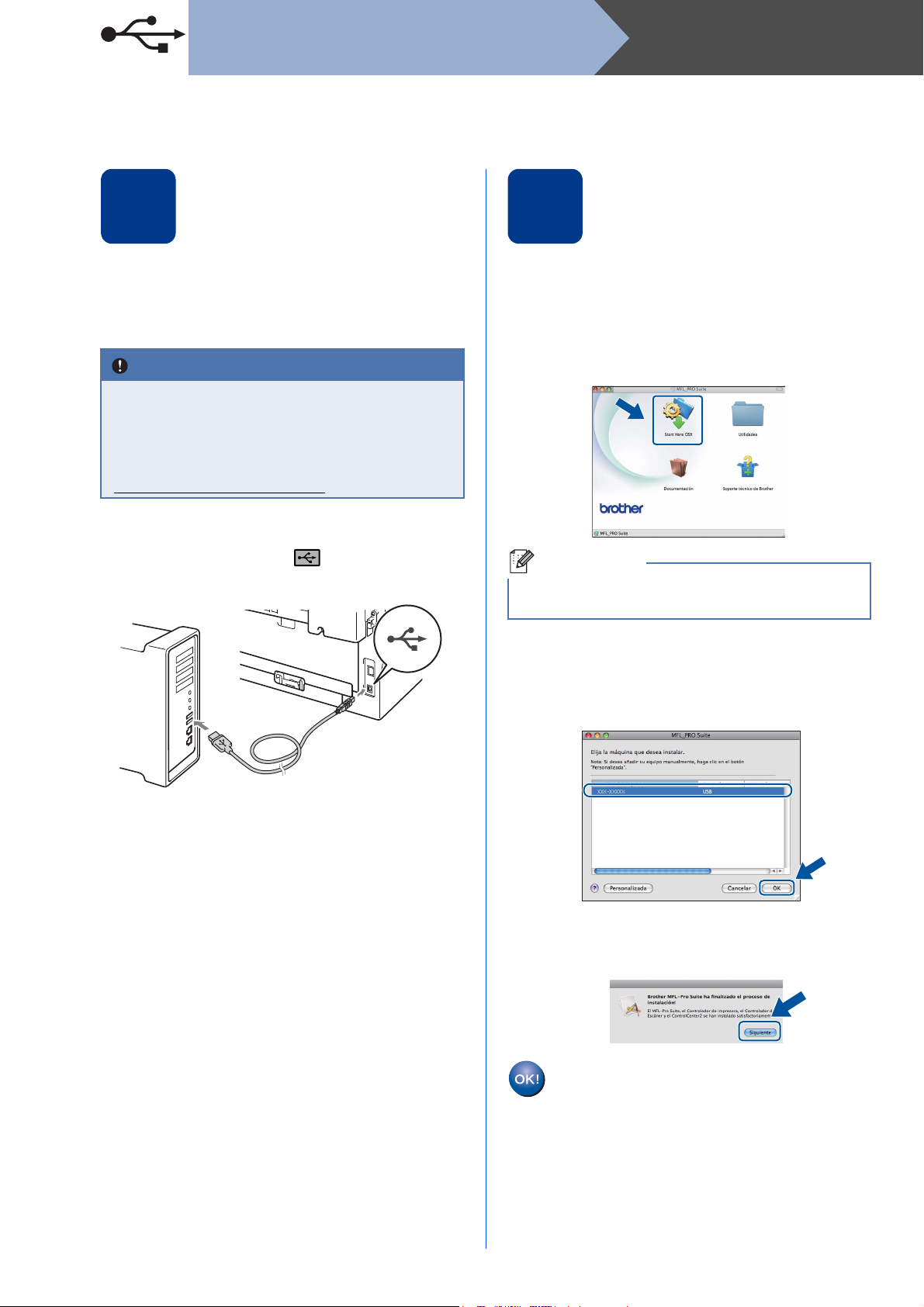
USB
IMPORTANTE
Nota
Macintosh
Para usuarios de interfaz USB
(Mac OS X 10.4.11 - 10.6.x)
Antes de la instalación
8
a Asegúrese de que el equipo está conectado al
alimentación y que el Macintosh está
encendido. Debe iniciar una sesión con
derechos de administrador.
Para usuarios de Mac OS X 10.4.10, es
necesario actualizar a Mac OS X 10.4.11 -
10.6.x. (Para obtener los controladores y la
información más actualizados sobre el
Mac OS X que está utilizando, visite
http://solutions.brother.com/
b Conecte el cable USB al conector USB que se
indica con el símbolo en el equipo y, a
continuación, conecte el cable a su Macintosh.
.)
Instalación de MFL-Pro
9
Suite
a Introduzca el CD-ROM de instalación en la
unidad de CD-ROM.
b Haga doble clic en el icono Start Here OSX.
Siga las instrucciones que irán apareciendo en
pantalla.
Pueden transcurrir algunos minutos hasta que se
complete la instalación.
c Asegúrese de que el Interruptor de encendido
del equipo esté encendido.
c Siga las instrucciones que irán apareciendo en
pantalla hasta que aparezca esta pantalla.
Seleccione el equipo de la lista y, a
continuación, haga clic en OK.
d Si aparece esta pantalla, haga clic en
Siguiente.
La instalación del software MFL-Pro Suite
ha finalizado.
Vaya al paso 10 en la página 11.
10
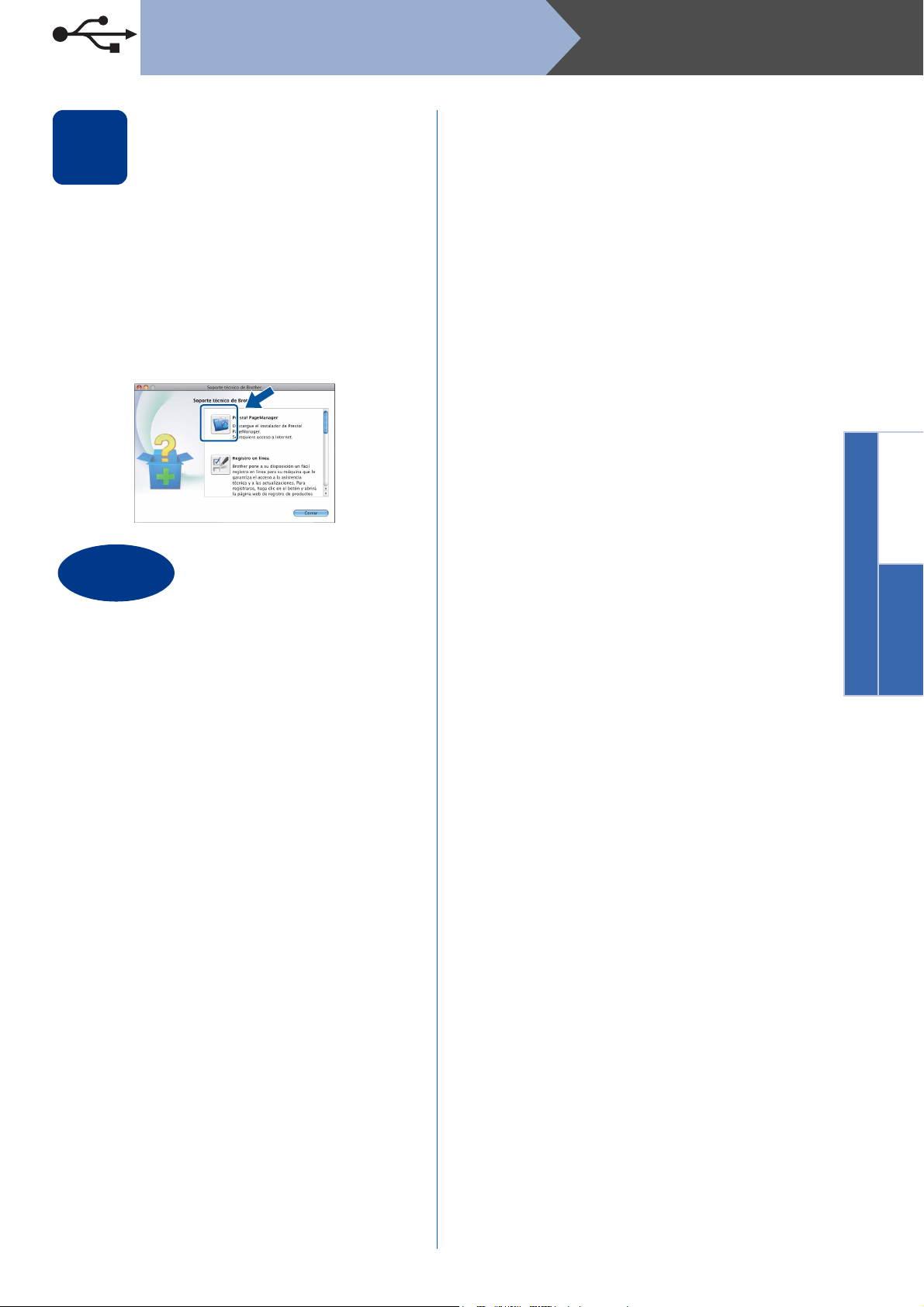
USB
Windows
®
USB
Macintosh
Finalizar
Descarga e instalación
Macintosh
10
Una vez instalado Presto! PageManager, Brother
ControlCenter2 dispondrá de la capacidad de OCR.
Con Presto! PageManager podrá escanear,
compartir y organizar fácilmente fotografías y
documentos.
En la pantalla Soporte técnico de Brother, haga clic
en Presto! PageManager y siga las instrucciones
que irán apareciendo en pantalla.
de Presto! PageManager
La instalación ha
finalizado.
11
 Loading...
Loading...