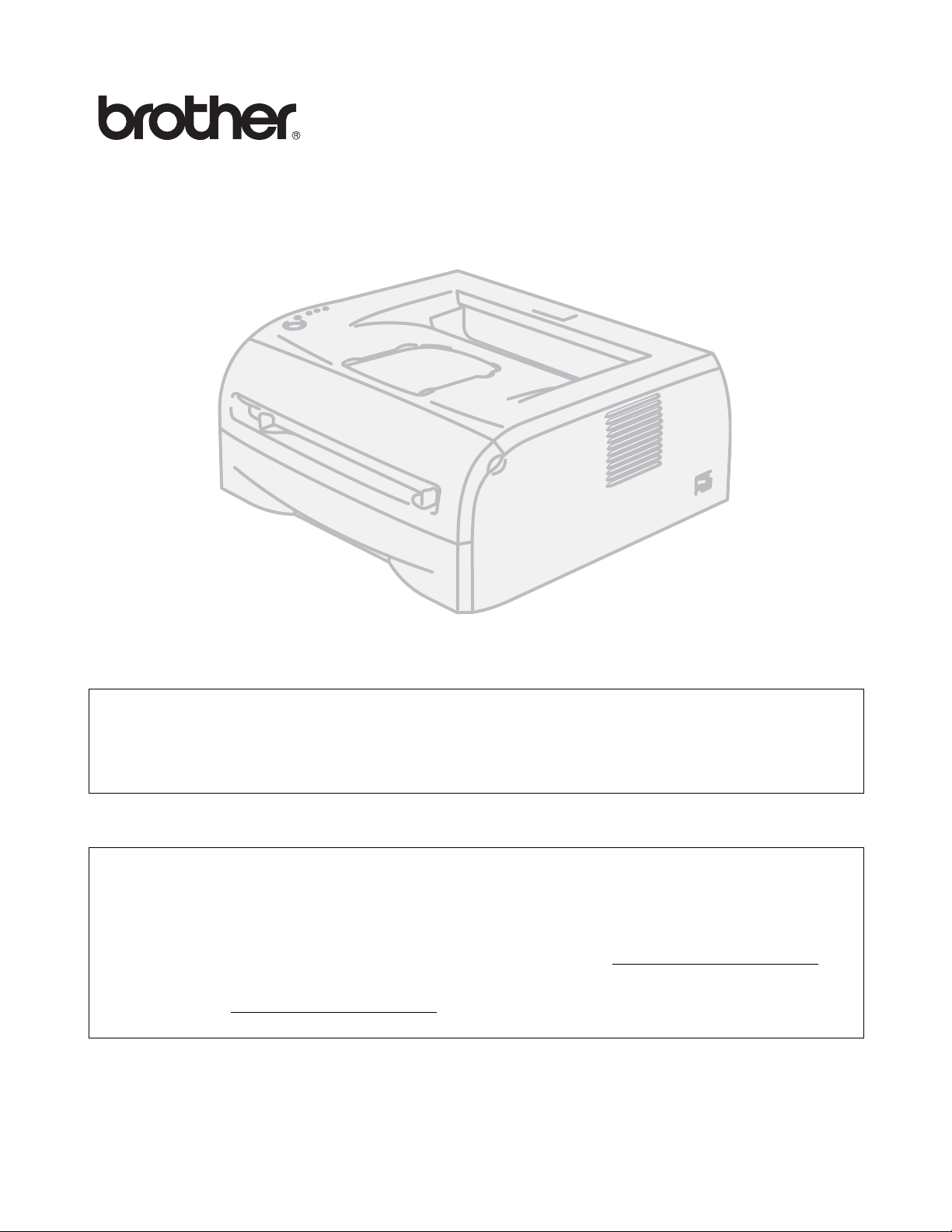
Brother laserskrivare
HL-2030
HL-2040
HL-2070N
Bruksanvisning
För användare med nedsatt synförmåga
Denna bruksanvisning kan läsas av programvaran Screen Reader
”text-till-tal”.
Innan du kan använda skrivaren måste du ställa in maskinvaran och installera drivrutinen.
Använd snabbguiden för att ställa in skrivaren. En tryckt version ligger i kartongen.
Läs igenom den här bruksanvisningen noggrant innan du börjar använda skrivaren. Förvara
cd-romskivan på en plats där du enkelt kan komma åt den när du behöver den. Du kan även läsa
bruksanvisningen i HTML-format genom att besöka vår webbplats på http://solutions.brother.com
gå direkt till den från cd-romskivan.
På vår webbplats http://solutions.brother.com
och tekniska frågor, samt de senaste verktygen och uppdateringar av drivrutiner.
hittar du svar på vanliga frågor (FAQs), produktsupport
eller
Version 1
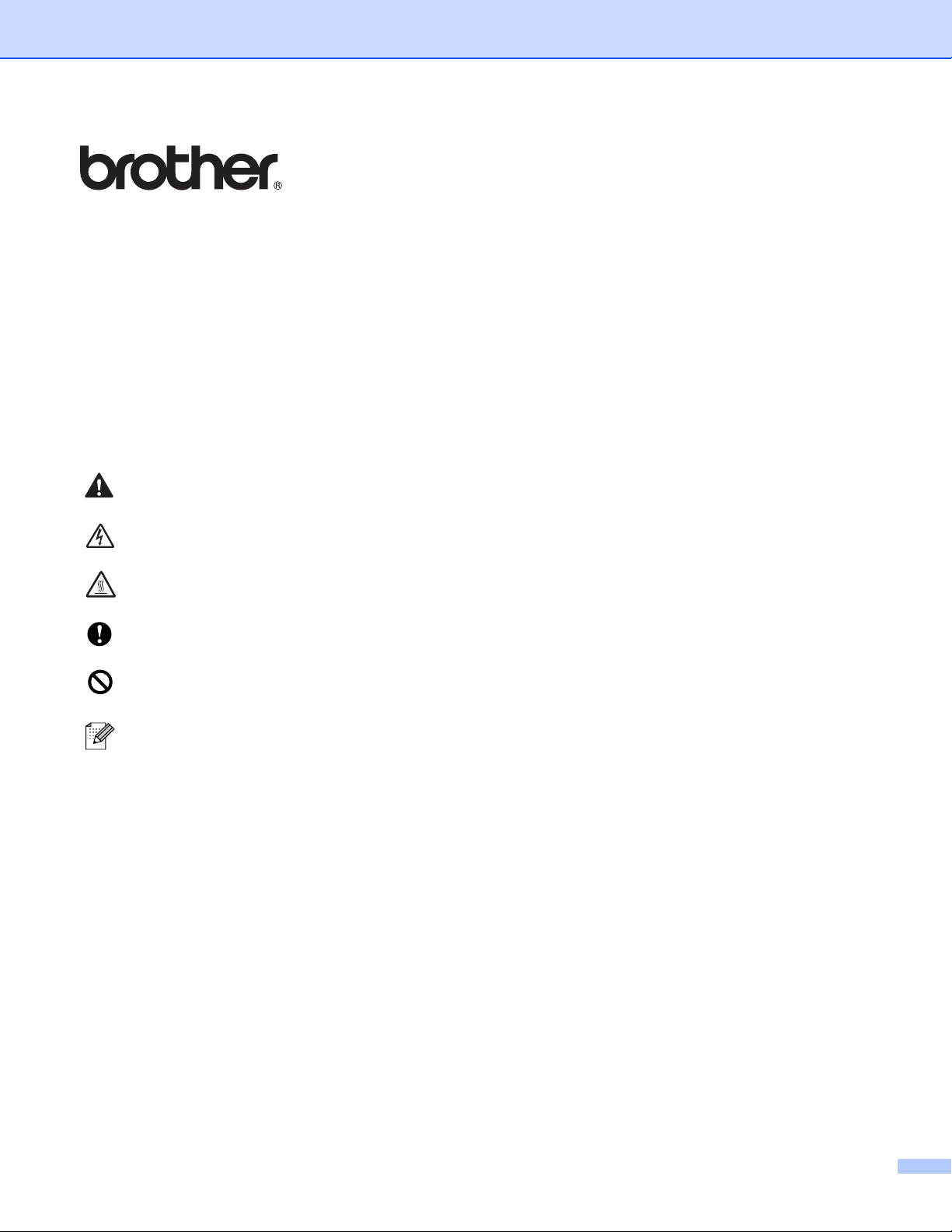
Laserskrivare
HL-2000-serien
Bruksanvisning
Säkerhetsföreskrifter
Följande symboler används i den här bruksanvisningen:
I varningsmeddelandena ges information om hur du undviker personskador.
Symboler som betecknar elektrisk fara gör dig uppmärksam på risk för elchock.
Symboler som betecknar het yta gör dig uppmärksam på att du inte ska vidröra heta maskindelar.
I försiktighetsuppmaningar specificeras metoder du måste följa eller undvika för att förhindra skador på
skrivaren och andra föremål.
Varningar som betecknar olämplig installation gör dig uppmärksam på enheter och åtgärder som inte är
kompatibla med skrivaren.
I anmärkningar får du information om hur du ska agera i olika situationer som kan uppstå samt tips på hur
den aktuella funktionen samverkar med andra funktioner.
I
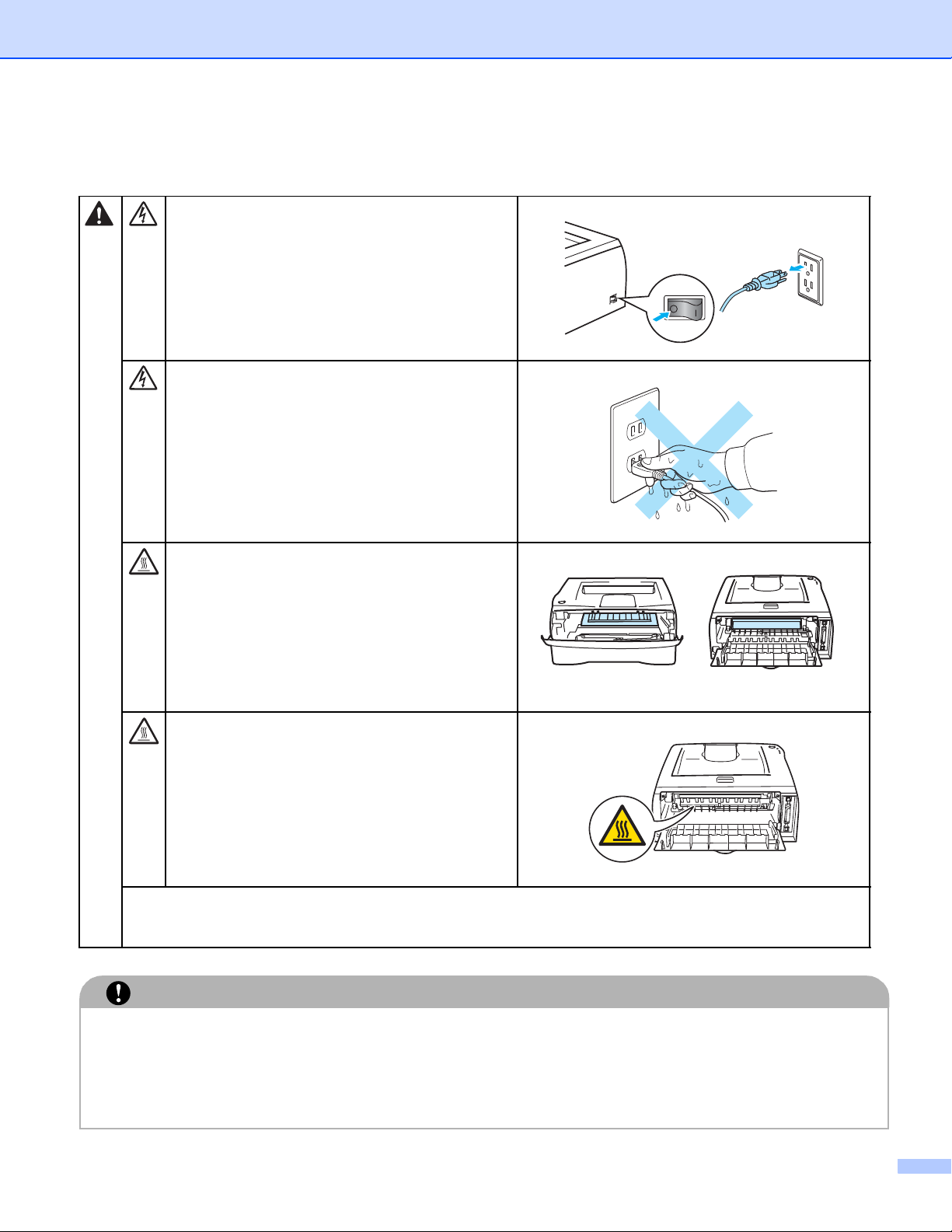
Använda skrivaren på ett säkert sätt
Skrivaren innehåller högspänningselektroder.
Försäkra dig om att du har stängt av skrivaren
på strömbrytaren och kopplat bort den från
eluttaget innan du rengör skrivaren invändigt.
Ta inte i kontakten med våta händer. Detta kan
orsaka elchock.
När du nyss har skrivit ut något är vissa av
skrivarens inre delar extremt varma. Vidrör
aldrig de delar som är skuggade på bilden när
du öppnar skrivarens främre eller bakre lucka.
Inuti skrivaren
(sedd framifrån)
Öppna den bakre luckan
(sedd bakifrån)
Fixeringsenheten är märkt med en
varningsetikett. Etiketten bör inte tas bort eller
skadas.
Samla inte upp utspridd toner med hjälp av en dammsugare. Om du gör det kan tonerpulvret
antändas inuti dammsugaren, vilket kan medföra brand. Ta i stället försiktigt bort tonerpulvret med
en torr, luddfri trasa och kasta trasan i enlighet med lokala föreskrifter.
VAR FÖRSIKTIG
Rengöra skrivarens utsida:
■ Kontrollera att skrivaren är avstängd med strömbrytaren och att den har kopplats bort från eluttaget.
■ Använd skonsamma rengöringsmedel. Om du rengör skrivaren med flyktiga vätskor, som till exempel
thinner eller tvättbensin, kan skrivarens utsida skadas.
■ Använd inte rengöringsmedel som innehåller ammoniak.
II
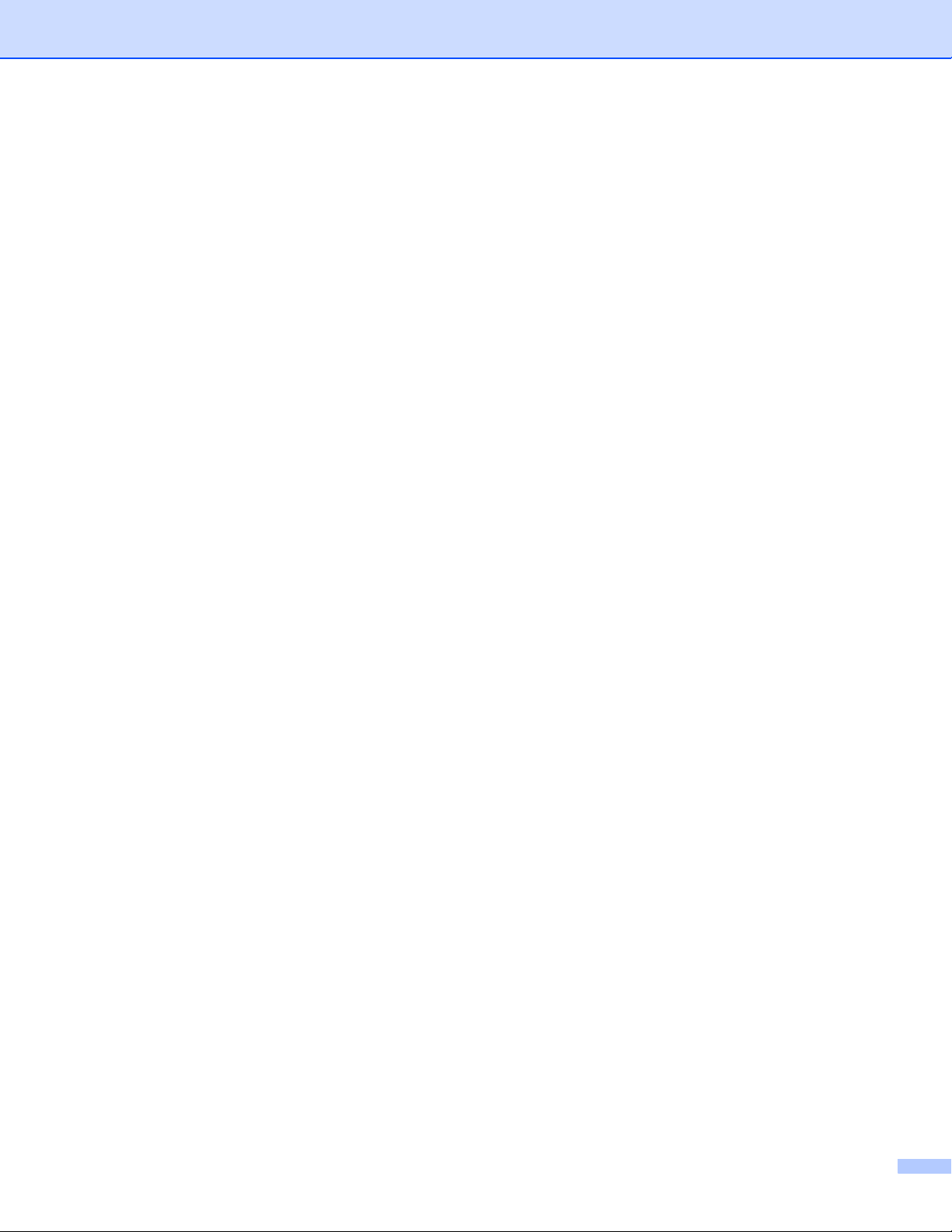
Varumärken
Brother-logotypen är ett registrerat varumärke som tillhör Brother Industries Ltd.
Apple, Apple-logotypen, Macintosh och TrueType är registrerade varumärken som tillhör Apple Computer,
Inc i USA och i andra länder.
Epson är ett registrerat varumärke och FX-80 och FX-850 är varumärken som tillhör Seiko Epson
Corporation.
Hewlett Packard är ett registrerat varumärke och HP LaserJet 6P, 6L, 5P, 5L, 4, 4L, 4P, III, IIIP, II och IIP är
varumärken som tillhör Hewlett-Packard Company.
IBM, IBM PC och Proprinter är registrerade varumärken som tillhör International Business Machines
Corporation.
Microsoft, MS-DOS, Windows och Windows NT är registrerade varumärken som tillhör Microsoft Corporation
i USA och i andra länder.
NERGY STAR är ett registrerat varumärke i USA.
E
Citrix och MetaFrame är registrerade varumärken som tillhör Citrix Systems, Inc. i USA.
Alla andra begrepp, varumärken och produktnamn som nämns i den här bruksanvisningen är registrerade
varumärken som tillhör respektive företag.
Meddelande om sammanställning och publicering
Den här bruksanvisningen, som omfattar beskrivning av och specifikationer för den senaste produkten, har
sammanställts och publicerats under överinseende av Brother Industries Ltd.
Både innehållet i bruksanvisningen och produktens specifikationer kan ändras utan föregående meddelande.
Brother förbehåller sig rätten att göra ändringar i specifikationerna och innehållet utan föregående
meddelande och kan inte hållas ansvariga för eventuella skador (eller följdskador) som uppstått på grund av
att materialet har använts. Detta gäller också, men inte enbart, typografiska fel och andra fel som kan
härledas till publiceringen.
©2004 Brother Industries Ltd.
Transportera skrivaren
Om du av någon anledning måste transportera skrivaren ska den förpackas omsorgsfullt för att förhindra att
skador uppstår under transporten. Vi rekommenderar att originalförpackningen sparas och används.
Skrivaren bör också ha täckande försäkring hos transportfirman.
III
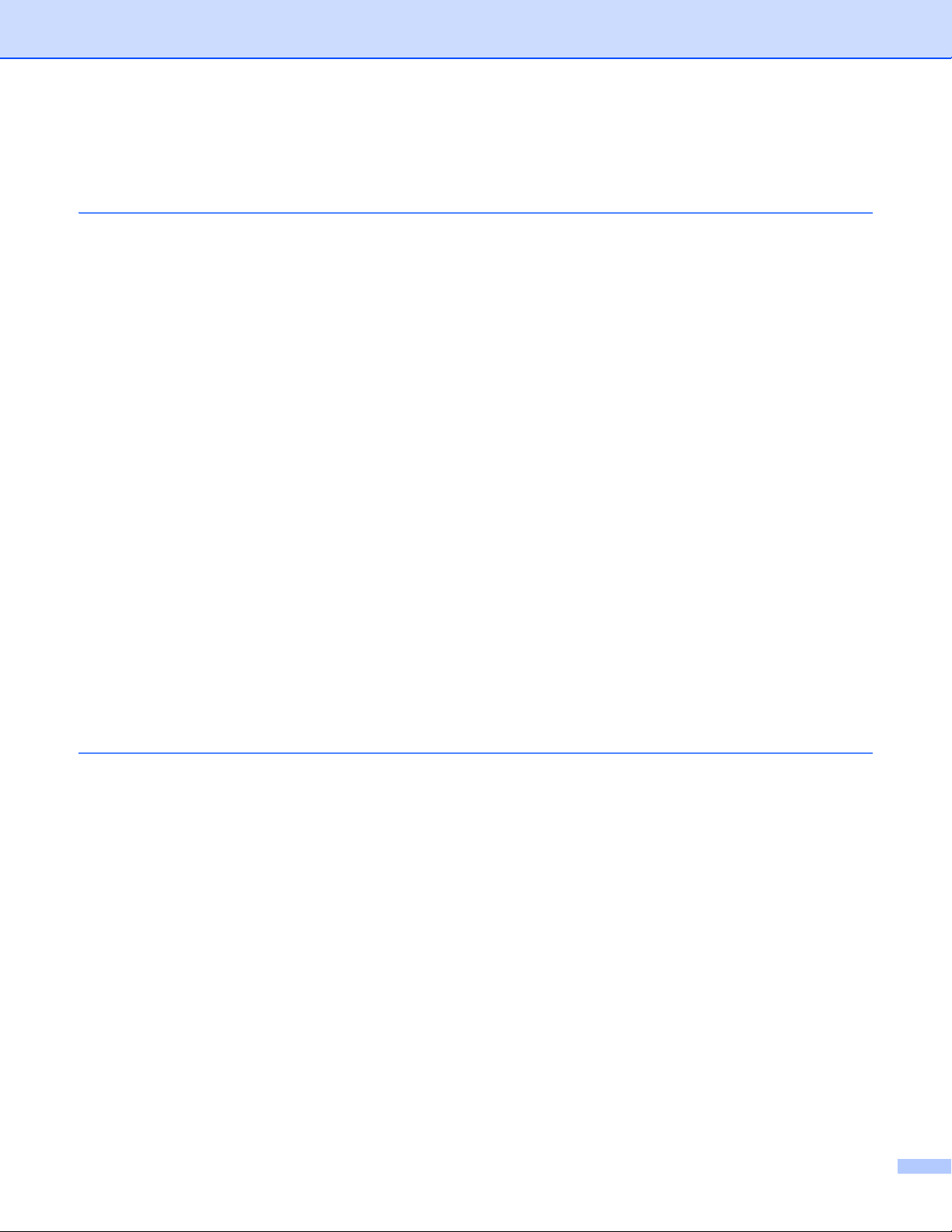
Innehållsförteckning
1 Om skrivaren ..............................................................................................................1-1
Vad finns i kartongen?....................................................................................................................... 1-1
Gränssnittskabel.......................................................................................................................... 1-1
Sedd framifrån............................................................................................................................. 1-2
Sedd bakifrån .............................................................................................................................. 1-2
Placering av skrivaren ....................................................................................................................... 1-3
Strömförsörjning .......................................................................................................................... 1-3
Driftsmiljö..................................................................................................................................... 1-3
Vilken typ av papper kan jag använda?............................................................................................. 1-4
Papperstyp och -storlek............................................................................................................... 1-4
Rekommenderat papper.............................................................................................................. 1-5
Utskriftsområde ........................................................................................................................... 1-6
Stående ................................................................................................................................... 1-6
Liggande.................................................................................................................................. 1-6
Utskriftsmetoder................................................................................................................................. 1-7
Utskrift på vanligt papper, strukturpapper och OH-filmer ............................................................ 1-7
Utskrift på vanligt papper, strukturpapper och OH-filmer från pappersfacket.......................... 1-7
Utskrift på vanligt papper, strukturpapper och OH-filmer från den manuella arkmataren ..... 1-10
Utskrift på tjockt papper, etiketter och kuvert ............................................................................ 1-13
Utskrift på tjockt papper, etiketter och kuvert från den manuella arkmataren ....................... 1-13
Typer av kuvert som bör undvikas......................................................................................... 1-16
Duplexutskrifter................................................................................................................................ 1-17
Anvisningar för duplexutskrifter (dubbelsidig utskrift)................................................................ 1-17
Utskrift på båda sidor av pappret (manuell duplex)................................................................... 1-17
Manuell duplexutskrift från pappersfacket ............................................................................. 1-17
Manuell duplexutskrift från den manuella arkmataren........................................................... 1-18
Pappersorientering för manuell duplexutskrift ....................................................................... 1-19
2 Drivrutin och programvara .......................................................................................2-1
Skrivardrivrutin................................................................................................................................... 2-1
För Windows
Funktioner i skrivardrivrutinen .................................................................................................2-3
För Macintosh
Avinstallera skrivardrivrutinen.................................................................................................... 2-14
Skrivardrivrutin för Windows
Brother Laser-drivrutin för Macintosh
Programvara.................................................................................................................................... 2-16
Programvara för nätverk............................................................................................................ 2-16
BRAdmin Professional........................................................................................................... 2-16
Guiden för drivrutinsdistribution............................................................................................. 2-16
Programvara för nätverksutskrift ........................................................................................... 2-16
Web BRAdmin....................................................................................................................... 2-16
Automatiskt val av emulering..................................................................................................... 2-17
Fjärrstyrningsprogram (Remote Printer Console)...................................................................... 2-17
Använda och installera fjärrstyrningsprogrammet ................................................................. 2-17
®
.............................................................................................................................. 2-3
®
.......................................................................................................................... 2-12
®
................................................................................................ 2-14
®
.................................................................................. 2-15
IV
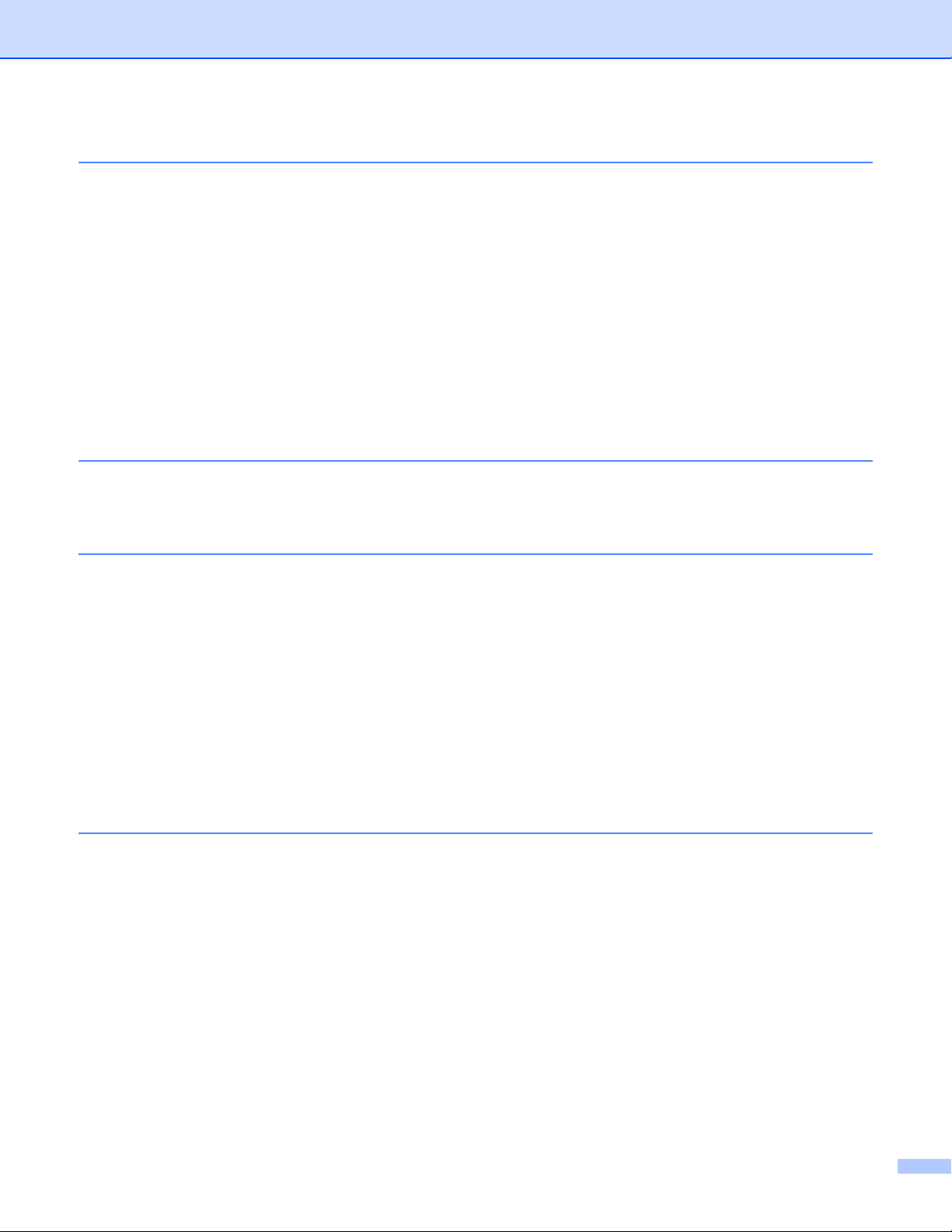
3 Kontrollpanel .............................................................................................................3-1
Servicemeddelanden ......................................................................................................................... 3-5
Kontrollpanelsknappen (Go-knappen)............................................................................................... 3-7
Skriva ut en testsida.................................................................................................................... 3-8
Med hjälp av knappen på kontrollpanelen............................................................................... 3-8
Med hjälp av skrivardrivrutinen................................................................................................ 3-8
Skriva ut en sida med skrivarinställningar ................................................................................... 3-9
Med hjälp av knappen på kontrollpanelen............................................................................... 3-9
Med hjälp av skrivardrivrutinen................................................................................................ 3-9
Skriva ut fonter (till HL-2070N) .................................................................................................. 3-10
Med hjälp av knappen på kontrollpanelen............................................................................. 3-10
Med hjälp av skrivardrivrutinen.............................................................................................. 3-10
Fabriksinställning för nätverk (till HL-2070N)............................................................................. 3-11
Fabriksinställning för nätverk med APIPA-protokollet avaktiverat (till HL-2070N)..................... 3-11
4 Tillbehör .....................................................................................................................4-1
Trådlös skrivarserver (NC-2200w)..................................................................................................... 4-1
Skrivarserver (NC-2100p) (till HL-2040) ............................................................................................ 4-2
5 Rutinunderhåll ...........................................................................................................5-1
Byte av förbrukningsartiklar............................................................................................................... 5-1
Tonerkassett................................................................................................................................ 5-2
Meddelandet Toner låg............................................................................................................ 5-2
Meddelandet Byt toner ............................................................................................................ 5-3
Byte av tonerkassett................................................................................................................ 5-3
Trumenhet................................................................................................................................... 5-7
Meddelandet Byt trumma ........................................................................................................ 5-7
Byte av trumenhet ................................................................................................................... 5-8
Rengöring........................................................................................................................................ 5-11
Rengöra skrivarens utsida......................................................................................................... 5-11
Rengöra skrivarens insida......................................................................................................... 5-12
Rengöra huvudkoronan ............................................................................................................. 5-13
6 Felsökning ..................................................................................................................6-1
Identifiera problemet.......................................................................................................................... 6-1
Felmeddelanden i statusövervakningen ............................................................................................6-2
Utskrift av felmeddelanden ................................................................................................................ 6-3
Pappershantering .............................................................................................................................. 6-4
Pappersstopp och hur man rensar dem ............................................................................................ 6-5
Övriga problem ................................................................................................................................ 6-10
För Macintosh
Förbättra utskriftskvaliteten ....................................................................................................... 6-10
Lösa utskriftsproblem....................................................................................................................... 6-15
®
med USB.......................................................................................................... 6-10
V
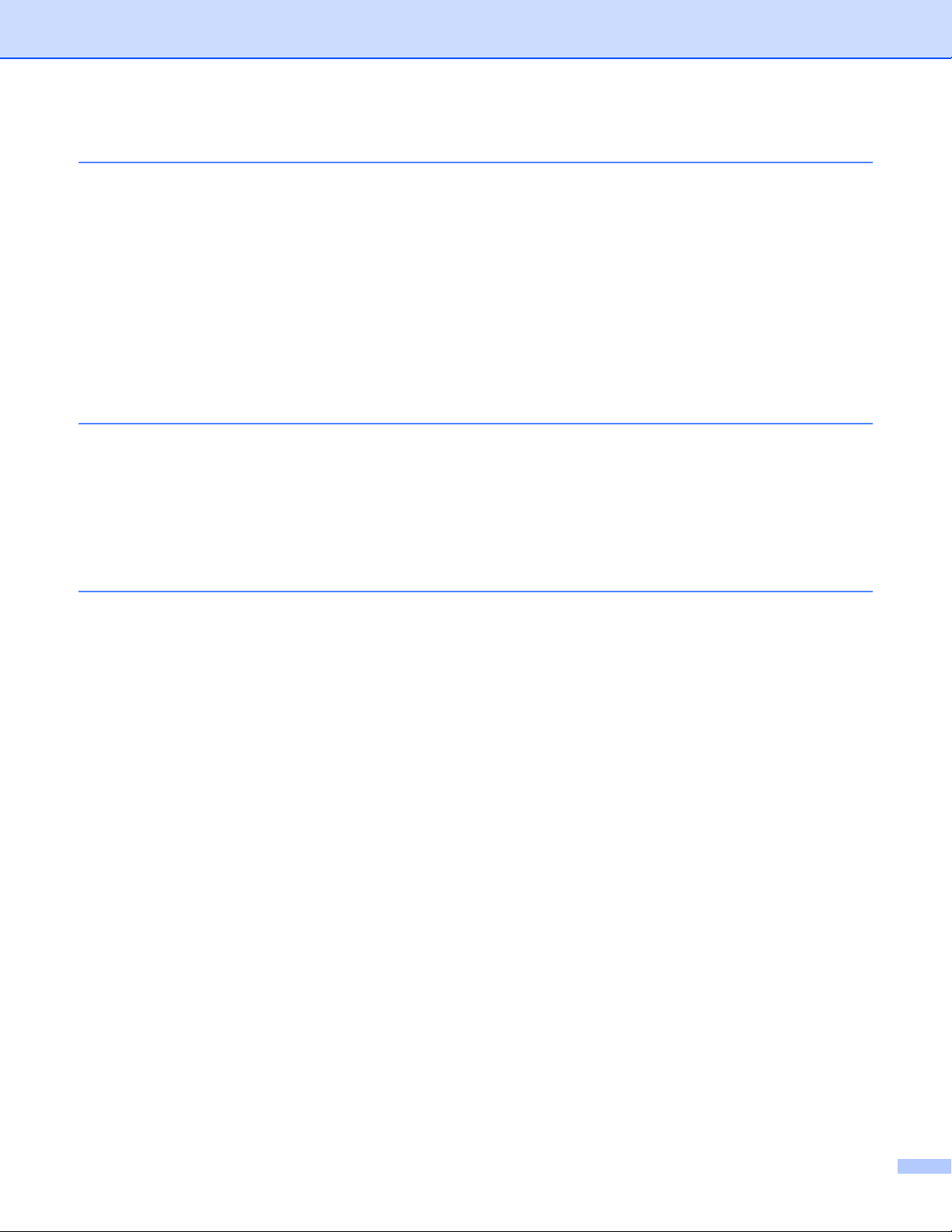
A Bilaga .........................................................................................................................A-1
Skrivarens specifikationer..................................................................................................................A-1
Symbol- och teckenuppsättningar (till HL-2070N) .............................................................................A-9
Använda webbläsare ...................................................................................................................A-9
Använda fjärrstyrningsprogrammet (Remote Printer Console)....................................................A-9
För Windows
För Macintosh
Lista över symbol- och teckenuppsättningar ...............................................................................A-9
OCR-symboluppsättningar ......................................................................................................A-9
HP-LaserJet-läge...................................................................................................................A-10
IBM-läge................................................................................................................................ A-11
Epson-läge ............................................................................................................................ A-11
®
..........................................................................................................................A-9
®
........................................................................................................................A-9
B Bilaga (för Europa och andra länder) .....................................................................B-1
Brother-nummer.................................................................................................................................B-1
Viktig information: Bestämmelser......................................................................................................B-2
Radiostörning (gäller endast modellen för 220–240 V) ...............................................................B-2
Försäkran om överensstämmelse med internationella ENERGY STAR
IEC 60825-1 -specifikation (gäller endast modellen för 220–240 V) ...........................................B-3
VIKTIGT – För din egen säkerhet......................................................................................................B-4
®
...................................B-2
I Index ............................................................................................................................I-1
VI
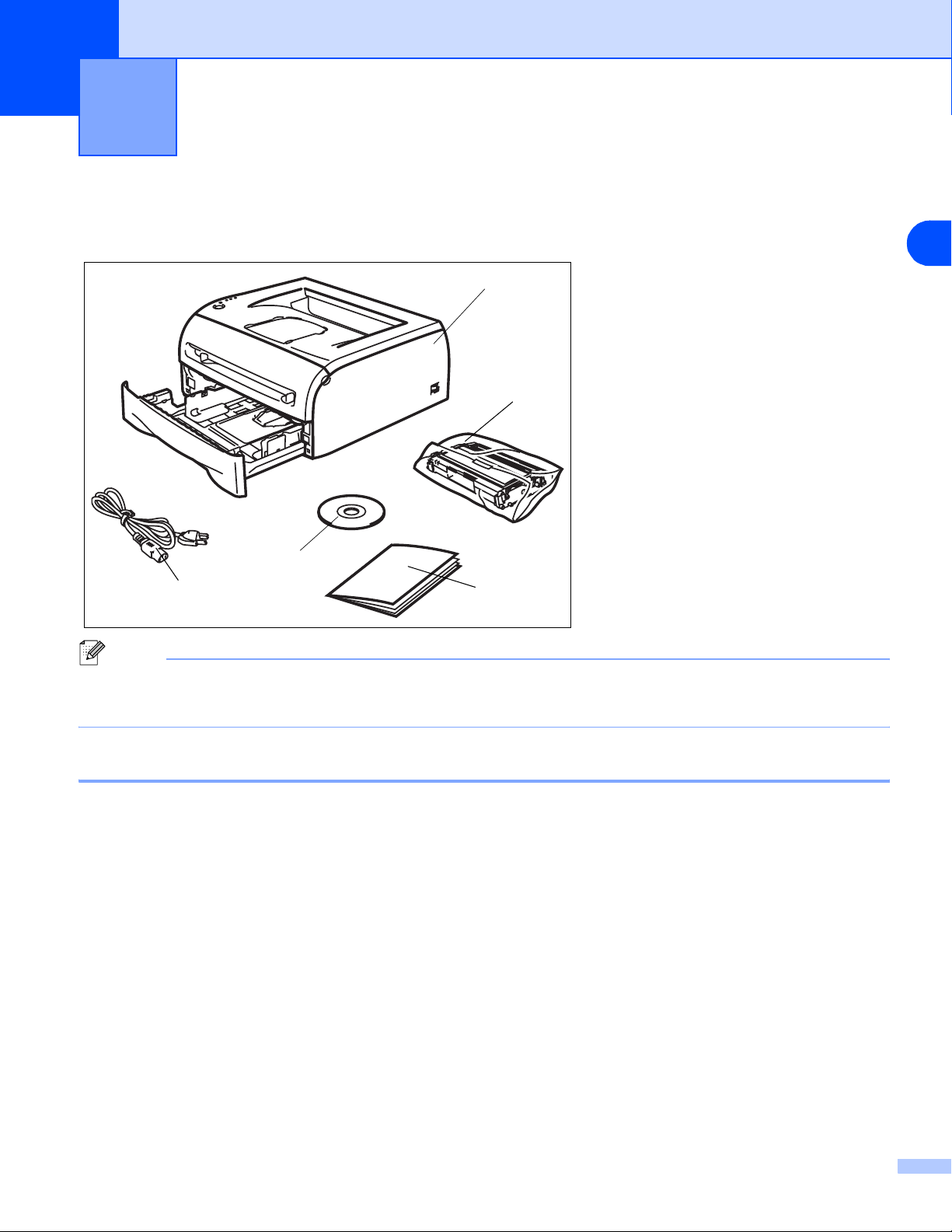
1
Om skrivaren
Vad finns i kartongen?
Kontrollera att följande komponenter finns med i kartongen när du packar upp skrivaren.
1
1
Skrivare
2
Trumenhet och tonerkassett
3
Snabbguide
4
Cd-romskiva
2
5
Nätkabel
Vilka komponenter som ingår kan
variera mellan olika länder.
4
5
Obs
Nätkabeln kan se något annorlunda ut än den som visas på bilden ovan, beroende på i vilket land skrivaren
köptes.
3
1
Gränssnittskabel
Gränssnittskabeln medföljer inte som standard. Du måste själv köpa en lämplig gränssnittskabel för det gränssnitt
du tänker använda (USB-, parallell- eller nätverkskabel).
■ USB-kabel
Använd inte en USB-gränssnittskabel som är längre än 2,0 meter.
®
Anslut inte USB-kabeln till en hubb utan strömförsörjning eller till tangentbordet på en Mac
När du använder USB-kabel måste du se till att du ansluter den till USB-porten på din dator.
®
USB stöds inte under Windows
■ Parallellkabel (till HL-2040 och HL-2070N)
Använd inte en parallellgränssnittskabel som är längre än 2,0 meter.
Använd en skärmad gränssnittskabel som följer IEEE-1284 standarden.
■ Nätverkskabel (till HL-2070N)
Använd en partvinnad ”straight-through”-kabel av kategori 5 (eller högre) till 10BASE-T- eller
100BASE-TX Fast Ethernet-nätverk.
95 eller Windows NT® 4.0.
-dator.
1 - 1
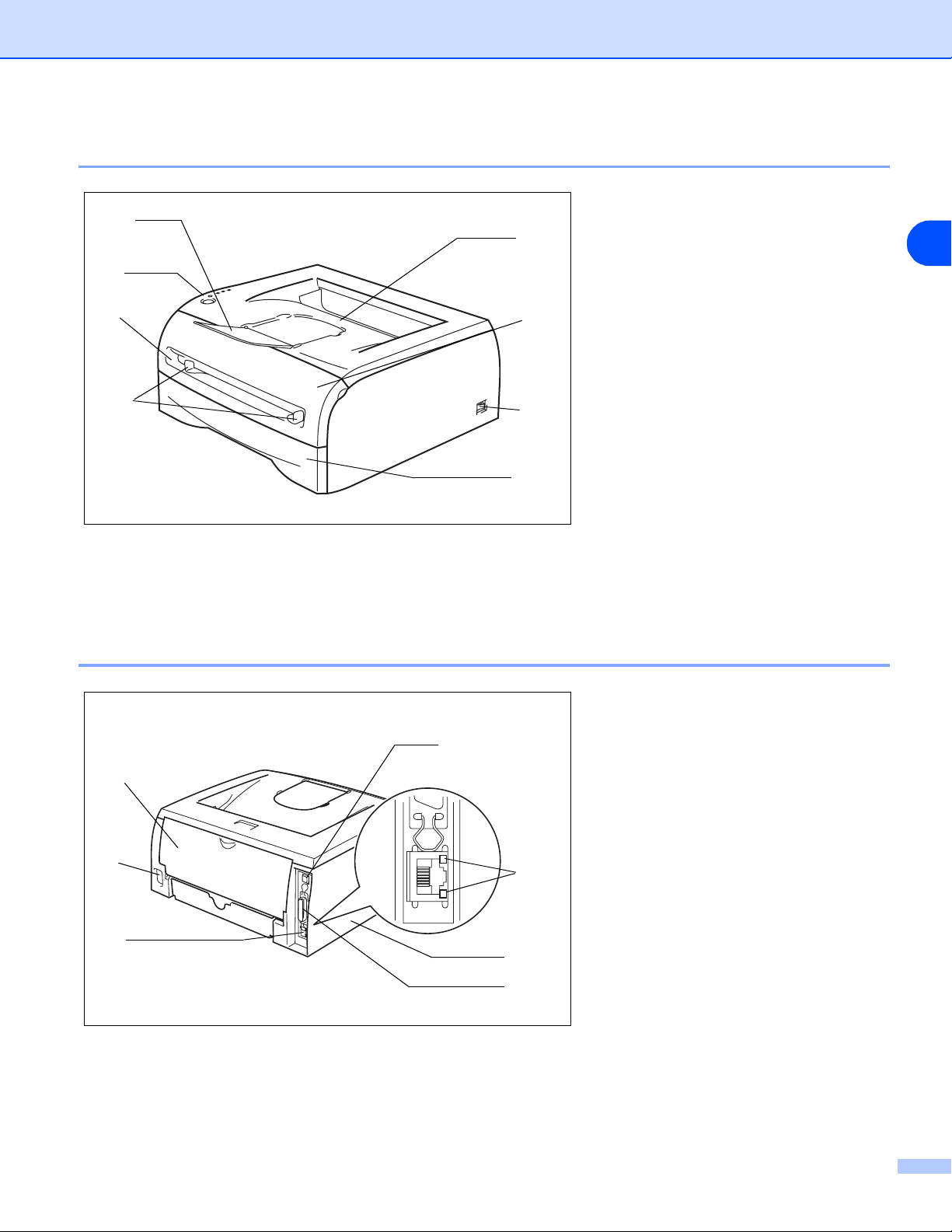
Sedd framifrån
Om skrivaren
1
2
3
4
Sedd bakifrån
5
8
7
6
1
Stöd till utmatningsfacket för
nedåtvänd utskrift
2
Kontrollpanel
3
Manuell arkmatare
4
Pappersledare till manuell
arkmatare
5
Pappersfack
6
Strömbrytare
7
Främre lucka
8
Utmatningsfack för nedåtvänd
utskrift
1
1
2
3
7
5
4
6
1
Bakre lucka
2
Nätuttag
3
10/100BASE-TX-port (HL-2070N)
4
Parallellgränssnittsuttag (HL-2040
och HL-2070N)
5
Sidolucka
6
Lampa (lysdiod) (HL-2070N)
7
USB-port
Bilderna av skrivaren baseras på
HL-2070N.
1 - 2
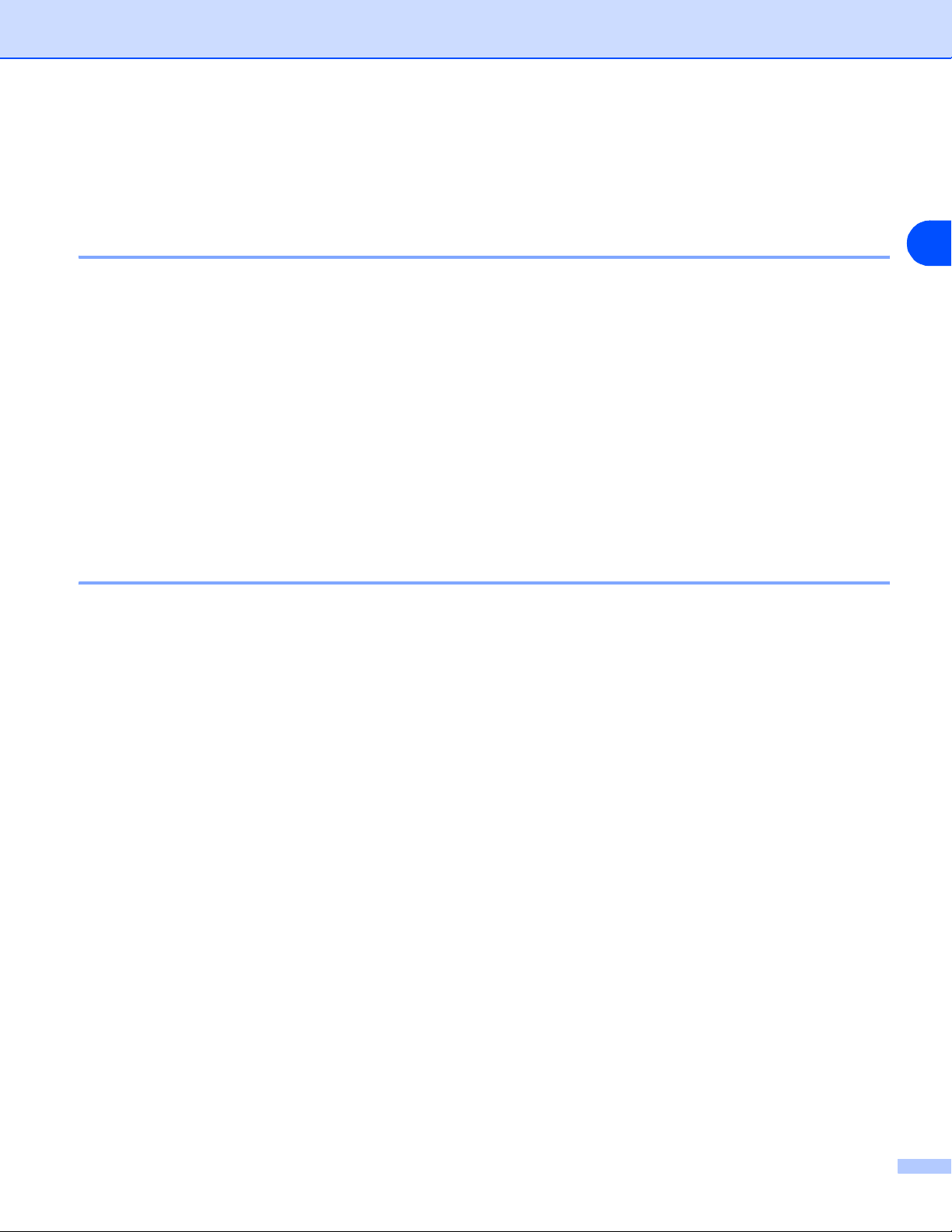
Placering av skrivaren
Läs följande innan du använder skrivaren.
Om skrivaren
Strömförsörjning
Se till att strömförsörjningen ligger inom det intervall som rekommenderas.
Strömkälla: USA och Kanada: 110 till 120 V, 50/60 Hz
Europa och Australien: 220 till 240 V, 50/60 Hz
Nätkabeln, inklusive förlängningssladdar, får ej vara längre än 5 meter.
Anslut ingen annan högeffektsutrustning, som till exempel luftkonditionering, kopiatorer och
dokumentförstörare, till samma uttag som skrivaren. Om detta inte kan undvikas bör du använda en
transformator eller ett brusfilter för högfrekvent ström.
Om spänningen är ojämn bör en spänningsregulator användas.
Driftsmiljö
■ Skrivaren bör installeras i närheten av ett lättåtkomligt eluttag, så att skrivaren lätt kan kopplas bort från
eluttaget i nödfall.
■ Utsätt inte skrivaren för högre eller lägre temperaturer och luftfuktighet än följande:
1
Temperatur: 10 °C till 32,5 °C
Luftfuktighet: 20 % till 80 % (utan kondens)
■ Använd skrivaren i ett välventilerat rum.
■ Placera skrivaren på ett jämnt, horisontellt underlag.
■ Håll skrivaren ren. Placera inte skrivaren i ett dammigt utrymme.
■ Placera inte skrivaren så att ventilationshålet blockeras. Se till så att det finns ett mellanrum på cirka 10
cm mellan ventilationshålet och väggen.
■ Utsätt inte skrivaren för direkt solljus. Om du måste placera skrivaren nära ett fönster bör du använda en
persienn eller en tjock gardin för att skydda skrivaren mot direkt solljus.
■ Placera inte skrivaren i närheten av apparater som innehåller magneter eller som alstrar magnetiska fält.
■ Utsätt inte skrivaren för hårda stötar eller vibrationer.
■ Utsätt inte skrivaren för öppna lågor eller frätande gaser.
■ Placera inga föremål ovanpå skrivaren.
■ Placera inte skrivaren i närheten av en luftkonditioneringsapparat.
■ Håll skrivaren i vågrätt läge om du behöver flytta den.
1 - 3
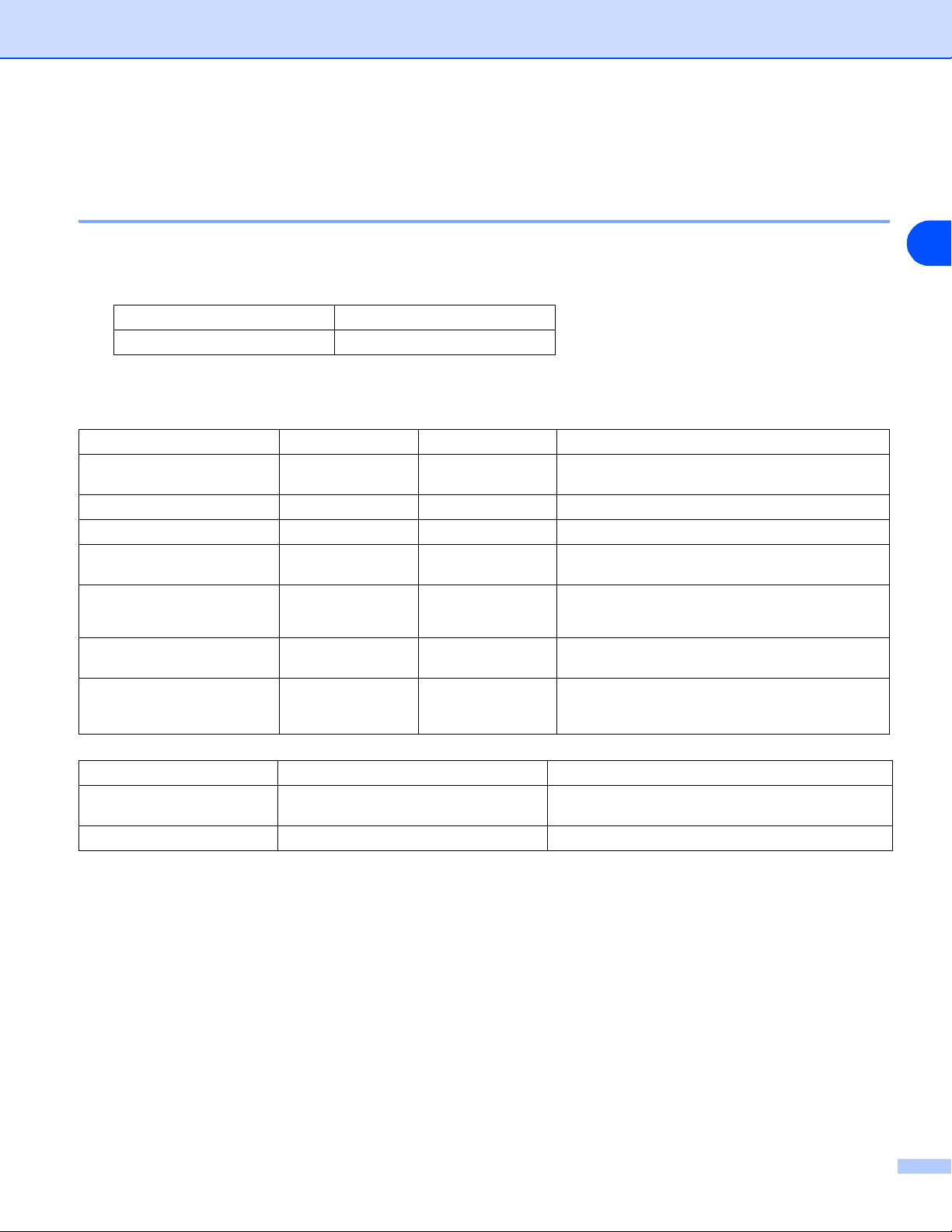
Vilken typ av papper kan jag använda?
Papperstyp och -storlek
Om skrivaren
Skrivaren matar papper från det pappersfack som har installerats eller från den manuella arkmataren.
Följande namn på de olika pappersfacken används i skrivardrivrutinen och i den här bruksanvisningen:
Pappersfack Fack 1
Manuell arkmatare Manuell
När du tittar på den här sidan på cd-romskivan kan du gå till sidan för respektive utskriftsmetod genom att
klicka på i tabellen.
Papperstyp Fack 1 Manuell Välj papperstyp från skrivardrivrutinen
Vanligt papper
60 g/m2 till 105 g/m
Återvunnet papper
Strukturpapper
Tjockt papper
105 g/m2 till 161 g/m
2
2
OH-film
Återvunnet papper
Strukturpapper
Upp till 10 ark
A4 eller Letter
A4 eller Letter
Etiketter
A4 eller Letter
Kuvert
Vanligt papper
Tjockt papper eller tjockare papper
OH-film
Tjockare papper
Kuvert
Tunt kuv.
Tjockt kuv.
1
Fack 1 Manuell
Pappersstorlek A4, Letter, Legal*, B5(JIS), B5(ISO),
Executive, A5, A6, B6(ISO)
Antal ark 250 ark (80 g/m
2
) Enstaka ark
* Pappersstorleken Legal är inte tillgänglig i alla regioner.
Bredd: 69,9 till 215,9 mm
Längd: 116 till 406,4 mm
1 - 4
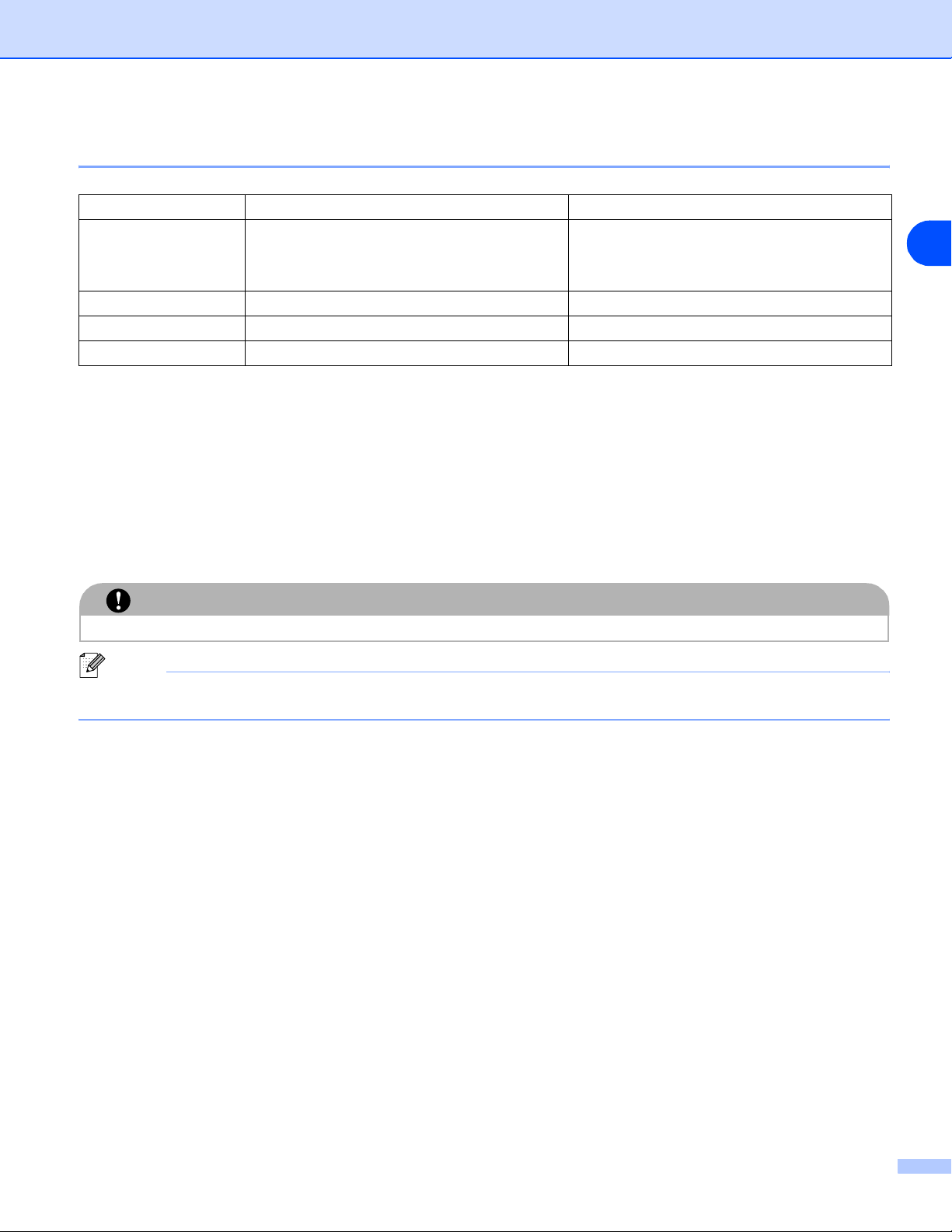
Om skrivaren
Rekommenderat papper
Europa USA
Vanligt papper Xerox Premier 80 g/m
Xerox Business 80 g/m
Modo DATACOPY 80 g/m2
IGEPA X-Press 80 g/m
Återvunnet papper Xerox Recycled Supreme 80 g/m
OH-film 3M CG3300 3M CG3300
Etiketter Avery laseretiketter L7163 Avery laseretiketter #5160
■ Innan du köper en större mängd papper bör du prova att skriva ut en mindre mängd så att du vet att
papperstypen är lämplig.
■ Använd vanligt kopieringspapper.
■ Använd papper som väger mellan 75 och 90 g/m
■ Använd neutralt papper. Använd inte syrahaltigt eller basiskt papper.
■ Använd långfibrigt papper.
■ Använd papper med ett fuktvärde på cirka 5 %.
■ Den här skrivaren kan använda återvunnet papper som uppfyller specifikationen DIN 19309.
2
2
2
2
2
.
Xerox 4200DP 20 lb
Hammermill Laser Paper 24 lb
Ej tillgängligt
1
VAR FÖRSIKTIG
Använd inte bläckstrålepapper. Det kan orsaka pappersstopp och skada skrivaren.
Obs
Pappret kan fastna eller matas fel i skrivaren om du använder ett annat papper än de som rekommenderas.
Om du vill ha hjälp med att välja papper till den här skrivaren bör du se Viktig information om att välja papper
på sidan A-6.
1 - 5
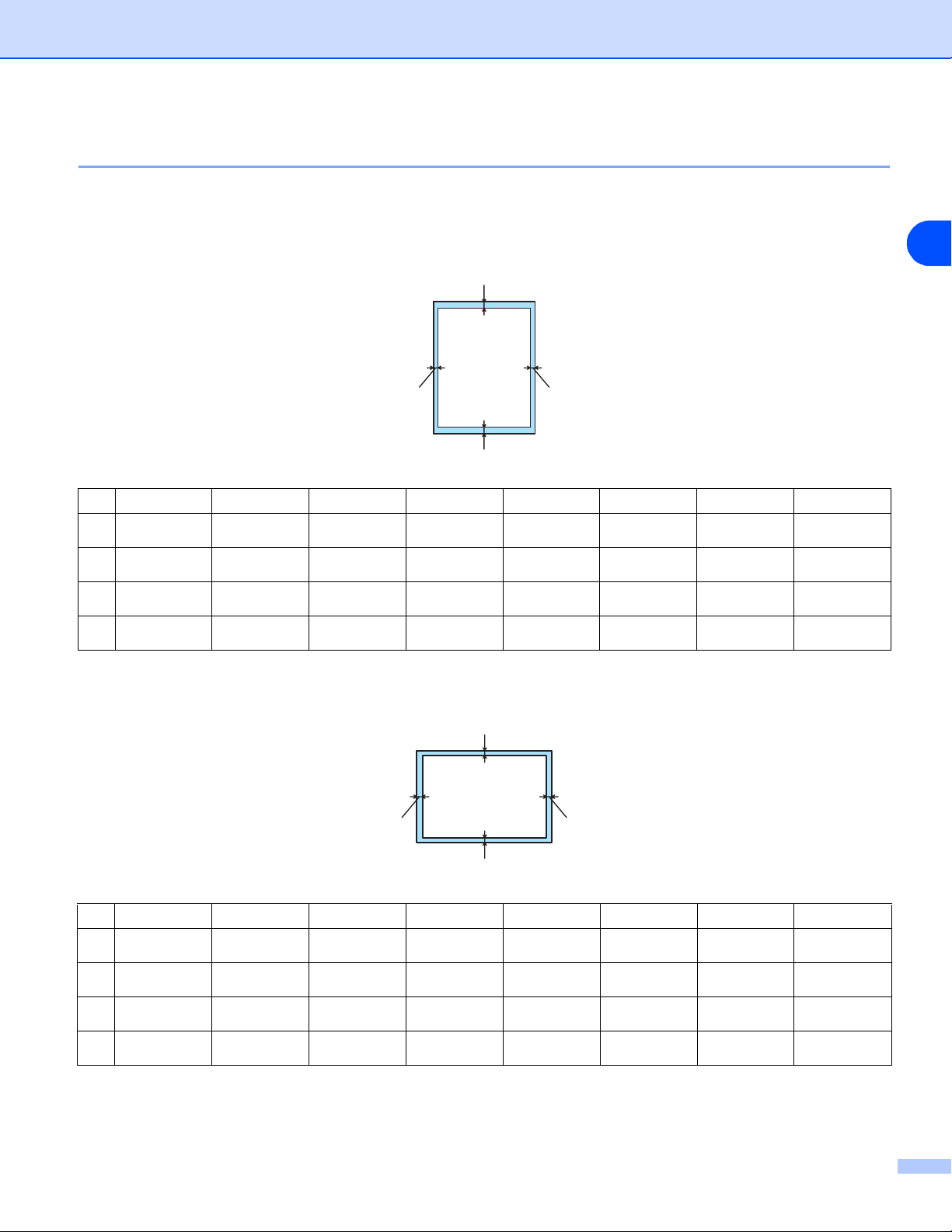
Utskriftsområde
De kanter på pappret som man inte kan skriva ut på visas nedan.
Stående
1
Om skrivaren
1
2
4
3
A4 Letter Legal B5 (ISO) Executive A5 A6 B6
4,23 mm 4,23 mm 4,23 mm 4,23 mm 4,23 mm 4,23 mm 4,23 mm 4,23 mm
1
6,01 mm 6,35 mm 6,35 mm 6,01 mm 6,35 mm 6,01 mm 6,01 mm 6,01 mm
2
4,23 mm 4,23 mm 4,23 mm 4,23 mm 4,23 mm 4,23 mm 4,23 mm 4,23 mm
3
6,01 mm 6,35 mm 6,35 mm 6,01 mm 6,35 mm 6,01 mm 6,01 mm 6,01 mm
4
Liggande
1
2
4
3
A4 Letter Legal B5 (ISO) Executive A5 A6 B6
4,23 mm 4,23 mm 4,23 mm 4,23 mm 4,23 mm 4,23 mm 4,23 mm 4,23 mm
1
5,0 mm 5,08 mm 5,08 mm 5,0 mm 5,08 mm 5,0 mm 5,0 mm 5,0 mm
2
4,23 mm 4,23 mm 4,23 mm 4,23 mm 4,23 mm 4,23 mm 4,23 mm 4,23 mm
3
5,0 mm 5,08 mm 5,08 mm 5,0 mm 5,08 mm 5,0 mm 5,0 mm 5,0 mm
4
1 - 6
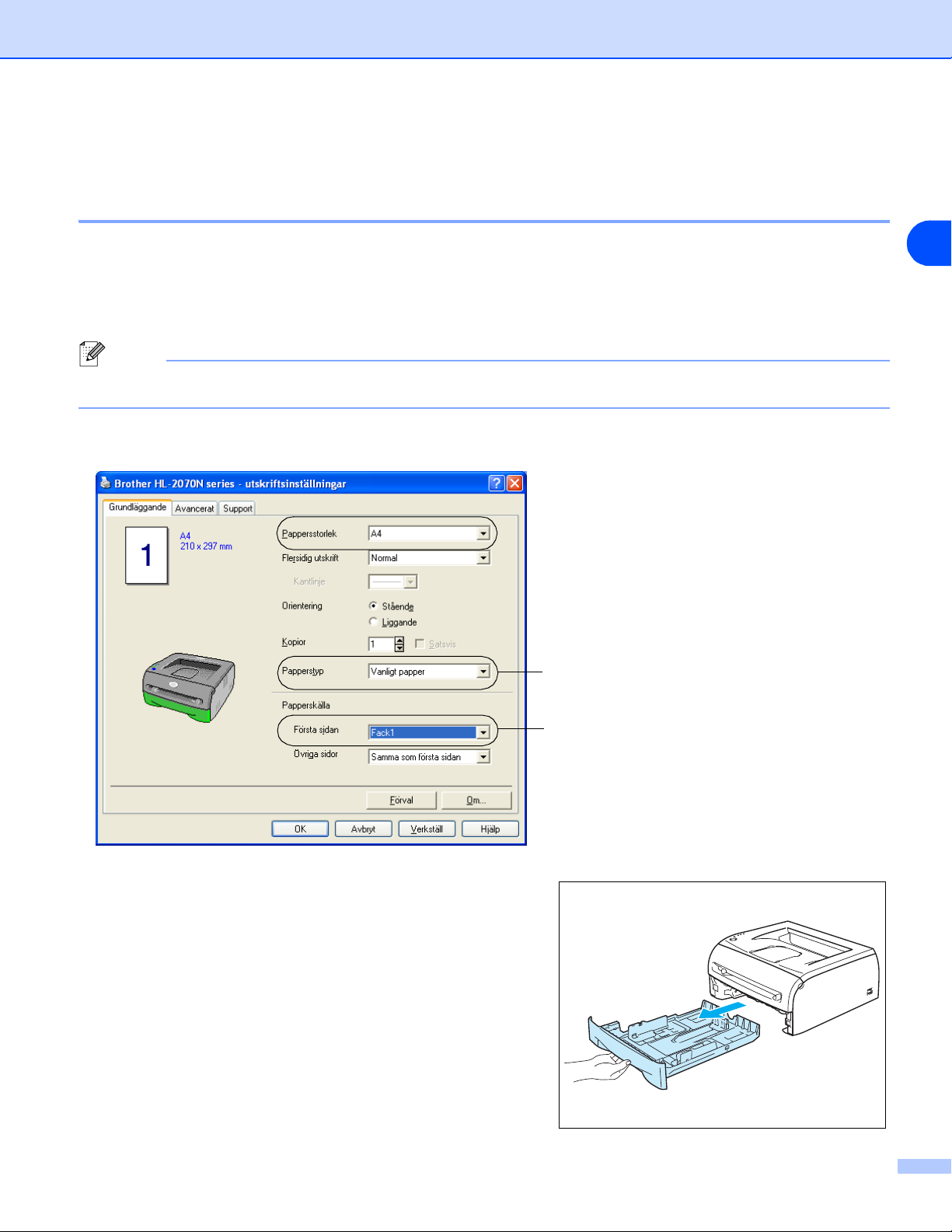
Utskriftsmetoder
Utskrift på vanligt papper, strukturpapper och OH-filmer
Om skrivaren
Du kan göra utskrifter på vanligt papper, strukturpapper eller OH-filmer som hämtas från pappersfacket eller
från den manuella arkmataren. Om du vill ha mer information om vilket papper du bör använda bör du se
Vilken typ av papper kan jag använda? på sidan 1-4.
Utskrift på vanligt papper, strukturpapper och OH-filmer från pappersfacket
Obs
Lägg inte i mer än 10 OH-filmer i pappersfacket när du ska skriva ut på OH-filmer.
1 Välj Pappersstorlek, Papperstyp, Papperskälla och andra inställningar i skrivardrivrutinen.
Välj Vanligt papper, Strukturpapper eller
OH-film.
1
2 Dra ut pappersfacket helt ur skrivaren.
Välj Fack1.
1 - 7

3 Tryck på pappersledarnas blåa frigöringsarm och
anpassa pappersledarna efter pappersstorleken.
Kontrollera att pappersledarna sitter fast ordentligt i
hålen.
4 Lägg i papper i pappersfacket.
Om skrivaren
1
5 Kontrollera att pappret befinner sig nedanför
markeringen för max (▼).
Obs
• Pappret kan fastna om du lägger i fler än 250 ark (80
• Pappersstopp kan även uppstå om du lägger i fler än
• Lägg den sida som ska skrivas ut först (tom sida) vänd
2
) av vanligt papper eller strukturpapper i
g/m
pappersfacket samtidigt.
10 OH-filmer i pappersfacket samtidigt.
nedåt, med papprets övre del längst fram i facket, när
du använder förtryckta papper.
6 Sätt tillbaka pappersfacket ordentligt i skrivaren. Kontrollera att det är helt inskjutet i skrivaren.
1 - 8
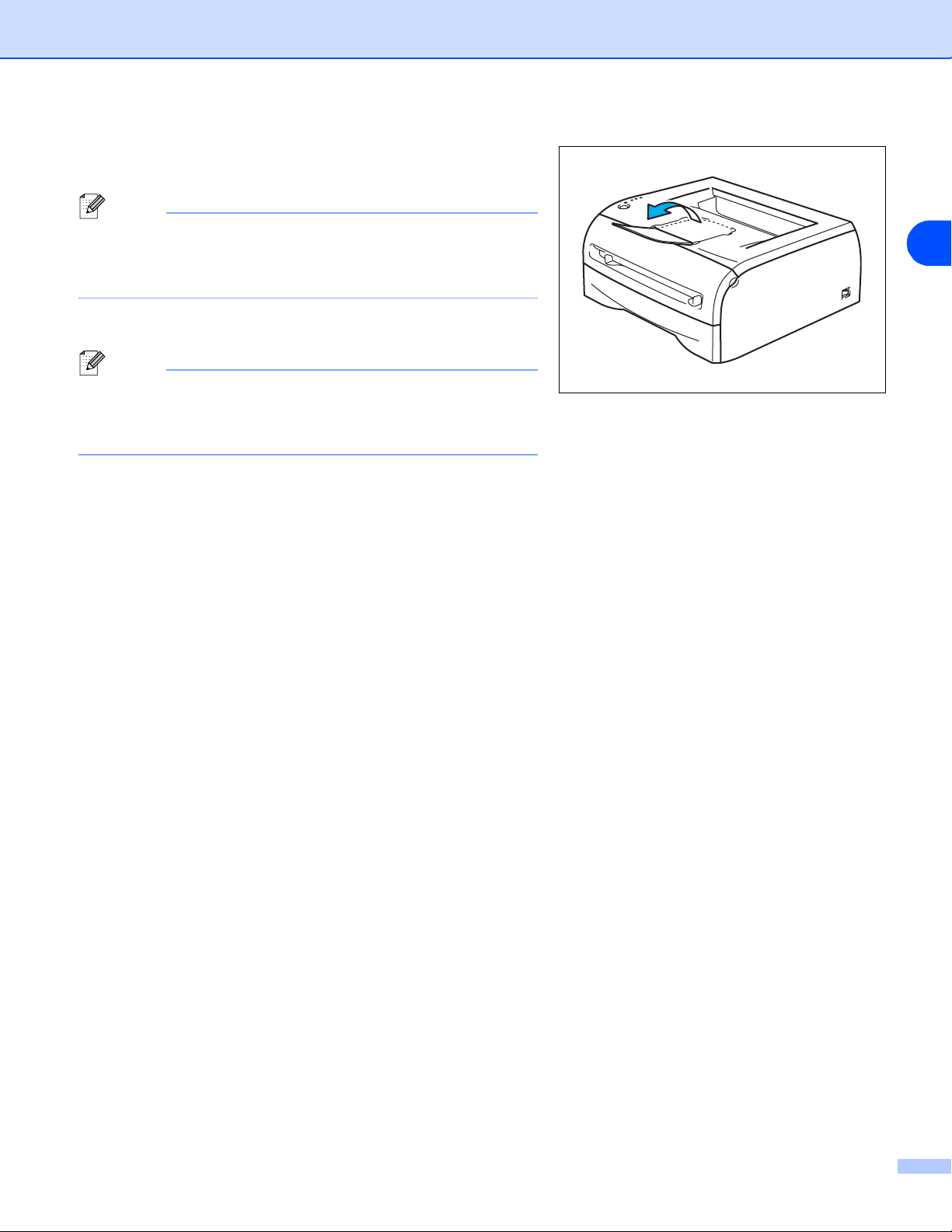
7 Lyft upp stödet för att undvika att papper glider av
utmatningsfacket för nedåtvänd utskrift.
Obs
Om du inte lyfter upp stödet till utmatningsfacket
rekommenderar vi att du avlägsnar de utskrivna sidorna så
snart de kommer ut ur skrivaren.
8 Skicka utskriftsdata till skrivaren.
Obs
Ta bort varje OH-film direkt efter utskrift när du skriver ut på
OH-filmer. Om de OH-filmer som skrivs ut samlas på hög kan
de orsaka pappersstopp eller rullas ihop.
Om skrivaren
1
1 - 9
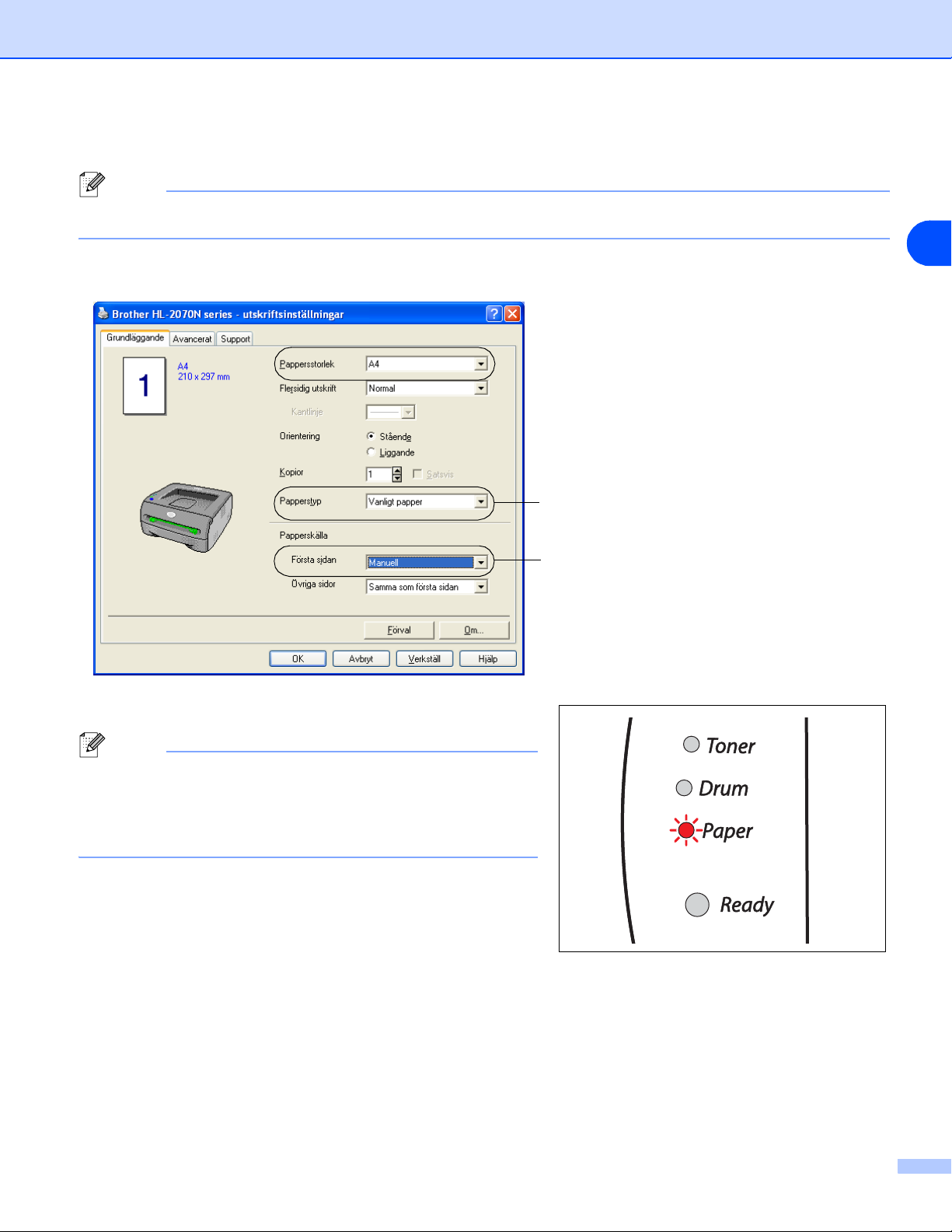
Om skrivaren
Utskrift på vanligt papper, strukturpapper och OH-filmer från den manuella arkmataren
Obs
Skrivaren startar automatiskt den manuella arkmatningen när du lägger i papper i den manuella arkmataren.
1 Välj Pappersstorlek, Papperstyp, Papperskälla och andra inställningar i skrivardrivrutinen.
Välj Vanligt papper, Strukturpapper eller
OH-film.
1
2 Skicka utskriftsdata till skrivaren.
Obs
Statusen ingen pappersmatning, manuella arkmataren
indikeras av lamporna på kontrollpanelen till dess att du
lägger i ett pappersark eller en OH-film i den manuella
arkmataren.
Välj Manuell.
1 - 10

3 Lyft upp stödet för att undvika att papper glider av
utmatningsfacket för nedåtvänd utskrift.
Obs
Om du inte lyfter upp stödet till utmatningsfacket
rekommenderar vi att du avlägsnar de utskrivna sidorna så
snart de kommer ut ur skrivaren.
4 Använd båda händerna för att skjuta pappersledarna till
den manuella arkmataren, så att bredden passar det
papper som du vill använda.
Om skrivaren
1
5 Lägg i ett pappersark eller kuvert i den manuella
arkmataren med båda händerna, så att papprets eller
kuvertets framkant hamnar mot pappersmatarrullen.
Släpp taget då du känner att maskinen drar in pappret.
Obs
• Lägg i pappret i den manuella arkmataren med den sida du önskar skriva ut på vänd uppåt.
• Se till att pappret eller OH-filmen ligger rakt och i rätt position i den manuella arkmataren. Om det inte
gör det kan pappret eller OH-filmen matas fel, vilket leder till skev utskrift eller pappersstopp.
• Lägg inte i mer än ett ark papper i taget i den manuella arkmataren. Det kan orsaka pappersstopp.
• Om du stoppar i någon typ a media (papper, OH-film osv.) i den manuella arkmataren innan skrivaren
är klar för utskrift, kan mediet matas ut utan att något har skrivits på det.
1 - 11

Om skrivaren
6 När skrivaren har matat ut den utskrivna sidan sätter du i nästa pappersark eller OH-film som i steg 5
ovan. Upprepa ovanstående moment för varje ny sida som du vill skriva ut.
Obs
Ta bort varje OH-film direkt efter utskrift när du skriver ut på OH-filmer. Om de OH-filmer som skrivs ut samlas
på hög kan de orsaka pappersstopp eller rullas ihop.
1
1 - 12

Om skrivaren
Utskrift på tjockt papper, etiketter och kuvert
Obs
Skrivaren startar automatiskt den manuella arkmatningen när du lägger i papper i den manuella arkmataren.
Om du vill ha information om vilket papper som ska användas bör du se Vilken typ av papper kan jag
använda? på sidan 1-4.
Vid utskrift på kuvert bör du se Typer av kuvert som bör undvikas på sidan 1-16.
Utskrift på tjockt papper, etiketter och kuvert från den manuella arkmataren
1 Välj Pappersstorlek, Papperstyp, Papperskälla och andra inställningar i skrivardrivrutinen.
1
Välj Tjockt papper, Tjockare papper, eller
Kuvert.
Välj Manuell.
Obs
För de som använder kuvert
• När du använder kuvert nr 10 ska du välja Com-10 som pappersstorlek i skrivardrivrutinen.
• För andra kuvert som inte kan väljas i skrivardrivrutinen, som till exempel kuvert nr 9 eller kuvert C6,
ska du använda Eget format... som storlek. Om du vill ha mer information om kuvertstorlek bör du se
Pappersstorlek på sidan A-8.
1 - 13
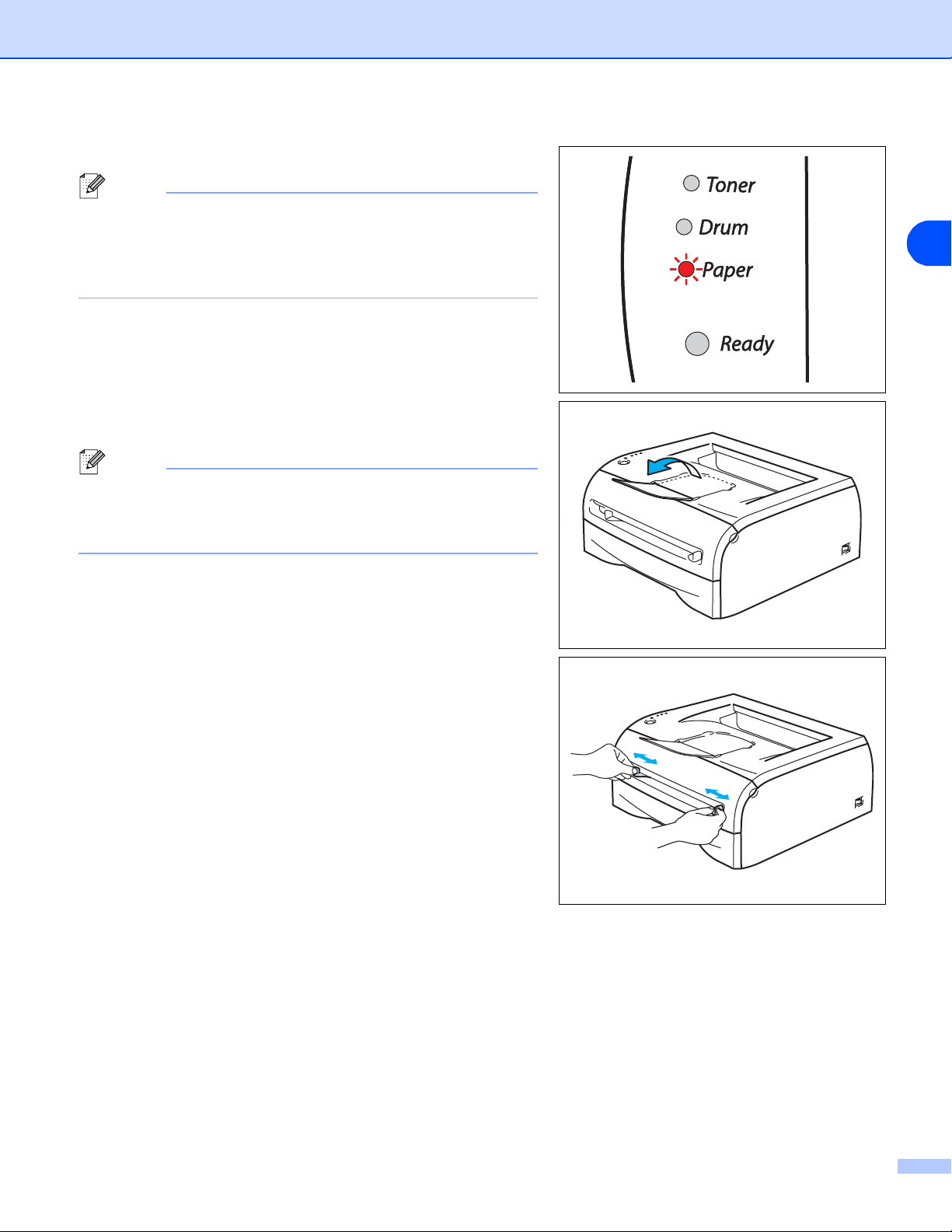
2 Skicka utskriftsdata till skrivaren.
Obs
Statusen ingen pappersmatning, manuella arkmataren
indikeras av lamporna på kontrollpanelen till dess att du
lägger i ett pappersark eller ett kuvert i den manuella
arkmataren.
3 Lyft upp stödet för att undvika att papper glider av
utmatningsfacket för nedåtvänd utskrift.
Obs
Om du inte lyfter upp stödet till utmatningsfacket
rekommenderar vi att du avlägsnar de utskrivna sidorna så
snart de kommer ut ur skrivaren.
Om skrivaren
1
4 Använd båda händerna för att skjuta pappersledarna till
den manuella arkmataren, så att bredden passar det
papper som du vill använda.
1 - 14
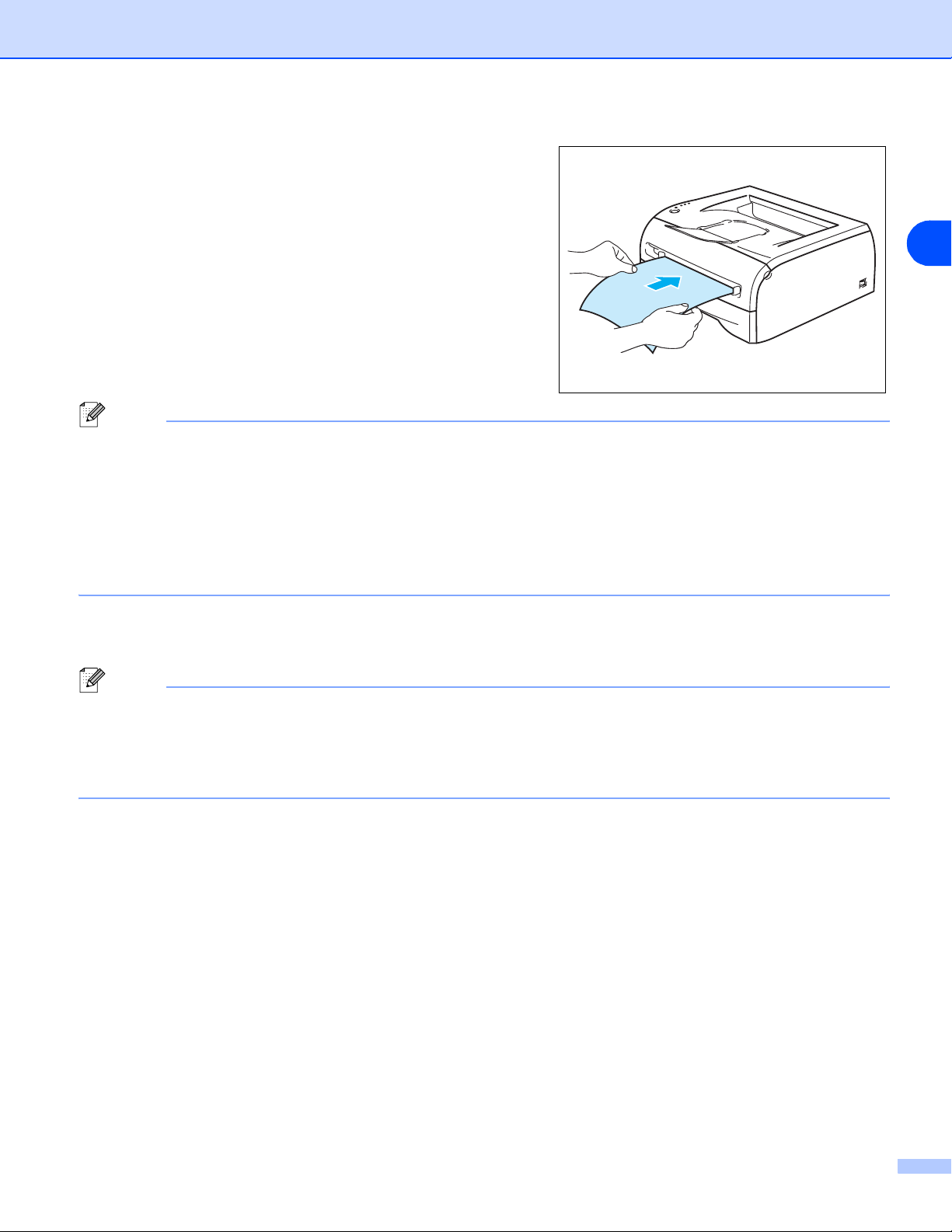
Om skrivaren
5 Lägg i ett pappersark eller kuvert i den manuella
arkmataren med båda händerna, så att papprets eller
kuvertets framkant hamnar mot pappersmatarrullen.
Släpp taget då du känner att maskinen drar in pappret.
Obs
• Lägg i pappret i den manuella arkmataren med den sida du önskar skriva ut på vänd uppåt.
• Se till att pappret eller kuvertet ligger rakt och i rätt position i den manuella arkmataren. Om det inte
gör det kan pappret eller kuvertet matas fel, vilket leder till skev utskrift eller pappersstopp.
• Lägg inte i mer än ett ark papper eller ett kuvert i taget i den manuella arkmataren. Det kan orsaka
pappersstopp.
• Om du stoppar i någon typ a media (papper, kuvert osv.) i den manuella arkmataren innan skrivaren
är klar för utskrift, kan mediet matas ut utan att något har skrivits på det.
1
6 När skrivaren har matat ut den utskrivna sidan sätter du i nästa pappersark eller kuvert som i steg 5 ovan.
Upprepa ovanstående moment för varje ny sida som du vill skriva ut.
Obs
• Kuvertfogar som limmats av tillverkaren bör vara täta.
• Kuvertets alla sidor ska vara ordentligt vikta, utan rynkor eller ojämna veck.
• Ta bort varje ark eller kuvert så fort det har skrivits ut. Om arken eller kuverten samlas på hög kan de
orsaka pappersstopp eller rullas ihop.
1 - 15
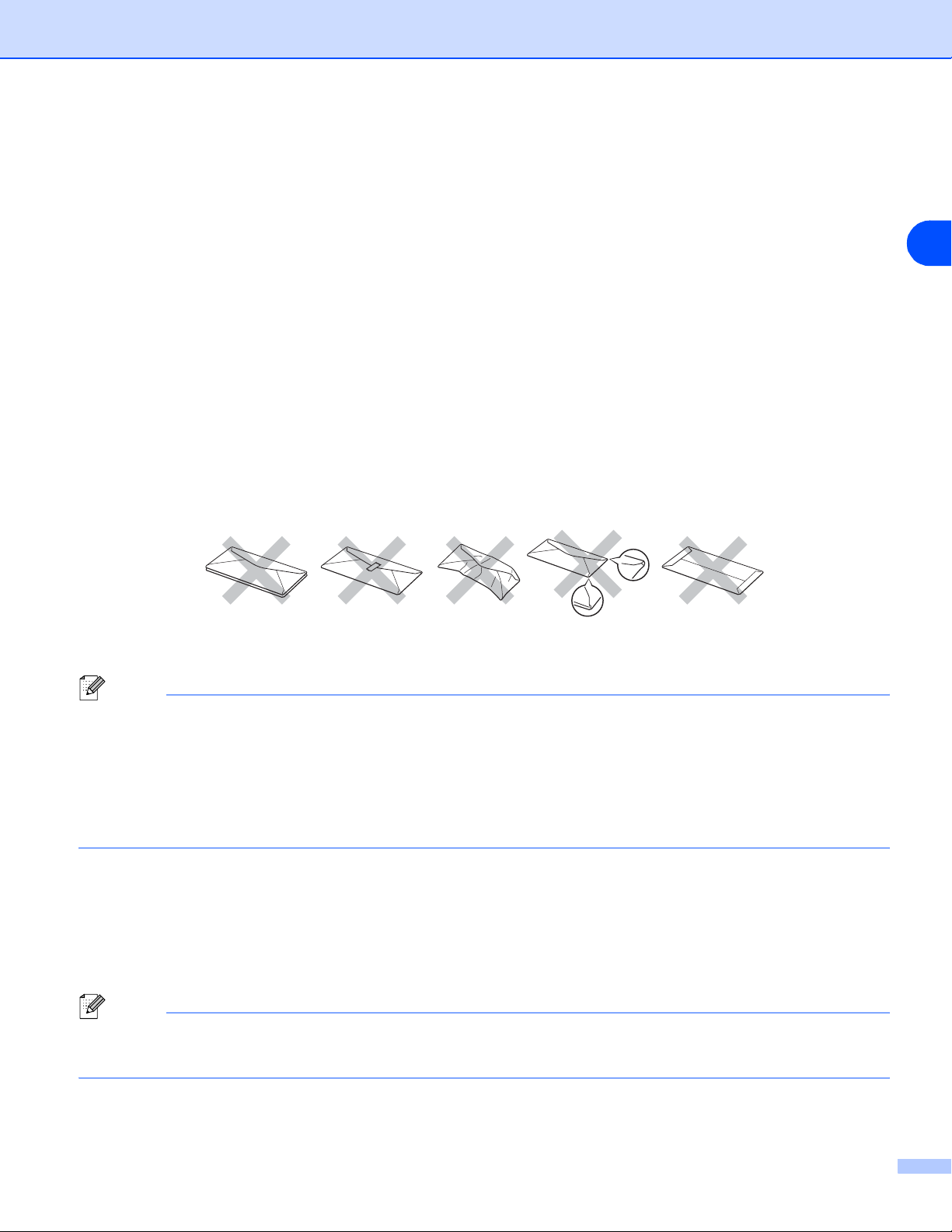
Om skrivaren
Typer av kuvert som bör undvikas
Använd inte kuvert:
■ som är skadade, hoprullade, skrynkliga eller har oregelbunden form
■ som är mycket blanka eller gjorda av strukturpapper
■ med klämmor, snäpplås eller snören
■ med klisterremsor
■ som är påsformade
■ som är ojämnt vikta
■ som är präglade (med upphöjd text)
■ som redan har använts för utskrift i en laserskrivare
■ som är förtryckta på insidan
■ som inte kan buntas ordentligt
■ som är tillverkade av papper som överskrider den pappersvikt som rekommenderas för skrivaren
■ som är dåligt tillverkade, med kanter som inte är raka eller som inte är rektangulära
■ som har transparenta fönster, hål, utskärningar eller perforeringar.
1
SKRIVAREN KAN SKADAS OM NÅGON AV KUVERTTYPERNA I LISTAN OVAN ANVÄNDS. DENNA TYP AV
SKADA TÄCKS INTE AV NÅGON GARANTI ELLER NÅGOT SERVICEAVTAL FRÅN BROTHER.
Obs
• Fyll inte på med olika sorters papper samtidigt i pappersfacket. Det kan orsaka pappersstopp och
felmatningar.
• Skriv inte ut kuvert med duplexalternativet aktiverat.
• För att utskrifterna ska bli korrekta måste pappersstorleken i skrivarens pappersfack vara av den
storlek som har valts i programmet.
•Se Vilken typ av papper kan jag använda? på sidan 1-4.
De flesta kuvert passar till skrivaren. Utformningen av vissa kuverttyper kommer dock att medföra problem
vid inmatning eller ge sämre utskriftskvalitet. Ett lämpligt kuvert ska ha raka och ordentligt vikta kanter, och
den främre änden ska inte vara tjockare än två pappersark. Kuvertet ska ligga plant och inte vara påsformat
eller sladdrigt. Köp kvalitetskuvert från en tillverkare som är införstådd med att kuverten kommer att användas
i en laserskrivare. Innan du skriver ut en större mängd kuvert bör du testa att skriva ut ett kuvert, för att
förvissa dig om att du får önskat resultat.
Obs
Brother rekommenderar inte några särskilda kuvert, eftersom kuverttillverkarna kan ändra kuvertens
specifikationer. Du är själv ansvarig för kuvertens kvalitet och egenskaper.
1 - 16
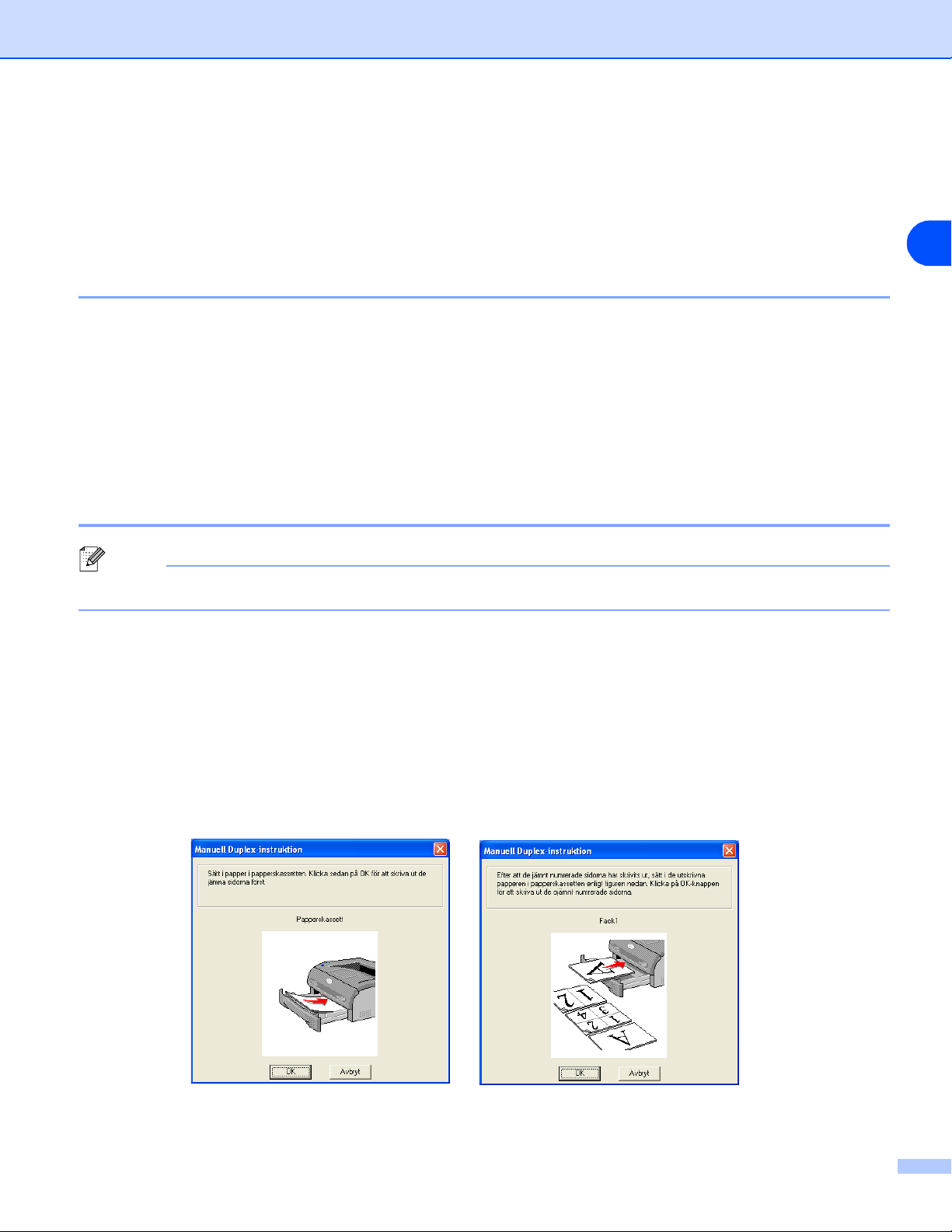
Om skrivaren
Duplexutskrifter
Samtliga skrivardrivrutiner som medföljer för Windows® 95/98/Me, Windows NT® 4.0 och Windows® 2000/XP
kan användas för manuell duplexutskrift. Mer information om hur du väljer inställningar finns i
skrivardrivrutinens Hjälp-avsnitt.
Anvisningar för duplexutskrifter (dubbelsidig utskrift)
■ Om pappret är tunt kan det skrynklas.
■ Släta ut pappret om det är ihoprullat, och lägg sedan tillbaka det i pappersfacket eller i den manuella
arkmataren.
■ Om pappret inte matas som det ska kan det ha rullats ihop. Ta ut pappret och släta ut det.
■ Användning av funktionen för dubbelsidig utskrift kan medföra pappersstopp eller sämre
utskriftskvalitetet. Vid pappersstopp, se Pappersstopp och hur man rensar dem på sidan 6-5.
Utskrift på båda sidor av pappret (manuell duplex)
1
Obs
Du bör använda vanligt papper eller återvunnet papper. Använd inte strukturpapper.
Manuell duplexutskrift från pappersfacket
1 Välj utskriftsinställningen Manuell Duplex på fliken Avancerat, och ställ in Papperskälla på fliken
Grundläggande som Välj automatiskt eller Fack1.
2 Skrivaren skriver automatiskt ut alla sidor med jämna sidnummer först, på den ena sidan av pappret.
3 Ta bort de sidor som skrivits ut med jämnt nummer från utmatningsfacket och lägg tillbaka dem i
pappersfacket. Lägg i pappren med den sida som du ska skriva på (den tomma sidan) vänd nedåt. Följ
anvisningarna på datorskärmen.
1 - 17
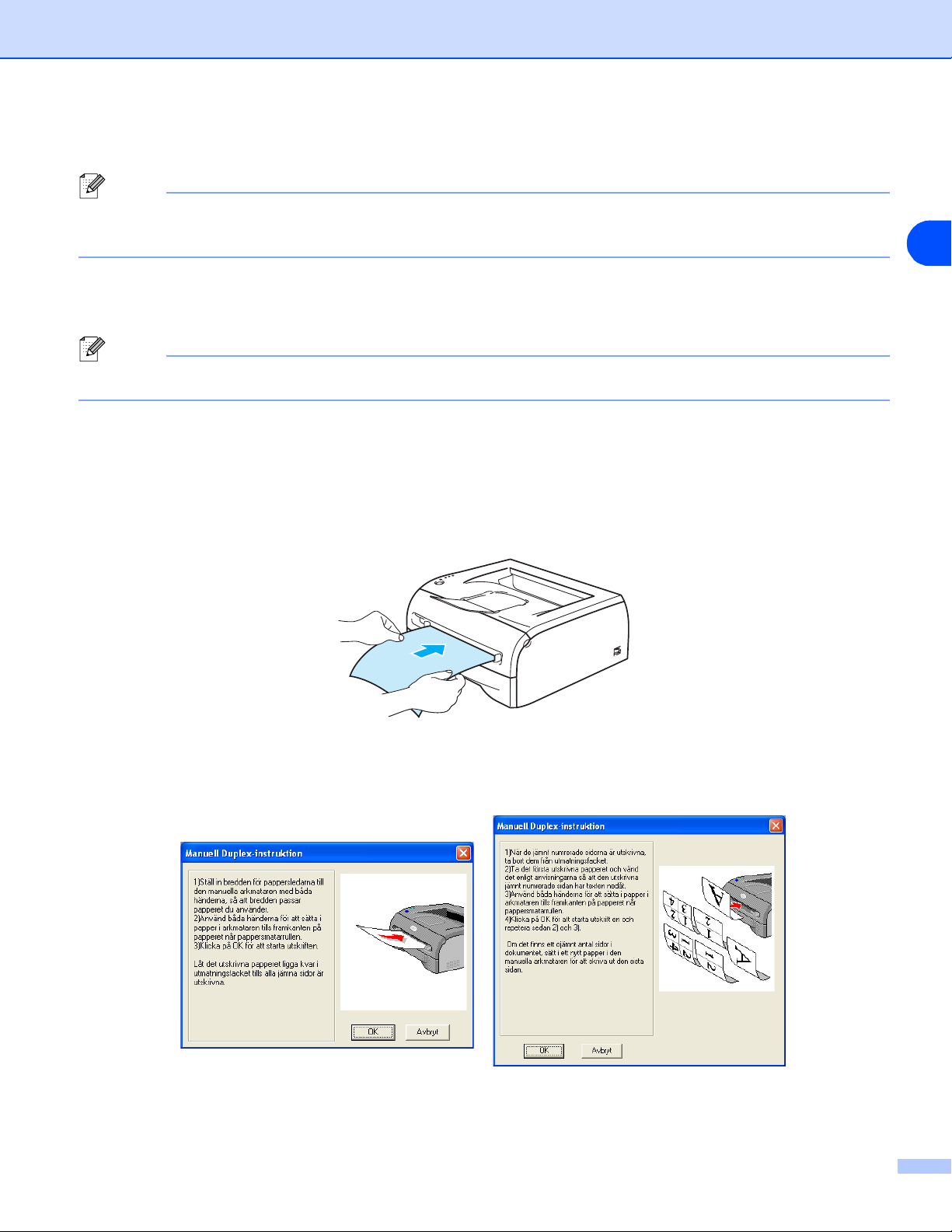
Om skrivaren
4 Skrivaren skriver nu automatiskt ut alla sidor med udda sidnumrering på papprets baksida.
Obs
Töm pappersfacket innan du lägger i papper, och lägg sedan i de utskrivna sidorna med den redan utskrivna
sidan vänd uppåt. (Lägg inte de utskrivna sidorna högst upp i en hög med tomma papper.)
Manuell duplexutskrift från den manuella arkmataren
Obs
Använd ej väldigt tunt eller tjockt papper.
1 Välj utskriftsinställningen Manuell Duplex på fliken Avancerat, och ställ in Papperskälla på fliken
Grundläggande som Manuell.
2 Lägg i pappret i den manuella arkmataren med båda händerna, så att den sida som ska skrivas ut först
ligger vänd uppåt. Följ anvisningarna på datorskärmen. Upprepa detta till dess att du har skrivit ut alla
jämnt numrerade sidor.
1
3 Ta bort de sidor du har skrivit ut med jämna sidnummer från utmatningsfacket, och lägg tillbaka dem ett
efter ett i samma ordning i den manuella arkmataren. Placera pappret med den sida som du ska skriva
ut på (den oskrivna sidan) vänd uppåt. Följ anvisningarna på datorskärmen.
4 Upprepa steg 3 till dess att du har skrivit ut alla sidor med udda sidnummer på andra sidan av pappret.
1 - 18
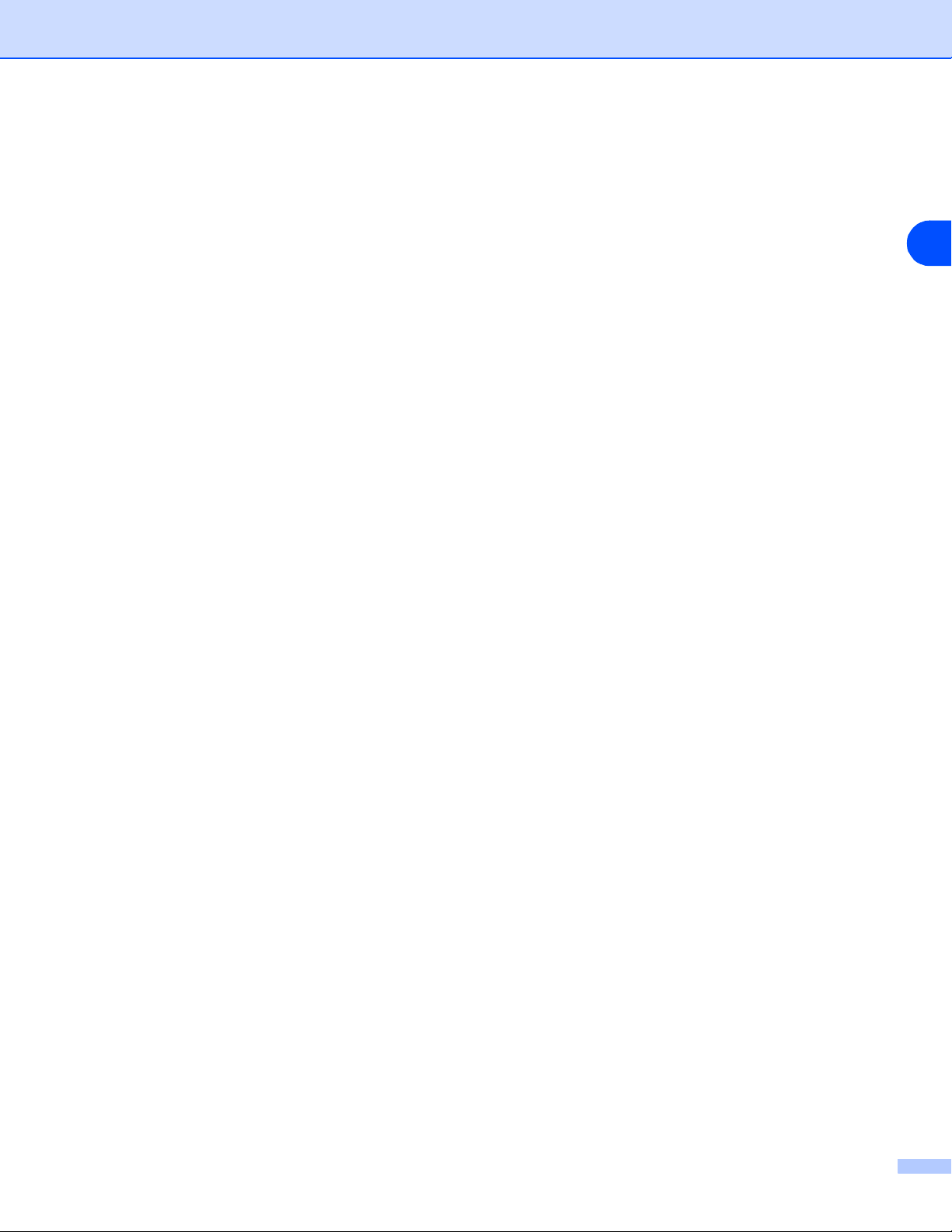
Om skrivaren
Pappersorientering för manuell duplexutskrift
Skrivaren skriver ut den andra sidan först.
Om du skriver ut 10 sidor på fem pappersark skriver den först ut sidan 2 och sedan sidan 1 på det första arket.
Den skriver ut sidan 4 och därefter sidan 3 på det andra arket.
Den skriver ut sidan 6 och därefter sidan 5 på det tredje arket, och så vidare.
Vid manuell duplexutskrift måste pappret läggas i pappersfacket på följande vis:
■ I den manuella arkmataren:
Lägg i den sida som ska skrivas ut först vänd uppåt, med papprets främre ände (övre del) först.
Lägg i pappret med den första utskriften vänd nedåt och för in pappret med den främre änden (papprets
övre del) först, för att skriva ut på den andra sidan.
Om du använder papper med brevhuvud ska det läggas i med brevhuvudet nedåt. Pappret ska föras in
med brevhuvudsänden först.
Placera sidan med brevhuvudet uppåt för att även skriva ut på den andra sidan. Pappret ska föras in med
brevhuvudsänden först.
■ I pappersfacket:
Lägg i den sida som du vill skriva ut på först vänd nedåt, med papprets främre ände (övre del) längst fram
i facket.
Lägg i pappret med texten vänd uppåt och den främre änden (papprets övre del) längst fram i facket för
att även skriva ut på den andra sidan.
Om du använder papper med brevhuvud ska det läggas i pappersfacket med brevhuvudet vänt uppåt och
längst in i facket.
Placera sidan med brevhuvudet nedåt och brevhuvudet längst in i facket för att skriva ut på den andra
sidan.
1
1 - 19
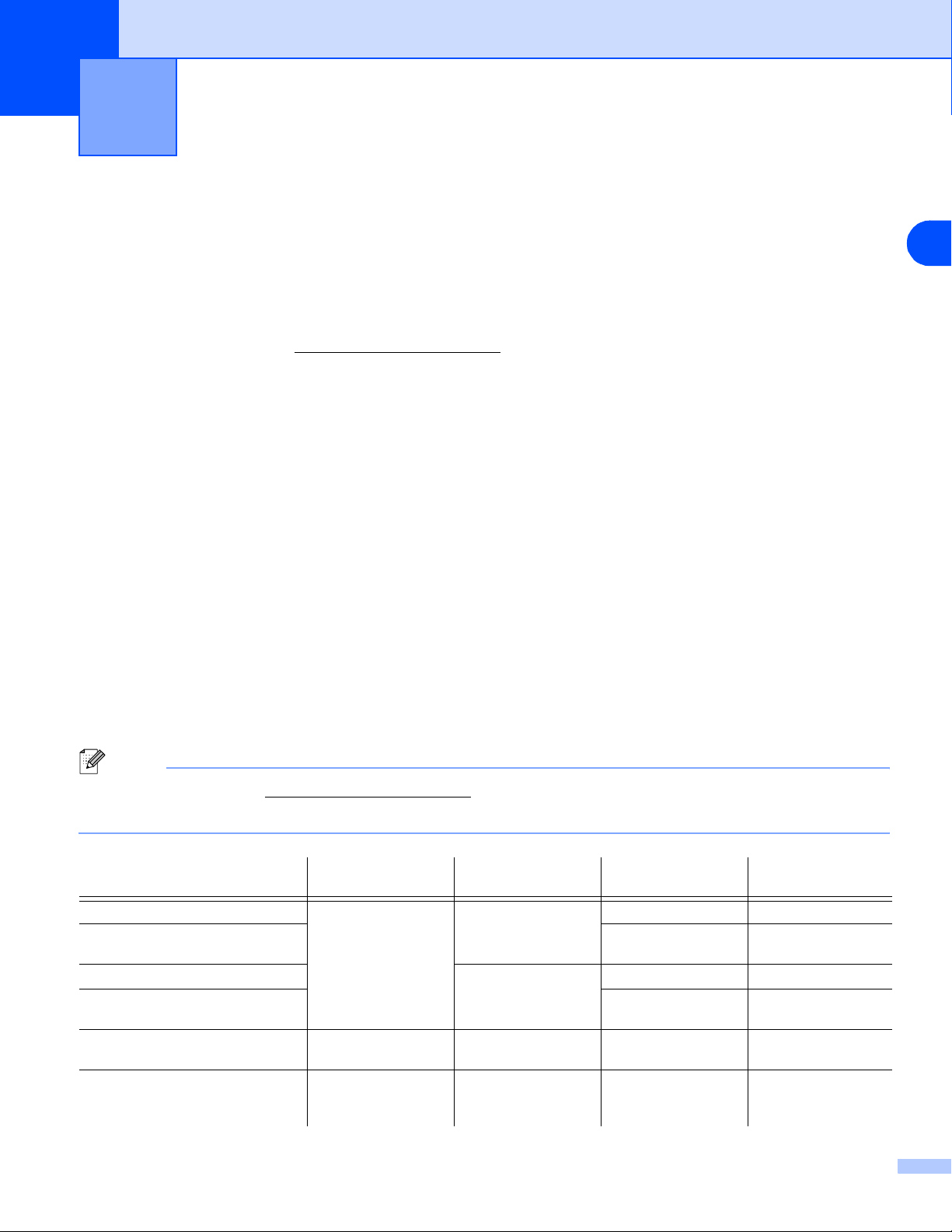
2
Drivrutin och programvara
Skrivardrivrutin
En skrivardrivrutin är en programvara som omvandlar data från det format som används i en dator till det
format som behövs för en särskild skrivare. Vanligen är det här formatet ett kommandospråk för skrivare eller
ett sidbeskrivningsspråk.
®
Skrivardrivrutinerna för följande version av Windows
och Macintosh® finns på den medföljande
cd-romskivan. Du kan även ladda ner den senaste skrivardrivrutinen för de följande operativsystemen från
Brother Solutions Center på http://solutions.brother.com
Installationsanvisningar för installation av skrivardrivrutinen till Windows® och Macintosh® finns i snabbguiden.
Om du vill avinstallera skrivardrivrutinen, se Avinstallera skrivardrivrutinen på sidan 2-14.
För Windows® 95/98/Me, Windows NT® 4.0 och Windows® 2000/XP
• Windows-skrivardrivrutin (drivrutin som är kompatibel med Hewlett-Packard LaserJet laserskrivare) (till
HL-2070N)
• Brother GDI-skrivardrivrutin för Windows
• Allmän PCL-drivrutin (Vi rekommenderar vår allmänna PCL-drivrutin för användare av Citrix
Windows
Denna drivrutin stödjer endast grundläggande utskriftsfunktioner.) (Till HL-2070N: för Windows
Windows
För Macintosh
• Brother Laser-drivrutin för Macintosh
®
Terminal Server-miljöer och andra Windows NT 4.0®- och Windows® 2000/XP-nätverksmiljöer.
®
2000/XP.)
®
®
(till HL-2030 och HL-2040)
®
®
MetaFrame®-,
NT®
4.0 och
2
För Linux
• GDI-skrivardrivrutin
Obs
Besök vår webbplats på http://solutions.brother.com för att få mer information om vår allmänna PCL-drivrutin
och Linux-skrivardrivrutin.
Windows-
skrivardrivrutin
®
Windows
Windows NT® 4.0
Windows® 98/Me
Windows® 2000
Windows® XP
Mac OS® 9.1 till 9.2
Mac OS
Linux (Mandrake 9.1, Red Hat
9.0, SuSE Linux 8.2,
Debian 3.0r1)
95
®
X 10.2.4 eller senare
(Till HL-2070N)
GDI-drivrutin
(Till HL-2040)
(Till HL-2030 och HL-2040)
Allmän
PCL-drivrutin
(Till HL-2070N)
(Till HL-2070N)
Brother
Laser-drivrutin
2 - 1
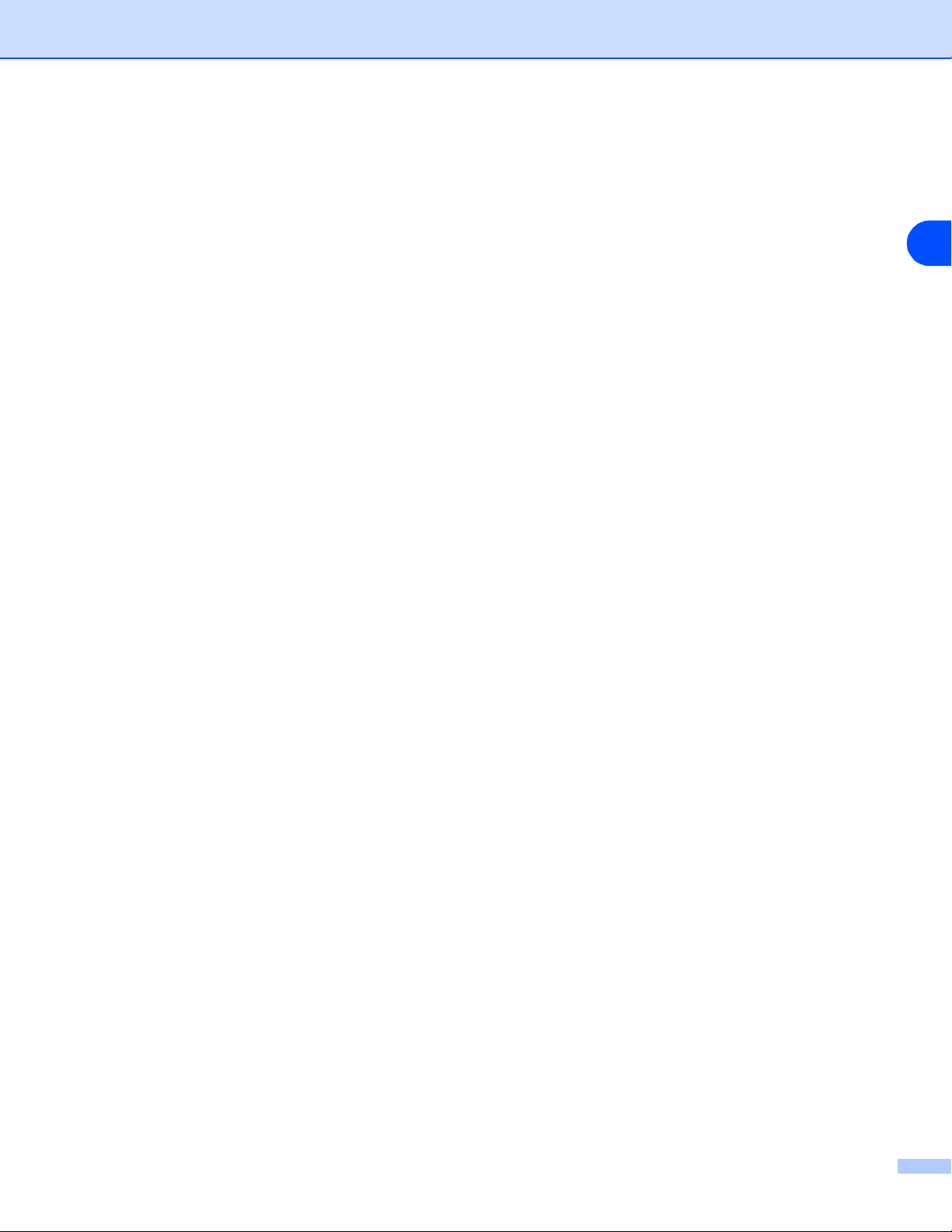
När du skriver ut från datorn kan du ändra följande skrivarinställningar.
■ Pappersstorlek
■ Flersidig utskrift
■ Orientering
■ Kopior
■ Papperstyp
■ Papperskälla
■ Upplösning
■ Tonerbesparing
■ Manuell duplex
■ Vattenstämpel
■ Buffring
*1
■ Snabbinställning
■ Viloläge tid
■ Statusövervakning
■ Makro
*1*3
■ Administratör
■ Infoga kommando/fil
■ Sidskydd
■ Skriv ut datum & tid
■ Justering av utskriftssvärta
■ True Type-läge
■ Utskrift av felmeddelanden
*1
*1
*1
*1
*1
*1*2
*1*2*3
*1
*1
*1
*1*3
*1
Drivrutin och programvara
2
*1
Dessa inställningar finns inte tillgängliga i Brother Laser-drivrutinen till Macintosh®.
*2
Dessa inställningar finns inte tillgängliga för Windows NT® 4.0 och Windows® 2000/XP.
*3
Dessa inställningar finns inte tillgängliga för HL-2030 och HL-2040.
2 - 2
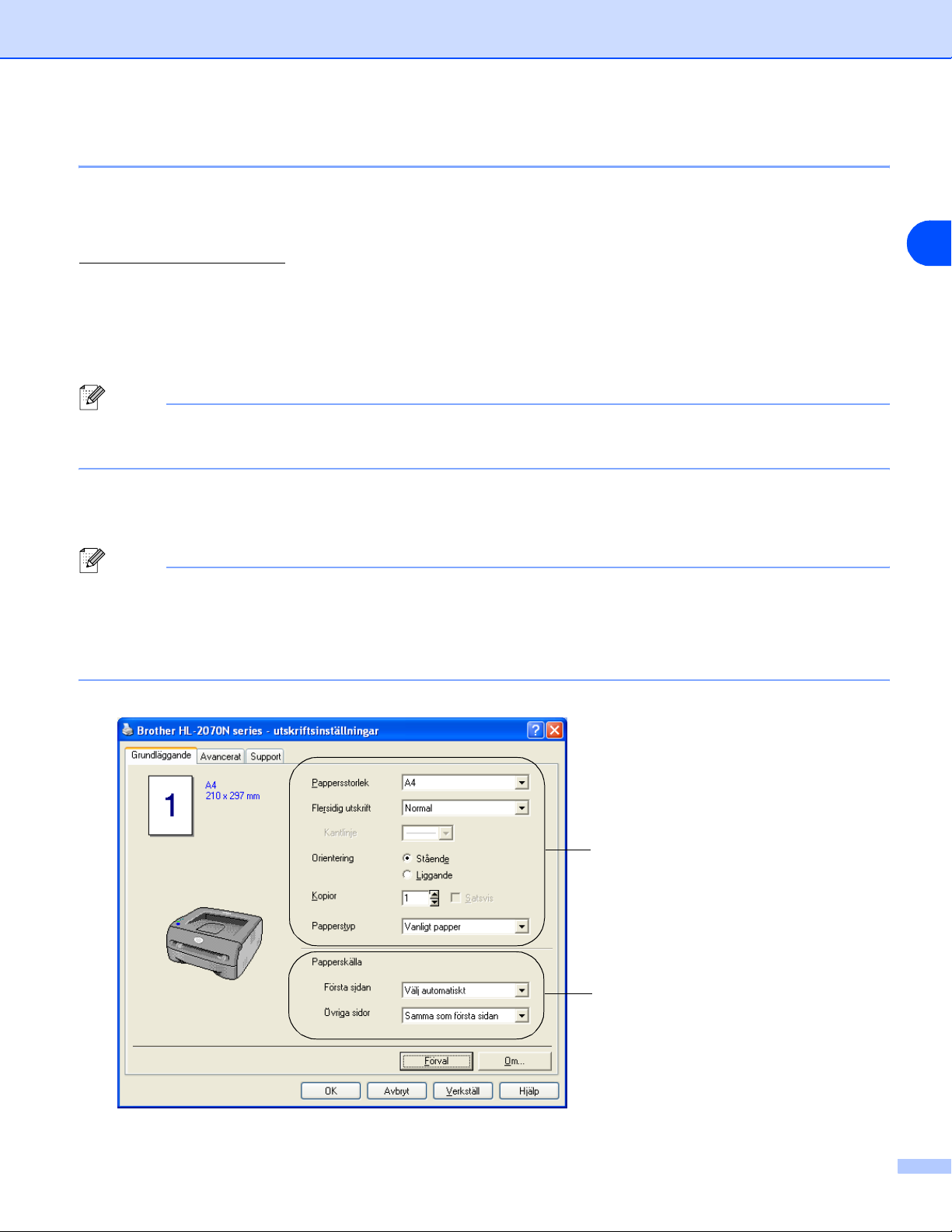
Drivrutin och programvara
För Windows
®
Funktioner i skrivardrivrutinen
Du kan ladda ned den senaste skrivardrivrutinen eller få annan information från Brother Solutions Center på
http://solutions.brother.com
Du kan också ändra inställningar genom att klicka på illustrationen på vänster sida av fliken Grundläggande
i dialogrutan Egenskaper.
För ytterligare information, se Hjälp-texten i skrivardrivrutinen.
Obs
Skärmbilderna i det här avsnittet kommer från Windows® XP. Skärmbilderna i din dator varierar beroende på
vilket operativsystem du använder.
Fliken Grundläggande
Obs
Om du använder Windows® 2000 eller XP kan du komma till fliken Grundläggande genom att klicka på
Utskriftsinställningar... på fliken Allmänt på skärmen Egenskaper för skrivare.
®
Om du använder Windows NT
Dokumentstandard... i Arkiv-menyn i mappen Skrivare.
4.0 kan du komma till fliken Grundläggande genom att klicka på
2
Välj Pappersstorlek, Flersidig
utskrift, Orientering och andra
inställningar.
Välj Papperskälla och andra
inställningar.
2 - 3
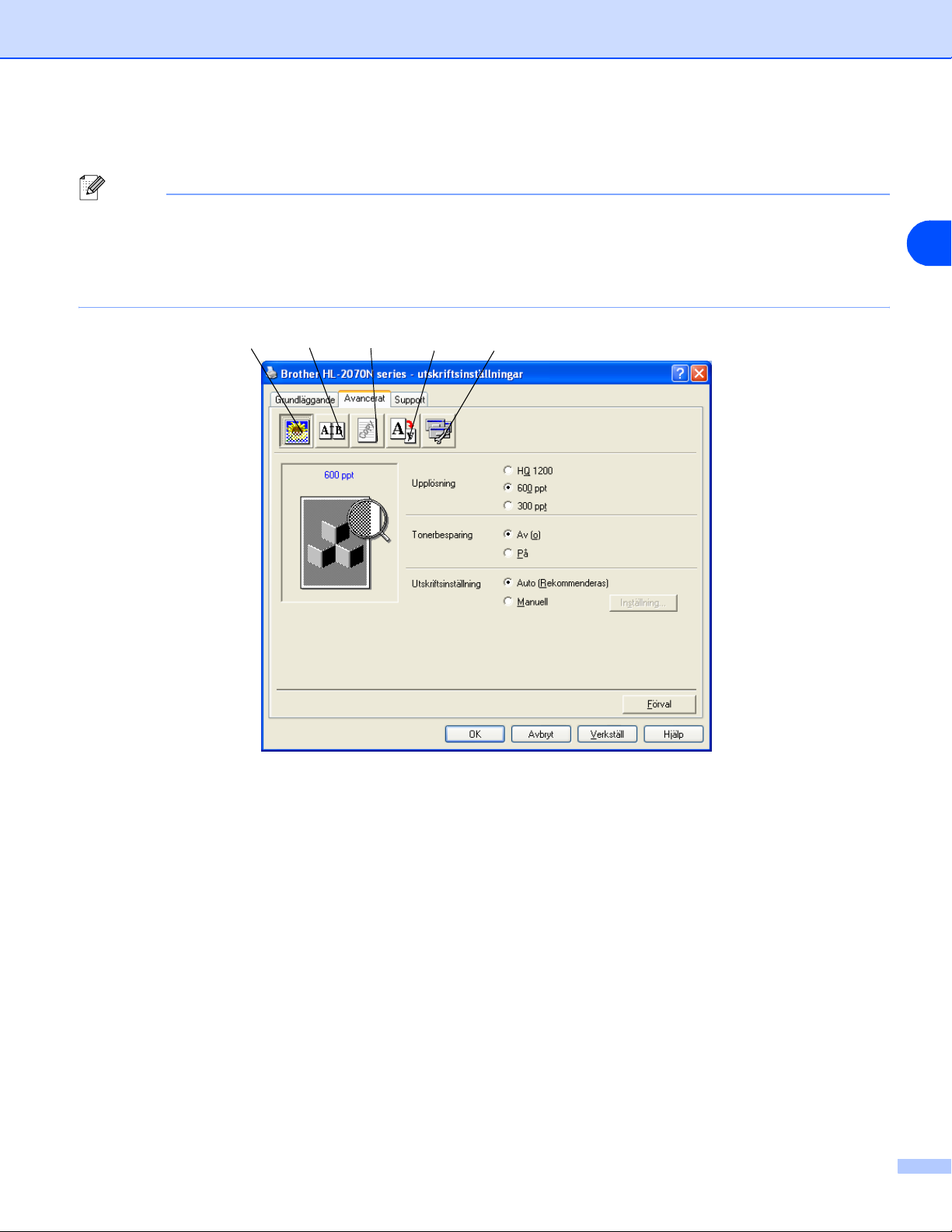
Drivrutin och programvara
Fliken Avancerat
Obs
Om du använder Windows® 2000 eller XP kan du komma till fliken Avancerat genom att klicka på
Utskriftsinställningar... på fliken Allmänt på skärmen Egenskaper för skrivare.
®
Om du använder Windows NT
Dokumentstandard i Arkiv-menyn i mappen Skrivare och fax.
4.0 kan du komma till fliken Avancerat genom att klicka på
12 34 5
2
Ändra inställningarna på fliken genom att klicka på följande ikoner:
1
Utskriftskvalitet
2
Duplex
3
Vattenstämpel
4
Sidformat
5
Enhetsval
Utskriftskvalitet
Välj inställningar för upplösning, tonerbesparingsläge och utskrift eller gråskaleutskrift.
Upplösning
Du kan ändra upplösning på följande sätt:
• HQ 1200
• 600 ppt
• 300 ppt
2 - 4

Drivrutin och programvara
Tonerbesparingsläge
Du kan minska driftskostnaderna genom att använda tonerbesparing, vilket minskar utskriftens täthet.
Utskriftsinställning
Du kan ändra utskriftsinställningen manuellt.
•Auto
Om du väljer Auto görs en utskrift med de utskriftsinställningar som är bäst lämpade för ditt
utskriftsjobb.
• Manuell
Du kan ändra inställningarna manuellt genom att välja Manuell och klicka på Inställning....
®
För användare av Windows
För användare av Windows NT
95/98/Me: ljusstyrka, kontrast och andra inställningar.
®
halvtoner, förbättra gråskaleutskrifter.
Duplex
• Manuell duplex
Om du väljer Manuell duplex visas dialogrutan för inställning av manuell duplexutskrift. Det finns sex
slags fästriktningar för manuell duplexutskrift för varje orientering.
• Bindning offset
Om du markerar alternativet Bindning offset kan du även ange bindningens offsetvärde i tum eller
millimeter.
2
4.0 och Windows® 2000/XP: skrivarens halvtoner, systemets
Vattenstämpel
Du kan sätta en logotyp eller text som vattenstämpel i dina dokument.
När du använder en bitmappfil som vattenstämpel kan du ändra storleken och placera vattenstämpeln var du
vill på sidan.
När du använder text som vattenstämpel kan du ändra inställningarna för typsnitt, svärta och vinkel.
Sidformat
Du kan ändra skalan på den utskrivna bilden och välja alternativ för Spegelvänd/Omvänd utskrift.
2 - 5

Enhetsval
Drivrutin och programvara
2
Du kan ställa in följande lägen för Skrivarfunktion på den här fliken:
(Du kan gå till sidan för respektive skrivarfunktion genom att klicka på funktionsnamnet i nedanstående
lista.)
• Buffring
• Snabbinställning
• Viloläge tid
• Statusövervakning
• Makro (till HL-2070N)
®
• Administratör (endast för användare av Windows
• Infoga kommando/fil (till HL-2070N: endast för användare av Windows
95/98/Me)
®
95/98/Me)
• Sidskydd
• Skriv ut datum & tid
• Justering av utskriftssvärta
• Utskrift av felmeddelanden
Obs
Listan Skrivarfunktion kan variera beroende på modellen.
2 - 6

Drivrutin och programvara
Buffring
Skrivaren sparar data för återutskrift (ny utskrift av samma data).
Du kan skriva ut ett dokument igen utan att skicka samma data en gång till från datorn. Om du vill göra en
återutskrift ska du trycka på och hålla ned Go-knappen i cirka fyra sekunder, till dess att alla lampor tänds i
ordning (Toner, Drum, Paper, Ready).
Obs
• Återutskrifts-funktionen kan inte användas för flera kopior.
• Om du vill förhindra att andra personer kan skriva ut dina data med hjälp av återutskriftsfunktionen
(Reprint) ska du ta bort markeringen i kryssrutan för Använd Reprint i inställningarna för buffring.
Snabbinställning
Du kan slå PÅ eller AV snabbinställningsfunktionen. Ett litet fönster med alternativ visas på din dator. Där kan
du ändra inställningarna för följande funktioner:
• Flersidig utskrift
• Manuell duplex
• Tonerbesparingsläge
• Papperskälla
• Papperstyp
2
Viloläge tid
När skrivaren inte tar emot någon information inom en viss tidsperiod (timeout), försätts den i viloläge.
Viloläget fungerar som om skrivaren vore helt avstängd. Det förvalda värdet för timeout är fem minuter. När
Intelligent viloläge väljs ändras värdet automatiskt till den lämpligaste perioden beroende på hur ofta
skrivaren används. När skrivaren är i viloläge lyser inga lampor, men skrivaren kan fortfarande ta emot data
från datorn. Om skrivaren tar emot en fil eller ett dokument för utskrift lämnar den viloläget och utskriften
påbörjas. Du kan även aktivera skrivaren genom att trycka på Go-knappen.
Viloläget kan stängas av. Stäng av viloläget genom att gå till fliken Avancerat, välj Enhetsval och sedan
Viloläge tid. Dubbelklicka på ordet Viloläge tid på skärmen Viloläge tid så visas funktionen Viloläge tid
AV. Klicka på Viloläge tid AV om du vill förhindra att skrivaren går över till viloläget. Funktionen Viloläge tid
AV kan döljas genom att du dubbelklickar en gång till på orden Viloläge tid på skärmen Viloläge tid. Vi
rekommenderar att du har funktionen för viloläge påslagen, för att spara ström.
Statusövervakning
Med det här alternativet rapporteras skrivarstatusen (eventuella fel som kan uppstå i skrivaren) under utskrift.
Standardinställningen för statusövervakningen är av. Om du vill slå på statusövervakningen ska du gå till
fliken Avancerat, välja Enhetsval och sedan Statusövervakning.
2 - 7

Drivrutin och programvara
Makro (till HL-2070N)
Du kan spara en sida i ett dokument som ett makro i skrivarminnet. Dessutom kan du köra det sparade
makrot – du kan alltså använda det sparade makrot som ett överliggande lager på valfritt dokument. Detta
sparar tid och ökar utskriftshastigheten för information som används ofta, t.ex. formulär, företagslogotyper,
brevhuvuden och fakturor.
®
Administratör (endast för användare av Windows
95/98/Me)
Administratörer har behörighet att begränsa antal kopior och inställningar för skalning och vattenstämpel.
• Lösenord
Ange lösenordet i den här rutan.
• Ställa in lösenord
Klicka här för att ändra lösenord.
• KOPIERINGSLÅS
Låser antalet kopior, för att förhindra att man skriver ut flera kopior.
• VATTENSTÄMPELLÅS
Låser aktuella inställningar för vattenstämpelalternativet, för att förhindra ändringar.
•SKALNINGSLÅS
Låser skalningsinställningarna enligt figuren nedan.
1 på 1
100 %
2
®
Infoga kommando/fil (till HL-2070N: endast för användare av Windows
95/98/Me)
Med detta alternativ kan du infoga data i ett utskriftsjobb.
Genom att använda denna funktion kan du göra följande:
• Infoga en utskriftsfil eller en tiff-formatsfil i ett utskriftsjobb.
• Infoga en textsträng i ett utskriftsjobb.
• Infoga ett makro, som sparas i skrivarminnet, i ett utskriftsjobb.
Sidskydd
”Sidskydd” avser en inställning som reserverar extra minne för att skapa helsidesbilder.
Alternativen är AUTO, AV och skrivarens standardinställning.
Med sidskyddsfunktionen kan skrivaren skapa en helsidesbild som skrivs ut i minnet innan pappret fysiskt
körs genom skrivaren. Använd denna funktion om bilden är mycket komplicerad och skrivaren måste vänta
för att kunna bearbeta bilden före utskrift.
Skriv ut datum & tid
Datum: Anger datumformatet.
Tid: Anger tidsformatet.
2 - 8

Justering av utskriftssvärta
Ökar eller minska utskriftstätheten.
Drivrutin och programvara
Utskrift av felmeddelanden
Du kan välja om du vill att skrivaren ska rapportera problem via en sida med utskriftsfel eller ej. Om du vill ha
information om felen, se Utskrift av felmeddelanden på sidan 6-3.
Alternativen är skrivarens standardinställning (PÅ), PÅ och AV.
2
2 - 9

Fliken Fackinställningar
Drivrutin och programvara
2
Papperskälla inställning
Den här funktionen känner av
pappersstorleken i respektive
pappersfack.
2 - 10

Drivrutin och programvara
Fliken Support
Obs
Om du använder Windows® 2000 eller XP kan du komma till fliken Support genom att klicka på
Utskriftsinställningar... på fliken Allmänt på skärmen Egenskaper för skrivare.
®
Om du använder Windows NT
Dokumentstandard... i Arkiv-menyn i mappen Skrivare.
■ Du kan ladda ned den senaste skrivardrivrutinen eller få annan information från Brother Solutions Center
på http://solutions.brother.com
■ Du kan se drivrutinsversionen.
■ Du kan kontrollera aktuella drivrutinsinställningar.
■ Du kan skriva ut sidan med skrivarinställningar och listan över interna fonter. (Listan över interna fonter
är endast tillgänglig för HL-2070N.)
4.0 kan du komma till fliken Support genom att klicka på
2
2 - 11

Drivrutin och programvara
För Macintosh
Den här skrivaren stödjer Mac OS® 9.1 till 9.2 och Mac OS® X 10.2.4 eller senare.
Du kan hämta den senaste skrivardrivrutinen från Brother Solutions Center på http://solutions.brother.com
Obs
Skärmbilderna i det här avsnittet kommer från Mac OS® X 10.3.
Skärmbilderna i din Macintosh
®
®
varierar beroende på vilket operativsystem du använder.
Utskriftsformat
Du kan ställa in Pappersformat, Riktning och Storlek.
2
Skriv ut
Layout
Ställ in Sidor per ark, Utskriftsriktning och Ram.
Sidor per ark: Välj hur många sidor som ska visas på varje sida av pappret.
Utskriftsriktning: När du anger sidor per ark kan du också ange utskriftsriktningen.
Ram: Använd den här funktionen om du vill lägga till en ram.
2 - 12

Utskriftsinställningar
Ställ in Upplösning, Papperstyp, Tonerbesparing och övriga inställningar.
Du kan ändra inställningar genom att välja inställningen i listan Utskriftsinställningar:
■ Kvalitet
■ Papperstyp
■ Tonerbesparing
Drivrutin och programvara
2
Kvalitet
Du kan ändra upplösning på följande sätt:
• 300 ppt
• 600 ppt
• HQ 1200
Papperstyp
Du kan ändra papperstyp på följande sätt:
• Vanligt papper
• Återvunnet papper
• Tjockt papper
• OH-film
• Tjockare papper
• Tunt papper
• Strukturpapper
• Kuvert
• Tunt kuv.
• Tjockt kuv.
Tonerbesparing
Du kan spara in på driftkostnaderna genom att använda inställningen Tonerbesparing, vilket minskar
utskriftens täthet.
2 - 13

Drivrutin och programvara
Avinstallera skrivardrivrutinen
Du kan avinstallera den skrivardrivrutin som har installerats genom att följa anvisningarna nedan.
Obs
• Anvisningarna gäller dock inte om du installerade skrivardrivrutinen från Windows-funktionen Lägg till
skrivare.
• Vi rekommenderar att du startar om din dator efter det att du har avinstallerat drivrutinerna, så att filer
som användes under avinstallationen tas bort.
Skrivardrivrutin för Windows
För Windows® 95/98/Me, Windows NT® 4.0 och Windows® 2000
®
1 Klicka på Start och välj aktuell skrivare från Program.
2 Välj Avinstallera.
3 Följ anvisningarna på skärmen.
För Windows® XP
1 Klicka på Start och välj aktuell skrivare från Alla program.
2 Välj Avinstallera.
2
3 Följ anvisningarna på skärmen.
2 - 14

Drivrutin och programvara
Brother Laser-drivrutin för Macintosh
För Mac OS® 9.1 till 9.2
®
1 Öppna mappen Tillägg som finns i systemmappen på Macintosh HD.
2 Dra samtliga nedanstående filer från mappen Tillägg till papperskorgen.
• BR_PrintMonitor(laser)
• Brother Laser
• Brother Laser(IP)
Obs
Det kan finnas flera USB Print Driver(BRXXX)* och BR_PrintMonitor(BXX)*-tillägg med olika ändelser.
*”X” betecknar modellen på din maskin.
3 Starta om din Macintosh
®
.
4 När datorn har startats om kan du tömma papperskorgen.
För Mac OS® X 10.2.4 eller senare
2
1 Koppla bort USB-kabeln mellan Macintosh-datorn och skrivaren.
2 Starta om datorn.
3 Logga in som ”Administratör”.
4 Kör Skrivarkontroll (från Gå-menyn > Program > Verktygsprogram > Skrivarkontroll), välj den
skrivare som du vill ta bort, och ta bort den genom att klicka på Radera.
5 Klicka på namnet på din skrivare i skrivarlistan. Radera skrivaren i menyn Finder.
6 Dra mappen HL-MFLPro (från Mac OS X 10.X > Library > Printers > Brother) till papperskorgen och
töm sedan papperskorgen.
7 Starta om din Macintosh
®
.
2 - 15

Programvara
Obs
Det här avsnittet gäller Windows®.
Programvara för nätverk
Obs
Det här avsnittet gäller HL-2070N.
BRAdmin Professional
Drivrutin och programvara
2
Programvaran BRAdmin Professional är ett verktyg som är till för att hantera dina Brother-nätverksskrivare
som körs med Windows
®
95/98/Me, Windows NT® 4.0 eller Windows® 2000/XP.
Med den här programvaran kan du enkelt konfigurera och kontrollera statusen för din skrivare i nätverket.
Guiden för drivrutinsdistribution
Det här installationsprogrammet innehåller Windows®-skrivardrivrutinen och Brothers nätverksportdrivrutin
(LPR och NetBIOS).
Administratörer som installerar skrivardrivrutinen och portdrivrutinen med den här programvaran, kan spara
filen på filservern eller skicka filen med e-post till användarna. Därefter klickar varje användare på filen för att
automatiskt kopiera skrivardrivrutinen, portdrivrutinen, IP-adressen o.s.v. till sin dator.
Programvara för nätverksutskrift
I installationsprogrammet ingår portövervakningsprogram (programvara för Peer-to-Peer-utskrift).
®
Med deras hjälp kan du skriva ut via nätverk (LAN) i Windows
.
Web BRAdmin
Programvaran Web BRAdmin har skapats för att hantera alla Brothers LAN/WAN-anslutna nätverksenheter.
Genom att installera serverprogramvaran Web BRAdmin på en dator som kör IIS*, kan administratörer ansluta
till Web BRAdmin-servern med hjälp av en webbläsare. Servern kommunicerar sedan direkt med enheten. Till
skillnad från BRAdmin Professional, som endast har konstruerats för Windows
serverprogramvaran Web BRAdmin från alla klientdatorer som har en webbläsare som stöder Java 2.
®
-system, kan man komma åt
Programvaran Web BRAdmin kan laddas ner från vår webbplats, på http://solutions.brother.com/
IIS* = Internet Information Server 4.0 eller 5.0
Web BRAdmin och Internet Information Server 4.0 stöds av följande operativsystem:
®
■ Windows NT
4.0 Server
Web BRAdmin och Internet Information Server 5.0 stöds av följande operativsystem:
®
■ Windows
■ Windows
■ Windows
■ Windows
2000 Server
®
2000 Advanced Server
®
XP Professional
®
2000 Professional
2 - 16

Drivrutin och programvara
Automatiskt val av emulering
Obs
Det här avsnittet gäller HL-2070N.
Den här skrivaren har en funktion för automatiskt val av emulering. När skrivaren tar emot data från datorn
väljer den automatiskt emuleringsläge. Den här funktionen är fabriksinställd till läget PÅ.
Du kan ändra inställning med hjälp av fjärrstyrningsprogrammet eller en webbläsare.
Obs
Se nästa avsnitt om du vill ha mer information om fjärrstyrningsprogrammet.
Skrivaren kan välja mellan följande kombinationer:
Inställning 1 (förval) Inställning 2
HP LaserJet HP LaserJet
EPSON FX-850 IBM ProPrinter XL
2
Fjärrstyrningsprogram (Remote Printer Console)
Med fjärrstyrningsprogrammet kan du ändra många skrivarinställningar oberoende av vilket program du
använder. Du kan till exempel ändra inställningar för utskriftsmarginal, viloläge, teckenuppsättning och så
vidare. Dessa inställningar sparas sedan och används av skrivaren.
Använda och installera fjärrstyrningsprogrammet
Följ stegen nedan om du vill använda fjärrstyrningsprogrammet.
För Windows
1
Sätt i cd-romskivan i cd-romenheten och stäng välkomstskärmen då den visas.
2
Öppna Utforskaren och välj cd-romenheten.
3
Dubbelklicka på RPC-mappen.
4
Se RPC_User's_Guide.pdf för att få information om hur du installerar och använder
fjärrstyrningsprogrammet.
För Macintosh
1
Sätt i cd-romskivan i cd-romenheten. Dubbelklicka på symbolen HL2000 på skrivbordet.
2
Dubbelklicka på RPC-mappen.
3
Se RPC_User's_Guide.pdf för att få information om hur du installerar och använder
fjärrstyrningsprogrammet.
®
®
2 - 17

3
Detta avsnitt avser de fyra lysdioderna (lamporna) (Toner, Drum, Paper, Ready) och knappen (Go) på
kontrollpanelen.
Kontrollpanel
3
I nedanstående tabell visas de lampindikeringar som används i bilderna i detta kapitel:
Lampan är släckt
eller eller
eller
Obs
När strömbrytaren är avslagen eller skrivaren befinner sig i viloläge är alla lampor släckta.
eller
Lampan är tänd
Lampan blinkar
3 - 1

Lampa Skrivarstatus
Viloläge
Strömbrytaren är avslagen eller skrivaren är i viloläge. Om du trycker på
Go-knappen lämnar skrivaren viloläget och blir klar för utskrift.
Klar för utskrift
Skrivaren är klar för utskrift.
Kontrollpanel
3
Värmer upp
Skrivaren värmer upp.
Tar emot data
Skrivaren tar emot data från datorn, bearbetar data i minnet eller skriver ut data.
Data kvar i minnet
Utskriftsdata finns kvar i skrivarens minne. Om Ready-lampan blinkar under
lång tid och inget skrivs ut ska du trycka på Go-knappen för att skriva ut de data
som finns kvar i minnet.
Toner låg
Lampan indikerar att tonerkassetten nästan är slut. Köp en ny tonerkassett och
ha den i beredskap när Byt toner indikeras.
Toner-lampan växlar mellan att slås på i två sekunder och av i tre sekunder.
3 - 2

Lampa Skrivarstatus
Byt toner
Byt ut tonerkassetten mot en ny. Se Byte av tonerkassett på sidan 5-3.
Tonerkassettfel
Tonerkassetten har inte installerats på rätt sätt. Ta ut tonerkassetten och sätt
tillbaka den i skrivaren igen.
Trumman nästan utsliten
Trumenheten behöver snart bytas ut. Vi rekommenderar att du inhandlar en ny
trumenhet så att den gamla kan bytas ut. Se Byte av trumenhet på sidan 5-8.
Drum-lampan växlar mellan att slås på i två sekunder och av i tre sekunder.
Kontrollpanel
3
Ingen pappersmatning fack 1
Lägg i papper i pappersfacket. Se Utskrift på vanligt papper, strukturpapper och
OH-filmer från pappersfacket på sidan 1-7. Tryck därefter på Go-knappen.
3 - 3

Lampa Skrivarstatus
Främre luckan är öppen
Stäng skrivarens främre lucka.
Bakre luckan är öppen
Stäng skrivarens bakre lucka.
Pappersstopp
Rensa pappersstoppet. Se Pappersstopp och hur man rensar dem på sidan 6-5.
Tryck på Go-knappen om inte utskriften påbörjas.
Ingen pappersmatning, manuella arkmataren
Lägg i papper i den manuella arkmataren. Se Utskrift på vanligt papper,
strukturpapper och OH-filmer från den manuella arkmataren på sidan 1-10 eller
Utskrift på tjockt papper, etiketter och kuvert från den manuella arkmataren på
sidan 1-13.
Minnet fullt
Skrivarens minne är fullt och skrivaren kan inte skriva ut helsidor från ett
dokument. Se Lösa utskriftsproblem på sidan 6-15.
Utskriftsspill
För mycket data har orsakat problem, och skrivaren kan inte skriva ut helsidor
från ett dokument. Se Lösa utskriftsproblem på sidan 6-15.
Damm på trumma
Huvudkoronan måste rengöras. Se Rengöra huvudkoronan på sidan 5-13.
Kontrollpanel
3
3 - 4

Kontrollpanel
Servicemeddelanden
Om det har uppstått ett fel som inte användaren kan avhjälpa själv visar skrivaren att service behövs genom
att alla lamporna tänds så som visas nedan.
Om ovanstående servicemeddelande visas ska du slå av skrivaren och vänta några sekunder. Slå sedan på
den igen och försöka skriva ut på nytt.
3
Kontakta din återförsäljare eller en av Brother auktoriserad servicetekniker om du inte kan åtgärda felet och
samma servicemeddelande visas efter det att du har stängt av och startat om skrivaren.
När du trycker på Go-knappen tänds lamporna i enlighet med tabell 1. Se Tabell 1: Lampindikationer då
Go-knappen trycks ned på sidan 3-6 för att identifiera felet.
Till exempel så påvisar lampindikeringen nedan ett fixeringsenhetsfel.
3 - 5

Tabell 1: Lampindikationer då Go-knappen trycks ned
Kontrollpanel
Lampor Fixeringsenhetsfel*
Toner
Drum
Paper
Ready
1
Laserenhetsfel Huvudmotorfel Huvudkretskortsfel
Anteckna vilken indikation som ges och rapportera felstatusen till din återförsäljare eller till en av Brother
auktoriserad servicetekniker genom att hänvisa till tabellen ovan.
Obs
Kontrollera att den främre luckan är ordentligt stängd innan du inrapporterar ett servicemeddelande.
1
*
Slå av strömbrytaren, vänta ett par sekunder och starta sedan skrivaren igen om detta fel uppstår.
Låt skrivaren vara påslagen i 10 minuter utan att använda den. Om felet inträffar igen bör du kontakta
återförsäljaren eller en av Brother auktoriserad servicetekniker.
3
3 - 6

Kontrollpanelsknappen (Go-knappen)
Knappen på kontrollpanelen har följande funktioner:
Kontrollpanel
Aktivera
Tryck på knappen på Go-knappen för att aktivera skrivaren och göra den klar för utskrift, om den befinner sig
i viloläge.
Åtgärda fel
Om det uppstår ett fel åtgärdas detta i vissa fall automatiskt av skrivaren. Tryck på Go-knappen för att
avhjälpa felet om det inte åtgärdas automatiskt, och fortsätt sedan att använda skrivaren.
Sidmatning
Om den gröna Ready-lampan blinkar under en längre tid ska du trycka på Go-knappen. Skrivaren skriver ut
de data som eventuellt finns kvar i skrivarens minne.
Avbryt utskrift
Tryck på Go-knappen i cirka fyra sekunder under utskriften, till dess att alla lampor tänds. Ready- och
Paper-lamporna blinkar då jobbet avbryts.
Återutskrift
3
Tryck på Go-knappen i cirka fyra sekunder till dess att alla lampor tänds, för att skriva ut det senaste
dokumentet på nytt.
3 - 7

Skriva ut en testsida
Du kan skriva ut en testsida med hjälp av Go-knappen eller skrivardrivrutinen.
Kontrollpanel
Med hjälp av knappen på kontrollpanelen
1 Stäng av skrivaren.
2 Kontrollera att den främre luckan är stängd och att nätkabeln är ansluten.
3 Håll nere Go-knappen medan du slår på strömbrytaren. Håll Go-knappen nedtryckt till dess att Toner-,
Drum- och Paper-lamporna tänds. Släpp upp Go-knappen. Kontrollera att Toner-, Drum- och
Paper-lamporna släcks.
4 Tryck på Go-knappen igen. Skrivaren skriver ut en testsida.
Med hjälp av skrivardrivrutinen
Klicka på knappen Skriv ut testsida om du använder Brothers skrivardrivrutin för Windows®. Den finns på
fliken Allmänt i skrivardrivrutinen för Windows®.
3
3 - 8

Kontrollpanel
Skriva ut en sida med skrivarinställningar
Du kan skriva ut de aktuella inställningarna med hjälp av knappen på kontrollpanelen eller skrivardrivrutinen.
Med hjälp av knappen på kontrollpanelen
1 Kontrollera att den främre luckan är stängd och att nätkabeln är ansluten.
2 Slå på skrivaren och vänta till dess att skrivaren är klar för utskrift.
3 Tryck på Go-knappen tre gånger inom loppet av två sekunder. Skrivaren skriver ut den aktuella sidan
med skrivarinställningar.
Med hjälp av skrivardrivrutinen
Om du använder Brothers Windows®-skrivardrivrutin kan du skriva ut den aktuella sidan med
skrivarinställningar genom att klicka på knappen Skriv ut inställningar på fliken Support.
3
3 - 9

Kontrollpanel
Skriva ut fonter (till HL-2070N)
Du kan skriva ut en lista över interna fonter med hjälp av knappen på kontrollpanelen eller skrivardrivrutinen.
Med hjälp av knappen på kontrollpanelen
1 Stäng av skrivaren.
2 Kontrollera att den främre luckan är stängd och att nätkabeln är ansluten.
3 Håll nere Go-knappen medan du slår på strömbrytaren. Håll Go-knappen nedtryckt till dess att Toner-,
Drum- och Paper-lamporna tänds. Släpp upp Go-knappen. Kontrollera att Toner-, Drum- och
Paper-lamporna släcks.
4 Tryck på Go-knappen två gånger. Skrivaren skriver ut en lista över de interna fonterna.
Med hjälp av skrivardrivrutinen
Om du använder Brothers Windows®-skrivardrivrutin kan du skriva ut en lista över alla interna fonter genom
att klicka på Skriv ut fonter på fliken Support.
3
3 - 10

Kontrollpanel
Fabriksinställning för nätverk (till HL-2070N)
Utför följande steg om du vill återställa skrivarserverns ursprungliga fabriksinställningar (varvid all information
som t.ex. lösenord och IP-adress återställs):
1 Stäng av skrivaren.
2 Kontrollera att den främre luckan är stängd och att nätkabeln är ansluten.
3 Håll nere Go-knappen medan du slår på strömbrytaren. Håll Go-knappen nedtryckt till dess att Toner-,
Drum- och Paper-lamporna tänds. Släpp upp Go-knappen. Kontrollera att Toner-, Drum- och
Paper-lamporna släcks.
4 Tryck på Go-knappen sex gånger. Kontrollera att alla lampor tänds för att markera att skrivarservern har
återställts till fabriksinställningarna.
Fabriksinställning för nätverk med APIPA-protokollet avaktiverat (till HL-2070N)
Följ stegen nedan om du vill återställa skrivarservern till de ursprungliga fabriksinställningarna med
APIPA-protokollet avaktiverat:
1 Stäng av skrivaren.
2 Kontrollera att den främre luckan är stängd och att nätsladden är ansluten.
3 Håll nere Go-knappen medan du slår på strömbrytaren. Håll Go-knappen nedtryckt till dess att Toner-,
Drum- och Paper-lamporna tänds. Släpp upp Go-knappen. Kontrollera att Toner-, Drum- och
Paper-lamporna släcks.
3
4 Tryck på Go-knappen sju gånger. Kontrollera att alla lampor tänds för att markera att skrivarservern har
återställts till fabriksinställningarna.
Obs
• Vill du ha mer information om APIPA kan du läsa i bruksanvisningen för nätverksanvändare eller
besöka http://solutions.brother.com
• Du kan också avaktivera APIPA-protokollet med hjälp av webbläsaren, BRAdmin Professional eller
Web BRAdmin.
3 - 11

4
Följande skrivarservrar finns som extra tillbehör till den här skrivaren. Klicka på symbolen i tabellen för att
se information om varje produkt.
Tillbehör
Modell NC-2200w NC-2100p
HL-2030 Ej tillgängligt
HL-2040
HL-2070N Ej tillgängligt
Trådlös skrivarserver (NC-2200w)
Med en trådlös skrivarserver (NC-2200w) får du möjlighet att skriva ut i en trådlös miljö via USB-gränssnittet.
NC-2200w är kompatibel med Windows® 98/Me, Windows NT® 4.0 och Windows® 2000/XP.
Brothers trådlösa skrivarserver NC-2200w stödjer standarden IEEE 802.11b för trådlösa nätverk och kan
fungera i infrastruktur- eller ad-hoc-läge med hjälp av normala metoder för trådlös säkerhet.
Besök vår webbplats på http://solutions.brother.com för att få mer information.
Nätverksgränssnitt IEEE 802.11b trådlöst
Kommunikationsläge Infrastruktur/Ad-hoc 802.11
Säkerhet SSID, WEP (64/128 bitar)
Skrivargränssnitt USB 1.0
Stödprotokoll TCP/IP
Hanteringsfunktioner Stödjer inbäddad webbserver
Stödjer SNMP/MIB
TELNET-fjärrkonsol
Kompatibel med BRAdmin Professional
Flash-minne för enkel uppdatering av inbyggd programvara
4
4 - 1

Skrivarserver (NC-2100p) (till HL-2040)
Med hjälp av en extern skrivarserver (tillbehör) för nätverk (NC-2100p) kan du ansluta till ditt nätverk
viaparallellgränssnittet.
Nätverksgränssnitt 10/100BASE-TX Ethernet
Skrivargränssnitt Parallell
Stödprotokoll TCP/IP, NetBEUI
Hanteringsfunktioner Stödjer inbäddad webbserver
Stödjer SNMP/MIB
TELNET-fjärrkonsol
Kompatibel med BRAdmin Professional
Flash-minne för enkel uppdatering av inbyggd programvara
Obs
I HL-2070N finns en inbyggd 10/100BASE-TX Ethernet-skrivarserver.
Tillbehör
4
4 - 2

5
Du måste byta ut vissa delar och rengöra skrivaren med jämna mellanrum.
Rutinunderhåll
VARNING
Var uppmärksam på följande då du byter ut vissa delar eller
regelbundet rengör skrivaren:
■ Om du får toner på kläderna ska du torka av det med en torr
trasa och omedelbart tvätta kläderna i kallt vatten för att
undvika fläckar.
■ Andas aldrig in toner.
■ När du nyss har använt skrivaren är vissa av skrivarens inre
delar mycket varma. Rör aldrig de delar som är skuggade
på bilderna när du öppnar skrivarens främre eller bakre
lucka.
Byte av förbrukningsartiklar
Du måste byta ut förbrukningsartiklarna med jämna mellanrum.
Obs
Dessa instruktioner finns även i Förbättra utskriftskvaliteten på sidan 6-10.
5
Förbrukningsartiklar
Tonerkassett Trumenhet
Se Tonerkassett på sidan 5-2. Se Trumenhet på sidan 5-7.
5 - 1

Rutinunderhåll
Tonerkassett
Den ursprungliga tonerkassett som levererades med skrivaren har olika lång livslängd beroende på om det
är en start-*1 eller standard*2-tonerkassett, vilket beror på skrivarens modell och det land där den köptes.
*1
Startkassetten kan skriva upp till 1 500 ensidiga ark med 5 % täckning i formatet A4 eller Letter.
*2
Standard- och utbyteskassetter kan skriva upp till 2 500 ensidiga ark med 5 % täckning i formatet A4 eller Letter.
Obs
• Hur mycket toner som förbrukas varierar beroende på vad som skrivs ut på sidan och på hur tät
utskriften är.
• Om du ändrar inställningen för utskriftstäthet till ljusare eller mörkare utskrifter, ändras även den
mängd toner som förbrukas.
• Vänta med att packa upp tonerkassetten tills precis innan du ska installera den i skrivaren.
Meddelandet Toner låg
5
Toner-lampan växlar mellan att slås på i två sekunder och av i tre sekunder.
Om lampan visar detta meddelande är tonerkassetten nästan slut. Köp en ny tonerkassett och ha den i
beredskap innan du får meddelandet Byt toner. För att sätta i tonerkassetten, se Byte av tonerkassett på
sidan 5-3.
Obs
Toner-lampan blinkar kontinuerligt om tonerkassetten nästan är tom.
5 - 2

Rutinunderhåll
Meddelandet Byt toner
Om lampan visar meddelandet nedan har skrivaren slut på toner, eller så har tonern inte fördelats jämnt inuti
tonerkassetten.
Byte av tonerkassett
Obs
• För att få bästa möjliga utskriftskvalitet bör du endast använda tonerkassetter från Brother. Kontakta
den återförsäljare som du köpte skrivaren av, eller Brothers kundtjänst, när du behöver köpa
tonerkassetter.
• Vi rekommenderar att du rengör skrivaren samtidigt som du byter tonerkassett. Se Rengöring på
sidan 5-11.
5
1 Öppna skrivarens främre lucka.
2 Dra ut trumenheten och tonerkassetten.
5 - 3

VAR FÖRSIKTIG
• För att skydda underlaget rekommenderar vi att du
lägger trumenheten och tonerkassetten på ett papper
eller en tygbit som kan kastas bort, om du av en
olyckshändelse råkar spilla eller skvätta toner.
• För att undvika att skrivaren skadas av statisk
elektricitet ska du inte röra vid de elektroder som visas
på bilderna.
3 Tryck ner den blå låsarmen och ta ut tonerkassetten ur
trumenheten.
VAR FÖRSIKTIG
Handskas varsamt med tonerkassetten. Om du får toner på
händer eller kläder ska du omedelbart torka eller tvätta bort
det med kallt vatten.
Rutinunderhåll
5
Obs
• Kontrollera att tonerkassetten är väl försluten, så att
inget tonerpulver läcker ut.
• Släng inte tonerkassetten i hushållsavfallet, utan
kassera den i enlighet med lokala bestämmelser.
Kontakta de lokala myndigheter som har hand om din
avfallshantering om du har några frågor.
4 Packa upp den nya tonerkassetten. Håll tonerkassetten
jämnt med båda händerna och skaka den försiktigt i
sidled fem eller sex gånger, så att tonern fördelas jämnt
inuti tonerkassetten.
5 - 4

VAR FÖRSIKTIG
• Vänta med att packa upp tonerkassetten tills precis innan
du ska sätta in den i skrivaren. Om tonerkassetter får ligga
utan förpackning under en längre tid räcker tonern inte lika
länge.
• En trumenhet som saknar förpackning kan skadas om den
utsätts för direkt solljus eller rumsljus.
• Brother rekommenderar starkt att du inte fyller på den
tonerkassett som medföljde skrivaren. Vi rekommenderar
också starkt att du endast använder äkta
Brother-tonerkassetter när du byter ut kassetterna
fortsättningsvis. Om du använder, eller försöker använda,
toner och/eller tonerkassetter som inte är kompatibla i din
skrivare, kan dessa orsaka skador på skrivaren och/eller
medföra att utskriftskvaliteten blir otillfredsställande. Vår
garanti täcker inte problem som har orsakats av
användning av toner eller tonerkassetter från en annan
tillverkare som ej är godkända. För att skydda din
investering och garantera utskriftskvaliteten bör du endast
ersätta förbrukade tonerkassetter med äkta tillbehör från
Brothers sortiment.
• Om du använder en toner eller tonerkassett från en annan
leverantör kan du försämra både utskriftskvaliteten och
själva skrivarens kvalitet och livslängd. Det kan också
medföra att trumenhetens prestanda och livslängd
försämras kraftigt. Garantin täcker inte problem som
orsakas av användning av toner eller tonerkassetter från
en annan tillverkare.
• Sätt i tonerkassetten i trumenheten så fort du har tagit bort
transportskyddet. Vidrör inte bildernas skuggade områden,
för att undvika att försämra utskriftskvaliteten.
Rutinunderhåll
5
5 Ta bort transportskyddet.
5 - 5

6 Installera den nya tonerkassetten i trumenheten, så att
den sitter stadigt. Kontrollera att du hör den snäppa fast
i rätt läge. Om du sätter i den på rätt sätt lyfts låsarmen
automatiskt.
Rutinunderhåll
VAR FÖRSIKTIG
Se till att du installerar tonerkassetten ordentligt, annars
kan den lossna från trumenheten.
7 Rengör huvudkoronan inuti trumenheten genom att
försiktigt dra den blå haken fram och tillbaka från höger
till vänster flera gånger. Dra tillbaka haken till
utgångsläget (▲) innan du sätter tillbaka trumenheten i
skrivaren. Om du inte gör det kan det bli ett lodrätt streck
på utskrifterna.
8 Sätt tillbaka trumenheten och tonerkassetten i skrivaren.
Stäng skrivarens främre lucka.
5
Utgångsläge (▲)
5 - 6

Trumenhet
Den här skrivaren kan skriva ut upp till 12 000 sidor* med en trumenhet.
Rutinunderhåll
*
Vid 5 % täckning (A4- eller Letter-format). Det faktiska antalet sidor som kan skrivas ut varierar beroende på vilken typ
av utskrifter du brukar göra och vilken sorts papper du brukar använda.
Obs
• Det finns många faktorer som påverkar trumenhetens faktiska livslängd, t.ex. temperatur, luftfuktighet,
papperstyp och tonertyp, samt antal sidor per utskrift o.s.v. Under idealiska förhållanden uppskattas
trummans livslängd till cirka 12 000 sidor. Det faktiska antalet sidor som du kan skriva ut kan vara
avsevärt mindre än denna uppskattning. Eftersom vi inte kan styra alla de faktorer som kan påverka
trumenhetens livslängd, kan vi inte garantera ett minsta antal sidor som din trumenhet kan skriva ut.
• Bäst resultat får du om du bara använder godkänd toner från Brother. Skrivaren bör endast användas
i en ren, dammfri miljö med god ventilation.
• Om du använder en trumenhet från en annan tillverkare kan det hända att inte bara utskriftskvaliteten
försämras, utan att även själva skrivarens kvalitet och livslängd försämras. Garantin täcker inte
problem som har orsakats av att trumenheter från en annan tillverkare har använts.
Meddelandet Byt trumma
Om lampan visar meddelandet nedan är trumenheten nästan utsliten. Vi rekommenderar att du byter ut
trumenheten mot en ny innan du ser en märkbar försämring av utskriftskvaliteten.
5
VAR FÖRSIKTIG
• Handskas varsamt med trumenheten medan du tar bort den, eftersom den kan innehålla toner.
• Du bör rengöra skrivarens insida varje gång du byter trumenhet. Se Rengöring på sidan 5-11.
5 - 7

Rutinunderhåll
Byte av trumenhet
Obs
Vi rekommenderar att du rengör skrivaren samtidigt som du byter ut trumenheten. Se Rengöring på sidan 5-11.
Följ dessa anvisningar för att byta ut trumenheten.
1 Kontrollera att skrivaren är påslagen och att Drum-lampan
blinkar. Öppna skrivarens främre lucka.
2 Tryck på och håll ned Go-knappen i cirka fyra sekunder,
till dess att alla lampor tänds. Släpp upp Go-knappen när
alla fyra lamporna har tänts.
OLÄMPLIG INSTALLATION
Återställ inte trumräknaren om du endast byter ut
tonerkassetten.
5
3 Dra ut trumenheten och tonerkassetten.
5 - 8

VAR FÖRSIKTIG
• För att skydda underlaget rekommenderar vi att du
lägger trumenheten och tonerkassetten på ett
papper eller en tygbit som kan kastas bort, om du
av en olyckshändelse råkar spilla eller skvätta
toner.
• För att undvika att skrivaren skadas av statisk
elektricitet ska du inte röra vid de elektroder som
visas på bilderna.
4 Tryck ner den blå låsarmen och ta ut tonerkassetten ur
trumenheten.
VAR FÖRSIKTIG
Handskas varsamt med tonerkassetten. Om du får toner på
händer eller kläder ska du omedelbart torka eller tvätta bort
det med kallt vatten.
Rutinunderhåll
5
Obs
• Lägg trumenheten i en påse och kontrollera att den är
väl tillsluten, så att inget tonerpulver läcker ut.
• Släng inte tonerkassetten i hushållsavfallet, utan
kassera den i enlighet med lokala bestämmelser.
Kontakta de lokala myndigheter som har hand om din
avfallshantering om du har några frågor.
5 Packa upp den nya trumenheten.
VAR FÖRSIKTIG
Vänta med att packa upp trumenheten tills precis innan du ska sätta i den i skrivaren. Trumenheten kan
skadas om den utsätts för direkt solljus eller rumsljus.
6 Installera tonerkassetten i den nya trumman så att den
sitter stadigt. Kontrollera att du hör den snäppa fast i rätt
läge. Om du sätter i tonerkassetten korrekt lyfts den blå
låsarmen automatiskt.
VAR FÖRSIKTIG
Se till att du installerar tonerkassetten rätt, annars kan den
lossna från trumenheten.
5 - 9

7 Sätt tillbaka den nya trumenheten och tonerkassetten i
skrivaren.
8 Stäng den främre luckan.
9 Kontrollera att Drum-lampan har slocknat.
Rutinunderhåll
5
5 - 10

Rutinunderhåll
Rengöring
Använd en torr, luddfri trasa till att rengöra skrivarens utsida och insida med jämna mellanrum. Var noga med
att rengöra skrivarens insida varje gång du byter ut tonerkassetten eller trumenheten. Om de utskrivna
sidorna fläckas av toner bör du rengöra skrivarens insida med en torr, luddfri trasa.
Rengöra skrivarens utsida
VAR FÖRSIKTIG
• Använd skonsamma rengöringsmedel. Om du rengör skrivaren med flyktiga vätskor, som till
exempel thinner eller tvättbensin, kan skrivarens yta skadas.
• Använd inte rengöringsmaterial som innehåller ammoniak.
Rengör skrivarens utsida enligt följande:
1 Stäng av skrivaren på strömbrytaren och dra ut
skrivarens kontakt ur eluttaget.
5
2 Ta ut pappersfacket helt ur skrivaren.
5 - 11

3 Torka av skrivarhöljet med en mjuk trasa för att ta bort
damm.
4 Ta bort det som eventuellt har fastnat i pappersfacket.
5 Torka av pappersfackets insida med en mjuk trasa för att
ta bort damm.
6 Sätt tillbaka pappersfacket ordentligt i skrivaren.
7 Koppla in skrivaren igen och slå sedan på strömbrytaren.
Rutinunderhåll
5
Rengöra skrivarens insida
Rengör skrivarens insida enligt följande:
1 Stäng av skrivaren på strömbrytaren och dra ut
skrivarens kontakt ur eluttaget.
2 Öppna skrivarens främre lucka.
5 - 12

3 Dra ut trumenheten och tonerkassetten.
HET YTA
När du nyss har gjort en utskrift är vissa av skrivarens inre delar mycket varma!
Vänta till dess att skrivaren har svalnat innan du vidrör skrivarens inre delar..
Rutinunderhåll
5
4 Torka av skannerfönstret med en torr, luddfri trasa.
5 Sätt tillbaka trumenheten och tonerkassetten i skrivaren.
6 Stäng den främre luckan.
7 Koppla in skrivaren igen och slå sedan på strömbrytaren.
Rengöra huvudkoronan
Om du har problem med utskriftskvaliteten rengör du huvudkoronan enligt följande:
1 Öppna skrivarens främre lucka.
5 - 13

2 Dra ut trumenheten och tonerkassetten.
VAR FÖRSIKTIG
• För att skydda underlaget rekommenderar vi att
du lägger trumenheten och tonerkassetten på
ett papper eller en tygbit som kan kastas bort,
om du av en olyckshändelse råkar spilla eller
skvätta toner.
• För att undvika att skrivaren skadas av statisk
elektricitet ska du inte röra vid de elektroder
som visas på bilderna.
Rutinunderhåll
5
3 Rengör huvudkoronan inuti trumenheten genom att
försiktigt dra den blå haken fram och tillbaka från höger
till vänster flera gånger. Dra tillbaka haken till
utgångsläget (▲) innan du sätter tillbaka trumenheten i
skrivaren. Om du inte gör det kan det bli ett lodrätt streck
på utskrifterna.
4 Sätt tillbaka trumenheten och tonerkassetten i skrivaren.
Stäng skrivarens främre lucka.
Utgångsläge (▲)
5 - 14

6
Du kan avhjälpa de flesta problemen själv. Om du behöver ytterligare hjälp erbjuder Brother Solutions Center
uppdaterade vanliga frågorna och felsökningstips. Besök oss på http://solutions.brother.com
Felsökning
.
Identifiera problemet
Kontrollera först att:
■ Nätkabeln är ordentligt ansluten och skrivaren är påslagen.
■ Alla skyddsdelar har tagits bort.
■ Tonerkassetten och trumenheten har installerats på rätt sätt.
■ Den främre luckan är helt stängd.
■ Pappret i pappersfacket har lagts i på rätt sätt.
■ Gränssnittskabeln är ordentligt ansluten till skrivaren och datorn.
■ Rätt skrivardrivrutin har installerats och valts.
■ Datorn har ställts in för att ansluta till rätt skrivarport.
6
Skrivaren skriver inte ut:
Om problemet kvarstår trots att du har följt ovanstående kontrollista kan du söka efter problemet i listan nedan
och läsa motsvarande avsnitt.
Skrivarlampan blinkar
Se Lampan blinkar på sidan 3-1.
Ett meddelande om statusövervakningsfel visas
Se Felmeddelanden i statusövervakningen på sidan 6-2.
Skrivaren skrev ut ett felmeddelande
Se Utskrift av felmeddelanden på sidan 6-3.
Pappershantering
Se Pappershantering på sidan 6-4 och Pappersstopp och hur man rensar dem på sidan 6-5.
Övriga problem
Se Övriga problem på sidan 6-10.
Skrivaren skriver ut sidor, men det är problem med:
Utskriftskvaliteten
Se Förbättra utskriftskvaliteten på sidan 6-10.
Utskriften blir felaktig
Se Lösa utskriftsproblem på sidan 6-15.
6 - 1

Felsökning
Felmeddelanden i statusövervakningen
Statusövervakningen rapporterar om det är något fel på skrivaren. Vidta de åtgärder som anges i tabellen
nedan för det felmeddelande som statusövervakningen har inrapporterat.
Standardinställningen för statusövervakningen är av. Om du vill slå på statusövervakningen kan du ändra
inställningen för statusövervakning i Enhetsval på fliken Avancerat. Se Enhetsval på sidan 2-6.
Felmeddelande Åtgärd
Luckan är öppen ■ Stäng skrivarens främre lucka.
Bakluckan är öppen ■ Stäng skrivarens bakre lucka.
Minnet fullt ■ Tryck på Go-knappen för att skriva ut den information som finns kvar i skrivarens
minne. Avbryt utskriftsjobbet om du vill radera de data som finns kvar i skrivaren,
se Avbryt utskrift på sidan 3-7.
■ Minska utskriftsupplösningen eller förenkla dokumentet.
Utskriftsspill ■ Tryck på Go-knappen för att skriva ut de data som finns kvar i skrivarens minne.
Avbryt utskriftsjobbet om du vill radera de data som finns kvar i skrivaren, se
Avbryt utskrift på sidan 3-7.
■ Om detta inte hjälper bör du förenkla dokumentet eller minska
utskriftsupplösningen.
■ Ställ in sidskyddet på AUTO med hjälp av den medföljande
Windows
■ Ändra följande inställningar i den bifogade Windows
igen. Den bästa kombinationen av inställningar beror på vilket dokument det
gäller:
• Grafikläge
• TrueType-läge
• Använd skrivarens TrueType
Ingen pappersmatning fack 1
Ingen pappersmatning
manuella mataren
Papper fastnat i kassett 1
Papper fastnat inuti
Pappersstopp på baksidan
Byt toner ■ Se Byte av tonerkassett på sidan 5-3.
Toner låg ■ Köp en ny tonerkassett och ha den i beredskap när Byt toner indikeras.
Tonerkassettfel ■ Ta ut tonerkassetten och sätt tillbaka den i skrivaren igen.
Trumman nästan utsliten ■ Trumman är nästan utsliten. Köp en ny trumma för att byta ut den nuvarande.
Damm på trumma ■ Se Rengöra huvudkoronan på sidan 5-13.
■ Det kan vara slut på papper i pappersfacket eller så är pappersfacket kanske
inte ordentligt isatt. Lägg i en ny bunt med papper om pappersfacket är tomt, och
tryck sedan på Go-knappen.
■ Kontrollera att pappret ligger rätt om det finns papper i facket. Om pappret är
hoprullat bör du släta ut det innan du skriver ut. Det kan hjälpa om du tar ut
pappersbunten, vänder på den och lägger tillbaka den i pappersfacket.
■ Minska mängden papper i pappersfacket och försök igen.
■ Använd papper som uppfyller Brothers rekommenderade
pappersspecifikationer. Se Vilken typ av papper kan jag använda? på sidan 1-4.
■ Rensa pappersstoppet från det angivna området.
Se Pappersstopp och hur man rensar dem på sidan 6-5.
Se Byte av trumenhet på sidan 5-8.
®
-drivrutinen eller fjärrstyrningsprogrammet.
®
-teckensnitt
®
-drivrutinen och försök
6
6 - 2

Felmeddelande Åtgärd
Servicemeddelande ■ Kontrollera vad lamporna indikerar för att identifiera felet. Se
Servicemeddelanden på sidan 3-5.
Felsökning
Utskrift av felmeddelanden
Skrivaren rapporterar problem som inträffar genom att skriva ut ett felmeddelande, enligt följande tabell.
Åtgärda felet enligt beskrivningen.
Felmeddelande Åtgärd
MINNET FULLT ■ Tryck på Go-knappen för att skriva ut de data som finns kvar i skrivarens
minne. Avbryt utskriftsjobbet om du vill radera de data som finns kvar i
skrivaren, se Avbryt utskrift på sidan 3-7.
■ Minska utskriftsupplösningen eller förenkla dokumentet.
UTSKRIFTSSPILL ■ Tryck på Go-knappen för att skriva ut de data som finns kvar i skrivarens
minne. Avbryt utskriftsjobbet om du vill radera de data som finns kvar i
skrivaren, se Avbryt utskrift på sidan 3-7.
■ Om detta inte hjälper bör du förenkla dokumentet eller minska
utskriftsupplösningen.
LÄGRE UPPLÖSNING FÖR
ATT MÖJLIGGÖRA
UTSKRIFT
(Skrivaren har skrivit ut
dokumentet med lägre
upplösning.)
■ Ställ in sidskyddet på AUTO med hjälp av den medföljande
Windows
■ Ändra följande inställningar i den bifogade Windows
igen. Den bästa kombinationen av inställningar beror på vilket dokument det
gäller:
• Grafikläge
• TrueType-läge
• Använd skrivarens TrueType
■ Förenkla dokumentet innan du skriver ut, för att förhindra att upplösningen
minskas automatiskt.
®
-drivrutinen eller fjärrstyrningsprogrammet.
®
-teckensnitt
®
-drivrutinen och försök
6
6 - 3

Felsökning
Pappershantering
Kontrollera först att du använder papper som uppfyller Brothers rekommenderade pappersspecifikationer. Se
Vilken typ av papper kan jag använda? på sidan 1-4.
Problem Rekommenderad lösning
Skrivaren matar inte papper. ■ Kontrollera att pappret ligger rätt om det finns papper i facket. Om pappret
är ihoprullat bör du släta ut det före utskrift. Det kan hjälpa om du tar ut
pappersbunten, vänder på den och lägger tillbaka den i pappersfacket.
■ Minska mängden papper i pappersfacket och försök igen.
■ Kontrollera att du inte har valt manuell matning i skrivardrivrutinen.
Skrivaren matar inte papper
från den manuella
arkmataren.
Skrivaren matar inte kuvert. ■ Skrivaren kan mata kuvert från den manuella arkmataren. Programvaran
Ett pappersstopp har inträffat. ■ Ta bort det papper som har fastnat. Se Pappersstopp och hur man rensar
■ Mata in pappren ordentligt igen, ett ark i taget.
■ Kontrollera att du har valt manuell matning i skrivardrivrutinen.
måste vara rätt inställd för utskrift av den kuvertstorlek som du använder.
Dessa inställningar görs vanligtvis under alternativen för dokument- och
utskriftsformat i programmet. Mer information finns i handboken till
programmet.
dem på sidan 6-5.
6
6 - 4

Pappersstopp och hur man rensar dem
Skrivaren meddelar då pappersstopp uppstår genom att Paper-lampan blinkar enligt bilden nedan.
HET YTA
När du nyss har använt skrivaren är vissa av skrivarens
inre delar mycket varma. Rör aldrig de delar som är
skuggade på bilderna när du öppnar skrivarens främre
eller bakre lucka.
Felsökning
6
Ta bort det papper som har fastnat på följande sätt.
Ibland går det att helt få bort allt papper som har fastnat genom att utföra stegen nedan. I så fall återupptar
skrivaren utskriften automatiskt när du har satt tillbaka pappersfacket och stängt den främre luckan.
Tryck på Go-knappen om inte utskriften påbörjas automatiskt. Kontrollera att inget papper sitter kvar i
skrivaren om skrivaren trots detta inte påbörjar utskriften. Försök sedan skriva ut igen.
Obs
Avlägsna alltid allt papper från pappersfacket och rätta till högen när du lägger i nytt papper. Detta motverkar
att flera pappersark matas in i skrivaren samtidigt och minskar risken för pappersstopp.
1 Dra ut pappersfacket helt ur skrivaren.
6 - 5

2 Ta bort det papper som har fastnat i skrivaren genom att
dra det uppåt och utåt.
3 Öppna den främre luckan.
Felsökning
6
4 Dra långsamt ut trumenheten och tonerkassetten. Det
papper som har fastnat dras ut tillsammans med
trumenheten och tonerkassetten..
VAR FÖRSIKTIG
För att undvika att skrivaren skadas av statisk
elektricitet ska du inte röra vid de elektroder som visas
på bilderna.
6 - 6

5 Öppna den bakre luckan.
6 Dra haken mot dig för att öppna facket på baksidan.
Felsökning
6
Fack på baksidan
7 Dra ut det papper som har fastnat ur fixeringsenheten. Om det inte går lätt att dra ut det papper som har
fastnat ska du trycka ner haken med en hand samtidigt som du försiktigt drar ut pappret med den andra.
6 - 7

HET YTA
När du nyss har gjort en utskrift är vissa av skrivarens inre
delar mycket varma! Vänta till dess att skrivaren har svalnat
innan du vidrör några inre delar i skrivaren.
8 Stäng den bakre luckan.
9 Tryck ner den blå låsarmen och ta ut tonerkassetten ur
trumenheten. Ta bort eventuellt papper som har fastnat i
trumenheten.
Felsökning
6
0 Sätt tillbaka tonerkassetten i trumenheten och
kontrollera att du hör den snäppa fast i rätt läge. Om du
sätter i den på rätt sätt lyfts låsarmen automatiskt.
6 - 8

A Sätt tillbaka trumenheten och tonerkassetten i skrivaren.
B Sätt tillbaka pappersfacket ordentligt i skrivaren.
C Stäng den främre luckan.
D Kontrollera att Paper-lampan är släckt och att skrivaren är klar för utskrift.
Felsökning
6
6 - 9

Övriga problem
F
g
d
3
Problem Rekommenderad lösning
Skrivaren kan inte skriva ut. Ett
fel uppstod vid skrivning till
LPT1: (eller BRUSB) för
skrivaren, ett felmeddelande
visas på din dator.
För Macintosh® med USB
Problem Rekommenderad lösning
Skrivaren visas inte i Väljaren
(Mac OS
Skrivarkontroll (Mac OS
10.2.4 eller senare).
Kan inte skriva ut från
programvaran.
®
9.1 till 9.2) eller i
®
X
■ Kontrollera att skrivarkabeln inte är skadad eller trasig.
■ Om du har en enhet för växling mellan gränssnitt bör du kontrollera att rätt
skrivare har valts.
■ Kontrollera att skrivaren är påslagen.
■ Kontrollera att USB-kabeln är ordentligt isatt.
■ Kontrollera att skrivardrivrutinen är korrekt installerad.
■ Kontrollera att den medföljande Macintosh
hårddisken och att den har valts i Väljaren (Mac OS
Skrivarkontroll (Mac OS
®
-skrivardrivrutinen har installerats på
®
X 10.2.4 eller senare).
®
9.1 till 9.2) eller
Felsökning
6
Förbättra utskriftskvaliteten
Om du har problem med utskriftskvaliteten ska du börja med att skriva ut en testsida (se sidan 3-8). Om
utskriften blir bra ligger problemet antagligen inte hos skrivaren. Kontrollera gränssnittskabeln eller prova att
skriva ut från en annan dator.
I detta avsnitt ges information om följande ämnen:
Exempel på dålig
utskriftskvalitet
ABCDEFGH
DE
abcdefghijk
ef
ABCD
abcde
c
01234
2
Blek utskrift
Rekommenderad lösning
■ Kontrollera skrivarens omgivning. Det här felet kan orsakas av luftfuktighet,
höga temperaturer och liknande. Se Placering av skrivaren på sidan 1-3.
■ Om hela sidan är för blek kan läget Tonerbesparing vara på. Stäng av läget
Tonerbesparing under fliken Egenskaper i drivrutinen.
■ Prova med att installera en ny tonerkassett. Se Byte av tonerkassett på sidan
5-3.
■ Prova med att installera en ny trumenhet. Se Byte av trumenhet på sidan 5-8.
6 - 10

Felsökning
Exempel på dålig
utskriftskvalitet
ABCDEFGH
abcdefghijk
ABCD
abcde
01234
Grå bakgrund
Spökbild
ABCDEFGH
abcdefghijk
ABCD
abcde
01234
Rekommenderad lösning
■ Använd bara papper som uppfyller rekommendationerna. Se Vilken typ av
papper kan jag använda? på sidan 1-4.
■ Kontrollera skrivarens omgivning då hög temperatur och hög luftfuktighet kan
öka mängden bakgrundsskuggning. Se Placering av skrivaren på sidan 1-3.
■ Använd en ny tonerkassett. Se Byte av tonerkassett på sidan 5-3
■ Använd en ny trumenhet. Se Byte av trumenhet på sidan 5-8.
■ Kontrollera att du använder papper som uppfyller specifikationerna. Ett papper
med grov yta eller en tjock papperstyp kan orsaka problemet. Se Vilken typ av
papper kan jag använda? på sidan 1-4.
■ Kontrollera att du valt rätt papperstyp i skrivardrivrutinen. Se Vilken typ av
papper kan jag använda? på sidan 1-4.
■ Prova med att installera en ny trumenhet. Se Byte av trumenhet på sidan 5-8.
■ Kontrollera att du använder papper som uppfyller specifikationerna. Ett papper
med grov yta kan orsaka problemet. Se Vilken typ av papper kan jag använda?
på sidan 1-4.
■ Trumenheten kan vara skadad. Sätt i en ny trumenhet. Se Byte av trumenhet på
sidan 5-8.
6
Tonerstänk
Ihåliga utskrifter
Sidan blir helt svart
■ Kontrollera att du använder papper som uppfyller specifikationerna. Se Vilken
typ av papper kan jag använda? på sidan 1-4.
■ Välj läget Tjockt papper i skrivardrivrutinen eller använd tunnare papper.
■ Kontrollera skrivarens omgivning eftersom t.ex. hög luftfuktighet kan göra att
detta problem uppstår. Se Placering av skrivaren på sidan 1-3.
■ Rengör huvudkoronan inuti trumenheten genom att dra den blå haken fram och
tillbaka. Kom ihåg att föra tillbaka den blå haken till utgångsläget (▲). Se
Rengöra huvudkoronan på sidan 5-13.
■ Trumenheten kan vara skadad. Sätt i en ny trumenhet. Se Byte av trumenhet på
sidan 5-8.
6 - 11

Felsökning
Exempel på dålig
utskriftskvalitet
75 mm
(3.0 in.)
75 mm
(3.0 in.)
Vita fläckar i svart text och
bildobjekt med 75 mm
mellanrum
75 mm
(3.0 in.)
75 mm
(3.0 in.)
Rekommenderad lösning
■ Om problemet inte försvinner efter att några sidor har skrivits ut, kan
trumenheten ha etikettlim på OPC-trummans yta.
Rengör trumenheten på följande sätt:
1 Håll utskriften framför trumenheten och lokalisera den exakta platsen
för den dåliga utskriften.
2 Dra trumenhetens kugghjul för hand medan du tittar på OPC-trummans
yta.
6
Svarta fläckar med 75 mm
mellanrum
3 När du har lokaliserat märket på trumman som motsvarar utskriften ska
du torka av ytan på OPC-trumman med en bomullstuss till dess att
dammet eller pappersdammet på ytan försvinner.
Obs
Försök aldrig rengöra ytan på den fotokänsliga trumman med hjälp av ett vasst
föremål.
■ Trumenheten kan vara skadad. Sätt i en ny trumenhet. Se Byte av trumenhet på
sidan 5-8.
6 - 12

Felsökning
Exempel på dålig
utskriftskvalitet
ABCDEFGH
abcdefghijk
ABCD
abcde
01234
Svarta tonermärken tvärs
över sidan
ABCDEFGH
abcdefghijk
ABCD
abcde
01234
Vita streck tvärs över sidan
ABCDEFGH
abcdefghijk
ABCD
abcde
01234
Rekommenderad lösning
■ Trumenheten kan vara skadad. Sätt i en ny trumenhet. Se sidan 6-12.
■ Kontrollera att du använder papper som uppfyller specifikationerna. Se Vilken
typ av papper kan jag använda? på sidan 1-4.
• Om du använder etikettark för laserskrivare kan det hända att lim från
etikettarken fastnar på OPC-trummans yta. Rengör trumenheten. Se sidan
6-12.
• Använd inte papper med gem eller häftklamrar eftersom dessa kommer att
repa trummans yta.
• En trumenhet som saknar förpackning kan skadas om den utsätts för direkt
solljus eller rumsljus.
■ Kontrollera att du använder papper som uppfyller specifikationerna. Ett papper
med grov yta eller en tjock papperstyp kan orsaka problemet.
■ Kontrollera att du har valt rätt papperstyp i skrivardrivrutinen.
■ Problemet kan eventuellt försvinna av sig själv. För att lösa problemet kan du
försöka att skriva ut flera extra sidor, särskilt om skrivaren inte har använts på
länge.
■ Trumenheten kan vara skadad. Sätt i en ny trumenhet. Se Byte av trumenhet på
sidan 5-8.
■ Rengör skrivarens inre och huvudkoronan i trumenheten. Se Rengöring på
sidan 5-11.
■ Trumenheten kan vara skadad. Sätt i en ny trumenhet. Se Byte av trumenhet på
sidan 5-8.
6
Linjer tvärs över sidan
ABCDEFGH
abcdefghijk
ABCD
abcde
01234
Svarta streck längs sidan
Utskrifterna har tonerfläckar
utefter sidan.
■ Rengör huvudkoronan i trumenheten. Se Rengöra huvudkoronan på sidan 5-13.
■ Se till att huvudkoronerengöraren befinner sig i utgångsläget (▲).
■ Trumenheten kan vara skadad. Installera en ny trumenhet. Se Byte av
trumenhet på sidan 5-8.
■ Tonerkassetten kan vara skadad. Sätt i en ny tonerkassett. Se Byte av
tonerkassett på sidan 5-3. Kontrollera att det inte sitter en pappersbit som täcker
skannerfönstret inuti skrivaren.
■ Fixeringsenheten kan vara smutsig. Kontakta din återförsäljare eller Brothers
kundservice.
6 - 13

Felsökning
Exempel på dålig
utskriftskvalitet
ABCDEFGH
abcdefghijk
ABCD
abcde
01234
Vita streck längs sidan
ABCDEFGH
abcdefghijk
ABCD
abcde
01234
Sidan blir skev
Rekommenderad lösning
■ Torka av skannerfönstret med en torr, mjuk trasa. Se Rengöra skrivarens insida
på sidan 5-12.
■ Tonerkassetten kan vara skadad. Sätt i en ny tonerkassett. Se Byte av
tonerkassett på sidan 5-3.
■ Kontrollera att pappret eller ett annat utskriftsmedium har lagts in i
pappersfacket på rätt sätt, och att pappersledarna inte sitter för hårt eller för löst
mot pappershögen.
■ Ställ in pappersledarna korrekt. Se Utskrift på vanligt papper, strukturpapper och
OH-filmer från pappersfacket på sidan 1-7.
■ Om du använder den manuella arkmataren, se Utskrift på vanligt papper,
strukturpapper och OH-filmer från den manuella arkmataren på sidan 1-10.
■ Pappersfacket kan vara överfullt. Se Utskrift på vanligt papper, strukturpapper
och OH-filmer från pappersfacket på sidan 1-7.
■ Kontrollera papperstyp och -kvalitet. Se Vilken typ av papper kan jag använda?
på sidan 1-4.
■ Kontrollera papperstyp och -kvalitet. Hög temperatur och fuktig luft får pappret
att rullas ihop. Se Vilken typ av papper kan jag använda? på sidan 1-4.
■ Om du inte använder skrivaren regelbundet kan pappret ha legat i pappersfacket
för länge. Vänd pappersbunten i pappersfacket. Försök också lufta
pappersbunten och vrida pappret 180° i pappersfacket.
6
Ihoprullat eller vågigt papper
B DEFGH
abc efghijk
ACD
bcde
134
Skrynkligt eller veckat papper
■ Kontrollera att pappret har lagts i ordentligt. Se Utskrift på vanligt papper,
strukturpapper och OH-filmer från pappersfacket på sidan 1-7.
■ Kontrollera papperstyp och -kvalitet. Se Vilken typ av papper kan jag använda?
på sidan 1-4.
■ Vänd pappersbunten i facket, eller prova med att vrida pappret 180° i
inmatningsfacket.
6 - 14

Lösa utskriftsproblem
Problem Rekommenderad lösning
Skrivaren skriver ut vid oväntat
tillfälle eller skriver ut
meningslösa data.
Skrivaren kan inte skriva ut hela
sidor av ett dokument.
Felmeddelandet MINNET
FULLT skrivs ut.
Skrivaren kan inte skriva ut hela
sidor av ett dokument.
Felmeddelandet
UTSKRIFTSSPILL skrivs ut.
Sidhuvud och sidfot visas på
skärmen, men inte på de
utskrivna sidorna.
■ Kontrollera så att inte skrivarkabeln är för lång. Vi rekommenderar att du
använder en USB- eller parallellkabel som är kortare än 2 meter.
■ Kontrollera att skrivarkabeln inte är skadad eller trasig.
■ Ta bort anordningen för växling av gränssnitt om du använder en sådan. Anslut
datorn direkt till skrivaren och försök igen.
■ Kontrollera att du har valt rätt skrivardrivrutin som förvalt alternativ.
■ Kontrollera att skrivaren inte är ansluten till samma port som en lagringsenhet
eller skanner. Koppla bort alla andra enheter och anslut endast porten till
skrivaren.
■ Stäng av funktionen Statusövervakning under fliken Enhetsval i
skrivardrivrutinen.
■ Tryck på Go-knappen för att skriva ut de data som finns kvar i skrivarens minne.
Avbryt utskriftsjobbet om du vill radera de data som finns kvar i skrivaren, se
Avbryt utskrift på sidan 3-7.
■ Minska utskriftsupplösningen eller förenkla dokumentet.
■ Tryck på Go-knappen för att skriva ut de data som finns kvar i skrivarens minne.
Avbryt utskriftsjobbet om du vill radera de data som finns kvar i skrivaren, se
Avbryt utskrift på sidan 3-7.
■ Om detta inte hjälper bör du förenkla dokumentet eller minska
utskriftsupplösningen.
■ Ställ in sidskyddet på AUTO med hjälp av den medföljande
Windows
■ Ändra följande inställningar i den bifogade Windows
igen. Vilken kombinationen av inställningar som är bäst varierar, beroende på
vilket dokument det gäller:
•Grafikläge
• TrueType-läge
• Använd skrivarens TrueType
■ Justera dokumentets övre och nedre marginal.
®
-drivrutinen eller fjärrstyrningsprogrammet.
®
-teckensnitt
Felsökning
®
-drivrutinen och försök
6
6 - 15

A
Bilaga
Skrivarens specifikationer
Motor
Modell HL-2030 HL-2040 HL-2070N
Typ av teknik Elektrofotografisk
Utskriftshastighet Upp till 17 sidor/min
(Letter-storlek)
Upp till 16 sidor/min
(A4-storlek)
Tid för första utskrift Mindre än 10 sek.
Upplösning Windows
Windows NT® 4.0
Windows
Windows® 2000/XP
DOS Ej tillgängligt 600 ppt
Mac OS
Linux 600 ppt
*1 Från pappersfack
®
95 och
®
98/Me och
®
Ej tillgängligt HQ1200
HQ1200
600 ppt
300 ppt
HQ1200
600 ppt
300 ppt
300 ppt
*1
Upp till 20 sidor/min (Letter-storlek)
Upp till 20 sidor/min (A4-storlek)
600 ppt
300 ppt
A
A - 1

Bilaga
Styrenhet
Modell HL-2030 HL-2040 HL-2070N
Processor Fujitsu SPARClite 96 MHz Fujitsu SPARClite 133
Minne Standard 8 MB 16 MB
Tillbehör Ej tillgängligt
Gränssnitt Standard USB 2.0
fullhastighetskabel
USB 2.0
*2
fullhastighetskabel
IEEE 1284
parallellkabel
Tillbehör IEEE 802.11b trådlös
(NC-2200w)
IEEE 802.11b trådlös
(NC-2200w)
10/100BASE-TX
(NC-2100p)
Nätverks-
Protokoll 10/100BASE-TXEj tillgängligt TCP/IP
anslutning
NC-2200w TCP/IP
NC-2100p Ej tillgängligt TCP/IP, NetBEUI Ej tillgängligt
Hanterings-
Ej tillgängligt BRAdmin Professional
verktyg
Emulering GDI PCL6, Epson FX-850,
Inbyggda fonter Ej tillgängligt 49 skalbara fonter, 12
MHz
USB 2.0
*2
,
fullhastighetskabel*2,
IEEE 1284
parallellkabel,
10/100BASE-TX
IEEE 802.11b trådlös
(NC-2200w)
Webbaserad hantering
IBM ProPrinter XL
bitmapp-fonter, 11
streckkoder
*5
A
*3
*4
*2 USB stöds ej i Windows® 95 eller Windows NT® 4.0.
*3 Ett originalhanteringsverktyg från Brother för Windows
®
.
*4 Använd en vanlig webbläsare för att hantera enheten.
*5 Code39, Interleaved 2 of 5, EAN-8, EAN-13, UPC-A, UPC-E, EAN-128, Codabar, FIM (US-PostNet), ISBN,
Code128
A - 2

Programvara
Modell HL-2030 HL-2040 HL-2070N
Skrivardrivrutin GDI-drivrutin för Windows
98/Me och Windows®
2000/XP
Ej tillgängligt Allmän PCL-drivrutin för
®
GDI-drivrutin för Windows
95/98/Me, Windows NT® 4.0
och Windows
®
2000/XP
®
PCL-drivrutin för Windows
95/98/Me, Windows NT® 4.0
och Windows
Windows
®
2000/XP
NT®
4.0, Windows®
2000/XP
Brother Laser-drivrutin för Mac
OS®
9.1 till 9.2 och Mac OS® X 10.2.4 eller senare
GDI-skrivardrivrutin för Linux
Verktyg Interaktiv hjälp
*6
Interaktiv hjälp*6
Guiden för
drivrutinsdistribution
Kontrollpanel
Modell HL-2030 HL-2040 HL-2070N
Lampa 4 lampor
Knapp 1 knapp
Bilaga
®
A
*7
Pappershantering
Modell HL-2030 HL-2040 HL-2070N
Pappersinmatning*
Pappersutmatning*
Duplex Manuell duplex
*6 Animerade instruktioner för problemlösning
*7 Guiden för drivrutinsdistribution installerar automatiskt en skrivare i ett peer-to-peer-nätverk.
*8 Beräknat för papper på 80 g/m
8
Manuell arkmatare 1 ark
Pappersfack 250 ark
8
Nedåtvänd 100 ark
2
A - 3

Pappersspecifikationer
Modell HL-2030 HL-2040 HL-2070N
Papperstyper Manuell arkmatare Vanligt papper, strukturpapper, återvunnet papper, kuvert, etiketter
och OH-film
Pappersfack Vanligt papper, strukturpapper, återvunnet papper och OH-film
Pappersvikter Manuell arkmatare 60 till 161 g/m
Pappersfack 60 till 105 g/m
2
2
*9
Pappersstorlekar Manuell arkmatare Bredd: 69,9 till 215,9 mm
Längd: 116 till 406,4 mm
*10
Pappersfack A4, Letter, Legal
, B5(JIS), B5(ISO), Executive, A5, A6, B6(ISO)
Förbrukningsartiklar
Modell HL-2030 HL-2040 HL-2070N
Toner Startkassett
Standardkassett 2 500 sidor A4/Letter vid 5 % täckning
Trumma 12 000 sidor A4/Letter (1 sida/jobb)
*11
1 500 sidor A4/Letter vid 5 % täckning
Bilaga
A
Mått/vikt
Modell HL-2030 HL-2040 HL-2070N
Mått (B × D × H) 371 × 361 × 165,5 mm
Vikt Cirka 5,4 kg utan trumenhet och tonerkassett
Cirka 6,5 kg inklusive trumenhet och tonerkassett
*9 Upp till 10 ark
*10 Pappersstorleken Legal är inte tillgänglig i alla regioner.
*11 Beroende på skrivarmodell och inköpsland.
A - 4

Övrigt
Modell HL-2030 HL-2040 HL-2070N
Strömförbrukning Utskrift I genomsnitt 450 W vid 25 °C
Standby I genomsnitt 70 W vid 25 °C
Viloläge I genomsnitt 5 W I genomsnitt 7 W
Ljudnivå Ljudtryck Utskrift Under 51 dB(A)
Standby Under 30 dB(A)
Ljudnivå Utskrift 6,2 B(A)
(Kontorsutrustning med LWAd > 6,3 B(A) lämpar sig ej
för användning i rum där framförallt tankearbete utförs.
På grund av dess ljudnivå bör denna utrustning
installeras i ett avskilt rum.)
Standby 4,3 B(A)
Miljö Energisparläge Ja
Tonerbesparingsläge Ja
Systemkrav
Bilaga
A
Datorplattform och
Processorhastighet Minimum
operativsystemsversion
Windows
®
*12
95
, 98, 98SE 486/66 MHz 8 MB 16 MB 40 MB
®
*12
NT
4.0
Pentium 75 MHz 16 MB 32 MB 50 MB
2000 Professional Pentium 133 MHz 64 MB 128 MB 50 MB
Me Pentium 150 MHz 32 MB 64 MB 50 MB
XP Pentium 300 MHz 128 MB 128 MB 50 MB
®
Apple
Macintosh
®*13
OS® 9.1–9.2 Samtliga
Mac OS
senare
®
X 10.2.4 eller
grundmodeller
uppfyller
minimikraven.
*12 USB stöds ej i Windows® 95 eller Windows NT® 4.0.
*13 Power Macintosh med av Apple förinstallerad USB-port.
RAM
Rekommenderad
RAM
Tillgängligt
hårddiskutrymme
32 MB 64 MB 50 MB
128 MB 160 MB
A - 5

Bilaga
Viktig information om att välja papper
I detta avsnitt får du hjälp att välja papper till skrivaren.
Obs
Pappret kan fastna eller matas fel i skrivaren om du använder ett annat papper än de som rekommenderas.
Se Rekommenderat papper på sidan 1-5.
Innan du köper papper i storförpackning
Kontrollera att pappret är lämpligt för skrivaren.
Kopieringspapper
Papper delas in efter användningsområde, som till exempel papper avsett för utskrift i skrivare eller
kopieringspapper. Användningsområdet anges vanligtvis på pappersförpackningen. Kontrollera
förpackningen för att avgöra om pappret är lämpligt för laserskrivare. Använd papper som är avsett för
laserskrivare.
Pappersvikt
A
Vikten för det papper som vanligtvis används varierar i olika länder. Vi rekommenderar att du använder
2
papper med en pappersvikt på mellan 75 och 90 g/m
(20 och 24 pund). Skrivaren klarar dock även tunnare
eller tjockare pappersvikter.
Enhet Europa USA
2
g/m
80 till 90 75 till 90
pund 20 till 24
Långa och korta fibrer
Pappersfibrerna likriktas under papperstillverkningen. Det som vi kallar långfibrigt papper är papper där
fibrerna är parallella med pappersmatningsriktningen.
Pappret kan delas in i två typer, med långa eller korta fibrer. Fiberriktningen hos långfibrigt papper är parallell
med papprets matningsriktning i skrivaren. Fiberriktningen hos kortfibrigt papper är vinkelrät mot papprets
matningsriktning i skrivaren. De flesta kopieringspapper är långfibriga, men det finns även kortfibriga papper.
Vi rekommenderar att du använder långfibrigt papper i den här skrivaren. Papper med korta fibrer är inte
lämpliga för skrivarens frammatning, eftersom de inte är tillräckligt starka.
Syrabehandlat papper och neutraliserat papper
Papper kan indelas i syrabehandlat papper och neutraliserat papper.
Inom modern papperstillverkning använde man tidigare ofta syrabehandlat papper, men på senare tid har
neutraliserat papper använts av miljömässiga skäl.
Många former av syrabehandlat papper finns dock i återvinningspapper. Vi rekommenderar att du använder
neutraliserat papper i den här skrivaren.
Det går att skilja mellan syrabehandlat papper och neutraliserat papper med en speciell avkännarpenna.
A - 6

Bilaga
Utskriftsyta
Papprets egenskaper kan variera en aning på framsidan och baksidan av ett ark.
I regel är utskriftssidan den sida man ser när man öppnar pappersförpackningen. Följ eventuella anvisningar
på pappersförpackningen. Utskriftssidan brukar indikeras med en pil.
Fuktvärde
Fuktvärdet är värdet för hur mycket vatten som finns kvar i pappret efter tillverkningen. Detta är en av
papprets viktigaste egenskaper. Värdet kan variera kraftigt beroende på förvaringsmiljön. Papper innehåller
dock i regel cirka 5 viktprocent vatten. Eftersom papper ofta suger åt sig vatten kan vattenhalten ibland vara
ungefär 10 % i miljöer med hög luftfuktighet. När vattenhalten ökar ändras papprets egenskaper kraftigt.
Tonerns fästförmåga kan försämras. Vid förvaring och användning av papper rekommenderar vi att den
omgivande luftfuktigheten är mellan 50 % och 60 %.
Grov uppskattning av pappersvikt
g/m2 pund
Struktur Index
60 16
64 17
75 20
90 24
105 28
120 32
135 36
161 43 90
200 53 110
A
A - 7

Pappersstorlek
Pappersstorlek mm tum
Letter 8,5 × 11 tum
Legal 8,5 × 14 tum
Executive 7,25 × 10,5 tum
A4 210 × 297 mm
A5 148 × 210 mm
A6 105 × 148 mm
Kuvert Monarch 3,875 × 7,5 tum
Kuvert nr 9 3,875 × 8,9 tum
Kuvert nr 10 4,12 × 9,5 tum
Kuvert nr 11 4,5 × 10,375 tum
Kuvert DL 110 × 220 mm
Kuvert C5 162 × 229 mm
Kuvert C6 114 × 162 mm
B5 (JIS) 182 × 257 mm
B5 (ISO) 176 × 250 mm
B6 125 × 176 mm
Folio 8,5 × 13 tum
Bilaga
A
A - 8

Symbol- och teckenuppsättningar (till HL-2070N)
Till emuleringslägena HP LaserJet, IBM Proprinter XL och EPSON FX-850 kan du välja symbol- och
teckenuppsättningar med hjälp av en webbläsare eller fjärrstyrningsprogrammet.
Använda webbläsare
Följ stegen nedan om du vill använda en webbläsare.
1
Skriv in http://skrivarens IP-adress/ i din webbläsare
Exempel: http://192.168.1.2/ (om skrivarens IP-adress är 192.168.1.2)
2
Klicka på Skrivarinställningar.
3
Ange ett användarnamn och lösenord. Standardanvändarnamnet är admin och standardlösenordet är
access.
4
Klicka på OK.
5
Välj fliken HP LaserJet, IBM Proprinter XL eller EPSON FX-850 och klicka på Font Setup.
6
Välj en symboluppsättning som du vill använda i listrutan Symboluppsättning.
Bilaga
A
Använda fjärrstyrningsprogrammet (Remote Printer Console)
Följ stegen nedan om du vill använda fjärrstyrningsprogrammet.
För Windows
1
Sätt i cd-romskivan i cd-romenheten och stäng välkomstskärmen då den visas.
2
Öppna Windows® Explorer och välj cd-romenheten.
3
Dubbelklicka på RPC-mappen.
4
Se RPC_User's_Guide.pdf för att få information om hur du installerar och använder
fjärrstyrningsprogrammet.
För Macintosh
1
Sätt i cd-romskivan i cd-romenheten. Dubbelklicka på symbolen HL2000 på skrivbordet.
2
Dubbelklicka på RPC-mappen.
3
Se RPC_User's_Guide.pdf för att få information om hur du installerar och använder
fjärrstyrningsprogrammet.
®
®
Lista över symbol- och teckenuppsättningar
OCR-symboluppsättningar
När OCR-A- eller OCR-B-fonten är vald används alltid motsvarande symboluppsättning.
OCR A (0O)
OCR B (1O)
A - 9

HP-LaserJet-läge
ABICOMP Brazil / Portugal (13P) ABICOMP International (14P)
Desktop (7J) Greek8 (8G)
HP German (0G) HP Spanish (1S)
ISO Latin1 (0N) ISO Latin2 (2N)
ISO Latin5 (5N) ISO Latin6 (6N)
ISO2 IRV (2U) ISO4 UK (1E)
ISO5 ASCII (0U) ISO10 Swedish (3S)
ISO11 Swedish (0S) ISO14 JIS ASCII (0K)
ISO15 Italian (0I) ISO16 Portuguese (4S)
ISO17 Spanish (2S) ISO21 German (1G)
ISO25 French (0F) ISO57 Chinese (2K)
ISO60 Norwegian1 (0D) ISO61 Norwegian2 (1D)
ISO69 French (1F) ISO84 Portuguese (5S)
ISO85 Spanish (6S) ISO8859 / 7 Latin / Greek (12N)
Bilaga
A
ISO8859 / 15 Latin (9N) ISO8859 / 15 Latin / Cyrillic (10N)
Legal (1U) Math-8 (8M)
MC Text (12J) MS Publishing (6J)
PC8 (10U) PC8 Bulgarian (13R)
PC8 D/N (11U) PC8 Greek Alternate (437G) (14G)
PC8 Latin / Greek (12G) PC8 PC Nova (27Q)
PC8 Turkish (9T) PC775 (26U)
PC850 Multilingual (12U) PC851 Greece (10G)
PC852 East Europe (17U) PC853 Latin3 (Turkish) (18U)
PC855 Cyrillic (10R) PC857 Latin5 (Turkish) (16U)
PC858 Multilingual Euro (13U) PC860 Portugal (20U)
PC861 Iceland (21U) PC863 Canadian French (23U)
PC865 Nordic (25U) PC866 Cyrillic (3R)
PC869 Greece (11G) PC1004 (9J)
Pi Font (15U) PS Math (5M)
PS Text (10J) Roman8 (8U)
Roman9 (4U) Roman Extension (0E)
Russian-GOST (12R) Symbol (19M)
Turkish8 (8T) Ukrainian (14R)
Ventura Math (6M) Ventura Intl (13J)
Ventura US (14J) Windows 3.0 (9U)
A - 10

Windows Baltic (19L) Windows Cyrillic (9R)
Windows Greek (9G) Windows Latin1 (19U)
Windows Latin2 (9E) Windows Latin5 (5T)
Bilaga
Wingdings (579L)
IBM-läge
PC8 PC8 D/N
PC8 Turkish PC850 Multilingual
PC852 East Europe PC860 Portugal
PC863 Canadian French PC865 Nordic
Epson-läge
Danish I Danish II
Dutch French I
French II German
Italian Norwegian
Japanese PC8
PC8 D/N PC8 Turkish
A
PC850 Multilingual PC852 East Europe
PC860 Portugal PC863 Canadian French
PC865 Nordic South African
Spanish Swedish
UK ASCII I UK ASCII II
US ASCII
A - 11

B
Bilaga (för Europa och andra länder)
Brother-nummer
VIKTIGT: För att få hjälp med tekniska frågor och användning måste du ringa till det land där du har
köpt skrivaren. Samtalen måste ringas inom det aktuella landet.
Registrera din produkt
Genom att registrera din Brother-produkt noteras du som produktens ursprungliga ägare.
Din registrering hos Brother:
■ kan användas för att styrka inköpsdatumet för din produkt om du skulle tappa bort kvittot
■ kan vara ett stöd om du vill kräva ersättning från en försäkring efter att ha förlorat produkten på ett sådant
sätt som täcks av försäkringen
■ hjälper oss att informera dig om förbättringar av din produkt och om särskilda erbjudanden.
Registrera dig genom att fylla i Brother Warranty Registration eller registrera din nya produkt online, vilket är
det bekvämaste och snabbaste sättet. Gå till
http://www.brother.com/registration/
Vanliga frågor (FAQs)
På Brother Solutions Center finns hjälp för alla dina skrivarbehov. Du kan ladda ner de senaste versionerna
av drivrutiner, programvaror och verktyg, läsa avsnitten med vanliga frågor och felsökningstips och lära dig
hur du får bästa möjliga nytta av din Brother-produkt.
B
http://solutions.brother.com
Här kan du leta efter uppdateringar av Brothers drivrutiner.
Kundtjänst
Besök http://www.brother.com
Placering av servicecenter
Kontakta ditt närmaste Brother-kontor för att få information om servicecenter i Europa. Det finns
kontaktinformation, som adresser och telefonnummer, till europakontoren på http://www.brother.com
ditt land för att hitta den information du behöver.
Internetadresser
Brothers internationella webbplats: http://www.brother.com
För vanliga frågor (FAQs), produktsupport och tekniska frågor, samt verktyg och uppdateringar av
drivrutiner: http://solutions.brother.com
för att få information om var ditt närmaste Brother-kontor finns.
. Välj
B - 1

Viktig information: Bestämmelser
Radiostörning (gäller endast modellen för 220–240 V)
Bilaga (för Europa och andra länder)
Den här skrivaren följer standarden EN55022 (CISPR Publication 22)/klass B.
Kontrollera att du använder följande gränssnittskablar innan du använder den här produkten.
1. En skärmad, parallell gränssnittskabel som är partvinnad och märkt ”IEEE 1284 compliant”.
2. En USB-kabel.
Kabeln får inte vara längre än 2 meter.
Försäkran om överensstämmelse med internationella ENERGY STAR
Syftet med det internationella ENERGY STAR®-programmet är att främja utveckling och popularisering av
energisnål kontorsutrustning.
Brother Industries Ltd. är en E
STAR®-riktlinjerna för energieffektivitet.
NERGY STAR
®
-partner och har fastställt att denna produkt uppfyller ENERGY
®
B
B - 2

Bilaga (för Europa och andra länder)
IEC 60825-1 -specifikation (gäller endast modellen för 220–240 V)
Den här skrivaren är en laserprodukt av klass 1 enligt definitionen i IEC 60825-1 -specifikationerna.
Nedanstående etikett sitter på produkten i de länder där detta är nödvändigt.
CLASS 1 LASER PRODUCT
APPAREIL À LASER DE CLASSE 1
LASER KLASSE 1 PRODUKT
Den här skrivaren har en laserdiod av klass 3B som avger osynlig laserstrålning i skannerenheten.
Skannerenheten får under inga omständigheter öppnas.
Varning: Om du använder kontrollerna, gör justeringar eller utför procedurer på något annat sätt än vad som anges i
den här bruksanvisningen, kan detta leda till att du utsätts för farlig strålning.
För Finland och Sverige
LUOKAN 1 LASERLAITE
KLASS 1 LASER APPARAT
B
Varoitus! Laitteen käyttäminen muulla kuin tässä käyttöohjeessa mainitulla tavalla saattaa altistaa käyttäjän
turvallisuusluokan 1 ylittävälle näkymättömälle lasersäteilylle.
Varning Om apparaten används på annat sätt än i denna Bruksanvisning specificerats, kan användaren utsättas för
osynlig laserstrålning, som överskrider gränsen för laserklass 1.
Inre laserstrålning
Maximal strålningseffekt: 5 mW
Våglängd: 770–810 nm
Laserklass: Klass 3B
B - 3

Bilaga (för Europa och andra länder)
VIKTIGT – För din egen säkerhet
För att skrivaren ska fungera på ett säkert sätt får den medföljande elkontakten endast sättas in i ett jordat
standarduttag som använder normal hushållsström.
Förlängningssladdar som används tillsammans med denna skrivare måste ha tre ledare och jordade
kontakter och även vara anslutna till en korrekt jordad krets. Förlängningssladdar som inte har anslutits på
rätt sätt kan orsaka personskador och skador på utrustningen.
Även om utrustningen fungerar innebär inte detta att den är jordad eller att installationen är helt säker. För
din egen säkerhet bör du rådfråga en behörig elektriker om du inte är säker på om utrustningen är ordentligt
jordad.
Koppla bort enheten
Skrivaren måste installeras i närheten av ett eluttag som är lätt att komma åt. I nödfall måste du dra ut
kontakten ur eluttaget för att strömmen ska stängas av helt.
B
Varning gällande LAN-anslutning (endast för modell HL-2070N)
Anslut produkten till en LAN-anslutning som inte utsätts för överspänning.
IT-strömsystem (gäller endast Norge)
Den här produkten är även tillverkad för ett IT-strömsystem med en fas-till-fas-spänning på 230 V.
Wiring information (endast för Storbritannien och Nordirland)
Important
If you need to replace the plug fuse, fit a fuse that is approved by ASTA to BS1362 with the same rating as
the original fuse.
Always replace the fuse cover. Never use a plug that does not have a cover.
Warning - This printer must be earthed.
The wires in the mains lead are coloured in line with the following code:
Green and Yellow: Earth
Blue: Neutral
Brown: Live
If in any doubt, call a qualified electrician.
B - 4
 Loading...
Loading...