Page 1

Brother Laser Printer
H
H
Please read this guide thoroughly before you use the printer. You can print or view this guide from the CD-ROM at any time. Please
keep the CD-ROM in a convenient place for quick and easy reference at all times.
L--
L
1
1
8
8
USER’S GUIDE
0
0
0
0
s
s
e
e
rii
r
e
e
s
s
Version 0
Page 2

Laser Printer
HL-1800 series
USER’S GUIDE
(For USA & Canada only)
IMPORTANT NOTE: If you have any questions about using your printer, you must call while you are in the country where you
In USA 1-800-276-7746
In Canada 1-800-853-6660
1-514-685-6464 In Montreal
If you have any comments or suggestions, please write us at:
In USA Printer Customer Support
Brother International Corporation
15 Musick
Irvine, CA 92618
In Canada Brother International Corporation (Canada), Ltd.
- Marketing Dept.
1, rue Hôtel de Ville
Dollard-des-Ormeaux, PQ, Canada H9B 3H6
BROTHER FAX-BACK SYSTEM
Brother Customer Service has set up an easy-to-use fax-back system so you can get instant answers to common technical
questions and information about our products. This is available 24 hours a day, 7 days a week. We can send the information to
any fax machine, not just the one from which you are calling.
Call and follow the voice prompts to receive faxed instructions on how to use the system and your index of fax-back subjects.
In USA 1-800-521-2846
In Canada 1-800-685-5381
1-514-685-5381 In Montreal
DEALERS/SERVICE CENTERS (USA only)
For the name of a Brother authorized dealer or service center, call 1-800-284-4357.
SERVICE CENTERS (Canada only)
For service center addresses in Canada, call 1-800-853-6660.
purchased the machine.
INTERNET ADDRESS
Brother Global Web Site: http://www.brother.com
For Frequently Asked Questions (FAQs), Product Support, Technical Questions and Driver Updates:
http://solutions.brother.com
(USA only) For Brother Accessories and Supplies: http://www.brothermall.com
i
Page 3

DDeeffiinniittiioonnss ooff W
The following conventions are used in this User’s Guide:
Waarrnniinnggss,, CCaauuttiioonnss aanndd NNootteess
Warning
Indicates warnings that must be observed to prevent possible personal
injury.
!
Caution
Indicates cautions that must be observed to use the printer properly or
prevent damage to the printer.
✒✒✒✒
Note
Indicates notes and useful tips to remember when using the printer.
ii
Page 4

TToo UUssee tthhee PPrriinntteerr SSaaffeellyy
Warning
After you have just used the printer, some internal parts of the printer are
extremely HOT! When you open the covers of the printer, never touch the
shaded parts shown in the following illustrations.
!
Caution
After you have just used the printer, some internal parts of the printer are
extremely HOT! Wait for the printer to cool down before you touch the
internal parts of the printer.
iii
Page 5

TTAABBLLEE OOFF CCOONNTTEENNTTSS
Definitions of Warnings, Cautions and Notes .................................... ii
To Use the Printer Safely ................................................................. iii
TABLE OF CONTENTS ................................................................... iv
CCHHAAPPTTEERR 11 AABBOOUUTT TTHHIISS PPRRIINNTTEER
R
What Is in the Carton................................................ 1-1
Components...................................................................................1-1
General View..................................................................................1-3
Positioning the Printer .............................................. 1-5
Power supply..................................................................................1-5
Environment ...................................................................................1-6
What Kind of Paper Can I Use? ............................... 1-7
Type and Size of Paper..................................................................1-7
Choose the Paper Size, Media Type and so on in the Printer Driver
Settings ..........................................................................................1-9
PCL Driver..................................................................................................... 1-9
PS Driver ..................................................................................................... 1-10
Macintosh Driver.......................................................................................... 1-11
Printable Area.............................................................................................. 1-13
Printing from the Paper Cassette .................................................1-14
Printing from the Multi-purpose Tray ............................................1-17
Printing to the Face Up Output Tray (Face up printing)...............1-20
Printing Envelopes .......................................................................1-22
Printing on Labels and Transparencies ........................................1-27
Printing on Both Sides of the Paper (Duplex printing) .................1-30
Booklet Printing (For PCL Driver Only).........................................1-34
Manual Feed ................................................................................1-36
iv
Page 6

22
CCHHAAPPTTEERR 22 DDRRIIVVEERR AANNDD SSOOFFTTWWAARRE
E
Printer Driver ............................................................ 2-1
Features in the PCL Printer Driver (Windows® Users Only)...........2-2
Basic Tab ....................................................................................................... 2-2
Advanced Tab................................................................................................ 2-3
Accessories ................................................................................................... 2-8
Support Tab ................................................................................................... 2-9
Features in the PS Printer Driver (Windows® Users Only) ...........2-10
Details Tab ................................................................................................... 2-10
Paper Tab .................................................................................................... 2-11
Graphics ...................................................................................................... 2-12
Device Options ............................................................................................ 2-13
Features in the PS Printer Driver
®
(Mac OS
Page Setup.................................................................................................. 2-14
Layout.......................................................................................................... 2-15
Specific Options........................................................................................... 2-16
Software for Networks..................................................................2-17
Software installation for Windows Computers ..............................2-18
8.6 to 9.2/Mac OS® X 10.1 only)...................................2-14
Software Installation for Macintosh Computers ............................2-19
Apple LaserWriter 8 Driver .......................................................................... 2-19
PostScript Printer Description Files (PPDs)................................................. 2-19
Automatic Emulation Selection............................... 2-20
Automatic Interface Selection................................. 2-21
Printer Settings....................................................... 2-22
Factory Settings ...........................................................................2-22
v
Page 7

CCHHAAPPTTEERR 33 CCOONNTTRROOLL PPAANNEEL
L
Control Panel............................................................ 3-1
Buttons ..................................................................... 3-2
Go Button.......................................................................................3-3
Job Cancel Button..........................................................................3-4
Reprint Button ................................................................................3-5
Reprinting the Last JOB ................................................................................ 3-6
Printing SECURE Data.................................................................................. 3-8
Menu (+ /
+ / – Button .................................................................................................. 3-11
Set Button.................................................................................................... 3-12
Back Button ................................................................................................. 3-12
---
/ Set / Back) Button ...................................................3-11
LED ........................................................................ 3-13
DATA - Orange LED..................................................................................... 3-13
LCD Display ........................................................... 3-14
BACK LIGHTS .............................................................................3-14
Printer Status Messages ............................................................................. 3-15
How to Use the Control Panel ......................................................3-16
Control Panel Menus....................................................................3-18
INFORMATION............................................................................................ 3-19
PAPER......................................................................................................... 3-20
QUALITY ..................................................................................................... 3-20
SETUP......................................................................................................... 3-21
PRINT MENU .............................................................................................. 3-22
NETWORK .................................................................................................. 3-26
INTERFACE................................................................................................. 3-27
RESET MENU ............................................................................................. 3-28
Set IP Address............................................................................................. 3-29
About Emulation Modes .............................................................................. 3-30
List of Factory Settings ................................................................................ 3-31
vi
Page 8

CCHHAAPPTTEERR 44 OOPPTTIIOONNS
S
Optional Accessories................................................ 4-1
Lower Tray Unit (LT-500) ......................................... 4-2
Installing the Lower Tray Unit.........................................................4-3
Network Option NC-4100h (For HL-1850 User Only)4-5
Installing the Network Board...........................................................4-5
RAM Expansion........................................................ 4-9
Installing Additional Memory.........................................................4-13
IrDA Interface (IR-1000) ......................................... 4-16
Optional Font Package (BS-3000).......................... 4-17
CCHHAAPPTTEERR 55 RROOUUTTIINNEE MMAAIINNTTEENNAANNCCE
E
Replacing the Consumables..................................... 5-1
Replacing Maintenance Parts........................................................................ 5-2
Toner Cartridge.............................................................................................. 5-3
TONER LOW Message.................................................................................. 5-4
TONER EMPTY Message ............................................................................. 5-5
Replacing the Toner Cartridge....................................................................... 5-5
CHANGE DRUM SOON Message............................................................... 5-11
Replacing the Drum Unit ............................................................................. 5-11
Cleaning.......................................................................................5-14
Cleaning the Printer Exterior ....................................................................... 5-14
Cleaning the Printer Interior ........................................................................ 5-15
Cleaning the Corona Wire ........................................................................... 5-17
Maintenance Messages................................................................5-19
vii
Page 9

CCHHAAPPTTEERR 66 TTRROOUUBBLLEESSHHOOOOTTIINNG
G
LCD Messages......................................................... 6-1
Error Messages..............................................................................6-1
Maintenance Messages..................................................................6-3
Service Call Messages...................................................................6-4
Troubleshooting Paper Handling .............................. 6-5
Paper Jams and How to Clear Them ....................... 6-6
JAM TRAY1 ...................................................................................6-7
JAM TRAY2 ...................................................................................6-9
JAM MP TRAY .............................................................................6-10
JAM INSIDE.................................................................................6-11
JAM REAR...................................................................................6-13
JAM DUPLEX...............................................................................6-17
PAPER JAM.................................................................................6-20
Improving the Print Quality ..................................... 6-23
How to Print Correctly ............................................ 6-29
Other Problems ...................................................... 6-30
For DOS Users.............................................................................6-30
BR-Script 3 Language ..................................................................6-31
viii
Page 10
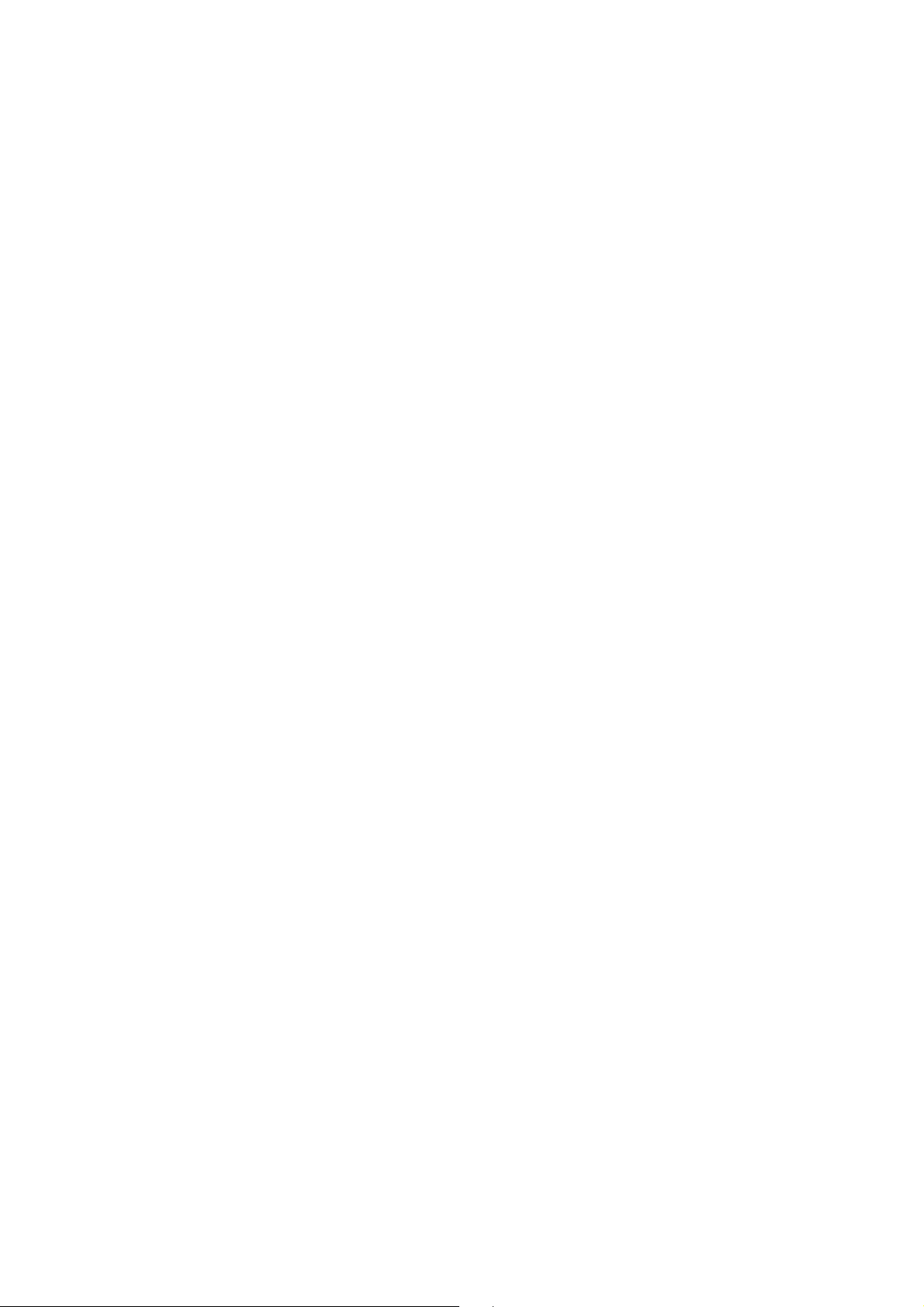
AAPPPPEENNDDIIX
X
Printer Specifications................................................A-1
Print Media and Size ..................................................................... A-5
What Is Important When You Choose Paper to Use with
This Printer.................................................................................... A-8
Emulation Modes....................................................A-11
HP LaserJet Mode....................................................................................... A-11
BR-Script 3 Mode ........................................................................................ A-11
EPSON FX-850 and IBM Proprinter XL Modes........................................... A-12
Resident Fonts .......................................................A-13
66 Scalable and 12 Bitmapped Fonts.......................................... A-13
HP LaserJet, EPSON FX-850 and IBM Proprinter XL Modes ..................... A-13
BR-Script 3 Mode ........................................................................................ A-15
Symbol Sets / Character Sets ................................A-16
OCR Symbol Sets ....................................................................... A-16
HP LaserJet Mode....................................................................... A-17
EPSON Mode.............................................................................. A-18
IBM Mode.................................................................................... A-18
Trademarks................................................................................. A-23
Regulations ............................................................A-24
IINNDDEEXX..................................................................................................................................II--1
1
ix
Page 11

11
C
H
A
C
H
A
B
A
B
Whhaatt IIss iinn tthhee CCaarrttoonn
W
PTT
A
P
O
UTT TT
O
U
E
R 11
E
R
HII
H
S
S
P
P
RII
R
NTT
N
E
E
R
R
CHAPTER 1 ABOUT THIS PRINTER
CCoommppoonneennttss
When you unpack the printer, check to see that you have all of the following
parts.
5
1. Drum Unit Assembly (with Toner Cartridge)
2. Documentation
3. CD-ROM
4. Printer
5. AC Power Cord
6. Paper Cassette
4
1
6
3
Fig. 1-1
1-1
Page 12

✒✒✒✒
Note
• An interface cable is not a standard accessory. Some computers have
both a USB and a parallel port. Please purchase the appropriate cable
for the interface you intend to use. Most parallel cables support bidirectional communication, but some might have an incompatible pin
assignment or may not be IEEE 1284-compliant.
• Do not use a parallel cable that is longer than 3 metres (10 feet).
• The power cord may differ slightly from this figure depending on the
country where you purchased the printer.
• When you use a USB cable, make sure to use a high-speed twisted
cable (12Mbps), and connect it to the USB connector of your PC. Do not
use the USB connector on the front of your PC or on the iMac's
keyboard.
1-2
Page 13

CHAPTER 1 ABOUT THIS PRINTER
GGeenneerraall VViieeww
Fig. 1-2
1 Control Panel
2 Cover Release Button
3 Paper Cassette
4 Multi-purpose Tray
5 Extension Flap
6 Front cover
7 Multi-purpose Tray Extension
8 Face Down Output Tray
1-3
Page 14

Fig. 1-3
9 Interface Cover
10 Parallel Interface Connector
11 USB Connector
12 PCB Access Plate
13 Power Switch
14 AC Power Inlet
15 Duplex Tray
16 Paper Adjustment Lever for Duplex Printing
17 Face Up Output Tray
18 Face Up Tray Extension
1-4
Page 15

CHAPTER 1 ABOUT THIS PRINTER
PPoossiittiioonniinngg tthhee PPrriinntteerr
Please note the following before using the printer.
PPoowweerr ssuuppppllyy
Use the printer within the specified power range:
AC power:
• AC 220-240 V 50/60 Hz or
• AC 100-120 V 50/60 Hz
The power cord, including extensions, should not exceed 5 metres
(16 ½ feet).
Do not share the same power circuit with other high-power appliances such
as an air conditioner, copier, shredder and so on. If you cannot avoid using
the printer with these appliances, we recommend that you use an isolation
transformer or a high-frequency noise filter.
Use a voltage regulator if the power source is not stable.
1-5
Page 16

EEnnvviirroonnmmeenntt
Use the printer only within the following ranges of temperature and humidity:
Ambient temperature: 10°C to 32.5°C (50°F to 90.5°F)
Ambient humidity: 20% to 80% (without condensation)
Do not block the air exit on top of the printer. Do not place objects on top of
the printer, especially on the air vent.
Ventilate the room in which you use the printer.
Do not put the printer in direct sunlight. Use a blind or a heavy curtain to
protect the printer from direct sunlight if you have to put the printer near a
window.
Do not install the printer near devices that contain magnets or generate
magnetic fields.
Do not drop, bang or shake the printer. Do not expose the printer to open
flames or salty or corrosive gases.
Put the printer on a flat, horizontal surface.
Keep the printer clean. Do not install the printer in a dusty place.
Do not install the printer near an air conditioner.
Do not put the printer where the air vent of the printer can be blocked. Keep
a gap of approximately 100 mm (4 inches) between the air vent and the wall.
1-6
Page 17
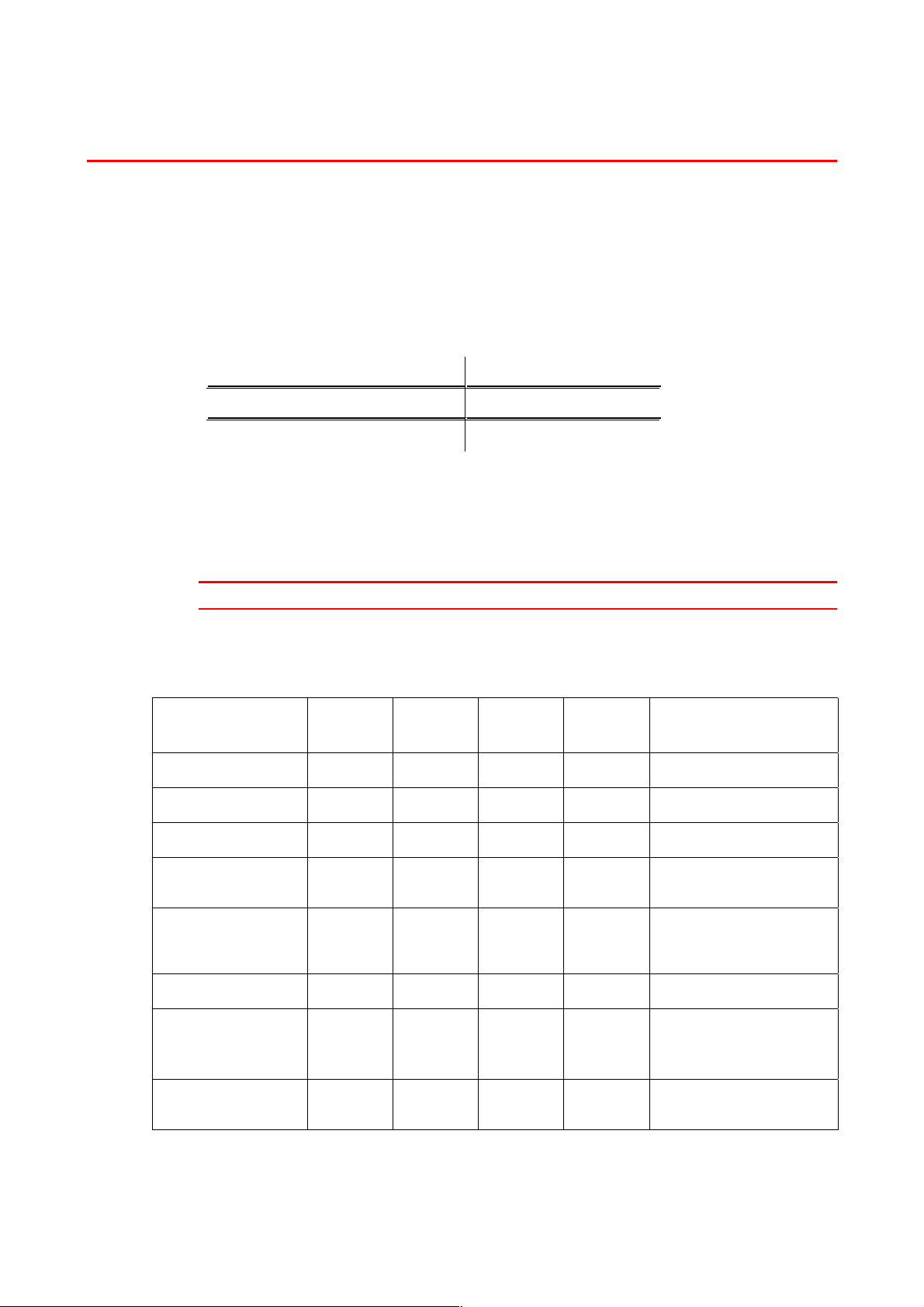
CHAPTER 1 ABOUT THIS PRINTER
Whhaatt KKiinndd ooff PPaappeerr CCaann II UUssee??
W
TTyyppee aanndd SSiizzee ooff PPaappeerr
The names we used for the paper trays and their LCD panel descriptions are
shown below:
Upper Paper Tray Tray 1
Multi-purpose Tray MP tray
Optional Lower Tray Tray 2
The printer usually loads paper from the installed Multi-purpose Tray, Upper
Paper Tray or Optional Lower Paper Tray.
✒✒✒✒
Note
Use your computer to view each selection in the following table
Click on the ticks in the following table when you want to see detailed
information about each selection.
Media Type Tray 1 MP tray Tray 2 Duplex
Select the Media Type
Printing
from the printer driver
Plain Paper
Recycled Paper
Bond Paper
Thick Paper
Transparencies
Label
Envelopes
Card Stock
✔
✔
✔
✔
✔
✔
✔
✔
✔ ✔
✔
✔
✔
✔
✔
1-7
✔
✔
Transparencies
Plain paper
Plain paper
Bond paper
Thick paper or
Thicker paper
Plain paper
Envelopes
Envelopes – Thin
Envelopes - Thick
Thick paper or
Thicker paper
Page 18

Upper Paper Tray
(Tray 1)
Multi-purpose
Tray
(MP Tray)
Optional Lower
Tray Unit
(Tray 2)
Duplex Printing
Paper Size
Capacity
A4, Letter, Legal,
8.5 x 13 in.,
B5 (JIS), B5 (ISO),
Executive, A5, A6,
B6
250 sheets
(80 g/m
2
or 21 lbs.)
Width:
70 to 216 mm
(2.75 to 8.5 in.)
Length:
116 to 356 mm
(4.57 to 14.0 in.)
100 sheets
(80 g/m2 or 21 lbs.)
Legal : 30
8.5 x 13 in. : 30
labels : 10
A4, Letter, Legal,
B5 (JIS), B5 (ISO),
Executive, A5
250 sheets
(80 g/m
2
or 21 lbs.)
A4, Letter, Legal
We recommend the following print methods (output tray) for each paper
media type:
Face Down
Paper Output Media Type
Face up
Notes
Plain Paper
Thick Paper
Recycled Paper
Transparencies
Label
Envelopes
Card Stock
✒✒✒✒
Note
• When you print on a double-flap envelope, place it side ways in the
• You can set the priority of the paper sources in Paper Mode from the
✔ ✔
✔
✔ ✔
✔
✔
✔
✔
60 g/m2 to 105 g/m2
(16 to 28 lbs.)
105 g/m2 to 161 g/m2
(28 to 43 lbs.)
OHP films
Multi-purpose Tray.
Control Panel. For more information about the paper settings, see
Chapter 3.
1-8
Page 19

CHAPTER 1 ABOUT THIS PRINTER
CChhoooossee tthhee PPaappeerr SSiizzee,, MMeeddiiaa TTyyppee aanndd ssoo oonn
iinn tthhee PPrriinntteerr DDrriivveerr SSeettttiinnggss
Before printing, choose the Paper size, Media type, Paper Source in the
Printer Driver.
! PCL Driver
Select the Paper
Size and Layout
(Multiple Page).
Select the
Orientation,
number of Copies
and Media Type.
Select the Paper
Source.
1-9
Page 20

! PS Driver
Select the Paper size.
Select the Layout
and Orientation.
Select the Paper source
and number of Copies.
Select the Printer features,
and then select the Media
Ty pe .
1-10
Page 21

! Macintosh Driver
CHAPTER 1 ABOUT THIS PRINTER
In Page Attributes,
select the Paper size,
Orientation and
Scaling.
In General, select the
number of Copies and
Paper Source.
In Layout, select the
Pages per sheet, Layout
direction and Border.
Select Print on Both Sides
if you want this to be a
two-sided document.
1-11
Page 22

Recommended paper
Europe USA
Plain Paper Xerox Premier 80 g/m
2
Xerox 4200DP 20 lb
Xerox Business 80 g/m2
IGEPA X-Press 80 g/m2
Recycled Paper Steinbis Recycling Copy 80 g/m2
Transparency 3M CG3300 3M CG 3300
Label Avery laser label L7163 Avery laser label #5160
Champion Paper One 20 lb
Hammermill Laser Paper 24 lb
♦
Before buying a lot of paper, please test some paper to make sure
that it is suitable.
♦
Use paper that is designed for plain paper copying
♦
Use paper that is 75 to 90 g/m2
♦
Use neutral paper. Do not use acidic or alkaline paper.
♦
Use Long grain paper
♦
Use paper with a moisture content of about 5%
♦
This printer can use recycled paper that meets the DIN 19309
specification.
Recommended paper should have the following technical specifications:
♦
Basis Wait 75 – 90 (g/m2)
♦
Thickness 80-110 (micrometer)
♦
Roughness Higher than 20 (seconds)
♦
Stiffness 90-150 (cm3/100)
♦
Grain Direction Long Grain
♦
Volume Resistivity 10e9-10e11 (ohm)
♦
Surface Resistivity 10e10 – 10e12 (ohm-cm)
♦
Filler CaCO3 (Neutral)
♦
Ash Content below 23 (wt%)
♦
Brightness higher than 80 (%)
♦
Opacity higher than 85 (%)
1-12
Page 23

! Printable Area
The figure below shows the part of the paper that will be printed on.
Portrait
CHAPTER 1 ABOUT THIS PRINTER
1
0.17 inch (4.2 mm) 4.2 mm
2
0.25 inch (6.35 mm) 3.4 mm
Letter
A4
Fig. 1-4
Landscape
3
0.17 inch (4.2 mm) 4.2 mm
4
0.25 inch (6.35 mm) 3.4 mm
0.17 inch (4.2 mm) 4.2 mm
1
2
0.2 inch (5.08 mm) 5.0 mm
3
0.17 inch (4.2 mm) 4.2 mm
4
0.2 inch (5.08 mm) 5.0 mm
Letter
A4
Fig. 1-5
1-13
Page 24

PPrriinnttiinngg ffrroomm tthhee PPaappeerr CCaasssseettttee
☛☛☛☛ 1.
Pull the paper cassette completely out of the printer.
Fig. 1-6
☛☛☛☛ 2.
Adjust the paper guides at the right-hand side and back of the paper
cassette to match the paper size you want to load. Make sure that the tips of
the paper guides fit into the slots correctly.
Fig. 1-7
1-14
Page 25

CHAPTER 1 ABOUT THIS PRINTER
For Legal or 8.5 x 13 in. paper
While pressing the Universal Guide Release Lever, extend the back of the Paper
cassette.
Fig. 1-8
☛☛☛☛ 3.
✒✒✒✒
Note
Put paper into the paper cassette. Make sure that the paper is flat in the
cassette at all four corners and below the limit mark.
Fig. 1-9
Do not put more than 250 sheets of paper (80 g/m2 or 21 lb.) in the cassette
or the paper may jam. You can load paper up to the lines on the sliding
guide.
1-15
Page 26

☛☛☛☛ 4.
✒✒✒✒
Note
Put the paper cassette back into the printer. Make sure it is completely in the
printer.
• Extend the Extension Flap to prevent the paper from sliding off the Face
Down Output Tray.
• If you choose not to extend the Extension Flap, we recommend that you
remove paper as soon as it comes out of the printer.
When you print on transparencies, use the Face Down Output Tray.
☛☛☛☛ 5.
Fig. 1-10
Choose the Paper Size, Media Type, Paper Source and so on from the Printer
Driver.
1-16
Page 27

CHAPTER 1 ABOUT THIS PRINTER
PPrriinnttiinngg ffrroomm tthhee MMuullttii--ppuurrppoossee TTrraayy
✒✒✒✒
Note
• For correct printing, you must select the same paper size from within your
software application as the paper in the tray.
• If your application software does not support paper size selection in its
Print menu, you can change the paper size by using the paper menu on
the printer control panel. For more information, see Chapter 3.
☛☛☛☛ 1.
Open the Multi-purpose Tray.
☛☛☛☛ 2.
Fig. 1-11
Unfold the Multi-purpose Tray Extension.
Fig. 1-12
1-17
Page 28

☛☛☛☛ 3.
✒✒✒✒
Note
Place paper in the Multi-purpose Tray so it touches the back of the tray and
remains below the limit mark.
Fig. 1-13
When you place paper on the Multi-purpose Tray, note the following:
• If you will be printing on paper that weighs more than 135 g/m2 (36 lbs),
use the Face Up Output Tray.
• Insert the leading edge of the paper first and push it gently into the tray.
• If you use pre-printed paper in the Multi-purpose Tray, the paper should
be inserted top edge first with the printed side face up.
☛☛☛☛ 4.
Press and slide the Paper Width Adjuster on the right-hand side to fit the paper.
Fig. 1-14
1-18
Page 29

✒✒✒✒
Note
CHAPTER 1 ABOUT THIS PRINTER
• Make sure that the paper is neatly stacked and is correctly seated in the
Multi-purpose Tray; otherwise, paper may not be fed correctly, resulting in
skewed printouts or paper jams.
• During printing, the inside of the Multi-purpose tray automatically rises to
feed paper into the printer.
• When you print on transparencies, use the Face Down Output Tray.
☛☛☛☛ 5.
Select the MP Tray from paper source.
Paper source is in the Basic tab of the printer driver.
1-19
Page 30

PPrriinnttiinngg ttoo tthhee FFaaccee UUpp OOuuttppuutt TTrraayy
((FFaaccee uupp pprriinnttiinngg))
When the Face Up Output Tray is open, the printer has a straight paper path
from the Paper Cassette or Multi-purpose Tray to the rear of the printer. Use
this output method when you want to print on special media that is thick or
should not be bent, such as labels, card stock or envelopes.
When you use Transparencies, print to the Face Down Output Tray.
☛☛☛☛ 1.
Open the Face Up Output Tray.
Fig. 1-15
☛☛☛☛ 2.
Unfold the Face Up Output Tray Extension.
Fig. 1-16
1-20
Page 31
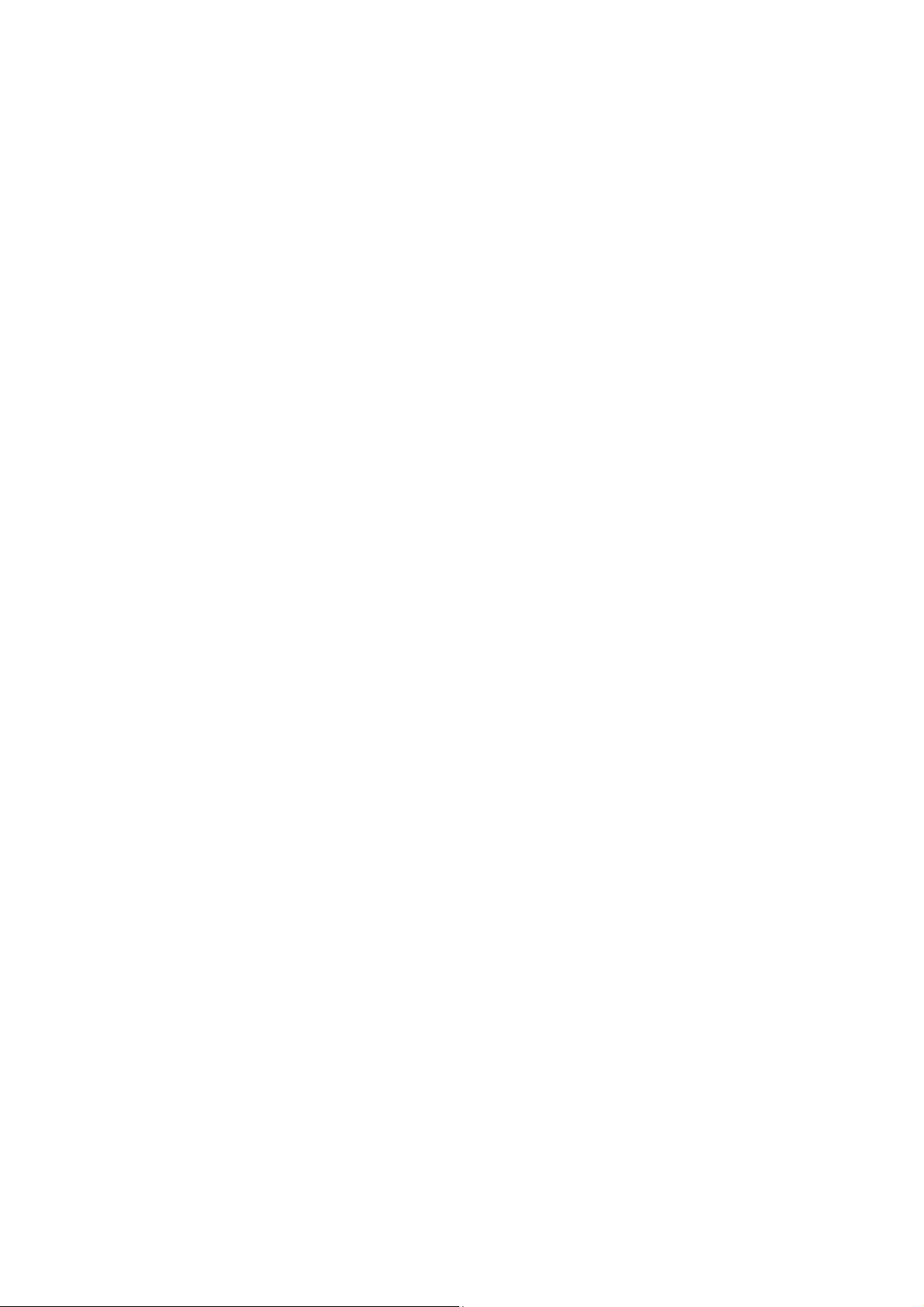
CHAPTER 1 ABOUT THIS PRINTER
☛☛☛☛ 3.
Place the paper into the Paper Cassette or Multi-purpose Tray.
☛☛☛☛ 4.
After the printer ejects all the printed pages, remove them and close the
Face Up Output Tray.
1-21
Page 32

PPrriinnttiinngg EEnnvveellooppeess
Types of envelope to avoid
Do not use envelopes:
• that are damaged, curled, wrinkled, or irregularly shaped;
• that are extremely shiny or highly textured;
• with clasps, snaps or tie strings;
• with self-adhesive closures;
• that are of baggy construction;
• that are not sharply creased;
• that are embossed (that have raised writing on them);
• that were previously printed by a laser printer;
• that are pre-printed on the inside;
• that cannot be arranged uniformly when put in a pile;
• that are made of paper that weighs more than the paper-weight
specifications for the printer;
• that have been badly made, with edges that are not straight or
consistently square; or
• with transparent windows, holes, cutouts or perforations.
Fig. 1-17
If you use any of the types of envelope listed above, they may damage
your printer. This damage is not covered under any warranty or service
agreement.
1-22
Page 33

✒✒✒✒
Note
CHAPTER 1 ABOUT THIS PRINTER
• Before you print envelopes, you must ‘fan’ the stack of envelopes well to
avoid paper jams and misfeeds.
• When you print on double-flap envelopes, place them sideways in the
Multi-purpose Tray.
• Do not load different types of paper at the same time in the Multi-
purpose Tray because paper jams and misfeeds may occur.
• Do not print on envelopes using Duplex Printing.
• For correct printing, you must choose the same paper size from within
your software application as the paper in the tray.
• If your application software does not support paper size selection in its
print menu, you can change the paper size by using the paper menu on
the printer control panel. For more information, see Chapter 3.
☛☛☛☛ 1.
Open the Multi-purpose Tray.
Fig. 1-18
1-23
Page 34

☛☛☛☛ 2.
Unfold the Multi-purpose Tray Extension.
☛☛☛☛ 3.
Fig. 1-19
Open the Face Up Output Tray and pull out the extension flap.
Fig. 1-20
☛☛☛☛ 4.
Place envelopes, with the side to be printed on face up, in the Multi-purpose
tray so they touch the back of the tray and remain below the limit mark.
Fig. 1-21
1-24
Page 35

✒✒✒✒
Note
CHAPTER 1 ABOUT THIS PRINTER
If DL size double-flap envelopes were creased after they have been printed,
put in new DL size double-flap envelopes sideways, and print again.
✒✒✒✒
Note
When you place paper in the Multi-purpose Tray, note the following:
• If you will be printing on paper that weighs more than 135 g/m2 (36 lbs),
use the Face Up Output Tray.
• Insert the leading edge of the paper first and push it gently into the tray.
• The top of the paper stack must be under the guides that are on both
sides of the tray. The maximum thickness is 11 mm (or 0.43 inch).
1-25
Page 36

☛☛☛☛ 5.
✒✒✒✒
Note
Press and slide the paper width adjuster to fit the envelope size.
Fig. 1-21
• Make sure that neatly stacked envelopes are correctly seated in the
Multi-purpose Tray; otherwise, envelopes may not be fed correctly,
resulting in skewed printouts or paper jams.
☛☛☛☛ 6.
Select the driver setting as follows:
Paper Size Media Paper Source
Envelope Size Envelopes
MP tray
Envelopes-Thin
Envelopes-Thick
1-26
Page 37

CHAPTER 1 ABOUT THIS PRINTER
PPrriinnttiinngg oonn LLaabbeellss aanndd TTrraannssppaarreenncciieess
• Do not use damaged, curled, wrinkled, or irregularly shaped paper.
• Do not use labels without a mount.
• We recommend that you use labels and transparencies that are made for
laser printers.
• Use labels and transparencies that can withstand intense heat; the
interior of the printer reaches very high temperatures while printing.
Fig. 1-22
✒✒✒✒
Note
• Before using paper with holes, such as organizer sheets, you must fan
the stack of paper well to avoid paper jams and misfeeds.
• Do not place the punched holes of organizer sheets near the actuator
(paper sensor).
• Do not use organizer sheets that are stuck together. The glue on them
might cause damage to the printer.
• Do not load different types of paper at the same time in the paper
cassette because this may cause paper jams or misfeeds.
• For correct printing, you must select the same paper size from within
your software application as the paper in the tray.
• If your application software does not support paper size selection in its
Print menu, you can change the paper size by using the paper menu on
the printer control panel. For more information, see Chapter 3.
1-27
Page 38

Warning
Do not touch transparencies that have just been printed because they are
very hot!
☛☛☛☛ 1.
☛☛☛☛ 2.
Open the Multi-purpose Tray.
Unfold the Multi-purpose Tray Extension.
When you use labels, open the Face Up Output Tray.
When you use transparencies, print to the Face Down Output Tray.
☛☛☛☛ 3.
Fig. 1-23
Place paper with the side to be printed on face up in the Multi-purpose Tray so it
touches the back of the tray and remains below the limit mark.
Fig. 1-24
1-28
Page 39

✒✒✒✒
Note
CHAPTER 1 ABOUT THIS PRINTER
When you place paper in the Multi-purpose Tray, note the following:
• If you will be printing on paper that weighs more than 135 g/m2 (36 lbs),
use the face up output tray.
• Insert the leading edge of the paper first and push it gently into the tray.
☛☛☛☛ 4.
☛☛☛☛ 5.
Press and slide the Paper Width Adjuster on the right-hand side to fit the
paper.
Fig. 1-25
Select the driver settings as follows:
To be printed on Paper Size Media Paper Source
Transparencies A4
Letter
Labels A4
Transparencies Tray 1
MP tray
Thick paper MP tray
Letter
1-29
Page 40

PPrriinnttiinngg oonn BBootthh SSiiddeess ooff tthhee PPaappeerr
((DDuupplleexx pprriinnttiinngg))
Guidelines for printing on both sides of the paper:
• If the paper is thin, it may wrinkle.
• If paper is curled, straighten it, and then place it in the paper cassette.
• Use A4, Letter or Legal size plain paper (60 to 105 g/m2 or 16 to 28 lb.).
Do not use bond paper.
• If the paper is not feeding correctly, it may be curled. Remove the paper
and straighten it.
☛☛☛☛ 1.
Load paper into the Paper Cassette or Multi-purpose Tray.
☛☛☛☛ 2.
When you use A4 or Letter size paper, set the Paper Adjustment Lever for
Duplex Printing to match your paper size.
✒✒✒✒
Note
Fig. 1-26
If the Paper Adjustment Lever for Duplex Printing is not correctly set for the
paper size, paper jams may occur and the print will be out of position on the
paper.
1-30
Page 41
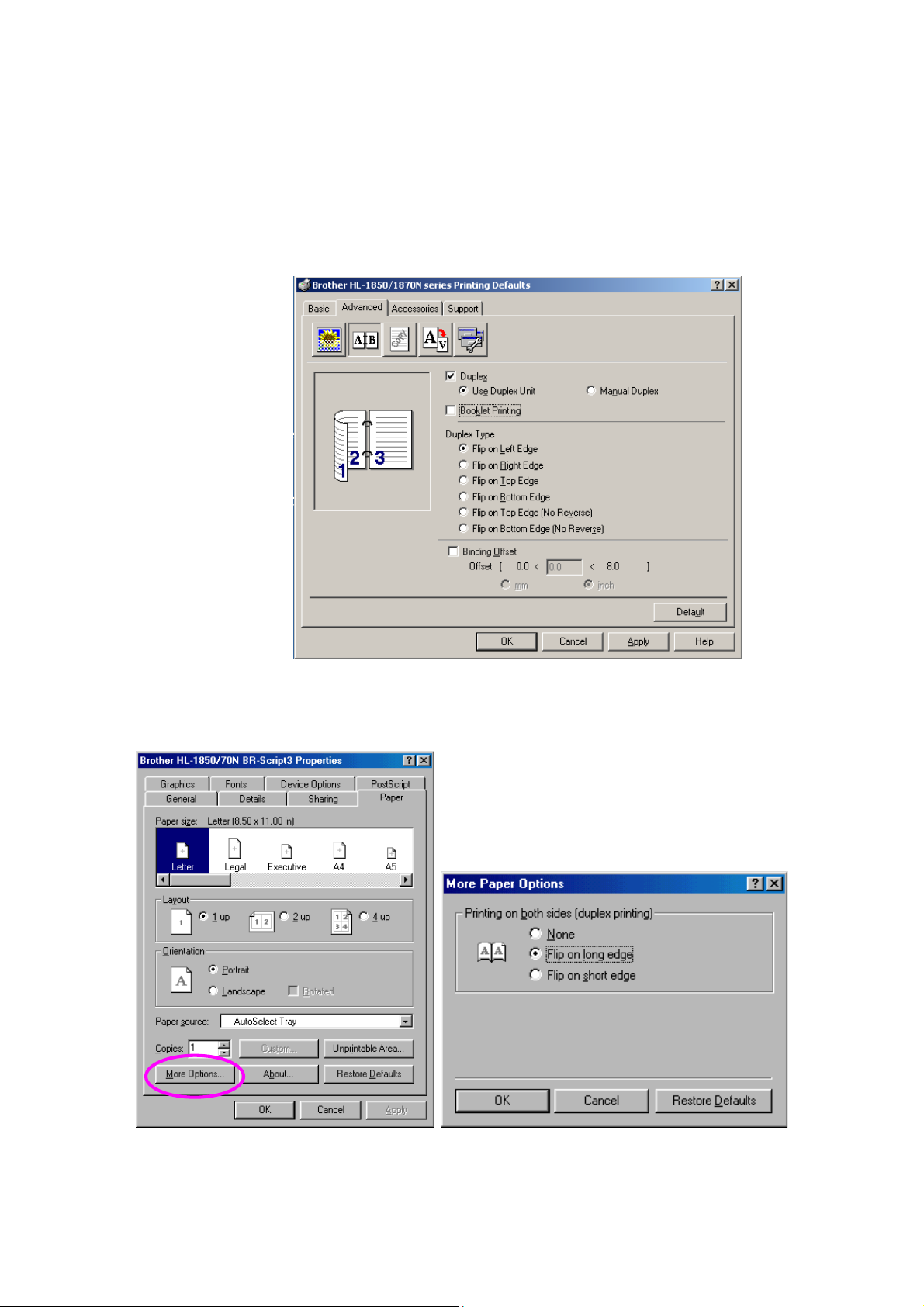
CHAPTER 1 ABOUT THIS PRINTER
☛☛☛☛ 3. For Windows User
Open the Properties dialog box in the printer driver. Select Duplex Printing
mode in the Advanced tab, make sure that ‘Use Duplex Unit’ has been
selected, and then click the OK button. The printer will print on both sides of
the paper automatically.
<PCL driver>
<PS driver>
1-31
Page 42

For Macintosh user
Change the Pages per sheet setting in Layout.
☛☛☛☛ 1.
☛☛☛☛ 2.
Click the 'File' menu, and then select the 'Print' option. You will see a
dialogue similar to the one below:
Click the "General" drop down box. You will see a drop down list with the
following options:
☛☛☛☛ 3.
Once on the layout page you can enable duplex by selecting the "Print on
Both Sides" checkbox.
From here you have the choice to select either long or shot edge duplexing.
Select the option you require for your print job. See the image below.
1-32
Page 43
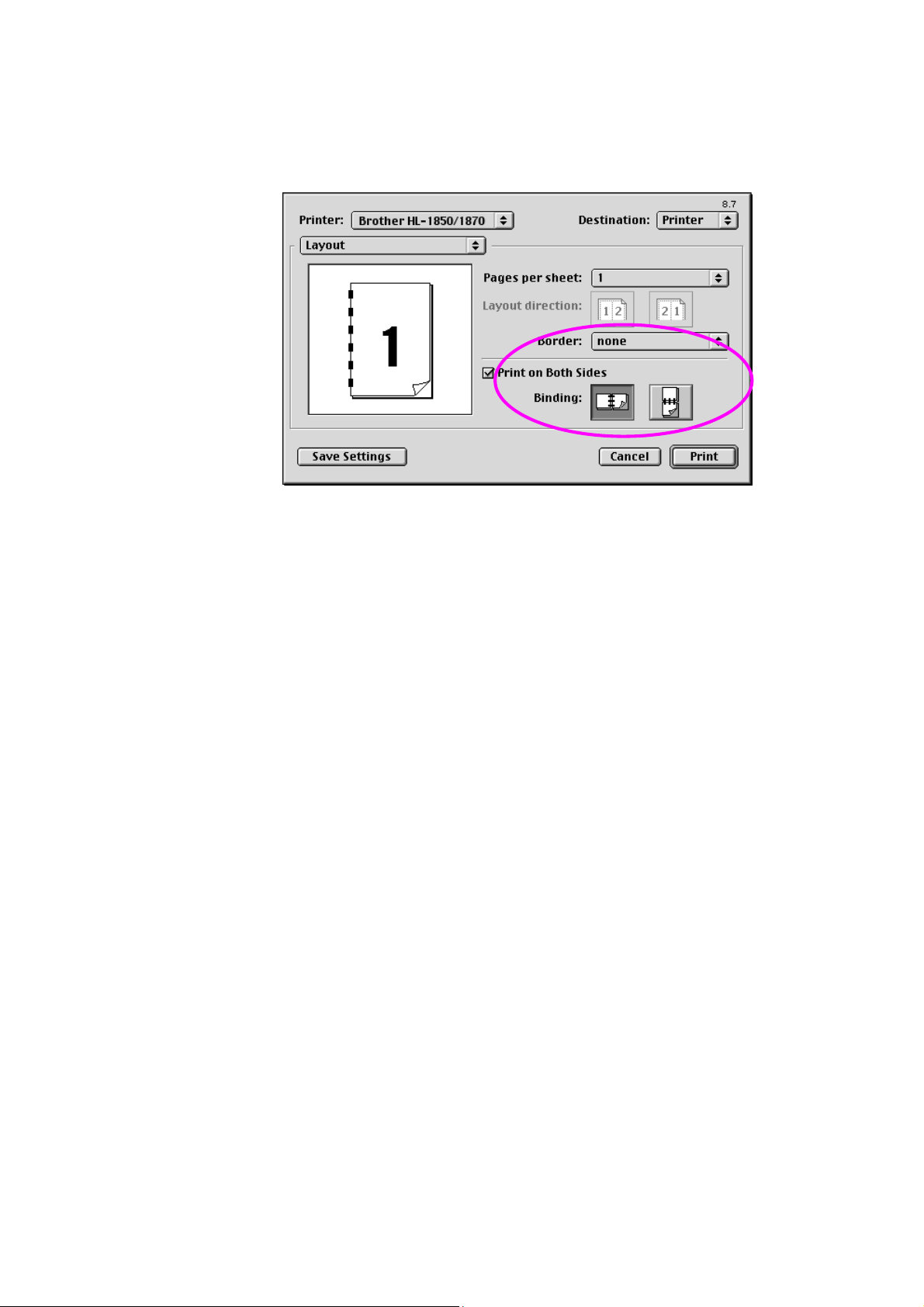
CHAPTER 1 ABOUT THIS PRINTER
From here you have the choice to select the Pages per sheet, Layout
direction and Border. Select the option you require for your print job. See the
image below.
1-33
Page 44

BBooookklleett PPrriinnttiinngg ((FFoorr PPCCLL DDrriivveerr OOnnllyy))
The supplied printer drivers for
Windows
Guidelines for Booklet Printing
• If the paper is thin, it may wrinkle.
• If paper is curled, straighten it, and then place it in the paper cassette.
• Use A4 or Letter size plain paper (60 to 105 g/m2 or 16 to 28 lb.). Do not
• If the paper is not feeding correctly, it may be curled. Remove the paper
☛☛☛☛ 1.
Load paper into the Paper Cassette or Multi-purpose Tray.
®
2000/XP
use bond paper.
and straighten it.
support booklet printing.
Windows® 95 / 98 / Me, Windows NT® 4.0 and
☛☛☛☛ 2.
When you use A4 or Letter size paper, set the Paper Adjustment Lever for
Duplex Printing to match your paper size.
Fig. 1-27
✒✒✒✒
Note
If the Paper Adjustment Lever for Duplex Printing is not correctly set for the
paper size, paper jams may occur and the print will be out of position on the
paper.
1-34
Page 45

CHAPTER 1 ABOUT THIS PRINTER
☛☛☛☛ 3.
Open the Properties dialog box in the printer driver. After you check the
Duplex function in the Advanced tab, check the Booklet Printing function.
Select the Duplex mode. The printer will print a Booklet automatically.
1-35
Page 46

MMaannuuaall FFeeeedd
If you place paper in the Multi-purpose Tray and the setting MANUAL FEED
= ON has been set in the PAPER mode from the control panel, the printer
will load paper only from the Multi-purpose Tray.
✒✒✒✒
Note
When you feed paper manually, note the following:
• If your application software supports a manual feed selection in the Print
menu, you can select it in that software. The software command setting
overrides the control panel’s setting. You will not have to set MANUAL
FEED and MP SIZE in the PAPER mode.
• If you use pre-printed paper in the Multi-purpose Tray, the paper should
be inserted top edge first with the pre-printed side face up.
1-36
Page 47

22
C
C
D
D
H
H
RII
R
A
A
V
V
PTT
P
E
R
E
R
E
R 22
E
R
A
A
N
N
D
D
S
OFFTT
S
O
W
W
A
A
CHAPTER 2 DEIVER AND SOFTWARE
R
E
R
E
PPrriinntteerr DDrriivveerr
A Printer Driver is software that translates data from the format used by a
computer into the format required by a particular printer. Typically, this is
done using a printer command language or page description language.
The printer drivers for the following operating systems are on the CD-ROM
that we have supplied. You can also download the latest printer driver from
the Brother Solutions Center at http://solutions.brother.com.
PCL Driver
Windows® 95/98/Me
Windows® 2000
Windows NT® 4.0
BR-Script Driver
(Hewlett-Packard
LaserJet laser printer)
✔ ✔
✔ ✔
✔ ✔
(Postscript Level3
language emulation)
Windows® XP
BR-Script Driver
(PostScript Level3
language emulation)
Mac OS 8.6-9.2
*Use the LaserWriter 8 Driver that we
have supplied for your OS
Mac OS X 10.1
*Use the PostScript Driver that we have
supplied for your OS
• If you want to print from a DOS application, please see Chapter 6.
• When you print using a Network, you will need to have the Network
board installed. Please see Chapter 4.
✔ ✔
✔
✔
2-1
Page 48

2
1
FFeeaattuurreess iinn tthhee PPCCLL PPrriinntteerr DDrriivveerr
®
®
Wiinnddoowwss
((W
! Basic Tab
UUsseerrss OOnnllyy))
You can download the latest driver or get other product information by
accessing the Brother Solutions Center at http://solutions.brother.com
You can also change settings by clicking the illustration on the left side of the
tab screen.
1 Select the Paper size, Multi-page, Orientation, Copies and Media
Ty pe .
2 Select the Paper Source.
2-2
Page 49

! Advanced Tab
1
2
3
CHAPTER 2 DEIVER AND SOFTWARE
4
5
Change the tab settings by pressing these icons as follows:
1. Print Quality
2. Duplex / Booklet Printing
3. Watermark
4. Page Setting
5. Device Options
2-3
Page 50

Print Quality
♦♦♦♦
Select the Resolution, Toner Save and Print Setting and so on.
• You can change the resolution as follows:
300 dpi
600 dpi
HQ1200: Brother HQ1200 technology provides the best print quality
while printing at full engine speed.
• Toner Save Mode
You can save running costs by turning on the Toner Save mode, which
reduces the print density.
• Print Setting (Windows® 95/98/98SE/ME users only)
With the Print Setting set to MANUAL, you can change the Brightness,
Contrast, Graphics mode settings and TrueType mode options.
Duplex Printing
♦♦♦♦
This printer has a Duplex Printing function as standard. If you select the
Duplex icon, the dialogue box for duplex settings will appear. There are six
types of duplex options available for each orientation.
Booklet Printing (For PCL driver Only)
♦♦♦♦
This printer has a Booklet Printing function as standard. If you select the
Duplex icon, the dialogue box for duplex settings will appear, so you can
select from 2 types of booklet options.
2-4
Page 51

Watermark
♦♦♦♦
CHAPTER 2 DEIVER AND SOFTWARE
You can put a watermark logo or text into your documents.
When you use a bitmap file as a watermark, you can change the size of the
watermark and put it anywhere you like on the page.
When you use text as a watermark, you can change the font, darkness and
angle settings.
♦♦♦♦
Page Setting
Change the print image scaling and select Mirror / Reverse print options.
2-5
Page 52

Device Options
♦♦♦♦
You can the following Print Function modes in this tab.
Job Spooling
Quick Print Setup
Sleep Time
Status Monitor
Macro s
Administrator (Windows® 95/98/98SE/ME users only)
Insert Command File
Page Protection
Print Date & Time
HRC
TrueType Mode
2-6
Page 53

Job Spooling
♦♦♦♦
✒✒✒✒
Note
CHAPTER 2 DEIVER AND SOFTWARE
You can reprint a document without sending the data again from your PC
because the printer will save data that you specify for reprinting.
• Last Job Reprint: Reprint the last job
• Secure Print: Print the data with a password
For more information about the Reprint function, see “REPRINT button” in
Chapter 3.
If you want to prevent other people from printing your own data using the
Reprint function, remove the Use Reprint check mark in the Job Spooling
settings.
2-7
Page 54

! Accessories
When you install the optional units, you can add those options and select
their settings in the Accessories tab as follows.
1
3
1 You can add and remove the optional units manually.
2 Auto Detect (Automatically Detect the Optional units)
This function detects the optional devices that have been installed.
The available functions are reflected in the printer driver.
When you press “Auto Detect”, options that are installed on the printer
will be listed. You can manually add or delete options. Tray and other
settings will match the installed options.
✒
Note
Auto Detect function is not available according to printer status and printer
condition.
3 Paper Source Setting
“Auto Detect function” recognises the size of paper in each paper tray.
2-8
Page 55

! Support Tab
• You can download the latest driver or get other product information by
accessing the Brother Solutions Center at http://solutions.brother.com
• You can see the printer driver version.
• You can check the current driver settings.
• You can print the Configuration page, Test page, and so on.
CHAPTER 2 DEIVER AND SOFTWARE
2-9
Page 56

FFeeaattuurreess iinn tthhee PPSS PPrriinntteerr DDrriivveerr
®
®
Wiinnddoowwss
((W
✒
Note
You can download the latest driver or get other product information by
accessing the Brother Solutions Center at http://solutions.brother.com
The screens shown in this section are from Windows® 98. The screens on on
your PC vary depending on your Windows® Operating System.
! Details Tab
Choose the port where your printer is connected or the path to the network
printer you are using.
Choose the printer driver that you have installed.
UUsseerrss OOnnllyy))
2-10
Page 57

! Paper Tab
3
1
CHAPTER 2 DEIVER AND SOFTWARE
2
1 Select the Paper size, Layout and Orientation.
2 Select the Paper source.
3 Select the Duplex function.
2-11
Page 58
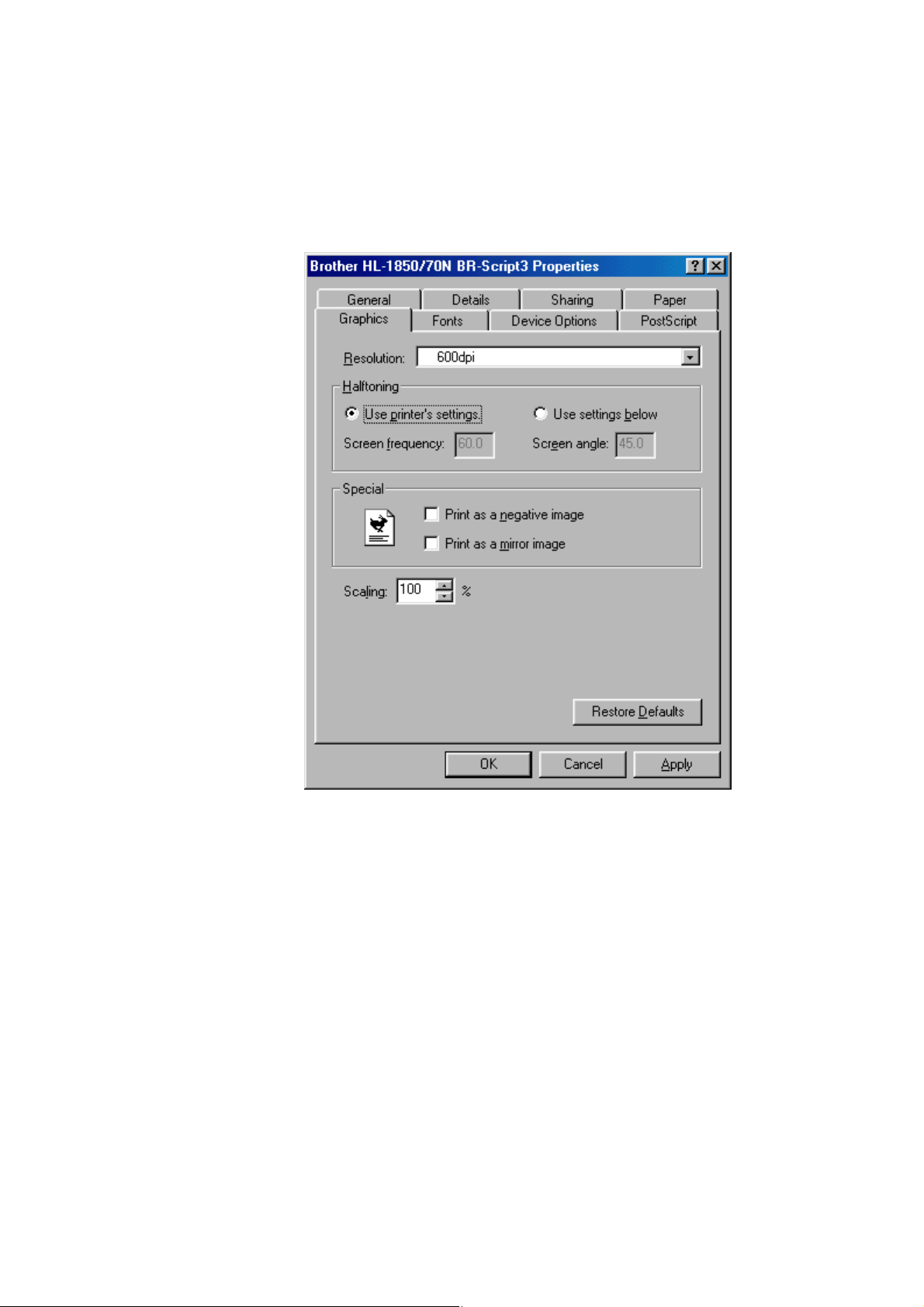
! Graphics
Set the Resolution, and so on.
2-12
Page 59

! Device Options
1
CHAPTER 2 DEIVER AND SOFTWARE
2
1 You can change settings by clicking on the setting and then choosing
a new value in the Change setting for box.
Toner Save Mode
Sleep Mode
Media Type
HRC setting
Job spooling (You need to set the RAM Disk size first. For more
information, see Chapter 3.)
2 Select the installed options from the list.
2-13
Page 60

FFeeaattuurreess iinn tthhee PPSS PPrriinntteerr DDrriivveerr
((MMaacc OOS
S
You can download the latest driver or get other product information by
accessing the Brother Solutions Center at http://solutions.brother.com
! Page Setup
You can set the Paper size, Orientation and Scale.
®
®
88..66 ttoo 99..22//MMaacc OOS
S
®
®
XX 1100..11 oonnllyy))
2-14
Page 61

! Layout
Set the layout, and so on.
CHAPTER 2 DEIVER AND SOFTWARE
2-15
Page 62
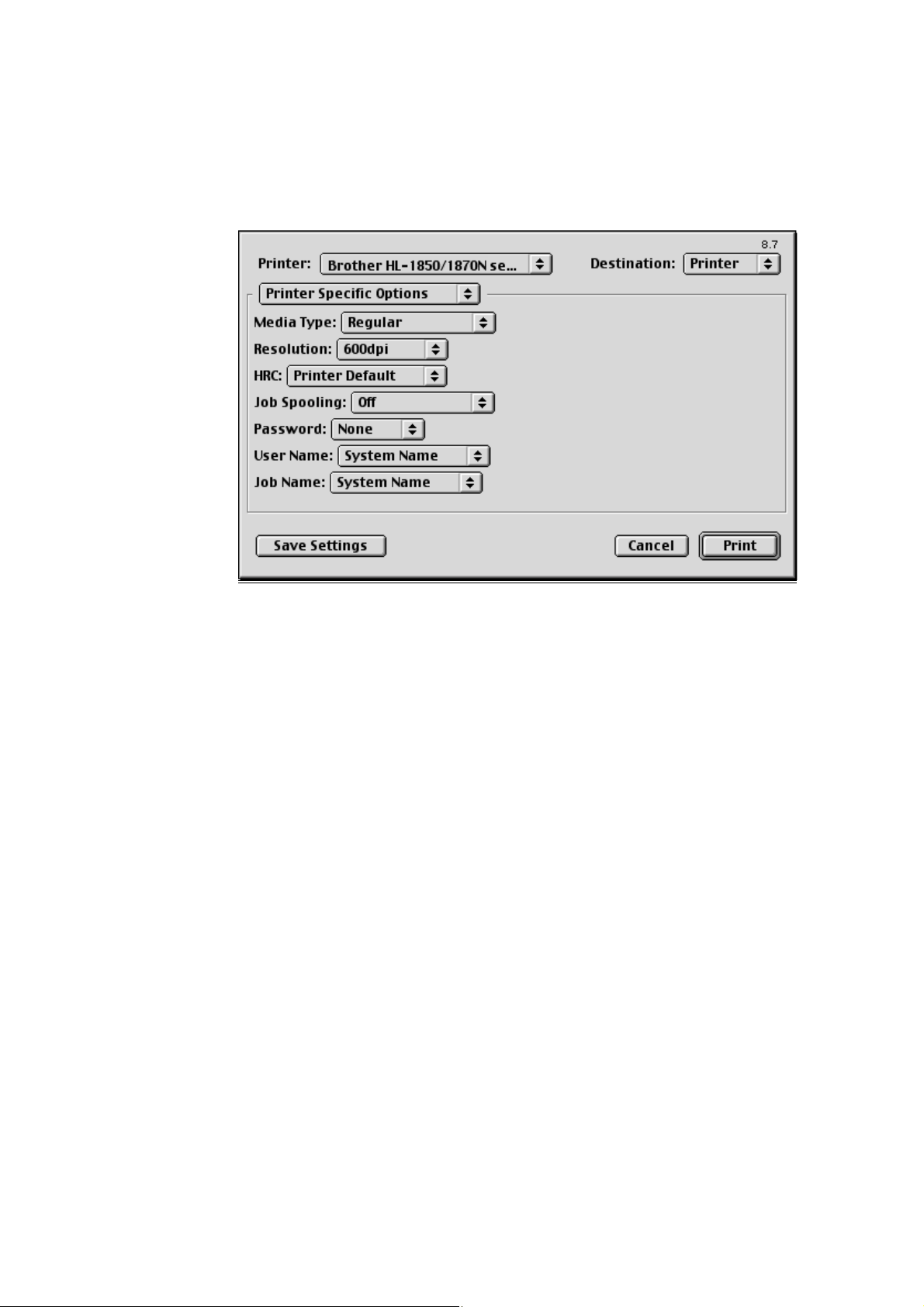
! Specific Options
Set the Media Type, Resolution, secure printing, and so on.
2-16
Page 63
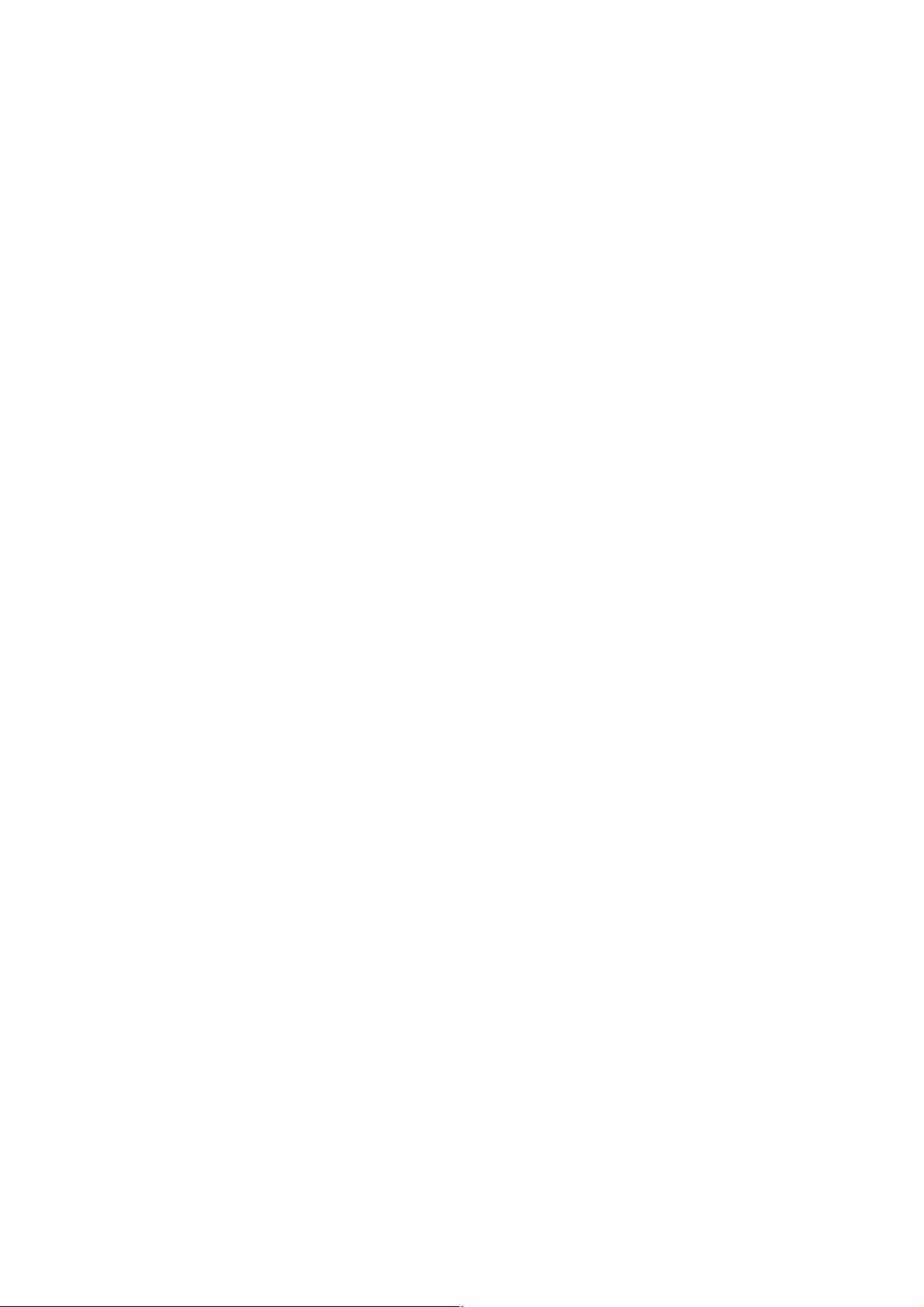
CHAPTER 2 DEIVER AND SOFTWARE
SSooffttwwaarree ffoorr NNeettwwoorrkkss
♦♦♦♦
(Windows® Users Only)
♦♦♦♦
Web Browser Management
Many Brother printers support Embedded Web Server (EWS) technology.
This means that you can use a standard web browser to manage many
aspects of the printer; for example, you can view consumable life, configure
network parameters, view serial number information, printer usage, and so
on. Start your web browser and enter the NetBIOS name, DNS name or IP
address of the printer.
BRAdmin professional
The BRAdmin Professional software is designed to manage your Brother
network connected devices. For example, Brother network ready printers and
Brother network ready Multifunction devices can be managed using the
BRAdmin Professional software. The BRAdmin Professional software can
also be used to manage devices from other manufacturers whose products
support the SNMP (Simple Network Management Protocol).
♦♦♦♦
♦♦♦♦
Storage Manager
Brother Storage Manager software can manipulate the printer forms that you
may have stored in the internal flash memory.
You can print the fixed form document at any time from the control panel.
To make the fixed documents print, you must first write Fonts, Macros or
fixed forms to the memory of your printer.
Driver Deployment Wizard
This installer includes the Windows PCL driver and Brother network port
driver (LPR and NetBIOS). The administrator should set up the IP address,
Gateway and Subnet with BRAdmin Professional before using this software.
If the administrator then installs the printer driver and port driver using this
software, he can save the file to the File server or send the file in E-mail to
users. Then, each user just clicks that file to have the printer driver, port
driver, IP address, and so on, automatically copied to their PC.
2-17
Page 64

SSooffttwwaarree iinnssttaallllaattiioonn ffoorr W
You can install the Software from the CD-ROM that we have supplied as
☛☛☛☛ 1.
☛☛☛☛ 2.
follows:
Insert the CD-ROM into the CD-ROM drive. The opening screen appears
automatically.
If the screen does not appear, click Start and choose Run, enter the CD drive letter and type \START.EXE (for example: D:\START.EXE).
Select the LANGUAGE, and then follow the on-screen instructions. The
printer driver will complete the installation.
Wiinnddoowwss CCoommppuutteerrss
2-18
Page 65
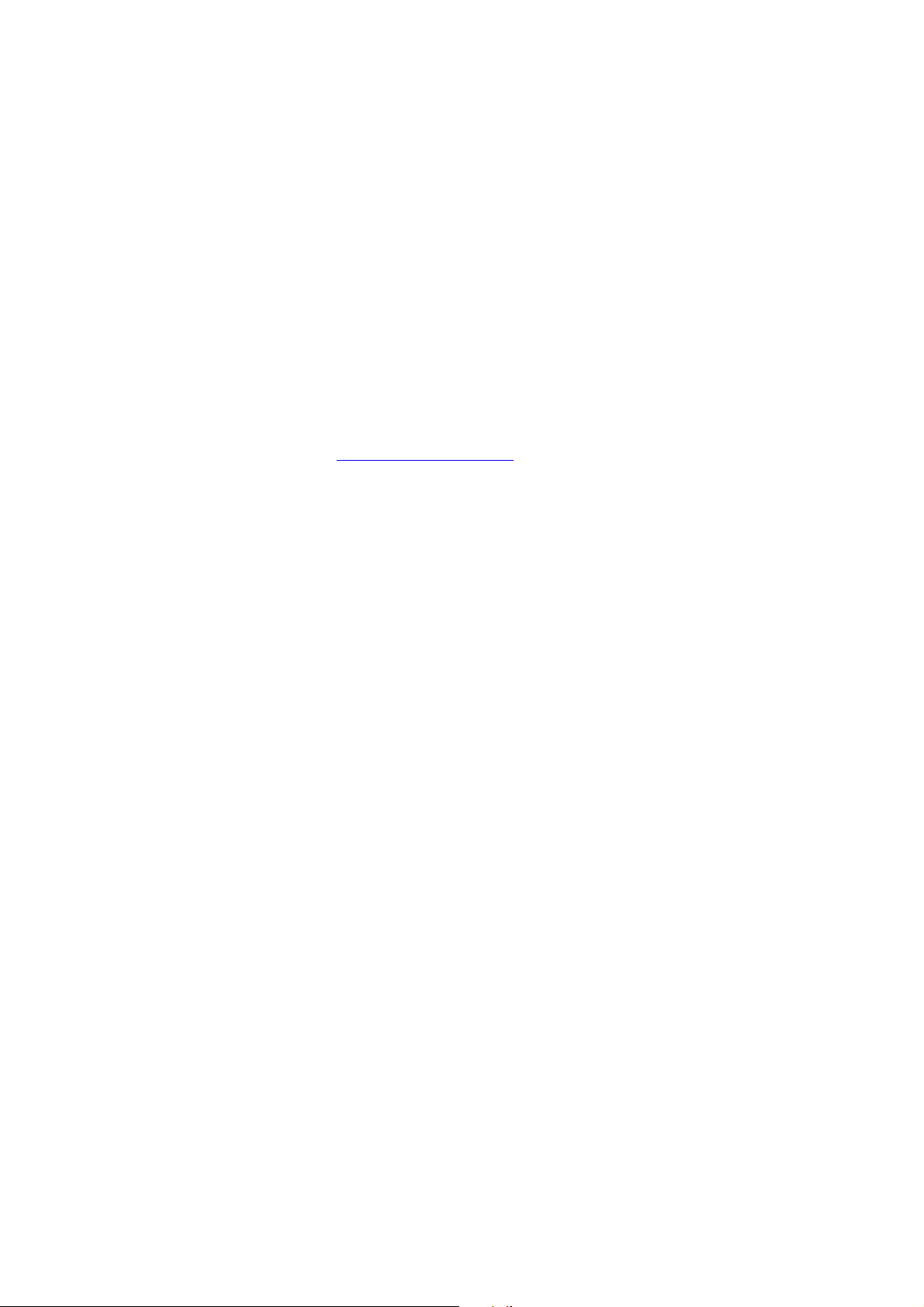
CHAPTER 2 DEIVER AND SOFTWARE
SSooffttwwaarree IInnssttaallllaattiioonn ffoorr MMaacciinnttoosshh
CCoommppuutteerrss
This printer supports Mac OS 8.6 to 9.2 and Mac OS X 10.1
! Apple LaserWriter 8 Driver
The Apple LaserWriter Driver may have been installed with your system. It is
also available at http://www.apple.com
LaserWriter 8 versions 8.6 and 8.7 have been tested for use with this printer.
! PostScript Printer Description Files (PPDs)
PPDs, in combination with the Apple LaserWriter 8 Driver, access the printer
features and allow the computer to communicate with the printer.
An installation program for the PPDs (“BR-Script PPD Installer”) is provided
on the CD-ROM.
2-19
Page 66

AAuuttoom
✒✒✒✒
Note
maattiicc EE
This printer has an Automatic Emulation Selection function. When the printer
receives information from the computer, it automatically chooses the
emulation mode. This function has been set at the factory to ON.
The printer can select among the following emulation combinations:
EPSON (default) IBM
HP LaserJet HP LaserJet
BR-Script 3 BR-Script 3
EPSON FX-850 IBM Proprinter XL
You can choose the emulation mode manually by using the EMULATION
menu in the SETUP mode on the printer control panel. For more information,
see Chapter 3.
When you use the Automatic Emulation Selection, note the following:
• The EPSON or IBM emulation mode priority must be selected because
the printer cannot distinguish between them. Since the factory setting is
EPSON emulation mode, so to use the IBM emulation mode you will
need to select it by using the EMULATION menu in the SETUP mode on
the printer control panel.
• Try this function with your application software or network server. If the
function does not work properly, either select the required emulation
mode manually using the printer panel buttons or use the emulation
selection commands in your software.
muullaattiioonn SSeelleeccttiioonn
m
2-20
Page 67

CHAPTER 2 DEIVER AND SOFTWARE
AAuuttoom
maattiicc IInntteerrffaaccee SSeelleeccttiioonn
This printer has an Automatic Interface Selection function. When the printer
receives data from the computer, it automatically selects the interface that is
appropriate.
When you use the parallel interface, you can turn the high-speed and bidirectional parallel communications on or off by using the Parallel menu in
the INTERFACE mode on the printer control panel. For more information, see
Chapter 3. Since the Automatic Interface Selection mode has been set at the
factory to ON, simply connect the interface cable to the printer.
If a Network board (Brother NC-4100h) has been installed, select NETWORK
mode on the printer control panel.
If you constantly use only one interface, we recommend that you select that
interface in the Interface mode. The printer allocates all of the input buffer to
that interface if only one interface is selected.
2-21
Page 68

PPrriinntteerr SSeettttiinnggss
FFaaccttoorryy SSeettttiinnggss
The printer settings have been set at the factory before shipment. They are
called “Factory Settings.” Although you can operate the printer with these
factory settings unchanged, you can tailor the printer with user settings.
Please see “List of Factory Settings” in Chapter 3.
✒
Note
Changing the user settings does not affect factory settings. You cannot
modify the preset factory settings.
The changed user settings can be restored to the factory default settings with
the RESET MENU mode. For more information, see Chapter 3.
2-22
Page 69

33
C
C
C
C
H
H
O
O
A
PTT
A
P
NTT
N
E
E
R
OLL
R
R 33
R
O
P
P
A
A
N
N
ELL
E
CHAPTER 3 CONTROL PANEL
CCoonnttrrooll PPaanneell
Fig. 3-1
3-1
Page 70

BBuuttttoonnss
You can control the basic print operations and change the printer settings
with the seven buttons on the control panel (Go, Job Cancel, Reprint, +, −−−−,
Set, Back).
1
2
3
4
B
u
t
t
o
n
B
B
Go
Job Cancel
Reprint
+
-
u
t
t
o
n
u
t
t
o
n
F
u
n
c
t
i
o
n
F
u
n
F
u
n
Exit from the Control panel menu, Reprint
settings and Error messages.
Pause / Continue printing.
Stop and cancel the printer operation in
progress.
Set the Reprint menu.
Move forward and backward through menus.
Move forward and backward through
selectable options.
c
t
i
o
n
c
t
i
o
n
5
Set
6
Back
Select the displayed menu.
Set the selected menus and settings.
Go back one level in the menu structure.
3-2
Page 71

CHAPTER 3 CONTROL PANEL
GGoo BBuuttttoonn
Press the G
current settings (MENU, ERROR and REPRINT). For ERROR indications,
the control panel changes only when the error is cleared.
You can “PAUSE” printing with the G
again you restart the print job and clear the PAUSE. During PAUSE, the
printer is in the off-line state.
✒
Note
If you do not wish to print the remaining data when the printer is in PAUSE,
you can cancel the job by pressing the J
G
o
G
o
G
o
button to clear the PAUSE and return the printer to the “READY” state.
G
o
G
o
o
button once to return the printer status to “READY” from the
G
o
G
o
o
button. If you press the G
J
o
b
C
a
n
c
e
J
o
b
C
o
b
C
l
a
n
c
e
l
a
n
c
e
l
button. Then, press the
G
G
o
o
o
button
3-3
Page 72

JJoobb CCaanncceell BBuuttttoonn
You can cancel the processing or printing of data with the J
button. The display shows “JOB CANCELLING” until cancelling is completed.
After cancelling the job, the printer returns to the “READY” state.
When the printer is in any state except receiving data or printing, the display
shows “NO DATA!!!” and you cannot cancel the job.
J
o
b
C
a
n
c
e
J
o
b
C
o
b
C
l
a
n
c
e
l
a
n
c
e
l
3-4
Page 73

CHAPTER 3 CONTROL PANEL
RReepprriinntt BBuuttttoonn
If you want to reprint a document that has just been printed, you can reprint it
R
R
e
t
S
e
t
e
t
button on the Control panel to exit from the READY status and
☛☛☛☛ 1.
☛☛☛☛ 2.
✒
Note
by pressing the R
When you want to print SECURE data, we recommend that you use RAM
enhancement to enable you to reprint using the RAM function.
When you use RAM to reprint;
Press the S
select RAMDISK SIZE in the SETUP mode.
The default RAM size is 0MB. Press the + button to increase the reprint RAM
size in 1MB steps.
S
e
p
r
i
n
t
e
p
r
i
n
t
e
p
r
i
n
t
button.
When you increase the RAM size for secure printing, the work area of the
printer is decreased and printer performance will be reduced. When you
store data in RAM, the data will be deleted when the printer power is turned
off.
We also recommend adding additional RAM if you want to be able to print a
large amount of secured data. (See RAM Expansion in Chapter 4.)
3-5
Page 74
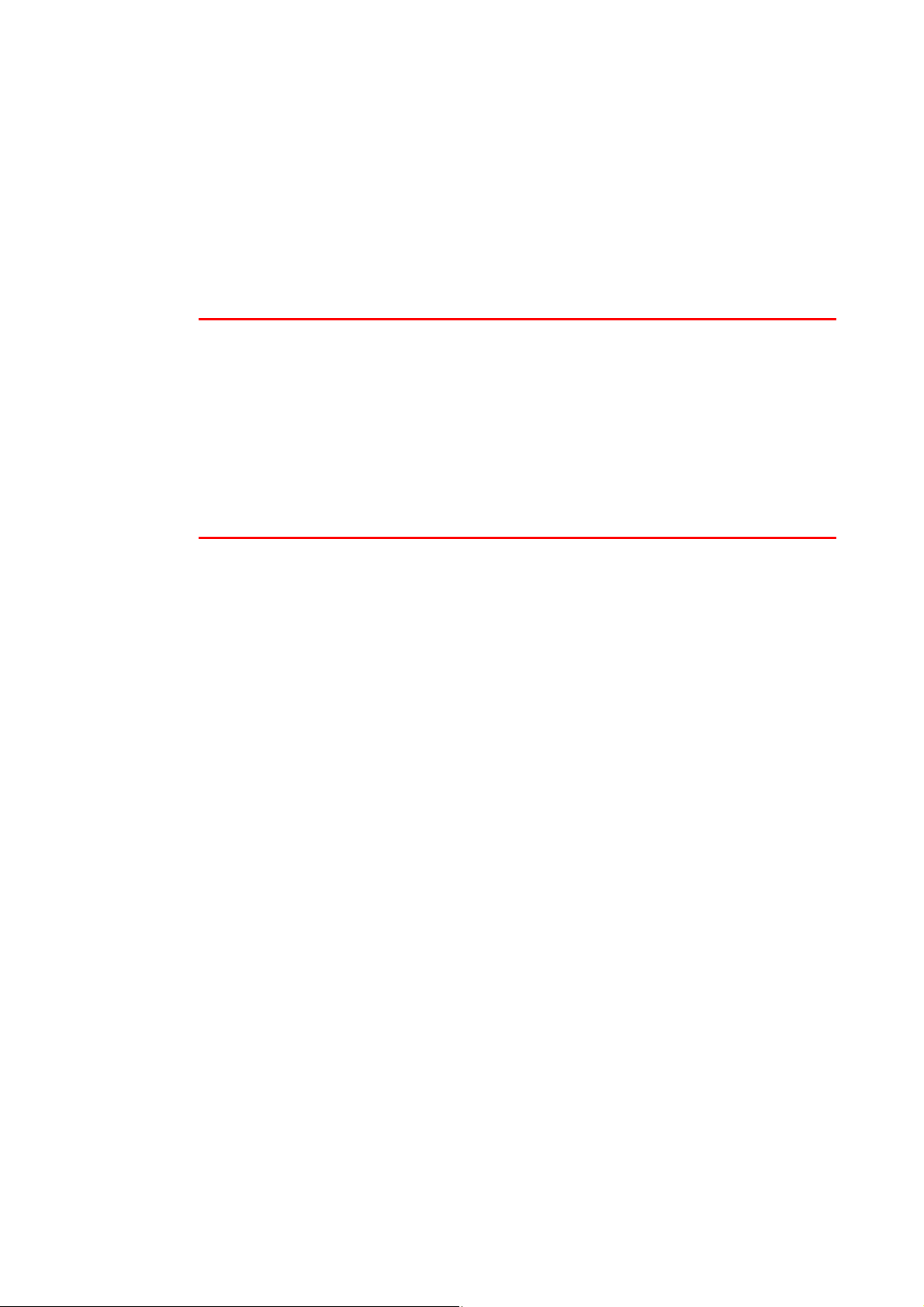
! Reprinting the Last JOB
You can reprint the last print job without sending it from the computer again.
✒✒✒✒
Note
• When REPRINT is set to OFF using the control panel and you press the
R
e
p
r
i
n
R
R
t
e
p
r
i
n
t
e
p
r
i
n
t
button, the LCD briefly shows “NO DATA STORED.”
• If you want to cancel reprinting, press the J
• If the printer does not have enough memory to spool the print job, it will
print only the last page.
• Pressing the – or + button increases or decreases the number of copies
to be reprinted. You can select between COPIES= 1 and COPIES=999.
• For more information about the settings in the printer driver, see “Job
Spooling” in Chapter 2.
J
o
b
C
a
n
c
e
J
o
b
C
o
b
C
l
a
n
c
e
l
a
n
c
e
l
button.
3-6
Page 75
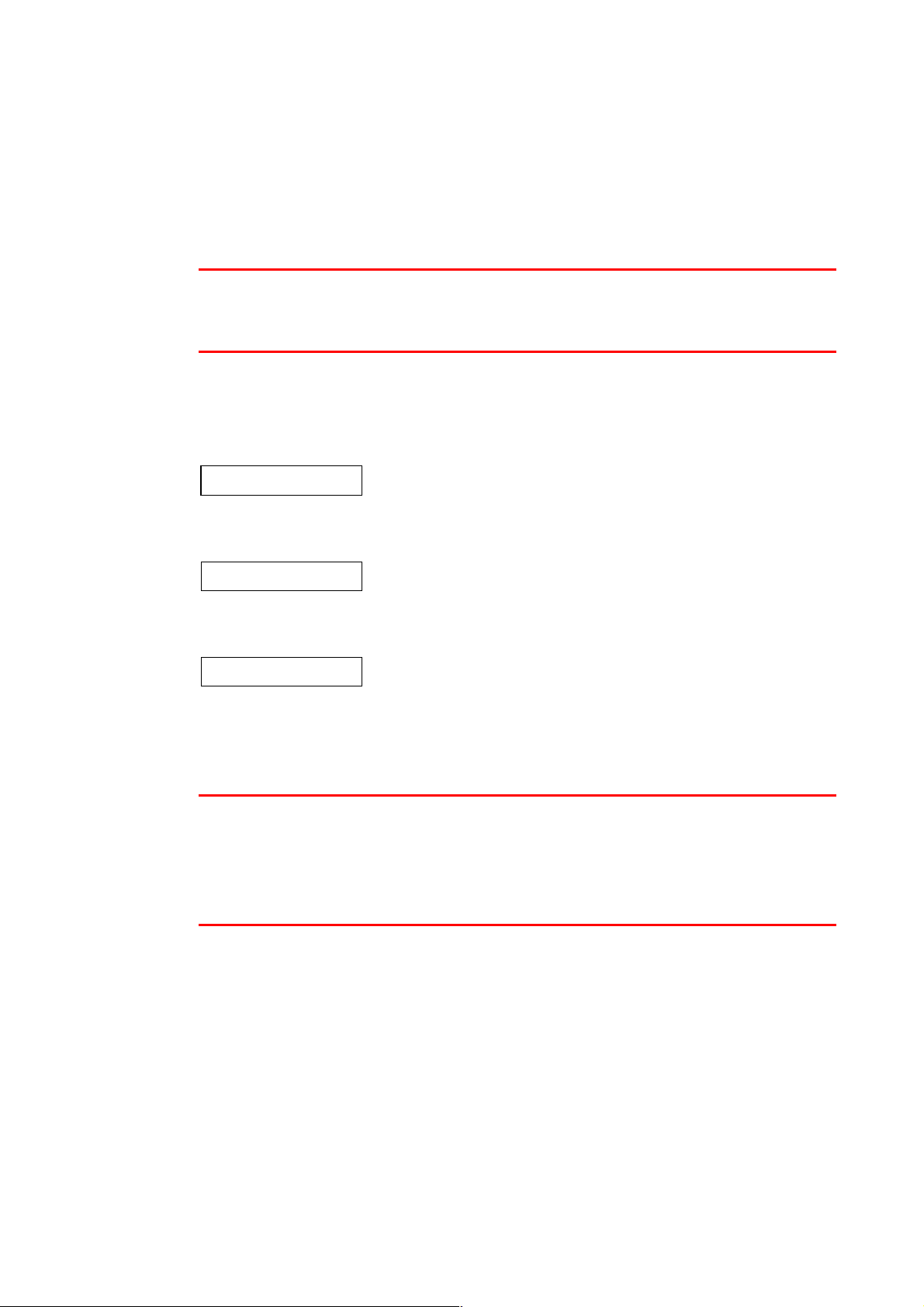
♦♦♦♦
Reprint the Last JOB 3 Times
✒
Note
If you print using the printer’s own driver, the settings for Job Spooling in the
printer driver will take priority over the settings made on the printer control
panel. For more information, see “Job Spooling” in Chapter 2.
R
e
p
r
i
n
☛☛☛☛ 1.
Press the R
R
t
e
p
r
i
n
e
p
r
i
n
COPIES= 1
↓
COPIES= 3
t
t
button.
Press + until the number of copies is displayed.
CHAPTER 3 CONTROL PANEL
✒✒✒✒
Note
S
e
t
R
e
p
r
i
n
↓
Press the
S
S
e
t
R
e
t
R
or
t
e
p
r
i
n
t
e
p
r
i
n
t
button
.
PRINTING
• If you wait too long to continue pressing the buttons on the control panel,
the display exits the REPRINT menu.
G
o
G
• If you want to reprint the data and have pressed the G
display shows “PRESS SET TO PRINT.” Press S
G
o
G
job or press the G
o
o
button to cancel the reprint job.
o
o
button, the
S
e
t
S
e
t
e
t
to start the reprint
3-7
Page 76

! Printing SECURE Data
✒✒✒✒
Note
Secure documents are password protected. Only those people that know the
password will be able to print the document. The printer will not print the
document when you send it for printing; to print the document you must use
the control panel of the printer.
When you want to delete the spooled data, you can carry out this operation
on the control panel.
• If there is data in the job information that cannot be displayed on the
LCD, the display shows “?”.
• You can reprint the job using the supplied printer driver. For more
information about the settings in the printer driver, see “Job Spooling” in
Chapter 2.
3-8
Page 77
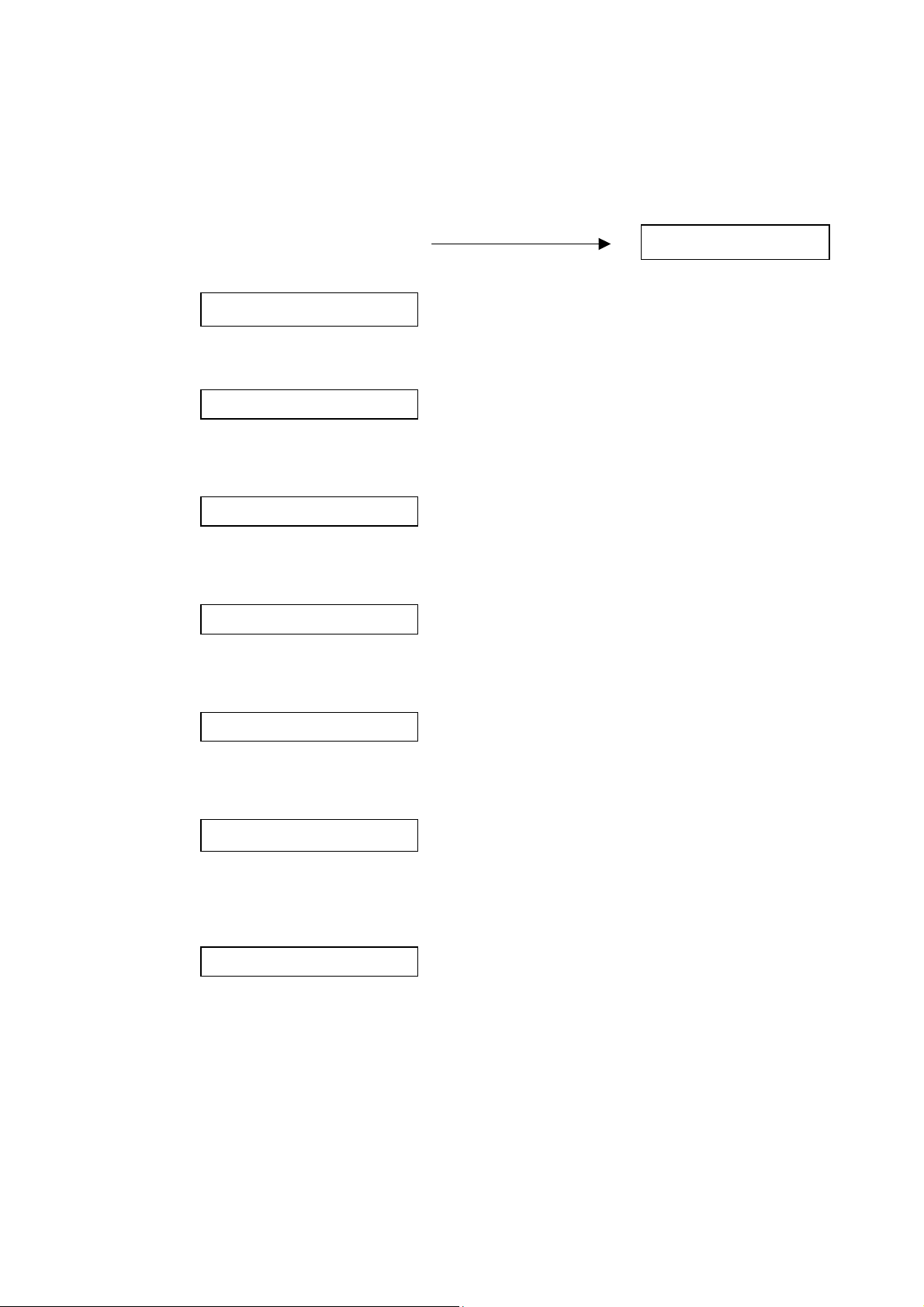
♦♦♦♦
Operations for Printing Secure Data
Press the Reprint button.
↓
CHAPTER 3 CONTROL PANEL
If there is no data,
NO DATA STORED
LAST JOB
↓
Press + or -
SECURE
↓
Press
USER ✶✶✶✶✶✶✶
↓
Press + or – to select the user name.
Press
JOB ✶✶✶✶✶✶✶
↓
Press + or – to select the job.
Press the
PASS NO.=0000
↓
Input your password.
Press the
COPIES= 1
Set
.
Set
to set the user name.
Set
button to set the job.
Set
button to set the password.
Set
↓
Press the
If you press the Go button, the display shows
PRINT
.”
Reprint
or
button .
PRINTING
3-9
“PRESS SET TO
Page 78

♦♦♦♦
When There Is No Reprint Data in Memory
If the printer does not have any data in buffer memory and you press the
R
e
p
r
i
n
R
R
t
e
p
r
i
n
t
e
p
r
i
n
t
button, the LCD briefly shows “NO DATA STORED.”
♦♦♦♦
When You Cancel the Reprint Job
Pressing the J
C
a
n
c
e
C
C
l
a
n
c
e
l
a
n
c
e
l
button also allows you to cancel a paused reprint job.
J
o
b
C
o
b
C
l
a
n
c
e
l
a
n
c
e
l
button allows you to cancel the reprint job. The J
J
o
b
J
o
b
o
b
J
o
b
C
a
n
c
e
3-10
Page 79
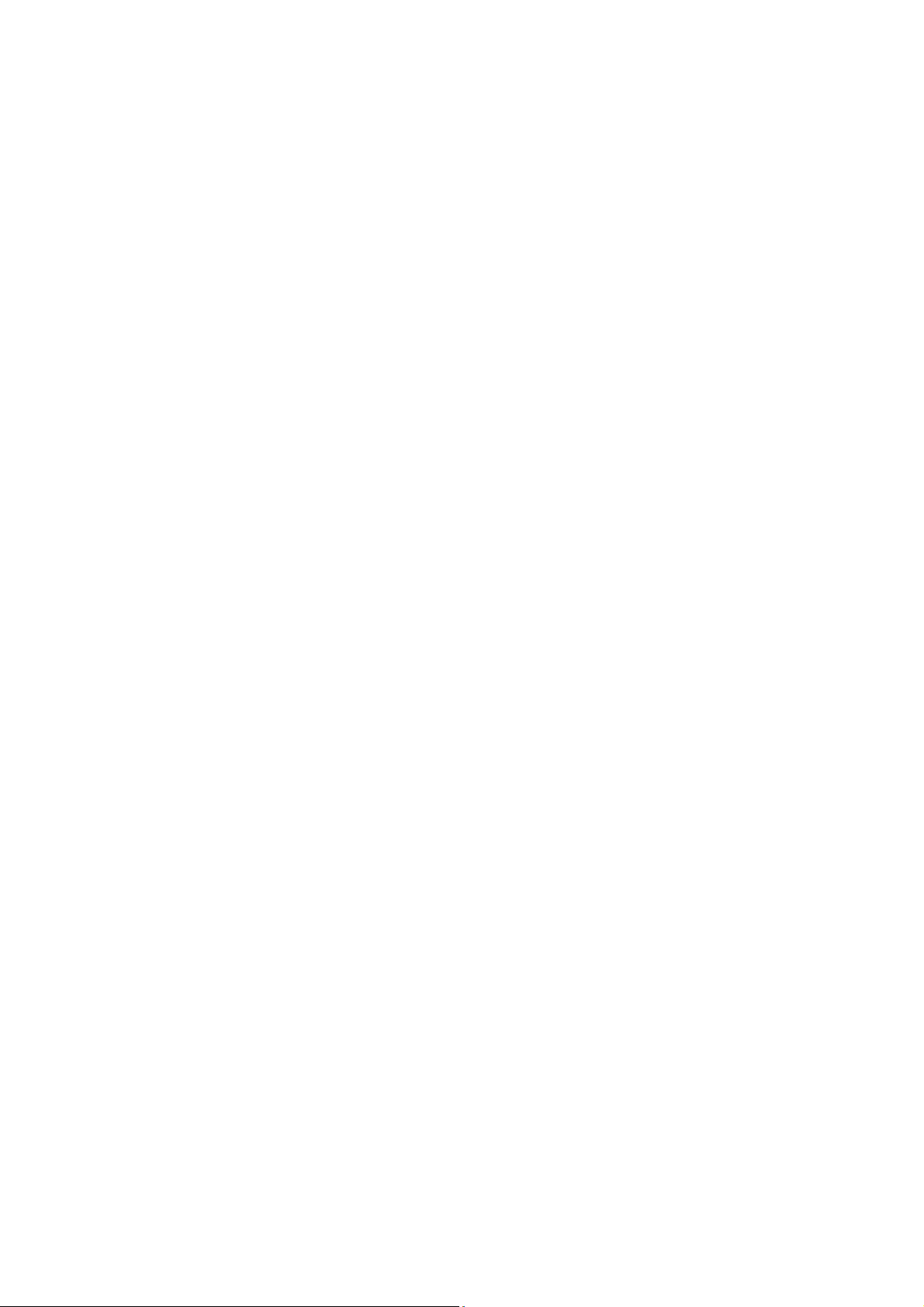
CHAPTER 3 CONTROL PANEL
MMeennuu ((++ // –– // SSeett // BBaacckk)) BBuuttttoonn
If you press the + or – button when the printer is in the on-line state
(READY), it goes off-line and the LCD displays the current mode.
! + / – Button
Pressing the + or – button allows you to scroll forward or backward through
the menus and settings on the display. Press or hold the button until the
display shows the item you want.
There are two ways to input numbers.
+
–
+
You can press the +
time, or you can hold down the +
the number you want, press the S
–
or –
button to scroll up or down to set one number at a
+
–
+
–
or –
button to scroll faster. When you see
S
e
t
S
e
t
e
t
button.
3-11
Page 80

! Set Button
Pressing the S
number. After you change the menu or number, an asterisk will appear briefly
on the right side of the message and the mode will return to the previous
menu.
! Back Button
Press the B
level. The B
numbers. When the leftmost digit is selected, the B
go up one level in the menu. When a menu or number without an asterisk
S
(S
the previous menu level with the original setting unchanged.
✒✒✒✒
Note
S
e
t
S
e
t
e
t
button allows you to set the selected menu or the default
B
a
c
k
B
a
c
k
a
c
k
button to return to the previous level from the current menu
B
a
c
k
B
a
c
k
a
c
k
button allows you to select the previous digit while inputting
e
t
S
e
t
e
t
button not pressed) is selected, the B
B
B
a
c
k
B
a
c
k
a
c
k
button allows you to
a
c
k
B
a
c
k
a
c
k
button allows you to return to
S
e
t
S
e
When you press the S
t
e
t
button to select a setting, ✱ (an asterisk) appears
briefly at the end of the display. Since the asterisk indicates the selection,
you can easily find the current settings as you scroll through the display.
3-12
Page 81
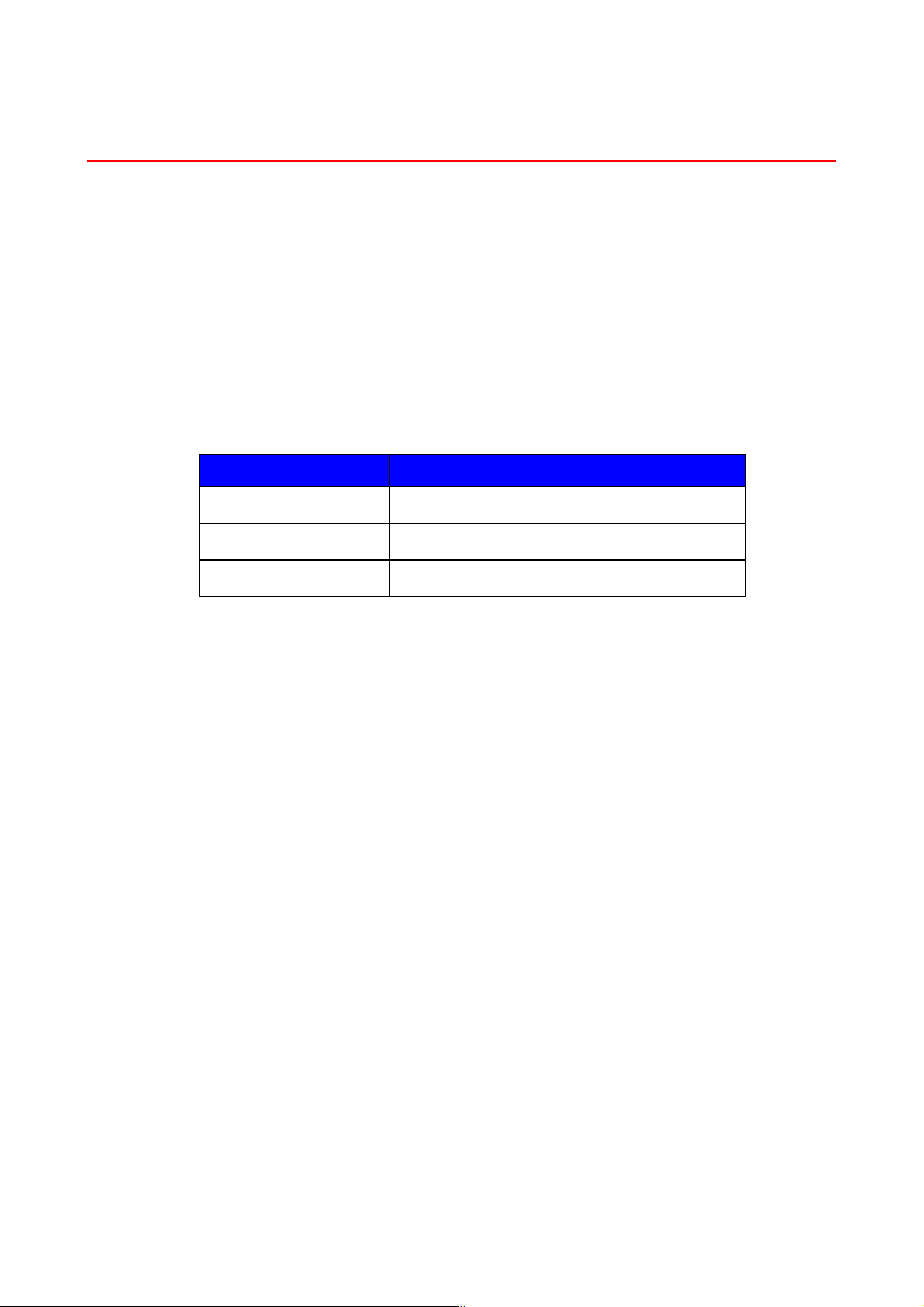
CHAPTER 3 CONTROL PANEL
LLEEDD
The lamps light or blink to indicate the current printer status.
! DATA - Orange LED
L
E
D
i
n
d
i
c
a
t
i
o
n
L
E
D
i
n
d
i
L
E
D
On Data remains in the printer buffer.
Blinking Receiving or processing data
Off No remaining data
c
i
n
d
i
c
a
t
i
o
n
a
t
i
o
n
M
M
M
e
a
n
i
n
g
e
a
e
n
i
n
g
a
n
i
n
g
3-13
Page 82
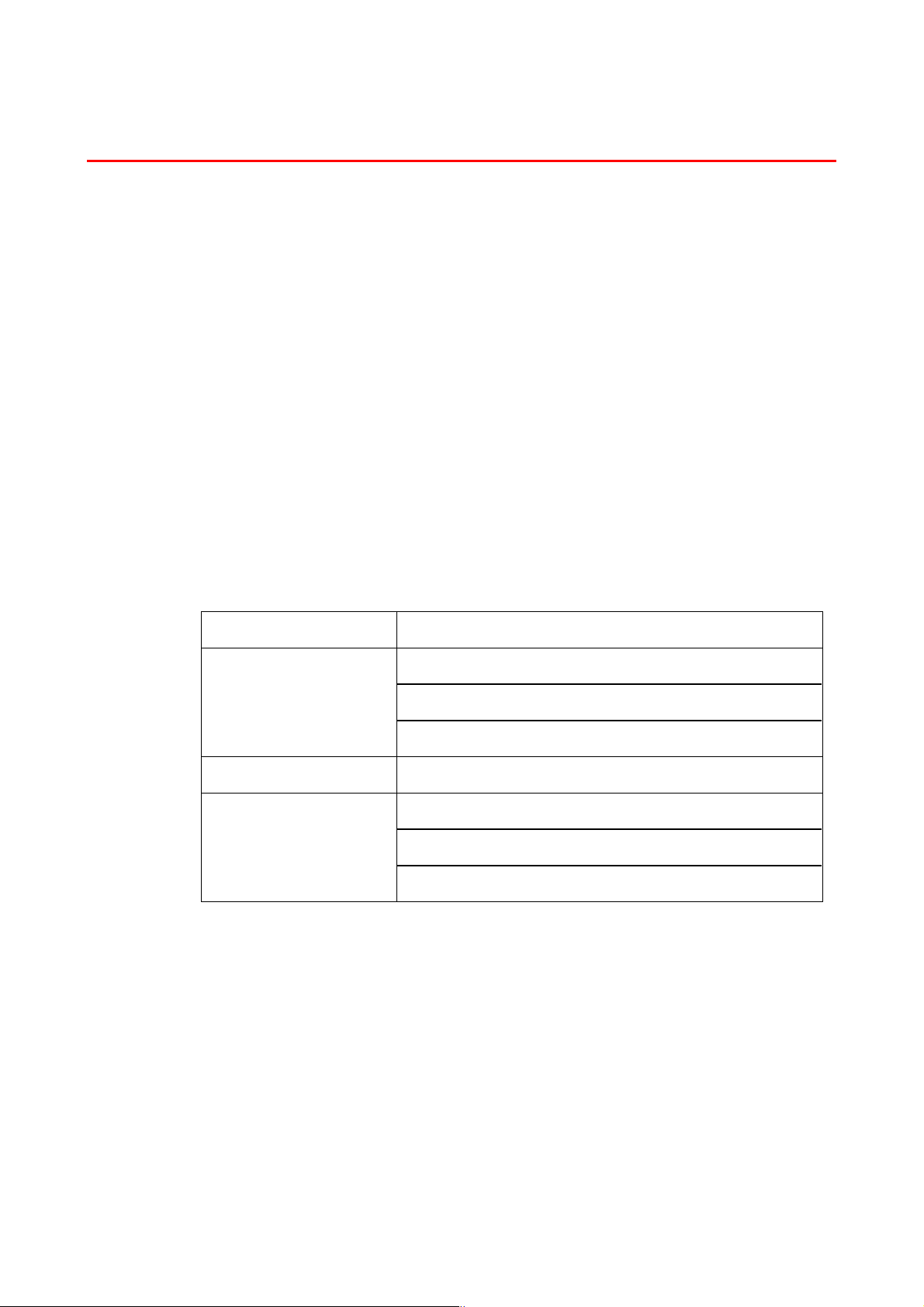
LLCCDD DDiissppllaayy
BBAACCKK LLIIGGHHTTSS
The display shows the printer status. When you use the control panel
buttons, the display will change.
If any problems occur, the display shows the error message to prompt you to
take action. For more information about these messages, see
“TROUBLESHOOTING” in Chapter 6.
Off The printer is in Sleep status.
Green (General)
Red (Error) A problem has occurred with the printer.
Orange (Setting)
Warming up
Ready to print
Printing
Setting Menu
Setting reprint times
Pause
3-14
Page 83

! Printer Status Messages
The following table shows the printer status messages that are displayed
during normal operation:
P
r
i
n
t
e
r
S
t
a
t
u
s
M
e
s
s
a
g
e
P
P
r
i
n
t
e
r
S
t
a
t
u
s
M
e
s
s
a
g
r
i
n
t
e
r
S
t
a
t
u
s
M
e
e
s
s
a
g
M
e
M
M
CHAPTER 3 CONTROL PANEL
e
a
n
i
n
g
e
a
e
n
i
n
g
a
n
i
n
g
READY
PROCESSING
SLEEP
PRINTING
SELF TEST
PAUSE
NOW INITIALIZING
WARMING UP
MEMORY SIZE=XX MB
JOB CANCELLING
RESOLUTION ADAPT
PRESS SET TO PRINT
Ready to print.
Busy processing data.
In Sleep status (power save mode).
Printing.
Performing self-diagnostics.
The printer has suspended feeding forms.
G
o
G
Pressing the G
o
o
button resumes form feed.
The printer is setting up.
The printer is warming up.
This printer has XX MB memory.
Cancelling the job.
Printing with reduced resolution.
S
e
t
S
e
Press the S
t
e
t
button to start printing.
RESET TO FACTORY
SETTING
The printer settings return to the factory
settings.
3-15
Page 84

HHooww ttoo UUssee tthhee CCoonnttrrooll PPaanneell
M
e
n
u
M
e
n
When you operate the M
following basic steps:
• If control panel buttons are not pressed for 30 seconds, the LCD returns
to READY.
• When you press the S
briefly appears at the end of display. After that, the display returns to the
previous menu level.
• If you make a change and then press the B
S
e
t
S
e
the S
original setting unchanged.
• When you operate the +
basic steps.
t
e
t
button, the display will return to the previous menu with the
u
e
n
u
buttons (+
S
e
t
S
e
t
e
t
button to select a setting, ✱ (an asterisk)
+
−−−−
+
−−−−
, −−−−
, S
S
S
+
+
, −−−−
e
t
B
a
e
t
B
a
e
t
, B
a
−−−−
S
e
t
B
a
c
−−−−
S
e
t
, S
e
t
c
k
c
k
c
k
buttons, remember the following
k
B
a
c
k
, B
a
c
k
), remember the
B
a
c
k
B
a
c
k
a
c
k
button before you press
3-16
Page 85

♦♦♦♦
For Example: When You Want to Turn the MP FIRST Setting ON
Choose this setting to feed paper from the Multi-purpose Tray first.
READY
↓
INFORMATION
↓
PAPER
+
+
+
+
+
+
or
button.
–
–
–
Press the
Press the
menu selections.
S
e
t
S
e
t
S
e
Press the
Press the
t
button.
S
e
t
S
e
t
S
e
t
button to enter the next level of the displayed menu.
button to scroll forward or backward through the
CHAPTER 3 CONTROL PANEL
S
e
t
S
e
↓
Press the
t
S
e
t
button to proceed to the next menu level.
SOURCE
+
+
+
button.
S
e
S
e
S
e
t
t
t
button.
↓
Press the
MP FIRST
↓
Press the
=OFF ✱
+
+
↓
Press the
+
button
.
=ON
S
e
t
S
e
↓
Press the
An asterisk ✱ briefly appears at the end of the display.
The default setting is indicated by an “✱”.
=ON ✱
S
t
e
t
button.
3-17
Page 86

CCoonnttrrooll PPaanneell MMeennuuss
We named the Paper tray in this manual and LCD panel as shown below:
Upper Paper Tray Tray 1
Multi-purpose Tray MP Tray
Optional Lower Tray Tray 2
There are 8 modes. For more information about the selections available for
each mode, refer to the pages listed below.
♦♦♦♦
INFORMATION
For more information, see page 3-19
♦♦♦♦
PAPER
For more information, see page 3-20
♦♦♦♦
QUALITY
For more information, see page 3-20
♦♦♦♦
SETUP
For more information, see page 3-21
♦♦♦♦
PRINT MENU
For more information, see page 3-22
♦♦♦♦
NETWORK
For more information, see page 3-26
♦♦♦♦
INTERFACE
For more information, see page 3-27
♦♦♦♦
RESET MENU
For more information, see page 3-28
3-18
Page 87

CHAPTER 3 CONTROL PANEL
!
INFORMATION
S
e
t
t
i
n
g
M
e
n
u
S
S
e
t
t
i
n
g
e
M
t
t
i
n
g
M
e
n
u
e
n
u
PRINT SETTINGS
PRINT TEST
RRINT DEMO
PRINT FILE LIST
PRINT FONTS
VERSION
D
e
s
c
r
i
p
t
i
o
n
D
e
s
c
r
D
Print the Configuration page.
Print the Test page.
Print the Demonstration page.
Print the File List.
Print the Font List and samples.
S
S
S
i
e
s
c
r
i
u
b
-
S
e
u
b
-
S
e
u
b
-
S
SER.NO=#########
ROM VER=####
ROM DATE ##/##/##
NET VER=####
p
t
i
o
n
p
t
i
o
n
t
t
i
n
g
M
e
n
u
t
t
i
n
g
e
M
t
t
i
n
g
M
e
n
u
e
n
u
D
e
s
c
r
i
p
t
i
o
n
D
e
s
c
r
D
Printer serial number.
ROM firmware version (only Network users)
ROM date (only Network users)
Network firmware version
i
e
s
c
r
i
p
t
i
o
n
p
t
i
o
n
MAINTENANCE
NET DATE ##/##/##
RAM SIZE=###MB
PAGE COUNTER
REMAIN DRUM
REMAIN PF KIT1
REMAIN PF KIT2
REMAIN FUSER
REMAIN LASER
Network date
The size of memory in this printer.
=######
=######
=######
=######
=######
=######
3-19
Page 88

! PAPER
S
e
t
t
i
S
e
t
t
i
S
e
t
t
i
n
g
M
e
n
u
M
e
n
u
e
n
u
n
g
M
n
g
D
D
D
e
s
c
r
i
p
t
i
o
n
e
s
c
r
i
e
s
c
r
i
p
t
i
o
n
p
t
i
o
n
SOURCE
TRAY PRIORITY
MP FIRST
MP SIZE
MANUAL FEED
TRAY1 SIZE
TRAY2 SIZE
DUPLEX
!
QUALITY
=AUTO / MP TRAY /TRAY1 / TRAY2
=MP>T1>T2 / T1>T2>MP
=OFF/ON
Feed paper from the MP tray first.
=ANY / LETTER / LEGAL / A4 / …
=OFF/ON
=ANY / LETTER / LEGAL / A4 / …
=ANY / LETTER / LEGAL / A4 / …
=OFF/ON(LONG BIND)/ON(SHORT BIND)
S
e
t
t
i
n
g
M
e
S
S
e
t
t
i
n
e
t
t
i
n
n
g
M
e
n
g
M
e
n
RESOLUTION
HRC
TONER SAVE
DENSITY
u
u
u
D
e
s
c
r
i
p
t
i
o
n
D
e
s
c
r
D
=300/600/HQ1200
You can choose a print resolution of 300, 600 or HQ1200.
=OFF/LIGHT/MEDIUM/DARK
HRC: High Resolution Control offers improved print quality of characters and
graphics that conventional laser printers cannot attain with a resolution of 300
or 600 dpi.
=OFF/ON
=-6:0:6
Increase or decrease the print density.
i
e
s
c
r
i
p
t
i
o
n
p
t
i
o
n
3-20
Page 89

CHAPTER 3 CONTROL PANEL
!
SETUP
S
e
t
t
i
n
g
M
e
n
u
S
S
e
t
t
i
n
g
e
M
t
t
i
n
g
M
e
n
u
e
n
u
LANUGAGE
LCD DENSITY
POWER SAVE TIME
AUTO CONTINUE
LOCK PANEL
RERRINT
PAGE PROTECTION
EMULATION
KEEP PCL
D
e
s
c
r
i
p
t
i
o
n
D
e
s
c
r
D
= ENGLISH /FRANÇAIS /…
=0/1/2
=1:99MIN.
=OFF/ON
=OFF/ON
Turns the lock panel function on/off.
PASS NO.=###
=ON/OFF
PROTECT = AUTO AUTO, OFF, LETTER, A4 OR LEGAL
=AUTO (EPSON)/AUTO(IBM)/ HP LASERJET/….
=OFF/ON
i
e
s
c
r
i
p
t
i
o
n
p
t
i
o
n
RAMDISK SIZE
DELETE STORAGE
=0/1/2…MB RESTART?
Delete the internal flash memory print data.
S
u
b
-
S
e
t
t
i
n
g
M
e
n
u
S
u
b
-
S
e
t
t
i
n
g
S
u
b
-
S
e
SECURE FILE Select the User Name, Job Name and
DATA ID =####
MACRO ID =####
FONT ID =####
FORMAT OK?
M
t
t
i
n
g
M
e
n
u
e
n
u
D
e
s
c
r
i
D
D
Password.
p
e
s
c
r
i
p
e
s
c
r
i
t
i
o
n
t
i
o
n
p
t
i
o
n
3-21
Page 90

!
PRINT MENU
S
e
t
t
i
n
g
M
e
n
S
e
t
t
i
n
S
MEDIA TYPE
g
e
t
t
i
n
g
u
M
e
n
u
M
e
n
u
PAPER
COPIES
ORIENTATION
PRINT POSITION
D
e
s
c
r
i
p
t
i
o
n
D
e
s
c
r
D
=PLAIN PAPER / TRANSPARENCIES / THIN PAPER / …
Set cut sheet paper size to LETTER, LEGAL, A4, …
=1:999
Shows the number of printed pages.
=PORTRAIT/LANDSCAPE
This printer can print pages in portrait or landscape orientation.
This printer can be adjusted to correct the page format.
S
S
S
i
e
s
c
r
i
u
b
-
S
e
u
b
-
S
e
u
b
-
S
e
X OFFSET=0
Y OFFSET=0
p
t
i
o
n
p
t
i
o
n
D
e
s
c
r
t
t
i
n
g
M
e
n
u
M
M
e
n
u
e
n
u
t
t
i
n
g
t
t
i
n
g
i
p
t
i
o
n
D
e
s
c
r
D
e
s
c
r
Move the print start position (at the upper left
corner of pages) horizontally up to –500 (left) to
+500 (right) dots in 300 dpi units.
Move the print start position (at the upper left
corner of pages) vertically up to –500 (up) to
+500 (down) dots in 300 dpi units.
i
p
t
i
o
n
i
p
t
i
o
n
AUTO FF=OFF
FF SUPPRESS
=OFF/1:5:99 (sec)
Allows you to print the remaining data without pressing the Go button.
=OFF/ON
Turn the form feed suppress function on/off.
3-22
Page 91

CHAPTER 3 CONTROL PANEL
!
PRINT MENU (continued)
S
e
t
t
i
n
g
M
e
n
u
S
S
e
t
t
i
n
g
e
M
t
t
i
n
g
M
e
n
u
e
n
u
HP LASERJET
D
e
s
c
r
i
p
t
i
D
e
s
D
e
s
S
u
b
S
u
b
S
u
b
o
c
r
i
p
t
i
o
c
r
i
p
t
i
-
S
e
t
t
i
n
-
S
e
t
t
i
n
-
S
e
t
t
i
n
FONT NO.
FONT PITCH/POINT
SYMBOL/CHARACTER
SET
TABLE PRINT
AUTO LF=OFF
AUTO CR=OFF
n
n
o
n
D
e
s
c
r
i
p
t
i
o
D
e
s
c
D
e
s
g
M
e
n
g
g
u
M
e
n
u
M
e
n
u
c
=I0000:?????
=???.??
PC-8/…
Set the symbol set or the character set.
Print code table.
=OFF/ON
ON: CR→CR+LF,
OFF: CR→CR
=OFF/ON
ON: LF→LF+CR, FF+CR, or VT→VT+CR
OFF: LF→LF, FF→FF, or VT→VT
n
r
i
p
t
i
o
n
r
i
p
t
i
o
n
AUTO WRAP=OFF
AUTO SKIP=ON
LEFT MARGIN
RIGHT MARGIN
TOP MARGIN
=OFF/ON
Line feed and carriage return occurs when the
printer reaches the right margin.
=ON/OFF
Line feed and carriage return occurs when the
printer position reaches the bottom margin.
=####
Set the left margin at column 0 to 126 columns
at 10 cpi.
=####
Set the right margin at column 10 to 136
columns at 10 cpi.
=####
Set the top margin at a distance from the top
edge of the paper: 0, 0.33, 0.5, 1.0, 1.5 or 2.0”
Factory setting=0.5
3-23
Page 92

!
PRINT MENU (continued)
S
e
t
t
i
n
g
M
S
e
t
t
i
S
e
t
t
HP LASERJET
(continued)
e
n
g
M
i
e
n
g
M
e
EPSON FX-850
n
u
D
e
s
c
r
i
p
t
i
o
n
n
u
D
e
s
c
r
n
u
D
i
e
s
c
r
i
BOTTOM MARGIN
LINES
FONT NO.
FONT PITCH/POINT
SYMBOL/CHARACTER
SET
TABLE PRINT
p
t
i
o
n
p
t
i
o
n
=####
Set the bottom margin at a distance from the bottom
edge of the paper: 0, 0.33, 0.5, 1.0, 1.5 or 2.0”
Factory setting: 0.33(None-HP), 0.5(HP)
=####
Set the number of lines per page from 5 to 128 lines.
=I0000:?????
=???.??
PC-8/…
Set the symbol set or the character set.
Print code table.
AUTO LF=OFF
AUTO MASK
LEFT MARGIN
RIGHT MARGIN
TOP MARGIN
BOTTOM MARGIN
=OFF/ON
ON: CR→CR+LF
OFF: CR→CR
=OFF/ON
=####
Set the left margin at column 0 to 126 columns at 10
cpi.
=####
Set the right margin at column 10 to 136 columns at 10
cpi.
=####
Set the top margin a distance from the top edge of the
paper: 0, 0.33, 0.5, 1.0, 1.5 or 2.0” Factory setting=0.33
=####
Set the bottom margin a distance from the top edge of
the paper: 0, 0.33, 0.5, 1.0, 1.5 or 2.0” Factory
setting=0.33
LINES
=####
Set the number of lines per page from 5 to 128 lines.
3-24
Page 93

CHAPTER 3 CONTROL PANEL
!
PRINT MENU (continued)
S
e
t
t
i
n
g
M
e
n
u
S
S
e
t
t
i
n
g
e
M
t
t
i
n
g
M
e
n
u
e
n
u
IBM PROPRINTER
D
e
s
c
r
i
p
t
i
D
D
e
s
e
s
o
c
r
i
p
t
i
o
c
r
i
p
t
i
FONT NO.
FONT PITCH/POINT
SYMBOL/CHARACTER
SET
TABLE PRINT
AUTO LF=OFF
AUTO CR=OFF
LEFT MARGIN
n
n
o
n
=I0000:?????
=???.??
PC-8/…
Set the symbol set and the character set.
Print code table.
=OFF/ON
ON: CR→CR+LF,
OFF: CR→CR
=OFF/ON
=####
Set the left margin at column 0 to 126 columns
at 10 cpi.
BR-SCRIPT
RIGHT MARGIN
TOP MARGIN
BOTTOM MARGIN
LINES
ERROR PRINT
APT
=####
Set the right margin at column 10 to 136
columns at 10 cpi.
=####
Set the top margin a distance from the top edge
of the paper: 0, 0.33, 0.5, 1.0, 1.5 or 2.0”
Factory setting=0.33
=####
Set the bottom margin a distance from the top
edge of the paper: 0, 0.33, 0.5, 1.0, 1.5 or 2.0”
Factory setting=0.33
=####
Set the number of lines per page from 5 to 128
lines.
=OFF/ON
=OFF/ON
APT: Advanced Photoscale Technology offers
photographic fine grayscale on graphics. APT
setting is available only at 600 dpi.
3-25
Page 94
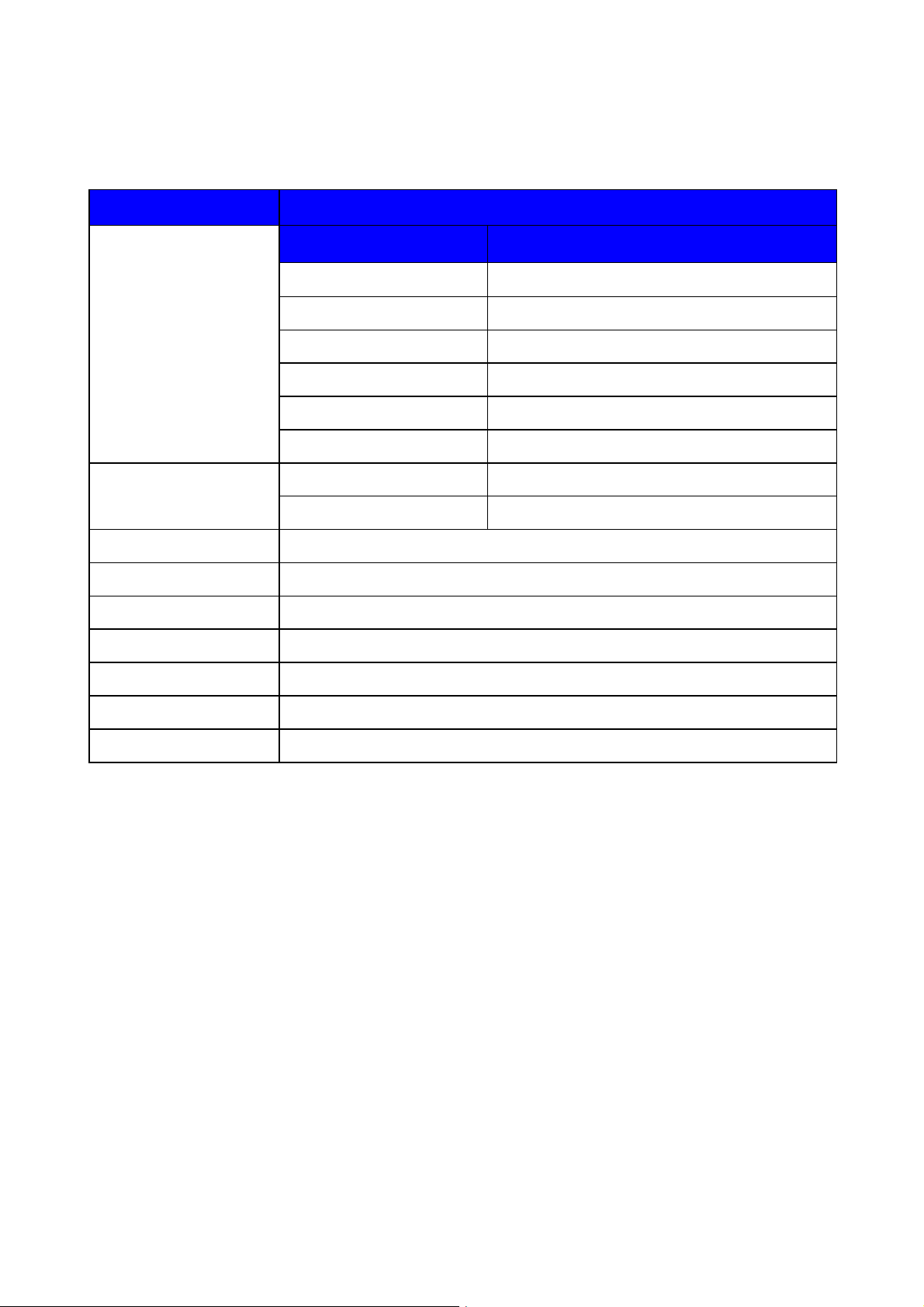
!
NETWORK
S
e
t
t
i
n
S
S
TCP/IP
g
e
t
t
i
n
g
e
t
t
i
n
NETWARE
APPLETALK
NETBEUI
M
e
n
u
M
e
n
u
e
n
u
M
g
D
e
s
c
r
i
p
t
i
o
n
p
t
i
o
n
p
t
i
o
n
t
t
i
n
g
M
e
n
t
t
i
n
g
e
t
t
i
n
g
u
M
e
n
u
M
e
n
u
S
D
S
D
S
e
s
c
r
i
e
s
c
r
i
u
b
-
S
e
u
b
-
S
e
u
b
-
S
TCP/IP ENABLE
IP ADDRESS=
SUBNET MASK=
GATEWAY=
IP BOOT TRIES
IP METHOD
NETWARE ENABLE
NET FRAME
=ON/OFF
=ON/OFF
D
e
s
c
r
i
p
t
i
o
n
D
e
s
c
r
D
=ON/OFF
###.###.###.###
###.###.###.###
###.###.###.###
=#
=AUTO/STATIC/RARP/BOOTP/DHCP
=ON/OFF
=AUTO/8023/ENET/8022/SNAP
i
e
s
c
r
i
p
t
i
o
n
p
t
i
o
n
DLC/LLC
BANYAN
LAT
NETBIOS/IP
ENET
=ON/OFF
=ON/OFF
=ON/OFF
=ON/OFF
=AUTO/100B-FD/100B-HD/10B-FD/10B-HD
3-26
Page 95
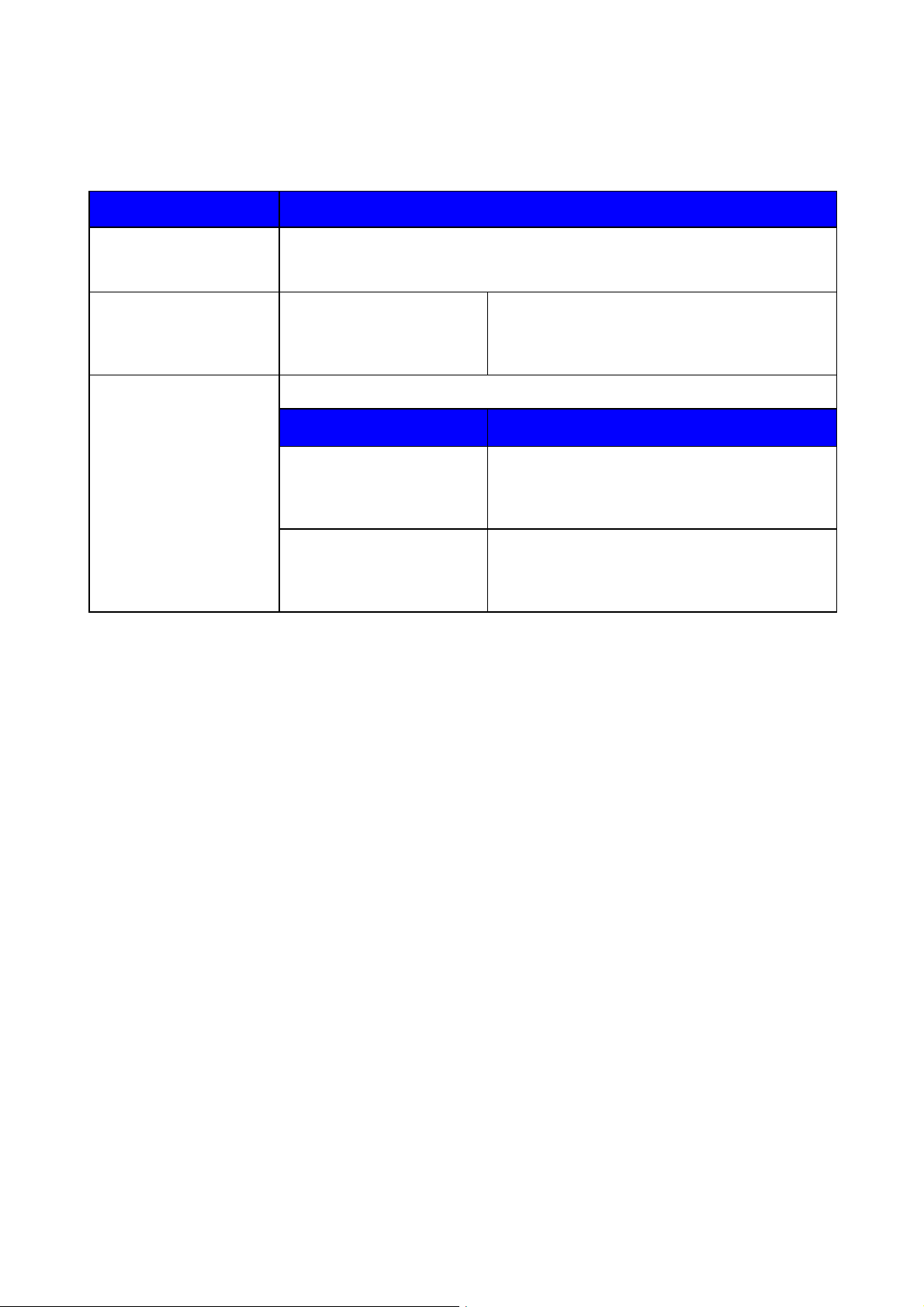
CHAPTER 3 CONTROL PANEL
!
INTERFACE
S
e
t
t
i
n
g
M
e
n
u
S
S
e
t
t
i
n
g
e
M
t
t
i
n
g
M
e
n
u
e
n
u
AUTO IF TIME
INPUT BUFFER
PARALLEL
D
e
s
c
r
i
p
t
i
o
n
D
e
s
c
r
D
= 1:5:99 (sec)
You must set the timeout period for the auto interface selection.
= Level1:5:15
Increase or decrease the
input buffer capacity.
When using the parallel interface
S
S
S
i
e
s
c
r
i
u
b
-
s
e
u
b
-
s
e
u
b
-
s
e
HIGH SPEED
BI-DIR=ON/OFF
p
t
i
o
n
p
t
i
o
n
RESTART PRINTER?
D
e
s
c
r
i
p
t
i
o
n
D
e
s
c
r
t
t
i
n
g
M
e
n
u
M
M
e
n
u
e
n
u
t
t
i
n
g
t
t
i
n
g
D
=ON/OFF
Turns the high-speed parallel communications
ON/OFF.
=ON/OFF
Turns the bi-directional parallel communications
ON/OFF.
i
e
s
c
r
i
p
t
i
o
n
p
t
i
o
n
3-27
Page 96

!
RESET MENU
S
e
t
t
i
n
g
M
e
S
e
t
t
i
n
S
e
t
t
i
n
RESET PRINTER
n
g
M
e
n
g
M
e
n
FACTORY RESET
u
u
u
D
e
s
c
r
i
p
t
i
o
n
D
e
s
c
r
D
Resets the printer and restores all printer settings – including command
settings – to settings you have previously made with the control panel buttons.
Resets the printer and restores all printer settings – including command
settings – to the factory settings. See “List of Factory Settings.”
i
e
s
c
r
i
p
t
i
o
n
p
t
i
o
n
3-28
Page 97

! Set IP Address
INFORMATION
CHAPTER 3 CONTROL PANEL
↓
NETWORK
↓
TCP/IP
↓
TCP/IP ENABLE
↓
IP ADDRESS=
↓
192.0.0.192 ✲
Press the
Press the
Press the
Press the
Press the
+
+
+
or
S
e
t
S
e
t
S
e
t
S
e
t
S
e
t
S
e
t
+
+
+
button.
S
e
t
S
e
t
S
e
t
–
–
–
button to select the “NETWORK” Mode.
button.
button.
button.
↓
123.0.0.192
↓
123.45.67.89
↓
123.45.67.89 ✲
The last digit of the number which you can change, is blinking.
Press the
Press the
Repeat this until you have set your IP address.
Press the
+
–
+
–
+
–
or
button to increase or decrease the number.
S
e
t
S
e
t
S
e
t
button to go to the next number.
S
e
t
S
e
t
S
e
t
button to complete the IP address.
An asterisk appears at the end of the display.
3-29
Page 98
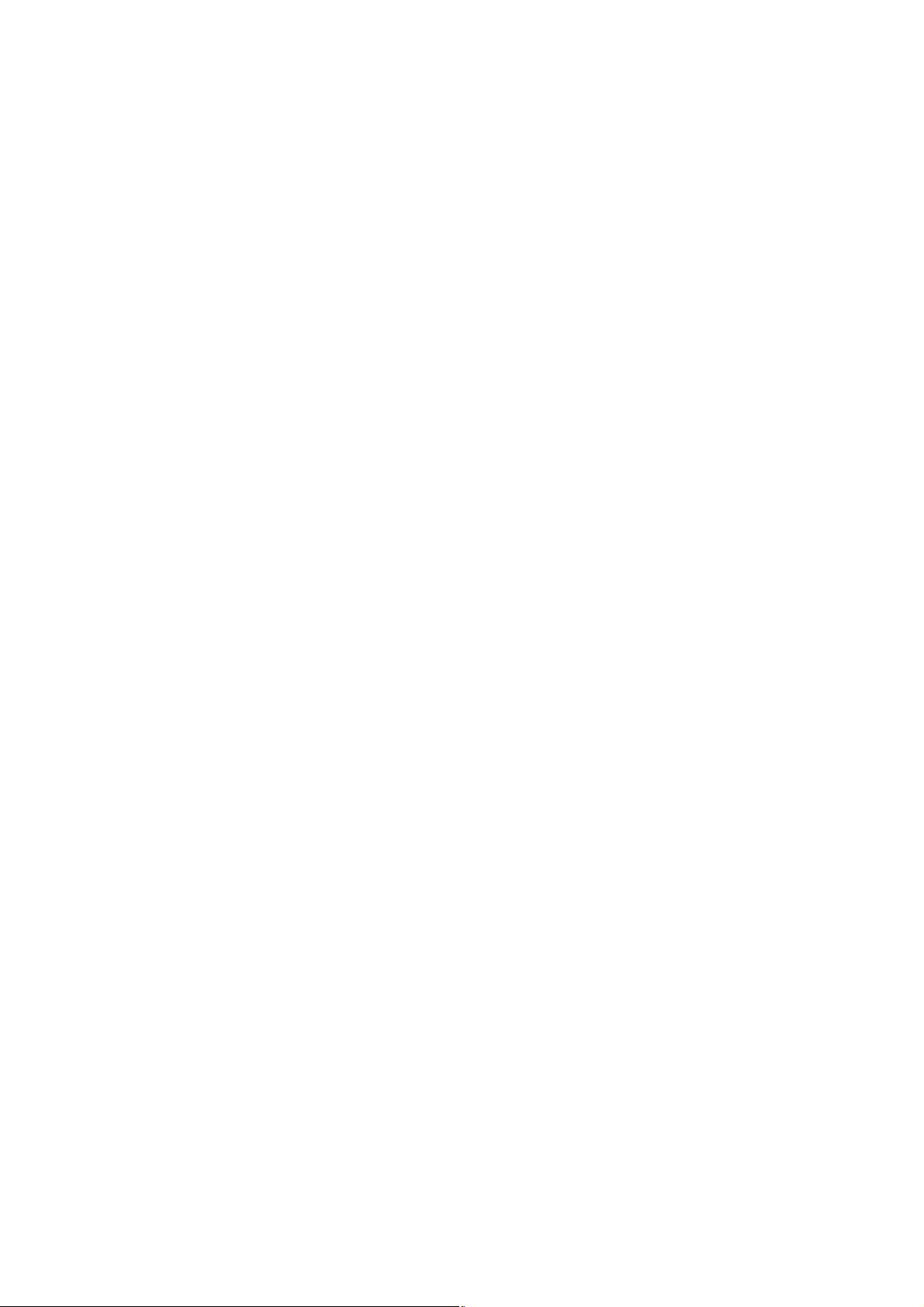
! About Emulation Modes
This printer has the following emulation modes.
♦♦♦♦
HP LaserJet Mode
The HP LaserJet mode (or HP mode) is the emulation mode in which this
printer emulates the Hewlett-Packard LaserJet laser printer. Many software
applications support this type of laser printer. Using this mode will allow your
printer to operate at its optimum performance with those applications.
♦♦♦♦
BR-Script 3 Mode
BR-Script is an original page description language and a PostScript
language emulation interpreter. This printer supports level 3. The BR-Script
interpreter of this printer enables full and satisfactory control of text and
graphics on pages.
Average users will not need extensive knowledge of the PostScript language.
However, if you want to obtain technical information about PostScript
commands, see the following commercial manuals:
• Adobe Systems Incorporated. PostScript Language Reference Manual,
2nd Edition. Menlo Park: Addison-Wesley Publishing Company, Inc.,
1990.
• Adobe Systems Incorporated. PostScript Language Program Design.
Menlo Park: Addison-Wesley Publishing Company, Inc., 1988.
• Adobe Systems Incorporated. PostScript Language Reference Manual.
Menlo Park: Addison-Wesley Publishing Company, Inc., 1985.
• Adobe Systems Incorporated. PostScript Language Tutorial and
Cookbook. Menlo Park: Addison-Wesley Publishing Company, Inc., 1985.
• Adobe Systems Incorporated. PostScript Language Reference Manual,
third Edition. Addison-Wesley Longman, Inc., 1999.
♦♦♦♦
EPSON FX-850 and IBM Proprinter XL Mode
The EPSON FX-850 and IBM Proprinter XL modes are the emulation modes
that this printer emulates to meet the industry-standard for dot matrix printers
of their respective manufacturers. Some applications support these dot
matrix printer emulations. Use these emulation modes for optimum
performance when printing from those types of applications.
3-30
Page 99

! List of Factory Settings
The following table shows the initial factory default settings.
✒✒✒✒
Note
• The settings are subject to the emulation mode. Effective modes are
indicated in parentheses in the following table.
• The following settings cannot be restored to the factory settings with the
RESET menu in the “FACTORY SETTINGS” mode: INTERFACE MODE,
HRC SETTING, PAGE PROTECTION, SCALABLE FONT, LOCK
PANEL, PAGE COUNTER and local language for display messages.
• The COPY setting is always restored to the factory setting when the
printer is turned off and on again.
• It is not possible to reset the NETWORK settings from the Control panel.
If you wish to reset the print server back to its default factory settings
(resetting all information such as the password and IP address
information) hold down the Network Test Button of the Network board
(NC-4100h) for more than 5 seconds.
CHAPTER 3 CONTROL PANEL
3-31
Page 100

M
O
D
M
O
D
M
O
D
QUALITY
SETUP
M
E
E
E
E
M
M
N
U
E
N
U
E
N
U
SOURCE
TRAY PRIORITY
MP FIRST
MP SIZE
MANUAL FEED
TRAY1 SIZE
TRAY2 SIZE
DUPLEX
RESOLUTION
HRC
TONER SAVE
DENSITY
LANGUAGE
F
a
c
t
o
r
y
F
a
F
a
=AUTO
=MP>T1>T2
=OFF
=ANY
=OFF
=ANY
=ANY
=OFF
=600
=MEDIUM
=OFF
=0
=ENGLISH
S
c
t
o
r
y
S
c
t
o
r
y
S
e
t
t
i
n
g
e
t
t
i
n
g
e
t
t
i
n
g
LCD DENSITY
POWER SAVE TIME
AUTO CONTINUE
LOCK PANEL
REPRINT
EMULATION
KEEP PCL
=0
=5 MIN.
=OFF
=OFF
=ON
=AUTO (EPSON)
=OFF
3-32
 Loading...
Loading...