Page 1

Guide de l’utilisateur
DCP-L8400CDN
DCP-L8450CDW
Certains modèles ne sont pas disponibles dans tous
les pays.
Version 0
FRE/SWI-FRE/BEL-FRE
Page 2
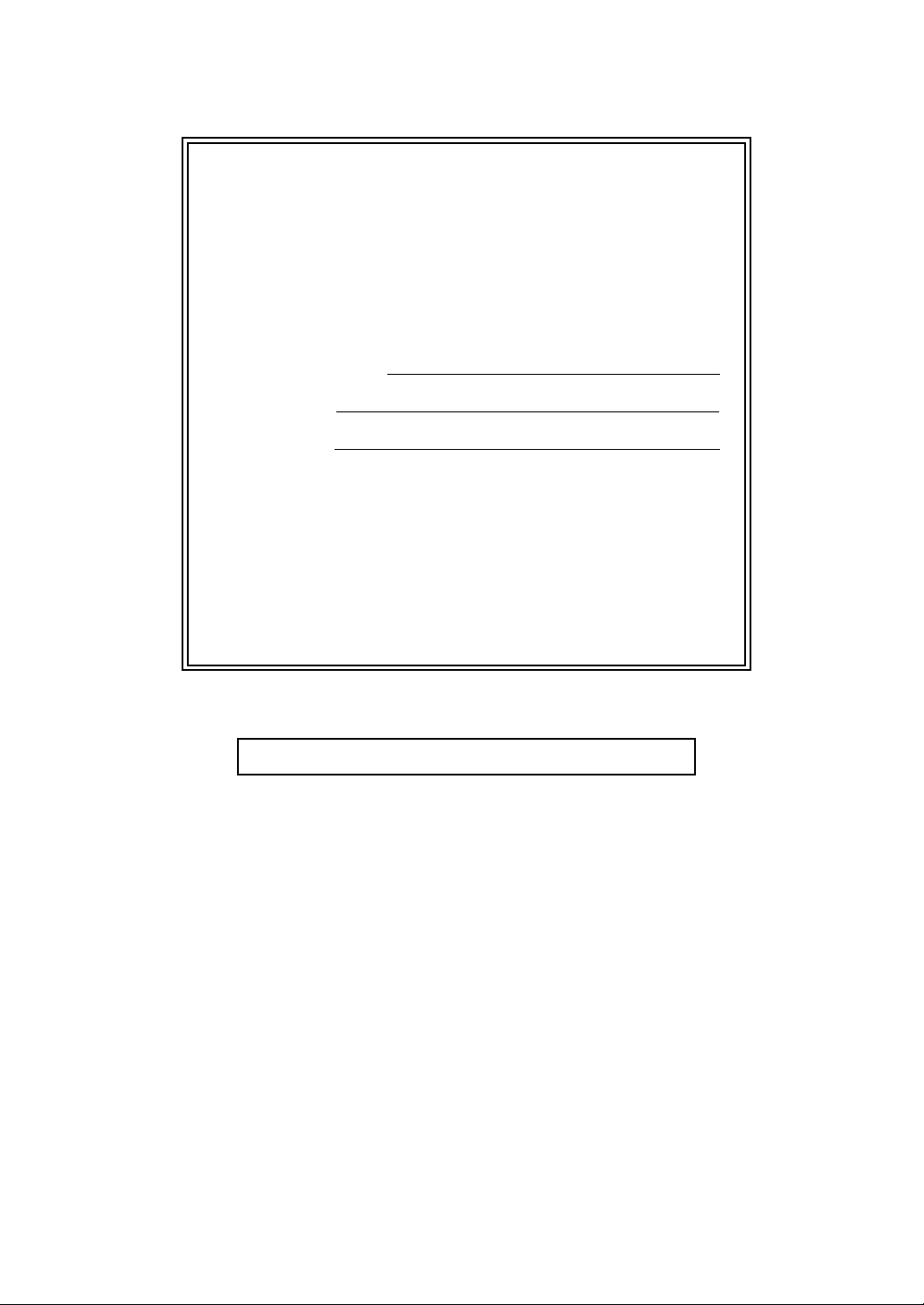
Si vous devez contacter le service clientèle
Complétez les informations suivantes pour pouvoir
vous y référer ultérieurement :
Numéro de modèle : DCP-L8400CDN / DCP-L8450CDW
(Entourez le numéro de votre
modèle)
Numéro de série :
1
Date d’achat :
Lieu d’achat :
1
Le numéro de série figure au dos de l’unité.
Conservez le présent Guide de l’utilisateur avec votre
reçu comme preuve permanente de votre achat en
cas de vol, d’incendie ou de demande de service de
garantie.
Enregistrez votre produit en ligne à l’adresse
http://www.brother.com/registration/
© 2014 Brother Industries, Ltd. Tous droits réservés.
Page 3
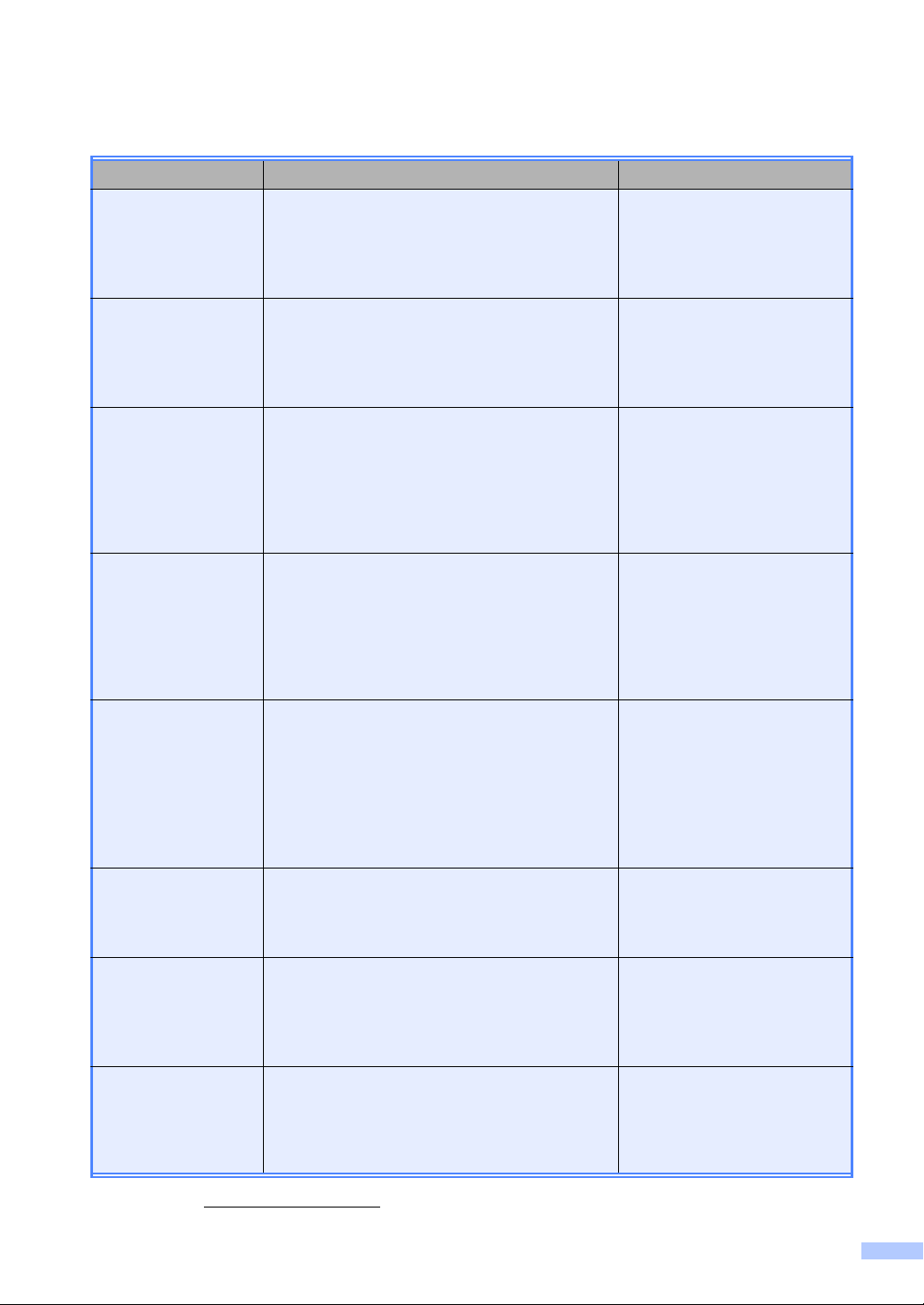
Où trouver les manuels ?
Titre du manuel Contenu Emplacement
Guide de sécurité
du produit
Guide d'installation
rapide
Guide de
l'utilisateur
Guide de
l'utilisateur avancé
Logiciel et guide
d'utilisateur réseau
Veuillez lire ce guide en premier. Avant de
configurer cet appareil, lisez les instructions de
sécurité. Consultez ce guide pour plus
d’informations sur les marques et les
restrictions légales.
Pour configurer l’appareil ainsi que pour
installer les pilotes et les logiciels, conformezvous aux instructions correspondant au
système d’exploitation et au type de connexion
utilisés.
Découvrez les opérations de copie, de
numérisation et d’impression directe de base,
ainsi que la procédure à suivre pour remplacer
les fournitures. Consultez les conseils en
matière de dépistage des pannes.
Apprenez-en davantage sur les opérations
avancées : copie, fonctions de sécurité,
impression de rapports et réalisation d’une
opération de maintenance périodique.
Ce guide fournit des instructions relatives à la
numérisation, à l’impression et à toute autre
opération rendue possible en connectant votre
appareil Brother à un ordinateur. Vous pouvez
également trouver des informations
intéressantes sur l’utilitaire Brother
ControlCenter, sur l’utilisation de votre appareil
en réseau et sur les termes employés.
Document imprimé / Dans le
carton
Document imprimé / Dans le
carton
(Windows®)
Fichier PDF / CD-ROM / Dans
le carton
(Macintosh)
Fichier PDF / Brother
Solutions Center
1
(Windows®)
Fichier PDF / CD-ROM / Dans
le carton
(Macintosh)
Fichier PDF / Brother
Solutions Center
1
(Windows®)
Fichier HTML / CD-ROM /
Dans le carton
(Macintosh)
Fichier HTML / Brother
Solutions Center
1
Guide d'impression
Google Cloud
Ce guide fournit des informations sur la
configuration de votre appareil Brother pour un
compte Google et sur l’utilisation des services
Google Cloud Print pour imprimer via Internet.
Guide
d'impression/numér
isation mobile pour
Brother iPrint&Scan
Ce manuel fournit des informations utiles sur
l’impression à partir de votre périphérique
mobile et sur la numérisation à partir de votre
appareil Brother sur votre périphérique mobile
lorsque celui-ci est connecté à un réseau Wi-Fi.
Guide web connect Ce guide fournit des informations sur la
configuration et l’utilisation de votre appareil
Brother pour numériser, charger et afficher des
images et des fichiers sur certains sites Web qui
proposent ces services.
1
Visitez le site http://solutions.brother.com/.
Fichier PDF / Brother
Solutions Center
1
Fichier PDF / Brother
Solutions Center
1
Fichier PDF / Brother
Solutions Center
1
i
Page 4
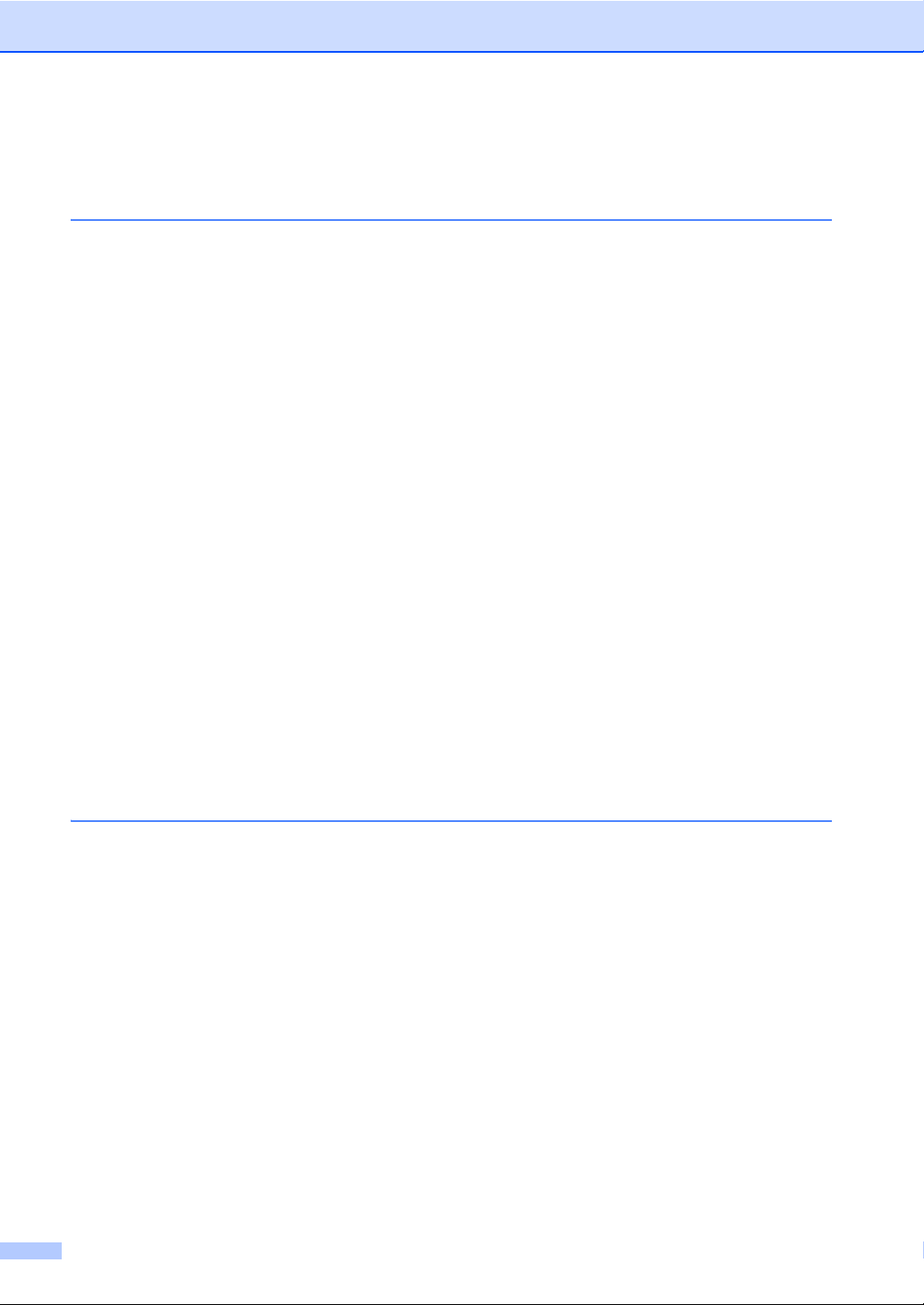
Table des matières
(Guide de l’utilisateur)
1 Informations générales 1
Utilisation de la documentation..............................................................................1
Symboles et conventions utilisés dans la documentation ...............................1
Accès à Brother Utilities (Windows
Accès au Guide de l’utilisateur avancé et au manuel Logiciel et guide
d'utilisateur réseau.............................................................................................. 3
Visualisation de la documentation ................................................................... 3
Accès aux guides de l’utilisateur des fonctions avancées .....................................4
Accès à l’assistance Brother (Windows
Accès à l’assistance Brother (Macintosh)..............................................................5
Présentation du panneau de commande............................................................... 6
Écran tactile LCD.............................................................................................8
Définition de l’écran Prêt ...............................................................................12
Opérations de base .......................................................................................12
Paramètres de raccourcis....................................................................................13
Ajout de raccourcis de copie .........................................................................13
Ajout de raccourcis de numérisation ............................................................. 14
Ajout de raccourcis de connexion Web .........................................................16
Ajout de raccourcis d’application ...................................................................18
Modification de raccourcis .............................................................................18
Modification des noms de raccourcis ............................................................ 19
Suppression de raccourcis ............................................................................19
Rappel de raccourcis.....................................................................................19
Configuration de la date et de l’heure..................................................................20
Réglage du volume..............................................................................................20
Volume du bip sonore....................................................................................20
®
) .................................................................... 2
®
) .............................................................5
2 Chargement de papier 21
Chargement du papier et supports d’impression .................................................21
Chargement de papier dans le bac standard et le bac inférieur en option....21
Chargement de papier dans le bac universel (bac U) ...................................23
Zone non numérisable et zone non imprimable ............................................28
Paramètres du papier ..........................................................................................29
Format du papier ...........................................................................................29
Type de papier............................................................................................... 29
Bac utilisé en mode Copie.............................................................................30
Bac utilisé en mode Impression.....................................................................30
Papier et autres supports d’impression acceptables ...........................................31
Papier et supports d’impression recommandés ............................................31
Type et format de papier ...............................................................................31
Manipulation et utilisation de papier spécial ..................................................33
ii
Page 5
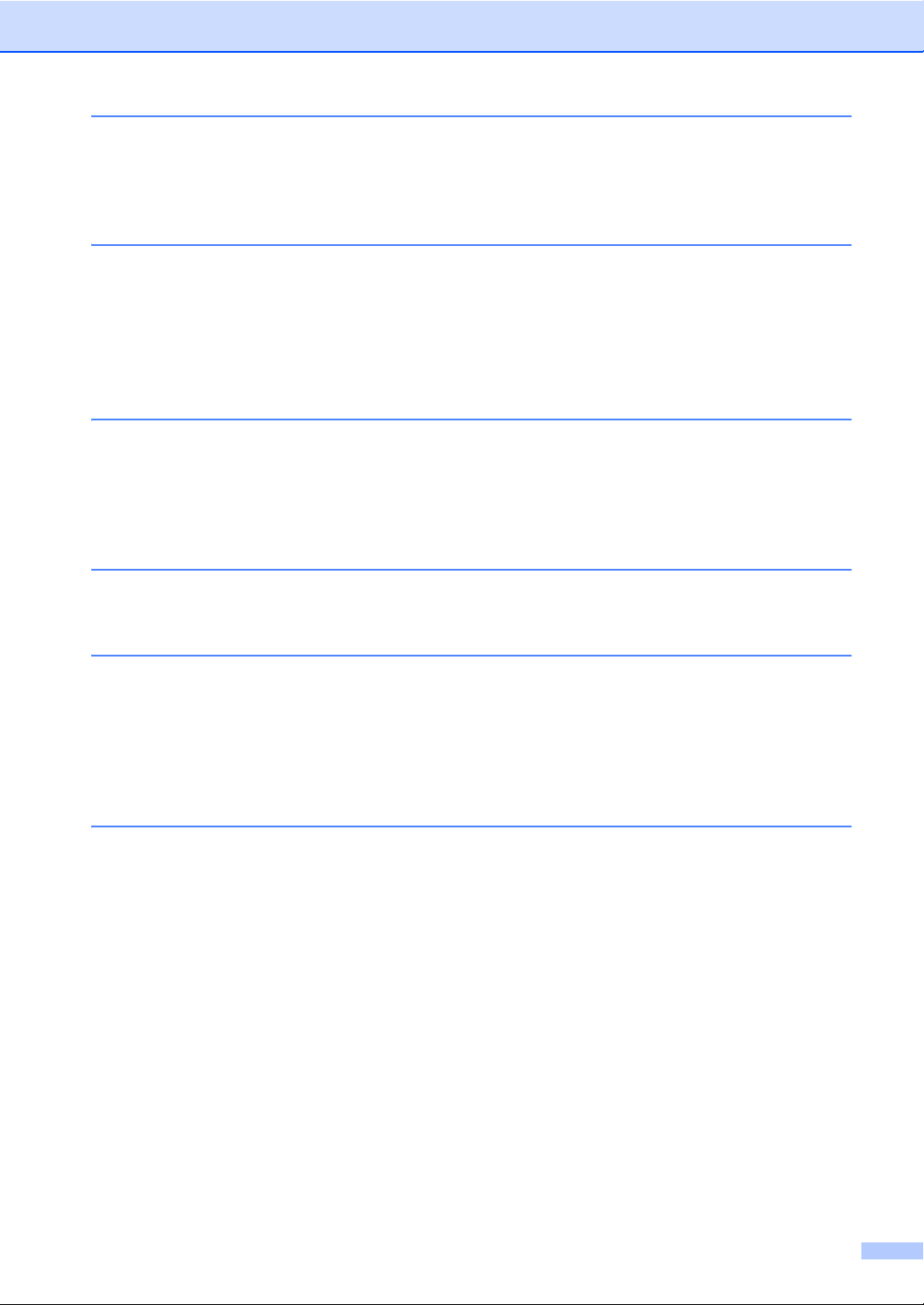
3 Chargement des documents 36
Comment charger des documents.......................................................................36
Utilisation du chargeur automatique de documents (CAD) ........................... 36
Utilisation de la vitre du scanner.................................................................... 37
4 Réalisation de copies 38
Comment copier ..................................................................................................38
Arrêt de la copie ............................................................................................ 38
Paramètres de copie prédéfinis..................................................................... 38
Paramètres de copie et options..................................................................... 39
5 Impression à partir d’une mémoire flash USB ou d’un appareil
photo numérique prenant en charge le stockage de masse 40
Création d’un fichier PRN pour l’impression directe ............................................ 40
Impression directe à partir d’une mémoire flash USB ou d’un appareil photo
numérique prenant en charge le stockage de masse.......................................41
Modification des réglages par défaut de l’impression directe ........................ 43
6 Comment imprimer à partir d’un ordinateur 44
Impression d’un document................................................................................... 44
7 Comment numériser vers un ordinateur 45
Avant la numérisation .......................................................................................... 45
Numérisation d’un document au format PDF à l’aide de
ControlCenter4 (Windows
Comment numériser un document en tant que fichier PDF à l’aide
de l’écran tactile................................................................................................48
®
) ............................................................................. 46
A Maintenance périodique 50
Remplacement des fournitures............................................................................50
Remplacement des cartouches de toner....................................................... 54
Remplacement de l’unité tambour................................................................. 59
Remplacement de la courroie........................................................................66
Remplacement du bac de récupération du toner usagé................................71
Nettoyage et vérification de l’appareil.................................................................. 78
Nettoyage de l’extérieur de l’appareil ............................................................ 79
Nettoyage de la vitre du scanner...................................................................80
Nettoyage des fenêtres du scanner laser......................................................81
Nettoyage des fils corona ..............................................................................85
Nettoyage du tambour...................................................................................88
Nettoyage des rouleaux d’entraînement du papier........................................95
Étalonnage des couleurs ...............................................................................96
Enregistrement des couleurs.........................................................................97
Correction automatique ................................................................................. 97
iii
Page 6
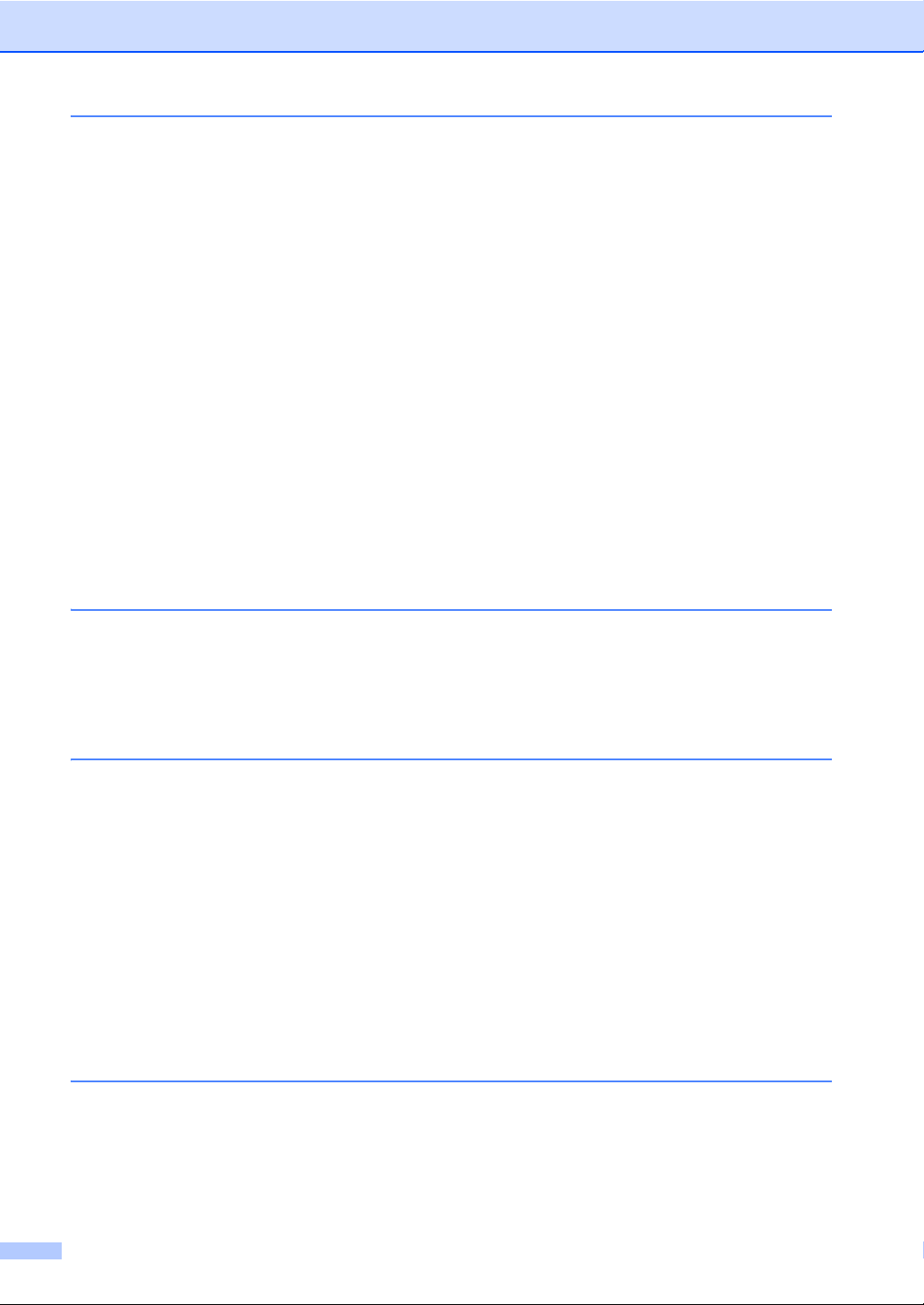
B Dépistage des pannes 98
Identification du problème....................................................................................98
Messages d’erreur et de maintenance ................................................................99
Bourrages de documents...................................................................................108
Le document est coincé dans la partie supérieure du chargeur..................108
Le document est coincé sous le capot document........................................108
Retrait des petits documents coincés dans le chargeur ..............................109
Le document est coincé au niveau du bac de sortie ...................................109
Bourrages de papier ..........................................................................................110
Le papier est coincé dans le bac universel..................................................110
Le papier est coincé dans le bac 1 ou dans le bac 2...................................111
Le papier est coincé à l’arrière de l’appareil ................................................112
Le papier est coincé à l’intérieur de l’appareil .............................................114
Le papier est coincé sous le bac à papier ................................................... 117
En cas de problèmes liés à l’appareil ................................................................119
Amélioration de la qualité d’impression .............................................................124
Informations à propos de l’appareil....................................................................132
Vérification du numéro de série...................................................................132
Vérification de la version du microprogramme ............................................132
Opérations de réinitialisation .......................................................................132
Comment réinitialiser l’appareil ...................................................................133
C Tableaux des paramètres et fonctionnalités 134
Utilisation des tableaux de paramètres..............................................................134
Tableaux de paramètres....................................................................................135
Tableaux de fonctionnalités ...............................................................................156
Saisie de texte ...................................................................................................179
D Caractéristiques techniques 180
Généralités ........................................................................................................180
Format du document..........................................................................................183
Support d’impression .........................................................................................184
Copie .................................................................................................................185
Scanner .............................................................................................................186
Imprimante.........................................................................................................187
Interfaces ...........................................................................................................188
Réseau ..............................................................................................................189
fonction Impression directe................................................................................190
Configuration requise.........................................................................................191
Fournitures.........................................................................................................192
Informations importantes relatives à la durée de vie des cartouches de toner
...193
E Index 195
iv
Page 7
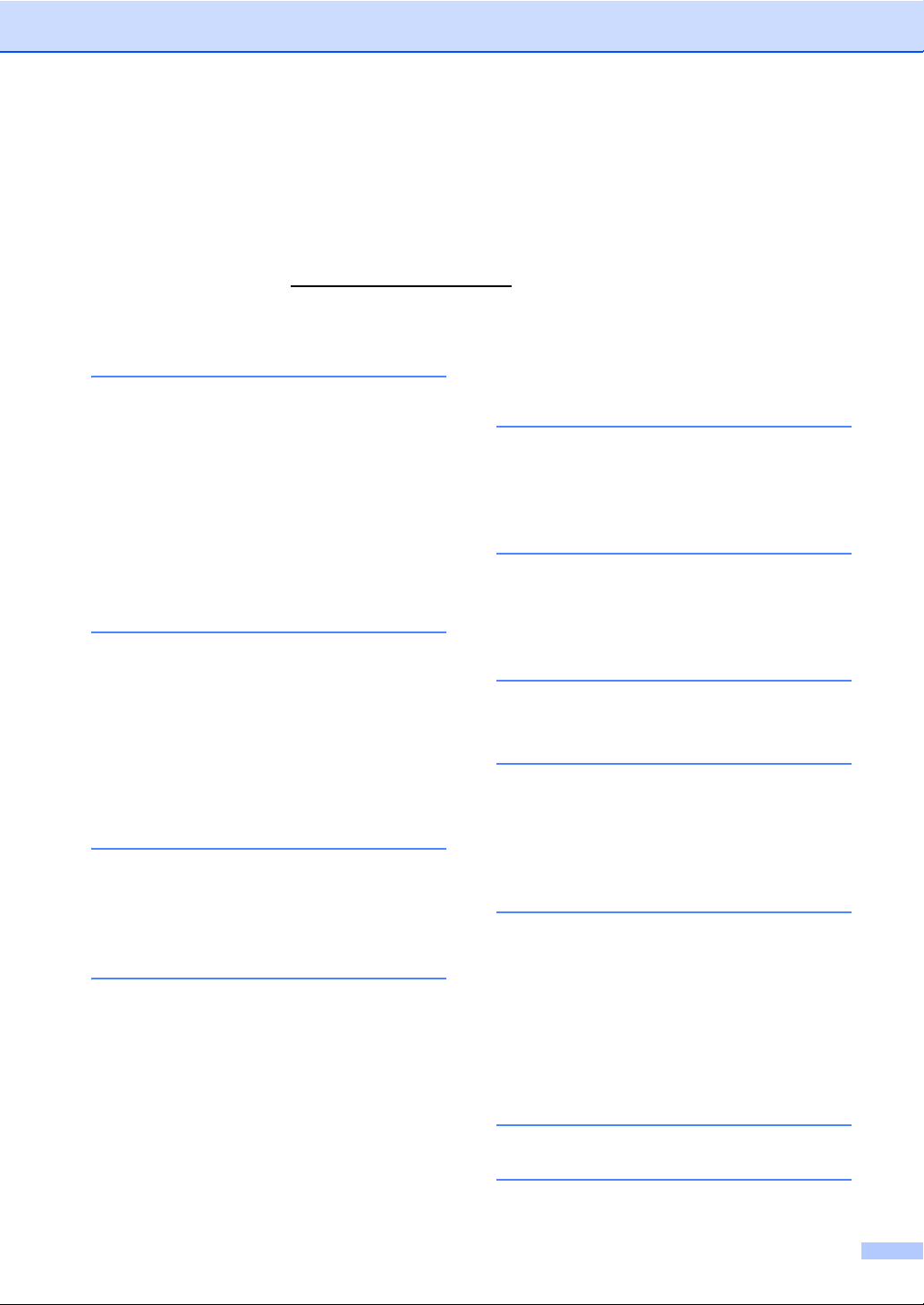
Table des matières
(Guide de l’utilisateur avancé)
Vous pouvez consulter le Guide de l’utilisateur avancé.
Windows®:
Macintosh: Fichier PDF / Brother Solutions Center à l’adresse
Le Guide de l’utilisateur avancé explique les fonctions et opérations suivantes.
1 Configuration générale
Stockage en mémoire
Configuration du mode de
numérotation multifréquence ou
décimale
Passage automatique à l’heure d’été
Configuration du fuseau horaire
Fonctions écologiques
Mode silencieux
Écran tactile
2 Fonctions de sécurité
Secure Function Lock 3.0
Authentification par Active Directory
IPSec
Verrouillage de paramètre
Restriction de la numérotation
(modèles MFC uniquement)
3 Envoi d’un fax (modèles MFC
uniquement)
Options d’envoi supplémentaires
Opérations d’envoi supplémentaires
Fichier PDF / CD-ROM / Dans le carton
http://solutions.brother.com/
5 Composition et
enregistrement des numéros
(modèles MFC uniquement)
Autres opérations de numérotation
Autres modalités de stockage des
numéros
6 Impression des rapports
Rapports de fax (modèles MFC
uniquement)
Rapports
7 Production de copies
Paramètres de copie
A Maintenance périodique
Vérification de l’appareil
Remplacement des pièces de
maintenance périodique
Emballage et expédition de l’appareil
B Options
4 Réception d’un fax (modèles
MFC uniquement)
Options de relève de la mémoire
Extraction à distance
Autres opérations de réception
Options
Bac à papier en option (pour
DCP-L8400CDN, DCP-L8450CDW,
MFC-L8650CDW et
MFC-L8850CDW (LT-320CL)) (pour
MFC-L9550CDW (LT-325CL))
Carte mémoire
C Glossaire
DIndex
v
Page 8
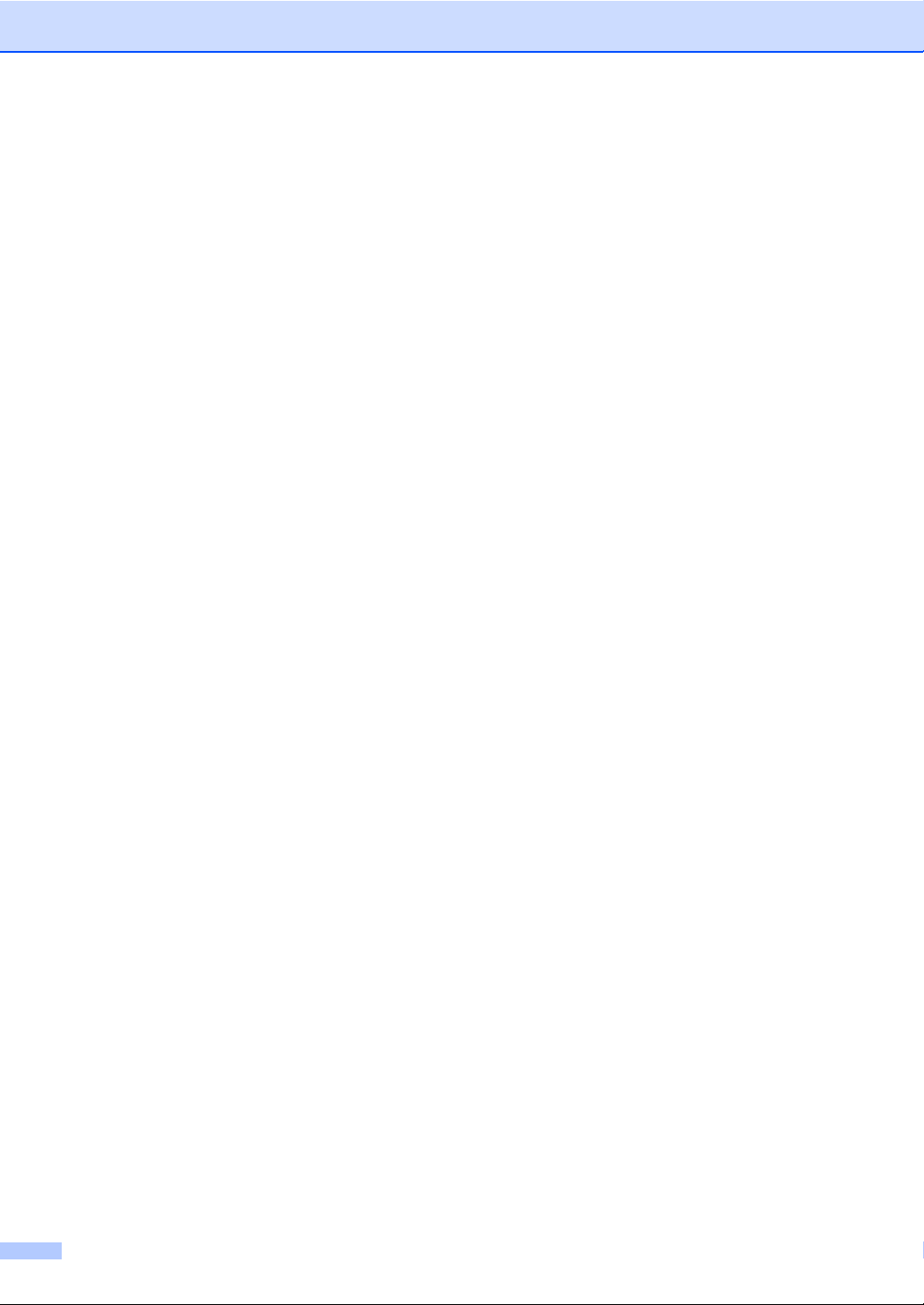
vi
Page 9
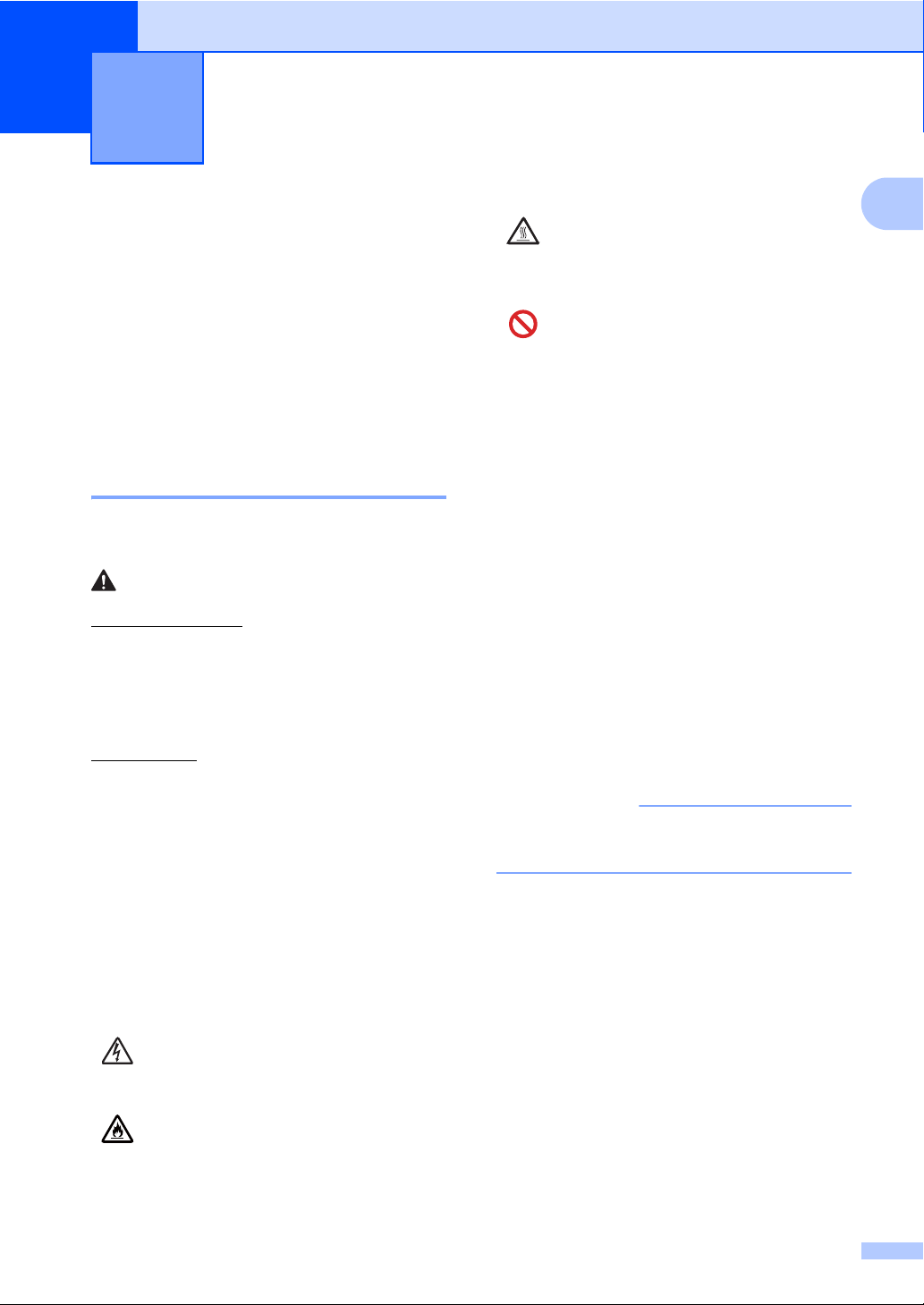
REMARQUE
Informations générales 1
1
Utilisation de la documentation 1
Nous vous remercions d’avoir acheté un
appareil Brother ! La lecture de la
documentation vous permettra de tirer le
meilleur parti de votre appareil.
Les icônes de surface chaude vous
avertissent de ne pas toucher les
parties de l’appareil qui sont
chaudes.
Les icônes d’interdiction indiquent
les actions à éviter.
1
Symboles et conventions utilisés dans la documentation 1
Les symboles et conventions suivants sont
utilisés tout au long de la documentation.
AVERTISSEMENT
AVERTISSEMENT indique une situation
potentiellement dangereuse qui, si elle n'est
pas évitée, pourrait provoquer des blessures
graves, voire mortelles.
IMPORTANT
IMPORTANT indique une situation
potentiellement dangereuse pouvant
entraîner des accidents sources de
-dommages- matériels uniquement ou d'une
panne du produit.
REMARQUE
Les remarques vous indiquent comment
réagir face à une situation qui se présente ou
vous donnent des conseils sur la façon dont
l’opération en cours se déroule avec d’autres
fonctions.
Caractères
gras
Caractères
en italique
Courier
New
Respectez tous les avertissements et toutes
les instructions figurant sur le produit.
La plupart des illustrations de ce guide
représentent le modèle DCP-L8400CDN.
Les caractères gras
identifient les chiffres du
pavé numérique du panneau
tactile ou de l’écran de
l’ordinateur.
Les caractères en italique
mettent l’accent sur un point
important ou vous renvoient
à une rubrique connexe.
La police de caractères
Courier New identifie les
messages qui apparaissent
sur l’écran tactile de
l’appareil.
Les icônes de risque électrique vous
alertent sur un choc électrique
possible.
Les icônes de risque d’incendie vous
préviennent lorsqu’une action peut
entraîner un incendie.
1
Page 10
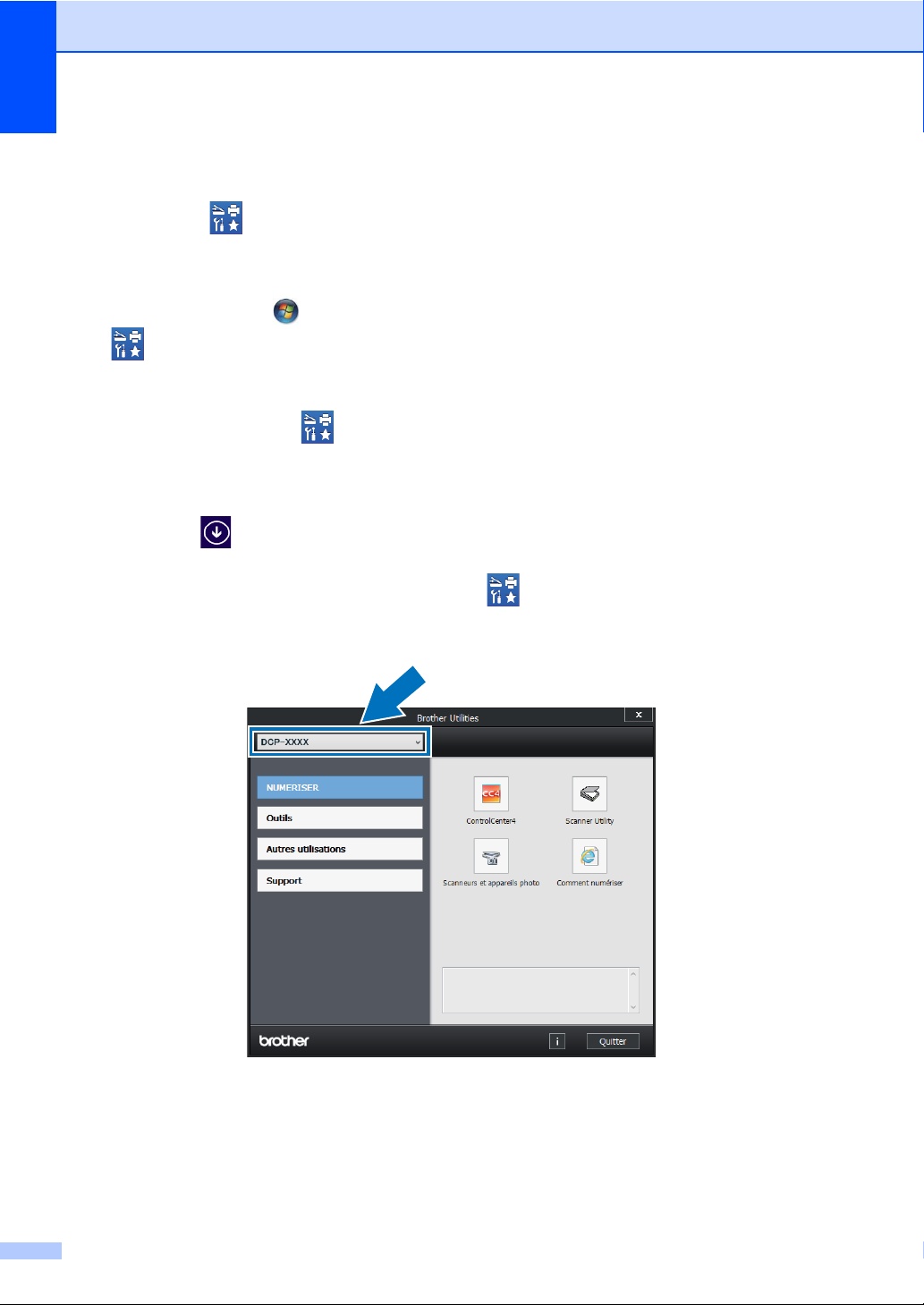
Chapitre 1
Accès à Brother Utilities (Windows®) 1
Brother Utilities est un lanceur d’applications qui offre un accès pratique à l’ensemble des
applications Brother installées sur votre appareil.
a (Windows
Cliquez sur le menu (démarrer), puis sélectionnez Tous les programmes > Brother >
(Windows
Appuyez ou cliquez sur (Brother Utilities) dans l’écran de démarrage ou le Bureau.
(Windows
Déplacez le pointeur de votre souris dans le coin inférieur gauche de l’écran Accueil, puis
cliquez sur (si vous utilisez un appareil tactile, effectuez un balayage vers le haut depuis
le bas de l’écran Accueil pour faire monter l’écran Applications). Lorsque l’écran
Applications s’affiche, appuyez ou cliquez sur (Brother Utilities).
b Sélectionnez votre appareil.
®
7 / Windows Vista® / Windows®XP)
Brother Utilities
®
8)
®
8.1)
c Choisissez l’opération qui vous intéresse.
2
Page 11
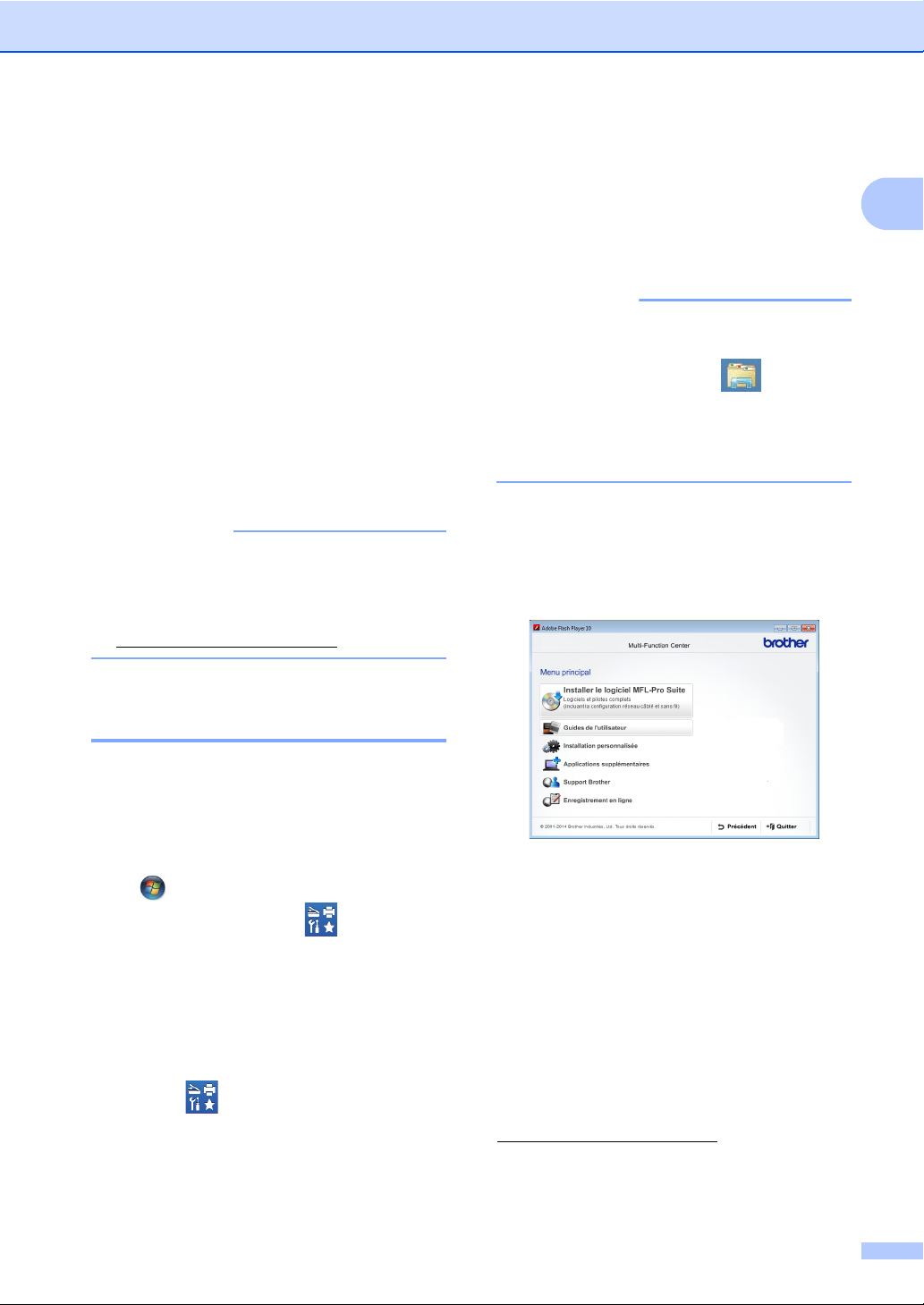
Informations générales
REMARQUE
REMARQUE
Accès au Guide de l’utilisateur avancé et au manuel Logiciel et guide d'utilisateur réseau
Le présent Guide de l’utilisateur ne contient
pas toutes les informations relatives à
l’appareil, notamment la façon d’utiliser les
fonctions avancées du copieur, de
l’imprimante, du scanner et du réseau. Quand
vous vous sentirez prêt à assimiler des
informations détaillées sur ces opérations,
lisez le
manuel
réseau
Guide de l’utilisateur avancé
Logiciel et guide d’utilisateur
, disponibles sur le CD-ROM.
Macintosh : vous trouverez le Guide de
l'utilisateur avancé et le Logiciel et guide
d'utilisateur réseau sur le site Brother
Solutions Center, à l’adresse
http://solutions.brother.com/
et le
.
1
Si vous n’avez pas installé le logiciel, vous
pouvez trouver la documentation sur le CD-ROM
en procédant comme indiqué ci-après :
a Mettez l’ordinateur sous tension.
Insérez le CD-ROM dans votre lecteur
de CD-ROM.
Si l’écran Brother ne s’affiche pas,
sélectionnez
(Windows
(Explorateur de fichiers) dans la barre des
tâches, puis sélectionnez
(
Ce PC
CD-ROM, puis double-cliquez sur
Ordinateur (Poste de travail
®
8 : cliquez sur
Ordinateur
).) Double-cliquez sur l’icône du
start.exe
).
b Si l’écran du nom de modèle apparaît,
cliquez sur le nom de votre modèle.
c Si l’écran des langues s’affiche,
sélectionnez votre langue. Le menu
principal du CD-ROM s’affiche.
1
.
Visualisation de la documentation 1
Visualisation de la documentation
(Windows
(Windows®7 / Windows Vista® / Windows®XP)
Pour consulter la documentation, depuis le
menu (Démarrer), sélectionnez Tous les
programmes > Brother > Brother
Utilities. Cliquez sur la liste déroulante, puis
sélectionnez le nom de votre modèle (s’il
n’est pas déjà sélectionné). Dans la barre de
navigation gauche, cliquez sur Support, puis
sur Guides de l'utilisateur.
(Windows
Cliquez sur (Brother Utilities), puis
cliquez sur la liste déroulante et sélectionnez
le nom du modèle (s’il n’est pas déjà
sélectionné). Dans la barre de navigation
gauche, cliquez sur Support, puis sur
Guides de l'utilisateur.
®
) 1
®
8)
d Cliquez sur Guides de l'utilisateur.
e
Cliquez sur
le CD-ROM
sélectionnez votre pays. Lorsque la liste
des Guides de l’utilisateur apparaît,
sélectionnez le guide de votre choix.
Visualisation de la documentation (Macintosh)
Vous pouvez consulter et télécharger les
Guides de l’utilisateur sur le Brother Solutions
Center, à l’adresse suivante :
http://solutions.brother.com/
Cliquez sur Manuels, à la page
correspondant à votre modèle, afin de
télécharger la documentation.
Guides de l’utilisateur sur
. Si l’écran des pays s’affiche,
.
1
3
Page 12
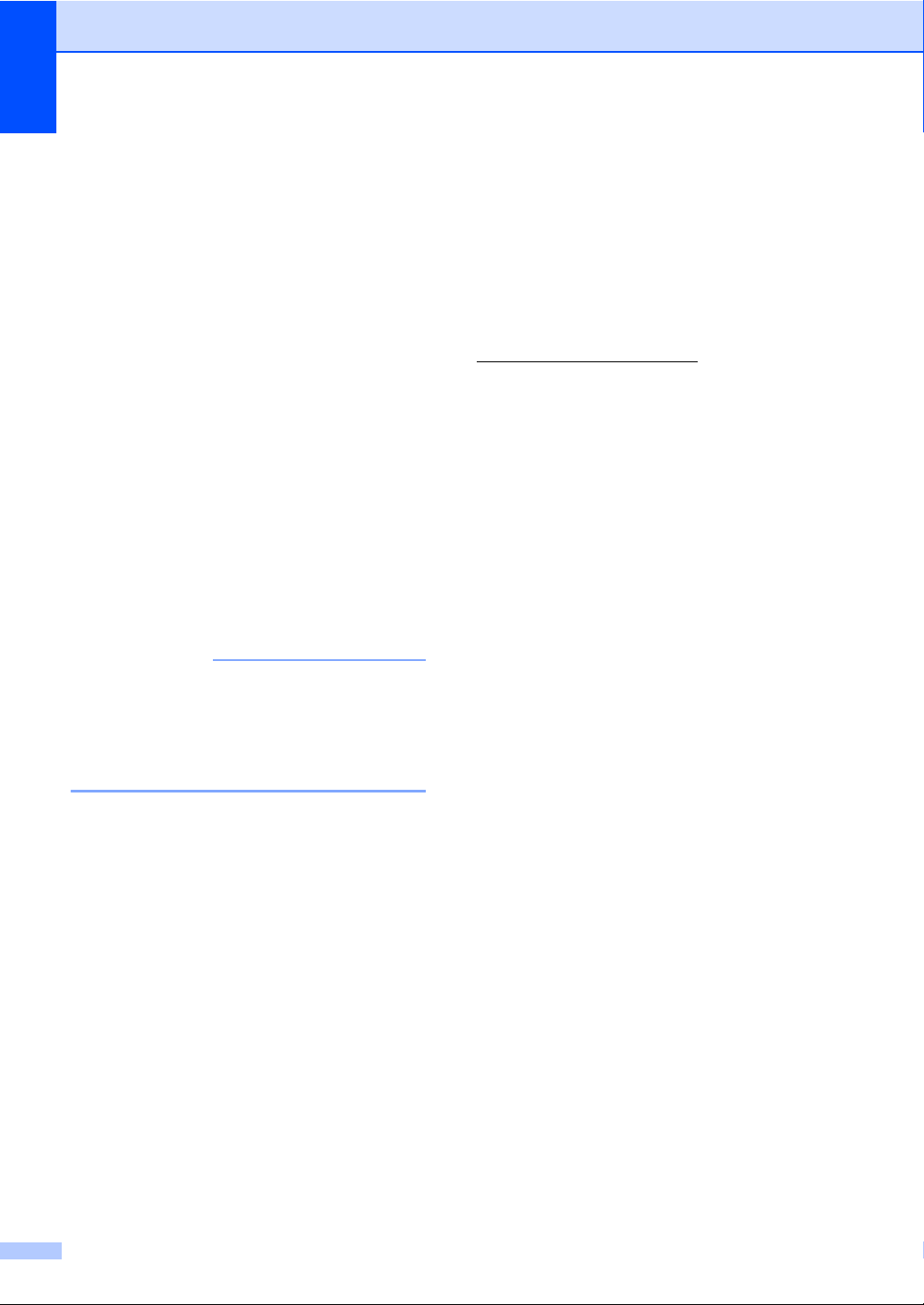
Chapitre 1
REMARQUE
Comment trouver les instructions de numérisation
Il existe plusieurs façons de numériser des
documents. Vous pouvez trouver les
instructions comme suit :
Logiciel et guide d'utilisateur réseau
Numérisation
ControlCenter
Numérisation réseau
Guides pratiques de Nuance™
PaperPort™ 12SE
(Windows
Les guides pratiques complets de
Nuance™ PaperPort™12SE peuvent être
consultés dans l’onglet Aide de
l’application Nuance™ PaperPort™ 12SE.
Guide de l’utilisateur de Presto!
PageManager
(Macintosh)
®
)
Accès aux guides de
1
l’utilisateur des
fonctions avancées
Vous pouvez consulter et télécharger ces
guides sur le Brother Solutions Center à
l’adresse :
http://solutions.brother.com/
Cliquez sur Manuels sur la page de votre
modèle pour télécharger la documentation.
Guide d'impression Google Cloud 1
Ce guide fournit des informations sur la
configuration de votre appareil Brother pour
un compte Google et sur l’utilisation des
services Google Cloud Print™ pour imprimer
via Internet.
Guide d'impression/numérisation
mobile pour Brother iPrint&Scan
1
1
Presto! PageManager doit être téléchargé
et installé avant toute utilisation (pour
obtenir des instructions supplémentaires,
voir Accès à l’assistance Brother
(Macintosh) uu page 5).
Le Guide de l’utilisateur complet de
Presto! PageManager peut être visualisé
dans la section Aide de l’application
Presto! PageManager.
Accès aux instructions de configuration
du réseau
Votre appareil peut être connecté à un
réseau sans fil (DCP-L8450CDW) ou câblé.
Instructions de configuration de base :
(uu Guide d'installation rapide.)
La connexion à un point d’accès ou
routeur sans fil prend en charge Wi-Fi
Protected Setup™ ou AOSS™ :
(uu Logiciel et guide d'utilisateur réseau).
Pour en savoir plus sur la configuration du
réseau :
(uu Logiciel et guide d'utilisateur réseau.)
Ce guide fournit des informations utiles sur
l’impression depuis votre périphérique mobile
et sur la numérisation depuis votre appareil
Brother vers votre périphérique mobile
lorsqu’il est connecté à un réseau Wi-Fi.
Guide web connect 1
Ce guide fournit des informations sur la
configuration et l’utilisation de votre appareil
Brother pour numériser, charger et afficher
des images et des fichiers sur certains sites
Web qui proposent ces services.
4
Page 13
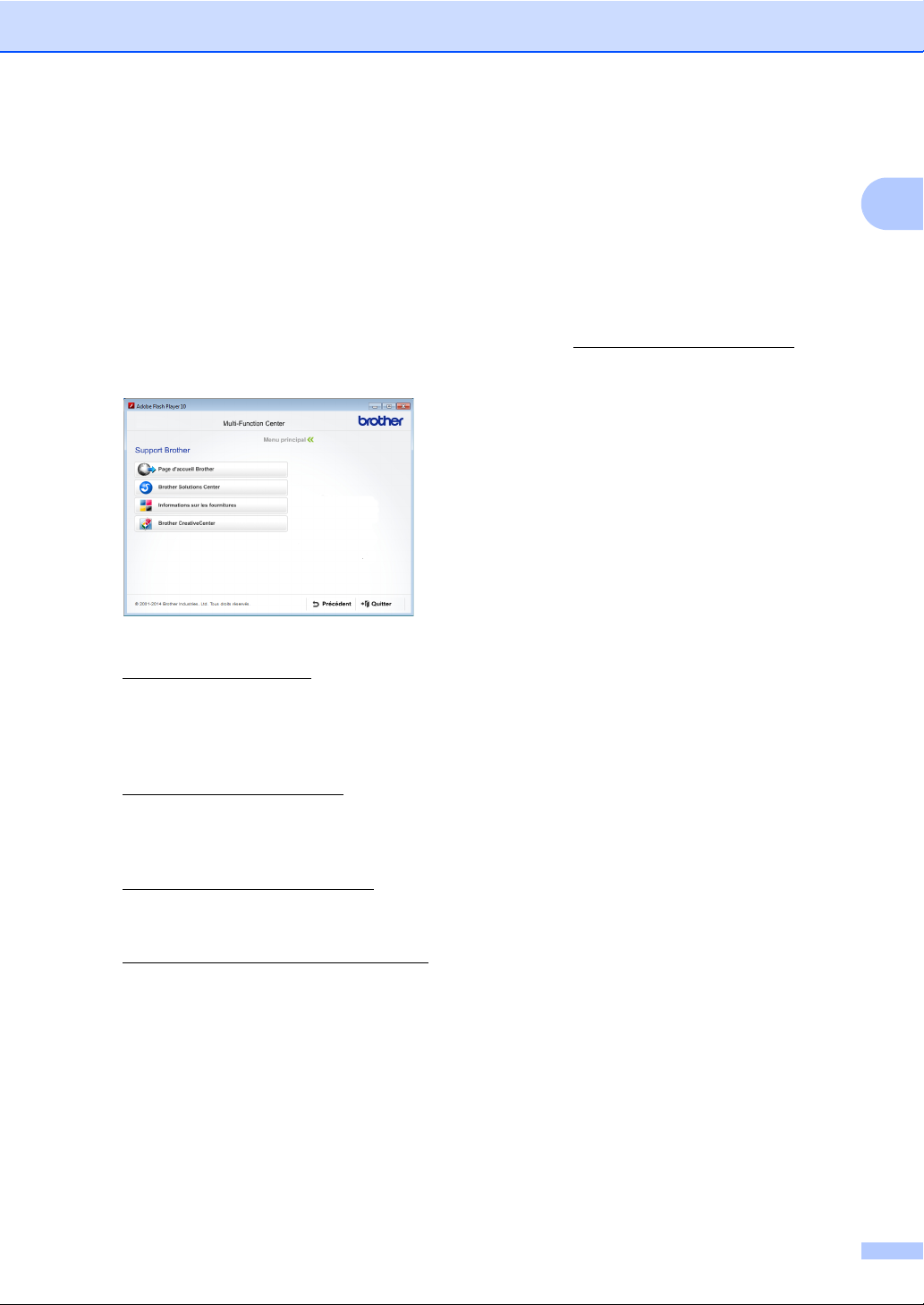
Informations générales
Accès à l’assistance Brother (Windows®) 1
Vous pouvez trouver tous les contacts dont
vous aurez besoin, comme le support Web
(Brother Solutions Center), sur le CD-ROM.
Cliquez sur Support Brother dans le
Menu principal. L’écran d’assistance
Brother s’affiche.
Pour accéder à notre site Web
(http://www.brother.com/
Page d'accueil Brother.
Pour les dernières nouveautés et
informations sur le support correspondant
à votre produit
(http://solutions.brother.com/
Brother Solutions Center.
), cliquez sur
), cliquez sur
Accès à l’assistance Brother (Macintosh) 1
Vous y trouverez toutes les coordonnées
dont vous avez besoin, notamment
l’assistance Web.
Visitez le site Brother Solutions Center, à
l’adresse http://solutions.brother.com/
.
1
Pour visiter notre site Web pour vous
procurer des fournitures Brother d’origine
(http://www.brother.com/original/
sur Informations sur les fournitures.
Pour accéder au Brother CreativeCenter
(http://www.brother.com/creativecenter/
afin d’obtenir GRATUITEMENT des
projets photo et des téléchargements à
imprimer, cliquez sur Brother
CreativeCenter.
Pour revenir à la Menu principal, cliquez
sur Précédent ou, si vous avez terminé,
cliquez sur Quitter.
), cliquez
)
5
Page 14
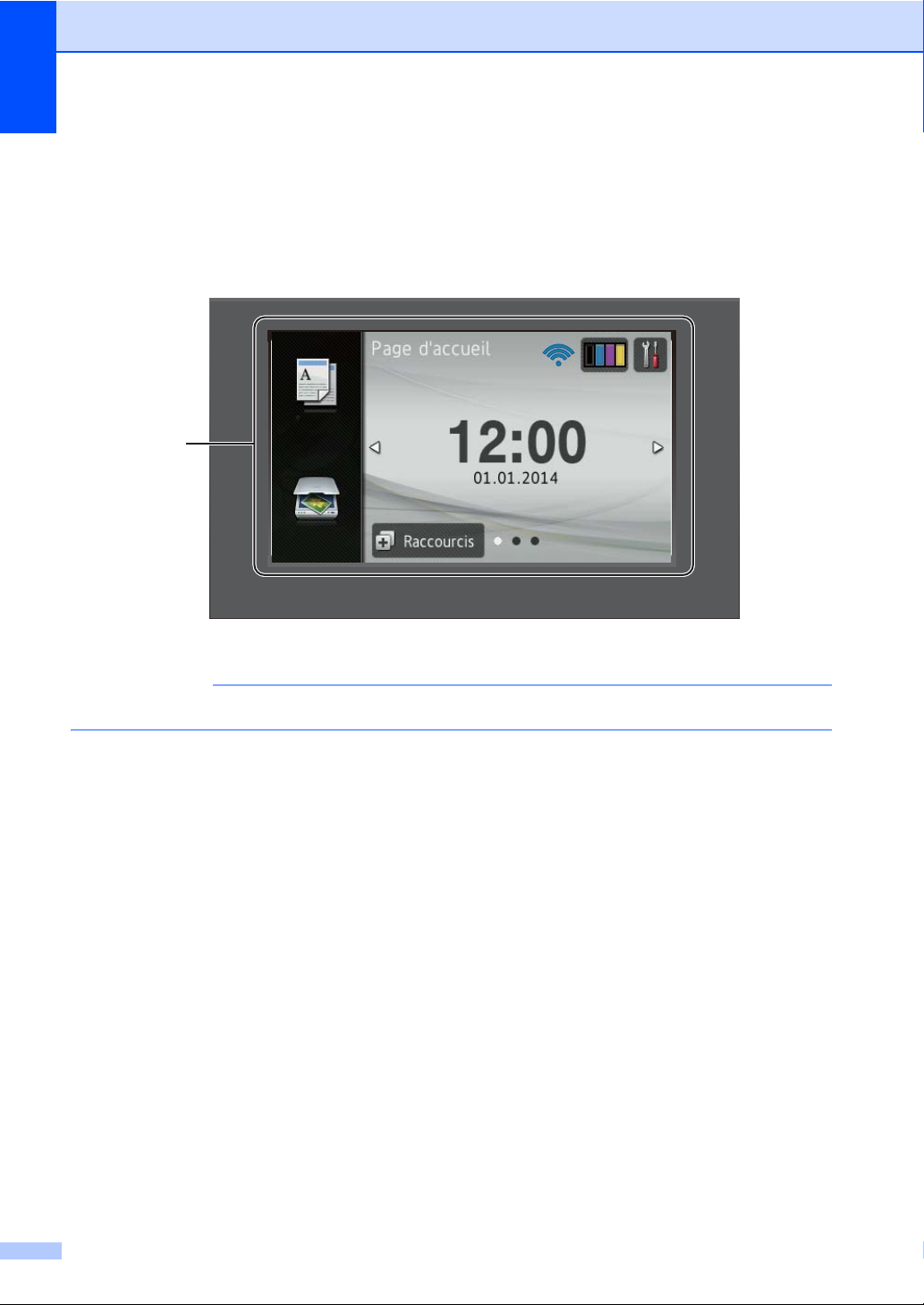
Chapitre 1
REMARQUE
Présentation du panneau de commande 1
Le modèle DCP-L8400CDN est doté d’un écran tactile LCD de 93,4 mm et d’un panneau tactile.
Le modèle DCP-L8450CDW est doté d’un écran tactile LCD de 123,2 mm et d’un panneau tactile.
䣅䣱䣲䣫䣧
1
䣐䣷䣯䥊䣴䣫䣵䣧䣴
Les illustrations du panneau de commande ont été créées à partir du modèle
1 Écran tactile LCD
(écran à cristaux liquides)
Il s’agit d’un écran LCD tactile. Vous
pouvez accéder aux menus et options en
appuyant dessus lorsqu’ils sont affichés
sur cet écran.
DCP-L8450CDW.
6
Page 15
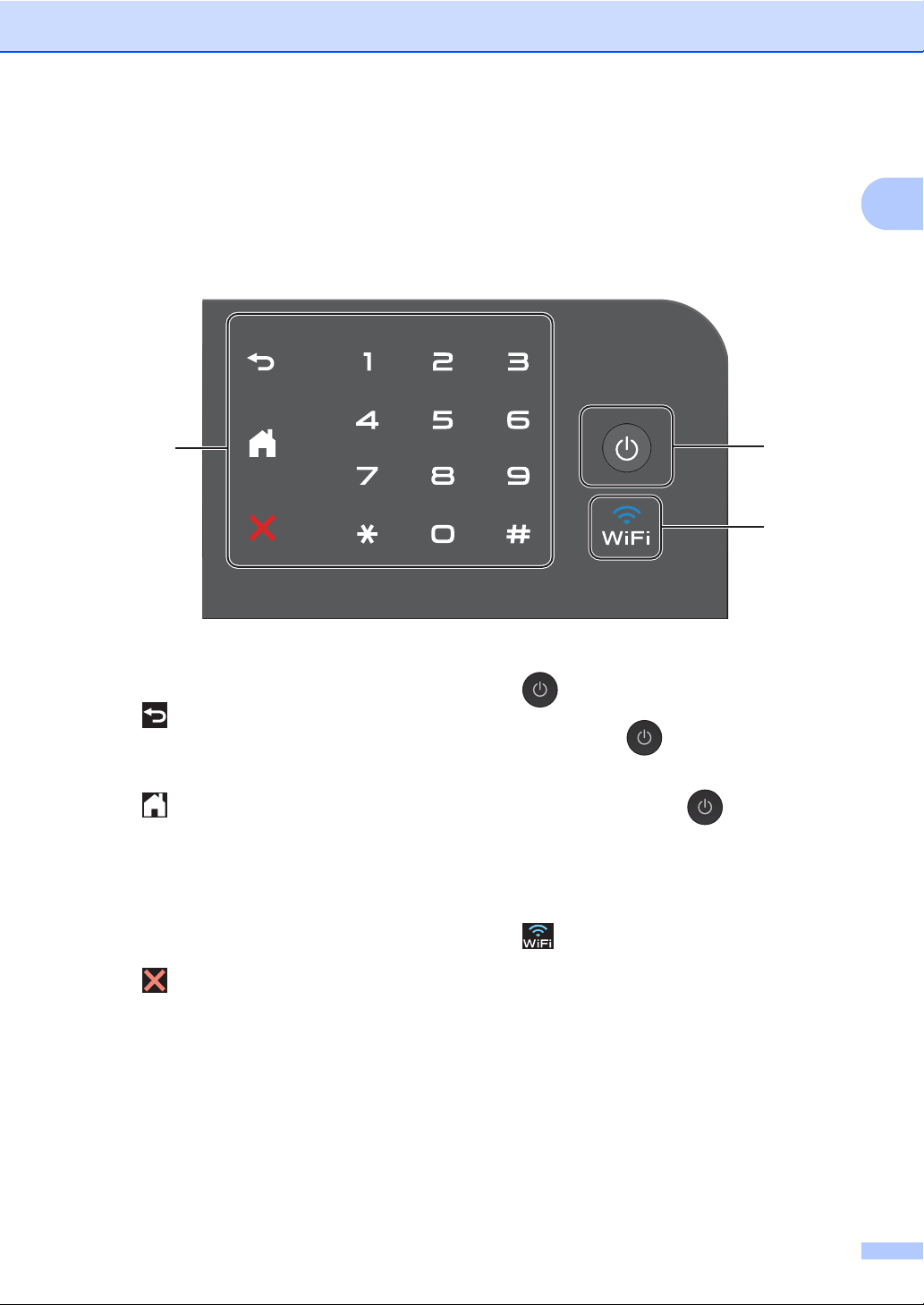
Informations générales
1
2
2 Panneau tactile :
Retour
Appuyez sur cette touche pour revenir
au niveau de menu précédent.
Accueil
Appuyez sur cette touche pour revenir
à l’écran d’accueil. La date et l’heure
sont affichées par défaut, mais vous
pouvez modifier le réglage par défaut
de l’écran d’accueil (voir Définition de
l’écran Prêt uu page 12).
Annuler
Appuyez sur cette touche pour annuler
une opération.
3
4
3 Mise sous/hors tension
Appuyez sur pour mettre l’appareil
sous tension.
Maintenez la touche enfoncée pour
mettre l’appareil hors tension. L’écran
tactile LCD affiche Arrêt en cours et
demeure allumé pendant quelques
secondes avant de s’éteindre.
4 (DCP-L8450CDW)
Le témoin Wi-Fi est allumé lorsque votre
appareil Brother est connecté à un point
d’accès sans fil.
Pavé numérique
Appuyez sur les chiffres du panneau
tactile pour saisir le nombre
d’exemplaires.
7
Page 16
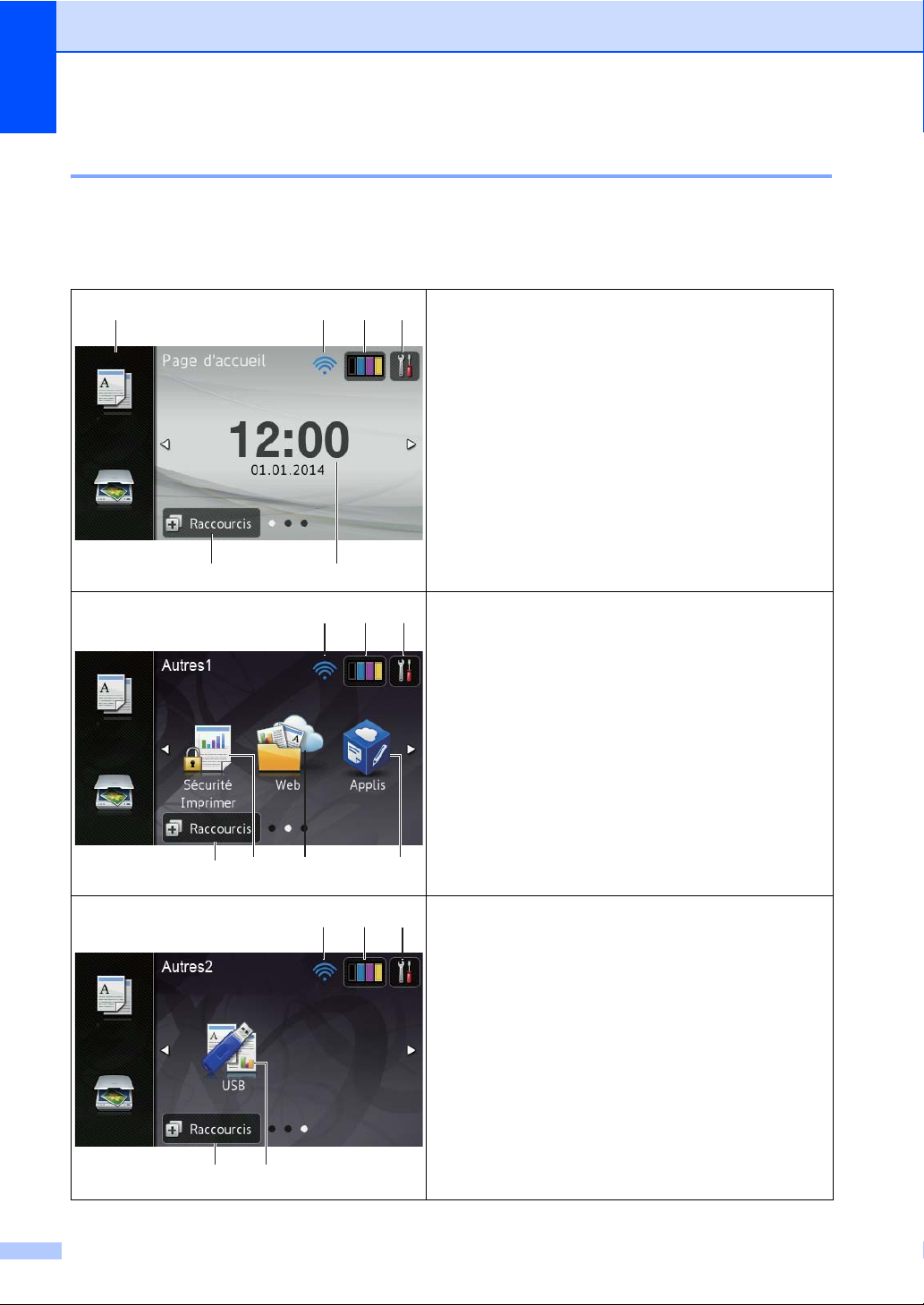
Chapitre 1
䣅䣱䣲䣫䣧
䣐䣷䣯䥊䣴䣫䣵䣧䣴
1
2563 4
䣅䣱䣲䣫䣧
䣐䣷䣯䥊䣴䣫䣵䣧䣴
2
9876
3 4
䣅䣱䣲䣫䣧
䣐䣷䣯䥊䣴䣫䣵䣧䣴
2
106
3 4
Écran tactile LCD 1
Vous avez le choix entre trois types d’écrans d’accueil. Lorsque l’écran d’accueil est affiché, vous
pouvez changer d’écran en balayant vers la gauche ou vers la droite, ou encore en appuyant sur
Les écrans suivants affichent l’état de l’appareil lorsque ce dernier est en veille.
d
ou c.
Écran d’accueil
L’écran d’accueil affiche la date et l’heure. Il donne
accès aux écrans de copie, de numérisation, de
1
configuration de la Wi-Fi
, des niveaux de toner, de
configuration et des raccourcis.
Lorsque l’écran d’accueil est affiché, l’appareil est en
mode Prêt. Si la fonction Secure Function Lock
2
est
activée, une icône s’affiche. Si l’authentification Active
2
Directory
est activée, le panneau de commande de
l’appareil est verrouillé.
1
DCP-L8450CDW
2
uu Guide de l'utilisateur avancé.
Écran Autres1
L’écran Autres1 donne accès à l’écran des raccourcis et
à certaines fonctions supplémentaires, comme
l’impression sécurisée, le raccourci Web et les
applications.
Écrans Autres2
L’écran Autres2 donne accès à l’écran des raccourcis et
au menu USB.
8
Page 17
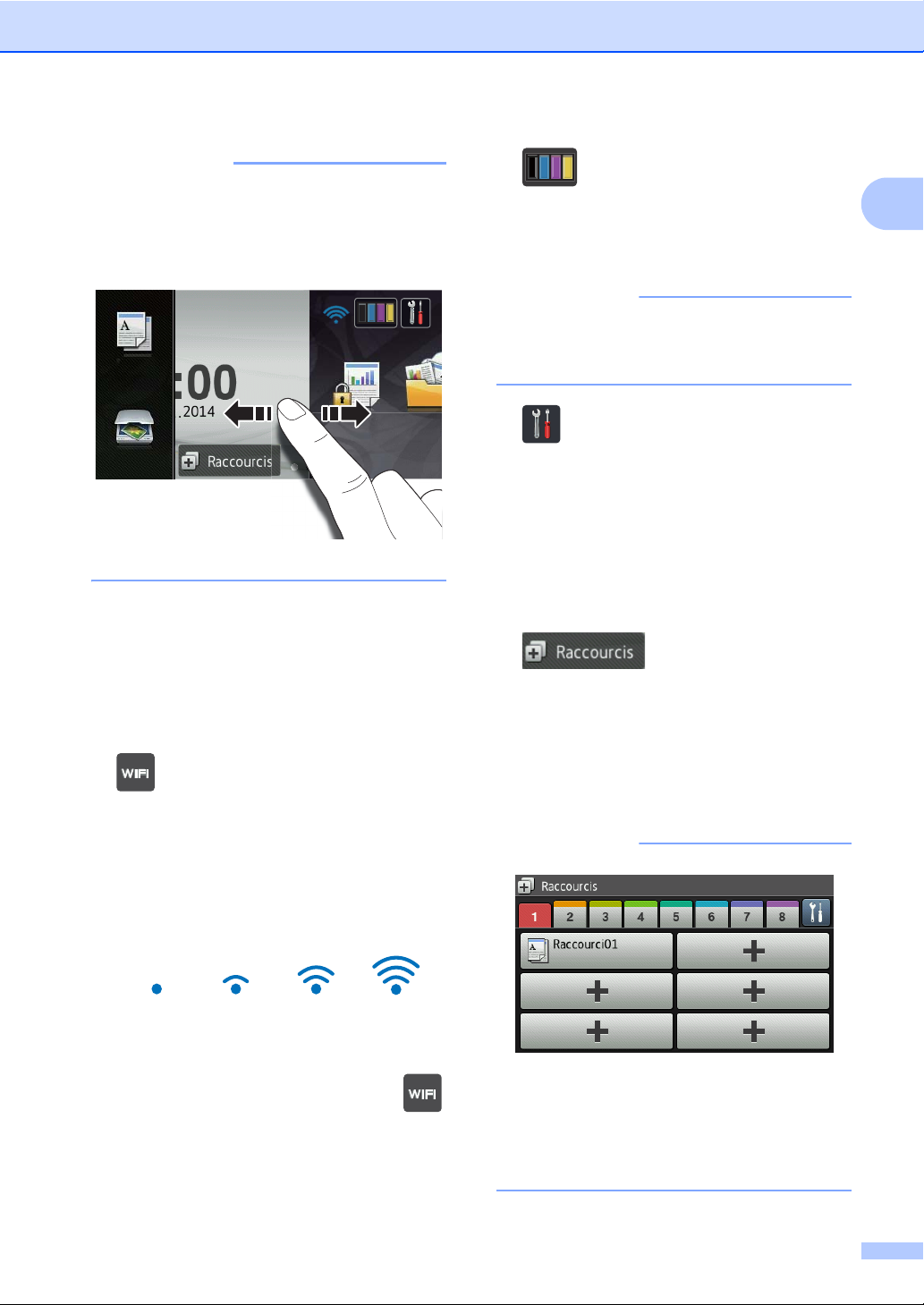
REMARQUE
Le balayage est un mode de sélection
REMARQUE
REMARQUE
䣅䣱䣲䣫䣧
䣐䣷䣯䥊䣴䣫䣵䣧䣴
dans lequel l’utilisateur glisse le doigt d’un
côté à l’autre de l’écran tactile pour
afficher la page ou l’élément suivant.
1 Modes :
Copie
Permet d’accéder au mode Copie.
Numériser
Permet d’accéder au mode Scan.
2 (Configuration Wi-Fi)
(DCP-L8450CDW)
Sur l’écran du mode Prêt, un indicateur à
quatre niveaux affiche l’intensité actuelle
du signal sans fil si vous utilisez une
connexion sans fil.
Informations générales
3 (Toner)
Pour afficher la durée de vie restante.
Appuyez sur cette icône pour accéder au
menu Toner.
La durée de vie restante du toner varie
selon les types de documents imprimés et
l’utilisation du client.
4 (Réglages)
Appuyez sur cette icône pour accéder aux
paramètres principaux (pour plus
d’informations, voir Écran de paramètres
uu page 11).
5 Date et heure
Pour afficher la date et l’heure définies
dans l’appareil.
6 (Raccourcis)
Appuyez sur cette zone pour configurer
des raccourcis.
Vous pouvez rapidement effectuer une
copie, numériser un document et vous
connecter à un service Web en définissant
des options en tant que raccourcis.
1
0Max
Vous pouvez facilement définir les
paramètres sans fil en appuyant sur
(pour plus d’informations, uu Logiciel et
guide d'utilisateur réseau.)
Huit onglets de raccourcis sont
disponibles. Vous pouvez configurer
jusqu’à six raccourcis dans chaque
onglet. Vous disposez au total de
48 raccourcis.
9
Page 18
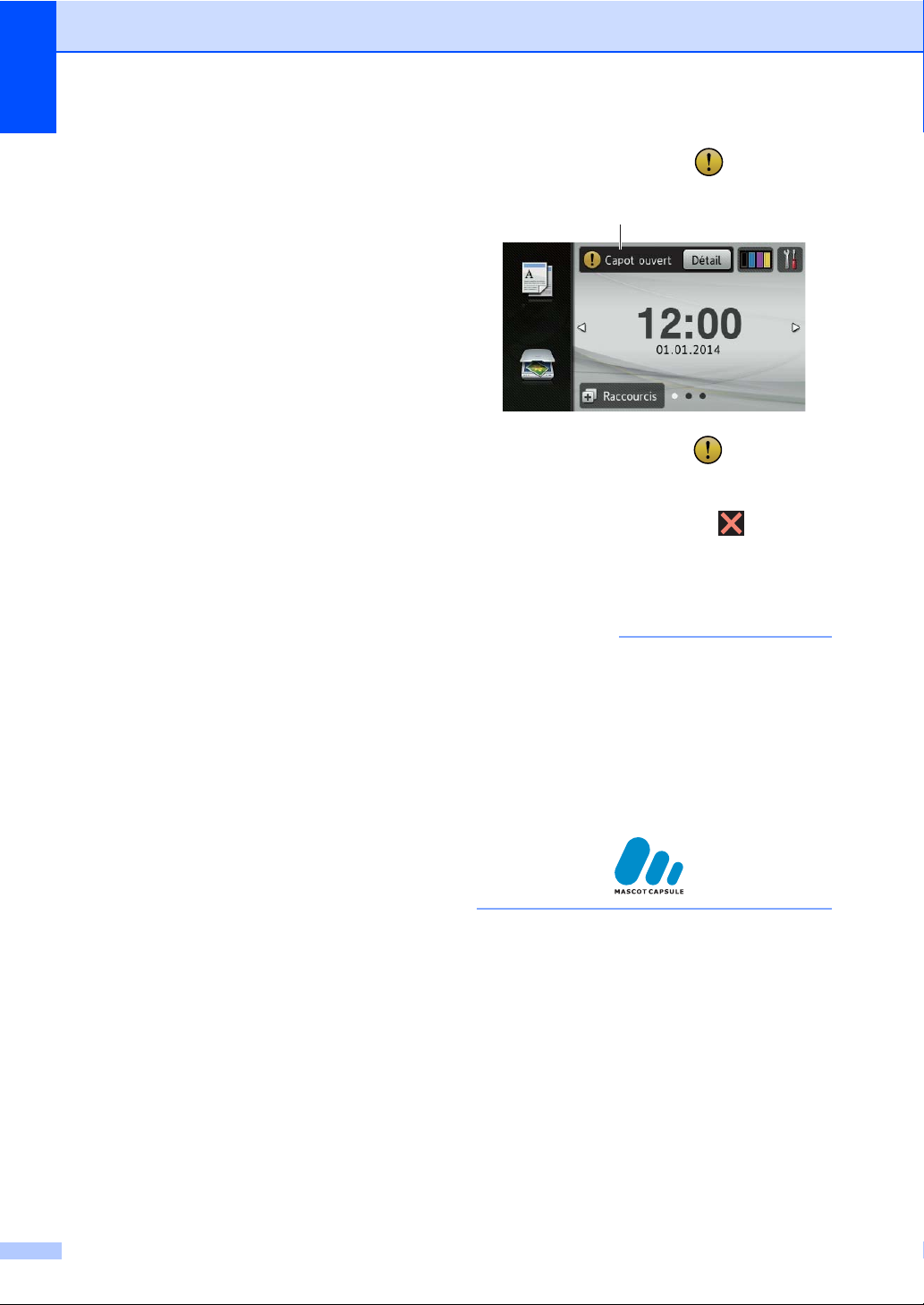
Chapitre 1
REMARQUE
䣅䣱䣲䣫䣧
䣐䣷䣯䥊䣴䣫䣵䣧䣴
11
7 Sécurité Imprimer
Permet d’accéder au menu d’impression
sécurisée.
8 Web
Appuyez sur cette icône pour connecter
l’appareil Brother à un service Internet
(pour plus d’informations, voir uu Guide
web connect).
9 Applis
Depuis la publication de ce document, il
se peut que des applications aient été
ajoutées et/ou que le nom des
applications ait été modifié par le
fournisseur (pour plus d’informations,
uu Guide web connect).
10 USB
Appuyez sur cette icône pour accéder aux
menus Impression directe et
Numérisation vers USB.
11 Icône d’avertissement
L’icône d’avertissement s’affiche s’il
existe un message d’erreur ou de
maintenance ; appuyez sur Détail pour
l’afficher, puis appuyez sur pour
revenir au mode Prêt.
Pour plus de détails, voir Messages
d’erreur et de maintenance uu page 99.
• Ce produit adopte la police d’ARPHIC
TECHNOLOGY CO.,LTD.
• MascotCapsule UI Framework et
MascotCapsule Tangiblet développés par
HI CORPORATION sont utilisés.
MascotCapsule est une marque déposée
de HI CORPORATION au Japon.
10
Page 19
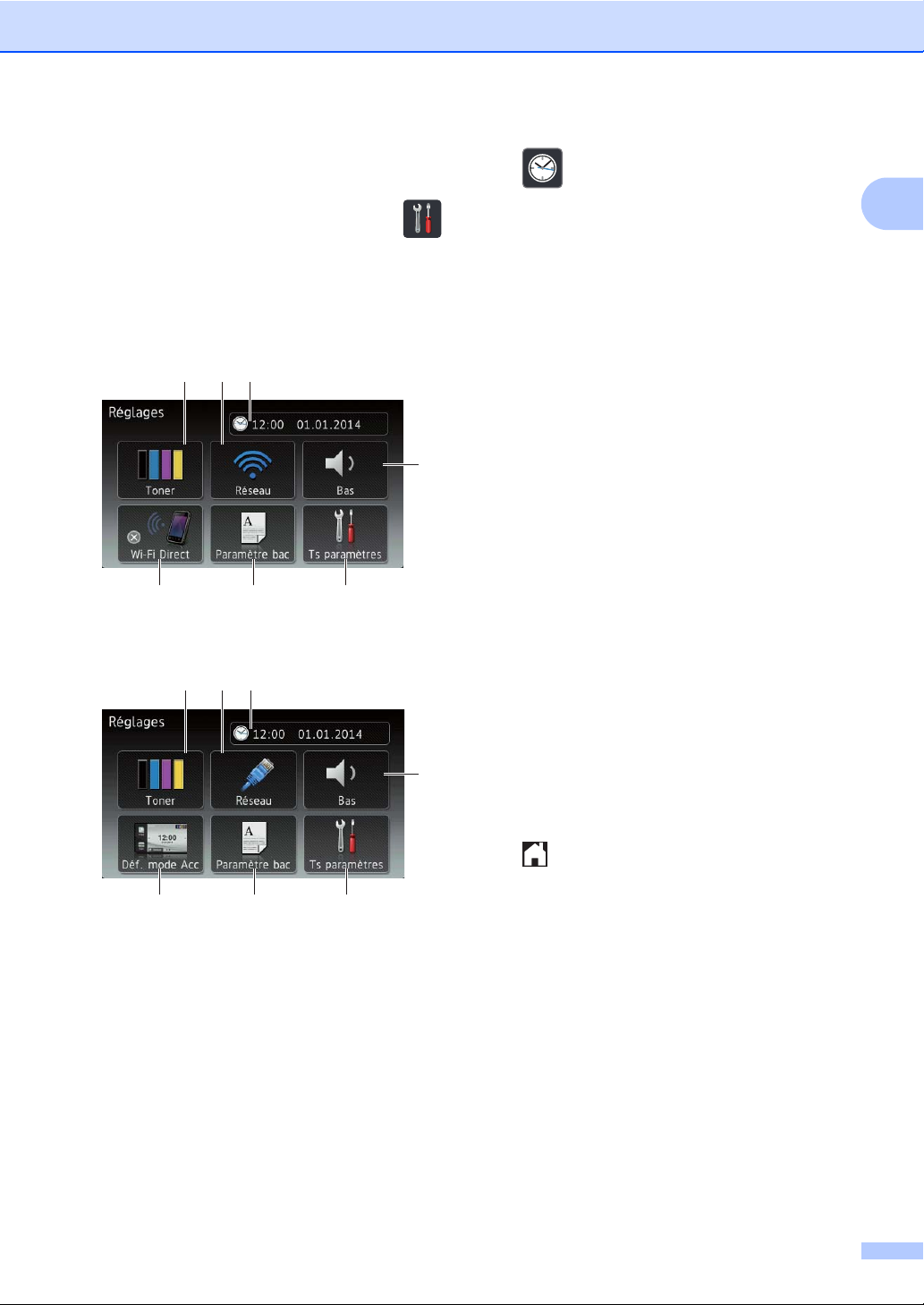
Informations générales
1 243
7 6
5
4
8 6
5
1 2 3
Écran de paramètres 1
Les paramètres de l’appareil s’affichent sur
l’écran tactile lorsque vous appuyez sur .
Vous pouvez vérifier tous les paramètres de
l’appareil et y accéder à partir de l’écran
suivant.
(DCP-L8450CDW)
(DCP-L8400CDN)
3 (Date et heure)
Pour afficher la date et l’heure.
Appuyez sur cette icône pour accéder au
menu Date et heure.
4 Signal sonore
Pour afficher le volume sélectionné du bip
sonore.
Appuyez sur cette icône pour accéder au
paramètre de volume du bip sonore.
5 Ts paramètres
Appuyez sur cette icône pour accéder au
menu Paramètres complet.
6 Paramètre bac
Pour afficher le format de papier
sélectionné. Appuyez sur cette icône pour
modifier le type et le format du papier le
cas échéant.
7 Wi-Fi Direct
(DCP-L8450CDW)
1
1 Toner
Pour afficher la durée de vie restante.
Appuyez sur cette icône pour accéder au
menu Toner.
2 Réseau
Appuyez sur cette icône pour configurer
une connexion réseau.
(DCP-L8450CDW)
Un indicateur à quatre niveaux signale à
l’écran l’intensité actuelle du signal sans
fil, si vous utilisez une connexion sans fil.
Appuyez sur cette icône pour configurer
une connexion réseau Wi-Fi Direct™.
8 Déf. mode Acc
(DCP-L8400CDN)
Appuyez sur cette icône pour définir
l’écran affiché lorsque vous appuyez sur
.
11
Page 20
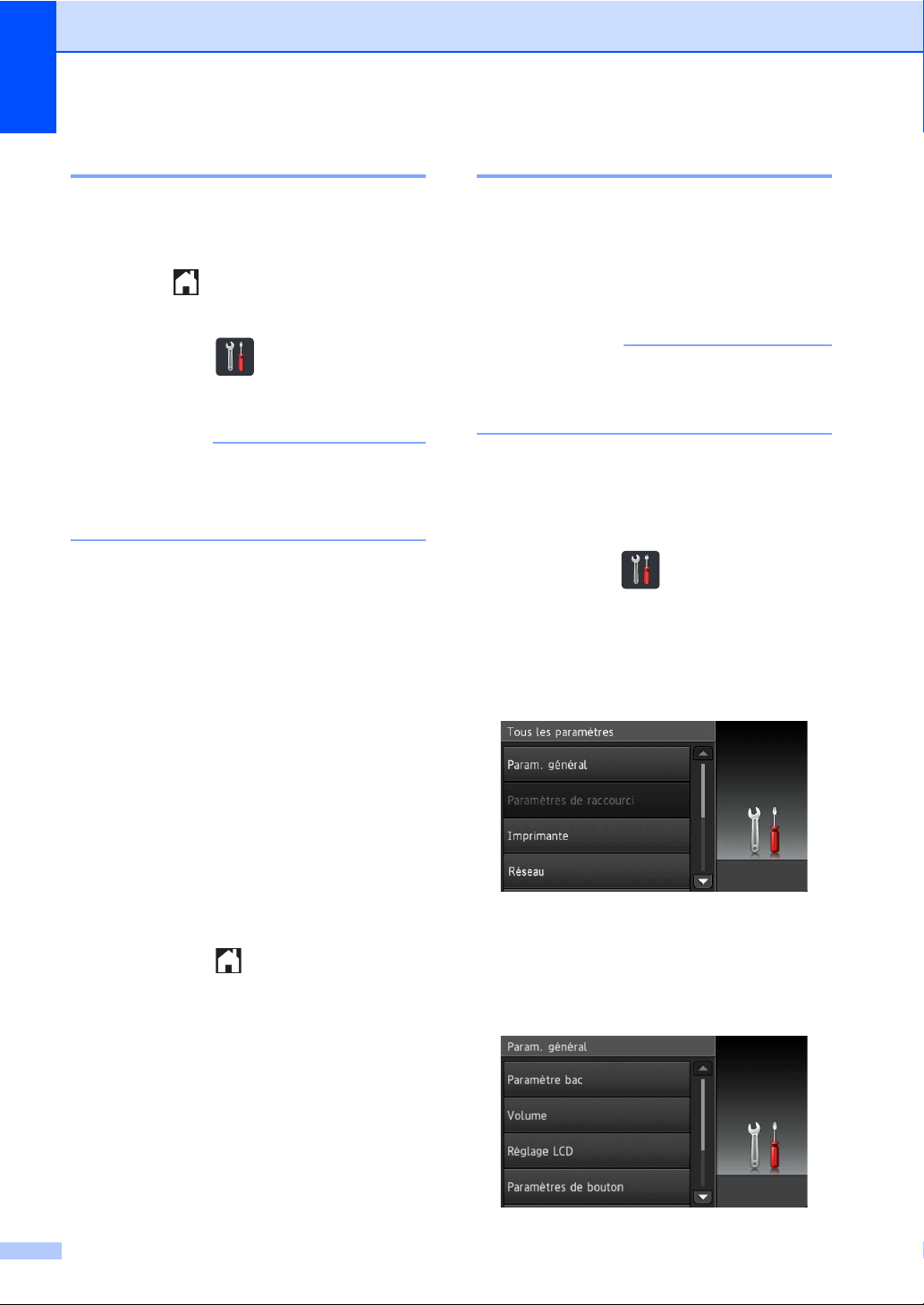
Chapitre 1
REMARQUE
IMPORTANT
Définition de l’écran Prêt 1
Réglez l’écran Prêt sur Page d'accueil,
Autres1 ou Autres2.
Lorsque l’appareil est en veille ou que vous
appuyez sur , l’écran tactile revient à
l’écran défini.
a Appuyez sur .
b Appuyez sur Ts paramètres.
(DCP-L8400CDN)
Vous pouvez également appuyer sur
Déf. mode Acc.
c Balayez vers le haut ou vers le bas, ou
appuyez sur a ou b pour afficher
Param. général.
d Appuyez sur Param. général.
e Balayez vers le haut ou vers le bas, ou
appuyez sur a ou b pour afficher
Paramètres de bouton.
Opérations de base 1
Pour utiliser l’écran tactile, appuyez dessus.
Pour afficher tous les menus ou options à
l’écran et y accéder, balayez vers la gauche,
vers la droite, vers le haut ou vers le bas, ou
appuyez sur d c ou sur a b afin de les faire
défiler.
N’appuyez PAS sur l’écran tactile avec un
objet pointu, tel qu’un crayon ou stylet.
Vous risqueriez d’endommager l’appareil.
Pour modifier un paramètre de l’appareil,
procédez comme suit. Cet exemple illustre la
modification du réglage du rétroéclairage de
l’écran tactile (de Clair à Moyen).
a Appuyez sur .
b Appuyez sur Ts paramètres.
c Balayez vers le haut ou vers le bas, ou
appuyez sur a ou b pour afficher
Param. général.
f Appuyez sur Paramètres de
bouton.
g Appuyez sur Paramètres du bouton
Accueil.
h Appuyez sur Page d'accueil,
Autres1 ou Autres2.
i Appuyez sur .
L’appareil affichera l’écran d’accueil que
vous avez choisi.
12
d Appuyez sur Param. général.
e Balayez vers le haut ou vers le bas, ou
appuyez sur a ou b pour afficher
Réglage LCD.
Page 21
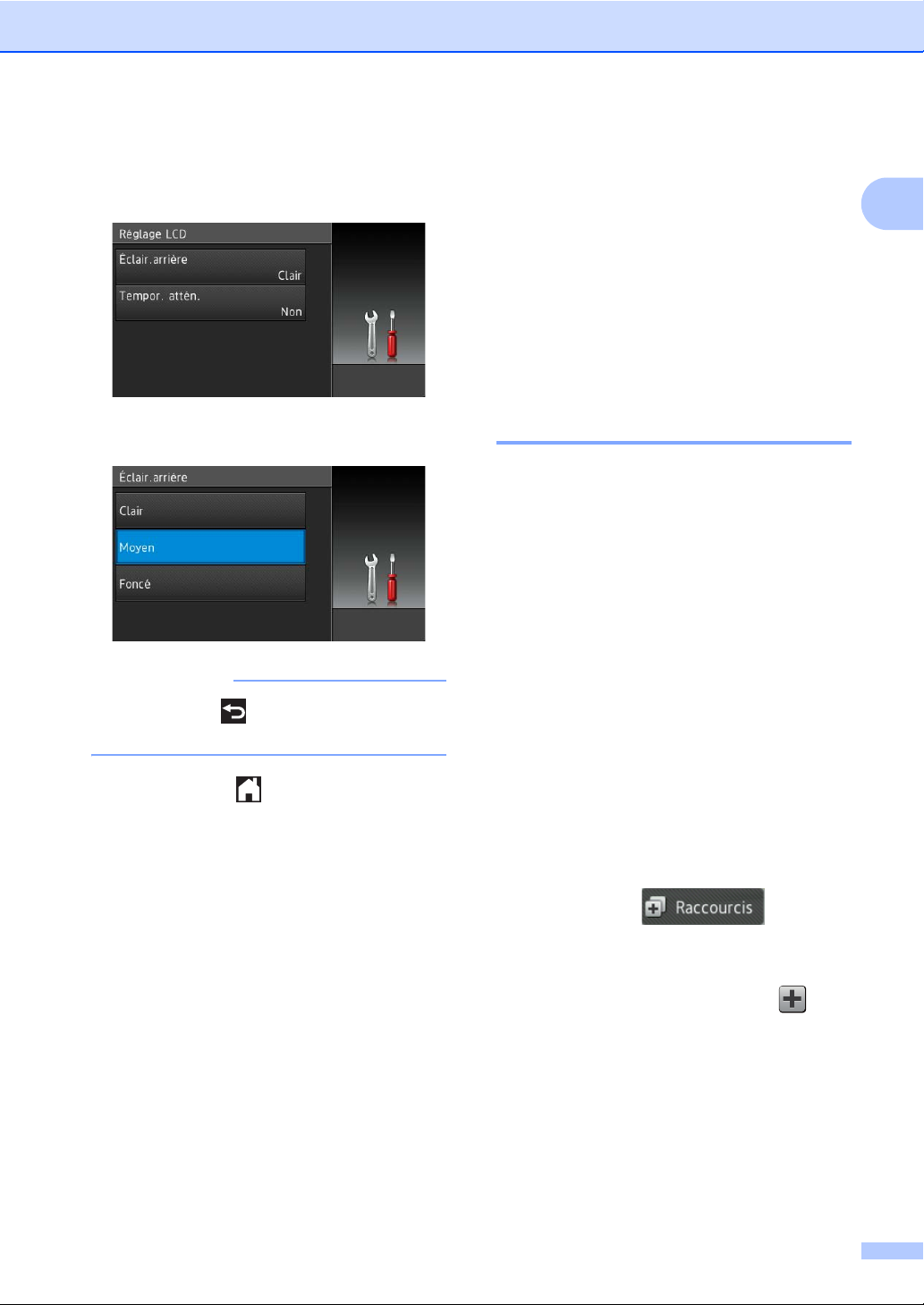
Informations générales
REMARQUE
f Appuyez sur Réglage LCD.
g Appuyez sur Éclair.arrière.
h Appuyez sur Moyen.
Appuyez sur pour revenir au niveau
précédent.
i Appuyez sur .
Paramètres de raccourcis 1
Vous pouvez ajouter les paramètres de
copie, de numérisation et de connexion Web
que vous utilisez le plus fréquemment en les
définissant en tant que raccourcis. Ensuite,
vous pouvez les rappeler et les appliquer
rapidement et aisément. Il est possible
d’ajouter jusqu’à 48 raccourcis.
Ajout de raccourcis de copie 1
Les paramètres suivants peuvent être
compris dans un raccourci de copie :
Qualité
Agrandir/Réduire
Densité
Contraste
Empil./Trier
Mise en page
Réglage couleurs
Copie recto-verso
Recto-verso Copier dispo. Pages
(DCP-L8450CDW)
1
Usage bac
Suppr. couleur arrière-plan
a Appuyez sur .
b Appuyez sur un onglet de 1 à 8.
c Appuyez sur un emplacement
auquel vous n’avez pas ajouté de
raccourci.
d Appuyez sur Copie.
e Lisez les informations affichées sur
l’écran tactile, puis confirmez l’opération
en appuyant sur OK.
13
Page 22
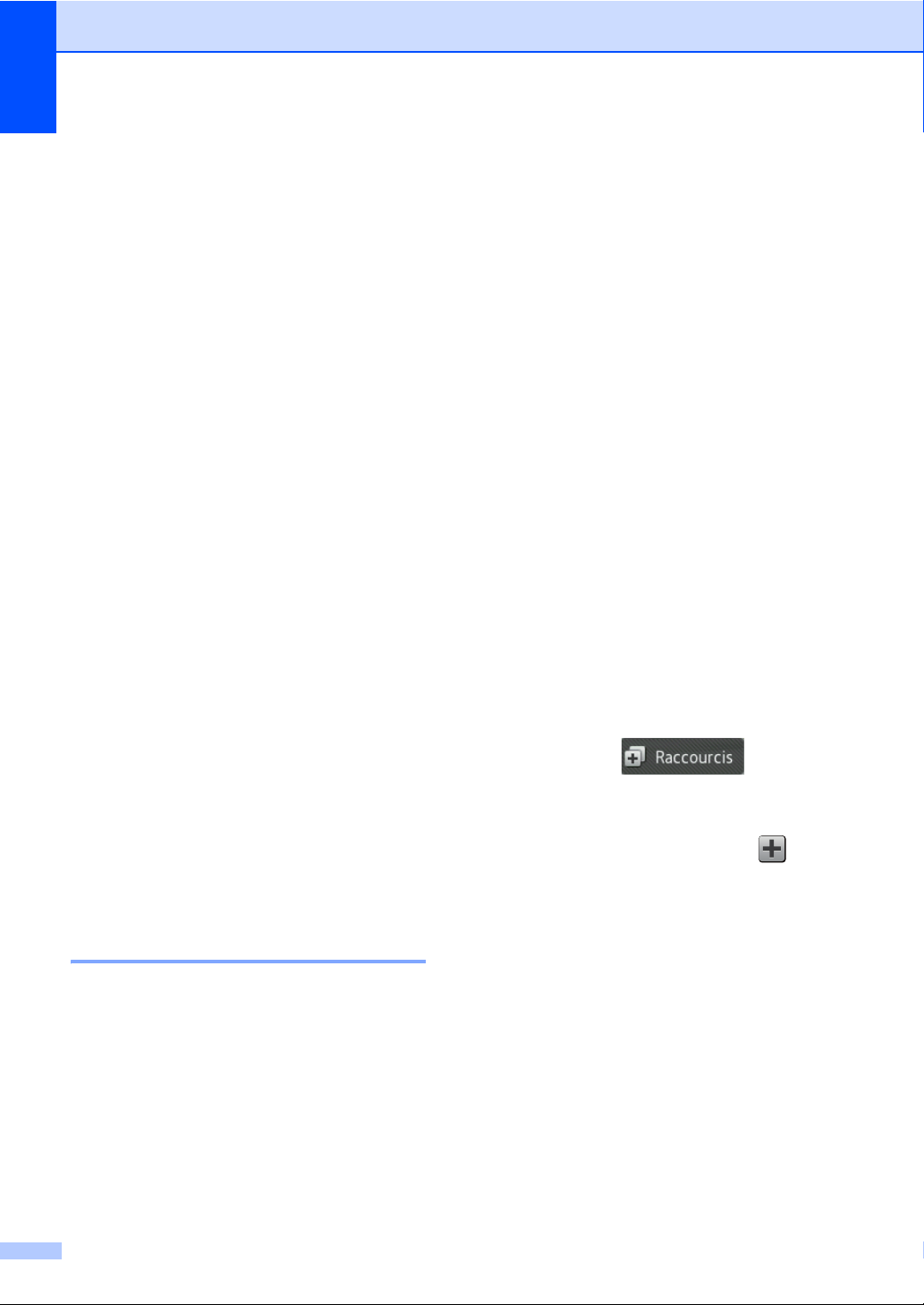
Chapitre 1
f Balayez vers le haut ou vers le bas, ou
appuyez sur a ou b pour afficher les
paramètres de copie prédéfinis, puis
appuyez sur celui qui vous intéresse.
g Balayez vers le haut ou vers le bas, ou
appuyez sur a ou b pour afficher les
paramètres disponibles, puis appuyez
sur le paramètre de votre choix.
h Balayez vers le haut ou vers le bas, ou
appuyez sur a ou b pour afficher les
options disponibles pour le paramètre,
puis appuyez sur l’option de votre choix.
Répétez les étapes g et h jusqu’à ce
que vous ayez sélectionné tous les
paramètres à associer à ce raccourci.
i Lorsque vous avez terminé de modifier
les paramètres, appuyez sur
Enregistrer en tant que racc.
j Lisez et vérifiez la liste des paramètres
sélectionnés qui s’affiche, puis appuyez
sur OK.
k Saisissez un nom pour le raccourci à
l’aide du clavier de l’écran tactile. (Pour
plus d’informations sur la saisie de
caractères, voir Saisie de texte
uu page 179.)
Appuyez sur OK.
Format numéris.
Nom de fichier
Taille de fichier
Suppr la couleur d'arr-plan
vrs serv e-mail (DCP-L8400CDN n’est
pris en charge que si Scan to E-mail Server a
été téléchargé)
Adresse
Num. recto-verso
(DCP-L8450CDW)
Type de scan
Résolution
Type de fichier
Format numéris.
Taille de fichier
vers ROC / vers fichier / vers image
/ vers e-mail
Sélection PC
vers FTP/SFTP / vers réseau
Nom du profil
a Appuyez sur .
b Appuyez sur un onglet de 1 à 8.
l Pour enregistrer votre raccourci,
appuyez sur OK.
Ajout de raccourcis de numérisation 1
Les paramètres suivants peuvent être
compris dans un raccourci de numérisation :
vers USB
Num. recto-verso
(DCP-L8450CDW)
Type de scan
Résolution
Type de fichier
14
c Appuyez sur un emplacement
auquel vous n’avez pas ajouté de
raccourci.
d Appuyez sur Numériser.
e Balayez vers le haut ou vers le bas, ou
appuyez sur a ou b pour afficher le type
de numérisation souhaité, puis appuyez
dessus.
Page 23
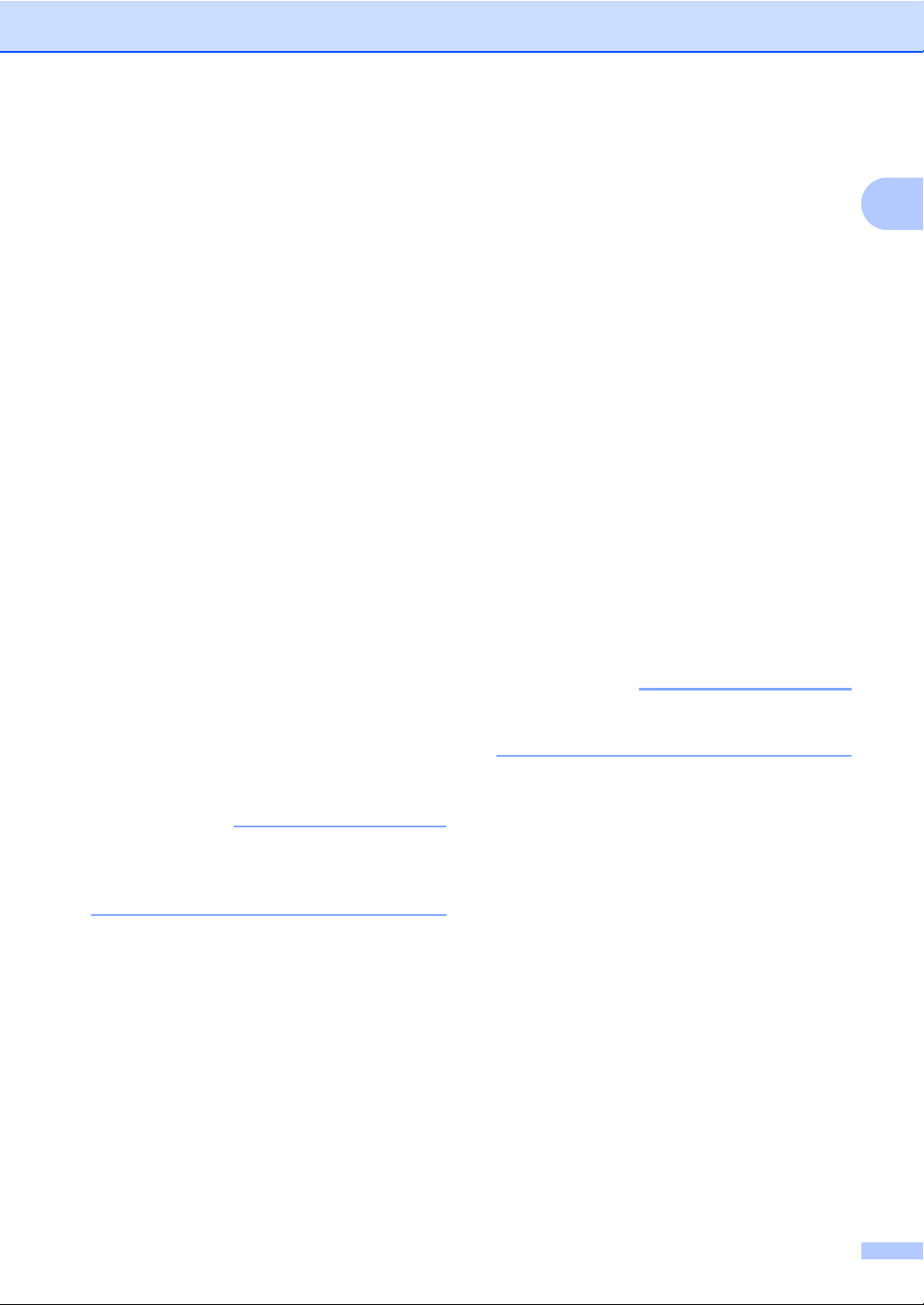
Informations générales
REMARQUE
REMARQUE
f Exécutez l’une des actions suivantes :
Si vous avez appuyé sur vers USB,
lisez les informations affichées sur
l’écran tactile, puis appuyez sur OK
pour confirmer. Passez à l’étape i.
Si vous avez appuyé sur vrs serv
e-mail, lisez les informations
affichées sur l’écran tactile, puis
appuyez sur OK pour confirmer.
Passez à l’étape g.
Si vous avez appuyé sur vers ROC,
vers fichier, vers image ou
vers e-mail, lisez les informations
affichées sur l’écran tactile, puis
appuyez sur OK pour confirmer.
Passez à l’étape h.
Si vous avez appuyé sur vers
FTP/SFTP ou vers réseau, lisez
les informations affichées sur l’écran
tactile, puis appuyez sur OK pour
confirmer.
Balayez vers le haut ou vers le bas,
ou appuyez sur a ou b pour afficher
le nom du profil, puis appuyez
dessus.
Appuyez sur OK pour confirmer le
nom du profil que vous avez
sélectionné. Passez à l’étape n.
Pour ajouter un raccourci pour vers
FTP/SFTP et vers réseau, vous devez
avoir ajouté au préalable le nom du profil.
g Exécutez l’une des actions suivantes :
Pour entrer manuellement une
adresse électronique, appuyez sur
Manuel. Saisissez l’adresse
électronique à l’aide du clavier de
l’écran tactile. (Pour saisir plus
facilement les lettres,
consultez Saisie de texte
uu page 179.)
Appuyez sur OK.
Pour entrer manuellement une
adresse électronique à partir du
Carnet adresses, appuyez sur
Carnet adresses. Balayez vers le
haut ou vers le bas, ou appuyez sur
a ou b pour afficher l’adresse
électronique souhaitée, puis
appuyez dessus.
Appuyez sur OK.
Une fois l’adresse électronique saisie
confirmée, appuyez sur OK. Passez à
l’étape i.
Appuyez sur Détails pour afficher la
liste des adresses saisies.
h Exécutez l’une des actions suivantes :
Si l’appareil est connecté à un
ordinateur via une connexion USB :
Appuyez sur OK pour vérifier que
USB est sélectionné comme nom de
l’ordinateur. Passez à l’étape n.
Si l’appareil est connecté à un
réseau :
Balayez vers le haut ou vers le bas,
ou appuyez sur a ou b pour afficher
le nom de l’ordinateur, puis appuyez
dessus. Appuyez sur OK pour
confirmer le nom de l’ordinateur que
vous avez sélectionné. Passez à
l’étape n.
1
15
Page 24
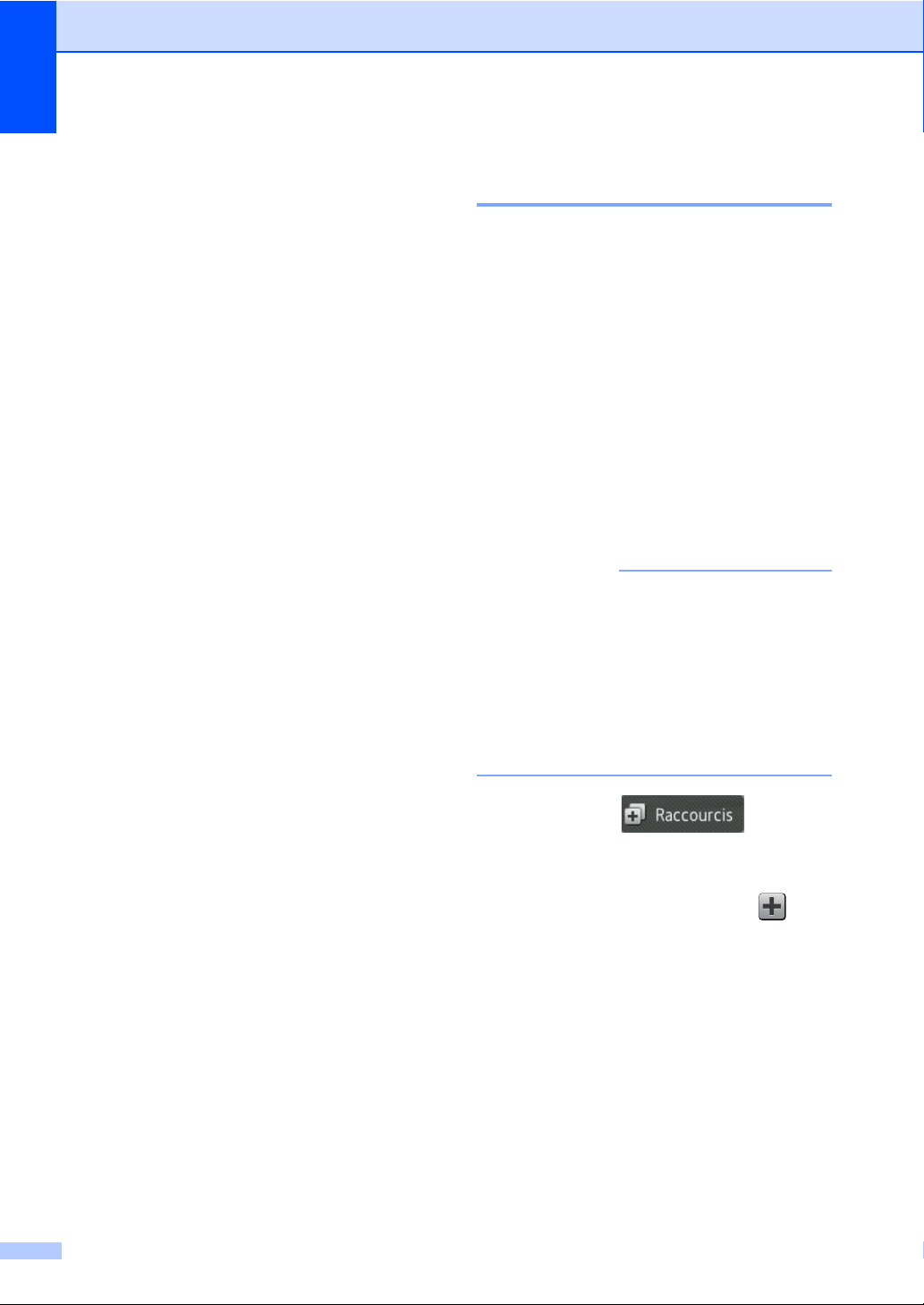
Chapitre 1
REMARQUE
i Appuyez sur Options.
j Balayez vers le haut ou vers le bas, ou
appuyez sur a ou b pour afficher les
paramètres disponibles, puis appuyez
sur le paramètre de votre choix.
k Balayez vers le haut ou vers le bas, ou
appuyez sur a ou b pour afficher les
options disponibles pour le paramètre,
puis appuyez sur l’option de votre choix.
Répétez les étapes j et k jusqu’à ce
que vous ayez sélectionné tous les
paramètres à associer à ce raccourci.
Appuyez sur OK.
l Vérifiez les paramètres sélectionnés :
Si vous devez apporter des
modifications supplémentaires,
revenez à l’étape i.
Si vous êtes satisfait de vos
modifications, appuyez sur
Enregistrer en tant que
racc.
m Vérifiez vos paramètres sur l’écran
tactile, puis appuyez sur OK.
n Saisissez un nom pour le raccourci à
l’aide du clavier de l’écran tactile. (Pour
saisir plus facilement les lettres,
consultez Saisie de texte
uu page 179.)
Appuyez sur OK.
Ajout de raccourcis de connexion Web 1
Les paramètres de ces services peuvent être
inclus dans un raccourci de connexion au
Web :
Skydrive
Box
Picasa Web Albums™
Google Drive™
Flickr
Facebook
Evernote
Dropbox
• Il se peut que des services Web aient été
ajoutés et/ou que leur nom ait été modifié
par le fournisseur depuis la publication du
présent document.
• Pour ajouter un raccourci de connexion au
Web, vous devez disposer d’un compte
auprès du service souhaité (pour plus
d’informations, uu Guide web connect).
®
®
®
a Appuyez sur .
b Appuyez sur un onglet de 1 à 8.
o Lisez les informations affichées sur
16
l’écran tactile, puis appuyez sur OK pour
enregistrer votre raccourci.
c Appuyez sur un emplacement
auquel vous n’avez pas ajouté de
raccourci.
d Appuyez sur Web.
Page 25
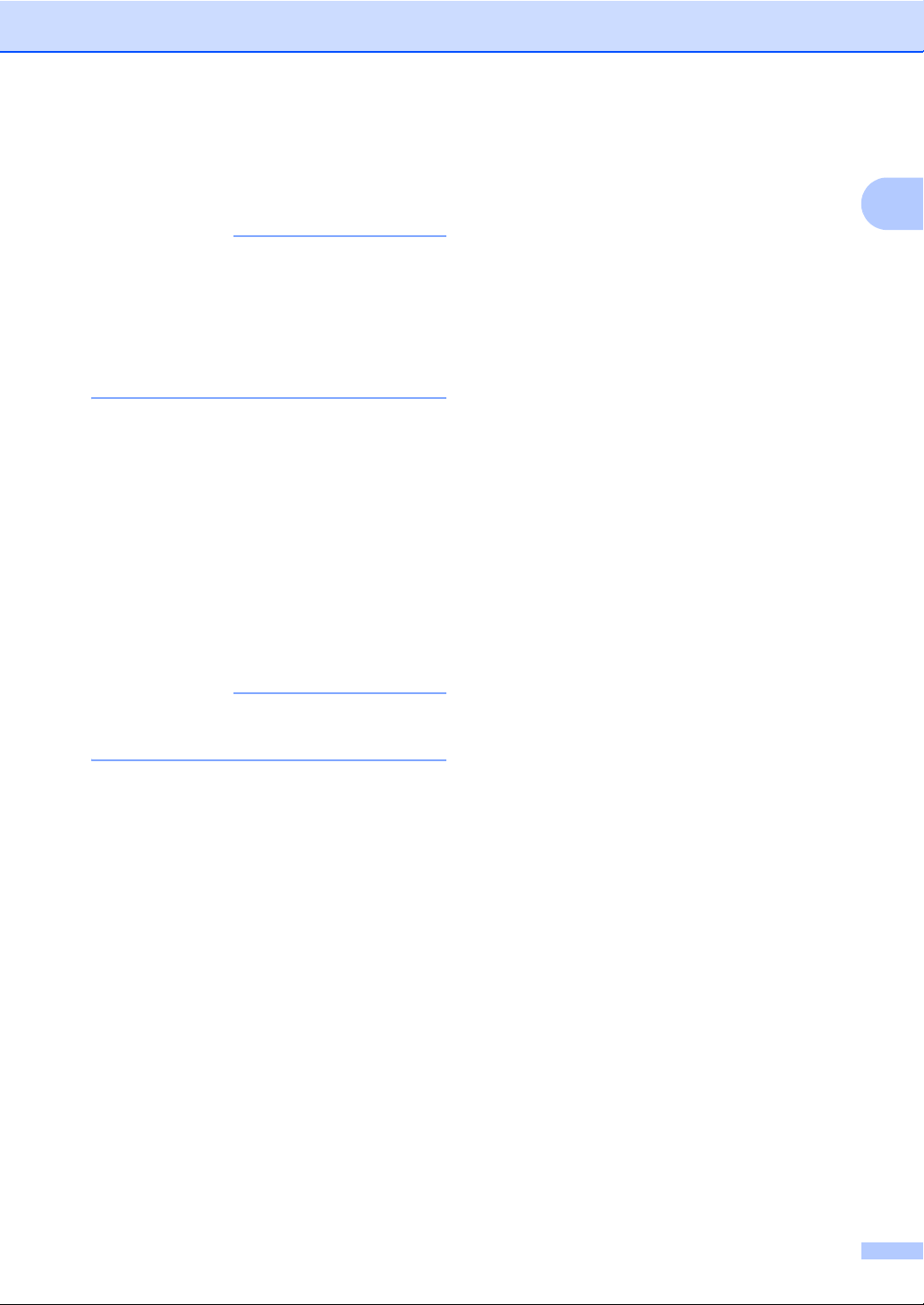
e Si des informations relatives à la
REMARQUE
REMARQUE
connexion Internet sont affichées, lisezles et validez-les en appuyant sur OK.
Des mises à jour et des annonces sur les
caractéristiques de votre appareil
s’afficheront occasionnellement sur
l’écran tactile.
Lisez les informations, puis appuyez sur
OK.
f Balayez vers la gauche ou vers la droite,
ou appuyez sur d ou c pour afficher les
services disponibles, puis appuyez sur
le service de votre choix.
g Appuyez sur votre compte.
Si le compte exige la saisie d’un code
PIN, tapez-le à l’aide du clavier de
l’écran tactile.
Appuyez sur OK.
Informations générales
1
h Appuyez sur la fonction de votre choix.
Les fonctions pouvant être définies varient
selon le service sélectionné.
i Lisez et vérifiez la liste des fonctions
sélectionnées qui s’affiche, puis
appuyez sur OK.
j Saisissez un nom pour le raccourci à
l’aide du clavier de l’écran tactile. (Pour
plus d’informations sur la saisie de
lettres, voir Saisie de texte
uu page 179.)
Appuyez sur OK.
k Pour enregistrer votre raccourci,
appuyez sur OK.
17
Page 26
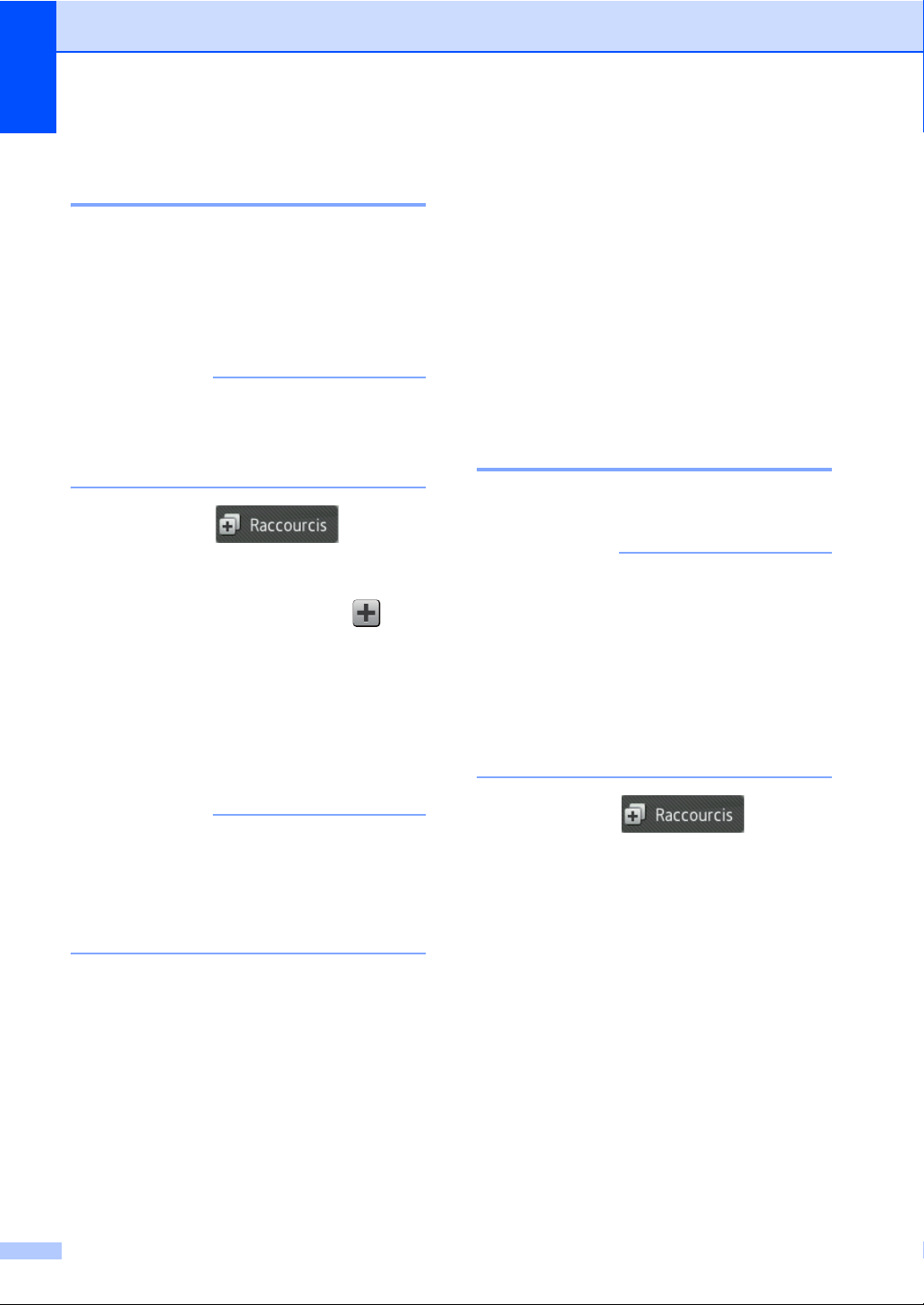
Chapitre 1
REMARQUE
REMARQUE
REMARQUE
Ajout de raccourcis d’application 1
Les paramètres de ces services peuvent être
inclus dans un raccourci d’application :
NoteScan
Détourer&numériser
Détourer&copier
Il se peut que des services Web aient été
ajoutés et/ou que leur nom ait été modifié
par le fournisseur depuis la publication du
présent document.
a Appuyez sur .
b Appuyez sur un onglet de 1 à 8.
c Appuyez sur un emplacement
auquel vous n’avez pas ajouté de
raccourci.
d Appuyez sur Applis.
e Si des informations relatives à la
connexion Internet sont affichées, lisezles et validez-les en appuyant sur OK.
i Lisez et vérifiez la liste des applications
que vous avez sélectionnées, puis
appuyez sur OK.
j Saisissez un nom pour le raccourci à
l’aide du clavier de l’écran tactile. (Pour
plus d’informations sur la saisie de
lettres, voir Saisie de texte
uu page 179.)
Appuyez sur OK.
k Pour enregistrer votre raccourci,
appuyez sur OK.
Modification de raccourcis 1
Vous pouvez modifier les paramètres
contenus dans un raccourci.
Vous ne pouvez pas modifier un raccourci
de connexion au Web. Si vous souhaitez
modifier le raccourci, vous devez le
supprimer, puis ajouter un nouveau
raccourci.
(Pour plus d’informations, voir
Suppression de raccourcis uu page 19
et Ajout de raccourcis de connexion Web
uu page 16.)
Des mises à jour et des annonces sur les
caractéristiques de votre appareil
s’afficheront occasionnellement sur
l’écran tactile.
Lisez les informations, puis appuyez sur OK.
f Balayez vers la gauche ou vers la droite,
g Appuyez sur votre compte.
h Appuyez sur la fonction de votre choix.
18
ou appuyez sur d ou c pour afficher les
applications disponibles, puis appuyez
sur l’application de votre choix.
Si le compte exige la saisie d’un code
PIN, tapez-le à l’aide du clavier de
l’écran tactile.
Appuyez sur OK.
a Appuyez sur .
b Appuyez sur un onglet de 1 à 8 pour
afficher le raccourci que vous souhaitez
modifier.
c Appuyez sur le raccourci de votre choix.
Les paramètres du raccourci choisi
s’affichent.
d Modifiez les paramètres du raccourci
choisi à l’étape c (pour plus
d’informations, voir Paramètres de
raccourcis uu page 13).
e Lorsque vous avez terminé de modifier
les paramètres, appuyez sur
Enregistrer en tant que racc.
f Appuyez sur OK pour confirmer.
Page 27
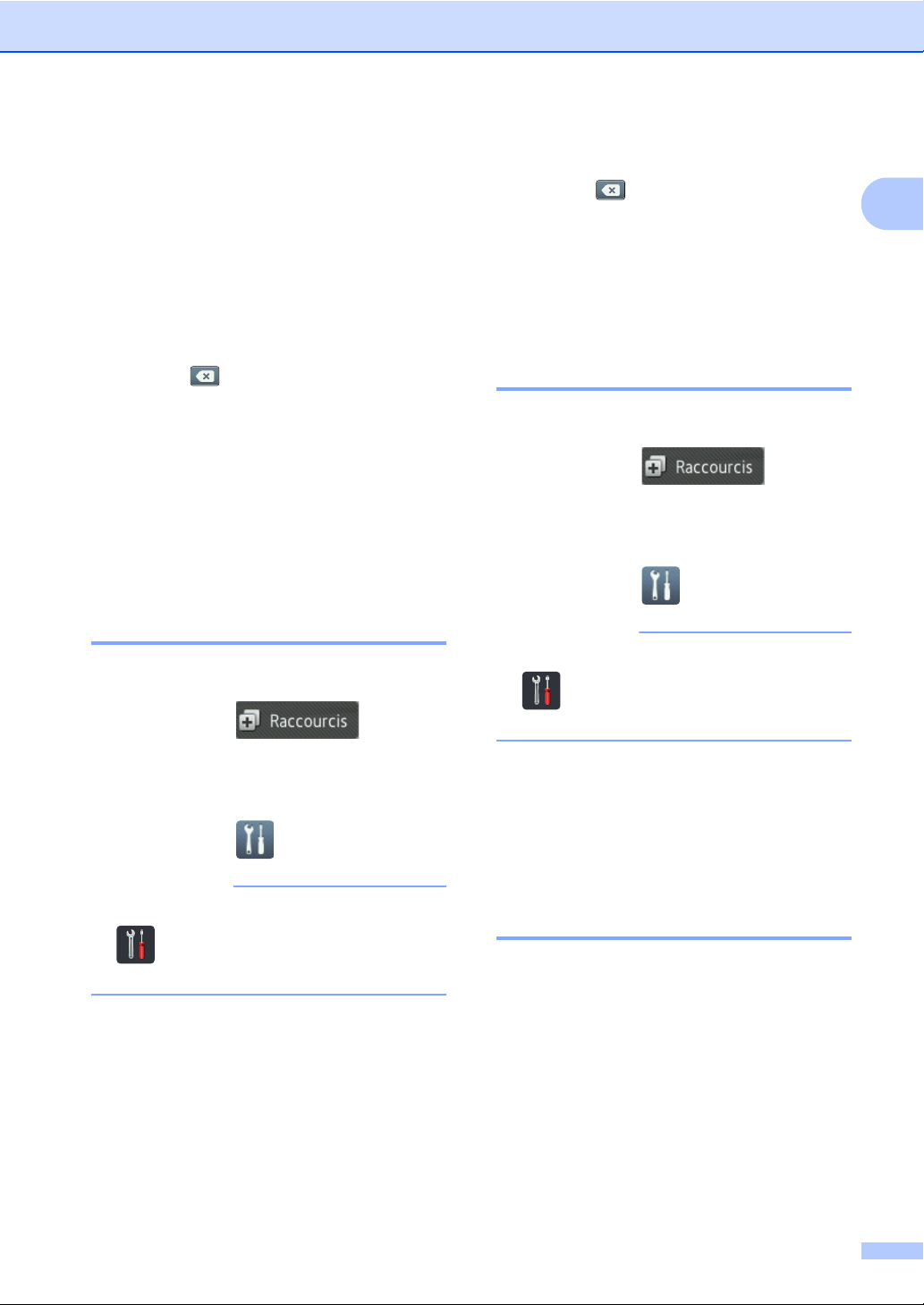
Informations générales
REMARQUE
REMARQUE
g Exécutez l’une des actions suivantes :
Pour remplacer le raccourci, appuyez
sur
Oui
. Passez à l’étape i.
Si vous ne souhaitez pas remplacer
le raccourci, appuyez sur Non pour
saisir un nouveau nom de raccourci.
Passez à l’étape h.
h Pour créer un raccourci, maintenez la
touche enfoncée afin de supprimer
le nom actuel, puis saisissez un
nouveau nom à l’aide du clavier de
l’écran tactile. (Pour saisir plus
facilement les lettres, consultez Saisie
de texte uu page 179.)
Appuyez sur OK.
i Appuyez sur OK pour confirmer.
Modification des noms de raccourcis 1
Vous pouvez modifier un nom de raccourci.
a Appuyez sur .
b Appuyez sur un onglet de 1 à 8 pour
afficher le raccourci souhaité.
c Appuyez sur .
f Pour modifier le nom, maintenez la
touche enfoncée afin de supprimer
le nom actuel, puis saisissez un
nouveau nom à l’aide du clavier de
l’écran tactile. (Pour saisir plus
facilement les lettres, consultez Saisie
de texte uu page 179.)
Appuyez sur OK.
Suppression de raccourcis 1
Vous pouvez supprimer un raccourci.
a Appuyez sur .
b Appuyez sur un onglet de 1 à 8 pour
afficher le raccourci souhaité.
c Appuyez sur .
Vous pouvez également appuyer sur
, Ts paramètres et Paramètres
de raccourci.
d Appuyez sur le raccourci de votre choix.
e Appuyez sur Effacer pour supprimer
le raccourci choisi à l’étape d.
f Appuyez sur Oui pour confirmer.
1
d Appuyez sur le raccourci de votre choix.
e Appuyez sur Modifier le nom du
Vous pouvez également appuyer sur
, Ts paramètres et Paramètres
de raccourci.
raccourci.
Rappel de raccourcis 1
Les paramètres des raccourcis s’affichent
dans l’écran de raccourcis. Pour rappeler un
raccourci, il vous suffit d’appuyer sur son
nom.
19
Page 28
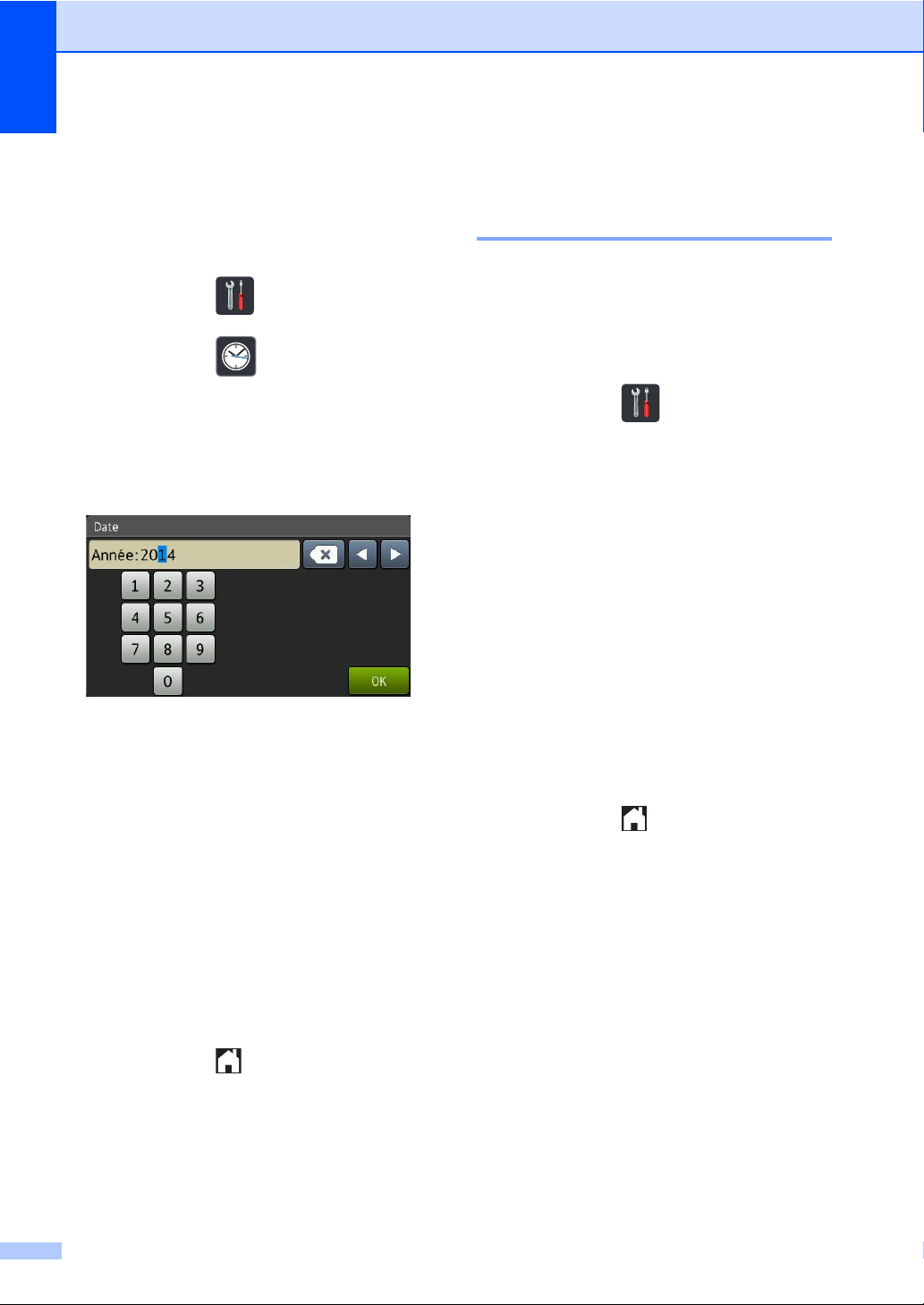
Chapitre 1
Configuration de la date et de l’heure. 1
L’écran tactile affiche la date et l’heure.
a Appuyez sur .
b Appuyez sur .
c Appuyez sur Date.
d Saisissez les deux derniers chiffres de
l’année au moyen de l’écran tactile, puis
appuyez sur OK.
Réglage du volume 1
Volume du bip sonore 1
Lorsque le bip sonore est activé, l’appareil
émet un bip sonore quand vous appuyez sur
une touche ou commettez une erreur. Vous
pouvez sélectionner divers niveaux de
volume.
a Appuyez sur .
b Appuyez sur Ts paramètres.
c Balayez vers le haut ou vers le bas, ou
appuyez sur a ou b pour afficher
Param. général.
d Appuyez sur Param. général.
e Balayez vers le haut ou vers le bas, ou
appuyez sur a ou b pour afficher
Volume.
(Par exemple, saisissez 1, 4 pour 2014.)
e Saisissez les deux chiffres du mois au
moyen de l’écran tactile, puis appuyez
sur OK.
f Saisissez les deux chiffres du jour au
moyen de l’écran tactile, puis appuyez
sur OK.
g Appuyez sur Heure.
h Saisissez l’heure au format 24 heures
au moyen de l’écran tactile, puis
appuyez sur OK.
i Appuyez sur .
f Appuyez sur Volume.
g Appuyez sur Signal sonore.
h Appuyez sur Non, Bas, Moyen ou Haut.
i Appuyez sur .
20
Page 29
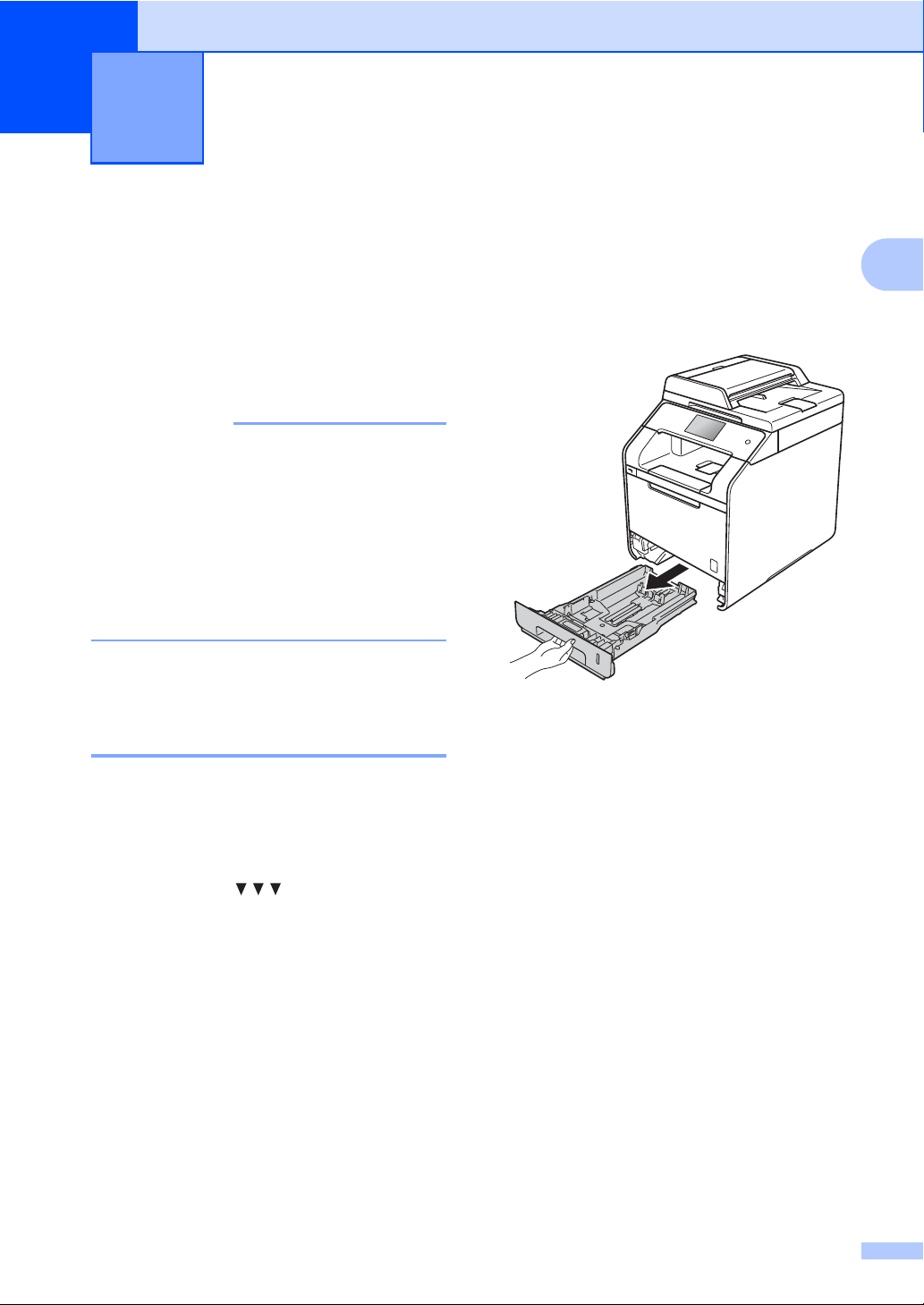
2
REMARQUE
Chargement de papier 2
Chargement du papier et supports d’impression
L’appareil peut alimenter du papier depuis le
bac standard, le bac universel ou le bac
inférieur en option.
Si votre application logicielle prend en
charge la sélection du format du papier
dans le menu d’impression, vous pouvez
sélectionner le format par l’intermédiaire
du logiciel. Dans le cas contraire, vous
pouvez paramétrer le format du papier
dans le pilote d’imprimante ou en
appuyant sur les boutons de l’écran
tactile.
Chargement de papier dans le bac standard et le bac inférieur en option 2
Impression sur du papier ordinaire, du papier fin ou du papier recyclé depuis le bac 1 et le bac 2
2
a Retirez complètement le bac à papier de
l’appareil.
2
2
Vous pouvez charger jusqu’à 250 feuilles
dans le bac à papier standard (bac 1). Vous
pouvez charger jusqu’à 500 feuilles dans le
bac inférieur en option (bac 2). Il est possible
de charger le papier jusqu’au repère de
papier maximum ( ) situé du côté droit
du bac à papier (pour choisir le format de
papier recommandé, voir Papier et autres
supports d’impression acceptables
uu page 31).
21
Page 30
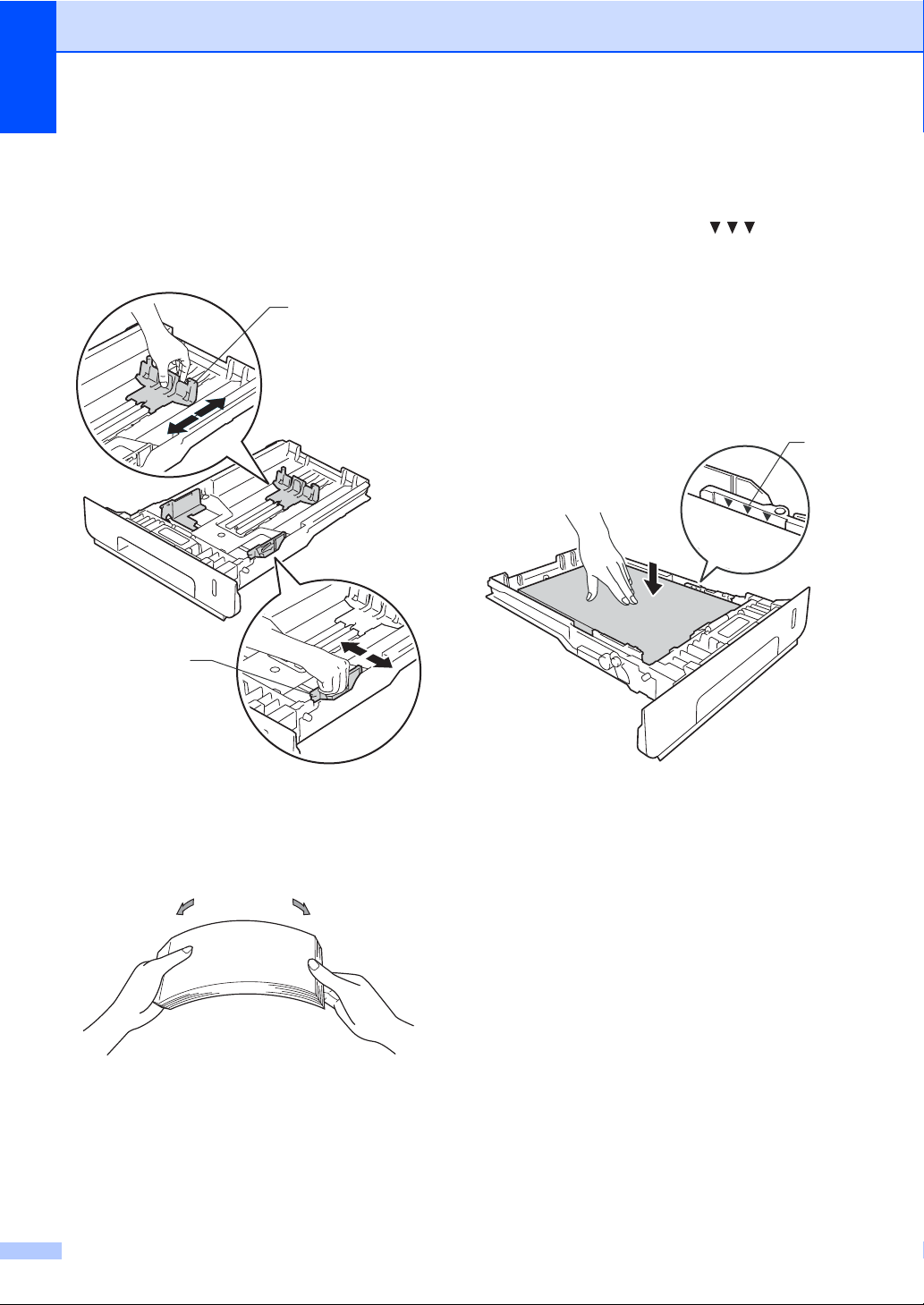
Chapitre 2
1
1
1
b Tout en appuyant sur les leviers bleus
de déverrouillage du guide-papier (1),
adaptez les guide-papier au papier que
vous chargez. Veillez à ce que les
guides soient fermement placés dans
les fentes.
d Chargez du papier dans le bac et
vérifiez les points suivants :
Le papier ne dépasse pas le repère
de papier maximum ( ) (1), une
surcharge du bac à papier risquerait
de provoquer des bourrages.
La face à imprimer est tournée vers
le bas.
Les guide-papier touchent les côtés
du papier afin que celui-ci soit
alimenté correctement.
c Séparez rapidement toutes les feuilles
de la pile de papier pour éviter les
bourrages et les problèmes
d’alimentation.
22
e Réinstallez fermement le bac à papier
dans l’appareil. Vérifiez que le bac est
bien inséré dans l’appareil.
Page 31

Chargement de papier
1
2
1
f Relevez le volet du support (1) pour
empêcher le papier de glisser du bac de
sortie face imprimée dessous ou retirez
chaque page dès que son impression
est terminée.
g Envoyez la tâche d’impression à
l’appareil.
Impression sur du papier ordinaire, du papier recyclé, du papier de qualité supérieure ou du papier glacé depuis le bac U
a Ouvrez le bac U, puis abaissez-le
délicatement.
2
2
Chargement de papier dans le bac universel (bac U) 2
Vous pouvez charger jusqu’à trois
enveloppes, une feuille de papier glacé ou
autre support d’impression spécial, ou
jusqu’à 50 feuilles de papier ordinaire dans le
bac U. Utilisez ce bac pour réaliser des
impressions ou des copies sur du papier
épais, du papier de qualité supérieur, des
étiquettes, des enveloppes ou du papier
glacé. (Pour des recommandations sur le
papier à utiliser, voir Papier et autres
supports d’impression acceptables
uu page 31).
b Tirez sur le support du bac U (1), puis
déployez le volet (2).
23
Page 32

Chapitre 2
REMARQUE
2
1
c Chargez du papier dans le bac U et
vérifiez les points suivants :
Le papier ne dépasse pas l’onglet de
hauteur maximale (1).
Le bord d’attaque du papier (haut du
papier) est placé entre les flèches
et (2).
Le côté à imprimer doit être placé
vers le haut, avec le bord d’attaque
(haut des feuilles) en premier.
Les guide-papier doivent entrer en
contact avec les bords du papier
pour que ce dernier soit entraîné
correctement.
d Relevez le volet du support pour
empêcher le papier de glisser du bac de
sortie face imprimée dessous ou retirez
chaque page dès que son impression
est terminée.
e Envoyez la tâche d’impression à
l’appareil.
Si vous utilisez du papier glacé, ne
chargez qu’une feuille à la fois dans le
bac U afin d’éviter tout bourrage papier.
24
Page 33

Chargement de papier
Impression sur du papier épais, des étiquettes et des enveloppes depuis le bac U
Lorsque le capot arrière (bac de sortie face
imprimée dessus) est abaissé, l’appareil
utilise un trajet de papier droit entre le bac U
et l’arrière de l’appareil. Utilisez ce mode
d’alimentation et de sortie du papier si vous
souhaitez réaliser des impressions sur du
papier épais, des étiquettes ou des
enveloppes. (Pour des recommandations sur
le papier à utiliser, voir Papier et autres
supports d’impression acceptables
uu page 31 et Enveloppes uu page 34).
Avant le chargement, appuyez sur les coins
et les côtés des enveloppes pour les aplatir le
plus possible.
a Ouvrez le capot arrière (bac de sortie
face imprimée dessus).
b (Pour l’impression d’enveloppes
seulement)
2
Abaissez les deux leviers gris, l’un situé
du côté gauche et l’autre du côté droit,
en les tirant vers vous comme illustré.
c Ouvrez le bac U, puis abaissez-le
délicatement.
2
25
Page 34

Chapitre 2
2
1
2
1
d Tirez sur le support du bac U (1), puis
déployez le volet (2).
e Chargez le papier, les étiquettes ou les
enveloppes dans le bac U. Assurezvous que les conditions ci-après sont
réunies :
Le nombre d’enveloppes contenues
dans le bac U ne dépasse pas trois.
Le papier, les étiquettes ou les
enveloppes ne peuvent dépasser le
repère de hauteur maximale (1).
Le bord d’attaque du papier (haut du
papier) est placé entre les flèches
et (2).
La face à imprimer est tournée vers
le haut.
26
Page 35

f Envoyez la tâche d’impression à
REMARQUE
REMARQUE
l’appareil.
• Retirez les enveloppes dès qu’elles ont
été imprimées. L’empilement des
enveloppes risque en effet de causer un
bourrage ou de provoquer des faux-plis.
• Si les enveloppes ou le papier épais se
tachent pendant l’impression, définissez
Type de support sur Env. épaisses ou
Papier plus épais pour augmenter la
température de fixation.
• Si les enveloppes présentent des faux-plis
après l’impression, voir Amélioration de la
qualité d’impression uu page 124.
• Si votre papier épais se gondole pendant
l’impression, ne chargez qu’une seule
feuille à la fois dans le bac U.
• Le collage des enveloppes réalisé par le
fabricant doit être solide.
• Tous les côtés de l’enveloppe doivent être
correctement pliés, sans faux plis.
g (Pour l’impression d’enveloppes
seulement)
Une fois l’impression terminée, replacez
les deux leviers gris déployés à l’étape
b sur leurs positions d’origine.
Chargement de papier
2
h Fermez le capot arrière (bac de sortie
• Pour l’impression recto verso des
• Pour l’impression recto verso depuis un
face imprimée dessus).
exemplaires, voir Guide de l'utilisateur
avancé.
ordinateur, voir Logiciel et guide
d'utilisateur réseau.
27
Page 36

Chapitre 2
Zone non numérisable et zone non imprimable 2
Les figures représentées dans le tableau illustrent les zones non numérisables et non
imprimables maximales. Celles-ci peuvent dépendre du format du papier ou des paramètres
définis dans l’application que vous utilisez.
Utilisation Format du
1
*
Copie
24
*
une seule
copie ou une
copie recto
3
Numérisation Letter 3 mm 3 mm
Impression Letter 4,2 mm 4,2 mm
document
Dessus (1)
Dessous (3)
Gauche (2)
Droite (4)
Letter 4 mm 4 mm
A4 4 mm 3 mm
Legal 4 mm 4 mm
A4 3 mm 3 mm
Legal
Environ 3 mm Environ 3 mm
(chargeur)
A4 4,2 mm 4,2 mm
28
Legal 4,2 mm 4,2 mm
Page 37

Chargement de papier
Paramètres du papier 2
Format du papier 2
Lorsque vous placez du papier d’un autre
format dans le bac, vous devez également
modifier le paramètre de format de papier afin
que votre appareil adapte le document à la
page.
Vous pouvez utiliser les formats de papier
suivants.
Pour l’impression de copies :
A4, Letter, Legal, Executive, B5(JIS), A5,
A5 L (bord long), A6 et
Folio (215,9 mm 330,2 mm)
a Appuyez sur .
b Appuyez sur Paramètre bac.
c Appuyez sur Format papier.
d Appuyez sur Bac MP, Bac 1 ou
Bac 2
e Balayez vers le haut ou vers le bas, ou
appuyez sur a ou b pour afficher A4,
Letter, B5(JIS), B5(ISO)
A5(Bord long)
Legal, Folio, 3"x5"
Monarch
l’option souhaitée.
1
.
2
3
, A63, Executive,
2
2
, C52, DL2, puis appuyez sur
, Com-102,
, A5,
Type de papier 2
Pour obtenir une qualité d’impression
optimale, configurez l’appareil pour le type de
papier que vous utilisez.
a Appuyez sur .
b Appuyez sur Paramètre bac.
c Appuyez sur Type papier.
d Appuyez sur Bac MP, Bac 1 ou
Bac 2
1
.
e Balayez vers le haut ou vers le bas, ou
appuyez sur a ou b pour afficher Fin,
Papier Normal, Epais
épais
fort
Env. fines
Papier glacé
l’option souhaitée.
2
, Papier recyclé, Papier
2
, Etiquette2, Enveloppe2,
2
, Env. épaisses2,
2
, puis appuyez sur
2
, Plus
f Appuyez sur .
1
Bac 2 ne s’affiche que si le bac inférieur en option
est installé.
2
Bac MP uniquement
2
f Appuyez sur .
1
Bac 2 ne s’affiche que si le bac inférieur en option
est installé.
2
Bac MP uniquement
3
Bac MP et Bac 1 uniquement
29
Page 38

Chapitre 2
REMARQUE
Bac utilisé en mode Copie 2
Vous pouvez modifier le bac prioritaire que
l’appareil utilise pour réaliser des copies.
Lorsque vous choisissez Bac1 uniqt, MP
uniquement ou Bac2 uniqt
n’extrait le papier que depuis ce bac. S’il n’y
a plus de papier dans le bac sélectionné, Pas
de papier s’affiche sur l’écran tactile.
Chargez du papier dans le bac vide.
Pour modifier le paramètre de bac, suivez les
instructions ci-après :
1
, l’appareil
a Appuyez sur .
b Appuyez sur Paramètre bac.
c Appuyez sur Usage bac : Copie.
d Balayez vers le haut ou vers le bas, ou
appuyez sur a ou b pour choisir Bac1
uniqt, Bac2 uniqt
uniquement, MU>B1>B2
MP>T2>T1
T2>T1>MP
souhaitée.
1
, B1>B2>MU1 ou
1
, puis appuyez sur l’option
1
, MP
1
,
e Appuyez sur .
1
Bac2 uniqt et T2/B2 ne s’affiche que si le bac
inférieur en option est installé.
Bac utilisé en mode Impression 2
Vous pouvez modifier le bac par défaut que
l’appareil utilise pour l’impression depuis
votre ordinateur et pour l’impression directe.
a Appuyez sur .
b Appuyez sur Paramètre bac.
c Balayez vers le haut ou vers le bas, ou
appuyez sur a ou b pour afficher
Utilisation bacs: Imprimer.
d Appuyez sur Utilisation bacs:
Imprimer.
e Balayez vers le haut ou vers le bas, ou
appuyez sur a ou b pour choisir Bac1
uniqt, Bac2 uniqt
uniquement, MU>B1>B2
MP>T2>T1
T2>T1>MP
souhaitée.
1
, B1>B2>MU1 ou
1
, puis appuyez sur l’option
1
, MP
1
,
f Appuyez sur .
1
Bac2 uniqt et T2/B2 ne s’affiche que si le bac
inférieur en option est installé.
• Si vous chargez les documents dans le
CAD et si MU>B1>B2, B1>B2>MU ou
T2>T1>MP est sélectionné, l’appareil
recherche le bac contenant le papier
adapté, puis en extrait le papier. Si aucun
bac ne contient le papier adapté, l’appareil
extrait le papier du bac prioritaire.
• Si vous utilisez la vitre du scanner, votre
document est copié au moyen de papier
issu du bac prioritaire, même si un autre
bac comporte du papier mieux adapté.
30
Page 39

Chargement de papier
Papier et autres supports d’impression acceptables
La qualité d’impression peut varier selon le
type de papier utilisé.
Vous pouvez utiliser les types de support
d’impression suivants : papier ordinaire,
papier fin, papier épais, papier plus épais,
papier de qualité supérieure, papier recyclé,
étiquettes, enveloppes ou papier glacé
(voir Support d’impression uu page 184).
Pour obtenir des résultats optimaux, suivez
ces instructions :
Ne chargez PAS simultanément différents
types de papier dans le bac, car cela
pourrait engendrer un bourrage de papier
ou un problème d’alimentation.
Pour imprimer correctement, vous devez
sélectionner le même format de papier
dans l’application logicielle et dans le bac.
Évitez de toucher la surface imprimée du
papier juste après l’impression.
Avant d’acheter d’importantes quantités
de papier, il est conseillé de procéder à
des essais pour vérifier qu’il est adapté à
l’appareil.
Utilisez des étiquettes conçues pour les
imprimantes laser.
Papier et supports d’impression recommandés 2
2
Type de papier Article
Papier ordinaire
Papier recyclé Xerox Recycled Supreme
Étiquettes Étiquette laser Avery L7163
Enveloppes Antalis River series (DL)
Papier glacé Xerox Colotech+ Gloss
Xerox Premier TCF 80 g/m
Xerox Business 80 g/m
2
80 g/m
Coated 120 g/m
Type et format de papier 2
L’appareil alimente le papier depuis le bac à
papier standard, le bac universel ou le bac
inférieur en option installé.
Les noms des bacs à papier utilisés dans le pilote d’imprimante et dans ce guide sont les suivants :
Bac et bac en option Nom
Bac universel Bac U
Bac à papier standard Bac 1
Bac inférieur en option Bac 2
2
2
2
2
2
31
Page 40

Chapitre 2
Capacité des bacs à papier 2
Format du papier Types de papier Nombre de feuilles
Bac universel
(Bac U)
Largeur : 76,2 à
215,9 mm
Longueur : 127,0 à
355,6 mm
Bac à papier standard
(Bac 1)
A4, Letter, Legal,
B5 (JIS), Executive, A5,
A5 (bord long), A6,
1
Folio
Bac inférieur en option
(Bac 2)
1
Format Folio : 215,9 mm 330,2 mm.
2
Ne chargez qu'une seule feuille de papier glacé dans le bac U.
A4, Letter, Legal,
B5 (JIS), Executive, A5,
1
Folio
Papier ordinaire, papier
fin, papier épais, papier
plus épais, papier
recyclé, papier de qualité
supérieure, étiquettes,
enveloppes, enveloppes
fines, enveloppes
épaisses et papier
2
glacé
Papier ordinaire, papier
fin et papier recyclé
Papier ordinaire, papier
fin et papier recyclé
jusqu’à 50 feuilles
(80 g/m
2
)
3 enveloppes
1 papier glacé
jusqu’à 250 feuilles
2
(80 g/m
)
jusqu’à 500 feuilles
(80 g/m
2
)
Spécifications de papier recommandées 2
Les spécifications de papier suivantes sont adaptées à cet appareil.
Grammage de base
75-90 g/m
Épaisseur 80-110 m
Rugosité Supérieure à 20 sec.
Rigidité
90-150 cm3/100
Sens du grain Grain long
Résistivité du volume
Résistivité de la surface
Charge
10e9-10e11 ohm
10e
CaCO
Teneur en cendres Inférieure à 23 wt%
Luminosité Supérieure à 80 %
Opacité Supérieure à 85 %
Pour réaliser des copies, utilisez du papier ordinaire adapté aux appareils laser/DEL.
Utilisez du papier dont le grammage est compris entre 75 et 90 g/m
Utilisez du papier sens machine au pH neutre doté d’un taux d’humidité de 5 % environ.
Cet appareil permet d’utiliser du papier recyclé conforme aux spécifications DIN 19309.
2
9
-10e12 ohms-cm
(neutre)
3
2
.
32
Page 41

Chargement de papier
IMPORTANT
1
1
Manipulation et utilisation de papier spécial 2
L’appareil est conçu pour prendre en charge
la plupart des types de papier de xérographie
et de qualité supérieure. Certaines variables
de papier peuvent toutefois avoir une
incidence sur la qualité de l’impression ou la
fiabilité de la manipulation. Avant d’acheter
du papier, procédez toujours à quelques
essais avec des échantillons pour vous
assurer que les performances vous
conviennent. Conservez le papier dans son
emballage d’origine en veillant à ce que ce
dernier soit bien fermé. Conservez le papier à
plat, à l’abri de l’humidité, de la lumière
directe du soleil et de la chaleur.
Voici quelques consignes importantes à
respecter lors du choix du papier :
N’utilisez PAS du papier jet d’encre afin de
ne pas provoquer de bourrage de papier
et de ne pas endommager l’appareil.
Le papier préimprimé doit utiliser de
l’encre pouvant supporter la température
de fusion de l’appareil, à savoir 200 C.
Si vous utilisez du papier de qualité
supérieure, du papier ayant une surface
rugueuse ou du papier froissé, ses
performances peuvent être amoindries.
Types de papier à éviter 2
Il est possible que certains types de papier
n’offrent pas des performances
satisfaisantes ou qu’ils endommagent
l’appareil.
N’utilisez PAS du papier :
• hautement texturé
• extrêmement lisse ou brillant
• recourbé ou voilé
1 Une ondulation de papier de 2 mm
minimum peut engendrer des
bourrages.
• couché ou revêtu d’une finition
chimique
• abîmé, froissé ou plié
• dont le grammage excède les
spécifications recommandées dans le
présent guide
• ayant des onglets ou des agrafes
• ayant des en-têtes à base de colorants
basse température ou thermogravés
• en plusieurs parties ou autocopiant
2
• conçu pour l’impression jet d’encre
Les types de papier répertoriés ci-dessus
risquent d’endommager votre appareil.
Ce type de dommage n’est pas couvert
par la garantie Brother ni par un
quelconque contrat d’entretien.
33
Page 42

Chapitre 2
IMPORTANT
Enveloppes 2
L’appareil est conçu pour prendre en charge
la plupart des types d’enveloppes. Toutefois,
certaines enveloppes peuvent présenter des
problèmes d’alimentation et de qualité
d’impression résultant de leur conception.
L’enveloppe doit posséder des bords droits et
des plis bien marqués. Les enveloppes
doivent reposer à plat et ne doivent pas être
à soufflets ou minces. Utilisez uniquement
des enveloppes de qualité obtenues auprès
d’un fournisseur sachant que les enveloppes
seront utilisées avec une imprimante laser.
Les enveloppes ne peuvent être alimentées
qu’à partir du bac universel.
Nous vous recommandons d’effectuer une
impression d’essai sur une enveloppe pour
vous assurer que les résultats d’impression
correspondent aux résultats escomptés.
Types d’enveloppes à éviter 2
N’utilisez PAS d’enveloppes :
• abîmées, gondolées, froissées ou de
forme inhabituelle
• extrêmement brillantes ou texturées
• avec des trombones, des agrafes ou
tout autre système d’attache
• avec des fermetures auto-adhésives
• à soufflets
• mal pliées
• estampées (écriture en relief)
• précédemment imprimées au moyen
d’un appareil laser ou DEL
• qui sont préimprimées à l’intérieur,
• qui ne peuvent pas être parfaitement
empilées
• fabriquées dans un papier dont le
grammage est supérieur aux
spécifications de grammage de
l’appareil
• dont les bords ne sont pas droits ou
parfaitement uniformes
• comportant des fenêtres, des trous,
des découpes ou des perforations,
• dont la surface comporte une bande
adhésive, comme illustré dans la figure
ci-dessous
• avec deux volets comme illustré dans
la figure ci-dessous
• avec des volets de fermeture non pliés
à l’achat
• dont chaque côté est plié comme
illustré dans la figure ci-dessous
Si vous utilisez l’un des types d’enveloppe
énumérés ci-dessus, vous risquez
d’endommager votre appareil. Ce type de
dommage peut ne pas être couvert par la
garantie de Brother ou tout autre accord
de service.
Vous pouvez parfois rencontrer des
problèmes d’alimentation du papier à
cause de l’épaisseur, du format et de la
forme des volets des enveloppes que
vous utilisez.
34
Page 43

Chargement de papier
IMPORTANT
Étiquettes 2
L’appareil imprime sur la plupart des types
d’étiquette conçus pour être utilisés avec un
appareil laser. L’adhésif des étiquettes doit
être à base d’acrylique, ce matériau étant
plus stable lorsqu’il est soumis aux
températures élevées de l’unité de fusion.
Les adhésifs ne doivent pas entrer en contact
avec les pièces de l’appareil, car l’étiquette
pourrait rester collée au tambour ou aux
rouleaux et provoquer des bourrages et des
problèmes de qualité d’impression. Aucun
adhésif ne doit être exposé entre les
étiquettes. Les étiquettes doivent être
agencées de manière à couvrir toute la
longueur et toute la largeur de la planche. Si
les étiquettes sont espacées entre elles, elles
pourraient se décoller, engendrant ainsi de
sérieux bourrages ou problèmes
d’impression.
Toutes les étiquettes utilisées dans cet
appareil doivent pouvoir supporter une
température de 200 C pendant 0,1 seconde.
Les étiquettes ne peuvent être alimentées
qu’à partir du bac universel.
Types d’étiquettes à éviter 2
N’utilisez pas d’étiquettes abîmées,
gondolées, froissées ou de forme
inhabituelle.
2
• N’alimentez PAS de planches étiquettes
autocollantes partiellement utilisées. Le
support ainsi exposé pourrait
endommager votre appareil.
• NE réutilisez ou n’insérez PAS des
étiquettes déjà utilisées ou des feuilles
auxquelles il manque certaines étiquettes.
• Le grammage des planches étiquettes
autocollantes ne doit pas excéder les
spécifications mentionnées dans le
présent Guide de l’utilisateur. Les
étiquettes dont le grammage est supérieur
aux spécifications peuvent ne pas être
alimentées ou être imprimées
correctement et endommager votre
appareil.
35
Page 44

IMPORTANT
REMARQUE
Chargement des documents 3
1
2
3
Comment charger des documents 3
Vous pouvez réaliser des copies et numériser
à partir du CAD (chargeur automatique de
documents) et de la vitre du scanner.
Utilisation du chargeur automatique de documents (CAD) 3
Le CAD peut contenir jusqu’à 35 pages
(DCP-L8400CDN) ou 50 pages
(DCP-L8450CDW), et alimente chaque
feuille individuellement. Nous vous
recommandons d’utiliser du papier standard
80 g/m
avant de les placer dans le chargeur.
2
et de toujours déramer les feuilles
• Pour numériser des documents qui ne
sont pas adaptés au chargeur,
voir Utilisation de la vitre du scanner
uu page 37.
• Si vous chargez un document de plusieurs
pages, il est plus aisé d’utiliser le
chargeur.
• Assurez-vous que le fluide correcteur ou
l’encre des documents est parfaitement
sèche.
a Dépliez le support de document du
chargeur (1). Relevez et dépliez le volet
support de sortie de document du
chargeur (2).
Formats de documents pris en charge3
Longueur : 147,3 à 355,6 mm
Largeur : 147,3 à 215,9 mm
Poids :
64 à 90 g/m
2
Comment charger des documents 3
•
NE laissez PAS de documents épais sur la
vitre du scanner. Sinon, un bourrage
pourrait se produire au niveau du chargeur.
• N’utilisez PAS de papier gondolé, froissé,
plié, déchiré, agrafé, maintenu par un
trombone, collé ou troué.
• N’utilisez PAS de carton, de papier journal
ou de tissu.
• NE tirez PAS sur le document pendant
son alimentation pour éviter
d’endommager votre appareil pendant
l’utilisation du chargeur.
b Effeuillez les pages correctement.
c Empilez les pages de votre document
dans le CAD, face vers le haut, bord
supérieur en premier jusqu’à ce que
ADF prêt s’affiche sur l’écran tactile et
que la première page entre en contact
avec les rouleaux d’alimentation.
36
Page 45

Chargement des documents
REMARQUE
REMARQUE
IMPORTANT
1
d Réglez les guide-papier (1) en fonction
de la largeur de votre document.
Pour numériser des documents non
standard, voir Utilisation de la vitre du
scanner uu page 37.
Utilisation de la vitre du scanner 3
b À l’aide des lignes repères pour
document situées sur la gauche et le
haut, placez le document face en bas,
en haut à gauche de la vitre du scanner.
3
Vous pouvez utiliser la vitre du scanner pour
copier ou numériser les pages d’un livre, une
à la fois.
Formats de documents pris en charge3
Longueur : (DCP-L8400CDN)
Jusqu’à 297,0 mm
(DCP-L8450CDW)
Jusqu’à 355,6 mm
Largeur : Jusqu’à 215,9 mm
Poids : Jusqu’à 2,0 kg
Comment charger des documents 3
Pour utiliser la vitre du scanner, le
chargeur doit être vide.
a Soulevez le capot document.
c Fermez le capot document.
Si le document est un manuel ou est
épais, ne rabattez pas violemment le
capot et n’appuyez pas dessus.
37
Page 46

4
1
Réalisation de copies 4
Comment copier 4
Pour réaliser une copie de base, procédez
comme suit.
a Exécutez l’une des actions suivantes
pour charger votre document :
Placez le document face imprimée
vers le haut dans le chargeur
(voir Utilisation du chargeur
automatique de documents (CAD)
uu page 36).
Chargez votre document face
imprimée vers le bas sur la vitre du
scanner (voir Utilisation de la vitre du
scanner uu page 37).
b Appuyez sur le bouton Copie de l’écran
tactile.
Arrêt de la copie 4
Pour arrêter la copie, appuyez sur .
Paramètres de copie prédéfinis
Vous pouvez copier à l’aide d’une série de
paramètres déjà configurés à votre intention
dans l’appareil. Il vous suffit d’appuyer sur
ceux-ci.
Les paramètres prédéfinis suivants sont
disponibles :
Réception
Normal
2en1(ID)
2en1
Rec-verso(12)
Rec-verso(22)
(DCP-L8450CDW)
Economie papier
4
L’écran tactile affiche :
1 Nombre de copies
Vous pouvez saisir le nombre de
copies à l’aide du pavé numérique.
c Pour réaliser plusieurs copies, saisissez
un nombre à deux chiffres (jusqu’à 99).
d Appuyez sur Marche clr ou sur
Marche mono.
38
a Chargez votre document.
b Appuyez sur (Copie).
c Effectuez un balayage vers la gauche
ou vers la droite pour afficher
Réception, Normal, 2en1(ID),
2en1, Rec-verso(12),
Rec-verso(22) ou Economie
papier, puis appuyez sur le préréglage
souhaité.
d Saisissez le nombre de copies souhaité.
e Exécutez l’une des actions suivantes :
Pour modifier d’autres paramètres,
passez à l’étape f.
Si vous avez terminé de modifier les
paramètres, assez à l’étape j.
Page 47

Réalisation de copies
REMARQUE
f Appuyez sur Options.
g Balayez vers le haut ou vers le bas, ou
appuyez sur a ou b pour afficher les
paramètres disponibles, puis appuyez
sur le paramètre de votre choix.
h Balayez vers le haut ou vers le bas, ou
appuyez sur a ou b pour afficher les
options disponibles, puis appuyez sur
votre nouvelle option. Répétez les
étapes g et h pour chaque paramètre
souhaité.
Enregistrez les paramètres en tant que
Raccourci en appuyant sur
Enregistrer en tant que racc.
i Appuyez sur OK.
j Appuyez sur Marche clr ou sur
Marche mono.
Paramètres de copie et options 4
Vous pouvez modifier les paramètres de
copie suivants.
(Guide de l'utilisateur)
Pour plus d’informations sur la modification
des paramètres suivants, voir Paramètres du
papier uu page 29.
Paramètre bac (Format et type de
papier)
Usage bac : Copie
Appuyez sur Copie, puis appuyez sur
Options. Balayez vers le haut ou vers le
bas, ou appuyez sur a ou b pour faire défiler
les paramètres de copie. Lorsque le
paramètre souhaité apparaît, appuyez
dessus et choisissez votre option. Une fois le
changement d’option terminé, appuyez sur
OK.
(Guide de l'utilisateur avancé)
4
Pour plus d’informations sur la modification
des paramètres suivants, uu Guide de
l'utilisateur avancé :
Qualité
Agrandir/Réduire
Copie recto-verso
Usage bac
Densité
Contraste
Empil./Trier
Mise en page
2en1(ID)
Réglage couleurs
Recto-verso Copier dispo. Pages
(DCP-L8450CDW)
Suppr. couleur arrière-plan
Enregistrer en tant que racc
39
Page 48

REMARQUE
REMARQUE
Impression à partir d’une mémoire
2
1
5
flash USB ou d’un appareil photo
numérique prenant en charge le
stockage de masse
Grâce à la fonction d’impression directe, vous
n’avez pas besoin d’un ordinateur pour
réaliser une impression. Vous pouvez lancer
une impression simplement en reliant votre
mémoire flash USB à l’interface USB directe
de l’appareil. Vous pouvez également
connecter et imprimer directement à partir
d’un appareil photo réglé sur le mode de
stockage de masse USB.
Vous pouvez utiliser une mémoire flash USB
qui présente les caractéristiques techniques
suivantes :
Classe USB Classe de stockage de
masse USB
Sous-classe de
stockage de masse
USB
Protocole de
transfert
1
Format
Taille des secteurs Max. 4 096 octets
Chiffrement Les périphériques
SCSI ou SFF-8070i
Transfert en vrac
uniquement
FAT12/FAT16/FAT32
cryptés ne sont pas pris
en charge.
Création d’un fichier PRN pour l’impression directe 5
Les écrans de cette section peuvent varier
en fonction de votre application et de votre
système d’exploitation.
a Depuis la barre de menu d’une
application, cliquez sur Fichier, puis sur
Imprimer.
b Choisissez Brother DCP-XXXX (1) et
cochez la case Imprimer dans un
fichier (2).
Cliquez sur Imprimer.
5
1
Le format NTFS n’est pas pris en charge.
• Certaines mémoires flash USB peuvent
ne pas fonctionner avec l’appareil.
• Vous ne pouvez pas réaliser d’impression
depuis votre appareil photo s’il est en
mode PictBridge. Reportez-vous à la
documentation accompagnant votre
appareil photo pour basculer du mode
PictBridge au mode de stockage de
masse.
40
Page 49

Impression à partir d’une mémoire flash USB ou d’un appareil photo numérique prenant en charge le stockage de masse
REMARQUE
c Sélectionnez le dossier dans lequel
vous souhaitez sauvegarder le fichier et
saisissez le nom du fichier si vous y êtes
invité.
Si vous êtes invité à indiquer
uniquement un nom de fichier, vous
pouvez également spécifier le dossier
dans lequel vous souhaitez
sauvegarder le fichier en saisissant le
nom du répertoire. Par exemple :
C:\Temp\FileName.prn
Si une mémoire flash USB est
connectée à votre ordinateur, vous
pouvez sauvegarder le fichier
directement sur la mémoire flash USB.
Impression directe à partir d’une mémoire flash USB ou d’un appareil photo numérique prenant en charge le stockage de masse
• Assurez-vous que votre appareil photo
numérique est mis sous tension.
• Votre appareil photo numérique doit
basculer du mode PictBridge au mode de
stockage de masse.
5
5
41
Page 50

Chapitre 5
REMARQUE
REMARQUE
REMARQUE
1
1
a Connectez la mémoire flash USB ou un
appareil photo numérique à l’interface
USB directe (1) sur le panneau avant de
l’appareil.
L’écran tactile affiche automatiquement
le menu de la mémoire USB afin de
confirmer que le périphérique USB est
correctement connecté.
b Appuyez sur Impression directe.
Si la fonction Secure Function Lock est
activée sur votre appareil, il peut être
impossible d’accéder à la fonction
Impression directe (uu Guide de
l'utilisateur avancé).
c Balayez vers le haut ou vers le bas, ou
appuyez sur a ou b pour choisir le nom
de dossier et le nom de fichier de votre
choix.
Lorsque vous avez sélectionné le nom
de dossier, balayez vers le haut ou vers
le bas, ou appuyez sur a ou b pour
choisir le nom de fichier de votre choix.
Si vous souhaitez imprimer un index des
fichiers, appuyez sur Impr. Index sur
l’écran tactile. Appuyez sur Marche clr
ou Marche mono pour lancer
l’impression.
d Exécutez l’une des actions suivantes :
Appuyez sur Param. impr. si vous
souhaitez les modifier. Passez à
l’étape e.
Si vous ne souhaitez pas modifier les
paramètres actuels, passez à
l’étape h.
• En cas d’erreur, le menu de la mémoire
USB ne s’affiche pas sur l’écran tactile.
• Lorsque l’appareil est en mode Veille
prolongée, l’écran tactile n’affiche aucune
information, même si vous raccordez une
mémoire flash USB au connecteur de
l’interface USB directe. Appuyez sur
l’écran tactile pour réactiver l’appareil.
• Pour éviter d’endommager votre appareil,
NE connectez AUCUN périphérique autre
qu’un appareil photo numérique ou une
mémoire flash USB à l’interface USB
directe.
42
e Balayez vers le haut ou vers le bas, ou
appuyez sur a ou b pour afficher le
paramètre de votre choix.
Page 51

Impression à partir d’une mémoire flash USB ou d’un appareil photo numérique prenant en charge le stockage de masse
REMARQUE
IMPORTANT
f Appuyez sur l’option de votre choix.
• Vous pouvez sélectionner les paramètres
suivants :
Type papier
Format papier
Multi-pages
Orientation
Recto-verso
Trier
Usage bac
Qualité impr.
Option PDF
• Certains de ces paramètres peuvent ne
pas s’afficher en fonction du type de
fichier.
g Exécutez l’une des actions suivantes :
Pour modifier un autre paramètre,
répétez l’étape e.
Si vous ne souhaitez pas modifier
d’autres paramètres, appuyez sur OK
et passez à l’étape h.
Modification des réglages par défaut de l’impression directe5
Vous pouvez modifier les paramètres par
défaut de l’impression directe.
a Connectez la mémoire flash USB ou un
appareil photo numérique à l’interface
USB directe sur le panneau avant de
l’appareil.
b Appuyez sur Impression directe.
c Appuyez sur Paramsdéfaut.
d Balayez vers le haut ou vers le bas, ou
appuyez sur a ou b pour afficher le
paramètre de votre choix.
Appuyez sur le paramètre.
e Appuyez sur la nouvelle option de votre
choix.
f Répétez les étapes d et e pour
chaque paramètre à modifier.
g Appuyez sur OK.
h Appuyez sur .
5
h Saisissez le nombre de copies souhaité
i Appuyez sur Marche clr ou Marche
j Appuyez sur .
à partir du panneau tactile.
mono pour lancer l’impression.
NE retirez PAS la mémoire flash USB ou
l’appareil photo numérique de l’interface
USB directe tant que l’appareil n’a pas
terminé l’impression.
43
Page 52

Comment imprimer à partir d’un
6
ordinateur
Impression d’un document 6
L’appareil peut recevoir un document
provenant de votre ordinateur et l’imprimer.
Pour imprimer à partir d’un ordinateur, vous
devez installer le pilote d’imprimante.
(Pour en savoir plus sur les paramètres du
pilote d’imprimante, uu Logiciel et guide
d'utilisateur réseau.)
a Installez le pilote d’imprimante Brother
depuis le CD-ROM ou le site Brother
Solutions Center, à l’adresse
http://solutions.brother.com/
d'installation rapide).
b Dans votre application, choisissez la
commande Imprimer.
, (uu Guide
6
c Choisissez le nom de votre appareil
dans la boîte de dialogue Imprimer et
cliquez sur Propriétés (ou sur
Préférences, selon l’application que
vous utilisez).
d Définissez les paramètres à modifier
dans la boîte de dialogue Propriétés,
puis cliquez sur OK.
Format papier
Orientation
Copies
Type de support
Qualité d’impression
Couleur / Mono
Type de document
Imp. multi-pages
Recto verso/Livret
Alimentation
e Cliquez sur Imprimer pour lancer
l’impression.
44
Page 53

Comment numériser vers un
7
ordinateur
Avant la numérisation 7
Pour utiliser l’appareil comme scanner, installez un pilote de scanner. Si l’appareil fait partie d’un
réseau, configurez-le avec une adresse TCP/IP.
Installez les pilotes de scanner depuis le CD-ROM ou le site Brother Solutions Center, à
l’adresse http://solutions.brother.com/
Si la numérisation réseau ne fonctionne pas, configurez l’appareil avec une adresse TCP/IP
(uu Logiciel et guide d'utilisateur réseau).
, (uu Guide d'installation rapide).
7
7
45
Page 54

Chapitre 7
REMARQUE
Numérisation d’un document au format PDF à l’aide de ControlCenter4 (Windows®) 7
(Pour Macintosh, uu Logiciel et guide d'utilisateur réseau.)
Les écrans de votre ordinateur peuvent varier selon le modèle.
ControlCenter4 est un utilitaire qui permet d’accéder facilement et rapidement aux applications
les plus couramment utilisées. Avec ControlCenter4, vous n’avez plus besoin de lancer
manuellement des applications.
a Chargez votre document (voir Comment charger des documents uu page 36).
b Conformez-vous aux instructions correspondant au système d’exploitation utilisé.
®
(Windows
Lancez ControlCenter4 en cliquant sur (Démarrer)> Tous les programmes >
Brother > Brother Utilities. Cliquez sur la liste déroulante, puis sélectionnez le nom
de votre modèle (s’il n’est pas déjà sélectionné). Cliquez sur NUMERISER dans la barre
de navigation gauche, puis cliquez sur ControlCenter4. L’application ControlCenter4
s’ouvre.
(Windows
XP, Windows Vista® et Windows® 7)
®
8)
Cliquez sur (Brother Utilities), puis cliquez sur la liste déroulante et sélectionnez le
nom de votre modèle (s’il n’est pas déjà sélectionné). Dans la barre de navigation
gauche, cliquez sur NUMERISER, puis sur ControlCenter4. L’application
ControlCenter4 s’ouvre.
c
Si l’écran du mode ControlCenter4 s’affiche, sélectionnez
Mode Avancé
, puis cliquez sur OK.
46
Page 55

Comment numériser vers un ordinateur
d Assurez-vous que l’appareil que vous souhaitez utiliser est sélectionné dans la liste
déroulante Modèle.
e Cliquez sur Fichier.
f Appuyez sur Numérisation.
L’appareil commence la numérisation. Le dossier d’enregistrement des données
numérisées s’ouvre automatiquement.
7
47
Page 56

Chapitre 7
Comment numériser un document en tant que fichier PDF à l’aide de l’écran tactile 7
a Chargez votre document (voir Comment charger des documents uu page 36).
b Appuyez sur Numériser.
c Balayez vers la gauche ou vers la droite pour afficher vers fichier.
s’affiche en surbrillance bleue au centre de l’écran tactile.
d Appuyez sur OK.
Si l’appareil est connecté à un réseau, appuyez sur le nom de l’ordinateur.
Exécutez l’une des actions suivantes :
Si vous souhaitez utiliser les réglages par défaut, passez à l’étape h.
Si vous souhaitez modifier les réglages par défaut, passez à l’étape e.
e Appuyez sur Options. Paramètres de numérisation devient Définir au
périphérique.
f Définissez éventuellement les paramètres des options Num. recto-verso
scan, Résolution, Type de fichier, Format numér. et Suppr la couleur
d'arr-plan.
1
, Type de
g Appuyez sur OK.
h Appuyez sur Marche.
L’appareil commence la numérisation.
1
DCP-L8450CDW
48
Page 57

Comment numériser vers un ordinateur
REMARQUE
Les modes de numérisation suivants sont disponibles.
• vers USB
• vers réseau (Windows
®
)
• vers FTP/SFTP
• vrs serv e-mail
• vers e-mail
• vers image
• vers ROC
• vers fichier
• Scan WS
1
Windows® uniquement (Windows Vista®SP2 ou ultérieur, Windows®7 et Windows®8
(uu Logiciel et guide d'utilisateur réseau.)
1
(Scanner Web Services)
7
49
Page 58

REMARQUE
Maintenance périodique A
A
Remplacement des fournitures A
Vous devez remplacer les fournitures lorsque l’appareil indique que celles-ci sont en fin de vie.
Vous pouvez remplacer vous-même les fournitures suivantes :
L’utilisation de fournitures non-Brother pourrait affecter la qualité d’impression, les performances
et la fiabilité de l’appareil.
L’unité tambour et la cartouche de toner sont deux fournitures distinctes. Veillez à ce que ces
deux fournitures soient installées. Si la cartouche de toner se trouve dans l’appareil sans le
tambour, il se peut que le message Tambour ! s’affiche.
Cartouche de toner Unité tambour
Voir Remplacement des cartouches de toner
uu page 54.
Nom de modèle : TN-321BK, TN-321C,
TN-321M, TN-321Y, TN-326BK, TN-326C,
TN-326M, TN-326Y, TN-329BK
TN-329M
1
1
, TN-329Y
Disponible pour DCP-L8450CDW
1
1
, TN-329C1,
Voir Remplacement de l’unité tambour uu page 59.
Nom de modèle : DR-321CL
Voir Remplacement de la courroie uu page 66.
Nom de modèle : BU-320CL
50
Courroie Bac de récupération du toner usagé
Voir Remplacement du bac de récupération du
toner usagé uu page 71.
Nom de modèle : WT-320CL
Page 59

Maintenance périodique
Les messages mentionnés dans le tableau apparaissent sur l’écran tactile. Ces messages vous
avertissent que vous devez remplacer les fournitures avant qu’elles n’arrivent en fin de vie. Pour
éviter toute complication, vous devrez acheter des fournitures de rechange avant que l’appareil
n’arrête d’imprimer.
Messages sur
l’écran tactile
Fourniture à
préparer
Toner bas: X Cartouche de toner
X = BK, C, M, Y
BK = Noir
C = Cyan
M = Magenta
Y = Jaune
Fin prochaine
Unité tambour
tambour
Fin prochaine
Courroie
courroie.
Fin collecteur Bac de
récupération du
toner usagé
Durée de vie
approximative
<Noir>
2 500 pages
4 000 pages
6 000 pages
125
126
127
<Cyan, Magenta,
Jaune>
1 500 pages
3 500 pages
6 000 pages
25 000 pages
50 000 pages
20 000 pages
50 000 pages
125
126
127
134
18
13
1
Procédure de
Nom de modèle
remplacement
Voir page 54.
TN-321BK
TN-321C
TN-321M
TN-321Y
TN-326BK
TN-326C
TN-326M
TN-326Y
TN-329BK
TN-329C
TN-329M
TN-329Y
Voir page 59. DR-321CL
Voir page 66. BU-320CL
Voir page 71. WT-320CL
5
,
5
,
5
,
5
,
6
,
6
,
6
,
6
,
7
,
7
,
7
,
7
A
1
Pages imprimées d’un seul côté au format A4 ou Letter.
2
Le rendement approximatif de la cartouche est déclaré conformément à la norme ISO/CEI 19798.
3
1 page par tâche
4
La durée de vie du tambour est approximative et peut varier en fonction du type d’utilisation.
5
Cartouche de toner standard
6
Cartouche de toner haute capacité
7
Cartouche de toner très haute capacité
8
5 pages par tâche
51
Page 60

Lorsque les messages signalés dans le tableau s’affichent sur l’écran tactile, vous devez procéder
au nettoyage régulier de l’appareil et remplacer les fournitures.
Messages sur
l’écran tactile
Remplacer
toner
Remplacer le
Fourniture à
remplacer
Cartouche de toner
L’écran tactile
affiche la couleur
de la cartouche de
toner à remplacer.
BK = Noir
C = Cyan
M = Magenta
Y = Jaune
Unité tambour
Durée de vie
approximative
<Noir>
2 500 pages
4 000 pages
6 000 pages
125
126
127
<Cyan, Magenta,
Jaune>
1 500 pages
3 500 pages
6 000 pages
25 000 pages
125
126
127
134
Procédure de
remplacement
Voir page 54.
Voir page 59. DR-321CL
tambour
Arrêt tambour Unité tambour
Remplacer la
courroie
Remplacemt bac
récup. toner
usagé
Remplacez le
four
Courroie
Bac de
récupération du
toner usagé
Unité de fusion
50 000 pages
20 000 pages
50 000 pages
100 000 pages
18
Voir page 66. BU-320CL
13
1
Voir page 71. WT-320CL
1
Contactez le service clientèle de Brother
ou votre revendeur Brother local pour
remplacer l’unité de fusion.
1
Remplacez le
kitMU PF
Kit d’alimentation
du papier
Rpl. Kit PF 1 Kit d’alimentation
50 000 pages
100 000 pages
Contactez le service clientèle de Brother
ou votre revendeur Brother local pour
remplacer le kit d’alimentation du papier.
1
du papier
Remplac. PF
Kit2
Remplacer
laser
Kit d’alimentation
du papier
Unité laser
100 000 pages
100 000 pages
1
1
Contactez le service clientèle de Brother
ou votre revendeur Brother local pour
remplacer l’unité laser.
1
Pages imprimées d’un seul côté au format A4 ou Letter.
2
Le rendement approximatif de la cartouche est déclaré conformément à la norme ISO/CEI 19798.
3
1 page par tâche
4
La durée de vie du tambour est approximative et peut varier en fonction du type d’utilisation.
5
Cartouche de toner standard
6
Cartouche de toner haute capacité
7
Cartouche de toner très haute capacité
8
5 pages par tâche
Nom de modèle
5
TN-321BK
TN-321C
TN-321M
TN-321Y
TN-326BK
TN-326C
TN-326M
TN-326Y
TN-329BK
TN-329C
TN-329M
TN-329Y
,
5
,
5
,
5
,
6
,
6
,
6
,
6
,
7
,
7
,
7
,
7
52
Page 61

Maintenance périodique
REMARQUE
• Voir http://www.brother.com/original/index.html pour savoir comment retourner vos fournitures
usagées dans le cadre du programme de recyclage Brother. Si vous choisissez de ne pas
retourner vos fournitures usagées, éliminez-les conformément aux réglementations locales en
les séparant des déchets ménagers. Si vous avez des questions, consultez l’antenne locale
spécialisée dans l’élimination des déchets (uu Guide de sécurité du produit).
• Nous vous recommandons de placer les fournitures usagées sur une feuille de papier pour
prévenir tout écoulement ou renversement accidentel de leur contenu.
• Si vous utilisez un papier qui n’équivaut pas directement au papier recommandé, vous risquez
de réduire la durée de vie des fournitures et des pièces de l’appareil.
• La durée de vie estimée de chaque cartouche de toner est basée sur la norme ISO/CEI 19798.
La fréquence de remplacement varie en fonction du volume d’impression, du pourcentage de
couverture, du type de support utilisé et de la mise sous/hors tension de l’appareil.
• La fréquence de remplacement des fournitures, à l’exception des cartouches de toner, sera
fonction du volume d’impression, du type de support utilisé et de la mise sous/hors tension de
l’appareil.
A
53
Page 62

Remplacement des
REMARQUE
REMARQUE
cartouches de toner A
Nom de modèle : TN-321BK1, TN-321C1,
TN-321M
TN-326C
TN-329BK
TN-329Y
La cartouche de toner standard peut
imprimer environ 2 500 pages
environ 1 500 pages
jaune). La cartouche de toner haute capacité
peut imprimer environ 4 000 pages
environ 3 500 pages
jaune). La cartouche de toner très haute
capacité peut imprimer environ 6 000 pages
(noir, cyan, magenta, jaune). Le nombre réel
de pages varie en fonction du type de
document moyen.
Lorsque le niveau d’une cartouche de toner
est faible, le message Toner bas s’affiche
sur l’écran tactile.
Les cartouches de toner fournies avec
l’appareil doivent être remplacées après
l’impression d’environ 2 500 pages
environ 1 500 pages
jaune).
1
2
3
4
1
, TN-321Y1, TN-326BK2,
2
, TN-326M2, TN-326Y2,
3
, TN-329C3, TN-329M3,
3
4
(noir) ou
4
(cyan, magenta,
4
(noir) ou
4
(cyan, magenta,
4
(noir) ou
4
(cyan, magenta,
Cartouche de toner standard
Cartouche de toner haute capacité
Cartouche de toner très haute capacité
Le rendement approximatif de la cartouche est
déclaré conformément à la norme ISO/CEI 19798.
•
L’indication relative à la durée de vie
restante varie selon les types de documents
imprimés et l’utilisation du client.
• Il est judicieux de tenir une cartouche de
toner neuve prête à l’emploi lorsque
l’avertissement Toner bas apparaît.
• Pour une impression de qualité optimale,
nous vous recommandons d’utiliser
uniquement des cartouches de toner
d’origine Brother. Si vous souhaitez
acheter des cartouches de toner, veuillez
contacter le service clientèle de Brother
ou votre revendeur Brother local.
• Nous vous recommandons de nettoyer
l’appareil lorsque vous remplacez la
cartouche de toner (voir Nettoyage et
4
vérification de l’appareil uu page 78).
• NE déballez la cartouche de toner neuve
QUE lorsque vous êtes prêt à l’installer.
Toner bas: X A
Si Toner bas: X s’affiche sur l’écran tactile,
achetez une cartouche de toner neuve
correspondant à la couleur indiquée sur
l’écran tactile avant que le message
Remplacer toner apparaisse.
Remplacer toner A
Lorsque le message Remplacer toner
s’affiche sur l’écran tactile, l’appareil cesse
d’imprimer jusqu’à ce que vous remplaciez la
cartouche de toner.
L’écran tactile affiche la couleur de la
cartouche de toner à remplacer. (BK=noir,
C=cyan, M=magenta, Y=jaune).
Une cartouche de toner Brother authentique
neuve entraîne la réinitialisation du message
Remplacement toner.
54
Pour plus d’informations sur le mode de
calcul de la durée de vie des cartouches
de toner, voir Informations importantes
relatives à la durée de vie des cartouches
de toner uu page 193.
Page 63

Maintenance périodique
Remplacement des cartouches de toner
a Assurez-vous que l’appareil est sous
tension.
b Appuyez sur le bouton de libération du
capot avant, puis ouvrez le capot avant.
c Maintenez la poignée bleue de l’unité
A
tambour. Tirez sur l’unité tambour
jusqu’à la butée.
A
55
Page 64

d Maintenez la poignée de la cartouche
AVERTISSEMENT
IMPORTANT
REMARQUE
de toner, puis poussez-la délicatement
vers l’appareil afin de la déverrouiller.
Ensuite, sortez-la de l’unité tambour.
Répétez cette opération pour toutes les
cartouches de toner.
• NE mettez JAMAIS une cartouche de
toner au feu. Elle pourrait exploser et
provoquer des blessures.
• N’utilisez PAS de produits
inflammables, d’aérosols ou de
liquides/solvants organiques contenant
de l’alcool ou de l’ammoniaque pour
nettoyer l’intérieur ou l’extérieur de
l’appareil. Cela pourrait entraîner un
incendie ou un choc électrique. Utilisez
plutôt un chiffon sec et non pelucheux.
(uu Guide de sécurité du produit)
• Manipulez la cartouche de toner avec
précaution. Si du toner se répand sur vos
mains ou vos vêtements, essuyez-le ou
nettoyez-le à l’eau froide.
• Pour éviter les problèmes de qualité
d’impression, NE touchez PAS les parties
ombrées présentées dans les illustrations.
<Cartouche de toner>
• Nous vous conseillons de déposer la
cartouche de toner sur une surface
propre, plane, régulière et stable
recouverte d’une feuille de papier jetable
ou d’un chiffon, au cas où vous
renverseriez du toner par mégarde.
• Assurez-vous de bien emballer la
cartouche de toner usagée dans un sac
afin que la poudre de toner ne se répande
pas hors de la cartouche.
• Voir http://www.brother.com/original/
index.html pour savoir comment retourner
vos fournitures usagées dans le cadre du
programme de recyclage Brother. Si vous
choisissez de ne pas retourner vos
fournitures usagées, éliminez-les
conformément aux réglementations
locales en les séparant des déchets
ménagers. Si vous avez des questions,
consultez l’antenne locale spécialisée
dans l’élimination des déchets
(uu Guide de sécurité du produit).
56
Page 65

Maintenance périodique
IMPORTANT
1
e Nettoyez le fil corona à l’intérieur du
tambour en faisant coulisser
délicatement la languette bleue de la
gauche vers la droite et de la droite vers
la gauche plusieurs fois.
N’oubliez pas de ramener la languette
dans sa position d’origine (1). Dans le cas
contraire, les pages imprimées pourraient
présenter une bande verticale.
g Déballez la cartouche de toner neuve,
puis retirez le couvercle de protection.
A
f Répétez l’étape e pour nettoyer les
trois fils corona restants.
57
Page 66

IMPORTANT
• Déballez la cartouche de toner juste avant
REMARQUE
BK
TN-BK
TN-C
TN-M
TN-Y
BK
BK
C
M
Y
de l’installer dans l’appareil. Si vous
déballez une cartouche de toner
longtemps à l’avance, vous risquez d’en
réduire la durée de vie.
•
Si vous exposez un tambour non déballé à
la lumière directe du soleil (ou à la lumière
ambiantr) pendant une période prolongée,
vous risquez de l’endommager.
•
Les appareils de Brother sont conçus pour
fonctionner avec du toner aux spécifications
particulières afin de garantir des
performances optimales lorsqu’ils sont
utilisés avec des cartouches de toner
d’origine Brother. Brother ne peut pas
garantir ces performances optimales si du
toner ou des cartouches de toner de
spécifications différentes sont utilisées. Par
conséquent, Brother déconseille d’utiliser
des cartouches autres que les cartouches
d’origine Brother avec cet appareil et de
remplir les cartouches vides avec du toner
provenant d’autres sources. Si le tambour
ou d’autres pièces de cet appareil sont
endommagées suite à l’utilisation d’un toner
ou de cartouches de toner autres que des
produits d’origine Brother du fait de
l’incompatibilité ou du manque d’adéquation
de ces produits avec cet appareil, les
réparations nécessaires ne seront peut-être
pas couvertes par la garantie.
• Installez la cartouche de toner neuve dans
le tambour juste après avoir retiré son
couvercle de protection. Pour éviter toute
dégradation de la qualité d’impression,
NE touchez PAS les parties ombrées
présentées dans les illustrations.
h Maintenez la poignée de la cartouche
de toner, insérez la cartouche de toner
dans l’unité tambour, puis tirez-la
délicatement vers vous jusqu’à ce que
vous entendiez le déclic de mise en
place. Assurez-vous que la couleur de
la cartouche de toner correspond à
l’étiquette de couleur apposée sur l’unité
tambour. Répétez cette opération pour
toutes les cartouches de toner.
58
BK = Noir, C = Cyan,
M = Magenta, Y = Jaune
Veillez à insérer la cartouche de toner
correctement, sinon elle risque de se
dissocier du tambour.
Page 67

Maintenance périodique
REMARQUE
IMPORTANT
i Insérez l’unité tambour jusqu’à la butée.
Remplacement de l’unité tambour A
Nom de modèle : DR-321CL
Une unité tambour neuve peut imprimer
environ 25 000 pages imprimées d’un seul
côté au format A4 ou Letter.
1
La durée de vie du tambour est approximative et
peut varier en fonction du type d’utilisation.
Pour des performances optimales, utilisez
un tambour et des cartouches de toner
d’origine Brother. L’impression avec une
unité tambour ou du toner d’autres
fabricants risque non seulement de
réduire la qualité d’impression, mais
également la qualité et la durée de vie de
l’appareil. Il se peut que la couverture de
la garantie ne s’applique pas aux
problèmes résultant de l’utilisation d’une
unité tambour ou de toner d’autres
fabricants.
1
A
j Fermez le capot avant de l’appareil.
Une fois la cartouche de toner remplacée,
NE mettez PAS l’appareil hors tension ou
N’ouvrez PAS le capot avant aussi
longtemps que le message Patienter
SVP. n’a pas disparu de l’écran tactile et
que l’appareil n’est pas retourné en mode
Prêt.
Tambour ! A
Les fils corona sont recouverts de poussière
de papier ou de toner. Nettoyez les fils corona
situés dans les quatre tambours
(voir Nettoyage des fils corona uu page 85).
Si le message d’erreur Tambour ! continue
à s’afficher sur l’écran tactile alors que vous
avez nettoyé les fils corona, cela signifie que
le tambour arrive en fin de vie. Remplacez les
unités tambours par des neuves.
Fin prochaine tambour A
L’unité tambour arrive à la fin de sa durée de
vie nominale et devra bientôt être remplacée.
Il est recommandé de conserver une unité
tambour d’origine Brother à disposition en
vue de son installation. Faites l’acquisition
d’une nouvelle unité tambour (DR-321CL) et
conservez-la à disposition avant que le
message de remplacement ne s’affiche.
59
Page 68

Remplacer le tambour A
IMPORTANT
L'unité tambour a dépassé sa durée de vie
nominale. Remplacez l’unité tambour par une
neuve. Nous vous recommandons d’installer
à ce stade une unité tambour d’origine
Brother.
Lorsque vous remplacez le tambour par un
neuf, vous devez remettre à zéro son
compteur. Vous trouverez des instructions
relatives à la procédure à suivre dans le
carton de votre nouveau tambour.
Arrêt tambour A
Nous ne pouvons pas garantir la qualité
d’impression. Remplacez l’unité tambour par
une neuve. Nous vous recommandons
d’installer à ce stade une unité tambour
d’origine Brother.
Lorsque vous remplacez le tambour par un
neuf, vous devez remettre à zéro son
compteur. Vous trouverez des instructions
relatives à la procédure à suivre dans le
carton de votre nouveau tambour.
b Appuyez sur le bouton de libération du
capot avant, puis ouvrez le capot avant.
Remplacement de l’unité tambour A
• Lorsque vous retirez le tambour,
manipulez-le avec précaution car il peut
contenir du toner. Si du toner se répand
sur vos mains ou vos vêtements, essuyezle ou nettoyez-le immédiatement à l’eau
froide.
• Chaque fois que vous remplacez le
tambour, nettoyez l’intérieur de l’appareil
(voir Nettoyage et vérification de
l’appareil uu page 78).
• NE déballez la tambour neuf QUE lorsque
vous êtes prêt à l’installer. L’exposition
prolongée à la lumière directe du soleil (ou
à la lumière ambiante) peut endommager
le tambour.
a Assurez-vous que l’appareil est sous
tension.
60
Page 69

Maintenance périodique
2
1
c Maintenez la poignée bleue de l’unité
tambour. Tirez sur l’unité tambour
jusqu’à la butée.
d Tournez dans le sens inverse des
aiguilles d’une montre le levier de
verrouillage bleu (1) situé à gauche de
l’appareil, afin de le placer en position
de déverrouillage. Tout en maintenant
les poignées bleues de l’unité tambour,
soulevez l’avant de l’unité tambour, puis
extrayez l’unité de l’appareil.
A
61
Page 70

IMPORTANT
• Nous vous conseillons de déposer l’unité
AVERTISSEMENT
tambour sur une surface propre et plane
recouverte d’une feuille de papier jetable,
au cas où vous renverseriez du toner par
mégarde.
• Pour éviter que l’électricité statique
n’endommage l’appareil, NE touchez PAS
les électrodes présentées dans
l’illustration.
e Maintenez la poignée de la cartouche
de toner, puis poussez cette dernière
délicatement vers l’avant afin de la
déverrouiller. Ensuite, extrayez-la de
l’unité tambour. Répétez cette opération
pour toutes les cartouches de toner.
• NE mettez JAMAIS une cartouche de
toner au feu. Elle pourrait exploser et
provoquer des blessures.
• N’utilisez PAS de produits
inflammables, d’aérosols ou de
liquides/solvants organiques contenant
de l’alcool ou de l’ammoniaque pour
nettoyer l’intérieur ou l’extérieur de
l’appareil. Cela pourrait entraîner un
incendie ou un choc électrique. Utilisez
plutôt un chiffon sec et non pelucheux.
(uu Guide de sécurité du produit)
62
Page 71

Maintenance périodique
IMPORTANT
REMARQUE
• Manipulez la cartouche de toner avec
précaution. Si du toner se répand sur vos
mains ou vos vêtements, essuyez-le ou
nettoyez-le à l’eau froide.
• Pour éviter les problèmes de qualité
d’impression, NE touchez PAS les parties
ombrées présentées dans les illustrations.
<Cartouche de toner>
<Unité tambour>
• Prenez soin de bien emballer le tambour
usagé dans un sac afin que la poudre de
toner se répande pas hors du tambour.
• Voir http://www.brother.com/original/
index.html pour savoir comment retourner
vos fournitures usagées dans le cadre du
programme de recyclage Brother. Si vous
choisissez de ne pas retourner vos
fournitures usagées, éliminez-les
conformément aux réglementations
locales en les séparant des déchets
ménagers. Si vous avez des questions,
consultez l’antenne locale spécialisée
dans l’élimination des déchets
(uu Guide de sécurité du produit).
f Déballez l’unité tambour neuve, puis
retirez le couvercle de protection.
A
• Nous vous conseillons de déposer la
cartouche de toner sur une surface
propre, plane, régulière et stable
recouverte d’une feuille de papier jetable
ou d’un chiffon, au cas où vous
renverseriez du toner par mégarde.
63
Page 72

g Maintenez la poignée de la cartouche
REMARQUE
BK
TN-BK
TN-C
TN-M
TN-Y
BK
BK
C
M
Y
2
1
1
2
de toner, puis insérez cette dernière
dans la zone de la couleur
correspondante de l’unité tambour
jusqu’à ce que vous entendiez le déclic
de mise en place.
h Assurez-vous que le levier de
verrouillage bleu (1) est bien en position
de déverrouillage, comme illustré.
i Insérez délicatement l’unité tambour
dans l’appareil jusqu’à ce qu’elle
s’arrête au levier de verrouillage bleu.
Veillez à insérer la cartouche de toner
correctement, sinon elle risque de se
dissocier du tambour.
64
BK = Noir, C = Cyan,
M = Magenta, Y = Jaune
2
Page 73

Maintenance périodique
2
1
j Tournez dans le sens des aiguilles
d’une montre le levier de verrouillage
bleu (1), afin de le placer en position de
verrouillage.
k Insérez l’unité tambour jusqu’à la butée.
l Fermez le capot avant de l’appareil.
m Lorsque vous remplacez le tambour par
un neuf, vous devez remettre à zéro son
compteur. Vous trouverez des
instructions relatives à la procédure à
suivre dans le carton de votre nouveau
tambour.
A
65
Page 74

Remplacement de la courroieA
IMPORTANT
Remplacement de la courroie A
Nom de modèle : BU-320CL
Une courroie neuve peut imprimer environ
50 000 (5 pages par tâche) ou 20 000
(1 page par tâche) pages imprimées d’un
seul côté au format A4 ou Letter.
1
La durée de vie de la courroie est approximative et
peut varier en fonction du type d’utilisation.
1
Fin prochaine courroie. A
Quand l’écran tactile affiche le message Fin
prochaine courroie., la courroie arrive
en fin de vie. Achetez une courroie neuve et
gardez-la à portée de main en prévision du
message Remplacer la courroie. Pour
remplacer la courroie, voir Remplacement de
la courroie uu page 66.
Remplacer la courroie A
Lorsque le message Remplacer la
courroie s’affiche sur l’écran tactile, vous
devez remplacer la courroie.
Lorsque vous remplacez la courroie par une
neuve, vous devez remettre à zéro son
compteur. Vous trouverez des instructions
relatives à la procédure à suivre dans le
carton de votre nouvelle courroie.
a Assurez-vous que l’appareil est sous
tension.
b Appuyez sur le bouton de libération du
capot avant, puis ouvrez le capot avant.
• NE touchez PAS la surface de la courroie.
Sinon, la qualité d’impression pourrait
diminuer.
• Les dommages induits par une
manipulation incorrecte de la courroie
peuvent annuler la garantie.
66
Page 75

Maintenance périodique
2
1
c Maintenez la poignée bleue de l’unité
tambour. Tirez sur l’unité tambour
jusqu’à la butée.
d Tournez dans le sens inverse des
aiguilles d’une montre le levier de
verrouillage bleu (1) situé à gauche de
l’appareil, afin de le placer en position
de déverrouillage. Tout en maintenant
les poignées bleues de l’unité tambour,
soulevez l’avant de l’unité tambour, puis
extrayez l’unité de l’appareil.
A
67
Page 76

IMPORTANT
• Nous vous conseillons de déposer l’unité
IMPORTANT
tambour sur une surface propre et plane
recouverte de papier jetable, au cas où
vous renverseriez du toner par mégarde.
• Pour éviter que l’électricité statique
n’endommage l’appareil, NE touchez PAS
les électrodes présentées dans
l’illustration.
e Saisissez la poignée bleue de la
courroie, soulevez cette dernière et
retirez-la.
Pour éviter les problèmes de qualité
d’impression, NE touchez PAS les parties
ombrées présentées dans les illustrations.
68
Page 77

Maintenance périodique
2
1
1
2
f Déballez la courroie neuve et installez-
la dans l’appareil. Veillez à ce que la
courroie soit de niveau et bien en place.
g Assurez-vous que le levier de
verrouillage bleu (1) est bien en position
de déverrouillage, comme illustré.
h Insérez délicatement l’unité tambour
dans l’appareil jusqu’à ce qu’elle
s’arrête au levier de verrouillage bleu.
A
2
69
Page 78

i Tournez dans le sens des aiguilles
2
1
d’une montre le levier de verrouillage
bleu (1), afin de le placer en position de
verrouillage.
j Insérez l’unité tambour jusqu’à la butée.
k Fermez le capot avant de l’appareil.
l Lorsque vous remplacez la courroie par
une neuve, vous devez remettre à zéro
son compteur. Vous trouverez des
instructions relatives à la procédure à
suivre dans le carton de votre nouvelle
courroie.
70
Page 79

Maintenance périodique
Remplacement du bac de récupération du toner usagé A
Nom de modèle : WT-320CL
La durée de vie d’un bac de récupération du
toner usagé est d’environ 50 000 pages
imprimées d’un seul côté au format A4 ou
Letter.
1
Fin collecteur A
Si l’écran tactile affiche le message Fin
collecteur, le bac de récupération du
toner usagé arrive en fin de vie. Achetez un
bac de récupération du toner usagé et
gardez-le à portée de main en prévision du
message Remplacemt bac récup.
toner usagé.
Remplacemt bac récup. toner usagé A
1
La durée de vie du bac de récupération du toner
usagé est approximative et peut varier en fonction du
type d’utilisation.
b Appuyez sur le bouton de libération du
capot avant, puis ouvrez le capot avant.
A
Lorsque le message Remplacemt bac
récup. toner usagé s’affiche sur l’écran
tactile, vous devez remplacer le bac de
récupération du toner usagé.
Remplacement du bac de récupération du toner usagé
a Assurez-vous que l’appareil est sous
tension.
A
71
Page 80

c Maintenez la poignée bleue de l’unité
2
1
tambour. Tirez sur l’unité tambour
jusqu’à la butée.
d Tournez dans le sens inverse des
aiguilles d’une montre le levier de
verrouillage bleu (1) situé à gauche de
l’appareil, afin de le placer en position
de déverrouillage. Tout en maintenant
les poignées bleues de l’unité tambour,
soulevez l’avant de l’unité tambour, puis
extrayez l’unité de l’appareil.
72
Page 81

IMPORTANT
• Nous vous conseillons de déposer l’unité
IMPORTANT
tambour sur une surface propre et plane
recouverte de papier jetable, au cas où
vous renverseriez du toner par mégarde.
• Pour éviter que l’électricité statique
n’endommage l’appareil, NE touchez PAS
les électrodes présentées dans
l’illustration.
Maintenance périodique
e Saisissez la poignée bleue de la
courroie, soulevez cette dernière et
retirez-la.
Pour éviter les problèmes de qualité
d’impression, NE touchez PAS les parties
A
ombrées présentées dans les illustrations.
73
Page 82

f Retirez les deux cales orange, puis
REMARQUE
IMPORTANT
jetez-les.
g Saisissez la poignée bleue du bac de
récupération du toner usagé, puis
retirez le bac de l’appareil.
NE réutilisez PAS le bac de récupération
du toner usagé.
Cette étape n’est nécessaire que si vous
remplacez le bac de récupération du toner
usagé pour la première fois ; elle n’est pas
obligatoire en cas de remplacement du
bac de récupération du toner usagé. Les
cales orange sont posées en usine en vue
de protéger votre appareil pendant le
transport.
74
Page 83

AVERTISSEMENT
REMARQUE
• Ne jetez PAS au feu le bac de
récupération du toner usagé. Elle
pourrait exploser et provoquer des
blessures.
• N’utilisez PAS de produits
inflammables, d’aérosols ou de
liquides/solvants organiques contenant
de l’alcool ou de l’ammoniaque pour
nettoyer l’intérieur ou l’extérieur de
l’appareil. Cela pourrait entraîner un
incendie ou un choc électrique. Utilisez
plutôt un chiffon sec et non pelucheux.
(uu Guide de sécurité du produit)
Maintenance périodique
h Déballez le bac de récupération du
toner usagé neuf, puis installez-le dans
l’appareil au moyen de la poignée bleue.
Veillez à ce que le bac de récupération
du toner usagé soit de niveau et bien en
place.
• Assurez-vous de bien emballer le bac de
récupération du toner usagé dans un sac
afin que la poudre de toner ne se répande
pas hors du bac.
• Éliminez le bac de récupération du toner
usagé conformément aux
réglementations locales, séparément des
déchets domestiques. Si vous avez des
questions, consultez votre bureau local
d’élimination des déchets.
A
75
Page 84

i Réinsérez la courroie dans l’appareil.
2
1
1
2
Veillez à ce que la courroie soit de
niveau et bien en place.
j Assurez-vous que le levier de
verrouillage bleu (1) est bien en position
de déverrouillage, comme illustré.
k Insérez délicatement l’unité tambour
dans l’appareil jusqu’à ce qu’elle
s’arrête au levier de verrouillage bleu.
2
76
Page 85

Maintenance périodique
2
1
l Tournez dans le sens des aiguilles
d’une montre le levier de verrouillage
bleu (1), afin de le placer en position de
verrouillage.
m Insérez l’unité tambour jusqu’à la butée.
n Fermez le capot avant de l’appareil.
A
77
Page 86

Nettoyage et
AVERTISSEMENT
IMPORTANT
vérification de
l’appareil
Nettoyez régulièrement l’extérieur et
l’intérieur de l’appareil avec un chiffon sec
non pelucheux. Lorsque vous remplacez la
cartouche de toner ou le tambour, pensez à
nettoyer l’intérieur de l’appareil. Si les pages
imprimées sont tachées de toner, nettoyez
l’intérieur de l’appareil avec un chiffon sec
non pelucheux.
• NE mettez JAMAIS une cartouche de
toner au feu. Elle pourrait exploser et
provoquer des blessures.
• N’utilisez PAS de produits
inflammables, d’aérosols ou de
liquides/solvants organiques contenant
de l’alcool ou de l’ammoniaque pour
nettoyer l’intérieur ou l’extérieur de
l’appareil. Cela pourrait entraîner un
incendie ou un choc électrique. Utilisez
plutôt un chiffon sec et non pelucheux.
(uu Guide de sécurité du produit)
• Utilisez des détergents neutres. Un
nettoyage avec des liquides volatiles tels
A
qu’un diluant ou de la benzine
endommagera la surface de l’appareil.
• N’utilisez PAS de produits de nettoyage
contenant de l’ammoniaque.
• N’utilisez PAS d’alcool isopropylique pour
éliminer les saletés du panneau de
commande. Ce dernier risquerait de se
fissurer.
78
Page 87

Maintenance périodique
IMPORTANT
Nettoyage de l’extérieur de
l’appareil A
N’utilisez AUCUN type de nettoyants
liquides (notamment de l’éthanol).
Nettoyage de l’écran tactile
a Maintenez la touche enfoncée pour
mettre l’appareil hors tension.
b Nettoyez l’écran tactile à l’aide d’un
chiffon doux, sec et non pelucheux.
Nettoyage de l’extérieur de l’appareil
a Maintenez la touche enfoncée pour
mettre l’appareil hors tension.
b Essuyez l’extérieur de l’appareil avec un
chiffon sec et non pelucheux pour
enlever la poussière.
A
c Mettez l’appareil sous tension.
c Retirez complètement le bac à papier de
l’appareil.
d Si le bac contient du papier, retirez-le.
79
Page 88

e Enlevez tout ce qui est coincé dans le
3
4
1
2
3
2
1
bac à papier.
f Essuyez l’intérieur et l’extérieur du bac à
papier avec un chiffon sec et non
pelucheux pour enlever la poussière.
g Rechargez le papier et remettez
fermement le bac à papier dans
l’appareil.
h Mettez l’appareil sous tension.
b (DCP-L8450CDW)
Dépliez le support de document du
chargeur (1), puis ouvrez le capot du
chargeur (2).
Nettoyez la barre blanche (3) et la bande
de verre du scanner (4) située au-dessous
avec un chiffon doux non pelucheux
légèrement humecté avec de l’eau.
Fermez le capot du chargeur (2) et pliez
le support de document du chargeur (1).
Nettoyage de la vitre du scanner A
a Maintenez la touche enfoncée pour
mettre l’appareil hors tension.
c Soulevez le capot document (1).
Nettoyez la surface blanche en
plastique (2) et la vitre du scanner (3)
située au-dessous avec un chiffon doux
non pelucheux légèrement humecté
avec de l’eau.
80
Page 89

Maintenance périodique
REMARQUE
2
1
d Dans le chargeur, nettoyez la barre
blanche (1) et la bande de verre du
scanner (2) située au-dessous à l’aide
d’un chiffon doux non pelucheux
légèrement humecté avec de l’eau.
Outre le nettoyage de la vitre du scanner
et de la bande de verre avec un chiffon
doux non pelucheux légèrement humecté
avec de l’eau, passez le bout du doigt sur
la vitre pour déterminer si quelque chose
y est collé. Si vous sentez la présence de
saleté ou de débris, nettoyez la vitre à
nouveau en vous concentrant sur cette
zone. Vous devrez peut-être répéter le
processus de nettoyage trois ou quatre
fois. Pour effectuer un test, réalisez une
copie après chaque nettoyage.
e Fermez le capot document.
Nettoyage des fenêtres du scanner laser A
a Maintenez la touche enfoncée pour
mettre l’appareil hors tension.
b Appuyez sur le bouton de libération du
capot avant, puis ouvrez le capot avant.
A
f Mettez l’appareil sous tension.
81
Page 90

c Maintenez la poignée bleue de l’unité
2
1
tambour. Tirez sur l’unité tambour
jusqu’à la butée.
d Tournez dans le sens inverse des
aiguilles d’une montre le levier de
verrouillage bleu (1) situé à gauche de
l’appareil, afin de le placer en position
de déverrouillage. Tout en maintenant
les poignées bleues de l’unité tambour,
soulevez l’avant de l’unité tambour, puis
extrayez l’unité de l’appareil.
82
Page 91

IMPORTANT
• Nous vous conseillons de déposer l’unité
1
tambour sur une surface propre et plane
recouverte de papier jetable, au cas où
vous renverseriez du toner par mégarde.
• Pour éviter que l’électricité statique
n’endommage l’appareil, NE touchez PAS
les électrodes présentées dans
l’illustration.
Maintenance périodique
e Essuyez les quatre fenêtres du scanner
(1) avec un chiffon sec non pelucheux.
• Lorsque vous transportez l’unité tambour,
maintenez-la par ses poignées bleues.
NE touchez PAS aux côtés de l’unité
tambour.
A
83
Page 92

f Assurez-vous que le levier de
2
1
1
2
2
1
verrouillage bleu (1) est bien en position
de déverrouillage, comme illustré.
g Insérez délicatement l’unité tambour
dans l’appareil jusqu’à ce qu’elle
s’arrête au levier de verrouillage bleu.
h Tournez dans le sens des aiguilles
d’une montre le levier de verrouillage
bleu (1), afin de le placer en position de
verrouillage.
i Insérez l’unité tambour jusqu’à la butée.
2
84
Page 93

Maintenance périodique
j Fermez le capot avant de l’appareil.
k Mettez l’appareil sous tension.
Nettoyage des fils corona A
Si vous rencontrez des problèmes de qualité
d’impression ou si Tambour ! apparaît sur
l’écran tactile, nettoyez les fils corona comme
suit :
a Assurez-vous que l’appareil est sous
tension.
b Appuyez sur le bouton de libération du
capot avant, puis ouvrez le capot avant.
A
85
Page 94

c Maintenez la poignée bleue de l’unité
IMPORTANT
tambour. Tirez sur l’unité tambour
jusqu’à la butée.
d Maintenez la poignée de la cartouche
de toner, puis poussez-la délicatement
vers l’appareil afin de la déverrouiller.
Ensuite, sortez-la de l’unité tambour.
Répétez cette opération pour toutes les
cartouches de toner.
• Nous vous recommandons de déposer la
cartouche de toner sur un morceau de
papier jetable ou de chiffon, au cas où
vous renverseriez du toner par mégarde.
• Manipulez la cartouche de toner avec
précaution. Si du toner se répand sur vos
mains ou vos vêtements, essuyez-le ou
nettoyez-le à l’eau froide.
86
Page 95

Maintenance périodique
REMARQUE
1
BK
TN-BK
TN-C
TN-M
TN-Y
BK
BK
C
M
Y
e Nettoyez le fil corona à l’intérieur du
tambour en faisant coulisser
délicatement la languette bleue de la
gauche vers la droite et de la droite vers
la gauche plusieurs fois.
g Maintenez la poignée de la cartouche
de toner, insérez la cartouche de toner
dans l’unité tambour, puis tirez-la
délicatement vers vous jusqu’à ce que
vous entendiez le déclic de mise en
place. Assurez-vous que la couleur de
la cartouche de toner correspond à
l’étiquette de couleur apposée sur l’unité
tambour. Répétez cette opération pour
toutes les cartouches de toner.
A
N’oubliez pas de ramener la languette
dans sa position d’origine (1). Dans le cas
contraire, les pages imprimées pourraient
présenter une bande verticale.
f Répétez l’étape e pour nettoyer les
trois fils corona restants.
BK = Noir, C = Cyan,
M = Magenta, Y = Jaune
87
Page 96

h Insérez l’unité tambour jusqu’à la butée.
Nettoyage du tambour A
Si votre sortie papier comporte des points à
des intervalles de 94 mm, procédez comme
suit pour résoudre le problème.
a Vérifiez que l’appareil est en mode Prêt.
b Appuyez sur .
c Appuyez sur Ts paramètres.
d Balayez vers le haut ou vers le bas, ou
appuyez sur a ou b pour afficher Impr.
rapports.
e Appuyez sur Impr. rapports.
f Balayez vers le haut ou vers le bas, ou
appuyez sur a ou b pour afficher
Impression points tambour.
g Appuyez sur Impression points
tambour.
i Fermez le capot avant de l’appareil.
h L’appareil affiche Appuyez sur [OK].
Appuyez sur OK.
i L’appareil imprime la page de
vérification des taches du tambour.
Ensuite, appuyez sur .
j Maintenez la touche enfoncée pour
mettre l’appareil hors tension.
88
Page 97

Maintenance périodique
k Appuyez sur le bouton de libération du
capot avant, puis ouvrez le capot avant.
l Maintenez la poignée bleue de l’unité
tambour. Tirez sur l’unité tambour
jusqu’à la butée.
A
89
Page 98

m Tournez dans le sens inverse des
IMPORTANT
2
1
aiguilles d’une montre le levier de
verrouillage bleu (1) situé à gauche de
l’appareil, afin de le placer en position
de déverrouillage. Tout en maintenant
les poignées bleues de l’unité tambour,
soulevez l’avant de l’unité tambour, puis
extrayez l’unité de l’appareil.
• Nous vous recommandons de déposer
l’unité tambour sur un morceau de papier
jetable ou de chiffon, au cas où vous
renverseriez du toner par mégarde.
• Pour éviter que l’électricité statique
n’endommage l’appareil, NE touchez PAS
les électrodes présentées dans
l’illustration.
90
• Lorsque vous transportez l’unité tambour,
maintenez-la par ses poignées bleues.
NE touchez PAS aux côtés de l’unité
tambour.
Page 99

Maintenance périodique
IMPORTANT
1
n Maintenez la poignée de la cartouche
de toner, puis poussez-la délicatement
vers l’avant afin de la déverrouiller.
Ensuite, sortez-la de l’unité tambour.
Répétez cette opération pour toutes les
cartouches de toner.
• Manipulez les cartouches de toner avec
précaution. Si du toner se répand sur vos
mains ou vos vêtements, essuyez-le ou
nettoyez-le à l’eau froide.
• Pour éviter les problèmes de qualité
d’impression, NE touchez PAS les parties
ombrées présentées dans les illustrations.
o Retournez l’unité tambour en la
maintenant par les poignées bleues.
Vérifiez que les engrenages de l’unité
tambour (1) se trouvent sur la gauche.
A
<Unité tambour>
p Utilisez la page de vérification des
taches du tambour pour vérifier les
problèmes suivants :
Problème de couleur des taches : la
couleur des taches imprimées
correspond à la couleur du tambour
que vous devez nettoyer.
Emplacement des taches : la feuille
compte huit colonnes numérotées.
Le numéro de la colonne dans lequel
figure le point imprimé permet de
déterminer la position du point sur le
tambour.
91
Page 100

q Utilisez les repères numérotés en
IMPORTANT
BK
C
M
Y
regard du rouleau de tambour afin de
localiser la trace. Par exemple, un point
cyan dans la colonne 2 de la page de
vérification signifie qu’il existe une trace
dans la partie « 2 » du tambour cyan.
r Une fois le tambour sélectionné, placez
vos mains de part et d’autre du tambour,
l’une sur la molette l’autre sur le côté,
puis faites tourner doucement le
tambour vers vous tout en inspectant la
surface de la zone suspecte.
92
• Pour éviter des problèmes de qualité
d’impression, NE touchez PAS la surface
de l’unité tambour à mains nues.
• NE nettoyez PAS la surface du tambour
photosensible avec un objet pointu ou un
liquide quelconque.
 Loading...
Loading...