Brother DCP-J988N, MFC-J1500N, MFC-J1605DN User manual [zh]
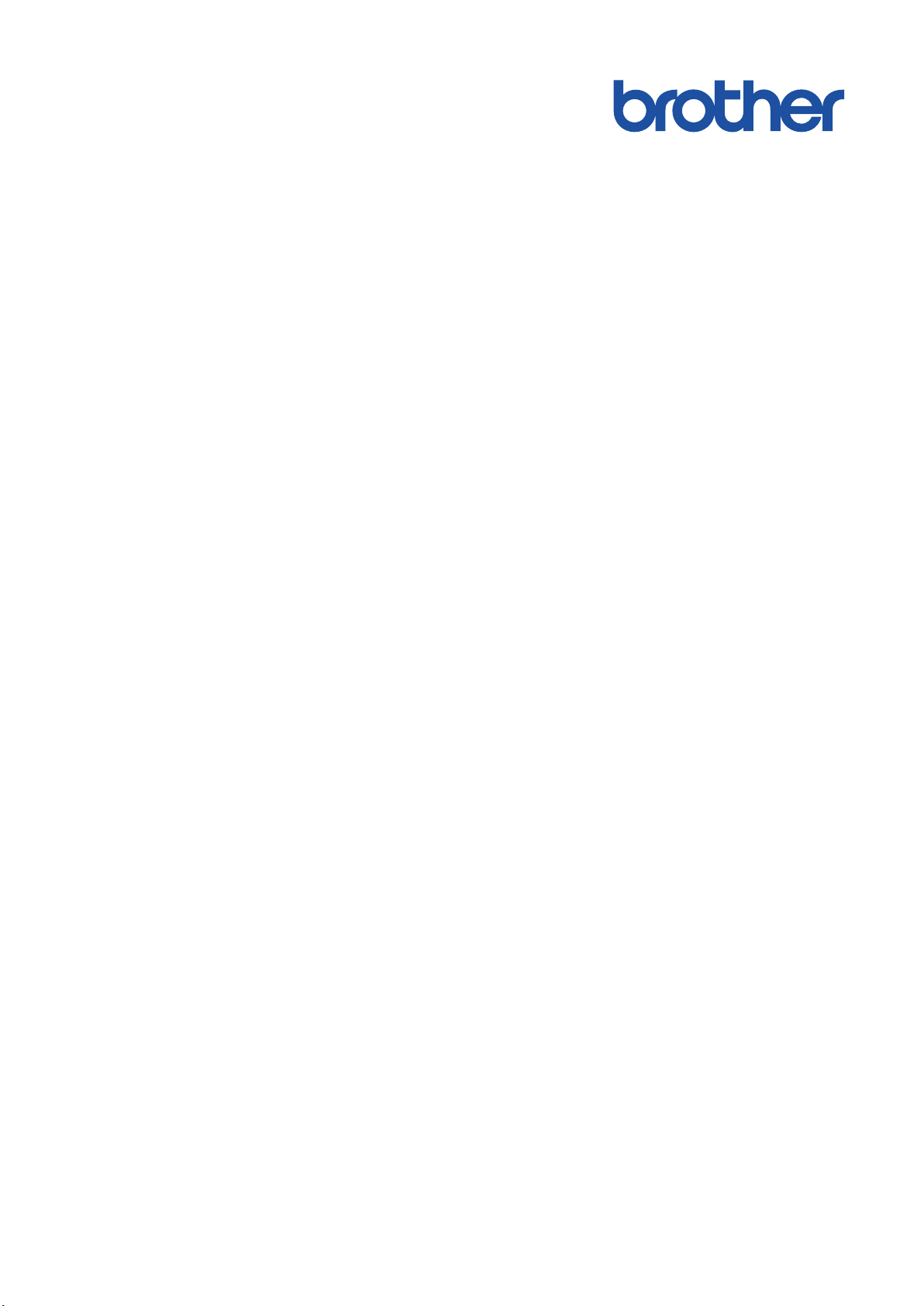
ユーザーズガイド パソコ
ン活用&ネットワーク
DCP-J988N
MFC-J1500N
MFC-J1605DN
© 2018 Brother Industries, Ltd. All rights reserved.
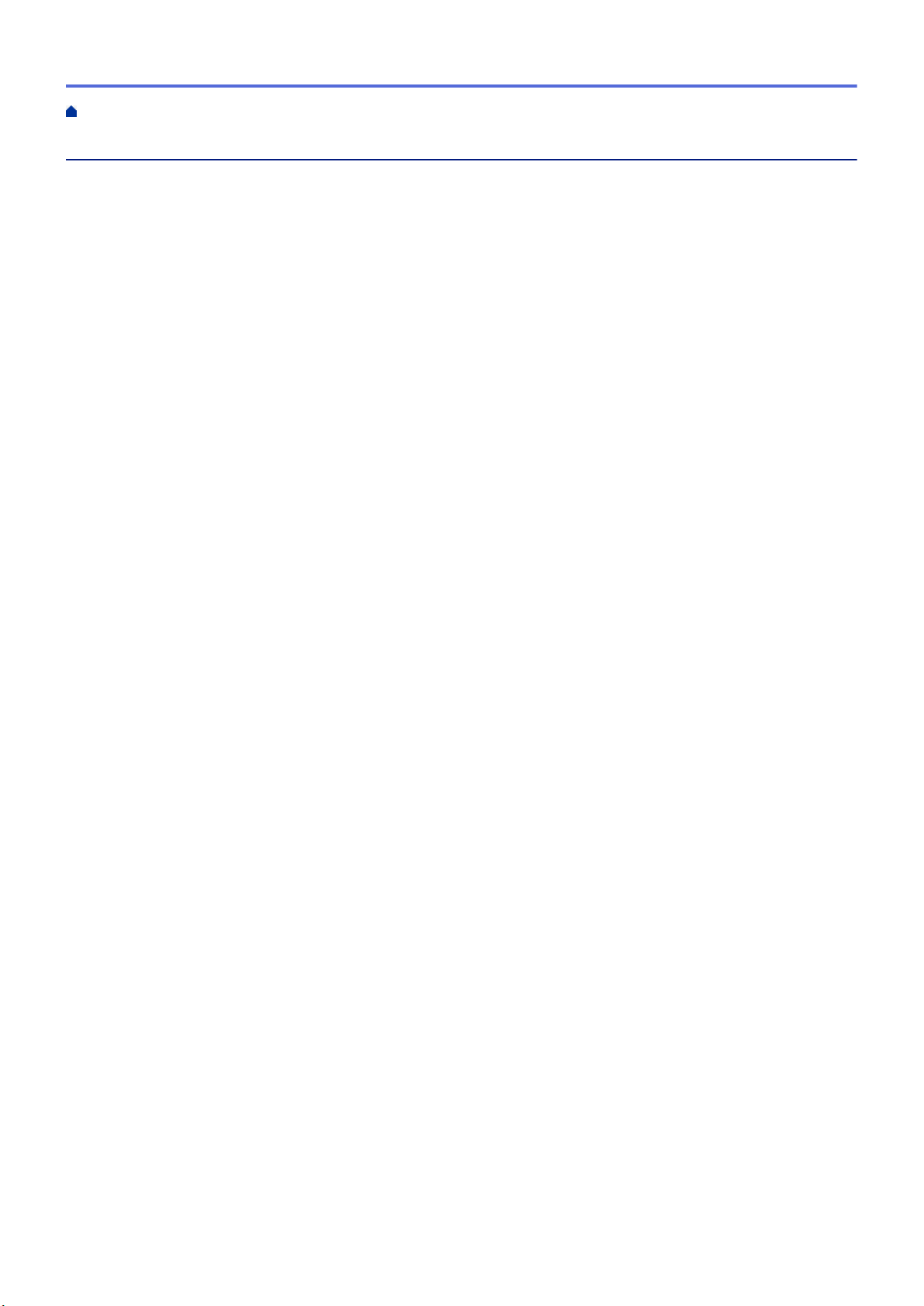
ホーム > 目次
目次
本ガイドの使い方 ................................................................................................................................... 1
注意事項の定義 .............................................................................................................................................. 2
商標 ................................................................................................................................................................ 3
重要事項.........................................................................................................................................................4
印刷 ......................................................................................................................................................... 5
パソコンから印刷する(Windows) .................................................................................................................. 6
写真を印刷する(Windows) ...................................................................................................................7
文書を印刷する(Windows) ...................................................................................................................8
印刷ジョブをキャンセルする(Windows)......................................................................................... 9
1 枚の用紙に複数ページを印刷する(N in 1) (Windows)..................................................................... 10
ポスターとして印刷する(Windows)................................................................................................... 11
自動で用紙の両面に印刷する(自動両面印刷)(Windows)............................................................... 12
自動で小冊子として印刷する(Windows)....................................................................................... 15
カラー文書をモノクロで印刷する(Windows) .................................................................................... 17
にじみや紙詰まりを防ぐ(Windows) .............................................................................................. 18
おまかせ印刷設定を使用する(Windows)....................................................................................... 19
初期値の印刷設定を変更する(Windows)............................................................................................ 22
印刷設定(Windows) ....................................................................................................................... 23
パソコンからプリントヘッドのクリーニングをする(Windows)........................................................ 27
本製品の状態をパソコンで確認する(Windows) ............................................................................ 28
パソコンから印刷する(Mac) ........................................................................................................................ 33
写真を印刷する(Mac) .................................................................................................................... 34
文書を印刷する(Mac) ......................................................................................................................... 35
自動で用紙の両面に印刷する(自動両面印刷)(Mac)....................................................................... 36
1 枚の用紙に複数ページを印刷する(N in 1) (Mac)............................................................................. 37
カラー文書をモノクロで印刷する(Mac) ............................................................................................38
にじみや紙詰まりを防ぐ(Mac)...................................................................................................... 39
印刷オプション(Mac) ......................................................................................................................... 40
パソコンからプリントヘッドのクリーニングをする(Mac) ............................................................... 46
本製品の状態をパソコンで確認する(Mac)......................................................................................... 47
スキャン................................................................................................................................................ 49
本製品のスキャンボタンを使用してスキャンする ...................................................................................... 50
写真やグラフィックをスキャンする.................................................................................................. 51
スキャンしたデータを PDF ファイルとしてパソコンに保存する ..................................................... 53
スキャンしたデータをメモリーカードまたは USB フラッシュメモリーに保存する ........................ 55
複数の名刺および写真をスキャンする(おまかせ一括スキャン) ................................................... 58
原稿の文字をテキストデータとしてスキャンする(OCR) ............................................................. 59
スキャン to E メール添付................................................................................................................... 61
スキャンしたデータを FTP サーバーに保存する .............................................................................. 63
スキャン to SSH FTP(SFTP) ........................................................................................................ 67
スキャンしたデータをネットワーク上のサーバーに保存する(Windows) .........................................74
スキャン to SharePoint ...................................................................................................................... 79
Web サービスを使ってスキャンする(Windows 7、Windows 8 および Windows 10)................... 83
ControlCenter4(Windows)からスキャンボタン設定を変更する.................................................... 87
Brother iPrint&Scan からスキャンボタン設定を変更する(Mac) ................................................... 91
i
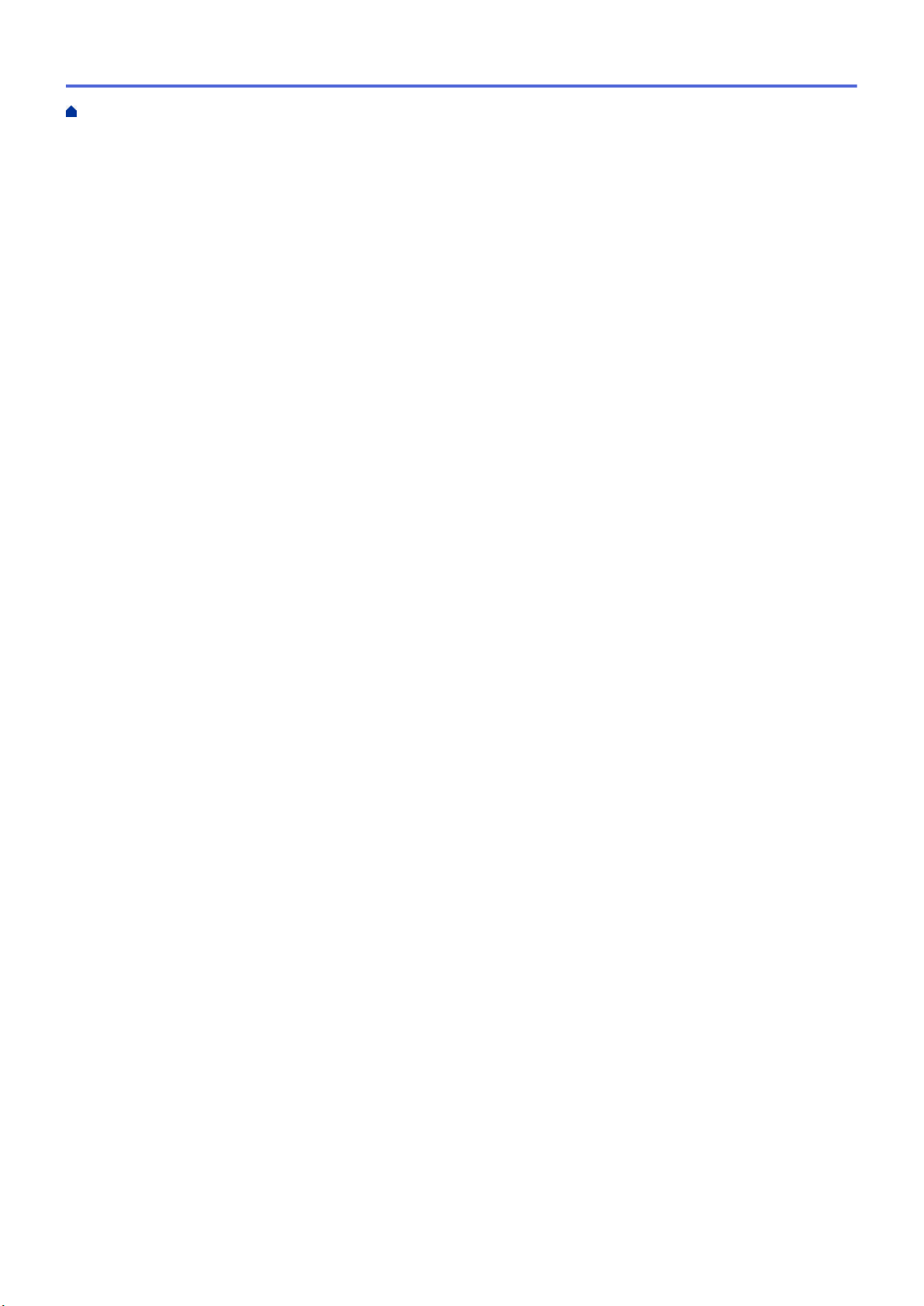
ホーム > 目次
お使いのパソコンからスキャンする (Windows).......................................................................................... 92
ControlCenter4 Home モードを使ってスキャンする(Windows)................................................... 93
ControlCenter4 Advanced モードを使ってスキャンする(Windows)........................................... 108
Nuance™ PaperPort™ 14SE またはその他の Windows アプリケーションを使用してスキャンす
る ..................................................................................................................................................... 124
Windows FAX とスキャンを使ってスキャンする ............................................................................ 129
BookScan&WhiteBoard Suite をインストールする (Windows)................................................... 133
お使いのパソコンからスキャンする (Mac) ............................................................................................... 134
Brother iPrint&Scan を使ってスキャンする(Mac)....................................................................... 135
TWAIN 準拠のアプリケーションを使ってスキャンする(Mac)....................................................136
ウェブブラウザーを使用してスキャン設定を行う .................................................................................... 139
ウェブブラウザーを使用してスキャンジョブの E メールレポートを設定する .............................. 140
メモリーカードアクセス..................................................................................................................... 141
写真をメディアからパソコンにコピーする...............................................................................................142
写真をコピーする前に ..................................................................................................................... 143
USB 接続でメディアから写真をコピーする.................................................................................... 144
ControlCenter4 から写真を印刷する(Windows).................................................................................... 145
ControlCenter4 を使って写真を編集する(Windows)........................................................................ 147
PC-FAX............................................................................................................................................... 149
Windows 用 PC-FAX(MFC モデル) ....................................................................................................... 150
PC-FAX の概要(Windows)(MFC モデル) ..................................................................................... 151
PC-FAX を使ってファクスを送信する(Windows) ............................................................................ 164
パソコンでファクスを受信する(Windows)(MFC モデル) ........................................................... 165
Mac 用 PC-FAX(MFC モデル) ............................................................................................................... 172
アプリケーションからファクスを送信する(Mac)............................................................................ 173
ネットワーク....................................................................................................................................... 175
操作パネルを使用してネットワークの詳細を設定する.............................................................................176
対応している基本ネットワーク機能について ........................................................................................... 177
ネットワーク管理ソフトウェアおよびユーティリティ.............................................................................178
ネットワーク管理ソフトウェアとユーティリティについて............................................................ 179
他の無線ネットワーク設定方法について .................................................................................................. 180
無線 LAN ネットワークに本製品を設定する前に ............................................................................ 181
Wi-Fi Protected Setup™(WPS)のワンプッシュ方式を使って、お使いの製品に無線ネットワー
クを設定する.................................................................................................................................... 182
Wi-Fi Protected Setup™(WPS)の PIN 方式を使って、本製品に無線ネットワークを設定する .. 183
SSID が隠ぺいされている場合に、本製品に無線ネットワークを設定する .................................... 185
エンタープライズ無線ネットワーク用に本製品を設定する............................................................ 187
Wi-Fi Direct®を使用する................................................................................................................... 190
高度なネットワーク機能について ............................................................................................................. 199
ネットワーク設定リストを印刷する................................................................................................ 200
ウェブブラウザー設定を使用した、SNTP サーバーとの時間の同期について ............................... 201
上級ユーザーのための技術的な情報について ........................................................................................... 204
ネットワーク設定をお買い上げ時の設定にリセットする ............................................................... 205
無線 LAN レポートを印刷する ......................................................................................................... 206
トラブルシューティング............................................................................................................................ 209
問題解決のための事前トラブルシューティングについて ............................................................... 210
ネットワークの問題 ......................................................................................................................... 211
ii
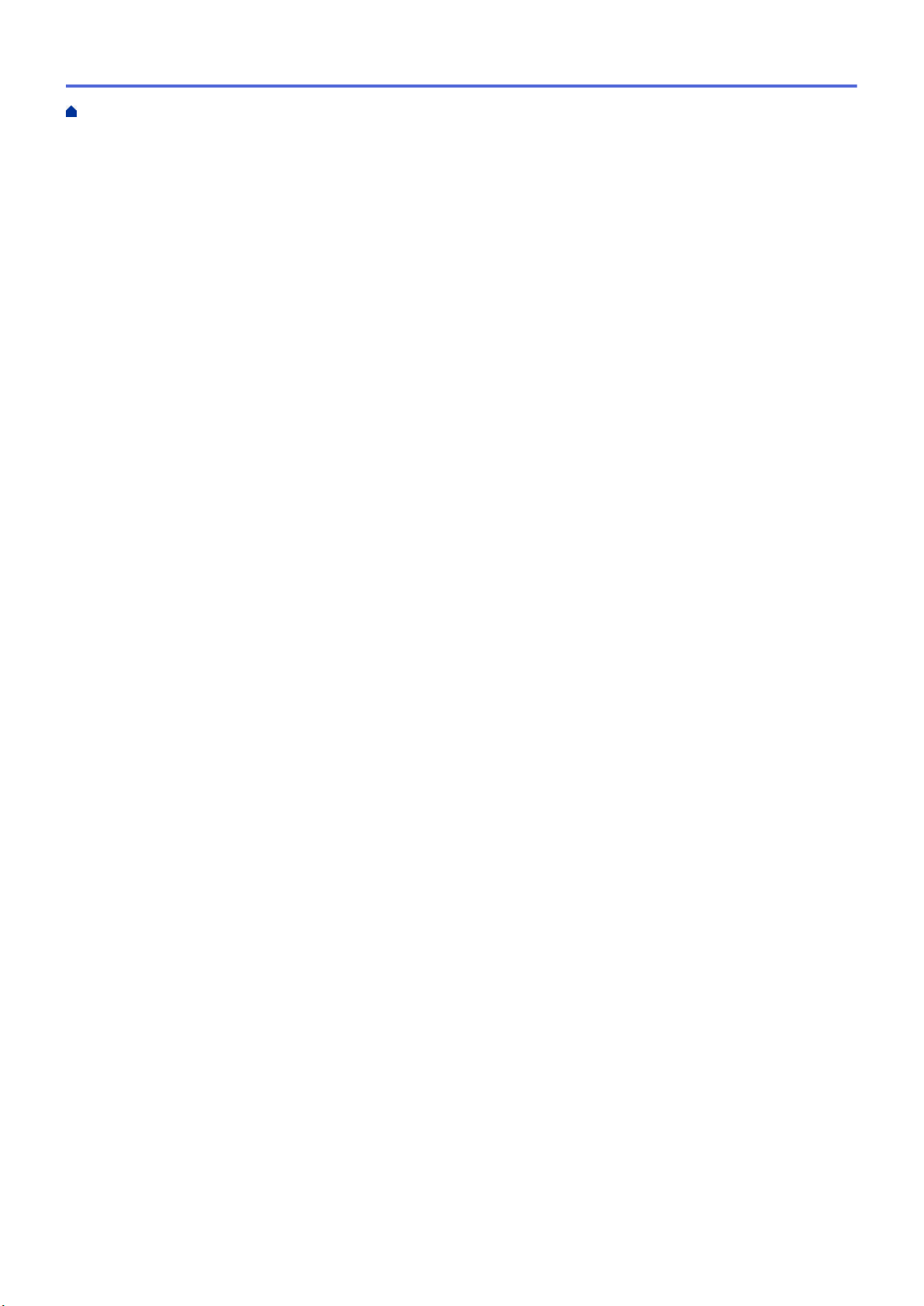
ホーム > 目次
Wi-Fi Direct のエラーメッセージ ..................................................................................................... 222
セキュリティ....................................................................................................................................... 223
ネットワークセキュリティ機能.................................................................................................................224
ネットワークセキュリティ機能をご使用になる前に....................................................................... 225
セキュリティ機能ロック 3.0............................................................................................................ 226
Active Directory 認証を使用する ...................................................................................................... 233
LDAP 認証方式を使用する............................................................................................................... 237
SSL/TLS を使用したネットワーク製品の安全な管理について ....................................................... 241
IPsec を使用したネットワーク製品の安全な管理について............................................................. 265
安全な E-mail の送信について ......................................................................................................... 278
有線または無線 LAN への IEEE 802.1x 認証の使用について .......................................................... 282
モバイル/クラウド接続 ....................................................................................................................... 287
クラウド接続機能 ...................................................................................................................................... 288
クラウド接続機能の概要.................................................................................................................. 289
クラウド接続機能を使用してアクセスできるオンラインサービス ................................................. 290
クラウド接続機能を使用するための条件......................................................................................... 292
クラウド接続機能の設定.................................................................................................................. 296
写真や原稿をスキャンしてアップロードする ................................................................................. 303
外部メモリーに保存されている写真や文書をアップロードする..................................................... 304
写真や文書をダウンロードして印刷する......................................................................................... 305
クラウド接続機能を使用して文書をダウンロードし、外部メモリーに保存する ........................... 308
ファクスクラウド/E メール転送.................................................................................................... 309
クラウド接続機能のエラーメッセージ ............................................................................................ 312
Google クラウド プリント.........................................................................................................................314
Google クラウド プリントの概要 .................................................................................................... 315
Google クラウド プリントを使用する前に...................................................................................... 316
Google Chrome™、または Chrome OS™から印刷する .................................................................. 320
モバイル向けの Google Drive™から印刷する.................................................................................. 321
モバイル向けの Gmail™ウェブメールサービスから印刷する.......................................................... 322
Google クラウド プリントの問題 .................................................................................................... 323
AirPrint ....................................................................................................................................................... 324
AirPrint の概要.................................................................................................................................. 325
AirPrint を使用する前に(macOS) ................................................................................................ 326
AirPrint を使用して印刷する ............................................................................................................ 327
AirPrint を使用してスキャンを行う(macOS) .............................................................................. 330
AirPrint を使用してファクス送信を行う(macOS) ....................................................................... 331
AirPrint の問題.................................................................................................................................. 332
Windows 用モバイルプリント ................................................................................................................... 333
Mopria®プリントサービス ......................................................................................................................... 334
モバイル向けの Brother iPrint&Scan ......................................................................................................... 335
近距離無線通信(NFC) ........................................................................................................................... 336
ControlCenter .................................................................................................................................... 337
ControlCenter4 (Windows).........................................................................................................................338
ControlCenter4 の操作モードを変更する(Windows) ....................................................................... 339
ControlCenter4 Home モードを使ってスキャンする(Windows)................................................. 341
ControlCenter4 Advanced モードを使ってスキャンする(Windows)........................................... 342
iii
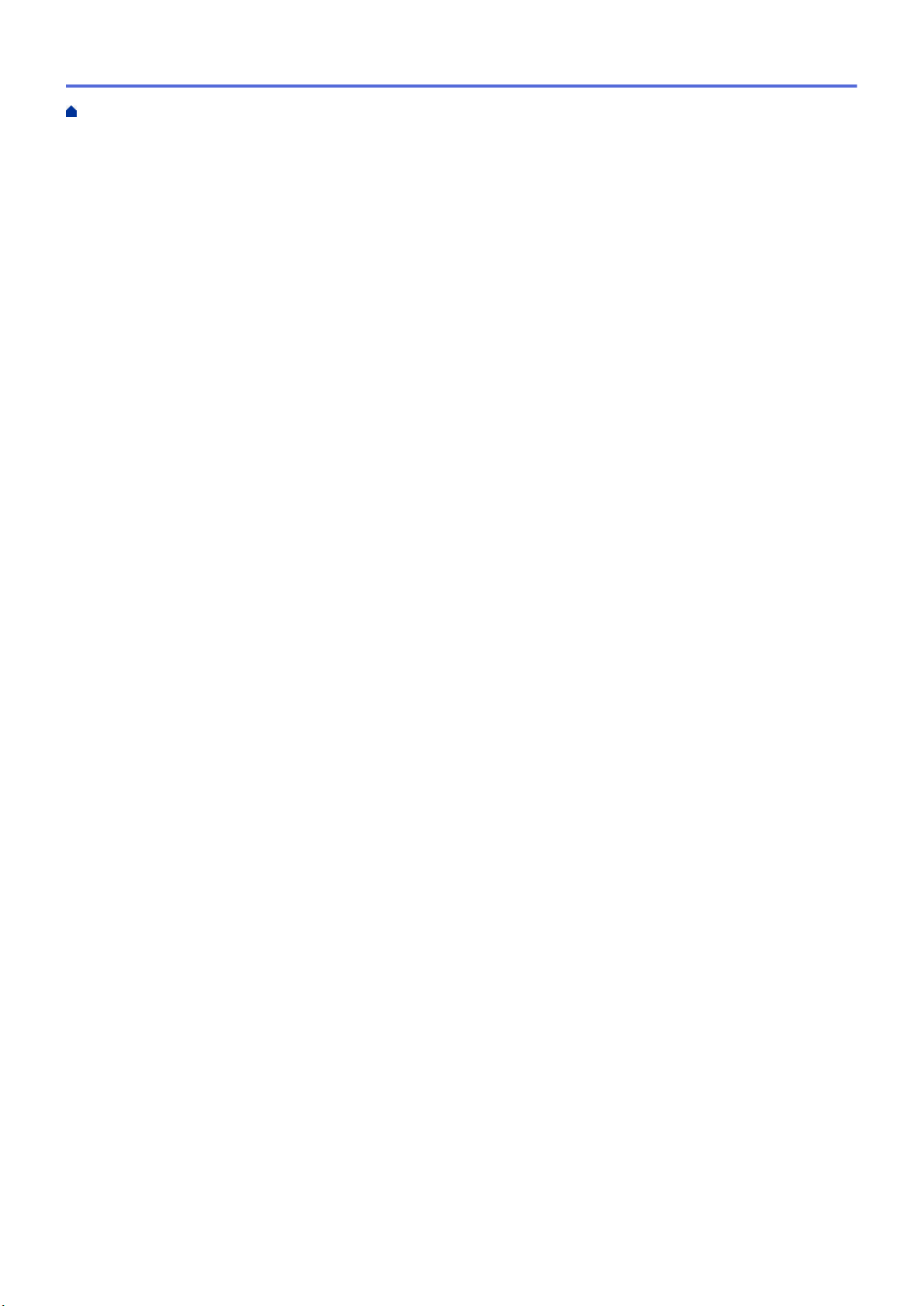
ホーム > 目次
ControlCenter4 を使って本製品のセットアップを行う(Windows) ............................................. 343
ControlCenter4 Advanced モードを使用してカスタムタブを作成する(Windows)..................... 345
Windows および Mac 向けの Brother iPrint&Scan .......................................................................... 347
Brother iPrint&Scan の概要........................................................................................................................348
パソコンを使用して製品の設定を変更する........................................................................................ 349
ウェブブラウザーを使用して製品の設定を変更する ................................................................................ 350
ウェブブラウザー設定とは .............................................................................................................. 351
ウェブブラウザーにアクセスする ................................................................................................... 352
ウェブブラウザーのログインパスワードを設定または変更する..................................................... 353
ウェブブラウザーを使用して本製品のアドレス帳を設定する ........................................................ 354
リモートセットアップ ............................................................................................................................... 355
リモートセットアップ(Windows) .................................................................................................... 356
リモートセットアップ(Mac) ............................................................................................................363
付録 ..................................................................................................................................................... 367
本製品にテキストを入力する .................................................................................................................... 368
iv
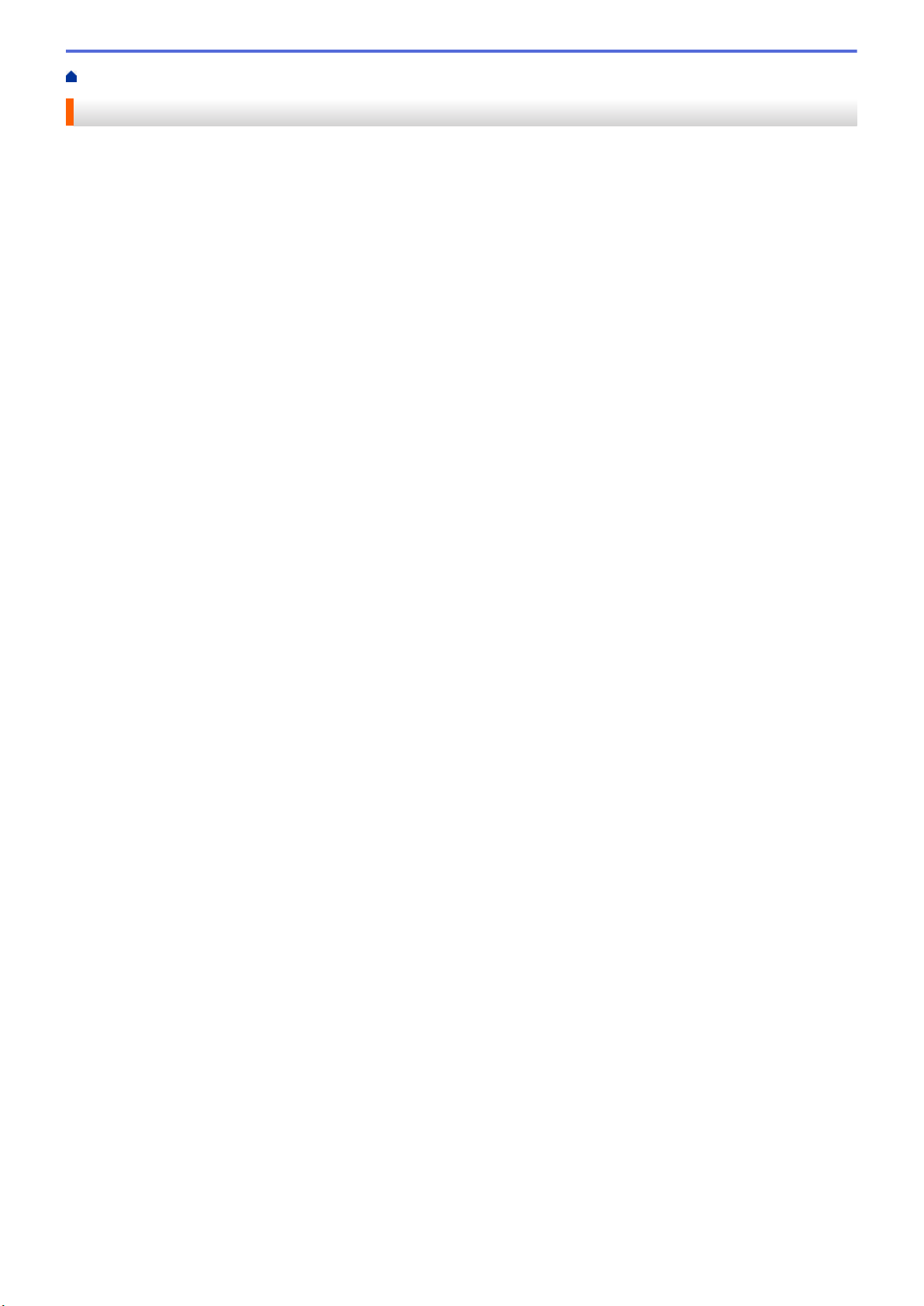
ホーム > 本ガイドの使い方
本ガイドの使い方
•
注意事項の定義
•
商標
•
重要事項
1
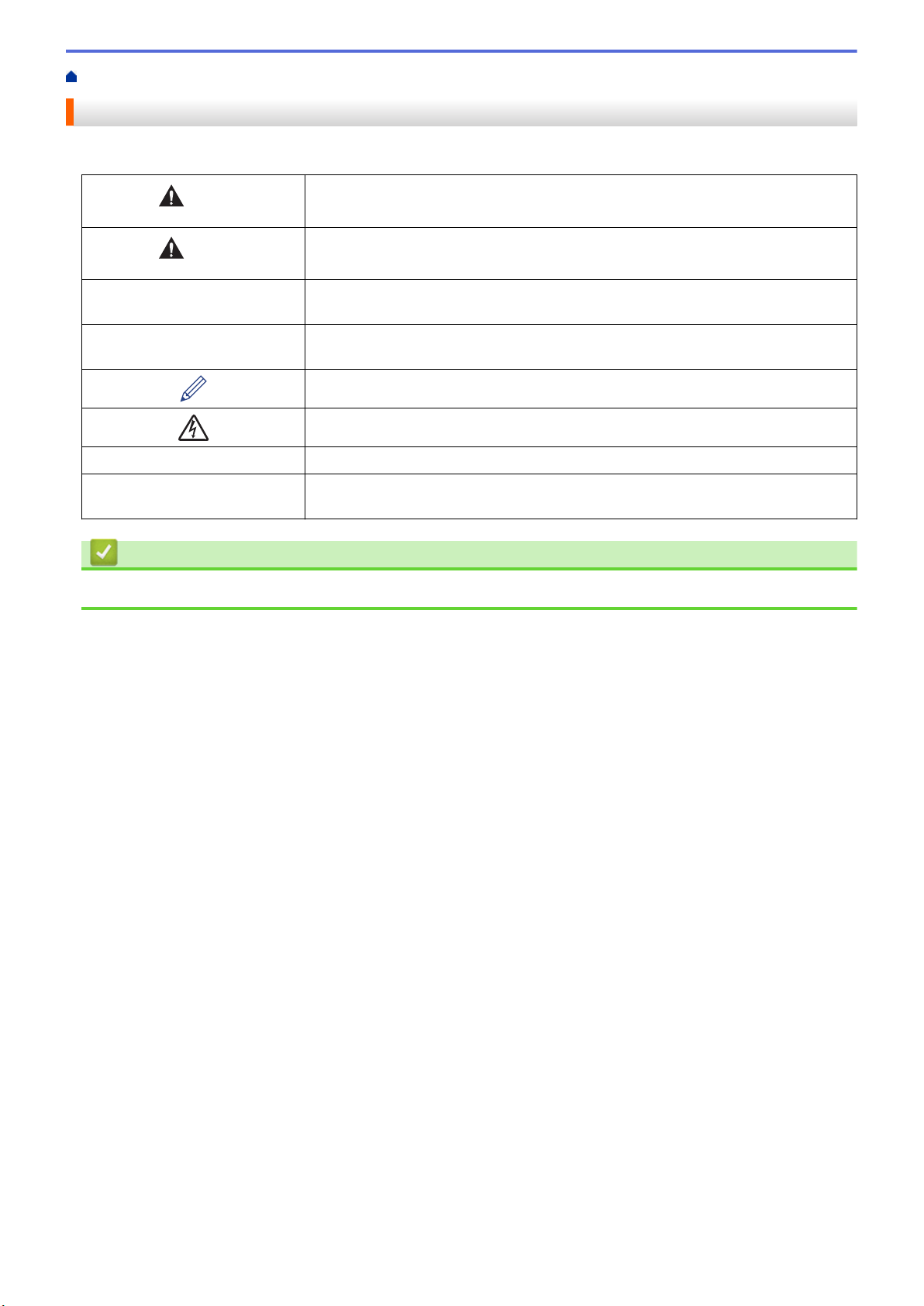
ホーム > 本ガイドの使い方 > 注意事項の定義
注意事項の定義
本ガイドでは、以下の記号が使用されます。
重要
お願い
太字 本製品の操作パネルやパソコンの画面に表示されるボタンを示しています。
[XXXXX] 括弧で囲まれたテキストは、本製品の画面に表示されるメッセージを示していま
関連情報
• 本ガイドの使い方
警告
注意
警告は、この表示を無視して、誤った取り扱いをすると、人が死亡または重傷を負
う可能性がある内容を示しています。
注意は、この表示を無視して、誤った取り扱いをすると、人が傷害を負う可能性が
ある内容を示しています。
重要は、この表示を無視して、誤った取り扱いをすると、物的損害の可能性がある
内容を示しています。
お願いは、ご使用していただく上での注意事項、制限事項などの内容を示していま
す。
ヒントアイコンは、有益なヒントや補足情報を示しています。
「感電の危険があること」を示しています。
す。
2
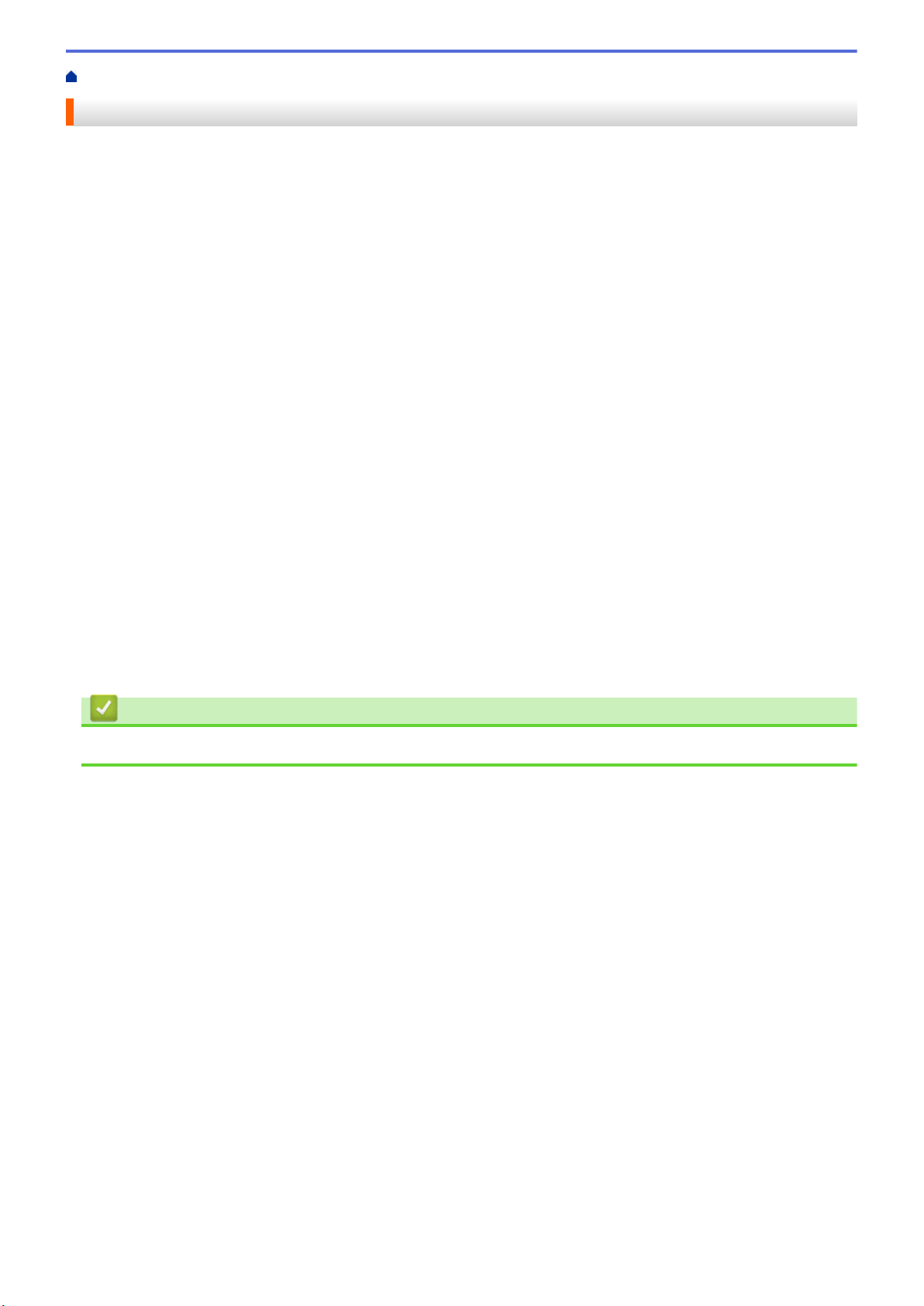
ホーム > 本ガイドの使い方 > 商標
商標
Apple、AirPrint、App Store、Mac、Safari、iPad、iPhone、iPod touch および macOS は、米国および他の国々
で登録された Apple Inc.の商標です。iPhone の商標は、アイホン株式会社のライセンスにもとづき使用されてい
ます。
Nuance および PaperPort は、米国および/またはその他の国における Nuance Communications, Inc. およびそ
の子会社の商標または登録商標です。
SDHC ロゴは SD-3C 社の商標です。
Wi-Fi®、Wi-Fi Alliance®、および Wi-Fi Direct®は、Wi-Fi Alliance®の登録商標です。
WPA™、WPA2™、Wi-Fi Protected Setup™、および Wi-Fi Protected Setup™のロゴは、Wi-Fi Alliance®の商標で
す。
Android、Gmail、Google クラウドプリント、Google Drive、Google Play、Google Chrome、Chrome OS、およ
び Google は、Google LLC.の商標です。これらの商標の使用は、Google 使用許諾の対象となります。
Mozilla および Firefox は、Mozilla Foundation の登録商標です。
Bluetooth®のワードマークおよびロゴは、Bluetooth SIG, Inc.が所有する登録商標であり、ブラザー工業株式会社
およびその関連会社はこれらのマークをライセンスに基づいて使用しています。その他の商標およびトレードネ
ームは、それぞれの所有者に帰属します。
Evernote および Evernote Elephant ロゴは Evernote 社の商標であり、使用許諾を受けて使用されています。
Mopria®および Mopria®のロゴは、米国およびその他の国で登録された Mopria Alliance の登録商標およびサービ
スマークです。不正使用は固く禁じられています。
WordPerfect は、カナダ、米国、および他の国で登録された Corel 社およびその子会社の商標または登録商標で
す。
本マニュアルで言及したソフトウェアの製造企業は、独自のプログラムに固有のソフトウェアライセンス契約を
有します。
ブラザー製品、関連文書およびその他の資料に記載されている社名及び商品名はそれぞれ各社の商標または登録
商標です。
関連情報
• 本ガイドの使い方
3
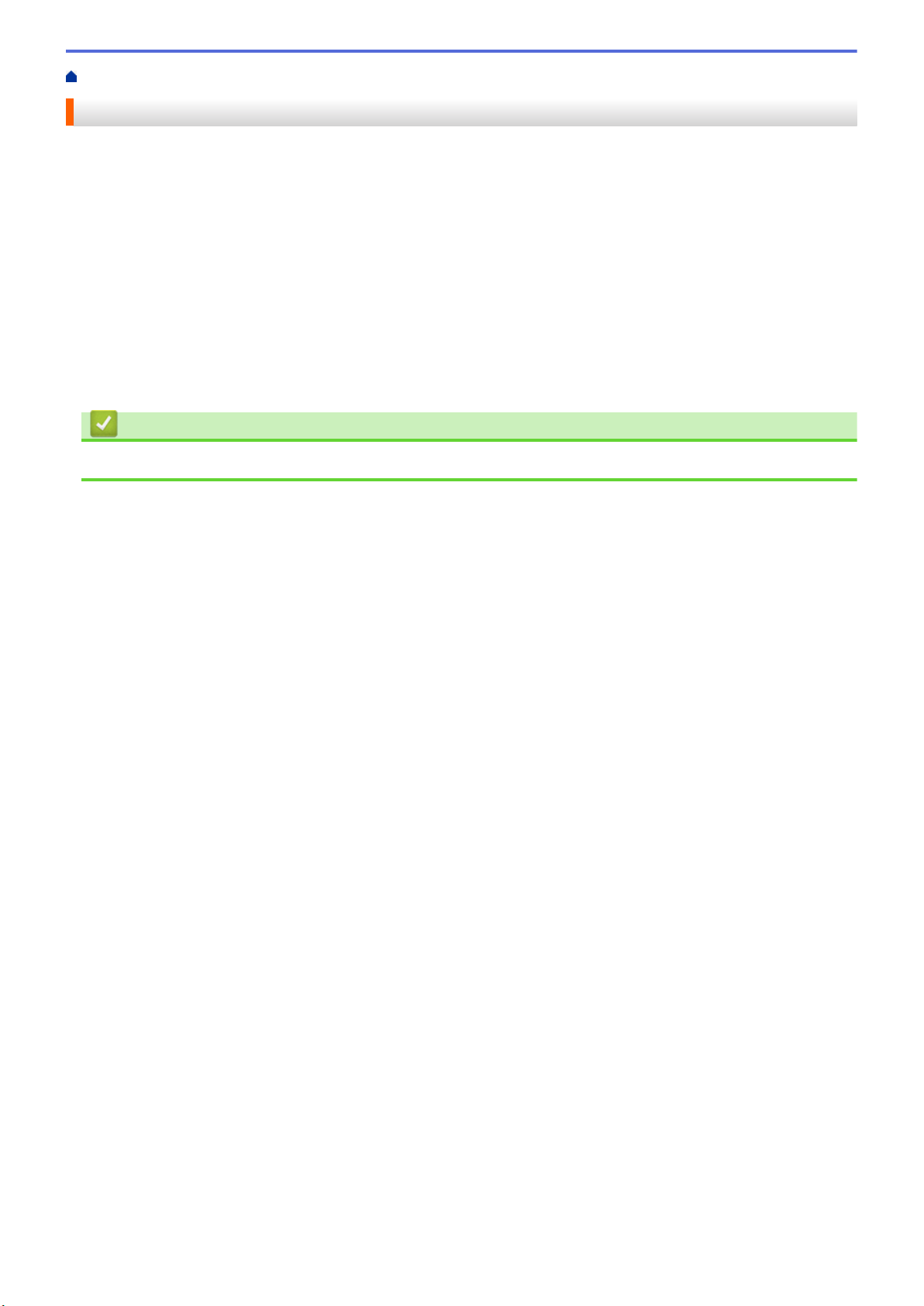
ホーム > 本ガイドの使い方 > 重要事項
重要事項
• 購入された国以外で本製品を使用しないでください。海外各国における無線通信および電力規制に反する場
合や、海外で使用されている電源が本製品で適切に使用できない恐れがあります。
• 本文中の Windows 10 は、Windows 10 Home、Windows 10 Pro、Windows 10 Education、および Windows
10 Enterprise を指します。
• 本文中の Windows Server 2008 は、Windows Server 2008 および Windows Server 2008 R2 を指します。
• 本ユーザーズガイド内の画面はイメージであるため実際の画面とは異なる場合があります。
• 特に指定のない限り、本書は Windows 7 および macOS v10.12.x の画面を使用していますが、 実際のパソコ
ンの画面はお使いの OS によって異なる可能性があります。
• 本ガイドならびに本製品の仕様は予告なく変更されることがあります。
• 本ガイドは、MFC モデルと DCP モデルを対象としています。DCP モデルをお使いの方は、「MFC-XXXX」
を「DCP-XXXX」と置き換えてお読みください。DCP モデルには、ファクス機能が搭載されておりません。
関連情報
• 本ガイドの使い方
4
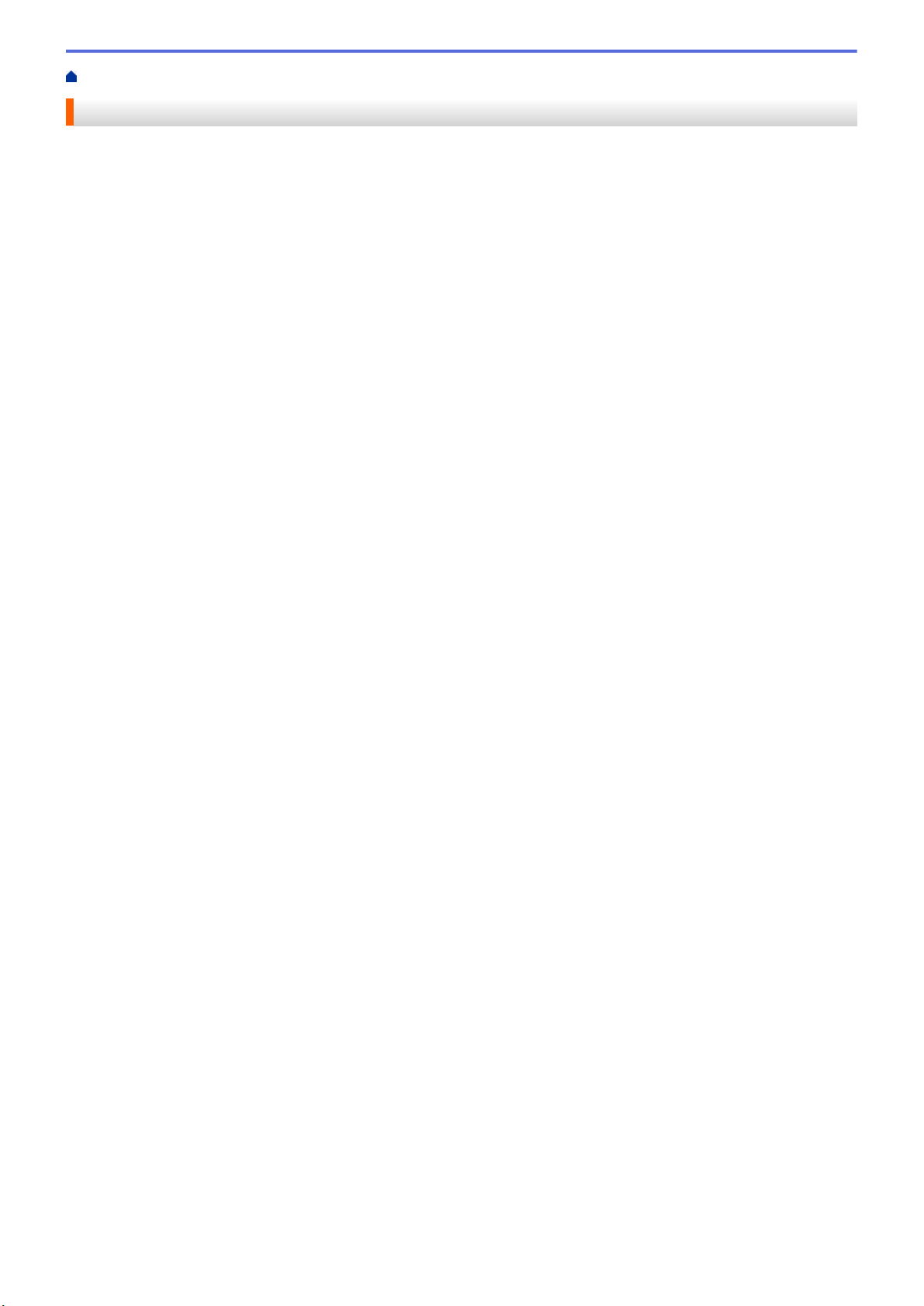
ホーム > 印刷
印刷
•
パソコンから印刷する(Windows)
•
パソコンから印刷する(Mac)
5
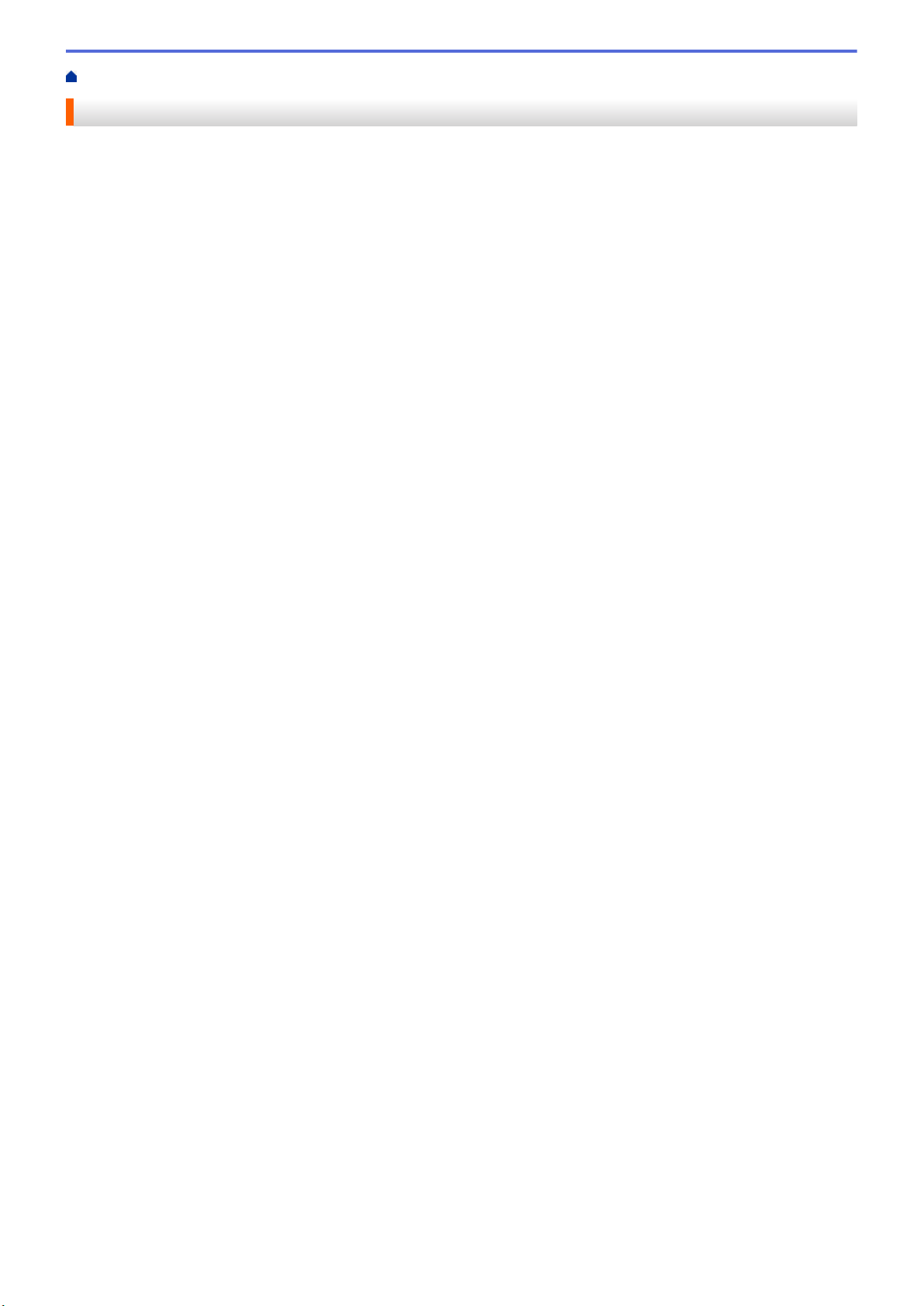
ホーム > 印刷 > パソコンから印刷する(Windows)
パソコンから印刷する(Windows)
•
写真を印刷する(Windows)
•
文書を印刷する(Windows)
•
印刷ジョブをキャンセルする(Windows)
•
1 枚の用紙に複数ページを印刷する(N in 1) (Windows)
•
ポスターとして印刷する(Windows)
•
自動で用紙の両面に印刷する(自動両面印刷)(Windows)
•
自動で小冊子として印刷する(Windows)
•
カラー文書をモノクロで印刷する(Windows)
•
にじみや紙詰まりを防ぐ(Windows)
•
おまかせ印刷設定を使用する(Windows)
•
初期値の印刷設定を変更する(Windows)
•
印刷設定(Windows)
•
パソコンからプリントヘッドのクリーニングをする(Windows)
•
本製品の状態をパソコンで確認する(Windows)
6
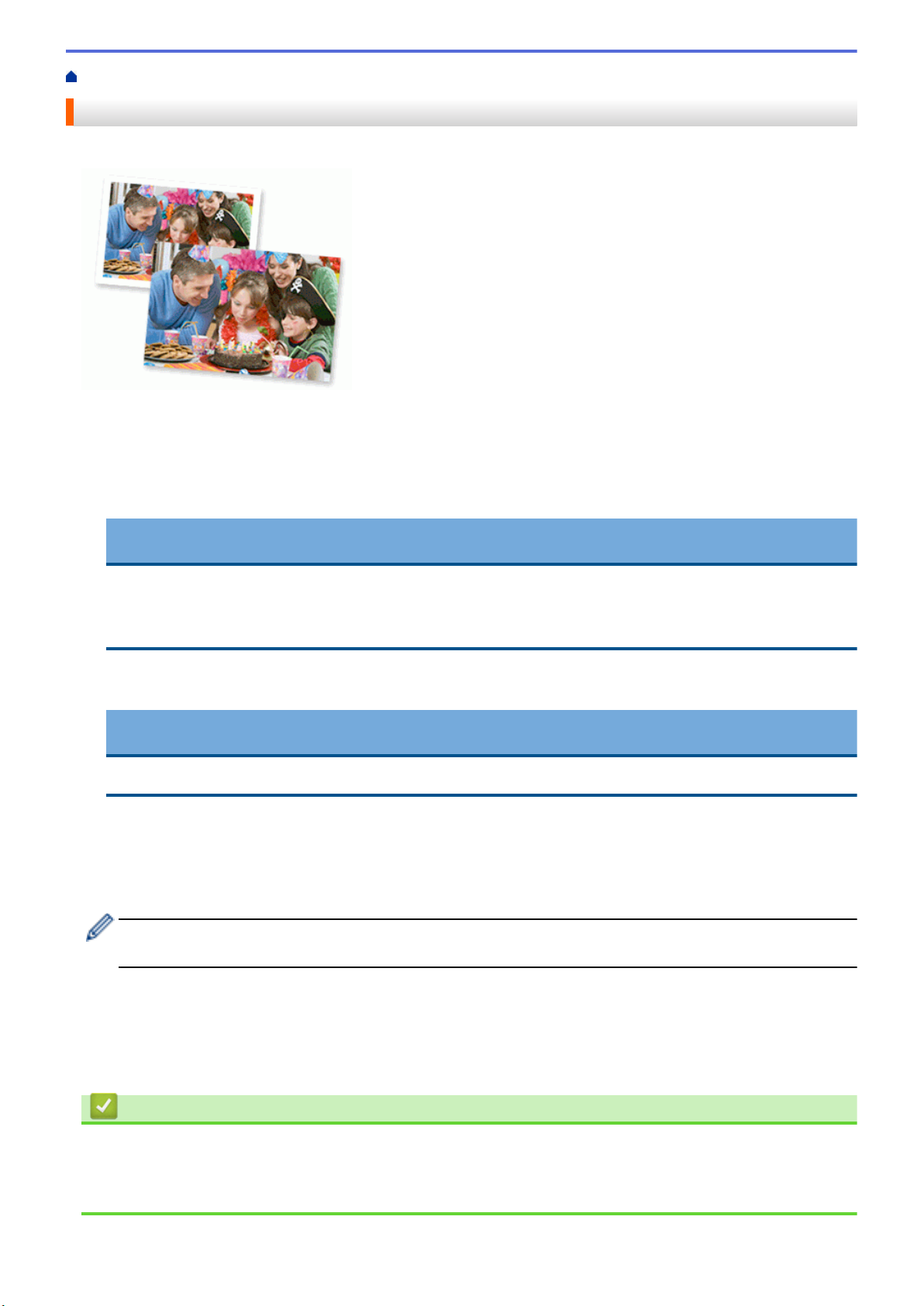
ホーム > 印刷 > パソコンから印刷する(Windows) > 写真を印刷する(Windows)
写真を印刷する(Windows)
1. アプリケーション上で印刷メニューを選択します。
2. Brother MFC-XXXX Printer(XXXX はお使いのモデル名)を選択し、印刷プロパティまたは詳細設定ボタン
をクリックします。
プリンタードライバーの設定画面が表示されます。
3. 用紙トレイに正しい用紙をセットしているか確認します。
重要
• 印刷品質維持のため、弊社純正の専用紙をご利用になることをお勧めします。
• ブラザー製の写真用紙に印刷するときは、実際に印刷したい枚数より 1 枚多く用紙トレイにセットし
てください。
4. 基本設定タブをクリックします。
5. 用紙種類のリストからお使いになる用紙の種類を選択します。
重要
印刷品質保持のため、ご使用の用紙種類を毎回正しく設定してください。
6. 用紙サイズのリストから用紙サイズを選択します。
7. 必要に応じて、ふちなし印刷のチェックボックスを選択します。
8. カラー モードの設定でナチュラルまたは鮮やかを選択します。
9. 印刷の向き欄で縦または横オプションを選択し、印刷物の向きを設定します。
お使いのアプリケーションに同様の設定が備わっている場合は、アプリケーションを使用して印刷物の向き
を設定することを推奨します。
10. 部数に、印刷したい部数(1~999 部)を入力します。
11. 必要に応じて他の印刷設定を変更します。
12. OK をクリックします。
13. 印刷操作を完了します。
関連情報
• パソコンから印刷する(Windows)
関連トピック:
• 印刷設定(Windows)
7
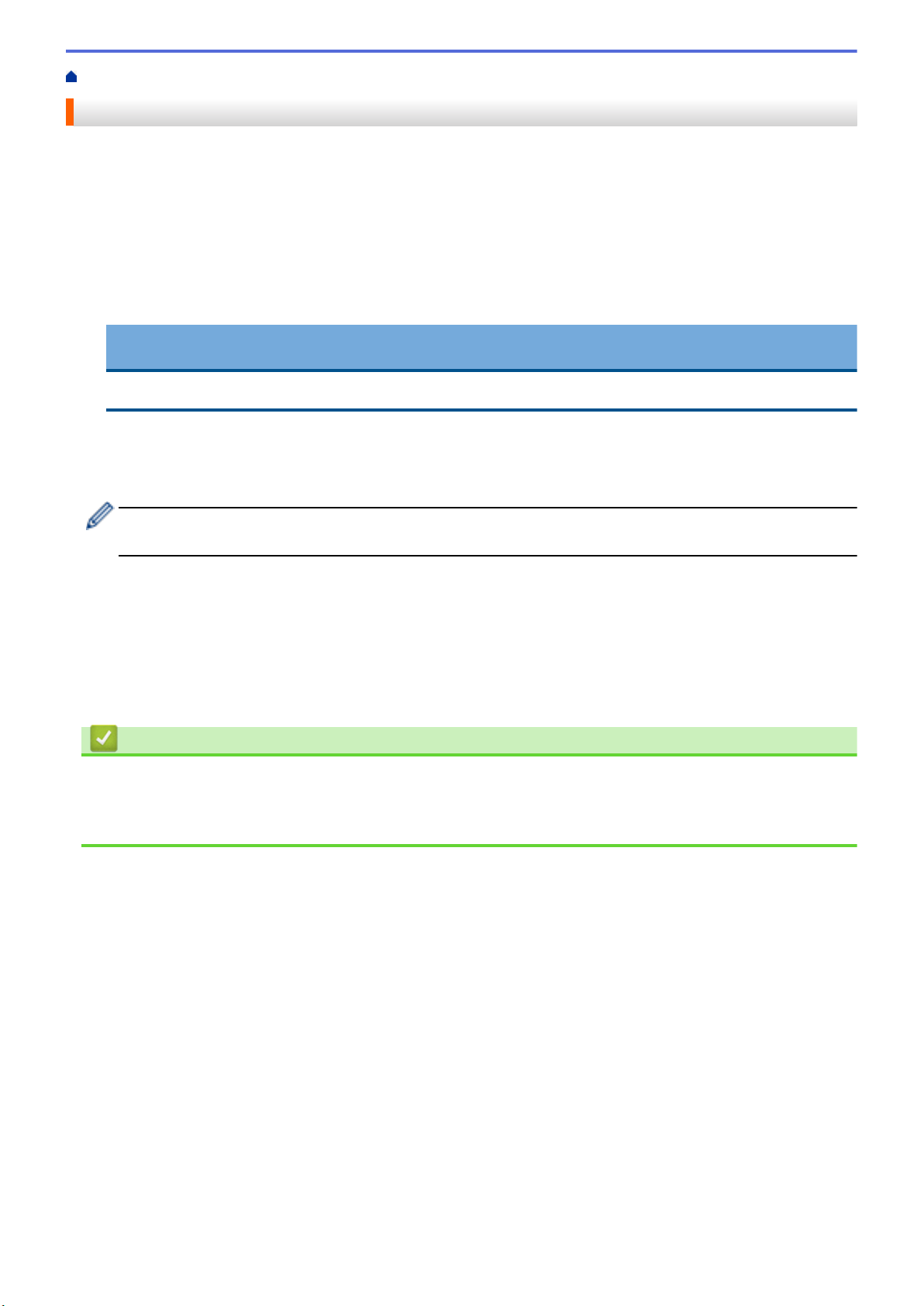
ホーム > 印刷 > パソコンから印刷する(Windows) > 文書を印刷する(Windows)
文書を印刷する(Windows)
1. アプリケーション上で印刷メニューを選択します。
2. Brother MFC-XXXX Printer(XXXX はお使いのモデル名)を選択し、印刷プロパティまたは詳細設定ボタン
をクリックします。
プリンタードライバーの設定画面が表示されます。
3. 用紙トレイに正しいサイズの用紙がセットされているかを確認します。
4. 基本設定タブをクリックします。
5. 用紙種類のリストからお使いになる用紙の種類を選択します。
重要
印刷品質保持のため、ご使用の用紙種類を毎回正しく設定してください。
6. 用紙サイズのリストから用紙サイズを選択します。
7. カラー モードの設定でナチュラルまたは鮮やかを選択します。
8. 印刷の向き欄で縦または横オプションを選択し、印刷物の向きを設定します。
お使いのアプリケーションに同様の設定が備わっている場合は、アプリケーションを使用して印刷物の向き
を設定することを推奨します。
9. 部数に、印刷したい部数(1~999 部)を入力します。
10. 複数ページの内容を 1 枚に印刷したいとき、または 1 ページの内容を複数枚にわたって印刷したいときは、
レイアウトのリストからお好みの設定を選択します。
11. 必要に応じて他の印刷設定を変更します。
12. OK をクリックします。
13. 印刷操作を完了します。
関連情報
• パソコンから印刷する(Windows)
関連トピック:
• 印刷設定(Windows)
8
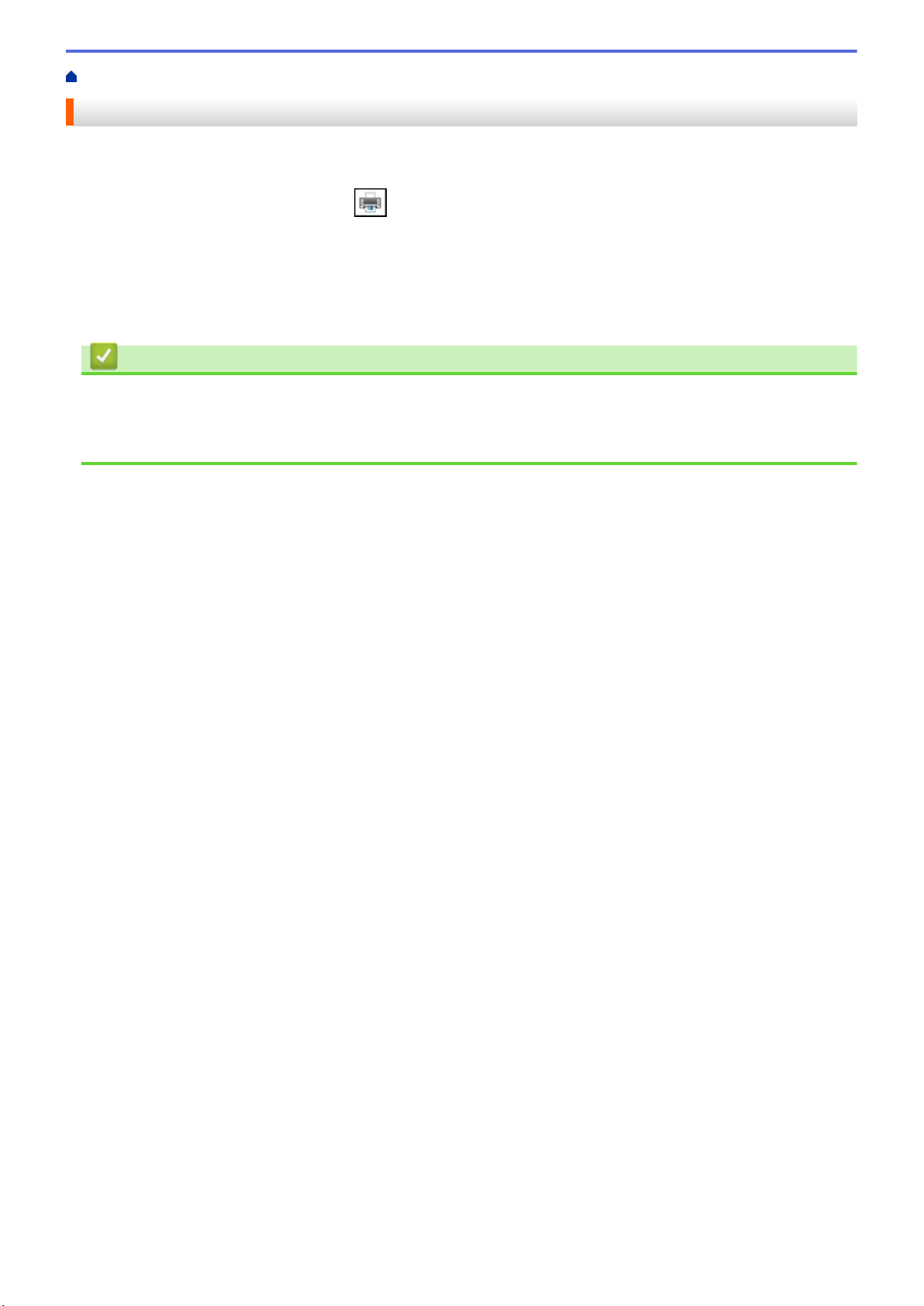
ホーム > 印刷 > パソコンから印刷する(Windows) > 印刷ジョブをキャンセルする(Windows)
印刷ジョブをキャンセルする(Windows)
印刷キュー(印刷待ちジョブリスト)に送られた印刷ジョブを印刷しなかったり、印刷キューへの送信時にエラ
ーが発生した場合、他の印刷ジョブを印刷するために、印刷されていないジョブを削除する必要があります。
1. タスクトレイのプリンターアイコン
2. キャンセルする印刷ジョブを選択します。
3. ドキュメントメニューをクリックします。
4. キャンセルを選択します。
5. はいをクリックします。
をダブルクリックします。
関連情報
• パソコンから印刷する(Windows)
関連トピック:
• 本製品の状態をパソコンで確認する(Windows)
9
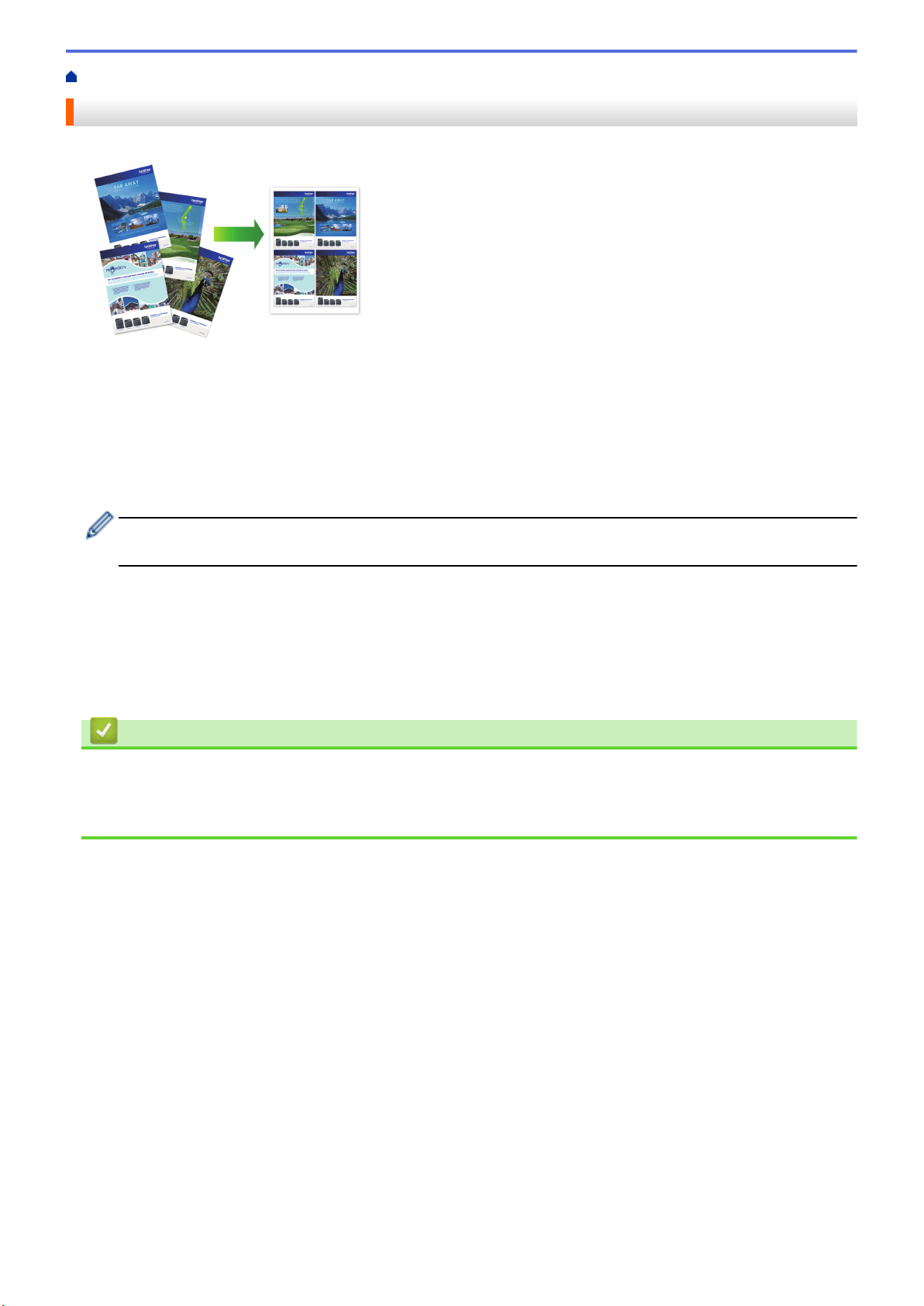
ホーム > 印刷 > パソコンから印刷する(Windows) > 1 枚の用紙に複数ページを印刷する(N in 1) (Windows)
1 枚の用紙に複数ページを印刷する(N in 1) (Windows)
1. アプリケーション上で印刷メニューを選択します。
2. Brother MFC-XXXX Printer(XXXX はお使いのモデル名)を選択し、印刷プロパティまたは詳細設定ボタン
をクリックします。
プリンタードライバーの設定画面が表示されます。
3. 基本設定タブをクリックします。
4. 印刷の向き欄で縦または横オプションを選択し、印刷物の向きを設定します。
お使いのアプリケーションに同様の設定が備わっている場合は、アプリケーションを使用して印刷物の向き
を設定することを推奨します。
5. レイアウトのリストから 2 ページ、4 ページ、9 ページ、または 16 ページを選択します。
6. ページの順序のリストからページの順序を選択します。
7. 仕切り線のリストから仕切り線のタイプを選択します。
8. 必要に応じて他の印刷設定を変更します。
9. OK をクリックし、印刷操作を完了させます。
関連情報
• パソコンから印刷する(Windows)
関連トピック:
• 印刷設定(Windows)
10
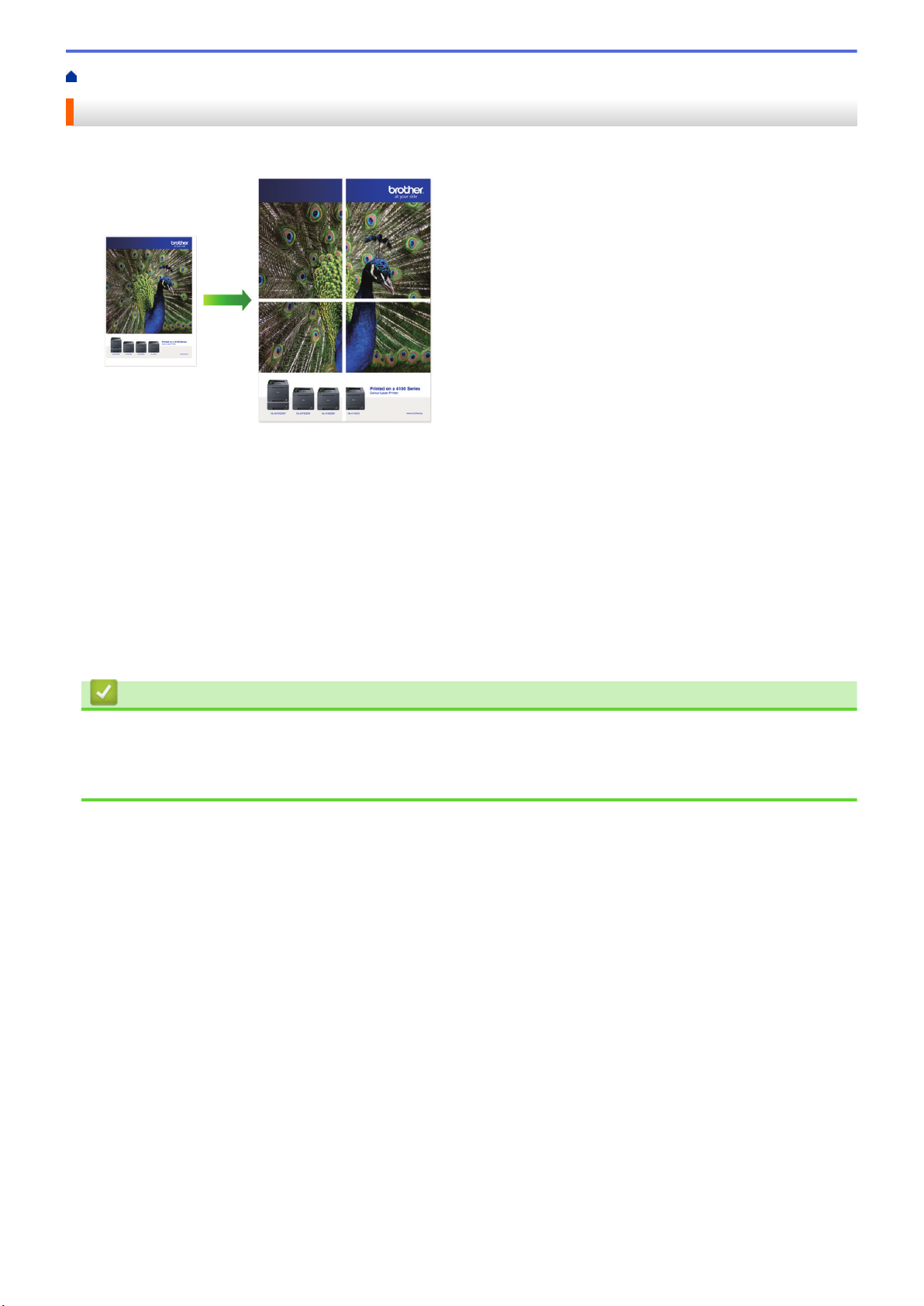
ホーム > 印刷 > パソコンから印刷する(Windows) > ポスターとして印刷する(Windows)
ポスターとして印刷する(Windows)
印刷サイズを拡大してポスターモードで文書や画像を印刷します。
1. アプリケーション上で印刷メニューを選択します。
2. Brother MFC-XXXX Printer(XXXX はお使いのモデル名)を選択し、印刷プロパティまたは詳細設定ボタン
をクリックします。
プリンタードライバーの設定画面が表示されます。
3. 基本設定タブをクリックします。
4. レイアウトのリストから縦 2 x 横 2 倍または縦 3 x 横 3 倍を選択します。
5. 必要に応じて他の印刷設定を変更します。
6. OK をクリックします。
7. 印刷操作を完了します。
関連情報
• パソコンから印刷する(Windows)
関連トピック:
• 印刷設定(Windows)
11
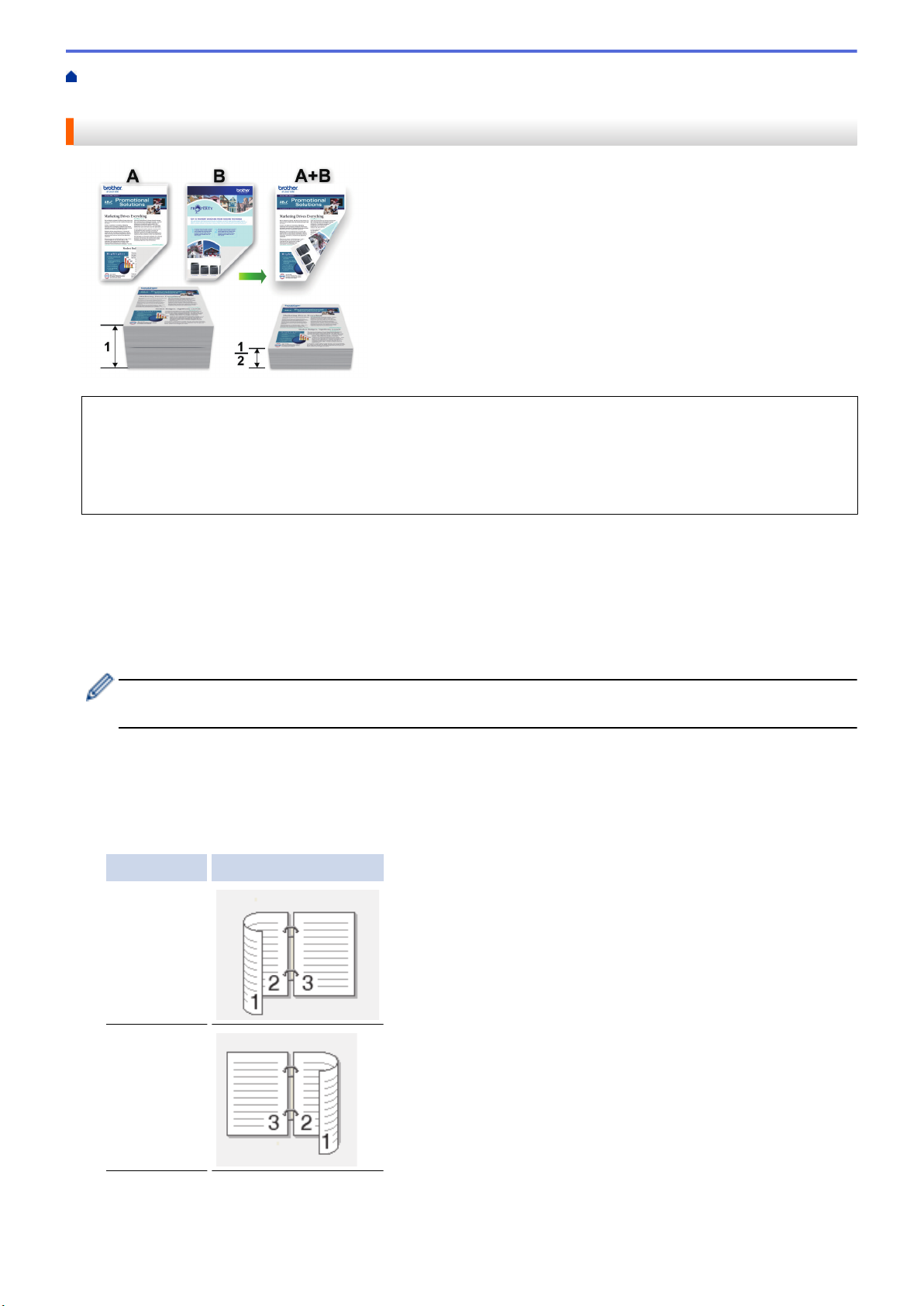
ホーム > 印刷 > パソコンから印刷する(Windows) > 自動で用紙の両面に印刷する(自動両面印刷)
(Windows)
自動で用紙の両面に印刷する(自動両面印刷)(Windows)
•
紙詰まり解除カバーが閉まっていることを確認します。
• 用紙がカールしている場合は、真っ直ぐに伸ばしてから用紙トレイに戻します。
• 普通紙を使用します。ボンド紙は使用しないでください。
• 用紙が薄いと、しわになることがあります。
1. アプリケーション上で印刷メニューを選択します。
2. Brother MFC-XXXX Printer(XXXX はお使いのモデル名)を選択し、印刷プロパティまたは詳細設定ボタン
をクリックします。
プリンタードライバーの設定画面が表示されます。
3. 基本設定タブをクリックします。
4. 印刷の向き欄で縦または横オプションを選択し、印刷物の向きを設定します。
お使いのアプリケーションに同様の設定が備わっている場合は、アプリケーションを使用して印刷物の向き
を設定することを推奨します。
5. 両面印刷/小冊子印刷ドロップダウンリストをクリックし、両面印刷を選択します。
6. 両面印刷設定ボタンをクリックします。
7. とじ方メニューからオプションのいずれかを選択します。
両面が選択された場合、それぞれの向きで、4 種類の両面印刷の綴じ方から選択できます。
縦向き 詳細
長辺とじ (左)
長辺とじ (右)
12
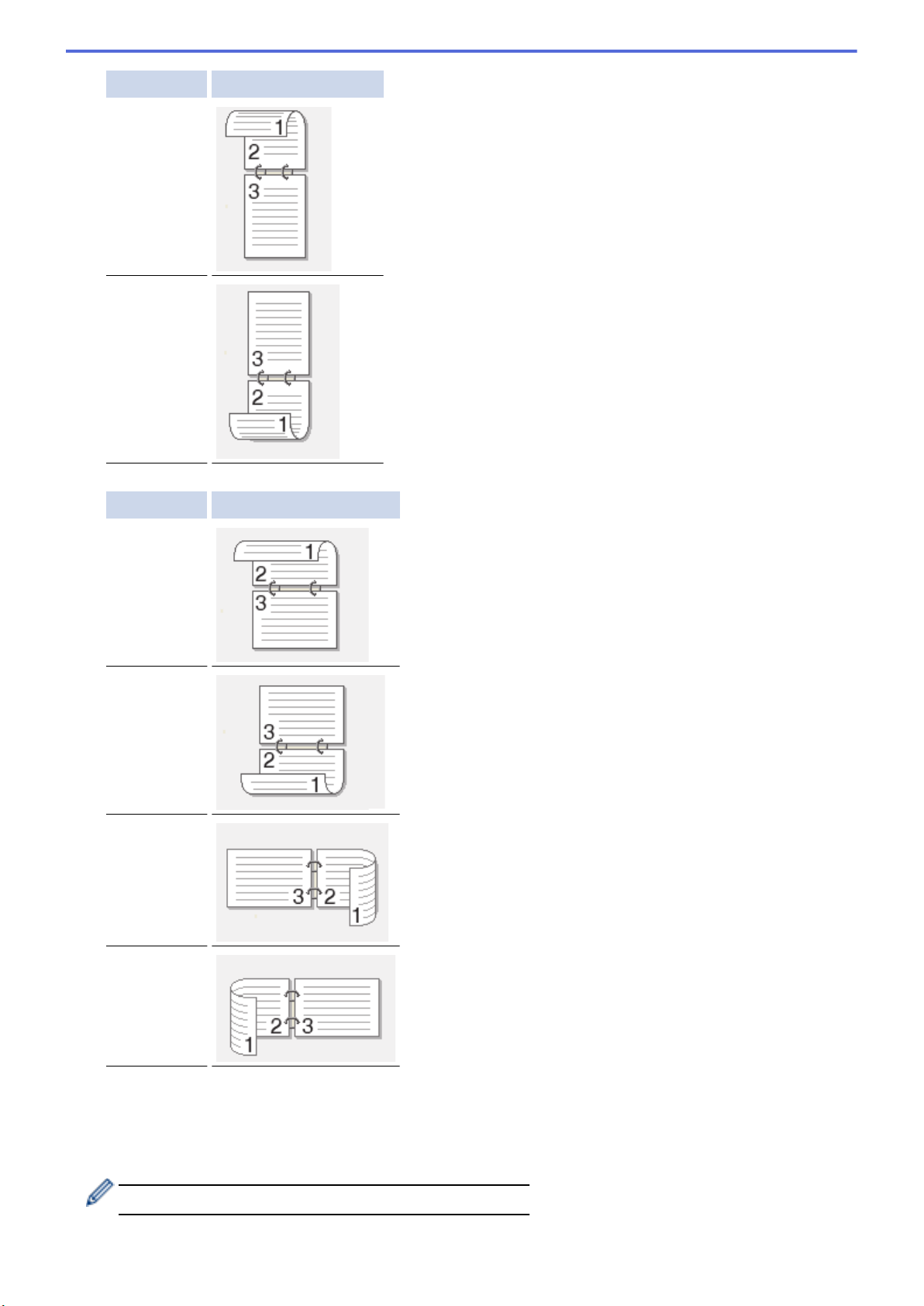
縦向き 詳細
短辺とじ (上)
短辺とじ (下)
横向き 詳細
長辺とじ (上)
長辺とじ (下)
短辺とじ (右)
短辺とじ (左)
8. 綴じるための余白をインチまたはミリメートルで指定したいときは、とじしろチェックボックスを選択しま
す。
9. OK をクリックして、プリンタードライバー画面に戻ります。
10. 必要に応じて他の印刷設定を変更します。
この機能を使用する場合、ふちなし印刷は利用できません。
13
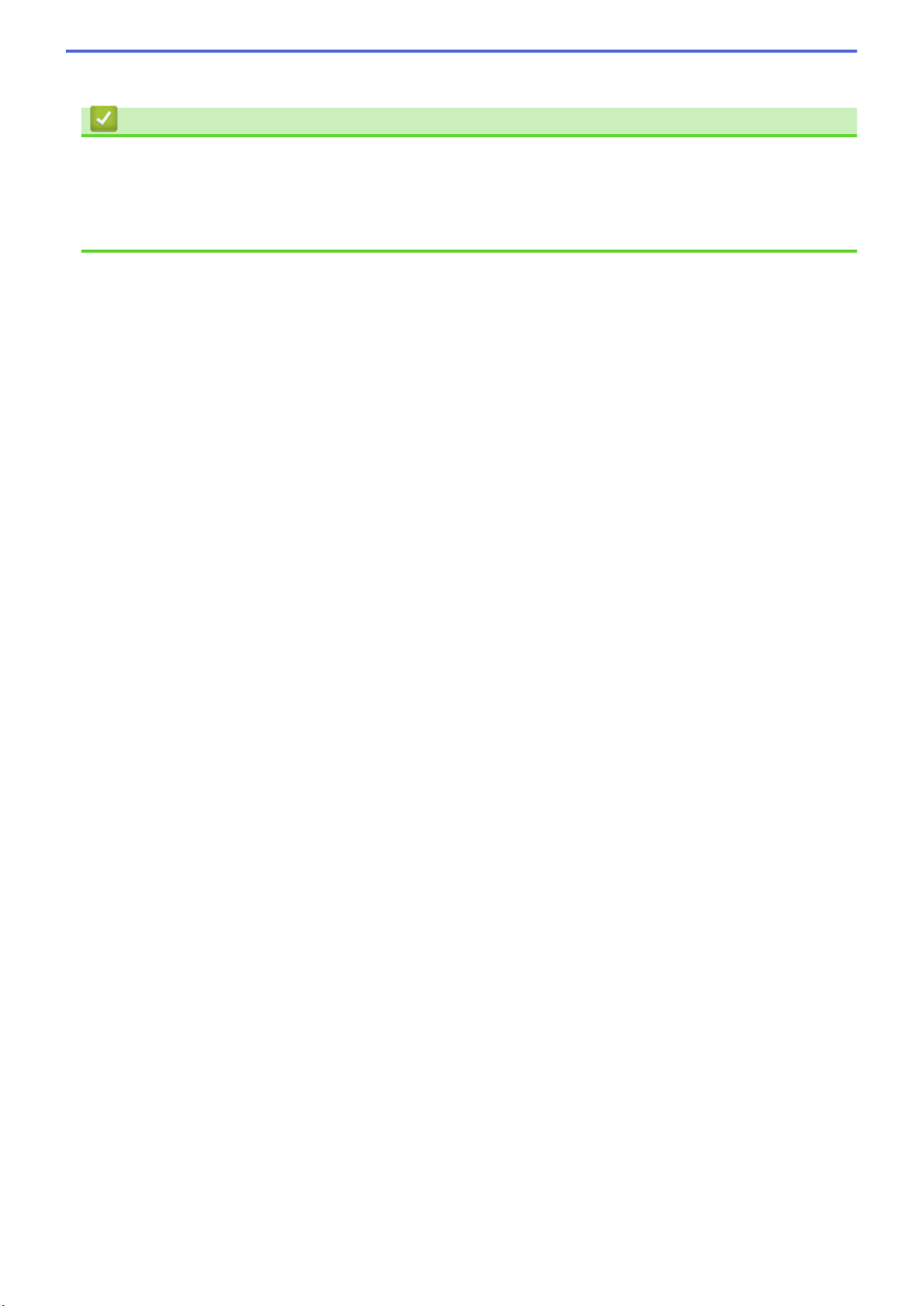
11. OK を再度クリックし、印刷操作を完了させます。
関連情報
• パソコンから印刷する(Windows)
関連トピック:
• 印刷設定(Windows)
• 自動で小冊子として印刷する(Windows)
14
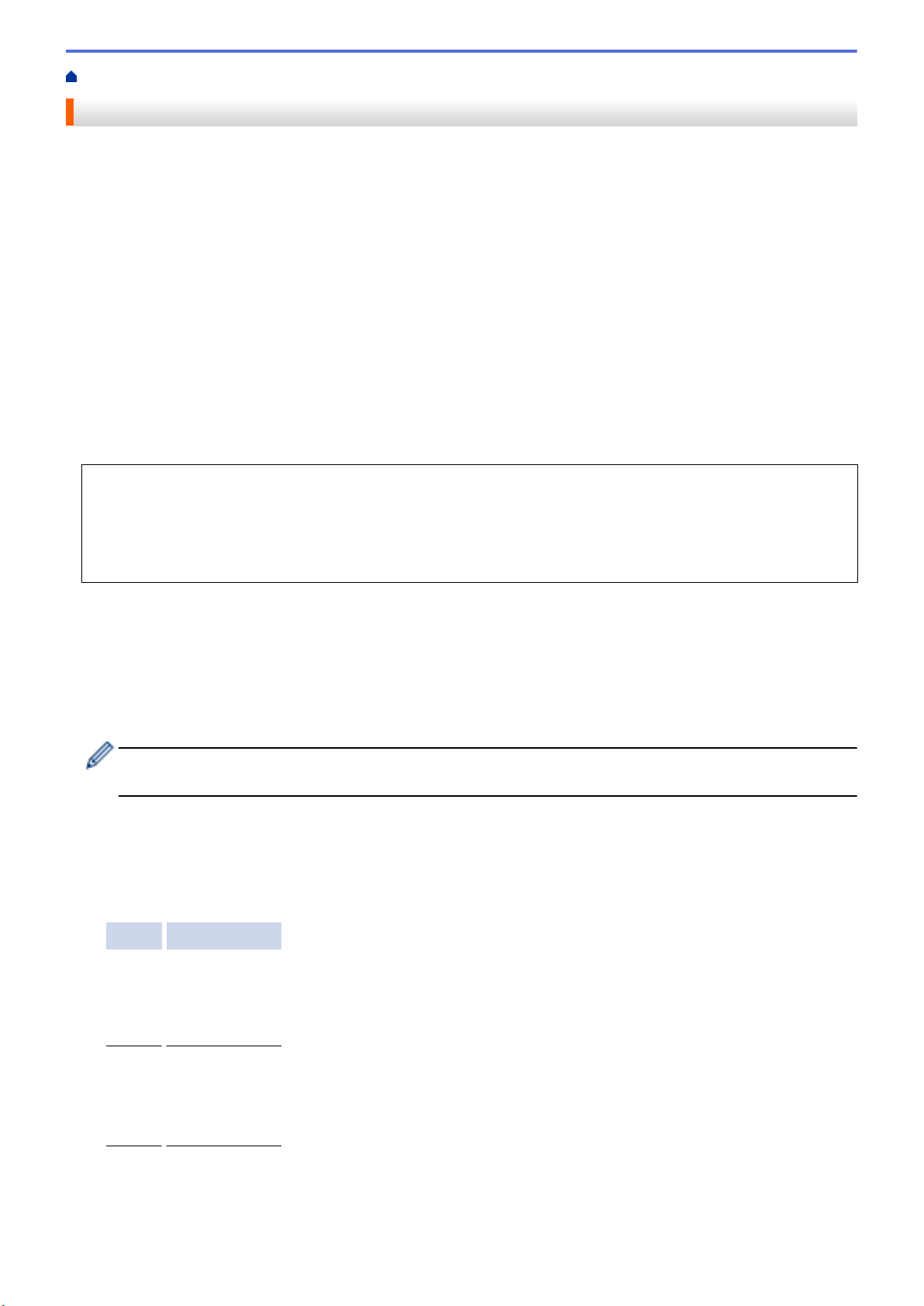
ホーム > 印刷 > パソコンから印刷する(Windows) > 自動で小冊子として印刷する(Windows)
自動で小冊子として印刷する(Windows)
印刷された用紙を中央で折り曲げると、ページ番号順に正しく並ぶように印刷されます。印刷した後にページ順
を入れ替える手間がかかりません。
• 紙詰まり解除カバーが閉まっていることを確認します。
• 用紙がカールしている場合は、真っ直ぐに伸ばしてから用紙トレイに戻します。
• 普通紙を使用します。ボンド紙は使用しないでください。
• 用紙が薄いと、しわになることがあります。
1. アプリケーション上で印刷メニューを選択します。
2. Brother MFC-XXXX Printer(XXXX はお使いのモデル名)を選択し、印刷プロパティまたは詳細設定ボタン
をクリックします。
プリンタードライバーの設定画面が表示されます。
3. 基本設定タブをクリックします。
4. 印刷の向き欄で縦または横オプションを選択し、印刷物の向きを設定します。
お使いのアプリケーションに同様の設定が備わっている場合は、アプリケーションを使用して印刷物の向き
を設定することを推奨します。
5. 両面印刷/小冊子印刷ドロップダウンリストをクリックして、小冊子印刷を選択します。
6. 両面印刷設定ボタンをクリックします。
7. とじ方メニューからオプションのいずれかを選択します。
各方向に対して、両面印刷用に 2 種類の綴じ方向があります。
縦向き 詳細
左とじ
右とじ
15
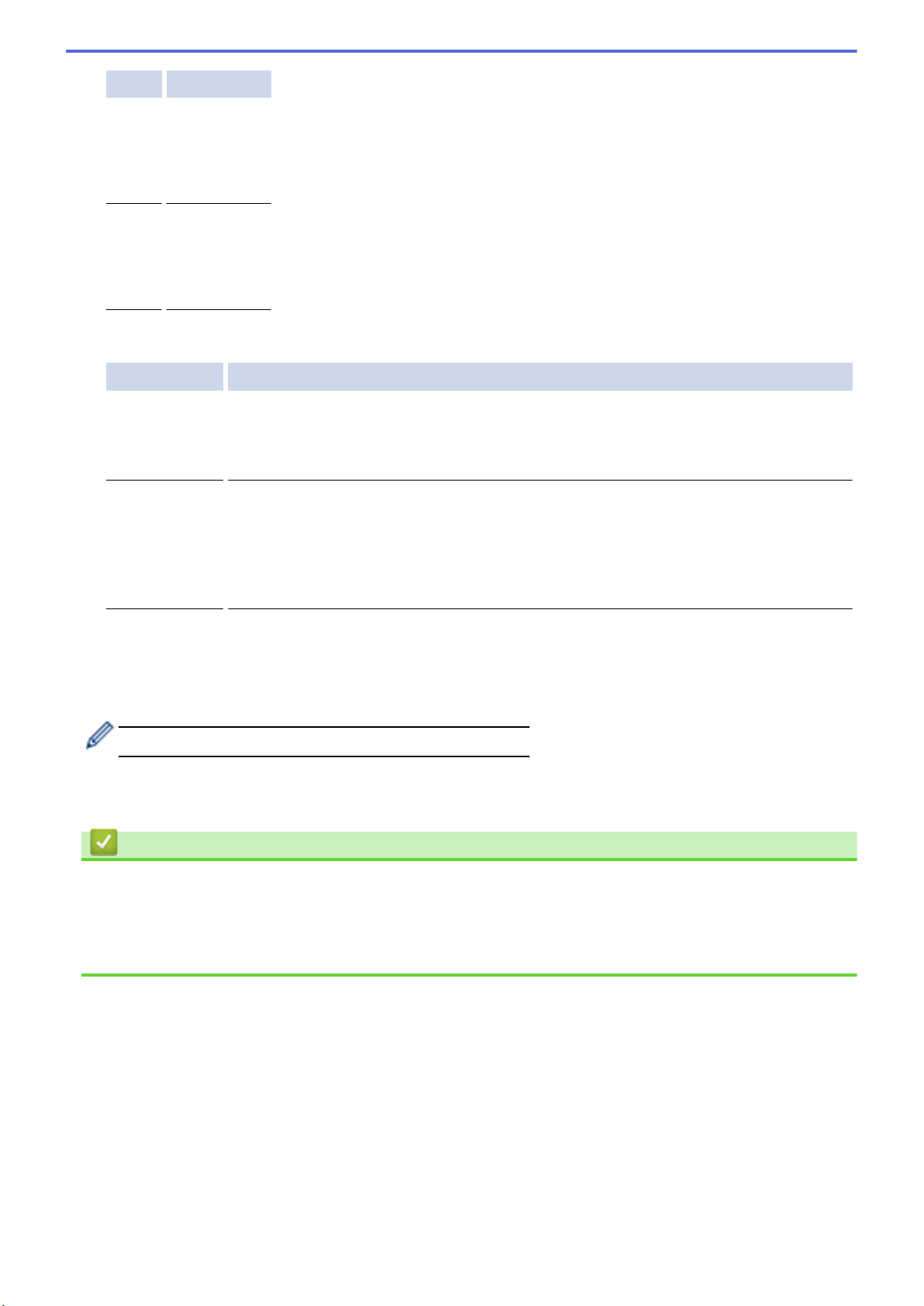
横向き 詳細
上とじ
下とじ
8. 小冊子印刷方法メニューからオプションのいずれかを選択します。
オプション 詳細
全ページをま
とめて印刷
複数ページに
分けて印刷
9. 綴じるための余白をインチまたはミリメートルで指定したいときは、とじしろチェックボックスを選択しま
す。
10. OK をクリックして、プリンタードライバー画面に戻ります。
11. 必要に応じて他の印刷設定を変更します。
この機能を使用する場合、ふちなし印刷は利用できません。
12. OK をクリックします。
13. 印刷操作を完了します。
各ページが小冊子形式(1 枚に 4 ページ、片面に 2 ページ)で印刷されます。印刷物を中
央で折って小冊子を作ります。
このオプションを使用すると、小冊子全体を少数ページの複数の冊子に分けて印刷し、印
刷されたページの順序を変えずに各小冊子の中央で折ることができます。各小冊子の枚
数を指定できます(1~15 枚)。このオプションは、印刷ページ数が多い小冊子を折る場
合に便利です。
関連情報
• パソコンから印刷する(Windows)
関連トピック:
• 印刷設定(Windows)
• 自動で用紙の両面に印刷する(自動両面印刷)(Windows)
16
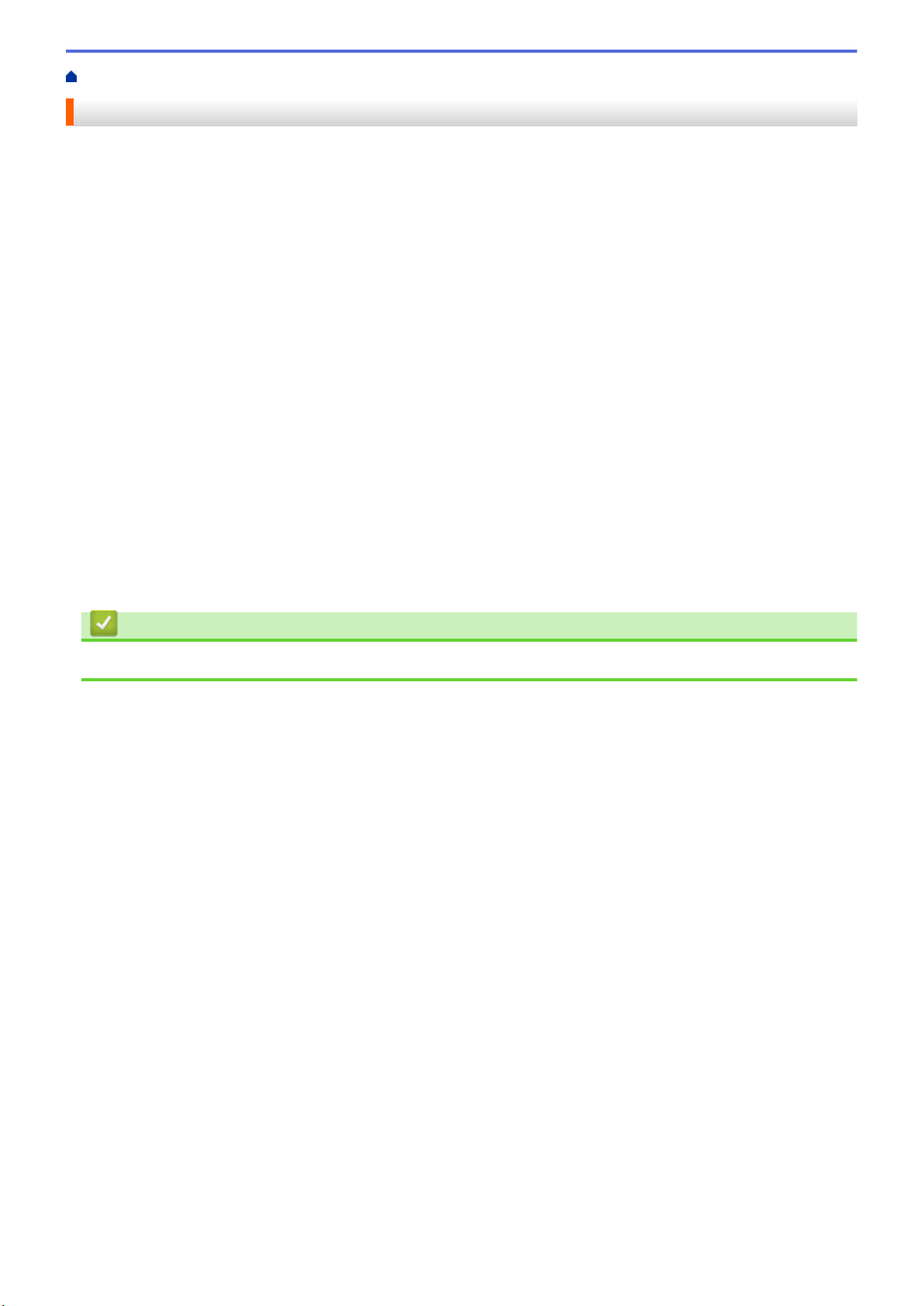
ホーム > 印刷 > パソコンから印刷する(Windows) > カラー文書をモノクロで印刷する(Windows)
カラー文書をモノクロで印刷する(Windows)
モノクロモードは、カラーモードより、印刷速度が速くなります。文書にカラーが含まれている場合にモノクロ
モードを選択すると、256 階調のグレースケールで印刷します。
アプリケーション上で印刷メニューを選択します。
1.
2. Brother MFC-XXXX Printer(XXXX はお使いのモデル名)を選択し、印刷プロパティまたは詳細設定ボタン
をクリックします。
プリンタードライバーの設定画面が表示されます。
3. 拡張機能タブをクリックします。
4. カラー/モノクロ設定で、モノクロを選択します。
5. 必要に応じて他の印刷設定を変更します。
6. OK をクリックします。
7. 印刷操作を完了します。
関連情報
• パソコンから印刷する(Windows)
17
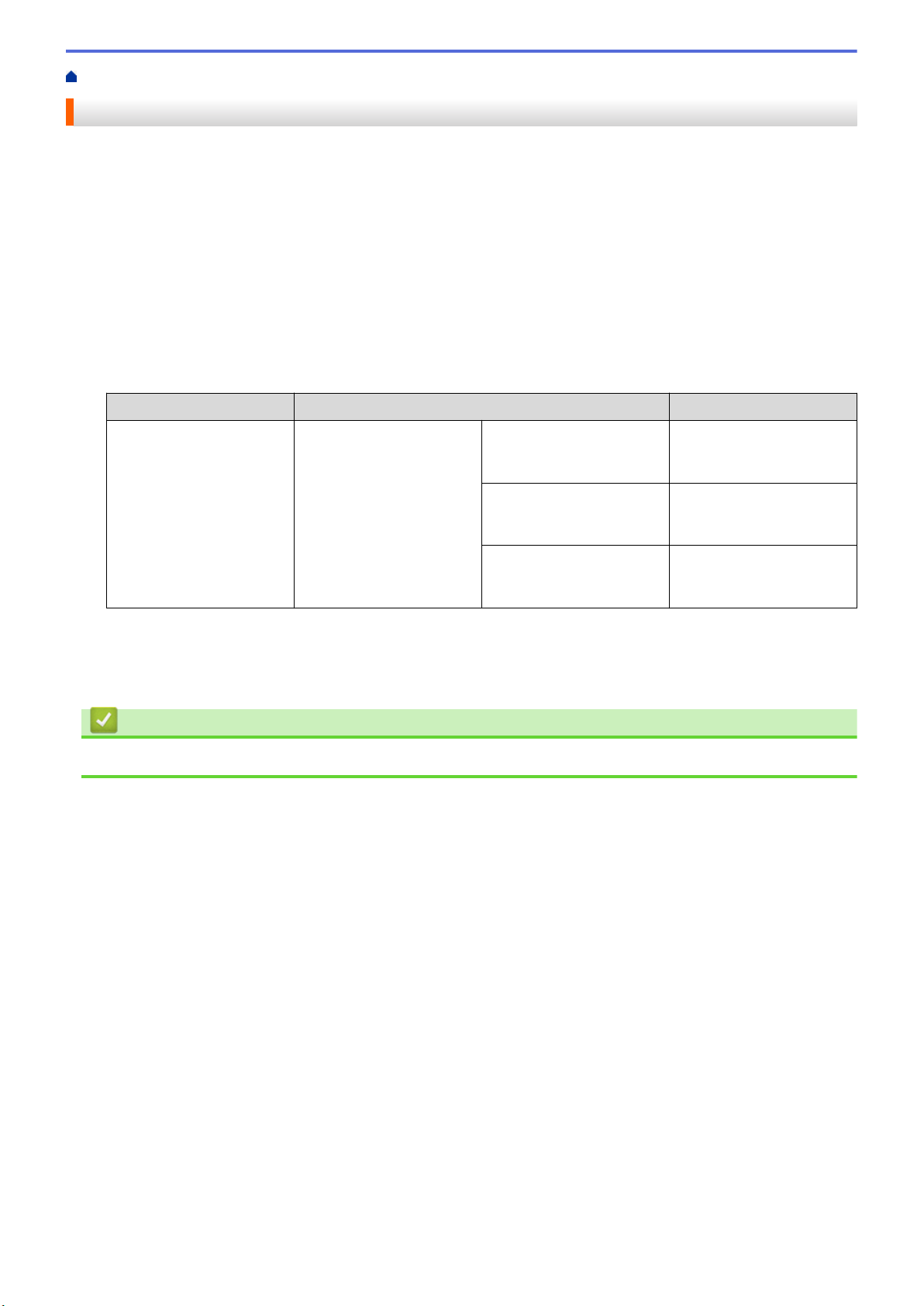
ホーム > 印刷 > パソコンから印刷する(Windows) > にじみや紙詰まりを防ぐ(Windows)
にじみや紙詰まりを防ぐ(Windows)
印刷する用紙の種類によっては、乾燥時間を長めにとる必要があります。にじみや紙詰まり等の問題が起きる場
合は、用紙汚れの低減オプションを変更します。
1. アプリケーション上で印刷メニューを選択します。
2. Brother MFC-XXXX Printer(XXXX はお使いのモデル名)を選択し、印刷プロパティまたは詳細設定ボタン
をクリックします。
プリンタードライバーの設定画面が表示されます。
3. 拡張機能タブをクリックします。
4. その他特殊機能ボタンをクリックします。
5. 画面左側の用紙汚れの低減オプションを選択します。
6. 以下のオプションからいずれかを選択します。
用紙種類 オプション 詳細
普通紙/ハガキ 自動両面印刷または片面印刷オフ 通常の速度、通常のインク
量で印刷するには、このモ
ードを選択します。
弱 遅めの速度、通常のインク
量で印刷するには、このモ
ードを選択します。
強 弱と同じ速度、少なめのイ
7. OK をクリックして、プリンタードライバー画面に戻ります。
8. OK をクリックします。
9. 印刷操作を完了します。
関連情報
• パソコンから印刷する(Windows)
ンク量で印刷するには、こ
のモードを選択します。
18
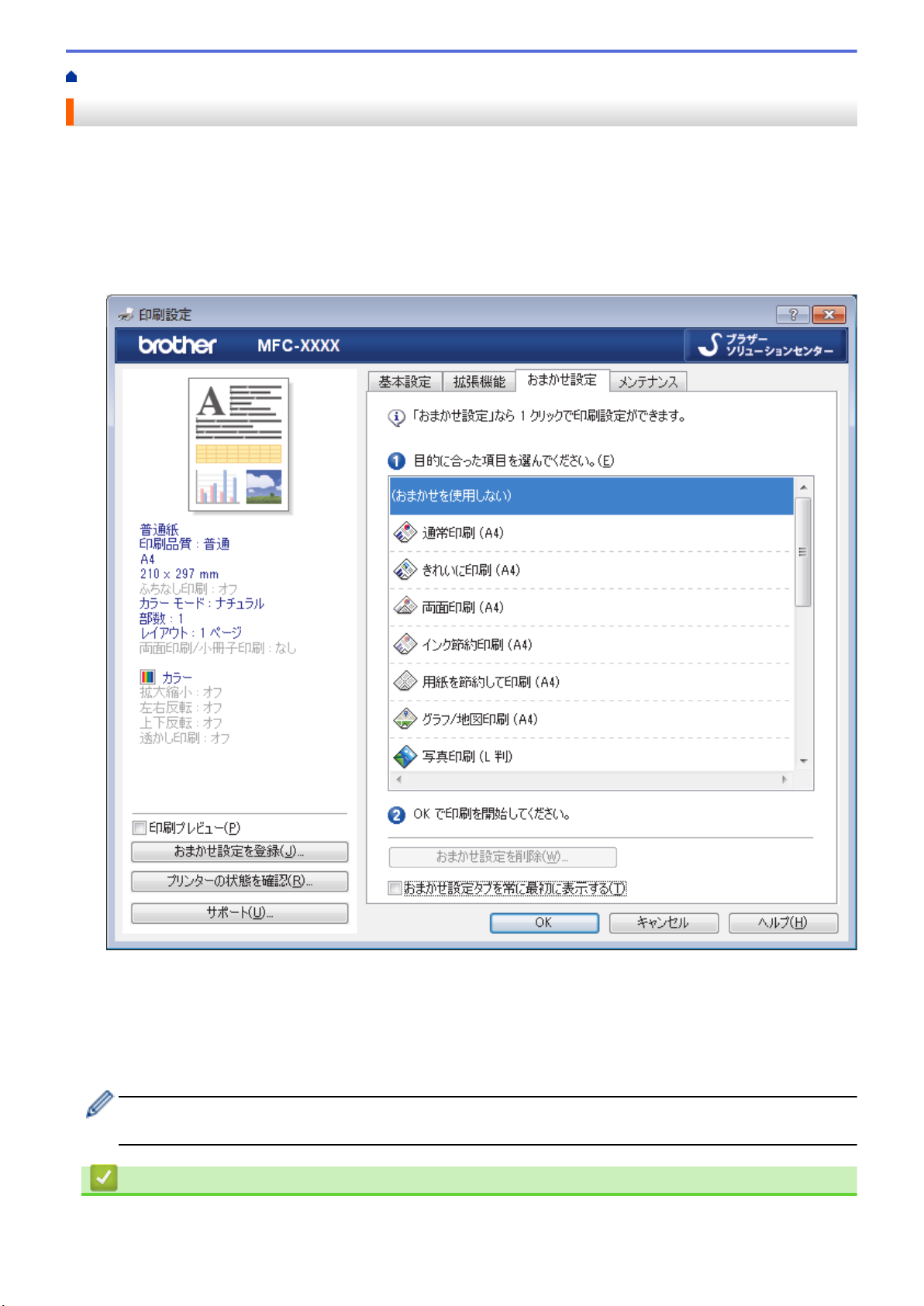
ホーム > 印刷 > パソコンから印刷する(Windows) > おまかせ印刷設定を使用する(Windows)
おまかせ印刷設定を使用する(Windows)
あらかじめよく使用する印刷設定がおまかせ設定として登録されています。
1. アプリケーション上で印刷メニューを選択します。
2. Brother MFC-XXXX Printer(XXXX はお使いのモデル名)を選択し、印刷プロパティまたは詳細設定ボタン
をクリックします。
プリンタードライバーの設定画面が表示されます。
3. おまかせ設定タブをクリックします。
4. 印刷設定一覧から項目を選択します。
設定内容は、プリンタードライバー画面の左側に表示されます。
5. 以下のいずれかを行ってください:
• 選択した設定が印刷したい設定になっていれば、OK をクリックします。
• 設定を変更するには、基本設定または拡張機能タブまで戻り、設定を変更して OK をクリックします。
次回印刷するときにおまかせ設定タブをウィンドウの前面に表示させるには、おまかせ設定タブを常に最初
に表示するのチェックボックスにチェックを入れます。
関連情報
• パソコンから印刷する(Windows)
19
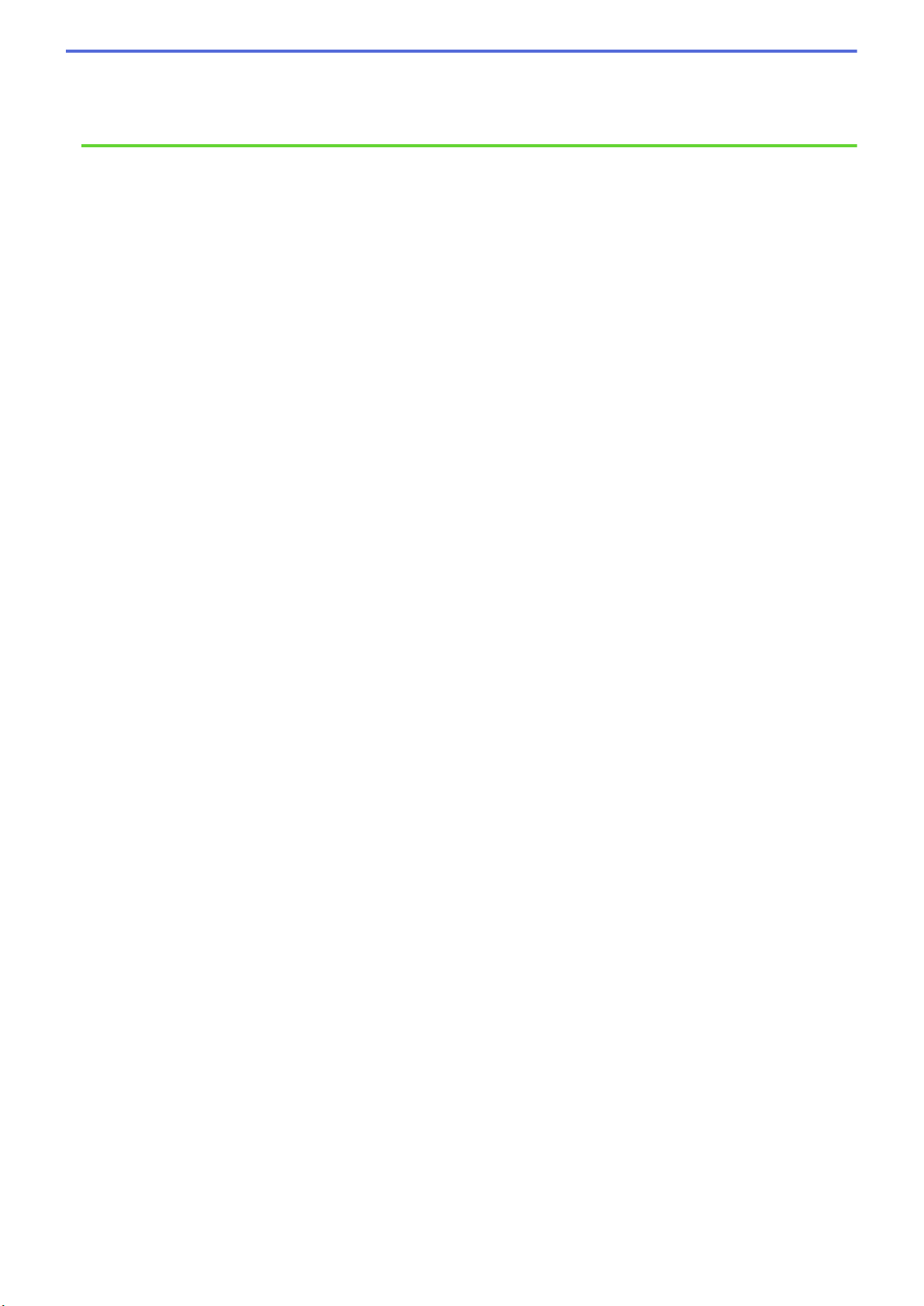
• おまかせ印刷設定を作成または削除する(Windows)
関連トピック:
• 印刷設定(Windows)
20
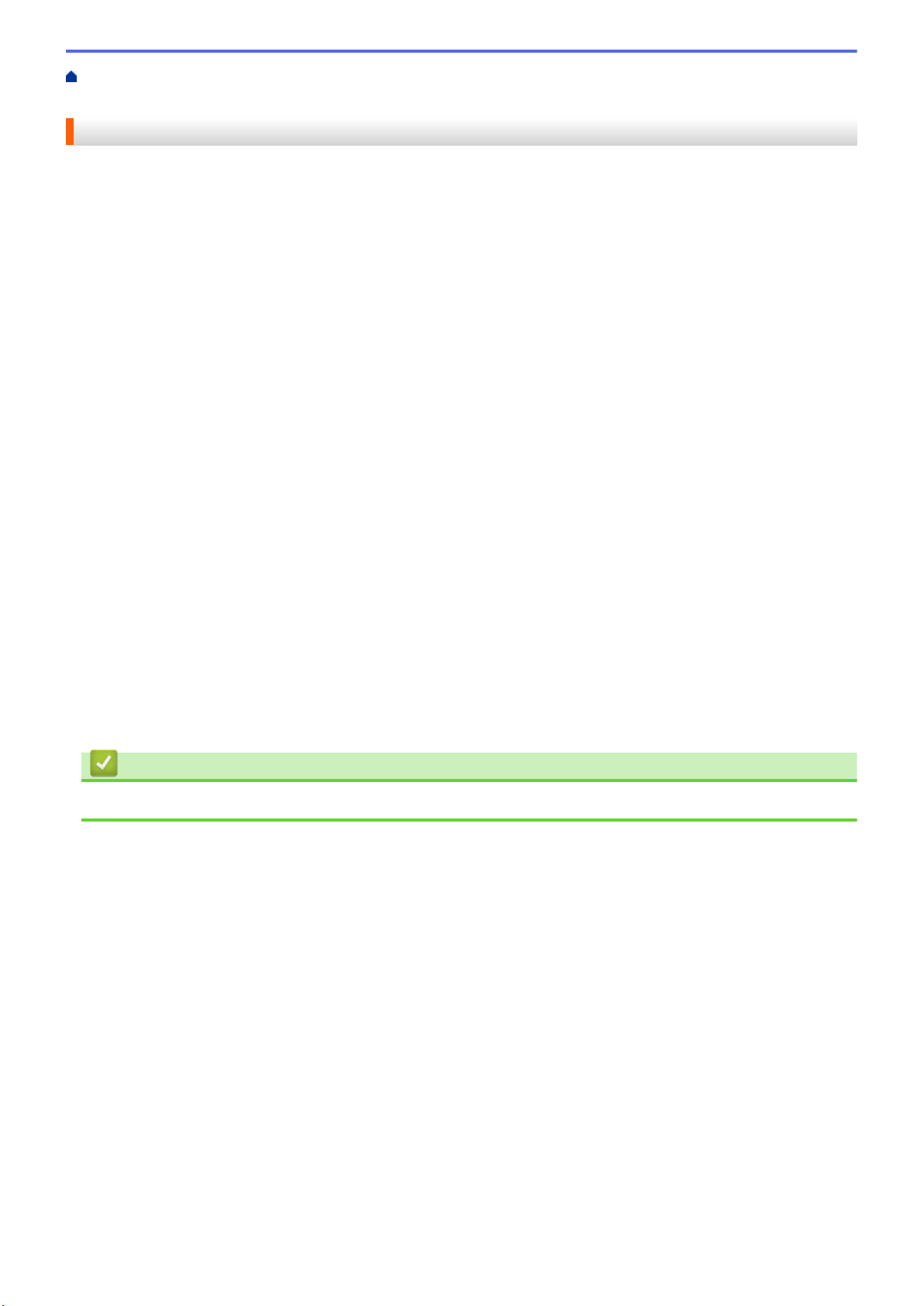
ホーム > 印刷 > パソコンから印刷する(Windows) > おまかせ印刷設定を使用する(Windows) > おまかせ
印刷設定を作成または削除する(Windows)
おまかせ印刷設定を作成または削除する(Windows)
カスタマイズした新しいおまかせ印刷の設定を最大 20 個まで追加できます。
1. アプリケーション上で印刷メニューを選択します。
2. Brother MFC-XXXX Printer(XXXX はお使いのモデル名)を選択し、印刷プロパティまたは詳細設定ボタン
をクリックします。
プリンタードライバーの設定画面が表示されます。
3. 基本設定タブおよび拡張機能タブをクリックし、新しいおまかせ設定として登録したい内容にカスタマイズ
します。
4. おまかせ設定タブをクリックします。
5. 以下のいずれかを行ってください:
新しくおまかせ印刷の設定を追加する:
a. おまかせ設定を登録をクリックします。
おまかせ設定を登録のダイアログボックスが表示されます。
b. 名称に新しいおまかせ印刷設定の名称を入力します。
c. このおまかせ印刷設定に使うアイコンを、アイコン一覧から選んでクリックします。
d. OK をクリックします。
新しいおまかせ印刷設定の名称がおまかせ設定タブの一覧に追加されます。
作成したおまかせ印刷設定を削除する:
a. おまかせ設定を削除をクリックします。
おまかせ設定を削除のダイアログボックスが表示されます。
b. 削除したい設定を選択します。
c. 削除をクリックします。
d. はいをクリックします。
e. 閉じるをクリックします。
関連情報
• おまかせ印刷設定を使用する(Windows)
21
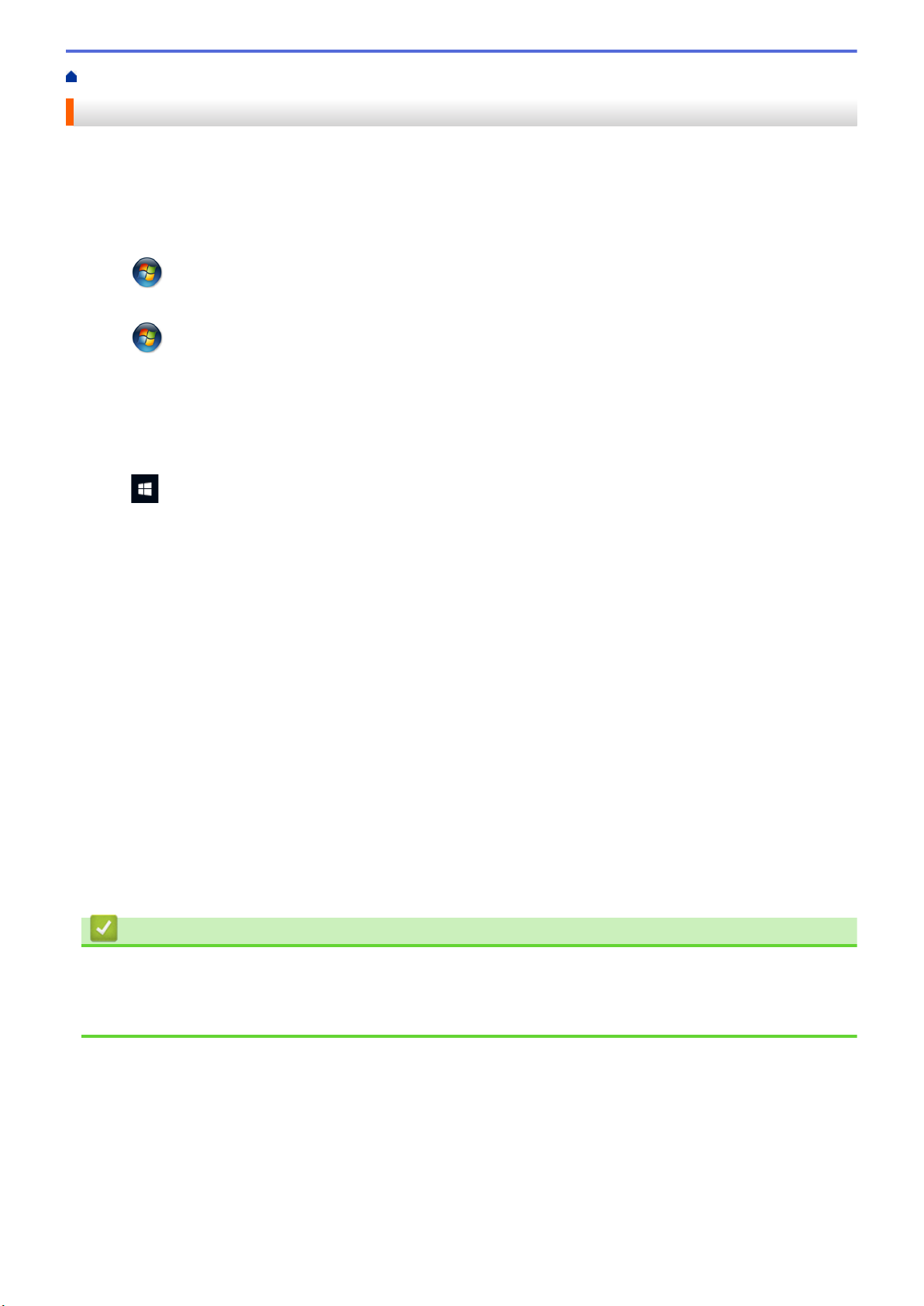
ホーム > 印刷 > パソコンから印刷する(Windows) > 初期値の印刷設定を変更する(Windows)
初期値の印刷設定を変更する(Windows)
アプリケーションの印刷設定を変更した場合、その変更はそのアプリケーションで印刷される文書にのみ適用さ
れます。すべての Windows アプリケーションの印刷設定を変更するには、 プリンタードライバーのプロパティ
を設定する必要があります。
1. 以下のいずれかを行ってください:
• Windows Server 2008 の場合:
(スタート) > コントロール パネル > ハードウェアとサウンド > プリンタをクリックします。
• Windows 7 および Windows Server 2008 R2 の場合:
(スタート) > デバイスとプリンターをクリックします。
• Windows 8 の場合
マウスを、デスクトップの右下隅に移動します。メニューバーが表示されたら、設定をクリックして、コ
ントロール パネルをクリックします。ハードウェアとサウンドグループで、デバイスとプリンターの表示
をクリックします。
• Windows 10 および Windows Server 2016 の場合:
> Windows システム ツール > コントロール パネルをクリックします。ハードウェアとサウンドグ
ループで、デバイスとプリンターの表示をクリックします。
• Windows Server 2012 の場合:
マウスを、デスクトップの右下隅に移動します。メニューバーが表示されたら、設定をクリックして、コ
ントロール パネルをクリックします。ハードウェアグループで、デバイスとプリンターの表示をクリック
します。
• Windows Server 2012 R2 の場合
スタート画面でコントロールパネルをクリックします。ハードウェアグループで、デバイスとプリンター
の表示をクリックします。
2. Brother MFC-XXXX Printer アイコン(XXXX はお使いのモデル名)を右クリックして、プリンターのプロパ
ティを選択します。プリンタードライバーのオプションが表示された場合は、お使いのドライバーを選択し
ます。
プリンタードライバーのダイアログボックスが表示されます。
3. 全般タブをクリックし、印刷の基本設定または基本設定ボタンをクリックします。
プリンタードライバーのダイアログボックスが表示されます。
4. すべての Windows プログラムでデフォルトとして使いたい印刷設定を選択します。
5. OK をクリックします。
6. プリンタープロパティダイアログボックスを閉じます。
関連情報
• パソコンから印刷する(Windows)
関連トピック:
• 印刷設定(Windows)
22
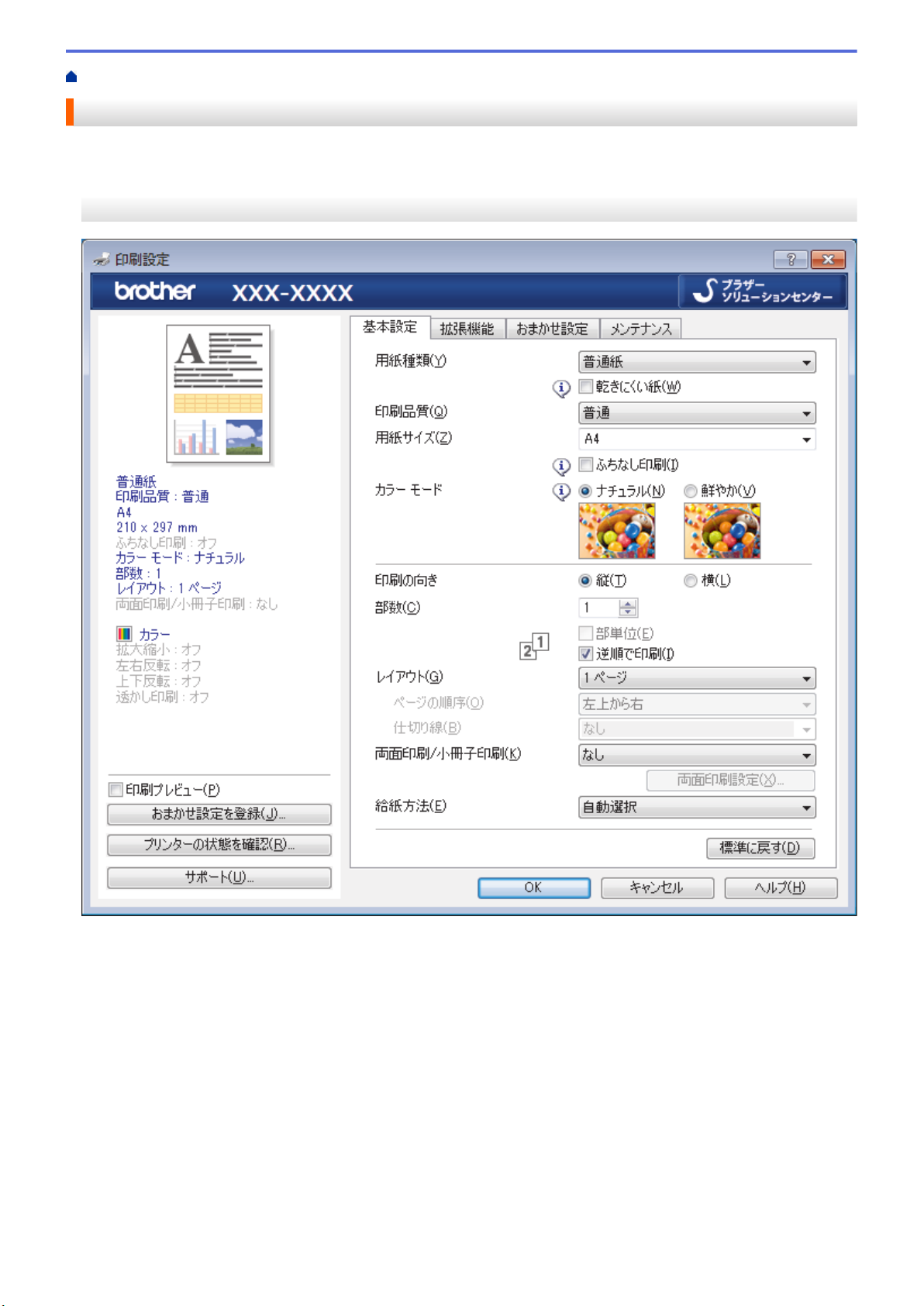
ホーム > 印刷 > パソコンから印刷する(Windows) > 印刷設定(Windows)
印刷設定(Windows)
>> 基本設定タブ
>> 拡張機能タブ
基本設定タブ
1. 用紙種類
使用する用紙の種類を選択します。印刷品質保持のため、選択された用紙の種類に合った印刷設定を本製品
が自動的に設定します。
乾きにくい紙
インクの乾きが遅い普通紙で印刷する場合に選択します。このオプションによって文字が若干にじむこと
があります。
2. 印刷品質
印刷の解像度を選択します。印刷品質と印刷速度には相互関係があるため、品質が高いほど印刷速度は遅く
なります。
3. 用紙サイズ
使用する用紙のサイズを選択します。標準の用紙サイズから選択するか、カスタム用紙サイズを作成するか
選択します。
23
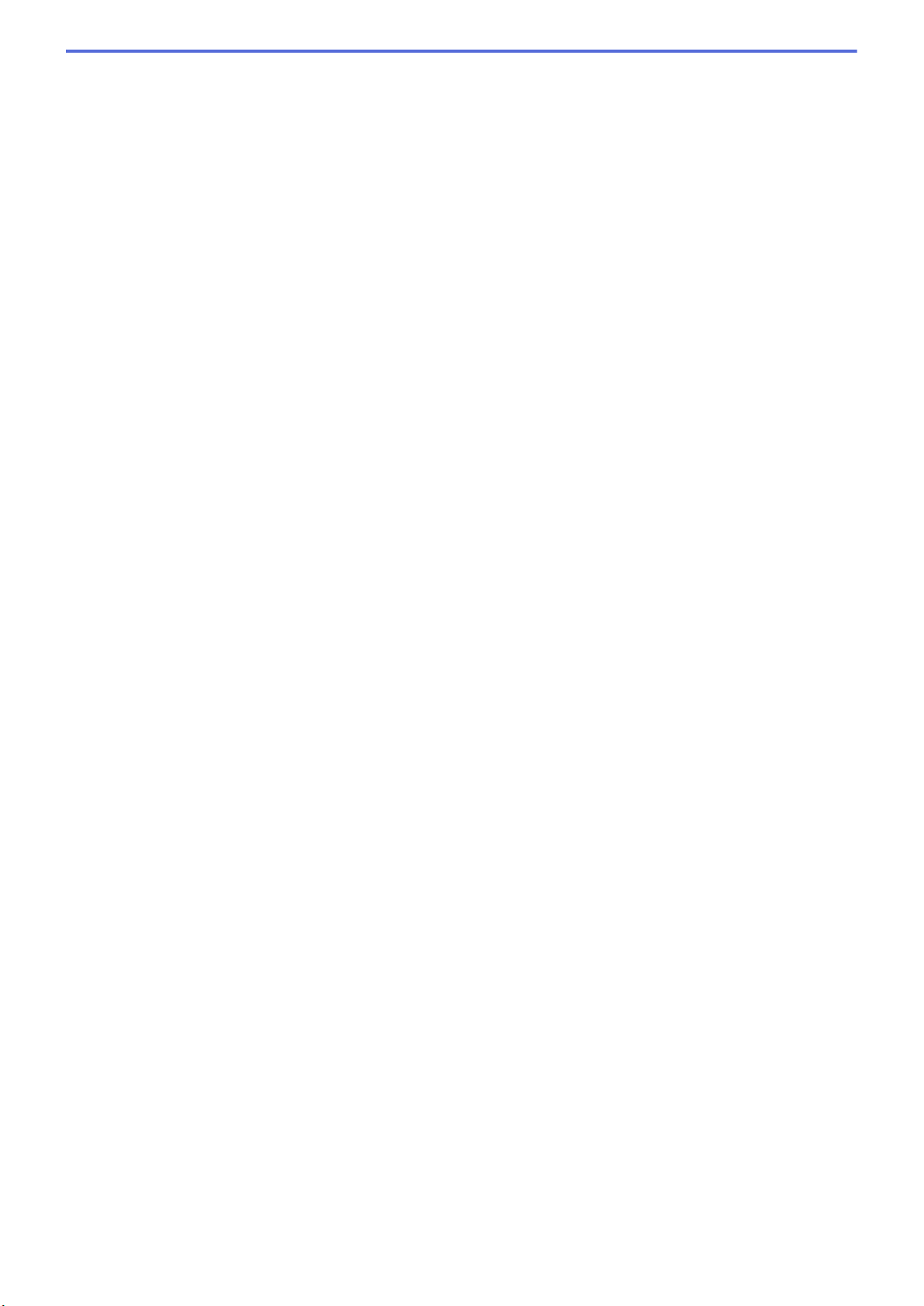
ふちなし印刷
写真をふちなし印刷する場合に選択します。使用している用紙サイズよりも若干大きいサイズで画像デー
タが作成されているため、写真の端は少し切り取られます。
用紙種類と印刷品質との組み合わせやアプリケーションによっては、ふちなし印刷を選択できない場合が
あります。
4. カラー モード
お好みのカラーモードを選択します。
5. 印刷の向き
印刷の向き(縦または横)を選択します。
お使いのアプリケーションに同様の設定がある場合、アプリケーションを使用して印刷の向きを設定するこ
とをお勧めします。
6. 部数
印刷する部数(1~999)を入力します。
部単位
複数ページの文書を元のページの順序に合わせて印刷する場合に、選択します。選択した場合は、文書一
式を一部印刷し、設定した部数に応じて残りの部数分だけ同様に印刷が繰り返されます。選択しない場合
は、各ページが設定された部数だけ印刷されてから、次のページが印刷されます。
逆順で印刷
原稿を逆の順序で印刷する場合に選択します。原稿の最後のページが最初に印刷されます。
7. レイアウト
複数ページの内容を 1 枚に印刷したいとき、または 1 ページの内容を複数枚にわたって印刷したいときに選
択します。
ページの順序
複数ページの内容を 1 枚に印刷するときのページの順序を選択します。
仕切り線
複数ページの内容を 1 枚に印刷するときの仕切り線の種類を選択します。
8. 両面印刷/小冊子印刷
両面印刷または小冊子印刷をする場合に選択します。
両面印刷設定ボタン
綴じ方を選択するときにこのボタンを押します。それぞれの向きごとに 4 タイプの綴じ方があります。
9. (MFC-J1605DN)給紙方法
印刷条件や目的に合った給紙方法を選択します。
24
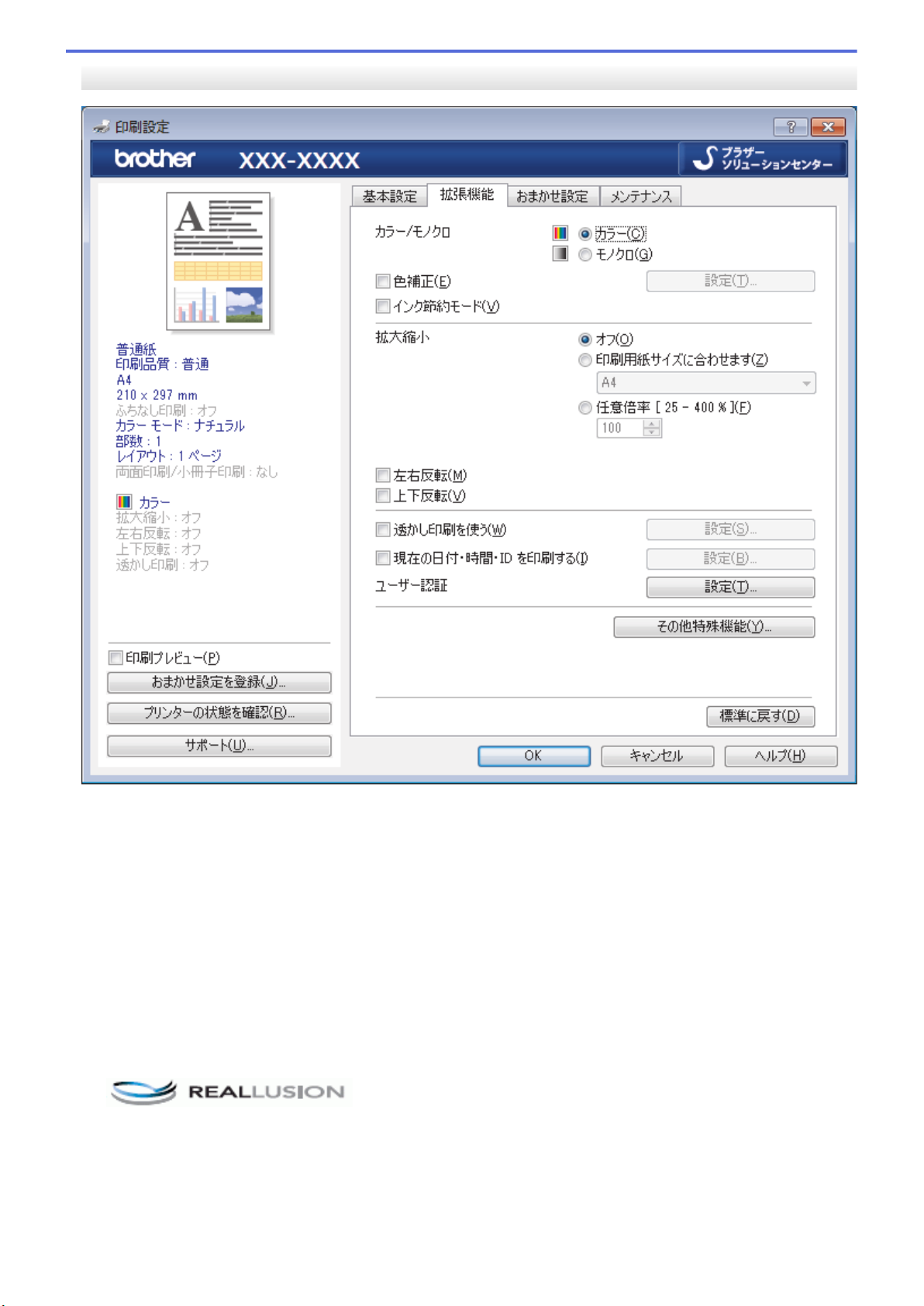
拡張機能タブ
1. カラー/モノクロ
カラーまたはモノクロ印刷を選択します。カラーモードよりもモノクロモードの方が印刷速度が速くなりま
す。原稿にカラーが含まれている場合にモノクロモードを選択すると、256 階調のグレースケールで印刷さ
れます。
2. 色補正
色補正機能を使用する場合は、この設定を選択します。この機能は、画像を分析し、鮮明さ、ホワイトバラ
ンス、および色の濃さを改善します。画像サイズとお使いのパソコンの仕様によっては、この処理には数分
かかる場合があります。
3. インク節約モード
明るい色を使用して画像の輪郭を強調したい場合は、このオプションを選択します。印刷する文書の種類に
よって、節約できるインクの量は変わります。インク節約モードを使用すると、画面上での見え方と印刷物
の見え方が異なる場合があります。
インク節約モード機能は、Reallusion, Inc.の技術を使用しています。
4. 拡大縮小
印刷したい文書の内容を拡大、または縮小するときに選択します。
印刷用紙サイズに合わせます
印刷に使用する用紙サイズに合わせて文書のサイズを拡大、縮小するときに選択します。選択した場合は、
ドロップダウンリストから用紙サイズを選択します。
25
 Loading...
Loading...