Brother DCP-J562N, DCP-J762N, DCP-J962N, DCP-J963N, DCP-J983N Cloud connection guide [ja]
...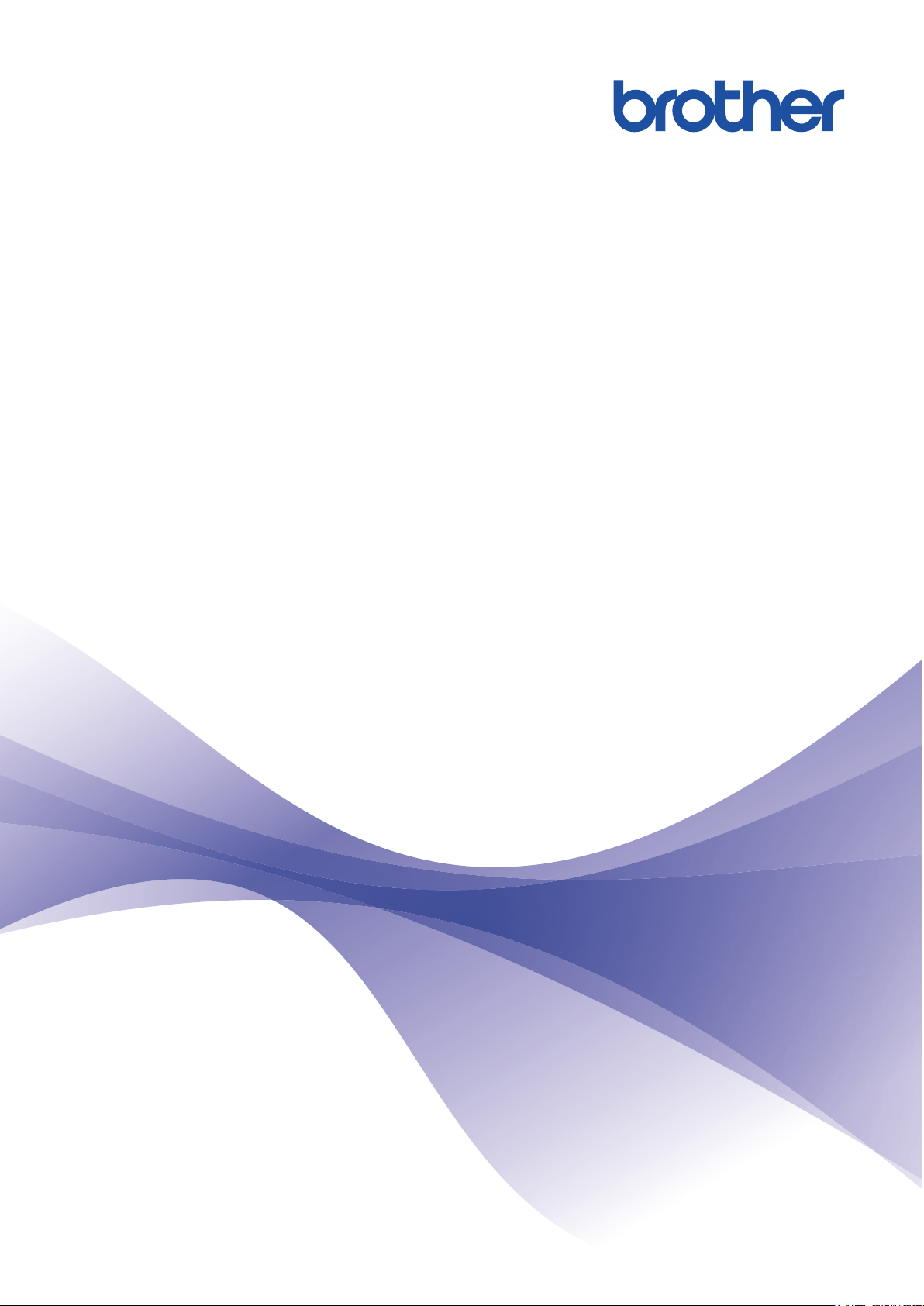
クラウド接続ガイド
DCP-J562N
DCP-J762N
DCP-J962N
DCP-J963N
DCP-J983N
MFC-J730DN
MFC-J730DWN
MFC-J830DN
MFC-J830DWN
MFC-J880N
MFC-J900DN
MFC-J900DWN
MFC-J990DN
MFC-J990DWN
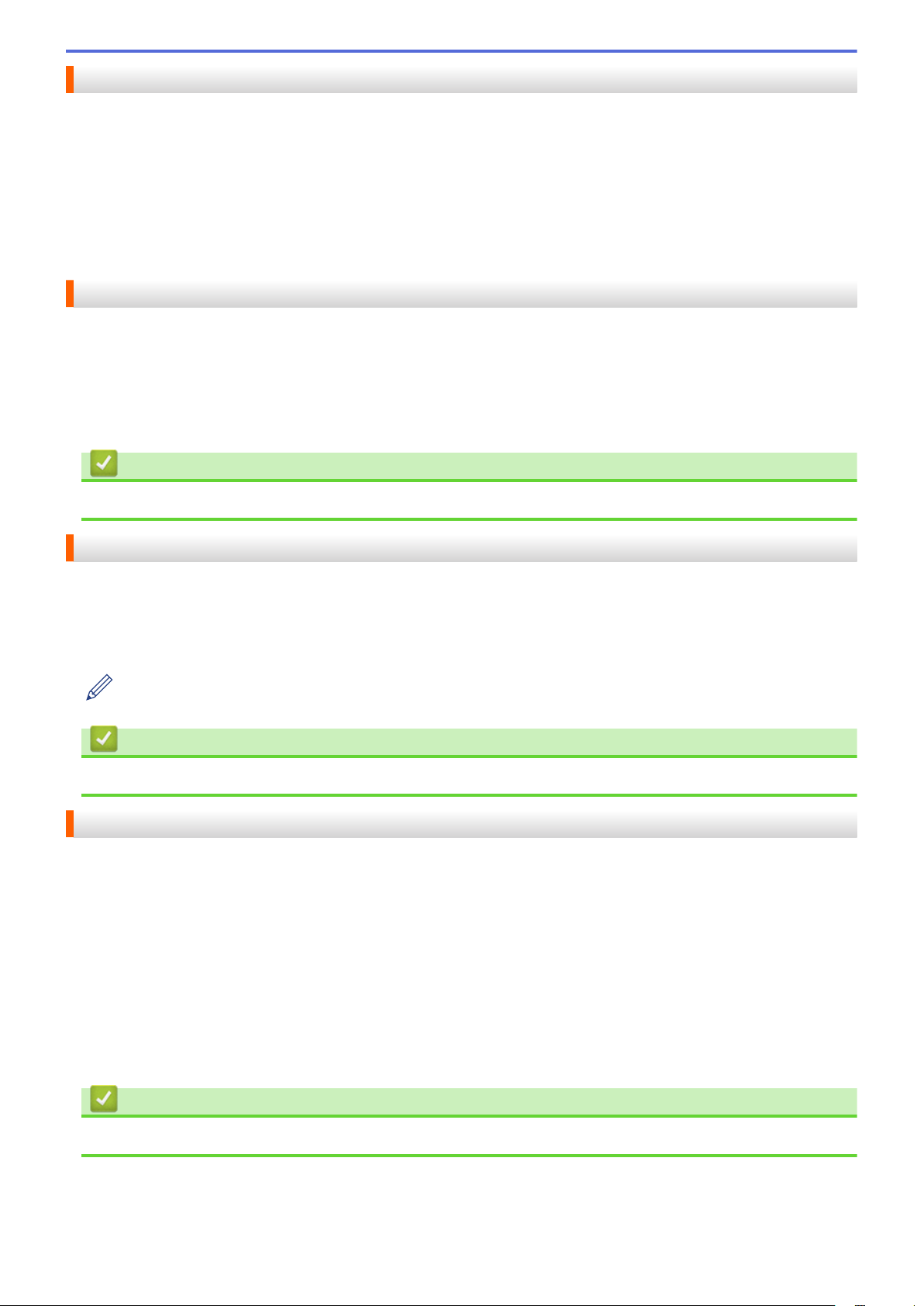
本ガイドの使い方
•
対象となるモデル
•
注意事項の定義
•
商標について
•
重要なお知らせ
対象となるモデル
本ガイドは、以下のモデルを対象としています。
2.7 インチタッチパネル LCD モデル:DCP-J562N/ DCP-J762N/ DCP-J962N/ DCP-J963N/ DCP-J983N/
MFC-J730DN/ MFC-J730DWN/ MFC-J830DN/ MFC-J830DWN/ MFC-J880N/ MFC-J900DN/ MFC-J900DWN/
MFC-J990DN/MFC-J990DWN
無線 LAN ファクスモデル:MFC-J830DN/MFC-J830DWN/MFC-J900DN/MFC-J900DWN
関連情報
• 本ガイドの使い方
注意事項の定義
本ガイドでは、以下の記号が使用されます。
重要
重要は、この表示を無視して、誤った取り扱いをすると、物的損害の可能性がある内容を示
しています。
ヒントアイコンは、有益なヒントや補足情報を提供します。
関連情報
• 本ガイドの使い方
商標について
Flickr および Flickr ロゴは Yahoo! Inc.の商標または登録商標です。
Google Drive および Picasa Web Albums は、Google Inc.の商標です。
EVERNOTE、Evernote の象のロゴは、Evernote Corporation の登録商標であり、使用許諾を得て使用していま
す。
Microsoft、Windows、Windows Vista、OneNote および OneDrive は、米国 Microsoft Corporation の、米国およ
びその他の国における登録商標または商標です。
Macintosh は、米国および他の国々で登録された Apple Inc.の商標です。
本ガイドに製品名が記載されている各ソフトウェアの開発会社は、著作プログラムに特定したソフトウェアライ
センス契約を有します。
ブラザー製品および関連資料等に記載されている社名及び商品名はそれぞれ各社の商標または登録商標です。
関連情報
• 本ガイドの使い方
i
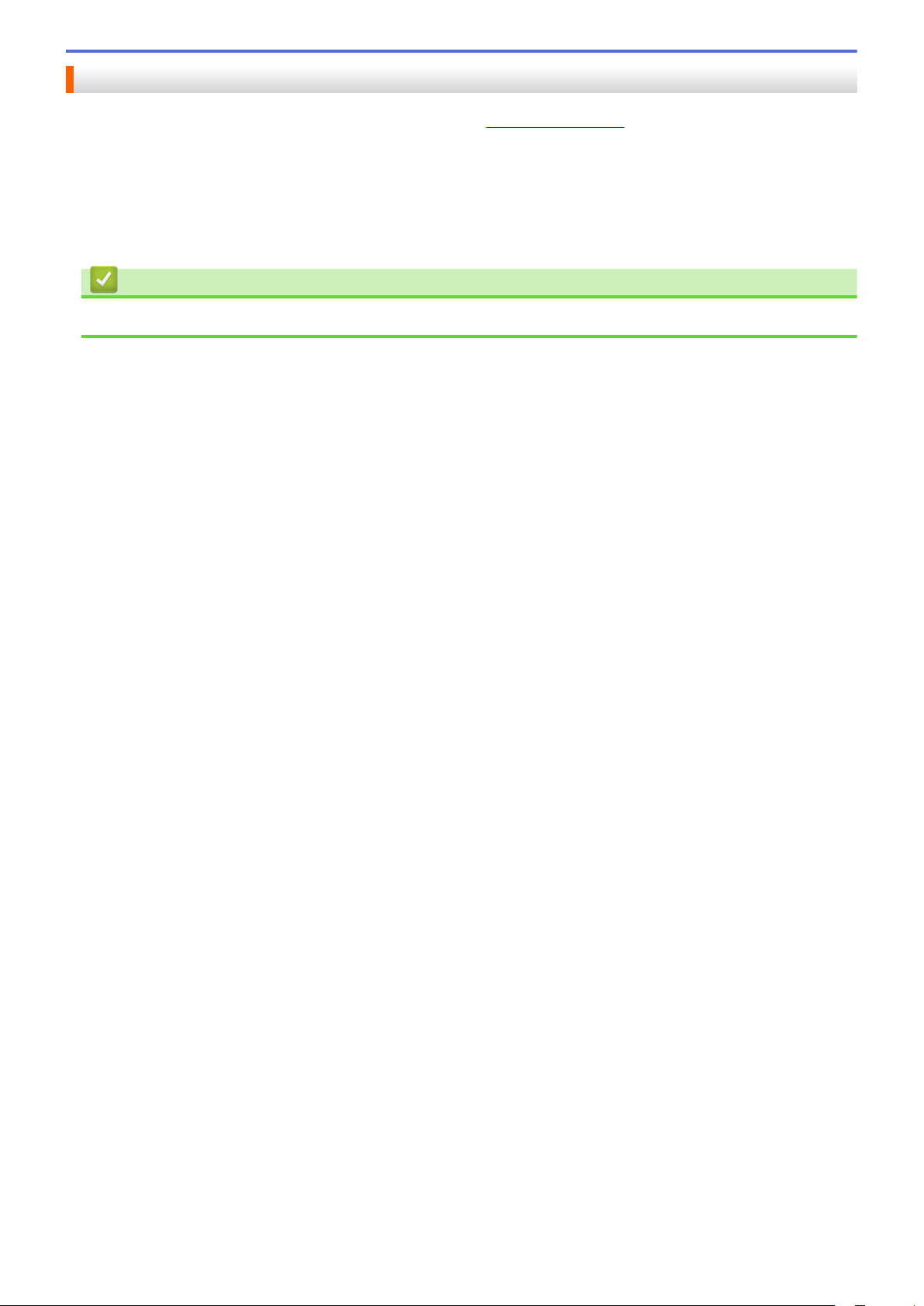
重要なお知らせ
• サポートサイト(ブラザーソリューションセンター)(support.brother.com)にアクセスし、お使いの製品の
[製品マニュアル]ページから、他の取扱説明書をダウンロードしてください。
• 本文中の Windows® XP は、Windows® XP Professional、 Windows® XP Professional x64 Edition、および
Windows® XP Home Edition を表します。
• 本ガイドでは特に明記のない限り、DCP-J983N/MFC-J880N の画面メッセージが使用されます。
©2015-2016 Brother Industries, Ltd. All rights reserved.
関連情報
• 本ガイドの使い方
ii
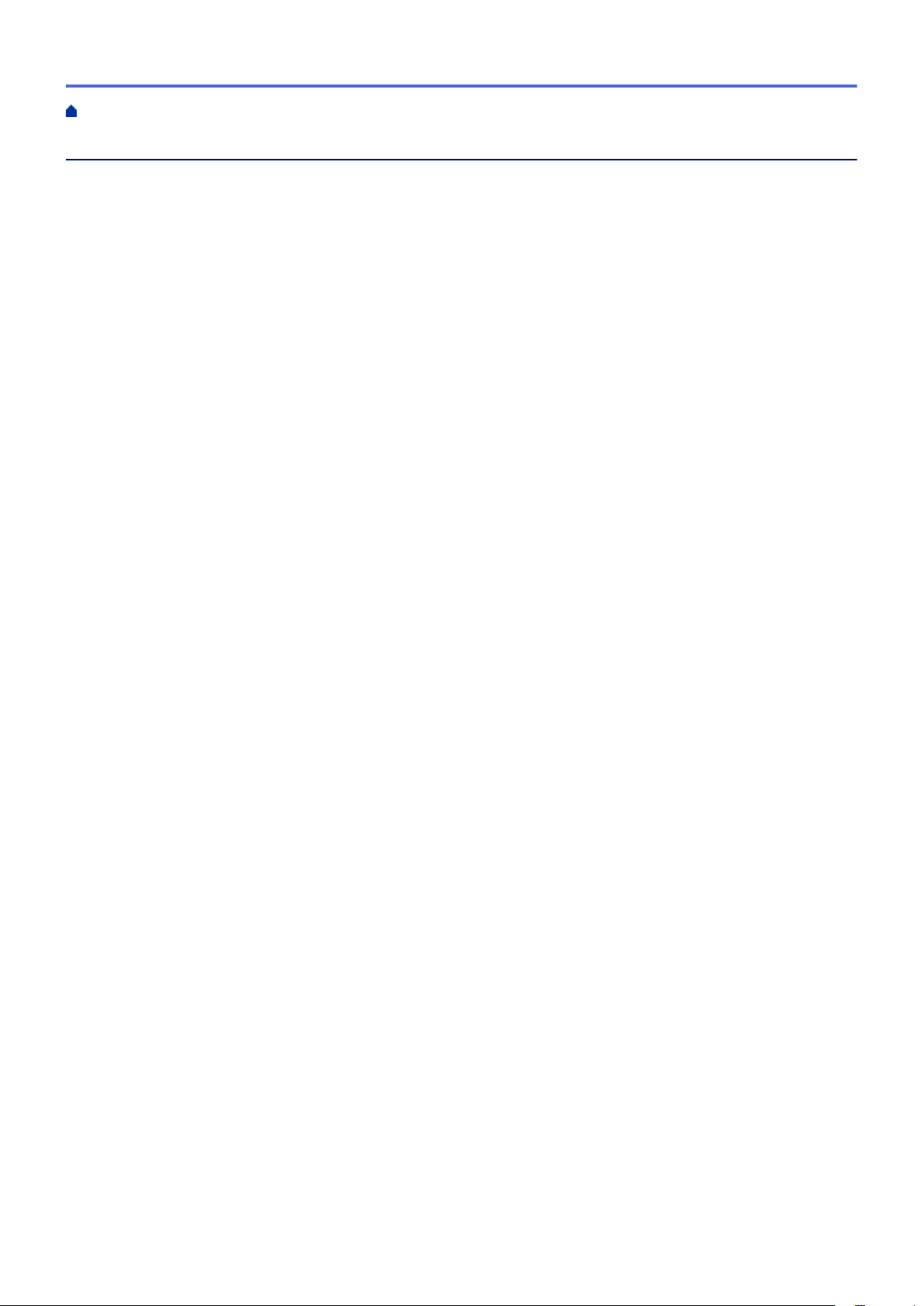
ホーム > 目次
目次
クラウド接続機能を使用する前に .......................................................................................................... 1
クラウド接続機能とは?................................................................................................................................ 2
使用できるウェブサービス ............................................................................................................................ 3
クラウド接続機能の使用条件について .......................................................................................................... 5
サービスアカウント ............................................................................................................................. 6
インターネットの接続 ......................................................................................................................... 7
ソフトウェアのインストール............................................................................................................... 8
本製品のコントロールパネルを使用してプロキシサーバーの設定を行う .......................................... 9
クラウド接続機能の設定.............................................................................................................................. 10
クラウド接続機能設定の概要について .............................................................................................. 11
利用したいウェブサービスのアカウントを作成する......................................................................... 12
クラウド接続機能の利用申請を行う.................................................................................................. 13
お使いのブラザー製品にアカウントを登録する................................................................................ 16
お使いのブラザー製品からアカウントを削除する ............................................................................ 17
スキャンとアップロードについて ........................................................................................................ 18
写真や文書をスキャンしてアップロードする ............................................................................................. 19
外部メモリーに保存されている写真や文書をアップロードする ................................................................ 21
ダウンロード、印刷、および保存について.......................................................................................... 22
写真や文書をダウンロードして印刷する .................................................................................................... 23
Picasa Web Albums™、Flickr®、Facebook、Google Drive™、Evernote®、Dropbox、OneDrive®お
よび Box を使用してダウンロードや印刷を行う ............................................................................... 24
ブラザープリンターオリジナルコンテンツ ....................................................................................... 26
写真や文書をダウンロードして外部メモリーに保存する ........................................................................... 27
ファクス転送......................................................................................................................................... 29
ファクスクラウド/E メール転送 ............................................................................................................... 30
ファクス転送機能をオンにする................................................................................................................... 31
ファクス転送機能をオフにする................................................................................................................... 32
手書きトリミング スキャン、手書きトリミング コピー...................................................................... 33
囲んだ部分をスキャン、コピー、削除する................................................................................................. 34
囲んだ部分をスキャンしてアップロードする ................................................................................... 36
囲んだ部分をスキャンし、メモリーカードまたは USB フラッシュメモリーに保存する................. 37
囲んだ部分をコピーする.................................................................................................................... 38
囲んだ部分を消してコピーする ......................................................................................................... 39
折りメモ印刷、折りメモスキャン ........................................................................................................ 40
折りメモ印刷、折りメモスキャンとは ........................................................................................................ 41
折りメモ、折りメモケースを印刷する .............................................................................................. 43
折りメモをスキャンしてアップロードする ....................................................................................... 44
折りメモをスキャンして、メモリーカードまたは USB フラッシュメモリーに保存する................. 45
お気に入り設定 ..................................................................................................................................... 46
お気に入りに追加する ................................................................................................................................. 47
お気に入り設定を変更または削除する ........................................................................................................ 48
登録したお気に入りを呼び出す .................................................................................................................. 49
困ったときは......................................................................................................................................... 50
エラーメッセージ ........................................................................................................................................ 51
iii
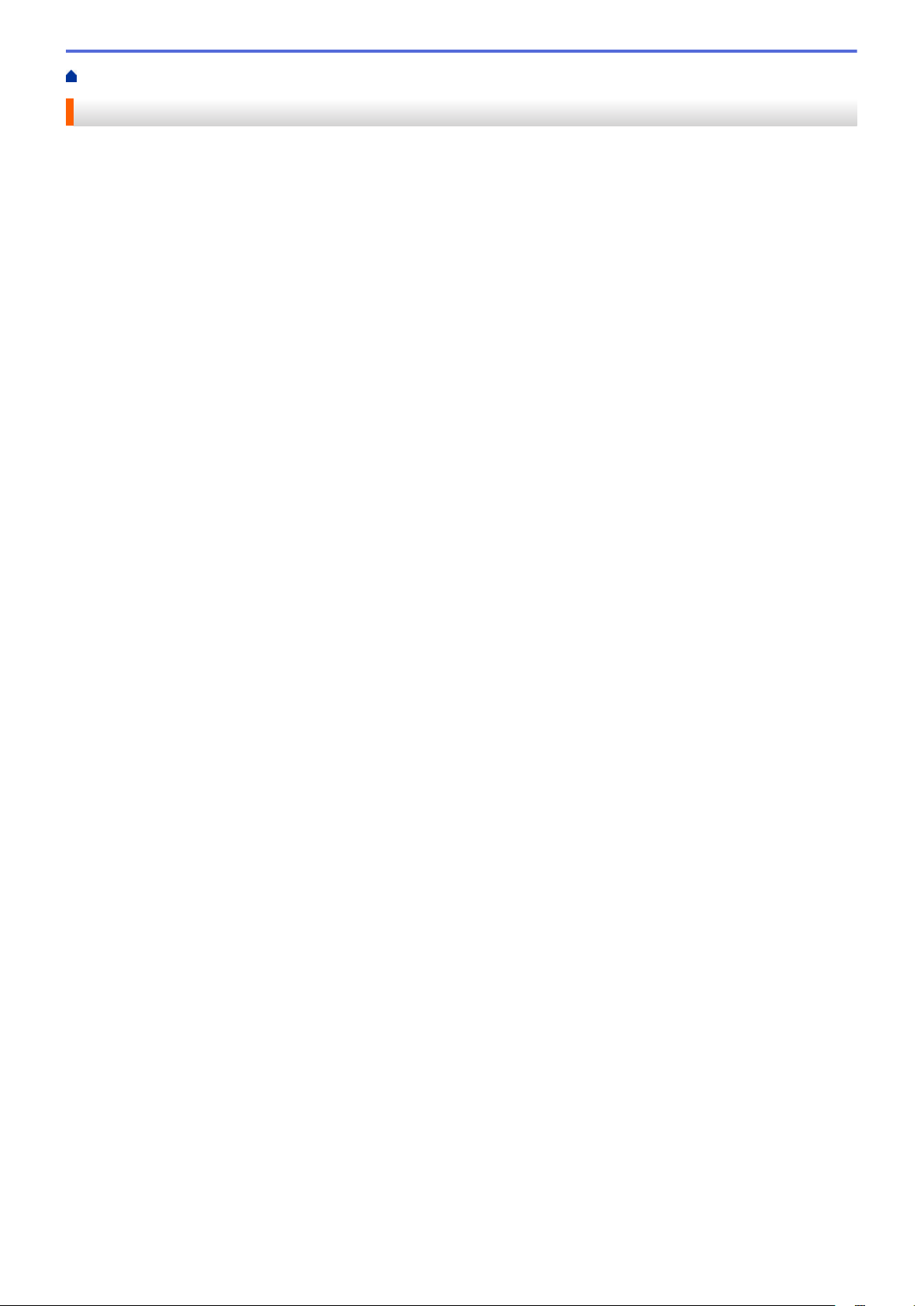
ホーム > クラウド接続機能を使用する前に
クラウド接続機能を使用する前に
•
クラウド接続機能とは?
•
使用できるウェブサービス
•
クラウド接続機能の使用条件について
•
クラウド接続機能の設定
1
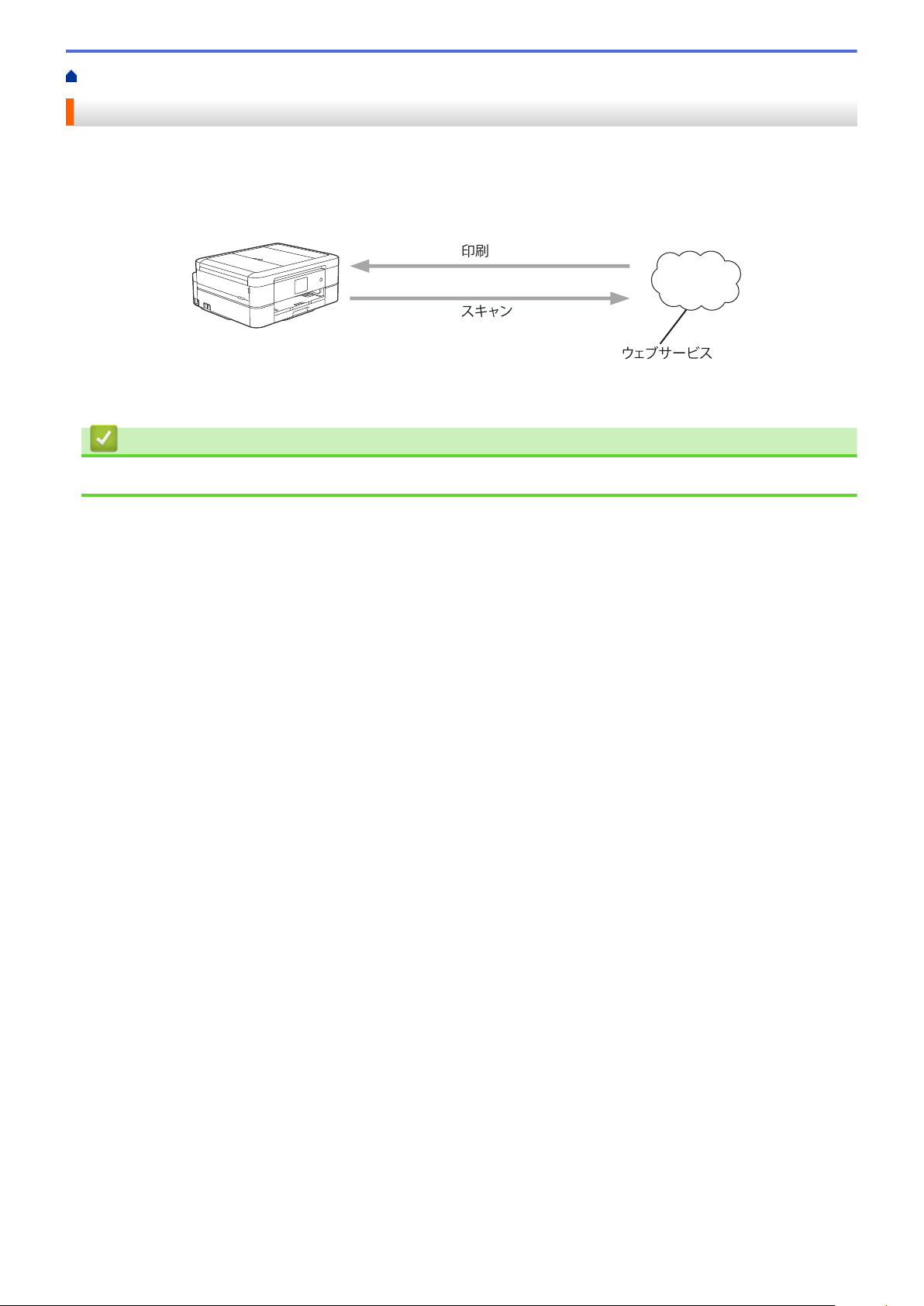
ホーム > クラウド接続機能を使用する前に > クラウド接続機能とは?
1
クラウド接続機能とは?
画像やファイルのアップロードや閲覧ができる Web サービスに、お使いのブラザー製品でスキャンした画像を
アップロードすることができます。また、すでにこれらのサービスにアップロードされている画像をダウンロー
ドして印刷することもできます。
1. 写真、画像、文書などのファイル
関連情報
• クラウド接続機能を使用する前に
2
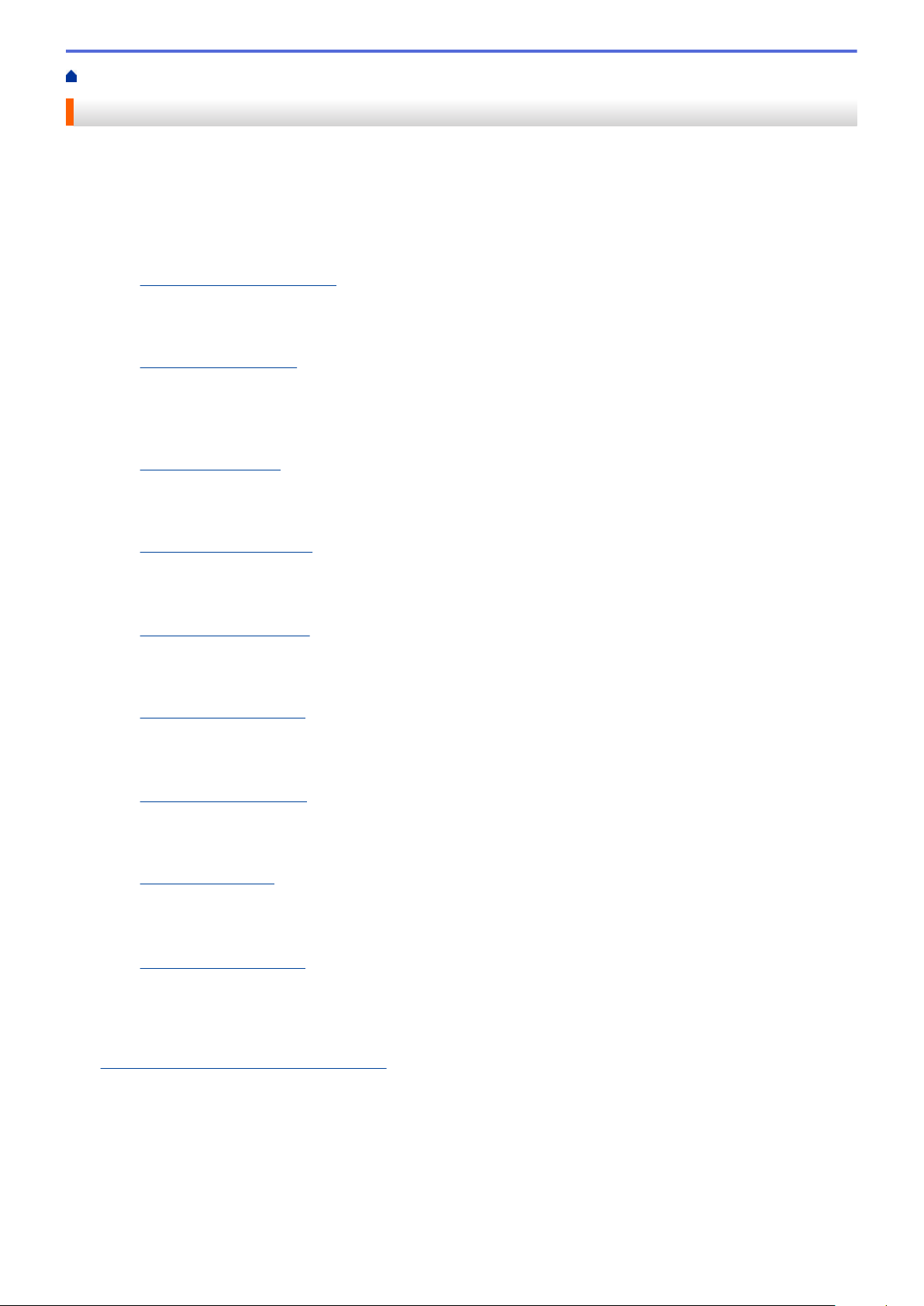
ホーム > クラウド接続機能を使用する前に > 使用できるウェブサービス
使用できるウェブサービス
クラウド接続機能を使用して、本製品からいろいろなウェブサービスにアクセスできます。いくつかのウェブサ
ービスでは、ビジネス版を提供しています。
Picasa Web Albums
™
オンラインの写真共有サービスです。画像をアップロードしてアルバムに整理したり、他のユーザーと共有す
ることができます。
URL: http://picasaweb.google.com
Google ドライブ
オンラインのドキュメントストレージ、編集、共有、およびファイルの同期サービスです。
http://drive.google.com
URL:
®
Flickr
オンラインの写真共有サービスです。画像をアップロードしてアルバムに整理したり、他のユーザーと共有す
ることができます。
URL:
http://www.flickr.com
Facebook
画像のアップロードや他のユーザーとの共有もできるソーシャルネットワークサービスです。
http://www.facebook.com
URL:
Evernote
®
オンラインのドキュメントストレージおよび管理サービスです。
URL: http://www.evernote.com
Dropbox
オンラインのドキュメントストレージ、共有、および同期サービスです。
URL: http://www.dropbox.com
OneDrive
®
オンラインのファイルストレージ、共有および管理サービスです。
https://onedrive.live.com
URL:
Box
オンラインのドキュメント編集・共有サービスです。
URL: http://www.box.com
OneNote
®
オンラインのドキュメント編集・共有サービスです。
http://www.onenote.com
URL:
ブラザープリンターオリジナルコンテンツ
ブラザープリンターオリジナルコンテンツは、ブラザーが運営する情報発信サイトです。グリーティングカー
ドやペーパークラフトの素材を無料でダウンロードすることができます。
http://www.brother.co.jp/product/printer/sp
これらのサービスについて、詳しくは各サービスのウェブサイトを参照してください。
次の表は、クラウド接続機能で使用できるファイルの種類について説明しています。
3
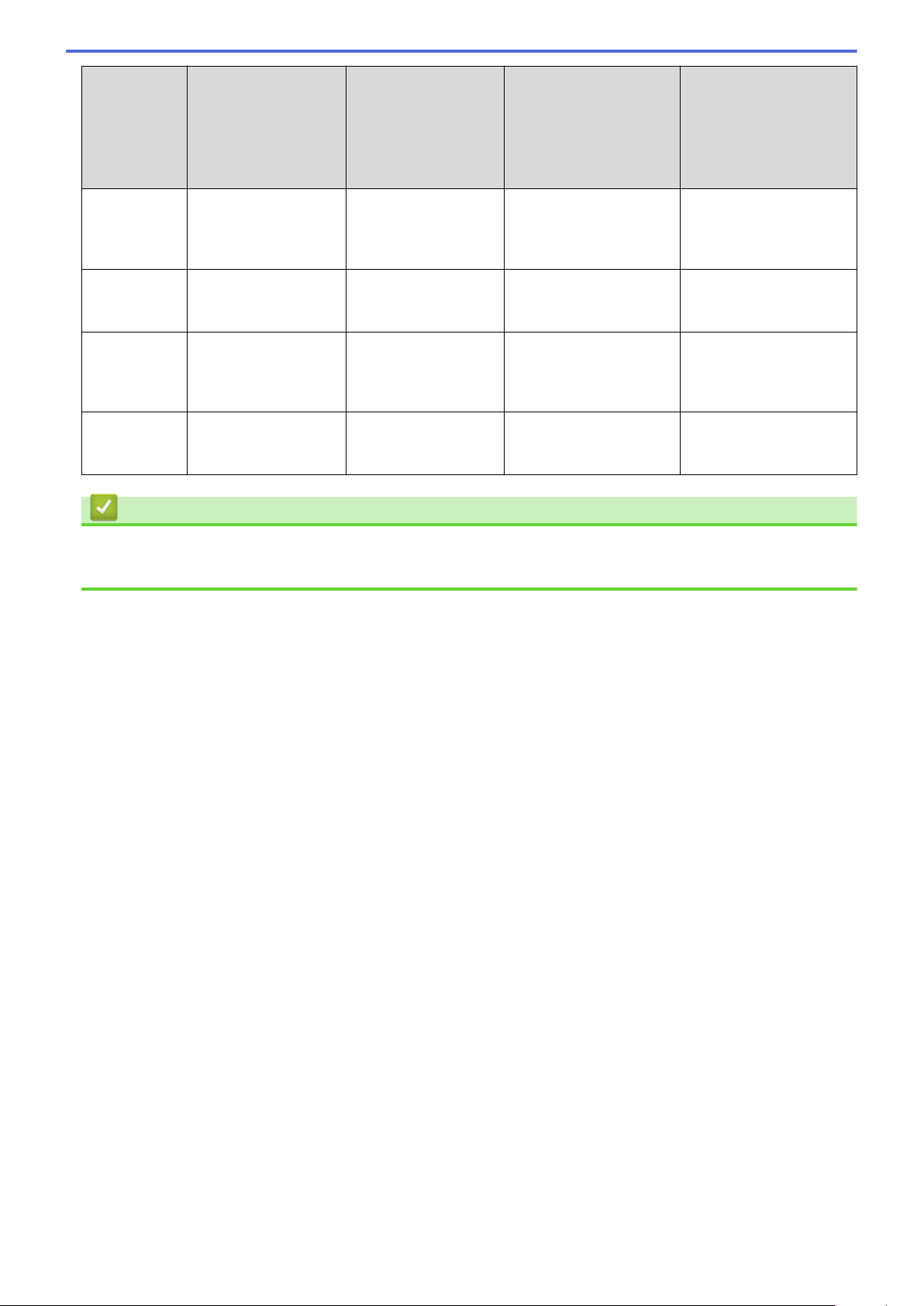
使用できるサ
ービス
Picasa Web Albums
®
Flickr
Facebook
™
Google ドライブ
Evernote
Dropbox
OneDrive
Box
OneNote
®
®
®
ブラザープリンターオリ
ジナルコンテンツ
画像をダウン
JPEG JPEG/PDF/DOC/
ロードして印
刷またはメデ
ィアへ保存
スキャンした
JPEG JPEG/PDF/DOCX/
画像のアップ
ロード
メディアに保
JPEG JPEG - -
存された画像
のアップロー
ド
オンラインサ
JPEG JPEG/PDF/TIFF JPEG/PDF -
ービスへのフ
ァクス転送
関連情報
• クラウド接続機能を使用する前に
• ファクスクラウド/E メール転送
DOCX/XLS/
XLSX/PPT/PPTX
XLSX/PPTX
- (印刷のみ)
JPEG/PDF/DOCX/XLSX/
PPTX
-
4
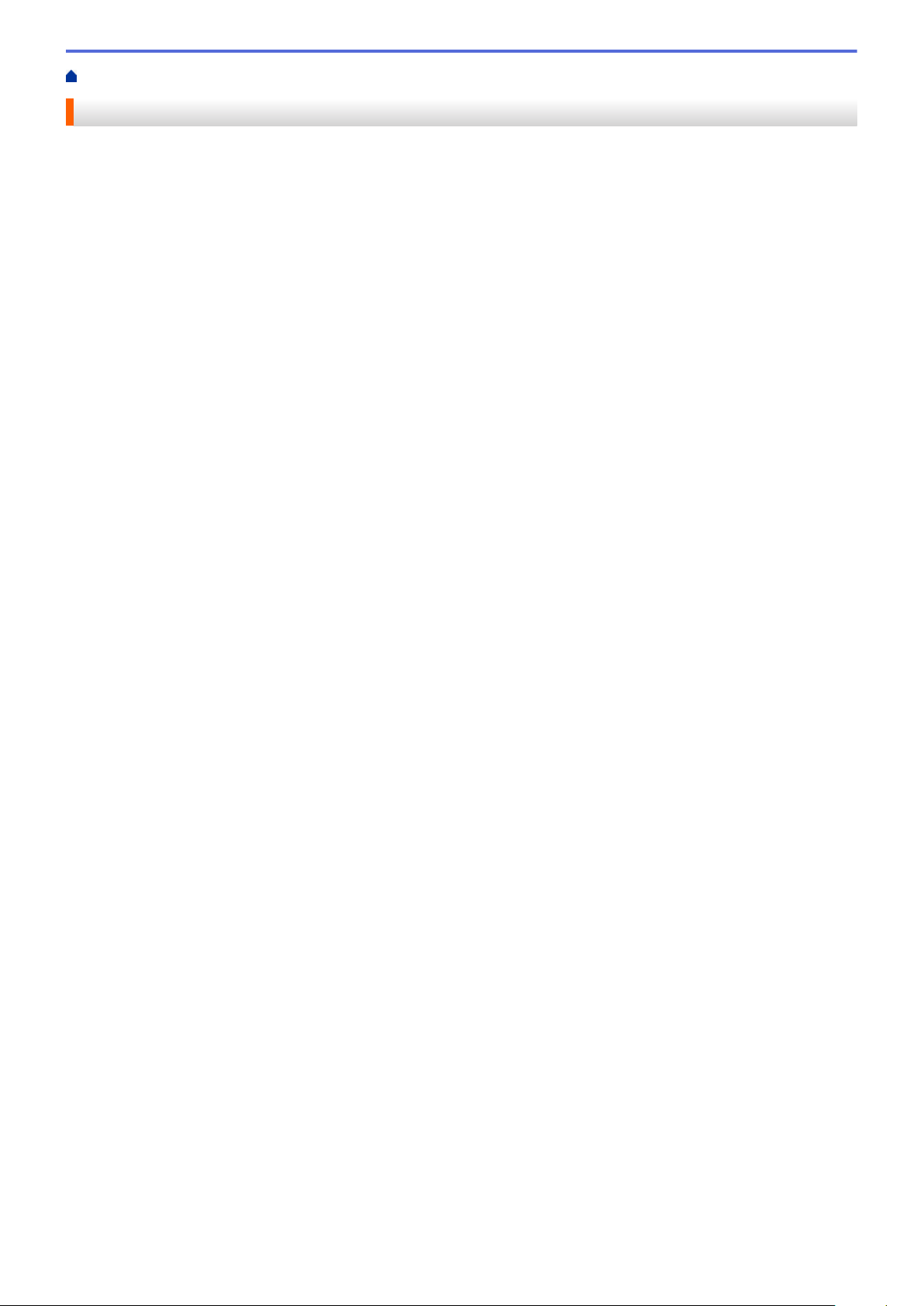
ホーム > クラウド接続機能を使用する前に > クラウド接続機能の使用条件について
クラウド接続機能の使用条件について
•
サービスアカウント
•
インターネットの接続
•
ソフトウェアのインストール
•
本製品のコントロールパネルを使用してプロキシサーバーの設定を行う
5
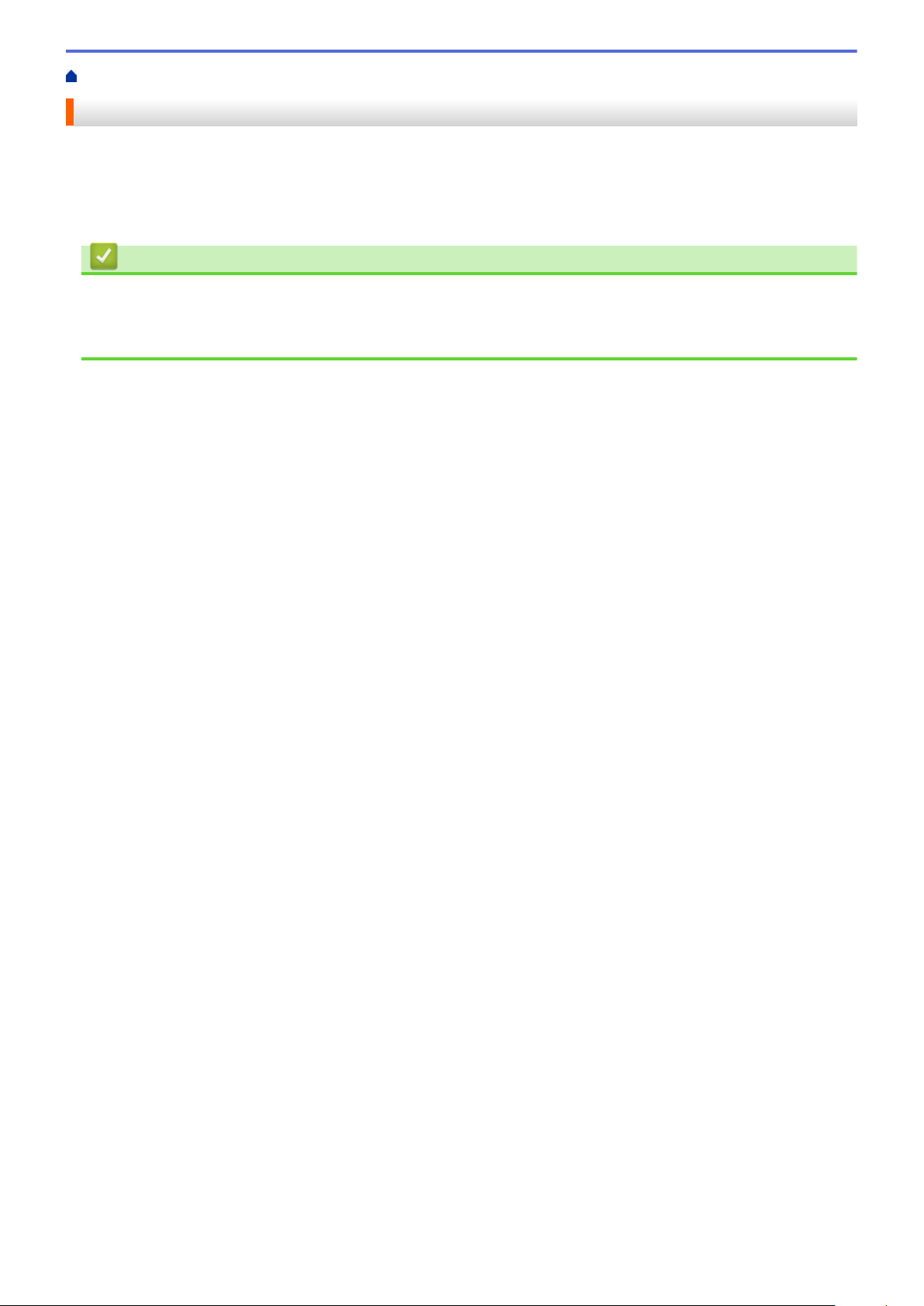
ホーム > クラウド接続機能を使用する前に > クラウド接続機能の使用条件について > サービスアカウント
サービスアカウント
クラウド接続機能を使用するためには、利用するウェブサービスのアカウントが必要です。アカウントをお持ち
でない場合は、コンピューターを使って利用するサービスのウェブサイトにアクセスし、アカウントを作成して
ください。
ブラザープリンターオリジナルコンテンツを利用する場合は、アカウントを作成する必要はありません。
関連情報
• クラウド接続機能の使用条件について
• Picasa Web Albums™、Flickr®、Facebook、Google Drive™、Evernote®、Dropbox、OneDrive®および Box
を使用してダウンロードや印刷を行う
6
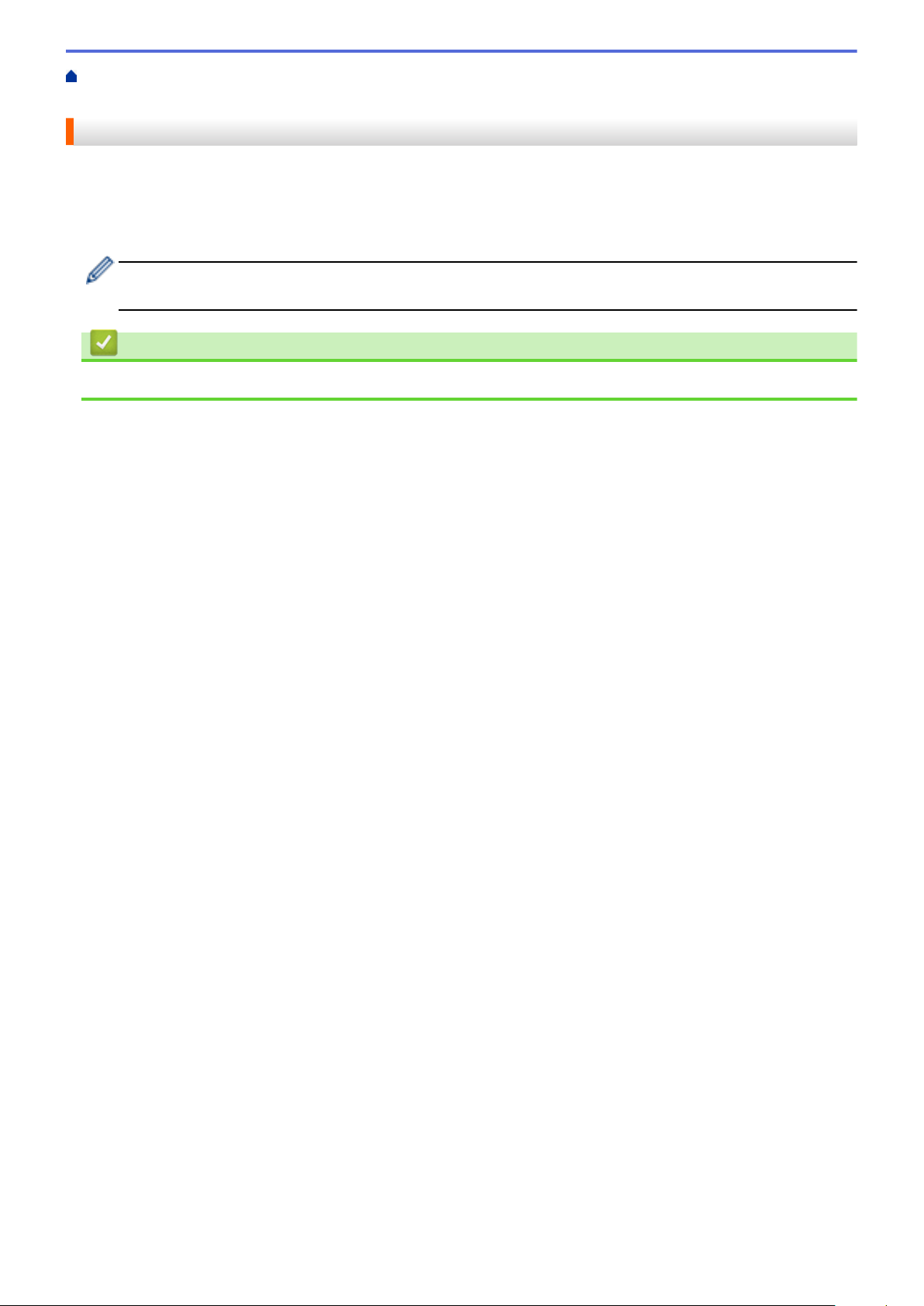
ホーム > クラウド接続機能を使用する前に > クラウド接続機能の使用条件について > インターネットの接
続
インターネットの接続
クラウド接続機能を使用するためには、お使いのブラザー製品が有線または無線接続でインターネットにアクセ
スできるネットワーク環境が必要です。
プロキシサーバーを使用するネットワーク環境の場合は、お使いのブラザー製品でプロキシサーバーの設定をす
る必要があります。お使いのネットワークの構成が不明な場合は、ネットワーク管理者に問い合わせてください。
プロキシサーバーとは、インターネットに直接アクセスしないパソコンに代わり、インターネットとの接続
を行うパソコンのことです。
関連情報
• クラウド接続機能の使用条件について
7
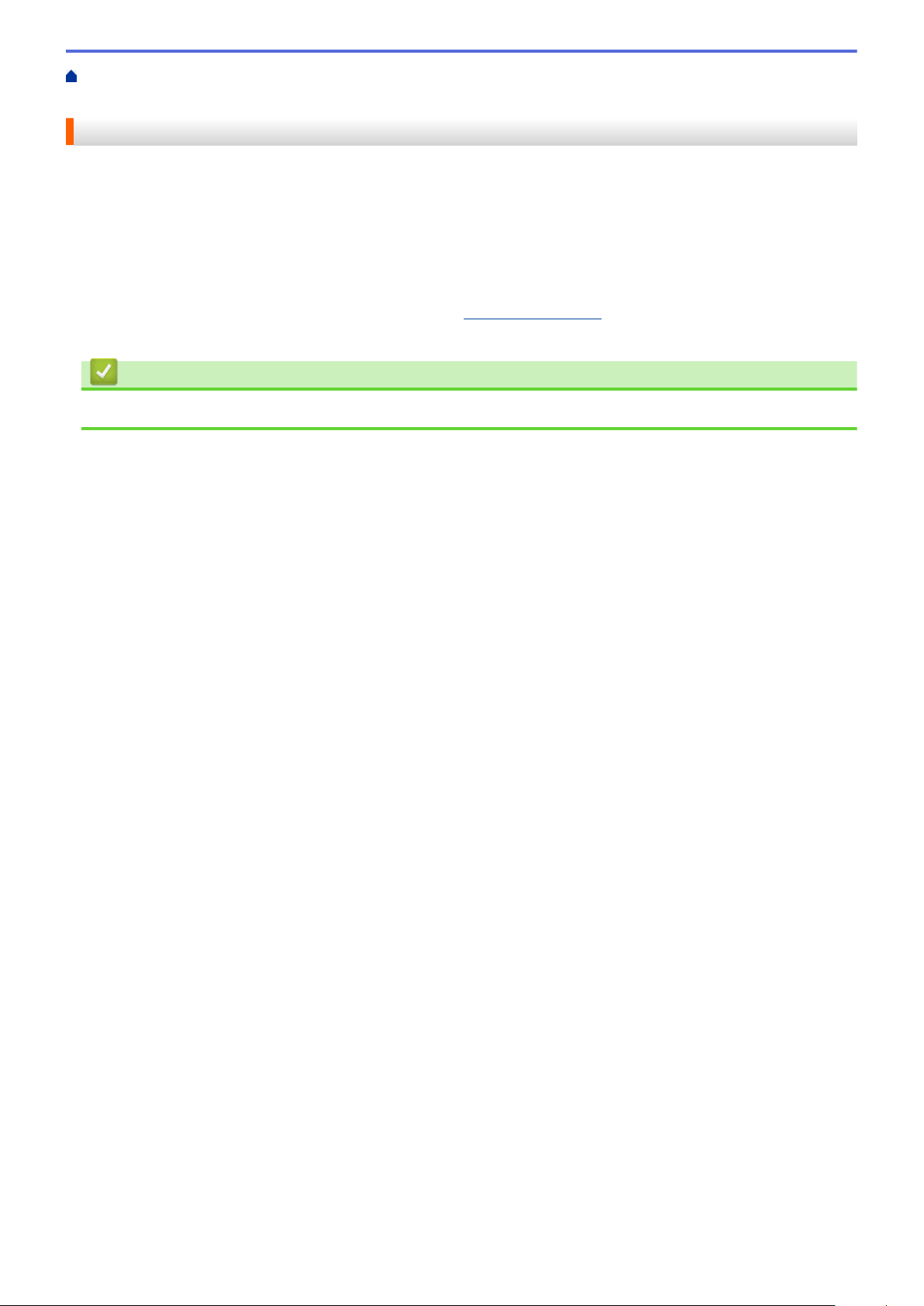
ホーム > クラウド接続機能を使用する前に > クラウド接続機能の使用条件について > ソフトウェアのイン
ストール
ソフトウェアのインストール
クラウド接続機能の最初のインストール時は、インターネットへのアクセスが可能なパソコンに、本製品のソフ
トウェアがインストールされている必要があります。
Windows®の場合:
ソフトウェアをインストールして、有線または無線ネットワーク経由で印刷できるように設定する手順は、付属
かんたん設置ガイド
の
Macintosh の場合:
サポートサイト(ブラザーソリューションセンター)(support.brother.com)にアクセスし、お使いの製品の[ソ
フトウェアダウンロード]ページからソフトウェアをダウンロードし、インストールしてください。
関連情報
• クラウド接続機能の使用条件について
をご覧ください。
8
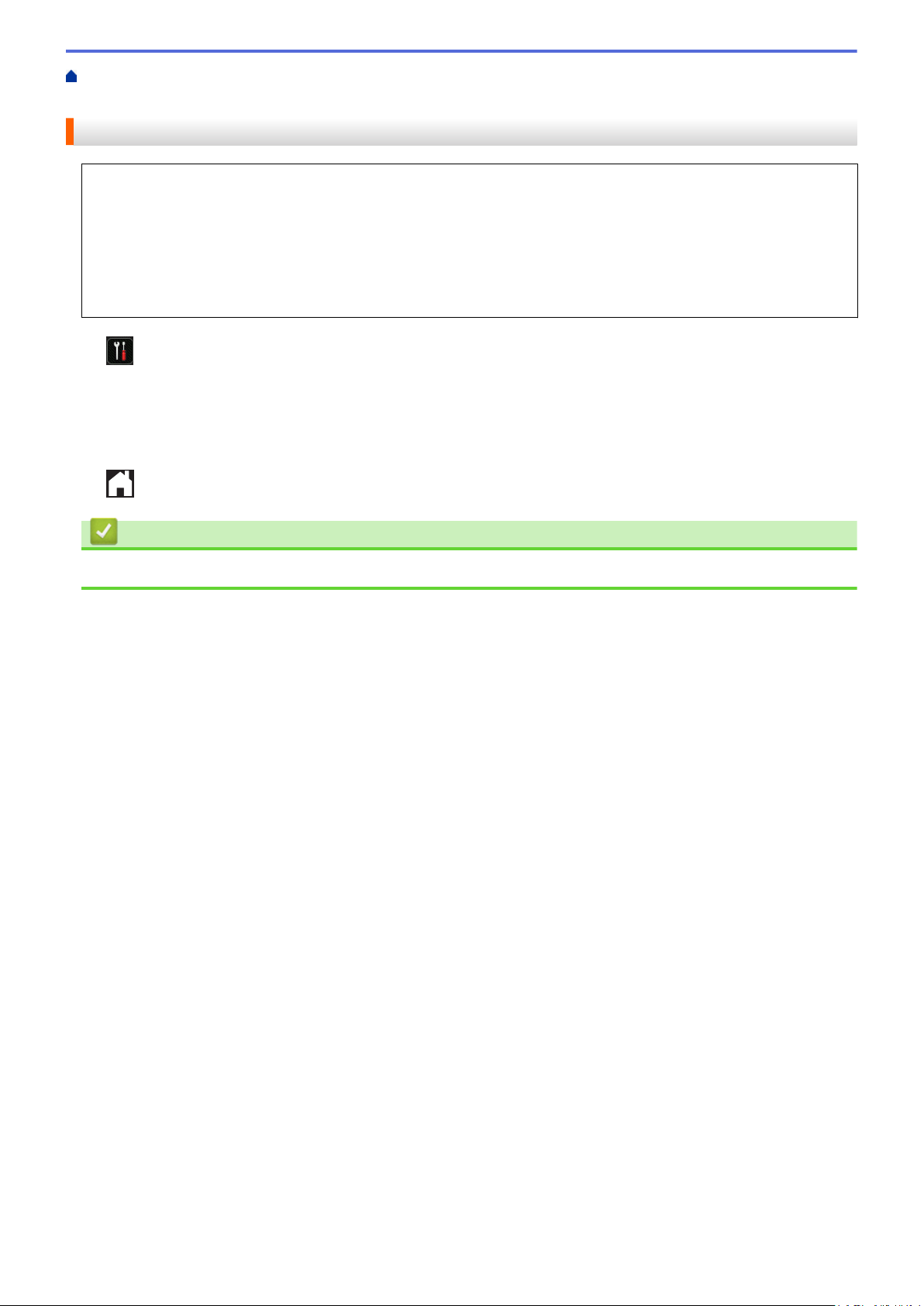
ホーム > クラウド接続機能を使用する前に > クラウド接続機能の使用条件について > 本製品のコントロー
ルパネルを使用してプロキシサーバーの設定を行う
本製品のコントロールパネルを使用してプロキシサーバーの設定を行う
ネットワークでプロキシサーバーを使用している場合、次のプロキシサーバーの情報を、ウェブブラウザー上
で設定する必要があります。
• プロキシサーバーのアドレス
• ポート番号
• ユーザー名
• パスワード
1. [メニュー] > [全てのメニュー] > [ネットワーク] > [Web 接続設定] > [プロキシ設定] > [プロキシ経
由接続]を押します。
2. [オン]を押します。
3. 設定したいオプションを押して、プロキシサーバーの情報を入力します。
[OK]を押します。
4.
を押します。
関連情報
• クラウド接続機能の使用条件について
9
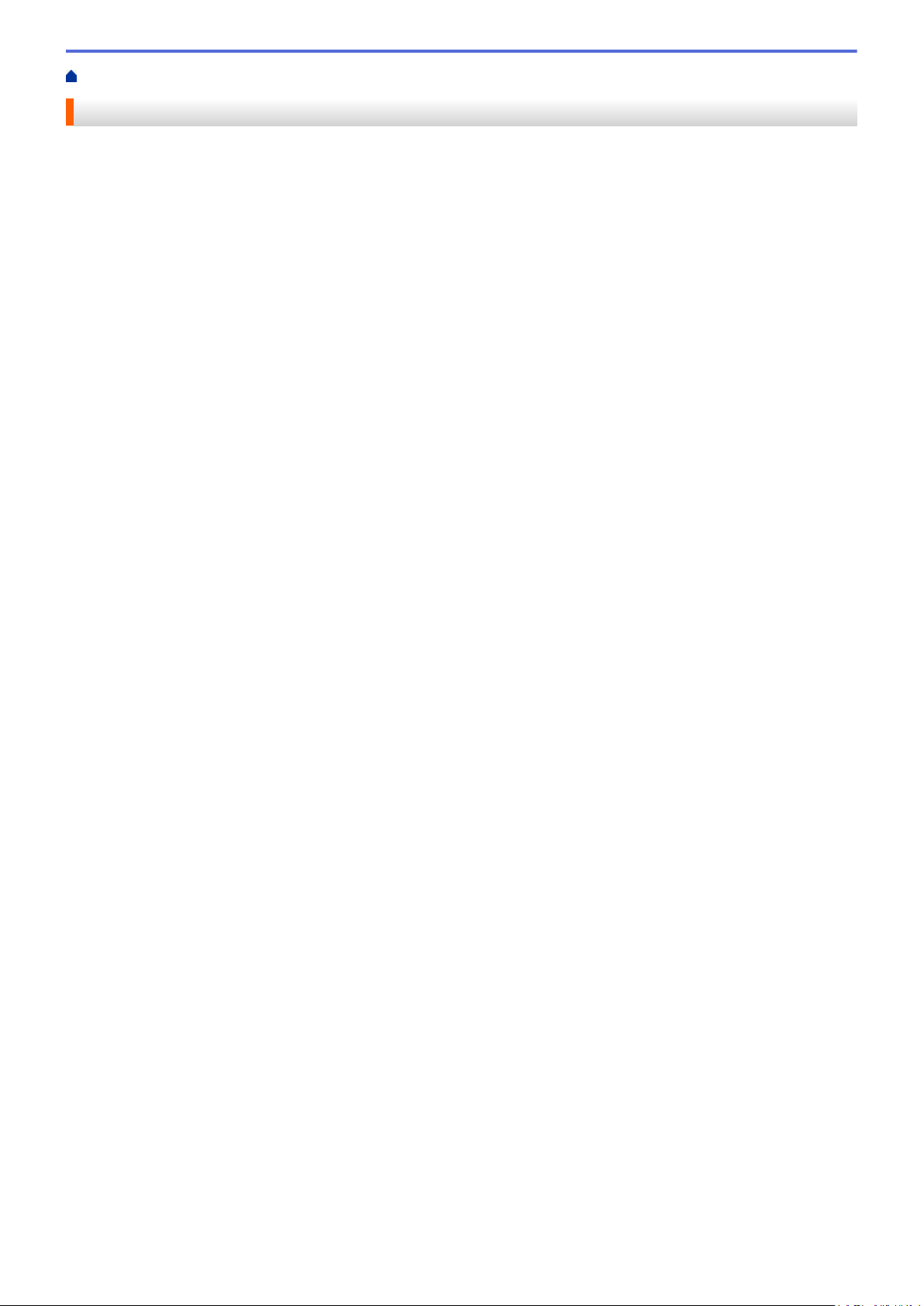
ホーム > クラウド接続機能を使用する前に > クラウド接続機能の設定
クラウド接続機能の設定
•
クラウド接続機能設定の概要について
•
利用したいウェブサービスのアカウントを作成する
•
クラウド接続機能の利用申請を行う
•
お使いのブラザー製品にアカウントを登録する
•
お使いのブラザー製品からアカウントを削除する
10
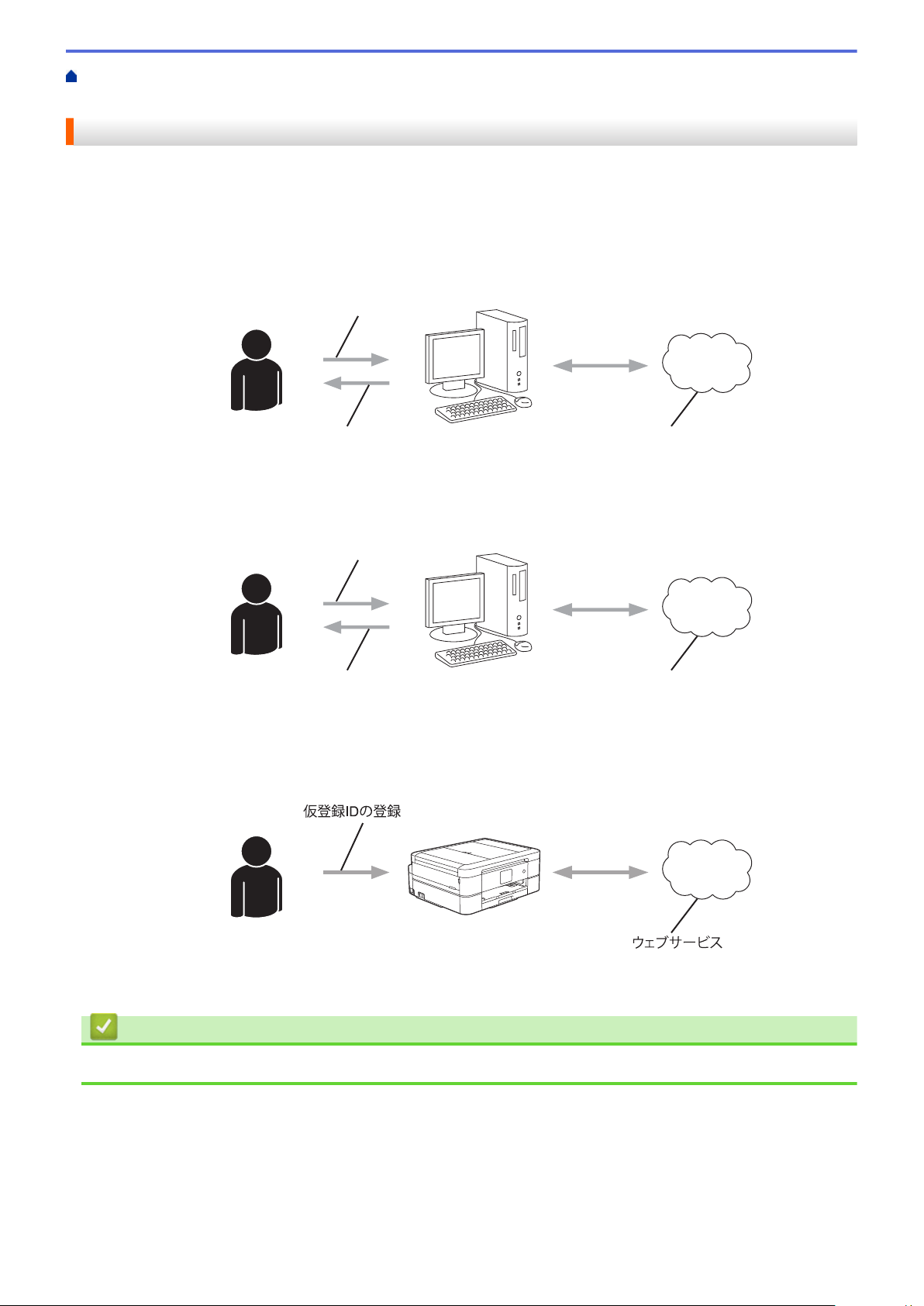
ホーム > クラウド接続機能を使用する前に > クラウド接続機能の設定 > クラウド接続機能設定の概要につ
ウェブサービスアカウント作成
ユーザー登録
クラウド接続機能ページ
仮登録IDの取得
アカウント情報の登録
いて
クラウド接続機能設定の概要について
以下の手順でクラウド接続機能を設定します(ブラザープリンターオリジナルコンテンツを使用する場合は、こ
の手順は不要です):
手順 1:利用するサービスのアカウントを作成する
パソコンで利用したいサービスのウェブサイトにアクセスし、アカウントを作成します。(すでにアカウント
をお持ちの場合、追加のアカウントを作成する必要はありません。)
手順 2:クラウド接続機能の利用申請を行う
パソコンを使用してクラウド接続機能ページにアクセスし、仮登録 ID を取得します。
手順 3:お使いのブラザー製品にアカウントを登録する
本製品でサービスを利用できるように仮登録 ID を入力します。本製品で表示したいアカウント名を指定し、
必要に応じて PIN コードを入力します。
お使いのブラザー製品でウェブサービスを利用できます。
関連情報
• クラウド接続機能の設定
11
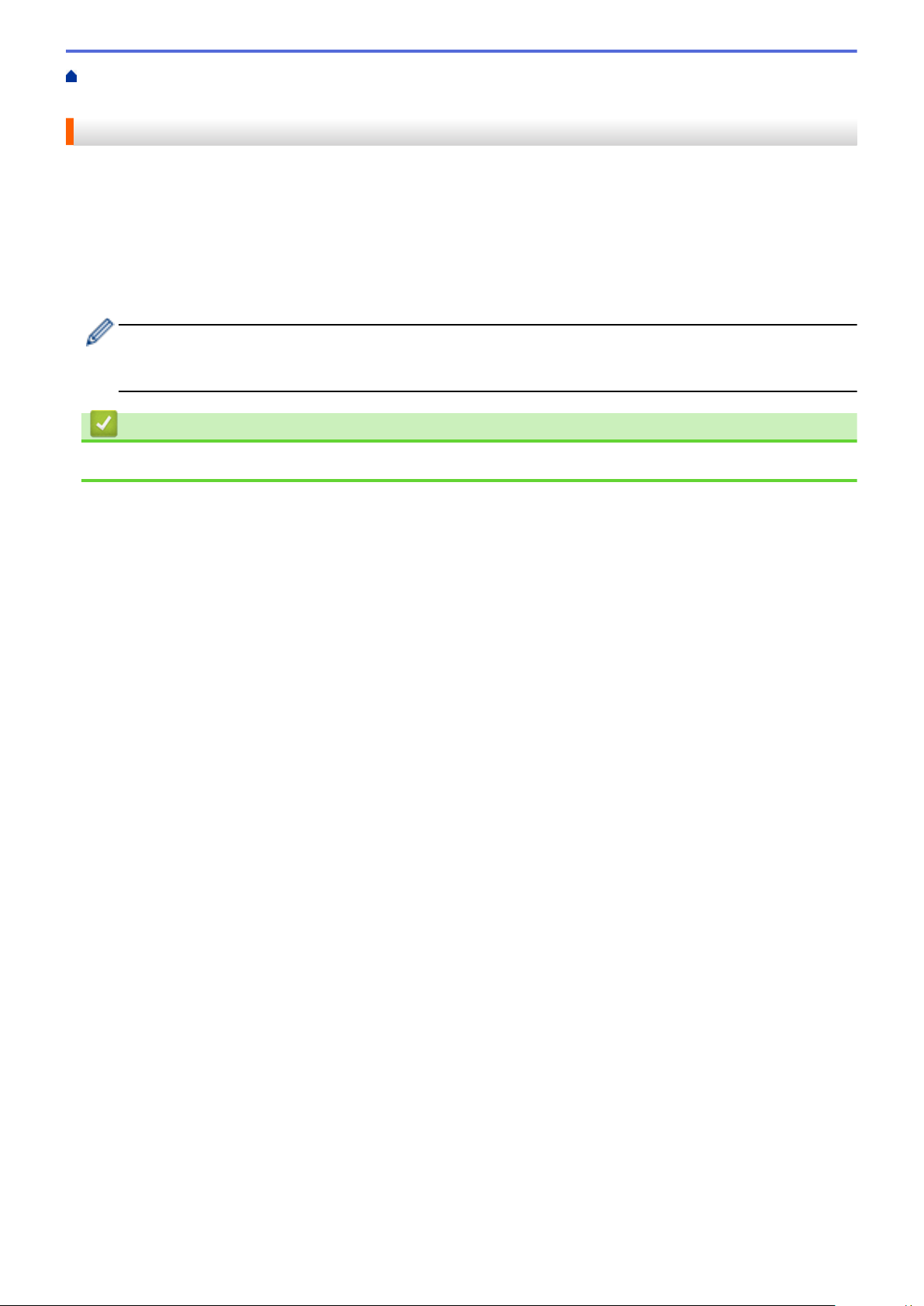
ホーム > クラウド接続機能を使用する前に > クラウド接続機能の設定 > 利用したいウェブサービスのアカ
ウントを作成する
利用したいウェブサービスのアカウントを作成する
クラウド接続機能を使用してウェブサービスにアクセスするためには、利用するサービスのアカウントが必要で
す。アカウントをお持ちでない場合は、パソコンで利用したいサービスのウェブサイトにアクセスし、アカウン
トを作成してください。アカウントの作成後、パソコンを使用してそのアカウントでログインしてからクラウド
接続機能を使用します。作成したアカウントでログインしない場合、クラウド接続機能を使用してサービスにア
クセスできないことがあります。
すでにアカウントをお持ちの場合、追加のアカウントを作成する必要はありません。
利用したいウェブサービスでアカウントを作成したら、クラウド接続機能の利用申請を行います。
ゲストユーザーとしてサービスを利用する場合は、アカウントを作成する必要はありません。ゲストユーザ
ーとして利用できるサービスは限られています。利用するサービスにゲストオプションがない場合は、アカ
ウントを作成する必要があります。
関連情報
• クラウド接続機能の設定
12
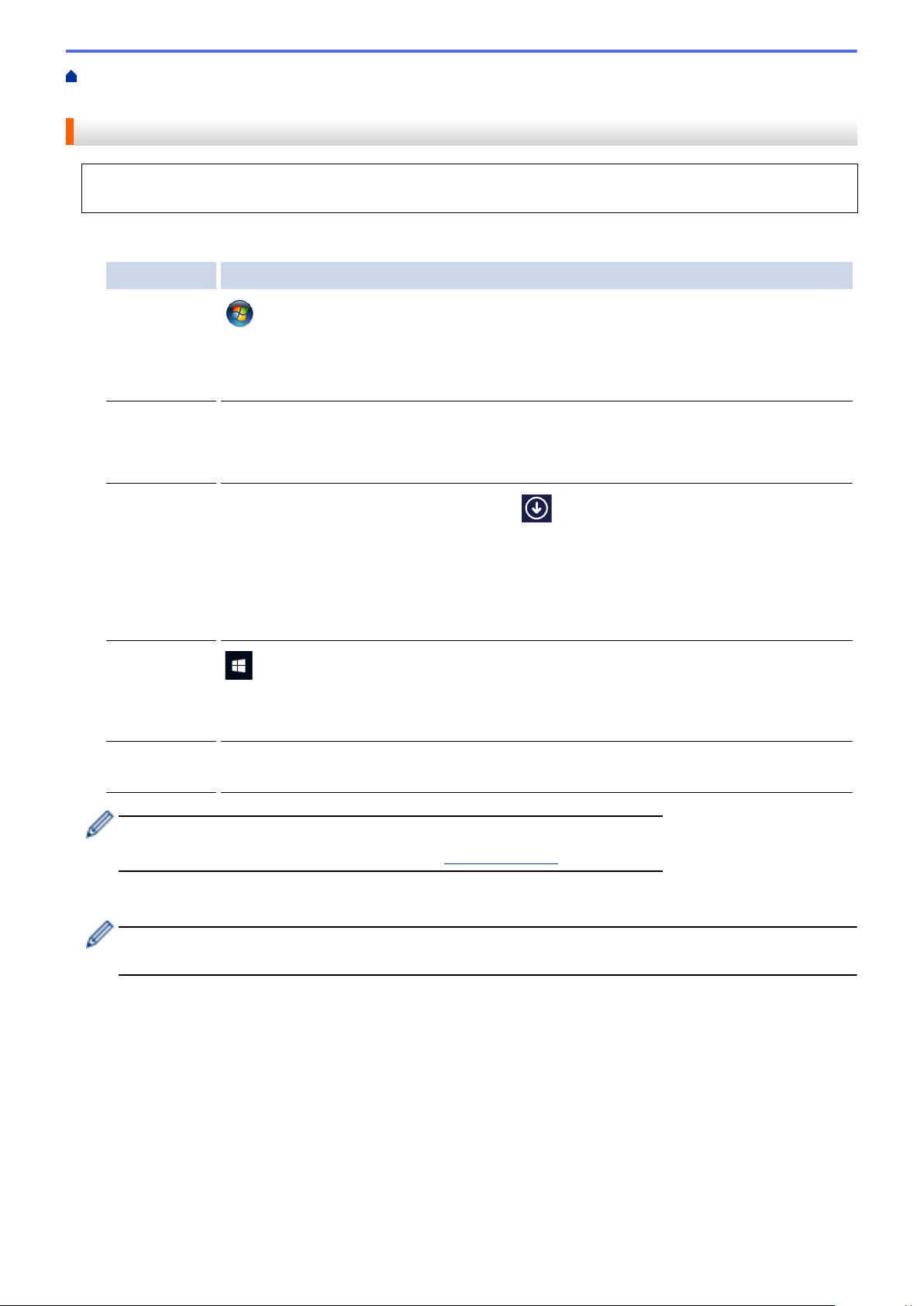
ホーム > クラウド接続機能を使用する前に > クラウド接続機能の設定 > クラウド接続機能の利用申請を行
う
クラウド接続機能の利用申請を行う
クラウド接続機能を使用してオンラインサービスが利用できるように、ソフトウェアがインストールされてい
るパソコンを使用して、クラウド接続ページにアクセスし、クラウド接続機能の利用申請を行います。
1. クラウド接続機能のウェブページにアクセスします:
オプション 説明
Windows® XP
Windows
®
Vista
Windows® 7
Windows® 8
Windows® 8.1
Windows® 10
Macintosh [移動]メニューから[Finder]を選び、[アプリケーション] > [Brother] > [Utilities] >
[(スタート)] > [すべてのプログラム] > [Brother] > [Brother Utilities]をクリックし、
選択されていない場合は、ドロップダウンリストからお使いのモデル名を選択します。ナ
ビゲーションバーの[もっと活用する]をクリックし、[Brother Web Connect]をクリックし
ます。
([Brother Utilities])をクリックし、選択されていない場合は、ドロップダウンリス
トからお使いのモデル名を選択します。ナビゲーションバーの[もっと活用する]をクリッ
クし、[Brother Web Connect]をクリックします。
スタート画面の左下角にマウスを移動し、 をクリックします(タッチ操作のパソコン
をお使いの場合は、スタート画面の下から上に向けてスワイプし、アプリ画面を表示させ
ます)。
([Brother Utilities])をクリックし、選択されていない場合は、ドロップダウンリス
トからお使いのモデル名を選択します。ナビゲーションバーの[もっと活用する]をクリッ
クし、[Brother Web Connect]をクリックします。
(スタート) > [すべてのアプリ] > [Brother] > [Brother Utilities]をクリックします。
選択されていない場合は、ドロップダウンリストからお使いのモデル名を選択します。ナ
ビゲーションバーの[もっと活用する]をクリックし、[Brother Web Connect]をクリックし
ます。
[Brother Web Connect]をクリックします。
ウェブサイトに直接アクセスすることもできます。
お使いのウェブブラウザーのアドレスバーに、bwc.brother.com と入力します。
クラウド接続機能のウェブページが起動します。
初めてクラウド接続機能のウェブページを起動したときには、国、言語およびモデル名を選択してから、サ
ービス画面へ移動するために、Next をクリックしてください。
13
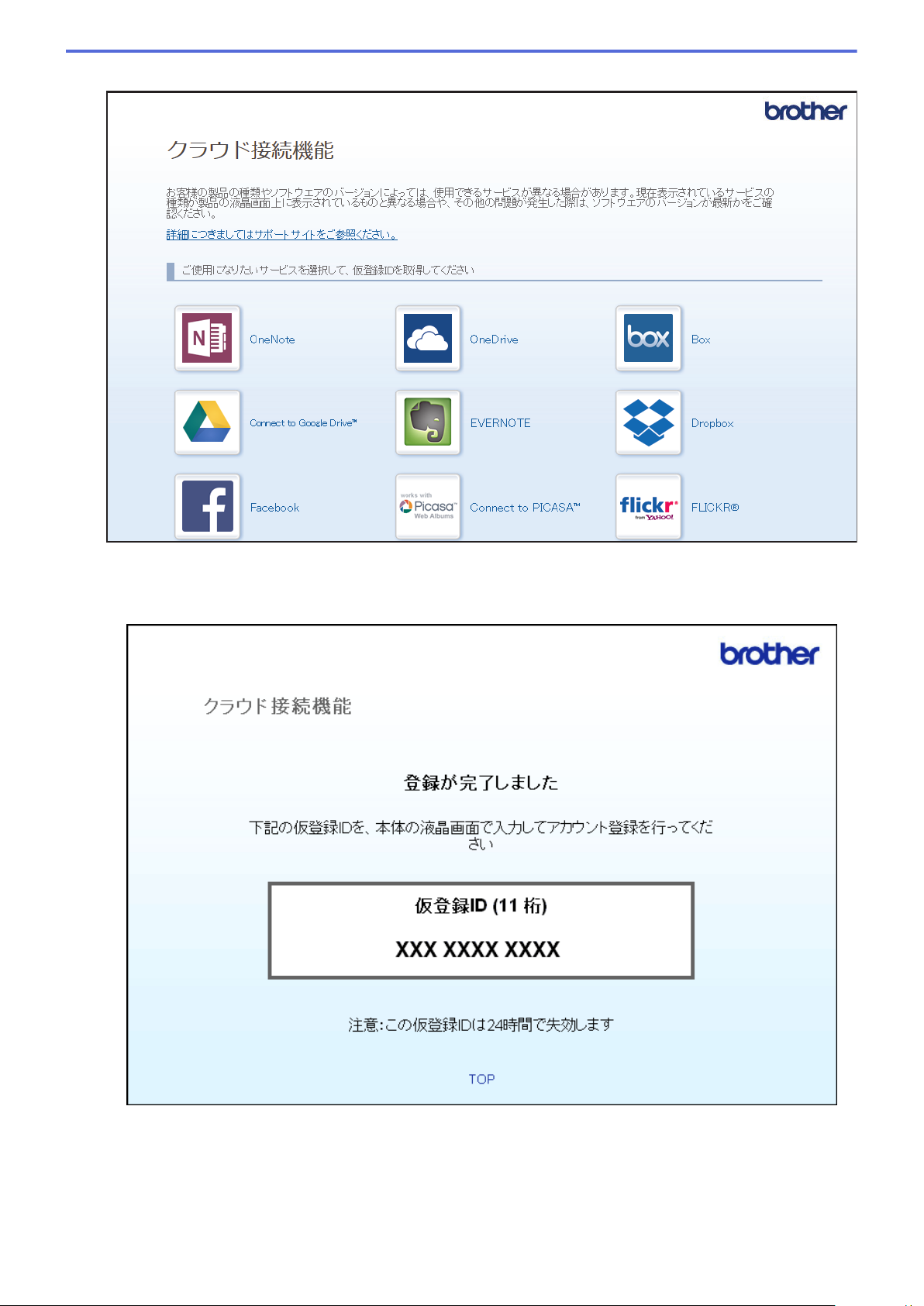
2. 利用するサービスを選択します。
実際に表示される画面は、上記と異なることがあります。
3. 画面の指示に従って、利用申請を行います。
終了すると、仮登録 ID が表示されます。
4. 仮登録 ID をメモしておきます。この ID は、お使いのブラザー製品にアカウントを登録する際に必要となり
ます。仮登録 ID は、24 時間有効です。
5. ウェブブラウザーを閉じます。
次に、お使いのブラザー製品にアカウントを登録します。
14
 Loading...
Loading...