Page 1
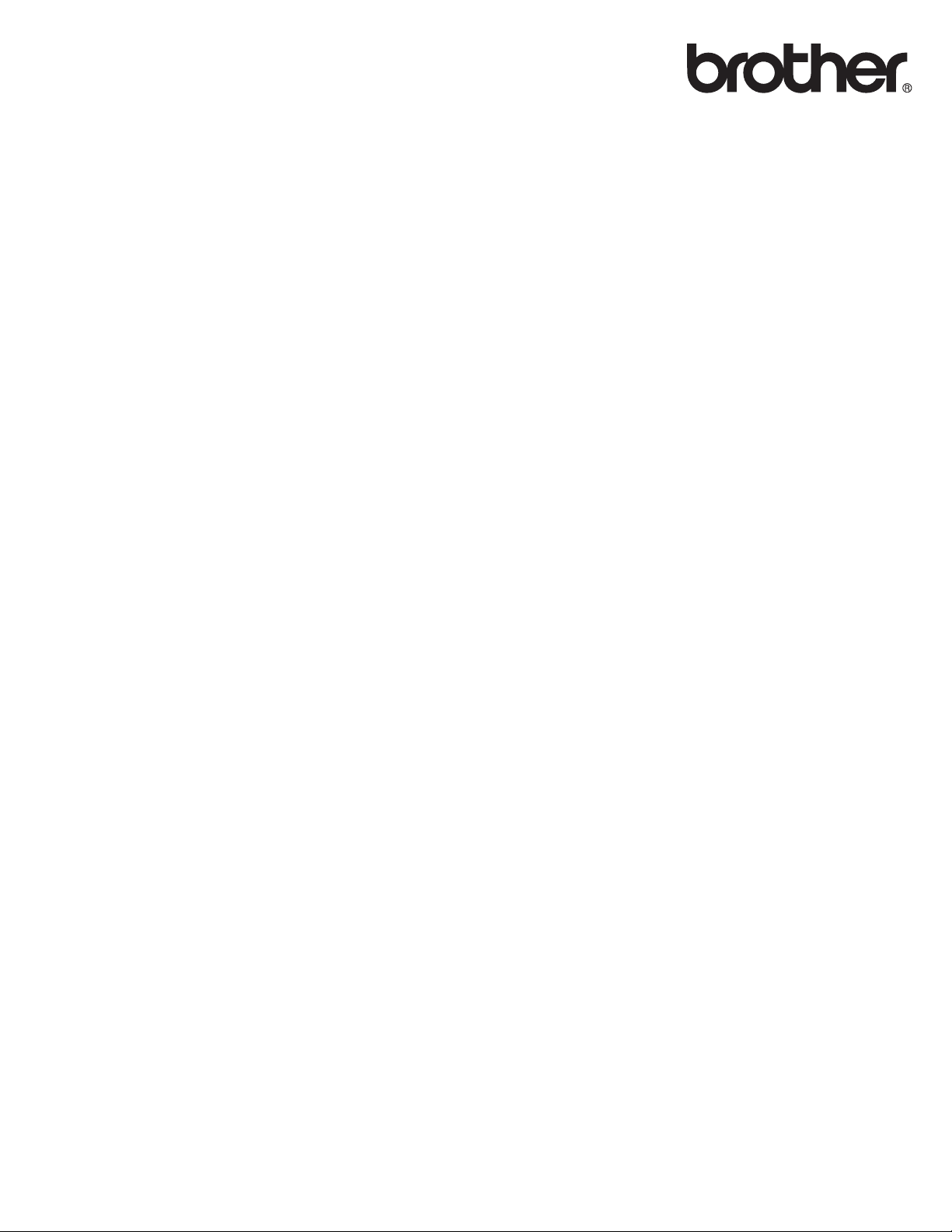
Instrukcja
Oprogramowania
Dla użytkowników DCP; ta dokumentacja dotyczy zarówno modeli MFC jak i DCP. Jeżeli w niniejszym
podręczniku użytkownika pojawia się określenie „MFC”, określenie „MFC” należy czytać jako „DCP”.
Nie wszystkie modele są dostępne we wszystkich krajach.
Wersja A
POL
Page 2
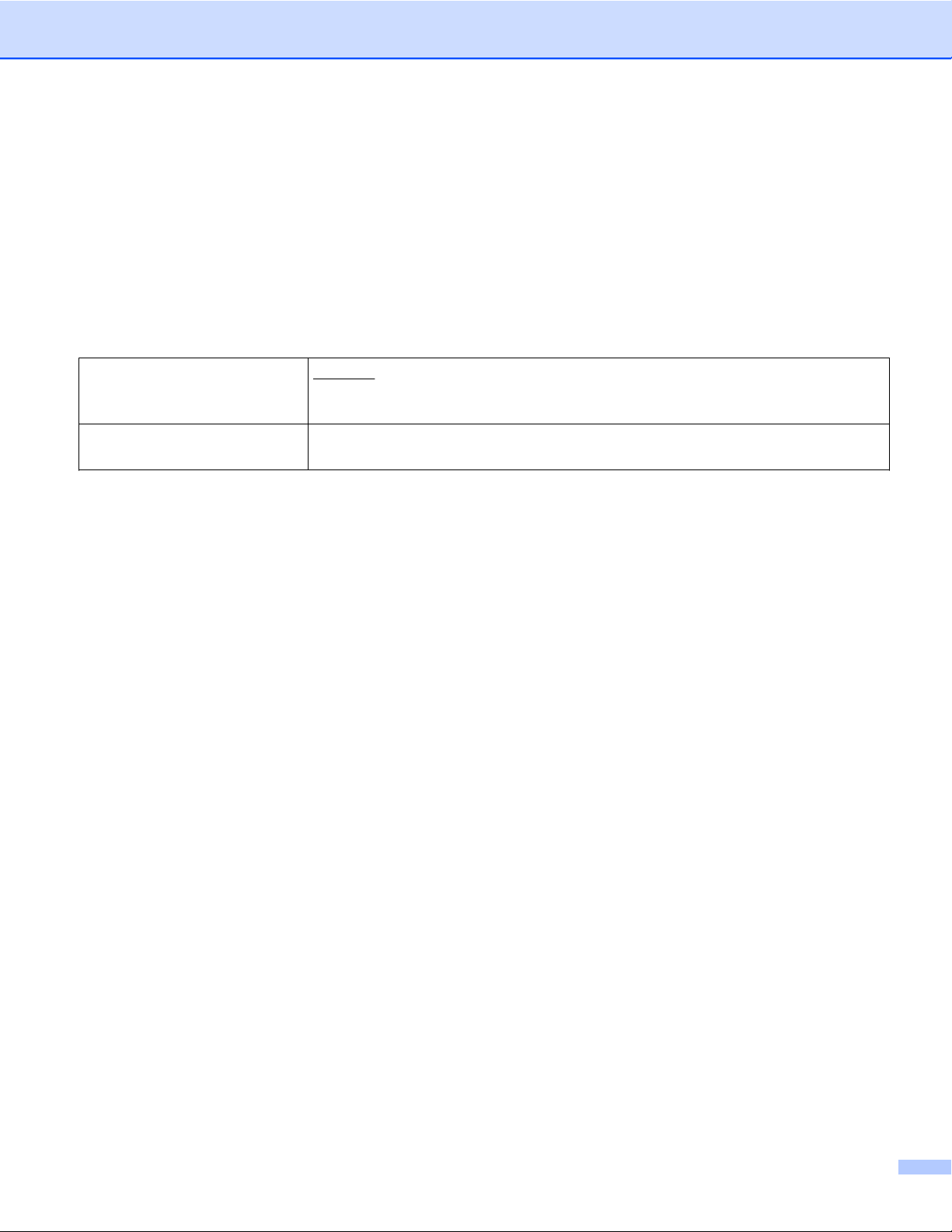
Opisane modele
Niniejszy Podręcznik użytkownika dotyczy następujących modeli:
DCP-J4110DW, MFC-J4410DW/J4510DW/J4610DW
Definicje oznaczeń
W Podręczniku użytkownika zastosowano następujące ikony:
WAŻNE informuje o potencjalnie niebezpiecznej sytuacji, która może
WAŻNE
INFORMACJA
doprowadzić do uszkodzenia mienia lub utraty funkcjonalności urządzenia,
jeśli nie zostaną podjęte kroki w celu jej uniknięcia.
Uwagi informują o tym, jak należy reagować w danej sytuacji lub zawierają
porady dotyczące wykonywania czynności w kontekście innych funkcji.
Uwaga dotycząca kompilacji i publikacji
Niniejszy podręcznik został opracowany i wydany pod nadzorem firmy Brother Industries, Ltd. i zawiera
najnowsze opisy oraz dane techniczne produktu.
Treść niniejszego podręcznika i dane techniczne produktu mogą ulec zmianom bez powiadomienia.
Firma Brother zastrzega sobie prawo do dokonywania bez powiadomienia zmian w specyfikacjach oraz
dokumentacji zawartej w niniejszej instrukcji i nie ponosi odpowiedzialności za wszelkie szkody (także
pośrednie) spowodowane korzystaniem z tych informacji, w tym również za błędy typograficzne i inne, które
mogą występować w tej publikacji.
©2012 Brother Industries, Ltd. Wszelkie prawa zastrzeżone.
WAŻNA INFORMACJA
Ten produkt jest dopuszczony do użycia tylko w kraju, w którym został zakupiony. Nie należy używać go
poza tym krajem, gdyż może to doprowadzić do naruszenia przepisów dotyczących komunikacji
bezprzewodowej i przepisów energetycznych obowiązujących w danym kraju.
Nazwa Windows
Professional, Windows
Nazwa Windows Server
Server
2003 R2 x64 Edition.
Nazwa Windows Server
Server
Nazwa Windows Vista
Windows Vista
®
2003, Windows Server® 2003 x64 Edition, Windows Server® 2003 R2 oraz Windows Server
®
2008 oraz Windows Server® 2008 R2.
®
XP używana w tym dokumencie oznacza system operacyjny Windows® XP
®
XP Professional x64 Edition i Windows® XP Home Edition.
®
2003 używana w tym dokumencie oznacza system operacyjny Windows
®
2008 używana w tym dokumencie oznacza system operacyjny Windows
®
używana w tym dokumencie oznacza wszystkie wersje systemu operacyjnego
®
.
®
i
Page 3
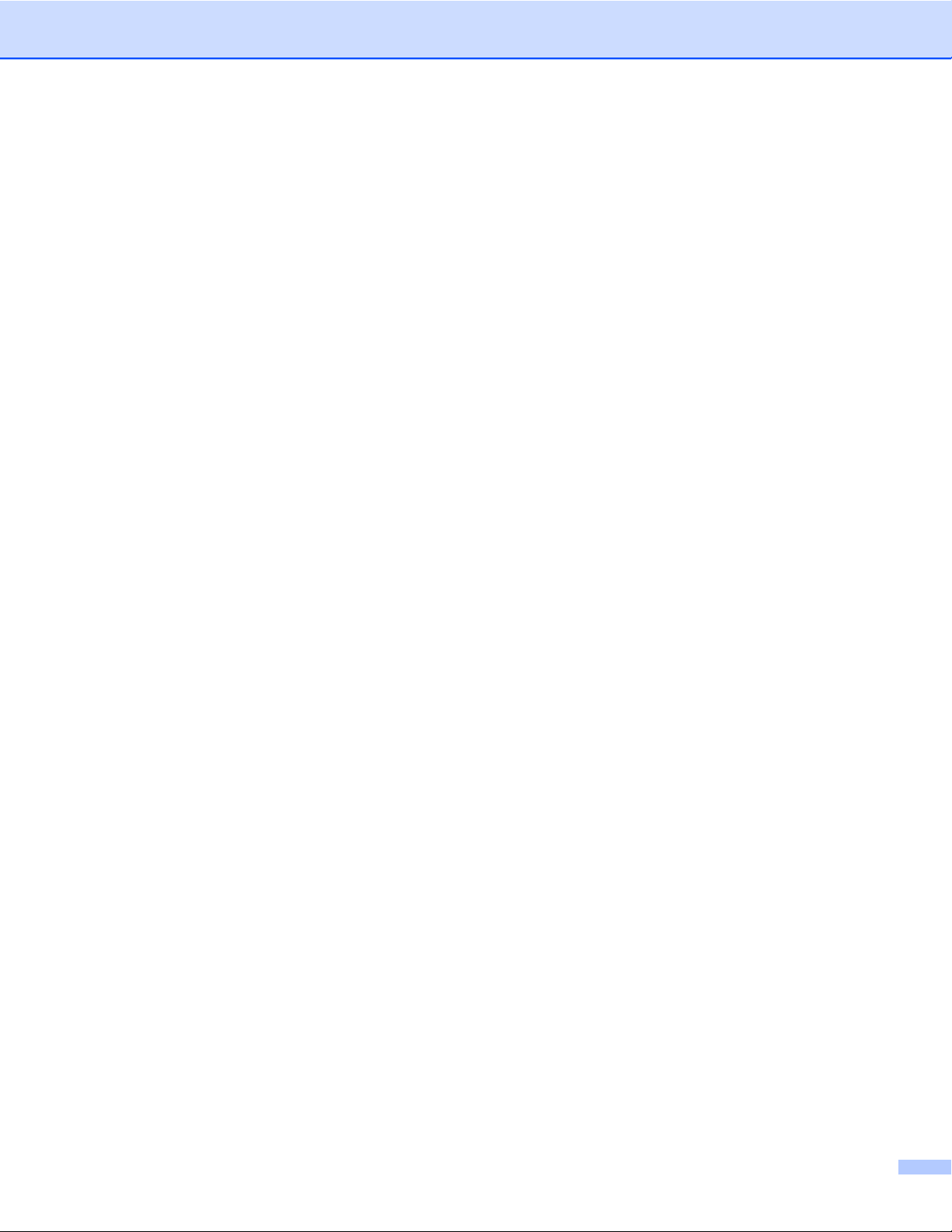
Nazwa Windows® 7 używana w tym dokumencie oznacza wszystkie wersje systemu operacyjnego
Windows
®
7.
Komunikaty na wyświetlaczu LCD w niniejszym podręczniku odnoszą się do modelu MFC-J4510DW,
chyba, że określono inaczej.
ii
Page 4
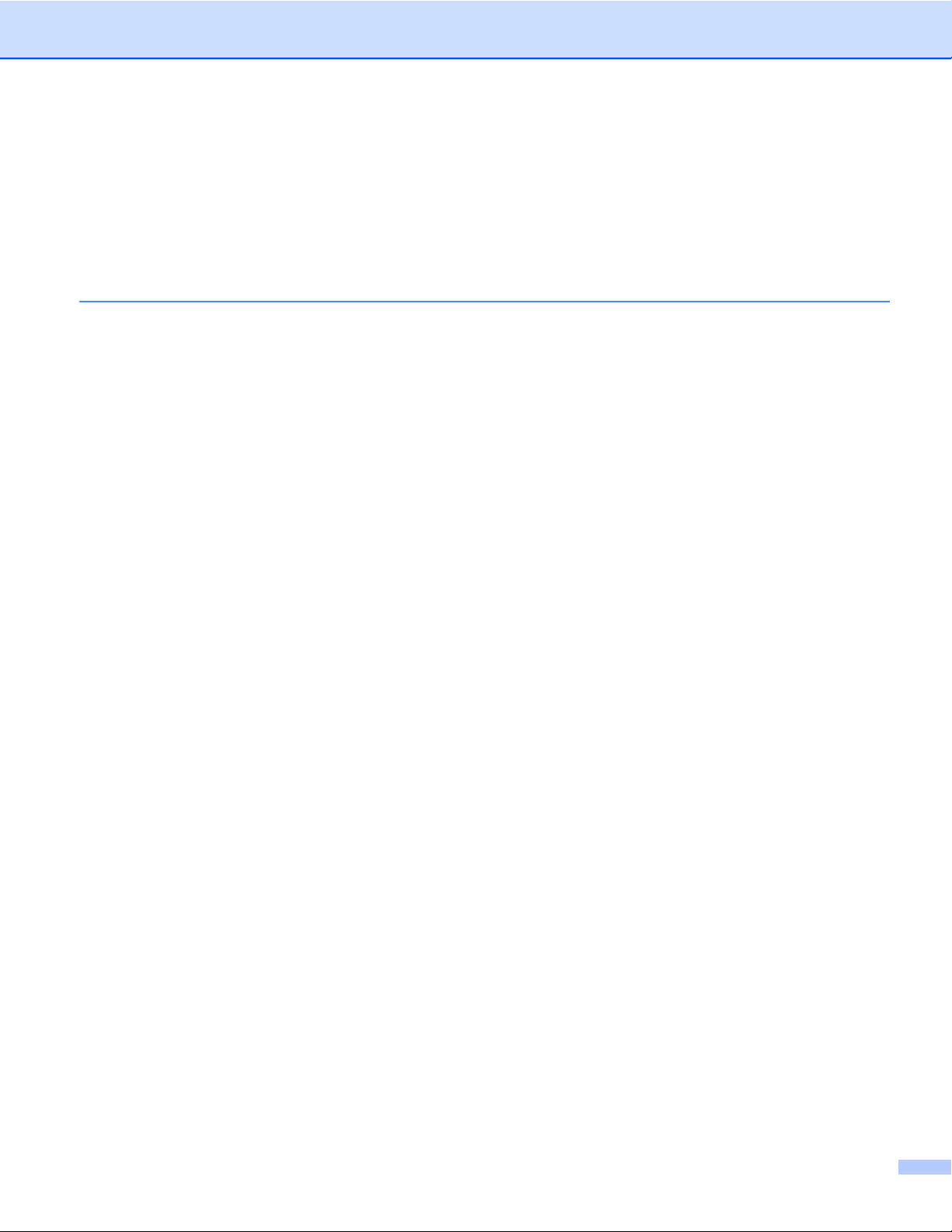
Spis Treści
Sekcja I
Windows
®
1Drukowanie 2
Korzystanie ze sterownika drukarki Brother ............................................................................................ 2
Funkcje .................................................................................................................................................... 2
Wybór odpowiedniego typu papieru ........................................................................................................ 3
Jednoczesne drukowanie, skanowanie i faksowanie .............................................................................. 3
Usuwanie danych z pamięci .................................................................................................................... 3
Status Monitor .......................................................................................................................................... 3
Monitorowanie stanu urządzenia ....................................................................................................... 4
Opcja Pojawia się w przypadku błędu ............................................................................................... 4
Ustawienia sterownika drukarki ............................................................................................................... 6
Dostęp do ustawień sterownika drukarki ................................................................................................. 6
Karta Ustawienia Podstawowe ................................................................................................................ 6
Rodzaj nośnika .................................................................................................................................. 8
Jakość druku ..................................................................................................................................... 8
Format papieru .................................................................................................................................. 9
Tryb kolorów ...................................................................................................................................... 9
Orientacja ........................................................................................................................................ 10
Ilość kopii ......................................................................................................................................... 10
Druk wielostronicowy ....................................................................................................................... 11
Drukowanie dwustronne / Broszura ................................................................................................. 11
Źródło papieru (W przypadku MFC-J4610DW) ............................................................................... 12
Podgląd wydruku ............................................................................................................................. 13
Karta Ustawienia Zaawansowane ......................................................................................................... 14
Kolor/Odcienie szarości ................................................................................................................... 15
Ustawienia kolorów .......................................................................................................................... 16
Tryb oszczędzania atramentu ......................................................................................................... 17
Używanie znaku wodnego ............................................................................................................... 17
Ustawienia znaku wodnego ............................................................................................................. 18
Drukowanie nagłówka i stopki ......................................................................................................... 20
Inne opcje drukowania ..................................................................................................................... 21
Karta Profile drukowania ........................................................................................................................ 26
Dodaj profil ...................................................................................................................................... 27
Usuń profil ....................................................................................................................................... 27
Karta Konserwacja ................................................................................................................................. 28
Wsparcie ................................................................................................................................................ 29
Zastosowanie FaceFilter Studio do drukowania zdjęć przez REALLUSION ......................................... 30
Uruchamianie aplikacji FaceFilter Studio przy włączonym urzą
Uru
chamianie aplikacji FaceFilter Studio przy wyłączonym urządzeniu Brother ............................. 32
Drukowanie obrazu .......................................................................................................................... 33
Funkcja Smart Portrait ..................................................................................................................... 35
Redukcja czerwonych oczu ............................................................................................................. 35
Lista wyrazów twarzy ....................................................................................................................... 36
Odinstalowanie aplikacji FaceFilter Studio ...................................................................................... 36
dzeniu Brother .............................. 31
iii
Page 5
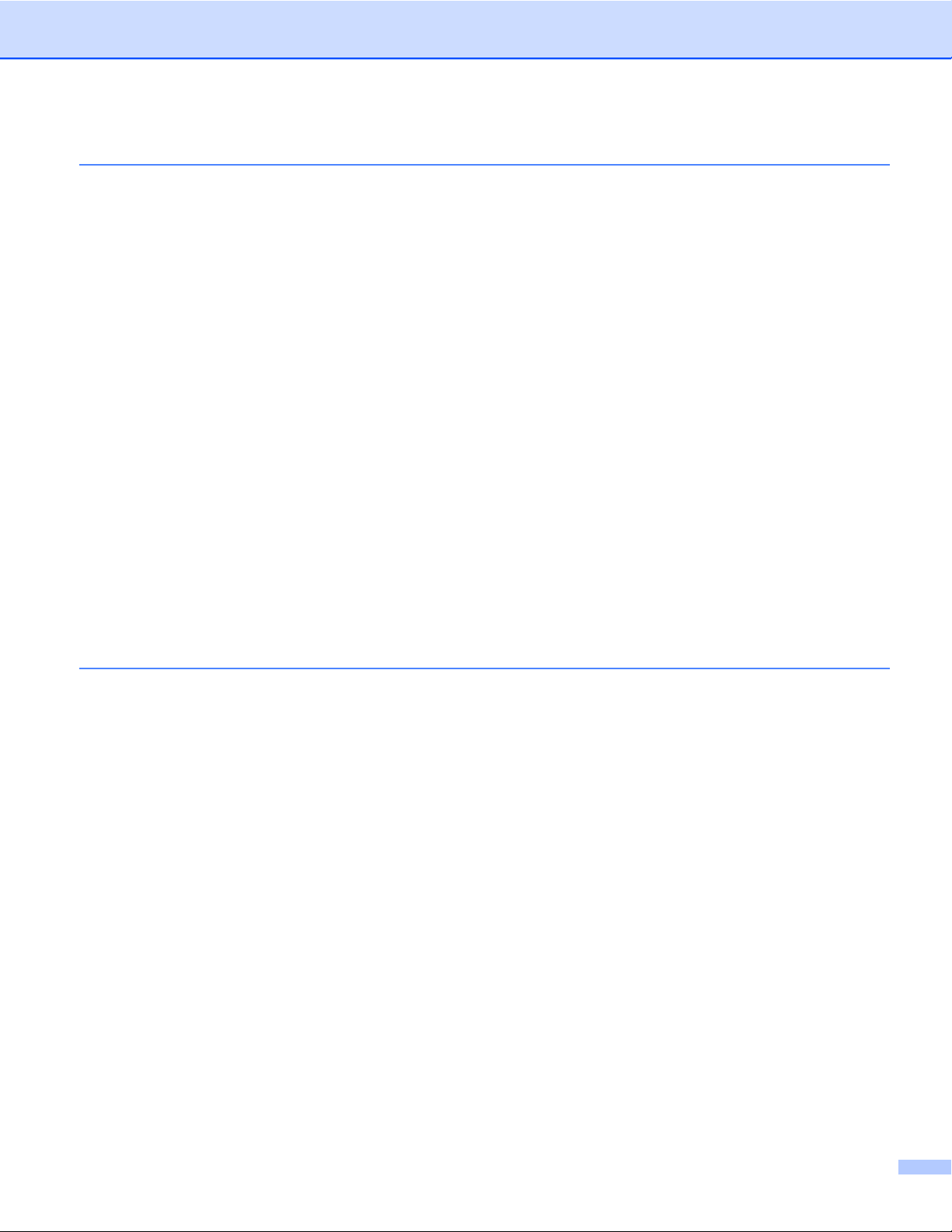
2 Skanowanie 37
Skanowanie dokumentu za pomocą sterownika zgodnego ze standardem TWAIN ............................. 37
Skanowanie dokumentu do komputera ........................................................................................... 37
Skanowanie wstępne w celu wycięcia części obrazu do skanowania ............................................. 39
Automatyczne przycinanie ............................................................................................................... 40
Ustawienia w oknie dialogowym Ustawienia skanera ..................................................................... 42
Skanowanie dokumentu za pomocą sterownika zgodnego ze standardem WIA .................................. 46
Zgodność ze standardem WIA ........................................................................................................ 46
Skanowanie dokumentu do komputera ........................................................................................... 46
Skanowanie wstępne i wycinanie części obrazu za pomocą szyby skanera .................................. 48
Skanowanie dokumentu za pomocą sterownika WIA (dla użytkowników korzystających z narzędzi
Galeria fotografii systemu Windows
Skanowanie dokumentu do komputera ........................................................................................... 51
Skanowanie wstępne i wycinanie części obrazu za pomocą szyby skanera .................................. 53
Używanie programu Nuance™ PaperPort™ 12SE ............................................................................... 53
Wyświetlanie elementów ................................................................................................................. 54
Organizowanie elementów w folderach ........................................................................................... 55
Szybkie łącza do innych aplikacji .................................................................................................... 55
Oprogramowanie Nuance™ PaperPort™ 12SE umożliwia konwertowanie tekstu zapisanego w
formie obrazu na tekst edytowalny .............................................................................................. 56
Import materiałów z innych aplikacji ................................................................................................ 56
Eksport elementów do innych formatów .......................................................................................... 56
Odinstalowanie programu Nuance™ PaperPort™ 12SE ................................................................ 57
Korzystanie z aplikacji BookScan Enhancer i Whiteboard Enhancer firmy REALLUSION ................... 58
Instalacja aplikacji BookScan Enhancer i Whiteboard Enhancer .................................................... 58
®
oraz Faksowanie i skanowanie w systemie Windows®) ......... 51
3 ControlCenter4 59
Przegląd ................................................................................................................................................. 59
Zmiana interfejsu użytkownika ........................................................................................................ 59
Używanie programu ControlCenter4 w Trybie domowym ..................................................................... 60
Funkcje aplikacji ControlCenter4 dla użytkowników pracujących w trybie domowym ..................... 61
Karta Zdjęcie .......................................................................................................................................... 62
Kopiowanie obrazów z karty pamięci lub z nośnika pamięci USB Flash ......................................... 62
Otwieranie drzewa folderów programu ControlCenter4 .................................................................. 63
Otwieranie drzewa folderów ............................................................................................................ 63
Drukowanie obrazów ....................................................................................................................... 63
Edycja zdjęć .................................................................................................................................... 63
Dołączanie obrazów do wiadomości e-mail ..................................................................................... 64
Otwieranie obrazów przy użyciu aplikacji ........................................................................................ 64
Karta Skan ............................................................................................................................................. 65
Typy plików ...................................................................................................................................... 66
Wielkość dokumentu ....................................................................................................................... 66
Ustawienia zaawansowane ............................................................................................................. 67
Zapisywanie zeskanowanego obrazu .............................................................................................. 67
Drukowanie zeskanowanego obrazu ............................................................................................... 67
Otwieranie skanowanego obrazu w aplikacji ................................................................................... 68
Dołączanie zeskanowanych danych do wiadomości e-mail ............................................................ 68
Używanie funkcji OCR ..................................................................................................................... 69
iv
Page 6
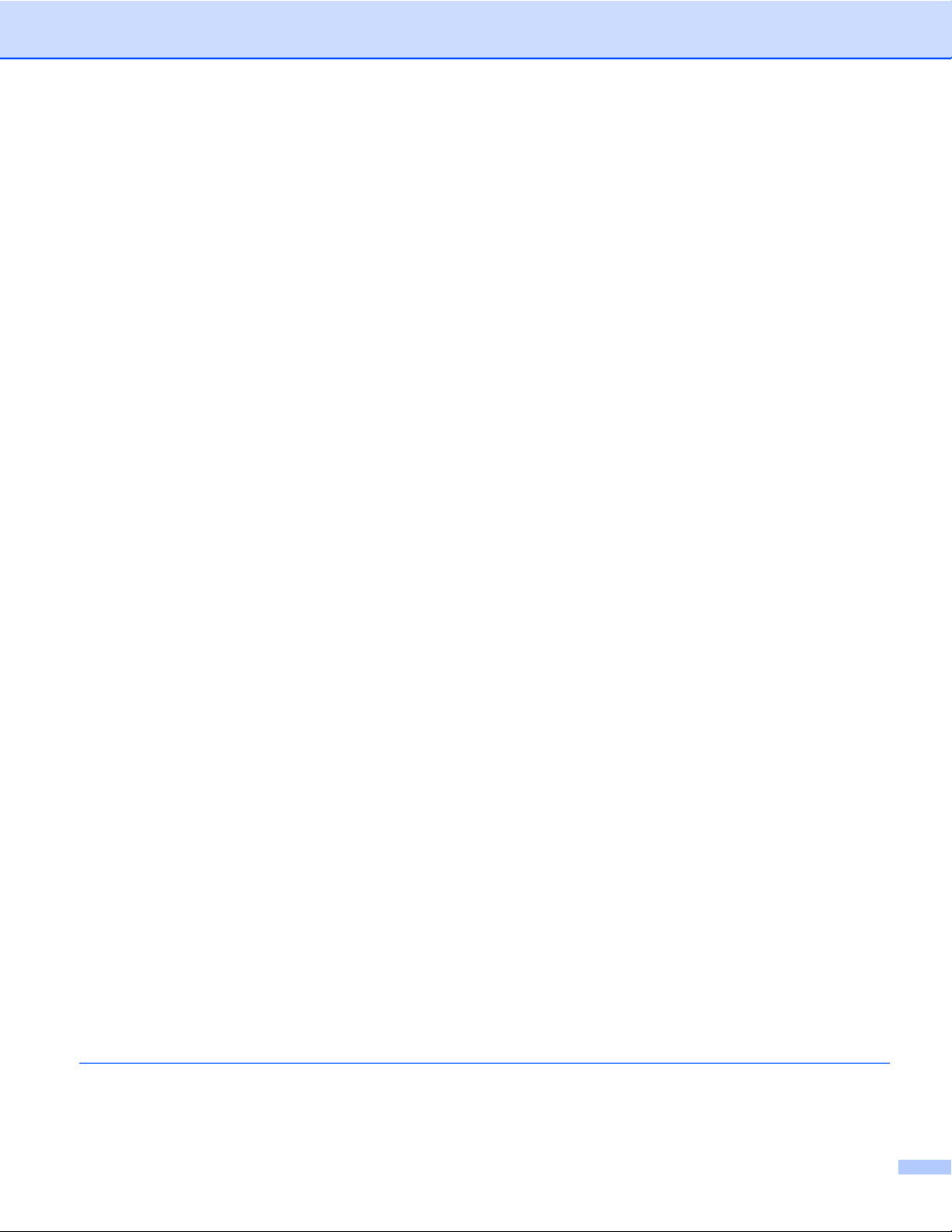
Karta PC-FAX (w przypadku modeli MFC) ............................................................................................ 70
Wysyłanie pliku obrazu z komputera ............................................................................................... 71
Wysyłanie zeskanowanego obrazu ................................................................................................. 71
Wyświetlanie i drukowanie odebranych dokumentów PC-FAX ....................................................... 71
Karta Ustawienia urządzenia ................................................................................................................. 73
Konfiguracja aplikacji Zdalna konfiguracja (w przypadku modeli MFC) .......................................... 73
Uzyskiwanie dostępu do książki adresowej (w przypadku modeli MFC) ......................................... 73
Konfigurowanie przycisku skanowania ............................................................................................ 74
Uruchamianie narzędzia BRAdmin .................................................................................................. 76
Karta Obsługa ........................................................................................................................................ 77
Otwieranie pomocy programu ControlCenter .................................................................................. 77
Korzystanie z witryny Brother Solutions Center .............................................................................. 77
Dostęp do Brother CreativeCenter .................................................................................................. 77
Używanie programu ControlCenter4 w Trybie zaawansowanym .......................................................... 78
Funkcje aplikacji ControlCenter4 dla użytkowników pracujących w trybie zaawansowanym .......... 79
Karta Skan ............................................................................................................................................. 80
Typy plików ...................................................................................................................................... 81
Wielkość dokumentu ....................................................................................................................... 81
Ustawienia zaawansowane ............................................................................................................. 81
Otwieranie skanowanego obrazu w aplikacji ................................................................................... 81
Używanie funkcji OCR ..................................................................................................................... 81
Dołączanie zeskanowanych danych do wiadomości e-mail ............................................................ 82
Zapisywanie zeskanowanego obrazu .............................................................................................. 82
Zmiana domyślnych ustawień poszczególnych przycisków ............................................................ 82
Karta PC-Kopiarka ................................................................................................................................. 84
Drukowanie zeskanowanego obrazu ............................................................................................... 84
Karta Zdjęcie .......................................................................................................................................... 84
Drukowanie/edycja obrazów ............................................................................................................ 84
Otwieranie folderu PCC (PCC: PhotoCapture Center™) ................................................................ 85
Kopiowanie plików z folderu PCC .................................................................................................... 85
Kopiowanie plików do aplikacji ........................................................................................................ 86
Karta PC-FAX (w przypadku modeli MFC) ............................................................................................ 87
Wysyłanie pliku obrazu z komputera ............................................................................................... 87
anie zeskanowanego obrazu ................................................................................................. 87
Wysył
Wyśw
ietlanie i drukowanie odebranych dokumentów PC-FAX ....................................................... 87
Karta Ustawienia urządzenia ................................................................................................................. 89
Konfiguracja aplikacji Zdalna konfiguracja (w przypadku modeli MFC) .......................................... 89
Uzyskiwanie dostępu do książki adresowej (w przypadku modeli MFC) ......................................... 89
Konfigurowanie ustawień przycisku skanowania ............................................................................. 90
Uruchamianie narzędzia BRAdmin .................................................................................................. 92
Karta Obsługa ........................................................................................................................................ 93
Otwieranie pomocy programu ControlCenter .................................................................................. 93
Korzystanie z witryny Brother Solutions Center .............................................................................. 93
Dostęp do Brother CreativeCenter .................................................................................................. 93
Karta Użytkownika ................................................................................................................................. 94
Tworzenie karty użytkownika ........................................................................................................... 94
Tworzenie przycisku użytkownika ................................................................................................... 94
4 Program zdalnej konfiguracji (w przypadku modeli MFC) 96
Zdalna konfiguracja ............................................................................................................................... 96
v
Page 7
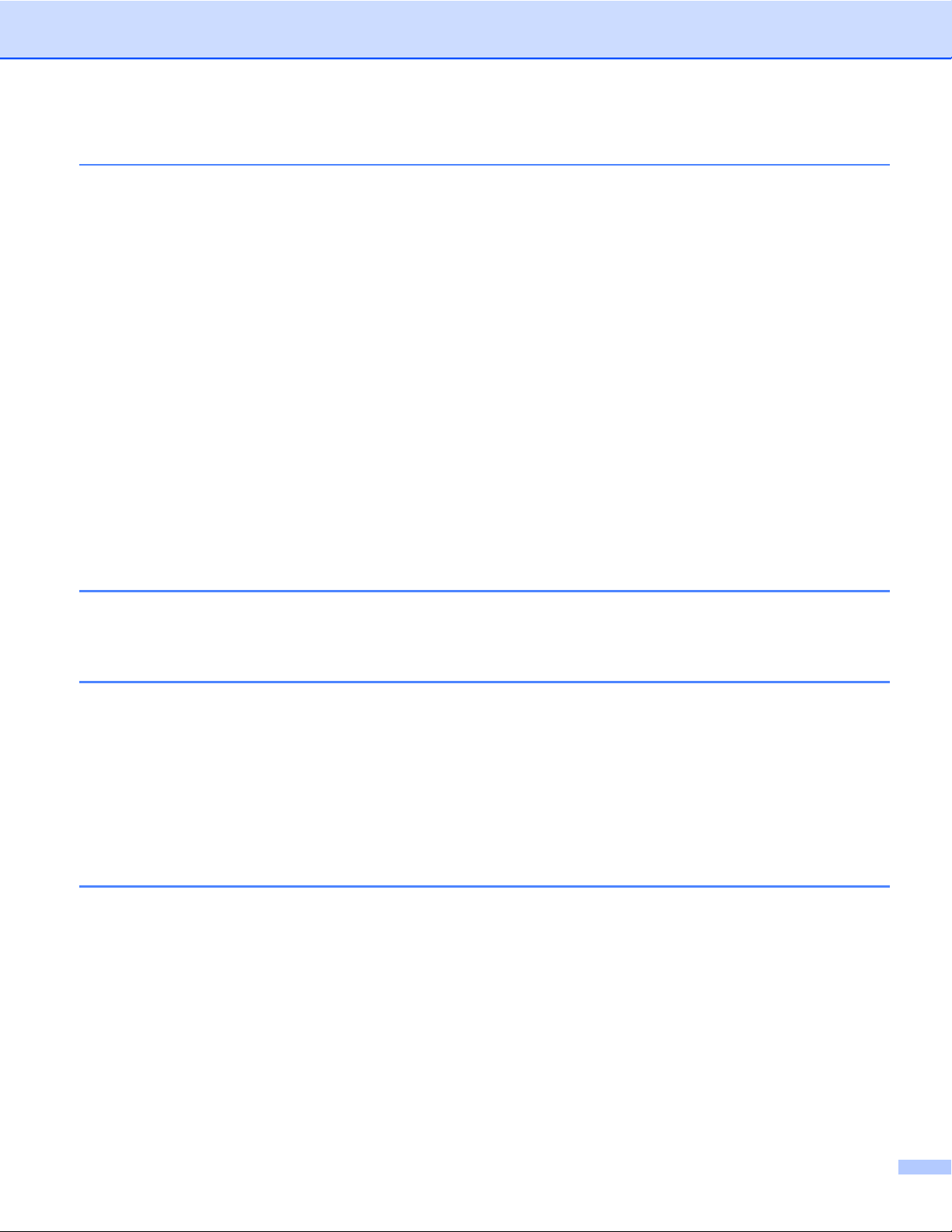
5 Oprogramowanie Brother PC-FAX (w przypadku modeli MFC) 98
Wysyłanie faksów za pomocą programu PC-FAX ................................................................................. 98
Wysyłanie pliku za pomocą funkcji PC-FAX .................................................................................... 98
Konfiguracja informacji o użytkowniku ............................................................................................. 99
Konfiguracja wysyłania .................................................................................................................. 100
Ustawienia strony tytułowej ........................................................................................................... 101
Wprowadzanie informacji o stronie tytułowej ................................................................................. 101
Książka adresowa ................................................................................................................................ 103
Książka adresowa Brother ............................................................................................................. 104
Ustawianie członka w książce adresowej ...................................................................................... 104
Konfiguracja grupy odbiorców ....................................................................................................... 105
Edycja informacji o członkach ....................................................................................................... 105
Usuwanie członka lub grupy .......................................................................................................... 105
Eksportowanie książki adresowej .................................................................................................. 106
Importowanie danych do książki adresowej .................................................................................. 107
Odbieranie faksów PC-FAX ................................................................................................................. 109
Włączanie programu odbierającego PC-FAX w urządzeniu .......................................................... 110
Uruchamianie oprogramowania odbierającego PC-FAX na komputerze ...................................... 111
Konfigurowanie komputera ............................................................................................................ 112
Konfiguracja ustawień odbierania sieciowego programu PC-FAX ................................................ 113
Przeglądanie nowych wiadomości PC-FAX .................................................................................. 114
6 PhotoCapture Center™ 115
Używanie programu PhotoCapture Center™ ...................................................................................... 115
Dla użytkowników sieciowych .............................................................................................................. 116
7 Ustawienia zapory (dla użytkowników sieciowych) 117
Przed rozpoczęciem użytkowania oprogramowania Brother ............................................................... 117
Użytkownicy systemu Windows
Dla użytkowników Windows Vista
Użytkownicy systemu Windows
®
XP z dodatkiem SP2 lub nowszym ........................................... 117
®
............................................................................................... 119
®
7 ................................................................................................ 121
Sekcja II Apple Macintosh
8 Drukowanie i faksowanie 127
Konfigurowanie komputera .................................................................................................................. 127
Wybór odpowiedniego typu papieru .................................................................................................... 127
Jednoczesne drukowanie, skanowanie i faksowanie .................................................................... 127
Usuwanie danych z pamięci .......................................................................................................... 127
Status Monitor ............................................................................................................................... 128
Korzystanie ze sterownika drukarki Brother ........................................................................................ 131
Wybór opcji ustawień strony .......................................................................................................... 131
Drukowanie dwustronne ................................................................................................................ 135
Wybór opcji drukowania ................................................................................................................ 136
vi
Page 8
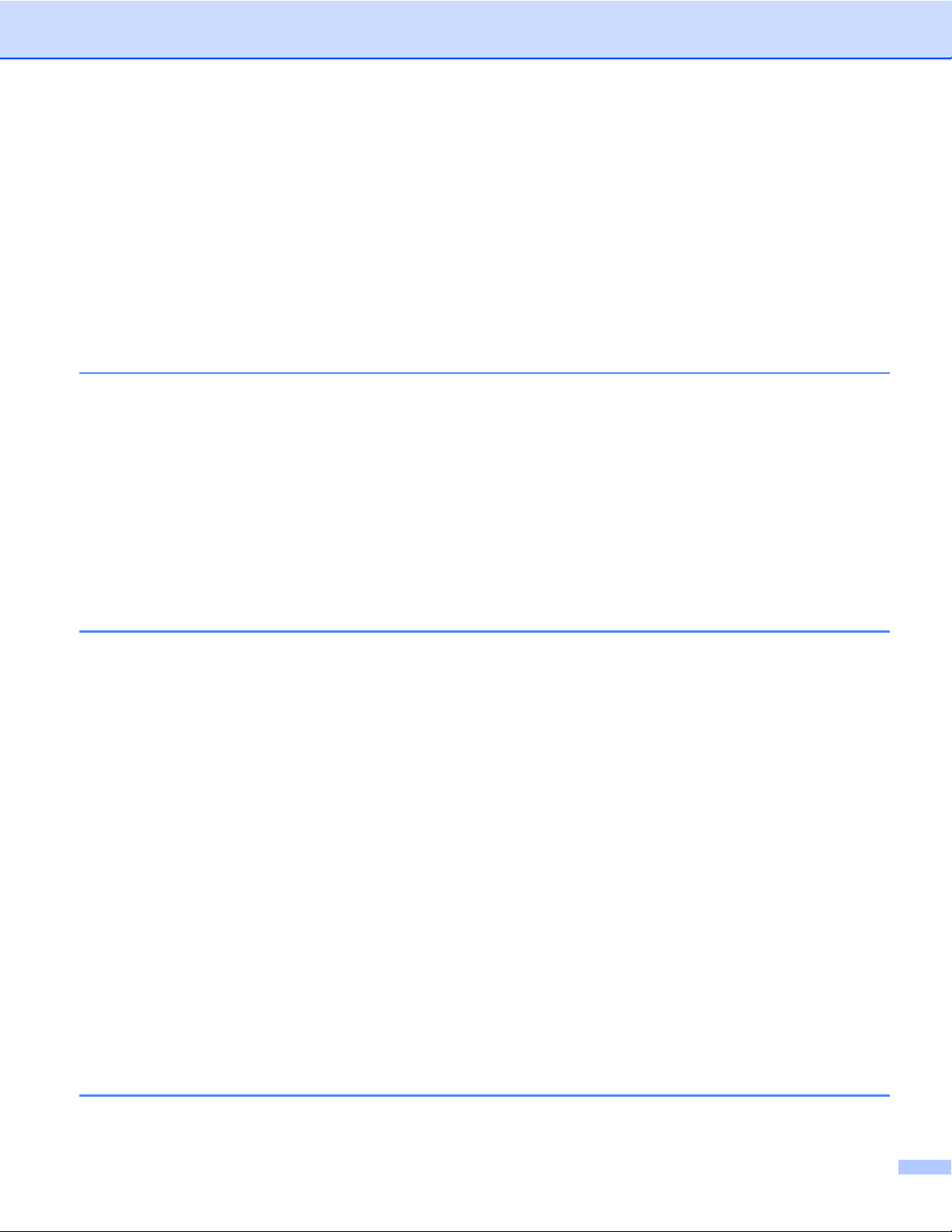
Ustawienia drukowania ........................................................................................................................ 137
Rodzaj nośnika .............................................................................................................................. 137
Jakość druku ................................................................................................................................. 138
Kolor/Odcienie szarości ................................................................................................................. 138
Źródło papieru (W przypadku MFC-J4610DW) ............................................................................. 139
Układ ............................................................................................................................................. 139
Ustawienia zaawansowane ........................................................................................................... 140
Ustawienia kolorów .............................................................................................................................. 142
Zaawansowane ustawienia kolorów .............................................................................................. 142
Wysyłanie faksu (w przypadku modeli MFC) ....................................................................................... 144
9 Skanowanie 148
Skanowanie dokumentu za pomocą sterownika zgodnego ze standardem TWAIN ........................... 148
Uzyskiwanie dostępu do sterownika TWAIN ................................................................................. 148
Skanowanie obrazu do komputera ................................................................................................ 149
Wstępne skanowanie obrazu ........................................................................................................ 149
Ustawienia w oknie skanera .......................................................................................................... 151
Skanowanie dokumentu przy użyciu sterownika ICA (Mac OS X v10.6.x, 10.7.x) .............................. 154
Wybieranie urządzenia z listy Drukarki i faksy lub Drukarki i skanery ........................................... 158
Używanie programu Presto! PageManager ......................................................................................... 159
Funkcje .......................................................................................................................................... 159
Wymagania systemowe dla aplikacji Presto! PageManager ......................................................... 159
Obsługa techniczna ....................................................................................................................... 160
10 ControlCenter2 162
Korzystanie z ControlCenter2 .............................................................................................................. 162
Wyłączanie opcji automatycznego uruchamiania .......................................................................... 163
SKANOWANIE .................................................................................................................................... 164
Typy plików .................................................................................................................................... 165
Wielkość dokumentu ..................................................................................................................... 165
Ustawienia zaawansowane ........................................................................................................... 166
Obraz (przykład: Apple Preview) ................................................................................................... 166
OCR (edytor tekstu) ....................................................................................................................... 168
E-mail ............................................................................................................................................ 169
Plik ................................................................................................................................................. 170
Zmiana domyślnych ustawień przycisku ....................................................................................... 171
Konfigurowanie ustawień przycisku skanowania ........................................................................... 171
SKANOWANIE UŻYTKOWNIKA ......................................................................................................... 173
Typy plików .................................................................................................................................... 174
Wielkość dokumentu ..................................................................................................................... 174
Ustawienia zaawansowane ........................................................................................................... 174
Przycisk zdefiniowany przez użytkownika ..................................................................................... 174
KOPIOWANIE / PC-FAX (PC-FAX dla modeli MFC) (Mac OS X v10.5.8, 10.6.x) .............................. 178
USTAWIENIA URZĄDZENIA .............................................................................................................. 180
Przycisk zdalnej konfiguracji (w przypadku modeli MFC) .............................................................. 181
Książka adresowa (w przypadku modeli MFC) ............................................................................. 182
Poziom atramentu ......................................................................................................................... 182
11 Program zdalnej konfiguracji i PhotoCapture Center™ 183
Program zdalnej konfiguracji (w przypadku modeli MFC) ................................................................... 183
vii
Page 9
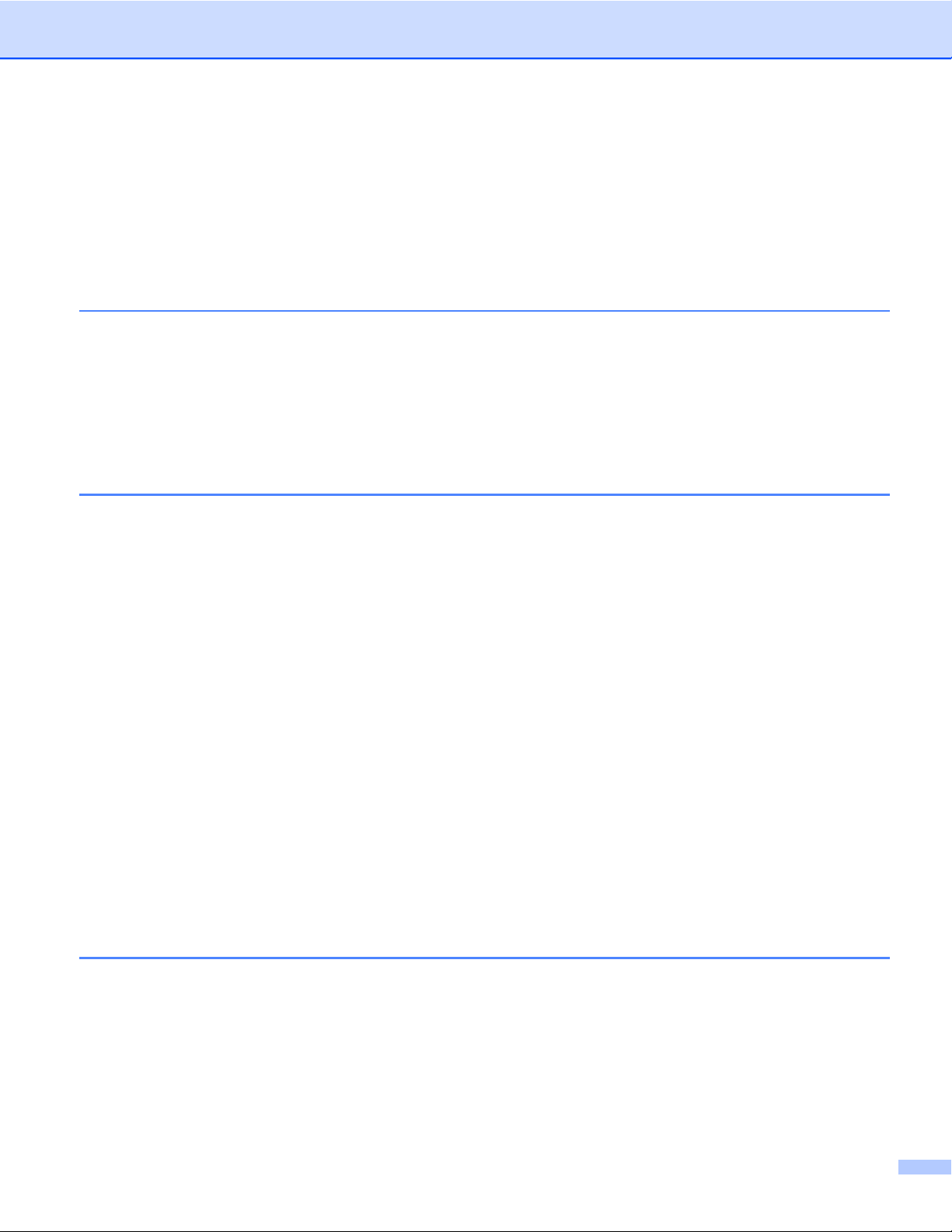
PhotoCapture Center™ ....................................................................................................................... 185
W przypadku użytkowników kabla USB ........................................................................................ 185
Dla użytkowników sieciowych ........................................................................................................ 186
Sekcja III Używanie przycisku skanowania
12 Skanowanie za pośrednictwem kabla USB 188
Używanie przycisku skanowania za pośrednictwem połączenia kabla USB ....................................... 188
Skanowanie do E-mail ................................................................................................................... 188
Skanowanie do obrazu .................................................................................................................. 190
Skanowanie do OCR ..................................................................................................................... 192
Skanowanie do pliku ...................................................................................................................... 194
Skanowanie do pamięci wymiennej ............................................................................................... 196
Ustawianie nowych wartości domyślnych dla opcji Skanowanie do pamięci wymiennej .............. 199
13 Skanowanie sieciowe 202
Przed rozpoczęciem skanowania sieciowego ..................................................................................... 202
Licencja sieciowa (Windows
Konfigurowanie skanowania sieciowego dla systemu Windows
Konfigurowanie skanowania sieciowego dla systemu Macintosh ................................................. 205
Używanie przycisku skanowania w sieci ............................................................................................. 207
Skanowanie do E-mail (PC) .......................................................................................................... 207
Skanowanie do serwera poczty e-mail (w przypadku modeli MFC) .............................................. 209
Ustawianie nowych wartości domyślnych funkcji skanowania do serwera poczty e-mail ............. 211
Skanowanie do obrazu .................................................................................................................. 212
Skanowanie do OCR ..................................................................................................................... 214
Skanowanie do pliku ...................................................................................................................... 216
Skanowanie do serwera FTP ........................................................................................................ 219
Skanowanie do serwera FTP przy użyciu profili serwera FTP ...................................................... 221
Skanowanie do sieci (Windows
Korzystanie z Usług internetowych podczas skanowania sieciowego (dotyczy systemu Windows
®
Vista
z dodatkiem SP2 lub nowszym oraz systemu Windows® 7) ................................................. 228
Korzystanie z Usług internetowych podczas skanowania sieciowego z komputera (dotyczy
systemu Windows Vista
Korzystanie z Usług internetowych podczas skanowania sieciowego za pomocą urządzenia
Brother (dotyczy systemu Windows Vista
Windows
®
7) .............................................................................................................................. 230
®
) ....................................................................................................... 202
®
................................................. 202
®
) .................................................................................................. 223
®
z dodatkiem SP2 lub nowszym oraz systemu Windows® 7) ............ 229
®
z dodatkiem SP2 lub nowszym oraz systemu
A Indeks 233
viii
Page 10
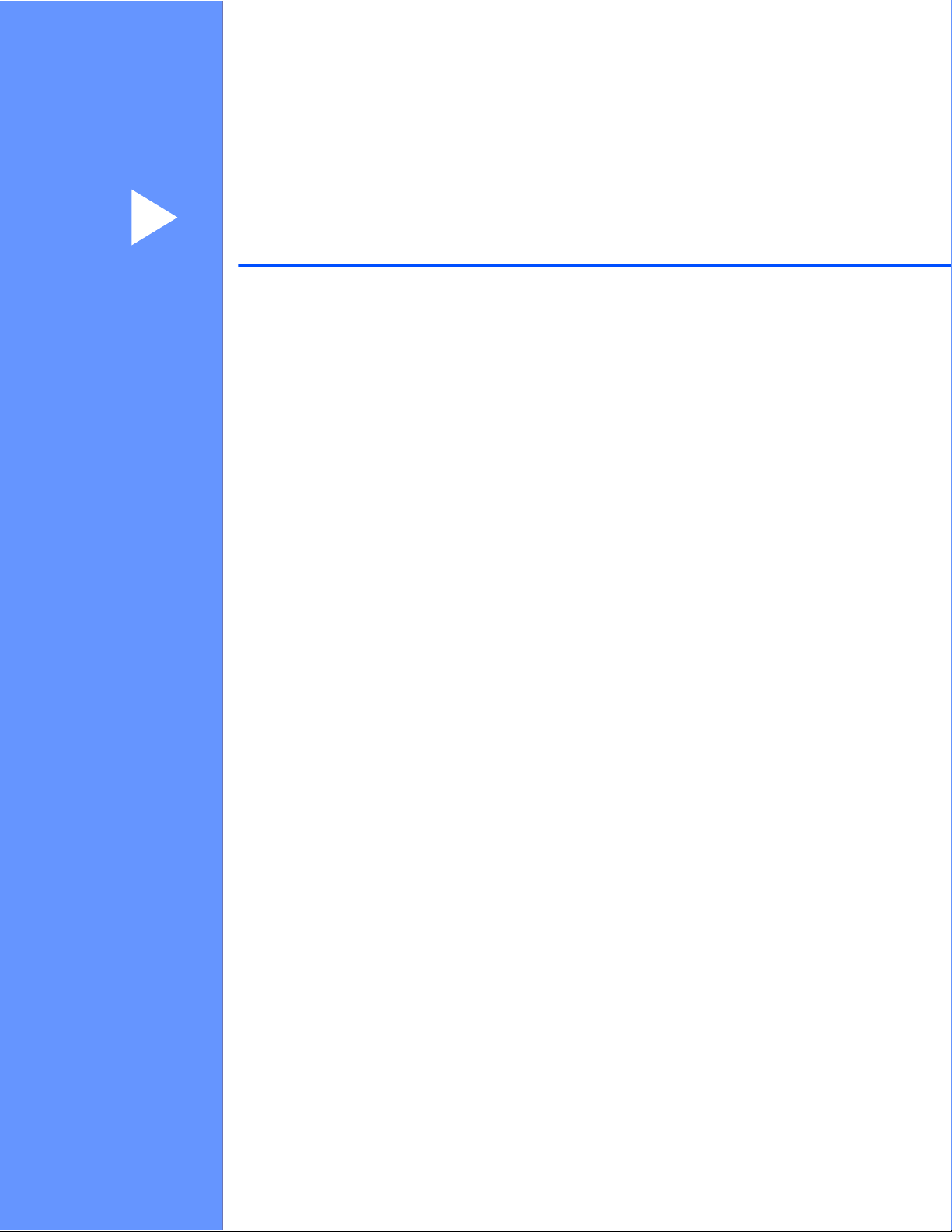
Sekcja I
®
Windows
Drukowanie 2
Skanowanie 37
ControlCenter4 59
Program zdalnej konfiguracji (w przypadku
modeli MFC) 96
Oprogramowanie Brother PC-FAX (w przypadku
modeli MFC) 98
PhotoCapture Center™ 115
Ustawienia zapory (dla użytkowników sieciowych) 117
Page 11
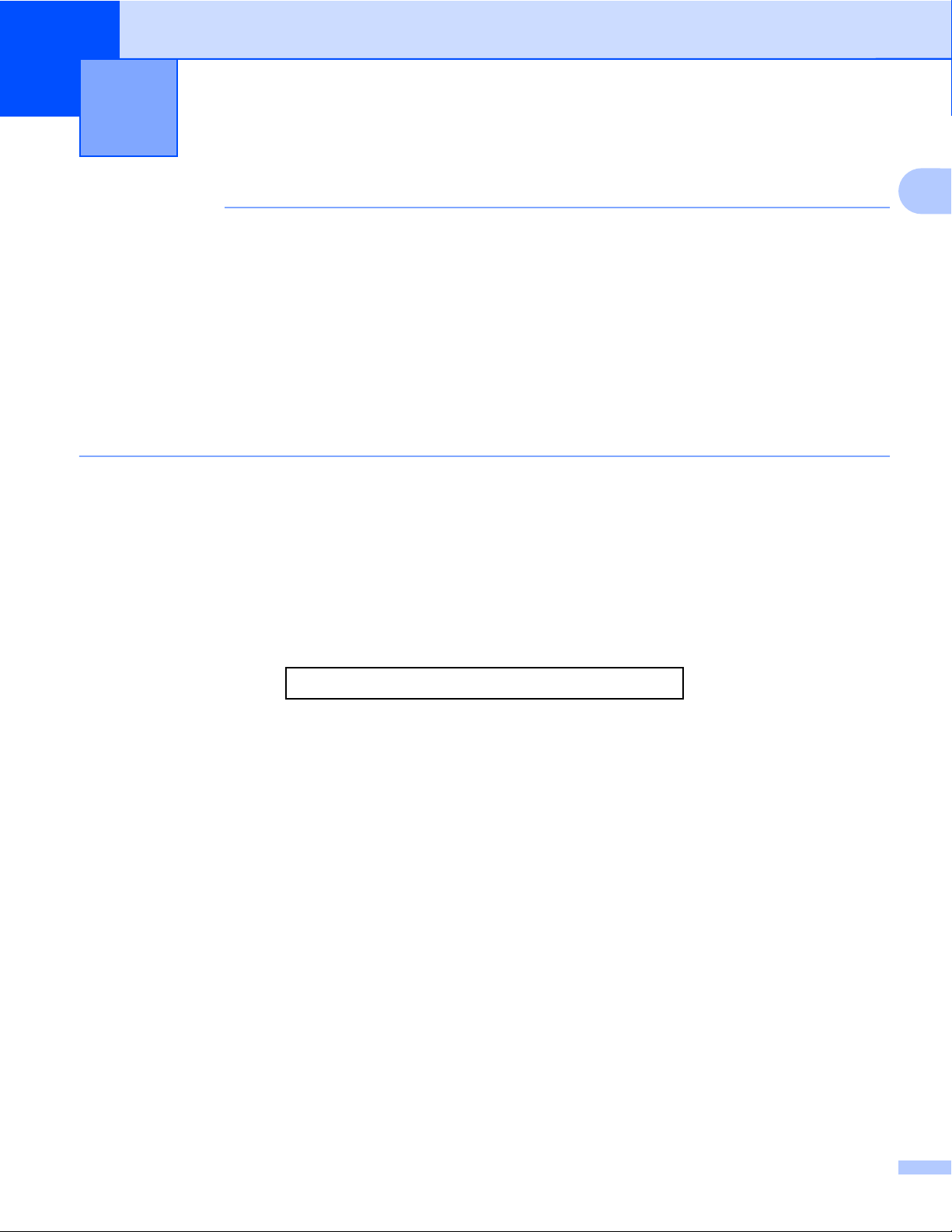
1
Drukowanie
INFORMACJA
• Ekrany widoczne w tej sekcji pochodzą z systemu operacyjnego Windows® 7. Ekrany widoczne na
monitorze użytkownika mogą się różnić w zależności od systemu operacyjnego.
• Jeśli komputer użytkownika jest zabezpieczony zaporą i funkcje drukowania sieciowego, skanowania
sieciowego lub PC-Fax są niedostępne, może zajść konieczność skonfigurowania ustawień zapory. Jeśli
®
używasz zapory internetowej Windows
konieczne ustawienia zapory zostały skonfigurowane. Jeśli program nie został zainstalowany z płyty CDROM, postępuj zgodnie z instrukcjami w rozdziale Ustawienia zapory (dla użytkowników sieciowych)
uu strona 117 w celu skonfigurowania zapory internetowej Windows
sprawdź odpowiednie informacje w podręczniku użytkownika lub skontaktuj się z producentem
oprogramowania.
z zainstalowanym pakietem MFL-Pro Suite z płyty CD-ROM,
®
. Jeśli używasz innej zapory,
Korzystanie ze sterownika drukarki Brother
Sterownik drukarki przekształca dane z aplikacji komputerowej i za pomocą języka opisu strony konwertuje
je do formatu, który jest zrozumiały dla drukarki/urządzenia wielofunkcyjnego.
Odpowiednie sterowniki można znaleźć na płycie CD-ROM dołączonej do urządzenia. Sterowniki należy
zainstalować zgodnie z Podręcznikiem szybkiej obsługi. Najnowsze sterowniki można również pobrać ze
strony Brother Solutions Center pod adresem:
http://solutions.brother.com/
1
Funkcje
To urządzenie oferuje wiele funkcji, które można znaleźć w wysokiej jakości drukarkach atramentowych.
Doskonałej jakości druk
Drukowanie obrazów w maksymalnej rozdzielczości 1200 × 6000 dpi na papierze błyszczącym zapewnia
rezultaty najwyższej jakości. Sterownik drukarki obsługuje funkcje N w 1, drukowanie znaku wodnego,
technologię poprawy kolorów oraz wiele innych funkcji.
Niskie koszty eksploatacji
Jeśli zużyty zostanie atrament w określonym kolorze, wystarczy wymienić jedynie pusty wkład.
USB
Interfejs USB zapewnia szybką komunikację z komputerem.
Sieć Ethernet (dotyczy tylko modeli obsługujących sieć przewodową)
Interfejs Ethernet umożliwia komunikację drukarki z wieloma komputerami podłączonymi do sieci. Ta funkcja
jest dostępna tylko w przypadku modeli obsługujących sieć przewodową.
Bezprzewodowa sieć LAN (IEEE802.11b/g/n)
2
Page 12
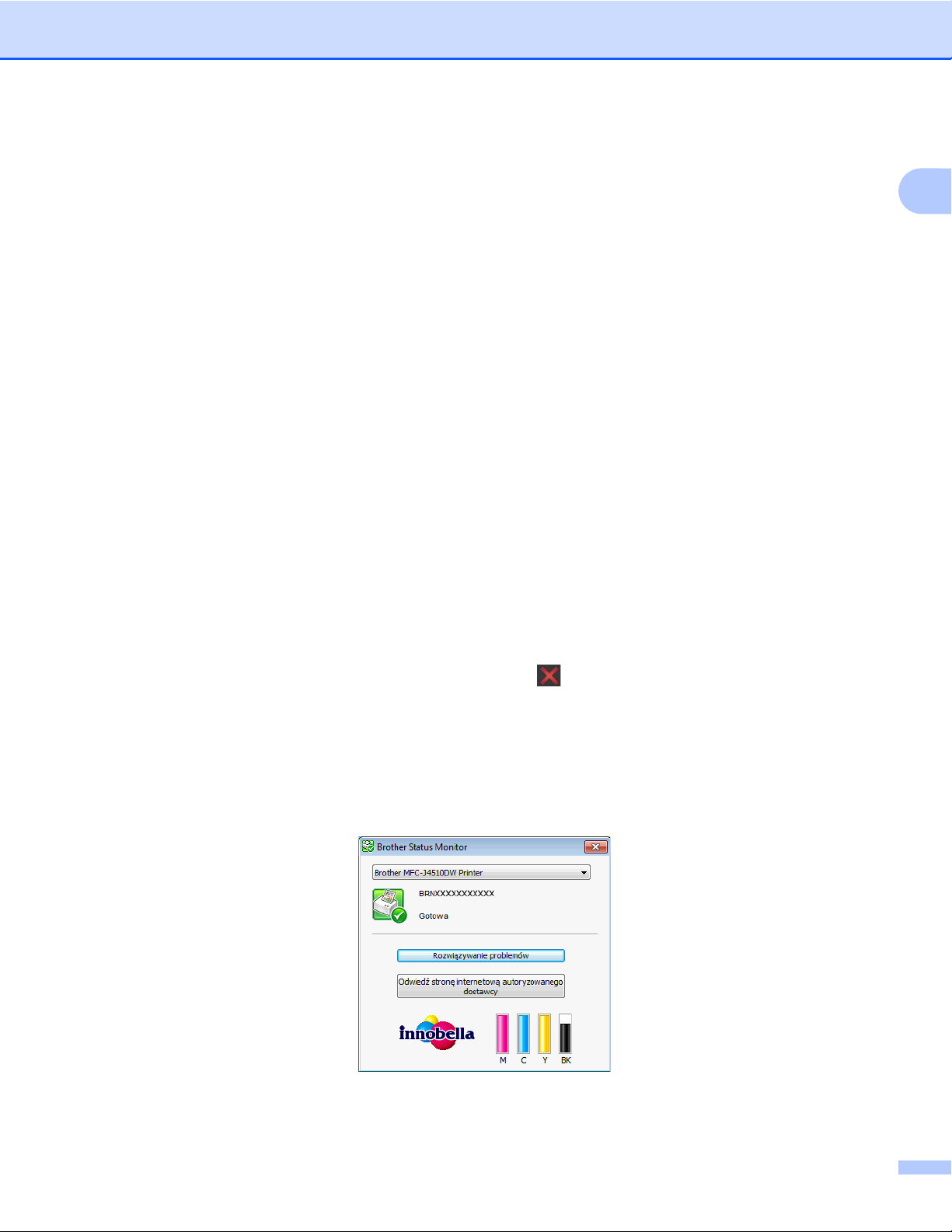
Drukowanie
Funkcja bezprzewodowego dostępu do sieci LAN umożliwia drukarce komunikację z innymi urządzeniami
bezprzewodowymi za pomocą bezprzewodowego standardu IEEE802.11b/g/n w trybach infrastruktury i Adhoc. uu Instrukcja Obsługi dla Sieci.
Wybór odpowiedniego typu papieru
W przypadku druku wysokiej jakości wybór odpowiedniego typu papieru ma ogromne znaczenie. Przed
zakupem papieru oraz w celu określenia obszaru drukowania w zależności od aktualnych ustawień w
sterowniku drukarki należy zapoznać się z rozdziałami Ładowanie papieru i Ładowanie dokumentów w
Podstawowym Podręczniku Użytkownika.
Jednoczesne drukowanie, skanowanie i faksowanie
Urządzenie może drukować dokumenty z komputera podczas wysyłania lub odbierania faksu w pamięci lub
podczas skanowania dokumentu do komputera. Wysyłanie faksu nie zostanie wstrzymane podczas
drukowania z komputera.
Jednakże w momencie, gdy urządzenie kopiuje lub odbiera faks na papierze, drukowanie z komputera
zostanie wstrzymane, a następnie wznowione po skopiowaniu dokumentu lub odebraniu faksu.
1
Usuwanie danych z pamięci
Jeśli na ekranie LCD wyświetlony zostanie komunikat Dane pozostające w pamięci, można usunąć
dane znajdujące się w pamięci drukarki, naciskając przycisk
na panelu sterowania.
Status Monitor
Status Monitor to konfigurowalne narzędzie do monitorowania statusu jednego urządzenia lub większej ich
liczby, umożliwiające natychmiastowe wyświetlenie komunikatów o błędach, takich jak brak papieru, zacięcie
papieru lub konieczność wymiany wkładu atramentowego.
3
Page 13
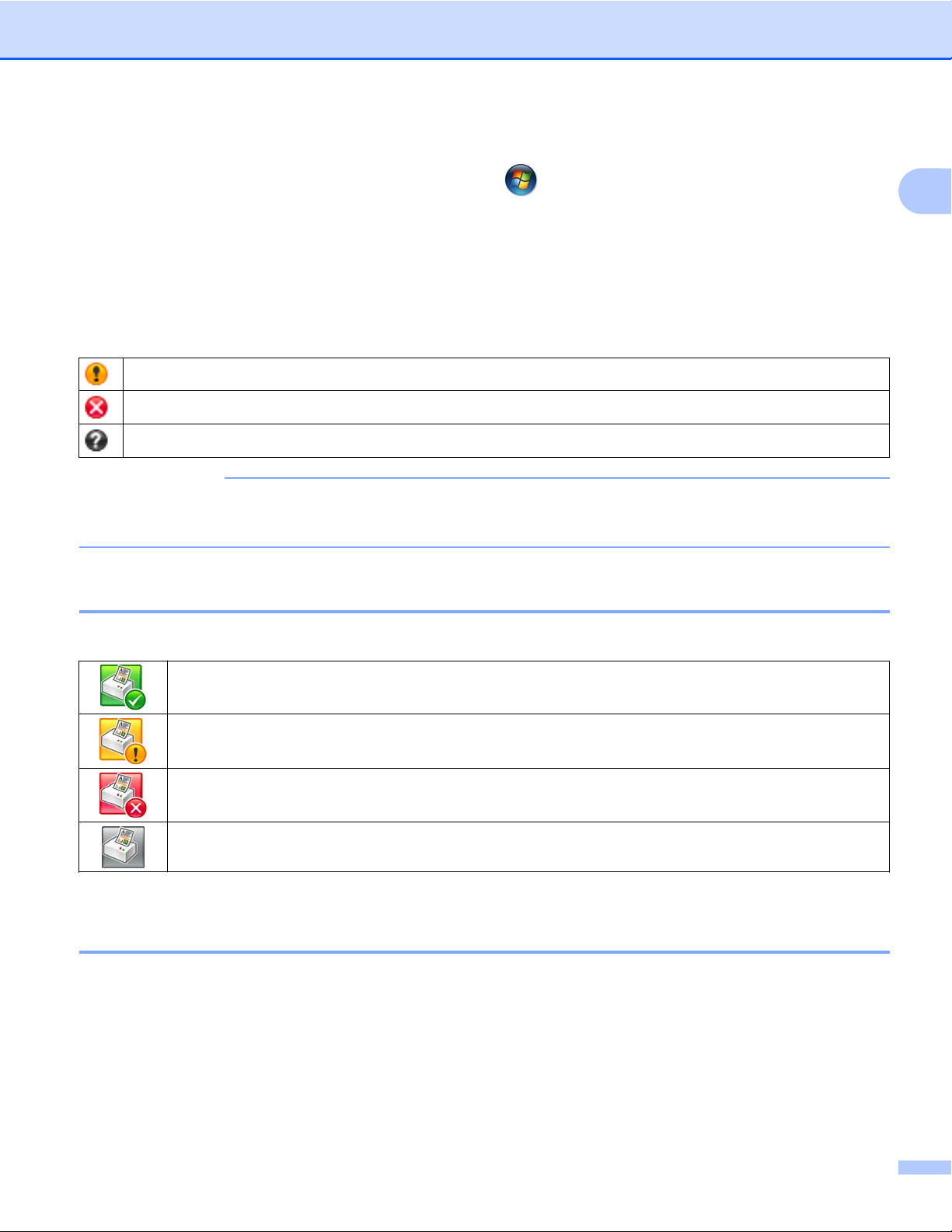
Drukowanie
W dowolnym momencie można sprawdzić stan urządzenia, klikając dwukrotnie ikonę na pasku zadań lub
wybierając opcję Status Monitor znajdującą się w menu
/Wszystkie programy/Brother/MFC-XXXX na
komputerze użytkownika.
Dostępne jest również łącze do strony internetowej zawierającej informacje o oryginalnych materiałach
eksploatacyjnych Brother. Kliknij przycisk Odwiedź stronę internetową autoryzowanego dostawcy, aby
uzyskać dodatkowe informacje na temat oryginalnych materiałów eksploatacyjnych Brother.
Kliknij przycisk Rozwiązywanie problemów, aby przejść do strony internetowej rozwiązywania problemów.
Komunikaty o błędach
Niski poziom atramentu.
Pusty wkład atramentowy.
Wystąpił problem z wkładem atramentowym.
INFORMACJA
Aby uzyskać więcej informacji na temat oprogramowania Status Monitor, kliknij prawym przyciskiem myszy
ikonę narzędzia Brother Status Monitor i wybierz opcję Pomoc.
Monitorowanie stanu urządzenia
1
Po uruchomieniu komputera na pasku zadań wyświetlona zostanie ikona narzędzia Brother Status Monitor.
Zielony kolor ikony oznacza gotowość urządzenia do pracy.
Żółty kolor ikony oznacza ostrzeżenie.
Czerwony kolor ikony oznacza błąd.
Szary kolor ikony oznacza, że urządzenie pracuje w trybie offline.
Status Monitor może być wyświetlany na pasku zadań lub na pulpicie komputera.
Opcja Pojawia się w przypadku błędu
Opcja Pojawia się w przypadku błędu informuje o wystąpieniu problemu w urządzeniu monitorowanym
przez komputer. Domyślnym ustawieniem opcji jest wartość Wł.
Aby wyłączyć funkcję Pojawia się w przypadku błędu, należy wykonać następujące czynności:
a Kliknij prawym przyciskiem myszy ikonę lub okno Brother Status Monitor, a następnie kliknij opcję
Pojawia się w przypadku błędu, aby usunąć jej zaznaczenie.
b Ponownie kliknij prawym przyciskiem myszy, a następnie kliknij przycisk Wyjście.
4
Page 14
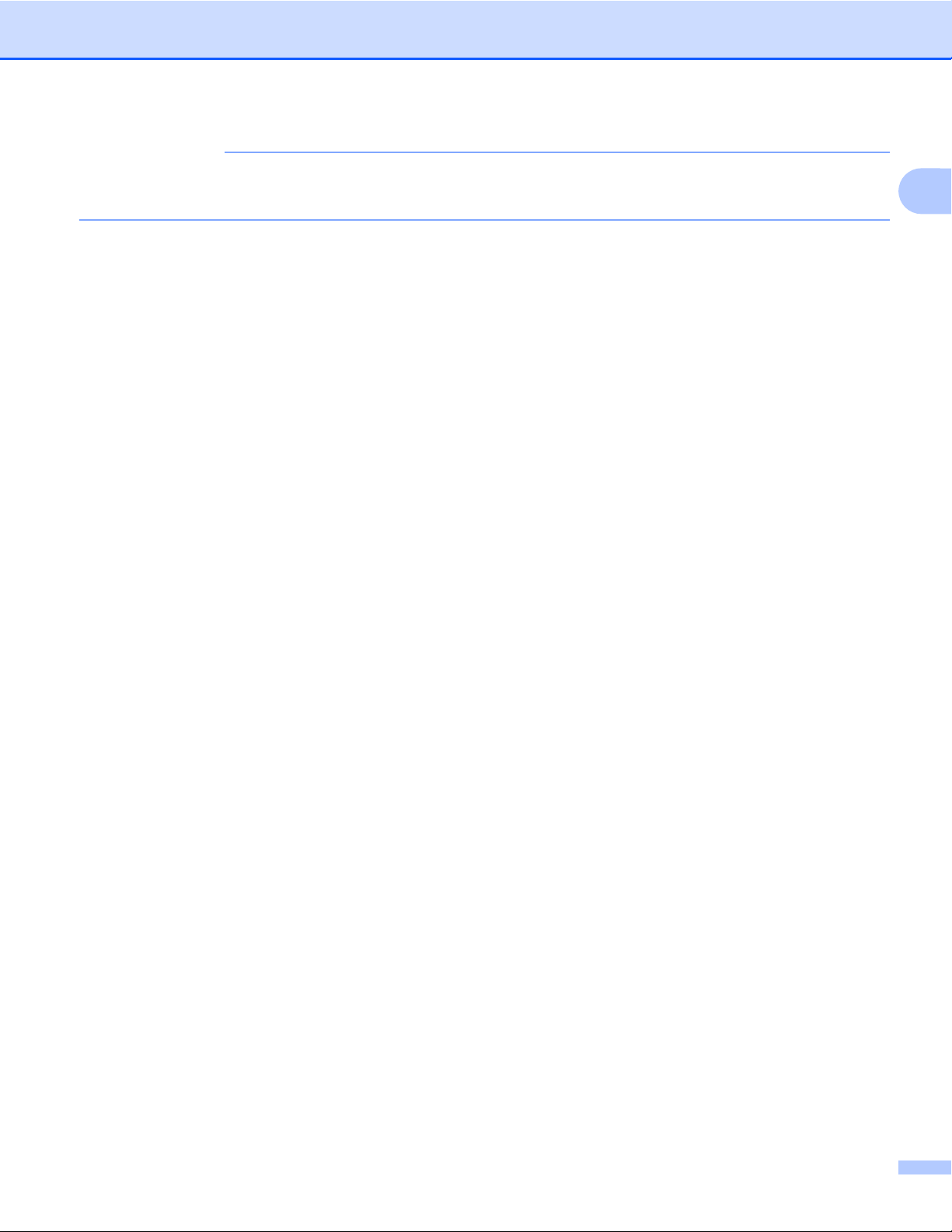
Drukowanie
INFORMACJA
Nawet w przypadku wyłączenia opcji Pojawia się w przypadku błędu w dowolnym momencie można
sprawdzać stan urządzenia, wyświetlając narzędzie Status Monitor.
1
5
Page 15
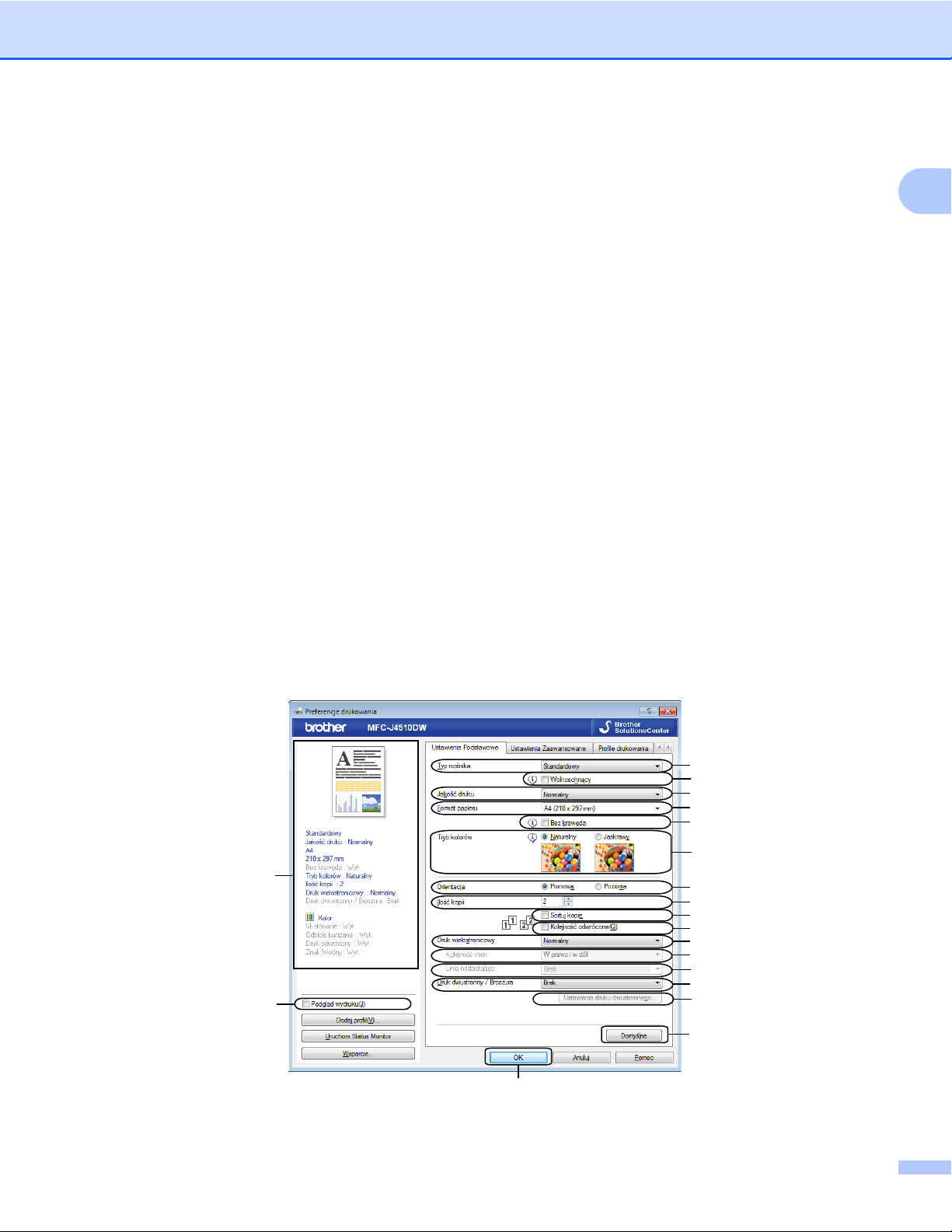
Drukowanie
Ustawienia sterownika drukarki
Podczas drukowania z komputera można zmienić następujące ustawienia drukarki:
Typ nośnika
Jakość druku
Format papieru
Orientacja
Druk dwustronny / Broszura
Kolor/Odcienie szarości
Tryb oszczędzania atramentu
Skalowanie
Dostęp do ustawień sterownika drukarki
a W aplikacji takiej, jak Notatnik firmy Microsoft
b Wybierz pozycję Brother MFC-XXXX Printer (gdzie symbole XXXX oznaczają nazwę modelu),
a następnie kliknij opcję Preferencje.
Wyświetlone zostanie okno sterownika drukarki.
®
, kliknij polecenie Plik, a następnie polecenie Drukuj.
1
Karta Ustawienia Podstawowe
18
19
1
1
2
2
3
3
4
4
5
5
6
6
7
7
8
8
9
9
10
10
11
11
12
12
13
13
14
14
15
15
16
17
1 Lista rozwijana Typ nośnika
6
Page 16
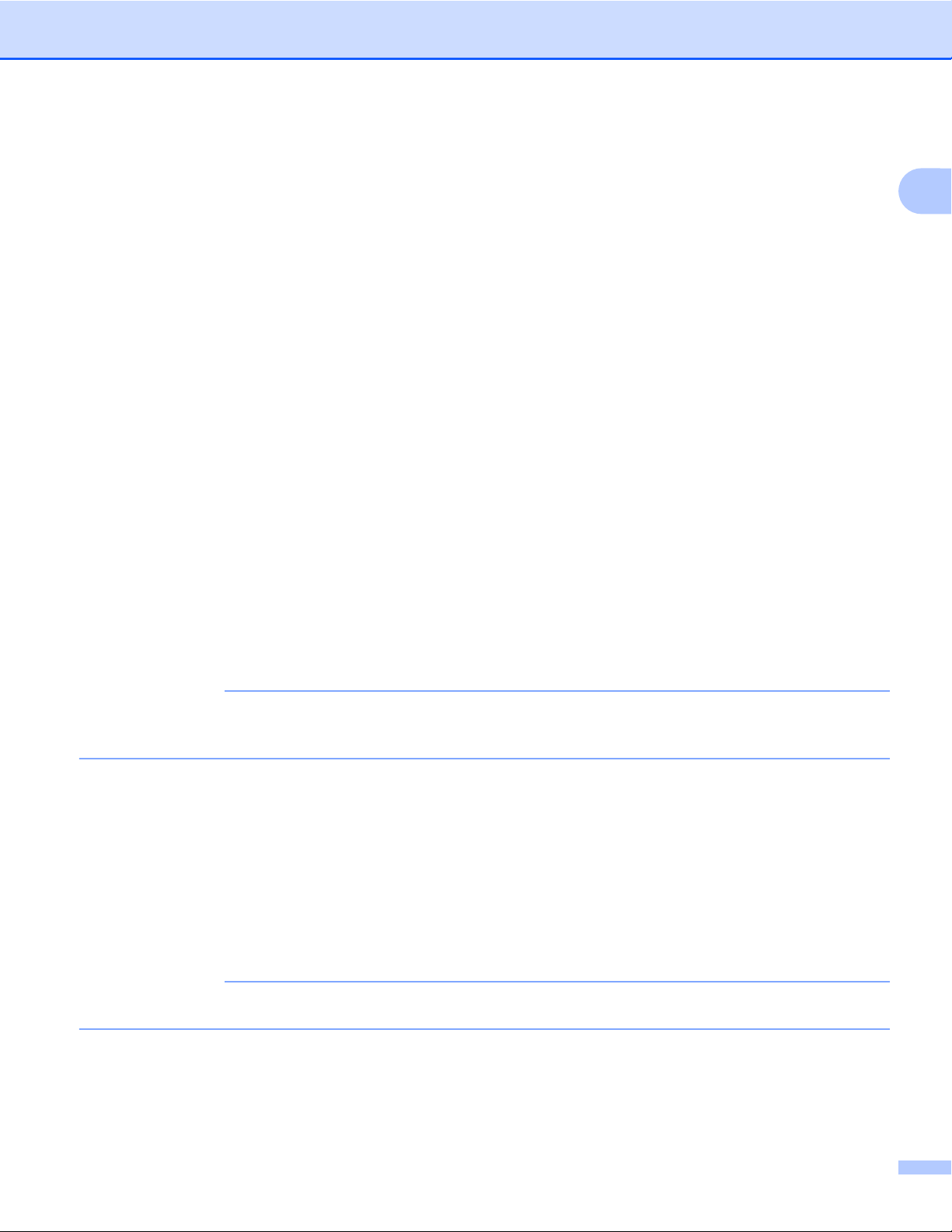
Drukowanie
2 Pole wyboru Wolnoschnący
3 Lista rozwijana Jakość druku
4 Lista rozwijana Format papieru
5 Pole wyboru Bez krawędzi
6Opcja Tryb kolorów
7Opcja Orientacja
8Opcja Ilość kopii
9 Pole wyboru Sortuj kopie
10 Pole wyboru Kolejność odwrócona
11 Lista rozwijana Druk wielostronicowy
12 Lista rozwijana Kolejność stron
13 Lista rozwijana Linia oddzielająca
14 Lista rozwijana Druk dwustronny / Broszura
15 Przycisk Ustawienia druku dwustronnego
16 Przycisk Domyślne
17 Przycisk OK
18 Widok bieżących ustawień
19 Pole wyboru Podgląd wydruku
1
a Wybierz ustawienia opcji Typ nośnika, Wolnoschnący i Jakość druku.
INFORMACJA
Zaznacz opcję Wolnoschnący w przypadku drukowania na papierze zwykłym, na którym atrament
wysycha powoli. Ta opcja może spowodować lekkie zamazanie tekstu.
b Wybierz ustawienia opcji Format papieru, Bez krawędzi, Tryb kolorów, Orientacja, wartość opcji
Ilość kopii oraz kolejność stron, ustawienia opcji Sortuj kopie, Kolejność odwrócona,
Druk wielostronicowy, Kolejność stron, Linia oddzielająca i Druk dwustronny / Broszura (według
potrzeb).
(W przypadku MFC-J4610DW)
W razie potrzeby wybierz opcję Źródło papieru.
c Kliknij przycisk OK, aby zastosować wybrane ustawienia.
Aby przywrócić ustawienia domyślne, kliknij przycisk Domyślne, a następnie przycisk OK.
INFORMACJA
Aby wyświetlić podgląd dokumentu przed wydrukiem, zaznacz pole wyboru Podgląd wydruku.
7
Page 17
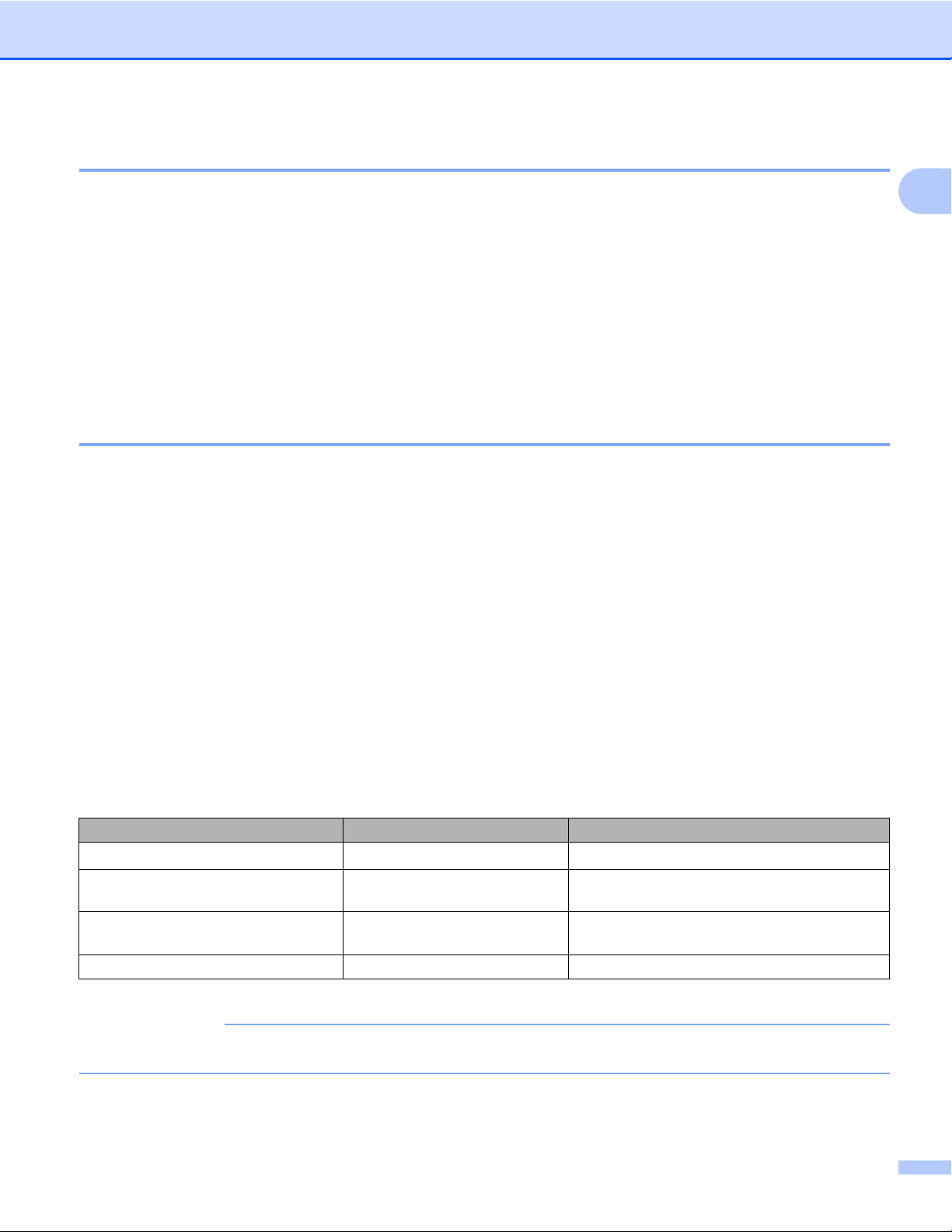
Drukowanie
Rodzaj nośnika
Aby uzyskać najlepsze efekty drukowania, rodzaj nośnika powinien zostać wybrany w sterowniku. Urządzenie
zmienia sposób drukowania w zależności od wybranego rodzaju nośnika.
Standardowy
Papier do druku atramentowego
Papier fotograficzny Brother BP71
Papier matowy Brother BP60
Inny papier Foto
Przeźroczysty
Jakość druku
Opcja Jakość druku pozwala na wybór rozdzielczości drukowania. Jakość i szybkość drukowania są ze sobą
powiązane, dlatego im wyższa jakość, tym dłużej trwa wydrukowanie dokumentu. Dostępne opcje jakości
zależą od wybranego typu nośnika.
Najlepszy
Zastosowanie w przypadku drukowania obrazów wymagających dużej dokładności, takich jak zdjęcia.
Najwyższa rozdzielczość i najmniejsza szybkość.
Fotograficzny
Zastosowanie w przypadku druku zdjęć. Ponieważ dane potrzebne do drukowania są dużo większe niż w
przypadku normalnych dokumentów, czas przetwarzania danych, ich przesyłania oraz druku jest dłuższy.
1
Normalny
Dobra jakość druku przy normalnej szybkości drukowania.
Szybko
Najszybszy tryb drukowania i najmniejsze zużycie atramentu. Zastosowanie w przypadku dokumentów o
dużej objętości lub dokumentów do korekty.
Rodzaj nośnika Kolor/Odcienie szarości Wybór jakości drukowania
Standardowy
Papier do druku atramentowego lub
Papier matowy Brother BP60
Papier fotograficzny Brother BP71
lub Inny papier Foto
Przeźroczysty Kolor/Odcienie szarości Normalny
1
W przypadku wyboru opcji A3 ustawienia Format papieru i zaznaczenia pola wyboru Bez krawędzi można wybrać tylko opcję Najlepszy.
1
Kolor/Odcienie szarości Szybko, Normalny, Najlepszy
Kolor/Odcienie szarości Normalny, Fotograficzny
Kolor/Odcienie szarości Szybko, Fotograficzny, Najlepszy
INFORMACJA
Domyślne ustawienia zaznaczone są pogrubioną czcionką.
8
Page 18
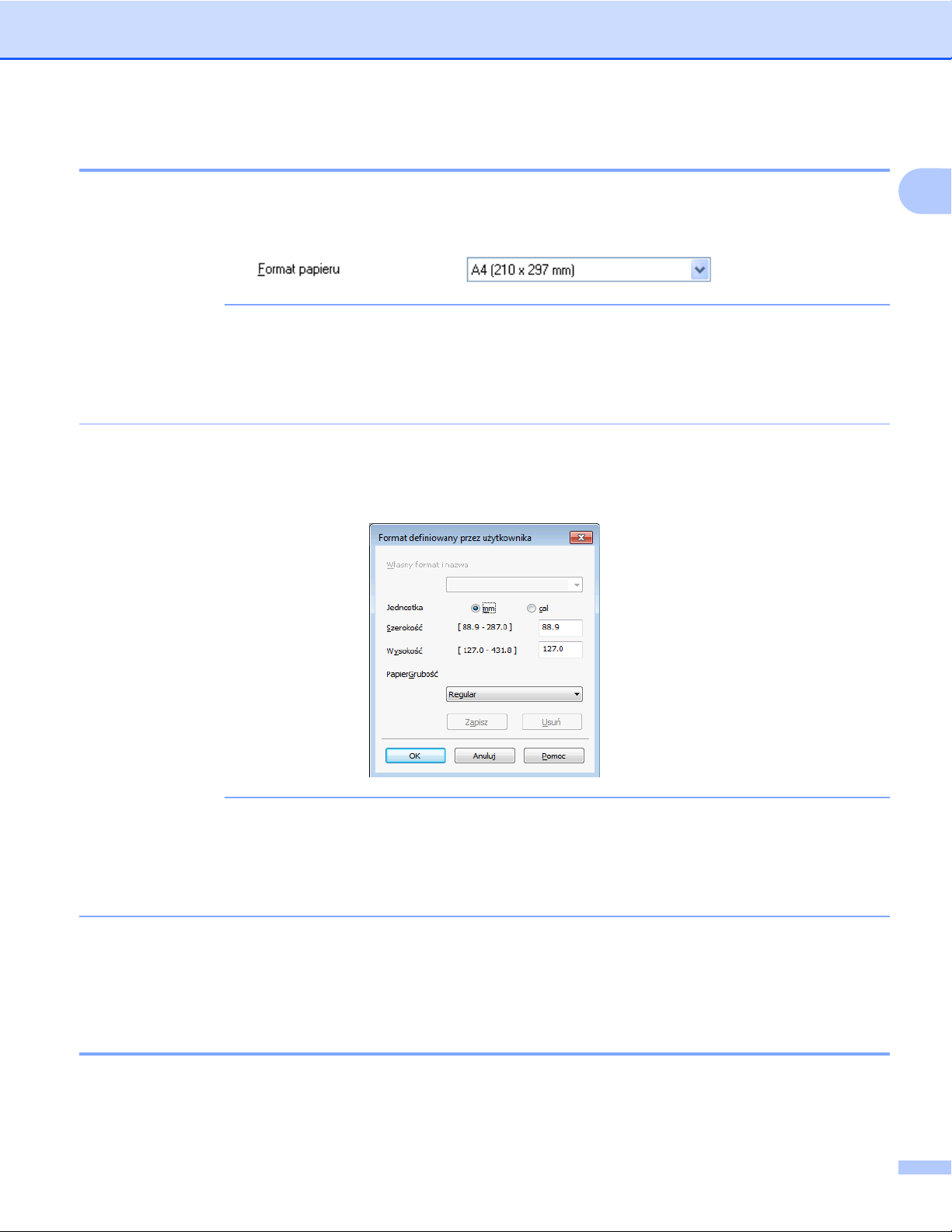
Drukowanie
Format papieru
Lista rozwijana Format papieru udostępnia szeroki wybór standardowych formatów papieru. W razie
potrzeby można utworzyć własny rozmiar, wybierając go z zakresu od 88,9 × 127,0 mm (3,5 × 5 cali) do
287 × 431,8 mm (11,3 × 17 cali). Z listy rozwijanej należy wybrać Format papieru, który ma być użyty.
INFORMACJA
• Ustawienia druku A3, Legal i Ledger są dostępne wyłącznie w przypadku ręcznego podawania papieru.
• W przypadku podawania papieru rozmiaru A3, Legal bądź Ledger do gniazda ręcznego podawania po
zadrukowaniu arkusza urządzenie przytrzymuje go, aby nie spadł na podłogę. Po zakończeniu drukowania
wyciągnij zadrukowaną stronę i naciśnij przycisk OK.
Można utworzyć niestandardowy format, wybierając opcję Def. przez użytkownika. Należy określić wartości
dla opcji Szerokość i Wysokość oraz nadać temu niestandardowemu formatowi dowolną nazwę. Aby
poprawić jakość wydruku, należy wybrać odpowiednią grubość papieru.
1
INFORMACJA
• Zależnie od rozmiaru zdefiniowanego przez użytkownika możliwe może być tylko drukowanie za pomocą
gniazda ręcznego podawania.
• Orientacja papieru (pionowa lub pozioma) zależy od rozmiaru papieru. uu Podstawowy Podręcznik
Użytkownika.
Drukowanie bez obramowania
Zaznacz pole wyboru Bez krawędzi.
Tryb kolorów
Kolor jest regulowany w taki sposób, aby uzyskać możliwie najbliższe dopasowanie do kolorów widocznych
na monitorze komputera.
9
Page 19
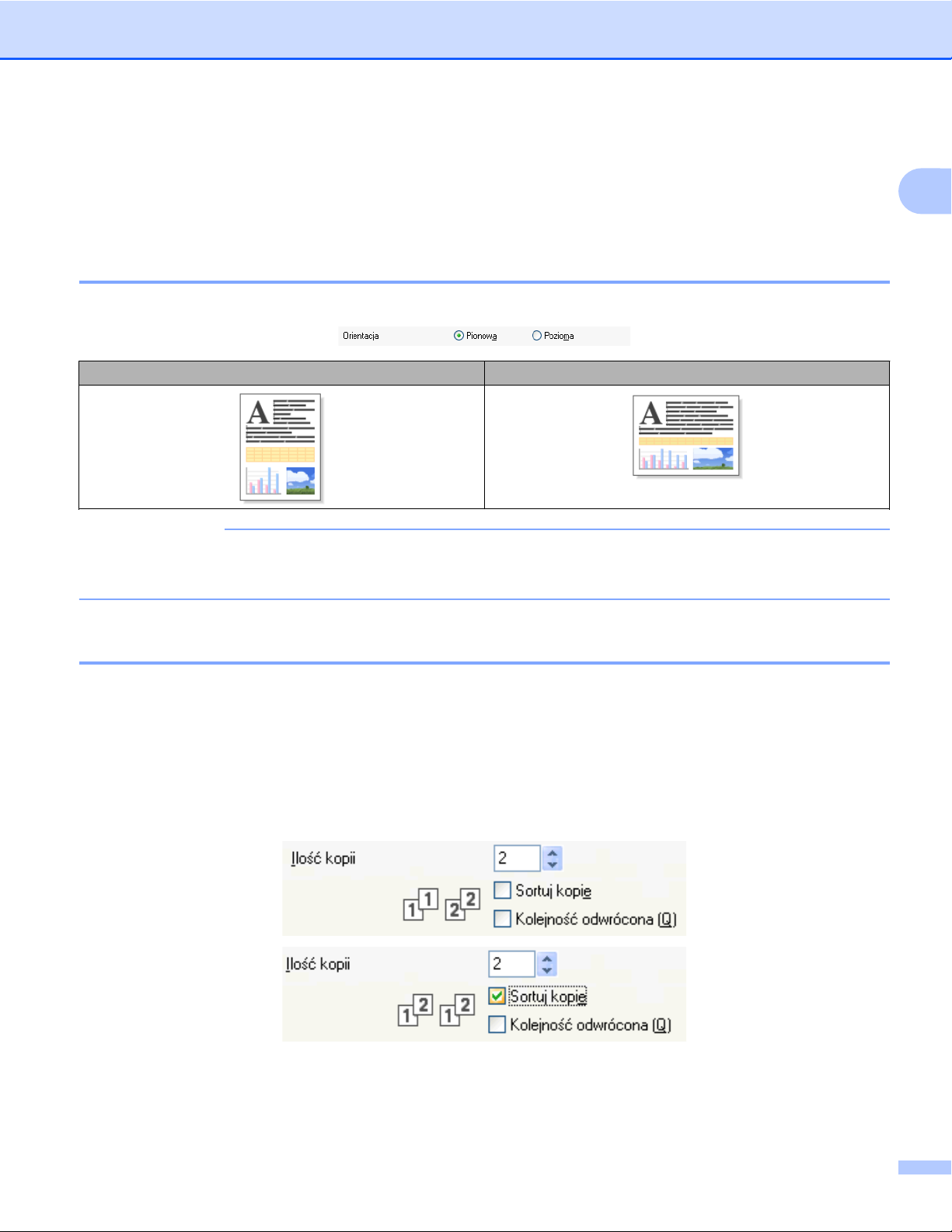
Drukowanie
Naturalny: opcja przydatna podczas drukowania fotografii. Kolor jest regulowany w taki sposób, aby
drukowane były bardziej naturalne kolory.
Jaskrawy: opcja przydatna podczas drukowania grafiki biznesowej, na przykład wykresów, obrazów lub
tekstu. Kolor jest regulowany w taki sposób, aby drukowane kolory były bardziej jaskrawe.
Orientacja
1
Opcja Orientacja pozwala wybrać orientację drukowanego dokumentu (Pionowa lub Pozioma).
Pionowa Pozioma
INFORMACJA
Jeśli oprogramowanie zawiera funkcję podobną do opisywanej, zalecane jest zastosowanie funkcji
oprogramowania.
Ilość kopii
Opcja Ilość kopii pozwala wybrać liczbę kopii do wydrukowania (od 1 do 999).
Sortuj kopie
Po zaznaczeniu opcji Sortuj kopie zostanie wydrukowana jedna kompletna kopia dokumentu, a następnie
kolejna kopia, w zależności od wybranej liczby kopii. Po usunięciu zaznaczenia opcji Sortuj kopie każda
strona zostanie wydrukowana zgodnie z ustawioną liczbą kopii, a następnie wydrukowana zostanie kolejna
strona dokumentu.
10
Page 20
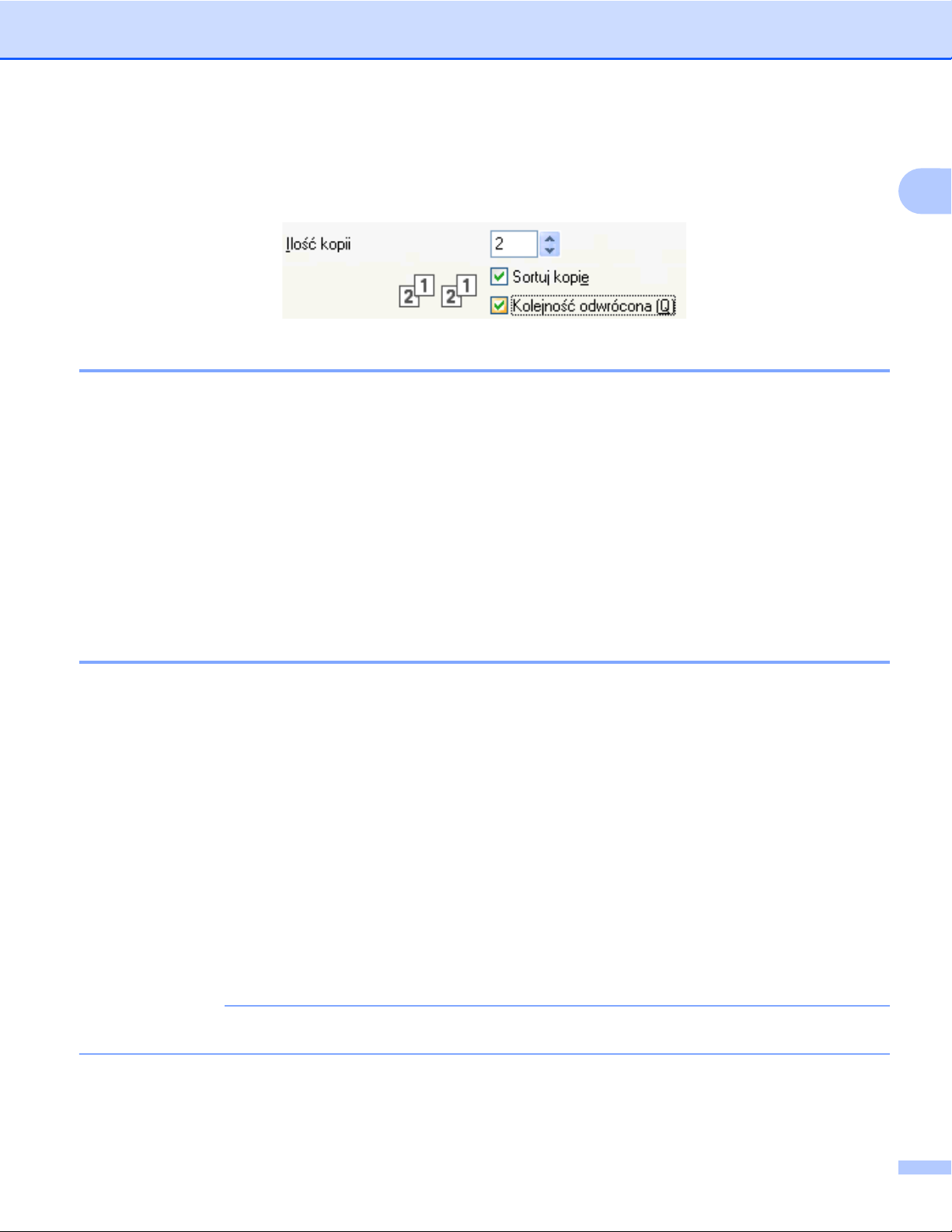
Drukowanie
Kolejność odwrócona
Opcja Kolejność odwrócona umożliwia wydrukowanie stron w dokumencie w odwrotnej kolejności. Jako
pierwsza zostanie wydrukowana ostatnia strona dokumentu.
Druk wielostronicowy
Opcja Druk wielostronicowy umożliwia wybór opcji N w 1 lub 1 w N. Opcja N w 1 umożliwia wydruk 2, 4, 9
lub 16 stron dokumentu na 1 arkuszu papieru. Opcja 1 w N powiększa rozmiar wydruku i umożliwia wydruk
dokumentu w trybie plakatu.
Kolejność stron
Jeśli wybrano opcję N na 1, z listy rozwijanej można wybrać opcję Kolejność stron.
Obramowanie
Po wybraniu opcji N w 1 można wybrać linię oddzielającą ciągłą, przerywaną lub brak linii wokół
poszczególnych stron na arkuszu.
1
Drukowanie dwustronne / Broszura
Funkcja ta służy do drukowania broszur lub do drukowania dwustronnego.
Brak
Wyłączenie funkcji drukowania dwustronnego.
Druk dwustronny
Urządzenie automatycznie drukuje na obu stronach arkusza papieru.
Po wybraniu opcji Druk dwustronny przycisk Ustawienia druku dwustronnego stanie się dostępny. W
oknie dialogowym Ustawienia druku dwustronnego można skonfigurować poniższe ustawienia.
• Rodzaj druku dwustronnego
Dla każdej orientacji papieru istnieją cztery typy kierunku łączenia wydruków dwustronnych.
• Obszar nie do drukowania
Po zaznaczeniu pola Obszar nie do drukowania można także określić przesunięcie w calach lub
milimetrach.
INFORMACJA
W przypadku drukowania dwustronnego nie można używać rozmiarów A3, Legal ani Ledger.
11
Page 21
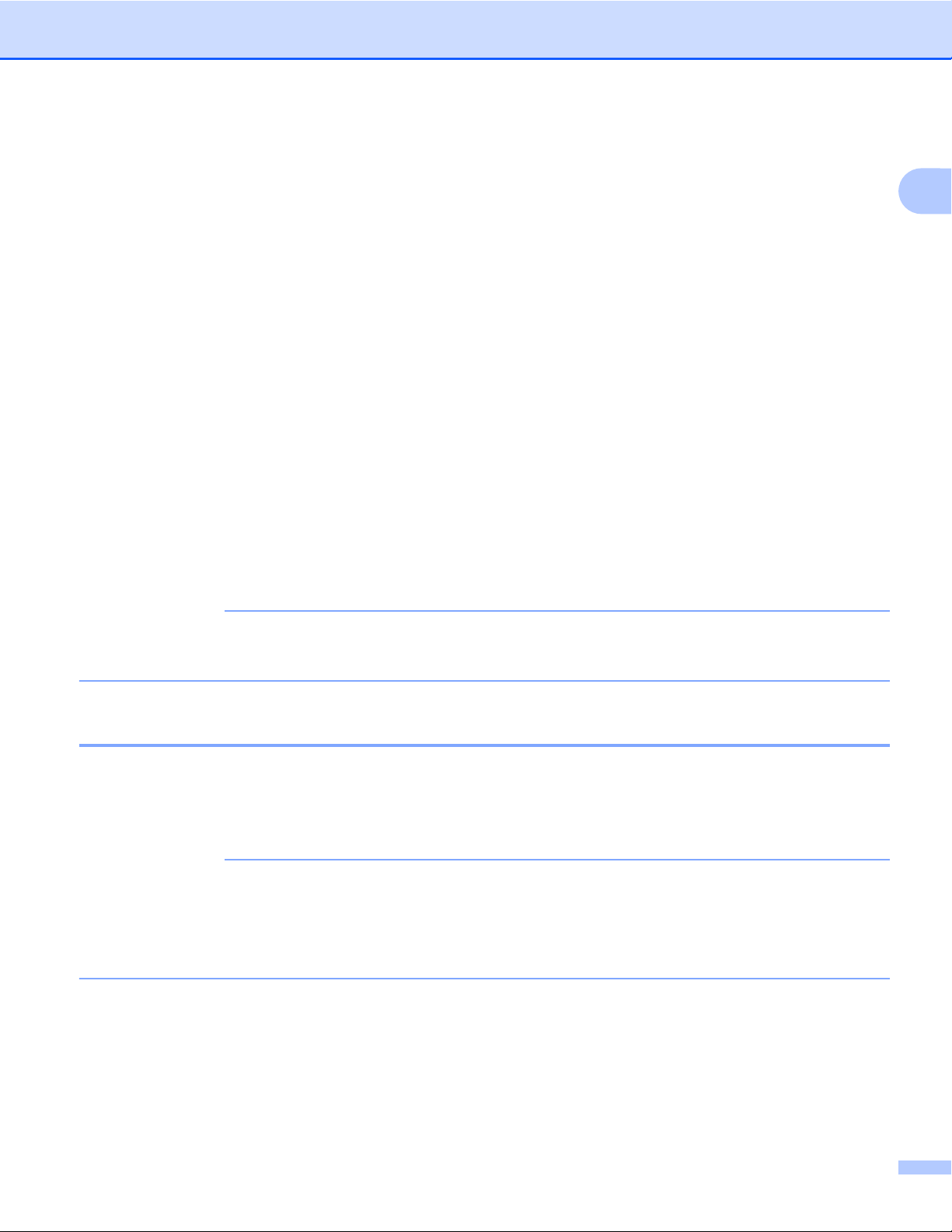
Drukowanie
Broszura
Użyj tej opcji, aby wydrukować dokument w formacie broszury przy użyciu funkcji drukowania
dwustronnego. Wydruki zostaną ułożone zgodnie z numerem strony i z możliwością złożenia na środku,
bez konieczności zmiany kolejności stron.
Broszura
Urządzenie automatycznie drukuje na obu stronach arkusza papieru.
Po wybraniu opcji Broszura przycisk Ustawienia druku dwustronnego stanie się dostępny. W oknie
dialogowym Ustawienia druku dwustronnego można skonfigurować poniższe ustawienia.
• Rodzaj druku dwustronnego
Dla każdej orientacji dostępne są dwa typy kierunków łączenia druku dwustronnego.
• Metoda drukowania broszury
Jeśli została wybrana opcja Podzielić na części:
Opcja umożliwia druk całej broszury w postaci kilku mniejszych broszur, z zachowaniem możliwości
ich złożenia na środku bez zmiany kolejności stron. Liczba mniejszych broszur może wynosić od 1 do
15. Ta opcja może pomóc w składaniu broszury o
dużej liczbie stron.
• Obszar nie do drukowania
Po zaznaczeniu pola Obszar nie do drukowania można także określić przesunięcie w calach lub
milimetrach.
INFORMACJA
Funkcja drukowania Bez krawędzi nie jest dostępna podczas drukowania dwustronnego oraz podczas
drukowania broszur.
1
Źródło papieru (W przypadku MFC-J4610DW)
Możesz wybrać opcje Automatyczne wybieranie, Taca 1 lub Taca 2 dla ustawienia Źródło papieru. W
przypadku umieszczenia jednego arkusza w gnieździe ręcznego podawania jest on automatycznie wybierany
przez urządzenie. Upewnij się, że podczas drukowania z wykorzystaniem ustawienia Taca 1 lub Taca 2 do
gniazda nie został włożony papier.
INFORMACJA
• Ustawienia druku A3, Legal i Ledger są dostępne wyłącznie w przypadku ręcznego podawania papieru.
• W przypadku podawania papieru rozmiaru A3, Legal bądź Ledger do gniazda ręcznego podawania po
zadrukowaniu arkusza urządzenie przytrzymuje go, aby nie spadł na podłogę. Po zakończeniu drukowania
wyciągnij zadrukowaną stronę i naciśnij przycisk OK.
12
Page 22
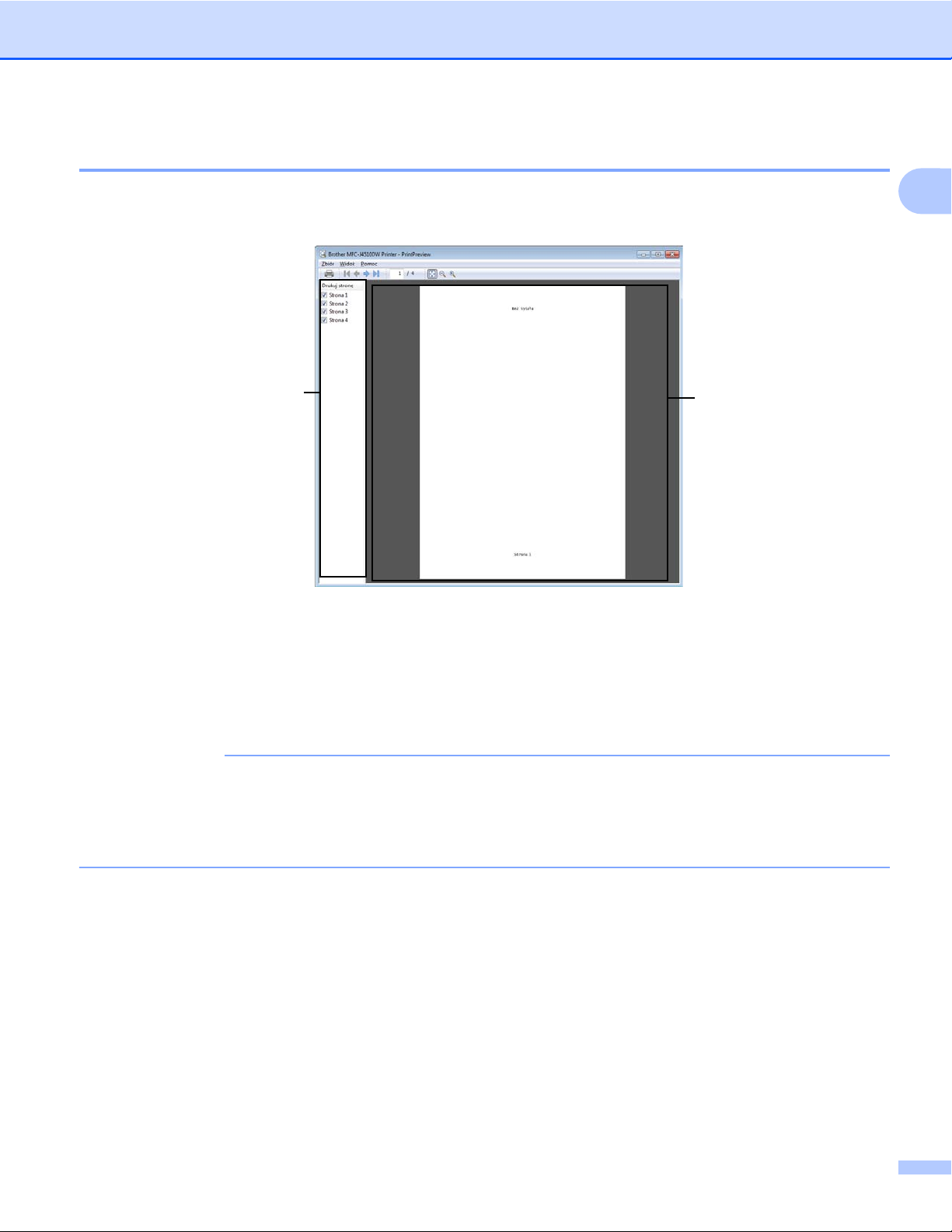
Drukowanie
Podgląd wydruku
Przed wydrukowaniem dokumentu można wyświetlić jego podgląd. Zaznaczenie pola wyboru
Podgląd wydruku spowoduje otwarcie okna podglądu wydruku przed rozpoczęciem drukowania.
1
2
1 Obszar spisu stron
Obszar spisu stron zawiera informację o liczbie stron do wydrukowania. W przypadku wybrania strony z
tej listy w obszarze podglądu wyświetlą się wyniki drukowania dla tej strony.
Usuń zaznaczenie, jeśli nie chcesz drukować danej strony.
2 Obszar podglądu
W obszarze podglądu są wyświetlane wyniki drukowania dla stron wybranych w opcji Obszar spisu stron.
1
INFORMACJA
• W przypadku wyboru ustawienia Broszura w ustawieniach sterownika drukarki nie można korzystać z
funkcji podglądu wydruku.
• W przypadku wyboru ustawienia Druk dwustronny w ustawieniach sterownika drukarki nie można
usuwać stron z poziomu opcji Obszar spisu stron.
13
Page 23
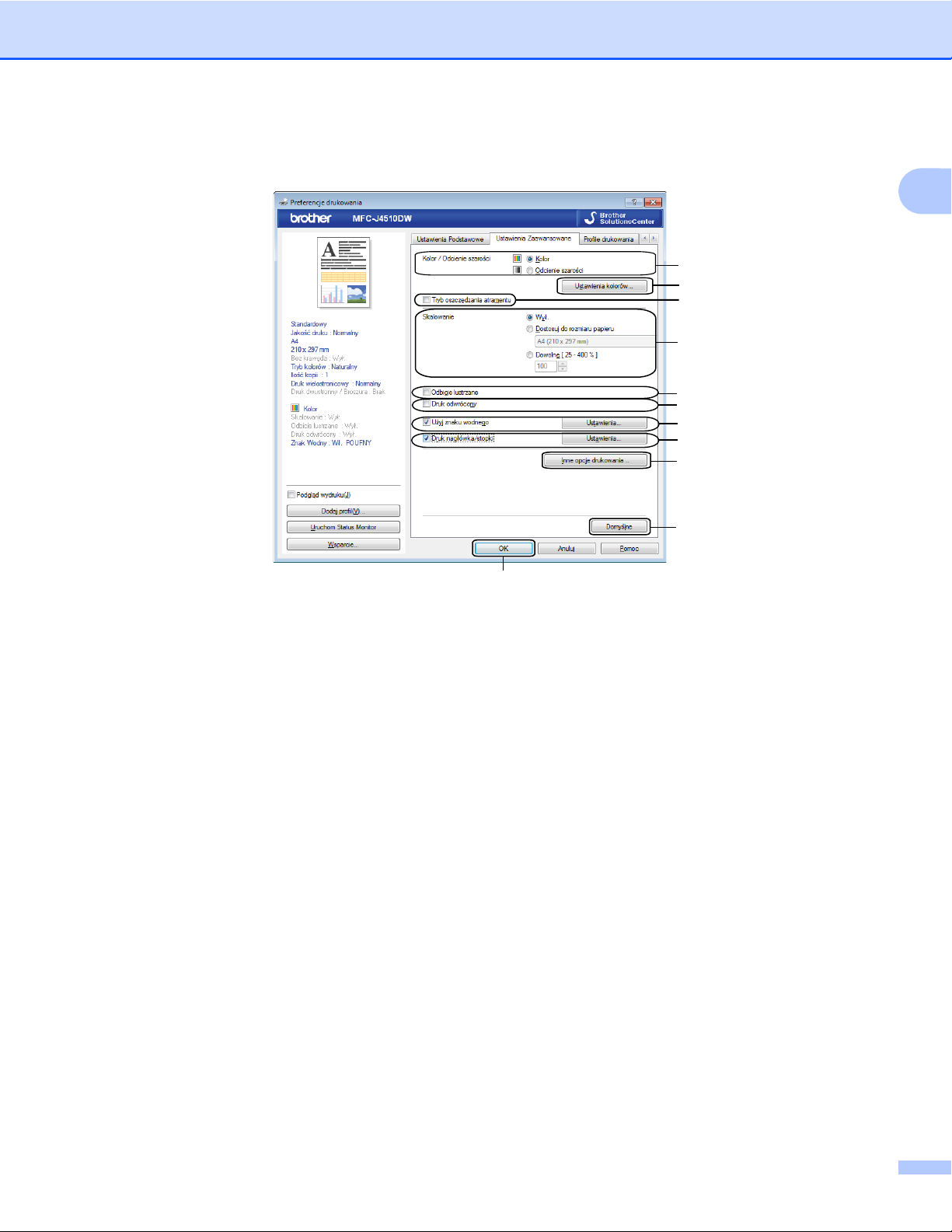
Drukowanie
Karta Ustawienia Zaawansowane
1
1
2
3
4
5
6
7
8
9
10
11
1Opcja Kolor/Odcienie szarości
2 Przycisk Ustawienia kolorów
3 Pole wyboru Tryb oszczędzania atramentu
4Opcja Skalowanie
5 Pole wyboru Odbicie lustrzane
6 Pole wyboru Druk odwrócony
7 Pole wyboru Użyj znaku wodnego
8 Pole wyboru Druk nagłówka/stopki
9 Przycisk Inne opcje drukowania
10 Przycisk Domyślne
11 Przycisk OK
a Wybierz ustawienia opcji Kolor/Odcienie szarości.
b Wybierz opcję Tryb oszczędzania atramentu, aby zmniejszyć zużycie tuszu.
c Wybierz ustawienia opcji Skalowanie.
Wybierz opcję Wył, jeśli chcesz wydrukować dokument tak, jak wyświetlany jest na ekranie.
Wybierz opcję Dostosuj do rozmiaru papieru, jeśli chcesz powiększyć lub zmniejszyć dokument w
celu dopasowania go do rozmiaru papieru.
Wybierz opcję Dowolne, aby zmienić rozmiar.
14
Page 24
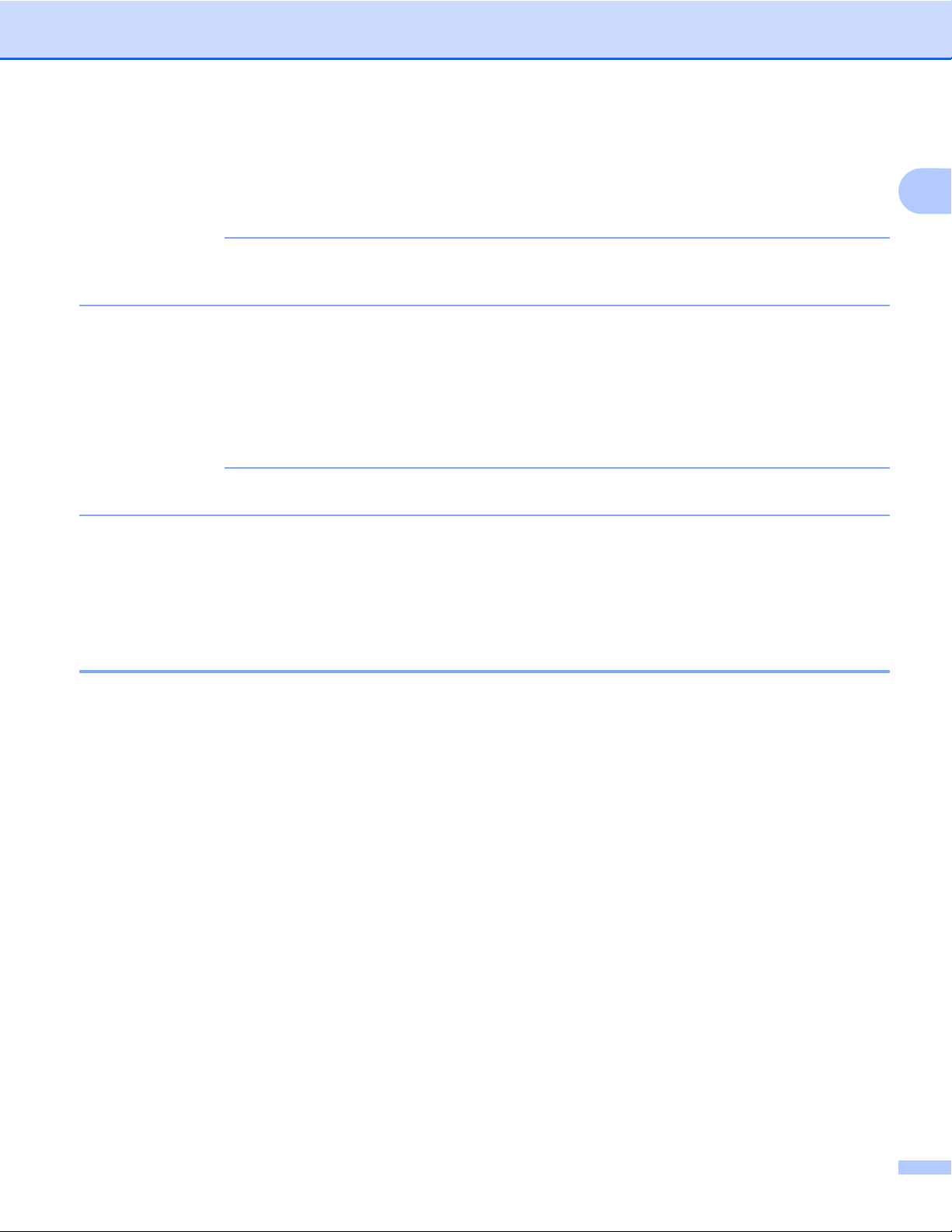
Drukowanie
d Możesz wybrać opcje drukowania odwróconego.
Zaznacz opcję Odbicie lustrzane, aby odwrócić dane z lewej strony na prawą.
Zaznacz opcję Druk odwrócony, aby odwrócić dane z góry na dół.
INFORMACJA
Opcja Odbicie lustrzane nie jest dostępna, jeśli wybrano opcję Przeźroczysty dla ustawienia
Typ nośnika.
e Możesz wydrukować logo lub tekst na dokumencie w formie znaku wodnego. Możesz wybrać jeden z
wcześniej ustawionych znaków wodnych lub użyć pliku bitmapowego bądź pliku tekstowego
utworzonego własnoręcznie.
f Przy użyciu opcji Druk nagłówka/stopki możesz wydrukować na dokumencie datę i godzinę
systemową, nazwę logowania użytkownika oraz własny tekst.
INFORMACJA
Opcja Druk nagłówka/stopki nie jest dostępna, jeśli korzystasz z funkcji Bez krawędzi.
g Kliknij przycisk Inne opcje drukowania, aby ustawić więcej funkcji drukarki.
h Kliknij przycisk OK, aby zastosować wybrane ustawienia.
Aby przywrócić ustawienia domyślne, kliknij przycisk Domyślne, a następnie przycisk OK.
1
Kolor/Odcienie szarości
Ta funkcja umożliwia drukowanie dokumentów kolorowych i czarno-białych za pomocą odcieni szarości.
15
Page 25
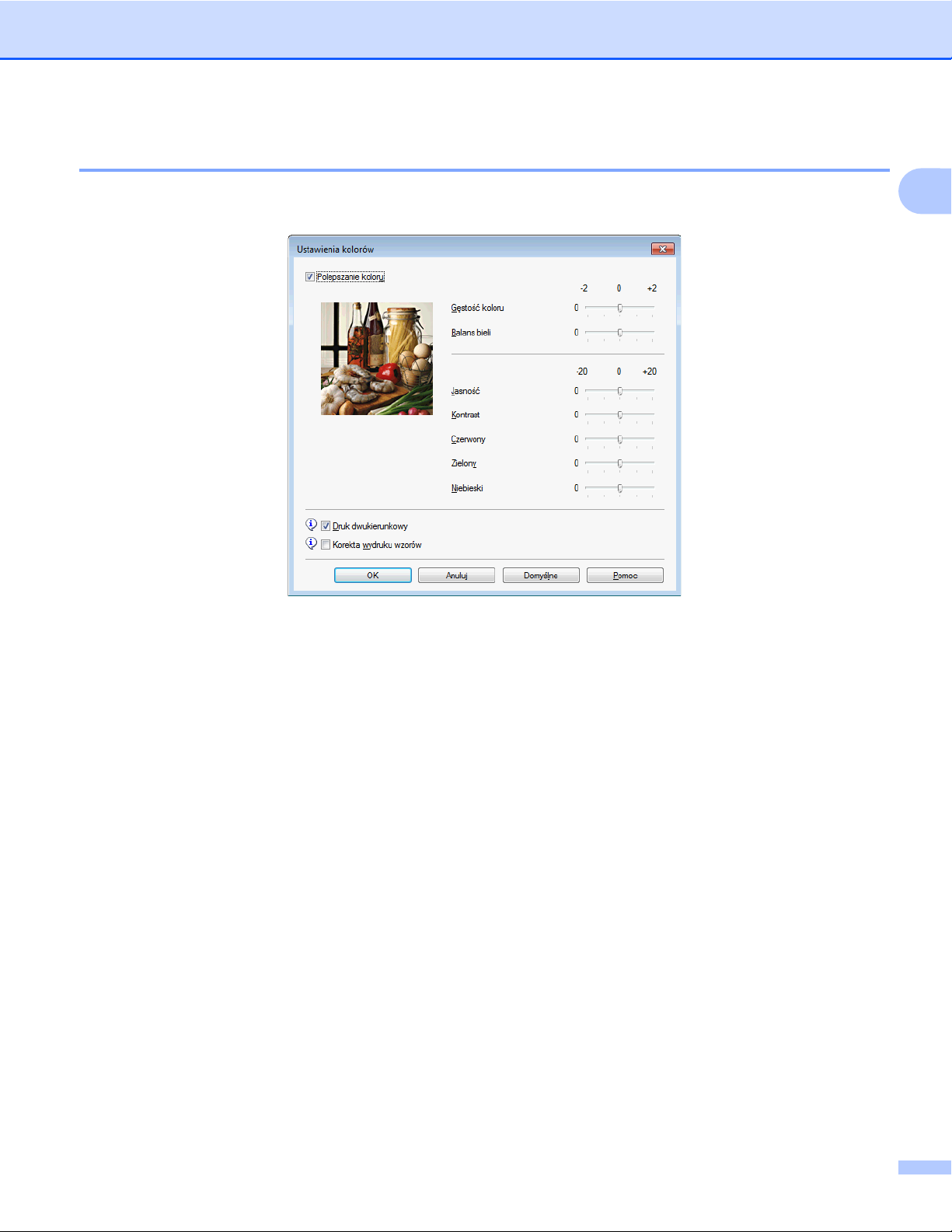
Drukowanie
Ustawienia kolorów
Kliknięcie przycisku Ustawienia kolorów na karcie Ustawienia Zaawansowane umożliwia wyświetlenie
opcji rozszerzonych ustawień drukowania.
Poprawa kolorów
1
Ta funkcja umożliwia analizę obrazu w celu poprawy jego ostrości, balansu bieli i gęstości koloru. Analiza
może potrwać kilka minut w zależności od rozmiaru obrazu i parametrów używanego komputera.
Gęstość koloru
Dostosowuje ilość koloru na obrazie. Ilość koloru w obrazie można zwiększyć lub zmniejszyć w celu
poprawy jakości rozmytego lub niskiej jakości obrazu.
Balans bieli
Umożliwia ustawienie odcienia białych obszarów na obrazie. Oświetlenie, ustawienia aparatu i inne
czynniki wpływają na wygląd bieli. Białe obszary obrazu mogą być nieznacznie różowe, żółte lub też mieć
inny kolor. Regulacja balansu bieli umożliwia ustawienie koloru białych obszarów.
Jasność
Umożliwia ustawienie jasności całego obrazu. Aby zwiększyć lub zmniejszyć jasność obrazu, należy
przesunąć
suwak w prawą lub lewą stronę.
Kontrast
Umożliwia ustawienie kontrastu obrazu. Dzięki temu ciemne obszary będą ciemniejsze, a jasne obszary
jaśniejsze. Zwiększenie kontrastu pozwala uzyskać wyraźniejszy obraz. Zmniejszenie kontrastu powoduje
przygaszenie obrazu.
Czerwony
Umożliwia zwiększenie intensywności koloru Czerwonego w obrazie.
16
Page 26
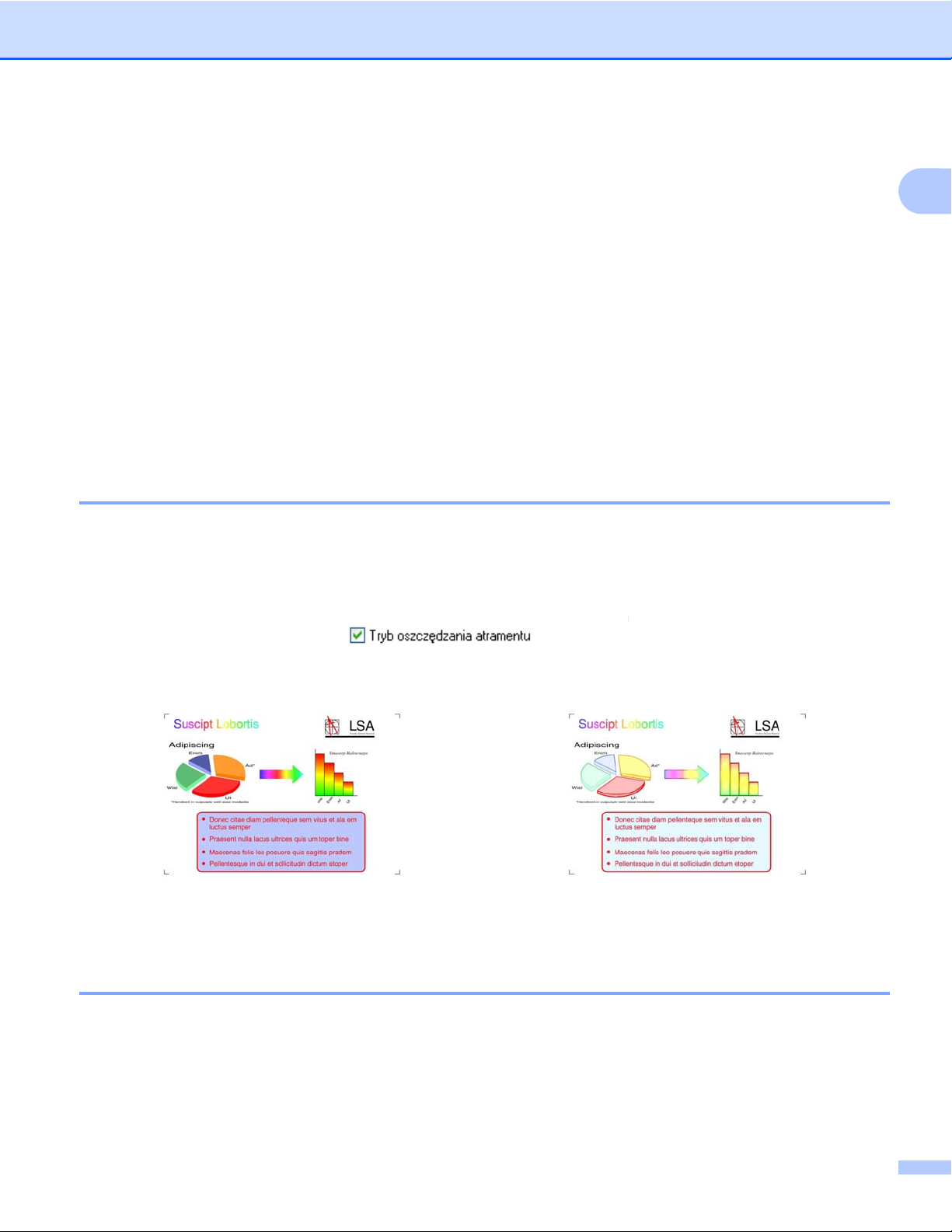
Drukowanie
Zielony
Umożliwia zwiększenie intensywności koloru Zielonego w obrazie.
Niebieski
Umożliwia zwiększenie intensywności koloru Niebieskiego w obrazie.
Druk dwukierunkowy
Po zaznaczeniu opcji Druk dwukierunkowy głowica drukująca drukuje w obu kierunkach, zapewniając
krótszy czas wydruku. Po usunięciu zaznaczenia tej opcji głowica drukująca będzie drukowała tylko w jednym
kierunku, oferując wyższą jakość, ale dłuższy czas wydruku.
Korekta wydruku wzorów
Opcję Korekta wydruku wzorów należy zaznaczyć, jeśli wydrukowane wypełnienia i wzory wyglądają
inaczej niż na ekranie.
Tryb oszczędzania atramentu
Po wybraniu opcji Tryb oszczędzania atramentu drukowane kolory są jaśniejsze, natomiast zarysy obrazu
są uwydatnione. Oszczędność atramentu zależy od rodzaju drukowanych dokumentów.
Tryb oszczędzania atramentu może sprawić, że wydruki będą wyglądać inaczej niż obraz wyświetlany na
ekranie.
1
Tryb osz. tuszu: Wył Tryb osz. tuszu: Wł.
(Ekrany widoczne powyżej pochodzą z normy
ISO/IEC 24712).
Używanie znaku wodnego
Możesz wydrukować logo lub tekst na dokumencie w formie znaku wodnego. Możesz wybrać jeden z
wcześniej ustawionych znaków wodnych lub użyć pliku bitmapowego bądź pliku tekstowego utworzonego
własnoręcznie.
Zaznacz pole wyboru Użyj znaku wodnego i kliknij przycisk Ustawienia na karcie
Ustawienia Zaawansowane.
17
Page 27
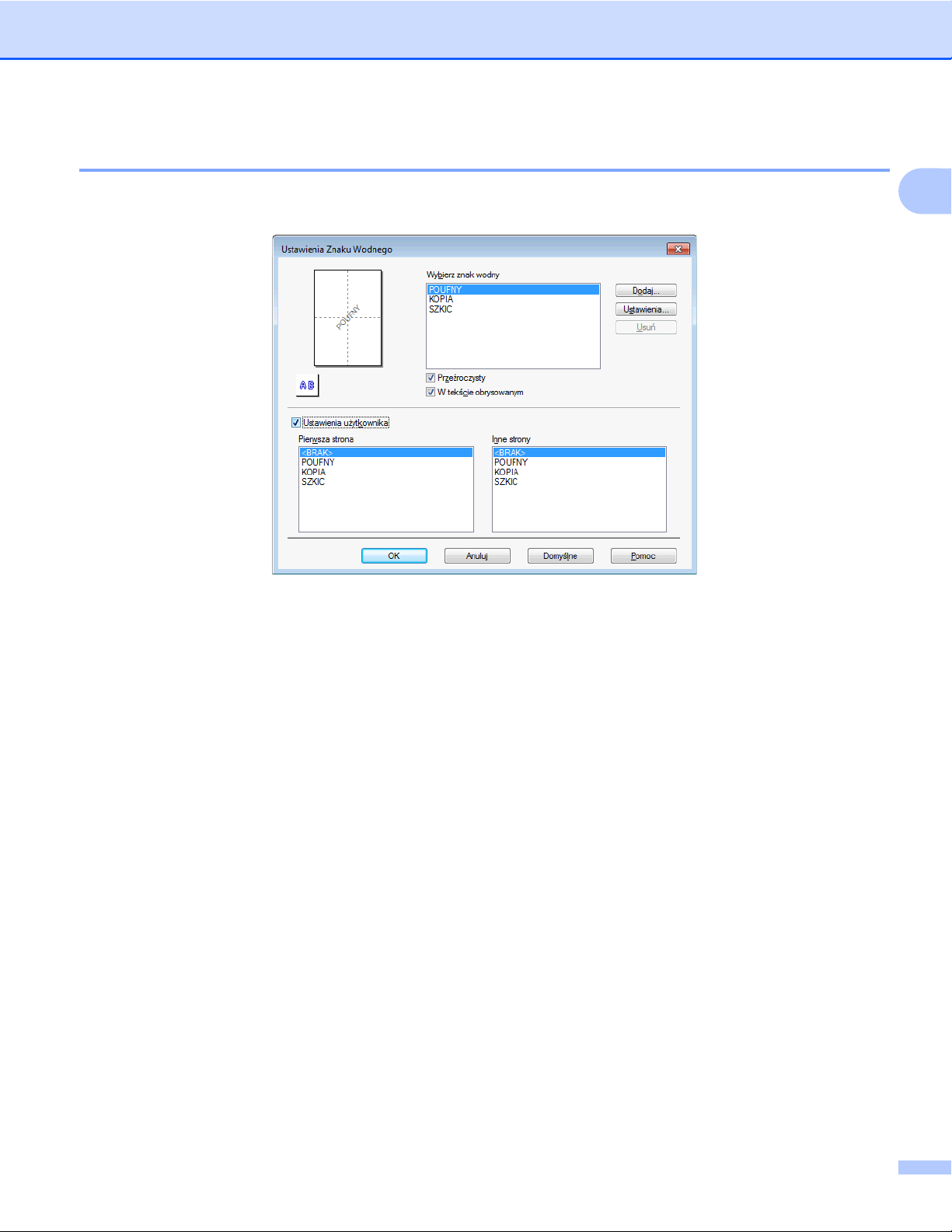
Drukowanie
Ustawienia znaku wodnego
Wybierz znak wodny, którego chcesz użyć, lub wykonaj jego edycję przy użyciu funkcji Wybierz znak
wodny.
Przeźroczysty
Zaznacz opcję Przeźroczysty, aby wydrukować obraz znaku wodnego w tle dokumentu. Jeśli zaznaczenie
tej opcji jest usunięte, znak wodny zostanie wydrukowany na przedniej stronie dokumentu.
1
W tekście obrysowanym
Zaznacz opcję W tekście obrysowanym, jeśli chcesz wydrukować jedynie obrys znaku wodnego. Ta funkcja
jest dostępna po wybraniu tekstowego znaku wodnego.
Ustawienia niestandardowe
Możesz określić, czy znak wodny ma być drukowany na pierwszej stronie, czy na innych stronach.
18
Page 28
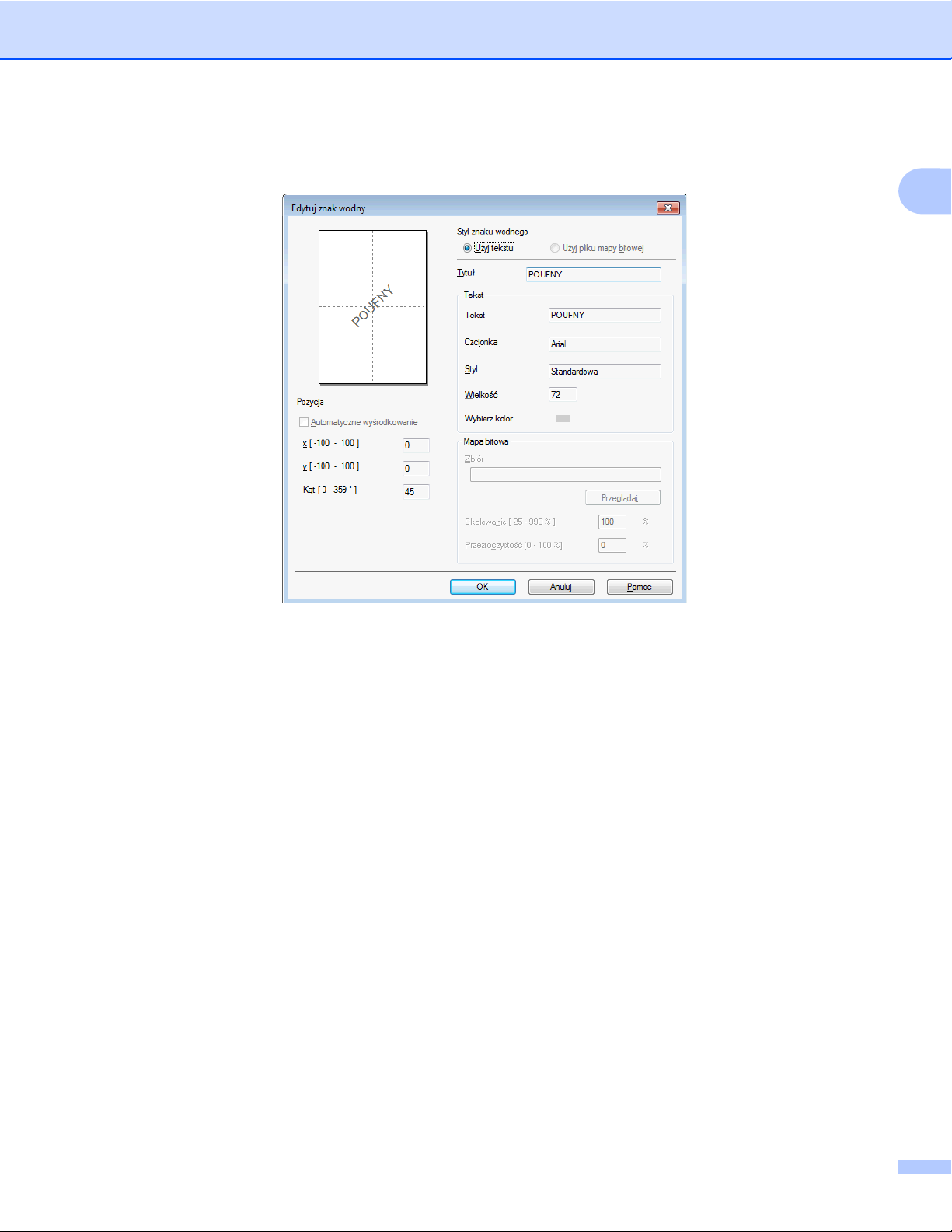
Drukowanie
Możesz zmienić ustawienia znaku wodnego lub dodać nowy znak wodny. Aby zmienić ustawienia, kliknij
przycisk Ustawienia. Aby dodać nowy znak wodny, kliknij przycisk Dodaj.
1
Przy użyciu tej funkcji możesz zmienić ustawienia znaku wodnego. Jeśli chcesz dodać nowy znak wodny,
wpisz Tytuł i wybierz opcję Użyj tekstu lub Użyj pliku mapy bitowej w części Styl znaku wodnego.
Tytuł
Podczas dodawania nowego znaku wodnego wprowadź odpowiedni tytuł w tym polu. Wybrany znak wodny
zostanie zapisany pod danym tytułem.
Tekst
W polu Tekst wpisz tekst znaku wodnego i wybierz ustawienia opcji Czcionka, Styl, Wielkość i
Wybierz kolor.
Mapa bitowa
W polu Zbiór wpisz nazwę pliku i położenie mapy bitowej lub kliknij przycisk Przeglądaj i znajdź dany plik.
Możesz także skonfigurować rozmiar skalowania i przeźroczystość obrazu.
Pozycja
Ta opcja pozwala dostosować pozycję znaku wodnego na stronie.
19
Page 29
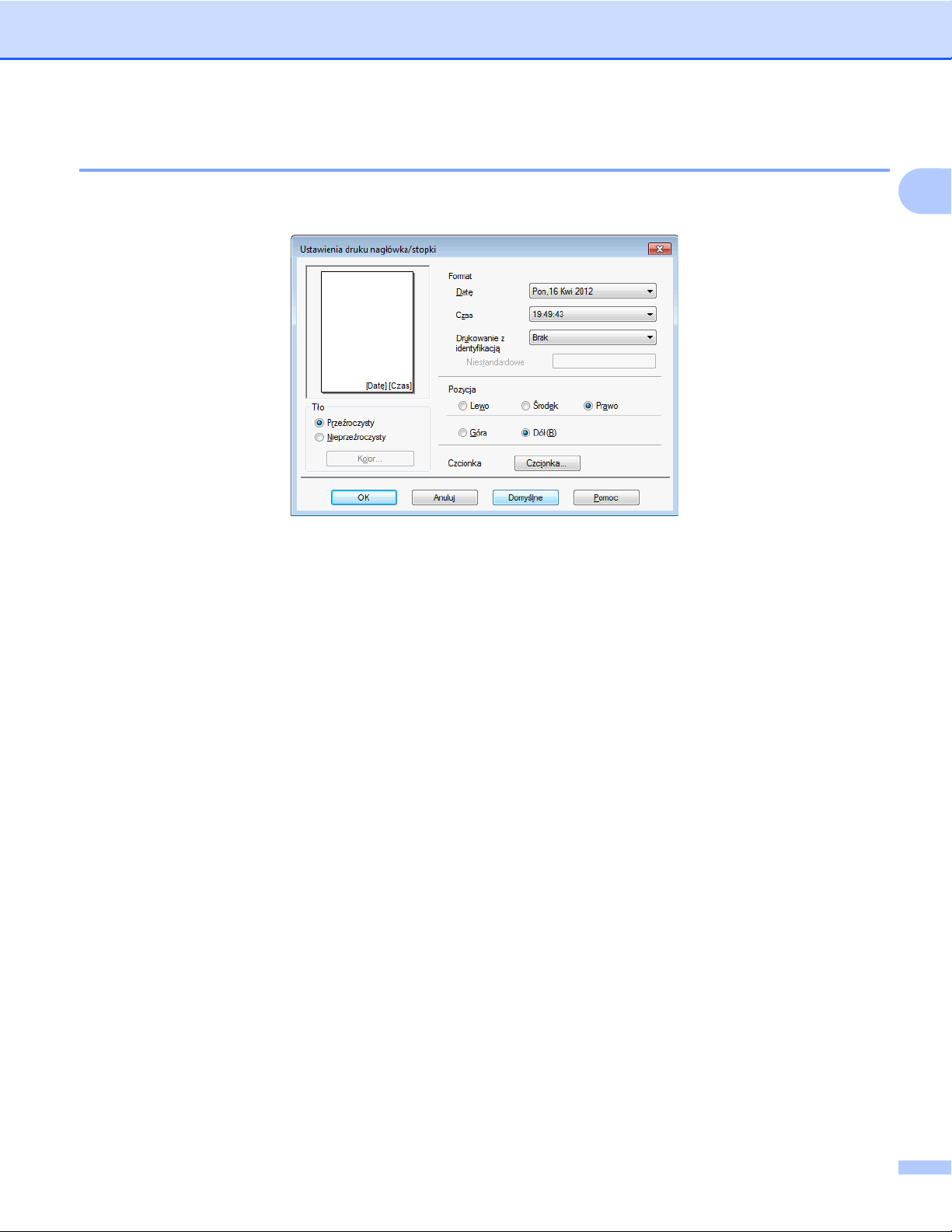
Drukowanie
Drukowanie nagłówka i stopki
Na dokumencie możesz wydrukować datę i godzinę systemową, nazwę logowania użytkownika oraz własny
tekst. Aby zmienić ustawienia, kliknij polecenie Ustawienia na karcie Ustawienia Zaawansowane.
Drukowanie ID
Jako stopkę albo nagłówek możesz wydrukować nazwę użytkownika służącą do logowania się do komputera
lub własny tekst w następujący sposób:
Wybierz opcję Nazwa użytkownika, aby wydrukować nazwę użytkownika służącą do logowania się do
komputera.
1
Wybierz opcję Niestandardowe, aby wydrukować tekst wpisany w polu tekstowym Niestandardowe.
20
Page 30
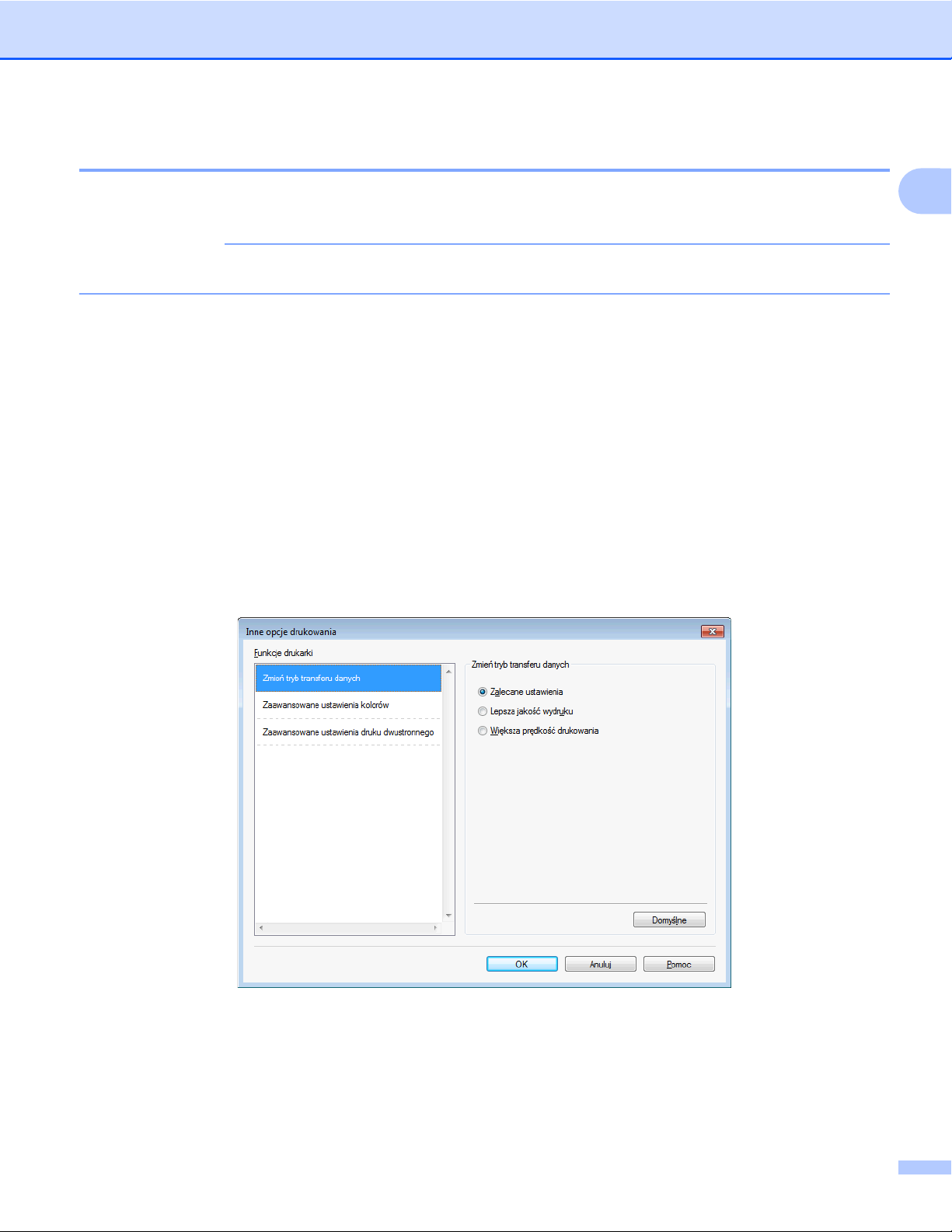
Drukowanie
Inne opcje drukowania
Kliknij przycisk Inne opcje drukowania na karcie Ustawienia Zaawansowane, aby ustawić więcej funkcji
drukarki.
INFORMACJA
Ekrany widoczne na monitorze użytkownika mogą się różnić w zależności od urządzenia.
Zmiana trybu transferu danych
Funkcja Zmień tryb transferu danych pozwala wybrać tryb transferu danych druku w celu poprawy jakości
lub szybkości drukowania.
Zalecane ustawienia
Opcja Zalecane ustawienia wykorzystywana jest do celów ogólnych.
Lepsza jakość wydruku
Opcja Lepsza jakość wydruku pozwala uzyskać lepszą jakość wydruku. W zależności od przesłanych
danych szybkość druku może się nieznacznie obniżyć.
Większa prędkość drukowania
Opcja Większa prędkość drukowania zapewnia większą prędkość drukowania. W zależności od
przesłanych danych jakość druku może się nieznacznie obniżyć.
1
21
Page 31

Drukowanie
Zaawansowane ustawienia kolorów
Ustawienie opcji Wzorzec półtonów i Dopasowanie do monitora pozwala na lepsze dopasowanie
kolorów.
Wzorzec półtonów
Urządzenie może używać dwóch metod (Dyfuzja i Rozproszony) do ustawienia punktów w celu
przedstawienia półtonów. Dostępne są wcześniej zdefiniowane wzorce, można więc określić, który ma być
używany w przypadku drukowanego dokumentu.
•Dyfuzja
W celu utworzenia półtonów punkty są rozmieszczane losowo. Ta opcja jest przydatna podczas
drukowania fotografii z delikatnymi cieniami i grafiką.
• Rozproszony
W celu utworzenia półtonów punkty są rozmieszczone zgodnie ze zdefiniowanym wcześniej wzorcem.
Ta opcja jest przydatna podczas drukowania grafiki z wyraźnymi granicami kolorów lub różnego rodzaju
wykresów, na przykład biznesowych.
Dopasowanie do monitora
Kolor jest regulowany w taki sposób, aby uzyskać możliwie najbliższe dopasowanie do kolorów
widocznych na monitorze komputera.
1
22
Page 32

Drukowanie
Zaawansowane ustawienia drukowania dwustronnego
Niektóre rodzaje nośników mogą wymagać dłuższego czasu schnięcia przy używaniu funkcji drukowania
dwustronnego. Zmień ustawienia opcji Zaawansowane ustawienia druku dwustronnego, jeśli masz
problemy z rozmazującymi się wydrukami dwustronnymi lub przypadkami zacięcia papieru.
Normalny
Wybierz opcję Normalny, aby wykonać wydruk z normalną szybkością, zużywając normalną ilość
atramentu.
Druk dwustronny 1 (mniejsza szybkość drukowania)
Wybierz opcję Druk dwustronny 1, aby wykonać wydruk z mniejszą szybkością, zużywając normalną
ilość atramentu.
Druk dwustronny 2 (mniejsza szybkość drukowania i mniejsze zużycie atramentu)
Wybierz opcję Druk dwustronny 2, aby wykonać wydruk z taką samą szybkością, jak w przypadku opcji
Druk dwustronny 1, ale zużyw
ając mniej atramentu.
1
23
Page 33

Drukowanie
Pobierz dane koloru drukarki
To ustawienie pozwala zoptymalizować jakość drukowania przez pobranie danych koloru z urządzenia. Użyj
tej opcji w przypadku wymiany urządzenia lub zmiany urządzenia sieciowego.
Użyj danych koloru drukarki
1
Zaznacz to pole, aby użyć danych koloru drukarki. Usuń zaznaczenie tego pola, jeśli nie chcesz używać
tych informacji.
Pobierz dane koloru drukarki
Po kliknięciu tego przycisku sterownik drukarki zacznie pobierać dane o kolorach urządzenia. Może to
zająć trochę czasu. W zależności od stanu urządzenia pobranie danych o kolorze przez sterownik może
zakończyć się niepowodzeniem.
INFORMACJA
• Aby opcja stała się dostępna, otwórz okno sterownika drukarki, postępując zgodnie z poniższymi
instrukcjami, a następnie kliknij polecenie Inne opcje drukowania na karcie
Ustawienia Zaawansowane.
(Windows
Wybierz i kliknij prawym przyciskiem myszy pozycję Brother MFC-XXXX Printer (gdzie symbole XXXX
oznaczają nazwę modelu) znajdującą się w menu Start/Drukarki i faksy, a następnie wybierz pozycję
Preferencje drukowania.
(Windows Vista
Wybierz i kliknij prawym przyciskiem myszy pozycję Brother MFC-XXXX Printer (gdzie symbole XXXX
oznaczają nazwę modelu) znajdującą się w menu
następnie wybierz pozycję Preferencje drukowania.
(Windows
®
XP)
®
7)
®
)
/Panel sterowania/Sprzęt i dźwięk/Drukarki, a
24
Page 34

Drukowanie
Wybierz i kliknij prawym przyciskiem myszy pozycję Brother MFC-XXXX Printer (gdzie symbole XXXX
oznaczają nazwę modelu) znajdującą się w menu
/Urządzenia i drukarki, a następnie wybierz
pozycję Preferencje drukowania.
• Jeśli pojawi się okno dialogowe komunikatu błędu, potwierdź prawidłowe połączenie komputera z
urządzeniem Brother, a następnie spróbuj ponownie.
• Po pobraniu danych koloru drukarki komputer zapisze dane i zastosuje je podczas drukowania.
• Jeśli urządzenie Brother jest podłączone do kliku komputerów, zastosuj tę funkcję na każdym komputerze.
• Dane koloru drukarki można pobrać z serwera wydruku tylko wtedy, gdy drukarka jest współdzielona.
1
25
Page 35

Drukowanie
Karta Profile drukowania
Profile drukowania to wstępnie zdefiniowane ustawienia z możliwością modyfikacji zapewniające szybki
dostęp do często używanych konfiguracji drukowania.
6
5
1
2
3
1
4
1 Pole listy profili drukowania
2 Przycisk Usuń profil
3 Pole wyboru Zawsze wyświetlaj najpierw kartę Profile drukowania
4 Przycisk OK
5 Przycisk Dodaj profil
6 Widok bieżącego profilu drukowania
a Z pola listy profilów drukowania wybierz swój profil.
b Aby następnym razem karta Profile drukowania była wyświetlana na wierzchu podczas drukowania,
zaznacz pole wyboru Zawsze wyświetlaj najpierw kartę Profile drukowania.
c Kliknij przycisk OK, aby zastosować wybrany profil.
26
Page 36

Drukowanie
Dodaj profil
Okno dialogowe Dodaj profil pojawi się po naciśnięciu przycisku Dodaj profil. Można dodać 20 nowych
profili ze zdefiniowanymi ustawieniami.
a Wpisz żądaną nazwę w polu Nazwa.
b Z listy ikon wybierz tę, którą chcesz zastosować, a następnie kliknij przycisk OK.
c Zostaną zapisane bieżące ustawienia przedstawione po lewej stronie okna sterownika drukarki.
Usuń profil
Okno dialogowe Usuń profil pojawi się po naciśnięciu przycisku Usuń profil. Wszystkie dodane profile
można usunąć.
a W polu listy profili wybierz profil, który chcesz usunąć.
b Kliknij przycisk Usuń.
c Wybrany profil zostanie usunięty.
1
27
Page 37

Drukowanie
Karta Konserwacja
Aby utrzymać dobrą jakość druku, urządzenie przeprowadza w razie potrzeby automatyczne czyszczenie
głowicy. Możesz również włączyć proces czyszczenia ręcznie w przypadku wystąpienia problemów z jakością
druku.
1
Wydruk próbny
Możesz wydrukować stronę testową i sprawdzić jakość druku.
Czyszczenie standardowe
Głowicę drukującą urządzenia możesz czyścić ręcznie. Głowicę drukującą należy czyścić w przypadku
pojawienia się na tekście lub obrazach pionowej linii bądź niezadrukowanych miejsc. Możesz wybrać
spośród trzech typów czyszczenia głowicy drukującej: Wszystko, Czarny lub Kolor.
Czyszczenie zaawansowane
Umożliwia bardziej dokładne ręczne czyszczenie głowicy niż w przypadku korzystania z funkcji
Czyszczenie standardowe. Wybierz tę opcję, jeśli czyszczenie za pomocą funkcji Czyszczenie
standardowe nie rozwiąże prob
lemów z jakością drukowania. Możesz wybrać spośród trzech typów
czyszczenia głowicy drukującej: Wszystko, Czarny lub Kolor.
28
Page 38

Drukowanie
Wsparcie
W oknie Wsparcie wyświetlona jest wersja sterownika i informacje dotyczące ustawień. W oknie dostępne
są również łącza do stron Brother Solutions Center i Autoryzowana strona zaopatrzenia.
Kliknij przycisk Wsparcie w oknie sterownika drukarki, aby wyświetlić okno Wsparcie:
Brother Solutions Center
Brother Solutions Center jest stroną internetową oferującą informacje dotyczące posiadanego produktu
Brother, łącznie z FAQ (często zadawane pytania), podręcznikiem użytkownika, aktualizacjami
sterowników oraz wskazówkami dotyczącymi obsługi urządzenia.
1
Autoryzowana strona zaopatrzenia
Autoryzowana strona zaopatrzenia oferuje informacje dotyczące oryginalnych produktów firmy Brother.
Oprogramowanie firmy Brother CreativeCenter
Oprogramowanie firmy Brother CreativeCenter to BEZPŁATNA strona internetowa, na której można
znaleźć liczne pomysły i zasoby do użytku prywatnego i biznesowego.
Sprawdzanie ustawienia
Ta funkcja pozwala uzyskać informacje o bieżących ustawieniach sterownika drukarki.
Informacje
Ta funkcja pozwala uzyskać informacje o sterowniku drukarki zainstalowanym dla urządzenia Brother.
29
Page 39

Drukowanie
Zastosowanie FaceFilter Studio do drukowania zdjęć przez REALLUSION
FaceFilter Studio jest łatwą w użyciu aplikacją do drukowania zdjęć bez obramowania. FaceFilter Studio
pozwala także na edycję zdjęć. Można również wykorzystać takie efekty, jak redukcja czerwonych oczu lub
wzmocnienie koloru skóry.
1
Aby użyć aplikacji FaceFilter Studio, należy ją zainstalować z płyty CD-ROM dołączonej do zakupionego
urządzenia. Należy zainstalować aplikację FaceFilter Studio i pobrać system pomocy FaceFilter Studio,
postępując zgodnie z instrukcjami w Podręczniku szybkiej obsługi.
Aplikację FaceFilter Studio można uruchomić, klikając kolejno opcje
/Wszystkie programy/Reallusion/
FaceFilter Studio/FaceFilter Studio.
INFORMACJA
Jeśli urządzenie Brother nie jest włączone lub nie jest podłączone do komputera, aplikacja
FaceFilter Studio zostanie uruchomiona z ograniczonymi funkcjami. Nie będzie można użyć funkcji
Drukuj.
Ten rozdział opisuje jedynie podstawowe funkcje oprogramowania. Więcej informacji można znaleźć w
systemie pomocy FaceFilter Studio.
Aby wyświetlić cały system pomocy aplikacji FaceFilter Studio, wybierz kolejno opcje
Wszystkie programy/Reallusion/FaceFilter Studio/FaceFilter Studio Help.
/
30
Page 40

Drukowanie
Uruchamianie aplikacji FaceFilter Studio przy włączonym urządzeniu Brother
a Podczas uruchamiania aplikacji FaceFilter Studio po raz pierwszy przy włączonym i podłączonym do
komputera urządzeniu Brother aplikacja FaceFilter Studio wykryje urządzenie Brother i wyświetlony
zostanie następujący ekran.
b Po kliknięciu przycisku Continue (Dalej) w kroku a zostanie wyświetlony następujący ekran. Aplikacja
FaceFilter Studio jest gotowa do użycia z dostępnymi wszystkimi funkcjami.
1
31
Page 41

Drukowanie
Uruchamianie aplikacji FaceFilter Studio przy wyłączonym urządzeniu Brother
a Podczas uruchamiania aplikacji FaceFilter Studio po raz pierwszy przy wyłączonym lub niepodłączonym
do komputera urządzeniu Brother wyświetlony zostanie następujący ekran.
b Po kliknięciu przycisku Detect (Wykryj) w kroku a wyświetlony zostanie następujący ekran.
Włącz urządzenie Brother i upewnij się, że jest ono podłączone do komputera, a następnie kliknij przycisk
Tak.
1
c Jeśli aplikacja FaceFilter Studio nie wykryje urządzenia Brother, wyświetlony zostanie następujący
ekran.
Upewnij się, że urządzenie Brother jest włączone i kliknij przycisk Ponów próbę.
Jeśli aplikacja FaceFilter Studio nadal nie wykrywa urządzenia Brother w kroku c, kliknij przycisk
Anuluj.
d Po kliknięciu przycisku Anuluj w kroku c wyświetlony zostanie następujący ekran.
32
Page 42

Drukowanie
e Po kliknięciu zaznaczonego przycisku w kroku d aplikacja FaceFilter Studio zostanie uruchomiona z
ograniczonym dostępem do funkcji. Ikona Drukuj w głównym menu będzie wyszarzona, natomiast
funkcja Drukuj będzie niedostępna.
1
INFORMACJA
• Po uruchomieniu aplikacji FaceFilter Studio z ograniczonym dostępem do funkcji plik obrazu zostanie
zapisany ze znakiem wodnym.
• Aby uruchomić aplikację FaceFilter Studio z pełnym dostępem do funkcji, patrz Uruchamianie aplikacji
FaceFilter Studio przy włączonym urządzeniu Brother uu strona 31.
Drukowanie obrazu
a Kliknij ikonę Otwórz, aby wybrać plik obrazu.
33
Page 43

Drukowanie
b Kliknij ikonę Drukuj znajdującą się na pasku menu głównego, aby przejść do ekranu drukowania.
c Kliknij ikonę Drukuj znajdującą się po lewej stronie, aby otworzyć okno dialogowe ustawień drukowania.
1
d Wybierz opcje Paper Size (Format papieru), Paper Source (Źródło papieru), Orientation (Orientacja),
liczbę kopii — Copies (Kopie), Scaling (Skalowanie) i Printing Area (Obszar wydruku).
INFORMACJA
Jeśli chcesz wydrukować fotografię bez obramowania, wybierz opcję Full Page Photo
(Fotografia na całej stronie) w polu Scaling (Skalowanie).
34
Page 44

Drukowanie
e Kliknij opcję Print Setting (Ustawienia druku) i wybierz urządzenie Brother. Kliknij przycisk OK.
INFORMACJA
Aby użyć papieru fotograficznego, kliknij pozycję Properties (Właściwości), a następnie ustaw opcje
Media Type (Typ nośnika) i Print Quality (Jakość druku) w oknie dialogowym sterownika drukarki.
f Kliknij opcję Print (Drukuj) w oknie dialogowym Ustawienia drukowania, aby wydrukować fotografię.
Funkcja Smart Portrait
Funkcja Smart Portrait wykrywa twarze na fotografii i automatycznie ustawia jasność tonów skóry.
a Otwórz plik obrazu.
1
b Kliknij ikonę funkcji Smart Portrait , aby automatycznie wykryć twarze.
c Możesz zmienić ustawienie Brightness adjustment (Regulacja jasności), przesuwając suwak.
d Kliknij przycisk OK.
Redukcja czerwonych oczu
Funkcja Red Eye Reduction (Redukcja czerwonych oczu) pozwala usunąć efekt czerwonych oczu na
zdjęciu.
a Otwórz plik obrazu.
b Kliknij ikonę funkcji Red Eye Reduction (Redukcja czerwonych oczu) , aby automatycznie usunąć
efekt czerwonych oczu.
c Funkcja Auto Red eye Detection (Automatyczne wykrywanie czerwonych oczu) wyszukuje wszystkie
czerwone oczy na zdjęciu i zaznacza je jako kropkowane pola. Za pomocą suwaka
RedEye Threshold (Próg czerwonych oczu) można ustawić kolor zaznaczonych obszarów.
d Kliknij przycisk OK.
35
Page 45

Drukowanie
Lista wyrazów twarzy
Aplikacja FaceFilter Studio umożliwia zmianę wyrazu twarzy poprzez zastosowanie szablonu lub ręczną
regulację. W kroku Select Expression (Wybierz wyraz twarzy) można wyświetlić lub wydrukować listę
wybranych wyrazów twarzy.
1
Odinstalowanie aplikacji FaceFilter Studio
Aby odinstalować aplikację FaceFilter Studio, wybierz kolejno opcje /Wszystkie programy/Reallusion/
FaceFilter Studio/Uninstall FaceFilter Studio.
36
Page 46

2
Czynności związane ze skanowaniem oraz użyte w tym celu sterowniki będą się różnić w zależności od
systemu operacyjnego lub używanej aplikacji do skanowania.
Zainstalowane są dwa sterowniki skanera. Sterownik skanera zgodny ze standardem TWAIN (patrz
Skanowanie dokumentu za pomocą sterownika zgodnego ze standardem TWAIN uu strona 37) oraz
sterownik Windows
zgodnego ze standardem WIA uu strona 46).
Użytkownicy systemów Windows
sterowników do skanowania dokumentów.
Skanowanie
®
Imaging Acquisition (WIA) (patrz Skanowanie dokumentu za pomocą sterownika
®
XP/Windows Vista®/Windows® 7 mogą wybrać jeden z tych dwóch
INFORMACJA
• Informacje na temat Nuance™ PaperPort™ 12SE, patrz Używanie programu Nuance™ PaperPort™
12SE uu strona 53.
• Jeśli komputer jest chroniony zaporą i skanowanie sieciowe nie jest możliwe, konieczne może być
skonfigurowanie zapory w celu umożliwienia komunikacji przez porty numer o numerach 54925 i 137. Jeśli
używasz zapory internetowej Windows
konieczne ustawienia zapory zostały skonfigurowane. W celu uzyskania dodatkowych informacji zobacz
Ustawienia zapory (dla użytkowników sieciowych) uu strona 117.
®
z zainstalowanym pakietem MFL-Pro Suite z płyty CD-ROM,
2
Skanowanie dokumentu za pomocą sterownika zgodnego ze standardem TWAIN
Oprogramowanie Brother MFL-Pro Suite zawiera sterownik skanera zgodny ze standardem TWAIN.
Sterowniki TWAIN spełniają wymogi standardowego, uniwersalnego protokołu komunikacji pomiędzy
sterownikami a aplikacjami. Oznacza to, że można skanować obrazy bezpośrednio nie tylko do przeglądarki
PaperPort™ 12SE dołączonej do urządzenia Brother, ale również do setek innych aplikacji obsługujących
skanowanie w standardzie TWAIN. Przykładami takich aplikacji mogą być popularne programy Adobe
Photoshop®, CorelDRAW® i inne.
Skanowanie dokumentu do komputera
Istnieją dwa sposoby skanowania całej strony. Można użyć automatycznego podajnika papieru (ADF) lub
szyby skanera.
a Włóż dokument.
b Uruchom oprogramowanie Nuance™ PaperPort™ 12SE, które zostało zainstalowane podczas instalacji
pakietu MFL-Pro Suite do skanowania dokumentów.
®
37
Page 47

Skanowanie
INFORMACJA
• Oprogramowanie Nuance™ PaperPort™ 12SE może nie być dostępne w przypadku niektórych modeli
urządzeń. Jeśli nie jest dostępne, można użyć innych aplikacji.
• Instrukcje skanowania opisane w niniejszym podręczniku dotyczą oprogramowania Nuance™
PaperPort™ 12SE. W przypadku innych aplikacji poszczególne kroki mogą się różnić.
c Kliknij pozycję Scan Settings (Ustawienia skanowania) na karcie Desktop (Pulpit) ze wstążki.
W lewej części ekranu wyświetlony zostanie panel Scan or Get Photo (Skanuj lub pobierz zdjęcie).
d Kliknij przycisk Select (Wybierz).
e Wybierz skaner TWAIN: TW-Brother MFC-XXXX lub TWAIN: TW-Brother MFC-XXXX LAN z listy
Available Scanners (Dostępne skanery).
(Gdzie XXXX jest nazwą używanego modelu).
f Zaznacz opcję Display scanner dialog box (Wyświetl okno dialogowe skanera) na panelu Scan or Get
Photo (Skanuj lub pobierz zdjęcie).
g Kliknij przycisk Scan (Skanuj).
Zostanie wyświetlone okno dialogowe Ustawienia skanera.
2
h W razie potrzeby w oknie dialogowym Ustawienia skanera możesz wybrać następujące ustawienia:
1
2
3
4
5
6
7
8
1 Skanuj (Typ obrazu)
2 Rozdzielczość
3 Typ skanowania
4 Redukcja zakłóceń
5 Jasność
38
Page 48

Skanowanie
6 Kontrast
7 Rozmiar dokumentu
8 Automatyczne przycinanie
i Kliknij przycisk Start.
Po zakończeniu skanowania kliknij przycisk Anuluj, aby powrócić do okna PaperPort™ 12SE.
INFORMACJA
Po wybraniu rozmiaru dokumentu możesz dokładniej ustawić obszar skanowania, klikając lewym
przyciskiem myszy i przeciągając go. Jest to niezbędne, jeśli chcesz przyciąć obraz podczas skanowania.
Skanowanie wstępne w celu wycięcia części obrazu do skanowania
Istnieje możliwość wyświetlenia podglądu obrazu i przycięcia niepożądanych części przed skanowaniem. W
tym celu należy kliknąć przycisk Skanowanie wstępne. Jeśli podgląd spełnia wszystkie oczekiwania, kliknij
przycisk Start w oknie dialogowym Ustawienia skanera, aby rozpocząć skanowanie obrazu.
a Postępuj zgodnie z krokami od a do g opisanymi w rozdziale Skanowanie dokumentu do komputera
uu strona 37.
b Wybierz żądane ustawienia opcji Skanuj (Typ obrazu), Rozdzielczość, Typ skanowania, Jasność,
Kontrast i Rozmiar dokumentu.
INFORMACJA
Opcja skanowania wstępnego nie jest dostępna, jeśli została wybrana opcja Automatyczne
przycinanie.
2
c Kliknij polecenie Skanowanie wstępne.
Cały obraz zostanie zeskanowany do komputera i wyświetlony w obszarze skanowania w oknie
dialogowym Ustawienia skanera.
d Naciśnij i przytrzymaj wciśnięty lewy przycisk myszy, a następnie przeciągnij kursor nad obszar, który
ma być zeskanowany.
1 Obszar skanowania
1
39
Page 49

Skanowanie
A4
INFORMACJA
Za pomocą ikony można powiększyć obraz, a następnie za pomocą ikony przywrócić go do
rozmiaru oryginalnego.
e Ponownie umieść dokument w podajniku.
INFORMACJA
Ten krok można pominąć, jeśli dokument został umieszczony na szybie skanera w kroku a.
f Kliknij przycisk Start.
Tym razem w oknie oprogramowania PaperPort™ 12SE (lub oknie innej używanej aplikacji) wyświetlony
zostanie jedynie zaznaczony obszar dokumentu.
g Użyj opcji dostępnych w oknie programu PaperPort™ 12SE, aby poprawić jakość obrazu.
Automatyczne przycinanie
Przy użyciu funkcji Automatyczne przycinanie możliwe jest równoczesne skanowanie kilku dokumentów
umieszczonych na szybie skanera. Podczas korzystania z funkcji Automatyczne przycinanie urządzenie
zeskanuje wszystkie dokumenty i utworzy osobne pliki. Przykładowo po umieszczeniu trzech dokumentów
na szybie skanera urządzenie zeskanuje i utworzy trzy osobne pliki. Aby utworzyć plik trzystronicowy, skanuj
dokumenty w formacie PDF.
1
2
A4
1
3
1
24 3
4
2
21
1 10 mm lub więcej
2 20 mm lub więcej (dół)
Wskazówki dotyczące funkcji Automatyczne przycinanie
To ustawienie jest dostępne tylko dla dokumentów o kształcie prostokąta lub kwadratu.
Jeżeli dokument jest zbyt długi lub zbyt szeroki, ustawienie nie będzie działać prawidłowo.
W przypadku zastosowania tego ustawienia należy skorzystać z szyby skanera.
40
Page 50

Skanowanie
Po wybraniu tego ustawienia w opcji Rozmiar dokumentu należy wskazać wartość inną niż
Automatyczny.
Dokumenty należy odsunąć od krawędzi szyby skanera, jak pokazano na ilustracji.
Dokumenty muszą być ułożone co najmniej 10 mm od siebie.
Funkcja Automatyczne przycinanie reguluje przekrzywienie dokumentu na szybie skanera, lecz jeśli
dokument jest przekrzywiony o więcej niż 10 stopni, to ustawienie nie będzie działać.
Funkcja Automatyczne przycinanie jest dostępna dla maksymalnie 16 dokumentów, w zależności od ich
wielkości.
Opcji Automatyczne przycinanie i Skanowanie wstępne nie można używać jednocześnie.
2
41
Page 51

Skanowanie
Ustawienia w oknie dialogowym Ustawienia skanera
Skanuj (Typ obrazu)
Wybierz typ obrazu spośród opcji Fotografia, Sieć Web lub Tekst. Opcje Rozdzielczość i
Typ skanowania zostaną automatycznie dostosowane do ustawienia domyślnego.
Ustawienia domyślne znajdują się w poniższej tabeli:
Skanuj (Typ obrazu) Rozdzielczość Typ skanowania
Fotografia Ta opcja pozwala skanować fotografie 300x300 dpi Kolor 24-bitowy
Sieć Web Ta opcja umożliwia dołączanie skanowanych
obrazów do stron internetowych
Tekst Ta opcja pozwala skanować dokumenty tekstowe 200x200 dpi Czarno-biały
100x100 dpi Kolor 24-bitowy
Rozdzielczość
Lista rozwijana Rozdzielczość pozwala wybrać rozdzielczość skanowania. Wyższa rozdzielczość wymaga
większej ilości pamięci i dłuższego czasu transferu, ale oferuje lepszą jakość obrazu. W poniższej tabeli
przedstawiono dostępne rozdzielczości i tryby koloru.
Rozdzielczość Czarno-biały/
Szary (Rozpraszanie
błędów)
100x100 dpi Tak Tak Tak
150x150 dpi Tak Tak Tak
200x200 dpi Tak Tak Tak
300x300 dpi Tak Tak Tak
400x400 dpi Tak Tak Tak
600x600 dpi Tak Tak Tak
1200x1200 dpi Tak Nie Tak
2400x2400 dpi Tak Nie Tak
4800x4800 dpi Tak Nie Tak
9600x9600 dpi Tak Nie Tak
19200x19200 dpi Tak Nie Tak
256 kolorów Odcienie szarości/Kolor
24-bitowy
2
Typ skanowania
Czarno-biały
Przydatny do skanowania tekstu lub szkiców.
Szary (Rozpraszanie błędów)
Przydatny do skanowania fotografii lub grafiki. (Rozpraszanie błędów to metoda tworzenia symulowanych
obrazów w odcieniach szarości bez wykorzystywania prawdziwych szarych punktów. Czarne punkty są
rozmieszczane w określony sposób, sprawiając wrażenie zmiany koloru na szary).
42
Page 52

Skanowanie
Odcienie szarości
Przydatny do skanowania fotografii lub grafiki. Ten tryb jest dokładniejszy, ponieważ wykorzystuje
maksymalnie 256 odcieni szarości.
256 kolorów
Ten tryb do skanowania obrazów wykorzystuje 256 kolorów.
Kolor 24-bitowy
Ten tryb do skanowania obrazów wykorzystuje maksymalnie 16,8 miliona kolorów.
Tryb Kolor 24-bitowy pozwala uzyskać najwyższej jakości odwzorowanie koloru, jednakże rozmiar pliku
obrazu jest około trzy razy większy niż w przypadku trybu 256 kolorów. Ten tryb wymaga największej
ilości pamięci, a czas transferu danych jest najdłuższy.
Redukcja zakłóceń
Ta opcja pozwala na poprawę jakości skanowanych obrazów. Ustawienie Redukcja zakłóceń jest dostępne
w przypadku opcji Kolor 24-bitowy i rozdzielczości skanowania 300 × 300 dpi, 400 × 400 dpi lub
600 × 600 dpi.
Automatyczne przycinanie
2
Istnieje możliwość równoczesnego skanowania kilku dokumentów umieszczonych na szybie skanera. Aby
użyć funkcji Automatyczne przycinanie, patrz Automatyczne przycinanie uu strona 40.
Jasność
Ustaw suwak w zakresie wartości od -50 do 50, aby uzyskać najlepszy obraz. Domyślnie ustawiona jest
wartość 0, która jest wartością średnią i zazwyczaj odpowiednią dla większości obrazów.
Poziom pozycji Jasność można ustawić, przesuwając suwak w lewą lub prawą stronę, co spowoduje
rozjaśnienie lub przyciemnienie obrazu. Aby ustawić poziom jasności, możesz również wprowadzić wartość
w polu tekstowym.
Jeśli zeskanowany obraz jest zbyt jasny, ustaw niższą wartość Jasności, a następnie zeskanuj dokument
ponownie. Jeśli zeskanowany obraz jest zbyt ciemny, ustaw wyższą wartość Jasności, a następnie zeskanuj
dokument ponownie.
INFORMACJA
Ustawienie Jasność jest dostępne tylko po wybraniu dla ustawienia Typ skanowania wartości
Czarno-biały, Szary (Rozpraszanie błędów), Odcienie szarości lub Kolor 24-bitowy.
Kontrast
Poziom kontrastu można zwiększyć lub zmniejszyć, przesuwając suwak w lewą lub prawą stronę.
Zwiększenie kontrastu powoduje podkreślenie ciemnych i jasnych obszarów obrazu, natomiast zmniejszenie
kontrastu podkreśla szczegóły w obszarach w kolorze szarym. Aby ustawić Kontrast, możesz również
wprowadzić wartość w polu tekstowym.
43
Page 53

Skanowanie
INFORMACJA
Ustawienie Kontrast jest dostępne tylko po wybraniu dla ustawienia Typ skanowania wartości
Szary (Rozpraszanie błędów), Odcienie szarości lub Kolor 24-bitowy.
Skanując fotografie lub inne obrazy do wykorzystania w edytorze tekstu bądź innej aplikacji graficznej, spróbuj
wybrać różne ustawienia dla opcji Rozdzielczość, Typ skanowania, Jasność i Kontrast, aby sprawdzić,
które z nich zapewniają najlepsze rezultaty.
Wielkość dokumentu
Wybierz jeden z następujących rozmiarów:
Automatyczny
Dokumenty o standardowych rozmiarach można skanować bez potrzeby modyfikacji opcji
Rozmiar dokumentu. Aby skorzystać z funkcji Automatyczne przycinanie, wybierz wartość ustawienia
Rozmiar dokumentu inną niż Automatyczny.
A4 210 x 297 mm (8,3 x 11,7 cali)
JIS B5 182 x 257 mm (7,2 x 10,1 cali)
2
Letter 215,9 x 279,4 mm (8 1/2 x 11 cali)
Legal 215,9 x 355,6 mm (8 1/2 x 14 cali) (Dostępne w modelach z automatycznym podajnikiem
dokumentów)
A5 148 x 210 mm (5,8 x 8,3 cali)
JIS B6 128 x 182 mm (5 x 7,2 cali)
A6 105 x 148 mm (4,1 x 5,8 cali)
Executive 184,1 x 266,7 mm (7 1/4 x 10 1/2 cali)
Wizytówka 90 x 60 mm (3,5 x 2,4 cali)
Aby skanować wizytówki, wybierz rozmiar Wizytówka, a następnie umieść wizytówkę zadrukowaną stroną
do dołu w lewym górnym rogu szyby skanera.
10 x 15 cm (4 x 6 cali)
13 x 20 cm (5 x 8 cali)
9 x 13 cm (3,5 x 5 cali)
13 x 18 cm (5 x 7 cali)
Pocztówka 1 100 x 148 mm (3,9 x 5,8 cali)
Pocztówka 2 (podwójna) 148 x 200 mm (5,8 x 7,9 cali)
44
Page 54

Skanowanie
Niestandardowe
Jeśli wybierzesz rozmiar Niestandardowe, wyświetlone zostanie okno dialogowe Niestandardowy
rozmiar dokumentu.
Jako jednostkę dla opcji Szerokość i Wysokość możesz wybrać „mm” lub „cal”.
INFORMACJA
Wybrany rzeczywisty rozmiar papieru wyświetlony jest na ekranie.
2
•Szerokość: pokazuje szerokość obszaru skanowania.
•Wysokość: pokazuje wysokość obszaru skanowania.
• Rozmiar danych: pokazuje szacowany rozmiar danych w formacie mapy bitowej. Rozmiar będzie
uzależniony od typu pliku, rozdzielczości i liczby użytych kolorów.
45
Page 55

Skanowanie
Skanowanie dokumentu za pomocą sterownika zgodnego ze standardem WIA
Zgodność ze standardem WIA
W przypadku systemów operacyjnych Windows® XP/Windows Vista®/Windows® 7 podczas skanowania
obrazów można wybrać sterownik Windows
bezpośrednio do przeglądarki PaperPort™ 12SE dołączonej do urządzenia Brother lub bezpośrednio do innej
aplikacji obsługującej skanowanie w standardzie WIA lub TWAIN.
®
Imaging Acquisition (WIA). Możesz skanować obrazy
Skanowanie dokumentu do komputera
Istnieją dwa sposoby skanowania całej strony. Można użyć automatycznego podajnika papieru (ADF) lub
szyby skanera.
Jeśli chcesz zeskanować, a następnie wyciąć część strony po wstępnym zeskanowaniu dokumentu, musisz
użyć szyby skanera. (Zobacz Skanowanie wstępne i wycinanie części obrazu za pomocą szyby skanera
uu strona 48).
a Włóż dokument.
b Uruchom oprogramowanie Nuance™ PaperPort™ 12SE, które zostało zainstalowane podczas instalacji
pakietu MFL-Pro Suite do skanowania dokumentów.
INFORMACJA
• Program Nuance™ PaperPort™ 12SE może nie być dołączony do niektórych modeli. Jeśli nie jest
dołączony, należy użyć innego programu obsługującego skanowanie.
2
• Instrukcje skanowania opisane w niniejszym podręczniku dotyczą oprogramowania Nuance™
PaperPort™ 12SE. W przypadku skanowania za pomocą innych aplikacji czynności będą inne.
c Kliknij pozycję Scan Settings (Ustawienia skanowania) na karcie Desktop (Pulpit) ze wstążki.
W lewej części ekranu wyświetlony zostanie panel Scan or Get Photo (Skanuj lub pobierz zdjęcie).
d Kliknij przycisk Select (Wybierz).
e Wybierz skaner WIA:Brother MFC-XXXX lub WIA:Brother MFC-XXXX LAN z listy
Available Scanners (Dostępne skanery). (Gdzie XXXX jest nazwą używanego modelu).
INFORMACJA
Po wybraniu modelu TWAIN: TW-Brother MFC-XXXX zostanie uruchomiony sterownik TWAIN.
f Zaznacz opcję Display scanner dialog box (Wyświetl okno dialogowe skanera) na panelu Scan or Get
Photo (Skanuj lub pobierz zdjęcie).
g Kliknij przycisk Scan (Skanuj).
Wyświetlone zostanie okno dialogowe Skanuj.
46
Page 56

Skanowanie
h W razie potrzeby w oknie dialogowym Ustawienia skanera możesz wybrać następujące ustawienia:
1
2
3
4
56
1 Źródło papieru
2 Typ obrazu
3 Dopasować jakość skanowanego obrazu
4 Rozmiar strony
5 Podgląd
6 Skanuj
2
i Wybierz opcję Podajnik dokumentów lub Skaner płaski z listy rozwijanej Źródło papieru.
INFORMACJA
Jeśli urządzenie nie jest wyposażone w automatyczny podajnik dokumentów (ADF), nie można wybrać
opcji Podajnik dokumentów.
j Wybierz typ obrazu.
k Z listy rozwijanej wybierz opcję Rozmiar strony.
47
Page 57

Skanowanie
l Jeśli chcesz zmienić ustawienia zaawansowane, kliknij przycisk Dopasować jakość skanowanego
obrazu. Możesz wybrać ustawienia Jasność, Kontrast, Rozdzielczość oraz Typ obrazu z sekcji
Właściwości zaawansowane. Po wybraniu ustawień kliknij przycisk OK.
INFORMACJA
Domyślnie rozdzielczość skanera może być ustawiona maksymalnie na 1200 dpi. Jeśli chcesz skanować
z wyższą rozdzielczością, użyj narzędzia Scanner Utility (Narzędzie skanera). (Zobacz Scanner Utility
(Narzędzie skanera) uu strona 49).
2
m Kliknij przycisk Skanuj w oknie dialogowym Skanuj.
Urządzenie rozpocznie skanowanie dokumentu.
Skanowanie wstępne i wycinanie części obrazu za pomocą szyby skanera
Przycisk Podgląd umożliwia wyświetlenie podglądu obrazu i ucięcie niepotrzebnych fragmentów. Jeśli
podgląd spełnia wszystkie oczekiwania, kliknij przycisk Skanuj w oknie dialogowym Skanuj, aby rozpocząć
skanowanie obrazu.
a Postępuj zgodnie z krokami od a do g opisanymi w rozdziale Skanowanie dokumentu do komputera
uu strona 46.
b Wybierz opcję Skaner płaski z listy rozwijanej Źródło papieru.
INFORMACJA
Jeśli urządzenie nie jest wyposażone w automatyczny podajnik dokumentów (ADF), nie trzeba wybierać
opcji Źródło papieru.
c Wybierz typ obrazu.
d Kliknij pozycję Podgląd.
Cały obraz zostanie zeskanowany do komputera i wyświetlony w obszarze skanowania.
48
Page 58

Skanowanie
e Naciśnij i przytrzymaj wciśnięty lewy przycisk myszy, a następnie przeciągnij kursor nad obszar, który
ma być zeskanowany.
f Jeśli chcesz zastosować ustawienia zaawansowane, kliknij przycisk Dopasować jakość skanowanego
obrazu. Możesz wybrać ustawienia Jasność, Kontrast, Rozdzielczość oraz Typ obrazu z sekcji
Właściwości zaawansowane. Po wybraniu ustawień kliknij przycisk OK.
2
g Kliknij przycisk Skanuj w oknie dialogowym Skanuj.
Urządzenie rozpocznie skanowanie dokumentu.
Tym razem w oknie oprogramowania PaperPort™ 12SE (lub oknie innej używanej aplikacji) wyświetlony
zostanie jedynie zaznaczony obszar dokumentu.
Scanner Utility (Narzędzie skanera)
Narzędzie Scanner Utility (Narzędzie skanera) umożliwia konfigurację sterownika skanera WIA w celu
skanowania z rozdzielczością ponad 1200 dpi.
INFORMACJA
Jeśli skanujesz dokument z rozdzielczością ponad 1200 dpi, rozmiar pliku może być bardzo duży. Upewnij
się, że dostępna jest wystarczająca ilość pamięci i wolnego miejsca na dysku twardym do zapisania pliku
skanowanego dokumentu. Jeśli nie ma wystarczającej ilości pamięci lub wolnego miejsca na dysku
twardym, komputer może się zawiesić, a zapis pliku może zakończyć się niepowodzeniem.
49
Page 59

Skanowanie
Uruchomienie narzędzia
Narzędzie możesz uruchomić, klikając opcję Scanner Utility (Narzędzie skanera) znajdującą się w menu
/Wszystkie programy/Brother/MFC-XXXX (gdzie XXXX jest nazwą posiadanego modelu)/
Ustawienia skanera.
Ekrany wyświetlane na monitorze mogą się różnić w zależności od systemu operacyjnego i modelu
urządzenia.
INFORMACJA
(Windows Vista® i Windows® 7)
Po wyświetleniu ekranu Kontrola konta użytkownika wykonaj następujące czynności.
• W przypadku użytkowników, którzy mają uprawnienia administratora: kliknij opcję Zezwalaj lub Tak.
2
• W przypadku użytkowników, którzy nie mają uprawnień administratora: wprowadź hasło administratora
i kliknij przycisk OK lub Tak.
50
Page 60

Skanowanie
Skanowanie dokumentu za pomocą sterownika WIA
(dla użytkowników korzystających z narzędzi Galeria
®
fotografii systemu Windows
w systemie Windows
Skanowanie dokumentu do komputera
Istnieją dwa sposoby skanowania całej strony. Można użyć automatycznego podajnika papieru (ADF) lub
szyby skanera.
Jeśli chcesz zeskanować, a następnie wyciąć część strony po wstępnym zeskanowaniu dokumentu, musisz
użyć szyby skanera. (Zobacz Skanowanie wstępne i wycinanie części obrazu za pomocą szyby skanera
uu strona 53).
a Włóż dokument.
b Uruchom aplikację do skanowania dokumentów.
®
)
oraz Faksowanie i skanowanie
2
c Wykonaj jedną z następujących czynności:
Galeria fotografii systemu Windows
Kliknij opcję Plik, a następnie Importuj ze skanera lub aparatu fotograficznego.
Faksowanie i skanowanie w systemie Windows
Kliknij kolejno opcje Plik, Nowy i Skan.
®
d Wybierz skaner, którego chcesz użyć.
e Wykonaj jedną z następujących czynności:
Galeria fotografii systemu Windows
Kliknij opcję Importuj.
Faksowanie i skanowanie w systemie Windows
Kliknij przycisk OK.
Wyświetlone zostanie okno dialogowe Skanuj.
®
®
®
51
Page 61

Skanowanie
f W razie potrzeby ustaw następujące opcje dostępne w oknie dialogowym Skaner:
1
2
3
4
5
6
7
8
9
10
11 12
1 Skaner
2 Profil
3 Źródło
2
4 Rozmiar papieru
5 Format koloru
6 Typ pliku
7 Rozdzielczość
8 Jasność
9 Kontrast
10 Obszar skanowania
11 Podgląd
12 Skanuj
INFORMACJA
• Domyślnie rozdzielczość skanera może być ustawiona maksymalnie na 1200 dpi. Jeśli chcesz skanować
z wyższą rozdzielczością, użyj narzędzia Scanner Utility (Narzędzie skanera). (Zobacz Scanner Utility
(Narzędzie skanera) uu strona 49).
• Jeśli chcesz skanować za pomocą Usług internetowych, wybierz skaner obsługujący Usługi internetowe.
Zobacz Korzystanie z Usług internetowych podczas skanowania sieciowego (dotyczy systemu Windows
®
Vista
z dodatkiem SP2 lub nowszym oraz systemu Windows® 7) uu strona 228.
g Kliknij przycisk Skanuj w oknie dialogowym Skanuj.
Urządzenie rozpocznie skanowanie dokumentu.
52
Page 62

Skanowanie
Skanowanie wstępne i wycinanie części obrazu za pomocą szyby skanera
Przycisk Podgląd umożliwia wyświetlenie podglądu obrazu i ucięcie niepotrzebnych fragmentów. Jeśli
podgląd spełnia wszystkie oczekiwania, kliknij przycisk Skanuj w oknie dialogowym Skanuj, aby rozpocząć
skanowanie obrazu.
a Umieść dokument na szybie skanera zadrukowaną stroną skierowaną do dołu.
b Postępuj zgodnie z krokami od b do e opisanymi w rozdziale Skanowanie dokumentu do komputera
uu strona 51.
c Wybierz opcję Skaner płaski z listy rozwijanej Źródło. W razie potrzeby ustaw opcje dostępne w oknie
dialogowym Skaner.
INFORMACJA
Jeśli urządzenie nie jest wyposażone w automatyczny podajnik dokumentów (ADF), nie trzeba wybierać
opcji Źródło.
d Kliknij pozycję Podgląd.
Cały obraz zostanie zeskanowany do komputera i wyświetlony w obszarze skanowania.
2
e Naciśnij i przytrzymaj wciśnięty lewy przycisk myszy, a następnie przeciągnij kursor nad obszar, który
ma być zeskanowany.
f Kliknij przycisk Skanuj w oknie dialogowym Skanuj.
Urządzenie rozpocznie skanowanie dokumentu.
Tym razem w oknie aplikacji wyświetlony zostanie jedynie zaznaczony obszar dokumentu.
Używanie programu Nuance™ PaperPort™ 12SE
INFORMACJA
Oprogramowanie Nuance™ PaperPort™ 12SE jest obsługiwane wyłącznie przez systemy operacyjne
Windows
nowszym), Windows Vista
®
XP (z dodatkiem SP3 lub nowszym), XP Professional x64 Edition (z dodatkiem SP2 lub
®
(z dodatkiem SP2 lub nowszym) i Windows® 7.
53
Page 63
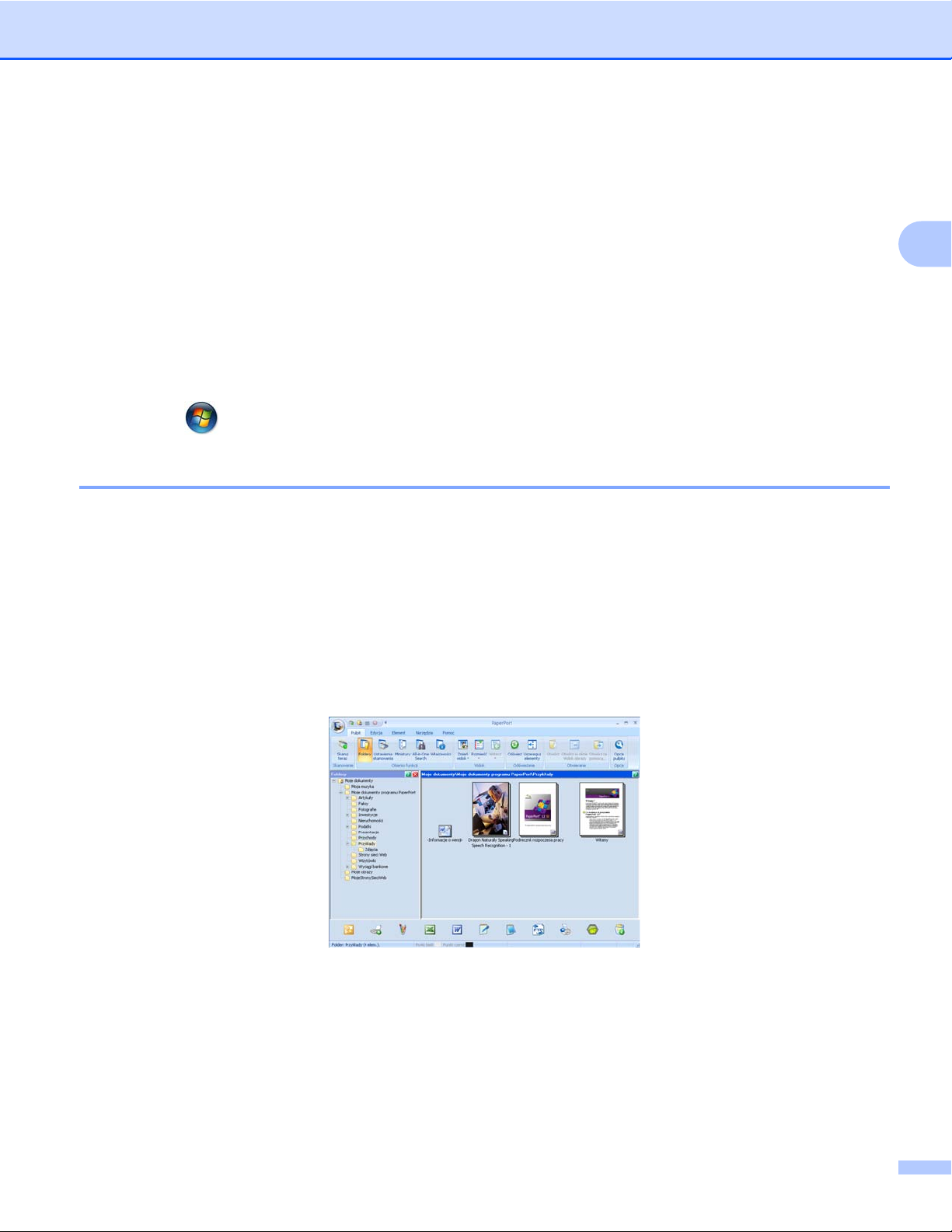
Skanowanie
Nuance™ PaperPort™ 12SE do urządzeń Brother to program do zarządzania dokumentami. Program
PaperPort™ 12SE umożliwia wyświetlanie zeskanowanych dokumentów.
Program PaperPort™ 12SE zawiera zaawansowany, lecz prosty w obsłudze system do tworzenia katalogów,
który znacznie ułatwia organizację dokumentów graficznych i tekstowych. Pozwala mieszać i tworzyć stosy
dokumentów różnych formatów w celu ich wydrukowania, przesłania faksem lub umieszczenia w folderze.
W tej sekcji opisano jedynie podstawowe funkcje oprogramowania. Więcej szczegółów zawiera
Getting Started Guide (Podręcznik rozpoczęcia pracy) oprogramowania Nuance™ PaperPort™ 12SE. Aby
wyświetlić cały Getting Started Guide (Podręcznik rozpoczęcia pracy) programu Nuance™ PaperPort™
12SE, wybierz kartę Help (Pomoc) na wstążce, a następnie kliknij pozycję Getting Started Guide
(Podręcznik rozpoczęcia pracy). Program Nuance™ PaperPort™ 12SE do urządzeń Brother jest instalowany
automatycznie podczas instalacji oprogramowania MFL-Pro Suite. Dostęp do oprogramowania Nuance™
PaperPort™ 12SE można uzyskać poprzez grupę programów Nuance™ PaperPort™ 12SE znajdującą się
2
w menu Start
/Wszystkie programy/Nuance PaperPort 12 na komputerze.
Wyświetlanie elementów
Oprogramowanie Nuance™ PaperPort™ 12SE udostępnia wiele sposobów wyświetlania elementów:
W widoku Desktop (Pulpit) elementy w wybranym folderze są wyświetlane za pomocą miniatury (małej grafiki
przedstawiającej każdy element na pulpicie lub w folderze) lub ikony.
Można wyświetlić zarówno elementy programu PaperPort™ 12SE (pliki MAX), jak i elementy innych
programów (pliki utworzone za pomocą innych aplikacji).
Wszystkie pliki graficzne (pliki *.max programu PaperPort™ 12SE i inne pliki) zostaną wyświetlone za pomocą
ikony wskazującej aplikację, z którą określony typ pliku jest powiązany lub w której został utworzony. Pliki
niezawierające grafiki przedstawione są za pomocą małej kwadratowej miniatury i nie są wyświetlane jako
rzeczywiste obrazy.
Pozycja ImageView (Podgląd obrazów) wyświetla zbliżenie pojedynczej strony. Aby otworzyć pozycję
PaperPort™ 12SE, kliknij przycisk Open with Image View (Otwórz w oknie Widok obrazu) na karcie
Desktop (Pulpit) ze wstążki.
54
Page 64

Skanowanie
Materiały programów innych niż PaperPort™ 12SE można również otworzyć poprzez dwukrotne kliknięcie
przyciskiem myszy, pod warunkiem, że zainstalowana jest odpowiednia aplikacja do ich wyświetlenia.
Organizowanie elementów w folderach
Oprogramowanie PaperPort™ 12SE zawiera prosty w obsłudze system tworzenia folderów, który ułatwia
organizację elementów. System składa się z folderów i elementów, które można wyświetlić w widoku
Desktop (Pulpit). Element może być przypisany do programu PaperPort™ 12SE lub do innej aplikacji:
2
Foldery tworzą strukturę „drzewa” w panelu Foldery. Ten panel umożliwia wybór folderów i wyświetlenie
ich elementów w widoku Desktop (Pulpit).
Możesz po prostu przeciągnąć i upuścić element do folderu. Jeśli folder jest podświetlony, możesz zwolnić
przycisk myszy, aby umieścić element w tym folderze.
Foldery mogą być „zagnieżdżone” – to znaczy umieszczone w innych folderach.
Po dwukrotnym kliknięciu folderu jego zawartość (zarówno pliki MAX programu PaperPort™ 12SE, jak i
pliki innych programów) zostanie wyświetlona w widoku Desktop (Pulpit).
Do zarządzania folderami i elementami wyświetlonymi w widoku Desktop (Pulpit) można również
®
wykorzystać Eksplorator systemu Windows
.
Szybkie łącza do innych aplikacji
Oprogramowanie Nuance™ PaperPort™ 12SE automatycznie rozpoznaje wiele innych aplikacji
zainstalowanych na komputerze i tworzy do nich „robocze łącza”.
Pasek na dole pulpitu PaperPort™ 12SE informuje, z jakimi programami może współpracować
oprogramowanie PaperPort™ 12SE.
Aby przesłać element z programu PaperPort™ 12SE do innego programu, po prostu przeciągnij element z
pulpitu PaperPort™ 12SE i upuść go na ikonę danego programu znajdującą się na pasku. Program
PaperPort™ 12SE automatycznie konwertuje element do preferowanego formatu.
55
Page 65

Skanowanie
Jeśli program PaperPort™ 12SE nie rozpozna automatycznie jednej z aplikacji zainstalowanych na
komputerze, możesz ręcznie utworzyć łącze za pomocą polecenia New Link (Nowe łącze) z karty Tools
(Narzędzia) na wstążce.
Oprogramowanie Nuance™ PaperPort™ 12SE umożliwia konwertowanie tekstu
zapisanego w formie obrazu na tekst edytowalny
Oprogramowanie Nuance™ PaperPort™ 12SE umożliwia szybką konwersję obrazu dokumentu tekstowego
na tekst edytowalny w edytorze tekstu.
Program PaperPort™ 12SE wykorzystuje oprogramowanie do optycznego rozpoznawania znaków (OCR),
które jest elementem pakietu PaperPort™ 12SE. Jeśli na komputerze zainstalowana jest już aplikacja OCR,
program PaperPort™ 12SE może z niej korzystać. Możesz przekonwertować cały element lub za pomocą
przycisku Copy Text (Kopiuj tekst) z karty Items (Element) na wstążce wybrać jedynie część tekstu do
konwersji.
Przeciągnięcie elementu na ikonę edytora tekstu uruchamia aplikację OCR wbudowaną w oprogramowanie
PaperPort™ 12SE, ale można również użyć własnej aplikacji OCR.
Import materiałów z innych aplikacji
Poza skanowaniem elementów można je również importować do programu PaperPort™ 12SE na różne
sposoby i konwertować je na pliki programu PaperPort™ 12SE (MAX) za pomocą kilku różnych metod:
Drukowanie do widoku Desktop (Pulpit) z innej aplikacji, na przykład Microsoft
Import plików zapisanych w innych formatach plików, na przykład mapa bitowa Windows
lub Tagged Image File Format (TIFF).
®
Word.
®
Bitmap (BMP)
2
Eksport elementów do innych formatów
Elementy programu PaperPort™ 12SE można eksportować lub zapisywać w wielu popularnych formatach
plików, na przykład BMP, JPEG, TIFF lub PDF.
Eksport pliku obrazu
a Kliknij polecenie Save As (Zapisz jako) na przycisku PaperPort.
Wyświetlone zostanie okno dialogowe Zapisz „XXXXX” jako.
b Wybierz dysk i folder, w którym chcesz zapisać plik.
c Wprowadź nową nazwę pliku i wybierz jego typ.
d Kliknij przycisk Zapisz, aby zapisać plik, lub Anuluj, aby powrócić do programu PaperPort™ 12SE bez
zapisywania pliku.
56
Page 66

Skanowanie
Odinstalowanie programu Nuance™ PaperPort™ 12SE
(Windows® XP)
a Kliknij przycisk Start i kolejno pozycje Panel sterowania, Dodaj lub usuń programy, a następnie kliknij
ikonę Zmień lub usuń programy.
b Wybierz z listy pozycję Nuance PaperPort 12, a następnie kliknij pozycję Zmień lub Usuń.
(Windows Vista® i Windows® 7)
a Kliknij przycisk i kolejno pozycje Panel sterowania, Programy i Programy i funkcje.
b Wybierz z listy program Nuance PaperPort 12, a następnie kliknij pozycję Odinstaluj.
2
57
Page 67

Skanowanie
Korzystanie z aplikacji BookScan Enhancer i Whiteboard Enhancer firmy REALLUSION
BookScan Enhancer i Whiteboard Enhancer to aplikacje przetwarzania obrazu. Aplikacja BookScan
Enhancer umożliwia automatyczną korekcję obrazu skanowanych książek. Aplikacja Whiteboard Enhancer
oczyszcza i poprawia jakość tekstu i obrazów na zdjęciach wykonanych na białej tablicy.
Instalacja aplikacji BookScan Enhancer i Whiteboard Enhancer
a Włóż dołączoną płytę CD-ROM do napędu CD-ROM.
b Automatycznie pojawi się menu główne płyty CD-ROM. Wybierz język, a następnie kliknij pozycję
Dodatkowe aplikacje.
c Kliknij BookScan&Whiteboard Suite.
Postępuj zgodnie z instrukcjami wyświetlanymi na ekranie.
Aby uzyskać więcej informacji, zobacz pomoc aplikacji BookScan&Whiteboard Suite Help znajdującą się
2
w menu
/Wszystkie programy/Reallusion/BookScan&Whiteboard Suite na komputerze.
INFORMACJA
• Urządzenie musi być włączone i podłączone do komputera.
• Komputer musi być podłączony do sieci Internet.
• Użytkownik musi być zalogowany z uprawnieniami administratora.
®
• Aplikacje nie są dostępne dla systemów Windows Server
• Jeśli ekran Brother nie zostanie wyświetlony automatycznie, przejdź do okna Mój komputer lub
Komputer, kliknij dwukrotnie ikonę płyty CD-ROM, a następnie kliknij dwukrotnie pozycję start.exe.
2003/2008.
58
Page 68

3
ControlCenter4
Przegląd
Aplikacja ControlCenter4 to narzędzie zapewniające prosty i szybki dostęp do często używanych aplikacji.
Korzystanie z aplikacji ControlCenter4 eliminuje potrzebę ręcznego uruchamiania określonych aplikacji.
Program ControlCenter4 zarządza również ustawieniami przycisku Skanuj na urządzeniu Brother. Aby
uzyskać więcej informacji na temat konfiguracji ustawień przycisku Skanuj na urządzeniu, zobacz część
Konfigurowanie przycisku skanowania uu strona 74 opisującą Tryb domowy lub Konfigurowanie ustawień
przycisku skanowania uu strona 90 opisującą Tryb zaawansowany.
Program ControlCenter4 ma dwa interfejsy użytkownika: Tryb domowy i Tryb zaawansowany.
Tryb domowy
Tryb domowy zapewnia łatwy dostęp do głównych funkcji urządzenia. Zobacz Używanie programu
ControlCenter4 w Trybie domowym uu strona 60.
Tryb zaawansowany
Tryb zaawansowany zapewnia większą kontrolę nad szczegółowymi funkcjami urządzenia. Do ustawień
oryginalnych można dodać trzy własne karty. Zobacz Używanie programu ControlCenter4 w
Trybie zaawansowanym uu strona 78.
Zmiana interfejsu użytkownika
a Kliknij pozycję Konfiguracja, a następnie wybierz pozycję Wybór trybu.
b W oknie dialogowym wyboru trybu wybierz pozycję Tryb domowy lub Tryb zaawansowany.
3
59
Page 69

ControlCenter4
Używanie programu ControlCenter4 w Trybie domowym
Ta sekcja w skrócie opisuje działanie programu ControlCenter4 w Trybie domowym. Aby uzyskać
szczegółowe informacje o każdej funkcji, kliknij pozycję
12345678
(Pomoc).
3
9
1 Drukowanie lub edycja zdjęć, dołączanie obrazów do wiadomości e-mail, otwieranie obrazów przy użyciu
aplikacji, kopiowanie obrazów z karty pamięci lub nośnika pamięci USB Flash.
2 Skanowanie do pliku, wiadomości e-mail, edytora tekstu lub dowolnej aplikacji graficznej.
3Dostęp do aplikacji PC-FAX dostępnych dla posiadanego urządzenia. (w przypadku modeli MFC)
4 Uzyskanie dostępu do ustawień konfiguracji urządzenia.
5 Odnośnik do Brother Solutions Center, Brother CreativeCenter lub pliku Pomoc.
6 Wybór urządzenia z listy rozwijanej Model, z którym współpracowała będzie aplikacja ControlCenter4.
7 Istnieje możliwość zmiany interfejsu użytkownika i preferencji aplikacji ControlCenter4.
8Dostęp do pliku Pomoc.
9Dostęp do narzędzia Status Monitor przez kliknięcie przycisku stanu urządzenia.
60
Page 70

ControlCenter4
Funkcje aplikacji ControlCenter4 dla użytkowników pracujących w trybie domowym
Funkcja Obraz (Zobacz Karta Zdjęcie uu strona 62).
Zobacz Kopiowanie obrazów z karty pamięci lub z nośnika pamięci USB Flash uu strona 62.
Zobacz Otwieranie drzewa folderów programu ControlCenter4 uu strona 63.
Zobacz Otwieranie drzewa folderów uu strona 63.
Zobacz Drukowanie obrazów uu strona 63.
Zobacz Edycja zdjęć uu strona 63.
Zobacz Dołączanie obrazów do wiadomości e-mail uu strona 64.
Zobacz Otwieranie obrazów przy użyciu aplikacji uu strona 64.
Funkcja Skan (Zobacz Karta Skan uu strona 65).
Zobacz Typy plików uu strona 66.
Zobacz Wielkość dokumentu uu strona 66.
Zobacz Ustawienia zaawansowane uu strona 67.
3
Zobacz Zapisywanie zeskanowanego obrazu uu strona 67.
Zobacz Drukowanie zeskanowanego obrazu uu strona 67.
Zobacz Otwieranie skanowanego obrazu w aplikacji uu strona 68.
Zobacz Dołączanie zeskanowanych danych do wiadomości e-mail uu strona 68
Zobacz Używanie funkcji OCR uu strona 69.
Funkcja PC-FAX (Zobacz Karta PC-FAX (w przypadku modeli MFC) uu strona 70).
Zobacz Wysyłanie pliku obrazu z komputera uu strona 71.
Zobacz Wysyłanie zeskanowanego obrazu uu strona 71.
Zobacz Wyświetlanie i drukowanie odebranych dokumentów PC-FAX uu strona 71.
Ustawienia urządzenia (Zobacz Karta Ustawienia urządzenia uu strona 73).
Zobacz Konfiguracja aplikacji Zdalna konfiguracja (w przypadku modeli MFC) uu strona 73.
Zobacz Uzyskiwanie dostępu do książki adresowej (w przypadku modeli MFC) uu strona 73.
Zobacz Konfigurowanie przycisku skanowania uu strona 74.
Zobacz Uruchamianie narzędzia BRAdmin uu strona 76.
Obsługa (Zobacz Karta Obsługa uu strona 77).
Zobacz Otwieranie pomocy programu ControlCenter uu strona 77.
.
Zobacz Korzystanie z witryny Brother Solutions Center uu strona 77.
Zobacz Dostęp do Brother CreativeCenter uu strona 77.
61
Page 71

ControlCenter4
Karta Zdjęcie
Dostępnych jest pięć funkcji: Drukuj, Edytuj, Otwórz przy użyciu aplikacji, Wyślij e-mail i
Pobieranie zdjęć. Ta sekcja w skrócie opisuje działanie tych funkcji. Aby uzyskać szczegółowe informacje
o każdej funkcji, kliknij pozycję
1
2
3
(Pomoc).
4
5
6
7
3
1 Przycisk Pobieranie zdjęć
2 Przycisk Mój folder CC4
3 Przycisk Pulpit
4 Przycisk Drukuj
5 Przycisk Edytuj
6 Przycisk Wyślij e-mail
7 Przycisk Otwórz przy użyciu aplikacji
Kopiowanie obrazów z karty pamięci lub z nośnika pamięci USB Flash
Przycisk Pobieranie zdjęć umożliwia skopiowanie obrazów zapisanych na karcie pamięci lub nośniku
pamięci USB Flash do folderu na dysku twardym.
a Kliknij przycisk Pobieranie zdjęć. Zostanie wyświetlone okno dialogowe Pobieranie zdjęć.
b Skonfiguruj ustawienia opcji Folder docelowy, a następnie kliknij przycisk OK.
c Obrazy zapisane na karcie pamięci lub na nośniku pamięci USB Flash zostaną skopiowane do folderu
na dysku twardym.
62
Page 72

ControlCenter4
Otwieranie drzewa folderów programu ControlCenter4
Przycisk Mój folder CC4 pozwala na otwarcie folderu programu ControlCenter4 znajdującego się w folderze
Moje obrazy w komputerze. W folderze programu ControlCenter4 można bezpośrednio wybrać obrazy, które
mają być wydrukowane, edytowane, dołączone do nowej wiadomości e-mail lub otwarte za pomocą
określonej aplikacji.
Otwieranie drzewa folderów
Przycisk Pulpit pozwala otworzyć drzewo folderów z pulpitu, co pozwala na bezpośredni wybór obrazów,
które mają być wydrukowane, edytowane, dołączone do nowej wiadomości e-mail lub otwarte za pomocą
określonej aplikacji.
Drukowanie obrazów
Przycisk (Drukuj) pozwala na wydruk obrazów.
a Wybierz obrazy, które mają zostać wydrukowane, klikając je w przeglądarce obrazów. Zaznacz pola
wyboru pod obrazami, a następnie wprowadź liczbę wydruków (od 1 do 99).
b Kliknij przycisk (Drukuj). Zostanie wyświetlone okno ustawień drukowania.
c Skonfiguruj ustawienia opcji Rozmiar papieru, Typ nośnika i Układ.
d Kliknij pozycję Właściwości, aby według potrzeb ustawić opcje Jakość druku, Kolor/Odcienie
szarości i Tryb koloru.
(W przypadku MFC-J4610DW)
W razie potrzeby kliknij opcję Properties (Właściwości), aby skonfigurować ustawienie
Źródło papieru.
3
INFORMACJA
Jeśli chcesz wydrukować znacznik czasowy w prawym dolnym rogu obrazu, zaznacz pole wyboru
Drukuj datę.
e Kliknij przycisk OK.
f Kliknij przycisk (Rozpocznij drukowanie).
Edycja zdjęć
Przycisk (Edytuj) pozwala na edycję zdjęć przy użyciu różnych funkcji.
a Wybierz obrazy, które mają być edytowane, klikając je w przeglądarce obrazów.
63
Page 73

ControlCenter4
b Kliknij przycisk (Edytuj). Pojawi się okno edycji.
c Przeprowadź edycję zdjęć przy użyciu funkcji Przycinanie, Korekta obrazu i Udoskonalenie obrazu.
d Kliknij przycisk (Zapisz).
Dołączanie obrazów do wiadomości e-mail
Przycisk (Wyślij e-mail) pozwala dołączyć obrazy do wiadomości w domyślnym programie poczty email.
a W przeglądarce obrazów wybierz obrazy, które chcesz dołączyć do wiadomości e-mail.
b Kliknij przycisk (Wyślij e-mail). Zostanie uruchomiona domyślna aplikacja poczty e-mail i wyświetli
nową wiadomość e-mail z załącznikami.
INFORMACJA
Funkcja wysyłania wiadomości e-mail nie obsługuje usług poczty internetowej.
Otwieranie obrazów przy użyciu aplikacji
Przycisk (Otwórz przy użyciu aplikacji) pozwala na bezpośrednie otwieranie obrazów przy użyciu
określonej aplikacji.
a Wybierz obrazy, które mają być otwarte, klikając je w przeglądarce obrazów.
3
b Kliknij przycisk (Otwórz przy użyciu aplikacji).
c Wybierz aplikację z listy rozwijanej, a następnie kliknij przycisk OK.
d Obraz pojawi się w wybranej aplikacji.
64
Page 74

ControlCenter4
Karta Skan
Dostępnych jest pięć opcji skanowania: Zapisz, Drukuj, Otwórz przy użyciu aplikacji, Wyślij e-mail i
OCR.
W tej sekcji w skrócie opisano działanie funkcji Skan. Aby uzyskać szczegółowe informacje o każdej funkcji,
kliknij pozycję
(Pomoc).
1
2
3
4
5
6
7
3
1 Obszar ustawień skanowania do komputera
2 Przeglądarka obrazów
3 Przycisk Zapisz
4 Przycisk Drukuj
5 Przycisk Otwórz przy użyciu aplikacji
6 Przycisk Wyślij e-mail
7 Przycisk OCR
65
Page 75

ControlCenter4
Typy plików
Z poniższej listy wybierz typ pliku, w jakim mają być zapisywane skanowane obrazy.
Dla funkcji Zapisz i Wyślij e-mail
Bitmapa Windows
®
(*.bmp)
JPEG (*.jpg)
TIFF (*.tif)
TIFF wielostronicowy (*.tif)
Przenośna grafika sieciowa (*.png)
PDF (*.pdf)
PDF wysokiej kompresji (*.pdf)
Zabezpieczony PDF (*.pdf)
PDF z możliwością wyszukiwania (*.pdf)
XML Paper Specification (*.xps)
Dla funkcji OCR
HTML (*.htm)
Excel (*.xls)
Tekst sformatowany (*.rtf)
Word Perfect (*.wpd)
Tekst (*.txt)
PDF z możliwością wyszukiwania (*.pdf)
3
INFORMACJA
• Plik XML Paper Specification jest dostępny w przypadku systemów Windows Vista® i Windows® 7 oraz w
przypadku używania aplikacji obsługujących takie pliki.
• W przypadku wyboru typu pliku TIFF lub TIFF wielostronicowy można wybrać opcję
Nieskompresowany lub Skompresowany.
Wielkość dokumentu
Z listy rozwijanej Rozmiar skanowania możesz wybrać rozmiar dokumentu. Jeśli jako rozmiar dokumentu
została wybrana opcja 1 na 2, taka jak 1 na 2 (A4), skanowany obraz zostanie podzielony na dwa dokumenty
A5.
66
Page 76

ControlCenter4
Ustawienia zaawansowane
Ustawienia zaawansowane możesz konfigurować, wybierając opcję Użytkownik, a następnie klikając opcję
Ustawienia niestandardowe. Zostanie wyświetlone okno dialogowe Ustawienia skanowania
użytkownika. Kliknij opcję Ustawienia zaawansowane. Zostanie wyświetlone okno dialogowe
Ustawienia zaawansowane.
Ustawienia zaawansowane możesz również skonfigurować, klikając przycisk Ustawienia zaawansowane w
oknie dialogowym ustawień skanowania.
Usuńkolor tła
Usuwa bazowy kolor dokumentów w celu uwydatnienia zeskanowanych danych. W przypadku używania
tej funkcji możesz wybrać ustawienie spośród 3 poziomów: wysoki, średni i niski.
3
Zapisywanie zeskanowanego obrazu
Przycisk (Zapisz) umożliwia skanowanie obrazu do folderu na twardym dysku w jednym z typów pliku
widocznych na liście załączników.
a Skonfiguruj ustawienia obszaru skanowania do komputera.
b Kliknij przycisk (Skan).
c Potwierdź i edytuj (w razie potrzeby) skanowany obraz w przeglądarce obrazów.
d Kliknij przycisk (Zapisz).
e Zostanie wyświetlone okno dialogowe Zapisz. Wybierz Folder docelowy i inne ustawienia. Kliknij
przycisk OK.
f Obraz zostanie zapisany w wybranym folderze.
Drukowanie zeskanowanego obrazu
Istnieje możliwość zeskanowania strony i wydrukowania jej kopii przy użyciu różnych funkcji aplikacji
ControlCenter4 obsługiwanych przez sterownik drukowania urządzenia Brother.
a Wybierz kartę Skan.
b Skonfiguruj ustawienia obszaru skanowania do komputera.
c Kliknij przycisk (Skan).
67
Page 77

ControlCenter4
d Potwierdź i edytuj (w razie potrzeby) skanowany obraz w przeglądarce obrazów.
e Kliknij przycisk (Drukuj).
f Skonfiguruj ustawienia drukowania i kliknij przycisk (Rozpocznij drukowanie).
Otwieranie skanowanego obrazu w aplikacji
Przycisk (Otwórz przy użyciu aplikacji) pozwala na zeskanowanie obrazu bezpośrednio do programu
graficznego oraz na edycję obrazu.
a Wybierz kartę Skan.
b Skonfiguruj ustawienia obszaru skanowania do komputera.
c Kliknij przycisk (Skan).
d Potwierdź i edytuj (w razie potrzeby) skanowany obraz w przeglądarce obrazów.
3
e Kliknij przycisk (Otwórz przy użyciu aplikacji).
f Wybierz aplikację z listy rozwijanej, a następnie kliknij przycisk OK.
g Obraz pojawi się w wybranej aplikacji.
Dołączanie zeskanowanych danych do wiadomości e-mail
Przycisk (Wyślij e-mail) pozwala na skanowanie dokumentu do domyślnej aplikacji e-mail i dołączenie
go w formie załącznika.
a Wybierz kartę Skan.
b Skonfiguruj ustawienia obszaru skanowania do komputera.
c Kliknij przycisk (Skan).
d Potwierdź i edytuj (w razie potrzeby) skanowany obraz w przeglądarce obrazów.
e Kliknij przycisk (Wyślij e-mail).
f Skonfiguruj ustawienia dołączanego pliku i kliknij przycisk OK.
g Zostanie wyświetlona domyślna aplikacja poczty e-mail z obrazem dołączonym do nowej wiadomości e-
mail.
68
Page 78

ControlCenter4
INFORMACJA
Funkcja wysyłania wiadomości e-mail nie obsługuje usług poczty internetowej.
Używanie funkcji OCR
Przycisk (OCR) umożliwia zeskanowanie dokumentu i przekonwertowanie go na tekst możliwy do
edycji. Następnie tekst ten można edytować za pomocą dowolnego edytora tekstu.
a Wybierz kartę Skan.
b Skonfiguruj ustawienia obszaru skanowania do komputera.
c Kliknij przycisk (Skan).
d Potwierdź i edytuj (w razie potrzeby) skanowany obraz w przeglądarce obrazów.
e Kliknij przycisk (OCR).
f Skonfiguruj ustawienia OCR i kliknij przycisk OK.
g Zostanie otwarta wybrana aplikacja ze skonwertowanymi danymi tekstowymi.
3
69
Page 79

ControlCenter4
Karta PC-FAX (w przypadku modeli MFC)
W tej sekcji w skrócie opisano działanie funkcji PC-Faks. Aby uzyskać szczegółowe informacje o każdej
funkcji, kliknij pozycję
INFORMACJA
Oprogramowanie PC-FAX umożliwia przesyłanie wyłącznie czarno-białych dokumentów.
1
2
3
(Pomoc).
5
6
3
4
1 Przycisk Wyślij plik z obrazem
2 Przycisk Wyślij zeskanowany obraz
3 Przycisk Wyświetl Odebrany faks
4 Obszar ustawień skanowania do komputera
5 Obszar skanowania obrazu
6 Przycisk Wyślij
70
Page 80

ControlCenter4
Wysyłanie pliku obrazu z komputera
Przycisk Wyślij plik z obrazem pozwala wysłać z komputera plik obrazu lub dokument jako faks przy użyciu
programu Brother PC-FAX.
a Wybierz kartę PC-Faks.
b Kliknij przycisk Wyślij plik z obrazem.
c Kliknij drzewo folderów, aby wyszukać folder zawierający obrazy, które mają zostać wysłane. Następnie
wybierz plik, który ma zostać wysłany.
d Kliknij przycisk (Wyślij).
e Zostanie wyświetlone okno dialogowe wysyłania dokumentu PC-FAX. Wprowadź numer faksu i kliknij
przycisk Start.
Wysyłanie zeskanowanego obrazu
Przycisk Wyślij zeskanowany obraz umożliwia skanowanie strony lub dokumentu oraz automatycznie
wysyła obraz jako faks z komputera za pomocą oprogramowania Brother PC-FAX.
a Wybierz kartę PC-Faks.
b Kliknij przycisk Wyślij zeskanowany obraz.
c Skonfiguruj ustawienia obszaru skanowania do komputera.
d Kliknij przycisk (Skan).
3
e Potwierdź i edytuj (w razie potrzeby) skanowany obraz w przeglądarce obrazów.
f Kliknij przycisk (Wyślij).
g Zostanie wyświetlone okno dialogowe wysyłania dokumentu PC-FAX. Wprowadź numer faksu i kliknij
przycisk Start.
Wyświetlanie i drukowanie odebranych dokumentów PC-FAX
Przycisk Wyświetl Odebrany faks pozwala wyświetlać i drukować odebrane faksy przy użyciu programu
Brother PC-FAX.
INFORMACJA
Przed użyciem funkcji odbioru programu PC-FAX należy wybrać odpowiednią opcję odbioru dokumentów
PC-FAX w menu panelu sterowania urządzenia Brother. (Zobacz Włączanie programu odbierającego
PC-FAX w urządzeniu uu strona 110).
a Wybierz kartę PC-Faks.
71
Page 81

ControlCenter4
b Kliknij przycisk Wyświetl Odebrany faks.
c Funkcja odbierania PC-FAX zostanie włączona i rozpocznie się odbieranie faksów z urządzenia.
Wyświetlone zostaną odebrane dane. Aby wyświetlić dane, kliknij przycisk
(Pokaż).
d Jeśli chcesz wydrukować odebrane dane, wybierz je i kliknij polecenie (Drukuj).
e Skonfiguruj ustawienia drukowania i kliknij przycisk (Rozpocznij drukowanie).
3
72
Page 82

ControlCenter4
Karta Ustawienia urządzenia
W tej sekcji w skrócie opisano działanie funkcji na karcie Ustawienia urządzenia. Aby uzyskać szczegółowe
informacje o każdej funkcji, kliknij pozycję
1 Przycisk Zdalna konfiguracja (w przypadku modeli MFC)
2 Przycisk Książka adresowa (w przypadku modeli MFC)
(Pomoc).
1
2
3
4
3
3 Przycisk Ustawienia skanowania urządzenia
4 Przycisk BRAdmin
Konfiguracja aplikacji Zdalna konfiguracja (w przypadku modeli MFC)
Przycisk Zdalna konfiguracja umożliwia otwarcie okna programu zdalnej konfiguracji w celu
skonfigurowania opcji ustawień urządzenia i sieci.
a Wybierz kartę Ustawienia urządzenia.
b Kliknij polecenie Zdalna konfiguracja.
c Zostanie wyświetlone okno programu zdalnej konfiguracji. Aby wykonać konfigurację programu zdalnej
konfiguracji, zobacz Program zdalnej konfiguracji (w przypadku modeli MFC) uu strona 96.
Uzyskiwanie dostępu do książki adresowej (w przypadku modeli MFC)
Przycisk Książka adresowa umożliwia otwarcie okna Książka adr. w programie zdalnej konfiguracji.
Następnie w prosty sposób można rejestrować lub zmieniać numery w książce adresowej urządzenia za
pomocą komputera.
a Wybierz kartę Ustawienia urządzenia.
b Kliknij przycisk Książka adresowa.
c Zostanie wyświetlone okno dialogowe Książka adr. Aby wykonać konfigurację programu zdalnej
konfiguracji, zobacz Program zdalnej konfiguracji (w przypadku modeli MFC) uu strona 96.
73
Page 83

ControlCenter4
Konfigurowanie przycisku skanowania
Przycisk Ustawienia skanowania urządzenia pozwala na skonfigurowanie działania przycisku Skanuj
urządzenia.
INFORMACJA
Ustawienia przycisku Skanuj możesz zmieniać z poziomu urządzenia Brother – jednak te zmiany będą
wyłącznie tymczasowe.
W celu wprowadzenia trwałych zmian kliknij opcję Ustawienia skanowania urządzenia i przeprowadź
konfigurację.
3
Dostępne są cztery funkcje skanowania, które możesz skonfigurować w celu dostosowania ich do potrzeb
związanych ze skanowaniem.
Aby skonfigurować poszczególne funkcje skanowania, wybierz kartę Ustawienia urządzenia, a następnie
kliknij pozycję Ustawienia skanowania urządzenia. Zostanie wyświetlone okno dialogowe
Ustawienia skanowania urządzenia.
Karta Obraz
Pozwala skonfigurować ustawienia opcji Skanowanie do obrazu przez naciśnięcie przycisku Skanuj na
urządzeniu Brother.
Wybierz żądane ustawienia opcji Rodzaj pliku, Program docelowy, Ścieżka pliku docelowego,
Rozmiar pliku, Rozdzielczość, Rodzaj skanowania, Wielkość dokumentu, Jasność, Kontrast,
Automatyczne przycinanie oraz Ustawienia zaawansowane. Kliknij przycisk OK.
74
Page 84

ControlCenter4
Jeżeli wybrano format Zabezpieczony PDF z listy rozwijanej Rodzaj pliku, kliknij przycisk
(Ustaw hasło pliku PDF). Zostanie wyświetlone okno dialogowe Ustaw hasło pliku PDF. Wpisz hasło
w polach Hasło oraz Wpisz hasło ponownie i kliknij przycisk OK.
INFORMACJA
• Opcja Zabezpieczony PDF jest również dostępna w przypadku skanowania do poczty elektronicznej
i skanowania do pliku.
• Współczynnik kompresji danych obrazu można zmienić za pomocą opcji Rozmiar pliku.
Karta OCR
Pozwala skonfigurować ustawienia opcji Skanowanie do OCR przez naciśnięcie przycisku Skanuj na
urządzeniu Brother.
Wybierz żądane ustawienia opcji Rodzaj pliku, Program docelowy, Język OCR, Ścieżka pliku
docelowego, Rozdzielczość, Rodzaj skanowania, Wielkość dokumentu, Jasność, Kontrast oraz
Ustawienia zaawansowane. Kliknij przycisk OK.
Karta E-mail
3
Pozwala skonfigurować ustawienia opcji Skanowanie do E-mail przez naciśnięcie przycisku Skanuj na
urządzeniu Brother.
Wybierz żądane ustawienia opcji Rodzaj pliku, Ścieżka pliku docelowego, Rozmiar pliku, Rozdzielczość,
Rodzaj skanowania, Wielkość dokumentu, Jasność, Kontrast, Automatyczne przycinanie i
Ustawienia zaawansowane. Kliknij przycisk OK.
INFORMACJA
Współczynnik kompresji danych obrazu można zmienić za pomocą opcji Rozmiar pliku.
Karta Plik
Pozwala skonfigurować ustawienia opcji Skanowanie do pliku przez naciśnięcie przycisku Skanuj na
urządzeniu Brother.
Wybierz żądane ustawienia opcji Rodzaj pliku, Nazwa pliku, Wstaw datę do nazwy pliku,
Folder docelowy, Pokaż Folder, Rozmiar pliku, Rozdzielczość, Rodzaj skanowania,
Wielkość dokumentu, Jasność, Kontrast, Automatyczne przycinanie i Ustawienia zaawansowane.
Kliknij przycisk OK.
INFORMACJA
• Jeżeli zaznaczone jest pole wyboru Pokaż Folder, miejsce docelowe dla skanowanego obrazu zostanie
wyświetlone po zakończeniu skanowania.
• Współczynnik kompresji danych obrazu można zmienić za pomocą opcji Rozmiar pliku.
75
Page 85

ControlCenter4
Uruchamianie narzędzia BRAdmin
Jeśli został zainstalowany program BRAdmin Light lub BRAdmin Professional 3, przycisk BRAdmin pozwala
uruchomić narzędzie BRAdmin Light lub BRAdmin Professional 3.
Narzędzie BRAdmin Light służy do początkowej konfiguracji urządzeń firmy Brother podłączonych do sieci.
Narzędzie to umożliwia również wyszukiwanie produktów firmy Brother dostępnych w środowisku TCP/IP,
podgląd ich stanu oraz konfigurację ich podstawowych ustawień sieciowych, takich jak adres IP. W celu
uzyskania dodatkowych informacji zobacz dokument Instrukcja Obsługi dla Sieci.
Jeśli wymagane jest bardziej zaawansowane zarządzanie drukarką, należy użyć najnowszej wersji narzędzia
BRAdmin Professional 3 dostępnej do pobrania ze strony internetowej
http://solutions.brother.com/.
a Wybierz kartę Ustawienia urządzenia.
b Kliknij polecenie BRAdmin. Zostanie wyświetlone okno dialogowe narzędzia BRAdmin Light lub
BRAdmin Professional 3.
INFORMACJA
Jeśli został zainstalowany zarówno program BRAdmin Light, jak i BRAdmin Professional, program
ControlCenter4 uruchomi BRAdmin Professional 3.
3
76
Page 86

ControlCenter4
Karta Obsługa
W tej sekcji w skrócie opisano działanie karty Obsługa. Aby uzyskać szczegółowe informacje o każdej funkcji,
kliknij pozycję
Otwieranie pomocy programu ControlCenter
(Pomoc).
Polecenie Pomoc ControlCenter pozwala otworzyć plik Pomoc, który zawiera szczegółowe informacje o
programie ControlCenter.
a Wybierz kartę Obsługa.
b Kliknij pozycję Pomoc ControlCenter.
c Wyświetlona zostanie główna strona Pomoc ControlCenter.
Korzystanie z witryny Brother Solutions Center
Przycisk Brother Solutions Center pozwala wyświetlić stronę internetową Brother Solutions Center, która
oferuje informacje dotyczące posiadanego produktu Brother, łącznie z często zadawanymi pytaniami (FAQ),
podręcznikami użytkownika, aktualizacjami sterowników oraz poradami dotyczącymi obsługi urządzenia.
a Wybierz kartę Obsługa.
b Kliknij pozycję Brother Solutions Center.
c W przeglądarce internetowej zostanie wyświetlona strona internetowa Brother Solutions Center.
Dostęp do Brother CreativeCenter
Przycisk Brother CreativeCenter umożliwia uzyskanie dostępu do naszej strony internetowej zawierającej
bezpłatne i łatwe w użyciu rozwiązania internetowe dla firm i użytkowników domowych.
3
a Wybierz kartę Obsługa.
b Kliknij przycisk Brother CreativeCenter. Program ControlCenter4 uruchomi przeglądarkę internetową
i wyświetli stronę internetową Brother CreativeCenter.
77
Page 87

ControlCenter4
Używanie programu ControlCenter4 w Trybie zaawansowanym
W tej sekcji w skrócie opisano działanie programu ControlCenter4 w Trybie zaawansowanym. Aby uzyskać
szczegółowe informacje o każdej funkcji, kliknij pozycję
12345678 9 10
11
1 Skanowanie do pliku, wiadomości e-mail, edytora tekstu lub dowolnej aplikacji graficznej.
2 Uzyskanie dostępu do funkcji PC-Kopiarka dostępnej z komputera.
(Pomoc).
3
3 Drukowanie i edycja obrazów, otwieranie obrazów na karcie pamięci lub na nośniku pamięci USB Flash,
kopiowanie plików na karcie pamięci lub na nośniku pamięci USB Flash, a także kopiowanie plików na
karcie pamięci lub na nośniku pamięci USB Flash i wyświetlanie ich w określonej aplikacji.
4Dostęp do aplikacji PC-Faks dostępnych dla posiadanego urządzenia.
5 Uzyskanie dostępu do ustawień konfiguracji urządzenia.
6 Odnośnik do Brother Solutions Center, Brother CreativeCenter lub funkcji Pomoc.
7 Aby skonfigurować kartę z oryginalnymi ustawieniami, kliknij obszar karty prawym przyciskiem myszy.
8 Wybór urządzenia z listy rozwijanej Model, z którym współpracowała będzie aplikacja ControlCenter4.
9Możesz otworzyć okno konfiguracji dla każdej funkcji skanowania i zmienić tryb interfejsu użytkownika.
10 Dostęp do pliku Pomoc.
11 Dostęp do narzędzia Status Monitor przez kliknięcie przycisku stanu urządzenia.
78
Page 88

ControlCenter4
Funkcje aplikacji ControlCenter4 dla użytkowników pracujących w trybie zaawansowanym
Funkcja Skan (Zobacz Karta Skan uu strona 80).
Zobacz Typy plików uu strona 81.
Zobacz Wielkość dokumentu uu strona 81.
Zobacz Ustawienia zaawansowane uu strona 81.
Zobacz Otwieranie skanowanego obrazu w aplikacji uu strona 81.
Zobacz Używanie funkcji OCR uu strona 81.
Zobacz Dołączanie zeskanowanych danych do wiadomości e-mail uu strona 82.
Zobacz Zapisywanie zeskanowanego obrazu uu strona 82.
Zobacz Zmiana domyślnych ustawień poszczególnych przycisków uu strona 82.
Funkcja PC-Kopiarka (Zobacz Karta PC-Kopiarka uu strona 84).
Zobacz Drukowanie zeskanowanego obrazu uu strona 84.
Funkcja Obraz (Zobacz Karta Zdjęcie uu strona 84).
3
Zobacz Drukowanie/edycja obrazów uu strona 84.
Zobacz Otwieranie folderu PCC (PCC: PhotoCapture Center™) uu strona 85.
Zobacz Kopiowanie plików z folderu PCC uu strona 85.
Zobacz Kopiowanie plików do aplikacji uu strona 86.
Funkcja PC-FAX (Zobacz Karta PC-FAX (w przypadku modeli MFC) uu strona
Zobacz Wysyłanie pliku obrazu z komputera uu strona 87.
Zobacz Wysyłanie zeskanowanego obrazu uu strona 87.
Zobacz Wyświetlanie i drukowanie odebranych dokumentów PC-FAX uu strona 87.
Ustawienia urządzenia (Zobacz Karta Ustawienia urządzenia uu strona 89).
Zobacz Konfiguracja aplikacji Zdalna konfiguracja (w przypadku modeli MFC) uu strona 89.
Zobacz Uzyskiwanie dostępu do książki adresowej (w przypadku modeli MFC) uu strona 89.
Zobacz Konfigurowanie ustawień przycisku skanowania uu strona 90.
Zobacz Uruchamianie narzędzia BRAdmin uu strona 92.
Obsługa (Zobacz Karta Obsługa uu strona 93).
Zobacz Otwieranie pomocy programu ControlCenter uu strona 93.
Zobacz Korzystanie z witryny Brother Solutions Center uu strona 93.
87).
Zobacz Dostęp do Brother CreativeCenter uu strona 93.
Funkcja Użytkownika (Zobacz Karta Użytkownika uu strona 94).
Zobacz Tworzenie karty użytkownika uu strona 94.
Zobacz Tworzenie przycisku użytk
ownika uu strona 94.
79
Page 89

ControlCenter4
Karta Skan
Dostępne są cztery opcje skanowania: Obraz, OCR, E-mail i Plik.
W tej sekcji w skrócie opisano działanie funkcji Skan. Aby uzyskać szczegółowe informacje o każdej funkcji,
kliknij pozycję
1 Obszar ustawień skanowania do komputera
2 Przycisk Obraz
(Pomoc).
12345
3
3 Przycisk OCR
4 Przycisk E-mail
5 Przycisk Plik
80
Page 90
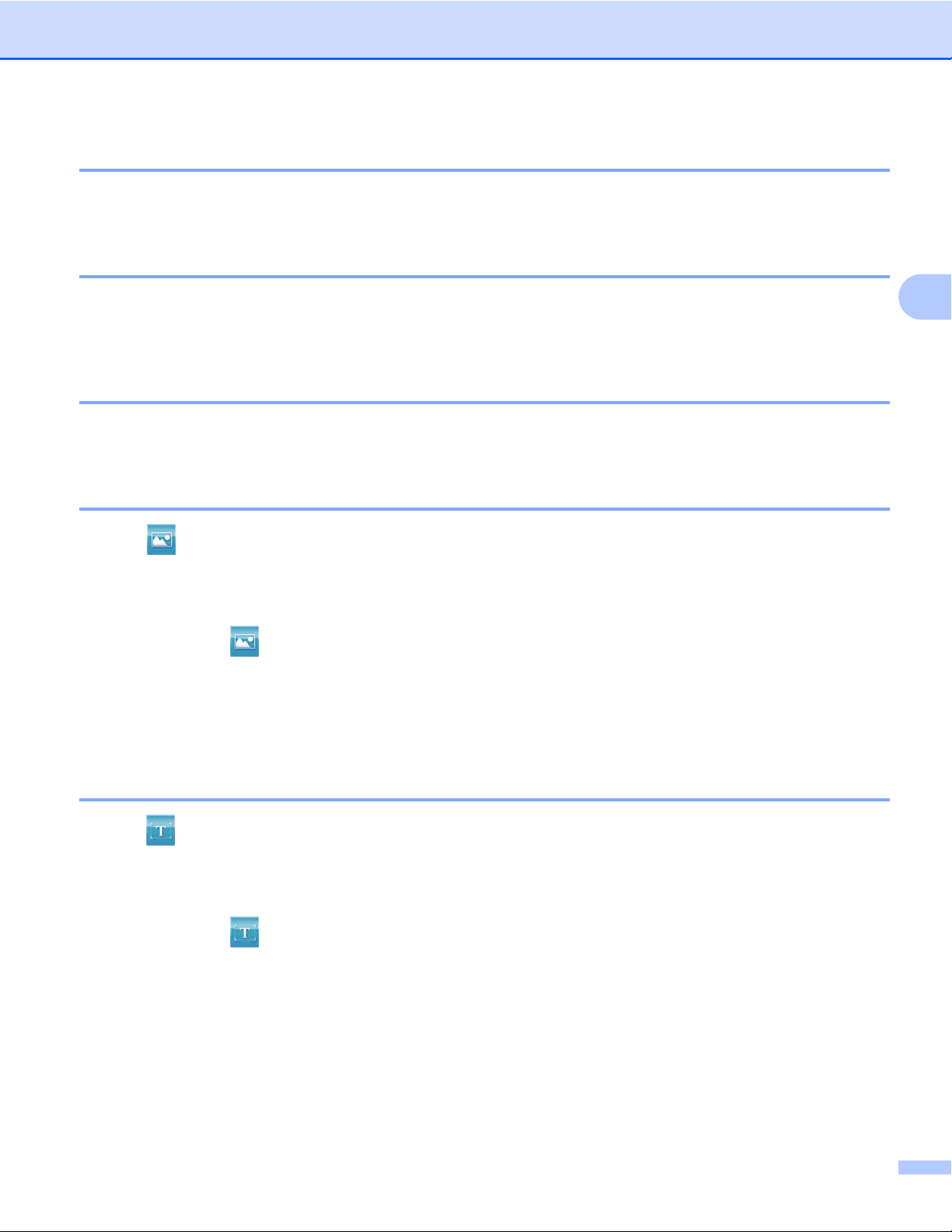
ControlCenter4
Typy plików
Możesz wybrać typ pliku do zapisu skanowanego obrazu. Aby uzyskać więcej informacji, zobacz Typy plików
uu strona 66.
Wielkość dokumentu
Z listy rozwijanej Wielkość dokumentu możesz wybrać rozmiar dokumentu. Jeśli jako rozmiar dokumentu
została wybrana opcja 1 na 2, taka jak 1 na 2 (A4), skanowany obraz zostanie podzielony na dwa dokumenty
A5.
Ustawienia zaawansowane
Możesz konfigurować ustawienia zaawansowane. Aby uzyskać więcej informacji, zobacz Ustawienia
zaawansowane uu strona 67.
Otwieranie skanowanego obrazu w aplikacji
Przycisk (Obraz) pozwala na zeskanowanie obrazu bezpośrednio do programu graficznego oraz na
edycję obrazu.
a Wybierz kartę Skan.
b Kliknij przycisk (Obraz). Wyświetlone zostanie okno dialogowe Ustawienia skanowania.
c To okno dialogowe umożliwia konfigurację ustawień skanowania. Aby wyświetlić i skonfigurować
skanowany obraz, zaznacz pole wyboru Skanowanie ciągłe.
d Kliknij przycisk Skan. Obraz pojawi się w wybranej aplikacji.
3
Używanie funkcji OCR
Przycisk (OCR) umożliwia zeskanowanie dokumentu i przekonwertowanie go na tekst możliwy do edycji.
Następnie tekst ten można edytować za pomocą dowolnego edytora tekstu.
a Wybierz kartę Skan.
b Kliknij przycisk (OCR). Wyświetlone zostanie okno dialogowe Ustawienia skanowania.
c To okno dialogowe umożliwia konfigurację ustawień skanowania. Aby wyświetlić i skonfigurować
skanowany obraz, zaznacz pole wyboru Skanowanie ciągłe.
d Kliknij przycisk Skan. Zostanie uruchomiony domyślny edytor tekstu i wyświetlą się skonwertowane dane
tekstowe.
81
Page 91

ControlCenter4
Dołączanie zeskanowanych danych do wiadomości e-mail
Przycisk (E-mail) umożliwia zeskanowanie dokumentu do domyślnej aplikacji e-mail i dołączenie go w
formie załącznika.
a Wybierz kartę Skan.
b Kliknij przycisk (E-mail). Wyświetlone zostanie okno dialogowe Ustawienia skanowania.
c To okno dialogowe umożliwia konfigurację ustawień skanowania. Aby wyświetlić i skonfigurować
skanowany obraz, zaznacz pole wyboru Skanowanie ciągłe.
d Kliknij przycisk Skan. Zostanie wyświetlona domyślna aplikacja poczty e-mail z obrazem dołączonym
do nowej wiadomości e-mail.
INFORMACJA
Funkcja wiadomości e-mail nie obsługuje usług poczty internetowej.
Zapisywanie zeskanowanego obrazu
Przycisk (Plik) umożliwia skanowanie obrazu do folderu na twardym dysku w jednym z typów pliku
widocznych na liście załączników.
a Wybierz kartę Skan.
b Kliknij przycisk (Plik). Wyświetlone zostanie okno dialogowe Ustawienia skanowania.
c To okno dialogowe umożliwia konfigurację ustawień skanowania. Aby wyświetlić i skonfigurować
skanowany obraz, zaznacz pole wyboru Skanowanie ciągłe.
3
d Kliknij przycisk Skan. Obraz zostanie zapisany w wybranym folderze.
Zmiana domyślnych ustawień poszczególnych przycisków
Domyślne ustawienia przycisków (Obraz), (OCR), (E-mail) i (Plik) można zmienić.
a Kliknij prawym przyciskiem myszy przycisk, który chcesz skonfigurować, a następnie kliknij pozycję
Ustawienia przycisku. Zostanie wyświetlone okno dialogowe ustawień.
b Wybierz żądane ustawienia opcji Rodzaj pliku, Wstępnie zeskanuj, Rozdzielczość,
Rodzaj skanowania, Wielkość dokumentu, Jasność, Kontrast, Skanowanie ciągłe oraz
Automatyczne przycinanie.
c Kliknij przycisk OK. Nowe ustawienia będą używane jako ustawienia domyślne.
82
Page 92

ControlCenter4
INFORMACJA
• Aby wyświetlić podgląd i konfigurację skanowanego obrazu, zaznacz pole wyboru Wstępnie zeskanuj w
oknie dialogowym ustawień.
• W przypadku korzystania z opcji Skanowanie do OCR funkcja Automatyczne przycinanie nie jest
dostępna.
3
83
Page 93

ControlCenter4
Karta PC-Kopiarka
Drukowanie zeskanowanego obrazu
Istnieje możliwość zeskanowania strony i wydrukowania jej kopii przy użyciu różnych funkcji aplikacji
ControlCenter4 obsługiwanych przez sterownik drukowania urządzenia Brother.
a Wybierz kartę PC-Kopiarka.
b Aby zmienić ustawienia skanowania, kliknij prawym przyciskiem myszy przycisk, który ma zostać
zmieniony, a następnie zmień jego ustawienia. Aby wyświetlić podgląd i konfigurację skanowanego
obrazu, zaznacz pole wyboru Wstępnie zeskanuj. Kliknij przycisk OK.
c Kliknij pozycję Kopia kolorowa, Kopia monochr, Kopia 2 na 1 lub Kopia 4 na 1.
d Zeskanowane obrazy zostaną wydrukowane.
Karta Zdjęcie
Dostępne są cztery funkcje: Wydruk zdjęć, Otwórz folder PCC (PhotoCapture Center), Kopiuj z PCC i
Kopiuj do aplikacji. Ta sekcja w skrócie opisuje działanie tych funkcji. Aby uzyskać szczegółowe informacje
o każdej funkcji, kliknij pozycję
(Pomoc).
12 34
3
1 Przycisk Wydruk zdjęć
2 Przycisk Otwórz folder PCC (PhotoCapture Center)
3 Przycisk Kopiuj z PCC
4 Przycisk Kopiuj do aplikacji
Drukowanie/edycja obrazów
Przycisk (Wydruk zdjęć) pozwala na wydruk lub edycję obrazów.
Drukowanie obrazów
a Kliknij przycisk (Wydruk zdjęć). Zostanie wyświetlona przeglądarka obrazów.
84
Page 94

ControlCenter4
b Wybierz obrazy, które mają zostać wydrukowane, klikając je w przeglądarce obrazów. Zaznacz pola
wyboru pod obrazami, a następnie wprowadź liczbę wydruków (od 1 do 99).
c Kliknij przycisk (Drukuj). Zostanie wyświetlone okno Wydruk zdjęć.
d Skonfiguruj ustawienia opcji Rozmiar papieru, Typ nośnika i Układ.
e Kliknij pozycję Właściwości, aby według potrzeb ustawić opcje Jakość druku, Kolor/Odcienie
szarości i Tryb koloru.
(W przypadku MFC-J4610DW)
Możesz również skonfigurować ustawienie opcji Źródło papieru.
INFORMACJA
Jeśli chcesz wydrukować znacznik czasowy w prawym dolnym rogu obrazu, zaznacz pole wyboru
Drukuj datę.
f Kliknij przycisk OK.
g Kliknij przycisk (Rozpocznij drukowanie).
Edycja zdjęć
a Kliknij przycisk (Wydruk zdjęć). Pojawi się przeglądarka obrazów.
b Wybierz obrazy, które mają być edytowane, klikając je w przeglądarce obrazów, zaznacz pola wyboru
pod obrazami, a następnie wprowadź liczbę wydruków (od 1 do 99).
c Kliknij przycisk (Edytuj). Zostanie wyświetlone okno Wydruk zdjęć.
3
d Przeprowadź edycję zdjęć przy użyciu funkcji Przycinanie, Korekta obrazu i Udoskonalenie obrazu.
e Kliknij przycisk (Zapisz).
Otwieranie folderu PCC (PCC: PhotoCapture Center™)
Przycisk (Otwórz folder PCC (PhotoCapture Center)) uruchamia program Eksplorator systemu
Windows
które są podłączone do urządzenia Brother.
Kopiowanie plików z folderu PCC
Przycisk ( Kopiuj z PCC) umożliwia skopiowanie plików zapisanych na karcie pamięci lub nośniku pamięci
USB Flash do folderu na dysku twardym. W menu możesz zmienić ustawienia opcji Folder docelowy,
Kopiuj folder i Kopiuj pliki, klikając polecenie Konfiguracja.
®
oraz wyświetla pliki i foldery przechowywane na karcie pamięci lub nośniku pamięci USB Flash,
85
Page 95

ControlCenter4
Kopiowanie plików do aplikacji
Przycisk (Kopiuj do aplikacji) umożliwia skopiowanie plików zapisanych na karcie pamięci lub nośniku
pamięci USB Flash do folderu na dysku twardym oraz uruchomienie określonej aplikacji, która pozwoli na
wyświetlenie folderu docelowego. W menu możesz zmienić ustawienia opcji Kopiuj folder i Kopiuj pliki,
klikając polecenie Konfiguracja.
3
86
Page 96

ControlCenter4
Karta PC-FAX (w przypadku modeli MFC)
W tej sekcji w skrócie opisano działanie funkcji PC-Faks. Aby uzyskać szczegółowe informacje o każdej
funkcji, kliknij pozycję
INFORMACJA
Oprogramowanie PC-FAX umożliwia przesyłanie wyłącznie czarno-białych dokumentów.
Wysyłanie pliku obrazu z komputera
Przycisk (Wyślij plik z obrazem) pozwala wysłać z komputera plik obrazu jako faks przy użyciu programu
Brother PC-FAX.
a Wybierz kartę PC-Faks.
b Kliknij przycisk (Wyślij plik z obrazem).
(Pomoc).
3
c Kliknij drzewo folderów, aby wyszukać folder zawierający obrazy, które mają zostać wysłane. Następnie
wybierz plik, który ma zostać wysłany.
d Kliknij przycisk (Wyślij). Zostanie wyświetlone okno dialogowe wysyłania dokumentu PC-FAX.
e Wprowadź numer faksu i kliknij przycisk Start.
Wysyłanie zeskanowanego obrazu
Przycisk (Wyślij zeskanowany obraz) umożliwia skanowanie strony lub dokumentu oraz automatycznie
wysyła obraz jako faks z komputera za pomocą oprogramowania Brother PC-FAX.
a Wybierz kartę PC-Faks.
b Aby zmienić ustawienia skanowania, kliknij prawym przyciskiem myszy przycisk
(Wyślij zeskanowany obraz), a następnie zmień ustawienia. Aby wyświetlić podgląd i konfigurację
skanowanego obrazu, zaznacz pole wyboru Wstępnie zeskanuj. Kliknij przycisk OK.
c Kliknij przycisk (Wyślij zeskanowany obraz). Zostanie wyświetlone okno dialogowe wysyłania
dokumentu PC-FAX.
d Wprowadź numer faksu i kliknij przycisk Start.
Wyświetlanie i drukowanie odebranych dokumentów PC-FAX
Przycisk (Wyświetl Odebrany faks) pozwala wyświetlać i drukować odebrane faksy przy użyciu
programu Brother PC-FAX.
87
Page 97

ControlCenter4
INFORMACJA
Przed użyciem funkcji odbioru programu PC-FAX należy wybrać odpowiednią opcję odbioru programu
PC-FAX w menu panelu sterowania urządzenia Brother. (Zobacz Włączanie programu odbierającego
PC-FAX w urządzeniu uu strona 110).
a Wybierz kartę PC-Faks.
b Kliknij przycisk (Wyświetl Odebrany faks).
c Funkcja odbierania PC-FAX zostanie włączona i rozpocznie się odbieranie faksów z urządzenia.
Wyświetlone zostaną odebrane dane. Aby wyświetlić dane, kliknij przycisk
(Pokaż).
d Jeśli chcesz wydrukować odebrane dane, wybierz je i kliknij polecenie (Drukuj).
e Skonfiguruj ustawienia drukowania i kliknij przycisk (Rozpocznij drukowanie).
3
88
Page 98

ControlCenter4
Karta Ustawienia urządzenia
W tej sekcji w skrócie opisano działanie funkcji na karcie Ustawienia urządzenia. Aby uzyskać szczegółowe
informacje o każdej funkcji, kliknij pozycję
Konfiguracja aplikacji Zdalna konfiguracja (w przypadku modeli MFC)
Przycisk (Zdalna konfiguracja) umożliwia otwarcie okna programu zdalnej konfiguracji w celu
skonfigurowania opcji ustawień urządzenia i sieci.
a Wybierz kartę Ustawienia urządzenia.
b Kliknij przycisk (Zdalna konfiguracja). Zostanie wyświetlone okno programu zdalnej konfiguracji.
c Aby wykonać konfigurację programu zdalnej konfiguracji, zobacz Program zdalnej konfiguracji
(w przypadku modeli MFC) uu strona 96.
Uzyskiwanie dostępu do książki adresowej (w przypadku modeli MFC)
(Pomoc).
3
Przycisk (Książka adresowa) umożliwia otwarcie okna Książka adr. w programie zdalnej konfiguracji.
Następnie w prosty sposób można rejestrować lub zmieniać numery zapisane w książce adresowej za
pomocą komputera.
a Wybierz kartę Ustawienia urządzenia.
b Kliknij pozycję (Książka adresowa). Zostanie wyświetlone okno dialogowe Książka adr.
c Aby wykonać konfigurację programu zdalnej konfiguracji, zobacz Program zdalnej konfiguracji
(w przypadku modeli MFC) uu strona 96.
89
Page 99

ControlCenter4
Konfigurowanie ustawień przycisku skanowania
Przycisk (Ustawienia skanowania urządzenia) pozwala na skonfigurowanie działania przycisku
Skanuj urządzenia.
INFORMACJA
Ustawienia przycisku Skanuj możesz zmieniać z poziomu urządzenia Brother – jednak te zmiany będą
wyłącznie tymczasowe.
W celu wprowadzenia trwałych zmian kliknij opcję Ustawienia skanowania urządzenia i przeprowadź
konfigurację.
3
Dostępne są cztery funkcje skanowania, które możesz skonfigurować w celu dostosowania ich do potrzeb
związanych ze skanowaniem.
Aby skonfigurować poszczególne funkcje skanowania, wybierz kartę Ustawienia urządzenia, a następnie
kliknij pozycję Ustawienia skanowania urządzenia. Zostanie wyświetlone okno dialogowe
Ustawienia skanowania urządzenia.
Karta Obraz
Pozwala skonfigurować ustawienia opcji Skanowanie do obrazu przez naciśnięcie przycisku Skanuj na
urządzeniu Brother.
90
Page 100

ControlCenter4
Wybierz żądane ustawienia opcji Rodzaj pliku, Program docelowy, Ścieżka pliku docelowego,
Rozmiar pliku, Rozdzielczość, Rodzaj skanowania, Wielkość dokumentu, Jasność, Kontrast,
Automatyczne przycinanie oraz Ustawienia zaawansowane. Kliknij przycisk OK.
Jeżeli wybrano format Zabezpieczony PDF z listy rozwijanej Rodzaj pliku, kliknij przycisk
(Ustaw hasło pliku PDF). Zostanie wyświetlone okno dialogowe Ustaw hasło pliku PDF. Wpisz hasło
w polach Hasło oraz Wpisz hasło ponownie i kliknij przycisk OK.
INFORMACJA
• Opcja Zabezpieczony PDF jest również dostępna w przypadku skanowania do poczty elektronicznej
i skanowania do pliku.
• Współczynnik kompresji danych obrazu można zmienić za pomocą opcji Rozmiar pliku.
Karta OCR
Pozwala skonfigurować ustawienia opcji Skanowanie do OCR przez naciśnięcie przycisku Skanuj na
urządzeniu Brother.
Wybierz żądane ustawienia opcji Rodzaj pliku, Program docelowy, Język OCR, Ścieżka pliku
docelowego, Rozdzielczość, Rodzaj skanowania, Wielkość dokumentu, Jasność, Kontrast oraz
Ustawienia zaawansowane. Kliknij przycisk OK.
Karta E-mail
Pozwala skonfigurować ustawienia opcji Skanowanie do E-mail przez naciśnięcie przycisku Skanuj na
urządzeniu Brother.
Wybierz żądane ustawienia opcji Rodzaj pliku, Ścieżka pliku docelowego, Rozmiar pliku, Rozdzielczość,
Rodzaj skanowania, Wielkość dokumentu, Jasność, Kontrast, Automatyczne przycinanie i
Ustawienia zaawansowane. Kliknij przycisk OK.
3
INFORMACJA
Współczynnik kompresji danych obrazu można zmienić za pomocą opcji Rozmiar pliku.
Karta Plik
Pozwala skonfigurować ustawienia opcji Skanowanie do pliku przez naciśnięcie przycisku Skanuj na
urządzeniu Brother.
Wybierz żądane ustawienia opcji Rodzaj pliku, Nazwa pliku, Wstaw datę do nazwy pliku,
Folder docelowy, Pokaż Folder, Rozmiar pliku, Rozdzielczość, Rodzaj skanowania,
Wielkość dokumentu, Jasność, Kontrast, Automatyczne przycinanie i Ustawienia zaawansowane.
Kliknij przycisk OK.
91
 Loading...
Loading...