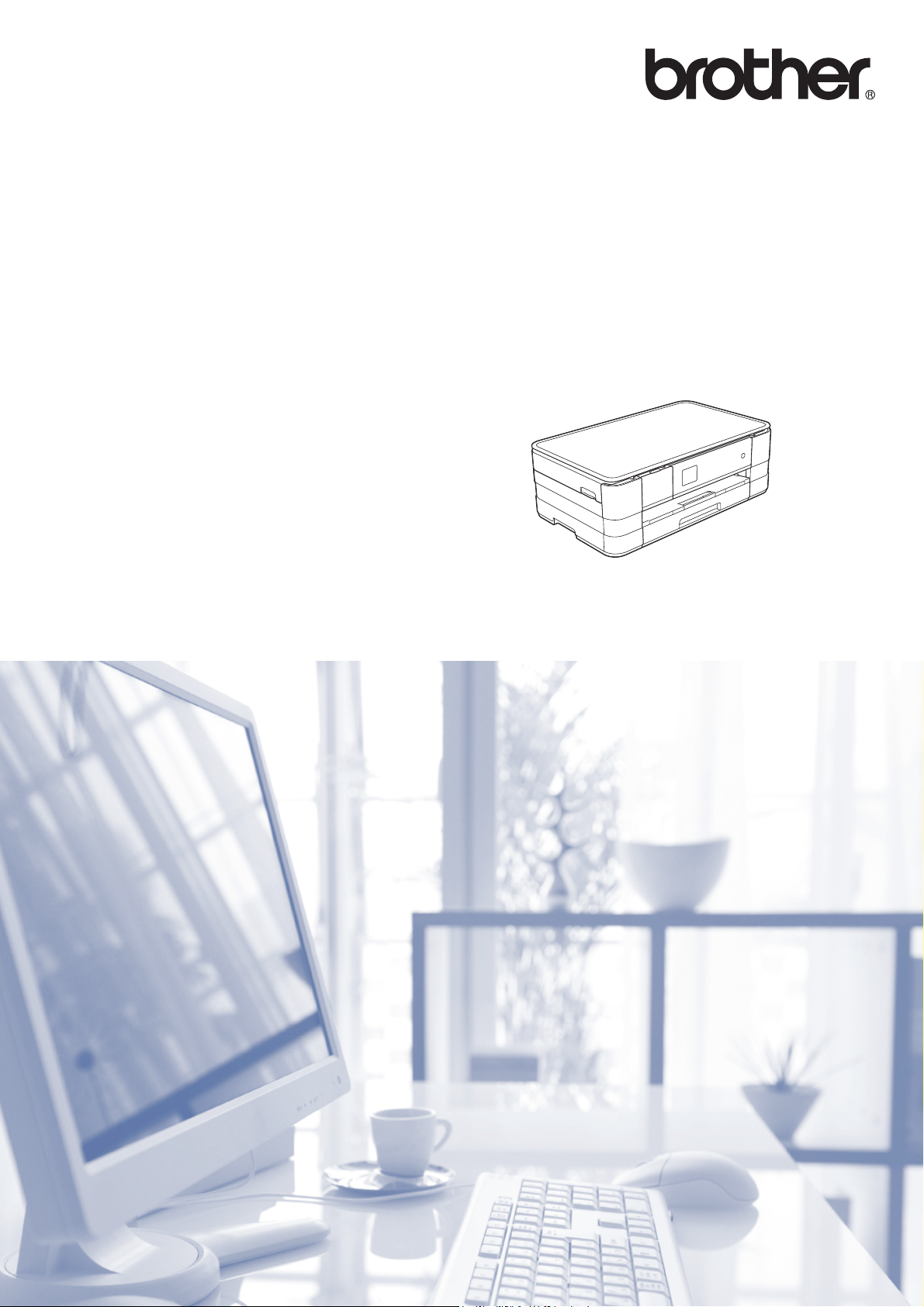
Käyttöopas
DCP-J4110DW
Versio A
FIN
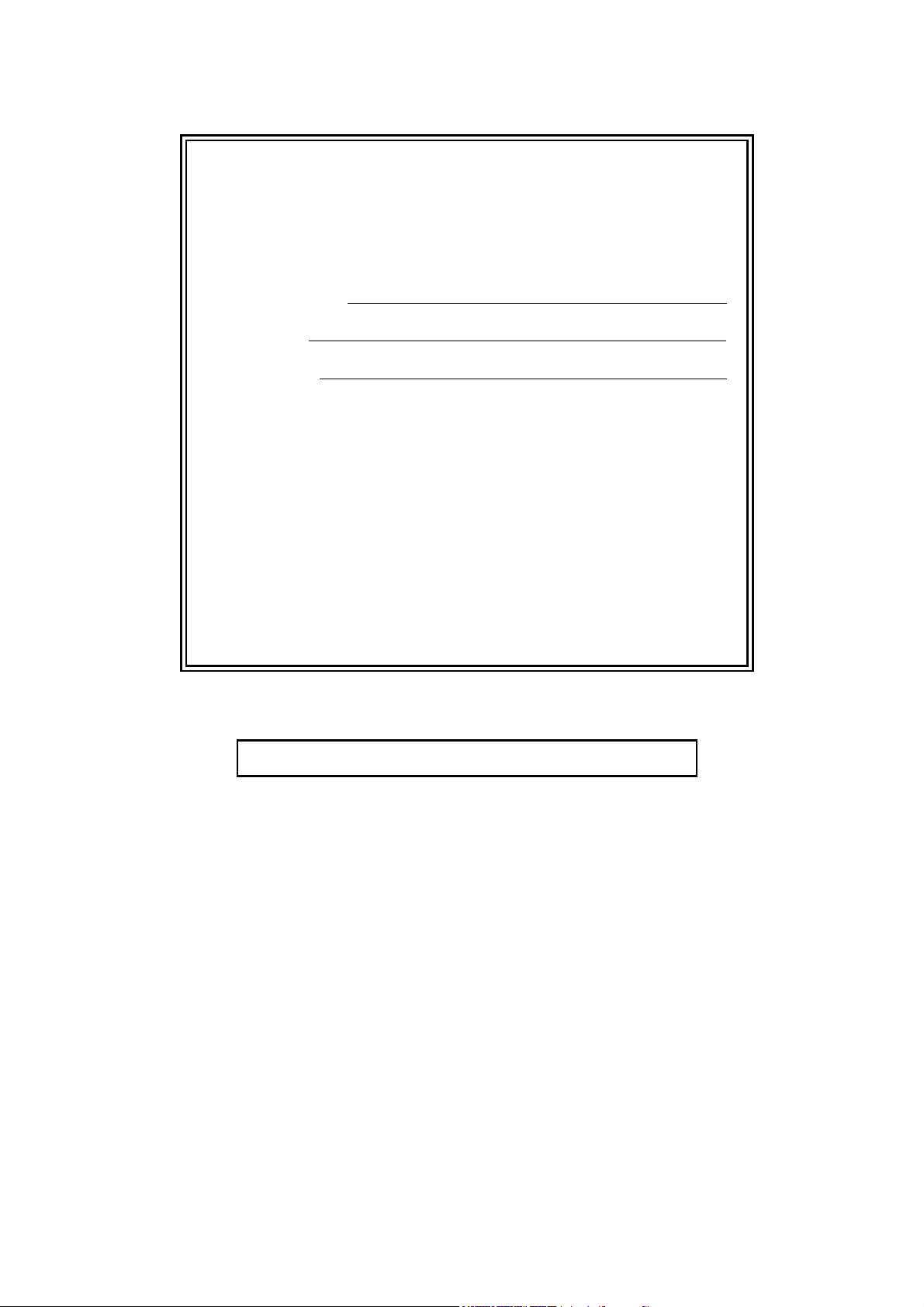
Jos tarvitaan asiakaspalvelua
Täytä seuraavat tiedot myöhempää käyttöä varten:
Mallinumero: DCP-J4110DW
1
Sarjanumero:
Ostopäivä:
Ostopaikka:
1
Sarjanumero on laitteen takana. Säilytä tämä
Käyttöopas ja ostokuitti pysyvänä todisteena
hankinnasta varkauden, tulipalon tai takuuhuollon
varalta.
Rekisteröi laite internetissä osoitteessa
http://www.brother.com/registration/
© 2012 Brother Industries, Ltd. Kaikki oikeudet pidätetään.
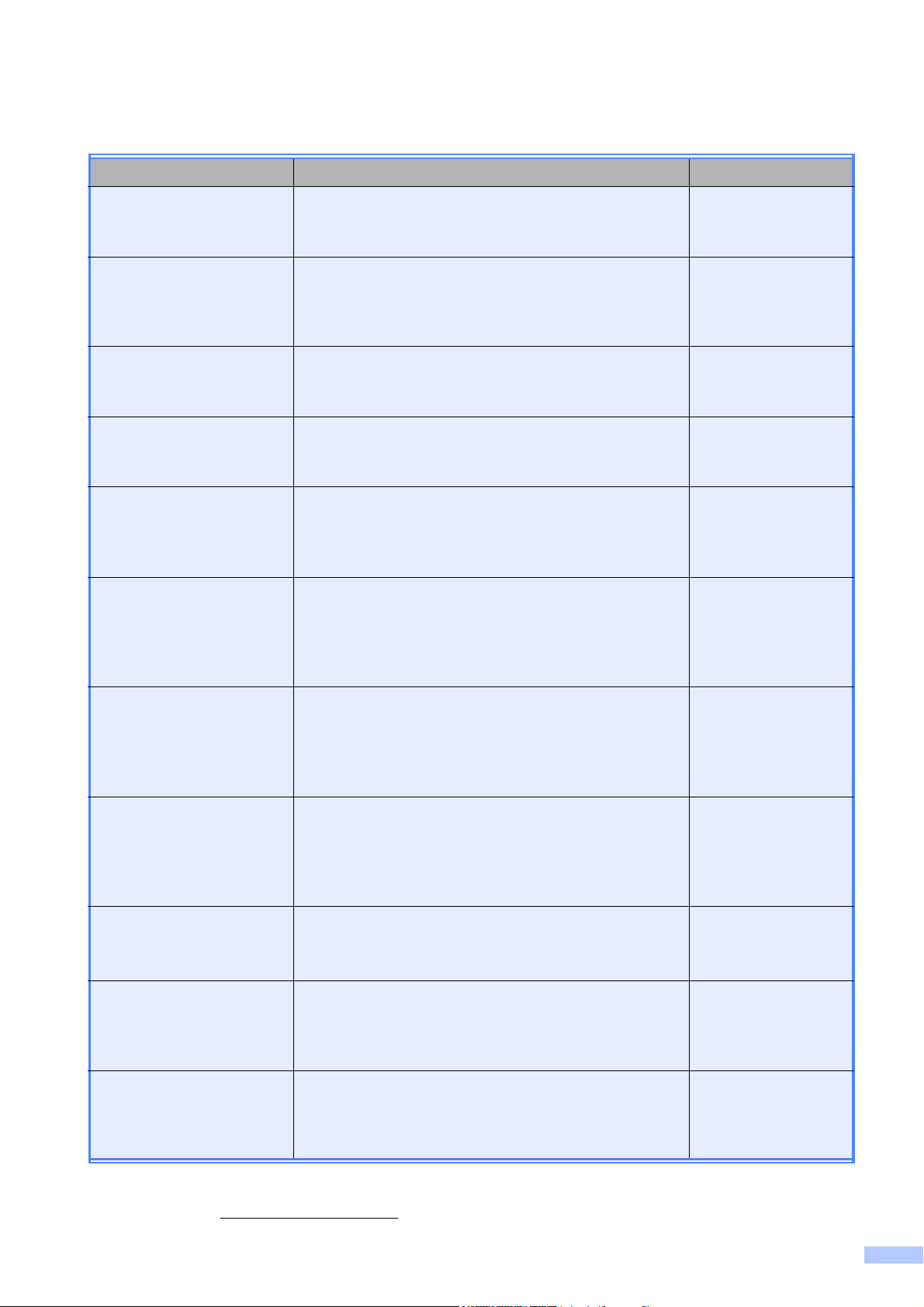
Käyttöoppaat ja niiden sijainti
Mikä opas? Mitä se sisältää? Missä se on?
Tuotteen turvaohjeet Lue tämä opas ensin. Lue turvaohjeet ennen laitteen
käyttöönottoa. Tästä oppaasta löydät tavaramerkkeihin
ja lain mukaisiin rajoitteisiin liittyvät tiedot.
Pika-asennusopas Noudata laitteen käyttöönottoa sekä ohjainten ja
ohjelmistojen asennusta koskevia ohjeita, jotka
käsittelevät käyttämääsi käyttöjärjestelmää ja
yhteystyyppiä.
Käyttöopas Sisältää perusohjeet kopiointia, skannausta ja
PhotoCapture Center™ -toimintoja sekä tarvikkeiden
vaihtoa varten. Katso vianetsintäohjeita.
Laajempi käyttöopas Lue lisätoiminnoista: kopiointi, suojaominaisuudet,
raporttien tulostus ja säännöllisen kunnossapidon
suoritus.
Ohjelmiston käyttöopas Noudata näitä ohjeita tulostusta, skannausta,
verkkoskannausta, PhotoCapture Center™ toimintoja, WWW-palveluita (skannaus) ja Brother
ControlCenter -apuohjelman käyttöä varten.
Verkkokäyttäjän opas Tässä oppaassa on hyödyllistä tietoa Brother-laitteen
langallisten ja langattomien verkkojen asetuksista ja
suojausasetuksista. Oppaasta löytyy myös tietoa
tuetuista protokollista sekä yksityiskohtaisia vinkkejä
vianetsintään.
Painettu / laatikossa
Painettu / laatikossa
Painettu /
laatikossa
1
PDF-tiedosto /
CD-ROM-levy
PDF-tiedosto /
CD-ROM-levy
PDF-tiedosto /
CD-ROM-levy
Web Connect -opas Tässä oppaassa on hyödyllistä tietoa internet-
palveluiden käyttämisestä Brother-laitteessa sekä
kuvien lataamisesta, tietojen tulostamisesta ja
tiedostojen lataamisesta suoraan internetpalveluihin.
AirPrint-opas Tässä oppaassa on tietoja AirPrint-sovelluksen
käytöstä Mac OS X v10.7.x -tietokoneesta sekä
iPhone-, iPod touch-, iPad- ja muista iOS-laitteista
Brother-laitteeseen tulostamiseen, vaikka
tulostinohjainta ei olisi asennettu.
Google Cloud Print -opas
Tässä oppaassa on tietoja Google Cloud Print™ palveluiden käytöstä internet-tulostukseen.
Wi-Fi Direct™ -opas Tässä oppaassa on tietoja Brother-laitteen
määrittämisestä ja käyttämisestä siten, että langaton
tulostus on mahdollista suoraan Wi-Fi Direct™ standardia tukevista mobiililaitteista.
Mobiilitulostus-/
-skannausopas Brother
iPrint&Scanille
Tässä oppaassa on hyödyllisiä tietoja mobiililaitteista
tulostamisesta ja Brother-laitteesta mobiililaitteisiin
skannaamisesta, kun Wi-Fi-verkkoyhteys on
muodostettu.
PDF-tiedosto /
Brother Solutions
Center
2
PDF-tiedosto /
Brother Solutions
Center
2
PDF-tiedosto /
Brother Solutions
Center
2
PDF-tiedosto /
Brother Solutions
Center
2
PDF-tiedosto /
Brother Solutions
Center
2
1
Saattaa vaihdella eri maissa.
2
Käy osoitteessa http://solutions.brother.com/.
i
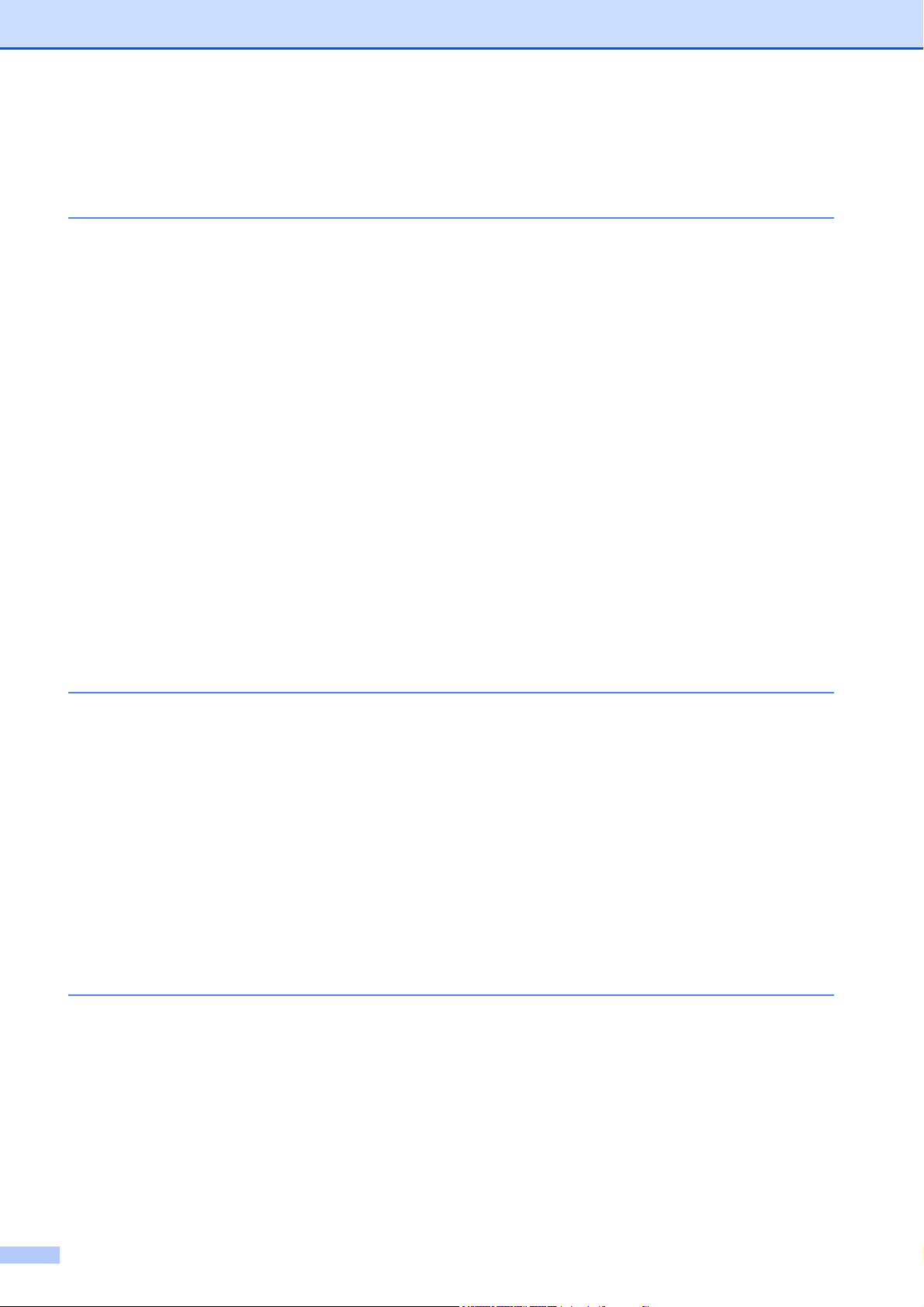
Sisällysluettelo
(Käyttöopas)
1 Yleisiä tietoja 1
Näiden ohjeiden käyttäminen ................................................................................1
Ohjeissa käytetyt symbolit ja käytänteet..........................................................1
Laajemman käyttöoppaan, Ohjelmiston käyttöoppaan ja Verkkokäyttäjän
oppaan käyttö.....................................................................................................2
Näin löydät käyttöoppaat.................................................................................2
Brotherin tekninen tuki (Windows
Brotherin tekninen tuki (Macintosh) .......................................................................5
Ohjauspaneelin esittely..........................................................................................6
1,8 tuuman kosketusnestekidenäyttö ..............................................................8
Perustoiminnot.................................................................................................9
Pikakuvakeasetukset ...........................................................................................10
Pikakuvakkeiden lisääminen .........................................................................10
Pikakuvakkeiden muuttaminen......................................................................11
Pikakuvakkeiden poistaminen .......................................................................12
Pikakuvakkeiden käyttö.................................................................................12
Äänenvoimakkuuden asetukset...........................................................................12
Äänimerkin äänenvoimakkuus.......................................................................12
Kosketusnestekidenäyttö..................................................................................... 13
Taustavalon kirkkauden säätö.......................................................................13
®
).......................................................................4
2 Paperin asettaminen 14
Paperin ja muun tulostusmateriaalin asettaminen...............................................14
Paperin asetus paperikasettiin ......................................................................14
Pienikokoisen paperin lisääminen (Valokuva, Valokuva L ja kirjekuoret)......17
Paperin lisääminen käsinsyöttörakoon..........................................................21
Tulostusalueen ulkopuolinen alue .................................................................25
Paperiasetukset...................................................................................................26
Paperikoko ja -tyyppi .....................................................................................26
Hyväksyttävä paperi ja muu tulostusmateriaali.................................................... 27
Suositeltu tulostusmateriaali ..........................................................................27
Tulostusmateriaalin käsittely ja käyttö ........................................................... 28
Oikean tulostusmateriaalin valinta.................................................................29
3 Asiakirjojen asettaminen 32
Asiakirjojen asettaminen......................................................................................32
Valotustason käyttö .......................................................................................32
Alue, jota ei voi skannata...............................................................................33
ii
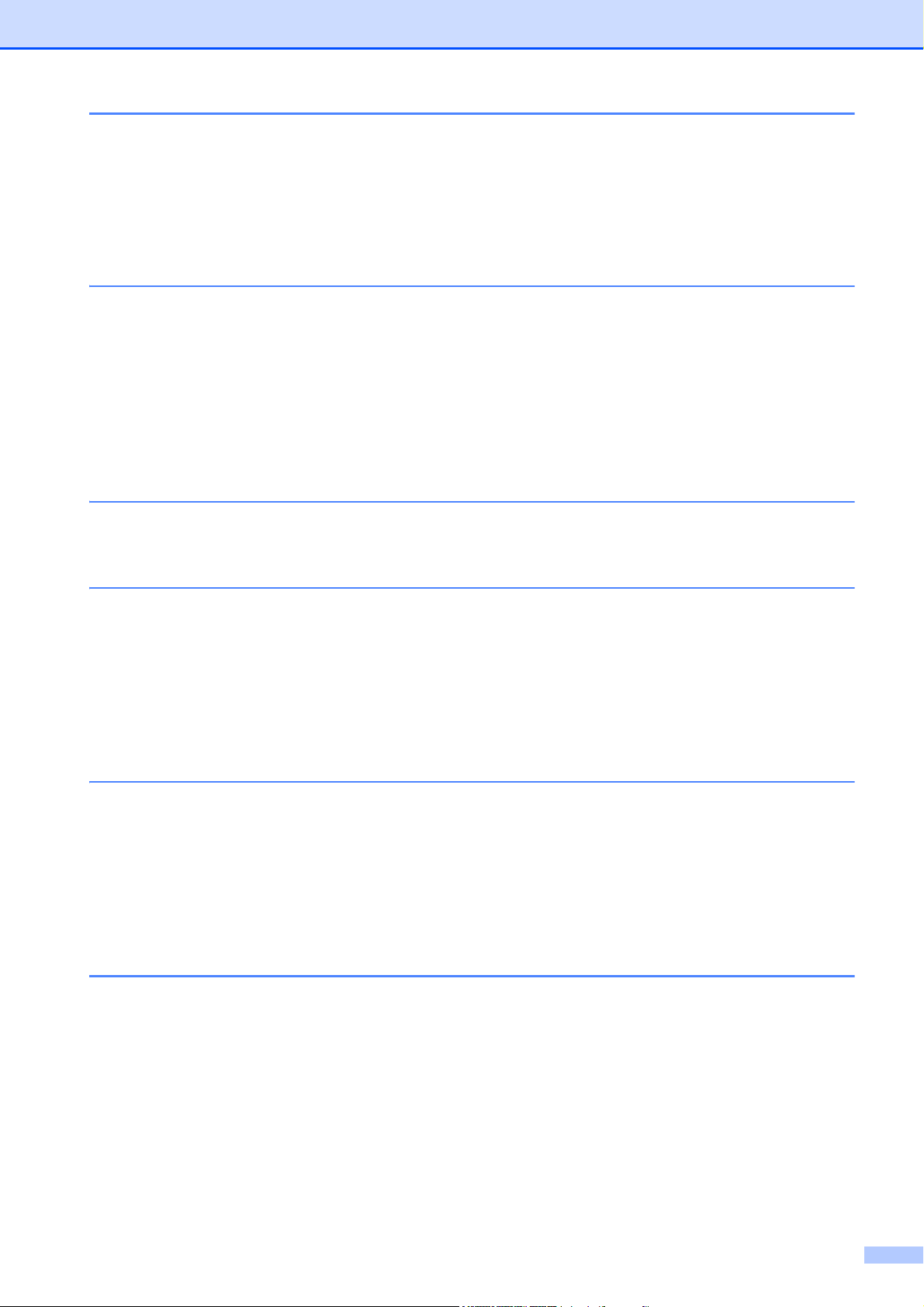
4 Kopiointi 34
Kopiointi ...............................................................................................................34
Kopioinnin lopetus ......................................................................................... 34
Kopiointivaihtoehdot ............................................................................................34
Paperityyppi...................................................................................................35
Paperikoko.....................................................................................................35
5 Valokuvien tulostus muistikortilta tai USB-muistitikulta 36
PhotoCapture Center™ -toiminnot (PHOTO-tila) ................................................36
Muistikortin tai USB-muistitikun käyttäminen................................................. 36
Näin pääset alkuun..............................................................................................37
Kuvien tulostaminen ............................................................................................ 39
Kuvien katseleminen ..................................................................................... 39
PhotoCapture Center™ -tulostusasetukset ......................................................... 39
Skannaus muistikortille tai USB-muistitikulle.......................................................40
6 Tulostus tietokoneesta 42
Asiakirjan tulostus................................................................................................42
7 Skannaus tietokoneeseen 43
Ennen skannausta...............................................................................................43
Asiakirjan skannaus PDF-tiedostona
ControlCenter4-sovelluksella (Windows
Laitteen PDF-skannauksessa käytettävien Skannaus-tilan asetusten
muuttaminen .....................................................................................................47
Asiakirjan skannaus PDF-tiedostona kosketusnäytössä ...............................49
®
)........................................................ 44
A Säännöllinen kunnossapito 50
Värikasettien vaihto ............................................................................................. 50
Laitteen puhdistus ja tarkastus ............................................................................53
Valotustason puhdistus .................................................................................53
Tulostuspään puhdistus.................................................................................53
Tulostuslaadun tarkistus................................................................................54
Tulostuksen kohdistuksen tarkistus...............................................................56
B Vianetsintä 57
Ongelman tunnistaminen.....................................................................................57
Virhe- ja kunnossapitoviestit................................................................................58
Virheanimaatiot..............................................................................................65
Tulostimen tukos tai paperitukos...................................................................65
Ongelmia laitteen toiminnassa.............................................................................71
Laitetiedot ............................................................................................................ 79
Sarjanumeron tarkistus..................................................................................79
Palautustoiminnot..........................................................................................79
Laitteen asetusten palauttaminen..................................................................79
iii
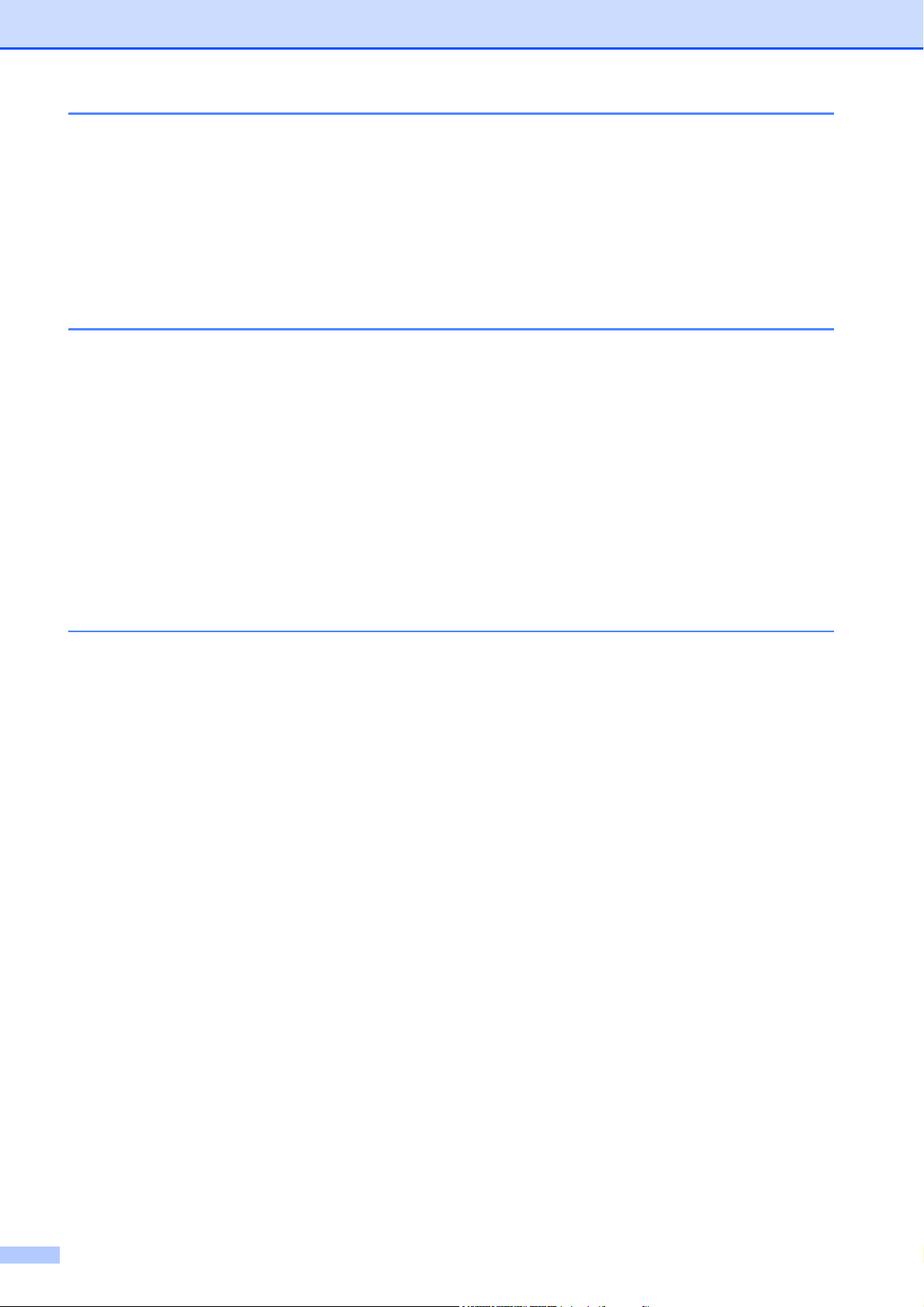
C Asetus- ja ominaisuustaulukko 80
Asetustaulukoiden käyttö.....................................................................................80
Asetustaulukot ..................................................................................................... 81
Ominaisuustaulukot .............................................................................................89
Tekstin syöttäminen ...........................................................................................102
Välilyöntien lisääminen ...............................................................................102
Virheiden korjaaminen .................................................................................102
Kirjainten toisto ............................................................................................102
D Tekniset tiedot 103
Yleistä ................................................................................................................103
Tulostusmateriaali..............................................................................................105
Kopiointi .............................................................................................................107
PhotoCapture Center™ .....................................................................................108
PictBridge ..........................................................................................................109
Skanneri.............................................................................................................110
Tulostin .............................................................................................................. 111
Liitännät ............................................................................................................. 112
Verkko................................................................................................................113
Tietokoneelle asetetut vaatimukset ...................................................................114
Tarvikkeet ..........................................................................................................115
E Hakemisto 116
iv
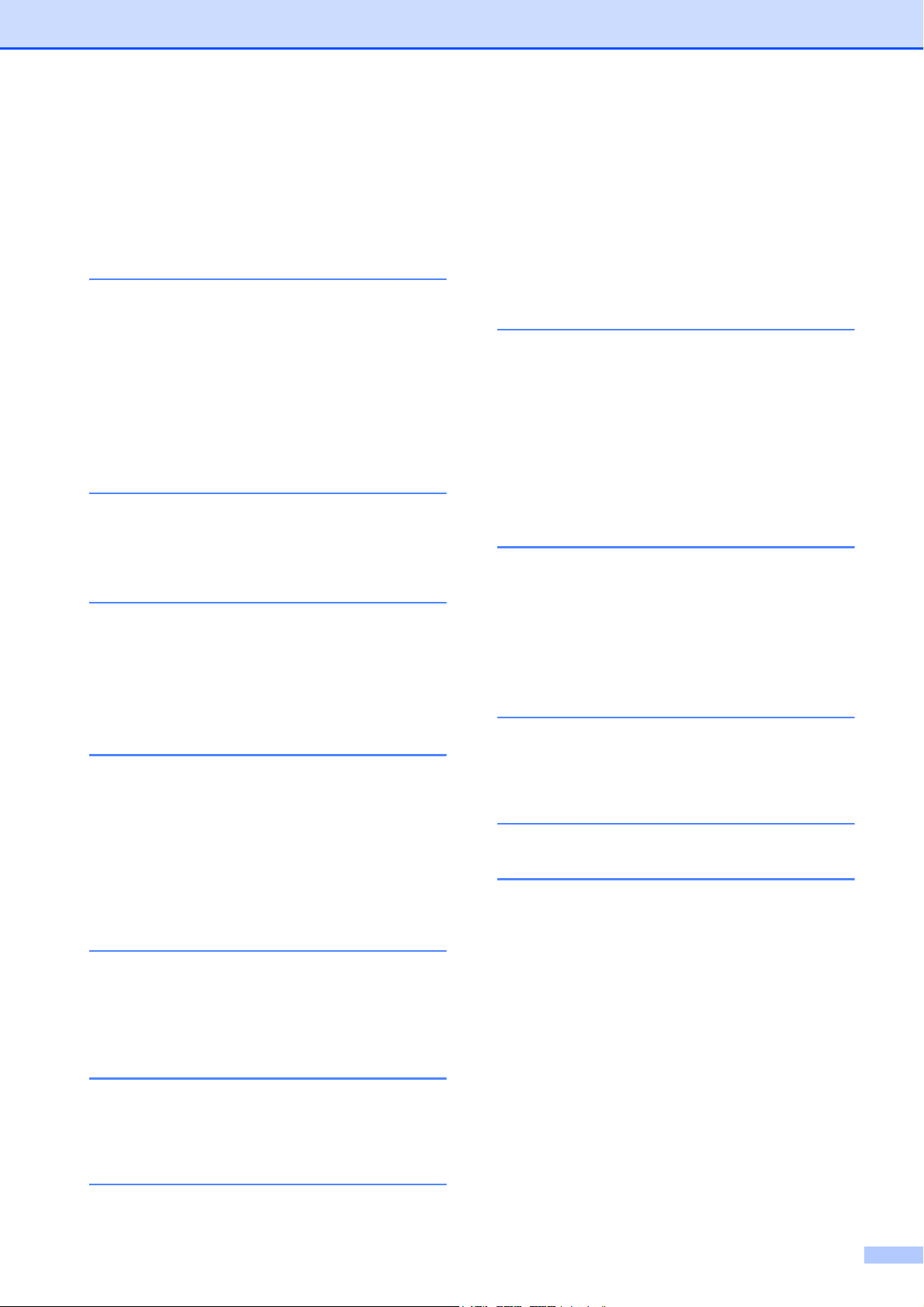
Sisällysluettelo
(Laajempi käyttöopas)
Laajempi käyttöopas sisältää kuvaukset seuraavista ominaisuuksista ja toiminnoista.
Laajempi käyttöopas löytyy CD-ROM-levyltä.
1 Yleiset asetukset
TÄRKEÄ VINKKI
Muistiin tallennus
Automaattinen kesä- ja talviaika
(vain MFC-mallit)
Lepotila
Auto-sammutus (DCP-J4110DW)
Nestekide-kosketusnäyttö
2 Suojaominaisuudet
Toimintalukko 2.0
3 Faksin lähetys
(vain MFC-mallit)
Lähetyksen lisävalinnat
Lähetyksen lisätoiminnot
Pollauksen esittely
4 Faksin vastaanotto
(vain MFC-mallit)
Vastaanotto muistiin
(vain mustavalkoinen)
Kaukonouto
Vastaanoton lisätoiminnot
Pollauksen esittely
8 Valokuvien tulostus
muistikortilta tai USBmuistitikulta
PhotoCapture Center™ -toiminnot
Kuvien tulostaminen
PhotoCapture Center™ tulostusasetukset
Skannaus muistikorttiin tai USBmuistitikulle
9 Valokuvien tulostus
kamerasta
Valokuvien tulostus suoraan
PictBridge-kamerasta
Valokuvien tulostus suoraan
digitaalisesta kamerasta
(ilman PictBridge-toimintoa)
A Säännöllinen kunnossapito
Laitteen puhdistus ja tarkastus
Laitteen pakkaus ja lähetys
BSanasto
C Hakemisto
5 Numeroiden valinta ja
tallennus (vain MFC-mallit)
Puhelut
Lisävalintatoiminnot
Muita tapoja tallentaa numeroita
6 Raporttien tulostus
Faksiraportit (vain MFC-mallit)
Raportit
7 Kopiointi
Kopiointiasetukset
v
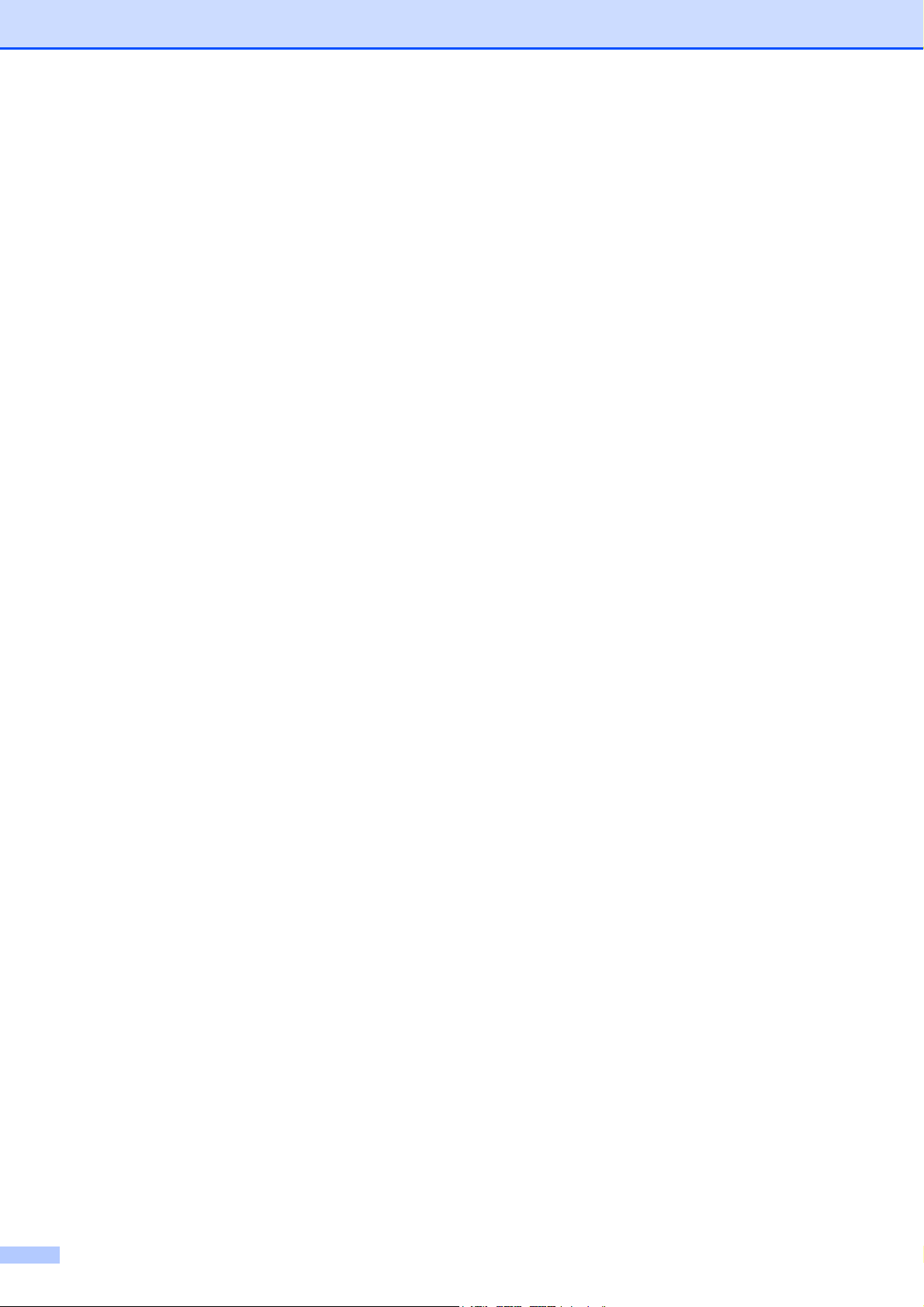
vi
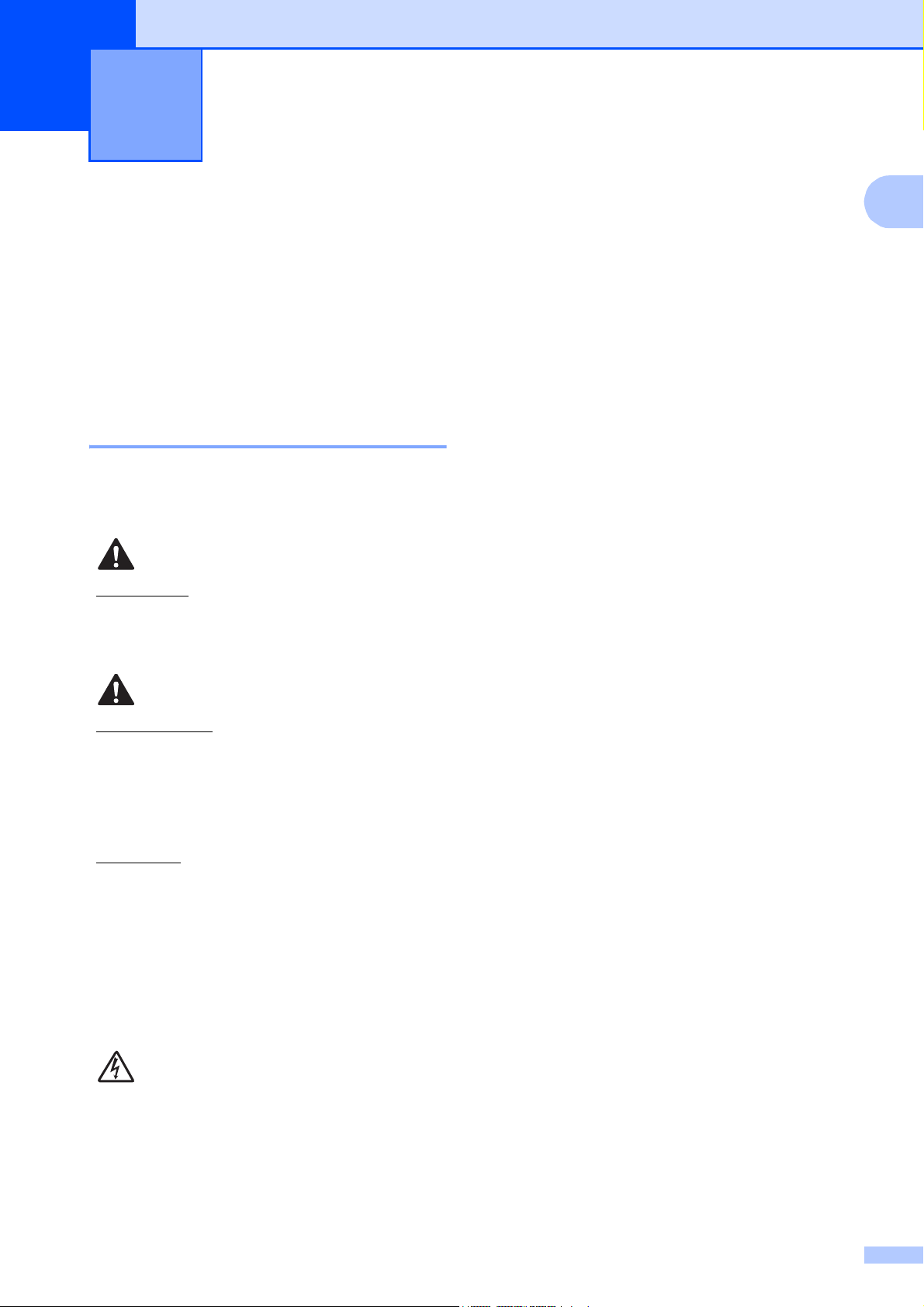
Yleisiä tietoja 1
1
Näiden ohjeiden käyttäminen
1
Lihavoitu
1
teksti
Lihavoitu fontti viittaa
tietokoneen näytössä oleviin
painikkeisiin.
Kiitos Brother-laitteen hankinnasta!
Lukemalla ohjeet saat parhaan hyödyn
laitteestasi.
Ohjeissa käytetyt symbolit ja käytänteet 1
Ohjeissa käytetään seuraavia symboleja ja
käytänteitä.
VAROITUS
VAROITUS ilmaisee mahdollisen
vaaratilanteen, joka voi aiheuttaa kuoleman
tai vakavia tapaturmia, jos tilannetta ei
vältetä.
HUOMAUTUS
HUOMAUTUS ilmaisee mahdollisen
vaaratilanteen, joka voi aiheuttaa vähäisiä
tai kohtalaisia tapaturmia, jos tilannetta ei
vältetä.
Kursivoitu
teksti
Courier
New
Kursivoidulla fontilla on
merkitty tärkeät kohdat tai sillä
viitataan asiaan liittyvään
toiseen aiheeseen.
Laitteen kosketusnäytön viestit
tunnistaa Courier New fontista.
TÄRKEÄÄ
TÄRKEÄÄ ilmaisee mahdollisen
vaaratilanteen, joka voi aiheuttaa aineellisia
vahinkoja tai estää tuotteen asianmukaisen
toiminnan, jos tilannetta ei vältetä.
VINKKI
Vinkit kertovat, miten eri tilanteissa tulee
toimia tai miten toimintoa voi käyttää
muiden ominaisuuksien kanssa.
Suurjännite-kuvakkeet varoittavat
mahdollisista sähköiskuista.
1
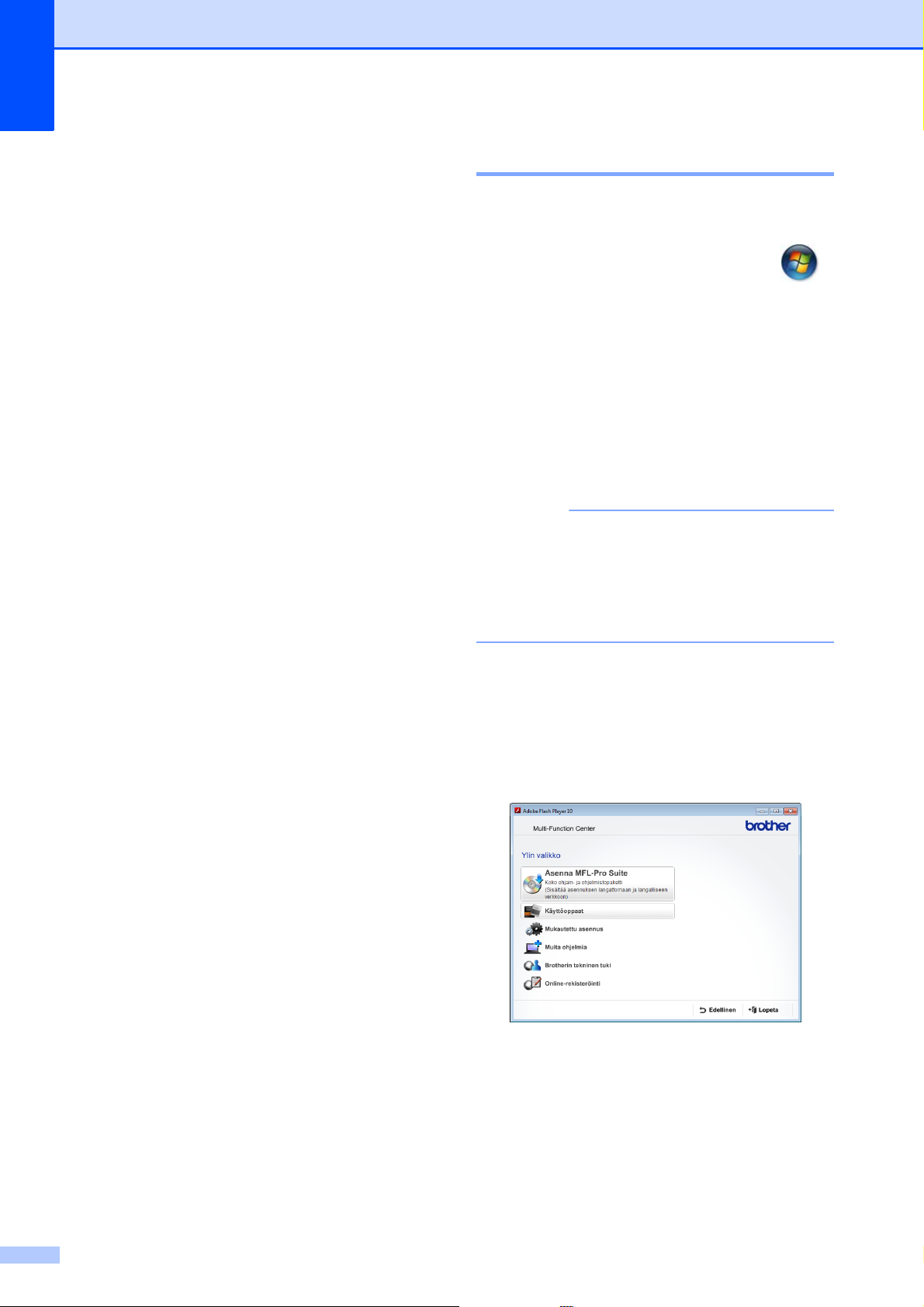
Luku 1
VINKKI
Laajemman käyttöoppaan, Ohjelmiston käyttöoppaan ja Verkkokäyttäjän oppaan käyttö
Tämä Käyttöopas ei sisällä kaikkia
laitteeseen liittyviä tietoja, kuten ohjeita
kopioinnin, PhotoCapture Center™ ominaisuuden, tulostimen, skannerin ja
verkon lisäominaisuuksien käyttöön. Kun olet
valmis perehtymään yksityiskohtaisiin
tietoihin näistä toiminnoista, lue
Laajempi käyttöopas,
Ohjelmiston käyttöopas ja
Verkkokäyttäjän opas, jotka ovat
CD-ROM-levyllä.
Näin löydät käyttöoppaat 1
(Windows®) 1
Kun haluat tarkastella oppaita, valitse ,
Kaikki ohjelmat, ohjelmaluettelosta
Brother, DCP-XXXX (jossa XXXX on
1
laitemallin nimi) ja sitten Käyttöoppaat.
Jos ohjelmistoa ei ole asennettu, oppaat
löytyvät CD-ROM-levyltä seuraavien
ohjeiden avulla:
a Käynnistä tietokone. Aseta Brother
CD-ROM -levy CD-ROM-asemaan.
Jos Brother-näyttö ei avaudu
automaattisesti, valitse Oma tietokone
tai Tietokone, kaksoisnapsauta
CD-ROM-kuvaketta ja sen jälkeen
start.exe-tiedostoa.
b Jos mallinimen valintanäyttö tulee
näkyviin, napsauta oman mallisi nimeä.
c Jos kielen valintanäyttö tulee näkyviin,
napsauta haluttua kieltä. CD-ROMlevyn Ylin valikko avautuu.
d Valitse Käyttöoppaat.
e Napsauta PDF-oppaat. Jos maanäyttö
tulee näkyviin, valitse haluttu maa. Kun
käyttöoppaiden luettelo tulee näkyviin,
valitse opas, jota haluat lukea.
2
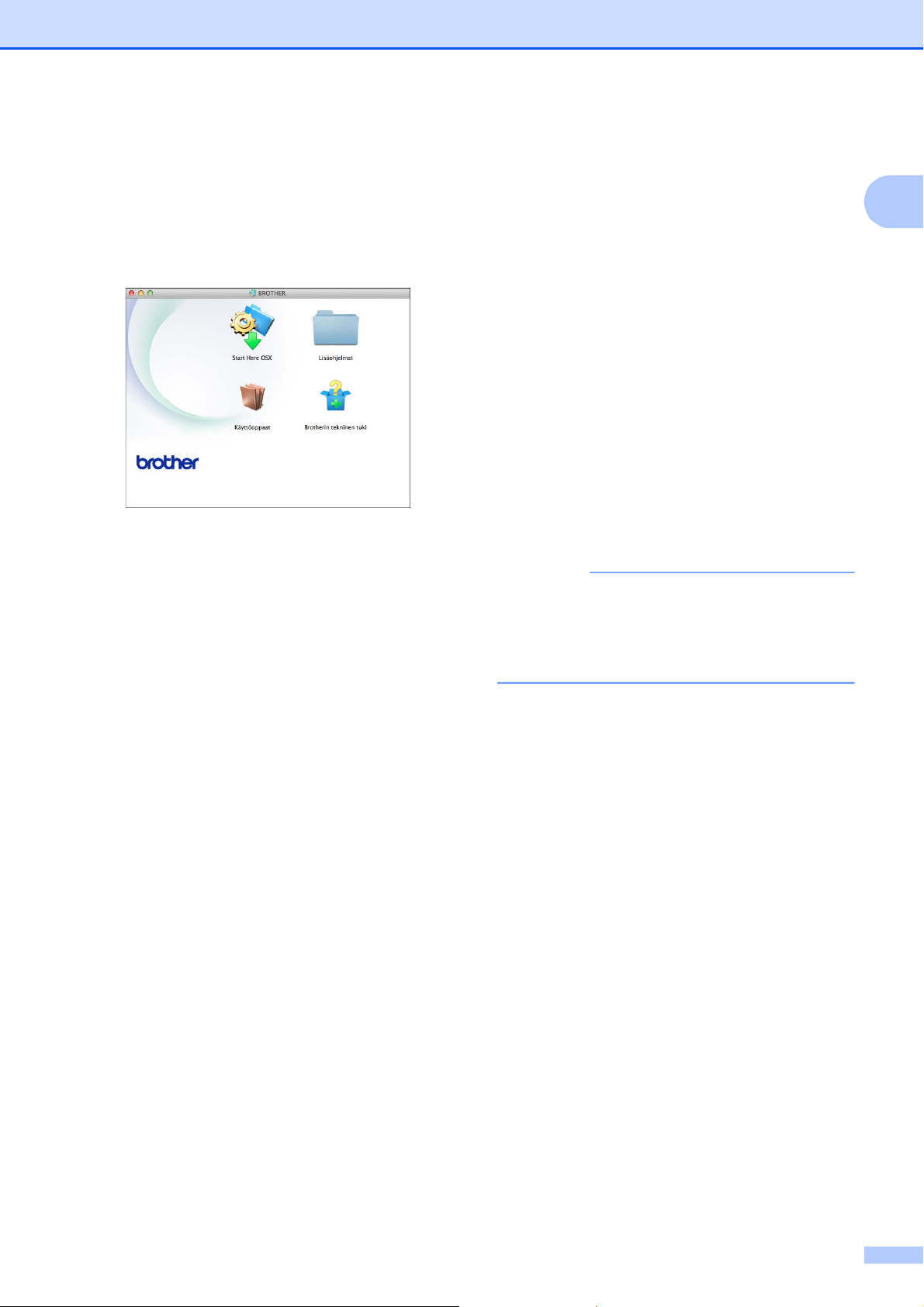
Yleisiä tietoja
VINKKI
(Macintosh) 1
a Käynnistä Macintosh-tietokone. Aseta
Brother CD-ROM -levy CD-ROMasemaan. Seuraava ikkuna tulee
näkyviin.
b Kaksoisosoita Käyttöoppaat-symbolia.
c Valitse kieli.
d Valitse Käyttöoppaat. Jos maanäyttö
tulee näkyviin, valitse haluttu maa.
e Kun käyttöoppaiden luettelo tulee
näkyviin, valitse opas, jota haluat lukea.
Skannausohjeet 1
Voit skannata asiakirjoja monella eri tavalla.
Ohjeet löytyvät seuraavasti:
Ohjelmiston käyttöopas
Skannaus
ControlCenter
Verkkoskannaus
Nuance™ PaperPort™ 12SE käyttöoppaat
(Windows
Täydellisiä Nuance™ PaperPort™ 12SE -
käyttöoppaita voi tarkastella PaperPort™
12SE -sovelluksen Ohje-osiossa.
Presto! PageManagerin käyttöopas
(Macintosh)
Presto! PageManager on ladattava ja
asennettava ennen käyttöä. Katso
lisätietoja kohdasta Brotherin tekninen
tuki (Macintosh) sivulla 5.
Voit tutustua täydelliseen Presto!
PageManager -käyttöoppaaseen Presto!
PageManager -sovelluksen Ohje-osiossa.
®
)
1
3
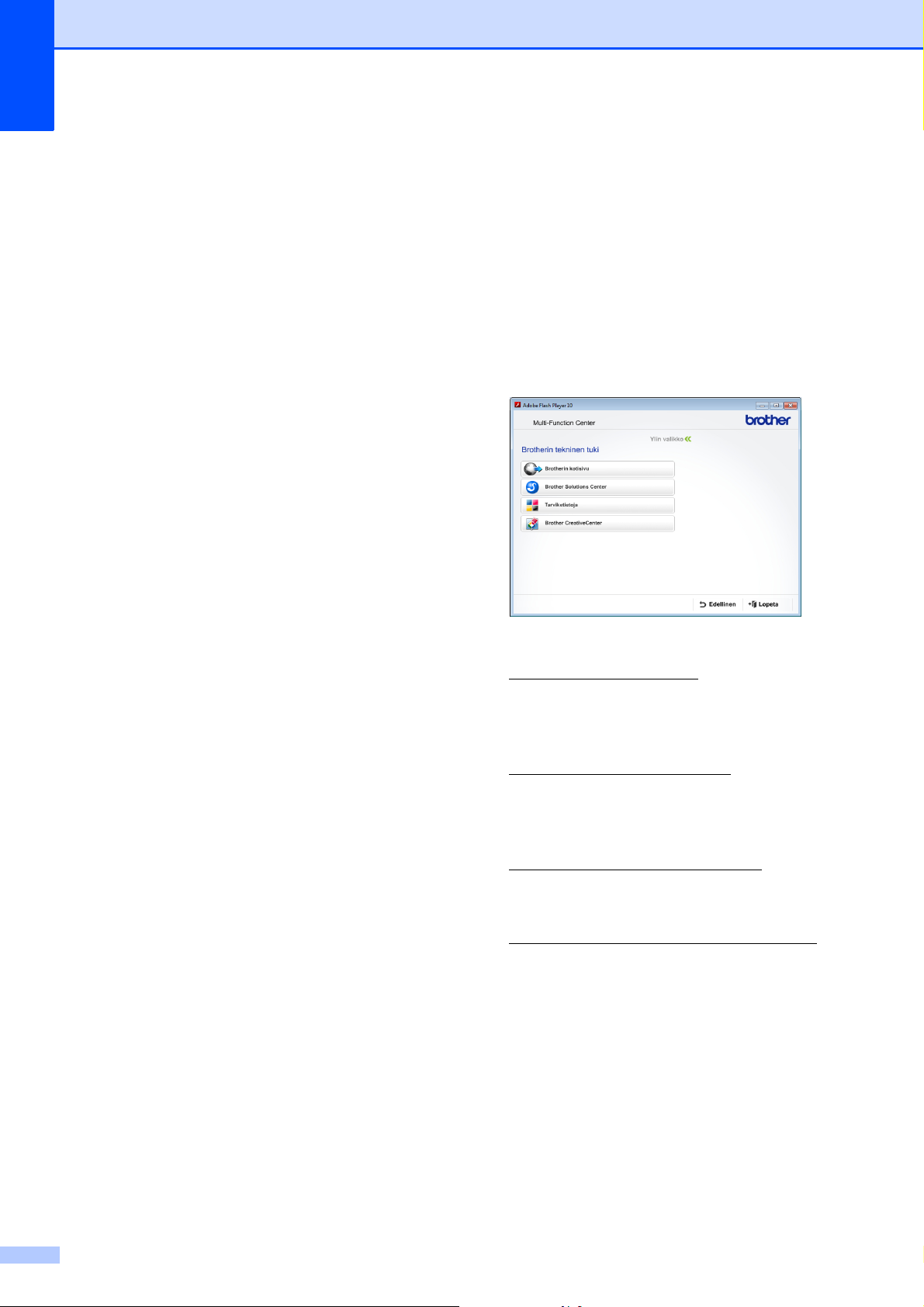
Luku 1
Verkkoasetusten ohjeet 1
Laite voidaan kytkeä langalliseen tai
langattomaan verkkoon.
Perusasetusten ohjeet
(uu Pika-asennusopas)
Langaton tukiasema tai reititin tukee Wi-Fi
Protected Setup™- tai AOSS™-toimintoa
(uu Pika-asennusopas)
Lisätietoja verkkoasetuksista
(uu Verkkokäyttäjän opas)
Brotherin tekninen tuki
(Windows
CD-ROM-levy sisältää kaikki tarvitsemasi
yhteystiedot, kuten internet-tuen (Brother
Solutions Center) yhteystiedot.
Napsauta Ylin valikko -valikossa
Brotherin tekninen tuki. Näyttöön tulee
tämä ikkuna:
®
) 1
Pääset sivustoomme
(http://www.brother.com/
Brotherin kotisivu.
Voit lukea uutisia ja viimeisimpiä
tuotetukitietoja
(http://solutions.brother.com/
osoittamalla Brother Solutions Center.
Saat tietoja alkuperäisistä Brother-
tarvikkeista niiden sivustosta
(http://www.brother.com/original/
napsauttamalla Tarviketietoja.
Pääset Brother CreativeCenter -sivustoon
(http://www.brother.com/creativecenter/
josta voit ladata ja tulostaa
MAKSUTTOMIA valokuvaprojekteja ja
tulostettavia latauksia, napsauttamalla
Brother CreativeCenter.
Voit palata Ylävalikkoon napsauttamalla
Edellinen, tai jos haluat lopettaa,
napsauta Lopeta.
) napsauttamalla
)
)
),
4
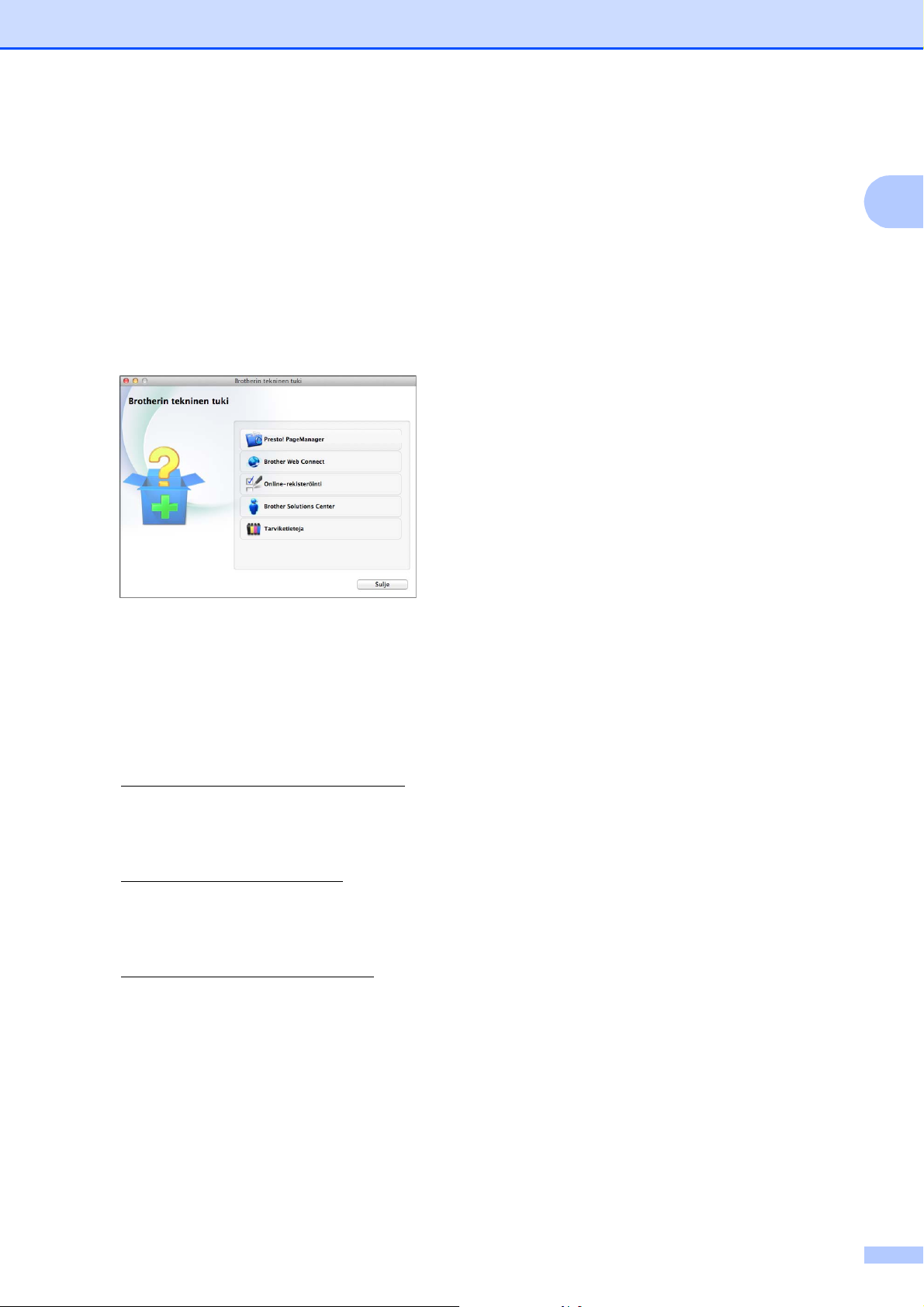
Brotherin tekninen tuki
Yleisiä tietoja
(Macintosh)
CD-ROM-levy sisältää kaikki tarvitsemasi
yhteystiedot, kuten internet-tuen (Brother
Solutions Center) yhteystiedot.
Kaksoisosoita Brotherin tekninen tuki -
symbolia. Näyttöön tulee tämä ikkuna:
Lataa ja asenna Presto! PageManager
valitsemalla Presto! PageManager.
1
1
Jos haluat käyttää Brother Web Connect -
sivua, valitse Brother Web Connect.
Rekisteröi laitteesi Brotherin tuotteiden
rekisteröintisivulla
(http://www.brother.com/registration/
osoittamalla Online-rekisteröinti.
Voit lukea uutisia ja viimeisimpiä
tuotetukitietoja
(http://solutions.brother.com/
osoittamalla Brother Solutions Center.
Saat tietoja alkuperäisistä Brother-
tarvikkeista niiden sivustosta
(http://www.brother.com/original/
osoittamalla Tarviketietoja.
)
)
)
5
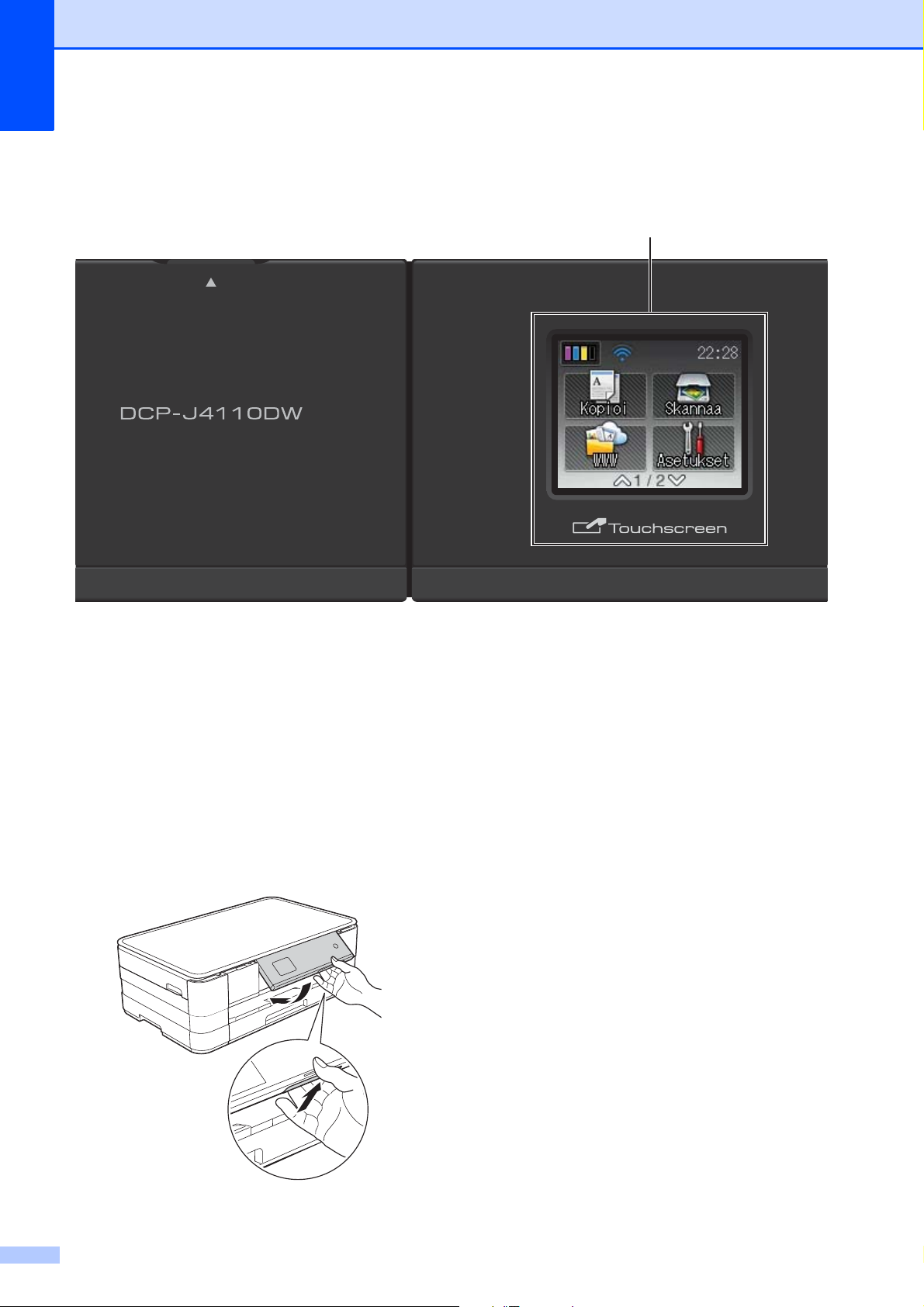
Luku 1
Ohjauspaneelin esittely 1
1
1 1,8 tuuman kosketusnestekidenäyttö
Tämä on kosketuspaneelilla varustettu
nestekidenäyttö. Voit käyttää valikoita ja
valintoja painamalla niitä, kun ne näkyvät
näytössä.
Voit säätää nestekidenäytön ja
kosketuspaneelin kallistusta kulmaa
nostamalla. Voit laskea tätä ohjauspaneelia
painamalla nuolella merkittyä painiketta
painiketta kuvan osoittamalla tavalla.
6
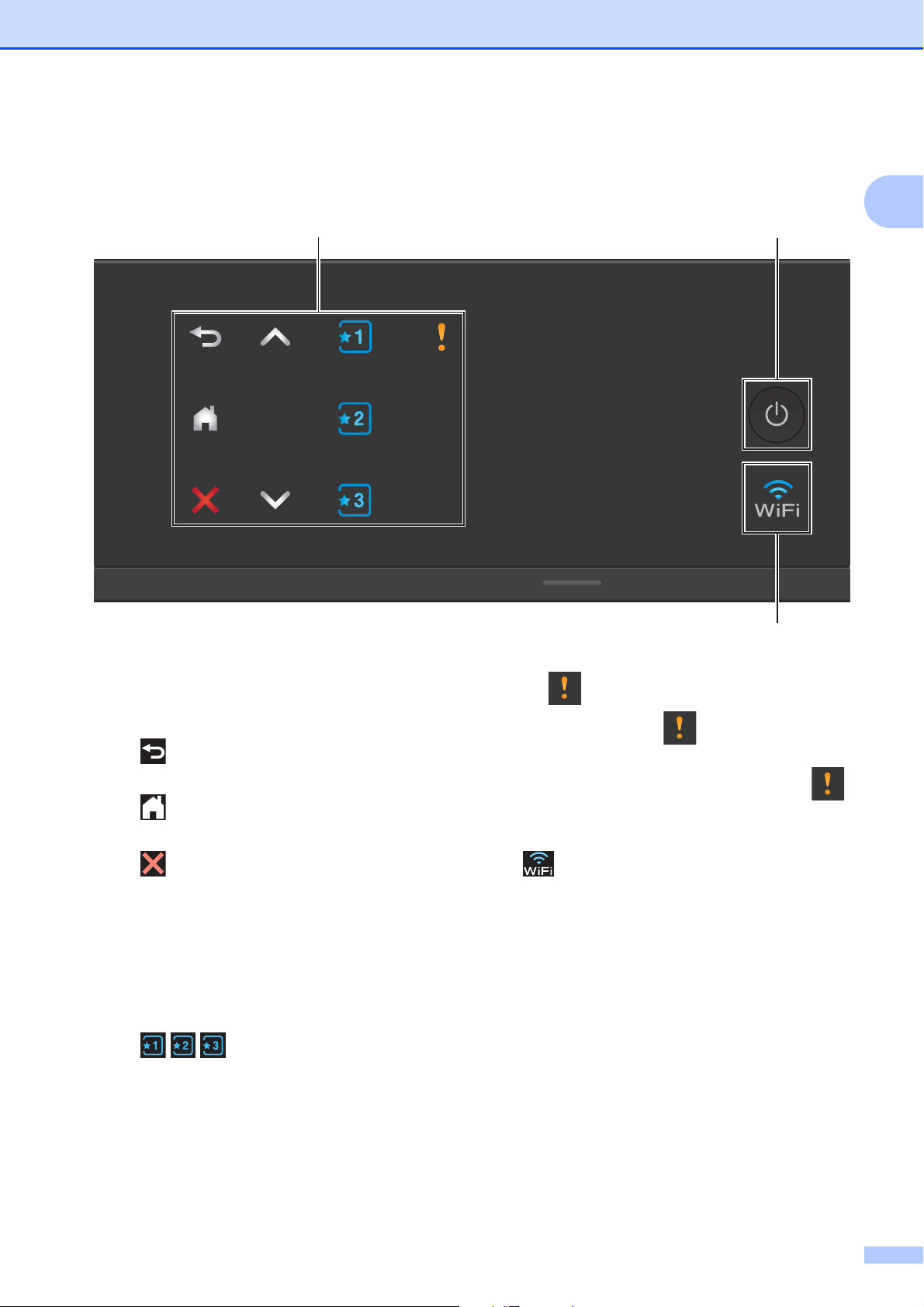
Yleisiä tietoja
4
3
2
1
2 Kosketuspaneeli:
Kosketuspaneelin merkkivalot palavat vain
silloin, kun niitä voi käyttää.
Takaisin
Palaa takaisin edelliselle valikkotasolle.
Palaa takaisin Alkuun-näyttöön.
Peruuta
Voit peruuttaa toiminnon painamalla, kun
tämä merkkivalo palaa.
s tai t
Voit näyttää edellisen tai seuraavan sivun
painamalla nuolta. Ylä- ja alanuolen
merkkivalot eivät pala, jos valittavana on
vain yksi sivu.
Pikakuvake
Voit käyttää esiasetettuja
pikakuvakeasetuksia. Nämä merkkivalot
palavat aina, vaikka pikakuvakeasetuksia
ei olisi vielä lisätty. Voit tuoda painikkeella
näyttöön ohjeet pikakuvakkeen
määrityksestä.
Varoituskuvake
Varoituskuvake palaa virhe- tai
kunnossapitoviestin yhteydessä. Voit lukea
ohjeita kosketusnäytössä painamalla .
Lisätietoja virheviesteistä on kohdassa
Virhe- ja kunnossapitoviestit sivulla 58.
3
WiFi-valo palaa, kun verkkoliitännäksi on
asetettu WLAN.
7
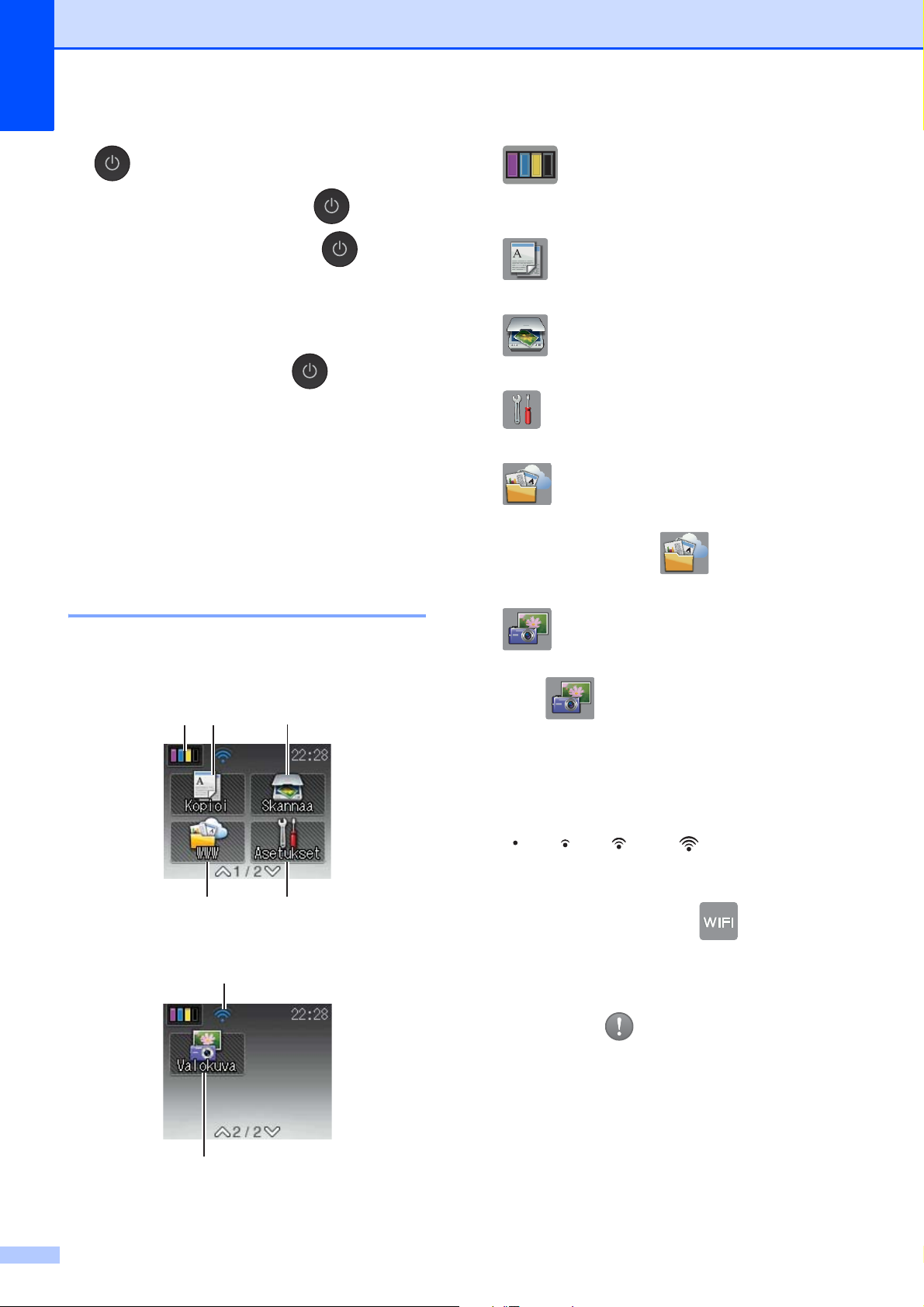
Luku 1
5
2
3
4
1
4 Virtapainike
Kytke laitteen virta painamalla .
Katkaise laitteen virta pitämällä -
näppäintä painettuna.
Kosketusnestekidenäytössä näkyy muutaman
sekunnin ajan viesti Sammutetaan ennen
laitteen virran katkeamista.
Jos katkaiset laitteen virran -painikkeella,
se puhdistaa silti tulostuspään säännöllisin
väliajoin, jotta tulostuslaatu säilyisi hyvänä.
Laite kannattaa pitää aina kytkettynä
verkkovirtaan, jotta tulostuspäiden käyttöikä
pidentyisi, väriainetta käytettäisiin
mahdollisimman tehokkaasti ja tulostuslaatu
säilyisi hyvänä.
1,8 tuuman kosketusnestekidenäyttö 1
1 Muste
Näyttää jäljellä olevan väriaineen määrän. Voit
myös siirtyä Muste-valikkoon.
2 Kopioi
Voit käyttää kopiointitilaa.
3 Skannaa
Voit käyttää skannaustilaa.
4 Asetukset
Voit käyttää koko Asetukset-valikkoa.
5 WWW
Voit yhdistää Brother-laitteen internet-
palveluun, kun painat .
Lisätietoja uu Web Connect -opas.
Laitteen tila näkyy kosketusnäytössä laitteen
6 Valokuva
ollessa valmiustilassa.
Voit siirtyä valokuvatilaan, kun painat t ja
sitten .
7 Langattoman verkon tila
Valmis-tilan nelitasoinen ilmaisin näyttää
langattoman signaalin nykyisen voimakkuuden
käytettäessä langatonta yhteyttä.
0Paras
Jos näytön yläreunassa on , voit
7
määrittää langattomat asetukset kätevästi
painamalla sitä. Lisätietoja uu Pika-
asennusopas
Varoituskuvake tulee näkyviin virhe- tai
kunnossapitoviestin yhteydessä. Lisätietoja
virheviesteistä on kohdassa Virhe- ja
kunnossapitoviestit sivulla 58.
6
8
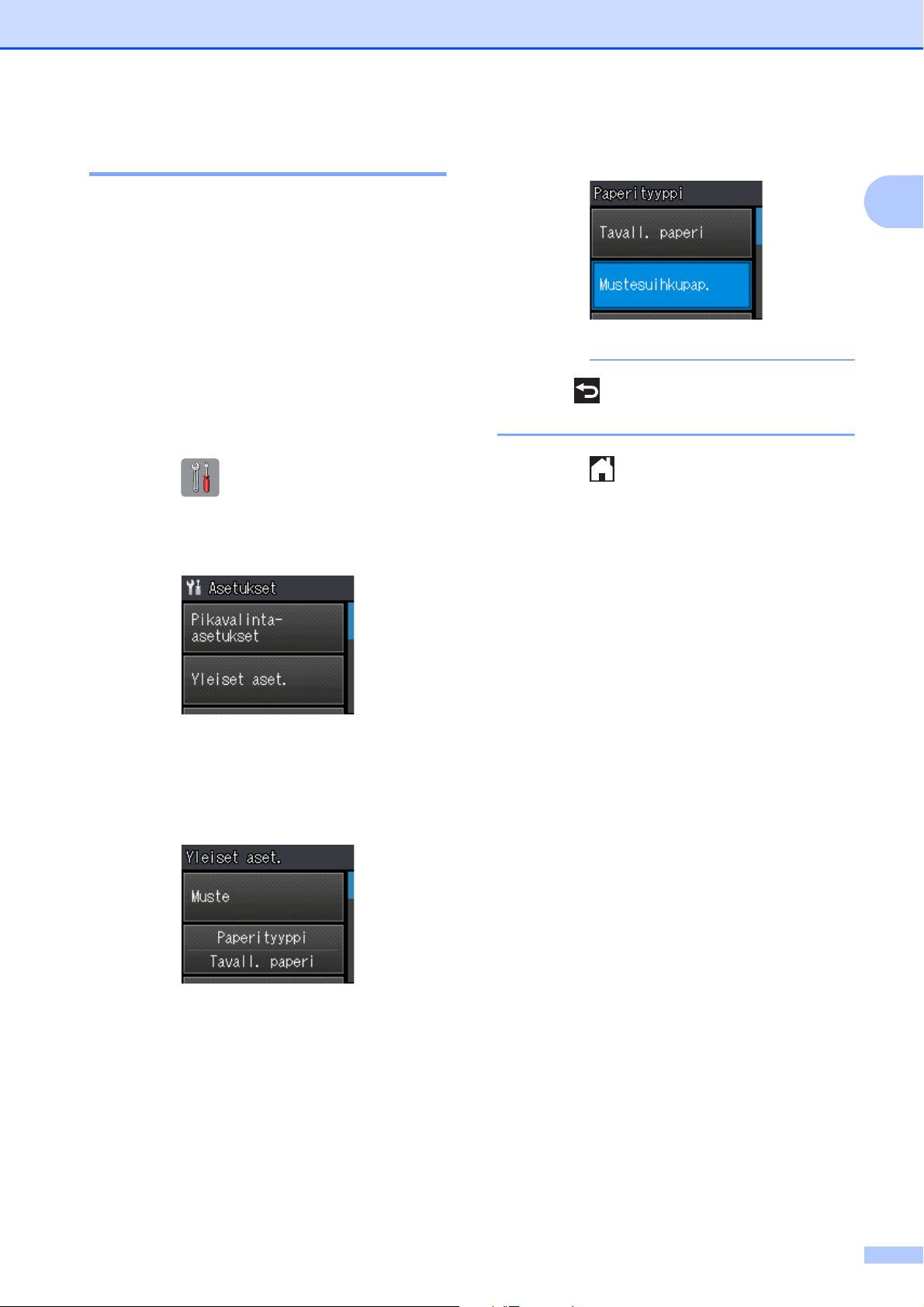
Yleisiä tietoja
VINKKI
Perustoiminnot 1
Käytä kosketusnestekidenäyttöä painamalla
sormella suoraan kosketusnäyttöä. Kun
haluat näyttää kaikki asetukset, ominaisuudet
ja käytettävissä olevat toiminnot sekä käyttää
niitä, voit selata niitä painamalla s tai t
kosketuspaneelissa.
Seuraavassa näytetään, kuinka laitteen
asetuksia muutetaan. Tässä esimerkissä
paperityyppiasetus muutetaan asetuksesta
Tavall. paperi asetukseksi
Mustesuihkupap.
a Paina (Asetukset).
b Paina kosketuspaneelissa s tai t,
kunnes näytössä on Yleiset aset.
g Paina Mustesuihkupap.
Paina , jos haluat palata edelliselle
tasolle.
h Paina .
1
c Paina Yleiset aset.
d Tuo Paperityyppi näyttöön
painamalla s tai t.
e Paina Paperityyppi.
f Tuo Mustesuihkupap. näyttöön
painamalla s tai t.
9
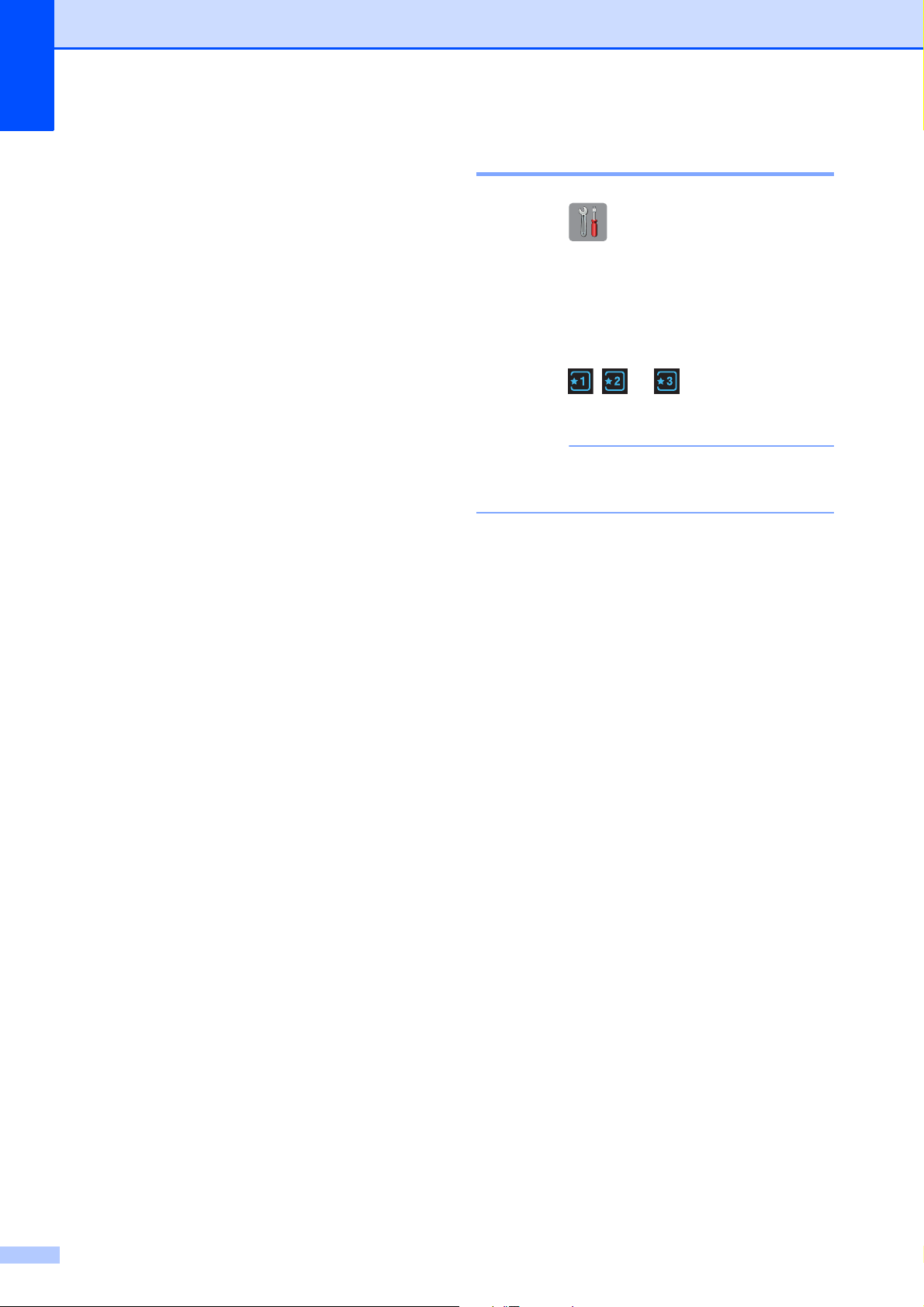
Luku 1
VINKKI
Pikakuvakeasetukset 1
Voit määrittää usein käyttämäsi kopiointi- ja
skannaus-asetukset pikakuvakkeiksi.
Suosikkiasetukset voi myöhemmin palauttaa
ja ottaa käyttöön nopeasti ja helposti. Voit
lisätä kolme pikakuvaketta.
Kopiointi- tai skannauspikakuvake voi
sisältää seuraavat asetukset:
Kopio
Laatu
Paperityyppi
Paperikoko
Suur./pienennä
Tiheys
Pinoa/Lajitt.
Sivun asettelu
Pikakuvakkeiden lisääminen 1
a Paina (Asetukset).
b Paina kosketuspaneelissa s tai t,
kunnes näytössä on
Pikavalinta- asetukset.
Paina Pikavalinta- asetukset.
c Paina , tai kohdassa, jossa et
ole lisännyt pikakuvaketta.
-Tyhjä- tulee näkyviin valittavina olevien
pikakuvakkeiden nimenä.
d Lue kosketusnäytössä näkyvät tiedot ja
paina sitten Seuraava. Näyttöön
tulevat tilat Kopio ja Skannaa.
2puol. kopio
Lisäasetukset
Skannaa (Skannaa muistikort.)
Skannaustyyppi
Tarkkuus
Tiedostotyyppi
Tiedostonimi
Poista tausta
Skannaa (Skannaa verkkoon)
Skannaa (Skannaa FTP:hen)
e Valitse uuden pikakuvakkeen tilaksi
Kopio tai Skannaa.
Jos painat Skannaa, paina s tai t,
jolloin näyttöön tulee
Skannaa muistikort.,
Skannaa verkkoon tai
Skannaa FTP:hen, ja paina sitten
skannaustyyppiä, jonka haluat
määrittää.
Tee jokin seuraavista:
Jos painat
Skannaa muistikort., siirry
vaiheeseen f.
Jos painat Skannaa verkkoon tai
Skannaa FTP:hen, profiilin nimi
tulee näyttöön painamalla s tai t.
Paina nimeä. Siirry vaiheeseen i.
f Paina s tai t kunnes kohdassa e
valitsemasi tilan käytettävissä olevat
asetukset ovat näytössä. Paina sitten
asetusta, jota haluat muuttaa.
10
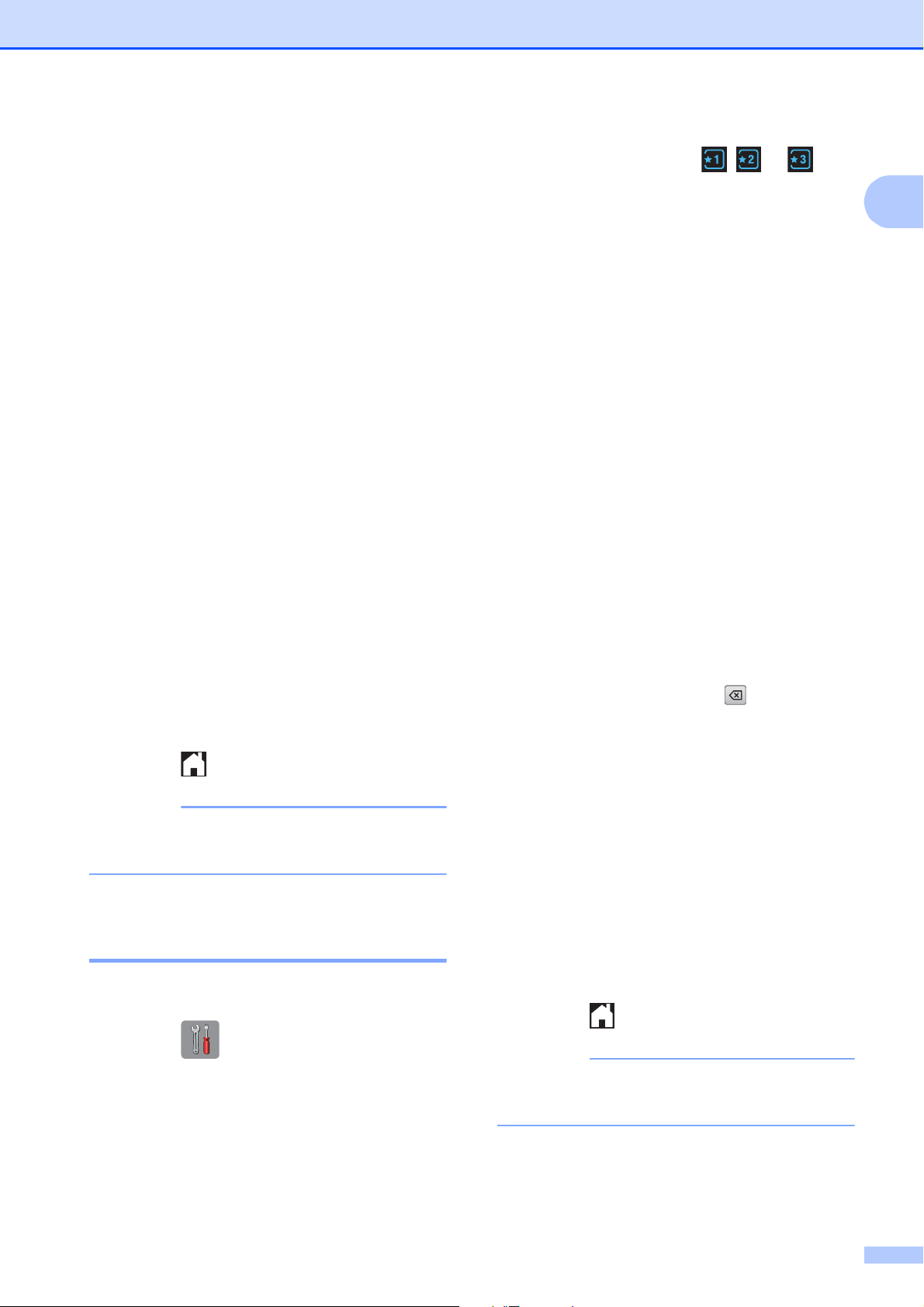
Yleisiä tietoja
VINKKI
VINKKI
g Paina s tai t kunnes asetuksen
käytettävissä olevat vaihtoehdot tulevat
näkyviin. Paina sitten uutta vaihtoehtoa,
jonka haluat määrittää.
Toista vaiheet f ja g, kunnes olet
valinnut kaikki tämän pikakuvakkeen
asetukset.
h Kun olet valinnut haluamasi asetukset,
paina OK.
i Kirjoita pikakuvakkeelle nimi
kosketusnäytön näppäimistöllä. (Katso
kirjainten näppäilyohjeita kohdasta
Tekstin syöttäminen sivulla 102.)
Paina OK.
j Paina s tai t, kun haluat katsella ja
vahvistaa näytössä näkyvien
valitsemiesi asetusten luettelon.
Tee jokin seuraavista:
Paina Kyllä ja tallenna pikakuvake.
Siirry vaiheeseen k.
c Paina pikakuvaketta , tai , jota
haluat muuttaa.
1
d Paina Muuta.
e Lue kosketusnäytössä olevat tiedot ja
vahvista painamalla Kyllä.
f Paina s tai t näyttääksesi kyseisen
pikakuvakkeen nykyiset asetukset ja
paina sitten asetusta, jota haluat
muuttaa.
g Paina s tai t kunnes asetuksen
käytettävissä olevat vaihtoehdot tulevat
näkyviin. Paina sitten uutta vaihtoehtoa,
jonka haluat määrittää.
Toista vaiheet f ja g ja muuta
asetuksia tarpeen mukaan.
h Kun olet muuttanut haluamasi
asetukset, paina OK.
Paina Ei ja palaa vaiheeseen f.
k Lue kosketusnäytössä olevat tiedot ja
vahvista painamalla OK.
l Paina .
Näyttöön tulee -Tyhjä-, kun toimintoa
käytetään Asetus-näytön kautta.
Pikakuvakkeiden muuttaminen 1
Voit muuttaa pikakuvakeasetuksia.
a Paina (Asetukset).
b Paina kosketuspaneelissa s tai t,
kunnes näytössä on
Pikavalinta- asetukset.
Paina Pikavalinta- asetukset.
i Jos haluat muuttaa nimeä, poista
nykyinen nimi pitämällä painettuna ja
kirjoita sitten uusi nimi kosketusnäytön
näppäimistöllä. (Katso kirjainten
näppäilyohjeita kohdasta Tekstin
syöttäminen sivulla 102.)
Paina OK.
j Paina s tai t, kun haluat tarkistaa ja
vahvistaa tämän pikakuvakkeen
asetukset, ja tallenna sitten muutokset
painamalla Kyllä.
k Lue kosketusnäytössä olevat tiedot ja
vahvista painamalla OK.
l Paina .
Näyttöön tulee -Tyhjä-, kun toimintoa
käytetään Asetus-näytön kautta.
11
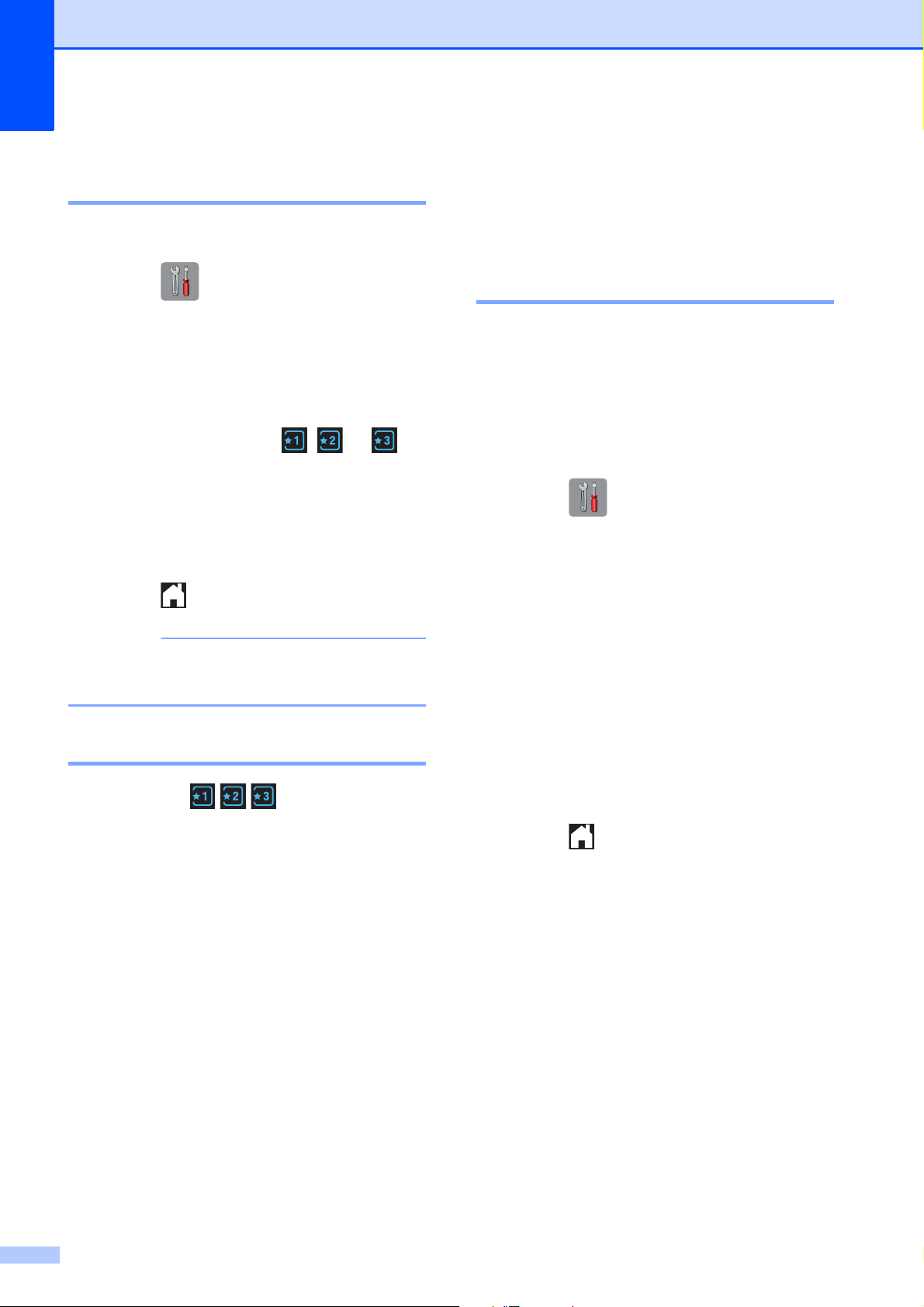
Luku 1
VINKKI
Pikakuvakkeiden poistaminen 1
Voit poistaa pikakuvakkeen.
a Paina (Asetukset).
b Paina kosketuspaneelissa s tai t,
kunnes näytössä on
Pikavalinta- asetukset.
Paina Pikavalinta- asetukset.
c Paina pikakuvaketta ( , tai ),
jota haluat muuttaa.
d Poista vaiheessa c valitsemasi
pikakuvake painamalla Poista.
Vahvista painamalla Kyllä.
e Paina .
Äänenvoimakkuuden asetukset
Äänimerkin äänenvoimakkuus 1
Kun äänimerkki on otettu käyttöön, laite
antaa äänimerkin, kun painat näppäintä tai
silloin, kun teet virheen.
Voit valita äänimerkin
äänenvoimakkuustason asetusten Kovaa ja
Ei väliltä.
a Paina (Asetukset).
b Paina kosketuspaneelissa s tai t,
kunnes näytössä on Yleiset aset.
c Paina Yleiset aset.
1
Näyttöön tulee -Tyhjä-, kun toimintoa
käytetään Asetus-näytön kautta.
Pikakuvakkeiden käyttö 1
Pikakuvakkeet näkyvät aina
kosketusnäytössä. Pikakuvaketta käytetään
painamalla sitä kosketuspaneelissa.
d Tuo Äänimerkki näyttöön painamalla
s tai t.
e Paina Äänimerkki.
f Tuo näyttöön Hiljaa, Keski, Kovaa
tai Ei painamalla s tai t ja paina sitten
vaihtoehtoa, jonka haluat määrittää.
g Paina .
12
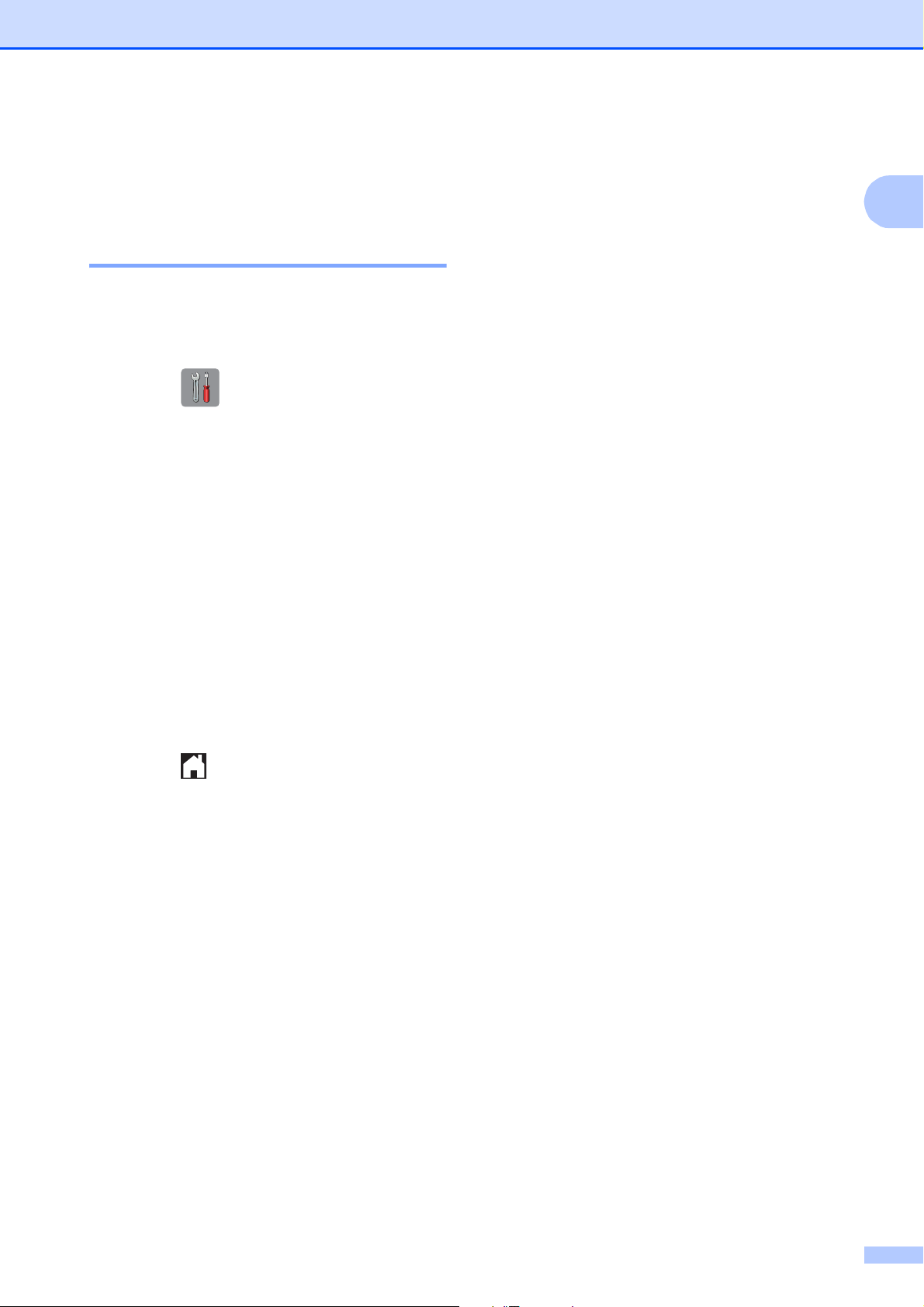
Yleisiä tietoja
Kosketusnestekidenäyttö
Taustavalon kirkkauden säätö 1
Jos kosketusnestekidenäytön teksti ei erotu
kunnolla, kannattaa kokeilla
kirkkausasetuksen muuttamista.
a Paina (Asetukset).
b Paina kosketuspaneelissa s tai t,
kunnes näytössä on Yleiset aset.
c Paina Yleiset aset.
d Tuo Näytön asetus näyttöön
painamalla s tai t.
e Paina Näytön asetus.
1
1
f Paina Taustavalo.
g Tuo näyttöön Vaalea, Keski tai Tumma
painamalla s tai t ja paina sitten
vaihtoehtoa, jonka haluat määrittää.
h Paina .
13
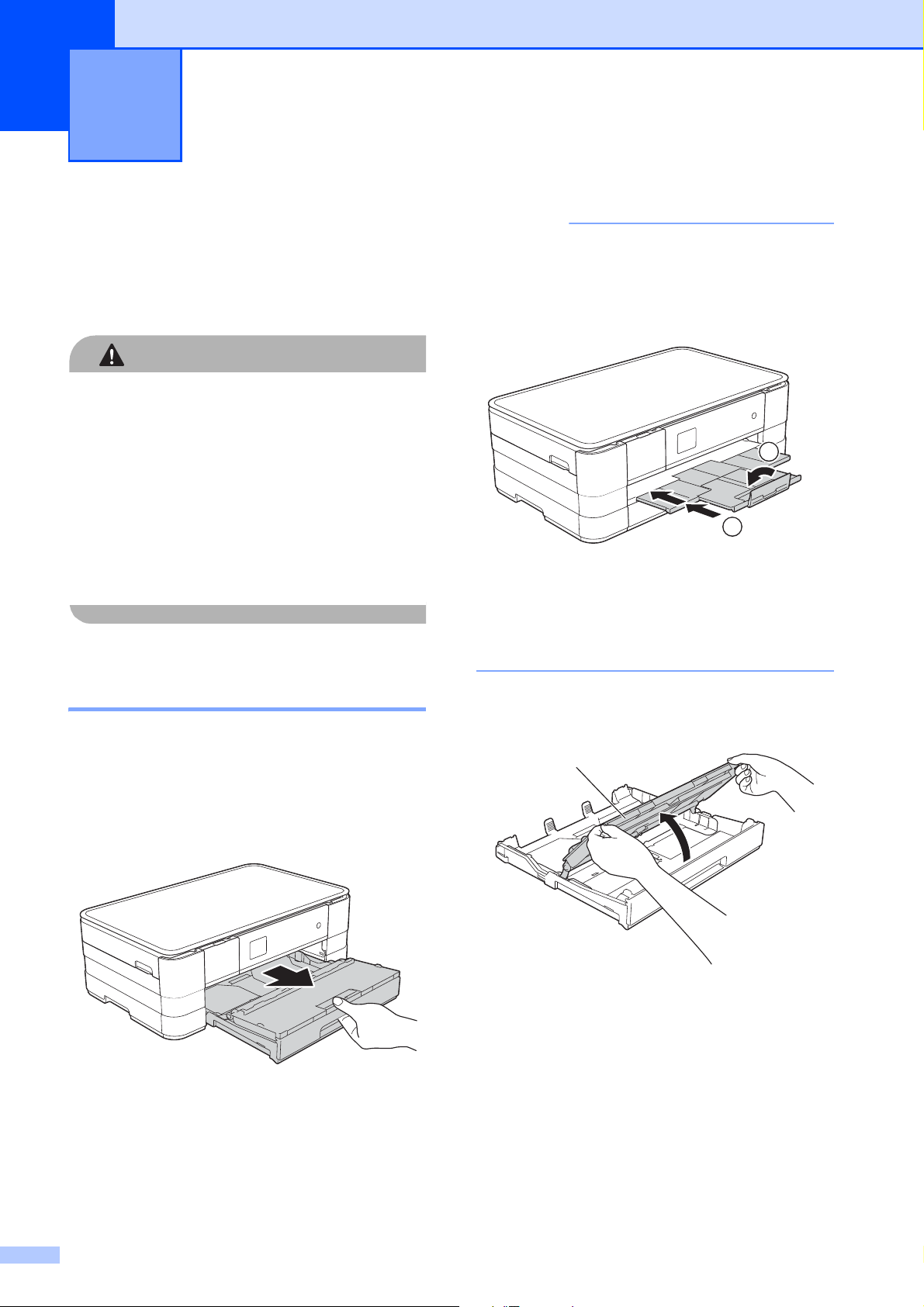
HUOMAUTUS
VINKKI
Paperin asettaminen 2
2
Paperin ja muun tulostusmateriaalin asettaminen
ÄLÄ kanna laitetta skannerin kannesta tai
paperitukosten selvittämiseen tarkoitetusta
kannesta, käsinsyöttöraon kannesta tai
ohjauspaneelista. Jos kannat laitetta tällä
tavoin, se voi pudota käsistäsi. Kanna
laitetta liu’uttamalla kätesi laitteen
molemmilla puolilla oleviin
kädensijakoloihin.
• Jos paperituen läppä (1) on auki, sulje se
ja liu’uta sitten paperituki (2)
2
luovutusalustan kanteen.
1
2
Lisätietoja uu Tuotteen turvaohjeet.
Paperin asetus paperikasettiin 2
Lisää paperikasettiin kerralla vain
yhdenkokoista ja -tyyppistä paperia.
a Vedä paperikasetti kokonaan ulos
laitteesta.
• Jos asetat paperikasettiin eri kokoista
paperia, laitteen paperikoon asetusta on
muutettava samalla. (Katso Paperikoko
sivulla 26.)
b Avaa luovutusalustan kansi (1).
1
14
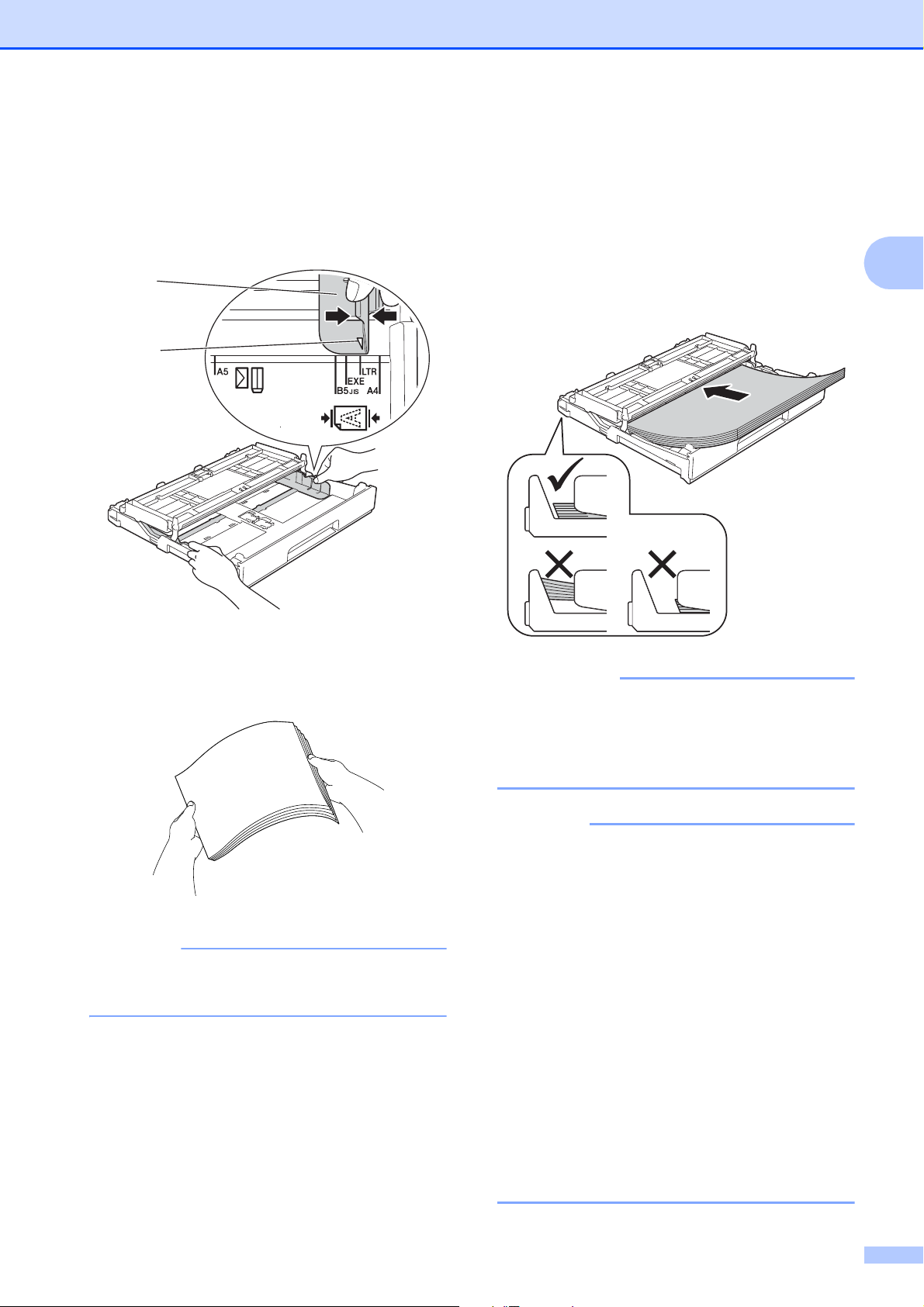
Paperin asettaminen
VINKKI
TÄRKEÄÄ
VINKKI
c Paina varovasti paperiohjaimia (1) ja
säädä ne paperin koon mukaan.
Varmista, että paperiohjaimen (1)
kolmiomerkki (2) on samalla kohdalla
käytetyn paperikoon merkin kanssa.
1
2
e Aseta paperi varovasti paperikasettiin
tulostuspuoli alaspäin.
Tarkista, että paperi on paperikasetissa
tasaisesti.
Kokojen A4, Letter ja Executive
käyttö
Vaakasuunta
2
2
d Vältä paperitukokset ja syöttövirheet
leyhyttelemällä paperit.
Varmista aina, että paperi ei ole
käpristynyt tai rypistynyt.
Varo työntämästä paperia liian syvälle,
sillä se saattaa nousta kasetin takaosan
päälle, mikä aiheuttaa paperin
syöttöhäiriöitä.
• A5 ja sitä pienemmät paperikoot on
asetettava paperikasettiin
pystysuunnassa.
Katso lisätietoja kohdasta Pienikokoisen
paperin lisääminen (Valokuva, Valokuva L
ja kirjekuoret) sivulla 17.
• Jos haluat lisätä paperia, kun
paperikasetissa on vielä paperia, poista
jäljellä olevat paperit kasetista ja aseta ne
takaisin kasettiin yhdessä lisättävien
papereiden kanssa. Muista aina leyhytellä
paperit, ennen kuin asetat ne
paperikasettiin. Jos papereita ei leyhytetä,
laite voi syöttää useita sivuja kerrallaan.
• Katso lisätietoja paperin suunnasta
kohdasta Paperin suunta ja
paperikasettien kapasiteetti sivulla 30.
15
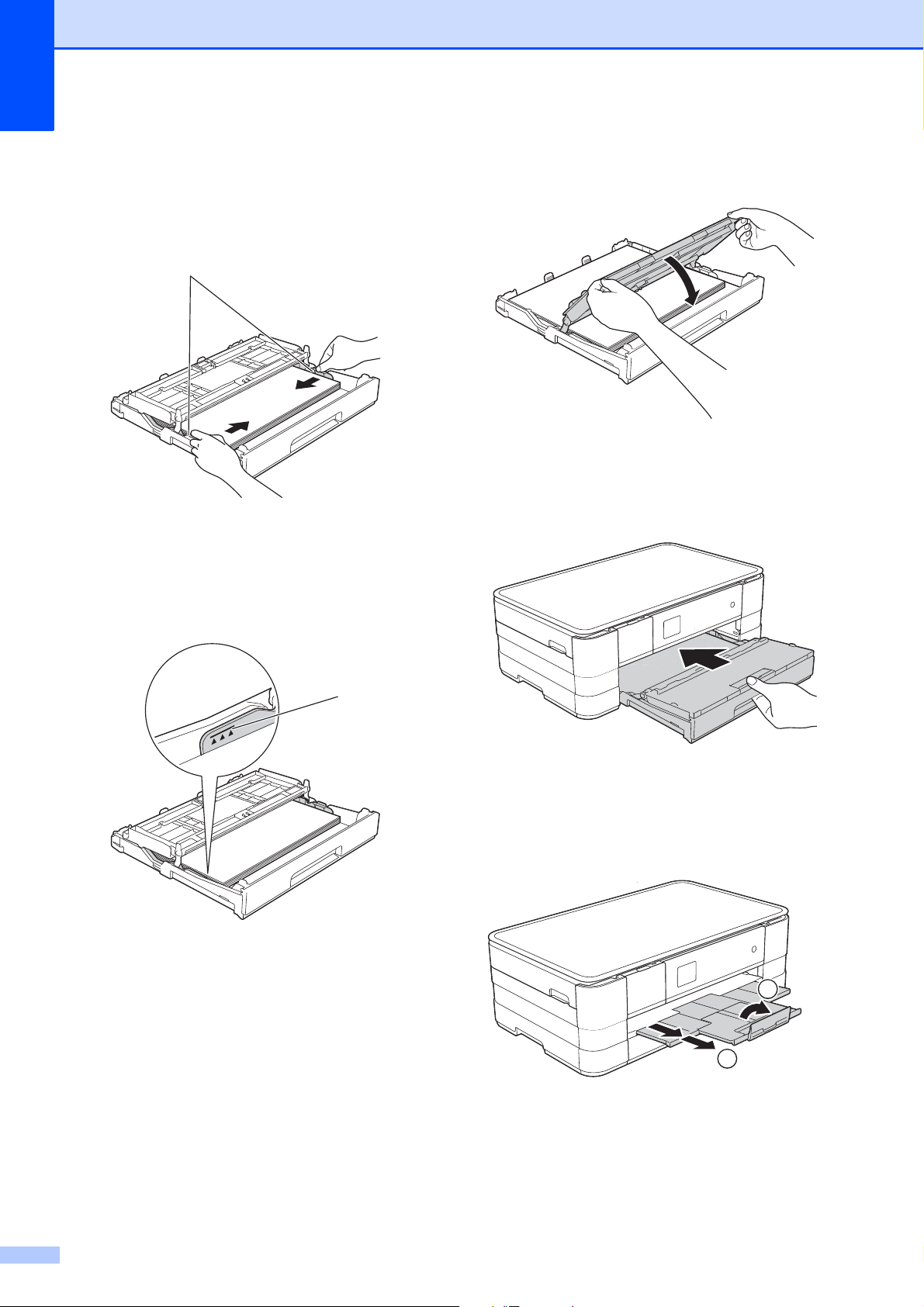
Luku 2
f Säädä paperiohjaimet (1) varovasti
paperin koon mukaan.
Varmista, että ohjaimet koskettavat
paperin reunoja.
1
g Varmista, että paperipino on tasaisesti
ja paperin ylärajamerkin (1) alapuolella.
Jos paperia lisätään liikaa, saattaa
syntyä tukoksia.
h Sulje luovutusalustan kansi.
i Työnnä paperikasetti hitaasti kokonaan
laitteeseen.
1
j Pidä paperikasettia paikoillaan ja vedä
paperitukea (1), kunnes se naksahtaa.
Avaa sitten paperituen läppä (2).
2
1
16
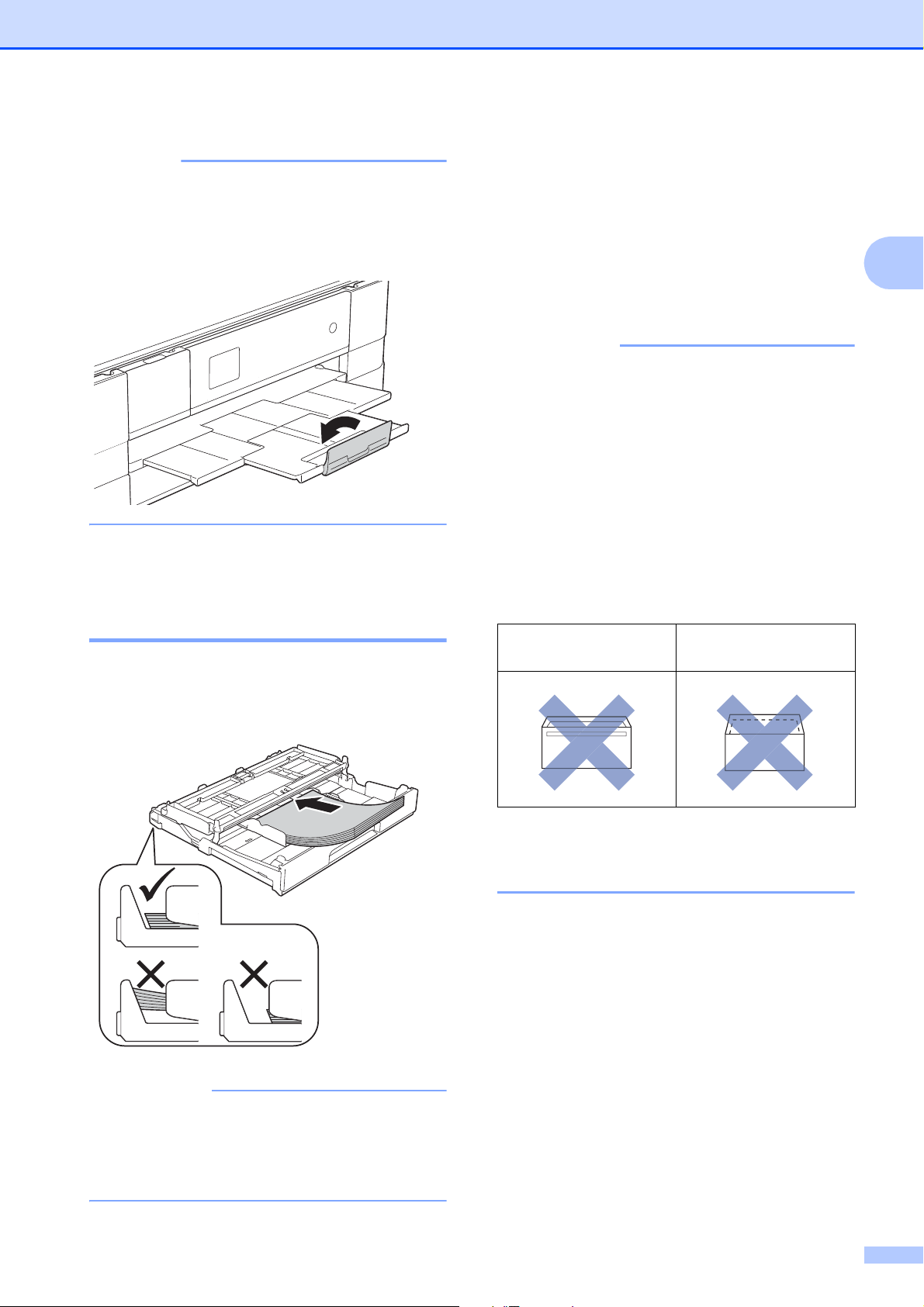
Paperin asettaminen
VINKKI
TÄRKEÄÄ
TÄRKEÄÄ
Tietoja kirjekuorista 2
Jos käytät A4-paperia pidempää paperia,
Letter-kokoista paperia tai kirjekuoria,
joiden läppä on lyhyellä sivulla, sulje
paperituen läppä.
Pienikokoisen paperin lisääminen (Valokuva, Valokuva L ja kirjekuoret) 2
Pystysuunta
(A5 tai sitä pienempi paperikoko)
Käytä kirjekuoria, jotka painavat
80–95 g/m
2
.
Joidenkin kirjekuorien marginaalit on
asetettava sovellusohjelmassa. Tee
testitulostus, ennen kuin tulostat useita
kirjekuoria.
ÄLÄ käytä seuraavia kirjekuorityyppejä,
sillä ne aiheuttavat
paperinsyöttöongelmia:
• pussikirjekuoria
• ikkunallisia kirjekuoria
• kohokuvioisia kirjekuoria
• kirjekuoria, joissa on liittimiä
• kirjekuoria, joiden sisäpuolelle on
painettu tekstiä tai kuvia.
Liima
Kaksinkertainen
läppä
2
Varo työntämästä paperia liian syvälle,
sillä se saattaa nousta kasetin takaosan
päälle, mikä aiheuttaa paperin
syöttöhäiriöitä.
Joskus voi ilmetä paperinsyöttöongelmia
kirjekuorien paksuuden, koon tai läpän
muodon vuoksi.
17
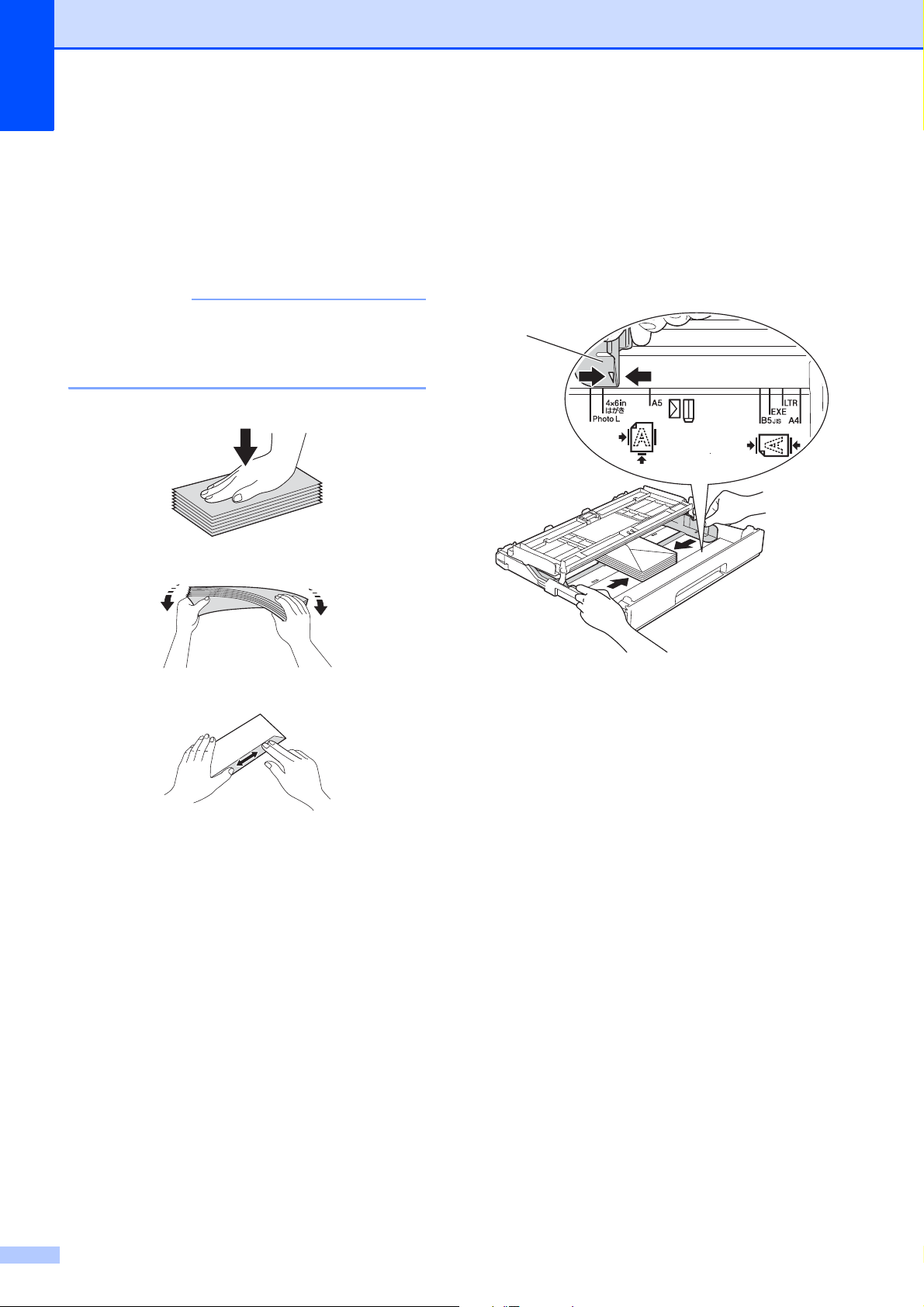
Luku 2
TÄRKEÄÄ
Kirjekuorien asettaminen paperikasettiin
a Ennen kuin asetat kirjekuoret
paperikasettiin, paina niiden kulmat ja
sivut mahdollisimman litteiksi.
Jos useita kirjekuoria lähtee liikkeelle yhtä
aikaa, yritä uudelleen asettamalla
paperikasettiin yksi kirjekuori kerrallaan.
b Aseta kirjekuoret paperikasettiin
2
osoitepuoli alaspäin. Jos kirjekuorissa
on läppä pitkässä päässä, aseta
kirjekuoret kasettiin siten, että läppä on
vasemmalla puolella, kuten kuvassa.
Paina varovasti paperiohjaimia (1) ja
säädä ne kirjekuoren koon mukaan.
1
18
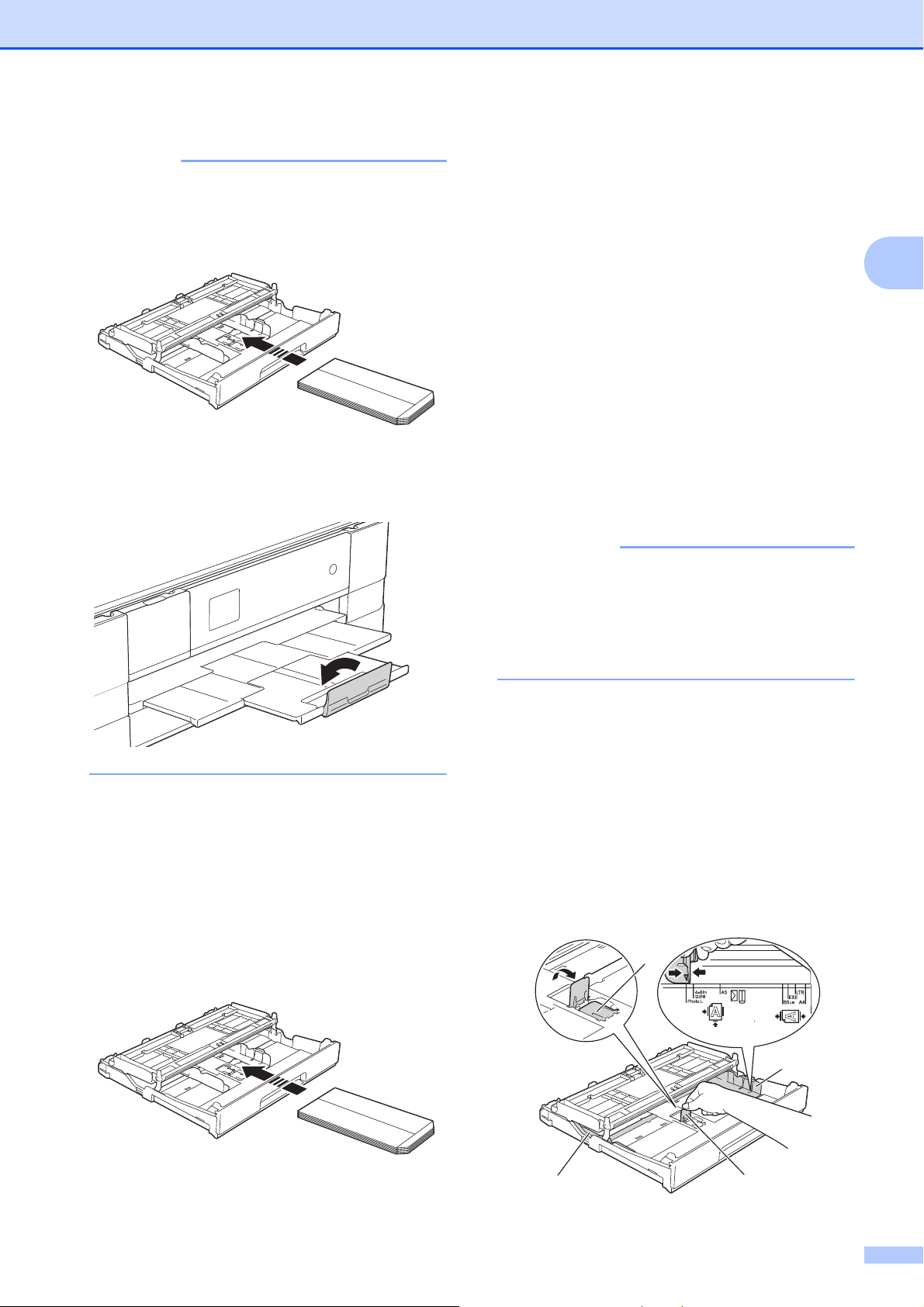
VINKKI
• Jos kirjekuoren läppä on lyhyellä sivulla,
TÄRKEÄÄ
aseta kirjekuoret paperikasettiin kuten
kuvassa.
Paperin asettaminen
c Valitse tulostinohjaimen
valintaikkunassa
Tulostus käänteisenä (Windows
Käännä sivun suuntaus (Macintosh)
ja säädä koko ja marginaalit
käyttämässäsi sovelluksessa.
(uu Ohjelmiston käyttöopas: Tulostus
(Windows
(uu Ohjelmiston käyttöopas: Tulostus
ja faksien lähetys (Macintosh))
Valokuva- ja Valokuva L -paperin lisääminen
®
))
®
) tai
2
2
• Jos kirjekuoren läppä on lyhyellä sivulla,
sulje paperituen läppä.
Jos tulostaminen on vaikeaa kirjekuorille,
joissa on läppä lyhyessä päässä, kokeile
seuraavaa:
a Avaa kirjekuoren läppä.
b Aseta kirjekuori paperikasettiin siten,
että osoitepuoli on alaspäin ja läppä on
asetettu kuvan mukaan.
a Ennen kuin lisäät Valokuva- ja Valokuva
L -paperia kasettiin, paina niiden kulmat
ja sivut mahdollisimman litteiksi.
Jos monta valokuva-arkkia (10 × 15 cm)
tai Valokuva L -arkkia (89 × 127 mm)
lähtee liikkeelle yhtä aikaa, yritä uudelleen
lisäämällä paperikasettiin yksi valokuvaarkki kerrallaan.
b Tee jokin seuraavista:
Jos asetat paperikasettiin Valokuva
L -paperia (89 × 127 mm), nosta
Valokuva L -rajoitin ylös (1).
Jos asetat paperikasettiin
2
valokuvapaperia (10 × 15 cm), nosta
Valokuva-rajoitin ylös (2).
Paina varovasti paperiohjaimia (3) ja
säädä ne paperin koon mukaan.
2
3
3
1
19
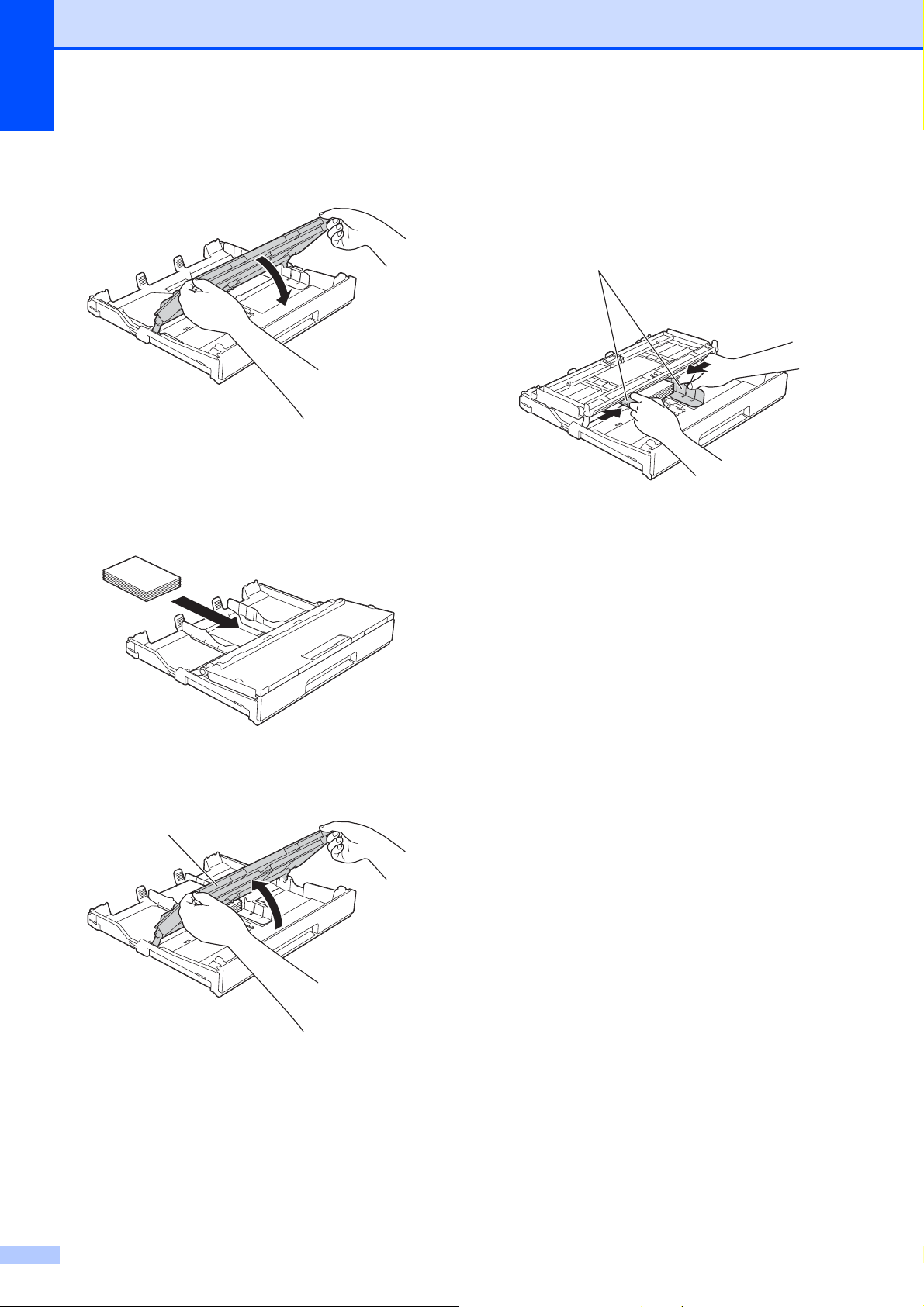
Luku 2
1
c Sulje luovutusalustan kansi.
d Aseta valokuva- tai Valokuva L -paperi
paperikasettiin tulostuspuoli alaspäin.
f Säädä paperiohjaimet (1) varovasti
paperin koon mukaan.
Varmista, että ohjaimet koskettavat
paperin reunoja.
1
g Sulje luovutusalustan kansi.
e Avaa luovutusalustan kansi (1).
20
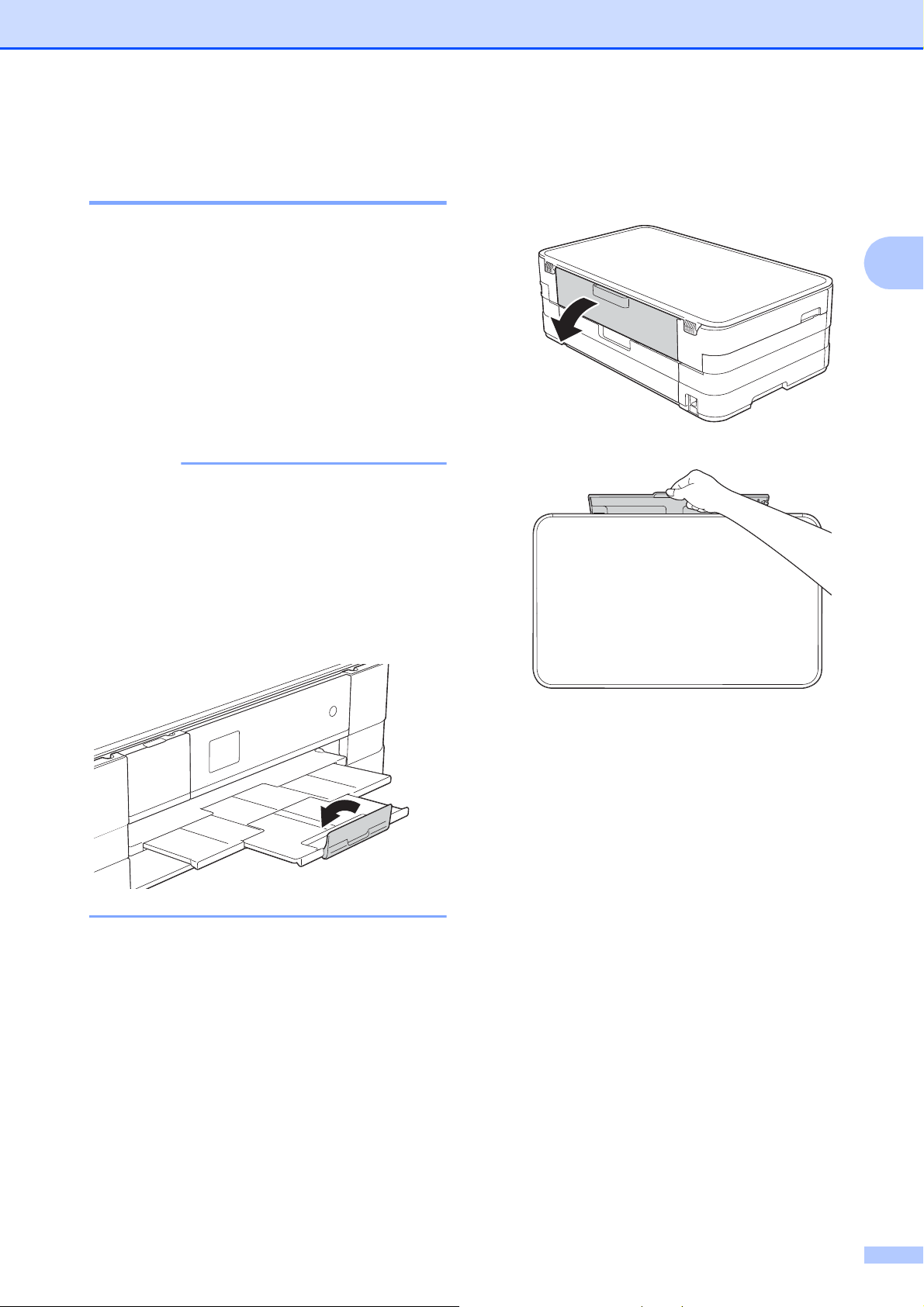
Paperin asettaminen
VINKKI
Paperin lisääminen käsinsyöttörakoon 2
Voit lisätä tähän syöttöaukkoon
erikoistulostusmateriaalia yhden arkin
kerrallaan. Voit käyttää käsinsyöttörakoa, kun
haluat tulostaa tai kopioida A3-, Ledger-,
Legal-, A4-, Letter-, Executive-, A5-, A6-,
valokuva (10 × 15 cm)-,
Valokuva L (89 × 127 mm)- tai
Valokuva 2L (13 × 18 cm) -kokoiselle
paperille, kirjekuorille tai
arkistokorteille (127 × 203 mm).
• Laite siirtyy automaattisesti
ohisyöttötilaan, kun asetat paperia
käsinsyöttörakoon.
• Jos käytät A4-paperia pidempää paperia,
Letter-kokoista paperia tai kirjekuoria,
joiden läppä on lyhyellä sivulla, sulje
paperituen läppä.
a Avaa laitteen takana sijaitseva
käsinsyöttöraon kansi.
2
21
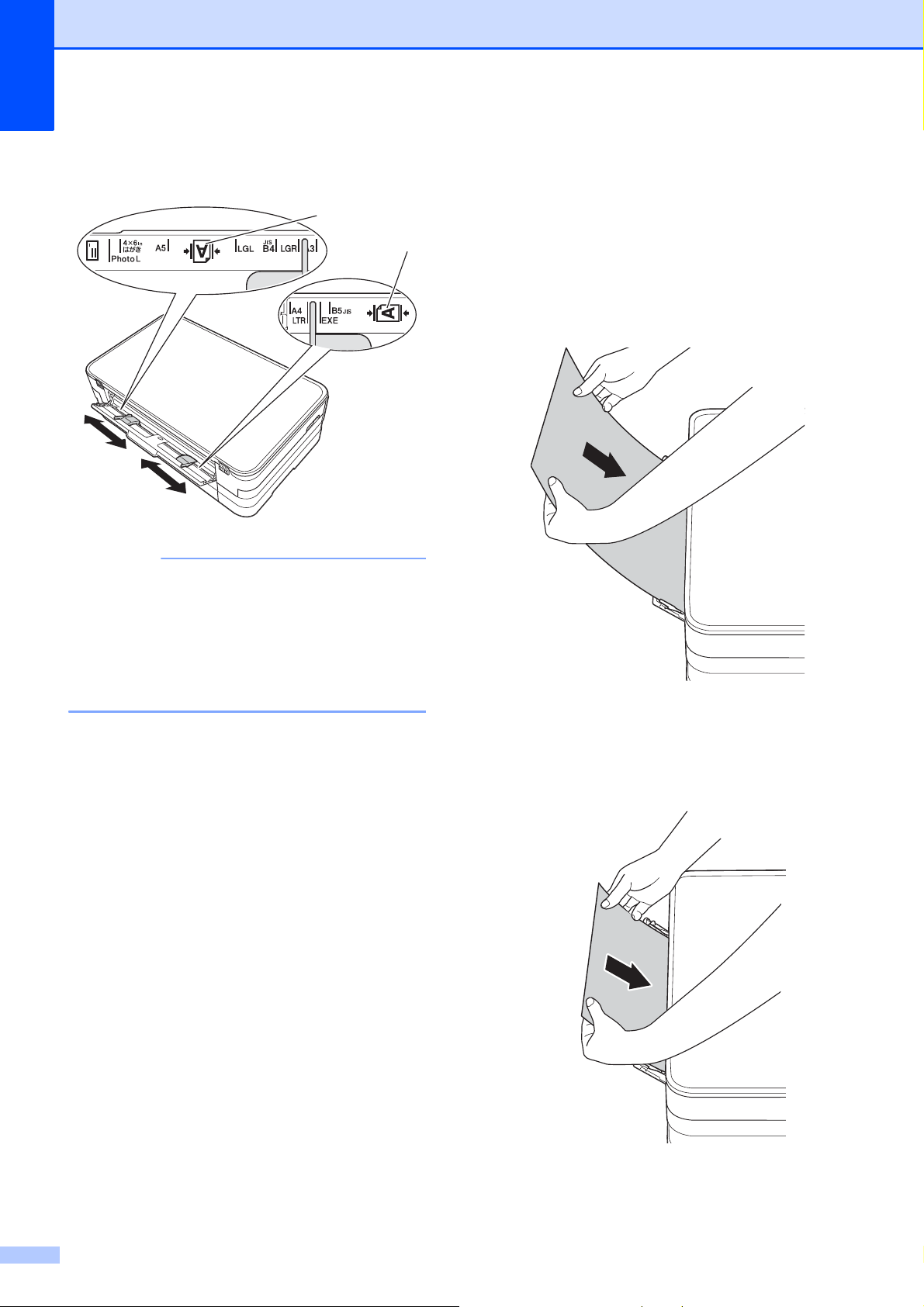
Luku 2
VINKKI
2
1
b Siirrä käsinsyöttöraon paperiohjaimia
käyttämäsi paperin leveyden mukaan.
Pystysuunnan paperimerkki (1) on
käsinsyöttöraon oikealla puolella ja
vaakasuunnan merkki (2) vasemmalla
puolella.
Varmista paperiohjaimia siirtäessäsi, että
ne ovat näissä paikoissa.
c Aseta käsinsyöttörakoon vain yksi
paperiarkki kerrallaan tulostuspuoli
ylöspäin.
Kokojen A3, Ledger, Legal, A5, A6,
valokuva, Valokuva L, Valokuva 2L
sekä kirjekuorten ja arkistokorttien
käyttö
Pystysuunta
Kokojen A4, Letter ja Executive
käyttö
2
Vaakasuunta
2
22

Paperin asettaminen
TÄRKEÄÄ
VINKKI
VINKKI
• Aseta käsinsyöttörakoon VAIN YKSI
paperiarkki kerrallaan. Muussa
tapauksessa seurauksena voi olla
paperitukos. Vaikka tulostaisit useita
sivuja, älä lisää seuraavaa paperiarkkia,
ennen kuin kosketusnäytön viesti pyytää
niin tekemään.
• ÄLÄ aseta käsinsyöttörakoon paperia,
kun tulostat paperikasetista. Muussa
tapauksessa seurauksena voi olla
paperitukos.
• Katso lisätietoja paperin suunnasta
kohdasta Paperin suunta ja
paperikasettien kapasiteetti sivulla 30.
• ÄLÄ paina paperiohjaimia liian tiukasti
paperia vasten. Seurauksena voi olla
paperin taittuminen.
• Aseta paperi käsinsyöttöraon keskelle
paperiohjaimien väliin. Jos paperi ei ole
keskellä, vedä se pois ja aseta uudelleen
keskelle.
e Työnnä molemmin käsin paperiarkkia
käsinsyöttörakoon, kunnes paperin
etuosa koskettaa paperinsyöttötelaa.
Päästä irti paperista, kun kuulet laitteen
vetävän sitä hieman sisään.
Kosketusnäytössä on viesti
Käsinsyöttörako valmis.
2
d Säädä varovasti molemmin käsin
käsinsyöttöraon paperiohjaimia paperin
koon mukaan.
• Jos kyseessä on kirjekuori tai arkki
paksua paperia, työnnä kirjekuorta
käsinsyöttörakoon, kunnes tunnet
kirjekuoren tarttuvan kiinni.
• Kun käytät A3-, Legal- tai Ledger-kokoista
paperia käsinsyöttöraossa, laite ei anna
tulostetun sivun pudota. Kun tulostus on
valmis, vedä tulostettu sivu ulos ja paina
OK.
23

Luku 2
VINKKI
f Jos tiedot eivät sovi yhdelle arkille,
kosketusnäyttö pyytää lisäämään toisen
paperiarkin. Aseta toinen paperiarkki
käsinsyöttörakoon ja paina sitten
kosketusnäytössä OK.
• Varmista, että tulostus on päättynyt,
ennen kuin suljet käsinsyöttöraon kannen.
• Kun käsinsyöttörakoon on asetettu
paperiarkki, laite tulostaa aina
käsinsyöttöraosta.
• Jos käsinsyöttörakoon asetetaan
paperiarkki testisivun tai raportin
tulostamisen aikana, paperiarkki
poistetaan.
• Käsinsyöttörakoon laitteen
puhdistusprosessin aikana asetettu
paperiarkki poistetaan. Odota, kunnes
laitteen puhdistus on päättynyt, ja aseta
paperiarkki sitten uudelleen
käsinsyöttörakoon.
24

Paperin asettaminen
VINKKI
1
3
24
Tulostusalueen ulkopuolinen alue 2
Tulostusalue riippuu käytettävän sovelluksen asetuksista. Seuraavat luvut osoittavat irtoarkkien
ja kirjekuorten tulostusalueen ulkopuoliset osat. Laite voi tulostaa irtoarkin tummennetuille alueille
vain, kun reunaton tulostus on käytettävissä ja otettu käyttöön.
(uu Ohjelmiston käyttöopas: Tulostus (Windows
(uu Ohjelmiston käyttöopas: Tulostus ja faksien lähetys (Macintosh))
Irtoarkit Kirjekuoret
®
))
1
42
2
3
Yläosa (1) Vasen (2) Alaosa (3) Oikea (4)
Irtoarkit 3 mm 3 mm 3 mm 3 mm
Kirjekuoret 22 mm 3 mm 22 mm 3 mm
Reunatonta tulostusta ei voi käyttää kirjekuorissa eikä 2-puolisessa tulostuksessa.
25

Luku 2
VINKKI
VINKKI
Paperiasetukset 2
Paperikoko ja -tyyppi 2
Paperityyppi 2
Saat parhaan tulostuslaadun, kun valitset
käytettävän paperityypin laitteesta.
a Paina (Asetukset).
b Paina kosketuspaneelissa s tai t,
kunnes näytössä on Yleiset aset.
c Paina Yleiset aset.
d Tuo Paperityyppi näyttöön
painamalla s tai t.
e Paina Paperityyppi.
f Tuo näyttöön Tavall. paperi,
Mustesuihkupap., Brother BP71,
Muu kiiltävä tai Kalvo painamalla
s tai t, ja paina sitten vaihtoehtoa,
jonka haluat määrittää.
Paperikoko 2
Voit käyttää kopioiden tulostukseen
seuraavia paperikokoja: A4, A5, A3,
10 × 15 cm, Letter, Legal ja Ledger. Kun
laitteessa käytettävän paperin kokoa
muutetaan, samanaikaisesti on muutettava
myös paperikokoasetusta.
a Paina (Asetukset).
b Paina kosketuspaneelissa s tai t,
kunnes näytössä on Yleiset aset.
c Paina Yleiset aset.
d Tuo Paperikoko näyttöön painamalla
s tai t.
e Paina Paperikoko.
f Tuo näyttöön A4, A5, 10x15cm tai
Letter painamalla s tai t ja paina
sitten vaihtoehtoa, jonka haluat
määrittää.
g Paina .
g Paina .
Laite syöttää tulostetut arkit tekstipuoli
ylöspäin laitteen etupuolella olevan
paperikasetin päälle. Kun tulostat
piirtoheitinkalvoille tai kiiltävälle paperille,
poista jokainen arkki kasetilta heti
tulostuksen jälkeen. Näin vältät tekstin
tahraantumisen ja paperitukokset.
Kun käytät kopioinnissa A3-, Legal- tai
Ledger-kokoista paperia, määritä
paperikokoasetus kopiointitilassa.
26

Paperin asettaminen
Hyväksyttävä paperi ja muu tulostusmateriaali
Laitteessa käytettävä paperityyppi voi
vaikuttaa tulostuslaatuun.
Asetusten mukainen paras tulostuslaatu
saadaan aikaan varmistamalla, että laitteen
paperityyppiasetus vastaa kasettiin asetetun
tulostuspaperin tyyppiä.
Voit käyttää tavallista paperia,
mustesuihkupaperia (päällystettyä paperia),
kiiltävää paperia, piirtoheitinkalvoja ja
kirjekuoria.
Ennen suurten paperimäärien hankintaa on
suositeltavaa kokeilla eri paperityyppejä.
Saat parhaat tulokset käyttämällä Brotherpaperia.
Kun tulostat mustesuihkupaperille
(päällystetylle paperille),
piirtoheitinkalvoille tai kiiltävälle paperille,
valitse oikea tulostusmateriaali
tulostinohjaimen Perusasetuksetvälilehdeltä tai laitevalikon Paperityyppiasetuksesta. (Katso Paperityyppi
sivulla 26.)
Suositeltu tulostusmateriaali 2
2
Suosittelemme Brother-paperia, jotta saat
parhaan tulostuslaadun. (Katso seuraavaa
taulukkoa.)
Jos maassasi ei ole Brother-paperia
saatavana, suosittelemme eri paperilaatujen
kokeilua ennen suurten määrien hankintaa.
Piirtoheitinkalvoiksi suosittelemme 3M
Transparency Film -kalvoja.
Brother-paperi
Paperityyppi Nimike
Tavallinen A3 BP60PA3
Kiiltävä A3-valokuvapaperi BP71GA3
A3-mustesuihkupaperi (matta) BP60MA3
Tavallinen A4 BP60PA
Kiiltävä A4-valokuvapaperi BP71GA4
A4-mustesuihkupaperi (matta) BP60MA
10 × 15 cm kiiltävä valokuva BP71GP
2
Kun tulostat Brotherin valokuvapaperille,
aseta paperikasettiin yksi ylimääräinen
arkki samaa valokuvapaperia.
Paperipakkaukseen on lisätty
ylimääräinen arkki tätä tarkoitusta varten.
Kun tulostat piirtoheitinkalvoille tai
valokuvapaperille, poista jokainen arkki
kasetilta heti tulostuksen jälkeen. Näin
vältät tekstin tahraantumisen ja
paperitukokset.
Vältä koskettamasta paperin
tulostuspintaa välittömästi tulostuksen
jälkeen. Pinta saattaa olla osin märkä ja
voi tahrata sormesi.
27

Luku 2
TÄRKEÄÄ
Tulostusmateriaalin käsittely ja käyttö 2
Säilytä paperi alkuperäispakkauksessa ja
pidä pakkaus suljettuna. Pidä paperi
tasaisena ja kuivana. Vältä sen altistusta
suoralle auringonvalolle ja kuumuudelle.
Älä kosketa valokuvapaperin kiiltävää
(päällystettyä) puolta.
Älä kosketa piirtoheitinkalvon
kumpaakaan puolta, sillä kalvo imee
herkästi ihosta kosteutta ja rasvaa, mikä
voi heikentää tulostuslaatua.
Lasertulostimille/-kopiokoneille
suunnitellut piirtoheitinkalvot voivat
tahrata seuraavaksi tulostettavan
asiakirjan. Käytä ainoastaan
mustesuihkutulostukseen suositeltuja
piirtoheitinkalvoja.
Luovutusalustan kannen paperikapasiteetti
Korkeintaan 50 arkkia 80 g/m2 -painoista A4paperia
Piirtoheitinkalvot ja valokuvapaperi on
poistettava luovutusalustan kannelta yksi
kerrallaan. Näin vältetään tulosteen
tahraantuminen.
2
ÄLÄ käytä seuraavanlaisia papereita:
• vahingoittuneita, käpristyneitä,
rypistyneitä tai epäsäännöllisen
muotoisia papereita
1
1
1 2 mm:n tai sitä suurempi käyristymä
voi aiheuttaa paperitukoksia.
• erittäin kiiltäviä tai hyvin
karkeapintaisia papereita
• papereita, joita ei voi asettaa
yhtenäiseen pinoon
• lyhytkuituisia papereita.
28

Paperin asettaminen
Oikean tulostusmateriaalin valinta 2
Paperityyppi ja -koko eri käyttötarkoituksiin 2
Paperityyppi Paperikoko Käyttö
Kopiointi Valokuva Tulostin
Irtoarkit A3 297 × 420 mm
Kyllä
1
Kyllä
1
Kyllä
A4 210 × 297 mm Kyllä Kyllä Kyllä
Ledger 279,4 × 431,8 mm
Kyllä
1
Kyllä
1
Kyllä
Letter 215,9 × 279,4 mm Kyllä Kyllä Kyllä
Legal 215,9 × 355,6 mm
Kyllä
1
–
Kyllä
Executive 184 × 267 mm – – Kyllä
JIS B4 257 × 364 mm – – Käyttäjän
määrittämä
JIS B5 182 × 257 mm – – Käyttäjän
määrittämä
A5 148 × 210 mm Kyllä – Kyllä
A6 105 × 148 mm – – Kyllä
Kortit Valokuva 10 × 15 cm Kyllä Kyllä Kyllä
Valokuva L 89 × 127 mm – – Kyllä
Valokuva 2L 13 × 18 cm – Kyllä Kyllä
2
1
1
1
Arkistokortti 127 × 203 mm – – Kyllä
Postikortti 1 100 × 148 mm – – Käyttäjän
määrittämä
Postikortti 2
(kaksiosainen)
Kirjekuoret C5-kirjekuori 162 × 229 mm – –
148 × 200 mm – – Käyttäjän
määrittämä
Kyllä
DL-kirjekuori 110 × 220 mm – – Kyllä
Com-10 105 × 241 mm – – Kyllä
Monarch 98 × 191 mm – – Kyllä
Piirtoheitinkalvot A4 210 × 297 mm Kyllä – Kyllä
Letter 215,9 × 279,4 mm Kyllä – Kyllä
Legal 215,9 × 355,6 mm Kyllä – Kyllä
A5 148 × 210 mm Kyllä – Kyllä
1
Vain käsinsyöttörako
1
29

Luku 2
VINKKI
VINKKI
Paperin suunta ja paperikasettien kapasiteetti 2
Paperikoko Paperityypit Arkkeja
Paperikasetti <Vaaka>
A4, Letter, Executive
<Pysty>
A5, A6, valokuva, Valokuva L,
Valokuva 2L, arkistokortti,
kirjekuoret (Com-10, DL,
Monarch)
Tavallinen paperi
Mustesuihkupaperi 20
Kiiltävä paperi, valokuva 20
Arkistokortti, postikortti 30
Kirjekuoret,
piirtoheitinkalvot
150
10
1
Käsinsyöttörako <Vaaka>
A4, Letter, Executive
<Pysty>
A3, Ledger, Legal, A5, A6,
Tavallinen paperi,
mustesuihkupaperi, kiiltävä
paperi, valokuva, kirjekuoret
ja piirtoheitinkalvot
1
valokuva, Valokuva L,
Valokuva 2L, arkistokortti,
kirjekuoret (C5, Com-10, DL,
Monarch)
1
Kun käytetään 80 g/m2 -painoista paperia.
Kun valitset tulostinohjaimen Paperikoko-pudotusvalikosta Käyttäjän määrittämä -asetuksen,
paperin suunta määräytyy paperin koon ja paksuuden mukaan.
(Katso lisätietoja kohdasta Paperin suunta, kun käytössä on tulostinohjaimen Käyttäjän
määrittämä -paperikokoasetus sivulla 30.)
Paperin suunta, kun käytössä on tulostinohjaimen Käyttäjän määrittämä paperikokoasetus
2
Käyttäjän määrittämä koko Paperin suunta
Kun kumpikin seuraava ehto toteutuu:
Vaaka
Leveys 127,0–215,9 mm
Korkeus 216,0–297,0 mm
Kun jokin seuraavista ehdoista toteutuu:
Pysty
Leveys alle 127,0 mm
Leveys yli 215,9 mm
Korkeus alle 216,0 mm
Korkeus yli 297,0 mm
Kun Paperin paksuus -pudotusvalikosta valitaan Kirjekuori, kirjekuoret on asetettava
pystysuuntaan.
30

Paperin asettaminen
Paperin paino ja paksuus 2
Paperityyppi Paino Paksuus
Irtoarkit Tavallinen paperi
Mustesuihkupaperi
1
1
Kortit
Kiiltävä paperi
Valokuvakortti
Arkistokortti
Postikortti 1
64–120 g/m
64–200 g/m
Korkeintaan 220 g/m
Korkeintaan 220 g/m
Korkeintaan 120 g/m
Korkeintaan 200 g/m
Postikortti 2
Kirjekuoret
80–95 g/m
Piirtoheitinkalvot – –
1
BP71 (260 g/m2) -paperi on suunniteltu erityisesti Brother-mustesuihkutulostimia varten.
2
2
2
2
2
2
2
0,08–0,15 mm
0,08–0,25 mm
Korkeintaan 0,25 mm
Korkeintaan 0,25 mm
Korkeintaan 0,15 mm
Korkeintaan 0,25 mm
Korkeintaan 0,52 mm
2
31

3
1
Asiakirjojen asettaminen 3
Asiakirjojen asettaminen
Valotustason käyttö 3
Valotustasolla voit kopioida tai skannata
yksittäisiä sivuja tai kirjan sivuja.
Tuetut asiakirjakoot 3
Pituus: Korkeintaan 297 mm
Leveys: Korkeintaan 215,9 mm
Paino: Korkeintaan 2 kg
Asiakirjojen asettaminen 3
3
a Nosta valotustason kansi ylös.
b Sijoita asiakirja tekstipuoli alaspäin
valotustason vasempaan yläkulmaan
vasemmalla ja ylhäällä olevien merkkien
mukaan.
1 Valotustason kansi
c Sulje valotustason kansi.
32

TÄRKEÄÄ
Jos skannaat kirjaa tai paksua asiakirjaa,
1
3
24
ÄLÄ iske kantta kiinni tai paina sitä.
Alue, jota ei voi skannata 3
Asiakirjojen asettaminen
Skannattava alue riippuu käytettävän
sovelluksen asetuksista. Seuraavassa
kuvassa on merkitty alueet, joita ei voi
skannata.
Käyttö Asiakirjan
koko
Yläosa (1)
Alaosa (3)
Vasen (2)
Oikea (4)
3
Kopiointi Kaikki
Skannaus
paperikoot
3 mm 3 mm
1 mm 1 mm
33

4
1
Kopiointi 4
Kopiointi 4
Seuraavat vaiheet esittelevät kopioinnin
perustoiminnot.
a Aseta asiakirja tekstipuoli alaspäin
valotustasolle.
(Katso Valotustason käyttö sivulla 32.)
b Paina (Kopioi).
Kosketusnäytön näkymä:
1Kopiomäärä
Voit antaa kopiomäärän painamalla - tai
+ kosketusnäytössä (aikaisemmin
kuvatulla tavalla).
c Jos haluat useita kopioita, anna
kopioiden määrä (enintään 99).
d Paina Mono Start tai
Colour Start.
Kopiointivaihtoehdot 4
Edellä mainittuja kopiointiasetuksia voidaan
muuttaa. Paina Kopioi ja sitten
Asetukset. Selaa kopiointiasetuksia
painamalla kosketusnäytössä s tai t. Kun
haluttu asetus tulee näkyviin, paina sitä ja
valitse vaihtoehto. Kun olet muuttanut
haluamasi vaihtoehdot, paina OK.
(Käyttöopas)
Jos haluat tietoja seuraavien
kopiointiasetusten muuttamisesta, katso
sivua 35.
Paperityyppi
Paperikoko
(Laajempi käyttöopas)
Tietoja seuraavien kopiointiasetusten
muuttamisesta uu Laajempi käyttöopas:
Kopiointiasetukset.
Laatu
Suur./pienennä
Sivun asettelu
2in1(ID)
Pinoa/Lajitt.
Tiheys
2puol. kopio
Kopioinnin lopetus 4
Lopeta kopiointi painamalla .
Must.sääs.tila
Kop. ohuelle pap.
Kirjakopio
Poista tausta
Aseta uusi olet.
Tehdasasetukset
34

Kopiointi
VINKKI
Paperityyppi 4
Jos kopioit erikoispaperille, määritä laitteen
asetukset kyseisen paperityypin mukaan,
jotta saat parhaan mahdollisen
tulostuslaadun.
a Paina (Kopioi).
b Aseta asiakirja laitteeseen.
c Näppäile kopioiden lukumäärä.
d Paina Asetukset.
e Paina kosketuspaneelissa s tai t,
kunnes näytössä on Paperityyppi.
f Paina Paperityyppi.
g Tuo näyttöön Tavall. paperi,
Mustesuihkupap., Brother BP71,
Muu kiiltävä tai Kalvo painamalla
s tai t, ja paina sitten vaihtoehtoa,
jonka haluat määrittää.
Paperikoko 4
Jos kopioit muulle kuin A4-paperille,
Paperikoko-asetusta on muutettava. Voit
kopioida vain A4-, A5-, A3-, valokuva
(10 × 15 cm)-, Letter-, Legal- tai Ledgerpaperille.
a Aseta asiakirja laitteeseen.
b Paina (Kopioi).
c Näppäile kopioiden lukumäärä.
d Paina Asetukset.
e Paina kosketuspaneelissa s tai t,
kunnes näytössä on Paperikoko.
f Paina Paperikoko.
g Tuo näyttöön A4, A5, A3, 10x15cm,
Letter, Legal tai Ledger painamalla
s tai t ja paina sitten vaihtoehtoa,
jonka haluat määrittää.
4
h Jos et halua muuttaa muita asetuksia,
paina OK.
i Paina Mono Start tai
Colour Start.
• Jos valitset A3, Legal tai Ledger, näyttöön
tulee paperin lisäämistä koskeva varoitus.
Lue kosketusnäytössä olevat tiedot ja
vahvista painamalla OK.
• Jos käytät käsinsyöttörakoa, lisää vain
yksi paperi kerrallaan. (Katso Paperin
lisääminen käsinsyöttörakoon sivulla 21.)
h Jos et halua muuttaa muita asetuksia,
paina OK.
i Paina Mono Start tai
Colour Start.
35

Valokuvien tulostus
5
muistikortilta tai USBmuistitikulta
PhotoCapture Center™
-toiminnot (PHOTOtila)
Voit tulostaa valokuvia suoraan
digitaalikameran muistikortilta tai USBmuistitikulta, vaikka laitetta ei olisi kytketty
tietokoneeseen. (Katso Kuvien tulostaminen
sivulla 39.)
Voit skannata asiakirjoja ja tallentaa ne
suoraan muistikortille tai USB-muistitikulle.
(Katso Skannaus muistikortille tai USB-
muistitikulle sivulla 40.)
5
5
Jos laite on kytketty tietokoneeseen, voit
käyttää tietokoneesta käsin laitteen
etuosassa olevaan korttipaikkaan asetettua
muistikorttia tai USB-muistitikkua.
(uu Ohjelmiston käyttöopas: PhotoCapture
Center™ (Windows
(uu Ohjelmiston käyttöopas: Etäasetus ja
PhotoCapture Center™ (Macintosh))
®
))
Muistikortin tai USBmuistitikun käyttäminen 5
Tässä Brother-laitteessa on
tietovälineasemia (korttipaikkoja), jotka
sopivat seuraaville yleisesti käytetyille
digitaalikameroiden tietovälineille: Memory
Stick Duo™, Memory Stick PRO Duo™, SDmuistikortti, SDHC-muistikortti, SDXCmuistikortti, MultiMedia Card, MultiMedia
Card plus ja USB-muistitikut.
PhotoCapture Center™ -ominaisuudella voit
tulostaa digitaalivalokuvia digitaalisesta
kamerasta laadukkaalla, valokuvatasoisella
erottelutarkkuudella.
36

Valokuvien tulostus muistikortilta tai USB-muistitikulta
TÄRKEÄÄ
1
2
Näin pääset alkuun 5
a Avaa tietovälinepaikan kansi.
b Työnnä muistikortti tai USB-muistitikku oikeaan korttipaikkaan tiukasti.
1 USB-muistitikku
5
USB-suoraliitäntä tukee vain USB-muistitikkua,
PictBridge-yhteensopivaa kameraa ja USBmassamuistitoiminnolla varustettua digitaalikameraa.
Muita USB-laitteita ei tueta.
2 Muistikorttipaikka
Korttipaikka Yhteensopivat muistikortit
Ylempi korttipaikka
Alempi korttipaikka
Memory Stick Duo™
Memory Stick PRO Duo™
Memory Stick Micro™
(edellyttää sovitinta)
SD-muistikortti
SDHC-muistikortti
SDXC-muistikortti
MultiMedia Card
MultiMedia Card plus
miniSD (edellyttää sovitinta)
miniSDHC (edellyttää sovitinta)
microSD (edellyttää sovitinta)
microSDHC (edellyttää sovitinta)
MultiMedia Card mobile
(edellyttää sovitinta)
37

Luku 5
TÄRKEÄÄ
• ÄLÄ aseta Memory Stick Duo™ -korttia alempaan SD-korttipaikkaan, ettei laite vaurioidu.
• ÄLÄ aseta laitteeseen useita mediakortteja samanaikaisesti. Laite saattaa vaurioitua.
• ÄLÄ irrota virtajohtoa tai poista muistikorttia tai USB-muistitikkua media-asemasta
(korttipaikasta) tai USB-suoraliitännästä, kun laite lukee muistikorttia tai USB-muistitikkua tai
tallentaa niihin. Tietoja katoaa tai kortti vahingoittuu.
Laite kykenee lukemaan vain yhtä laitetta kerrallaan.
38

Valokuvien tulostus muistikortilta tai USB-muistitikulta
VINKKI
Kuvien tulostaminen 5
Kuvien katseleminen 5
Valokuvia voi esikatsella kosketusnäytössä
ennen niiden tulostamista. Jos kuvatiedostot
ovat suuria, kuvien avautuminen saattaa
kestää hetken.
a Avaa tietovälinepaikan kansi.
b Aseta muistikortti tai USB-muistitikku
oikeaan korttipaikkaan.
c Paina Katso kuvat.
d Tuo näyttöön valokuva, jonka haluat
tulostaa painamalla kosketusnäytössä
s tai t.
e Valitse tulostettavien kopioiden määrä
painamalla + tai -.
PhotoCapture Center™
-tulostusasetukset
Tulostusasetuksia voi vaihtaa tilapäisesti
seuraavaa tulostusta varten.
Laite siirtyy takaisin oletusasetuksiin yhden
minuutin kuluttua.
Voit tallentaa useimmin käyttämäsi
tulostusasetukset oletusasetuksiksi.
(uu Laajempi käyttöopas: Muutosten
määrittäminen uusiksi oletusasetuksiksi)
5
5
f Toista vaiheet d ja e, kunnes olet
valinnut kaikki valokuvat, jotka haluat
tulostaa.
Paina OK.
g Lue näytössä oleva vaihtoehtojen
luettelo ja vahvista se. Tee sitten jokin
seuraavista:
Jos haluat muuttaa
tulostusasetuksia, paina
Asetukset. (uu Laajempi
käyttöopas: PhotoCapture Center™
-tulostusasetukset)
Jos et halua muuttaa mitään
asetuksia, siirry vaiheeseen h.
h Tulosta painamalla Aloita.
39

Luku 5
TÄRKEÄÄ
VINKKI
Skannaus
muistikortille tai USBmuistitikulle
Voit skannata mustavalkoisia tai värillisiä
asiakirjoja muistikortille tai USB-muistitikulle.
Mustavalkoiset asiakirjat tallennetaan
tiedostomuodossa PDF (*.PDF) tai
TIFF (*.TIF). Värilliset asiakirjat voidaan
tallentaa tiedostomuodossa PDF (*.PDF) tai
JPEG (*.JPG). Tehdasasetus on Väri ja
200 dpi ja oletustiedostomuoto on PDF.
Laite luo automaattisesti tiedostonimet
tämänhetkisen päivämäärän mukaan.
(uu Pika-asennusopas) Esimerkiksi
viidennen 1.7.2012 skannatun kuvan nimi on
01071205.PDF. Voit muuttaa värin ja
erottelutarkkuuden.
a Aseta asiakirja laitteeseen.
h Paina Asetukset.
Tee vähintään yksi seuraavista
toimenpiteistä:
5
Jos haluat muuttaa
skannaustyyppiä, paina s tai t,
kunnes näytössä on
Skannaustyyppi.
Paina Skannaustyyppi ja valitse
Väri tai Mustavalkoinen.
Jos haluat muuttaa
erottelutarkkuutta, paina s tai t,
kunnes näytössä on Tarkkuus.
Paina Tarkkuus ja valitse
100 dpi, 200 dpi, 300 dpi,
600 dpi tai Automaattinen.
Jos haluat muuttaa tiedostotyyppiä,
paina s tai t, kunnes näytössä on
Tiedostotyyppi.
Paina Tiedostotyyppi ja valitse
PDF, JPEG tai TIFF.
b Avaa tietovälinepaikan kansi.
c Aseta muistikortti tai USB-muistitikku
oikeaan korttipaikkaan.
d Paina .
e Paina (Skannaa).
f Paina kosketuspaneelissa s tai t,
kunnes näytössä on
Skannaa muistikort.
g Paina Skannaa muistikort.
ÄLÄ irrota muistikorttia tai USBmuistitikkua, kun laite lukee muistitikkua
tai kirjoittaa siihen, jotta kortti, USBmuistitikku tai tallennetut tiedot eivät
vahingoittuisi.
Jos haluat muuttaa tiedoston nimeä,
paina s tai t, kunnes näytössä on
Tiedostonimi. Paina
Tiedostonimi ja anna tiedoston
nimi.
Voit vaihtaa vain kuusi ensimmäistä
merkkiä.
Paina OK.
Jos haluat poistaa taustavärin, paina
s tai t, kunnes näytössä on
Poista tausta.
Paina Poista tausta ja valitse
Vähäinen, Keski, Korkea tai Ei.
Poista tausta -asetus poistaa
asiakirjojen pohjavärin, jolloin skannatut
tiedot ovat paremmin havaittavissa.
40

i Kun olet valinnut haluamasi asetukset,
VINKKI
paina OK.
• Jos valitsit värillisen vaihtoehdon
skannaustyyppiasetuksissa, et voi valita
tiedostotyyppiä TIFF.
• Jos valitsit mustavalkoisen vaihtoehdon
skannaustyyppiasetuksissa, et voi valita
tiedostotyyppiä JPEG.
j Paina Aloita.
Valokuvien tulostus muistikortilta tai USB-muistitikulta
5
41

Tulostus tietokoneesta 6
6
Asiakirjan tulostus 6
Laite voi vastaanottaa tietoja tietokoneesta ja
tulostaa ne. Tietokoneesta tulostus
edellyttää, että tulostinohjain on asennettu.
(uu Ohjelmiston käyttöopas: Tulostus
(Windows
(uu Ohjelmiston käyttöopas: Tulostus ja
faksien lähetys (Macintosh))
a Asenna Brother-tulostinohjain
b Valitse sovelluksesta tulostuskomento.
®
))
CD-ROM-levyltä.
(uu Pika-asennusopas.)
c Valitse laitteen nimi Tulosta-
valintaikkunassa ja valitse sitten
käytössä olevan sovelluksen mukaan
Ominaisuudet tai Määritykset.
d Valitse muutettavat asetukset
Ominaisuudet-valintaikkunassa.
Tulostusmateriaali
Tulostuslaatu
Paperikoko
Suunta
Väri / Harmaasävy
Värinsäästö
Skaalaus
Kaksipuolinen / Vihko
e Napsauta OK.
f Aloita tulostus napsauttamalla Tulosta
(tai OK käytössä olevan sovelluksen
mukaan).
42

Skannaus tietokoneeseen 7
7
Ennen skannausta 7
Jotta laitetta voi käyttää skannerina, skanneriohjain on asennettava. Jos laite on verkossa,
määritä sille TCP/IP-osoite.
Asenna skanneriohjaimet CD-ROM-levyltä. (uu Pika-asennusopas: MFL-Pro Suiten
asennus)
Määritä laitteelle TCP/IP-osoite, jos verkkoskannaus ei toimi. (uu Ohjelmiston käyttöopas:
Verkkoskannauksen määritys (Windows
®
))
7
43

Luku 7
VINKKI
Asiakirjan skannaus PDF-tiedostona
ControlCenter4-sovelluksella (Windows
(Lisätietoja uu Ohjelmiston käyttöopas: Skannaus)
• Tietokoneen näytöt saattavat vaihdella mallin mukaan.
• Tämä osa perustuu ControlCenter4:n edistyneeseen tilaan.
ControlCenter4-apuohjelmalla pääset kätevästi ja nopeasti käsiksi usein käyttämiisi sovelluksiin.
ControlCenter4:ä käytettäessä tiettyjä sovelluksia ei tarvitse käynnistää manuaalisesti.
a Aseta asiakirja laitteeseen. (Katso Asiakirjojen asettaminen sivulla 32.)
b Avaa ControlCenter4 valitsemalla / Kaikki ohjelmat / Brother / DCP-XXXX (jossa
XXXX on mallin nimi) / ControlCenter4. ControlCenter4-sovellus avautuu.
®
) 7
c Jos ControlCenter4-tilanäyttö avautuu, valitse ensin Edistynyt tila ja napsauta sitten OK.
d Varmista, että laite, jota haluat käyttää, on valittu avattavassa Malli-luettelossa.
44

Skannaus tietokoneeseen
e Määritä skannausasetukset.
Napsauta Määritykset, ja valitse sitten Painikeasetukset, Skannaus ja Tiedosto.
Asetusten määritysikkuna avautuu. Voit muuttaa oletusasetuksia.
1
2
3
4
5
1Valitse PDF (*.pdf) avattavasta Tiedostotyyppi-luettelosta.
2 Voit kirjoittaa asiakirjan nimen.
7
3 Voit tallentaa tiedoston oletuskansioon tai valita suosikkikansion napsauttamalla
(Browse) -painiketta.
4 Valitse skannaustarkkuus avattavasta Tarkkuus-luettelosta.
5 Voit valita asiakirjan koon avattavasta Asiakirjan koko -luettelosta.
45

Luku 7
f Napsauta OK.
g Napsauta Tiedosto.
h Paina Skannaus.
Laite käynnistää skannausprosessin. Kansio, johon skannatut tiedot on tallennettu, avautuu
automaattisesti.
46

Skannaus tietokoneeseen
Laitteen PDF-skannauksessa käytettävien Skannaus-tilan asetusten muuttaminen
Voit muuttaa laitteen Skannaa-tilan asetuksia ControlCenter4:ssä (Windows®)
a Avaa ControlCenter4 valitsemalla / Kaikki ohjelmat / Brother / DCP-XXXX (jossa
XXXX on mallin nimi) / ControlCenter4. ControlCenter4-sovellus avautuu.
b Varmista, että laite, jota haluat käyttää, on valittu avattavassa Malli-luettelossa.
c Valitse Laitteen asetukset -välilehti.
d Valitse Laitteen skannaus- asetukset.
7
7
47

Luku 7
e Valitse Tiedosto-välilehti. Voit muuttaa oletusasetuksia.
1
2
3
4
5
1 Valitse PDF (*.pdf) avattavasta Tiedostotyyppi-luettelosta.
2 Voit kirjoittaa asiakirjan nimen.
3 Voit tallentaa tiedoston oletuskansioon tai valita suosikkikansion napsauttamalla
(Browse) -painiketta.
4 Valitse skannaustarkkuus avattavasta Tarkkuus-luettelosta.
5 Voit valita asiakirjan koon avattavasta Asiakirjan koko -luettelosta.
f Napsauta OK.
48

Skannaus tietokoneeseen
VINKKI
Asiakirjan skannaus PDF-tiedostona kosketusnäytössä 7
a Aseta asiakirja laitteeseen. (Katso Asiakirjojen asettaminen sivulla 32.)
b Paina (Skannaa).
c Paina kosketuspaneelissa s tai t, kunnes näytössä on Skannaa tiedostoksi.
d Paina Skannaa tiedostoksi.
e Kun laite on yhdistetty verkkoon, paina tietokoneen nimeä.
Tee jokin seuraavista:
Jos haluat käyttää oletusasetuksia, siirry vaiheeseen j.
Jos haluat muuttaa oletusasetuksia, siirry vaiheeseen f.
f Paina Asetukset.
g Paina Määritä kosketusp.
Paina Kyllä.
h Valitse tarvittaessa seuraavien kohteiden asetukset: Skannaustyyppi, Tarkkuus,
Tiedostotyyppi ja Poista tausta.
i Paina OK.
j Paina Aloita.
Laite käynnistää skannausprosessin.
Seuraavat skannaustilat ovat käytettävissä.
• Skannaa tekstunnist.
• Skannaa tiedostoksi
• Skannaa kuvaksi
• Skannaa muistikort.
• Skannaa sähköpostiin
• Skannaa FTP:hen
7
• Skannaa verkkoon
®
1
7))
• WWW-palvelu
1
Vain Windows®-käyttäjät (Windows Vista® SP2 tai uudempi ja Windows® 7)
(uu Ohjelmiston käyttöopas: Web Services -palvelujen käyttö skannaukseen verkossa (Windows Vista
uudempi ja Windows
®
SP2 tai
49

HUOMAUTUS
TÄRKEÄÄ
Säännöllinen kunnossapito A
A
Värikasettien vaihto A
Laitteessa on värin pistelaskin. Värin
pistelaskin seuraa automaattisesti kaikkien
neljän värikasetin väriaineen määrää. Kun
laite havaitsee, että väriaine alkaa loppua,
laite ilmoittaa siitä.
Kosketusnäyttö näyttää, minkä värikasetin
väriaine on lopussa tai mikä kasetti on
vaihdettava. Vaihda värikasetit oikeassa
järjestyksessä noudattamalla
kosketusnäytön ohjeita.
Vaikka laite ilmoittaa, että värikasetti on
vaihdettava, kasetissa on vielä vähän
väriainetta. Kasetissa on oltava vähän
väriainetta, jotta tulostuspää ei kuivu ja
vahingoitu.
Brother-monitoimilaitteet on suunniteltu
käytettäviksi tietyt laatuvaatimukset
täyttävän väriaineen kanssa. Niiden
suorituskyky on optimaalinen
käytettäessä Brotherin alkuperäisiä
värikasetteja. Brother ei voi taata
optimaalista suorituskykyä, jos laitteessa
käytetään muiden valmistajien mustetta
tai värikasetteja. Brother ei tästä johtuen
suosittele muiden kuin Brotherin
alkuperäisten värikasettien käyttöä eikä
käytettyjen kasettien täyttöä muiden
valmistajien musteella. Korjaukset, jotka
johtuvat kolmannen osapuolen
tarvikkeiden käyttämisestä, eivät
välttämättä kuulu tuotteen takuun piiriin.
Lue lisää laitteen takuuehdoista.
Jos väriainetta joutuu silmiin, huuhtele
silmät välittömästi vedellä ja pyydä
tarvittaessa lääkärin apua.
a Avaa värikasetin kansi.
Jos yksi tai useampi värikasetti on
käyttöikänsä lopussa, kosketusnäyttöön
tulee viesti Vain MV tulostus tai
Ei voi tulostaa.
50

Säännöllinen kunnossapito
TÄRKEÄÄ
b Paina lukon vipua kuvan mukaisesti ja
vapauta kosketusnäytössä ilmoitettu
kasetti. Poista värikasetti laitteesta.
d Käännä oranssinvärisen
suojapakkauksen (1) vihreää
vapautusvipua vastapäivään, kunnes se
naksahtaa ja vapauttaa tiivisteen
tyhjiön. Poista sitten oranssi
suojapakkaus kuvan osoittamalla
tavalla.
2
1
c Avaa kosketusnäytössä mainitun värin
uusi värikasettipakkaus ja poista kasetti
pakkauksesta.
A
2
1
ÄLÄ kosketa värikasetin aluetta, joka on
merkitty numerolla (2). Jos teet niin, laite
ei ehkä havaitse värikasettia.
51

e Jokaisella värillä on oma oikea
VINKKI
TÄRKEÄÄ
paikkansa. Aseta värikasetti tarrassa
olevan nuolen suuntaisesti.
f Työnnä varovasti värikasetin takaosaa,
jossa lukee ”PUSH” (Työnnä), kunnes
värikasetin vipu nousee ylös. Sulje
sitten värikasetin kansi.
• Jos vaihdoit esimerkiksi mustan
värikasetin, kosketusnäytössä saatetaan
pyytää varmistamaan, että kasetti on
aivan uusi (esimerkiksi Vaihdoitko
Musta). Nollaa kunkin uuden
asennetun kasetin värin pistelaskin
painamalla Kyllä. Jos asentamasi
värikasetti ei ole aivan uusi, muista valita
Ei.
• Jos kosketusnäytössä on värikasetin
vaihdon jälkeen viesti
Ei värikasettia tai Ei tunnista,
varmista, että kasetti on Brotherin uusi ja
alkuperäinen lisätarvike ja että se on
asennettu oikein. Poista värikasetti ja
aseta se hitaasti paikalleen, kunnes
värikasetin vipu nousee ylös.
g Laite nollaa värin pistelaskimen
automaattisesti.
• ÄLÄ poista värikasetteja, jos niitä ei
tarvitse vaihtaa. Jos poistat kasetteja,
niiden väriaineen määrä saattaa vähentyä
eikä laite tunnista jäljellä olevan
väriaineen määrää.
• ÄLÄ kosketa värikasettien
asetuspaikkoja. Jos näin tehdään,
väriainetta saattaa joutua iholle.
• Jos iholle tai vaatteille joutuu väriainetta,
pese se heti pois saippualla tai
puhdistusaineella.
• Jos värikasetti asennetaan väärään
paikkaan ja väriaineiden värit sekoittuvat,
kosketusnäytössä on viesti
Väärä musteen väri. Tarkista, mitkä
värikasetit eivät vastaa paikkansa väriä, ja
siirrä nämä kasetit oikeille paikoilleen.
• Kun olet avannut värikasetin, asenna se
laitteeseen ja käytä se loppuun kuuden
kuukauden kuluessa asennuksesta.
Käytä avaamattomat värikasetit
pakkaukseen merkittyyn käyttöpäivään
mennessä.
52
• ÄLÄ pura tai avaa värikasettia, koska
muste voi valua ulos.

Säännöllinen kunnossapito
TÄRKEÄÄ
VINKKI
2
1
3
Laitteen puhdistus ja tarkastus
Valotustason puhdistus A
a Irrota laitteen sähköjohto pistorasiasta.
b Nosta valotustason kansi (1). Puhdista
valotustaso (2) ja valkoinen muovi (3)
pehmeällä, nukattomalla liinalla, jota on
kostutettu syttymättömällä
lasinpuhdistusnesteellä.
Tulostuspään puhdistus A
A
Laite puhdistaa tulostuspään tarvittaessa
automaattisesti hyvän tulostuslaadun
säilyttämiseksi. Voit käynnistää puhdistuksen
manuaalisesti, jos tulostuslaadussa on
ongelmia.
Puhdista tulostuspää, jos tulosteiden
tekstissä tai kuvissa on vaakasuoria viivoja
tai tyhjää tekstiä. Voit puhdistaa joko vain
mustan värin, kolme muuta väriä (keltainen,
syaani, magenta) yksi kerrallaan tai kaikki
neljä väriä kerralla.
Tulostuspäiden puhdistus kuluttaa
väriainetta. Väriainetta kuluu turhaan, jos
puhdistat laitteen liian usein.
ÄLÄ kosketa tulostuspäätä. Kosketus
saattaa vahingoittaa tulostuspäätä
pysyvästi ja mitätöidä tulostuspään
takuun.
A
a Paina (Asetukset).
Jos näkyy kosketusnäytössä, voit
painaa sitä ja siirtyä vaiheeseen e.
b Paina kosketuspaneelissa s tai t,
kunnes näytössä on Yleiset aset.
c Paina Yleiset aset.
d Paina Muste.
e Paina Puhdistus.
53

f Tuo näyttöön Musta, Väri tai Kaikki
VINKKI
VINKKI
painamalla s tai t ja paina sitten
vaihtoehtoa, jonka haluat puhdistaa.
Laite puhdistaa tulostuspään.
Kun puhdistus on valmis,
kosketusnäyttö palaa Alkuun-näyttöön.
f Paina Tulostuslaatu.
g Paina Aloita.
Laite aloittaa tulostuslaadun
tarkistussivun tulostuksen.
h Tarkista sivulta neljän väripalkin laatu.
• Jos olet puhdistanut tulostuspään
vähintään viisi kertaa eikä tulostusjälki ole
parantunut, kokeile kunkin
ongelmavärikasetin korvaamista uudella
alkuperäisellä Brother Innobella™ värikasetilla. Yritä puhdistaa tulostuspää
vielä korkeintaan viisi kertaa. Jos
tulostusjälki ei ole parantunut, ota yhteys
Brotherin asiakaspalveluun tai
paikalliseen Brother-jälleenmyyjään.
• Voit puhdistaa tulostuspään myös
tietokoneesta.
(uu Ohjelmiston käyttöopas:
Kunnossapito-välilehti (Windows
®
))
Tulostuslaadun tarkistus A
Jos tulosteen värit ja tekstit ovat haaleat tai
raidalliset, osa tulostuspään suuttimista voi
olla tukossa. Selvitä tilanne tulostamalla
tulostuslaadun tarkistussivu ja tarkastamalla
siitä suutinten tilasta kertova kuvio.
a Paina (Asetukset).
Jos näkyy kosketusnäytössä, voit
painaa sitä ja siirtyä vaiheeseen e.
b Paina kosketuspaneelissa s tai t,
kunnes näytössä on Yleiset aset.
c Paina Yleiset aset.
i Kosketusnäytössä kysytään, onko
tulostuslaatu hyvä.
Tee jokin seuraavista:
Jos kaikki viivat ovat selkeitä ja
näkyvissä, lopeta tulostuslaadun
tarkistus ja siirry vaiheeseen m
painamalla Kyllä.
Jos kuvasta puuttuu lyhyitä viivoja
seuraavan kuvan mukaan, paina Ei.
Hyvä Huono
j Kosketusnäytössä kysytään, onko
mustan ja sitten kolmen värin
tulostuslaatu hyvä.
Paina Kyllä tai Ei.
k Kosketusnäytössä kysytään, haluatko
aloittaa puhdistuksen.
Paina Kyllä.
Laite aloittaa tulostuspään
puhdistuksen.
l Kun puhdistus on valmis, paina
Aloita.
Laite aloittaa tulostamaan
tulostuslaadun tarkistussivua uudelleen.
Palaa vaiheeseen h.
d Paina Muste.
m Paina .
e Paina Testitulostus.
54

Säännöllinen kunnossapito
VINKKI
TÄRKEÄÄ
VINKKI
Jos olet puhdistanut tulostuspään
vähintään viisi kertaa eikä tulostusjälki ole
parantunut, kokeile kunkin
ongelmavärikasetin korvaamista uudella
alkuperäisellä Brother-merkkisellä
värikasetilla. Yritä puhdistaa tulostuspää
vielä korkeintaan viisi kertaa. Jos
tulostusjälki ei ole parantunut, ota yhteys
Brotherin asiakaspalveluun tai
paikalliseen Brother-jälleenmyyjään.
ÄLÄ kosketa tulostuspäätä. Kosketus
saattaa vahingoittaa tulostuspäätä
pysyvästi ja mitätöidä tulostuspään
takuun.
Kun tulostuspään suutin on tukkeutunut,
tuloste näyttää tällaiselta.
A4, Letter ja Executive
A3, Ledger, Legal, A5, A6, kirjekuoret,
valokuva (10 × 15 cm), Valokuva L
(89 × 127 mm), Valokuva 2L (13 × 18 cm)
ja arkistokortti (127 × 203 mm)
A
Kun tulostuspään suutin on puhdistettu,
vaakasuorat viivat ovat hävinneet.
55

Tulostuksen kohdistuksen
VINKKI
tarkistus A
j Kuvio C: paina sen testitulosteen
numeroa, jossa on vähiten näkyvät
pystyjuovat (1–9).
Jos tulostettu teksti on epäselvää tai jos kuvat
tulostuvat haaleina, tulostuksen kohdistusta
on ehkä säädettävä laitteen kuljetuksen
jälkeen.
a Paina (Asetukset).
Jos näkyy kosketusnäytössä, voit
painaa sitä ja siirtyä vaiheeseen e.
b Paina kosketuspaneelissa s tai t,
kunnes näytössä on Yleiset aset.
c Paina Yleiset aset.
d Paina Muste.
e Paina Testitulostus.
k Kuvio D: paina sen testitulosteen
numeroa, jossa on vähiten näkyvät
pystyjuovat (1–9).
l Paina .
f Paina Kohdistus.
g Paina Aloita.
Laite aloittaa kohdistustestisivun
tulostuksen.
h Kuvio A: paina sen testitulosteen
numeroa, jossa on vähiten näkyvät
pystyjuovat (1–9).
i Kuvio B: paina sen testitulosteen
numeroa, jossa on vähiten näkyvät
pystyjuovat (1–9).
56

Vianetsintä B
B
Jos vaikuttaa siltä, että laitteessa on vikaa, tarkista ensin seuraavat seikat ja noudata
vianetsintäohjeita.
Voit korjata useimmat ongelmat itse. Jos tarvitset lisäapua, Brother Solutions Center -sivustosta
löytyvät uusimmat usein esitetyt kysymykset ja vianetsintävinkit.
Käy osoitteessa http://solutions.brother.com/
.
Ongelman tunnistaminen B
Tarkista ensin seuraavat seikat.
Laitteen virtajohto on kytketty oikein ja laitteeseen on kytketty virta.
Kaikki pakkausmateriaalit on poistettu.
Paperi on asetettu oikein paperikasettiin.
Liitäntäkaapelit on kytketty hyvin laitteeseen ja tietokoneeseen tai langaton yhteys on
määritetty sekä laitteessa että tietokoneessa.
Kosketusnäytön viestit
(Katso Virhe- ja kunnossapitoviestit sivulla 58.)
Jos ongelma ei ratkennut edellä mainittujen tarkistusten avulla, määritä ongelma ja siirry
ehdotetulle sivulle.
Paperinkäsittely- ja tulostusongelmat:
B
Tulostusongelmat sivulla 72
Tulostuslaadun ongelmat sivulla 73
Paperin käsittelyongelmat sivulla 76
Kopiointiongelmat:
Kopiointiongelmat sivulla 76
Skannausongelmat:
Skannausongelmat sivulla 77
PhotoCapture Center™ -ongelmat sivulla 77
Ohjelmisto- ja verkko-ongelmat:
Ohjelmisto-ongelmat sivulla 77
Verkko-ongelmat sivulla 78
57

Virhe- ja kunnossapitoviestit B
VINKKI
Pitkälle kehitetyissä toimistolaitteissa esiintyy silloin tällöin virheitä, ja kuluvia osia ja tarvikkeita on
vaihdettava. Jos näin käy, laite tunnistaa virheen tai tarvittavan säännöllisen
kunnossapitotoimenpiteen ja näyttää siihen liittyvän viestin. Seuraavassa on kuvattu useimmin
esiintyvät virhe- ja kunnossapitoviestit.
Voit selvittää useimmat virheet ja säännöllisen kunnossapidon viestit itse. Jos tarvitset lisäapua,
Brother Solutions Center sisältää uusimmat usein esitetyt kysymykset ja vianetsintäohjeet:
Käy osoitteessa http://solutions.brother.com/
.
palaa, kun laitteessa on virhe- tai kunnossapitoviesti. Voit näyttää virheviestin
kosketusnäytössä painamalla .
Virheviesti Syy Toimenpide
Alh. lämpötila Tulostuspään lämpötila on liian
alhainen.
Dataa jäljellä Tulostustiedot jäävät laitteen muistiin.
Ei tiedostoa Media-aseman muistikortille tai USB-
muistitikkuun ei ole tallennettu .JPGtiedostoa.
Ei tunnista Asensit uuden värikasetin liian
nopeasti, eikä laite tunnistanut sitä.
Värikasetti on asennettu väärin.
Anna laitteen lämmetä.
Paina . Laite peruuttaa työn ja
poistaa sen muistista. Yritä tulostaa
uudelleen.
Aseta oikea muistikortti tai USB-
muistitikku korttipaikkaan uudelleen.
Poista uusi värikasetti ja aseta se
hitaasti takaisin paikalleen, kunnes
värikasetin vipu nousee ylös. (Katso
Värikasettien vaihto sivulla 50.)
Jos käytät jotakin muuta kuin
Brotherin alkuperäistä värikasettia,
laite ei ehkä tunnista kasettia.
Ei voi tulostaa
Vaih. värikaset.
Ei värikasettia Värikasetti on asennettu väärin. Poista uusi värikasetti ja aseta se
Epäkelpo keskitin. Keskitin tai keskittimen sisältävä USB-
58
Yksi tai useampi värikasetti on
käyttöikänsä lopussa. Laite
keskeyttää kaikki tulostustoiminnot.
muistitikku on kytketty USBsuoraliitäntään.
Vaihda kasetti Brotherin
alkuperäiseen värikasettiin. Jos
virheviesti ei katoa, ota yhteys
Brotherin asiakaspalveluun tai
paikalliseen Brother-jälleenmyyjään.
Vaihda värikasetit. (Katso
Värikasettien vaihto sivulla 50.)
hitaasti takaisin paikalleen, kunnes
värikasetin vipu nousee ylös. (Katso
Värikasettien vaihto sivulla 50.)
Keskittimiä ei tueta. Myöskään
keskittimen sisältäviä USBmuistitikkuja ei tueta. Irrota laite USBsuoraliitännästä.

Virheviesti Syy Toimenpide
Vianetsintä
Imeyt. melk. täynnä
Kansi auki Skannerin kantta ei ole suljettu
Korkea lämpötila Tulostuspään lämpötila on liian
Käyt.kelv. laite
Kytke laite irti
etuliittimestä.
Sammuta laite ja
käynnistä
uudelleen.
Käyt.kelv. laite
Kytke USB- laite irti.
Mediak. täynnä. Muistikortilla tai USB-muistitikulla ei
Musteenimeyttimen säiliö tai
hukkasäiliö on lähes täynnä.
kunnolla.
Värikasetin kantta ei ole suljettu
kunnolla.
korkea.
USB-suoraliitäntään on kytketty
viallinen laite.
USB-suoraliitäntään on kytketty USBlaite tai USB-muistitikku, jota ei tueta.
Katso lisätietoja osoitteesta
http://solutions.brother.com/
ole riittävästi tilaa tai sillä on jo 999
tiedostoa.
.
Ota yhteys Brotherin
asiakaspalveluun tai paikalliseen
Brother-jälleenmyyjään.
Nosta skannerin kansi ja sulje se
uudelleen.
Varmista, että USB-kaapeli (jos
käytössä) on ohjattu oikein
kaapelikourun läpi ja ulos laitteen
takaosasta.
Sulje värikasetin kansi kunnolla siten,
että se naksahtaa.
Anna laitteen jäähtyä.
Irrota laite USB-suoraliitännästä.
Sammuta laite painamalla ja
käynnistä se sitten uudelleen.
Irrota laite USB-suoraliitännästä.
Katkaise laitteesta virta ja kytke se
takaisin.
B
Laite voi tallentaa muistikortille tai
USB-muistitikkuun vain, jos siinä on
vähemmän kuin 999 tiedostoa.
Vapauta muistitilaa poistamalla
käyttämättömiä tiedostoja ja yritä
uudelleen.
Muisti täynnä Laitteen muisti on täynnä. Jos kopiointi on käynnissä:
Paina ja odota muiden käynnissä
olevien toimintojen päättymistä. Yritä
sitten uudelleen.
Muistikortilla tai USB-muistitikulla ei
ole tarpeeksi tyhjää tilaa asiakirjojen
skannaamiseen.
Paina .
Vapauta tilaa poistamalla
käyttämättömiä tiedostoja
muistikortilta tai USB-muistitikulta ja
yritä sitten uudelleen.
59

VINKKI
Virheviesti Syy Toimenpide
Must.imeytin täynnä
Musteenimeyttimen säiliö tai
hukkasäiliö on täynnä. Brotherlaitteen moitteeton toiminta edellyttää,
että nämä osat vaihdetaan tai
huolletaan ajoittain. Takuu ei kata
tällaisia säännöllisen huollon piiriin
kuuluvia osia. Osien vaihtoväli ja tarve riippuu mustejärjestelmän
puhdistuksen edellyttämien tyhjennysja huuhtelukertojen määrästä. Näihin
säiliöihin kertyy mustetta tyhjennys- ja
huuhtelutoimintojen aikana.
Puhdistukseen liittyvien tyhjennys- ja
huuhtelukertojen määrä vaihtelee.
Esimerkiksi usein tapahtuva laitteen
virran kytkeminen ja katkaiseminen
aiheuttaa lukuisia puhdistusjaksoja,
sillä laite käy läpi puhdistusvaiheen
jokaisen käynnistyksen yhteydessä.
Muiden kuin Brotherin valmistamien
musteiden käyttö voi lisätä
puhdistuskertojen määrää näiden
musteiden puutteellisen laadun
vuoksi. Mitä useammin laitetta
puhdistetaan, sitä nopeammin säiliöt
täyttyvät.
Musteenimeyttimen säiliö tai
hukkasäiliö on vaihdettava. Ota
yhteys Brotherin asiakaspalveluun tai
paikalliseen Brotherhuoltokeskukseen laitteen huoltoa
varten.
Muita syitä siihen, miksi
automaattinen puhdistus käynnistyy
tavallista useammin:
1 Kun paperitukos on selvitetty, laite
puhdistaa itsensä automaattisesti.
2 Laite käynnistää automaattisen
puhdistuksen, jos sitä ei ole
käytetty 30 päivään.
3 Laite käynnistää automaattisen
puhdistuksen, kun samanväriset
värikasetit on vaihdettu 12 kertaa.
Muiden kuin Brotherin
valmistamien lisätarvikkeiden
käytön aiheuttamat korjaukset
eivät kuulu takuun piiriin.
Muste ei tunnistet.
Jos käytät jotakin muuta kuin
Brotherin alkuperäistä värikasettia,
laite ei ehkä tunnista musteen
määrää.
Muste vähissä Yhden tai useamman värikasetin
käyttöikä on loppumassa.
Näyt. alust. epäon.
Kosketusnäyttöä on painettu ennen
kuin virrankytkennän jälkeinen alustus
on päättynyt.
Likaa on voinut juuttua
kosketusnäytön alaosan ja sen
kehyksen väliin.
Vaihda kasetti Brotherin
alkuperäiseen värikasettiin. Jos
virheviesti ei katoa, ota yhteys
Brotherin asiakaspalveluun tai
paikalliseen Brother-jälleenmyyjään.
Tilaa uusi värikasetti. Voit jatkaa
tulostusta, kunnes kosketusnäytössä
näkyy Ei voi tulostaa. (Katso
Värikasettien vaihto sivulla 50.)
Varmista, ettei mikään esine kosketa
näyttöä tai nojaa sitä vasten.
Aseta palanen jäykkää paperia
kosketusnäytön alaosan ja sen
kehyksen väliin ja poista lika
liu’uttamalla paperia edestakaisin.
60

Vianetsintä
Virheviesti Syy Toimenpide
Pap.tuk. ed., tak. Paperi on juuttunut laitteeseen. Poista juuttunut paperi noudattamalla
ohjeita kohdassa Paperi on juuttunut
laitteen etu- tai takaosaan sivulla 67.
Varmista, että paperiohjaimet on
säädetty oikeaa paperikokoa varten.
Paperikasettia ei
löydy. Aseta
paperi- kasetti
tiukasti takaisin
koneeseen.
Paperituk. [edessä]
Käsinsyöttörakoon oli asetettu useita
paperiarkkeja.
—TAI—
Käsinsyöttörakoon oli asetettu toinen
paperiarkki, ennen kuin
kosketusnäytössä näkyi viesti
Aseta yksi arkki paperia
käsinsyöttörakoon ja paina
sitten [OK].
Paperikasetti ei ole täysin paikallaan. Työnnä paperikasetti hitaasti
Paperikasettia ei voitu työntää
kokonaan laitteeseen, koska
laitteessa on paperia tai vieras esine.
Paperi on juuttunut laitteeseen. Poista juuttunut paperi noudattamalla
Aseta käsinsyöttörakoon vain yksi
paperiarkki kerrallaan. Odota, että
kosketusnäytössä näkyy viesti
Aseta yksi arkki paperia
käsinsyöttörakoon ja paina
sitten [OK]., ennen kuin asetat
seuraavan paperiarkin
käsinsyöttörakoon.
Poista juuttunut paperi noudattamalla
ohjeita kohdassa Paperi on juuttunut
laitteen etu- tai takaosaan sivulla 67.
kokonaan laitteeseen.
Vedä paperikasetti laitteesta ja poista
juuttunut paperi tai vieras esine
laitteesta. Työnnä paperikasetti
hitaasti kokonaan laitteeseen.
ohjeita kohdassa Paperi on juuttunut
laitteen etuosaan sivulla 65.
Varmista, että paperiohjaimet on
säädetty oikeaa paperikokoa varten.
B
Paperituk. [takana]
Puhd. ei toimiXX
AlustusvirheXX
Ei voi tulostaaXX
Ei voi skannataXX
Paperi on juuttunut laitteeseen. Poista juuttunut paperi noudattamalla
ohjeita kohdassa Paperi on juuttunut
laitteen takaosaan sivulla 66.
Varmista, että paperiohjaimet on
säädetty oikeaa paperikokoa varten.
Paperijauhetta on kertynyt
paperinnostotelojen pinnalle.
Laitteessa on mekaaninen vika.
—TAI—
Laitteessa on vieras esine,
esimerkiksi paperiliitin tai revennyt
paperinpala.
Puhdista paperinnostotelat.
(uu Laajempi käyttöopas:
Paperinnostotelojen puhdistus)
Avaa skannerin kansi ja poista
mahdolliset vieraat esineet ja
paperinpalaset laitteen sisältä. Ellei
virheviesti katoa, katkaise laitteesta
virta usean minuutin ajaksi ja kytke se
sitten takaisin.
61

Virheviesti Syy Toimenpide
Tarkista paperi Paperi on loppunut tai sitä ei ole
asetettu oikein paperikasettiin.
Paperi on juuttunut laitteeseen. Poista juuttunut paperi noudattamalla
Paperijauhetta on kertynyt
paperinnostotelojen pinnalle.
Tee jokin seuraavista:
Täytä paperikasetti uudelleen ja
paina sitten kosketusnäytössä OK.
Poista paperi ja aseta se
uudelleen ja paina sitten
kosketusnäytössä OK. (Katso
Paperin ja muun
tulostusmateriaalin asettaminen
sivulla 14.)
ohjeita kohdassa Tulostimen tukos tai
paperitukos sivulla 65.
Jos tämä virhe esiintyy usein 2puolisen kopioinnin tai tulostuksen
aikana, paperinsyöttöteloissa saattaa
olla mustetahroja. Puhdista
paperinsyöttötelat. (uu Laajempi
käyttöopas: Paperinsyöttötelojen
puhdistus)
Puhdista paperinnostotelat.
(uu Laajempi käyttöopas:
Paperinnostotelojen puhdistus)
Paperitukosten selvittämiseen
tarkoitettua kantta ei ole suljettu
kunnolla.
Paperia ei oltu asetettu
käsinsyöttöraon keskelle.
Tarkista, että paperitukosten
selvittämiseen tarkoitettu kansi on
suljettu tasaisesti kummastakin
päästä. (Katso Tulostimen tukos tai
paperitukos sivulla 65.)
Poista paperi ja aseta se uudelleen
käsinsyöttöraon keskelle. Paina sitten
kosketusnäytössä OK. (Katso Paperin
lisääminen käsinsyöttörakoon
sivulla 21.)
62

VINKKI
Virheviesti Syy Toimenpide
Vianetsintä
Vain MV tulostus
Vaih. värikaset.
Yksi tai useampi värillinen värikasetti
on käyttöikänsä lopussa.
Laitetta voidaan käyttää
mustavalkotilassa noin neljän viikon
ajan tulostettavan sivumäärän
mukaan.
Kun tämä viesti näkyy
kosketusnäytössä, toiminnot ovat
seuraavat:
Tulostus
Jos valitset tulostinohjaimen
Lisäasetukset-välilehden
Harmaasävy-vaihtoehdon, laitetta
voidaan käyttää
mustavalkotulostimena.
Kaksipuolinen tulostus ei ole
käytettävissä, kun tämä viesti
näkyy.
Kopiointi
Jos paperityypiksi on asetettu
Tavall. paperi, voit ottaa
mustavalkokopioita.
Vaihda värikasetit. (Katso
Värikasettien vaihto sivulla 50.)
Seuraavissa tapauksissa laite
keskeyttää kaikki tulostustoiminnot, ja
laitetta ei voi käyttää ennen kuin uusi
värikasetti on asennettu:
• Irrotat laitteen virtalähteestä tai
poistat värikasetin.
• Paperityypiksi on valittu jokin muu
kuin Tavall. paperi tai
Mustesuihkupap.
®
• (Windows
)
Hitaasti kuivuva paperi valitaan
tulostinohjaimen Perusasetuksetvälilehdeltä.
(Macintosh)
Hitaasti kuivuva paperi valitaan
tulostinohjaimen
Tulostusasetukset-välilehdeltä.
Kaksipuolinen kopiointi ei ole
käytettävissä, kun tämä viesti
näkyy.
Virheel. kortti Muistikortti on joko vioittunut tai väärin
alustettu tai siinä on häiriö.
Väärä musteen väri Värikasetti on asennettu väärään
paikkaan.
B
Poista muistikortti laitteen mediaasemasta (korttipaikasta) ja alusta se
oikein.
Aseta muistikortti uudelleen
korttipaikkaan tukevasti ja varmista,
että se on oikeassa asennossa. Jos
virheviesti ei katoa, tarkista laitteen
media-asema (korttipaikka)
käyttämällä muistikorttia, jonka tiedät
toimivan.
Tarkista, mitkä värikasetit eivät vastaa
paikkansa väriä, ja siirrä nämä kasetit
oikeille paikoilleen.
63

Virheviesti Syy Toimenpide
Väärä paperi Paperikokoasetus ei vastaa
paperikasetissa olevan paperin
kokoa.
Paperin suunta ei sovi paperin
kokoasetukseen.
Paperikasetin paperiohjaimia ei ole
asetettu käytetyn paperikoon
mukaisesti.
1 Tarkista, että valitsemasi
paperikoko vastaa
paperikasetissa olevan paperin
kokoa. (Katso Paperikoko
sivulla 26.)
2 Varmista, että paperi on asetettu
oikeaan suuntaan asettamalla
paperiohjaimet käyttämäsi paperin
kokoa vastaaviin merkkeihin.
(Katso Paperin ja muun
tulostusmateriaalin asettaminen
sivulla 14.)
3 Kun olet tarkistanut paperin koon
ja suunnan, paina
kosketusnäytössä OK.
64

Vianetsintä
1
Virheanimaatiot B
Virheanimaatiot esittävät paperitukoksen
yksityiskohtaiset selvitysohjeet. Voit lukea
ohjeet omassa tahdissa painamalla t, kun
haluat nähdä seuraavan vaiheen, ja s, kun
haluat siirtyä yhden vaiheen taaksepäin.
Tulostimen tukos tai paperitukos B
Poista juuttunut paperi laitteesta sen
mukaan, missä kohdassa laitetta paperitukos
on.
Paperi on juuttunut laitteen etuosaan B
Jos kosketusnäytössä lukee
Paperituk. [edessä], toimi näin:
a Irrota laitteen sähköjohto pistorasiasta.
c Vedä juuttunut paperi (1) ulos.
1
d Nosta paperitukosten selvittämiseen
tarkoitettu läppä ja poista juuttunut
paperi.
b Vedä paperikasetti (1) kokonaan ulos
laitteesta.
e Muista myös tarkistaa paperitukosten
selvittämiseen tarkoitetun läpän ylä- ja
alapuolelta, onko laitteen sisällä
paperinpaloja.
B
65

f Aseta paperikasetti kunnolla takaisin
VINKKI
VINKKI
1
laitteeseen.
Vedä paperitukea ulospäin, kunnes se
naksahtaa.
g Kytke virtajohto uudelleen.
c Avaa sisäkansi (1).
1
d Vedä juuttunut paperi ulos laitteesta.
Jos paperitukoksia on jatkuvasti,
laitteeseen voi olla juuttunut pieni
paperinpala. (Katso Muut paperitukoksen
selvitystoimet sivulla 69.)
Paperi on juuttunut laitteen takaosaanB
Jos kosketusnäytössä lukee
Paperituk. [takana], toimi näin:
a Irrota laitteen sähköjohto pistorasiasta.
b Avaa paperitukosten selvittämiseen
tarkoitettu kansi (1) laitteen takaosasta.
e Sulje sisäkansi ja paperitukosten
selvittämiseen tarkoitettu kansi.
Varmista, että kannet on suljettu oikein.
f Kytke virtajohto uudelleen.
66

Vianetsintä
1
1
Paperi on juuttunut laitteen etu- tai takaosaan
Jos kosketusnäytössä lukee
Pap.tuk. ed., tak., toimi näin:
a Irrota laitteen sähköjohto pistorasiasta.
b Vedä paperikasetti (1) kokonaan ulos
laitteesta.
c Vedä juuttunut paperi (1) ulos.
e Muista myös tarkistaa paperitukosten
B
selvittämiseen tarkoitetun läpän ylä- ja
alapuolelta, onko laitteen sisällä
paperinpaloja.
f Nosta skannerin kansi (1) auki
molemmin käsin tarttumalla laitteen
sivuilla oleviin sormensijoihin.
1
d Nosta paperitukosten selvittämiseen
tarkoitettu läppä ja poista sitten juuttunut
paperi.
g Vedä juuttunut paperi (1) hitaasti ulos
laitteesta.
1
B
67

h Siirrä tarvittaessa tulostuspäätä ja
TÄRKEÄÄ
1
2
1
poista tälle alueelle juuttunut paperi.
Varmista, ettei juuttunutta paperia jää
laitteen kulmiin (1) ja (2).
• Jos tulostuspään alle on juuttunut paperia,
irrota laitteen virtajohto pistorasiasta,
siirrä tulostuspäätä niin, että se ei kosketa
paperia, ja vedä sitten paperi ulos.
i Avaa paperitukosten selvittämiseen
tarkoitettu kansi (1) laitteen takaosasta.
1
j Avaa sisäkansi (1).
• Jos tulostuspää on oikeassa kulmassa
kuvan osoittamalla tavalla, tulostuspäätä
ei voi siirtää. Kytke virtajohto uudelleen.
Pidä painettuna, kunnes tulostuspää
siirtyy keskelle. Irrota laite sitten
virtalähteestä ja poista paperi.
• Jos iholle joutuu mustetta, pese se
välittömästi saippualla ja runsaalla
vedellä.
k Tarkista huolellisesti, onko sisälle
juuttunut paperia. Jos laitteen sisällä on
juuttunutta paperia, vedä se hitaasti ulos
laitteesta.
68

l Sulje sisäkansi ja paperitukosten
VINKKI
VINKKI
VINKKI
3
1
2
selvittämiseen tarkoitettu kansi.
Varmista, että kannet on suljettu oikein.
m Vapauta lukko nostamalla skannerin
kansi (1). Työnnä skannerin kannen tuki
varovasti alas (2) ja sulje skannerin
kansi (3). Käytä kumpaakin kättä.
Vianetsintä
Vedä paperitukea ulospäin, kunnes se
naksahtaa.
o Kytke virtajohto uudelleen.
Jos paperitukoksia on jatkuvasti,
laitteeseen voi olla juuttunut pieni
paperinpala. (Katso Muut paperitukoksen
selvitystoimet sivulla 69.)
Muut paperitukoksen selvitystoimet B
a Nosta skannerin kansi auki molemmilla
käsillä laitteen sivuilla sijaitsevista
tartuntakohdista.
Jos tulostuspää on oikeassa kulmassa
kuvan osoittamalla tavalla, pidä
painettuna, kunnes tulostuspää siirtyy
keskelle.
B
n Aseta paperikasetti kunnolla takaisin
laitteeseen.
b Irrota laitteen sähköjohto pistorasiasta.
69

c Vapauta lukko nostamalla skannerin
VINKKI
3
1
2
kansi (1). Työnnä skannerin kannen tuki
varovasti alas (2) ja sulje skannerin
kansi (3). Käytä kumpaakin kättä.
d Avaa käsinsyöttöraon kansi.
e Aseta vain yksi arkki A4- tai Letter-
kokoista paksua paperia (esimerkiksi
valokuvapaperia) vaakasuunnassa
käsinsyöttörakoon.
Työnnä se käsinsyöttörakoon.
• Suosittelemme valokuvapaperin käyttöä.
• Jos paperia ei työnnetä riittävän syvälle
käsinsyöttörakoon, paperinsyöttö ei
onnistu, kun kytket virran uudelleen
laitteeseen.
f Kytke virtajohto uudelleen.
Käsinsyöttörakoon asetettu paperi
kulkee laitteen läpi.
g Nosta skannerin kansi auki molemmilla
käsillä laitteen sivuilla sijaitsevista
tartuntakohdista.
Varmista, että laitteen sisällä ei ole
paperipalan aiheuttamaa tukosta.
Vapauta lukitus nostamalla skannerin
kansi. Työnnä skannerin kannen tuki
alas varoen ja sulje kansi molemmilla
käsillä.
70

Vianetsintä
TÄRKEÄÄ
Ongelmia laitteen toiminnassa B
• Jos tarvitset teknistä tukea, ota yhteys Brotherin asiakastukeen. Ota yhteyttä siinä maassa,
jossa laite ostettiin.
• Jos vaikuttaa siltä, että laitteessa on vikaa, tarkista seuraava vianetsintätaulukko ja noudata
sen ohjeita. Voit korjata useimmat ongelmat itse.
• Jos tarvitset lisäapua, Brother Solutions Center -sivustosta löytyvät uusimmat usein esitetyt
kysymykset ja vianetsintävinkit.
Käy osoitteessa http://solutions.brother.com/
.
B
71

Tulostusongelmat
Ongelma Ehdotetut toimenpiteet
Laite ei tulosta. Tarkista, että oikea tulostinohjain on asennettu ja valittu.
Tarkista, näkyykö kosketusnäytössä virheviestiä.
(Katso Virhe- ja kunnossapitoviestit sivulla 58.)
Varmista, että laite on toimintatilassa.
®
(Windows
Napsauta / Laitteet ja tulostimet. Napsauta hiiren kakkospainikkeella
Brother DCP-XXXXX (jossa XXXXX on laitemallin nimi) ja valitse
Näytä, mitä tulostetaan parhaillaan. Napsauta Tulostin ja varmista, ettei
Käytä tulostinta offline-tilassa ole valittuna.
(Windows Vista
Napsauta / Ohjauspaneeli / Laitteisto ja äänet / Tulostimet. Napsauta
hiiren kakkospainikkeella Brother DCP-XXXXX (jossa XXXXX on laitemallin
nimi). Jos tulostin on offline-tilassa, näytössä näkyy
Käytä tulostinta online-tilassa. Ota tulostin käyttöön valitsemalla tämä
vaihtoehto.
(Windows
Napsauta Käynnistä / Ohjauspaneeli / Tulostimet ja muut laitteet /
Tulostimet ja faksit. Napsauta hiiren kakkospainikkeella Brother DCP-XXXXX
(jossa XXXXX on laitemallin nimi). Jos tulostin on offline-tilassa, näytössä näkyy
Käytä tulostinta online-tilassa. Ota tulostin käyttöön valitsemalla tämä
vaihtoehto.
Yksi tai useampi värikasetti on käyttöikänsä lopussa.
(Katso Värikasettien vaihto sivulla 50.)
Asiakirjaa ei tulosteta, jos tulostinohjaimessa on jonossa vanhoja,
tulostamattomia tietoja. Napsauta tulostimen kuvaketta ja poista kaikki tiedot.
Löydät tulostimen kuvakkeen seuraavalla tavalla:
(Windows
7)
®
XP)
®
7)
®
)
Napsauta / Laitteet ja tulostimet / Tulostimet ja faksit.
®
(Windows Vista
)
Napsauta / Ohjauspaneeli / Laitteisto ja äänet / Tulostimet.
®
(Windows
XP)
Napsauta Käynnistä / Ohjauspaneeli / Tulostimet ja muut laitteet /
Tulostimet ja faksit.
(Mac OS X v10.7.x)
Osoita Järjestelmäasetukset / Tulostus ja skannaus.
(Mac OS X v10.5.8, 10.6.x)
Osoita Järjestelmäasetukset / Tulostus ja faksaus.
Asiakirjan ylä- ja alatunnisteet
näkyvät näytössä, mutta niitä ei
tulosteta.
Sivun ylä- ja alareunassa on alue, jota ei tulosteta. Säädä asiakirjan ylä- ja
alareunoja vastaavasti.
(Katso Tulostusalueen ulkopuolinen alue sivulla 25.)
Sivunasettelutulostus ei onnistu. Tarkista, että sovelluksessa ja tulostinohjaimessa on sama paperikoon asetus.
72

Vianetsintä
Tulostusongelmat (Jatkuu)
Ongelma Ehdotetut toimenpiteet
Tulostusnopeus on liian alhainen. Yritä vaihtaa tulostinohjaimen asetusta. Suurin erottelukyky vaatii enemmän aikaa
tietojen käsittelyyn, lähetykseen ja tulostukseen. Kokeile tulostinohjaimen
®
Lisäasetukset-välilehden (Windows
muita laatuasetuksia. Valitse Väriasetukset (Windows
Värien lisäasetukset (Macintosh) ja varmista, ettei Värin korostus ole valittuna.
Poista reunaton tulostus käytöstä. Reunaton tulostus on hitaampaa kuin
tavallinen.
(uu Ohjelmiston käyttöopas: Tulostus (Windows
(uu Ohjelmiston käyttöopas: Tulostus ja faksien lähetys (Macintosh))
Värin korostus ei toimi oikein. Jos sovelluksesta tulostettava kuva ei ole täysvärikuva (esim. 256 väriä), värin
korostus ei toimi. Kuvan tulee sisältää vähintään 24-bittisiä väritietoja värin
korostusta käytettäessä.
Laite ei tulosta Adobe
ohjelmasta.
®
Illustrator® -
Yritä pienentää tulostuksen erottelukykyä.
(uu Ohjelmiston käyttöopas: Tulostus (Windows
(uu Ohjelmiston käyttöopas: Tulostus ja faksien lähetys (Macintosh))
) tai Väriasetukset-välilehden (Macintosh)
®
) tai
®
))
®
))
Tulostuslaadun ongelmat
Ongelma Ehdotetut toimenpiteet
Tulostuslaatu on huono. Tarkista tulostuslaatu. (Katso Tulostuslaadun tarkistus sivulla 54.)
Varmista, että tulostinohjaimesta asetettu Tulostusmateriaali-asetus tai laitteen
valikosta asetettu Paperityyppi-asetus vastaa käyttämääsi paperia.
(Katso Paperityyppi sivulla 26.)
®
(uu Ohjelmiston käyttöopas: Tulostus (Windows
(uu Ohjelmiston käyttöopas: Tulostus ja faksien lähetys (Macintosh))
Varmista, että värikasetit ovat tuoreita. Musteen tukkeutumisen syynä voi olla
jokin seuraavista:
Pakkaukseen painettu kasetin viimeinen käyttöpäivä on erääntynyt. (Brotherin
alkuperäiset kasetit säilyvät käyttökelpoisina jopa kaksi vuotta, jos ne
pidetään alkuperäispakkauksissaan.)
Värikasetti on ollut laitteessa yli puolen vuoden ajan.
Värikasettia ei ehkä ole säilytetty oikein ennen käyttöä.
Varmista, että käytät Brotherin alkuperäistä Innobella™-väriainetta. Brother ei
suosittele muiden kuin Brotherin alkuperäisten värikasettien käyttöä eikä
käytettyjen kasettien täyttöä muiden valmistajien musteella.
Varmista, että käytät suositeltua paperityyppiä.
(Katso Hyväksyttävä paperi ja muu tulostusmateriaali sivulla 27.)
Laitteen suositeltu ympäristön lämpötila on 20–33 ° C.
))
B
73

Tulostuslaadun ongelmat (Jatkuu)
Ongelma Ehdotetut toimenpiteet
Tekstissä tai kuvissa on valkoisia
vaakasuoria raitoja.
Puhdista tulostuspää. (Katso Tulostuspään puhdistus sivulla 53.)
Varmista, että käytät Brotherin alkuperäistä Innobella™-väriainetta.
Pyri käyttämään suositeltuja paperilaatuja.
(Katso Hyväksyttävä paperi ja muu tulostusmateriaali sivulla 27.)
Jos tulostuspäiden käyttöikää halutaan pidentää, väriainetta käyttää
mahdollisimman tehokkaasti ja tulostuslaatu säilyttää hyvänä, laitteen pistokkeen
irrottaminen usein pistorasiasta ja/tai laitteen poistaminen verkkovirtasta pitkäksi
aikaa ei ole suositeltavaa. Laite kannattaa sammuttaa -painikkeella. -
A4, Letter ja Executive
tulostuspään puhdistamisen ajoittain.
A3, Ledger, Legal, A5, A6,
kirjekuoret, valokuva (10 × 15 cm),
Valokuva L (89 × 127 mm),
Valokuva 2L (13 × 18 cm) ja
arkistokortti (127 × 203 mm)
Laite tulostaa tyhjiä sivuja. Puhdista tulostuspää. (Katso Tulostuspään puhdistus sivulla 53.)
Varmista, että käytät Brotherin alkuperäistä Innobella™-väriainetta.
Jos tulostuspäiden käyttöikää halutaan pidentää, väriainetta käyttää
mahdollisimman tehokkaasti ja tulostuslaatu säilyttää hyvänä, laitteen pistokkeen
irrottaminen usein pistorasiasta ja/tai laitteen poistaminen verkkovirtasta pitkäksi
aikaa ei ole suositeltavaa. Laite kannattaa sammuttaa -painikkeella. -
painiketta käytettäessä laitteen virrankulutus on vähäinen, mutta sen käyttö sallii
painiketta käytettäessä laitteen virrankulutus on vähäinen, mutta sen käyttö sallii
tulostuspään puhdistamisen ajoittain.
Merkit ja rivit näkyvät epäselvinä. Tarkista tulostuksen kohdistus. (Katso Tulostuksen kohdistuksen tarkistus
sivulla 56.)
Tulostettu teksti tai kuvat ovat
vinossa.
Varmista, että paperi on asetettu oikein paperikasettiin ja että paperiohjaimet on
säädetty oikein. (Katso Paperin ja muun tulostusmateriaalin asettaminen
sivulla 14.)
Varmista, että paperitukosten selvittämiseen tarkoitettu kansi on suljettu oikein.
Musteläiskä tai -tahra tulostetun
sivun yläosan keskellä
Varmista, että paperi ei ole liian paksu tai käpristynyt.
(Katso Hyväksyttävä paperi ja muu tulostusmateriaali sivulla 27.)
74

Tulostuslaadun ongelmat (Jatkuu)
Ongelma Ehdotetut toimenpiteet
Tuloste näyttää likaiselta tai muste
näyttää valuvan.
Muste tahrii tai valuu, kun
käytetään kiiltävää
valokuvapaperia.
Tulosteet näyttävät likaisilta tai
paperitukoksia syntyy käytettäessä
A3-paperia.
Varmista, että käytät suositeltuja paperityyppejä. (Katso Hyväksyttävä paperi ja
muu tulostusmateriaali sivulla 27.) Älä käsittele paperia, ennen kuin muste on
kuivunut.
Varmista, että käytät Brotherin alkuperäistä Innobella™-väriainetta.
Jos käytät valokuvapaperia, varmista, että olet määrittänyt paperityypin oikein.
Jos tulostat valokuvaa tietokoneesta, määritä Tulostusmateriaali
tulostinohjaimessa.
Tarkista paperin molemmat puolet. Aseta kiiltävä pinta (tulostuspinta) alaspäin.
(Katso Paperityyppi sivulla 26.)
Jos käytät kiiltävää valokuvapaperia, varmista, että paperityyppi on asetettu
oikein.
(PC-tulostus: Windows
Valitse Hitaasti kuivuva paperi tulostinohjaimen Perusasetukset-välilehdeltä.
(PC-tulostus: Macintosh)
Valitse avattavasta luettelosta Tulostusasetukset ja sitten tulostinohjaimesta
Hitaasti kuivuva paperi.
(Kopiointi)
Vianetsintä
®
)
Arkin kääntöpuolella tai sivun
alareunassa näkyy tahroja.
Laite tulostaa paksuja viivoja
paperille.
Tulosteet ovat ryppyisiä.
Voit vaalentaa kopioita säätämällä kopioiden tummuutta. (uu Laajempi
käyttöopas: Tummuuden säätö)
Varmista, että mustetta ei ole roiskunut tulostinalustalle. (uu Laajempi
käyttöopas: Laitteen tulostinalustan puhdistus)
Varmista, että käytät Brotherin alkuperäistä Innobella™-väriainetta.
Varmista, että käytät paperituen läppää.
(Katso Paperin ja muun tulostusmateriaalin asettaminen sivulla 14.)
Varmista, ettei paperinsyöttöteloissa ole mustetta.
(uu Laajempi käyttöopas: Paperinsyöttötelojen puhdistus)
®
(Vain Windows
Valitse Käänteinen järjestys tulostinohjaimen Perusasetukset-välilehdeltä.
(Windows
Napsauta tulostinohjaimen Lisäasetukset-välilehdellä Väriasetukset ja poista
Kaksisuuntainen tulostus -ruudun valinta.
(Macintosh)
Valitse tulostinohjaimessa Tulostusasetukset, osoita Lisäasetukset, valitse
Muut tulostusasetukset ja poista Kaksisuuntainen tulostus -vaihtoehdon
valinta.
Varmista, että käytät Brotherin alkuperäistä Innobella™-väriainetta.
)
®
)
B
75

Paperin käsittelyongelmat
Ongelmat Ehdotetut toimenpiteet
Laite ei syötä paperia. Varmista, että laitteen takaosassa oleva paperitukosten selvittämiseen tarkoitettu
kansi on suljettu.
Jos kosketusnäytössä on viesti paperitukoksesta ja ongelma toistuu, katso Virhe-
ja kunnossapitoviestit sivulla 58.
Jos paperikasetissa ei ole paperia, lisää paperikasettiin uusi paperipino.
Jos paperikasetissa on paperia, varmista, että paperi on suorassa. Jos paperi on
käpristynyt, suorista se. Joskus paperin poistaminen kasetista, paperipinon
kääntäminen toisin päin ja sen asettaminen takaisin paperikasettiin auttaa.
Poista paperikasetista paperia ja yritä uudelleen.
Puhdista paperinnostotelat.
(uu Laajempi käyttöopas: Paperinnostotelojen puhdistus)
Valokuvapaperin syötössä on
ongelmia.
Laite syöttää useita sivuja
kerrallaan.
Kun tulostat Brotherin valokuvapaperille, aseta paperikasettiin yksi ylimääräinen
arkki samaa valokuvapaperia. Paperipakkaukseen on lisätty ylimääräinen arkki
tätä tarkoitusta varten.
Toimi seuraavasti:
(Katso Paperin ja muun tulostusmateriaalin asettaminen sivulla 14.)
Varmista, että paperi on asetettu paperikasettiin oikein.
Poista kaikki paperit paperikasetista ja leyhytä paperit hyvin. Aseta sitten
paperit takaisin kasettiin.
Varmista, ettet työnnä papereita liian syvälle.
Varmista, että paperitukosten selvittämiseen tarkoitettu kansi on suljettu oikein.
(Katso Paperi on juuttunut laitteen takaosaan sivulla 66.)
Varmista, ettei paperikasetin erottelukumi ole likainen. (uu Laajempi käyttöopas:
Paperinnostotelojen puhdistus)
Laitteessa on paperitukos. Katso Tulostimen tukos tai paperitukos sivulla 65. Varmista, että paperiohjaimet
on säädetty oikeaa paperikokoa varten.
Paperitukos toistuu. Jos paperitukoksia on jatkuvasti, laitteeseen voi olla juuttunut pieni paperinpala.
Varmista, että laitteeseen ei ole juuttunut paperia. (Katso Muut paperitukoksen
selvitystoimet sivulla 69.)
Paperitukoksia syntyy, kun
kopioidaan tai tulostetaan
kaksipuolisesti.
Käytä jompaakumpaa tukosten estoasetuksista, KP1 tai KP2.
Kopiointi
(uu Laajempi käyttöopas: 2-puolinen kopiointi)
Tulostus
®
(uu Ohjelmiston käyttöopas: Kaksipuolinen / Vihko (Windows
(uu Ohjelmiston käyttöopas: Kaksipuolinen tulostus (Macintosh))
Jos paperitukoksia syntyy usein kaksipuolisen kopioinnin tai tulostuksen aikana,
paperinsyöttöteloissa saattaa olla mustetahroja. Puhdista paperinsyöttötelat.
(uu Laajempi käyttöopas: Paperinsyöttötelojen puhdistus)
))
Kopiointiongelmat
Ongelma Ehdotetut toimenpiteet
Kopiointi ei onnistu. Tarkista Secure Function Lock (turvalukko) -asetukset järjestelmänvalvojalta.
Sovita sivulle -toiminto ei toimi
oikein.
76
Varmista, ettei asiakirja ole vinossa.
Muuta asiakirjan asentoa ja yritä uudelleen.

Skannausongelmat
Ongelma Ehdotetut toimenpiteet
Skannauksen alussa esiintyy
TWAIN- tai WIA-virheitä
®
(Windows
Skannauksen alussa esiintyy
TWAIN- tai ICA-virheitä
(Macintosh).
Tekstintunnistus ei toimi. Yritä parantaa skannauksen erottelutarkkuutta.
).
Varmista, että Brotherin TWAIN- tai WIA-ohjain on valittu skannaussovelluksen
ensisijaiseksi lähteeksi. Napsauta esimerkiksi Nuance™ PaperPort™ 12SE sovelluksessa Scan Settings (Skannausasetukset), Select (Valitse) ja valitse
Brother TWAIN/WIA -ohjain.
Varmista, että Brotherin TWAIN-ohjain on valittu ensisijaiseksi lähteeksi.
Osoita PageManager-sovelluksessa File (Tiedosto), Select Source
(Valitse lähde) ja valitse Brother TWAIN -ohjain.
Mac OS X v10.6.x- ja 10.7.x-käyttäjät voivat skannata asiakirjoja myös ICAskanneriohjaimen avulla. (uu Ohjelmiston käyttöopas: Asiakirjojen skannaus
ICA-ohjaimen avulla (Mac OS X v10.6.x, 10.7.x))
(Macintosh)
Presto! PageManager on ladattava ja asennettava ennen käyttöä.
Katso lisätietoja kohdasta Brotherin tekninen tuki (Macintosh) sivulla 5.
Vianetsintä
PhotoCapture Center™ -ongelmat
Ongelma Ehdotetut toimenpiteet
Siirrettävä levy ei toimi oikein. 1 Poista muistikortti tai USB-muistitikku ja aseta se takaisin.
®
Siirrettävää levyä ei voi käyttää
tietokoneesta.
Osa tulostetusta valokuvasta
puuttuu.
2 Jos olet käyttänyt Eject (Poista) -komentoa Windows
poista muistikortti tai USB-muistitikku ennen muiden toimintojen suorittamista.
3 Jos virheviesti tulee näyttöön yrittäessäsi poistaa muistikorttia tai USB-
muistitikkua, kortti tai muistitikku on parhaillaan käytössä. Yritä hetken
kuluttua uudelleen.
4 Ellei mikään yllä mainituista toimista ratkaise ongelmaa, sammuta tietokone ja
laite. Käynnistä ne sitten uudelleen.
Varmista, että muistikortti tai USB-muistitikku on asennettu oikein.
Varmista, että reunaton tulostus ja rajaus on poistettu käytöstä. (uu Laajempi
käyttöopas: Reunaton tulostus ja Rajaus)
Ohjelmisto-ongelmat
Ongelma Ehdotetut toimenpiteet
Ohjelmiston asennus tai siitä
tulostus ei onnistu.
”Laite varattu” Varmista, että laitteen kosketusnäytössä ei ole virheviestiä.
Kuvia ei voi tulostaa FaceFilter
Studio -sovelluksesta.
®
(Windows
)
(Vain Windows
Suorita Korjaa MFL-Pro Suite -ohjelma CD-ROM-levyltä. Ohjelma korjaa
ohjelmiston ja asentaa sen uudelleen.
Jos haluat käyttää FaceFilter Studio -sovellusta, sinun on asennettava FaceFilter
Studio toimitukseen kuuluvalta CD-ROM-levyltä. (uu Pika-asennusopas.)
Kun käynnistät FaceFilter Studio -sovelluksen ensimmäisen kerran, varmista, että
Brother-laitteen virta on kytketty ja se on liitetty tietokoneeseen. Näin pääset
käyttämään kaikkia FaceFilter Studio -sovelluksen toimintoja.
®
)
-käyttöjärjestelmässä,
B
77

Verkko-ongelmat
Ongelma Ehdotetut toimenpiteet
Tulostus verkossa ei onnistu. Varmista, että laitteen virta on kytketty ja että se on toimintatilassa (online) ja
Valmis-tilassa. Tulosta verkkoasetusraportti (uu Laajempi käyttöopas: Raportit),
josta voit tarkistaa nykyiset verkkoasetukset. Tarkista, että kaapelointi ja
verkkoyhteydet ovat kunnossa kytkemällä lähiverkkokaapeli uudestaan
keskittimeen. Jos mahdollista, kokeile laitteen kytkemistä keskittimen eri porttiin
eri kaapelin avulla. Jos yhteydet ovat kunnossa, laitteen näytössä näkyy
Lähiverkko käyt. kahden sekunnin ajan.
Jos käytössä on langaton yhteys tai jos verkkoyhteydessä ilmenee ongelmia,
uu Verkkokäyttäjän opas: Vianetsintä.
Verkkoskannaustoiminto ei toimi. Muiden toimittajien tietoturva- tai palomuuriohjelmisto on määritettävä sallimaan
verkkoskannaus. Lisää portti 54925 verkkoskannausta varten antamalla
seuraavat tiedot:
Nimi: näppäile mikä tahansa kuvaus, esimerkiksi Brother NetScan.
Portin numero: näppäile 54925.
Protokolla: UDP on valittuna.
Katso lisäohjeita muiden toimittajien tietoturva- tai palomuuriohjelmiston
käyttöoppaasta tai ota yhteys ohjelmiston valmistajaan.
(vain Macintosh)
Brother-ohjelmiston asennus ei
onnistu.
Yhteys langattomaan verkkoon ei
onnistu.
Valitse laite uudelleen Laitteen valitsin -ikkunassa, joka sijaitsee
ControlCenter2:n pääikkunan Malli-ponnahdusvalikossa.
®
(Windows
Salli seuraavien ohjelmien verkkokäyttö, jos tietoturvaohjelma näyttää varoituksen
MFL-Pro Suite -ohjelmiston asennuksen aikana.
(Macintosh)
Jos käytät vakoiluohjelmien torjuntaohjelman tai virustorjuntaohjelman
palomuuritoimintoa, poista se tilapäisesti käytöstä ja asenna Brotherin ohjelmisto.
Tutki ongelmaa WLAN-raportti-tulosteen tietojen avulla.
Paina ensin (Asetukset) ja paina sitten kosketuspaneelissa s tai t,
kunnes näytössä on Tulosta rap. Paina Tulosta rap. Paina s tai t,
kunnes näytössä on WLAN-raportti, ja paina sitten WLAN-raportti.
(uu Verkkokäyttäjän opas.)
)
78

Vianetsintä
VINKKI
Laitetiedot B
Sarjanumeron tarkistus B
Voit tarkistaa laitteen sarjanumeron
kosketusnäytöstä.
a Paina (Asetukset).
b Paina kosketuspaneelissa s tai t,
kunnes näytössä on Laitetiedot.
c Paina Laitetiedot.
d Paina Sarjanumero.
e Paina .
Palautustoiminnot B
Seuraavat palautustoiminnot ovat
käytettävissä:
Laitteen asetusten palauttaminen B
a Paina (Asetukset).
b Paina kosketuspaneelissa s tai t,
kunnes näytössä on
Perusasetukset.
c Paina Perusasetukset.
d Tuo Tehdasasetus näyttöön
painamalla s tai t.
e Paina Tehdasasetus.
f Paina Verkko tai Kaikki aset.
g Vahvista painamalla Kyllä.
h Käynnistä laite uudelleen painamalla
Kyllä kahden sekunnin ajan.
1 Verkko
Voit palauttaa tulostuspalvelimen
alkuperäiset oletusasetukset, kuten
salasana- ja IP-osoitetiedot.
2 Kaikki aset.
Voit palauttaa kaikki asetukset
tehdasasetuksiin.
Brother suosittelee ehdottomasti, että tätä
toimintoa käytetään, ennen kuin laite
luovutetaan muiden käyttöön tai ennen
kuin se hävitetään.
Irrota liitäntäkaapeli, ennen kuin valitset
Verkko tai Kaikki aset.
B
79

Asetus- ja ominaisuustaulukko C
C
Asetustaulukoiden käyttö
Laitteen kosketusnestekidenäyttö on helppo
määrittää ja sitä on helppo käyttää. Sinun
tarvitsee vain painaa määritettäviä asetuksia
ja vaihtoehtoja, kun ne näkyvät
kosketusnäytössä.
Vaiheittaisista asetustaulukoista on helppo
nähdä yhdellä silmäyksellä kaikki kunkin
asetuksen ja ominaisuuden vaihtoehdot. Voit
valita näiden taulukoiden avulla laitteeseen
nopeasti suosikkiasetuksesi.
C
80

Asetus- ja ominaisuustaulukko
Asetustaulukot C
Asetustaulukot auttavat ymmärtämään laitteen ohjelmissa olevien asetusten vaihtoehtoja.
Tehdasasetukset näkyvät lihavoituina ja tähdellä merkittyinä.
(Asetukset) C
Taso 1 Taso 2 Taso 3 Valinnat Kuvaukset Sivu
Pikavalintaasetukset
Kopio — Laatu
Paperityyppi
Paperikoko
Suur./pienennä
Tiheys
Pinoa/Lajitt.
Sivun asettelu
Aiemmin tallennetut
suosikkiasetukset
voidaan myöhemmin
palauttaa ja ottaa
käyttöön nopeasti ja
helposti.
10
2puol. kopio
Lisäasetukset
(valinnat)
Ei
Must.sääs.tila
Kop. ohuelle pap.
Kirjakopio
Poista tausta
Skannaa Skannaa
muistikort.
Skannaa verkkoon
Skannaa FTP:hen
Yleiset aset. Muste Testitulostus Tulostuslaatu
Puhdistus Musta
Skannaustyyppi
Tarkkuus
Tiedostotyyppi
Tiedostonimi
Poista tausta
(Profiilin nimi)
Kohdistus
Väri
Voit tarkistaa
tulostuslaadun tai
kohdistuksen.
Voit puhdistaa
tulostuspään.
C
54
53
Mustetta jälj.
uu Laajempi käyttöopas.
Oletusasetukset näkyvät lihavoituina ja tähdellä merkittyinä.
Kaikki
— Voit tarkistaa jäljellä
olevan musteen
määrän.
Katso .
81

Taso 1 Taso 2 Taso 3 Valinnat Kuvaukset Sivu
Yleiset aset.
(jatkuu)
Paperityyppi —
Paperikoko — A4*
Äänimerkki — Ei
Näytön asetus Taustavalo Vaalea*
Himm.ajastin Ei
Lepotila — 1min
Auto-sammutus — Ei
Toimintolukko
Aseta tunnussana
Lukko EiiKyllä
Tavall. paperi
Mustesuihkupap.
Brother BP71
Muu kiiltävä
Kalvo
A5
10x15cm
Letter
Hiljaa*
Keski
Kovaa
Keski
Tumma
10sek
20sek
30sek*
2min
3min
5min*
10min
30min
60min
Kyllä*
— Voit sallia laitteen
—
*
Asettaa paperikasetin
paperityypin.
Asettaa paperikasetin
paperikoon.
Säätää kosketusnäyttöä
tai -paneelia
painettaessa kuuluvan
äänen voimakkuutta.
Voit säätää
kosketusnäytön
taustavalon kirkkautta.
Voit määrittää ajan,
jonka kosketusnäytön
taustavalo palaa
viimeisen painalluksen
jälkeen.
Voit määrittää, kuinka
kauan laite pysyy
valmiustilassa ennen
kuin se siirtyy lepotilaan.
Kun tämän
ominaisuuden
asetuksena on Kyllä,
laite sammuttaa itsensä
tunnin päästä siitä, kun
se siirtyy lepotilaan. Kun
asetus on Ei, laite ei
sammu automaattisesti.
valittujen toimintojen
käytön enintään
10 rajoitetulle käyttäjälle
ja kaikille muille
valtuuttamattomille
julkisille käyttäjille.
26
26
12
13
Katso .
uu Laajempi käyttöopas.
Oletusasetukset näkyvät lihavoituina ja tähdellä merkittyinä.
82

Asetus- ja ominaisuustaulukko
Verkkoasetukset C
Taso 1 Taso 2 Taso 3 Taso 4 Valinnat Kuvaukset Sivu
Verkko
Kiinteä verkko
TCP/IP BOOT method
IP-osoite [000-255].
Aliver.peite
Automaattinen
Static
RARP
BOOTP
DHCP
[000-255].
[000-255].
[000-255]
[000-255].
[000-255].
[000-255].
*
Valitse
käyttötarkoitusta
parhaiten
vastaava BOOTmenetelmä.
Anna IP-osoite.
Anna aliverkon
peite.
Katso .
[000-255]
Yhdyskäytävä
Solmun nimi
WINS-asetus
WINS-palvelin
Nimipalvelin
APIPA Kyllä*
[000-255].
[000-255].
[000-255].
[000-255]
BRNXXXXXXXXXXXX
Automaattinen
Static
(Ensisijainen)
000.000.000.000
(Toissijainen)
000.000.000.000
(Ensisijainen)
000.000.000.000
(Toissijainen)
000.000.000.000
Ei
Anna
yhdyskäytävän
osoite.
Anna solmun
nimi.
Valitsee WINS-
*
asetustilan.
Määrittää
ensisijaisen tai
toissijaisen
WINS-palvelimen
IP-osoitteen.
Määrittää
ensisijaisen tai
toissijaisen DNSpalvelimen IPosoitteen.
Varaa
automaattisesti
IP-osoitteen
linkki-paikallinenosoitealueelta.
C
uu Verkkokäyttäjän opas.
Siirry Brother Solutions Centeriin ja lataa Wi-Fi Direct™ -opas osoitteessa http://solutions.brother.com/
Siirry Brother Solutions Centeriin ja lataa Web Connect -opas osoitteessa http://solutions.brother.com/
Oletusasetukset näkyvät lihavoituina ja tähdellä merkittyinä.
.
.
83

Taso 1 Taso 2 Taso 3 Taso 4 Valinnat Kuvaukset Sivu
Verkko
(jatkuu)
Kiinteä verkko
(jatkuu)
WLAN TCP/IP BOOT method
TCP/IP
(jatkuu)
Ethernet —
MAC-osoite — — Näet laitteen
IPv6 Kyllä
Ei*
Automaattinen
100B-FD
100B-HD
10B-FD
10B-HD
Automaattinen
Static
RARP
BOOTP
DHCP
IP-osoite [000-255].
Ota käyttöön tai
poista käytöstä
IPv6-protokolla.
Jos haluat
käyttää IPv6protokollaa,
lisätietoja on
sivustolla
http://solutions.
brother.com/.
*
Valitsee
Ethernetlinkkitilan.
MAC-osoitteen.
*
Valitsee
käyttötarkoitusta
parhaiten
vastaavan
BOOTmenetelmän.
Anna IP-osoite.
Katso .
[000-255].
[000-255].
[000-255]
Aliver.peite
Yhdyskäytävä
Solmun nimi
WINS-asetus
uu Verkkokäyttäjän opas.
Siirry Brother Solutions Centeriin ja lataa Wi-Fi Direct™ -opas osoitteessa http://solutions.brother.com/
Siirry Brother Solutions Centeriin ja lataa Web Connect -opas osoitteessa http://solutions.brother.com/
Oletusasetukset näkyvät lihavoituina ja tähdellä merkittyinä.
[000-255].
[000-255].
[000-255].
[000-255]
[000-255].
[000-255].
[000-255].
[000-255]
BRWXXXXXXXXXXXX
Automaattinen
Static
Anna aliverkon
peite.
Anna
yhdyskäytävän
osoite.
Anna solmun
nimi.
*
Valitsee WINSasetustilan.
.
.
84

Asetus- ja ominaisuustaulukko
Taso 1 Taso 2 Taso 3 Taso 4 Valinnat Kuvaukset Sivu
Verkko
(jatkuu)
WLAN
(jatkuu)
TCP/IP
(jatkuu)
Ohjat. asennus
WPS/AOSS — — Voit määrittää
WPS ja PIN-kd
WINS-palvelin
Nimipalvelin
APIPA Kyllä*
IPv6 Kyllä
— — Tulostuspalvelin
— — Voit määrittää
(Ensisijainen)
000.000.000.000
(Toissijainen)
000.000.000.000
(Ensisijainen)
000.000.000.000
(Toissijainen)
000.000.000.000
Ei
Ei*
Määrittää
ensisijaisen tai
toissijaisen
WINS-palvelimen
IP-osoitteen.
Määrittää
ensisijaisen tai
toissijaisen DNSpalvelimen IPosoitteen.
Varaa
automaattisesti
IP-osoitteen
linkki-paikallinenosoitealueelta.
Ota käyttöön tai
poista käytöstä
IPv6-protokolla
langattomassa
lähiverkossa.
Jos haluat
käyttää IPv6protokollaa,
lisätietoja on
sivustolla
http://solutions.
brother.com/.
voidaan
määrittää
manuaalisesti
langatonta
verkkoa varten.
langattoman
verkon asetukset
helposti yhden
painikkeen
painalluksella.
langattoman
verkon asetukset
helposti WPS:n
ja PIN-tunnuksen
avulla.
Katso .
C
uu Verkkokäyttäjän opas.
Siirry Brother Solutions Centeriin ja lataa Wi-Fi Direct™ -opas osoitteessa http://solutions.brother.com/
Siirry Brother Solutions Centeriin ja lataa Web Connect -opas osoitteessa http://solutions.brother.com/
Oletusasetukset näkyvät lihavoituina ja tähdellä merkittyinä.
.
.
85

Taso 1 Taso 2 Taso 3 Taso 4 Valinnat Kuvaukset Sivu
Verkko
(jatkuu)
WLAN
(jatkuu)
Wi-Fi Direct
WLAN-tila Tila
Signaali — Näet langatto-
SSID — Näet nykyisen
Yhteystapa — Näet nykyisen
MAC-osoite — — Näet laitteen
Painike — — Wi-Fi Direct™ -
PIN-koodi — — Wi-Fi Direct™ -
Manuaalinen — — Voit määrittää
Ryhmän omist.
— Kyllä
Aktiivinen(11b)
Aktiivinen(11g)
Aktiivinen(11n)
AOSS aktiivinen
Yhteyttä ei
saatu
Ei*
Näet
langattoman
verkon nykyisen
tilan.
man verkon nykyisen
signaalivoimakkuuden.
SSID-tunnuksen.
yhteystilan.
MAC-osoitteen.
verkkoasetukset
on helppo
määrittää yhdellä
painikkeen
painalluksella.
verkkoasetukset
on helppo
määrittää WPS:n
ja PIN-tunnuksen
avulla.
Wi-Fi Direct™ verkkoasetukset
manuaalisesti.
Määrittää laitteen
ryhmän
omistajaksi.
Katso .
Katso .
uu Verkkokäyttäjän opas.
Siirry Brother Solutions Centeriin ja lataa Wi-Fi Direct™ -opas osoitteessa http://solutions.brother.com/
Siirry Brother Solutions Centeriin ja lataa Web Connect -opas osoitteessa http://solutions.brother.com/
Oletusasetukset näkyvät lihavoituina ja tähdellä merkittyinä.
86
.
.

Asetus- ja ominaisuustaulukko
Taso 1 Taso 2 Taso 3 Taso 4 Valinnat Kuvaukset Sivu
Verkko
(jatkuu)
Wi-Fi Direct
(jatkuu)
Laitetiedot
Tilatiedot Tila
Laitteen nimi
SSID —
IP-osoite — Näet laitteen
— Näet laitteen
laitenimen.
Näyttää ryhmän
omistajan
SSID-tunnuksen.
Kun laitetta ei ole
liitetty,
kosketusnäytössä
Ei
näkyy
RO aktiivin.(**)
Asiakas aktiiv.
Ei yhteyttä
Ei
yhteyttä
nykyisen IPosoitteen.
Näet nykyisen
Wi-Fi Direct™ verkon tilan.
.
Katso .
WWW-yhteysasetukset
Liitäntä käyt.
Välitysp.
aset.
** = laitteiden
määrä
Signaali Vahva
Keskikokoinen
Heik.
Ei
— Kyllä
Ei*
Välityspal.
yht.
Osoite —
Portti —
Käyttäjänimi
Tunnussana —
Kyllä
Ei*
—
Näet nykyisen
Wi-Fi Direct™ verkon signaalin
vahvuuden. Kun
laite on Ryhmän
omistaja,
kosketusnäytössä
näkyy aina
Vahva
.
Ota Wi-Fi
Direct™ -yhteys
käyttöön tai
poista se
käytöstä.
Voit muuttaa
verkkoyhteysasetuksia.
C
Katso .
uu Verkkokäyttäjän opas.
Siirry Brother Solutions Centeriin ja lataa Wi-Fi Direct™ -opas osoitteessa http://solutions.brother.com/
Siirry Brother Solutions Centeriin ja lataa Web Connect -opas osoitteessa http://solutions.brother.com/
Oletusasetukset näkyvät lihavoituina ja tähdellä merkittyinä.
.
.
87

Taso 1 Taso 2 Taso 3 Taso 4 Valinnat Kuvaukset Sivu
Verkko
(jatkuu)
uu Verkkokäyttäjän opas.
Verkkoliitäntä
Verkon nollaus
— Kiinteä
verkko*
WLAN
——Kyllä
—
Ei
Voit valita
verkkoyhteystyypin.
Palauttaa kaikki
verkkoasetukset
takaisin
tehdasasetuksiin.
Katso .
Siirry Brother Solutions Centeriin ja lataa Wi-Fi Direct™ -opas osoitteessa http://solutions.brother.com/
Siirry Brother Solutions Centeriin ja lataa Web Connect -opas osoitteessa http://solutions.brother.com/
Oletusasetukset näkyvät lihavoituina ja tähdellä merkittyinä.
.
.
(Asetukset) (jatkuu) C
Taso 1 Taso 2 Taso 3 Valinnat Kuvaukset Sivu
Tulosta rap. Käytt. aset. — — Tulostaa nämä luettelot ja
Verkkoasetuk. ——
WLAN-raportti ——
Laitetiedot Sarjanumero — — Voit tarkistaa laitteen
Perusasetukset
Pvm&Aika Pvm&Aika — Asettaa laitteen
Aikavyöhyke — Asettaa maan
Tehdasasetus Verkko Kyllä
Ei
Kaikki aset. Kyllä
Ei
Kielivalinta — (Valitse
käytettävä kieli)
raportit.
sarjanumeron.
päiväyksen ja kellonajan.
aikavyöhykkeen.
Palauttaa
tulostuspalvelimen
oletusasetukset, kuten
salasana- ja IPosoitetiedot.
Palauttaa kaikki laitteen
asetukset
tehdasasetuksiin.
Voit muuttaa
nestekidenäytön kielen
maasi kieleksi.
Katso .
79
Katso .
79
Katso .
uu Laajempi käyttöopas.
uu Pika-asennusopas.
Oletusasetukset näkyvät lihavoituina ja tähdellä merkittyinä.
88

Asetus- ja ominaisuustaulukko
Ominaisuustaulukot C
(Kopioi) C
Taso 1 Taso 2 Taso 3 Valinnat Kuvaukset Sivu
Mono Start — — — Voit ottaa mustavalkoisen
kopion.
Colour Start — — — Voit ottaa värillisen
kopion.
Asetukset Laatu — Normaali*
Paras
Paperityyppi —
Tavall. paperi
Mustesuihkupap.
Brother BP71
Voit valita seuraavan
kopion
erottelutarkkuuden.
Valitse paperityyppi, joka
*
vastaa paperikasetissa
olevaa paperia.
34
Katso .
35
Paperikoko — A4*
uu Laajempi käyttöopas.
Oletusasetukset näkyvät lihavoituina ja tähdellä merkittyinä.
Muu kiiltävä
Kalvo
A5
A3
10x15cm
Letter
Legal
Ledger
Valitse paperikoko, joka
vastaa paperikasetissa
olevaa paperia.
35
C
89

Taso 1 Taso 2 Taso 3 Valinnat Kuvaukset Sivu
+2
+1
-1
-2
0
Asetukset
(jatkuu)
Suur./pienennä
100%* ——
Suurenna
198% 10x15cmiA4
186% 10x15cmiLTR
Voit valita seuraavan
kopion
suurennussuhteen.
Katso .
141% A4iA3, A5iA4
Pienennä 97% LTRiA4
93% A4iLTR
Voit valita seuraavan
kopion
pienennyssuhteen.
83%
69% A4iA5
47% A4i10x15cm
Sovita sivulle
— Laite säätää koon
automaattisesti
asettamasi paperikoon
mukaan.
Mukau.(25-400%)
— Voit valita asiakirjan
tyyppiä vastaavan
suurennus- tai
pienennyssuhteen.
Tiheys —
Säätää kopioiden
tummuutta.
Pinoa/Lajitt. — Niputa*
Sivun asettelu
— Ei(1in1)*
uu Laajempi käyttöopas.
Oletusasetukset näkyvät lihavoituina ja tähdellä merkittyinä.
Lajitt.
2in1(P)
2in1(V)
2in1(ID)
4in1(P)
4in1(V)
Juliste (2x1)
Juliste (2x2)
Juliste (3x3)
Voit pinota tai lajitella
useita kopioita.
Voit ottaa N in 1-, 2 in 1
ID- tai julistekopioita.
90

Asetus- ja ominaisuustaulukko
Taso 1 Taso 2 Taso 3 Valinnat Kuvaukset Sivu
Asetukset
(jatkuu)
2puol. kopio Ei* — Voit valita kaksipuoliset
Pysty: Käännä
pit. reunasta
Vaaka:
Käännä pit.
reunasta
Pysty: Käännä
lyh. reunasta
Vaaka: Käännä
lyh. reunasta
Edistynyt Normaali*
Lisäasetukset — Ei*
—
—
—
—
KP1
KP2
Must.sääs.tila
Kop. ohuelle pap.
tulostusasetukset.
Voit valita erilaisia
kopiointiasetuksia.
Katso .
Kirjakopio
Poista tausta
Aseta uusi olet.
Tehdasasetukset
uu Laajempi käyttöopas.
Oletusasetukset näkyvät lihavoituina ja tähdellä merkittyinä.
— Kyllä
Ei
— Kyllä
Ei
Voit tallentaa
kopiointiasetukset.
Voit palauttaa kaikki
asetukset takaisin
tehdasasetuksiin.
Poista tausta C
Valinta 1 Valinta 2 Kuvaukset Sivu
Poista tausta Vähäinen
Keski*
Korkea
uu Laajempi käyttöopas.
Oletusasetukset näkyvät lihavoituina ja tähdellä merkittyinä.
Muuta poistettavan taustavärin määrää.
Katso .
C
91

(Skannaa) C
Taso 1 Taso 2 Taso 3 Valinnat Kuvaukset Sivu
Skannaa
tiedostoksi
Skannaa
muistikort.
(kun muistikortti
tai USBmuistitikku on
käytössä)
Skannaa verkkoon
Skannaa FTP:hen
Skannaa
sähköpostiin
Skannaa
tekstunnist.
(Käytettävissä,
kun Presto!
PageManager on
ladattu
(Macintoshkäyttäjät). Katso
Brotherin
tekninen tuki
(Macintosh)
sivulla 5.)
PC Aloita — Aloita skannaus.
Asetukset (Lisätietoja on
seuraavan
taulukon
kohdassa
Asetukset
(Skannaa
tiedostoksi,
Skannaa
sähköpostiin ja
Skannaa
kuvaksi).)
— Aloita — Aloita skannaus. 40
— Asetukset (Lisätietoja on
seuraavan
taulukon
kohdassa
Asetukset
(Skannaa
muistikort.).)
— Aloita — Aloita skannaus.
— Aloita — Aloita skannaus.
PC Aloita — Aloita skannaus.
Asetukset (Lisätietoja on
seuraavan
taulukon
kohdassa
Asetukset
(Skannaa
tiedostoksi,
Skannaa
sähköpostiin ja
Skannaa
kuvaksi).)
PC Aloita — Aloita skannaus.
Asetukset (Lisätietoja on
seuraavan
taulukon
kohdassa
Asetukset
(Skannaa
tekstunnist.).)
Määritä tarkat asetukset.
Määritä tarkat asetukset.
Määritä tarkat asetukset.
Määritä tarkat asetukset.
Katso .
Katso .
uu Ohjelmiston käyttöopas.
Oletusasetukset näkyvät lihavoituina ja tähdellä merkittyinä.
92
 Loading...
Loading...