Page 1
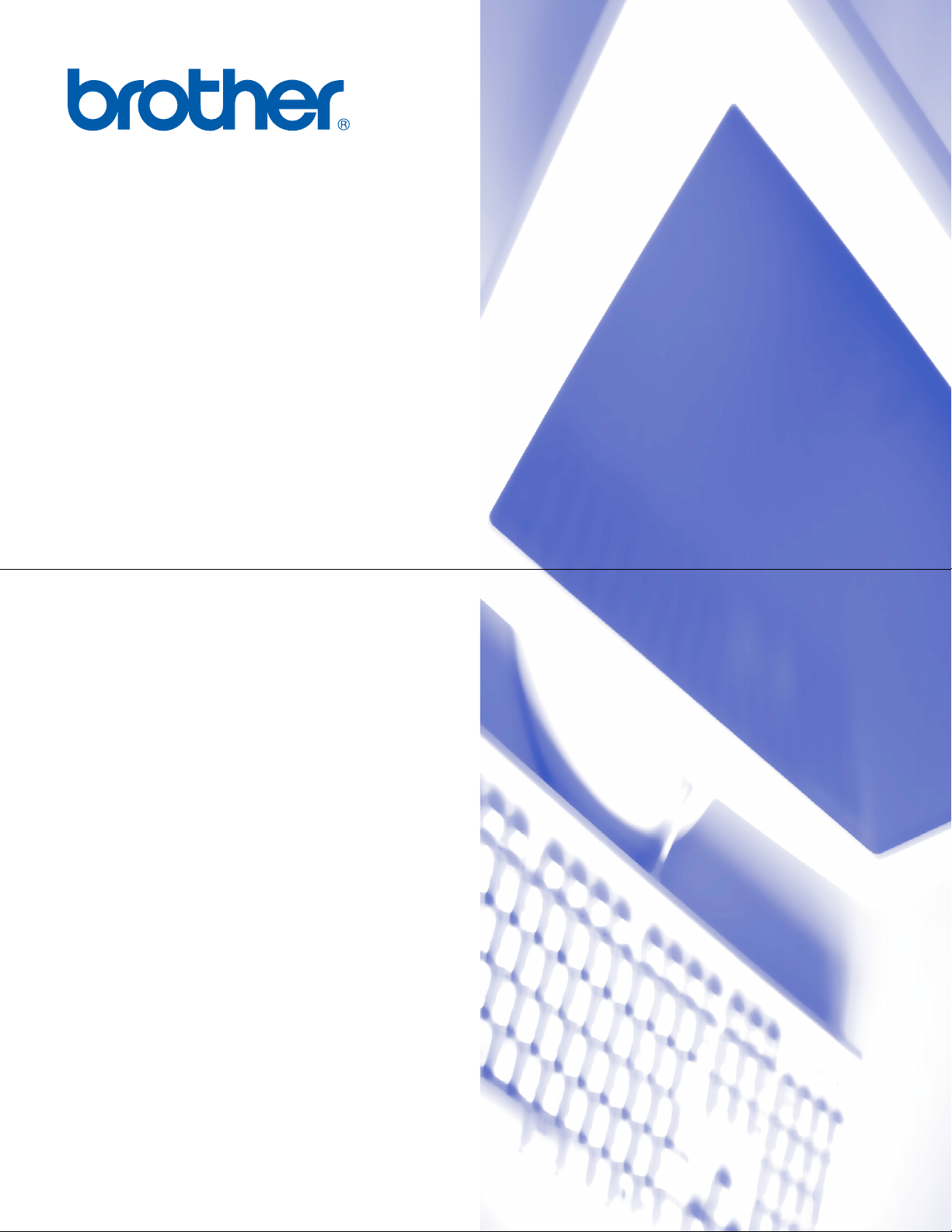
PROGRAMANVÄNDARENS
GUIDE
DCP-7010L
DCP-7025
MFC-7225N
MFC-7420
MFC-7820N
Page 2
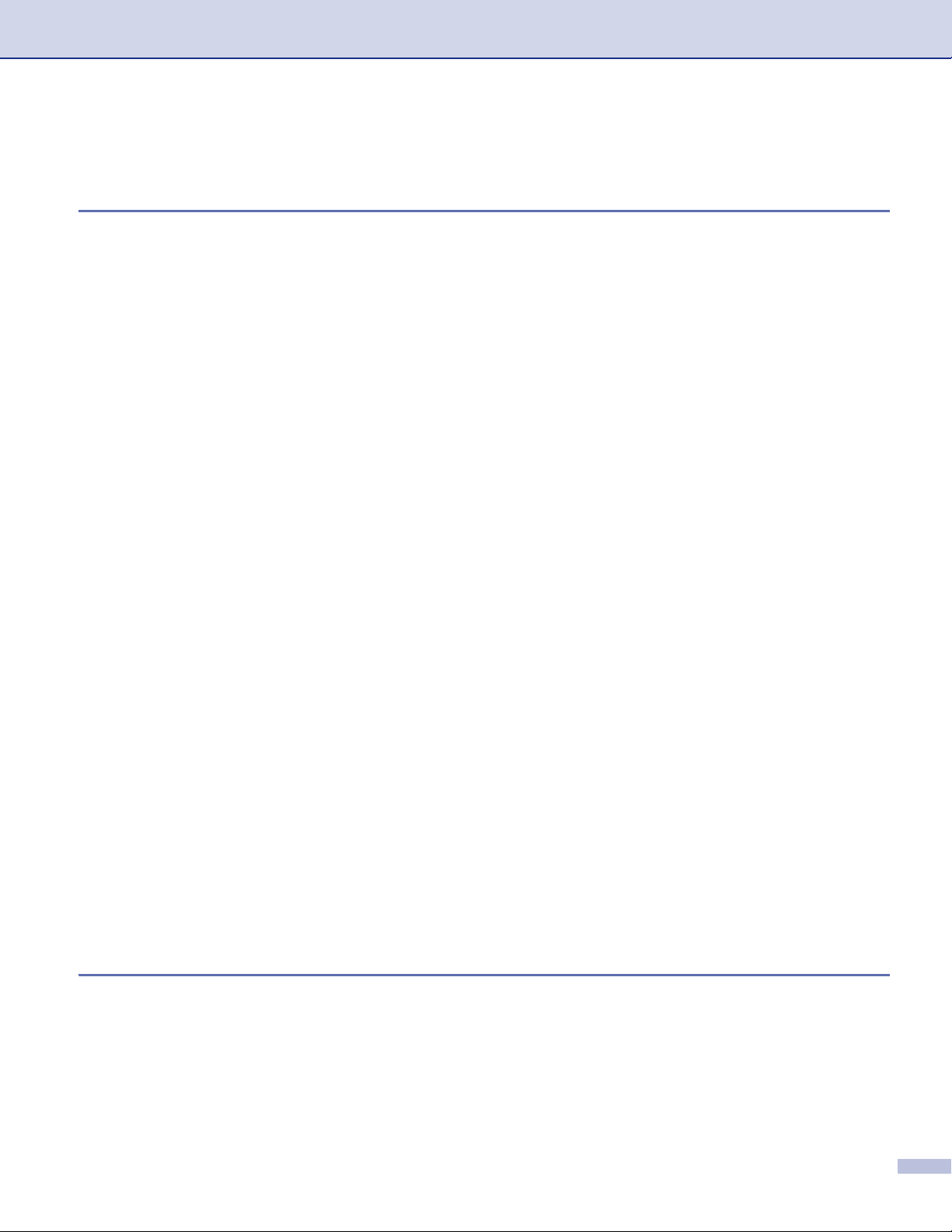
Innehållsförteckning
1 Använda maskinens skrivarfunktion
Använda skrivardrivrutinen för Brother....................................................................1-1
Skriva ut dokument..................................................................................................1-1
Skriva ut från den manuella matningsfacket ......................................................1-2
Manuell duplexutskrift.........................................................................................1-3
Samtidig utskrift och faxöverföring ..........................................................................1-3
Utskriftsknapp..........................................................................................................1-3
Job Cancel .........................................................................................................1-3
Populär utskriftsemuleringssupport
(endast DCP-7025, MFC-7225N och MFC-7820N)........................................1-4
Utskrift av lista med interna fonter......................................................................1-5
Utskrift av konfigurationslista..............................................................................1-6
Återställning av grundinställningar .....................................................................1-7
Inställning av skrivardrivrutiner (För Windows®)......................................................1-8
Lokalisering av skrivardrivrutinens inställningar (För Windows®)............................1-8
Funktioner i PCL-skrivardrivrutinen (Windows®) .....................................................1-9
Fliken Grundläggande........................................................................................1-9
Fliken Avancerat...............................................................................................1-11
Utskriftskvalitet .................................................................................................1-12
Duplex ..............................................................................................................1-13
Vattenstämpel ..................................................................................................1-14
Sidoformat........................................................................................................1-15
Enhetsval..........................................................................................................1-15
Fliken Support ..................................................................................................1-19
Funktioner i PS (PostScript®) Brother skrivardrivrutinen
(endast DCP-7025, MFC-7225N och MFC-7820N) (För Windows®)..................1-20
Fliken Portar.....................................................................................................1-20
Fliken Layout....................................................................................................1-21
Fliken Papper/kvalitet.......................................................................................1-21
Avancerade alternativ.......................................................................................1-21
Status Monitor (endast Windows®)........................................................................1-22
Så här sätter du på statusövervakaren ............................................................1-22
Kontrollera och visa maskinens status.............................................................1-22
2 Skanna med Windows
Skanna ett dokument med en WIA-drivrutin (endast för Windows® XP) .................2-2
WIA-kompatibel..................................................................................................2-2
Lokalisering av skanner......................................................................................2-2
Skanna ett dokument till PC (För MFC-7225N)..................................................2-3
Skanna ett dokument till PCn
(endast DCP-7010L, DCP-7025, MFC-7420 och MFC-7820N)......................2-4
®
i
Page 3
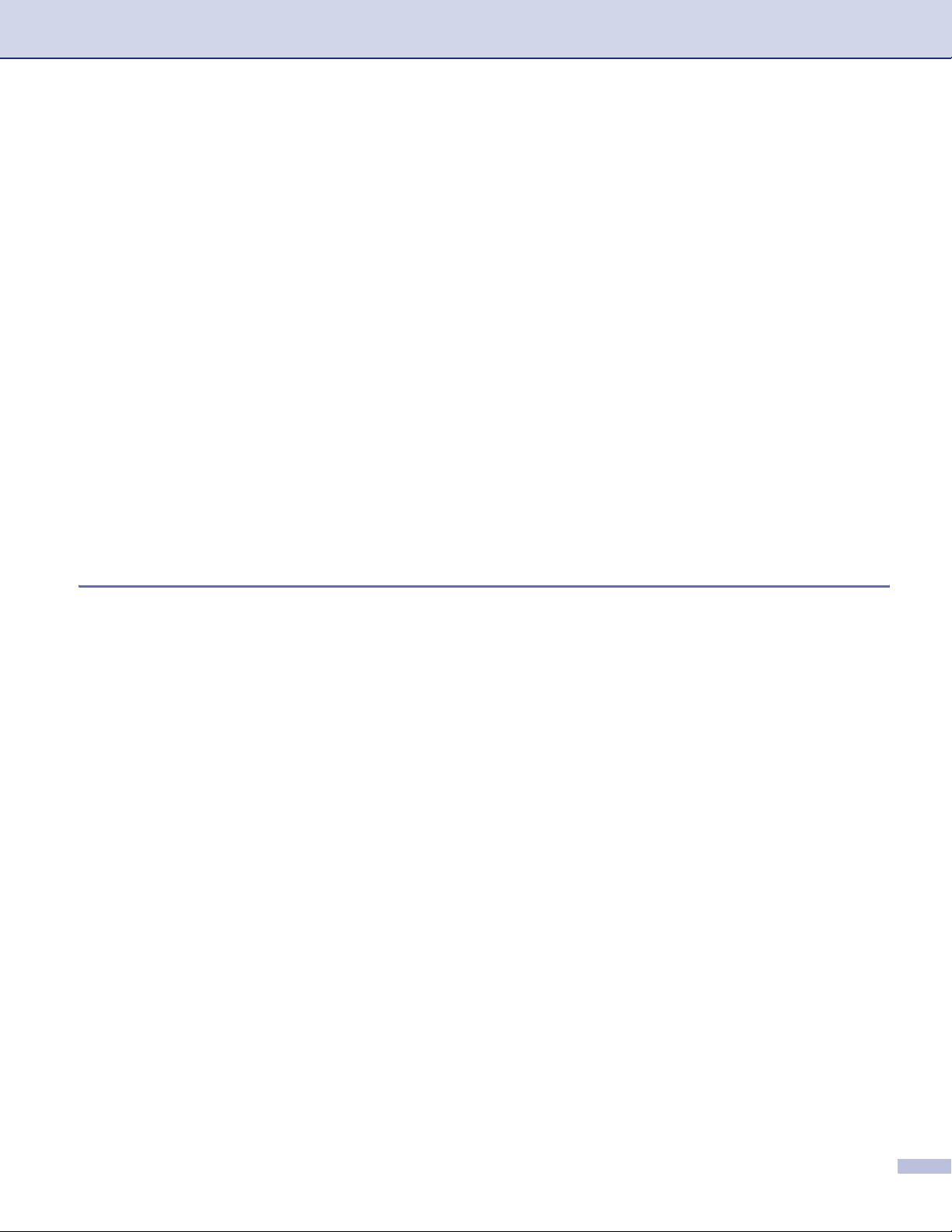
Skanna ett dokument med TWAIN-drivrutinen........................................................2-7
TWAIN-kompatibel .............................................................................................2-7
Lokalisering av skanner......................................................................................2-7
Skanna ett dokument till PC...............................................................................2-8
Inställningar i skannerfönstret ..........................................................................2-10
Använda skannerknappen (för användare av USB- eller parallellkabel)...............2-13
Skanna till e-post..............................................................................................2-13
Skanna till bild ..................................................................................................2-14
Skanna till OCR................................................................................................2-14
Skanna till fil .....................................................................................................2-14
Använda ScanSoft® PaperPort® 9.0SE och OmniPage® OCR .............................2-15
Visa objekt........................................................................................................2-16
Sortera objekt i mappar....................................................................................2-16
Länkar till andra program .................................................................................2-17
Med ScanSoft® OmniPage® OCR kan du konvertera en bildtext till text,
som du sedan redigerar................................................................................2-17
Importera filer från andra tillämpningar ............................................................2-17
Exportera filer i andra format............................................................................2-18
Avinstallera PaperPort® 9.0SE och ScanSoft® OmniPage® OCR....................2-18
3 Använda ControlCenter2.0 (För Windows
ControlCenter2.0.....................................................................................................3-1
Hur du stänger av funktioner för automatisk laddning i ControlCenter2.0..........3-2
SKANNA.............................................................................................................3-2
ANPASSAD SKANNING....................................................................................3-2
KOPIERING .......................................................................................................3-3
PC-FAX (är inte tillgänglig för DCP-7010L och DCP-7025)...............................3-3
INSTÄLLNINGAR (är inte tillgänglig för DCP-7010L och DCP-7025)................3-3
SKANNING..............................................................................................................3-4
Bild (exampel: Microsoft Paint)...........................................................................3-4
OCR (ordbehandlingsprogram)..........................................................................3-5
E-post.................................................................................................................3-5
Bilagor ................................................................................................................3-6
Arkiv ...................................................................................................................3-6
ANPASSAD SKANNING.........................................................................................3-7
Inställning av en användardefinierad knapp.......................................................3-8
KOPIERING...........................................................................................................3-11
PC-FAX (finns inte för DCP-7010L och DCP-7025)..............................................3-12
Skicka...............................................................................................................3-12
Ta emot / Visa mottagna ..................................................................................3-12
Addressbok ......................................................................................................3-13
Inställning .........................................................................................................3-13
INSTÄLLNINGAR (är inte tillgänglig för DCP-7010L och DCP-7025)...................3-14
Fjärrinställning..................................................................................................3-14
Kortnummer......................................................................................................3-14
®
)
ii
Page 4
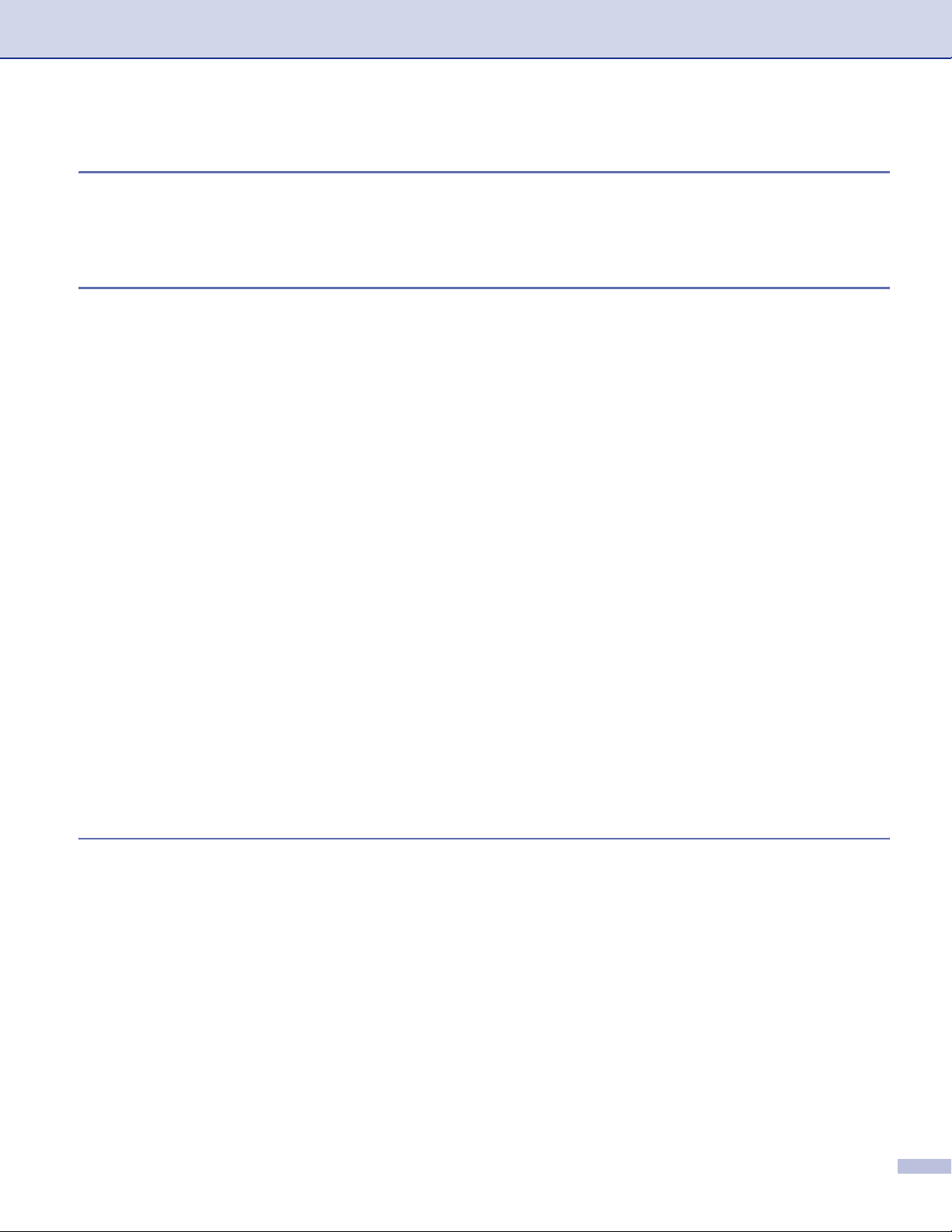
4 Använda MFC fjärrinställning (För Windows
(finns inte för DCP-7010L och DCP-7025)
MFC Fjärrinställning ................................................................................................4-1
®
)
5 Använda Brother PC-FAX-funktionen (För Windows
(finns inte på DCP-7010L och DCP-7025)
PC-Fax-sändning.....................................................................................................5-1
Programmera in användaruppgifter....................................................................5-1
Ställa in Sändning ..............................................................................................5-2
Användargränssnitt ............................................................................................5-3
Adressbok ..........................................................................................................5-4
Ställa in försättsblad...........................................................................................5-5
Ange information för försättsblad .......................................................................5-5
Ställa in kortnummer................................................................................................5-6
Brother adressbok..............................................................................................5-6
Programmera in en medlem i adressboken .......................................................5-7
Ställa in en grupp för gruppsändning .................................................................5-7
Redigera medlemsinformation ...........................................................................5-7
Radera en medlem eller en grupp......................................................................5-8
Exportera adressboken ......................................................................................5-8
Importera till adressboken..................................................................................5-9
Sända ett dokument med PC-Fax med användargränssnittet Fax-stil.............5-10
Sända ett dokument med PC-Fax med användargränssnittet Enkel stil..........5-11
Ställa in PC-Fax på mottagning.............................................................................5-12
Köra PC-Fax-mottagning..................................................................................5-12
Inställning av PC ..............................................................................................5-12
Visa nya PC-Fax-meddelanden .......................................................................5-13
®
)
6 Nätverksskanning (För Windows
och modeller med den valfria NC-2200w)
Nätverkslicens....................................................................................................6-1
Registrera din dator med skannern....................................................................6-1
Använda skannerknappen.......................................................................................6-3
Skanna till e-post................................................................................................6-3
Skanna till bild ....................................................................................................6-4
Skanna till OCR..................................................................................................6-5
Skanna till fil .......................................................................................................6-6
®
) (Endast MFC-7225N, MFC-7820N
iii
Page 5
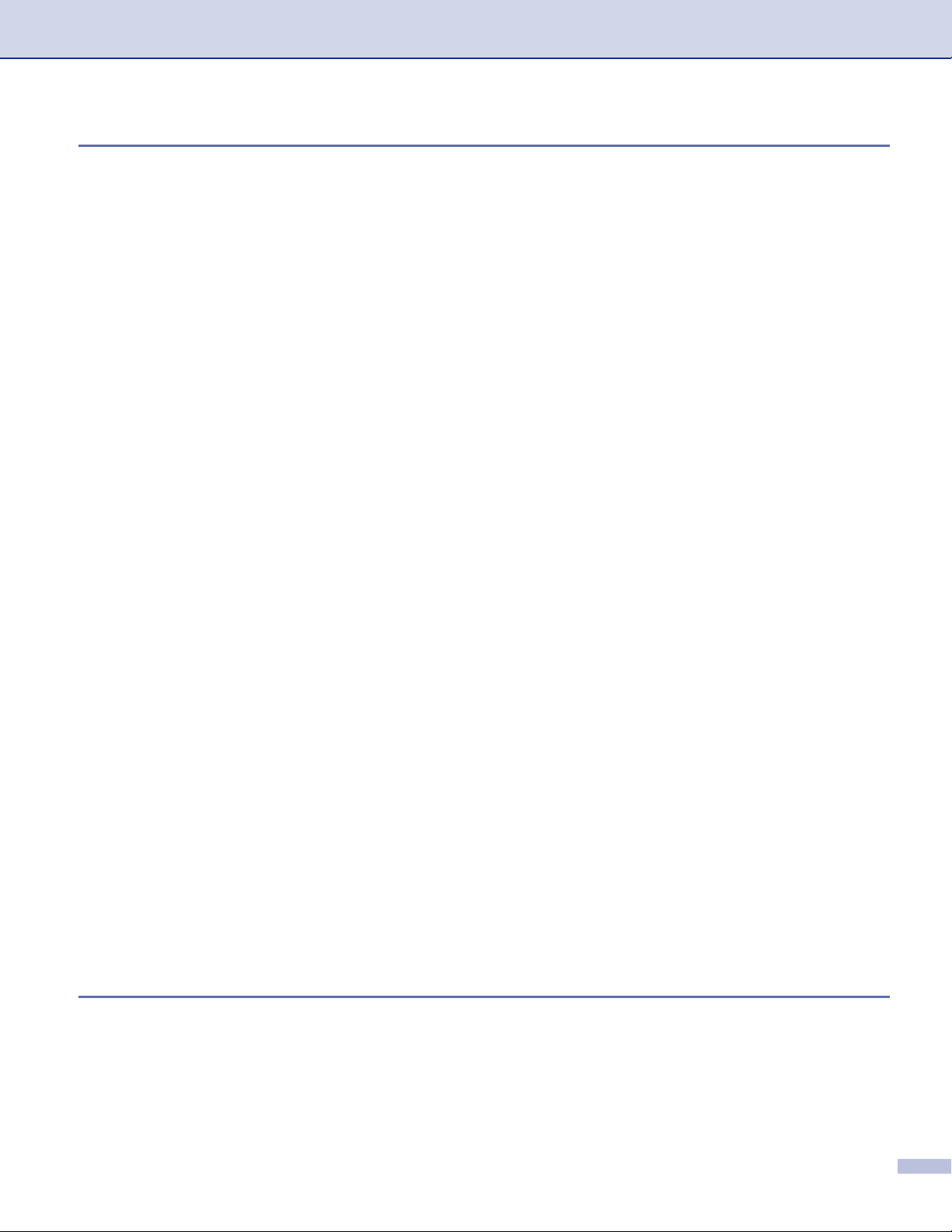
7 Använda maskinen med Macintosh
Installera på en USB-utrustad Apple® Macintosh®..................................................7-1
Använda Brother-skrivare med Apple® Macintosh® (Mac OS® X)...........................7-2
Välja sidinställningsalternativ .............................................................................7-2
Specialinställningar ............................................................................................7-3
Använda Brothers skrivardrivrutin med Apple® Macintosh®
(Mac OS® 9.1 till 9.2) ............................................................................................7-4
Använda PS-drivrutinen med Apple® Macintosh®
(endast DCP-7025, MFC-7225N och MFC-7820N)..............................................7-5
För användare av Mac OS® X............................................................................7-5
För användare av Mac OS® 9.1 till 9.2...............................................................7-7
Sända fax från Macintosh®-programmet
(inte tillgänglig för DCP-7010L, och DCP-7025) ...................................................7-9
För användare av Mac OS® X............................................................................7-9
Dra ett vCard från Mac OS® X Adressbok........................................................7-11
För användare av Mac OS® 9.1 till 9.2.............................................................7-12
Skanna från en Macintosh®...................................................................................7-13
Lokalisera skannern .........................................................................................7-13
Skanna in en bild till Macintosh®......................................................................7-14
Förinskanning av bild .......................................................................................7-15
Inställningar i skannerfönstret ..........................................................................7-16
Använda Presto!® PageManager®.........................................................................7-21
Huvudfunktioner ...............................................................................................7-21
Systemkrav för Presto!® PageManager®..........................................................7-21
Teknisk support................................................................................................7-22
Använda ControlCenter2.0 (för Mac OS® X 10.2.4 eller senare) ..........................7-24
Hur du stänger av funktioner för automatisk laddning i ControlCenter2.0........7-24
SKANNING.......................................................................................................7-25
ANPASSAD SKANNING..................................................................................7-25
KOPIERING .....................................................................................................7-25
INSTÄLLNINGAR (finns inte för DCP-7010L och DCP-7025) .........................7-26
SKANNING.......................................................................................................7-26
ANPASSAD SKANNING..................................................................................7-29
KOPIERING .....................................................................................................7-34
INSTÄLLNINGAR (är inte tillgänglig för DCP-7010L och DCP-7025)..............7-35
MFC Nätverksskanning (Mac OS® X 10.2.4 eller senare)
(fungerar inte på DCP-7010L, och DCP-7025)...................................................7-36
®
R Register R-1
iv
Page 6
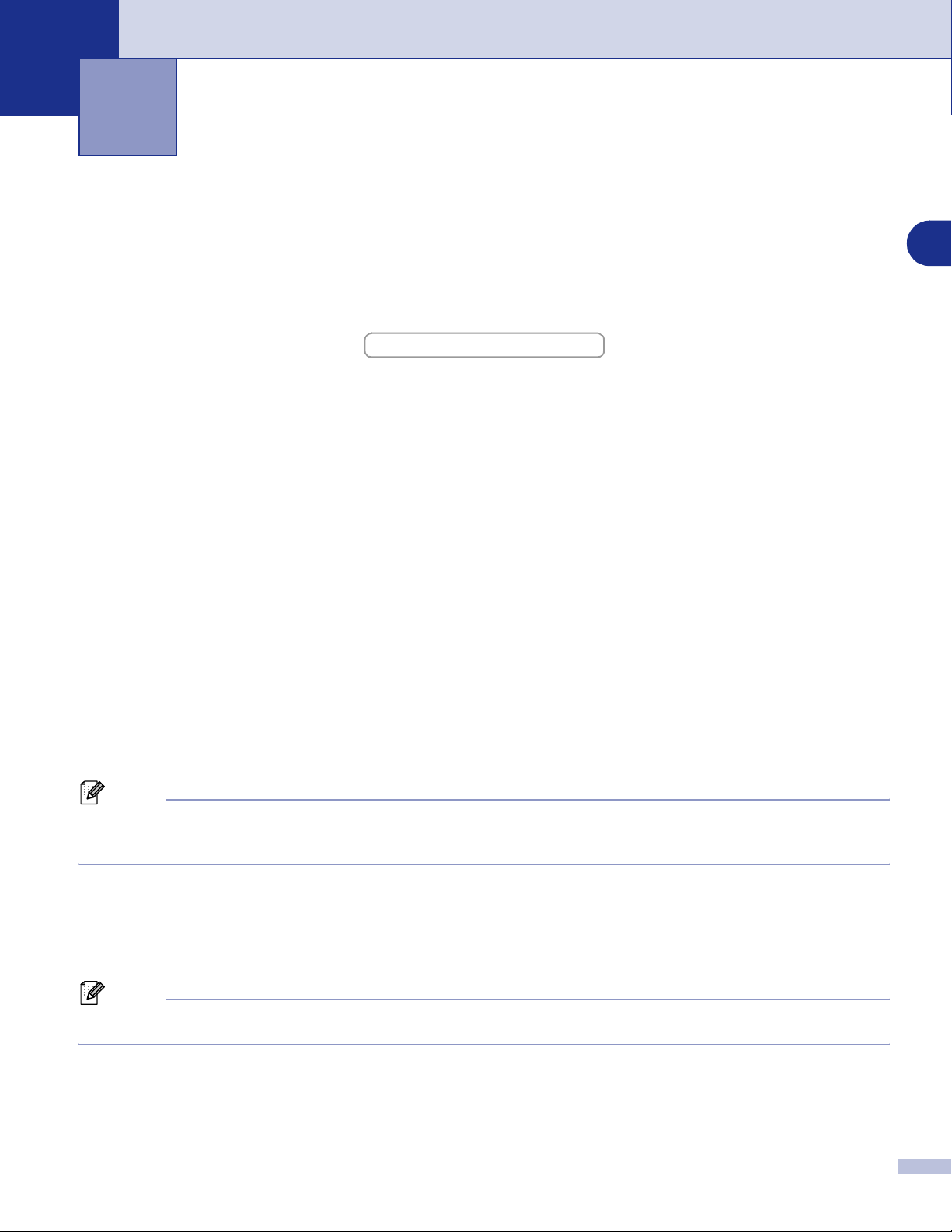
Använda maskinens skrivarfunktion
1
Använda skrivardrivrutinen för Brother
En skrivardrivrutin är en programvara som med hjälp av skrivarkommandospråk eller sidbeskrivningsspråk
omvandlar data från ett datorprogram till en för skrivaren läsligt format.
Skrivardrivrutinerna finns på bifogad CD-skiva. Installera drivrutinerna först genom att följa anvisningarna i
snabbguiden. Du kan även ladda ner de senaste skrivardrivrutinerna från Brother Solutions Center på:
http://solutions.brother.com
Windows® Skriva ut
Skrivardrivrutinen för Microsoft® Windows® 98/98SE/Me/2000 Professional/XP och Windows NT®
workstation 4.0 finns på CD-ROM-skivan som medföljer din Brother-apparat. Du kan lätt installera dem i
Windows
utskriftshastighet i Windows
ekonomiläge och pappersformat.
®
med hjälp av vårt installationsprogram. Drivrutinen stöder vårt unika komprimeringsläge för ökad
®
samt ger dig möjlighet att göra ett antal utskriftsinställningar, inklusive
Skriva ut dokument
När maskinen tar emot data från din dator gör den sig redo att skriva ut genom att mata papper från
pappersfacket. Många olika papperstyper och kuvert kan användas i den här maskinens pappersfack.
(Se bruksanvisningen för mer information om pappersfacket och rekommenderat papper.)
1 Från programmet, välj utskriftskommando.
1
Om någon annan skrivardrivrutin är installerad på din dator, välj Brother MFC-XXXX eller DCP-XXXX
(USB) Printer (där XXXX är ditt modellnamn. Om du använder en USB-kabel för att koppla din maskin,
kommer USB:n att finnas i skrivardrivrutinens namn) som din skrivardrivrutin i ditt programs skrivar- eller
skrivarinställningsmeny och klicka på OK för att börja skriva ut.
Obs.
För användare av Macintosh®, se Använda Brother-skrivare med Apple® Macintosh® (Mac OS® X) på sidan
7-2 eller Använda Brothers skrivardrivrutin med Apple
®
Macintosh® (Mac OS® 9.1 till 9.2) på sidan 7-4.
2 Datorn skickar informationen till maskinen.
LCD-skärmen visar Tar emot data.
3 Skärmvisningen återgår till datum och tid när maskinen har skrivit ut alla data.
Obs.
Du kan välja pappersformat och orientering i tillämpningsprogrammet.
Välj nästa storlek uppåt om tillämpningsprogrammet inte stöder det valda pappersformatet.
Justera därefter det utskrivbara området genom att flytta vänster och höger marginal i
tillämpningsprogrammet.
1 - 1
Page 7
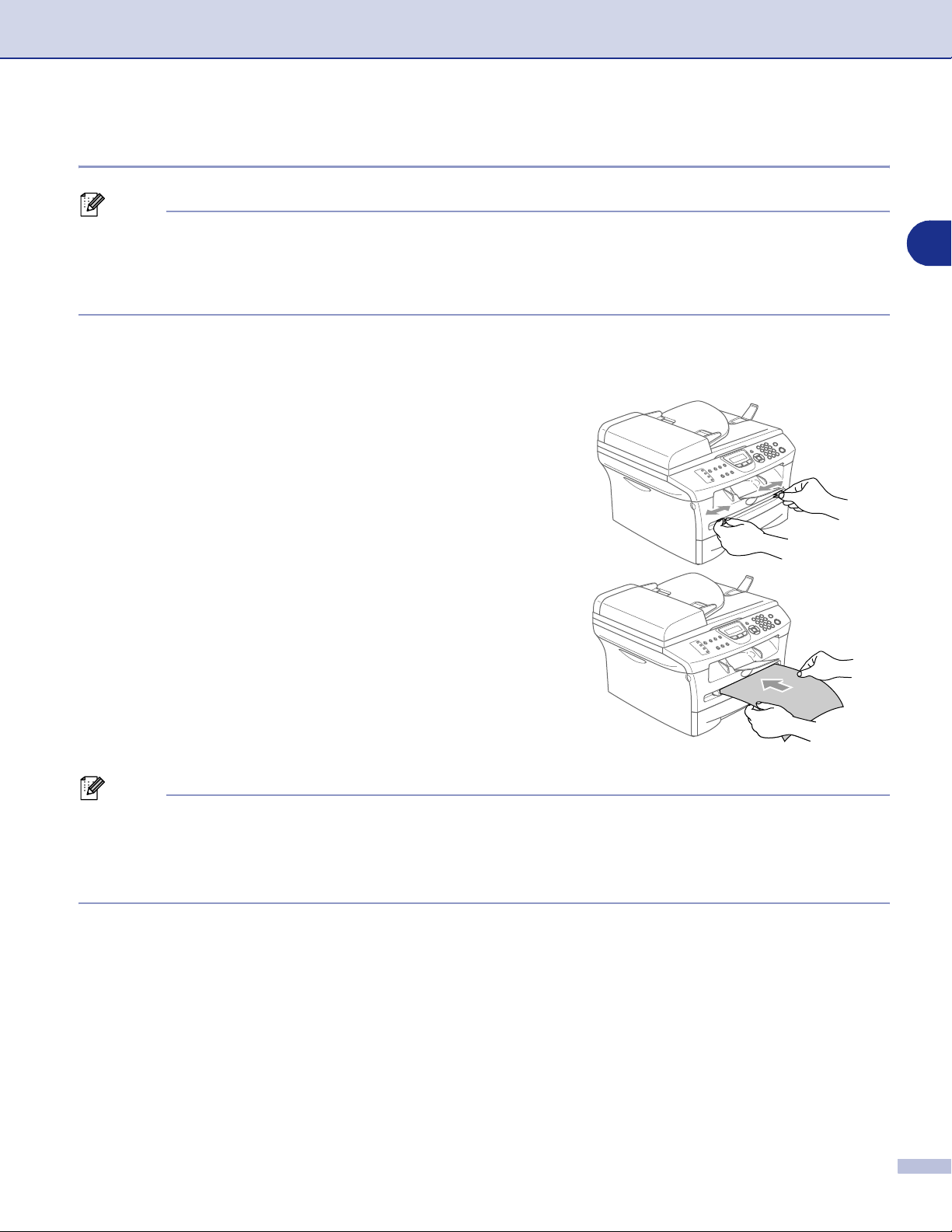
Använda maskinens skrivarfunktion
Skriva ut från den manuella matningsfacket
Obs.
■ Din maskin intar automatiskt det manuella inmatningsläget när du placerar papper i det manuella
inmatningsfacket.
■ Maskinens illustrationer har tagits från MFC-7420 eller MFC-7820N, men beskrivningarna gäller alla
modeller.
1 Ställ in Pappersstorlek, Papperstyp, Papperskälla, och andra alternativ i skrivardrivrutinen.
Ställ in Papperskälla till Manuell.
2 Ställ in pappersguiderna på aktuellt pappersformat.
1
3 Använd båda händerna när du skjuter in papper i det
manuella inmatningsfacket tills papperet vidrör
matarrullen. Håll papperet i den här positionen tills
skrivaren automatiskt matar in det ett stycke och släpp
sedan papperet.
4 Sänd utskriftsdatan till maskinen.
Obs.
■ Mata in papperet med den sida du vill skriva ut på vänd uppåt i det manuella inmatningsfacket.
■ Kontrollera att papperet ligger rakt och på rätt plats i det manuella inmatningsfacket. Om papperet ligger
fel kan det matas in fel och orsaka felaktiga utskrifter eller pappersstopp.
■ Undvik pappersstopp genom att inte placera mer än ett ark åt gången i det manuella inmatningsfacket.
5 När utskriften har matats ut ur maskinen placerar du nästa ark i mataren enligt steg 3 ovan. Upprepa
samma procedur för varje sida som ska skrivas ut.
1 - 2
Page 8
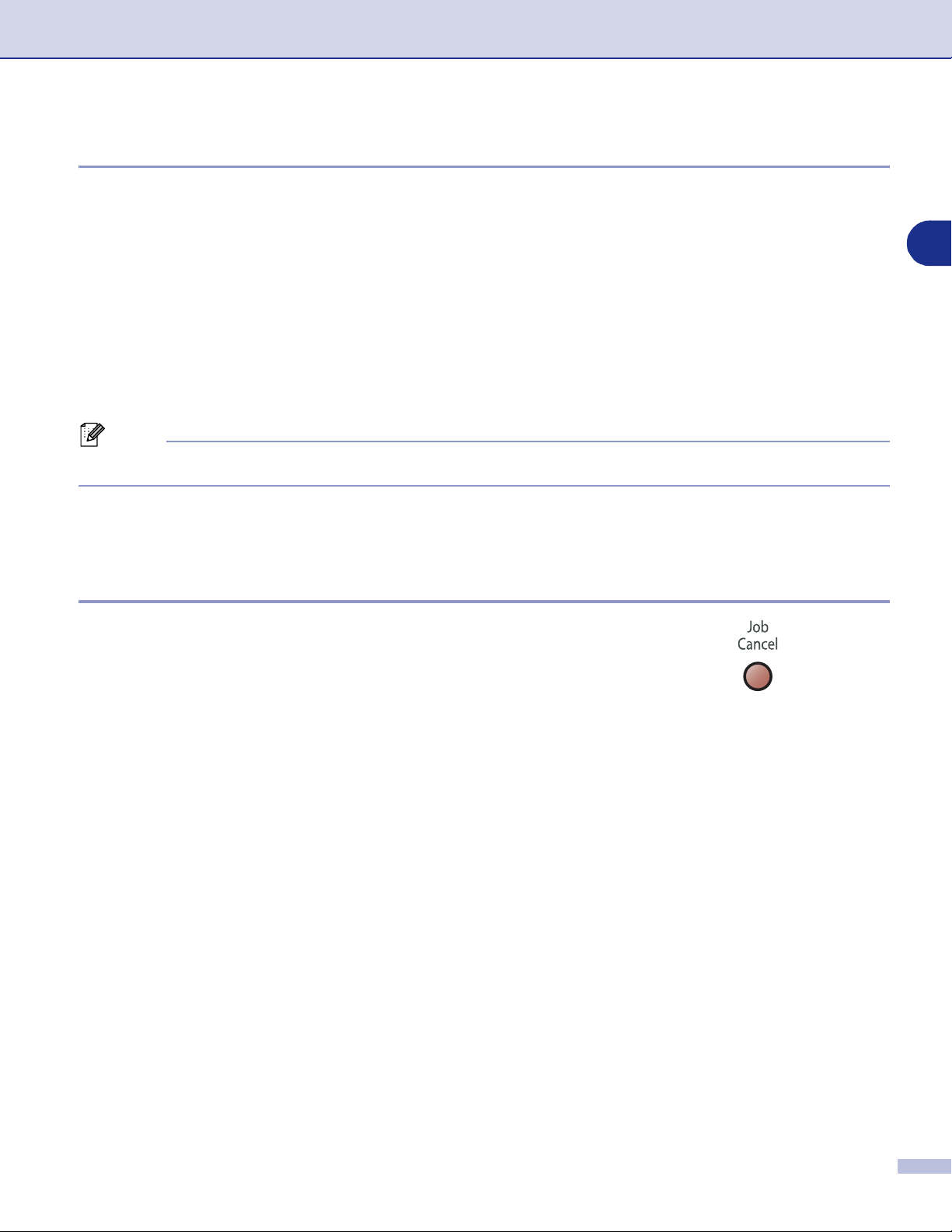
Använda maskinens skrivarfunktion
Manuell duplexutskrift
Maskinen skriver först ut alla jämna sidor på papperets ena sida.
Därefter uppmanas du av Windows® skrivardrivrutin att ladda papperet på nytt. Undvik pappersstopp genom
att rätta till papperet innan du laddar det. Du bör inte använda alltför tunt eller tjockt papper.
Samtidig utskrift och faxöverföring
Maskinen kan göra utskrifter från datorn samtidigt som den sänder eller tar emot faxmeddelanden i minnet
eller skannar in ett dokument i datorn. Faxsändningar avbryts inte när datorn skriver ut.
När maskinen kopierar eller tar emot faxmeddelanden som skrivs ut på papper, avbryter den dock
datorutskriften. Utskriftsarbetet återupptas efter avslutat kopiering eller faxmottagning.
Obs.
Faxfunktionen är inte tillgänglig för DCP-7010L, och DCP-7025.
Utskriftsknapp
1
Job Cancel
Om meddelandet Data i minnet visas på LCD-skärmen kan du
radera data som finns i skrivarens minne genom att trycka på
Job Cancel.
1 - 3
Page 9
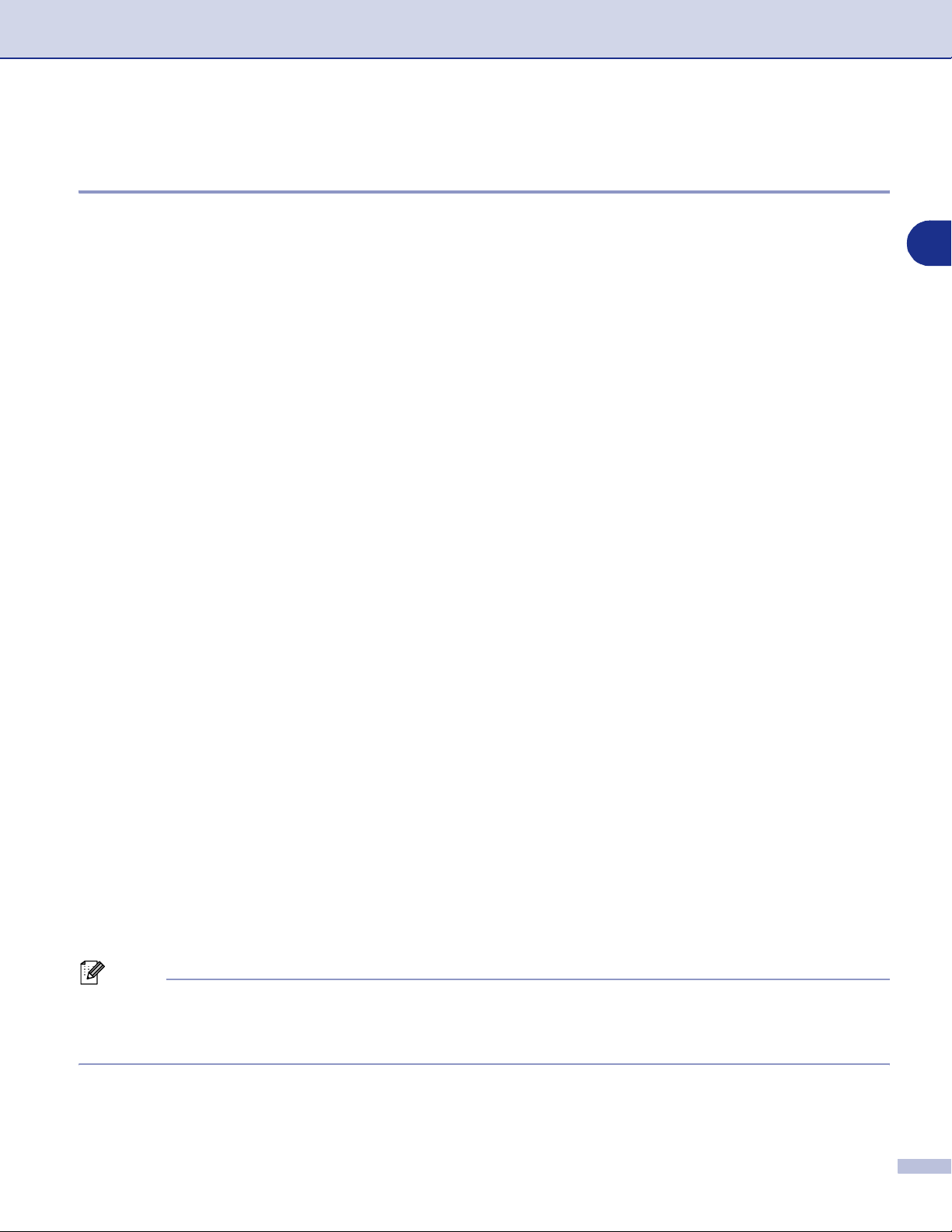
Använda maskinens skrivarfunktion
Populär utskriftsemuleringssupport (endast DCP-7025, MFC-7225N och MFC-7820N)
DCP-7025, MFC-7225N och MFC-7820N stöder HP LaserJet (PCL level 6) och BR-Script 3 (PostScript®3™)
utskriftsemuleringsfunktioner. Om du använder DOS-program kan du använda emuleringsläget för HP
LaserJet (PCL level 6) eller BR-Script 3 (PostScript®3™) när du gör utskrifter.
Inställning av emulering
Din maskin kommer att ta emot utskriftskommandon i ett skrivarspråk eller emulering. Olika operativsystem
och program kommer att sända utskriftskommandon på olika språk. Din maskin kommer att ta emot
utskriftskommandon i olika emuleringar. Denna maskin har en inställning för automatiskt emuleringsval. Den
väljer emuleringsläge automatiskt när den mottar information från en PC. Grundinställningen är AUTO.
Du kan ändra grundinställning för emulering med hjälp av kontrollpanelen.
(För DCP-7025)
1 Tryck på Menu.
1
2 Tryck på ▲ eller ▼ för att välja 3.Skrivare.
Tryck på Set.
3 Tryck på ▲ eller ▼ för att välja 1.Emulering.
Tryck på Set.
4 Tryck på ▲ eller ▼ för att välja Auto, HP LaserJet eller BR-Script 3.
Tryck på Set.
5 Tryck på Stop/Exit.
(För MFC-7225N och MFC-7820N)
1 Tryck på Menu/Set, 4, 1.
2 Tryck på ▲ eller ▼ för att välja Auto, HP LaserJet eller BR-Script 3.
Tryck på Menu/Set.
3 Tryck på Stop/Exit.
Obs.
Vi rekommenderar att du ställer in den här emuleringsinställningen tillsammans med ditt tillämpningsprogram
eller din nätverksserver. Om den inte fungerar som avsett kan du ställa in korrekt emuleringsläge manuellt
med hjälp av maskinens kontrollpanel.
1 - 4
Page 10
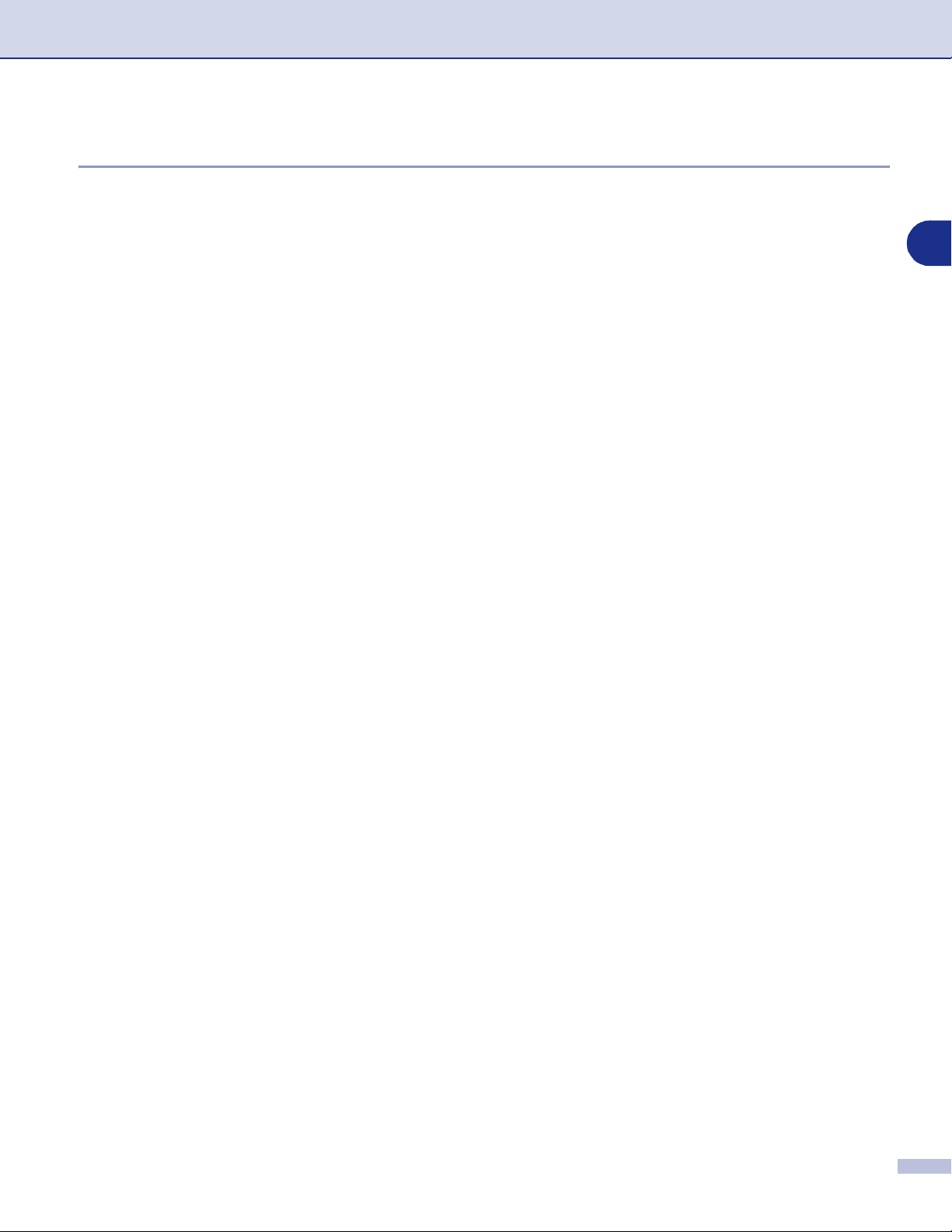
Använda maskinens skrivarfunktion
Utskrift av lista med interna fonter
Du kan skriva ut en lista med maskinens interna (eller residenta) typsnitt för att se hur dessa ser ut innan du
använder dem.
(För DCP-7025)
1 Tryck på Menu.
2 Tryck på ▲ eller ▼ för att välja 3.Skrivare.
Tryck på Set.
3 Tryck på ▲ eller ▼ för att välja 2.Utskriftsval.
Tryck på Set.
4 Tryck på ▲ eller ▼ för att välja 1.Intern font.
Tryck på Set.
5 Tryck på Start. Maskinen skriver ut listan.
1
6 Tryck på Stop/Exit.
(För MFC-7225N och MFC-7820N)
1 Tryck på Menu/Set, 4, 2, 1.
2 Tryck på Start. Maskinen skriver ut listan.
3 Tryck på Stop/Exit.
1 - 5
Page 11
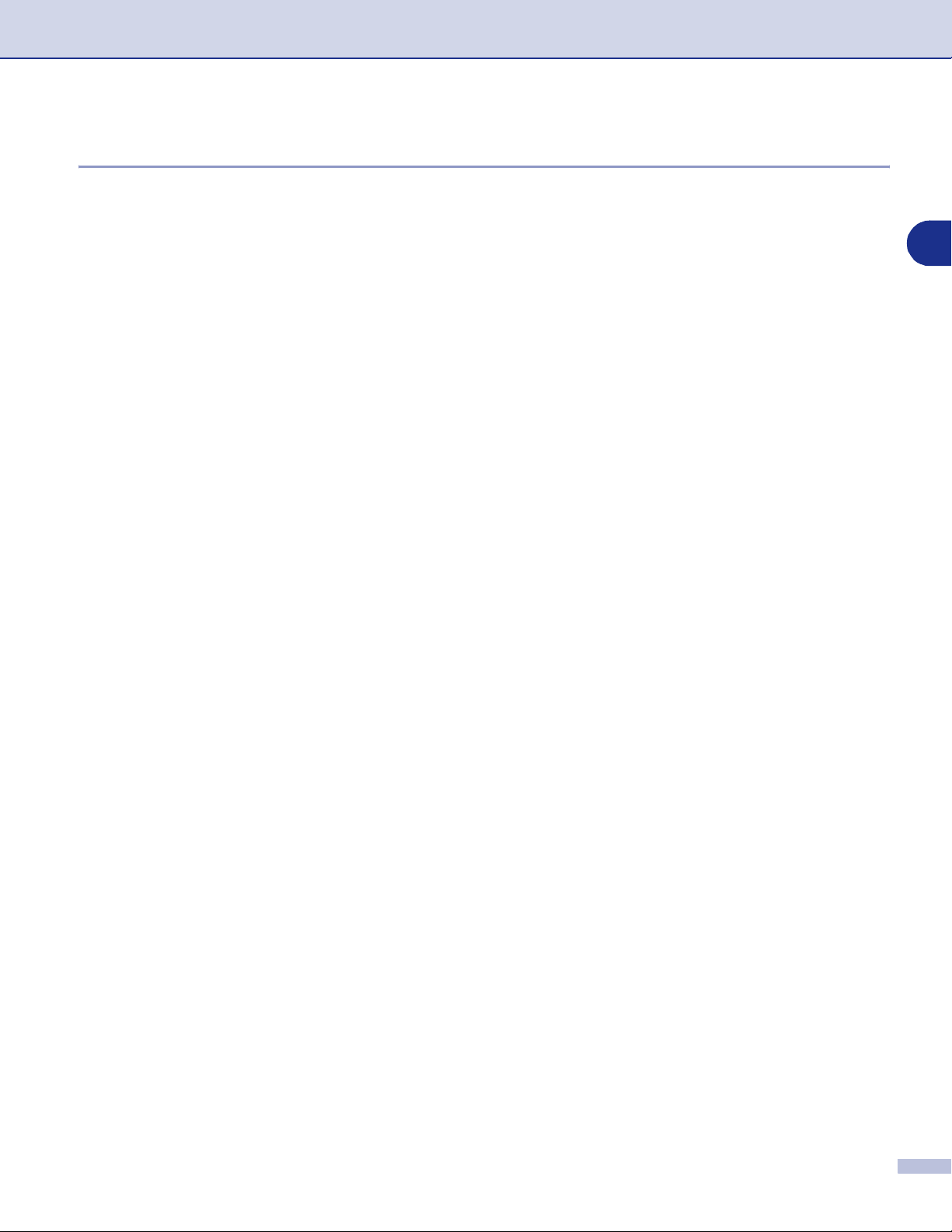
Använda maskinens skrivarfunktion
Utskrift av konfigurationslista
Du kan skriva ut en lista med aktuella skrivarinställningar.
(För DCP-7025)
1 Tryck på Menu.
2 Tryck på ▲ eller ▼ för att välja 3.Skrivare.
Tryck på Set.
3 Tryck på ▲ eller ▼ för att välja 2.Utskriftsval.
Tryck på Set.
4 Tryck på ▲ eller ▼ för att välja 2.Konfiguration.
Tryck på Set.
5 Tryck på Start. Maskinen skriver ut listan.
6 Tryck på Stop/Exit.
(För MFC-7225N och MFC-7820N)
1 Tryck på Menu/Set, 4, 2, 2.
2 Tryck på Start. Maskinen skriver ut inställningarna.
1
3 Tryck på Stop/Exit.
1 - 6
Page 12
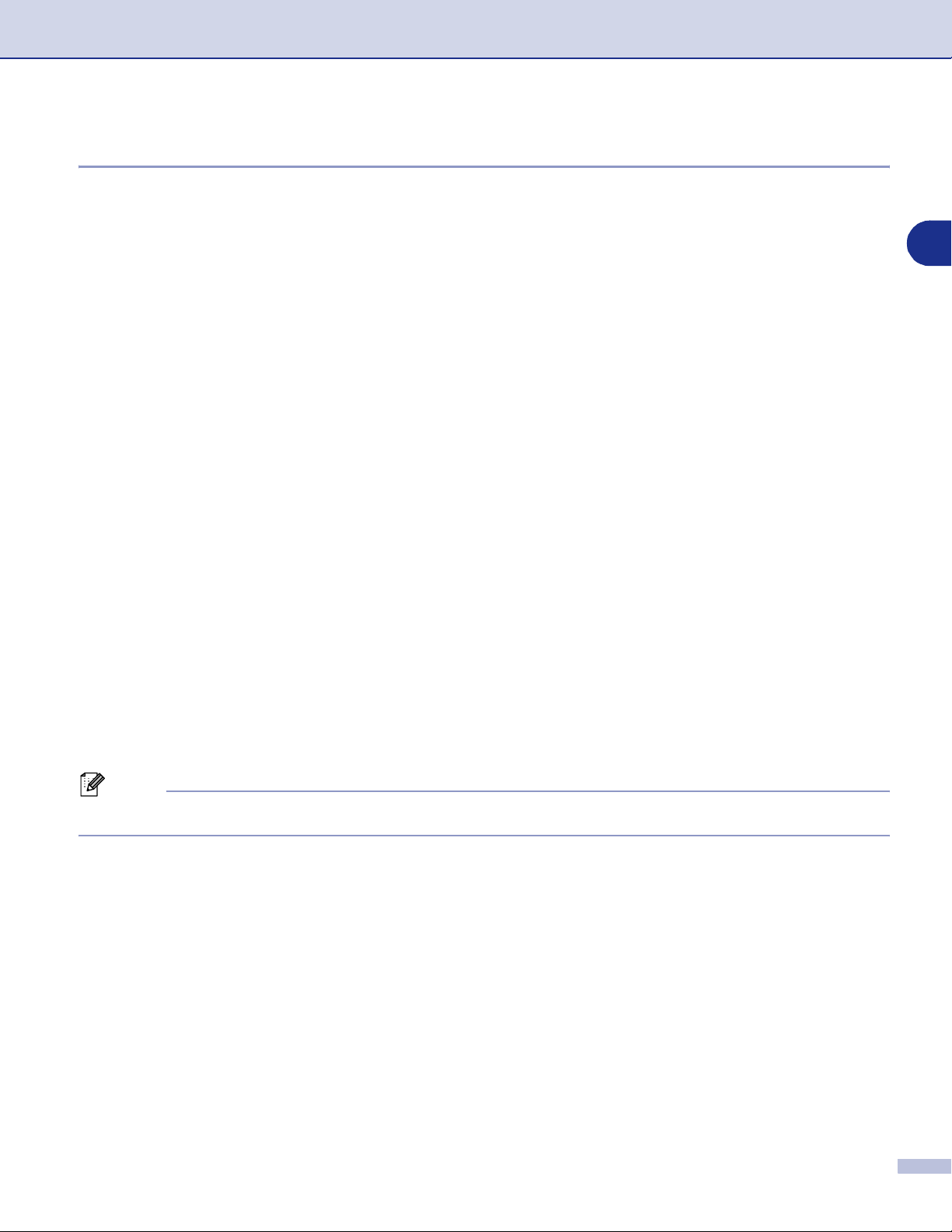
Använda maskinens skrivarfunktion
Återställning av grundinställningar
Du kan återställa maskinens grundinställningar. Typsnitt och makron i de tillfälliga inställningarna raderas.
(För DCP-7025)
1 Tryck på Menu.
2 Tryck på ▲ eller ▼ för att välja 3.Skrivare.
Tryck på Set.
3 Tryck på ▲ eller ▼ för att välja 3.Skrivaråterst.
Tryck på Set.
4 Tryck på ▲ för att välja Reset.
—ELLER—
Tryck på
▼ för att välja Ångra utan att ändra.
5 Tryck på Stop/Exit.
(För MFC-7225N och MFC-7820N)
1 Tryck på Menu/Set, 4, 3.
2 Tryck på 1 för att återställa grundvärdena.
—ELLER—
1
Tryck på 2 för att avsluta utan att ändra.
3 Tryck på Stop/Exit.
Obs.
Det är bara skrivarinställningarna som återställs till grundvärdena.
1 - 7
Page 13
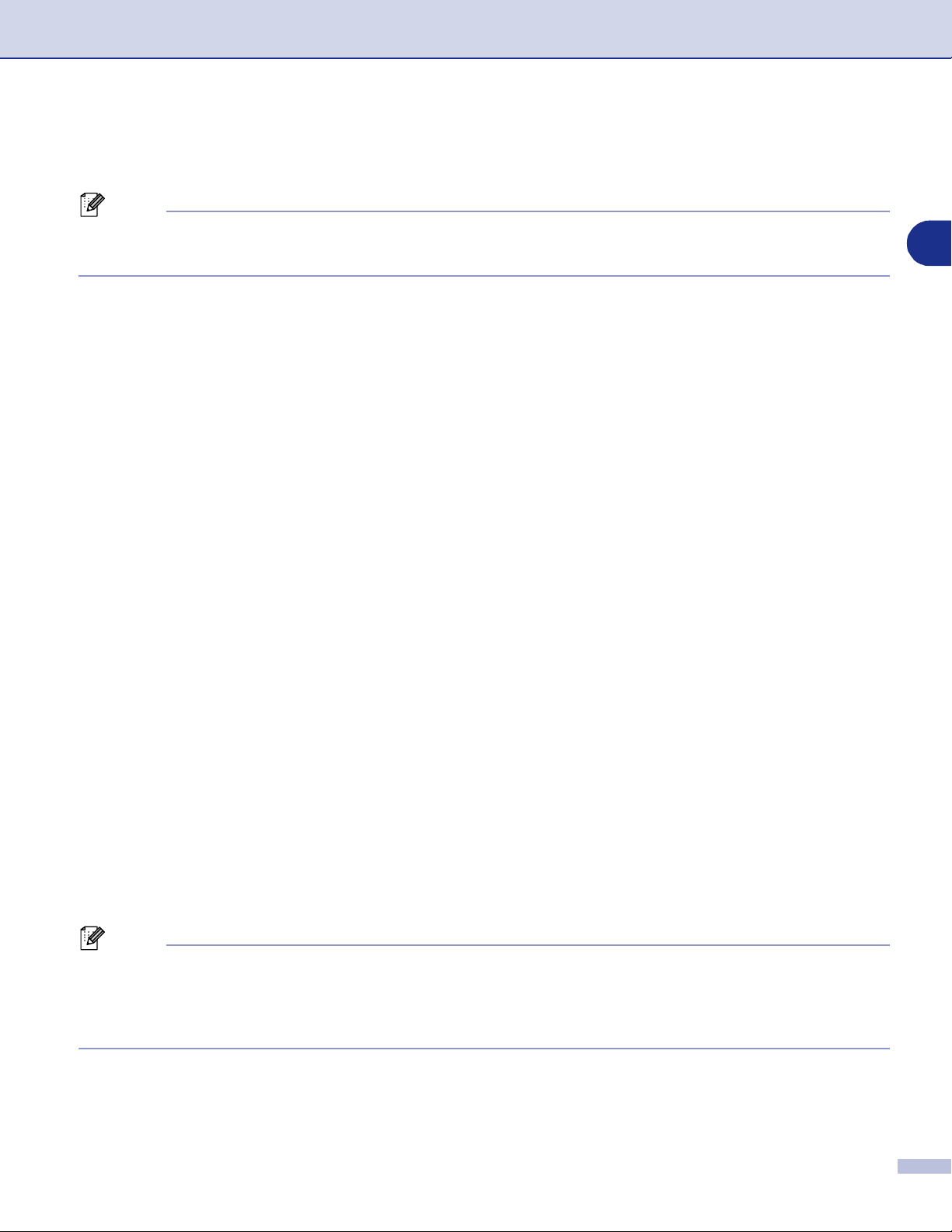
Använda maskinens skrivarfunktion
Inställning av skrivardrivrutiner (För Windows®)
Obs.
För Macintosh® användare, se Använda Brother-skrivare med Apple® Macintosh® (Mac OS® X) på sidan 7-2
eller Använda Brothers skrivardrivrutin med Apple® Macintosh® (Mac OS® 9.1 till 9.2) på sidan 7-4.
Du kan göra följande inställningar innan du skriver ut från datorn:
■ Pappersstorlek
■ Flersidig utskrift
■ Orientering
■ Kopior
■ Papperstyp
■ Papperskälla
■ Upplösning
■ Tonerbesparing
■ Manuell duplex
■ Vattenstämpel
■ Skalning
■ Skriv ut datum & tid
■ Snabbinställning
■ Statusövervakning
*1
Du kan inte göra dessa inställningar om du använder en BR-Script-drivrutin.
*1
*1
*1
*1
*1
*1
1
Lokalisering av skrivardrivrutinens inställningar
®
(För Windows
1 Välj Skriv ut på menyn Arkiv i tillämpningsprogrammet.
2 Välj Brother MFC-XXXX (USB) Printer eller Brother DCP-XXXX (USB) Printer (Där XXXX är
modellbeteckningen och om du är USB-kopplad kommer USB att stå i skrivardrivrutinens beteckning)
som din skrivare och klicka Egenskaper eller Inställningar. (Dokumentstandard för Windows NT
4.0). Dialogrutan för skrivare visas.
Obs.
■ Vägen till inställningsalternativen för skrivardrivrutinen beror på vilket operativsystem och vilken
programvara du använder.
■ De skärmbilder som visas i det här kapitlet är hämtade från Windows
kan skilja sig något från dessa beroende på vilket Windows
)
®
®
-operativsystem du använder.
XP. Skärmbilderna på din dator
®
1 - 8
Page 14
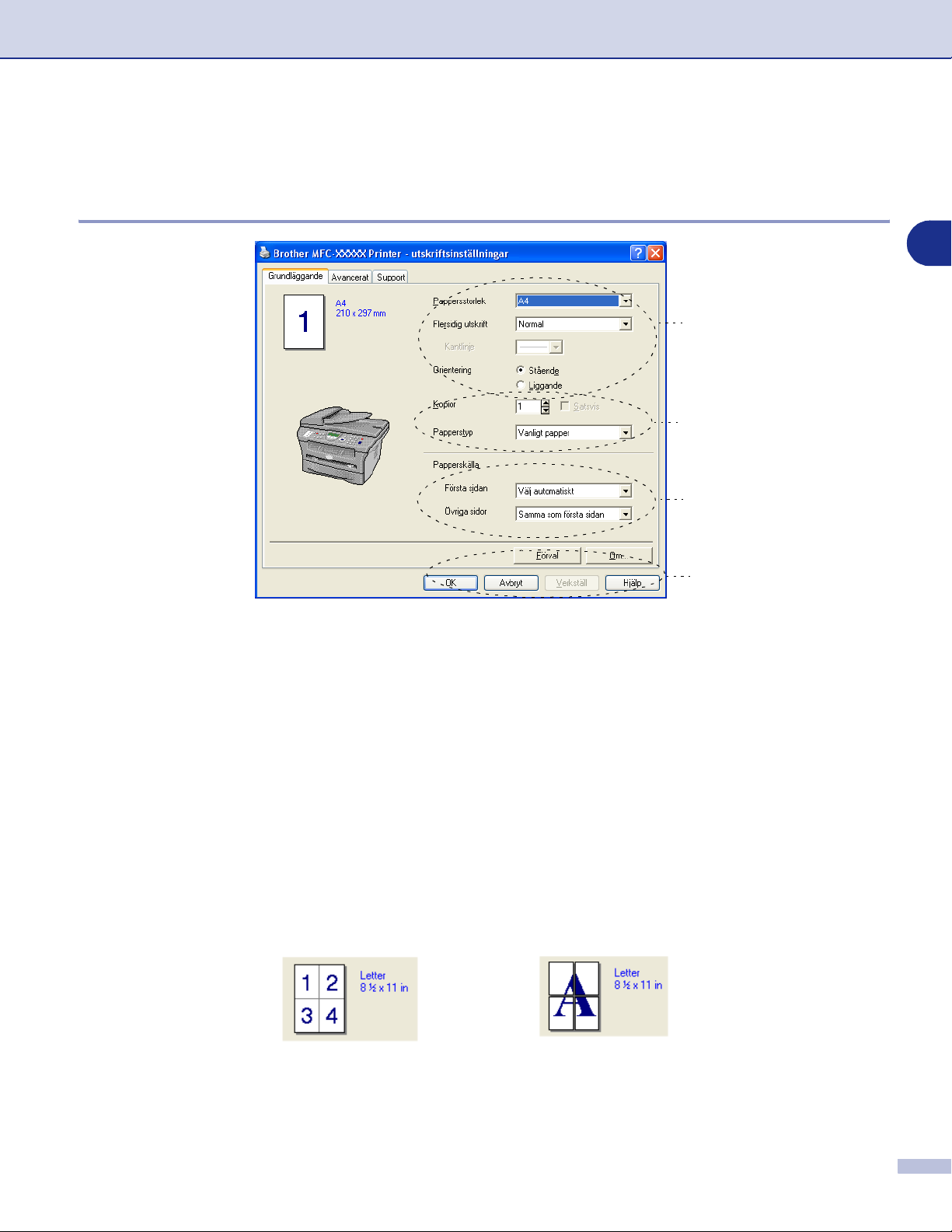
Använda maskinens skrivarfunktion
Funktioner i PCL-skrivardrivrutinen (Windows®)
Fliken Grundläggande
1
2
3
1
4
1 Välj Pappersstorlek, Flersidig utskrift, Kantlinje (vid behov), Orientering.
2 Välj antalet Kopior och Papperstyp.
3 Välj Papperskälla (Första sïdan och Övriga sidor).
4 Klicka på knappen OK för att bekräfta de valda inställningarna.
Återställ grundalternativen genom att trycka på knappen Förval. Klicka därefter på knappen OK.
Pappersstorlek
Välj aktuellt pappersstorlek på rullgardinsmenyn.
Flersidig utskrift
Med alternativet Flersidig utskrift förminskar du sidorna så att de kan skrivas ut på ett pappersark, eller
förstorar en bild så att den kan skrivas ut på flera ark.
Ex: 4 på 1
Ex: 1 på 2 × 2 sidor
1 - 9
Page 15
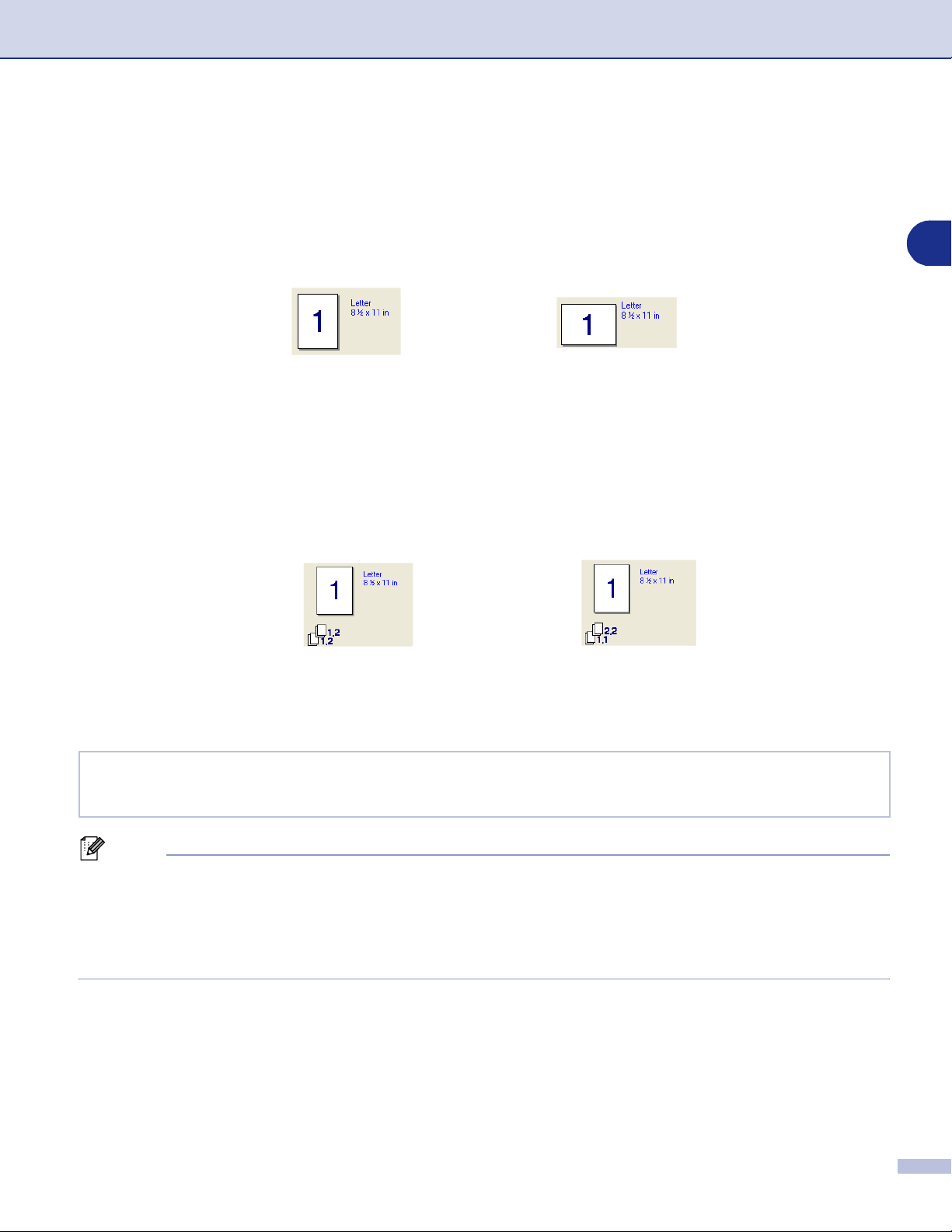
Använda maskinens skrivarfunktion
Kantlinje
Om du skriver ut flera sidor på ett ark med hjälp av funktionen Flersidig utskrift, kan du välja att ha en fylld
kantlinje, streckad kantlinje eller ingen kantlinje runt utskriften.
Orientering
Med alternativet Orientering kan du välja riktning på utskriften (Stående eller Liggande).
Stående
Liggande
Kopior
Med det här alternativet ställer du in hur många kopior som ska skrivas ut.
Satsvis
Om du markerar rutan Satsvis kommer en fullständig kopia att skrivas ut i sidföljd, följt av efterföljande
kopia/kopior. Om du inte markerar Satsvis kommer samtliga kopior av sidan 1 att skrivas ut, följt av samtliga
kopior av sidan 2 osv.
Rutan Satsvis markerad
Rutan Satsvis avmarkerad
1
Papperstyp
Du kan använda följande papperstyper i din maskin. Välj rätt papperstyp för bästa utskriftskvalitet.
Vanligt papper Tunt papper Tjockt papper Tjockare papper Strukturpaper
OH-film Kuvert Tjockt kuv. Tunt kuv. Återvunnet paper
Obs.
■ Då du använder vanligt papper (70 till 95 g/m2), välj Vanligt papper. Välj Tjockt papper eller Tjockare
papper om du använder tjockt papper, kuvert eller grovt papper. Välj Strukturpaper om du använder
brevpapper, välj OH-film om du använder för OH-film.
Då du använder kuvert, välj
■
. Om kuvertet skrynklar sig då du valt
kuv
Kuvert
. Om tonerpulvret inte fixeras på kuvertet då du valt
Kuvert
, välj
Tunt kuv
.
Kuvert
, välj
Tjockt
Papperskälla
Du kan välja Välj automatiskt, Fack 1 eller Manuell och specificera separata fack för utskrift av den första
sidan ochför utskrift av den andra och följande sidor.
1 - 10
Page 16
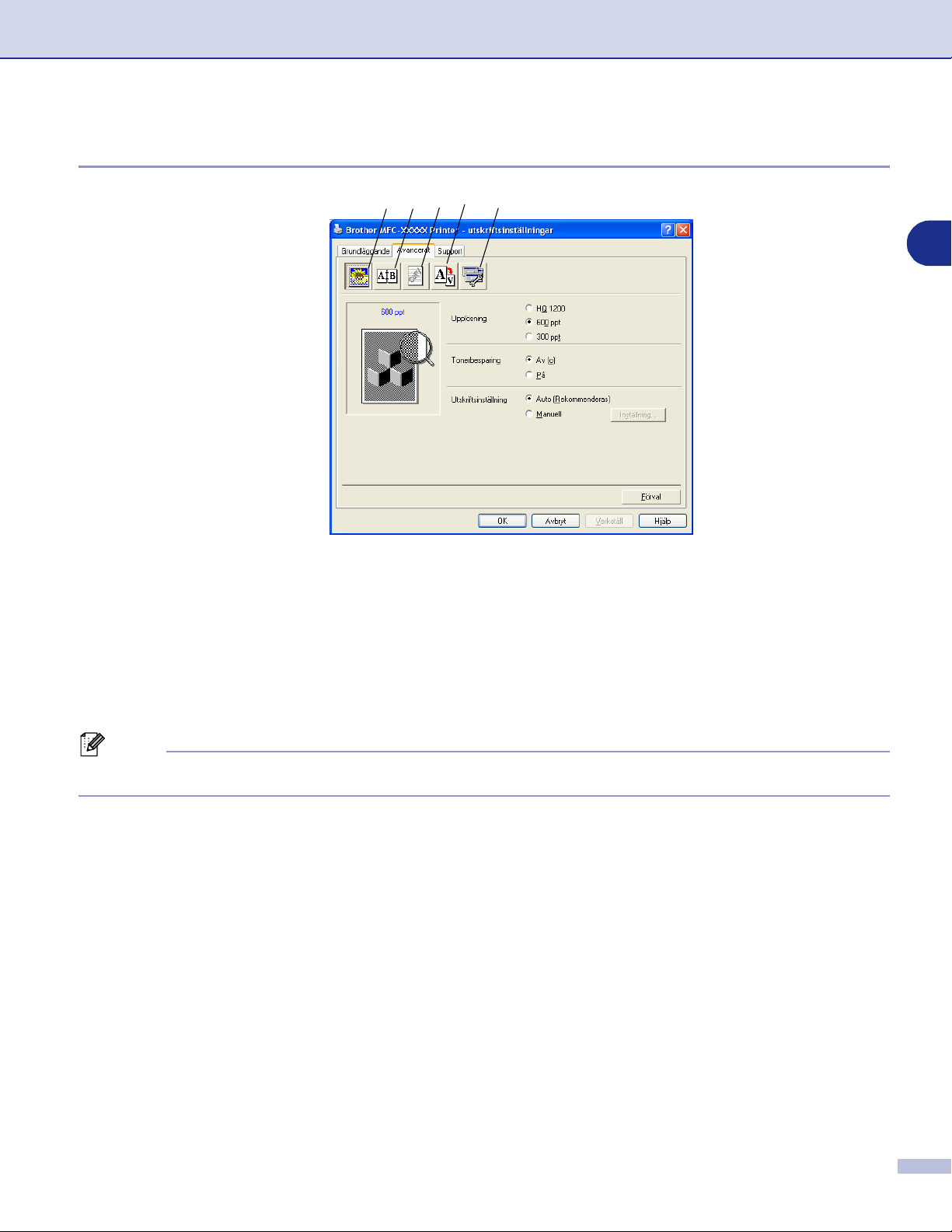
Använda maskinens skrivarfunktion
Fliken Avancerat
1 2 3 4 5
1
Välj ny inställning genom att klicka på en av följande ikoner:
1 Utskriftskvalitet
2 Duplex
3 Vattenstämpel
4 Sidoformat
5 Enhetsval
Obs.
Återställ grundinställningarna genom att klicka på knappen Förval.
1 - 11
Page 17
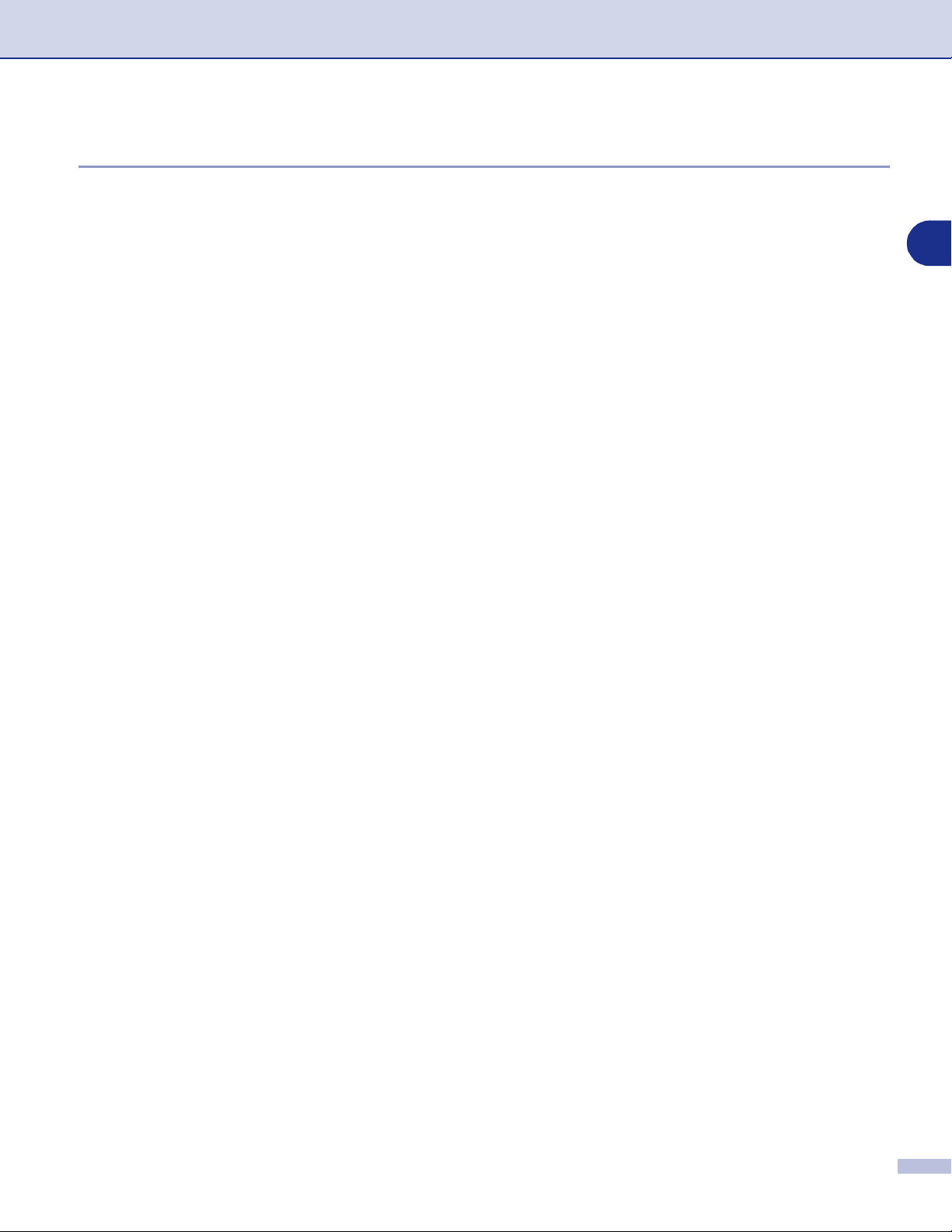
Använda maskinens skrivarfunktion
Utskriftskvalitet
Upplösning
Du kan ställa in upplösningen på följande alternativ:
■ HQ 1200
■ 600 dpi
■ 300 dpi
Tonerbesparing
Aktivera tonersparfunktionen om du vill minska svärtningsgraden och spara pengar.
Utskriftsinställning
Du kan ändra manuellt utskriftsinställningen.
■ Auto
Genom att välja knappen Auto (Rekommenderas) kommer skrivaren att automatiskt skriva ut de
lämpligaste utskriftsinställningarna för din utskrift.
■ Manuell
Ändra inställningar för skrivardrivrutinen genom att välja knappen Manuell och klicka på knappen
Inställningar....
®
För användare av Windows
För användare av Windows NT
systemets raster, Förbättra gråskaleutskrifter.
98/98SE/Me: Ljusstyrka, Kontrast och andra inställningar.
®
4.0, Windows® 2000/XP: Använd skrivarens raster, Använd
1
1 - 12
Page 18
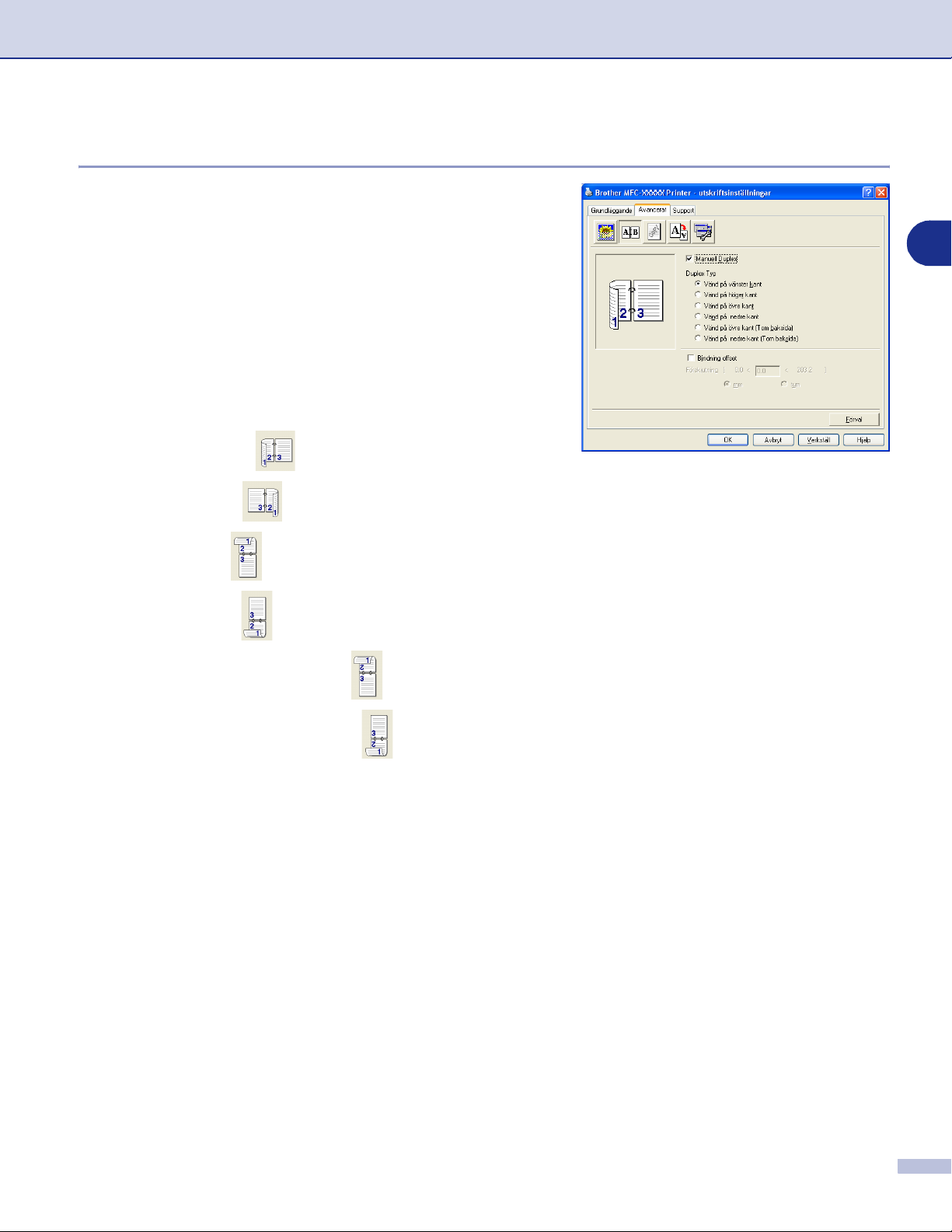
Använda maskinens skrivarfunktion
Duplex
PCL-skrivardrivrutinen stöder manuell duplexutskrift.
Manuell duplex
Kryssa för Manuell Duplex. I det här läget skriver din maskin
ut alla jämna sidnummer först. Därefter avbryter
skrivardrivrutinen arbetet för att tala om hur papperet ska
laddas på nytt. Klicka på OK för att skriva ut alla ojämna
sidnummer.
Duplextyp
Det finns sex olika duplexriktningar tillgängliga för varje
orientering.
Vänd på vänster kant
Vänd på höger kant
1
Vänd på över kant
Vänd på nedre kant
Vänd på över kant (Tom baksida)
Vänd på nedre kant (Tom baksida)
Markera alternativet Binding Offset för att ange förskjutningsvärdet för bindningssidan i tum eller millimeter
(0 - 8 tum) [0 - 203,2 mm].
1 - 13
Page 19
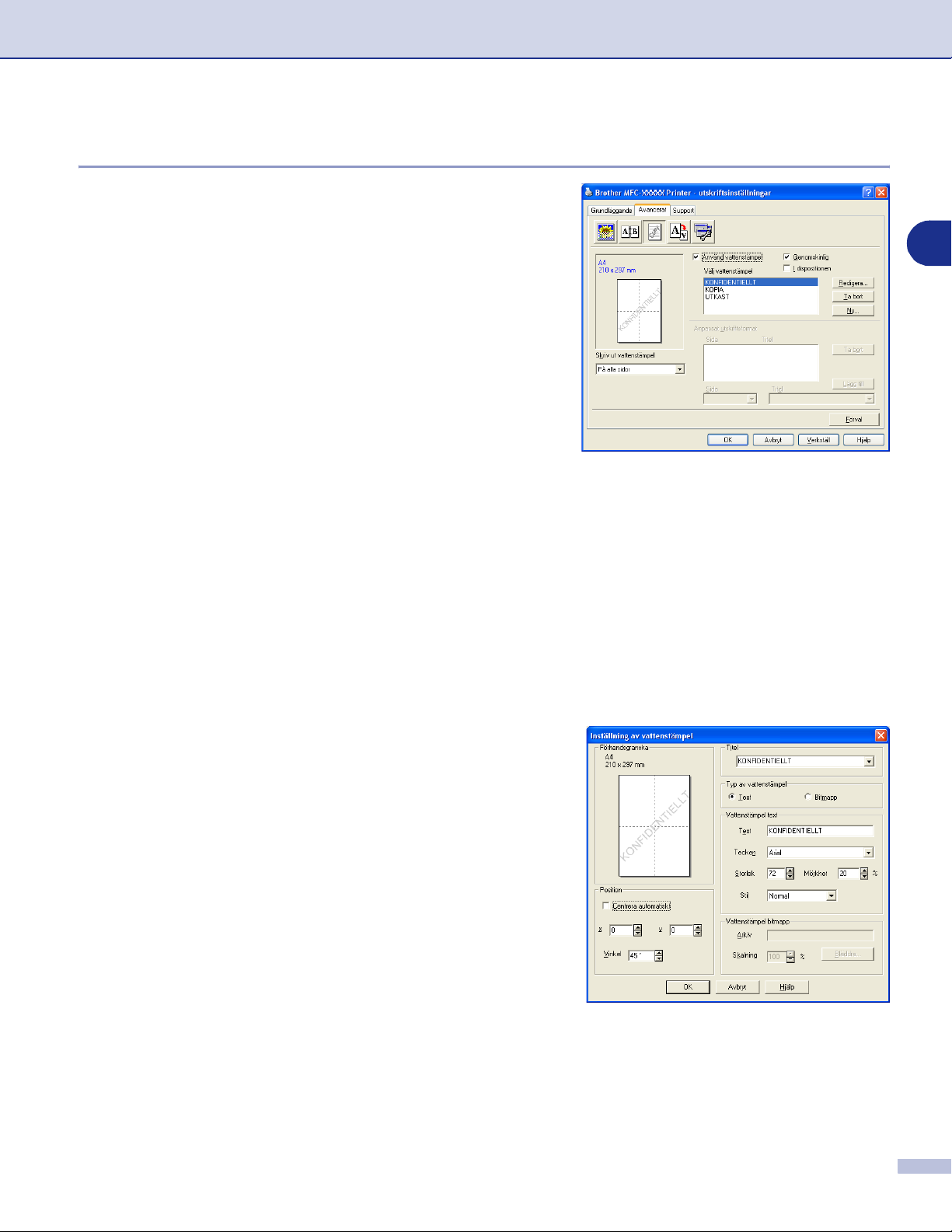
Använda maskinens skrivarfunktion
Vattenstämpel
Du kan lägga in en vattenstämpel i form av en logotyp eller en
text i dokumentet. Du kan välja en förhandsinställd
vattenstämpel eller använda en bitmappsfil eller textfil som du
själv har skapat.
Markera alternativet Använd vattenstämpel och välj den
vattenstämpel du vill använda.
Genomskinlig
Markera alternativet Genomskinlig för att skriva ut en
vattenstämpel i bakgrunden på dokumentet. Om du inte
markerar det här alternativet skrivs vattenstämpeln längst
upp på sidan.
I dispositionen (Windows® 2000/XP/Windows NT® 4.0)
Markera alternativet I dispositionen om du endast vill skriva ut en kontur av vattenstämpeln.
Skriv ut vattenstämpel
1
Funktionen Skriv ut vattenstämpel innehåller följande alternativ:
■ På alla sidor
■ Enbart på första sidan
■ Från andra sidan
■ Anpassat
Inställning av vattenstämpel
Du kan ändra på vattenstämpelns storlek och placering på
sidan genom att välja Vattenstämpel och klicka på knappen
Redigera. Om du vill lägga till en ny vattenstämpel klickar du
på knappen Ny och väljer Text eller Bitmapp under Typ av
vattenstämpel.
■ Titel
Du kan välja KONFIDENTIELLT, KOPIA eller UTKAST,
som standardtitel eller ange en titel som du vill ha i fältet.
■ Vattenstämpel text
Skriv vattenstämpelns text i Text-rutan och välj Tecken,
Storlek, Mörkhet och Stil.
■ Vattenstämpel bitmapp
Ange namn och plats för din bitmappsbild i Arkiv-rutan
eller Bläddra till aktuell plats för filen. Du kan även ställa
in bildens skalningsstorlek.
■ Position
Använd det här alternativet om du vill ange var vattenstämpeln ska placeras på sidan.
1 - 14
Page 20
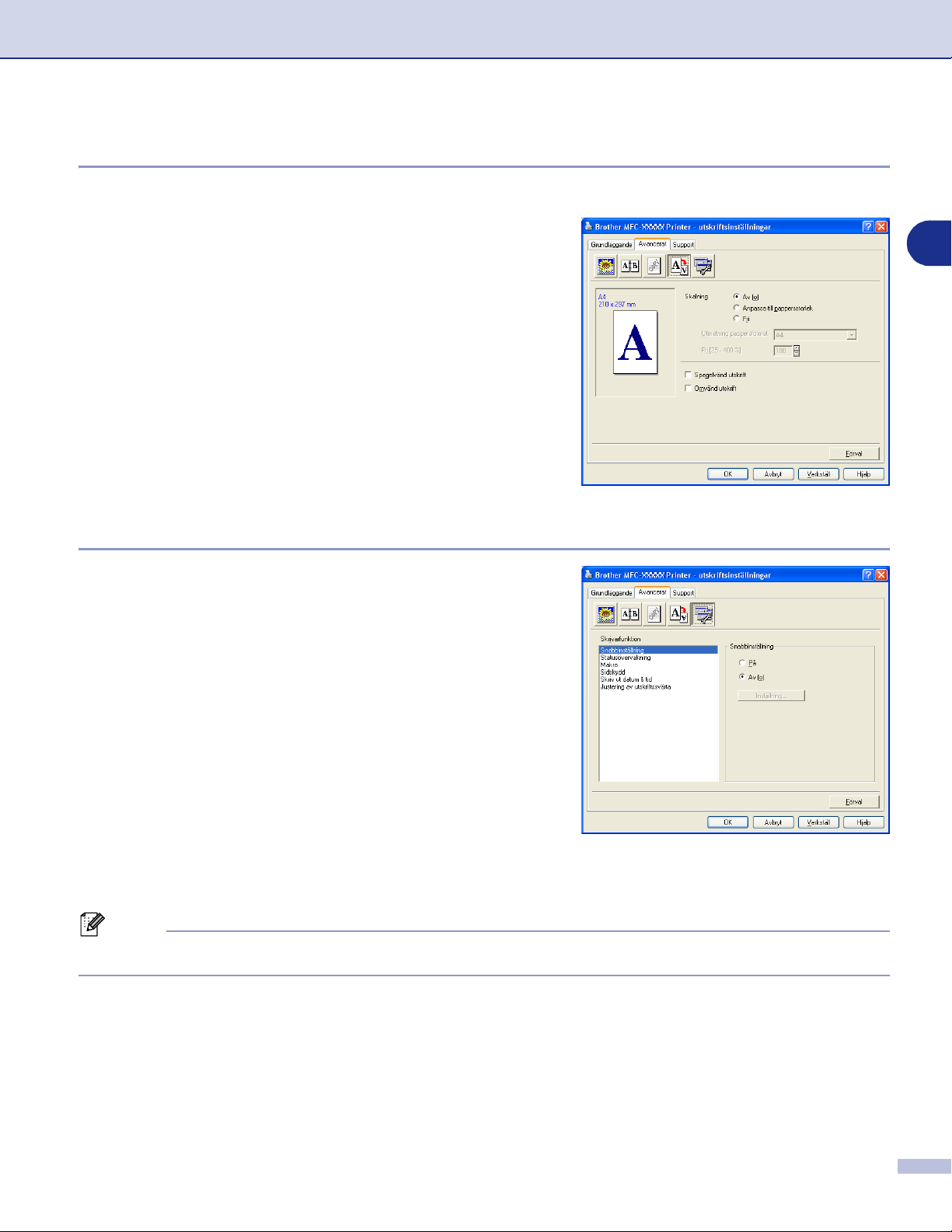
Använda maskinens skrivarfunktion
Sidoformat
Skalning
Använd funktionen Skalning för att ändra utskriftsformatet för
aktuellt dokument.
■ Markera alternativet Av om du vill skriva ut i samma
format som originaldokumentet.
■ Markera alternativet Anpassa till pappersstorlek om
dokumentet har ett ovanligt format eller om du bara
använder standardark.
■ Markera alternativet Fri om du vill ändra formatet.
Du kan även använda funktionerna Spegelvänd utskrift eller
Omvänd utskrift när du ställer in sidoformatet.
Enhetsval
1
Du kan ställa in de följande lägena för Skrivarfunktion under
denna fliken:
■ Snabbinställning
■ Statusövervakning
■ Makro
(endast DCP-7025, MFC-7225N och MFC-7820N)
®
■ Administratör (Endast för användare av Windows
98/98SE/Me)
■ Sätt in Kommando/Fil
®
(Endast för användare av Windows
(endast DCP-7025, MFC-7225N och MFC-7820N)
■ Sidskydd
■ Skriv ut datum & tid
■ Justering av utskriftssvärta
Obs.
Listan Skrivarfunktion kan variera beroende på modellen.
98/98SE/Me)
1 - 15
Page 21
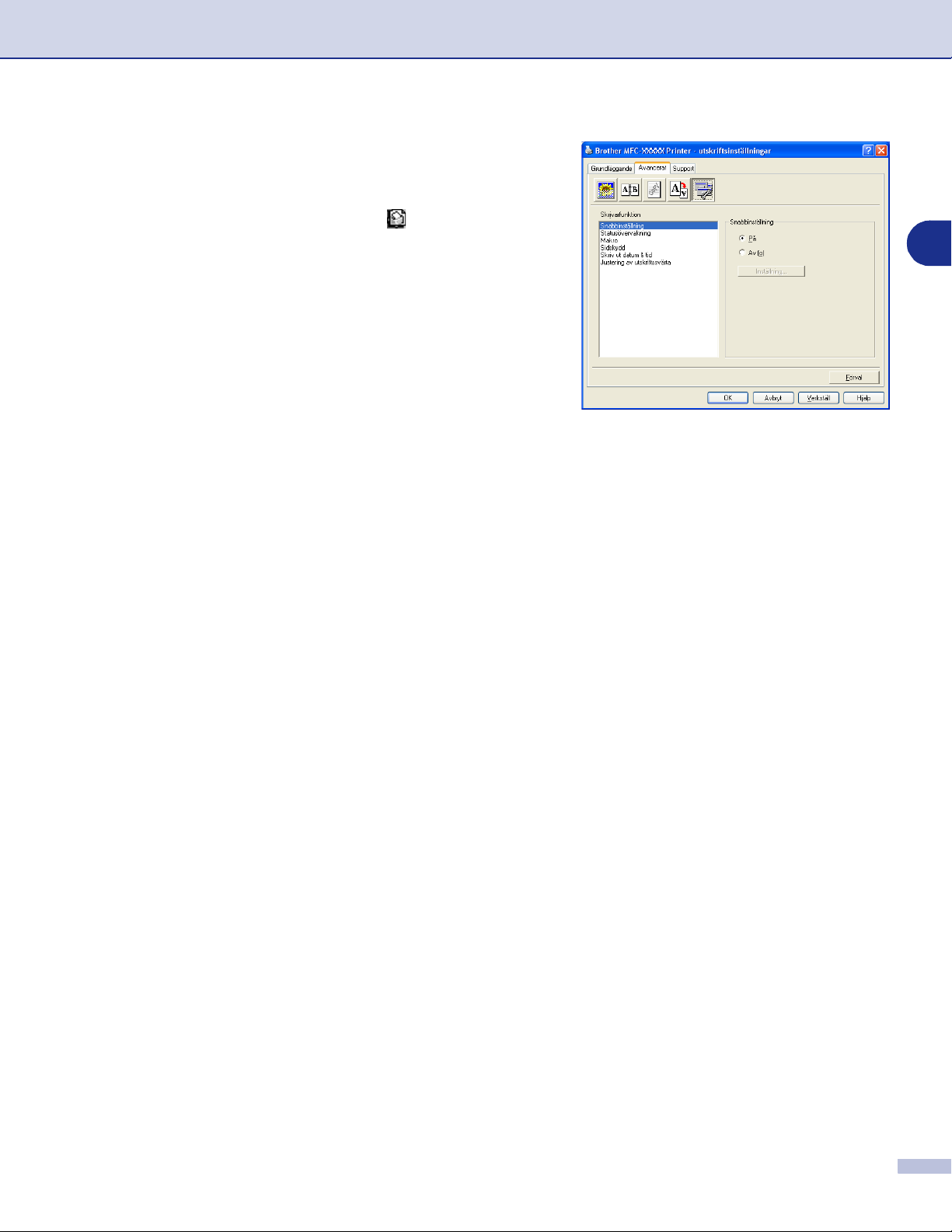
Använda maskinens skrivarfunktion
Snabbinställning
Med funktionen Snabbinställning kan du snabbt ställa in
drivrutinsalternativ. Om du vill se de här inställningarna
klickar du helt enkelt på aktivitetskorgen med
musknappen. Du kan ange värdet På eller Av under
Enhetsval.
Statusövervakning
Det här alternativet rapporterar maskinens tillstånd (fel som inträffar på skrivaren) vid utskrift.
Grundinställningen är Av. Om du vill aktivera statusövervakaren går du till fliken Avancerat, väljer Enhetsval
och sedan Statusövervakning.
1
Makro (endast DCP-7025, MFC-7225N och MFC-7820N)
Du kan spara en dokumentsida som en makro till skrivarminnet. Du kan även köra den sparade makron, det
vill säga att du kan använda den sparade makron som ett överlägg på ett dokument. Detta kommer att spara
tid och öka utskriftens fart för information som ofta används såsom formulär, logotyper, brevhuvudformat eller
fakturor. Se skrivardrivrutinens Hjälp-text för mer information.
1 - 16
Page 22
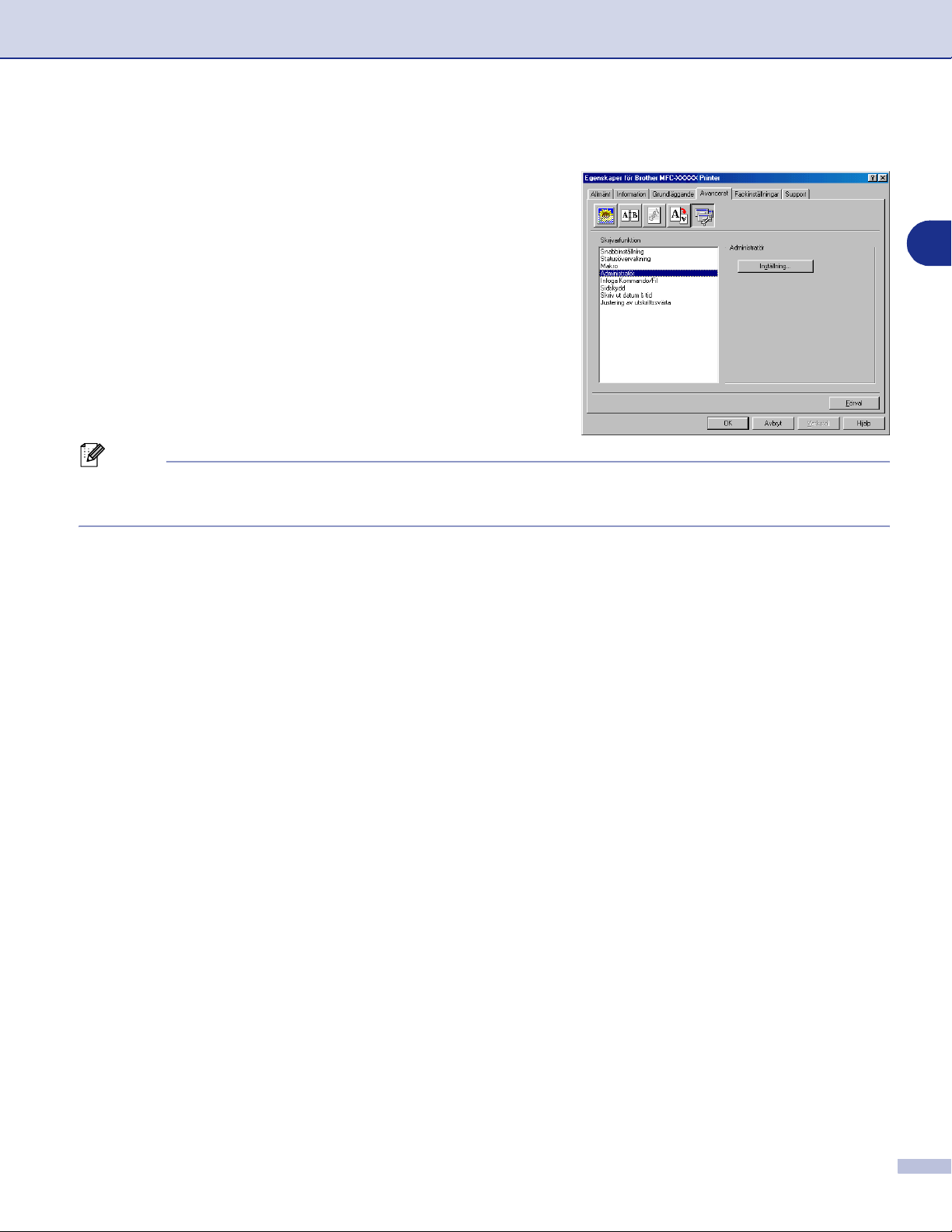
Använda maskinens skrivarfunktion
Administratör (Endast för användare av Windows® 98/98SE/Me)
Med administratörsalternativen kan du låsa och
lösenordsskydda kopierings-, skalnings- och
vattenstämpelfunktionerna.
Obs.
Anteckna och förvara ditt lösenord på en säker plats för framtida behov. Om du glömmer ditt lösenord kan du
inte nå dessa inställningar.
1
Sätt in Kommando/Fil (Endast för användare av Windows® 98/98SE/Me) (endast DCP-7025, MFC-7225N och MFC-7820N)
Detta alternativ gör att data kan sättas in i utskriftsjobbet.
Med användning av denna funktion kan Du göra följande.
• Sätta in utskriftsfil eller tiff-formatfiler i utskriftsjobb.
• Sätta in textrader i ett utskriftsjobb.
Sätta in en makro, som sparats i skrivarens minne, i ett utskriftsjobb.
Sidskydd
Sidskydd är en inställning som reserverar extra minne för att skapa helsidiga bilder.
Valen är AUTO, AV och Skrivarstandard.
Sidskydd gör att maskinen kan skapa en helsidig bild som ska skrivas ut i minnet innan papperet verkligen
börjar att gå igenom maskinen.
1 - 17
Page 23
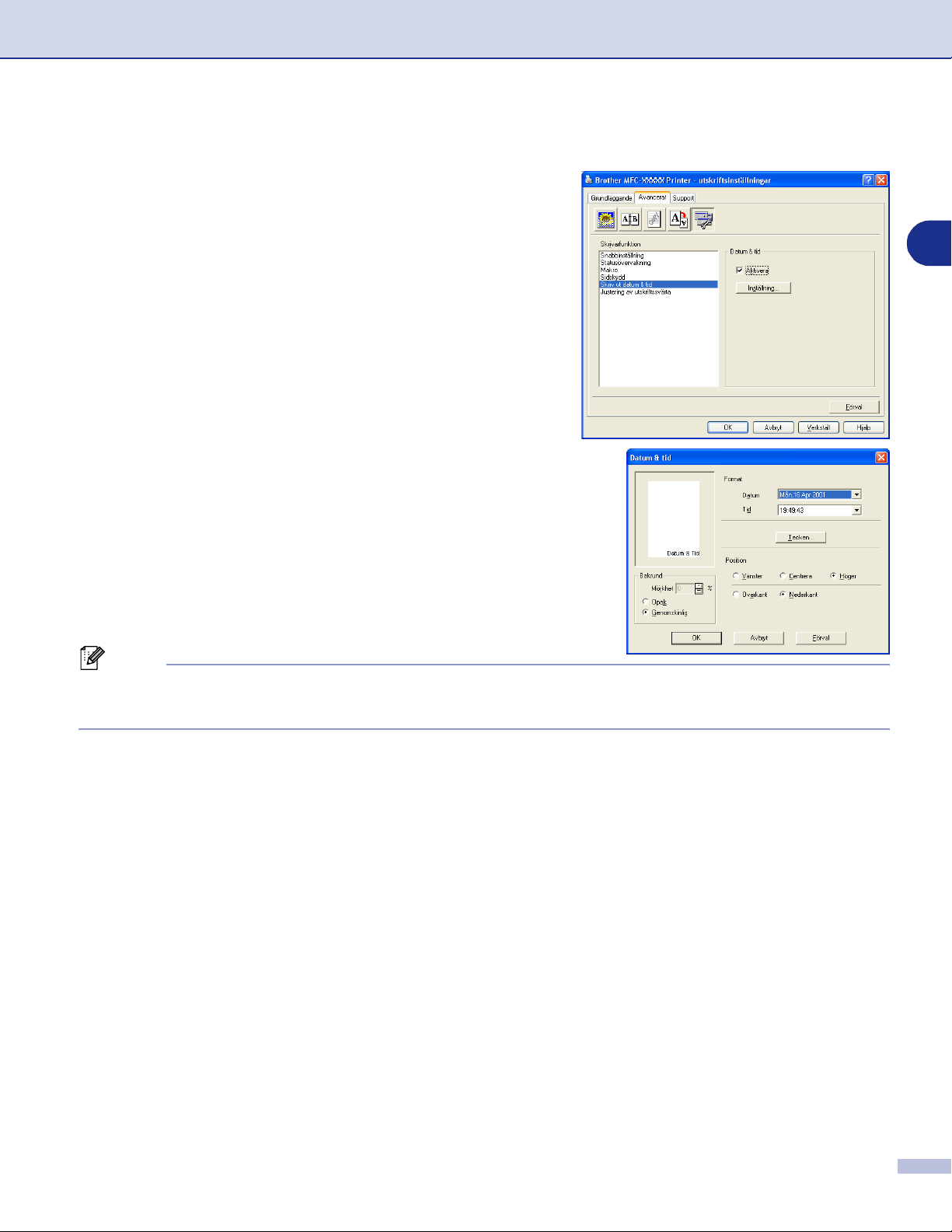
Använda maskinens skrivarfunktion
Skriv ut datum & tid
Välj alternativet Skriv ut datum & tid om du vill att datum och
tid från datorns klocka ska anges på varje utskrivet dokument.
Klicka på knappen Inställning för att ändra Datum, Tid,
Position och Tecken. Om du vill att Datum och Tid ska
anges mot en bakgrund väljer du Opak. Om du väljer Opak
kan du ställa in en ny procentenhet för bakgrundens Mörkhet
för Datum och Tid.
1
Obs.
Datum och Tid i rutan anger bara i vilket format angivelsen kommer att skrivas ut. Verkligt Datum och Tid
hämtas från datorns klocka vid utskrift.
Svärtningsjustering
Öka eller minska utskriftens svärtning.
1 - 18
Page 24
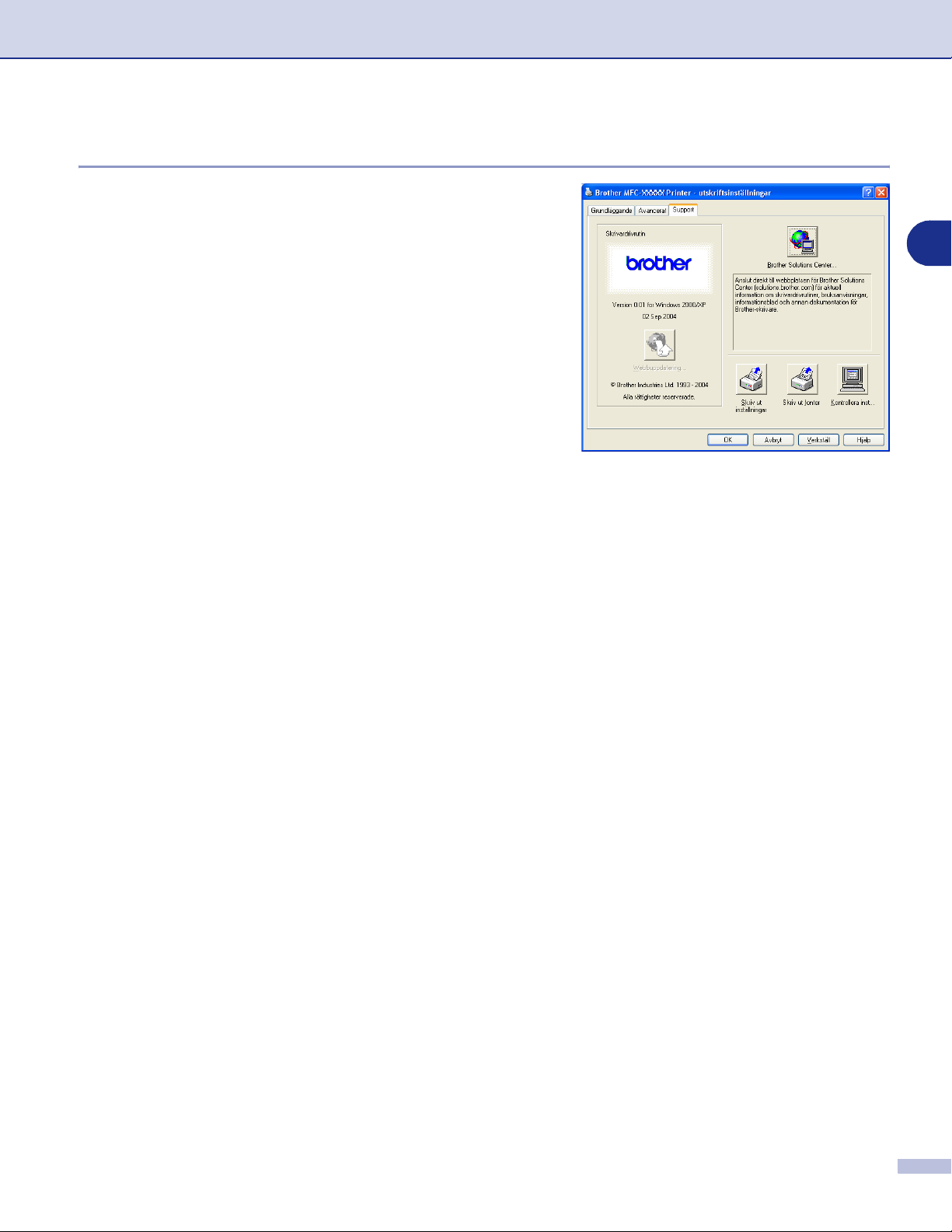
Använda maskinens skrivarfunktion
Fliken Support
Fliken Support innehåller information om skrivardrivrutinens
version och inställning. Det finns dessutom länkar till
webbplatserna Brother Solutions Center och Driver
Update.
Klicka på fliken Support för att kalla upp följande skärm:
Brother Solutions Center
Webbplatsen Brother Solutions Center innehåller
information om din Brother-produkt, inklusive FAQs (vanliga
frågor), bruksanvisningar, uppdateringar av drivrutiner och
tips om hur du använder maskinen.
Webb uppdatering
Webb uppdatering söker efter uppdaterade drivrutiner på
Brothers webbplats samt laddar automatiskt ner och
uppdaterar skrivardrivrutinen på din dator.
Skriv ut inställninger
1
Du kan skriva ut en lista med aktuella skrivarinställningar.
Skriv ut fonter (endast DCP-7025, MFC-7225N and MFC-7820N)
Du kan skriva ut den interna teckesnittslistan.
Kontrollera inst
Välj alternativet Kontrollera inst om du vill se en förteckning på alla dina aktuella drivrutinsinställningar.
1 - 19
Page 25
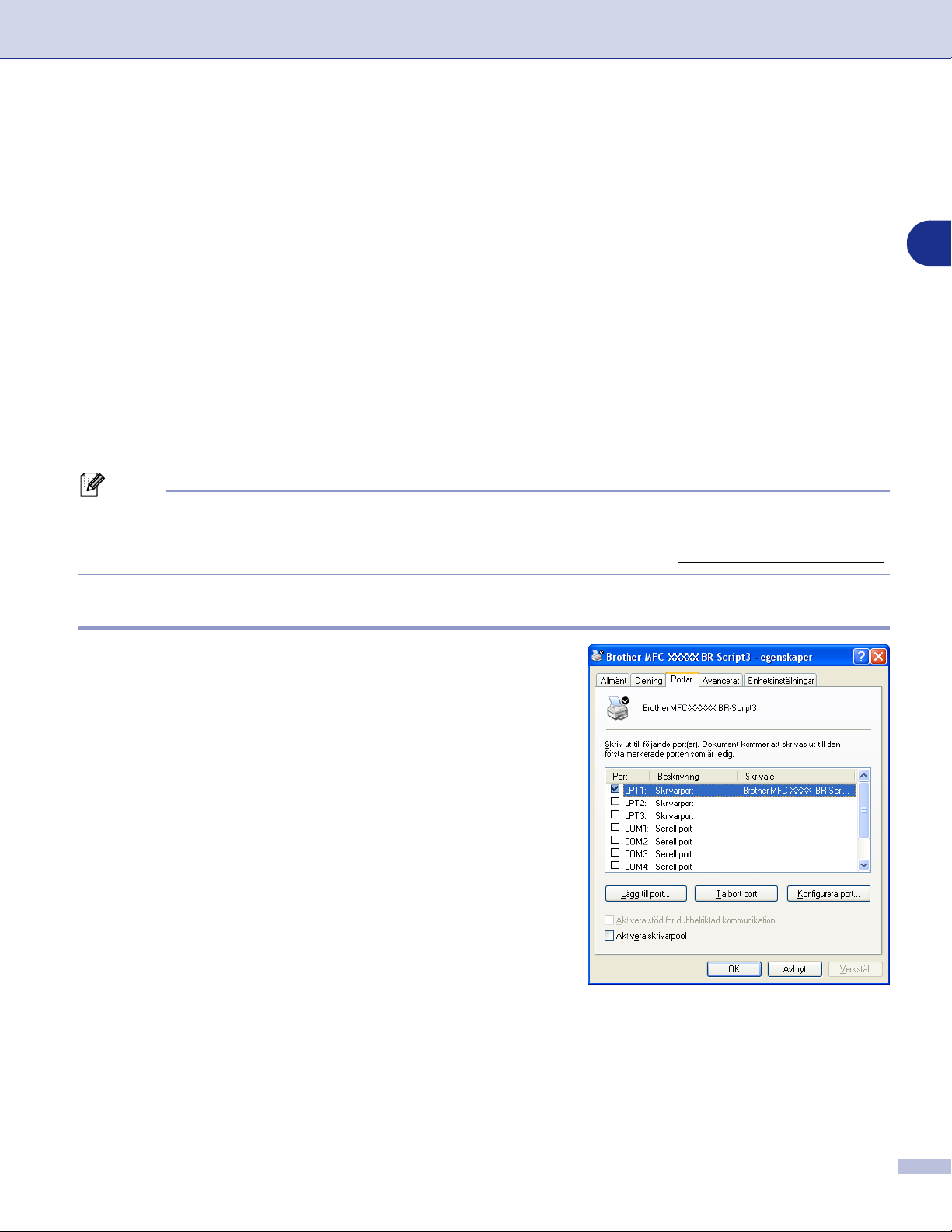
Använda maskinens skrivarfunktion
Funktioner i PS (PostScript®) Brother skrivardrivrutinen (endast DCP-7025, MFC-7225N och MFC-7820N) (För Windows®)
Drivrutinen BR-Script 3 (PostScript® 3™ språkemulering) stöder Windows® 98/98SE/Me/2000
Professional/XP och Windows NT
För att installera PS-drivrutinen
Om du redan installerat skrivardrivrutinen enligt instruktionerna i snabbguiden, för in CD-ROM-skivan i
CD-ROM-enheten på din PC och klicka på Installera programsviten MFL-Pro och följ instruktionerna på
skärmen. Då skärmen Välj komponenter visas, kryssa för PS skrivardrivrutin och följ därefter
anvisningarna på skärmen.
Om du redan installerat skrivardrivrutinen och programmet, för in CD-ROM-skivan i CD-ROM-enheten på din
PC och klicka på Installera programsviten MFL-Pro och följ instruktionerna på skärmen. Då skärmen Val
av installation visas, välj Standard och kryssa för PS skrivardrivrutin. Fortsätt att följa anvisningarna på
skärmen.
Obs.
■ De skärmbilder som visas i det här kapitlet är hämtade från Windows® XP. Skärmbilderna på din PC kan
skilja sig något från dessa beroende på vilket operativsystem du använder.
■ Du kan ladda ner de senaste drivrutinerna från Brother Solutions Center på http://solutions.brother.com
®
4.0.
Fliken Portar
Välj den port skrivaren är ansluten till eller sökvägen till den
nätverksskrivare du använder.
1
1 - 20
Page 26
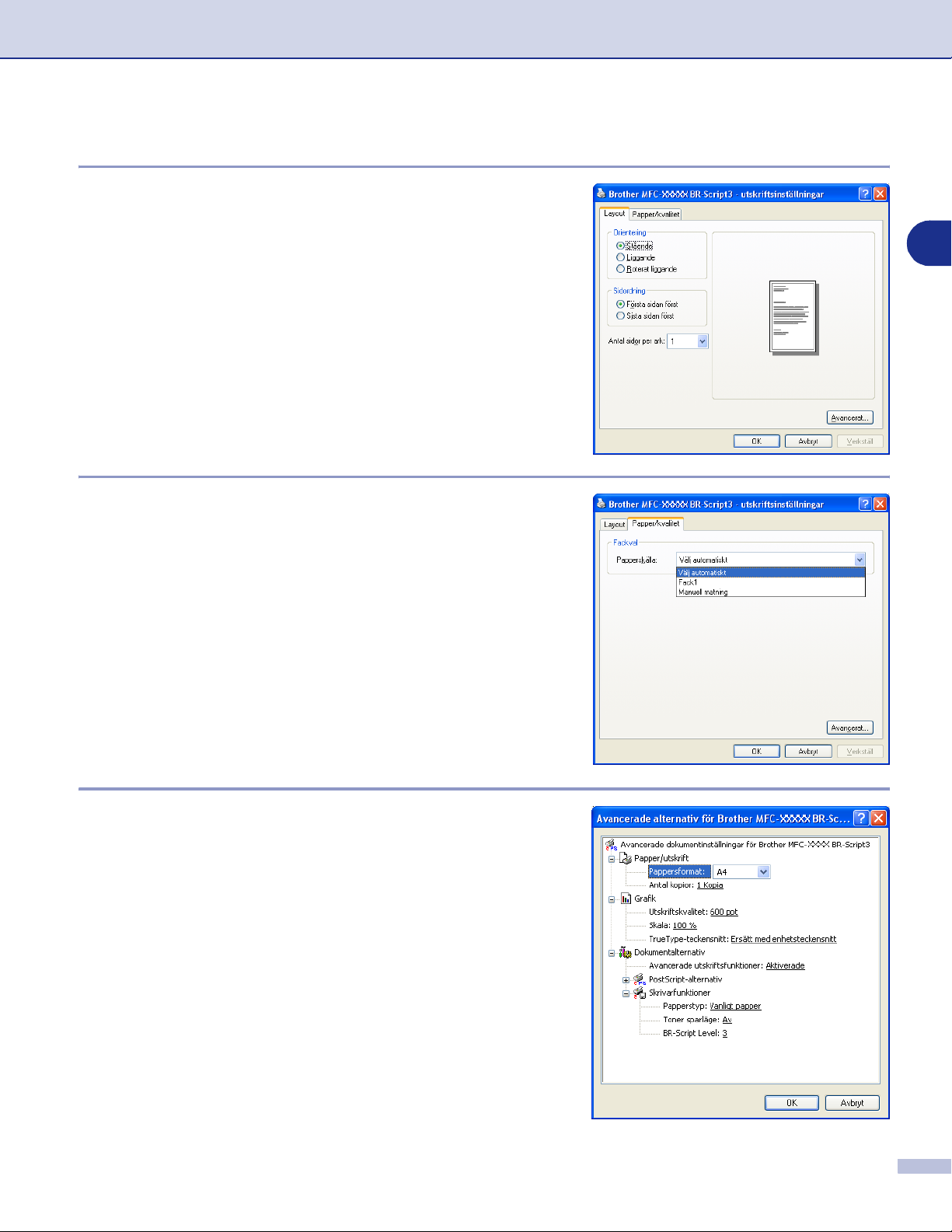
Använda maskinens skrivarfunktion
Fliken Layout
Om du använder Windows NT® 4.0, Windows® 2000 eller XP,
kan du nå fliken Layout genom att klicka på
Utskriftsinställningar... på fliken Allmänt när du befinner
dig på skärmen Brother MFC-XXXX eller DCP-XXXX
BR-Script3 Egenskaper.
Fliken Layout gör att du kan ändra olika layoutinställningar
som Orientering, Sidoordning och Antal sidor per ark.
Fliken Papper/kvalitet
Om du använder Windows NT® 4.0, Windows® 2000 eller XP,
kan du nå fliken Papper/kvalitet genom att klicka på
Utskriftsinställningar... på fliken Allmänt när du befinner
dig på skärmen Brother MFC-XXXX BR-Script3
Egenskaper.
1
Välj Papperskälla.
Avancerade alternativ
Om du använder Windows NT® 4.0, Windows® 2000 eller XP,
kan du nå fliken Brother MFC-XXXX eller DCP-XXXX
BR-Script3 Avancerade alternativ genom att klicka på
knappen Avancerat... på fliken Layout eller fliken
Papper/Kvalitet.
Välj Pappersformat och Antal kopior.
Ställ in Utskriftskvalitet, Skalning och
TrueType-teckensnitt.
Du kan göra de följande inställningar av de olika alternativen
i listan Skrivarfunktioner:
■ Papperstyp
■ Tonersparfunktion
■ BR-Script Level
1 - 21
Page 27
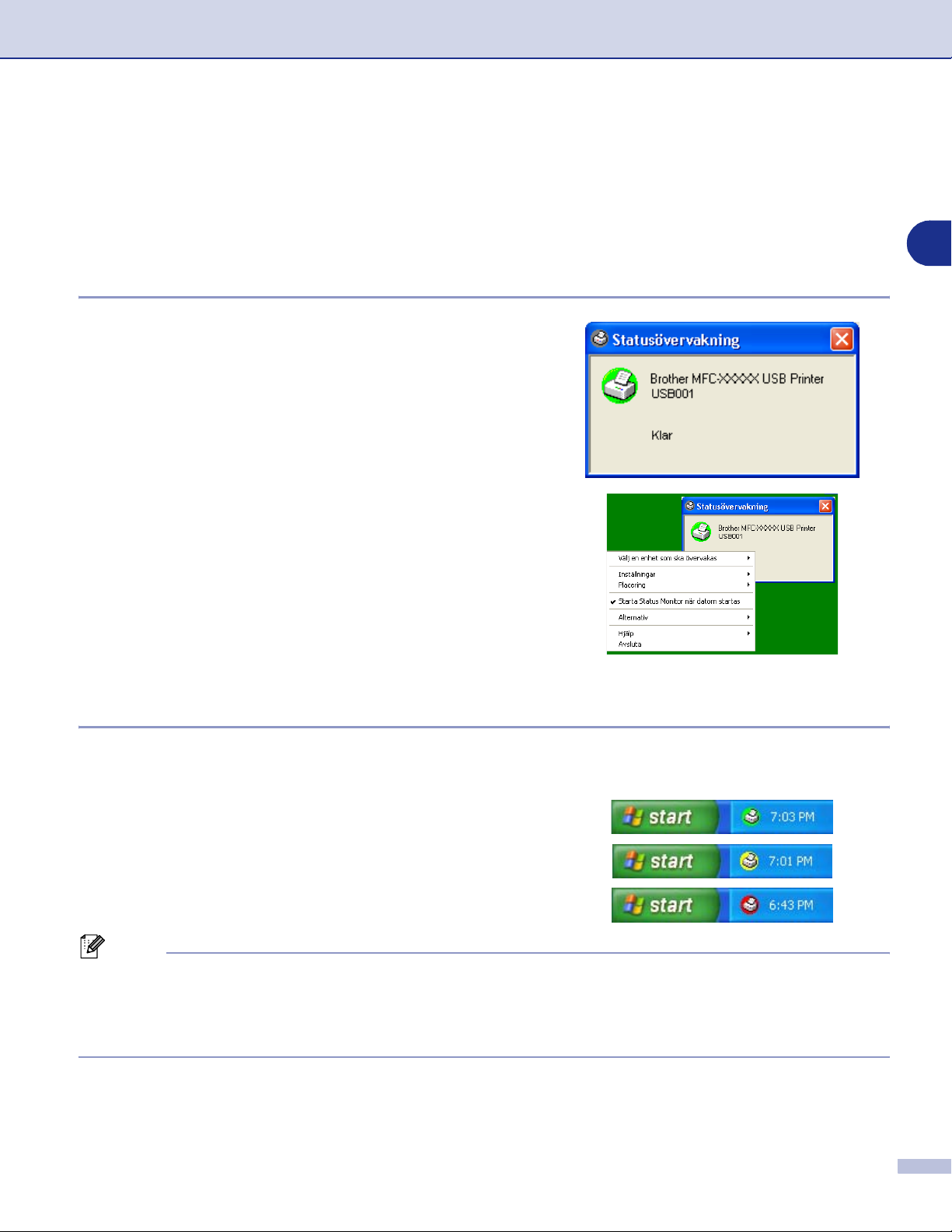
Använda maskinens skrivarfunktion
Status Monitor (endast Windows®)
Funktionen Status Monitor är ett inställningsbart programverktyg vilket gör att du kan visa statuset för en eller
flera apparater, som gör att du omedelbart kan få reda på om det finns fel, till exempel om papper saknas
eller har fastnat.
Så här sätter du på statusövervakaren
1 Klicka på Brother MFC-XXXX (USB) Printer eller
Brother DCP-XXXX (USB) Printer (Där XXXX är
modellbeteckningen och om du är USB-kopplad kommer
USB att finnas i skrivardrivrutinens beteckning) som
finns i Start/Alle Program/Brother/MFL-Pro Suite
MFC-XXXX/Statusövervakning på din dator. Fönstret
Brother Statusövervakning visas.
2 Högerklicka på fönstret för statusövervakaren och välj
Starta Status Monitor när Startas på menyn.
1
3 Högerklicka på fönstret för statusövervakaren och välj
Placering, och välj sedan hur du vill visa
statusövervakaren på din dator—i aktivitetsfältet, I
aktivitetsfacket, I verktygsfältet (alltid) eller på
skrivbordet.
Kontrollera och visa maskinens status
Ikonen Status Monitor kommer att ändra färg beroende på maskinens status.
Grön ikon betyder normalt beredskapsläge.
Gul ikon betyder varning.
Röd ikon betyder att det uppstått ett utskriftsfel.
Obs.
■ Du kan när som helst kontrollera enhetens status genom att klicka på ikonen i aktivitetsfältet eller välja
Statusövervakning via Start/Alla Program/Brother/MFL-Pro Suite MFC-XXXX på datorn.
■ För ytterligare information angående användningen av programmet Status Monitor, högerklicka på ikonen
Status Monitor och välj Hjälp.
1 - 22
Page 28
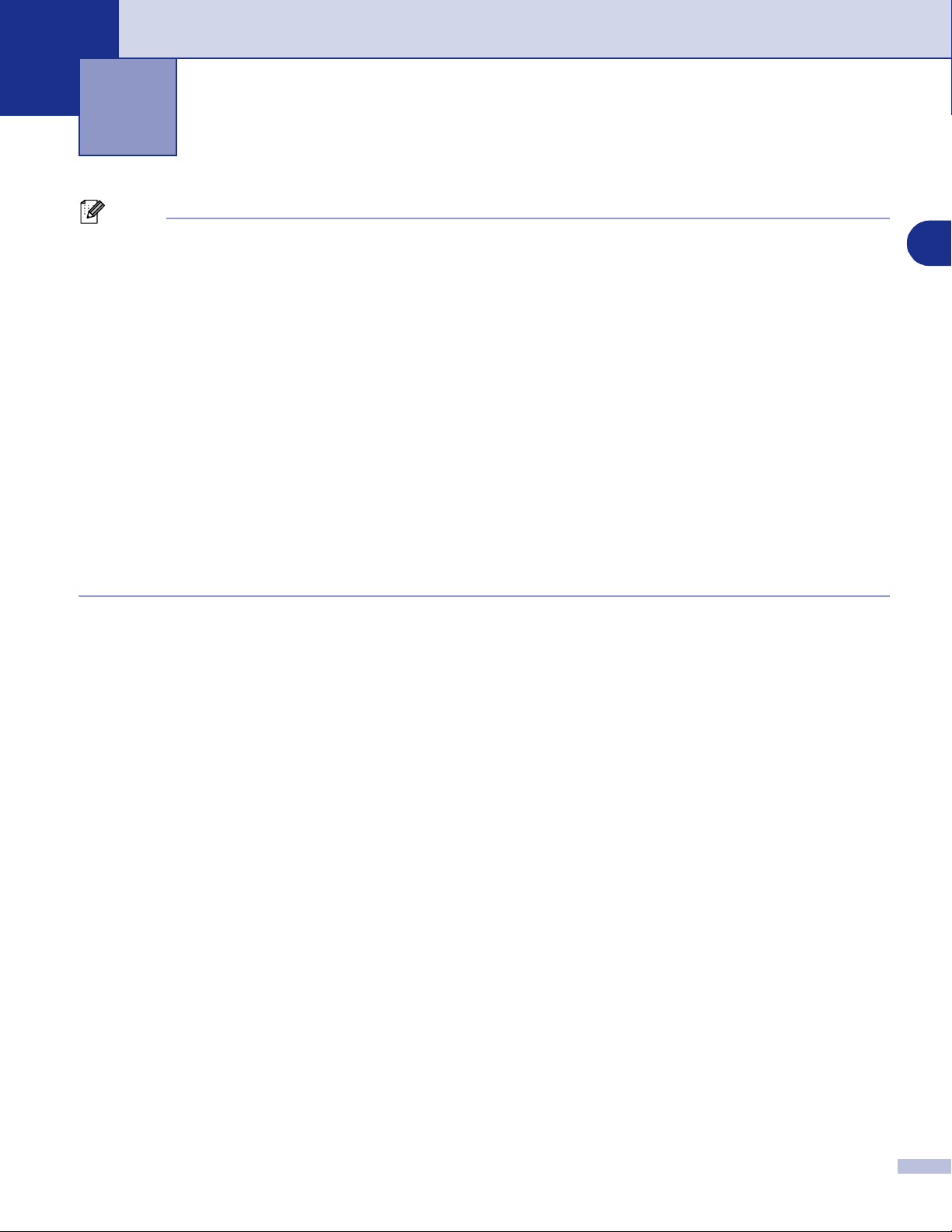
Skanna med Windows
®
2
Obs.
Den skannerfunktion och de drivrutiner du använder beror på vilket operativsystem du har.
®
För Windows
XP
2
Två skannerdrivrutiner är installerade. Drivrutinen Windows Imaging Acquisition (WIA) (Se Skanna ett
dokument med en WIA-drivrutin (endast för Windows
skannerdrivrutin (Se Skanna ett dokument med TWAIN-drivrutinen på sidan 2-7.) Om du använder Windows®
XP, kan du välja endera drivrutin då du skannar dokument.
®
Windows
Maskinen använder en TWAIN-kompatibel drivrutin då den skannar dokument från dina program.
(Se Skanna ett dokument med TWAIN-drivrutinen på sidan 2-7.)
För Macintosh
Maskinen använder en TWAIN-kompatibel drivrutin för att skanna dokument från dina program.
Gå till Skanna från en Macintosh
För ScanSoft
Gå till Använda ScanSoft
98/98SE/Me/2000 Professional och Windows NT® 4.0
®
®
på sidan 7-13.
®
, PaperPort® 9.0SE och OmniPage® OCR (endast Windows®)
®
PaperPort® 9.0SE och OmniPage® OCR på sidan 2-15.
®
XP) på sidan 2-2.) och en TWAIN-kompatibel
2 - 1
Page 29
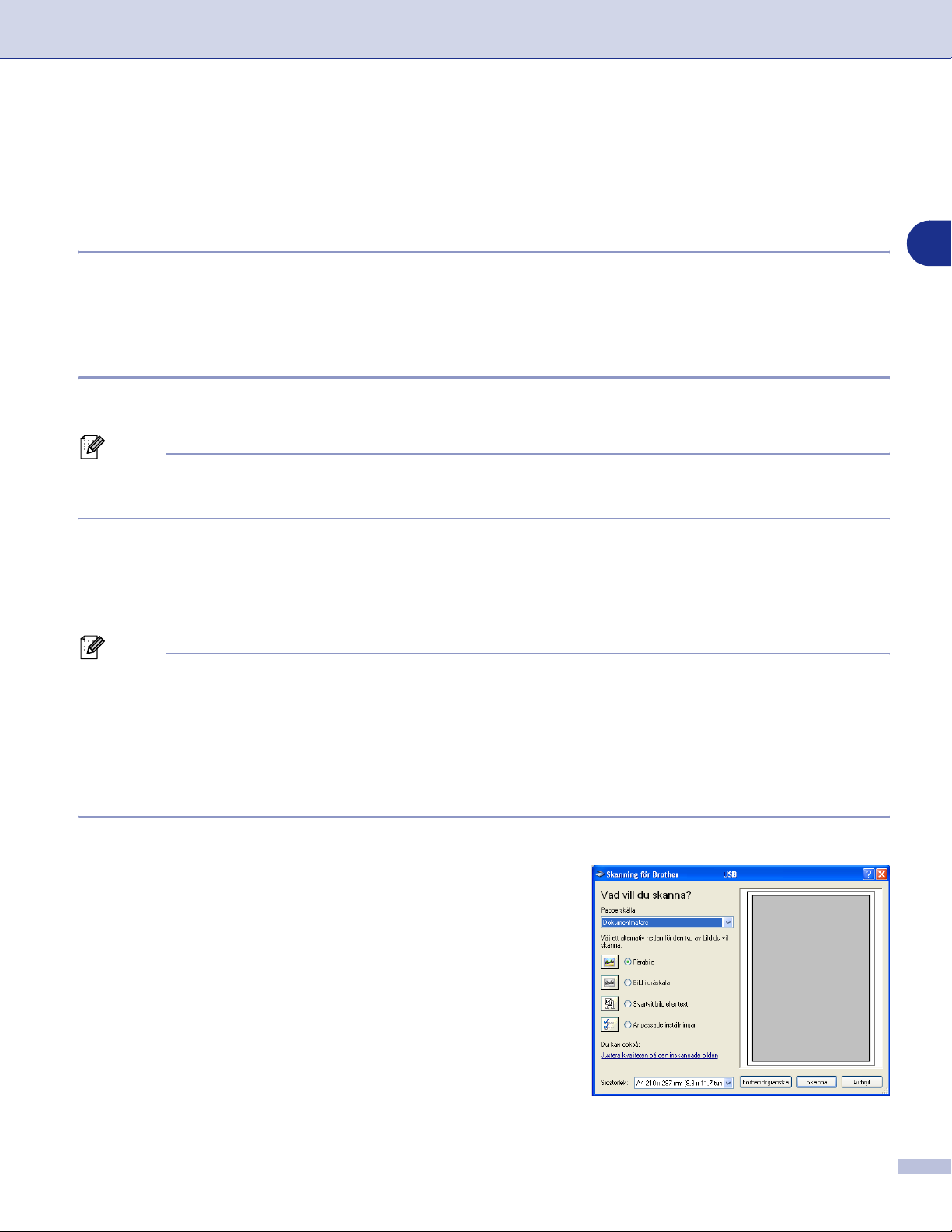
Skanna med Windows
®
Skanna ett dokument med en WIA-drivrutin (endast för Windows® XP)
WIA-kompatibel
Windows® XP använder Windows® Image Acquisition (WIA) när den skannar bilder från maskinen. Du kan
skanna bilder direkt till granskaren PaperPort® 9.0SE som medföljer Brother-maskinen eller skanna bilder
direkt till annan programvara som är kompatibel med WIA- eller TWAIN-skanning.
Lokalisering av skanner
1 Öppna programmet för att skanna dokumentet.
Obs.
De skanneranvisningar som ges i den här bruksanvisningen gäller för ScanSoft® PaperPort® 9.0SE.
Tillvägagångssättet vid skanning från andra program kan variera.
2 Välj Skanna på rullgardinsmenyn Arkiv eller klicka på knappen Skanna.
Fönstret Läs in visas på skärmens vänstra sida.
3 Välj WIA-Brother MFC-XXXX eller WIA-Brother DCP-XXXX på rullgardinsmenyn Skanner.
Obs.
■ Om maskinen är ansluten via:
parallellkabel, använd WIA-Brother MFC-XXXX eller WIA-Brother DCP-XXXX
USB-kabel, använd WIA-Brother MFC-XXXX USB eller WIA-Brother DCP-XXXX USB
LAN-anslutning, använd WIA-Brother MFC-XXXX LAN eller WIA-Brother DCP-XXXX LAN
(Där XXXX är modellnamnet.)
■ Om du väljer TW-Brother XXXXXXX, kommer TWAIN-drivrutinen att köras.
2
4 Klicka på Skanna.
Dialogrutan för skanning visas:
2 - 2
Page 30
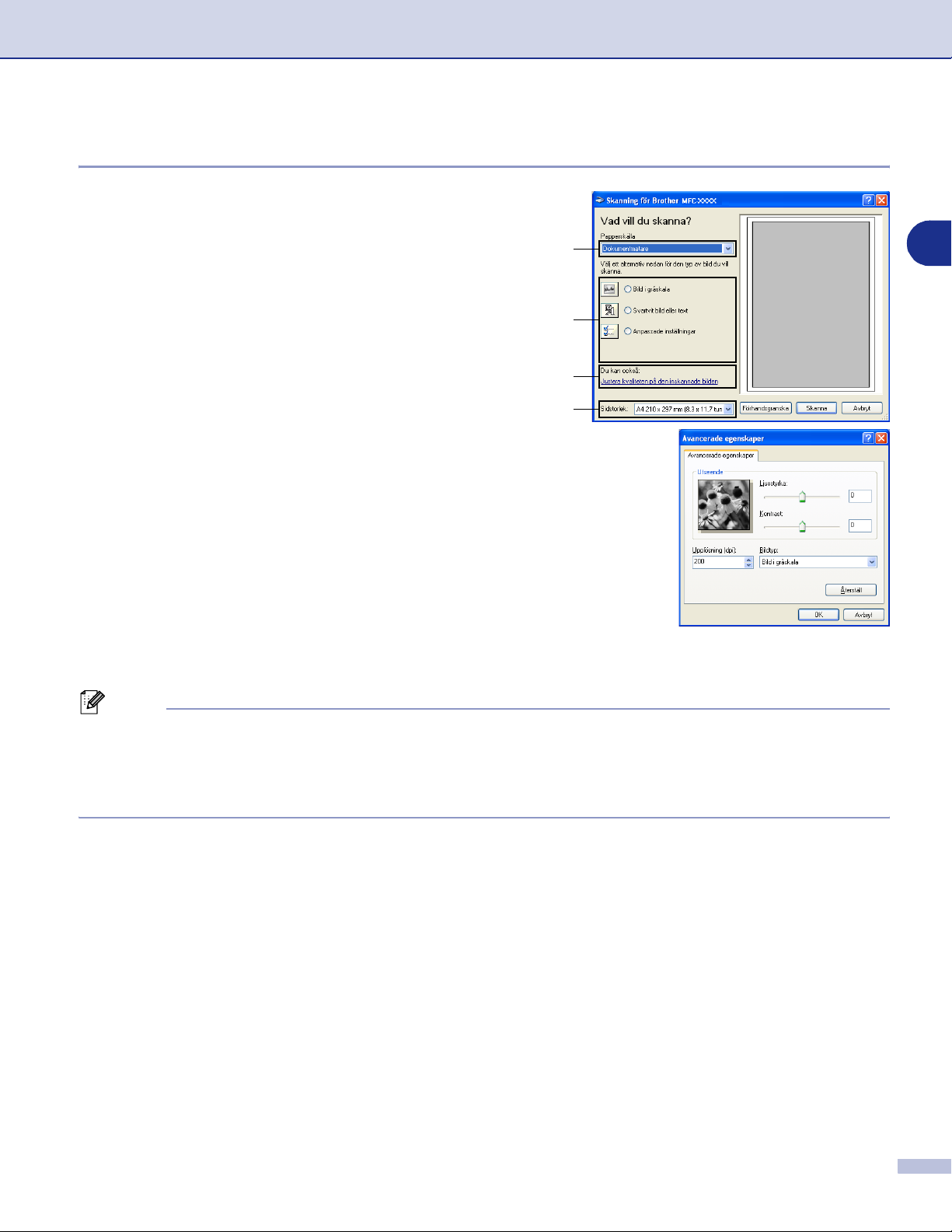
Skanna med Windows
®
Skanna ett dokument till PC (För MFC-7225N)
1 Ladda dokumentet.
2 Välj bildtyp (B).
A
3 Välj Sidstorlek på rullgardinsmenyn (D).
B
C
D
4 Klicka på Justera kvaliteten på den inskannade
bilden (C) om du vill göra avancerade inställningar. Du
kan välja Ljusstyrka, Kontrast, Upplösning och
Bildtyp under Avancerade egenskaper. Klicka på
knappen OK när du är färdig med dina inställningar.
5 Klicka på knappen Skanna i dialogrutan för skanning för att börja skanna dokumentet.
2
Obs.
■ Du kan välja en upplösning på upp till 1200 dpi.
■ Använd Brother Skannertillägg vid en upplösning som överstiger 1200 dpi. (Se Brother skannerverktyg
(finns inte för MFC-7225N) på sidan 2-6.)
■ Du kan välja Dokumentmatare i menyn Papperskälla.
2 - 3
Page 31

Skanna med Windows
®
Skanna ett dokument till PCn (endast DCP-7010L, DCP-7025, MFC-7420 och MFC-7820N)
Du kan skanna en hel sida på två olika sätt. Du kan antingen använda dokumentmataren (ADF) eller lägga
dokumentet på kopieringsglaset. (ADF finns inte för DCP-7010L.)
Om du vill beskära en del av bilden när du har förinskannat dokumentet, måste du använda kopieringsglaset
(flatbäddsskanner). (Se Förinskanning för att beskära en bild på sidan 2-9.)
Skanna ett dokument med användning av ADF (finns inte för DCP-7010L)
1 Ladda dokumentet.
2
2 Välj Dokumentmatare på rullgardinsmenyn
Papperskälla (A).
3 Välj bildtyp (B).
4 Välj Sidstorlek på rullgardinsmenyn (D).
5 Om du vill göra avancerade inställningar klickar du på
Justera kvaliteten på den inskannade bilden (C). Du
kan välja Ljusstyrka, Kontrast, Upplösning och
Bildtyp under Avancerade egenskaper. Klicka på
knappen OK när du är färdig med dina inställningar.
A
B
C
D
Obs.
■ Du kan välja en upplösning på upp till 1200 dpi.
■ Använd Brother Scanner Utility vid en upplösning som överstiger 1200 dpi. (Se Brother skannerverktyg
(finns inte för MFC-7225N) på sidan 2-6.)
6 Klicka på knappen Skanna i dialogrutan för skanning för att börja skanna dokumentet.
2 - 4
Page 32

Skanna med Windows
®
Förinskanning för att beskära en bild som ska skannas med kopieringsglaset (endast DCP-7010L, DCP-7025, MFC-7420 och MFC-7820N)
Med knappen Förhandsgranska kan du förhandsgranska en bild innan du beskär den. När du är färdig med
förhandsgranskningen klickar du på knappen Skanna i skannerfönstret för att skanna bilden.
1 Placera dokumentet med texten nedåt på kopieringsglaset.
2 Välj Flatbädd på rullgardinsmenyn Papperskälla (A).
2
Obs.
Hoppa över steg 2 om det saknas en dokumentmatare i
maskinen.
A
B
C
Skannings
område
3 Välj bildtyp (B).
4 Klicka på knappen Förhandsgranska i dialogrutan för skanning. Hela dokumentet skannas in i datorn
och visas i skanningsområdet.
5 För att välja den del du vill skanna, klicka på och håll ned
vänster musknapp och dra muspekaren över aktuellt
område.
Skanningsområde
6 Om du vill göra avancerade inställningar klickar du på
Justera kvaliteten på den inskannade bilden (C). Du
kan välja Ljusstyrka, Kontrast, Upplösning och
Bildtyp under Avancerade egenskaper. Klicka på
knappen OK när du är färdig med dina inställningar.
7 Klicka på knappen Skanna i dialogrutan för skanning för att börja skanna dokumentet. I det här läget
®
visas endast vald del av dokumentet i fönstret PaperPort
tillämpningsprogram).
9.0SE (eller fönstret i ditt
2 - 5
Page 33

Skanna med Windows
®
Brother skannerverktyg (finns inte för MFC-7225N)
Med Skannertilläggets kan du konfigurera skannerdrivrutinen för upplösningar över 1200 dpi och för byte
av det maximala skannerformatet. Om du vill använda Legal-papper som standardformat gör du denna
ändring här. Du måste starta om datorn innan ändringarna börjar att gälla.
Obs.
Inställningen Maximalt skannerformat finns inte för DCP-7010L.
Så här använder du funktionen:
Du kan köra den här funktionen genom att välja
Skannertilläggets på menyn Start/Alla
program/Brother/MFL-Pro Suite MFC-XXXX. (Där XXXX är
modellnamnet.)
Obs.
Filen kan bli mycket stor om du skannar originalet med en
upplösning som överstiger 1200 dpi. Se till att du har
tillräckligt med minne och utrymme på hårddisken för den fil
du avser att skanna. Om minnet och utrymmet på hårddisken
är begränsat riskerar du att datorn hänger sig och du kan då
förlora filen.
2
2 - 6
Page 34

Skanna med Windows
®
Skanna ett dokument med TWAIN-drivrutinen
TWAIN-kompatibel
Programmet Brother MFL-Pro Suite innehåller en TWAIN-kompatibel skannerdrivrutin. TWAIN-drivrutiner
följer den globala standard som uppställts för kommunikation mellan skanner och tillämpningsprogram. Detta
ger dig möjlighet att inte bara skanna in bilder direkt i granskaren PaperPort® 9.0SE som medföljde
maskinen, utan även att skanna bilder direkt till hundratals andra tillämpningsprogram som stöder
TWAIN-skanning. Dessa program inkluderar populära program som Adobe
PageMaker®, CorelDraw® med mera.
®
PhotoShop®, Adobe®
Lokalisering av skanner
1 Öppna programvaran (ScanSoft
Obs.
De skanneranvisningar som ges i den här bruksanvisningen gäller för ScanSoft® PaperPort® 9.0SE.
®
PaperPort® 9.0SE) för att skanna ett dokument.
2 Välj Skanna på rullgardinsmenyn Arkiv eller klicka på knappen Skanna. Fönstret Läs in visas till
vänster.
3 Välj din skanner på rullgardinsmenyn Skanner.
Obs.
Om maskinen är ansluten via:
2
Parallellkabel, använd Brother MFC-XXXX eller Brother DCP-XXXX
USB-kabel, använd Brother MFC-XXXX USB eller Brother DCP-XXXX USB
LAN-anslutning, använd Brother MFC-XXXX LAN eller Brother DCP-XXXX LAN
(Där XXXX är modellnamnet.)
®
Om du använder Windows
XP, välj TW-Brother MFC-XXXX, inte WIA-Brother MFC-XXXX.
4 Klicka på Skanna.
Dialogrutan Skannerinställning visas:
2 - 7
Page 35

Skanna med Windows
®
Skanna ett dokument till PC
Du kan skanna en hel sida
—ELLER—
Skanna en del av en sida efter att ha förinskannat dokumentet.
Skanna en hel sida
1 Ladda dokumentet.
2 Justera vid behov följande funktioner i
skannerfönstret:
2
• Bildtyp (A)
• Upplösning (B)
• Skanntyp (C)
• Ljushet (D)
• Kontrast (E)
• Dokumentstorlek (F)
Obs.
När du har valt ett dokumentformat kan du justera skanningsområdet ytterligare genom att klicka på det och
dra det med vänster musknapp. Detta är lämpligt om du vill beskära en bild när du skannar. (Se Inställningar
i skannerfönstret på sidan 2-10.)
A
B
C
D
E
F
3 Klicka på knappen Start i skannerfönstret.
®
När du har skannat färdigt klickar du på Avbryt för att återvända till fönstret PaperPort
9.0SE.
2 - 8
Page 36

Skanna med Windows
®
Förinskanning för att beskära en bild
Med knappen Förinskanning förhandsgranskar du en bild innan du beskär den för att bli av med oönskade
delar. När du är nöjd med förhandsgranskningen klickar du på knappen Start i skannerfönstret för att skanna
bilden.
1 Ladda dokumentet.
Skanningsområde
2 Ställ vid behov in Bildtyp, Upplösning, Skanntyp, Ljushet, Kontrast och Dokumentstorlek.
3 Klicka på knappen Förinskanning i dialogrutan Skannerinställningar.
Hela dokumentet skannas till PC:n och visas i skanningsområdet.
4 För att välja den del du vill skanna, klicka på och håll ned
vänster musknapp och dra muspekaren över aktuellt
område.
2
Skanningsområde
Obs.
Om du förstorar bilden med hjälp av knappen kan du återställa dess ursprungliga storlek med hjälp av
knappen .
5 Ladda ditt dokument igen.
Obs.
Om du har en flatbäddskanner och du har lagt dokumentet på kopieringsrutan i steg 1, hoppar du över detta
steg.
6 Klicka på Start.
®
I det här läget visas endast vald del av dokumentet i fönstret PaperPort
tillämpningsprogram).
7 I fönstret PaperPort
®
9.0SE kan du göra ytterligare justeringar med de verktyg som finns.
9.0SE (eller fönstret i ditt
2 - 9
Page 37

Skanna med Windows
®
Inställningar i skannerfönstret
Bildtyp
Ställ in bildtyp på Foto, Webb eller Text. Upplösning och Skanntyp ändras för varje grundinställning.
Grundinställningarna är:
(För DCP-7010L, DCP-7025, MFC-7420 och MFC-7820N)
Bildtyp Upplösning Skanntyp
Foto Välj det här alternativet om du vill skanna fotografier. 300 x 300 dpi 24-bitars färg
Webb Välj det här alternativet om du vill montera den skannade
filen på webbsidor.
Text Välj det här alternativet om du vill skanna textdokument. 200 x 200 dpi Svartvit
(För MFC-7225N)
Bildtyp Upplösning Skanntyp
Foto Välj det här alternativet om du vill skanna fotografier. 300 x 300 dpi Sann grå
Webb Välj det här alternativet om du vill montera den skannade
filen på webbsidor.
Text Välj det här alternativet om du vill skanna textdokument. 200 x 200 dpi Svartvit
100 x 100 dpi 24-bitars färg
100 x 100 dpi Sann grå
2
Upplösning
Välj skannerupplösning på rullgardinsmenyn Upplösning. En högre upplösning använder mer minne och tar
längre tid att överföra, men ger bättre bildkvalitet. På listan nedan anges de olika upplösningsalternativen
som du kan välja.
■ 100 × 100 dpi
■ 150 × 150 dpi
■ 200 × 200 dpi
■ 300 × 300 dpi
■ 400 × 400 dpi
■ 600 × 600 dpi
■ 1200 × 1200 dpi
■ 2400 × 2400 dpi (finns inte för MFC-7225N)
■ 4800 × 4800 dpi (finns inte för MFC-7225N)
■ 9600 × 9600 dpi (finns inte för MFC-7225N)
2 - 10
Page 38

Skanna med Windows
®
Skanntyp
Svartvit: Ställ in bildtypen på Svartvit för text och linjegrafik.
Gråskala: Ställ in skanntyp på Gråskala (Felspridning) eller Sann gråskala för fotografier.
Färger:
(finns inte för
MFC-7225N)
Ställ in ett av följande alternativ:
256 färger, som skannar upp till 256 färger, eller 24 bitars färg, som skannar upp till 16,8
miljoner färger.
24-bitars färg ger korrekt färgåtergivning av en bild, men bildfilen blir cirka tre gånger
större än en fil som skapas med 256 färger.
Ljushet
Justera bilden med hjälp av det här alternativet (-50 till 50). Grundvärdet är 0 (en mellaninställning).
Du ställer in ljusstyrkan genom att dra reglaget till höger (ljusare bild) eller vänster (mörkare bild). Om du inte
vill använda reglaget för att ställa in ljusstyrkan kan du skriva ett värde i rutan.
Om den skannade bilden är för ljus ställer du in ett lägre värde och skannar dokumentet på nytt. Om den
skannade bilden är för mörk ställer du in ett högre värde och skannar dokumentet på nytt.
Obs.
Ljusstyrkan kan är enbart ställas in när Svartvit eller Gråskala (Felspridning) eller Sann går har valts.
Kontrast
Du ökar eller minskar kontrasten genom att föra reglaget till vänster eller höger. En ökning framhäver bildens
mörka och ljusa avsnitt, medan en minskning framhäver bildens grå avsnitt. Om du inte vill använda reglaget
för att ställa in ljusstyrkan kan du skriva ett värde i rutan.
2
Obs.
Du kan bara ställa in alternativet Kontrast om du har valt en gråskala. Du kan inte använda alternativet om
du väljer Svartvit och Färg-inställningar valts efter Skanntyp.
2 - 11
Page 39

Skanna med Windows
®
Dokumentstorlek
Ställ in formatet på ett av följande alternativ:
■ A4 210 x 297 mm
■ JIS B5 182 x 257 mm
■ Letter 8 1/2 x 11 tum
■ Legal 8 1/2 x 14 tum
■ A5 148 x 210 mm
■ Executive 7 1/4 x 10 1/2 tum
■ Visitkort
■ Foto 4 x 6 tum
■ Registerkort 5 x 8 tum
■ Foto L 89 x 127 mm
■ Foto 2L 127 x 178 mm
■ Vykort 1 100 x 148 mm
■ Vykort 2 148 x 200 mm
■ Eget format (användaren kan själv justera från 0,35 x 0,35 tum till 8,5 x 14 tum eller 8,9 x 8,9 mm till
215,9 x 355,6 mm.)
2
Om du har en flatbäddsskanner (förutom MFC-7225N) kan du skanna visitkort. Om du vill skanna visitkort
väljer du visitkortsstorlek och placerar visitkortet med texten nedåt i mitten på kopieringsglaset.
Om du skannar fotografier eller andra bildtyper för bruk i en ordbehandlare eller ett annat grafikprogram ska
du prova dig fram till de lämpligaste inställningarna för kontrast och upplösning.
Dialogrutan Egen dokumentstorlek visas om du väljer
formatet Egen.
Ange dokumentets Namn, Bredd och Höjd.
Du kan välja "mm" eller "tum" som måttenhet för Bredd och
Höjd.
Obs.
Det pappersformat du har valt anges på skärmen.
■ Bredd: visar skanningsområdets bredd
■ Höjd: visar skanningsområdets höjd
■ Datastorlek: visar ungefärlig datamängd i Bitmap-format.
Datamängden kan variera för andra filformat, exempelvis
JPEG.
2 - 12
Page 40

Skanna med Windows
®
Använda skannerknappen (för användare av USB- eller parallellkabel)
Obs.
Om du använder skannerknappen i ett nätverk, ska du läsa Använda skannerknappen på sidan 6-3.
Du kan använda knappen Scan på kontrollpanelen för
att skanna in dokument i din ordbehandlare, ditt grafikeller e-postprogram eller en mapp. Fördelen med att
använda knappen Scan är att du slipper klicka med
musen för att skanna från datorn.
MFC-7225N, MFC-7420,
MFC-7820N
Obs.
■ Du måste ansluta maskinen till din Windows®-dator och ladda tillämpliga Brother-drivrutiner för din
Windows®-version innan du kan använda knappen Scan på kontrollpanelen.
Gå till avsett kapitel om du vill veta mer om hur man konfigurerar ControlCenter2.0-knapparna för att
starta ett visst program med knappen Scan:
®
• För Windows
• För Macintosh
, se Använda ControlCenter2.0 (För Windows®) på sidan 3-1.
®
, se Använda ControlCenter2.0 (för Mac OS® X 10.2.4 eller senare) på sidan 7-24.
DCP-7010L, DCP-7025
Skanna till e-post
2
Du kan antingen skanna svartvita dokument (eller färgdokument för DCP-7010L, DCP-7025, MFC-7420 och
MFC-7820N) till ditt e-postprogram i form av en bilaga. Du kan ändra knappkonfigurationen för Scan.
(Se E-post på sidan 3-5.)
1 Ladda dokumentet.
2 Tryck på Scan.
3 Tryck på ▲ eller ▼ för att välja Skann > E-Post.
Tryck på Menu/Set eller Set.
Maskinen skannar dokumentet, skapar en bifogad fil, startar e-postprogrammet och visar det nya
meddelandet.
2 - 13
Page 41

Skanna med Windows
®
Skanna till bild
Du kan skanna in en bild i ditt grafikprogram, där du kan visa och redigera bilden. Du kan ändra
skannerkonfigurationen. (Se Bild (exampel: Microsoft Paint) på sidan 3-4.)
1 Ladda dokumentet.
2 Tryck på Scan.
3 Tryck på ▲ eller ▼ för att välja Skanna > bild.
Tryck på Menu/Set eller Set.
Maskinen börjar att skanna dokumentet.
Skanna till OCR
Om dokumentet är ett textdokument kan ScanSoft® OmniPage® OCR automatiskt omvandla det till en
redigerbar textfil i ditt ordbehandlingsprogram, där du kan visa och redigera dokumentet. Du kan ändra
skannerkonfigurationen. (Se OCR (ordbehandlingsprogram) på sidan 3-5.)
1 Ladda dokumentet.
2 Tryck på Scan.
3 Tryck på ▲ eller ▼ för att välja Skanna till ocr.
Tryck på Menu/Set eller Set.
Maskinen kommer att starta skanningen.
2
Skanna till fil
Du kan skanna in ett svartvitt dokument eller ett färgdokument i datorn och spara det som en fil i valfri mapp.
Filtypen och den specifika mappen grundar sig på inställningarna som du valt i skärmen Skanna till fil i
ControlCenter2.0. (Se Arkiv på sidan 3-6.)
1 Ladda dokumentet.
2 Tryck på Scan.
3 Tryck på ▲ eller ▼ för att välja Skanna till fil.
Tryck på Menu/Set eller Set.
Maskinen kommer att starta skanningen.
2 - 14
Page 42
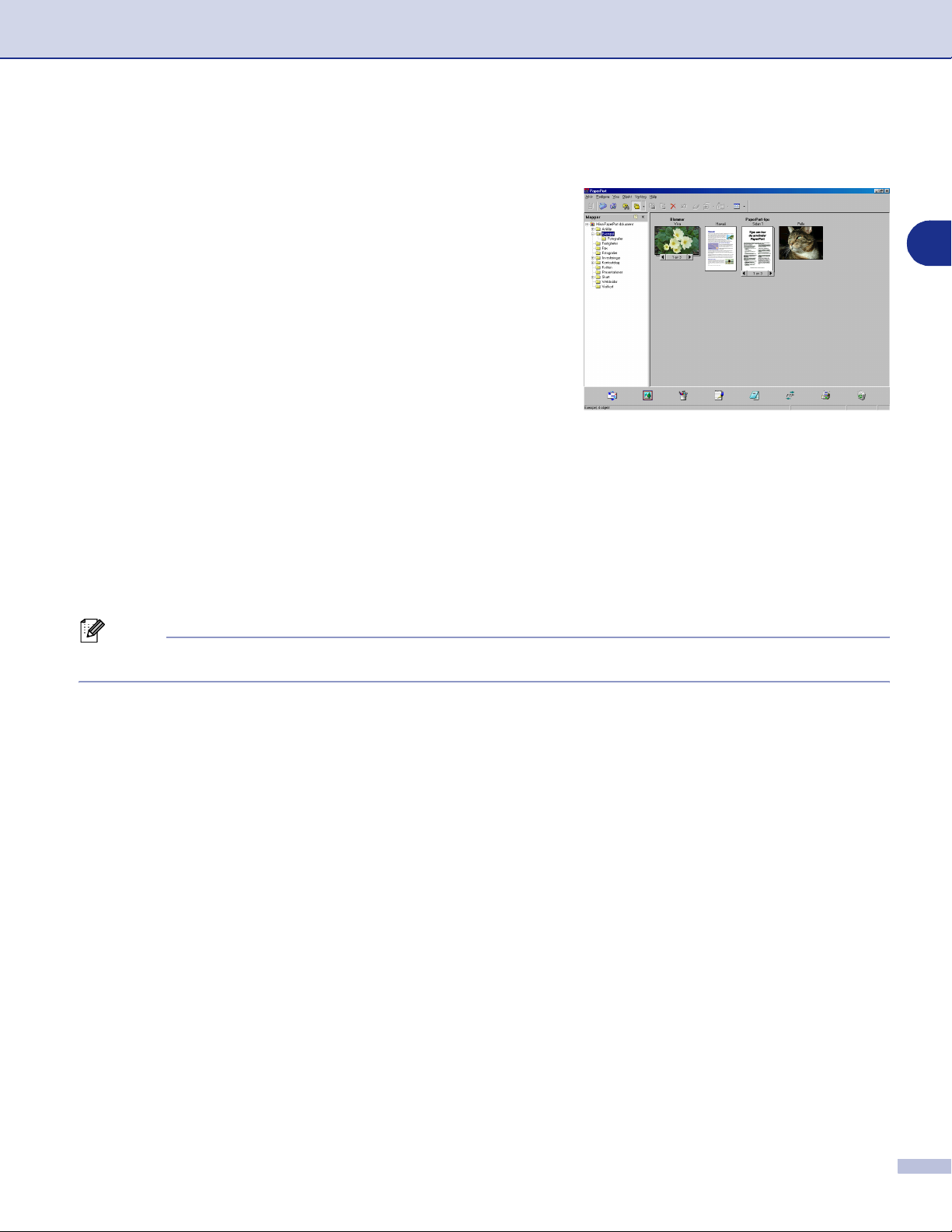
Skanna med Windows
®
Använda ScanSoft® PaperPort® 9.0SE och OmniPage® OCR
ScanSoft® PaperPort® 9.0SE för Brother är ett
dokumenthanteringsprogram. Du kan använda PaperPort®
9.0SE för att visa skannade dokument.
®
PaperPort
lättanvänt arkiveringssystem som hjälper dig att sortera dina
grafik- och textdokument. Med det här programmet kan du
kombinera eller "stapla" dokument av olika format inför
utskrift, faxsändning eller arkivering.
Du når ScanSoft
ScanSoft® PaperPort® 9.0SE.
9.0SE innehåller ett sofistikerat men samtidigt
®
PaperPort® 9.0SE via programgruppen
2
Det här kapitlet innehåller endast en kort beskrivning av de grundläggande funktionerna av ScanSoft
®
PaperPort® 9.0SE.
Den kompletta bruksanvisningen för ScanSoft
®
PaperPort® 9.0SE, inklusive ScanSoft® OmniPage® OCR,
finns på CD-skivan.
®
När du installerar MFL-Pro Suite, ScanSoft
OmniPage
®
OCR automatiskt.
PaperPort® 9.0SE för Brother och ScanSoft® installeras
Obs.
Om du använder Windows® XP eller Windows® 2000 Professional, måste du logga in som administratör.
2 - 15
Page 43

Skanna med Windows
®
Visa objekt
Du kan visa objekt på många olika sätt i ScanSoft® PaperPort® 9.0SE.
Skrivbordsvyn visar en miniatyrbild (en liten grafisk bild som
representerar varje objekt på datorns skrivbord eller i en
mapp).
®
Objekten i den valda mappen visas på PaperPort
9.0SE-skrivbordet. Du kan visa PaperPort
®
9.0SE-objekt
(MAX-filer) och andra objekt än PaperPort® 9.0SE-objekt
(filer som skapats i andra program).
®
Andra objekt än PaperPort
9.0SE-objekt innehåller en ikon
som anger vilket program som använts för att skapa objektet
i fråga. Andra objekt än PaperPort® 9.0SE-objekt
representeras av en liten miniatyr i stället för en bild.
2
Skrivbordsvyn visar objekt
som miniatyrbilder
Sidvyn visar en närbild av en sida. Du kan öppna ett
®
PaperPort
Du kan även öppna andra objekt än PaperPort
9.0SE-objekt genom att dubbelklicka på det.
®
9.0SE-objekt
genom att dubbelklicka på dem, förutsatt att du har tillgång till
avsedd tillämpning.
Sidvyn visar varje objekt
på en hel sida
Sortera objekt i mappar
PaperPort® 9.0SE innehåller ett lätthanterligt arkiveringssystem, som i sin tur innehåller mappar och objekt
du kan visa i skrivbordsvyn. Du kan arbeta med både PaperPort
PaperPort® 9.0SE-objekt:
■ Mapparna är arrangerade i en “trädstruktur” i mappöversikten.
Du använder denna sektion för att välja mappar och visa objekten i Skrivbordsvyn.
■ Du kan helt enkelt dra och släppa ett objekt på en mapp.
När mappen är markerad släpper du musknappen och objektet lagras i den mappen.
■ Du kan även placera
—mappar i andra mappar.
■ Dubbelklicka på en mapp för att visa dess innehåll (både PaperPort
PaperPort® 9.0SE-filer) på datorns skrivbord.
®
■ Du kan även använda Windows
Utforskaren när du arbetar med de mappar och objekt som syns på
skrivbordsvyn.
®
9.0SE-objekt och andra objekt än
®
9.0SE MAX-filer och andra filer än
2 - 16
Page 44

Skanna med Windows
®
Länkar till andra program
ScanSoft® PaperPort® 9.0SE identiferar automatiskt flera andra program på datorn och skapar en
"arbetslänk" till dessa.
Sändmenyn längst ner på datorns skrivbord innehåller ikoner för länkade program.
Om du vill använda en länk drar du ett objekt till en ikon, varefter motsvarande program startar. Sändmenyn
är speciellt användbar om du vill välja och faxa ett objekt.
®
Exemplet nedan innehåller en sändmeny med flera programlänkar till PaperPort
Om PaperPort
®
9.0SE inte identifierar ett program automatiskt kan du skapa en manuell länk med hjälp av
9.0SE.
kommandot Ny program länk....
(Se PaperPort® 9.0SE i bruksanvisningen på CD-skivan för mer information om hur du skapar nya länkar.)
Med ScanSoft® OmniPage® OCR kan du konvertera en bildtext till text, som du sedan redigerar
ScanSoft® PaperPort® 9.0SE kan snabbt konvertera texten i ett ScanSoft® PaperPort® 9.0SE-objekt (i själva
verket enbart en bild av texten) till text som du kan redigera med hjälp av en ordbehandlare.
®
PaperPort
med PaperPort® 9.0SE.
—ELLER—
PaperPort® 9.0SE använder det OCR-program du föredrar som finns installerat på datorn. Du kan konvertera
hela objektet, eller endast konvertera en del av texten med hjälp av kommandot Kopiera text.
Dra objektet till en ordbehandlarlänk för att starta ordbehandlaren i PaperPort
egen ordbehandlare.
9.0SE använder det optiska teckenläsarprogrammet ScanSoft® OmniPage® OCR, som levereras
®
. Du kan även använda din
2
Importera filer från andra tillämpningar
Du kan inte bara skanna objekt. Du kan även hämta objekt till PaperPort® 9.0SE och konvertera dem till
PaperPort
■ Skriva ut till skrivbordsvyn från en annan tillämpning, exempelvis Microsoft
■ Importera filer som har sparats i andra format, exempelvis Windows
Format (TIFF).
®
9.0SE-filer (MAX-filer) på flera olika sätt:
®
Excel.
®
Bitmap (BMP) eller Tag Image File
2 - 17
Page 45

Skanna med Windows
®
Exportera filer i andra format
Du kan exportera eller spara PaperPort® 9.0SE-objekt i flera vanliga filformat, exempelvis BMP, JPEG, TIFF,
PDF eller körbara PaperPort-filer.
Ett exempel: om du vill skapa en fil för en webbsida på Internet ska du exportera den i form av en JPEG-fil.
JPEG-filer är ett vanligt format för bildvisning på webbsidor.
Exportera en bildfil
1 Välj kommandot Spara som på rullgardinsmenyn Arkiv i fönstret PaperPort
'XXXXX' visas.
®
9.0SE. Dialogrutan Spara
2 Välj den enhet och den katalog du vill spara filen i.
3 Skriv namnet på den nya filen och välj filtyp eller välj ett namn i textrutan Filnamn. (Du kan bläddra
igenom katalogerna och listan med filnamn.)
4 Klicka på knappen Spara för att spara filen, eller på Avbryt för att gå tillbaka till PaperPort
att spara.
Avinstallera PaperPort® 9.0SE och ScanSoft® OmniPage® OCR
För Windows® 98/98SE/Me et Windows NT® 4.0:
Välj Start, Inställningar, Kontrollpanelen, Lägg till/ta bort program och Installera/avinstallera.
Välj Paperport och klicka på knappen Lägg till/ta bort.
®
För Windows
2000 Professional:
®
9.0SE utan
2
Välj Start, Inställningar, Kontrollpanelen och Lägg till/ta bort program.
Välj Paperport och klicka på knappen Ändra/ta bort.
®
För Windows
Välj Start, Kontrollpanelen, Lägg till eller ta bort program.
Välj PaperPort från listan och klicka på knappen Ändra/ta bort.
XP:
2 - 18
Page 46

Använda ControlCenter2.0 (För Windows®)
3
ControlCenter2.0
ControlCenter2.0 är ett program som du använder för att
snabbt och enkelt öppna de program du använder ofta. Med
ControlCenter2.0 slipper du manuellt starta det specifika
programmet. I ControlCenter2.0 finns följande sex
operatörskategorier:
1 Skanna in direkt till valfri fil, e-postprogram, ordbehandlare eller grafikprogram.
2 Anpassa skanningsknappar så att de passar dina behov.
3 Öppna kopieringsfunktionerna via datorn.
4 Öppna PC-FAX-programmen för din enhet. (finns inte för DCP-7010L och DCP-7025)
5 Öppna inställningarna för att konfigurera enheten. (är inte tillgänglig för DCP-7010L och DCP-7025)
I nedrullningslistan Modell kan du välja vilken maskin du vill ansluta till ControlCenter2.0.
Du öppnar konfigurationsfönstret för varje funktion genom att klicka på knappen Konfiguration.
Obs.
■ Funktionerna i ControlCenter2.0 kan variera mellan olika modeller.
■ För att kunna välja en annan kopplad modell från nedrullningslistan över modeller, måste du ha
programmet MFL-Pro installerat på din dator för den modellen.
3
3 - 1
Page 47

Använda ControlCenter2.0 (För Windows®)
Hur du stänger av funktioner för automatisk laddning i ControlCenter2.0
När du en gång startat ControlCenter2.0 från Start-menyn, visas ikonen på Aktivitetsfältet. Du öppnar
ControlCenter2.0-fönstret genom att dubbelklicka på ikonen .
Gör så här om du inte vill att ControlCenter2.0 ska köras automatiskt varje gång datorn startar;
1 Högerklick på ikonen för ControlCenter2.0 på Aktivitetsfältet och välj
Inställningar.
2 Egenskapsfönstret ControlCenter2.0 öppnas. Ta bort
markeringen i kryssrutan Starta ControlCenter när
datorn startas.
3 Klicka på OK för att stänga fönstret.
SKANNA
Här beskrivs knapparna för att Skanna till bild, Skanna till OCR, Skanna till e-post och Skanna till fil.
■ Bild (Grundinställning: Microsoft Paint) — Du kan skanna in en bild direkt i ett bildredigeringsprogram. Du
kan välja målprogram, till exempel MS Paint, Corel PhotoPaint, Adobe PhotoShop eller något annat
bildredigeringsprogram som är installerat på datorn.
■ OCR (Grundinställning: MS WordPad) — Du kan skanna in en sida eller ett dokument, köra
OCR-programmet automatiskt och infoga text och vilken som helst bild i ett ordbehandlingsprogram. Du
kan välja ett målordbehandlingsprogram, till exempel WordPad, MS Word, Word Perfect eller något annat
program som är installerat på datorn.
■ E-post (Grundinställning: ditt e-postprogram) — Du kan läsa in en sida eller ett dokument direkt in ett
e-postprogram som en bilaga. Du kan välja filtyp och upplösning för bilagan.
■ Fil — Du kan skanna direkt till en fil på datorn och spara den på hårddisken. Du kan vid behov ändra filtyp
och målmapp.
3
ControlCenter2.0 ger dig möjlighet att konfigurera maskinvaruknappen Scan för varje skanningfunktion. Välj
Knapp på enheten på konfigurationsmenyn för varje skanningsknapp-knapp.
ANPASSAD SKANNING
Du kan konfigurera knappnamnet och inställningarna för en knapp genom att högerklicka på den och följa
anvisningarna.
3 - 2
Page 48

Använda ControlCenter2.0 (För Windows®)
KOPIERING
KOPIERING — Med det här alternativet kan du använda datorn och en skrivardrivrutin för avancerade
kopieringsfunktioner. Du kan skanna sidan på maskinen och skriva ut kopiorna med valfri funktion i
maskinens skrivardrivrutin—ELLER—Du sänder informationen till standardskrivardrivrutinen som är
installerad på datorn, gäller även nätverksskrivare.
Du kan själv ändra inställningar för de fyra knapparna.
PC-FAX (är inte tillgänglig för DCP-7010L och DCP-7025)
Dessa knappar använder du för att skicka eller ta emot fax med Brother PC-FAX-programmet.
■ Skicka — Du kan skanna en sida eller ett dokument automatiskt och faxa bilden från datorn med hjälp av
Brother PC-FAX-programmet. (Se PC-Fax-sändning på sidan 5-1.)
■ Ta emot — Du kan ta emot ett PC-FAX genom att klicka på den här knappen. Sedan du startat
programmet för PC-FAX-mottagning, ändras den här knappen till Visa monttagna på att du kan öppna
programmet och se det emottagna faxet. (Se Ställa in PC-Fax på mottagning på sidan 5-12.) Innan du
använder PC-FAX Mottagning måste du först välja alternativet för PC-FAX-mottagning från
kontrollpanelens meny i maskinen. (Se Ställa in vidaresändning till dator i bruksanvisningen.)
3
Obs.
Du kan inte använda funktionen Ta emot när maskinen är ansluten till ett nätverk.
■ Addressbok — Använd denna knapp när du vill öppna Brother PC-FAX-adressboken. (Se Brother
adressbok på sidan 5-6.)
■ Kortnummer — Knappen används för att konfigurera inställningar för PC-FAX-sändningar. (Se Ställa in
Sändning på sidan 5-2.)
INSTÄLLNINGAR (är inte tillgänglig för DCP-7010L och DCP-7025)
Du kan konfigurera maskininställningarna.
■ Fjärrinställning — Du öppnar fjärrinställningsprogrammet. (Se MFC Fjärrinställning på sidan 4-1.)
■ Kortnummer — Du öppnar fönstret Set Quick-Dial i fjärrinställningsprogrammet. (Se MFC Fjärrinställning
på sidan 4-1.)
Obs.
Du kan inte använda funktionen Fjärrinställning och Kortnummer när maskinen är ansluten till ett nätverk.
3 - 3
Page 49

Använda ControlCenter2.0 (För Windows®)
SKANNING
Här beskrivs knapparna för att Skanna till bild, Skanna till
OCR, Skanna till e-post och Skanna till fil.
Dessa fyra valen kan kommas åt från ControlCenter2.0 eller
från skannerknappen på maskinens kontrollpanel.
Målprogrammet, filtypen och skannerinställningarna
konfigureras var för sig genom att välja flikarna
Programvaruknapp eller Knapp på enheten i
ControlCenter2.0 konfigurationsfönster.
Bild (exampel: Microsoft Paint)
Skanna till bild använder du för att skanna in en bild direkt
till ett grafikprogram. Du ändrar grundinställningar genom att
högerklicka på knappen och välja Programvaruknapp eller
Knapp på enheten.
3
Ändra målprogram genom att välja ett program i listrutan
Målprogram. Du kan lägga till ett program i listan genom att
klicka på knappen Lägg till. Skriv programnamnet i
Programnamn (högst 30 tecken) och platsen Sökväg. Du
kan även hitta programplatsen om du klickar på
knappen. Välj en filtyp i listrutan Filtyp.
Du kan radera program som du har lagt till genom att välja
Programnamn och klicka på knappen Ta bort.
För att ändra filtypen eller skannerinställningar, gör dina val i
motsvarande rullgardinslista.
Obs.
Den här funktionen finns också för e-post och OCR-skanning.
Fönstrets utseende varierar beroende på funktion.
3 - 4
Page 50

Använda ControlCenter2.0 (För Windows®)
OCR (ordbehandlingsprogram)
Med Skanna till OCR omvandlas grafiska bilddata till text
som kan redigeras i valfritt ordbehandlingsprogram. Du kan
ändra standardordbehandlare.
Om du vill konfigurera Skanna till OCR, högerklickar du på
knappen och väljer sedan Programvaruknapp eller Knapp
på enheten.
Om du vill ändra ordbehandlingsprogram väljer du det nya
programmet i listrutan Målprogram. Du kan lägga till ett
program i listan genom att klicka på knappen Lägg till. Du tar
bort ett program genom att klicka på knappen Ta bort.
Du kan också ändra andra inställningar för detta avsnitt.
E-post
Med knappen för Skanna till e-post kan du skanna ett
dokument till ditt standard e-postprogram så att du kan skicka
det skannade dokumentet som en bilaga. Högerklicka på
knappen om du vill ändra standard e-postprogram eller filtyp
för bilagan. Välj därefter Programvaruknapp eller Knapp på
enheten.
3
Om du vill ändra e-postprogram markerar du det nya
programmet i listrutan E-postprogram. Du kan lägga till ett
program i listan genom att klicka på knappen Lägg till. Du tar
bort ett program genom att klicka på knappen Ta bort.
Du kan också ändra andra inställningar som används för att
skapa bilagor.
3 - 5
Page 51

Använda ControlCenter2.0 (För Windows®)
Bilagor
Du väljer mellan följande filtyper för bilagor till e-postprogrammet eller för att spara dokumentet i en mapp.
Filtyp — Välj en filtyp i listrutan för de inlästa bilderna.
Windows-bitmapp (*.bmp)
JPEG (*.jpg)
TIFF-okomprimerad (*.tif)
TIFF - komprimerad (*.tif)
TIFF Flersidig - okomprimerad (*.tif)
TIFF Flersidig - komprimerad (*.tif)
Portable Network Graphics (*.png)
PDF (*.pdf)
Obs.
Fler filformat går att använda när du skannar till PaperPort® 9.0SE. Välj sedan spara som-funktionen och
ange vilket filformat du vill använda. (Se Använda ScanSoft® PaperPort® 9.0SE och OmniPage® OCR på
sidan 2-15.)
3
Ytterligare filformat som går att använda är:
TIFF - Grupp 4 (*.tif)
TIFF - klass F (*.tif)
Flersidig TIFF - Grupp 4 (*.tif)
Flersidig TIFF - klass F (*.tif)
Arkiv
Med knappen för Skanna till fil kan du läsa in en bild och
spara den i valfri katalog på datorn. På det här sättet kan du
lätt arkivera dina pappersdokument. Konfigurera filtypen och
spara i katalogen genom att högerklicka på knappen och välja
Programvaruknapp eller Filtyp.
Välj filtyp för den sparade bilden från listrutan Filtyp. Du kan
spara filen i standardmappen som visas i rutan Målmapp eller
välj en annan mapp/katalog genom att klicka på knappen
.
Obs.
I Bilagor på sidan 3-6 beskrivs vilka filtyper som är giltiga.
3 - 6
Page 52

Använda ControlCenter2.0 (För Windows®)
ANPASSAD SKANNING
Det finns fyra knappar som du kan använda för egna
skanningsinställningar.
Om du vill konfigurera en knapp högerklickar du först på den
för att öppna konfigurationsfönstret. Det finns fyra
skanningsalternativ: Skanna till bild, Skanna till OCR,
Skanna till e-post och Skanna till fil.
Skanna till bild: Du kan skanna en bild direkt till ett bildredigeringsprogram. Du väljer
bildredigeringsprogrammet du har installerat i datorn som målprogram.
Skanna till OCR: Skannade dokument omvandlas till redigeringsbara textfiler. Om du har ett annat
ordbehandlingsprogram installerat på datorn kan du välja det. Du kan också välja målprogram för den
redigeringsbara texten.
Skanna till e-post: Skannade bilder bifogas ett e-postmeddelande. Du kan välja vilket e-postprogram som
ska användas om du har mer än ett program installerat på datorn. Du kan även välja filtyp för bilagan samt
skapa en sändlista med e-postadresser hämtade från din e-postkatalog.
Skanna till fil: Välj det här alternativet om du vill skanna en bild i valfri katalog på hårddisken (lokal eller
nätverk). Du kan också välja den filtyp som ska användas.
3
3 - 7
Page 53

Använda ControlCenter2.0 (För Windows®)
Inställning av en användardefinierad knapp
Läs igenom den följande anvisningarna för att konfigurera knappen.
Skanna till bild:
I fliken Allmänt
Du kan skriva ett namn på högst 30 tecken i fältet Namn på
anpassad skanning. Namnet visas sedan som knappnamn.
Välj typ av skanning i avsnittet Skanningsåtgärd.
I fliken Inställningar
3
Du kan välja inställningar för Målprogram, Filtyp,
Upplösning, Skanningstyp, Dokumentstorlek, Ljusstyrka
och Kontrast.
Skanna till OCR:
I fliken Allmänt
Du kan skriva ett namn på högst 30 tecken i fältet Namn på
anpassad skanning. Namnet visas sedan som knappnamn.
Välj typ av skanning i avsnittet Skanningsåtgärd.
3 - 8
Page 54

Använda ControlCenter2.0 (För Windows®)
I fliken Inställningar
Du kan välja inställningar för Målprogram, Filtyp,
OCR-program, Upplösning, Skanningstyp,
Dokumentstorlek, Ljusstyrka och Kontrast
Skanna till e-post:
I fliken Allmänt
Du kan skriva ett namn på högst 30 tecken i fältet Namn på
anpassad skanning. Namnet visas sedan som knappnamn.
Välj typ av skanning i avsnittet Skanningsåtgärd.
3
I fliken Inställningar
Du kan välja inställningar för E-postprogram, Filtyp,
Upplösning, Skanningstyp, Dokumentstorlek, Ljusstyrka
och Kontrast.
3 - 9
Page 55

Använda ControlCenter2.0 (För Windows®)
Skanna till fil:
I fliken Allmänt
Du kan skriva ett namn på högst 30 tecken i fältet Namn på
anpassad skanning. Namnet visas sedan som knappnamn.
Välj typ av skanning i avsnittet Skanningsåtgärd.
I fliken Inställningar
Välj filformat på listrutan Filtyp. Du kan antingen skicka filen
till standardmappen som visas i rutan Målmapp eller välja en
annan mapp genom att klicka på knappen .
3
Du kan välja inställningar för Upplösning, Skanningstyp,
Dokumentstorlek, Ljusstyrka och Kontrast.
3 - 10
Page 56

Använda ControlCenter2.0 (För Windows®)
KOPIERING
Du kan ställa in de fyra knapparna Kopiering så att du kan
göra avancerade kopior, till exempel N på 1, med hjälp av
Brothers skrivardrivrutiner.
Innan du använder Kopiering-knapparna måste du
konfigurera skrivardrivrutinen genom att högerklicka på
knappen.
Du kan skriva ett namn på högst 30 tecken i fältet Namn på
KOPIERING och välja Kopieringsförhållande.
I fältet Skannerinställning kan du välja inställningar för
Upplösning, Skanningstyp, Dokumentstorlek, Ljusstyrka
och Kontrast.
3
Avsluta konfigureringen av Kopiering -knappen genom att
ange Skrivarnamn. Klicka på knappen Utskriftsalternativ
för att visa inställningarna för skrivardrivrutinen.
Obs.
Fönstret Utskriftsinställningar varierar beroende på vilken
skrivarmodell du har valt.
I fönstret med skrivarinställningarna kan du välja avancerade
skrivarinställningar för utskrift.
Obs.
Du måste konfigurera en kopieringsknapp innan du kan
använda den.
3 - 11
Page 57

Använda ControlCenter2.0 (För Windows®)
PC-FAX (finns inte för DCP-7010L och DCP-7025)
I detta avsnitt kan du klicka på en knapp öppna program för
att skicka eller ta emot ett PC-FAX eller redigera
adressboken.
Skicka
Med Skicka-knappen kan du skanna ett dokument och automatiskt skicka bilden som ett fax från datorn med
hjälp av Brother PC-FAX-programmet. (Se PC-Fax-sändning på sidan 5-1.)
Du ändrar inställningar för Skicka genom att högerklicka på
knappen och öppna konfigurationsfönstret. Du kan ändra
inställningar för Upplösning, Skanningstyp,
Dokumentstorlek, Ljusstyrka och Kontrast.
3
Ta emot / Visa mottagna
Knappen Ta emot använder du för att starta mottagningen av
PC-FAX-dokument till datorn. Genom att klicka på knappen
aktiveras programmet och faxmottagningen startar. (Se Köra
PC-Fax-mottagning på sidan 5-12.)
Obs.
Du kan inte använda funktionen när maskinen är ansluten till
ett nätverk.
När programmet för PC-FAX-mottagning är aktiverat visas
knappen Visa mottagna så att du kan öppna
grafikprogrammet. (PaperPort® 9.0SE)
3 - 12
Page 58

Använda ControlCenter2.0 (För Windows®)
Addressbok
Knappen Addressbok använder du för att lägga till eller ta
bort kontakter från adressboken. Genom att klicka på
knappen öppnas adressboken och du kan starta
redigeringen. (Se Brother adressbok på sidan 5-6.)
Inställning
Genom att klicka på knappen Inställning kan du konfigurera användarinställningarna för
PC-FAX-programmet.
(Se Programmera in användaruppgifter på sidan 5-1.)
3
3 - 13
Page 59

Använda ControlCenter2.0 (För Windows®)
INSTÄLLNINGAR (är inte tillgänglig för DCP-7010L och DCP-7025)
I det här avsnittet kan du konfigurera maskininställningar
genom att klicka på knappen.
Obs.
Du kan inte använda funktionen när maskinen är ansluten till
ett nätverk.
Fjärrinställning
Knappen Fjärrinställning använder du för att öppna fönstret
för fjärrinställningsprogrammet med vilket du kan konfigurera
maskinsinställningsmenyn.
3
Kortnummer
Knappen Kortnummer gör att du kan öppna fönstret Prog.
kortnr för fjärrinstallationsprogrammet så att du kan
registrera eller ändra numren som slås från datorn för
maskinen.
3 - 14
Page 60

4
Använda MFC fjärrinställning
(För Windows
(finns inte för DCP-7010L och DCP-7025)
®
)
MFC Fjärrinställning
Med MFC Fjärrinställning kan du konfigurera många
inställningar för MFC från ett Windows®-program. När du
använder den här tillämpningen överförs maskinens
inställningar till din PC och visas på datorskärmen. Om du
ändrar inställningarna kan du överföra dessa direkt till
maskinen.
Obs.
Du kan inte använda MFC fjärrinställning om maskinen är
ansluten via ett nätverk. (Se Bruksanvisning för
nätverksanvändare.)
Gå till Start-menyn, välj Program, Brother, MFL-Pro Suite MFC-XXXX (där XXXX är modellnamnet) och
välj sedan MFC fjärrinställning.
Knappen OK
Klicka på OK för att överföra informationen till maskinen. Fjärrinställningsprogrammet avaktiveras om ett
felmeddelande visas. I detta läge anger du korrekt information på nytt och klickar på OK.
Knappen Avbryt
Med knappen Avbryt raderar du de ändringar du har gjort och lämnar fjärrinställningsfunktionen utan att
överföra informationen till maskinen.
4
Knappen Verkställ
Med knappen Verkställ överför du informationen till maskinen, men stannar kvar i fjärrinställningsfunktionen
för att göra fler ändringar.
Knappen Skriv ut
Med knappen Skriv ut skriver du ut vald information på maskinen. Du kan inte skriva ut de ändringar du har
gjort med fjärrinställningsfunktionen förrän du har överfört den nya informationen till maskinen genom att
klicka på knappen Verkställ. Därefter kan du klicka på knappen Skriv ut för att göra en uppdaterad utskrift.
Knappen Exportera
Klicka på knappen Exportera för att spara dina nya inställningar i en fil.
Knappen Importera
Klicka på knappen Importera för att sända inställningarna på din sparade fil till fjärrinställningsskärmen.
Obs.
Du kan spara och använda flera ändringskombinationer för maskinen med hjälp av knapparna Exportera och
Importera.
4 - 1
Page 61

5
Använda Brother PC-FAX-funktionen
(För Windows
(finns inte på DCP-7010L och DCP-7025)
®
)
PC-Fax-sändning
Med Brothers PC-FAX-funktion kan du använda din PC för att sända tillämpnings- eller dokumentfiler som
standardfax. Du kan skapa ett dokument i valfri tillämpning på din PC och sända dokumentet med PC Fax.
Du kan även sända ett försättsblad. Allt du behöver göra är att ställa in mottagare som medlemmar eller
grupper i PC FAX-adressboken eller helt enkelt ange mottagarens adress eller faxnummer i
användargränssnittet. Du kan använda adressbokens sökfunktion för att snabbt hitta vald mottagare när du
adresserar ditt fax.
Obs.
■ 50 fax är det högsta antalet fax som kan sändas som ”gruppsändning” med användning av PC-FAX.
®
■ Om du använder Windows
■ Gå till Brother Solutions Center för de senaste uppdateringarna för Brother PC-FAX. Besök
http://solutions.brother.com/
Programmera in användaruppgifter
1 Gå till Start-menyn, välj Program, Brother, MFL-Pro
Suite MFC-XXXX (där XXXX är modellnamnet) och välj
sedan PC-FAX Inställningar.
Dialogrutan Brother PC-FAX Inställningar visas:
XP eller Windows® 2000 Professional, måste du logga in som administratör.
5
2 Du måste ange den här informationen för att kunna
skapa en rubrik eller ett försättsblad.
3 Klicka på OK för att spara Användaruppgifter.
Obs.
Du når användaruppgifterna från faxsändningsfönstret
genom att klicka på .
(Se Sända ett dokument med PC-Fax med
användargränssnittet Fax-stil på sidan 5-10.)
5 - 1
Page 62

Använda Brother PC-FAX-funktionen (För Windows®)
Ställa in Sändning
Klicka på fliken Sändning i dialogrutan Brother PC-FAX
Inställningar.
Användaren kan välja två användargränssnitt: Enkel stil eller
Fax-stil. Om du vill byta användargränssnitt väljer du alltså:
Enkel stil eller Fax-stil. (Se Användargränssnitt på sidan 5-3.)
Nummer för utgående linje
Ange det nummer som användaren måste ange för att
komma ut på linjen. Den här informationen krävs för vissa
automatiska telefonväxlar (PBX) (ett exempel: slå en nia för
att komma ut på linjen genom en automatisk telefonväxel).
Inkludera rubrik
Markera rutan Inkludera rubrik om du vill skriva en rubrik som
placeras överst på varje faxblad som sänds.
5
5 - 2
Page 63

Använda Brother PC-FAX-funktionen (För Windows®)
Användargränssnitt
Välj det användargränssnitt du vill använda på fliken Sändning.
Du kan välja mellan Enkel stil och Fax-stil.
Enkel stil
5
Fax-stil
5 - 3
Page 64
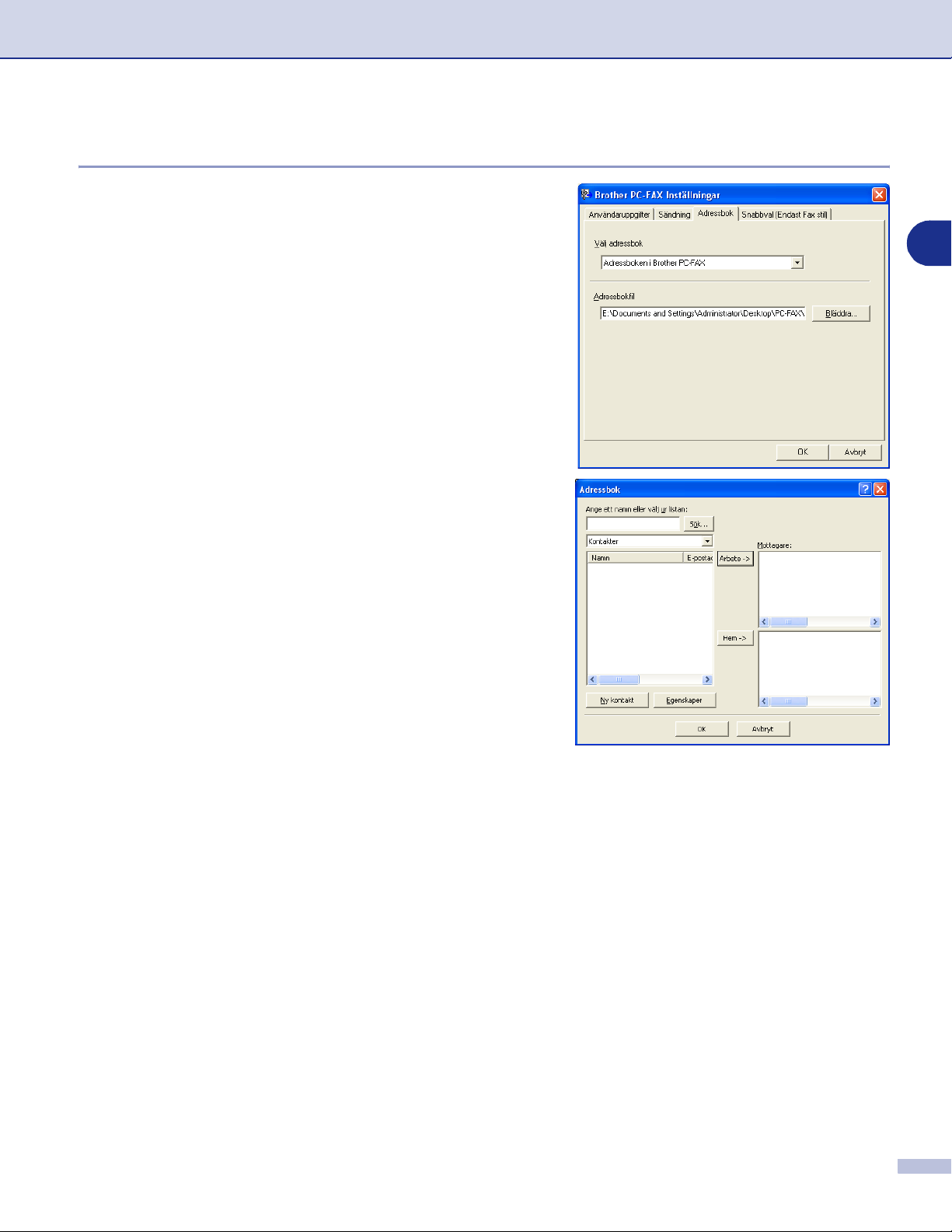
Använda Brother PC-FAX-funktionen (För Windows®)
Adressbok
Om Outlook® Express har installerats på datorn kan du välja
vilken adressbok du ska använda för PC-FAX-sändning:
Brother adressbok eller Outlook
Adressbok.
Du måste ange sökväg och filnamn för databasfilen som
innehåller adressbokens information.
—ELLER—
Lokalisera databasfilen med hjälp av knappen Bläddra.
®
Om du väljer Outlook
i Outlook
®
Express när du klickar på adressboksknappen i
Express kan du använda adressboken
sändningsfönstret.
®
Express på fliken
5
5 - 4
Page 65

Använda Brother PC-FAX-funktionen (För Windows®)
Ställa in försättsblad
Gå till dialogrutan PC-FAX och klicka på för att nå dialogrutan Inställning av PC-Fax försättsblad.
Dialogrutan Inställning av Brother PC-FAX försättsblad
visas:
Ange information för försättsblad
5
Till
Från
Kommentar
Ange ett meddelande för försättsbladen.
Formulär
Välj det formulär du önskar som försättsblad.
Importera BMP-fil
Du kan lägga in en bitmappsfil, exempelvis din företagslogotyp, på försättsbladet.
Välj BMP-fil med hjälp av knappen Bläddra och välj därefter justeringstyp.
Räkna försättsblad
Markera den här rutan om du vill inkludera försättsbladet i sidräkningen. Lämna rutan tom om du inte vill
inkludera försättsbladet i sidräkningen.
Obs.
Om du sänder ett fax till flera mottagare kommer inte informationen om mottagaren att skrivas ut på
försättsbladen.
5 - 5
Page 66

Använda Brother PC-FAX-funktionen (För Windows®)
Ställa in kortnummer
Klicka på Kortnummer i dialogrutan Brother PC-FAX
Inställningar. (Du måste välja användargränssnittet Fax-stil
för att kunna använda den här funktionen.)
Du kan tilldela de tio kortnummerknapparna medlemmar eller
grupper.
Gör så här för att ge kortnummerplatsen en adress:
1 Klicka på den kortnummerplats du vill ställa in.
2 Klicka på den medlem eller grupp du vill använda på
aktuell kortnummerplats.
3 Klicka på Lägg till>> för att programmera in
kortnummerplatsen.
5
Gör så här för att radera en kortnummerplats:
1 Klicka på den kortnummerplats du vill radera.
2 Klicka på Rensa för att radera.
Brother adressbok
Gå till Start-menyn, välj Program, Brother, MFL-Pro Suite MFC-XXXX (där XXXX är modellnamnet) och
välj därefter PC-FAX Adressbok.
Dialogrutan Brother adressbok visas:
5 - 6
Page 67

Använda Brother PC-FAX-funktionen (För Windows®)
Programmera in en medlem i adressboken
Du kan lägga till, redigera och radera information om medlemmar och grupper i dialogrutan Brother
adressbok.
1 I dialogrutan Adressbok klickar du på ikonen för att lägga till en medlem.
Dialogrutan Inställning av medlemmar i Brother
adressbok visas:
2 Ange uppgifter om medlemmen i dialogrutan Inställning
av medlemmar i Brothers adressbok. Namn-fältet måste
fyllas i. Klicka på OK för att spara informationen.
Ställa in en grupp för gruppsändning
Om du ofta sänder samma PC-Fax till ett antal medlemmar kan du kombinera dessa medlemmar i en grupp.
1 Klicka på ikonen i dialogrutan Brother adressbok för att skapa en grupp.
Dialogrutan Inställning av grupper i Brother
adressbok visas:
2 Skriv den nya gruppens namn i fältet Gruppnamn.
5
3 Välj gruppens medlemmar i rutan Tillgängliga namn
och klicka på Lägg till >>.
De medlemmar du placerar i gruppen anges i rutan
Gruppmedlemmar.
4 Klicka på OK när du har valt alla medlemmar.
5
Redigera medlemsinformation
1 Välj den medlem eller grupp du vill redigera.
2 Klicka på redigeringsikonen .
3 Redigera medlems- eller gruppinformationen.
4 Spara ändringarna genom att klicka på OK.
5 - 7
Page 68

Använda Brother PC-FAX-funktionen (För Windows®)
Radera en medlem eller en grupp
1 Välj den medlem eller grupp som du vill radera.
2 Klicka på raderingsikonen .
3 Klicka på OK när dialogrutan Bekräfta borttagning visas.
Exportera adressboken
Du kan exportera hela adressboken till en ASCII-textfil (*.csv). Om du vill kan du dessutom välja och spara
ett vCard (visitkort) som sedan läggs in i varje medlems utgående e-post. (Ett vCard är ett elektroniskt
visitkort med avsändarens kontaktinformation.)
Gör så här för att exportera aktuell adressbok:
Obs.
Du måste välja en medlem innan du skapar ett vCard (visitkort).
Om du väljer vCard i steg 1 kommer Filformat: att anges som vCard (*.vcf).
1 Gå till adressboken och välj Arkiv, markera Exportera och klicka på Text.
—ELLER—
Klicka på vCard och gå till steg 5.
2 Välj de datafält du vill exportera från listan Tillgängliga
poster och klicka på Lägg till >>.
5
Obs.
Välj posterna i den ordning du vill visa dem.
3 Om du exporterar till en ASCII-fil väljer du
Separationstecken - Tabb eller Komma. När du väljer
det här alternativet placeras en Tabb eller ett Komma
mellan varje datafält när det exporteras.
4 Klicka på OK för att spara informationen.
5 Skriv namnet på filen och klicka på Spara.
5 - 8
Page 69

Använda Brother PC-FAX-funktionen (För Windows®)
Importera till adressboken
Du kan importera ASCII-textfiler (*.csv) eller vCard (elektroniska visitkort) till adressboken.
Gör så här för att importera en ASCII-textfil:
1 Gå till adressboken och välj Arkiv, markera Importera och klicka på Text.
—ELLER—
Klicka på vCard och gå till steg 5.
2 Välj de datafält du vill importera på listan Tillgängliga
poster och klicka på Lägg till >>.
Obs.
Välj fälten på listan Tillgängliga poster i samma ordning som
de anges i textfilen Importera.
3 Välj Separationstecken - Tabb eller Komma, beroende
på vilket format du importerar.
5
4 Klicka på OK för att importera informationen.
5 Skriv namnet på filen och klicka på Öppna.
Obs.
Om du väljer en textfil i steg 1 kommer Filformat: att anges
som Textfil (*.csv).
5 - 9
Page 70

Använda Brother PC-FAX-funktionen (För Windows®)
Sända ett dokument med PC-Fax med användargränssnittet Fax-stil
1 Skapa en fil i Word, Excel, Paint, Draw eller en annan tillämpning på din PC.
2 Gå till Arkiv-menyn och välj Skriv ut.
Dialogrutan Skriv ut visas:
3 Välj skrivaren Brother PC-Fax och klicka på Skriv ut.
Faxstilens användargränssnitt kommer att visas, och om
det inte visas kontrollerar du informationen om
gränssnittsinställningarna på sidan 5-2.
5
4 Ange faxnumret på något av följande sätt:
■ Använd sifferknapparna för att ange numret.
■ Klicka på en av de 10 kortnummerknapparna.
■ Klicka på knappen Adressbok och välj en medlem eller grupp i adressboken.
Obs.
Klicka på Rensa för att radera numret om du skriver fel nummer.
5 Klicka på Försättsblad på om du vill sända ett försättsblad. Klicka på ikonen för att skapa eller
redigera ett försättsblad.
6 Klicka på Start för att sända faxmeddelandet.
Obs.
Klicka på Stopp för att avbryta faxsändningen.
Återuppringning
Om du vill slå om ett nummer trycker du på Återuppringning för att bläddra igenom de fem senast slagna
faxnumren, och trycker därefter på Start.
5 - 10
Page 71

Använda Brother PC-FAX-funktionen (För Windows®)
Sända ett dokument med PC-Fax med användargränssnittet Enkel stil
1 Skapa en fil i Word, Excel, Paint, Draw eller en annan tillämpning på din PC.
2 Gå till Arkiv-menyn och välj Skriv ut.
Dialogrutan Skriv ut visas:
3 Välj skrivaren Brother PC-Fax och klicka på Skriv ut.
Faxstilens användargränssnitt kommer att visas, och om
det inte gör det kontrollerar du informationen om
gränssnittsinställningarna på sidan 5-2.
5
4 Gå till fältet Till: och ange numret till mottagaren av faxmeddelandet. Du kan även använda adressboken
när du väljer mottagarens nummer genom att klicka på knappen Till:. Om du anger fel nummer klickar
du på knappen Rensa för att radera det.
5 Markera rutan Försättsblad på om du vill sända ett försättsblad och en kommentar.
Obs.
Du kan även klicka på för att skapa eller redigera ett försättsblad.
6 Klicka på ikonen när du är redo att sända ditt faxmeddelande.
7 Klicka på ikonen för att avbryta faxsändningen.
5 - 11
Page 72

Använda Brother PC-FAX-funktionen (För Windows®)
Ställa in PC-Fax på mottagning
Funktionen för PC-FAX-mottagning skickar automatiskt inkommande fax till datorn för visning, utskrift eller
borttagning.
Obs.
■ Innan du använder PC-FAX-mottagning måste du först välja alternativet för PC-FAX-mottagning från
kontrollpanelens meny i maskinen. (Se Ställa in vidaresändning till dator i bruksanvisningen.)
■ PC-FAX-mottagning är endast tillgänglig när du använder USB-/Parallell-anslutningen och inte när du
använder nätverksanslutningen (LAN).
Köra PC-Fax-mottagning
Gå till Start-menyn, välj Program, Brother, MFL-Pro Suite MFC-XXXX (där XXXX är modellnamnet) och
välj därefter ‘PC-FAX-mottagning’.
Ikonen PC-Fax visas på datorns aktivitetsfält i aktuell Windows
®
-session.
Inställning av PC
1 Högerklicka på ikonen PC-FAX i datorns aktivitetsfält och klicka därefter på PC-Fax
RX inställningar.
2 Dialogrutan PC-Fax RX inställningar visas:
3 I Ange var du vill spara filen klickar du på knappen
Bläddra om du vill ändra sökvägen till den plats PC
FAX-filerna ska sparas.
5
4 I Filformat väljer du att spara mottagna filer i .tif- eller
.max-format. Standardformatet är .tif.
5 Du kan vid behov markera rutan Spela wavefil vid
mottagning av fax och därefter ange sökväg till
wave-filen.
6 Markera rutan Lägg till i Autostart-mappen om du vill
ladda PC FAX-mottagning automatiskt när du startar
Windows
®
.
5 - 12
Page 73

Använda Brother PC-FAX-funktionen (För Windows®)
Visa nya PC-Fax-meddelanden
Ikonen blinkar med blå eller röd färg varje gång du tar emot ett PC-Fax. Den röda lampan lyser med
fast sken när faxmeddelandet har tagits emot. Den gröna lampan tänds så snart det mottagna
faxmeddelandet har visats. Öppna och visa de nya faxmeddelandena genom att dubbelklicka på dem.
Obs.
Standardnamnet på ditt olästa PC-meddelande är datum och tid tills du ger meddelandet ett annat namn.
Ett exempel: Fax 2-20-2002 16:40:21.tif.
5
5 - 13
Page 74

Nätverksskanning (För Windows®)
6
För att använda maskinen som Nätverksskanner, måste nätverket konfigureras med en TCP/IP adress som
matchar ditt nätverk. Du kan ställa in eller ändra inställningarna från kontrollpanelen. (Se Bruksanvisning för
nätverksanvändare på CD-skivan.)
(Endast MFC-7225N, MFC-7820N och modeller med den valfria NC-2200w)
Nätverkslicens
MFC-7225N och MFC-7820N inkluderar en PC-licens för upp till 5 användare.
®
Denna licens stödjer installationen av MFL-Pro Software Suite inklusive ScanSoft
till 5 datorer för att användas på ett nätverk.
®
Om du vill installera ScanSoft
fleranvändarlicens för upp till ytterligare 5 användare. Kontakta Brothers försäljningskontor om du vill köpa
NL-5.
PaperPort® 9.0SE på mer än 5 datorer, köper du NL-5 som är en
PaperPort® 9.0SE på upp
Registrera din dator med skannern
Följ anvisningarna nedan om du vill ändra den maskin som registrerades med din PC när du installerade
MFL-Pro Suite (se snabbguiden).
6
1 För Windows
Gå till Start-menyn och välj Kontrollpanelen, Skrivare
och annan maskinvara, Skannrar och kameror (eller
Kontrollpanelen, Skannrar och kameror).
Högerklicka på skannerenhetens ikon och väl
Egenskaper för att visa dialogrutan för
nätverksskannern.
För Windows
Gå till Start -menyn och välj Kontrollpanelen, Skannrar
och kameror. Högerklicka därefter på skannerikonen
och välj Egenskaper för att visa dialogrutan med
egenskaper för nätverksskannern.
®
XP
®
98/Me/2000
6 - 1
Page 75

Nätverksskanning (För Windows®)
2 Klicka på fliken Nätverksinställningar i dialogrutan och
välj en metod för att ange maskinen som en
nätverksskanner för din PC.
Ange adressen till din maskin
Ange maskinens IP-adress i fältet IP-adress.
Klicka på Verkställ och därefter på OK.
Ange namnet på din maskin
6
Ange nodnamnet i fältet Nodnamn.
Klicka på Verkställ och därefter på OK.
Sök efter enheter
Klicka på Bläddra och välj den enhet som ska användas.
Klicka på OK.
Klicka på Verkställ och därefter på OK.
3 Klicka på fliken Skanna till knappen i dialogrutan och
ange PC-namnet i fältet Displaynamn. Det namn du
anger visas på maskinens LCD-skärm.
Grundinställningen är ditt PC-namn. Du kan ange ett
annat namn om du vill.
Obs.
Inställningarna i detta fönster har ingen betydelse då de
används med tillbehöret NC-2200w (trådlös
skrivar-/skanner). Om du följde installationsstegen i
snabbguiden, har inställingarna för skanningens mål redan
konfigurerats. Om du behöver ändra inställningarna, se
nätverksanvändarens guide för NC-2200w för mer
information.
4 Du kan undvika att ta emot oönskade dokument med hjälp av en fyrsiffrig kod. Ange koden i fältet Pinkod
och Upprepa Pinkod. Om du vill sända data till en PC som skyddas av en sådan kod, uppmanas du att
ange koden innan dokumentet skannas och sänds. (Se Använda skannerknappen på sidan 6-3 till 6-6.)
6 - 2
Page 76

Nätverksskanning (För Windows®)
Använda skannerknappen
Skanna till e-post
Välj Skanna till e-post för att skanna dina dokument och sända dem direkt till den PC du har specificerat på
ditt nätverk. ControlCenter2.0 aktiverar standardprogrammet för e-post på avsedd PC för adressering till
mottagaren. Du kan skanna ett svartvitt dokument (eller ett färgdokument), som sedan skickas som en bilaga
till e-posten från datorn.
Du kan ändra konfigurationen för Scan-knappen. (Se E-post på sidan 3-5.)
1 Ladda dokumentet.
2 Tryck på Scan.
3 Tryck på ▲ eller ▼ för att välja Skann > E-Post.
Tryck på Menu/Set.
4 Tryck på ▲ eller ▼ för att välja vilken PC som ska ta emot e-posten.
Tryck på Menu/Set.
Om du uppmanas att ange en kod, ska du ange den fyrsiffriga koden för den mottagande datorn på
kontrollpanelen.
Tryck på Menu/Set.
Maskinen kommer att starta skanningen.
Obs.
MFC-7225N kan inte skanna färgdokument.
6
6 - 3
Page 77

Nätverksskanning (För Windows®)
Skanna till bild
Välj Skanna till bild för att skanna dina dokument och sända dem direkt till den PC du har specificerat på ditt
nätverk. ControlCenter2.0 aktiverar standardgrafikprogrammet på avsedd PC. Du kan ändra konfigurationen
för Scan-knappen. (Se Bild (exampel: Microsoft Paint) på sidan 3-4.)
1 Ladda dokumentet.
2 Tryck på Scan.
3 Tryck på ▲ eller ▼ för att välja Skanna > bild.
Tryck på Menu/Set.
4 Tryck på ▲ eller ▼ för att välja vilken PC som du vill sända till.
Tryck på Menu/Set.
Om du uppmanas att ange en kod, ska du ange den fyrsiffriga koden för den mottagande datorn på
kontrollpanelen.
Tryck på Menu/Set.
Maskinen kommer att starta skanningen.
6
6 - 4
Page 78

Nätverksskanning (För Windows®)
Skanna till OCR
Välj Skanna till OCR för att skanna dina dokument och sända dem direkt till den PC du har specificerat på
ditt nätverk. ControlCenter2.0 aktiverar ScanSoft® OmniPage® OCR och konverterar ditt dokument till text,
som sedan kan visas och redigeras i ett ordbehandlingsprogram på avsedd PC. Du kan ändra
konfigurationen för Scan-knappen. (Se OCR (ordbehandlingsprogram) på sidan 3-5.)
1 Ladda dokumentet.
2 Tryck på Scan.
3 Tryck på ▲ eller ▼ för att välja Skanna till ocr.
Tryck på Menu/Set.
4 Tryck på ▲ eller ▼ för att välja vilken PC som du vill sända till.
Tryck på Menu/Set.
Om du uppmanas att ange en kod, ska du ange den fyrsiffriga koden för den mottagande datorn på
kontrollpanelen.
Tryck på Menu/Set.
6
Maskinen kommer att starta skanningen.
6 - 5
Page 79

Nätverksskanning (För Windows®)
Skanna till fil
Välj Skanna till fil om du vill skanna ett svartvitt dokument (eller ett färgdokument) och sända det direkt till den
PC du har specificerat på ditt nätverk. Filen kommer att sparas i mappen och med det filformat som du har
konfigurerat i ControlCenter2.0 på den avsedda PCn. Du kan ändra konfigurationen för Scan-knappen.
(Se Arkiv på sidan 3-6.)
1 Ladda dokumentet.
2 Tryck på Scan.
3 Tryck på ▲ eller ▼ för att välja Skanna till fil.
Tryck på Menu/Set.
4 Tryck på ▲ eller ▼ för att välja vilken PC som du vill sända till.
Tryck på Menu/Set.
Om du uppmanas att ange en kod, ska du ange den fyrsiffriga koden för den mottagande datorn på
kontrollpanelen.
Tryck på Menu/Set.
6
Maskinen kommer att starta skanningen.
Obs.
■ Högst 25 klienter kan vara anslutna samtidigt till en maskin på ett nätverk. Om till exempel 30 klienter
försöker att nå maskinen på samma gång, visas inte fem av dem på skärmen.
■ MFC-7225N kan inte skanna färgdokument.
6 - 6
Page 80

Använda maskinen med Macintosh
®
7
Installera på en USB-utrustad Apple® Macintosh®
Obs.
Innan du kan ansluta maskinen till din Macintosh® måste du skaffa en USB-kabel som inte är längre än
2 meter.
Anslut inte maskinen till en USB-port på ett tangentbord eller en icke-eldriven USB-hub.
De funktioner som maskinen stöder beror på vilket operativsystem du använder. I tabellen nedan anges de
funktioner som kan användas.
7
Funktion Mac OS
9.X 10.2.4 eller senare
Utskrift Ja Ja
Skanning (TWAIN) Ja Ja
1
ControlCenter2.0
PC-Fax-sändning Ja Ja
Fjärrinställning
(är inte tillgänglig för DCP-7010L och
DCP-7025)
*1 För mer information om hur du använder ControlCenter2.0 se Använda ControlCenter2.0 (för Mac OS
10.2.4 eller senare) på sidan 7-24.
*2 Användare av Mac OS
den senaste informationen om Mac OS® X på: http://solutions.brother.com)
*
®
X 10.2.0 till 10.2.3 måste uppgradera till Mac OS® X 10.2.4 eller senare. (Du hittar
Nej Ja
Nej Ja
®
Mac OS® X
2
*
®
X
7 - 1
Page 81

Använda maskinen med Macintosh
®
Använda Brother-skrivare med Apple® Macintosh® (Mac OS® X)
Välja sidinställningsalternativ
1 Från ditt tillämpningsprogram klickar du på menyn Arkiv
och väljer Sidinställning. Kontrollera att alternativet
MFC-XXXX (Där XXXX är modellnamnet) är markerat på
pop-up-menyn Format för. Du kan ändra inställningar
för Pappersformat, Riktning och Storlek, klicka
därefter på OK.
2 Från ditt tillämpningsprogram klickar du på menyn Arkiv
och väljer Skriv ut. Klicka på Skriv ut för att börja skriva
ut.
7
7 - 2
Page 82

Använda maskinen med Macintosh
®
Specialinställningar
Du kan ställa in Papperstyp, Upplösning,
Tonerbesparning, och andra inställningar. För att välja
inställningarna som du vill ändra, trycker du på Exemplar och
sidor.
Utskriftsinställningar
Välj Kvalitet och Papperstyp, och om du vill använda
Tonerbesparing.
7
Layout
Välj Sidor per ark, Utskriftsriktning och Ram (om någon).
7 - 3
Page 83

Använda maskinen med Macintosh
®
Använda Brothers skrivardrivrutin med Apple® Macintosh® (Mac OS® 9.1 till 9.2)
Så här väljer du skrivare:
1 Öppna Väljaren på Apple-menyn.
2 Klicka på Brother Laser-ikonen. Klicka till höger i
Väljaren på den skrivare du vill använda. Stäng
Väljaren.
Så här skriver du ut ett dokument:
7
3 Från ditt tillämpningsprogram, t.ex. Presto!
PageManager®, klickar du på menyn Arkiv och väljer
Sidinställning. Du kan ändra inställningar för
Pappersformat, Riktning och Skalning, klicka därefter
på OK.
4 Från ditt tillämpningsprogram, t.ex. Presto!
PageManager
Utskrift. Klicka på Skriv ut för att börja skriva ut.
Obs.
Om du vill ändra Kopior, Sidor, Upplösning, Papperskälla och Papperstyp väljer du önskade alternativ
innan du klickar på Skriv ut. Om du klickar Alternativ..., kan välja antalet sidor per ark på skärmen
Enhetsval. Iinställningarna Duplex finns inte.
®
, klickar du på menyn Arkiv och väljer
®
®
7 - 4
Page 84

Använda maskinen med Macintosh
®
Använda PS-drivrutinen med Apple® Macintosh® (endast DCP-7025, MFC-7225N och MFC-7820N)
Obs.
■ Se CD-skivans bruksanvisning för PS-drivrutinen på nätverk.
■ Om du vill använda PS-drivrutinen tillsammans med en USB-kabel måste du ställa in alternativet
Emulering till BR-Script 3 med hjälp av kontrollpanelen innan du ansluter USB-kabeln. (Se Populär
utskriftsemuleringssupport (endast DCP-7025, MFC-7225N och MFC-7820N) på sidan 1-4.)
■ PS-drivrutinen kan inte användas tillsammans med följande funktioner:
• HQ 1200
• Sändning med PC-Fax
För användare av Mac OS® X
Följ anvisningarna nedan när du installerar PS-drivrutinen.
Obs.
■ Om du använder USB-kabel och din Macintosh® är “Mac OS® X” kan du bara registrera en skrivardrivrutin
per maskin i Print Center.
■ Om en Brother-drivrutin (MFC-XXX eller DCP-XXXX) redan finns på listan måste du radera den innan du
installerar PS-drivrutinen.
7
1 Välj Program på Gå-menyn.
2 Öppna mappen Verktygsprogram.
7 - 5
Page 85

Använda maskinen med Macintosh
®
3 Klicka på ikonen Skrivarinställning.
* För användare av Mac OS
Print Center.
4 Klicka på Lägg till.
5 Välj USB.
®
X 10.2.X, öppna ikonen
7
6 Välj ditt modellnamn och klicka sedan på Lägg till.
7 Välj Avsluta Skrivarinställning på
Skrivarinställning-menyn.
7 - 6
Page 86

Använda maskinen med Macintosh
®
För användare av Mac OS® 9.1 till 9.2
1 Öppna mappen Applications (Mac OS 9).
Öppna mappen* Utilities.
®
* Skärmbilderna är hämtade från Mac OS
9.1.
2 Klicka på ikonen Desktop Printer Utility.
7
3 Välj Skrivare (USB), som din skrivare och klicka på OK..
4 Klicka på knappen Byt... i rutan till höger om
PPD-fil.
Välj Brother MFC-XXXX eller Brother
DCP-XXXX (Där XXXX är modellnamnet) och
klicka sedan på Välj.
7 - 7
Page 87

Använda maskinen med Macintosh
®
5 Klicka på knappen Byt... i rutan till höger om
Vald USB-skrivare.
Välj Brother MFC-XXXX eller Brother
DCP-XXXX (Där XXXX är modellnamnet) och
klicka sedan på OK.
6 Klicka på Skapa....
7
7 Ange ditt modellnamn och klicka sedan på Spara.
8 Välj Avsluta från Arkiv-menyn.
9 Klicka på ikonen MFC-XXXX eller DCP-XXXX på
skrivbordet.
0 Välj Förvald skrivare på menyn Utskrift.
7 - 8
Page 88

Använda maskinen med Macintosh
®
Sända fax från Macintosh®-programmet (inte tillgänglig för DCP-7010L, och DCP-7025)
För användare av Mac OS® X
Du kan skicka fax direkt från en Macintosh®.
1 Skapa ett dokument i ett Macintosh
®
-program.
2 Välj Skriv ut på Arkiv-menyn för att sända ett fax.
Dialogrutan för skrivaren öppnas:
3 Välj Sänd fax i listrutan.
7
4 Välj Fax i listrutan Destination.
7 - 9
Page 89

Använda maskinen med Macintosh
®
5 Ange mottagare genom att skriva faxnumret i rutan Ange faxnummer och klicka sedan på Utskrift.
Obs.
Om du vill sända ett faxmeddelande till mer än en mottagare klickar du på Lägg till efter att ha angivit det
första faxnumret. Mottagarnas faxnummer visas i dialogrutan.
7
7 - 10
Page 90

Använda maskinen med Macintosh
®
Dra ett vCard från Mac OS® X Adressbok
Du kan ange faxnumret genom att dra ett vCard (ett elektroniskt visitkort) från Mac OS® till
Mottagarfaxnummer.
1 Klicka på knappen Adressbok.
2 Dra ett vCard från Mac OS
Mottagarfaxnummer.
®
X Adressbok till fältet
7
När du har valt mottagare klickar du på Utskrift.
Obs.
■ Ett vCard måste innehålla ett nummer till fax arbete eller fax hem.
■ Om du väljer fax arbete eller fax hem på menyn Sparade faxnummer, kan du bara använda de
faxnummer som finns i MacOS
®
X Adressbok-kategorierna, kommer detta att hämtas oavsett vilken kategori du har valt (arbete eller
OS
hem).
®
X Adressbok för vald kategori. Om faxnumret enbart finns i en av Mac
7 - 11
Page 91

Använda maskinen med Macintosh
®
För användare av Mac OS® 9.1 till 9.2
Du kan skicka fax direkt från en Macintosh®.
1 Skapa ett dokument i ett Macintosh
®
-program.
2 Välj Skriv ut på Arkiv-menyn för att sända ett fax.
Dialogrutan för skrivaren öppnas:
När du har valt Skrivare aktiveras knappen Skriv ut
längst upp i fönstret, samtidigt som knappen Adress
tonas ned.
3 Gå till listrutan Destination och välj Fax.
När du har valt Fax aktiveras knappen Sänd fax längst
upp i fönstret, samtidigt som knappen Adress blir
tillgänglig.
4 Klicka på Sänd fax.
Dialogrutan Sänd fax visas:
Dialogrutan Sänd fax innehåller två listrutor. I den
vänstra anges alla tidigare Sparade faxnummer och i
den högra anges Mottagarfaxnummer i takt med att du
väljer dem.
7
5 Ange mottagare genom att skriva faxnumret i rutan Ange
faxnummer.
6 När du har valt mottagare klickar du på Sänd fax.
Obs.
■ Om du vill bara vill sända några sidor av ett dokument klickar du på OK för att gå till dialogrutan Skrivare.
■ Följande felmeddelande visas om du klickar på Sänd fax utan att ange mottagare:
Klicka på OK för att gå tillbaka till dialogrutan Sänd fax.
7 - 12
Page 92

Använda maskinen med Macintosh
®
Skanna från en Macintosh
Programvaran till Brother-maskinen innehåller en TWAIN-skannerdrivrutin för Macintosh®. Du kan använda
den här Macintosh® TWAIN-skannerdrivrutinen tillsammans med tillämpningar som stöder TWAIN.
Obs.
Om du vill skanna från maskinen i ett nätverk, väljer du nätverksmaskinen i programmet Device Selector i
Macintosh HD/Library/Printers/Brother/Utilities.
®
Lokalisera skannern
Kör ditt Macintosh® TWAIN-kompatibla program. Första
gången du använder Brother TWAIN-drivrutinen, anger du
den som standard genom att välja Välj källa (eller det
menyalternativ som används för val av enhet). För varje
dokument kan du välja Läs in eller Skanna. Dialogrutan
Brother MFL Pro Skanner visas.
7
(Mac OS® X 10.2)
Obs.
■ De bilder som visas i det här kapitlet är hämtade från Mac OS® X 10.2. Bilderna på din dator kan skilja sig
något från dessa beroende på vilket Macintosh®-operativsystem du använder.
■ Metoden som används vid val av källa eller skanning beror på vilket tillämpningsprogram du använder.
7 - 13
Page 93

Använda maskinen med Macintosh
®
Skanna in en bild till Macintosh
Du kan skanna en hel sida.
—ELLER—
skanna en del av en sida efter att ha förinskannat dokumentet.
®
Skanna en hel sida
1 Placera dokumentet i dokumentmataren.
Obs.
Om maskinen är en flatbäddsskanner kan du även placera dokumentet på kopieringsglaset.
2 Ställ vid behov in följande alternativ i dialogrutan Skannerinställning:
Upplösning
Skann typ
Skanningsområde
Ljushet
Kontrast
7
3 Klicka på Start.
Bilden visas i grafikprogrammet efter att ha skannats.
7 - 14
Page 94

Använda maskinen med Macintosh
®
Förinskanning av bild
Förinskanning ger dig möjlighet att snabbt skanna en bild i låg upplösning. En miniatyr av bilden visas i
Skanningsområde. Det här är en förhandsvisning av bilden som endast ger dig en uppfattning om hur den
kommer att se ut i färdigt skick. Tryck på knappen Förinskanning om du vill förhandsgranska en bild innan
du beskär den. När du är nöjd skannar du bilden genom att klicka på Start.
1 Ladda dokumentet.
2 Klicka på Förinskanning.
®
Hela bilden skannas in i din Macintosh
och visas i Skanningsområde i dialogrutan Skanner:
3 Om du vill skanna en del av den bild som förhandsvisas,
beskär du den genom att klicka och dra med musen.
7
4 Placera dokumentet i dokumentmataren igen.
Obs.
Om du har en flatbäddskanner och du har lagt dokumentet på kopieringsglaset i steg 1, hoppar du över detta
steg.
5 Gör dina justeringar av inställningarna för Upplösning, Skanntyp (Gråskala), Ljusstyrka, Kontrast
och Storlek i dialogrutan Skannerinställning.
6 Klicka på Start.
Endast den beskurna delen av bilden visas i skanningsområdet.
7 Du kan förändra bilden i redigeringsprogrammet.
7 - 15
Page 95

Använda maskinen med Macintosh
®
Inställningar i skannerfönstret
Bild
Upplösning
Välj skannerupplösning i listrutan Upplösning. En hög upplösning kräver mer minne och längre
överföringstid, men resulterar i en klarare bild. På listan nedan anges de olika upplösningsalternativen som
du kan välja.
■ 100 × 100 dpi
■ 150 × 150 dpi
■ 200 × 200 dpi
■ 300 × 300 dpi
■ 400 × 400 dpi
■ 600 × 600 dpi
■ 1200 × 1200 dpi
■ 2400 × 2400 dpi (finns inte för MFC-7225N)
■ 4800 × 4800 dpi (finns inte för MFC-7225N)
■ 9600 × 9600 dpi (finns inte för MFC-7225N)
7
Skann typ
Svartvit—Ställ in bildtypen på Svartvit för text eller
linjegrafik. Om du skannar fotografier ska du ställa in
bildtypen på Gråskala (felfördelning) eller Sann grå.
Gråskala (felspridning)—Används för dokument som
innehåller bilder eller grafiker. (Felfördelningen är en metod
för att skapa simulerade grå bilder utan att använda sanna
grå punkter. Svarta punkter placeras i ett specifikt mönster för
att ge ett grått utseende.)
Sann grå—Även det här alternativet är lämpligt för dokument
som innehåller bilder eller grafik. Den är mer exakt eftersom
den använder upp till 256 nyanser av grått. Den kräver mest
minne och längst överföringstid.
Färger(finns inte på MFC-7225N)—Används för antingen 8-bitars färger, som skannar upp till 8-bitars färger,
eller 24-bitars färgar, som skannar upp till 16,8 miljoner färger. 24-bitars färg ger korrekt färgåtergivning av
en bild, men bildfilen blir cirka tre gånger så stor som en fil som skapas med 8-bitars färg.
7 - 16
Page 96

Använda maskinen med Macintosh
®
Skanningsområde
Ställ in formatet på ett av följande alternativ:
■ A4 210 x 297 mm
■ JIS B5 182 x 257 mm
■ Letter 8,5 x 11 tum
■ Legal 8,5 x 14 tum
■ A5 148 x 210 mm
■ Executive 7,25 x 10,5 tum
■ Visitkort
■ Foto 4 x 6 tum
■ Registerkort 5 x 8 tum
■ Foto L 89 x 127 mm
■ Foto 2L 127 x 178 mm
■ Vykort 1 100 x 148 mm
■ Vykort 2 148 x 200 mm
■ Egna inställningar (användaren kan själv justera från 8,9 x 8,9 mm till 215 x 355 mm eller 0,35 x 0,35 tum
till 8,5 x 14 tum)
7
När du har valt storlek kan du justera skanningsområdet. Beskär bilden genom att hålla musknappen
nedtryckt samtidigt som du drar musen.
Bredd: Ange standardstorlekens bredd.
Höjd: Ange standardstorlekens höjd.
Visitkort Storlek (finns inte för MFC-7225N)
Om du har en flatbäddsskanner (finns inte för MFC-7225N) kan du skanna visitkort. Om du vill skanna
visitkort ska du välja alternativet Visitkort (90 x 60 mm) och placera visitkortet i mitten på kopieringsglaset.
Om du skannar fotografier eller andra bilder, som ska användas i en ordbehandlare eller ett grafikprogram,
bör du prova olika inställningar för kontrast, läge och upplösning för att se vilka alternativ som passar bäst.
7 - 17
Page 97

Använda maskinen med Macintosh
®
Justera bild
Ljushet
Med alternativet Ljushet ställer du in bildens ljusstyrka. Brother TWAIN-skannerdrivrutinen har 100 olika
inställningar för ljusstyrka (-50 till 50). Grundvärdet är 0 (en mellaninställning).
Du ställer in Ljushet genom att dra reglaget åt höger (ljusare bild) eller åt vänster (mörkare bild). Du kan även
ställa in ljusstyrkan genom att ange ett värde i rutan. Klicka på OK.
Om den skannade bilden är för ljus, ställer du in ett lägre värde för Ljushet och skannar dokumentet en gång
till.
Om den skannade bilden är för mörk ställer du in ett högre
värde för Ljushet och skannar dokumentet en gång till.
Obs.
Ljusstyrkan kan enbart ställas in när Svartvit eller Gråskala (felspridning) eller Sann grå har valts.
7
Kontrast
Du kan endast justera Kontrast om du har ställt in en gråskala. Det här alternativet är inte tillgängligt om du
väljer Svartvit som Skanntyp.
En ökning av Kontrast (reglaget dras till höger) framhäver bildens mörka och ljusa avsnitt, medan en
minskning av Kontrast (reglaget dras till vänster) framhäver fler detaljer i de grå avsnitten. Om du inte vill
använda reglaget för att ställa in kontrasten kan du ange ett värde i rutan. Klicka på OK.
7 - 18
Page 98

Använda maskinen med Macintosh
®
Ställa in nätverksskanning
(Endast MFC-7225N och MFC-7820N eller modeller med den valfria NC-2200w).
Om du vill skanna från maskinen i ett nätverk, måste du välja nätverksmaskinen i programmet Device
Selector i Macintosh HD/Library/Printers/Brother/Utilities. Om du redan installerat programvaran MFL-Pro
enligt nätverksinstallationens steg i Snabbguiden bör detta val redan ha gjorts.
För att använda maskinen som Nätverksskanner, måste maskinen konfigureras med en TCP/IP-adress. Du
kan ställa in eller ändra adressinställningarna från kontrollpanelen. (Se Bruksanvisning för
nätverksanvändare på CD-skivan.)
Obs.
Högst 25 klienter kan vara anslutna samtidigt till en maskin på ett nätverk. Om till exempel 30 klienter försöker
att nå maskinen på samma gång, visas inte fem av dem på skärmen.
(ControlCenter2.0 finns för Mac OS® X 10.2.4 eller senare)
1 Från Library, välj Printers, Brother, Utilities och DeviceSelector, och dubbelklicka sedan
DeviceSelector.
Rutan DeviceSelector visas. Detta fönster kan även öppnas från ControlCenter2.0.
7
2 Välj nätverk på anslutningstypens rullgardinsmeny.
3 Specificera din maskin genom IP-adressen eller nodnamn.
För att ändra IP-adressen, ange den nya IP-adressen.
För att ändra nodnamnet på din maskin, ange det nya nodnamnet. Varje nod (maskin) har ett eget
nodnamn. Du hittar nodnamnet då du skriver ut maskinens konfigurationssida. (Se Bruksanvisning för
nätverksanvändare på CD-skivan.) Det förinställda nodnamnet är “BRN_xxxxxx” är (“xxxxxx” är de sista
sex tecknen i Ethernet-adressen.).
Du kan även välja en maskin från listan över tillgängliga maskiner. Klicka på Bläddra för att visa listan.
4 Klicka på knappen OK.
7 - 19
Page 99

Använda maskinen med Macintosh
®
Använda skannerknappen
För nätverksanvändare se Använda skannerknappen på sidan 6-3.
För dem som använder USB, se Använda skannerknappen (för användare av USB- eller parallellkabel) på
sidan 2-13.
Obs.
■ Sätt på Registera din dator i maskinen med funktionerna “Skanna till” och ange en kod på 4 tecken.
■ Du kan undvika att ta emot oönskade dokument med hjälp av en fyrsiffrig kod. Ange koden i fältet Pinkod
och fältet Upprepa pinkod. Om du vill sända data till en dator som skyddas av en sådan kod, uppmanas
du att ange koden innan dokumentet skannas och sänds. (Se Använda skannerknappen på sidan 6-3 till
6-6.)
7
7 - 20
Page 100

Använda maskinen med Macintosh
®
Använda Presto!® PageManager
®
Presto!® PageManager® är ett dokumenthanteringsprogram för datorer. Eftersom det är kompatibelt med de
flesta bildredigeringsprogram och ordbehandlare, ger Presto!® PageManager® dig en bra kontroll över
datorfilerna. Det är enkelt att hantera dokument, redigera e-post och filer samt läsa dokument med det
OCR-program som är inbyggt i Presto!® PageManager®.
®
Om du använder maskinens skannerfunktion rekommenderar vi att du installerar Presto!
Anvisningar om hur du installerar Presto!
®
PageManager®, finns i snabbguiden.
PageManager®.
Obs.
En komplett handbok till NewSoft Presto!® PageManager® 4.0 kan öppnas med ikonen Hjälp i NewSoft
®
Presto!
PageManager® 4.0.
Huvudfunktioner
■ OCR: Du kan på en enda gång skanna en bild, känna igen textformatet och redigera med en
ordbehandlare.
■ Bildredigering: Förstorar, beskär och roterar bilder eller öppnar dem med det bildredigeringsprogram du
väljer.
■ Kommentarer: Lägger in flyttbara kommentarer, stämplar och teckningar i bilder.
■ Trädstruktur: Visar och arrangerar mapparna på ett lättåtkomligt sätt.
■ Miniatyrbilder: Visa filer i miniatyrformat på ett lättöverskådligt sätt.
7
Systemkrav för Presto!® PageManager
®
■ PowerPC-processor
®
■ Mac OS
9.1 - 9.2, Mac OS® X 10.2.4 eller senare
■ CD-ROM-enhet
■ Hårddisk med minst 120 MB ledigt utrymme
Rekommendationer:
■ Videoadapter med 8 bitars färg eller mer.
■ Det elektroniska e-postprogrammet Eudora Mail eller Outlook Express
7 - 21
 Loading...
Loading...