Brother DCP-7010, DCP-7025, MFC-7225N, MFC-7420, MFC-7820N Service Manual
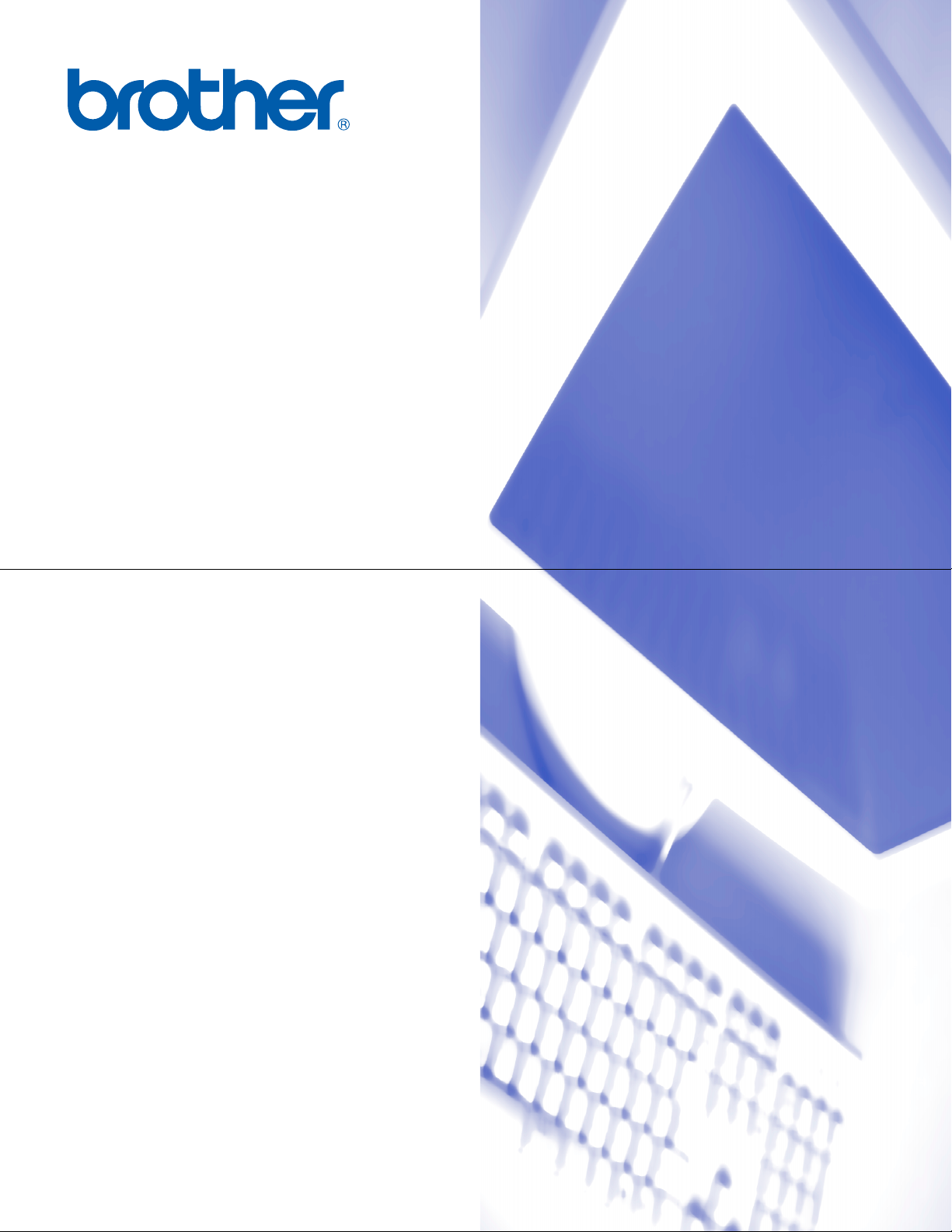
GUÍA DEL USUARIO
DEL SOFTWARE
DCP-7010
DCP-7025
MFC-7225N
MFC-7420
MFC-7820N
Versión A
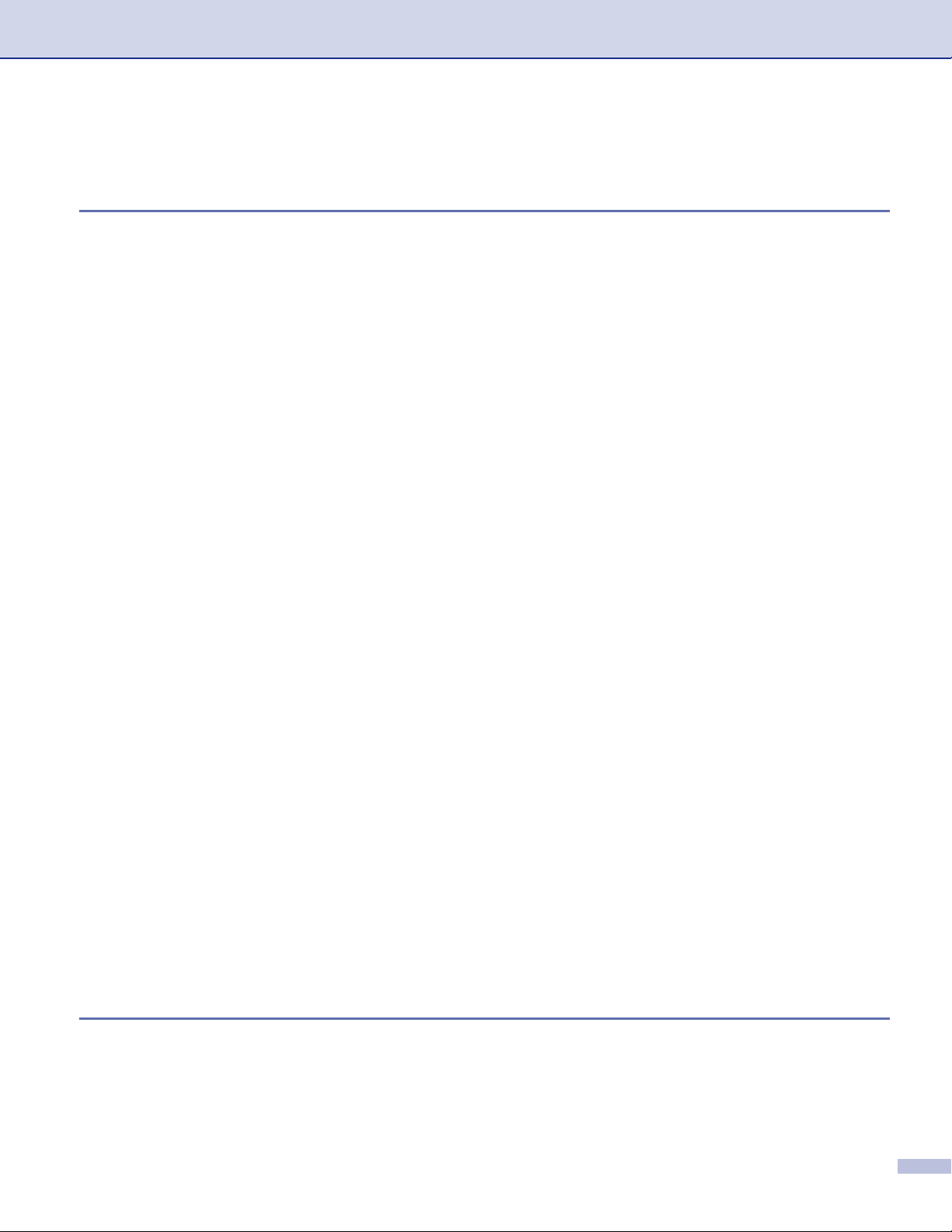
Tabla de contenido
1
Utilización del equipo como impresora
Utilización del controlador de la Impresora Brother.................................................1-1
Cómo imprimir los documentos...............................................................................1-1
Impresión desde la ranura de alimentación manual...........................................1-2
Impresión dúplex manual ...................................................................................1-3
Impresión y envío simultáneos de faxes .................................................................1-3
Botones de funcionamiento de la impresora...........................................................1-3
Cancelar trabajo.................................................................................................1-3
Emulación de la Impresoras más comunes
(Sólo modelos DCP-7025, MFC-7225N y MFC-7820N).................................1-4
Impresión de la lista de fuentes internas............................................................1-5
Impresión de la lista de configuración de la impresora ......................................1-6
Restablecimiento de la configuración predeterminada ......................................1-7
Ajustes programables del controlador de la impresora (Para Windows®)...............1-8
Cómo acceder a la configuración del controlador de impresora
(Para Windows®)...................................................................................................1-8
Funciones del controlador de la impresora PCL (Para Windows®).........................1-9
Ficha Básica.......................................................................................................1-9
Ficha Avanzada................................................................................................1-11
Calidad de impresión........................................................................................1-12
Dúplex ..............................................................................................................1-13
Marca de agua .................................................................................................1-14
Configuración de página ..................................................................................1-15
Opciones del dispositivo...................................................................................1-15
Ficha Asistencia ...............................................................................................1-19
Las funciones en el PS (PostScript®) Brother del controlador de la impresora
(Sólo para los modelos DCP-7025, MFC-7225N y MFC-7820N)
(Para Windows®).................................................................................................1-20
Ficha puertos....................................................................................................1-20
Ficha disposición..............................................................................................1-21
Ficha Papel / calidad........................................................................................1-21
Opciones avanzadas........................................................................................1-21
Monitor del estado (Sólo Windows®).....................................................................1-22
Cómo activar el monitor del estado..................................................................1-22
Monitorización y visualización del estado del equipo.......................................1-22
2
Cómo escanear utilizando Windows
Escaneo de un documento mediante el controlador WIA
(sólo para Windows® XP)......................................................................................2-2
Compatible con WIA...........................................................................................2-2
Cómo acceder al escáner ..................................................................................2-2
®
i
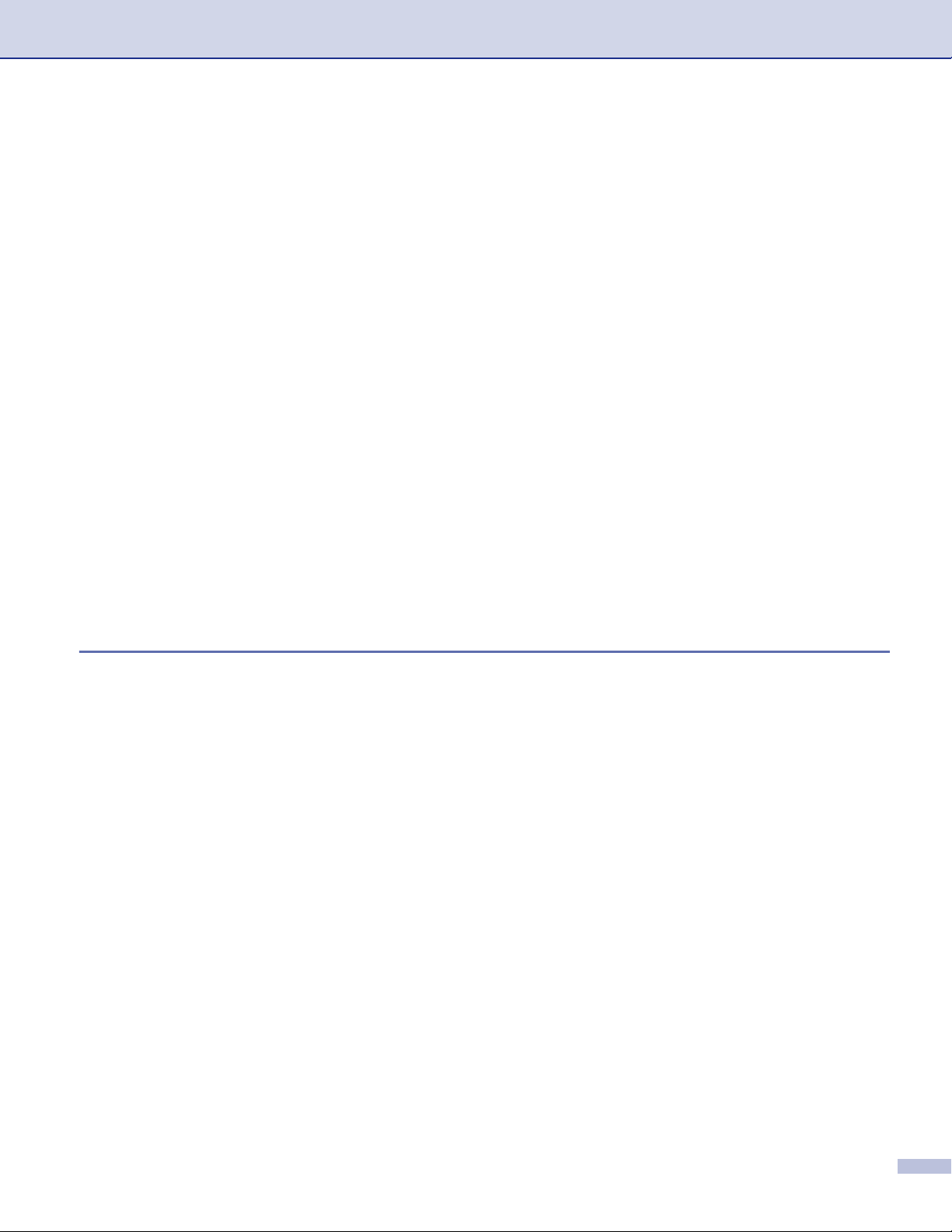
Escaneado de un documento en el PC (Para MFC-7225N) ..............................2-3
Escaneado de un documento en el PC
(sólo DCP-7010, DCP-7025, MFC-7420 y MFC-7820N)................................2-4
Escaneado de un documento mediante el controlador TWAIN...............................2-7
Compatible con TWAIN......................................................................................2-7
Cómo acceder al escáner ..................................................................................2-7
Cómo escanear un documento para enviarlo al PC...........................................2-8
Ajustes en la ventana Digitalizar ......................................................................2-10
Uso de la tecla Escanear (para usuarios de cable de interfaz USB o paralelo)....2-13
Escanear a correo electrónico..........................................................................2-13
Escanear a imagen ..........................................................................................2-14
Escanear a OCR ..............................................................................................2-14
Digitalizar a archivo..........................................................................................2-14
Uso de ScanSoft® PaperPort® 9.0SE y OmniPage® OCR ....................................2-15
Visualización de elementos..............................................................................2-16
Organización de los elementos en carpetas....................................................2-16
Vínculos rápidos a otras aplicaciones..............................................................2-17
ScanSoft® OmniPage® OCR permite convertir imágenes de texto en
archivos de texto que pueden modificarse ...................................................2-17
Importar elementos desde otras aplicaciones..................................................2-17
Exportar elementos en otros formatos .............................................................2-18
Cómo desinstalar PaperPort® 9.0SE y ScanSoft® OmniPage® OCR ..............2-18
3
Uso del ControlCenter2.0 (Para Windows®)
ControlCenter2.0.....................................................................................................3-1
Cómo desactivar la función carga automática del ControlCenter2.0 .................3-2
ESCANEO..........................................................................................................3-2
ESCANEADO PERSONALIZADO .....................................................................3-2
COPIA ................................................................................................................3-3
PC-FAX (excepto DCP-7010 y DCP-7025)........................................................3-3
AJUSTES DEL DISPOSITIVO (excepto DCP-7010 y DCP-7025).....................3-3
ESCANEO...............................................................................................................3-4
Imagen (ejemplo: Microsoft Paint)......................................................................3-4
OCR (Procesador de textos)..............................................................................3-5
Correo electrónico..............................................................................................3-5
Archivos adjuntos...............................................................................................3-6
Archivo ...............................................................................................................3-6
ESCANEADO PERSONALIZADO ..........................................................................3-7
Configurar un botón personalizado ....................................................................3-8
COPIA ...................................................................................................................3-11
PC-FAX (excepto DCP-7010 y DCP-7025)...........................................................3-12
Enviar ...............................................................................................................3-12
Recibir / Visualizar Recibidos...........................................................................3-12
Libreta de direcciones ......................................................................................3-13
Configuración ...................................................................................................3-13
ii
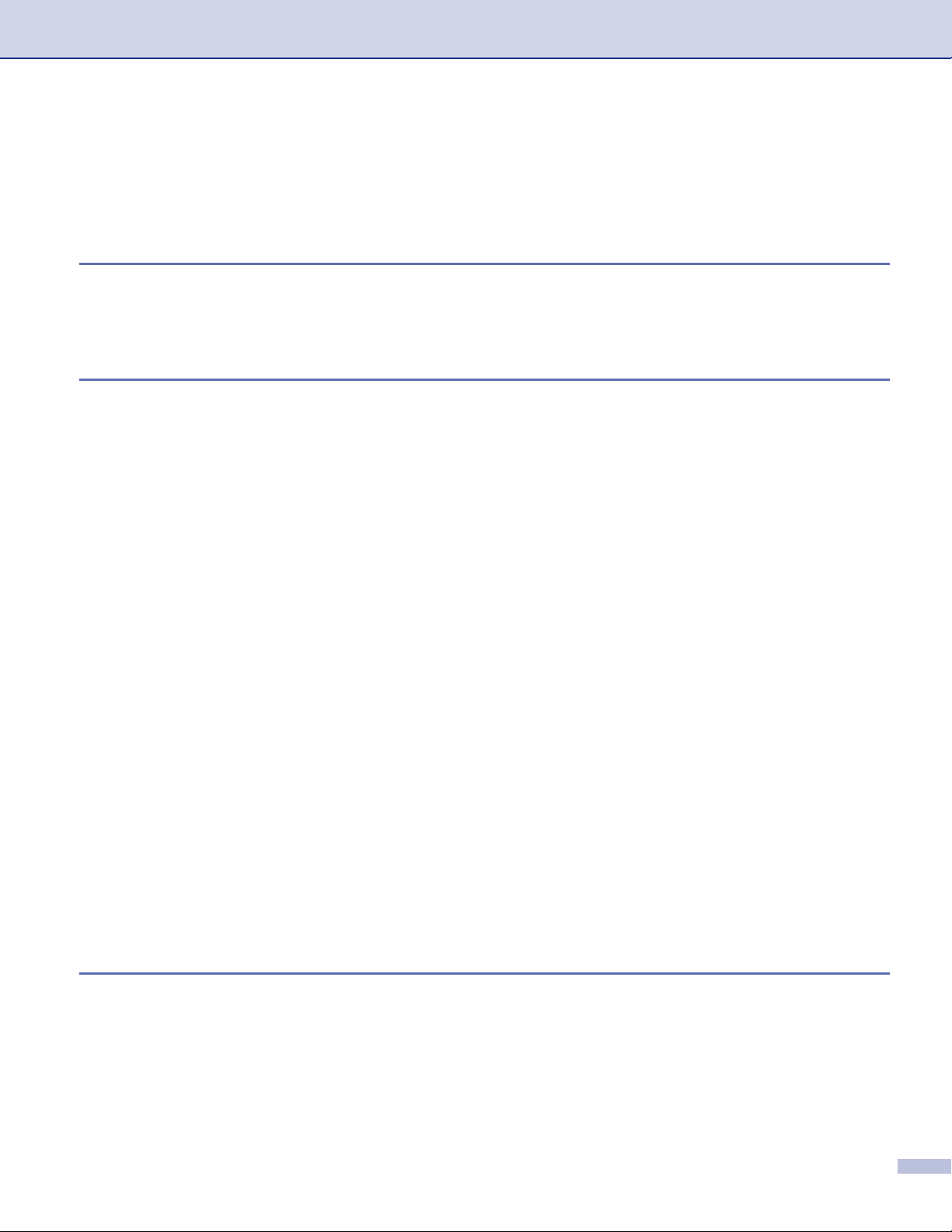
AJUSTES DEL DISPOSITIVO (excepto DCP-7010 y DCP-7025)........................3-14
Configuración remota.......................................................................................3-14
Llamada Rápida ...............................................................................................3-14
4
5
Configuración remota del equipo MFC (Para Windows®)
(excepto DCP-7010 y DCP-7025)
Configuración remota del equipo MFC....................................................................4-1
Uso del software PC-FAX de Brother (para Windows®)
(excepto DCP-7010 y DCP-7025)
Envío por PC-FAX...................................................................................................5-1
Configuración de la información del usuario ......................................................5-1
Configuración de Envío......................................................................................5-2
Interfaz de usuario..............................................................................................5-3
Libreta de direcciones ........................................................................................5-4
Configuración de una Página de cubierta ..........................................................5-5
Para introducir la Información de la portada ......................................................5-5
Configuración de Marcación rápida.........................................................................5-6
Libreta de direcciones de Brother ......................................................................5-6
Configuración de un miembro en la Libreta de direcciones ...............................5-7
Configuración de un grupo para multienvíos......................................................5-7
Modificación de la información de los miembros................................................5-7
Eliminación de un miembro o de un grupo.........................................................5-8
Exportación de la Libreta de direcciones ...........................................................5-8
Importación a la Libreta de direcciones..............................................................5-9
Envío de un archivo como PC-FAX empleando la interfaz de usuario
de estilo Fax..................................................................................................5-10
Envío de un archivo como PC-FAX empleando la interfaz de usuario
de estilo simple .............................................................................................5-11
Configuración de la recepción por PC-FAX...........................................................5-12
Activación de Recepción PC-FAX....................................................................5-12
Configuración del PC .......................................................................................5-12
Ver nuevos mensajes de PC-FAX....................................................................5-13
6
Escaneado en red (Para Windows®)
(sólo MFC-7225N, MFC-7820N o modelos con el NC-2200w opcional)
Licencia de red...................................................................................................6-1
Registro del PC con el equipo para escaneado.................................................6-1
Uso del botón Escáner............................................................................................6-3
Escanear a correo electrónico............................................................................6-3
Escanear a imagen ............................................................................................6-4
Escanear a OCR ................................................................................................6-5
iii
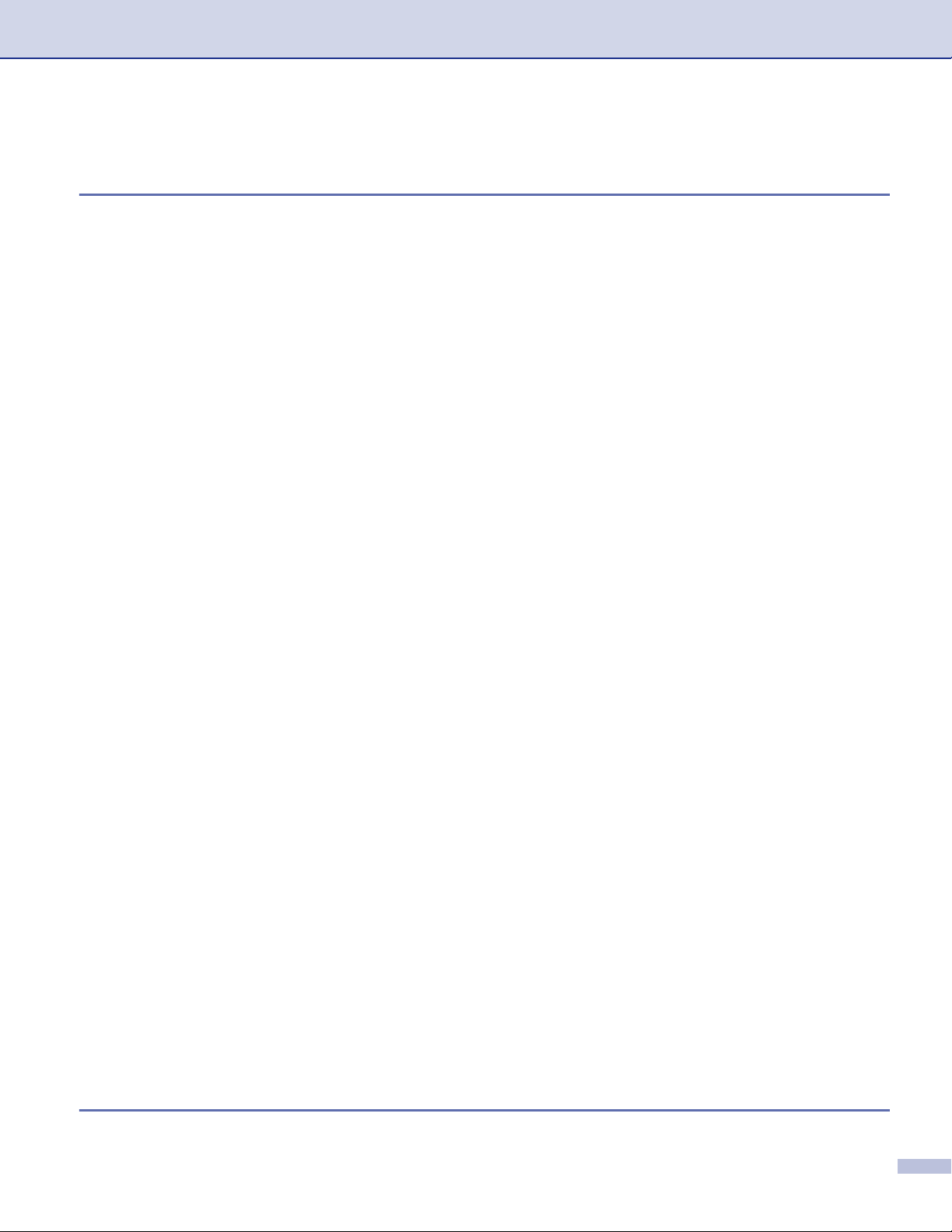
Escanear a archivo.............................................................................................6-6
7
Uso del equipo con un Macintosh
Configuración del ordenador Apple® Macintosh® equipado con USB.....................7-1
Uso del controlador de impresora Brother con el ordenador Apple® Macintosh®
(Mac OS® X) .........................................................................................................7-2
Opciones de configuración de página................................................................7-2
Opciones de configuración específicas..............................................................7-3
Uso del controlador de impresora Brother con el ordenador Apple® Macintosh®
(Mac OS® 9.1 a 9.2)..............................................................................................7-4
Uso del controlador PS con el Apple® Macintosh®
(Sólo DCP-7025, MFC-7225N y MFC-7820N)......................................................7-5
Para usuarios de Mac OS® X.............................................................................7-5
Para usuarios de Mac OS® 9.1 y 9.2..................................................................7-7
Envío de un fax desde su aplicación de Macintosh®
(excepto DCP-7010 y DCP-7025).........................................................................7-9
Para usuarios de Mac OS® X.............................................................................7-9
Arrastre de formulario vCard desde la aplicación Agenda de Mac OS® X.......7-11
Para usuarios de Mac OS® 9.1 y 9.2................................................................7-12
Escaneado desde un Macintosh®.........................................................................7-13
Cómo acceder al escáner ................................................................................7-13
Escaneado de una imagen para enviarla al ordenador Macintosh®................7-14
Preescaneado de una imagen .........................................................................7-15
Opciones de configuración de la ventana Escáner..........................................7-16
Uso de Presto!® PageManager®: ..........................................................................7-21
Funciones más destacadas:.............................................................................7-21
Requisitos de sistema para Presto!® PageManager®......................................7-21
Asistencia técnica.............................................................................................7-22
Uso del ControlCenter2.0 (Para Mac OS® X 10.2.4 o superior)............................7-24
Cómo desactivar la función carga automática del ControlCenter2.0 ...............7-24
ESCANEAR......................................................................................................7-25
ESCANEADO PERSONALIZADO ...................................................................7-25
COPIAR............................................................................................................7-25
CONFIGURACIONES DE DISPOSITIVOS
(excepto DCP-7010 y DCP-7025).................................................................7-26
ESCANEAR......................................................................................................7-26
ESCANEADO PERSONALIZADO ...................................................................7-29
COPIAR............................................................................................................7-34
CONFIGURACIONES DE DISPOSITIVOS
(excepto DCP-7010 y DCP-7025).................................................................7-35
Configuración remota MFC (Mac OS® X 10.2.4 ó superior)
(excepto DCP-7010 y DCP-7025).......................................................................7-36
®
Í
Índice Í-1
iv
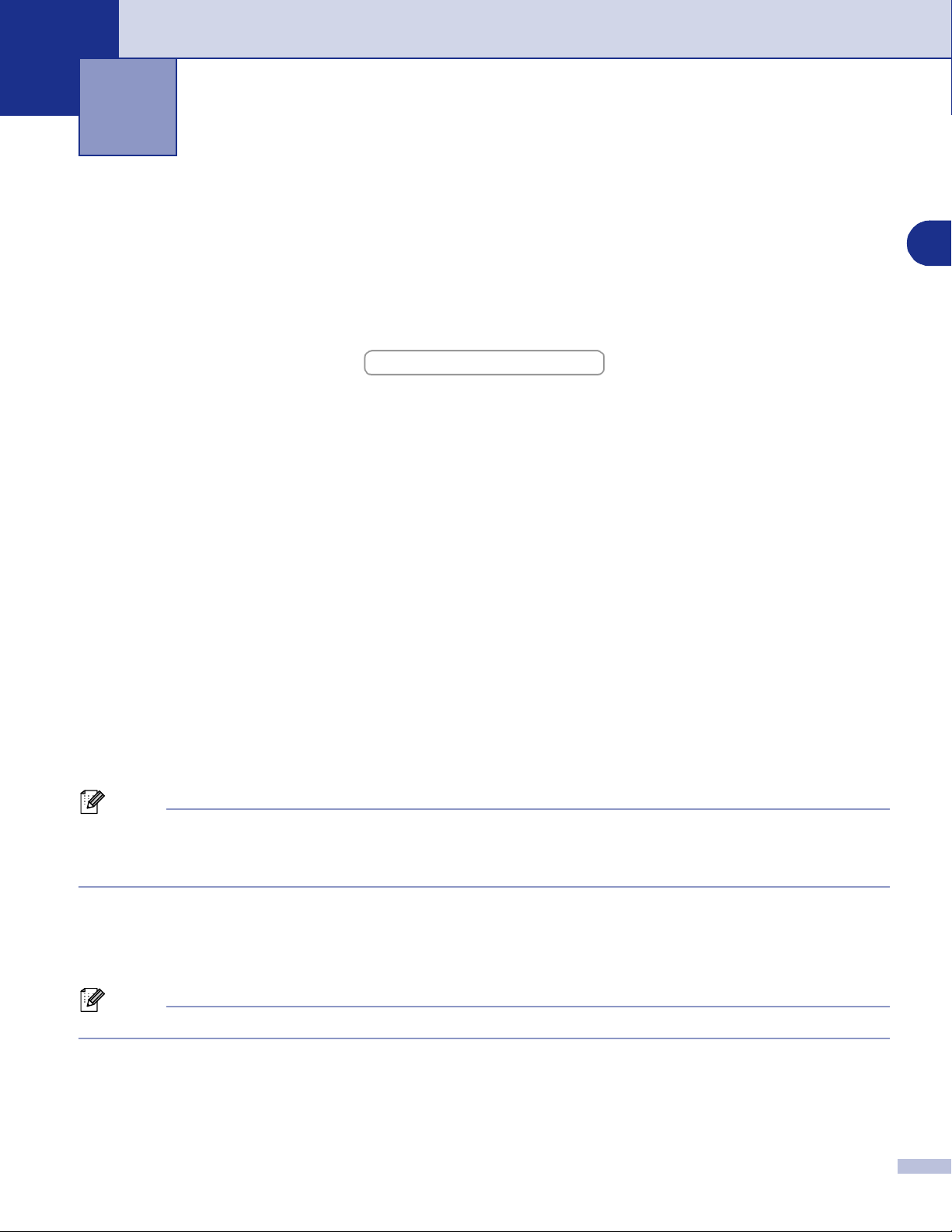
Utilización del equipo como impresora
1
Utilización del controlador de la Impresora Brother
El controlador de impresora es un programa de software que traduce datos desde el formato utilizado por el
ordenador al formato específico de una determinada impresora, empleando para ello el lenguaje de
comandos de impresora o de descripción de página.
Se encontrará los controladores de impresora en el CD-ROM adjunto. Instale primero los controladores
siguiendo las instrucciones de la Guía de configuración rápida. Además, podrá descargar la versión más
reciente de los controladores de impresora desde el Centro de Soluciones de Brother, en el sitio Web:
http://solutions.brother.com
Windows® Impresión
El controlador exclusivo de la impresora para Microsoft® Windows® 98/98SE/Me/2000 Professional/XP y
Windows NT
instalarlos fácilmente en el sistema Windows
compatible con nuestro exclusivo modo de compresión, que agiliza la velocidad de impresión en aplicaciones
Windows
con tamaño de papel personalizado.
®
workstation 4.0 están disponibles en el CD-ROM suministrado con el equipo Brother. Podrá
®
y permite configurar varias opciones de impresión, como por ejemplo la impresión económica y
®
utilizando nuestro programa de instalación. El controlador es
Cómo imprimir los documentos
Cuando el aparato recibe datos del ordenador, empieza a imprimir tomando papel de la bandeja. La bandeja
de papel admite una gran diversidad de tipos de papel y sobres. (Vea el Manual del usuario para obtener
información acerca de la Bandeja del papel y el Papel recomendado)
Desde la aplicación, seleccione el comando Imprimir.
1
1
Si queda instalado cualquier otro controlador de la impresora en el ordenador, seleccione
MFC-XXXX
un cable USB para conectar el equipo, el USB aparecerá en el nombre del controlador de la impresora)
ya que el controlador de impresora o el menú de la configuración del menú de impresión en la aplicación
del software y, a continuación haga clic en
Nota
Para usuarios de Macintosh®, consulte Uso del controlador de impresora Brother con el ordenador Apple®
Macintosh
®
Apple
2
3
El tamaño del papel y la orientación del mismo se pueden seleccionar desde la aplicación de software.
Si la aplicación no admite el tamaño de papel personalizado escogido, seleccione el tamaño inmediatamente
superior.
A continuación, ajuste el área de impresión cambiando los márgenes izquierdo y derecho desde el software
de aplicación.
Macintosh® (Mac OS® 9.1 a 9.2) en la página 7-4.
El ordenador envía los datos al equipo.
La LCD muestra
Cuando el equipo acaba de imprimir todos los datos, en la pantalla LCD se visualiza la fecha y la hora.
Nota
o
DCP-XXXX (USB) Printer
®
(Mac OS® X) en la página 7-2 o Uso del controlador de impresora Brother con el ordenador
Recibiendo datos.
(XXXX corresponde al nombre de su modelo. Si está utilizando
Aceptar
para iniciar la impresión.
Brother
1 - 1
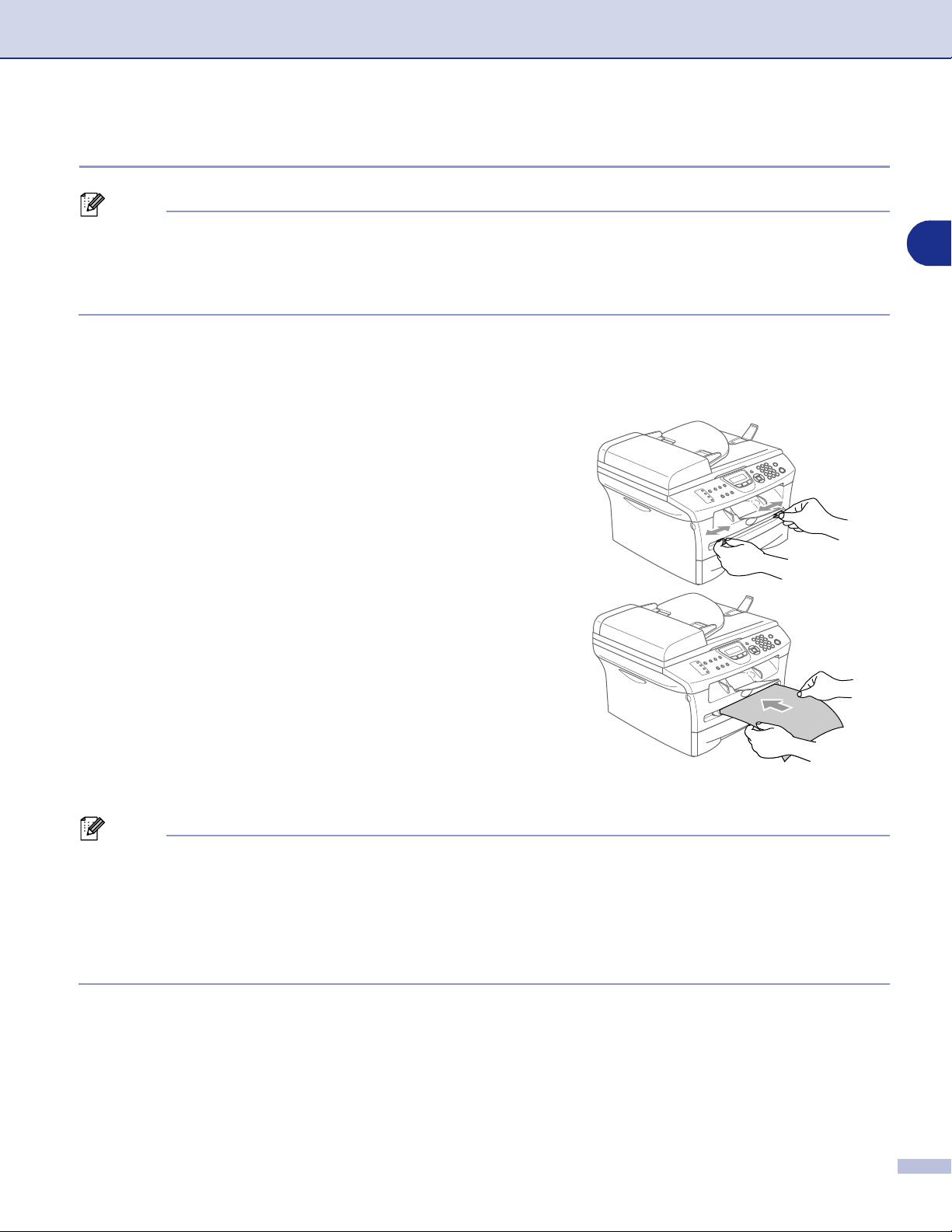
Utilización del equipo como impresora
Impresión desde la ranura de alimentación manual
Nota
El equipo pasará automáticamente al modo de alimentación manual si carga papel en la ranura de
■
alimentación manual.
Las imágenes del equipo pertenecen a los modelos MFC-7420 o MFC-7820N, pero las descripciones son
■
validas para todos los modelos.
1
Ajuste el
1
de la impresora.
Ajuste la opción
Deslice las guías del papel para ajustarlas al tamaño del
2
papel.
Con ambas manos, inserte el papel en la ranura de
3
alimentación manual hasta que el borde superior del
papel toque el rodillo de alimentación del papel.
Mantenga el papel en esta posición hasta que la
impresora cargue automáticamente un corto tramo del
papel. A continuación, suelte el papel.
Envíe los datos de impresión al equipo.
4
Tamaño de papel, Soporte de impresión, Fuente del papel
Fuente del papel
a
Manual
.
, y otros ajustes en el controlador
Nota
Coloque el papel en la ranura de alimentación manual con la cara a imprimir encarada hacia arriba.
■
Asegúrese de que el papel esté recto y en posición adecuada en la ranura de alimentación manual. De
■
lo contrario, la alimentación será incorrecta y puede producirse una impresión sesgada o un atasco de
papel.
No inserte más de una hoja cada vez en la ranura de alimentación manual, ya que de lo contrario podría
■
producirse un atasco.
En cuanto la página impresa salga del equipo, inserte la hoja siguiente, como en el paso 3 precedente.
5
Repita la operación por cada página que desee imprimir.
1 - 2
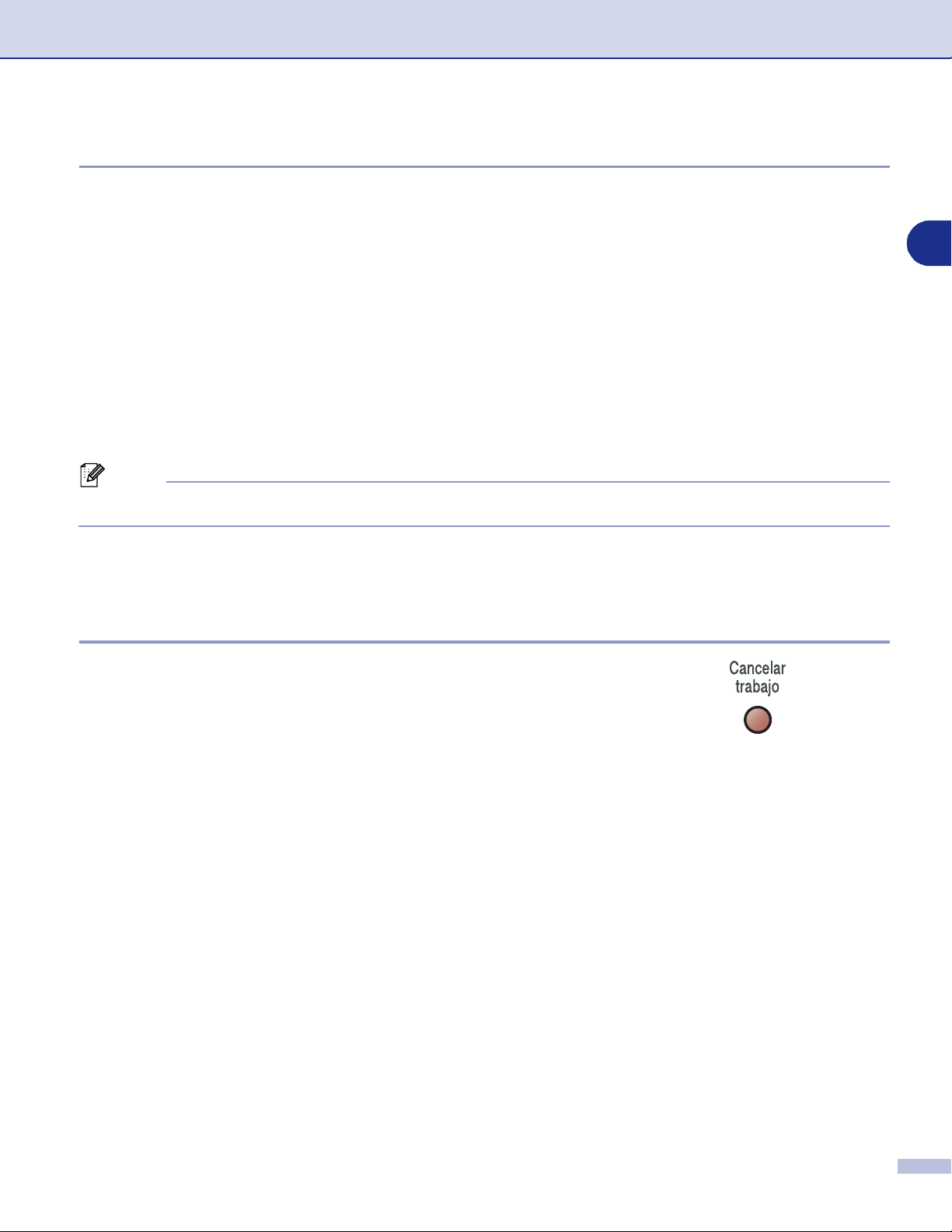
Utilización del equipo como impresora
Impresión dúplex manual
El equipo imprime primero todas las páginas pares sobre una cara del papel.
A continuación, el controlador de Windows
que vuelva a insertar el papel. Antes de volver a insertar el papel, alíselo bien, ya que de lo contrario pueden
producirse atascos. No recomendamos utilizar papel demasiado fino ni demasiado grueso.
®
mostrará instrucciones (mediante un mensaje emergente) para
Impresión y envío simultáneos de faxes
El equipo puede imprimir desde el ordenador mientras envía o recibe un fax almacenado en memoria, o
mientras escanea un documento en el ordenador. El envío de faxes no se detiene durante la impresión desde
el PC.
No obstante, cuando el equipo está copiando o recibiendo un fax sobre papel, detiene la operación de
impresión por PC, y a continuación continúa imprimiendo al acabar la copia o recepción del fax.
Nota
La función de fax no está disponible para los modelos DCP-7010 y DCP-7025.
Botones de funcionamiento de la impresora
Cancelar trabajo
1
Si en la pantalla LCD aparece el mensaje Quedan datos, podrá
borrar todos los datos que queden en la memoria de impresión. Para
ello, pulse
Cancelar trabajo.
.
1 - 3
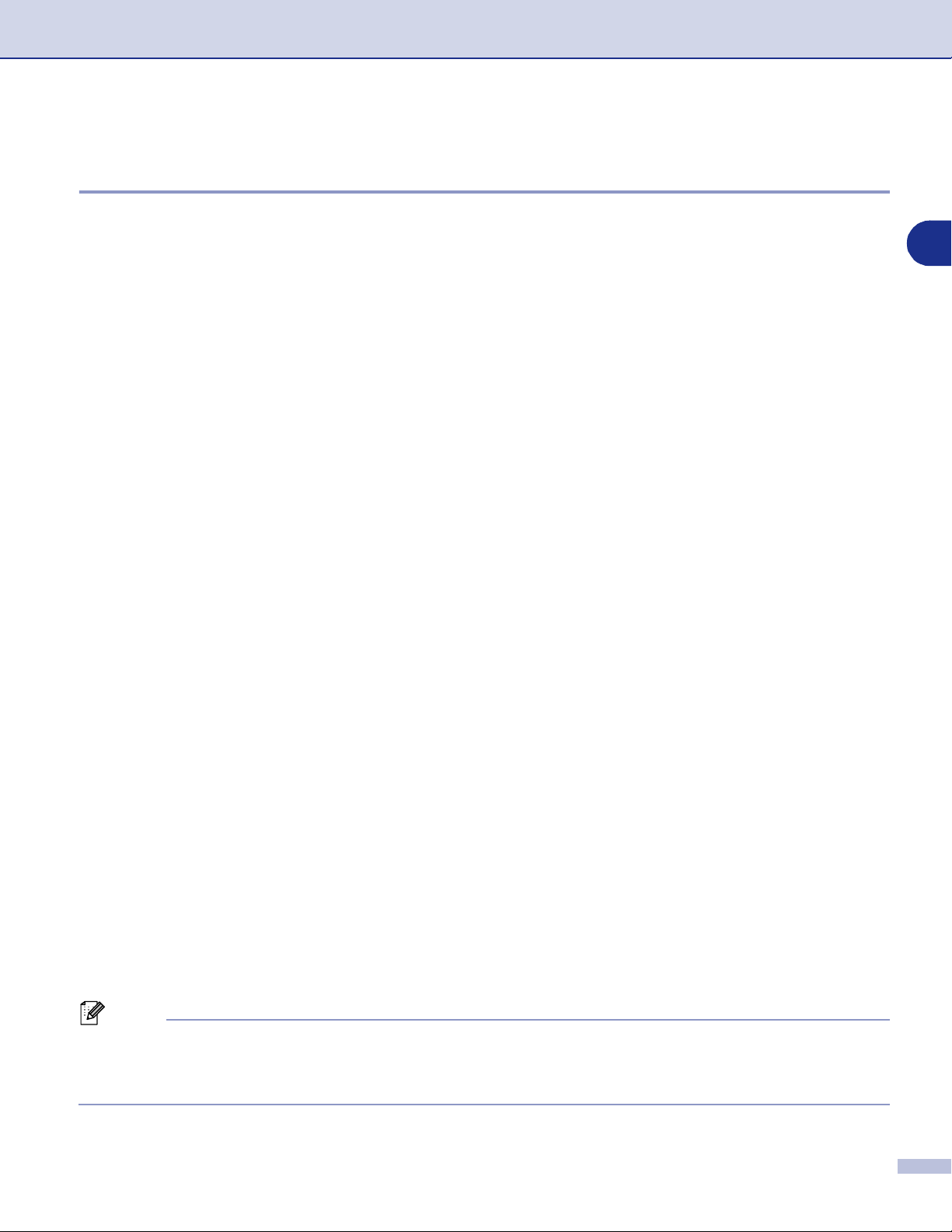
Utilización del equipo como impresora
Emulación de la Impresoras más comunes (Sólo modelos DCP-7025, MFC-7225N y MFC-7820N)
El modelo DCP-7025, MFC-7225N y MFC-7820N son compatibles con HP LaserJet (PCL nivel 6) y el
BR-Script 3 (PostScript
podrá emplear los modos de emulación de HP LaserJet (PCL nivel 6) y BR-Script 3 (PostScript
emulación para funciones de la impresora.
®3™
) modos de emulación de la impresora. Si utiliza un software de aplicación DOS,
®3™
) modo
Configuración de la selección de emulación
El equipo recibirá comandos de impresión en el lenguaje de la tarea de la impresora o Emulación. Sistemas
operativos y aplicaciones diferentes enviarán ordenes de impresión en diferentes lenguajes. El equipo puede
recibir comandos de impresión en una forma variada de emulaciones. Este equipo dispone de una Selección
de Emulación Automática. Cuando el equipo recibe información desde el PC, selecciona automáticamente
el modo de emulación. La configuración predeterminada de esta función es AUTO.
Puede cambiar el modo de emulación predeterminado desde el panel de control.
(Para el modelo DCP-7025)
Pulse
1
Pulse ▲ ó bien ▼ para seleccionar 3.Impresora.
2
Pulse
Pulse ▲ ó bien ▼ para seleccionar 1.Emulación.
3
Menu
.
Set
.
1
Pulse
Pulse ▲ ó ▼ para seleccionar Automático, HP LaserJet o bien BR-Script 3.
4
Pulse
Pulse
5
(Para los modelos MFC-7225N y MFC-7820N)
Pulse
1
Pulse ▲ ó ▼ para seleccionar
2
Pulse
Pulse
3
Nota
Le recomendamos que seleccione el tipo de emulación con su aplicación de software o servidor de red. Si
los ajustes no funcionasen correctamente, seleccione el modo de emulación apropiado manualmente
mediante los botones del panel de control del equipo.
.
Set
.
Set
Detener/Salir
Menu/Set, 4, 1
Menu/Set
Detener/Salir
.
.
.
Automático, HP LaserJet
.
o bien
BR-Script 3
.
1 - 4
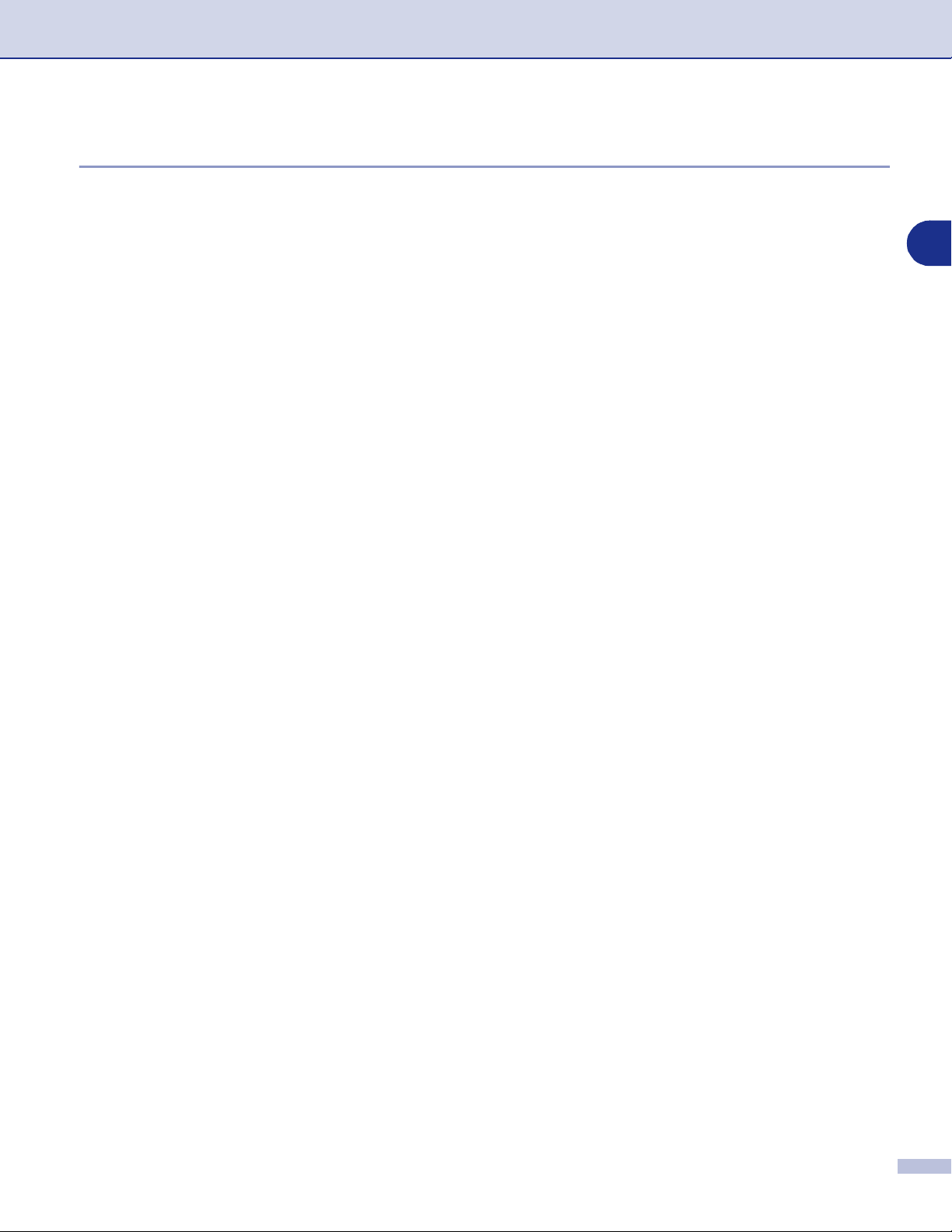
Utilización del equipo como impresora
Impresión de la lista de fuentes internas
Se puede imprimir la lista de las fuentes internas (o residentes) en el equipo para ver el aspecto de cada una
antes de seleccionarla.
(Para el modelo DCP-7025)
1
Pulse
1
Pulse ▲ ó bien ▼ para seleccionar 3.Impresora.
2
Pulse
Pulse ▲ ó bien ▼ para seleccionar 2.Opcions impres.
3
Pulse
Pulse ▲ ó bien ▼ para seleccionar 1.Fuente interna.
4
Pulse
Pulse
5
Pulse
6
(Para los modelos MFC-7225N y MFC-7820N)
Pulse
1
Pulse
2
Pulse
3
.
Menu
.
Set
.
Set
.
Set
. El equipo procederá a imprimir la lista.
Inicio
Detener/Salir
Menu/Set, 4, 2, 1
. El equipo procederá a imprimir la lista.
Inicio
Detener/Salir
.
.
.
1 - 5
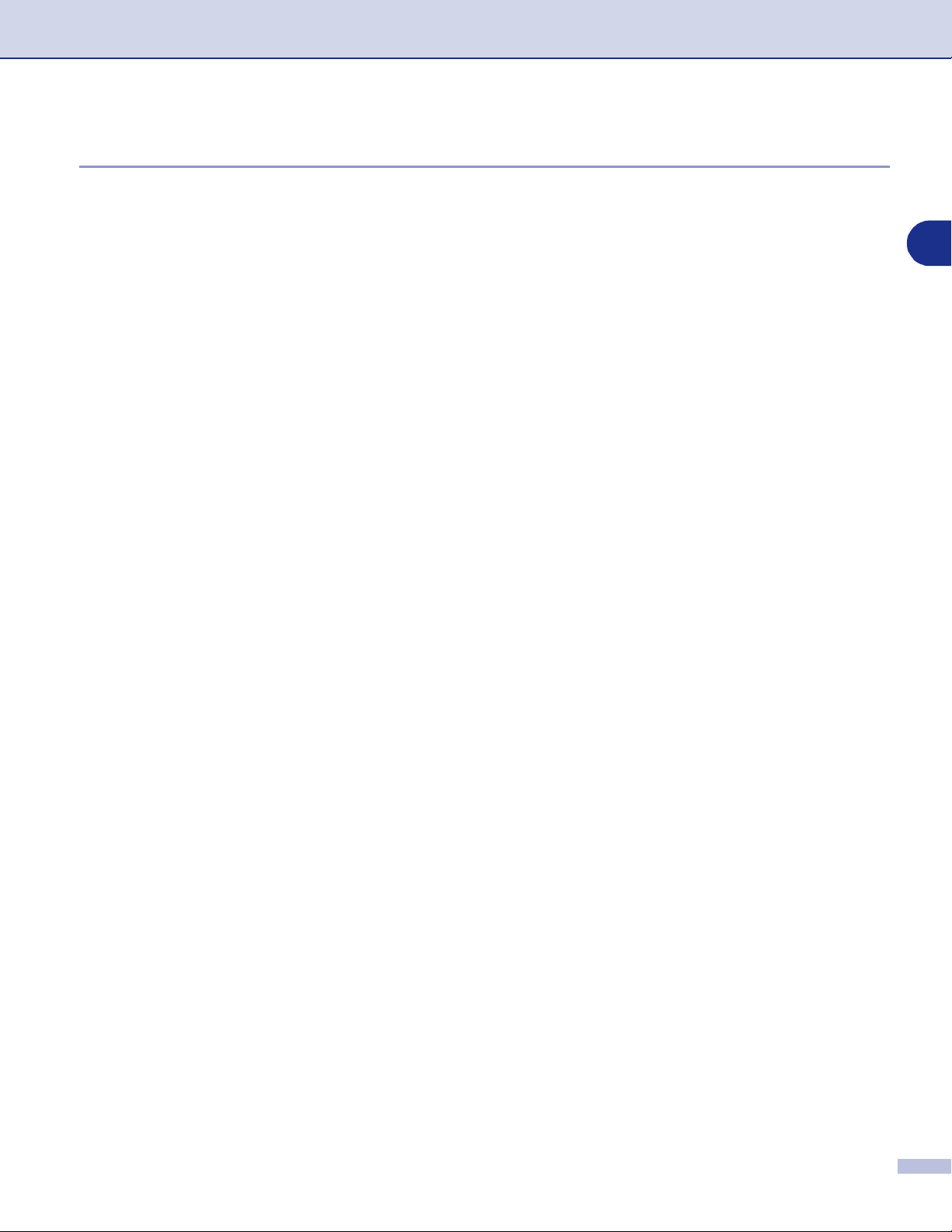
Utilización del equipo como impresora
Impresión de la lista de configuración de la impresora
Es posible imprimir una lista de las opciones de configuración de impresora.
(Para el modelo DCP-7025)
Pulse
1
Pulse ▲ ó bien ▼ para seleccionar 3.Impresora.
2
Pulse
Pulse ▲ ó bien ▼ para seleccionar 2.Opcions impres.
3
Pulse
Pulse ▲ ó bien ▼ para seleccionar 2.Configuración.
4
Pulse
Pulse
5
Pulse
6
(Para los modelos MFC-7225N y MFC-7820N)
Pulse
1
Pulse
2
.
Menu
.
Set
.
Set
.
Set
. El equipo procederá a imprimir la lista.
Inicio
Detener/Salir
Menu/Set, 4, 2, 2
. El equipo procederá a imprimir la configuración.
Inicio
.
.
1
3
Pulse
Detener/Salir
.
1 - 6
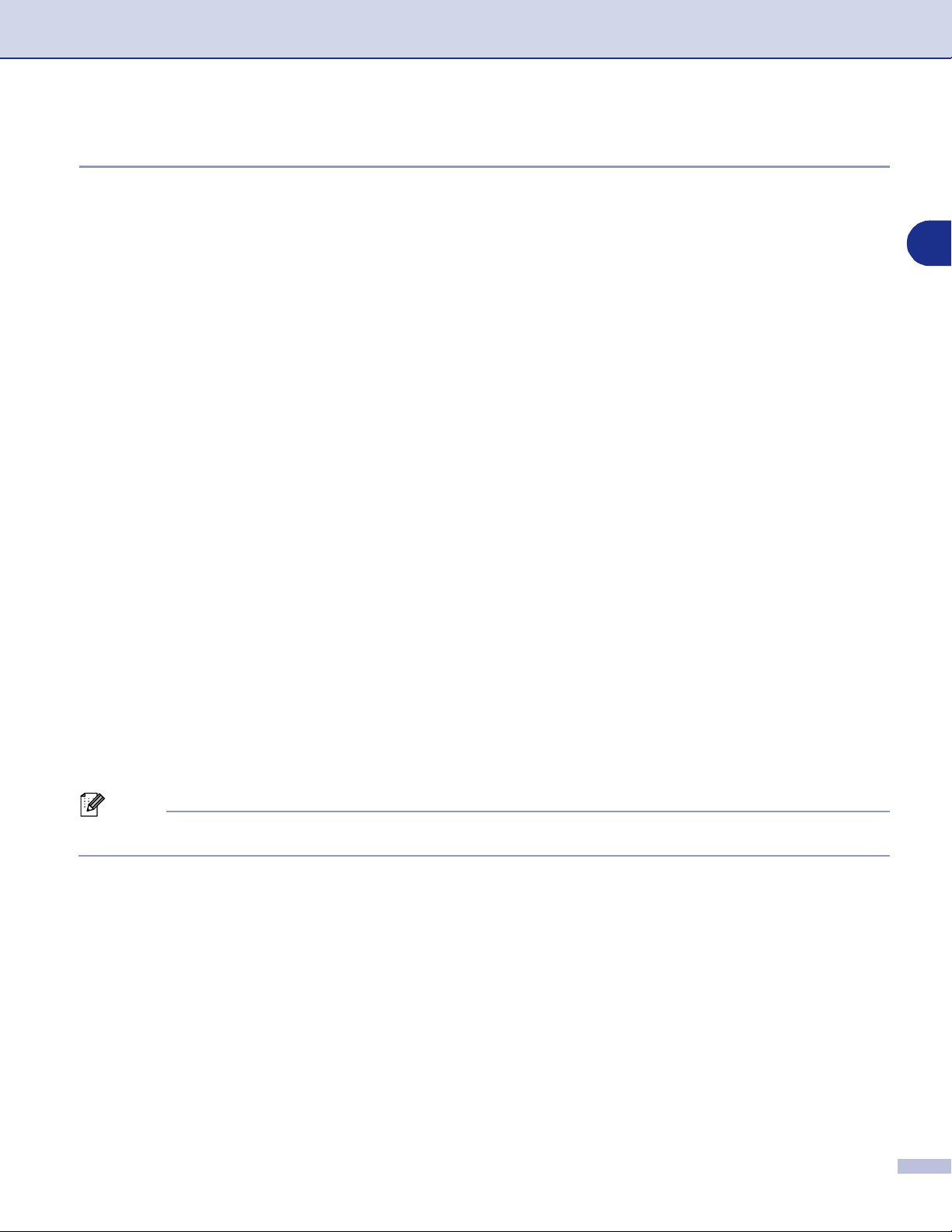
Utilización del equipo como impresora
Restablecimiento de la configuración predeterminada
Podrá restablecer la configuración original de fábrica del equipo. Se borrarán los ajustes temporales de
fuentes y macros.
(Para el modelo DCP-7025)
1
Pulse
1
Pulse ▲ ó bien ▼ para seleccionar 3.Impresora.
2
Pulse
Pulse ▲ ó bien ▼ para seleccionar 3.Reconf impres.
3
Pulse
Pulse ▲ para seleccionar Reconf.
4
—Ó—
Pulse
Pulse
5
(Para los modelos MFC-7225N y MFC-7820N)
Pulse
1
Pulse 1 para restablecer la configuración predeterminada.
2
—Ó—
Pulse 2 para salir sin hacer cambios.
.
Menu
.
Set
.
Set
para seleccionar Salir sin hacer cambios.
▼
Detener/Salir
Menu/Set, 4, 3
.
.
Pulse
3
Nota
Sólo se restablecerán los ajustes de la configuración predeterminada de la impresora.
Detener/Salir
.
1 - 7
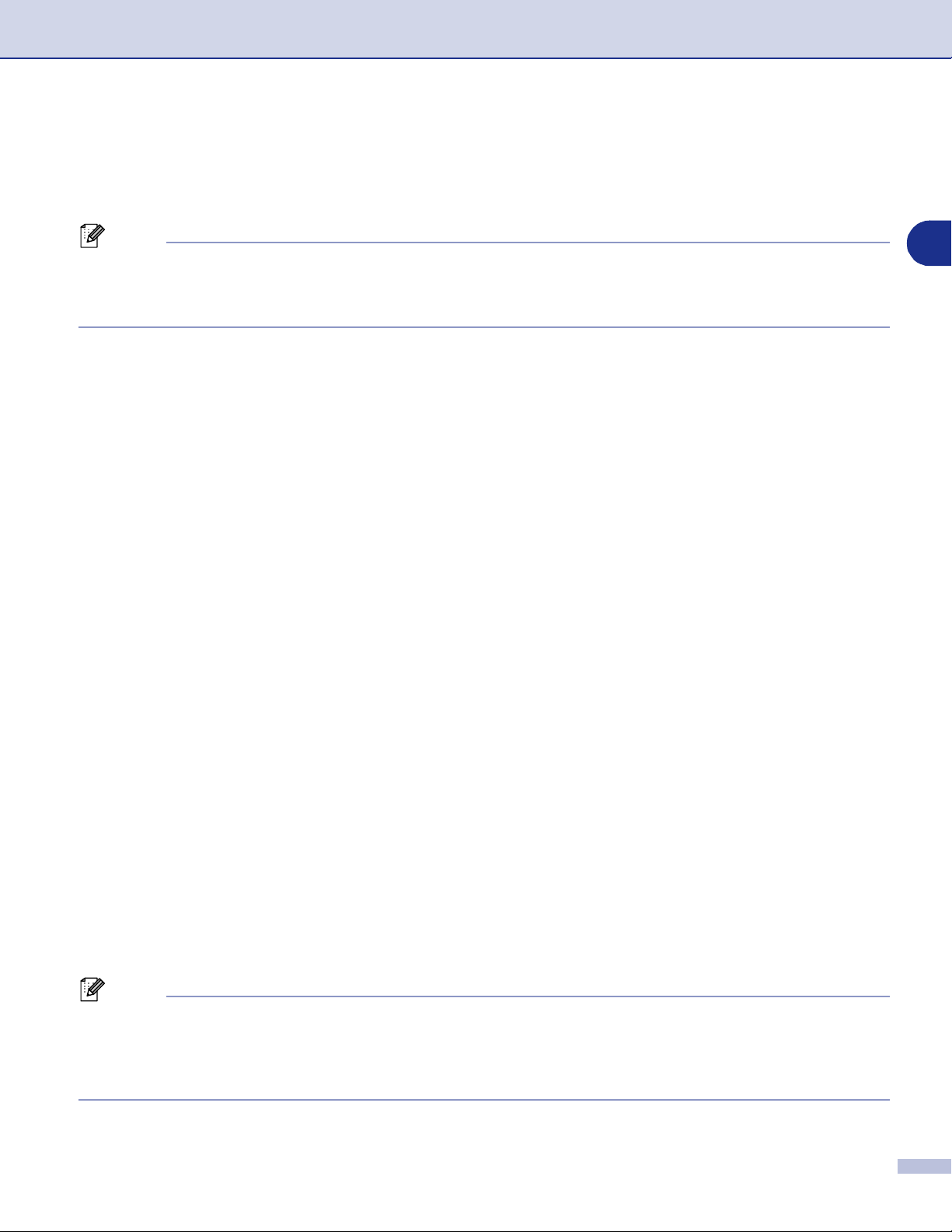
Utilización del equipo como impresora
Ajustes programables del controlador de la impresora (Para Windows®)
Nota
Para usuarios de Macintosh®, consulte Uso del controlador de impresora Brother con el ordenador Apple®
Macintosh
Apple
Para imprimir desde el ordenador, es posible modificar las siguientes opciones de impresora:
■
Tamaño de papel
■
Páginas múltiples
■
Orientación
■
Copias
■
Soporte de impresión
■
Fuente del papel
■
Resolución
■
Ahorro de tóner
■
Dúplex manual
■
Utilizar Estampilla
■
Escala
■
Imprimir fecha y hora
■
Configuración rápida de impresión
■
Monitor de estado
*1
Estas opciones de configuración no están disponibles en el controlador BR-Script.
®
(Mac OS® X) en la página 7-2 o Uso del controlador de impresora Brother con el ordenador
®
Macintosh® (Mac OS® 9.1 a 9.2) en la página 7-4.
*1
*1
*1
*1
*1
*1
1
Cómo acceder a la configuración del controlador de impresora (Para Windows®)
Seleccione
1
Seleccione
2
el nombre de su modelo y si estuviese conectado a un puerto USB entonces el puerto USB aparecerá
en el nombre del controlador de la impresora) y haga clic en
Default
Nota
La forma de acceder a la configuración del controlador de impresora dependerá del sistema operativo y
■
de las aplicaciones de software.
Las pantallas que aparecen en este capítulo pertenecen al sistema operativo Windows® XP. Las
■
pantallas del ordenador pueden ser distintas en función del sistema operativo Windows
Imprimir
Brother MFC-XXXX (USB) Printer
para Windows NT
desde el menú
®
4.0). De este modo se abrirá el cuadro de diálogo de la Impresora.
Archivo
de la aplicación de software.
o
Brother DCP-XXXX (USB) Printer
Properties
o
Preferences
(Donde XXXX es
. (
Document
®
que utilice.
1 - 8
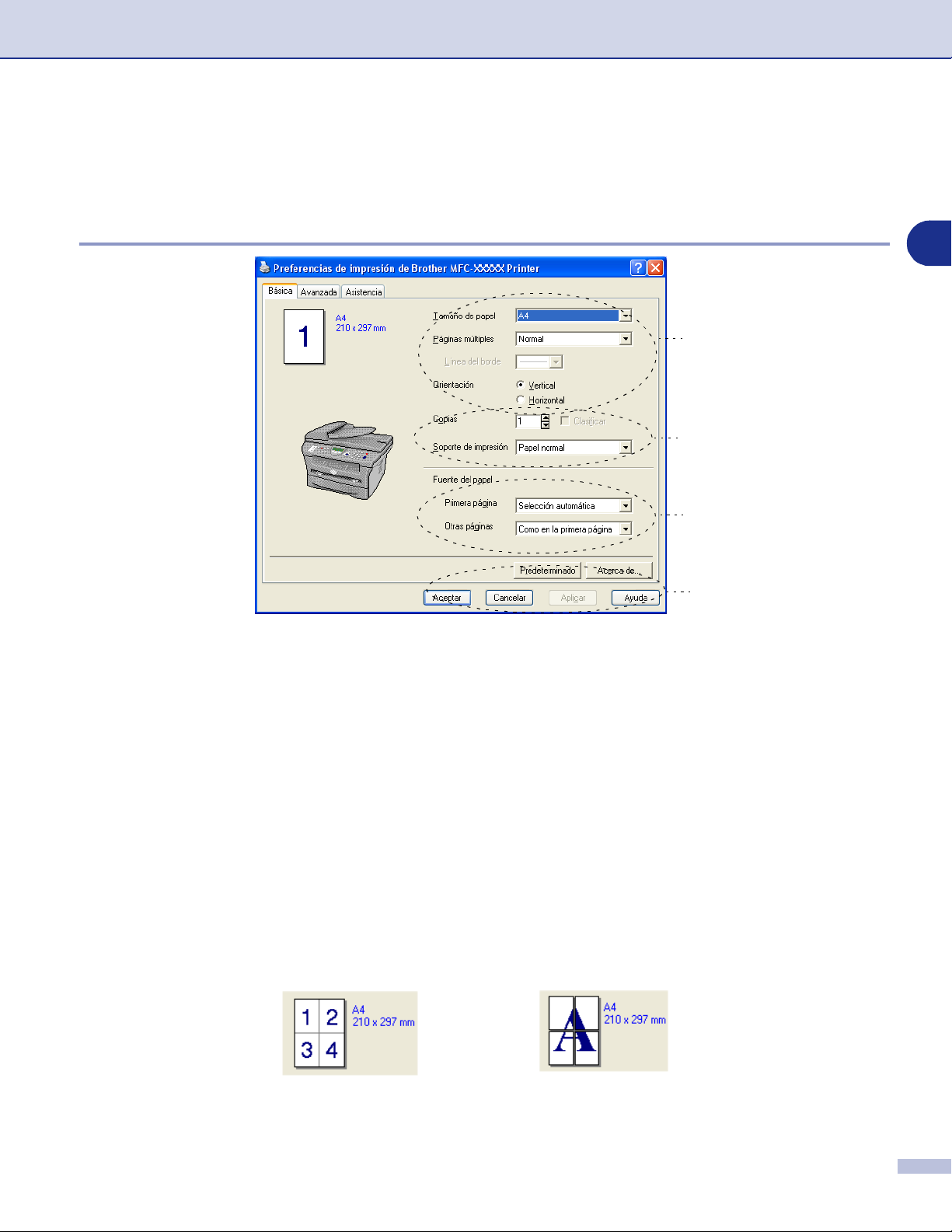
Utilización del equipo como impresora
Funciones del controlador de la impresora PCL (Para Windows®)
Ficha Básica
1
2
3
4
1
Seleccione el Tamaño de papel, Páginas múltiples, Línea del borde (si hay alguno) y Orientación.
1
2
Seleccione el número de Copias y Soporte de impresión.
3
Seleccione el Fuente del papel (Primera página y Otras páginas).
4
Haga clic en el botón Aceptar para aplicar las opciones de configuración seleccionadas.
Para volver a los ajustes predeterminados, haga clic en el botón Predeterminado y a continuación,
haga clic en el botón Aceptar.
Tamaño del papel
Desde la lista desplegable, seleccione el Tamaño del Papel que esté utilizando.
Páginas múltiples
La opción Páginas múltiples permite reducir el tamaño de la imagen de una página para imprimir varias en
una sola hoja de papel, ó bien ampliar el tamaño de la imagen para imprimir una página en varias hojas.
Ejemplo 4 en 1 Ejemplo 1 en 2 × 2 páginas
1 - 9
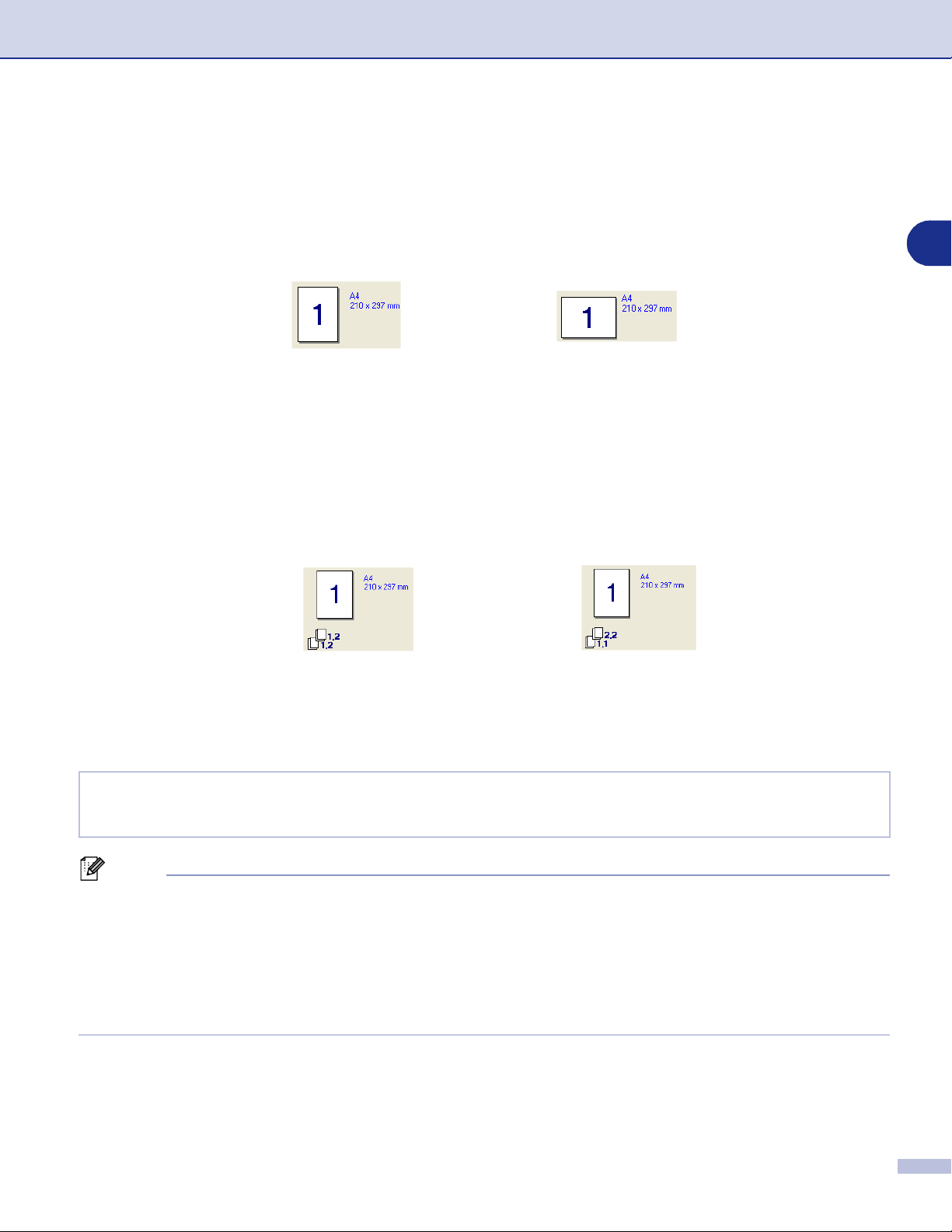
Utilización del equipo como impresora
Línea del borde
Al imprimir varias páginas en una misma sola mediante la función Páginas múltiples, puede optar por un
borde continuo, discontinuo o sin borde para cada página de la hoja.
Orientación
La opción Orientación permite seleccionar la orientación del documento impreso (
Vertical
ó
Horizontal
).
1
Vertical
Horizontal
Copias
La opción Copias permite especificar el número de copias que van a imprimirse.
Intercalar
Activando la casilla de verificación
Clasificar
continuación, se repetirá el número de veces que se haya especificado. Si la casilla de verificación
está desactivada, cada página se imprimirá el número de veces especificado y, a continuación, se imprimirá
la siguiente página del documento.
Casilla de verificación Intercalar activada Casilla de verificación Intercalar desactivada
se imprimirá una copia completa del documento y, a
Clasificar
Tipo de Soporte
En el equipo podrá utilizar los siguientes tipos de soportes de impresión. Para obtener una calidad de
impresión óptima, seleccione el tipo de soporte que desea utilizar.
Papel normal Papel fino Papel grueso Papel más grueso Papel de cartas
Transparencias Sobres Sobre grueso Sobre fino Papel recidado
Nota
Si va a utilizar papel normal (70 hasta 95 g/m2), seleccione
■
mayor gramaje, sobres o de mayor espesor, seleccione
Bond, seleccione
Transparencies
Cuando utilice sobres, seleccione
■
papel de cartas
.
cuando haya seleccionado
seleccionado
Sobres
, seleccione
Sobres
, para transparencias de retroproyector, a continuación
Sobres
, seleccione
Sobre fino
. Si el tóner no está adecuado para el sobre correctamente
Sobre grueso
.
Papel normal
Papel grueso
. Si el sobre queda arrugado cuando haya
. Si va a utilizar un papel de
o
Papel más grueso
. Para papel
Fuente de papel
Puede elegir
Selección automática, Bandeja1
primera página y para imprimir desde la segunda página en adelante.
o
Manual
y especificar bandejas separadas para imprimir la
1 - 10
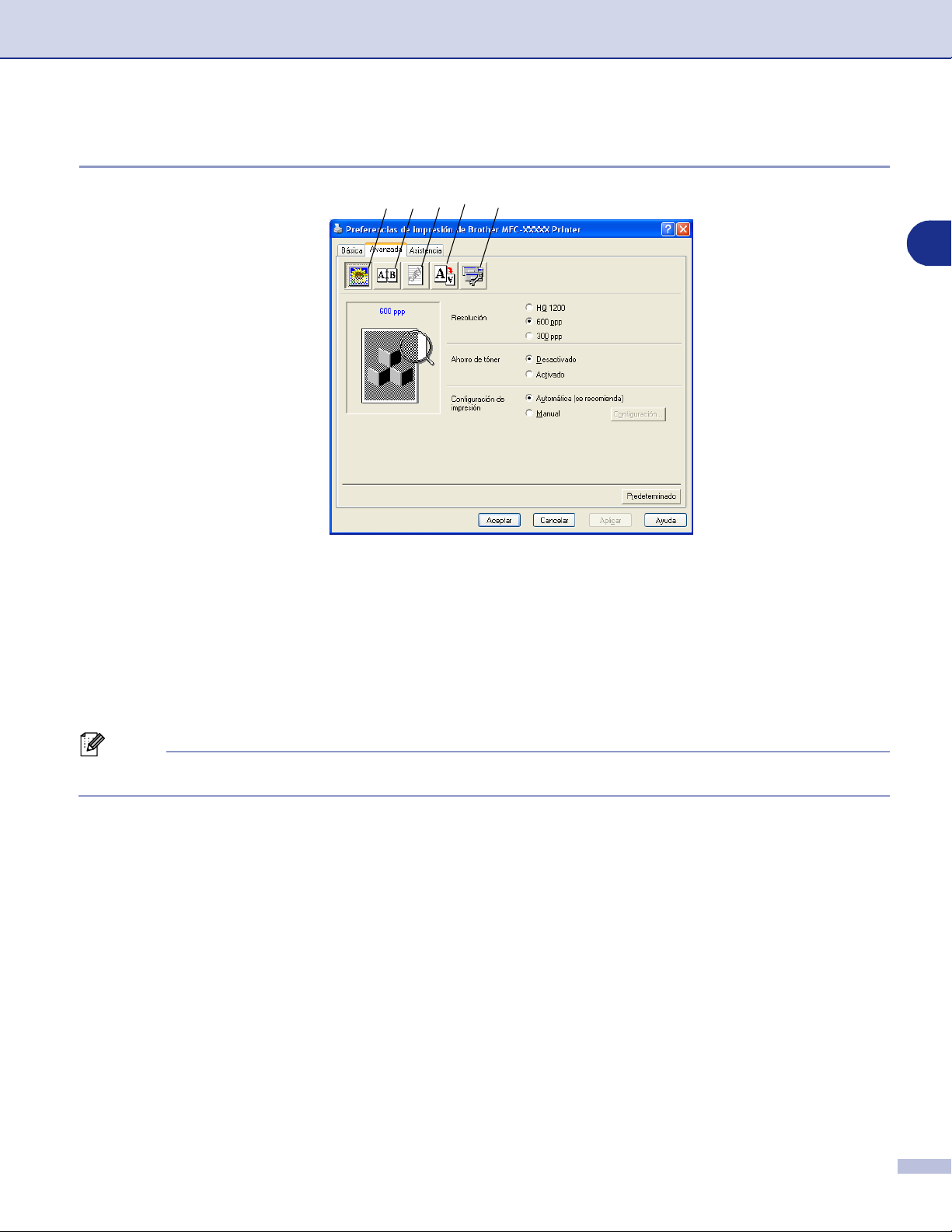
Utilización del equipo como impresora
Ficha Avanzada
1 2 3 4 5
1
Cambie las opciones de configuración de la ficha seleccionando cualquiera de los siguientes iconos:
1
Calidad de impresión
2
Dúplex
3
Estampilla
4
Configuración de página
5
Opciones de dispositivo
Nota
Para volver a la configuración predeterminada, haga clic en el botón
Predeterminado
.
1 - 11
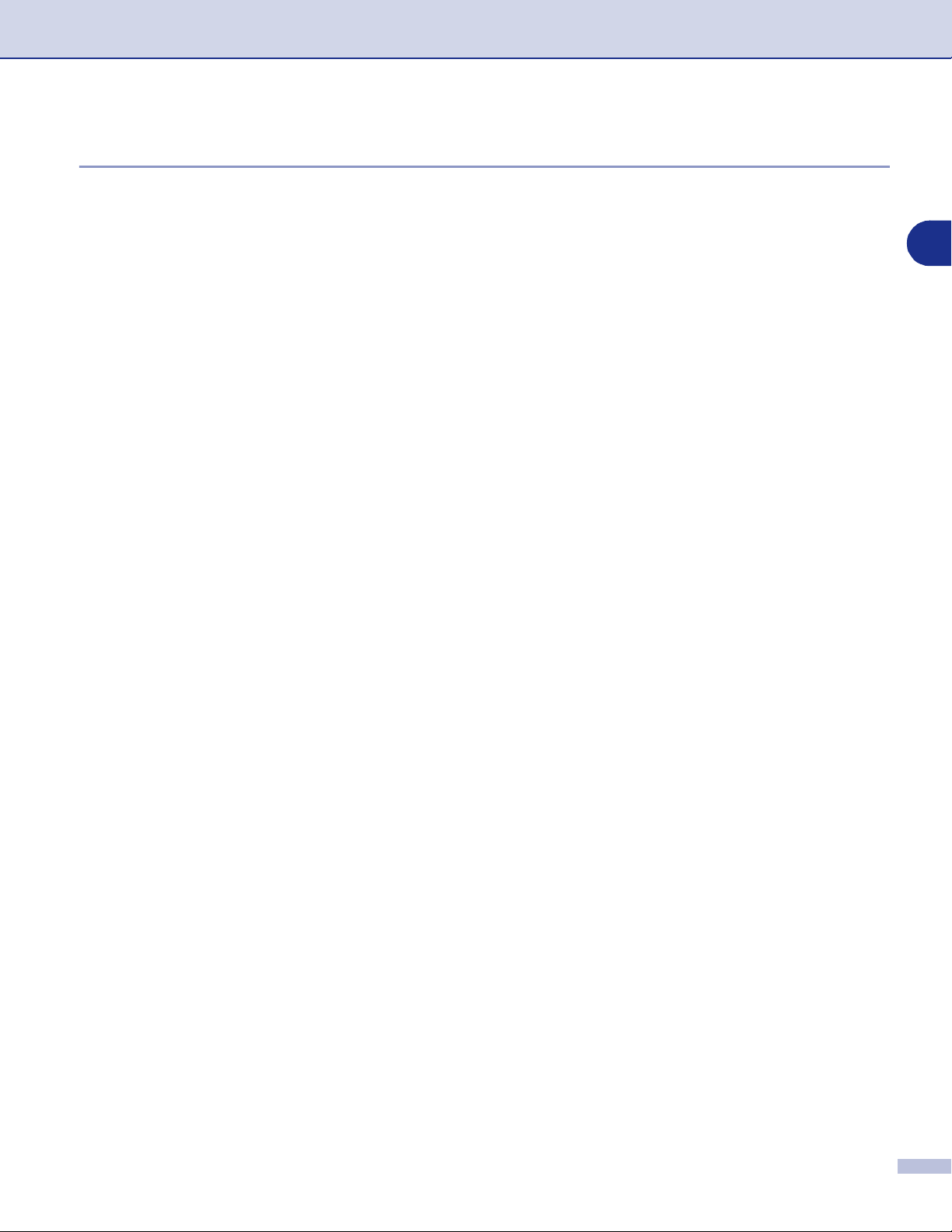
Utilización del equipo como impresora
Calidad de impresión
Resolución
Puede cambiar la resolución seleccionando la siguientes opciones:
HQ 1200
■
600 ppp
■
300 ppp
■
Ahorro de tóner
Podrá ahorrar gastos de funcionamiento activando el modo Ahorro de tóner, que reduce la densidad de la
impresión.
Configuración de impresión
Puede cambiar la configuración de la impresión manualmente.
■
Automática
Seleccionando el botón
Automática (se recomienda)
ajustes programados más apropiados para esa determinada tarea de impresión.
■
Manual
Puede cambiar los ajustes programables manualmente mediante el botón
botón
Configuración...
Para usuarios de Windows
Para usuarios de Windows NT
.
®
98/98SE/Me:
®
Brillo, Contraste
4.0, Windows® 2000/XP:
semitonos del sistema, Mejorar impresión de grises
le permitirá la impresión automática con los
Manual
y haciendo clic en el
y otros ajustes.
Utilizar semitonos de la impresora, Utilizar
.
1
1 - 12
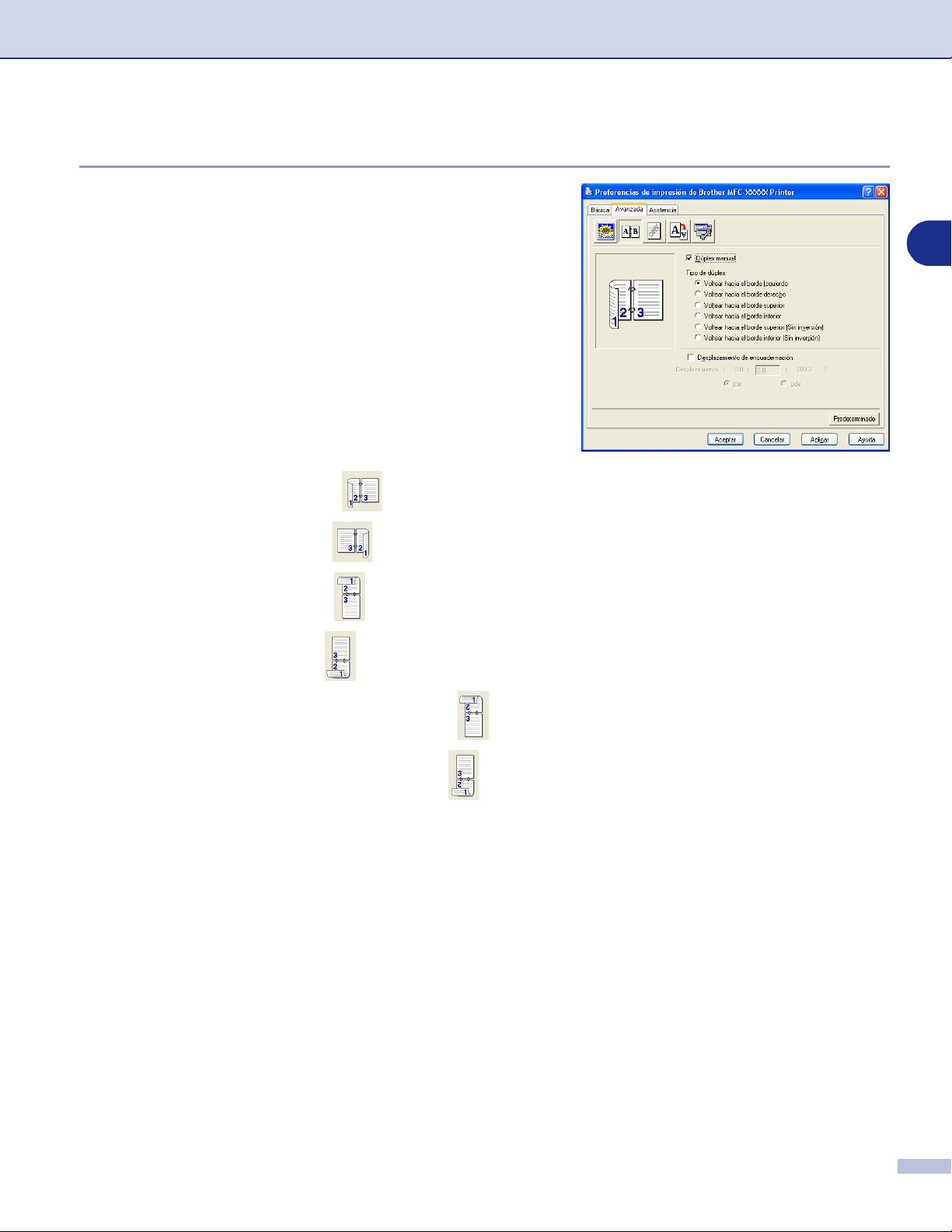
Utilización del equipo como impresora
Dúplex
El controlador de impresora PCL admite la impresión dúplex,
es decir impresión por ambas caras.
Dúplex manual
Compruebe
imprimirá primero todas las páginas pares. A continuación, el
controlador de impresora se detendrá y en la pantalla LCD
aparecerán instrucciones para que vuelva a insertar el papel.
Cuando haga clic en
impares.
Dúplex manual
Existen seis tipos de impresiones dúplex (ambas caras) para
cada orientación.
Voltear hacia el borde Izquierdo
Voltear hacia el borde derecho
Voltear hacia el borde superior
Voltear hacia el borde inferior
Dúplex manual
Aceptar
. En este modo, el equipo
se imprimen las páginas
1
Voltear hacia el borde superior (Sin inversión)
Voltear hacia el borde inferior (Sin inversión)
Desplazamiento de encuadernación
Active la casilla de verificación Desplazamiento de encuadernación para especificar el valor de
desplazamiento del lado de la encuadernación en pulgadas o en milímetros (0 - 8 pulgadas) [0 - 203,2 mm].
1 - 13
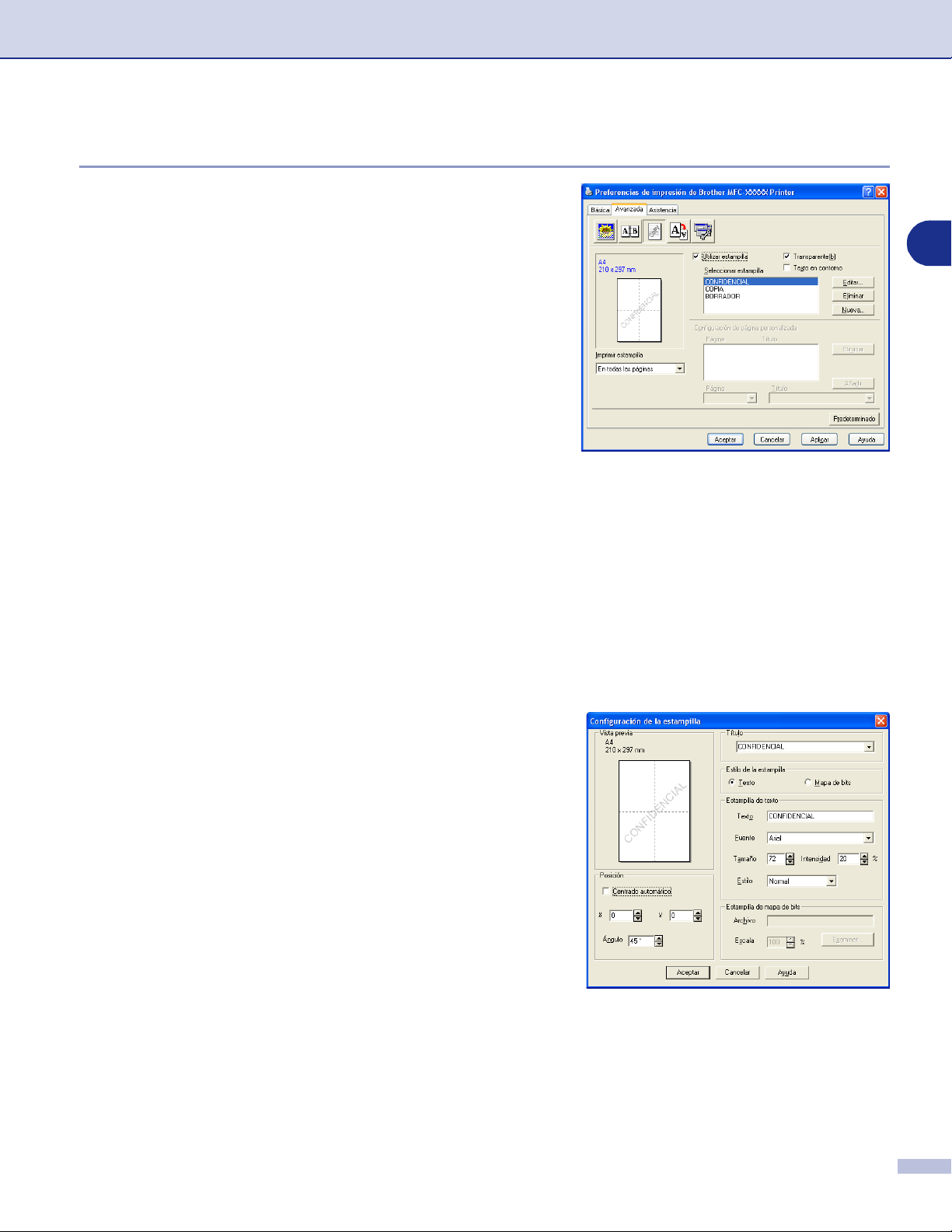
Utilización del equipo como impresora
Marca de agua
Puede incluir un logotipo o texto en el documento en forma
Marca de agua. Puede seleccionar cualquiera de las Marcas
de agua predeterminadas, o bien puede utilizar un archivo de
mapa de bits o de texto que haya creado.
1
Active la casilla de verificación
continuación, seleccione la marca de agua que desee utilizar.
Utilizar estampilla
y, a
Transparente
Active la casilla de verificación
imagen de la marca de agua como fondo del documento. Si
esta función está desactivada, la marca de agua se imprimirá
en el primer plano del documento.
Transparente
para imprimir la
Texto en contorno (Para Windows® 2000/XP/Windows NT® 4.0)
Active la casilla de verificación
desea imprimir el contorno de la marca de agua.
Texto en contorno
si sólo
Imprimir estampilla
La función
■
En todas las páginas
■
Sólo en la primera página
■
Desde la segunda página
■
Personalizado
Imprimir estampilla
permite las siguientes opciones de impresión:
Configuración de la estampilla
Se puede modificar el tamaño y la posición de la marca de la
marca de agua. Para ello, seleccione la marca de agua y, a
continuación, haga clic en el botón
una nueva marca de agua, haga clic en el botón
continuación seleccione
de la estampilla
.
Texto
Editar
o
Mapa de bits
. Si desea añadir
Nueva
en el
y, a
Estilo
■
Título
Puede seleccionar
BORRADOR
que desee en ese campo.
■
Estampilla de texto
Introduzca el texto de la marca de agua en el
cuadro, y después seleccione el
Intensidad
■
Estampilla de mapa de bits
Introduzca el nombre y la ubicación del archivo de la imagen de mapa de bits en el cuadro
Examinar
imagen.
■
Posición
Use esta opción si desea elegir la posición de la marca de agua en la página.
y
para ver la ubicación del archivo. También puede especificar el tamaño de escala de la
CONFIDENCIAL, COPIA
como título estándar o introducir el título
Fuente, Tamaño
Estilo
.
o
Texto
,
Archivo
, o
1 - 14
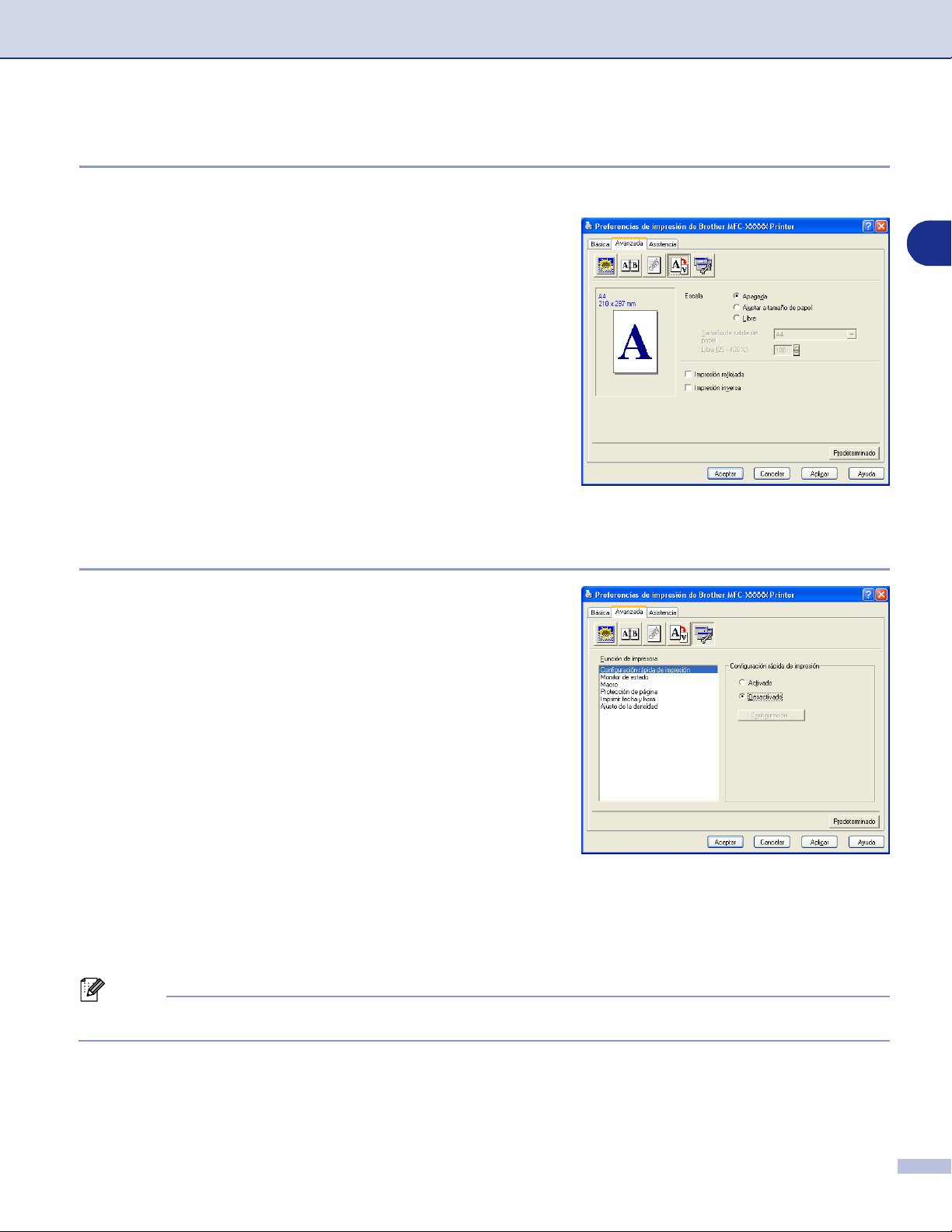
Utilización del equipo como impresora
Configuración de página
Escala
Puede cambiar el tamaño de impresión de su documento con
la opción
Escala
.
1
Active la casilla de verificación
■
Apagada
si desea imprimir
el documento tal y como aparece en la pantalla.
Active la casilla de verificación
■
Ajustar a tamaño de
tamaño del documento no es habitual, ó si sólo tiene
papel de tamaño normal.
Active la casilla de verificación
■
si desea cambiar el
Libre
tamaño.
También puede usar la opción
Impresión inversa
para los ajustes de página.
Impresión reflejada
Opciones del dispositivo
Puede ajustar los siguientes modos de
impresora
■
Configuración rápida de impresión
■
Monitor de estado
■
Macro
en esta ficha:
(Sólo para los modelos DCP-7025, MFC-7225N y
MFC-7820N)
■
Administrador
(Sólo para usuarios de Windows
■
Insertar comando/archivo
(Sólo para usuarios de Windows
(Sólo para los modelos DCP-7025, MFC-7225N y
MFC-7820N)
■
Protección de página
■
Imprimir fecha y hora
■
Ajuste de la densidad
Función de
®
98/98SE/Me)
®
98/98SE/Me)
si el
o
Nota
La lista
Función de impresora
puede ser diferente dependiendo del modelo.
1 - 15
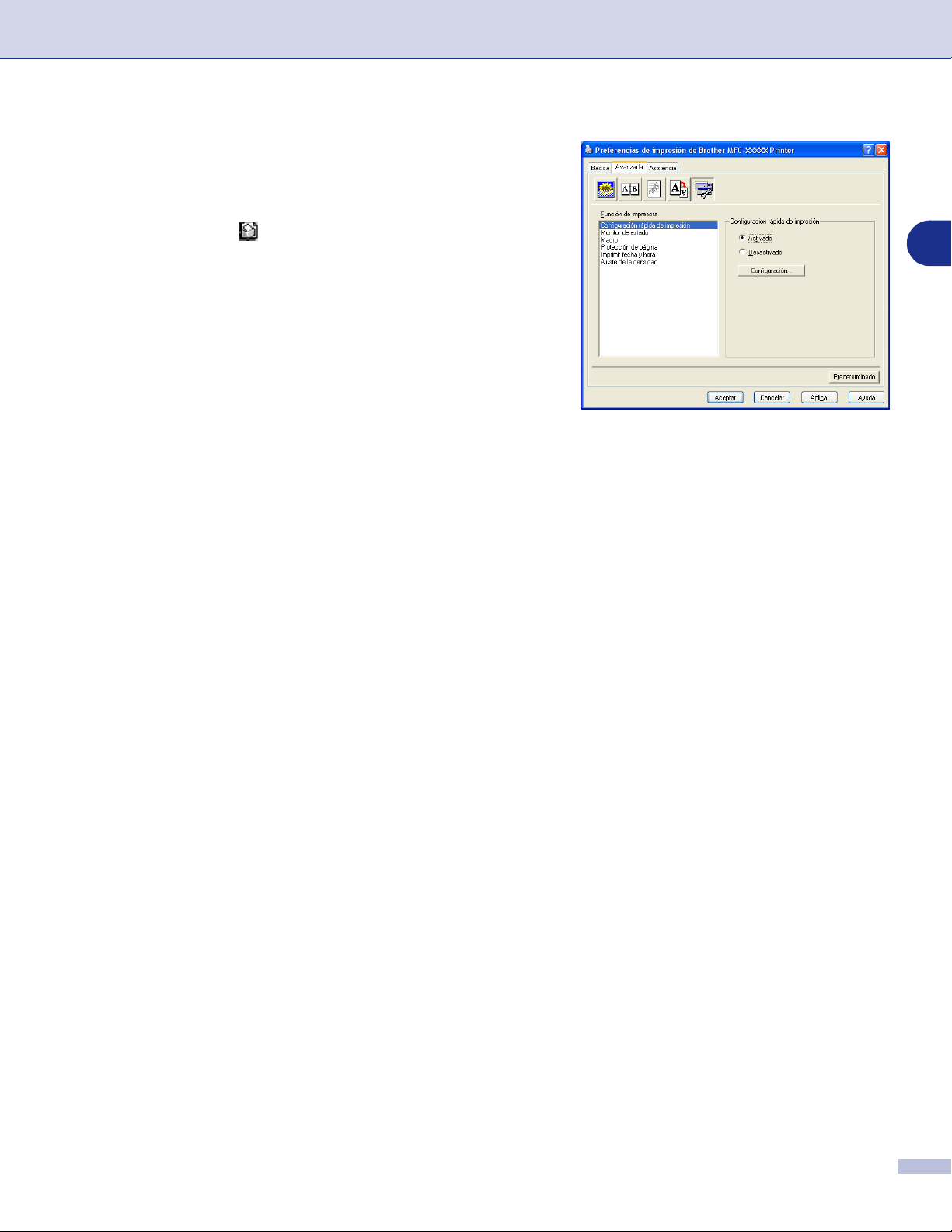
Utilización del equipo como impresora
Configuración rápida de impresión
La opción
seleccionar rápidamente los ajustes programables del
controlador. Para ver los ajustes programados, sólo tiene que
hacer clic en el icono de la bandeja de tareas. Esta opción
puede ajustarse en
de dispositivo
Configuración rápida de impresión
Activado
.
o
Apagada
desde
le permite
Opciones
Monitor de estado
Esto le informa del estado del equipo (sobre cualquier error que pueda haber sucedido en el aparato) cuando
se imprima. La configuración predeterminada para el Monitor del estado es: desactivado. Si desea activar el
Monitor del estado, vaya a la ficha
seleccione
Monitor de estado
.
Avanzada
, seleccione
Opciones de dispositivo
y, a continuación
1
Macro (Sólo para los modelos DCP-7025, MFC-7225N y MFC-7820N)
Puede guardar una página de un documento como macros en la memoria de la impresora. Al mismo tiempo,
puede ejecutar el macro guardado, es decir, puede utilizar el macro guardado para su solapado en cualquier
documento. Esto le ahorrará tiempo e aumentará la velocidad de impresión cuando se haga uso de
información de uso frecuente como puede ser el caso de formularios, logotipos de compañías o empresas,
encabezamientos de cartas o facturas. Para obtener mayor información, consulte el texto de la
controlador de impresora.
Ayuda
del
1 - 16
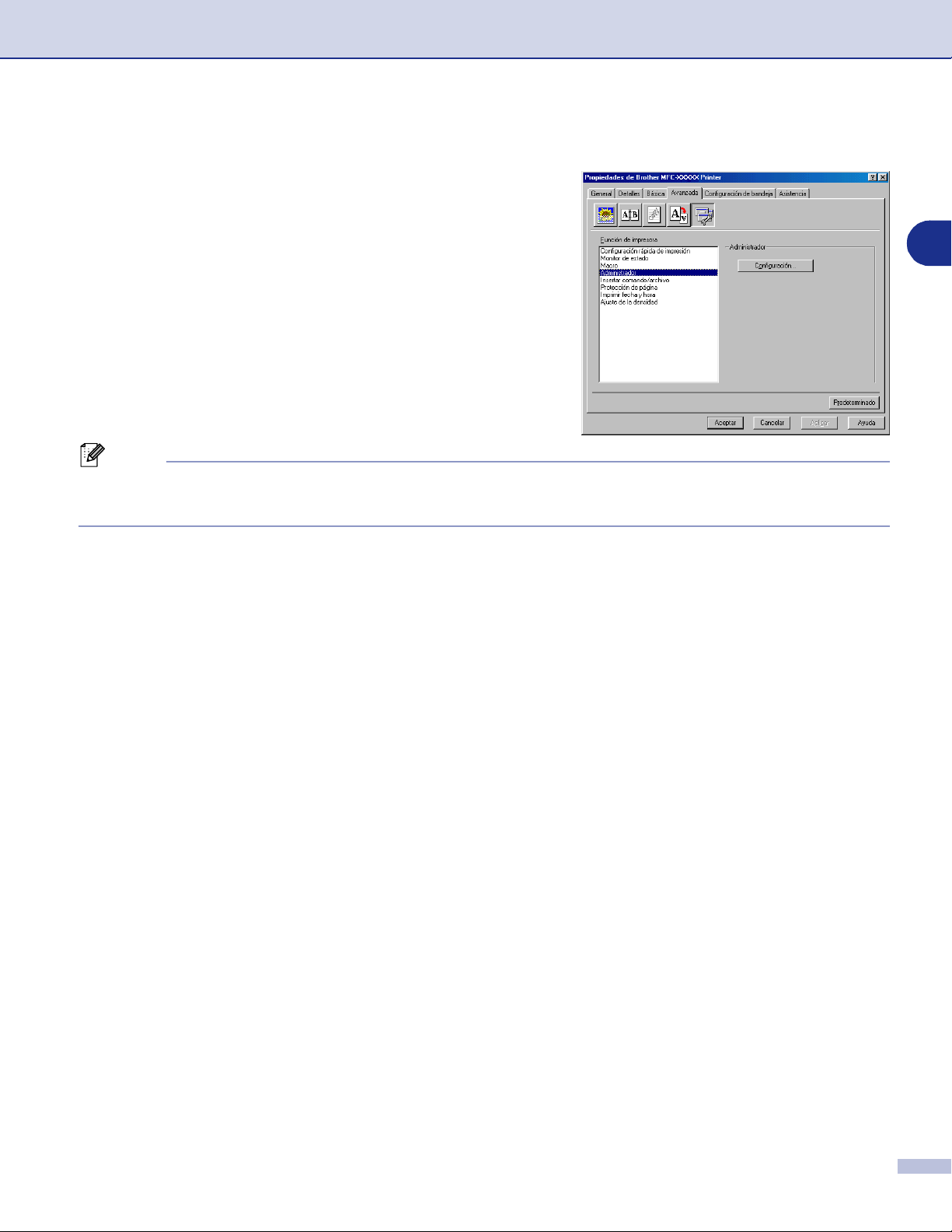
Utilización del equipo como impresora
Administrador (Sólo para usuarios de Windows® 98/98SE/Me)
Las opciones de administrador permiten bloquear y proteger
mediante contraseña las funciones Copiar, Escala y Marca
de agua.
Nota
Apunte la contraseña y guárdela en lugar seguro para consultarla cuando sea necesario. Si olvida la
contraseña no podrá tener acceso a estas opciones.
1
Insertar comando/archivo (Sólo para usuarios de Windows® 98/98SE/Me) (Sólo para modelos DCP-7025, MFC-7225N y MFC-7820N)
Esta opción le permite insertar datos en una tarea de impresión.
El uso de esta función le permite hacer lo siguiente.
• Insertar un archivo de impresión o archivo en formato tiff en una tarea de impresión.
• Insertar una cadena de texto en una tarea de impresión.
Insertar un macro, el cual se guardará en la memoria de la impresora, en una tarea de impresión.
Protección de página
La protección de página se refiere a los ajustes que reservan un espacio de memoria adicional para la
creación de imágenes que cubren la página en su totalidad.
Las selecciones son
La función protección de página le permite crear con el equipo imágenes a toda página para que sean
impresas primero en la memoria y a continuación imprimiéndolas físicamente sobre el papel. Utilice esta
función cuando la imagen sea muy complicada y el equipo tenga que esperar a su procesado antes de
realizar la impresión.
AUTO, DESACTIVADO
y
Predeterminado de impresora
.
1 - 17
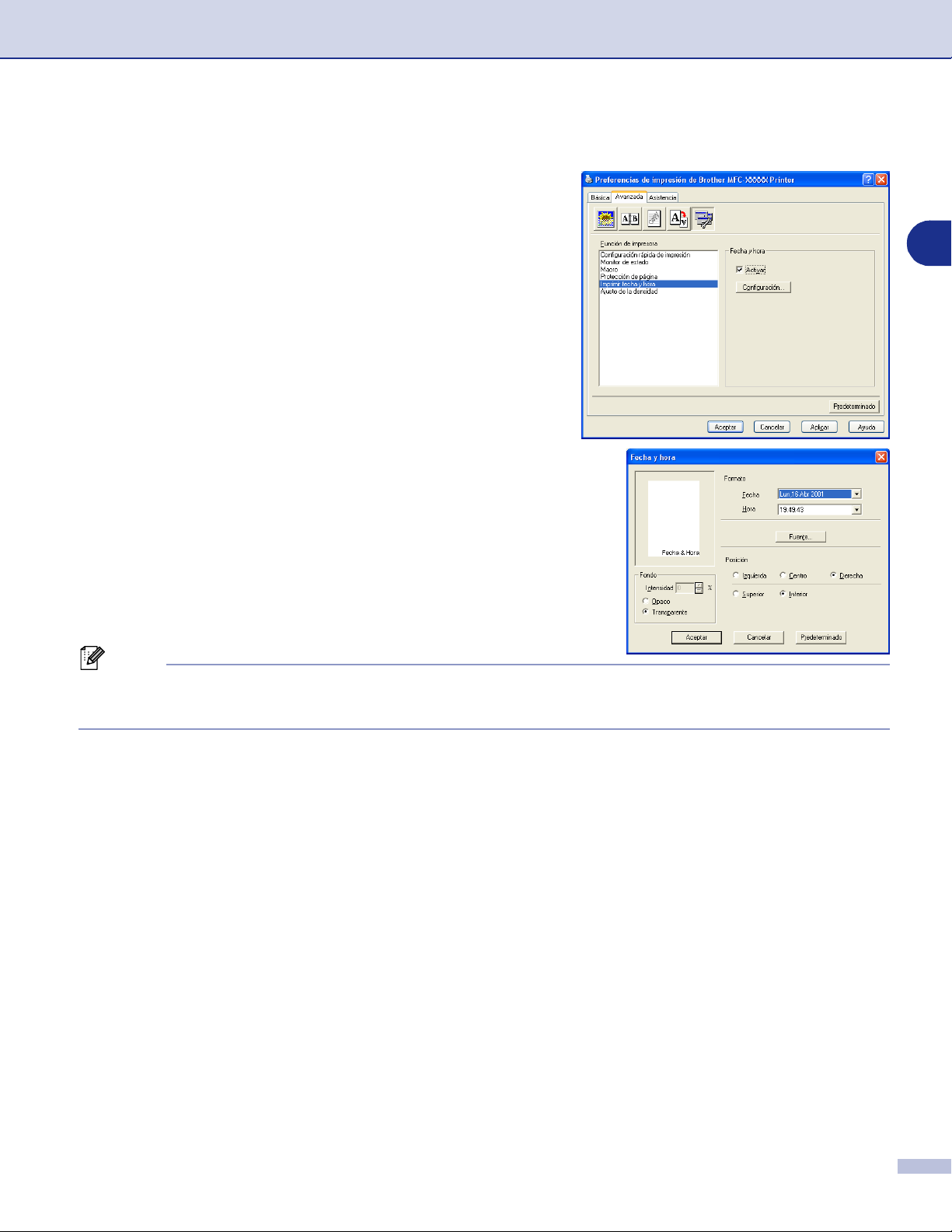
Utilización del equipo como impresora
Imprimir fecha y hora
Cuando se activa, la función
la fecha y hora del reloj del ordenador en el documento.
Haga clic en el botón
Hora, Posición
y
puede ajustar
cambiando el porcentaje.
, seleccione
Hora
Intensidad
Configuración
y
Fuente
Opaco
Imprimir fecha y hora
para cambiar el
. Para incluir el fondo con el
. Cuando se selecciona
del fondo de
Fecha
y
imprime
Opaco
Hora
Fecha
Fecha
1
,
,
Nota
La
Fecha
imprimida en el docuemto es automáticamente recuperada desde los ajsutes de su ordenador.
y
en el cuadro de selección muestra el formato que será impreso. La
Hora
Fecha
y
Ajuste de la densidad
Incrementa o reduce la densidad de la impresión.
Hora
actual
1 - 18
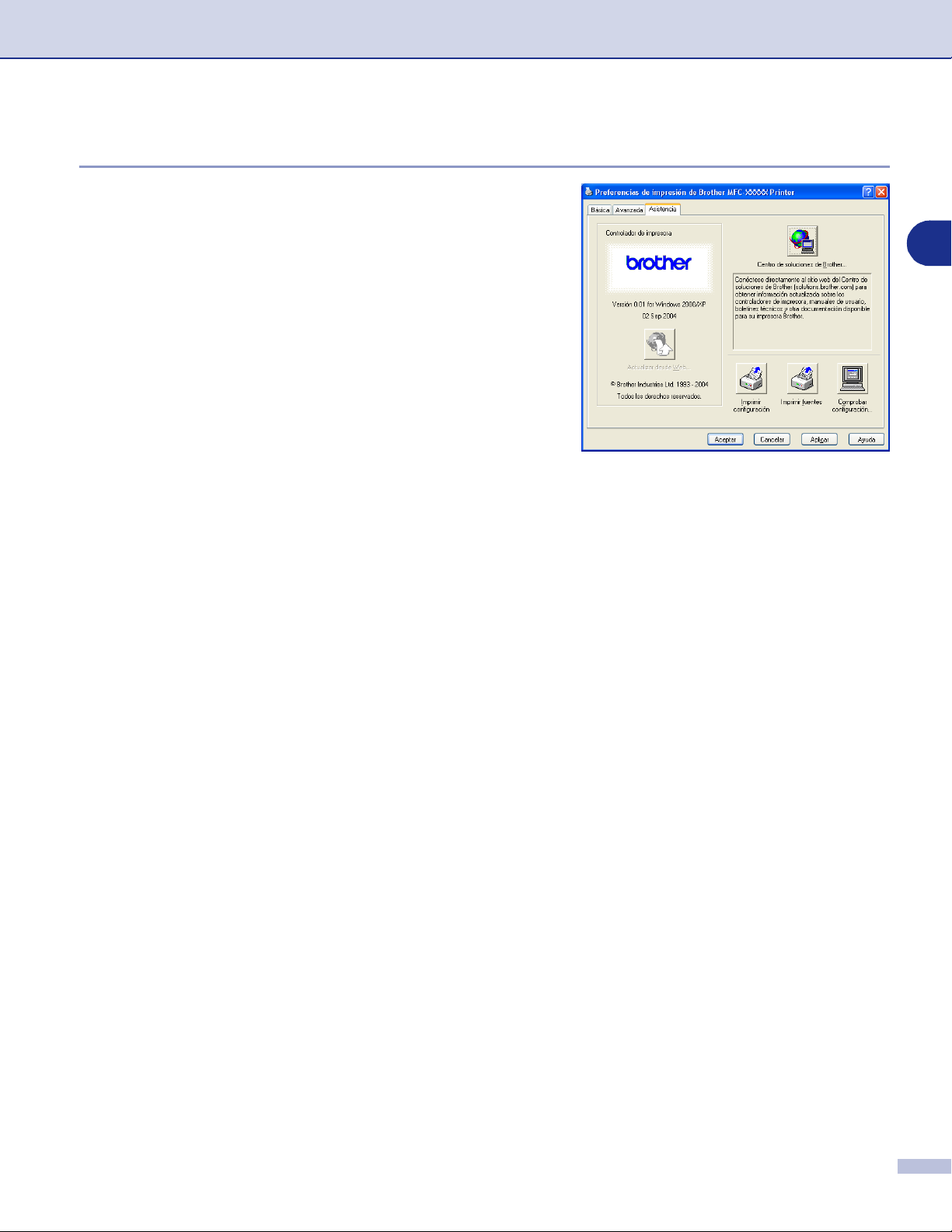
Utilización del equipo como impresora
Ficha Asistencia
La ficha
la configuración del controlador. Además, contiene vínculos a
las páginas Web del
Actualización de controladores.
Haga clic en la ficha
siguiente pantalla:
Asistencia
presenta información sobre la versión y
Centro de soluciones de Brother
Asistencia
para que aparezca la
y de
Centro de soluciones de Brother
El
Centro de soluciones de Brother
que se ofrece información acerca de los productos Brother,
incluyendo Preguntas más frecuentes, Manuales del usuario,
actualizaciones de controladores y consejos de uso del
equipo.
es un sitio Web en el
Actualizar desde Web
La opción
controladores de impresora, y descarga y actualiza automáticamente el controlador de la impresora en el
ordenador.
Actualizar desde Web
comprueba si en el sitio Web de Brother hay versiones más recientes de
Imprimir configuración
Es posible imprimir una lista de las opciones de configuración de impresora.
Imprimir fuentes (Sólo para los modelos DCP-7025, MFC-7225N y MFC-7820N)
1
Puede imprimir la lista de fuentes internas.
Comprobar configuración
La opción
controlador.
Comprobar configuración
presenta una lista de las opciones de configuración actuales del
1 - 19

Utilización del equipo como impresora
Las funciones en el PS (PostScript®) Brother del controlador
de la impresora (Sólo para los modelos DCP-7025,
®
MFC-7225N y MFC-7820N) (Para Windows
El BR-Script 3 (PostScript® 3™ lenguaje de emulación) controlador compatible con Windows®
98/98SE/Me/2000 Professional/XP y Windows NT
Para instalar el controlador PS
Si ya tiene instalado el controlador de la impresora siguiendo a la Guía de configuración rápida, inserte el
CD-ROM en el controlador de CD-ROM del PC y haga clic en Install MFL-Pro Suite y siga las instrucciones
que irán apareciendo en la pantalla. Cuando aparezca el mensaje Seleccionar Componentes en la
pantalla, active la casilla Controlador de impresora PS, y siga las instrucciones que irán apareciendo en la
pantalla.
Si no ha instalado previamente el controlador y el software, inserte el CD-ROM en el controlador de CD-ROM
del PC y haga clic en Install MFL-Pro Suite y siga las instrucciones que irán apareciendo en la pantalla.
Cuando aparezca Setup Type en la pantalla, seleccione Personalizado y haga clic en Controlador de
impresora PS. A continuación, proceda a las instrucciones que irán apareciendo en pantalla.
Nota
■
Las pantallas que aparecen en esta sección han sido extraídas de un sistema operativo Windows® XP.
Las pantallas de su ordenador pueden ser distintas en función del sistema operativo que esté utilizando.
■
Podrá descargar los controladores más recientes desde el Centro de Soluciones de Brother, en
http://solutions.brother.com
®
4.0.
)
1
Ficha puertos
Seleccione el puerto al que esté conectada la impresora, o
bien la ruta de acceso a la impresora de red que esté
utilizando.
1 - 20
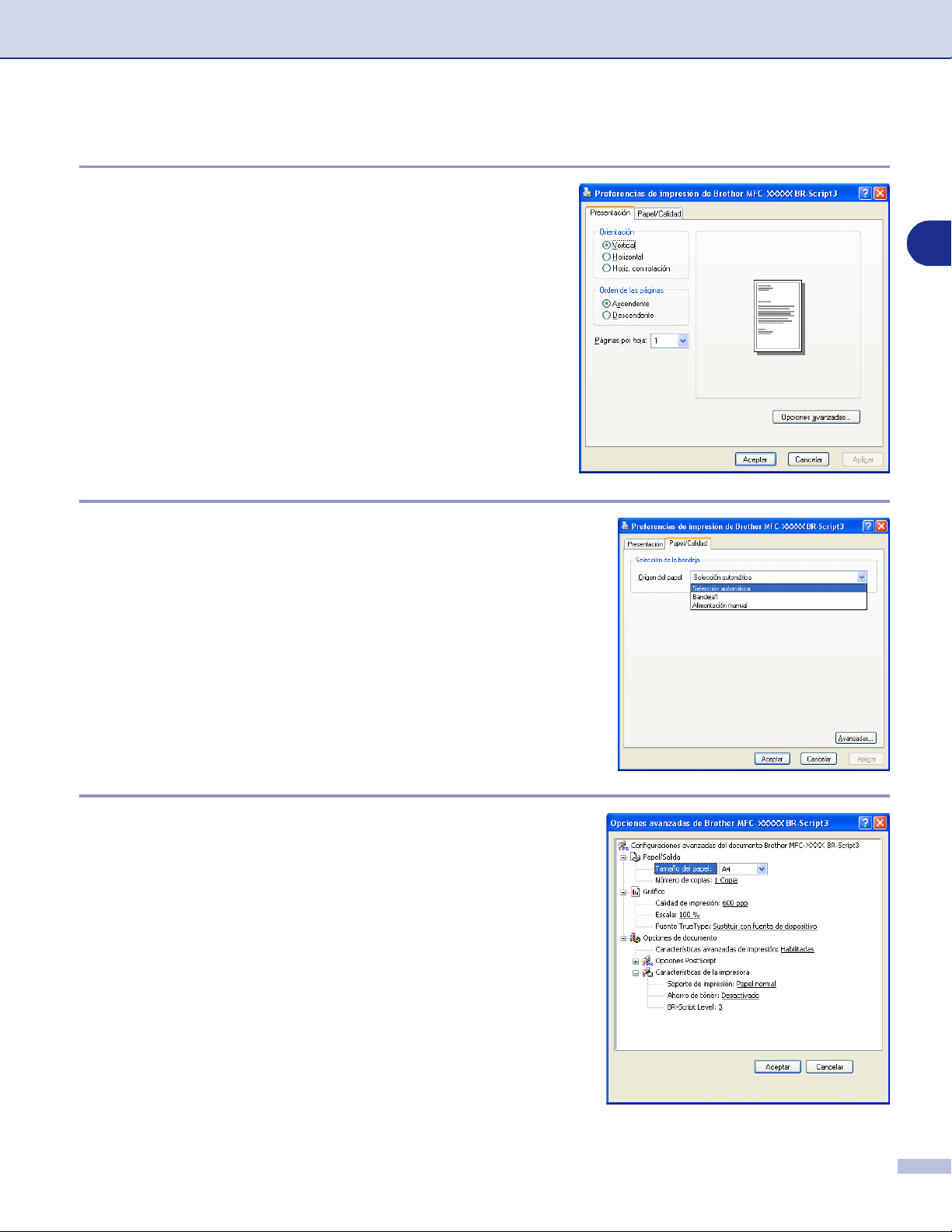
Utilización del equipo como impresora
Ficha disposición
Si está utilizando Windows NT® 4.0, Windows® 2000 o XP,
puede tener acceso a la ficha Presentación, haciendo clic en
Preferencias de impresión... en la ficha General de la
pantalla Propiedades de Brother MFC-XXXX o DCP-XXXX
BR-Script3.
La ficha Presentación le permite cambiar varios ajustes de
la disposición como por ejemplo Orientación, Orden de las
páginas y Páginas por hoja.
Ficha Papel / calidad
Si está utilizando Windows NT® 4.0, Windows® 2000 o XP,
puede tener acceso a la ficha Papel/Calidad, haciendo clic
en Preferencias de impresión... en la ficha General de la
pantalla Propiedades de Brother MFC-XXXX BR-Script3.
1
Seleccione el Origen del papel.
Opciones avanzadas
Si está utilizando Windows NT® 4.0, Windows® 2000 o XP,
puede tener acceso a la ficha Opciones Avanzadas de
Brother MFC-XXXX o DCP-XXXX BR-Script3, haciendo clic
en el botón Avanzadas... de la ficha Presentación o
Papel/Calidad.
Seleccione el Tamaño del papel y Número de copias.
Configure los ajustes de Calidad de impresión, Escala y
Fuente TrueType.
Podrá cambiar la configuración seleccionándola en la lista
Funciones de la impresora:
■
Soporte de impresión
■
Ahorro de tóner
■
BR-Script Level
1 - 21
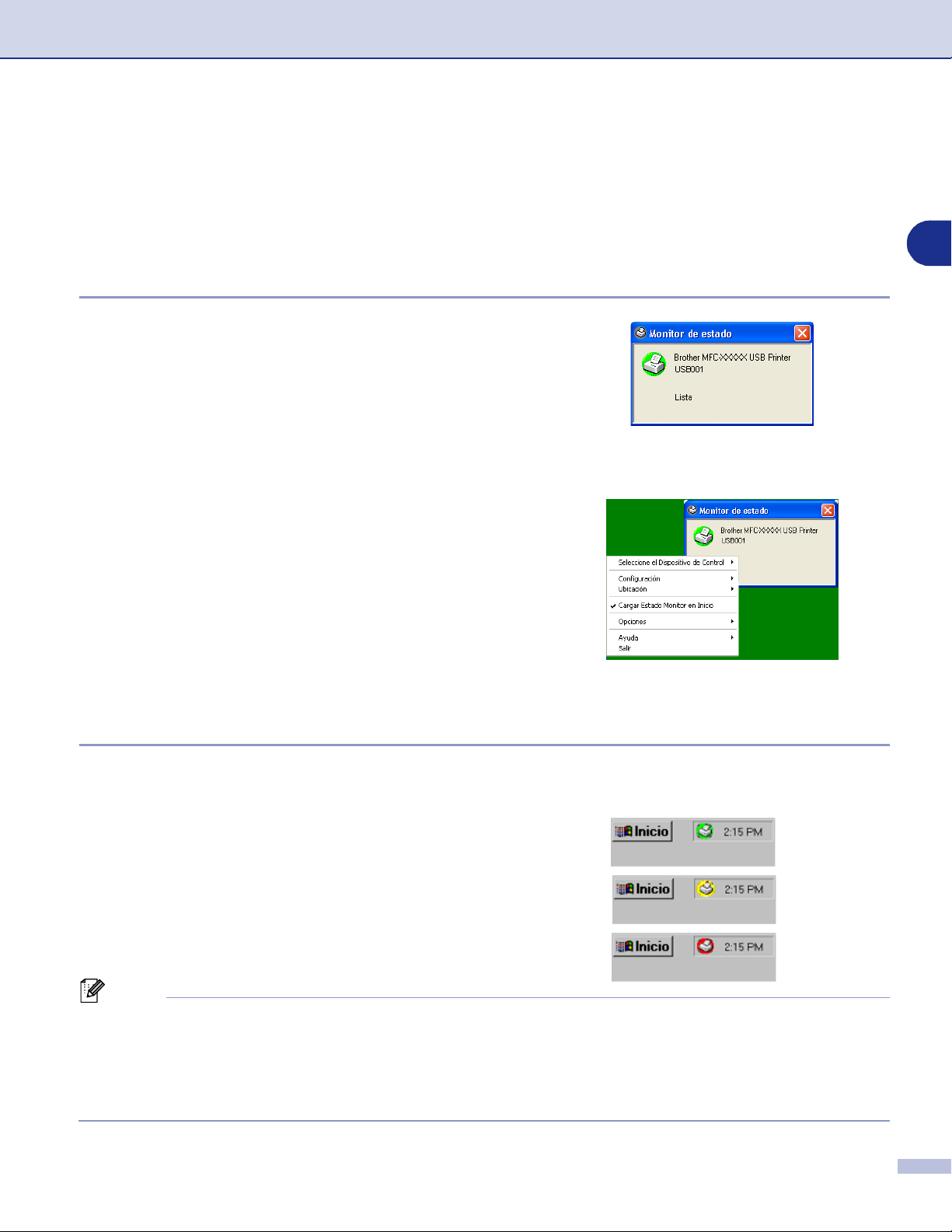
Utilización del equipo como impresora
Monitor del estado (Sólo Windows®)
El monitor del estado es una utilidad configurable de software que le permite controlar el estado de uno o
más dispositivos, permitiéndole tener información inmediata de cualquier error que se produzca como puede
ser el caso de un atasco de papel o papel agotado.
Cómo activar el monitor del estado
1
Haga clic en Brother MFC-XXXX (USB) Printer o
Brother DCP-XXXX (USB) Printer (donde XXXXX
corresponde al nombre de su modelo y si lo tiene
conectado mediante cable USB, el USB aparecerá en el
nombre del controlador de impresora) ublicado en
Inicio/Tados los programas/Brother/MFL-Pro Suite
MFC-XXXX/Monitor de estado en el ordenador.
Aparecerá la ventana Brother Monitor de estado.
2
Haga clic derecha en la ventana del monitor del estado
y seleccione Cargar Estado Monitor en Inicio en el
menú.
1
3
Haga clic con el botón derecho en la ventana del monitor
del estado y seleccione Ubicación, y depués seleccione
la forma de visualizador del monitor del estado en el
ordenador—en la taskbar, en la Bandeja de tareas
(Siemp), en la Bandeja de tareas (cuand Error) o en el
Escritorio.
Monitorización y visualización del estado del equipo
El icono del monitor de estado cambiará de color dependiendo del estado del equipo.
El icono verde significa condición normal en espera.
El icono amarillo significa advertencia.
El icono rojo significa que ha ocurrido un error de impresión.
Nota
■
Puede comprobar el estado del aparato en cualquier momento mediante un doble clic en el icono de la
barra de tareas o seleccionadndo el Monitor de estado ubicado en el Inicio/Tados los programas/
Brother/MFL-Pro Suite MFC-XXXX del ordenador.
■
Para obtener más información acerca del software del monitor de estado, haga clic en el botón derecho
del icono del monitor de estado y elija Ayuda.
1 - 22
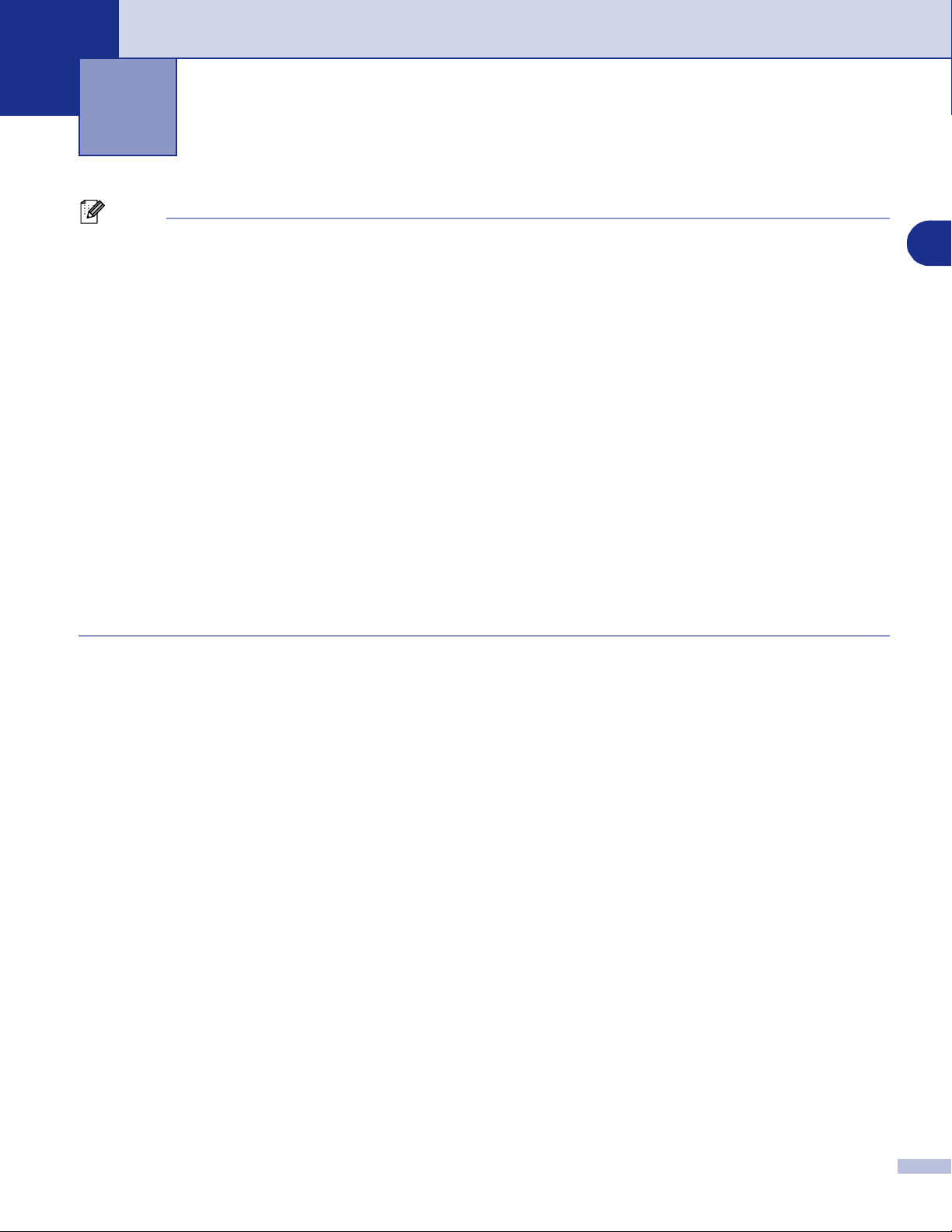
Cómo escanear utilizando Windows
®
2
Nota
Las operaciones y los controladores de escaneado varían en función del sistema operativo que se esté
utilizando.
®
Para Windows
XP
2
Hay dos controladores de escáner instalados. El controlador Windows Imaging Acquisition (WIA) (Consulte
Escaneo de un documento mediante el controlador WIA (sólo para Windows
controlador compatible con TWAIN (Consulte Escaneado de un documento mediante el controlador TWAIN
en la página 2-7.) Si está utilizando Windows
esté escaneando documentos.
®
Para Windows
El aparato utiliza un controlador compatible con TWAIN para escanear los documentos desde las
aplicaciones. (Consulte Escaneado de un documento mediante el controlador TWAIN en la página 2-7.)
Para Macintosh
El equipo utiliza un controlador compatible con TWAIN al escanear documentos desde las aplicaciones.
Consulte Escaneado desde un Macintosh
Para ScanSoft
Consulte Uso de ScanSoft
98/98SE/Me/2000 Professional et Windows NT® 4.0
®
®
PaperPort® 9.0SE y OmniPage® OCR (sólo Windows®)
®
PaperPort® 9.0SE y OmniPage® OCR en la página 2-15.
®
XP puede seleccionar .cualquiera de los controladores cuando
®
en la página 7-13.
®
XP) en la página 2-2.) y un
2 - 1
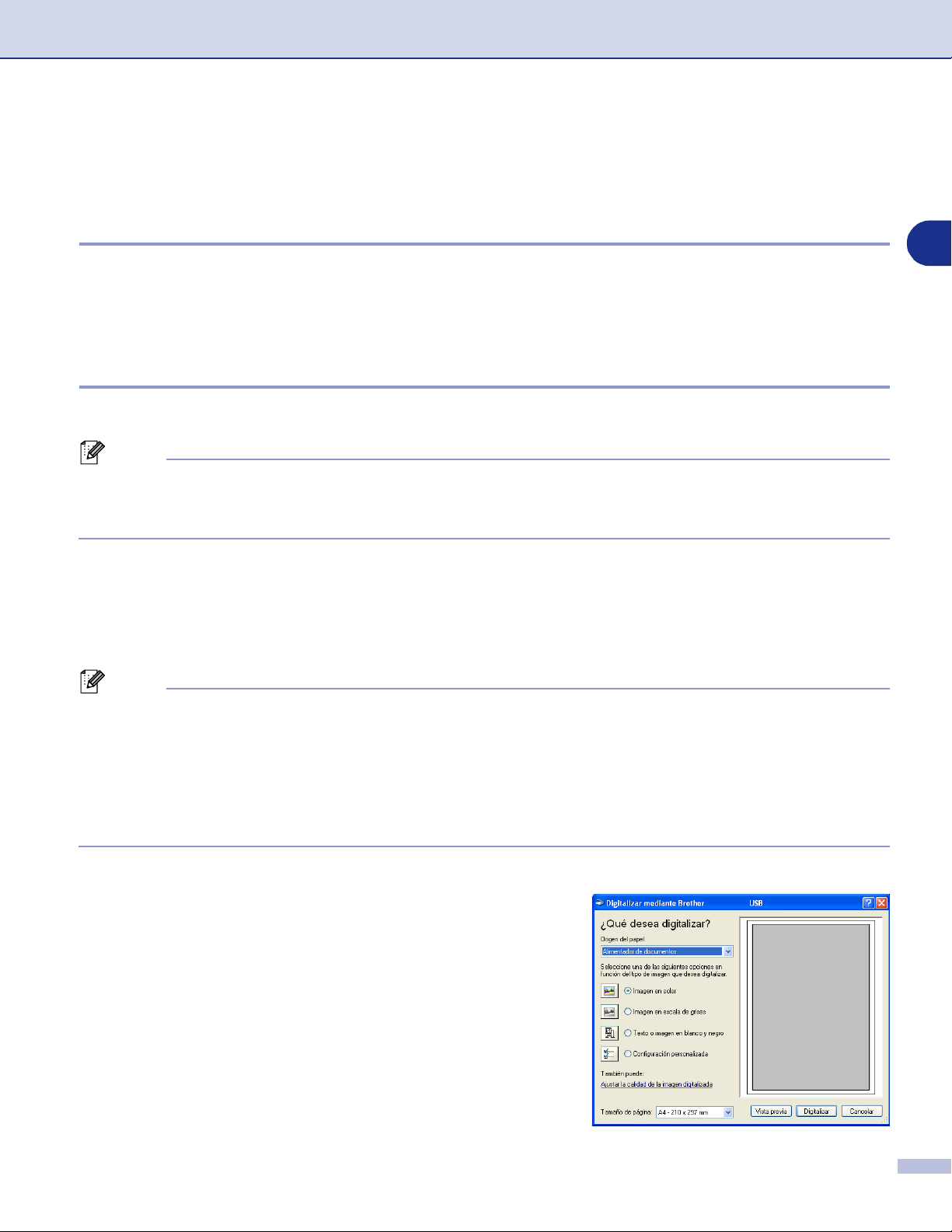
Cómo escanear utilizando Windows
®
Escaneo de un documento mediante el controlador WIA (sólo para Windows® XP)
Compatible con WIA
Windows® XP utiliza Windows® Image Acquisition (WIA) para escanear imágenes desde el equipo. Puede
escanear las imágenes directamente para enviarlas al visualizador PaperPort
equipo de Brother, o bien puede escanear las imágenes directamente para enviarlas a cualquier otra
aplicación de software que sea compatible con WIA o TWAIN.
®
9.0SE que incluye en el
Cómo acceder al escáner
Abra la aplicación de software para escanear el documento.
1
Nota
Las instrucciones para escaneado que aparecen en este Manual sirven como referencia cuando se
selecciona ScanSoft
distintos.
Seleccione
2
El panel Escanear aparece a la izquierda de la pantalla.
Seleccione
3
Digitalizar
®
PaperPort® 9.0SE. Los pasos para el escaneado con otra aplicación pueden ser
Digitalizar
WIA-Brother MFC-XXXX o WIA-Brother DCP-XXXX
.
en el menú desplegable
Archivo
o seleccione el botón
Escanear
desde el cuadro de lista desplegable
.
2
Nota
Si el equipo está conectado a través de:
■
Interfaz Paralelo utilizada
Interfaz USB utilizada
Interfaz LAN utilizada
(XXXX es el nombre de su modelo.)
Si elige
■
Haga clic en
4
De este modo se abrirá el cuadro de diálogo Digitalizar:
TW-Brother XXXXXXX
Digitalizar
WIA-Brother MFC-XXXX o WIA-Brother DCP-XXXX
WIA-Brother MFC-XXXX USB o WIA-Brother DCP-XXXX USB
WIA-Brother MFC-XXXX LAN o WIA-Brother DCP-XXXX LAN
, el controlador TWAIN se activará.
.
2 - 2
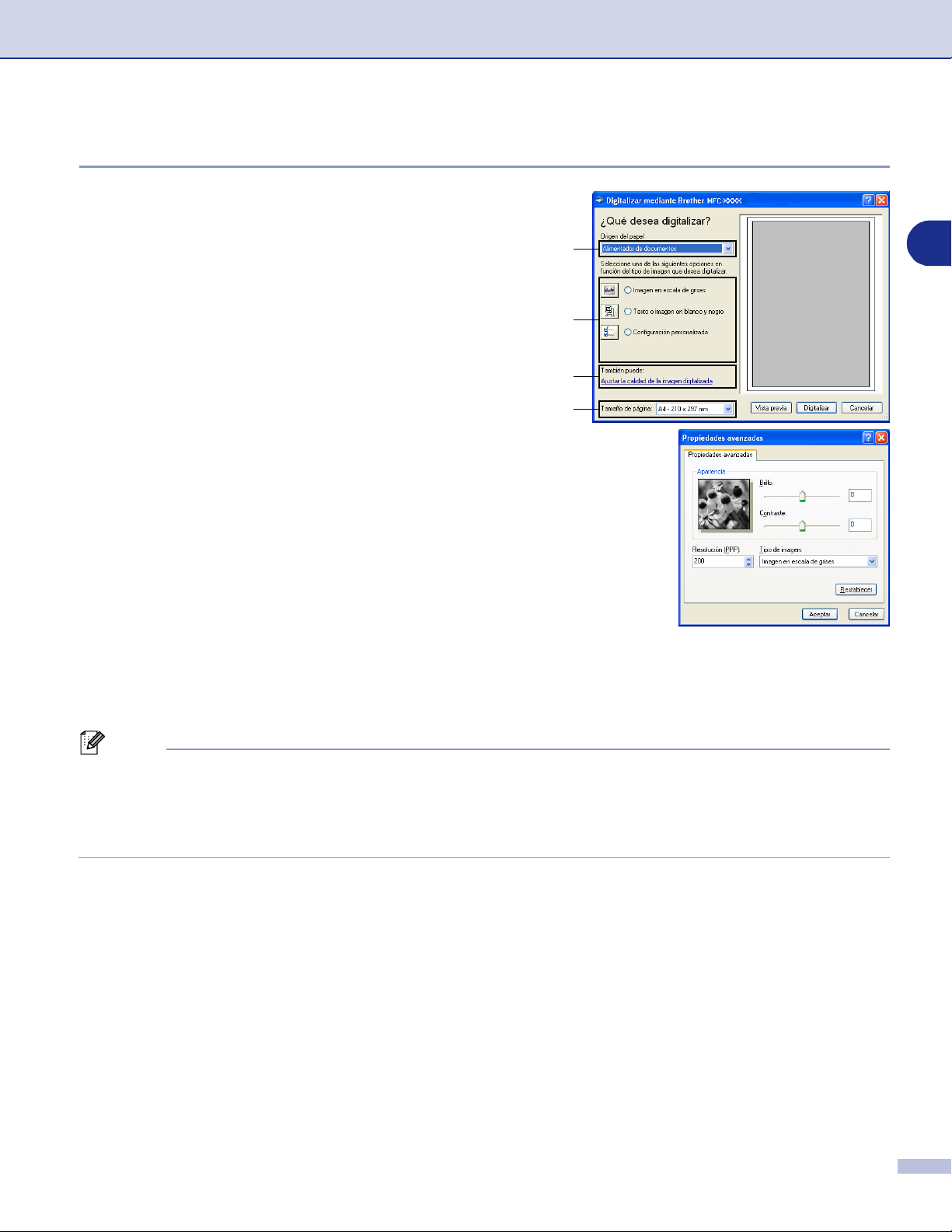
Cómo escanear utilizando Windows
®
Escaneado de un documento en el PC (Para MFC-7225N)
Cargue el documento.
1
Seleccione el tipo de imagen (B).
2
Seleccione el
3
desplegable (D).
Si necesita configurar en modo avanzado, haga clic en
4
Ajustar la calidad de la imagen digitalizada
Puede seleccionar
Tipo de imagen
clic en el botón
los ajustes.
Tamaño de página
Brillo, Contraste, Resolución
en las
Aceptar
Propiedades avanzadas
una vez que haya configurado
en el cuadro de lista
(C).
y
. Haga
A
B
C
D
2
Para empezar a escanear el documento, haga clic en el botón
5
Digitalizar.
Nota
Puede seleccionar una resolución hasta 1200 ppp.
■
Para resoluciones mayores de 1200 ppp, utilice la Utilidad de escáner Brother. (Consulte Utilidad del
■
escáner de Brother (excepto MFC-7225N) en la página 2-6.)
Sólo puede seleccionar
■
Alimentador de documentos
en el menú
Digitalizar
Origen del papel
del cuadro de diálogo
.
2 - 3
 Loading...
Loading...