Brother DCP-7010, DCP-7025, MFC-7225N, MFC-7420, MFC-7820N Software Manual [ru]
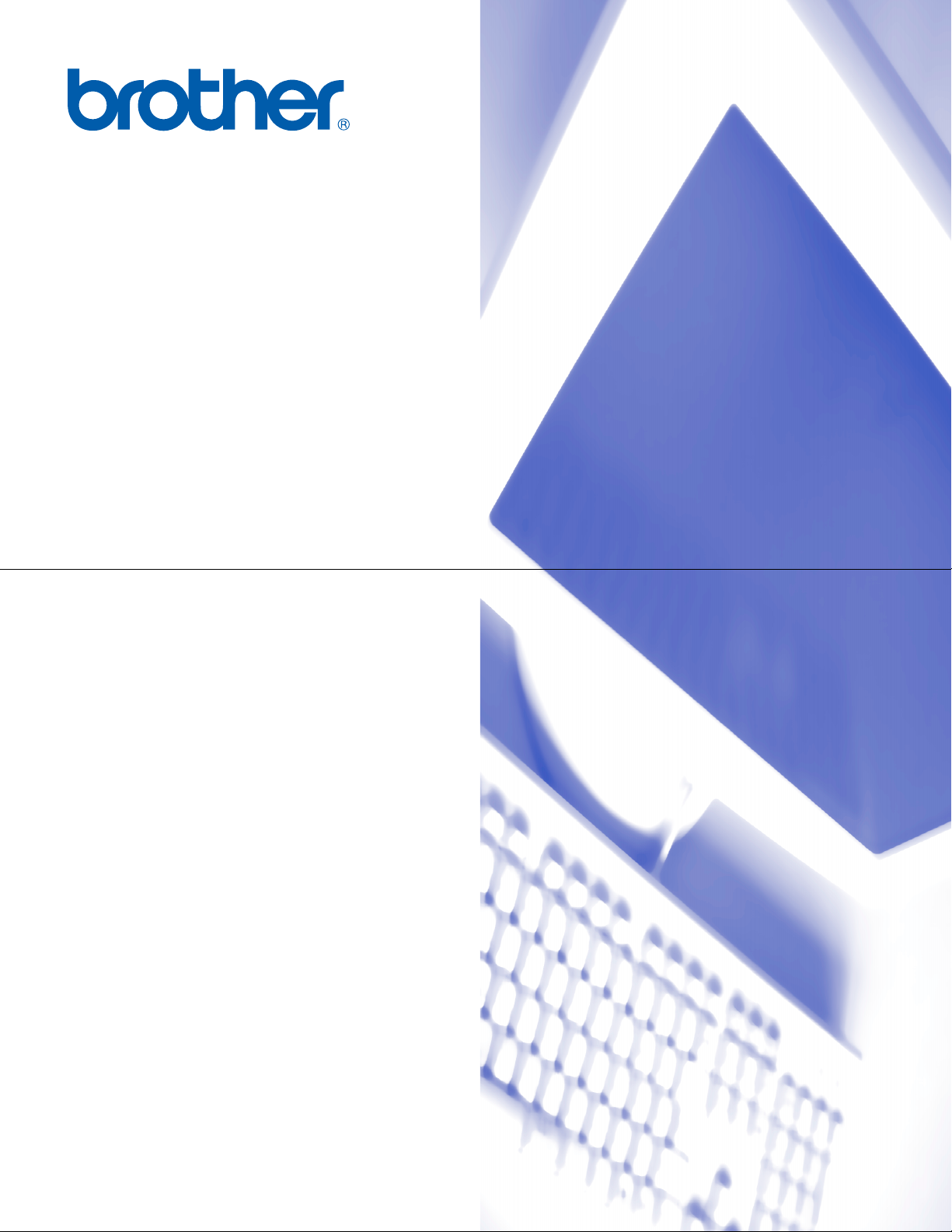
РУКОВОДСТВО ПО
ПРОГРАММНОМУ ОБЕСПЕЧЕНИЮ
DCP7010
DCP7025
MFC7225N
MFC7420
MFC7820N
Версия А
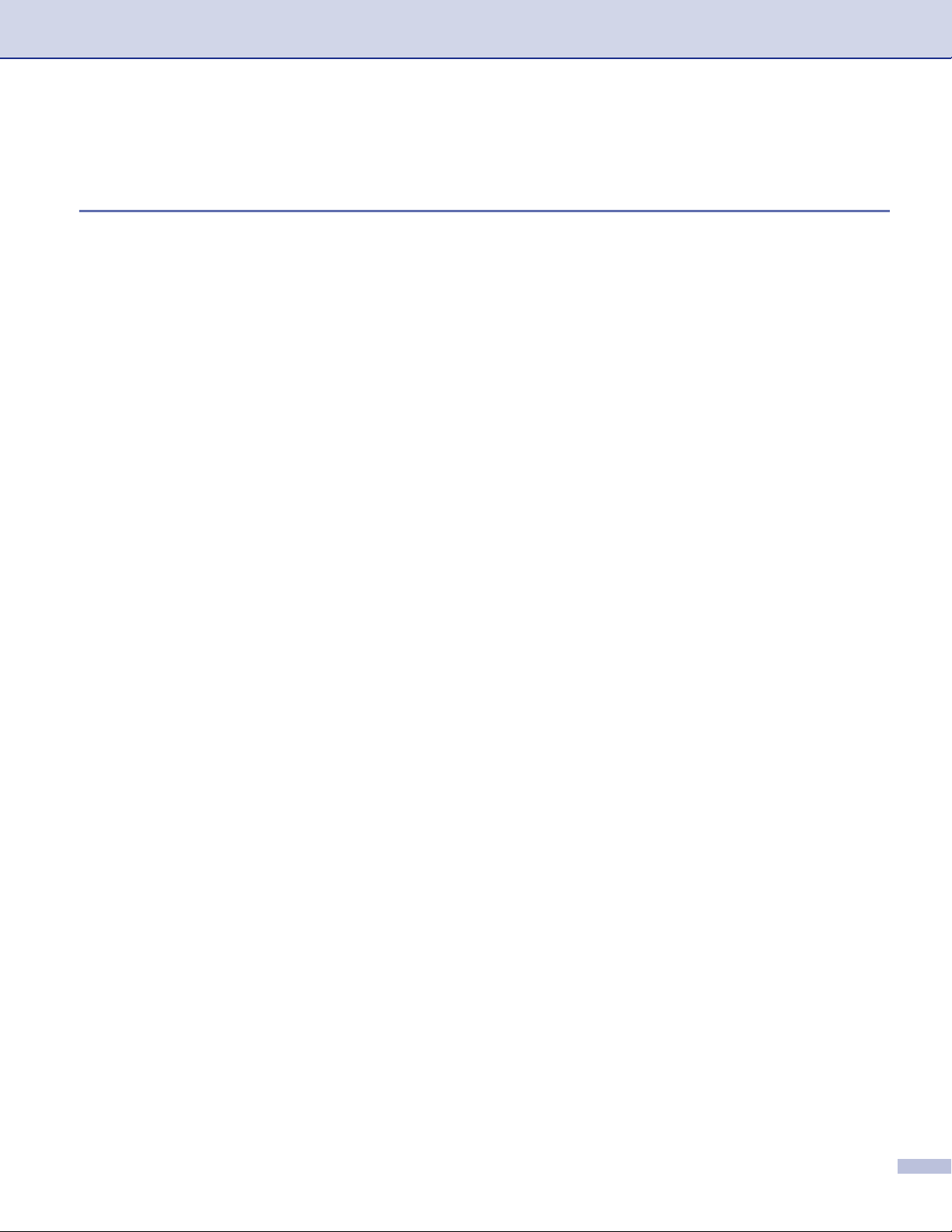
Содержание
1
Использование машины в качестве принтера
Использование драйвера принтера Brother ...............................................11
Печать документа ......................................................................................11
Печать из щели для ручной подачи........................................................12
Ручная двусторонняя печать..................................................................13
Одновременная печать и отправка/получение факса.................................13
Клавиша работы принтера .........................................................................13
Отмена задания ....................................................................................13
Популярная поддержка эмуляции принтера
(только DCP7025, MFC7225N и MFC7820N) ....................................14
Распечатка перечня внутренних шрифтов .............................................15
Распечатка перечня настроек печати ....................................................16
Восстановление настроек по умолчанию...............................................17
Настройки драйвера принтера (Для Windows®)..........................................18
Доступ к настройкам драйвера принтера
(Для Windows®)........................................................................................18
Характеристики в драйвере принтера PCL
(Для Windows®)........................................................................................19
Вкладка “Основные”..............................................................................19
Вкладка “Дополнительные” .................................................................111
Качество печати..................................................................................112
Двусторонняя печать........................................................................... 113
Водяной знак.......................................................................................114
Установка параметров страницы.........................................................115
Дополнительные устройства ...............................................................115
Вкладка “Поддержка”..........................................................................119
Функции в драйвере принтера Brother PS (PostScript®)
(только DCP7025, MFC7225N и MFC7820N) (Для Windows®)............... 120
Вкладка “Порты”.................................................................................. 120
Вкладка “Расположение”..................................................................... 121
Вкладка “Бумага / Качество” ...............................................................121
Дополнительные опции.......................................................................121
Монитор состояния (только Windows®) ....................................................122
Включение монитора состояния.......................................................... 122
Контроль и просмотр состояния машины ............................................122
i
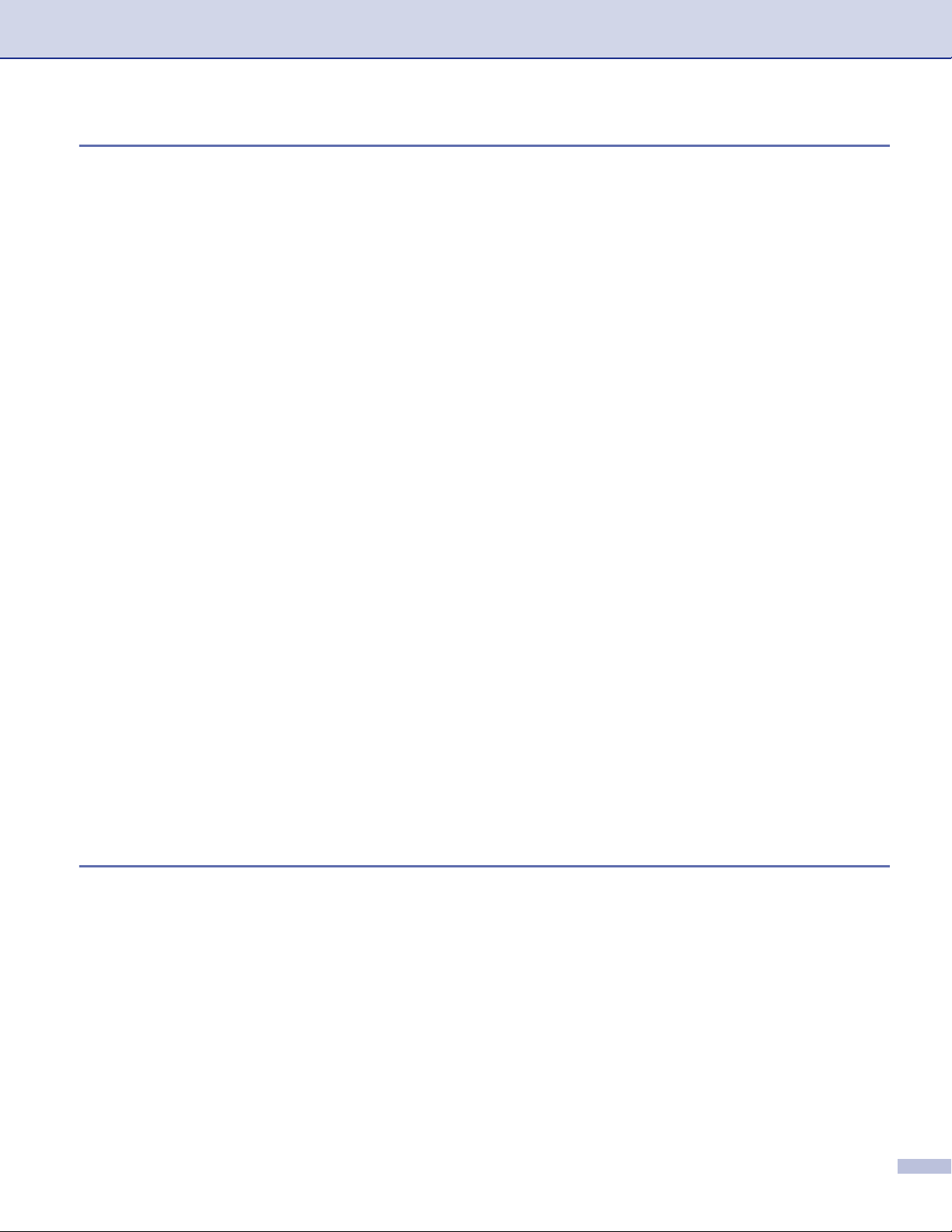
2
Сканирование при помощи Windows
Сканирование документа при помощи драйвера WIA
(Только для Windows® XP) ........................................................................22
Соответствие WIA..................................................................................22
Доступ к сканеру ...................................................................................22
Сканирование документа в ПК (для MFC7225N) ...................................23
Сканирование документа в ПК
(только DCP7010, DCP7025, MFC7420 и MFC7820N) .....................24
Сканирование документа при помощи драйвера TWAIN.............................27
Соответствие WIA..................................................................................27
Доступ к сканеру ...................................................................................27
Сканирование документа в ПК...............................................................28
Настройки в окне сканера ...................................................................210
Использование клавиши “Сканирование”
(для USB или параллельного кабеля)....................................................213
Сканирование в email.........................................................................213
Сканирование и редактирование ........................................................214
Сканирование и распознавание .......................................................... 214
Сканирование в файл..........................................................................214
Использование программы оптического распознавания текста
ScanSoft® PaperPort® 9.0SE и OmniPage® ..............................................215
Просмотр элементов........................................................................... 216
Организация элементов в папках ........................................................ 216
Быстрая связь с другими приложениями.............................................217
Программа оптического распознавания текста ScanSoft® OmniPage®
позволяет преобразовывать изображение текста в текст,
который можно редактировать.........................................................217
Импорт элементов из других приложений...........................................217
Экспорт элементов в другие форматы................................................. 218
Деинсталляция PaperPort® 9.0SE и программы оптического
распознавания текста ScanSoft® OmniPage®.................................... 218
®
3
Использование ControlCenter2.0 (для Windows®)
ControlCenter2.0 ........................................................................................31
Выключение функции автозагрузки в ControlCenter2.0 ..........................32
СКАННЕР...............................................................................................32
ПОЛЬЗОВАТЕЛЬСКОЕ СКАНИРОВАНИЕ................................................32
КОПИР ..................................................................................................33
ФАКС (отсутствует в DCP7010 и DCP7025)..........................................33
НАСТРОЙКИ УСТРОЙСТВА (отсутствует в DCP7010 и DCP7025) ......... 33
СКАННЕР ...................................................................................................34
Изображение (например: Microsoft Paint)..............................................34
OCR (Текстовый редактор)....................................................................35
Электронная почта ................................................................................35
ii
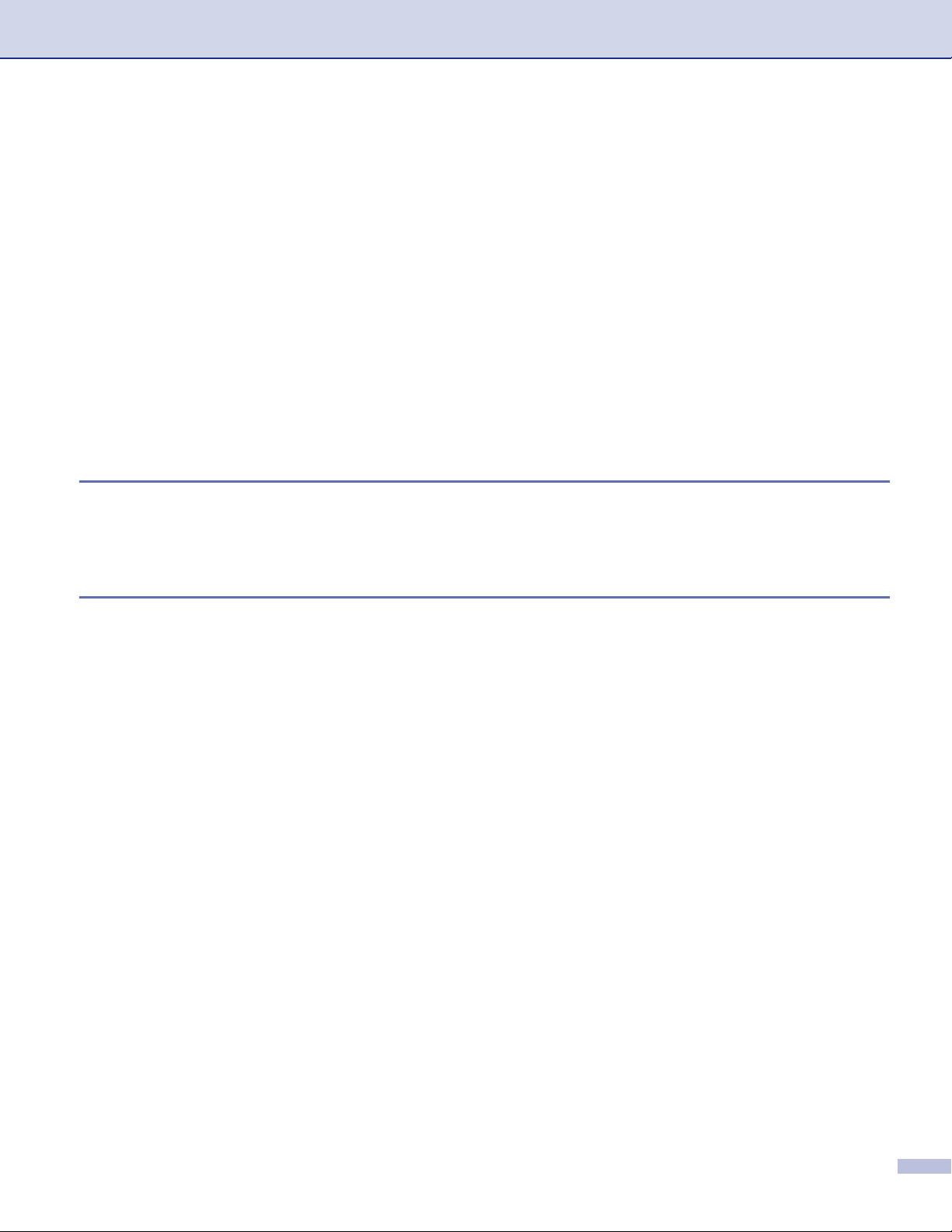
Файловые дополнения ..........................................................................36
Файл .....................................................................................................36
ПОЛЬЗОВАТЕЛЬСКОЕ СКАНИРОВАНИЕ ....................................................37
Настройка определенной пользователем кнопки ..................................38
КОПИР..................................................................................................... 311
ФАКС (отсутствует в DCP7010 и DCP7025) ............................................312
Отправить ...........................................................................................312
Получить / Просмотреть полученный................................................... 312
Адресная книга ...................................................................................313
Настройка ........................................................................................... 313
НАСТРОЙКИ УСТРОЙСТВА (отсутствует в DCP7010 и DCP7025)............ 314
Дистанционная настройка...................................................................314
Быстрый набор.................................................................................... 314
4
5
Использование Дистанционная установка MFC
(для Windows®) (отсутствует в DCP7010 и DCP7025)
Дистанционная установка MFC ..................................................................41
Использование программного обеспечения Brother PCФАКС
(для Windows®) (отсутствует в DCP7010 и DCP7025)
PCФАКС отправки ....................................................................................51
Настройка информации пользователя...................................................51
Настройка Передача факса ...................................................................52
Интерфейс пользователя ......................................................................53
Адресная книга .....................................................................................54
Настройка титульной страницы ............................................................55
Ввод информации для титульной страницы...........................................55
Настройка Быстрый набор .........................................................................56
Адресная книга Brother..........................................................................56
Ввод записей в адресную книгу.............................................................57
Настройка группы для рассылки............................................................57
Редактирование информации об адресате............................................57
Стирание адресата или группы .............................................................58
Экспорт адресной книги........................................................................58
Импорт в адресную книгу ......................................................................59
Отправка файла как PCФАКС с использованием интерфейса
пользователя в стиле факса ............................................................510
Отправка файла как PCФАКС с использованием интерфейса
пользователя в простом стиле .........................................................511
Настройка PCФАКС получения ...............................................................512
Запуск PCФАКС получения ................................................................ 512
Настройка ПК ...................................................................................... 512
Просмотр новых сообщений PCФАКС................................................513
iii
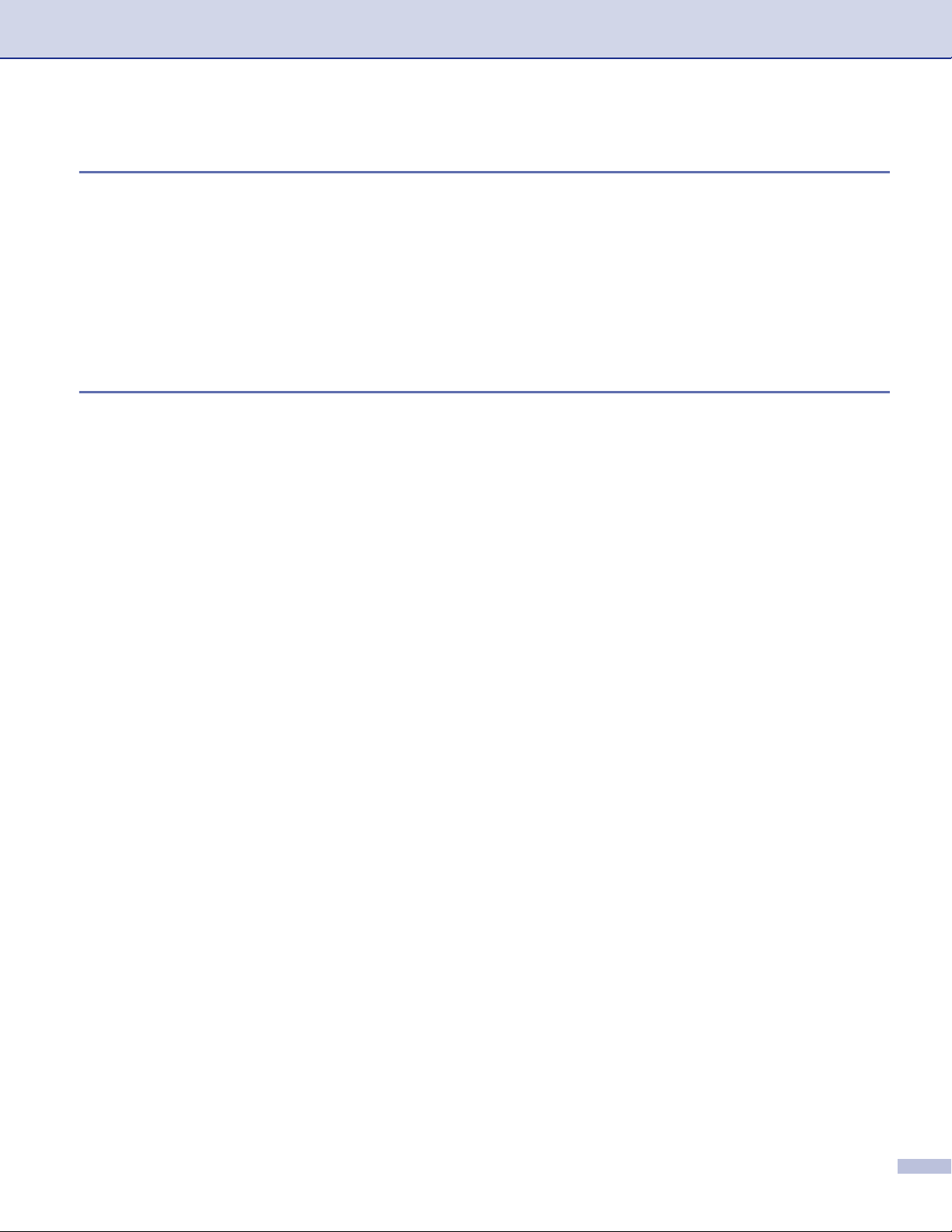
6
Сетевое сканирование (для Windows®) (Только MFC7225N,
MFC7820N или модели с дополнительным NC2200w)
Сетевая лицензия .................................................................................61
Регистрация машины для сканирования на вашем ПК ...........................61
Использование клавиши “Сканирование” ..................................................63
Сканирование в email...........................................................................63
Сканирование и редактирование ..........................................................64
Сканирование и распознавание ............................................................65
Сканирование в файл............................................................................66
7
Использование машины с Macintosh
Установка компьютера Apple® Macintosh® с USBкабелем..........................71
Использование драйвера принтера Brother с Apple® Macintosh®
(Mac OS® X) .............................................................................................72
Выбор опций настройки страницы.........................................................72
Отдельные настройки............................................................................73
Использование драйвера принтера Brother с Apple® Macintosh®
(Mac OS® с 9.1 по 9.2)..............................................................................74
Использование драйвера PS с Apple® Macintosh®
(только DCP7025, MFC7225N и MFC7820N) ......................................... 75
При использовании Mac OS® X ..............................................................75
При использовании Mac OS® с 9.1 по 9.2...............................................77
Отправка факса из приложения Macintosh®
(отсутствует в DCP7010 и DCP7025)...................................................... 79
При использовании Mac OS® X ..............................................................79
Перетаскивание vCard из программы адресной книги Mac OS® X........711
При использовании Mac OS® от 9.1 до 9.2 ...........................................712
Сканирование из Macintosh®.................................................................... 713
Доступ к сканеру ................................................................................. 713
Сканирование изображения в Macintosh®...........................................714
Предварительное сканирование изображения....................................715
Настройки в окне сканера ...................................................................716
Конфигурация сетевого сканирования.....................................................719
Использование Presto!® PageManager®....................................................721
Основная информация........................................................................721
Требования к системе для Presto!® PageManager®..............................721
Техническая поддержка.......................................................................722
Использование ControlCenter2.0 (для Mac OS® X 10.2.4 или выше) .......... 724
Выключение функции автозагрузки в ControlCenter2.0........................724
SCAN................................................................................................... 725
CUSTOM SCAN .................................................................................... 725
COPY................................................................................................... 725
DEVICE SETTINGS (отсутствует в DCP7010 и DCP7025) ..................... 726
SCAN................................................................................................... 726
®
iv
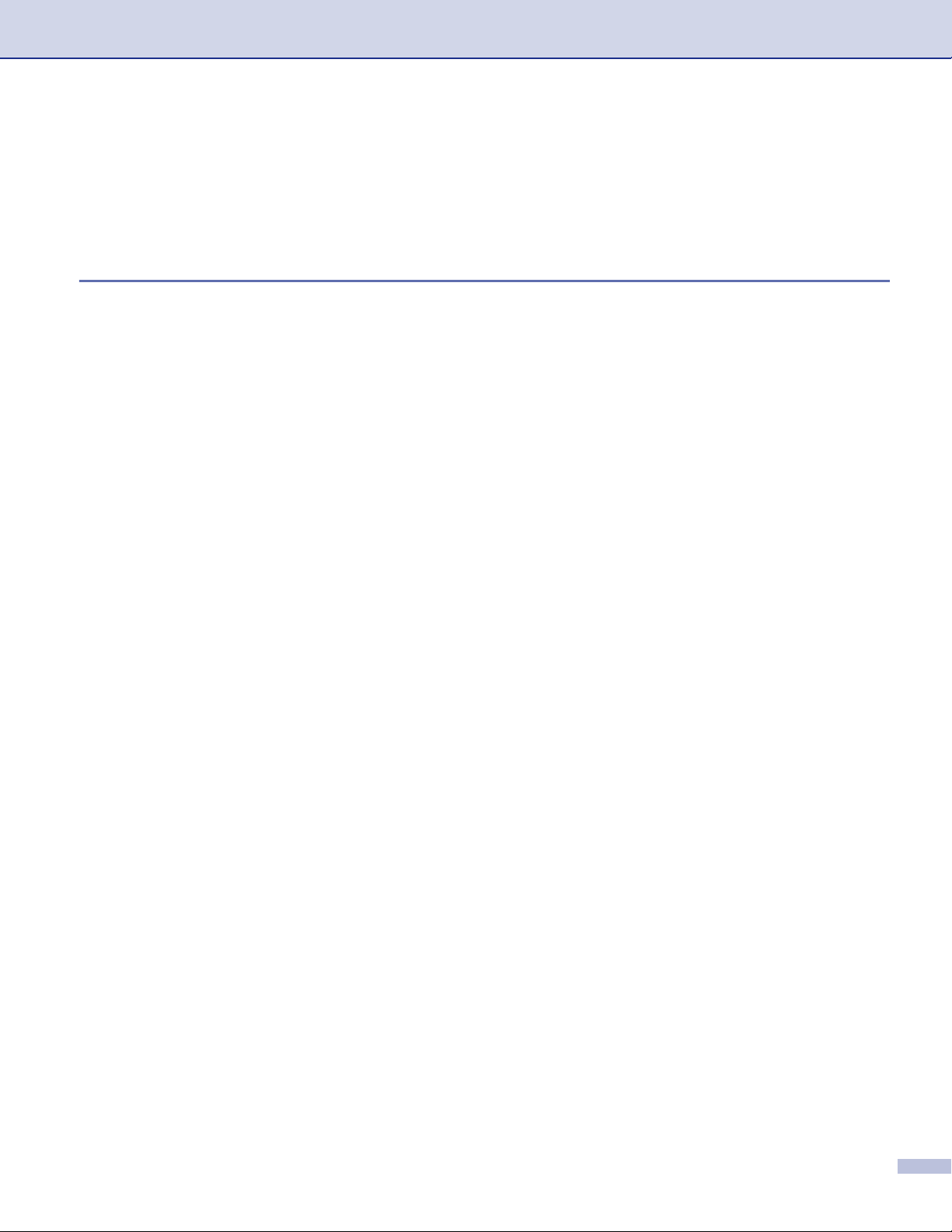
CUSTOM SCAN .................................................................................... 729
COPY................................................................................................... 734
DEVICE SETTINGS (отсутствует для DCP7010 и DCP7025) ................. 735
MFC Remote Setup (Mac OS® X 10.2.4 или выше)
(отсутствует для DCP7010 и DCP7025)................................................ 736
У
Указатель У1
v
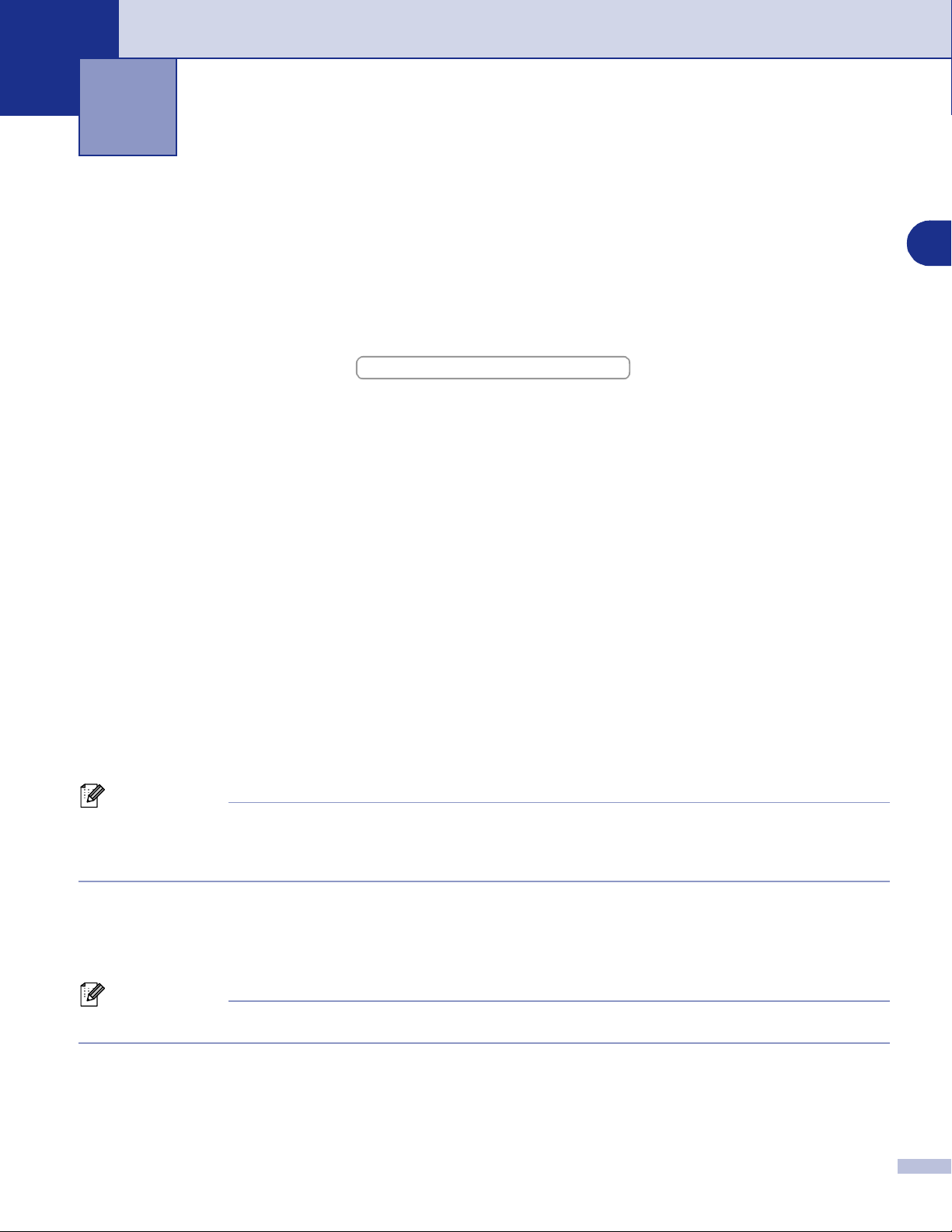
Использование машины в качестве принтера
1
Использование драйвера принтера Brother
Драйвер принтера – это программное обеспечение, преобразующее данные из формата,
используемого компьютером, в формат, требуемый определенным принтером, с использованием
командного языка принтера или описательного языка страницы.
Драйверы принтера имеются на приложенном нами компактдиске. Вначале установите драйверы,
используя Руководство по быстрой установке. Самый последний драйвер принтера можно скачать
с сайта Brother Solutions Center:
http://solutions.brother.com
Печать в Windows®
Специальные драйверы принтера для Microsoft® Windows® 98/98SE/Me/2000 Professional/XP и
Windows NT
Brother. Их можно легко инсталлировать в систему Windows
установки. Драйвер поддерживает наш уникальный режим компрессии для повышения скорости
печати в приложениях Windows
режим экономной печати и пользовательский формат бумаги.
®
workstation 4.0 имеются на компактдиске, поставленном в комплекте с аппаратом
®
и позволяет выполнять различные настройки принтера, включая
®
с использованием нашей программы
Печать документа
Когда машина получает данные от компьютера, она начинает печать, забирая бумагу из лотка для
бумаги. Лоток для бумаги может подавать множество различных типов бумаги и конвертов.
(Информацию о лотке для бумаги и рекомендуемой бумаге см. в Руководстве пользователя).
1
Выберите из вашего приложения команду “Печать”.
Если в компьютере установлены какиелибо другие драйверы принтера, выберите Brother
MFCXXXX или DCPXXXX (USB) Printer (Где XXXX – название вашей модели. При
использовании для подключения вашей машины USBкабеля в названии драйвера принтера
будет “USB”) в качестве своего драйвера принтера из меню “Печать” или “Установки печати” в
вашей программе, а затем для начала печати щелкните на OK.
1
Примечание
При использовании Macintosh®, см. Использование драйвера принтера Brother с Apple®
Macintosh
Macintosh
2
3
Примечание
В прикладном программном обеспечении можно выбрать формат и ориентацию бумаги.
Если ваше прикладное программное обеспечение не поддерживает ваш пользовательский формат
бумаги, выберите следующий больший формат бумаги.
Затем отрегулируйте зону печати, меняя правые и левые поля в прикладном программном
обеспечении.
®
(Mac OS® X) на странице 72 или Использование драйвера принтера Brother с Apple®
®
(Mac OS® с 9.1 по 9.2) на странице 74.
Компьютер отправляет данные на машину.
На дисплее представляется Прием данных.
После того, как машина закончит печать всех данных, на дисплее представляется дата и время.
1 1
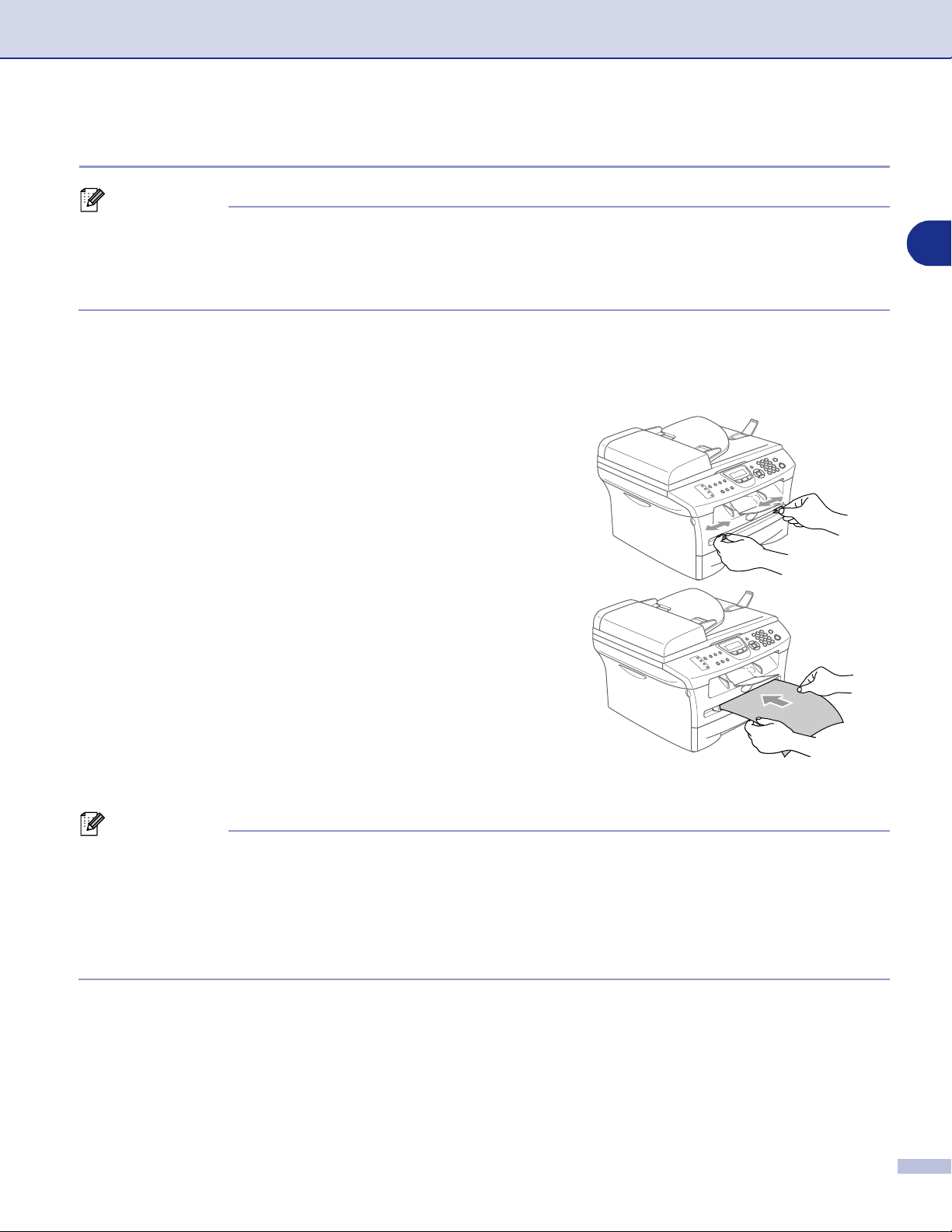
Использование машины в качестве принтера
Печать из щели для ручной подачи
Примечание
Если положить бумагу в щель для ручной подачи, машина автоматически переключается в
■
режим ручной подачи.
На иллюстрациях показана модель MFC7420 или MFC7820N, однако описания относятся к
■
всем моделям.
1
Задайте Формат бумаги, Тип печатного носителя, Источник подачи бумаги и другие
установки в драйвере принтера.
Задайте Источник подачи бумаги на Ручной.
2
Переместите направляющие для бумаги,
устанавливая их по формату бумаги.
1
3
Обеими руками введите бумагу в щель для ручной
подачи так, чтобы передний край бумаги
прикоснулся к ролику подачи бумаги. Удерживайте
бумагу в этом положении до тех пор, пока принтер
автоматически не подаст ее в машину на
небольшое расстояние, а затем отпустите ее.
4
Отправьте данные печати на машину.
Примечание
Положите бумагу в щель для ручной подачи лицевой стороной вверх.
■
Следите за тем, чтобы бумага в щели для ручной подачи была расположена прямо и в
■
соответствующем положении. В противном случае бумага может подаваться неправильно, что
приведет к перекосу печати или замятию бумаги.
За раз кладите в щель для ручной подачи не более одного листа бумаги, иначе может произойти
■
ее замятие.
5
После того, как напечатанный лист выйдет из машины, положите следующий лист бумаги по
указаниям пункта 3 выше. Повторите эту операцию для каждого листа, который вы желаете
напечатать.
1 2
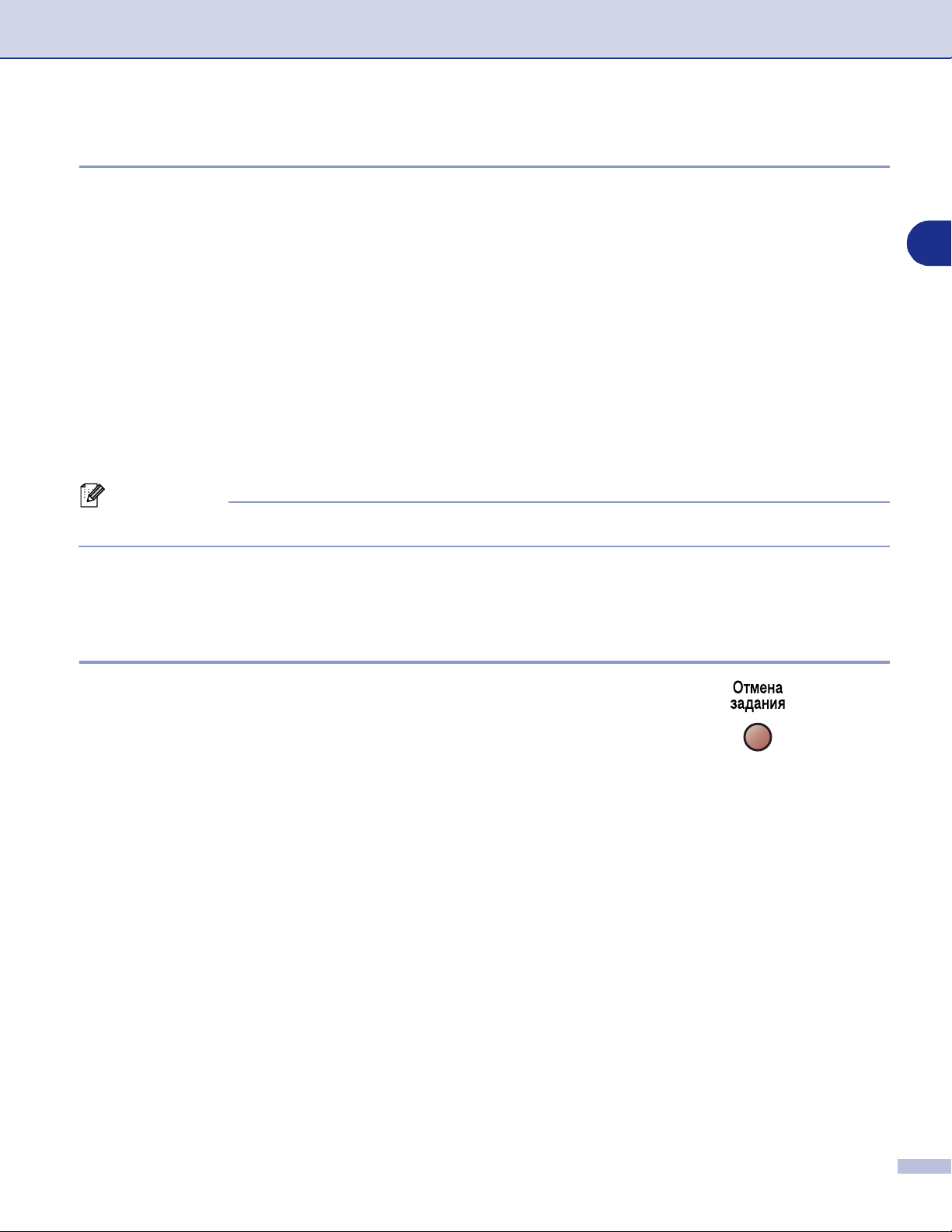
Использование машины в качестве принтера
Ручная двусторонняя печать
Машина вначале печатает все четные страницы с одной стороны бумаги.
Затем драйвер Windows
повторным вводом бумаги хорошо выровняйте ее, иначе может произойти ее замятие. Не
рекомендуется использовать очень тонкую или очень толстую бумагу.
®
просит вас (всплывающим сообщением) снова ввести бумагу. Перед
Одновременная печать и отправка/получение факса
Машина может выполнять печать с компьютера, одновременно посылая или получая факс в память
или сканируя документ в компьютер. Отправка факса не будет останавливаться во время печати с
компьютера.
Однако когда машина выполняет копирование или получает факс на бумаге, в операции печати с
компьютера наступает пауза, а затем операция печати продолжается после завершения
копирования или получения факса.
Примечание
В DCP7010 и DCP7025 функции факса нет.
Клавиша работы принтера
1
Отмена задания
Если на ЖКД представляется Остались данные, можно стереть
данные, оставшиеся в памяти принтера, нажимая
Отмена задания.
1 3
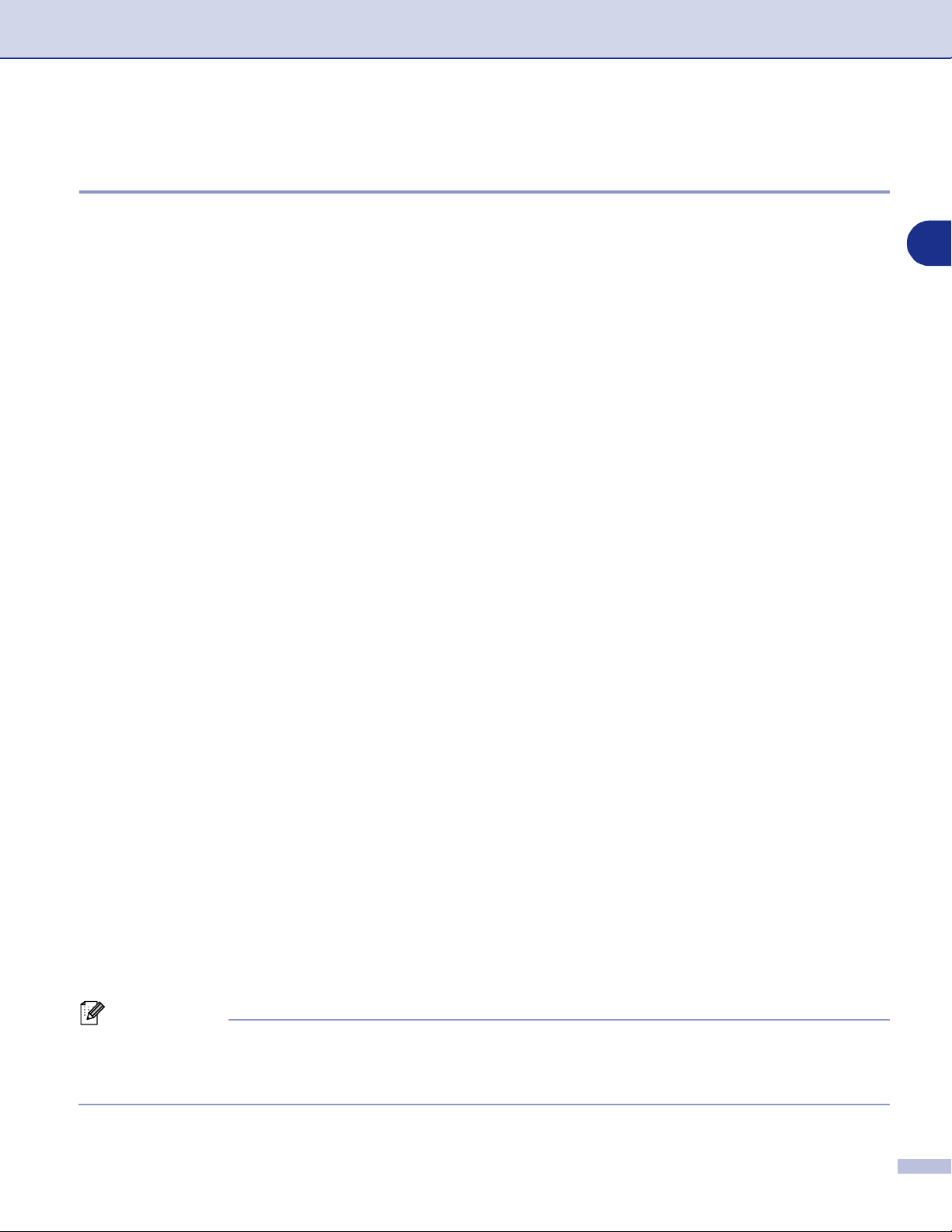
Использование машины в качестве принтера
Популярная поддержка эмуляции принтера
(только DCP7025, MFC7225N и MFC7820N)
DCP7025, MFC7225N и MFC7820N поддерживают режимы эмуляции принтера HP LaserJet (PCL
уровень 6) и BRScript 3 (PostScript
обеспечения DOS для работы принтера можно использовать режим эмуляции HP LaserJet (PCL
уровень 6) или BRScript 3 (PostScript
Настройка выбора эмуляции
Машина будет получать команды печати на языке заданий принтера или эмуляции. Различные
операционные системы и прикладные программы будут посылать команды печати на различных
языках. Машина может получать команды печати в различных эмуляциях. Эта машина имеет
автоматическую настройку выбора эмуляции. При получении информации от компьютера машина
автоматически выбирает режим эмуляции. Эта настройка была задана на заводе на АВТО.
Режим эмуляции по умолчанию можно изменить вручную с панели управления.
(Для DCP7025)
1
Нажмите Menu.
2
Нажмите ▲ или ▼ для выбора 3.Принтер.
Нажмите Set.
3
Нажмите ▲ или ▼ для выбора 1.Эмуляция.
®3™
). При использовании прикладного программного
®3™
).
1
Нажмите Set.
4
Нажмите ▲ или ▼ для выбора Авто, HP LaserJet или BRScript 3 .
Нажмите Set.
5
Нажмите Стоп/Выход.
(Для MFC7225N и MFC7820N)
1
Нажмите Menu/Set, 4, 1.
2
Нажмите ▲ или ▼ для выбора Авто, HP LaserJet или BRScript 3 .
Нажмите Menu/Set.
3
Нажмите Стоп/Выход.
Примечание
Рекомендуем задавать настройки эмуляции при помощи прикладного программного обеспечения
или сетевого сервера. Если настройка плохо работает, выберите необходимый режим эмуляции
вручную при помощи кнопок на панели управления машины.
1 4
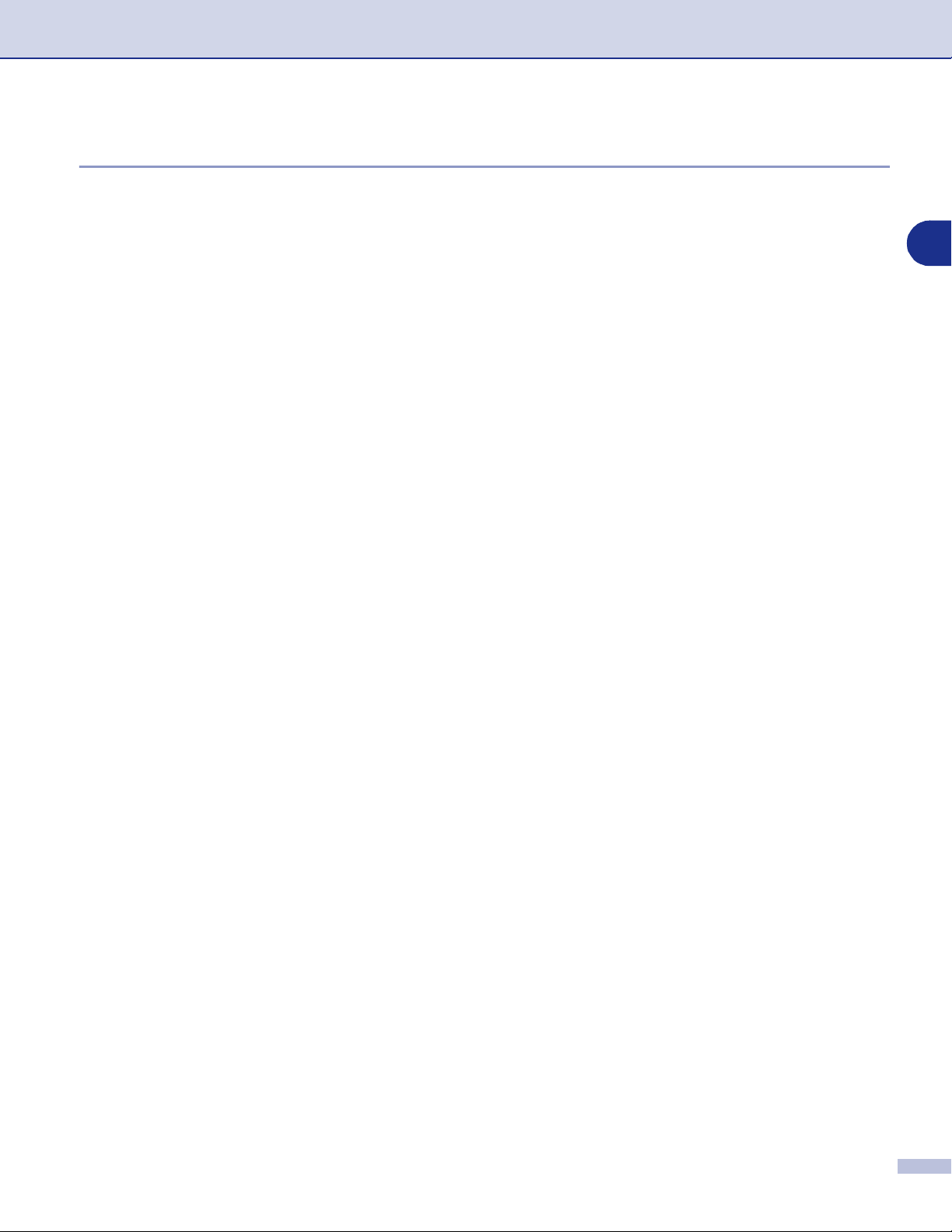
Использование машины в качестве принтера
Распечатка перечня внутренних шрифтов
Перед выбором шрифта, для того, чтобы увидеть, как выглядит каждый шрифт, можно распечатать
перечень внутренних (или резидентных) шрифтов машины.
(Для DCP7025)
1
Нажмите Menu.
2
Нажмите ▲ или ▼ для выбора 3.Принтер.
Нажмите Set.
3
Нажмите ▲ или ▼ для выбора 2.Опции печати.
Нажмите Set.
4
Нажмите ▲ или ▼ для выбора 1.Внутр. шрифты.
Нажмите Set.
5
Нажмите Старт. Машина печатает перечень.
1
6
Нажмите Стоп/Выход.
(Для MFC7225N и MFC7820N)
1
Нажмите Menu/Set, 4, 2, 1.
2
Нажмите Старт. Машина печатает перечень.
3
Нажмите Стоп/Выход.
1 5
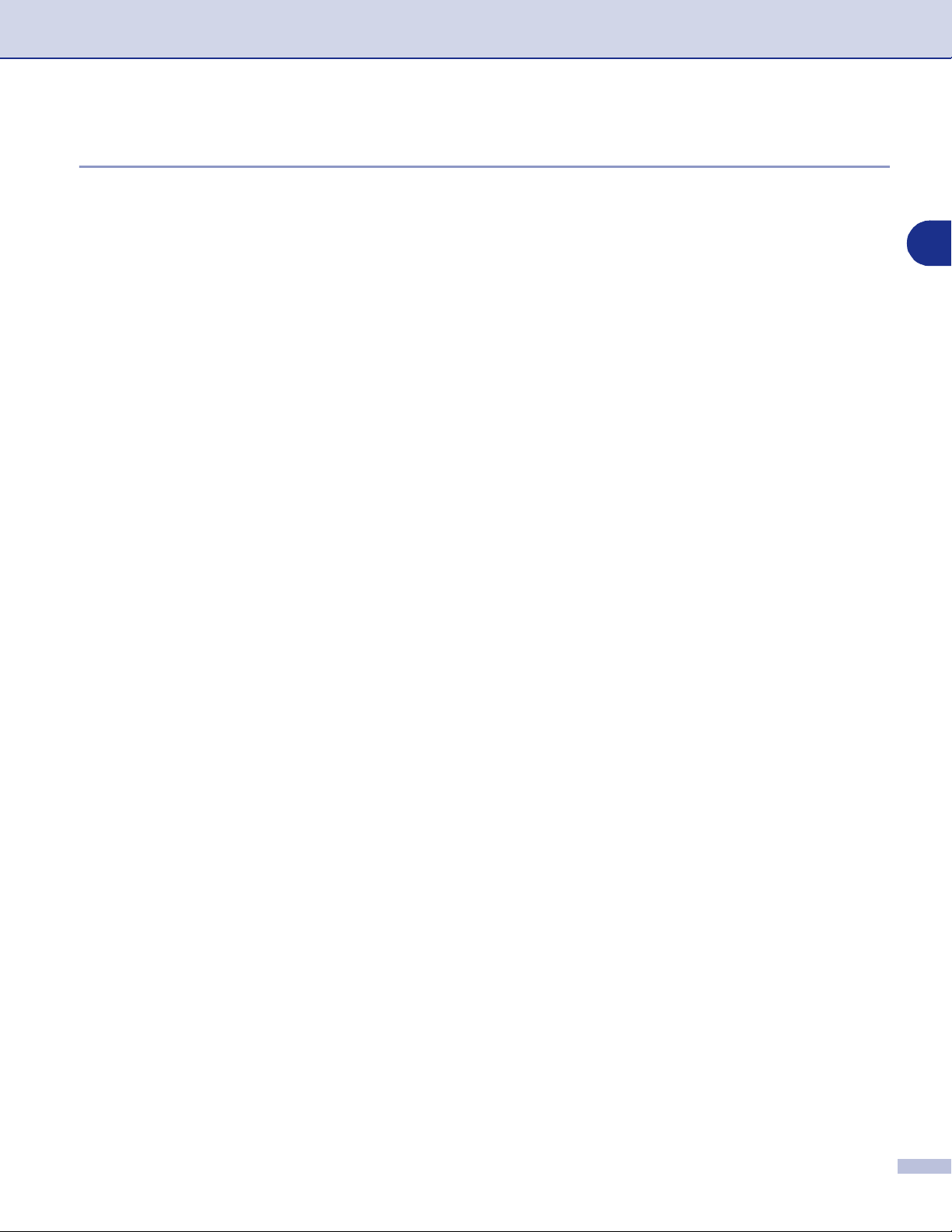
Использование машины в качестве принтера
Распечатка перечня настроек печати
Можно распечатать перечень текущих настроек принтера.
(Для DCP7025)
1
Нажмите Menu.
2
Нажмите ▲ или ▼ для выбора 3.Принтер.
Нажмите Set.
3
Нажмите ▲ или ▼ для выбора 2.Опции печати.
Нажмите Set.
4
Нажмите ▲ или ▼ для выбора 2.Конфигурация.
Нажмите Set.
5
Нажмите Старт. Машина печатает перечень.
6
Нажмите Стоп/Выход.
(Для MFC7225N и MFC7820N)
1
Нажмите Menu/Set, 4, 2, 2.
2
Нажмите Старт. Машина печатает настройки.
1
3
Нажмите Стоп/Выход.
1 6
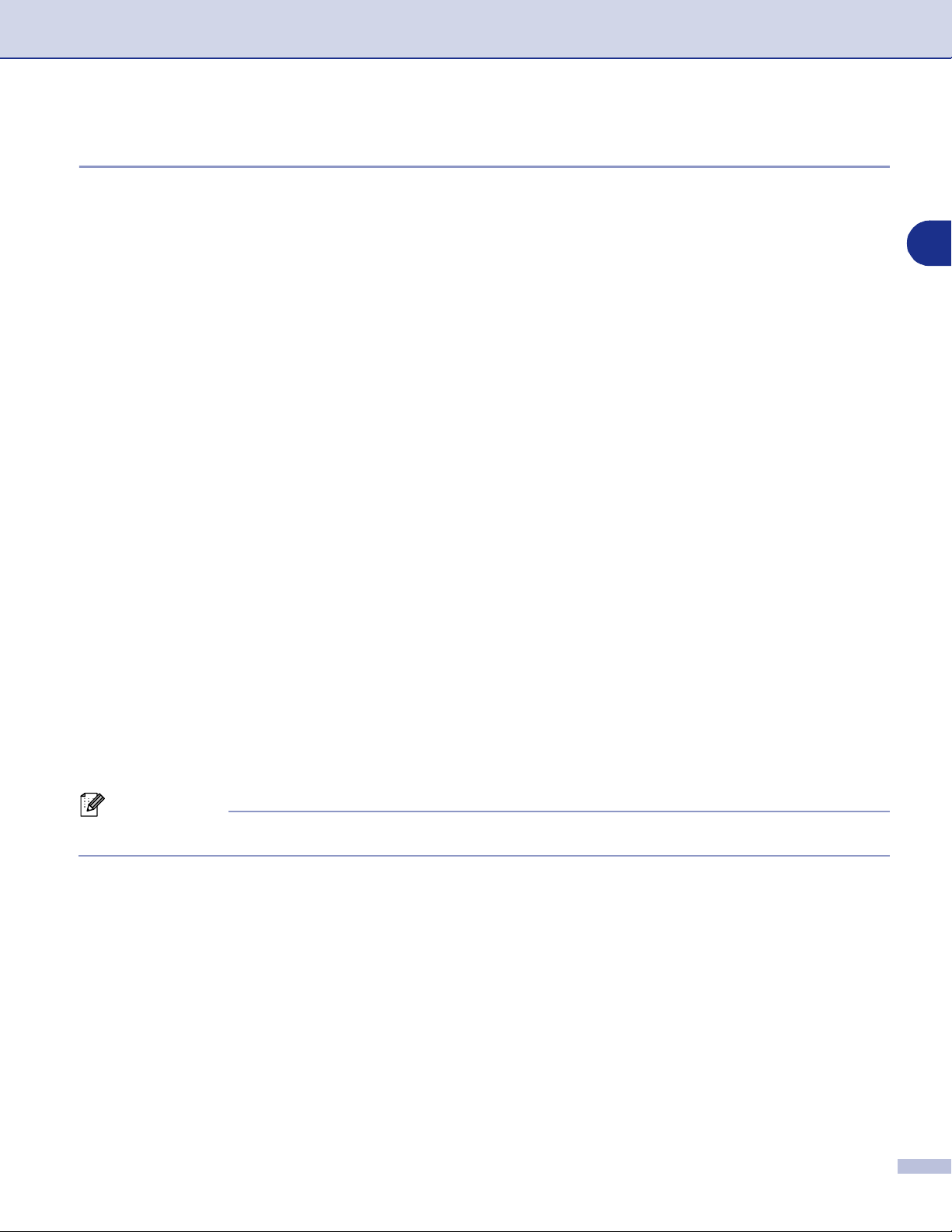
Использование машины в качестве принтера
Восстановление настроек по умолчанию
Можно возвратить машину к настройкам по умолчанию. Шрифты и макросы во временных
настройках стираются.
(Для DCP7025)
1
Нажмите Menu.
2
Нажмите ▲ или ▼ для выбора 3.Принтер.
Нажмите Set.
3
Нажмите ▲ или ▼ для выбора 3.Перезагр. прр.
Нажмите Set.
4
Нажмите ▲ для выбора Сброс.
—ИЛИ—
1
Нажмите
5
Нажмите Стоп/Выход.
(Для MFC7225N и MFC7820N)
1
Нажмите Menu/Set, 4, 3.
2
Нажмите 1 для восстановления настроек по умолчанию.
—ИЛИ—
Нажмите 2 для выхода без внесения изменений.
3
Нажмите Стоп/Выход.
Примечание
К настройкам по умолчанию возвращаются только настройки принтера.
для выбора Выход без внесения изменений.
▼
1 7
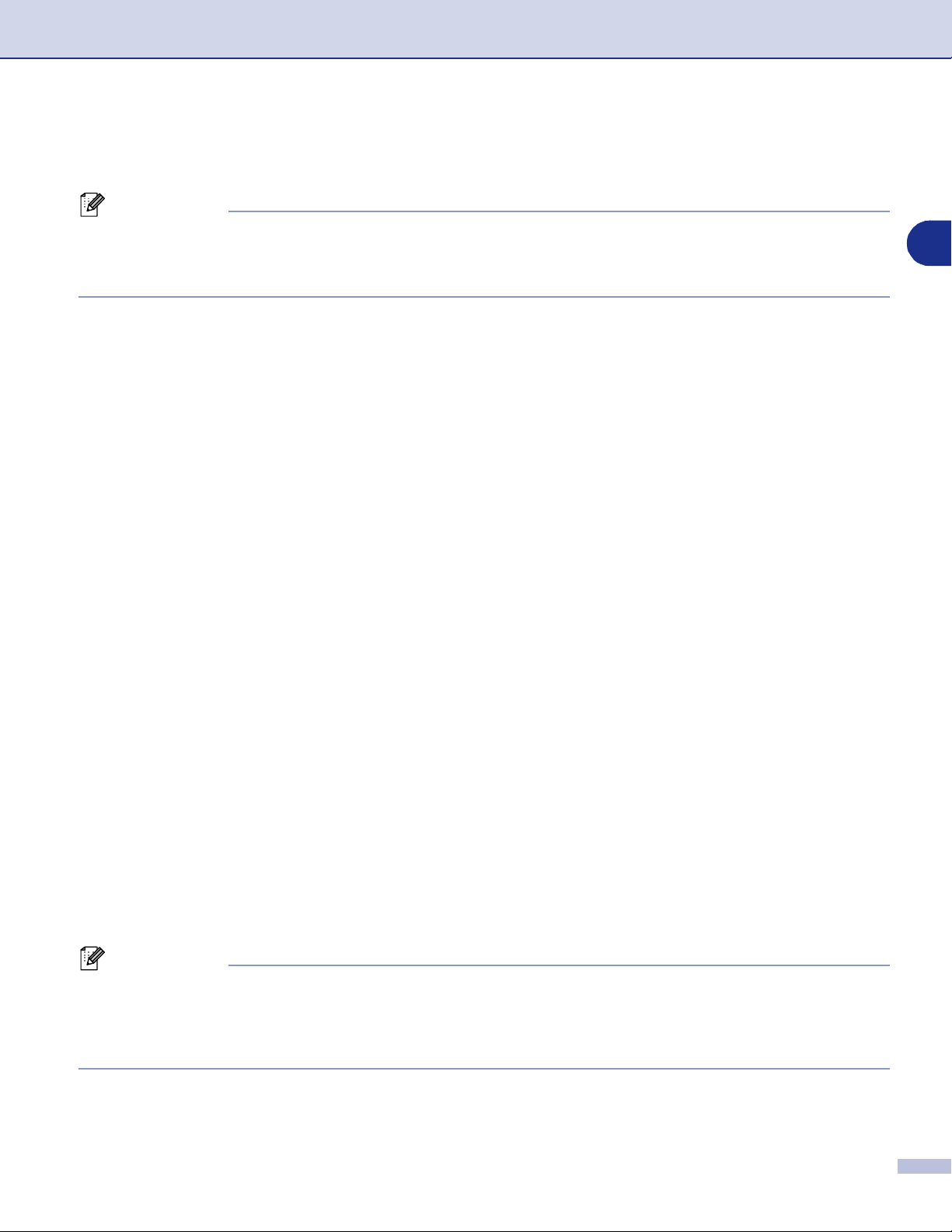
Использование машины в качестве принтера
Настройки драйвера принтера (Для Windows®)
Примечание
При использовании Macintosh®, см. Использование драйвера принтера Brother с Apple®
Macintosh
Macintosh
При печати с компьютера можно изменить следующие настройки принтера:
Формат бумаги
■
Несколько страниц
■
Ориентация
■
Число копий
■
Тип печатного носителя
■
Источник подачи бумаги
■
Разрешение
■
Режим экономии тонера
■
Ручная двусторонняя
■
Водяной знак
■
Масштаб
■
Печать даты и времени
■
Быстрая настройка печати
■
Монитор состояния
■
*1
Эти настройки недоступны для драйвера BRScript.
®
(Mac OS® X) на странице 72 или Использование драйвера принтера Brother с Apple®
®
(Mac OS® с 9.1 по 9.2) на странице 74.
*1
*1
*1
*1
*1
*1
1
Доступ к настройкам драйвера принтера
®
(Для Windows
1
Выберите Печать из меню Файл в прикладном программном обеспечении.
2
Выберите Brother MFCXXXX (USB) Printer или Brother DCPXXXX (USB) Printer (Где XXXX
– название вашей модели, и если вы подключаете USB, в названии драйвера принтера будет
“USB”) и щелкните Properties или Preferences. (Document Default для Windows NT
Будет представлено диалоговое окно принтера.
Примечание
То, как вы будете входить в настройки драйвера принтера, зависит от вашей операционной
■
системы и прикладных программ программного обеспечения.
Экраны, представленные в этой главе, взяты из Windows® XP. Экраны на вашем компьютере
■
могут быть другими в зависимости от вашей операционной системы Windows
)
®
.
®
4.0).
1 8
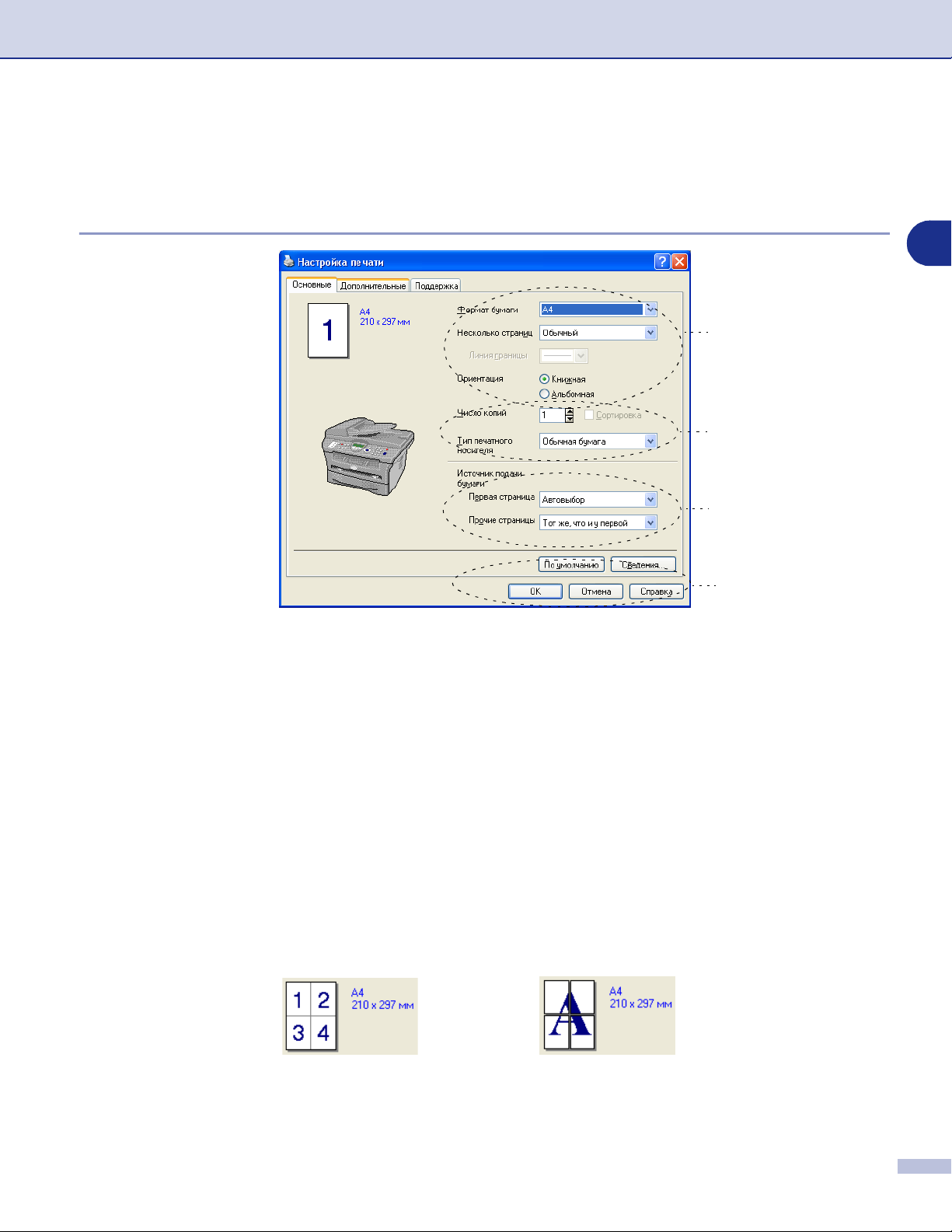
Использование машины в качестве принтера
Характеристики в драйвере принтера PCL (Для Windows®)
Вкладка “Основные”
1
1
2
3
4
1
Выберите Формат бумаги, Несколько страниц, Линия границы (при наличии) и
Ориентация.
2
Выберите число Число копий и Тип печатного носителя.
3
Выберите Источник подачи бумаги (Первая страница и Прочие страницы).
4
Щелкните на кнопке OK для применения выбранных настроек.
Для возврата к установкам по умолчанию щелкните на кнопке По умолчанию, затем щелкните
на кнопке OK.
Формат бумаги
Из выпадающего окна выберите формат используемой вами бумаги.
Несколько страниц
Пункт “Несколько страниц” позволяет уменьшить формат изображения на странице, позволяя
печатать на одном листе бумаги несколько страниц, или увеличить формат изображения для
печати одной страницы на нескольких листах бумаги.
Пример 4 в 1 Пример 1 в 2 × 2 страницы
1 9
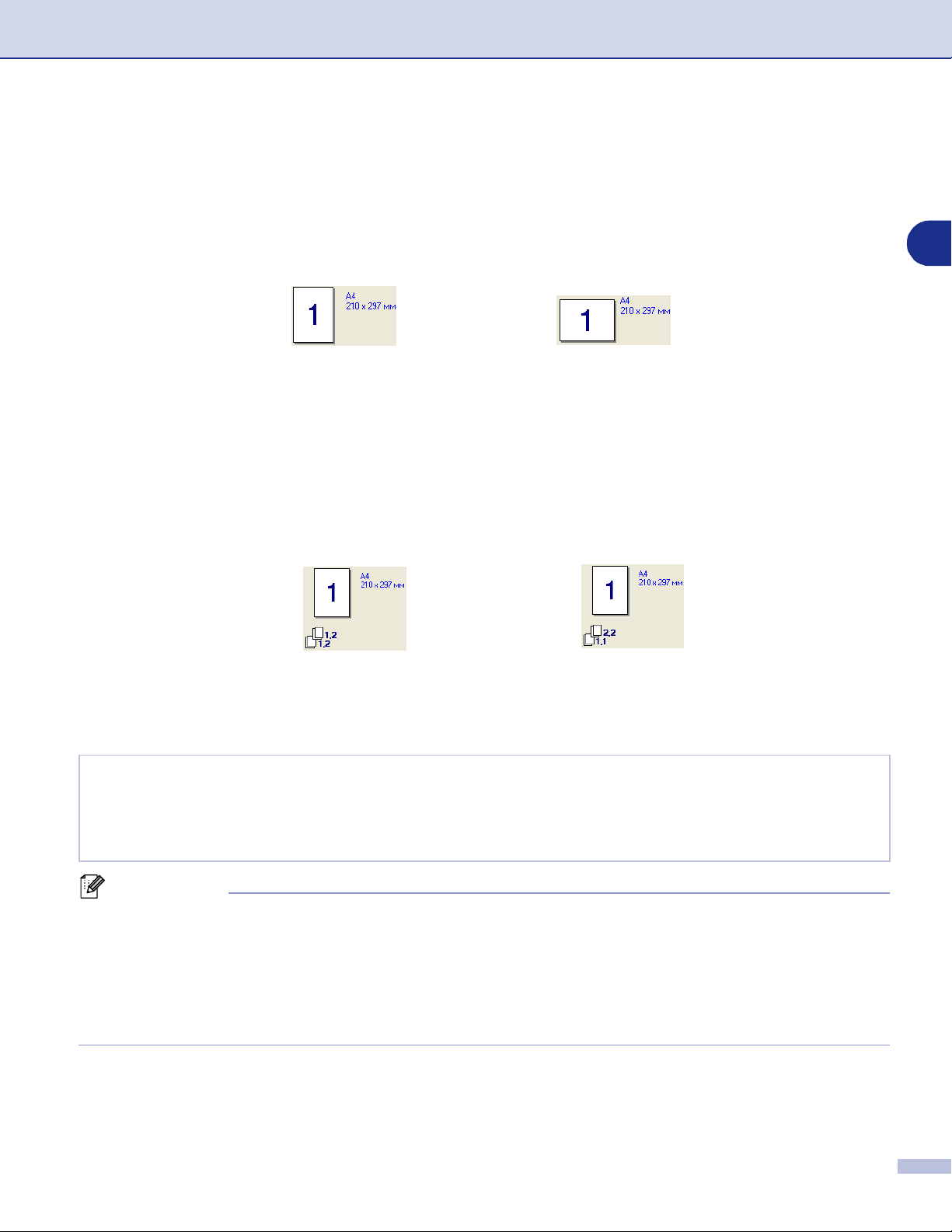
Использование машины в качестве принтера
Линия границы
При печати нескольких страниц на одном листе бумаги при помощи функции “Несколько страниц”
можно выбрать непрерывную линию границы, пунктирную линию границы или отсутствие линии
границы вокруг каждой страницы на листе.
Ориентация
Ориентация определяет положение документа при печати (Книжная или Альбомная).
АльбомнаяКнижная
Число копий
“Число копий” позволяет задавать количество распечатываемых копий.
Сортировка
При установке флажка на окошко Сортировка будет печататься одна полная копия документа, а
затем эта печать будет повторяться для выбранного вами числа копий. Если на окошко
Сортировка флажок не ставится, каждая страница будет печататься в количестве,
соответствующем выбранному числу копий, а затем будет печататься следующая страница
документа.
Окошко “Сортировка” с флажком Окошко “Сортировка” без флажка
1
Тип печатного носителя
На этой машине можно использовать следующие типы печатного носителя. Для обеспечения
наивысшего качества выберите тип носителя, который вы предполагаете использовать.
Обычная
бумага
Прозрачные
пленки
Тонкая бумага Плотная бумага Более плотная
бумага
Конверты Конверты
плотные
Конверты
тонкие
Бумага Bond
Переработанная
бумага
Примечание
При использовании обычной бумаги (от 70 до 95 г/м2) выберите Обычная бумага. При
■
использовании более тяжелой бумаги, конвертов или шероховатой бумаги выберите Плотная
бумага или Более плотная бумага. Для высокосортной бумаги выберите Бумага Bond, для
пленок выберите Прозрачные пленки.
При использовании конвертов выберите
■
закрепляется на конверте, выберите
мнется, выберите
Конверты тонкие
Конверты
. Если при выборе
Конверты плотные
.
Конверты
. Если при выборе
тонер плохо
Конверты
конверт
Источник подачи бумаги
Можно выбрать Автовыбор, Лоток 1 или Ручной и указать различные лотки для печати первого
листа и остальных листов, начиная со второго.
1 10
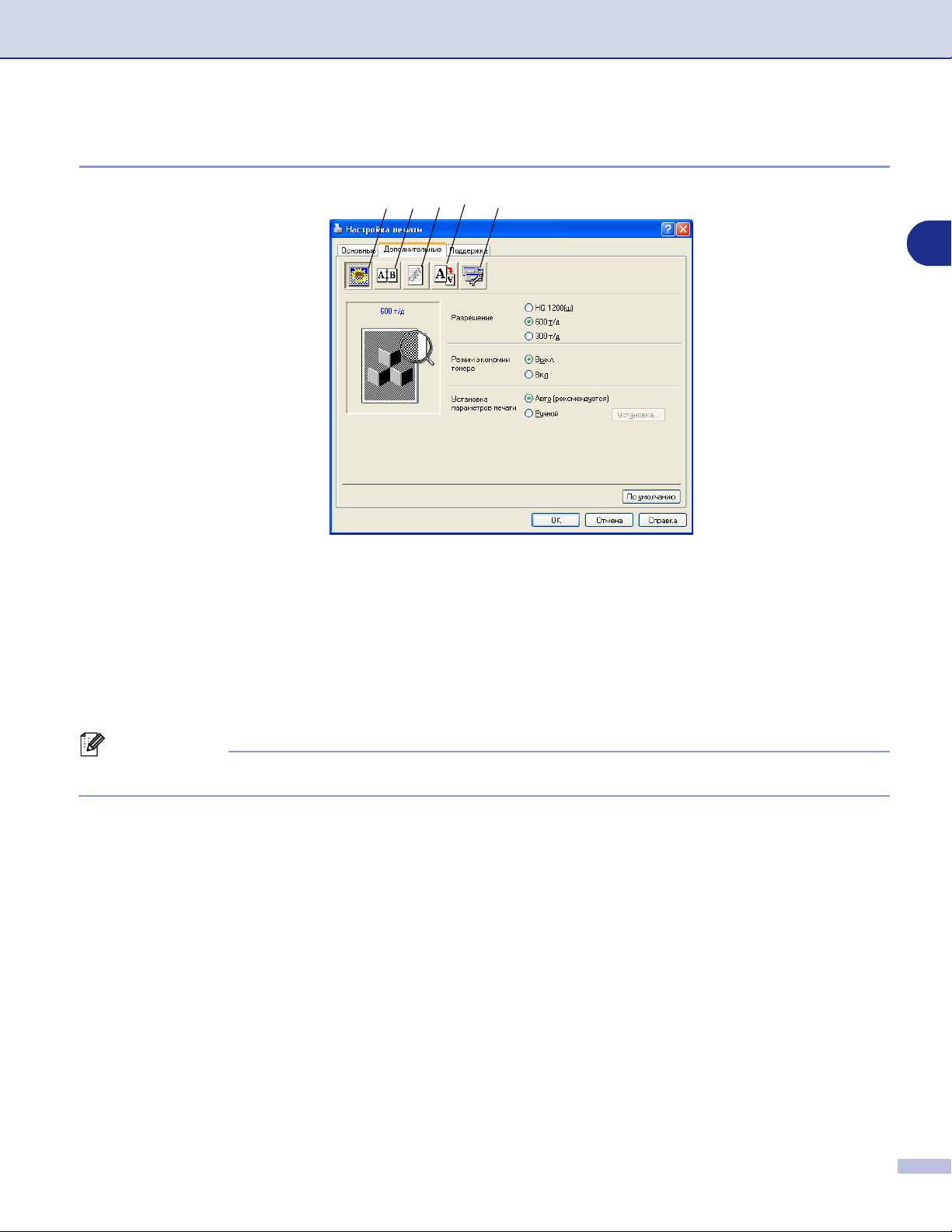
Использование машины в качестве принтера
Вкладка “Дополнительные”
1 2 3 4 5
1
Измените настройки этой вкладки, выбирая одну из следующих пиктограмм:
1 Качество печати
2 Двусторонняя печать
3 Водяной знак
4 Установка параметров страницы
5 Параметры устройства
Примечание
Для возврата к настройкам по умолчанию щелкните на кнопке По умолчанию.
1 11
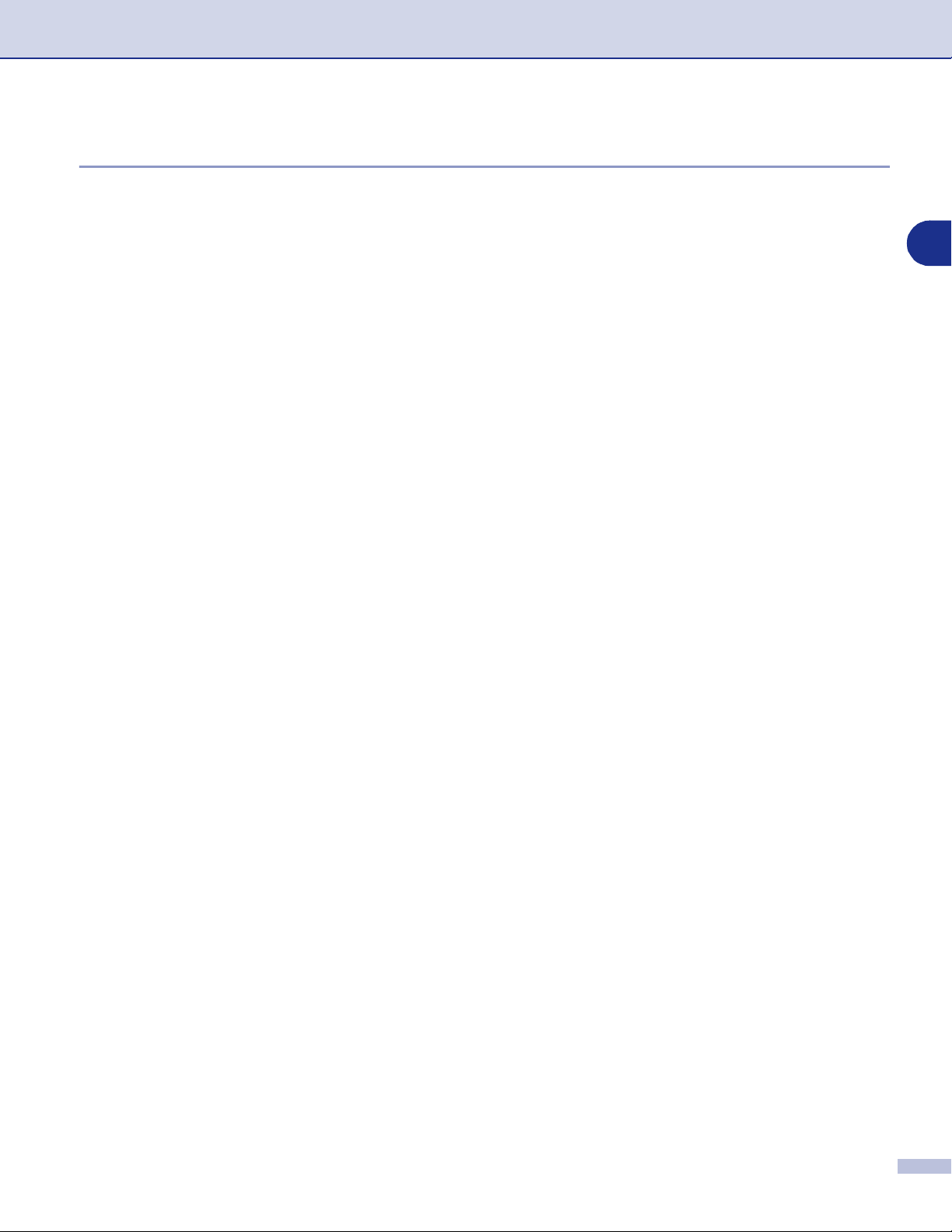
Использование машины в качестве принтера
Качество печати
Разрешение
Разрешение можно менять следующим образом:
HQ 1200
■
600 т/д
■
300 т/д
■
Режим экономии тонера
Можно снизить эксплуатационные расходы, включая режим экономии тонера, который снижает
плотность печати.
Установка параметров печати
Можно вручную изменить настройку параметров печати.
Авто
■
При выборе кнопки Авто (рекомендуется) будет автоматически выполняться печать с
настройками, наиболее полно отвечающими вашему заданию по печати.
Ручной
■
Можно вручную изменить настройки, выбирая кнопку Ручной и щелкая на кнопке Установка....
При использовании Windows
При использовании Windows NT
Использовать полутона системы, Улучшенно печать серых тонов.
®
98/98SE/Me: Яркость, Контраст и другие настройки.
®
4.0, Windows® 2000/XP: Использовать полутона принтера,
1
1 12
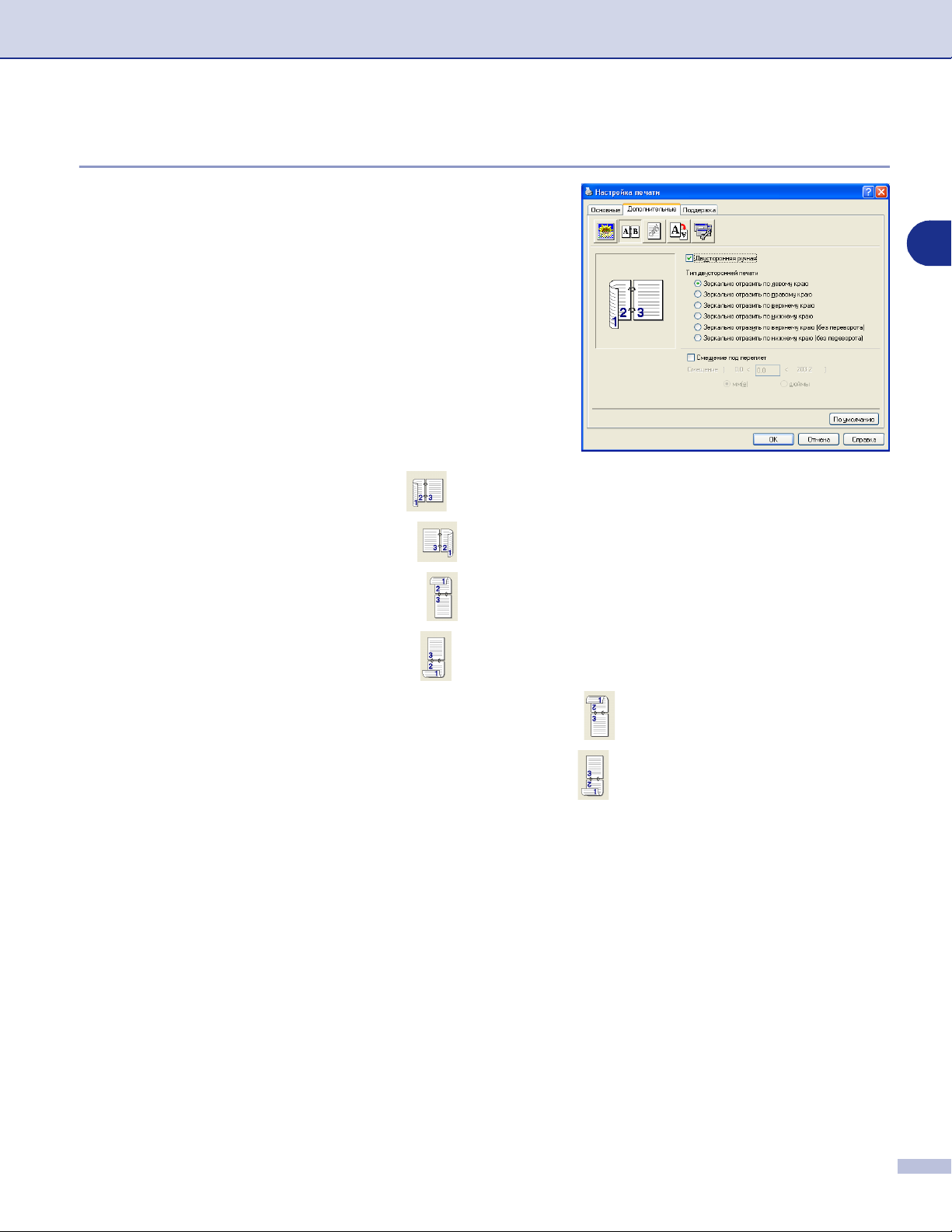
Использование машины в качестве принтера
Двусторонняя печать
Драйвер принтера PCL поддерживает двустороннюю
ручную печать.
Двусторонняя ручная
Установите флажок на Двусторонняя ручная. В этом
режиме машина вначале распечатывает все страницы с
четными номерами. Затем драйвер принтера
останавливается и представляет инструкции по
повторной загрузке бумаги. При щелчке на OK будут
печататься страницы с нечетными номерами.
Тип двусторонней печати
Для каждой ориентации имеется шесть типов
направления двусторонней печати.
Зеркально отразить по левому краю
Зеркально отразить по правому краю
Зеркально отразить по верхнему краю
Зеркально отразить по нижнему краю
1
Зеркально отразить по верхнему краю (без переворота)
Зеркально отразить по нижнему краю (без переворота)
Смещение под переплет
Установив флажок на опции “Смещение под переплет”, можно указать значение смещения на
стороне переплета в дюймах или миллиметрах (0 8 дюймов) [0 – 203,2 мм].
1 13
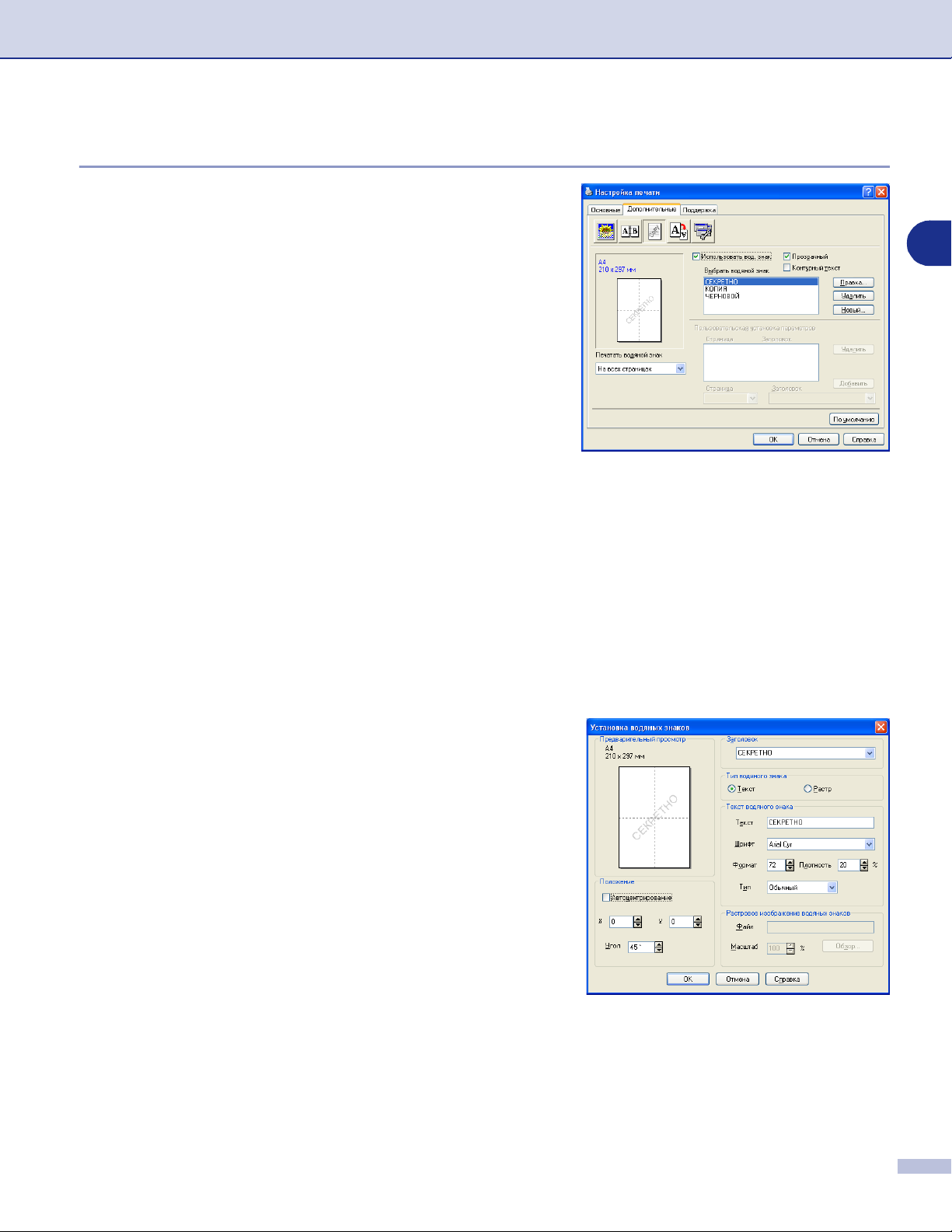
Использование машины в качестве принтера
Водяной знак
В документ в качестве водяного знака можно поместить
логотип или текст. Можно выбрать один из имеющихся
водяных знаков или использовать созданный вами файл
растрового изображения или текстовый файл.
Установите флажок на Использовать вод. знак, а
затем выберите нужный вам водяной знак.
Прозрачный
Установите флажок Прозрачный для печати водяного
знака как фон документа. Если флажок на эту функцию
не устанавливается, водяной знак будет печататься на
переднем плане документа.
Контурный текст (Windows® 2000/XP/Windows NT® 4.0)
Установите флажок на Контурный текст, если вы хотите печатать контур водяного знака.
Печатать водяной знак
1
Функция Печатать водяной знак обеспечивает следующие варианты печати:
На всех страницах
■
Только на первой странице
■
Со второй страницы
■
Выбирает пользователь
■
Установка водяных знаков
Можно изменить размер и положение водяного знака
на странице, выбирая водяной знак и щелкая на кнопке
Правка. Если вы хотите добавить новый водяной знак,
щелкните на кнопке Новый, а затем выберите Текст
или Растр в Тип водяного знака.
Заголовок
■
В этом поле можно выбрать СЕКРЕТНО, КОПИЯ или
ЧЕРНОВОЙ в качестве стандартного заголовка или
ввести другой заголовок.
Текст водяного знака
■
Введите текст водяного знака в окно Текст, а затем
выберите Шрифт, Формат, Плотность и Тип.
Растровое изображение водяных знаков
■
Введите название и местоположение растрового
изображения в окно Файл или Обзор... для
указания местоположения файла. Можно также задать масштаб изображения.
Положение
■
Используйте эту настройку, если вам необходимо отрегулировать положение водяного знака на
странице.
1 14
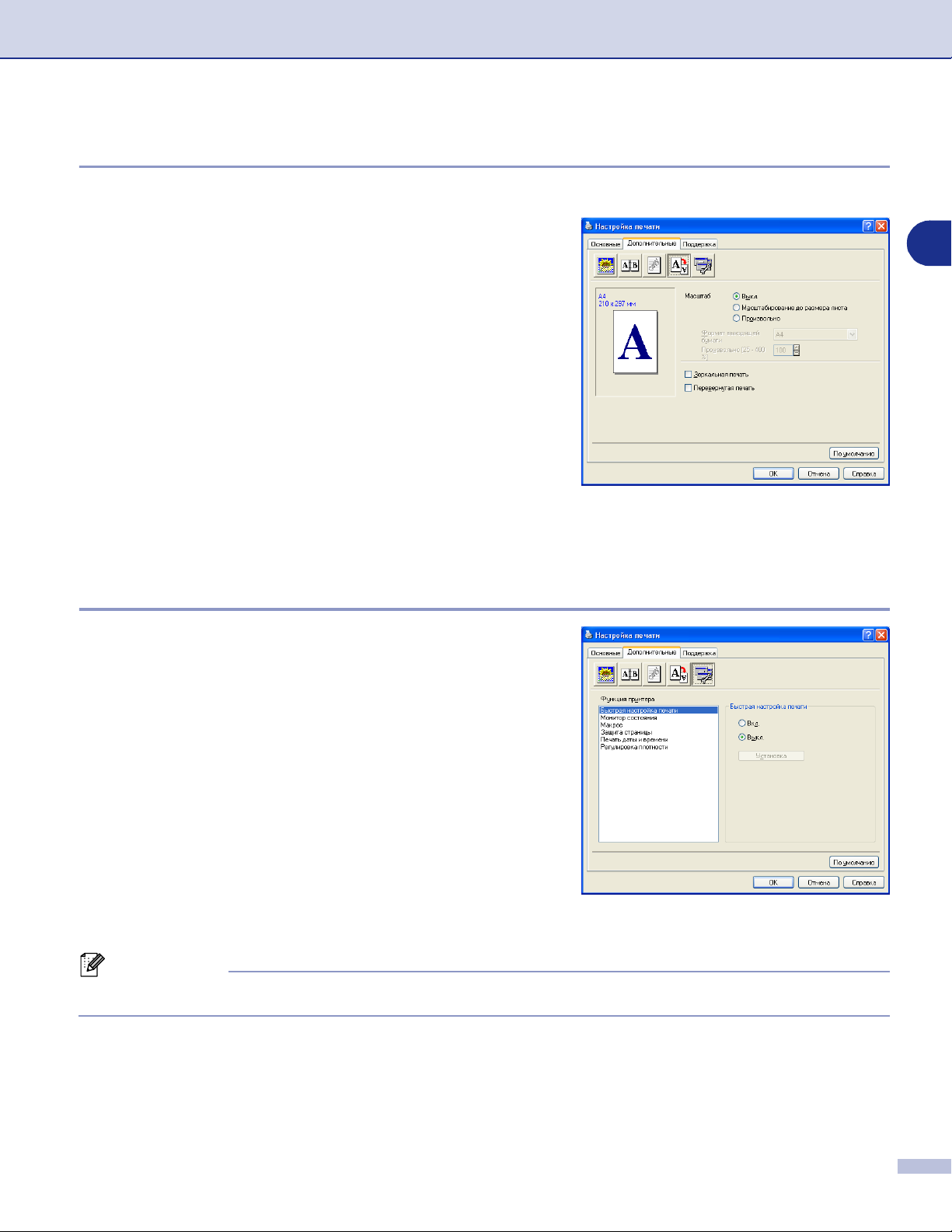
Использование машины в качестве принтера
Установка параметров страницы
Масштаб
При помощи функции Масштаб можно изменить
размер печати документа.
Если вы хотите печатать документ так, как он
■
появляется на экране, установите флажок на Выкл..
Если документ имеет нестандартный формат или у
■
вас имеется только стандартный формат бумаги,
установите флажок на Масштабирование до
размера листа .
Если вы желаете изменить формат, установите
■
флажок на Произвольно .
Для настройки страницы можно также использовать
функцию Зеркальная печать или Перевернутая
печать.
1
Дополнительные устройства
В этой вкладке можно задать следующие режимы
Функция принтера:
Быстрая настройка печати
■
Монитор состояния
■
Макрос
■
(Только для DCP7025, MFC7225N и MFC7820N)
Администратор (Только для Windows® 98/98SE/Me)
■
Вставить команду/файл
■
(Только для Windows
(Только для DCP7025, MFC7225N и MFC7820N)
Защита страницы
■
Печать даты и времени
■
Регулировка плотности
■
Примечание
Перечень Функция принтера для других моделей может быть другим.
®
98/98SE/Me)
1 15
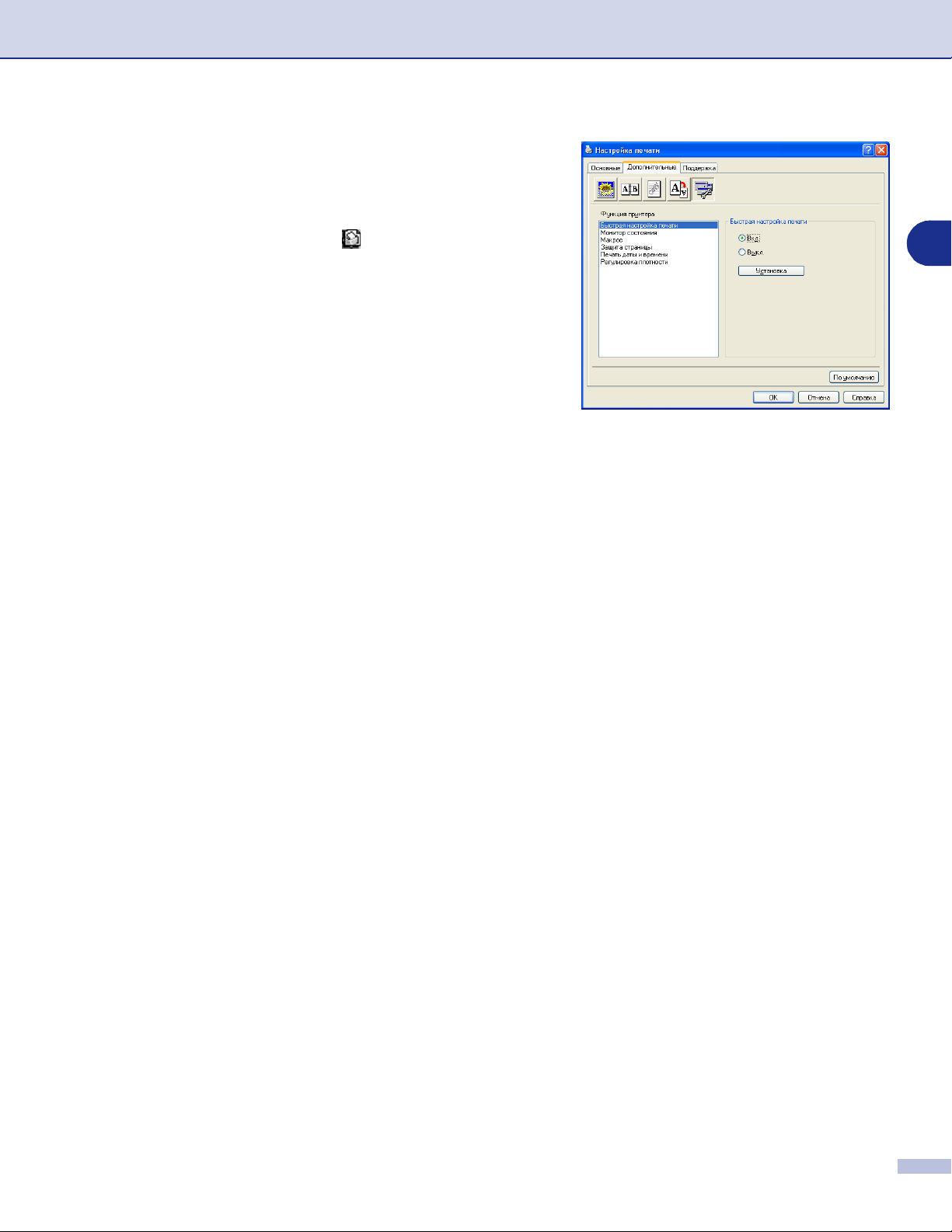
Использование машины в качестве принтера
Быстрая настройка печати
Функция Быстрая настройка печати позволяет
быстро выбирать настройки драйвера. Для просмотра
настроек просто щелкните кнопкой мыши на
пиктограмме системного лотка . Эта функция может
задаваться на Вкл. или Выкл. из Параметры
устройства.
Монитор состояния
Сообщает о состоянии машины (любой ошибке, которая может произойти с машиной) при печати.
Установка по умолчанию для Монитора состояния – Выкл. Если вы желаете включить монитор
состояния, перейдите к вкладке Дополнительные, выберите Параметры устройства, а затем
выберите Монитор состояния.
1
Макрос (Только DCP7025, MFC7225N и MFC7820N)
Страницу документа можно сохранить в качестве макроса в памяти принтера. Можно также
выполнять сохраненный макрос, т.е. можно использовать сохраненный макрос в качестве
трафарета на любом документе. Это позволит сэкономить время и увеличит скорость печати для
часто используемой информации, например, логотипов компаний, печатных фирменных бланков
или счетовфактур. Более подробную информацию можно найти в тексте Справка в драйвере
принтера.
1 16
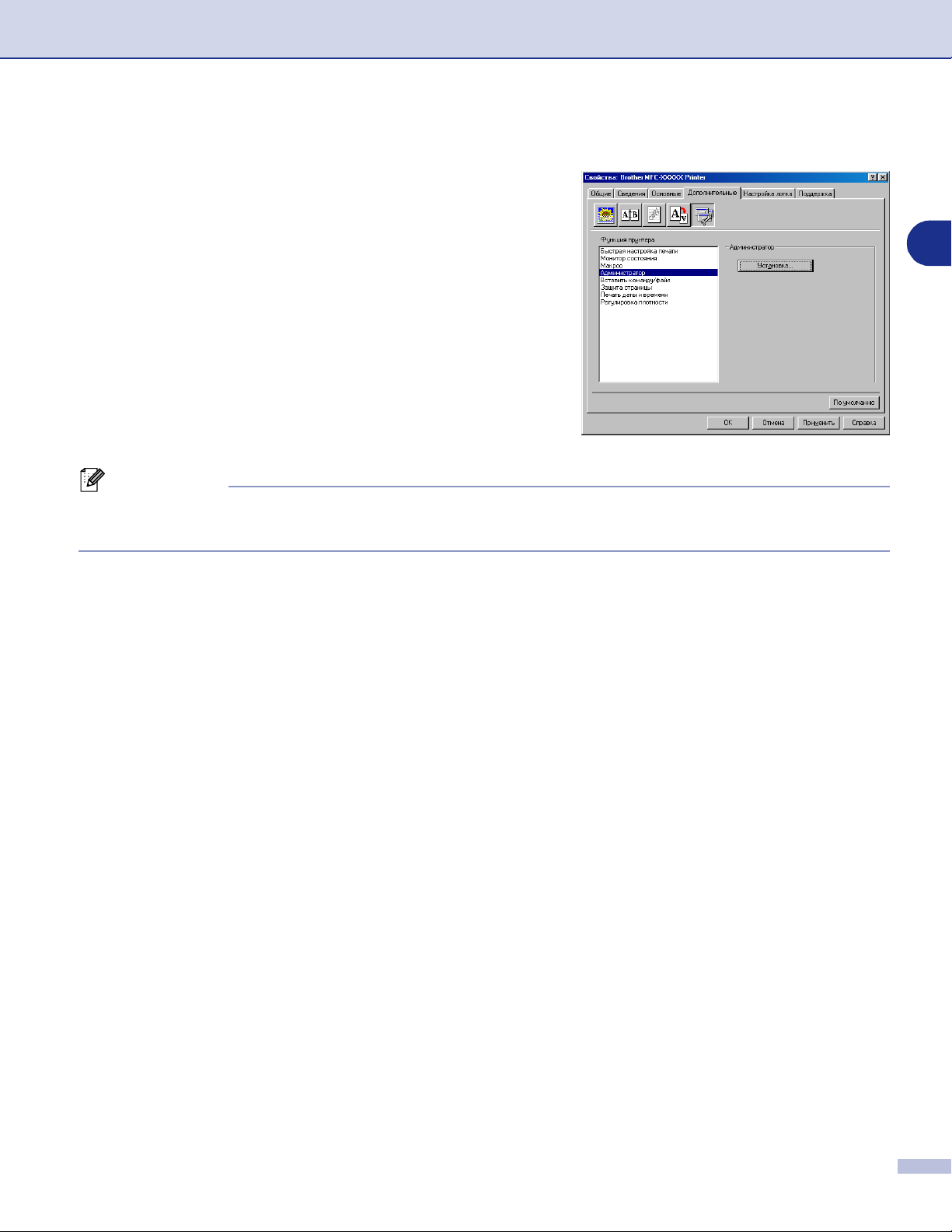
Использование машины в качестве принтера
Администратор (Только для Windows® 98/98SE/Me)
Пункт “Администратор” позволяет блокировать и
защищать паролем функции “Копия”, “Масштаб” и
“Водяной знак”.
Примечание
Запишите свой пароль и храните его в надежном месте для использования в будущем. Если вы
забудете пароль, вы не сможете получить доступ к этим настройкам.
1
Вставить команду/файл (Только для Windows® 98/98SE/Me)
(только DCP7025, MFC7225N и MFC7820N)
Эта опция позволяет вводить данные в задание по печати.
Использование этой функции позволяет делать следующее.
• Вводить в задание по печати печатный файл или файл в формате tiff.
• Вводить в задание по печати текстовую строку.
Вводить в задание по печати макрос, сохраненный в памяти принтера.
Защита страницы
“Защита страницы” – это настройка, которая резервирует дополнительную память для создания
изображений целой страницы.
Выбор может делаться из АВТО, ВЫКЛ. и По умолчанию для принтера.
Функция “Защита страницы” позволяет машине создавать в памяти изображение целой
печатаемой страницы перед тем, как физически перемещать бумагу по машине. Используйте эту
функцию в случае, если изображение слишком сложное и машина должна ждать для его обработки
перед печатью.
1 17
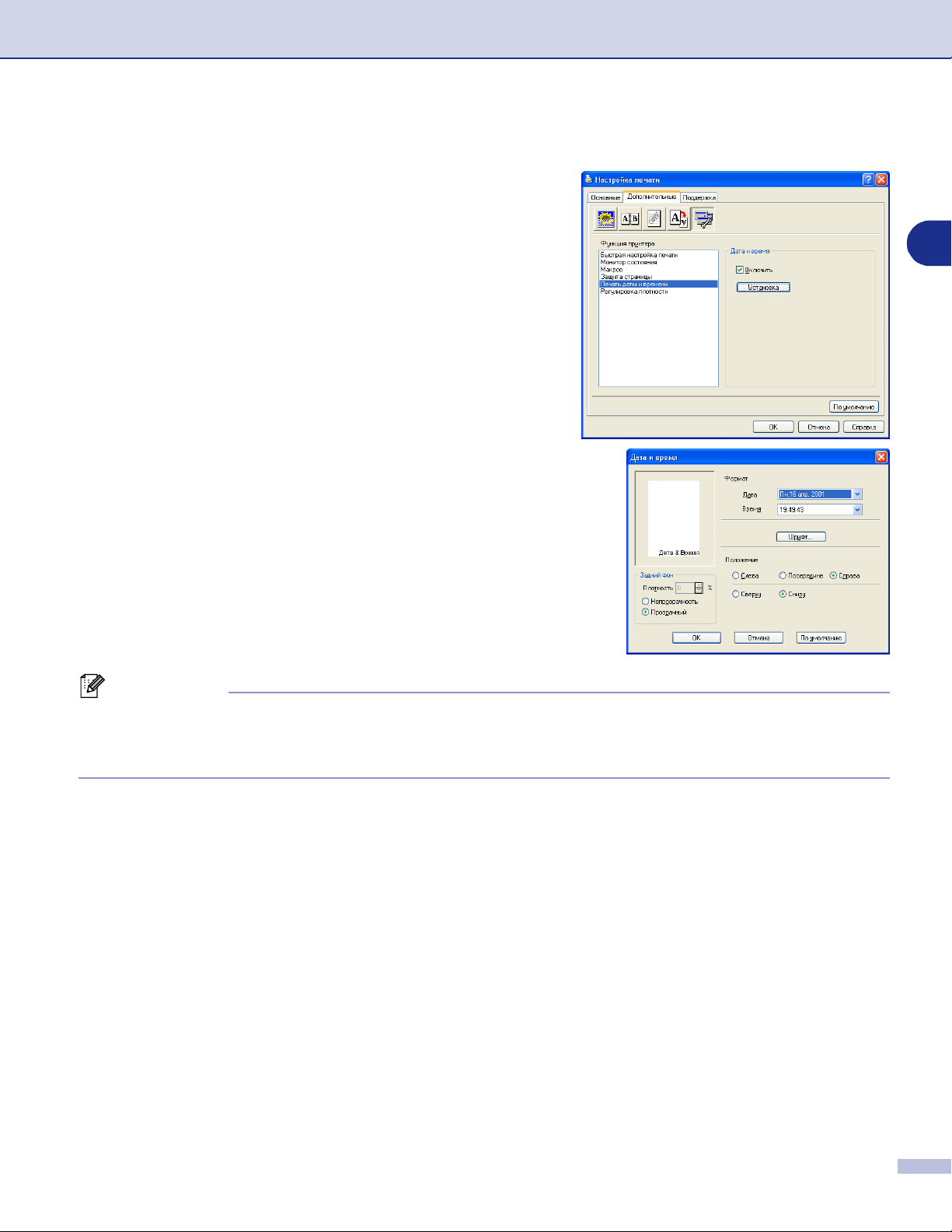
Использование машины в качестве принтера
Печать даты и времени
При включении функции Печать даты и времени на
документе будет печататься дата и время из системных
часов компьютера.
Щелкните на кнопку Установка для изменения Дата,
Время, Положение и Шрифт. Для включения фона с
Дата и Время выберите Непрозрачность. При выборе
Непрозрачность можно задать Плотность для фона
Дата и Время путем изменения процента.
1
Примечание
Дата и Время в окне выбора представляют формат, который будет печататься. Фактические Дата
и Время, печатаемые на вашем документе, автоматически берутся из настроек вашего
компьютера.
Регулировка плотности
Увеличьте или уменьшите плотность печати.
1 18
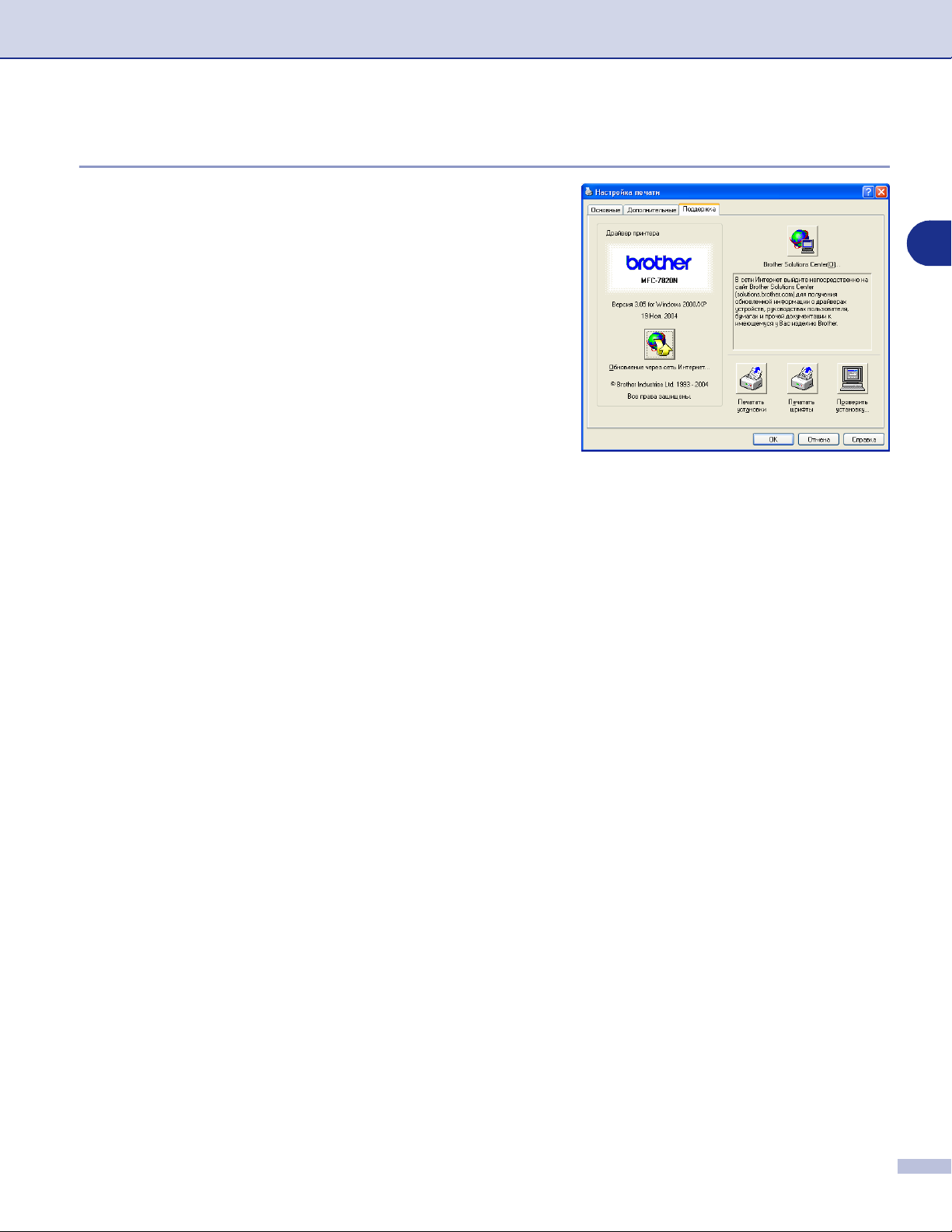
Использование машины в качестве принтера
Вкладка “Поддержка”
Вкладка Поддержка показывает версию драйвера и
информацию по настройке. Кроме того, имеются
ссылки на Brother Solutions Center и вебсайты
обновления драйверов.
Щелкните на вкладке Поддержка для отображения
следующего экрана:
Brother Solutions Center
Brother Solutions Center это вебсайт,
предлагающий информацию по вашему изделию
Brother, включая наиболее часто задаваемые вопросы,
Руководства пользователя, обновления драйверов и
рекомендации по использованию вашей машины.
Обновление через сеть Интернет
Обновление через сеть Интернет проверяет вебсайт Brother на предмет обновленных
драйверов и автоматически загружает и обновляет драйвер принтера на вашем компьютере.
1
Печатать установки
Можно распечатать перечень текущих настроек принтера.
Печатать шрифты (Только DCP7025, MFC7225N и MFC7820N)
Можно напечатать перечень внутренних шрифтов.
Проверить установку
Проверить установку отображает перечень текущих настроек драйвера.
1 19
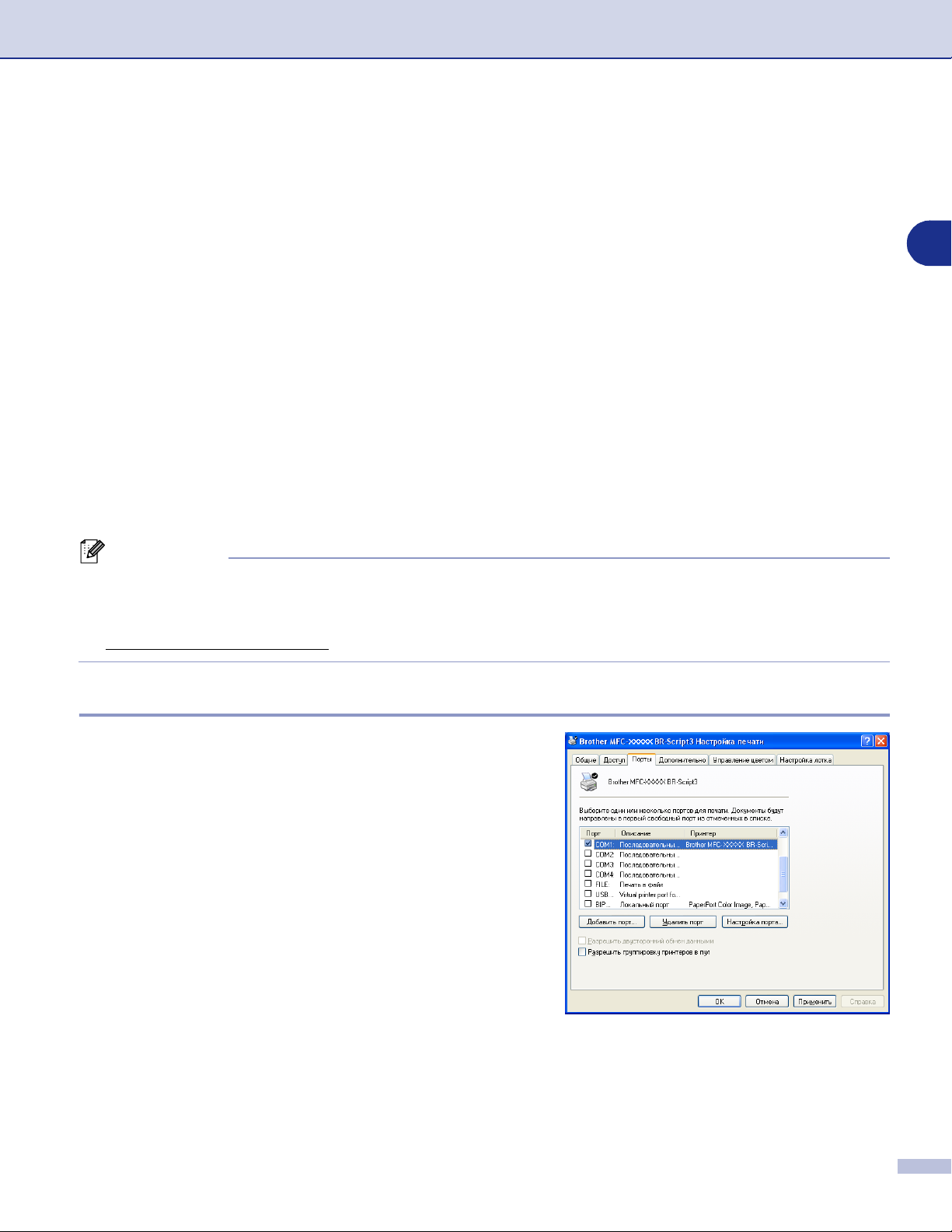
Использование машины в качестве принтера
Функции в драйвере принтера Brother PS (PostScript®)
(только DCP7025, MFC7225N и MFC7820N)
®
(Для Windows
Драйвер BRScript 3 (эмуляция языка PostScript® 3™) поддерживает Windows® 98/98SE/Me/2000
Professional/XP и Windows NT
Установка драйвера PS
Если вы уже установили драйвер принтера по инструкциям в Руководстве по быстрой установке,
установите компактдиск в дисковод для компактдисков в компьютере, щелкните на Установить
MFLPro Suite и выполните представляемые на экране инструкции. При появлении экрана Выбор
компонентов установите флажок на Драйвер PS принтера, а затем продолжайте выполнять
даваемые на экране инструкции.
Если вы ранее не установили драйвер и программное обеспечение, установите компактдиск в
драйвер для компактдисков на компьютере, щелкните на Установить MFLPro Suite и выполните
представляемые на экране инструкции. При появлении экрана Тип подключения выберите
Выбирает пользователь и установите флажок на Драйвер PS принтера. Затем продолжайте
выполнять инструкции на экране.
)
®
4.0.
1
Примечание
Экраны, представленные в этом разделе, взяты из Windows® XP. Экраны на вашем компьютере
■
могут быть другими в зависимости от вашей операционной системы
Самые последние драйверы можно загрузить с сайта Brother Solutions Center
■
http://solutions.brother.com
Вкладка “Порты”
Выберите порт, к которому подключен принтер, или
маршрут к используемому вами сетевому принтеру.
1 20
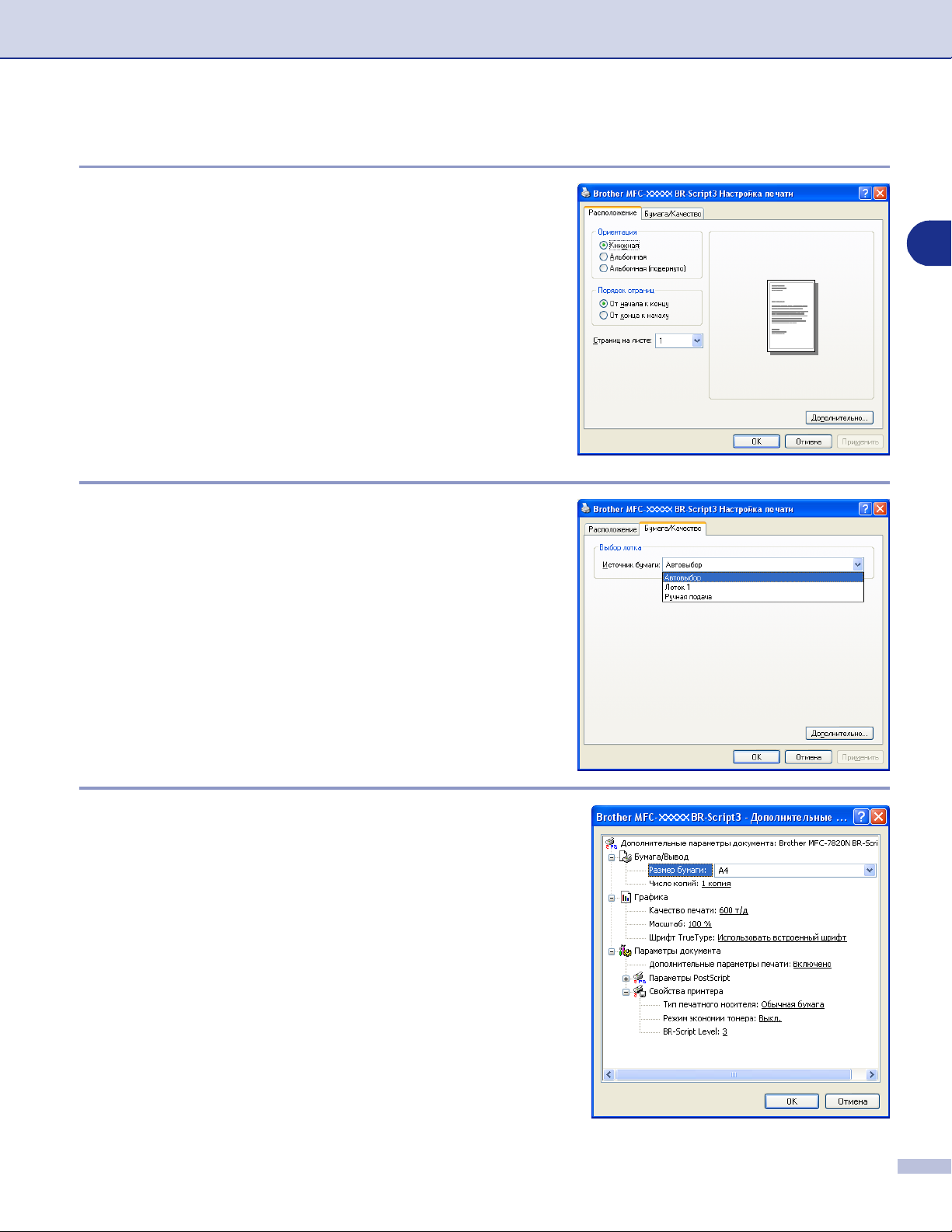
Использование машины в качестве принтера
Вкладка “Расположение”
Если вы используете Windows NT® 4.0, Windows® 2000
или XP, доступ ко вкладке Расположение можно
получить, щелкая на Настройка печати во вкладке
Общие экрана Brother MFCXXXX or DCPXXXX
BRScript3 Настройка печати.
Вкладка Расположение позволяет менять различные
настройки расположения, например Ориентация,
Порядок страниц и Страница на листе.
Вкладка “Бумага / Качество”
Если вы используете Windows NT® 4.0, Windows® 2000
или XP, доступ ко вкладке Бумага/Качество можно
получить, щелкая на Настройка печати во вкладке
Общие экрана
печати
.
Brother MFCXXXX BRScript3 Настройка
1
Выберите Источник бумаги.
Дополнительные опции
Если вы используете Windows NT® 4.0, Windows® 2000
или XP, доступ ко вкладке Brother MFCXXXX или
DCPXXXX BRScript3 Дополнительные... можно
получить, щелкая на кнопке Дополнительно... во
вкладке Расположение или во вкладке
Бумага/Качество.
Выберите Размер бумаги и Число копий.
Задайте настройку Качество печати, Масштаб и
Шрифт True Type.
Выбирая настройки в перечне “Свойства принтера”,
можно изменить следующие настройки:
Тип печатного носителя
■
Режим экономии тонера
■
BRScript Level
■
1 21
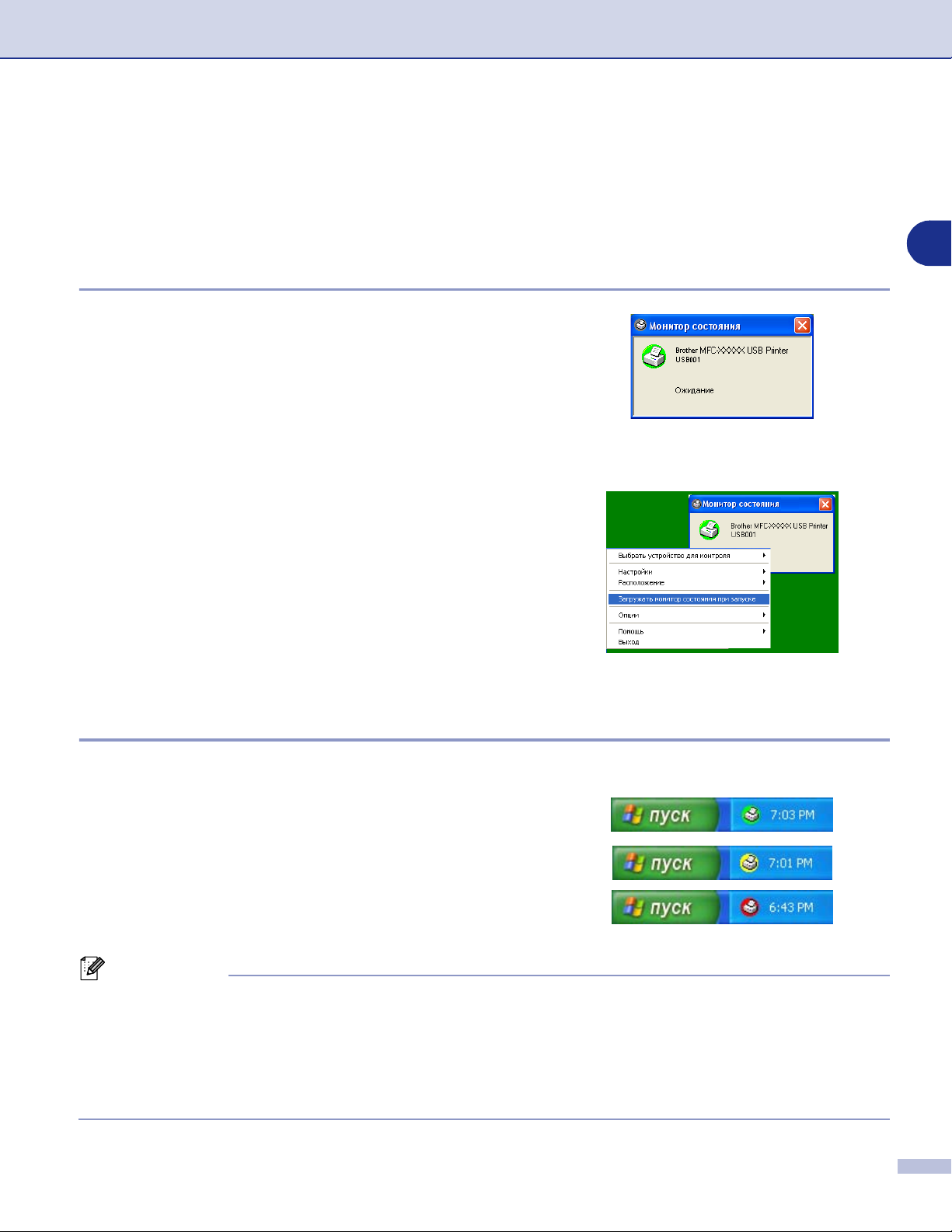
Использование машины в качестве принтера
Монитор состояния (только Windows®)
Утилита “Монитор состояния” это конфигурируемое инструментальное программное средство,
позволяющее следить за состоянием одного или нескольких устройств, позволяя сразу узнать о
таких ошибках, как окончание или замятие бумаги.
Включение монитора состояния
1
Щелкните на Brother MFCXXXX (USB) Printer или
Brother DCPXXXX (USB) Printer (Где XXXX –
название вашей модели, и если вы подключаетесь
по USB, в названии драйвера принтера будет
“USB”) в Пуск/Программы/Brother/MFLPro
Suite MFCXXXX/Монитор состояния в
компьютере. Появляется окно Монитор
состояния.
2
Щелкните правой клавишей мыши на окне
монитора состояния и выберите Загружать
монитор состояния при запуске в меню.
1
3
Щелкните правой клавишей машина на окне
монитора состояния и выберите Расположение, а
затем выберите способ отображения монитора
состояния на компьютере — в Панель задач, в
Системный лоток, в Системный лоток (при
ошибке) или на Рабочий стол.
Контроль и просмотр состояния машины
Пиктограмма монитора состояния будет менять цвет в зависимости от состояния машины.
Зеленый цвет пиктограммы означает нормальный
режим ожидания.
Желтый цвет пиктограммы означает предупреждение.
Красный цвет пиктограммы означает возникновение
ошибки печати.
Примечание
Состояние устройства можно проверить в любое время, два раза щелкая на этой пиктограмме
■
в системном лотке или выбирая Монитор состояния в Пуск/Программы/Brother/MFLPro
Suite MFCXXXX на компьютере.
Для получения более подробной информации по использованию программного обеспечения
■
монитора состояния щелкните правой клавишей мыши на пиктограмме монитора состояния и
выберите
Помощь
.
1 22
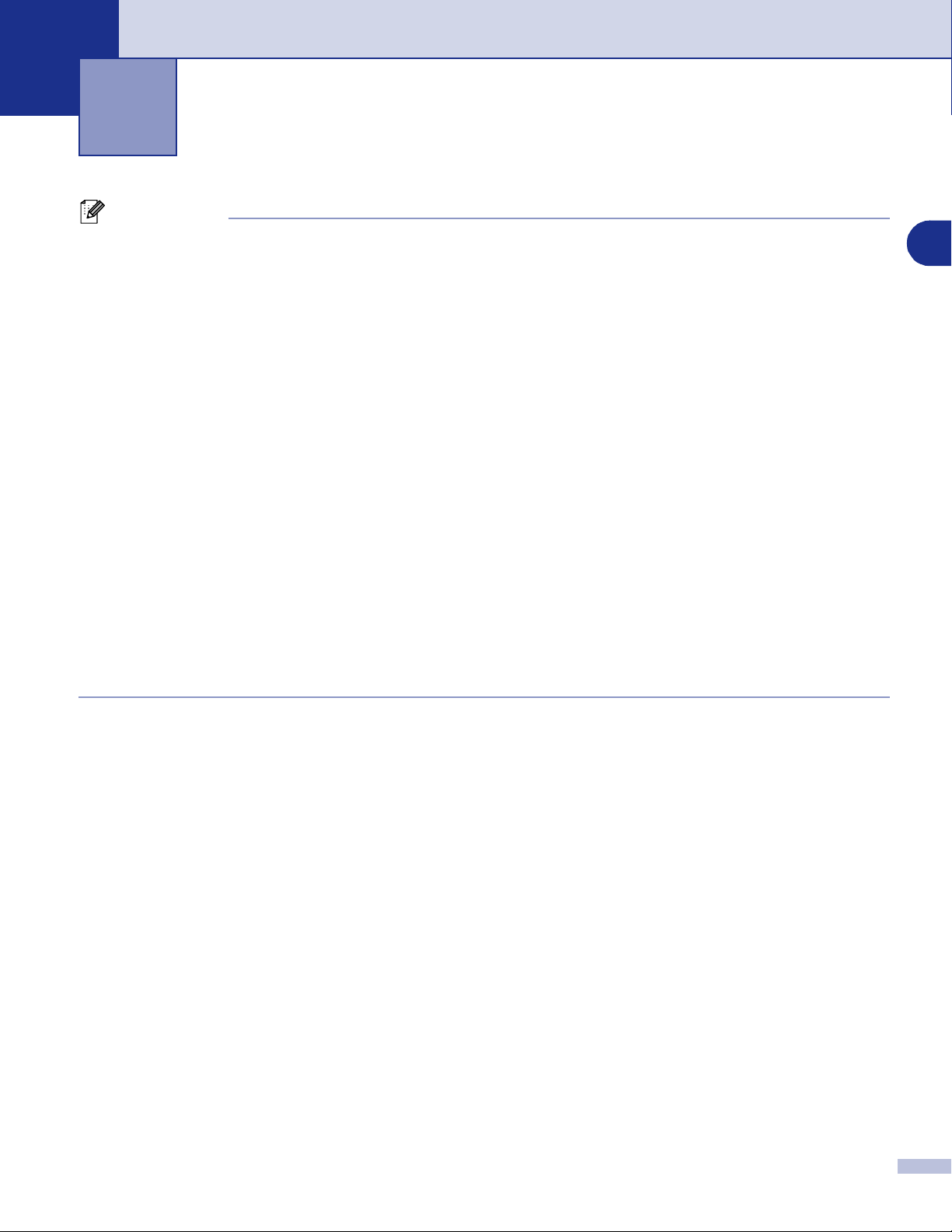
Сканирование при помощи Windows
2
Примечание
Операции и драйверы сканирования для разных операционных систем разные.
Для Windows
®
XP
®
2
Установлены два драйвера сканера. Драйвер Windows Imaging Acquisition (WIA) (См. Сканирование
документа при помощи драйвера WIA (Только для Windows
сканера, соответствующий TWAIN (См. Сканирование документа при помощи драйвера TWAIN на
странице 27). При использовании Windows
любой драйвер.
Для Windows
Для сканирования документов из ваших прикладных программ машина использует драйвер,
соответствующий TWAIN. (См. Сканирование документа при помощи драйвера TWAIN на странице
27.)
Для Macintosh
Для сканирования документов для ваших прикладных программ машина использует драйвер,
соответствующий TWAIN.
См. Сканирование из Macintosh
Для программ оптического распознавания текста ScanSoft
(только Windows
См. Использование программы оптического распознавания текста ScanSoft
OmniPage
®
98/98SE/Me/2000 Professional и Windows NT® 4.0
®
®
на странице 713.
®
)
®
на странице 215.
®
XP для сканирования документов можно выбрать
®
XP) на странице 22) и драйвер
®
, PaperPort® 9.0SE и OmniPage®
®
PaperPort® 9.0SE и
2 1
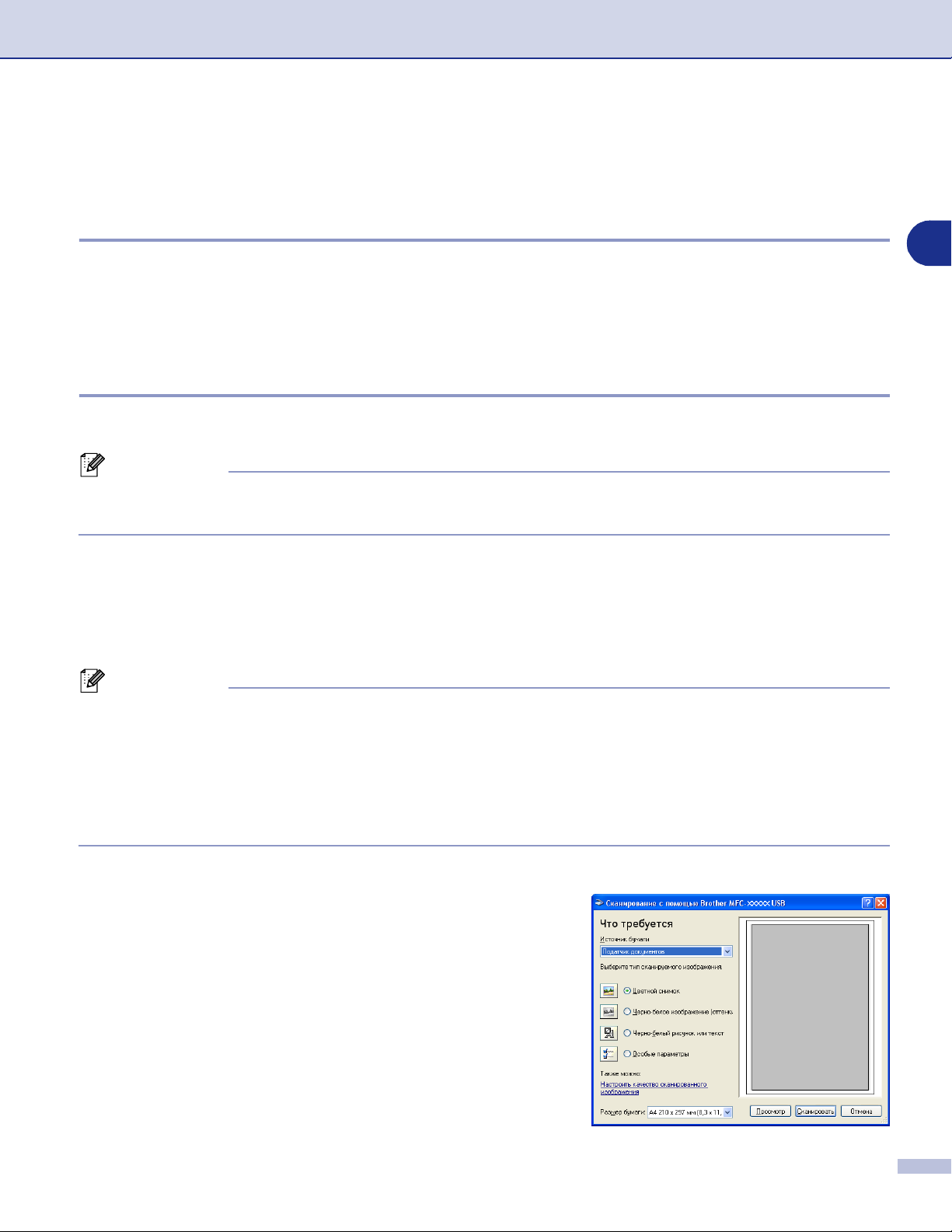
Сканирование при помощи Windows
®
Сканирование документа при помощи драйвера WIA (Только для Windows® XP)
Соответствие WIA
Для сканирования изображений из машины в Windows® XP используется Windows® Image
Acquisition (WIA). Можно сканировать изображения непосредственно в программу просмотра
PaperPort
изображения непосредственно в любое другое приложение, поддерживающее сканирование WIA
или TWAIN.
Доступ к сканеру
1
Примечание
Инструкции для сканирования в этом руководстве относятся к использования ScanSoft® PaperPort®
9.0SE. Операции при сканировании из другой программы могут быть другими.
®
9.0SE, которую компания Brother включила в вашу машину, или же можно сканировать
Для сканирования документа откройте прикладную программу.
2
2
Выберите Scan из выпадающего меню File или выберите кнопку Scan.
В левой части экрана появляется панель сканирования.
3
Выберите WIABrother MFCXXXX или WIABrother DCPXXXX из окна ниспадающего
списка Scanner.
Примечание
Если машина подключена по:
■
параллельному кабелю, используйте WIABrother MFCXXXX или WIABrother DCPXXXX
USB, используйте WIABrother MFCXXXX USB или WIABrother DCPXXXX USB
локальной сети, используйте WIABrother MFCXXXX LAN или WIABrother DCPXXXX LAN
(Где XXXX – название вашей модели).
При выборе TWBrother XXXXXXX будет работать драйвер TWAIN.
■
4
Щелкните на Сканировать.
Будет представлено диалоговое окно
сканирования:
2 2
 Loading...
Loading...