Brother DCP-7010, DCP-7025, MFC-7420, MFC-7820N Software Manual [pl]
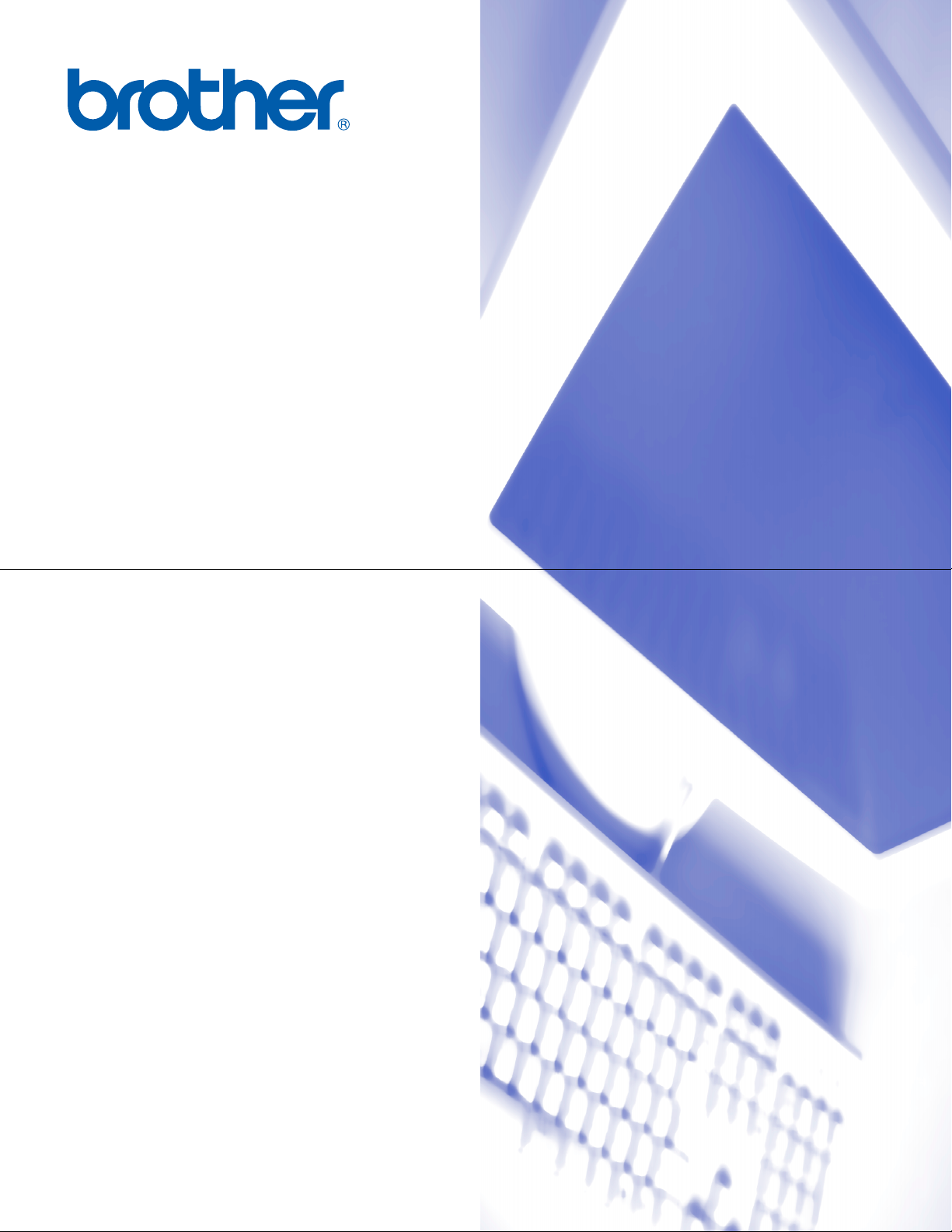
PODRĘCZNIK
UŻYTKOWNIKA
OPROGRAMOWANIA
DCP-7010
DCP-7025
MFC-7420
MFC-7820N

Spis Treści
1
Używanie urządzenia jako drukarki
Używanie sterownika drukarki Brother ....................................................................1-1
Jak drukować dokument..........................................................................................1-1
Klawisz obsługi drukarki ..........................................................................................1-2
Anulowanie zadania ...........................................................................................1-2
Obsługa emulacji popularnej drukarki (tylko DCP-7025 i MFC-7820N) .............1-2
Drukowanie Wewnętrznej listy czcionek ............................................................1-3
Drukowanie Listy konfiguracji drukowania .........................................................1-4
Odtwarzanie ustawień domyślnych....................................................................1-5
Ustawienia sterownika drukarki (Dla Windows®).....................................................1-6
Jak uzyskać dostęp do ustawień sterownika drukarki (Dla Windows®)...................1-6
Cechy sterownika drukarki PCL (Dla Windows®) ....................................................1-7
Basic (Zakładka Podstawowa) ...........................................................................1-7
Ustawienia zaawansowane................................................................................1-9
PS (PostScript®) sterownik drukarki Brother
(tylko DCP-7025 i MFC-7820N) (Dla Windows®)................................................1-10
Okno kontrolne (tylko Windows®)..........................................................................1-11
Jak włączyć monitor stanu ...............................................................................1-11
Monitorowanie i oglądanie stanu urządzenia ...................................................1-11
2
Jak skanować używając sytemu Windows
Skanowanie dokumentu za pomocą sterownika WIA
(tylko dla Windows® XP) .......................................................................................2-2
Zgodny z WIA.....................................................................................................2-2
Jak uzyskać dostęp do skanera .........................................................................2-2
Skanowanie dokumentu do komputera PC........................................................2-3
Skanowanie dokumentu za pomocą sterownika TWAIN.........................................2-6
Zgodny z TWAIN................................................................................................2-6
Jak uzyskać dostęp do skanera .........................................................................2-6
Skanowanie dokumentu do PC..........................................................................2-7
Używanie klawisza skanowania
(Dla użytkowników kabla USB lub równoległego).................................................2-9
Skanuj do E-mail ................................................................................................2-9
Skanuj do obrazu .............................................................................................2-10
Skanuj do OCR ................................................................................................2-10
Skanuj do pliku.................................................................................................2-10
Używanie ScanSoft® PaperPort® 9.0SE i OmniPage® OCR.................................2-11
Jak odinstalować PaperPort® 9.0SE i ScanSoft® OmniPage® OCR ................2-11
®
i
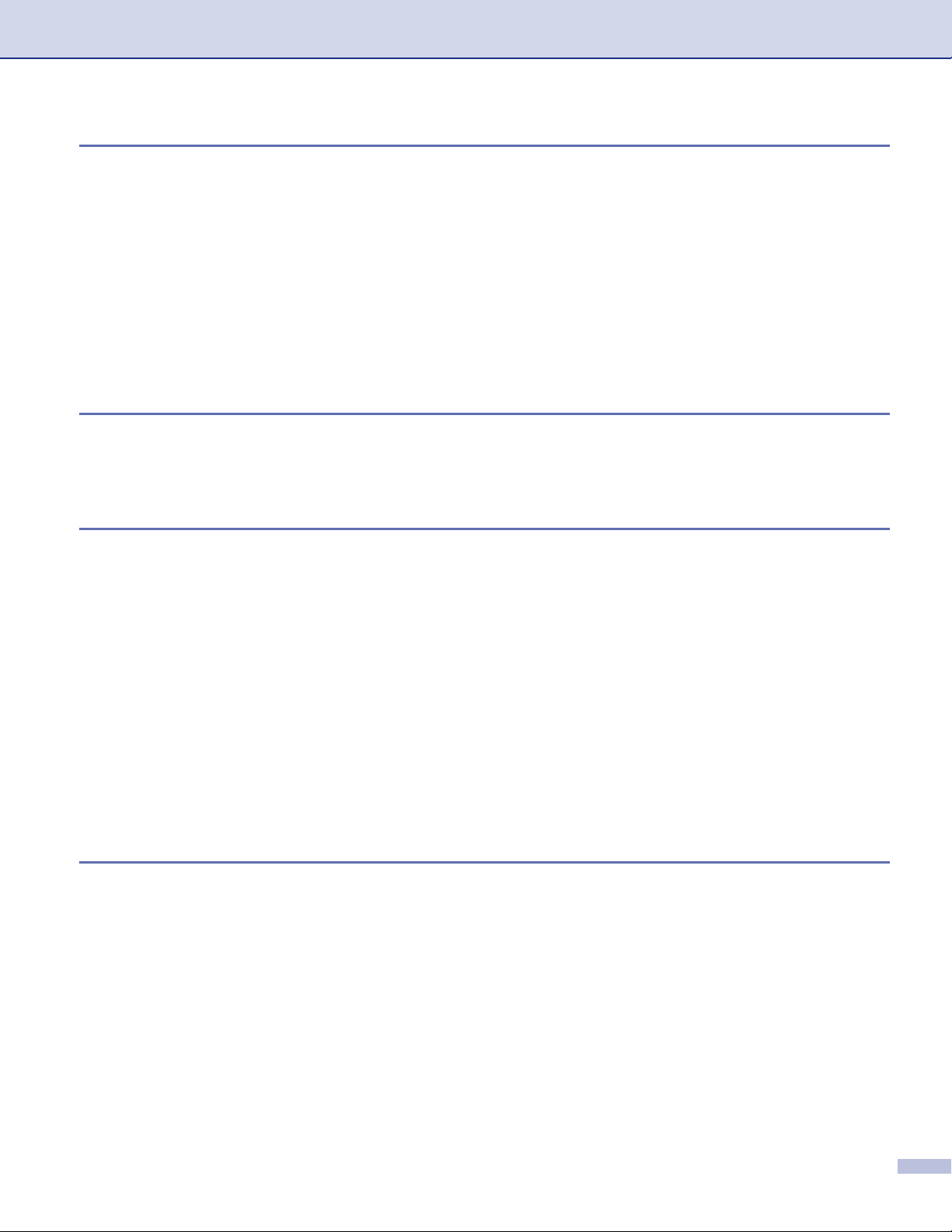
3
Używanie ControlCenter2.0 (Dla Windows®)
ControlCenter2.0.....................................................................................................3-1
Jak włączyć funkcję automatycznego załadunku - AutoLoad feature w
ControlCenter2.0.............................................................................................3-2
SKANOWANIE...................................................................................................3-2
SKANOWANIE NA ŻYCZENIE UŻYTKOWNIKA...............................................3-2
KOPIOWANIE ....................................................................................................3-3
PC-FAKS (nie dostepny dla DCP-7010 i DCP-7025).........................................3-3
USTAWIENIA URZĄDZENIA (nie dostępna dla DCP-7010 i DCP-7025)..........3-3
4
5
6
Używanie Zdalnej Konfiguracji MFC (Dla Windows®)
(nie dostępne dla DCP-7010 i DCP-7025)
Zdalna konfiguracja MFC ........................................................................................4-1
Używanie oprogramowania Brother PC-FAX (Dla Windows®)
(nie dostepne dla DCP-7010 i DCP-7025)
Wysyłanie faksu.......................................................................................................5-1
Konfiguracja informacji użytkownika ..................................................................5-1
Konfiguracja wysyłania.......................................................................................5-2
Interfejs użytkownika..........................................................................................5-2
Książka Adresowa..............................................................................................5-3
Wysyłanie pliku jako faksu przy użyciu stylu faksowego interfejsu użytkownika.....5-4
Wysyłanie pliku jako faksu za pomocą stylu prostego interfejsu użytkownika ...5-5
Konfiguracja odbierania faksów...............................................................................5-6
Uruchamianie odbierania faksów .......................................................................5-6
Konfigurowanie komputera PC...........................................................................5-6
Oglądanie nowych wiadomości faksowych ........................................................5-6
Skanowanie sieciowe (Dla Windows®)
(tylko MFC-7820N lub modele z opcjonalnym NC-2200w)
Licencja sieciowa ...............................................................................................6-1
Zarejestruj swój PC z urządzeniem do skanowania...........................................6-1
Używanie klawisza skanowania ..............................................................................6-3
Skanuj do E-mail ................................................................................................6-3
Skanuj do obrazu ...............................................................................................6-3
Skanuj do OCR ..................................................................................................6-4
Skanuj do pliku...................................................................................................6-4
ii
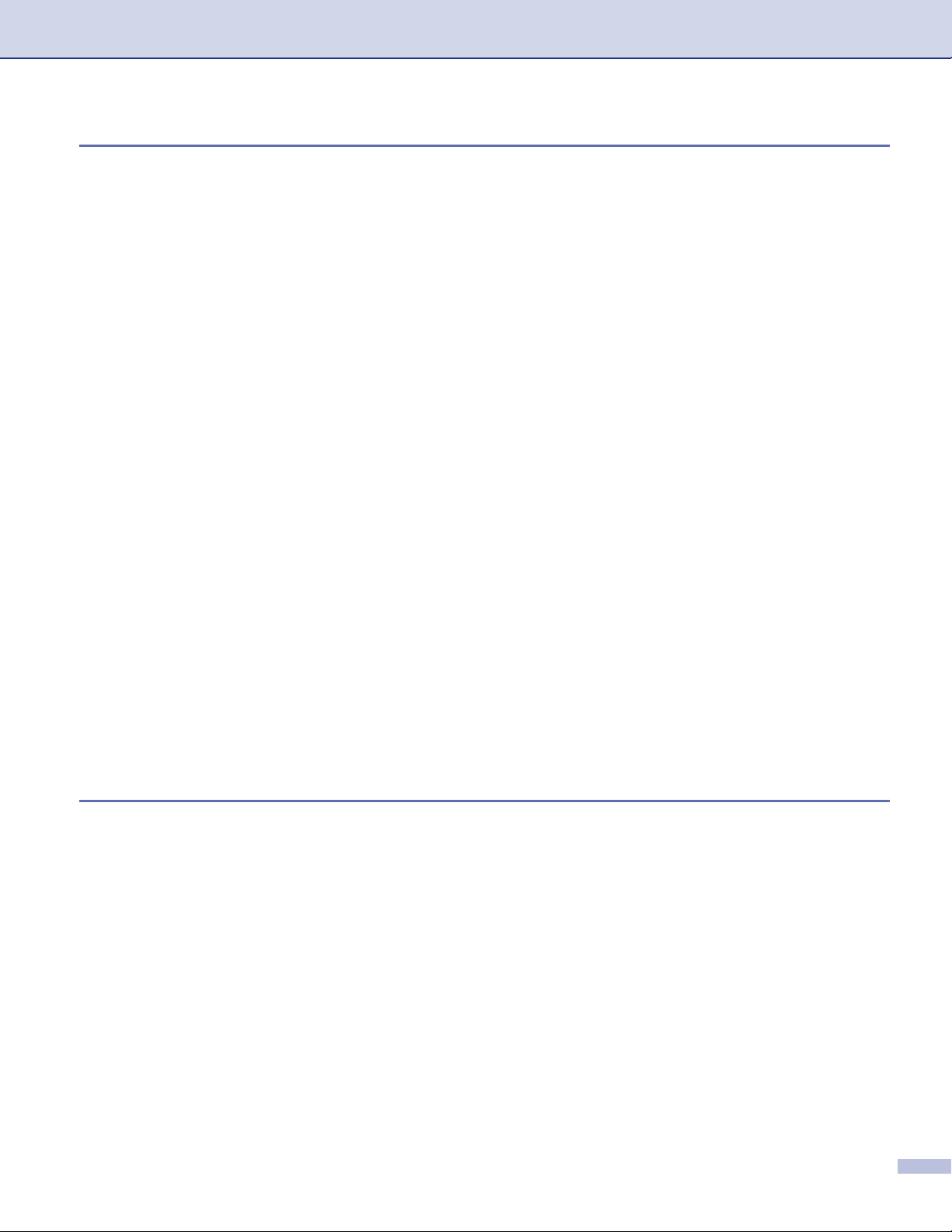
7
Użytkowanie urządzenia z systemem Macintosh
Konfigurowanie wyposażonego w USB komputera Apple® Macintosh®.................7-1
Użytkowanie sterownika drukarki Brother z komputerem Apple® Macintosh®
(Mac OS® X) .........................................................................................................7-2
Wybieranie opcji konfiguracji strony...................................................................7-2
Użytkowanie sterownika drukarki Brother z komputerem Apple® Macintosh®
(Mac OS® 9.1 to 9.2).............................................................................................7-3
Wysyłanie faksu z komputera Macintosh®
(nie dostępne dla DCP-7010 i DCP-7025)............................................................7-4
Dla użytkowników Mac OS® X............................................................................7-4
Dla użytkowników wersji Mac OS® 9,1 do 9.2....................................................7-6
Skanowanie z systemu Macintosh®........................................................................7-7
Uzyskiwanie dostępu do skanera.......................................................................7-7
Skanowanie obrazu do komputera Macintosh®..................................................7-8
Skanowanie wstępne obrazu .............................................................................7-9
Konfigurowanie skanowania sieciowego...............................................................7-10
Używanie Presto!® PageManager®.......................................................................7-12
Podświetlenia ...................................................................................................7-12
Wymagania systemowe dla Presto!® PageManager®......................................7-12
Używanie ControlCenter2.0 (Dla Mac OS® X 10.2.4 lub wyższej) ........................7-13
Jak wyłączyć funkcję AutoLoad w ControlCenter2.0........................................7-13
SCAN (SKANUJ)..............................................................................................7-14
CUSTOM SCAN (SKANOWANIE NA ŻYCZENIE UŻYTKOWNIKA)...............7-14
COPY (KOPIUJ)...............................................................................................7-14
DEVICE SETTINGS (KONFIGURACJE URZADZENIA)
(nie dostępne dla DCP-7010 i DCP-7025)....................................................7-15
Zdalna konfiguracja MFC (Mac OS® X 10.2.4 lub wyższa)
(nie dostępne dla DCP-7010 i DCP-7025)..........................................................7-16
®
I
Indeks I-1
iii
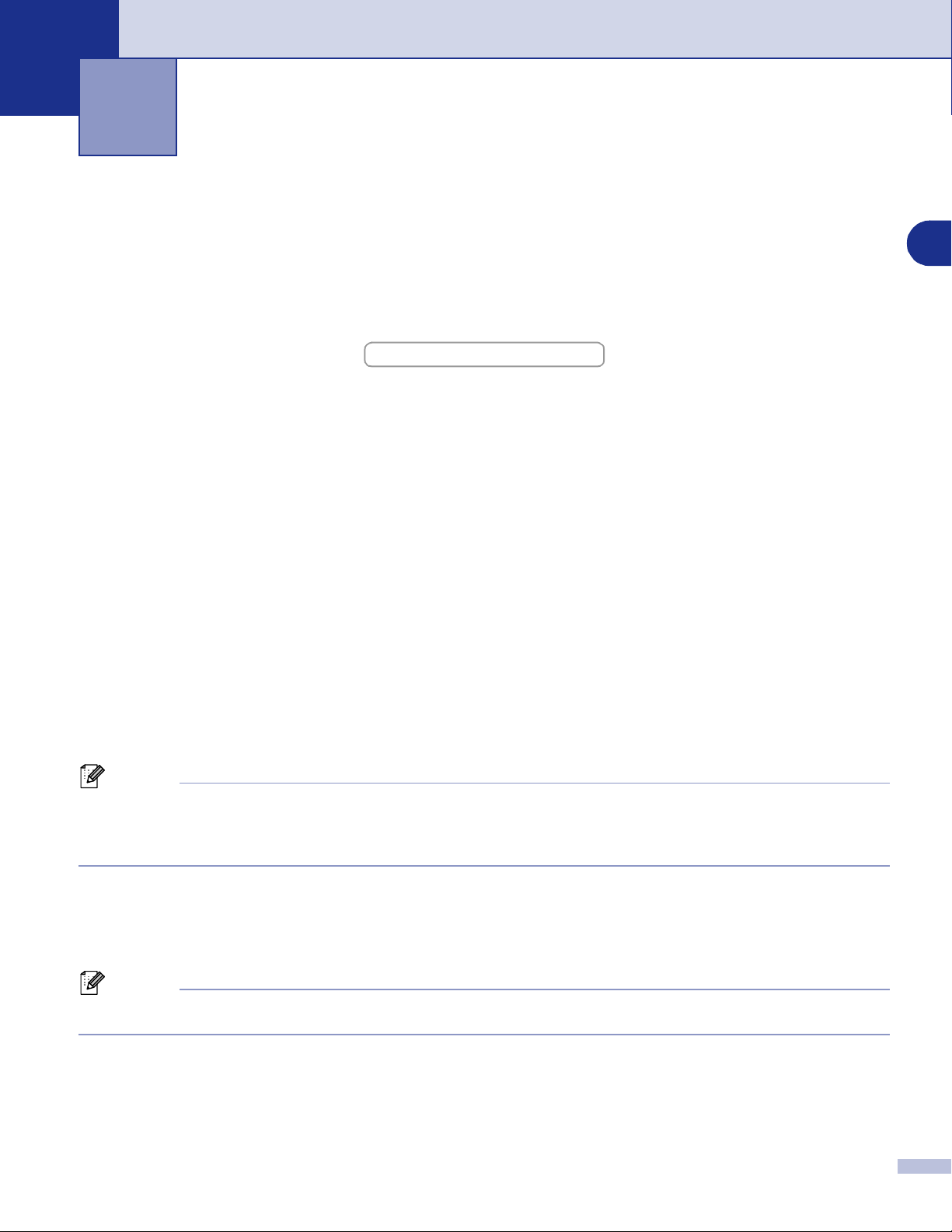
Używanie urządzenia jako drukarki
1
Używanie sterownika drukarki Brother
Sterownik drukarki jest oprogramowaniem, które tłumaczy dane z formatu używanego przez komputer na
format wymagany przez daną drukarkę, stosując język poleceń drukarki lub język opisu strony.
Sterowniki drukarki znajdują się na dostarczonym CD-ROM. Najpierw zainstaluj sterowniki zgodnie z
Podręcznikiem szybkiej konfiguracji. Najnowszy sterownik drukarki może być również pobrany ze strony
internetowej Brother Solutions Center:
http://solutions.brother.com
Windows® Drukowanie
Sterowniki drukarki dedykowane dla Microsoft® Windows® 98/98SE/Me/2000 Professional/XP i Windows
®
NT
workstation 4.0 są dostępne na CD-ROM dostarczonym z urządzeniem Brother. Możesz je łatwo
zainstalować w systemie Windows
nasz unikalny tryb kompresji dla zwiększenia prędkości drukowania w aplikacjach
różne ustawienia drukarki, włącznie z trybem drukowania ekonomicznego i własnym rozmiarem strony.
®
za pomocą własnegoprogramu instalacyjnego. Sterownik obsługuje
®
i pozwala wprowadzać
Jak drukować dokument
Gdy urządzenie otrzymuje dane z komputera, zaczyna je drukować, pobierając papier z tacy papieru. Taca
papieru może podawać wiele rodzajów papieru i kopert. (Informacje o tacy papieru i zalecanym papierze patrz Podręcznik użytkownika.)
W programie aplikacyjnym wybierz polecenie Drukuj.
1
Jeżeli w komputerze są zainstalowane jakiekolwiek inne sterowniki drukarek, wybierz Brother
MFC-XXXX lub DCP-XXXX (USB) Printer (Gdzie XXXX jest nazwą twojego modelu. Jeżeli do
podłączenia urządzenia używasz kabel USB, wtedy w nazwie sterownika drukarki będzie USB) jako
używany sterownik drukarki z menu Drukuj lub Konfiguracja drukowania w oprogramowaniu
aplikacyjnym, a następnie kliknij OK dla rozpoczęcia drukowania.
1
Uwaga
Dla użytkowników Macintosh®, patrz Użytkowanie sterownika drukarki Brother z komputerem Apple®
Macintosh
Macintosh
2
3
Możesz wybrać rozmiar i orientację papieru w oprogramowaniu aplikacyjnym.
Jeżeli oprogramowanie aplikacyjne nie obsługuje dowolnego rozmiaru papieru, wybierz następny większy
rozmiar papieru.
Następnie wyreguluj pole drukowania poprzez zmianę prawego i lewego marginesu w oprogramowaniu
aplikacyjnym.
®
(Mac OS® X) na stronie 7-2 lub Użytkowanie sterownika drukarki Brother z komputerem Apple®
®
(Mac OS® 9.1 to 9.2) na stronie 7-3.
Komputer wysyła dane do urządzenia.
Wyświetlacz LCD pokazuje: PRZYJMUJE DANE.
Gdy urządzenie zakończy drukowanie wszystkich danych, wyświetlacz LCD pokaże datę i czas.
Uwaga
1 - 1
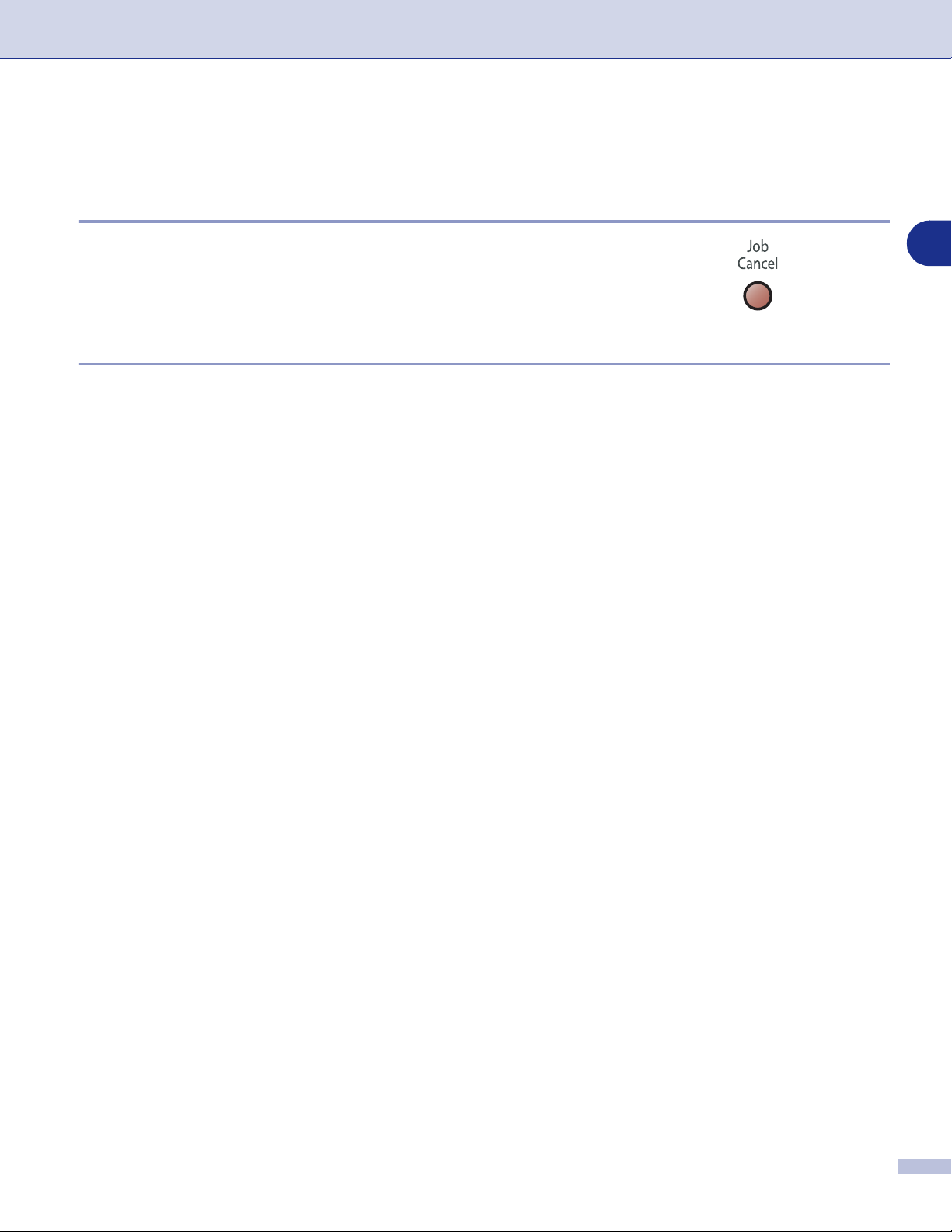
Używanie urządzenia jako drukarki
Klawisz obsługi drukarki
Anulowanie zadania
Jeżeli wyświetlacz LCD pokazuje POZOSTAŁE DANE, możesz
wyczyścić (usunąć) dane, które pozostały w pamięci drukarki,
naciskając
Job Cancel (Anuluj zadanie)
.
Obsługa emulacji popularnej drukarki (tylko DCP-7025 i MFC-7820N)
DCP-7025 i MFC-7820N obsługują tryby emulacji drukarek HP LaserJet (PCL poziom 6) oraz BR-Script 3
(PostScript
użyć trybu emulacji HP LaserJet (PCL poziom 6) lub BR-Script 3 (PostScript
Konfiguracja wyboru emulacji
Urządzenie odbierze polecenia drukowania w języku zadań drukarki lub Emulacji. Różne systemy operacyjne
i oprogramowania aplikacyjne będą wysyłać polecenia drukowania w różnych językach. Urządzenie może
odbierać polecenia drukowania w różnych emulacjach. To urządzenie posiada ustawienie Automatycznego
wyboru emulacji. Gdy urządzenie odbiera informacje PC, automatycznie wybiera tryb emulacji. Ta
konfiguracja została ustawiona w fabryce na wartość AUTO.
Możesz zmienić domyślny tryb emulacji ręcznie za pomocą panelu sterowania.
(Dla DCP-7025)
®3™
). Jeżeli używasz oprogramowanie aplikacyjne w systemie DOS, do operacji drukarki możesz
®3™
).
1
Naciśnij
1
Naciśnij ▲ lub ▼ w celu wybrania 3.DRUKARKA.
2
Naciśnij Set (Ustaw).
Naciśnij ▲ lub ▼ w celu wybrania 1.EMULACJA.
3
Naciśnij
Naciśnij ▲ lub ▼ w celu wybrania AUTO, HP LASERJET lub BR-SCRIPT 3.
4
Naciśnij Set (Ustaw).
Naciśnij
5
(Dla MFC-7820N)
Naciśnij Menu/Set (Menu/Ustaw), 4, 1.
1
Naciśnij ▲ lub ▼ w celu wybrania AUTO, HP LASERJET lub BR-SCRIPT 3.
2
Naciśnij Menu/Set (Menu/Ustaw).
Naciśnij Stop/Exit (Stop/Zakończ).
3
.
Menu
Set (Ustaw)
Stop/Exit (Stop/Zakończ)
.
.
1 - 2
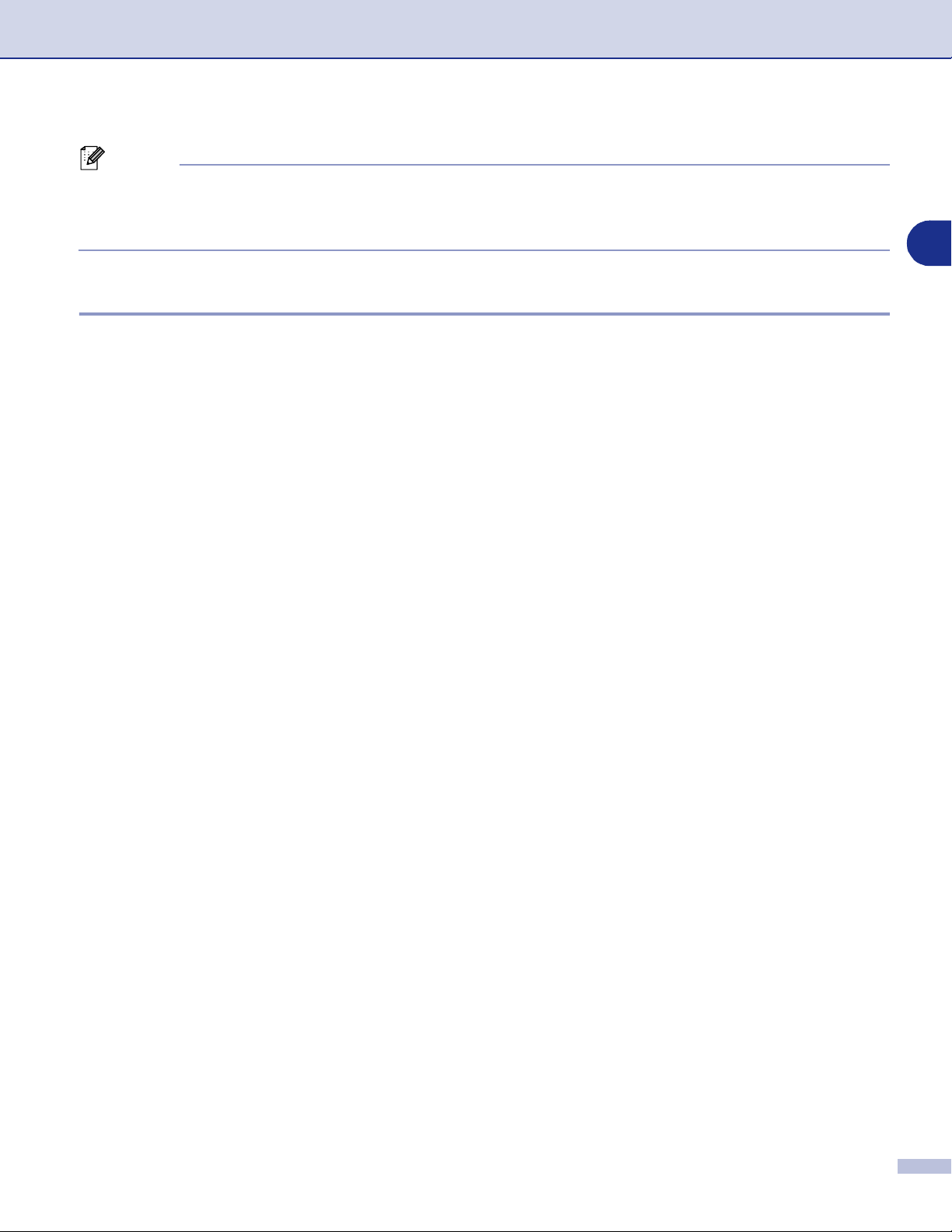
Używanie urządzenia jako drukarki
Uwaga
Zalecamy, by konfigurować ustawienia emulacji w programie aplikacyjnym lub w serwerze sieciowym. Jeżeli
ustawienie nie działa prawidłowo, wybierz ręcznie wymagany tryb emulacji za pomocą przycisków panelu
sterowania urządzenia.
Drukowanie Wewnętrznej listy czcionek
Możesz drukować listę wewnętrznych (lub rezydujących) czcionek urządzenia, aby przed jej wybraniem
zobaczyć, jak każda czcionka wygląda.
(Dla DCP-7025)
Naciśnij Menu.
1
Naciśnij ▲ lub ▼ dla wybrania 3.DRUKARKA.
2
Naciśnij Set (Ustaw).
1
Naciśnij ▲ lub ▼ dla wybrania 2.OPCJE DRUKOW..
3
Naciśnij Set (Ustaw).
Naciśnij ▲ lub ▼ dla wybrania 1.CZCIONKA WEWN..
4
Naciśnij Set (Ustaw).
Naciśnij Start. Urządzenie drukuje listę.
5
Naciśnij Stop/Exit (Stop/Zakończ).
6
(Dla MFC-7820N)
Naciśnij Menu/Set (Menu/Ustaw), 4, 2, 1.
1
2
3
Naciśnij
Naciśnij
. Urządzenie drukuje listę.
Start
Stop/Exit (Stop/Zakończ)
.
1 - 3
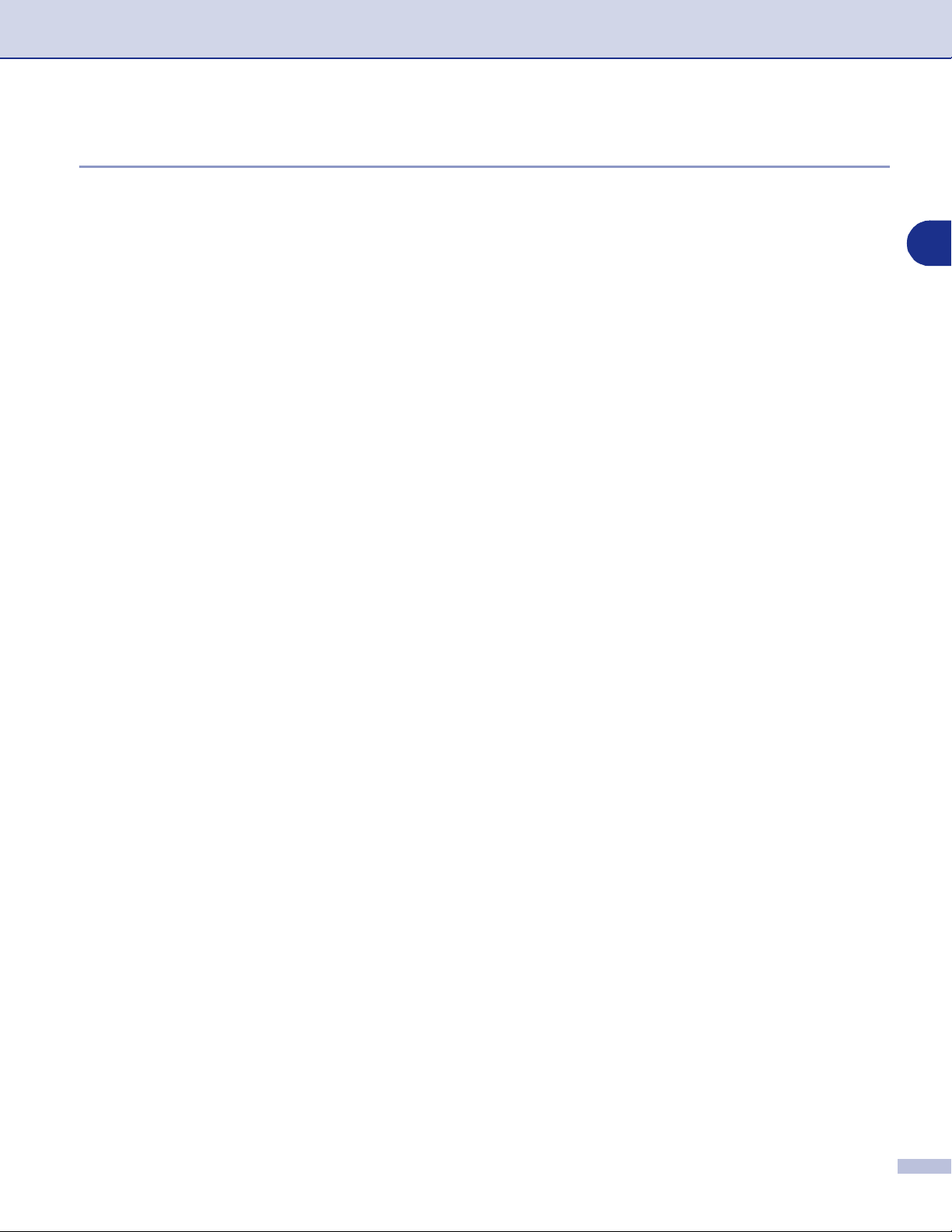
Używanie urządzenia jako drukarki
Drukowanie Listy konfiguracji drukowania
Możesz wydrukować listę aktualnych ustawień drukarki.
(Dla DCP-7025)
Naciśnij Menu.
1
Naciśnij ▲ lub ▼ w celu wybrania 3.DRUKARKA.
2
Naciśnij Set (Ustaw).
Naciśnij ▲ lub ▼ w celu wybrania 2.OPCJE DRUKOW..
3
Naciśnij Set (Ustaw).
Naciśnij ▲ lub ▼ w celu 2.KONFIGURACJA.
4
Naciśnij Set (Ustaw).
Naciśnij Start. Urządzenie drukuje listę.
5
Naciśnij Stop/Exit (Stop/Zakończ).
6
(Dla MFC-7820N)
1
2
Naciśnij
Naciśnij
Menu/Set (Menu/Ustaw), 4, 2, 2
. Urządzenie drukuje ustawienia.
Start
.
1
3
Naciśnij
Stop/Exit (Stop/Zakończ)
.
1 - 4
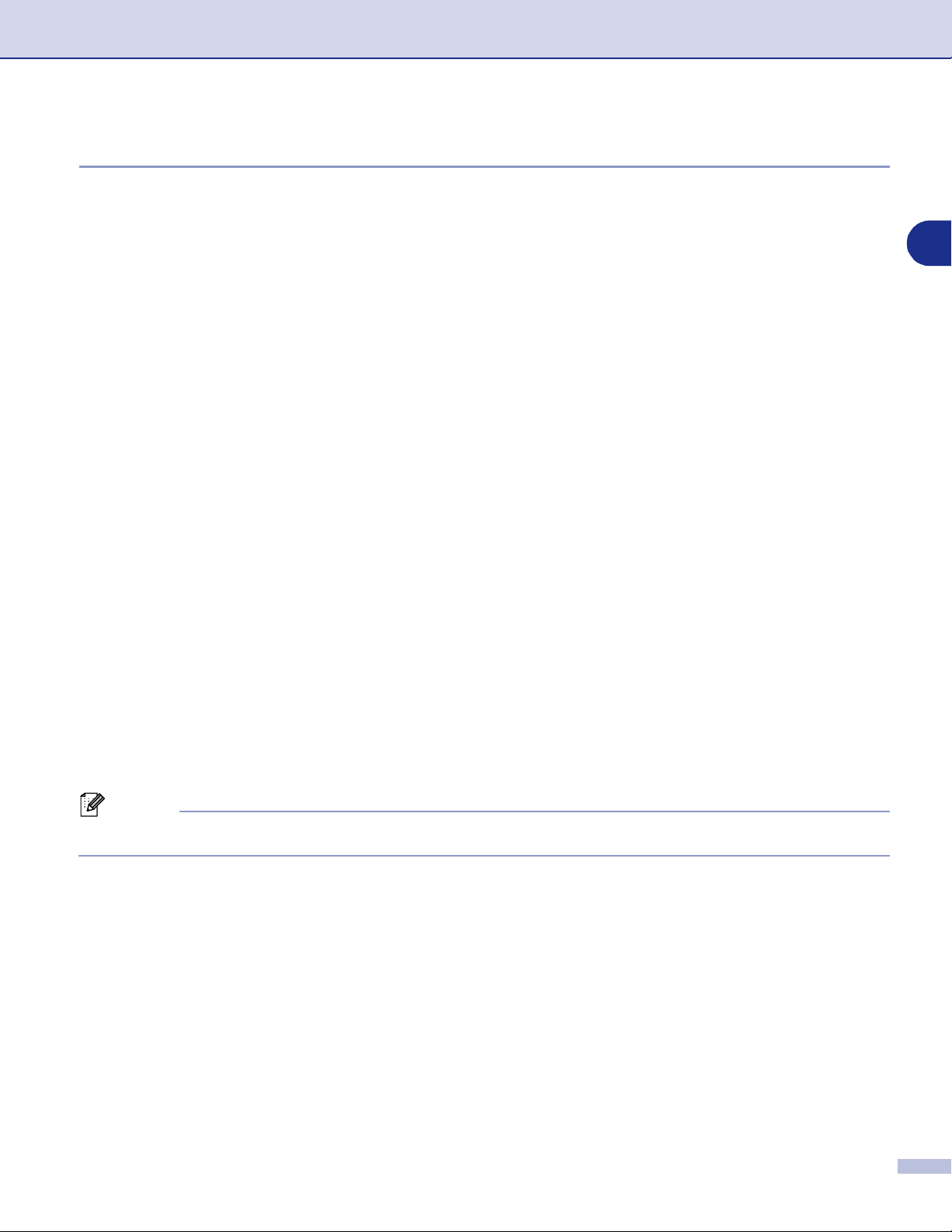
Używanie urządzenia jako drukarki
Odtwarzanie ustawień domyślnych
Możesz przywrócić urządzeniu ustawienia domyślne. Czcionki i makra w ustawieniach tymczasowych są
usuwane.
(Dla DCP-7025)
Naciśnij Menu.
1
Naciśnij ▲ lub ▼ w celu 3.DRUKARKA.
2
Naciśnij Set (Ustaw).
Naciśnij ▲ lub ▼ w celu 3.RESET DRUKARKI.
3
Naciśnij Set (Ustaw).
Naciśnij ▲ w celu wybrania RESET.
4
—LUB—
1
Naciśnij
Naciśnij Stop/Exit (Stop/Zakończ).
5
(Dla MFC-7820N)
Naciśnij Menu/Set (Menu/Ustaw), 4, 3.
1
Naciśnij 1 w celu przywrócenia ustawień domyślnych.
2
—
LUB
Naciśnij 2 w celu wyjścia bez dokonywania zmiany.
Naciśnij
3
Uwaga
Tylko ustawienia drukarki zostaną przywrócone do wartości domyślnych.
w celu WYJŚĆ bez dokonywania zmiany.
▼
—
Stop/Exit (Stop/Zakończ)
.
1 - 5
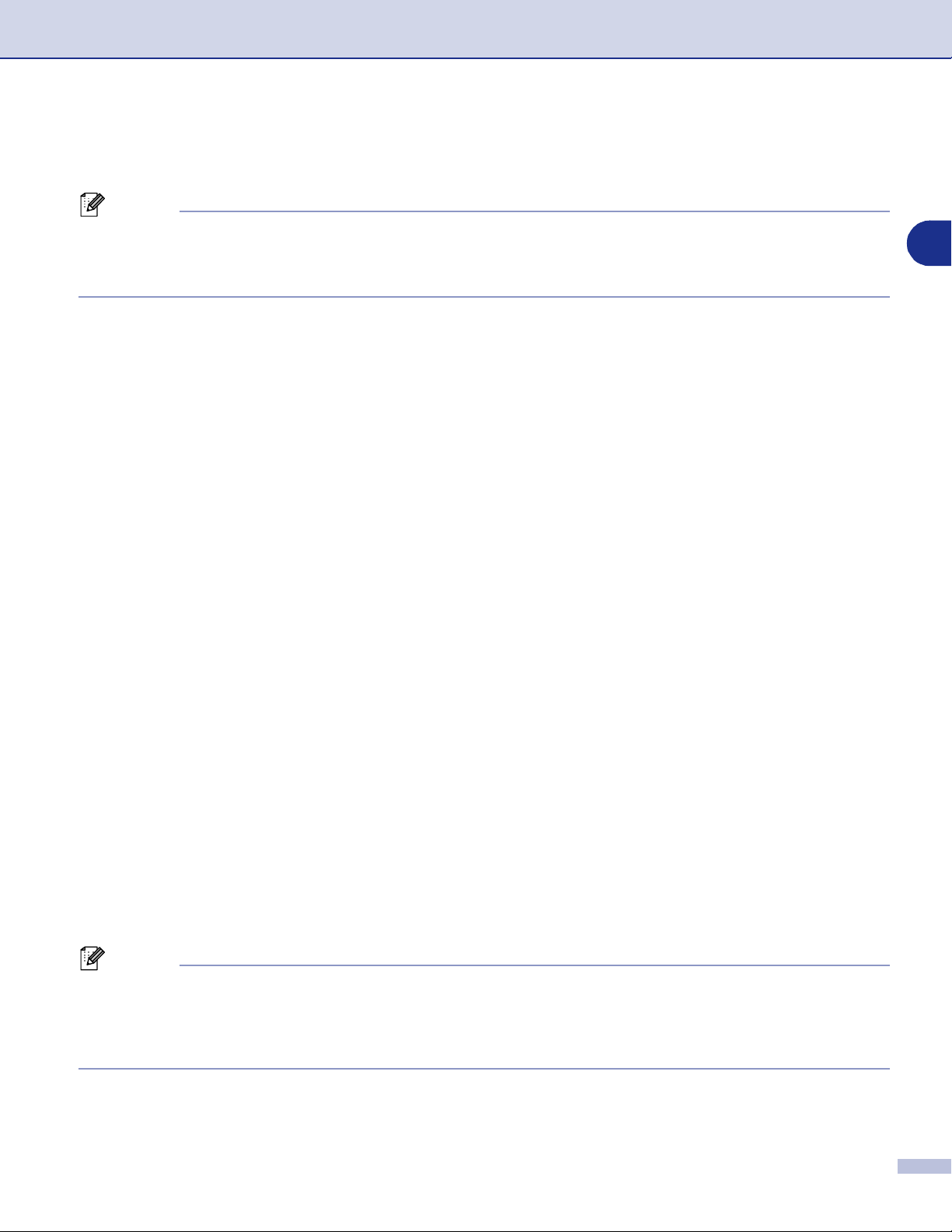
Używanie urządzenia jako drukarki
Ustawienia sterownika drukarki (Dla Windows®)
Uwaga
Dla użytkowników Macintosh®, patrz Użytkowanie sterownika drukarki Brother z komputerem Apple®
Macintosh
Macintosh
Gdy drukujesz z komputera, możesz zmieniać następujące ustawienia drukarki:
■
Format papieru
■
Druk wielostronicowy
■
Orientacja
■
Ilość kopii
■
Typ nośnika
■ ¬
■
Rozdzielczość
■
Tryb oszczędzania toneru
■
Rczny druk dwustronny
■
Znak Wodny
■
Skalowanie
■
Drukuj Datę i Czas
■
Podręczny wykaz funkcji druku
■
Okno kontrolne
*1
Te ustawienia nie są dostępne w sterowniku BR-Script.
®
(Mac OS® X) na stronie 7-2 lub Użytkowanie sterownika drukarki Brother z komputerem Apple®
®
(Mac OS® 9.1 to 9.2) na stronie 7-3.
ródło papieru
*1
*1
*1
*1
*1
*1
1
Jak uzyskać dostęp do ustawień sterownika drukarki
®
(Dla Windows
Wybierz Druk z menu Plik w twoim oprogramowaniu aplikacyjnym.
1
Wybierz
2
nazwą modelu i drukarka jest podłączona przez USB, wtedy USB będzie w nazwie sterownika drukarki)
i kliknij
dialogowe drukarki.
Uwaga
Sposób, w jaki uzyskasz dostęp do ustawień sterownika drukarki zależy od systemu operacyjnego i
■
programów aplikacyjnych.
Ekrany pokazywane w tym rozdziale pochodzą z systemu Windows® XP. Ekrany na komputerze mogą
■
się różnić zależnie od systemu operacyjnego Windows
Brother MFC-XXXX (USB) Printer
Właściwości
)
lub
Preferencje
lub
Brother DCP-XXXX (USB) Printer
. (
Domyślny dokument
®
.
dla Windows NT
(Gdzie XXXX jest
®
4.0). Pojawi się okno
1 - 6
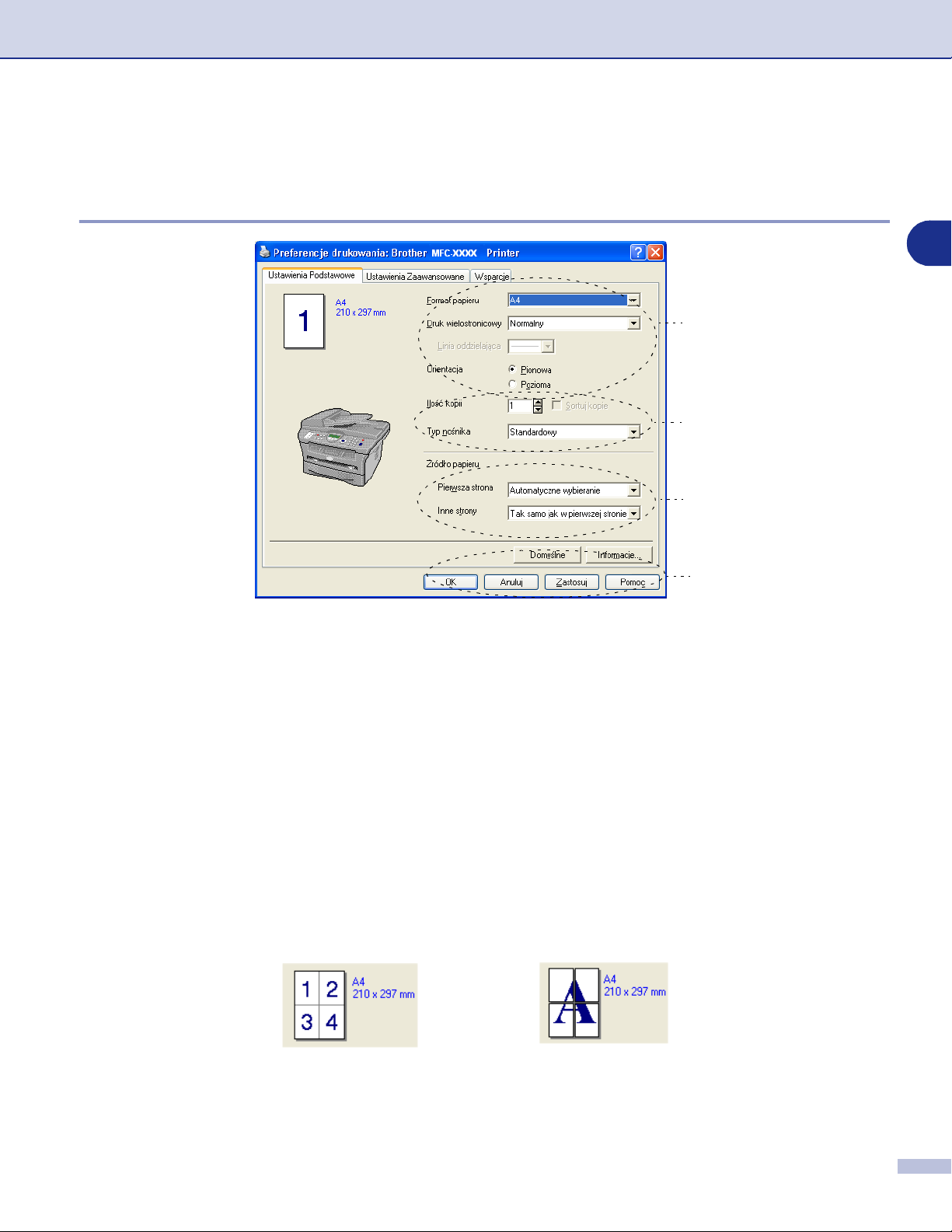
Używanie urządzenia jako drukarki
Cechy sterownika drukarki PCL (Dla Windows®)
Basic (Zakładka Podstawowa)
1
2
3
1
4
Wybierz Format papieru, Druk wielostronicowy, Linia oddzielająca (jeśli tak) i Orientacja.
1
Wybierz liczbę Ilość kopii i Typ nośnika.
2
Wybierz
3
Kliknij przycisk OK w celu zastosowania wybranych ustawień.
4
W celu powrotu do ustawień domyślnych, kliknij przycisk
Format papieru
W okienku wybierz rozmiar używanego papieru.
Druk wielostronicowy
Wybór Wiele stron może zmniejszyć wielkość obrazu strony, umożliwiając drukowanie wielu stron na jednym
arkuszu papieru, lub powiększyć wielkość obrazu na wielu stronach papieru.
¬
ródło papieru (Pierwsza strona i Inne strony.)
Domyślne,
a nastepnie kliknij przycisk OK.
Ex. 4 na 1
Ex. 1 na 2 × 2 strony
1 - 7
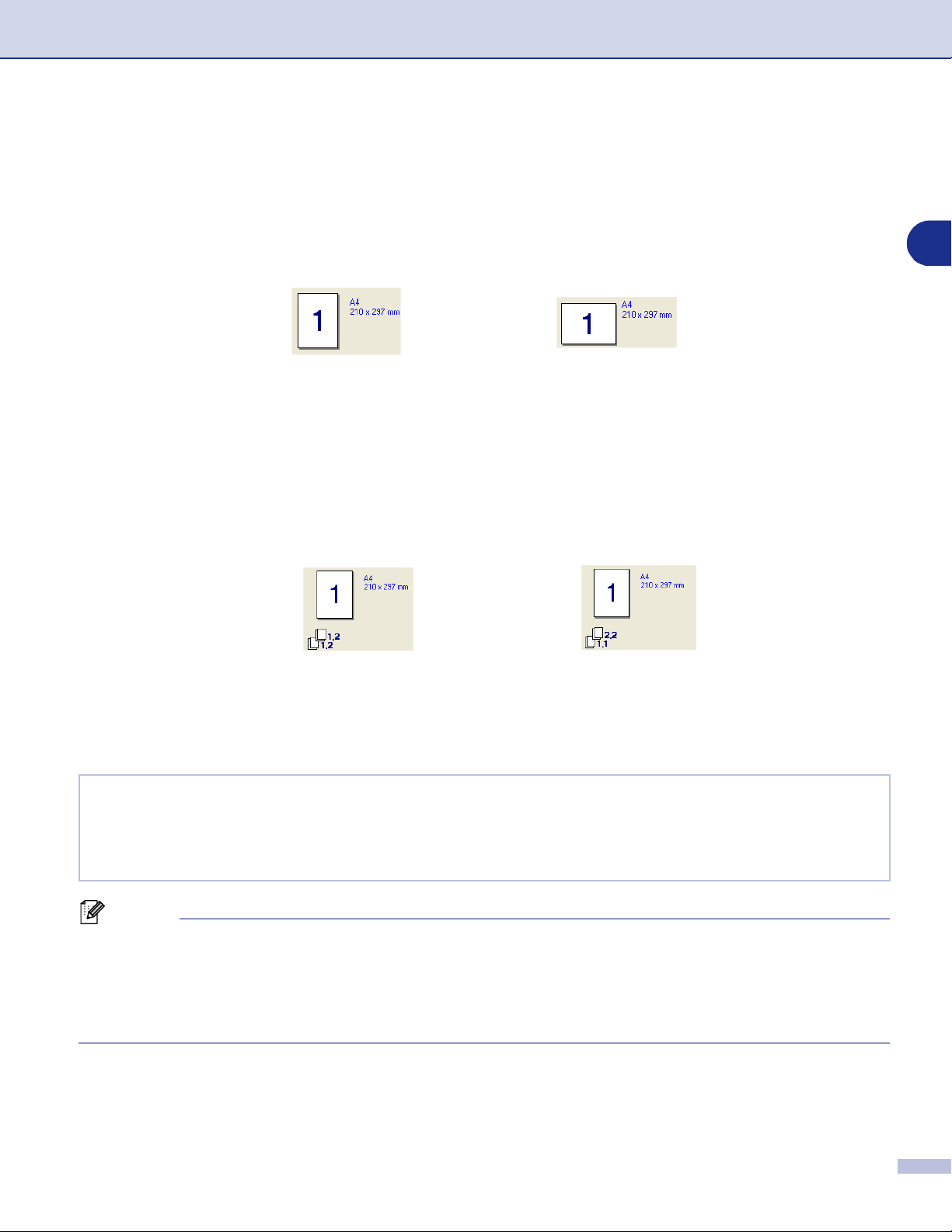
Używanie urządzenia jako drukarki
Linia rozgraniczająca
Podczas drukowania wielu stron na jednym arkuszu funkcją wiele stron, możesz wybrać pełną linię
rozgraniczającą, przerywaną linie rozgraniczającą, lub brak linii rozgraniczającej wokół każdej strony na arkuszu.
Orientacja
Orientacja wybiera położenie, w jakim będzie drukowany dokument (Pionowa lub Pozioma).
Portret
Krajobraz
Ilość kopii
Wybór kopii ustawia liczbę kopii, które będą drukowane.
Sortuj kopie
Przy wybraniu ramki
Sortuj kopie
drukowanie będzie powtarzane dla wybranej liczby kopii. Jeżeli ramka zaznaczana Sortuj kopie nie jest
wybrana, wtedy przed drukowaniem następnej strony, każda strona będzie drukowana w wybranej liczbie kopii.
Ramka Zestawiaj zaznaczona
, będzie drukowana jedna kompletna kopia dokumentu, a następnie
Ramka Zestawiaj nie zaznaczona
1
Typ nośnika
W tym urządzeniu możesz używać następujących rodzajów nośników. Dla uzyskania najlepszej jakości
wybierz rodzaj nośnika, który chcesz używać.
Standardowy Cienki papier Gruby papier Grubszy papier Papier
dokumentowy
Przeźroczysty Koperty Kop. grube Kop. cienkie Papier
Ekologiczny
Uwaga
Podczas używania zwykłego papieru (70 do 95 g/m2), wybierz
■
większym ciężarze, kopert lub papieru chropowatego, wybierz
papieru łączonego, wybierz
Podczas używania kopert, wybierz Koperty. Jeżeli toner nie jest prawidłowo wiązany z kopertą, gdy wybrano
■
Koperty
, wybierz
Kop. grube
Papier dokumentowy
. Jeżeli koperta jest gnieciona, gdy wybrano
; dla folii przezroczystych OHP, wybierz
Standardowy
Gruby papier
. Podczas używania papieru o
lub
Grubszy papier
. Dla
Przeźroczysty
Koperty
, wybierz
Kop. cienkie
Żródło papieru
Możesz wybierać Automatyczne wybieranie, Taca 1 lub Ręczne i podać oddzielne tace do drukowania
pierwszej strony i do drukowania od drugiej strony dalej.
.
.
1 - 8
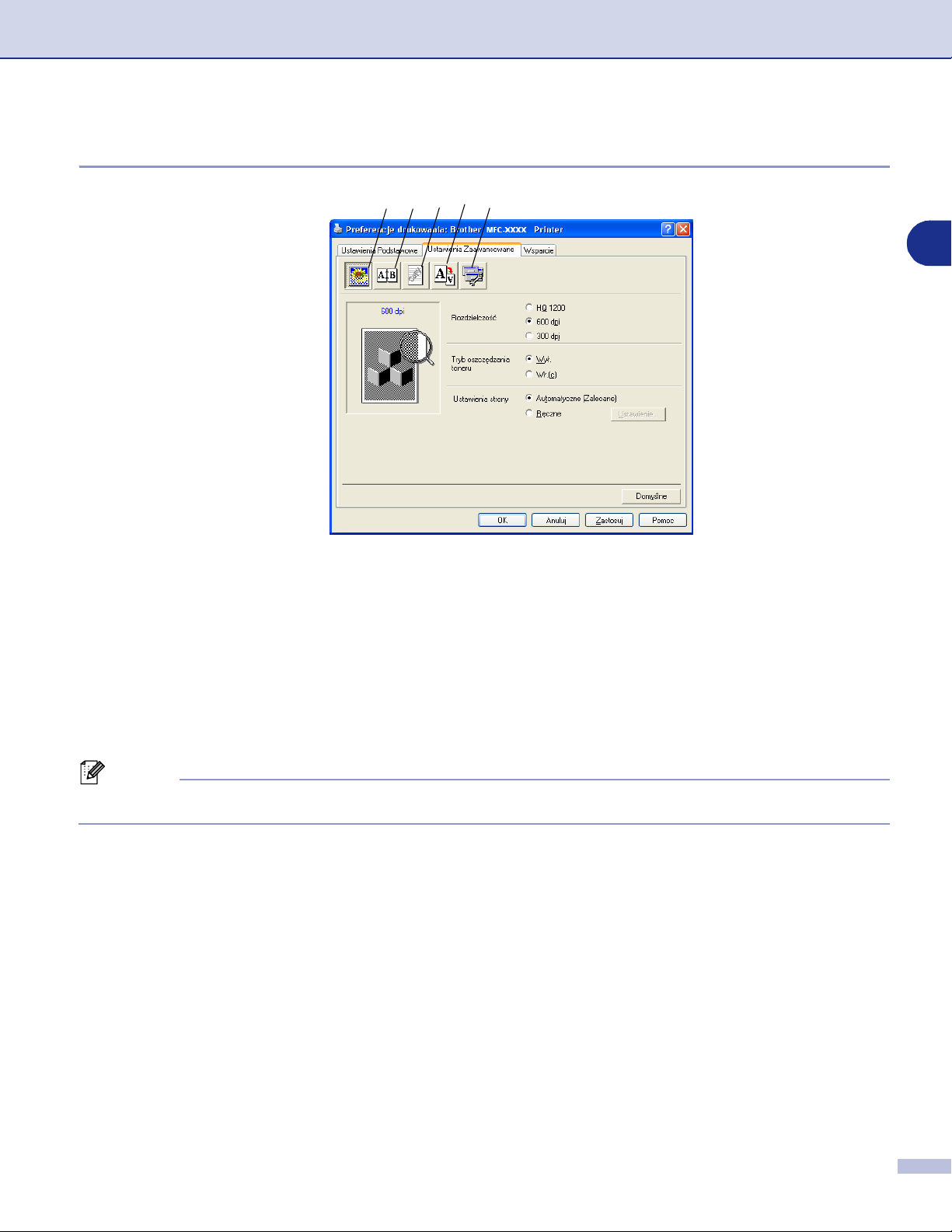
Używanie urządzenia jako drukarki
Ustawienia zaawansowane
1 2 3 4 5
1
Zmień ustawienia tab poprzez wybranie jednej z następujących ikon:
1 Jakość druku
2 Druk Dwustronny
3 Znak wodny
4 Ustawienia strony
5 Opcje Urządzenia
Dla uzyskania dalszych informacji patrz tekst Pomoc w sterowniku drukarki.
Uwaga
W celu powrotu do ustawień domyślnych, kliknij przycisk Domyślne.
1 - 9
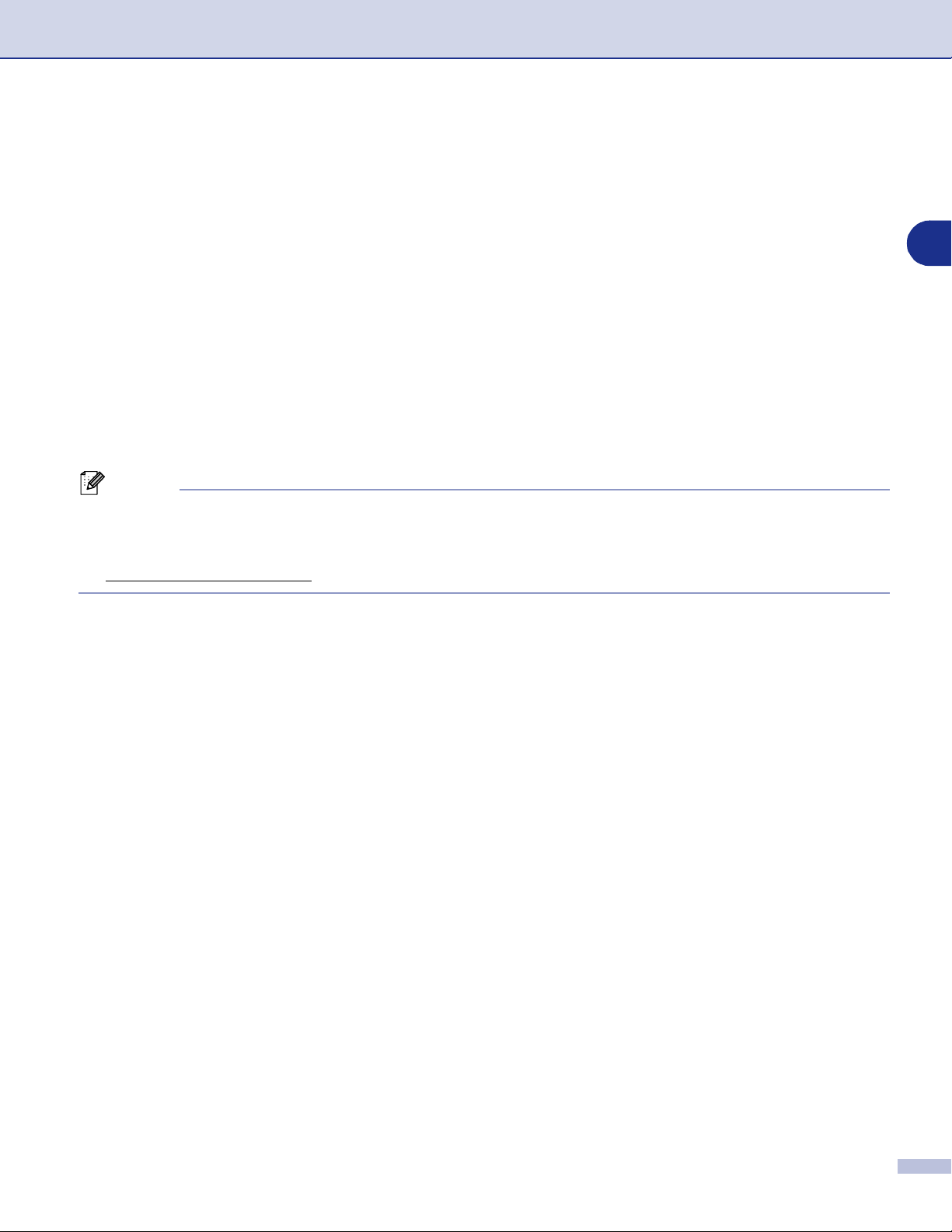
Używanie urządzenia jako drukarki
PS (PostScript®) sterownik drukarki Brother (tylko DCP-7025 i MFC-7820N) (Dla Windows®)
Sterownik BR-Script 3 (PostScript® 3™ emulacja języka) obsługuje Windows® 98/98SE/Me/2000
Professional/XP i Windows NT
W celu zainstalowania sterownika PS
Jeżeli masz już zainstalowany sterownik drukarki zgodnie z instrukcjami Podręcznika szybkiej konfiguracji,
włóż CD-ROM do napędu CD-ROM komputera PC i kliknij Zainstaluj pakiet MFL -Pro i postępuj zgodnie z
instrukcjami na ekranie. Gdy pojawi się ekran Wybierz składniki, kliknij Sterowniki drukarki PS, a
następnie kontynuuj wykonywanie instrukcji pokazywanych na ekranie.
Jeżeli nie masz poprzednio zainstalowanego sterownika i oprogramowania, włóż CD-ROM do napędu
CD-ROM w komputerze PC i kliknij
pokazywane na ekranie. Gdy pojawi się ekran Typ Instalacji, wybierz Sterownik drukarki PS. Następnie
kontynuuj zgodnie z instrukcjami pojawiającymi się na ekranie.
Uwaga
Ekrany w tym rozdziale pochodzą z systemu Windows® XP. Ekrany na komputerze PC będą się różnić
■
zależnie od systemu operacyjnego.
Możesz pobrać najnowszy sterownik ze strony internetowej Brother Solutions Center
■
http://solutions.brother.com
®
4.0.
Zainstaluj pakiet MFL-Pro
Instaluj MFL-Pro Suite i wykonuj instrukcje
1
1 - 10
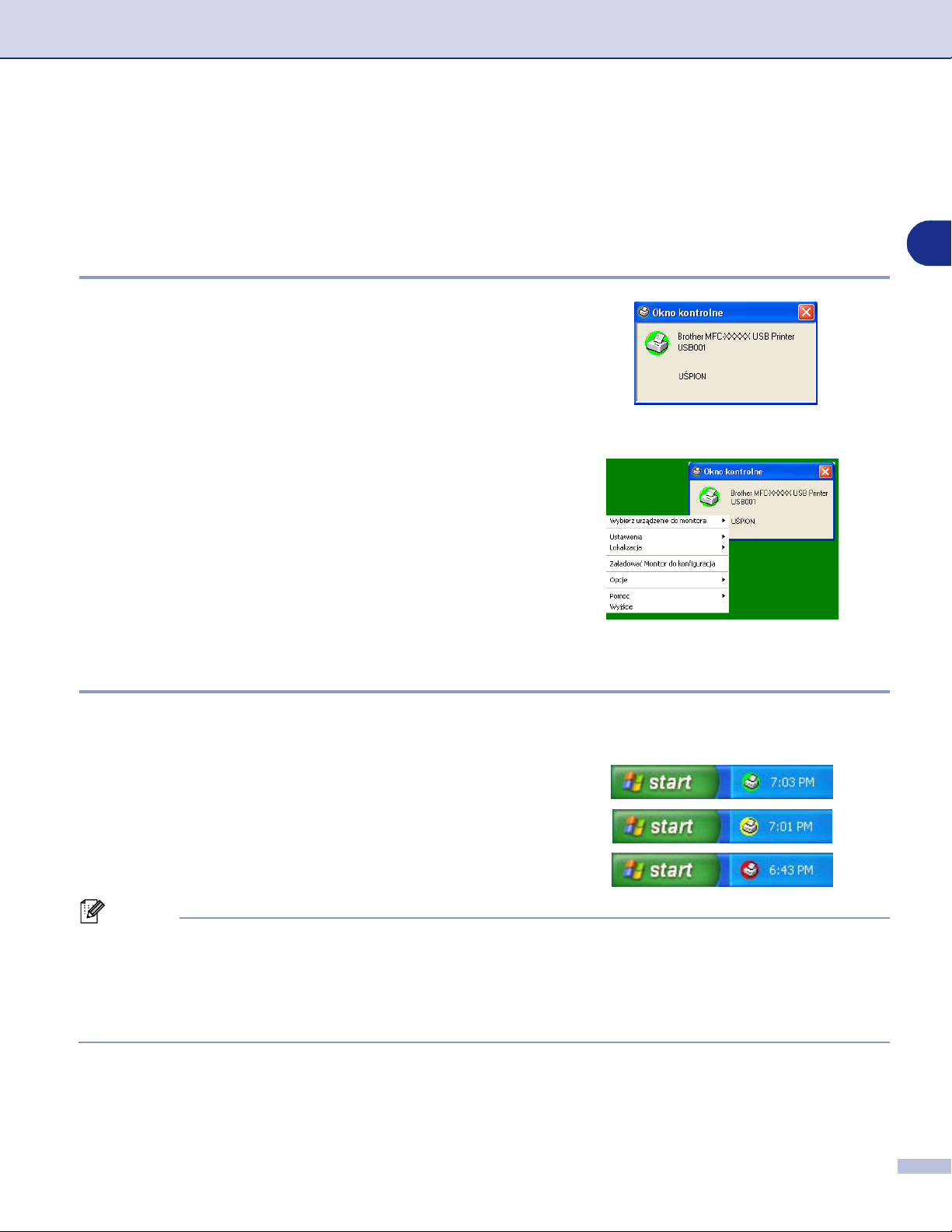
Używanie urządzenia jako drukarki
Okno kontrolne (tylko Windows®)
Program użytkowy Monitor stanu jest konfigurowalnym narzędziem programowym, które umożliwia
otrzymywanie natychmiastowego powiadamiania o błędach, takich, jak brak papieru lub zacięcie papieru.
Jak włączyć monitor stanu
1
Kliknij
1
DCP-XXXX (USB) Printer (Gdzie XXXX jest nazwą
modelu, a jeżeli drukarka jest podłączona przez USB,
wtedy USB będzie w nazwie sterownika drukarki)
znajdujący się w Start/Wszystkie programy/
Brother/MFL-Pro Suite MFC-XXXX/Okno kontrolne w
komputerze. Pojawi się okno
Kliknij prawym przyciskiem myszy na oknie monitora
2
stanu i wybierz Załadować Monitor do konfiguracja.
Kliknij prawym przyciskiem myszy okno monitora stanu i
3
wybierz Lokalizacja, a następnie wybierz sposób
wyświetlania monitora stanu w komputerze—w
zadań, w Taca zadań, w Taca zadań (w przypadku
błędu) lub na Pulpit.
Brother MFC-XXXX (USB) Printer
Okno kontrolne Brother
lub
Brother
.
Pasek
Monitorowanie i oglądanie stanu urządzenia
Ikona Monitora stanu będzie zmieniać kolor zależnie od stanu maszyny.
Ikona zielona oznacza normalny stan czuwania.
Ikona żółta oznacza ostrzeżenie.
Ikona czerwona oznacza, że wystąpił błąd drukowania.
Uwaga
Możesz w dowolnym czasie sprawdzić stan urządzenia poprzez dwukrotne kliknięcie ikony w polu zadań
■
lub wybranie
MFC-XXXX
W celu uzyskania dalszych informacji o używaniu programu Monitora stanu, kliknij prawym przyciskiem
■
myszy ikonę Monitora stanu i wybierz Pomoc.
Okno kontrolne
w komputerze.
znajdującego się w
Start/Wszystkie programy/Brother/MFL-Pro Suite
1 - 11
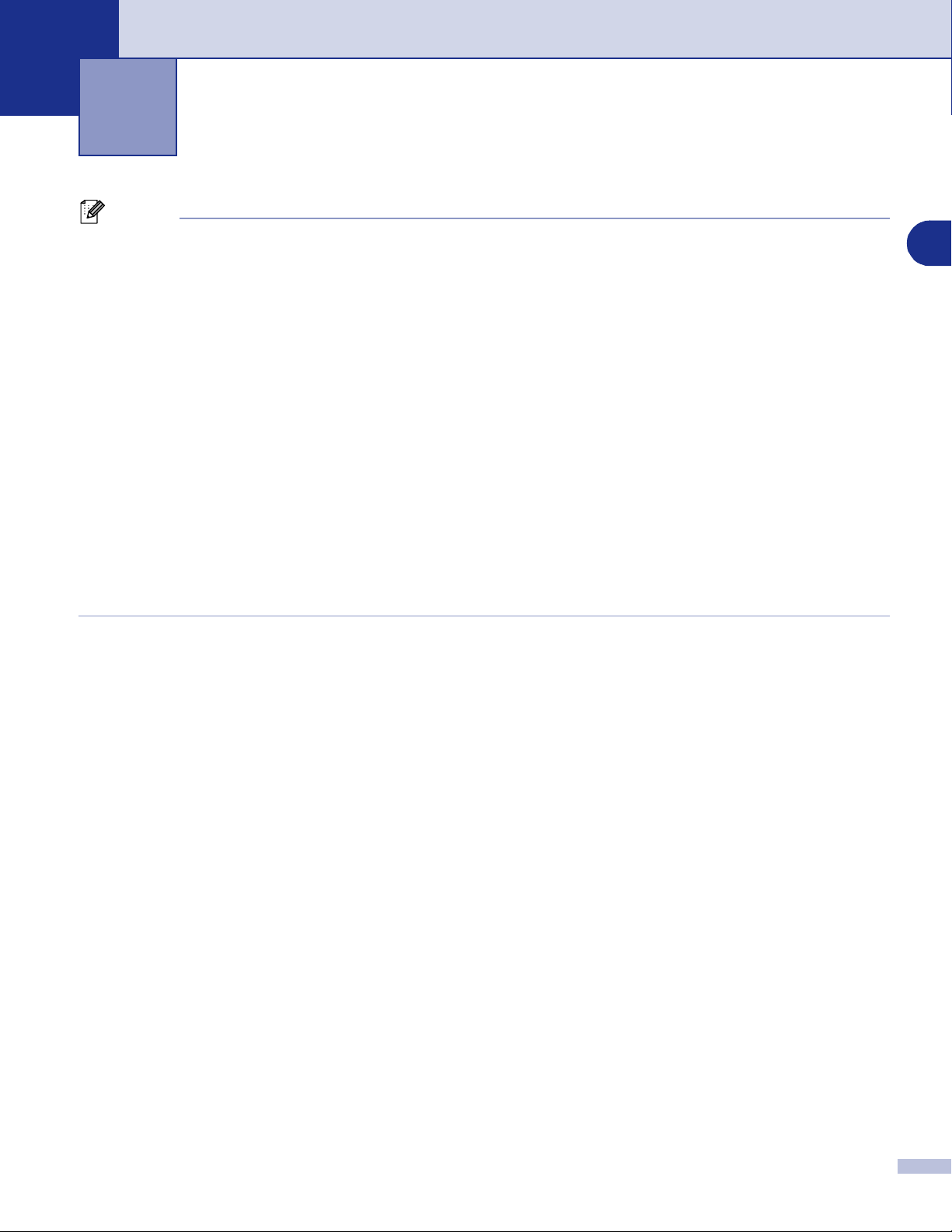
Jak skanować używając sytemu Windows
2
Uwaga
Operacje skanowania i sterowniki będą się różnić, zależnie od systemu operacyjnego.
Dla Windows
®
XP
®
2
Zainstalowane są dwa sterowniki skanera. Sterownik Windows Imaging Acquisition (WIA) (Patrz Skanowanie
dokumentu za pomocą sterownika WIA (tylko dla Windows
zgodnego z TWAIN (Patrz Skanowanie dokumentu za pomocą sterownika TWAIN na stronie 2-6.) Jeżeli
używasz system Windows
Dla Windows
Do skanowania dokumentów z programów aplikacyjnych urządzenie wykorzystuje sterownik zgodny z
TWAIN. (Patrz Skanowanie dokumentu za pomocą sterownika TWAIN na stronie 2-6.)
Dla Macintosh
Do skanowania dokumentów z programów aplikacyjnych urządzenie wykorzystuje sterownik zgodny z
TWAIN.
Przejdź do Skanowanie z systemu Macintosh
Dla ScanSoft
Przejdź do Używanie ScanSoft
®
98/98SE/Me/2000 Professional and Windows NT® 4.0
®
®
, PaperPort® 9.0SE i OmniPage® OCR (tylko Windows®)
®
XP możesz wybrać dowolny sterownik do skanowania dokumentów.
®
na stronie 7-7.
®
PaperPort® 9.0SE i OmniPage® OCR na stronie 2-11.
®
XP) na stronie 2-2.) i sterownika skanera
2 - 1
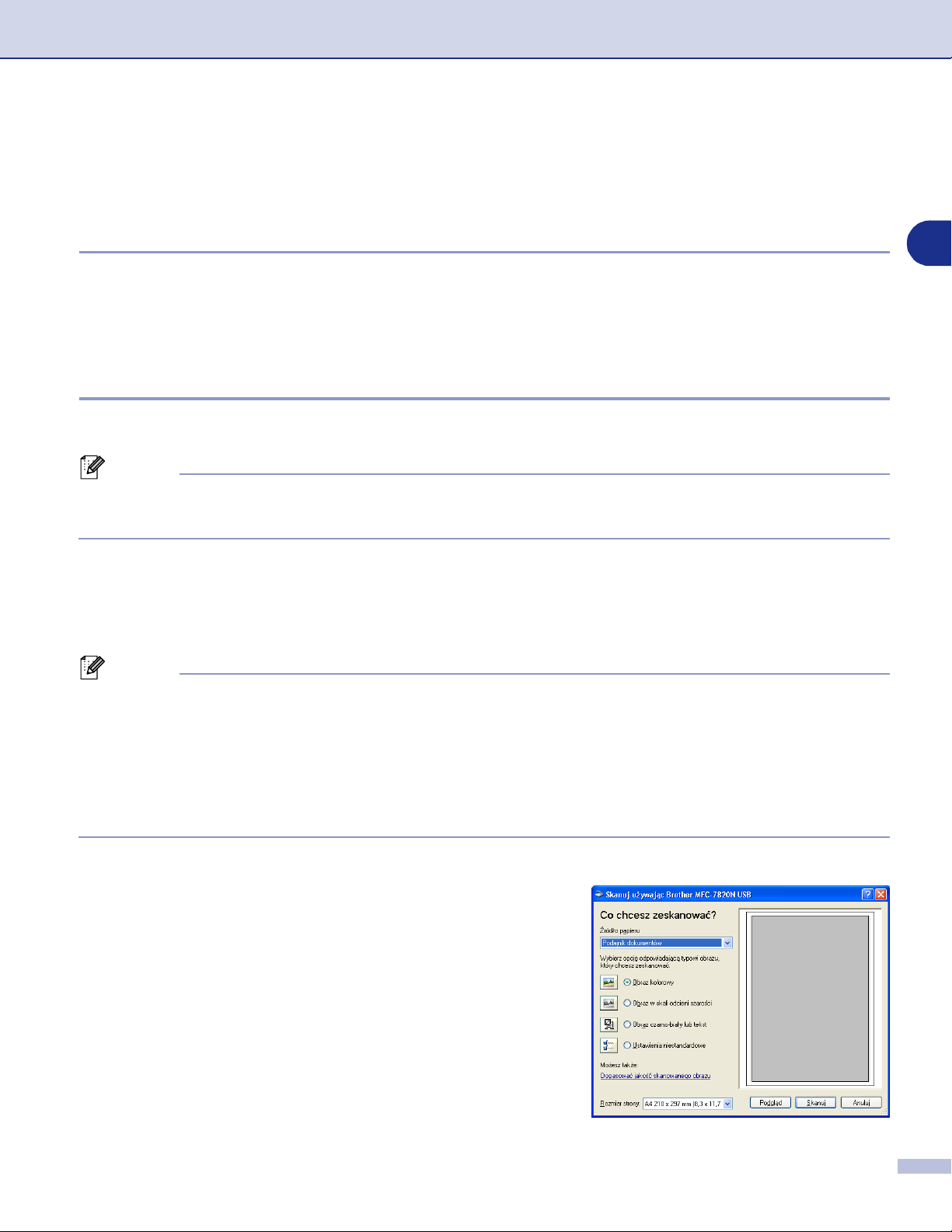
Jak skanować używając sytemu Windows
®
Skanowanie dokumentu za pomocą sterownika WIA (tylko dla Windows® XP)
Zgodny z WIA
Windows® XP wykorzystuje Windows® Image Acquisition (WIA) do skanowania obrazów z urządzenia.
Możesz skanować obrazy bezpośrednio do przeglądarki PaperPort
urządzenia, lub możesz skanować obrazy bezpośrednio do każdego innego programu aplikacyjnego, który
obsługuje skanowania WIA lub TWAIN.
®
9.0SE którą Brother załączył do
Jak uzyskać dostęp do skanera
Otwórz program aplikacyjny do skanowania dokumentu.
1
Uwaga
instrukcje skanowania w tym Przewodniku dotyczą używania ScanSoft® PaperPort® 9.0SE. kroki skanowania
z innego programu aplikacyjnego mogą się różnić.
Wybierz Scan (Skanuj) z menu File (Plik) lub wybierz przycisk Scan (Skanuj).
2
Po lewej stronie ekranu pojawi się panel skanowania.
Wybierz WIA-Brother MFC-XXXX lub WIA-Brother DCP-XXXX z listy w ramce Scanner (Skaner).
3
Uwaga
Jeżeli urządzenie jest podłączone przez:
■
kabel równoległy - użyj WIA-Brother MFC-XXXX lub WIA-Brother DCP-XXXX
kabel USB - użyj WIA-Brother MFC-XXXX USB lub WIA-Brother DCP-XXXX USB
sieć LAN - użyj WIA-Brother MFC-XXXX LAN lub WIA-Brother DCP-XXXX LAN
(Gdzie XXXX jest nazwą modelu.)
Jeżeli wybierasz
■
TW-Brother XXXXXXX
, uruchomi się sterownik TWAIN.
2
Kliknij
4
Pojawi się ramka dialogowa skanowania:
Skanuj
.
2 - 2
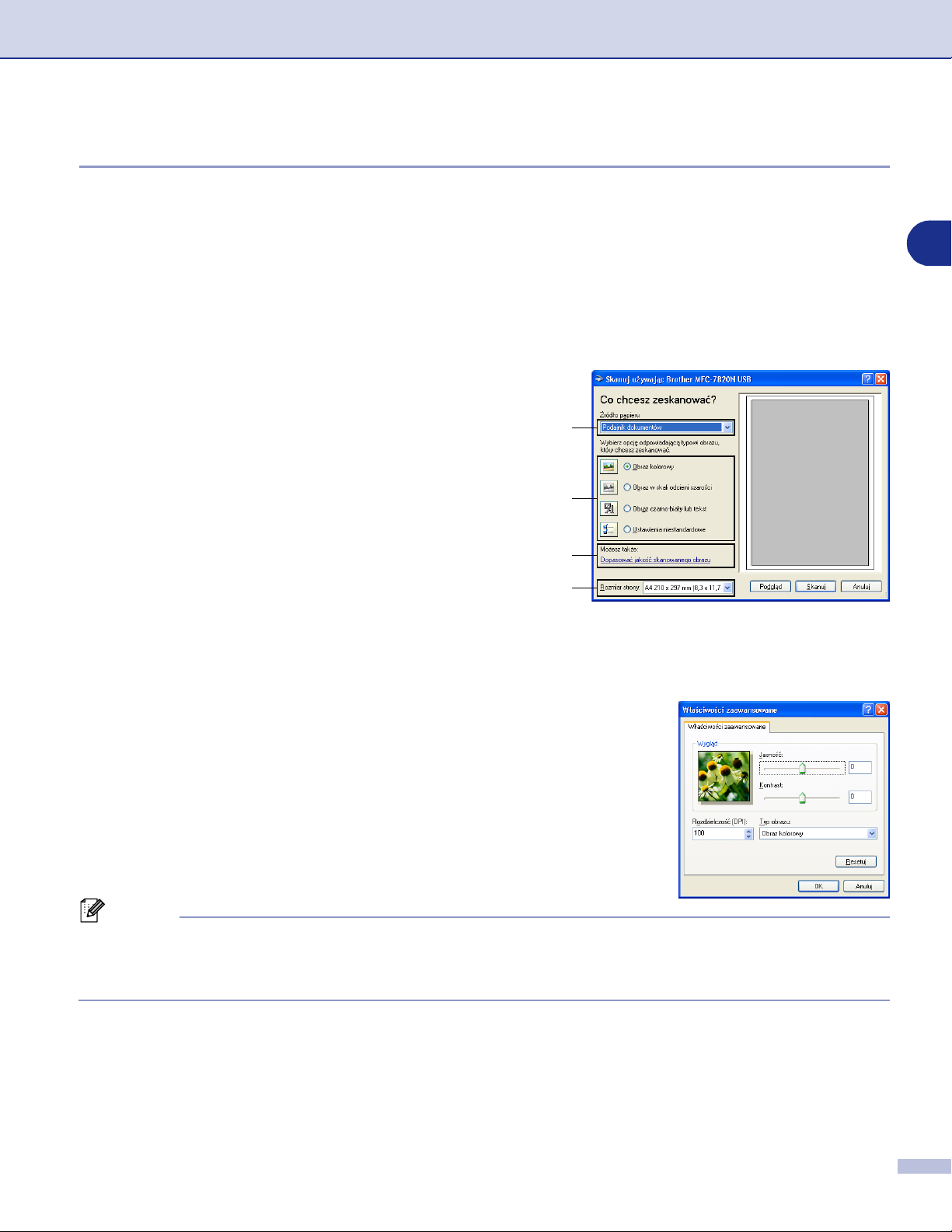
Jak skanować używając sytemu Windows
®
Skanowanie dokumentu do komputera PC
Są dwa sposoby, jak można skanować całą stronę. Możesz użyć albo ADF (automatycznego podajnika
dokumentów) albo szyby skanera płaskiego. (ADF nie jest dostępny dla DCP-7010.)
Jeżeli chcesz skanować, a następnie kadrować część strony po wstępnym skanowaniu dokumentu, będziesz
musiał używać szyby skanera (płaskiego). (Patrz Skanowanie wstępne dla kadrowania części, którą chcesz
skanować na stronie 2-8.)
Skanowanie dokumentu przy użyciu ADF (nie dostępne dla DCP-7010)
Połóż dokument.
1
Wybierz Podajnik dokumentów z
2
listy w ramce (A).
¬
ródło papieru z
A
B
2
C
D
Wybierz rodzaj obrazu (B).
3
Wybierz Rozmiar strony z listy w ramce (D).
4
Jeżeli wymagasz ustawień zaawansowanych, kliknij na
5
Dopasować jakość skanowaneqo obrazu
wybrać
obrazu z Własciwości zaawansowane. Kliknij przycisk
OK po wybraniu ustawień.
Uwaga
Możesz wybierać rozdzielczość do 1200 dpi.
■
Dla rozdzielczości większych, niż 1200 dpi, użyj programu Brother Scanner Utility. (Patrz Program
■
Brother Scanner Utility na stronie 2-5.)
Jasność, Kontrast, Rozdzielczość
(C). Możesz
i
Typ
W celu uruchomienia skanowania dokumentu kliknij przycisk Skanuj w ramce dialogowej skanowania.
6
2 - 3
 Loading...
Loading...