Brother DCP-7010, DCP-7025, MFC-7420, MFC-7820N Software Manual [hu]
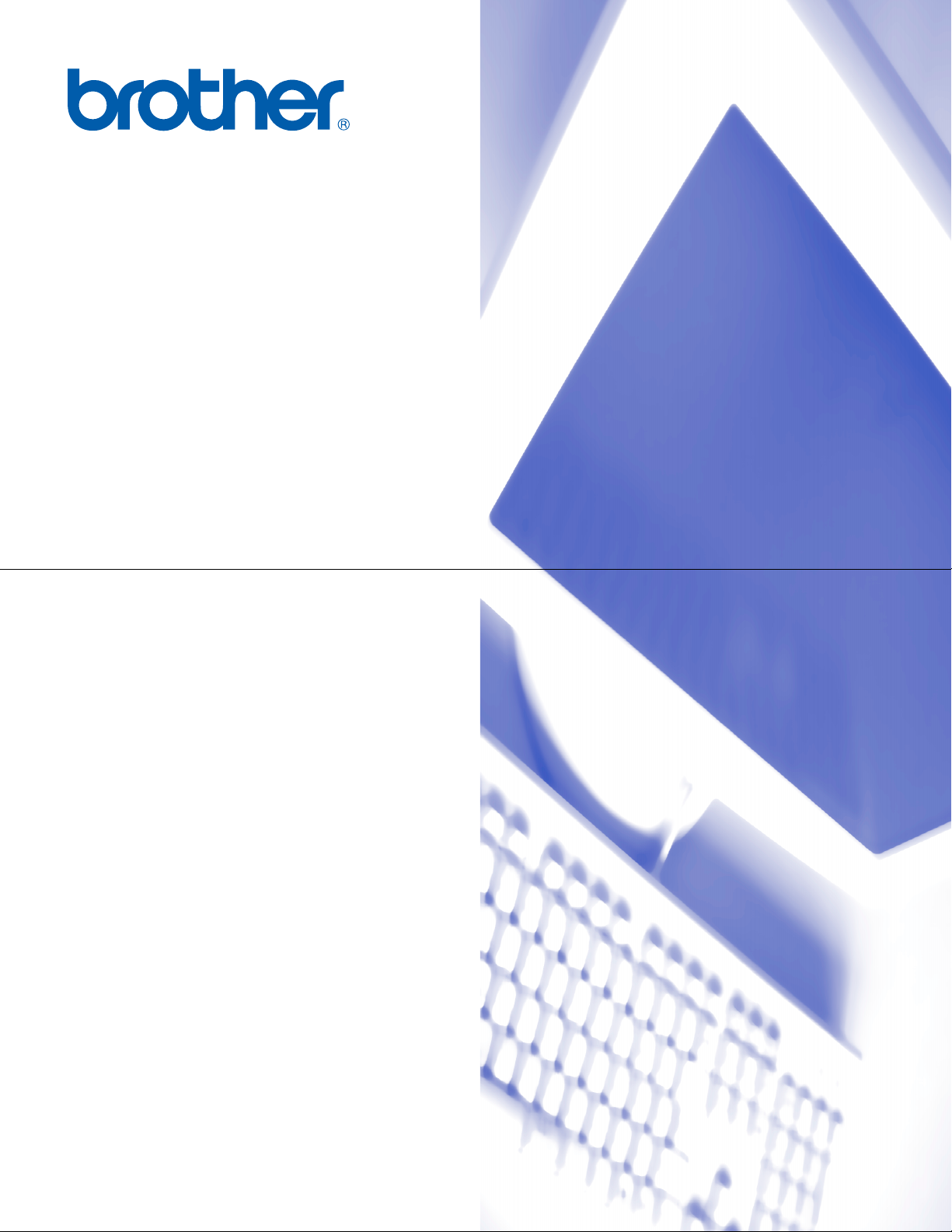
SZOFTVER HASZNÁLATI
ÚTMUTATÓ
DCP-7010
DCP-7025
MFC-7420
MFC-7820N
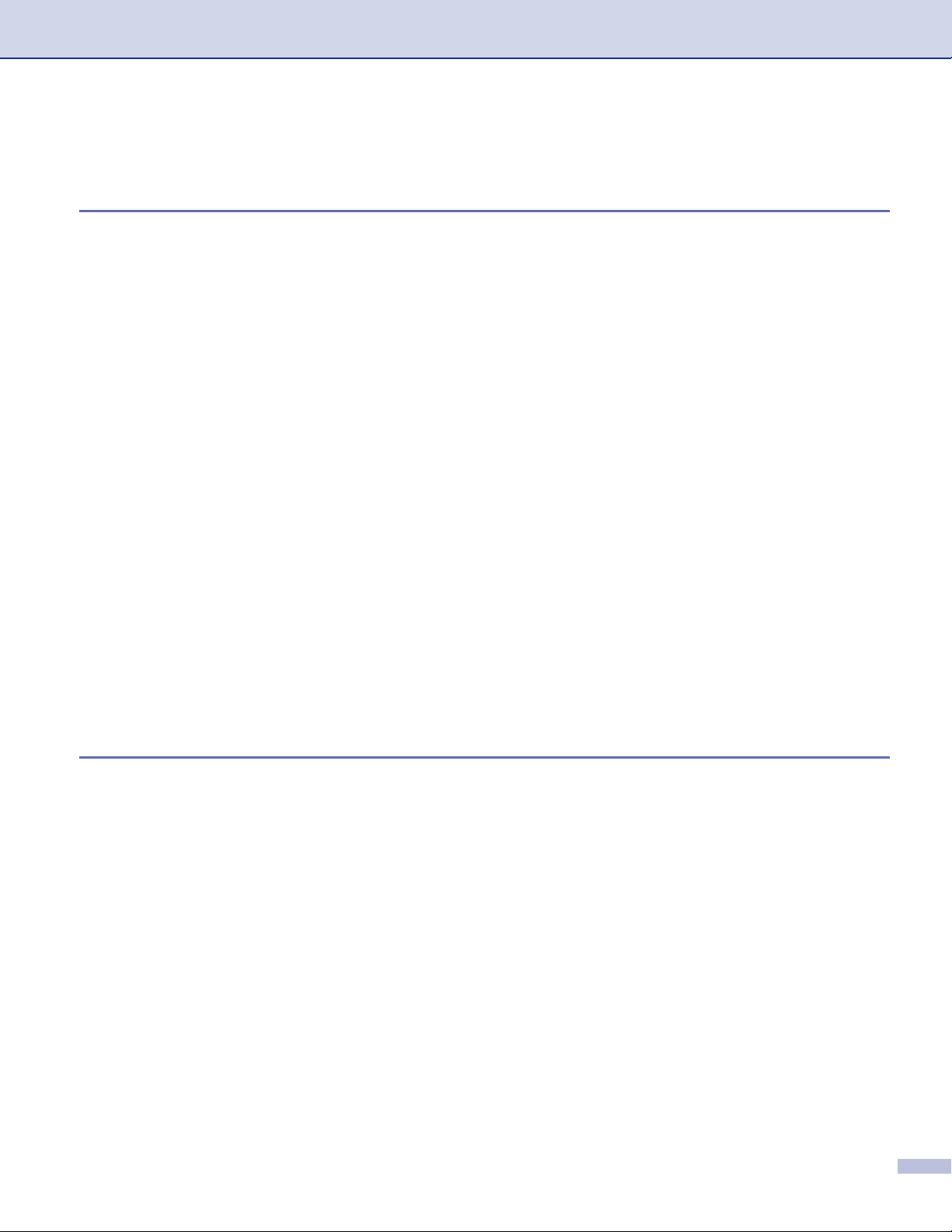
Tartalomjegyzék
1
A készülék használata nyomtatóként
A Brother nyomtató meghajtó használata ...............................................................1-1
Dokumentumok nyomtatása....................................................................................1-1
Nyomtató vezérlőgomb............................................................................................1-2
Nyomtatási feladat törlése..................................................................................1-2
Népszerű nyomtatók emulációjának támogatása
(csak DCP-7025 és MFC-7820N modellek esetén)........................................1-2
Belső betűkészlet nyomtatása............................................................................1-3
A nyomtatási konfigurációs lista nyomtatása .....................................................1-4
Alapértelmezett beállítások visszaállítása ..........................................................1-5
Nyomtató meghajtó beállításai (Windows® használata esetén) ..............................1-6
A nyomtató meghajtó beállításainak elérése
(Windows® használata esetén).............................................................................1-6
A PCL nyomtató meghajtó beállítási lehetőségei
(Windows® használata esetén).............................................................................1-7
Alapvető fül.........................................................................................................1-7
Haladó fül ...........................................................................................................1-9
PS (PostScript®) Brother nyomtató meghajtó
(csak DCP-7025 és MFC-7820N modelleknél)
(Windows® használata esetén)...........................................................................1-10
Képernyő állapot (csak Windows® használata esetén).........................................1-11
Az állapotjelző bekapcsolása...........................................................................1-11
A gép állapotának figyelemmel kísérése..........................................................1-11
2
Szkennelés Windows® operációs rendszerrel
Dokumentumok szkennelése WIA meghajtóval
(csak Windows® XP használata esetén)...............................................................2-2
WIA meghajtó.....................................................................................................2-2
A szkenner elérése.............................................................................................2-2
Dokumentum beolvasása a számítógépbe ........................................................2-3
Dokumentum beolvasása TWAIN meghajtóval.......................................................2-6
TWAIN meghajtó................................................................................................2-6
A szkenner elérése.............................................................................................2-6
Dokumentum beolvasása a számítógépbe ........................................................2-7
A Szkennel gomb használata (USB és párhuzamos csatlakozás esetén)..............2-9
Szkennelés e-mailbe..........................................................................................2-9
Szkennelés képbe............................................................................................2-10
OCR szkennelés ..............................................................................................2-10
Szkennelés fájlba .............................................................................................2-10
ScanSoft®, PaperPort® 9.0SE és OmniPage® OCR használata esetén ...............2-11
A PaperPort® 9.0SE és a ScanSoft® OmniPage® OCR eltávolítása................2-11
i
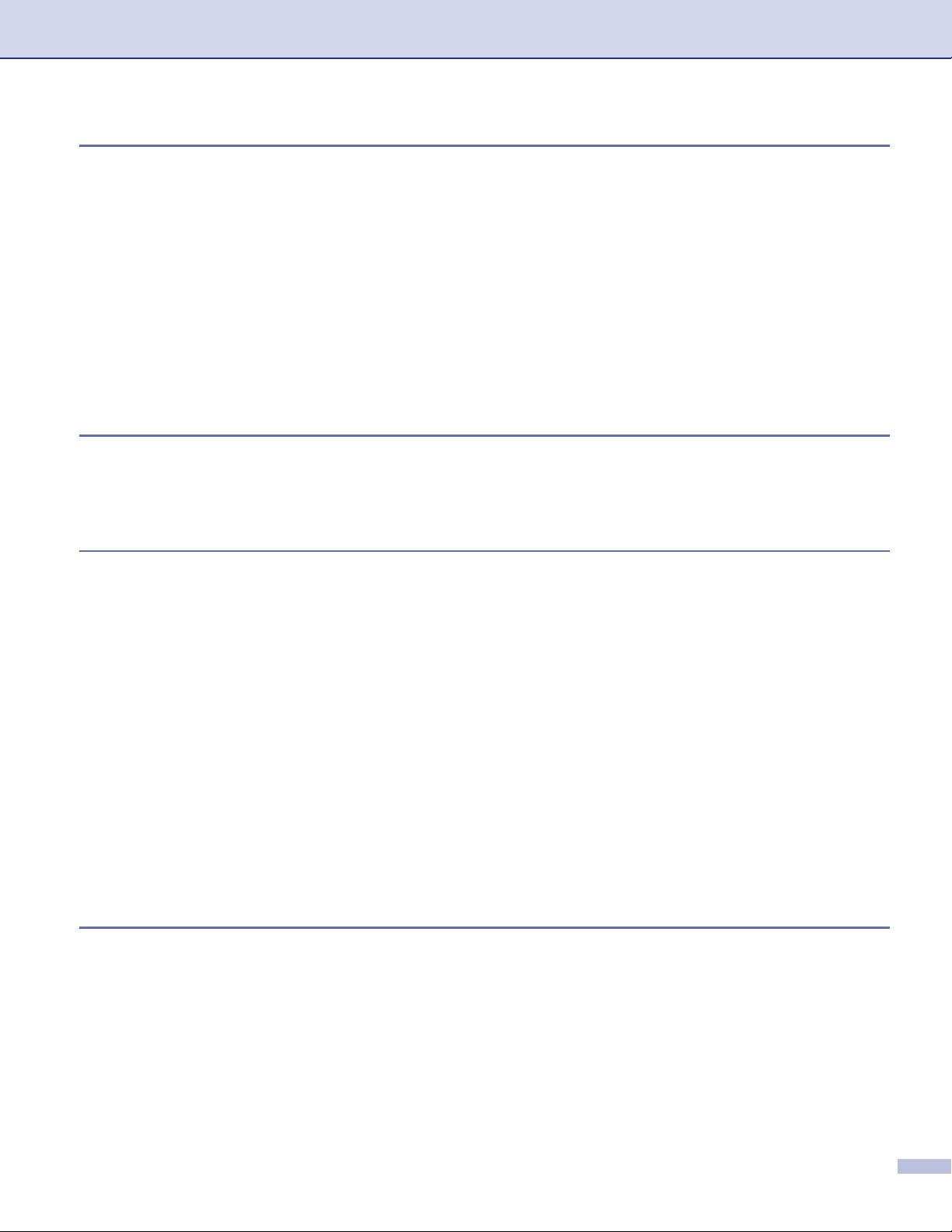
3
ControlCenter2.0 Használat (Windows®) esetén
ControlCenter2.0.....................................................................................................3-1
Hogy kell kikapcsolni az AutoLoad (AutomatikusTöltés) tulajdonságot a
ControlCenter2.0 programban ........................................................................3-2
SZKENNELÉS....................................................................................................3-2
SZKENNELÉS EGYEDI BEÁLLÍTÁSSAL..........................................................3-2
MÁSOLÁS..........................................................................................................3-3
PC-FAX(nem lehetséges DCP-7010 és DCP-7025 esetén) ..............................3-3
KÉSZÜLÉK BEÁLLÍTÁSOK
(nem lehetséges DCP-7010 és DCP-7025 esetén)........................................3-3
4
5
MFC Távoli Beállítás Használat (Windows® esetén)
(nem lehetséges DCP-7010 és DCP-7025 esetén)
MFC Távoli Beállítás................................................................................................4-1
Brother PC-FAX szoftver Használat (Windows® esetén)
(nem lehetséges DCP-7010 és DCP-7025 esetén)
PC - FAX küldés......................................................................................................5-1
felhasználó információ Beállítás ........................................................................5-1
Küldés beállítás ..................................................................................................5-2
Felhasználói felület.............................................................................................5-2
Cím Könyv..........................................................................................................5-3
Küldjön fájlt, mint egy PC-FAX-ot, használva a Fakszimile mód
felhasználói felületet. ............................................................................................5-4
Küldjön fájlt, mint egy PC-FAX-ot, használva az Szimpla mód
felhasználói felületet. ......................................................................................5-5
PC-FAX fogadás Beállítás.......................................................................................5-6
PC-FAX FOgadás Futtatás ................................................................................5-6
Számítógépének Beállítása................................................................................5-6
Új PC-FAX üzenetek megnézése.......................................................................5-6
6
Hálózati Szkennelés (Windows® esetén)
(Csak MFC-7820N vagy opcionális NC-2200w-vel rendelkező modellek)
Hálózat Engedély ...............................................................................................6-1
Regisztrálja a számítógépét a készülékkel szkennelés esetén..........................6-1
Scan Gomb Használat.............................................................................................6-3
E-mail Szkennelés..............................................................................................6-3
Kép Szkennelése ...............................................................................................6-3
OCR(Optikai Jelolvasó) Szkennelése ................................................................6-4
Fájl Szkennelése................................................................................................6-4
ii
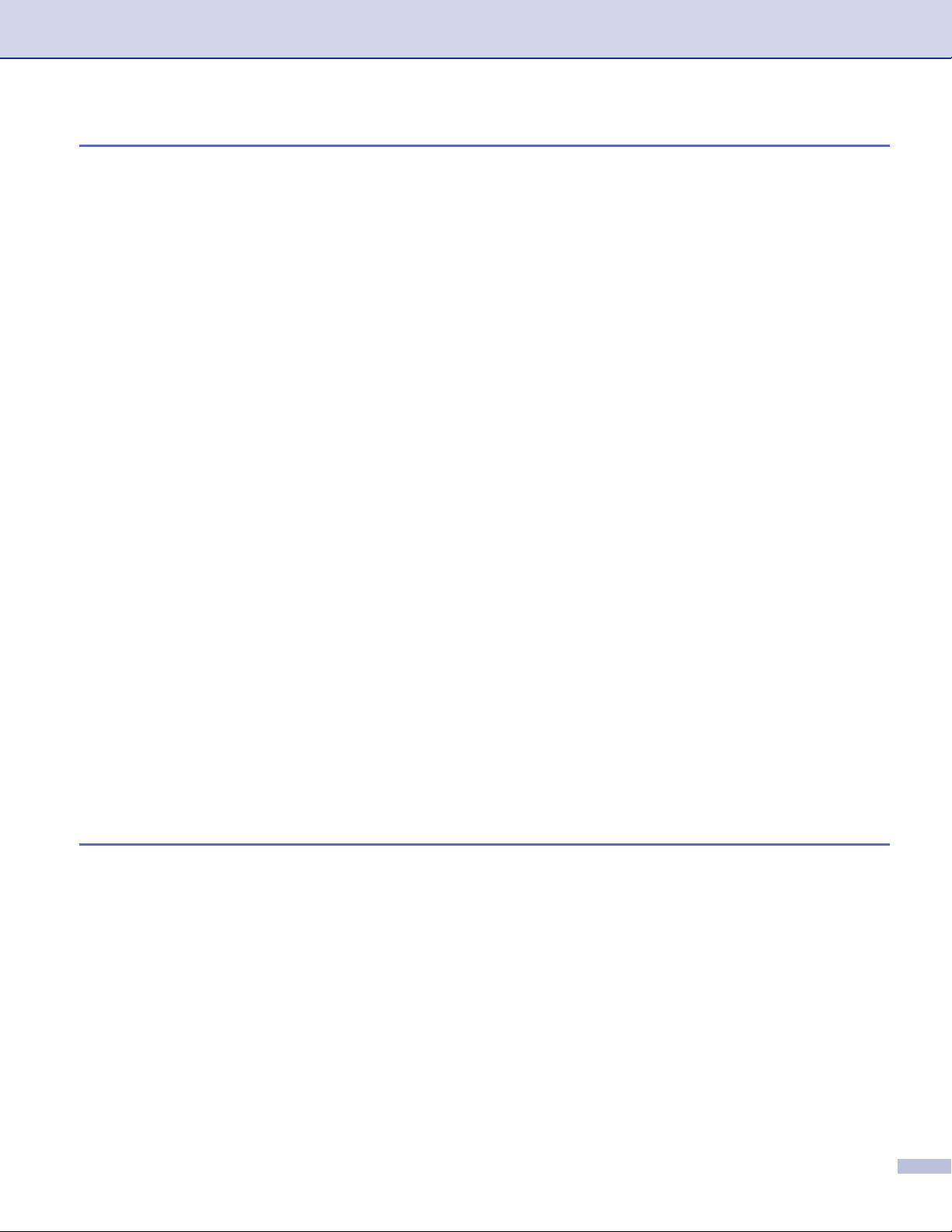
7
Készülék használata Macintosh®-sal
Állítsa be USB-vel felszerelt Apple® Macintosh® számítógépét...............................7-1
A Brother nyomtatómeghajtó használata Apple® Macintosh®
(Mac OS® X) esetén..............................................................................................7-2
Válassza a page setup (oldal beállítás) opciót ...................................................7-2
Használja a Brother nyomtatómeghajtót Apple® Macintosh®
(Mac OS® 9.1-től 9.2-ig) számítógépével.............................................................7-3
Küldjön faxot Macintosh® gépéről alkalmazással
(DCP-7010 és DCP-7025 esetén nem lehetséges)..............................................7-4
Mac OS® X felhasználók esetén ........................................................................7-4
Mac OS® 9,1-től 9.2-ig felhasználók esetén.......................................................7-6
Szkennelés Macintosh® programból .......................................................................7-7
Szkenner hozzáférés..........................................................................................7-7
Szkenneljen be egy képet Macintosh® számítógépébe......................................7-8
Egy kép előre-szkennelése ................................................................................7-9
Konfigurált Hálózat Szkennelés.............................................................................7-10
Használja a Presto!® PageManager® programot...................................................7-12
Fontos részlet...................................................................................................7-12
Rendszer követelmények Presto!® PageManager® esetén..............................7-12
ControlCenter2.0 Használat
(Mac OS® X 10.2.4 vagy újabb változat esetén).................................................7-13
Hogy kell kikapcsolni az AutoLoad (AutomatikusTöltés) tulajdonságot a
ControlCenter2.0 programban ......................................................................7-13
SCAN (SZKEN)................................................................................................7-14
CUSTOM SCAN (SZKENNELÉS EGYEDI BEÁLLÍTÁSSAL) ..........................7-14
COPY (MÁSOL) ...............................................................................................7-14
DEVICE SETTINGS (A KÉSZÜLÉK BEÁLLÍTÁSAI)
(nem lehetséges DCP-7010 és DCP-7025 esetén)......................................7-15
MFC Távoli Beállítás (Mac OS® X 10.2.4 vagy újabb)
(nem lehetséges DCP-7010 and DCP-7025 esetén)..........................................7-16
T
Tárgymutató T-1
iii
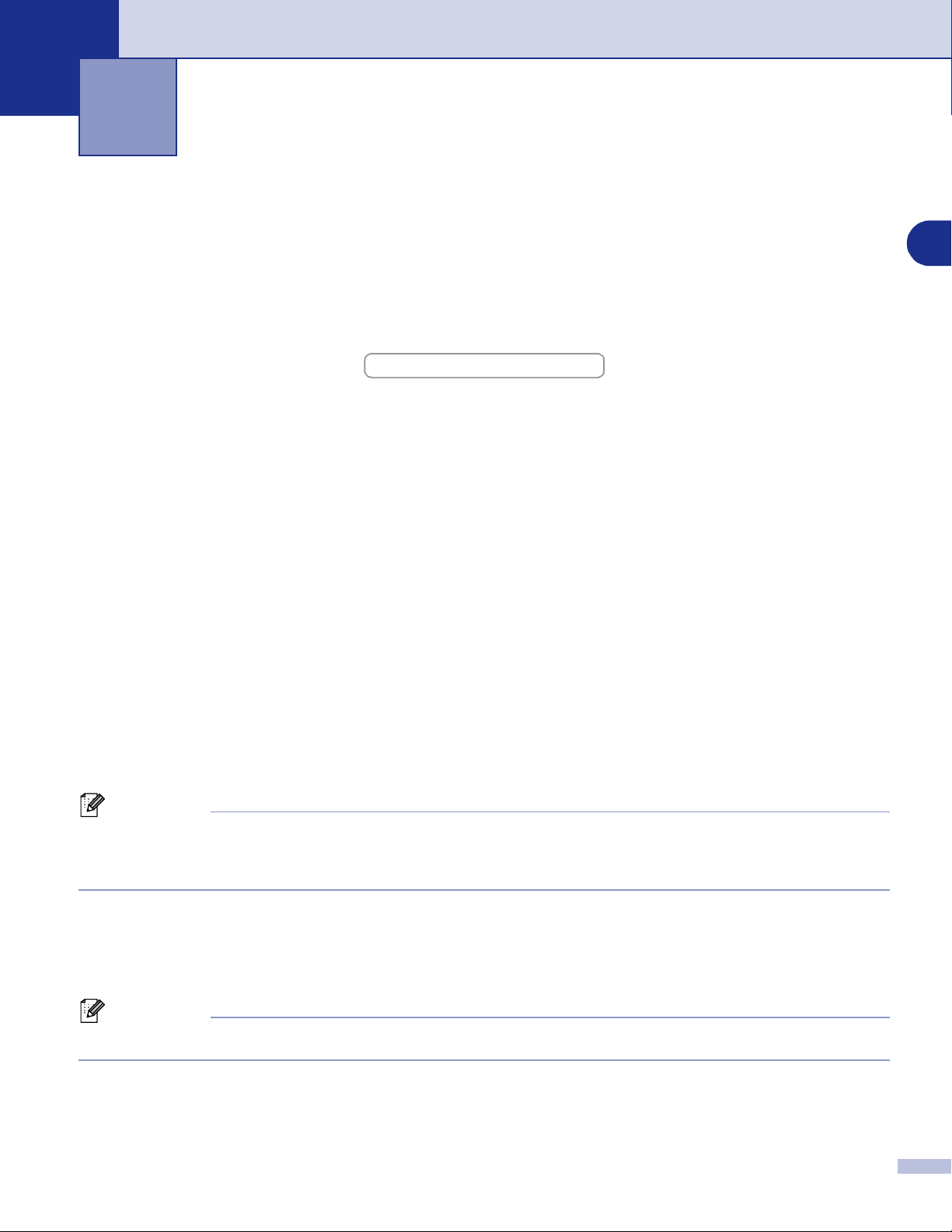
A készülék használata nyomtatóként
1
A Brother nyomtató meghajtó használata
A nyomtató meghajtó egy szoftver, amely a számítógép által használt adatformátumból az adott nyomtató
számára szükséges formátumba alakítja át az adatokat. Általában ez a formátum nyomtató-parancsnyel vagy
oldalleíró nyelv.
A nyomtató meghajtók a mellékelt CD-ROM-on találhatók. Először telepítse a meghatjókat a Gyors telepítési
útmutatóban (Quick Setup Guide) leírtak alapján. A legújabb verziók letölthetők a Brother Solutions Center
az alábbi honlapjáról is:
http://solutions.brother.com
Noymtatás Windows® alatt
A Microsoft® Windows® 98/98SE/Me/2000 Professional/XP és Windows NT® 4.0 verziójú munkaállomáshoz
rendelt nyomtató meghajtó a Brother készülékhez mellékelt CD-ROM-on található. A telepítőprogram
segítségével a nyomtató meghajtók könnyedén telepíthetők a Windows
a készülék egyedi tömörítési üzemmódját a Windows
érdekében, továbbá a szoftvernek köszönhetően a nyomtatás különbözőképpen állítható be, többek között
használható a gazdaságos nyomtatási üzemmód és az egyéni papírméret-beállítás.
®
alkalmazásokban történő gyorsabb nyomtatás
®
rendszerre. A meghajtó támogatja
Dokumentumok nyomtatása
Ha a készülék adatokat kap a számítógépről, akkor elkezdi a nyomtatást betöltve a lapo(ka)t a papírtálcáról.
A papírtálcáról sokféle papír és boríték adagolható. (Bővebb tájékoztatást talál a Felhasználói kézikönyvben
a papírtálcáról és az ajánlott papírról szóló részeknél.)
Az adott alkalmazásból válassza a Nyomtatás parancsot.
1
Ha más nyomtató meghajtó is telepítve van a számítógépre, akkor válassza a Brother MFC-XXXX-t
vagy a
csatlakoztatásához USB kábelt használ, akkor az USB szó benne lesz a nyomtató meghajtó nevében}
nyomtató meghajtónak a Nyomtatás vagy Nyomtatási beállítások menüben az adott
szoftveralkalmazáson belül, majd kattintson az OK gombra a nyomtatáshoz.
DCP-XXXX (USB) Printer
-t (Az XXXX a készülék modellszámát takarja. Ha a készülék
1
Megjegyzés
Ha Macintosh®-t használ, lásd a(z) A Brother nyomtatómeghajtó használata Apple® Macintosh® (Mac OS®
X) esetén című részt a(z) 7-2. oldalon vagy Használja a Brother nyomtatómeghajtót Apple
®
9.1-től 9.2-ig) számítógépével című részt a(z) 7-3. oldalon!
OS
A számítógép adatokat küld a nyomtatónak.
2
Az LCD kijelzőn a következő jelenik meg: Adatvétel
Ha a készülék befejezte az összes adat nyomtatását, akkor az LCD-n a dátum és az idő jelenik meg.
3
Megjegyzés
Az adott alkalmazáson belül beállíthatja a papír méretét és tájolását.
Ha a szoftveralkalmazás nem támogatja az egyéni papírméretet, akkor válassza a következő legnagyobb
papírméretet.
Ezt követően állítsa be a nyomtatási területet a jobb és bal margó igazításával.
®
Macintosh® (Mac
1 - 1
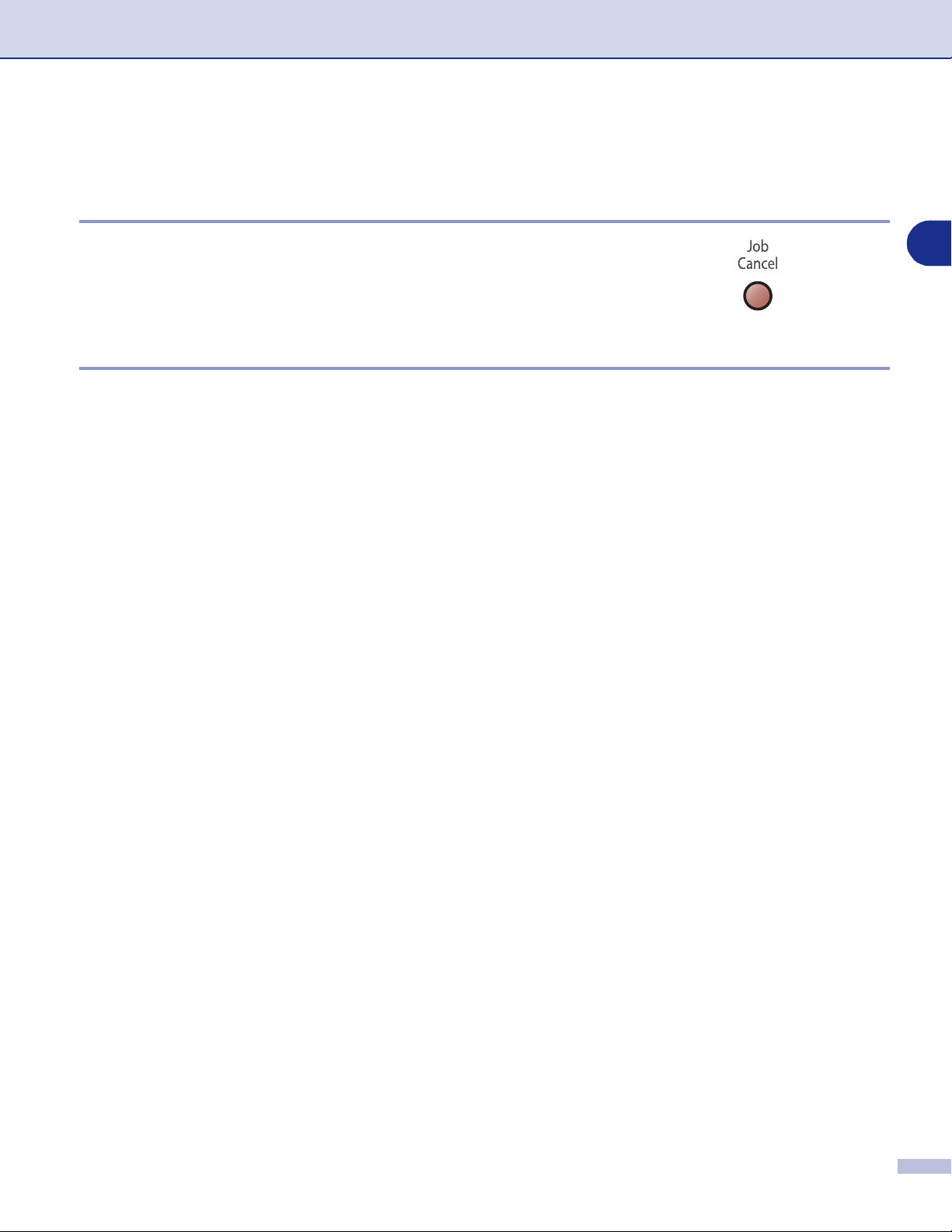
A készülék használata nyomtatóként
Nyomtató vezérlőgomb
Nyomtatási feladat törlése
Ha az LCD kijelzőn az Adatmaradék felirat jelenik meg, akkor törölheti
a nyomtató memóriájában maradt adatokat. Ehhez nyomja meg a Job
Cancel (Visszavonás)
-t.
Népszerű nyomtatók emulációjának támogatása
(csak DCP-7025 és MFC-7820N modellek esetén)
A DCP-7025 és az MFC-7820N támogatják a HP LaserJet (PCL 6) és a BR-Script 3 (PostScript®3™)
nyomtató emulációs üzemmódját. Ha DOS szoftveralkalmazást használ, akkor a nyomtatási műveletekhez
használhatja a HP LaserJet (PCL level 6) vagy a BR-Script 3 (PostScript
Emulációválasztás beállítása
A készülék a nyomtatási parancsokat nyomtatási parancsnyelven vagy emulációban kapja. A különböző
operációs rendszerek és alkalmazások a nyomtatási parancsokat különböző nyelven küldik. Az Ön
készüléke számos parancsnyelven képes fogadni a nyomtatási parancsokat. A gépen beállítható az
automatikus emulációválasztás. Ha a készülék adatokat kap a számítógépről, akkor automatikusan
kiválasztja az emulációs üzemmódot. Ez a beállítás gyárilag AUTO-ra van állítva.
A vezérlőpanel segítségével manuálisan módosíthatja az alapértelmezett emulációs üzemmódot.
(DCP-7025 esetén)
®3™
) emulációs üzemmódot.
1
Nyomja meg a Menu (Menü)-t.
1
Nyomja meg a ▲ vagy ▼ gombot a 3.Printer kiválasztásához.
2
Nyomja meg a Set (Beállítás)-t.
Nyomja meg a ▲ vagy ▼ gombot az 1.Emuláció kiválasztásához.
3
Nyomja meg a
Nyomja meg a ▲ vagy ▼ gombot az Auto, a HP LaserJet vagy a BR-Script 3 kiválasztásához.
4
Nyomja meg a
Nyomja meg a
5
(MFC-7820N esetén)
Nyomja meg a Menu/Set (Menü/Beállítás), 4, 1-t.
1
Nyomja meg a ▲ vagy ▼ gombot az Auto, a HP LaserJet vagy a BR-Script 3 kiválasztásához.
2
Nyomja meg a Menu/Set (Menü/Beállítás)-t.
Nyomja meg a Stop/Exit (Stop/Kilépés)-t.
3
Set (Beállítás)
Set (Beállítás)
Stop/Exit (Stop/Kilépés)
-t.
-t.
-t.
1 - 2
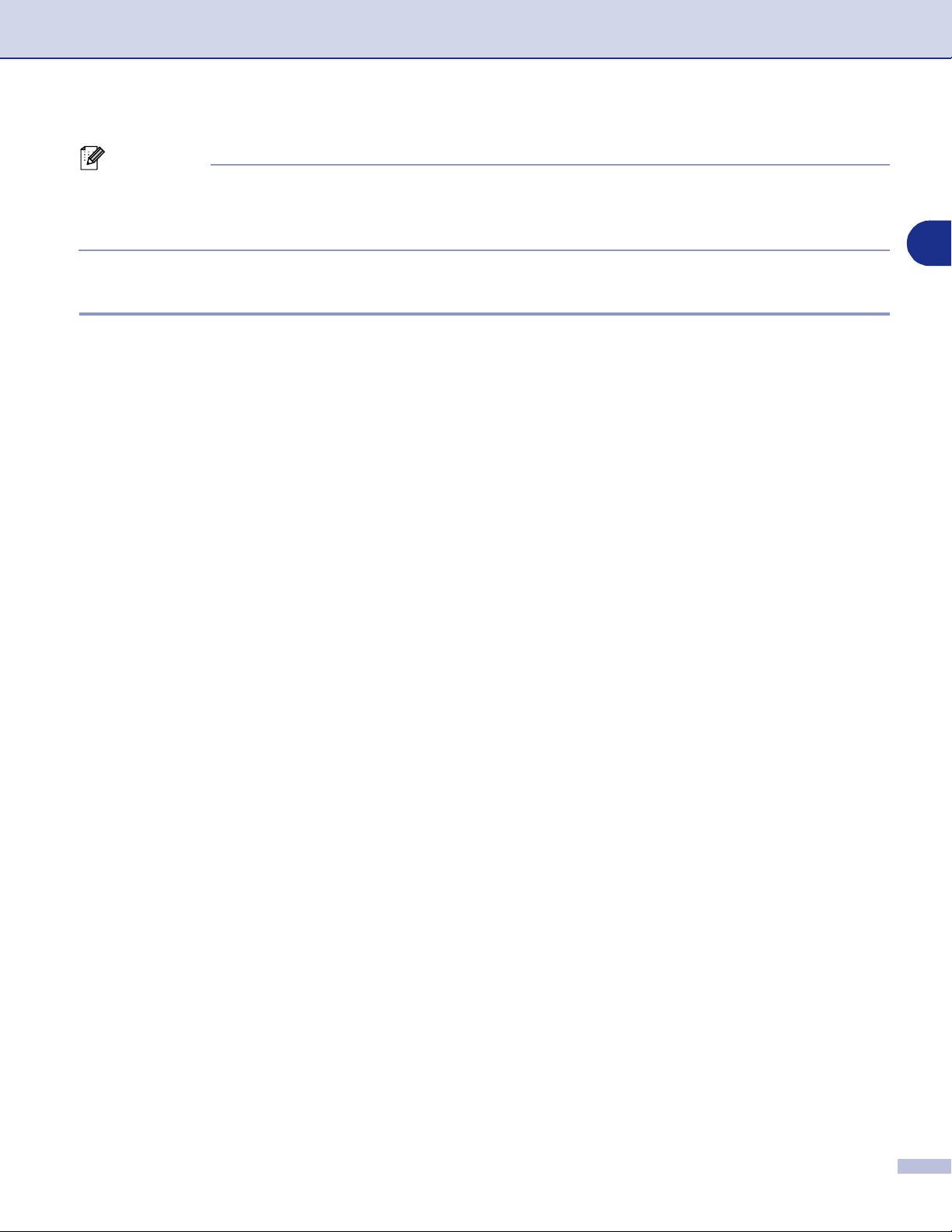
A készülék használata nyomtatóként
Megjegyzés
Ajánlatos a szoftveralkalmazáson belül vagy a hálózati szerverren beállítani az emulációt. Ha a beállítás nem
működik megfelelően, akkor a vezérlőpanel gombjai segítségével válassza ki manuálisan a kívánt emulációs
üzemmódot.
Belső betűkészlet nyomtatása
Kinyomtathatja a gép belső (rezidens) betűkészlet-listáját, így mielőtt kiválasztaná őket, megnézheti, hogyan
néznek ki az egyes betűtípusok.
(DCP-7025 esetén)
Nyomja meg a Menu (Menü)-t.
1
Nyomja meg a ▲ vagy ▼ gombot a 3.Printer kiválasztásához.
2
Nyomja meg a Set (Beállítás)-t.
1
Nyomja meg a ▲ vagy ▼ gombot a 2.Printer Opciók kiválasztásához.
3
Nyomja meg a Set (Beállítás)-t.
Nyomja meg a ▲ vagy ▼ gombot az 1.Belső font kiválasztásához.
4
Nyomja meg a Set (Beállítás)-t.
Nyomja meg a Start gombot. A gép kinyomtatja a listát.
5
Nyomja meg a Stop/Exit (Stop/Kilépés) gombot.
6
(MFC-7820N esetén)
Nyomja meg a Menu/Set (Menü/Beállítás), 4, 2, 1-t.
1
Nyomja meg a
2
Nyomja meg a
3
gombot. A gép kinyomtatja a listát.
Start
Stop/Exit (Stop/Kilépés)
gombot.
1 - 3
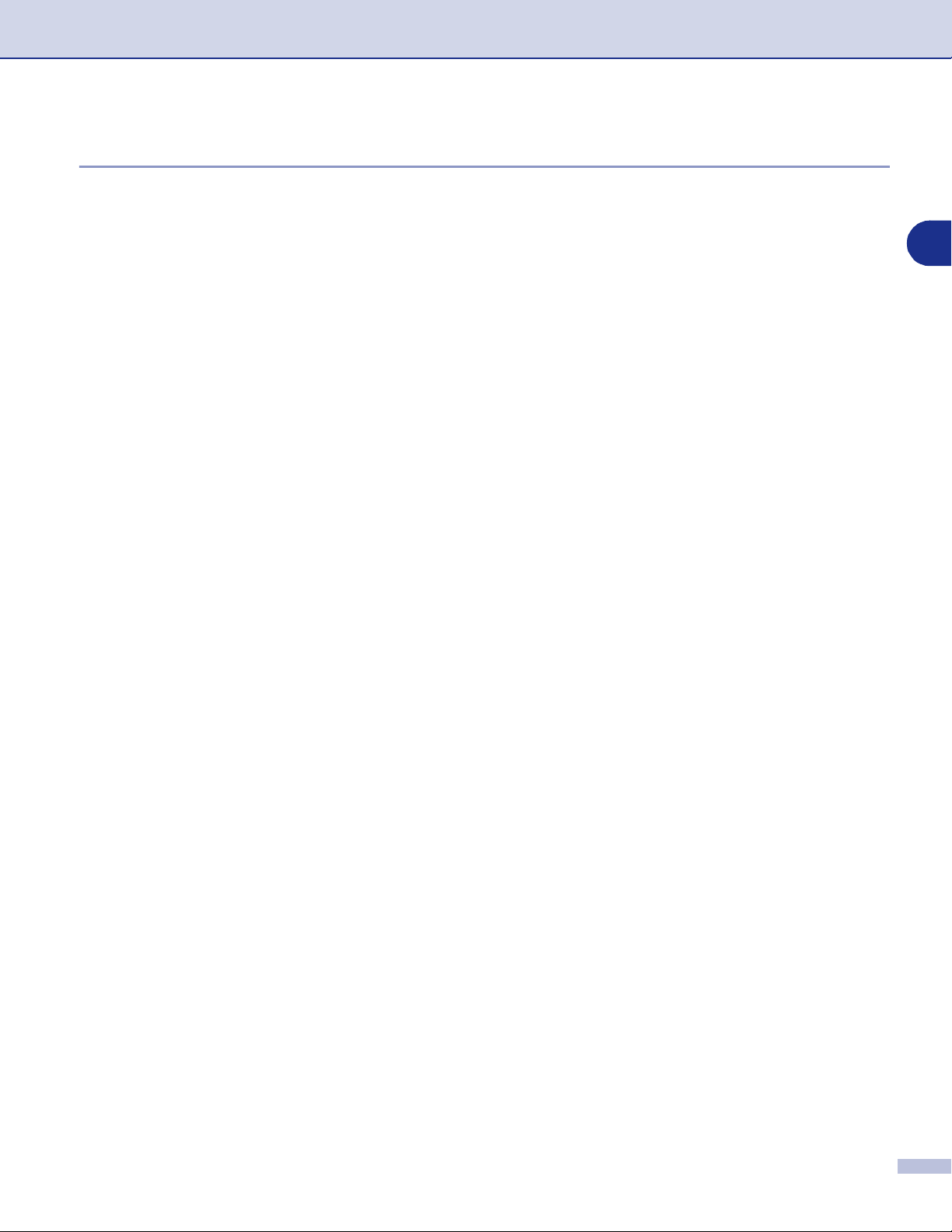
A készülék használata nyomtatóként
A nyomtatási konfigurációs lista nyomtatása
Kinyomtathatja az aktuális nyomtatási beállítások listáját is.
(DCP-7025 esetén)
Nyomja meg a Menu (Menü) gombot.
1
Nyomja meg a ▲ vagy ▼ gombot a 3.Printer kiválasztásához.
2
Nyomja meg a Set (Beállítás) gombot.
Nyomja meg a ▲ vagy ▼ gombot a 2.Printer Opciók kiválasztásához.
3
Nyomja meg a Set (Beállítás) gombot.
Nyomja meg a ▲ vagy ▼ gombot a 2.Konfiguráció kiválasztásához.
4
Nyomja meg a Set (Beállítás) gombot.
Nyomja meg a Start gombot. A gép kinyomtatja a listát.
5
Nyomja meg a Stop/Exit (Stop/Kilépés) gombot.
6
(MFC-7820N esetén)
Nyomja meg a
1
Nyomja meg a
2
Menu/Set (Menü/Beállítás), 4, 2, 2
gombot. A gép kinyomtatja a beállítások listáját.
Start
-t.
1
Nyomja meg a
3
Stop/Exit (Stop/Kilépés)
gombot.
1 - 4
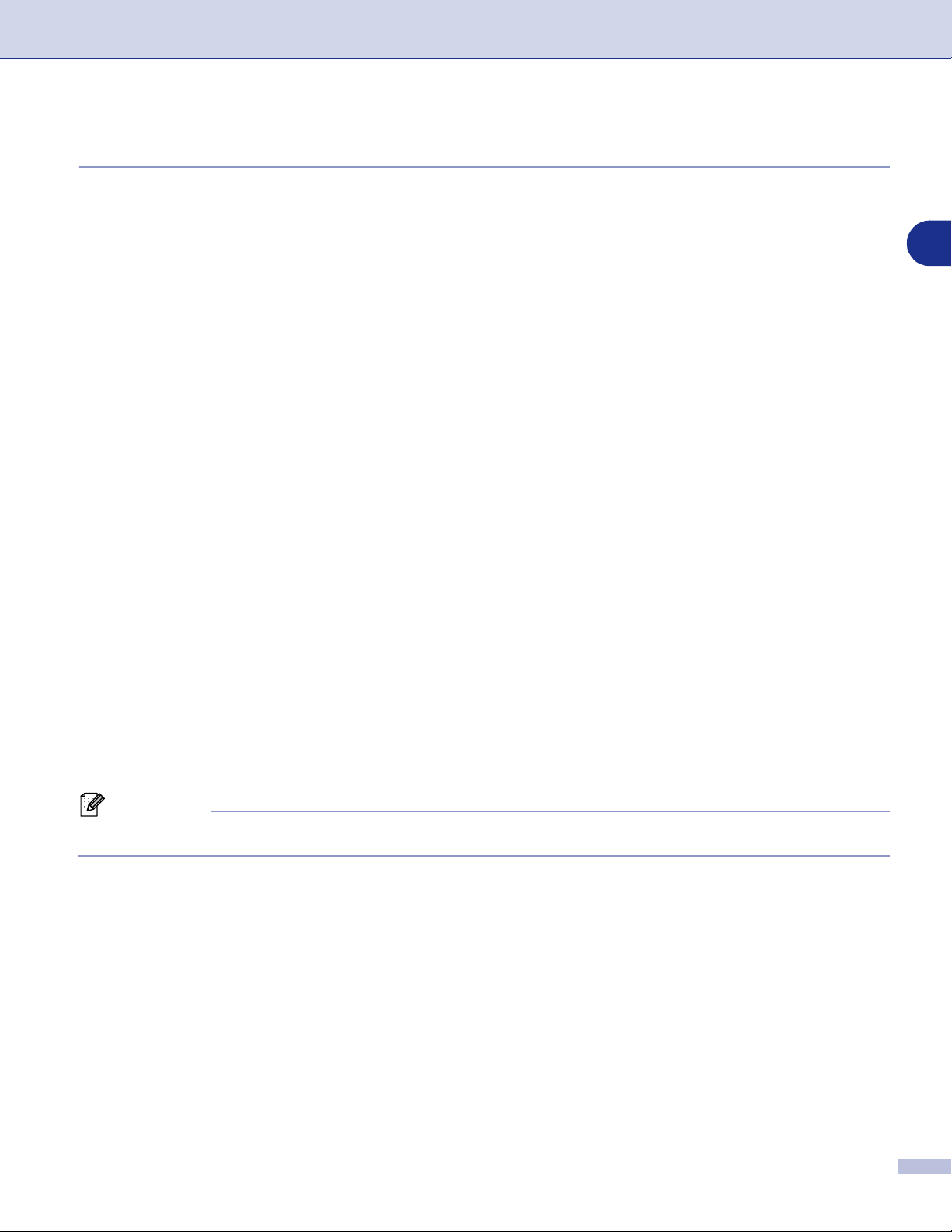
A készülék használata nyomtatóként
Alapértelmezett beállítások visszaállítása
Visszaállíthatja a gép alapértelmezett beállításait. A betűtípusok és a makrók törlődnek az ideiglenes
beállításokból.
(DCP-7025 esetén)
Nyomja meg a Menu (Menü) gombot.
1
Nyomja meg a ▲ vagy ▼ gombot a 3.Printer kiválasztásához.
2
Nyomja meg a Set (Beállítás) gombot.
Nyomja meg a ▲ vagy ▼ gombot a 3.Printer reszet kiválasztásához.
3
Nyomja meg a Set (Beállítás) gombot.
Nyomja meg a ▲ gombot a Null. kiválasztásához.
4
—VAGY—
1
Nyomja meg a
Nyomja meg a Stop/Exit (Stop/Kilépés) gombot.
5
(MFC-7820N esetén)
Nyomja meg a Menu/Set (Menü/Beállítás), 4, 3-t.
1
Nyomja meg az 1 gombot az alapértelmezett beállítások visszaállításához.
2
—
VAGY
Nyomja meg a 2 gombot, így a beállítások módosítása nélkül kiléphet.
Nyomja meg a
3
Megjegyzés
Csak a nyomtatási beállítások veszik fel újra az alapértelmezett értékeket.
—
gombot a Kilép kiválasztásához, így a beállítások módosítása nélkül kiléphet.
▼
Stop/Exit (Stop/Kilépés)
gombot.
1 - 5
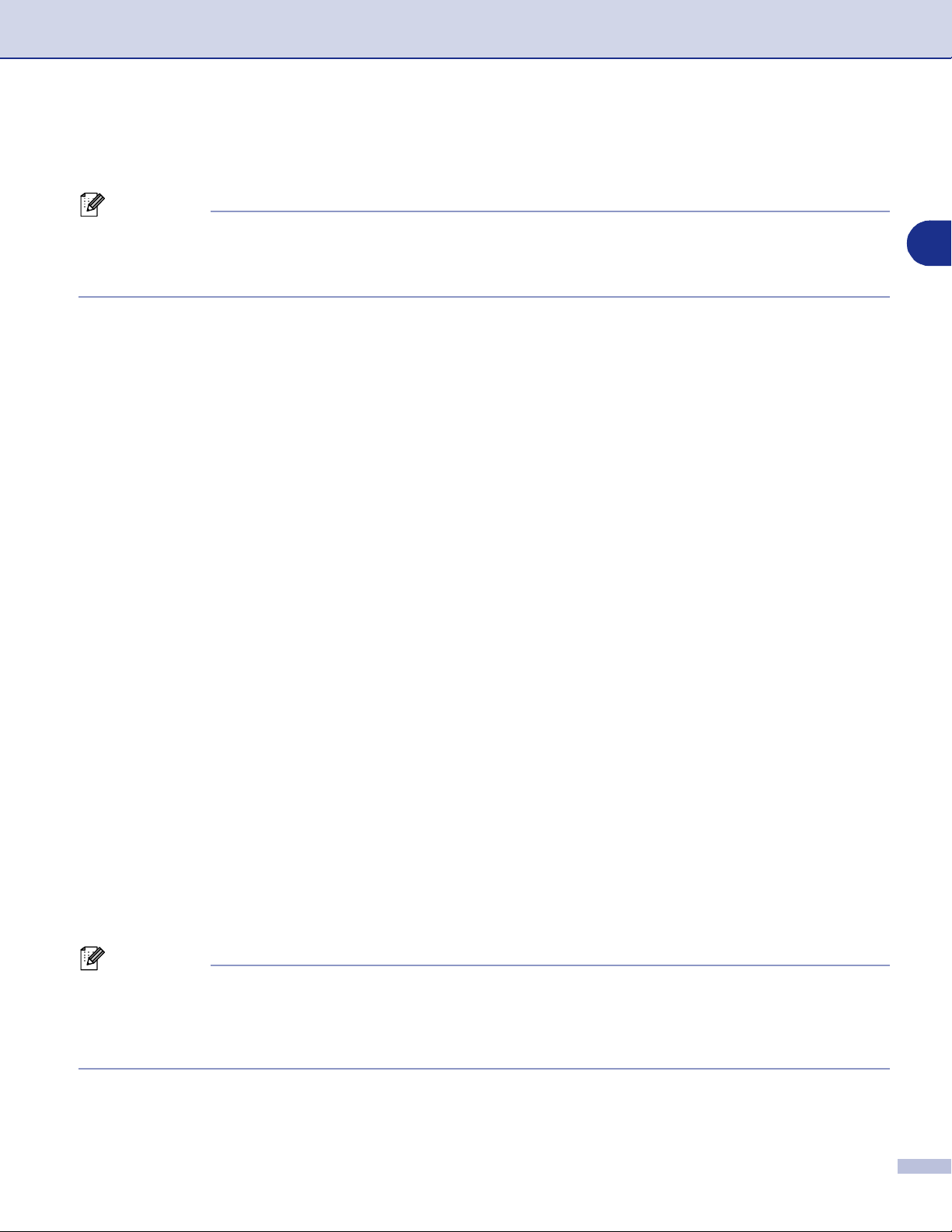
A készülék használata nyomtatóként
Nyomtató meghajtó beállításai (Windows® használata esetén)
Megjegyzés
Ha Macintosh®-t használ, lásd a(z) A Brother nyomtatómeghajtó használata Apple® Macintosh® (Mac OS®
X) esetén című részt a(z) 7-2. oldalon vagy Használja a Brother nyomtatómeghajtót Apple
®
OS
9.1-től 9.2-ig) számítógépével című részt a(z) 7-3. oldalon!
Ha a számítógépről nyomtat, a következő nyomtatási beállításokat változtathatja meg:
■
Papír méret
■
Összetett Oldal
■
Oldalbeállítás
■
Másolatok
■
Média típus
■
Papír Forrás
■
Felbontás
■
Tonerkímélő Mód
■
Kézi Kétoldalas Nyomtatás
■
■
■
■
■
*1
Ezek a beállítások BR-Script meghajtó esetén nem érhetők el.
*1
Vízjel
Beosztás(f)
Nyomtatás Dátum és Idő
Gyors Nyomtatás Beállítás
Képernyő állapot
*1
*1
*1
*1
*1
®
Macintosh® (Mac
1
A nyomtató meghajtó beállításainak elérése
®
(Windows
Válassza a Nyomtat opciót a Fájl menüből a szoftveralkalmazáson belül.
1
Válassza a
2
készülék modellszámát takarja. Ha a készülék csatlakoztatásához USB kábelt használ, akkor az USB
szó benne lesz a nyomtató meghajtó nevében) , majd kattintson a
gombra. A Nyomtatás párbeszéddoboz jelenik meg.
Megjegyzés
A nyomtató meghajtó beállításainak elérése az operációs rendszertől és az adott szoftveralkalmazástól
■
függ.
A fejezetben ábrázolt képek Windows® XP-re vonatkoznak. Az Ön monitorán megjelenő képek az adott
■
Windows
®
használata esetén)
Brother MFC-XXXX (USB) Printer
operációs rendszertől függenek.
-t vagy a
DCP-XXXX (USB) Printer
Tulajdonságok
-t (Az XXXX a
vagy
Beállítások
1 - 6
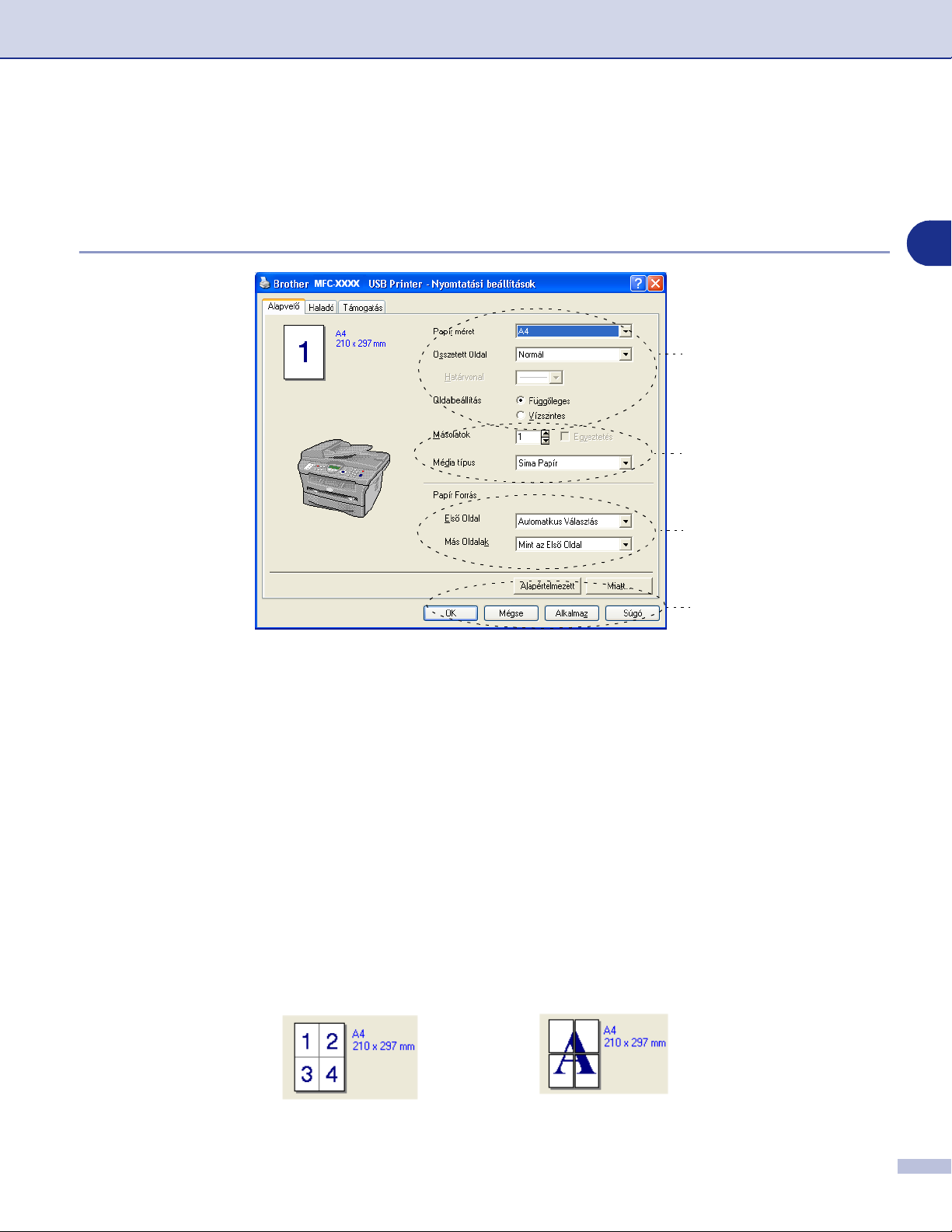
A készülék használata nyomtatóként
A PCL nyomtató meghajtó beállítási lehetőségei
(Windows® használata esetén)
Alapvető fül
1
2
3
4
Válassza ki a Papír méret-t, a Összetett Oldal-t, a Határvonal-t (ha van ilyen) és az Oldalbeállítás-t.
1
1
Állítsa be a
2
Válassza ki a Papír Forrás-t (Első Oldal és Más oldalak).
3
Kattontson az OK gombra a beállítások elfogadtatásához.
4
Visszatérhet az alapértelmezett beállításokhoz, ha ráklikkel a Alapértelmezett gombra, majd nyomja
meg az OK gombot.
Papír méret
A leugró ablakban válassza ki a használni kívánt papír méretét.
Összetett Oldal
Az Összetett oldal beállítás segítségével csökkenthető a képek mérete úgy, hogy egy lapra több oldalt
nyomtat a készülék, illetve növelhető a képméret egy oldal több lapra történő nyomtatásával.
Másolatok
számát és a
Pl. 4-et 1 lapra
Média típus
-ot.
Pl. 1-et 2 Ψ 2 lapra
1 - 7
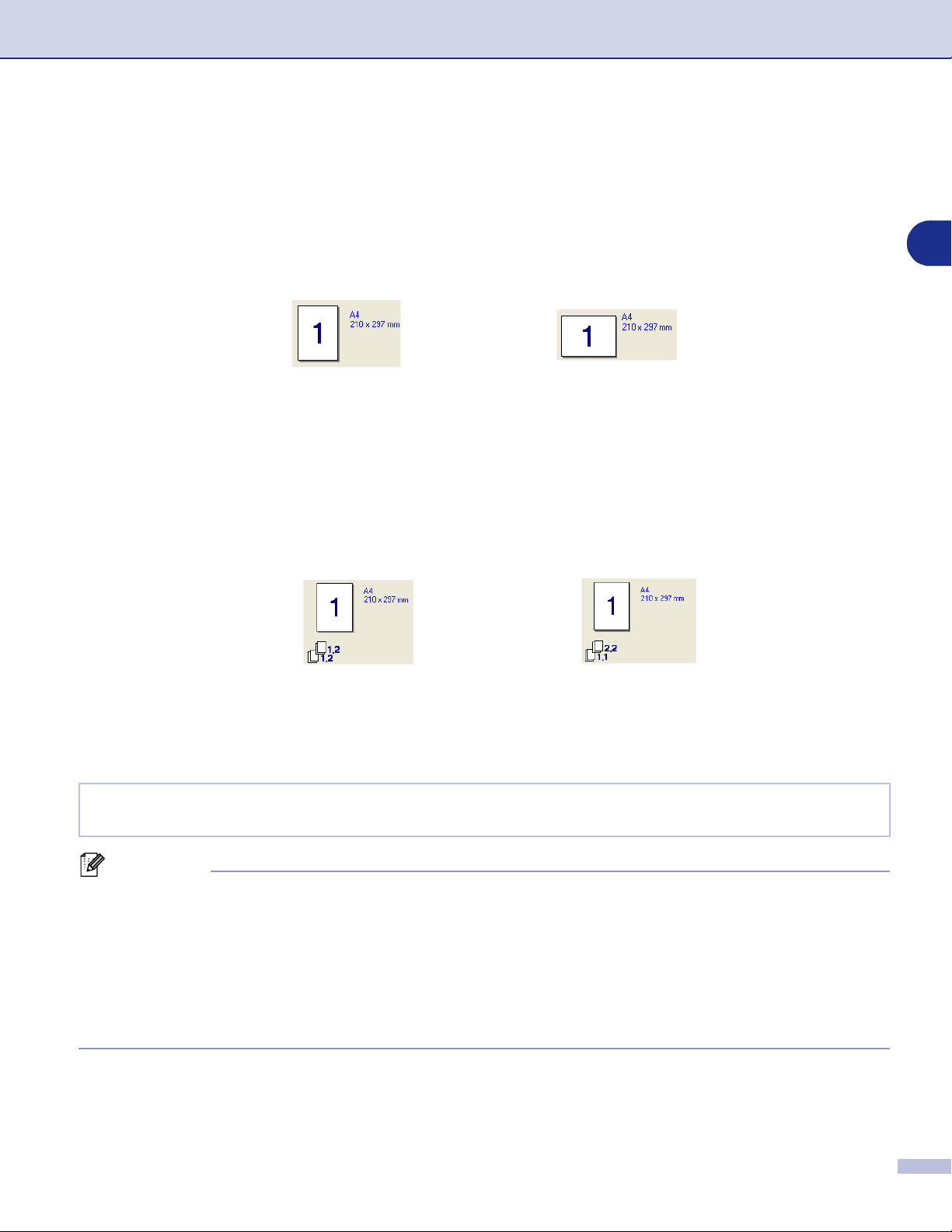
A készülék használata nyomtatóként
Határvonal
Ha ay Összetett oldal beállítás segítségével több oldalt nyomtat egy lapra, akkor kiválaszthatja, hogy egy
folytonos vagy szaggatott vonal legyen a lapra nyomtatott oldalak körül, de azt is beállíthatja, hogy ne legyen
vonal az oldalak körül.
Oldalbeállítás
Az Oldalbeállításban beállíthatja a nyomtatott dokumentum tájolását (
Függőleges
Vízszintes
Függőleges
vagy
Vízszintes
.)
Másolatok
A Másolatokban beállíthatja, hány példányban szeretné kinyomtatni a dokumentumot.
Egyeztetés
Ha ki van pipálva a
Egyeztetés
kiválasztott példányszámtól függően újra megismétli ezt a műveletet. Ha nincs kipipálva a Egyeztetés doboz,
akkor a gép a beállított példányszámban kinyomtatja az adott oldalt, mielőtt hozzákezdene a dokumentum
következő oldalának nyomtatásához.
választódoboz, akkor a készülék a teljes dokumentumot kinyomtatja, majd a
Egyeztetés doboz nincs kipipálva
Egyeztetés doboz nincs kipipálva
1
Média típus
A készülék az alábbi média típusokat támogatja. A legjobb nyomtatási minőség érdekében válassza ki a
használni kívánt média típusát.
Sima Papír Vékony Papír Vastag Papír Vastagabb Papír Ragasztott Papír
Átlátszóak Borítékok Vastag Borítékok Vékony Borítékok Újrapapír
Megjegyzés
Ha hagyományos papírt használ (70 - 95 g/m2), válassza a
■
borítékot vagy durva papírt használ, válassza a
használata esetén a
Ragasztott Papír
-t; írásvetítő fólia alkalmazása esetén pedig a
Vastag Papír
Sima Papír
-t vagy a
-t. Ha nehezebb súlyú papírt,
Vastagabb Papír
-t. Finom papír
Átlátszóak
-t
válassza.
Ha borítékot használ, válassza az
■
Borítékok
opció kiválasztásakor, akkor válassza az
Borítékok
-t. Ha a toner nincs megfelelően a borítékra beállítva az
Vastag Borítékok
(Vastag boríték) opciót. Ha az
Borítékok opció van beállítva, és a boríték összegyűrődik, akkor válassza az Vékony Borítékok-t (Vékony
boríték).
Papír forrása
Az Automatikus Választás, Tálca 1 vagy a Kézi beállítások közül választhat, és megadhatja, hogy az első
oldalt és a második oldaltól kezdve az összes többi oldalt a készülék külön tálcáról adagolja.
1 - 8
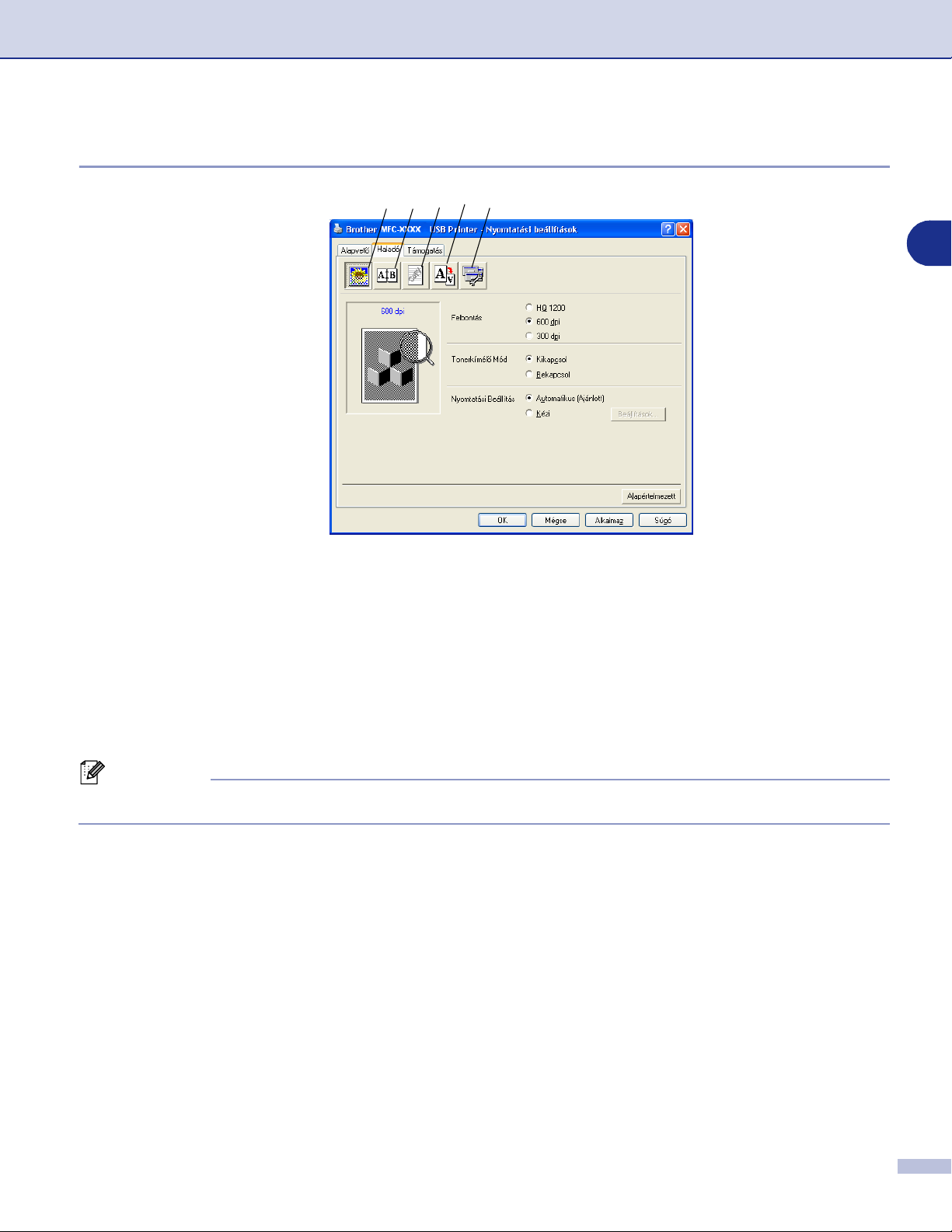
A készülék használata nyomtatóként
Haladó fül
1 2 3 4 5
1
Módosíthatja a beállításokat, ha kiválaszt egyet az alábbi ikonok közül:
1 Nyomtatási Minőség
2 Kétoldalas
3 Vízjel
4 Oldalbeállítás
5 Eszközválasztás
További tájékoztatást talál a nyomtató meghajtó Segítség(n) menüjében.
Megjegyzés
Ha vissza kíván térni az alapértelmezett beállításokhoz, nyomja meg a Alapértelmezett gombot.
1 - 9
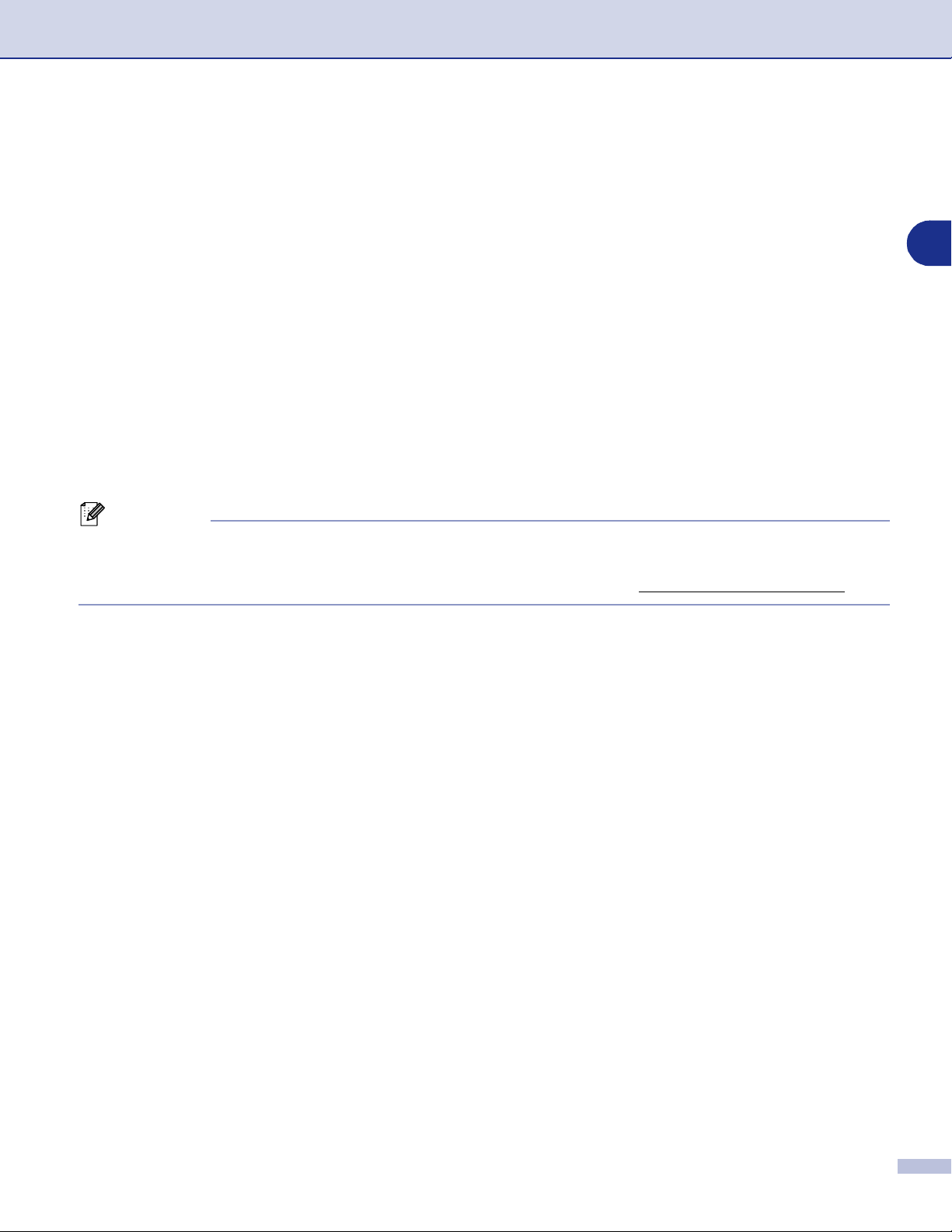
A készülék használata nyomtatóként
PS (PostScript®) Brother nyomtató meghajtó
(csak DCP-7025 és MFC-7820N modelleknél)
®
(Windows
A BR-Script 3 (PostScript® 3™ nyelv emuláció) meghajtó támogatja a Windows® 98/98SE/Me/2000
Professional/XP és Windows NT
A PS meghajtó telepítése
Ha már telepítette a meghajtót a Gyors telepítési útmutatóban leírtak alapján, akkor tegye a számítógép
CD-ROM meghajtójába a CD-ROM-ot, majd kattintson az
párbeszédablakokban megjelenő utasításokat. Amikor a
pipálja ki a
Ha még nem telepítette a meghajtót és a szoftvert, akkor tegye a számítógép CD-ROM meghajtójába a
CD-ROM-ot, majd kattintson az MFL-Pro Suite telepítés-ra, és kövesse a párbeszédablakokban megjelenő
utasításokat. Ha a A telepítés típusa ablak jelenik meg, válassza a Testreszabott-t és pipálja ki a PS
Nyomtató Meghajtó-t. Majd kövesse tovább a megjelenő ablakok utasításait.
Megjegyzés
A következő részben ábrázolt ablakok Windows® XP-re vonatkoznak. Az Ön monitorán megjelenő
■
ablakok az adott operációs rendszertől függenek.
A legújabb meghajtó letölthető a Brother Solutions Center honlapjáról: http://solutions.brother.com
■
PS Nyomtató Meghajtó
használata esetén)
®
4.0 operációs rendszereket.
-t, és kövesse tovább a képrnyőn megjelenő utasításokat.
MFL-Pro Suite telepítés
Válassza ki az összetevöket
-ra és kövesse a
ablak jelenik meg,
1
1 - 10
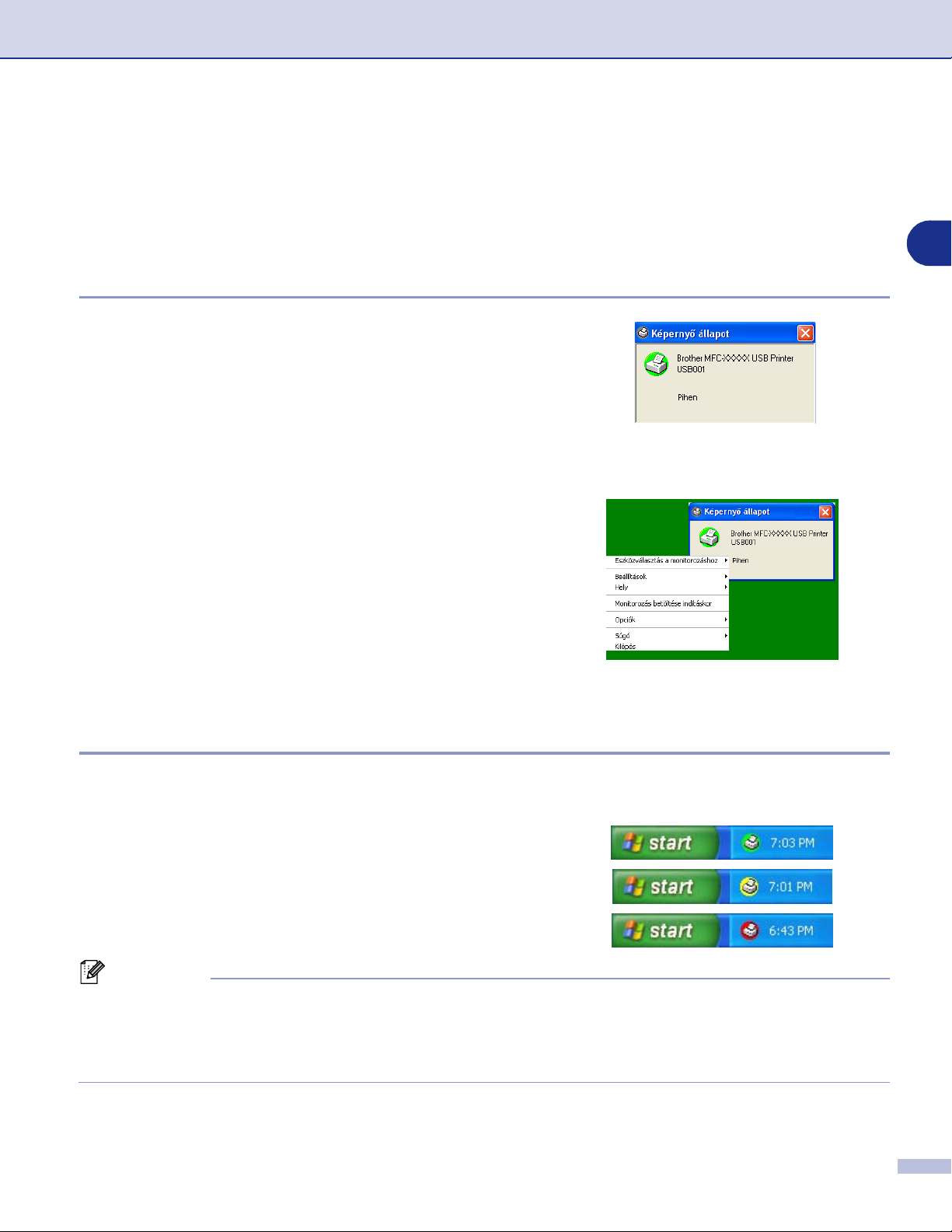
A készülék használata nyomtatóként
Képernyő állapot (csak Windows® használata esetén)
Az Állapotjelző segédprogram egy olyan kofigurálható szoftvereszköz, amely segítségével követheti egy
vagy több készülék állapotát, így azonnal tudomást szerezhet a hibákról, többek között arról, ha kifogy vagy
elakad a papír.
Az állapotjelző bekapcsolása
Kattintson a Brother MFC-XXXX (USB) Printer -re vagy
1
a Brother DCP-XXXX (USB) Printer-re (Az XXXX a
készülék modellszámát takarja. Ha a készülék
csatlakoztatásához USB kábelt használ, akkor az USB
szó benne lesz a nyomtató meghajtó nevében), ahová a
Start/Minden program/Brother/MFL-Pro Suite
MFC-XXXX/Képernyő állapot elérési úton juthat el.
Megjelenik a Brother Képernyő állapot ablak.
Kattintson a jobb egérgombbal az állapotjelző ablakra és
2
válassza a Monitorozás betöltése indításkor-t a
menüből.
1
A jobb egérgombbal kattintson az állapotjelző ablakra és
3
válassza a Hely-t, és válassza ki, hogy hol jelenjen meg
az állapotjelző a számítógépen—a Tálca-ban, a
Tálcamenü-en, a Tálcamenü (hiba esetén) vagy a
Asztal
-on.
A gép állapotának figyelemmel kísérése
A gép állípotától függően az Állapotjelző ikon más-más színben jelenik meg.
A zöld ikon a normál készenléti állapotot jelenti.
A sárga ikon figyelmeztető jelzés.
Ha az ikon piros, akkor nyomtatási hiba lépett fel.
Megjegyzés
Bármikor megtekintheti a készülék állípotát, ha kettőt kattint az ikonra a tálcán, vagy ha a Képernyő
■
állapot pontra kattint a Start/Minden program/Brother/MFL-Pro Suite MFC-XXXX menüben.
Az Állapotjelző szoftver használatával kapcsolatban további tájékoztatást kaphat, ha rákattint a jobb
■
egérgombbal az Állapotjelző ikonra és kiválasztja a Súgó opciót.
1 - 11
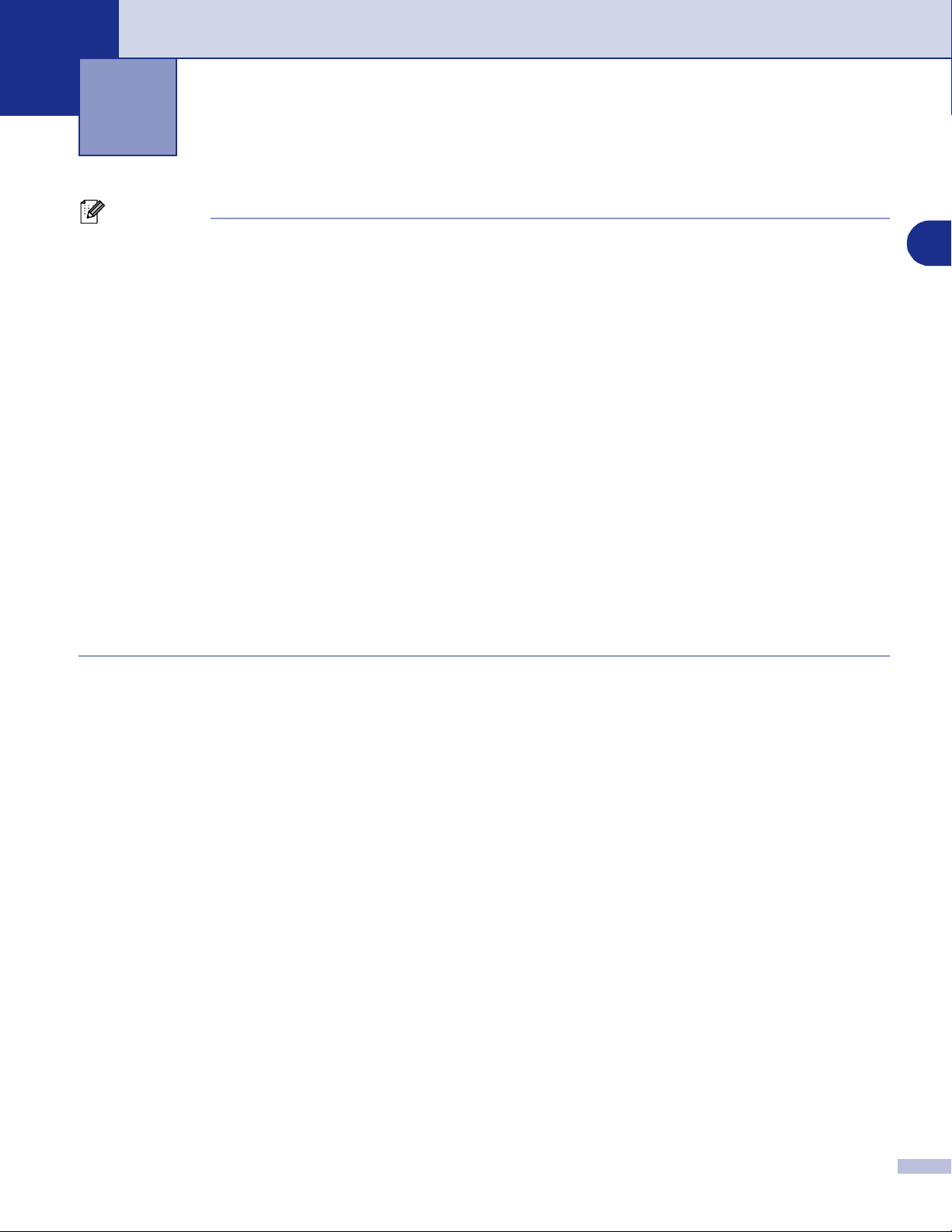
Szkennelés Windows® operációs rendszerrel
2
Megjegyzés
A szkennelési műveletek és meghajtók eltérőek az operációs rendszertől függően.
Windows
®
XP használata esetén
2
Két szkenner meghajtó van telepítve. A Windows Imaging Acquisition (WIA) meghajtó (Lásd a(z)
Dokumentumok szkennelése WIA meghajtóval (csak Windows
oldalon!) és a megfelelő TWAIN szkenner meghajtó (Lásd a(z) Dokumentum beolvasása TWAIN
meghajtóval című részt a(z) 2-6. oldalon!) Ha Ön Windows
dokumentumok szkennelésekor bármelyik meghajtót választhatja.
Windows
A gép az alkalmazásokból a dokumentumok szkenneléséhez egy megfelelő TWAIN meghajtót használ.
(Lásd a(z) Dokumentum beolvasása TWAIN meghajtóval című részt a(z) 2-6. oldalon!)
Macintosh
A gép az alkalmazásokból a dokumentumok szkenneléséhez egy megfelelő TWAIN meghajtót használ.
Lapozzon a Szkennelés Macintosh
ScanSoft
rendszeren)
Lapozzon a ScanSoft
oldalon!
®
98/98SE/Me/2000 Professional és Windows NT® 4.0 használata esetén
®
használata esetén
®
programból című részt a(z) 7-7. oldalon!
®
, PaperPort® 9.0SE és OmniPage® OCR használata esetén (csak Windows® operációs
®
, PaperPort® 9.0SE és OmniPage® OCR használata esetén című részt a(z) 2-11.
®
XP használata esetén) című részt a(z) 2-2.
®
XP operációs rendszert használ, akkor a
2 - 1
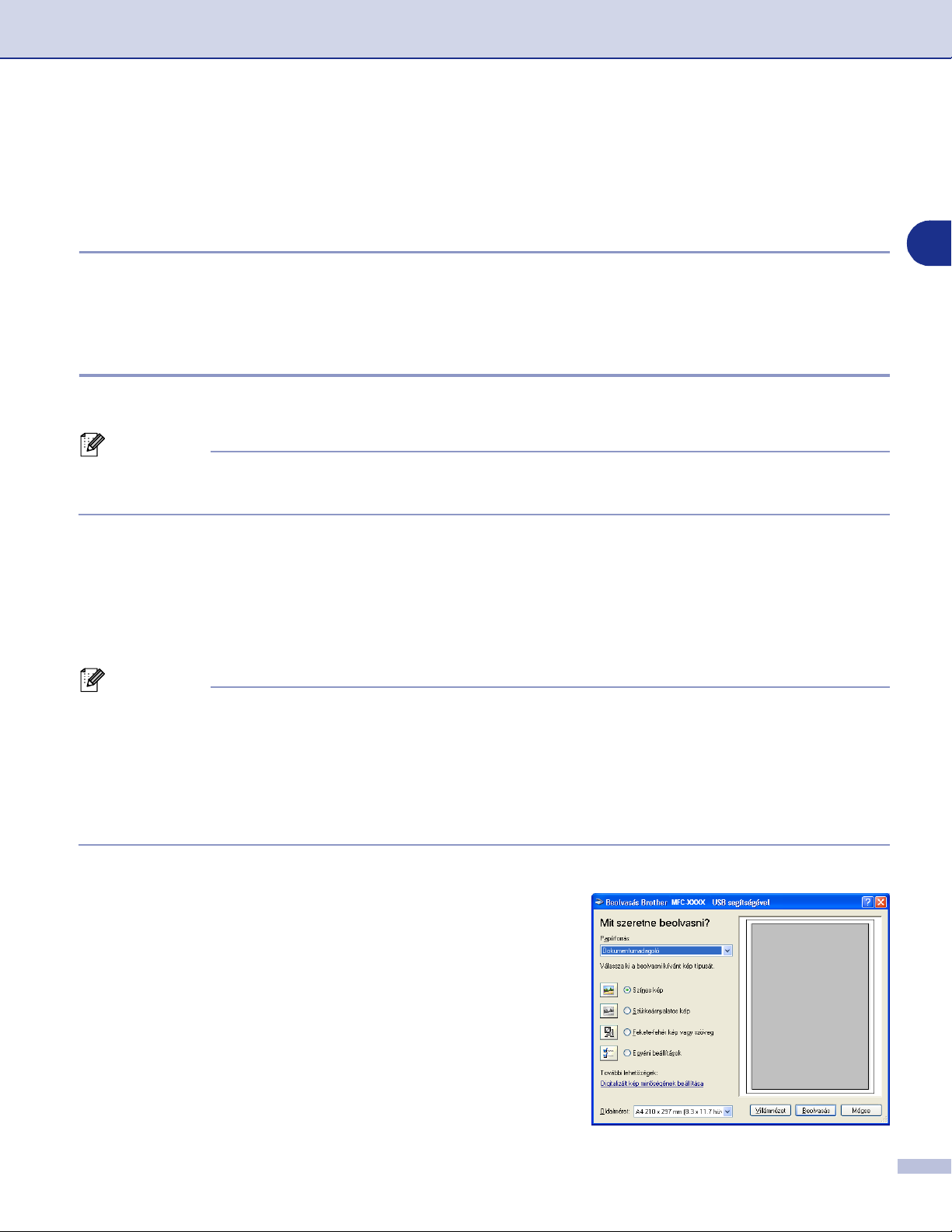
Szkennelés Windows® operációs rendszerrel
Dokumentumok szkennelése WIA meghajtóval (csak Windows® XP használata esetén)
WIA meghajtó
A Windows® XP a Windows® Image Acquisition (WIA)-t használja képek szkenneléséhez. Közvetlenül a
PaperPort
olyan szoftveralkalmazásba is szkennelhet, amely támogatja a WIA vagy TWAIN szkennelést.
®
9.0SE programba is szkennelhet képeket. Ezt a szoftvert mellékeltük a géphez. Vagy egy másik
A szkenner elérése
Nyissa meg a szovftveralkalmazást a dokumentum beolvasásához.
1
Megjegyzés
A kézikönyvben olvasható szkennelésre vonatkozó utasítások a ScanSoft® PaperPort® 9.0SE programra
vonatkoznak. Más alkalmazásokból történő szkenneléskor a művelet lépései változhatnak.
Válassza a Scan (Szkennelés) opciót a File (Fájl) leugró menüből, vagy nyomja meg a Scan
2
(Szkennelés) gombot.
A képernyő bal oldalán megjelenik a Beolvasás panel.
Válassza a WIA-Brother MFC-XXXX -t vagy a WIA-Brother DCP-XXXX-t a Scanner leugró ablak
3
listájából.
Megjegyzés
A gép alábbi csatlakozásai esetén:
■
Párhuzamos - a WIA-Brother MFC-XXXX -t vagy a WIA-Brother DCP-XXXX-t válassza
USB - a WIA-Brother MFC-XXXX USB -t vagy a WIA-Brother DCP-XXXX USB-t válassza
LAN - a WIA-Brother MFC-XXXX LAN -t vagy a WIA-Brother DCP-XXXX LAN-t válassza
(AZ XXXX a modellszámot takarja.)
Ha a TW-Brother XXXXXXX-t választja, akkor a TWAIN meghajtó fog futni.
■
2
Kattintson a
4
A Beolvasás párbeszéddoboz jelenik meg:
Szkennelés
gombra.
2 - 2
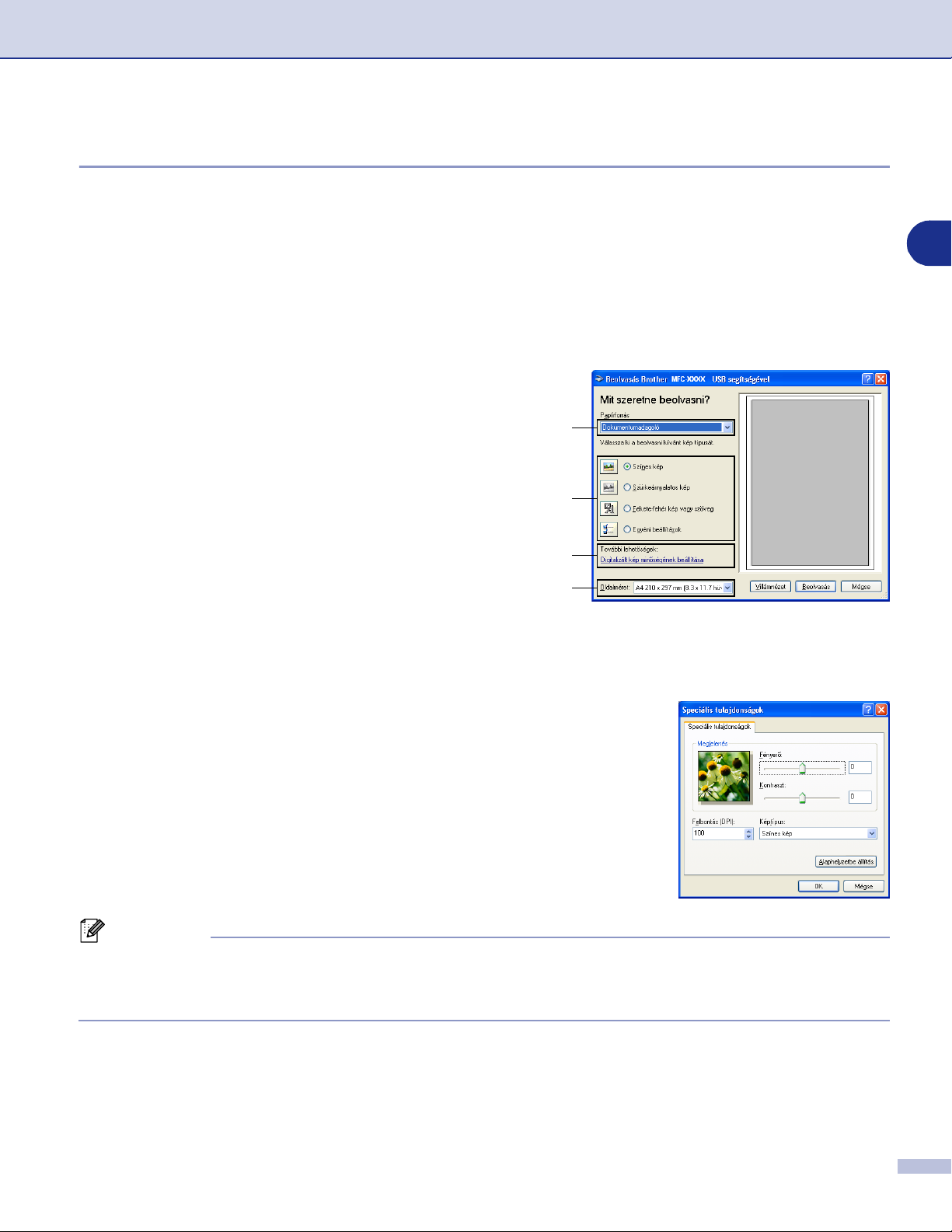
Szkennelés Windows® operációs rendszerrel
Dokumentum beolvasása a számítógépbe
Kétféleképpen szkennelhet be egy teljes lapot. Használhatja az ADF (automatikus dokumentumadagoló)
vagy a síkágyas szkennert. (DCP-7010 készüléknél az ADF nem alkalmazható.)
Ha a dokumentum előszkennelése után az adott oldalnak csak egy részletét akarja beolvasni, akkor a
síkágyas szkennert kell használnia. (Lásd a(z) A szkennelt dokumentum egy részletének előnézete című
részt a(z) 2-8. oldalon!)
Dokumentum beolvasása ADF-fel (DCP-7010-esa modellnél nem alkalmazható)
Helyezze be a dokumentumot.
1
Válassza a Dokumentumadagoló opciót a Papírforrás
2
leugró ablak listájából (A).
A
B
2
C
D
Válassza ki a kép típusát (B).
3
Válassza a Oldalméret opciót a legördülő listából (D).
4
Ha speciális beállításokra van szüksége, akkor
5
kattintson az
fülre (C). A
Képtípus opciók közül választhat az Speciális
tulajdonságok ablakban. Kattontson az OK gombra
miután beállította a kívánt értékeket.
Megjegyzés
Maximum 1200 dpi felbontást állíthat be.
■
1200 dpi-nél nagyobb felbontás esetén használja a Brother szkenner segédprogramot. (Lásd a(z) Brother
■
Szkenner segédprogram című részt a(z) 2-5. oldalon!)
Diqitalizált kép minőséqének beállitása
Fényerő, Kontraszt, Felbontás
és
A szkennelés elkezdéséhez kattintson a Szkennelés gombra a Beolvasás párbeszédablakban.
6
2 - 3
 Loading...
Loading...