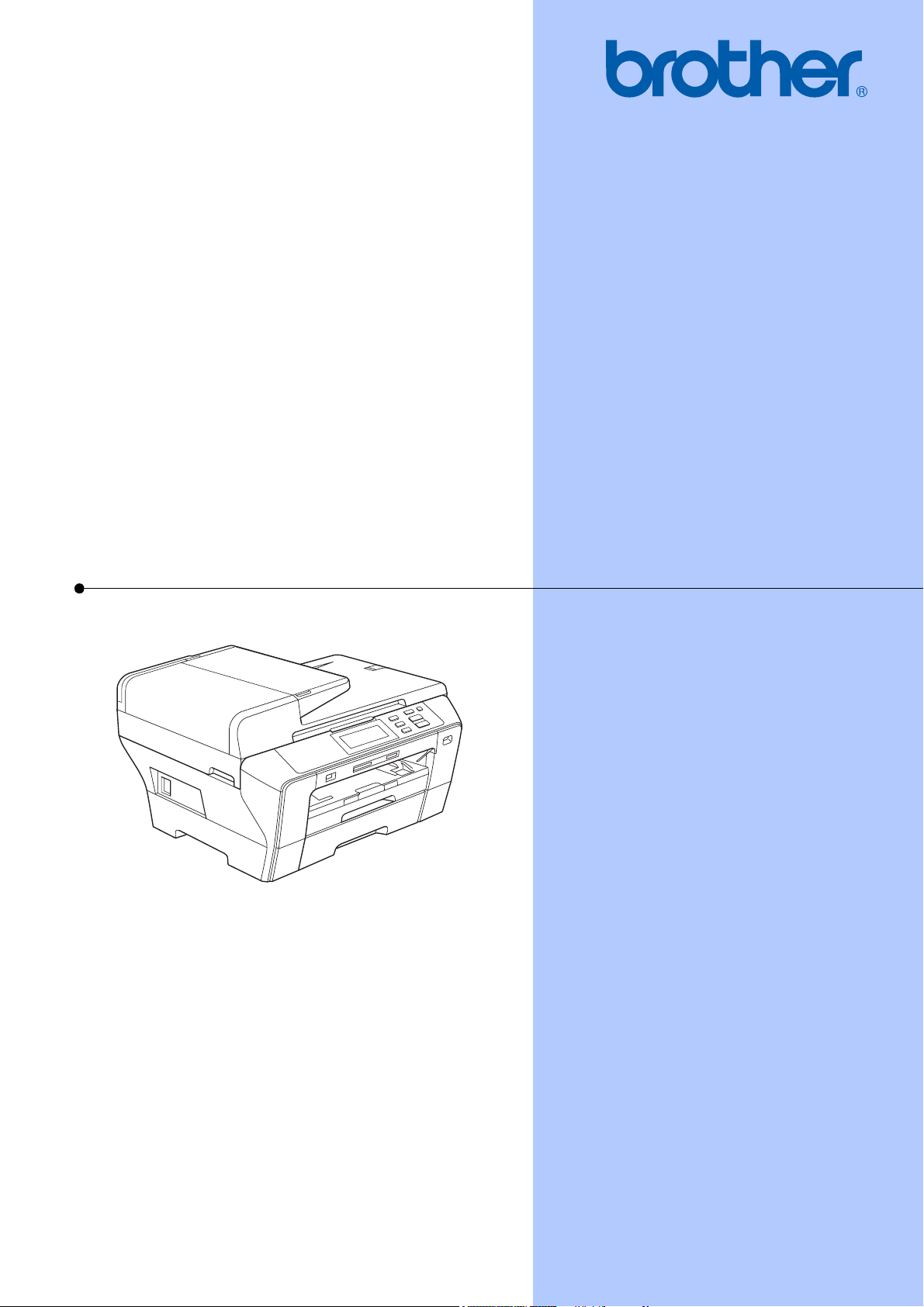
GEBRUIKERSHANDLEIDING
DCP-6690CW
Versie 0
DUT/BEL-DUT
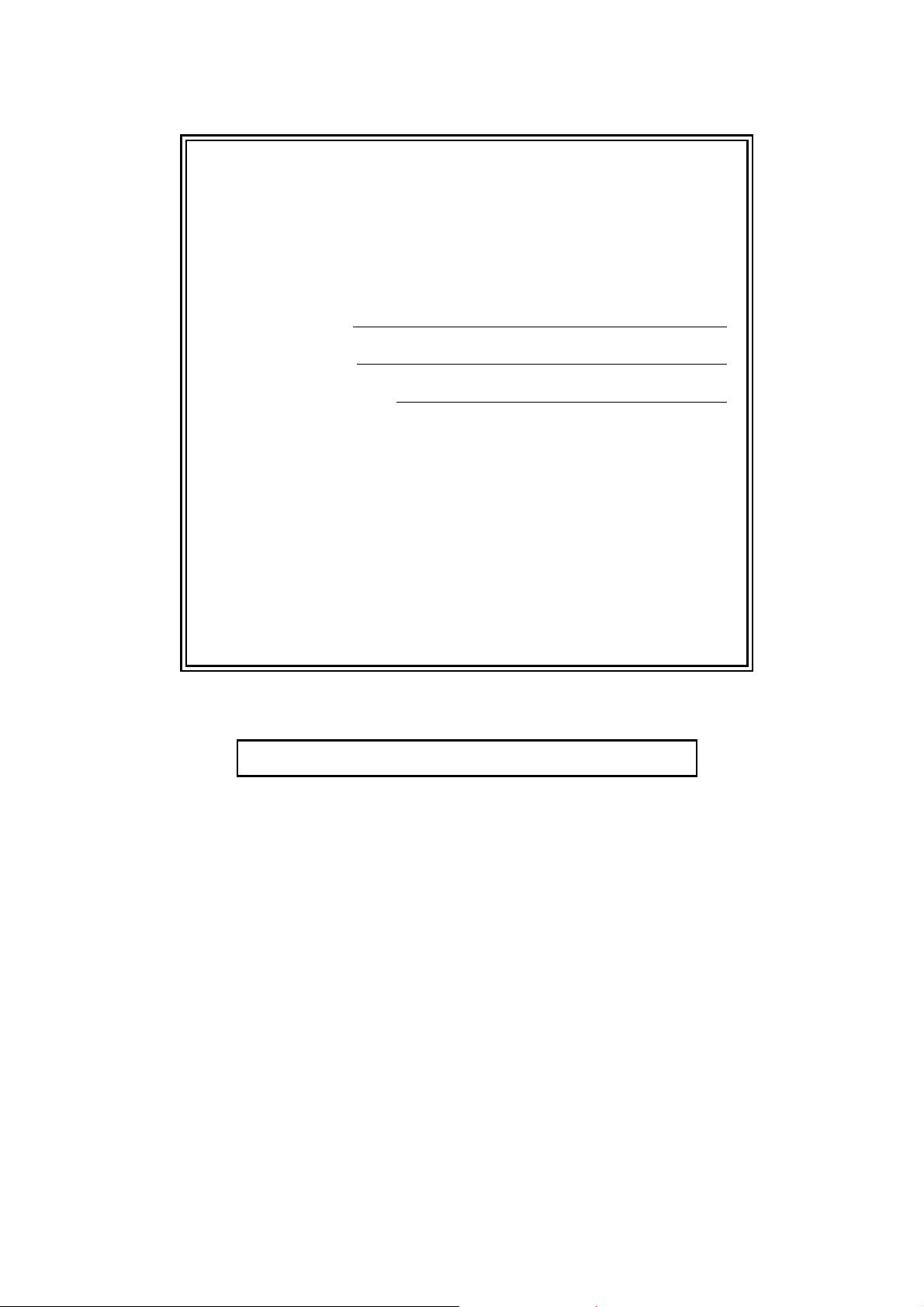
Als u de klantenservice moet bellen
A.u.b. de volgende gegevens invullen voor toekomstige
referentie:
Modelnummer: DCP-6690CW
1
Serienummer:
Aankoopdatum:
Plaats van aankoop:
1
Het serienummer staat op de achterkant van het
apparaat. Bewaar deze gebruikershandleiding samen
met uw kassabon als aankoopbewijs in geval van
diefstal of brand of voor service die onder de garantie
valt.
Registreer uw product online op
http://www.brother.com/registration/
Door uw product bij Brother te registreren, wordt u geregistreerd als de
originele eigenaar van het product. Uw registratie bij Brother:
kan eventueel als bevestiging van de aankoopdatum van uw product
dienen, mocht u uw kassabon verliezen; en
kan eventueel een verzekeringsclaim van u ondersteunen, in geval
het product verloren gaat en dit gedekt is door de verzekering.
© 2008 Brother Industries, Ltd.
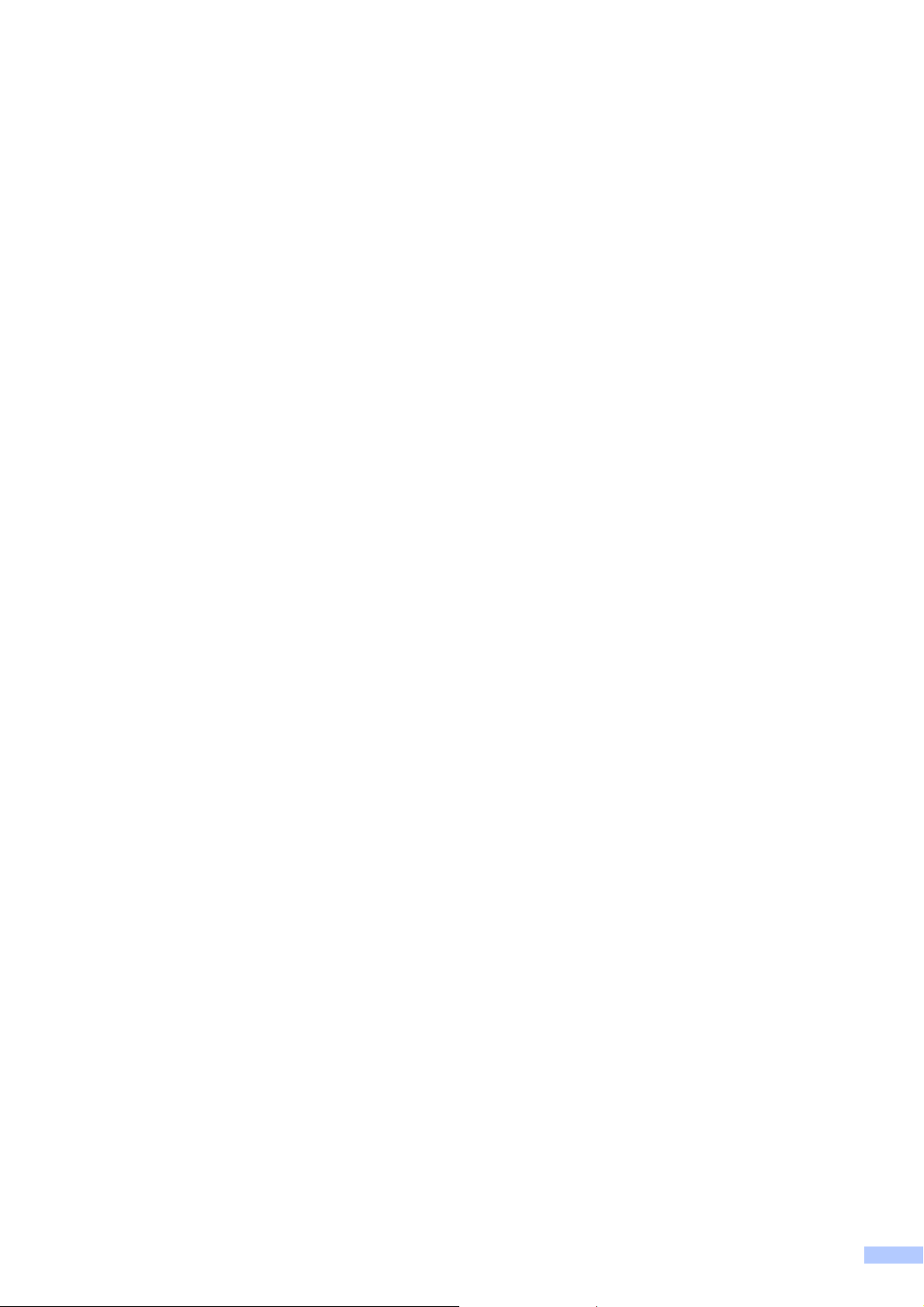
Samenstelling en publicatie
Deze handleiding is samengesteld en gepubliceerd onder supervisie van Brother Industries, Ltd.
De nieuwste productgegevens en -specificaties zijn in deze handleiding verwerkt.
De inhoud van deze handleiding en de specificaties van dit product kunnen zonder voorafgaande
kennisgeving worden gewijzigd.
Brother behoudt zich het recht voor om de specificaties en de inhoud van deze handleiding zonder
voorafgaande kennisgeving te wijzigen. Brother is niet verantwoordelijk voor enige schade (met
inbegrip van gevolgschade) voortvloeiend uit het gebruik van deze handleiding of de daarin
beschreven producten, inclusief maar niet beperkt tot zetfouten en andere fouten in deze
publicatie.
i
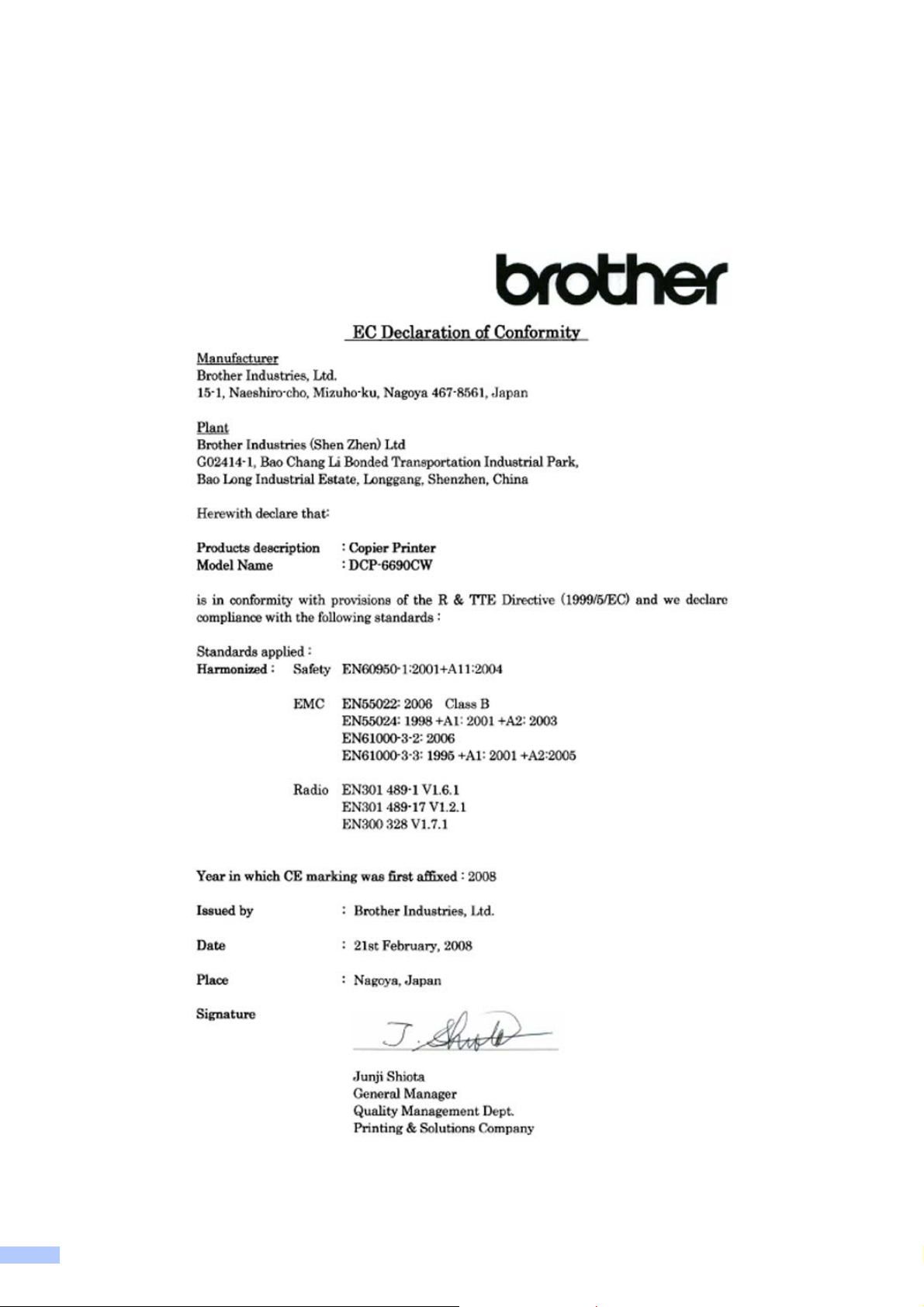
EG-conformiteitsverklaring onder de richtlijn R & TTE
ii
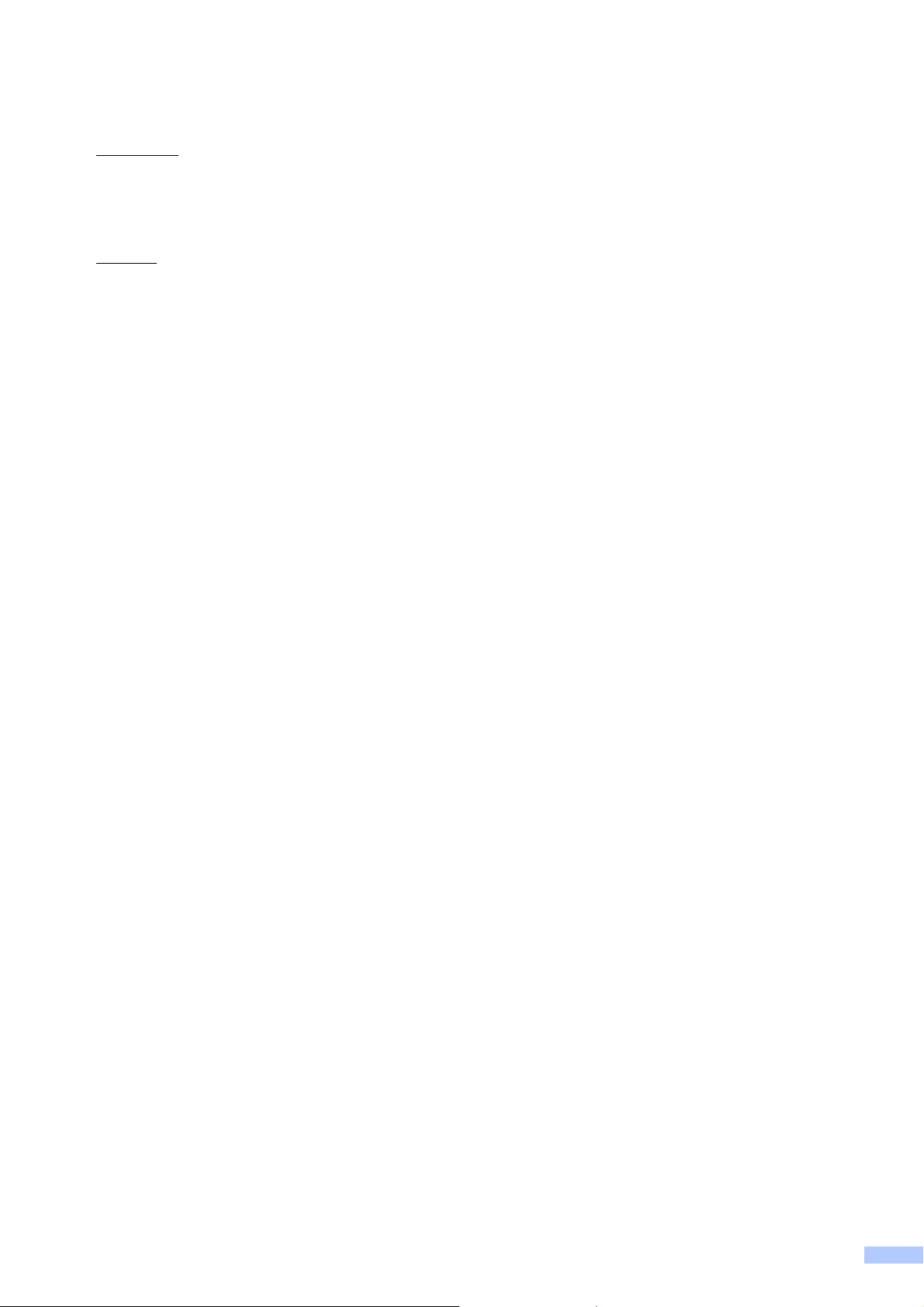
EG-conformiteitsverklaring onder de richtlijn R & TTE
Producent
Brother Industries, Ltd.
15-1, Naeshiro-cho, Mizuho-ku, Nagoya 467-8561, Japan
Fabriek
Brother Industries (Shen Zhen) Ltd
G02414-1, Bao Chang Li Bonded Transportation Industrial Park,
Bao Long Industrial Estate, Longgang, Shenzhen, China
Verklaren hierbij dat:
Productomschrijving : Kopieermachine/printer
Modelnaam : DCP-6690CW
voldoet aan de voorschriften van de richtlijn R & TTE (1999/5/EG), en we verklaren dat het aan
de volgende standaards voldoet.
Toegepaste standaarden
Geharmonieerd: Veiligheid EN60950-1: 2001 +A11: 2004
Jaar waarin het CE-keurmerk voor het eerst werd toegekend: 2008
Uitgegeven door : Brother Industries, Ltd.
Datum : 21 februari 2008
Plaats : Nagoya, Japan
:
EMC EN55022: 2006 Klasse B
EN55024: 1998 +A1: 2001 +A2: 2003
EN61000-3-2: 2006
EN61000-3-3: 1995 +A1: 2001 +A2: 2005
Radio EN301 489-1 V1.6.1
EN301 489-17 V1.2.1
EN300 328 V1.7.1
iii
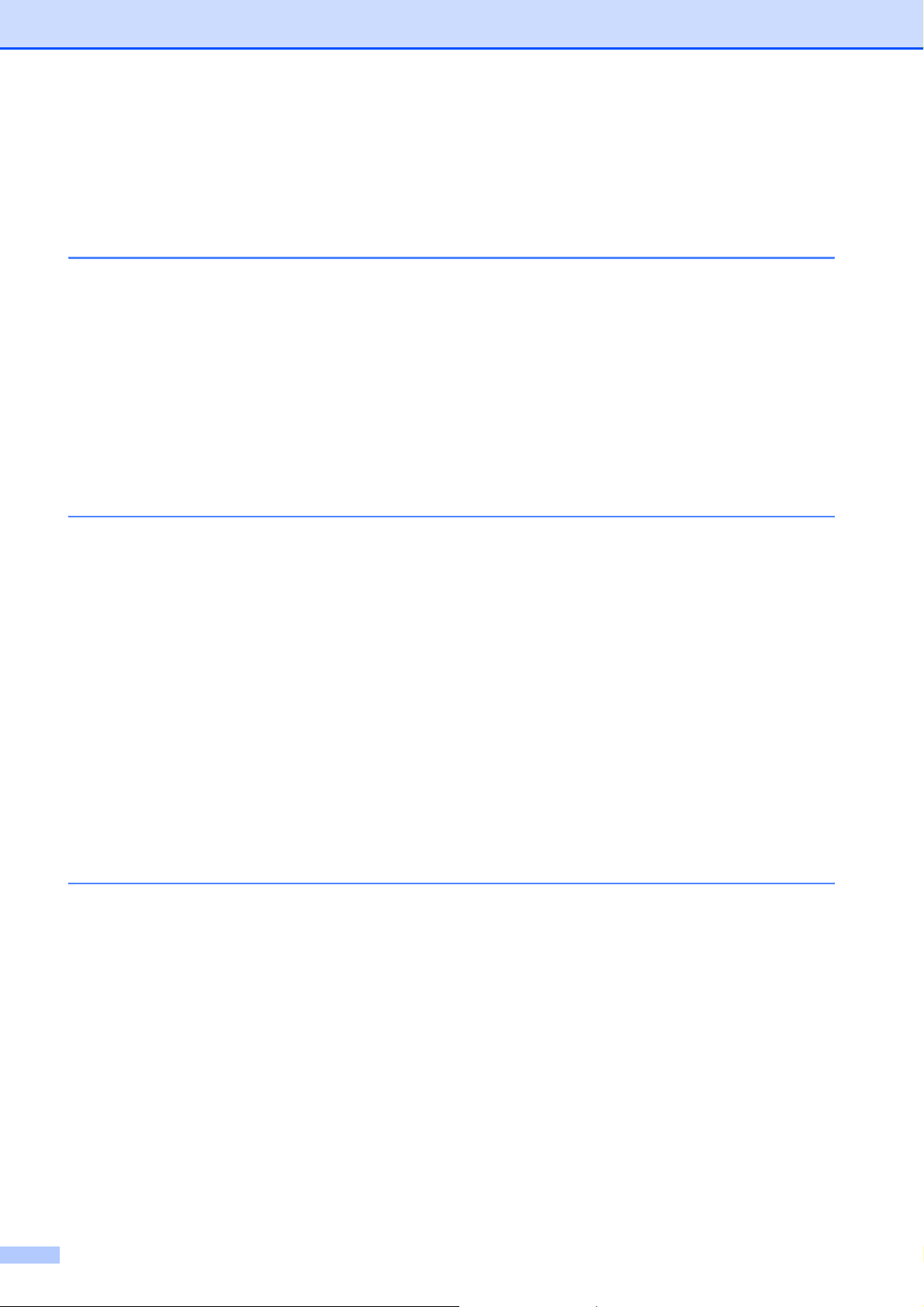
Inhoudsopgave
Paragraaf I Algemeen
1 Algemene informatie 2
Gebruik van de documentatie................................................................................2
Symbolen en conventies die in de documentatie gebruikt worden..................2
Toegang krijgen tot de softwarehandleiding en de netwerkhandleiding................3
Documentatie bekijken ....................................................................................3
Brother-support oproepen (voor Windows
Overzicht van het bedieningspaneel......................................................................6
Indicaties op het LCD-scherm .........................................................................7
Normale handelingen ......................................................................................7
Waarschuwingen.............................................................................................8
2 Papier en documenten laden 9
Papier en andere afdrukmedia laden.....................................................................9
Papier in papierlade 1 laden............................................................................9
Papier in papierlade 2 laden..........................................................................12
Enveloppen en briefkaarten laden.................................................................15
Kleine afdrukken uit de machine verwijderen ................................................17
Afdrukgebied .................................................................................................18
Acceptabel papier en andere afdrukmedia..........................................................19
Aanbevolen afdrukmedia...............................................................................19
Omgaan met en gebruik van afdrukmedia ....................................................20
De juiste afdrukmedia selecteren .................................................................. 21
Documenten laden...............................................................................................23
De ADF gebruiken .........................................................................................23
De glasplaat gebruiken..................................................................................24
Scangebied....................................................................................................25
®
) ...................................................5
3 Algemene instellingen 26
Papierinstellingen ................................................................................................26
Papierformaat en -soort ................................................................................. 26
Beveiligde papierinvoermodus voor breedlopend A3-papier.........................26
Slaapstand...........................................................................................................27
Volume waarschuwingstoon ................................................................................27
LCD-scherm.........................................................................................................28
Taal op het LCD-scherm wijzigen..................................................................28
LCD-contrast .................................................................................................28
De helderheid van de achtergrondverlichting instellen..................................28
De lichtdimtimer voor de achtergrondverlichting instellen ............................28
Rapporten afdrukken ...........................................................................................29
Een rapport afdrukken ...................................................................................29
iv
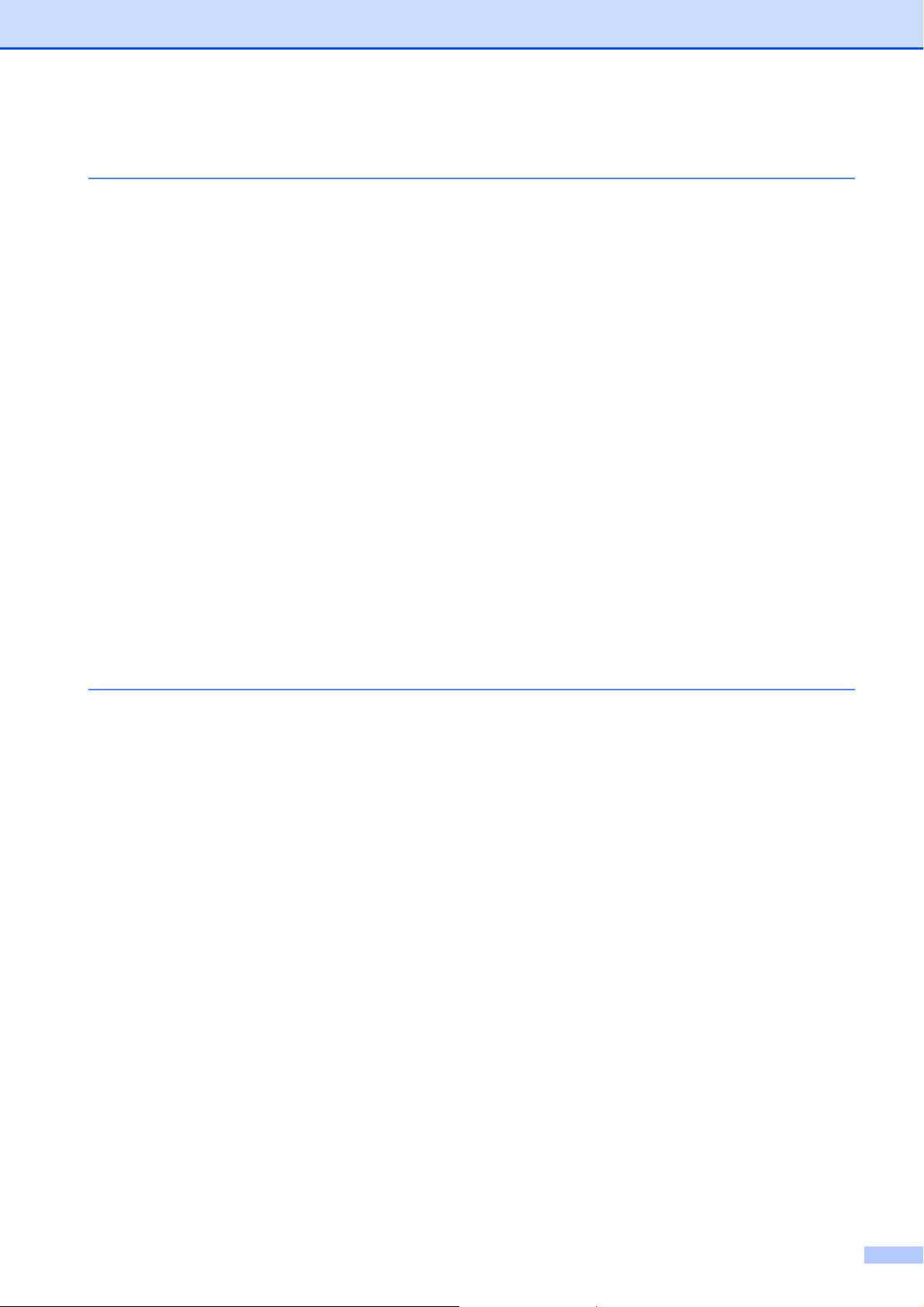
Paragraaf II Kopiëren
4Kopiëren 32
Kopiëren .............................................................................................................. 32
Kopieermodus activeren................................................................................ 32
Eén kopie maken...........................................................................................32
Meerdere kopieën maken.............................................................................. 32
Kopiëren onderbreken ...................................................................................32
Kopieerinstellingen ..............................................................................................33
Kopieersnelheid en -kwaliteit wijzigen...........................................................33
Gekopieerde afbeelding vergroten of verkleinen...........................................33
Ladeselectie ..................................................................................................34
Papieropties................................................................................................... 34
Helderheid en contrast instellen .................................................................... 35
Kopieën sorteren met gebruik van de ADF ...................................................35
N op 1 kopieën of een poster maken (Pagina Lay-out) ................................36
Scheefstandcorrectie ....................................................................................38
Boek kopie..................................................................................................... 38
Watermerk kopie ........................................................................................... 39
Favorieten instellen ....................................................................................... 40
Paragraaf III Direct foto's printen
5 Foto's afdrukken vanaf een geheugenkaart of USB-flashstation 42
Werken met PhotoCapture Center™................................................................... 42
Afdrukken vanaf een geheugenkaart of USB-flashstation zonder een pc .....42
Scannen naar een geheugenkaart of een USB-flashstation zonder
een pc te gebruiken...................................................................................42
PhotoCapture Center™ vanaf uw computer gebruiken.................................42
Een geheugenkaart of USB-flashstation gebruiken.......................................42
Mapstructuur van geheugenkaarten of een USB-flashstation.......................43
Aan de slag.......................................................................................................... 44
De modus PhotoCapture activeren ...............................................................45
Afbeeldingen afdrukken.......................................................................................45
Foto's bekijken............................................................................................... 45
Foto-effecten ................................................................................................. 46
Index afdrukken (miniaturen).........................................................................47
Foto's afdrukken ............................................................................................ 48
Afdrukken in DPOF-formaat .......................................................................... 48
PhotoCapture Center™ afdrukinstellingen ..........................................................49
Afdruksnelheid en -kwaliteit........................................................................... 50
Papieropties................................................................................................... 50
Helderheid, contrast en kleur instellen .......................................................... 51
Bijsnijden (crop).............................................................................................52
Afdrukken zonder rand ..................................................................................52
Datum afdrukken ...........................................................................................52
Uw wijzigingen instellen als nieuwe standaardinstellingen............................53
Alle instellingen terugzetten naar de fabrieksinstellingen..............................53
v
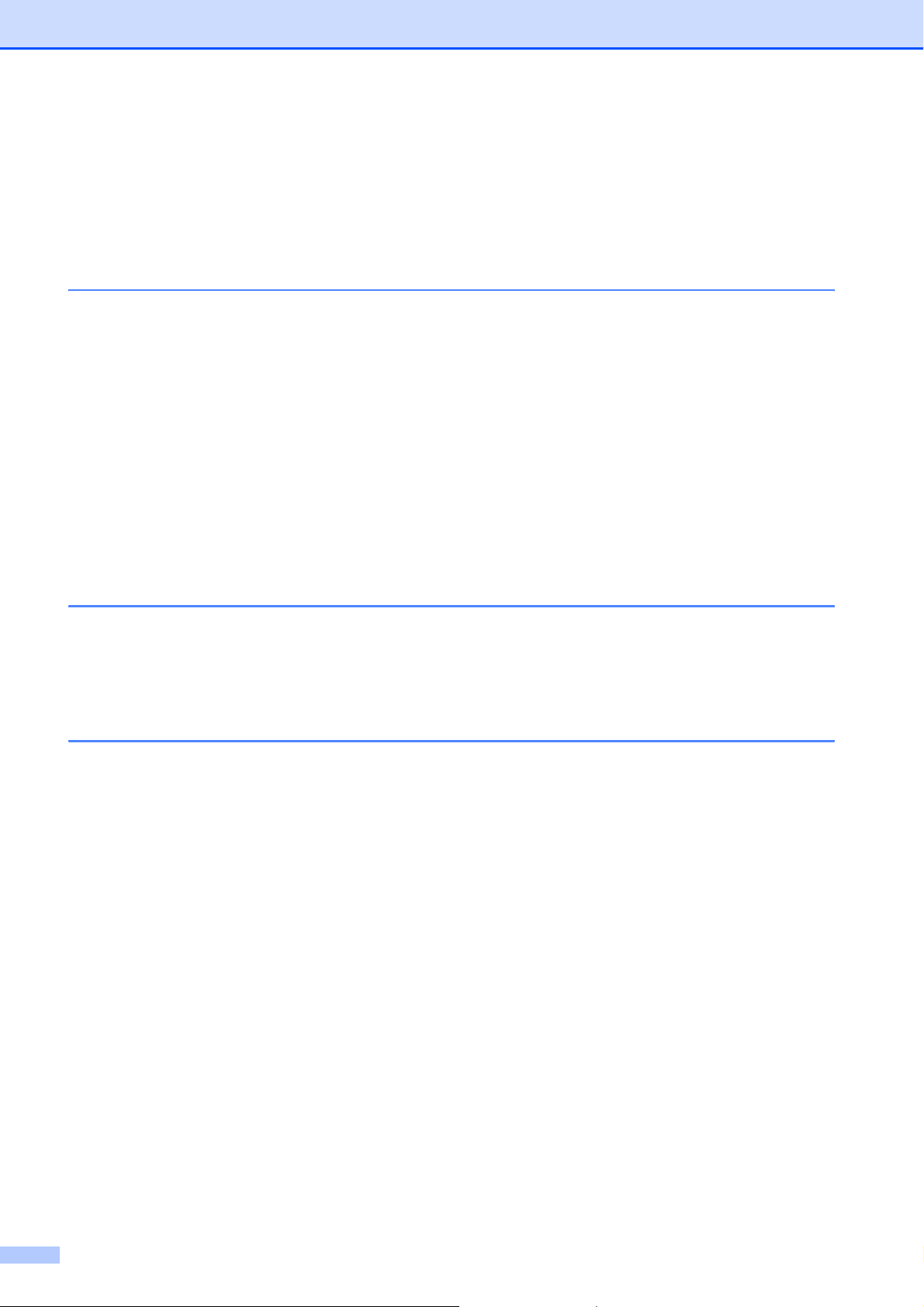
Scannen naar geheugenkaarten of USB-flashstations........................................53
De scanmodus activeren ...............................................................................53
Scannen naar een geheugenkaart of een USB-flashstation .........................54
De bestandsnaam wijzigen............................................................................55
Een nieuwe standaardinstelling opgeven ......................................................55
Fabrieksinstellingen herstellen ......................................................................55
Uitleg bij de foutmeldingen ..................................................................................56
6 Foto's afdrukken vanaf een camera 57
Foto's direct afdrukken vanaf een PictBridge-camera .........................................57
Vereisten voor PictBridge ..............................................................................57
Uw digitale camera instellen .......................................................................... 57
Foto's afdrukken ............................................................................................58
Afdrukken in DPOF-formaat ..........................................................................58
Foto's direct afdrukken vanaf een digitale camera (zonder PictBridge)...............59
Foto's afdrukken ............................................................................................59
Uitleg bij de foutmeldingen ..................................................................................60
Paragraaf IV Software
7 Software- en netwerkfuncties 62
Paragraaf V Appendices
A Veiligheid en wetgeving 64
Een geschikte plaats kiezen ................................................................................ 64
Veilig gebruik van de machine............................................................................. 65
Belangrijke veiligheidsinstructies...................................................................69
BELANGRIJK - Voor uw eigen veiligheid......................................................70
LAN-verbinding..............................................................................................70
Radiostoring ..................................................................................................70
EU-richtlijn 2002/96/EG en EN50419 ............................................................71
Naleving van de bepalingen van het ENERGY STAR
Wettelijke beperkingen voor kopiëren..................................................................72
Handelsmerken....................................................................................................73
®
-programma .............71
vi
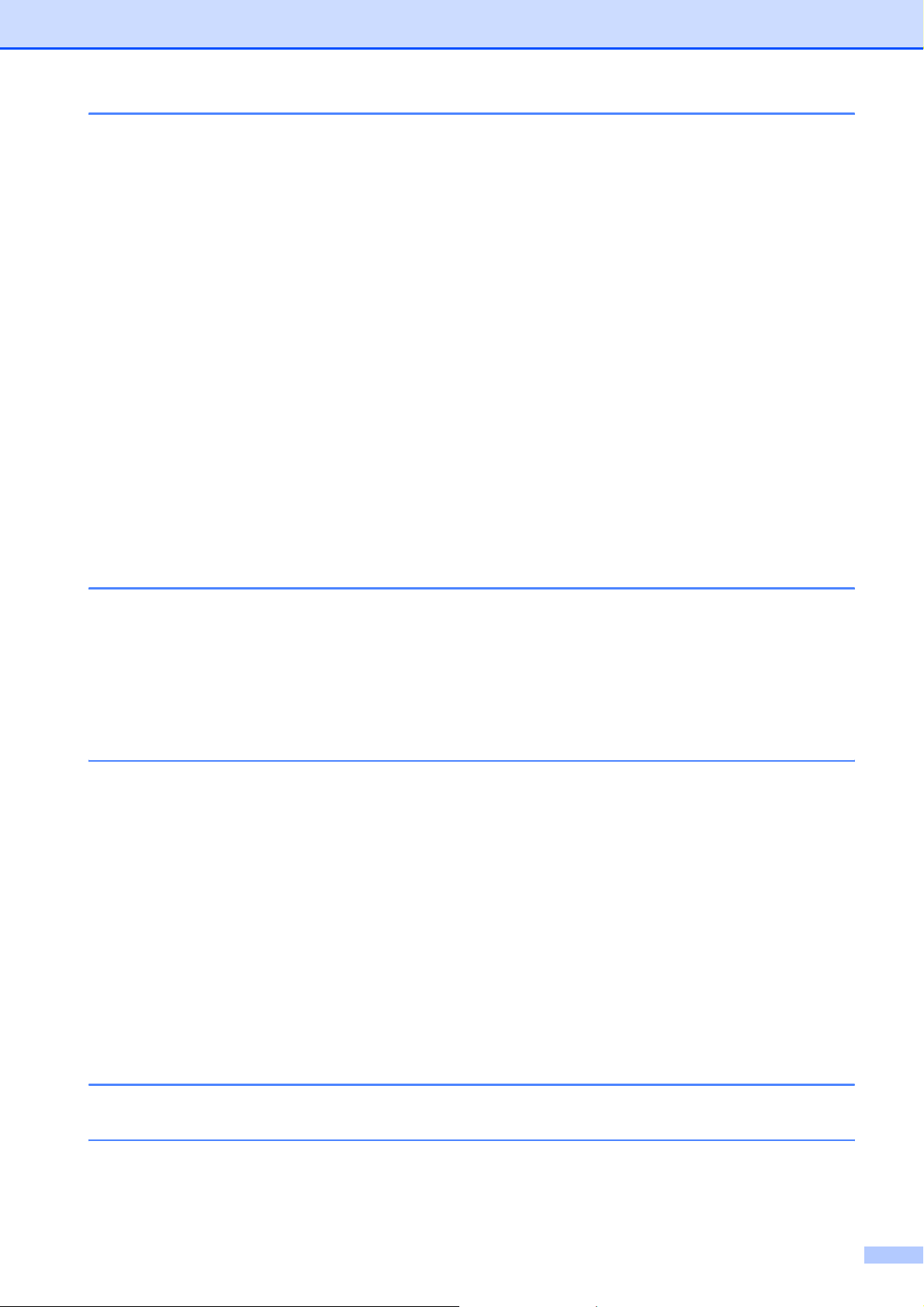
B Problemen oplossen en routineonderhoud 74
Problemen oplossen ........................................................................................... 74
Als u problemen met uw machine heeft ........................................................ 74
Foutmeldingen ..................................................................................................... 79
Foutanimaties ................................................................................................82
Vastgelopen document .................................................................................82
Papier vastgelopen in de machine ................................................................83
Routineonderhoud ...............................................................................................86
De inktcartridges vervangen..........................................................................86
De buitenkant van de machine schoonmaken...............................................88
De glasplaat reinigen..................................................................................... 90
De geleiderol van de machine reinigen .........................................................90
De invoerrol voor papier reinigen ..................................................................91
De printkop reinigen ...................................................................................... 91
De afdrukkwaliteit controleren .......................................................................92
De uitlijning controleren ................................................................................. 93
Het inktvolume controleren............................................................................ 93
Informatie over de machine ................................................................................. 94
Het serienummer controleren........................................................................94
De machine inpakken en vervoeren .................................................................... 94
C Menu en functies 97
Programmeren op het scherm .............................................................................97
Menutabel......................................................................................................97
Modustoetsen ......................................................................................................97
Menutabel......................................................................................................98
Tekst invoeren ............................................................................................. 111
D Specificaties 112
Algemeen .......................................................................................................... 112
Afdrukmedia....................................................................................................... 114
Kopiëren ............................................................................................................115
PhotoCapture Center™ .....................................................................................116
PictBridge ..........................................................................................................117
Scanner .............................................................................................................118
Printer ................................................................................................................ 119
Interfaces ........................................................................................................... 120
Vereisten voor de computer............................................................................... 121
Verbruiksartikelen ..............................................................................................122
Netwerk (LAN) ...................................................................................................123
Het draadloze netwerk configureren met één druk op de knop...................124
E Verklarende woordenlijst 125
FIndex 126
vii
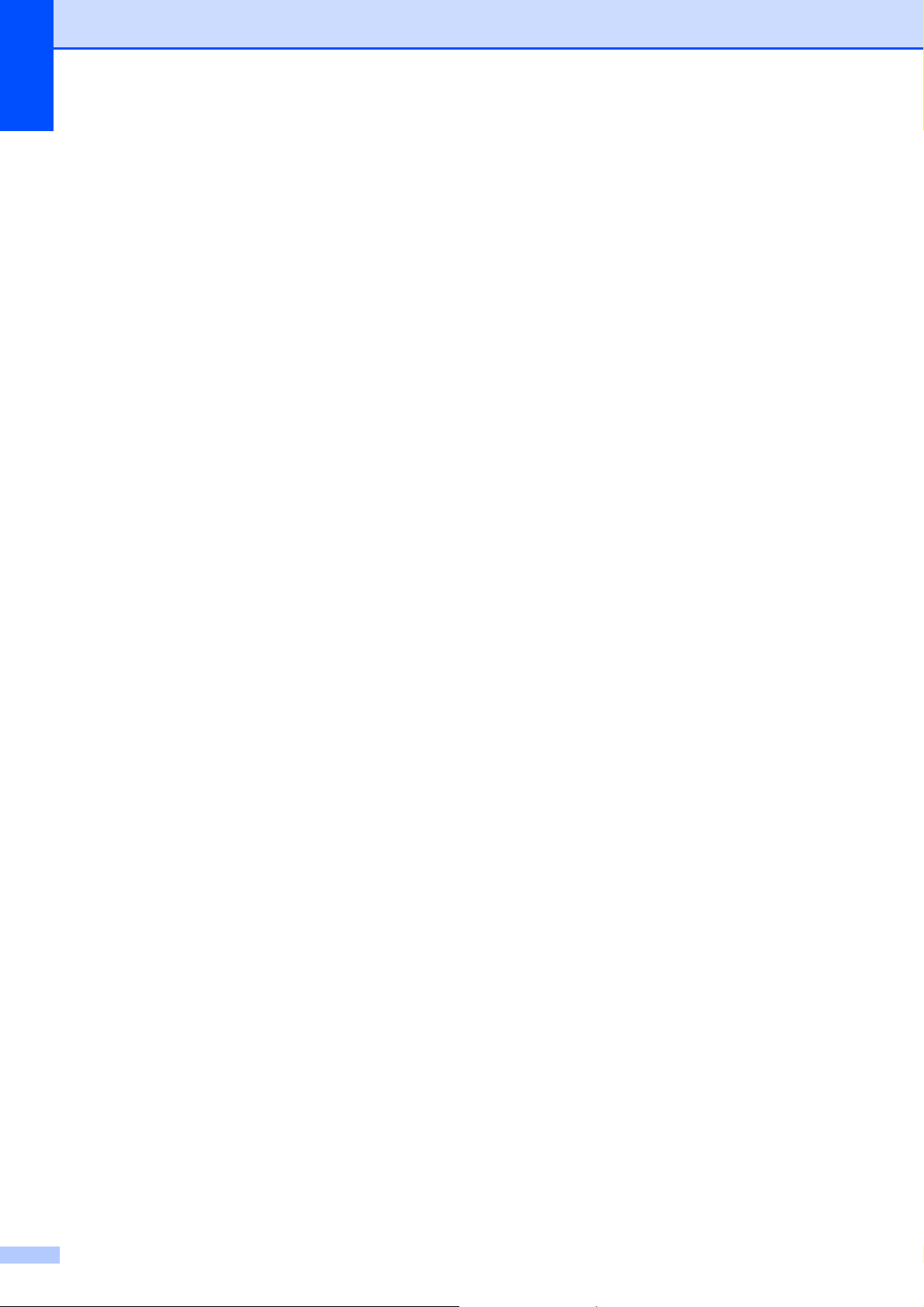
Hoofdstuk
viii
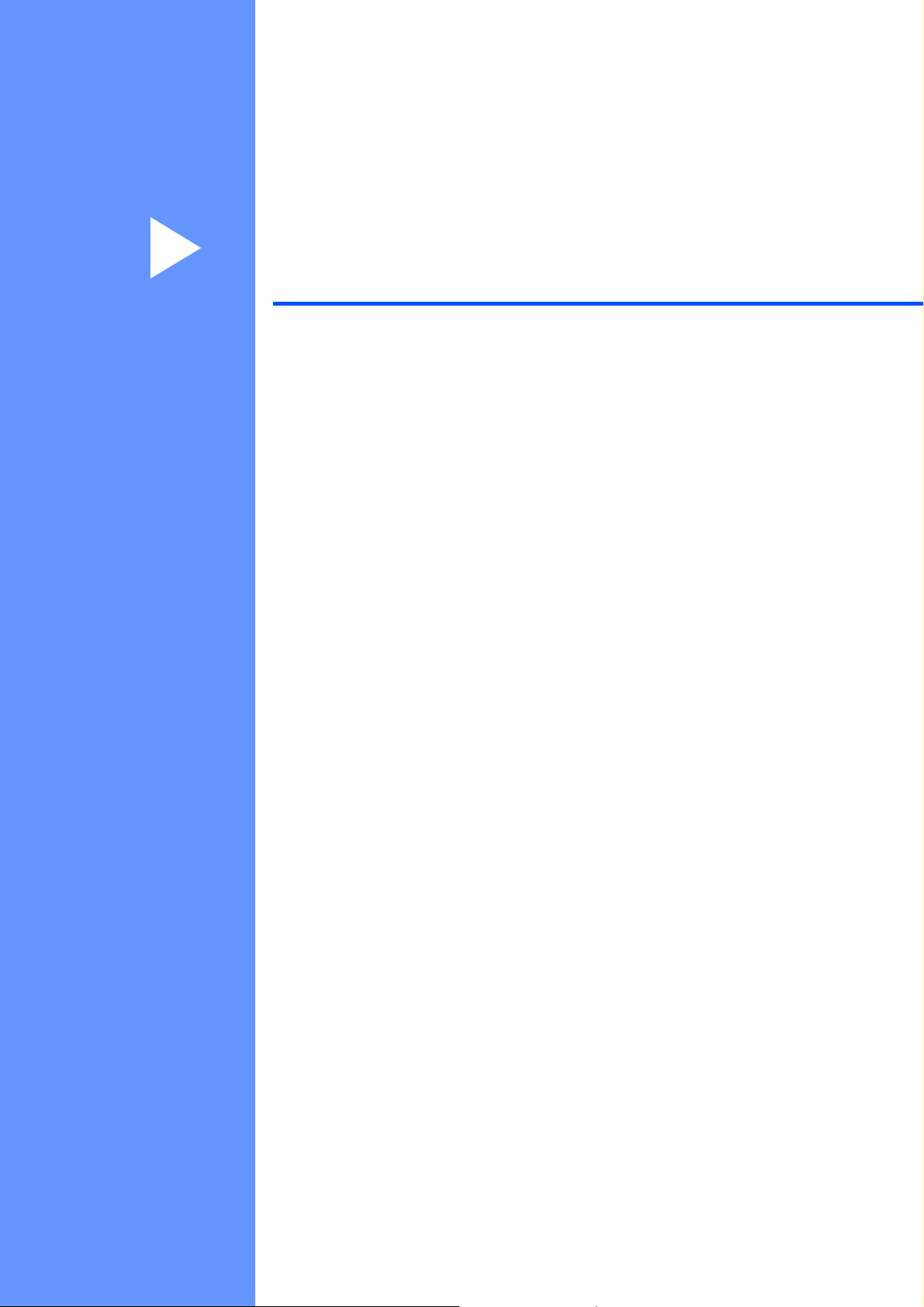
Paragraaf I
Algemeen I
Algemene informatie 2
Papier en documenten laden 9
Algemene instellingen 26
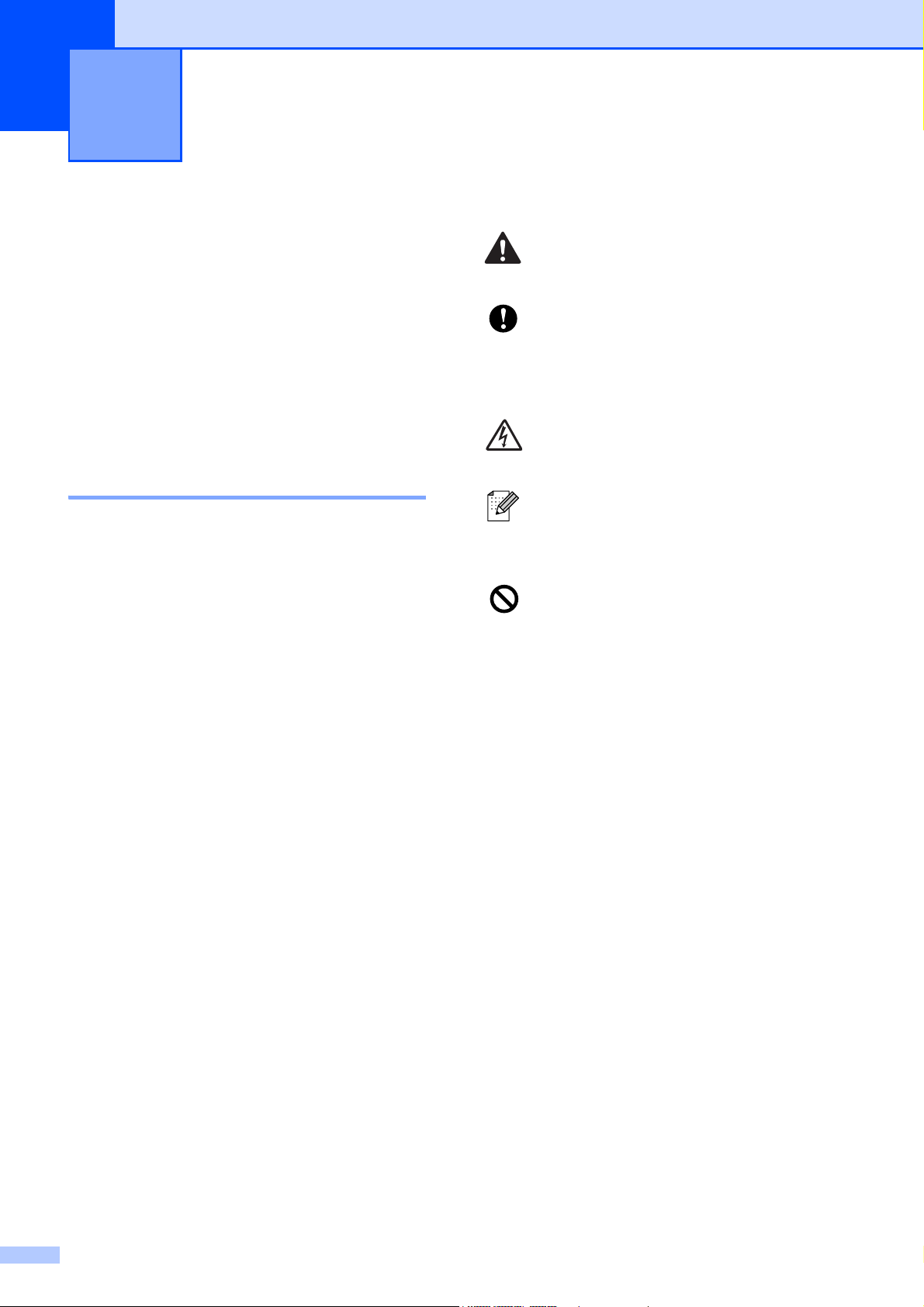
1
Algemene informatie 1
Gebruik van de documentatie
Dank u voor de aanschaf van een Brothermachine! Het lezen van de documentatie
helpt u bij het optimaal benutten van uw
machine.
Symbolen en conventies die in de documentatie gebruikt worden 1
De volgende symbolen en conventies worden
in de documentatie gebruikt.
Vet Vetgedrukte tekst verwijst naar
knoppen op het
bedieningspaneel van de
machine of op het
computerscherm.
1
Waarschuwingen informeren u over
de maatregelen die u moet treffen
om te vermijden dat u letsel oploopt.
Deze waarschuwingen wijzen u op
procedures die u moet volgen om te
voorkomen dat de machine of
andere voorwerpen worden
beschadigd.
Het pictogram Elektrisch gevaar
waarschuwt u voor mogelijke
elektrische schokken.
Opmerkingen leggen uit wat u in een
bepaalde situatie moet doen of hoe
de bewerking met andere functies
werkt.
Het pictogram Onjuiste configuratie
waarschuwt u voor apparaten en
bewerkingen die niet compatibel zijn
met de machine.
Cursief Cursief gedrukte tekst
benadrukt een belangrijk punt
of verwijst u naar een verwant
onderwerp.
Courier
New
Het lettertype Courier New
verwijst naar meldingen die
worden weergegeven op het
LCD-scherm van de machine.
2
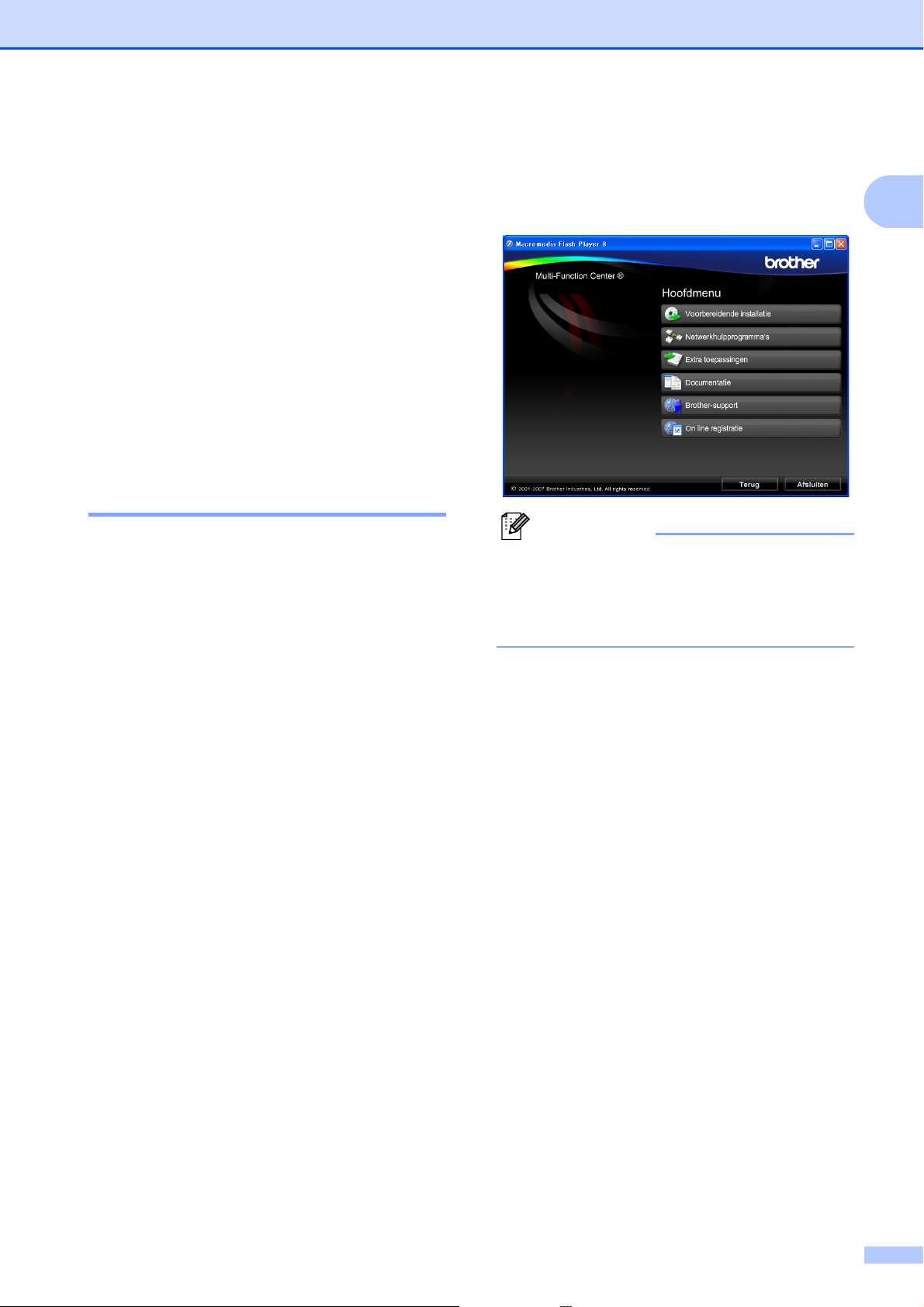
Algemene informatie
Toegang krijgen tot de softwarehandleiding en de netwerkhandleiding
Deze gebruikershandleiding bevat niet alle
informatie over de machine, zoals het gebruik
van de geavanceerde functies van de printer,
de scanner en het netwerk. Raadpleeg de
softwarehandleiding en de
netwerkhandleiding op de cd-rom voor
gedetailleerde informatie hierover.
Documentatie bekijken 1
Documentatie bekijken
®
(voor Windows
Als u de documentatie wilt bekijken, klikt u op
het menu Start, wijst u vanuit de
programmagroep Brother, DCP-XXXX aan
(waarbij XXXX uw modelnaam is) en
selecteert u vervolgens
Gebruikershandleidingen in HTMLformaat.
Als u de software niet heeft geïnstalleerd,
kunt u de documentatie vinden door
onderstaande instructies op te volgen:
a Zet uw pc aan. Plaats de Brother cd-rom
in uw cd-rom-station.
) 1
c Als het scherm met de taal verschijnt,
klikt u op de gewenste taal. Het
hoofdmenu van de cd-rom wordt
geopend.
1
1
Opmerking
Als dit venster niet wordt geopend, kunt u
®
Windows
programma start.exe uit te voeren vanuit
de hoofdmap van de Brother-cd-rom.
Verkenner gebruiken om het
d Klik op Documentatie.
e Klik op de documentatie die u wilt lezen.
HTML-documenten:
Softwarehandleiding en
Netwerkhandleiding in HTML-
formaat.
Dit formaat wordt aanbevolen voor
het lezen van documentatie op de
computer.
b Als het scherm met de modelnaam
verschijnt, klikt u op de naam van uw
model.
PDF-documenten:
Gebruikershandleiding voor
gebruik als zelfstandig apparaat,
Softwarehandleiding en
Netwerkhandleiding in PDF-
formaat.
Dit formaat wordt aanbevolen voor
het afdrukken van de handleidingen.
Klik op de koppeling om naar het
Brother Solutions Center te gaan,
waar u de PDF-documenten kunt
weergeven of downloaden. (Hiervoor
heeft u internettoegang en PDF
Reader-software nodig.)
3
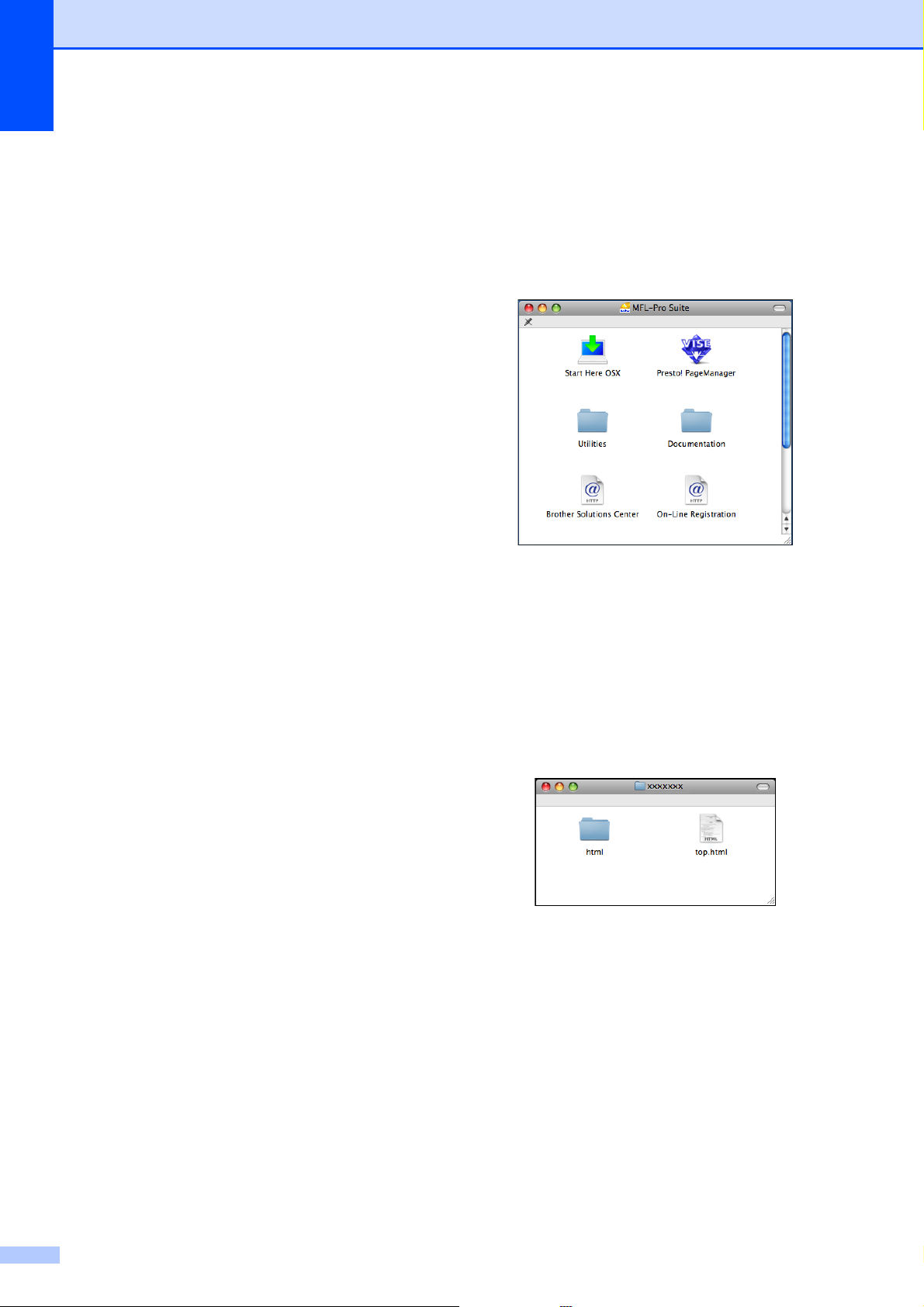
Hoofdstuk 1
Instructies voor het scannen opzoeken
Er zijn verscheidene manieren waarop u
documenten kunt scannen. U kunt de
instructies als volgt vinden:
Softwarehandleiding
Scannen
(voor Windows
Windows
ControlCenter3
(voor Windows
Windows
Netwerkscannen
ScanSoft™ PaperPort™ 11SE met OCRprocedurehandleidingen
U kunt de volledige
procedurehandleidingen voor ScanSoft™
PaperPort™ 11SE met OCR weergeven
via het menu Help in de toepassing
ScanSoft™ PaperPort™ 11SE.
®
2000 Professional/
®
XP en Windows Vista®)
®
2000 Professional/
®
XP en Windows Vista®)
Documentatie bekijken
1
(voor Macintosh
a Zet uw Macintosh
Brother-cd-rom in het cd-rom-station.
Het volgende venster wordt
weergegeven.
®
) 1
®
aan. Plaats de
b Dubbelklik op het pictogram
Documentation.
c Dubbelklik op uw taalmap.
Instructies voor netwerkinstellingen opzoeken
Uw machine kan worden aangesloten op een
draadloos of bekabeld netwerk. U kunt
belangrijke instructies voor instellingen
opzoeken in de installatiehandleiding. Als uw
draadloze toegangspunt ondersteuning biedt
voor SecureEasySetup™, Wi-Fi Protected
Setup™ of AOSS™, volgt u de stappen in de
installatiehandleiding. Raadpleeg voor meer
informatie over het instellen van een netwerk
de netwerkhandleiding.
d Dubbelklik op top.html om de
softwarehandleiding en de
1
netwerkhandleiding weer te geven in
HTML-formaat.
e Klik op de documentatie die u wilt lezen:
Softwarehandleiding
Netwerkhandleiding
4
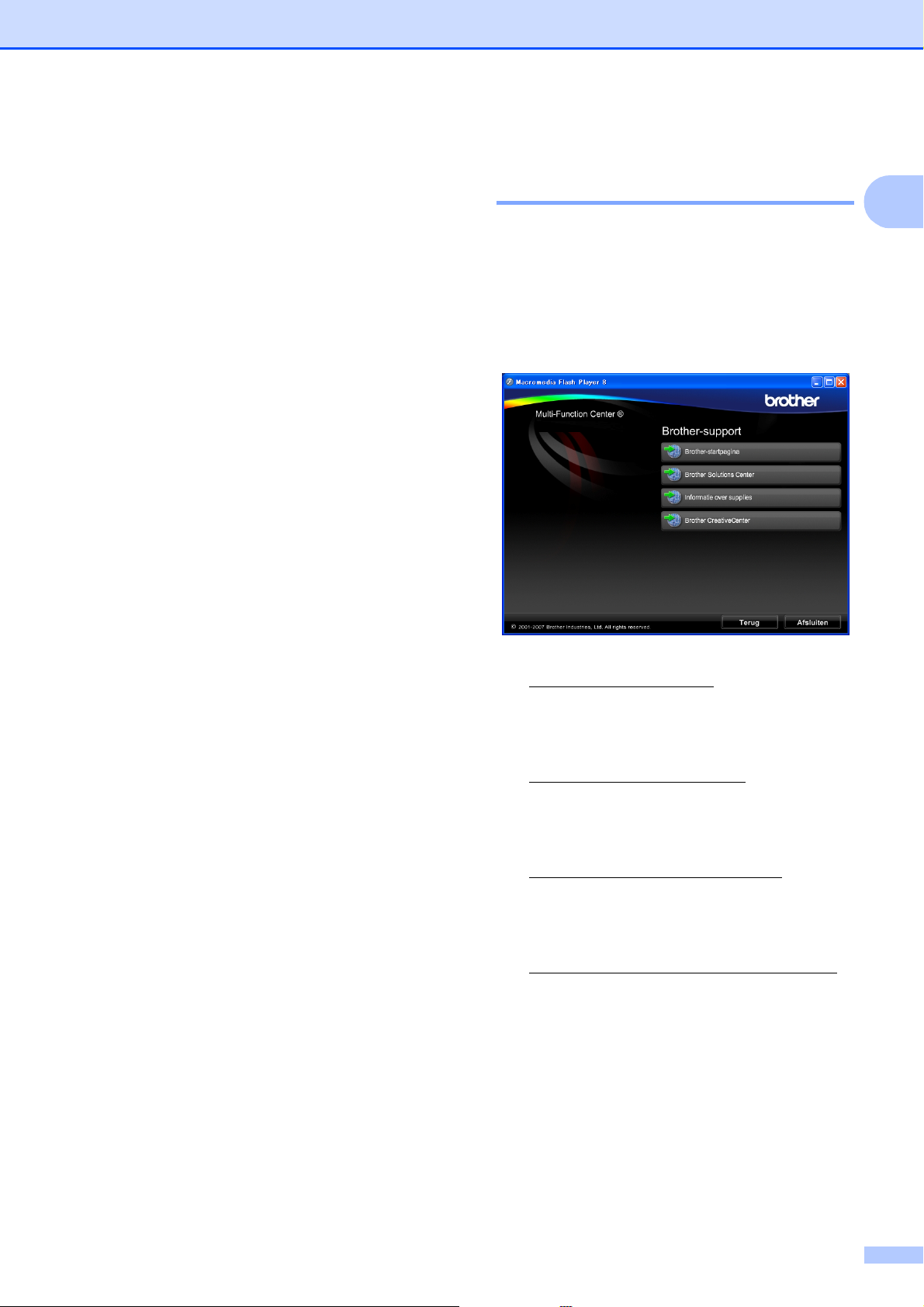
Algemene informatie
Instructies voor het scannen opzoeken
Er zijn verscheidene manieren waarop u
documenten kunt scannen. U kunt de
instructies als volgt vinden:
Softwarehandleiding
Scannen
(voor Mac OS
ControlCenter2
(voor Mac OS
Netwerkscannen
(voor Mac OS
®
Presto!
PageManager®
Gebruikershandleiding
U kunt de volledige gebruikershandleiding
voor Presto!
via het menu Help in de toepassing
Presto!
®
®
X 10.2.4 of recenter)
®
X 10.2.4 of recenter)
®
X 10.2.4 of recenter)
®
PageManager® weergeven
PageManager®.
Brother-support oproepen
1
(voor Windows®) 1
1
U vindt alle gegevens van hulpbronnen, zoals
websupport (Brother Solutions Center) en de
klantenservice, op de Brother cd-rom.
Klik op Brother-support in het
hoofdmenu. Het volgende scherm wordt
weergegeven:
Instructies voor netwerkinstellingen opzoeken
Uw machine kan worden aangesloten op een
draadloos of bekabeld netwerk. U kunt
belangrijke instructies voor instellingen
opzoeken in de installatiehandleiding. Als uw
draadloze toegangspunt ondersteuning biedt
voor SecureEasySetup™, Wi-Fi Protected
Setup™ of AOSS™, volgt u de stappen in de
installatiehandleiding. Raadpleeg voor meer
informatie over het instellen van een netwerk
de netwerkhandleiding.
Om onze website
1
(http://www.brother.com
op Brother-startpagina.
) te openen klikt u
Voor het laatste nieuws en informatie over
productondersteuning
(http://solutions.brother.com
) klikt u op
Brother Solutions Center.
Als u onze website voor originele Brother-
verbruiksartikelen
(http://www.brother.com/original/
) wilt
bezoeken, klikt u op Informatie over
supplies.
Als u het Brother CreativeCenter
(http://www.brother.com/creativecenter/
)
voor GRATIS fotoprojecten en afdrukbare
downloads wilt openen, klikt u op Brother
CreativeCenter.
Om terug te gaan naar het hoofdmenu
klikt u op Terug. Wanneer u klaar bent
klikt u op Afsluiten.
5
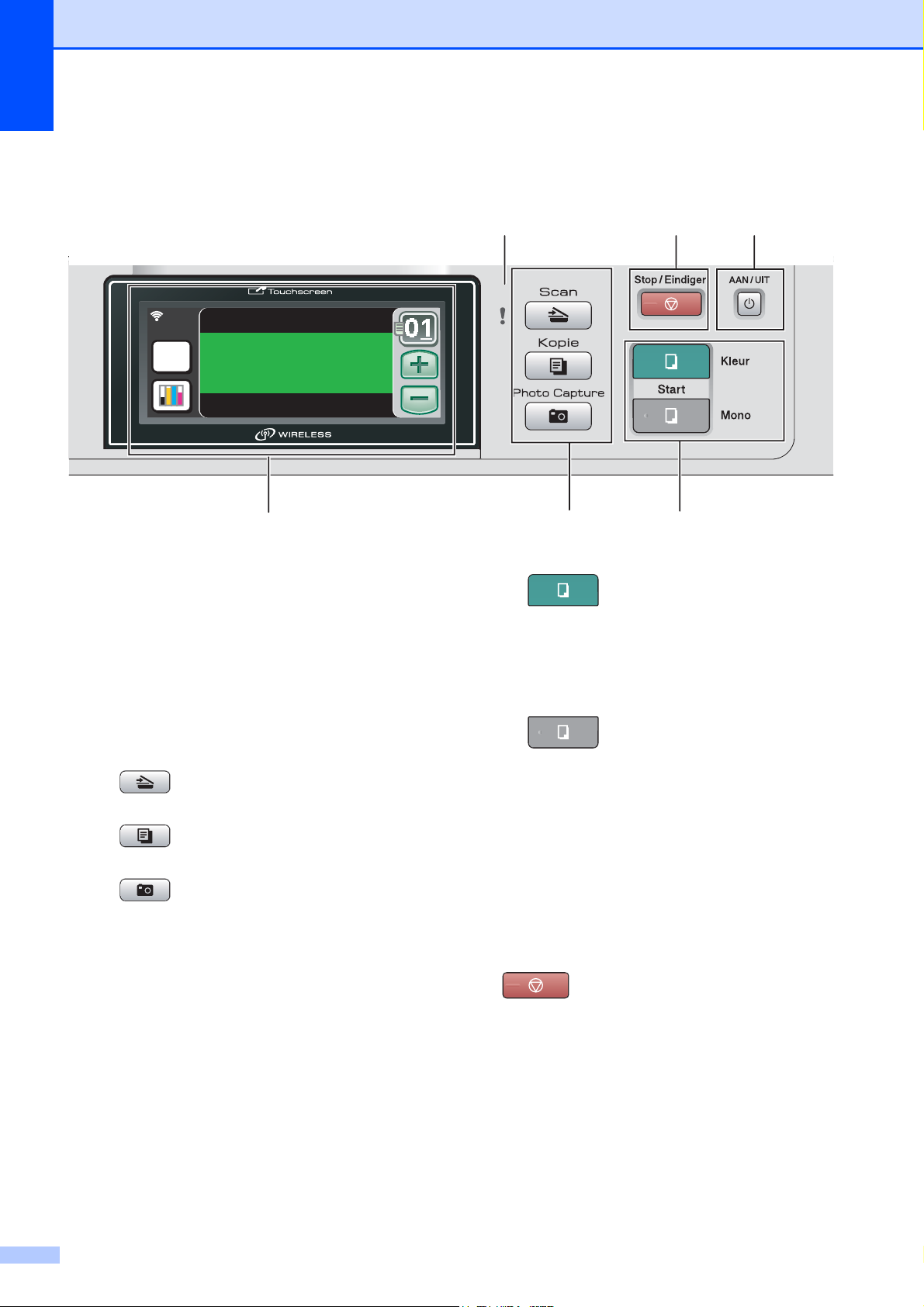
Hoofdstuk 1
Overzicht van het bedieningspaneel 1
546
KOPIE
MENU
Kwaliteit:Normaal
Vergr./Verklein:100%
Ladeselectie:Lade 1
Papiersoort:Normaal pap.
1
1 LCD (liquid crystal display)
Dit is een touchscreen LCD-scherm.
U kunt toegang tot het menu en de opties
krijgen door op de toetsen op het scherm te
drukken. Op het LCD-scherm verschijnen
prompts die u helpen bij het instellen en
gebruiken van uw machine.
U kunt de helling van het scherm instellen door
dit op te tillen.
2 Modustoetsen:
Scan
Geeft toegang tot scanmodus.
Kopie
Voor het kopiëren van documenten.
Photo Capture
Geeft toegang tot de modus PhotoCapture
Center™.
2
3
3 Starttoetsen:
Kleur Start
Hiermee start u het maken van kopieën in
kleur. Hiermee kunt u ook een
scanbewerking uitvoeren (in kleur of mono,
afhankelijk van de scaninstelling in de
ControlCenter-software).
Mono Start
Hiermee start u het maken van kopieën in
monochroom. Hiermee kunt u ook een
scanbewerking uitvoeren (in kleur of mono,
afhankelijk van de scaninstelling in de
ControlCenter-software).
4 AAN/UIT
Hiermee schakelt u de machine in en uit.
Wanneer u de machine heeft uitgeschakeld,
wordt de printkop toch periodiek gereinigd om
de afdrukkwaliteit te behouden.
5 Stop/Eindigen
Met een druk op deze toets wordt een
bewerking gestopt of een menu verlaten.
6 Waarschuwingslampje
(LED - lichtuitstralende diode)
Brandt oranje en knippert wanneer op het
LCD-scherm een foutmelding of een
belangrijke statusmelding wordt weergegeven.
6
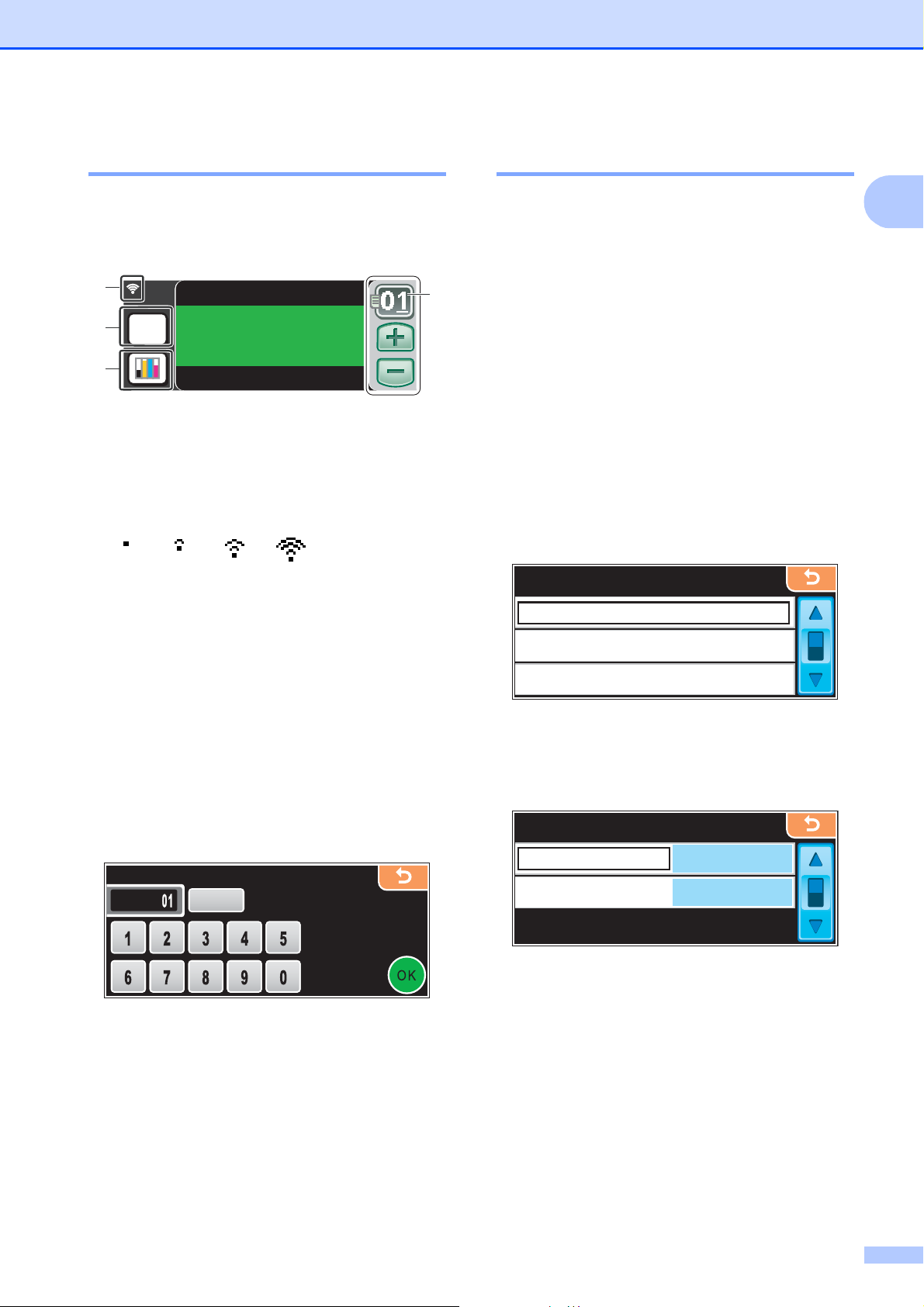
Algemene informatie
Aa n t. ko p ie
Wi s s n
ME N U
Indicaties op het LCD-scherm1
Op het LCD-scherm wordt de huidige status
van de machine weergegeven wanneer deze
niet wordt gebruikt.
1
MENU
2
3
1 Status van draadloos netwerk
Een indicator met vier niveaus geeft de huidige
signaalsterkte van het draadloze netwerk weer
wanneer u gebruik maakt van een draadloze
verbinding.
0Max.
KOPIE
Kwaliteit:Normaal
Vergr./Verklein:100%
Ladeselectie:Lade 1
Papiersoort:Normaal pap.
4
Normale handelingen 1
Het touchscreen is eenvoudig in gebruik.
Druk op de gewenste menu-toets of optietoets op het LCD-scherm. Om meer menu's
of opties te bekijken, drukt u op d, c of a, b om
door het scherm te bladeren.
In de volgende stappen wordt beschreven
hoe u een instelling in de machine wijzigt. In
dit voorbeeld wordt de instelling voor de
slaapstand gewijzigd van 10 minuten in
5 minuten.
a Druk op MENU.
b Druk op a of b om Standaardinst.
weer te geven.
c Druk op Standaardinst.
MENU
1
2Menu
Hiermee opent u het hoofdmenu.
3 Inktindicator
Toont u de beschikbare hoeveelheid inkt.
Hiermee heeft u ook toegang tot het menu
Inkt.
4 Aant. kopieën
Hiermee voert u het aantal kopieën in om te
kopiëren en om foto's af te drukken. Druk op
het venster met het aantal en voer het
gewenste aantal in.
Aant. kopie
ën
Wissn
U kunt ook het aantal kopieën invoeren door op
+ of - te drukken.
Standaardinst.
Netwerk
Print lijsten
d Druk op a of b om Slaapstand weer te
geven.
e Druk op Slaapstand.
Standaardinst.
10 Min.Slaapstand
A3 - kortvezelig
Aan
f Druk op 5Min.
g Druk op Stop/Eindigen.
7
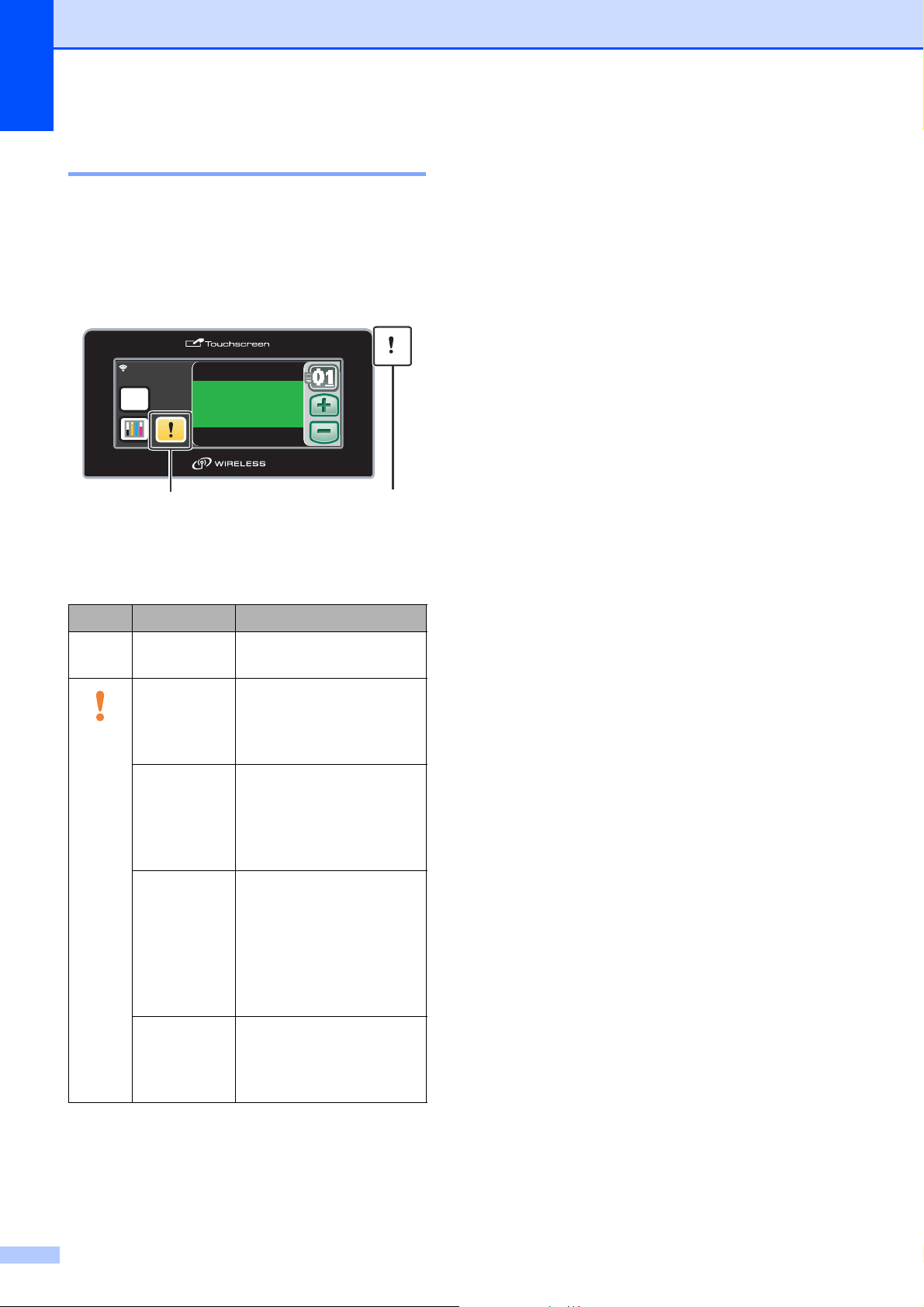
Hoofdstuk 1
Waarschuwingen 1
Het waarschuwingslampje is een lampje dat
de status van de machine aangeeft, zoals in
de tabel vermeld.
Het waarschuwingspictogram wordt ook op
het scherm weergegeven, zoals afgebeeld.
KOPIE
MENU
Kwaliteit:Normaal
Vergr./Verklein:100%
Ladeselectie:Lade 1
Papiersoort:Normaal pap.
1
2
1 Waarschuwingpictogram
2 Waarschuwingslampje
Indicatie
DCP-status Omschrijving
Uit Gereed De machine is klaar voor
gebruik.
Open deksel Het deksel is open. Sluit
het deksel.
Oranje
Kan niet
afdrukken
(Zie Foutmeldingen
op pagina 79.)
Vervang de inktcartridge
door een nieuw
exemplaar.
(Zie De inktcartridges
vervangen op pagina 86.)
Papierfout Plaats papier in de lade of
verwijder vastgelopen
papier. Controleer de
melding op het LCDscherm.
(Zie Foutmeldingen
op pagina 79.)
Andere
meldingen
Controleer de melding op
het LCD-scherm.
(Zie Foutmeldingen
op pagina 79.)
8
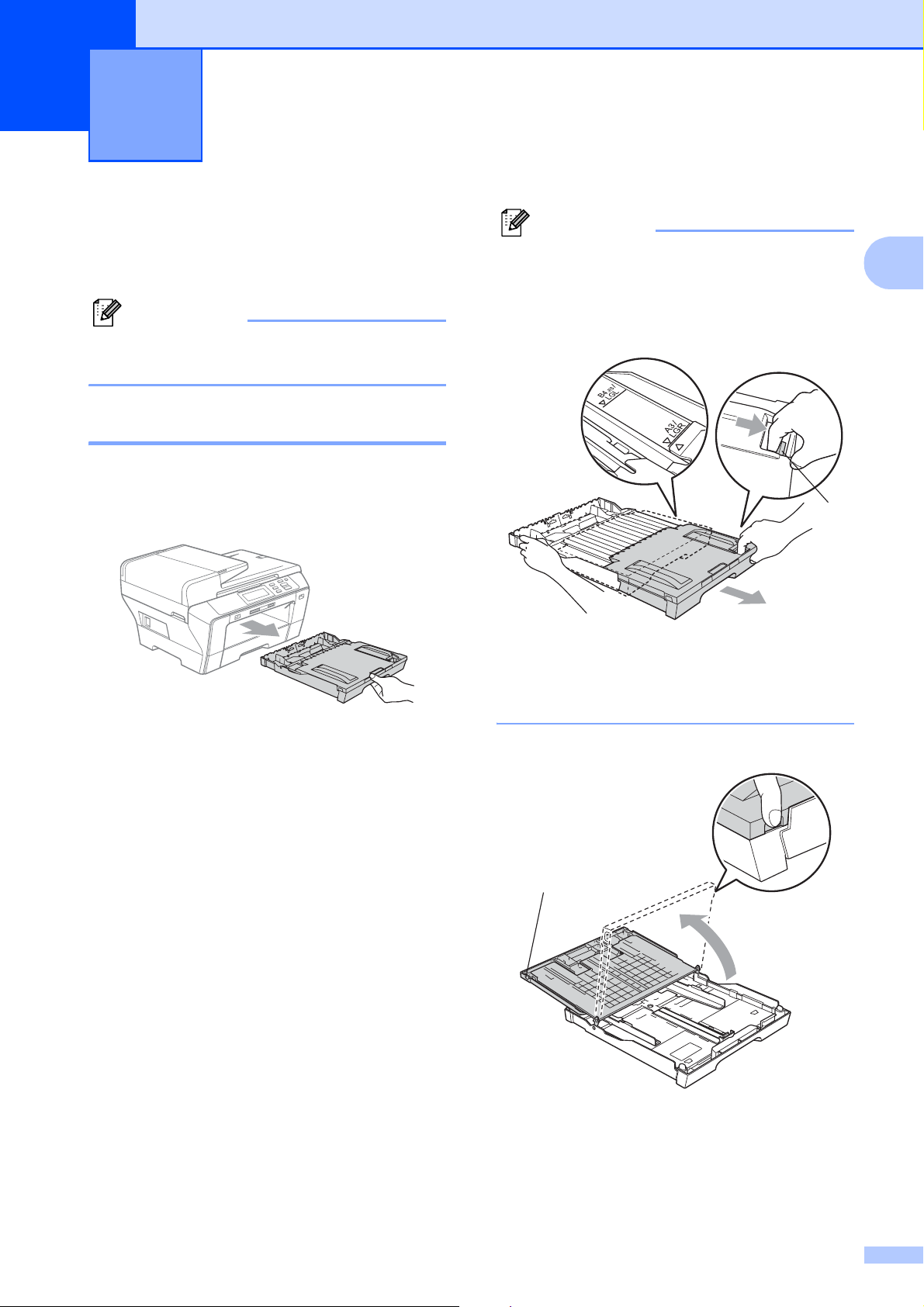
2
1
Papier en documenten laden 2
Papier en andere afdrukmedia laden
Opmerking
Zie voor papierlade 2 Papier in papierlade 2
laden op
Papier in papierlade 1 laden 2
a Als de papiersteunklep open is, deze
sluiten en vervolgens de papierlade
volledig uit de machine trekken.
pagina 12.
Opmerking
2
• Wanneer u papier van A3-, Legal- of
Ledger-formaat gebruikt, drukt u op de
universele ontgrendeling (1) en trekt u aan
de achterkant van de papierlade.
• Als u A4 of een kleiner papierformaat
gebruikt, moet u zorgen dat de papierlade
niet is uitgetrokken.
2
1
1
b Open het deksel van de papierlade (1).
1
9
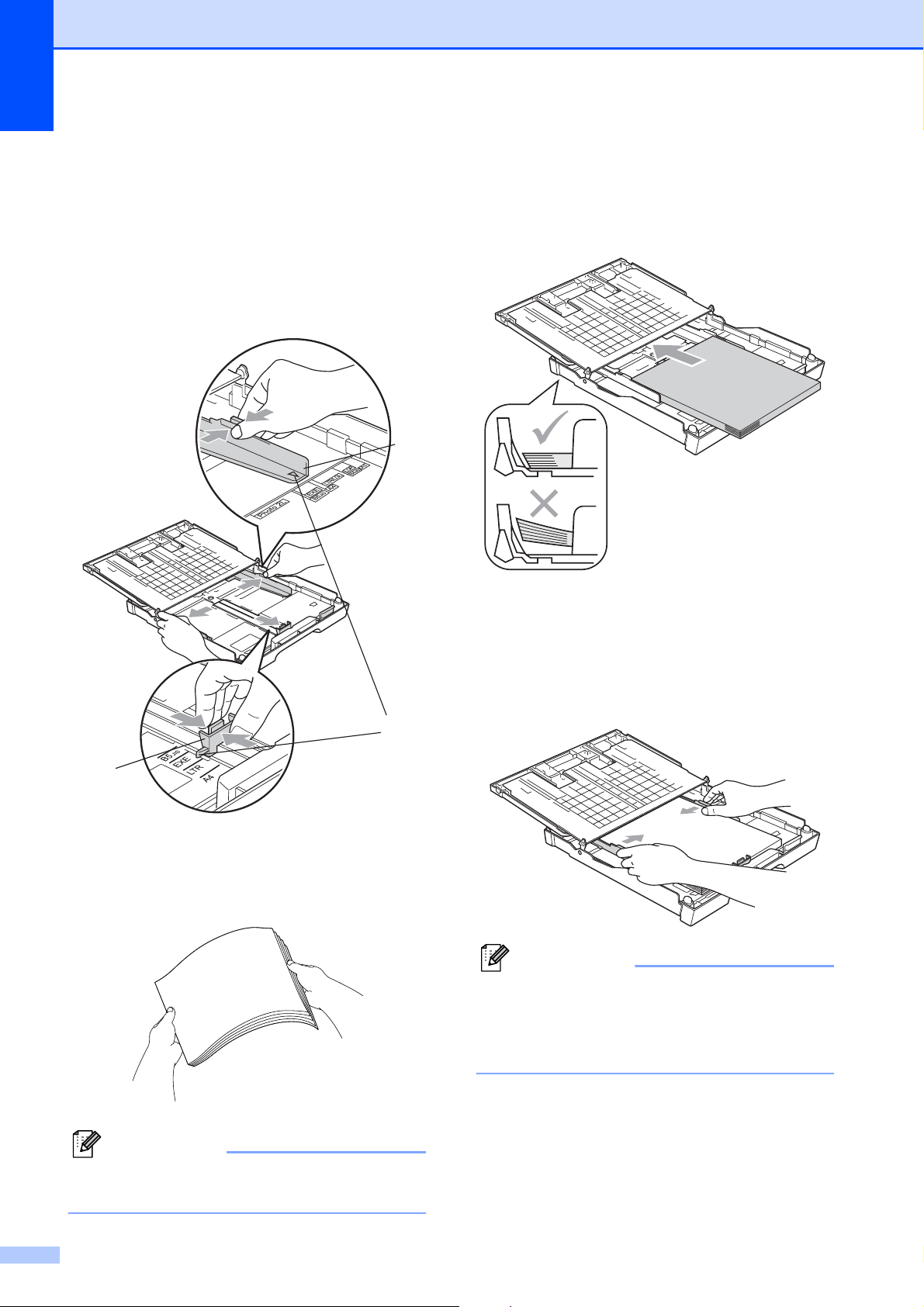
Hoofdstuk 2
c Druk de papiergeleiders voor de breedte
(1) en vervolgens de papiergeleider
voor de lengte (2) met beide handen
voorzichtig in en stel deze geleiders af
op het papierformaat. Zorg dat de
driehoekjes (3) op de papiergeleiders
voor de breedte (1) en op de
papiergeleider voor de lengte (2) naar
de markering voor het gebruikte
papierformaat wijzen.
1
3
e Plaats het papier voorzichtig in de
papierlade met de afdrukzijde omlaag
en de bovenste rand eerst.
Controleer of het papier vlak in de lade
ligt.
f Pas de papiergeleiders voor de breedte
voorzichtig met beide handen aan het
papier aan.
Zorg dat de papiergeleiders aan de
zijkant de randen van het papier
aanraken.
2
d Blader de stapel papier goed door, om
te voorkomen dat papier vastloopt of
scheef wordt ingevoerd.
Opmerking
Draag er steeds zorg voor dat het papier
niet omkrult.
Opmerking
Zorg ervoor dat u het papier er niet te ver
in duwt; het kan aan de achterkant van de
lade omhoog gaan staan en problemen
veroorzaken bij de invoer.
10
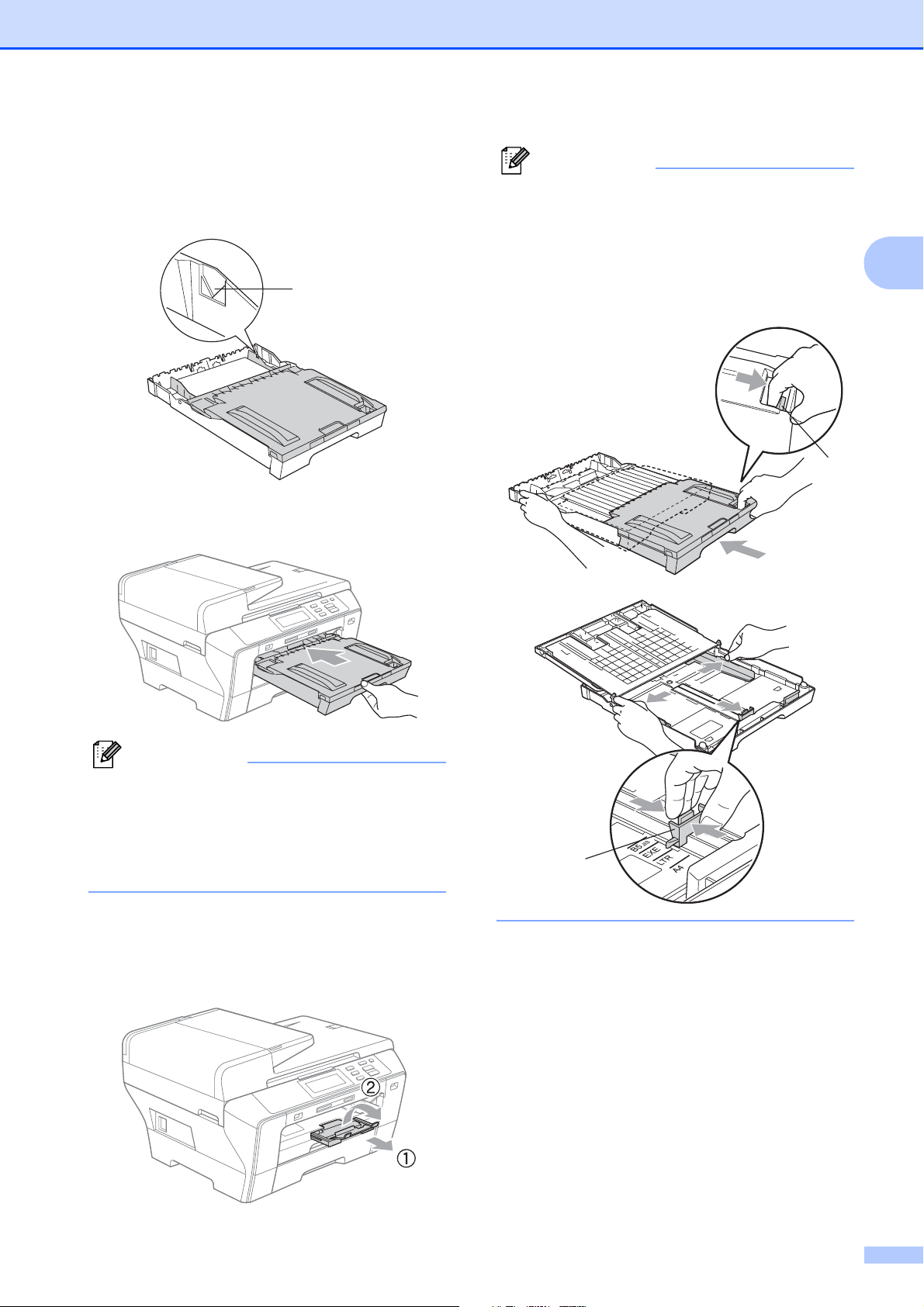
Papier en documenten laden
g Sluit het deksel van de papierlade.
Controleer of het papier vlak in de lade
ligt en niet boven de markering voor de
maximale invoercapaciteit (1) uitkomt.
1
h Duw de papierlade langzaam volledig in
de machine.
Opmerking
Wanneer u papierlade 1 wilt verkorten, haalt
u het papier uit de lade. Vervolgens verkort
u de lade door op de universele
ontgrendeling (1) te drukken en plaatst u het
papier in de lade. Stel de papiergeleider
voor de lengte (2) af op het papierformaat
.
1
1
2
Opmerking
Duw lade 1 NIET te snel in de machine.
Hierdoor kan uw hand tussen lade 1 en
lade 2 bekneld raken en kunt u letsel
oplopen. Duw lade 1 langzaam in de
machine.
i Terwijl u de papierlade vasthoudt, de
papiersteun (1) naar buiten trekken tot u
een klik hoort en de papiersteunklep (2)
uitvouwen.
2
11
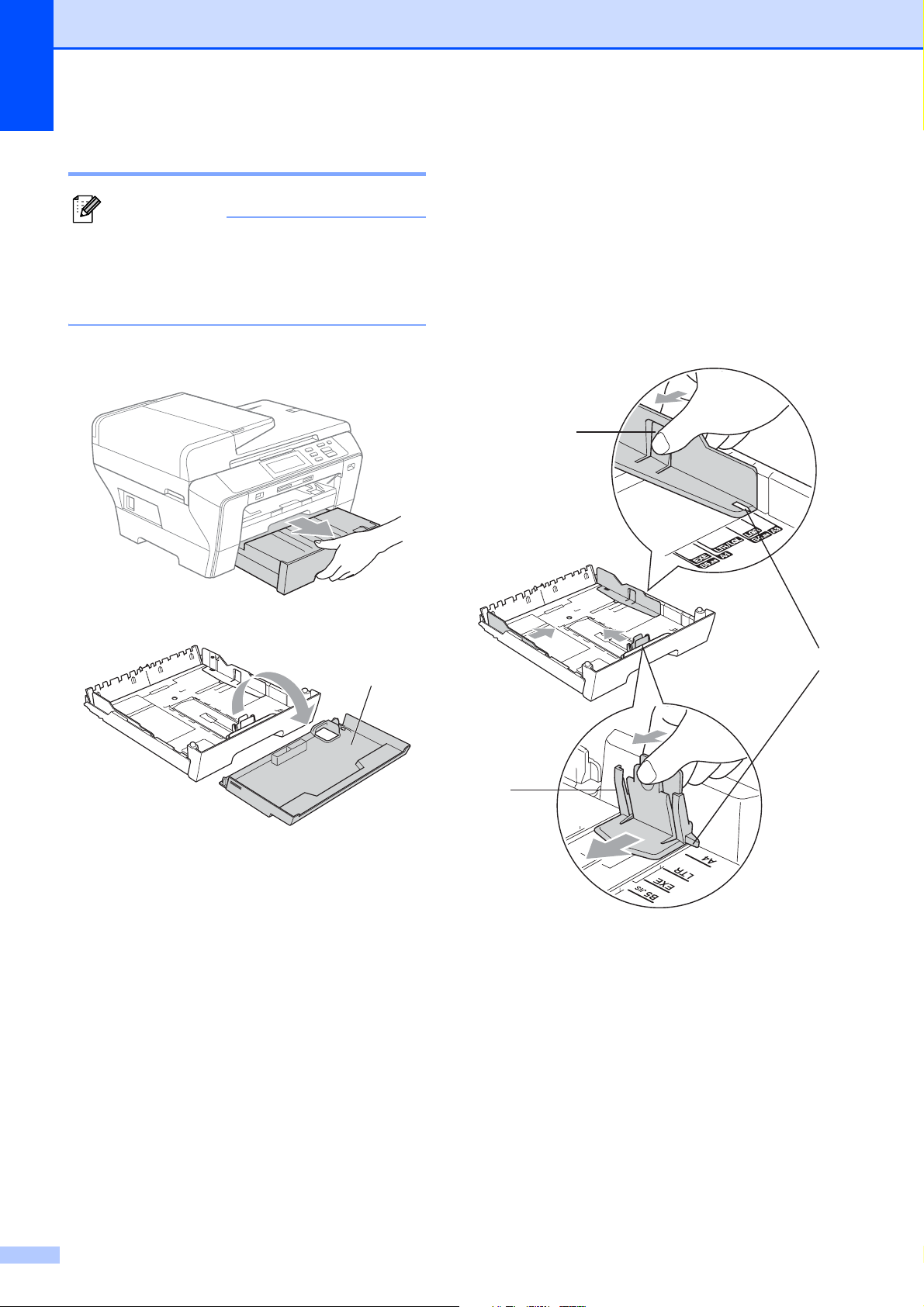
Hoofdstuk 2
Papier in papierlade 2 laden 2
Opmerking
In papierlade 2 kunt u alleen normaal
papier van de volgende formaten
gebruiken: A3, Legal, Ledger, A4, Letter of
Executive.
a Trek de papierlade volledig uit de
machine.
c Druk de papiergeleiders voor de
breedte (1) en vervolgens de
papiergeleider voor de lengte (2) met
beide handen voorzichtig in en stel deze
geleiders af op het papierformaat.
Zorg dat de driehoekjes (3) op de
papiergeleiders voor de breedte (1) en
op de papiergeleider voor de lengte (2)
naar de markering voor het gebruikte
papierformaat wijzen.
1
b
Verwijder het deksel van de papierlade (1).
1
3
2
12
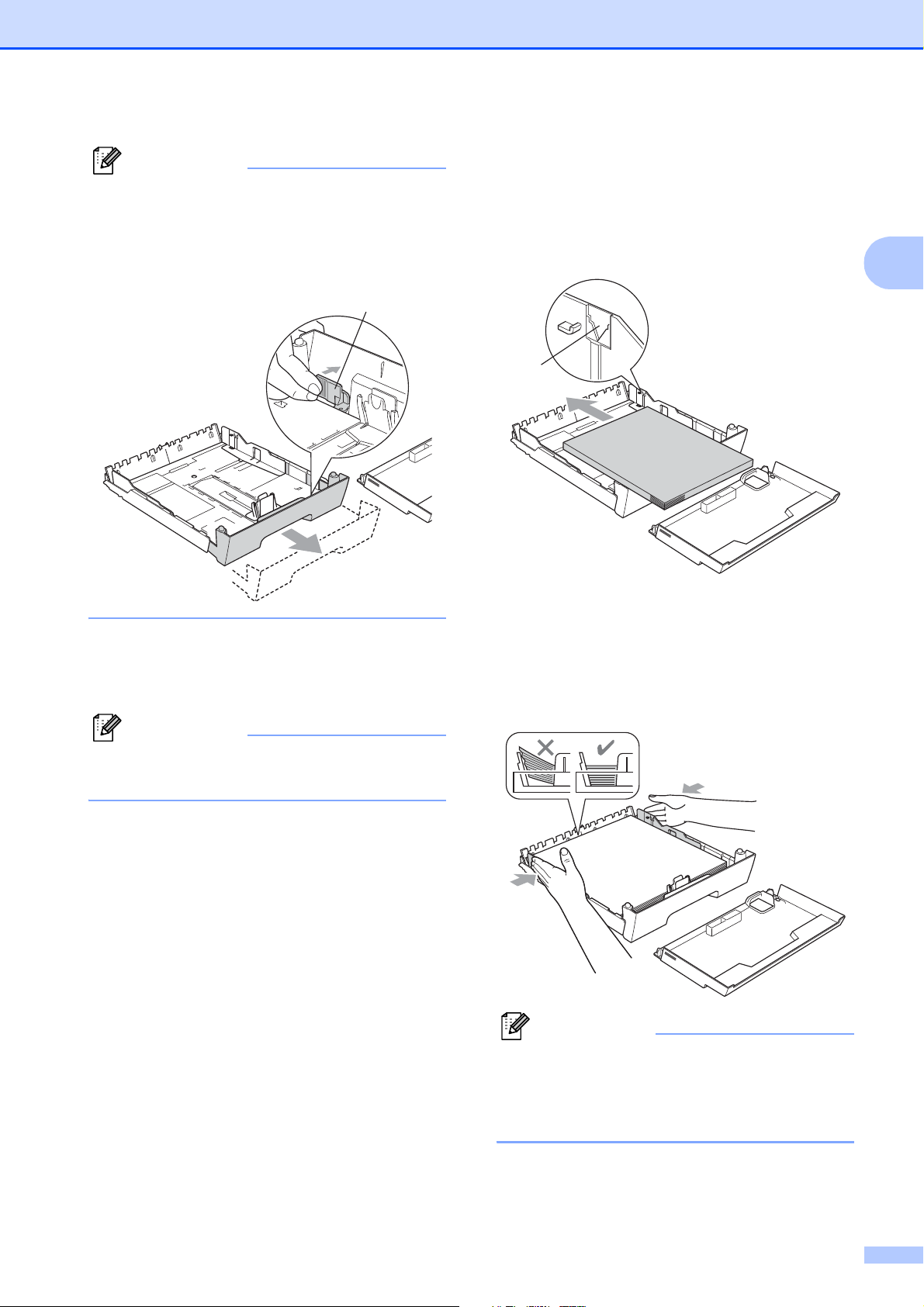
Papier en documenten laden
Opmerking
Als u papier van A3-, Legal- of Ledgerformaat gebruikt, drukt u op de universele
ontgrendeling (1) en trekt u aan de
achterkant van de papierlade.
1
e Plaats het papier voorzichtig in de
papierlade met de afdrukzijde omlaag
en de bovenste rand eerst.
Controleer of het papier vlak in de lade
ligt en niet boven de markering voor de
maximale invoercapaciteit (1) uitkomt.
1
2
d Blader de stapel papier goed door, om
te voorkomen dat papier vastloopt of
scheef wordt ingevoerd.
Opmerking
Draag er steeds zorg voor dat het papier
niet omkrult.
f Pas de papiergeleiders voor de breedte
voorzichtig met beide handen aan de
papierstapel aan.
Zorg dat de papiergeleiders aan de
zijkant de randen van het papier
aanraken.
Opmerking
Zorg ervoor dat u het papier er niet te ver
in duwt; het kan aan de achterkant van de
lade omhoog gaan staan en problemen
veroorzaken bij de invoer.
13
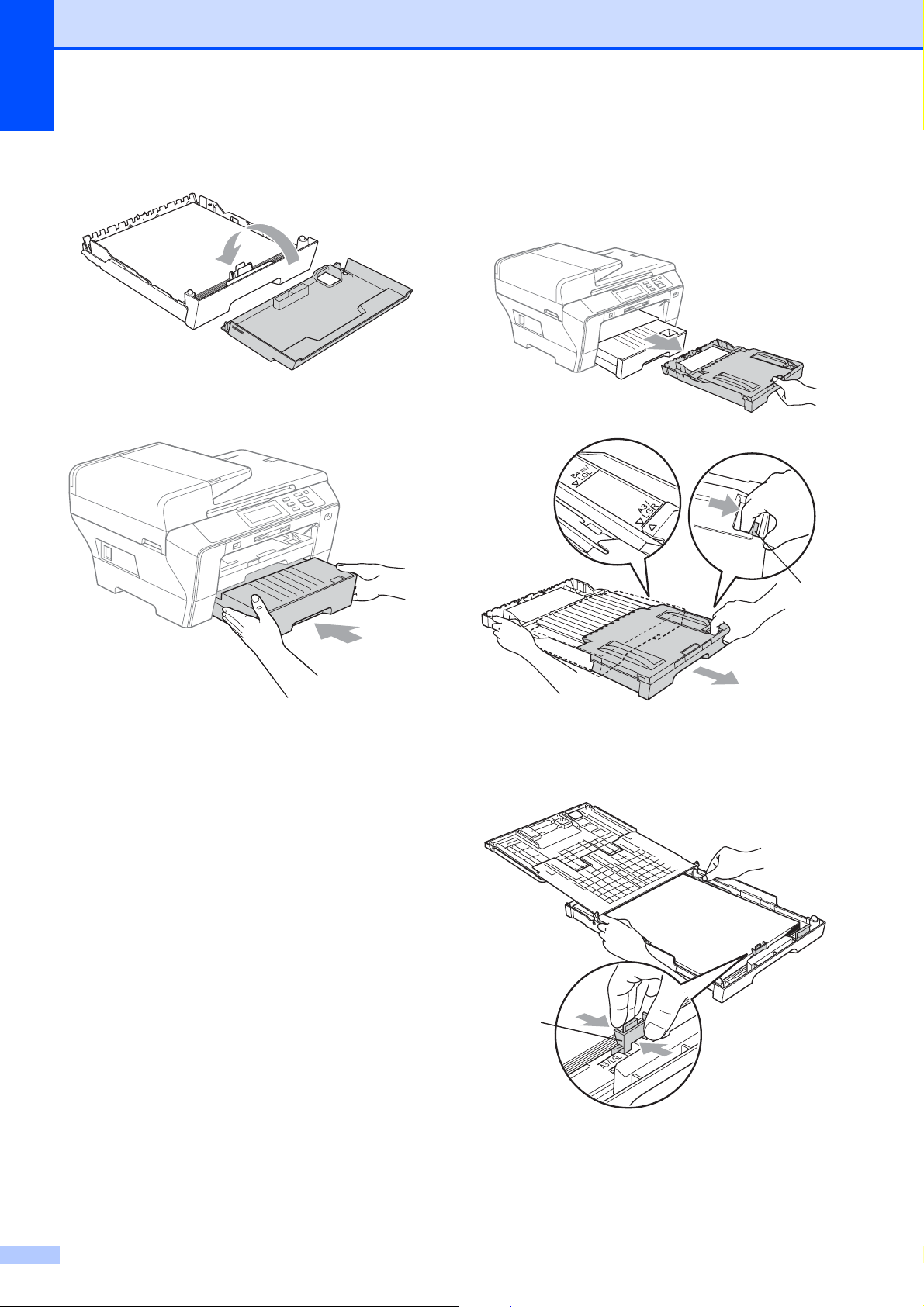
Hoofdstuk 2
g Plaats het deksel terug op de
papierlade.
h Duw de papierlade langzaam terug in de
machine.
j Trek lade 1 uit de machine.
Houd de universele ontgrendeling (1)
ingedrukt terwijl u de voorzijde van de
papierlade naar buiten trekt.
1
1
i Ga op een van de volgende manieren te
werk:
Ga naar stap j als u papier van
Ledger-, Legal- of A3-formaat
gebruikt.
Ga naar stap l als u papier van
Letter-formaat gebruikt.
k Open het deksel van de papierlade en
stel de papiergeleider voor de lengte (1)
af op het papier.
1
14
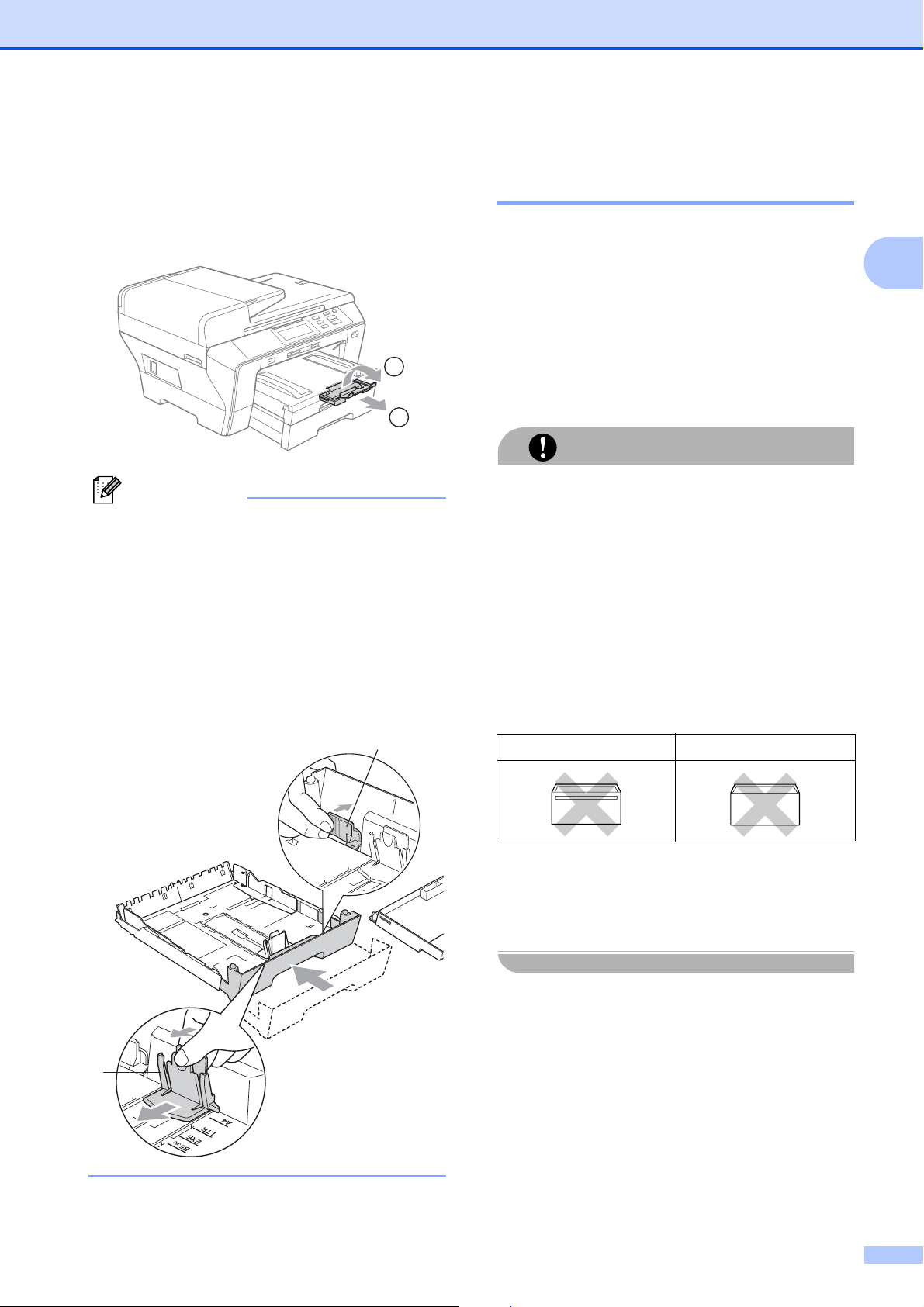
Papier en documenten laden
l Sluit het deksel van de papierlade en
duw de papierlade langzaam in de
machine. Trek de papiersteun (1) naar
buiten tot u een klik hoort en klap de
papiersteunklep (2) open.
2
1
Opmerking
Als u klaar bent met het gebruiken van A3-,
Ledger- of Legal-papier en op een kleiner
papierformaat wilt overschakelen, verwijdert
u het papier uit de lade. Vervolgens verkort
u de lade door op de universele
ontgrendeling (1) te drukken, plaatst u het
kleinere papier in de lade en stelt u de
papiergeleider voor de lengte (2) af op het
papierformaat dat u gaat gebruiken.
1
Enveloppen en briefkaarten laden 2
Informatie over enveloppen 2
Gebruik enveloppen met een gewicht
2
tussen 80 en 95 g/m
Voor sommige enveloppen is het nodig de
marge in te stellen in de toepassing. Maak
eerst een testafdruk voordat u veel
enveloppen afdrukt.
VOORZICHTIG
Gebruik NOOIT de volgende soorten
enveloppen, aangezien deze problemen
veroorzaken bij de papierinvoer:
• Zakachtige enveloppen.
• Enveloppen met reliëf (met verhoogd
opschrift).
• Enveloppen met sluithaken of nietjes.
• Enveloppen die aan de binnenkant zijn
voorbedrukt.
Lijm Dubbele omslag
.
2
Het kan zijn dat u af en toe problemen
ondervindt bij de papierinvoer vanwege de
dikte, het formaat en de vorm van de
omslag van de enveloppen die u gebruikt.
2
15
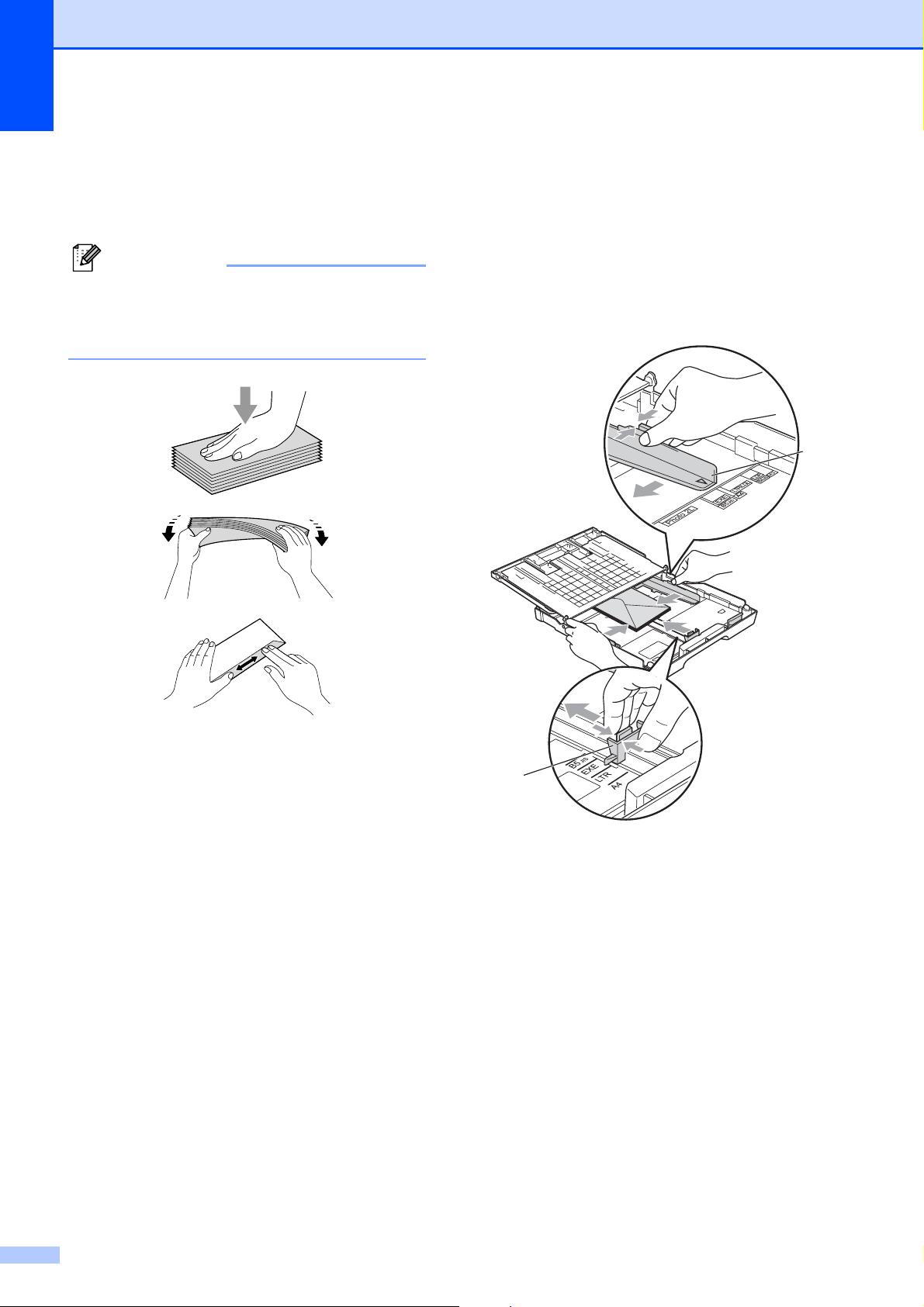
Hoofdstuk 2
Enveloppen en briefkaarten laden 2
a Druk de hoeken en zijkanten van de
enveloppen of briefkaarten zo plat
mogelijk alvorens deze te plaatsen.
Opmerking
Plaats de enveloppen of briefkaarten één
voor één in de papierlade als er
verschillende enveloppen of briefkaarten
tegelijk naar binnen worden getrokken.
b Leg enveloppen of briefkaarten in de
papierlade met de adreszijde naar
beneden en de invoerkant (bovenkant
van de enveloppen) eerst. Druk met
beide handen de papiergeleiders voor
de breedte (1) en de papiergeleider voor
de lengte (2) in en stel ze af op het
formaat van de enveloppen of
briefkaarten.
1
2
16
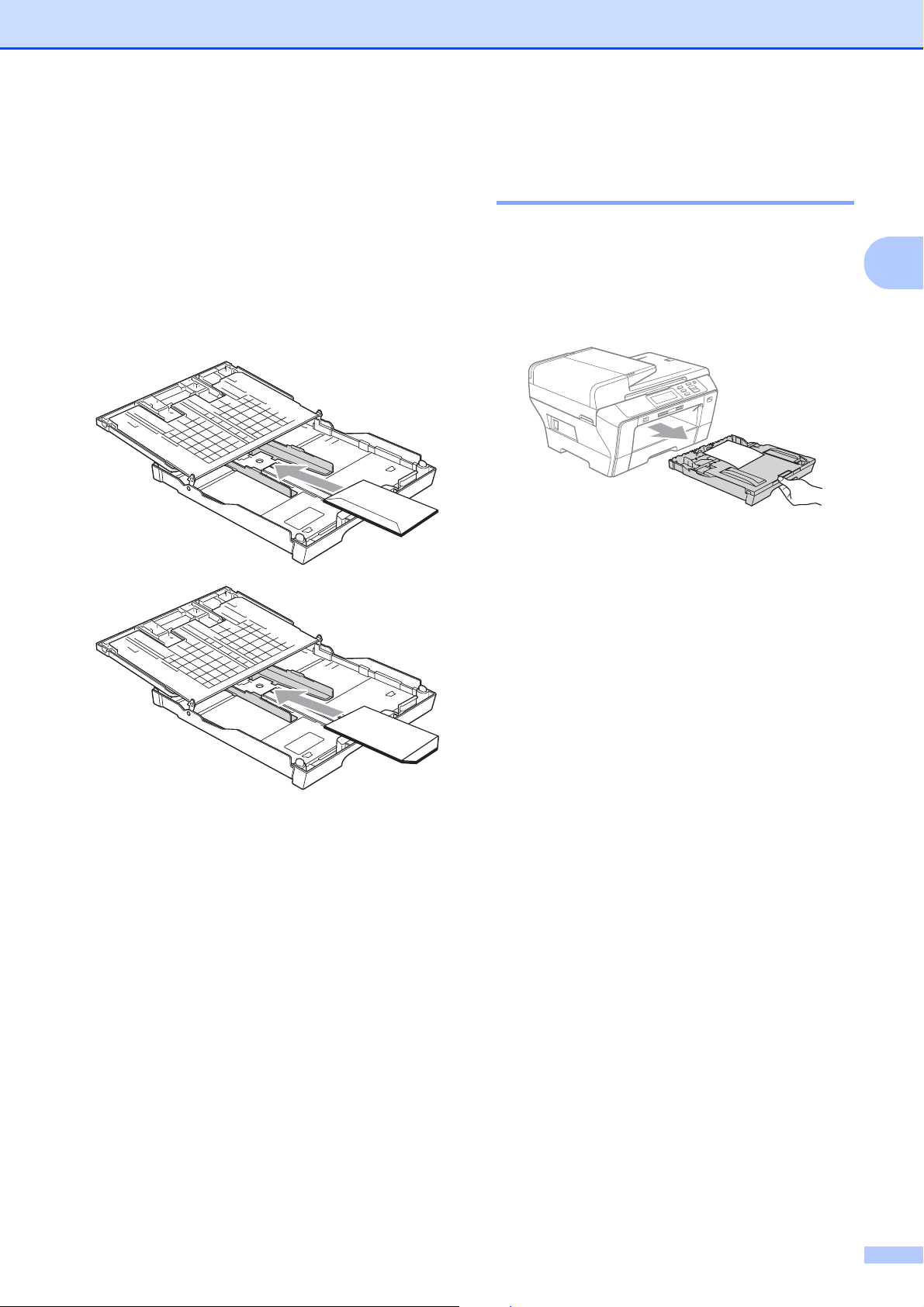
Papier en documenten laden
Als u problemen heeft bij het afdrukken op
enveloppen, volg dan de volgende
suggesties op:
a Zorg ervoor dat de omslag zich tijdens
het afdrukken aan de zijkant of aan de
achterkant van de envelop bevindt.
b Stel de maat en marge in bij uw
toepassing.
Kleine afdrukken uit de
2
machine verwijderen 2
Wanneer de machine kleine stukjes papier
uitwerpt in de papierlade, kunt u deze
misschien niet bereiken. Zorg dat het
afdrukken is voltooid, en trek vervolgens de
lade volledig uit de machine.
2
17
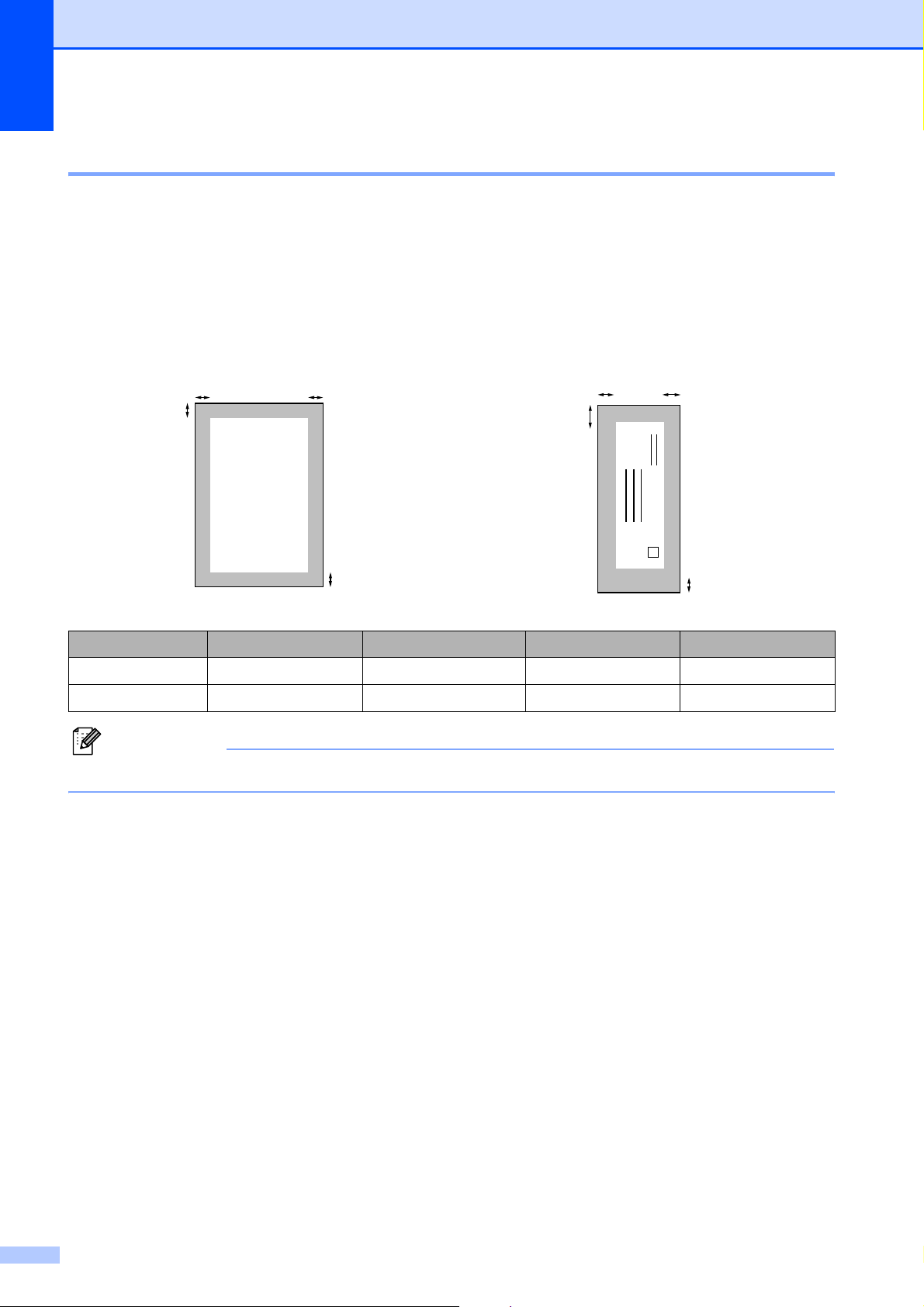
Hoofdstuk 2
Afdrukgebied 2
Hoe groot het afdrukgebied is, is afhankelijk van de instellingen binnen de door u gebruikte
toepassing. De onderstaande afbeeldingen tonen de onbedrukbare gedeelten op losse vellen
papier en enveloppen. De machine kan alleen afdrukken in de grijze gedeelten van losse vellen
papier, wanneer de afdrukfunctie Zonder rand beschikbaar is en aanstaat. (Zie Afdrukken voor
Windows
Losse vellen Enveloppen
®
of Afdrukken en faxen voor Macintosh® in de softwarehandleiding op de cd-rom.)
3
4
1
3
1
4
2
Bovenkant (1) Onderkant (2) Links (3) Rechts (4)
Losse vellen 3 mm 3 mm 3 mm 3 mm
Enveloppen 12 mm 24 mm 3 mm 3 mm
2
Opmerking
De functie Zonder rand is niet beschikbaar voor enveloppen.
18
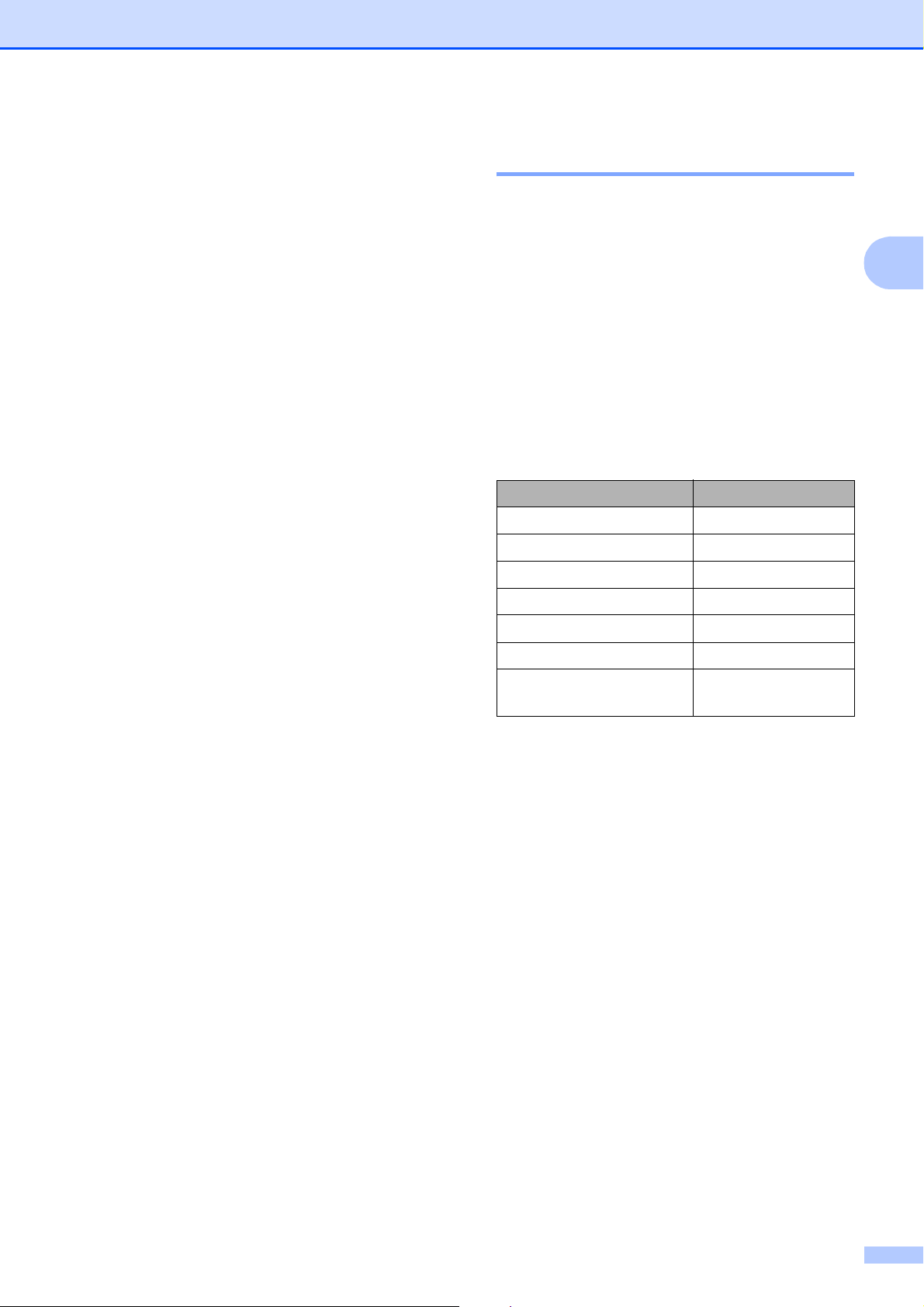
Papier en documenten laden
Acceptabel papier en andere afdrukmedia
De afdrukkwaliteit kan worden beïnvloed
door het soort papier dat u in de machine
gebruikt.
Om de beste afdrukkwaliteit te krijgen voor de
instellingen die u heeft gekozen, moet u de
papiersoort altijd instellen op het type papier
dat u plaatst.
U kunt normaal papier, inkjetpapier (gecoat
papier), glanzend papier, transparanten en
enveloppen gebruiken.
Wij raden u aan om verschillende soorten
papier te testen, alvorens een grote
hoeveelheid aan te schaffen.
Gebruik voor optimale resultaten Brotherpapier.
Wanneer u afdrukt op inkjetpapier (gecoat
papier), transparanten of fotopapier
moeten op het tabblad ‘Normaal’ van de
printerdriver of voor de instelling
Papiersoort in het menu altijd de juiste
afdrukmedia zijn geselecteerd.
(Zie Papierformaat en -soort
op pagina 26.)
Aanbevolen afdrukmedia 2
2
Om de beste afdrukkwaliteit te verkrijgen
raden wij u aan Brother-papier te gebruiken.
(Zie onderstaande tabel.)
Als er in uw land geen Brother-papier
beschikbaar is, raden wij u aan verschillende
soorten papier te testen voor u grote
hoeveelheden papier koopt.
Wij adviseren ‘3M Transparency Film’ te
gebruiken wanneer u op transparanten
afdrukt.
Brother-papier
Papiersoort Item
A3 Normaal BP60PA3
A3 Glanzend Foto BP71GA3
A3 Inkjet (Mat) BP60MA3
A4 Normaal BP60PA
A4 Glanzend Foto BP71GA4
A4 Inkjet (Mat) BP60MA
10 x 15 cm
Glanzend Foto
BP71GP
2
Plaats een extra vel van hetzelfde
fotopapier in de papierlade als u afdrukt
op fotopapier van Brother. U vindt
speciaal voor dit doel een extra vel in de
verpakking van het fotopapier.
Als u transparanten of fotopapier gebruikt,
dient u elk vel onmiddellijk te verwijderen;
dit om te voorkomen dat de vellen aan
elkaar plakken of verstopt raken.
Raak het afgedrukte oppervlak van het
papier niet aan vlak na het afdrukken; de
inkt kan nog nat zijn en op uw vingers
vlekken.
19
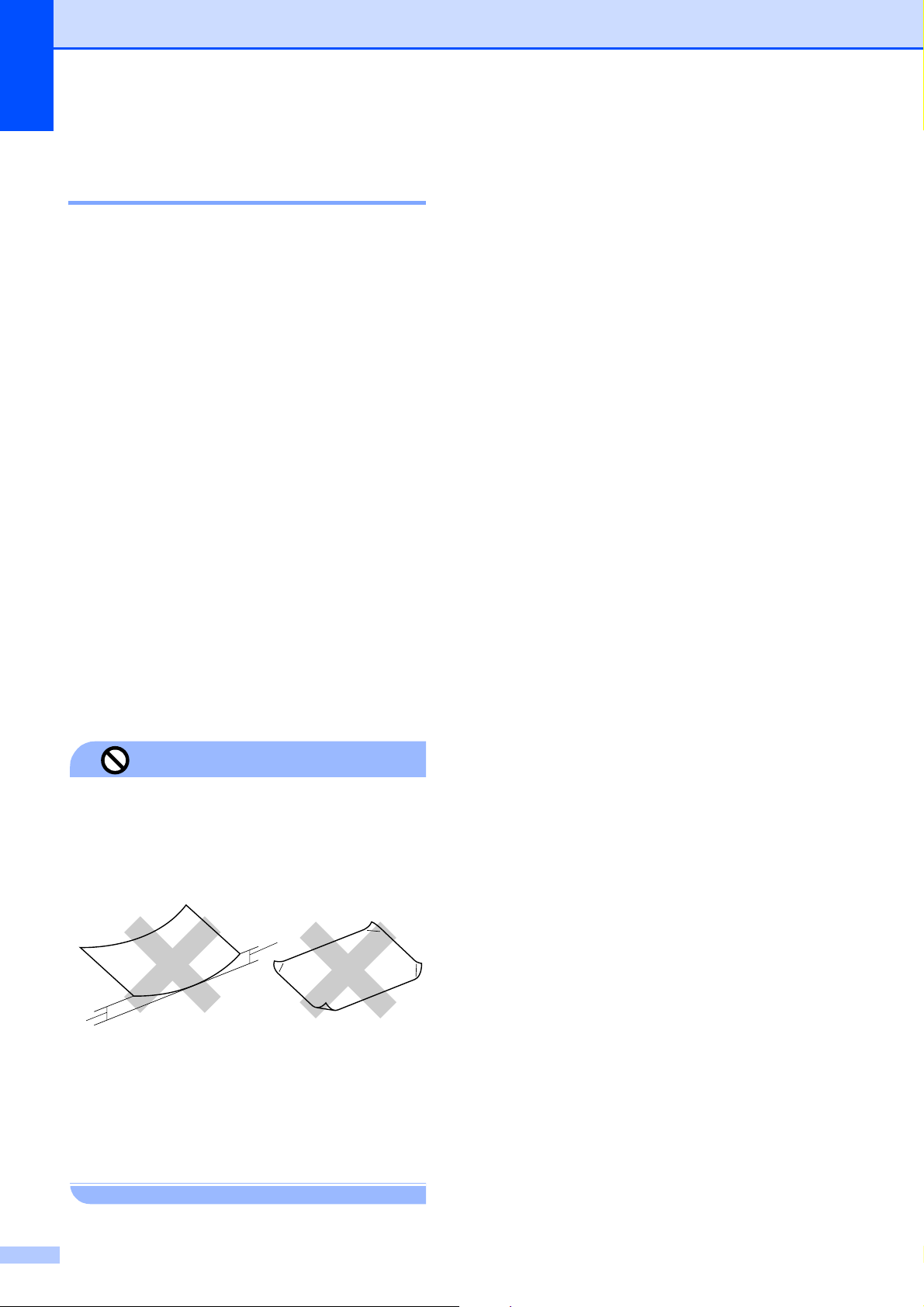
Hoofdstuk 2
Omgaan met en gebruik van afdrukmedia 2
Bewaar papier in de originele verpakking
en zorg dat deze gesloten blijft. Bewaar
het papier plat en verwijderd van vocht,
direct zonlicht en warmte.
Zorg dat u de glimmende (gecoate) zijde
van het fotopapier niet aanraakt. Plaats
fotopapier met de glimmende zijde naar
beneden toe.
Raak de voor- of achterkant van
transparanten niet aan, daar deze
gemakkelijk water en transpiratie
absorberen, wat afbreuk doet aan de
afdrukkwaliteit. Transparanten die voor
laserprinters en -kopieerapparaten
ontworpen zijn, kunnen het volgende
document bevlekken. Gebruik alleen
transparanten die worden aanbevolen
voor inkjetprinters.
Papiercapaciteit van de papierlade 2
Maximaal 50 vel Letter- of A4-papier van
2
80 g/m
Om vlekken te voorkomen moeten
.
transparanten of fotopapier vel voor vel uit
de papierlade worden genomen.
Dubbelzijdig afdrukken is alleen mogelijk
bij PC-printen. Zie Afdrukken voor
Windows
®
in de softwarehandleiding op
de cd-rom.
Onjuiste configuratie
Gebruik de volgende soorten papier NIET:
• papier dat beschadigd, gekruld of
gekreukt is of een onregelmatige vorm
heeft
1
1
1 2 mm of meer
• hoogglanzend of erg gestructureerd
papier
• papier dat niet netjes kan worden
gestapeld
20

Papier en documenten laden
De juiste afdrukmedia selecteren 2
Type en formaat papier voor elke functie 2
Papiersoort Papierformaat Gebruik
Kopiëren Photo
Capture
Losse vellen Ledger 279 × 432 mm Ja Ja Ja
A3 297 × 420 mm Ja Ja Ja
Letter 216 × 279 mm Ja Ja Ja
A4 210 × 297 mm Ja Ja Ja
Legal 216 × 356 mm Ja – Ja
Executive 184 × 267 mm – – Ja
JIS B4 257 × 364 mm – – Ja
JIS B5 182 × 257 mm – – Ja
A5 148 × 210 mm Ja – Ja
A6 105 × 148 mm – – Ja
Kaarten Foto 10 × 15 cm Ja Ja Ja
Foto L 89 × 127 mm – – Ja
Foto 2L 13 × 18 cm – Ja Ja
Indexkaart 127 × 203 mm – – Ja
Printer
2
Briefkaart 1 100 × 148 mm – – Ja
Briefkaart 2
(Dubbel)
Enveloppen C5-Envelop 162 × 229 mm – – Ja
DL-Envelop 110 × 220 mm – – Ja
COM-10 105 × 241 mm – – Ja
Monarch 98 × 191 mm – – Ja
JE4-Envelop 105 × 235 mm – – Ja
Transparanten Letter 216 × 279 mm Ja – Ja
A4 210 × 297 mm Ja – Ja
148 × 200 mm – – Ja
21

Hoofdstuk 2
Gewicht, dikte en capaciteit papier 2
Papiersoort Gewicht Dikte Aantal
vellen
Losse
vellen
Normaal
64 tot 120 g/m
2
0,08 tot 0,15 mm 150
papier
(Lade 2)
(Lade 1)
Normaal
64 tot 105 g/m
2
0,08 tot 0,15 mm 250
papier
Inkjetpapier
Glanzend
papier
Kaarten
Fotokaart
Indexkaart
Briefkaart
Enveloppen
64 tot 200 g/m
Max. 220 g/m
Max. 220 g/m
Max. 120 g/m
Max. 200 g/m
75 tot 95 g/m
2
2
2
2
2
2
0,08 tot 0,25 mm 20
Max. 0,25 mm 20
Max. 0,25 mm 20
Max. 0,15 mm 30
Max. 0,25 mm 30
Max. 0,52 mm 10
Transparanten – – 10
1
Maximaal 150 vel papier van 80 g/m2.
2
Maximaal 250 vel papier van 80 g/m2.
1
2
22

Papier en documenten laden
Documenten laden 2
U kunt kopiëren en scannen vanuit de ADF
(automatische documentinvoer) en vanaf de
glasplaat.
De ADF gebruiken 2
De ADF heeft een capaciteit van maximaal
50 vellen en voert het papier vel voor vel in.
Gebruik standaardpapier van het type
80 g/m
alvorens het papier in de ADF te plaatsen.
Aanbevolen omgeving 2
Temperatuur: 20° C tot 30° C
Vochtigheid: 50% tot 70%
Papier:
Ondersteunde documentformaten 2
2
en waaier de stapel altijd los
80 g/m
2
Zorg dat in inkt geschreven documenten
helemaal droog zijn.
a Vouw de ADF-documentsteun (1) en de
ADF-documentsteunklep (2) uit.
1
2
b Blader de stapel goed door.
c Plaats uw document met de bedrukte
zijde omhoog en de bovenrand eerst
in de ADF totdat u voelt dat deze de
papierinvoerrol raakt.
2
Lengte: 148 tot 431,8 mm
Breedte: 148 tot 297 mm
Gewicht:
64 tot 90 g/m
2
Documenten laden 2
Trek NIET aan het document terwijl het
doorschuift.
Gebruik GEEN omgekruld, verkreukeld,
gevouwen, gescheurd of geniet papier, en
ook geen papier met paperclips, lijm of
plakband.
Gebruik GEEN karton, krantenpapier of
stof.
VOORZICHTIG
Opmerking
Plaats A4-Letter-documenten met de
korte rand eerst in de ADF.
23

Hoofdstuk 2
d Stel de papiergeleiders (1) in op de
breedte van uw document.
1
LAAT GEEN dik document achter op de
glasplaat. Als u dat doet, kan de ADF
vastlopen.
De glasplaat gebruiken 2
VOORZICHTIG
b Gebruik de documentgeleiders aan de
linker- en bovenkant om het document
in de linkerbovenhoek van de glasplaat
te leggen, met de bedrukte zijde naar
beneden.
U kunt de glasplaat gebruiken om vel voor vel
te kopiëren of te scannen, of bijvoorbeeld
bladzijden uit een boek.
Ondersteunde documentformaten 2
Lengte: max. 431,8 mm
Breedte: max. 297 mm
Gewicht: max. 2 kg
Een document laden 2
Opmerking
Als u de glasplaat wilt gebruiken, moet de
ADF leeg zijn.
a Til het documentdeksel op.
c Sluit het documentdeksel.
VOORZICHTIG
Als u bezig bent een boek of een lijvig
document te scannen, laat het deksel dan
NIET dichtvallen en druk er niet op.
24

Scangebied 2
De grootte van het scangebied is afhankelijk
van de instellingen in de door u gebruikte
toepassing. De onderstaande afbeeldingen
tonen de gedeelten die u niet op papier kunt
scannen.
3
1
4
2
Papier en documenten laden
2
Gebruik
Kopiëren Alle
Scannen Alle
Documentgrootte
papierformaten
papierformaten
Boven (1)
Onder (2)
3 mm 3 mm
3 mm 3 mm
Links (3)
Rechts (4)
25

3
Algemene instellingen 3
Papierinstellingen 3
Papierformaat en -soort 3
Voor de beste afdrukkwaliteit dient u de
machine in te stellen op het type papier dat u
gebruikt.
U kunt zeven papierformaten gebruiken om
te kopiëren: A3, A4, A5,10 × 15 cm, Ledger,
Letter en Legal. Wanneer u een ander
papierformaat in de machine plaatst, moet u
ook de papierformaatinstelling wijzigen.
a Druk op MENU.
b Druk op a of b om Standaardinst.
weer te geven.
c Druk op Standaardinst.
d Druk op Lade-instell.
Druk op Lade 1 of Lade 2.
e Ga op een van de volgende manieren te
werk:
Wanneer u Lade 1 kiest, drukt u op
A4, A5, A3, 10x15cm, Letter,
Legal of Ledger om deze te
selecteren.
Druk op Normaal pap.,
Inkjet papier, Brother BP71,
Glossy anders of
Transparanten om deze te
selecteren.
Wanneer u Lade 2 kiest, drukt u op
A4, A3, Letter, Legal of Ledger,
om deze te selecteren.
f Druk op Stop/Eindigen.
Opmerking
• In papierlade 2 kunt u alleen normaal
papier en de volgende formaten
gebruiken: A3, A4, Ledger, Letter of Legal.
• Het papier wordt met de bedrukte zijde
naar boven op de uitvoerlade aan de
voorkant van de machine uitgeworpen.
Als u transparanten of glanzend papier
gebruikt, dient u elk vel onmiddellijk te
verwijderen; dit om te voorkomen dat de
vellen aan elkaar plakken of een
papierstoring veroorzaken.
Beveiligde papierinvoermodus voor breedlopend A3-papier 3
Wanneer op uw afdrukken horizontale lijnen
worden weergegeven bij het gebruik van A3papier, kan het zijn dat u langvezelig papier
gebruikt. Zet A3 - kortvezelig op Uit
om dit probleem te voorkomen.
a Druk op
MENU
.
b Druk op a of b om Standaardinst.
weer te geven.
c Druk op Standaardinst.
d Druk op a of b om
A3 - kortvezelig weer te geven.
e Druk op A3 - kortvezelig.
f Druk op Uit.
g Druk op Stop/Eindigen.
26
Opmerking
• Als u niet zeker weet welke papiersoort u
gebruikt, raadpleeg dan de verpakking
van het papier of de fabrikant voor
papierspecificaties.
•Als u A3 - kortvezelig op Aan zet,
wordt er langzamer afgedrukt.

Algemene instellingen
Slaapstand 3
U kunt opgeven na hoeveel tijd (tussen 1 en
60 minuten) de machine in de slaapstand
wordt gezet wanneer er geen gebruik van
wordt gemaakt. Zodra een bewerking op de
machine wordt uitgevoerd, wordt de tijdklok
opnieuw gestart. De standaardinstelling is 10
minuten.
a Druk op MENU.
b Druk op a of b om Standaardinst.
weer te geven.
c Druk op Standaardinst.
d Druk op a of b om Slaapstand weer te
geven.
e Druk op Slaapstand.
f Druk op 1 Min, 2 Min., 3 Min.,
5 Min., 10 Min., 30 Min. of
60 Min. om op te geven na hoeveel
tijd de machine bij inactiviteit in de
slaapstand moet worden gezet.
Volume waarschuwingstoon
Wanneer de waarschuwingstoon is ingesteld,
geeft de machine een waarschuwingstoon
wanneer u op een toets drukt of een
vergissing maakt.
U kunt kiezen uit een serie volumeniveaus,
van Hoog tot Uit.
a Druk op MENU.
b Druk op a of b om Standaardinst.
weer te geven.
c Druk op Standaardinst.
d Druk op Waarsch.toon.
e Druk op Laag, Half, Hoog of Uit om
deze te selecteren.
f Druk op Stop/Eindigen.
3
3
g Druk op Stop/Eindigen.
27

Hoofdstuk 3
LCD-scherm 3
Taal op het LCD-scherm wijzigen 3
U kunt de taal op het LCD-scherm wijzigen.
a Druk op MENU.
b Druk op a of b om Stand.instel.
weer te geven.
c Druk op Stand.instel.
d Druk op Taalkeuze.
e Druk op een toets om uw taal te
selecteren.
f Druk op Stop/Eindigen.
De helderheid van de achtergrondverlichting instellen 3
Als u het LCD-scherm niet goed kunt lezen,
kunt u de instelling van de helderheid
wijzigen.
a Druk op MENU.
b Druk op a of b om Standaardinst.
weer te geven.
c Druk op Standaardinst.
d Druk op LCD instell.
e Druk op Schermverlicht.
f Druk op Licht, Half of Donker om
deze te selecteren.
LCD-contrast 3
U kunt het contrast van het LCD-scherm
aanpassen, zodat de weergave duidelijker
wordt. Als u het LCD-scherm niet goed kunt
lezen, kunt u proberen de contrastinstelling te
wijzigen.
a Druk op MENU.
b Druk op a of b om Standaardinst.
weer te geven.
c Druk op Standaardinst.
d Druk op LCD instell.
e Druk op LCD Contrast.
f Druk op Licht, Half of Donker om
deze te selecteren.
g Druk op Stop/Eindigen.
De lichtdimtimer voor de achtergrondverlichting instellen 3
U kunt instellen hoe lang de
achtergrondverlichting van het LCD-scherm
blijft branden na de laatste druk op een toets.
a Druk op MENU.
b Druk op a of b om Standaardinst.
weer te geven.
c Druk op Standaardinst.
d Druk op LCD instell.
e Druk op Lichtdim-timer.
g Druk op Stop/Eindigen.
28
f Druk op Uit, 10 Sec., 20 Sec. of
30 Sec. om deze te selecteren.
g Druk op Stop/Eindigen.

Rapporten afdrukken 3
De volgende rapporten zijn beschikbaar:
Help
Een helplijst waarin wordt aangegeven
hoe u de machine kunt programmeren.
Algemene instellingen
Gebruikersinst
Een lijst met uw instellingen.
Netwerk Conf.
Een lijst met uw netwerkinstellingen.
Een rapport afdrukken 3
a Druk op MENU.
b Druk op a of b om Print lijsten
weer te geven.
c Druk op Print lijsten.
d Kies het gewenste rapport en druk op de
toets.
e Druk op Mono Start.
f Druk op Stop/Eindigen.
3
29

Hoofdstuk 3
30

Paragraaf II
Kopiëren II
Kopiëren 32

4
KO P IE
No r maa l
10 0 %
La d e 1
Kopiëren 4
Kopiëren 4
Kopieermodus activeren 4
Als u een kopie wilt maken, drukt u op
(Kopie) zodat deze toets blauw
oplicht.
Op het LCD-scherm wordt het volgende
weergegeven:
1
KOPIE
Kwaliteit
Normaal
Vergroten/
Verkleinen
100%
Favoriet
Ladeselectie
Lade 1
Boek kop. (Zie pagina 38.)
Watermerk kopiëren (Zie pagina 39.)
Favoriete instellingen
(Zie
pagina 40.)
Opmerking
De functies Boek kop. en Watermerk
kopiëren worden ondersteund door
technologie van Reallusion, Inc.
Eén kopie maken 4
a Druk op (Kopie).
b Laad uw document.
(Zie Documenten laden op pagina 23.)
c Druk op Mono Start of Kleur Start.
Meerdere kopieën maken 4
U kunt in een afdruksessie maximaal
99 kopieën maken.
1 Aantal kopieën
Voer het gewenste aantal kopieën in door het
aantal in te voeren of door op + of - op het
scherm te drukken (zoals hierboven
weergegeven).
Druk op d of c om door de kopieeropties te
bladeren. Druk op de optie die u wilt instellen.
Kwaliteit (Zie pagina 33.)
Vergroten/Verkleinen
Ladeselectie (Zie pagina 34.)
Papiersoort (Zie pagina 34.)
Papier-formaat (Zie pagina 35.)
Helderheid (Zie pagina 35.)
Contrast (Zie pagina 35.)
Stapelen/Sorteren (Zie pagina 35.)
Pagina layout (Zie pagina 36.)
Scheef corrigeren (Zie pagina 38.)
32
(Zie
pagina 33.)
a Druk op (Kopie).
b Laad uw document.
(Zie Documenten laden op pagina 23.)
c Toets in hoeveel kopieën u wilt maken.
d Druk op Mono Start of Kleur Start.
Opmerking
Om de kopieën te sorteren, drukt u op
Stapelen/Sorteren. (Zie Kopieën
sorteren met gebruik van de ADF
op pagina 35.)
Kopiëren onderbreken 4
Druk op Stop/Eindigen om het kopiëren te
stoppen.

Kopiëren
Kopieerinstellingen 4
U kunt de kopieerinstellingen tijdelijk wijzigen
voor de volgende meerdere kopieën.
Als u klaar bent met het kiezen van
instellingen, drukt u op Mono Start of
Kleur Start.
U kunt meerdere instellingen selecteren; druk
op de gewenste opties om deze in te stellen.
Opmerking
U kunt bepaalde instellingen die u het
vaakst gebruikt, opslaan door deze als
favoriet in te stellen (maximaal drie). Deze
instellingen blijven van kracht totdat u ze
weer wijzigt. (Zie Favorieten instellen
op pagina 40.)
Kopieersnelheid en -kwaliteit wijzigen 4
U kunt kiezen uit een reeks
kwaliteitsinstellingen. De fabrieksinstelling is
Normaal.
a Druk op (Kopie).
b Laad uw document.
c Toets in hoeveel kopieën u wilt maken.
d Druk op d of c om Kwaliteit weer te
geven.
e Druk op Kwaliteit en selecteer Snel,
Normaal of Fijn.
4
f Als u geen andere instellingen wilt
wijzigen, drukt u op Mono Start of
Kleur Start.
Gekopieerde afbeelding vergroten of verkleinen 4
U kunt een vergrotings- of
verkleiningspercentage kiezen. Als u
Paginavull. kiest, wordt de grootte
automatisch afgestemd op het door u
ingestelde papierformaat.
a Druk op (Kopie).
Snel
Hoge kopieersnelheid en laagste
inktverbruik. Om tijd te besparen bij het
afdrukken van documenten die u wilt
proeflezen, grote documenten of een
groot aantal kopieën.
Normaal
'Normaal' is de aanbevolen stand voor
gewone afdrukken. Dit zorgt voor een
goede kopieerkwaliteit met een goede
kopieersnelheid.
Fijn
Gebruik deze modus voor het kopiëren
van precieze beelden, zoals foto's. Deze
modus levert de hoogste resolutie en de
laagste snelheid.
b Laad uw document.
c Toets in hoeveel kopieën u wilt maken.
d Druk op d of c om
Vergroten/Verkleinen weer te
geven.
e Druk op Vergroten/Verkleinen.
f Druk op 100%, Verkleinen,
Vergroten, Paginavull. of
Custom (25-400%) om deze te
selecteren.
33

Hoofdstuk 4
g Ga op een van de volgende manieren te
werk:
Wanneer u Vergroten of
Verkleinen heeft gekozen, drukt u
op de toets en selecteert u het
gewenste vergrotings- of
verkleiningspercentage.
Wanneer u Custom (25-400%)
heeft gekozen, voert u een
vergrotings- of
verkleiningspercentage van 25% tot
400% in.
Druk op OK.
Als u 100% of Paginavull. heeft
gekozen, gaat u naar stap h.
100%
198% 10x15cm i A4
186% 10x15cm i LTR
142% A4iA3, A5iA4
97% LTR i A4
93% A4 i LTR
83% LGL i A4
69% A3iA4, A4iA5
47% A4 i 10x15cm
Paginavull.
Custom (25-400%)
h Als u geen andere instellingen wilt
wijzigen, drukt u op Mono Start of
Kleur Start.
Opmerking
• Pagina layout is niet beschikbaar bij
Vergroten/Verkleinen en
Scheef corrigeren.
• De optie Paginavull. is niet
beschikbaar bij Sorteren, Boek kop.
en Watermerk kopiëren.
• Paginavull. werkt niet als het
document meer dan 3 graden scheef op
de glasplaat ligt. Gebruik de
documentgeleiders aan de linker- en
bovenkant om het document in de
linkerbovenhoek van de glasplaat te
plaatsen, met de bedrukte zijde naar
beneden.
• De optie Paginavull. is niet
beschikbaar bij gebruik van papier van
Legal-formaat.
Ladeselectie 4
U kunt de papierlade voor het maken van de
volgende kopie wijzigen. Zie Favorieten
instellen op pagina 40 voor informatie over
het wijzigen van de standaardpapierlade.
a Druk op (Kopie).
b Laad uw document.
c Toets in hoeveel kopieën u wilt maken.
d Druk op d of c om Ladeselectie weer
te geven.
e Druk op Ladeselectie.
f Druk op Lade 1 of Lade 2 om deze te
selecteren.
g Druk op Mono Start of Kleur Start.
Papieropties 4
Papiersoort 4
Als u op speciaal papier kopieert, stel dan de
machine in op het type papier dat u gebruikt
om de beste afdrukkwaliteit te verkrijgen.
a Druk op (Kopie).
b Laad uw document.
c Toets in hoeveel kopieën u wilt maken.
d Druk op d of c om Papiersoort weer
te geven.
e Druk op Papiersoort.
f Druk op Normaal pap., Inkjet
papier, Brother BP71, Glossy
anders of Transparanten om deze
te selecteren.
g Als u geen andere instellingen wilt
wijzigen, drukt u op Mono Start of
Kleur Start.
34

Kopiëren
Papierformaat 4
U moet de instelling voor het papierformaat
wijzigen indien u op een ander formaat dan
A4 kopieert. U kunt uitsluitend kopiëren op de
papierformaten Ledger, A3, Letter, Legal, A4,
A5 of Foto 10 cm × 15 cm.
a Druk op (Kopie).
b Laad uw document.
c Toets in hoeveel kopieën u wilt maken.
d Druk op d of c om Papier-formaat
weer te geven.
e Druk op Papier-formaat.
f Druk op A4, A5, A3, 10x15cm, Letter,
Legal of Ledger om deze te
selecteren.
g Als u geen andere instellingen wilt
wijzigen, drukt u op Mono Start of
Kleur Start.
Contrast 4
U kunt het contrast wijzigen om een beeld er
scherper en levendiger te laten uitzien.
a Druk op (Kopie).
b Laad uw document.
c Toets in hoeveel kopieën u wilt maken.
d Druk op d of c om Contrast weer te
geven.
e Druk op Contrast.
f Druk op d of c om het contrast te
wijzigen.
Druk op OK.
g Als u geen andere instellingen wilt
wijzigen, drukt u op Mono Start of
Kleur Start.
Kopieën sorteren met gebruik van de ADF 4
4
Helderheid en contrast instellen 4
Helderheid 4
U kunt de helderheid aanpassen om kopieën
donkerder of lichter te maken.
a Druk op (Kopie).
b Laad uw document.
c Toets in hoeveel kopieën u wilt maken.
d Druk op d of c om Helderheid weer te
geven.
e Druk op Helderheid.
f Druk op d of c om een donkerdere of
lichtere kopie te maken.
Druk op OK.
g Als u geen andere instellingen wilt
wijzigen, drukt u op Mono Start of
Kleur Start.
U kunt meerdere kopieën sorteren. Pagina's
worden gesorteerd in de volgorde 321, 321,
321, enzovoort.
a Druk op (Kopie).
b Laad uw document.
c Toets in hoeveel kopieën u wilt maken.
d Druk op d of c om
Stapelen/Sorteren weer te geven.
e Druk op Stapelen/Sorteren.
f Druk op Sorteren om deze te
selecteren.
g Als u geen andere instellingen wilt
wijzigen, drukt u op Mono Start of
Kleur Start.
Opmerking
Paginavull., Pagina layout en
Boek kop. zijn niet beschikbaar bij
Sorteren.
35

Hoofdstuk 4
N op 1 kopieën of een poster maken (Pagina Lay-out) 4
Met de kopieerfunctie N op 1 kunt u twee of
vier pagina's op één pagina afdrukken. Dit is
handig om papier te besparen.
Met de functie 1 op 2 wordt één pagina van
A3- of Ledger-formaat naar twee A4- of
Letter-pagina's gekopieerd. Met deze
instelling moet u de glasplaat gebruiken.
U kunt ook een poster creëren. Wanneer u de
posteroptie gebruikt, wordt uw document in
delen opgesplitst. Deze delen worden
vervolgens vergroot, zodat u ze kunt
samenvoegen tot een poster. Als u een
poster wilt afdrukken, moet u de glasplaat
gebruiken.
Belangrijk
Zorg dat het papierformaat op A4, A3,
Letter of Ledger is ingesteld.
f Druk op Uit (1 op 1), 2 op 1(P),
2 op 1(L), 4 op 1(P), 4 op 1(L),
1>2, Poster (2 x 2) of
Poster (3 x 3) om deze te
selecteren.
Als u 2 op 1 of Poster (2 x 2) met
A3 of Ledger kiest, gaat u naar stap g.
Als u een andere instelling kiest, gaat u
naar stap h.
g Ga op een van de volgende manieren te
werk:
Wanneer u 2op1(P) of
2 op 1(L) heeft gekozen, drukt u
op A3x2 i A3x1, A4x2 i A3x1,
LGRx2 i LGRx1 of
LTRx2 i LGRx1 om deze te
selecteren.
Wanneer u Poster (2 x 2) heeft
gekozen, drukt u op A3x1 i A3x4,
A4x1 i A3x4, LGRx1 i LGRx4 of
LTRx1 i LGRx4 om deze te
selecteren.
U kunt de instelling Vergroten/verkleinen
niet gebruiken voor de functies N op 1 en
Poster.
Als u meerdere kleurenkopieën maakt, is
N op 1 kopiëren niet beschikbaar.
(P) betekent Portrait (staand) en (L)
betekent Landscape (liggend).
U kunt slechts één poster en 1 op 2 kopie
tegelijkertijd maken.
Opmerking
Watermerk kopiëren, Boek kop.,
Sorteren, Vergroten/Verkleinen
en Scheef corrigeren zijn niet
beschikbaar bij Pagina layout.
a Druk op (Kopie).
b Laad uw document.
h Als u geen andere instellingen wilt
wijzigen, drukt u op Mono Start of
Kleur Start om de pagina te scannen.
Als u een poster aan het maken bent of
het document in de ADF geplaatst heeft,
scant de machine de pagina's en start
met printen.
Als u de glasplaat gebruikt, gaat u
naar stap i.
i Nadat de machine de pagina gescand
heeft, drukt u op Ja om de volgende
pagina te scannen.
j Plaats de volgende pagina op de
glasplaat.
Druk op Mono Start of Kleur Start.
Herhaal stap i en j voor elke pagina
van de lay-out.
k Druk op Nee om te stoppen wanneer
alle pagina's zijn gescand.
c Toets in hoeveel kopieën u wilt maken.
d Druk op d of c om Pagina layout
weer te geven.
e Druk op Pagina layout.
36

Kopiëren
Als u via de ADF kopieert, plaatst u het
document met de bedrukte zijde naar
boven in de ADF, in de hieronder
aangegeven richting:
2 op 1 (P)
2 op 1 (L)
4 op 1 (P)
4 op 1 (L)
Poster (2 x 2)
U kunt van een foto een kopie op
posterformaat maken.
4
Poster (3 x 3)
U kunt van een foto een kopie op
posterformaat maken.
Als u via de glasplaat kopieert, legt u het
document met de bedrukte zijde naar
beneden op de glasplaat, in de hieronder
aangegeven richting:
2 op 1 (P)
2 op 1 (L)
1 > 2
4 op 1 (P)
4 op 1 (L)
37

Hoofdstuk 4
Scheefstandcorrectie 4
Als uw kopie scheef wordt ingescand, kunnen
de gegevens automatisch worden
gecorrigeerd. Met deze instelling moet u de
glasplaat en gebruiken en kopiëren op
volledige grootte (100%).
a Druk op (Kopie).
b Laad uw document.
c Toets in hoeveel kopieën u wilt maken.
d Druk op d of c om
Scheef corrigeren weer te geven.
e Druk op Scheef corrigeren.
f Druk op Auto (of Uit).
g Als u geen andere instellingen wilt
wijzigen, drukt u op Mono Start of
Kleur Start.
Opmerking
• Scheef corrigeren is niet beschikbaar
bij Pagina layout, Boek kop.,
Vergroten/Verkleinen en
Watermerk kopiëren.
• U kunt deze instelling niet gebruiken voor
Ledger- en A3-papier en voor papier dat
kleiner is dan 64 mm x 91 mm.
• Deze instelling is alleen beschikbaar voor
rechthoekig papier.
Boek kopie 4
Met de functie Boek kopie kunt u donkere
randen en scheefstand corrigeren. U kunt de
gegevens automatisch door de machine laten
kopiëren of u kunt specifieke correcties
aanbrengen.
Met deze instelling moet u de glasplaat
gebruiken.
a Druk op (Kopie).
b Laad uw document.
c Toets in hoeveel kopieën u wilt maken.
d Druk op d of c om Boek kop. weer te
geven.
e Druk op Boek kop.
f Ga op een van de volgende manieren te
werk:
Als u de gegevens zelf wilt
corrigeren, drukt u op
Aan (voorb.).
Druk op Mono Start of Kleur Start
en ga naar stap g.
Als u de gegevens automatisch door
de machine wilt laten corrigeren,
drukt u op Aan en gaat u naar
stap h.
g Corrigeer de scheve gegevens met
• Scheef corrigeren is alleen
beschikbaar als het document minder dan
3,0 graden scheef staat.
• Scheef corrigeren werkt mogelijk
niet goed als het document te dik is.
38
of .
Verwijder de schaduwen met of .
h Druk op Mono Start of Kleur Start
wanneer u klaar bent met het
aanbrengen van correcties.
Opmerking
Boek kop. is niet beschikbaar bij
Pagina layout, Sorteren,
Paginavull., Scheef corrigeren
en Watermerk kopiëren.

Kopiëren
Watermerk kopie 4
U kunt een logo of tekst als watermerk in uw
document plaatsen. U kunt een van de
sjabloonwatermerken, gegevens van uw
mediakaart of USB-flashstation, of gescande
gegevens selecteren.
Opmerking
Watermerk kopiëren is niet
beschikbaar bij Paginavull., Pagina
layout, Scheef corrigeren. en
Boek kop.
a Druk op (Kopie).
b Druk op d of c om
Watermerk kopiëren weer te geven.
c Druk op Watermerk kopiëren.
d Druk op Watermerk gebr.
Ga op een van de volgende manieren te
werk:
Wanneer u een sjabloon van de
machine wilt gebruiken, drukt u op
Sjabloon bewerken en gaat u
naar stap e.
Wanneer u eigen gegevens als
watermerk wilt gebruiken, drukt u op
Afbeeld. gebruiken en gaat u
naar stap f.
e Druk op Tekst en kies de gegevens die
u wilt gebruiken, VERTROUWEL.,
CONCEPT of KOPIE. Druk op OK.
Wijzig indien nodig de overige
watermerkinstellingen via de
beschikbare opties. Druk op OK.
Ga naar stap g.
f Ga op een van de volgende manieren te
werk:
Wanneer u uw document als
watermerk wilt gebruiken, drukt u op
Scan.
Plaats het document dat u als
watermerk wilt gebruiken in de ADF
of op de glasplaat en druk op
Mono Start of Kleur Start.
Op het LCD-scherm worden de
gescande gegevens weergegeven.
Druk op OK en verwijder het
watermerkdocument dat u heeft
gescand.
Ga naar stap g.
Wanneer u uw gegevens van een
mediakaart of van een USBflashstation als watermerk wilt
gebruiken, plaatst u de mediakaart of
het USB-flashstation en drukt u op
Media.
Op het LCD-scherm wordt de
afbeelding weergegeven.
Druk op de toets en selecteer de
afbeelding die u als watermerk wilt
gebruiken.
Wijzig indien nodig de overige
watermerkinstellingen via de
beschikbare opties.
Druk op OK.
Ga naar stap g.
VOORZICHTIG
Verwijder de geheugenkaart of het USBflashstation NIET terwijl de toets
PhotoCapture knippert. De kaart, het USBflashstation of de gegevens op de kaart
kunnen anders beschadigd raken.
g Druk op OK om het gebruik van het
watermerk te bevestigen.
Laad uw document.
4
h Toets in hoeveel kopieën u wilt maken.
i Als u geen andere instellingen wilt
wijzigen, drukt u op Mono Start of
Kleur Start.
39

Hoofdstuk 4
Favorieten instellen 4
U kunt de kopieerinstellingen die u het vaakst
gebruikt, opslaan door deze als favoriet in te
stellen. U kunt maximaal drie favorieten
instellen.
a Druk op (Kopie).
b Selecteer de kopieeroptie en de
instellingen die u wilt opslaan.
c Druk op d of c om
Favoriete instellingen. weer te
geven
d Druk op Favoriete instellingen.
e Druk op Opslaan.
Opmerking
Stel Watermerk kopiëren in op Uit of
Sjabloon wanneer u de instelling
Favorieten opslaat.
f Druk op Favoriet: 1, Favoriet: 2
of Favoriet: 3 en kies de locatie
waar u uw instelling wilt opslaan.
g Ga op een van de volgende manieren te
werk:
Wanneer u de naam van uw
instelling wilt wijzigen, drukt u op
om tekens te verwijderen. Voer
vervolgens de nieuwe naam in
(maximaal 12 tekens).
Uw favoriete instelling ophalen 4
Wanneer u een van uw favoriete instellingen
wilt gebruiken, kunt u deze ophalen.
a Druk op Favoriet.
b Druk op de toets en selecteer welke
favoriete instelling u wilt ophalen.
De naam van uw favoriete instelling wijzigen
Wanneer u een favoriete instelling heeft
opgeslagen, kunt u de naam wijzigen.
a Druk op (Kopie).
b Druk op d of c om
Favoriete instellingen. weer te
geven
c Druk op Favoriete instellingen.
d Druk op Naam wijzigen.
e Druk op de toets en selecteer van welke
favoriete instelling u de naam wilt
wijzigen.
f Voer de nieuwe naam in (maximaal
12 tekens). (Zie Tekst invoeren
op pagina 111.)
g Druk op OK.
4
Druk op OK. (Zie Tekst invoeren
op pagina 111.)
Wanneer u de naam van uw
instelling niet wilt wijzigen, drukt u
op OK.
40

Paragraaf III
Direct foto's printen
Foto's afdrukken vanaf een geheugenkaart of
USB-flashstation
Foto's afdrukken vanaf een camera 57
42
III

Foto's afdrukken vanaf een
5
geheugenkaart of
USB-flashstation
Werken met
PhotoCapture Center
Afdrukken vanaf een
geheugenkaart of USBflashstation zonder een pc 5
Ook wanneer de machine niet is aangesloten
op uw computer, kunt u foto's rechtstreeks
vanaf digitale cameramedia of een USBflashstation afdrukken. (Zie Afbeeldingen
afdrukken op pagina 45.)
™ 5
Een geheugenkaart of USBflashstation gebruiken 5
Uw Brother-machine heeft mediastations
(sleuven) voor de volgende populaire digitale
®
cameramedia: CompactFlash
®
Stick
xD-Picture Card™ en USB-flashstations.
, Memory Stick Pro™, SD, SDHC,
CompactFlash
®
Memory Stick Pro™
, Memory
Memory Stick
®
5
Scannen naar een
geheugenkaart of een USBflashstation zonder een pc te
gebruiken 5
U kunt documenten scannen en deze
rechtstreeks op een geheugenkaart of een
USB-flashstation opslaan. (Zie Scannen naar
geheugenkaarten of USB-flashstations
op pagina 53.)
PhotoCapture Center™ vanaf uw computer gebruiken 5
U heeft vanaf uw pc toegang tot een
geheugenkaart of USB-flashstation dat in de
voorkant van de machine is gestoken.
(Zie PhotoCapture Center™ voor Windows
of Remote Setup & PhotoCapture Center™
voor Macintosh
op de cd-rom.)
®
in de softwarehandleiding
®
SD, SDHC xD-Picture Card™
Maximaal 22 mm
Maximaal 11 mm
USB-flashstation
miniSD™ kan worden gebruikt met een
miniSD™-adapter.
microSD kan worden gebruikt met een
microSD-adapter.
Memory Stick Duo™ kan worden gebruikt
met een Memory Stick Duo™-adapter.
Memory Stick Pro Duo™ kan worden
gebruikt met een Memory Stick Pro
Duo™-adapter.
Memory Stick Micro (M2) kan worden
gebruikt met een Memory Stick Micro
(M2)-adapter.
Bij de machine worden geen adapters
geleverd. Neem contact op met een
leverancier van adapters.
De functie PhotoCapture Center™ stelt u in
staat om digitale foto's van uw digitale
camera met een hoge resolutie af te drukken,
met een afdrukkwaliteit die gelijk is aan de
kwaliteit van foto's.
42

Foto's afdrukken vanaf een geheugenkaart of USB-flashstation
Mapstructuur van geheugenkaarten of een USB-flashstation 5
Uw machine is ontworpen om compatibel te
zijn met beeldbestanden van moderne
digitale camera's, geheugenkaarten en USBflashstations; lees echter onderstaande
punten om fouten te vermijden:
De extensie van het beeldbestand moet
.JPG zijn (andere extensies voor
beeldbestanden, zoals .JPEG, .TIF, .GIF
etc., worden niet herkend).
Afdrukbewerkingen via PhotoCapture
Center™ en bewerkingen via
PhotoCapture Center™ waarbij een pc
wordt gebruikt, moeten apart worden
uitgevoerd. (Het is niet mogelijk om deze
bewerkingen gelijktijdig uit te voeren.)
IBM Microdrive™ is niet compatibel met
de machine.
De machine kan maximaal 999 bestanden
op een geheugenkaart of USBflashstation lezen.
CompactFlash
ondersteund.
Dit product ondersteunt xD-Picture
Card™ Type M / Type M
capaciteit).
Het DPOF-bestand op de
geheugenkaarten moet een geldig DPOFformaat hebben. (Zie Afdrukken in DPOF-
formaat op pagina 48.)
®
Type II wordt niet
+
/ Type H (grote
Let op het volgende:
Als u de index of afbeeldingen afdrukt, zal
het PhotoCapture Center™ alle geldige
afbeeldingen afdrukken, zelfs als een of
meer afbeeldingen beschadigd zijn.
Beschadigde afbeeldingen worden niet
afgedrukt.
(gebruikers van geheugenkaarten)
Uw machine is ontworpen voor het lezen
van geheugenkaarten die door een
digitale camera zijn geformatteerd.
Als een digitale camera een
geheugenkaart formatteert, maakt de
camera een speciale map waar de
beeldgegevens naartoe worden
gekopieerd. Als u de beeldgegevens op
een geheugenkaart met uw pc wilt
aanpassen, raden wij u aan de
mapstructuur die door de digitale camera
is aangemaakt niet te wijzigen. Als u
nieuwe of gewijzigde beeldbestanden op
de geheugenkaart opslaat, raden wij u ook
aan dezelfde map te gebruiken die uw
digitale camera gebruikt. Als de gegevens
niet in dezelfde map worden opgeslagen,
kan de machine het bestand misschien
niet lezen of het beeld niet afdrukken.
(gebruikers van een USB-flashstation)
Deze machine ondersteunt USBflashstations die zijn geformatteerd door
Windows
®
.
5
43

Hoofdstuk 5
Aan de slag 5
Steek de kaart of het USB-flashstation
correct in de juiste sleuf.
1 USB-flashstation
2 CompactFlash
3 SD, SDHC
4Memory Stick
5 xD-Picture Card™
®
®
, Memory Stick Pro™
1 2 3 4
5
Indicaties van de Photo Capture-toets:
Photo Capture-licht is aan: de
geheugenkaart of het USB-flashstation is
correct geplaatst.
Photo Capture-licht is uit: de
geheugenkaart of het USB-flashstation is
niet correct geplaatst.
Photo Capture-licht knippert: de
geheugenkaart of het USB-flashstation
wordt gelezen of beschreven.
VOORZICHTIG
De USB Direct-interface biedt alleen
ondersteuning voor een USB-flashstation,
een met PictBridge-compatibele camera of
een digitale camera die gebruikmaakt van
de standaard voor USB-massaopslag.
Andere USB-apparaten worden niet
ondersteund.
VOORZICHTIG
Wanneer de machine het medium leest of
ernaar schrijft (de toets Photo Capture
knippert), mag u de stekker NIET uit het
stopcontact halen of het medium uit de
mediasleuf of de USB Direct-interface
verwijderen. Doet u dit toch, dan gaan de
gegevens op de kaart verloren of wordt
de kaart beschadigd.
De machine kan slechts een apparaat per
keer aflezen.
44

Foto's afdrukken vanaf een geheugenkaart of USB-flashstation
Fo t oc a pt u re
De modus PhotoCapture activeren 5
Druk nadat u de geheugenkaart of het USBflashstation heeft geplaatst op de toets
(Photo Capture). Deze licht blauw op
en op het LCD-scherm worden de
PhotoCapture-opties weergegeven.
Op het LCD-scherm wordt het volgende
weergegeven:
Fotocapture
Foto's
bekijken
Druk op Foto’s bekijken wanneer u
uw foto's wilt bekijken en afdrukken. Zie Foto's bekijken op pagina 45.
Druk op Foto-effecten wanneer u
speciale effecten aan uw foto's wilt
toevoegen. Zie Foto-effecten
op pagina 46.
Druk op Afdrukken van index
wanneer u een indexpagina (miniaturen)
wilt afdrukken. U kunt ook foto's met
behulp van de afbeeldingsnummers op de
indexpagina (miniaturen) afdrukken. Zie
Index afdrukken (miniaturen)
op pagina 47.
Opmerking
Zie Afdrukken in DPOF-formaat
op pagina 48 als uw digitale camera
DPOF-afdrukken ondersteunt.
Foto-
effecten
Afdrukken
van index
Afbeeldingen afdrukken
Foto's bekijken 5
U kunt uw foto's van tevoren op het LCDscherm bekijken, voordat u ze afdrukt. Als uw
foto's grote bestanden zijn, kan het zijn dat er
enige tijd verstrijkt tussen het weergeven van
iedere foto op het LCD-scherm.
a Zorg ervoor dat er een geheugenkaart
of een USB-flashstation in de juiste sleuf
is geplaatst.
Druk op (Photo Capture).
b Druk op Foto’s bekijken.
Ga op een van de volgende manieren te
werk:
Als u foto's wilt kiezen om af te
drukken of meer dan één wilt
afdrukken, gaat u naar stap c.
Als u alle foto's wilt afdrukken, drukt
u op .
Druk op Ja om te bevestigen.
Ga naar stap f.
Opmerking
• Druk op d of c om door alle foto's te
bladeren. Als u deze toetsen ingedrukt
houdt, kunt u vooruit en terug door de
miniaturen bladeren. Tijdens deze
handeling wordt de foto niet
weergegeven.
• Druk op om Slideshow te starten.
c Druk op de toets en kies een foto uit de
miniaturen.
5
5
d Voer het gewenste aantal kopieën in
door het aantal in te voeren of door op
+ of - te drukken.
Druk op OK.
e Herhaal stap c en d tot u alle foto's
heeft gekozen die u wilt afdrukken.
45

Hoofdstuk 5
f Nadat u alle foto's heeft geselecteerd,
gaat u op één van de volgende
manieren te werk:
Druk op OK en wijzig de
afdrukinstellingen. Druk op
Printinstelling.
(Zie pagina 49.)
Als u geen instellingen wilt wijzigen,
drukt u op OK en dan op Kleur Start
om af te drukken.
Foto-effecten 5
U kunt uw foto's bewerken en er effecten aan
toevoegen. Bovendien kunt u de foto's op het
LCD-scherm bekijken voordat u ze afdrukt.
Opmerking
De functie Foto-effecten wordt
ondersteund door technologie van
Reallusion, Inc.
a Zorg ervoor dat er een geheugenkaart
of een USB-flashstation in de juiste sleuf
is geplaatst.
Druk op (Photo Capture).
b Druk op Foto-effecten.
Opmerking
•
Druk op dofc om door alle foto's te
bladeren. Als u deze toetsen ingedrukt
houdt, kunt u vooruit en terug door de
miniaturen bladeren. Tijdens deze handeling
wordt de foto niet weergegeven
• Druk op om Slideshow te starten.
.
c Druk op de toets en kies een foto uit de
miniaturen.
d Druk op Verbeteren of Trimming om
deze te selecteren. U kunt ook beide
gelijkertijd selecteren.
Druk op OK.
e Ga op een van de volgende manieren te
werk:
Als u Verbeteren heeft gekozen,
gaat u naar stap f.
Als u Trimming heeft gekozen, gaat
u naar stap g.
f Druk op de toets en selecteer het effect
dat u wilt toevoegen.
Druk op OK.
Ga op een van de volgende manieren te
werk:
Wanneer u Trimming selecteert in
stap d, gaat u naar stap g.
Als u Trimming niet selecteert in
stap d, gaat u naar stap h.
Opmerking
• U kunt op zeven manieren effecten aan
uw foto toevoegen.
(Auto Correct)
Hiermee wordt door de machine
bepaald welk effect geschikt is voor uw
foto.
(Huid verbeteren)
Met name geschikt voor het
aanpassen van portretfoto's. Hiermee
stelt u de kleur van de huid in. Druk op
d of c om het contrastniveau te
wijzigen.
(Landschap verb.)
Met name geschikt voor het
aanpassen van landschapfoto's. De
groene en blauwe kleuren in uw foto
worden benadrukt. Druk op d of c om
het contrastniveau te wijzigen.
(Rood-oog Verw.)
De machine zorgt dat het rood in ogen
op de foto verdwijnt. Als de detectie
van rode ogen mislukt, drukt u op
Opnieuw om het nogmaals te
proberen.
(Monochroom)
U kunt de kleur van een foto
converteren naar monochroom.
(Sepia)
Hiermee voegt u een sepia-effect
(bruintinten) toe aan uw foto.
(Auto Correct
Rood-oog Verw.)
Hiermee wordt door de machine
bepaald welke effecten geschikt zijn
voor uw foto. Bovendien wordt het
rood in ogen op de foto verwijderd.
46

Foto's afdrukken vanaf een geheugenkaart of USB-flashstation
• In sommige gevallen wordt het rood in
ogen mogelijk niet verwijderd.
• Als het gezicht te klein is binnen de
afbeelding.
• Als het gezicht te ver naar boven, naar
beneden, naar links of naar rechts is
gedraaid.
• Nadat u een effect heeft toegevoegd, kunt
u de weergave van de afbeelding
vergroten door op te drukken. Als u
wilt terugkeren naar de oorspronkelijke
grootte, drukt u op .
• Als de afbeelding is vergroot, kunt u
rondom de afbeelding bewegen met ,
, en . Druk op Annuleren om
terug te gaan naar de lijst met effecten.
g Pas het rode kader rondom de foto aan.
Het gedeelte binnen het rode kader
wordt afgedrukt.
Druk op + of - om het kader groter of
kleiner te maken.
Druk op a, b, d of c om het kader te
verplaatsen.
Druk op om het kader te draaien.
Druk op OK als u klaar bent met het
instellen van de kaderinstelling.
Druk op OK om te bevestigen.
Opmerking
Als een foto erg klein of onregelmatig van
vorm is, kunt u deze mogelijk niet
bijsnijden. Op het LCD-scherm wordt
Beeld te klein. of
Beeld te lang. weergegeven.
Index afdrukken (miniaturen) 5
Het PhotoCapture Center™ wijst aan de
afbeeldingen nummers toe (bijvoorbeeld nr.1,
nr. 2, nr. 3, enz.).
Deze nummers worden door PhotoCapture
Center™ ter identificatie van de foto's
gebruikt. U kunt een pagina met miniaturen
afdrukken om alle foto's op de geheugenkaart
of het USB-flashstation te bekijken.
Opmerking
Alleen bestandsnamen van 8 tekens of minder
worden correct op de indexpagina afgedrukt
.
a Controleer of u de geheugenkaart of het
USB-flashstation in de juiste sleuf heeft
geplaatst.
Druk op (Photo Capture).
b Druk op Afdrukken van index.
c
Druk op
6 Images/Regel
5 Images/Regel.
Index
en selecteer
of
5
h Voer het gewenste aantal kopieën in
door het aantal in te voeren of door op
+ of - te drukken.
Druk op OK.
i Ga op een van de volgende manieren te
werk:
Druk op Printinstelling en
wijzig de afdrukinstellingen.
(Zie pagina 49.)
Als u geen instellingen wilt wijzigen,
drukt u op Kleur Start om af te
drukken.
6 Images/Regel 5 Images/Regel
Bij 5 Images/Regel is de
afdruksnelheid langzamer dan bij
6 Images/Regel, maar de kwaliteit is
.
beter
d Ga op een van de volgende manieren te
werk:
Druk op Printinstelling om de
papiersoort of het papierformaat dat
u gebruikt te wijzigen.
Ga naar g als u de
papierinstellingen niet wilt wijzigen.
47

Hoofdstuk 5
e Druk op Papiersoort.
Selecteer de papiersoort die u gebruikt,
Normaal pap., Inkjetpapier,
of
Brother BP71
Druk op Papierform.
Glossy anders.
f Selecteer het papierformaat dat u
gebruikt, Letter of A4.
g Druk op Kleur Start om te beginnen
met afdrukken.
Foto's afdrukken 5
U dient eerst het nummer van een beeld te
weten, pas dan kunt u het afdrukken.
a Zorg ervoor dat er een geheugenkaart
of een USB-flashstation in de juiste sleuf
is geplaatst.
Druk op (Photo Capture).
b Druk de index af. (Zie Index afdrukken
(miniaturen) op pagina 47.)
c Druk op Afdrukken van index.
d Druk op Foto’s afdrukken.
e Voer het nummer van de foto die u wilt
afdrukken in aan de hand van de
miniaturen afgedrukt op de indexpagina.
Nadat u de nummers heeft
geselecteerd, drukt u op OK.
Opmerking
U kunt maximaal 12 tekens (inclusief
komma's) invoeren om op te geven welke
foto's u wilt afdrukken.
f Voer het aantal kopieën in dat u wilt
afdrukken door op + of - te drukken.
g Ga op een van de volgende manieren te
werk:
Druk op Printinstelling om de
afdrukinstellingen te wijzigen.
(Zie pagina 49.)
Als u geen instellingen wilt wijzigen,
drukt u op Kleur Start om af te
drukken.
Afdrukken in DPOF-formaat 5
DPOF betekent Digital Print Order Format.
Vooraanstaande producenten van digitale
camera's (Canon Inc., Eastman Kodak
Company, Fuji Photo Film Co. Ltd.,
Matsushita Electric Industrial Co. Ltd. en
Sony Corporation) hebben deze standaard
ontwikkeld om het afdrukken van beelden
vanaf een digitale camera te
vereenvoudigen.
Als uw digitale camera ondersteuning biedt
voor afdrukken in DPOF-formaat, kunt u de
beelden en het aantal exemplaren dat u wilt
afdrukken, op het display van de digitale
camera selecteren.
Als een geheugenkaart met DPOF-informatie
in de machine wordt geplaatst, kunt u de
geselecteerde afbeelding op eenvoudige
wijze afdrukken.
a Zorg ervoor dat er een geheugenkaart in
de juiste sleuf is geplaatst.
U wordt gevraagd of u de DPOFinstelling wilt gebruiken.
b Druk op Ja.
c Ga op een van de volgende manieren te
werk:
Druk op Printinstelling om de
afdrukinstellingen te wijzigen.
(Zie pagina 49.)
Als u geen instellingen wilt wijzigen,
drukt u op Kleur Start om af te
drukken.
Opmerking
Als de afdrukvolgorde die op de camera is
gemaakt, beschadigd is geraakt, kan een
DPOF-bestandsfout optreden. U kunt dit
probleem verhelpen door de
afdrukvolgorde te verwijderen en opnieuw
te maken met uw camera.
Raadpleeg de ondersteuningswebsite van
de camerafabrikant of de bijbehorende
documentatie om na te gaan hoe u
hiervoor te werk gaat.
48

Foto's afdrukken vanaf een geheugenkaart of USB-flashstation
Pr i nt i ns t el l in g
PhotoCapture Center™ afdrukinstellingen 5
U kunt de afdrukinstellingen tijdelijk wijzigen.
Opmerking
U kunt de afdrukinstellingen die u het vaakst gebruikt, opslaan door ze als standaard in te
stellen. (Zie Uw wijzigingen instellen als nieuwe standaardinstellingen op pagina 53.)
Printinstelling
FotoPrintkwaliteit
Glossy andersPapiersoort
10 x15 cmPapierform.
Menuselecties Opties 1 Opties 2 Pagina
Printkwaliteit
Normaal/Foto —50
(Niet beschikbaar bij
afdrukken met
DPOF.)
Papiersoort Normaal pap./Inkjetpapier/
—50
Brother BP71/Glossy anders
Papierform. 10x15cm/13x18cm/
A4/A3/Letter/Ledger
(Wanneer A4 of Letter
geselecteerd is)
50
8x10cm/ 9x13cm/
10x15cm/13x18cm/
15x20cm/Max. afm.
Helderheid
Donker Licht
—51
(Niet beschikbaar
wanneer
0
Foto-effecten is
geselecteerd.)
Contrast
—51
5
(Niet beschikbaar
wanneer
0
Foto-effecten is
geselecteerd.)
Kleur aanp.
(Niet beschikbaar
Aan/Uit
Wit Balans
—51
wanneer
Foto-effecten is
geselecteerd.)
Scherpte
0
0
Kleurdensiteit
0
Bijsnijd(crop) Aan/Uit —52
49

Hoofdstuk 5
Menuselecties Opties 1 Opties 2 Pagina
Zonder rand Aan/Uit —52
Datum afdr.
(Niet beschikbaar bij
afdrukken met
DPOF.)
Nieuwe standaard Ja
Fabrieksinstell. Ja
Aan/Uit —52
—53
Nee
—53
Nee
Afdruksnelheid en -kwaliteit 5
a Druk op a of b om Printkwaliteit
weer te geven.
b Druk op Printkwaliteit.
c Druk op Normaal of Foto om deze te
selecteren.
d Als u geen andere instellingen wilt
wijzigen, drukt u op .
Druk op Kleur Start om te beginnen
met afdrukken.
Papieropties
Papiersoort 5
Papier- en afdrukformaat 5
a Druk op a of b om Papierform. weer
te geven.
b Druk op Papierform.
c Druk op de toets en selecteer het
papierformaat dat u gebruikt, 10x15cm,
13x18cm, A4, A3, Letter of Ledger.
Ga op een van de volgende manieren te
werk:
Als u Letter of A4 heeft gekozen,
gaat u naar stap d.
Als u een ander papierformaat heeft
gekozen, gaat u naar stap e.
d Druk op de toets en selecteer het
afdrukformaat.
5
Voorbeeld: afdrukpositie voor A4-papier
1
8x10cm
2
9x13cm
3
10x15cm
a Druk op a of b om Papiersoort weer
te geven.
b Druk op Papiersoort.
c Druk op de toets en selecteer de
papiersoort die u gebruikt,
Normaal pap., Inkjetpapier,
Brother BP71 of Glossy anders.
d Als u geen andere instellingen wilt
wijzigen, drukt u op .
Druk op Kleur Start om te beginnen
met afdrukken.
50
4
13x18cm
5
15x20cm
6
Max. afm.
e Als u geen andere instellingen wilt
wijzigen, drukt u op .
Druk op Kleur Start om te beginnen
met afdrukken.

Foto's afdrukken vanaf een geheugenkaart of USB-flashstation
Helderheid, contrast en kleur instellen 5
Helderheid 5
a Druk op a of b om Helderheid weer te
geven.
b Druk op Helderheid.
c Druk op d of c om een afdruk donkerder
of lichter te maken. Druk op OK.
d Als u geen andere instellingen wilt
wijzigen, drukt u op .
Druk op Kleur Start om te beginnen
met afdrukken.
Contrast 5
U kunt de contrastinstelling wijzigen. Met
meer contrast ziet een beeld er scherper en
levendiger uit.
d Druk op Wit Balans, Scherpte of
Kleurdensiteit om deze te
selecteren.
e Druk op d of c om de mate van de
instelling aan te passen.
Druk op OK.
f Ga op een van de volgende manieren te
werk:
Als u een andere kleurverbetering
wilt aanpassen, herhaalt u stap a tot
stap e.
Als u een andere instelling wilt
wijzigen, drukt u op het menu
afdrukinstellingen dat u wilt
aanpassen. (Zie pagina 49.)
g Als u geen andere instellingen wilt
wijzigen, drukt u op .
Druk op Kleur Start om te beginnen
met afdrukken.
5
a Druk op a of b om Contrast weer te
geven.
b Druk op Contrast.
c Druk op d of c om het contrast te
wijzigen. Druk op OK.
d Als u geen andere instellingen wilt
wijzigen, drukt u op .
Druk op Kleur Start om te beginnen
met afdrukken.
Kleurverbetering 5
U kunt de functie voor kleurverbetering
inschakelen om afdrukken levendiger te
maken. Het afdrukken zal dan langer duren.
a Druk op a of b om Kleur aanp. weer
te geven.
b Druk op Kleur aanp.
c Ga op een van de volgende manieren te
werk:
Als u de witbalans, scherpte of
kleurdichtheid wilt aanpassen, drukt
u op Aan en gaat u vervolgens naar
stap d.
Als u niets wilt aanpassen, drukt u op
Uit. Ga naar stap g.
Opmerking
• Witbalans
Met deze instelling bepaalt u de tint van de
witte vlakken in een beeld. Het licht, de
instellingen van de camera en andere
zaken bepalen de tint wit. De witte vlakken
van een foto kunnen er een beetje roze of
geelachtig uitzien, of naar een andere
kleur neigen. Met deze instelling kunt u
dat effect corrigeren en de witte vlakken
weer zuiver wit maken.
• Scherpte
Met deze instelling wordt het detail van
een beeld verbeterd, zoals bij het
scherpstellen van een camera. Als het
beeld niet goed scherp is en u de fijne
details van het beeld niet kunt zien, kunt u
de scherpte aanpassen.
• Kleurdichtheid
Met deze instelling kunt u de totale
hoeveelheid kleur in het beeld bijstellen. U
kunt de hoeveelheid kleur in een beeld
verhogen of verlagen om een vaag of vaal
beeld te verbeteren.
51

Hoofdstuk 5
Bijsnijden (crop) 5
Wanneer uw foto te lang of te breed is voor de
ruimte die u heeft geselecteerd, wordt er
automatisch een gedeelte van de afbeelding
afgesneden.
De fabrieksinstelling is Aan. Wanneer u de
hele afbeelding wilt afdrukken, zet u deze
instelling op Uit. Als u ook Zonder rand hebt
ingeschakeld, zet u Zonder rand op Uit.
(Zie Afdrukken zonder rand op pagina 52.)
a Druk op a of b om Bijsnijd(crop)
weer te geven.
b Druk op Bijsnijd(crop).
c Druk op Uit (of Aan).
d Als u geen andere instellingen wilt
wijzigen, drukt u op .
Druk op Kleur Start om te beginnen
met afdrukken.
Bijsnijd(crop): Aan
5
Afdrukken zonder rand 5
Met deze optie wordt het afdrukgebied
uitgebreid naar de randen van het papier. Het
afdrukken zal iets langer duren.
a Druk op a of b om Zonder rand weer
te geven.
b Druk op Zonder rand.
c Druk op Aan (of Uit).
d Als u geen andere instellingen wilt
wijzigen, drukt u op .
Druk op Kleur Start om te beginnen
met afdrukken.
Datum afdrukken 5
U kunt de datum afdrukken die al in de
fotogegevens is opgenomen. De datum wordt
in de rechterbenedenhoek afgedrukt. Als de
datum niet in de gegevens is opgenomen,
kunt u deze functie niet gebruiken.
Bijsnijd(crop): Uit 5
a Druk op a of b om Datum afdr. weer
te geven.
b Druk op Datum afdr.
c Druk op Aan (of Uit).
d Als u geen andere instellingen wilt
wijzigen, drukt u op .
Druk op Kleur Start om te beginnen
met afdrukken.
Opmerking
De DPOF-instelling op uw camera moet
zijn uitgeschakeld voor Datum afdr.
52

Foto's afdrukken vanaf een geheugenkaart of USB-flashstation
SC A NN E N
Uw wijzigingen instellen als nieuwe standaardinstellingen5
U kunt de afdrukinstellingen die u het vaakst
gebruikt, opslaan door deze als
standaardinstellingen in te stellen. Deze
instellingen blijven van kracht totdat u ze
weer wijzigt.
a Druk op de toets en selecteer uw nieuwe
instelling.
Herhaal deze stap voor iedere instelling
die u wilt wijzigen.
b Nadat u de laatste instelling hebt
gewijzigd, drukt u op a of b om
Nieuwe standaard weer te geven.
c Druk op Nreuwe standaard.
d Druk op Ja om te bevestigen.
Scannen naar geheugenkaarten of USB-flashstations
De scanmodus activeren 5
Als u wilt scannen naar een geheugenkaart of
een USB-flashstation, drukt u op
(Scan).
Op het LCD-scherm wordt het volgende
weergegeven:
SCANNEN
Scan nr
e-mail
Scan nr
bestand
Scan nr
beeld
Scan nr
media
Scan nr
OCR
5
5
e Druk op Stop/Eindigen.
Alle instellingen terugzetten naar de fabrieksinstellingen 5
U kunt alle door u gewijzigde instellingen
terugzetten naar de fabrieksinstellingen.
Deze instellingen blijven van kracht totdat u
ze weer wijzigt.
a Druk op a of b om Fabrieksinstell.
weer te geven.
b Druk op Fabrieksinstell.
c Druk op Ja om te bevestigen.
d Druk op Stop/Eindigen.
Druk op Scan nr media.
Als er geen verbinding is met uw computer,
verschijnt alleen de optie Scannen naar
media op het LCD-scherm.
(Zie Scannen voor Windows
in de softwarehandleiding op de cd-rom voor
informatie over de andere menuopties.)
®
of Macintosh®
53

Hoofdstuk 5
Scannen naar een
geheugenkaart of een USBflashstation 5
U kunt monochrome documenten en
documenten in kleur naar een geheugenkaart
of een USB-flashstation scannen.
Monochrome documenten worden
opgeslagen in de bestandsformaten PDF
(*.PDF) of TIFF (*.TIF). Documenten in kleur
kunnen in de bestandsformaten PDF (*.PDF)
of JPEG (*.JPG) worden opgeslagen. De
fabrieksinstelling is 150 dpi 16kl en het
standaardbestandsformaat is PDF.
Bestandsnamen worden automatisch door de
machine gemaakt op basis van de huidige
datum. (Zie de installatiehandleiding voor
details.) Zo krijgt bijvoorbeeld de vijfde
afbeelding die u op 1 juli 2008 scant, de naam
01070805.PDF. U kunt de kleur en de
kwaliteit wijzigen.
Kwaliteit Bestandsformaat dat
u kunt selecteren
d Druk op Scan nr media.
e Ga op een van de volgende manieren te
werk:
Als u de kwaliteit wilt wijzigen, druk
op d of c om Kwaliteit weer te
geven.
Drukt u op Kwaliteit en selecteert
u 150 dpi 16kl, 300 dpi 16kl,
600 dpi 16kl,
200x100 dpi Z&W of
200 dpi Z&W.
Als u het bestandstype wilt wijzigen,
druk op d of c om Bestandstype
weer te geven.
Drukt u op Bestandstype en
selecteert u PDF, JPEG of TIFF.
Als u de bestandsnaam wilt wijzigen,
druk op d of c om Bestandsnaam
weer te geven.
Drukt u op Bestandsnaam en voert
u de bestandsnaam in.
Druk op OK.
150 dpi 16kl PDF / JPEG
300 dpi 16kl PDF / JPEG
600 dpi 16kl PDF / JPEG
200x100 dpi Z&W TIFF / PDF
200 dpi Z&W TIFF / PDF
a Plaats een CompactFlash
®
Stick
xD-Picture Card™ of USB-flashstation
in de machine.
Verwijder de geheugenkaart NIET als
Photo Capture knippert. Doet u dat wel,
dan kunnen het USB-flashstation of de
gegevens op de kaart beschadigd raken.
, Memory Stick Pro™, SD, SDHC,
VOORZICHTIG
®
, Memory
b Laad uw document.
U kunt alleen de eerste zes tekens
wijzigen.
Druk op Mono Start of Kleur Start
om te beginnen met scannen zonder
nog meer instellingen te wijzigen.
Opmerking
• Als u kleur kiest bij de instelling voor de
resolutie, kunt u niet TIFF kiezen.
• Als u monochroom kiest bij de instelling
voor de resolutie, kunt u niet JPEG kiezen.
• Als u de glasplaat van uw machine
gebruikt, kunt u het formaat voor het
scannen via de glasplaat aanpassen.
Druk op Scanformaat glas en
selecteer A4, A3, Letter, Legal of
Ledger.
f Druk op Mono Start of Kleur Start.
c Druk op (Scan).
54

Foto's afdrukken vanaf een geheugenkaart of USB-flashstation
De bestandsnaam wijzigen 5
U kunt de bestandsnaam wijzigen.
a Druk op (Scan).
b Druk op Scan nr media.
c Druk op d of c om Bestandsnaam weer
te geven.
d Druk op Bestandsnaam.
Druk op om tekens te wissen. Voer
vervolgens de nieuwe bestandsnaam in
(maximaal 6 tekens). (Zie Tekst
invoeren op pagina 111.)
e Druk op OK.
Een nieuwe standaardinstelling opgeven 5
Fabrieksinstellingen herstellen 5
U kunt de fabrieksinstellingen van de
machine herstellen.
a Druk op (Scan).
b Druk op Scan nr media.
c Druk op d of c om
Fabrieks-instellingen weer te
geven.
d Druk op Fabrieks-instellingen.
e Druk op Ja om te bevestigen.
f Druk op Stop/Eindigen.
5
U kunt uw eigen standaardinstelling opgeven.
a Druk op (Scan).
b Druk op Scan nr media.
c Druk op de toets en selecteer uw nieuwe
instelling.
Herhaal deze stap voor iedere instelling
die u wilt wijzigen.
d Als u de laatste instelling heeft
gewijzigd, druk op d of c om
Nieuwe standaard weer te geven.
Drukt u op Nieuwe standaard.
e Druk op Ja om te bevestigen.
f Druk op Stop/Eindigen.
55

Hoofdstuk 5
Uitleg bij de foutmeldingen
Als u eenmaal vertrouwd bent met de
verschillende soorten fouten die kunnen
optreden wanneer u met PhotoCapture
Center™ werkt, kunt u problemen
gemakkelijk identificeren en verhelpen.
Hub is Onbruikbaar.
Deze melding wordt weergegeven als een
hub of een USB-flashstation met een hub
in de USB Direct-interface is geplaatst.
Media fout
Deze melding verschijnt als u een
geheugenkaart plaatst die defect of niet
geformatteerd is, of als er iets niet in orde
is met de mediasleuf. Verwijder de
geheugenkaart om deze foutmelding te
wissen.
Onbruikb. app.
5
Deze melding verschijnt als er een USBapparaat of USB-flashstation dat niet
wordt ondersteund, is aangesloten op de
USB Direct-interface. Ga naar
http://solutions.brother.com
informatie. De melding verschijnt ook als u
een defect apparaat op de USB Directinterface aansluit.
voor meer
Geen bestand
Deze melding wordt weergegeven als u
probeert toegang te verkrijgen tot een
geheugenkaart of USB-flashstation
zonder .JPG-bestanden.
Geheugen vol
Deze melding verschijnt als u werkt met
beelden die te groot zijn voor het
geheugen van de machine. Bovendien
verschijnt deze melding als er op de
geheugenkaart of het USB-flashstation
waarvan u gebruikmaakt, onvoldoende
ruimte beschikbaar is voor het gescande
document.
Media is vol.
Deze melding verschijnt als u probeert
meer dan 999 bestanden op te slaan op
een geheugenkaart of een USBflashstation.
56

Foto's afdrukken vanaf een
6
camera
Foto's direct afdrukken
vanaf een PictBridgecamera
Uw Brother-machine ondersteunt de
PictBridge-standaard. Dit betekent dat u hem
kunt aansluiten op iedere camera die
compatibel is met PictBridge en rechtstreeks
vanaf die camera kunt afdrukken.
U kunt foto's ook afdrukken vanaf een
camera zonder PictBridge, mits deze
compatibel is met de standaard USB Mass
Storage (USB-massaopslag). Zie Foto's
direct afdrukken vanaf een digitale camera
(zonder PictBridge) op pagina 59.
Vereisten voor PictBridge 6
Houd onderstaande punten in gedachten om
fouten te vermijden:
De machine en de digitale camera moeten
worden aangesloten met behulp van een
geschikte USB-kabel.
De extensie van het beeldbestand moet
.JPG zijn (andere extensies voor
beeldbestanden, zoals .JPEG, .TIF, .GIF
etc., worden niet herkend).
Bewerkingen met PhotoCapture Center™
zijn niet beschikbaar tijdens het gebruik
van de PictBridge-functie.
6
Menuselecties
Camera
Papierformaat Ledger, A3, Letter, A4,
6
Papiersoort Normaal papier, Glanzend
Lay-out Zonder marges: Aan,
DPOFinstelling
Afdrukkwaliteit Normaal, Fijn,
Kleurverbetering Aan, Uit,
Datum
afdrukken
1
2
Instellingen Opties
Papierformaat 10x15cm
Papiersoort Glanzend papier
Lay-out Zonder marges: Aan
Afdrukkwaliteit Fijn
1
Zie Afdrukken in DPOF-formaat op pagina 58 voor
meer informatie.
Als uw camera is ingesteld op gebruik van de
Printerinstellingen (Standaardinstelling), drukt de
machine de foto af met de volgende instellingen:
Opties
10x15cm, Printer Instellingen
(Standaardinstelling)
papier, Inkjetpapier,
Printerinstellingen
(Standaardinstelling)
Zonder marges: Uit,
Printer Instellingen
(Standaardinstelling)
-
Printerinstellingen
(Standaardinstelling)
Printerinstellingen
(Standaardinstelling)
Aan, Uit,
Printerinstellingen
(Standaardinstelling)
2
2
2
2
2
2
6
Uw digitale camera instellen 6
Controleer of uw camera zich in PictBridgemodus bevindt. De volgende PictBridgeinstellingen zijn mogelijk beschikbaar via het
LCD-scherm van uw PictBridge-compatibele
camera.
Afhankelijk van uw camera zijn bepaalde
instellingen wellicht niet beschikbaar.
Kleurverbetering Uit
Datum afdrukken Uit
Deze instellingen worden ook gebruikt als
er geen menuopties beschikbaar zijn op
uw camera.
De naam en de beschikbaarheid van elke
instelling zijn afhankelijk van de
specificatie van de camera.
57

Hoofdstuk 6
Raadpleeg de documentatie geleverd bij uw
camera voor uitgebreidere informatie over
het wijzigen van de PictBridge-instellingen.
Foto's afdrukken 6
Opmerking
Verwijder geheugenkaarten of een USBflashstation uit de machine voordat u een
digitale camera aansluit.
a
Zorg dat uw camera uitstaat. Sluit uw
camera aan op de USB Direct-interface (1)
op de machine door middel van de
USB-kabel
1 USB Direct-interface
.
1
Afdrukken in DPOF-formaat 6
DPOF betekent Digital Print Order Format.
Vooraanstaande producenten van digitale
camera's (Canon Inc., Eastman Kodak
Company, Fuji Photo Film Co. Ltd.,
Matsushita Electric Industrial Co. Ltd. en
Sony Corporation) hebben deze standaard
ontwikkeld om het afdrukken van beelden
vanaf een digitale camera te
vereenvoudigen.
Als uw digitale camera ondersteuning biedt
voor afdrukken in DPOF-formaat, kunt u de
beelden en het aantal exemplaren dat u wilt
afdrukken, op het display van de digitale
camera selecteren.
Opmerking
Als de afdrukvolgorde die op de camera is
gemaakt, beschadigd is geraakt, kan een
DPOF-bestandsfout optreden. U kunt dit
probleem verhelpen door de
afdrukvolgorde te verwijderen en opnieuw
te maken met uw camera. Raadpleeg de
ondersteuningswebsite van de
camerafabrikant of de bijbehorende
documentatie om na te gaan hoe u
hiervoor te werk gaat.
b Zet de camera aan.
Wanneer de machine de camera heeft
herkend, wordt Camera Aangesl.
weergegeven op het LCD-scherm.
c Kies de foto die u wilt afdrukken volgens
de aanwijzingen van uw camera.
Wanneer de machine begint met het
afdrukken van een foto, wordt op het
LCD-scherm Printen weergegeven.
Om beschadiging van de machine te
voorkomen dient u geen ander apparaat
dan een digitale camera of USBflashstation op de USB Direct-interface aan
te sluiten.
58
VOORZICHTIG

Foto's afdrukken vanaf een camera
Foto's direct afdrukken vanaf een digitale camera (zonder PictBridge)
Als uw camera ondersteuning biedt voor de
standaard USB Mass Storage (USBmassaopslag), kunt u uw camera verbinden
in de opslagmodus. Vervolgens kunt u foto's
vanaf uw camera afdrukken.
Zie Foto's direct afdrukken vanaf een
PictBridge-camera op pagina 57 als u foto's
wilt afdrukken in de PictBridge-modus.
Opmerking
Namen, beschikbaarheid en werking
verschillen per digitale camera.
Raadpleeg de documentatie bij uw
camera voor uitgebreide informatie,
bijvoorbeeld over het omschakelen van de
PictBridge-modus naar de modus voor
USB-massaopslag.
Foto's afdrukken 6
Opmerking
Verwijder geheugenkaarten of een USB-
6
flashstation uit de machine voordat u een
digitale camera aansluit.
a
Zorg dat uw camera uitstaat. Sluit uw
camera aan op de USB Direct-interface (1)
op de machine door middel van de
USB-kabel.
6
1
1 USB Direct-interface
b Zet de camera aan.
c Volg de stappen in Afbeeldingen
afdrukken op pagina 45.
Om beschadiging van de machine te
voorkomen dient u geen ander apparaat
dan een digitale camera of USBflashstation op de USB Direct-interface aan
te sluiten.
VOORZICHTIG
59

Hoofdstuk 6
Uitleg bij de foutmeldingen
Als u eenmaal vertrouwd bent met de
verschillende soorten fouten die kunnen
optreden wanneer u vanaf een camera
afdrukt, kunt u problemen gemakkelijk
identificeren en verhelpen.
Geheugen vol
Deze melding verschijnt als u werkt met
beelden die te groot zijn voor het
geheugen van de machine.
Onbruikb. app.
Deze melding wordt weergegeven als u
een camera aansluit die niet compatibel is
met de standaard USB Mass Storage
(USB-massaopslag). De melding
verschijnt ook als u een defect apparaat
op de USB Direct-interface aansluit.
Zie Foutmeldingen op pagina 79 voor meer
gedetailleerde oplossingen.
6
60

Paragraaf IV
Software IV
Software- en netwerkfuncties 62

7
Software- en netwerkfuncties 7
De cd-rom bevat de softwarehandleiding en de
netwerkhandleiding voor de functies die
beschikbaar zijn bij aansluiting op een
computer (bijvoorbeeld printen en scannen).
Deze handleidingen bevatten eenvoudig te
gebruiken koppelingen, die u rechtstreeks naar
een bepaalde sectie leiden als u erop klikt
U kunt informatie vinden over de volgende
functies:
Afdrukken
Scannen
ControlCenter3 (voor Windows
ControlCenter2 (voor Macintosh
Remote Setup
PhotoCapture Center™
Printen via het netwerk
Netwerkscannen
Bekabeld en draadloos netwerk
De HTML-gebruikershandleiding lezen
Hier wordt in het kort beschreven hoe u de
HTML-gebruikershandleiding gebruikt.
Voor Windows
®
®
.
)
®
)
c Klik op de titel die u wilt bekijken in de
lijst links van het venster.
Voor Macintosh
a Zorg dat uw Macintosh
Plaats de Brother-cd-rom in het cd-romstation.
®
®
aanstaat.
b Dubbelklik op het pictogram
Documentation.
Opmerking
Zie Documentatie bekijken op pagina 3
als u de software niet heeft geïnstalleerd.
a
Klik op het menu
programmagroep
(waarbij XXXX uw modelnummer is) en klik
vervolgens op
HTML-formaat
b
Klik op
(of
menu
SOFTWAREHANDLEIDING
NETWERKHANDLEIDING
.
Start
, wijs vanuit de
Brother, DCP-XXXX
Gebruikershandleiding in
.
) in het
aan
c Dubbelklik op uw taalmap, en dubbelklik
vervolgens op top.html.
d Klik op SOFTWAREHANDLEIDING
(of NETWERKHANDLEIDING) in het
menu en klik vervolgens op de titel van
het onderwerp dat u zou willen lezen in
de lijst aan de linkerkant.
62

Paragraaf V
Appendices V
Veiligheid en wetgeving 64
Problemen oplossen en routineonderhoud 74
Menu en functies 97
Specificaties 112
Verklarende woordenlijst 125

Veiligheid en wetgeving A
A
Een geschikte plaats kiezen A
Zet de machine op een plat, stabiel oppervlak, bijvoorbeeld een bureau. Kies een trillingvrije
plaats. Zet de machine in de buurt van een standaard geaard stopcontact. Kies een plaats waar
de temperatuur tussen de 10° C en 35° C blijft.
Plaats de machine NIET in de buurt van verwarmingstoestellen, airconditioners, koelkasten,
medische apparatuur, chemicaliën of water.
WAARSCHUWING
Sluit de machine NIET aan op een stopcontact dat op dezelfde stroomkring zit als grote
apparaten of andere apparatuur die de stroomtoevoer kan verstoren.
VOORZICHTIG
• Zet uw machine niet op een plaats waar veel mensen heen en weer lopen.
• Plaats de machine niet op een tapijt.
• Zorg dat de machine NIET wordt blootgesteld aan direct zonlicht, overmatige warmte, vocht
of stof.
• Sluit de machine NIET aan op een stopcontact dat is voorzien van een wandschakelaar of
een automatische timer.
• Bij een stroomonderbreking kunnen de gegevens in het geheugen van de machine verloren
gaan.
• Kantel de machine NIET en plaats de machine niet op een schuin oppervlak. Hierdoor kan
er inkt lekken en schade aan het binnenwerk van de machine optreden.
64

Veiligheid en wetgeving
Veilig gebruik van de machine A
Bewaar deze voorschriften a.u.b., zodat u ze later kunt naslaan. Lees ze altijd voordat u
onderhoud wilt verrichten.
WAARSCHUWING
Binnen in de machine bevinden zich hoogspanningselektroden. Controleer voordat u de
binnenkant van de machine reinigt of u de stekker uit het stopcontact heeft gehaald. Zo kunt u
een elektrische schok voorkomen.
Raak de stekker NOOIT met natte handen aan. U kunt dan namelijk een elektrische schok krijgen
.
A
Trek NIET in het midden aan het stroomsnoer. U kunt dan namelijk een elektrische schok krijgen
Plaats uw handen NIET op de rand van de machine onder het documentdeksel of onder het
scannerdeksel. Hierdoor kunt u verwondingen oplopen.
.
65

Plaats uw handen NIET aan de voorzijde van de machine onder het scannerdeksel. Hierdoor
kunt u verwondingen oplopen.
Plaats uw handen NOOIT op de rand van de papierlade onder het deksel van de uitvoerlade.
Hierdoor kunt u verwondingen oplopen.
66

Veiligheid en wetgeving
Raak de grijze zone in de onderstaande afbeelding NIET aan. Hierdoor kunt u verwondingen
oplopen.
Wanneer u de machine verplaatst moet u deze van de basis optillen, door een hand aan iedere
kant van het toestel te plaatsen (zie afbeelding). Draag de machine NIET door het
scannerdeksel of de externe achterklep vast te houden.
Gebruik GEEN ontvlambare stoffen en geen spray, vloeistof or spuitbussen om de binnenkant
of de buitenkant van de machine schoon te maken. Dit kan brand veroorzaken of u kunt hierdoor
een elektrische schok krijgen.
A
67

Als de machine verhit raakt, rook afgeeft of een sterke geur verspreidt, onmiddellijk de stekker
van de machine uit het stopcontact halen. Neem contact op met uw Brother-dealer of met de
klantenservice van Brother.
Als er metalen voorwerpen, water of andere vloeistoffen in de machine terechtkomen,
onmiddellijk de stekker van de machine uit het stopcontact halen. Neem contact op met uw
Brother-dealer of met de klantenservice van Brother.
Installeer dit product in de nabijheid van een goed bereikbaar stopcontact. In geval van nood
moet u de stekker uit het stopcontact halen om de stroom volledig uit te schakelen.
Dit apparaat moet worden aangesloten op een wisselstroombron met een spanningsbereik
zoals op het etiket staat aangegeven. Sluit het apparaat NIET aan op een gelijkstroombron of
op een gelijkstroom-wisselstroomomzetter. Vraag in twijfelgevallen een bevoegd elektricien om
advies.
Controleer altijd of de stekker goed geplaatst is.
Gebruik de machine NIET als het stroomsnoer gerafeld of beschadigd is. Dit levert brandgevaar
op.
VOORZICHTIG
Blikseminslag en stroompieken kunnen dit product beschadigen! Wij raden het gebruik van een
overstroombeveiliging voor het netsnoer aan of haal tijdens een onweersbui de stekker uit het
stopcontact.
Raak het touchscreen NIET aan vlak nadat u de stekker in het stopcontact hebt gestoken of de
machine hebt ingeschakeld. Hierdoor kan een fout optreden.
68

Veiligheid en wetgeving
Belangrijke veiligheidsinstructies A
1 Lees alle instructies door.
2 Bewaar ze, zodat u ze later nog kunt naslaan.
3 Volg alle waarschuwingen en instructies die op het product worden aangegeven.
4 Gebruik dit product NIET in de buurt van water.
5 Zet dit product NIET op een onstabiele ondergrond, stelling of tafel. Het apparaat kan dan
namelijk vallen en ernstig beschadigd raken.
6 Gleuven en openingen in de behuizing en de achter- of onderkant zijn voor de ventilatie. Om
zeker te zijn van de betrouwbare werking van het apparaat en om het te beschermen tegen
oververhitting, mogen deze openingen niet afgesloten of afgedekt worden. Deze openingen
mogen ook nooit afgedekt worden door het apparaat op een bed, een bank, een kleed of
soortgelijke ondergrond te zetten. Zet het apparaat nooit vlak naast of boven een radiator of
verwarmingsapparatuur. Het apparaat mag nooit in een kast worden ingebouwd, tenzij
voldoende ventilatie aanwezig is.
7 Gebruik alleen het stroomsnoer dat bij de machine is geleverd.
8 Dit product is voorzien van een 3-draads geaard snoer en een geaarde stekker. Deze stekker
past alleen in een geaard stopcontact. Dit is een veiligheidsmaatregel. Kan de stekker niet in
uw stopcontact worden gebruikt, raadpleeg dan uw elektricien en vraag hem uw oude
stopcontact te vervangen. Het is absoluut noodzakelijk dat een geaarde stekker en een geaard
stopcontact worden gebruikt.
9 Plaats NOOIT iets op het stroomsnoer. Zet het apparaat NIET op een plaats waar mensen
over het snoer kunnen lopen.
A
10 Zorg dat de opening van de machine voor het afdrukken NIET wordt geblokkeerd. Plaats
NIETS in het pad van het afdrukken.
11 Wacht totdat de machine de pagina's heeft uitgeworpen alvorens ze aan te raken.
12 Trek de stekker van dit product uit het stopcontact en neem altijd contact op met een bevoegde
servicemonteur wanneer het volgende zich voordoet:
Wanneer vloeistof in het apparaat is gemorst.
Wanneer het apparaat is blootgesteld aan regen of water.
Als het apparaat ondanks het naleven van de bedieningsinstructies niet normaal
functioneert, pas dan alleen de instellingen aan die zijn aangegeven in de
bedieningshandleiding.
Een onjuiste afstelling van andere functies kan leiden tot schade, waardoor vaak uitvoerige
werkzaamheden door een erkende servicemonteur nodig zijn om het apparaat weer naar
behoren te laten werken.
Als het apparaat is gevallen of als de behuizing is beschadigd.
Als het apparaat duidelijk anders gaat presteren, waarbij reparatie nodig blijkt.
13 Om uw apparaat te beveiligen tegen stroompieken en -schommelingen adviseren wij het
gebruik van een overstroombeveiliging.
14 Lees aandachtig de volgende maatregelen om het risico op brand, stroomstoten of lichamelijk
letsel te reduceren:
Gebruik dit product NIET in de buurt van apparaten die water gebruiken, in de buurt van
een zwembad of in een vochtige kelder.
Bedien de machine NIET tijdens een onweersbui of wanneer er sprake is van een gaslek.
69

BELANGRIJK - Voor uw eigen veiligheid A
Voor een veilige werking moet de meegeleverde geaarde stekker in een normaal geaard
stopcontact worden gestoken dat via het huishoudelijk net geaard is.
Het feit dat dit apparaat naar tevredenheid werkt, betekent niet per se dat de voeding geaard is
en dat de installatie volkomen veilig is. Het is voor uw veiligheid van belang dat u in geval van
twijfel omtrent de aarding een bevoegd elektricien raadpleegt.
Waarschuwing: deze machine moet worden geaard. A
De kleurcodering van de draden in de hoofdleiding is als volgt:
Groen en geel: aarde
Blauw: neutraal
Bruin: onder stroom
Wend u in geval van twijfel tot een bevoegd elektricien.
LAN-verbinding A
Sluit dit apparaat NIET aan op een LAN-verbinding die kan blootstaan aan overspanningen.
VOORZICHTIG
Radiostoring A
Dit product voldoet aan EN55022 (CISPR Publication 22)/Klasse B. Gebruik een USB-kabel van
maximaal 2 meter om de machine op een computer aan te sluiten.
70

Veiligheid en wetgeving
EU-richtlijn 2002/96/EG en EN50419 A
Alleen voor de
Europese Gemeenschap
Dit apparaat is gemarkeerd met het bovenstaande recyclingsymbool. Het betekent dat u het
apparaat, aan het eind van zijn levensduur, apart moet aanleveren bij een daarvoor bestemd
verzamelpunt en niet bij het gewone huishoudelijke afval mag plaatsen. Dit zal het leefmilieu voor
ons allemaal ten goede komen. (Alleen voor de Europese Gemeenschap)
Naleving van de bepalingen van het ENERGY STAR®programma A
ENERGY STAR® is een internationaal programma ter bevordering van het ontwikkelen en
gebruik van energie-efficiënte kantoorapparatuur.
Als ENERGY STAR®-partner verklaart Brother Industries, Ltd. dat dit product voldoet aan de
®
ENERGY STAR
-richtlijnen voor efficiënt energieverbruik.
A
71

Wettelijke beperkingen voor kopiëren A
Het maken van reproducties van bepaalde artikelen of documenten met frauduleuze bedoelingen
is een strafbaar feit. Deze aantekening is meer bedoeld als richtlijn dan als een volledige
opsomming van elk mogelijk verbod. Daar waar twijfel bestaat, raden wij u aan de betreffende
instanties in uw eigen land te raadplegen met betrekking tot de wettigheid van documenten waar
twijfel over bestaat.
Hieronder staan een aantal voorbeelden van documenten die niet gekopieerd mogen worden:
Geld
Obligaties of andere schuldbewijzen
Depositobewijzen
Oproepen voor of papieren met betrekking tot militaire dienst
Paspoorten
Postzegels (al dan niet afgestempeld)
Immigratiepapieren
Bijstandsdocumenten
Door overheidsinstanties uitgegeven cheques of wissels
Identificatiedocumenten, badges of insignes
Rijbewijzen en eigendomspapieren voor motorvoertuigen
Werk dat auteursrechtelijk is beschermd, mag niet worden gekopieerd. Delen van werk dat
auteursrechtelijk is beschermd, mogen echter wel voor ‘eerlijke handel’ worden gekopieerd. Meer
kopieën duiden op ongepast gebruik.
Kunstwerken dienen te worden beschouwd als werk dat auteursrechtelijk is beschermd.
Rijbewijzen en eigendomsbewijzen van motorvoertuigen mogen volgens bepaalde plaatselijke
wetten niet worden gekopieerd.
72

Veiligheid en wetgeving
Handelsmerken A
Het Brother-logo is een wettig gedeponeerd handelsmerk van Brother Industries, Ltd.
Brother is een wettig gedeponeerd handelsmerk van Brother Industries, Ltd.
Multi-Function Link is een wettig gedeponeerd handelsmerk van Brother International
Corporation.
© 2008 Brother Industries, Ltd. Alle rechten voorbehouden.
Windows Vista is een handelsmerk of wettig gedeponeerd handelsmerk van Microsoft
Corporation in de Verenigde Staten en andere landen.
Microsoft, Windows en Windows Server zijn wettig gedeponeerde handelsmerken van Microsoft
Corporation in de Verenigde Staten en/of andere landen.
Macintosh en TrueType zijn wettig gedeponeerde handelsmerken van Apple Inc.
Nuance, het Nuance-logo, PaperPort en ScanSoft zijn handelsmerken of wettig gedeponeerde
handelsmerken van Nuance Communications, Inc. of dochterbedrijven in de Verenigde Staten
en/of andere landen.
Presto! PageManager is een wettig gedeponeerd handelsmerk van NewSoft Technology
Corporation.
Microdrive is een handelsmerk van International Business Machines Corporation.
CompactFlash is een wettig gedeponeerd handelsmerk van SanDisk Corporation.
Memory Stick is een wettig gedeponeerd handelsmerk van Sony Corporation.
SanDisk is licentiehouder van de handelsmerken SD en miniSD.
xD-Picture Card is een handelsmerk van Fujifilm Co. Ltd., Toshiba Corporation en Olympus
Optical Co. Ltd.
PictBridge is een handelsmerk.
Memory Stick Pro, Memory Stick Pro Duo, Memory Stick Duo en MagicGate zijn handelsmerken
van Sony Corporation.
BROADCOM, SecureEasySetup en het SecureEasySetup-logo zijn handelsmerken of wettig
gedeponeerde handelsmerken van Broadcom Corporation in de Verenigde Staten en/of andere
landen.
AOSS is een handelsmerk van Buffalo Inc.
Wi-Fi, WPA en WPA2 zijn wettig gedeponeerde handelsmerken en Wi-Fi Protected Setup is een
handelsmerk van Wi-Fi Alliance.
A
FaceFilter Studio is een handelsmerk van Reallusion, Inc.
Elk bedrijf wiens software in deze handleiding wordt vermeld, heeft een
softwarelicentieovereenkomst die specifiek bedoeld is voor de betreffende programma's.
Alle overige merk- en productnamen die in deze gebruikershandleiding zijn vermeld, zijn
wettig gedeponeerde handelsmerken van de respectieve bedrijven.
73

Problemen oplossen en
B
routineonderhoud
Problemen oplossen B
Als u denkt dat er een probleem is met uw machine, kijk dan in onderstaande tabel en volg de tips
voor het oplossen van problemen.
De meeste problemen kunt u zelf eenvoudig oplossen. Indien u extra hulp nodig heeft, biedt het
Brother Solutions Center u de meest recente veelgestelde vragen en tips voor het oplossen van
problemen. Ga naar http://solutions.brother.com
Als u problemen met uw machine heeft B
Afdrukken
Probleem Suggesties
Geen print Controleer de interfacekabel tussen de machine en uw computer. (Zie de
Installatiehandleiding.)
Controleer of de stekker van de machine in het stopcontact zit en de machine niet
in energiebesparende stand staat.
Controleer of het LCD-scherm een foutmelding weergeeft. (Zie Foutmeldingen
op pagina 79.)
Zie De inktcartridges vervangen op pagina 86 als Kan niet afdr. en
Vervang inkt wordt weergegeven op het LCD-scherm.
Controleer of de correcte printerdriver is geïnstalleerd en geselecteerd.
Controleer of de machine online is. Klik op Start en vervolgens op
Printers en faxapparaten. Selecteer Brother DCP-XXXX (waarbij XXXX uw
modelnaam is), en controleer of Printer off line gebruiken niet is aangevinkt.
Wanneer u de instellingen Oneven pagina's afdrukken en Even pagina's
afdrukken kiest, kan een foutmelding voor afdrukken op uw computer worden
weergegeven omdat de machine pauzeert tijdens het afdrukken. Deze foutmelding
verdwijnt wanneer de machine weer met afdrukken begint.
Slechte afdrukkwaliteit Gebruik alleen originele verbruiksartikelen van Brother. Het gebruik van inkt van
andere fabrikanten kan problemen geven met de afdrukkwaliteit.
Zorg dat de instelling voor het soort papier in de printerdriver of voor de papiersoort
in het menu van de machine overeenkomt met het door u gebruikte type papier.
(Zie Afdrukken voor Windows
softwarehandleiding op de cd
Controleer de verloopdatum van uw inktcartridges. De inkt zou kunnen klonteren
ten gevolge van:
De uiterste gebruiksdatum die op de cartridge staat, is verstreken. (Originele
cartridges van Brother kunnen tot max. 2 jaar gebruikt worden, als zij in hun
originele verpakking bewaard worden.)
De inktcartridge bevond zich al meer dan zes maanden in uw machine.
Het kan ook zijn dat de inktcartridge vóór gebruik niet goed opgeslagen was.
Gebruik het aanbevolen type papier. (Zie Acceptabel papier en andere
afdrukmedia op pagina 19.)
De aanbevolen omgevingstemperatuur voor uw machine is tussen 20° C en 33° C.
.
®
of Afdrukken en faxen voor Macintosh® in de
-rom en Papierformaat en -soort op pagina 26.)
B
74

Problemen oplossen en routineonderhoud
Afdrukken (Vervolg)
Probleem Suggesties
Witte horizontale lijnen in tekst of
grafische afbeeldingen.
De machine print blanco pagina's. De printkop reinigen (Zie De printkop reinigen op pagina 91.)
Tekens en regels overlappen elkaar. De uitlijning controleren. (Zie De uitlijning controleren op pagina 93.)
Afgedrukte tekst of afbeeldingen
staan scheef.
Er staat een vlek midden boven op
de afgedrukte pagina.
In de rechter- of linkerhoek van de
afgedrukte pagina is een vlek
zichtbaar.
Op de afdruk staan vlekken of het
lijkt of de inkt vlekt.
Er staan vlekken aan de achterkant
of onder aan de pagina.
De machine drukt dichte lijnen af op
de pagina.
De afdrukken zijn gekreukeld. Klik op het tabblad Geavanceerd van de printerdriver op Kleurinstellingen en
Kan niet afdrukken met Pagina
Layout-opties.
Printsnelheid is te laag. Wijzig de instelling van de printerdriver. De hoogste resolutie heeft meer tijd nodig
Kleurverbetering werkt niet correct. Als de beeldgegevens in uw toepassing niet in kleurendruk zijn (zoals 256 kleuren),
De printkop reinigen. (Zie De printkop reinigen op pagina 91.)
Zorg ervoor dat u Brother Original Innobella™-inkt gebruikt.
Gebruik het aanbevolen type papier. (Zie Acceptabel papier en andere
afdrukmedia op pagina 19.)
Wanneer u A3-papier (langvezelig papier) gebruikt, kunnen op uw afdrukken
horizontale lijnen verschijnen. Schakel de beveiligde papierinvoermodus voor A3papier uit. (Zie Beveiligde papierinvoermodus voor breedlopend A3-papier
op pagina 26.)
Wanneer u vanaf een computer afdrukt, wijzigt u in het stuurprogramma het
papierformaat in A3 (Langvezelig). (Zie Afdrukken voor Windows
en faxen voor Macintosh
Zorg ervoor dat u Brother Original Innobella™-inkt gebruikt.
Zorg ervoor dat het papier correct in de papierlade geplaatst is en dat de
papiergeleiders aan de zijkant goed zijn afgesteld. (Zie Papier en andere
afdrukmedia laden op pagina 9.)
Controleer of de externe achterklep en de interne achterklep goed gesloten zijn.
Controleer of het papier niet te dik is en niet krult. (Zie Acceptabel papier en andere
afdrukmedia op pagina 19.)
Controleer of het papier niet gekruld is wanneer u op de achterzijde van het papier
afdrukt met de instellingen Oneven pagina's afdrukken en Even pagina's
afdrukken.
Zorg dat u het aanbevolen type papier gebruikt. (Zie Acceptabel papier en andere
afdrukmedia op pagina 19.) Raak het papier pas aan als de inkt droog is.
Stel het juiste papiersoort in als u fotopapier gebruikt. Als u een foto afdrukt vanaf
de pc, stelt u Soort papier in op het tabblad Normaal van de printerdriver.
Zorg ervoor dat u Brother Original Innobella™-inkt gebruikt.
Controleer of er geen inkt op de geleiderol zit. (Zie De geleiderol van de machine
reinigen op pagina 90.)
Zorg ervoor dat u Brother Original Innobella™-inkt gebruikt.
Zorg dat de papiersteunklep wordt gebruikt. (Zie Papier en andere afdrukmedia
laden op pagina 9.)
Schakel Omgekeerde volgorde in op het tabblad Normaal van de printerdriver.
schakel Bi-directioneel printen voor Windows
Macintosh
Zorg ervoor dat u Brother Original Innobella™-inkt gebruikt.
Controleer of de instellingen voor het papierformaat in de toepassing en in de
printerdriver hetzelfde zijn.
om de gegevens te verwerken, te verzenden en te printen. Probeer de andere
kwaliteitsinstellingen op het tabblad Geavanceerd van de printerdriver. Klik ook op
Kleurinstellingen en schakel Kleurverbetering uit.
Zet de optie Zonder rand uit. Afdrukken zonder rand duurt langer dan normaal
afdrukken. (Zie Afdrukken voor Windows
in de softwarehandleiding op de cd
werkt Kleurverbetering niet. Gebruik voor de functie Kleurverbetering minstens
24-bits kleurgegevens.
®
uit.
®
in de softwarehandleiding op de cd-rom.)
®
of Bi-directioneel printen voor
®
of Afdrukken en faxen voor Macintosh®
-rom.)
®
of Afdrukken
B
75

Afdrukken (Vervolg)
Probleem Suggesties
Fotopapier wordt niet goed
ingevoerd.
De machine voert meerdere
pagina’s in.
De afgedrukte pagina’s zijn niet juist
afgelegd.
De machine print niet vanuit Adobe
Illustrator.
Wanneer u op Brother-fotopapier afdrukt, moet u altijd eerst het bijgeleverde extra
vel fotopapier in de lade plaatsen en dan pas het papier waarop u wilt afdrukken.
Maak de invoerrol voor het papier schoon. (Zie De invoerrol voor papier reinigen
op pagina 91.)
Zorg dat het papier op de juiste wijze in de papierlade is geplaatst. (Zie Papier en
andere afdrukmedia laden op pagina 9.)
Controleer of er meer dan twee papiersoorten tegelijk in de papierlade zijn
geplaatst.
Zorg dat de papiersteunklep wordt gebruikt. (Zie Papier en andere afdrukmedia
laden op pagina 9.)
®
Verlaag de printresolutie. (Zie Afdrukken voor Windows
voor Macintosh
®
in de softwarehandleiding op de cd-rom.)
of Afdrukken en faxen
Problemen met kopiëren
Probleem Suggesties
Kan geen kopie maken.
Slechte kopieerresultaten bij
gebruik van de ADF.
Er verschijnen verticale zwarte
strepen of vegen op de kopieën.
Paginavullend werkt niet goed. Controleer of uw brondocument niet scheef ligt. Leg het document recht en
Controleer of de toets Kopie brandt. (Zie Kopieermodus activeren
op pagina 32.)
Gebruik de glasplaat. (Zie De glasplaat gebruiken op pagina 24.)
Verticale zwarte strepen of vegen zijn doorgaans te wijten aan vuil of
correctievloeistof op de glazen strook. Reinig de glazen strook. (Zie De glasplaat
reinigen op pagina 90.)
probeer het opnieuw.
Problemen met scannen
Probleem Suggesties
Tijdens het scannen verschijnen
TWAIN/WIA-fouten.
Slechte scanresultaten bij gebruik
van de ADF.
OCR werkt niet. Verhoog de scannerresolutie.
Zorg dat de Brother TWAIN/WIA-driver als primaire bron is geselecteerd. Klik in
PaperPort™ 11SE met OCR op Bestand, Scannen of foto ophalen en
vervolgens op Selecteren om de Brother TWAIN/WIA-driver te kiezen.
Gebruik de glasplaat. (Zie De glasplaat gebruiken op pagina 24.)
Problemen met software
Probleem Suggesties
Onmogelijk software te installeren
of te printen.
‘Apparaat bezet’ Controleer of er op het LCD-scherm van de machine een foutmelding staat.
Afdrukken van afbeeldingen vanuit
FaceFilter Studio onmogelijk.
Voer het programma Repair MFL-Pro Suite op de cd-rom uit. Dit programma
repareert en herinstalleert de software.
Als u FaceFilter Studio wilt gebruiken, moet u de toepassing FaceFilter Studio
installeren vanaf de cd-rom die met uw machine is meegeleverd. Zie de
installatiehandleiding als u FaceFilter Studio wilt installeren.
Controleer voordat u FaceFilter Studio de eerste keer start of uw Brother-machine
is ingeschakeld en is aangesloten op uw computer. U heeft dan toegang tot alle
functies van FaceFilter Studio.
76

Problemen met PhotoCapture Center™
Probleem Suggesties
Verwisselbare schijf werkt niet
correct.
1 Heeft u de update voor Windows
als dat niet zo is:
1) Koppel de USB-kabel los.
2) Installeer de update voor Windows
manieren.
Installeer MFL-Pro Suite vanaf de cd-rom. (Zie de
Installatiehandleiding.)
Download het meest recente Service Pack van de Microsoft-website.
3) Wacht ongeveer 1 minuut nadat de pc opnieuw is gestart en sluit daarna
de USB-kabel aan.
2 Verwijder de geheugenkaart of het USB-flashstation en plaats deze weer
terug.
3 Als u ‘Uitwerpen’ heeft geprobeerd vanuit Windows
geheugenkaart of het USB-flashstation verwijderen voordat u doorgaat.
Problemen oplossen en routineonderhoud
®
2000 geïnstalleerd? Ga als volgt te werk
®
2000 op een van de volgende
®
, moet u de
4 Als er een foutmelding wordt weergegeven wanneer u de geheugenkaart of
het USB-flashstation probeert uit te werpen, betekent dit dat de kaart in
gebruik was. Wacht even en probeer het opnieuw.
5 Als niets van het bovenstaande werkt, uw pc en machine uitzetten en
vervolgens opnieuw aanzetten. (U moet de stekker van de machine uit het
stopcontact halen om de machine uit te zetten.)
Geen toegang tot Verwisselbare
schijf via bureaubladpictogram.
Een gedeelte van de foto mist op
de afdruk.
Controleer of de geheugenkaart of het USB-flashstation op de juiste wijze is
geplaatst.
Zorg ervoor dat Afdrukken zonder rand en Bijsnijden (crop) zijn uitgeschakeld.
(Zie Afdrukken zonder rand op pagina 52 en Bijsnijden (crop) op pagina 52.)
Netwerkproblemen
Probleem Suggesties
Afdrukken via het netwerk
onmogelijk.
De functie netwerkscannen werkt
niet.
Controleer of uw machine aanstaat, online is en klaar is om af te drukken. Druk de
netwerkconfiguratielijst af (zie Rapporten afdrukken op pagina 29) en controleer
de huidige netwerkinstellingen in deze lijst. Sluit de LAN-kabel weer aan op de hub
om te controleren of de kabels en de netwerkaansluitingen in orde zijn. Probeer,
indien mogelijk, de machine aan te sluiten op een andere poort van uw hub en
gebruik een andere kabel. Als de aansluitingen goed zijn, wordt op de machine
twee seconden lang LAN Actief weergegeven.
(Zie de netwerkhandleiding voor meer informatie over netwerkproblemen.)
(Alleen bij gebruik van Windows
geblokkeerd door firewallinstellingen op uw pc. Volg onderstaande instructies om
de firewall te configureren. Als u eigen firewallsoftware gebruikt, raadpleegt u de
gebruikershandleiding voor uw software of neemt u contact op met de
softwarefabrikant.
Bij gebruik van Windows
de softwarehandleiding op de cd-rom.
Bij gebruik van Windows
(http://solutions.brother.com
®
) De vereiste netwerkverbinding wordt mogelijk
®
XP SP2 en Windows Vista®: zie Firewall-instellingen in
®
XP SP1: ga naar het Brother Solutions Center
).
B
77

Netwerkproblemen (Vervolg)
Probleem Suggesties
Uw computer kan de machine niet
vinden.
<Windows
De vereiste netwerkverbinding wordt mogelijk geblokkeerd door
firewallinstellingen op uw pc. Zie bovenstaande instructies voor meer informatie.
<Macintosh
Selecteer uw machine opnieuw in de toepassing Device Selector in
Macintosh HD/Bibliotheek/Printers/Brother/Utilities/DeviceSelector of in de
modellijst in ControlCenter2.
®
-gebruikers>
®
-gebruikers>
78

Problemen oplossen en routineonderhoud
Foutmeldingen B
Zoals met alle geavanceerde kantoorproducten kunnen er fouten optreden. In dergelijke gevallen
kan de machine de fout doorgaans zelf identificeren en wordt een foutmelding getoond. De
onderstaande lijst geeft een overzicht van de meest voorkomende onderhouds- en foutmeldingen.
De meeste fouten en algemene onderhoudswerkzaamheden kunt u zelf afhandelen. Indien u
extra hulp nodig heeft, biedt het Brother Solutions Center de meest recente veelgestelde vragen
en tips voor het oplossen van problemen.
Ga naar http://solutions.brother.com
Foutmelding Oorzaak Wat te doen
Alleen BK afdr. Een of meer kleureninktcartridges
zijn leeg. Als dit bericht wordt
weergegeven op het LCDscherm, werken de volgende
functies als volgt:
Afdrukken
Wanneer u op Grijstinten op
het tabblad Geavanceerd van
de printerdriver klikt, kunt u de
machine gedurende ongeveer
vier weken als monochrome
printer gebruiken, afhankelijk
van het aantal pagina's dat u
afdrukt.
Kopiëren
Als de papiersoort is ingesteld
op Normaal pap. of
Inkjet papier kunt u
kopieën maken in zwart-wit.
Als de papiersoort is ingesteld op
Glossy anders of
Brother BP71, stopt de
machine alle printbewerkingen.
Als u de machine van het lichtnet
loskoppelt of de lege inktcartridge
verwijdert, kunt u de machine pas
weer gebruiken wanneer u een
nieuwe inktcartridge plaatst.
Beeld te klein. Het formaat van de foto is te klein
om deze bij te snijden.
Beeld te lang. Uw foto is onregelmatig van vorm,
zodat geen effecten kunnen
worden toegevoegd.
Deksel is open. Het scannerdeksel is niet goed
gesloten.
Het deksel van de inktcartridge is
niet volledig gesloten.
Document nazien Het document is niet correct
geplaatst of het document dat via
de ADF is gescand, was te lang.
Formaat nazien U gebruikt een verkeerd
papierformaat.
.
Vervang de lege inktcartridges.
(Zie De inktcartridges vervangen
op pagina 86.)
Kies een grotere afbeelding.
Kies een foto die regelmatig van vorm is.
Til het scannerdeksel op en sluit dit weer.
Sluit het deksel van de inktcartridge goed,
totdat u een klik hoort.
Zie De ADF gebruiken op pagina 23.
Zie Vastgelopen document op pagina 82.
Controleer of de instelling van het
papierformaat overeenkomt met het
papierformaat dat u in de lade plaatst. (Zie
Papierformaat en -soort op pagina 26.)
B
79

Foutmelding Oorzaak Wat te doen
Geen bestand De geheugenkaart of het USB-
flashstation in de mediasleuf
bevat geen JPG-bestand.
Geen patroon Een van de inktcartridges is niet
correct geïnstalleerd.
Steek de juiste geheugenkaart of het juiste
USB-flashstation in de sleuf.
Verwijder de nieuwe inktcartridge en
installeer deze langzaam opnieuw tot
deze op zijn plaats klikt.
inktcartridges vervangen op pagina 86.)
Geheugen vol Het geheugen van de machine is
vol.
Op de geheugenkaart of het USBflashstation dat u gebruikt, is
onvoldoende vrije ruimte
beschikbaar om de documenten
te scannen.
Hub is Onbruikbaar.
Inkt bijna op Eén of meer inktcartridges zijn
Kan niet afdr. Een of meer inktcartridges is leeg.
Kan niet detect. U heeft de nieuwe inktcartridge te
Media fout De geheugenkaart is beschadigd,
Media is vol. De geheugenkaart of het USB-
Meer gegevens Er zitten nog afdrukgegevens in
Onbruikb. app.
Apparaat loskoppelen
van frontconnector en
zet machine uit en
weer aan
Er is een hub of een USBflashstation met een hub op de
USB Direct-interface
aangesloten.
bijna leeg.
De machine stopt alle
printbewerkingen.
snel geïnstalleerd en de cartridge
is niet gedetecteerd.
Als u geen originele Brother-inkt
gebruikt, wordt de inktcartridge
mogelijk niet door de machine
gedetecteerd.
Een van de inktcartridges is niet
juist geïnstalleerd.
onjuist geformatteerd of er is een
probleem met de geheugenkaart.
flashstation bevat al 999
bestanden.
het geheugen van de machine.
Er is een defect apparaat op de
USB Direct-interface
aangesloten.
Tijdens het afdrukken, drukt u op
Stop/Eindigen en wacht u tot andere
taken zijn uitgevoerd en vervolgens
probeert u het opnieuw.
Verwijder bestanden die u niet gebruikt
van de geheugenkaart of het USBflashstation om ruimte vrij te maken en
probeer het vervolgens opnieuw.
Een hub of USB-flashstation met hub
wordt niet ondersteund. Ontkoppel het
apparaat van de USB Direct-interface.
Bestel een nieuwe inktcartridge.
Vervang de lege inktcartridges.
(Zie De inktcartridges vervangen
op pagina 86.)
Verwijder de nieuwe inktcartridge en
installeer deze langzaam opnieuw tot
deze op zijn plaats klikt.
Vervang de cartridge door een originele
Brother-inktcartridge. Als het probleem
hiermee niet is verholpen, neemt u contact
op met uw Brother-dealer.
Verwijder de nieuwe inktcartridge en
installeer deze langzaam opnieuw tot deze
op zijn plaats klikt. (Zie De inktcartridges
vervangen op pagina 86.)
Steek de kaart weer goed in de sleuf terug
om er zeker van te zijn dat de kaart zich in
de juiste positie bevindt. Indien de fout blijft
bestaan, controleert u het mediastation (de
sleuf) door een andere geheugenkaart te
plaatsen waarvan u weet dat deze werkt.
De machine kan alleen naar een
geheugenkaart of USB-flashstation
opslaan als zich hierop minder dan 999
bestanden bevinden. Verwijder bestanden
die u niet gebruikt om ruimte vrij te maken
en probeer het opnieuw.
Druk op Stop/Eindigen. De machine
annuleert de taak en verwijdert deze uit het
geheugen. Probeer opnieuw te printen.
Koppel het apparaat los van de USB
Direct-interface en druk vervolgens op
AAN/UIT om de machine uit en vervolgens
weer aan te zetten.
(Zie De
80

Problemen oplossen en routineonderhoud
Foutmelding Oorzaak Wat te doen
Onbruikb. app.
USB-Apparaat
Loskoppelen.
Opstartprobleem. XX
Er is een USB-apparaat of USBflashstation dat niet wordt
ondersteund, aangesloten op de
USB Direct-interface.
(Ga naar
http://solutions.brother.com
meer informatie.)
De machine heeft een
mechanisch probleem.
voor
—OF—
Er bevindt zich in de machine een
voorwerp dat er niet hoort, zoals
een paperclip of afgescheurd
papier.
Papier nazien De machine heeft geen papier
meer of het papier is niet goed in
de papierlade geplaatst.
Het papier is vastgelopen in de
machine.
De externe achterklep of de
interne achterklep is misschien
niet goed gesloten.
Papierstoring Papier is vastgelopen in de
machine.
Print onmogelijk XX
De machine heeft een
mechanisch probleem.
—OF—
Er bevindt zich in de machine een
voorwerp dat er niet hoort, zoals
een paperclip of afgescheurd
papier.
Reinigen onmog. XX De machine heeft een
mechanisch probleem.
—OF—
Er bevindt zich in de machine een
voorwerp dat er niet hoort, zoals
een paperclip of afgescheurd
papier.
Ontkoppel het apparaat van de USB
Direct-interface.
Open het scannerdeksel en verwijder
vreemde voorwerpen uit de machine. Als
het probleem hiermee niet is verholpen,
haalt u de stekker van de machine uit het
stopcontact en steekt u deze na enkele
minuten weer in het stopcontact.
Ga op een van de volgende manieren te
werk:
Plaats papier in de papierlade en druk
vervolgens op Mono Start of
Kleur Start.
Verwijder het papier, plaats het terug in
de papierlade en druk op Mono Start
of Kleur Start.
Zie Papier vastgelopen in de machine
op pagina 83.
Open de externe achterklep en de interne
achterklep en sluit deze goed.
Open de externe achterklep en de interne
achterklep (aan de achterzijde van de
machine) en verwijder het vastgelopen
papier. (Zie Papier vastgelopen in de
machine op pagina 83.)
Zie Papier vastgelopen in de machine
op pagina 83. Controleer of de
papiergeleider voor de lengte is afgesteld
op het juiste papierformaat. Trek de
papierlade niet uit wanneer u A5 of een
kleiner papierformaat gebruikt.
Open het scannerdeksel en verwijder
vreemde voorwerpen uit de machine. Als
het probleem hiermee niet is verholpen,
haalt u de stekker van de machine uit het
stopcontact en steekt u deze na enkele
minuten weer in het stopcontact.
Open het scannerdeksel en verwijder
vreemde voorwerpen uit de machine. Als
het probleem hiermee niet is verholpen,
haalt u de stekker van de machine uit het
stopcontact en steekt u deze na enkele
minuten weer in het stopcontact.
B
81

Foutmelding Oorzaak Wat te doen
Scan onmogelijk XX De machine heeft een
mechanisch probleem.
—OF—
Er bevindt zich in de machine een
voorwerp dat er niet hoort, zoals
een paperclip of afgescheurd
papier.
Temperatuur hoog De printkop is te warm. Laat de machine afkoelen.
Temperatuur laag De printkop is te koud. Laat de machine opwarmen.
Touchscreen initial.
mislukt
Het touchscreen is aangeraakt
voordat de machine volledig is
ingeschakeld.
Open het scannerdeksel en verwijder
vreemde voorwerpen uit de machine. Als
het probleem hiermee niet is verholpen,
haalt u de stekker van de machine uit het
stopcontact en steekt u deze na enkele
minuten weer in het stopcontact.
Haal de stekker van de machine uit het
stopcontact of schakel de machine uit.
Zorg ervoor dat het touchscreen niet wordt
aangeraakt en dat er niets op ligt. Steek de
stekker weer in het stopcontact of schakel
de machine in. Wacht totdat de menuknop
verschijnt voordat u het touchscreen
gebruikt.
Foutanimaties B
Met foutanimaties worden stapsgewijze
instructies weergegeven wanneer het papier
is vastgelopen. U kunt de stappen in uw eigen
tempo lezen door op te drukken om de
volgende stap weer te geven en door op
te drukken om terug te gaan. Als u niet binnen
1 minuut op een toets drukt, wordt de
animatie weer automatisch uitgevoerd.
Opmerking
U kunt op of drukken om de
automatische animatie te onderbreken en
terug te keren naar de stapsgewijze
modus.
Vastgelopen document B
Het document is boven in de ADF vastgelopen
a Verwijder al het papier dat niet is
vastgelopen uit de ADF.
b Open het ADF-deksel.
c Trek het vastgelopen document er naar
rechts uit.
B
Documenten kunnen vastlopen in de ADF als
ze niet correct zijn geplaatst of ingevoerd, of
als ze te lang zijn. Ga als volgt te werk om
vastgelopen papier te verwijderen.
82
d Sluit het ADF-deksel.
e Druk op Stop/Eindigen.
Opmerking
Sluit het ADF-deksel goed door er in het
midden voorzichtig op te drukken om het
vastlopen van papier in de toekomst te
voorkomen.

Problemen oplossen en routineonderhoud
Het document is in de ADF vastgelopen
a Verwijder al het papier dat niet is
vastgelopen uit de ADF.
b Til het documentdeksel op.
c Trek het vastgelopen document er naar
rechts uit.
Papier vastgelopen in de
B
machine B
Verwijder het vastgelopen papier uit de plaats
waar het in de machine is vastgelopen. Open
en sluit het scannerdeksel om de fout te
wissen.
a Trek de papierladen (1) uit de machine.
1
1
d Sluit het documentdeksel.
e Druk op Stop/Eindigen.
B
83

b Trek het vastgelopen papier (1) eruit en
druk op Stop/Eindigen.
1
d Open de externe achterklep (1) aan de
achterzijde van de machine. Trek het
vastgelopen papier uit de machine.
c Reset de machine door het
scannerdeksel vanaf de voorkant van
de machine te openen en weer te
sluiten.
Als u het vastgelopen papier niet
vanaf de voorkant kunt verwijderen,
of als de foutmelding op het LCDscherm blijft verschijnen nadat u het
vastgelopen papier verwijderd heeft,
ga dan naar de volgende stap.
1
1
84

Problemen oplossen en routineonderhoud
e Sluit de interne achterklep (1) als deze
openstaat, zoals hieronder
weergegeven.
1
f Sluit de externe achterklep.
Controleer of de klep goed gesloten is.
g Gebruik beide handen en de plastic
lipjes aan beide zijden van de machine
om het scannerdeksel (1) op te tillen,
totdat deze in de open stand
vergrendeld is.
Zorg dat er geen vastgelopen papier in
de hoeken van de machine achterblijft.
1
Opmerking
• Als het papier onder de printkop is
vastgelopen, moet u de stekker van de
machine uit het stopcontact trekken, en
vervolgens de printkop bewegen om het
papier te verwijderen.
• Als de printkop in de rechterbovenhoek is
gestopt, zoals in de illustratie, kunt u de
printkop niet verplaatsen. Houd de knop
Stop/Eindigen ingedrukt totdat de
printkop in het midden staat. Haal
vervolgens de stekker van de machine uit
het stopcontact en verwijder het papier.
• Als inkt op uw huid of kleding komt, wast u
deze onmiddellijk met zeep of een
wasmiddel.
B
85

h Houd het scannerdeksel vast met de
vingergrepen aan weerszijden en sluit
het deksel voorzichtig door de steun van
het scannerdeksel (1) naar beneden te
duwen.
1
Zorg dat uw vingers niet beklemd raken
onder het scannerdeksel.
Gebruik bij het openen en sluiten van het
scannerdeksel altijd de vingergrepen aan
weerszijden van het deksel.
WAARSCHUWING
Routineonderhoud B
De inktcartridges vervangen B
Uw machine is voorzien van een
inktstippenteller. De inktstippenteller
controleert automatisch het inktniveau in elk
van de 4 cartridges. Als de machine ontdekt
dat een inktcartridge bijna leeg is, zal de
machine u waarschuwen door middel van
een melding op het LCD-scherm.
Het LCD-scherm informeert u welke
inktcartridge bijna leeg is of vervangen moet
worden. Volg de aanwijzingen op het LCDscherm om de inktcartridges in de juiste
volgorde te vervangen.
Ook al informeert de machine u dat er een
inktcartridge leeg is, zal er nog een kleine
hoeveelheid inkt in de inktcartridge aanwezig
zijn. Het is noodzakelijk dat er inkt in de
inktcartridge aanwezig blijft om te voorkomen
dat de lucht de printkopset uitdroogt en
beschadigt.
VOORZICHTIG
i Duw papierlade 1 en 2 stevig terug in de
machine.
Opmerking
Trek de papiersteun uit tot u de klik hoort.
De multifunctionele machines van Brother
zijn ontworpen om te werken met inkt van
een bepaalde specificatie, en ze leveren
optimale prestaties en betrouwbaarheid
indien gebruikt met originele inktcartridges
van Brother. Brother kan deze optimale
prestaties en betrouwbaarheid niet
garanderen indien inkt of inktcartridges van
andere specificaties gebruikt worden. Het
gebruik van cartridges anders dan originele
cartridges van Brother of het gebruik van
cartridges die met inkt van andere merken
zijn gevuld, wordt door Brother afgeraden.
Indien de printkop of andere delen van
deze machine worden beschadigd als
gevolg van het gebruik van andere merken
inkt of inktcartridges, worden hieruit
voortvloeiende reparaties mogelijk niet
gedekt door de garantie.
86

Problemen oplossen en routineonderhoud
a Open het deksel van de inktcartridge.
Als een of meer inktcartridges leeg zijn,
bijvoorbeeld Zwart, wordt op het LCDscherm Kan niet afdr.
weergegeven.
b Druk op de ontgrendelingshendel (zie
illustratie) om de op het LCD-scherm
aangegeven cartridge te ontgrendelen.
Verwijder de cartridge uit de machine.
C
Y
BK
d Draai de groene knop op het gele
beschermkapje rechtsom om de
vacuüm verzegeling te verwijderen en
verwijder dan het kapje (1).
1
C
Y
K
B
c Open de verpakking met de nieuwe
inktcartridge voor de kleur die op het
LCD-scherm wordt getoond, en haal
vervolgens de inktcartridge eruit.
e Elke kleur heeft zijn eigen juiste positie.
Plaats de inktcartridge in de richting van
de pijl op het etiket.
f Duw de inktcartridge voorzichtig in de
machine tot deze vastklikt en sluit het
deksel van de inktcartridge.
B
C
Y
BK
87

g Er wordt automatisch een reset
uitgevoerd voor de inktstippenteller.
Opmerking
• Als u een inktcartridge hebt vervangen
(bijvoorbeeld zwart), wordt u mogelijk
gevraagd te bevestigen dat dit een nieuwe
cartridge was (bijvoorbeeld Veranderd?
Zwarte inkt). Druk voor elke
nieuwe cartridge die u geïnstalleerd hebt
op Ja om de inktstippenteller voor die
kleur te resetten. Als de inktcartridge die u
heeft geïnstalleerd niet nieuw is, moet u
op Nee drukken.
• Als op het LCD-scherm de melding
Geen patroon of Kan niet detect.
wordt weergegeven nadat u de
inktcartridges heeft geïnstalleerd, dient u
te controleren of deze correct zijn
geïnstalleerd.
WAARSCHUWING
Als de kleuren gemengd zijn omdat u een
inktcartridge in de verkeerde positie
geïnstalleerd heeft, moet u nadat de
cartridge op de juiste plaats geïnstalleerd
is, de printkop diverse keren reinigen.
Installeer een inktcartridge onmiddellijk na
het openen in de machine en verbruik deze
binnen zes maanden na de installatie.
Gebruik ongeopende inktcartridges vóór de
uiterste verbruiksdatum die op de
cartridgeverpakking vermeld staat.
De inktcartridge NIET openmaken of ermee
knoeien, want daardoor kan de cartridge
inkt verliezen.
De buitenkant van de machine schoonmaken B
Mocht u inkt in uw ogen krijgen, spoel ze
dan onmiddellijk met water en raadpleeg
een arts als u zich zorgen maakt.
VOORZICHTIG
Verwijder inktcartridges ALLEEN als ze aan
vervanging toe zijn. Als u zich niet aan dit
voorschrift houdt, kan de hoeveelheid inkt
achteruitgaan en weet de machine niet
hoeveel inkt er nog in de cartridge zit.
Raak de houders voor de cartridges NIET
aan. Als u dat doet, kan de inkt vlekken op
uw huid achterlaten.
Als inkt op uw huid of kleding komt, wast u
deze onmiddellijk met zeep of een
wasmiddel.
Reinig het touchscreen als volgt:
VOORZICHTIG
Schakel de machine uit met de
stroomschakelaar wanneer u het
touchscreen schoonmaakt.
Gebruik GEEN vloeibaar reinigingsmiddel
(inclusief ethanol).
a Maak het touchscreen schoon met een
droge zachte doek.
88

Problemen oplossen en routineonderhoud
Maak de buitenkant van de machine als
volgt schoon:
VOORZICHTIG
Gebruik neutrale schoonmaakmiddelen.
Reiniging met vluchtige vloeistoffen, zoals
verdunner of benzine, beschadigt de
buitenkant van de machine.
Gebruik GEEN schoonmaakmiddelen die
ammoniak bevatten.
Gebruik GEEN isopropylalcohol om het
bedieningspaneel schoon te maken. Het
paneel kan barsten.
a Trek de papierladen (1) volledig uit de
machine.
b Reinig de buitenkant van de machine
met een zachte doek om stof te
verwijderen.
c Verwijder alles dat zich aan de
binnenkant van de papierlade bevindt.
d Gebruik een zachte doek om stof uit de
papierladen te verwijderen.
1
B
e Plaats de papierladen stevig terug in de
machine.
1
89

De glasplaat reinigen B
a Til het documentdeksel (1) op. Reinig de
glasplaat (2) en het witte plastic (3) met
een zachte, pluisvrije doek die is
bevochtigd met een niet-brandbare
glasreiniger.
1
De geleiderol van de machine reinigen B
WAARSCHUWING
Haal altijd het netsnoer van de machine uit
het stopcontact voordat u de geleiderol (1)
schoonmaakt.
3
2
b Reinig op de ADF de witte balk (1) en de
glazen strook (2) met een pluisvrije doek
die is bevochtigd met een nietbrandbare glasreiniger.
1
a Gebruik beide handen en de plastic
lipjes aan beide zijden van de machine
om het scannerdeksel op te tillen, totdat
deze in de open stand vergrendeld is.
b Maak de geleiderol van de machine (1)
en het gedeelte eromheen schoon en
veeg eventuele inkt weg met een
zachte, droge, pluisvrije doek.
2
Opmerking
Nadat u de glazen strook volgens de
instructies heeft gereinigd, veegt u er met
uw vinger over om te controleren op
oneffenheden. Als u stof of vuil voelt,
maakt u de glazen strook nogmaals
schoon, waarbij u vooral aandacht
besteedt aan het betreffende gebied. U
zult het reinigingsproces mogelijk drie of
vier keer moeten herhalen. Maak na elke
schoonmaakbeurt een kopie ter controle.
90
1
 Loading...
Loading...