Brother DCP-595CN Easy installation guide [ja]
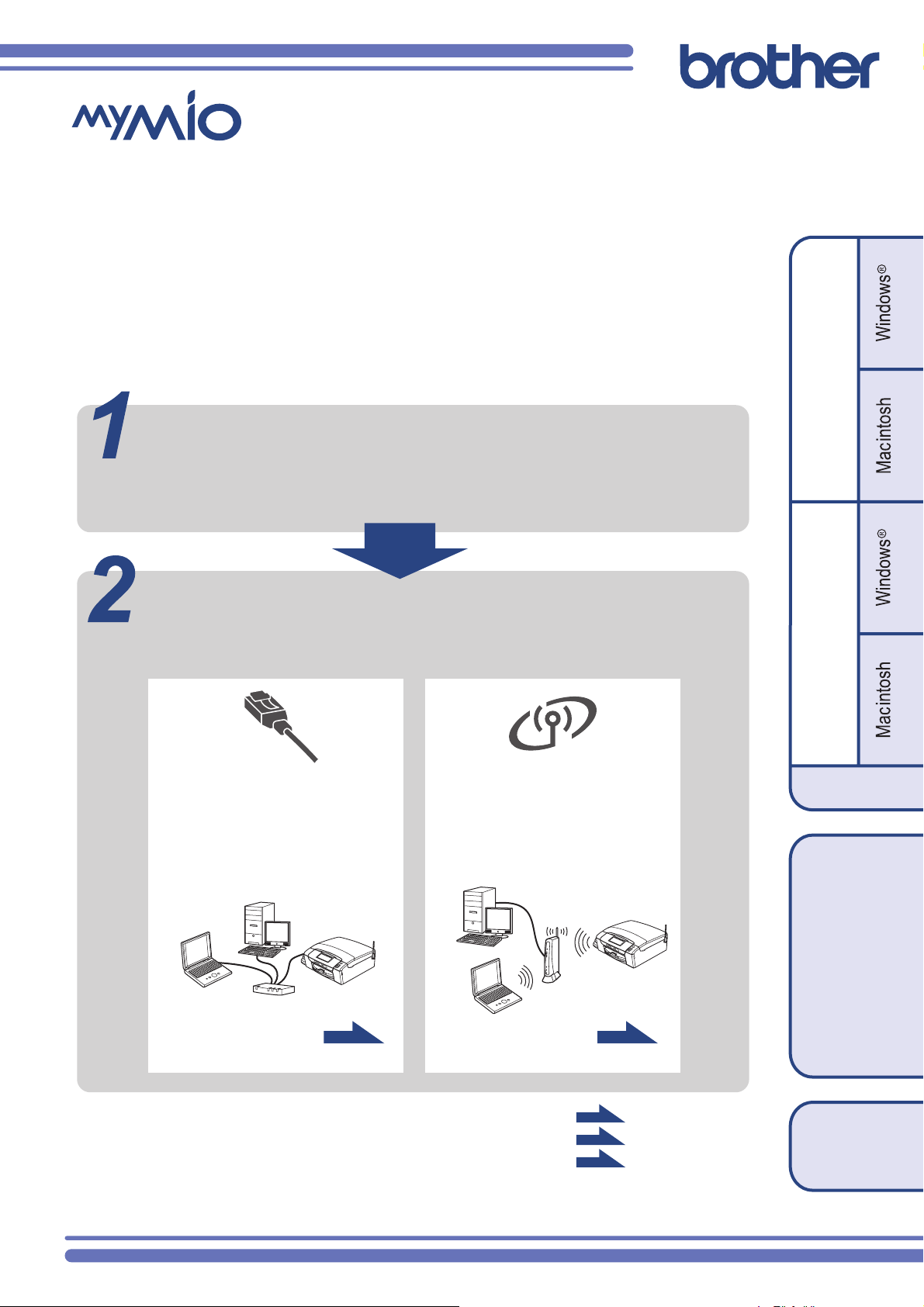
かんたん設置ガイド
-ネットワーク編-
本製品をネットワークに接続してご使用になるための手順を説明しています
必ず「かんたん設置ガイド 基本編」をお読みになり、本製品を使用可能な状態にしてから
本書をお読みください。
。
本体の準備をする
⇒「かんたん設置ガイド 基本編」を参照
インクカートリッジなどを取り付けて、本製品を使用可能な状態にします。
接続方法の確認・準備(本書)
本製品を、有線LANまたは無線LANでパソコンに接続します。
USBで接続する場合は、「かんたん設置ガイド 基本編」をご覧ください。
有線LAN接続無線LAN接続
有線LAN接続
ルーター・ハブなどに本製品を
有線でつなぎます。
3ページへ
ネットワーク設定の確認と初期化
困ったときは(トラブル対処方法)
付録(用語集/仕様)
このたびは本製品をお買い上げいただきまして、誠にありがとうございます。
本書はなくさないように注意し、いつでも手に取って見ることができるようにしてください。
無線LAN接続
無線LANアクセスポイントに本
製品を無線でつなぎます。
10ページへ
24ページへ
29ページへ
37ページへ
(トラブル対処方法)
付録 困ったときは
Version B JPN
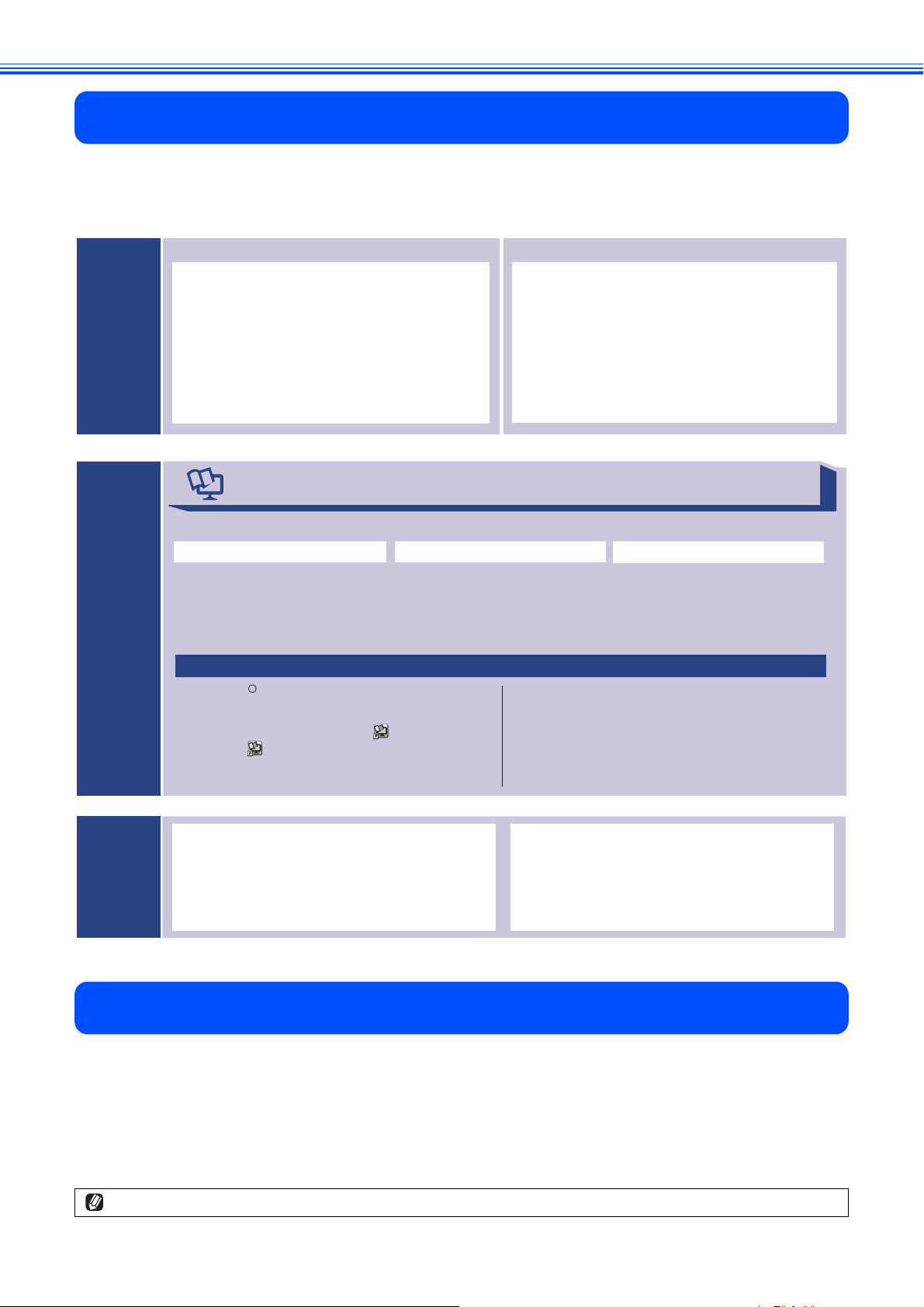
ユーザーズガイドの構成
本製品には次のユーザーズガイドが用意されています。『かんたん設置ガイド』(基本編 / ネットワーク編(本書))
をご覧いただき設置および接続が終了したら、別冊の『ユーザーズガイド 基本編』で安全にお使いいただくための
注意や基本的な使用方法をよくお読みください。その後目的に応じて各ユーザーズガイドをご活用ください。
උ
ɡ୭౾΄ͼΡġܖུ༎
Ȇ୭౾
ȆΩΕϋ୪
ȆΡρͼΨȜȂΕέΠ;ͿͺͼϋΑΠȜσ
ঊ
ɡ
୭౾΄ͼΡġΥΛΠχȜ·༎
Ȫˠ˟ˬĮĴĺıńŏİĶĺĶ˟˪İŎŇńĮĵĺĶńŏİķĺĶńŅŏİ
ķĺĶńŅŘŏİĺĴĶńŅŏİĺĴĶńŅŘŏİŋĺĶıŅŏİ
ŋĺĶıŅŘŏȫ
ȆΥΛΠχȜ·୪
ȆΡρͼΨȜȂΕέΠ;ͿͺͼϋΑΠȜσ
ঀܥෝౝȃ
ْ࿂ࡉζΣνͺσȪʼnŕŎōࠁȫ
ξȜΎȜΒ΄ͼΡඤယȂັ௺ńŅĮœŐŎْ࿂ࡉζΣνͺσȪʼnŕŎōࠁȫר။ȃ
ܖུ༎ ؊ဥ༎
Ȇഩდİέ·Αঀဥ༹༷
ȆœŔŔܥෝİίςϋΗȜİάȜঀဥ༹༷
ȆΟΐΗσιρίςϋΠ
ʼnŕŎō
ńŅĮœŐŎ
Ȫ
ȆΠρήσచİව༹༷
Ȇક໐۟
ȫ
ńŅĮœŐŎْ࿂ࡉζΣνͺσࡉȂௌȃ
ŘŪůťŰŸŴġœġાࣣ
ΩΕϋΡρͼΨȜͼϋΑΠȜσȶْ࿂ࡉζΣ
νͺσȪʼnŕŎōࠁȫȷΏοȜΠΛΠȁȁȁΟΑ·ΠΛί
଼ȃȁȁȁ·ςΛ·Ȃْ࿂ࡉζΣνͺσר
။ȃ
ഩდİέ·ΑİάȜঀ༷
ɡξȜΎȜΒ΄ͼΡġܖུ༎
Ȇഩდ
Ȇέ·Α
ȆάȜ
ȆΟΐΗσιρίςϋΠ
ȆœŔŔܥෝঀ
ȆΠρήσచİව༹༷
Ȇક໐۟
ī
ȆίςϋΗȜঀ
ȆΑ΅λȜঀ
ȆΩΕϋέ·Α
ȆœŔŔႲࠈξȜΞͻςΞͻڰဥ
ȆńŰůŵųŰŭ ńŦůŵŦų༒၌ঀ
ŎŢŤŪůŵŰŴũાࣣ
IJȁັ௺ńŅĮœŐŎŎŢŤŪůŵŰŴũńŅĮœŐŎΡρͼήΓΛΠ
ijȁȶŅŰŤŶŮŦůŵŢŵŪŰůȷΘήσ·ςΛ·
ĴȁȶŵŰűįũŵŮŭȷġΘήσ·ςΛ·
ɟْ࿂ࡉζΣνͺσȪʼnŕŎōࠁȫນাȃ
ī
ΥΛΠχȜ·୭༎
Ȇġōłŏঀ
ȆΥΛΠχȜ·Α΅λȜȂΥΛΠχȜ·
ίςϋΗȜঀ୭
૧ๅζΣνͺσȂεȜΠͼΠȪήρΎȜΕςνȜΏοϋΓϋΗȜȫȪũŵŵűĻİİŴŰŭŶŵŪŰůŴįţųŰŵũŦųįŤŰįūűİȫΘ;ϋυȜΡȃ
ɡξȜΎȜΒ΄ͼΡ
ܖུ༎
őŅŇ
ī
ġܱܥෝκΟσ։ȃ
؊ဥ༎
ΥΛΠχȜ·୭༎
ĩŅńőĮĴĺıńŏİĶĺĶńŏİŎŇńĮĵĺĶńŏİķĺĶńŅŏİķĺĶńŅŘŏİ
ĺĴĶńŅŏİĺĴĶńŅŘŏİŋĺĶıŅŏİŋĺĶıŅŘŏĪ
ɡ୭౾΄ͼΡ
ܖུ༎
ΥΛΠχȜ·༎
ĩŅńőĮĴĺıńŏİĶĺĶńŏİŎŇńĮĵĺĶńŏİķĺĶńŅŏİķĺĶńŅŘŏİ
ĺĴĶńŅŏİĺĴĶńŅŘŏİŋĺĶıŅŏİŋĺĶıŅŘŏĪ
最新のドライバーや、ファームウェア(本体ソフトウェア)を入手するときは ?
弊社ではソフトウェアの改善を継続的に行なっております。
最新のドライバーやファームウェアを弊社サポートサイト(ブラザーソリューションセンター)よりダウンロー
ドすることでお手元の製品の関連ソフトウェアを新しくしていただくことができます。
最新のドライバーをお使いいただくことで、新しい OS に対応したり、印刷やスキャンなどの際のトラブルを解
決できることがあります。また、本体のトラブルがあるときも、ファームウェア(本体ソフトウェア)を新しく
することで解決できることがあります。
ダウンロード・操作手順について詳しくは、http://solutions.brother.co.jp/ へ
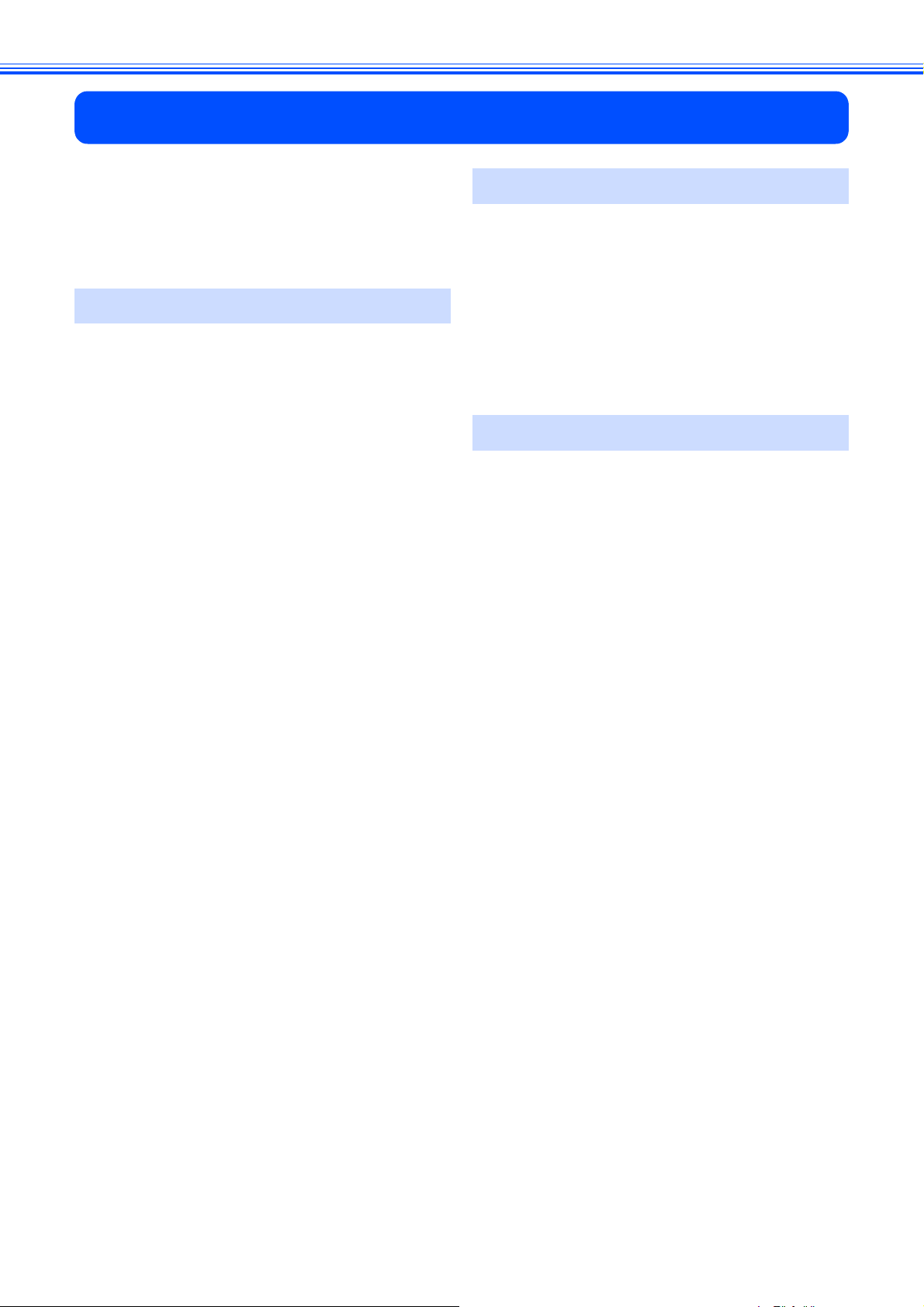
目次
ユーザーズガイドの構成
最新のドライバーや、ファームウェア
(本体ソフトウェア)を入手するときは ?
目次 .............................................................. 1
本書のみかた ............................................... 2
ネットワークに接続する ......................... 3
有線 LAN 接続 .............................................. 3
1 必要な機器とネットワーク環境を確認する .........3
2 LAN ケーブルを接続する .....................................4
3 ドライバーとソフトウェアを
インストールする ...................................................5
無線 LAN 接続
(無線 LAN 対応モデルのみ) ...................... 10
準備の流れ ............................................................10
1 必要な機器と無線 LAN 環境を確認する ............11
2 無線 LAN に参加させる ......................................14
3 ドライバーとソフトウェアを
インストールする .................................................18
ネットワーク設定の確認と初期化 ............. 24
ネットワーク設定リストを印刷する .....................24
ネットワーク接続状態を確認する ........................25
ネットワーク設定を初期化する ............................25
ネットワークユーティリティ .................... 26
BRAdmin Light をインストールする .....................26
その他のソフトウェアをインストールする
(Windows
FaceFilter Studio をインストールする ..................27
BookScan&Whiteboard Suite をインストール
する .......................................................................28
®
のみ) ....................................... 27
困ったときは(トラブル対処方法) ......29
困ったときは(トラブル対処方法) ........... 29
無線 LAN アクセスポイントに接続できない ....... 29
無線 LAN のセキュリティ情報の調べかた ........... 30
インストール時、ネットワーク上に本製品が
見つからない ........................................................ 30
印刷 / スキャンできない ....................................... 31
ネットワーク機器に問題がないか調べるには ..... 31
セキュリティソフトウェアについて .................... 32
ネットワークの設定がうまくいかないときは ..... 32
付録..........................................................37
用語集 ........................................................ 37
仕様 ............................................................ 41
有線 LAN .............................................................. 41
無線 LAN(DCP-595CN、MFC-495CN/695CDN/
695CDWN/935CDN/935CDWN/J950DN/
J950DWN) ........................................................... 41
商標について
1
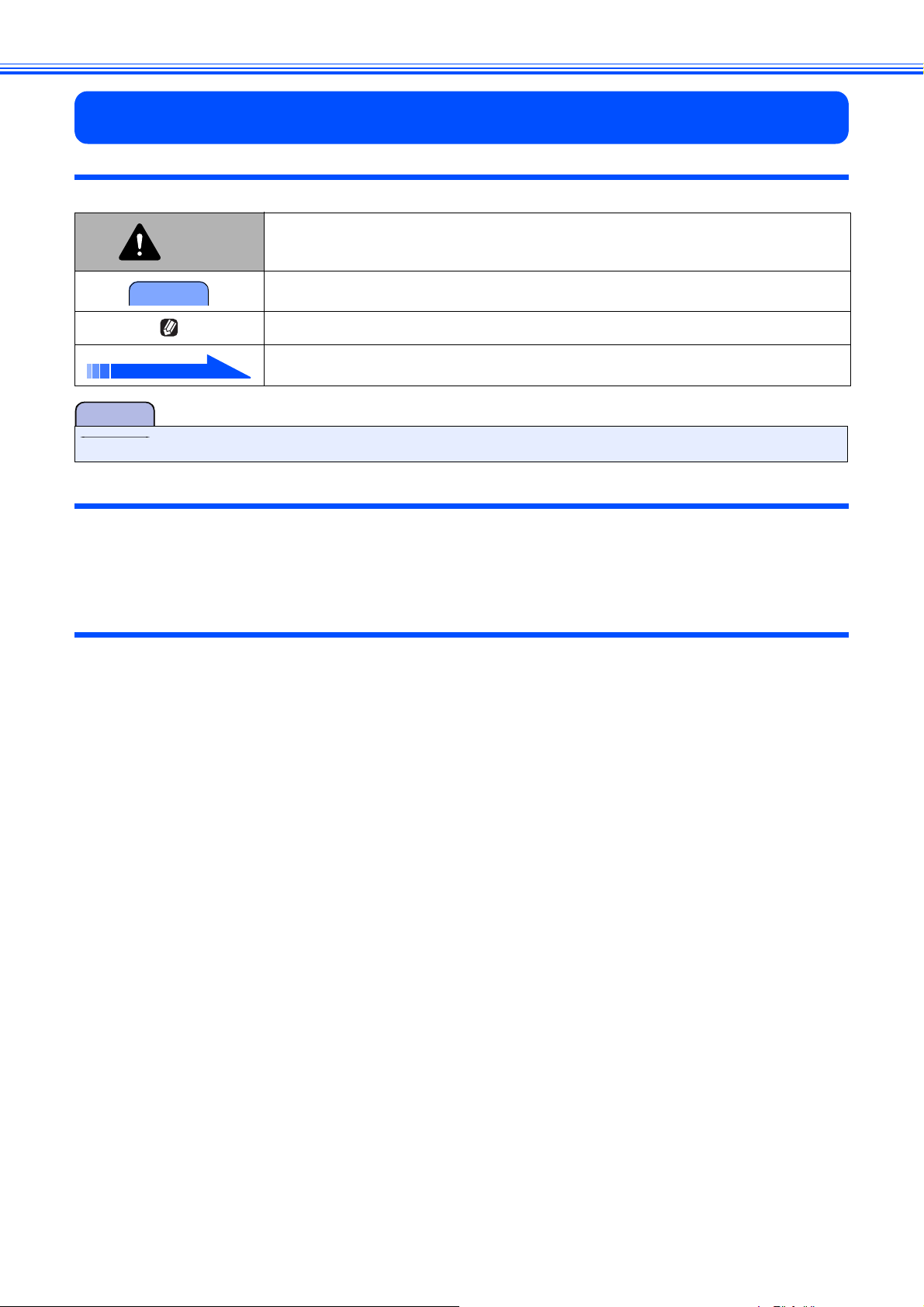
本書のみかた
本書で使用されている記号
本書では、下記の記号が使われています。
注意
注意
注意
■ 本書に掲載されている画面は、お使いの OS や環境によって、実際の画面と異なることがあります。
誤った取り扱いをすると、人が傷害を負ったり、物的損害の発生が想定される内容を示しま
す。
お使いいただく上での注意事項、制限事項などを記載しています。
知っていると便利なことや、補足を記載しています。
本書内での参照先を記載しています。
液晶ディスプレイモデルとタッチパネルモデルについて
本書では、画面上に表示されたボタンやテンキーを直接押して操作するタッチパネル機能を備えているモデルのことをタッ
チパネルモデル(MFC-935CDN/935CDWN/J950DN/J950DWN)、それ以外を液晶ディスプレイモデル(DCP-390CN/595CN、
MFC-495CN/695CDN/695CDWN)と記載しています。
また、特に型名を限定しない場合は、MFC-XXXX、DCP-XXXX と記載しています。
本書で使用されているイラスト
外観イラストは MFC-695CDN を代表で使用しています。
操作パネルのボタンのイラストは、液晶ディスプレイモデルでは MFC-695CDN を、タッチパネルモデルでは MFC-935CDN
を使用しています。モデル特有の機能の場合は、該当モデルのボタンのイラストを使用しています。
お使いのモデルによっては本書で使用している操作パネルのボタンとデザインが異なる場合があります。該当するボタンに
読み替えてください。
2
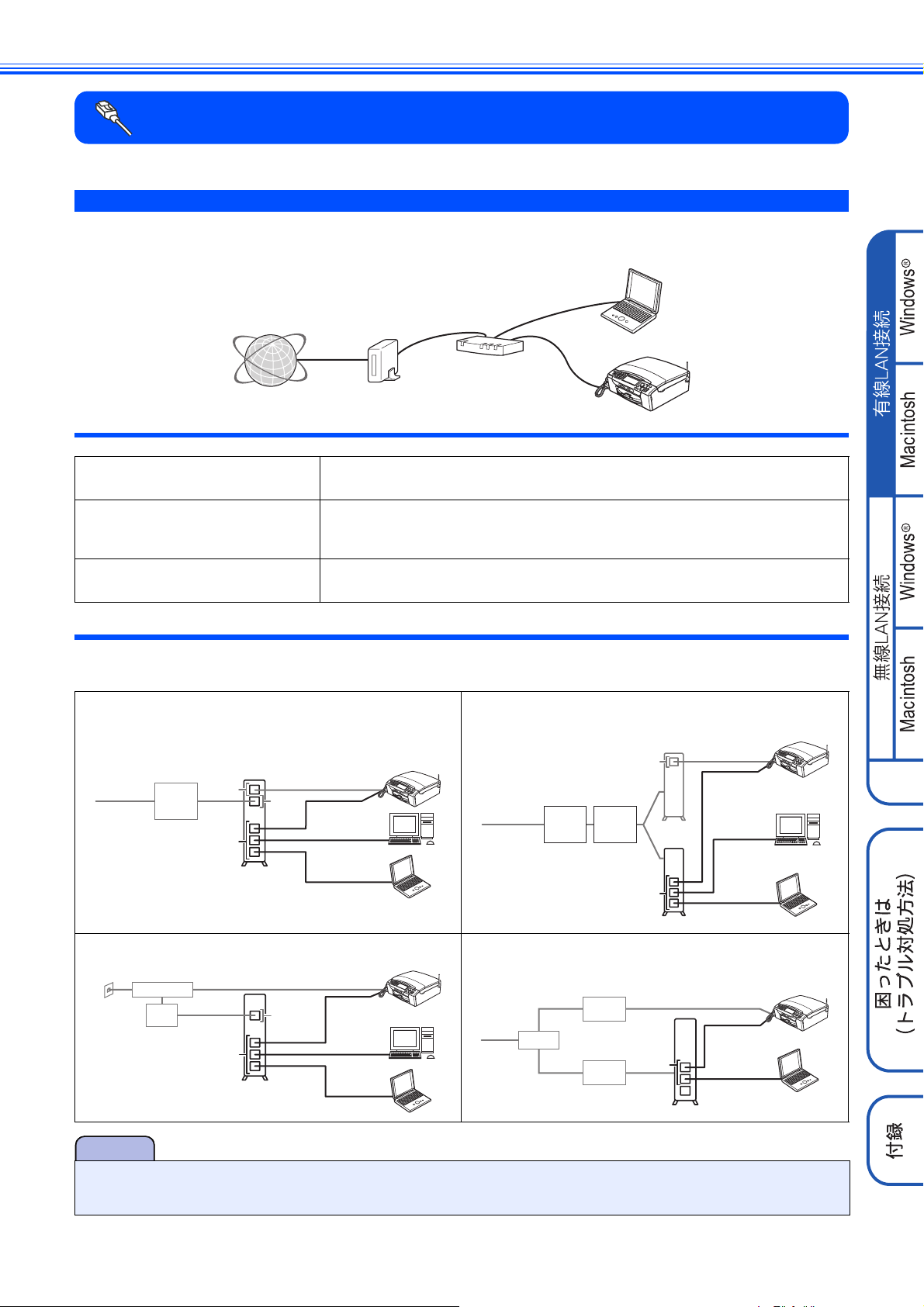
ネットワークに接続する
ネットワークに接続する
有線 LAN 接続
1 必要な機器とネットワーク環境を確認する
本製品は、LAN ケーブルを使用してネットワーク環境に接続できます。
以下の環境が整っていることを確認してください。対応 OS など、必要な環境については、お使いの接続機器の取扱説明書
をご覧ください。
ōłŏΉȜήσ
Χή
ͼϋΗȜΥΛΠ łŅŔōκΟθ
必要な機器
ȪσȜΗȜັȫ
パソコン パソコンとハブ(HUB)などのネットワーク機器の設定が完了し、パソコンがネットワーク
に接続できる状態になっていることを確認します。
ōłŏΉȜήσ
ハブ(HUB)またはブロードバンド
ルーター
各機器の LAN ケーブルを接続するハブ(HUB)が必要です。アクセスポイント(ブロードバ
ンドルーターなど)にハブ機能が搭載されているときは、アクセスポイントにも接続できま
す。
LAN ケーブル LAN ケーブルは同梱しておりません。カテゴリ 5(100BASE-TX 用)以上のストレートケー
ブルをお買い求めの上、お使いください。
接続例
本製品を LAN ケーブルでネットワーク環境に接続する場合の例です。
詳しくは、お使いの接続機器の取扱説明書をご覧ください。
● 光ファイバー環境での接続例
(NTT東日本、KDDIひかり One、Yahoo! BBフォン光など)
έͼΨȜ
ΉȜήσ
ٝ
౾
ȪŐŏŖȫ
ŕņō
εȜΠ
ōłŏ
ΉȜήσ
ōłŏεȜΠ
ഩდ
చ؊ܥܕ
Řłŏ
εȜΠ
ഩდܥȜΡ
ōłŏΉȜήσ
ōłŏΉȜήσ
ōłŏΉȜήσ
● 一般的な ADSL 環境での接続例 ● 一般的な CATV 環境での接続例
ഩდܥȜΡ
ŘłŏεȜΠ
ōłŏΉȜήσ
ōłŏΉȜήσ
ōłŏΉȜήσ
ഩდ
ࣺ࢛
ΑίςΛΗȜ
łŅŔō
κΟθ
ōłŏΉȜήσ
ōłŏεȜΠ
σȜΗȜ
ήυȜΡΨϋΡσȜΗȜ
● 光ファイバー環境での接続例
(NTT 西日本)
ŕņōεȜΠ
ٝ
έͼΨȜ
ΉȜήσ
౾
ȪŐŏŖȫ
(J:COM などのケーブルテレビ局)
൳
ΉȜήσ
ܕ
൳
ΉȜήσ
൳
ΉȜήσ
حව৪࿌
౾
ȪńŕŖȫ
ŗő
ĩœŔŋĪ
ΉȜήσ
κΟθ
ōłŏεȜΠ
ഩდ
చ؊ܥܕ
σȜΗȜΧή
ōłŏ
εȜΠ
ōłŏ
ΉȜήσ
σȜΗȜΧή
ഩდܥȜΡ
ōłŏΉȜήσ
ōłŏΉȜήσ
ōłŏΉȜήσ
ഩდܥȜΡ
ōłŏΉȜήσ
ōłŏΉȜήσ
注意
■ ADSL モデム、またはひかり電話対応機器(ルーター機能付)の環境に無線 LAN ルーター等を追加接続している場合
は、追加のルーターの DHCP 機能等を OFF にしてください。詳しくは、お使いのルーターの取扱説明書をご覧ください。
3
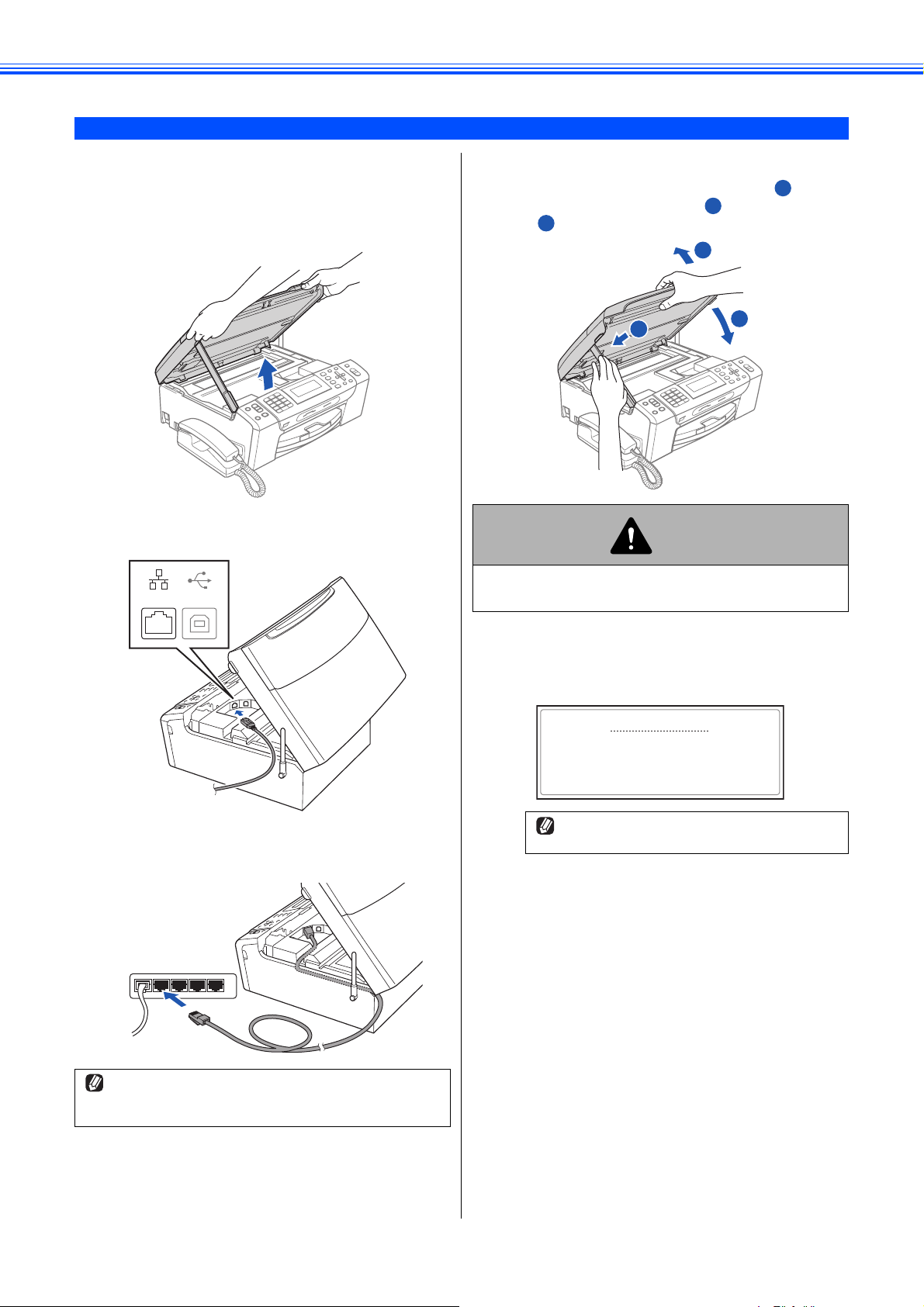
2 LAN ケーブルを接続する
1
2
a
本製品を LAN ケーブルで接続する
(1) 両手で本体カバーを開いて、本体カバーサ
ポートでしっかり固定される位置まで持ち上
げる
(2) 「LAN」と書かれた LAN ケーブル接続端子に
LAN ケーブルを接続する
LAN USB
(4) 本体カバーを閉じる
本体カバーを少し持ち上げて固定を解除し 、本体カ
バーサポートをゆっくり押して 、本体カバーを閉じ
ます 。
3
2
2
1
1
3
注意
● 本体カバーを閉じるときは、手をはさまないよう
に注意してください。けがの原因となります。
(3) LAN ケーブルを本製品の溝におさめ、ハブま
たはルーターの LAN ポートに LAN ケーブル
を接続する
接続方法については、お使いの接続機器の取扱説明書をご
覧ください。接続例は、⇒ 3 ページ「1 必要な機器とネッ
トワーク環境を確認する」をご覧ください。
b
画面に【LAN 接続アクティブ】と表示さ
れることを確認する
ōłŏ୪ͺ·Ξͻή
画面は、数秒後に自動的に待ち受け画面に変わり
ます。
4
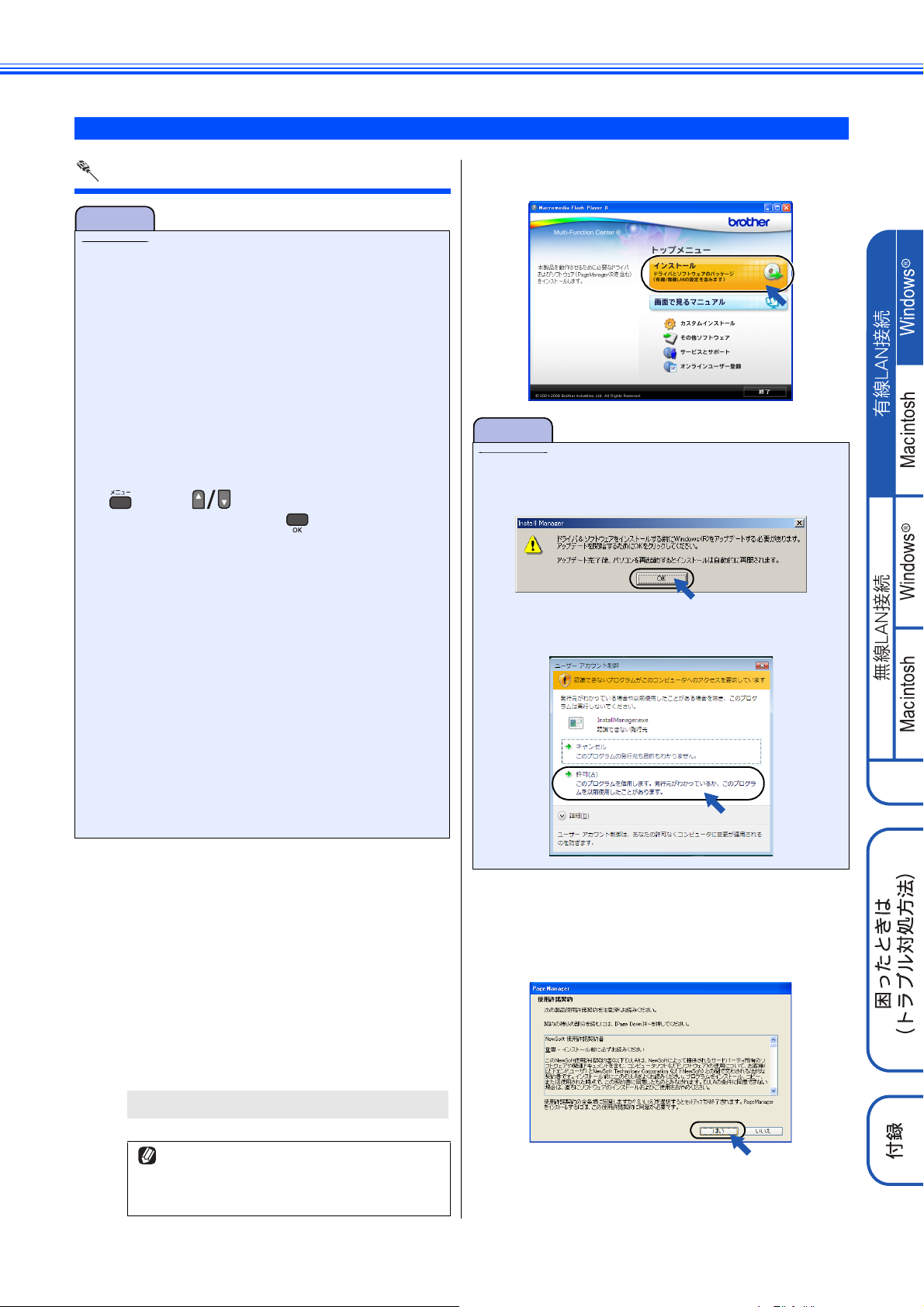
3 ドライバーとソフトウェアをインストールする
Windows®の場合
注意
■ ソフトウェアをインストールする前に、CD-ROM に収
録されている内容と、パソコンの動作環境を確認して
ください。
⇒ユーザーズガイド 基本編「付録」-「使用環境」
■無線LAN 対応モデル(DCP-595CN、MFC-495CN/
695CDN/695CDWN/935CDN/935CDWN/J950DN/
J950DWN)は、インストールの前に、本製品の【有
線 / 無線切替え】設定が【有線 LAN】になっているこ
とを確認してください。お買い上げ時は、【有線 LAN】
に設定されています。
【有線 / 無線切替え】は、以下の手順で表示される画面
で確認できます。
液晶ディスプレイモデルの場合
を押し、 で【ネットワーク】メニューの
【有線 / 無線切替え】を選び、 を押します。
タッチパネルモデルの場合
【メニュー】を押し、【ネットワーク】を押します。
■無線LAN 対応モデル(DCP-595CN、MFC-495CN/
695CDN/695CDWN/935CDN/935CDWN/J950DN/
J950DWN)は、有線 LAN と無線 LAN の両方に接続
できますが、同時に使用することはできません。【有
線 / 無線切替え】で設定されている接続が有効になり
ます。
■ 市販のセキュリティソフトをお使いの場合は、インス
トールが正常に行われない可能性があります。インス
トールする前に、セキュリティソフトを一時的に停止
させておくことをお勧めします。
■ 本製品にメモリーカードまたは USB フラッシュメモ
リーが差し込まれていないことを確認してください。
■ 起動しているアプリケーションがある場合は、終了さ
せてからインストールを始めてください。
[インストール]をクリックする
c
注意
■ 以下の画面が表示されたときは、[OK]をクリックし、
Windows®をアップデートしてください。パソコンを
再起動すると、インストールは自動的に再開されます。
®
■ Windows Vista
れたときは、[許可]をクリックしてください。
をお使いの場合、以下の画面が表示さ
a
b
パソコンの電源を入れる
Windows® 2000 Professional/XP/
XP Professional x64 Edition/Windows Vista
Windows
トレーター(Administrator)権限」または「管理者
権限」でログインします。
®
7 を使用している場合は、「アドミニス
®
/
付属の CD-ROMをパソコンの CD-ROM
ドライブにセットする
Windows® 7
用の
CD-ROM
トップメニューが表示されます。
(コンピュータ)」から CD-ROM ドライブをダブ
をお使いのお客様は、付属の
をお使いください。
画面が表示されないときは、「マイコンピュータ
ルクリックし、「start.exe」をダブルクリックして
ください。
Windows® 7
d
Presto! PageManager の使用許諾契
約の内容を確認して、[はい]をクリック
する
5
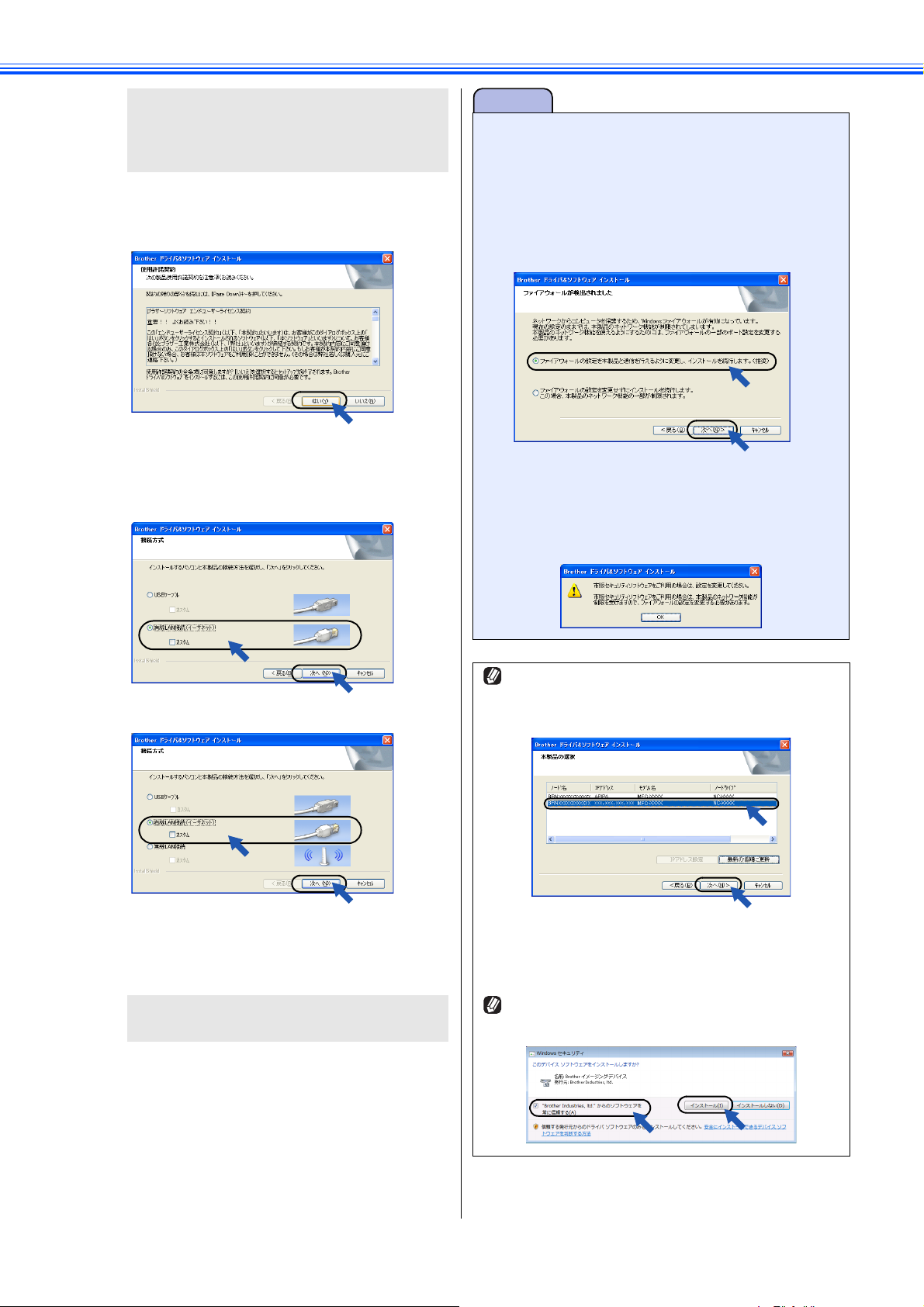
e
Presto! PageManager がインストールされます。
Presto! PageManager のインストールが終わると、
続いてドライバーとソフトウェアのインストー
ルが始まります。
使用許諾の内容を確認し、[はい]をク
リックする
注意
■ インストール中に、ウィンドウが何度も開く場合があ
りますが、手順
のユーザー登録画面が表示される
0g
まで、そのまましばらくお待ちください。
■ Windows
®
XP Service Pack 2 以降 / Windows Vista
®
をお使いの場合で、以下の画面が表示されたときは、
[ファイアウォールの設定を本製品と通信を行えるよ
うに変更し、インストールを続行します。(推奨)]を
クリックして、[次へ]をクリックしてください。
[有線 LAN 接続(イーサネット)]を選び、
f
[次へ]をクリックする
■ DCP-390CN
■ DCP-390CN 以外
■ Windows
フトをお使いの場合、または Windows
®
のファイアウォール以外のセキュリティソ
®
のファイア
ウォールが無効の場合に以下の画面が表示されたとき
は、⇒ 32 ページ「セキュリティソフトウェアについ
て」をご覧ください。
本製品のネットワーク接続の設定が終了している場合は、本
製品をリストで選択し、[次へ]をクリックしてください。
ネットワーク上の機器が
は表示されず、その機器が自動的に選択されます。
1
台だけの場合、このウィンドウ
市販のセキュリティソフトでファイアウォール機能
が有効に設定されていると、インストール中にセ
キュリティの許可を促す画面が表示されることがあ
ります。この場合は許可をしてください。
ドライバーとソフトウェアのインストールが始
まります。
画面の IP アドレス欄に APIPA と表示された場合は、[IP ア
ドレス設定]をクリックし、お使いのネットワーク上での
本製品の IP アドレスを入力します。IP アドレスなどを調べ
るときは、「
⇒ 24 ページ「ネットワーク設定リストを印刷する」
Windows Vista
ら、チェックボックスにチェックを入れ、[インストール]
をクリックしてインストールを進めてください。
ネットワーク
®
設定リスト」を印刷します。
をお使いの場合、以下の画面が表示された
6
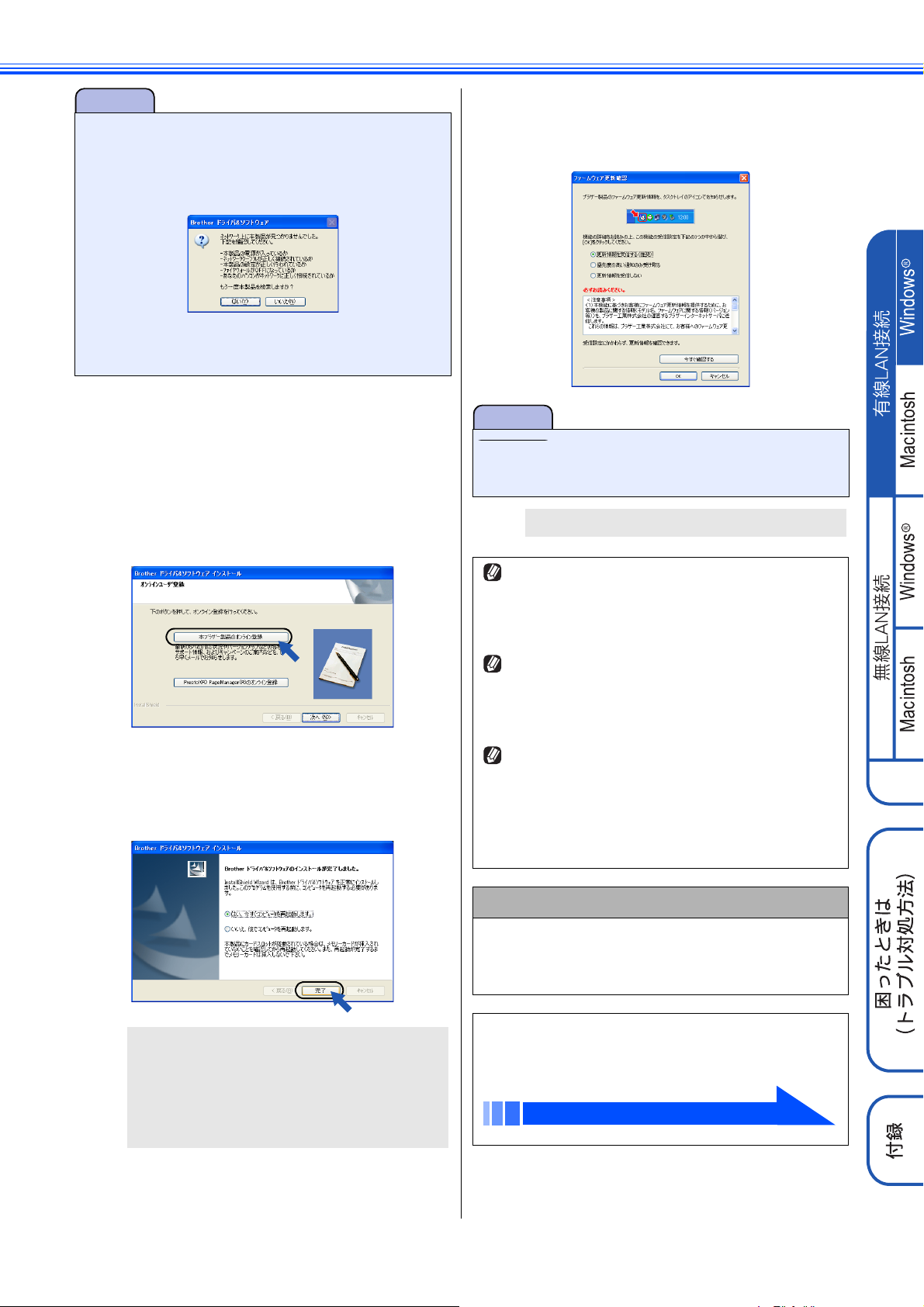
注意
■ 以下の画面が表示されたときは、画面の内容を確認の
上、[はい]をクリックして、再度検索を行います。市
販のセキュリティソフトをご使用の場合は、一時的に
セキュリティ機能を無効にしてからインストールを
行ってください。
それでも検索されない場合は、⇒ 30 ページ「インス
トール時、ネットワーク上に本製品が見つからない」
をご覧ください。
j
ファームウェアの更新に関する設定をする
以下の画面が表示されたら、内容を確認して、ファー
ムウェア更新機能の設定を行ってください。
g
ユーザー登録をする
ユーザー登録をする場合は[本ブラザー製品のオン
ライン登録]をクリックして、ユーザー登録を行い
ます。
あとでユーザー登録をする場合はこのまま手順
に進みます。
[次へ]をクリックする
h
[完了]をクリックする
i
0h
注意
■ インストール完了後、印刷やその他の機能をご使用に
なるときに、セキュリティ許可を促す画面が表示され
ることがあります。この場合も許可をしてください。
インストールが完了しました。
インストールの際にエラーメッセージが表示されたときは、
「インストール診断ツール」を使って、正しくインストール
できたか確認してください。「インストール診断ツール」
は、スタートメニューから、[すべてのプログラム(プログ
ラム)]-[Brother]-[モデル名 LAN]-[インストー
ル診断ツール]を選ぶと起動します。
お使いの環境によっては、本製品の IP アドレスを指定して
インストールを行わないと、いくつかの機能が使用できな
い場合があります。この場合は、本製品の IP アドレスを指
定してインストールし直してください。
⇒ユーザーズガイド 基本編「こんなときは」-「故障かな
? と思ったときは(修理を依頼される前に)」
「XML Paper Specification プリンタードライバー」のご案内
XML Paper Specification プリンタードライバーは、XML
Paper Specification 文書をプリントするのに適した
Windows Vista
サポートサイト(ブラザーソリューションセンター)から
ダウンロードできます。
(http://solutions.brother.co.jp/)
®
専用のプリンタードライバーです。
パソコンが再起動します。
Windows® 2000 Professional/XP/
®
XP Professional x64 Edition/Windows Vista
を使
用している場合は、「アドミニストレーター
(Administrator)権限」または「管理者権限」で
ログインしてください。
ドライバーをアンインストールするときは
ドライバーをアンインストールするときは、スタートメ
ニュー か ら[すべて の プ ログラ ム(プ ロ グラム)]-
[Brother]-[モデル名 LAN]-[アンインストール]の
順に選択し、画面の指示に従ってください。
ドライバーとソフトウェアのインストールは
終了しました。引き続き、「FaceFilter Studio
をインストールする」へ進みます。
「FaceFilter Studio をインストールする」(27 ページ)
7
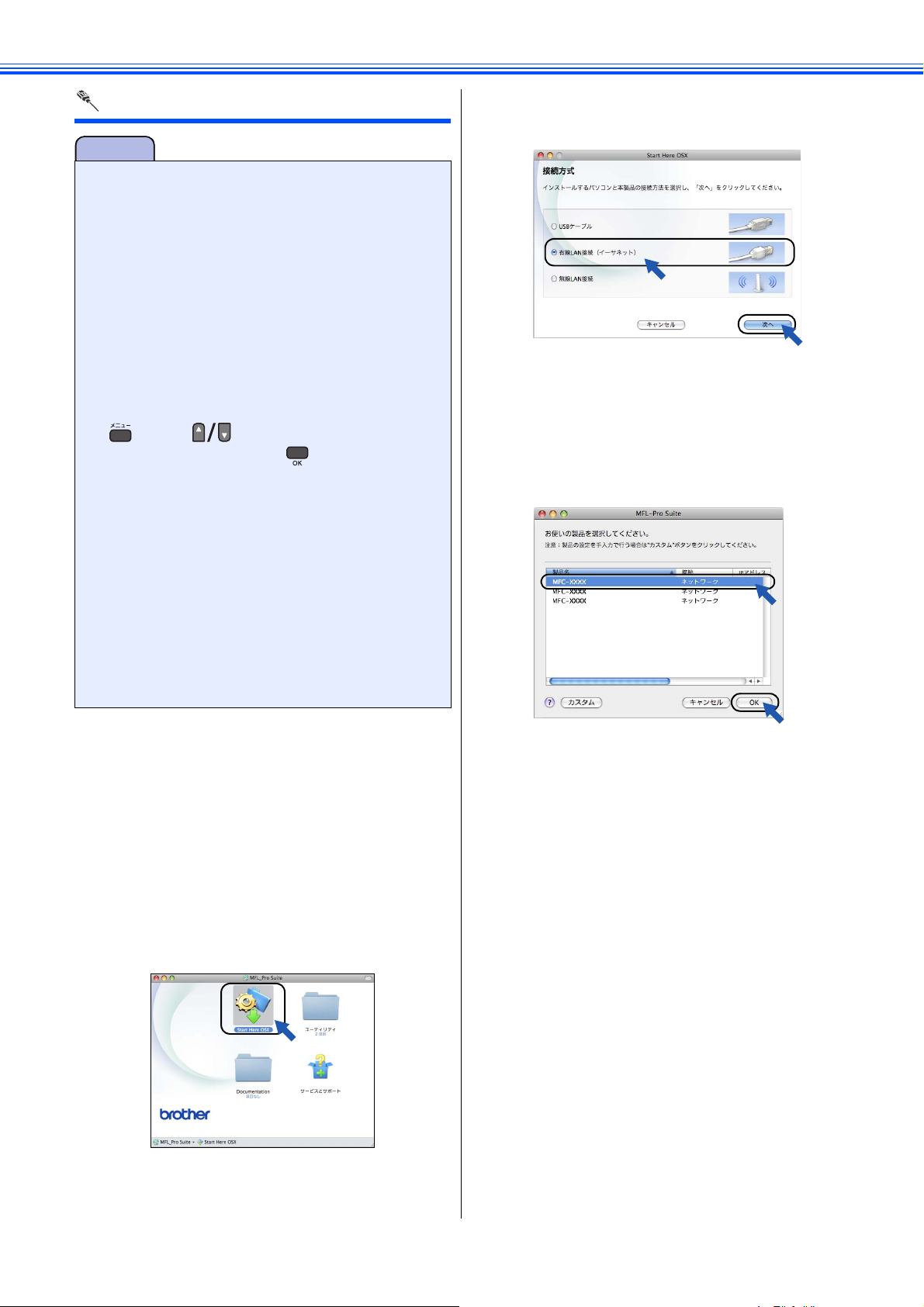
Macintosh の場合
注意
■ ソフトウェアをインストールする前に、CD-ROM に収
録されている内容と、パソコンの動作環境を確認して
ください。
⇒ユーザーズガイド 基本編「付録」-「使用環境」
■無線LAN 対応モデル(DCP-595CN、MFC-495CN/
695CDN/695CDWN/935CDN/935CDWN/J950DN/
J950DWN)は、インストールの前に、本製品の【有
線 / 無線切替え】設定が【有線 LAN】になっているこ
とを確認してください。お買い上げ時は、【有線
LAN】に設定されています。
【有線 / 無線切替え】は、以下の手順で表示される画
面で確認できます。
液晶ディスプレイモデルの場合
を押し、 で【ネットワーク】メニューの
【有線 / 無線切替え】を選び、 を押します。
「有線 LAN 接続(イーサネット)」を選び、
d
[次へ]をクリックする
※ DCP-390CN は、この画面は表示されません。
e
インストールが終わるまで待つ
インストールが終わると、本製品を自動的に検索し
ます。
タッチパネルモデルの場合
【メニュー】を押し、【ネットワーク】を押します。
■無線LAN 対応モデル(DCP-595CN、MFC-495CN/
695CDN/695CDWN/935CDN/935CDWN/J950DN/
J950DWN)は、有線 LAN と無線 LAN の両方に接続
できますが、同時に使用することはできません。【有
線 / 無線切替え】で設定されている接続が有効になり
ます。
■ 本製品にメモリーカードまたは USB フラッシュメモ
リーが差し込まれていないことを確認してください。
■ 起動しているアプリケーションがある場合は、終了さ
せてからインストールを始めてください。
a
b
c
Macintosh の電源を入れる
Macintosh の管理者権限を持っているユーザーでロ
グインしてください。
付属の CD-ROM を Macintosh の CDROM ドライブにセットする
「Start Here OSX」をダブルクリック
する
画面の指示に従って、インストールを進めてくださ
い。
f
本製品を選んで、[OK]をクリックする
同じモデル名が 2 つ以上ある場合は、MAC アドレス
(Ethernet アドレス)から使用する本製品を選択しま
す。MAC アドレスは本製品の画面で確認できます。
⇒ DCP-390CN は、手順
⇒ DCP-390CN 以外は、手順
0e へ
0d へ
8
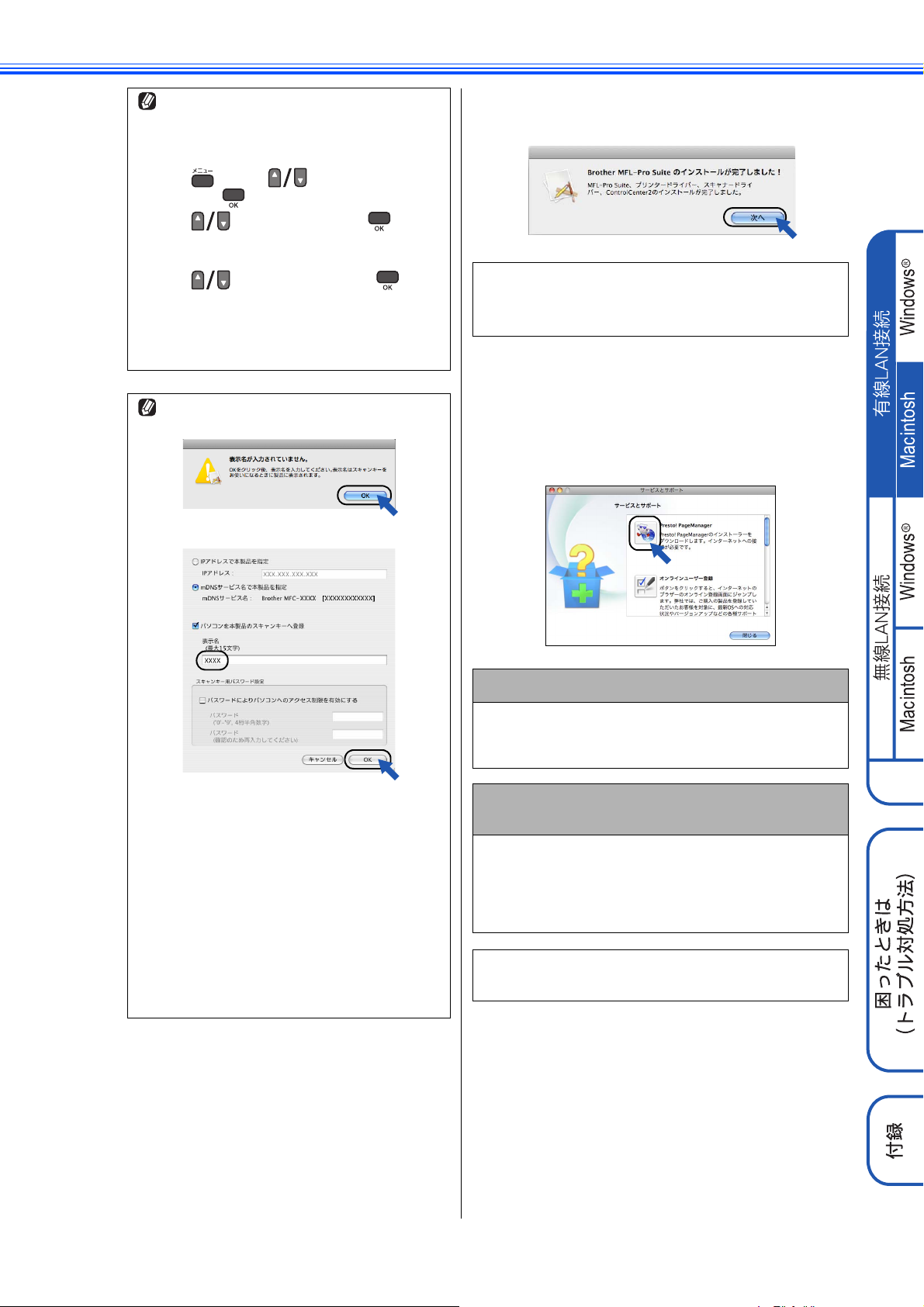
有線 LAN 接続用の MAC アドレス(Ethernet アド
レス)を調べるときは、以下の手順で表示される
画面で確認してください。
液晶ディスプレイモデルの場合
(1) を押し、 で【ネットワーク】を
選び、 を押す
(2) で【有線 LAN】を選び、 を押す
※ DCP-390CN は、【有線 LAN】は表示されま
せん。この手順は不要です。
(3)
タッチパネルモデルの場合
(1) 【メニュー】を押し、【ネットワーク】を押す
(2) 【有線 LAN】を押して、【MAC アドレス】を
以下の画面が表示されたときは、[OK]をクリッ
クして、表示名を入力してください。
表示名は、15 文字以内で入力します。
で【
表示させる
MAC
アドレス】を選び、 を押す
g
以下の画面が表示されたら、[次へ]をク
リックする
ドライバーのインストールが終了しました。
続けて、Presto! PageManager のインストール
に進みます。
「Presto! PageManager」をクリック
h
する
Presto! PageManager のインストーラーがダウン
ロードされます。
画面の指示に従って、インストールを進めてくださ
い。
本製品のスキャンキーを押してネットワークス
キャン機能を使う場合は、スキャンデータを受信
する Macintosh の名前を登録する必要があります。
[パソコンを本製品のスキャンキーへ登録]を
チェックし、[表示名]に Macintosh の名前を入力
してください。
[表示名]に入力した名前が、スキャンキーを押し
たときに本製品の画面に表示されます。
スキャンキー用パスワード設定の詳細について
は、「画面で見るマニュアル」をご覧ください。
⇒画面で見るマニュアル「スキャナー」-「スキャ
ナー(Macintosh)」-「スキャナーとして使う前
に」-「ネットワークスキャン機能を使用する前
に」
Presto! PageManager について
Presto! PageManager をインストールすると
ControlCenter2 に OCR 機能が追加され、スキャンした文
書や画像を管理したり、加工することができます。
オンラインユーザー登録のご案内
(ブラザーマイポータルのご案内)
オンラインでのユーザー登録をお勧めします。最新のドラ
イバーやファームウェアの情報、また各種サポートやキャ
ンペーン情報などを、いちはやくメールでお知らせしま
す。
(https://myportal.brother.co.jp/)
ドライバーとソフトウェアのインストールは
終了しました。
9
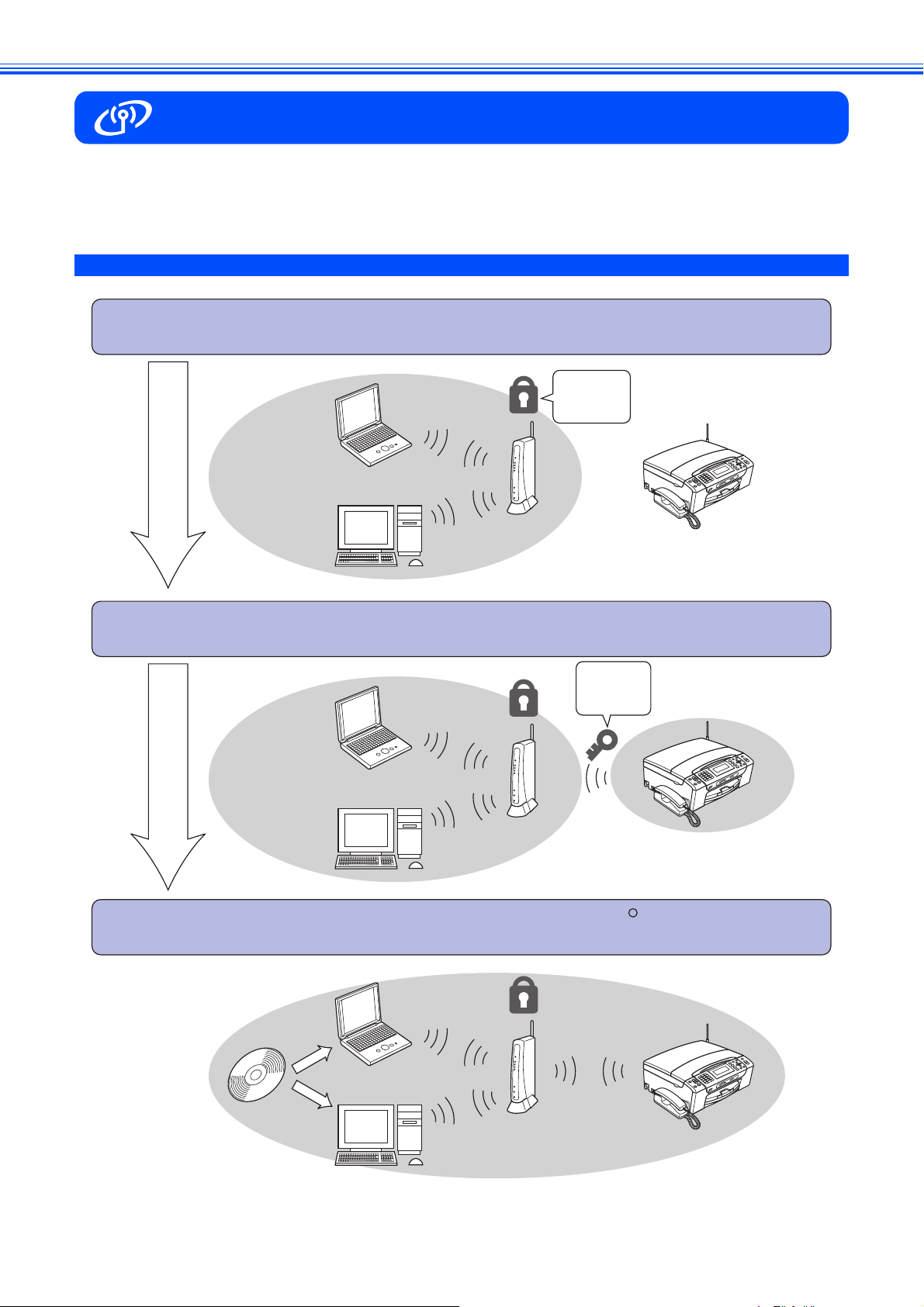
無線 LAN 接続(無線 LAN 対応モデルのみ)
無線 LAN 対応モデルは、DCP-595CN、MFC-495CN/695CDN/695CDWN/935CDN/935CDWN/J950DN/J950DWN
です。
準備の流れ
IJġຈါܥܕྫōłŏ۪ޏږ
ijġྫōłŏح
⇒ 14 ページ
⇒ 11 ページ
ŔŔŊŅ
બ༷
ΩΑχȜΡ
ŔŔŊŅ
બ༷
ΩΑχȜΡ
10
ĴġΡρͼΨΕέΠ;ͿͺͼϋΑΠȜσ ŘŪůťŰŸŴġ
ŎŢŤŪůŵŰŴũġાࣣ
œġ
ġાࣣ
⇒ 18 ページ
⇒ 22 ページ
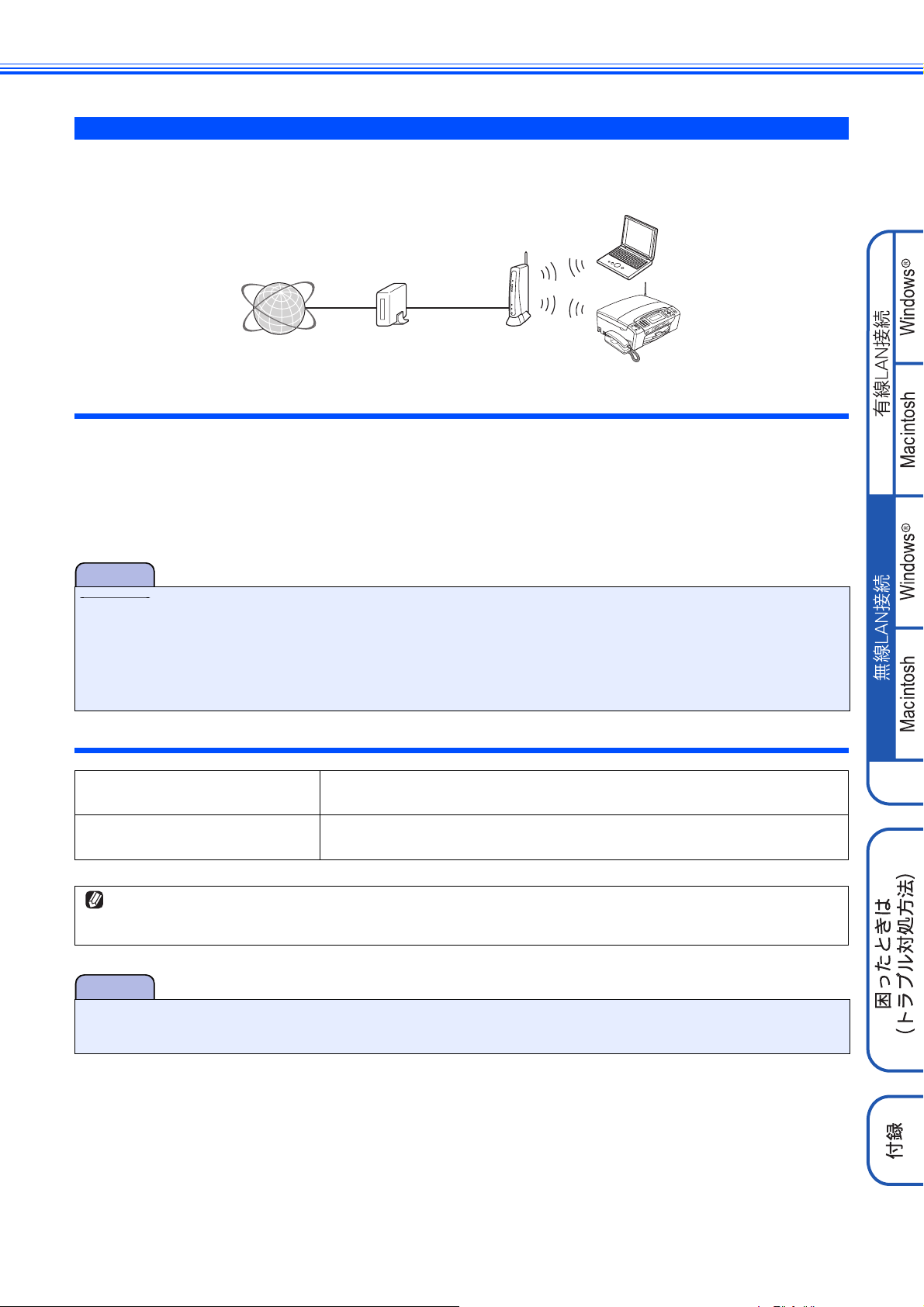
1 必要な機器と無線 LAN 環境を確認する
本製品は、無線 LAN アクセスポイントを経由する無線 LAN(インフラストラクチャモード)環境に接続できます。以下の環
境が整っていることを確認してください。
対応 OS など、必要な環境については、無線 LAN アクセスポイントの取扱説明書をご覧ください。
ྫōłŏ
ͼϋΗȜΥΛΠ
łŅŔōκΟθ ྫōłŏͺ·ΓΑεͼϋΠ
ȪྫōłŏσȜΗȜȫ
無線 LAN 環境で使用する場合の注意点
● 設置に関する注意
• 本製品の近くに、微弱な電波を発する電気製品(特に電子レンジやデジタルコードレス電話)を置かないでください。
• 本製品と無線 LAN アクセスポイントの間に、金属、アルミサッシ、鉄筋コンクリート壁があると、接続しにくくなる
場合があります。
● 通信に関する注意
• 環境によっては、有線 LAN 接続や USB 接続と比べて、通信速度が劣る場合があります。写真などの大きなデータを印
刷する場合は、有線 LAN または USB 接続で印刷することをお勧めします。
注意
■ 本製品は、有線 LAN と無線 LAN を同時に使用することはできません。
■ USB ケーブルや LAN ケーブルが接続されている場合は、ケーブルを本製品から外してください。
■ 本製品にメモリーカードまたは USB フラッシュメモリーが差し込まれていないことを確認してください。
■無線LAN を設定し直す場合は、ネットワーク設定を初期化してください。
⇒ 25 ページ「ネットワーク設定を初期化する」
必要な機器
パソコン アクセスポイントに無線 LAN、または有線 LAN で接続されており、ネットワークに接続で
きる状態になっていることを確認します。
無線 LAN アクセスポイント
(無線 LAN ルーターなど)
本書では、インフラストラクチャモードの無線 LAN 環境の場合の接続方法について説明しています。アドホックモード(無線 LAN
アクセスポイントを経由せずに使うモード)で無線 LAN をお使いの場合は、弊社サポートサイト(ブラザーソリューションセン
ター)(http://solutions.brother.co.jp/)の「よくあるご質問(Q&A)」をご覧ください。
IEEE802.11b/g に対応した製品が必要です。
注意
■ ADSL モデム、またはひかり電話対応機器(ルーター機能付)の環境に無線 LAN ルーター等を追加接続している場合
は、追加のルーターの DHCP 機能等を OFF にしてください。詳しくは、お使いのルーターの取扱説明書をご覧ください。
11
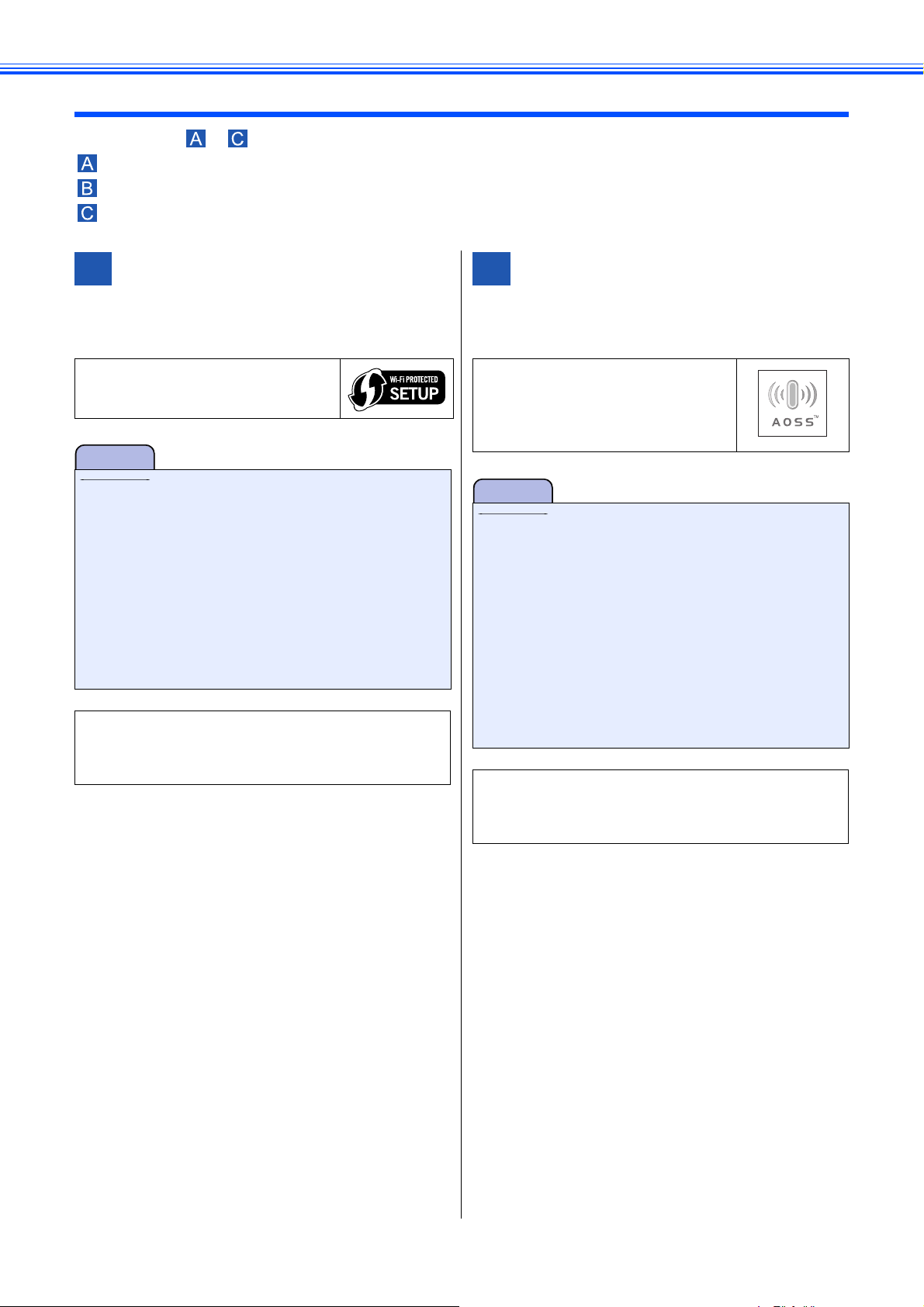
無線 LAN 設定に必要な情報を確認する
A
B
本製品は、次の ~ のうちのいずれかで無線 LAN の設定ができます。
WPS 機能を使って無線 LAN の自動設定を行う(⇒ 12 ページ)
TM
AOSS
操作パネルから無線 LAN の手動設定を行う(⇒ 13 ページ)
機能を使って無線 LAN の自動設定を行う(⇒ 12 ページ)
WPS 機能を使って無線 LAN の自動設定を行う
A
以下の条件を満たす場合、本製品と無線 LAN アクセスポ
イント(無線 LAN ルーターなど)の接続・設定を簡単に
行うことができます。
ご使用の無線 LAN アクセスポイント(無線
LAN ルーターなど)が WPS に対応している
注意
■ わからない場合は、お使いの無線 LAN アクセスポイ
ントのメーカーにお問い合わせください。WPS で設
定しない場合は、操作パネルから手動設定します。こ
の場合、ネットワークに関する情報が必要です。
⇒ 13 ページ「操作パネルから無線 LAN の手動設定を
行う」
■ PIN 方式を使用したい場合は、画面で見るマニュアル
をご覧ください。
⇒画面で見るマニュアル「ネットワーク設定」-「無
線 LAN の設定をする」-「無線 LAN 設定の方法を選
ぶ」-「WPS の PIN 方式を使用する」
確認できたら、引き続き、⇒ 14 ページ「WPS/
TM
AOSS
機能を使って無線LANの自動設定を
行う」へ進み、本製品で設定を行います。
AOSSTM機能を使って無線 LAN の自動設定を行う
B
以下の条件を満たす場合、本製品と無線 LAN アクセスポ
イント(無線 LAN ルーターなど)の接続・設定を簡単に
行うことができます。
ご使用の無線 LAN アクセスポイント(無線
LAN ルーターなど)が AOSS
いる
※無線LANアクセスポイントに右のロゴマー
クが付いているかを確認してください。
注意
■ わからない場合は、お使いの無線 LAN アクセスポイン
トのメーカーにお問い合わせください。一般的には、
無線 LAN アクセスポイントの AOSSTMランプ点灯な
どで確認できます。AOSSTMで設定しない場合は、操
作パネルから手動設定します。この場合、ネットワー
クに関する情報が必要です。
⇒ 13 ページ「操作パネルから無線 LAN の手動設定を
行う」
■ 古い無線 LAN アクセスポイントをお使いで、すでにセ
キュリティを AOSSTMで設定している場合、あらかじ
め、無線 LAN アクセスポイントに設定されている情報
を書き留めておくことをお勧めします。
TM
に対応して
確認できたら、引き続き、⇒14ページ「WPS/
TM
AOSS
機能を使って無線LANの自動設定を
行う」へ進み、本製品で設定を行います。
12
 Loading...
Loading...