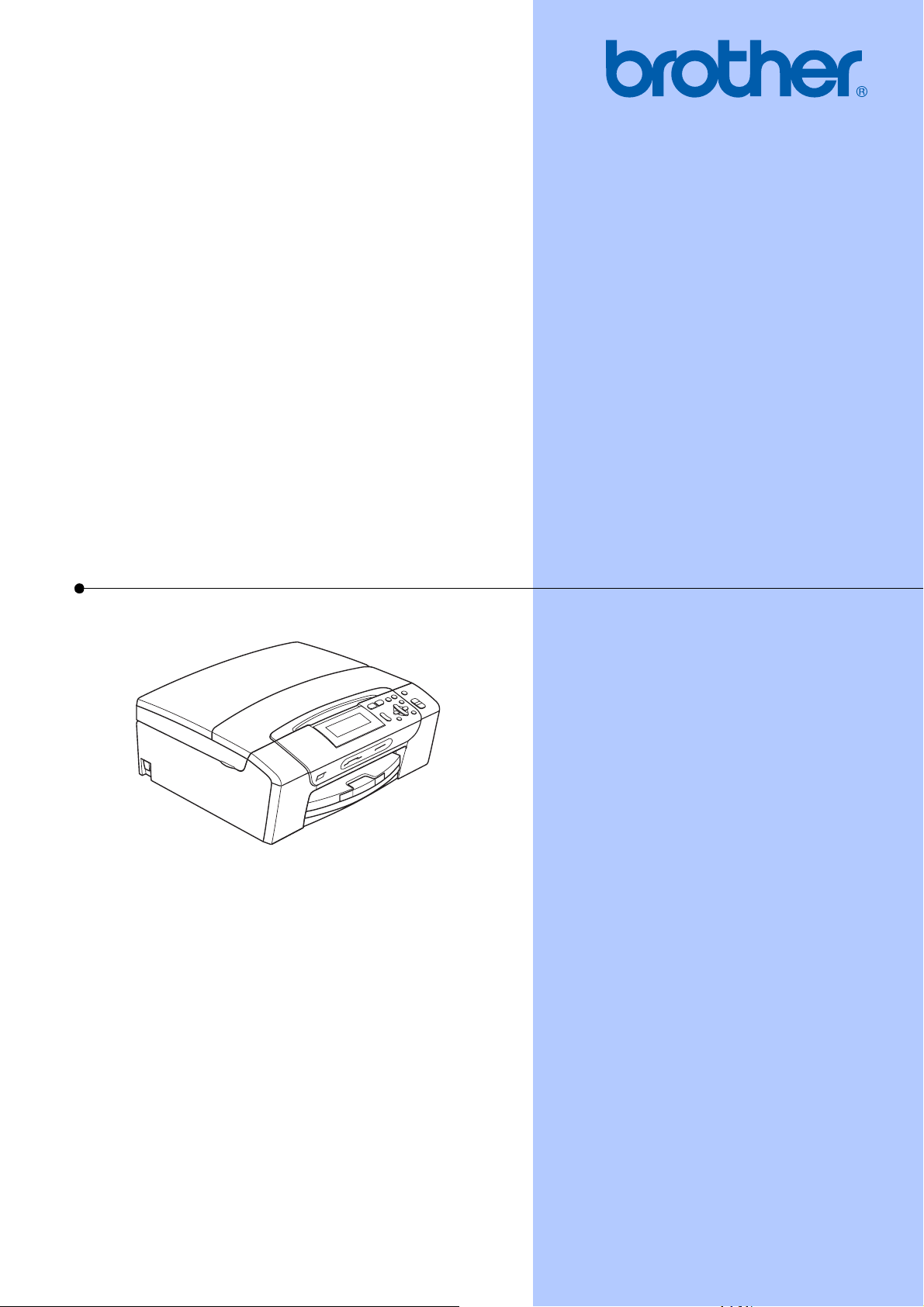
PRÍRUČKA UŽÍVATEĽA
DCP-385C
DCP-383C
DCP-387C
DCP-585CW
Verzia 0
SVK
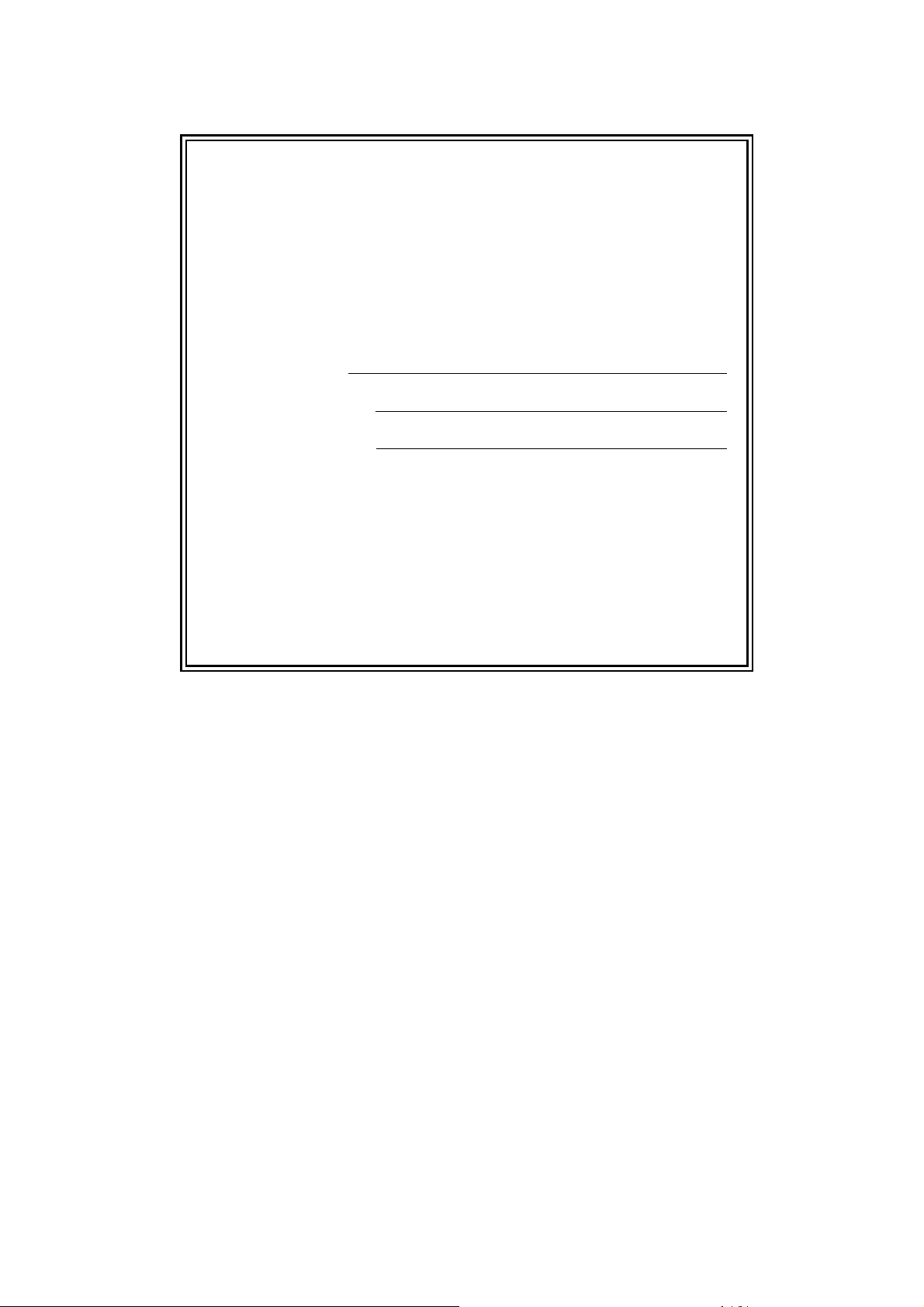
Ak potrebujete volañ zákaznícky servis
Vyplňte nasledujúce informácie na využitie v
budúcnosti:
Číslo modelu: DCP-385C, DCP-383C, DCP-387C a
DCP-585CW (zakrúžkujte číslo modelu vášho
zariadenia)
1
Sériové číslo:
Dátum zakúpenia:
Miesto zakúpenia:
1
Sériové číslo je uvedené na zadnej časti zariadenia.
Uchovajte si túto Príručku užívateľa spolu s
predajnou potvrdenkou ako trvalý doklad o kúpe pre
prípad odcudzenia, požiaru alebo záručného servisu.
© 2008 Brother Industries, Ltd.
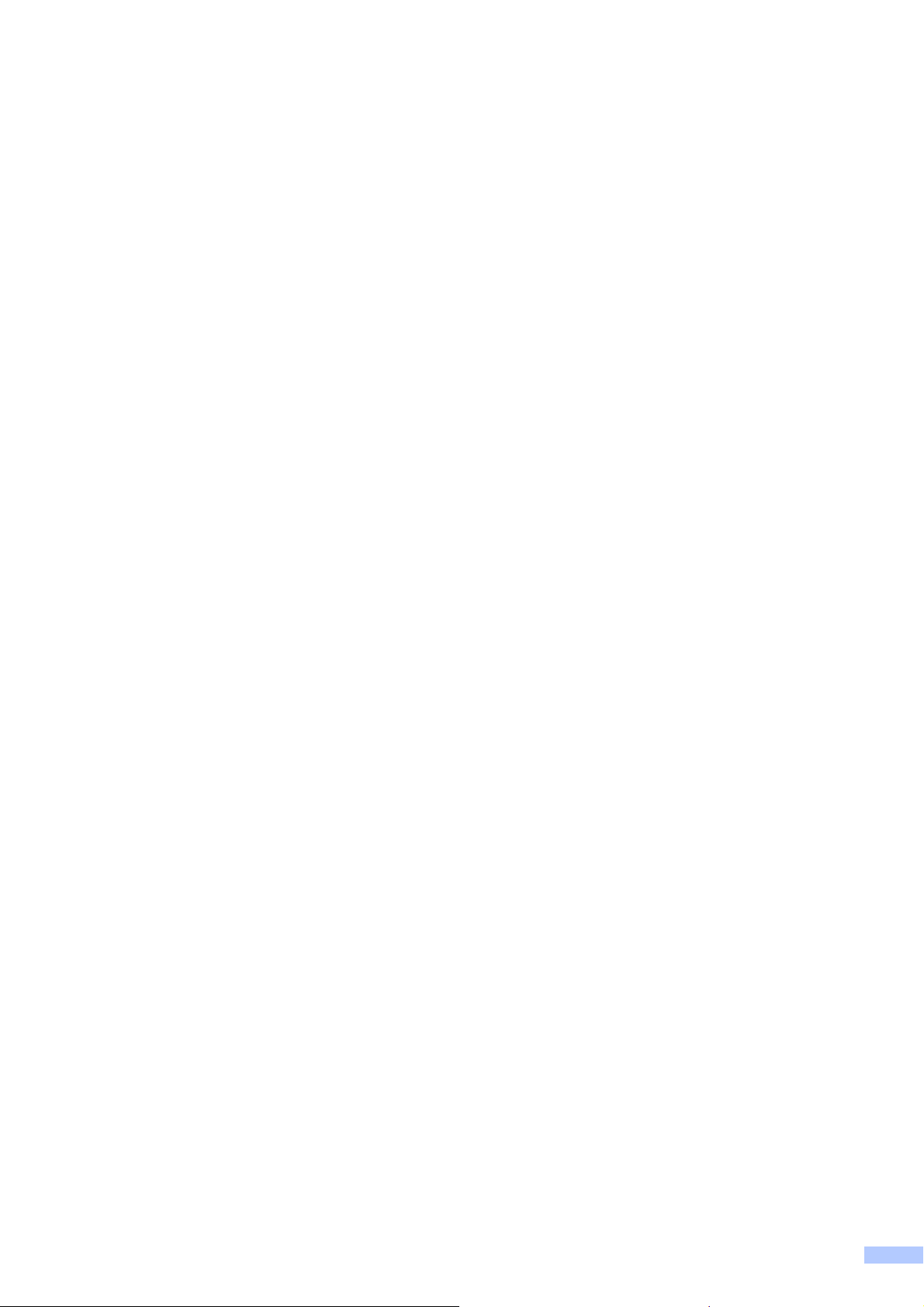
Oznámenie o zostavení a publikovaní
Táto príručka bola zostavená a publikovaná pod dohľadom spoločnosti Brother Industries, Ltd. a
zahrnuje najnovšie popisy a špecifikácie produktu.
Obsah príručky a špecifikácie produktu podliehajú zmenám bez upozornenia.
Spoločnosñ Brother si vyhradzuje právo vykonávañ zmeny v tu obsiahnutých špecifikáciách a
materiáloch bez upozornenia a nie je zodpovedná za žiadne škody (vrátane následných)
spôsobených spoľahnutím sa na prezentované materiály, vrátane, ale nie obmedzene na
typografické a ďalšie chyby vzñahujúce sa k publikácii.
i
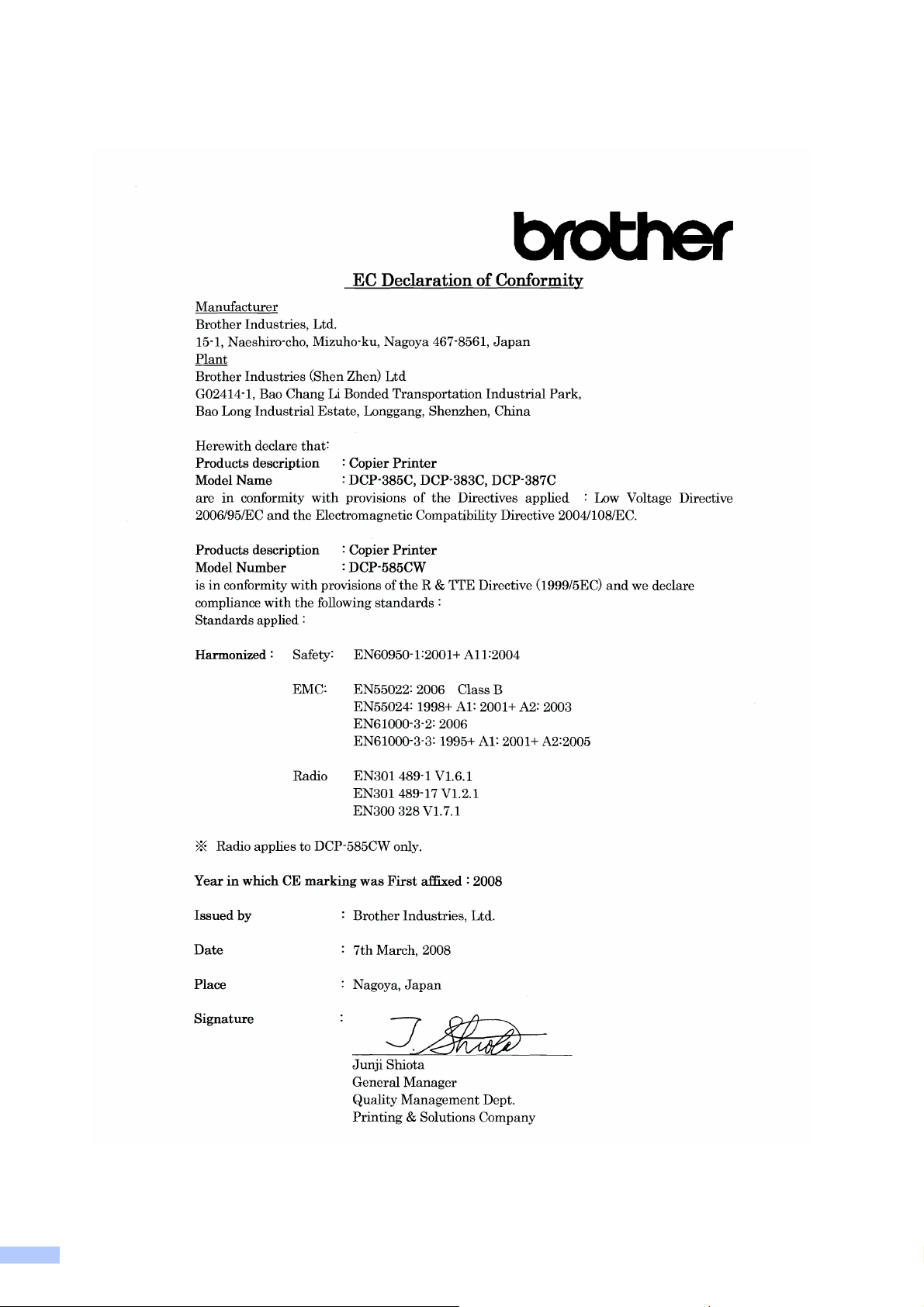
Vyhlásenie o zhode ES podľa smernice R a TTE
ii
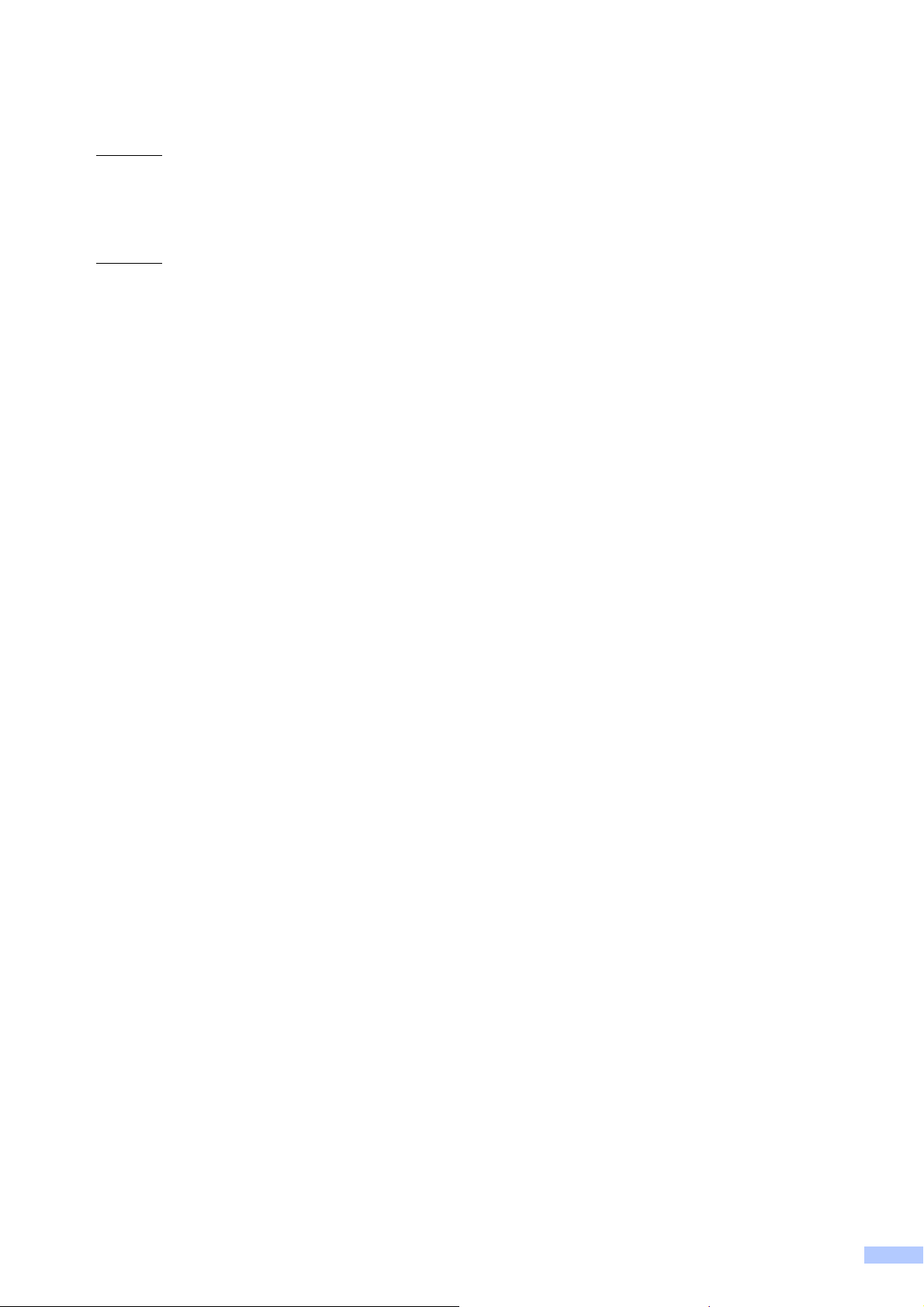
Vyhlásenie o zhode ES podľa smernice R a TTE
Výrobca
Brother Industries, Ltd.
15-1, Naeshiro-cho, Mizuho-ku, Nagoya 467-8561, Japonsko
Továreň
Brother Industries (Shen Zhen) Ltd.
G02414-1, Bao Chang Li Bonded Transportation Industrial Park,
Bao Long Industrial Estate, Longgang, Shenzhen, Čína
Týmto vyhlasujeme, že:
Popis zariadení : Kopírka s tlačiarňou
Názov modelu : DCP-385C, DCP-383C, DCP-387C
splňujú požiadavky príslušných smerníc: smernica pre nízke napätia 2006/95/EC a smernica o
elektromagnetickej kompatibilite 2004/108/EC.
Popis zariadení : Kopírka s tlačiarňou
Číslo modelu : DCP-585CW
je v zhode s ustanoveniami smernice o rádiových zariadeniach a koncových telekomunikačných
zariadeniach (R a TTE, 1999/5/EC) a prehlasujeme zhodu s nasledujúcimi normami:
Použité štandardy:
Harmonizácia:
Bezpečnosñ EN60950-1: 2001 +A11: 2004
EMC EN55022: 2006 trieda B
EN55024: 1998 +A1: 2001 +A2: 2003
EN61000-3-2: 2006
EN61000-3-3: 1995 +A1: 2001 +A2: 2005
Rádio EN301 489-1 V1.6.1
EN301 489-17 V1.2.1
EN300 328 V1.7.1
* Rádio sa vzñahuje len na model DCP-585CW.
Rok prvého použitia označenia CE: 2008
Vydané : Brother Industries, Ltd.
Dátum : 7. marec 2008
Miesto : Nagoya, Japonsko
iii
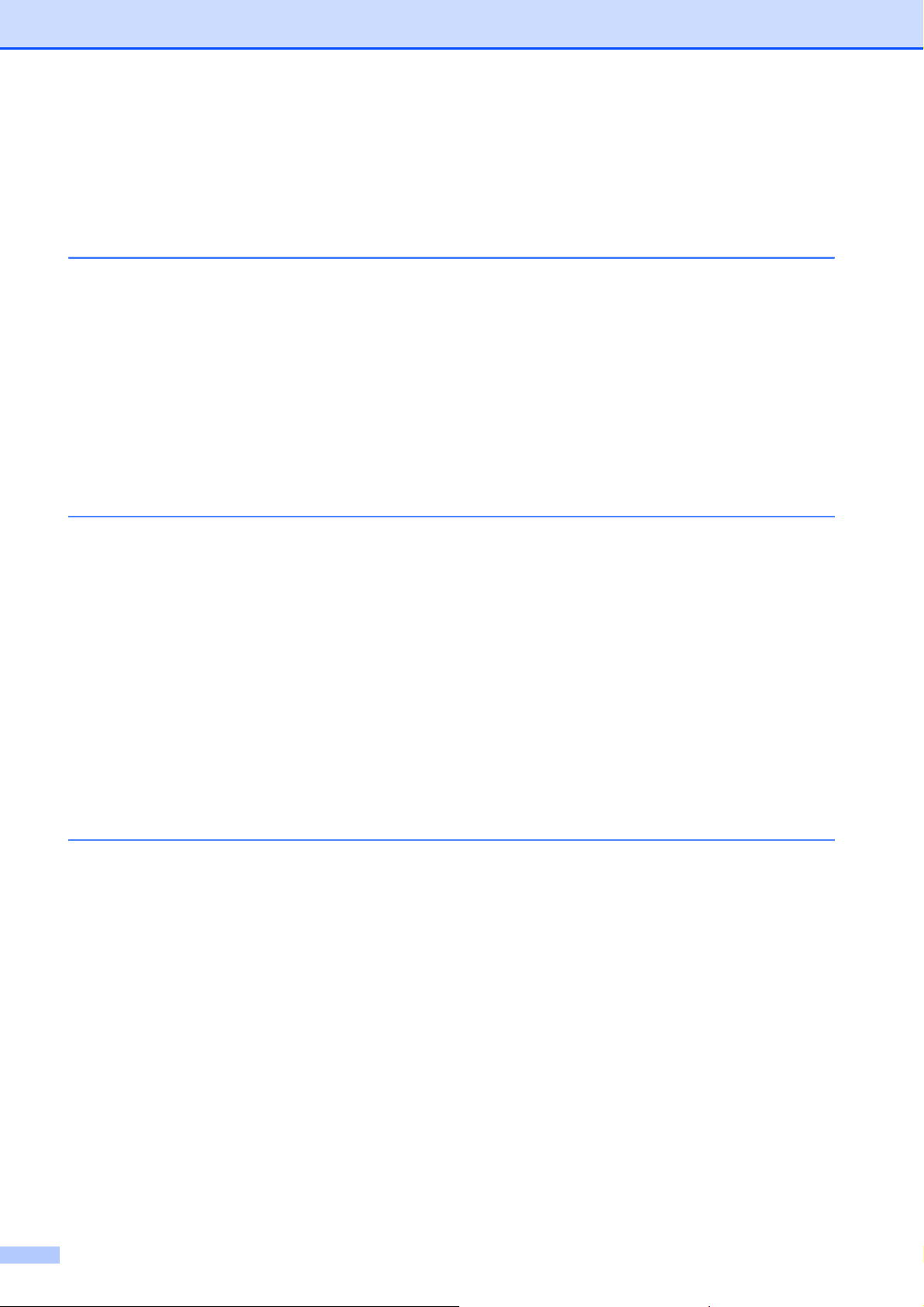
Obsah
Časñ I Všeobecné
1 Všeobecné informácie 2
Použitie dokumentácie...........................................................................................2
Symboly a pravidlá použité v dokumentácii.....................................................2
Prístup k Príručke užívateľa programov a Príručke sieñových aplikácií.................2
Prezeranie dokumentácie ................................................................................ 2
Zákaznícka podpora spoločnosti Brother (pre systém Windows
Ovládací panel.......................................................................................................6
Zobrazenia na LCD displeji .............................................................................7
Základné činnosti.............................................................................................7
Výstražné indikátory LED ................................................................................8
2 Vkladanie dokumentov a papiera 9
Vkladanie papiera a ďalších tlačových médií.........................................................9
Vkladanie obálok a pohľadníc .......................................................................11
Vkladanie fotografického papiera ..................................................................13
Vyberanie malých výtlačkov zo zariadenia....................................................14
Potlačiteľná oblasñ .........................................................................................15
Prijateľný papier a ďalšie médiá ..........................................................................16
Odporúčané tlačové médiá............................................................................16
Manipulácia a používanie tlačových médií ....................................................16
Výber správneho tlačového média ................................................................18
Vkladanie dokumentov ........................................................................................20
Používanie skla skenera................................................................................20
Skenovateľná oblasñ......................................................................................20
®
)........................5
3 Všeobecné nastavenia 21
Nastavenia papiera..............................................................................................21
Typ papiera....................................................................................................21
Veľkosñ papiera .............................................................................................21
Režim spánku......................................................................................................22
LCD displej ..........................................................................................................22
Zmena jazyka LCD displeja...........................................................................22
Kontrast LCD displeja....................................................................................22
Nastavenie jasu podsvietenia........................................................................23
Nastavenie časovača stmavnutia podsvietenia ............................................23
Tlačové správy.....................................................................................................23
Ako tlačiñ správu ............................................................................................23
iv
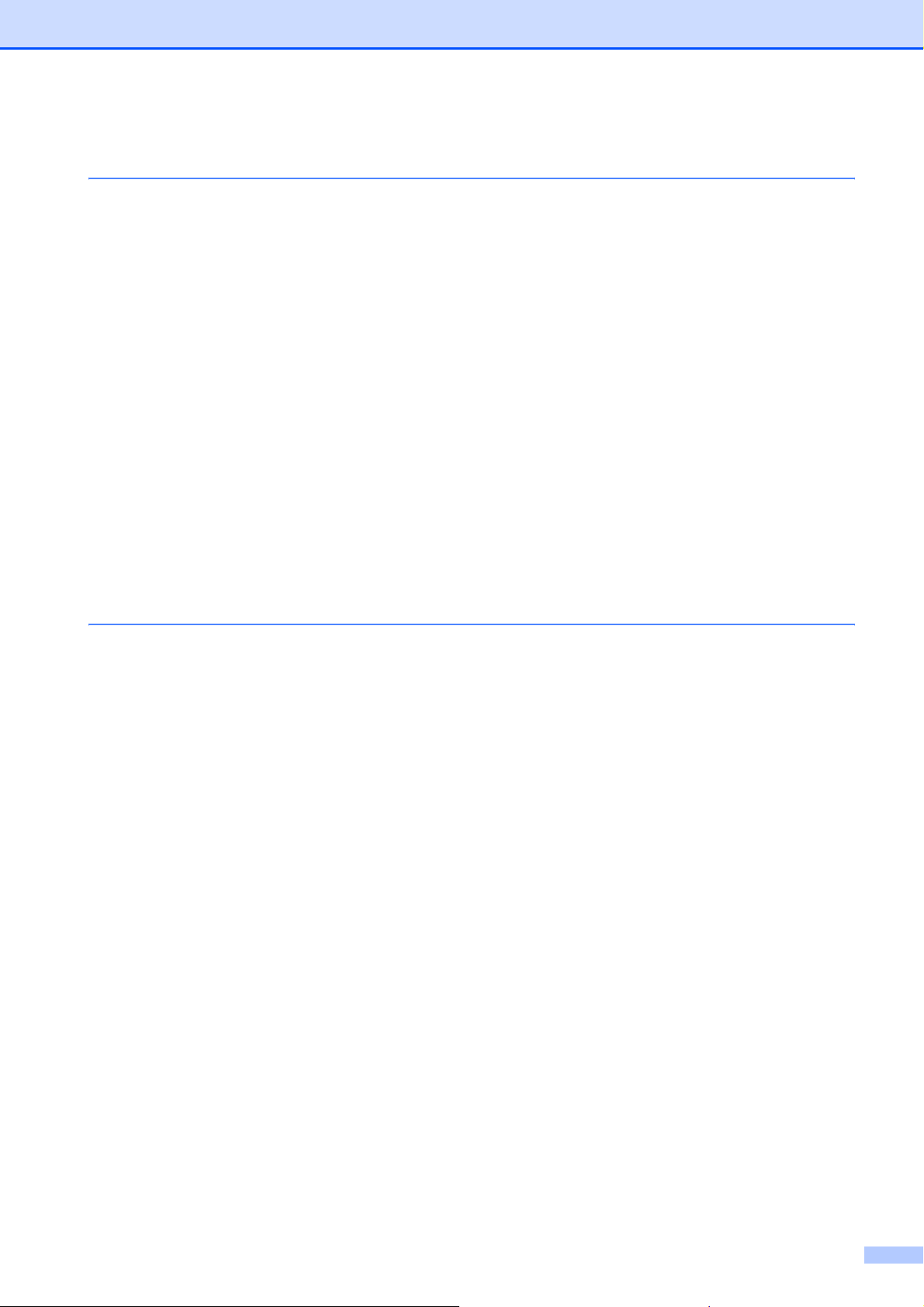
Časñ II Kopírovanie
4 Kopírovanie 26
Ako kopírovañ ......................................................................................................26
Vytvorenie jednej kópie .................................................................................26
Vytvorenie väčšieho počtu kópií ....................................................................26
Zastavenie kopírovania .................................................................................26
Možnosti kopírovania...........................................................................................26
Zmena kvality a rýchlosti kopírovania............................................................ 27
Zväčšovanie alebo zmenšovanie kopírovaného obrázku..............................27
Zhotovenie kópií N na 1 alebo plagátu (Rozvrhnutie stránky) ......................28
Nastavenie jasu a kontrastu .........................................................................29
Voľby papiera ................................................................................................ 30
Kopírovanie knihy .......................................................................................... 30
Kopírovanie s vodoznakom ...........................................................................31
Nastavenie zmien ako nových východiskových nastavení ............................ 32
Obnovenie všetkých nastavení na výrobné hodnoty.....................................32
Časñ III Priama tlač fotografií
5Tlač fotografií z pamäñovej karty alebo USB flash disku 34
Práca s aplikáciou PhotoCapture Center™ .........................................................34
Tlač z pamäñovej karty alebo USB flash disku bez počítača.........................34
Skenovanie na pamäñovú kartu alebo USB flash disku bez počítača ...........34
Použitie aplikácie PhotoCapture Center™ z počítača................................... 34
Používanie pamäñovej karty alebo USB flash disku......................................34
Štruktúra priečinkov na pamäñových kartách alebo USB flash diskoch ........35
Začíname............................................................................................................. 36
Vstup do režimu PhotoCapture .....................................................................37
Tlač obrázkov ......................................................................................................37
Prezeranie fotografií ...................................................................................... 37
Tlač registra (miniatúry).................................................................................38
Tlač fotografií.................................................................................................38
Vylepšenie fotografií ......................................................................................39
Vyhľadávanie podľa dátumu..........................................................................42
Tlač všetkých fotografií..................................................................................43
Prehľad snímok ............................................................................................. 43
Orezanie ........................................................................................................44
Tlač DPOF.....................................................................................................44
Nastavenie tlače PhotoCapture Center™............................................................45
Rýchlosñ a kvalita tlače..................................................................................46
Voľby papiera ................................................................................................ 46
Úprava jasu, kontrastu a farieb......................................................................47
Výrez .............................................................................................................48
Tlač bez okrajov ............................................................................................ 48
Tlač dát..........................................................................................................48
Nastavenie zmien ako nových východiskových nastavení ............................ 49
Obnovenie všetkých nastavení na výrobné hodnoty.....................................49
v
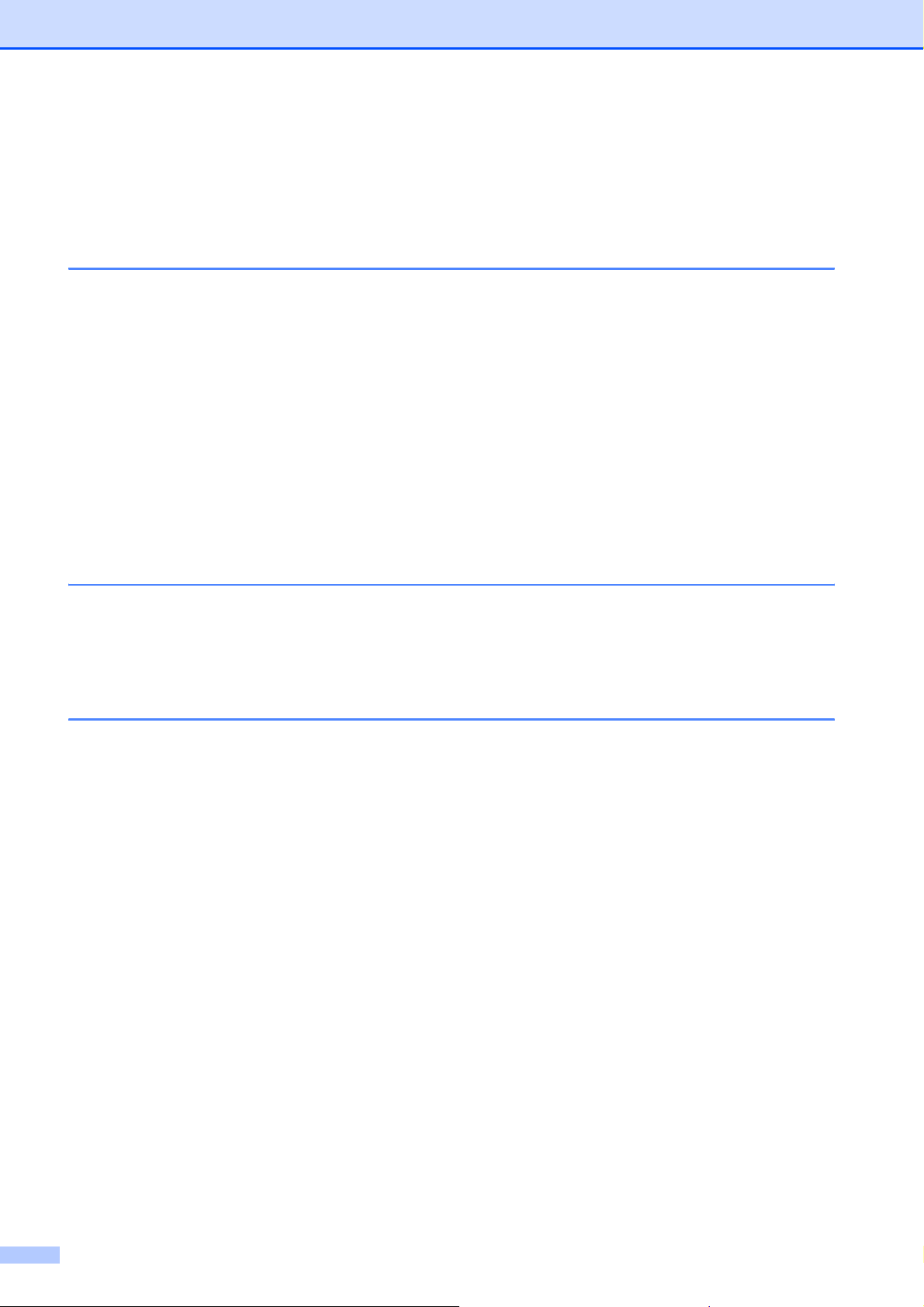
Skenovanie na pamäñovú kartu alebo USB flash disk.........................................49
Vstup do režimu skenovania .........................................................................49
Ako skenovañ na pamäñovú kartu alebo USB flash disk ...............................50
Ako nastaviñ novú východiskovú hodnotu .....................................................51
Ako obnoviñ výrobné nastavenia ...................................................................51
Význam chybových hlásení .................................................................................51
6Tlač fotografií z fotoaparátu 52
Tlač fotografií priamo z fotoaparátu PictBridge....................................................52
Požiadavky PictBridge ...................................................................................52
Nastavenie digitálneho fotoaparátu...............................................................52
Tlač obrázkov ................................................................................................53
Tlač DPOF.....................................................................................................53
Tlač fotografií priamo z digitálneho fotoaparátu (bez PictBridge)........................54
Tlač obrázkov ................................................................................................54
Význam chybových hlásení .................................................................................55
Časñ IV Programové vybavenie
7 Softvér a sieñové funkcie 58
Časñ V Dodatky
ABezpečnostné a informačné pokyny 60
Výber umiestnenia ............................................................................................... 60
Bezpečné používanie zariadenia.........................................................................61
Dôležité bezpečnostné pokyny......................................................................64
DÔLEŽITÉ- Pre vašu bezpečnosñ................................................................. 65
Pripojenie k sieti LAN (len model DCP-585CW)............................................65
Rušenie rádiovými vlnami..............................................................................65
Smernica EÚ 2002/96/ES a EN50419...........................................................66
Medzinárodné prehlásenie o zhode pre označenie ENERGY STAR
Zákonné obmedzenie kopírovania.......................................................................67
Ochranné známky................................................................................................68
®
..........66
vi
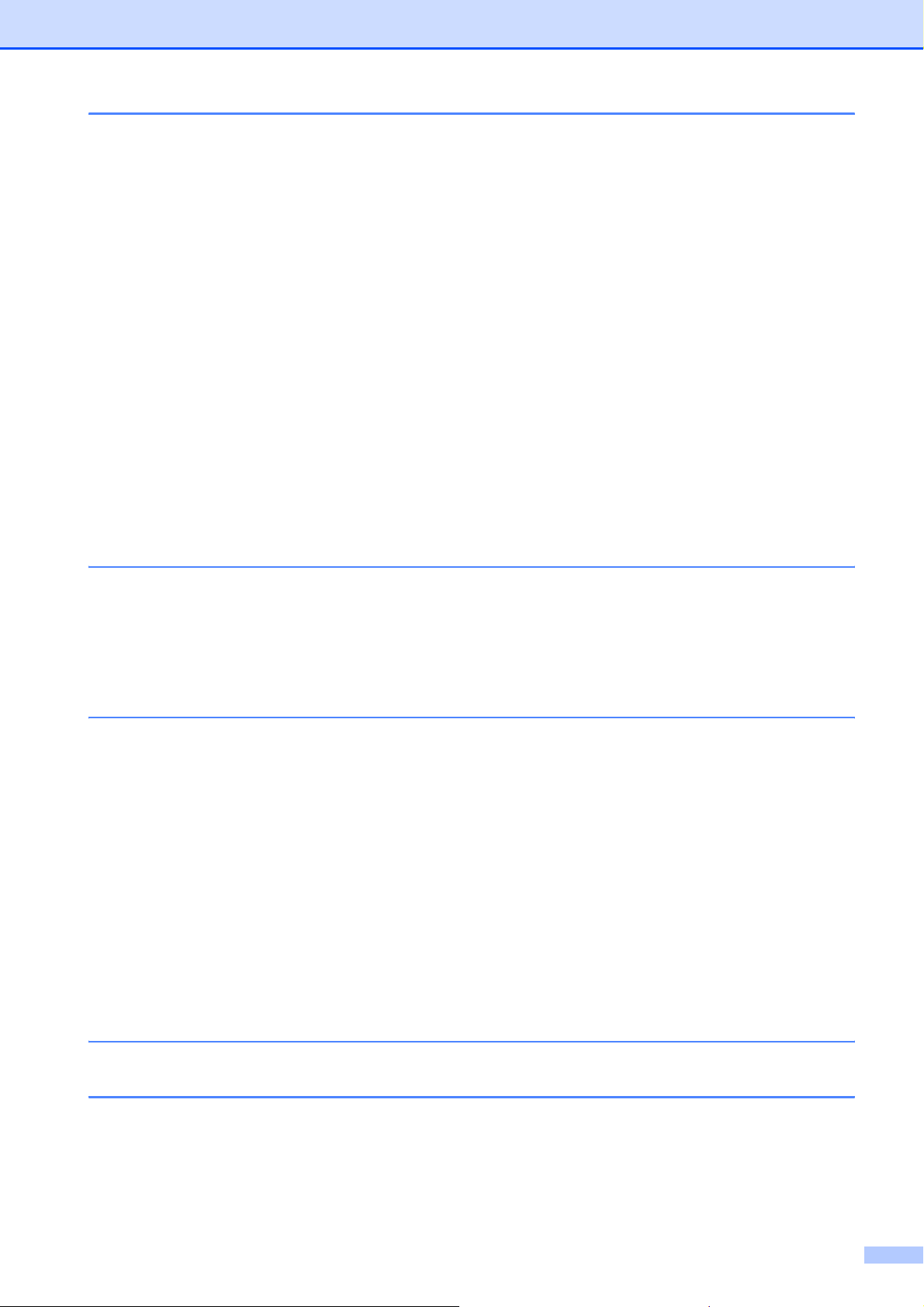
BOdstraňovanie problémov a bežná údržba 69
Riešenie problémov ............................................................................................ 69
Ak máte so svojím zariadením problémy.......................................................69
Hlásenia o chybách a údržbe ..............................................................................74
Animácie chýb ............................................................................................... 77
Uviaznutie papiera.........................................................................................77
Bežná údržba ...................................................................................................... 79
Výmena atramentových kaziet ......................................................................79
Čistenie vonkajšiej časti zariadenia...............................................................82
Čistenie skla skenera ....................................................................................82
Čistenie valca tlačiarne.................................................................................. 83
Čistenie valca na podávanie papiera.............................................................83
Čistenie tlačovej hlavy...................................................................................84
Kontrola kvality tlače...................................................................................... 84
Kontrola zarovnania tlače ..............................................................................85
Kontrola množstva atramentu........................................................................86
Informácie o zariadení .........................................................................................86
Kontrola sériového čísla ................................................................................ 86
Balenie a preprava zariadenia.............................................................................86
C Ponuka a funkcie 89
Programovanie na obrazovke.............................................................................. 89
Tabuľka ponuky .............................................................................................89
Tlačidlá režimov a ponuky ...................................................................................89
Tabuľka ponuky .............................................................................................90
D Špecifikácie 103
Všeobecné.........................................................................................................103
Tlačové média ................................................................................................... 105
Kopírka ..............................................................................................................106
PhotoCapture Center™ .....................................................................................107
PictBridge ..........................................................................................................108
Skener ...............................................................................................................109
Tlačiareň ............................................................................................................ 110
Rozhrania ..........................................................................................................111
Požiadavky na počítač.......................................................................................112
Spotrebný materiál.............................................................................................113
Sieñ (LAN) (len model DCP-585CW).................................................................114
Bezdrôtová konfigurácia jedným tlačidlom .................................................. 115
ERegister 116
FIndex 117
vii
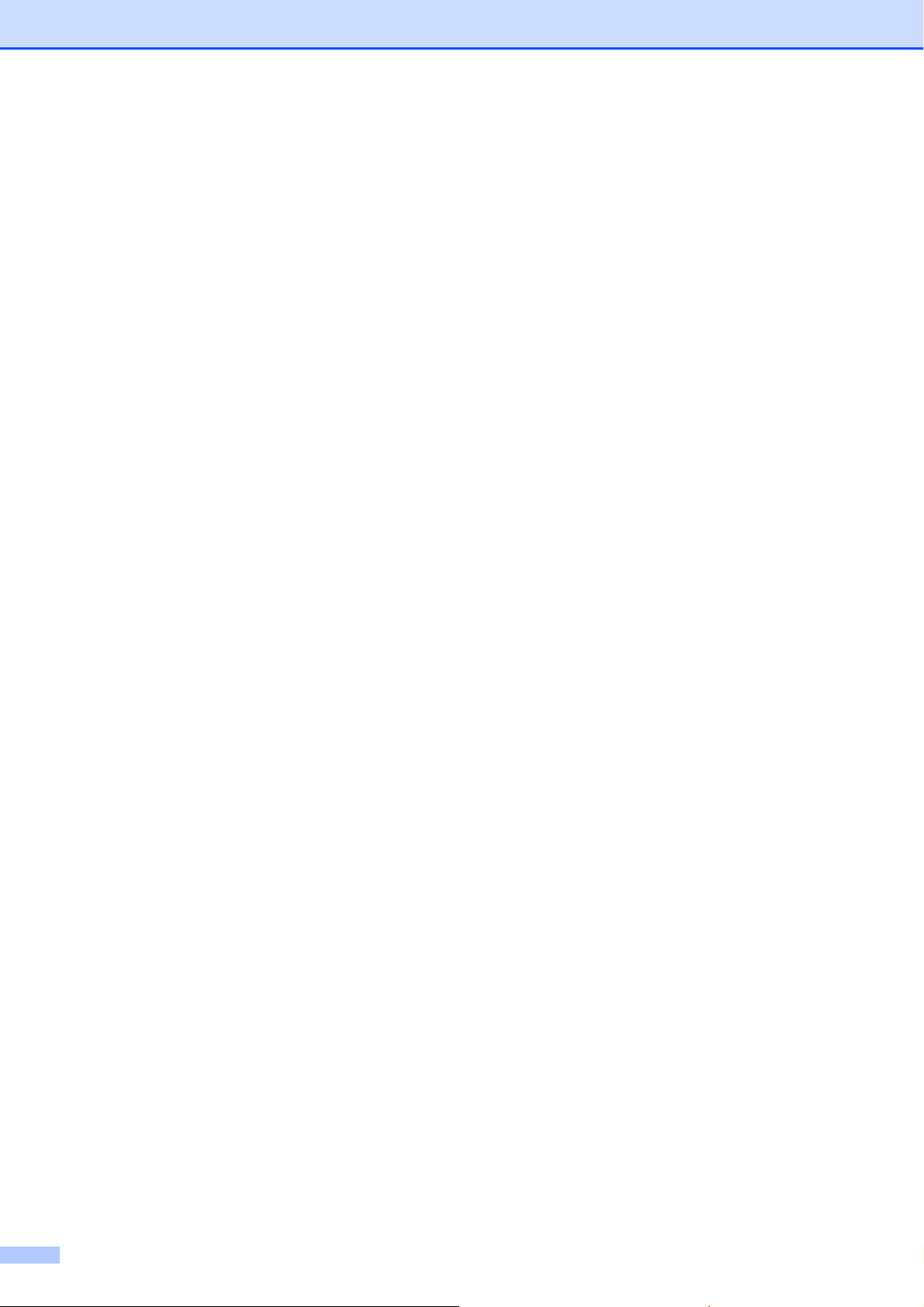
viii
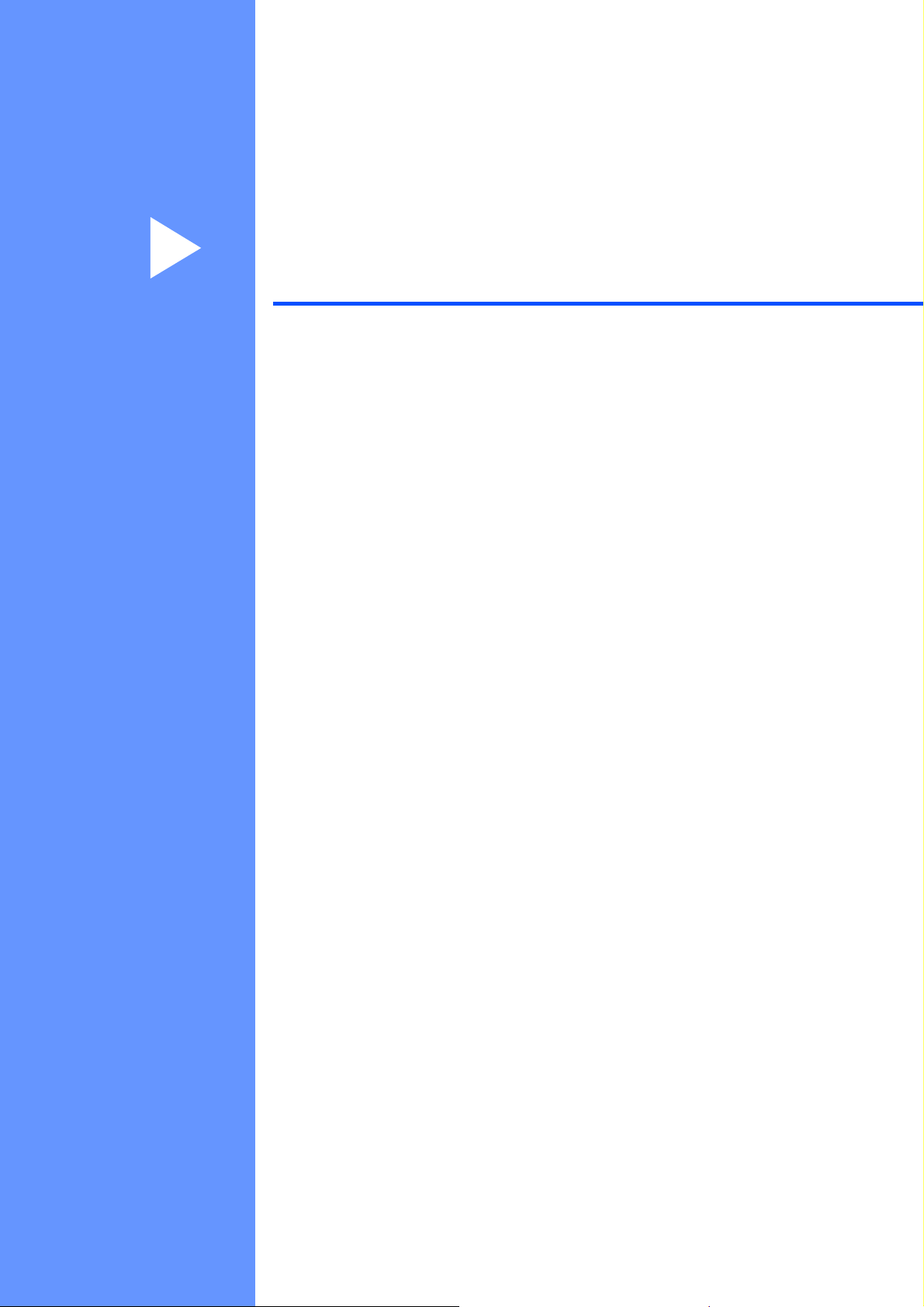
Časñ I
Všeobecné I
Všeobecné informácie 2
Vkladanie dokumentov a papiera 9
Všeobecné nastavenia 21
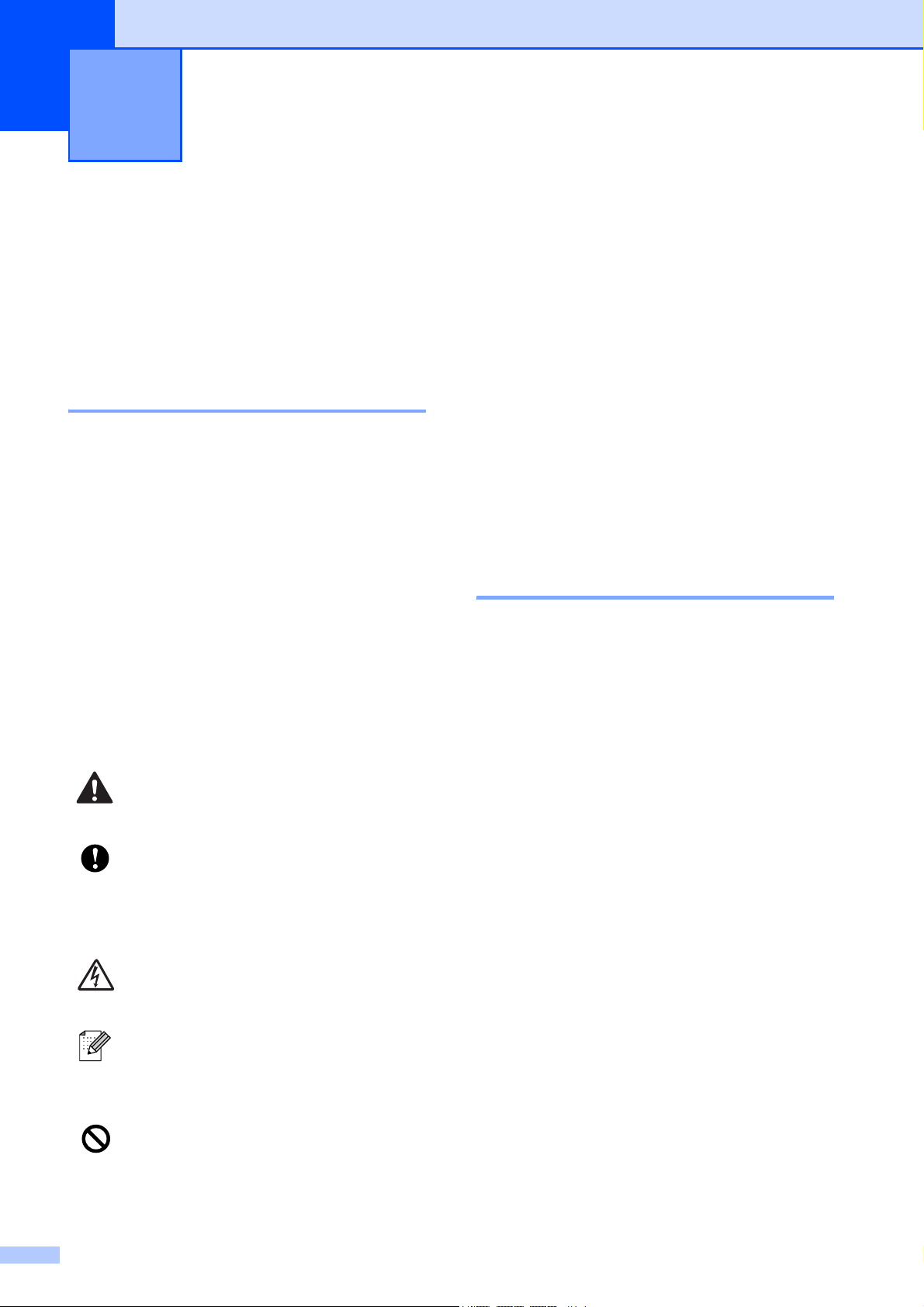
1
Všeobecné informácie 1
Použitie dokumentácie1
Ďakujeme, že ste si zakúpili zariadenie
značky Brother! Prečítanie dokumentácie
vám pomôže využiñ zariadenie čo najlepšie.
Symboly a pravidlá použité v dokumentácii 1
Nasledujúce symboly a pravidlá sa používajú
vo všetkých častiach dokumentácie.
Tučné
písmo
Kurzíva Typ písma kurzíva zdôrazňuje
Courier
New
Tučným písmom sú označené
konkrétne tlačidlá na
ovládacom paneli zariadenia
alebo obrazovke počítača.
dôležitý bod alebo vás
odkazuje na súvisiacu tému.
Písmom Courier New sú
označené správy na LCD
displeji zariadenia.
Varovania, ktoré vás upozorňujú ako
postupovañ, aby sa predišlo
možnému zraneniu osôb.
Výstrahy upresňujú postupy, ktoré
musíte dodržiavañ alebo sa im
vyhnúñ, aby ste predišli možnému
poškodeniu zariadenia alebo iného
zariadenia.
Ikony Nebezpečie úrazu elektrickým
prúdom varujú pred možným úrazom
elektrickým prúdom.
Poznámky vás informujú o tom, ako by
ste mali reagovañ v situácii, ktorá sa
môže vyskytnúñ alebo vám poskytnú
tipy o činnosti s ďalšími funkciami.
Ikony týkajúce sa nesprávneho
nastavenie vás upozorňujú na
zariadenia a činnosti, ktoré nie sú
kompatibilné so zariadením.
Prístup k Príručke
užívateľa programov a
Príručke sieñových
aplikácií
Táto Príručka užívateľa neobsahuje všetky
informácie o zariadení, ako napríklad
používanie pokročilých funkcií tlačiarne,
skenera a siete (len model DCP-585CW).
Ak sa chcete dozvedieñ podrobné informácie
o týchto operáciách, prečítajte si Príručka
užívateľa programov a Príručka sieñových
aplikácií.
Prezeranie dokumentácie 1
Prezeranie dokumentácie
®
(Pre systém Windows
Ak si chcete prezrieñ dokumentáciu, v ponuke
štart vyberte položku Programy, potom
položku Brother, DCP-XXXX (kde XXXX je
názov vášho modelu) a kliknite na položku
Príručky užívateľa vo formáte HTML.
Ak ste program ešte nenainštalovali, môžete
nájsñ dokumentáciu na základe
nasledujúcich pokynov:
a Zapnite počítač. Vložte CD-ROM
Brother do jednotky CD-ROM.
b Keď sa objaví obrazovka s názvom
modelu, kliknite na názov vášho
modelu.
) 1
1
2
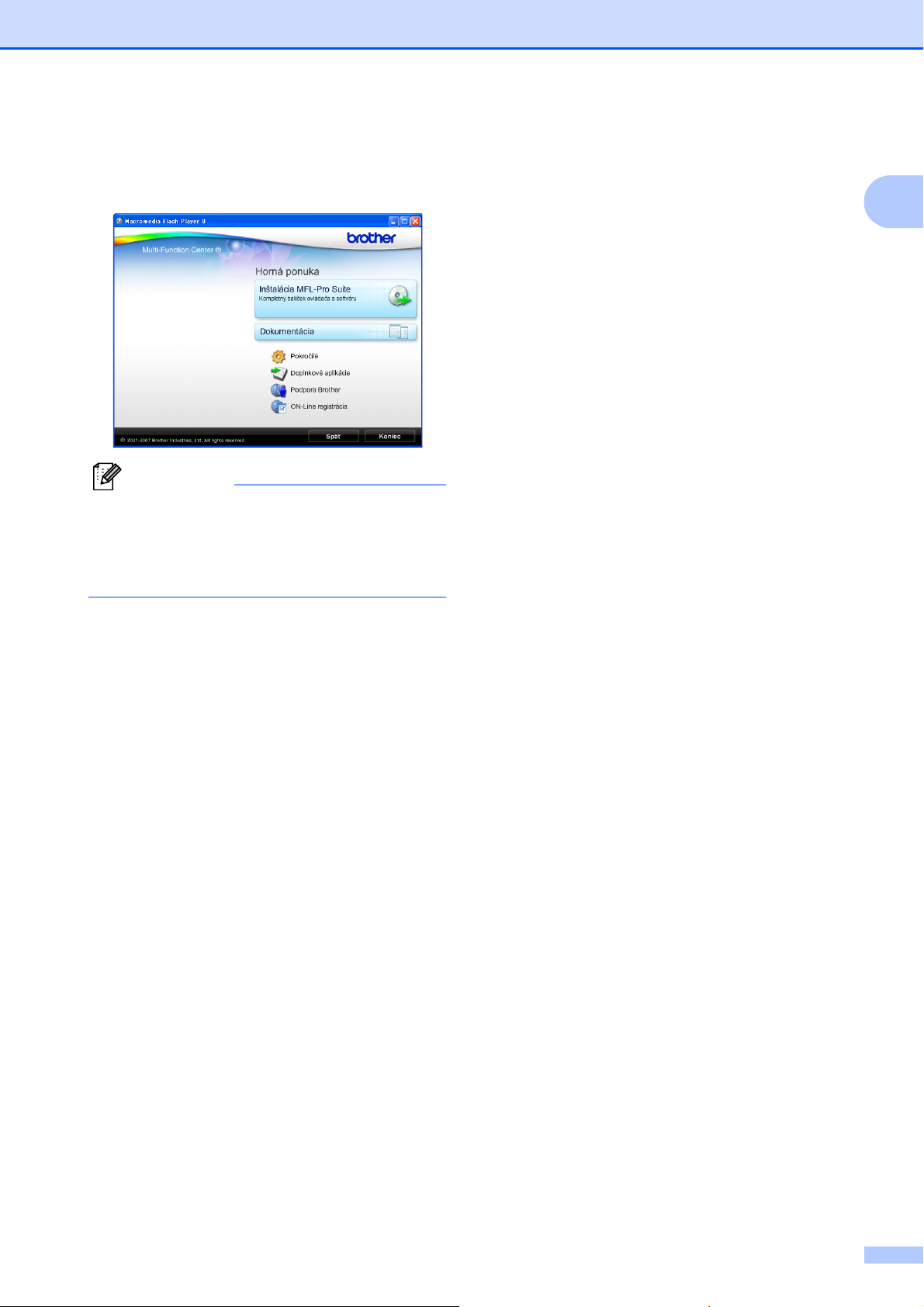
Všeobecné informácie
c Keď sa objaví obrazovka voľby jazyka,
kliknite na váš jazyk. Zobrazí sa Hlavná
ponuka disku CD-ROM.
Poznámka
Pokiaľ sa toto okno neobjaví, spusñte
súbor start.exe v základnom adresári
CD-ROM Brother pomocou aplikácie
Windows
®
Explorer.
d Kliknite na tlačidlo Dokumentácia.
e Kliknite na dokumentáciu, ktorú si
chcete prečítañ.
HTML dokumenty: Príručka
užívateľa programov a Príručka
sieñových aplikácií vo formáte
HTML.
Tento formát sa odporúča na
prezeranie na počítači.
PDF dokumenty: Príručka
užívateľa pre samostatné operácie,
Príručka užívateľa programov a
Príručka sieñových aplikácií vo
formáte PDF.
V tomto formáte sa odporúča, aby
ste tlačili príručky. Kliknutím na túto
položku prejdete do Centra riešení
Brother, kde si môžete prezerañ
alebo preberañ dokumenty PDF.
(Podmienko je pripojenie na internet
a softvér na čítanie súborov vo
formáte PDF.)
Ako nájsñ pokyny na skenovanie 1
Existuje niekoľko spôsobov, ako skenovañ
dokumenty. Môžete tu nájsñ nasledujúce
pokyny:
Príručka užívateľa programov
Skenovanie
(Pre operačný systém Windows
®
Professional/Windows
®
Windows Vista
)
XP a
®
2000
ControlCenter3
®
(Pre operačný systém Windows
®
Professional/Windows
®
Windows Vista
)
XP a
2000
Sieñové skenovanie
(len model DCP-585CW)
ScanSoft™ PaperPort™ 11SE s príručkou
OCR
Kompletné aplikácie ScanSoft™
PaperPort™ 11SE s príručkou OCR je
možné prezerañ voľbou možnosti Help
(Pomocník) v aplikácii ScanSoft™
PaperPort™ 11SE.
Ako nájsñ pokyny na sieñovú
inštaláciu (len model DCP-585CW)
Vaše zariadenie je možné pripojiñ k
bezdrôtovej alebo drôtovej sieti. Základné
inštalačné pokyny sa nachádzajú v Stručnom
návode na obsluhu. Ak váš bezdrôtový
prístupový bod podporuje funkciu
SecureEasySetup™, Wi-Fi Protected
Setup™ alebo AOSS™, postupujte podľa
pokynov v Stručnom návode na obsluhu.
Ďalšie informácie o sieñovej inštalácii nájdete
v Príručke sieñových aplikácií.
1
1
3
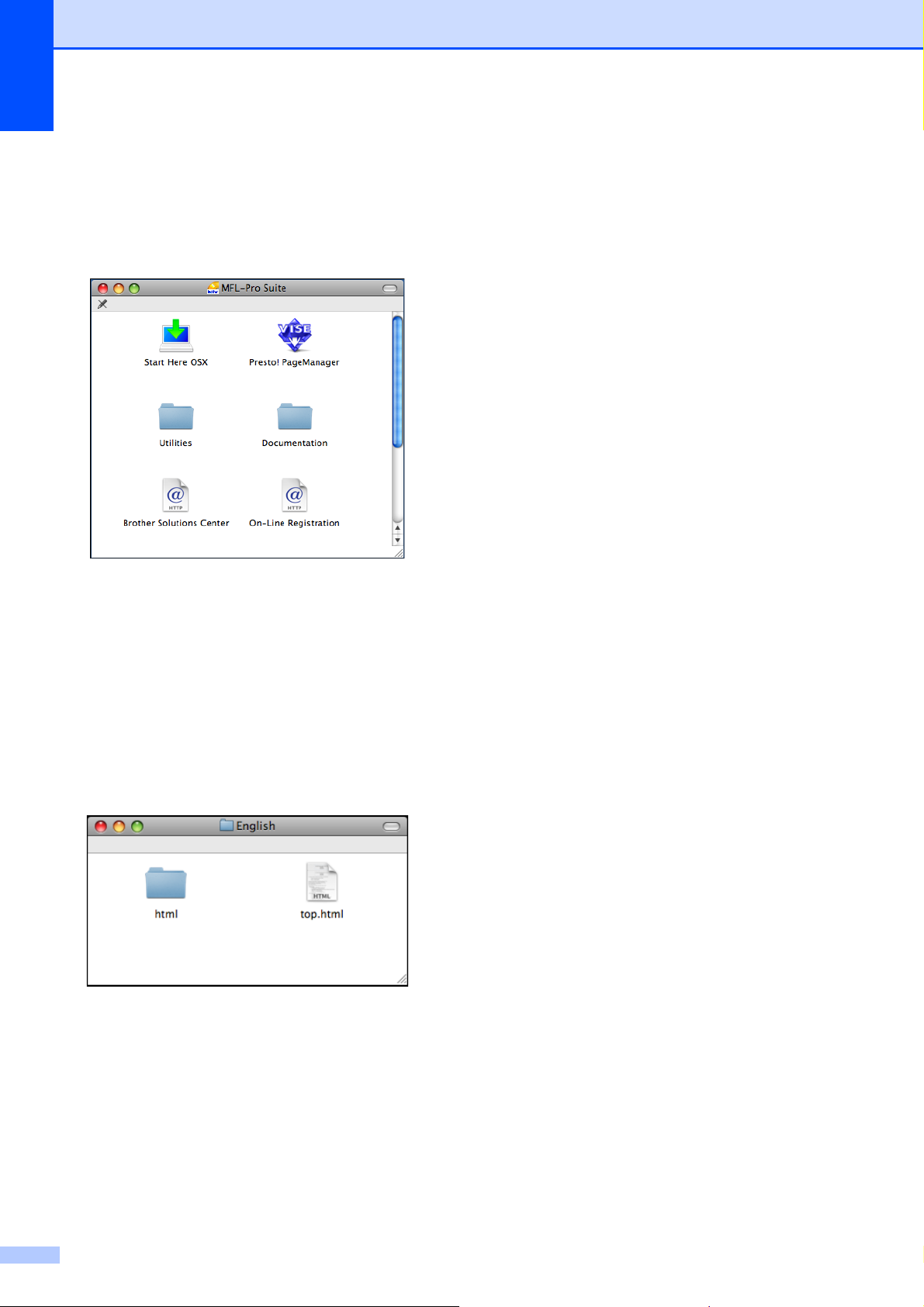
1. kapitola
Prezeranie dokumentácie
®
(pre Macintosh
a Zapnite počítač Macintosh
) 1
®
. Vložte disk
CD-ROM Brother do jednotky CD-ROM.
Objaví sa nasledujúce okno.
b Dvakrát kliknite na ikonu
Documentation (Dokumentácia).
c Dvakrát kliknite na priečinok jazyka.
Ako nájsñ pokyny na skenovanie 1
Existuje niekoľko spôsobov, ako skenovañ
dokumenty. Môžete tu nájsñ nasledujúce
pokyny:
Príručka užívateľa programov
Skenovanie (Pre operačný systém
Mac OS
ControlCenter2 (Pre operačný systém
Mac OS
Sieñové skenovanie (Pre operačný
systém Mac OS
(len model DCP-585CW)
Príručka užívateľa programu Presto!
PageManager
Kompletnú príručku užívateľa aplikácie
Presto!
prezerañ voľbou možnosti Help
(Pomocník) v aplikácii Presto!
PageManager
®
X 10.2.4 alebo novší)
®
X 10.2.4 alebo novší)
®
X 10.2.4 alebo novší)
®
®
PageManager® je možné
®
®
.
®
d Dvojitým kliknutím na súbor top.html
zobrazte príručky Software User’s
Guide (Príručka užívateľa
programov) a Network User’s Guide
(Príručka sieñových aplikácií)
vo formáte HTML.
e Kliknite na dokumentáciu, ktorú si
chcete prečítañ.
Software User’s Guide
(Príručka užívateľa programov)
Network User’s Guide
(Príručka sieñových aplikácií)
(len model DCP-585CW)
Ako nájsñ pokyny na sieñovú
inštaláciu (len model DCP-585CW)
Vaše zariadenie je možné pripojiñ k
bezdrôtovej alebo drôtovej sieti. Základné
inštalačné pokyny sa nachádzajú v Stručnom
návode na obsluhu. Ak váš bezdrôtový
prístupový bod podporuje funkciu
SecureEasySetup™, Wi-Fi Protected
Setup™ alebo AOSS™, postupujte podľa
pokynov v Stručnom návode na obsluhu.
Ďalšie informácie o sieñovej inštalácii nájdete
v Príručke sieñových aplikácií.
1
4
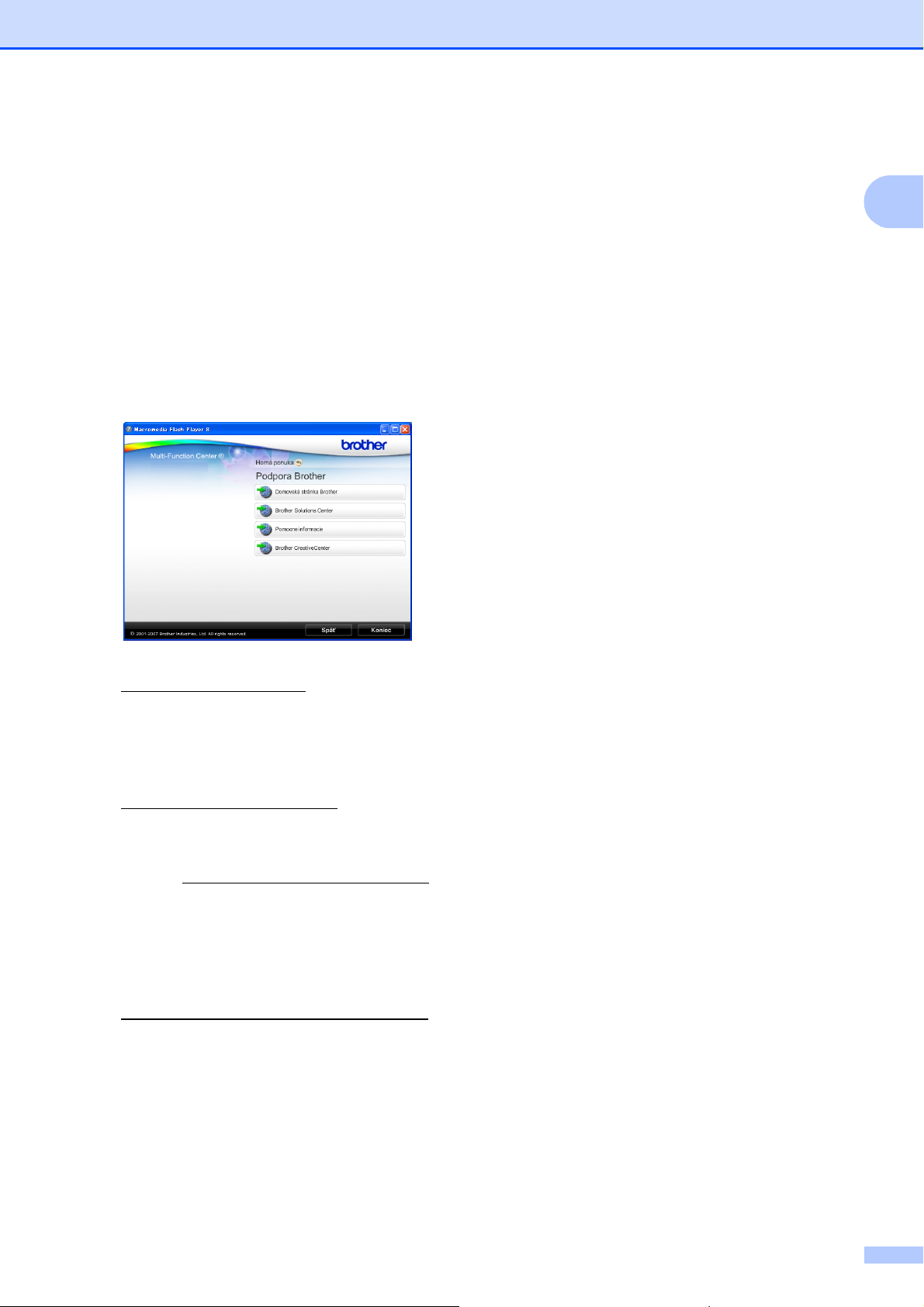
Zákaznícka podpora
Všeobecné informácie
spoločnosti Brother
(pre systém Windows
Tu nájdete všetky potrebné kontakty, ako
napr. Webovú podporu (Brother Solutions
Center).
V hlavnej ponuke kliknite na položku
Podpora Brother. Zobrazí sa
nasledujúca obrazovka:
1
®
)1
Ak chcete navštíviñ naše webové stránky
(http://www.brother.com
položku Domovská stránka Brother.
Kliknutím na položku Brother Solutions
Center získate najnovšie správy a
informácie o podpore k produktom
(http://solutions.brother.com
Kliknutím na položku Pomocne
informacie navštívite naše webové
stránky (http://www.brother.com/original/
kde nájdete originálny tovar spoločnosti
Brother.
Kliknutím na položku Brother
CreativeCenter vstúpite do centra
Brother CreativeCenter
(http://www.brother.com/creativecenter/
kde môžete bezplatne sñahovañ
fotografické projekty a dokumenty na tlač.
Kliknutím na voľbu Späñ sa vrátite do
hlavnej ponuky. V prípade, že ste skončili,
kliknite na možnosñ Koniec.
), kliknite na
).
),
),
5
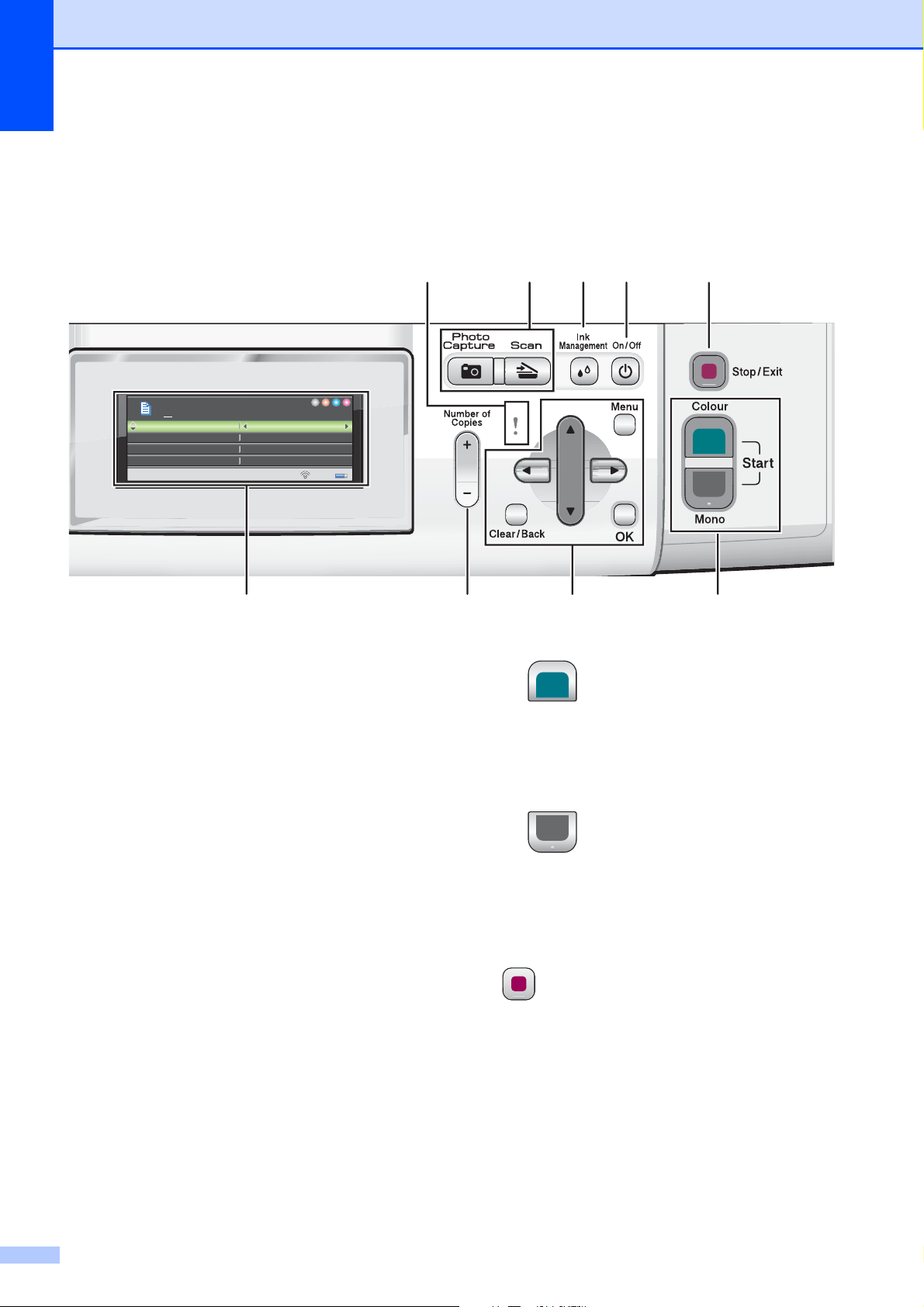
1. kapitola
Pam .
100 %
Zva csi t/Zme nsi t
Oby caj ny pa pie r
yp pap iera
Pom er:
Ovládací panel 1
Modely DCP-385C, DCP-383C, DCP-387C a DCP-585CW majú rovnaké tlačidlá ovládacieho
panela.
9
78
56
01
Kvalita
Zvacsit/Zmensit
Pomer:
Typ papiera
Normalna
100%
Obycajny papier
Pam.
134
1 LCD (displej z tekutých kryštálov)
Zobrazí správu, aby vám pomohol nastaviñ a
používañ zariadenie.
Taktiež môžete zdvihnutím obrazovky LCD
nastaviñ jej uhol.
2 Number of Copies (Počet kópií)
Pomocou tohto tlačidla vytvoríte väčší počet
kópií.
3Tlačidlá ponuky:
d alebo c
Stlačením sa môžete posúvañ dozadu
alebo dopredu v rámci položiek ponuky.
Stlačením sa taktiež vyberajú možnosti.
a alebo b
Stlačte, aby ste rolovali cez ponuku a
možnosti.
Clear/Back (Vymaž/Späñ)
Stlačením sa vrátite na predchádzajúcu
úroveň ponuky.
Menu
Umožňuje prístup do hlavnej ponuky na
OK
programovanie zariadenia.
Umožňuje vybrañ nastavenie.
2
4 Štartovacie tlačidlá:
Colour Start (Štart Farba)
Umožňuje spustiñ plnofarebné kopírovanie.
Taktiež umožňuje spustiñ skenovanie
(farebné alebo čiernobiele, v závislosti od
nastavení skenovania v programe
ControlCenter).
Mono Start (Štart ČB)
Umožňuje spustiñ č
Taktiež umožňuje spustiñ skenovanie
(farebné alebo čiernobiele, v závislosti od
nastavení skenovania v programe
ControlCenter).
5 Stop/Exit (Stop/Koniec)
Zastaví činnosñ alebo opustí ponuku.
6 On/Off (Zapnúñ/Vypnúñ)
Slúži na zapnutie a vypnutie zariadenia.
Aj keď zariadenie vypnete, bude pravidelne
čistiñ tlačovú hlavu, aby sa zachovala kvalita
tlače. Ak chcete zachovañ kvalitu tlače, predĺžiñ
životnosñ tlačovej hlavy a zachovañ najlepšiu
hospodárnosñ atramentovej kazety, ponechajte
zariadenie stále pripojené k napájaniu.
iernobiele kopírovanie.
6
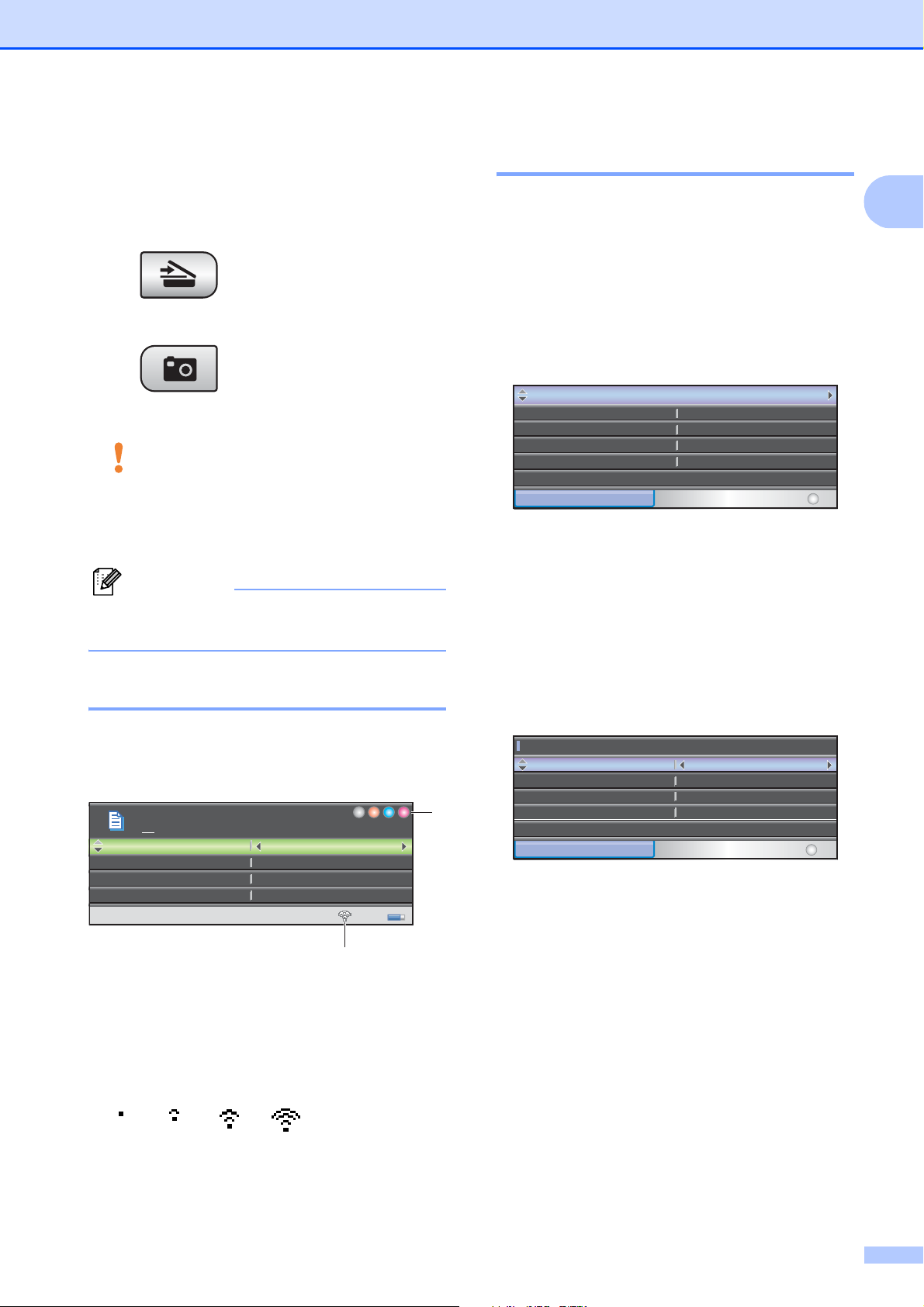
Všeobecné informácie
Pa m.
100%
Zvacsit/Zmensit
Obycajny papier
Typ papiera
Pomer:
Siet
Info o zariad.
Uvodne nast.
Tlac sprav
Vseob. nastav.
Typ papiera
Velk. papiera
Atrm papier
A4
10
Min.
LCD nastavenia
Rezim spanku
7 Ink Management (Kontrola atramentu)
Umožní vám vyčistiñ tlačovú hlavu,
skontrolovañ kvalitu tlače a skontrolovañ
dostupný objem atramentu.
8Tlačidlá režimu:
Scan (Sken)
Umožní vám prístup do skenovacieho
režimu.
Photo Capture
Slúži na vstup do režimu PhotoCapture
Center™.
9 Výstražný indikátor LED
Keď sa na displeji zobrazí chyba alebo dôležitá
stavová správa, výstražný indikátor bliká
naoranžovo.
Poznámka
Väčšina ilustrácií použitých v tejto Príručke
užívateľa zachytáva model DCP-385C.
Zobrazenia na LCD displeji 1
Na obrazovke LCD displeja sa zobrazuje
režim zariadenia, aktuálne nastavenia a
dostupné množstvo atramentu.
01
Kvalita
Zvacsit/Zmensit
Pomer:
Typ papiera
Normalna
100%
Obycajny papier
Pam.
Základné činnosti 1
V nasledujúcich krokoch je zobrazený postup
zmeny nastavenia zariadenia. V tomto
príklade sa nastavenie typu papiera zmení z
Obycajny papier na Atrm papier.
1
a Stlačte tlačidlo Menu.
b Stlačením tlačidla a alebo b vyberte
položku Vseob. nastav.
Vseob. nastav.
Siet
Tlac sprav
Info o zariad.
Uvodne nast.
MENU
Vyber & Stlac OK
Stlačte tlačidlo OK.
c Stlačením tlačidla a alebo b vyberte
položku Typ papiera.
d Stlačením tlačidla d alebo c vyberte
položku Atrm papier.
Stlačte tlačidlo OK.
Aktuálne nastavenie je možné vidieñ na
LCD displeji:
Vseob. nastav.
Typ papiera
Velk. papiera
LCD nastavenia
2
Rezim spanku
MENU
Atrm papier
A4
Min.
10
Vyber & Stlac OK
e Stlačte tlačidlo
Stop/Exit (Stop/Koniec).
1
1 Stav bezdrôtovej siete
(len model DCP-585CW)
Ak používate bezdrôtové pripojenie, zobrazuje
tento indikátor aktuálnu silu bezdrôtového
signálu v štyroch úrovniach.
0Max.
2 Indikátor úrovne atramentu
Umožňuje zobraziñ dostupné množstvo atramentu.
7
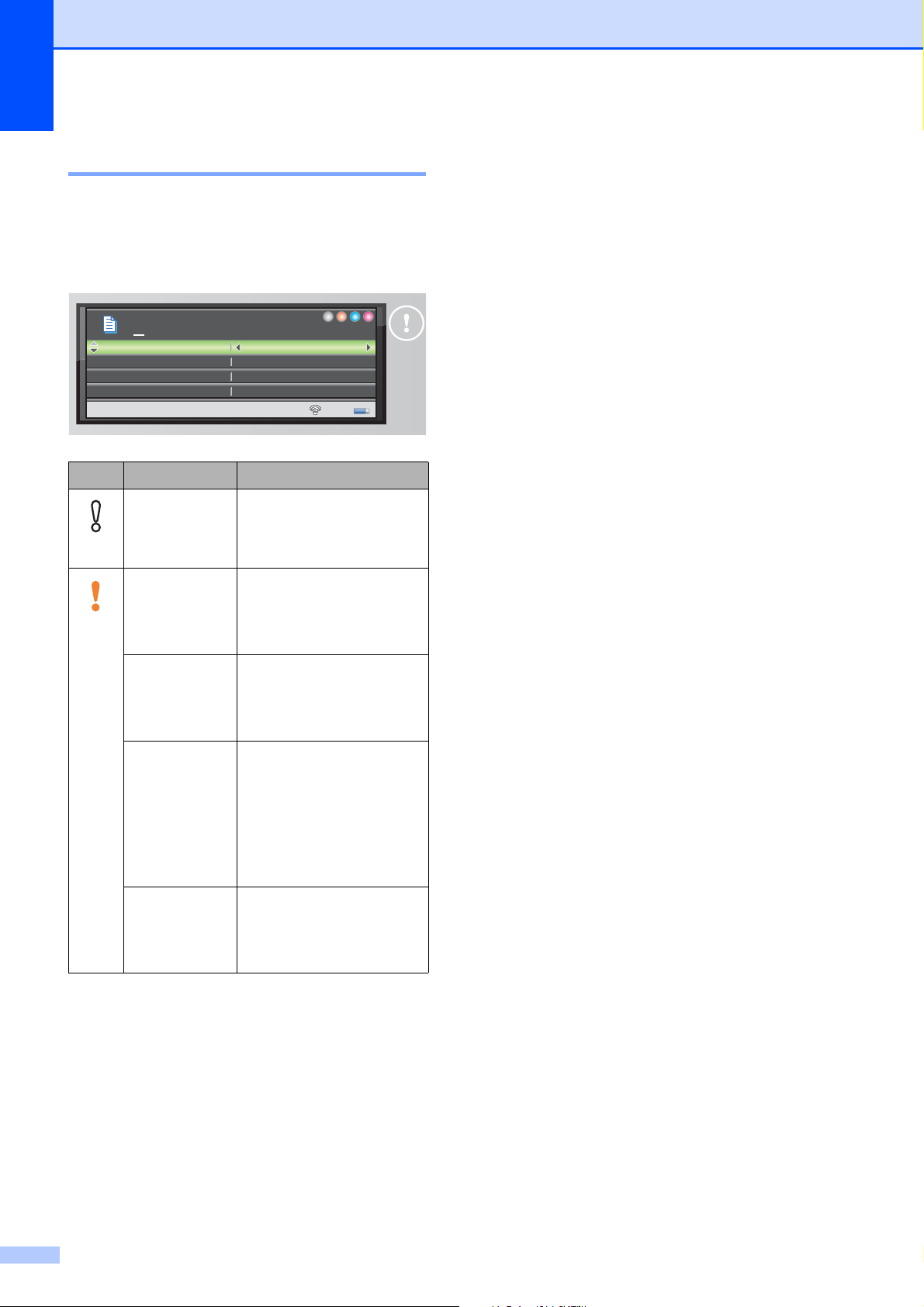
1. kapitola
Pam.
100%
Zvacs it /Zmensi t
Obyca jn y papie r
Typ pa pi era
Pomer :
Výstražné indikátory LED 1
Výstražný indikátor LED (dióda emitujúca
svetlo) je svetelný indikátor, ktorý udáva stav
zariadenia. Podrobné informácie sú uvedené
v nasledujúcej tabuľke.
01
Kvalita
Zvacsit/Zmensit
Pomer:
Typ papiera
LED Stav DCP Popis
Pripravené Zariadenie DCP je
Normalna
100%
Obycajny papier
Pam.
Pam.
pripravené na použitie.
Vypnuté
Oran-
žová
Kryt je
otvorený
Nie je možné
tlačiñ
Chyba
papiera
Ďalšie
hlásenia
Je otvorený kryt.
Zatvorte kryt. (Pozri
Hlásenia o chybách a
údržbe na strane 74.)
Vymeňte atramentovú
kazetu za novú. (Pozri
Výmena atramentových
kaziet na strane 79.)
Do zásobníka vložte
papier alebo odstráňte
uviaznutý papier.
Skontrolujte hlásenie na
LCD displeji. (Pozri
Hlásenia o chybách a
údržbe na strane 74.)
Skontrolujte hlásenie na
LCD displeji. (Pozri
Hlásenia o chybách a
údržbe na strane 74.)
8
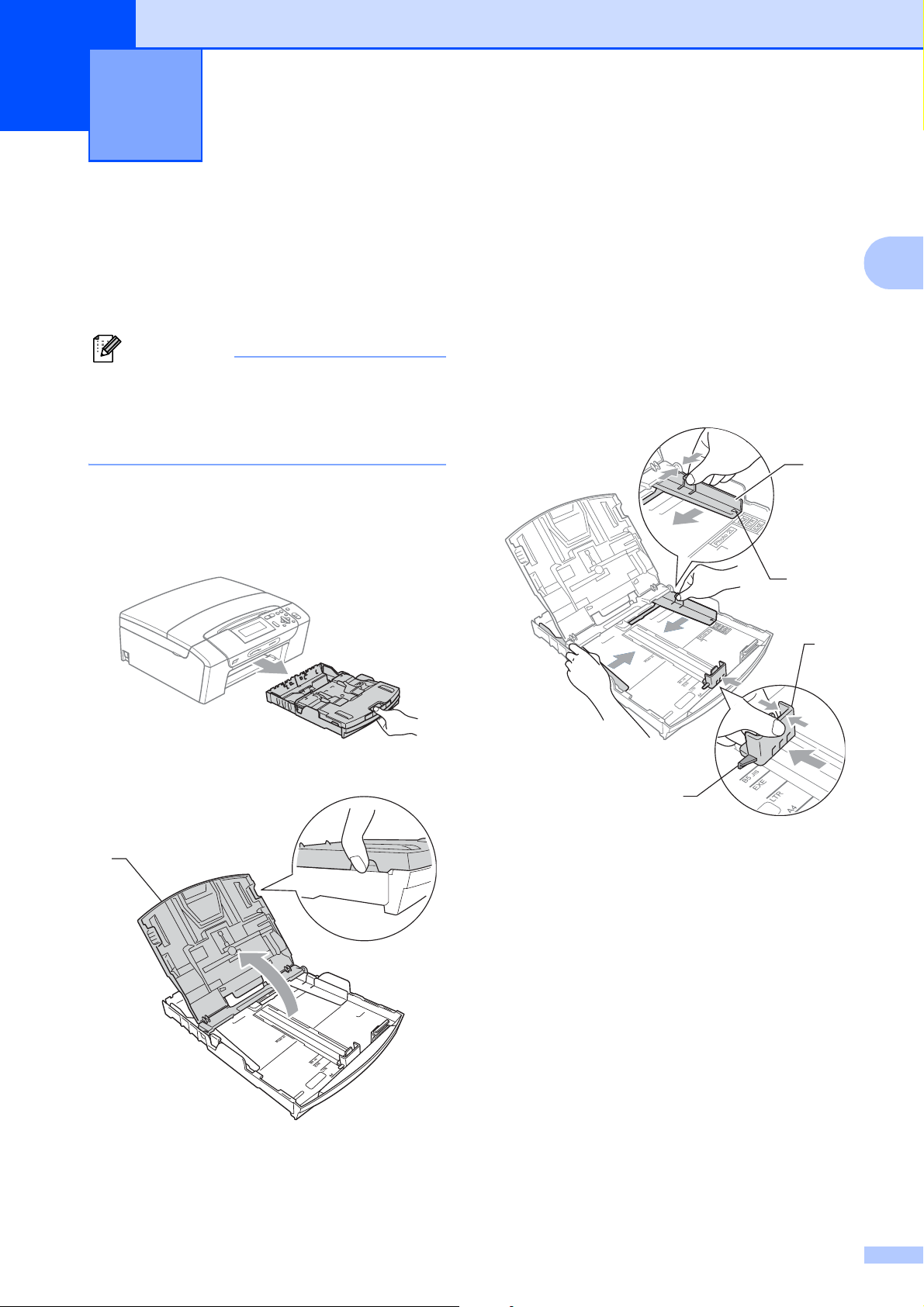
2
Vkladanie dokumentov a papiera2
Vkladanie papiera a ďalších tlačových médií
Poznámka
Na tlač na papier 10 x 15 cm alebo
Photo L sa musí použiñ zásobník na
fotografický papier. (Pozri Vkladanie
fotografického papiera na strane 13.)
a Keď je záklopka podpery papiera
otvorená, zatvorte ju a potom zatvorte
podperu papieru. Vysuňte zásobník
papiera úplne zo zariadenia.
c Oboma rukami opatrne stlačte a
posuňte bočné vodiace lišty papiera (1)
a pozdĺžnu vodiacu lištu papiera (2) tak,
aby zodpovedali veľkosti papiera.
2
Trojuholníkové značky (3) na bočných
vodiacich lištách papiera (1) a pozdĺžnej
vodiacej lište papiera (2) musia byñ
zarovnané so značkami
zodpovedajúcim použitému formátu
papiera.
1
3
2
2
b Nadvihnite kryt zásobníka papiera (1).
1
3
9
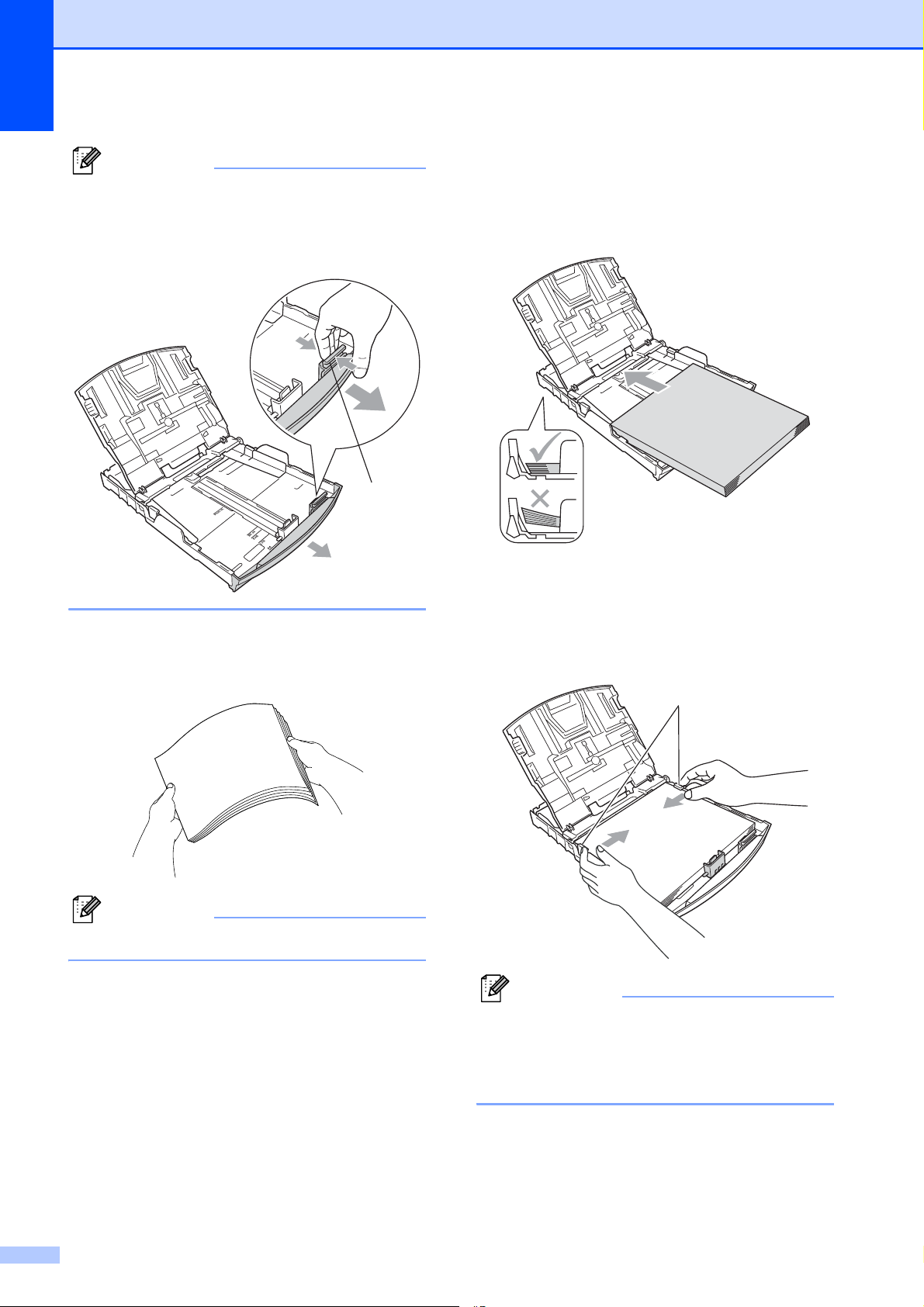
2. kapitola
Poznámka
Pri použití formátu papiera Legal stlačte a
pridržte univerzálne uvoľňovacie tlačidlo
na vodiacej lište (1) pri vysunutí prednej
časti zásobníka papiera.
1
d Prevetrajte poriadne sadu papierov, aby
ste sa vyhli uviaznutiu a chybnému
zavedeniu papiera.
e Opatrne umiestnite papier do zásobníka
papiera tlačovou stranou nadol a
horným okrajom dopredu.
Skontrolujte, či papier leží v zásobníku
naplocho.
f Oboma rukami opatrne nastavte bočné
vodiace lišty papiera (1) tak, aby
zodpovedali veľkosti papiera.
Uistite sa, že sa bočné vodiace lišty
dotýkajú strán papiera.
1
Poznámka
Vždy sa uistite, že papier nie je pokrčený.
10
Poznámka
Buďte opatrní a nevložte papier príliš
hlboko, v zadnej časti zásobníka sa môže
nadvihnúñ a spôsobiñ tak problém s
podávaním papiera.
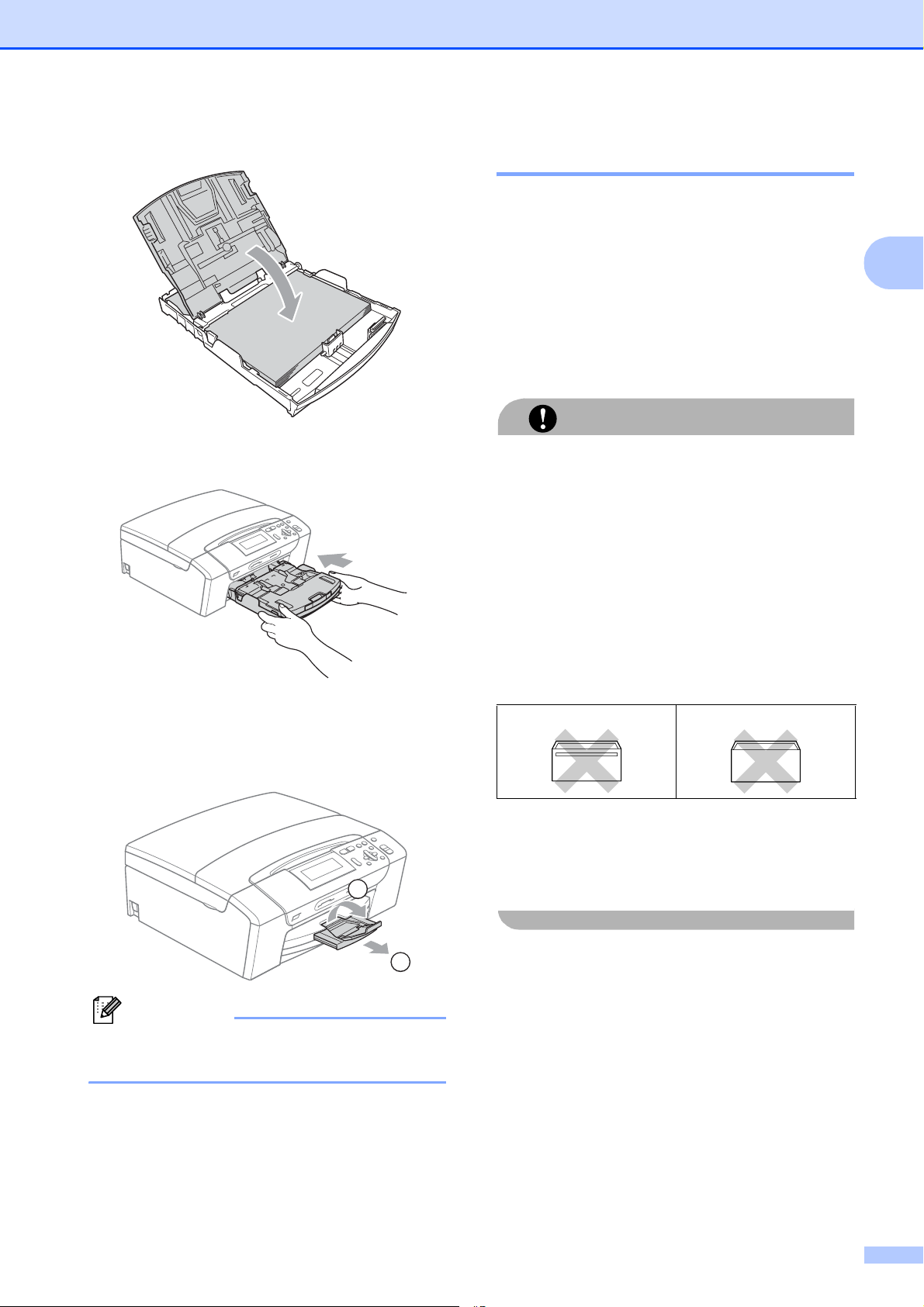
Vkladanie dokumentov a papiera
g Zatvorte kryt zásobníka papiera.
h Pomaly zasuňte zásobník papiera úplne
do zariadenia.
Vkladanie obálok a pohľadníc2
Informácie o obálkach 2
Používajte obálky s hmotnosñou v
rozmedzí 80 až 95 g/m
Niektoré obálky vyžadujú nastavenie
okrajov v aplikácii. Pred tlačou väčšieho
počtu obálok najprv vykonajte skúšobnú
tlač.
UPOZORNENIE
NEPOUŽÍVAJTE žiadny z nasledujúcich
typov obálok, pretože môžu spôsobiñ
problémy pri podávaní:
• Obálky s neforemným vyhotovením.
• Obálky, ktoré majú reliéf (majú
vyvýšený nápis).
2
.
2
i Podržte zásobník papiera na mieste
asúčasne vysuňte podperu papiera (1),
kým nezaklapne, a potom rozložte
záklopku podperu papiera (2).
2
1
Poznámka
Nepoužívajte podperu papiera na papier
formátu Legal.
• Obálky zošité zošívačkou alebo
obsahujúce svorky.
• Obálky, ktoré sú vo vnútri predtlačené.
Lepidlo 2
Dvojité vrecko 2
Príležitostne sa môžete stretnúñ s
problémami pri podávaní papiera, ktoré sú
spôsobené hrúbkou, veľkosñou a tvarom
chlopní obálok, ktoré používate.
11
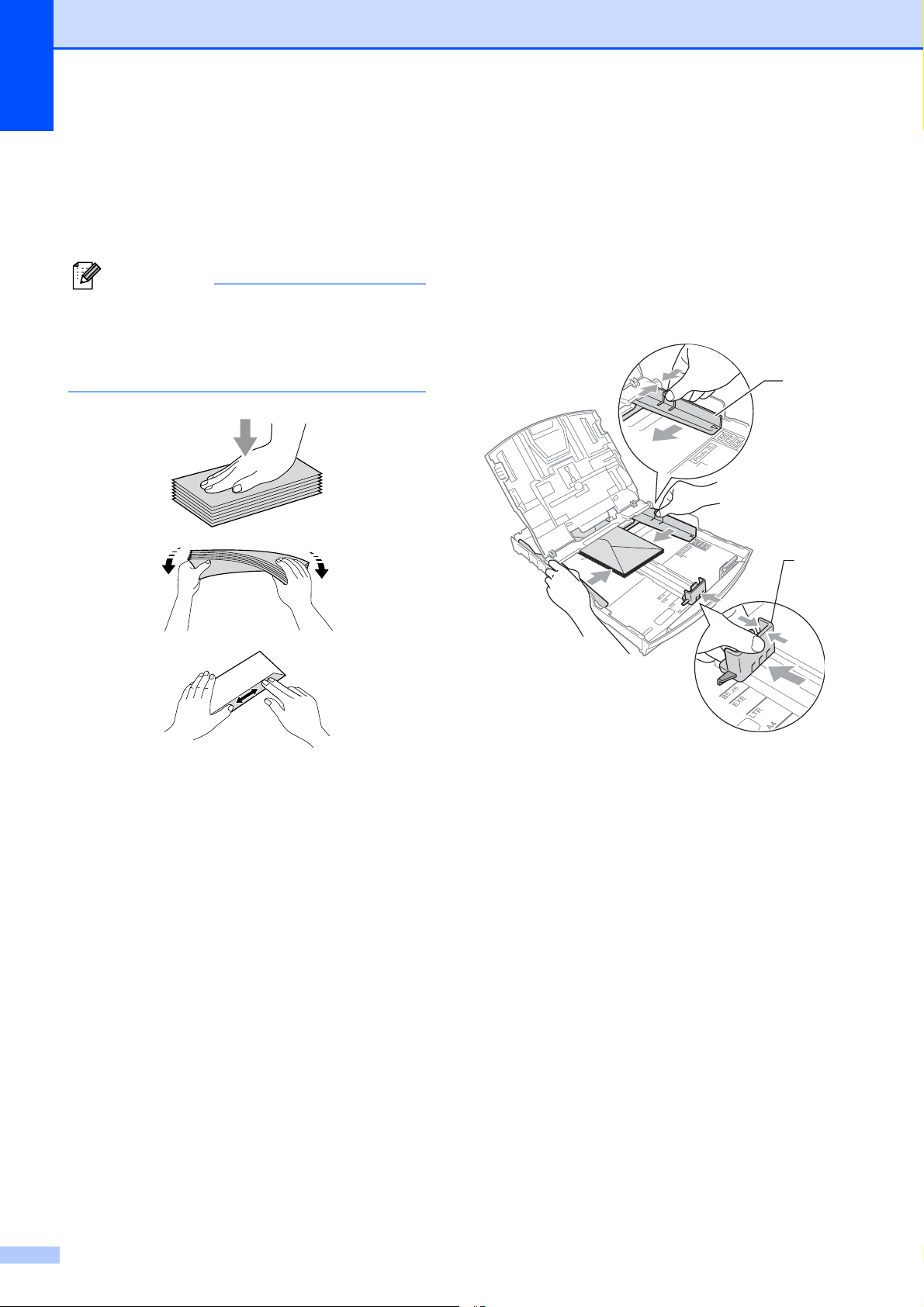
2. kapitola
Vkladanie obálok a pohľadníc 2
a Pred vkladaním stlačte rohy a okraje
obálok a pohľadníc a čo najviac ich
sploštite.
Poznámka
Ak sa obálky alebo pohľadnice nesprávne
podávajú (podáva sa viac naraz),
vkladajte do zásobníka papiera vždy len
jednu obálku.
b Umiestňujte obálky alebo pohľadnice do
zásobníka papiera stranou adresy
smerom nadol a najskôr hlavným
okrajom (vrchnou stranou obálok).
Oboma rukami opatrne stlačte a
presuňte bočné vodiace lišty (1) a
pozdĺžnu vodiacu lištu papiera (2) tak,
aby zodpovedali veľkosti obálok alebo
pohľadníc.
1
2
12
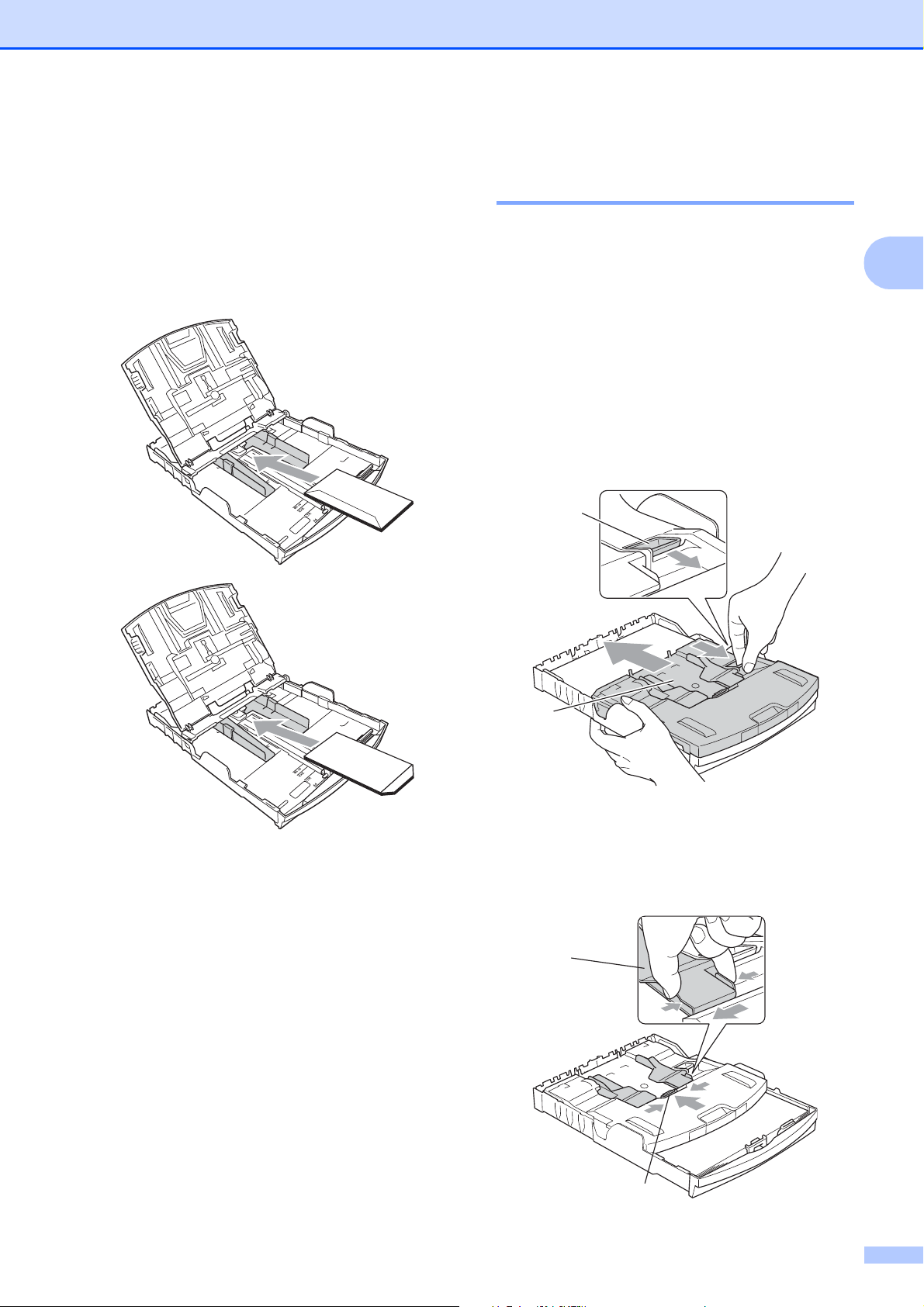
Vkladanie dokumentov a papiera
Ak máte problémy pri tlači obálok, vyskúšajte nasledujúce odporúčanie:
a Uistite sa, že chlopňa je pri tlači buď na
bočnej strane obálky alebo na zadnom
okraji.
b Nastavte veľkosñ a okraje v aplikácii.
Vkladanie fotografického
2
papiera 2
Zásobník na fotografický papier, ktorý sa
nachádza na kryte zásobníka papiera, sa
používa na tlač na fotografický papier o
veľkosti 10 × 15 cm a Photo L. Pri používaní
zásobníka na fotografický papier nie je
potrebné vybrañ papier zo zásobníka pod ním.
2
a Ukazovákom a palcom stlačte modré
uvoľňovacie tlačidlo zásobníka na
fotografický papier (1) a potlačte
zásobník dopredu, kým nezacvakne do
polohy na tlač fotografií (2).
1
2
3
3 Zásobník fotografického papiera
b Stlačte a posuňte bočné vodiace lišty
papiera (1) a pozdĺžnu vodiacu lištu
papiera (2) tak, aby zodpovedali
veľkosti papiera.
1
2
13
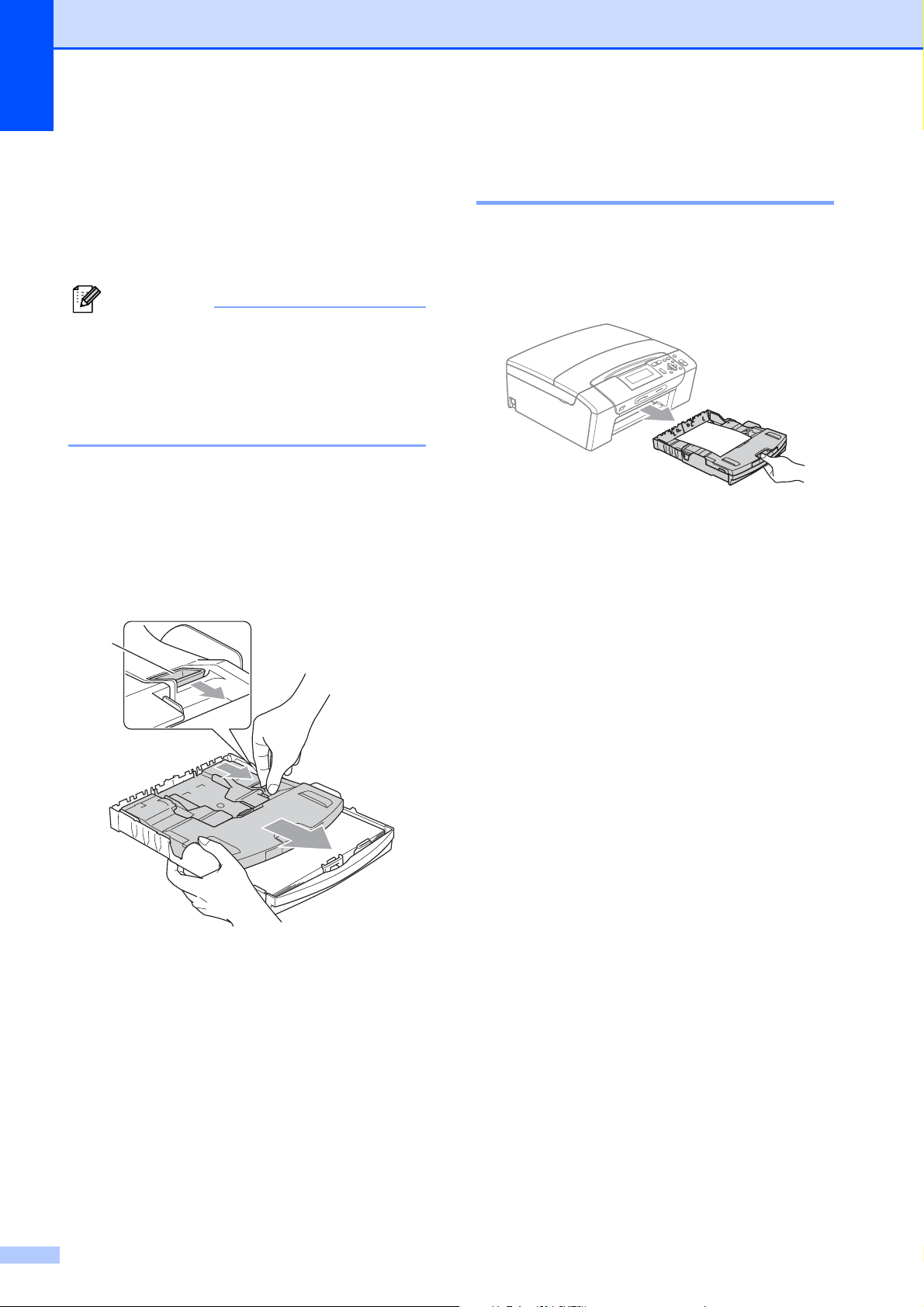
2. kapitola
c Vložte fotografický papier do zásobníka
na fotografický papier a opatrne
prispôsobte vodiace lišty papiera tak,
aby zodpovedali papieru.
Uistite sa, že sa bočné vodiace lišty
dotýkajú strán papiera.
Poznámka
•Buďte opatrní a nevložte papier príliš
hlboko, v zadnej časti zásobníka sa môže
nadvihnúñ a spôsobiñ tak problém s
podávaním papiera.
• Vždy sa uistite, že papier nie je pokrčený.
d Po dokončení tlače fotografií vráñte
zásobník na fotografický papier do
polohy na bežnú tlač.
Ukazovákom a palcom stlačte modré
uvoľňovacie tlačidlo zásobníka na
fotografický papier (1) a potiahnite
zásobník dozadu, kým nezacvakne (2).
Vyberanie malých výtlačkov
zo zariadenia 2
Ak zariadenie vysúva malý papier do
zásobníka papiera, nemusíte ho dosiahnuñ.
Uistite sa, či tlač skončila, a zásobník celkom
vysuňte zo zariadenia.
1
2
14
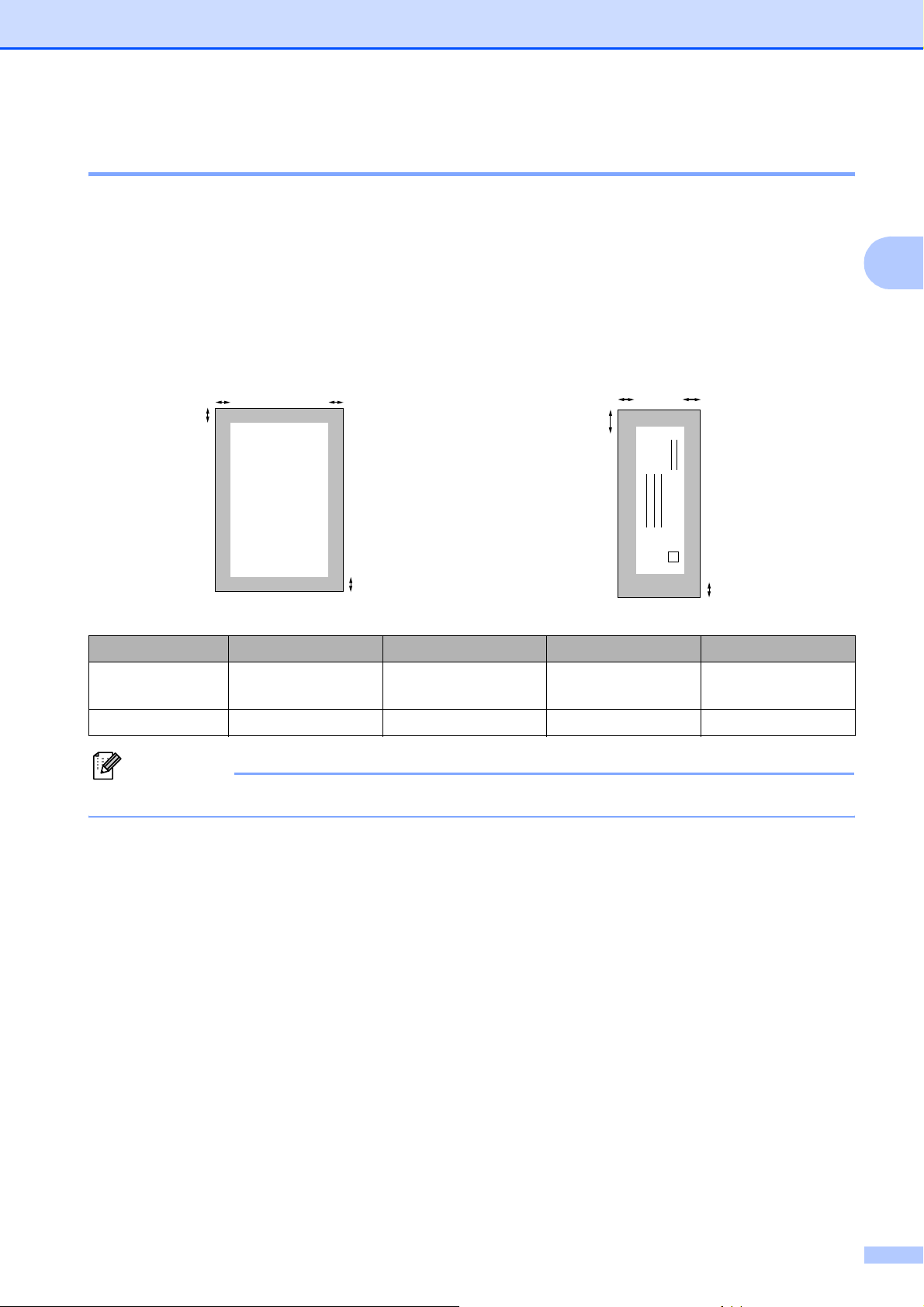
Vkladanie dokumentov a papiera
Potlačiteľná oblasñ 2
Potlačiteľná oblasñ závisí od nastavení v aplikácii, ktorú používate. Nasledujúce ilustrácie
zobrazujú nepotlačiteľné oblasti na jednotlivých listoch papiera a obálkach. Zariadenie môže tlačiñ
v šedých oblastiach listov papiera, ak je funkcia tlače Bez okrajov k dispozícii a je zapnutá.
(Pozri Tlač pre operačný systém Windows
®
Macintosh
v Príručke užívateľa programov na disku CD-ROM.)
Jednotlivé listy papiera Obálky
3
4
1
®
alebo Tlač a faxovanie pre operačný systém
3
4
1
2
2
Horný (1) Spodný (2) Ľavý (3) Pravý (4)
Jednotlivé listy
papiera
Obálky 12 mm 24 mm 3 mm 3 mm
3 mm 3 mm 3 mm 3 mm
2
Poznámka
Funkcia tlače bez okrajov nie je pre obálky k dispozícii.
15
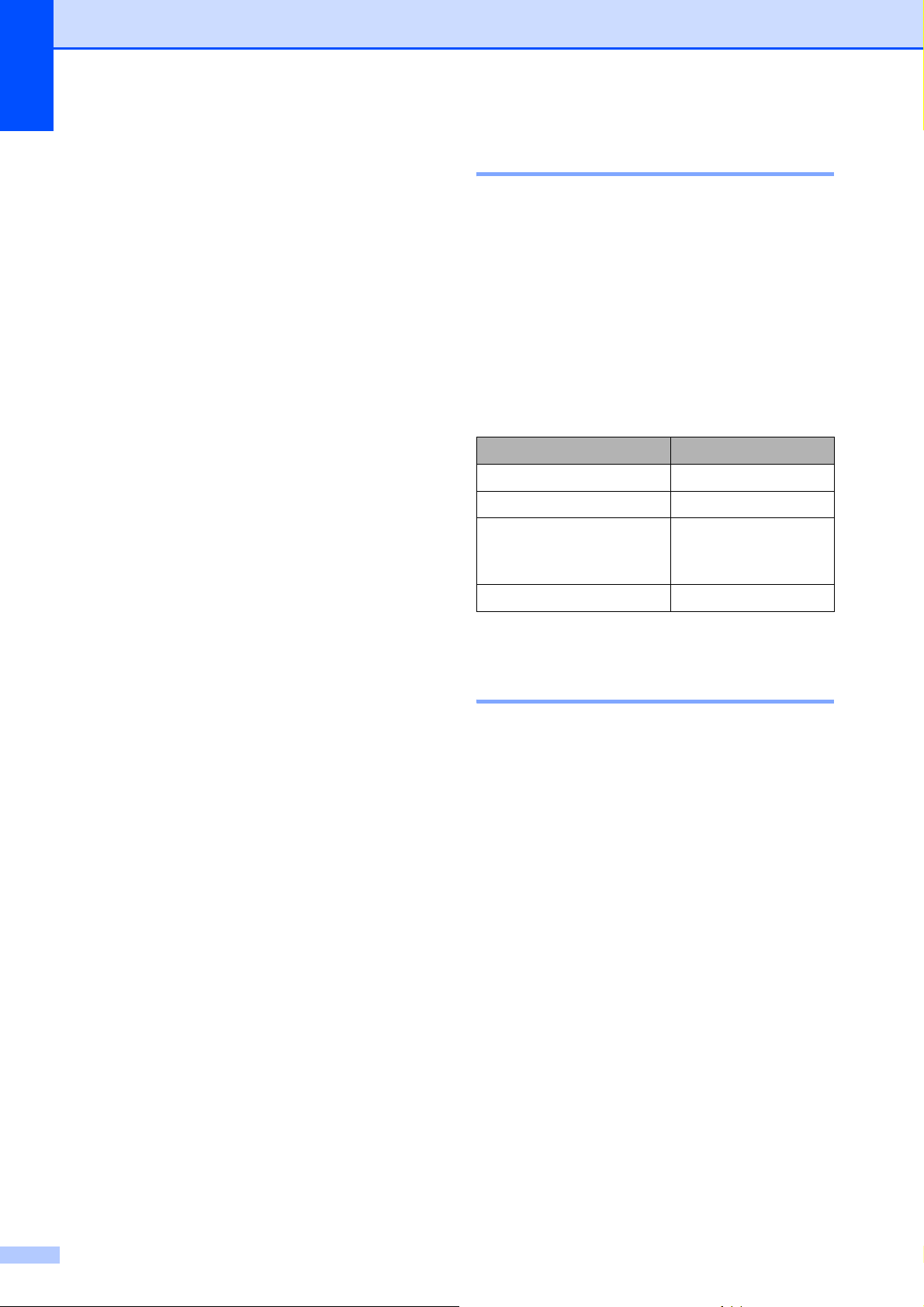
2. kapitola
Prijateľný papier a ďalšie médiá
Kvalita tlače môže byñ ovplyvnená typom
papiera, ktorý použijete v zariadení.
Aby ste získali najlepšiu kvalitu tlače pre vami
zvolené nastavenia, vždy nastavujte
možnosñ Typ papiera tak, aby zodpovedala
typu papiera, ktorý ste vložili.
Môžete použiñ obyčajný papier, papier na tlač
na atramentových tlačiarňach
(kriedový papier), papier s lesklým povrchom,
priehľadné fólie a obálky.
Pred nákupom veľkého množstva rôznych
typov papiera odporúčame ich otestovanie.
Ak chcete dosiahnuñ najlepšie výsledky,
používajte papier Brother.
Ak tlačíte na papier na tlač na
atramentových tlačiarňach (kriedový
papier), priehľadné materiály a lesklý
papier, vyberte správny typ tlačového
média na záložke Základné ovládača
tlačiarne alebo v nastavení Typ papiera v
ponuke (pozri Typ papiera na strane 30).
Ak tlačíte na fotografický papier Brother,
vložte do zásobníka papiera jeden list
rovnakého fotografického papiera navyše.
V balíčku papiera je pre tento účel
obsiahnutý jeden list papiera navyše.
Ak používate priehľadné materiály alebo
fotografický papier, vyberte každú stránku
zvlášñ, aby ste zabránili rozmazaniu alebo
uviaznutiu papiera.
Nedotýkajte sa vytlačeného povrchu
papiera bezprostredne po tlači; povrch
nemusí byñ celkom suchý a môže
zanechañ škvrny na prstoch.
Odporúčané tlačové médiá 2
2
Na dosiahnutie najlepšej kvality tlače
odporúčame papier Brother.
(Pozri nasledujúcu tabuľku.)
Ak vo vašej krajine nie je dostupný papier
Brother, odporúčame pred nákupom veľkého
množstva otestovañ rôzne papiere.
Pri tlači na priehľadné materiály odporúčame
priehľadný film 3M.
Papier Brother
Typ papiera Položka
A4 obyčajný BP60PA
A4 lesklý fotografický BP71GA4
A4 pre tlač na
atramentových
tlačiarňach (matný)
10 x 15 cm lesklý BP71GP
BP60MA
Manipulácia a používanie
tlačových médií 2
Skladujte papier v originálnom balení a
udržujte ho hermeticky uzatvorený. Udržujte
papier vyrovnaný a mimo dosahu vlhkosti,
priameho slnečného svetla a tepla.
Nedotýkajte sa lesklej (potiahnutej) strany
fotografického papiera. Fotografický papier
vkladajte lesklou stranou smerom nadol.
Nedotýkajte sa oboch strán priehľadných
materiálov, pretože ľahko absorbujú vodu
a pot, čo môže spôsobiñ zníženú kvalitu
výstupu. Priehľadné materiály určené pre
laserové tlačiarne/kopírky môžu spôsobiñ
ušpinenie ďalšieho dokumentu.
Používajte len priehľadné materiály
odporučené na tlač na atramentových
tlačiarňach.
16
Na obe strany papiera je možné tlačiñ len
pomocou počítača. Pozri časñ Tlač v
operačnom systéme Windows
užívateľa programov na disku CD-ROM.
®
v Príručke
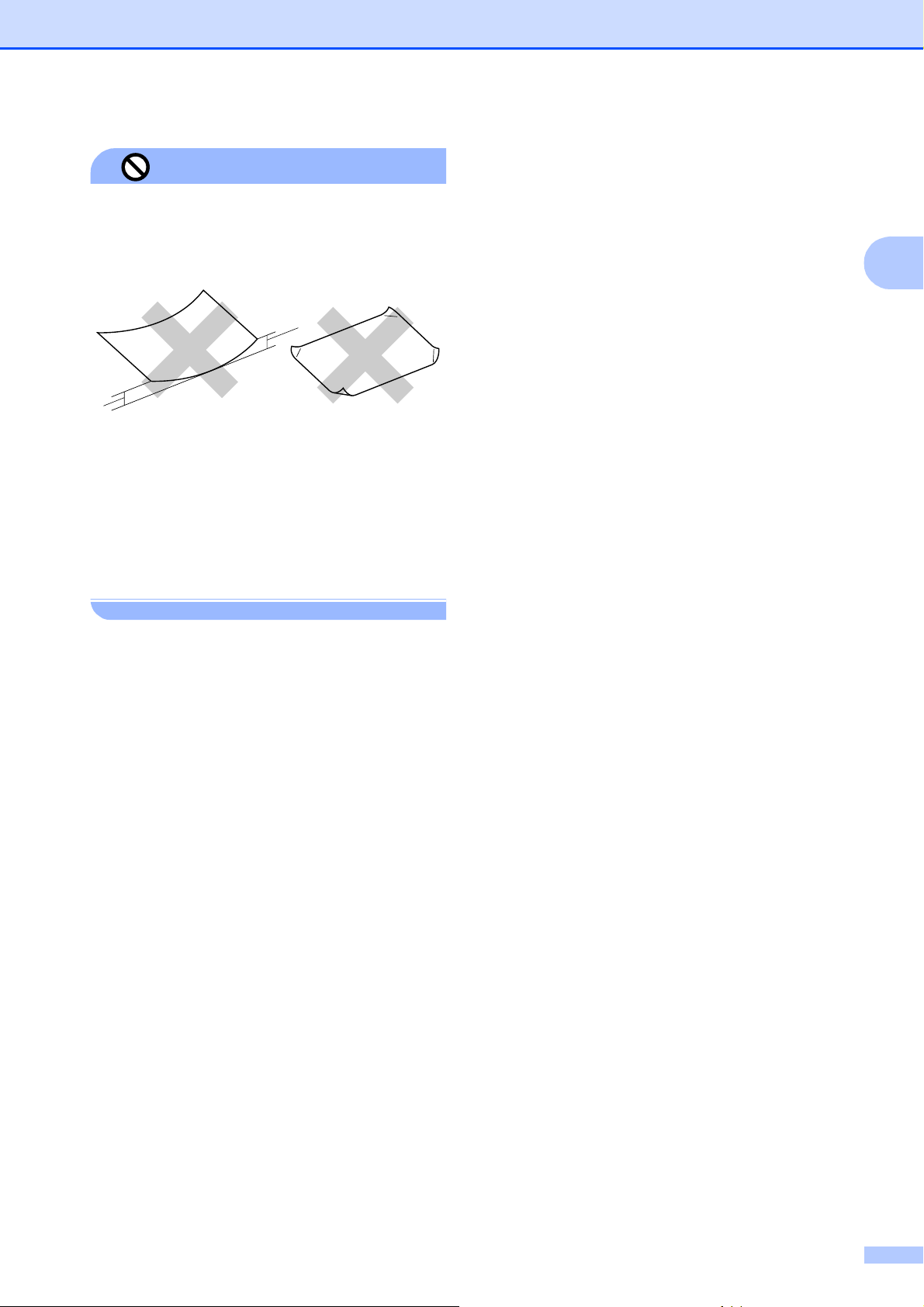
Vkladanie dokumentov a papiera
Nesprávne nastavenie
NEPOUŽÍVAJTE nasledujúce druhy papiera:
• poškodený, skrútený, pokrčený papier
alebo papier s nepravidelným tvarom
1
1
1 2 mm alebo viac
• extrémne lesklý alebo vysoko zrnitý
papier
• papier, ktorý pri vyrovnávaní nie je
možné rovnomerne usporiadañ
• papier vyrobený s malou zrnitosñou
2
Kapacita zásobníka papiera 2
Až 50 listov papiera formátu Letter s
hmotnosñou 20 lb alebo formátu A4 s
2
hmotnosñou 80 g/m
Priehľadné materiály a fotografický papier
sa musia z výstupného zásobníka papiera
odoberañ jednotlivo, aby nedošlo k
rozmazaniu.
.
17
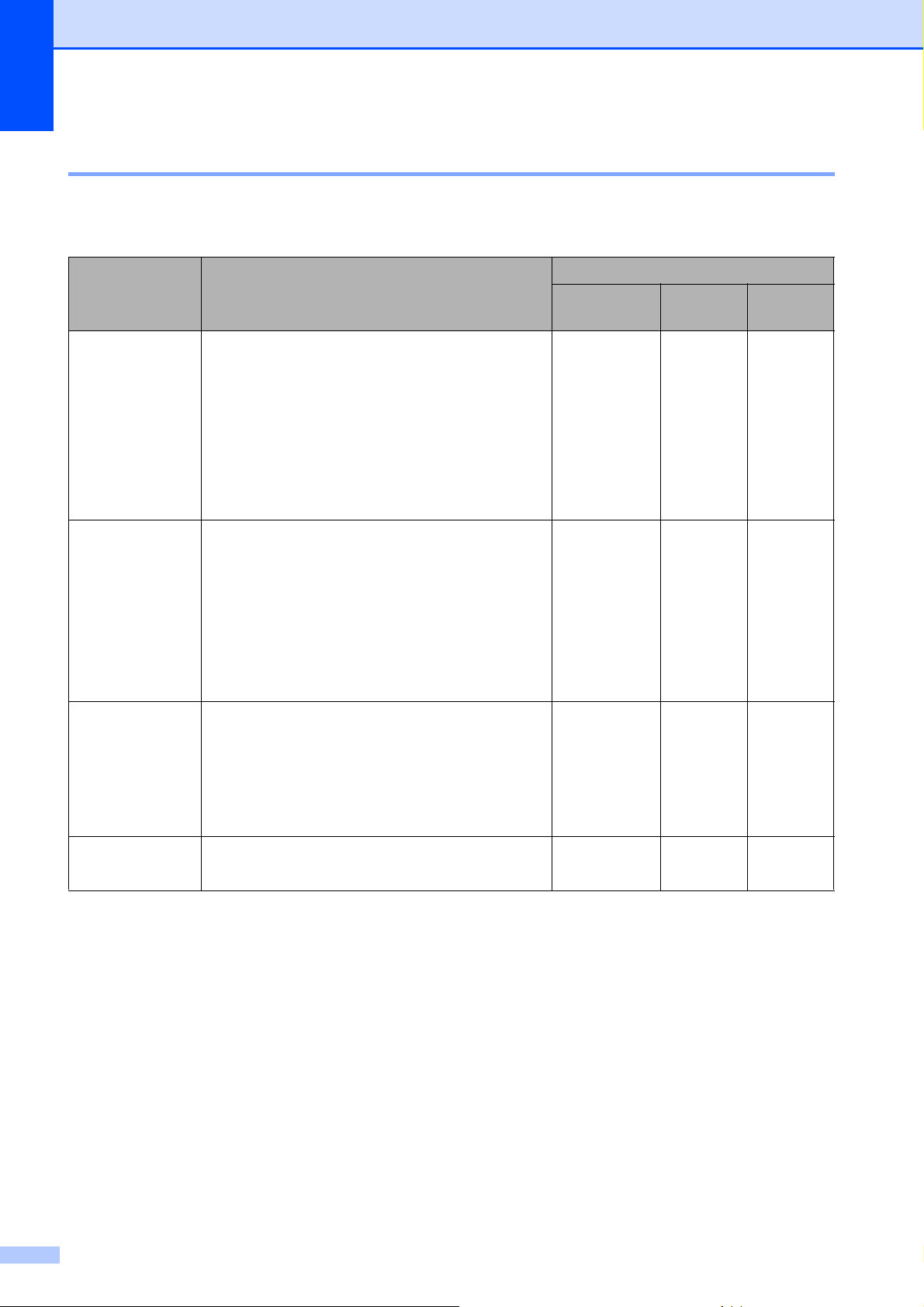
2. kapitola
Výber správneho tlačového média 2
Typ a veľkosñ papiera na každú operáciu 2
Typ papiera Veľkosñ papiera Použitie
Kopírka Photo
Capture
Jednotlivé listy
papiera
Karty Fotografie 10 × 15 cm Áno Áno Áno
Obálky Obálka C5 162 × 229 mm – – Áno
Letter 216 × 279 mm Áno Áno Áno
A4 210 × 297 mm Áno Áno Áno
Legal 216 × 356 mm Áno – Áno
Executive 184 × 267 mm – – Áno
JIS B5 182 × 257 mm – – Áno
A5 148 × 210 mm Áno – Áno
A6 105 × 148 mm – – Áno
Photo L 89 × 127 mm – – Áno
Fotografie 2L 13 × 18 cm – Áno Áno
Štítok 127 × 203 mm – – Áno
Pohľadnica 1 100 × 148 mm – – Áno
Pohľadnica 2
(dvojnásobná)
Obálka DL 110 × 220 mm – – Áno
148 × 200 mm – – Áno
Tlačiareň
Priehľadné
materiály
COM-10 105 × 241 mm – – Áno
Monarch 98 × 191 mm – – Áno
Obálka JE4 105 × 235 mm – – Áno
Letter 216 × 279 mm Áno – Áno
A4 210 × 297 mm Áno – Áno
18
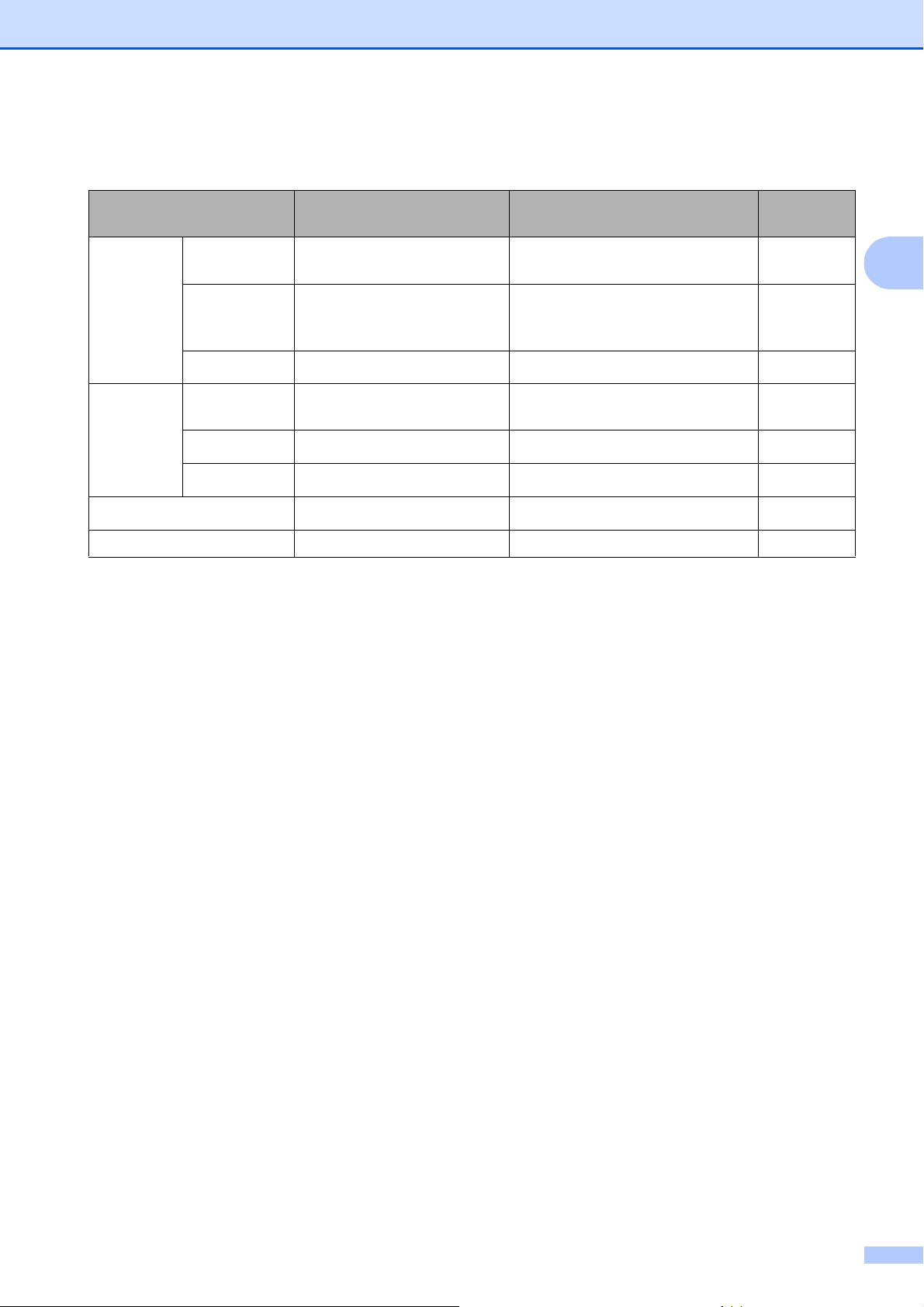
Vkladanie dokumentov a papiera
Hmotnosñ, hrúbka a kapacita papiera 2
Typ papiera Hmotnosñ Hrúbka Počet
listov
Jednotlivé
listy
papiera
Obyčajný
papier
Papier pre
atramentové
tlačiarne
Lesklý papier
64 až 120 g/m
64 až 200 g/m
Do 220 g/m
2
2
2
0,08 až 0,15 mm
0,08 až 0,25 mm 20
Do 0,25 mm
100
20
1
2
2
Karty Fotografická
Do 220 g/m
2
Do 0,25 mm
karta
2
2
2
Do 0,15 mm 30
Do 0,25 mm 30
Do 0,52 mm 10
Obálky
Štítok
Pohľadnica
Do 120 g/m
Do 200 g/m
75 až 95 g/m
Priehľadné materiály – – 10
1
Až 100 listov papiera 80 g/m2
2
Na fotografický papier veľkosti 10 × 15 cm a Photo L použite zásobník na fotografický papier. (Pozri Vkladanie
fotografického papiera na strane 13.)
20
2
19
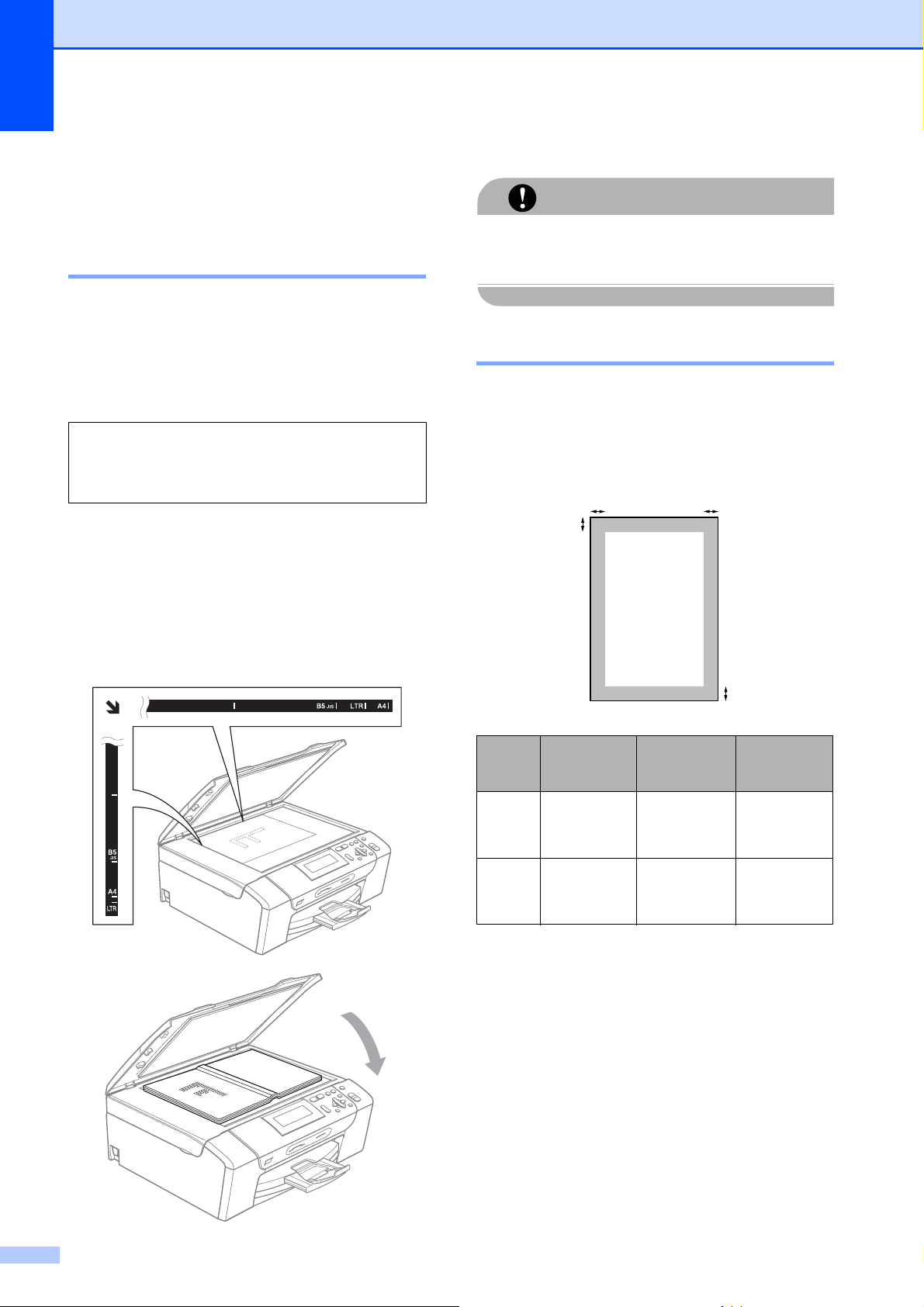
2. kapitola
Vkladanie dokumentov2
Kopírovañ a skenovañ môžete zo skla skenera.
Používanie skla skenera 2
Sklo skenera môžete použiñ na kopírovanie
alebo skenovanie po jednej strane alebo pre
stránky z kníh.
Podporované rozmery dokumentov 2
Dĺžka: Do 297 mm
Šírka: Do 215,9 mm
Hmotnosñ: Do 2 kg
Vkladanie dokumentov 2
a Nadvihnite kryt dokumentov.
c Zatvorte kryt dokumentov.
Ak skenujete knihu alebo hrubý dokument,
kryt NEDORÁŽAJTE ani naň NETLAČTE.
Skenovateľná oblasñ 2
Skenovateľná oblasñ závisí od nastavení v
aplikácii, ktorú používate. Nasledujúce
ilustrácie zobrazujú oblasti, ktoré nemôžete
skenovañ na papier formátu Letter a A4.
UPOZORNENIE
3
1
4
b Pomocou vodiacich líšt dokumentu na
ľavej a hornej strane umiestnite
dokument lícom nadol do ľavého
horného rohu skla skenera.
Použitie
Kopírovanie
Skenovanie
Veľkosñ
dokumentu
Všetky
formáty
papiera
Všetky
formáty
papiera
2
Horný (1)
Spodný (2)
3 mm 3 mm
3 mm 3 mm
Ľavý (3)
Pravý (4)
20

3
Všeobecné nastavenia 3
Nastavenia papiera 3
Typ papiera 3
Ak chcete dosiahnuñ čo najlepšiu kvalitu
tlače, nastavte zariadenie na typ
používaného papiera.
a Stlačte tlačidlo Menu.
b Stlačením tlačidla a alebo b vyberte
položku Vseob. nastav.
Stlačte tlačidlo OK.
c Stlačením tlačidla a alebo b vyberte
položku Typ papiera.
d Stlačením tlačidla d alebo c vyberte
možnosñ Obycajny papier,
Atrm papier, Brother BP71,
Dalsie lesklé alebo Priesvitka.
Stlačte tlačidlo OK.
e Stlačte tlačidlo
Stop/Exit (Stop/Koniec).
Veľkosñ papiera 3
Na tlač môžete použiñ päñ veľkostí papiera:
Letter, Legal, A4, A5 a 10 × 15 cm. Ak do
zariadenia vložíte inú veľkosñ papiera, bude
potrebné zároveň zmeniñ nastavenie veľkosti
papiera.
a Stlačte tlačidlo Menu.
b Stlačením tlačidla a alebo b vyberte
položku Vseob. nastav.
Stlačte tlačidlo OK.
c Stlačením tlačidla a alebo b vyberte
položku Velk. papiera.
d Stlačením tlačidla d alebo c vyberte
možnosñ A4, A5, 10x15cm, Letter
alebo Legal.
Stlačte tlačidlo OK.
e Stlačte tlačidlo
Stop/Exit (Stop/Koniec).
3
Poznámka
Zariadenie vysunie papier potlačenou
stranou nahor do zásobníka papiera v
prednej časti zariadenia. Ak používate
priehľadné materiály alebo lesklý papier,
vyberte každú stránku zvlášñ, aby ste
zabránili rozmazaniu alebo uviaznutiu
papiera.
21

3. kapitola
Režim spánku 3
Môžete zvoliñ dobu, počas ktorej bude
zariadenie v nečinnosti (od 1 do 60 minút),
než prejde do režimu spánku. Časovač sa
spustí znova, ak je na zariadení vykonaná
nejaká operácia.
a Stlačte tlačidlo Menu.
b Stlačením tlačidla a alebo b vyberte
položku Vseob. nastav.
Stlačte tlačidlo OK.
c Stlačením tlačidla a alebo b vyberte
položku Rezim spanku.
d Stlačením tlačidla d alebo c vyberte
možnosñ 1Min, 2Min., 3Min., 5Min.,
10Min., 30Min. alebo 60Min., čo
predstavuje dobu nečinnosti zariadenia
pred prechodom do režimu spánku.
Stlačte tlačidlo OK.
LCD displej 3
Zmena jazyka LCD displeja 3
Je možné zmeniñ jazyk LCD displeja.
a Stlačte tlačidlo Menu.
b Stlačením tlačidla a alebo b vyberte
položku Uvodne nast.
Stlačte tlačidlo OK.
c Stlačením tlačidla a alebo b vyberte
položku Miestny jazyk.
Stlačte tlačidlo OK.
d Stlačením tlačidla a alebo b zvolíte
požadovaný jazyk.
Stlačte tlačidlo OK.
e Stlačte tlačidlo
Stop/Exit (Stop/Koniec).
e Stlačte tlačidlo
Stop/Exit (Stop/Koniec).
Kontrast LCD displeja 3
Nastavením kontrastu displeja LCD je možné
získañ ostrejšie a sýtejšie zobrazenie. Ak
máte problémy s čítaním LCD displeja,
pokúste sa zmeniñ nastavenie kontrastu.
a Stlačte tlačidlo Menu.
b Stlačením tlačidla a alebo b vyberte
položku Vseob. nastav.
Stlačte tlačidlo OK.
c Stlačením tlačidla a alebo b vyberte
položku LCD nastavenia.
Stlačte tlačidlo OK.
d Stlačením tlačidla a alebo b vyberte
položku LCD kontrast.
e Stlačením tlačidla d alebo c vyberte
možnosñ Svetly, Stredny alebo
Tmavy.
Stlačte tlačidlo OK.
22
f Stlačte tlačidlo
Stop/Exit (Stop/Koniec).

Všeobecné nastavenia
Nastavenie jasu podsvietenia 3
Ak máte problémy s čítaním LCD displeja,
pokúste sa zmeniñ nastavenie jasu.
a Stlačte tlačidlo Menu.
b Stlačením tlačidla a alebo b vyberte
položku Vseob. nastav.
Stlačte tlačidlo OK.
c Stlačením tlačidla a alebo b vyberte
položku LCD nastavenia.
Stlačte tlačidlo OK.
d Stlačením tlačidla a alebo b vyberte
položku Podsvietenie.
e Stlačením tlačidla d alebo c vyberte
možnosñ Svetly, Stredny alebo
Tmavy.
Stlačte tlačidlo OK.
f Stlačte tlačidlo
Stop/Exit (Stop/Koniec).
Tlačové správy 3
Nasledujúce správy sú dostupné:
Zoznam pomoci
Zoznam pomocníka s pokynmi na
programovanie zariadenia.
Uzivat. nast.
Uvádza zoznam nastavení.
Konfig. siete (len model
DCP-585CW)
Zoznam nastavení siete.
Ako tlačiñ správu 3
a Stlačte tlačidlo Menu.
b Stlačením tlačidla a alebo b vyberte
položku Tlac sprav.
Stlačte tlačidlo OK.
3
Nastavenie časovača
stmavnutia podsvietenia 3
Môžete nastaviñ, ako dlho zostane
podsvietenie LCD displeja svietiñ po
poslednom stlačení tlačidla.
a Stlačte tlačidlo Menu.
b Stlačením tlačidla a alebo b vyberte
položku Vseob. nastav.
Stlačte tlačidlo OK.
c Stlačením tlačidla a alebo b vyberte
položku LCD nastavenia.
Stlačte tlačidlo OK.
d Stlačením tlačidla a alebo b vyberte
položku Dim Casovac.
e Stlačením tlačidla d alebo c vyberte
možnosñ 10Sek., 20Sek., 30Sek.
alebo Vypnute.
Stlačte tlačidlo OK.
c Stlačením tlačidla a alebo b zvolíte
správu, ktorú si želáte.
Stlačte tlačidlo OK.
d Stlačte tlačidlo Mono Start (Štart ČB).
e Stlačte tlačidlo
Stop/Exit (Stop/Koniec).
f Stlačte tlačidlo
Stop/Exit (Stop/Koniec).
23

3. kapitola
24

Časñ II
Kopírovanie II
Kopírovanie 26

4
100%
Zvacsit/Zmensit
Obycajny papier
Typ papiera
Pomer:
Kopírovanie 4
Ako kopírovañ 4
Vytvorenie jednej kópie 4
a Vložte svoj dokument.
(Pozri Vkladanie dokumentov
na strane 20.)
b Stlačte tlačidlo Mono Start (Štart ČB)
alebo Colour Start (Štart Farba).
Vytvorenie väčšieho počtu
kópií 4
V rámci jednej tlačovej úlohy môžete vytvoriñ
až 99 kópií.
a Vložte svoj dokument.
(Pozri Vkladanie dokumentov
na strane 20.)
b Opakovane stláčajte tlačidlo + alebo -,
kým sa nezobrazí požadovaný počet
kópií (max. 99).
c Stlačte tlačidlo Mono Start (Štart ČB)
alebo Colour Start (Štart Farba).
Možnosti kopírovania 4
Nastavenia kopírovania môžete zmeniñ
pomocou východiskového displeja. Na LCD
displeji sa zobrazí:
1
1Počet kópií
Opakovaným stláčaním tlačidla + alebo môžete zadañ počet kópií.
Stlačením tlačidla a alebo b sa posúvajte
medzi možnosñami ponuky kopírovania.
Kvalita (Pozri strana 27.)
Zvacsit/Zmensit (Pozri strana 27.)
Typ papiera (Pozri strana 30.)
Velk. papiera (Pozri strana 30.)
Jas (Pozri strana 29.)
Kontrast (Pozri strana 29.)
Rlan strany (Pozri strana 28.)
Kop. knihy (Pozri strana 30.)
Kop. vodoznaku (Pozri strana 31.)
01
Kvalita
Zvacsit/Zmensit
Pomer:
Typ papiera
Kopirovanie Kopír. Stlac. Start
Normalna
100%
Obycajny papier
Zastavenie kopírovania 4
Ak chcete kopírovanie zastaviñ, stlačte
tlačidlo Stop/Exit (Stop/Koniec).
26
Vloz novy st. (Pozri strana 32.)
Vyrobny Reset (Pozri strana 32.)
Keď je zvýraznená požadovaná možnosñ,
stlačte tlačidlo OK.
Poznámka
Funkcie Kop. knihy a
Kop. vodoznaku sú podporované
vďaka technológii od spoločnosti
Reallusion, Inc.
Môžete dočasne zmeniñ nastavenia
kopírovania pre nasledujúcu kópiu.
Zariadenie sa vráti k východiskovým po
1 minúte.

Kopírovanie
Ak ste dokončili výber nastavení, stlačte
tlačidlo Mono Start (Štart ČB) alebo
Colour Start (Štart Farba).
Ak chcete vybrañ ďalšie nastavenia, stlačte
tlačidlo a alebo b.
Poznámka
Niektoré nastavenia, ktoré používate
najčastejšie, môžete uložiñ tak, že ich
nastavíte ako východiskové. Tieto
nastavenia zostanú aktívne, až kým ich
znova nezmeníte. (Pozri Nastavenie
zmien ako nových východiskových
nastavení na strane 32.)
Zmena kvality a rýchlosti kopírovania 4
Môžete si vybrañ kvalitu kopírovania.
Východiskové nastavenie je Normalna.
Rychla Vysoká rýchlosñ kopírovania a
najnižšia spotreba atramentu. Toto
nastavenie použite na časovo
úspornú tlač dokumentov na
korektúru, veľkých dokumentov
alebo množstva kópií.
Normalna Odporúčané nastavenie pre bežné
výtlačky. Dobrá kvalita kopírovania
s primeranou rýchlosñou
kopírovania.
Najlepsia
Toto nastavenie použite na
kopírovanie precíznych obrázkov,
ako sú fotografie. Najvyššie
rozlíšenie a najnižšia rýchlosñ.
Zväčšovanie alebo zmenšovanie kopírovaného obrázku
Môžete zvoliñ pomer zväčšenia alebo
zmenšenia. Ak vyberiete možnosñ
Umiest.na str., zariadenie upraví rozmer
automaticky podľa nastaveného formátu
papiera.
a Vložte svoj dokument.
b Zadajte požadovaný počet kópií.
c Stlačením tlačidla a alebo b vyberte
položku Zvacsit/Zmensit.
d Stlačením tlačidla d alebo c zvoľte
možnosñ 100%, Zväcsit, Zmensit,
Umiest.na str. alebo
Bezne(25-400%).
e Vykonajte jednu z nasledujúcich činností:
Ak vyberiete možnosñ Zväcsit
alebo Zmensit, stlačte tlačidlo OK a
stlačením tlačidla d alebo c vyberte
požadovaný pomer zväčšenia alebo
zmenšenia. Stlačte tlačidlo OK a
prejdite ku kroku f.
Ak vyberiete možnosñ
Bezne(25-400%), stlačte tlačidlo
OK. Stlačením tlačidla + alebo -
zadajte pomer zväčšenia alebo
zmenšenia od 25% do 400%. Stlačte
tlačidlo OK. Prejdite ku kroku f.
Ak vyberiete možnosñ 100% alebo
Umiest.na str., stlačte
tlačidlo OK. Prejdite ku kroku f.
4
4
a Vložte svoj dokument.
b Zadajte požadovaný počet kópií.
c Stlačením tlačidla a alebo b vyberte
položku Kvalita.
d Stlačením tlačidla d alebo c vyberte
možnosñ Rychla, Normalna alebo
Najlepsia.
Stlačte tlačidlo OK.
e Ak nechcete zmeniñ ďalšie nastavenia,
stlačte tlačidlo
Colour Start (Štart Farba) alebo
Mono Start (Štart ČB).
100%
198% 10x15cmiA4
186% 10x15cmiLTR
142% A5iA4
97% LTRiA4
93% A4iLTR
83%
69% A4iA5
47% A4i10x15cm
Umiest.na str.
Bezne(25-400%)
27

4. kapitola
f Ak nechcete zmeniñ ďalšie nastavenia,
stlačte tlačidlo
Colour Start (Štart Farba) alebo
Mono Start (Štart ČB).
Poznámka
• Možnosñ Rlan strany nie je dostupná s
nastavením Zvacsit/Zmensit.
• Možnosti Umiest.na str. nie sú
dostupné s nastavením Rlan strany,
Kop. knihy a Kop. vodoznaku.
• Možnosñ Umiest.na str. nefunguje
správne, ak je dokument na skle skenera
šikmo o viac než 3 stupne. Pomocou
vodiacich líšt dokumentu na ľavej strane a
vpredu umiestnite dokument lícom nadol
do ľavého horného rohu skla skenera.
• Možnosti Umiest.na str. nie sú
dostupné pre papier veľkosti Legal.
Zhotovenie kópií N na 1 alebo plagátu (Rozvrhnutie stránky) 4
Funkcia kopírovania N na 1 šetrí papier tým,
že umožňuje kopírovanie dvoch či štyroch
stránok na jednu stranu výtlačku.
Môžete tiež vytvoriñ plagát. Ak používate
funkciu plagátu, zariadenie rozdelí dokument
na časti, potom časti zväčší tak, aby ste ich
mohli zostaviñ do plagátu.
Poznámka
Možnosti Kop. vodoznaku,
Kop. knihy a Zvacsit/Zmensit nie
sú pri nastaveniach Rlan strany k
dispozícii.
a Vložte svoj dokument.
b Zadajte požadovaný počet kópií.
c Stlačením tlačidla a alebo b vyberte
položku Rlan strany.
d Stlačením tlačidla d alebo c vyberte
možnosñ Vypnute(1 na 1),
2na1(V), 2na1(S),
4na1(V), 4na1(S) alebo
Poster(3 x 3).
Stlačte tlačidlo OK.
e Ak nechcete zmeniñ ďalšie nastavenia,
stlačením tlačidla
Colour Start (Štart Farba) alebo
Mono Start (Štart ČB) naskenujte
stranu.
Ak robíte plagát, zariadenie naskenuje
strany a začne tlačiñ.
Prejdite ku kroku f.
f Keď zariadenie naskenuje stranu,
stlačením tlačidla + (Ano) naskenujete
ďalšiu stranu.
Dôležité 4
Uistite sa, že veľkosñ papiera je nastavená
na možnosñ Letter alebo A4.
S funkciami N na 1 a Plagát nie je možné
používañ nastavenie Zvacsit/Zmensit.
Funkcia kopírovania N na 1 nie je
dostupná pri vytváraní viacerých
farebných kópií.
(V) znamená Na výšku a (S) znamená Na
šírku.
Súčasne je možné vytvárañ len jednu
kópiu plagátu.
28
g Umiestnite ďalšiu stranu na sklo
skenera.
Stlačte tlačidlo OK.
Zopakujte kroky f a g pre všetky
strany rozvrhnutia.
h Po naskenovaní všetkých strán dokončite
úlohu stlačením tlačidla - (Nie).

Kopírovanie
Dokument položte lícovou stranou nadol v
smere zobrazenom nižšie.
2 na 1 (V)
2 na 1 (S)
4 na 1 (V)
4 na 1 (S)
Poster (3 x 3)
Môžete vytvoriñ kópiu fotografie veľkosti
plagátu.
Nastavenie jasu a kontrastu 4
Jas 4
Môžete nastaviñ jas kópie, aby kópie boli
svetlejšie alebo tmavšie.
a Vložte svoj dokument.
b Zadajte požadovaný počet kópií.
c Stlačením tlačidla a alebo b vyberte
položku Jas.
d Stlačením tlačidla d alebo c zosvetlite
alebo stmavte kópiu.
Stlačte tlačidlo OK.
e Ak nechcete zmeniñ ďalšie nastavenia,
stlačte tlačidlo
Colour Start (Štart Farba) alebo
Mono Start (Štart ČB).
Kontrast 4
4
Prispôsobením kontrastu kópie môžete
dosiahnuñ ostrejší a živší vzhľad obrázku.
a Vložte svoj dokument.
b Zadajte požadovaný počet kópií.
c Stlačením tlačidla a alebo b vyberte
položku Kontrast.
d Stlačením tlačidla d alebo c zvýšte
alebo znížte kontrast.
Stlačte tlačidlo OK.
e Ak nechcete zmeniñ ďalšie nastavenia,
stlačte tlačidlo
Colour Start (Štart Farba) alebo
Mono Start (Štart ČB).
29

4. kapitola
Voľby papiera 4
Typ papiera 4
Ak kopírujete na špeciálny papier, nastavte
zariadenie na typ papiera, ktorý používate,
aby ste získali najlepšiu kvalitu tlače.
a Vložte svoj dokument.
b Zadajte požadovaný počet kópií.
c Stlačením tlačidla a alebo b vyberte
položku Typ papiera.
d Stlačením tlačidla d alebo c vyberte
možnosñ Obycajny papier,
Atrm papier, Brother BP71,
Dalsie lesklé alebo Priesvitka.
Stlačte tlačidlo OK.
e Ak nechcete zmeniñ ďalšie nastavenia,
stlačte tlačidlo
Colour Start (Štart Farba) alebo
Mono Start (Štart ČB).
Veľkosñ papiera 4
Ak kopírujete na papier iného formátu než
A4, je nutné zmeniñ nastavenie veľkosti
papiera.
Kopírovanie knihy 4
Funkcia kopírovania knihy opravuje tmavé
okraje a zošikmenie. Zariadenie dokáže
opraviñ údaje automaticky alebo môžete určiñ
vlastné nastavenia.
a Vložte svoj dokument.
b Zadajte požadovaný počet kópií.
c Stlačením tlačidla a alebo b vyberte
položku Kop. knihy.
d Vykonajte jednu z nasledujúcich
činností:
Ak chcete údaje opraviñ sami,
stlačením tlačidla d alebo c vyberte
možnosñ Zap. (ukázka).
Stlačte tlačidlo OK.
Stlačte tlačidlo
Mono Start (Štart ČB) alebo
Colour Start (Štart Farba) a
prejdite ku kroku e.
Ak chcete, aby zariadenie opravilo
údaje automaticky, stlačením tlačidla
d alebo c vyberte možnosñ Zapnute
a prejdite ku kroku f.
Môžete kopírovañ len na papier formátu
Letter, Legal, A4, A5 alebo fotografický
papier veľkosti 10 × 15 cm.
a Vložte svoj dokument.
b Zadajte požadovaný počet kópií.
c Stlačením tlačidla a alebo b vyberte
položku Velk. papiera.
d Stlačením tlačidla d alebo c vyberte
možnosñ A4, A5, 10x15cm, Letter
alebo Legal.
Stlačte tlačidlo OK.
e Ak nechcete zmeniñ ďalšie nastavenia,
stlačte tlačidlo
Colour Start (Štart Farba) alebo
Mono Start (Štart ČB).
e Pomocou tlačidla d alebo c upravte
zošikmenie.
Pomocou tlačidla a alebo b odstráňte
tiene.
f Ak ste dokončili vykonávanie úprav,
stlačte tlačidlo Mono Start (Štart ČB)
alebo Colour Start (Štart Farba).
Poznámka
Možnosñ Kop. knihy nie je dostupná s
nastavením Rlan strany,
Umiest.na str. a Kop. vodoznaku.
30

Kopírovanie
Kopírovanie s vodoznakom 4
Do dokumentu môžete vložiñ logo alebo text
vo forme vodoznaku. Môžete si vybrañ
niektorú šablónu vodoznaku, údaje z
pamäñovej karty alebo USB flash disku alebo
naskenované údaje.
Poznámka
Možnosñ Kop. vodoznaku nie je
dostupná s nastavením
Umiest.na str., Rlan strany a
Kop. knihy.
Použitie údajov šablóny 4
a Vložte svoj dokument.
b Zadajte požadovaný počet kópií.
c Stlačením tlačidla a alebo b vyberte
položku Kop. vodoznaku.
Stlačte tlačidlo OK.
Použitie údajov z pamäñovej karty
alebo USB flash disku
a Vložte svoj dokument.
b Zadajte požadovaný počet kópií.
c Stlačením tlačidla a alebo b vyberte
položku Kop. vodoznaku.
Stlačte tlačidlo OK.
d Stlačením tlačidla d alebo c vyberte
položku Zapnute.
e Stlačením tlačidla a alebo b vyberte
položku Aktuálne nastavenie.
Stlačte tlačidlo OK.
f Stlačením tlačidla a alebo b vyberte
položku Média. Vložte pamäñovú kartu
alebo USB flash disk.
g Stlačte tlačidlo OK a stlačením tlačidla
d alebo c vyberte údaje, ktoré chcete
použiñ pre vodoznak.
4
4
d Stlačením tlačidla d alebo c vyberte
položku Zapnute.
e Stlačením tlačidla a alebo b vyberte
položku Aktuálne nastavenie.
Stlačte tlačidlo OK.
f Stlačením tlačidla a alebo b vyberte
položku Sablóna. Stlačte tlačidlo OK.
g V prípade potreby zmeňte nastavenia
zobrazené na LCD displeji.
h Ak nechcete zmeniñ ďalšie nastavenia,
stlačte tlačidlo
Colour Start (Štart Farba) alebo
Mono Start (Štart ČB).
h Stlačte tlačidlo OK a v prípade potreby
zmeňte ďalšie nastavenia možností
zobrazených na LCD displeji.
i Ak nechcete zmeniñ ďalšie nastavenia,
stlačte tlačidlo
Colour Start (Štart Farba) alebo
Mono Start (Štart ČB).
UPOZORNENIE
NEVYBERAJTE pamäñovú kartu alebo
USB flash disk, kým bliká tlačidlo
Photo Capture, aby nedošlo k poškodeniu
karty či disku USB flash, alebo dát
uložených na záložke.
31

4. kapitola
Použitie naskenovaného papierového dokumentu ako vodoznaku
a Zadajte požadovaný počet kópií.
b Stlačením tlačidla a alebo b vyberte
položku Kop. vodoznaku.
Stlačte tlačidlo OK.
c Stlačením tlačidla d alebo c vyberte
položku Zapnute.
d Stlačením tlačidla a alebo b vyberte
položku Aktuálne nastavenie.
Stlačte tlačidlo OK.
e Stlačením tlačidla a alebo b vyberte
položku Skenovanie. Stlačte tlačidlo
OK a položte stranu, ktorú chcete použiñ
ako vodoznak, na sklo skenera.
f Stlačte tlačidlo Mono Start (Štart ČB)
alebo Colour Start (Štart Farba).
g Vyberte naskenovaný dokument s
vodoznakom a vložte dokument, ktorý
chcete kopírovañ.
Nastavenie zmien ako nových
4
východiskových nastavení 4
Nastavenia kopírovania Kvalita,
Zvacsit/Zmensit, Jas, Kontrast a
Rlan strany, ktoré používate najčastejšie,
si môžete uložiñ ako východiskové. Tieto
nastavenia zostanú aktívne, až kým ich
znova nezmeníte.
a Stlačením tlačidla a alebo b vyberte
nové nastavenie.
Stlačte tlačidlo OK.
Zopakujte tento krok pre každé
nastavenie, ktoré chcete zmeniñ.
b Po zmene posledného nastavenia
stlačením tlačidla a alebo b vyberte
položku Vloz novy st.
Stlačte tlačidlo OK.
c Stlačením tlačidla + vyberte položku
Ano.
d Stlačte tlačidlo
Stop/Exit (Stop/Koniec).
h Stlačením tlačidla d alebo c upravte
Priehladnost vodoznaku. Stlačte
tlačidlo OK.
i Ak nechcete zmeniñ ďalšie nastavenia,
stlačte tlačidlo
Colour Start (Štart Farba) alebo
Mono Start (Štart ČB).
Poznámka
Naskenovaný vodoznak sa nedá zväčšiñ
ani zmenšiñ.
Obnovenie všetkých nastavení na výrobné hodnoty4
Všetky nastavenia, ktoré ste zmenili, môžete
vrátiñ späñ na výrobné hodnoty. Tieto
nastavenia zostanú aktívne, až kým ich
znova nezmeníte.
a Stlačením tlačidla a alebo b vyberte
položku Vyrobny Reset.
Stlačte tlačidlo OK.
b Stlačením tlačidla + vyberte položku
Ano.
c Stlačte tlačidlo
Stop/Exit (Stop/Koniec).
32

Časñ III
Priama tlač fotografií
Tlač fotografií z pamäñovej karty alebo
USB flash disku
Tlač fotografií z fotoaparátu 52
34
III
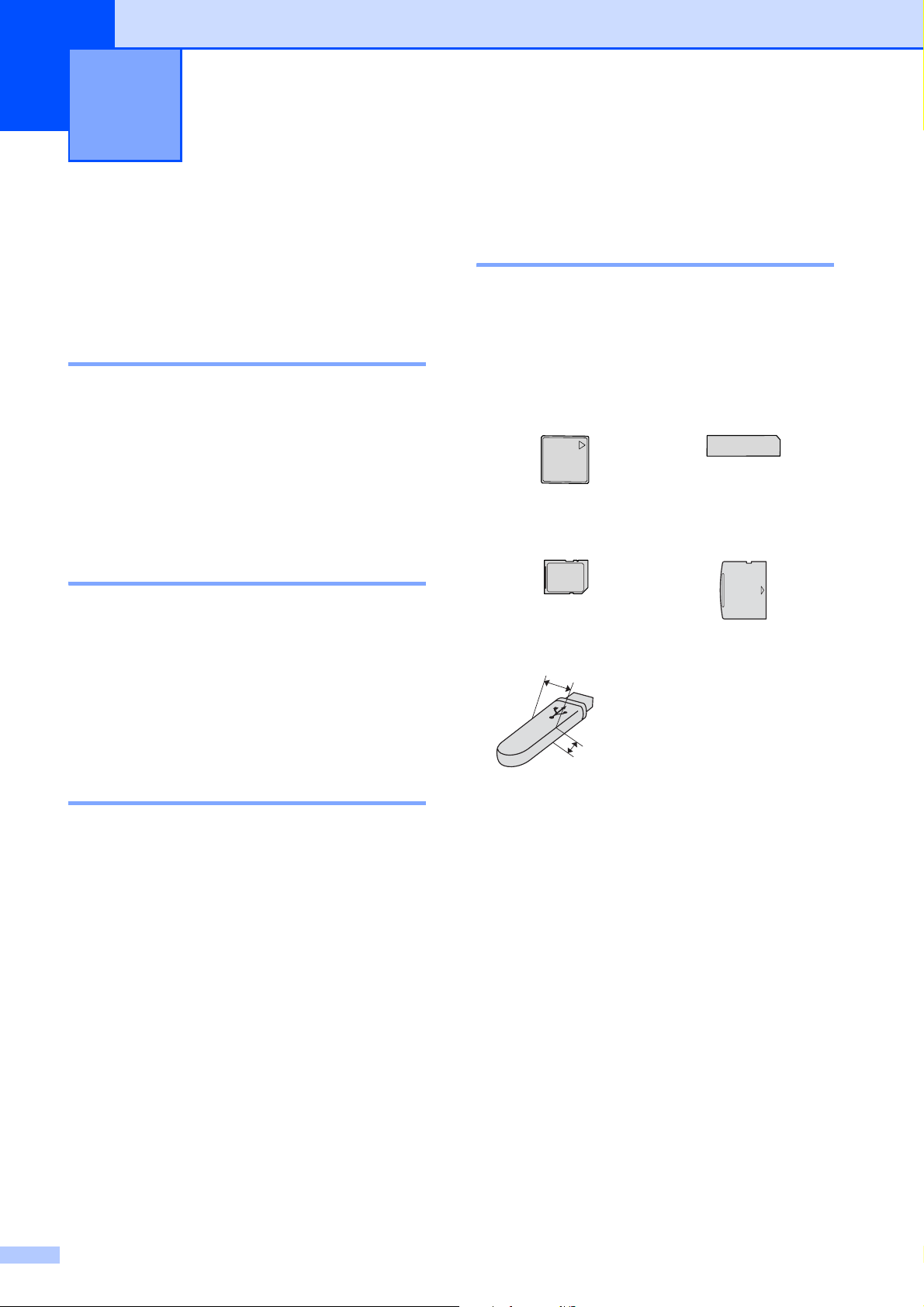
Tlač fotografií z pamäñovej karty
5
alebo USB flash disku
Práca s aplikáciou PhotoCapture Center™
Tlač z pamäñovej karty alebo
USB flash disku bez počítača 5
Aj keď zariadenie nie je pripojené k počítaču,
môžete tlačiñ fotografie priamo z média
digitálneho fotoaparátu alebo USB flash
disku. (Pozri Tlač obrázkov na strane 37.)
Skenovanie na pamäñovú
kartu alebo USB flash disku
bez počítača 5
5
Používanie pamäñovej karty
5
alebo USB flash disku 5
Zariadenie Brother má jednotky médií
(zásuvky) na použitie s bežnými médiami
digitálnych fotoaparátov: CompactFlash
®
Memory Stick
SDHC, xD-Picture Card™ a USB flash disky.
CompactFlash
, Memory Stick Pro™, SD,
®
Memory Stick
Memory Stick Pro™
®
,
®
Môžete skenovañ dokumenty a uložiñ ich
priamo na pamäñovú kartu alebo USB flash
disk. (Pozri Skenovanie na pamäñovú kartu
alebo USB flash disk na strane 49.)
Použitie aplikácie
PhotoCapture Center™ z
počítača 5
K pamäñovej karte alebo USB flash disku,
ktoré sú vložené do prednej časti zariadenia,
je možné pristupovañ z počítača.
(Pozri časñ PhotoCapture Center™ pre
systém Windows
PhotoCapture Center™ pre systém
Macintosh
na disku CD-ROM.)
®
®
alebo Remote Setup a
v Príručke užívateľa programov
SD, SDHC xD-Picture Card™
22 mm alebo menej
USB flash disk
miniSD™ možno použiñ s miniSD™
adaptérom.
Pamäñovú kartu microSD je možné použiñ
s adaptérom microSD.
Memory Stick Duo™ možno použiñ s
Memory Stick Duo™ adaptérom.
Memory Stick Pro Duo™ možno použiñ s
Memory Stick Pro Duo™ adaptérom.
Pamäñovú kartu Memory Stick Micro (M2)
je možné použiñ s Memory
Stick Micro (M2) adaptérom.
11 mm alebo menej
34
Adaptéry sa k zariadeniu nedodávajú. Pre
adaptéry kontaktujte iného dodávateľa.
Funkcia PhotoCapture Center™ umožňuje
tlačiñ digitálne fotografie z digitálneho
fotoaparátu pri vysokom rozlíšení vo
fotografickej kvalite.

Tlač fotografií z pamäñovej karty alebo USB flash disku
Štruktúra priečinkov na
pamäñových kartách alebo
USB flash diskoch 5
Zariadenie je navrhnuté tak, aby bolo
kompatibilné s obrazovými súbormi v
moderných digitálnych fotoaparátoch, na
USB flash diskoch a pamäñových kartách.
Prečítajte si nasledujúce informácie, aby ste
sa vyhli chybám:
Prípona obrazového súboru musí byñ
.JPG (iné prípony obrazových súborov,
ako .JPEG, .TIF, .GIF atď., nebudú
rozpoznané).
Tlač z aplikácie PhotoCapture Center™
sa musí vykonávañ nezávisle od operácií
aplikácie PhotoCapture Center™
pomocou počítača. (Súčasná prevádzka
nie je možná.)
IBM Microdrive™ nie je so zariadením
kompatibilný.
Zariadenie dokáže prečítañ
max. 999 súborov na pamäñovej karte
alebo USB flash disku.
Karty CompactFlash
podporované.
®
typu II nie sú
Uvedomte si nasledujúce skutočnosti:
Pri tlači registra alebo tlači obrázkov
vytlačí aplikácia PhotoCapture Center™
všetky platné obrázky, aj keď je jeden
alebo viacero obrázkov poškodených.
Poškodené obrázky sa nevytlačia.
(Používatelia pamäñových kariet)
Zariadenie je navrhnuté na čítanie
pamäñových kariet, ktoré boli
naformátované digitálnym fotoaparátom.
Keď digitálny fotoaparát formátuje
pamäñovú kartu, vytvorí špeciálny
priečinok, do ktorého kopíruje údaje
obrázkov. Ak potrebujete upraviñ údaje
obrázkov uložené na pamäñovej karte
pomocou počítača, odporúčame
neupravovañ štruktúru priečinkov
vytvorenú digitálnym fotoaparátom. Pri
ukladaní nových alebo upravených
súborov obrázkov na pamäñovú kartu
odporúčame tiež použiñ rovnaký
priečinok, aký používa digitálny
fotoaparát. Ak dáta nie sú uložené do
rovnakého priečinka, nemusí byñ
zariadenie schopné prečítañ súbor alebo
vytlačiñ obrázok.
(Používatelia USB flash disku)
5
Toto zariadenie podporuje kartu
xD-Picture Card™ typu M, typu M
typu H (veľkokapacitná).
Súbor DPOF na pamäñovej karte musí
mañ platný formát DPOF. (Pozri Tlač
DPOF na strane 44.)
+
a
Toto zariadenie podporuje USB flash
disky, ktoré boli naformátované
®
operačným systémom Windows
.
35

5. kapitola
Začíname 5
Do správnej zásuvky pevne vložte pamäñovú
kartu alebo USB flash disk.
1 2 3 4
1USB flash disk
2 CompactFlash
3 SD, SDHC
4Memory Stick
5 xD-Picture Card™
UPOZORNENIE
Konektor USB podporuje iba USB flash
disk, fotoaparát kompatibilný s PictBridge
alebo digitálny fotoaparát, ktorý používa
štandard veľkokapacitného USB
zariadenia. Žiadne ďalšie USB zariadenia
nie sú podporované.
®
®
, Memory Stick Pro™
5
Základný stav Photo Capture:
Photo Capture svieti; pamäñová karta
alebo USB flash disk sú správne vložené.
Photo Capture nesvieti; pamäñová karta
alebo USB flash disk nie sú správne
vložené.
Photo Capture bliká; pamäñová karta
alebo USB flash disk sa načítavajú alebo
sa na ne zapisuje.
UPOZORNENIE
NEODPÁJAJTE napájací kábel ani
nevysúvajte pamäñovú kartu alebo USB
flash disk z jednotky pre médiá (zásuvky)
alebo z konektora USB, keď zariadenie číta
z pamäñovej karty alebo zapisuje na
pamäñovú kartu alebo USB flash disk
(bliká tlačidlo Photo Capture). Môže dôjsñ
k strate dát alebo poškodeniu karty.
Zariadenie môže v jednom momente čítañ
údaje len z jedného zariadenia.
36

Tlač fotografií z pamäñovej karty alebo USB flash disku
Tlac Fotky
Tlac Index
Fotoefekty
Hlada p. datum
Tlac vs. Foto
Pr e zrie t fot o g raf i e na
LC D a z v olit o bra z k y
ur c ene n a
tl a c.
Vstup do režimu PhotoCapture5
Po vložení pamäñovej karty alebo USB flash
disku stlačte tlačidlo (Photo Capture),
čím sa rozsvieti namodro, a na LCD displeji
sa zobrazia možnosti režimu PhotoCapture.
Na LCD displeji sa zobrazí:
Pozri Foto
Tlac Index
Tlac Fotky
Fotoefekty
Hlada p. datum
Tlac vs. Foto
FOTO
Stlačením tlačidla a alebo b sa posúvajte
medzi možnosñami tlačidla Photo Capture.
Pozri Foto (Pozri strana 37.)
Tlac Index (Pozri strana 38.)
Tlac Fotky (Pozri strana 38.)
Prezriet fotografie na
LCD a zvolit obrazky
urcene na
tlac.
Vyber & Stlac OK
Tlač obrázkov 5
Prezeranie fotografií 5
Obrázky si pred vytlačením môžete zobraziñ
na LCD displeji. V prípade väčších súborov
sa fotografie na LCD displeji môžu
zobrazovañ s oneskorením.
a Skontrolujte, či ste pamäñovú kartu
alebo USB flash disk vložili do správnej
zásuvky.
Stlačte tlačidlo (Photo Capture).
b Stlačením tlačidla a alebo b vyberte
položku Pozri Foto.
Stlačte tlačidlo OK.
c Stlačením tlačidla d alebo c vyberte
požadovanú fotografiu.
5
Fotoefekty (Pozri strana 39.)
Hlada p. datum (Pozri strana 42.)
Tlac vs. Foto (Pozri strana 43.)
Prehlad snimok (Pozri strana 43.)
Uprava (Pozri strana 44.)
Poznámka
Ak váš digitálny fotoaparát podporuje tlač
DPOF, pozri Tlač DPOF na strane 44.
Keď je zvýraznená požadovaná možnosñ,
stlačte tlačidlo OK.
d Opakovaným stláčaním tlačidla
+ alebo - zadajte požadovaný počet
kópií.
e Opakujte kroky c a d, kým nevyberiete
všetky fotografie.
Poznámka
Stlačením tlačidla
Clear/Back (Vymaž/Späñ) sa vrátite na
predchádzajúcu úroveň ponuky.
f Po výbere všetkých fotografií vykonajte
jeden z nasledujúcich krokov:
Stlačte tlačidlo OK a zmeňte
nastavenia tlače. (Pozri strana 45.)
Ak nechcete zmeniñ žiadne
nastavenia, stlačením tlačidla
Colour Start (Štart Farba) spustite
tlač.
37

5. kapitola
Tlač registra (miniatúry) 5
Aplikácia PhotoCapture Center™ priradí
obrázkom čísla (napr. č. 1, č. 2, č. 3 a tak ďalej).
Aplikácia PhotoCapture Center™ tieto čísla
využíva na identifikáciu obrázkov. Môžete
vytlačiñ stranu s miniatúrami. Tým sa zobrazia
všetky fotografie na pamäñovej karte.
Poznámka
Na stránke registra sa správne vytlačia len
názvy súborov s dĺžkou 8 znakov alebo
menej.
d Stlačením tlačidla a alebo b vyberte
nastavenia papiera, Typ papiera a
Velk. papiera.
Vykonajte jednu z nasledujúcich činností:
Ak vyberiete možnosñ
Typ papiera, stlačením tlačidla
d alebo c vyberte typ používaného
papiera, Obycajny papier,
Atrm papier, Brother BP71
alebo Dalsie lesklé.
Stlačte tlačidlo OK.
Ak vyberiete možnosñ
Velk. papiera, stlačením tlačidla
d alebo c vyberte veľkosñ používaného
papiera, A4 alebo Letter.
Stlačte tlačidlo OK.
Ak nechcete zmeniñ nastavenia
papiera, prejdite ku kroku e.
e Pre začatie tlače stlačte tlačidlo
Colour Start (Štart Farba).
a Skontrolujte, či ste pamäñovú kartu
alebo USB flash disk vložili do správnej
zásuvky.
Stlačte tlačidlo (Photo Capture).
b Stlačením tlačidla a alebo b zvoľte
Tlac Index.
Stlačte tlačidlo OK.
c Stlačením tlačidla a alebo b vyberte
položku Formát rozvrh. Stlačením
tlačidla d alebo c vyberte možnosñ
6 Obr./Riadok alebo
5 Obr./Riadok.
Stlačte tlačidlo OK.
6 Obr./Riadok 5 Obr./Riadok
Čas tlače v rozložení 5 Obr./Riadok
bude kratší ako v rozložení
6 Obr./Riadok, ale kvalita je lepšia.
Tlač fotografií 5
Skôr než budete môcñ tlačiñ jednotlivé
obrázky, musíte poznañ číslo obrázka.
a Skontrolujte, či ste pamäñovú kartu
alebo USB flash disk vložili do správnej
zásuvky.
Stlačte tlačidlo (Photo Capture).
b Vytlačte register. (Pozri Tlač registra
(miniatúry) na strane 38.)
c Stlačením tlačidla a alebo b vyberte
položku Tlac Fotky.
Stlačte tlačidlo OK.
d Opakovaným stláčaním tlačidla a
vyberte na strane registra (miniatúry)
číslo obrázka, ktorý chcete vytlačiñ.
Ak chcete vybrañ dvojciferné číslo,
stlačením tlačidla c posuňte kurzor na
ďalšiu číslicu.
(Napríklad zadaním 1, c, 6 sa vytlačí
obrázok č. 16.)
Stlačte tlačidlo OK.
Poznámka
Stlačením tlačidla b znížite číslo obrázku.
38

Tlač fotografií z pamäñovej karty alebo USB flash disku
e Opakujte krok d, kým nezadáte všetky
čísla obrázkov, ktoré chcete vytlačiñ.
(Napríklad zadaním 1, OK, 3, OK, 6, OK
sa vytlačia obrázky č. 1, 3 a 6.)
Poznámka
Môžete zadañ až 12 znakov (vrátane
čiarok) pre čísla obrázkov, ktoré chcete
vytlačiñ.
f Po výbere všetkých čísel obrázkov
znova stlačte tlačidlo OK.
g Opakovaným stláčaním tlačidla + alebo -
zadajte požadovaný počet kópií.
h Vykonajte jednu z nasledujúcich
činností:
Zmeňte nastavenia tlače.
(Pozri strana 45.)
Ak nechcete zmeniñ žiadne
nastavenia, stlačením tlačidla
Colour Start (Štart Farba) spustite
tlač.
Automatická korekcia 5
Funkcia automatickej korekcie je k dispozícii
pre väčšinu fotografií. Zariadenie určí vhodný
efekt pre fotografiu.
a Skontrolujte, či ste pamäñovú kartu
alebo USB flash disk vložili do správnej
zásuvky.
Stlačte tlačidlo (Photo Capture).
b Stlačením tlačidla a alebo b vyberte
položku Fotoefekty.
Stlačte tlačidlo OK.
c Stlačením tlačidla d alebo c vyberte
požadovanú fotografiu.
Stlačte tlačidlo OK.
d Stlačením tlačidla a alebo b vyberte
položku Autokorekcia.
Stlačte tlačidlo OK.
e Stlačte tlačidlo OK. Potom opakovaným
stláčaním tlačidla + alebo - zadajte
požadovaný počet kópií.
5
Vylepšenie fotografií 5
Fotografie môžete upraviñ a pridañ k nim
efekty a pred vytlačením ich môžete zobraziñ
na LCD displeji.
Poznámka
• Po pridaní každého efektu môžete zväčšiñ
zobrazenie obrázku stlačením tlačidla
Ink Management (Kontrola atramentu).
K pôvodnej veľkosti sa vrátite opätovným
stlačením tlačidla
Ink Management (Kontrola atramentu).
• Funkcia vylepšenia fotografií je
podporovaná vďaka technológii od
spoločnosti Reallusion, Inc.
f Vykonajte jednu z nasledujúcich činností:
Stlačte tlačidlo OK a zmeňte
nastavenia tlače. (Pozri strana 45.)
Ak nechcete zmeniñ žiadne
nastavenia, stlačením tlačidla
Colour Start (Štart Farba) spustite
tlač.
Poznámka
Ak sa na LCD displeji zobrazí položka
Opr cerven oci, stlačením tlačidla a
sa pokúste z fotografie odstrániñ efekt
červených očí.
39

5. kapitola
Vylepšenie tónu pokožky 5
Funkcia Vylepšenie tónu pokožky je vhodná
na úpravu fotografií portrétov. Rozpozná
farbu ľudskej pokožky na fotografiách a
upraví obrázok.
a Skontrolujte, či ste pamäñovú kartu
alebo USB flash disk vložili do správnej
zásuvky.
Stlačte tlačidlo (Photo Capture).
b Stlačením tlačidla a alebo b vyberte
položku Fotoefekty.
Stlačte tlačidlo OK.
c Stlačením tlačidla d alebo c vyberte
požadovanú fotografiu.
Stlačte tlačidlo OK.
d Stlačením tlačidla a alebo b vyberte
položku Zlepsit portret.
Stlačte tlačidlo OK.
Vylepšenie scenérie 5
Funkcia Vylepšenie scenérie je vhodná na
úpravu fotografií krajiniek. Zvýrazní zelené a
modré oblasti na fotografii tak, aby krajina
vyzerala ostrejšie a živšie.
a Skontrolujte, či ste pamäñovú kartu
alebo USB flash disk vložili do správnej
zásuvky.
Stlačte tlačidlo (Photo Capture).
b Stlačením tlačidla a alebo b vyberte
položku Fotoefekty.
Stlačte tlačidlo OK.
c Stlačením tlačidla d alebo c vyberte
požadovanú fotografiu.
Stlačte tlačidlo OK.
d Stlačením tlačidla a alebo b vyberte
položku Zlepsit sceneriu.
Stlačte tlačidlo OK.
e Vykonajte jednu z nasledujúcich
činností:
Ak nechcete zmeniñ žiadne
nastavenia, stlačte tlačidlo OK.
Stlačením tlačidla a alebo b ručne
upravte úroveň efektu. Po dokončení
stlačte tlačidlo OK.
f Opakovaným stláčaním tlačidla + alebo -
zadajte požadovaný počet kópií.
g Vykonajte jednu z nasledujúcich činností:
Stlačte tlačidlo OK a zmeňte
nastavenia tlače. (Pozri strana 45.)
Ak nechcete zmeniñ žiadne
nastavenia, stlačením tlačidla
Colour Start (Štart Farba) spustite
tlač.
e Vykonajte jednu z nasledujúcich
činností:
Ak nechcete zmeniñ žiadne
nastavenia, stlačte tlačidlo OK.
Stlačením tlačidla a alebo b ručne
upravte úroveň efektu. Po dokončení
stlačte tlačidlo OK.
f Opakovaným stláčaním tlačidla + alebo -
zadajte požadovaný počet kópií.
g Vykonajte jednu z nasledujúcich činností:
Stlačte tlačidlo OK a zmeňte
nastavenia tlače. (Pozri strana 45.)
Ak nechcete zmeniñ žiadne
nastavenia, stlačením tlačidla
Colour Start (Štart Farba) spustite
tlač.
40

Tlač fotografií z pamäñovej karty alebo USB flash disku
Odstránenie efektu červených očí 5
Zariadenie rozpozná oči na fotografii a pokúsi
sa z fotografie odstrániñ efekt červených očí.
Poznámka
V niektorých prípadoch sa efekt
červených očí nedá odstrániñ.
• Ak je tvár na obrázku príliš malá.
• Ak tvár smeruje príliš nahor, nadol,
doľava alebo doprava.
a Skontrolujte, či ste pamäñovú kartu
alebo USB flash disk vložili do správnej
zásuvky.
Stlačte tlačidlo (Photo Capture).
b Stlačením tlačidla a alebo b vyberte
položku Fotoefekty.
Stlačte tlačidlo OK.
c Stlačením tlačidla d alebo c vyberte
požadovanú fotografiu.
Stlačte tlačidlo OK.
d Stlačením tlačidla a alebo b vyberte
položku Opr cerven. oci.
Stlačte tlačidlo OK.
Ak je funkcia Opr cerven. oci
úspešná, zobrazí sa fotografia s
efektom. Upravená časñ sa zobrazí v
červenom rámčeku. Stlačte tlačidlo
OK.
f Vykonajte jednu z nasledujúcich
činností:
Stlačte tlačidlo OK a zmeňte
nastavenia tlače. (Pozri strana 45.)
Ak nechcete zmeniñ žiadne
nastavenia, stlačením tlačidla
Colour Start (Štart Farba) spustite
tlač.
Čiernobiela fotografia 5
Fotografiu môžete skonvertovañ na
čiernobielu.
5
a Skontrolujte, či ste pamäñovú kartu
alebo USB flash disk vložili do správnej
zásuvky.
Stlačte tlačidlo (Photo Capture).
b Stlačením tlačidla a alebo b vyberte
položku Fotoefekty.
Stlačte tlačidlo OK.
c Stlačením tlačidla d alebo c vyberte
požadovanú fotografiu.
Stlačte tlačidlo OK.
d Stlačením tlačidla a alebo b vyberte
položku C/B.
Stlačte tlačidlo OK.
e Stlačte tlačidlo OK. Potom opakovaným
stláčaním tlačidla + alebo - zadajte
požadovaný počet kópií.
Ak je funkcia Opr cerven. oci
neúspešná, zobrazí sa hlásenie
Det. cerv. oci nemozna.
Stlačením tlačidla OK sa vrátite na
predchádzajúcu úroveň ponuky.
Poznámka
Stlačením tlačidla a sa pokúste funkciu
Opr cerven. oci vykonañ znova.
e Opakovaným stláčaním tlačidla + alebo -
zadajte požadovaný počet kópií.
f Vykonajte jednu z nasledujúcich činností:
Stlačte tlačidlo OK a zmeňte
nastavenia tlače. (Pozri strana 45.)
Ak nechcete zmeniñ žiadne
nastavenia, stlačením tlačidla
Colour Start (Štart Farba) spustite
tlač.
41

5. kapitola
Sépia 5
Farbu fotografie môžete skonvertovañ na
sépiovú.
a Skontrolujte, či ste pamäñovú kartu
alebo USB flash disk vložili do správnej
zásuvky.
Stlačte tlačidlo (Photo Capture).
b Stlačením tlačidla a alebo b vyberte
položku Fotoefekty.
Stlačte tlačidlo OK.
c Stlačením tlačidla d alebo c vyberte
požadovanú fotografiu.
Stlačte tlačidlo OK.
d Stlačením tlačidla a alebo b vyberte
položku Sepia.
Stlačte tlačidlo OK.
e Stlačte tlačidlo OK. Potom opakovaným
stláčaním tlačidla + alebo - zadajte
požadovaný počet kópií.
f Vykonajte jednu z nasledujúcich
činností:
Stlačte tlačidlo OK a zmeňte
nastavenia tlače. (Pozri strana 45.)
Ak nechcete zmeniñ žiadne
nastavenia, stlačením tlačidla
Colour Start (Štart Farba) spustite
tlač.
Vyhľadávanie podľa dátumu 5
Môžete vyhľadañ fotografie na základe
dátumu.
a Skontrolujte, či ste pamäñovú kartu
alebo USB flash disk vložili do správnej
zásuvky.
Stlačte tlačidlo (Photo Capture).
b Stlačením tlačidla a alebo b vyberte
položku Hlada p. datum.
Stlačte tlačidlo OK.
c Stlačením tlačidla a alebo b vyberte
dátum, od ktorého chcete začañ
vyhľadávañ.
Stlačte tlačidlo OK.
d Stlačením tlačidla d alebo c vyberte
požadovanú fotografiu.
Poznámka
Fotografie s inými dátumami môžete
zobraziñ podržaním stlačeného tlačidla
d alebo c. Stlačením tlačidla d zobrazíte
staršiu fotografiu a stlačením tlačidla c
zobrazíte novšiu fotografiu.
e Opakovaným stláčaním tlačidla + alebo -
zadajte požadovaný počet kópií.
f Opakujte kroky d a e, kým nevyberiete
všetky fotografie.
42
g Po výbere všetkých fotografií vykonajte
jeden z nasledujúcich krokov:
Stlačte tlačidlo OK a zmeňte
nastavenia tlače. (Pozri strana 45.)
Ak nechcete zmeniñ žiadne
nastavenia, stlačením tlačidla
Colour Start (Štart Farba) spustite
tlač.

Tlač fotografií z pamäñovej karty alebo USB flash disku
Tlač všetkých fotografií 5
Môžete vytlačiñ všetky fotografie na
pamäñovej karte alebo USB flash disku.
a Skontrolujte, či ste pamäñovú kartu
alebo USB flash disk vložili do správnej
zásuvky.
Stlačte tlačidlo (Photo Capture).
b Stlačením tlačidla a alebo b vyberte
položku Tlac vs. Foto.
Stlačte tlačidlo OK.
c Opakovaným stláčaním tlačidla + alebo -
zadajte požadovaný počet kópií.
d Vykonajte jednu z nasledujúcich
činností:
Zmeňte nastavenia tlače.
(Pozri strana 45.)
Prehľad snímok 5
Môžete zobraziñ všetky fotografie na LCD
displeji vo forme prehľadu snímok
(prezentácie). Počas tejto činnosti si môžete
vybrañ konkrétnu fotografiu.
a Skontrolujte, či ste pamäñovú kartu
alebo USB flash disk vložili do správnej
zásuvky.
Stlačte tlačidlo (Photo Capture).
b Stlačením tlačidla a alebo b vyberte
položku Prehlad snimok.
Stlačte tlačidlo OK.
c Stlačením tlačidla
Stop/Exit (Stop/Koniec) ukončite
prehľad snímok.
Tlač fotografie počas prehľadu snímok5
5
Ak nechcete zmeniñ žiadne
nastavenia, stlačením tlačidla
Colour Start (Štart Farba) spustite
tlač.
a Stlačením tlačidla OK zastavíte prehľad
snímok na požadovanom obrázku.
b Opakovaným stláčaním tlačidla + alebo -
zadajte požadovaný počet kópií.
c Vykonajte jednu z nasledujúcich
činností:
Stlačte tlačidlo OK a zmeňte
nastavenia tlače. (Pozri strana 45.)
Ak nechcete zmeniñ žiadne
nastavenia, stlačením tlačidla
Colour Start (Štart Farba) spustite
tlač.
43

5. kapitola
Orezanie 5
Môžete orezañ fotografiu a vytlačiñ len časñ z
nej.
Poznámka
Ak je fotografia veľmi malá alebo má
nepravidelné rozmery, nemusí sa dañ
orezañ. Na LCD displeji sa zobrazí
Obr. je prilis maly alebo
Obr. je prilis dlhy.
a Skontrolujte, či ste pamäñovú kartu
alebo USB flash disk vložili do správnej
zásuvky.
Stlačte tlačidlo (Photo Capture).
b Stlačením tlačidla a alebo b vyberte
položku Uprava.
Stlačte tlačidlo OK.
Tlač DPOF 5
DPOF je skratka pre Digital Print Order
Format.
Hlavní výrobcovia digitálnych fotoaparátov
(Canon Inc., Eastman Kodak Company, Fuji
Photo Film Co. Ltd., Matsushita Electric
Industrial Co. Ltd. a Sony Corporation)
vytvorili tento štandard, aby uľahčili tlač
obrázkov z digitálneho fotoaparátu.
Ak digitálny fotoaparát podporuje tlač DPOF,
budete môcñ vybrañ na displeji digitálneho
fotoaparátu obrázky a počet kópií, ktoré
chcete tlačiñ.
Ak do zariadenia vložíte pamäñovú kartu
obsahujúcu informácie DPOF, môžete
zvolené obrázky jednoducho vytlačiñ.
a Skontrolujte, či ste pamäñovú kartu
vložili do správnej zásuvky.
c Stlačením tlačidla d alebo c vyberte
požadovanú fotografiu.
Stlačte tlačidlo OK.
d Upravte červený rámček na fotografii.
Vytlačí sa časñ vnútri červeného
rámčeka.
Stlačením tlačidla + alebo - zväčšíte
resp. zmenšíte veľkosñ rámčeka.
Stlačením tlačidla so šípkou rámček
posuniete príslušným smerom.
Stlačením tlačidla
Ink Management (Kontrola atramentu)
rámček otočíte.
Po dokončení úprav nastavenia
rámčeka stlačte tlačidlo OK.
e Opakovaným stláčaním tlačidla + alebo -
zadajte požadovaný počet kópií.
f Vykonajte jednu z nasledujúcich činností:
Stlačte tlačidlo OK a zmeňte
nastavenia tlače. (Pozri strana 45.)
Ak nechcete zmeniñ žiadne
nastavenia, stlačením tlačidla
Colour Start (Štart Farba) spustite
tlač.
Stlačte tlačidlo (Photo Capture).
Zariadenie zobrazí otázku, či chcete
použiñ nastavenie DPOF.
b Stlačením tlačidla + vyberte položku
Ano.
c Vykonajte jednu z nasledujúcich
činností:
Zmeňte nastavenia tlače.
(Pozri strana 45.)
Ak nechcete zmeniñ žiadne
nastavenia, stlačením tlačidla
Colour Start (Štart Farba) spustite
tlač.
Poznámka
Ak je tlačový príkaz vytvorený vo
fotoaparáte poškodený, môže sa
vyskytnúñ chyba neplatného súboru
DPOF. Ak chcete problém odstrániñ,
odstráňte a vytvorte nový príkaz tlače
pomocou fotoaparátu. Pokyny na
odstránenie a nové vytvorenie tlačového
príkazu nájdete na webových stránkach
výrobcu fotoaparátu alebo v priloženej
dokumentácii.
44

Tlač fotografií z pamäñovej karty alebo USB flash disku
0001
Nas ta venie t lace
Typ pa piera
Velk . papie ra
Jas
10x 15 cm
Velk os t tla ce
Max . velko st
Dal si e les kl
Nastavenie tlače PhotoCapture Center™ 5
Môžete dočasne zmeniñ nastavenia tlače pre nasledujúci výtlačok.
Zariadenie sa vráti k východiskovým nastaveniam po 3 minútach.
Poznámka
Nastavenia tlače, ktoré najčastejšie používate, môžete uložiñ tak, že ich nastavíte ako
východiskové. (Pozri Nastavenie zmien ako nových východiskových nastavení na strane 49.)
Nastavenie tlace
Kvalita tlace
Typ papiera
Velk. papiera
Velkost tlace
Jas
FOTO
Foto
Dalsie leskl
é
10x15cm
Max. velkost
0
Tlac Stlacte Start
0001
1Počet výtlačkov
(Pre funkcie prezerania fotografií, vyhľadávania podľa dátumu, prehľadu snímok)
Zobrazí sa celkový počet fotografií, ktorý sa vytlačí.
(Pre funkcie tlače všetkých fotografií, tlače fotografií, vylepšenia fotografií, orezania)
Zobrazí sa počet kópií každého obrázka, ktorý sa vytlačí.
(Pre tlač DPOF) Táto položka sa nezobrazí.
1
5
Voľby ponuky Možnosti 1 Možnosti 2 Strana
Kvalita tlace
Normalna/Foto —46
(Nie je dostupné pre
tlač DPOF.)
Typ papiera
Dalsie lesklé/Obycajny papier
—46
/
Atrm papier/Brother BP71
Velk. papiera 10x15cm/13x18cm/A4/Letter (Pri výbere možnosti A4 alebo
46
Letter.)
Max. velkost
8 x 10cm
9 x 13cm
10 x 15cm
13 x 18cm
15 x 20cm
Jas
Tmavy
Svetly
—47
(Nie je dostupné pre
funkciu
Fotoefekty.)
Kontrast
(Nie je dostupné pre
funkciu
Fotoefekty.)
—47
45

5. kapitola
Voľby ponuky Možnosti 1 Možnosti 2 Strana
Vylepsi farbu
(Nie je dostupné pre
funkciu
Fotoefekty.)
Orezavanie Zapnute/Vypnute —48
Bezokrajov Zapnute/Vypnute —48
Tlac dátumu
(Nie je dostupné pre
tlač DPOF.)
Vloz novy st. Ano/Nie —49
Vyrobny Reset Ano/Nie —49
Rýchlosñ a kvalita tlače 5
Zapnute/Vypnute
Vyvaz bielu
Ostrost
Sytost farby
Exit
Vypnute/Zapnute —48
—47
Veľkosñ papiera a výtlačku 5
a Stlačením tlačidla a alebo b vyberte
a Stlačením tlačidla a alebo b vyberte
položku Kvalita tlace.
b Stlačením tlačidla d alebo c vyberte
možnosñ Normalna alebo Foto.
Stlačte tlačidlo OK.
položku Velk. papiera.
b Stlačením tlačidla d alebo c vyberte
veľkosñ používaného papiera,
10x15cm, 13x18cm, A4 alebo Letter.
Stlačte tlačidlo OK.
c Ak vyberiete možnosñ Letter alebo A4,
c Ak nechcete zmeniñ žiadne ďalšie
nastavenia, stlačením tlačidla
Colour Start (Štart Farba) spustite
tlač.
stlačte tlačidlo OK. Potom stlačením
tlačidla d alebo c vyberte veľkosñ
výtlačku.
Stlačte tlačidlo OK.
Voľby papiera 5
Typ papiera 5
a Stlačením tlačidla a alebo b vyberte
položku Typ papiera.
b Stlačením tlačidla d alebo c vyberte
používaný typ papiera,
Obycajny papier, Atrm papier,
Brother BP71 alebo
Dalsie lesklé.
Stlačte tlačidlo OK.
c Ak nechcete zmeniñ žiadne ďalšie
nastavenia, stlačením tlačidla
Colour Start (Štart Farba) spustite
tlač.
Príklad: Poloha výtlačku pre papier A4
1
8x10cm
4
13x18cm515 x 20cm
2
9 x 13cm
3
10 x 15cm
6
Max. velkost
d Ak nechcete zmeniñ žiadne ďalšie
nastavenia, stlačením tlačidla
Colour Start (Štart Farba) spustite tlač.
46

Tlač fotografií z pamäñovej karty alebo USB flash disku
Úprava jasu, kontrastu a farieb5
Jas 5
a Stlačením tlačidla a alebo b vyberte
položku Jas.
b Stlačením tlačidla d alebo c stmavte
alebo zosvetlite výtlačok.
Stlačte tlačidlo OK.
c Ak nechcete zmeniñ žiadne ďalšie
nastavenia, stlačením tlačidla
Colour Start (Štart Farba) spustite tlač.
Kontrast 5
Môžete si vybrañ nastavenie kontrastu.
Väčším kontrastom dosiahnete ostrejší a
živší vzhľad obrázku.
a Stlačením tlačidla a alebo b vyberte
položku Kontrast.
c Stlačením tlačidla a alebo b vyberte
možnosñ Vyvaz bielu, Ostrost
alebo Sytost farby.
d Stlačením tlačidla d alebo c upravte
úroveň nastavenia.
Stlačte tlačidlo OK.
e Vykonajte jednu z nasledujúcich
činností:
Ak chcete prispôsobiñ ďalšie
vylepšenie farieb, stlačením tlačidla
a alebo b vyberte ďalšiu možnosñ.
Ak chcete zmeniñ ďalšie nastavenia,
stlačením tlačidla a alebo b vyberte
možnosñ Exit a potom stlačte
tlačidlo OK.
f Ak nechcete zmeniñ žiadne ďalšie
nastavenia, stlačením tlačidla
Colour Start (Štart Farba) spustite
tlač.
5
b Stlačením tlačidla d alebo c zmeňte
kontrast.
Stlačte tlačidlo OK.
c Ak nechcete zmeniñ žiadne ďalšie
nastavenia, stlačením tlačidla
Colour Start (Štart Farba) spustite tlač.
Vylepšenie farieb 5
Pomocou funkcie zvýraznenie farby môžete
tlačiñ živšie obrázky. Čas tlače sa predĺži.
a Stlačením tlačidla a alebo b vyberte
položku Vylepsi farbu.
Stlačte tlačidlo OK.
b Vykonajte jednu z nasledujúcich činností:
Ak chcete prispôsobiñ vyváženie
bielej, ostrosñ alebo sýtosñ farieb,
stlačením tlačidla d alebo c vyberte
možnosñ Zapnute a potom prejdite
ku kroku c.
Ak nechcete prispôsobiñ nastavenia,
stlačením tlačidla d alebo c vyberte
možnosñ Vypnute.
Stlačte tlačidlo OK a potom prejdite
ku kroku f.
Poznámka
• Vyváženie bielej
Týmto nastavením sa upravuje odtieň
bielych oblastí obrázka. Zobrazenie bielej
farby závisí od osvetlenia, nastavení
fotoaparátu a ďalších vplyvov. Biele
oblasti snímky môžu byñ nepatrne ružové,
žlté alebo inej farby. Pomocou tohto
nastavenia môžete opraviñ tento efekt a
vrátiñ bielym oblastiam čisto bielu farbu.
• Ostrosñ
Týmto nastavením sa zvýrazňujú detaily
obrázka, podobne ako pri nastavovaní
zaostrenia fotoaparátu. Ak obrázok nie je
v presnom ohnisku a nie je vidieñ jemné
detaily snímky, upravte ostrosñ.
• Sýtosñ farieb
Týmto nastavením sa upravuje celkové
množstvo farieb na obrázku. Môžete
zvýšiñ alebo znížiñ množstvo farieb, a
zlepšiñ tak vyblednutú alebo nevýraznú
snímku.
47

5. kapitola
Výrez 5
Ak je fotografia príliš dlhá či široká a
presahuje dostupný priestor zvoleného
rozvrhnutia, časñ obrázka sa automaticky
oreže.
Východiskové nastavenie je Zapnute. Ak
chcete tlačiñ celý obrázok, prepnite toto
nastavenie na možnosñ Vypnute. Ak
používate nastavenie bez okrajov, nastavte
položku Bezokrajov na možnosñ Vypnute.
(Pozri Tlač bez okrajov na strane 48.)
a Stlačením tlačidla a alebo b vyberte
položku Orezavanie.
b Stlačením tlačidla d alebo c vyberte
možnosñ Vypnute (alebo Zapnute).
Stlačte tlačidlo OK.
c Ak nechcete zmeniñ žiadne ďalšie
nastavenia, stlačením tlačidla
Colour Start (Štart Farba) spustite
tlač.
Tlač bez okrajov 5
Táto funkcia rozširuje potlačiteľnú oblasñ k
okrajom papiera. Čas tlače sa trochu predĺži.
a Stlačením tlačidla a alebo b vyberte
položku Bezokrajov.
b Stlačením tlačidla d alebo c vyberte
možnosñ Vypnute (alebo Zapnute).
Stlačte tlačidlo OK.
c Ak nechcete zmeniñ žiadne ďalšie
nastavenia, stlačením tlačidla
Colour Start (Štart Farba) spustite
tlač.
Tlač dát 5
Ak údaje fotografie obsahujú dátum, je
možné ho vytlačiñ. Dátum sa vytlačí v pravom
dolnom rohu. Ak dáta neobsahujú informáciu
o kalendárnom dátume, nie je možné túto
funkciu použiñ.
Orezavanie: Zapnute
Orezavanie: Vypnute 5
5
a Stlačením tlačidla a alebo b vyberte
položku Tlac dátumu.
b Stlačením tlačidla d alebo c vyberte
možnosñ Zapnute (alebo Vypnute).
Stlačte tlačidlo OK.
c Ak nechcete zmeniñ žiadne ďalšie
nastavenia, stlačením tlačidla
Colour Start (Štart Farba) spustite
tlač.
Poznámka
Ak chcete používañ funkciu
Tlac dátumu, nastavenie DPOF vo
fotoaparáte musí byñ vypnuté.
48

Tlač fotografií z pamäñovej karty alebo USB flash disku
Sken do ob
Sken do OCR
Sken do suboru
Sken do E-mail
Sken do karty
Sk e nova n ie d o k umen t u
na pama t ovu k a rtu
al e bo U S B
kl u c.
Nastavenie zmien ako nových východiskových nastavení 5
Nastavenia tlače, ktoré najčastejšie
používate, môžete uložiñ tak, že ich nastavíte
ako východiskové. Tieto nastavenia zostanú
aktívne, až kým ich znova nezmeníte.
a Stlačením tlačidla a alebo b vyberte
nové nastavenie.
Stlačte tlačidlo OK.
Zopakujte tento krok pre každé
nastavenie, ktoré chcete zmeniñ.
b Po zmene posledného nastavenia
stlačením tlačidla a alebo b vyberte
položku Vloz novy st.
Stlačte tlačidlo OK.
c Stlačením tlačidla + vyberte položku
Ano.
d Stlačte tlačidlo
Stop/Exit (Stop/Koniec).
Obnovenie všetkých nastavení na výrobné hodnoty 5
Všetky nastavenia, ktoré ste zmenili, môžete
vrátiñ na výrobné hodnoty. Tieto nastavenia
zostanú aktívne, až kým ich znova
nezmeníte.
Skenovanie na
pamäñovú kartu alebo
USB flash disk
Vstup do režimu skenovania 5
Ak chcete skenovañ na pamäñovú kartu alebo
USB flash disk, stlačte tlačidlo
(Scan (Sken)).
Na LCD displeji sa zobrazí:
Sken do E-mail
Sken do ob
r.
Sken do OCR
Sken do suboru
Sken do karty
Sken
Stlačením tlačidla a alebo b vyberte položku
Sken do karty.
Stlačte tlačidlo OK.
Ak nie ste pripojení k počítaču, na LCD
displeji sa zobrazí len možnosñ skenovania
do média.
(Podrobnosti o ďalších možnostiach ponuky
nájdete v časti Skenovanie pre systém
Windows
užívateľa programov na disku CD-ROM.)
®
alebo Macintosh® v Príručke
Skenovanie dokumentu
na pamatovu kartu
alebo USB
kluc.
Vyber & Stlac OK
5
5
a Stlačením tlačidla a alebo b vyberte
položku Vyrobny Reset.
Stlačte tlačidlo OK.
b Stlačením tlačidla + vyberte položku
Ano.
c Stlačte tlačidlo
Stop/Exit (Stop/Koniec).
49

5. kapitola
Ako skenovañ na pamäñovú
kartu alebo USB flash disk 5
Na pamäñovú kartu alebo USB flash disk.
môžete skenovañ čiernobiele a farebné
dokumenty. Čiernobiele dokumenty sa uložia
vo formátoch súborov PDF (*.PDF) alebo
TIFF (*.TIF). Farebné dokumenty môžu byñ
uložené vo formátoch súborov PDF (*.PDF)
alebo JPEG (*.JPG). Východiskové
nastavenie je Farba 150 dpi a
východiskový formát súborov je PDF.
Zariadenie automaticky vytvorí názvy
súborov na základe aktuálneho dátumu.
(Pozri Stručný návod na obsluhu.) Napríklad
piaty obrázok naskenovaný 1. júla 2009 sa
bude volañ 01070905.PDF. Môžete meniñ
farbu a kvalitu.
Kvalita Voliteľný formát
súboru
Farba 150 dpi JPEG / PDF
Farba 300 dpi JPEG / PDF
Farba 600 dpi JPEG / PDF
C/B 200x100 dpi TIFF / PDF
e Vykonajte jednu z nasledujúcich činností:
Ak chcete zmeniñ kvalitu, stlačením
tlačidla a alebo b vyberte položku
Kvalita. Prejdite ku kroku f.
Stlačením tlačidla
Mono Start (Štart ČB) alebo
Colour Start (Štart Farba) spustite
skenovanie bez zmeny ďalších
nastavení.
f Stlačením tlačidla d alebo c vyberte
položku
Farba 150 dpi, Farba 300 dpi,
Farba 600 dpi, C/B 200x100 dpi
alebo C/B 200 dpi.
Stlačte tlačidlo OK.
g Vykonajte jednu z nasledujúcich činností:
Ak chcete zmeniñ typ súboru, prejdite
ku kroku h.
Stlačením tlačidla
Mono Start (Štart ČB) alebo
Colour Start (Štart Farba) spustite
skenovanie bez zmeny ďalších
nastavení.
C/B 200 dpi TIFF / PDF
a Vložte kartu CompactFlash
®
Stick
xD-Picture Card™ alebo USB flash disk
do zariadenia.
NEVYBERAJTE pamäñovú kartu, kým bliká
tlačidlo Photo Capture, aby nedošlo k
poškodeniu karty, USB flash disku alebo
uložených údajov.
, Memory Stick Pro™, SD, SDHC,
UPOZORNENIE
®
, Memory
b Vložte svoj dokument.
c Stlačte tlačidlo (Scan (Sken)).
d Stlačením tlačidla a alebo b vyberte
položku Sken do karty.
Stlačte tlačidlo OK.
h Stlačením tlačidla a alebo b vyberte
položku Typ suboru. Stlačením
tlačidla d alebo c vyberte možnosñ
JPEG, PDF alebo TIFF.
Stlačte tlačidlo OK.
Poznámka
• Ak v nastavení Kvalita vyberiete
farebnú možnosñ, nie je možné vybrañ
možnosñ TIFF.
• Ak v nastavení Kvalita vyberiete
čiernobielu možnosñ, nie je možné vybrañ
možnosñ JPEG.
i Stlačte tlačidlo Mono Start (Štart ČB)
alebo Colour Start (Štart Farba).
50

Tlač fotografií z pamäñovej karty alebo USB flash disku
Ako nastaviñ novú
východiskovú hodnotu 5
Môžete si nastaviñ vlastné východiskové
nastavenie.
a Stlačte tlačidlo (Scan (Sken)).
b Stlačením tlačidla a alebo b vyberte
položku Sken do karty.
Stlačte tlačidlo OK.
c Stlačením tlačidla a alebo b vyberte
položku Vloz novy st.
Stlačte tlačidlo OK.
d Stlačením tlačidla + vyberte položku
Ano.
e Stlačte tlačidlo
Stop/Exit (Stop/Koniec).
Význam chybových hlásení
Ak sa zoznámite s typom chýb, ktoré sa môžu
vyskytnúñ počas používania aplikácie
PhotoCapture Center™, môžete jednoducho
identifikovañ a odstrániñ všetky problémy.
Zdierka je nepouz.
Toto hlásenie sa objaví v prípade, že bol
ku konektoru USB pripojený rozbočovač
alebo USB flash disk s rozbočovačom.
Chyba karty
Toto hlásenie sa objaví, ak pripojíte
pamäñovú kartu, ktorá je buď zlá alebo nie
je naformátovaná, alebo ak existuje
problém s jednotkou pre médiá. Ak chcete
odstrániñ túto chybu, vyberte pamäñovú
kartu.
Ziaden subor
5
5
Ako obnoviñ výrobné
nastavenia 5
Môžete obnoviñ výrobné nastavenia
zariadenia.
a Stlačte tlačidlo (Scan (Sken)).
b Stlačením tlačidla a alebo b vyberte
položku Sken do karty.
Stlačte tlačidlo OK.
c Stlačením tlačidla a alebo b vyberte
položku Vyrobny Reset.
Stlačte tlačidlo OK.
d Stlačením tlačidla + vyberte položku
Ano.
e Stlačte tlačidlo
Stop/Exit (Stop/Koniec).
Toto hlásenie sa objaví, keď sa v jednote
(zásuvke) snažíte sprístupniñ pamäñovú
kartu alebo USB flash disk, ktoré
neobsahujú súbor vo formáte .JPG.
Nestaci pamat
Toto hlásenie sa objaví, ak pracujete s
obrázkami, ktoré sú príliš veľké pre pamäñ
zariadení. Toto hlásenie sa taktiež objaví,
ak použitá pamäñová karta alebo USB
flash disk nemajú k dispozícii dostatok
miesta na naskenovaný dokument.
Medium je plne.
Toto hlásenie sa objaví, keď sa na
pamäñovú kartu alebo USB flash disk
snažíte uložiñ viac než 999 súborov.
Nepouzit. zar.
Toto hlásenie sa objaví, keď je ku
konektoru USB pripojené nepodporované
USB zariadenie alebo USB flash disk.
(Ďalšie informácie nájdete na webovej
stránke http://solutions.brother.com
.)
Toto hlásenie sa tiež môže objaviñ, ak
pripojíte ku konektoru USB nefunkčné
zariadenie.
51

6
Tlač fotografií z fotoaparátu 6
Tlač fotografií priamo z fotoaparátu PictBridge
Zariadenie Brother podporuje štandard
PictBridge, ktorý vám umožňuje pripojiñ sa a
tlačiñ fotografie priamo z akéhokoľvek
digitálneho fotoaparátu kompatibilného s
technológiou PictBridge.
Ak fotoaparát využíva štandard
veľkokapacitného pamäñového zariadenia
USB, môžete taktiež tlačiñ fotografie z
digitálneho fotoaparátu bez technológie
PictBridge. Pozri Tlač fotografií priamo z
digitálneho fotoaparátu (bez PictBridge)
na strane 54.
V závislosti od fotoaparátu nemusia byñ
niektoré z týchto nastavení k dispozícii.
6
Voľby ponuky
fotoaparátu
Veľkosñ papiera Letter, A4, 10 x 15 cm,
Typ papiera Obyčajný papier, Lesklý
Rozvrhnutie Bez okrajov: Zap,
Nastavenie
DPOF
Kvalita tlače Normálna, Jemná,
Zvýraznenie
farby
1
Možnosti
Nastavenie tlačiarne
(východiskové nastavenie)
papier, Papier pre
atramentové tlačiarne,
Nastavenie tlačiarne
(východiskové nastavenie)
Bez okrajov: Vyp,
Nastavenie tlačiarne
(východiskové nastavenie)
-
Nastavenie tlačiarne
(východiskové nastavenie)
Zap, Vyp, Nastavenie
tlačiarne
(východiskové nastavenie)
2
2
2
2
2
Požiadavky PictBridge 6
Aby ste sa vyhli chybám, majte na pamäti
nasledujúce body:
Zariadenie a digitálny fotoaparát musia
byñ prepojené vhodným káblom USB.
Prípona obrazového súboru musí byñ
.JPG (iné prípony obrazových súborov,
ako .JPEG, .TIF, .GIF atď., nebudú
rozpoznané).
Pri používaní funkcie PictBridge nie je
možné používañ aplikáciu PhotoCapture
Center™.
Nastavenie digitálneho fotoaparátu 6
Uistite sa, že je fotoaparát v režime
PictBridge. Nasledujúce nastavenia
PictBridge môžu byñ dostupné pomocou LCD
displeja fotoaparátu kompatibilného so
štandardom PictBridge.
Tlač dátumu Zap, Vyp, Nastavenie
1
Podrobnejšie informácie, pozri Tlač DPOF
na strane 53.
2
Ak je fotoaparát nastavený na použitie možnosti
Nastavenie tlačiarne (východiskové nastavenie),
bude zariadenie tlačiñ fotografie pomocou
nasledujúcich nastavení.
Nastavenie Možnosti
Veľkosñ papiera 10 x 15 cm
Typ papiera Lesklý papier
Rozvrhnutie Bez okrajov: Zap
Kvalita tlačeJemná
Zvýraznenie farby Vypnuté
Tlač dátumu Vypnuté
tlačiarne
(východiskové nastavenie)
2
Toto nastavenie sa použije taktiež v prípade,
že fotoaparát nemá žiadne voľby ponuky.
Názvy a dostupnosñ jednotlivých nastavení
závisia od špecifikácii fotoaparátu.
Podrobnejšie informácie o zmene nastavení
PictBridge nájdete v dokumentácii dodanej s
fotoaparátom.
52

Tlač fotografií z fotoaparátu
Tlač obrázkov 6
Poznámka
Pred pripojením digitálneho fotoaparátu
vyberte zo zariadenia všetky pamäñové
karty a USB flash disky.
a Skontrolujte, že je fotoaparát vypnutý.
Fotoaparát pripojte ku konektoru USB (1)
na zariadení pomocou USB kábla.
1
1 USB konektor
b Fotoaparát zapnite.
Keď zariadenie rozpozná fotoaparát,
zobrazí sa na LCD displeji hlásenie
Fotoap. spojeny.
Tlač DPOF 6
DPOF je skratka pre Digital Print Order
Format.
Hlavní výrobcovia digitálnych fotoaparátov
(Canon Inc., Eastman Kodak Company, Fuji
Photo Film Co. Ltd., Matsushita Electric
Industrial Co. Ltd. a Sony Corporation)
vytvorili tento štandard, aby uľahčili tlač
obrázkov z digitálneho fotoaparátu.
Ak digitálny fotoaparát podporuje tlač DPOF,
budete môcñ vybrañ na displeji digitálneho
fotoaparátu obrázky a počet kópií, ktoré
chcete tlačiñ.
Poznámka
Ak je tlačový príkaz vytvorený vo
fotoaparáte poškodený, môže sa
vyskytnúñ chyba neplatného súboru
DPOF. Ak chcete problém odstrániñ,
odstráňte a vytvorte nový príkaz tlače
pomocou fotoaparátu. Pokyny na
odstránenie a nové vytvorenie tlačového
príkazu nájdete na webových stránkach
výrobcu fotoaparátu alebo v priloženej
dokumentácii.
6
c Vyberte fotografiu, ktorú chcete vytlačiñ,
a postupujte podľa pokynov z
fotoaparátu. Keď zariadenie spustí tlač
fotografie, zobrazí sa na LCD displeji
hlásenie Prebieha tlac.
VAROVANIE
Aby ste zabránili poškodeniu zariadenia,
nepripájajte ku konektoru USB žiadne iné
zariadenie než digitálny fotoaparát alebo
USB flash disk.
53

6. kapitola
Tlač fotografií priamo z digitálneho fotoaparátu (bez PictBridge)
Ak fotoaparát podporuje štandard
veľkokapacitného pamäñového zariadenia
USB, môžete fotoaparát pripojiñ v režime
ukladania. To vám umožní vytlačiñ z
fotoaparátu fotografie.
Ak chcete fotografie tlačiñ v režime
PictBridge, prečítajte si časñ Tlač fotografií
priamo z fotoaparátu PictBridge na strane 52.
Poznámka
Názov, dostupnosñ a funkcie sa líšia v
závislosti na konkrétnom digitálnom
fotoaparáte. Podrobné informácie, ako
napr. ako sa prepnúñ z režimu PictBridge
do režimu veľkokapacitného zariadenia,
nájdete v dokumentácii dodanej s
fotoaparátom.
Tlač obrázkov 6
Poznámka
6
Pred pripojením digitálneho fotoaparátu
vyberte zo zariadenia všetky pamäñové
karty a USB flash disky.
a Skontrolujte, že je fotoaparát vypnutý.
Fotoaparát pripojte ku konektoru USB (1)
na zariadení pomocou USB kábla.
1
1 USB konektor
b Fotoaparát zapnite.
c Postupujte podľa krokov uvedených v
časti Tlač obrázkov na strane 37.
Aby ste zabránili poškodeniu zariadenia,
nepripájajte ku konektoru USB žiadne iné
zariadenie než digitálny fotoaparát alebo
USB flash disk.
VAROVANIE
54

Význam chybových
Tlač fotografií z fotoaparátu
hlásení
Keď sa zoznámite s typmi chýb, ktoré sa
môžu vyskytnúñ počas používania funkcie
PictBridge, môžete jednoducho identifikovañ
a odstrániñ akékoľvek problémy.
Nestaci pamat
Toto hlásenie sa objaví, ak pracujete s
obrázkami, ktoré sú príliš veľké pre pamäñ
zariadení.
Nepouzit. zar.
Toto hlásenie sa objaví, ak pripojíte
fotoaparát, ktorý nepoužíva štandard
veľkokapacitného pamäñového zariadenia
USB. Toto hlásenie sa tiež objaví, ak ku
konektoru USB pripojíte nefunkčné
zariadenie.
Podrobnejšie riešenie nájdete v kapitole
Hlásenia o chybách a údržbe na strane 74.
6
6
55

6. kapitola
56

Časñ IV
Programové vybavenie
Softvér a sieñové funkcie 58
IV

7
Softvér a sieñové funkcie 7
Na disku CD-ROM sa nachádza Príručka
užívateľa programov a Príručka sieñových
aplikácií (len model DCP-585CW) pre
funkcie, ktoré sú k dispozícii po pripojení k
počítaču (napríklad tlač a skenovanie).
Príručka obsahuje prepojenia, pomocou
ktorých môžete kliknutím jednoducho prejsñ
priamo na daný oddiel.
K dispozícii sú informácie o nasledujúcich
funkciách:
tlač
skenovanie
ControlCenter3
(pre operačné systémy Windows
ControlCenter2
(pre operačné systémy Macintosh
PhotoCapture Center™
sieñová tlač (len model DCP-585CW)
sieñové skenovanie (len model DCP-585CW)
drôtová a bezdrôtová sieñ
(len model DCP-585CW)
Ako čítañ Príručku užívateľa HTML
Toto je stručný odkaz na používanie Príručky
užívateľa vo formáte HTML.
Pre operačné systémy Windows
®
)
®
)
®
c V zozname v ľavej časti okna kliknite na
nadpis kapitoly, ktorú si chcete prečítañ.
Pre operačné systémy Macintosh
a Uistite sa, že je počítač Macintosh
zapnutý. Vložte disk CD-ROM Brother
do jednotky CD-ROM.
®
®
b Dvakrát kliknite na ikonu
Documentation (Dokumentácia).
Poznámka
Ak ste nenainštalovali programy, pozrite
sa na informácie v časti Prezeranie
dokumentácie na strane 2.
a V ponuke štart vyberte položku
Programy a ukážte na položku Brother,
DCP-XXXX (kde XXXX je číslo vášho
modelu) a kliknite na položku Príručky
užívateľa vo formáte HTML.
b V hlavnej ponuke kliknite na položku
PRÍRUČKA UŽÍVATEĽA
PROGRAMOV (alebo PRÍRUČKA
SIEŤOVÝCH APLIKÁCIÍ).
c Dvakrát kliknite na priečinok
požadovaného jazyka a potom dvakrát
kliknite na súbor top.html.
d Kliknite na položku PRÍRUČKA
UŽÍVATEĽA PROGRAMOV alebo
PRÍRUČKA SIEŤOVÝCH APLIKÁCIÍ v
hlavnej ponuke a v zozname v ľavej
časti okna kliknite na nadpis kapitoly,
ktorú si chcete prečítañ.
58

Časñ V
Dodatky V
Bezpečnostné a informačné pokyny 60
Odstraňovanie problémov a bežná údržba 69
Ponuka a funkcie 89
Špecifikácie 103
Register 116

Bezpečnostné a informačné
A
pokyny
Výber umiestnenia A
Položte zariadenie na rovný, stabilný povrch, ktorý odoláva vibráciám a nárazom, akým je
napríklad stôl. Zariadenie umiestnite do blízkosti štandardnej, uzemnenej elektrickej zásuvky.
Vyberte miesto, kde je teplota v rozsahu 10 °C až 35 °C.
NEKLAĎTE zariadenie do blízkosti ohrievačov, vzduchovej klimatizácie, chladničiek,
medicínskeho vybavenia, chemikálií alebo vody.
NEPRIPÁJAJTE zariadenie do elektrických zásuviek, ktoré sú v rovnakom elektrickom obvode
sveľkými spotrebičmi alebo inými zariadeniami, ktoré by mohli prerušiñ dodávku energie.
VAROVANIE
A
• Neumiestňujte zariadenie do blízkosti miesta, kadiaľ prechádza veľa ľudí.
•Neklaďte zariadenie na koberec.
• NEVYSTAVUJTE zariadenie priamemu slnečnému svetlu, vysokej teplote, vlhkosti alebo prachu.
• NEZAPÁJAJTE zariadenie do elektrických zásuviek ovládaných nástennými spínačmi a
automatickými časovačmi.
• Prerušenie prúdu by mohlo spôsobiñ stratu informácií z pamäte zariadenia.
•NEOTÁČAJTE zariadenie a neumiestňujte ho na naklonený povrch. Pokiaľ tak učiníte,
riskujete vyliatie atramentu a poškodenie vnútorných súčastí zariadenia.
UPOZORNENIE
60

Bezpečnostné a informačné pokyny
Bezpečné používanie zariadenia A
Uchovajte tieto inštrukcie pre neskoršie použitie a prečítajte si ich predtým, ako pristúpite
k akejkoľvek údržbe zariadenia.
VAROVANIE
Vo vnútornej časti zariadenia sa nachádzajú elektródy pod vysokým napätím. Skôr než začnete
čistiñ vnútornú časñ zariadenia, uistite sa, že je napájací kábel odpojený z elektrickej zásuvky.
Predídete tak úrazu elektrickým prúdom.
NEDOTÝKAJTE sa zásuvky mokrými rukami. Mohlo by dôjsñ k úrazu elektrickým prúdom.
A
NEŤAHAJTE za napájací kábel. Mohlo by dôjsñ k úrazu elektrickým prúdom.
NEKLAĎTE ruky na okraj zariadenia pod krytom dokumentov alebo krytom skenera. Môže to
zapríčiniñ zranenie.
61

NEKLAĎTE ruky na okraj zásobníka papiera pod jeho kryt. Môže to zapríčiniñ zranenie.
NEDOTÝKAJTE SA miest, ktoré sú na obrázku zvýraznené tieňovaním. Môže to zapríčiniñ zranenie.
Pri premiestňovaní zariadenia ho musíte vybrañ zo základne tak, že ho uchopíte z každej strany
jednotky, ako to znázorňuje obrázok. NEPRENÁŠAJTE zariadenie za kryt skenera alebo kryt,
ktorý slúži na odstraňovanie uviaznutého papiera.
62

Bezpečnostné a informačné pokyny
NEPOUŽÍVAJTE na čistenie vnútorných ani vonkajších súčastí zariadenia horľavé látky,
akékoľvek sprejové tekuté či aerosólové čistiace prostriedky. Mohlo by to spôsobiñ vznik požiaru
alebo zásah elektrickým prúdom.
Ak sa zariadenie začne prehrievañ, začne z neho vychádzañ dym alebo silný zápach, ihneď ho
vypnite a odpojte z elektrickej zásuvky. Kontaktujte telefonicky predajcu spoločnosti Brother,
u ktorého ste si zariadenie kúpili alebo zákaznícky servis spoločnosti Brother.
Pokiaľ do zariadenia vniknú kovové predmety, voda alebo iné tekutiny, ihneď ho odpojte
z elektrickej zásuvky. Kontaktujte telefonicky predajcu spoločnosti Brother, u ktorého ste si
zariadenie kúpili alebo zákaznícky servis spoločnosti Brother.
Toto zariadenie musíte umiestniñ do blízkosti ľahko prístupnej elektrickej zásuvky. Ak je
v prípade potreby potrebné úplne vypnúñ napájanie zariadenia, musíte odpojiñ napájací kábel
z elektrickej zásuvky.
Zariadenie by ste mali pripojiñ do zdroja striedavého napätia, ktoré zodpovedá rozsahu, ktorý je
uvedený na výkonnostnom štítku. NEPRIPÁJAJTE zariadenie do zdroja jednosmerného napätia
alebo prevodníka. V prípade akýchkoľvek nejasností kontaktujte kvalifikovaného elektrikára.
Vždy sa ubezpečte o tom, či je zástrčka poriadne zasunutá.
A
NEPOUŽÍVAJTE zariadenie, pokiaľ je napájací kábel rozdrapkaný alebo poškodený. Pokiaľ tak
učiníte, riskujete vznik požiaru.
63

Dôležité bezpečnostné pokyny A
1Prečítajte si všetky uvedené pokyny.
2 Uschovajte ich pre neskoršie použitie.
3 Dodržiavajte všetky upozornenia a pokyny uvedené na výrobku.
4 NEPOUŽÍVAJTE toto zariadenie v blízkosti vody.
5 NEUMIESTŇUJTE tento výrobok na nestabilný vozík, stojan alebo stôl. Výrobok môže
spadnúñ, čo ho môže vážne poškodiñ.
6 Štrbiny a otvory na kryte a zadnej a spodnej časti slúžia na ventiláciu. Aby sa zabezpečilo
spoľahlivé fungovanie výrobku a aby sa chránil pred prehriatím, tieto otvory nemožno
upchávañ alebo zakrývañ. Otvory by sa nikdy nemali upchávañ tak, že výrobok umiestnite na
posteľ, pohovku, koberec alebo iný podobný povrch. Toto výrobok by sa nikdy nemal
umiestňovañ do blízkosti alebo na radiátor alebo ohrievač. Toto zariadenie nikdy
neumiestňujte do vstavaných priestorov, pokiaľ nezaistíte náležité prevetrávanie.
7 Používajte iba napájací kábel dodaný spolu so zariadením.
8 Tento výrobok je vybavený trojžilovou uzemnenou zástrčkou, t.j. zástrčkou, ktorá má tretí
(uzemňovací) kolík. Táto zástrčka sa hodí iba do uzemnenej elektrickej zásuvky. Ide o
bezpečnostný prvok. Ak sa vám nedarí zapojiñ zástrčku do zásuvky, požiadajte svojho
elektrikára, aby vám vašu zastaranú zásuvku vymenil. NEPODCEŇUJTE dôležitosñ
uzemnenej zástrčky.
9 Na napájací kábel NEUMIESTŇUJTE žiadne predmety. NEUMIESTŇUJTE tento výrobok na
miesta, kde hrozí, že sa po napájacom kábli bude stúpañ.
10 NEUMIESTŇUJTE pred zariadenie nič, čo by blokovalo tlač. NEUMIESTŇUJTE nič do cesty
tlače.
11 Počkajte, kým vytlačené strany opustia zariadenie, až potom ich môžete odobrañ.
12 Ak nastane niektorý z nasledujúcich stavov, odpojte zariadenie z elektrickej zásuvky a
ponechajte celý servis na autorizovaný servisný personál spoločnosti Brother:
Ak sa do výrobku dostala tekutina.
Ak bol výrobok vystavený dažďu alebo vode.
Ak ste dodržali pokyny na používanie, ale zariadenie nepracuje normálne, upravte iba
ovládacie prvky uvedené v návode na používanie.
Nesprávne nastavenie iných ovládacích prvkov môže spôsobiñ poškodenie zariadenia a
zvyčajne si vyžaduje rozsiahly zásah kvalifikovaného technika, aby zariadenie opätovne
začalo fungovañ normálne.
Pokiaľ zariadenie spadlo alebo bol poškodený kryt.
Ak výrobok prejavuje výraznú zmenu vo výkone a signalizuje potrebu servisu.
13 Aby ste svoj výrobok ochránili pred nárazovým prúdom, odporúčame používañ ochranné
zariadenie (prepeñovú poistku).
14 Aby sa znížilo riziko požiaru, úrazu elektrickým prúdom a zranenia ľudí, zapamätajte si
nasledujúce inštrukcie:
NEPOUŽÍVAJTE toto zariadenie v blízkostí iných zariadení, ktoré používajú vodu, ďalej v
blízkosti bazénov alebo vo vlhkom suteréne.
NEPOKÚŠAJTE sa o prevádzku zariadenia počas búrky alebo pri úniku plynu.
64

Bezpečnostné a informačné pokyny
DÔLEŽITÉ- Pre vašu bezpečnosñ A
Aby sa zaistilo bezpečné fungovanie zariadenia, dodaná trojkolíková vidlica zástrčky sa musí
zaviesñ iba do štandardnej trojkolíkovej elektrickej zásuvky, ktorá je účinne uzemnená cez
vedenie bežné v domácnostiach.
Fakt, že zariadenie funguje uspokojujúcim spôsobom ešte neznamená, že prúd je uzemnený a
inštalácia je úplne bezpečná. Pre vašu bezpečnosñ v prípade akejkoľvek pochybnosti o účinnom
uzemnení prúdu kontaktujte kvalifikovaného elektrikára.
Varovanie - Toto zariadenie musí byñ uzemnené. A
Drôty napájacieho kábla sú farebne označené:
Zelený a Žltý: Uzemňovací
Modrý: Nulový
Hnedý: Pod napätím
Ak máte akékoľvek pochybnosti, kontaktujte kvalifikovaného elektrikára.
Pripojenie k sieti LAN (len model DCP-585CW) A
UPOZORNENIE
NEPRIPÁJAJTE toto zariadenie k sieti LAN, ktorá je vystavená prepätiu.
Rušenie rádiovými vlnami A
Toto zariadenie spĺňa požiadavky smernice EN55022 (CISPR publikácia 22)/trieda B. Pri
pripájaní zariadenia k počítaču používajte len kábel USB, ktorý nie je dlhší než 2,0 metre.
A
65

Smernica EÚ 2002/96/ES a EN50419 A
Toto zariadenie je označené vyššie uvedeným recyklačným symbolom. To znamená, že na konci
životnosti zariadenia musíte zaistiñ, aby bolo uložené oddelene na zbernom mieste, zriadenom na
tento účel, a nie na miestach určených na uloženie bežného netriedeného komunálneho odpadu.
Prispeje to k zlepšeniu životného prostredia nás všetkých. (Len pre Európsku Úniu.)
Medzinárodné prehlásenie o zhode pre označenie ENERGY STAR
Účelom medzinárodného programu ENERGY STAR® je podpora rozvoja a popularizácia
energeticky úsporných zariadení na vybavenie kancelárií.
Spoločnosñ Brother Industries, Ltd., ktorá je partnerom tohto programu, prehlasuje, že toto
zariadenie spĺňa všetky smernice, potrebné na označenie výrobku ENERGY STAR
®
.
®
A
66

Bezpečnostné a informačné pokyny
Zákonné obmedzenie kopírovania A
Kopírovanie určitých položiek alebo dokumentov s cieľom spáchañ podvod je trestný čin. Cieľom
tohto memoranda je stañ sa skôr príručkou než úplným zoznamom. Odporúčame vám, aby ste ho
skontrolovali s príslušnými právnymi orgánmi, pokiaľ máte pochybnosti o určitej položke
v dokumente.
Nasledujúce položky sú príkladmi dokumentov, ktoré sa nesmú kopírovañ:
Peniaze
Dlhopisy alebo iné certifikáty zadlženosti
Vkladové certifikáty
Dokumenty ozbrojených síl alebo vojenskej služby.
Pasy
Poštovné známky (opečiatkované alebo neopečiatkované)
Imigračné dokumenty
Dokumenty sociálnej starostlivosti
Šeky alebo zmenky vystavené orgánmi štátnej správy
Identifikačné dokumenty, známky alebo odznaky
Licencie a osvedčenia o vlastníctve pre motorové vozidlá
Diela chránené autorským právom sa nesmú kopírovañ. Časti diel chránených autorským právom
možno kopírovañ na účely ‘poctivého obchodu’. Viacnásobné kópie by signalizovali zneužitie.
Umelecké diela by sa mali považovañ za ekvivalent diel chránených autorským právom.
Licencie a osvedčenia o vlastníctve pre motorové vozidlá sa nesmú kopírovañ na základe určitých
štátnych/miestnych zákonov.
A
67

Ochranné známky A
Logo Brother je registrovanou ochrannou známkou spoločnosti Brother Industries, Ltd.
Brother je registrovanou ochrannou známkou spoločnosti Brother Industries, Ltd.
Multi-Function Link je registrovanou ochrannou známkou Brother International Corporation.
© 2008 Brother Industries, Ltd. Všetky práva vyhradené.
Windows Vista je registrovanou ochrannou známkou alebo ochrannou známkou spoločnosti
Microsoft Corporation v USA a ďalších krajinách.
Microsoft, Windows a Windows Server sú registrované ochranné známky spoločnosti Microsoft
Corporation v USA a/alebo ďalších krajinách.
Macintosh a TrueType sú registrovanými ochrannými známkami spoločnosti Apple Inc.
Nuance, logo Nuance, PaperPort a ScanSoft sú ochranné známky alebo registrované ochranné
známky spoločnosti Nuance Communications, Inc. alebo jej pričlenených organizácií v USA
a/alebo ďalších krajinách.
Presto! PageManager je registrovanou ochrannou známkou NewSoft Technology Corporation.
Microdrive je ochrannou známkou spoločnosti International Business Machines Corporation.
CompactFlash je registrovaná ochranná známka spoločnosti SanDisk Corporation.
Memory Stick je registrovanou ochrannou známkou Sony Corporation.
SanDisk je držiteľom licencie na ochranné známky SD a miniSD.
MultiMediaCard je ochranná známka spoločnosti Infineon Technologies a poskytnutá združeniu
MultiMediaCard Association na základe licencie.
xD-Picture Card je ochrannou známkou Fujifilm Co. Ltd., Toshiba Corporation a Olympus Optical
Co. Ltd.
PictBridge je ochranná známka.
Memory Stick Pro, Memory Stick Pro Duo, Memory Stick Duo a MagicGate sú ochrannými
známkami Sony Corporation.
AOSS je ochranná známka spoločnosti Buffalo Inc.
BROADCOM, SecureEasySetup a logo SecureEasySetup sú ochranné známky alebo
registrované ochranné známky spoločnosti Broadcom Corporation v USA a/alebo ďalších
krajinách.
Wi-Fi, WPA a WPA2 sú registrované ochranné známky a Wi-Fi Protected Setup je ochranná
známka združenia Wi-Fi Alliance.
FaceFilter Studio je ochrannou známkou spoločnosti Reallusion, Inc.
Každá spoločnosñ, ktorej názov sa spomína v tejto príručke, má zmluvu o programovej licencii
špecifikovanú v súlade so svojimi značkovými programami.
Všetky ostatné značky a názvy výrobkov uvedené v tejto Príručke užívateľa sú
registrované ochranné známky príslušných vlastníkov.
68

Odstraňovanie problémov a
B
bežná údržba
Riešenie problémov B
Pokiaľ si myslíte, že so zariadením nie je niečo v poriadku, skontrolujte nasledujúcu tabuľku a
postupujte podľa pokynov, ktoré sa týkajú riešenia problémov.
Väčšinu problémov môžete ľahko vyriešiñ sami. Ak napriek tomu potrebujete pomoc, stredisko
Brother Solutions Center ponúka aktuálny zoznam často kladených otázok (FAQ) a spôsob
riešenia problémov. Navštívte webové stránky http://solutions.brother.com
Ak máte so svojím zariadením problémy B
Tlač
Problém Návrhy
Žiadny výtlačok Skontrolujte pripojenie signálneho kábla do zariadenia a do počítača. (Pozri
Stručný návod na obsluhu.)
Uistite sa, že je zariadenie zapojené do zásuvky a nie je vypnuté.
Skontrolujte, či sa na displeji nezobrazuje hlásenie o chybe.
(Pozri Hlásenia o chybách a údržbe na strane 74.)
Jedna alebo viac atramentových kaziet je prázdnych. (Pozri Výmena
atramentových kaziet na strane 79.)
Ak sa na LCD displeji zobrazuje hlásenie Nedá sa tlacit a Vymen atrm. XX
(kde XX je skratka pre prázdnu farebnú náplň), pozri časñ Výmena atramentových
kaziet na strane 79.
Skontrolujte, či je nainštalovaný a zvolený správny ovládač tlačiarne.
Uistite sa, že je prístroj v režime online. Kliknite na štart a potom na
Tlačiarneafaxy. Vyberte položku Brother DCP-XXXX (kde XXXX je názov
vášho modelu) a skontrolujte, či nie je začiarknuté políčko Použiñ tlačiareň v
režime offline.
Ak vyberiete nastavenie Tlač nepárnych strán a Tlač párnych strán, môže sa v
počítači zobraziñ správa upozorňujúca na chybu tlače, keď sa zariadenie počas
tlače pozastaví. Chybové hlásenie zmizne, len čo zariadenie začne znovu tla
.
čiñ.
B
B
69

Tlač (Pokračovanie)
Problém Návrhy
Nízka kvalita tlače Používajte len originálny spotrebný materiál Brother, pretože atrament od iných
výrobcov môže spôsobiñ problémy s kvalitou tlače.
Skontrolujte kvalitu tlače. (Pozri Kontrola kvality tlače na strane 84.)
Uistite sa, či sa nastavenie typu média v ovládači tlačiarne alebo nastavenie typu
papiera v ponuke zariadenia zhodujú s používaným typom papiera.
®
(Pozri Tlač pre operačný systém Windows
systém Macintosh
Typ papiera na strane 21.)
Uistite sa, že vaše atramentové náplne sú čerstvé. V nasledujúcich prípadoch
môže dôjsñ k upchaniu atramentových trysiek:
Náplň je po dátume spotreby uvedenom na obale náplne.
(Originálne kazety Brother sú použiteľné až dva roky, ak sú uchovávané v
originálnom balení.)
Atramentová náplň sa vo vašom zariadenia nachádza viac ako šesñ
mesiacov.
Atramentová kazeta pravdepodobne nebola pred použitím uskladnená
správnym spôsobom.
Používajte odporúčané typy papiera. (Pozri Prijateľný papier a ďalšie médiá
na strane 16.)
Odporúčaná teplota prostredia pre zariadenie je v rozmedzí 20 °C a 33 °C.
V texte alebo grafike sa vyskytujú
biele vodorovné čiary.
Z tlačiarne vychádzajú prázdne
strany.
Znaky a čiary splývajú. Skontrolujte zarovnanie pri tlači. (Pozri Kontrola zarovnania tlače na strane 85.)
Vytlačený text alebo obrázky sú
nakrivo.
Rozmazaná škvrna v strede
vrchnej časti vytlačenej strany.
Rozmazaná škvrna v ľavom alebo
pravom rohu vytlačenej strany.
Tlač zanecháva škvrny alebo sa
zdá, že uniká atrament.
Na druhej strane alebo na spodnej
asti papiera sa vyskytujú škvrny.
č
Vyčistite tlačovú hlavu. (Pozri Čistenie tlačovej hlavy na strane 84.)
Uistite sa, že používate originálny atrament Brother Innobella™.
Skúste použiñ správne typy papiera. (Pozri Prijateľný papier a ďalšie médiá
na strane 16.)
Na tlač na papier Photo L alebo 10 × 15 cm sa musí používañ zásobník na
fotografický papier. (Pozri Vkladanie fotografického papiera na strane 13.)
Vyčistite tlačovú hlavu. (Pozri Čistenie tlačovej hlavy na strane 84.)
Skontrolujte, či je papier v zásobníku správne uložený a či sú postranné vodiace
lišty papiera správne nastavené. (Pozri Vkladanie papiera a ďalších tlačových
médií na strane 9.)
Skontrolujte, či je kryt na riešenie uviaznutého papiera správne zatvorený.
Uistite sa, či papier nie je príliš hrubý alebo pokrčený. (Pozri Prijateľný papier a
ďalšie médiá na strane 16.)
Uistite sa, že papier nie je skrútený pri tlačení na druhú stranu pomocou
nastavenia Tlač nepárnych strán a Tlač párnych strán.
Uistite sa, či používate odporúčané typy papiera. (Pozri Prijateľný papier a ďalšie
médiá na strane 16.) Nemanipulujte s papierom, pokým atrament nevyschne.
Ak používate fotografický papier, uistite sa, že ste nastavili správny typ papiera.
Pokiaľ tlačíte fotografie z počítača nastavte v ovládači tlačiarne na záložke
Základné položku Typ média.
Uistite sa, že používate originálny atrament Brother Innobella™.
Uistite sa, či valec tlačiarne nie je znečistený atramentom. (Pozri Čistenie valca
tlačiarne na strane 83.)
Uistite sa, či používate záklopku držiaka papiera. (Pozri Vkladanie papiera a
ďalších tlačových médií na strane 9.)
®
v Príručke užívateľa programov na disku CD-ROM alebo časñ
alebo Tlač a faxovanie pre operačný
70

Odstraňovanie problémov a bežná údržba
Tlač (Pokračovanie)
Problém Návrhy
Zariadenie tlačí na stranu zhustené
čiary.
Papier vychádzajúci z tlačiarne je
pokrčený.
Nedá sa vykonañ tlač v režime
Rozvrhnutie strany.
Rýchlosñ tlače je príliš nízka. Pokúste sa zmeniñ nastavenia ovládača tlačiarne. Najvyššie rozlíšenie si vyžaduje
Funkcia Zvýraznenie farby
nepracuje správne.
Podávanie fotografického papiera
nepracuje správne.
Zariadenie vñahuje viac listov
naraz.
Vytlačené strany sa nehromadia
úhľadne.
Zariadenie netlačí z aplikácie
Adobe Illustrator.
Označte pole Opačné poradie na záložke ovládača tlačiarne Základné.
Na záložke Rozšírené v ovládači tlačiarne kliknite na položku Nastavenie farieb
a zrušte začiarknutie políčka Obojsmerná tlač.
Uistite sa, že používate originálny atrament Brother Innobella™.
Skontrolujte, či sú všetky nastavenia veľkosti papiera v aplikácii a v ovládači
tlačiarne totožné.
dlhšie spracovávanie údajov, odosielanie a tlač. Skúste použiñ iné nastavenie
kvality tlače v ovládači tlačiarne na záložke Rozšírené. Taktiež kliknite na položku
Nastavenie farieb a skontrolujte, či nie je začiarknuté políčko Zvýraznenie farby.
Vypnite funkciu tlače bez okrajov. Tlač bez okrajov je pomalšia ako normálna tlač.
Tlač pre operačný systém Windows® alebo Tlač a faxovanie pre operačný
(Pozri
systém Macintosh
Pokiaľ v aplikácii nie sú obrazové dáta v plných farbách (ako napr. 256 farieb),
nebude funkcia Zvýraznenia farby funkčná. S funkciou Zvýraznenie farby použite
dáta s aspoň 24 bitovými farbami.
Ak tlačíte na fotografický papier Brother, vložte do zásobníka papiera jeden list
rovnakého fotografického papiera navyše. V balíčku papiera je pre tento účel
obsiahnutý jeden list papiera navyše.
Vyčistite valček na podávanie papiera. (Pozri Čistenie valca na podávanie papiera
na strane 83.)
Skontrolujte, či je papier do zásobníka papiera vložený správnym spôsobom.
(Pozri Vkladanie papiera a ďalších tlačových médií na strane 9.)
Dbajte o to, aby sa v zásobníku papiera nikdy nenachádzali dva odlišné druhy
papiera.
Uistite sa, či používate záklopku držiaka papiera. (Pozri Vkladanie papiera a
ďalších tlačových médií na strane 9.)
Pokúste sa znížiñ rozlíšenie tlače. (Pozri Tlač pre operačný systém Windows
alebo Tlač a faxovanie pre operačný systém Macintosh
programov na disku CD-ROM.)
®
v Príručke užívateľa programov na disku CD-ROM.)
®
v Príručke užívateľa
®
B
Problémy týkajúce sa kopírovania
Problém Návrhy
Na kópiách sa objavujú zvislé pásy. Zvislé čierne čiary alebo pásy na kópiách sú obvykle spôsobené nečistotou alebo
korektorom na skeneri. Vyčistite sklo skenera a biely plast nad ním.
(Pozri Čistenie skla skenera na strane 82.)
Funkcia zarovnania na stranu
nepracuje správne.
Skontrolujte, či dokument nie je na skle skenera nakrivo.
Problémy týkajúce sa skenovania
Problém Návrhy
Pri začatí skenovania sa objavia
chyby TWAIN/WIA.
Funkcia OCR (optické rozlíšenie
znakov) nefunguje.
Uistite sa, či ste zvolili ovládač Brother TWAIN/WIA ako primárny zdroj. V aplikácii
PaperPort™ 11SE s OCR kliknite na položky Súbor, Skenovañ alebo načítañ
fotografiu a kliknutím na položku Vybrañ vyberte ovládač Brother TWAIN/WIA.
Skúste zvýšiñ rozlíšenie skenera.
71

Problémy týkajúce sa softvéru
Problém Návrhy
Nie je možné inštalovañ program
alebo tlačiñ.
‘Zariadenie sa používa’ Uistite sa, či zariadenie na displeji LCD nezobrazuje chybové hlásenie.
Z aplikácie FaceFilter Studio nie je
možné tlačiñ obrázky.
Z disku CD-ROM spustite program Oprava MFL-Pro Suite. Tento program opraví
a znova inštaluje daný softvér.
Aby ste mohli používañ aplikáciu FaceFilter Studio, musíte ju najprv nainštalovañ
z disku CD-ROM dodaného spoločne so zariadením. Informácie o inštalácii
aplikácie FaceFilter Studio nájdete v Stručnom návode na obsluhu.
Predtým než aplikáciu FaceFilter Studio spustíte prvýkrát, musíte taktiež
skontrolovañ, či je zariadenie Brother zapnuté a pripojené k počítaču. To vám
umožní prístup k všetkým funkciám aplikácie FaceFilter Studio.
Problémy s aplikáciou PhotoCapture Center™
Problém Návrhy
Vymeniteľný disk nefunguje
správne.
1 Nainštalovali ste aktualizáciu operačného systému Windows
vykonajte nasledujúce:
1) Odpojte kábel USB.
2) Nainštalujte aktualizáciu operačného systému Windows
nasledujúcich spôsobov.
®
2000? Ak nie,
®
2000 jedným z
Z disku CD-ROM nainštalujte program MFL-Pro Suite. (Pozri Stručný
návod na obsluhu.)
Preberte najaktuálnejší ‘service pack’ z webových stránok spoločnosti
Microsoft.
3) Po reštartovaní počítača počkajte približne 1 minútu, a potom zapojte
kábel USB.
2Vyberte pamäñovú kartu alebo pamäñovú jednotku USB Flash a znovu ju zasuňte.
®
3Pokiaľ ste použili príkaz ‘Vysunúñ’ v operačnom systéme Windows
pamäñovú kartu alebo pamäñovú jednotku USB Flash, predtým než budete
pokračovañ.
4Pokiaľ sa pri pokuse o vyňatie pamäñovej karty alebo pamäñovej jednotky
USB Flash zobrazí chybové hlásenie, znamená to, že sa karta práve používa.
Počkajte chvíľu a skúste znova.
5 Ak ani jedna z predchádzajúcich činností nefunguje, vypnite svoj počítač a
zariadenie, a potom ich znova zapnite. (Je nevyhnutné zo zariadenia
vytiahnuñ napájací kábel, aby ste ho úplne vypli.)
Nemám prístup k vymeniteľnému
disku z ikony na ploche.
Časñ fotografie po vytlačení chýba. Skontrolujte, či sú vypnuté funkcie tlače bez okrajov a orezania. (Pozri Tlač bez
Uistite sa, že ste pamäñovú kartu alebo USB flash disk správne vložili.
okrajov na strane 48 a Výrez na strane 48.)
, vyberte
72

Problémy so sieñou
Problém Návrhy
Nie je možné tlačiñ prostredníctvom
siete.
Funkcia sieñového skenovania
nefunguje.
Počítač nemôže rozpoznañ
zariadenie.
Skontrolujte, či je zariadenie zapnuté, či je online a či sa nachádza v režime
Pripravené. Vytlačte si zoznam konfigurácie siete (pozri Tlačové správy
na strane 23) a skontrolujte aktuálne nastavenie siete vytlačené v tomto zozname.
Znovu pripojte sieñový kábel LAN k rozbočovaču a overte, či sú káble a sieñové
pripojenia v poriadku. Ak je to možné, skúste pripojiñ zariadenie k inému portu na
rozbočovači pomocou iného kábla. Ak sú pripojenia v poriadku, na zariadení sa
na 2 sekundy zobrazí správa LAN aktivne.
(Ak máte problémy so sieñou, ďalšie informácie nájdete v Príručke sieñových
aplikácií na disku CD-ROM.)
(Len pre užívateľov systému Windows
môžu blokovañ potrebné sieñové pripojenie. Podľa nasledujúcich pokynov
nakonfigurujte bránu firewall. Ak používate osobnú bránu firewall, prečítajte si
používateľskú príručku k softvéru alebo sa obráñte na výrobcu softvéru.
Užívatelia systému Windows
Nastavenia brány Firewall v Príručke užívateľa programov na disku CD-ROM.
Užívatelia systému Windows
<Užívatelia systému Windows
Nastavenia brány firewall v počítači môžu blokovañ potrebné sieñové pripojenie.
Podrobnosti nájdete v pokynoch uvedených vyššie.
<Pre užívateľov systému Macintosh
Znovu vyberte zariadenie v aplikácii DeviceSelector, ktorá sa nachádza v okne
Macintosh HD/Library/Printers/Brother/Utilities/Device Selector alebo v zozname
modelov v nástroji ControlCenter2.
Odstraňovanie problémov a bežná údržba
®
) Nastavenia brány firewall v počítači
®
XP SP2 a Windows Vista®: Pozrite si časñ
®
XP SP1: Navštívte Centrum riešení Brother.
®
>
®
>
B
73

Hlásenia o chybách a údržbe B
K chybám môže dôjsñ rovnako ako v prípade ktoréhokoľvek iného zložitého kancelárskeho
zariadenia. Pokiaľ k tomu dôjde, zariadenie chybu identifikuje a zobrazí chybové hlásenie.
Najbežnejšie hlásenie o chybách a údržbe je opísané v nasledujúcej časti.
Väčšinu chybových hlásení a hlásení o údržbe môžete napraviñ sami. Ak napriek tomu
potrebujete pomoc, Centrum riešení Brother ponúka aktuálny zoznam často kladených otázok
(FAQ) a tipy na odstraňovanie problémov.
Navštívte webové stránky http://solutions.brother.com
Chybové hlásenie Príčina Úkon
Chyba karty Pamäñová karta je poškodená,
nesprávne naformátovaná alebo
nastal iný problém s pamäñovou
kartou.
Chyba napln Atramentová kazeta nie je
vložená správnym spôsobom.
Dochádza atram. V jednej alebo viacerých
atramentových kazetách
dochádza atrament.
Iba CB tlac V jednej alebo viacerých
farebných atramentových
kazetách nie je atrament.
Kým sa na displeji zobrazuje táto
správa, každá operácia prebieha
nasledovným spôsobom:
Tlač
Ak kliknete v ovládači
tlačiarne na záložke Spresniñ
na možnosñ Stupne šedej,
môžete zariadenie používañ
ako čiernobielu tlačiareň
približne štyri týždne
v závislosti od počtu
tlačených strán.
Kopírovanie
Ak je typ papiera nastavený
na možnosñ
Obycajny papier alebo
Atrm papier môžete
zhotovovañ čiernobiele kópie.
Ak je typ papiera nastavený
na lesklý alebo Brother BP71,
tlačové operácie sa zastavia.
Pokiaľ odpojíte zariadenie od
napájania alebo vyberiete
atramentovú kazetu,
nebudete môcñ zariadenie
používañ, kým
nenainštalujete novú kazetu.
.
Znova vložte pamäñovú kartu pevne do
otvoru, aby ste sa uistili, či je správne
umiestnená. Ak chyba pretrváva, skúste
do jednotky pre médiá (zásuvky) v
zariadení vložiñ inú pamäñovú kartu, o
ktorej viete, že funguje.
Vyberte atramentovú kazetu a správne ju
vložte späñ. (Pozri Výmena atramentových
kaziet na strane 79.)
Objednajte novú atramentovú kazetu.
Vymeňte prázdne atramentové kazety.
(Pozri Výmena atramentových kaziet
na strane 79.)
74

Odstraňovanie problémov a bežná údržba
Chybové hlásenie Príčina Úkon
Kryt je otvoreny Kryt skenera nie je úplne
zatvorený.
Kryt tlačových kaziet nie je úplne
zavretý.
Medium je plne. Pamäñová karta alebo USB flash
disk, ktorý používate, už
obsahuje 999 súborov.
Nedá sa rozpoz. Novú atramentovú kazetu ste
nainštalovali príliš rýchlo a
zariadenie ju nerozpoznalo
Ak používate iný ako originálny
atrament Brother, zariadenie
nemusí kazetu rozpoznañ
Nedá sa tlacit V jednej alebo viacerých
atramentových kazetách nie je
. Zariadenie ukončí
Nemozne cistitXX
Init. nemozneXX
Tlacit nemozneXX
Skenovat nemozneXX
atrament
všetky tlačové činnosti
Zariadenie má mechanický
problém.
–ALEBO–
V zariadení je cudzí predmet,
ako je spinka alebo útržok
papiera.
.
.
.
Otvorte kryt skenera a opäñ ho zatvorte.
Pevne zatvorte kryt tlačových kaziet, kým
nezacvakne.
Zariadenie vie na pamäñovú kartu alebo
USB flash disk ukladañ iba v prípade, že
obsahuje menej než 999 súborov. Skúste
odstrániñ nepotrebné súbory a uvoľniñ tak
nejaké miesto. Potom to skúste znovu.
Vyberte novú atramentovú kazetu a znovu
ju nainštalujte, tentoraz pomalšie.
Vymeňte kazetu za originálnu atramentovú
kazetu od spoločnosti Brother. Pokiaľ
chybové hlásenie pretrváva, obráñte sa na
predajcu spoločnosti Brother.
Vymeňte prázdne atramentové kazety
(Pozri Výmena atramentových kaziet
na strane 79
Otvorte kryt skenera a skontrolujte, či nie
sú pod ľavým, pravým a prostredným
krytom uviaznuté cudzie predmety alebo
kúsky papiera. Ak chybové hlásenie
nezmizne, na niekoľko minút odpojte
zariadenie od zdroja napájania a potom ho
znovu pripojte.
.)
.
B
Nepouzit. zar.
Odpoj zariadenie od
predneho konektoru a
zariad. vypni a zapni.
Nepouzit. zar.
Odpojte USB zariadenie.
Nestaci pamat Pamäñ zariadenia je plná. Prebieha operácia kopírovania.
Ku konektoru USB bolo
pripojené nefunkčné zariadenie.
Ku konektoru USB bolo
pripojené USB zariadenie alebo
USB flash disk, ktoré nie je
podporované.
Ďalšie informácie nájdete na
webovej stránke
http://solutions.brother.com
Na používanej pamäñovej karte
alebo USB flash disku nie je
dostatok voľného miesta pre
naskenovanie dokumentov
.
.
Zariadenie odpojte od konektora USB a
stlačením tlačidla
On/Off (Zapnúñ/Vypnúñ ) ho vypnite a
potom znova zapnite
Odpojte zariadenie od konektora USB.
Stlačte tlačidlo Stop/Exit (Stop/Koniec) a
počkajte
prebiehajúce operácie
zopakujte
Uvoľnite na pamäñovej karte alebo
pamäñovej jednotke USB Flash miesto tak,
že odstránite nepoužívané súbory a potom
pokus zopakujte.
, kým sa neskončia ďalšie
.
.
, a potom pokus
75

Chybové hlásenie Príčina Úkon
Nizka teplota Tlačová hlava je príliš studená. Umožnite zariadeniu, aby sa zahrialo.
Obr. je prilis dlhy Obrázok má nepravidelné rozmery,
Vyberte obrázok s pravidelnými rozmermi.
takže efekty sa nedajú pridañ.
Obr. je prilis maly Veľkosñ fotografie je príliš malá a
Vyberte väčší obrázok.
nedá sa orezañ.
Vysoka teplota Tlačová hlava je príliš horúca. Umožnite zariadeniu, aby vychladlo.
Zasek. Papier Došlo k uviaznutiu papiera v
zariadení.
Odstráňte uviaznutý papier a riaďte sa
pritom krokmi opísanými v časti Uviaznutie
papiera na strane 77.
Uistite sa, že nastavenia pozdĺžnej
vodiacej lišty papiera zodpovedá veľkosti
používaného papiera.
Zdierka je nepouz. Ku konektoru USB bol pripojený
rozbočovač alebo USB flash disk
s rozbočovačom.
Ziaden papier V zariadení dochádza papier
alebo papier nie je do zásobníka
vložený správne.
Rozbočovač ani USB flash disk s
rozbočovačom nie sú podporované.
Odpojte zariadenie od konektora USB.
Vykonajte jednu z nasledujúcich činností:
Vložte do zásobníka papier a potom
stlačte tlačidlo Mono Start (Štart ČB)
alebo Colour Start (Štart Farba).
Vyberte papier a znovu ho vložte a
potom stlačte tlačidlo
Mono Start (Štart ČB) alebo
Colour Start (Štart Farba).
Kryt na riešenie uviaznutého
papiera nie je správne zatvorený.
Skontrolujte, či je kryt na riešenie
uviaznutého papiera zatvorený. (Pozri
Uviaznutie papiera na strane 77.)
Došlo k uviaznutiu papiera v
Pozri Uviaznutie papiera na strane 77.
zariadení.
Ziaden subor Pamäñová karta alebo USB flash
disk v jednotke pre médiá
Vložte do slotu správnu pamäñovú kartu
alebo pamäñovú jednotku USB Flash.
neobsahuje žiadny súbor vo
formáte .JPG.
Zly rozmer pap. Papier nemá správnu veľkosñ. Uistite sa, že nastavenie veľkosti papiera v
zariadení zodpovedá veľkosti papiera v
zásobníku. (Pozri Veľkosñ papiera
na strane 21.)
Zostavaju data Tlačové dáta zostali v pamäti
zariadenia.
Stlačte tlačidlo Stop/Exit (Stop/Koniec).
Zariadenie zruší prácu a odstráni údaje z
pamäte. Pokúste sa tlačiñ znova.
76

Odstraňovanie problémov a bežná údržba
Animácie chýb B
Animácie chýb zobrazujú podrobné pokyny
pri uviaznutí papiera alebo keď sa minie
atrament v kazetách. Jednotlivými krokmi
môžete prechádzañ vlastným tempom
stláčaním tlačidla c pre prechod na ďalšiu
stranu a tlačidla d pre návrat dozadu. Ak
nestlačíte žiadne tlačidlo, po 1 minúte sa
animácia spustí odznova.
Poznámka
Stlačením tlačidla d, c alebo OK sa
automatické prehrávanie pozastaví a
animácia prejde naspäñ do režimu
jednotlivých krokov.
Uviaznutie papiera B
Vytiahnite uviaznutý papier podľa toho, kde v
zariadení uviazol. Otvorte a zatvorte kryt
skenera, aby ste odstránili chybu.
c Reštartujte zariadenie zdvihnutím krytu
skenera z prednej strany zariadenia a
potom ho zatvorte.
Pokiaľ nemôžete odstrániñ uviaznutý
papier z prednej strany alebo pokiaľ
sa i po odstránení uviaznutého
papiera chybové hlásenie stále
objavuje na LCD displeji, prejdite k
ďalšiemu kroku.
d Otvorte kryt na riešenie uviaznutého
papiera (1) na zadnej strane zariadenia.
Vytiahnite uviaznutý papier zo
zariadenia.
a Vyberte zásobník papiera (1) zo
zariadenia.
b Vytiahnite uviaznutý papier (1).
1
1
B
1
Ak nemôžete odstrániñ uviaznutý
papier z prednej strany alebo sa i po
odstránení uviaznutého papiera
chybové hlásenie stále objavuje na
LCD displeji, prejdite na ďalší krok.
77

e Zatvorte kryt na riešenie uviaznutého
papiera. Skontrolujte, či je kryt správne
zatvorený.
f Oboma rukami uchopte zariadenie za
plastové výstupky na obidvoch stranách
zariadenia a zdvíhajte kryt skenera (1),
kým nie je bezpečne ukotvený v
otvorenej polohe.
Skontrolujte, či vo vnútri zariadenia
nezostal žiaden uviaznutý papier.
Skontrolujte oba konce tlačového
vozíka.
1
Poznámka
•Pokiaľ papier uviazol pod tlačovou hlavou,
odpojte zariadenie od zdroja napájania a
potom presuňte tlačovú hlavu, aby ste
mohli vytiahnuñ papier.
• Ak sa tlačová hlava zastavila v pravom
rohu, ako je znázornené na obrázku, nie je
možné ju posunúñ. Pridržte tlačidlo
Stop/Exit (Stop/Koniec), kým sa hlava
neposunie do prostriedku. Potom odpojte
zariadenie od zdroja napájania a vyberte
papier.
•Pokiaľ sa atrament dostane do styku s
pokožkou alebo odevom, okamžite
zasiahnuté miesto umyte mydlom alebo
saponátom.
78
g Zdvihnutím krytu skenera uvoľnite
zámok (1). Oboma rukami opatrne
zatlačte podperu krytu skenera smerom
dole (2) a zatvorte kryt skenera (3).
1
2
3
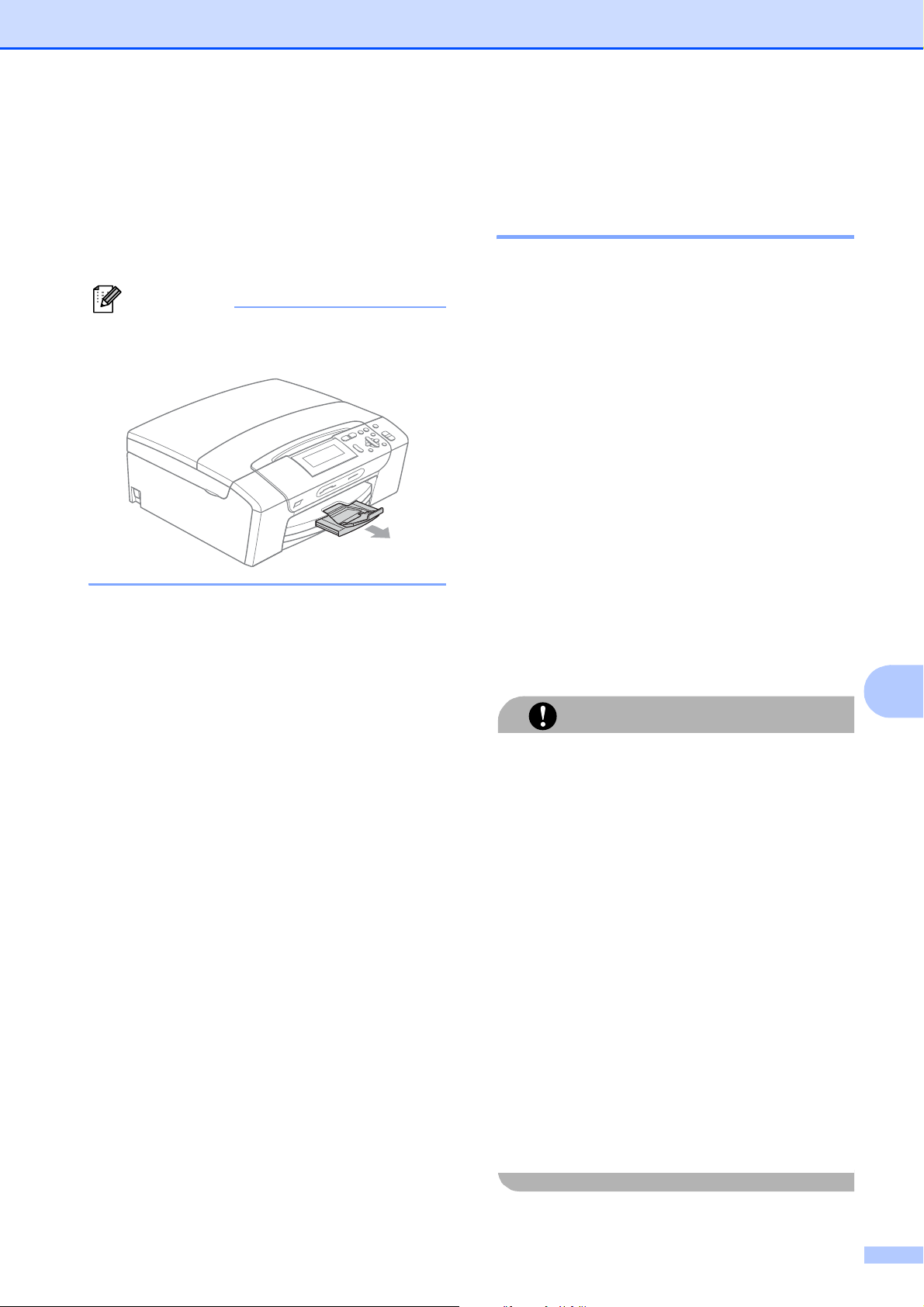
Odstraňovanie problémov a bežná údržba
h Zasuňte zásobník papiera pevne späñ
do zariadenia. Podržte zásobník
papiera na mieste a súčasne vysuňte
podperu papiera, kým nezaklapne, a
potom rozložte záklopku podpery
papiera.
Poznámka
Uistite sa, že ste vytiahli podperu papiera,
kým nezacvakne.
Bežná údržba B
Výmena atramentových kazietB
Zariadenie je vybavené čítadlom
atramentových bodov. Počítadlo
atramentových bodov automaticky sleduje
úroveň atramentu v každej zo 4 kaziet. Keď
zariadenie zistí, že v kazete dochádza
atrament, zariadenie vám to oznámi
prostredníctvom hlásenia na LCD displeji.
LCD displej vám oznámi, v ktorej kazete
dochádza atrament alebo ktorá potrebuje
výmenu. Dávajte pozor, aby ste plnili pokyny
na výmenu atramentových kaziet zobrazené
na LCD displeji v správnom poradí.
Aj keď zariadenie hlási, že je atramentová
kazeta prázdna, vždy v nej zostane malé
množstvo atramentu. V atramentovej kazete
je nutné ponechañ určité množstvo
atramentu, aby sa zabránilo tomu, aby
vzduch vysušil a poškodil zostavu tlačovej
hlavy.
B
UPOZORNENIE
Multifunkčné zariadenia Brother sú
navrhnuté na prácu s atramentom určitej
špecifikácie a budú podávañ maximálny
výkon a spoľahlivosñ s originálnymi
atramentovými kazetami značky Brother.
Spoločnosñ Brother nemôže zaručiñ
optimálny výkon a spoľahlivosñ v prípade
používania atramentu alebo atramentových
kaziet iných špecifikácií. Preto spoločnosñ
Brother neodporúča používañ iné než
originálne kazety značky Brother ani
doplňovanie prázdnych kaziet atramentom
iných výrobcov. Ak dôjde k poškodeniu
tlačovej hlavy alebo iných častí tohto
zariadenia z dôvodu používania
atramentov alebo atramentových kaziet
iných značiek, záruka sa nevzñahuje na
žiadne opravy, ktoré si poškodenie bude
vyžadovañ.
79

a Otvorte kryt atramentovej kazety.
Ak je niektorá atramentová kazeta
prázdna, napríklad čierna, na LCD
displeji sa zobrazuje Nedá sa tlacit
a Vymen atrm. .
b Stlačte páčku na uvoľnenie zámku, ako
je to znázornené na obrázku, a uvoľnite
kazetu zobrazenú na LCD displeji.
Vyberte kazetu zo zariadenia.
d Otočte zeleným gombíkom na žltej
ochrannej krytke v smere hodinových
ručičiek, kým sa neozve cvaknutie
označujúce zrušenie tesniaceho vákua,
a potom odstráňte viečko (1).
1
c Otvorte obal novej atramentovej kazety
farby zobrazené na LCD displeji a
potom atramentovú kazetu vyberte.
e Každá farba má svoju vlastnú správnu
polohu. Vložte atramentovú kazetu v
smere šípky na štítku.
80

Odstraňovanie problémov a bežná údržba
f Jemne zatlačte na atramentovú kazetu,
kým nezacvakne, a potom zatvorte kryt
atramentovej kazety.
g Zariadenie automaticky vynuluje
počítadlo atramentových bodov.
Poznámka
• Po výmene atramentovej kazety,
napríklad čiernej, sa na LCD displeji môže
zobraziñ výzva na overenie, že je úplne
nová (Vymenena Cierna). Pre každú
nainštalovanú novú kazetu stlačte tlačidlo
+ (Ano), čím sa automaticky vynuluje
počítadlo atramentových bodov pre danú
farbu. Ak atramentová kazeta, ktorú ste
inštalovali, nie je nová, stlačte tlačidlo
- (Nie).
• Ak sa na LCD displeji po inštalácii
atramentových kaziet zobrazuje hlásenie
Chyba napln alebo
Nedá sa rozpoz., overte, či sú
atramentové kazety nainštalované
správne.
UPOZORNENIE
NEVYBERAJTE atramentové kazety,
pokiaľ ich nepotrebujete vymeniñ. Pokiaľ
tak učiníte, môže to znížiñ kvalitu atramentu
a zariadenie nebude poznañ množstvo
zvyšného atramentu v kazete.
NEDOTÝKAJTE sa zasúvacích otvorov
kazety. Pokiaľ tak učiníte, môže atrament
zašpiniñ vašu kožu.
Pokiaľ sa atrament dostane do styku s
pokožkou alebo odevom, okamžite
zasiahnuté miesto umyte mydlom alebo
saponátom.
Pokiaľ pomiešate farby inštalovaním
atramentovej kazety do nesprávnej pozície,
vyčistite po náprave inštalácie kazety
niekoľkokrát tlačovú hlavu.
Len čo otvoríte atramentovú kazetu,
nainštalujte ju do zariadenia a spotrebujte
ju do šiestich mesiacov od inštalácie.
Používajte neotvorené atramentové kazety
do dátumu spotreby uvedeného na balení
kazety.
NEDEMONTUJTE atramentovú kazetu a
ani s ňou nemanipulujte, môže to spôsobiñ
únik atramentu z kazety.
B
VAROVANIE
Ak sa vám atrament dostane do očí, ihneď
ich vymyte čistou vodou, a ak je to
potrebné, zavolajte lekára.
81

Čistenie vonkajšiej časti
zariadenia B
d Vytrite vnútornú a vonkajšiu časñ
zásobníka papiera mäkkou látkou, aby
ste odstránili prach.
Používajte neutrálne čistiace prostriedky.
Čistenie prchavými tekutinami, ako je napr.
riedidlo alebo benzín, poškodí vonkajší
povrch zariadenia.
UPOZORNENIE
NEPOUŽÍVAJTE čistiace materiály, ktoré
obsahujú čpavok.
NEPOUŽÍVAJTE na odstránenie nečistôt z
ovládacieho panela izopropylalkohol. Môže
to spôsobiñ popraskanie panela.
Čistite vonkajšie časti zariadenia
nasledujúcim spôsobom:
a Vysuňte zásobník papiera (1) úplne zo
zariadenia.
e Zatvorte kryt zásobníka papiera a
zásobník zasuňte úplne do zariadenia.
Čistenie skla skenera B
B
a Zdvihnite kryt dokumentov (1). Vyčistite
sklo skenera (2) a biely plast (3) mäkkou
látkou, z ktorej sa neuvoľňujú vlákna,
navlhčenou nehorľavým čistiacim
prostriedkom na sklo.
1
b Vytrite vonkajšiu časñ zariadenia
mäkkou látkou, aby ste odstránili prach.
c Zdvihnite kryt zásobníka papiera a
odstráňte všetko, čo uviazlo vo vnútri
zásobníka papiera.
1
3
2
82

Odstraňovanie problémov a bežná údržba
Čistenie valca tlačiarne B
Skôr než začnete s čistením valca
tlačiarne (1), vypnite zariadenie z
elektrickej zásuvky.
VAROVANIE
a Nadvihnite kryt skenera, kým nezostane
ukotvený v otvorenej pozícii.
b Vyčistite valec tlačiarne (1) a okolitý
priestor tak, že handričkou, ktorá
nepúšña vlákna, utriete rozptýlený
atrament.
Čistenie valca na podávanie
papiera B
a Vysuňte zásobník papiera úplne zo
zariadenia.
b Vypnite zariadenie z elektrickej zásuvky
a otvorte kryt na riešenie uviaznutého
papiera (1) na zadnej strane zariadenia.
1
c Vyčistite valček na podávanie
papiera (1) izopropylalkoholom na
vatovom tampóne.
B
1
1
d Zatvorte kryt na riešenie uviaznutého
papiera.
Skontrolujte, či je kryt správne zatvorený.
e Znovu pripojte napájací kábel.
f Pomaly zasuňte zásobník papiera úplne
späñ do zariadenia.
83
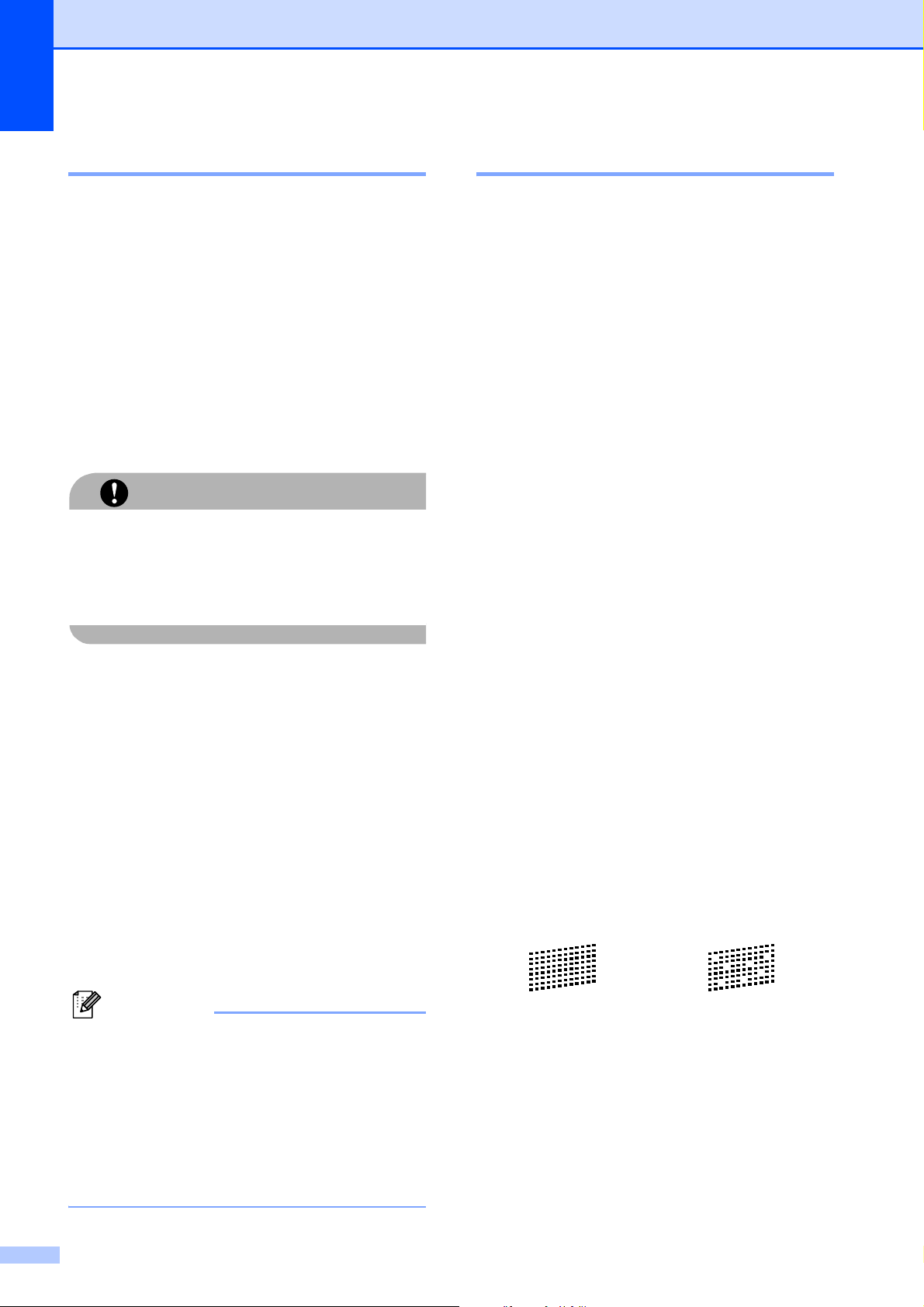
Čistenie tlačovej hlavy B
Kontrola kvality tlače B
Aby sa zachovala kvalita tlače, zariadenie v
prípade potreby automaticky vyčistí tlačovú
hlavu. Ak sa zhorší kvalita tlače, môžete
proces čistenia spustiñ ručne.
Tlačovú hlavu a atramentové kazety vyčistite,
pokiaľ na vytlačených stranách alebo v texte
zistíte vodorovnú čiaru popr. vynechaný text.
Môžete vyčistiñ iba čiernu kazetu, tri farebné
kazety naraz (azúrová/žltá/purpurová) alebo
všetky štyri farby naraz.
Čistenie tlačovej hlavy spotrebúva atrament.
Príliš časté čistenie znamená zbytočnú
spotrebu atramentu.
NEDOTÝKAJTE sa tlačovej hlavy. Ak by
ste sa tlačovej hlavy dotkli, mohlo by dôjsñ
k trvalému poškodeniu a zrušeniu záruky
na tlačovú hlavu.
a
UPOZORNENIE
Stlačte tlačidlo
Ink Management (Kontrola atramentu)
Pokiaľ sú farby a text vyblednuté alebo
pruhované, môžu byñ niektoré trysky
zaschnuté. Túto možnosñ môžete overiñ
vytlačením kontrolnej vzorky kvality tlače a
prezretím kontrolnej šablóny trysiek.
a
Stlačte tlačidlo
Ink Management (Kontrola atramentu)
.
b Stlačením tlačidla a alebo b zvoľte
možnosñ Skuska tlace.
Stlačte tlačidlo OK.
c Stlačením tlačidla a alebo b zvoľte
možnosñ Kvalita tlace.
Stlačte tlačidlo OK.
d Stlačte tlačidlo
Colour Start (Štart Farba).
Zariadenie začne tlačiñ hárok pre
kontrolu kvality tlače.
e Vo vzorke skontrolujte kvalitu štyroch
.
farebných blokov.
b Stlačením tlačidla a alebo b zvoľte
možnosñ Cistenie.
Stlačte tlačidlo OK.
c Stlačením tlačidla a alebo b vyberte
možnosñ Cierna, Farba alebo
Vsetko.
Stlačte tlačidlo OK.
Zariadenie čistí tlačovú hlavu. Po
ukončení čistenia sa zariadenie
automaticky vráti do režimu
pripravenosti.
Poznámka
Ak sa kvalita tlače nezlepší ani po piatich
čisteniach tlačovej hlavy, nahraďte každú
z problémových farieb novou originálnou
kazetou od spoločnosti Brother. Pokúste
sa vyčistiñ tlačovú hlavu znovu päñkrát za
sebou. Pokiaľ sa kvalita tlače ani potom
nezlepší, kontaktujte predajcu spoločnosti
Brother.
f Vykonajte jednu z nasledujúcich činností:
Ak sú všetky čiary jasné a viditeľné,
stlačením tlačidla + vyberte možnosñ
Ano a prejdite ku kroku j.
Ak niektoré krátke čiary chýbajú
(pozri obrázok nižšie), stlačením
tlačidla - vyberte možnosñ Nie.
OK Nízka
g Na LCD displeji sa zobrazí otázka, či je
kvalita tlače čiernej a troch farieb v
poriadku.
Stlačte tlačidlo + (Ano) alebo - (Nie).
h Na LCD displeji sa zobrazí otázka, či
chcete spustiñ čistenie.
Stlačte tlačidlo + (Ano).
Zariadenie spustí čistenie tlačovej hlavy.
84

Odstraňovanie problémov a bežná údržba
i Po dokončení čistenia stlačte tlačidlo
Colour Start (Štart Farba).
Zariadenie znova spustí tlač hárka na
kontrolu kvality tlače a vráti sa ku
kroku e.
j Stlačte tlačidlo
Stop/Exit (Stop/Koniec).
Pokiaľ ste tento postup vykonali už
päñkrát a kvalita tlače stále nie je
uspokojivá, vymeňte tlačovú kazetu so
zaschnutou farbou.
Po výmene atramentovej kazety
skontrolujte kvalitu tlače. Ak problém
pretrváva, zopakujte čistenie a
testovacie postupy tlače s novou
atramentovou kazetou najmenej
päñkrát. Pokiaľ atrament aj ďalej chýba,
kontaktujte predajcu spoločnosti
Brother.
UPOZORNENIE
NEDOTÝKAJTE sa tlačovej hlavy. Ak by
ste sa tlačovej hlavy dotkli, mohlo by dôjsñ
k trvalému poškodeniu a zrušeniu záruky
na tlačovú hlavu.
Poznámka
Kontrola zarovnania tlače B
Ak je po preprave zariadenia tlačený text
rozmazaný alebo obrázky sú vyblednuté,
bude možno potrebné upraviñ zarovnanie
tlače.
a
Stlačte tlačidlo
Ink Management (Kontrola atramentu)
b Stlačením tlačidla a alebo b zvoľte
možnosñ Skuska tlace.
Stlačte tlačidlo OK.
c Stlačením tlačidla a alebo b zvoľte
možnosñ Ohranicenie.
Stlačte tlačidlo OK.
d Stlačte tlačidlo Mono Start (Štart ČB)
alebo Colour Start (Štart Farba).
Zariadenie spúšña tlač hárku pre
kontrolu zarovnávania.
e Skontrolujte testovacie 600 dpi a
1200 dpi výtlačky, aby ste zistili, či sa
číslo 5 najviac zhoduje s číslom 0.
Ak vzorky číslo 5 testovacích
výtlačkov 600 dpi aj 1200 dpi
najlepšie zodpovedajú, stlačením
tlačidla + (Ano) dokončite kontrolu
zarovnania a prejdite ku kroku h.
.
B
Ak je tryska
tlačovej hlavy
zapchaná, vyzerá
vytlačená vzorka
nasledujúcim
spôsobom.
i
Po vyčistení
trysky tlačovej
hlavy vodorovné
čiary zmiznú.
Ak na testovacom výtlačku 600 dpi
alebo 1200 dpi lepšie zodpovedá iné
číslo vzorky, vyberte ho stlačením
tlačidla - (Nie).
f V prípade vzorky 600 dpi stlačením
tlačidla d alebo c vyberte číslo
testovacieho výtlačku, ktoré najviac
zodpovedá vzorke číslo 0 (1–8).
Stlačte tlačidlo OK.
g V prípade vzorky 1200 dpi stlačením
tlačidla d alebo c vyberte číslo
testovacieho výtlačku, ktoré najviac
zodpovedá vzorke číslo 0 (1–8).
Stlačte tlačidlo OK.
h Stlačte tlačidlo
Stop/Exit (Stop/Koniec).
85

Kontrola množstva atramentuB
Balenie a preprava
Môžete skontrolovañ množstvo atramentu,
ktoré zostalo v kazete.
a
Stlačte tlačidlo
Ink Management (Kontrola atramentu)
b Stlačením tlačidla a alebo b zvoľte
Zostatok atrm.
Stlačte tlačidlo OK.
LCD displej zobrazuje množstvo
atramentu.
c Stlačte tlačidlo
Stop/Exit (Stop/Koniec).
Poznámka
Množstvo atramentu môžete skontrolovañ
z počítača. (Pozri Tlač pre operačný
®
systém Windows
pre operačný systém Macintosh
Príručke užívateľa programov na disku
CD-ROM.)
alebo Tlač a faxovanie
®
v
zariadenia
Pri preprave zariadenia používajte baliace
materiály, ktoré boli dodané spolu so
.
zariadením. Pri balení zariadenia postupujte
podľa nižšie uvedených krokov. Na
poškodenie zariadenia počas transportu sa
nevzñahuje záruka.
UPOZORNENIE
Je dôležité, aby ste zariadeniu umožnili
‘zaparkovañ’ tlačovú hlavu potom, ako
ukončí tlačovú úlohu. Predtým, ako
zariadenie odpojíte od zásuvky, pozorne
počúvajte, aby ste sa uistili, že už nevydáva
nijaké mechanické zvuky. Ak zariadeniu
neumožníte ukončiñ tento parkovací
proces, môže to viesñ k tlačovým
problémom a možnému poškodeniu
tlačovej hlavy.
B
a Otvorte kryt atramentovej kazety.
Informácie o zariadení B
Kontrola sériového čísla B
Sériové číslo zariadenia môžete zobraziñ na
LCD displeji.
a Stlačte tlačidlo Menu.
b Stlačením tlačidla a alebo b vyberte
položku Info o zariad.
Stlačte tlačidlo OK.
c Stlačením tlačidla a alebo b vyberte
položku Seriove cislo.
Stlačte tlačidlo OK.
d Stlačte tlačidlo
Stop/Exit (Stop/Koniec).
b Stlačením páčky na uvoľnenie
atramentu uvoľnite tlačovú kazety a
vyberte všetky kazety.
(Pozri Výmena atramentových kaziet
na strane 79.)
c Nasaďte zelenú ochrannú krytku a
potom zatvorte kryt kazety.
86

Odstraňovanie problémov a bežná údržba
UPOZORNENIE
Uistite sa, že úchytky na oboch stranách
zelenej krytky (1) zacvakli na svoje
miesto (2).
1
2
Ak nemáte k dispozícii zelenú ochrannú
krytku, NEVYBERAJTE pred
prepravovaním atramentové kazety zo
zariadenia. Zariadenie možno prepravovañ
buď s nasadenými zelenými ochrannými
krytkami, alebo s vloženými atramentovými
kazetami. Preprava bez nich poškodí vaše
zariadenie a môže viesñ k tomu, že záruka
nebude platná.
d Zdvihnite prednú stranu zariadenia a
nasaďte dlhší koniec (1) zelenej
ochrannej krytky do otvoru v tvare T na
spodnej strane zariadenia. Zatlačte
vidlicovitý koniec (2) do hornej časti
zásobníka papiera.
2
1
e Vypnite zariadenie z elektrickej zásuvky.
f Pomocou oboch rúk uchopte zariadenie
za plastové výstupky na oboch stranách
zariadenia a dvíhajte kryt skenera,
pokým nie je bezpečne uzamknutý v
otvorenej polohe. Potom zo zariadenia
odpojte kábel rozhrania (ak je zapojený).
B
g Zdvihnutím krytu skenera uvoľnite
zámok (1). Opatrne zatlačte podperu
krytu skenera smerom dole (2) a
zatvorte kryt skenera (3).
1
2
3
87

h Zabaľte zariadenie do obalu a
umiestnite ho do pôvodnej krabice
spoločne s pôvodným baliacim
materiálom.
i Zabaľte tlačené materiály do pôvodnej
krabice podľa nasledujúceho obrázka.
Nebaľte do krabice použité atramentové
kazety.
j Uzatvorte krabicu a prelepte ju lepiacou
páskou.
88

C
Ponuka a funkcie C
Programovanie na obrazovke
Toto zariadenie je navrhnuté tak, aby sa
ľahko používalo vďaka programovaniu na
LCD displeji pomocou tlačidiel ponuky.
Užívateľsky príjemné programovanie vám
pomôže plne využiñ všetky možnosti ponuky,
ktoré zariadenie ponúka.
Vzhľadom na to, že programovanie prebieha
na LCD displeji, vytvorili sme podrobné
pokyny na obrazovke, ktoré vám pomôžu
zariadenie naprogramovañ. Musíte len
postupovañ podľa pokynov, ktoré vás prevedú
ponukou a možnosñami programovania.
Tabuľka ponuky C
Zariadenie môžete naprogramovañ pomocou
tabuľky ponuky, ktorá sa začína na strane 90.
Tieto stránky uvádzajú zoznam možností
volieb a ponuky.
Tlačidlá režimov a
C
ponuky
a
b
d
c
Vstup do hlavnej
ponuky, ponuky režimu
PhotoCapture a ponuky
skenovania.
Rolujte cez súčasnú
úroveň ponuky.
Návrat na
predchádzajúcu úroveň
ponuky.
Prejdite do ďalšej
úrovne ponuky.
Prejdite do ďalšej
úrovne ponuky.
Zvoľte jednu z
možností.
Zastavenie aktuálnej
operácie.
C
C
89

Tabuľka ponuky C
Táto tabuľka ponuky vám pomôže pochopiñ voľby ponuky a možnosti, ktoré sa nachádzajú v
programoch zariadenia. Výrobné nastavenia sú zobrazené tučne s hviezdičkou.
Menu ()
Úroveň 1Úroveň 2Úroveň 3 Možnosti Opis Strana
Vseob. nastav.
Typ papiera —
Velk. papiera — Letter
LCD nastavenia
LCD kontrast Svetly
Obycajny papier
Atrm papier
Brother BP71
Dalsie lesklé
Priesvitka
Legal
A4*
A5
10x15cm
Stredny*
Nastavuje typ papiera v
*
zásobníku papiera.
Nastavuje veľkosñ papiera v
zásobníku papiera.
Nastavuje kontrast LCD
displeja.
21
21
22
Tmavy
Podsvietenie Svetly*
Stredny
Tmavy
Dim Casovac Vypnute
10Sek.
20Sek.
30Sek.*
Rezim spanku — 1Min
2Min.
3Min.
5Min.*
10Min.
30Min.
60Min.
Výrobné nastavenia sú zobrazené tučne s hviezdičkou.
Môžete nastaviñ intenzitu
jasu podsvietenia LCD
displeja.
Môžete nastaviñ, ako dlho
zostane podsvietenie LCD
displeja svietiñ po
poslednom stlačení tlačidla.
Môžete zvoliñ, ako dlho
musí byñ zariadenie
nečinné, skôr ako prejde do
režimu spánku.
23
23
22
90
 Loading...
Loading...