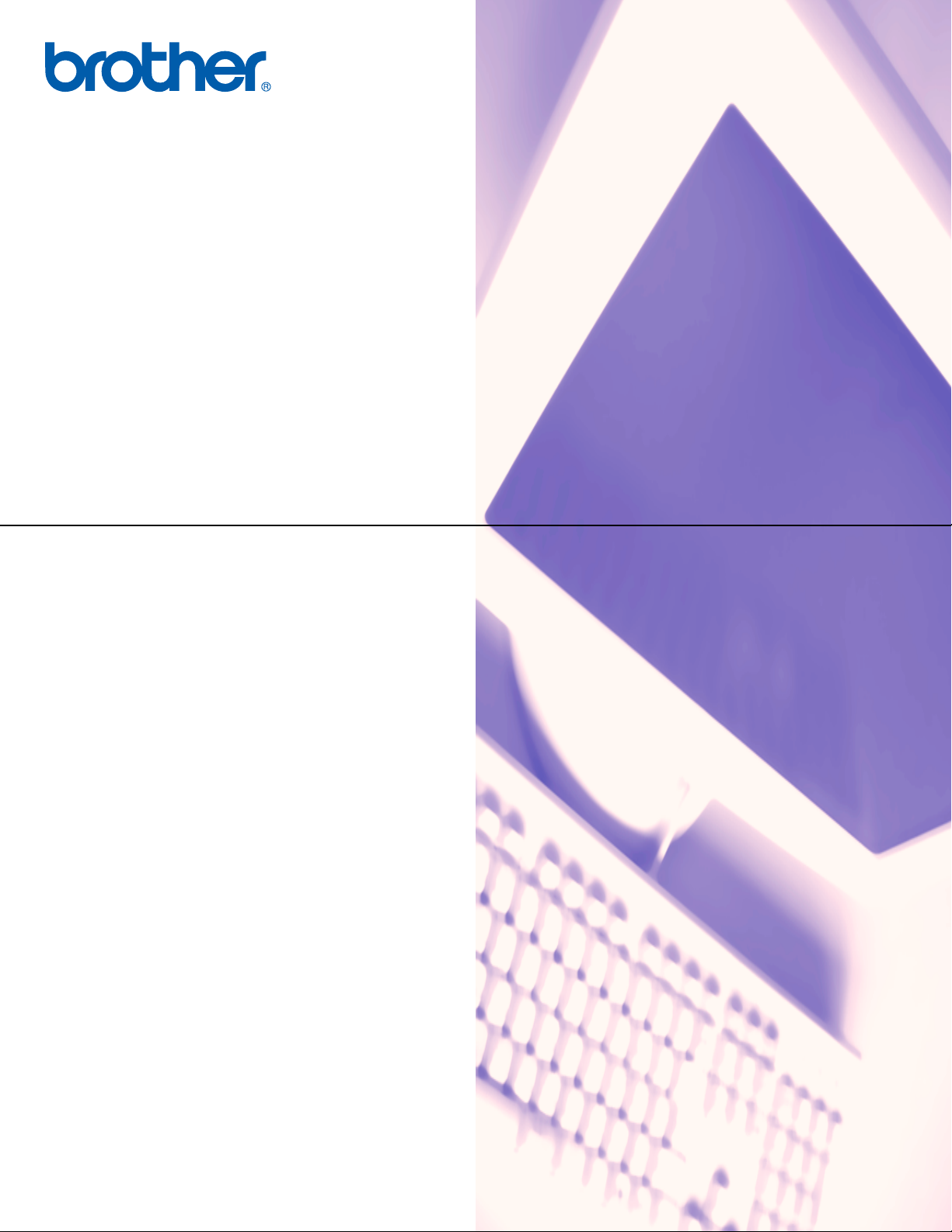
РУКОВОДСТВО ПО ИСПОЛЬЗОВАНИЮ
ПРОГРАММНОГО ОБЕСПЕЧЕНИЯ
Для владельцев моделей DCP:
Данная документация относится как к
моделям MFC, так и к моделям DCP.
Все ссылки на модели "MFC" в данном
руководстве пользователя читайте как
ссылки на модели "DCP".
Версия 0
RUS
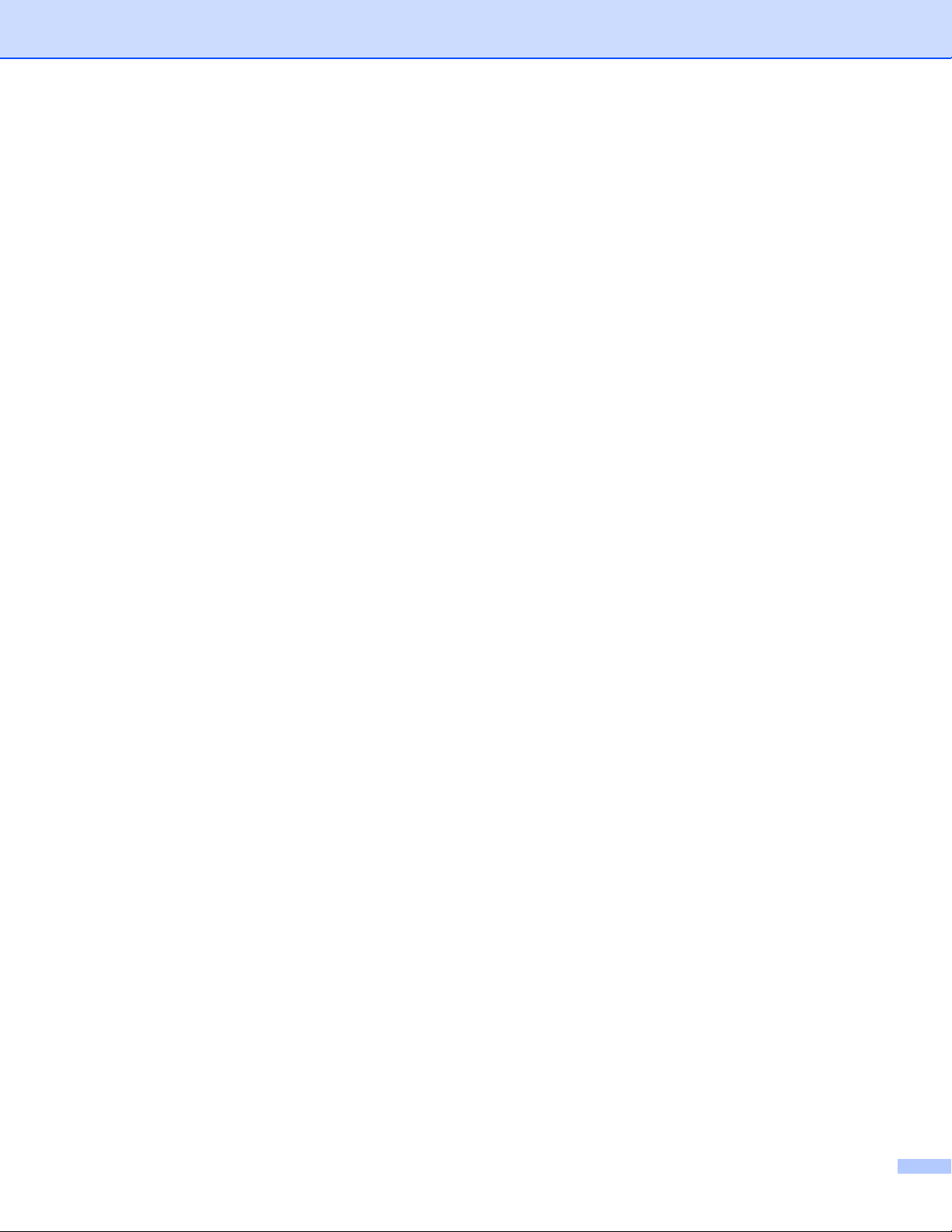
Товарные знаки
Логотип Brother является зарегистрированным товарным знаком Brother Industries, Ltd.
Brother является зарегистрированным товарным знаком Brother Industries, Ltd.
© Brother Industries, Ltd., 2008 г. Все права сохранены.
Microsoft и Windows являются зарегистрированными товарными знаками корпорации "Майкрософт" в
США и/или других странах.
Windows Vista является зарегистрированным товарным знаком или товарным знаком корпорации
"Майкрософт" в США и/или других странах.
Macintosh является зарегистрированным товарным знаком Apple Inc.
Nuance, логотип Nuance, PaperPort и ScanSoft
Nuance Communications, Inc. или аффилированных компаний в США и/или других странах.
Presto! PageManager является зарегистрированным товарным знаком или товарным знаком
корпорации NewSoft Technology Corporation.
CompactFlash является зарегистрированным товарным знаком или товарным знаком корпорации
SanDisk Corporation.
Memory Stick является зарегистрированным товарным знаком Sony Corporation.
SanDisk является обладателем лицензии на использование товарных знаков SD и miniSD.
xD-Picture Card является товарным знаком Fujifilm Co. Ltd., Toshiba Corporation и Olympus Optical Co.
Ltd.
Memory Stick Pro, Memory Stick Pro Duo, Memory Stick Duo и MagicGate
Sony Corporation.
FaceFilter Studio является товарным знаком Reallusion, Inc.
Каждая компания, название которой упомянуто в настоящем руководстве, обладает Лицензионным
соглашением на использование соответствующего программного обеспечения.
Все прочие товарные знаки и наименования компаний, упомянутые в настоящем Руководстве
пользователя по использованию программного обеспечения, Руководстве пользователя и
Руководстве пользователя по работе в сети, являются зарегистрированными товарными
знаками соответствующих компаний.
являются зарегистрированными товарными знаками
являются товарными знаками
i
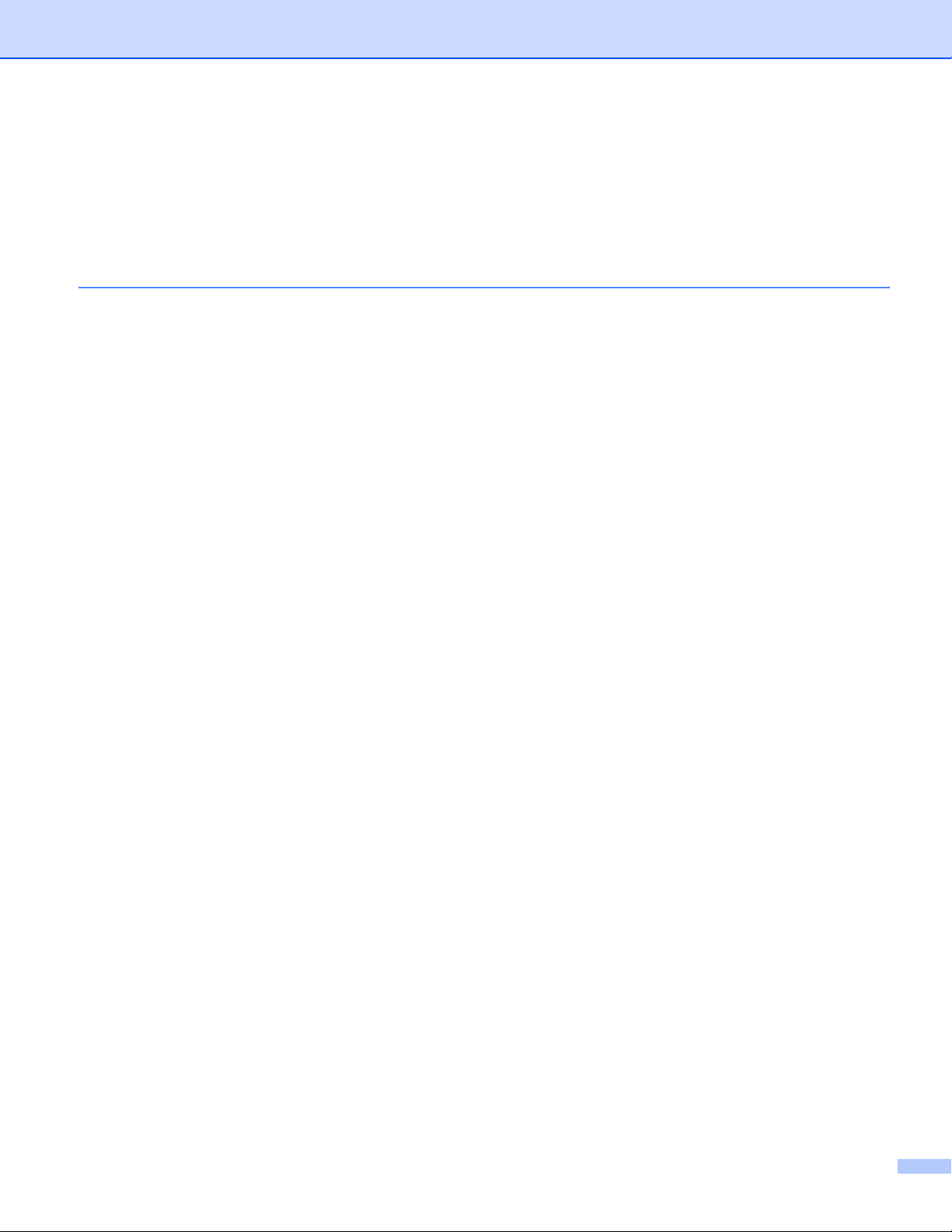
Содержание
Раздел I Windows
®
1 Печать 2
Использование драйвера принтера Brother ..........................................................................................2
Функции.....................................................................................................................................................2
Правильный выбор типа бумаги.............................................................................................................3
Одновременная печать, сканирование и отправка/прием факса ........................................................3
Стирание данных из памяти ...................................................................................................................3
Монитор состояния..................................................................................................................................4
Отслеживание состояния устройства ..............................................................................................4
Выключение монитора состояния ....................................................................................................5
Параметры драйвера принтера..............................................................................................................6
Доступ к параметрам драйвера принтера .............................................................................................6
Вкладка “Общие”......................................................................................................................................7
Тип печатного носителя....................................................................................................................8
Качество .............................................................................................................................................8
Формат бумаги ...................................................................................................................................9
Режим цвета.....................................................................................................................................10
Макет страницы ...............................................................................................................................10
Ориентация ...............................................................................................................................
Число копий......................................................................................................................................11
Вкладка “Дополнительные”...................................................................................................................12
Цвет / Шкала уровней серого..........................................................................................................13
Настройка цвета ..............................................................................................................................13
Использовать водяной знак............................................................................................................14
Параметры водяного знака.............................................................................................................15
Другие параметры печати...............................................................................................................17
Поддержка........................................................................................................................................26
Использование FaceFilter Studio компании REALLUSION для печати фотографий ........................28
Запуск программы FaceFilter Studio при включенном устройстве Brother ..................................29
Запуск программы FaceFilter Studio при выключенном устройстве Brother................................30
Печать снимка..................................................................................................................................31
Интеллектуальный портрет ............................................................................................................33
Устранение эффекта "красных глаз"..............................................................................................33
Печать списка выражений лица .....................................................................................................34
Удаление программы FaceFilter Studio ..........................................................................................34
.......10
ii
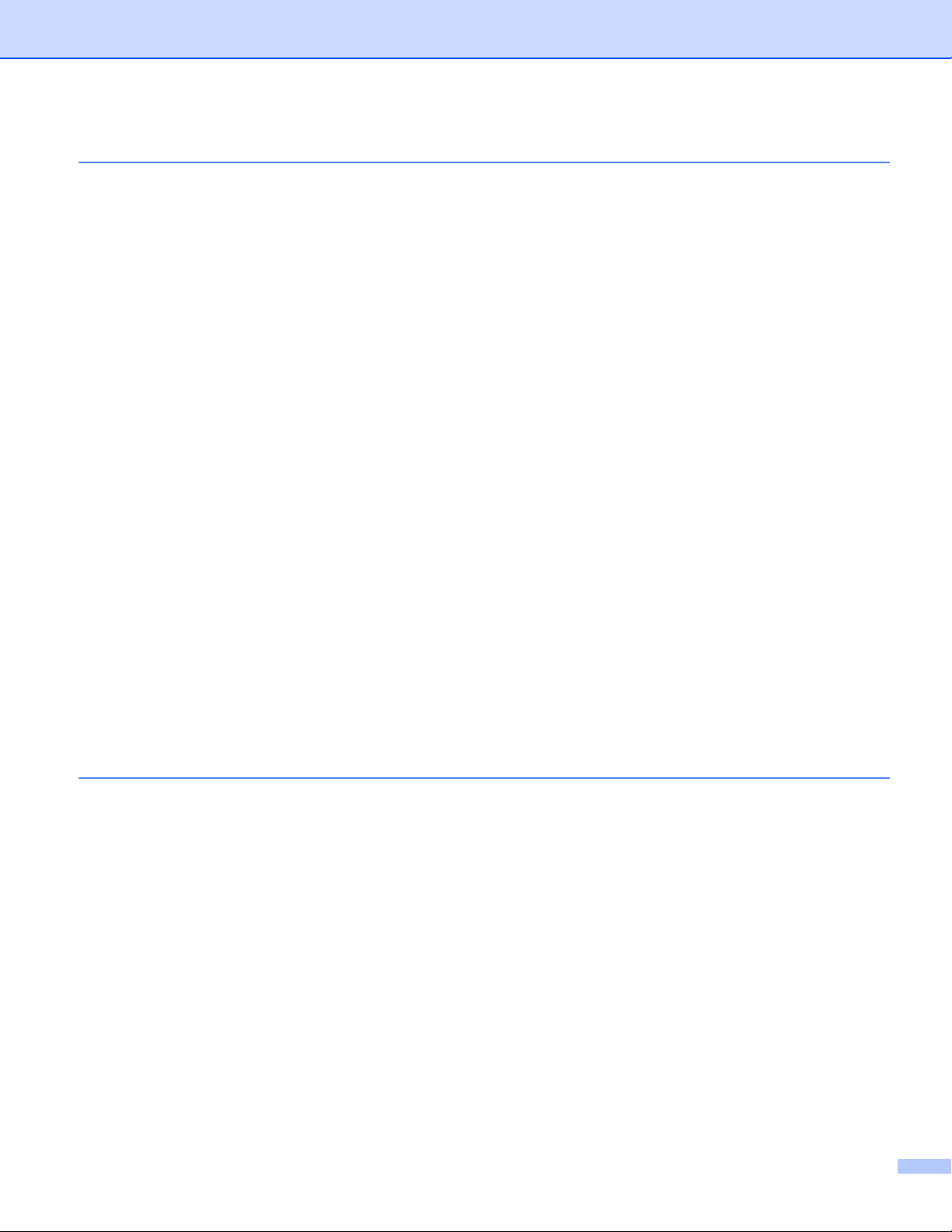
2 Сканирование 35
Сканирование документа с помощью драйвера TWAIN.....................................................................35
Сканирование документа на компьютер........................................................................................35
Предварительное сканирование для обрезки сканируемой части..............................................37
Параметры в диалоговом окне "Установка сканера"....................................................................38
Сканирование документа с помощью драйвера WIA (для Windows
Совместимость с WIA......................................................................................................................42
Сканирование документа на компьютер........................................................................................42
Предварительное сканирование и обрезка части изображения при использовании
стекла сканера .............................................................................................................................44
Сканирование документа с помощью драйвера WIA
(при использовании фотоальбома Windows и факса и сканирования Windows) ..........................47
Сканирование документа на компьютер........................................................................................47
Предварительное сканирование и обрезка части изображения при использовании стекла
сканера .........................................................................................................................................49
Использование клавиши “Сканирование” (при использовании кабеля USB) ...................................51
Сканирование
в электронную почту...............................................................................................51
Сканировать в изображение ...........................................................................................................52
Сканирование в OCR.......................................................................................................................53
Сканировать в файл........................................................................................................................54
Сканирование на носитель .............................................................................................................55
Установка нового значения по умолчанию для сканирования на носитель ...............................58
Использование программы ScanSoft™ PaperPort™ 11SE с OCR компании NUANCE™.................61
Просмотр элементов .......................................................................................................................62
Организация элементов в папках...................................................................................................63
Быстрая связь с другими приложениями.......................................................................................63
ScanSoft™ PaperPort™ SE с оптическим распознаванием текста (OCR) позволяет
преобразовывать изображение текста в редактируемый текст ..............................................63
Импорт
элементов из других приложений .....................................................................................64
Экспорт элементов в другие форматы ..........................................................................................64
Удаление программы ScanSoft™ PaperPort™ 11SE с OCR.........................................................64
®
XP/Windows Vista®)..............42
3 ControlCenter3 65
Использование ControlCenter3 .............................................................................................................65
Переключение вида интерфейса пользователя ...........................................................................67
Выключение функции автозагрузки ...............................................................................................67
СКАНЕP ..................................................................................................................................................68
Тип файла ........................................................................................................................................69
Изображение (например: Microsoft
Программа распознавания текста (текстовый редактор) .............................................................71
Электронная почта ..........................................................................................................................72
Файл..................................................................................................................................................73
ПОЛЬЗОВАТЕЛЬСКОЕ СКАНИРОВАНИЕ...........................................................................................74
Тип файла ........................................................................................................................................75
Настройка определенной пользователем кнопки .........................................................................76
ФОТОЦЕНТР..........................................................................................................................................80
Открыть папку Фотоцентра (PCC: PhotoCapture Center™)...........................................................80
Скопировать из Фотоцентра ...........................................................................................................81
Скопировать в приложение.............................................................................................................81
FaceFilter Studio ...............................................................................................................................82
КОПИРОВАНИЕ.....................................................................................................................................84
®
Paint)....................................................................................69
iii
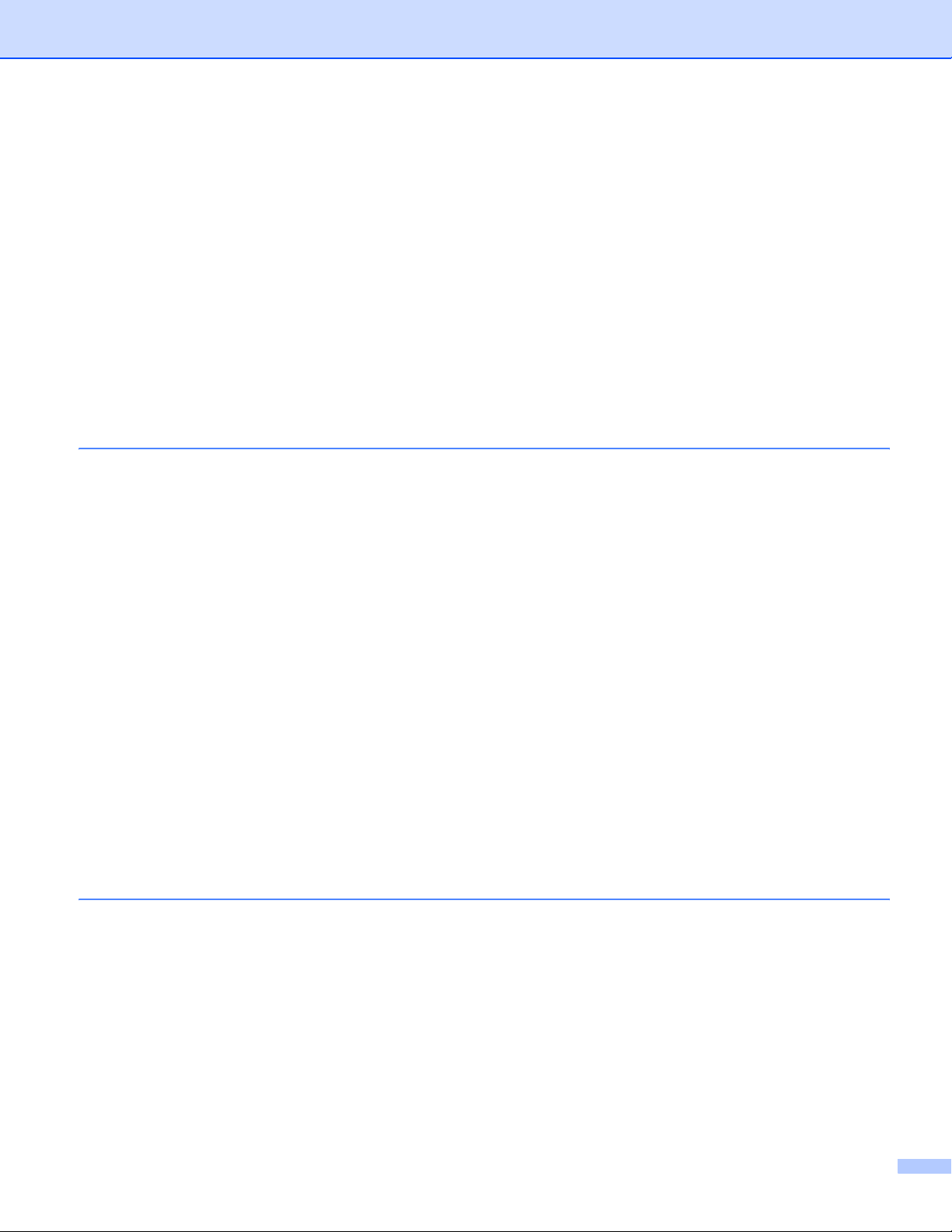
ПК-ФАКС (только модели MFC) ............................................................................................................86
Отправить.........................................................................................................................................87
Получить/Просмотреть полученный документ
(отсутствует для моделей MFC-250C, MFC-290C и MFC-297C)..............................................87
Адресная книга ................................................................................................................................88
Настройка.........................................................................................................................................88
НАСТРОЙКИ УСТРОЙСТВА.................................................................................................................89
Удаленная настройка
(отсутствует для моделей DCP и моделей MFC-250C, MFC-290C и MFC-297C)...................90
Быстрый набор
(отсутствует для моделей DCP и моделей MFC-250C, MFC-290C и MFC-297C)...................90
Уровень чернил................................................................................................................................91
Руководство пользователя .............................................................................................................91
4 Сканирование по сети
(для моделей со встроенным сетевым интерфейсом)92
Перед сканированием по сети..............................................................................................................92
Сетевая лицензия............................................................................................................................92
Настройка сканирования по сети ...................................................................................................93
Использование клавиши “Сканирование” ............................................................................................96
Сканирование в электронную почту (PC) ......................................................................................96
Сканирование в электронную почту (Сервер электронной почты, только для модели
MFC-6490CW) ..............................................................................................................................97
Сканировать в изображение ...........................................................................................................98
Сканирование в OCR.......................................................................................................................99
Сканировать в файл......................................................................................................................101
Установка нового значения по умолчанию для параметра "Сканирование в электронную
почту" (Сервер электронной почты, только для модели
Сканирование на FTP (для моделей MFC-5890CN и MFC-6490CW) ..............................................103
Предварительная настройка профилей FTP...............................................................................103
Создание заданного пользователем имени файла ....................................................................105
Сканирование на FTP с помощью профилей сервера FTP .......................................................105
Сканирование на FTP вручную.....................................................................................................106
Установка параметров по умолчанию для сканирования на FTP .............................................108
Ввод текста...........................................................................................................................................110
Для моделей MFC-5890CN и MFC-6490CW ................................................................................110
MFC-6490CW) ...............................102
5 Удаленная настройка (отсутствует для моделей DCP и моделей
MFC-250C, MFC-290C и MFC-297C) 111
Удаленная настройка ..........................................................................................................................111
iv
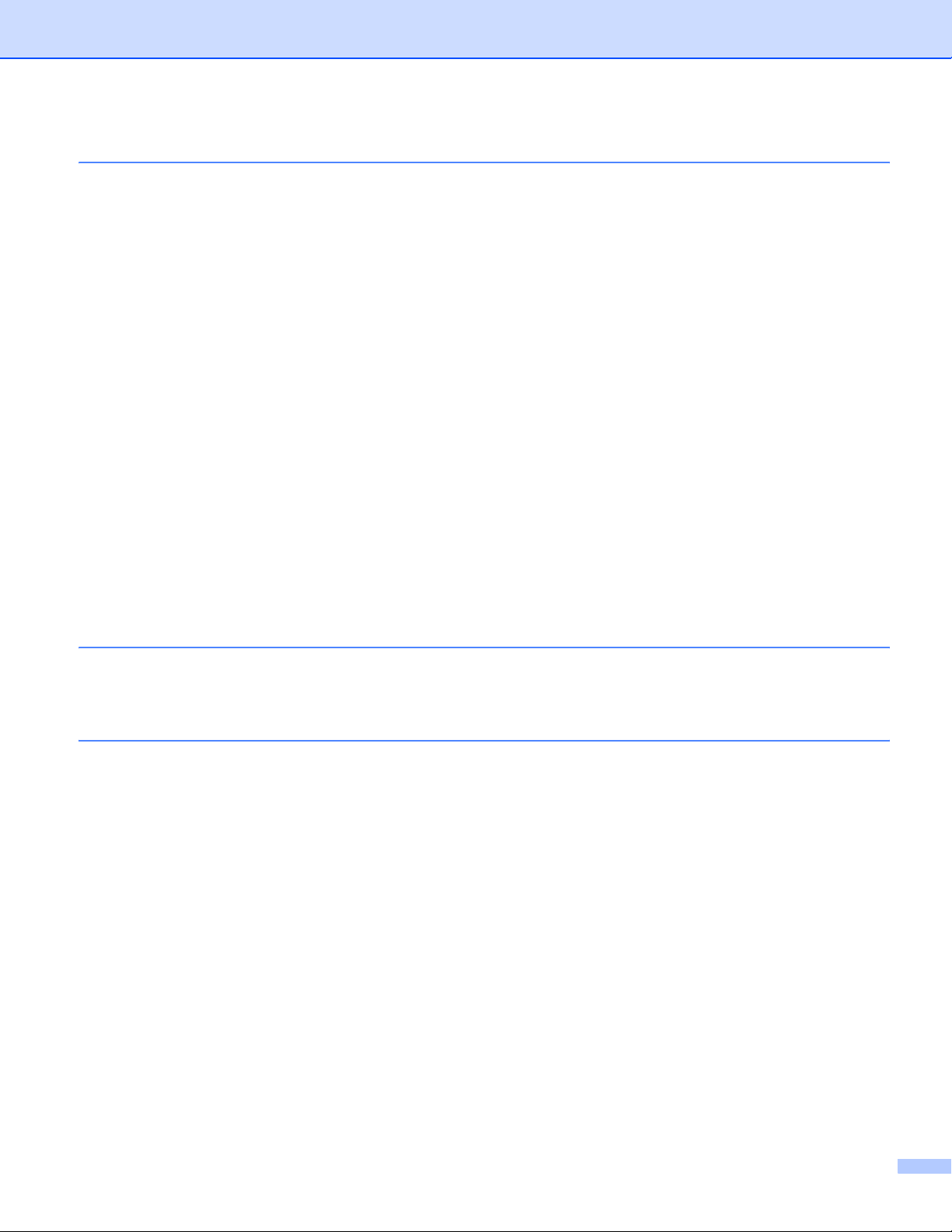
6 Программа PC-FAX Brother (только для моделей MFC) 113
Отправка факсов через PC-FAX.........................................................................................................113
Настройка сведений о пользователе ...........................................................................................113
Настройка отправки факса............................................................................................................114
Настройка титульной страницы....................................................................................................115
Ввод информации для титульной страницы ...............................................................................115
Отправка файла через PC-FAX с использованием интерфейса в стиле факса......................116
Отправка файла через PC-FAX с использованием интерфейса в простом стиле...................118
Адресная книга.....................................................................................................................................120
Адресная книга Brother..................................................................................................................121
Ввод адресата в адресную книгу..................................................................................................121
Настройка быстрого набора .........................................................................................................122
Настройка группы для
Редактирование сведений об адресате.......................................................................................123
Стирание адресата или группы ....................................................................................................124
Экспорт адресной книги ................................................................................................................124
Импорт в адресную книгу..............................................................................................................126
Получение факсов через PC-FAX
(отсутствует в моделях MFC-250C, MFC-290C и MFC-297C) .......................................................128
Включение программы приема факсов через PC-FAX на устройстве ......................................129
Запуск программы приема факсов через PC-FAX на ПК ...........................................................129
Настройка ПК .................................................................................................................................130
Настройка сетевых параметров приема факсов через PC-FAX................................................131
Просмотр новых факсов через
пакетной рассылки ..................................................................................123
PC-FAX.......................................................................................132
7 Фотоцентр (центр PhotoCapture™) 133
Использование фотоцентра (центра PhotoCapture™)......................................................................133
Для сетевых пользователей (для моделей со встроенной сетевой поддержкой) .........................135
8 Настройки брандмауэра (для пользователей сети) 136
Перед использованием программного обеспечения Brother ...........................................................136
Для Windows
Для Windows Vista
®
XP с пакетом обновления 2 (SP2).......................................................................136
®
.......................................................................................................................138
v
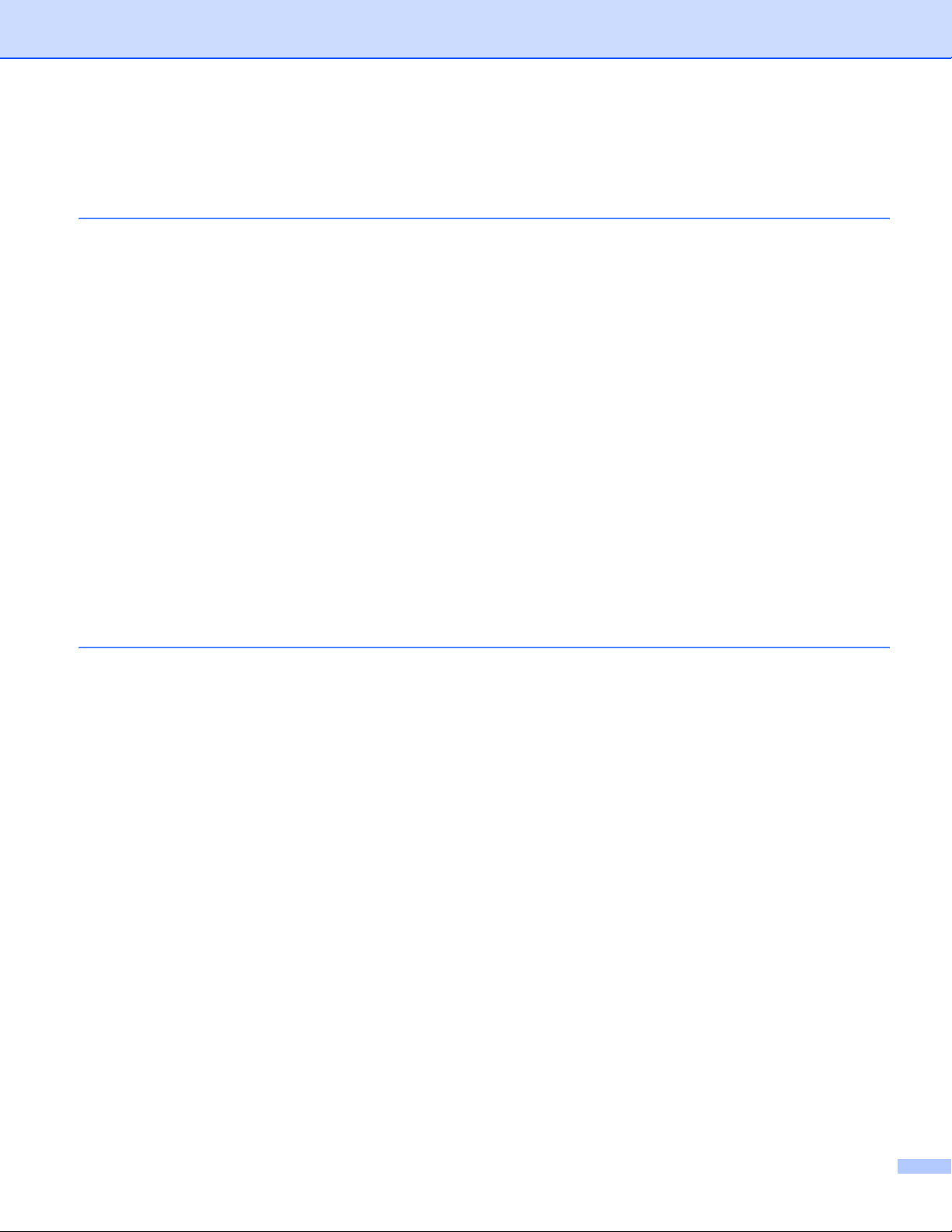
Раздел II Apple® Macintosh
®
9 Печать и оправка/прием факсов 141
Настройка компьютера Apple® Macintosh® с USB.............................................................................141
Правильный выбор типа бумаги.........................................................................................................141
Одновременная печать, сканирование и отправка/прием факса..............................................141
Стирание данных из памяти .........................................................................................................141
Монитор состояния........................................................................................................................142
Использование драйвера чернил Brother ..........................................................................................143
Выбор параметров настройки страницы .....................................................................................143
Выбор параметров печати............................................................................................................145
Общие параметры ...............................................................................................................................146
Тип печатного носителя................................................................................................................146
Качество .........................................................................................................................................147
Цветовой режим.............................................................................................................................147
Дополнительные параметры ..............................................................................................................148
Цвет / Шкала уровней серого........................................................................................................148
Другие параметры печати.............................................................................................................150
Поддержка ............................................................................................................................................151
Отправка факса (только
Перетаскивание vCard из программы адресной книги Mac OS
(для Mac OS
Использование панели адресов Mac OS
для моделей MFC) .....................................................................................152
®
X от 10.2.x до 10.4.x) .........................................................................................155
®
X 10.5 .......................................................................156
®
X
10 Сканирование 158
Сканирование с компьютера Macintosh®...........................................................................................158
Доступ к сканеру ............................................................................................................................158
Сканирование изображения на компьютер Macintosh
Предварительное сканирование изображения ...........................................................................159
Настройка параметров в окне сканера ........................................................................................160
Использование клавиши “Сканирование” (при использовании кабеля USB) .................................164
Сканирование в электронную почту.............................................................................................164
Сканировать в изображение .........................................................................................................165
Сканирование в программу распознавания текста.....................................................................166
Сканировать в файл......................................................................................................................166
Сканирование на носитель ...........................................................................................................167
Установка нового значения по умолчанию для сканирования на носитель .............................171
Использование программы Presto!
Функции ..........................................................................................................................................174
Требования к системе для Presto!
Техническая поддержка ................................................................................................................175
®
PageManager®.........................................................................174
®
PageManager®....................................................................174
®
..............................................................159
vi
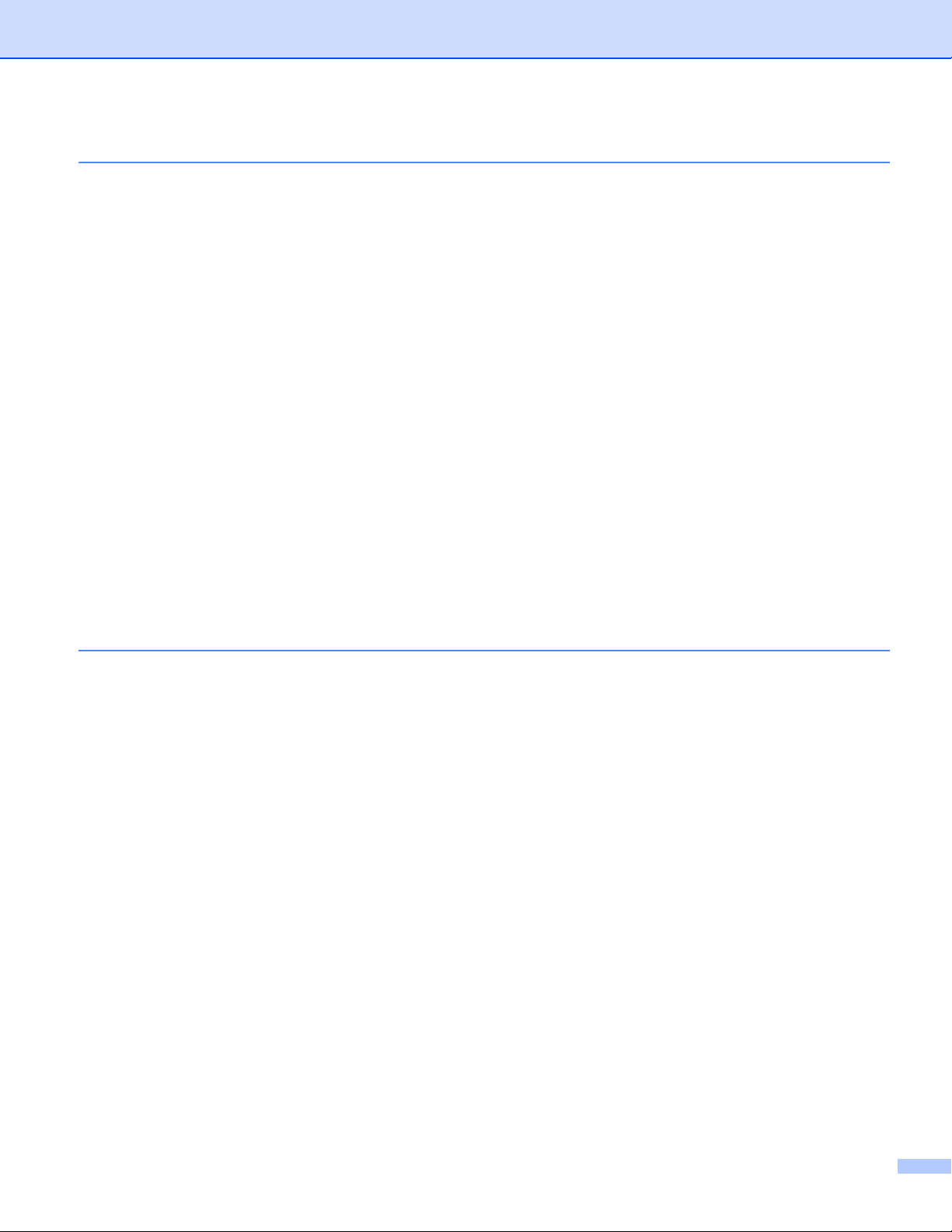
11 ControlCenter2 177
Использование ControlCenter2 ...........................................................................................................177
Выключение функции автозагрузки .............................................................................................178
СКАНЕP ................................................................................................................................................179
Типы файлов..................................................................................................................................180
Изображение (пример: Apple
Программа оптического распознавания текста (текстовый редактор) ......................................182
Электронная почта ........................................................................................................................183
Файл................................................................................................................................................184
ПОЛЬЗОВАТЕЛЬСКОЕ СКАНИРОВАНИЕ.........................................................................................185
Типы файлов..................................................................................................................................185
Кнопка, настраиваемая пользователем ......................................................................................186
Сканировать в изображение .........................................................................................................186
Сканирование в OCR.....................................................................................................................187
Сканировать в электронную почту ...............................................................................................188
Сканировать в файл......................................................................................................................189
КОПИРОВАНИЕ / PC-FAX (PC-FAX присутствует только в моделях MFC)....................................190
ПАРАМЕТРЫ УСТРОЙСТВА ..............................................................................................................192
Удаленная настройка
(отсутствует для моделей DCP и моделей MFC-250C, MFC-290C и MFC-297C).................193
Быстрый набор
(отсутствует для моделей DCP и
Уровень чернил..............................................................................................................................194
®
Preview).......................................................................................180
моделей MFC-250C, MFC-290C и MFC-297C).................193
12 Сканирование по сети
(для моделей со встроенным сетевым интерфейсом) 195
Перед сканированием по сети............................................................................................................195
Настройка сканирования по сети .................................................................................................195
Использование клавиши “Сканирование” ..........................................................................................197
Сканирование в электронную почту (PC) ....................................................................................197
Сканирование в электронную почту (Сервер электронной почты, только для модели
MFC-6490CW) ............................................................................................................................198
Сканировать в изображение .........................................................................................................199
Сканирование в OCR.....................................................................................................................201
Сканировать в файл......................................................................................................................202
Установка нового значения по умолчанию для параметра "Сканирование в электронную
почту" (Сервер электронной почты, только для модели MFC-6490CW)...............................203
Сканирование на
Предварительная настройка профилей FTP...............................................................................204
Создание заданного пользователем имени файла ....................................................................206
Сканирование на FTP с помощью профилей сервера FTP .......................................................206
Сканирование на FTP вручную.....................................................................................................207
Установка параметров по умолчанию для сканирования на FTP .............................................209
Ввод текста...........................................................................................................................................211
Для моделей MFC-5890CN и MFC-6490CW ................................................................................211
FTP (для моделей MFC-5890CN и MFC-6490CW) ..............................................204
vii
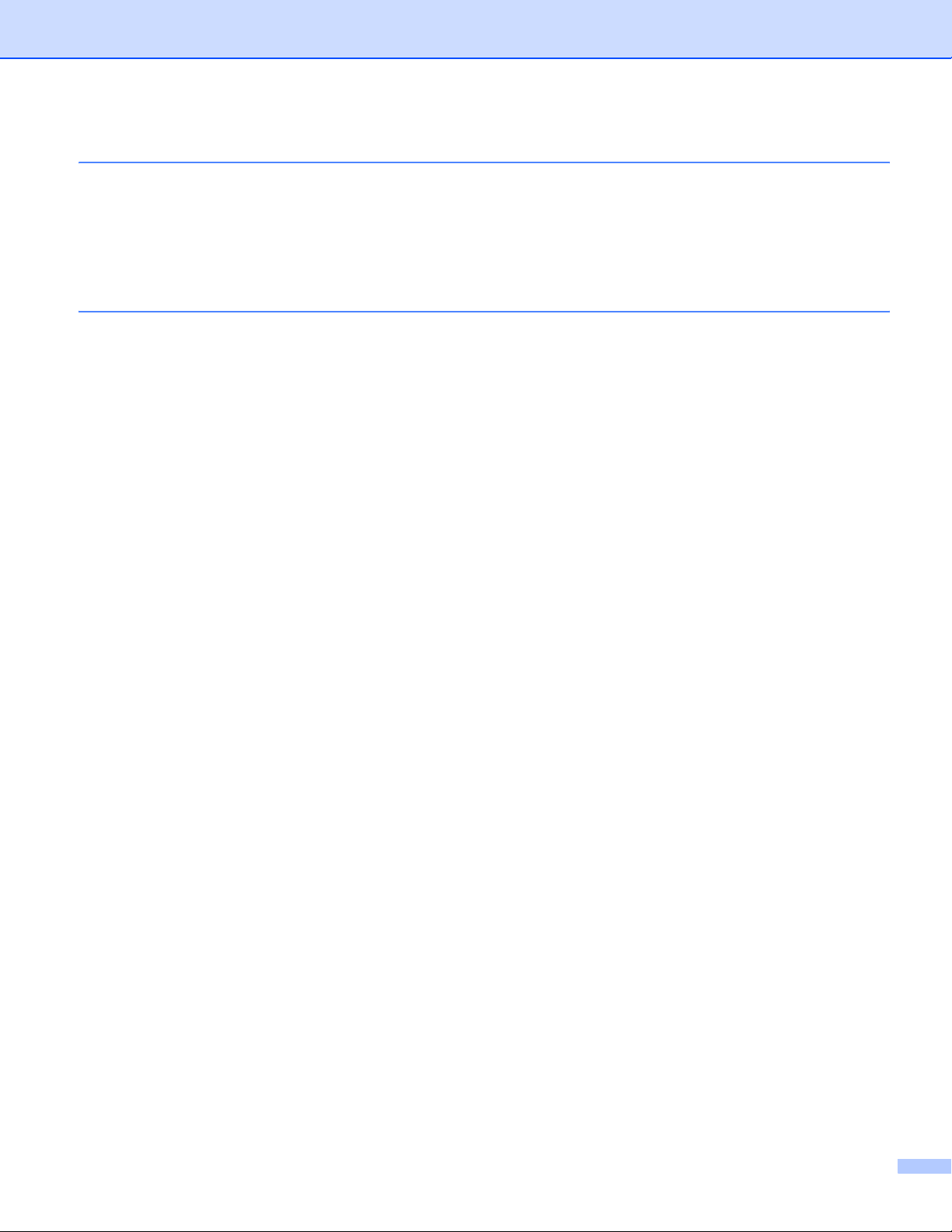
13 Удаленная настройка и Центр PhotoCapture™ 212
Удаленная настройка
(отсутствует на моделях DCP и моделях MFC-250C, MFC-290C и MFC-297C) ..........................212
Центр PhotoCapture™..........................................................................................................................214
Использование кабеля USB..........................................................................................................214
Для пользователей сети (для моделей с встроенной поддержкой сети) .................................216
A Указатель 217
viii
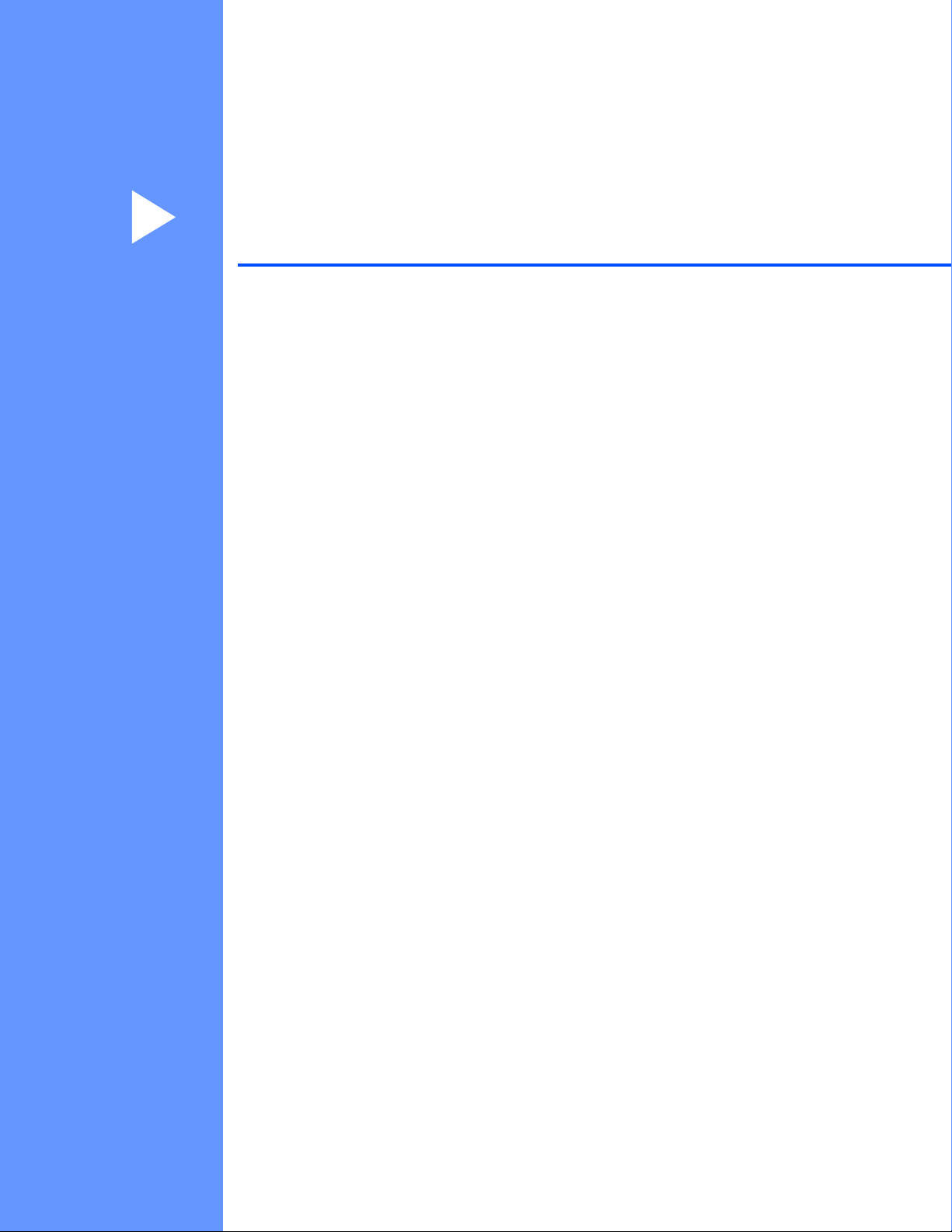
Раздел I
Windows
®
I
Печать
Сканирование
ControlCenter3
Сканирование по сети (для моделей со встроенным
сетевым интерфейсом)
Удаленная настройка (отсутствует для моделей DCP и
моделей MFC-250C, MFC-290C и MFC-297C)
Программа PC-FAX Brother (только для моделей MFC)
Фотоцентр (центр PhotoCapture™)
Настройки брандмауэра (для пользователей сети)
2
35
65
92
111
113
133
136
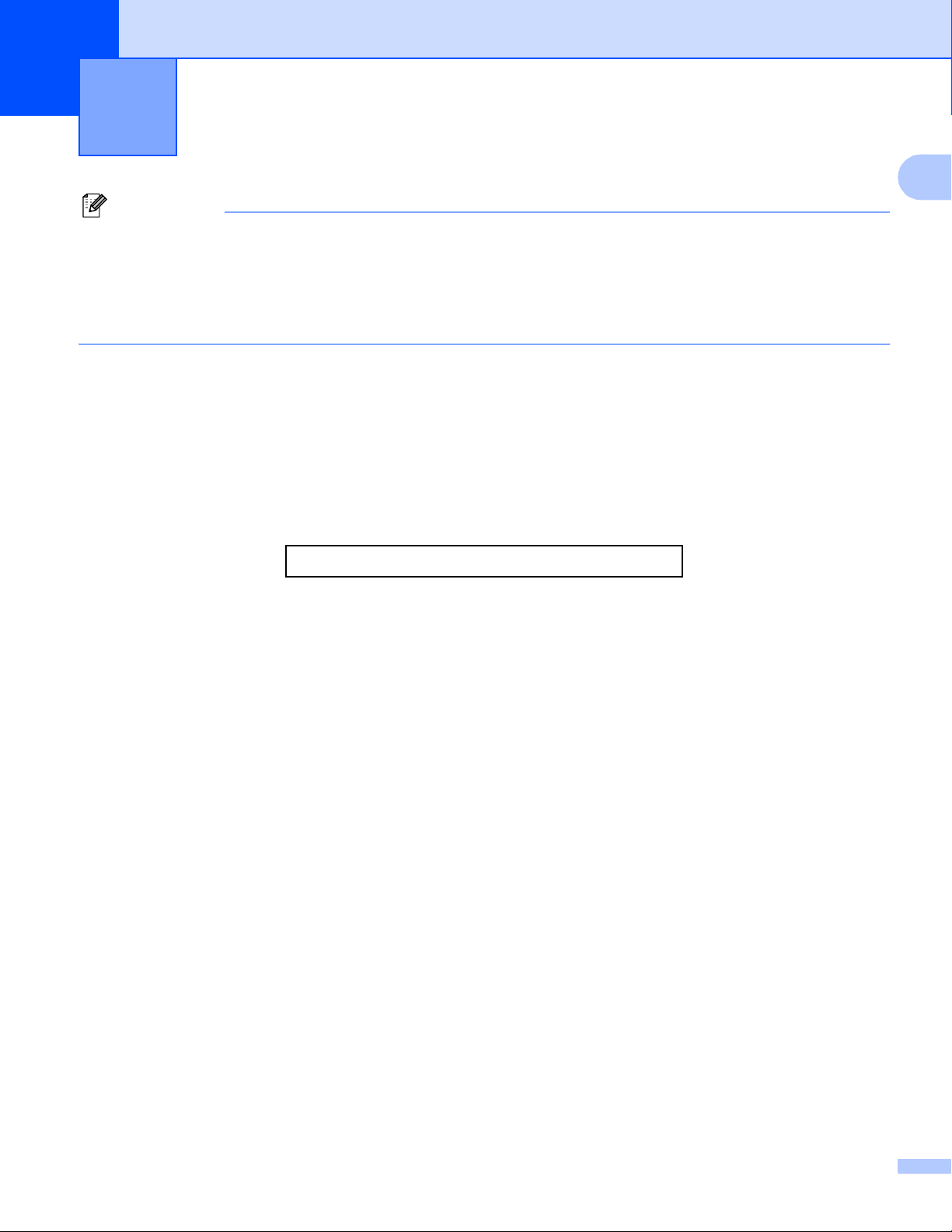
1
Примечание
• Экраны, представленные в этом разделе, относятся к операционной системе Windows
на вашем компьютере установлена другая операционная система, экраны могут отличаться.
• Если на вашем компьютере установлен брандмауэр и не выполняется печать по сети, сканирование по
сети или недоступна функция "PC Fax", то может потребоваться настройка параметров брандмауэра.
Подробнее см. раздел Настройки брандмауэра (для пользователей сети) на стр.136.
Печать 1
®
XP. Если
Использование драйвера принтера Brother 1
Драйвер принтера берет данные из программы компьютера и при помощи описательного языка страницы
преобразует их в формат, который может быть понят принтером/многофункциональным устройством.
Соответствующие драйверы находятся на компакт-диске, прилагаемом к устройству. Установите эти
драйверы, следуя инструкциям в Руководстве по быстрой установке. Самые последние драйверы
можно также загрузить с веб
-сайта Центра поддержки Brother (Brother Solutions Center) по адресу:
http://solutions.brother.com
1
Функции 1
Данное устройство имеет многие функции, присущие высококачественным струйным принтерам.
Высококачественная печать на глянцевой бумаге
Печать с разрешением до 1200 × 6000 т/д на глянцевой бумаге; соответствует максимально
возможному разрешению. (См. "Разрешение" в разделе "Технические характеристики" в
Руководстве пользователя.) Драйвер принтера поддерживает печать "N в 1", печать водяных знаков,
усиление цвета и многие другие
Низкие эксплуатационные расходы
Когда заканчиваются чернила определенного цвета, требуется заменить только один пустой картридж.
Интерфейс USB
Интерфейс через шину USB обеспечивает быструю связь с компьютером.
Интерфейс Ethernet
Интерфейс Ethernet позволяет устройству вести обмен данными с несколькими компьютерами,
подключенными к сети. Эта функция доступна только на моделях, поддерживающих работу в сети.
Беспроводная локальная сеть (IEEE802.11b/g) (только
Возможность работы с использованием беспроводной локальной сети позволяет устройству
поддерживать связь с другими беспроводными устройствами при помощи стандарта беспроводной
связи IEEE802.11b/g в инфраструктурном и специальных режимах. (Подробнее см. в Руководстве
пользователя по работе в сети.) Эта функция доступна только для моделей, поддерживающих
беспроводной сетевой интерфейс.
функции.
для беспроводных моделей)
2
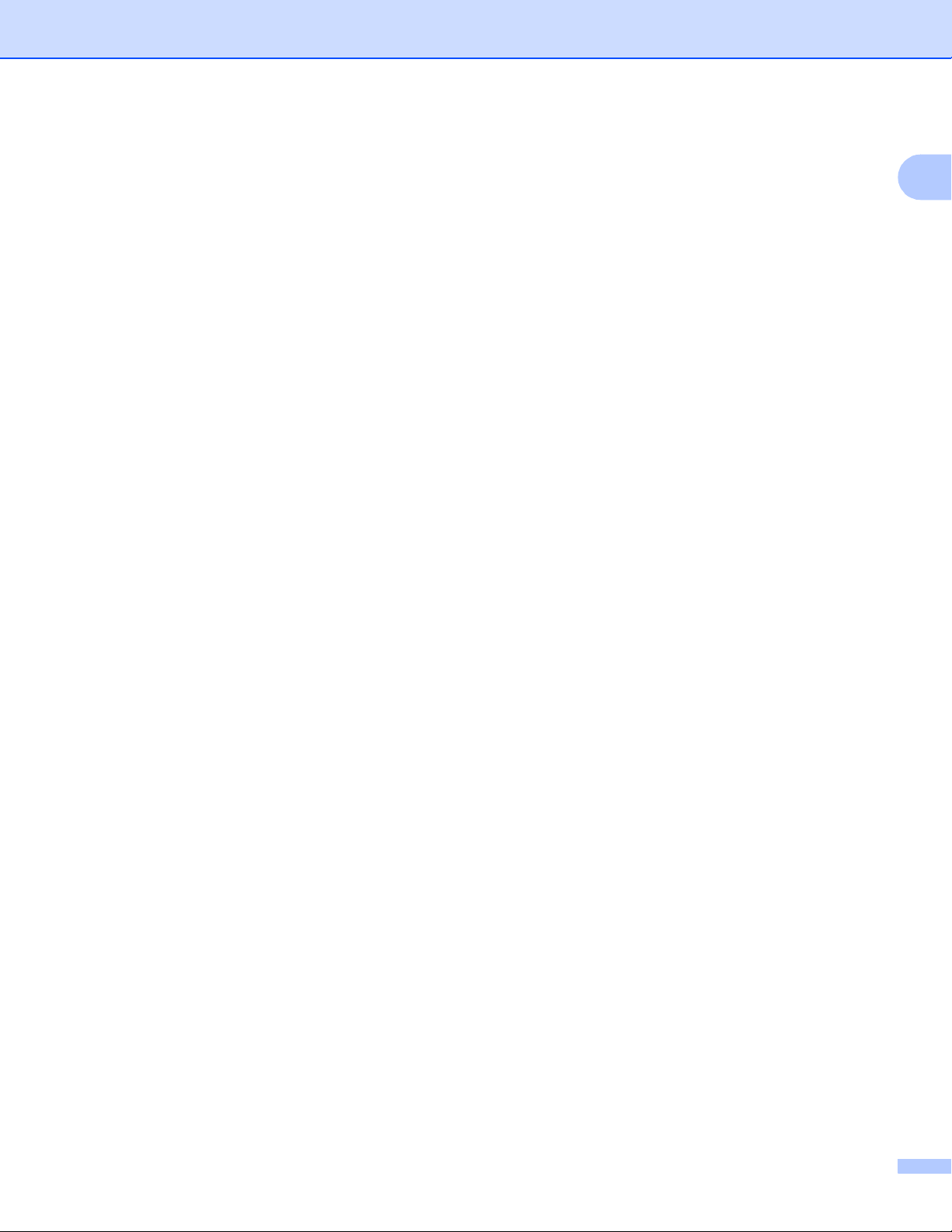
Печать
Правильный выбор типа бумаги 1
Для получения высококачественной печати важно правильно выбрать тип бумаги. Перед покупкой
бумаги обязательно прочитайте раздел Бумага в Руководстве пользователя.
Одновременная печать, сканирование и отправка/прием
1
факса
Данное устройство может выполнять печать с компьютера, одновременно посылая или принимая
факс в память или сканируя документ в компьютер. Отправка факса не прекращается во время печати
с компьютера.
Однако когда устройство выполняет копирование или принимает факс на бумаге, выполнение печати
с компьютера приостанавливается; печать возобновляется после завершения копирования или
приема факса
.
Стирание данных из памяти 1
Если на ЖК-дисплее появляется сообщение Остались данные, данные, оставшиеся в памяти
принтера, можно стереть, нажав клавишу Стоп/Выход на панели управления.
1
3
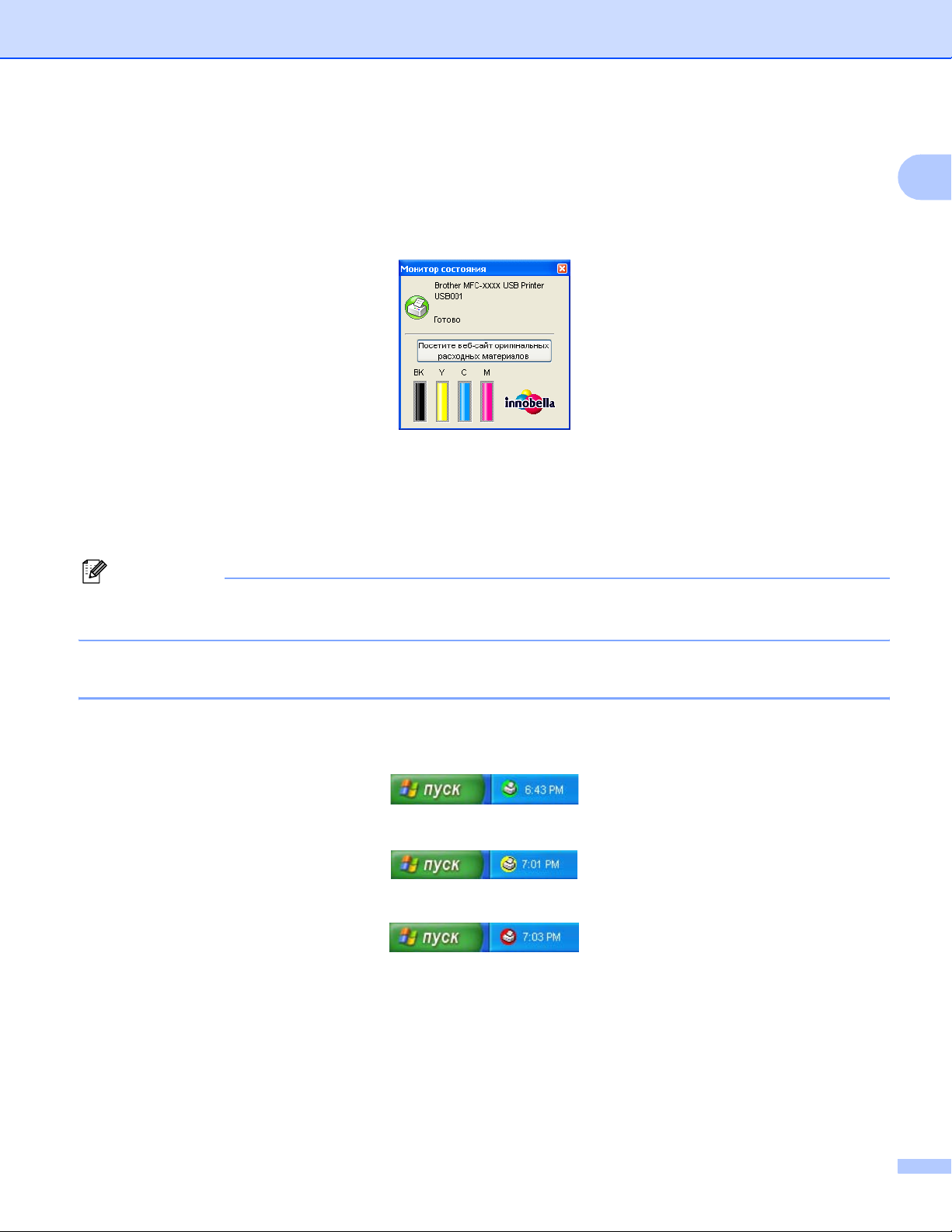
Печать
Монитор состояния 1
Утилита “Монитор состояния” – это настраиваемое программное средство для отслеживания
состояния одного или нескольких устройств, позволяющее сразу получить сообщения о таких
ошибках, как окончание или замятие бумаги или окончание чернил.
Состояние устройства можно проверить в любое время, дважды щелкнув на значке на панели задач
или выбрав пункт Монитор состояния в Пуск/Программы/Brother/MFC-XXXX на компьютере.
На панели монитора состояния есть также ссылка на веб-сайт оригинальных расходных
материалов Brother. Нажмите кнопку Посетите веб-сайт оригинальных расходных материалов,
чтобы получить дополнительные сведения
об оригинальных расходных материалах Brother.
1
Примечание
Для получения дополнительных сведений по использованию монитора состояния щелкните
правой кнопкой мыши значок Монитор состояния и выберите Пoмшь.
Отслеживание состояния устройства 1
После запуска компьютера на панели задач появляется значок монитора состояния.
Зеленый цвет значка указывает на нормальный режим ожидания.
Желтый цвет значка означает наличие предупреждения.
Красный цвет значка указывает на наличие ошибки.
Монитор состояния можно отобразить на компьютере в двух местах: на панели задач или на
рабочем столе.
4
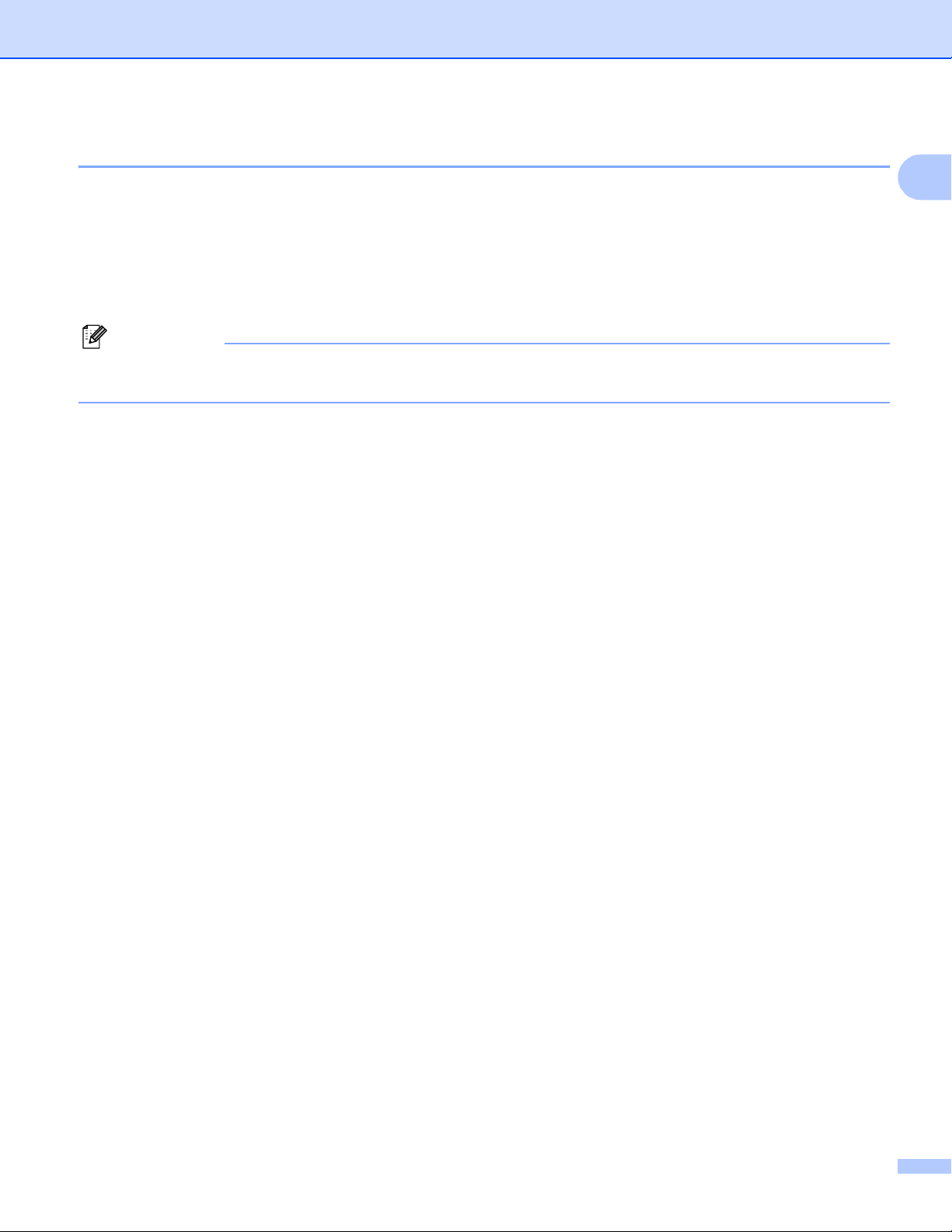
Печать
Выключение монитора состояния 1
Если необходимо выключить монитор состояния, выполните следующие действия:
a Щелкните правой кнопкой мыши значок или окно Монитор состояния и щелкните Загружать
монитор состояния при запуске для снятия флажка.
b Еще раз щелкните правой кнопкой мыши на значке или окне монитора состояния и выберите
пункт Выход.
Примечание
Даже если монитор состояния отключен, в любое время можно проверить состояние устройства,
щелкнув Монитор состояния в меню Пуск на компьютере.
1
5
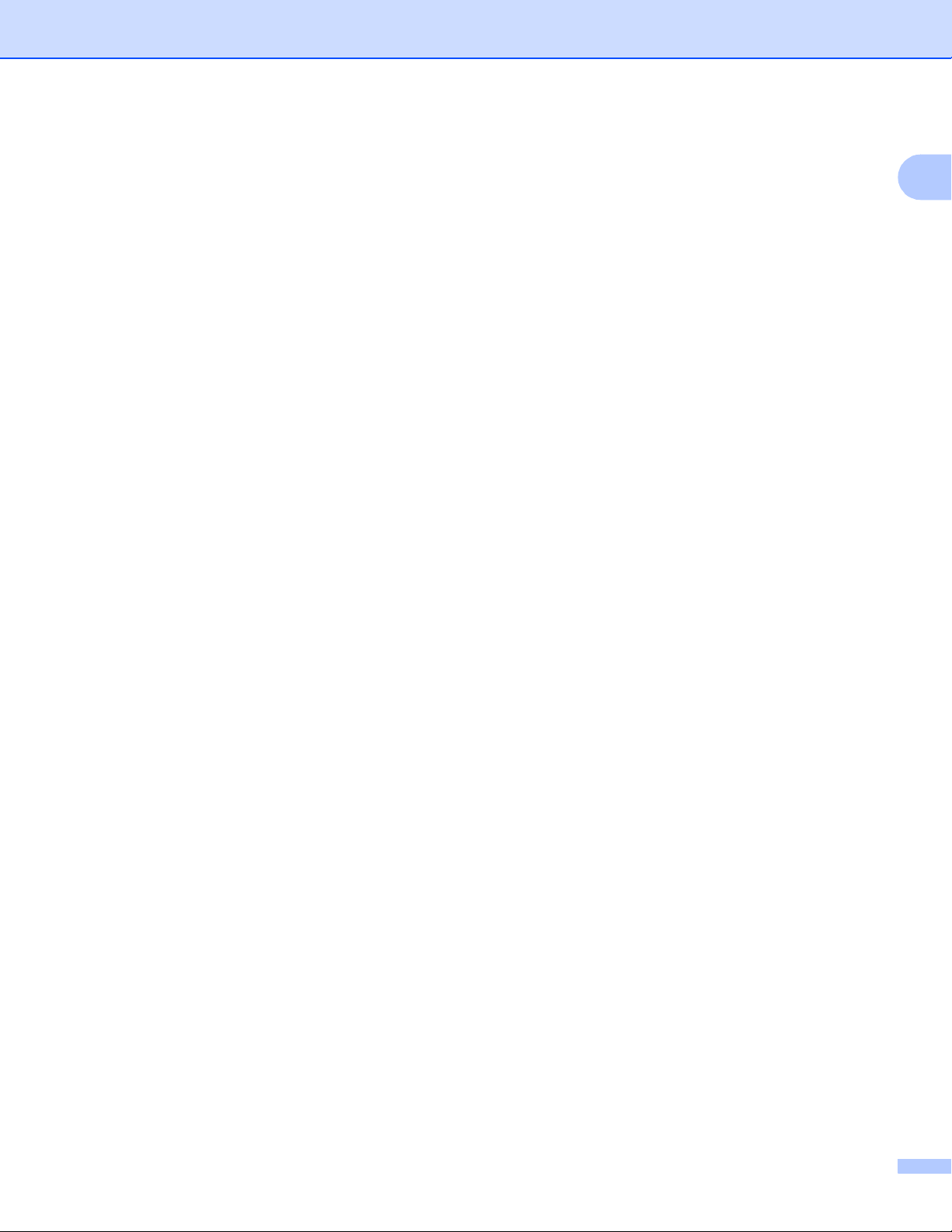
Печать
Параметры драйвера принтера 1
При печати с компьютера можно изменить следующие параметры принтера:
Тип печатного носителя/Качество (скорость)
Формат бумаги
Макет страницы
Hacтpoйка цвета
Масштаб
Использовать водяной знак
Печать даты и времени
Быстрая настройка печати
Доступ к параметрам драйвера принтера 1
a В приложении в меню Файл выберите пункт Печать.
1
b Выберите пункт Brother MFC-XXXX Printer (где "XXXX" - название вашей модели) и щелкните
Свойства.
Откроется диалоговое окно свойств принтера:
6
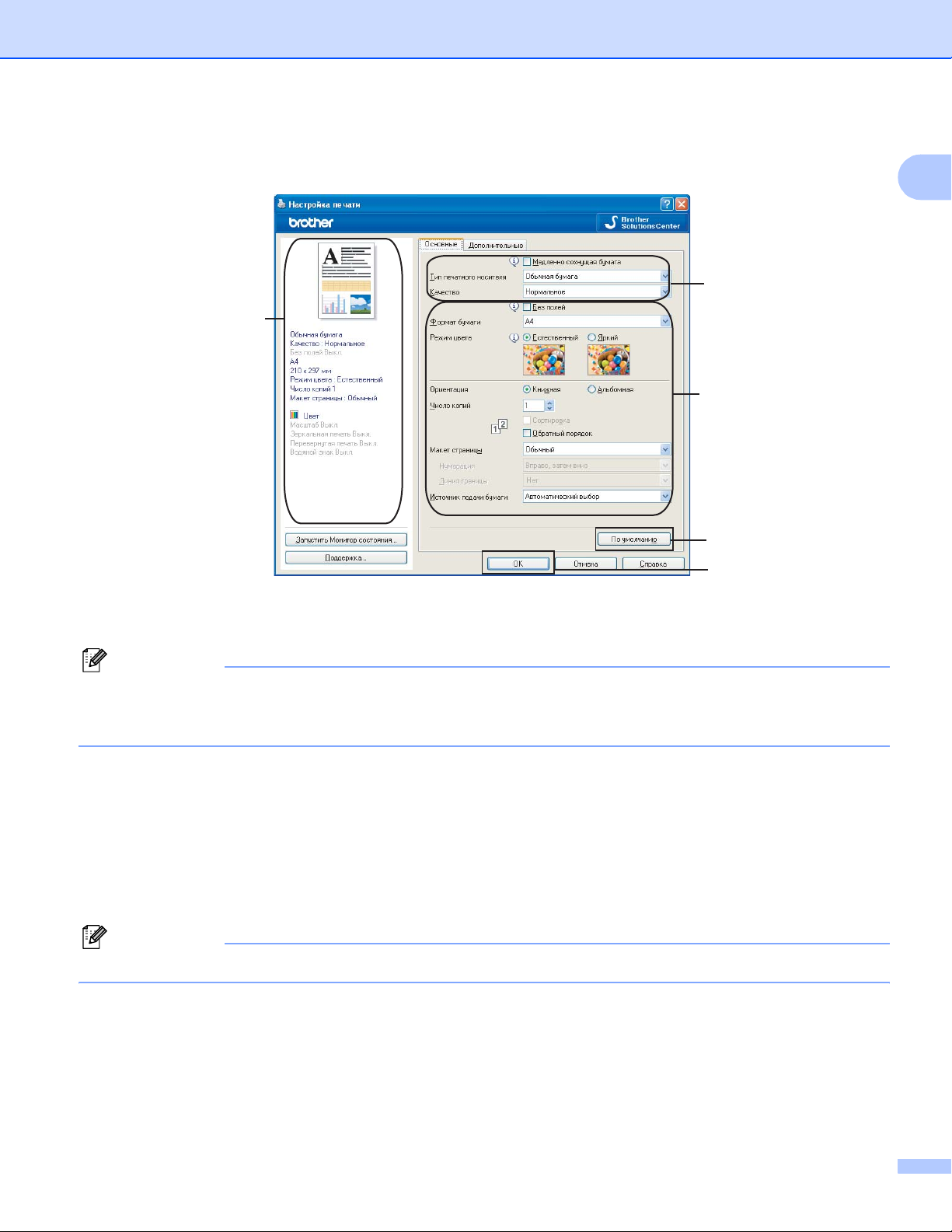
Печать
Вкладка “Общие” 1
1
5
2
4
1
3
a Выберите требуемые значения для параметров Тип печатного носителя и Качество и при
необходимости установите флажок в поле Медленно сохнущая бумага (1).
Примечание
Установите флажок на Медленно сохнущая бумага при печати на обычной бумаге, на которой
медленно высыхают чернила. При выборе этого параметра возможно незначительное размывание
текста.
b Выберите Без полей, Формат бумаги, Режим цвета, Ориентация, Число копий и порядок
страниц, Обратный порядок, Макет страницы, Нумерация, Линия границы (при наличии) (2).
c Выберите Источник подачи бумаги. (Для моделей с лотком для бумаги#2)
d Нажмите кнопку OK (3) для применения выбранных параметров.
Для возврата к параметрам по умолчанию нажмите кнопку По умолчанию (4) и затем кнопку OK
(3).
Примечание
В этой области (5) показаны текущие значения параметров.
7
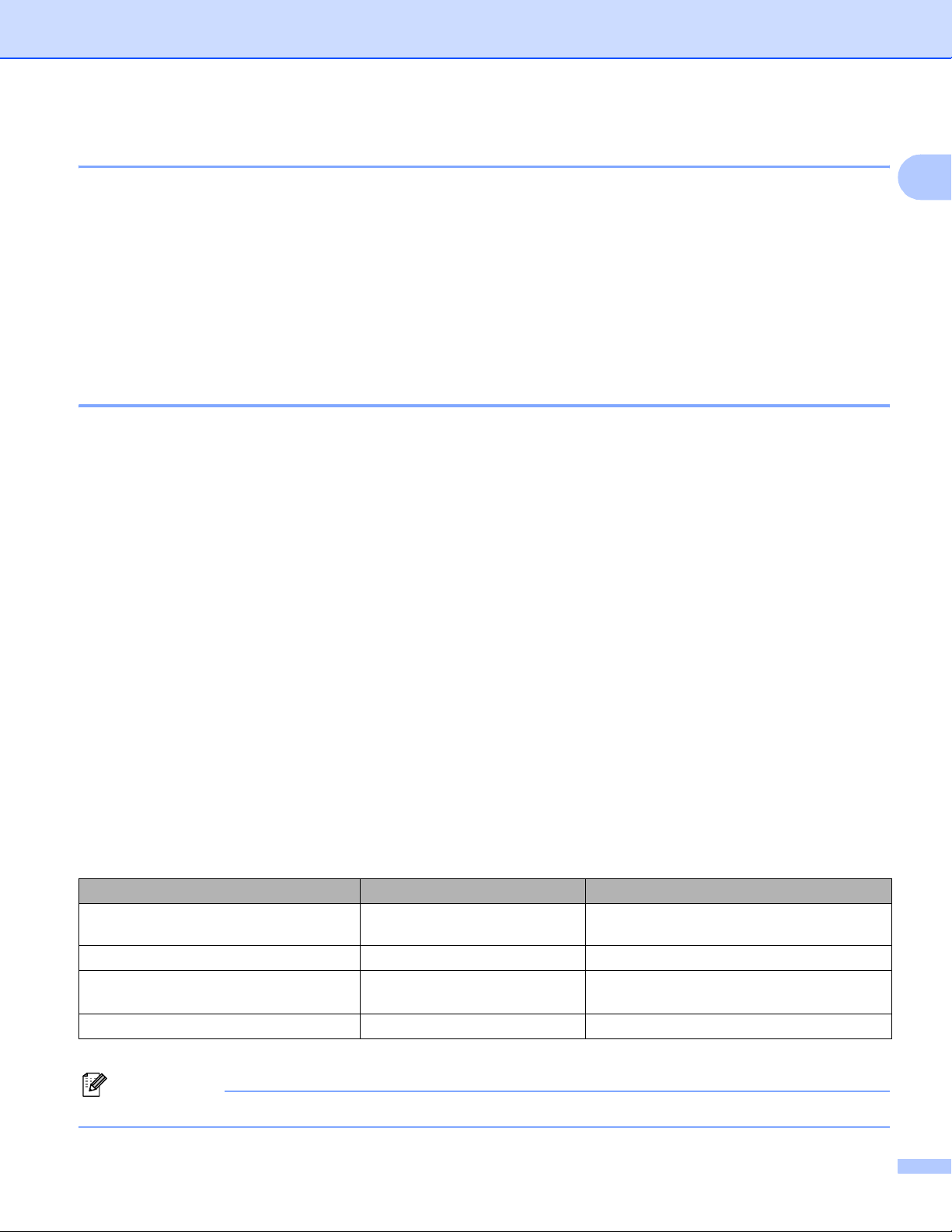
Печать
Тип печатного носителя 1
Для обеспечения наилучшего качества печати необходимо правильно указать тип используемого печатного
носителя. Устройство меняет способ печати в зависимости от выбранного типа печатного носителя.
Обычная бумага
Бумага для струйной печати
Фотобумага Brother BP71
Фотобумага Brother BP61
Другая фотобумага
Прозрачные пленки
Качество 1
Параметр “Качество” позволяет выбрать разрешение печати. Поскольку качество и скорость печати
взаимосвязаны, то чем выше качество печати, тем больше времени потребуется для печати документа.
Доступные параметры качества отличаются в зависимости от выбранного типа печатного носителя.
(См. "Разрешение" в разделе "Технические характеристики" в Руководстве пользователя.)
Самое высокое
Используется для печати точных изображений, например фотографий. Печать выполняется с
максимальным разрешением и самой низкой скоростью.
Для фотографий
Используется для печати фотографий. Ввиду того, что данных для печати в этом режиме гораздо
больше, чем в обычном документе, обработка, передача данных и печать будут занимать больше
времени.
Хорошее
Более высокое, чем в режиме Нормальное, качество
Для фотографий, скорость печати.
печати, и более высокая, чем в режиме
1
Нормальное
Высокое качество печати с нормальной скоростью печати.
Быстрое нормальное
Качество печати выше, чем Быстрое, а скорость печати выше, чем Нормальная.
Быстрое
Самый быстрый режим печати с наименьшим потреблением чернил. Используется для печати
больших документов или черновых версий документов.
Тип печатного носителя
Обычная бумага
Бумага для струйной печати
Фотобумага Brother BP71 ,
Brother BP61 или другая фотобумага
Прозрачные пленки
1
При выборе значения A3 (без полей) для параметра Формат бумаги можно выбрать только Хорошее качество.
1
Цвет / Шкала уровней серого
Цвет /
Шкала уровней серого
Цвет /
Шкала уровней серого
Цвет /
Шкала уровней серого
Цвет /
Шкала уровней серого
Выбор качества печати
Быстрое, Быстрое нормальное,
Нормальное, Хорошее
Хорошее, Для фотографий
Хорошее, Для фотографий,
Самое высокое
Нормальное, Хорошее
Примечание
Настройки по умолчанию показаны жирным шрифтом.
8
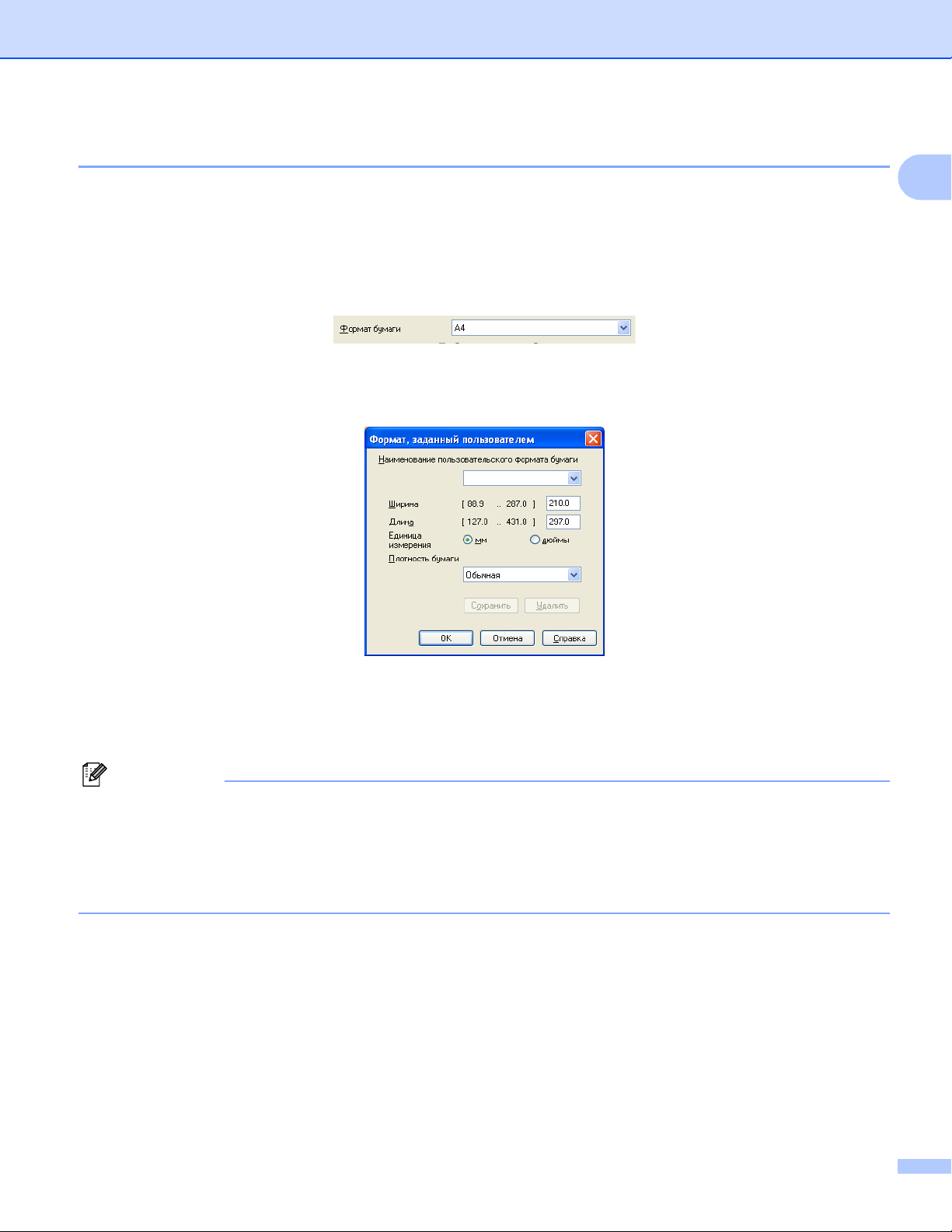
Печать
Формат бумаги 1
Для параметра Формат бумаги имеется большое число значений, соответствующих стандартным
форматам бумаги. При желании можно создать пользовательский формат в диапазоне от
88,9 × 127,0 мм (3,5 × 5 дюймов) до 215,9 × 355,6 мм (8,5 × 14 дюймов) или 287 x 431,8 мм
(11,3 x 17 дюймов) (для моделей с поддержкой формата A3). Для определенных форматов бумаги
можно также выбрать печать без полей. Из раскрывающегося списка
выберите используемый
Формат бумаги.
Если выбрано значение Формат, заданный пользователем, можно создать пользовательский
формат. Укажите значения Ширина и Длина и введите произвольное имя для этого пользовательского
формата. Для повышения качества печати выберите соответствующую толщину бумаги.
1
Печать без полей 1
Из раскрывающегося списка Формат бумаги выберите нужный формат, например A4 (без полей)
или A3 (без полей) (для моделей с поддержкой формата A3).
Примечание
Для моделей с поддержкой формата A3
Если на отпечатанных листах формата A3 появляются белые горизонтальные полосы, то это
может значить, что используется бумага с продольным расположением волокон. Чтобы
предотвратить печать горизонтальных линий, выберите A3 (бумагa пpoдoльной peзки).
Посмотрите спецификации бумаги на упаковке или обратитесь к производителю бумаги.
9
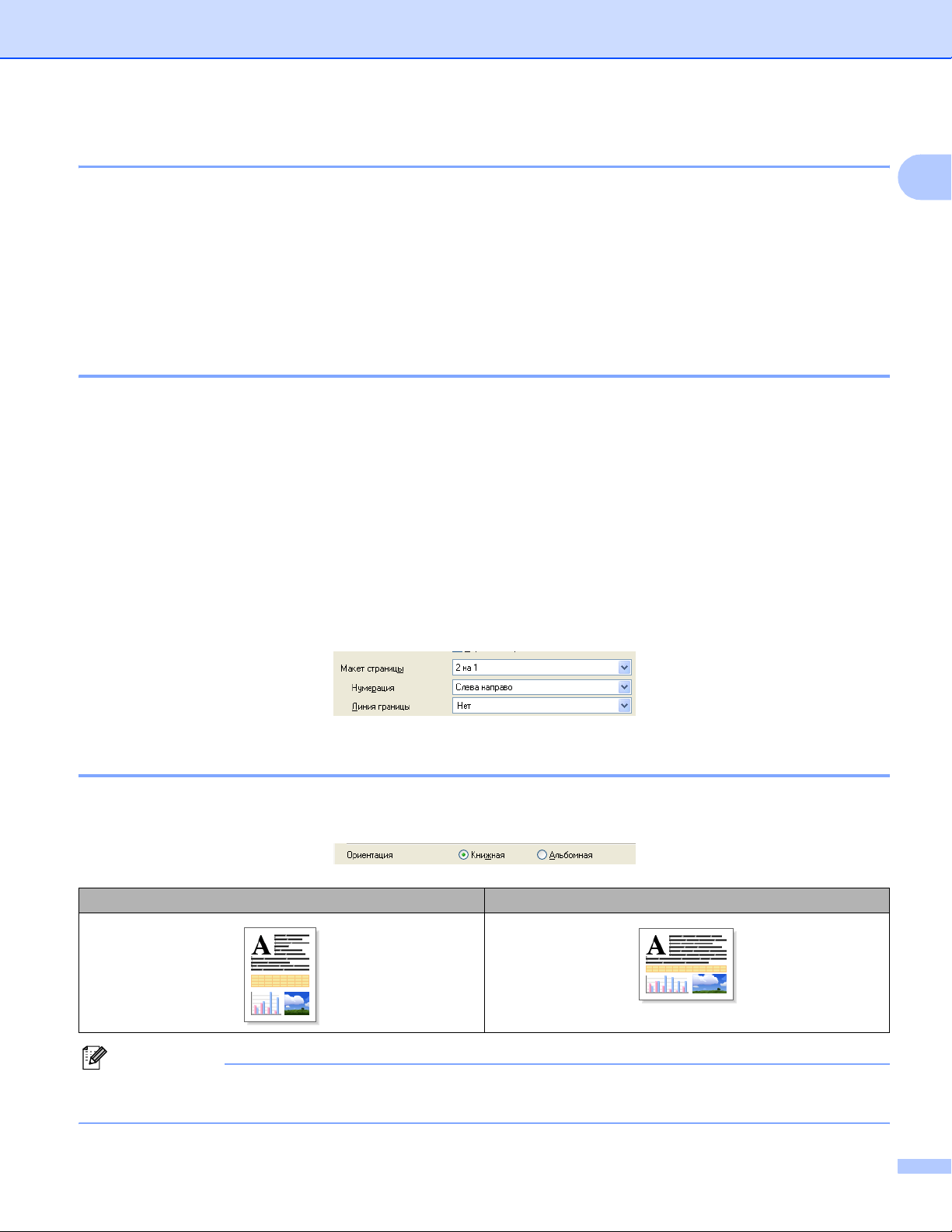
Печать
Режим цвета 1
Цвет настраивается так, чтобы получить наиболее близкое цветовое соответствие изображению на
мониторе компьютера.
Естественный: используется для фотографий. Цвет регулируется для печати более естественных
цветов.
Яркий: используется для деловой графики, например, схем, графиков и текста. Цвет регулируется
для печати более ярких цветов.
Макет страницы 1
Для параметра Макет страницы можно выбрать значения "N Ha 1" или "1 Ha N". При использовании
функции печати "N Ha 1" можно печатать 2, 4, 9 или 16 страниц документа на 1 листе бумаги. При
использовании функции "1 Ha N" формат документа увеличивается, и документ печатается в режиме
плаката.
Нумерация 1
Если выбрано значение "N Ha 1", из раскрывающегося меню можно выбрать Нумерация.
Линия границы 1
При использовании функции печати "N Ha 1" и функции Макет страницы можно выбрать способ
отображения линии границы вокруг каждой страницы на листе: непрерывную, пунктирную или без границы.
1
Ориентация 1
Параметр Ориентация определяет ориентацию страницы при печати документа (Книжная или
Альбомная).
Книжная (по вертикали) Альбомная (по горизонтали)
Примечание
Если в программном приложении имеется подобная функция, рекомендуем использовать эту
функцию в приложении.
10
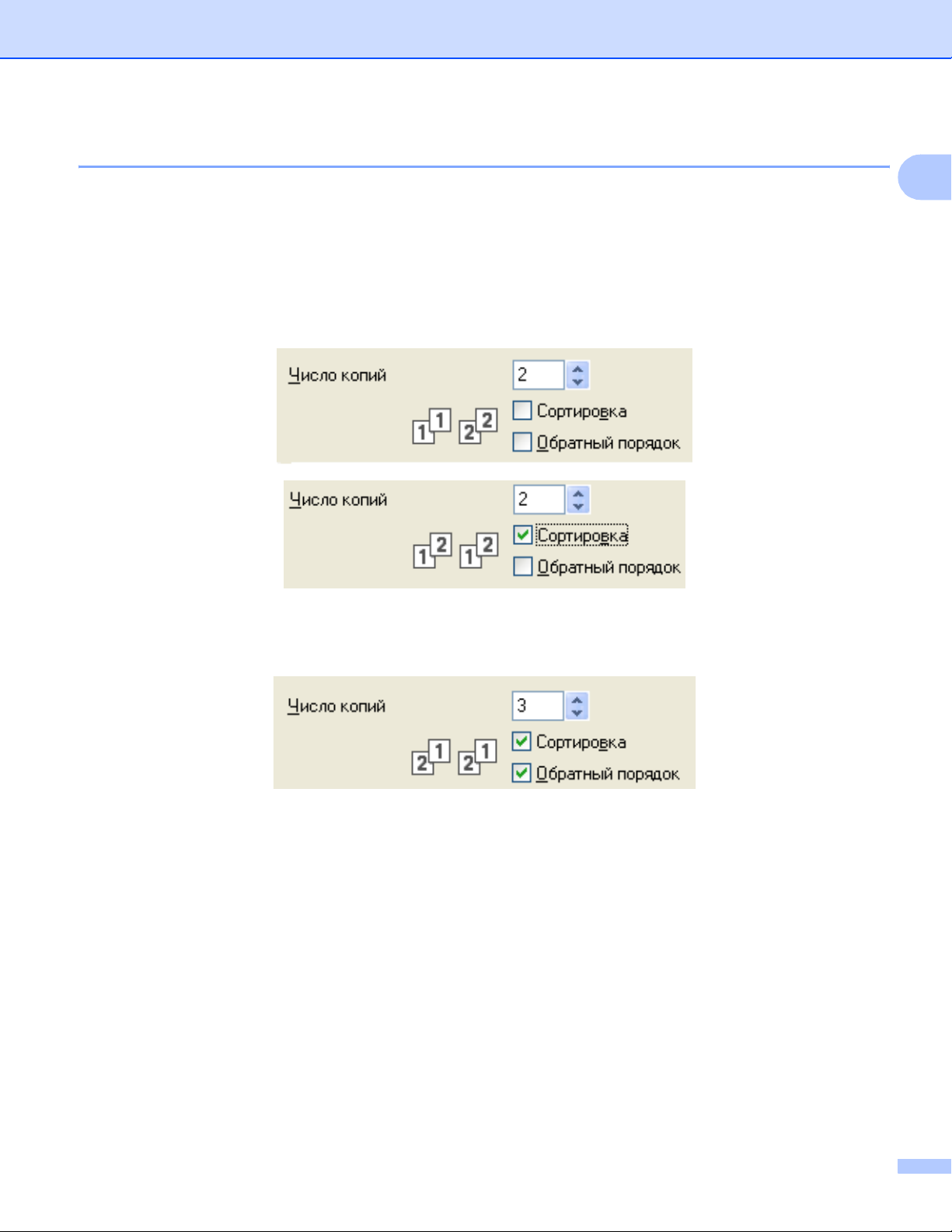
Печать
Число копий 1
Параметр Число копий позволяет задавать количество распечатываемых копий (от 1 до 999).
Сортировка 1
Если установить флажок в поле Сортировка, то сначала будет печататься одна копия всех страниц
документа, а затем одна за другой остальные полные копии документа в соответствии с выбранным
количеством копий. Если в поле Сортировка флажок не установлен, будет печататься выбранное
количество копий первой страницы, затем такое же количество второй страницы и т. д.
Обратный порядок 1
1
Параметр Обратный порядок позволяет печатать страницы документа в обратном порядке.
11
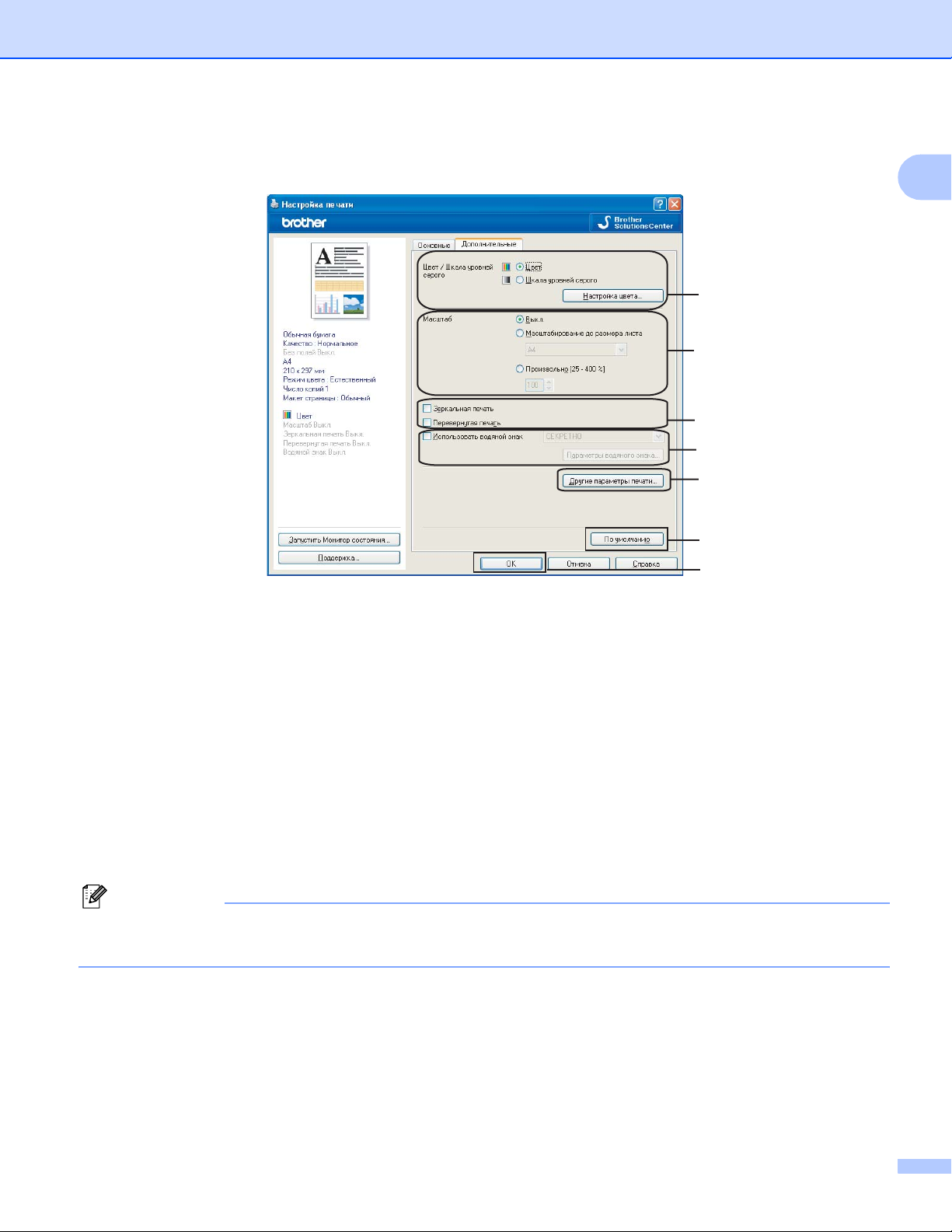
Печать
Вкладка “Дополнительные” 1
1
2
3
4
5
1
6
7
a Выберите требуемое значение для параметра Цвет/Шкала уровней серого (1).
b Выберите требуемое значение для параметра Масштаб (2).
Если нужно печатать документ так, как он отображается на экране, выберите Выкл.
Выберите Масштабирование до размера листа, если необходимо увеличить или уменьшить
документ до размера листа.
Если нужно уменьшить формат, выберите Произвольно.
c Также можно выбрать функции зеркальной печати (3).
Для зеркального отображения данных слева направо установите флажок в поле Зеркальная печать.
Для зеркального отображения по вертикали (сверху вниз) установите флажок в поле
Перевернутая печать.
Примечание
Параметр Зеркальная печать недоступен, если для параметра Тип печатного носителя
выбрано значение Прозрачные пленки .
d На документе можно напечатать логотип или текст в качестве водяного знака (4). Можно выбрать
один из имеющихся водяных знаков или использовать свой собственный файл растрового
изображения или текстовый файл.
e Нажмите кнопку Другие параметры печати, чтобы настроить дополнительные функции принтера (5).
f Нажмите OK для применения выбранных параметров.
Для возврата к параметрам по умолчанию нажмите кнопку По умолчанию (6) и затем кнопку OK (7).
12
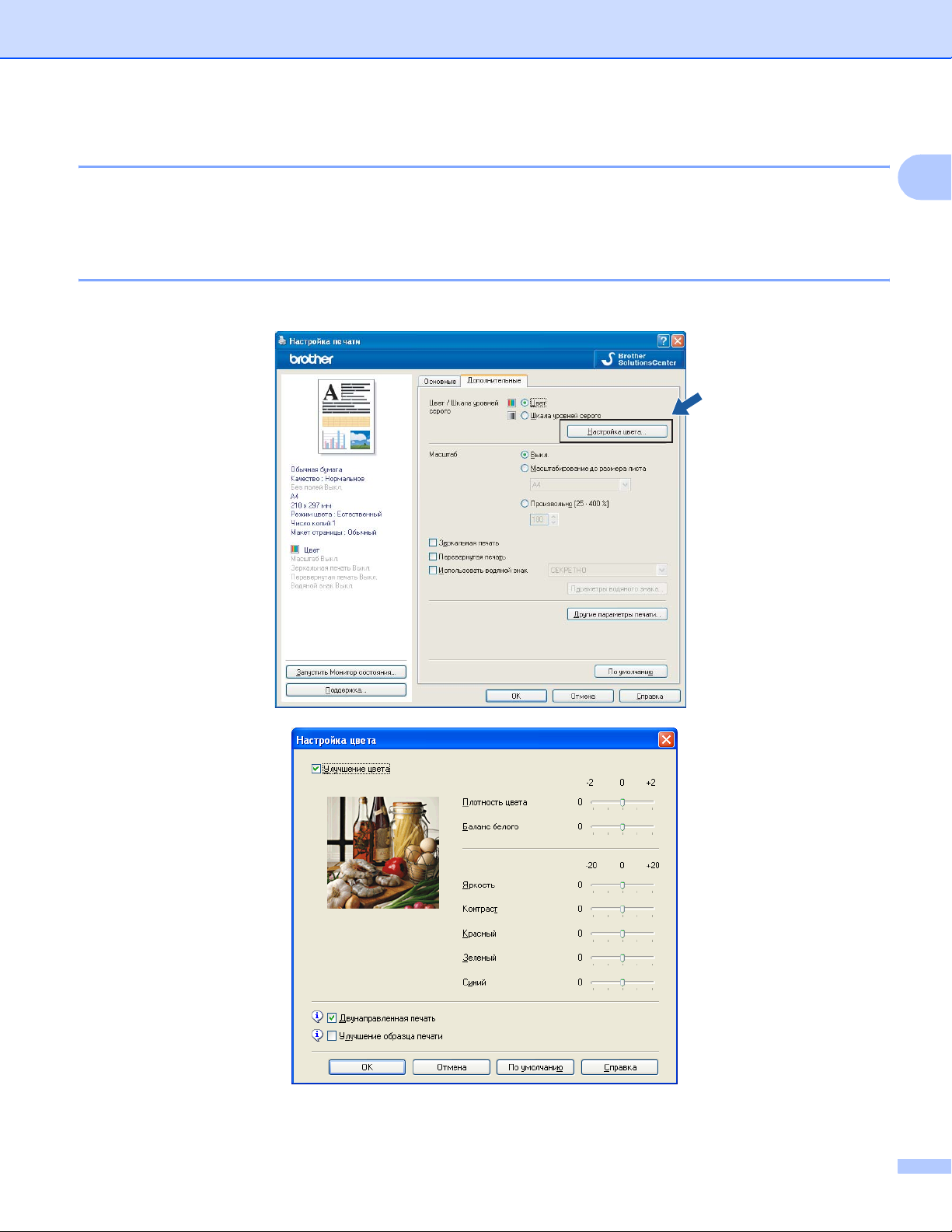
Печать
Цвет / Шкала уровней серого 1
Этот параметр позволяет печатать цветной документ черно-белым с использованием шкалы уровней
серого.
Настройка цвета 1
Для просмотра дополнительных параметров печати нажмите кнопку Настройка цвета.
1
13
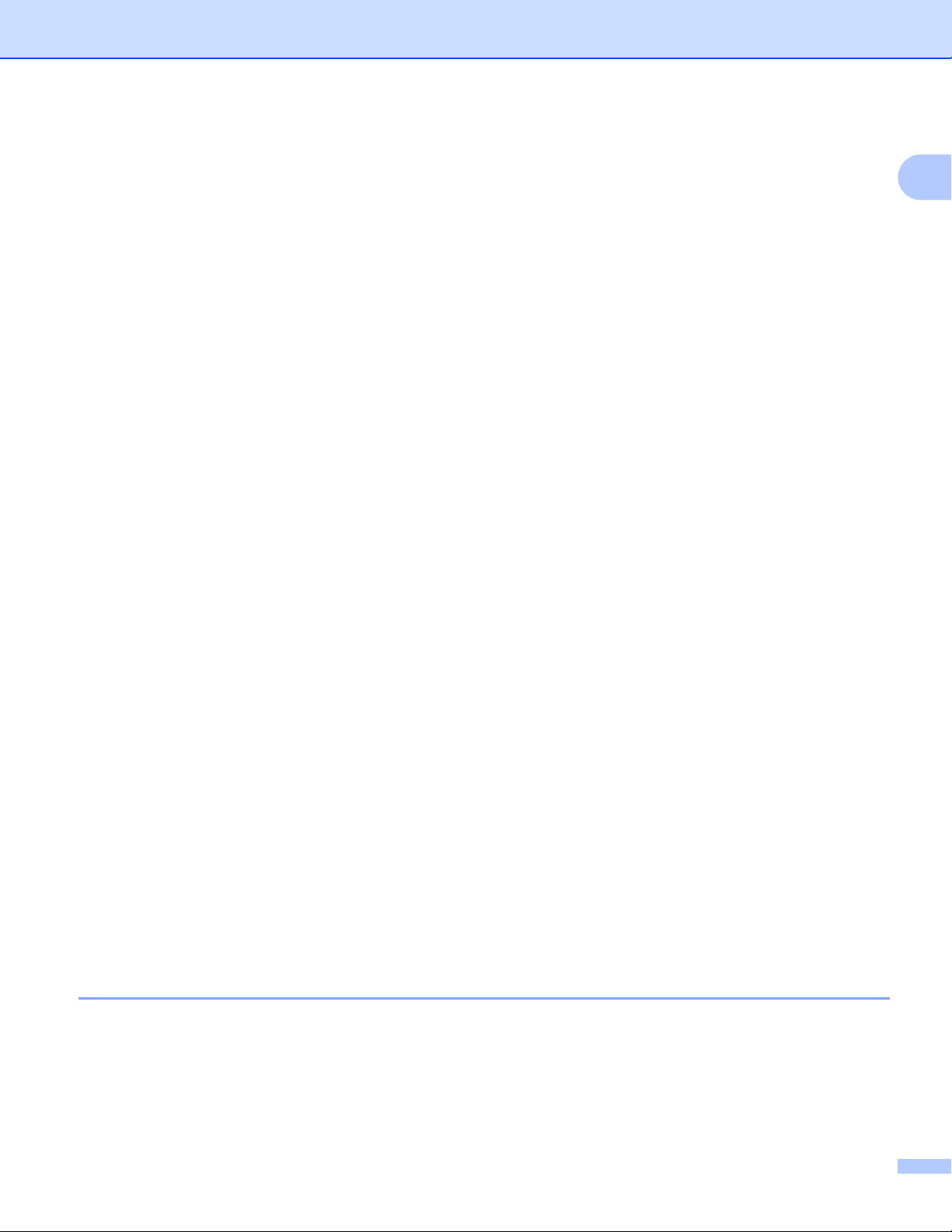
Печать
Улучшение цвета 1
Эта функция анализирует изображение для повышения его резкости, баланса белого и плотности
цвета. В зависимости от размера изображения и характеристик вашего компьютера этот процесс
может занять несколько минут.
Плотность цвета
Регулирует общее количество цвета в изображении. Для повышения качества размытых или
нечетких изображений можно увеличить или уменьшить количество цвета в изображении.
Баланс белого
Регулирует оттенок белых областей изображения. На отображение белого цвета влияет
освещение, настройки фотоаппарата и другие факторы. Белые области изображения могут иметь
розоватый, желтоватый или другой оттенок. Регулировкой баланса белого можно отрегулировать
эти белые области.
Яркость
Настройка яркости всего изображения. Чтобы сделать документ светлее или темнее, переместите
маркер на регуляторе вправо
или влево.
Контраст
Настройка контраста изображения. Темные области становятся темнее, а светлые – светлее.
Увеличьте контраст, если нужно сделать изображение более четким. Уменьшите контраст, если
нужно сделать изображение более размытым.
Красный
При увеличении значения параметра Красный увеличивается интенсивность красного цвета в
изображении.
Зеленый
При увеличении значения параметра Зеленый увеличивается интенсивность зеленого цвета
в
изображении.
Синий
При увеличении значения параметра Синий увеличивается интенсивность синего цвета в изображении.
1
Двунаправленная печать
При установке флажка в поле Двунаправленная печать печатные головки печатают в обоих
направлениях, повышая скорость печати. Если этот флажок снят, печатные головки печатают только
в одном направлении, обеспечивая более высокое качество, но более низкую скорость печати.
Улучшение образца печати
Если заливка и графические элементы на печати отличаются от представленных на экране
компьютера, установите флажок в поле Улучшение образца печати.
Использовать водяной знак 1
На документе можно напечатать логотип или текст в качестве водяного знака. Можно выбрать один
из имеющихся водяных знаков или использовать свой собственный файл растрового изображения
или текстовый файл.
Установите флажок в поле Использовать водяной знак, а затем выберите из выпадающего списка
необходимый знак.
14
1
1
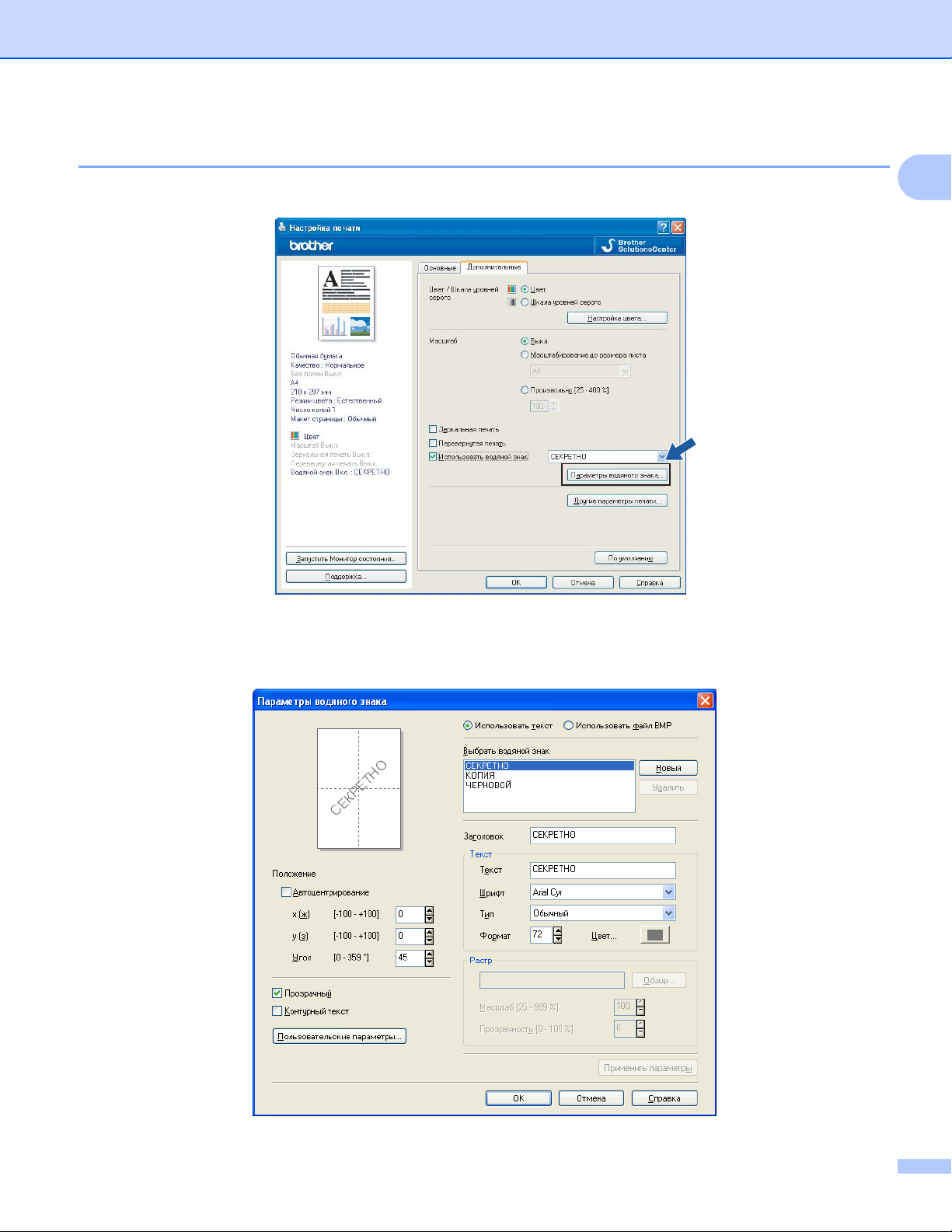
Печать
Параметры водяного знака 1
Нажмите кнопку Параметры водяного знака, чтобы изменить настройки.
Можно выбрать водяной знак, а затем изменить его размер и положение на странице. Если нужно
добавить новый водяной знак, нажмите кнопку Новый, а затем выберите Использовать текст или
Использовать файл BMP.
1
15
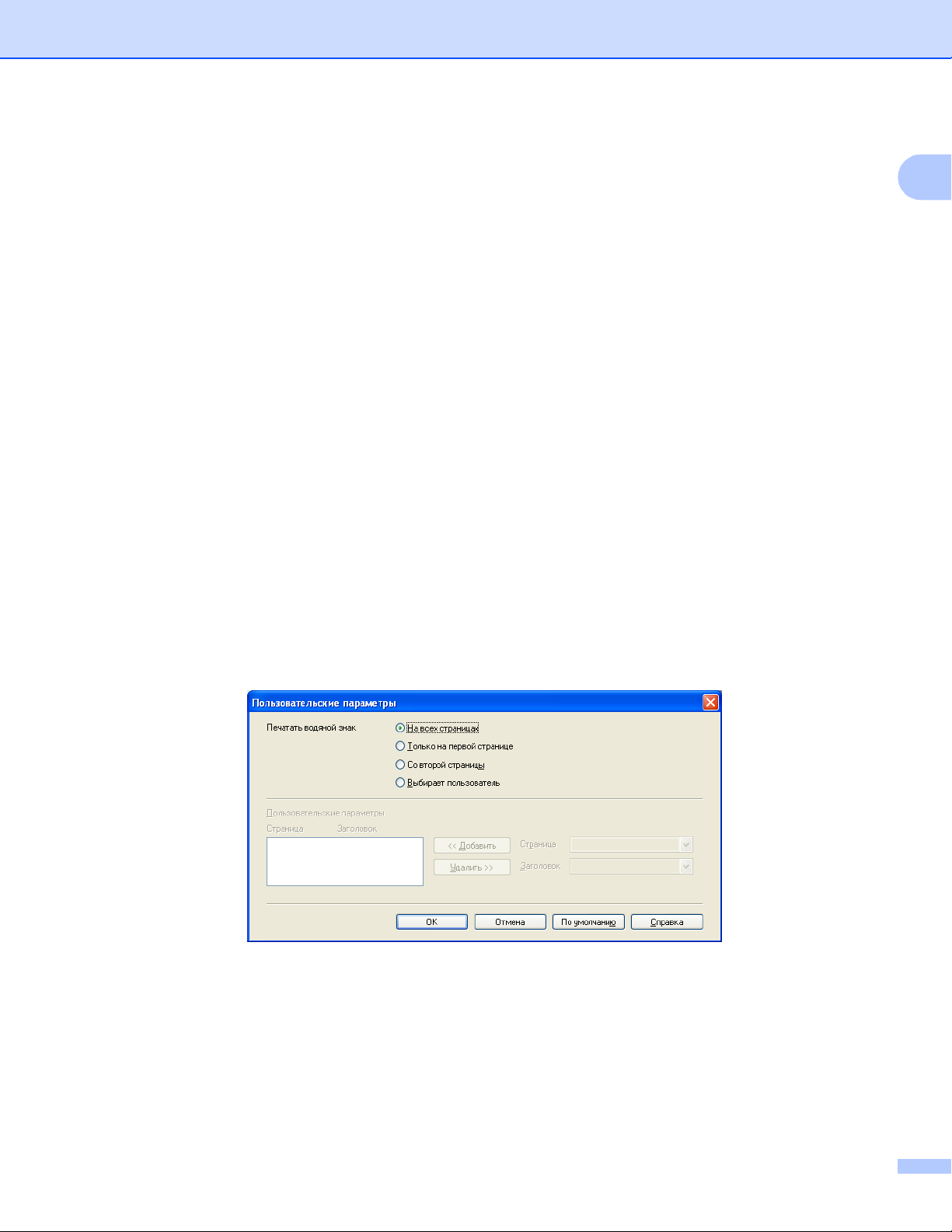
Печать
Положение 1
Используйте эту настройку, если нужно отрегулировать положение водяного знака на странице.
Прозрачный
Установите флажок в поле Прозрачный для печати водяного знака в виде фона документа. Если
флажок в этом поле не установлен, водяной знак будет печататься на переднем плане документа.
Контурный текст
Установите флажок в поле Контурный текст, если нужно печатать контур водяного знака.
Заголовок
В качестве заголовка можно выбрать СЕКРЕТНО, КОПИЯ или ЧЕРНОВОЙ или ввести другой
заголовок.
Текст
Введите текст водяного знака в поле Текст и выберите Шрифт, Тип, Формат и Цвет.
Растр
Введите название и путь к файлу растрового изображения в поле файла или нажмите кнопку Обзор
для поиска файла. Можно также задать Масштаб или Прозрачность изображения.
1
1
1
1
1
1
Пользовательские параметры
Печать водяного знака может выполняться одним из следующих способов:
На всех страницах
Только на первой странице
Со второй страницы
Выбирает пользователь
1
16
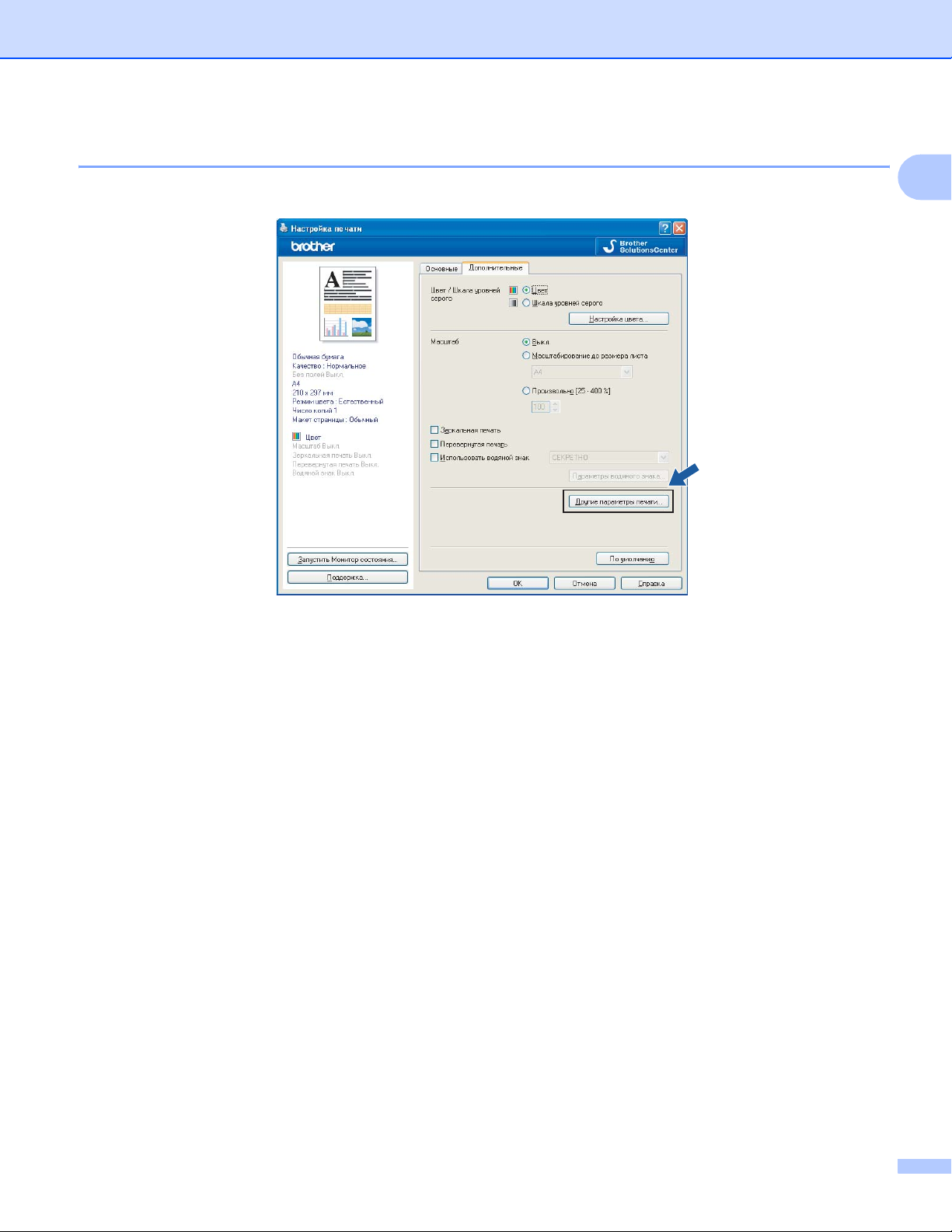
Печать
Другие параметры печати 1
Нажмите кнопку Другие параметры печати, чтобы настроить дополнительные функции принтера:
1
17
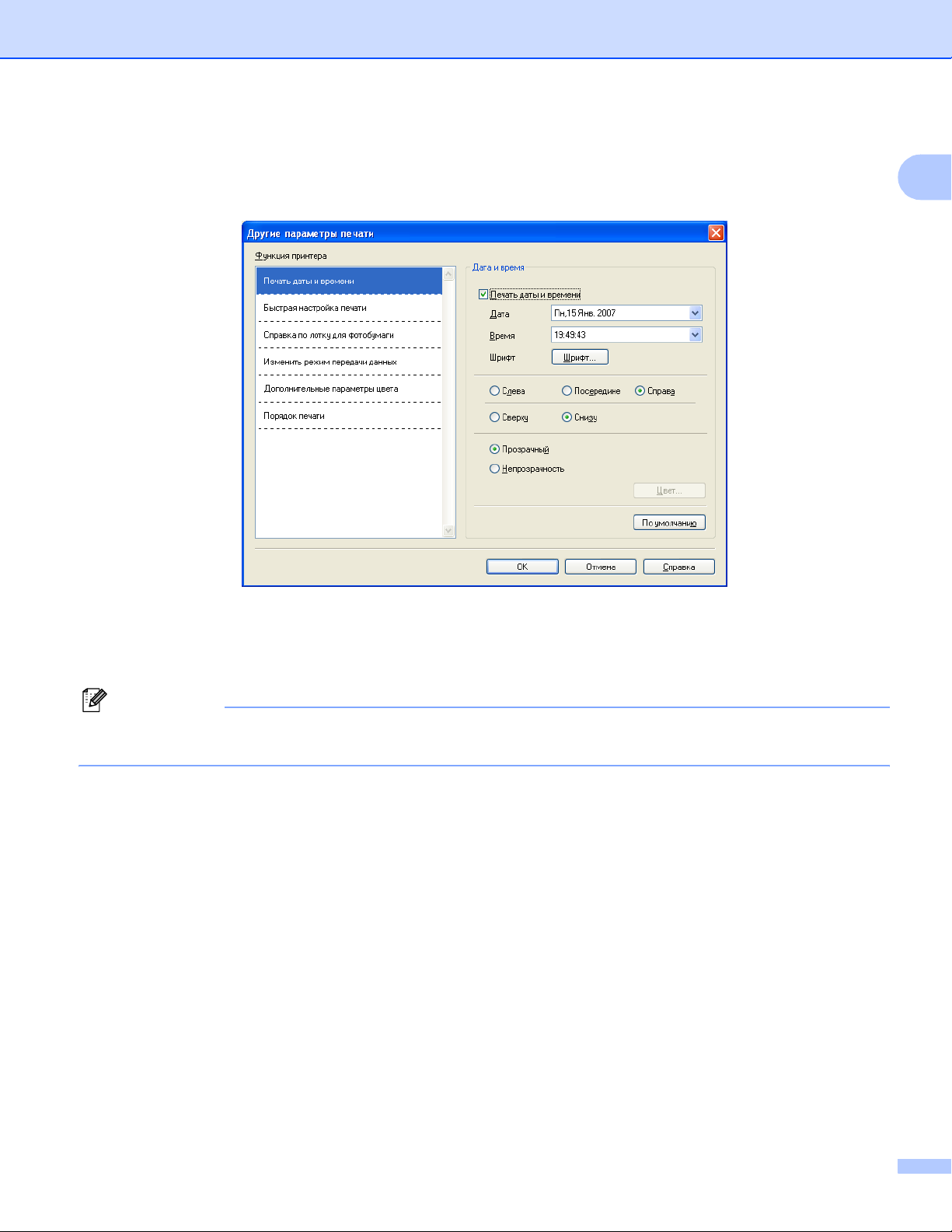
Печать
Печать даты и времени 1
При включении функции Печать даты и времени на документе будет печататься дата и время из
системных часов компьютера.
Установите флажок в поле Печать даты и времени, чтобы изменить такие параметры, как Дата,
Время, Шрифт и положение. Чтобы печатать Дата и Время на определенном фоне, выберите
Непрозрачность. Если выбран параметр Непрозрачность, можно нажать кнопку Цвет для
изменения цвета фона для параметров Дата и Время.
1
Примечание
В окнах выбора отображается формат для печати Дата и Время. Фактические Дата и Время,
печатаемые на документе, автоматически берутся из настроек компьютера.
18
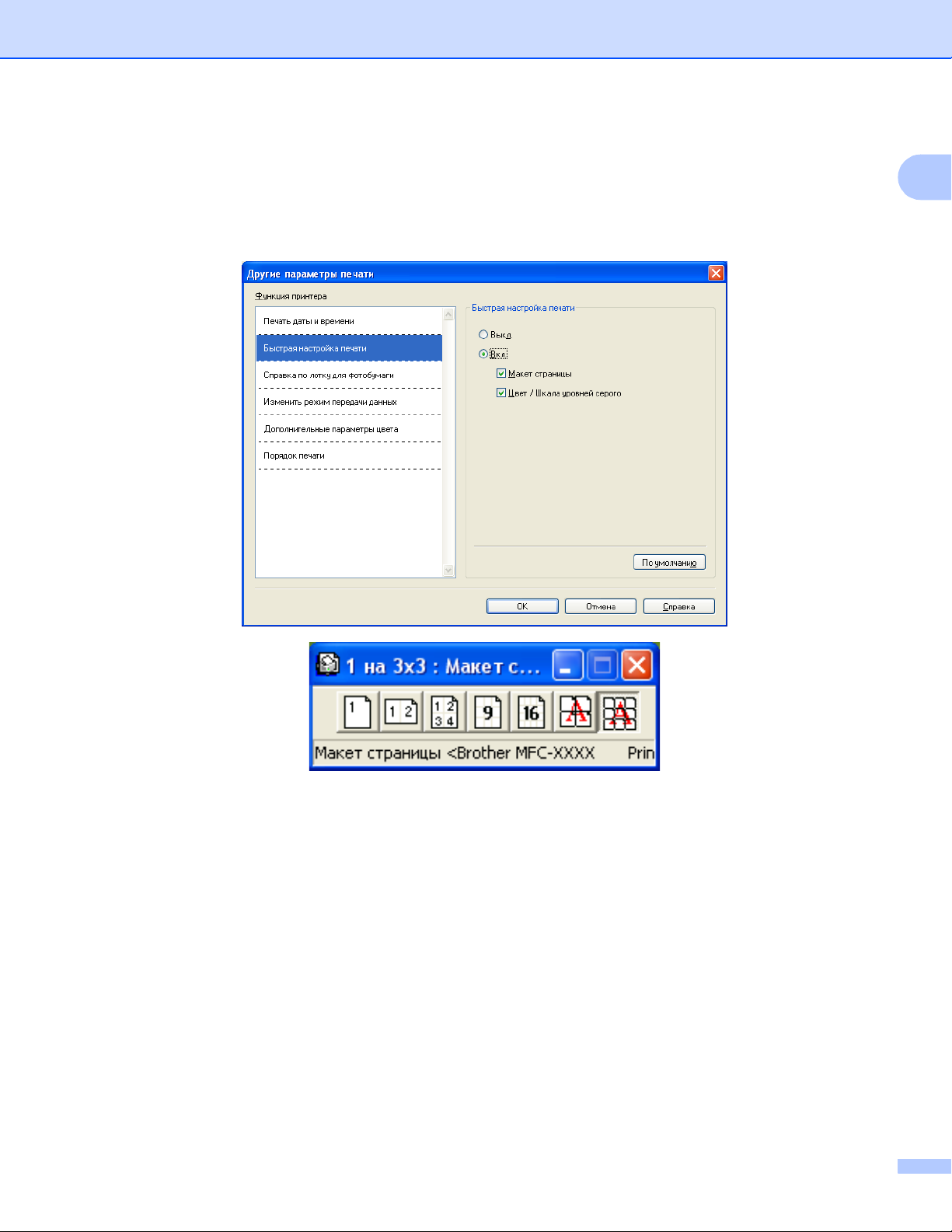
Печать
Быстрая настройка печати 1
Функция Быстрая настройка печати позволяет быстро выбирать настройки драйвера. Выберите для
параметра Быстрая настройка печати значение Вкл. и выберите функцию, которая должна
отображаться в значке Быстрая настройка печати. Для просмотра и изменения настроек щелкните
значок панели задач.
1
19
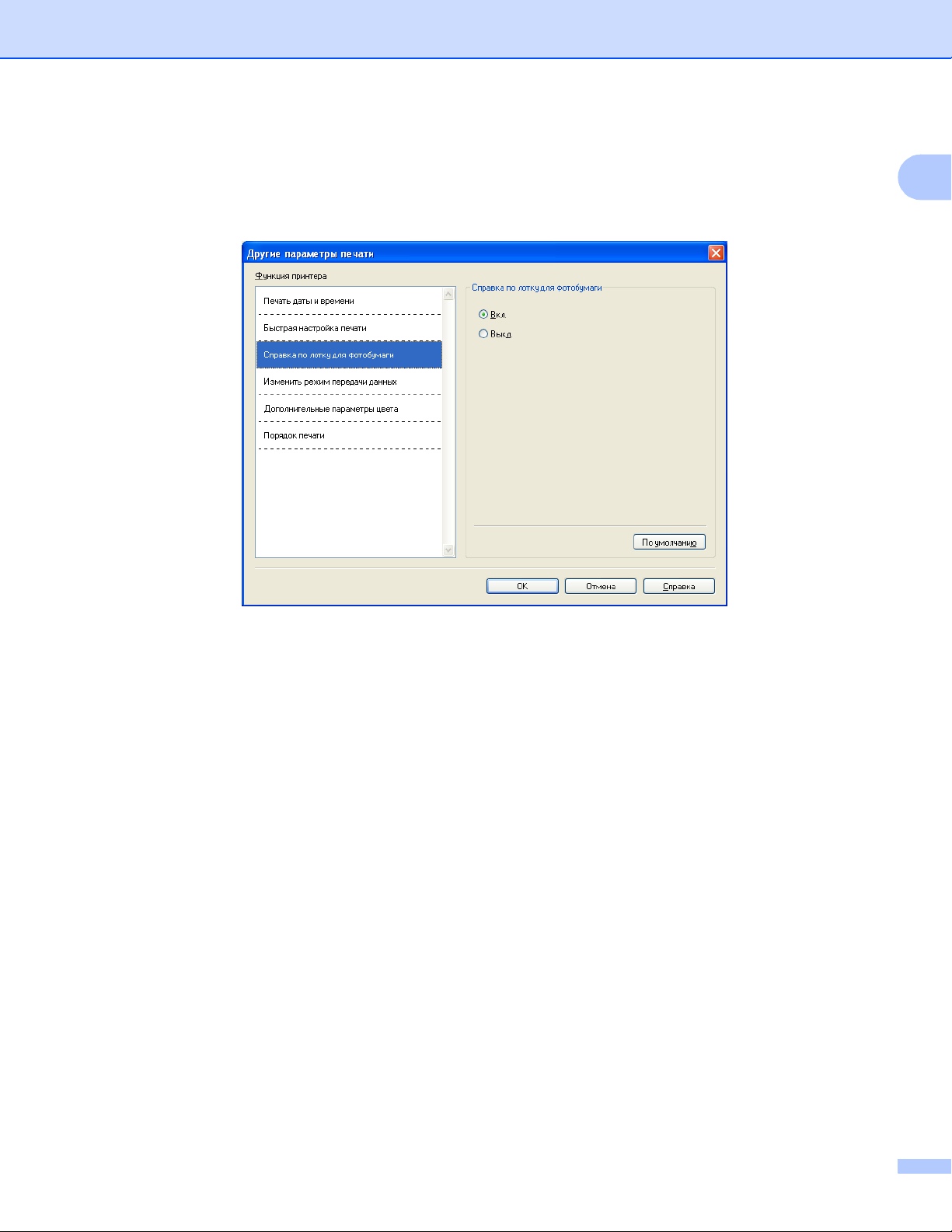
Печать
Справка по лотку для фотобумаги 1
Выберите для параметра Справка по лотку для фотобумаги значение Вкл. для отображения на
дисплее инструкций по использованию лотка для фотобумаги при печати на фотобумаге или
фотобумаге L. (для моделей с лотком для фотобумаги)
1
20
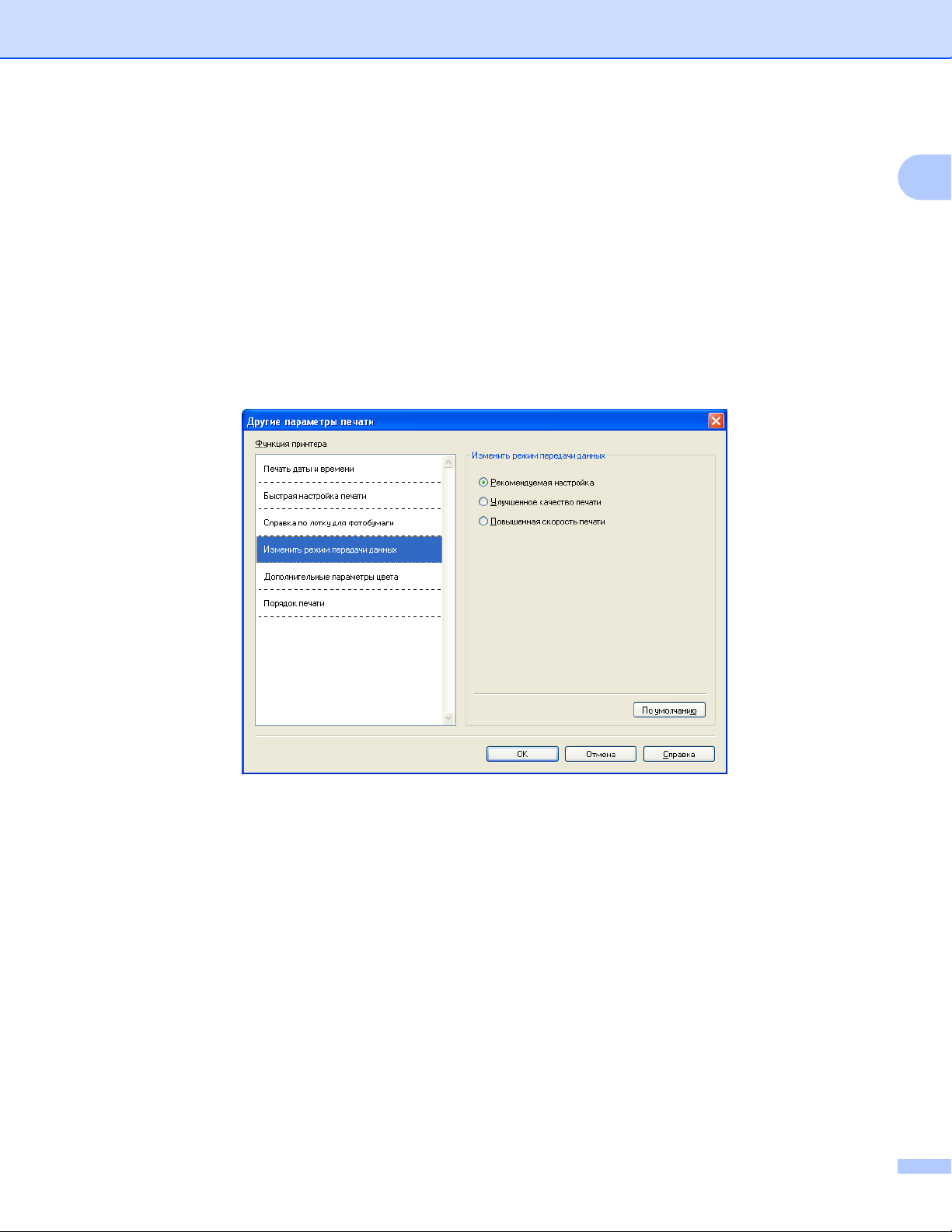
Печать
Изменить режим передачи данных 1
Функция Изменить режим передачи данных позволяет выбрать режим передачи данных печати
для улучшения качества или скорости печати.
Рекомендуемая настройка
Выберите Рекомендуемая настройка для обычного использования.
Улyчшенное качество печати
Выберите Улyчшенное качство печати, чтобы улучшить качество. В зависимости от данных
печати скорость печати может немного снизиться.
Повышенная скорость печати
Выберите Повышенная скорость печати, чтобы увеличить скорость.
1
21

Печать
Дополнительные параметры цвета 1
Можно также установить параметры Полутоновая палитра и Монитор согласования для
дополнительной настройки цвета.
Полутоновая палитра
Для размещения точек при отображении полутонов устройство может использовать один из двух
способов (Диффузия или Размывание). Существует несколько стандартных схем, которые можно
выбрать для использования при печати данного документа.
• Диффузия
Точки для создания полутонов располагаются беспорядочно. Используйте для
печати
фотографий с тонкими оттенками и графики.
• Размывание
Точки для создания полутонов располагаются по определенной схеме. Используется для печати
графики с четкими границами цвета или для печати схем, например, деловых схем.
Монитор согласования
Цвет настраивается так, чтобы получить наиболее близкое цветовое соответствие изображению
на мониторе компьютера.
1
22

Печать
Порядок печати 1
Можно выбрать Печатать все страницы, Печатать только нечетные страницы или
Печатать только четные страницы.
Печатать все страницы
Позволяет напечатать все страницы.
Печатать только нечетные страницы
Позволяет напечатать только нечетные страницы.
Печатать только четные страницы
Позволяет напечатать только четные страницы.
1
Примечание
• При установке параметров Печатать только нечетные страницы и Печатать только четные страницы
скорость печати будет ниже, чем при установке других параметров драйвера принтера.
• При выборе параметров Печатать только нечетные страницы или Печатать только
четные страницы на компьютере может появиться сообщение об ошибке, так как устройство
приостанавливает работу на время процесса печати. Это сообщение об ошибке исчезнет, после
того как устройство возобновит печать.
Параметры Печатать только нечетные страницы и Печатать только четные страницы можно
использовать только при установке значения A4 для параметра Формат бумаги и значения Обычная
бумага для параметра Тип печатного носителя.
Несколько копий можно напечатать с использованием сортировки. Выберите требуемое количество
копий и установите флажок в поле Сортировка на вкладке Основные.
Если параметры Печатать только нечетные страницы и Печатать только
четные страницы
недоступны, вернитесь на вкладки Основные и Дополнительные и нажмите кнопку По умолчанию.
(для моделей с двумя лотками для бумаги)
Лоток для бумаги #2 поддерживает только Печатать все страницы.
23

Печать
Печать на обеих сторонах листа 1
Выполните следующие действия, чтобы выполнить печать на обеих сторонах листа при использовании
параметров Печатать только нечетные страницы и Печатать только четные страницы.
Чтобы напечатать файл, состоящий из 10 страниц, на обеих сторонах листа, сначала необходимо
настроить параметры драйвера принтера для печати всех нечетных страниц в обратном порядке
(страницы 9, 7, 5, 3, 1), а затем — для печати четных страниц в
обычном порядке (страницы 2, 4, 6, 8, 10).
a В окне параметров драйвера принтера выберите вкладку Основные и установите флажок в поле
Обратный порядок.
b Выберите вкладку Дополнительные и нажмите кнопку Другие параметры печати.
c Выберите Порядок печати и установите флажок в поле Печатать только нечетные страницы.
Нажмите кнопку OK.
d После того как устройство завершит печать нечетных страницы, извлеките напечатанные
страницы из выходного лотка.
Перед тем как перейти к дальнейшим действиям, убедитесь, что напечатанные страницы высохли.
e Извлеките бумагу из лотка. Не кладите напечатанные страницы на стопку чистой бумаги.
f Перед тем как положить бумагу обратно в лоток для бумаги печатной (т. е. чистой) стороной вниз
верхней частью вперед, проверьте, что страницы совершенно ровные.
Ориентация бумаги
1
Книжная Альбомная
24

Печать
g В окне параметров драйвера принтера выберите вкладку Основные и снимите флажок в поле
Обратный порядок.
h Выберите вкладку Дополнительные и нажмите кнопку Другие параметры печати.
i Выберите Порядок печати и установите флажок в поле Печатать только четные страницы.
Нажмите кнопку OK.
j Устройство напечатает все четные страницы на другой стороне листа.
1
Инструкции для печати на обеих сторонах листа
Если бумага тонкая, она может помяться.
Если бумага скручена, ее следует разгладить и поместить обратно в лоток для бумаги.
Неправильная подача бумаги может привести к ее скручиванию. Извлеките бумагу и распрямите
ее.
1
25

Печать
Поддержка 1
В окне Поддержка отображаются версия драйвера и информация по настройкам. Здесь же имеются
ссылки на веб-сайт Brother Solutions Center (Центр поддержки Brother) и Веб-сайт оригинальных
расходных материалов .
Нажмите кнопку Поддержка для отображения окна Поддержка:
1
26

Brother Solutions Center
Печать
Brother Solutions Center – это веб-сайт, на котором собрана информация о вашем изделии
Brother, в том числе часто задаваемые вопросы, Руководства пользователя, обновления
драйверов и рекомендации по использованию устройства.
Веб-сайт оригинальных расходных материалов
На Веб-сайте оригинальных расходных материалов содержится информация об оригинальных
расходных материалах для вашего устройства Brother.
Проверить установку
Можно проверить
текущие настройки драйвера.
1
27

Печать
Использование FaceFilter Studio компании REALLUSION для печати фотографий
FaceFilter Studio представляет собой простую в использовании программу для печати фотографий
без полей. FaceFilter Studio также позволяет редактировать фотографии. Можно также использовать
различные эффекты, например удаление эффекта "красных глаз" или коррекцию цвета кожи.
1
1
Для использования FaceFilter Studio нужно установить программу FaceFilter Studio с прилагаемого
компакт-диска. Установите программу FaceFilter Studio и загрузите справку FaceFilter Studio согласно
инструкциям, приведенным в Руководстве по быстрой установке.
Чтобы запустить программу FaceFilter Studio, выберите пункт
Пуск/Все программы/Reallusion/FaceFilter Studio/FaceFilter Studio. Программу FaceFilter Studio
можно также запустить, дважды щелкнув ярлык на рабочем столе или нажав кнопку "FaceFilter Studio"
в ControlCenter3. (См. раздел ФОТОЦЕНТР на стр.80.)
Примечание
Если устройство Brother не включено или не подключено к компьютеру, программа FaceFilter Studio
запустится в режиме ограниченной функциональности. В этом случае функция Печать будет недоступна.
В этом разделе рассматриваются только основные функции этой программы. Подробнее см. справку
программы FaceFilter Studio.
Чтобы просмотреть полную версию справки программы FaceFilter Studio, выберите Пуск, затем
Все программы/Reallusion/FaceFilter Studio и нажмите Cпpaвкa FaceFilter Studio.
28

Печать
Запуск программы FaceFilter Studio при включенном устройстве Brother 1
a Если при первом запуске программы FaceFilter Studio устройство Brother включено и подключено
к компьютеру, то программа FaceFilter Studio обнаружит устройство Brother автоматически, а
затем откроется следующее диалоговое окно.
1
b Когда вы нажмете кнопку Продолжить в пункте a, появится следующее диалоговое окно.
Программа FaceFilter Studio готова к использованию в режиме полной функциональности.
29

Печать
Запуск программы FaceFilter Studio при выключенном устройстве Brother1
a Если при первом запуске программы FaceFilter Studio устройство Brother выключено или не
подключено к компьютеру, то откроется следующее диалоговое окно.
1
b Нажмите кнопку Поиск в пункте a, после чего откроется следующее диалоговое окно.
Включите устройство Brother и убедитесь, что оно подключено к компьютеру, а затем нажмите Да.
c Если программа FaceFilter Studio не обнаружит устройство Brother, то появится следующее
диалоговое окно.
Убедитесь, что устройство Brother включено, и нажмите Повтор.
Если программа FaceFilter Studio не смогла обнаружить устройство Brother в пункте c, нажмите
Отмена.
d Если вы нажмете кнопку Отмена в пункте c, появится следующее диалоговое окно.
30

e После того, как вы нажмите на кнопку с галочкой в пункте d, программа FaceFilter Studio
запустится в режиме ограниченной функциональности. Значок печати в верхнем меню будет
показан серым цветом, и функция печати будет недоступна.
Печать
1
Примечание
• При работе программы FaceFilter Studio в режиме ограниченной функциональности файлы
изображений сохраняются с водяным знаком.
• Инструкции по запуску программы FaceFilter Studio в режиме полной функциональности см. в
разделе Запуск программы FaceFilter Studio при включенном устройстве Brother на стр.29.
Печать снимка 1
a Нажмите на значок Oткрыть, чтобы выбрать файл изображения.
31

Печать
b Нажмите на значок печати в верхнем меню, чтобы перейти к диалоговому окну печати.
c Щелкните на значке печати в левой панели, чтобы открыть диалоговое окно настроек печати.
1
d Выберите формат бумаги (поле Размер бумаги) и укажите значения параметров Источник
бумаги, Ориентация, Копии (количество копий), Масштабирование и Область печати.
Примечание
Если нужно напечатать снимок без полей, выберите значение Фото на всю страницу для
параметра Масштабирование и бумагу без полей в поле Размер бумаги.
32

Печать
e Нажмите кнопку Параметры печати и выберите свое устройство Brother. Нажмите кнопку OK.
Примечание
Если нужно использовать фотобумагу, нажмите кнопку Свойства и задайте соответствующие
значения параметров Тип печатного носителя и Качество в диалоговом окне драйвера принтера.
f Нажмите кнопку Печать в диалоговом окне "Печать", после чего начнется печать фотографии.
Интеллектуальный портрет 1
Функция Интеллектуальный портрет идентифицирует лица на фотографии и автоматически
настраивает яркость цвета кожи.
1
a Откройте файл изображения.
b Нажмите на значок Интеллектуальный портрет для автоматической идентификации лиц
на фотографии.
c Уровень функции ‘Интеллектуальный портрет’ можно настроить, переместив маркер
регулятора.
d Нажмите кнопку OK.
Устранение эффекта "красных глаз" 1
Функция Устранение эффекта красных глаз позволяет устранить эффект "красных глаз" на
фотографии.
a Откройте файл изображения.
b Нажмите на значок Устранение эффекта красных глаз для автоматического устранения
эффекта "красных глаз".
c Функция Автоматическое обнаружение красных глаз идентифицирует "красные глаза" на
фотографии и отмечает их пунктирными квадратами. С помощью регулятора Пороговое
значение красных глаз можно настроить цвет выделенных областей.
d Нажмите кнопку OK.
33

Печать
Печать списка выражений лица 1
Программа FaceFilter Studio позволяет изменять выражение лица путем применения шаблонов
выражения или путем настройки вручную. На этапе Выбор выражения лица можно просмотреть или
распечатать выбранный список выражений лица.
1
Удаление программы FaceFilter Studio 1
Чтобы удалить программу FaceFilter Studio, выберите
Пуск/Все программы/Reallusion/FaceFilter Studio/Uninstall FaceFilter Studio
(Удалить FaceFilter Studio).
34

2
Операции сканирования и используемые драйверы различаются в зависимости от используемой
операционной системы. Для сканирования документов из приложений устройство использует TWAINсовместимый драйвер.
Для Windows
Установлены два драйвера сканера: TWAIN-совместимый драйвер сканера (см. раздел
Сканирование документа с помощью драйвера TWAIN на стр.35) и драйвер WIA (Windows Image
Acquisition) (см. Сканирование документа с помощью драйвера WIA (для Windows
Vista
При использовании Windows
любой из этих двух драйверов.
Примечание
• Инструкции по использованию ScanSoft™ PaperPort™ 11SE см. в разделе Использование
программы ScanSoft™ PaperPort™ 11SE с OCR компании NUANCE™ на стр.61.
• Если компьютер защищен брандмауэром и не может выполнять сканирование по сети, может
потребоваться настроить параметры брандмауэра для разрешения связи через порт 54925 и 137.
Если используется брандмауэр Windows
необходимые параметры брандмауэра уже настроены. Подробнее см. раздел Настройки
брандмауэра (для пользователей сети) на стр.136.
Сканирование 2
®
XP/Windows Vista
®
) на стр.42).
®
®
XP/Windows
®
XP/Windows Vista® для сканирования документов можно выбрать
®
и установлен пакет MFL-Pro Suite с компакт-диска, то
2
Сканирование документа с помощью драйвера TWAIN 2
Пакет Brother MFL-Pro Suite включает TWAIN-совместимый драйвер сканера. Драйверы TWAIN
отвечают стандартному универсальному протоколу связи между сканерами и приложениями. Это
означает, что можно сканировать изображения не только непосредственно в средство просмотра
PaperPort™ 11SE, входящее в комплект поставки устройства Brother, но и в сотни других приложений,
поддерживающих сканирование TWAIN. В числе этих приложений такие популярные программы, как
®
Adobe
Сканирование документа на компьютер 2
Целую страницу можно отсканировать двумя способами. Можно использовать автоподатчик
документов (АПД) или стекло сканера.
a Загрузите документ.
b Для сканирования документа запустите программу ScanSoft™ PaperPort™ 11SE, установленную
Photoshop®, Adobe® PageMaker®, CorelDraw® и многие другие.
вместе с MFL-Pro Suite.
Примечание
Приведенные в данном Руководстве инструкции по сканированию относятся к использованию
ScanSoft™ PaperPort™ 11SE. При использовании других приложений этапы сканирования могут
отличаться.
35

Сканирование
c В меню Файл выберите пункт Сканировать или получить фотографию. Можно также нажать
кнопку Сканировать или получить фотографию.
В левой части окна открывается панель Сканировать или получить фотографию.
d Нажмите кнопку Выбор.
e Выберите пункт TW-Brother MFC-XXXX или TW-Brother MFC-XXXX LAN из списка Доступные
сканеры. (где XXXX — название модели)
f Установите флажок в поле Показывать диалог сканера в панели Сканировать или получить
фотографию.
g Нажмите кнопку Сканировать.
Откроется диалоговое окно Установка сканера:
h При необходимости отрегулируйте следующие параметры в диалоговом окне "Установка
сканера":
Сканировать (Тип изображения) (1)
Разрешение (2)
Тип сканирования (3)
Яркость (4)
Контрастность (5)
Размер документа (6)
2
i Нажмите кнопку Старт.
После завершения сканирования нажмите кнопку Отмена для возврата к окну PaperPort™ 11SE.
Примечание
После выбора формата документа можно выполнить дальнейшую настройку области
сканирования, щелкнув на ней левой кнопки мыши и перетаскивая ее. Это требуется, когда нужно
обрезать изображение при сканировании.
36

Сканирование
Предварительное сканирование для обрезки сканируемой части 2
Чтобы просмотреть изображение и обрезать его перед сканированием, нужно нажать кнопку
Просмотр. Если при просмотре получен удовлетворительный результат, для сканирования
изображения нажмите кнопку "Сканировать" в диалоговом окне "Сканирование".
a Выполните описанные ниже действия a с пункта g до пункта Сканирование документа на
компьютер на стр.35.
b При необходимости выберите значения для параметров Сканировать (Тип изображения),
Разрешение, Тип сканирования, Яркость, Контрастность и Размер документа.
c Нажмите кнопку Просмотр.
Все изображение сканируется на компьютер и отображается в области сканирования (1)
диалогового окна "Установка сканера".
2
1
d Нажмите левую кнопку мыши и, удерживая ее нажатой, растяните рамку до размера нужной
сканируемой области.
1
1 Область сканирования
Примечание
При помощи значка можно увеличить изображение, а затем при помощи значка
восстановить изначальный формат изображения.
37

Сканирование
e Снова загрузите документ.
Примечание
Пропустите этот пункт, если в пункте a вы положили документ на стекло сканера.
f Нажмите кнопку Старт.
На этот раз в окне PaperPort™ 11SE (или в окне приложения) будет отображаться только
выбранная часть документа.
g В окне PaperPort™ 11SE используйте имеющиеся параметры для повышения качества
изображения.
Параметры в диалоговом окне "Установка сканера" 2
Сканировать (Тип изображения) 2
Выберите тип получаемого изображения: Фото, Web или Текст. Параметры Разрешение и
Тип сканирования автоматически меняются для каждого из этих значений.
Параметры по умолчанию перечислены в таблице ниже:
2
Сканировать (Тип изображения) Разрешение Тип сканирования
Фото Используется для сканирования фотоизображений 300 × 300 dpi Цветное (24 bit)
Web Используется для приложения отсканированного
изображения к веб-страницам
Текст Используется для сканирования текстовых документов 200 × 200 dpi Чёрно-белое
100 × 100 dpi Цветное (24 bit)
Разрешение 2
Можно выбрать разрешение сканирования из раскрывающегося списка Разрешение. Более высокие
разрешения требуют больше памяти и времени передачи, однако позволяют получить более
качественное отсканированное изображение. В таблице ниже приведены имеющиеся значения
разрешения и доступные цвета.
Разрешение Черно-белое/
Серый тон
100 × 100 dpi Да Да Да
150 × 150 dpi Да Да Да
200 × 200 dpi Да Да Да
300 × 300 dpi Да Да Да
400 × 400 dpi Да Да Да
600 × 600 dpi Да Да Да
1200 × 1200 dpi Да Нет Да
2400 × 2400 dpi Да Нет Да
4800 × 4800 dpi Да Нет Да
9600 × 9600 dpi Да Нет Да
19200 × 19200 dpi Да Нет Да
Цветное (256 оттенков)
Настоящий серый/
Цветное (24 bit)
38

Сканирование
Тип сканирования 2
Чёрно-белое
Используется для текста или линейных изображений.
Серый тон
Используется для фотографических изображений или графики. (В этом случае используется
диффузия ошибок — это метод для создания смоделированных серых изображений без
использования истинных серых точек. Для создания эффекта серого по определенной схеме
размещаются черные точки).
Настоящий серый
Используется для фотографических изображений или графики. Этот
нем используется до 256 оттенков серого.
Цветное (256 оттенков)
Для сканирования изображения используется до 256 цветов.
Цветное (24 bit)
Для сканирования изображения используется до 16,8 миллионов цветов.
Хотя при использовании типа сканирования Цветное (24 bit) получается изображение с более
точными цветами, файл с изображением будет приблизительно в три раза больше файла
созданного при помощи типа Цветное (256 оттенков). Он требует самого большого объема
памяти и самого длительного времени передачи.
режим более точен, так как в
,
2
Яркость 2
Отрегулируйте настройку (от -50 до 50) для получения наилучшего изображения. Значение по
умолчанию: 0. Это среднее значение, обычно подходящее для большинства изображений.
Задать уровень Яркость можно путем перемещения ползунка вправо или влево для получения более
светлого или более темного изображения. Для задания этого уровня можно также ввести значение в окно.
Если отсканированное изображение слишком
светлое, задайте более низкое значение параметра
Яркость и снова отсканируйте документ. Если изображение слишком темное, задайте более высокое
значение параметра Яркость и снова отсканируйте документ.
Примечание
Настройка Яркость возможна, только если для параметра Тип сканирования выбрано значение
Черно-белое, Серый тон или Настоящий серый.
Контрастность 2
Уровень контрастности можно увеличить или уменьшить путем перемещения ползунка вправо или
влево. При его увеличении подчеркиваются темные и светлые области изображения, а при его
уменьшении обнаруживается больше деталей в зонах серого. Для задания параметра
Контрастность можно также ввести значение в поле.
Примечание
Настройка Контрастность возможна, только если для параметра Тип сканирования выбрано
значение Серый тон или Настоящий серый.
При сканировании фотографий или других изображений для использования в текстовом редакторе
или других графических приложениях попробуйте сделать несколько проб с разными значениями
параметров Разрешение, Тип сканирования, Яркость и Контрастность для определения наиболее
подходящей настройки.
39

Сканирование
Размер документа 2
Выберите один из следующих форматов:
A3 297 × 420 мм (11,7 × 16,5 дюймов)
(для моделей с поддержкой сканирования A3)
Ledger 279,4 × 431,8 мм (11 × 17 дюймов)
(для моделей с поддержкой сканирования A3)
JIS B4 257 × 364 мм (10,1 × 14,3 дюймов)
(для моделей с поддержкой сканирования A3)
A4 210 × 297 мм (8,3 × 11,7 дюймов)
JIS B5 182 × 257 мм (7,2 × 10,1 дюймов)
2
Letter 215,9 × 279,4 мм (8 1/2 × 11
дюймов)
Legal 215,9 × 355,6 мм (8 1/2 × 14 дюймов)
(для моделей с АПД и поддержкой сканирования A3)
A5 148 × 210 мм (5,8 × 8,3 дюймов)
Executive 184,1 × 266,7 мм (7 1/4 × 10 1/2 дюймов)
Визитка 90 × 60 мм (3,5 × 2,4 дюймов)
Для сканирования визитных карточек выберите формат Визитка, а затем положите карточку
лицевой стороной вниз в верхний левый угол стекла сканера.
Фотография 10
× 15 см (4 × 6 дюймов)
Учетная карточка 127 × 203,2 мм (5 × 8 дюймов)
Фотография L 89 × 127 мм (3,5 × 5 дюймов)
Фотография 2L 13 x 18 см (5 × 7 дюймов)
Открытка 1 100 × 148 мм (3,9 × 5,8 дюймов)
Открытка 2 (двойная) 148 × 200 мм (5,8 × 7,9 дюймов)
Выбирает пользователь
При выборе формата Задать появляется диалоговое окно Заданный размер документа.
В качестве единиц измерения Ширинa и Высотa можно выбрать "мм" или "дюймы".
40

Сканирование
Примечание
Истинный размер для выбранного формата можно видеть на экране.
• Ширина: определяет ширину области сканирования.
• Высота: определяет длину области сканирования.
• Размер данных: определяет приблизительный размер данных в формате Bitmap. Этот размер
будет различаться в зависимости от выбранного типа файла, разрешения и количества
использованных цветов.
2
41

Сканирование документа с помощью драйвера WIA
®
(для Windows
XP/Windows Vista®) 2
Сканирование
Совместимость с WIA 2
При сканировании изображений в Windows® XP/Windows Vista® можно выбрать Windows® Image
Acquisition (WIA). Можно сканировать изображения непосредственно в средство просмотра
PaperPort™ 11SE, входящее в комплект поставки устройства Brother, или непосредственно в любое
другое приложение, поддерживающее сканирование WIA или TWAIN.
Сканирование документа на компьютер 2
Целую страницу можно отсканировать двумя способами. Можно использовать автоподатчик
документов (АПД) или стекло сканера.
Если нужно отсканировать и затем обрезать часть страницы после предварительного сканирования
документа, необходимо использовать стекло сканера. (См. раздел Предварительное сканирование и
обрезка части изображения при использовании стекла сканера на стр.44.)
a Загрузите документ.
b Для сканирования документа запустите программу ScanSoft™ PaperPort™ 11SE, установленную
вместе с MFL-Pro Suite.
Примечание
Инструкции для сканирования в этом руководстве относятся к ScanSoft™ PaperPort™ 11SE. При
сканировании из других приложений процесс будет отличаться.
c В меню Файл выберите пункт Сканировать или получить фотографию. Можно также нажать
кнопку Сканировать или получить фотографию.
В левой части окна открывается панель Сканировать или получить фотографию.
2
d Нажмите кнопку Выбор.
e Выберите WIA-Brother MFC-XXXX или WIA-Brother MFC-XXXX LAN из списка
Доступныe сканеры. (где XXXX – название модели)
Примечание
Если выбрать TW-Brother MFC-XXXX, запустится драйвер TWAIN.
f Установите флажок в поле Показывать диалог сканера в панели Сканировать или получить
фотографию.
g Нажмите кнопку Сканировать.
Откроется диалоговое окно "Сканирование".
42

Сканирование
h При необходимости отрегулируйте следующие параметры в диалоговом окне "Установка сканера":
1
2
3
4
1 Источник бумаги
2 Тип изображения
3 Настроить качество сканированного изображения
4 Размер бумаги
i Выберите Податчик документов в раскрывающемся списке (1) Источник бумаги.
j Выберите тип изображения (2).
k Выберите Размер бумаги в раскрывающемся списке (4).
2
l Если необходимо изменить некоторые дополнительные настройки, щелкните ссылку
Настройть качество сканированного изображения (3). Можно выбрать Яркость,
Контрастность, Разрешение и Тип изображения в диалоговом окне
Дополнительные свойства. После выбора настроек нажмите кнопку OK.
Примечание
По умолчанию максимальное разрешение сканера составляет 1200 т/д.
При необходимости сканирования с более высоким разрешением используйте утилиту сканера
Brother. (См. раздел Утилита сканера Brother на стр.45.)
43

Сканирование
Предварительное сканирование и обрезка части изображения при использовании стекла сканера 2
Кнопка Просмотр используется для предварительного просмотра изображения для обрезки
ненужных его частей. Когда при просмотре получен удовлетворительный результат, для
сканирования изображения нажмите кнопку Сканировать в диалоговом окне "Сканирование".
a Положите документ лицевой стороной вниз на стекло сканера.
b Выберите Планшетный в раскрывающемся списке (1) Источник бумаги.
Примечание
Если устройство не оборудовано автоподатчиком документов, не требуется указывать
Источник бумаги.
1
2
4
2
3
1 Источник бумаги
2 Тип изображения
3 Настройть качество сканированного изображения
4 Область сканирования
c Выберите тип изображения (2).
d Нажмите кнопку Просмотр.
Все изображение будет отсканировано на компьютер и отобразится в области сканирования (4).
44

Сканирование
e Нажмите левую кнопку мыши и, удерживая ее нажатой, растяните рамку до размера нужной
сканируемой области.
f Если требуются дополнительные настройки, щелкните ссылку
Настройть качество сканированного изображения (3). Можно выбрать Яркость,
Контрастность, Разрешение и Тип изображения в диалоговом окне
Дополнительные свойства. После выбора настроек нажмите кнопку OK.
2
g Нажмите кнопку Сканировать в диалоговом окне "Сканирование".
Устройство начинает сканирование документа.
На этот раз в окне PaperPort™ 11SE (или в окне приложения) будет отображаться только
выбранная часть документа.
Утилита сканера Brother 2
Утилита сканера Brother используется для настройки драйвера сканера WIA для разрешений свыше
1200 т/д и изменения параметра Максимальный размер сканирования.
Для моделей с поддержкой сканирования A4
Если нужно задать формат Legal в качестве формата по умолчанию, установите флажок Legal в
диалоговом окне утилиты сканера Brother. Для применения новых настроек необходимо
перезапустить компьютер.
Для
моделей с поддержкой сканирования A3
Если нужно выбрать формат A3 или Legal в качестве формата сканирования страницы, установите
флажок A3/Ledger в диалоговом окне утилиты сканера Brother. Для применения новых настроек
необходимо перезапустить компьютер.
Примечание
При сканировании документа с разрешением свыше 1200 т/д размер файла может сильно
увеличиться. Проверьте, что имеется достаточно памяти и места на жестком диске для файла,
выбранного для сканирования. Если памяти или места на жестком диске недостаточно, компьютер
может "зависнуть" и файл может быть утерян.
45

Сканирование
Запуск утилиты
Утилиту можно запустить, выбрав пункт Утилита сканера в меню
Пуск/Все программы/Brother/MFC XXXX (где "XXXX" – название модели)/Настройки сканера.
Примечание
Для Windows Vista
®
: после того как появится диалоговое окно Контроль учетных записей
пользователей, выполните следующие действия.
• Для пользователей, имеющих права администратора: щелкните ссылку Разрешить.
2
• Для пользователей, не имеющих права администратора: введите пароль администратора и
нажмите кнопку OK.
46

Сканирование
Сканирование документа с помощью драйвера WIA
(при использовании фотоальбома Windows и факса и
сканирования Windows)
Сканирование документа на компьютер 2
Целую страницу можно отсканировать двумя способами. Можно использовать автоподатчик
документов (АПД) или стекло сканера.
Если нужно отсканировать и затем обрезать часть страницы после предварительного сканирования
документа, необходимо использовать стекло сканера. (См. раздел Предварительное сканирование и
обрезка части изображения при использовании стекла сканера на стр.49.)
a Загрузите документ.
b Для сканирования документа откройте приложение.
c Выполните одно из следующих действий:
Фотоальбом Windows
В меню Файл выберите пункт Импортировать с камеры или сканера.
Факс и сканирование Windows
В меню Файл выберите пункт Новое и Сканирование.
d Выберите нужный сканер.
2
2
e Щелкните Импорт.
Откроется диалоговое окно "Сканирование".
47

Сканирование
f При необходимости отрегулируйте следующие параметры в диалоговом окне "Сканер":
1
2
3
4
5
6
7
8
1 Профиль
2 Подача
3 Размер бумаги
4 Цветовой формат
5 Тип файла
6 Разрешение
7 Яркость
2
8 Контрастность
Примечание
По умолчанию максимальное разрешение сканера составляет 1200 т/д.
При необходимости сканирования с более высоким разрешением используйте утилиту сканера
Brother. (См. раздел Утилита сканера Brother на стр.45.)
g Нажмите кнопку Сканировать в диалоговом окне "Сканирование".
Устройство начинает сканирование документа.
48

Сканирование
Предварительное сканирование и обрезка части изображения при использовании стекла сканера 2
Кнопка Просмотр используется для предварительного просмотра изображения для обрезки
ненужных его частей. Когда при просмотре получен удовлетворительный результат, для
сканирования изображения нажмите кнопку Сканировать в диалоговом окне "Сканирование".
a Выполните описанные ниже действия a с пункта e до пункта Сканирование документа на
компьютер на стр.47.
b Положите документ лицевой стороной вниз на стекло сканера.
c Выберите Планшетный в раскрывающемся списке Подача. При необходимости отрегулируйте
следующие параметры в диалоговом окне "Сканер":
1
2
2
3
4
5
6
7
1 Профиль
2 Подача
3 Цветовой формат
4 Тип файла
5 Разрешение
6 Яркость
7 Контрастность
8 Область сканирования
Примечание
Если устройство не оборудовано автоподатчиком документов (АПД), не требуется указывать
значение параметра Подача.
8
49

Сканирование
d Нажмите кнопку Просмотр.
Все изображение будет отсканировано на компьютер и отобразится в области сканирования (8).
e Нажмите левую кнопку мыши и, удерживая ее нажатой, растяните рамку до размера нужной
сканируемой области.
f Нажмите кнопку Сканировать в диалоговом окне "Сканирование".
Устройство начинает сканирование документа.
На этот раз в окне приложения отобразится только выбранная область документа.
2
50

Использование клавиши “Сканирование”
Сканирование
(при использовании кабеля USB)
Примечание
При использовании клавиши Сканирование в сети см. раздел Использование клавиши
“Сканирование” на стр.96.
Можно использовать клавишу (Сканирование) на панели управления для сканирования
документов непосредственно в текстовые и графические редакторы, почтовые программы, в папку в
компьютере, на флэш-накопитель USB или на карту памяти.
Перед использованием клавиши (Сканирование) на панели управления необходимо
установить пакет Brother MFL-Pro Suite и подключить устройство к компьютеру. При установке MFL-
Pro Suite с сопроводительного компакт-диска
ControlCenter3. При сканировании при помощи клавиши (Сканирование) используется
конфигурация, определенная на вкладке "Кнопка устройства" в программе ControlCenter3. (См.
раздел СКАНЕP на стр.68.) Подробные инструкции по настройке параметров сканирования и запуску
выбранного приложения при помощи клавиши (Сканирование) см. в разделе Использование
ControlCenter3 на стр.65.
Сканирование в электронную почту 2
устанавливаются соответствующие драйверы и
2
2
В качестве вложения в сообщение электронной почты можно сканировать черно-белый или цветной
документ.
a Загрузите документ.
b Нажмите клавишу (Сканирование).
c С помощью a или b выберите Скан. в e-mail.
Нажмите OK.
d Нажмите Ч/бСтарт или Цвет Старт.
Устройство отсканирует документ, создаст файл вложения и запустит почтовую программу,
отобразив новое сообщение, в которое нужно будет ввести адрес электронной почты.
Для моделей с сенсорным дисплеем
a Загрузите документ.
b Нажмите клавишу (Сканирование).
c Нажмите Сканир. в e-mail.
d Нажмите Ч/бСтарт или Цвет Старт.
Устройство отсканирует документ, создаст файл вложения и запустит почтовую программу,
отобразив новое сообщение, в которое нужно будет ввести адрес электронной почты.
2
51

Сканирование
Примечание
• Если нужно переключиться с цветного сканирования на черно-белое или обратно, выберите
цветной или черно-белый тип сканирования на вкладке Кнопка устройства в диалоговом окне
настройки в программе ControlCenter3. (См. раздел СКАНЕP на стр.68.)
• Тип сканирования зависит от настроек на вкладке Кнопка устройства (Ч/бСтарт или Цвет Старт);
не изменяйте эти настройки
.
Сканировать в изображение 2
Можно отсканировать цветной или черно-белый документ в графическое приложение для просмотра
и обработки.
a Загрузите документ.
b Нажмите клавишу (Сканирование).
c С помощью a или b выберите Скан. в изобр.
Нажмите OK.
2
d Нажмите Ч/бСтарт или Цвет Старт.
Устройство начнет процесс сканирования.
Для моделей с сенсорным дисплеем
a Загрузите документ.
b Нажмите клавишу (Сканирование).
c Нажмите Сканир. в изобр.
d Нажмите Ч/бСтарт или Цвет Старт.
Устройство начнет процесс сканирования.
Примечание
• Если нужно переключиться с цветного сканирования на черно-белое или обратно, выберите
цветной или черно-белый тип сканирования на вкладке Кнопка устройства в диалоговом окне
настройки в программе ControlCenter3. (См. раздел СКАНЕP на стр.68.)
• Тип сканирования зависит от настроек на вкладке Кнопка устройства (Ч/бСтарт или Цвет Старт);
не изменяйте эти настройки
.
2
52

Сканирование
Сканирование в OCR 2
Если исходный документ является текстом, то с помощью ScanSoft™ PaperPort™ 11SE можно
отсканировать документ и преобразовать его в текстовый файл, который затем можно
отредактировать в текстовом редакторе.
a Загрузите документ.
b Нажмите клавишу (Сканирование).
c С помощью a или b выберите Скан. в OC R .
Нажмите OK.
d Нажмите Ч/бСтарт или Цвет Старт.
Устройство начнет процесс сканирования.
2
Для моделей с сенсорным дисплеем
a Загрузите документ.
b Нажмите клавишу (Сканирование).
c Нажмите Сканир. в OCR.
d Нажмите Ч/бСтарт или Цвет Старт.
Устройство начнет процесс сканирования.
Примечание
• Если нужно переключиться с цветного сканирования на черно-белое или обратно, выберите
цветной или черно-белый тип сканирования на вкладке Кнопка устройства в диалоговом окне
настройки в программе ControlCenter3. (См. раздел СКАНЕP на стр.68.)
• Тип сканирования зависит от настроек на вкладке Кнопка устройства (Ч/бСтарт или Цвет Старт);
не изменяйте эти настройки
.
2
53

Сканирование
Сканировать в файл 2
Можно отсканировать черно-белый или цветной документ в компьютер и сохранить его в виде файла
в папке. Тип файла и папка, в которой он будет сохранен, задаются в диалоговом окне настройки
“СКАНЕР/Файл" в программе ControlCenter3. (См. раздел Файл на стр.73.)
a Загрузите документ.
b Нажмите клавишу (Сканирование).
c С помощью a или b выберите Скан. вфайл.
Нажмите OK.
d Нажмите Ч/бСтарт или Цвет Старт.
Устройство начнет процесс сканирования.
2
Для моделей с сенсорным дисплеем
a Загрузите документ.
b Нажмите клавишу (Сканирование).
c Нажмите Сканир. вфайл.
d Нажмите Ч/бСтарт или Цвет Старт.
Устройство начнет процесс сканирования.
Примечание
• Если нужно переключиться с цветного сканирования на черно-белое или обратно, выберите
цветной или черно-белый тип сканирования на вкладке Кнопка устройства в диалоговом окне
настройки в программе ControlCenter3. (См. раздел СКАНЕP на стр.68.)
• Если нужно изменить имя файла сканируемого документа, введите новое имя файла в поле
Название файла на вкладке
• Тип сканирования зависит от настроек на вкладке Кнопка устройства (Ч/бСтарт или Цвет Старт);
не изменяйте эти настройки.
Кнопка устройства в программе ControlCenter3.
2
54

Сканирование
Сканирование на носитель 2
Можно сканировать черно-белые и цветные документы непосредственно на флэш-накопитель USB
или карту памяти. Черно-белые документы можно сохранить в формате PDF (*.PDF) или TIFF (*.TIF).
Цветные документы можно сохранить в формате PDF (*.PDF) или JPEG (*.JPG). Названия файлов
основаны на текущей дате. Например, пятое изображение, отсканированное 1 июля 2009 будет
называться 01070905.PDF. Можно изменить цвет, качество и имя файла.
Примечание
В моделях DCP изменить имя файла нельзя.
2
Разрешение Возможные форматы
файлов
Формат файла по
умолчанию
(модели с 1- или 2строчным ЖКдисплеем)
Формат файлов по
умолчанию
(модели с цветным ЖКдисплеем и с сенсорным
дисплеем)
Ч/Б 200x100 т/д TIFF / PDF TIFF PDF
Ч/Б 200 т/д TIFF / PDF TIFF PDF
Цвет 150 т/д JPEG / PDF PDF PDF
Цвет 300 т/д JPEG / PDF PDF PDF
Цвет 600 т/д JPEG / PDF PDF PDF
a Вставьте в устройство флэш-накопитель USB или карту памяти CompactFlash
Memory Stick Pro™, SecureDigital
2
или xD-Picture Card™3.
®1
, Memory Stick®,
Примечание
• Модели DCP-163C, DCP-165C, DCP-167C, DCP-185C, MFC-290C и MFC-297C не поддерживают
®
карты памяти CompactFlash
• Модели DCP-145C и MFC-250C не поддерживают карты памяти CompactFlash
.
®
, Memory Stick®,
Memory Stick Pro™, MultiMediaCard™, SecureDigital и xD-Picture Card™.
1
Данное устройство также поддерживает карты памяти CompactFlash® тип 1.
2
Данное устройство поддерживает карты памяти SecureDigital High Capacity.
3
Данное устройство поддерживает карты памяти xD-Picture Card™ тип M / тип M+ / тип H (повышенной емкости).
ОСТОРОЖНО
НЕ ОТСОЕДИНЯЙТЕ кабель питания или кабель USB и не вынимайте из устройства флэш-
®
накопитель USB или карту памяти CompactFlash
, Memory Stick®, Memory Stick Pro™, SecureDigital
или xD-Picture Card™, пока устройство считывает данные (когда кнопка Фотоцентр мигает). Это
может привести к потере данных или повреждению носителя.
Если флэш-накопитель USB или карта памяти были извлечены во время мигания кнопки
Фотоцентр, сначала необходимо перезапустить компьютер и только потом снова вставить флэшнакопитель USB или карту памяти. Если вставить другой флэш-накопитель USB
или карту памяти
до перезапуска компьютера, данные на этом носителе могут быть потеряны.
b Загрузите документ.
c Нажмите клавишу (Сканирование).
55

Сканирование
d С помощью a или b выберите Скан.на кар.п.
Нажмите OK.
Выполните одно из следующих действий:
Чтобы изменить качество, перейдите к пункту e.
Чтобы начать сканирование без изменения каких-либо настроек, нажмите Ч/бСтарт или Цвет Старт.
e (для моделей с 1- или 2-строчным ЖК-дисплеем) Нажмите a или b, чтобы выбрать требуемое
качество.
Нажмите OK.
(для моделей с цветным ЖК-дисплеем) С помощью a или b выберите Качество.
Нажмите d или c, чтобы выбрать требуемое качество.
Нажмите OK.
Для изменения размера документа перейдите к пункту f. (для
сканирования A3)
Для изменения типа файла перейдите к пункту g.
Чтобы начать сканирование без изменения каких-либо настроек, нажмите Ч/бСтарт или Цвет Старт.
моделей с поддержкой
f С помощью a или b выберите Обл.скан. со стекла.
Нажмите d или c, чтобы выбрать нужный размер документа.
Нажмите OK.
Для изменения типа файла перейдите к пункту g.
Чтобы начать сканирование без изменения каких-либо настроек, нажмите Ч/бСтарт или Цвет Старт.
2
g (для моделей с 1- или 2-строчным ЖК-дисплеем) Нажмите a или b, чтобы выбрать нужный тип файла.
Нажмите OK.
(для моделей с цветным ЖК-дисплеем) С помощью a или b выберите Тип файла.
Нажмите d или c, чтобы выбрать нужный тип файла.
Нажмите OK.
Для изменения названия файла перейдите к пункту
Чтобы начать сканирование без изменения каких-либо настроек, нажмите Ч/бСтарт или Цвет Старт.
Примечание
• При выборе в настройке качества Цветное нельзя выбрать TIFF.
• При выборе в настройке качества Черно-белое нельзя выбрать JPEG.
h.
h Имя файла задается автоматически. Однако при помощи цифровой клавиатуры можно создать
произвольное имя файла. Можно изменить только первые 6 цифр имени файла. (Только для
моделей MFC)
Нажмите OK.
Примечание
Чтобы удалить введенные символы, нажмите Очистить/Назад.
i Нажмите Ч/бСтарт или Цвет Старт, чтобы начать сканирование. Если используется стекло
сканера, на ЖК-дисплее отображается сообщение След. страница?. Нажмите 1, если Да, либо
нажмите 2, если Нет. После завершения сканирования убедитесь, что вы выбрали Нет, перед
тем как извлечь из устройства флэш-накопитель USB или карту памяти.
Примечание
Тип сканирования зависит от параметров, заданных в пункте e и g, Ч/бСтарт или Цвет Старт; не
изменяйте эти настройки.
56

Сканирование
Для моделей с сенсорным дисплеем 2
a Вставьте в устройство флэш-накопитель USB или карту памяти CompactFlash
Memory Stick Pro™, SecureDigital
1
Данное устройство также поддерживает карты памяти CompactFlash® тип 1.
2
Данное устройство поддерживает карты памяти SecureDigital High Capacity.
3
Данное устройство поддерживает карты памяти xD-Picture Card™ тип M / тип M+ / тип H (повышенной емкости).
ОСТОРОЖНО
2
или xD-Picture Card™3.
®1
, Memory Stick®,
НЕ ОТСОЕДИНЯЙТЕ кабель питания или кабель USB и не вынимайте из устройства флэш-
®
накопитель USB или карту памяти CompactFlash
, Memory Stick®, Memory Stick Pro™, SecureDigital
или xD-Picture Card™, пока устройство считывает данные (когда кнопка Фотоцентр мигает). Это
может привести к потере данных или повреждению носителя.
Если флэш-накопитель USB или карта памяти были извлечены во время мигания кнопки
Фотоцентр, сначала необходимо перезапустить компьютер и только потом снова вставить флэшнакопитель USB или карту памяти. Если вставить другой флэш-накопитель USB
или карту памяти
до перезапуска компьютера, данные на этом носителе могут быть потеряны.
b Загрузите документ.
c Нажмите клавишу (Сканирование).
2
d Нажмите Сканир. на кар.п.
Выполните одно из следующих действий:
Для изменения качества перейдите к пункту e.
Чтобы начать сканирование без изменения каких-либо настроек, нажмите Ч/бСтарт или
Цвет Старт.
e Выберите требуемое качество.
Выполните одно из следующих действий:
Для изменения размера документа перейдите к пункту f. (для моделей с поддержкой
сканирования A3)
Для изменения типа файла перейдите к пункту g.
Чтобы начать сканирование без изменения каких-либо настроек, нажмите Ч/бСтарт или
Цвет Старт.
f Выберите нужный размер документа.
Выполните одно из следующих действий:
Для изменения типа файла перейдите к пункту g.
Чтобы начать сканирование без изменения каких-либо настроек, нажмите Ч/бСтарт или
Цвет Старт.
g Выберите нужный тип файла.
Выполните одно из следующих действий:
Для изменения названия файла перейдите к пункту h.
Чтобы начать сканирование без изменения каких-либо настроек, нажмите Ч/бСтарт или
Цвет Старт.
57

Сканирование
Примечание
• При выборе в настройке качества "Цветное" нельзя выбрать TIFF.
• При выборе в настройке качества "Черно-белое" нельзя выбрать JPEG.
h Имя файла задается автоматически. Однако при помощи клавиш символов на панели
управления можно создать произвольное имя файла. Можно изменить только первые 6 цифр
имени файла.
Нажмите OK.
Примечание
Чтобы удалить введенные символы, нажмите .
i Нажмите Ч/бСтарт или Цвет Старт, чтобы начать сканирование. Если используется стекло
сканера, на ЖК-дисплее отображается сообщение След. страница?. Нажмите 1, если Да, либо
нажмите 2, если Нет. После завершения сканирования убедитесь, что вы выбрали Нет, перед
тем как извлечь из устройства флэш-накопитель USB или карту памяти.
Примечание
Тип сканирования зависит от параметров, заданных в пункте e и g, Ч/бСтарт или Цвет Старт; не
изменяйте эти настройки.
2
Установка нового значения по умолчанию для сканирования на носитель 2
Пользователь может установить собственные параметры по умолчанию.
Для моделей с 1- или 2-строчным ЖК-дисплеем 2
Изменение параметров качества по умолчанию 2
a Нажмите Меню.
b С помощью a или b выберите Фотоцентр.
Нажмите OK.
c С помощью a или b выберите Скан.на кар.п.
Нажмите OK.
d С помощью a или b выберите Качество.
Нажмите OK.
e Выберите требуемое качество.
Нажмите OK.
f Нажмите Стоп/Выход.
58

Сканирование
Изменение черно-белого формата файлов по умолчанию 2
a Нажмите Меню.
b С помощью a или b выберите Фотоцентр.
Нажмите OK.
c С помощью a или b выберите Скан.на кар.п.
Нажмите OK.
d С помощью a или b выберите Тип ч/б файла.
Нажмите OK.
e С помощью a или b выберите TIFF или PDF.
Нажмите OK.
f Нажмите Стоп/Выход.
Изменение цветового формата файлов по умолчанию
a Нажмите Меню.
b С помощью a или b выберите Фотоцентр.
Нажмите OK.
c С помощью a или b выберите Скан.на кар.п.
Нажмите OK.
d С помощью a или b выберите Тип цв. файла.
Нажмите OK.
2
2
e С помощью a или b выберите PDF или JPEG.
Нажмите OK.
f Нажмите Стоп/Выход.
Для моделей с цветным ЖК-дисплеем 2
Установка новых значений по умолчанию 2
a Нажмите клавишу (Сканирование).
b С помощью a или b выберите Скан.на кар.п.
Нажмите OK.
c Нажмите и выберите новое значение. Повторите это действие для всех настроек, которые
необходимо изменить.
d После изменения последней настройки нажмите клавишу a или b, чтобы выбрать
Задать нов.умлч.
e С помощью 1 выберите Да.
f Нажмите Стоп/Выход.
59

Сканирование
Восстановление заводских настроек 2
a Нажмите клавишу (Сканирование).
b С помощью a или b выберите Скан.на кар.п.
Нажмите OK.
c С помощью a или b выберите Завод. настр.
Нажмите OK.
d С помощью 1 выберите Да.
e Нажмите Стоп/Выход.
Для моделей с сенсорным дисплеем 2
Установка новых значений по умолчанию 2
a Нажмите клавишу (Сканирование).
b Нажмите Сканир. на кар.п.
c Нажмите и выберите новое значение. Повторите это действие для всех настроек, которые
необходимо изменить.
d После изменения последнего параметра нажмите Задать новые знач.по умлч.
e Нажмите Да, чтобы подтвердить.
2
f Нажмите Стоп/Выход.
Восстановление заводских настроек
a Нажмите клавишу (Сканирование).
b Нажмите Сканир. на кар.п.
c Нажмите Заводские настройки.
d Нажмите Да, чтобы подтвердить.
e Нажмите Стоп/Выход.
2
60

Сканирование
Использование программы ScanSoft™ PaperPort™ 11SE с OCR компании NUANCE™
Примечание
Программа ScanSoft™ PaperPort™ 11SE поддерживает только Windows
обновления SP4 или выше) или XP (с пакетом обновления SP2 или выше), XP Professional x64
®
Edition и Windows Vista
.
Программа ScanSoft™ PaperPort™ 11SE для Brother представляет собой приложение для управления
документами. Можно использовать PaperPort™ 11SE для просмотра отсканированных документов.
PaperPort™ 11SE имеет усовершенствованную и простую в применении систему управления
файлами, которая позволяет организовать графические и текстовые документы. Эта программа
позволяет комбинировать или "компоновать" документы различных форматов для печати, отправки
факсов или хранения файлов.
®
2000 (с пакетом
2
2
В этом разделе рассматриваются только основные функции этой программы. Дополнительную
информацию см. в Руководстве "Приступая к работе" ScanSoft™. Для просмотра полной версии
Руководства "Приступая к работе" ScanSoft™ PaperPort™ 11SE выберите пункт Справка в меню
PaperPort™ 11SE и нажмите Руководство "Приступая к работе". При установке MFL-Pro Suite
программа ScanSoft™ PaperPort™ 11SE для Brother устанавливается автоматически. Открыть
программу ScanSoft™ PaperPort™ 11 SE можно из группы программ ScanSoft™ PaperPort™ SE в
меню
Пуск/Все программы/ScanSoft PaperPort 11 на компьютере.
61

Сканирование
Просмотр элементов 2
В программе ScanSoft™ PaperPort™ 11SE имеется несколько способов просмотра элементов:
В представлении "Рабочий стол" элементы в выбранной папке отображаются при помощи эскиза
(небольшого рисунка, представляющего каждый элемент на рабочем столе или в папке) или значка.
Можно видеть элементы PaperPort™ 11SE (файлы MAX) и элементы не PaperPort™ 11SE (файлы,
созданные с использованием других программ).
Все графические файлы (PaperPort™ 11SE's *.max и прочие) отображаются
и включают значок,
указывающий программу, с помощью которой открываются или были созданы файлы определенного
типа. Неграфические файлы отображаются в виде небольшой прямоугольной миниатюры, а не в виде
действительных изображений.
2
Страница представляет крупный план одной страницы. Элемент PaperPort™ 11SE можно открыть,
два раза щелкнув на соответствующем значке или эскизе в представлении Рабочий стол.
Если на компьютере установлено соответствующее приложение для просмотра элемента не
PaperPort™ SE, можно его также открыть двойным щелчком мыши.
62

Сканирование
Организация элементов в папках 2
В программе PaperPort™ 11SE имеется простая в применении система управления файлами для
организации элементов. Система управления файлами состоит из папок и элементов, выбранных для
отображения в представлении "Рабочий стол". Элемент может быть как элементом PaperPort™ 11SE,
так и элементом не PaperPort™ 11SE:
Папки в представлении “Папка” показываются в виде дерева. Эта область используется для
выбора папок
Можно просто перетащить элемент в папку. Когда при наведении на папку курсора папка
выделяется, отпустите кнопку мыши. Элемент будет сохранен в этой папке.
Папки могут быть "вложенными", т. е. находиться в других папках.
и просмотра их элементов в представлении "Рабочий стол".
2
При двойном щелчке на папке ее элементы (как MAX-
файлы PaperPort™ 11SE, так и файлы не
PaperPort™ 11SE) показываются на рабочем столе.
Для управления папками и элементами, отображенными в представлении "Рабочий стол", можно
®
также использовать проводник Windows
.
Быстрая связь с другими приложениями 2
Программа ScanSoft™ PaperPort™ 11SE автоматически распознает множество других приложений в
компьютере и создает с ними "рабочую связь".
На панели в нижней части рабочего стола PaperPort™ 11SE указано, какие программы можно
использовать с PaperPort™ 11SE.
Для оправки какого-либо элемента из PaperPort™ 11SE в другую программу просто перетащите этот
элемент с рабочего стола PaperPort™ 11SE на иконку программы на панели "Передать в". PaperPort™
11SE автоматически преобразует этот элемент в нужный формат.
Если PaperPort™ 11SE не распознает автоматически одно из приложений на вашем компьютере,
можно создать ссылку вручную с помощью команды Новая ссылка на программу.
ScanSoft™ PaperPort™ SE с оптическим распознаванием текста (OCR)
позволяет преобразовывать изображение текста в редактируемый текст 2
ScanSoft™ PaperPort™ 11SE может быстро преобразовать изображение текстового документа в
текст, который затем можно редактировать с помощью текстового редактора.
PaperPort™ 11SE использует программу оптического распознавания текста, которая поставляется
вместе с PaperPort™ 11SE. Программа PaperPort™ 11SE может использовать другую программу
распознавания текста, если она уже установлена на компьютере. Можно преобразовать весь элемент
или выбрать только часть текста для преобразования при
помощи команды Копировать текст.
При перетаскивании элемента на значок связи с текстовым редактором запускается встроенная
программа оптического распознавания текста PaperPort™ 11SE; можно также использовать другую
программу оптического распознавания текста.
63

Сканирование
Импорт элементов из других приложений 2
Помимо отсканированных элементов, в программе PaperPort™ 11SE можно использовать другие
элементы и преобразовывать их в файлы PaperPort™ 11SE (MAX) несколькими способами:
®
Печать в представление "Рабочий стол" из другого приложения, например Microsoft
Импорт файлов, сохраненных в других форматах (например Windows
Image File Format (TIFF)).
®
Bitmap (BMP) или Tagged
Excel.
Экспорт элементов в другие форматы 2
Можно экспортировать или сохранять элементы PaperPort™ 11SE в другие распространенные
форматы файлов, например BMP, JPEG, TIFF или PDF.
Экспорт файла изображения 2
a В меню Файл выберите пункт Сохранить как в окне PaperPort™ 11SE.
Откроется диалоговое окно "Сохранить ‘XXXXX’".
2
b Выберите диск и папку, где нужно сохранить файл.
c Введите новое имя файла и выберите тип файла.
d Нажмите кнопку Сохранить для сохранения файла или кнопку Отмена для возврата в
PaperPort™ 11SE без сохранения файла.
Удаление программы ScanSoft™ PaperPort™ 11SE с OCR 2
Windows® 2000 Professional 2
a Нажмите кнопку Пуск и выберите Настройка, Панель управления и Установка и удаление программ.
b Выберите ScanSoft PaperPort11 в списке и щелкните Заменить или Удалить.
Windows® XP 2
a Нажмите кнопку Пуск, выберите Панель управления, Установка и удаление программ и
щелкните значок Изменение или удаление программ.
b Выберите ScanSoft PaperPort11 в списке и щелкните Заменить или Удалить.
Для Windows Vista
®
2
a Нажмите кнопку и выберите пункт Панель управления, Программы и Программы и
компоненты.
b Выберите ScanSoft PaperPort11 в списке и щелкните Удалить.
64

3
Примечание
• Доступные функции утилиты ControlCenter3 могут отличаться в зависимости от модели устройства.
• Если на компьютере, защищенном брандмауэром, невозможно использовать функции
ControlCenter3, то может потребоваться настроить параметры брандмауэра. Если используется
брандмауэр Windows
параметры брандмауэра уже настроены. Подробнее см. раздел Настройки брандмауэра
(для пользователей сети) на стр.136.
ControlCenter3 3
®
и установлен пакет MFL-Pro Suite с компакт-диска, то необходимые
Использование ControlCenter3 3
ControlCenter3 – это утилита, позволяющая легко и быстро получать доступ к часто используемым
приложениям. Использование ControlCenter3 устраняет необходимость вручную запускать
определенные приложения. ControlCenter3 выполняет следующие функции:
a Сканирование непосредственно в файл, программу электронной почты, текстовый редактор или
графическое приложение по вашему выбору. (1)
3
b Доступ к параметрам пользовательского сканирования. Кнопки "Пользовательское
сканирование" позволяют настроить параметры для кнопок в зависимости от используемого
приложения. (2)
c Доступ к дополнительным функциям Центра PhotoCapture™ (Фотоцентра). (3)
d Доступ к функциям копирования, доступных с компьютера. (4)
e Доступ к программам "PC-FAX", имеющихся для данного устройства. (5)
f Доступ к параметрам, имеющимся для настройки устройства. (6)
g В раскрывающемся списке Модель можно выбрать, к какому устройству будет подключаться
ControlCenter3. (7)
h Можно также открыть окно конфигурации для каждой функции, Cпpaвкa ControlCenter и ссылку
на Brother Solutions Center, нажав кнопку Конфигурация. (8)
65

ControlCenter3
Современный вид 3
7
2
1,
3
4
5
6
8
3
Классический вид 3
7
1
2
3
4
5
6
8
Примечание
• Чтобы можно было выбрать другую подключенную модель из раскрывающегося списка Модель,
на компьютере должен быть установлен пакет MFL-Pro Suite для этой модели.
• Для современного вида интерфейса пользователя необходимо установить программу
®
Adobe
Flash®Player 8 или выше. Если не установлена программа Flash Player 8 или выше,
появится запрос на загрузку последней версии Flash Player.
66

ControlCenter3
Переключение вида интерфейса пользователя 3
Для ControlCenter3 можно выбрать современный или классический вид интерфейса пользователя.
a Чтобы переключить вид интерфейса пользователя, нажмите кнопку Конфигурация и выберите
НАСТРОЙКА и ВЫБОР ОФОРМЛЕНИЯ.
b В диалоговом окне ВЫБОР ОФОРМЛЕНИЯ можно выбрать нужный вид интерфейса
пользователя.
Выключение функции автозагрузки 3
После запуска ControlCenter3 из меню “Пуск” на панели задач появится значок. Окно ControlCenter3
можно открыть, два раза щелкнув значок .
Если не нужно, чтобы ControlCenter3 запускался автоматически при каждом включении компьютера:
a Щелкните правой кнопкой мыши значок ControlCenter3 на панели задач и
выберите Предпочтения.
Откроется окно параметров ControlCenter3.
3
b Снимите флажок в поле Запускать ControlCenter при запуске компьютера.
c Нажмите кнопку OK, чтобы закрыть окно.
67

ControlCenter3
СКАНЕP 3
Имеется четыре варианта сканирования: Сканировать в изображение, Сканировать в OCR,
Сканировать в электронную почту и Сканировать в файл.
®
Изображение (настройка по умолчанию: Microsoft
Позволяет сканировать страницу непосредственно в любое приложение
просмотра/редактирования графики. Можно выбрать целевую программу, например Microsoft
Paint, Corel
®
Paint Shop Pro®, Adobe® Photoshop®, или любую программу для редактирования
изображений, установленную на компьютере.
OCR (настройка по умолчанию: Microsoft
®
Notepad)
Позволяет сканировать страницу или документ, автоматически запускать программу оптического
распознавания текста и вводить текст (не графическое изображение) в текстовый редактор. Можно
выбрать целевой текстовый редактор, например Microsoft
®
WordPerfect
или любой текстовый редактор, установленный на компьютере.
Электронная почта (настройка по умолчанию: используемая программа электронной почты по
умолчанию)
Позволяет сканировать страницу или документ непосредственно в почтовую программу в виде
стандартного вложения. Для вложенного файла можно выбрать тип файла и разрешение.
Файл
Позволяет выполнять сканирование непосредственно в файл на диске компьютера. При
необходимости можно изменить тип файла и папку назначения.
ControlCenter3 позволяет изменять настройку для клавиши Сканирование на панели управления
устройства и программной кнопки ControlCenter3 для каждой функции сканирования. Для настройки
клавиши Сканирование на панели управления устройства раскройте вкладку Кнопка устройства в
меню конфигурации для каждой из кнопок СКАНЕР. Для настройки программной кнопки в
выберите вкладку Программная кнопка в меню конфигурации для каждой из кнопок СКАНЕР.
Paint)
®
Notepad, Microsoft® Word, Corel®
ControlCenter3
®
3
Примечание
Можно настроить клавишу Сканирование устройства для каждой кнопки ControlCenter3 на вкладке
Кнопка устройства. Чтобы изменить настройки клавиши Сканирование устройства, правой
кнопкой мыши щелкните каждую кнопку ControlCenter3, нажмите кнопку Конфигурация
ControlCenter и щелкните вкладку Кнопка устройства.
68

ControlCenter3
Тип файла 3
При сохранении файла в папке можно выбрать тип файла из следующего списка.
Windows Bitmap (*.bmp)
JPEG (*.jpg)
TIFF (*.tif)
TIFF многостраничный (*.tif)
Portable Network Graphics (*.png)
PDF (*.pdf)
Изображение (например: Microsoft® Paint) 3
Функция Сканировать в изображение позволяет сканировать изображение непосредственно в
графическое приложение для редактирования изображения. Для изменения параметров по
умолчанию щелкните правой кнопкой мыши кнопку Изображение, щелкните
Конфигурация ControlCenter и раскройте вкладку Программная кнопка.
3
Если нужно отсканировать и затем обрезать часть страницы после предварительного сканирования
документа, установите флажок в поле Показать интерфейс сканера.
При необходимости измените другие параметры.
69

ControlCenter3
Чтобы изменить конечное приложение, выберите соответствующее приложение в раскрывающемся
списке Конечное приложение. В этот список можно добавить приложение, нажав кнопку Добавить.
Введите Имя приложения (до 30 знаков) и Расположение приложения. Можно также выбрать
местоположение приложения, щелкнув значок . Выберите Тип файла из раскрывающегося
списка.
3
Добавленное приложение можно удалить, нажав кнопку Удалить на вкладке Программная кнопка.
Примечание
Эта функция также доступна для сканирования в электронную почту и сканирования в программу
распознавания текста. В зависимости от функции это окно можно выглядеть иначе.
70

ControlCenter3
Программа распознавания текста (текстовый редактор) 3
Сканировать в OCR сканирует документ и преобразует его в текст. Этот текст можно редактировать
при помощи любого текстового редактора.
Для настройки параметра Сканировать в OCR щелкните правой клавишей мыши кнопку OCR,
щелкните Конфигурация ControlCenter и раскройте вкладку Программная кнопка.
3
Для изменения текстового редактора выберите нужный текстовый редактор из раскрывающегося
списка Конечное приложение. В этот список можно добавить приложение, нажав кнопку Добавить.
Для удаления приложения нажмите кнопку Удалить на вкладке Программная кнопка.
Если нужно отсканировать и затем обрезать часть страницы после предварительного сканирования
документа, установите флажок в поле Показать интерфейс сканера.
Можно также настроить другие
параметры функции Сканировать в OCR.
71

ControlCenter3
Электронная почта 3
Сканировать в электронную почту позволяет сканировать документ в почтовую программу по
умолчанию, чтобы отсканированную работу можно было отправить в виде вложения. Для изменения
почтовой программы или типа вложенного файла по умолчанию щелкните правой кнопкой мыши
кнопку Электронная почта, щелкните Конфигурация ControlCenter и раскройте вкладку
Программная кнопка.
3
Для изменения почтовой программы выберите нужную почтовую программу из раскрывающегося
списка Программа-приложение электронной почты. В этот список можно добавить новое
1
приложение, нажав кнопку Добавить
1
При первом запуске ControlCenter3 в раскрывающемся списке появится перечень по умолчанию поддерживаемых почтовых программ.
В случае проблем при использовании пользовательской программы с ControlCenter3 необходимо выбрать программу из этого перечня.
. Для удаления приложения нажмите кнопку Удалить.
Можно также изменить другие параметры, используемые для создания вложенных файлов.
Если нужно отсканировать и затем обрезать часть страницы после предварительного сканирования
документа, установите флажок в поле Показать интерфейс сканера.
72

ControlCenter3
Файл 3
Кнопка Сканировать в файл позволяет сканировать изображение в папку на жестком диске в одном
из типов файлов, представленных в списке вкладываемых файлов. Для настройки типа файла и папки
щелкните правой клавишей мыши кнопку Файл, щелкните Конфигурация ControlCenter и раскройте
вкладку Программная кнопка.
3
Можно изменить название файла. Введите произвольное название файла (макс. 100 символов) в
поле Название файла. Название файла будет составлено из введенного названия файла, текущей
даты и порядкового номера.
Выберите тип файла для сохраненного изображения из раскрывающегося списка Тип файла. Файл
можно сохранить в папке по умолчанию, показанной в Конечная папка, или выбрать другую папку
,
щелкнув значок .
Для отображения папки, в которой будет сохранено отсканированное изображение после завершения
сканирования, установите флажок в поле Показать папку. Чтобы указывать расположение
отсканированного изображения и имя файла каждый раз при сканировании, установите флажок в
поле Показать окно "Сохранить как".
Если нужно отсканировать и затем обрезать часть страницы после предварительного сканирования
документа, установите
флажок в поле Показать интерфейс сканера.
73

ControlCenter3
ПОЛЬЗОВАТЕЛЬСКОЕ СКАНИРОВАНИЕ 3
Функция ПОЛЬЗОВАТЕЛЬСКОЕ СКАНИPОВАНИE позволяет создавать пользовательские
параметры сканирования.
Если используется современный вид интерфейса, наведите курсор на d и щелкните Польз.
Для настройки кнопки щелкните правой кнопкой мыши соответствующую кнопку и щелкните
Конфигурация ControlCenter. Имеется четыре варианта сканирования: Сканировать в изображение,
Сканировать в OCR, Сканировать в электронную почту и Сканировать в файл.
Сканировать в изображение
Сканирование страницы непосредственно в
изображения. Можно выбрать любой редактор изображений, установленный на компьютере.
Сканирование в OCR
Преобразование отсканированных документов в редактируемые текстовые файлы. Можно
выбрать целевое приложение для редактируемого текста.
Сканировать в электронную почту
Вкладывает отсканированные изображения в электронные сообщения. Можно также выбрать тип
вкладываемого файла и создать список электронных адресов
из адресной книги почтовой программы.
Сканировать в файл
Сохранение отсканированного изображения в любой папке на локальном жестком диске или на
сетевом жестком диске. Можно также выбирать тип файла для использования.
любую программу просмотра/редактирования
для быстрой рассылки, выбранных
3
Современный вид
3
Классический вид 3
74

ControlCenter3
Тип файла 3
При сохранении файла в папке можно выбрать тип файла из следующего списка.
Windows Bitmap (*.bmp)
JPEG (*.jpg)
TIFF (*.tif)
TIFF многостраничный (*.tif)
Portable Network Graphics (*.png)
PDF (*.pdf)
3
75

ControlCenter3
Настройка определенной пользователем кнопки 3
Для настройки кнопки щелкните эту кнопку правой кнопкой мыши, затем щелкните кнопку
Конфигурация ControlCenter для открытия окна конфигурации.
Сканировать в изображение 3
Вкладка Общие
Для создания имени кнопки введите имя в текстовое поле Введите имя для кнопки
"Пользовательский" (до 30 знаков). Выберите тип сканирования в области Операция сканирования.
Вкладка Настройки
Выберите параметры Конечное приложение, Тип файла, Разрешение, Тип сканирования,
Размер документа, Показать интерфейс сканера, Яркость и Контраст.
3
76

ControlCenter3
Сканирование в OCR 3
Вкладка Общие
Для создания имени кнопки введите имя в текстовое поле Введите имя для кнопки
"Пользовательский" (до 30 знаков).
Выберите тип сканирования в области Операция сканирования.
3
Вкладка Настройки
Выберите параметры Конечное приложение, Тип файла, Программное обеспечение OCR,
Язык системы оптического распознавания текста, Разрешение, Тип сканирования,
Размер документа, Показать интерфейс сканера, Яркость и Контраст.
77

ControlCenter3
Сканировать в электронную почту 3
Вкладка Общие
Для создания имени кнопки введите имя в текстовое поле Введите имя для кнопки
"Пользовательский" (до 30 знаков).
Выберите тип сканирования в области Операция сканирования.
3
Вкладка Настройки
Выберите параметры Программа-приложение электронной почты, Тип файла, Разрешение,
Тип сканирования, Размер документа, Показать интерфейс сканера, Яркость и Контраст.
78

ControlCenter3
Сканировать в файл 3
Вкладка Общие
Для создания имени кнопки введите имя в текстовое поле Введите имя для кнопки
"Пользовательский" (до 30 знаков).
Выберите тип сканирования в области Операция сканирования.
3
Вкладка Настройки
Выберите формат файла из раскрывающегося списка Тип файла. Сохраните файл в папке по
умолчанию, показанной в окне Конечная папка, или выберите другую папку, щелкнув значок .
Установите флажок в поле Показать папку для отображения места сохранения отсканированного
изображения после сканирования. Установите флажок в поле Показать окно "Сохранить как"
для указания расположения отсканированного отображения после
каждого сканирования.
Задайте значения параметров Разрешение, Тип сканирования, Размер документа, Показать
интерфейс сканера, Яркость и Контраст и при необходимости введите новое имя файла.
79

ControlCenter3
ФОТОЦЕНТР 3
С помощью этих кнопок можно открывать или копировать файлы и папки с флэш-накопителя USB или
карты памяти, установленной на устройстве.
Открыть папку Фотоцентра
Просмотр файлов и папок, имеющихся на флэш-накопителе USB или карте памяти. (См. раздел
Использование фотоцентра (центра PhotoCapture™) на стр. 133.)
Скопировать из Фотоцентра
Возможность копирования файлов, находящихся в папке флэш-накопителя USB или карты памяти,
в определенную папку на компьютере. Можно выбрать папку назначения.
Скопировать в приложение
Возможность копирования файлов, находящихся в папке флэш-накопителя USB или карты памяти,
непосредственно в определенное приложение.
FaceFilter Studio
Возможность копирования файлов, находящихся в папке флэш-накопителя USB или карты памяти,
и запуск программы FaceFilter Studio. (См. раздел Использование FaceFilter Studio компании
REALLUSION для печати фотографий на стр.28.)
Примечание
• Модели DCP-163C, DCP-165C, DCP-167C, DCP-185C, MFC-290C и MFC-297C не поддерживают
®
карты памяти CompactFlash
• Модели DCP-145C и MFC-250C не поддерживают карты памяти CompactFlash
.
®
, Memory Stick®,
Memory Stick Pro™, MultiMediaCard™, SecureDigital и xD-Picture Card™.
3
Открыть папку Фотоцентра (PCC: PhotoCapture Center™) 3
Кнопка Открыть папку Фотоцентра запускает проводник Windows® и отображает файлы и папки на
карте памяти.
80

ControlCenter3
Скопировать из Фотоцентра 3
Кнопка Скопировать из Фотоцентра позволяет копировать файлы с флэш-накопителя USB или
карты памяти в папку на жестком диске. Для изменения конечной папки или другого параметра
щелкните эту кнопку правой кнопкой мыши, щелкните Конфигурация ControlCenter и задайте
нужные настройки копирования файлов.
3
Создание папки копирования 3
Создатьновуюпапкунаосноведатыилимесяца
Настройка по умолчанию: Дата. Папка создается с названием, определяемым датой создания
исходного файла. Затем файл сохраняется в этой папке. Например, файл, созданный на карте
памяти 8 октября 2007 г., будет сохранен в папке с названием 08102007.
Структура папки
Копия сохраняется с использованием такой же структуры папок, что и изначальная, новые папки не
создаются. При
установке флажка в поле Создать корневую папку с датой создается папка на
основе текущей даты. Затем копия сохраняется в этой папке.
Скопировать в приложение 3
Кнопка Скопировать в приложение позволяет открывать файлы из определенного приложения
после копирования в папку этого приложения. Для изменения параметров папки щелкните эту кнопку
правой кнопкой мыши и выберите нужный параметр для копирования файлов.
81

ControlCenter3
Создание папки копирования 3
Создатьновуюпапкунаосноведатыилимесяца
Настройка по умолчанию: Дата. Папка для копирования создается с названием, определяемым
датой создания исходного файла. Затем копия сохраняется в этой папке. Например, копия
исходного файла, созданного 8 октября 2007 г., будет сохранена в папке с названием 08102007.
Структура папки
Копия сохраняется с использованием такой же структуры папок, что и изначальная, новые папки не
создаются
. При установке флажка в поле Создать корневую папку с датой создается папка на
основе текущей даты. Затем копия сохраняется в этой папке.
FaceFilter Studio 3
Кнопка FaceFilter Studio позволяет копировать файлы с флэш-накопителя USB или карты памяти и
запускает программу FaceFilter Studio.
3
Программа FaceFilter Studio позволяет быстро и просто печатать фотографии без полей. Можно также
использовать различные эффекты, например удаление эффекта "красных глаз" или коррекцию цвета
кожи. Подробные инструкции по использованию программы FaceFilter Studio см. в разделе
Использование FaceFilter Studio компании REALLUSION для печати фотографий на стр.28.
Примечание
Для использования кнопки FaceFilter Studio нужно установить программу FaceFilter Studio с
прилагаемого компакт-диска. Чтобы установить программу FaceFilter Studio, выполните
инструкции, приведенные в Руководстве по быстрой установке.
Для изменения параметров папки щелкните эту кнопку правой кнопкой мыши и выберите нужный
параметр для копирования файлов.
82

ControlCenter3
Создание папки копирования 3
Создатьновуюпапкунаосноведатыилимесяца
Настройка по умолчанию: Дата. Папка для копирования создается с названием, определяемым
датой создания исходного файла. Затем копия сохраняется в этой папке. Например, копия
исходного файла, созданного 8 октября 2007 г., будет сохранена в папке с названием 08102007.
Структура папки
3
Копия сохраняется с использованием такой же структуры папок, что и изначальная, новые папки не
создаются
. При установке флажка в поле Создать корневую папку с датой создается папка на
основе текущей даты. Затем копия сохраняется в этой папке.
83

ControlCenter3
КОПИРОВАНИЕ 3
Позволяет использовать компьютер и любой драйвер принтера для расширенных операций
копирования. Можно отсканировать страницу на устройстве и печатать копии с помощью любой из
функций установленного на устройстве драйвера принтера; можно также назначить для вывода
результата копирования любой установленный на компьютере стандартный драйвер принтера
(включая сетевые принтеры).
Можно настроить предпочтительные параметры
Кнопки с Копирование1 по Копирование4 могут настраиваться для использования дополнительных
функций копирования, например печать "N в 1".
для максимум четырех кнопок.
3
Для использования кнопок Копирование настройте драйвер принтера, щелкнув эту кнопку правой
клавишей мыши и выбрав Конфигурация ControlCenter.
Введите в текстовое поле Введите имя для кнопки "Копировать" имя (до 30 знаков) и выберите
Соотношение копирования.
Выберите нужные значения параметров Разрешение, Тип сканирования, Размер документа,
Показать интерфейс сканера, Яркость и Контраст.
Перед окончанием настройки кнопки Копирование задайте Название принтера. Чтобы отобразить
параметры драйвера принтера, нажмите кнопку Опции печати, а затем кнопку Свойства.
84

ControlCenter3
В диалоговом окне параметров драйвера принтера можно выбрать дополнительные параметры для
печати.
3
Примечание
• Чтобы их можно было использовать, необходимо настроить каждую из кнопок копирования.
• Вид диалогового окна Опции печати различается в зависимости от выбранной модели принтера.
85

ControlCenter3
ПК-ФАКС (только модели MFC) 3
Параметр "ФАКС" позволяет отправлять и получать факсы. Можно также настроить адресную книгу и
изменить некоторые общие параметры устройства.
Эти клавиши предназначены для отправки или приема факсов с помощью приложения PC-FAX
Brother.
Отправить
Позволяет сканировать страницу или документ и автоматически отправлять изображение в виде
факса с ПК с помощью программы PC-FAX Brother. (См. раздел Отправка
на стр.113.)
Получить (отсутствует для моделей MFC-250C, MFC-290C и MFC-297C)
При нажатии этой кнопки запускается программа приема факсов PC-FAX и компьютер начинает
прием данных факса с устройства Brother. После запуска программы PC-FAX имя значка меняется
на Просмотреть полученный документ; при щелчке на этом значке открывается приложение и
отображаются полученные факсы. Перед использованием функции приема факсов
необходимо выбрать параметр приема факсов через PC-FAX из меню панели управления на
устройстве Brother. (См. раздел Получение факсов через PC-FAX (отсутствует в моделях
MFC-250C, MFC-290C и MFC-297C) на стр.128.)
факсов через PC-FAX
PC-FAX
3
Адресная книга
Позволяет открывать адресную книгу программы PC-FAX Brother. (См. раздел Адресная книга
Brother на стр.121.)
Настройка
Позволяет настраивать параметры отправки факсов через PC-FAX. (См. раздел Настройка
отправки факса на стр.114.)
Примечание
PC-FAX поддерживает отправку только черно-белых документов формата A4.
86

ControlCenter3
Отправить 3
Кнопка Отправить позволяет сканировать документ и автоматически отправлять изображение в виде
факса с ПК при помощи программы PC-FAX Brother. (См. раздел Отправка факсов через PC-FAX
на стр. 113.)
Для изменения параметров Отправить щелкните правой кнопкой мыши кнопку Отправить и
щелкните Конфигурация ControlCenter. Можно изменить настройки Разрешение,
Тип сканирования, Размер документа, Показать интерфейс сканера, Яркость и Контраст.
3
Получить/Просмотреть полученный документ
(отсутствует для моделей MFC-250C, MFC-290C и MFC-297C) 3
Программа приема факсов через PC-FAX Brother позволяет просматривать и сохранять факсы на ПК.
Она устанавливается автоматически при установке MFL-Pro Suite.
При нажатии кнопки Получить функция приема программы PC-FAX включается и начинает
принимать данные факсов с устройства Brother. Перед использованием функции приема PC-FAX
необходимо выбрать параметр приема PC-FAX из меню панели управления устройства Brother. (См.
раздел Запуск программы приема факсов через
Инструкции по настройке функции приема PC-FAX см. Настройка ПК на стр.130.
PC-FAX на ПК на стр.129.)
87

ControlCenter3
При работе программы приема факсов через PC-FAX программу просмотра (PaperPort™ 11SE) можно
открыть кнопкой Просмотреть полученный документ.
Примечание
Программу приема факсов через PC-FAX можно также подключить из меню “Пуск”. (См. раздел
Запуск программы приема факсов через PC-FAX на ПК на стр. 129.)
3
Адресная книга 3
Кнопка Адресная книга позволяет добавлять, исправлять или стирать контакты из адресной книги.
Для редактирования Адресной книгa нажмите кнопку Адресная книга для открытия диалогового
окна. (См. раздел Адресная книга Brother на стр.121.)
Настройка 3
Нажав кнопку Настройка, можно настроить параметры пользователя, используемые приложением
PC-FAX.
(См. раздел Настройка сведений о пользователе на стр. 113.)
88

ControlCenter3
НАСТРОЙКИ УСТРОЙСТВА 3
Можно настроить параметры устройства или проверить уровень чернил.
Удаленная настройка (отсутствует для моделей DCP и моделей MFC-250C, MFC-290C и
MFC-297C)
Позволяет открывать программу удаленной настройки. (См. раздел Удаленная настройка
на стр.111.)
Быстрый набор (отсутствует для моделей DCP и моделей MFC-250C, MFC-290C и MFC-297C)
Позволяет открывать окно задания быстрого набора программы удаленной настройки. (См. раздел
Удаленная настройка на стр.111.)
Уровень чернил
Позволяет проверять состояние чернил. (См. раздел Монитор состояния на стр.4.)
Руководство пользователя
Позволяет просматривать Руководство по использованию программного обеспечения и
Руководство пользователя по работе в сети.
3
89

ControlCenter3
Удаленная настройка
(отсутствует для моделей DCP и моделей MFC-250C, MFC-290C и MFC-297C)3
Кнопка Удаленная настройка позволяет открывать окно программы удаленной настройки для
настройки меню параметров устройства.
Примечание
Более подробно см. Удаленная настройка на стр.111.
Быстрый набор
(отсутствует для моделей DCP и моделей MFC-250C, MFC-290C и MFC-297C)3
3
Кнопка Быстрый набор позволяет открывать окно Сохр. тел. ном. в программе удаленной
настройки. Можно легко записать или изменить номера для быстрого набора с компьютера.
90

ControlCenter3
Уровень чернил 3
Кнопка Уровень чернил открывает окно Монитор состояния, в котором отображается уровень
чернил в каждом картридже.
Руководство пользователя 3
Кнопка Руководство пользователя позволяет просмотреть Руководство по использованию
программного обеспечения и Руководство пользователя по работе в сети в формате HTML.
3
91
 Loading...
Loading...