Brother DCP-330C, DCP-540CN, DCP-750CW User's Guide
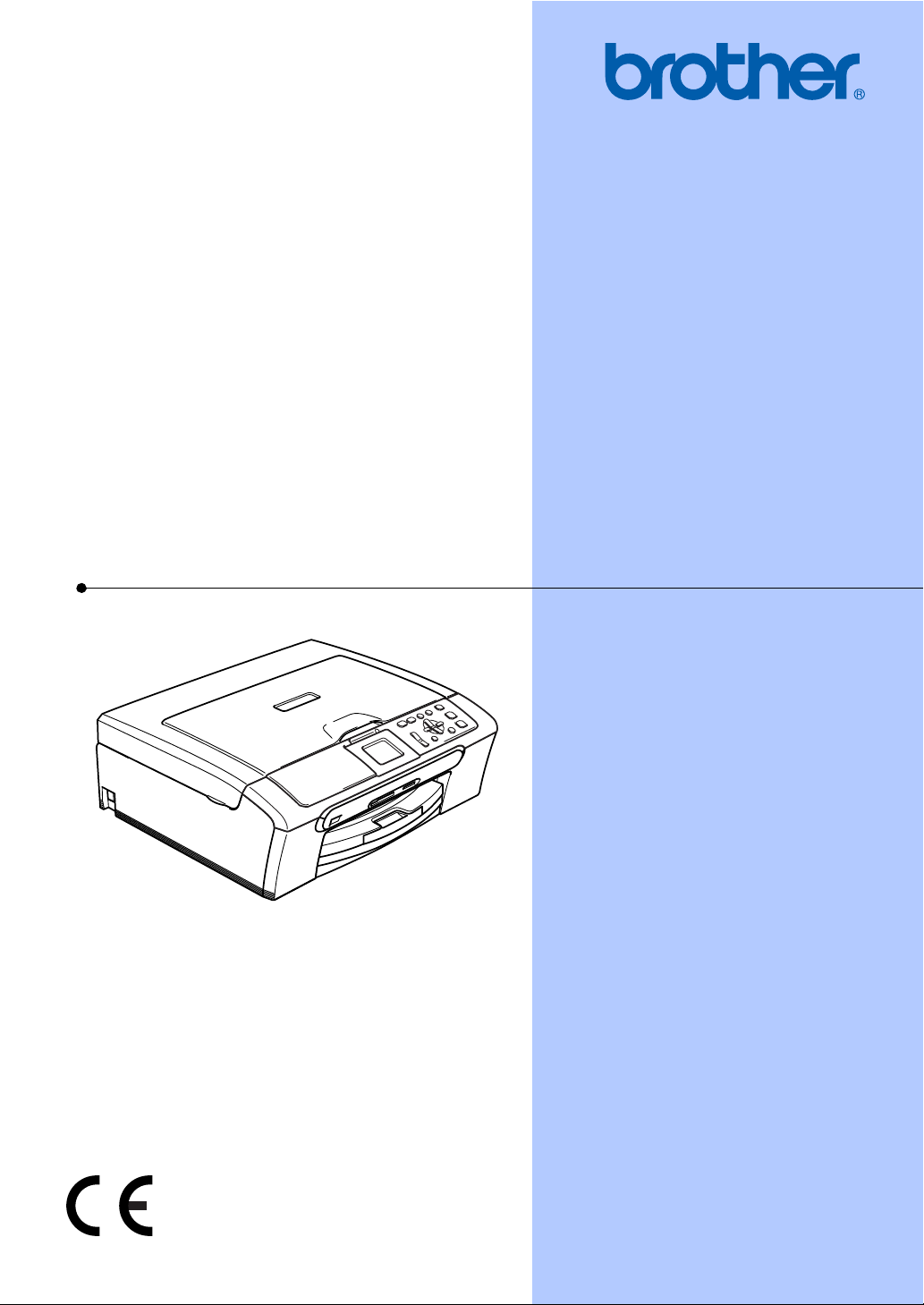
BRUKERMANUAL
DCP-330C
DCP-540CN
DCP-750CW
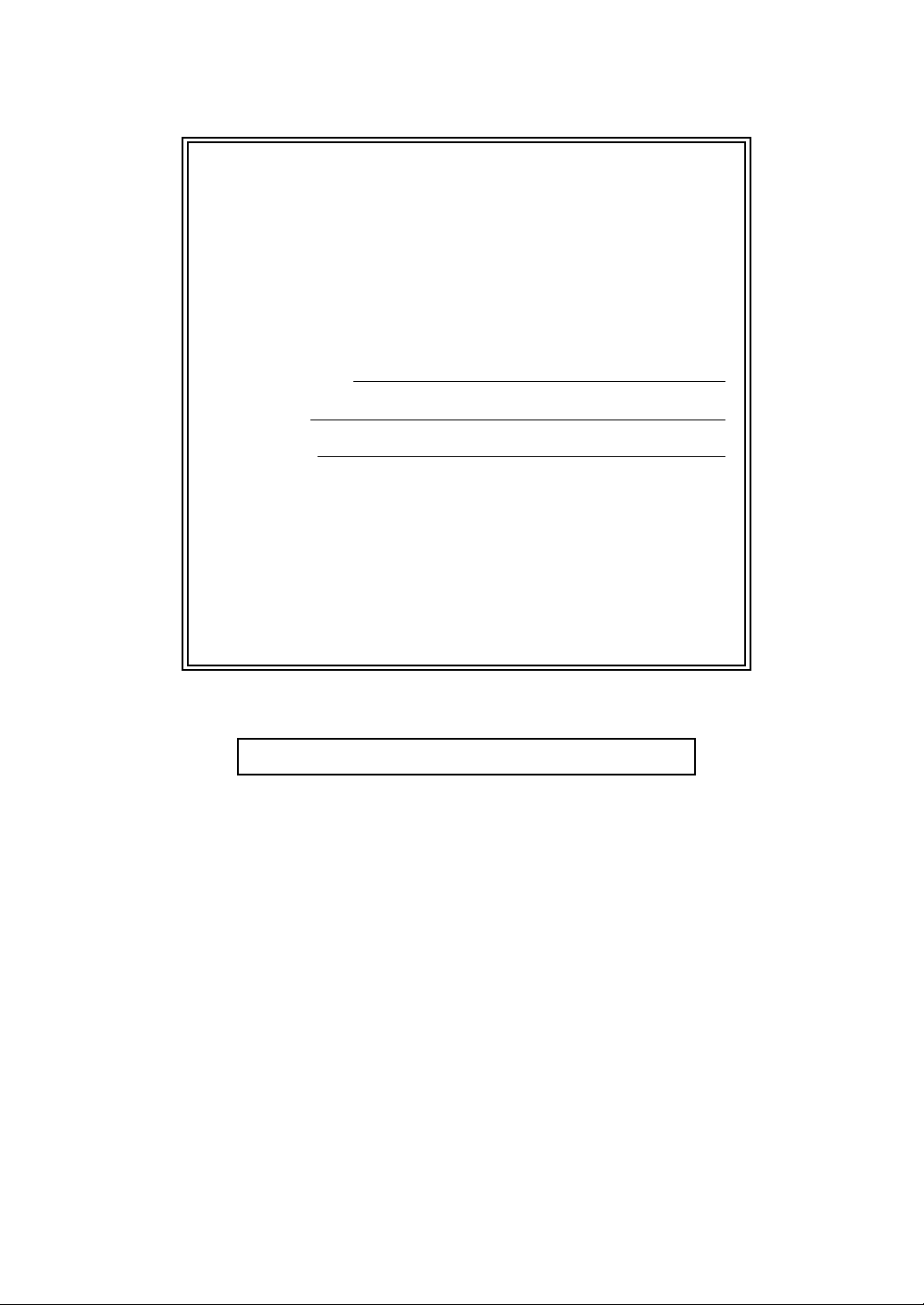
Hvis du har behov for å kontakte
kundeservice
Vennligst fyll ut følgende informasjon for fremtidig
referanse:
Modellnummer: DCP-330C og DCP-540CN og
DCP-750CW (Sett ring rundt din modell)
1
Serienummer:
Kjøpsdato:
Forhandler:
1
Serienummeret finner du på baksiden av enheten. Ta
vare på denne brukermanualen sammen med
kjøpskvitteringen, som et bevis på kjøpet, i tilfelle
tyveri, brann eller garantiservice.
Registrer produktet ditt på nettet på adressen:
http://www.brother.com/registration/
Ved å registrere produktet ditt hos Brother, vil du bli registrert som den
originale eieren av dette produktet. Registreringen hos Brother:
kan fungere som en bekreftelse på kjøpsdatoen til produktet hvis du
skulle miste kvitteringen, og
kan være til hjelp ved en forsikringskrav hvis produktet kommer ut for
noe som dekkes av forsikringen.
© 2006 Brother Industries, Ltd.
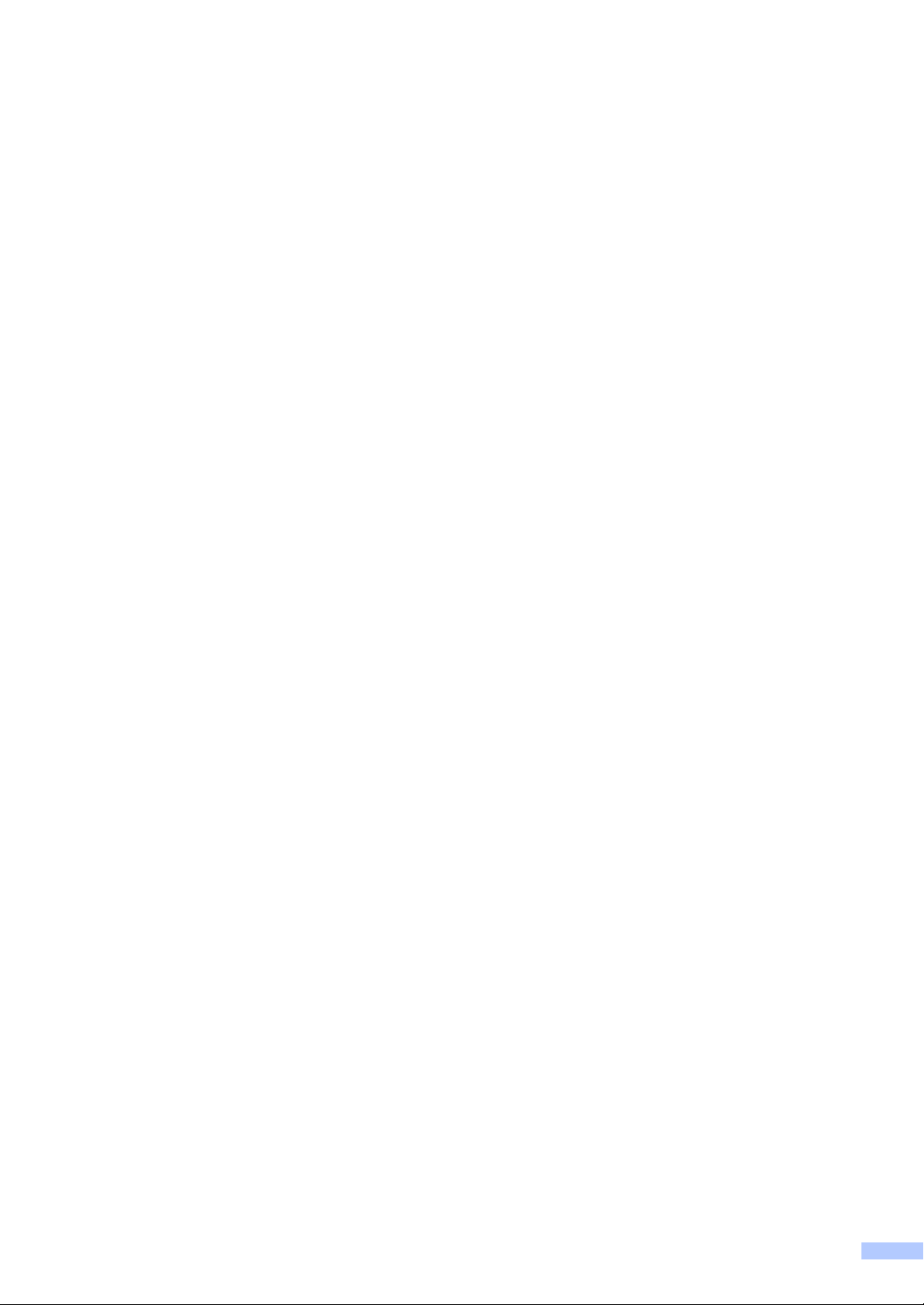
Erklæring vedrørende kompilering og utgivelse
Denne manualen er kompilert og utgitt under overoppsyn av Brother Industries Ltd., og inneholder
alle de nyeste produktbeskrivelser og spesifikasjoner.
Innholdet i denne manualen og spesifikasjonene for dette produktet kan endres uten varsel.
Brother forbeholder seg retten til å gjøre endringer uten varsel i spesifikasjonene og materialet
heri, og skal ikke kunne holdes ansvarlig for eventuelle skader (inkludert følgeskader) som måtte
oppstå på grunnlag av tillit til dette materialet, inkludert, men ikke begrenset til, typografiske og
andre feil relatert til publikasjonen.
i
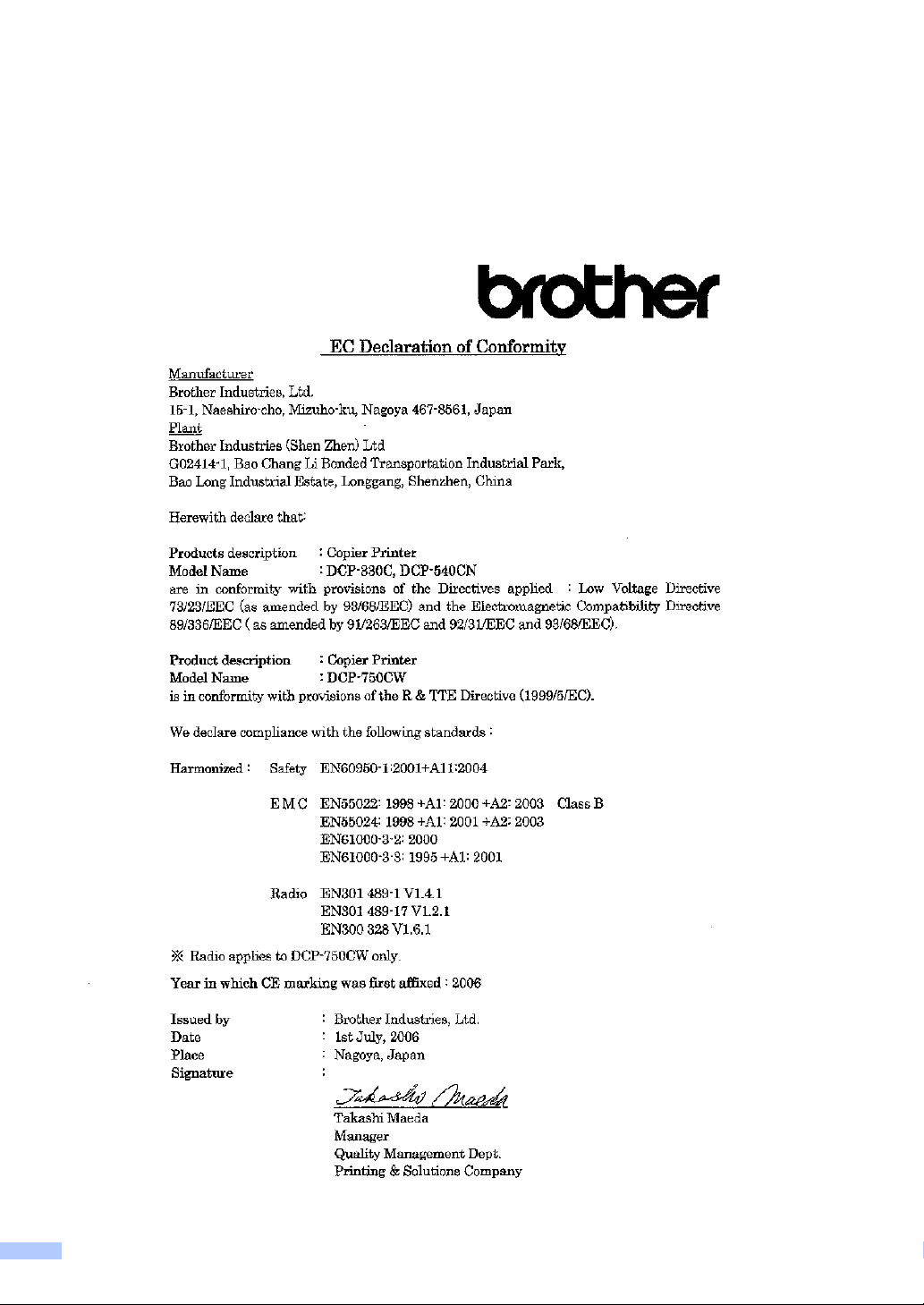
EC Konformitetserklæring i henhold til R & TTEdirektivet
ii
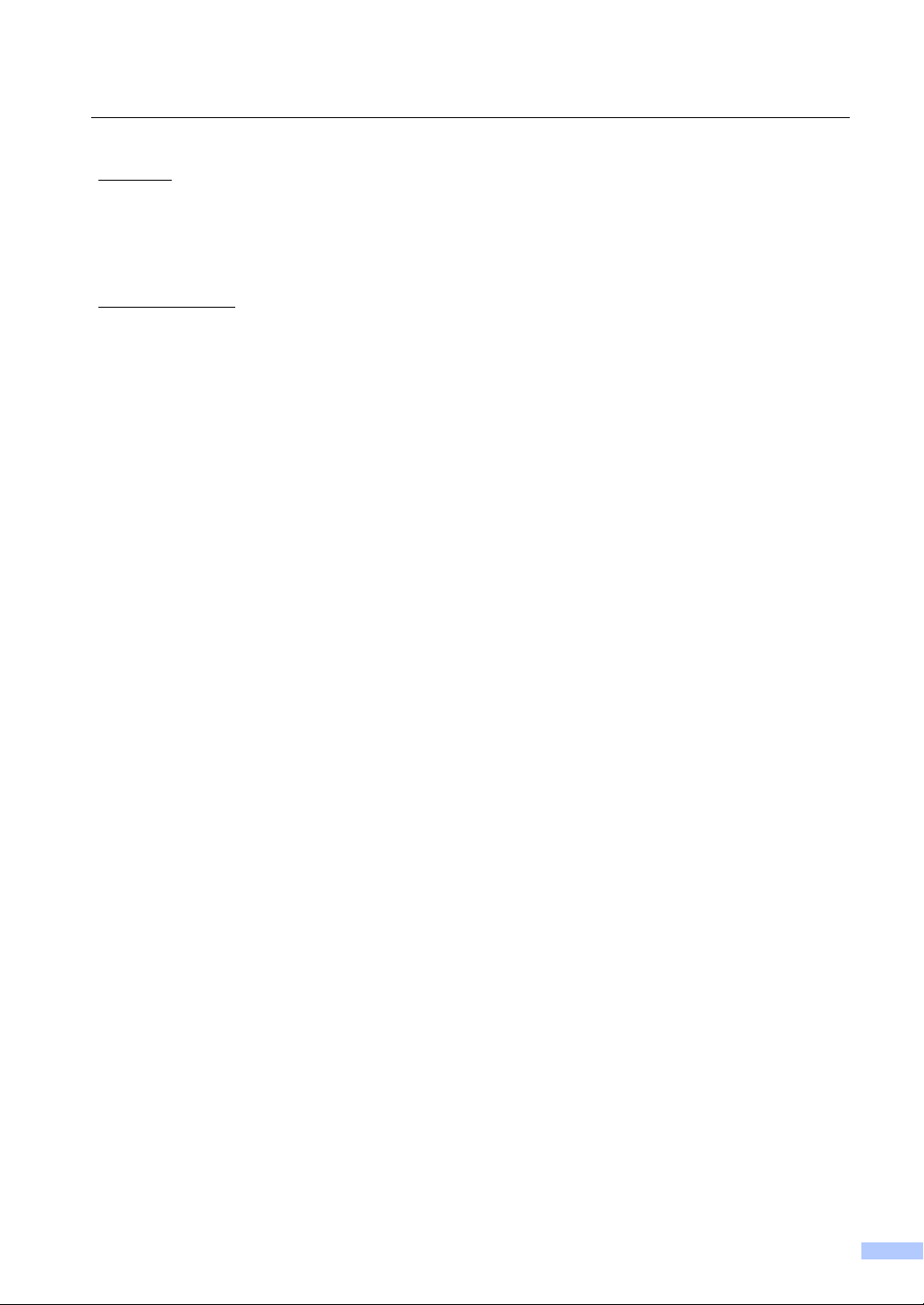
Konformitetserklæring i henhold til R&TTE-direktivet
Produsent
Brother Industries, Ltd.
15-1, Naeshiro-cho, Mizuho-ku
Nagoya 467-8561, Japan
Produksjonsanlegg
Brother Industries (Shen Zhen) Ltd
G02414-1, Bao Chang Li Bonded
Transportation Industrial Park,
Bao Lung Industrial Estate,
Longgang, Shenzhen, China
Brother erklærer herved at:
Produktbeskrivelse : Kopimaskin Skriver
Modellnavn : DCP-330C, DCP-540CN
er i henhold til kravene i direktivet som gjelder: Lavspenningsdirektiv
73/23/EEC (som endret i 93/68/EEC) og direktivet for elektromagnetisk kompabilitet
89/336/EEC (som endret i 91/263/EEC, 92/31/EEC og 93/68/EEC).
0
Produktbeskrivelse : Kopimaskin Skriver
Modellnavn : DCP-750CW
er i overensstemmelse med bestemmelsene i R&TTE-direktivet (1999/5/EC).
Samsvar med følgende standarder :
Harmonisert :
Sikkerhet EN60950-1:2001 +A11:2004
EMC EN55022: 1998 +A1:2000 +A2: 2003 klasse B
EN55024: 1998 +A1:2001 +A2: 2003
EN61000-3-2: 2000
EN61000-3-3: 1995 +A1:2001
Radio EN301 489-1 V1.4.1
EN301 489-17 V1.2.1
EN300 328 V1.6.1
l Radio gjelder kun DCP-750CW
Første år CE-merking ble foretatt: 2006
Utstedt av : Brother Industries, Ltd.
Dato : 28. April 2006
Sted : Nagoya, Japan
iii
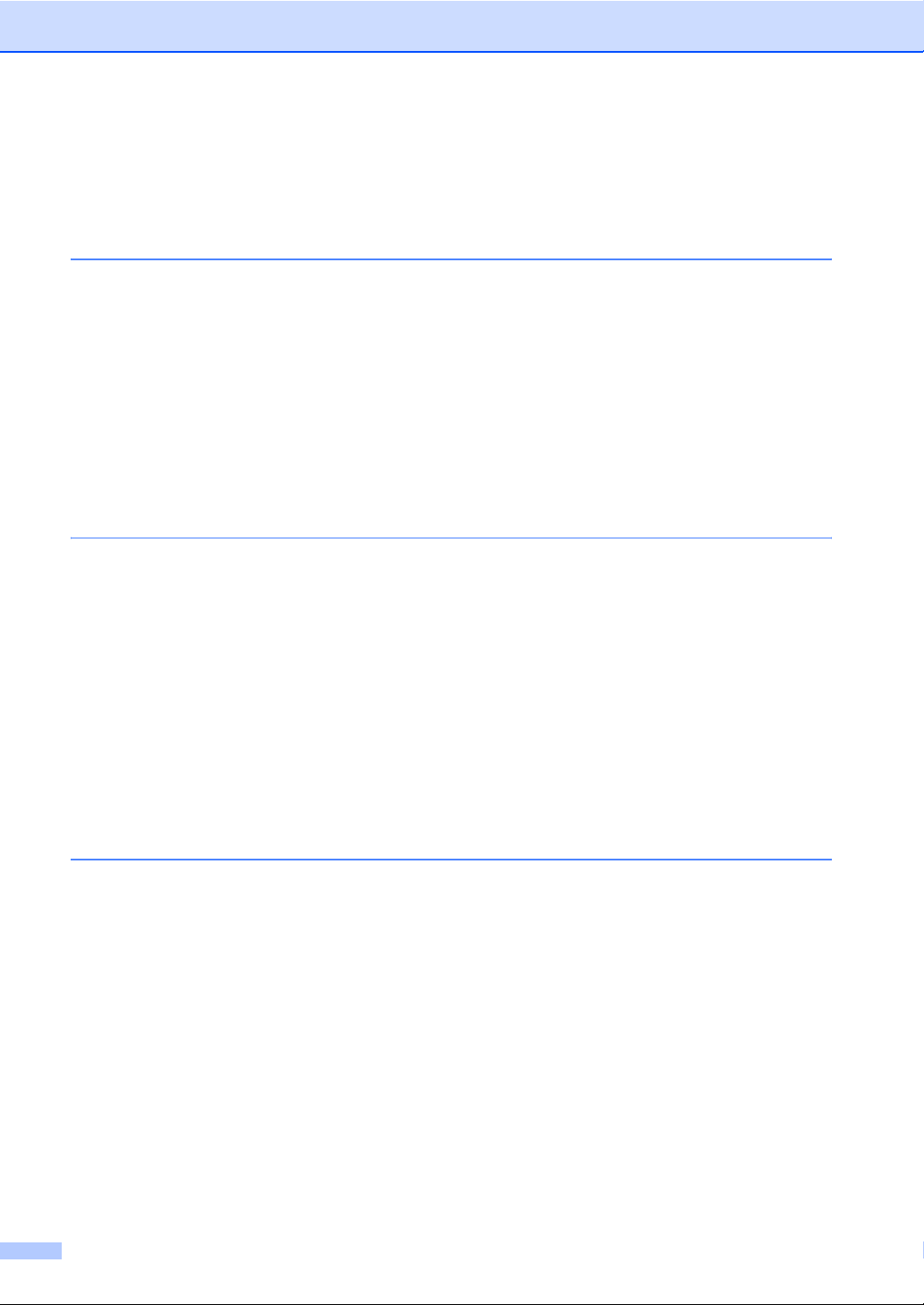
Innholdsfortegnelse
Avsnitt I Generelt
1 Generell informasjon
Bruke dokumentasjonen........................................................................................2
Symboler og konvensjoner som brukes i dokumentasjonen ...........................2
Få tilgang til Programvarehåndboken og Brukerhåndbok for nettverket
(kun DCP-540CN og DCP-750CW)....................................................................3
Vise dokumentasjonen ....................................................................................3
Kontrollpanel, oversikt ...........................................................................................6
Display indikasjoner ........................................................................................8
Grunnleggende funksjoner ..............................................................................8
Varsellampe-indikeringer.................................................................................9
Skrive ut rapporter...........................................................................................9
2 Legge i dokumenter og papir
Legge i dokumenter .............................................................................................10
Bruke ADF (kun DCP-540CN).......................................................................10
Bruke skannerglassplaten .............................................................................11
Skanneområde ..............................................................................................11
Papir og andre media som kan brukes ................................................................12
Anbefalt media...............................................................................................12
Håndtere og bruke vanlig media....................................................................13
Velge riktig media..........................................................................................14
Legge i konvolutter og andre media ....................................................................16
Legg i papir og andre media..........................................................................16
Legge i konvolutter, postkort og fotopapir .....................................................18
Skrivbart område ...........................................................................................22
3 Hovedoppsett
Papirinnstillinger ..................................................................................................23
Papirtype .......................................................................................................23
Papirstørrelse ................................................................................................23
Display.................................................................................................................24
LCD-kontrast .................................................................................................24
Angi bakgrunnsbelysningens lysstyrke..........................................................24
Stille inn dimme-timeren for bakgrunnsbelysningen .....................................25
Stille inn Av-timer...........................................................................................25
iv
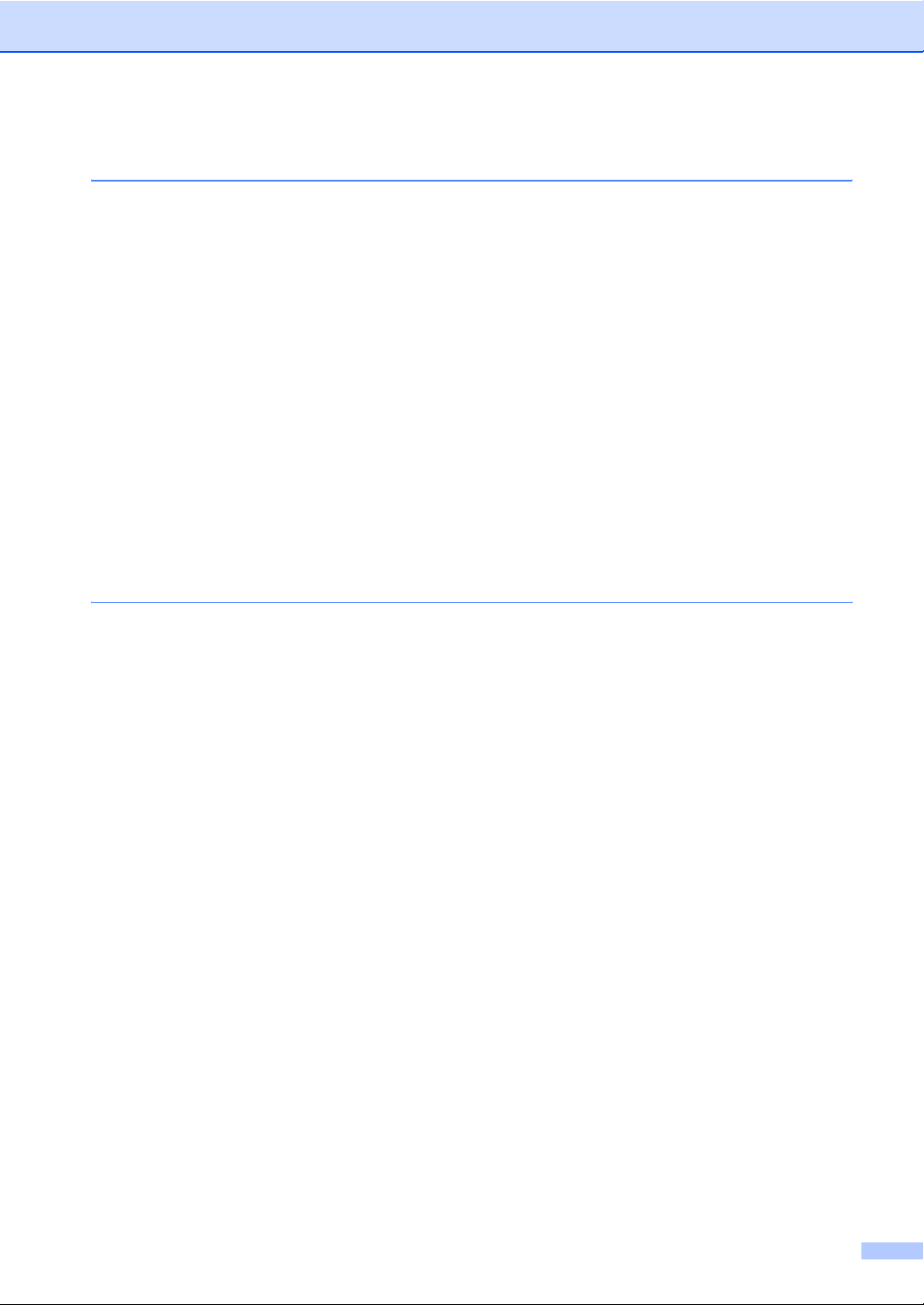
Avsnitt II Kopi
4Kopiere
Slik kopierer du....................................................................................................28
Lage én enkelt kopi .......................................................................................28
Ta flere kopier................................................................................................28
Stanse kopiering............................................................................................28
Kopialternativer....................................................................................................28
kvalitet kopieringshastighet og kvalitet ..........................................................29
Forstørre og forminske kopierte bilder...........................................................29
Lage N i 1 kopi eller plakat (sideoppsett) .....................................................30
Sortere kopier med ADF (kun DCP-540CN)..................................................31
Juster lysstyrke, kontrast og Farge................................................................31
Papiralternativer ............................................................................................32
Angi endringene som nye standardinnstillinger en ny standard. ...................33
Tilbakestille alle innstillinger til standardinnstilling......................................... 33
Avsnitt III Direkte fotoutskrift
5 Skrive bilder fra minnekort
PhotoCapture Center™ bruk...............................................................................36
Skrive ut fra minne kort uten PC....................................................................36
Skanne til et minnekort uten en datamaskin..................................................36
Bruke PhotoCapture Center™ fra datamaskinen..........................................36
Bruke minne kort ...........................................................................................36
Minne kortmappestruktur...............................................................................37
Komme i gang......................................................................................................38
Aktivere PhotoCapture-modus ......................................................................38
Skrive ut bilder.....................................................................................................39
Se på bilde(r).................................................................................................39
Skrive ut indeks (miniatyrer)..........................................................................39
Skrive ut alle bilder ........................................................................................40
Skrive ut bilder...............................................................................................40
DPOF-utskrift.................................................................................................41
PhotoCapture Center™ skriverinnstillinger..........................................................42
Utskrift hastighet og Kvalitet..........................................................................43
Papiralternativer ............................................................................................43
Juster lysstyrke, kontrast og Farge................................................................44
Beskjæring.....................................................................................................45
Utskrift uten kanter ........................................................................................45
Bruke endringene dine som en ny standard..................................................45
Tilbakestille alle innstillinger til standardinnstilling......................................... 45
Skann til kort .......................................................................................................46
Aktivere skannemodus ..................................................................................46
Slik skanner du til kort ...................................................................................46
Forstå feilmeldingene ..........................................................................................47
v
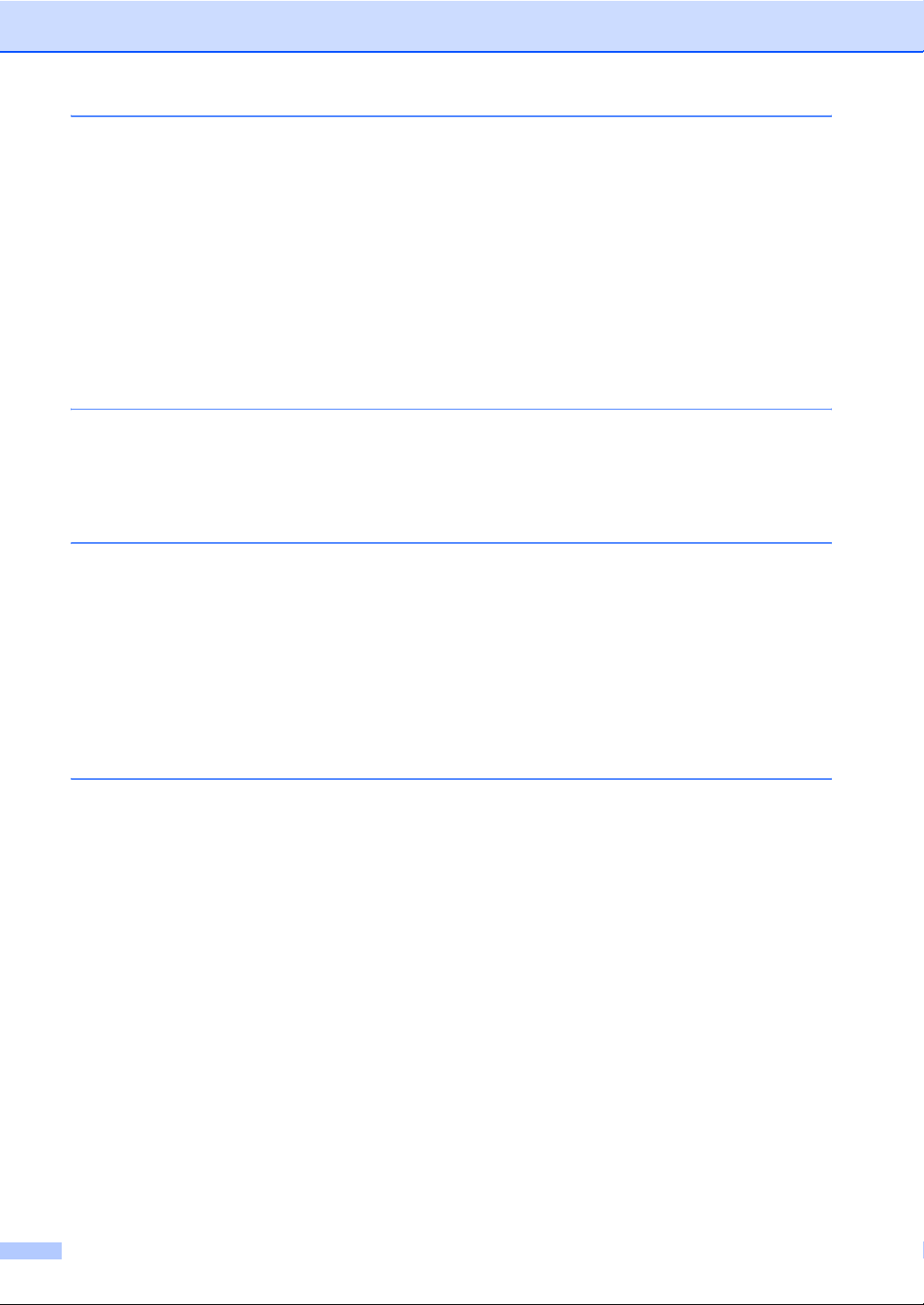
6 Skrive ut bilder fra kamera med PictBridge
Før du bruker PictBridge......................................................................................48
Krav til PictBridge ..........................................................................................48
Bruke PictBridge..................................................................................................48
Sette opp digitalkameraet ..............................................................................48
Skrive ut bilder.....................................................................................................49
DPOF-utskrift.................................................................................................49
Forstå feilmeldingene ..........................................................................................50
Avsnitt IV Programvare
7 Programvare- og nettverksfunksjoner
Avsnitt V Tillegg
A Sikkerhet og juridisk informasjon
Velge plassering ..................................................................................................54
Sikker bruk av maskinen ...............................................................................55
Viktige sikkerhetsinstruksjoner ......................................................................58
VIKTIG - for din sikkerhet ..............................................................................59
Nettverkstilkobling (kun DCP-540CN og DCP-750CW).................................59
EU-direktiv 2002/96/EC og EN50419 ............................................................60
Lovmessige begrensinger når det gjelder kopiering ......................................60
Varemerker....................................................................................................61
B Feilsøking og regelmessig vedlikehold
Feilsøking ...........................................................................................................62
Hvis du har problemer med maskinen...........................................................62
Feilmeldinger .......................................................................................................66
Endre språk på skjermen...............................................................................68
Papirstopp (kun DCP-540CN) .......................................................................68
Skriverstans eller papirstans .........................................................................69
Rutinevedlikehold ................................................................................................71
Bytte blekkpatroner........................................................................................71
Rengjøre maskinen utvendig .........................................................................73
Rengjøre skanneren ......................................................................................74
Rengjøre maskinens skriverplate ..................................................................74
Rengjøre valsen for papiropphenting ............................................................75
Rengjøre skrivehodet ....................................................................................75
Sjekke utskriftkvalitet .....................................................................................76
Kontrollere innrettingen av papiret.................................................................77
Sjekke blekkvolum.........................................................................................77
Maskininformasjon...............................................................................................78
Kontrollere serienummeret ............................................................................78
Pakke og transportere maskinen.........................................................................78
vi
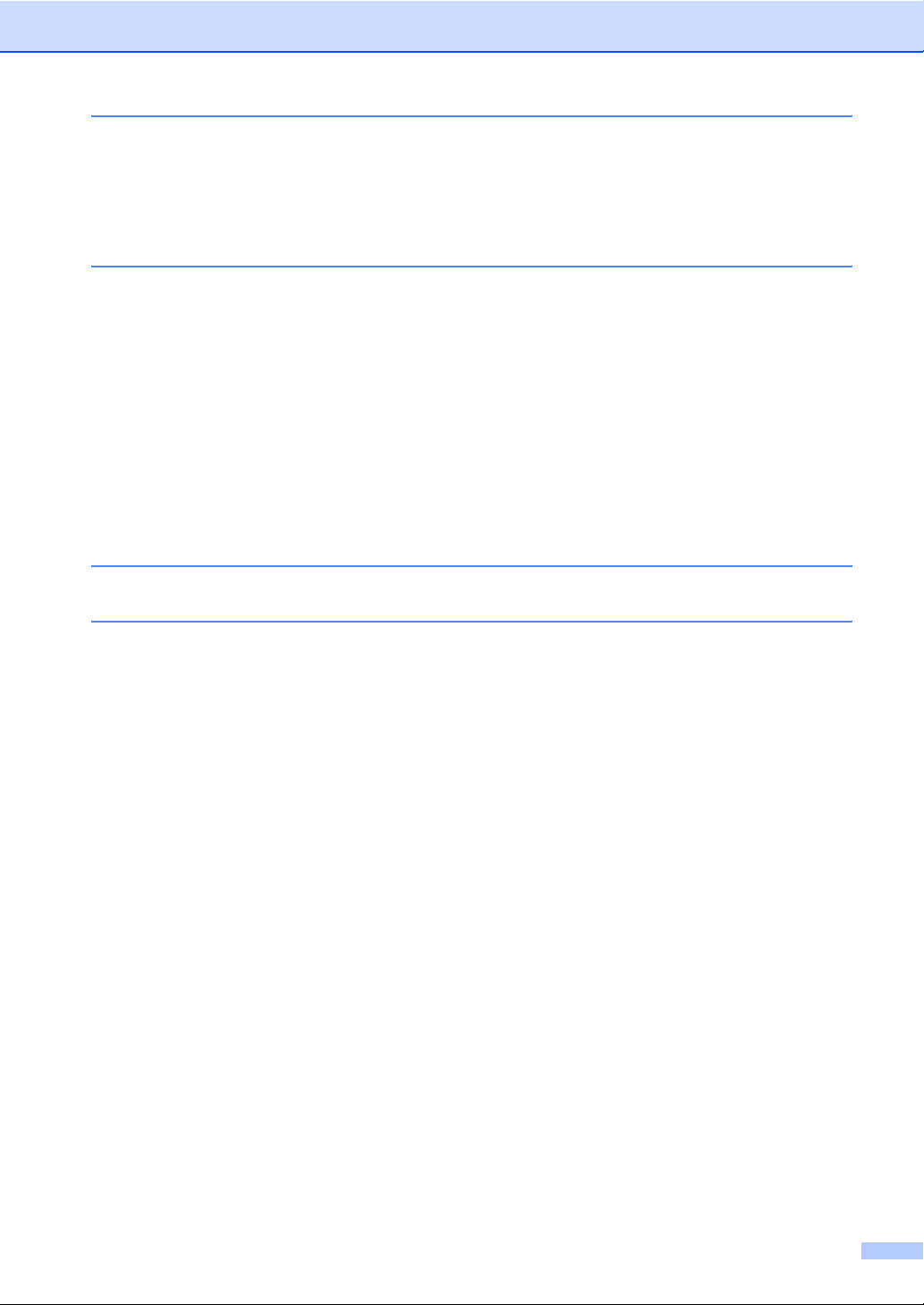
C Meny og funksjoner
Programmering i displayet...................................................................................80
Menytabell.....................................................................................................80
Menytaster...........................................................................................................80
Menytabell.....................................................................................................81
D Spesifikasjoner
Generelt...............................................................................................................91
Utskriftsmedier.....................................................................................................93
Kopi .....................................................................................................................94
PhotoCapture Center™ .......................................................................................95
PictBridge ...........................................................................................................95
Skanner ...............................................................................................................96
Utskrift.................................................................................................................. 97
Grensesnitt ..........................................................................................................98
Krav til datamaskin ..............................................................................................99
Forbruksmateriell...............................................................................................100
Nettverk (LAN) (kun DCP-540CN og DCP-750CW)..........................................101
E Ordliste
F Stikkordliste
vii
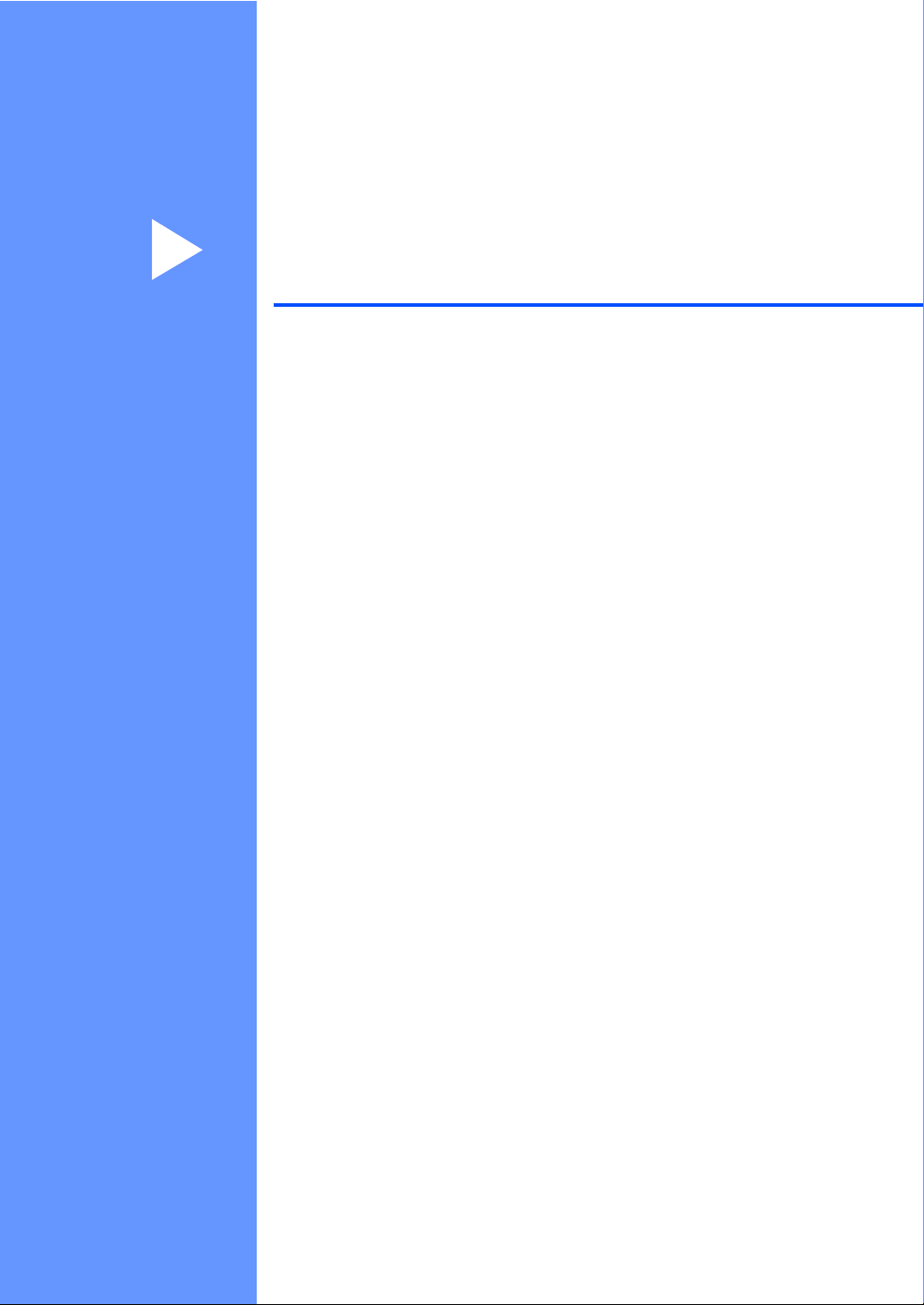
Avsnitt I
Generelt I
Generell informasjon 2
Legge i dokumenter og papir 10
Hovedoppsett 23
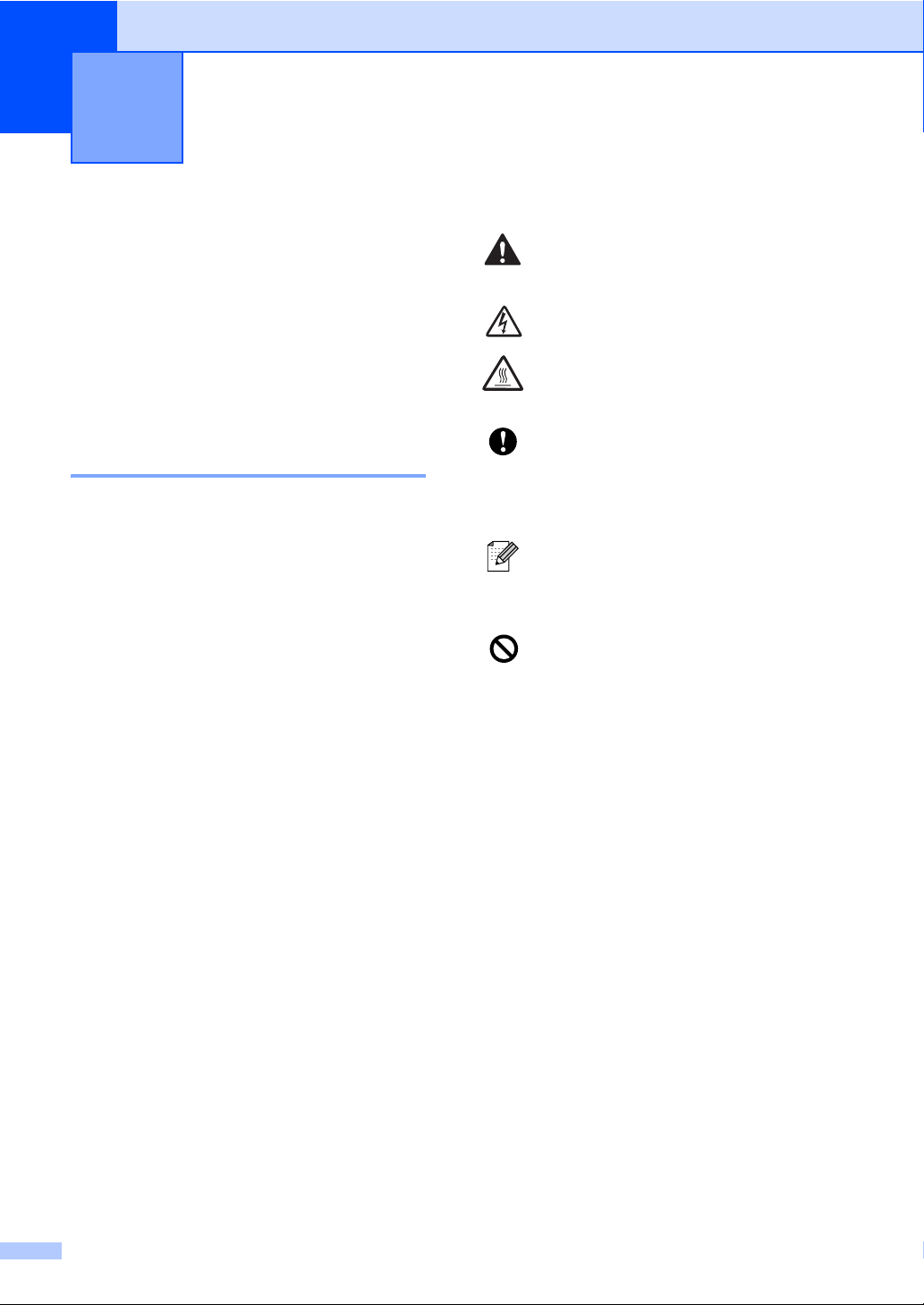
1
Generell informasjon 1
Bruke dokumentasjonen
Takk for at du kjøpte en Brother-maskin! Du
får mest ut av maskinen når du leser
dokumentasjonen.
Symboler og konvensjoner som brukes i dokumentasjonen 1
Følgende symboler og konvensjoner er brukt
i dokumentasjonen.
Fet skrift Fet skrift angir spesifikke taster
på maskinens kontrollpanel.
Kursiv Tekst i kursiv fremhever et
viktig punkt eller refererer til et
relatert emne.
Courier
New
Tekst i skrifttypen Courier New
identifiserer meldinger i
displayet på maskinen.
Advarsel-symbolet forteller deg
1
hvilke forholdsregler du bør ta for å
forhindre personskade.
Elfare-ikoner varsler deg om faren
for elektrisk støt.
Varm overflate-ikoner advarer deg
mot å berøre maskindeler som er
varme.
Forsiktig-symbolet angir
fremgangsmåter du må følge eller
ting du må unngå å gjøre, for å
hindre skade på maskinen eller
andre gjenstander.
Merknader forteller hva du bør gjøre
i en bestemt situasjon, eller gir tips
om hvordan handlingen fungerer
sammen med andre funksjoner.
Uegnet oppsett-ikoner varsler deg
om utstyrsenheter og handlinger
som ikke er kompatible med
maskinen.
2
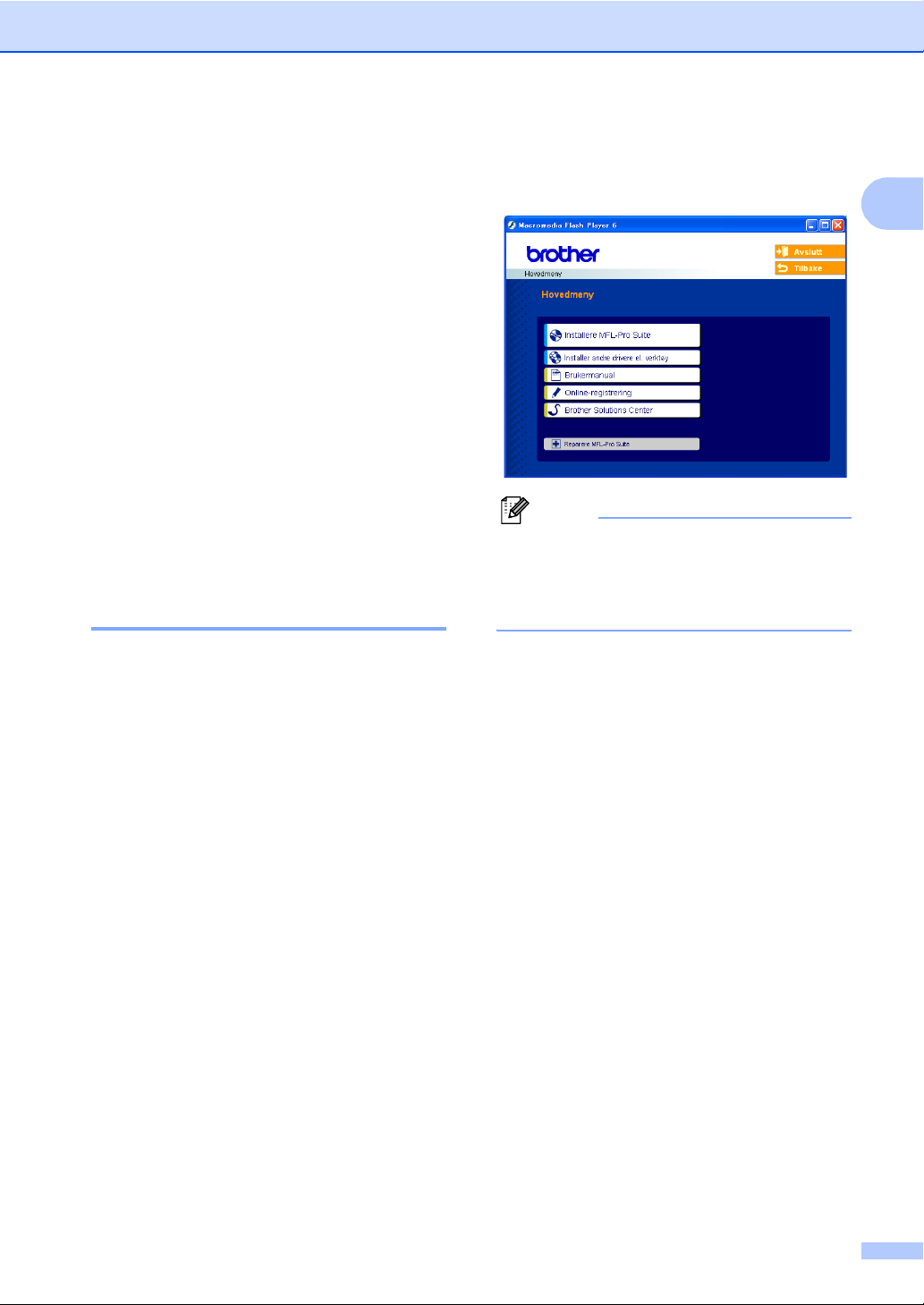
Generell informasjon
Få tilgang til
Programvarehåndboken
og Brukerh
åndbok for
nettverket (kun
DCP-540CN og
DCP-750CW)
Denne brukermanualen inneholder ikke all
informasjon om maskinen, slik som hvordan
du bruker skriver, skanner og nettverket. Når
du er klar til å få mer detaljert informasjon om
disse funksjonene, ber vi deg om å lese den
komplette Programvarehåndboken og
Brukerhåndbok for nettverket (kun
DCP-540CN og DCP-750CW) på CD-ROMplaten.
Vise dokumentasjonen 1
Vise dokumentasjonen (for Windows®) 1
c Hvis skjermbildet for språk vises, klikker
du ditt språk. CD-platens hovedmeny
vises.
1
Merk
Hvis du ikke får frem dette vinduet, bruker
du Windows
programmet setup.exe i rotkatalogen på
Brother-CD-en.
®
Utforsker til å kjøre
d Klikk på Brukermanual.
1
For å vise dokumentasjonen, må du fra Start-
menyen peke til Brother, DCP-XXXX (hvor
XXXX er modellnavnet) fra programgruppen,
og deretter klikke Brukermanual.
Hvis du ikke har installert programvaren, kan
du finne dokumentasjonen ved å gjøre
følgende:
a Slå på datamaskinen. Sett inn den
medfølgende Brother-platen inn i CDstasjonen.
b Hvis skjermbildet for modellnavn vises,
klikker du det aktuelle modellnavnet.
3
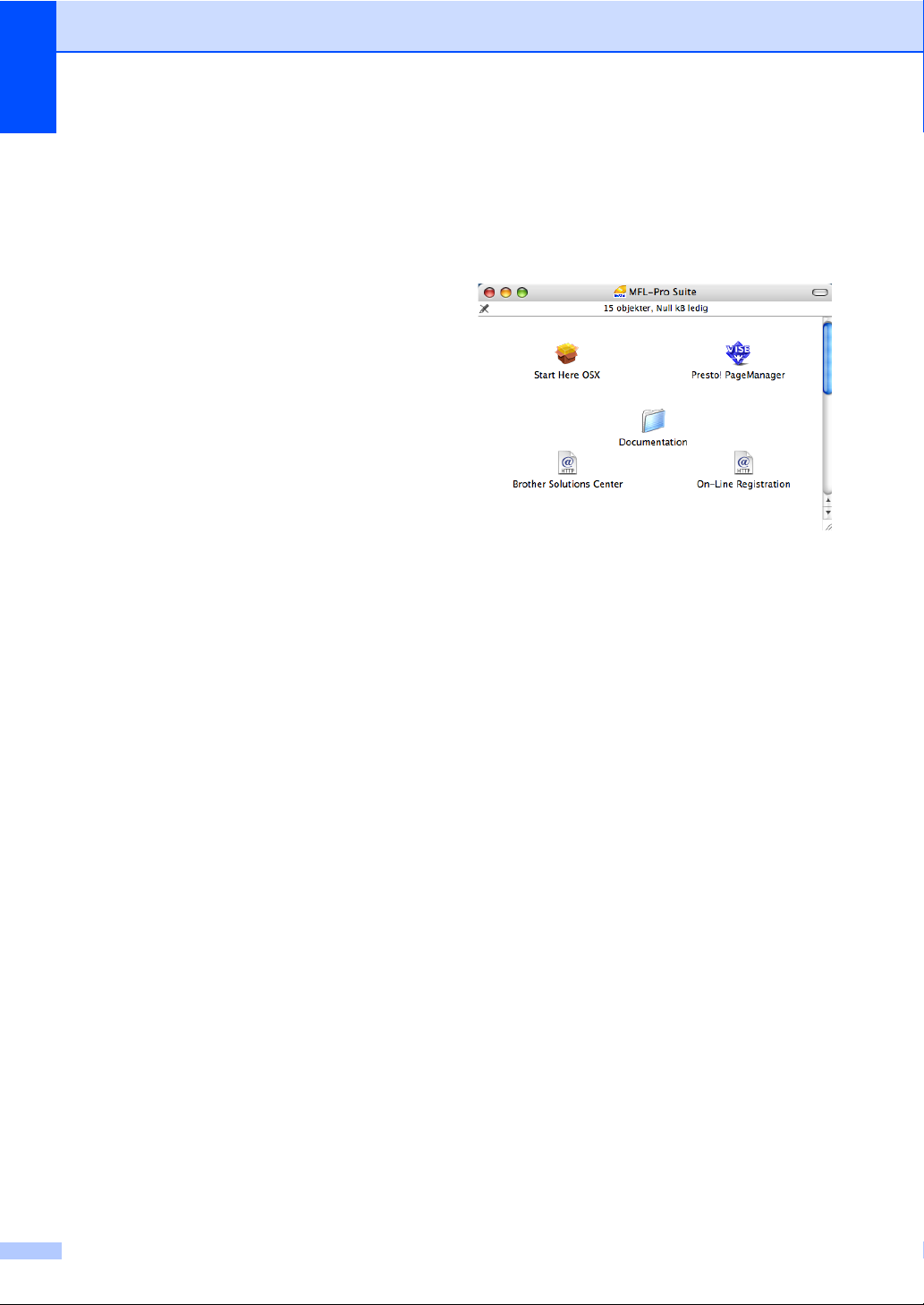
Kapittel 1
Slik finner du skannerinstruksjoner 1
Du kan skanne dokumenter på flere måter.
Du finner instruksjonene her:
Programvarehåndbok
Skanning (For Windows
98/98SE/Me/2000 Professional og
Windows
ControlCenter3 (For Windows®
98/98SE/Me/2000 Professional og
Windows
Nettverksskanning
(kun DCP-540CN og DCP-750CW)
PaperPort
Instruksjoner om hvordan du skanner
direkte fra ScanSoft
komplette ScanSoft
OCR brukermanualen kan hentes fram fra
Hjelp-delen i ScanSoft
OCR-programmet.
®
XP)
®
XP)
®
SE med OCR brukermanual
®
®
PaperPort® Den
®
PaperPort® SE med
®
PaperPort® med
Vise dokumentasjonen (for Macintosh®) 1
a Slå på Macintosh
den medfølgende Brother-platen inn i
CD-stasjonen. Følgende vindu vises:
®
-maskinen. Sett inn
b Dobbeltklikk Documentation-ikonet.
c Dobbeltklikk din språkmappe.
d Dobbeltklikk på toppfilen.
Hvordan finne instruksjoner for nettverksinnstallasjon (kun DCP-750CW)
Maskinen kan kobles til et trådløst eller vanlig
nettverk. Du finner instruksjoner for
grunnleggende oppsett i Hurtigstartguide.
Hvis du vil ha mer informasjon eller hvis
tilgangspunktet støtter SecureEasySetup™,
se Brukerhåndbok for nettverket.
e Klikk den dokumentasjonen du ønsker å
lese.
1
Programvarehåndboken:
Programvarehåndboken i HTMLformatet
Brukerhåndboken for nettverket:
Brukerhåndboken for nettverket (kun
DCP-540CN og DCP-750CW) i
HTML-formatet
4
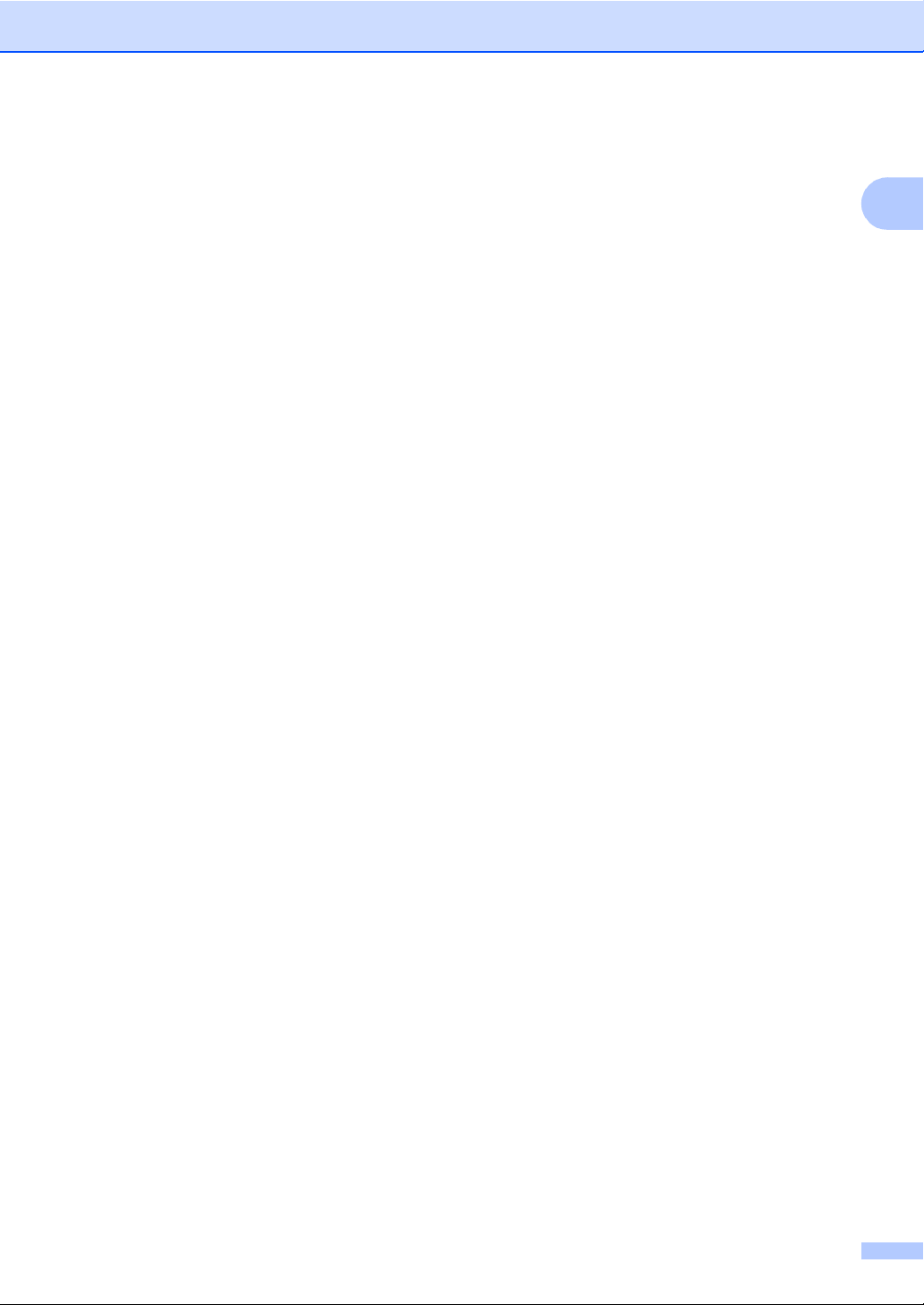
Slik finner du skannerinstruksjoner 1
Du kan skanne dokumenter på flere måter.
Du finner instruksjonene her:
Programvarehåndbok
Skanning (For av Mac OS
høyere)
ControlCenter2 (For Mac OS
eller nyere)
Nettverksskanning (For Mac OS
10.2.4 eller høyere)
(kun DCP-540CN og DCP-750CW)
Presto!
®
PageManager® brukerveiledning
Instruksjoner om hvordan du skanner
direkte fra Presto!
komplette Presto!
®
®
PageManager®
brukermanualen kan hentes fram fra
Hjelp-delen i Presto!
programmet.
®
X 10.2.4 eller
®
X 10.2.4
®
X
PageManager®. Den
®
PageManager®
Generell informasjon
1
Hvordan finne instruksjoner for nettverksinnstallasjon (kun DCP-750CW) 1
Maskinen kan kobles til et trådløst eller vanlig
nettverk. Du finner instruksjoner for
grunnleggende oppsett i Hurtigstartguide.
Hvis du vil ha mer informasjon eller hvis
tilgangspunktet støtter SecureEasySetup™,
se Brukerhåndbok for nettverket.
5
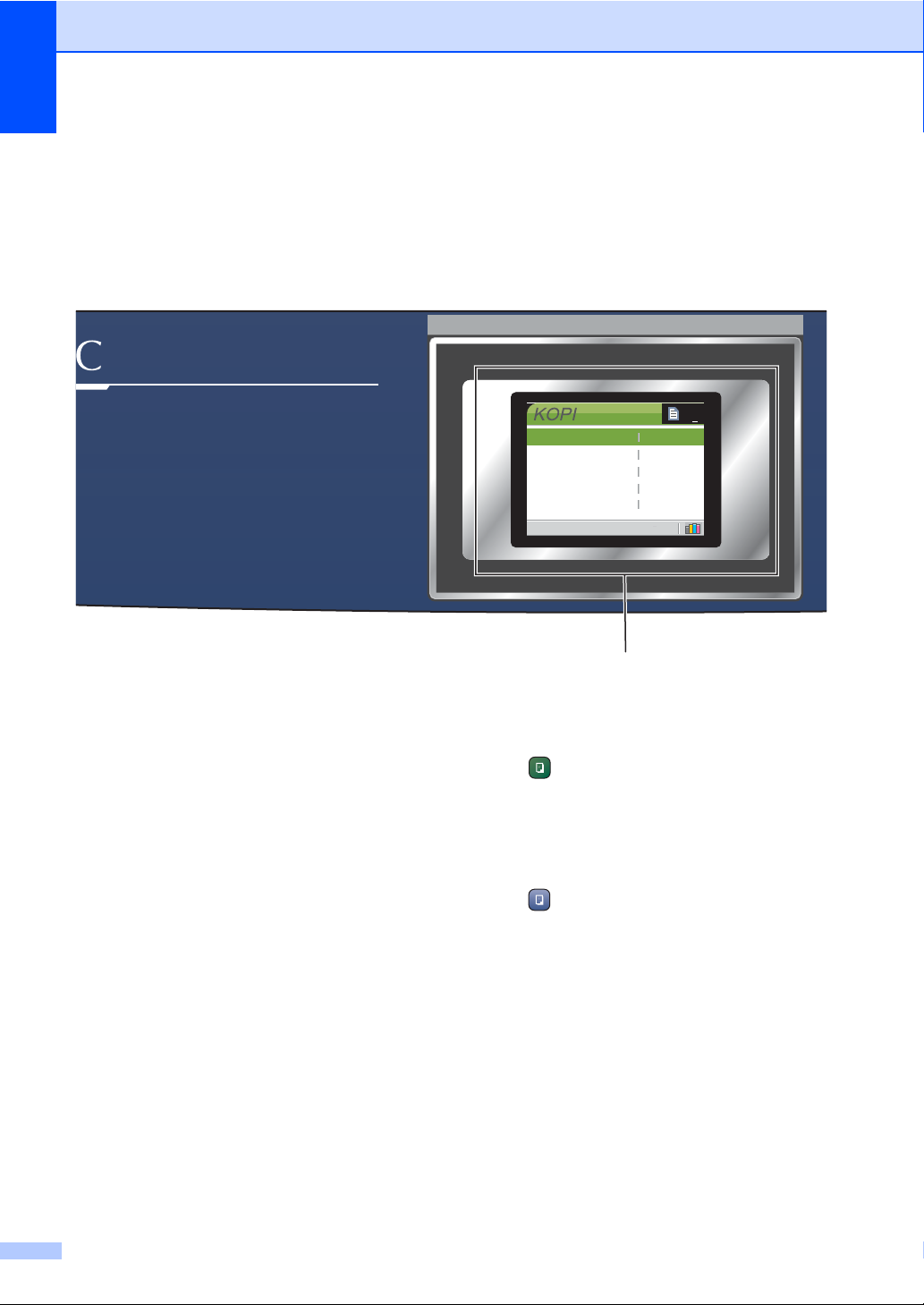
Kapittel 1
Kontrollpanel, oversikt 1
Panelet på DCP-330C vises
01
Kvalitet
Øke/Redusere
Papirtype
Papirstørrelse
Lyshet
Norm
100%
Vanlig pa
A4
0
1 Display (LCD)
Meldinger i displayet hjelper deg å
programmere og bruke maskinen.
Du kan dessuten justere vinkelen på displayet
ved å løfte det.
2 Antall kopier
Brukes til å ta flere kopier.
3 Menytaster:
d eller c
Trykk denne tasten for å bla fremover eller
bakover til et menyvalg.
a eller b
Trykk for å bla gjennom menyene og
alternativene.
Menu
Gir deg tilgang til hovedmenyen.
OK
Lar deg velge en innstilling.
1
4 Starttaster:
Colour Start
Brukes til å starte kopiering i fullfarge. Lar
deg dessuten starte en skanneoperasjon (i
farge eller svart-hvitt, avhengig av
skanneinnstillingen i programmet
ControlCenter).
Mono Start
Brukes til å starte kopiering i svart-hvitt. Lar
deg dessuten starte en skanneoperasjon (i
farge eller svart-hvitt, avhengig av
skanneinnstillingen i programmet
ControlCenter).
6
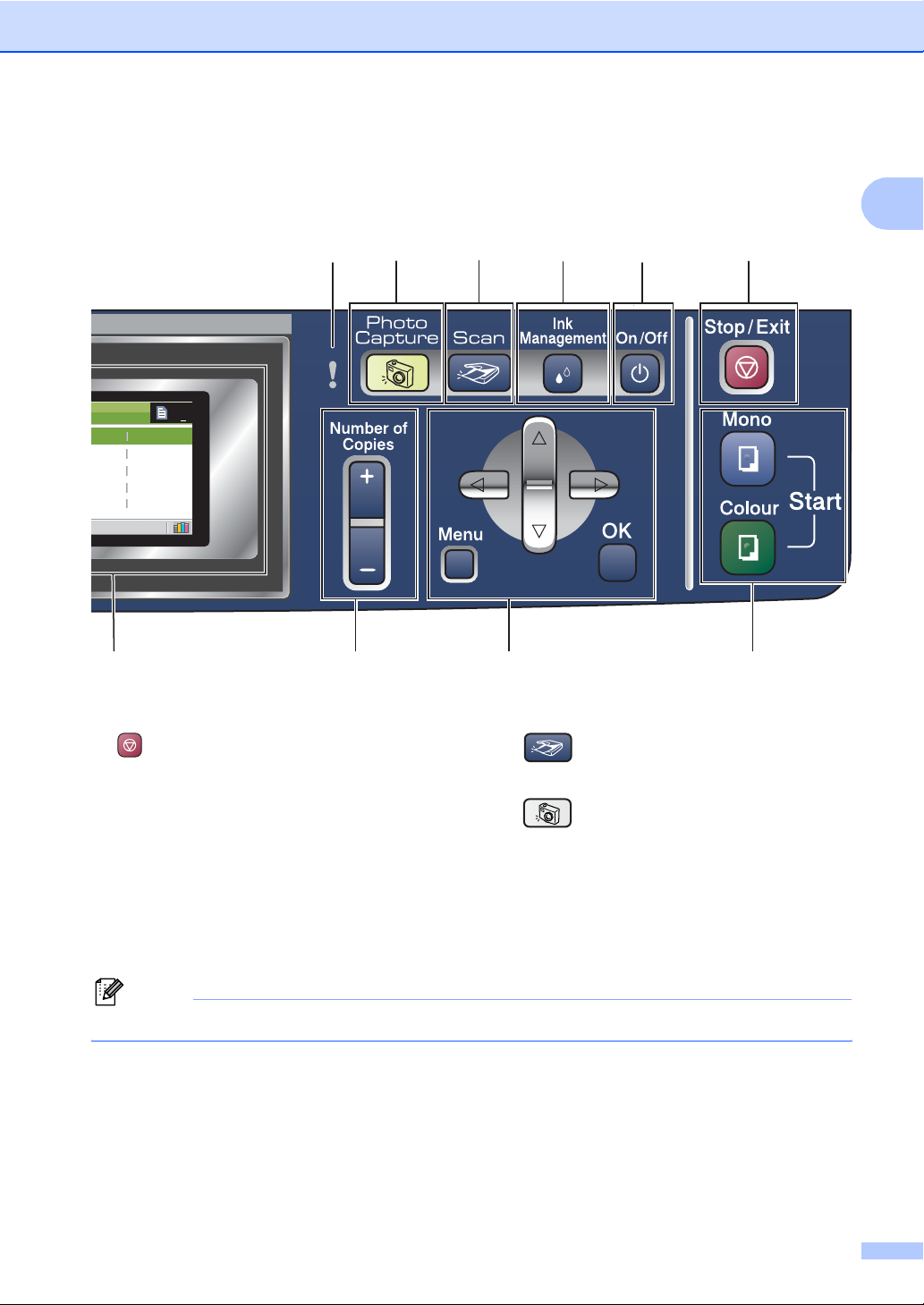
Generell informasjon
97810
01
Norm
100%
Vanlig pa
A4
0
134
2
56
1
5 Stop/Exit
Stopper en handling eller avslutter en meny.
6On/Off
Du kan slå maskinen på eller av.
Selv om du har slått maskinen av, rengjør den
skrivehodet med jevne mellomrom for å
opprettholde utskriftskvaliteten.
7 Ink Management
Brukes til å rengjøre skrivehodene, sjekke
utskriftskvaliteten og kontrollere blekknivået.
8 Scan
Gir deg tilgang til skannemodus.
9 PhotoCapture
Gir deg tilgang til PhotoCapture Center™.
10 Varsellampe
Lyser rødt når LCD-skjermen viser en feil eller
en viktig statusmelding.
Merk
De fleste illustrasjonene i denne brukerveiledningen viser DCP-330C.
7
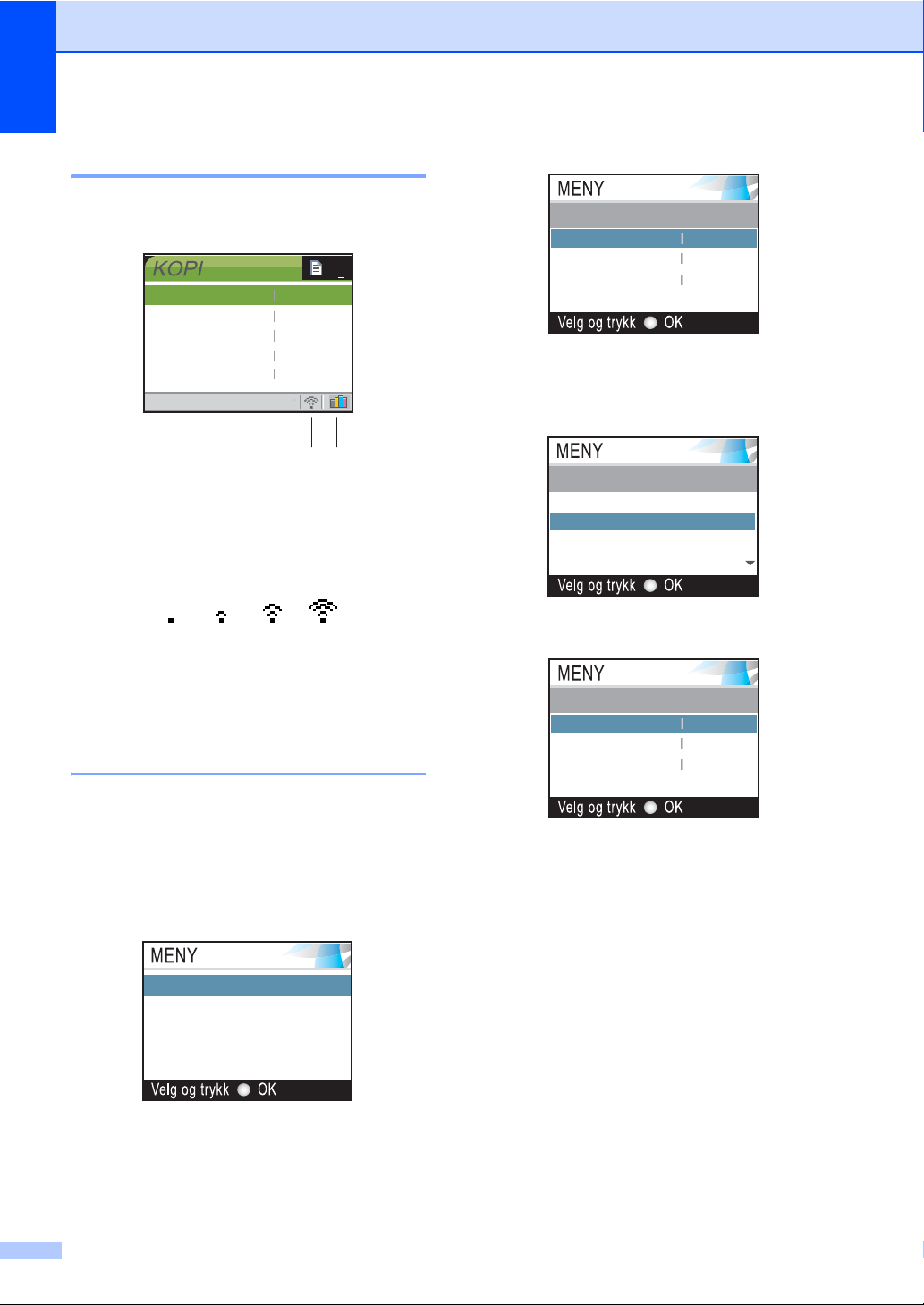
Kapittel 1
Display indikasjoner 1
Displayet viser gjeldende maskinstatus når
maskinen ikke er i bruk.
01
Kvalitet
Øke/Redusere
Papirtype
Papirstørrelse
Lyshet
1 Trådløs status (kun DCP-750CW)
En indikator med fire nivåer viser gjeldende
styrke på trådløst signal hvis du bruker trådløs
tilkobling.
0
2 Blekkindikator
Viser blekknivået.
Norm
100%
Vanlig pa
A4
0
2
1
Maks.
Grunnleggende funksjoner 1
c Trykk a eller b for å velge Papirtype.
Hovedoppsett
Papirtype
Papirstørrelse
LCD-innst.
Vanlig pa
A4
Trykk OK.
d Trykk a eller b for å velge
Blk.skr.papir.
Papirtype
Vanlig papir
Blk.skr.papir
Brother foto
Annet foto
Trykk OK.
Gjeldende innstilling vises i displayet:
Hovedoppsett
Papirtype
Papirstørrelse
LCD-innst.
Blk.skr.p
A4
Hvis du for eksempel vil endre papirtypen til
Blk.skr.papir..
a Trykk Menu.
b Trykk a eller b for å velge
Hovedoppsett.
Hovedoppsett
Skriv rapport
Maskin Info
Grunn oppsett
Trykk OK.
8
e Trykk Stop/Exit.
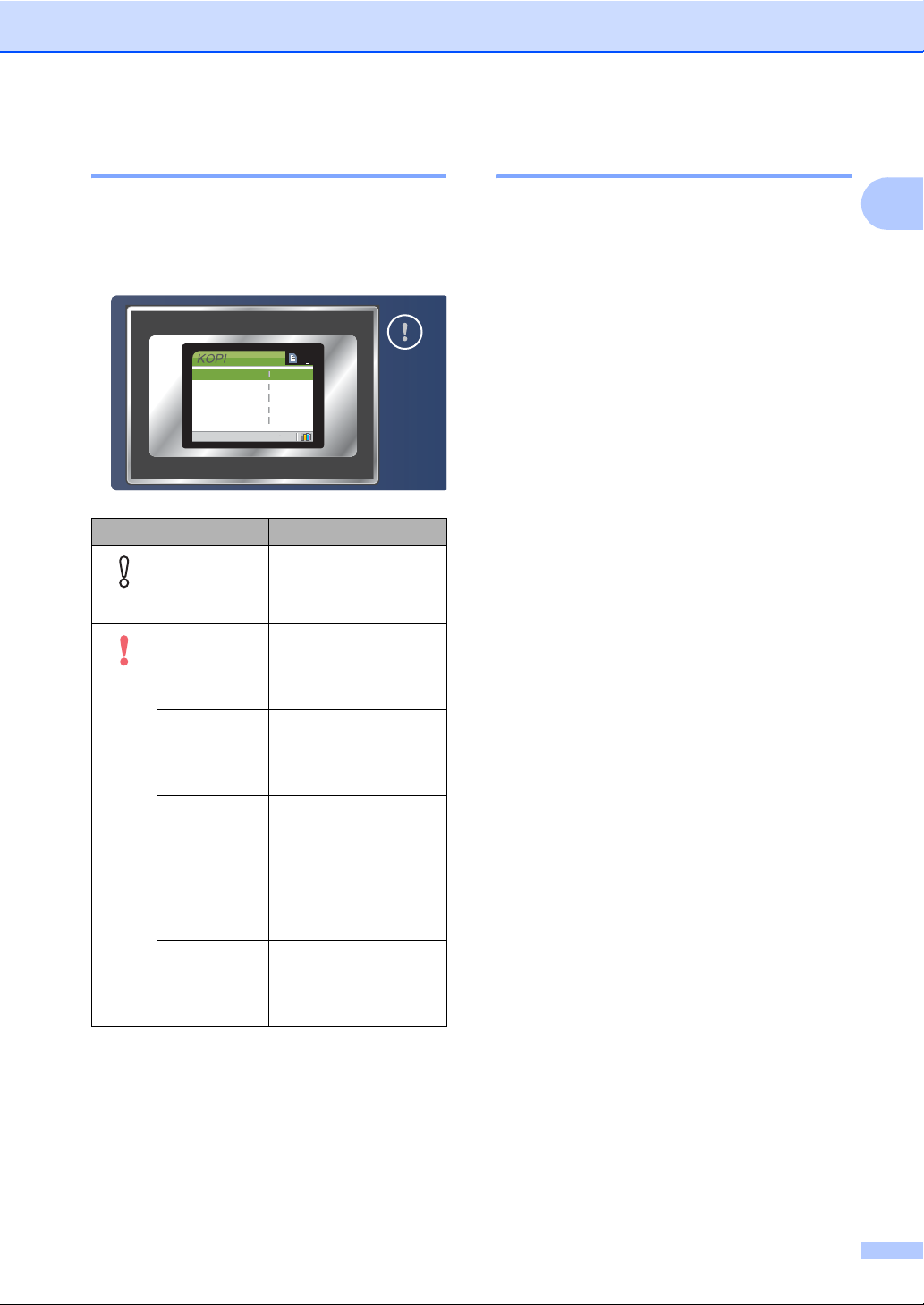
Generell informasjon
Varsellampe-indikeringer 1
Varsellampen (lysdiode) lyser når det er
problem med maskinen. Du må kontrollere
displayet for å få mer informasjon om
problemet.
01
Norm
100%
Vanlig pa
A4
0
bruk.
Lukk dekselet. (Se
Feilmeldinger på
side 66.)
Bytt ut blekkassetten
med en ny. (Se Bytte
blekkpatroner på
side 71.)
skuffen/arkmateren
eller fjern papir som
har satt seg fast. Sjekk
meldingen i displayet.
(Se Feilmeldinger på
side 66.)
Sjekk meldingen i
displayet. (Se
Feilmeldinger på
side 66.)
Indikator
Av
Rødt
Kvalitet
Øke/Redusere
Papirtype
Papirstørrelse
Lyshet
DCP-status Beskrivelse
Driftsklar DCP-enheten er klar til
Deksel åpent Dekselet er åpent.
Tomt for
blekk
Papirfeil Legg papir i
Andre
meldinger
Skrive ut rapporter 1
Følgende rapporter er tilgjengelige:
Hjelp
En hjelpliste for hvordan du raskt kan
programmere maskinen.
Bruker valg
Viser innstillingene.
Nettverk Konf.
(kun DCP-540CN og DCP-750CW)
Viser nettverksinnstillingene.
Hvordan skrive ut en rapport 1
a Trykk Menu.
b Trykk a eller b for å velge
Skriv rapport.
Trykk OK.
c Trykk a eller b for å velge rapporten du
vil ha.
Trykk OK.
d Trykk Mono Start.
1
9
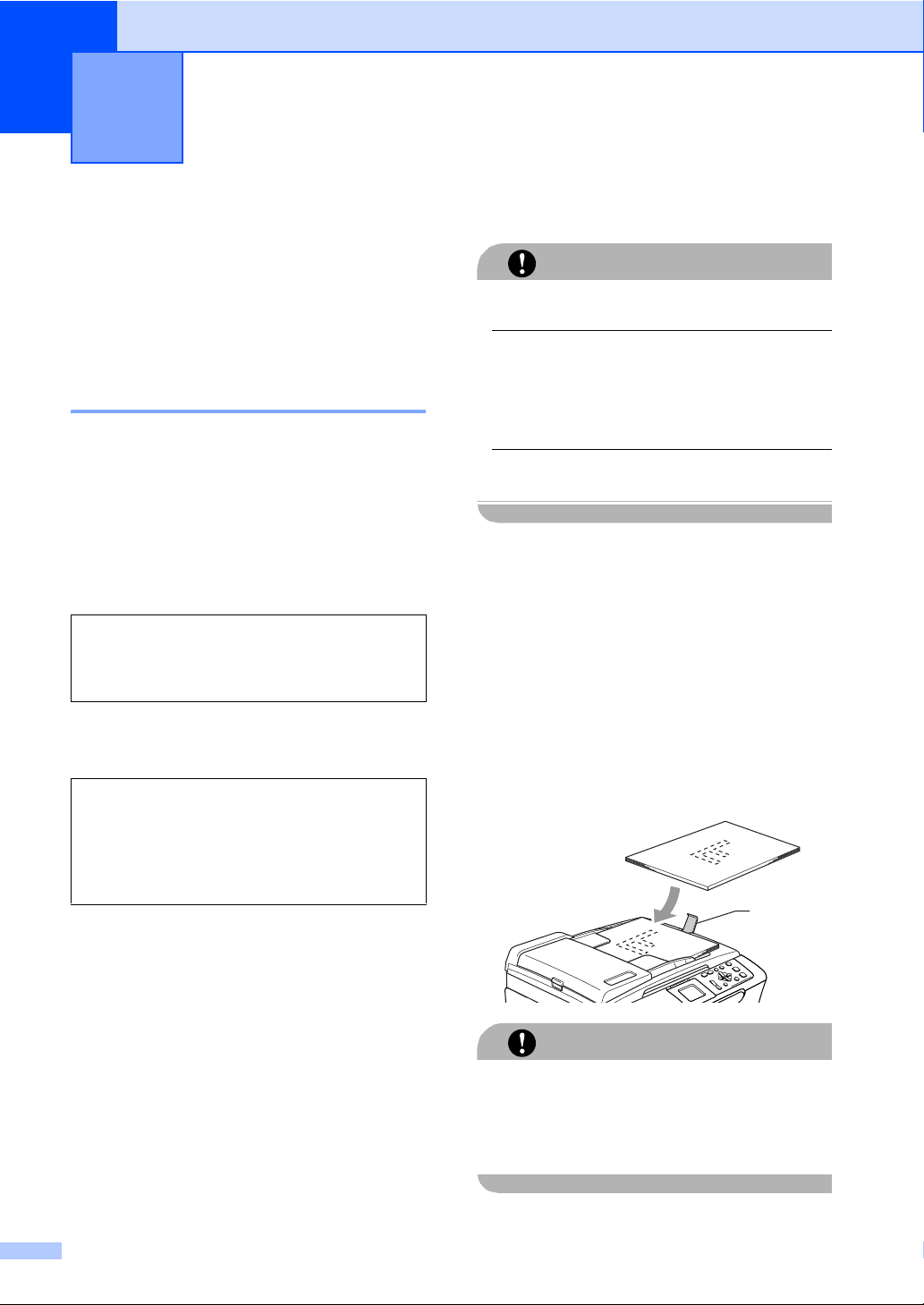
2
Legge i dokumenter og papir 2
Legge i dokumenter 2
Du kan kopiere og skanne fra den
automatiske dokumentmateren (ADF) og fra
skannerglassplaten.
Bruke ADF (kun DCP-540CN) 2
Den automatiske dokumentmateren har
plass til opptil 10 ark, og mater inn ett ark om
gangen. Bruk standard 80 g/m
og luft alltid sidene før du plasserer dem i
arkmateren.
Anbefalte omgivelser 2
Temperatur: 20 til 30° C (68 til 86° F)
Luftfuktighet: 50% til 70%
Papir:
80 g/m
2
Støttede dokumentstørrelser 2
2
(20 lb)-papir
A4 (20 lb LTR)
Slik legger du i dokumenter 2
IKKE dra i dokumentet mens det mates.
IKKE bruk papir som er krøllet, skrukket,
brettet eller istykkerrevet, som har stifter
eller binders, eller som har vært limt eller
tapet.
IKKE bruk papp, avispapir eller stoff.
Påse at dokumenter som er skrevet med
FORSIKTIG
blekk, er helt tørre.
a Luft arkene godt. Legg dokumentene
med forsiden ned og øvre kant først i
den automatiske dokumentmateren, til
du kjenner at de berører materrullen.
b Juster papirførerne slik at de tilpasses
bredden på dokumentene.
Lengde: 148 til 355,6 mm
(5,8 til 14 tommer)
Bredde: 148 til 215,9 mm
(5,8 til 8,5 tommer)
Vekt:
10
64 til 90 g/m
2
(17 til 24 lb)
c Vipp ut klaffen på forlengelsen på
dokumentutgangsstøtten (1).
1
IKKE legg tykke dokumenter på
skannerglassplaten. Hvis du gjør det, kan
det oppstå dokumentstopp i den
automatiske dokumentmateren.
FORSIKTIG
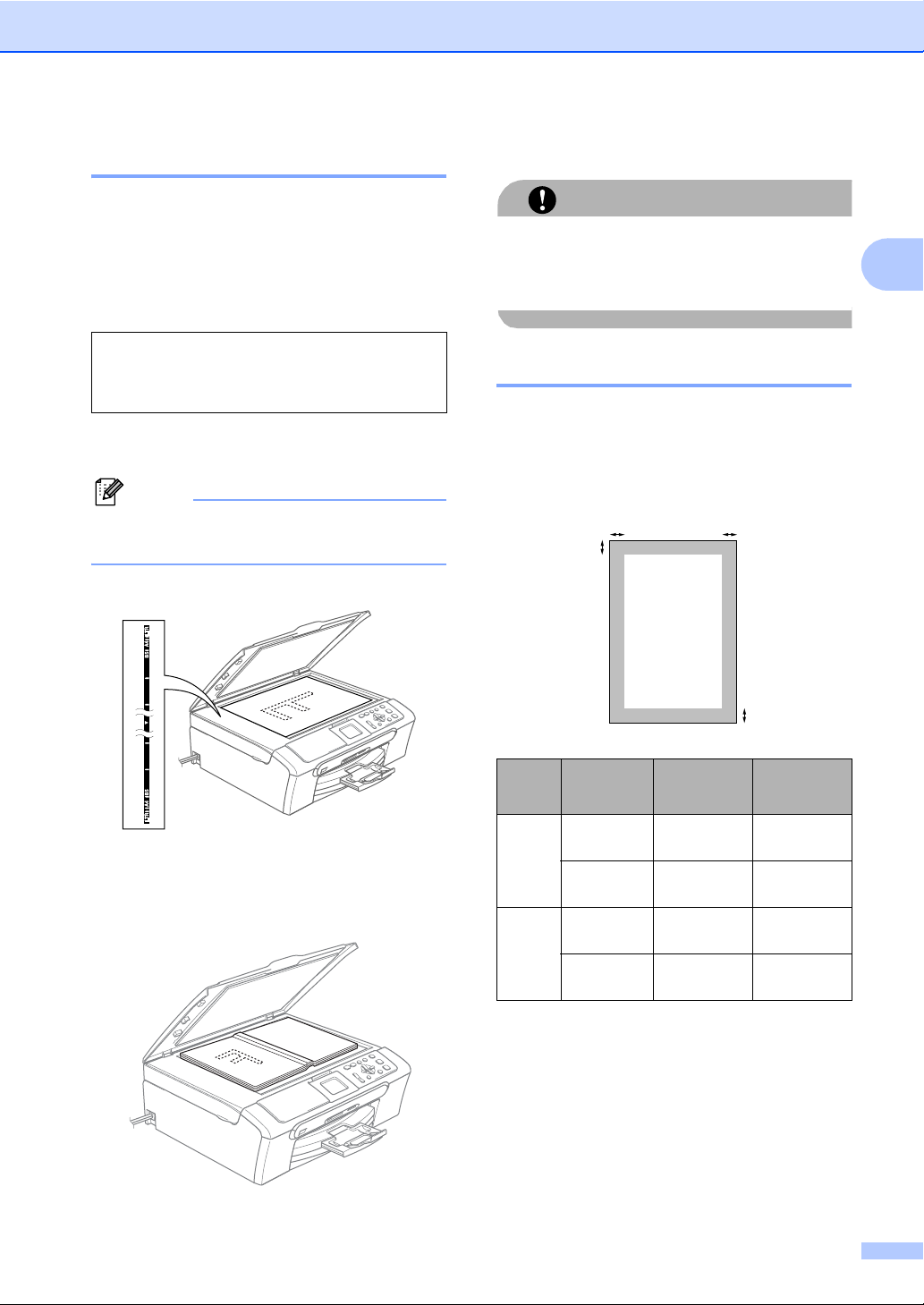
Legge i dokumenter og papir
Bruke skannerglassplaten 2
Du kan bruke skannerglassplaten til å kopiere
eller skanne sider i en bok eller én side om
gangen.
Støttede dokumentstørrelser 2
Lengde: Opptil 297 mm (11,7 tommer)
Bredde: Opptil 215,9mm (8,5 tommer)
Vekt: Opptil 2 kg (4,4 pund)
Slik legger du i dokumenter 2
Merk
Dokumentmateren må være tom når du
skal bruke skannerglassplaten.
a Åpne dokumentdekselet.
c Lukk dokumentdekselet.
Hvis du skanner en bok eller et tykt
dokument, må du IKKE slå dekselet hardt
igjen eller trykke det ned.
Skanneområde 2
Skanneområdet avhenger av innstillingene i
programmet du bruker. Illustrasjonene
nedenfor viser områdene du ikke kan skanne
på papirformatene Letter og A4.
FORSIKTIG
3
1
4
2
b Bruk anleggskanten på venstre side
som hjelp til å plassere dokumentet med
forsiden ned midt på
skannerglassplaten.
Bruk Dokument
størrelse
Kopi Letter 3 mm
A4 3 mm
Skanne
Letter 3 mm
A4 3 mm
Øverst (1)
Nederst (2)
(0,12 tommer)
(0,12 tommer)
(0,12 tommer)
(0,12 tommer)
2
Venstre (3)
Høyre (4)
3mm
(0,12 tommer)
3mm
(0,12 tommer)
3mm
(0,12 tommer)
0mm
(0 tommer)
11
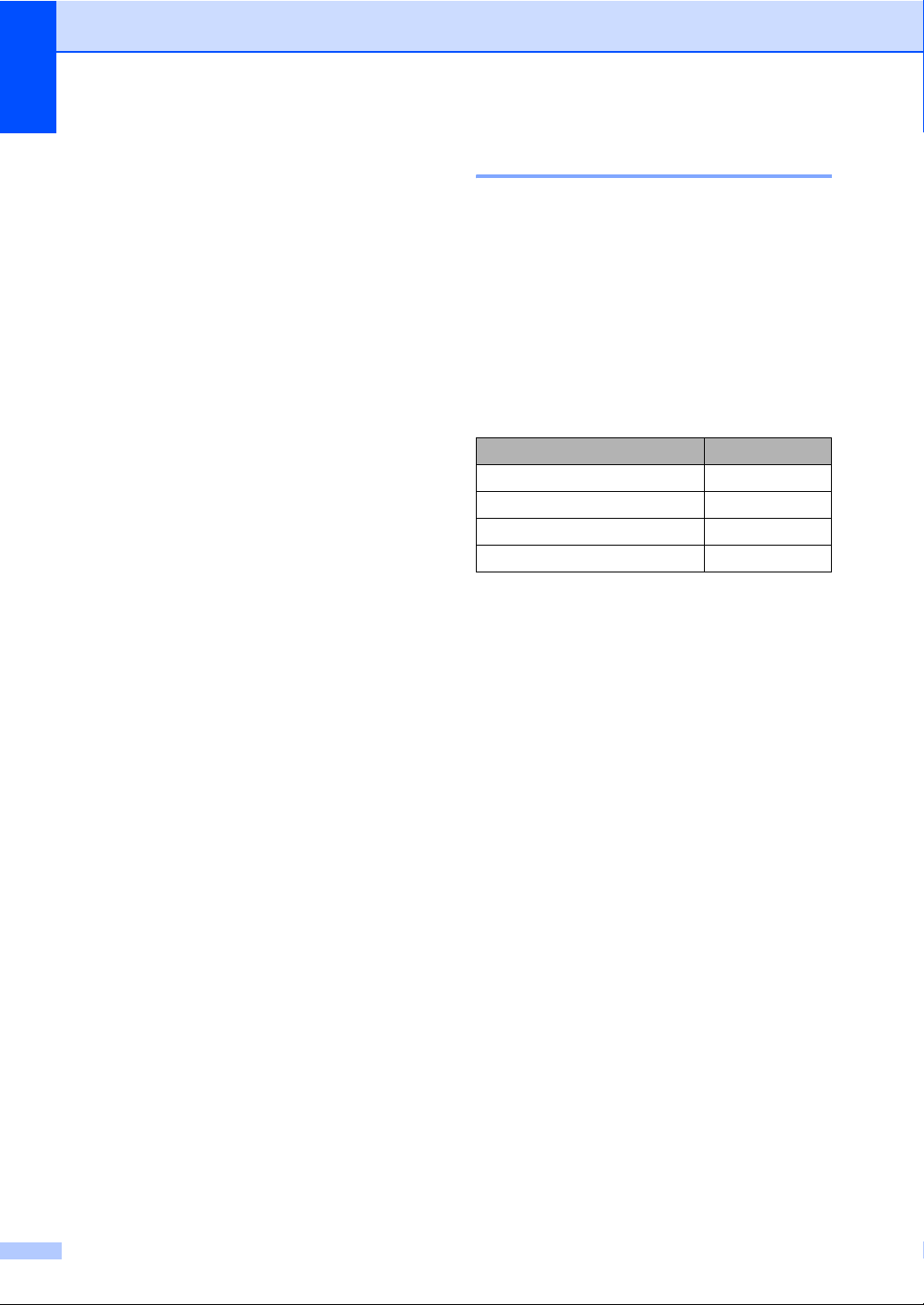
Kapittel 2
Papir og andre media som kan brukes 2
Utskriftskvaliteten kan påvirkes av typen
papir du bruker i maskinen.
Du skal alltid stille inn papirtypen slik at den
stemmer med papiret du har lagt i, for å få
best mulig utskriftskvalitet med de
innstillingene du har valgt.
Du kan bruke vanlig papir, blekkskriverpapir
(bestrøket papir), glanset papir, transparenter
eller konvolutter.
Vi anbefaler at du tester ulike typer papir før
du kjøper inn store kvanta.
Du bør bruke Brother-papir for å få best mulig
resultat.
Når du skriver ut på blekkskriverpapir
(bestrøket papir), transparenter eller
glanset papir, må du passe på å velge
riktig media i kategorien ‘Grunnleggende’
i skriverdriveren eller i Innstilling for
papirtype på menyen.
Når du skriver ut på Brother fotopapir, skal
du legge inn instruksjonsarket som
leveres med fotopapir, i papirskuffen først,
og deretter plasserer du fotopapiret på
instruksjonsarket.
Anbefalt media 2
For best utskriftskvalitet anbefaler vi at du
benytter Brother-papir. (Se tabellen under.)
Hvis Brother-papir ikke er tilgjengelig i ditt
land, anbefaler vi at du tester forskjellige
papirtyper før du går til anskaffelse av store
kvanta.
Vi anbefaler at du benytter ‘3M Transparency
Film’ når du skriver ut på transparenter.
Brother-papir
Papirtype Artikkel
A4 Normal BP60PA
A4 Glanset foto BP61GLA
A4 Inkjet (Matte) BP60MA
10 x 15 cm Glanset BP61GLP
Når du bruker transparenter eller
fotopapir, må du umiddelbart fjerne hvert
enkelt ark for å unngå flekker eller
papirstopp.
Unngå å ta på trykksverten på utskriften
rett etter at den er skrevet ut. Overflaten er
kanskje ikke tørket, og den kan smitte av
på fingrene dine.
12
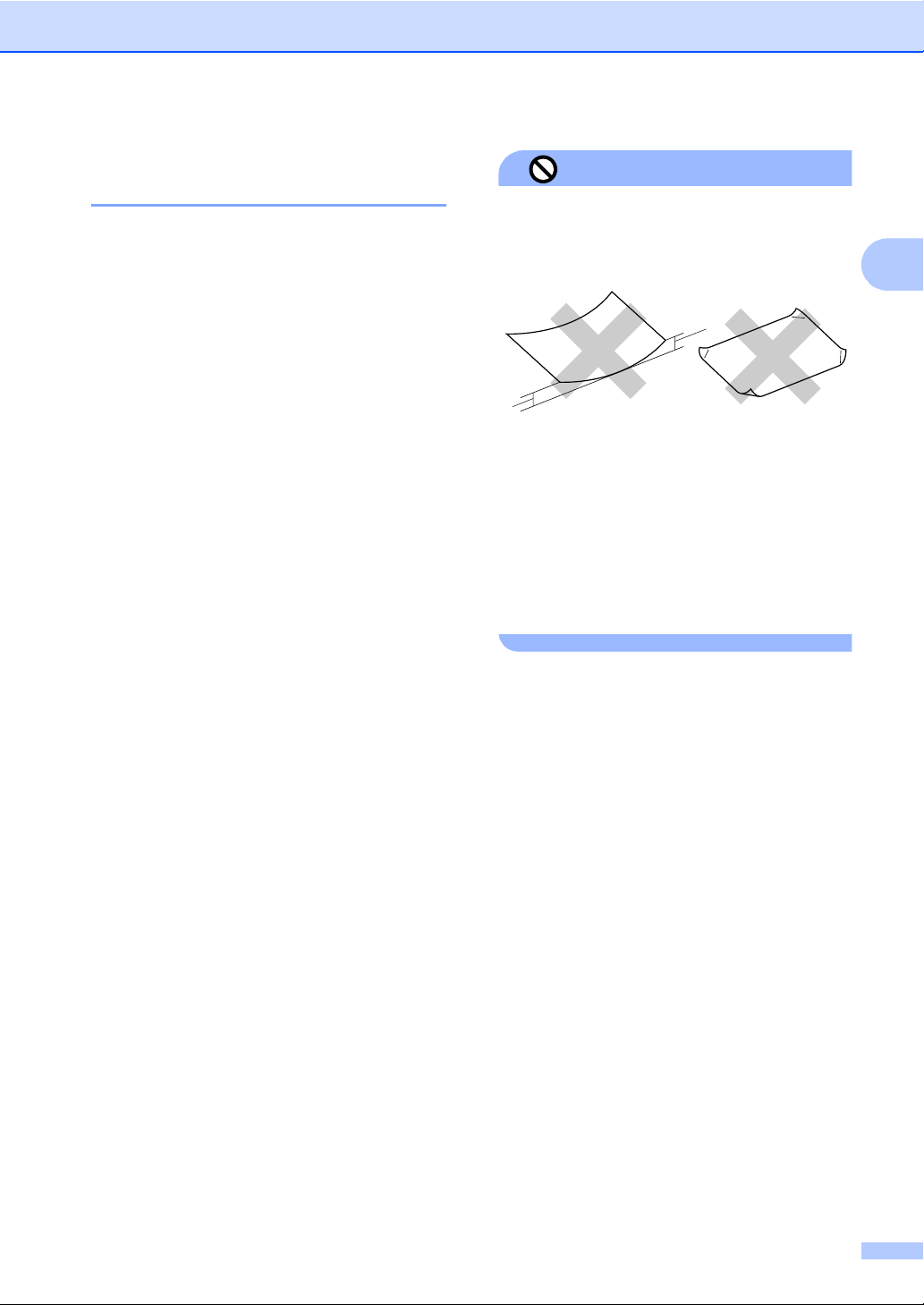
Legge i dokumenter og papir
Håndtere og bruke vanlig media 2
Oppbevar papir i originalemballasjen, og
hold den forseglet. La papiret ligge flatt og
beskyttet mot fuktighet, direkte sollys og
varme.
Den bestrøkne siden av fotopapir er blank.
Unngå å berøre den blanke (bestrøkne)
siden. Legg i fotopapir med den blanke
siden vendt ned.
Ikke berør noen av sidene på
transparenter fordi disse lett trekker til seg
vann og svette, som kan forringe
utskriftskvaliteten. Transparenter som er
laget for laserskrivere/kopimaskiner, kan
sette flekker på det neste dokumentet.
Bruk bare transparenter som er anbefalt
for blekkskrivere.
Feil oppsett
Følgende papirtyper må IKKE brukes:
• Skadet, krøllet eller skrukket papir eller
papir med ujevn fasong
1
1
1 2 mm (0,08 tomme) eller lengre
• Papir som er svært blankt eller sterkt
teksturert
• Papir som allerede er skrevet ut med en
skriver
• Papir som ikke kan stables jevnt
• Papir som er laget med korte fibrer
2
Papirkapasitet i utgangspapirstøtten 2
Opptil 50 ark for 20 pund Letter eller for A4papir på 80 g/m
Transparenter eller fotopapir må tas ut av
utgangspapirstøtten ett ark om gangen for
å unngå flekker.
2
.
13
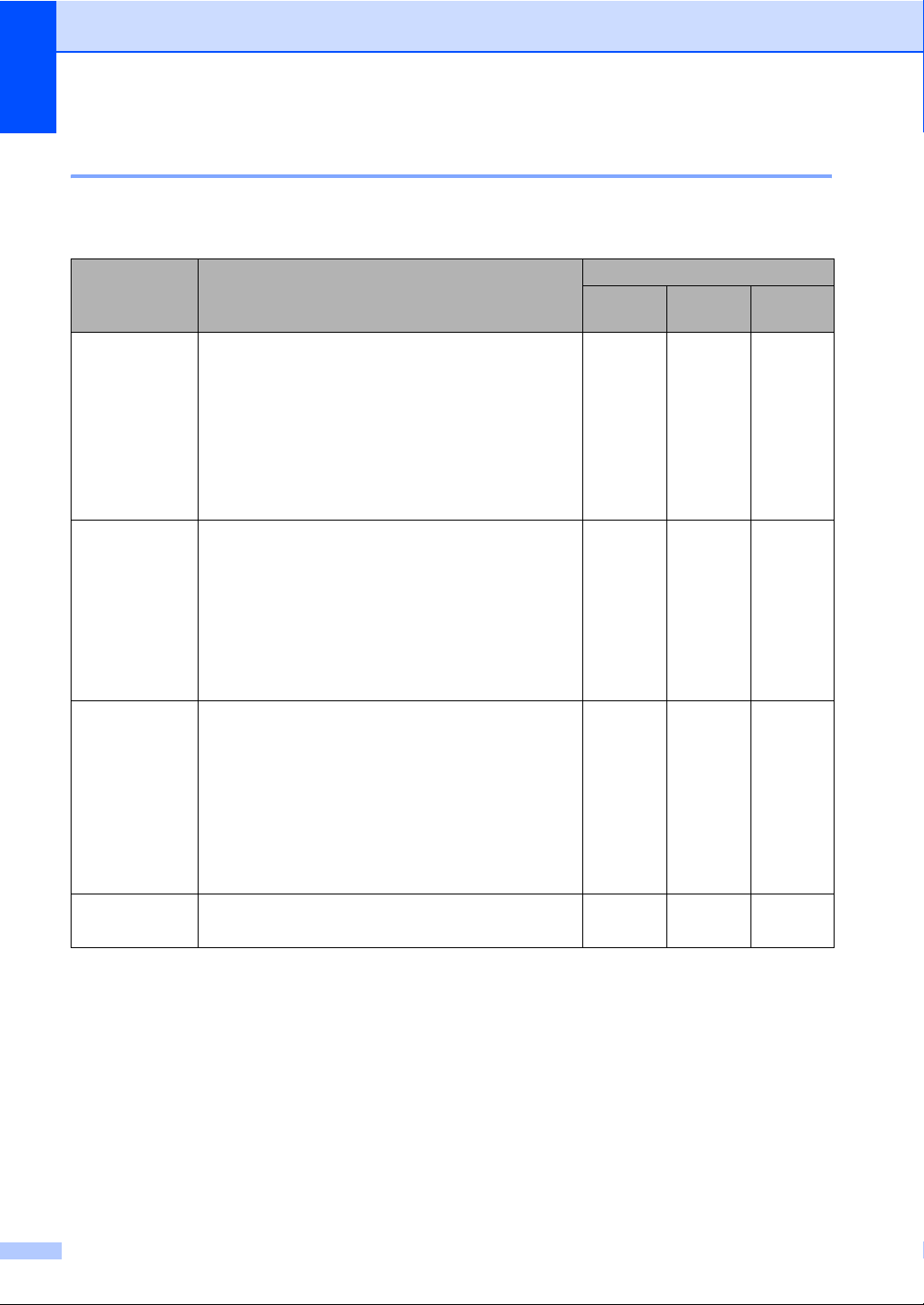
Kapittel 2
Velge riktig media 2
Papirtype og format for hver funksjon 2
Papirtype Papirstørrelse Bruk
Kopi Photo
Capture
Enkeltark Letter 216 × 279 mm (8 1/2 × 11 tommer) Ja Ja Ja
A4 210 × 297 mm (8,3 × 11,7 tommer) Ja Ja Ja
Legal 216 × 356 mm (8 1/2 × 35,56 tommer) Ja – Ja
Executive 184 × 267 mm (7 1/4 × 10 1/2 tommer) – – Ja
JIS B5 182 × 257 mm (7,2 × 10,1 tommer) – – Ja
A5 148 × 210 mm (5,8 × 8,3 tommer) Ja – Ja
A6 105 × 148 mm (4,1 × 5,8 tommer) – – Ja
Kort Foto 10 × 15 cm (4 × 6 tommer) Ja Ja Ja
Foto L 89 × 127 mm (3 1/2 × 5 tommer) – – Ja
Foto 2L 13 × 18 cm (5 × 7 tommer) – Ja Ja
Indekskort 127 × 203 mm (5 × 8 tommer) – – Ja
Postkort 1 100 × 148 mm (3,9 × 5,8 tommer) – – Ja
Postkort 2
(doble)
Konvolutter C5
Konvolutt
DL
Konvolutt
COM-10 105 × 241 mm (4 1/8 × 9 1/2 tommer) – – Ja
Monarch 98 × 191 mm (3 7/8 × 7 1/2 tommer) – – Ja
JE4
Konvolutt
Transparenter Letter 216 ×
A4 210 × 297 mm (8,3 × 11,7 tommer) Ja – Ja
148 × 200 mm (5,8 × 7,9 tommer) – – Ja
162 × 229 mm (6,4 × 9 tommer)––Ja
110 × 220 mm (4,3 × 8,7 tommer) – – Ja
105 × 235 mm (4,1 × 9,3 tommer) – – Ja
279 mm (8 1/2 × 11 tommer) Ja – Ja
Skriver
14
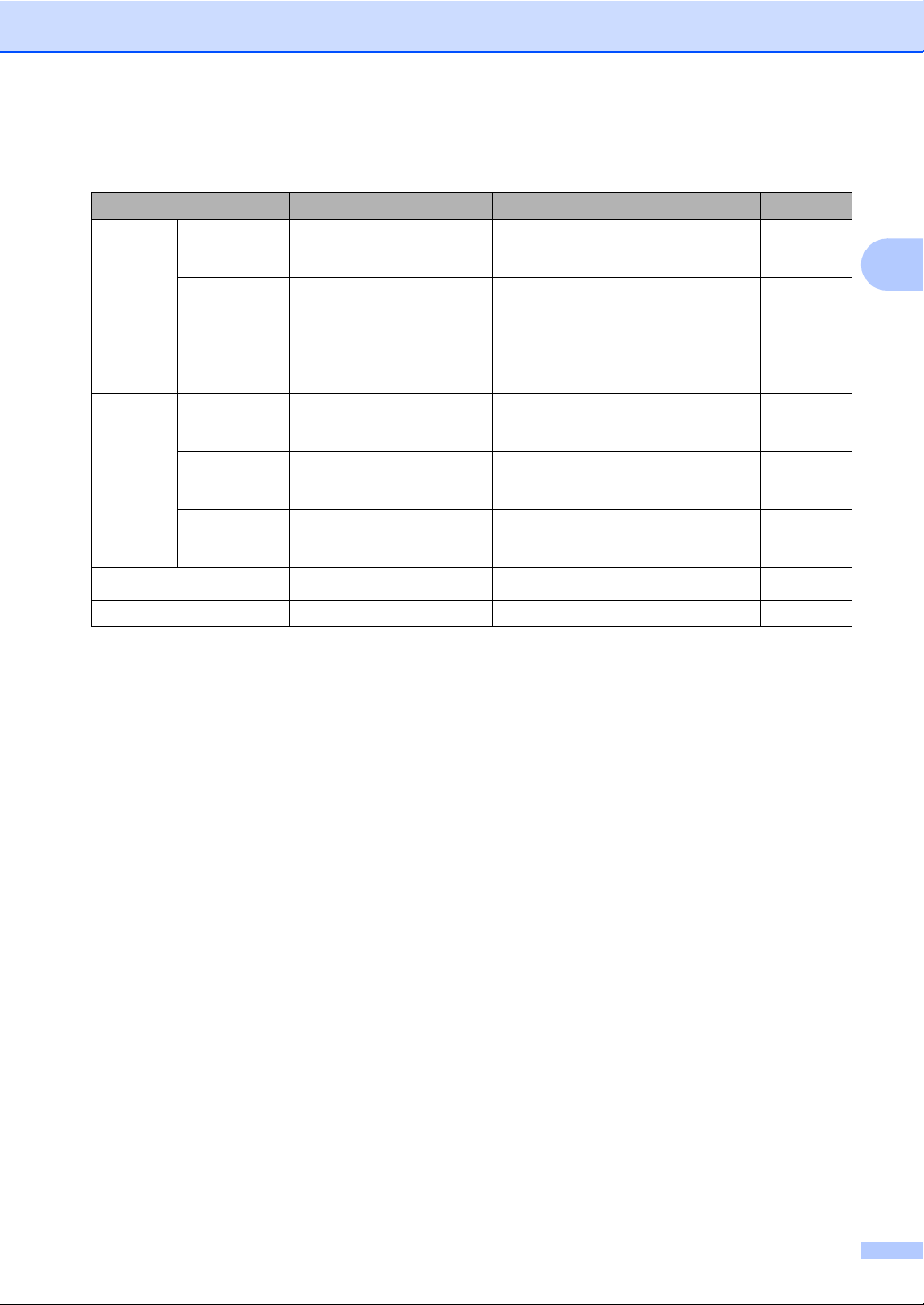
Legge i dokumenter og papir
Papirvekt, tykkelse og kapasitet 2
Papirtype Vekt Tykkelse Antall ark
Enkeltark Vanlig papir
Blekkpapir
Glanset papir
64 til 120 g/m
32 lb)
64 til 200 g/m
53 lb)
Opptil 220 g/m
2
(17 til
2
(17 til
2
(Opptil
0,08 til 0,15 mm (0,003 til
0,006 tomme)
0,08 til 0,25 mm (0,003 til
0,01 tomme)
Opptil 0,25 mm (opptil 0,01 tomme)
58 lb)
Kort Fotokort
Opptil 240 g/m
2
(Opptil
Opptil 0,28 mm (opptil 0,01 tomme)
64 lb)
Indekskort
Postkort
Opptil 120 g/m
32 lb)
Opptil 200 g/m
2
(Opptil
2
(Opptil
Opptil 0,15 mm (opptil 0,006
tomme)
Opptil 0,23 mm (opptil 0,01 tomme) 30
53 lb)
Konvolutter
75 til 95 g/m
2
(20 til 25 lb)
Opptil 0,52 mm (opptil 0,02 tomme) 10
Transparenter – – 10
100
20
20
20
30
1
2
2
2
1
Opptil 50 ark i Legal-format 80 g/m2 (20 lb).
Opptil 100 ark 80 g/m
2
For foto- 10x15 cm og foto L-papir, bruk fotoskuffen. Se Legge i fotopapir på side 20.
2
(20 lb) papir.
15
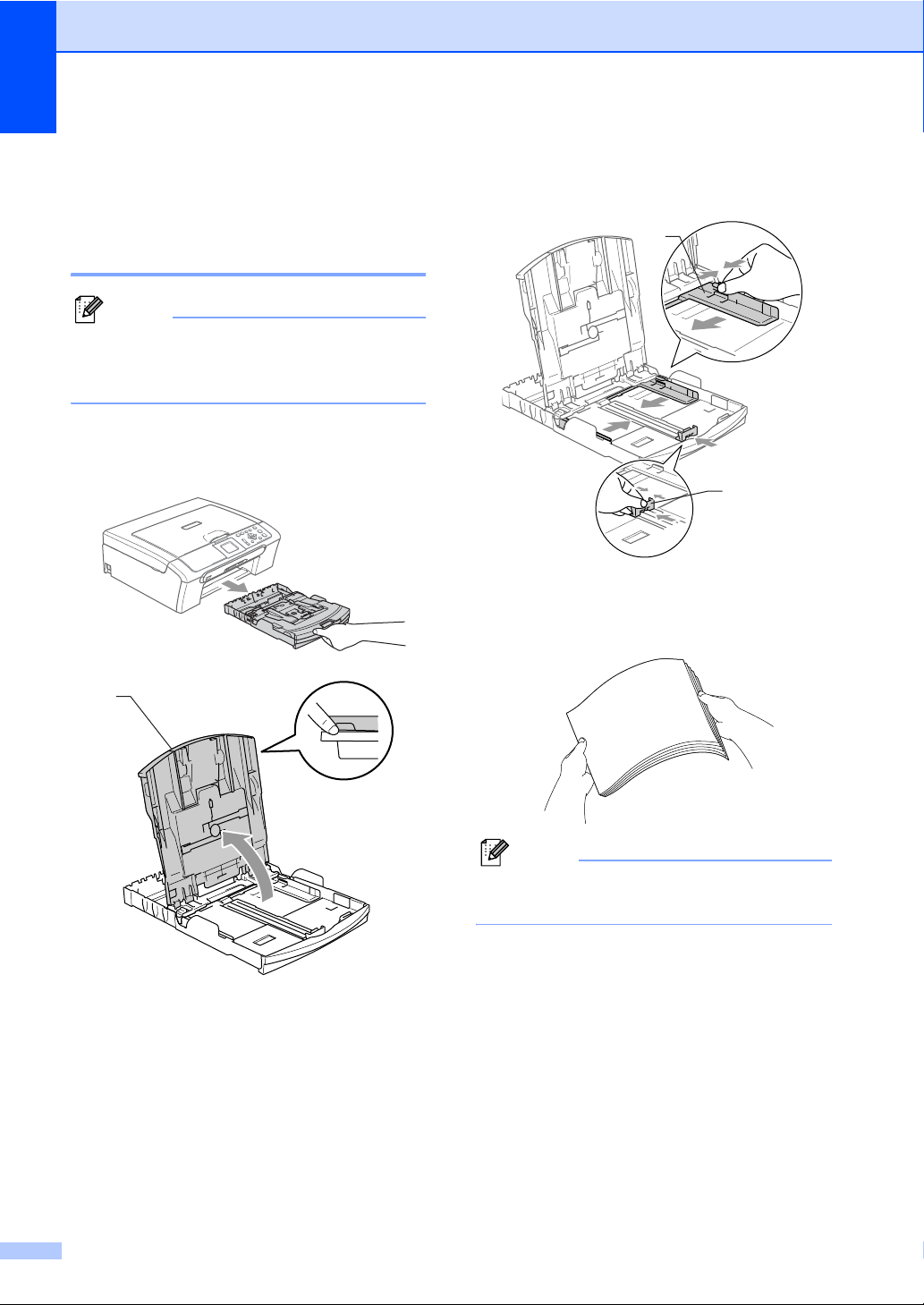
Kapittel 2
Legge i konvolutter og andre media 2
Legg i papir og andre media 2
Merk
Hvis du skal skrive ut på fotopapir L eller
papir i formatet 10 x 15 cm, kan du se
Legge i fotopapir på side 20.
a Trekk papirskuffen helt ut av maskinen.
Hvis papirstøtteklaffen er åpen, lukker
du den og løfter ut papirdekslet (1).
1
b Trykk ned og dytt sidestøttene (1) og
lengdestøttene (2) slik at de passer til
papirstørrelsen.
1
2
c Luft papirbunken godt for å unngå
papirstopp og feilinnmating.
16
Merk
Du må alltid kontrollere at papiret ikke er
krøllete.
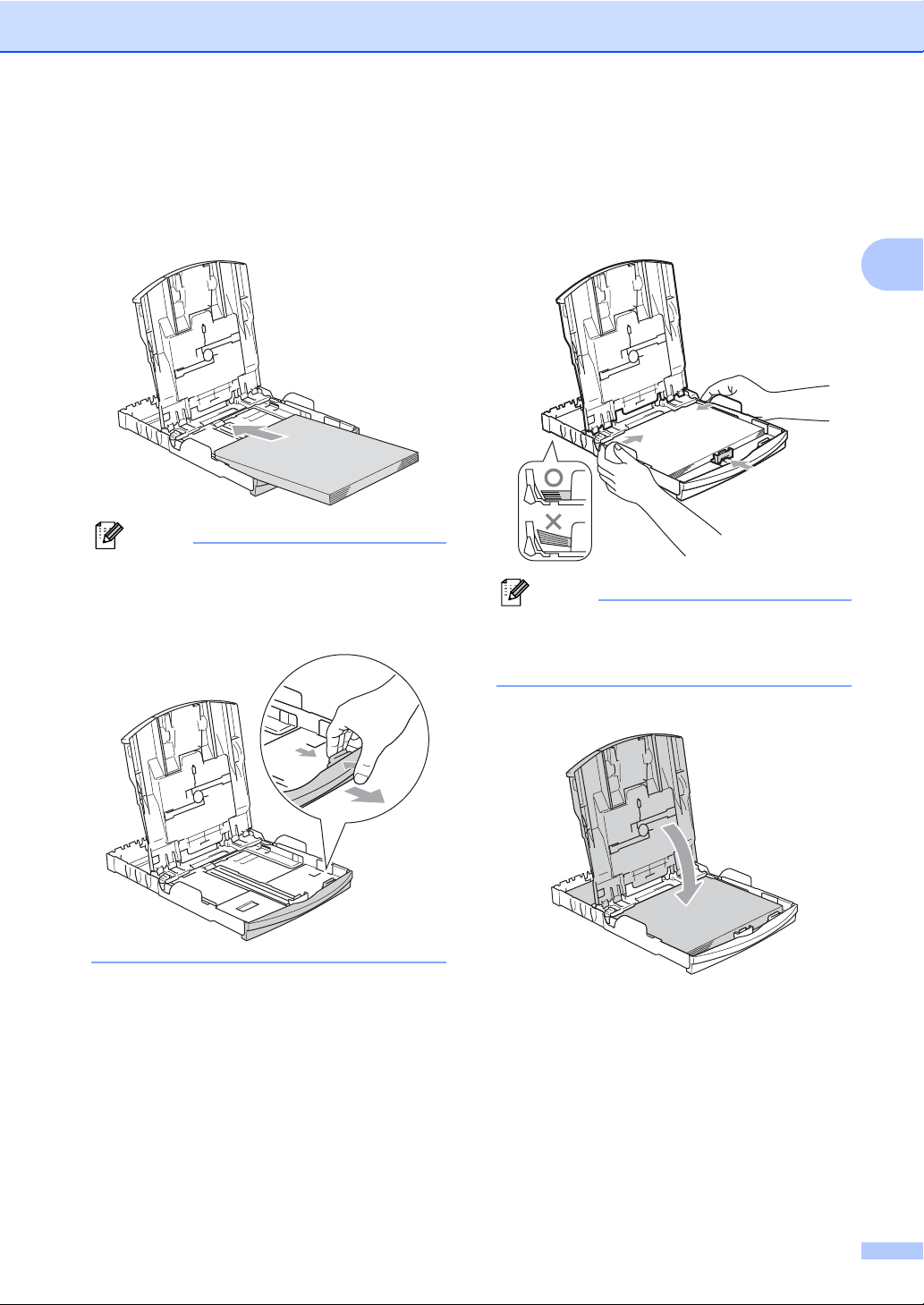
Legge i dokumenter og papir
d Legg papiret forsiktig i papirskuffen med
utskriftssiden ned og den øvre kanten
først.
Kontroller at papiret ligger flatt i
papirskuffen.
Merk
For å bruke papirformatet Legal, trykker
og holder du inne den universale
utløserknappen når du skyver ut fronten
av papirskuffen.
e Juster sideførerne forsiktig med begge
hender og papirlengdeføreren slik at de
passer til papiret.
Sørg for at papirsideførerne berører
sidene til papiret.
Merk
Vær forsiktig slik at du ikke skyver papiret
for langt inn; det kan føre til at det løftes
bak i skuffen og gir mateproblemer.
f Lukk papirskuffen godt.
2
17
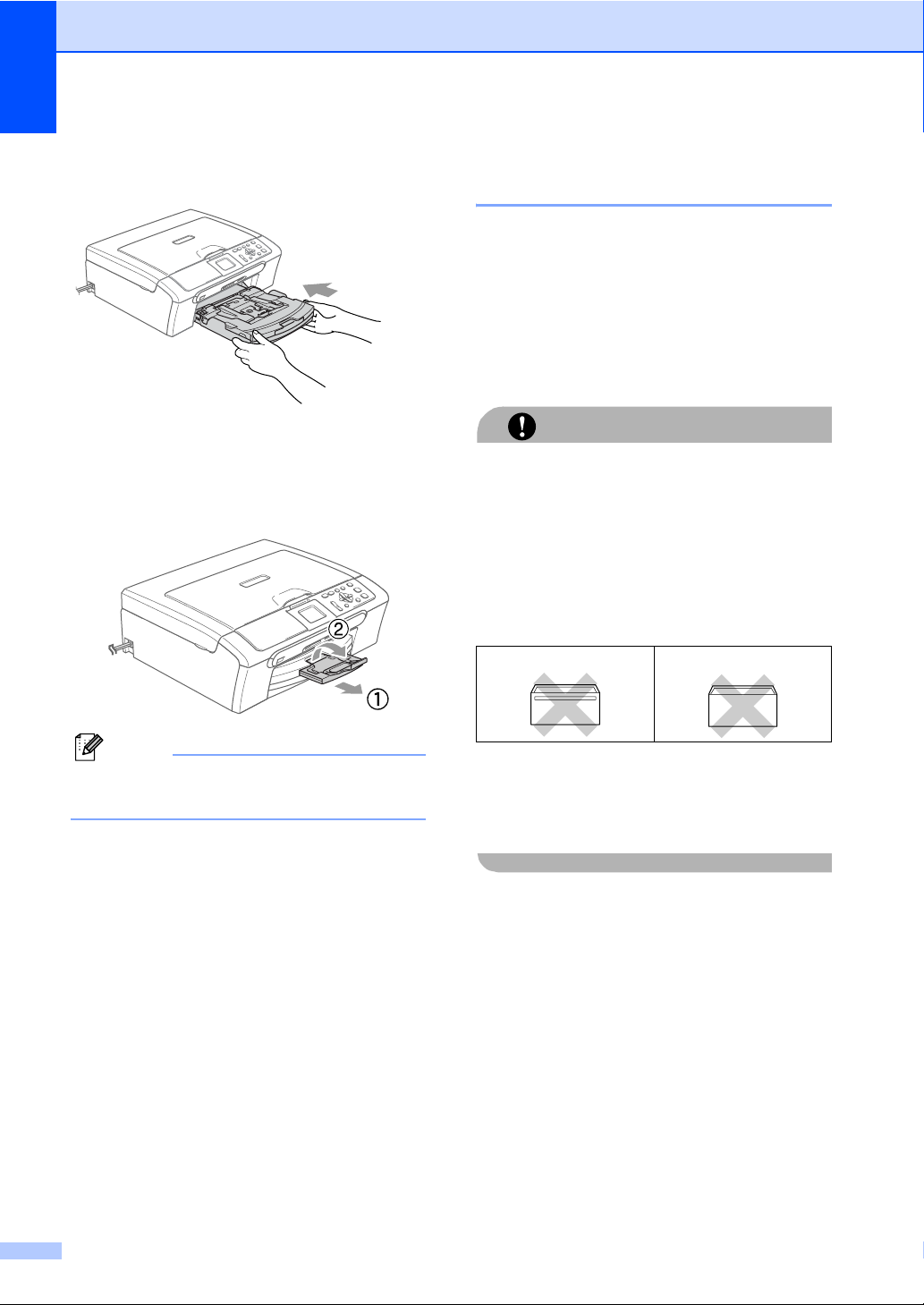
Kapittel 2
g Trykk forsiktig papirskuffen godt tilbake i
maskinen.
h Mens du holder papirmagasinet på
plass må du trekke ut papirstøtten (1)
slik at den låser seg på plass, og
deretter må du brette ut
papirstøtteklaffen (2).
Legge i konvolutter, postkort og fotopapir 2
Legge i konvolutter 2
Bruk konvolutter med vekt fra 75 til
95 g/m
For enkelte konvolutter må det angis
marginnstillinger i programmet. Husk å ta
en testutskrift først.
Ikke bruk noen av følgende konvoluttyper,
da det vil gi innmatingsproblemer:
• som har en posete utforming.
• som er preget (har hevet skrift).
• som har binders eller stifter.
• som er forhåndstrykt på innsiden.
Lim 2 Dobbel klaff 2
2
(20 til 25 lb).
FORSIKTIG
Merk
Ikke bruk papirstøtteklaffen for Legalpapir.
18
Enkelte ganger kan du oppleve
innmatingsproblemer som skyldes
tykkelsen, formatet og fasongen på klaffen
på de konvoluttene du bruker.
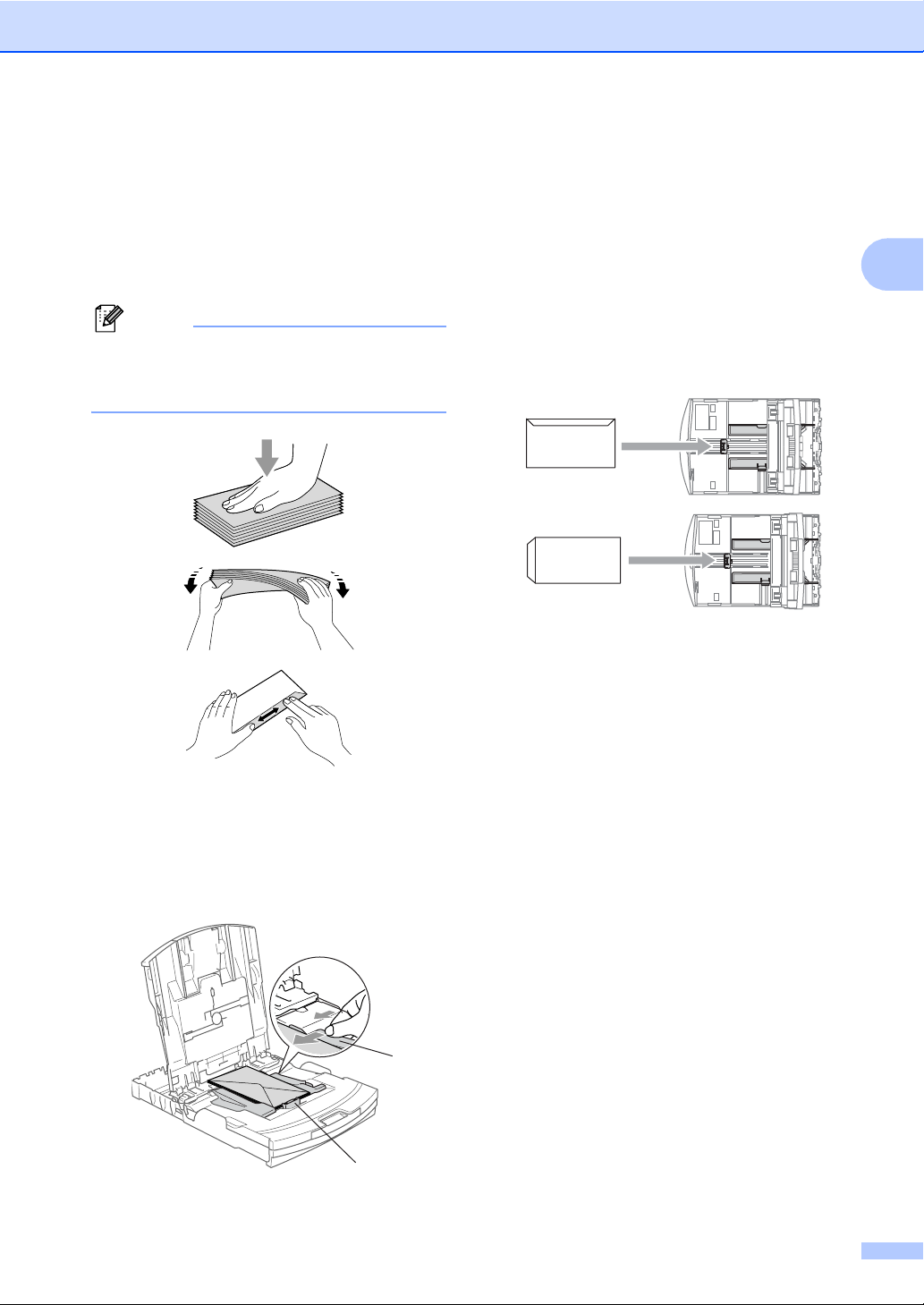
Legge i dokumenter og papir
Hvordan legge inn konvolutter og
postkort
a Før du legger i konvolutter, må du trykke
sammen hjørnene og sidene på
konvoluttene eller postkortene slik at de
ligger så flatt som mulig.
Merk
Hvis konvoluttene eller postkortene er
‘doble’, må du legge én konvolutt om
gangen i papirskuffen.
Hvis du har problemer når du skriver ut på
konvolutter, forsøker du følgende:
2
a Åpne konvoluttklaffen.
b Forsikre deg om at den åpne klaffen
enten er på siden av konvolutten eller i
bakkant av konvolutten når du tar
utskrift.
c Juster størrelsen og margen i
programmet.
2
2
b Legg konvoluttene eller postkortene inn
i papirskuffen med adressesiden ned og
den øvre kanten først (toppen av
konvolutten). skyv papirside- (1) og
papirlengdeførerne (2) slik at de er
tilpasset konvoluttene eller postkortene.
1
2
19
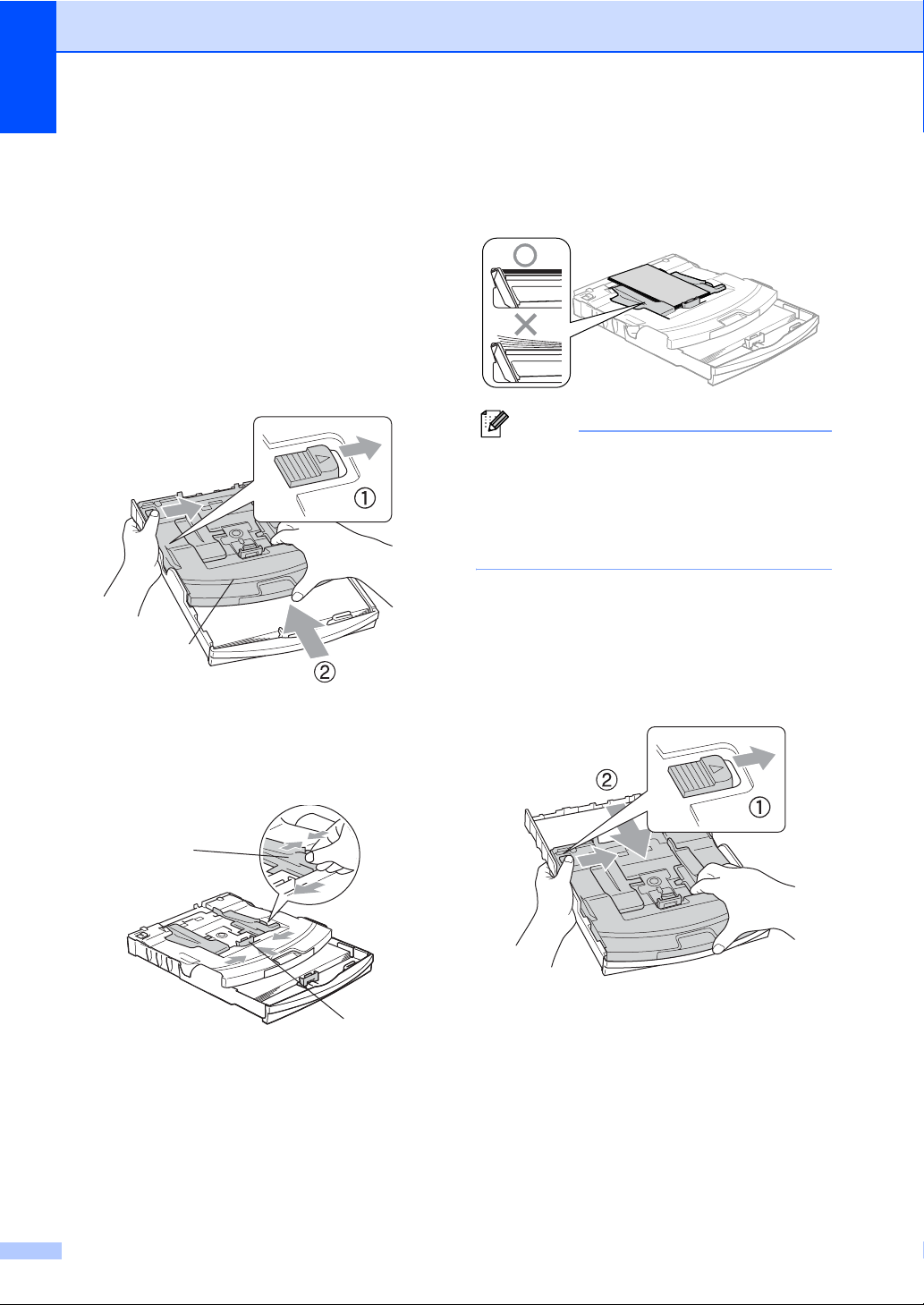
Kapittel 2
Legge i fotopapir 2
Bruk fotoskuffen som er montert over
papirskuffen til å skrive ut på papir i
formatene Foto 10 x 15 cm og Foto L. Du kan
la det være igjen papir i den vanlige skuffen
når du bruker fotoskuffen.
a Trykk på utløserknappen for fotoskuffen
med den venstre tommelen, og trykk
fotoskuffen (den øverste delen av
skuffen) inn i skriveren slik at den klikker
på plass i utskriftsposisjon for bilder.
1
1 Skuff for fotopapir
b Trykk ned og dytt sidestøttene (1) og
lengdestøttene (2) slik at de passer til
papirstørrelsen.
c Legg fotopapiret inn i fotoskuffen og
juster sideførerene til kanten av papiret.
Sørg for at papirsideførerne berører
sidene til papiret.
Merk
• Vær forsiktig slik at du ikke skyver papiret
for langt inn; det kan føre til at det løftes
bak i skuffen og gir mateproblemer.
• Du må alltid kontrollere at papiret ikke er
krøllete.
d Når du er ferdig med å skrive ut bilder
må du sette fotoskuffen tilbake til normal
posisjon.
Trykk på utløserknappen for fotoskuffen
med venstre tommel og trekk tilbake
fotoskuffen slik at den klikker på plass.
20
1
2
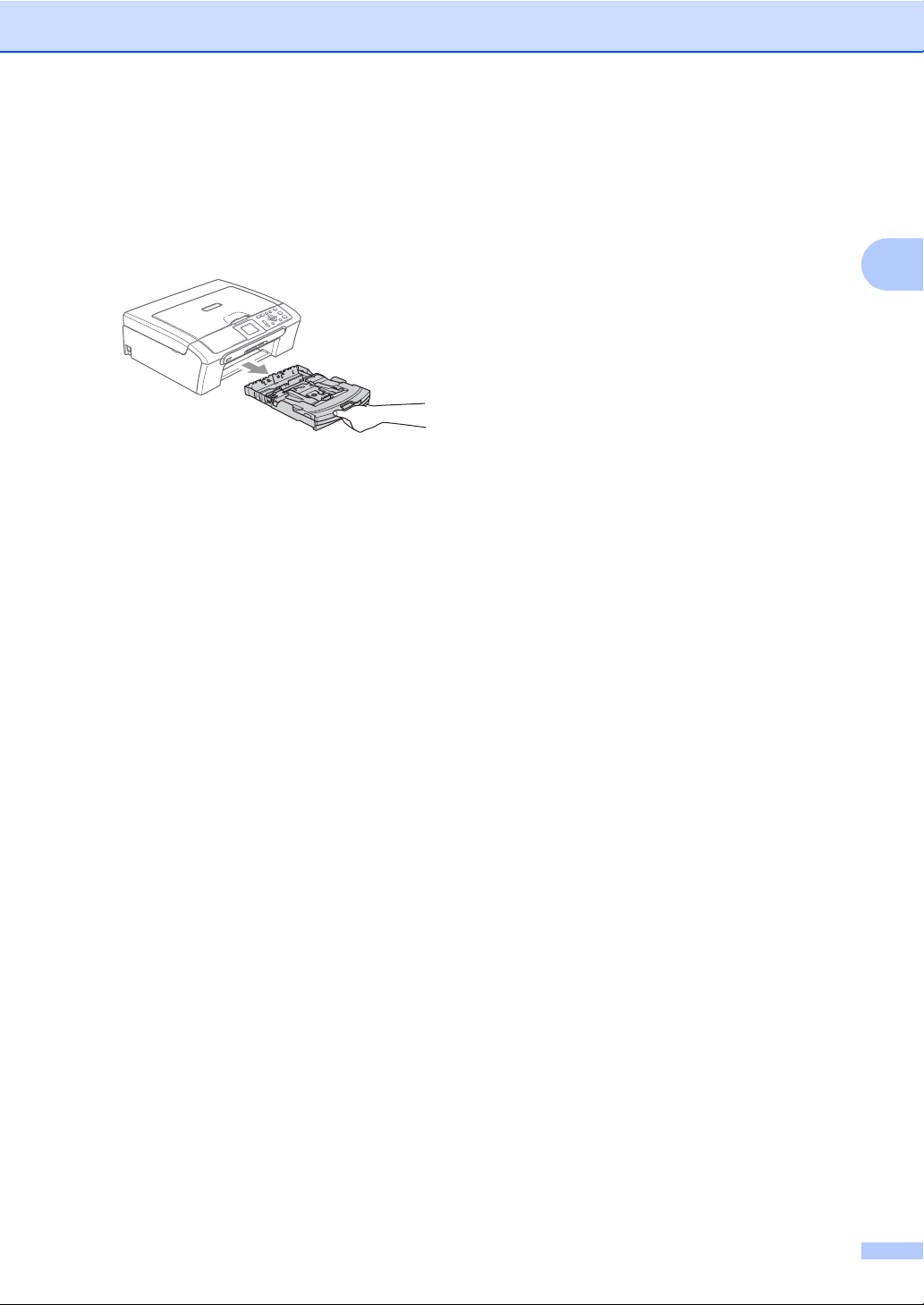
Ta ut små utskrifter fra maskinen 2
Når maskinen mater ut små ark på
pairdekslet, er det ikke sikkert du får tak i
dem. Forsikre deg om at utskriften er fullført,
og trekk deretter ut skuffen helt av maskinen.
Legge i dokumenter og papir
2
21
 Loading...
Loading...