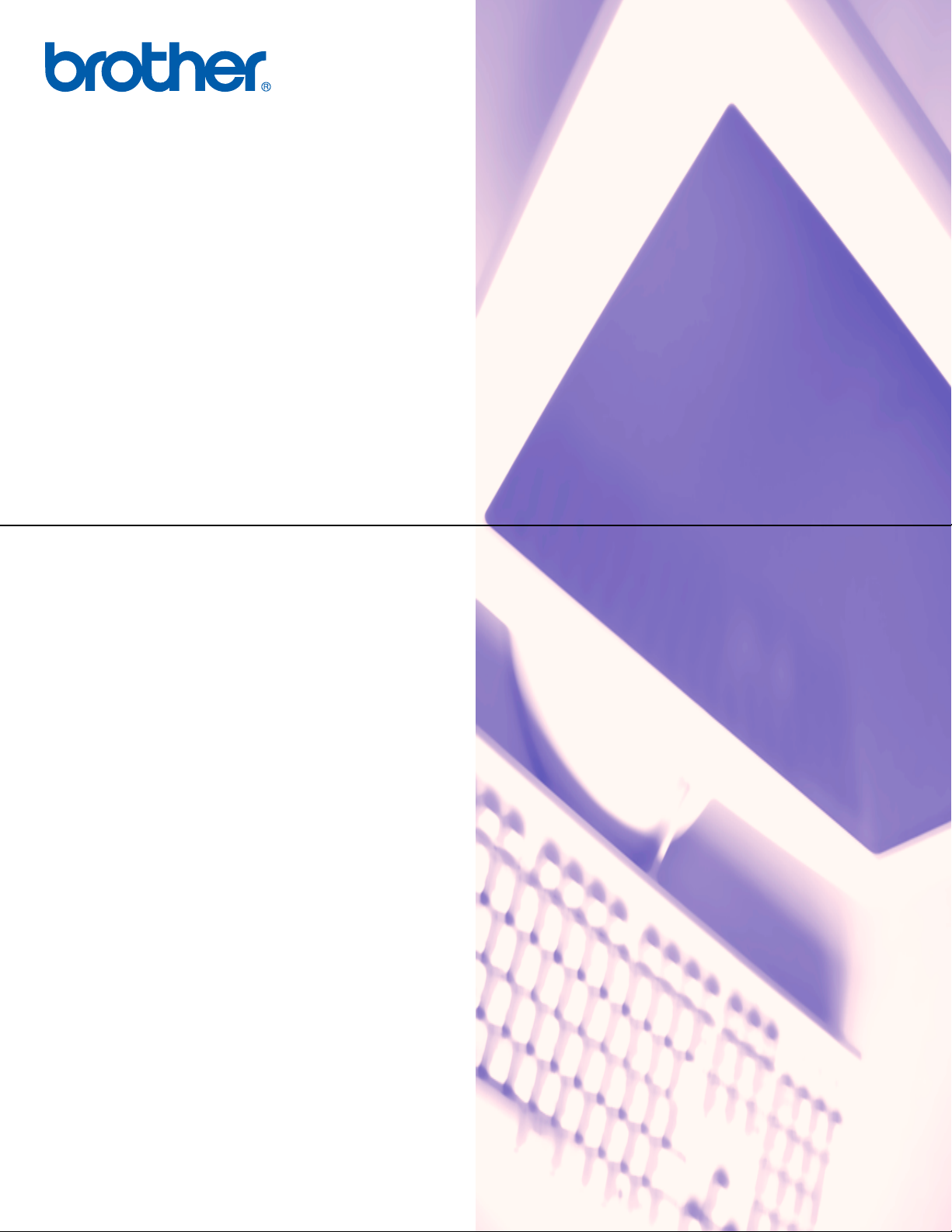
PŘÍRUČKA UŽIVATELE
PROGRAMŮ
Pro uživatele DCP: Tato dokumentace je
určena pro modely MFC i DCP. Veškerá
označení ’MFC’ v této příručce uživatele
nahraďte označením ’DCP’.
Verze 0
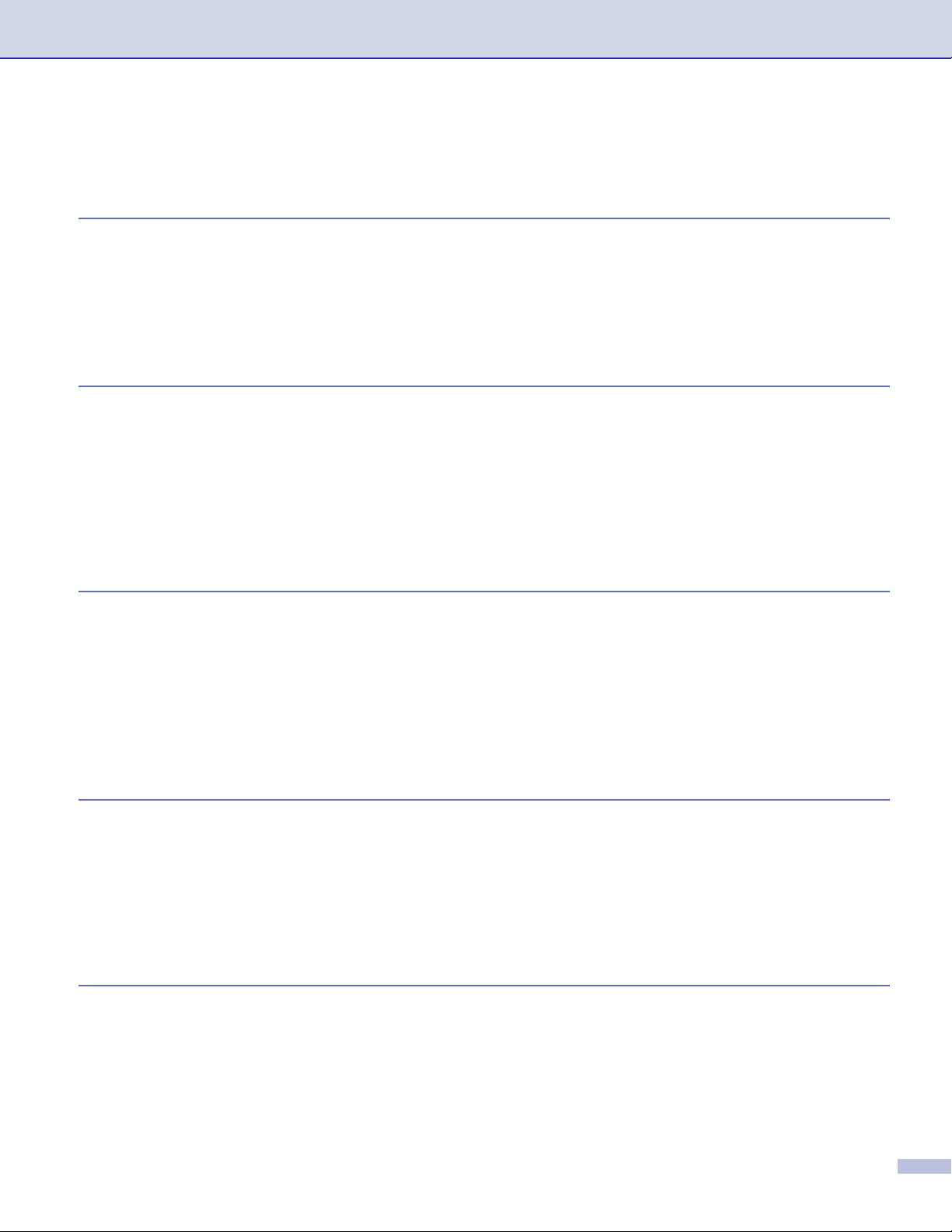
Obsah
1Tisk 1
Přístup k nastavení ovladače tiskárny .......................................................................................................1
Složka Základní.........................................................................................................................................1
Typ papíru ...........................................................................................................................................1
Kvalita..................................................................................................................................................2
Úprava stránky ....................................................................................................................................2
Složka Podpora .........................................................................................................................................3
2 Skenování 4
Skenování dokumentu pomocí ovladače TWAIN......................................................................................5
Přístup ke skeneru...............................................................................................................................5
Použití tlačítka skenování (pro uživatele kabelu rozhraní USB)................................................................6
Skenování do e-mailu..........................................................................................................................6
Skenování do obrázku.........................................................................................................................6
Skenování do OCR..............................................................................................................................7
Skenování do souboru.........................................................................................................................7
Skenování do karty (není k dispozici pro MFC-240C a MFC-3360C) .................................................8
3 ControlCenter3 10
Používání nástroje ControlCenter3..........................................................................................................10
SKENOVÁNÍ......................................................................................................................................10
VLASTNÍ SKENOVÁNÍ......................................................................................................................10
FOTOCAPTURE (pouze USB) (Není k dispozici pro MFC-3360C) ..................................................10
KOPÍROVAT......................................................................................................................................11
PC-FAX (pouze modely MFC)...........................................................................................................11
NASTAVENÍ ZAŘÍZENÍ.....................................................................................................................11
4 Sít’ové skenování
(pro modely s integrovanou sít’ovou podporou) 12
Před používáním sít’ového skenování.....................................................................................................12
Konfigurace sít’ového skenování.......................................................................................................12
Používání tlačítka skenování...................................................................................................................14
Skenování do e-mailu (PC) ...............................................................................................................14
Skenování do obrázku.......................................................................................................................14
Skenování do OCR............................................................................................................................15
Skenování do souboru.......................................................................................................................15
5 Vzdálené nastavení (Není k dispozici pro modely DCP a MFC-240C) 16
Vzdálené nastavení .................................................................................................................................16
i
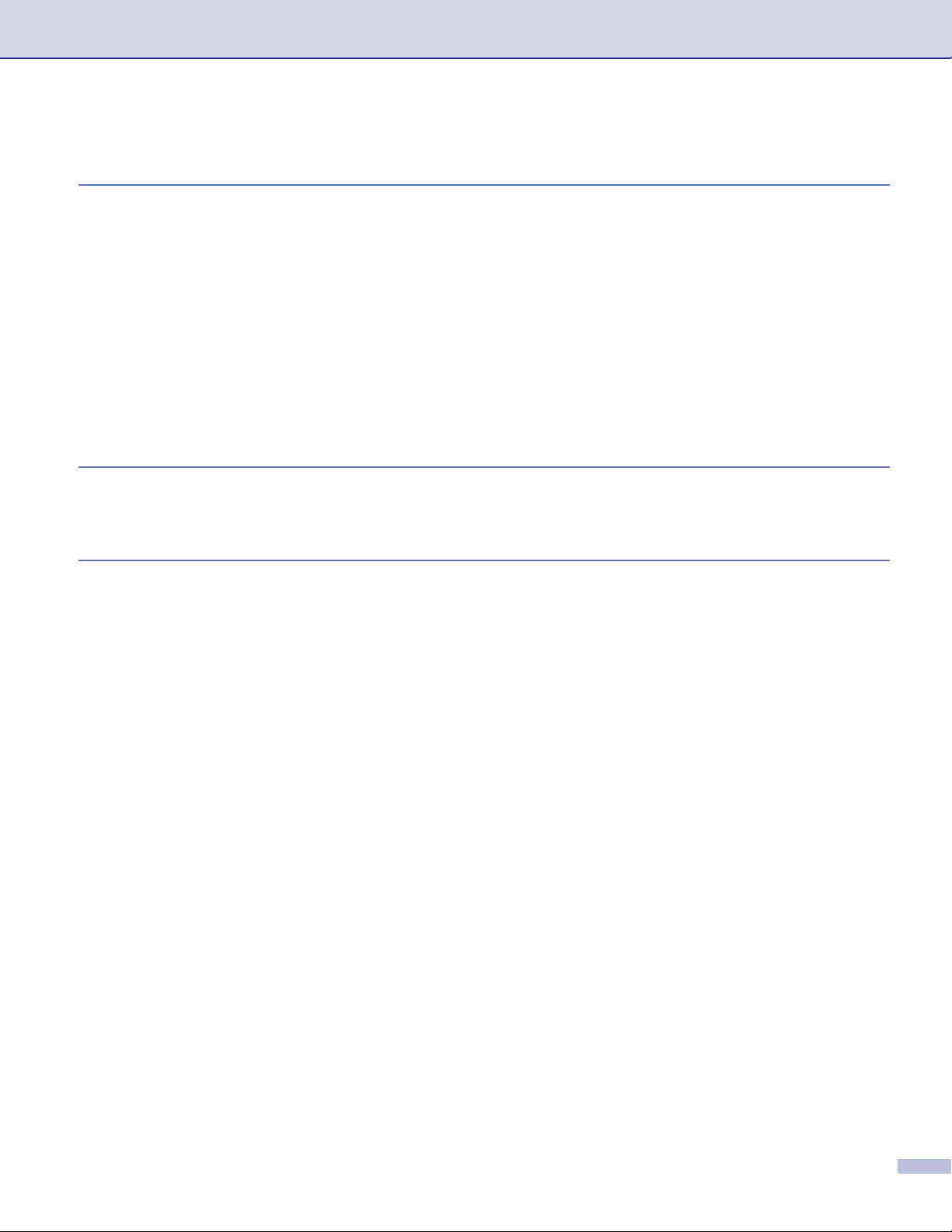
6 Program Brother PC-FAX
(pouze modely MFC) 17
Zasílání faxů z počítače...........................................................................................................................17
Nastavení informací o uživateli..........................................................................................................17
Nastavení odesílání...........................................................................................................................17
Adresář .............................................................................................................................................18
Odeslání souboru jako PC-FAX pomocí uživatelského rozhraní stylu faxu ......................................19
Příjem faxu do počítače (není k dispozici pro MFC-240C a MFC-3360C)...............................................20
Aktivace programu pro zasílání faxů z počítače v zařízení ..............................................................20
Spuštění programu pro přijímání faxů do počítače............................................................................21
Nastavení počítače............................................................................................................................21
Konfigurace nastavení příjímání sít’ového faxu do počítače.............................................................22
Prohlížení nových PC-FAX zpráv......................................................................................................23
7 PhotoCapture Center™
(Není k dispozici pro MFC-3360C) 24
Uživatelé kabelu USB..............................................................................................................................24
Uživatelé sítě (pro modely s integrovanou sít’ovou podporou)................................................................25
A Rejstřík
ii
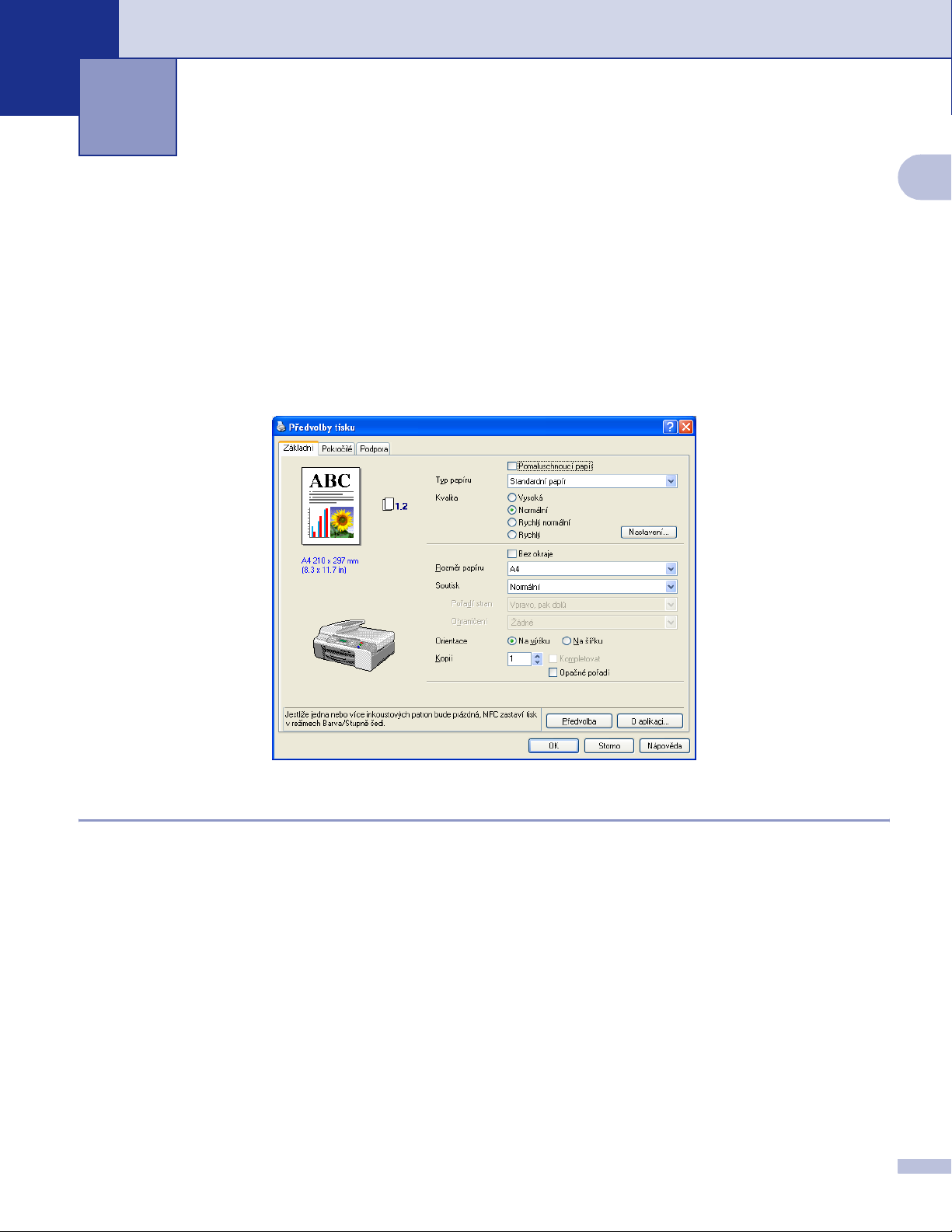
1
Tisk 1
Přístup k nastavení ovladače tiskárny 1
a Klepněte na Soubor a potom na Tisk v aplikaci.
b Zvolte Brother MFC-XXXX USB Printer nebo Brother MFC-XXXX Printer (kde XXXX je název vašeho
modelu) a potom klepněte na Vlastnosti.
Zobrazí se dialogové okno vlastností tiskárny.
Složka Základní 1
1
Typ papíru 1
Chcete-li dosáhnout co nejlepších výsledků tisku, je třeba v ovladači vybrat vložený typ papíru. Toto zařízení
mění způsob tisku podle vybraného typu papíru.
Standardní papír
Inkjet papír
Brother Premium Glossy fotopapír
Další fotopapír
Průsvitný papír
1
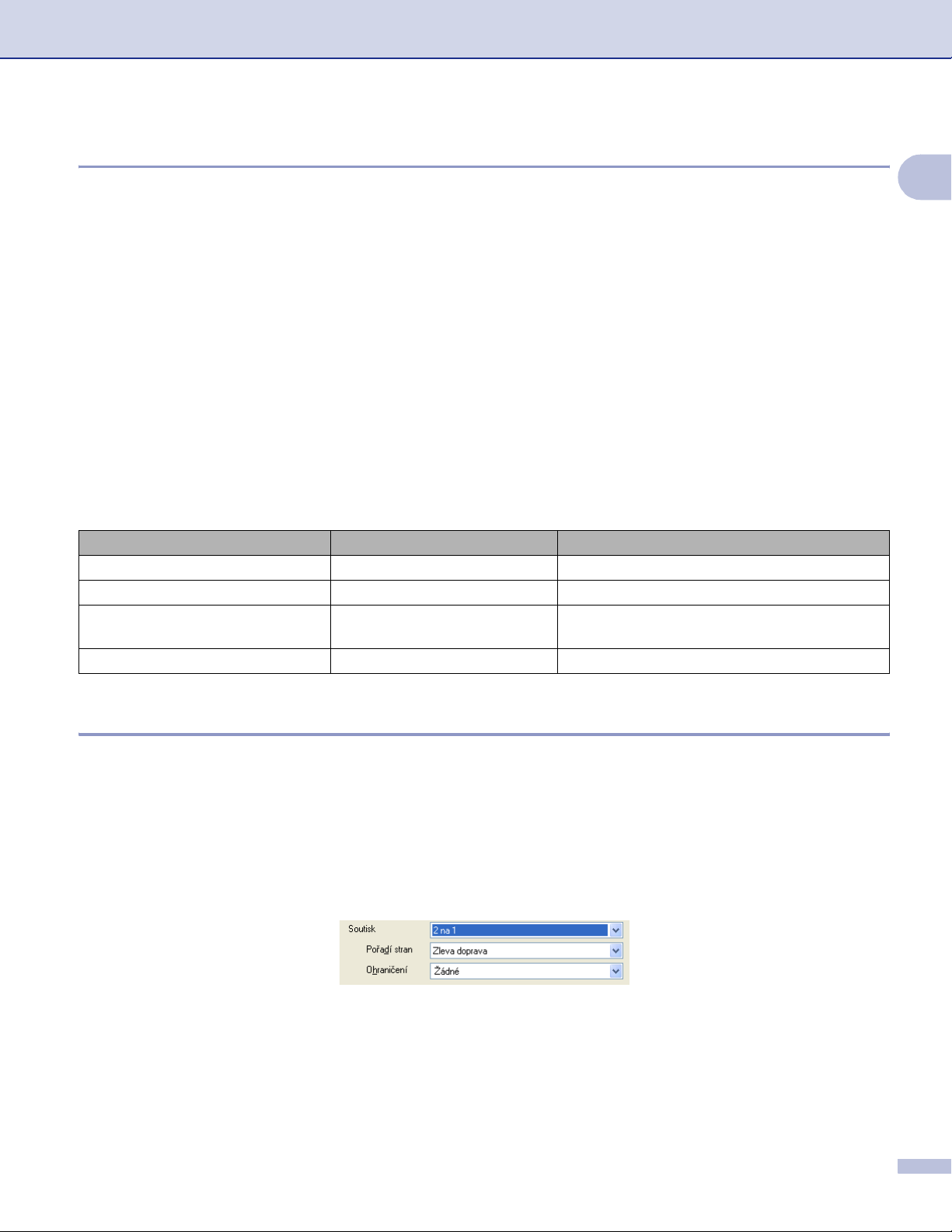
Tisk
Kvalita 1
Nejvyšší
Až 1200 × 6000 dpi.
Foto
Až 1200 × 2400 dpi.
Vysoká
1200 × 1200 dpi.
Normální
600 × 600 dpi.
Rychlý normální
600 × 300 dpi.
Rychlý
600 × 150 dpi.
Typ média Barvy/Stupně šedé Výběr kvality tisku
Standardní papír Barvy/Stupně šedé Rychlý, Rychlý normální, Normální, Vysoká
Inkjet papír Barvy/Stupně šedé Vysoká, Foto
Brother Premium Glossy fotopapír
nebo Další fotopapír
Průsvitný papír Barvy/Stupně šedé Normální, Vysoká
Barvy/Stupně šedé Vysoká, Foto, Nejvyšší
1
Úprava stránky 1
Pořadí stránek (pouze Windows® 2000/XP) 1
Je-li vybrána možnost N na 1, lze v rozevíracím seznamu vybrat položku Pořadí stran.
Okraj 1
Při tisku více stránek na jeden list pomocí funkce Soutisk můžete zvolit plný okraj, čárkovaný okraj nebo
žádný okraj okolo každé stránky na listu.
2
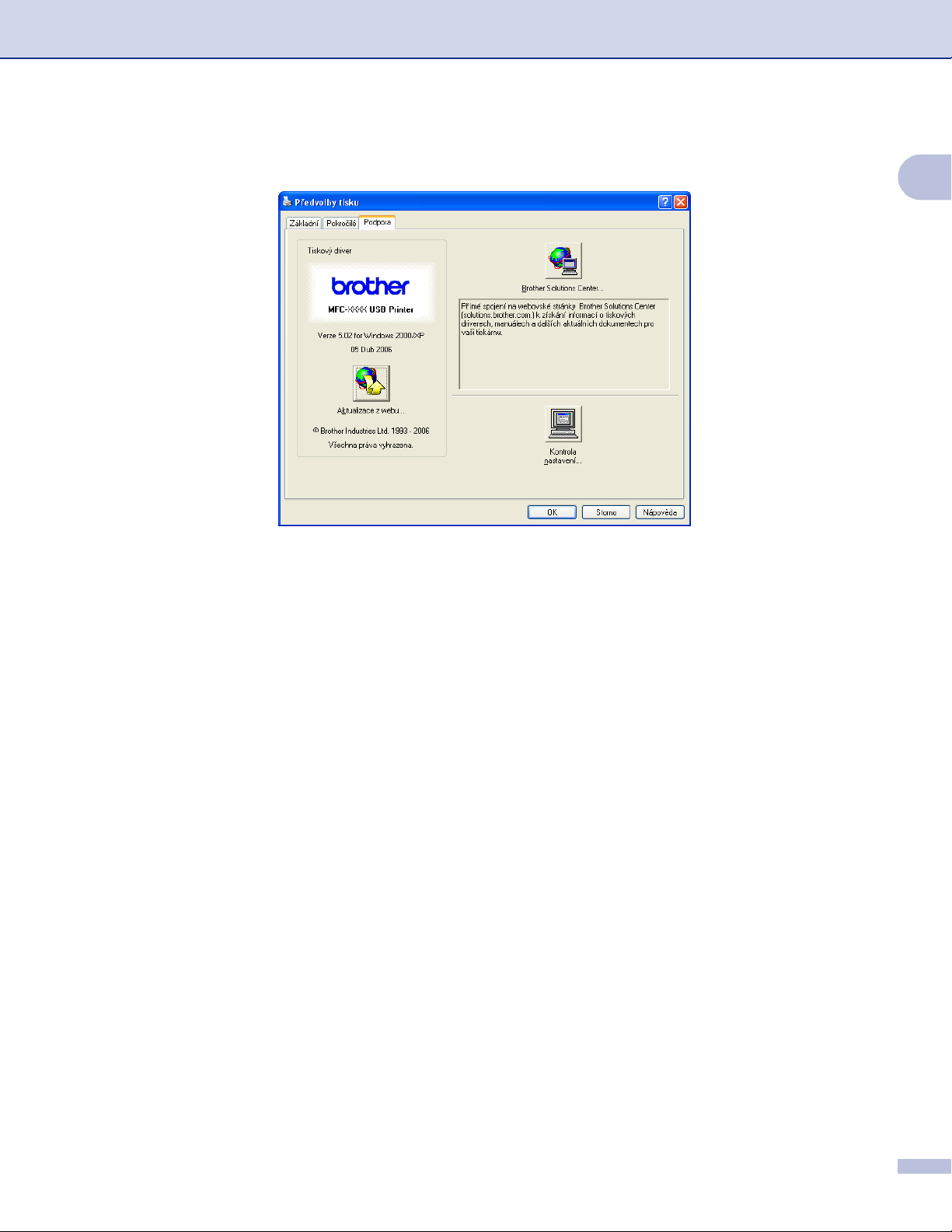
Tisk
Složka Podpora 1
1
Brother Solutions Center
Webový server Brother Solutions Center nabízí informace o výrobku Brother, včetně častých dotazů,
uživatelských příruček, aktualizací ovladačů a tipů na používání zařízení.
Aktualizace z webu
Na webu Brother je k dispozici automatické stahování pro aktualizaci ovladače tiskárny v počítači.
Kontrola nastavení
3
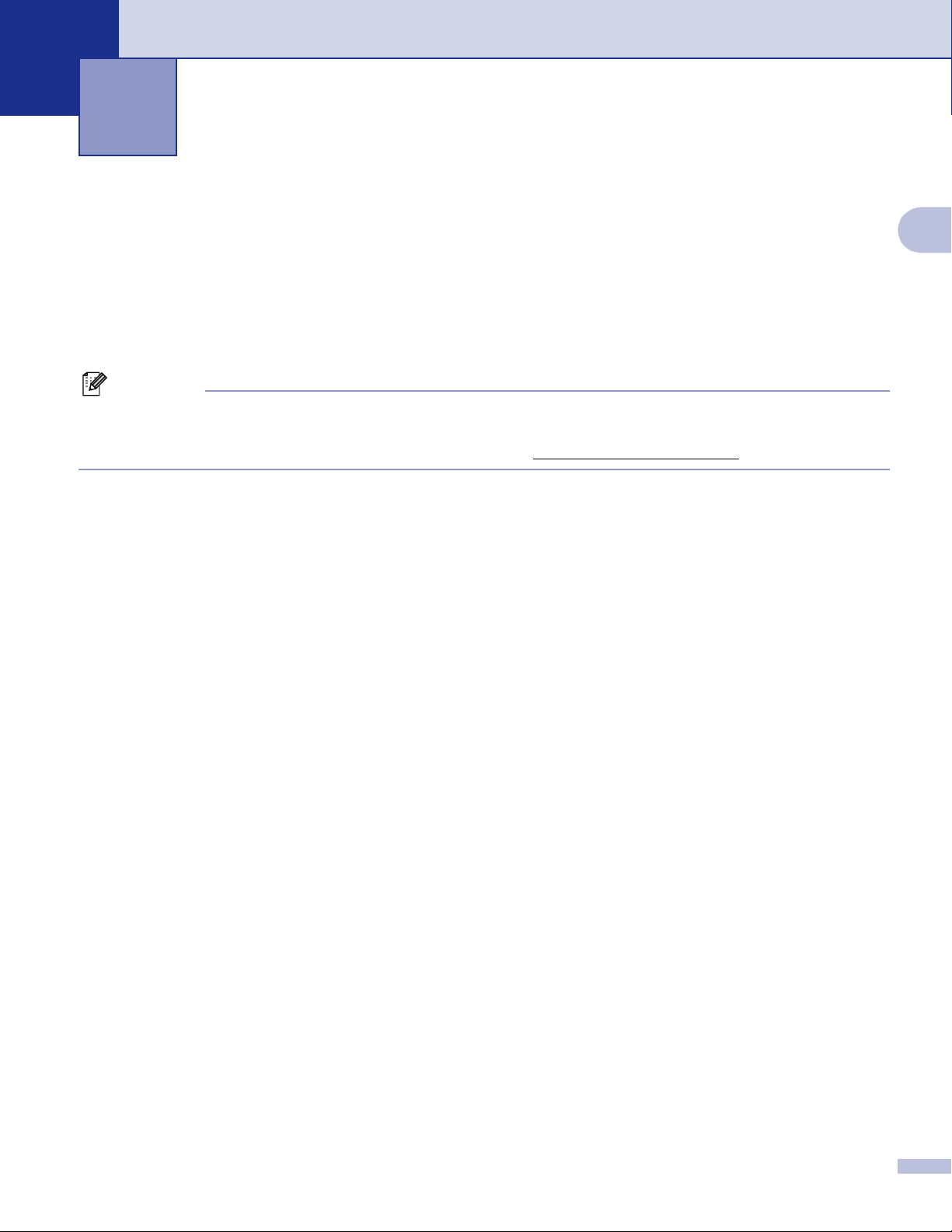
2
Postupy skenování a ovladače se liší v závislosti na operačním systému. Ve výchozí konfiguraci přístroj
používá pro skenování dokumentů pro vaše aplikace ovladač kompatibilní se TWAIN.
Operační systém Windows
Jsou nainstalovány dva ovladače skeneru. Ovladač skeneru kompatibilní se standardem TWAIN a
ovladač Windows
Uživatelé operačního systému Windows
ovladač.
Poznámka
Pokud je počítač chráněn bránou firewall a nemůže skenovat, pravděpodobně bude třeba nakonfigurovat
nastavení brány firewall tak, aby bylo možné komunikovat prostřednictvím portů 137 a 54925. Další
informace získáte ve středisku Brother Solutions Center (http://solutions.brother.com
Skenování 2
®
XP
®
Imaging Acquisition (WIA).
®
XP si mohou vybrat pro skenování dokumentů libovolný
).
2
4
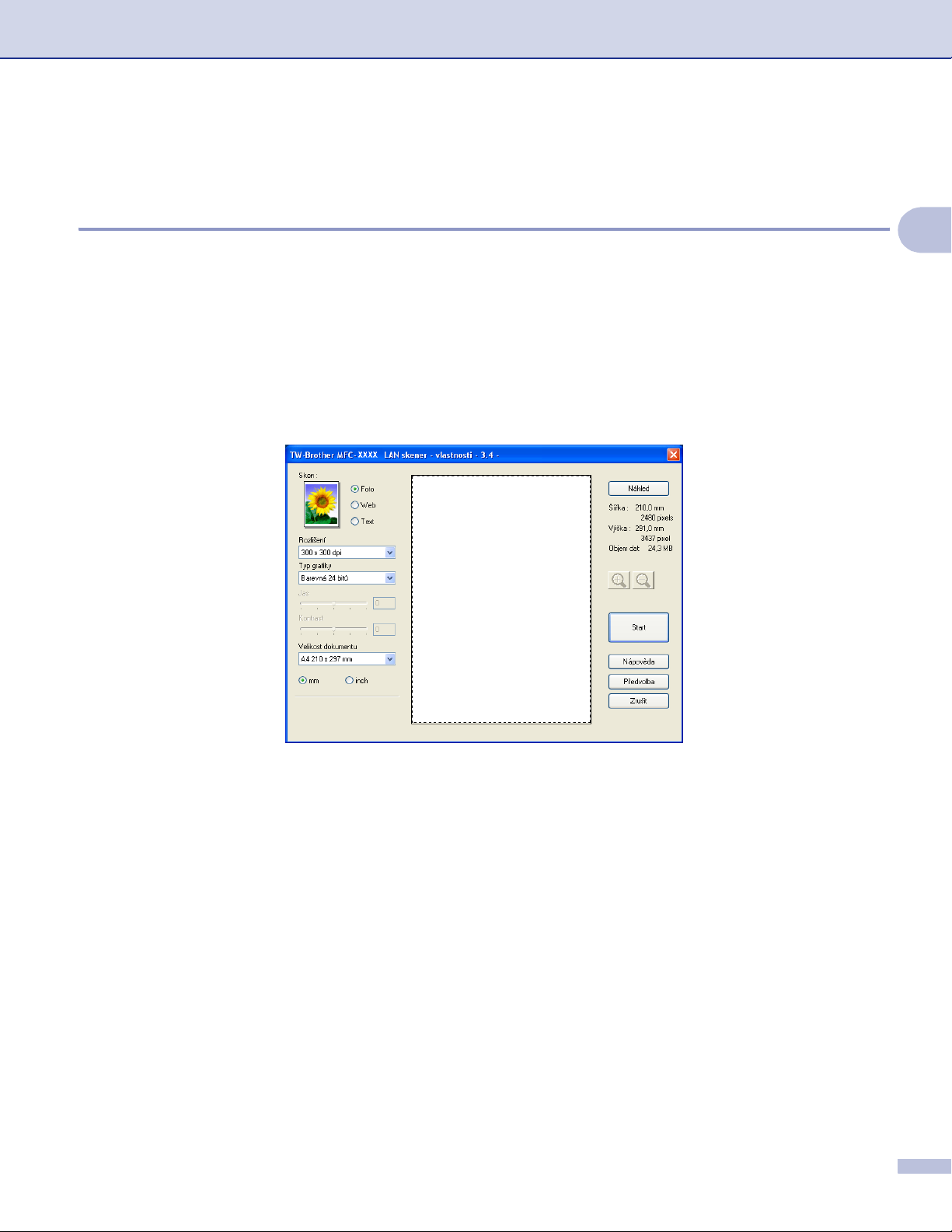
Skenování
Skenování dokumentu pomocí ovladače TWAIN 2
Přístup ke skeneru 2
a Chcete-li naskenovat dokument, spust’te program ScanSoft
instalaci MFL-Pro Suite.
b Klepněte na File a potom na Scan. Nebo klepněte na tlačítko Scan.
Na levé straně obrazovky se zobrazí panel Scan.
c V rozevíracím seznamu Scanner zvolte používaný skener.
d Klepěnte na položku Scan.
Zobrazí se dialogové okno Nastavení skeneru:
®
PaperPort® SE, který byl nainstalován při
2
5
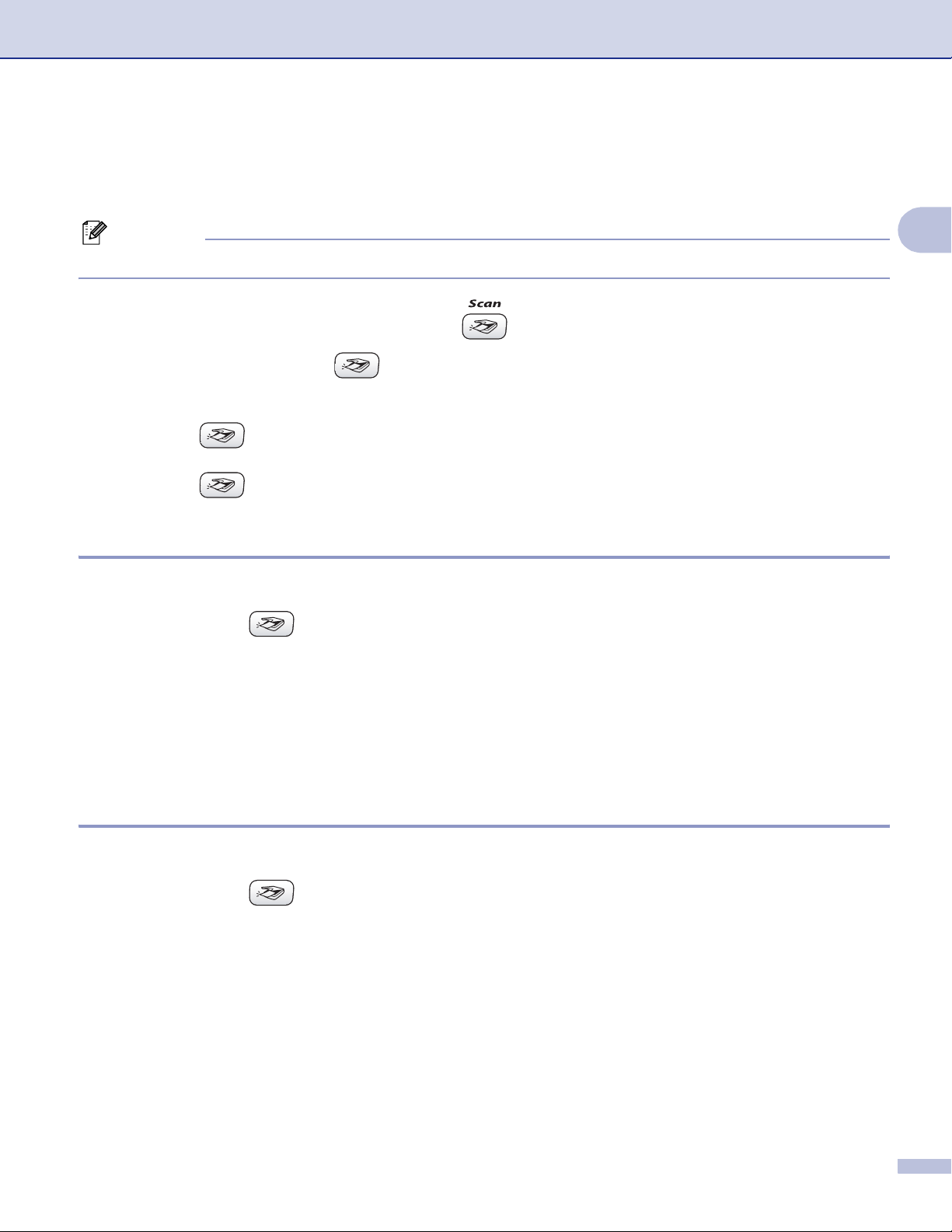
Použití tlačítka skenování
Skenování
(pro uživatele kabelu rozhraní USB)
Poznámka
Používáte-li tlačítko Scan (Sken) v síti, viz Používání tlačítka skenování na straně 14.
Aby bylo možné používat tlačítko (Scan (Sken)) na ovládacím panelu, musíte nejdříve nainstalovat
sadu programů Brother MFL-Pro a připojit zařízení k počítači. Pokud jste nainstalovali sadu MFL-Pro Suite z
dodaného disku CD-ROM, byly nainstalovány správné ovladače a program ControlCenter3. Při skenování
pomocí tlačítka (Scan (Sken)) se používá konfigurace na kartě Tlačítko zařízení v programu
ControlCenter3. Podrobné pokyny pro konfigurování nastavení skenování a spuštění zvolené aplikace
pomocí tlačítka (Scan (Sken)) viz Používání nástroje ControlCenter3 na straně 10.
Skenování do e-mailu 2
a Vložte dokument.
b Stiskněte tlačítko (Scan (Sken)).
2
2
c Stisknutím tlačítka a nebo b zvolte možnost Scan to E-mail (Skendomailu).
Stiskněte tlačítko OK.
d Stiskněte Mono Start (Start Mono) nebo Colour Start (Start Barva).
Zařízení naskenuje dokument, vytvoří přílohu souboru a spustí e-mailovou aplikaci, ve které bude
zobrazena nová zpráva, pro kterou máte vybrat adresu.
Skenování do obrázku 2
a Vložte dokument.
b Stiskněte tlačítko (Scan (Sken)).
c Stisknutím tlačítka a nebo b zvolte možnost Scan to Image (Sken do Grafiky).
Stiskněte tlačítko OK.
d Stiskněte Mono Start (Start Mono) nebo Colour Start (Start Barva).
Zařízení začne skenovat.
6
 Loading...
Loading...