Page 1

Page 2

ユーザーズガイドの構成
本製品には次のユーザーズガイドが用意されています。『かんたん設置ガイド』(本書)をご覧いただき設置およ
び接続が終了したら、別冊の『ユーザーズガイド』で安全にお使いいただくための注意や基本的な使用方法をよ
くお読みください。その後目的に応じて各ユーザーズガイドをご活用ください。
最新のドライバや、ファームウェア(本体ソフトウェア)を入手するときは?
弊社ではソフトウェアの改善を継続的に行なっております。
最新のドライバやファームウェアを弊社サポートサイト(ブラザーソリューションセンター)よりダウンロード
することでお手元の製品の関連ソフトウェアを新しくしていただくことができます。
最新のドライバをお使いいただくことで、新しい OS に対応したり、印刷やスキャンなどの際のトラブルを解決
できることがあります。また、本体のトラブルがあるときも、ファームウェア(本体ソフトウェア)を新しくす
ることで解決できることがあります。
ダウンロード・操作手順について詳しくは、http://solutions.brother.co.jp/ へ
Page 3
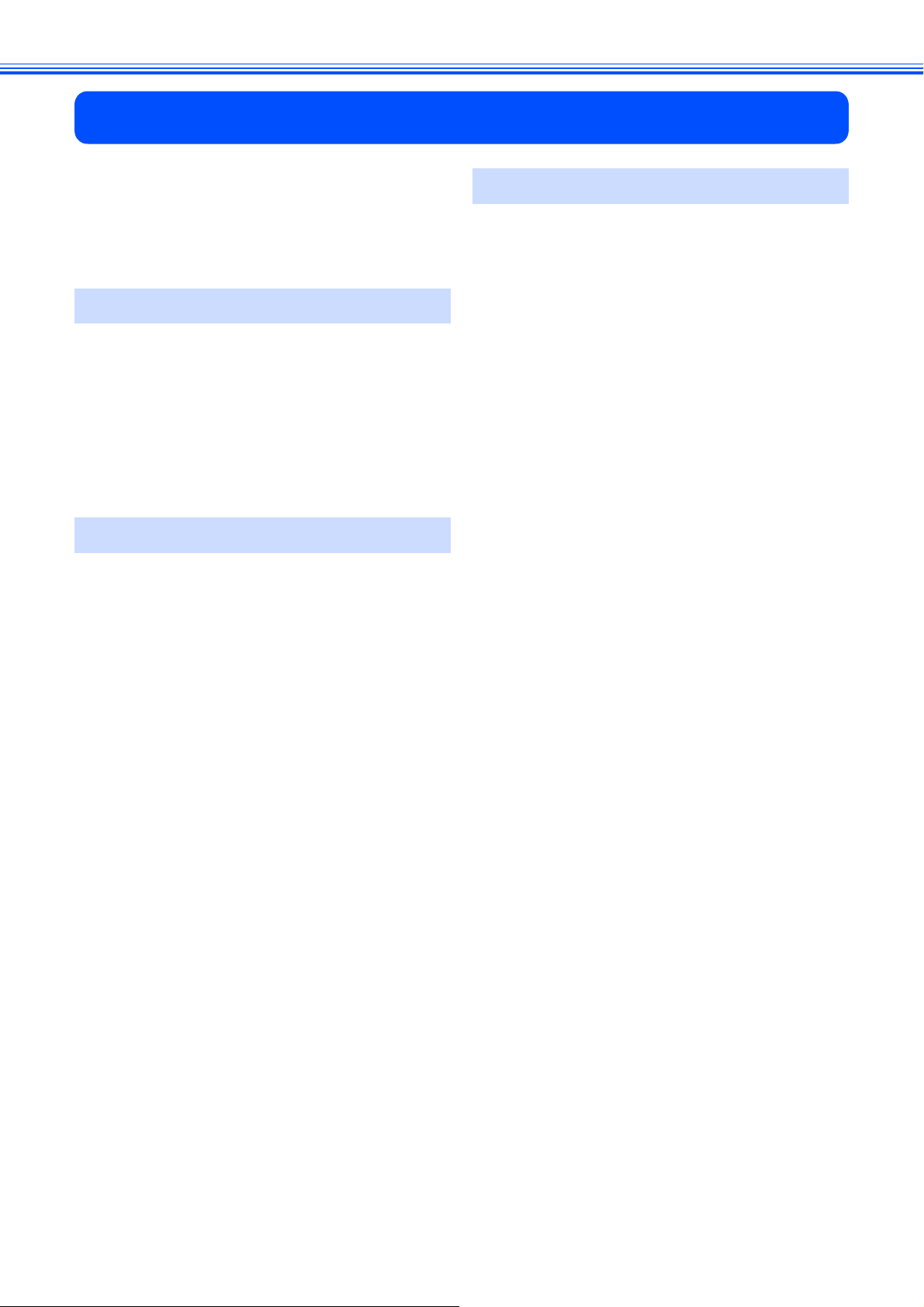
目次
ユーザーズガイドの構成
最新のドライバや、ファームウェア
(本体ソフトウェア)を入手するときは?
目次 .............................................................. 1
本書のみかた ............................................... 2
Step1 設置・接続する ......................... 3
付属品の確認と保護部材の取り外し ........... 3
付属品を確認する ...................................................3
保護部材を取り外す ................................................4
設置スペースを確認する .........................................4
用紙をセットする ........................................ 5
インクカートリッジを取り付ける ............... 7
印刷テストをする ........................................ 9
日付と時刻を設定する[時計セット] ........ 10
Step2 パソコンに接続する ................11
接続方法を選択する ................................... 11
USB 接続 ................................................... 12
ドライバとソフトウェアをインストールする
(Windows
ドライバとソフトウェアをインストールする
(Macintosh の場合) ..............................................16
有線 LAN 接続 ............................................ 19
ネットワーク環境(有線 LAN)で複数の
パソコンから使用する場合 ...................................19
ドライバとソフトウェアをインストールする
(Windows
ドライバとソフトウェアをインストールする
(Macintosh の場合) ..............................................27
無線 LAN 接続 ............................................ 31
無線 LAN 環境を確認する .....................................31
無線 LAN 設定に必要な情報を確認する ...............32
ドライバとソフトウェアをインストールする
(Windows
ドライバとソフトウェアをインストールする
(Macintosh の場合) ..............................................40
ネットワークユーティリティ .................... 43
BRAdmin Light を使用する ...................................43
ネットワーク設定を初期化する ............................44
ネットワークの設定リストを印刷する .................44
その他のソフトウェアをインストール
する ............................................................ 45
FaceFilter Studio をインストールする ..................45
BookScan&Whiteboard Suite をインストール
する .......................................................................46
®
の場合) ..............................................12
®
の場合) ..............................................22
®
の場合) ..............................................36
付録 .........................................................47
困ったときは(トラブル対処方法) ........... 47
無線 LAN アクセスポイントに接続できない ....... 47
インストール時、ネットワーク上に本製品が
見つからない ........................................................ 48
印刷 / スキャンできない ....................................... 48
ネットワーク機器に問題がないか調べるには ..... 49
セキュリティソフトウェアについて .................... 49
ネットワークの設定がうまくいかないときは ..... 50
CD-ROM の内容 ........................................ 52
Windows® ............................................................. 52
Macintosh ............................................................. 53
動作環境 ..................................................... 54
Windows® ............................................................. 54
Macintosh ............................................................. 54
用語集 ........................................................ 55
この続きは… ............................................. 56
商標について ............................................. 57
関連製品のご案内
innobella
消耗品
1
Page 4
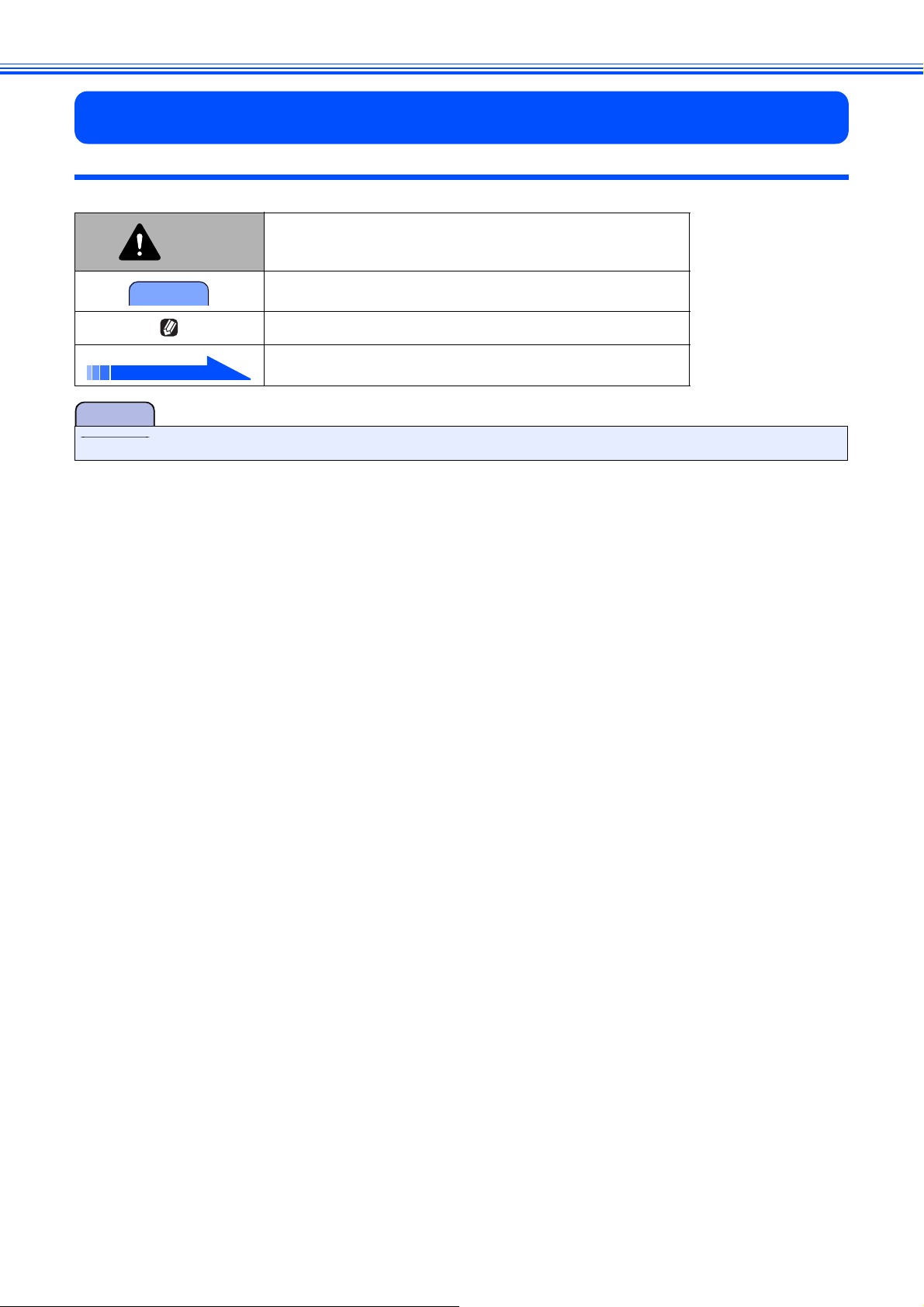
本書のみかた
本書で使用されている記号
本書では、下記の記号が使われています。
注意
注意
注意
■ 本書に掲載されている画面は、実際の画面と異なることがあります。
誤った取り扱いをすると、人が傷害を負ったり、物的損害の発生
が想定される内容を示します。
お使いいただく上での注意事項、制限事項などを記載しています。
知っていると便利なことや、補足を記載しています。
本書内での参照先を記載しています。
2
Page 5
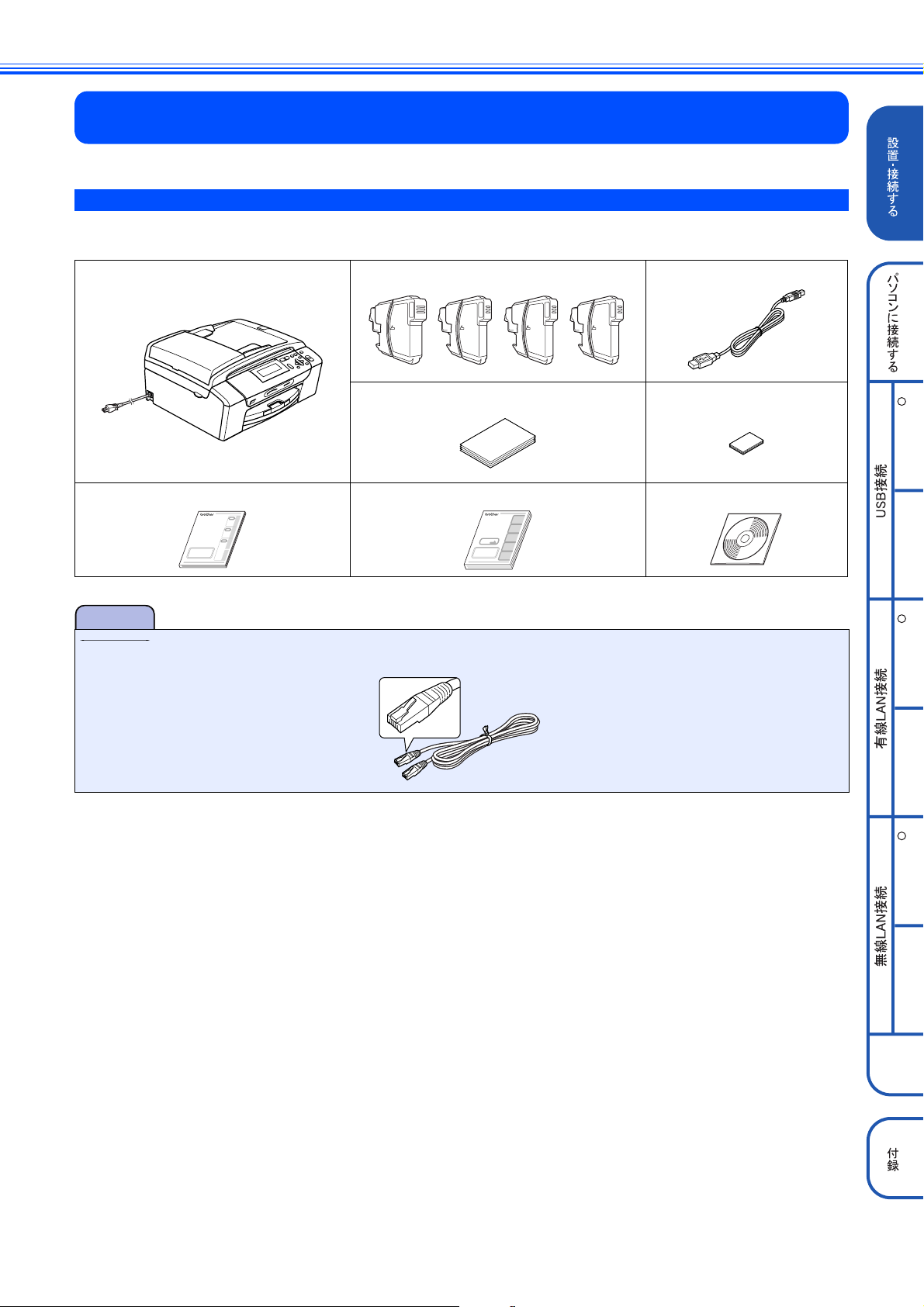
Step1 設置・接続する
設置・接続するStep1 設置・接続する
1
付属品の確認と保護部材の取り外し
付属品を確認する
不備な点がございましたら、お買い上げの販売店または「お客様相談窓口(ブラザーコールセンター)」にご連
絡ください。
本体 初期インクカートリッジ(4 個)※ USB ケーブル
A4 記録紙(普通紙) L 判記録紙(光沢紙)
かんたん設置ガイド(本書) ユーザーズガイド
CD-ROM
R
Windows
※ お買い上げ後はじめてインクカートリッジを取り付けるときは、必ず初期インクカートリッジをご使用ください。
注意
■ 本製品をネットワークに接続する LAN ケーブルは同梱されておりません。LAN 環境でお使いになる場合は、カテゴリ
5(100BASE-TX 用)のストレートケーブルをお買い求めください。
MacintoshWindows
R
MacintoshWindows
R
Macintosh
3
Page 6
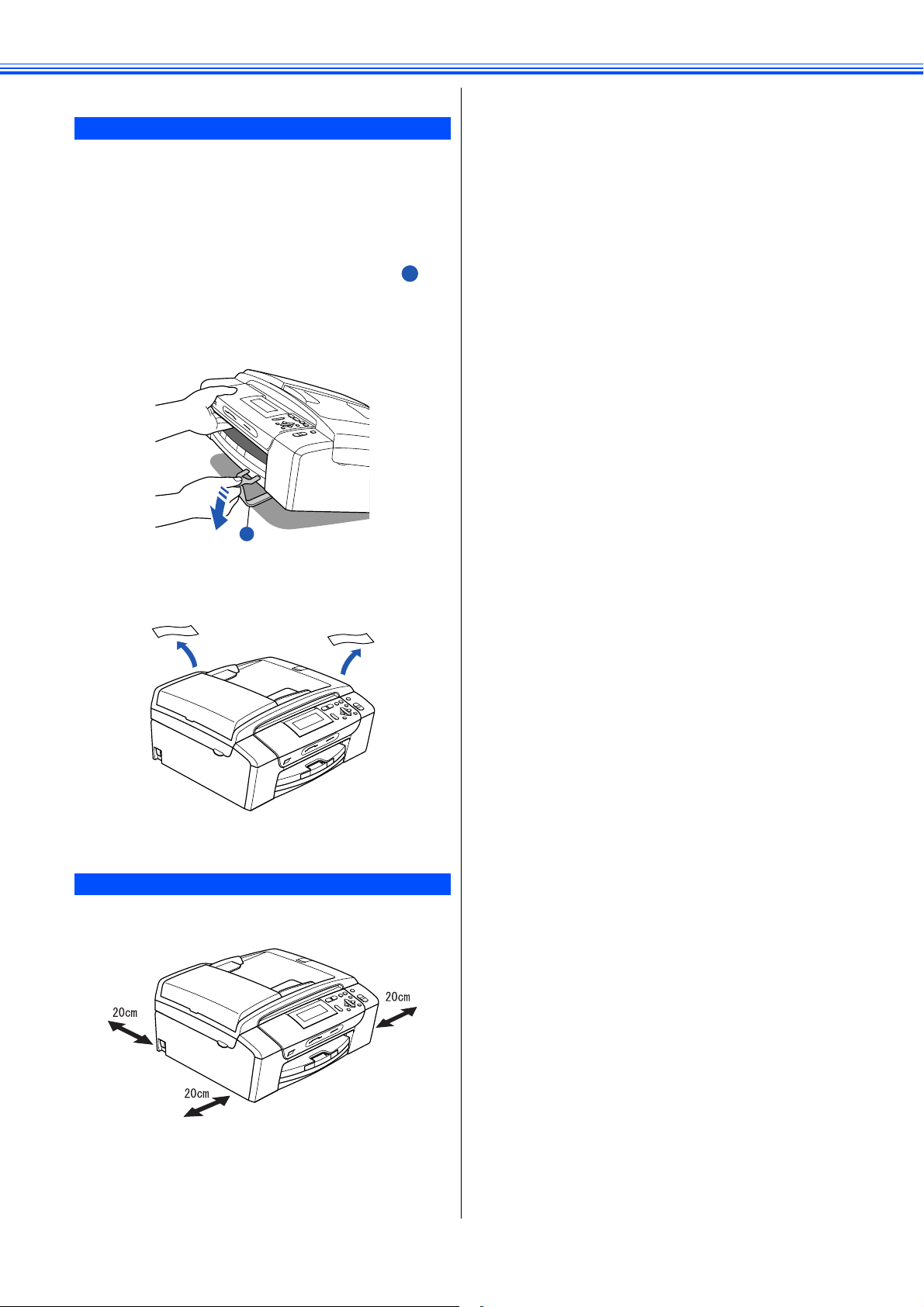
保護部材を取り外す
1
製品を取り出したら、テープや保護部材を取り外します。梱
包用の箱や保護部材は輸送の時に使用しますので、廃棄せず
に保管してください。
a
b
c
本製品から輸送用の保護部材や梱包材を
取り除く
記録紙トレイを固定している保護部材 を
1
取り外す
本製品の前面を上方向に持ち上げて傾け、保護部材
を下に引き抜いてください。
1
本製品を固定しているテープやフィルムをす
べてはがす
設置スペースを確認する
本製品を設置するときは、まわりに下記のスペースを確保し
てください。
4
Page 7
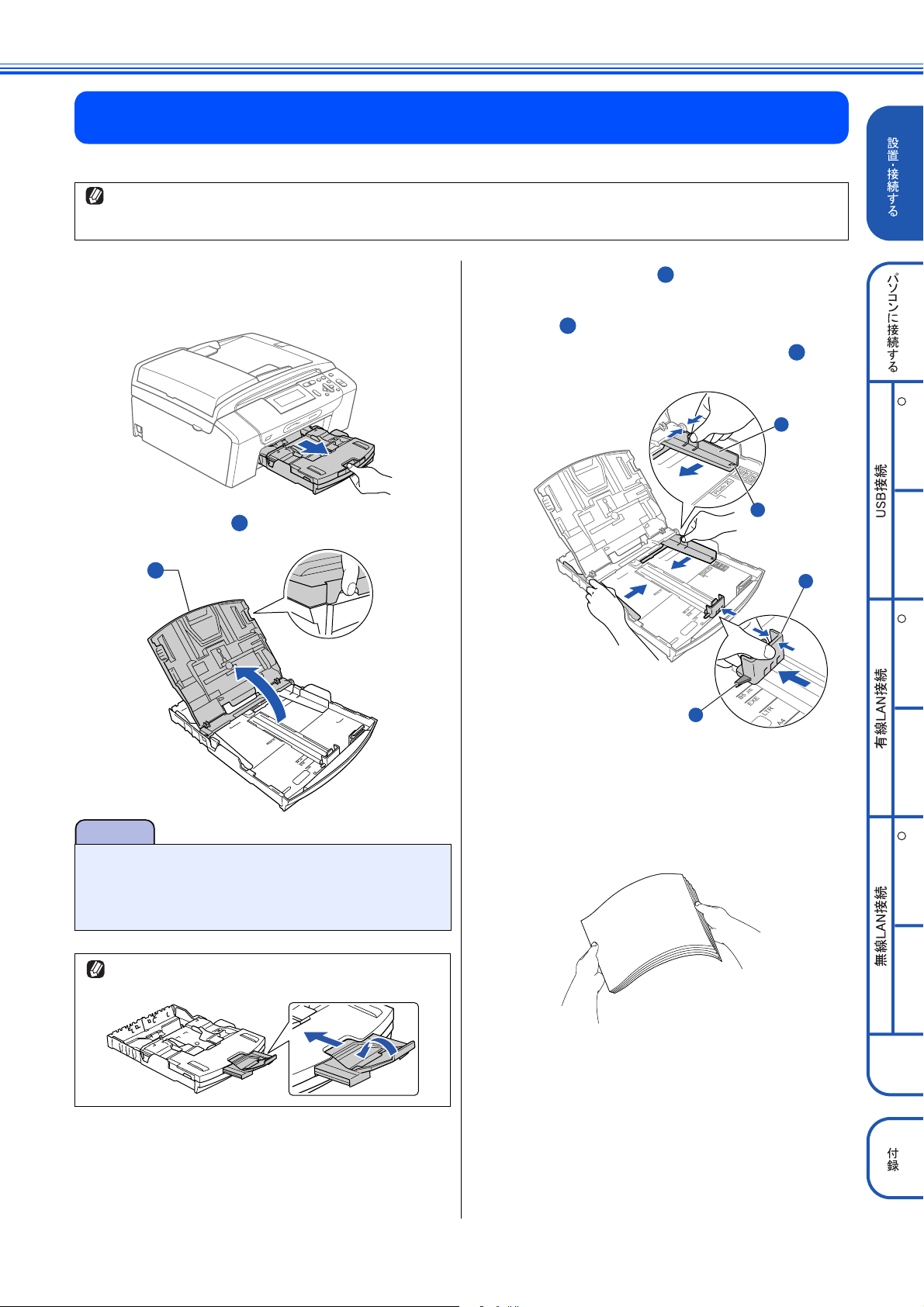
2
1
1
2
用紙をセットする
「印刷テスト」を行うために、記録紙トレイに付属の記録紙(A4)をセットします。
記録紙トレイには、A4 サイズの紙を約 100 枚までセットできます。セットできる記録紙の詳細については、ユーザーズガイドをご
覧ください。
⇒ユーザーズガイド第 1 章「記録紙のセット」
a
b
記録紙トレイを引き出す
記録紙トレイが抜けにくい場合は、一旦奥まで差し
込んで一気に引き出してください。
トレイカバー を開ける
1
1
c
両手で幅のガイド をゆっくりと動かし、
1
記録紙の幅に合わせて調節する。長さのガ
2
イド も記録紙の長さに合わせて調節する
それぞれのガイドに付いている△の目印 をセッ
トする記録紙サイズの目盛りに合わせます。
3
3
1
3
2
R
Windows
MacintoshWindows
R
注意
■ トレイカバーが倒れて指をはさまないようにご注意く
ださい。
■ トレイカバーが倒れないよう、平らな場所で行ってく
ださい。
記録紙ストッパーが開いている場合は、閉めてからトレイ
カバーを開けてください。
d
記録紙をさばく
紙づまりや給紙ミスがないように、記録紙をさばき
ます。
記録紙がカールしていないことを確認してくださ
い。記録紙がカールしていると、紙づまりの原因に
なります。
MacintoshWindows
R
Macintosh
5
Page 8
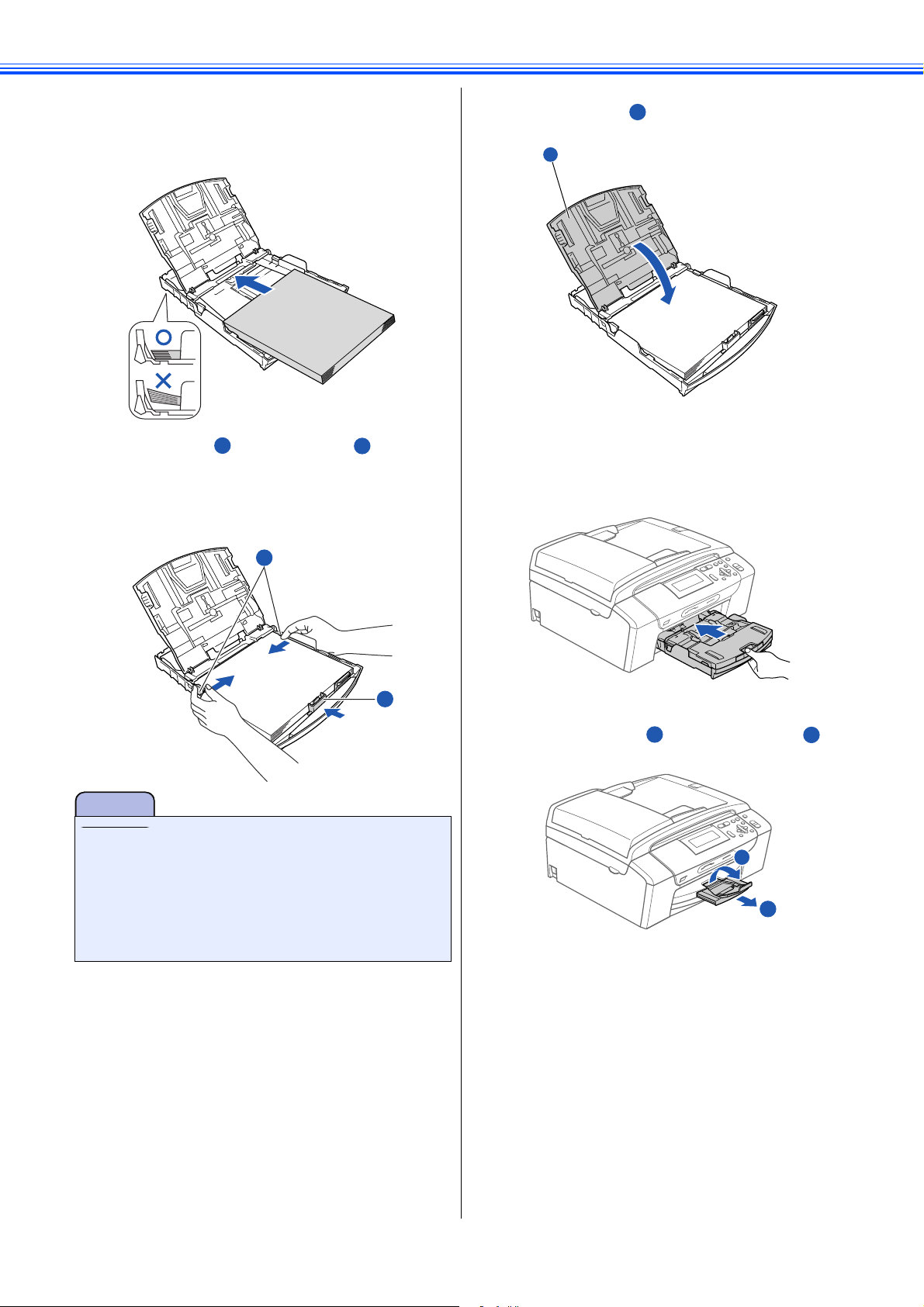
e
122
1
122
印刷したい面を下にして、記録紙の上端から
先にセットする
記録紙の先端がコツンと当たるところまでセットし
ます。強く押し込まないでください。
g
トレイカバー を閉める
1
1
f
幅のガイド と長さのガイド を、記録
1
紙サイズに合わせて調節する
両手で幅のガイドを寄せるように調節します。また、
幅と長さのガイドが記録紙に合っていることを確認
してください。
1
2
注意
■ トレイカバーが倒れて指をはさまないようにご注意く
ださい。
■ トレイカバーが倒れないよう、平らな場所で行ってく
ださい。
■ 幅と長さのガイドで記録紙を強くはさみつけないよう
にご注意ください。記録紙が浮いたり、傾いたりして、
うまく給紙されない場合があります。
h
i
記録紙トレイを本体に戻す
記録紙トレイをゆっくりと確実に本体に戻します。
トレイを強く押し込むと紙づまりの原因になります。
力を入れて押し込まないでください。
トレイに手をそえ、記録紙ストッパーを
確実に引き出し 、フラップを開く
1
2
1
6
Page 9
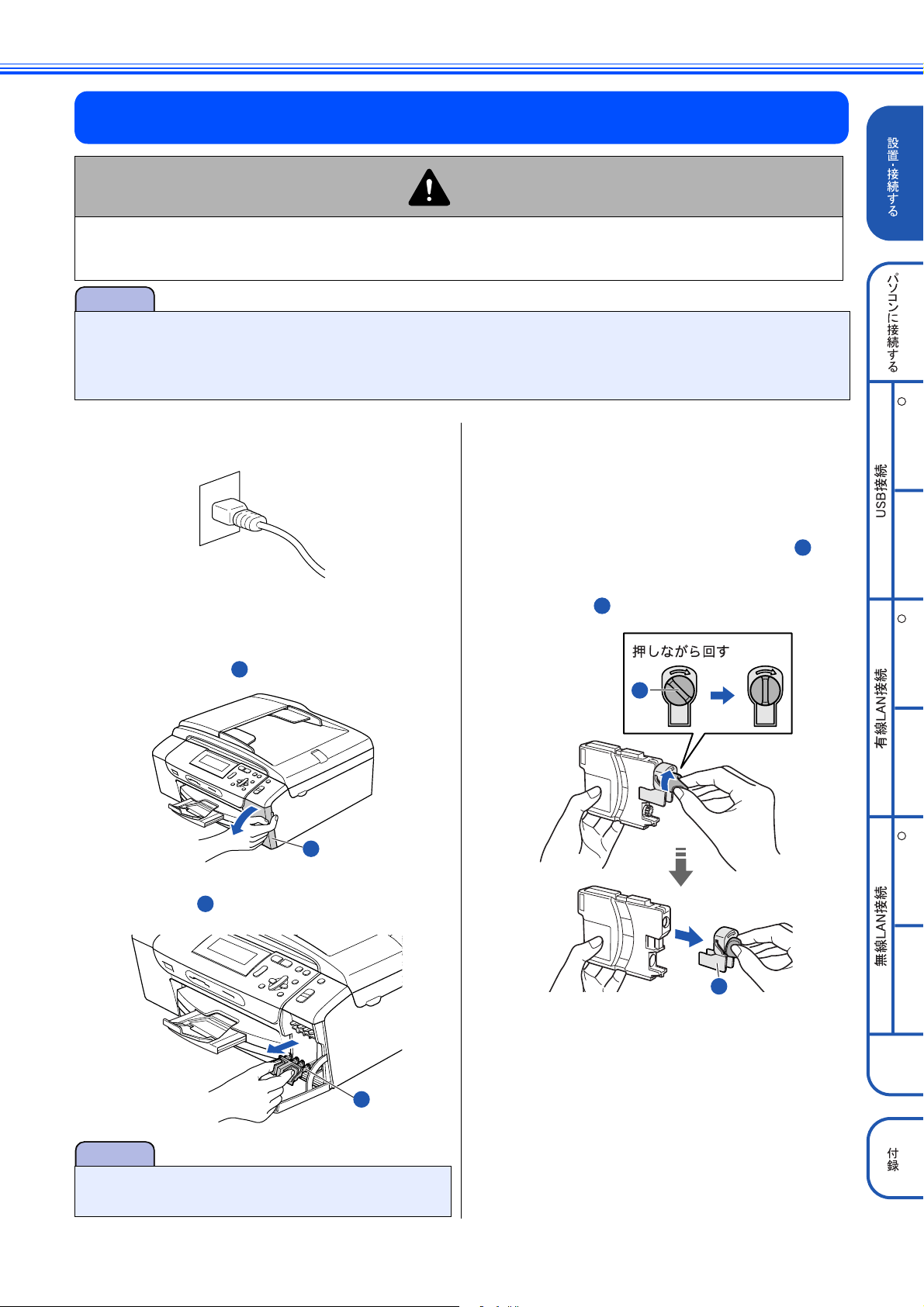
3
1
1
122
インクカートリッジを取り付ける
注意
● 誤ってインクが目に入ってしまったときは、すぐに水で洗い流してください。インクが皮膚に付着したと
きは、すぐに水や石けんで洗い流してください。もし、炎症などの症状があらわれた場合は、医師にご相
談ください。
注意
■ 本製品は、プリントヘッドのノズルの目詰まりを防ぐために、自動的にプリントヘッドをクリーニングします。そのた
め、印刷をしていなくてもインクが消費されます。
■ インクカートリッジは、色によってセットする場所が決められています。 間違った色の場所にインクカートリッジを
セットしないようご注意ください。
R
a
b
c
電源プラグがコンセントに差し込まれて
いることを確認する
画面の表示を確認する
画面には【カートリッジがありません】と表示され
ています。
インクカバー を開ける
1
1
e
f
インクカートリッジを準備する
付属の初期インクカートリッジを開封します。
お買い上げ後はじめてインクカートリッジを取り付
けるときは、必ず初期インクカートリッジをご使用
ください。
インクカートリッジの緑色のつまみ を右
1
に最後まで回して封印を開放し、黄色い
キャップ を引き抜く
1
Windows
MacintoshWindows
R
MacintoshWindows
R
d
インク挿入口にセットされている緑色の
保護部材 を取り出す
注意
■ 保護部材は捨てないでください。本製品を輸送する時
に必要です。
1
1
2
Macintosh
7
Page 10
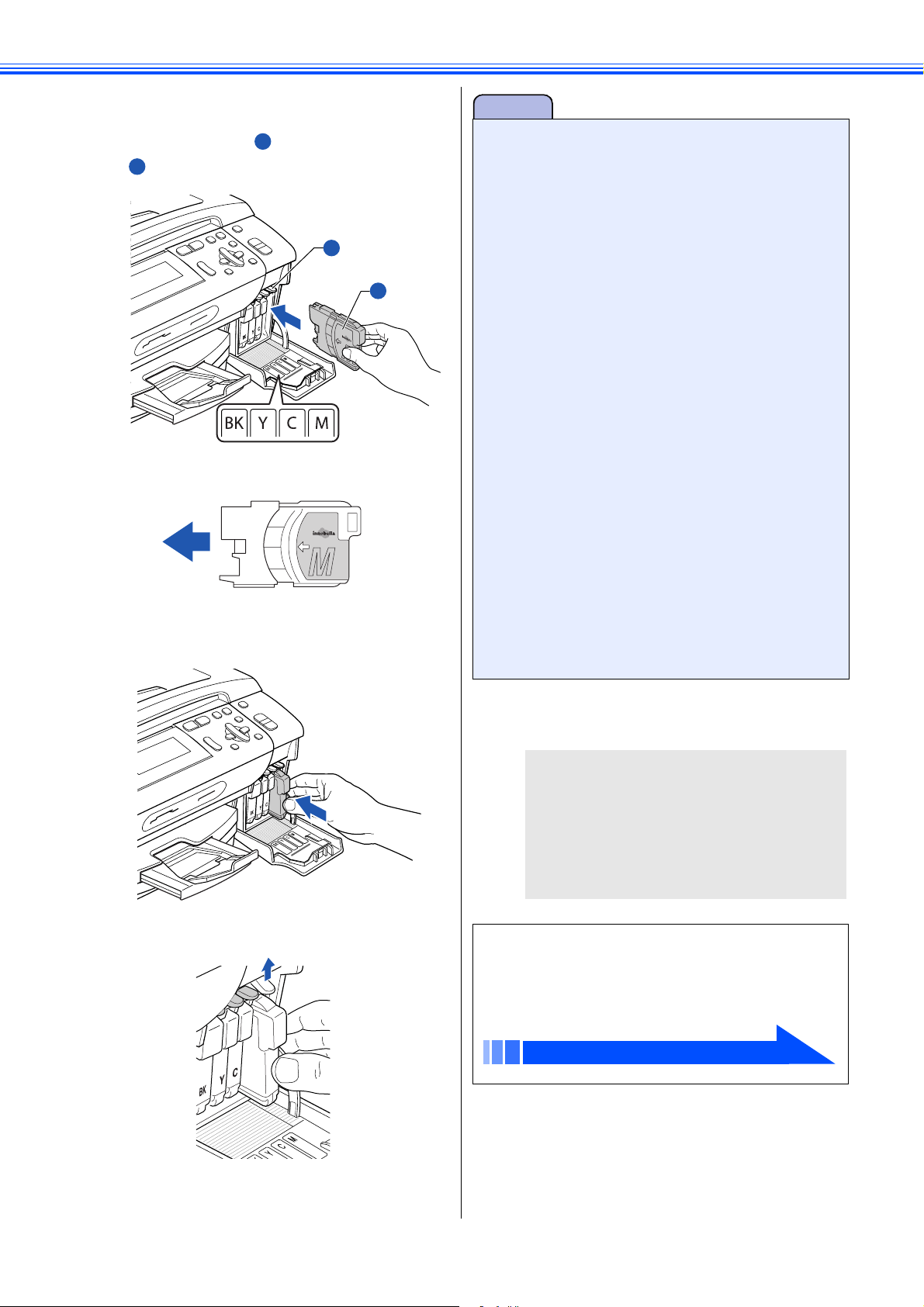
g
1
2
h
インクカートリッジを取り付ける
リリースレバーの色 と、インクカートリッジの色
2
を合わせてください。
インクカートリッジは、本製品に向かって左の面に
ラベルがあるように、垂直にして差し込みます。
1
1
2
インクカートリッジをカチッと音がする
まで確実に押し込む
注意
■ インクカートリッジは交換時以外には取り外さないで
ください。インクの量が減り、本製品がインクの残量
を正しく把握できなくなることがあります。
■ インクカートリッジを振らないでください。皮膚や服
に付いた場合は、すぐに石けんや洗剤などで洗い流し
てください。
■ インクカートリッジの取り付け、取り外しを繰り返さ
ないでください。インクカートリッジからインクが漏
れることがあります。
■ 間違った色のインクをセットしてしまった場合は、正
しい色の場所に付け直した後、プリントヘッドのク
リーニングを複数回行ってください。プリントヘッド
のクリーニング方法は、ユーザーズガイドをご覧くだ
さい。
⇒ユーザーズガイド第 4 章「こんなときは」-「プリ
ントヘッドをクリーニングする」
■ 開封したインクカートリッジは、6ヶ月以内に使い切っ
てください。未開封の場合でも、パッケージに記載さ
れた有効期限以内に使用してください。
■ インクカートリッジを分解しないでください。インク
漏れの原因になります。
■ インクカートリッジにインクを補充しないでくださ
い。必ず、弊社指定の純正インクカートリッジをお使
いください。純正以外のインクカートリッジを使用す
ると、本製品を損傷する原因となり、印刷品質を保持
できません。純正以外のインクカートリッジを使用し
たことによる不具合は、本製品が保証期間内であって
も有償修理となります。本製品及び印刷品質保持のた
め、純正のインクカートリッジをお使いになることを
お勧めします。
セットしたカートリッジの色のリリースレバーが上
がっているか確認します。
i
インクカバーを閉める
自動的に約 4 分間、プリントヘッドのクリーニン
グが行われます。
クリーニングを行う音がしますが、異常ではあり
ませんので、電源を切らないでください。
【カートリッジがありません】と表示された場合
は、インクカートリッジが正しくセットされてい
るか確認してください。
プリントヘッドのクリーニングが終わると、
【記録紙をセットして スタートボタンを押
す】と表示されます。
引き続き、印刷テストへ進みます。
印刷テストをする(9 ページ)
8
Page 11
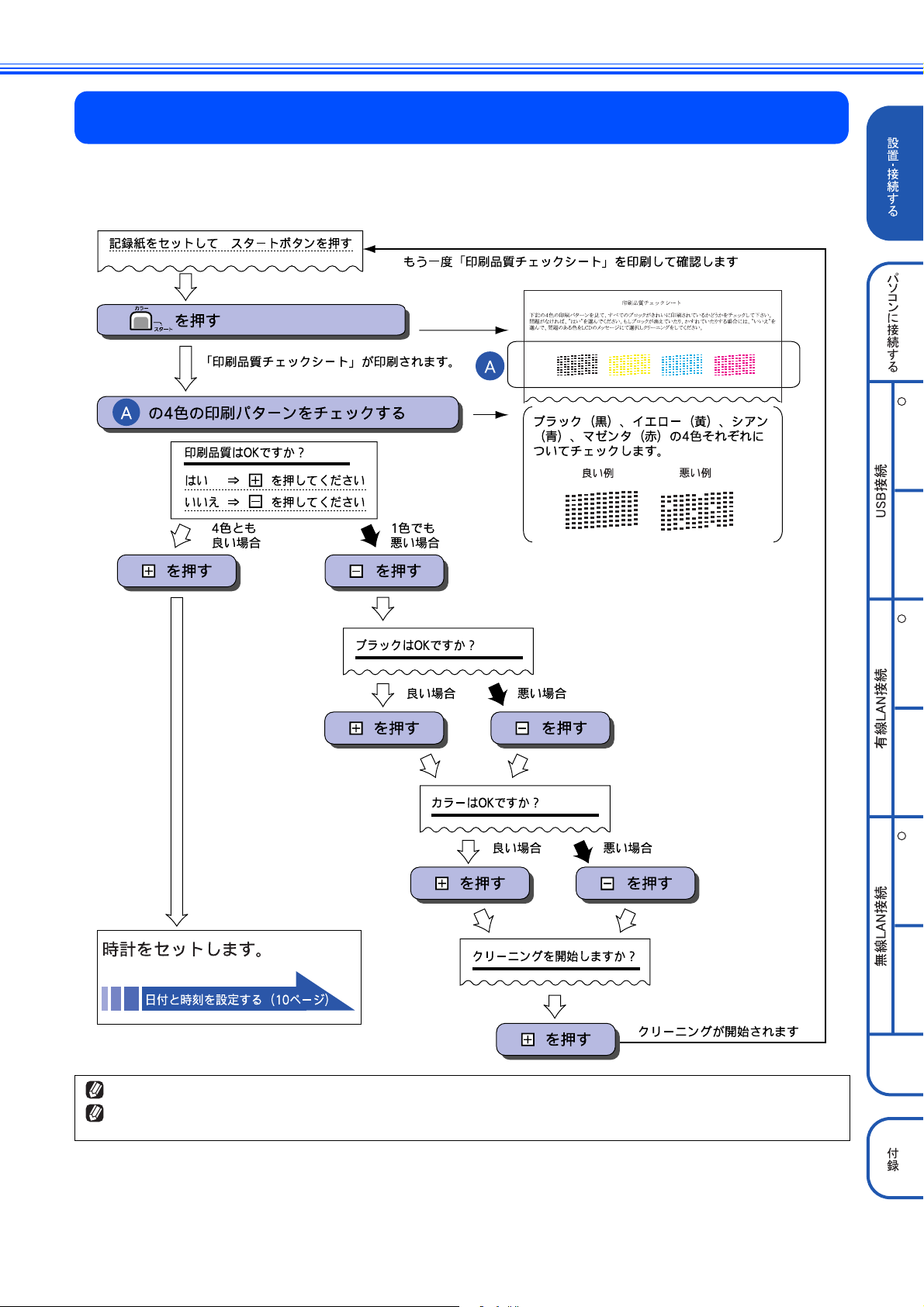
4
プリントヘッドのクリーニングが終わると、画面に【記録紙をセットして スタートボタンを押す】と表示され
ます。
以下の手順に従って、印刷品質のチェックを行います。
印刷テストをする
R
Windows
MacintoshWindows
R
MacintoshWindows
R
Macintosh
クリーニングを繰り返しても印刷品質が悪い場合は、3~5時間放置した後で、再度「印刷品質チェックシート」を印刷してみてください。
インクカートリッジをしっかり取り付けずに印刷テストをしてしまった場合、5 回以上クリーニングを行わないと印刷品質が正常に
ならないことがあります。
9
Page 12
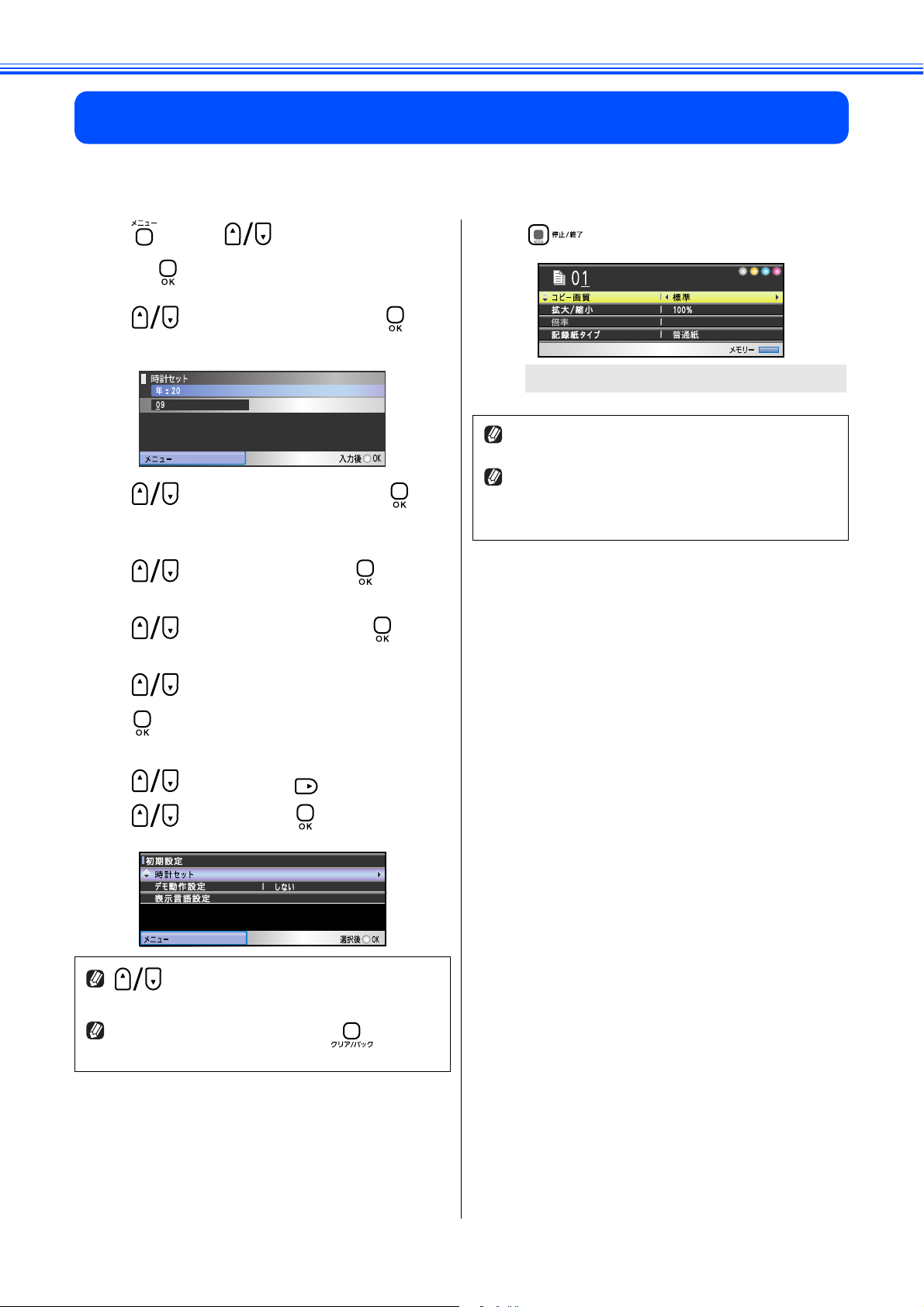
5
現在の日付と時刻を合わせます。この日付と時刻は本製品が自動メンテナンスを行うときや、「スキャン TO メディア」のファ
イル名として使用されます。(画面には、日時は表示されません。)
日付と時刻を設定する[時計セット]
a
b
c
d
e
を押し、 で【初期設定】を選
び、 を押す
で【時計セット】を選び、 を押
す
で西暦の下 2 桁を入力し、 を押
す
で月を 2 桁で入力し、 を押す
で日付を 2 桁で入力し、 を押す
g
設定が終わり、待ち受け画面が表示されます。
時刻は時間が経過すると誤差が生じます。定期的に設定し
直すことをお勧めします。
現在の日付と時刻を確認する場合は、設定内容リストを印
刷してください。
⇒ユーザーズガイド第 4 章「こんなときは」ー「本製品の
設定内容や機能を確認する [ レポート印刷 ]」
を押す
f
で時間を 24 時間制で入力し、
を押す
例:午後 0 時 45 分の場合は、
で「12」を選び、 を押したら、
で「45」を選び、 を押します。
を長押しすると、数字を速く増減させることがで
きます。
日付や時刻を間違って入力したときは、 を押すと、
入力し直すことができます。
10
Page 13
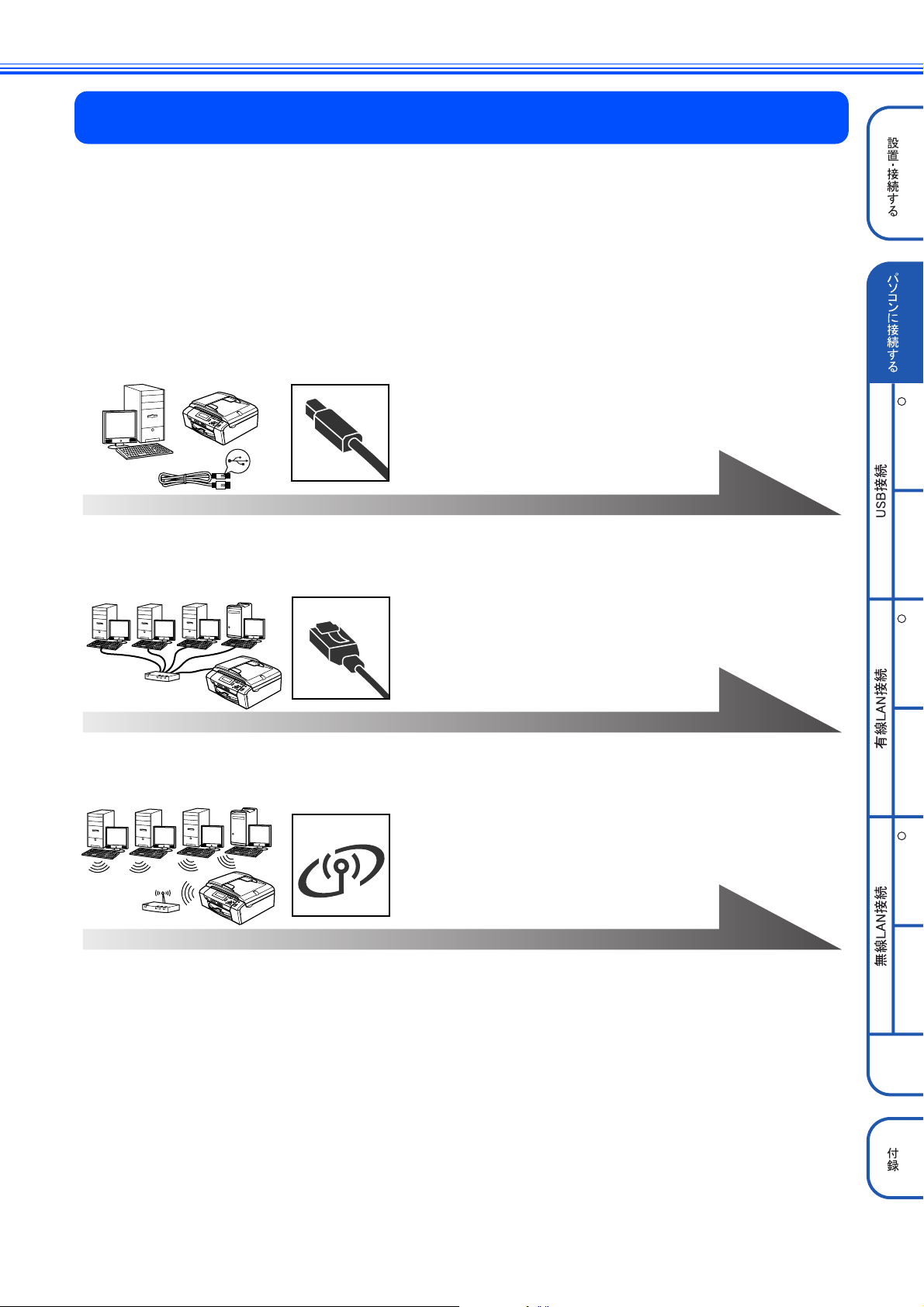
Step2 パソコンに接続する
パソコンに接続するStep2 パソコンに接続する
接続方法を選択する
本製品をパソコンと接続してプリンタやスキャナとして使用する場合は、ドライバや付属のソフトウェアなどを
インストールする必要があります。まず接続方法を選択してください。また、ソフトウェアをインストールする
前に、CD-ROM に収録されている内容と、パソコンの動作環境(⇒ 54 ページ)を確認してください。
USB ケーブルで接続する場合
パソコンに直接本製品をつなぎます。
Windows®の場合
Macintosh
の場合
12 ページへ進む
16 ページへ進む
LAN ケーブルで接続する場合
ルータ・ハブなどに本製品を有線でつ
なぎます。
19 ページへ進む
無線 LAN で接続する場合
無線 LAN アクセスポイントに本製品
を無線でつなぎます。
31 ページへ進む
R
Windows
MacintoshMacintoshMacintosh
R
Windows
R
Windows
11
Page 14
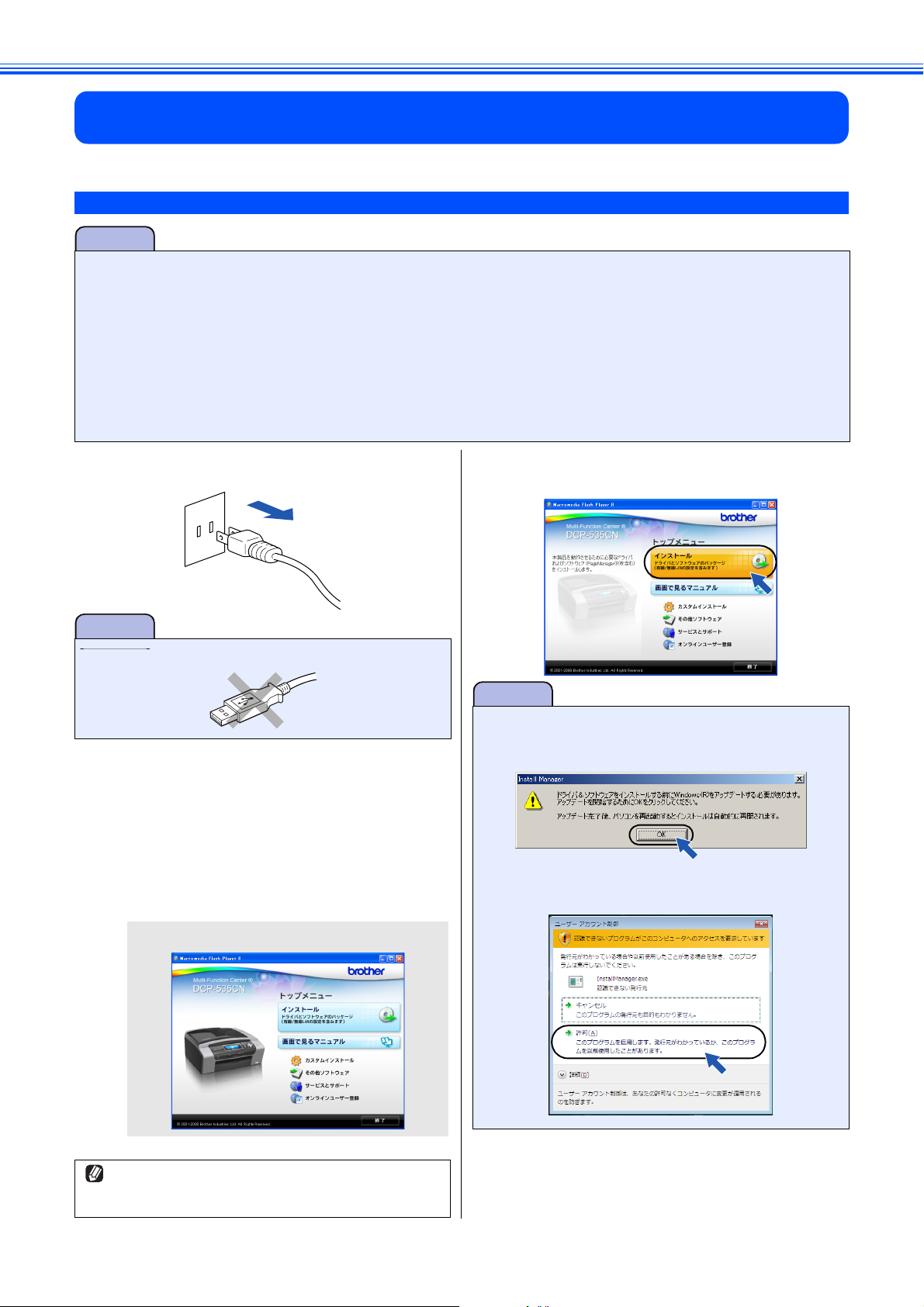
USB 接続
ドライバとソフトウェアをインストールする(Windows®の場合)
注意
■ インストールをする前に、「
■ 市販のセキュリティソフトをお使いの場合は、インストールが正常に行われない可能性があります。インストールする
前に、セキュリティソフトを一時的に停止させておくことをお勧めします。
■ インストールをする前に、USB ケーブルが接続されていないことをご確認ください。
■ メモリーカードまたは USB フラッシュメモリーが本製品に差し込まれていないことをご確認ください。
■ 起動しているアプリケーションがある場合は、終了させてからインストールを始めてください。
■ 本製品に USB ケーブルと LAN ケーブルを同時につないでご使用になりたい場合は、手順に従って両方のインストール
を行ってください。このとき、LAN ケーブルと USB ケーブルをまとめて積み上げ、本体内部の溝におさめてください。
(コア付きの USB ケーブルはご使用になれません。)
a
本製品の電源プラグをコンセントから抜く
注意
■ ここではまだ USB ケーブルは接続しないでください。
Step1
設置・接続する」が終わっていることをご確認ください。
「インストール」をクリックする
d
注意
b
c
パソコンの電源を入れる
Windows® 2000 Professional/XP/XP Professional
x64 Edition/Windows Vista®を使用している場合は、
「アドミニストレータ(Administrator)権限」または
「管理者権限」でログインします。
付属の CD-ROMをパソコンの CD-ROM
ドライブにセットする
「トップメニュー」画面が表示されます。
画面が表示されないときは、「マイコンピュータ(コン
ピュータ)」から CD-ROM ドライブをダブルクリックし、
「start.exe」をダブルクリックしてください。
■ 以下の画面が表示されたときは、[OK]をクリックし、
Windows®をアップデートしてください。パソコンが
再起動すると、自動的にインストールが続行されます。
■ Windows Vista
れたときは、[許可]をクリックしてください。
®
をお使いの場合、以下の画面が表示さ
12
Page 15
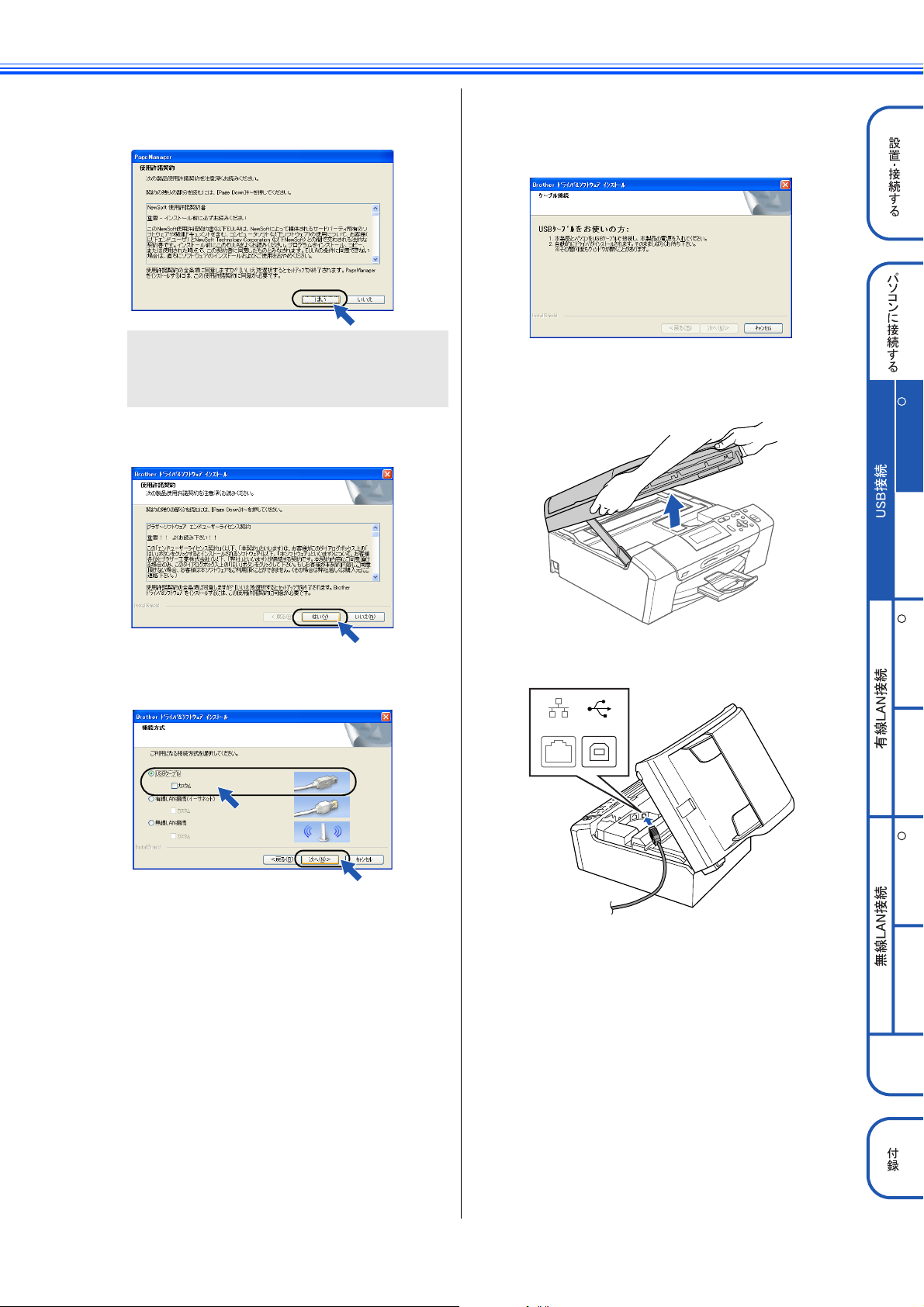
e
Presto! PageManager の使用許諾契約の
内容を確認して、[はい]をクリックする
Presto! PageManager がインストールされます。
Presto! PageManager のインストールが終わる
と、続いてドライバとソフトウェアのインストー
ルが始まります。
h
パソコンにケーブル接続の画面が表示さ
れたら、本製品とパソコンを USB ケーブ
ルで接続する
(1) 両手で本体カバーを開けて、本体カバーサ
ポートでしっかり固定される位置まで持ち上
げる
R
f
使用許諾契約の内容を確認し、[はい]を
クリックする
「USB ケーブル」を選び、[次へ]をク
g
リックする
Windows
MacintoshWindows
R
(2) 「USB」と書かれた USB ケーブル接続端子に
USB ケーブルを接続する
LAN USB
MacintoshWindows
R
13
Macintosh
Page 16
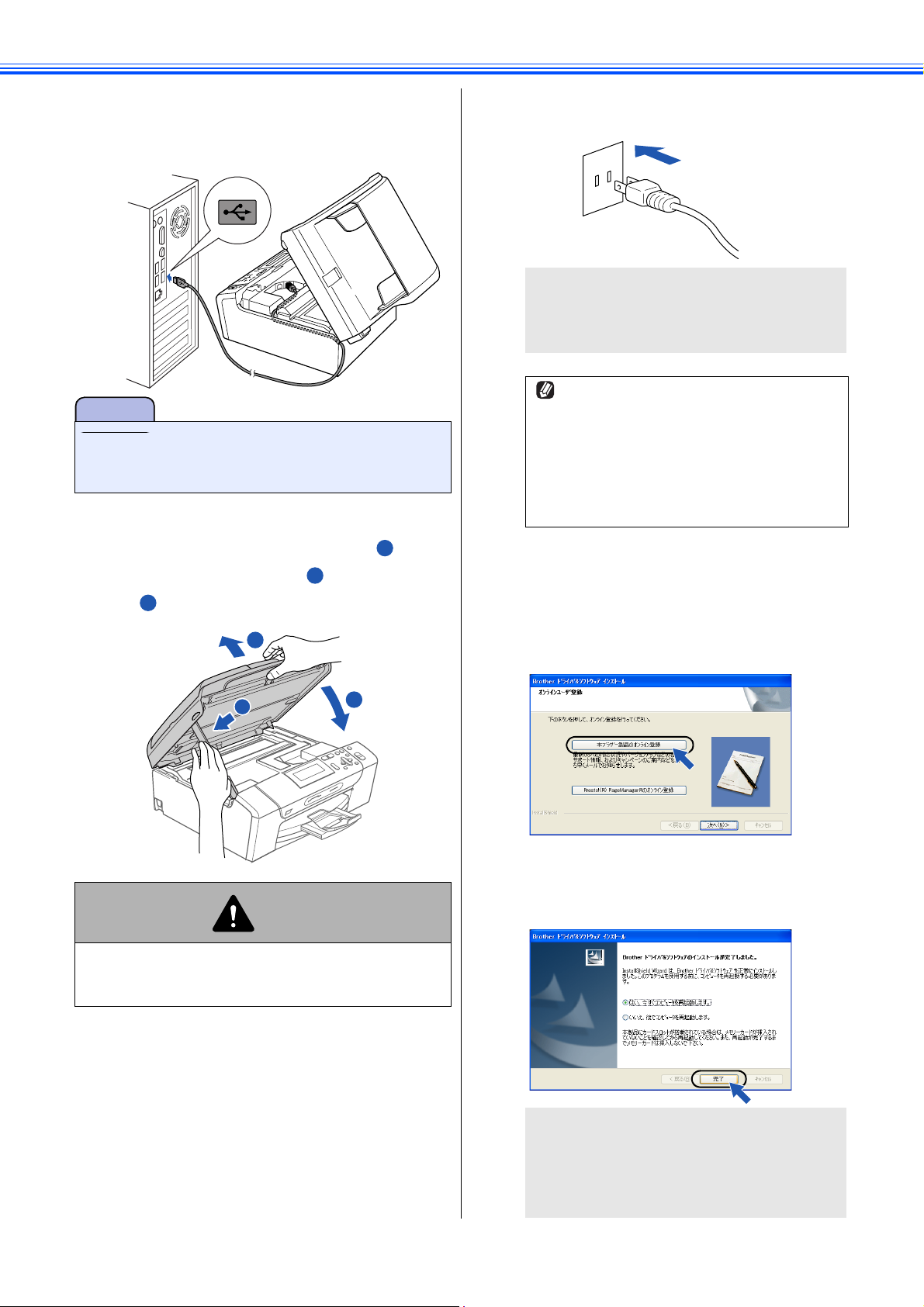
(3) USB ケーブルを本製品の溝におさめ、パソコ
1
2
1
3
2
ンに USB ケーブルを接続する
カバーを閉める際、ケーブルが邪魔にならないように
します。
注意
■ パソコンと本製品はUSBケーブルで直接接続してくだ
さい。パソコン本体以外の USB ポートや USB ハブな
どを経由して接続しないでください。
(4) 本体カバーを閉める
i
本製品の電源プラグをコンセントに差し込む
インストールが自動的に開始されます。
インストール中に、ウィンドウが何度も開く場合
がありますが、ユーザー登録画面が表示されるま
で、しばらくおまちください。
インストールが開始されない場合は、本製品の電
源が入っていることを確認してから、本製品側、
パソコン側の両方の USB ケーブルを接続し直し
てください。
それでもインストールが開始されない場合は、
[キャンセル]をクリックして修復インストール
を行ってください。
⇒ 15 ページ「ドライバがうまくインストールで
きないときは」
本体カバーを少し持ち上げて固定を解除し 、本体カ
バーサポートをゆっくり押して 、本体カバーを閉め
3
ます 。
1
2
2
1
3
注意
● 本体カバーを閉めるときは、手をはさまないよう
に注意して、本体カバーを閉めてください。けが
の原因となります。
j
k
l
ユーザー登録をする
ユーザー登録をする場合は[本ブラザー製品のオン
ライン登録]をクリックして、ユーザー登録を行い
ます。
あとでユーザー登録をする場合はこのまま手順
に進みます。
[次へ]をクリックする
[完了]をクリックする
0k
パソコンが再起動します。
Windows® 2000 Professional/XP/XP
Professional x64 Edition/Windows Vista® を使用
している場合は、「アドミニストレータ
(Administrator)権限」または「管理者権限」で
ログインしてください。
14
Page 17
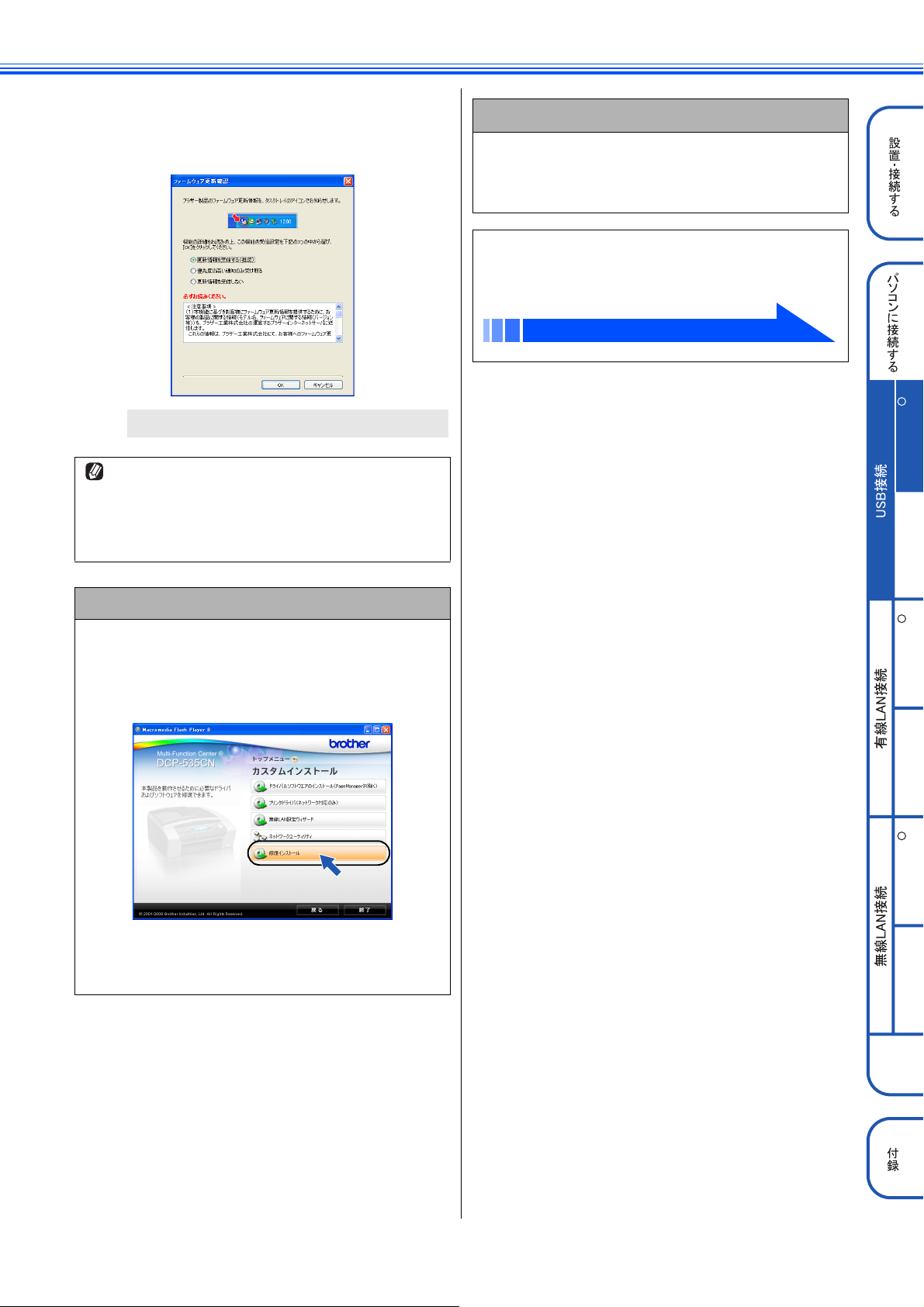
m
ファームウェアの更新に関する設定をする
以下の画面が表示されたら、内容を確認して、ファー
ムウェア更新機能の設定を行ってください。
インストールが完了しました。
ドライバをアンインストールするときは
ドライバをアンインストールするときは、スタートメ
ニューから[すべてのプログラム(プログラム)]-
[Brother]-[DCP-535CN]-[アンインストール] の
順に選択し、画面の表示に従ってください。
ドライバとソフトウェアのインストールは終
了しました。引き続き、「FaceFilter Studio
をインストールする」へ進みます。
FaceFilter Studio をインストールする(45 ページ)
R
インストールの際にエラーメッセージが表示されたときは、
「インストール診断ツール」を使って、正しくインストール
できたか確認してください。「インストール診断ツール」
は、スタートメニューから、[すべてのプログラム(プログ
ラム)]-[Brother]-[DCP-535CN]-[インストール
診断ツール]を選ぶと起動します。
ドライバがうまくインストールできないときは
ドライバを手順通りにインストールできなかった場合は、
CD-ROM をパソコンの CD-ROM ドライブにセットして表
示される画面から[カスタムインストール]-[修復イン
ストール]をクリックして、再度インストールし直してく
ださい。
Windows
MacintoshWindows
R
MacintoshWindows
R
Presto! PageManager がうまくインストールできないと
きは、一度アンインストールをしてから、再度インストー
ルし直してください。
Macintosh
15
Page 18
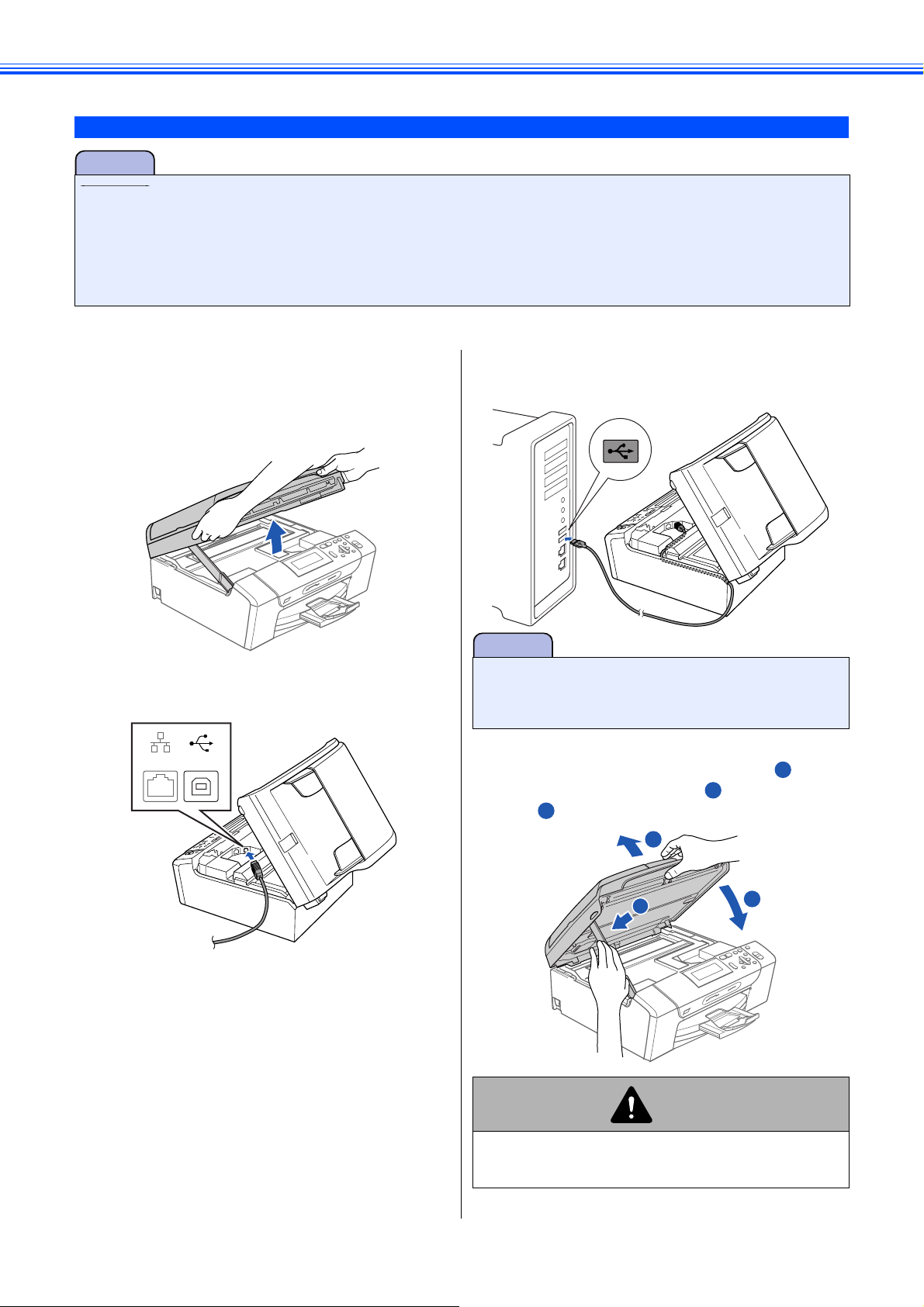
ドライバとソフトウェアをインストールする(Macintosh の場合)
1
2
1
3
2
注意
■ インストールをする前に、「
■ メモリーカードまたは USB フラッシュメモリーが本製品に差し込まれていないことをご確認ください。
■ 起動しているアプリケーションがある場合は、終了させてからインストールを始めてください。
■ 本製品に USB ケーブルと LAN ケーブルを同時につないでご使用になりたい場合は、手順に従って両方のインストール
を行ってください。このとき、LAN ケーブルと USB ケーブルをまとめて積み上げ、本体内部の溝におさめてください。
(コア付きの USB ケーブルはご使用になれません。)
a
本製品と Macintosh を USB ケーブルで
接続する
(1) 両手で本体カバーを開けて、本体カバーサ
ポートでしっかり固定される位置まで持ち上
Step1
設置・接続する」が終わっていることをご確認ください。
(3) USB ケーブルを本製品の溝におさめ、
Macintosh に USB ケーブルを接続する
カバーを閉める際、ケーブルが邪魔にならないように
します。
げる
(2) 「USB」と書かれた USB ケーブル接続端子に
USB ケーブルを接続する
LAN USB
注意
■ Macintosh と本製品はUSB ケーブルで直接接続してく
ださい。Macintosh 本体以外の USB ポートや USB ハ
ブなどを経由して接続しないでください。
(4) 本体カバーを閉める
本体カバーを少し持ち上げて固定を解除し 、本体カ
バーサポートをゆっくり押して 、本体カバーを閉め
3
ます 。
1
2
2
1
3
注意
16
● 本体カバーを閉めるときは、手をはさまないよう
に注意して、本体カバーを閉めてください。けが
の原因となります。
Page 19

b
Macintosh の電源を入れる
Macintosh の管理者権限を持っているユーザーでロ
グインしてください。
f
以下の画面が表示されたら、[OK]をク
リックする
c
付属の CD-ROM を Macintosh の CDROM ドライブにセットする
「StartHereOSX」をダブルクリックす
d
る
画面の指示に従って、インストールを進めてくださ
い。
「USB ケーブル」を選び、[次へ]をク
e
リックする
Mac OS X 10.3.x 以降をご利用の場合
ドライバのインストールが終了しました。続け
て、Presto! PageManager をインストールする
場合は、手順
0k に進みます。
Mac OS X 10.2.4 ~ 10.2.8 をご利用の場合
手順 0g に進みます。
[追加]をクリックする
g
R
MacintoshWindows
R
インストールが終わると、Macintosh の再起動を
促す画面が表示されます。画面の指示に従って
Macintosh を再起動してください。再起動が終わ
るまで、しばらくお待ちください。
再起動後、本製品を自動的に検索します。しばら
くお待ちください。
「USB」を選ぶ
h
i
本製品を選び、[追加]をクリックする
MacintoshWindows
R
Macintosh Windows
17
Page 20

「プリントセンター」メニューから「プリ
j
ントセンターを終了」を選ぶ
ドライバのインストールが終了しました。
続けて、Presto! PageManager をインストール
する場合は、手順
「Presto! PageManager」をダブルク
k
0k に進みます。
リックする
画面の指示に従って、インストールを進めてくださ
い。
Mac OS X 10.2.4 ~ 10.3.8 をご利用の場合
以下の画面が表示されたら、 [GO] をクリック
してブラザーソリューションセンターからソフト
ウェアをダウンロードしてください。
Presto! PageManager について
Presto! PageManager をインストールすると
ControlCenter2 に OCR 機能が追加され、スキャンした文
書や画像を管理したり、加工することができます。
オンラインユーザー登録のご案内
オンラインでのユーザー登録をお勧めします。最新のドラ
イバやファームウェアの情報、また各種サポートやキャン
ペーン情報などを、いちはやくメールでお知らせします。
https://regist.brother.jp/
ドライバとソフトウェアのインストールは終
了しました。
18
Page 21

パソコン(Windows®)に接続する
有線 LAN 接続
ハブまたはルータを使用して、本製品を LAN ケーブルで接続します。複数のパソコンから本製品をプリンタ、スキャナとし
て利用できるようになります。
ネットワーク環境(有線 LAN)で複数のパソコンから使用する場合
ADSL や CATV(ケーブルテレビ)、光ファイバーなどのインターネット環境で、複数のパソコンを使用している場合は、本
製品を LAN ケーブルで接続すると、どのパソコンからも本製品をプリンタ、スキャナとして利用することができます。
本製品を接続する前 本製品を接続した後
● 一般的な ADSL 環境での接続例
R
※ お使いの機器によっては、ADSL モデムにスプリッタ機能が内蔵
されている場合があります。
● 光ファイバー環境での接続例
(NTT 東日本、KDDI ひかり One、Yahoo! BB フォン光など)
● 光ファイバー環境での接続例
(NTT 西日本)
Macintosh Windows
R
MacintoshWindows
R
Macintosh Windows
19
Page 22

本製品を接続する前 本製品を接続した後
● 一般的な CATV 環境での接続例
(J:COM などのケーブルテレビ局)
ネットワーク環境で使用する主な機器の説明
• スプリッタ
電話(音声)信号と ADSL 信号を分離するものです。
•ADSLモデム
ADSL 信号をネットワーク環境で使用するイーサネットの信号に変換する装置です。
•ONU(回線終端装置)
光の信号をネットワーク環境で使用するイーサネットの信号に変換する装置です。
•CTU(加入者網終端装置)
NTT 西日本のひかり回線を終端し、通信に必要な情報を設定する装置です。ルータ、ハブ、パソコン、ひかり電話対応機器など
はこの装置に接続します。
• ひかり電話対応機器
今お使いの電話機(アナログ電話機)や FA X 機を接続する装置です。NTT 東日本、KDDI、SoftBank テレコムなどからレンタル
される機器にはルータ機能が内蔵されています。
• ハブ
複数のパソコンなどの機器をルータに接続する際に、分配機の役割をします。
• ルータ
ネットワーク環境で複数のパソコンなどの機器を接続するときに使用します。
•VP(RSU)
ボイスポートまたはリモートサービスユニットと呼ばれ、ケーブルテレビ局が固定電話サービスを行うための装置です。
• ケーブルモデム
同軸ケーブルを流れる信号をネットワーク環境で使用するイーサネットの信号に変換する装置です。
20
Page 23

ネットワーク接続に必要なものの準備
(1) ルータ
ADSL や CATV、光ファイバー(FTTH)などのインター
ネット網と、家庭・オフィスの LAN(内部ネットワー
ク)を中継する機器です。複数台のパソコンから同時
にインターネットに接続することができるようになり
ます。
(2) LAN ケーブル
本製品とルータを接続するのに必要です。カテゴリ 5
(100BASE-TX 用)のストレートケーブルをお使いくだ
さい。
R
ルータの導入・接続方法については、お使いのルータの取
扱説明書をご覧ください。
ADSL モデム・回線終端装置などの機器に関するご質問は、
提供メーカーにお問い合わせください。
準備ができたら、「ドライバとソフトウェアを
インストールする」へ進みます。
Windows®の場合(22 ページ)
Macintosh の場合(27 ページ)
Macintosh Windows
R
MacintoshWindows
R
Macintosh Windows
21
Page 24

ドライバとソフトウェアをインストールする(Windows®の場合)
注意
■ インストールの前に、本製品の【有線 / 無線切替え】設定が【有線 LAN】になっていることを確認してください。【有
線 / 無線切替え】は、 を押し、 で【ネットワーク】メニューの【有線 / 無線切替え】を選び、 を押すと確
認できます。お買い上げ時は、【有線 LAN】に設定されています。
■ 本製品は、有線 LAN と無線 LAN を同時に使用することはできません。同時に接続していても、【有線 / 無線切替え】で
設定されている接続が有効になります。
■ 市販のセキュリティソフトをお使いの場合は、インストールが正常に行われない可能性があります。インストールする
前に、セキュリティソフトを一時的に停止させておくことをお勧めします。
■ 本製品にメモリーカードまたは USB フラッシュメモリーが差し込まれていないことを確認してください。
■ 起動しているアプリケーションがある場合は、終了させてからインストールを始めてください。
a
本製品の電源プラグをコンセントから抜
く
b
本製品を LAN ケーブルで接続する
(1) 両手で本体カバーを開けて、本体カバーサ
ポートでしっかり固定される位置まで持ち上
げる
(2) 「LAN」と書かれた LAN ケーブル接続端子に
LAN ケーブルを接続する
LAN USB
(3) LAN ケーブルを本製品の溝におさめ、ハブま
たはルータの LAN ポートに LAN ケーブルを
接続する
22
接続方法については、お使いの接続機器の取扱説明書をご
覧ください。接続例は、⇒ 19 ページ「ネットワーク環境
(有線 LAN)で複数のパソコンから使用する場合」をご覧
ください。
Page 25

(4) 本体カバーを閉める
1
2
1
3
2
本体カバーを少し持ち上げて固定を解除し 、本体カ
バーサポートをゆっくり押して 、本体カバーを閉め
3
ます 。
1
2
2
1
3
注意
● 本体カバーを閉めるときは、手をはさまないよう
に注意して、本体カバーを閉めてください。けが
の原因となります。
c
本製品の電源プラグをコンセントに差し
込む
e
付属の CD-ROMをパソコンの CD-ROM
ドライブにセットする
トップメニューが表示されます。
画面が表示されないときは、「マイコンピュータ
(コンピュータ)」から CD-ROM ドライブをダブ
ルクリックし、「start.exe」をダブルクリックして
ください。
「インストール」をクリックする
f
注意
■ 以下の画面が表示されたときは、[OK] をクリックし、
Windows
再起動すると、自動的にインストールが続行されます。
®
をアップデートしてください。パソコンが
R
Macintosh Windows
R
d
パソコンの電源を入れる
Windows® 2000 Professional/XP/
XP Professional x64 Edition/Windows Vista
している場合は、「アドミニストレータ
(Administrator)権限」または「管理者権限」でログ
インします。
®
を使用
®
■ Windows Vista
れたときは、[許可]をクリックしてください。
をお使いの場合、以下の画面が表示さ
Windows
MacintoshWindows
R
Macintosh
23
Page 26

g
h
Presto! PageManager の使用許諾契
約の内容を確認して、[はい]をクリック
する
Presto! PageManager がインストールされます。
Presto! PageManager のインストールが終わる
と、続いてドライバとソフトウェアのインストー
ルが始まります。
使用許諾の内容を確認し、[はい]をク
リックする
[有線 LAN 接続]を選び、[次へ]をク
i
リックする
ドライバとソフトウェアのインストールが始ま
ります。
注意
■ インストール中に、ウィンドウが何度も開く場合があ
りますが、次のユーザー登録画面が表示されるまで、
そのまましばらくおまちください。
■ Windows
お使いの場合で、以下の画面が表示されたときは、
[ファイアウォールの設定を本製品と通信を行えるよ
うに変更し、インストールを続行します。(推奨)]を
クリックして、[次へ]をクリックしてください。
®
XP ServicePack2 以降 / Windows Vista®を
24
®
■ Windows
フトをお使いの場合、または Windows
ウォールが無効の場合、以下の画面が表示されること
があります。
画面で見るマニュアル(HTML 形式)をご覧になり、
以下のポートを追加してください。
•
ネットワークスキャンをする場合:
• 上記を追加してもネットワーク接続の問題が解決し
ない場合:UDP ポート 137
のファイアウォール以外のセキュリティソ
®
UDP
のファイア
ポート
54925
Page 27

本製品のネットワーク接続の設定が終了している場合は、本
製品をリストで選択し、[次へ]をクリックしてください。
ネットワーク上の機器が
は表示されず、その機器が自動的に選択されます。
画面の IP アドレス欄に APIPA と表示された場合は、[IP ア
ドレス設定]をクリックし、お使いのネットワーク上での
本製品の IP アドレスを入力します。
Windows Vista
ら、チェックボックスをクリックして[インストール]を
クリックし、インストールを完了させてください。
®
1
台だけの場合、このウィンドウ
をお使いの場合、以下の画面が表示された
j
ユーザー登録をする
ユーザー登録をする場合は[本ブラザー製品のオン
ライン登録]をクリックして、ユーザー登録を行い
ます。
あとでユーザー登録をする場合はこのまま手順
に進みます。
[次へ]をクリックする
k
[完了]をクリックする
l
0k
R
注意
■ 以下の画面が表示されたときは、画面の内容を確認の上、
[はい]をクリックして、再度検索を行います。市販のセ
キュリティソフトをご使用の場合は、一時的にセキュリ
ティ機能を無効にしてからインストールを行ってくださ
い。
それでも検索されない場合は、[いいえ]をクリック
し、表示される画面の指示に従って、ノード名や IP ア
ドレスなどを設定してください。IP アドレスなどを調
べるときは、「ネットワーク設定リスト」を印刷します。
⇒ 44 ページ「ネットワークの設定リストを印刷する」
パソコンが再起動します。
Windows
Professional x64 Edition/Windows Vista
®
2000 Professional/XP/XP
®
を使用
している場合は、「アドミニストレータ
(Administrator)権限」または「管理者権限」で
ログインしてください。
Macintosh Windows
R
Windows
MacintoshWindows
R
Macintosh
25
Page 28
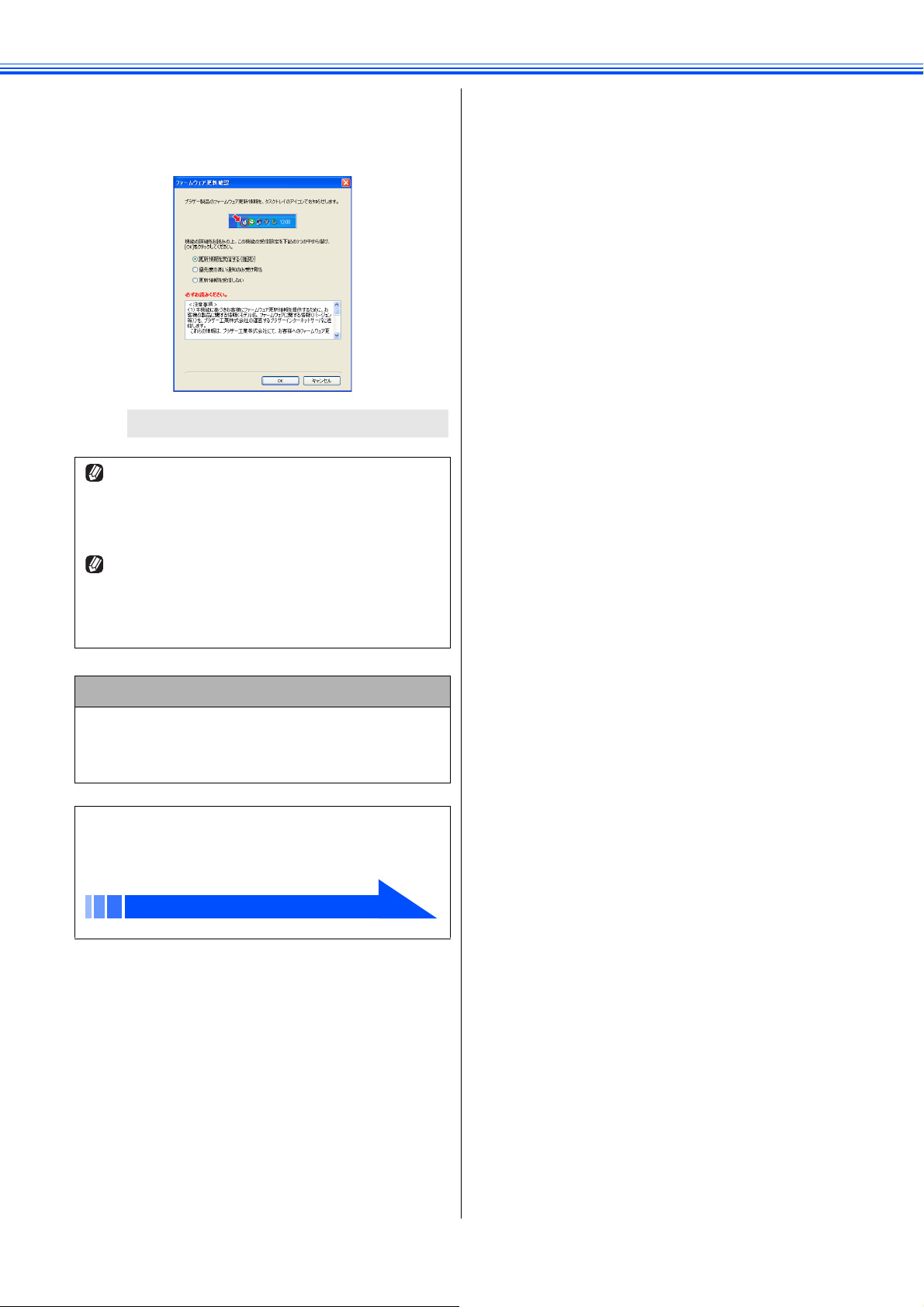
m
ファームウェアの更新に関する設定をする
以下の画面が表示されたら、内容を確認して、ファー
ムウェア更新機能の設定を行ってください。
インストールが完了しました。
インストールの際にエラーメッセージが表示されたときは、
「インストール診断ツール」を使って、正しくインストール
できたか確認してください。「インストール診断ツール」
は、スタートメニューから、[すべてのプログラム(プログ
ラム)]-[Brother]-[DCP-535CN LAN]-[インス
トール診断ツール]を選ぶと起動します。
お使いの環境によっては、本製品の IP アドレスを指定して
インストールを行わないと、いくつかの機能が使用できな
い場合があります。この場合は、本製品の IP アドレスを指
定してインストールし直してください。⇒ユーザーズガイ
ド第 4 章「故障かな?と思ったときは(修理を依頼される
前に)」
ドライバをアンインストールするときは
ドライバをアンインストールするときは、スタートメ
ニューから[すべてのプログラム(プログラム)]-
[Brother]-[DCP-535CN LAN]-[アンインストー
ル]の順に選択し、画面の表示に従ってください。
ドライバとソフトウェアのインストールは終
了しました。引き続き、「FaceFilter Studio
をインストールする」へ進みます。
FaceFilter Studio をインストールする(45 ページ)
26
Page 29

ドライバとソフトウェアをインストールする(Macintosh の場合)
1
2
1
3
2
Macintosh の管理者権限を持っているユーザーでログインしてください。
注意
■ インストールの前に、本製品の【有線 / 無線切替え】設定が【有線 LAN】になっていることを確認してください。【有
線 / 無線切替え】は、 を押し、 で【ネットワーク】メニューの【有線 / 無線切替え】を選び、 を押すと
確認できます。お買い上げ時は、【有線 LAN】に設定されています。
■ 本製品は、有線 LAN と無線 LAN を同時に使用することはできません。同時に接続していても、【有線 / 無線切替え】で
設定されている接続が有効になります。
■ 本製品にメモリーカードまたは USB フラッシュメモリーが差し込まれていないことを確認してください。
■ 起動しているアプリケーションがある場合は、終了させてからインストールを始めてください。
a
本製品と Macintosh を LAN ケーブルで
接続する
(1) 両手で本体カバーを開けて、本体カバーサ
ポートでしっかり固定される位置まで持ち上
げる
(2) 「LAN」と書かれた LAN ケーブル接続端子に
LAN ケーブルを接続する
LAN USB
(3) LAN ケーブルを本製品の溝におさめ、ハブま
たはルータの LAN ポートに LAN ケーブルを
接続する
(4) 本体カバーを閉める
本体カバーを少し持ち上げて固定を解除し 、本体カ
バーサポートをゆっくり押して 、本体カバーを閉め
3
ます 。
1
2
2
1
3
R
MacintoshWindows
R
Macintosh Windows
R
Macintosh Windows
注意
● 本体カバーを閉めるときは、手をはさまないよう
に注意して、本体カバーを閉めてください。けが
の原因となります。
27
Page 30
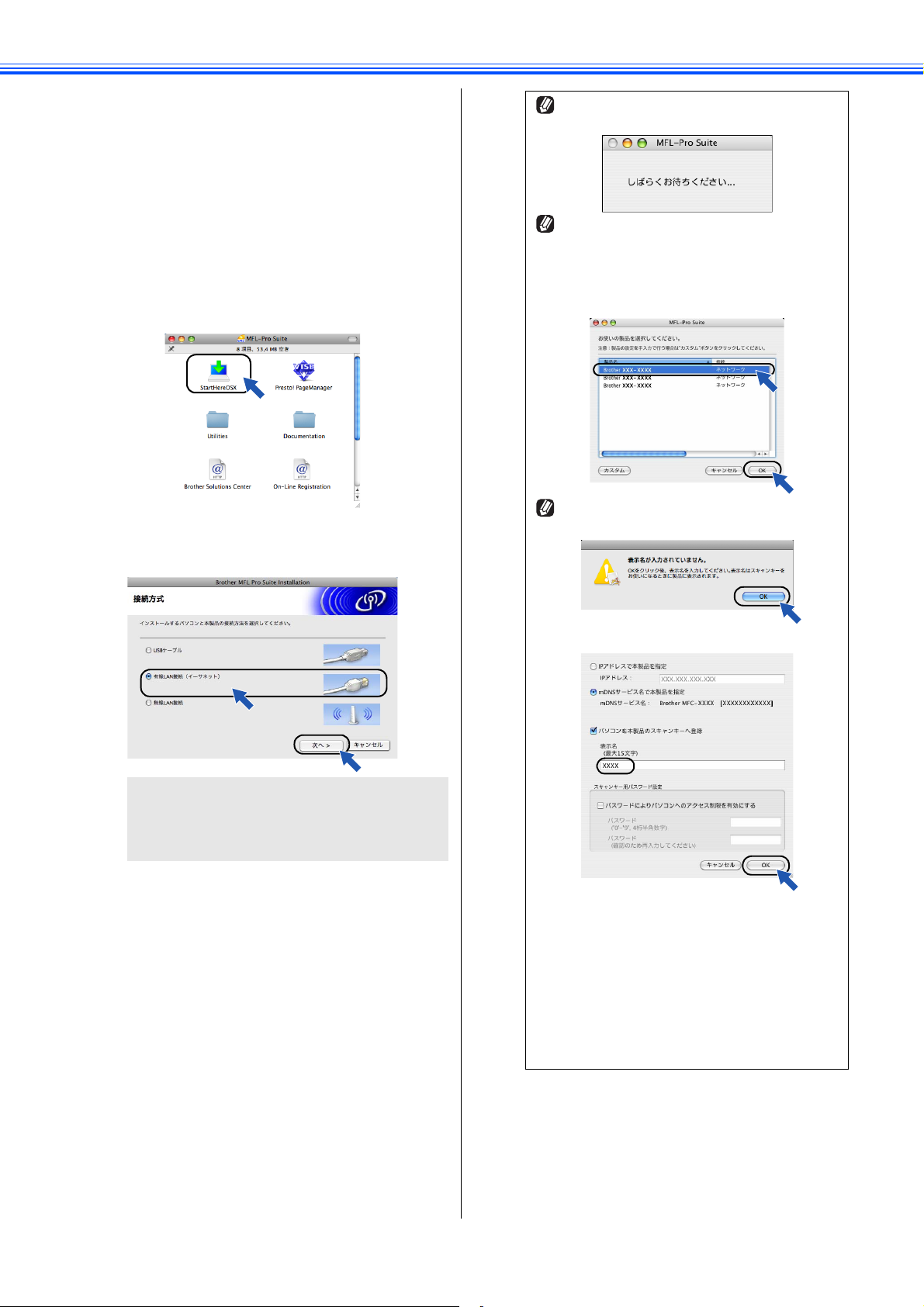
b
Macintosh の電源を入れる
Macintosh の管理者権限を持っているユーザーでロ
グインしてください。
再起動後、本製品を自動的に検索します。しばら
くお待ちください。
c
付属の CD-ROM を Macintosh の CDROM ドライブにセットする
「StartHereOSX」をダブルクリックす
d
る
画面の指示に従って、インストールを進めてくださ
い。
「有線 LAN 接続(イーサネット)」を選
e
び、[次へ]をクリックする
ネットワーク上に複数の複合機がある場合は、以
下の画面が表示されます。本製品を選んで、
[OK]をクリックしてください。
ネットワーク上の機器が 1 台だけの場合、この
ウィンドウは表示されず、その機器が自動的に選
択されます。
以下の画面が表示されたときは、[OK]をクリッ
クして、表示名を入力してください。
表示名は、15 文字以内で入力します。
28
インストールが終わると、Macintosh の再起動を
促す画面が表示されます。画面の指示に従って
Macintosh を再起動してください。再起動が終わ
るまで、しばらくお待ちください。
本製品のスキャンキーを押してネットワークスキャ
ン機能を使う場合は、スキャンデータを受信する
Macintosh
[パソコンを本製品のスキャンキーへ登録]を
チェックし、[表示名]に
してください。
[表示名]に入力した名前が、スキャンキーを押
したときに本製品の画面に表示されます。
スキャンキー用パスワード設定の詳細については、
「画面で見るマニュアル」をご覧ください。
⇒画面で見るマニュアル「スキャナ」
の名前を登録する必要があります。
Macintosh
の名前を入力
Page 31

f
以下の画面が表示されたら、[OK]をク
リックする
Mac OS X 10.3.x 以降をご利用の場合
h
下の画面のとおり選択する
ドライバのインストールが終了しました。続け
て、Presto! PageManager をインストールする
場合は、手順
0k に進みます。
Mac OS X 10.2.4 ~ 10.2.8 をご利用の場合
手順 0g に進みます。
[追加]をクリックする
g
i
j
本製品を選び、[追加]をクリックする
「プリントセンター」メニューから「プリ
ントセンターを終了」を選ぶ
R
MacintoshWindows
R
ドライバのインストールが終了しました。
続けて、Presto! PageManager をインストール
する場合は、手順
0k に進みます。
Macintosh Windows
R
Macintosh Windows
29
Page 32

「Presto! PageManager」をダブルク
k
リックする
画面の指示に従って、インストールを進めてくださ
い。
Mac OS X 10.2.4 ~ 10.3.8 をご利用の場合
以下の画面が表示されたら、 [GO] をクリック
してブラザーソリューションセンターからソフト
ウェアをダウンロードしてください。
Presto! PageManager について
Presto! PageManager をインストールすると
ControlCenter2 に OCR 機能が追加され、スキャンした文
書や画像を管理したり、加工することができます。
オンラインユーザー登録のご案内
オンラインでのユーザー登録をお勧めします。最新のドラ
イバやファームウェアの情報、また各種サポートやキャン
ペーン情報などを、いちはやくメールでお知らせします。
https://regist.brother.jp/
ドライバとソフトウェアのインストールは終
了しました。
30
Page 33

パソコン(Windows®)に接続する
無線 LAN 接続
無線 LAN 環境を確認する
本製品を無線 LAN 対応の無線 LAN アクセスポイントや無線 LAN 対応のパソコンと、無線で接続します。お使いのネットワー
ク上で、本製品をプリンタ、スキャナとして利用できるようになります。
無線 LAN 環境で使用する場合の注意点
● 設置に関する注意
• 本製品の近くに、微弱な電波を発する電気製品(特に電子レンジやデジタルコードレス電話)を置かないでください。
• 本製品と無線 LAN アクセスポイントの間に、金属、アルミサッシ、鉄筋コンクリート壁があると、接続しにくくなる
場合があります。
● 通信に関する注意
• 環境によっては、有線 LAN 接続や USB 接続と比べて、通信速度が劣る場合があります。写真などの大きなデータを印
刷する場合は、有線 LAN または USB 接続で印刷することをおすすめします。
注意
■ 本製品は、有線 LAN と無線 LAN を同時に使用することはできません。
■ USB ケーブルや LAN ケーブルが接続されている場合は、ケーブルを本製品から外してください。
R
無線 LAN の接続方法
● インフラストラクチャモード
インフラストラクチャモードでは、ネットワークの中心に無線 LAN アクセスポイントが設置され、無線 LAN アクセスポ
イントを通じて無線 LAN にアクセスできるようになっています。
本書では、インフラストラクチャモードの無線 LAN 環境の場合の接続方法について説明しています。アドホックモード
(無線 LAN アクセスポイントを経由せずに使うモード)で無線 LAN をお使いの場合は、弊社サポートサイト(ブラザー
ソリューションセンター)(http://solutions.brother.co.jp/)をご覧ください。
Macintosh Windows
R
Macintosh Windows
R
Macintosh Windows
31
Page 34

無線 LAN 設定に必要な情報を確認する
1
2
本製品は、次の ~ のうちのいずれかで無線 LAN の設定ができます。
WPS 機能を使って無線 LAN の自動設定を行う
1
以下の条件を満たす場合、本製品と無線 LAN アクセスポ
イント(ルータなど)の接続・設定をかんたんに行うこ
とができます。
ご使用の無線 LAN アクセスポイント(ルー
タなど)が WPS に対応している
すでに無線ネットワークをお使いで、セキュ
リティを WPS で設定している
注意
■ わからない場合は、お使いの無線 LAN アクセスポイ
ントのメーカーにお問い合せください。WPS で設定
しない場合は、操作パネルから手動設定します。この
場合、ネットワークに関する情報が必要です。
⇒ 33 ページ「操作パネルから無線 LAN の手動設定を
行う」
■
PIN
方式を使用したい場合は、画面で見るマニュアル
WPSのPIN
「
方式を使用する」をご覧ください。
確認できたら、引き続き、⇒ 34 ページ「WPS/
TM
AOSS
機能を使って無線LANの自動設定を
行う」へ進み、本製品で設定を行います。
AOSSTM機能を使って無線LANの自動設定を行う
2
以下の条件を満たす場合、本製品と無線 LAN アクセスポ
イント(ルータなど)の接続・設定をかんたんに行うこ
とができます。
ご使用の無線 LAN アクセスポイント(ルー
タなど)が AOSS
※無線 LAN アクセスポイントに右のロゴ
マークが付いているかを確認してくださ
い。
すでに無線ネットワークをお使いで、セキュ
リティを AOSS
注意
■ わからない場合は、お使いの無線 LAN アクセスポイン
トのメーカーにお問い合せください。一般的には、無
線 LAN アクセスポイントの AOSS
で確認できます。AOSS
パネルから手動設定します。この場合、ネットワーク
に関する情報が必要です。
⇒ 33 ページ「操作パネルから無線 LAN の手動設定を
行う」
TM
に対応している
TM
で設定している
TM
TM
で設定しない場合は、操作
ランプ点灯など
確認できたら、引き続き、⇒34ページ「WPS/
TM
AOSS
機能を使って無線LANの自動設定を
行う」へ進み、本製品で設定を行います。
32
Page 35

操作パネルから無線 LAN の手動設定を行う
3
3
手動設定を行うには、お使いの無線ネットワークの情報が必要になります。まず、無線 LAN アクセスポイント(ルータ
など)の設定を確認し、下記の情報を書き留めてください。書き留めた情報を⇒ 34 ページ「操作パネルから無線 LAN の
手動設定を行う」で使用します。
注意
■ 書き留めないで次のステップに進んでも、無線 LAN に接続できません。必ず情報を確認してください。
■ ネットワークの情報は本製品からは調べることができません。お使いの無線 LAN アクセスポイントの取扱説明書をご
覧ください。それでもわからない場合は、お使いの無線 LAN アクセスポイントのメーカーにお問い合わせください。
a
b
無線ネットワークの名前を調べる
調べたら、太枠部分に記入してください。
SSID(ESSID)
無線 LAN のセキュリティ方式とパスワー
ドを調べる
(1) セキュリティなしの場合
設定は、以下になります。特に確認の必要はありませ
ん。
(A)
(2) 「WEP」の場合
認証方式(『オープンシステム認証』または『共有キー
認証』)を調べ、パスワード(WEP キー)を太枠部分
に記入します。
WEP キーの長さは、5/10/13/26 文字のいずれかです。
認証方式 オープンシステム認証
暗号化キー なし
(3) 「WPA-PSK(TKIP / AES)」の場合
パスワード(暗号化キー)を調べ、太枠部分に記入し
ます。
暗号化キーは、大文字 / 小文字や「0(ゼロ)」/「O
(オー)」などに気をつけて、正確に確認してください。
WPA-PSK
(D)
認証方式
暗号化キー
暗号化方法 TKIP / AES
(4) 「WPA2-PSK(AES)」の場合
パスワード(暗号化キー)を調べます。
暗号化キーは、大文字 / 小文字や「0(ゼロ)」/「O
(オー)」などに気をつけて、正確に確認してください。
WPA2-PSK
AES
(E)
認証方式
暗号化キー
暗号化方法
R
Macintosh Windows
R
(B)
または
(C)
アクセス制限セキュリティがかかっているか調べる
無線 LAN アクセスポイント(ルータなど)によっては、「登録した機器しか通信させない」という、アクセス制限のセキュリティ
がかかっていることがあります。その場合、本製品の情報をあらかじめ無線 LAN アクセスポイントに登録して、本製品からのアク
セスを許可させる必要があります。登録のため、本製品の MAC アドレス(機械固有の番号)が必要になったときは、ネットワーク
設定リストを印刷して、「Ethernet Address(イーサネットアドレス)」の行を確認してください。
⇒ 44 ページ「ネットワークの設定リストを印刷する」
0aSSID と 0b で無線 LAN の環境を確認し、その情報を書き留めたら、引き続き、⇒ 34 ページ
認証方式 オープンシステム認証
WEP キー
認証方式 共有キー認証
WEP キー
「操作パネルから無線 LAN の手動設定を行う」へ進み、本製品で設定を行います。
Macintosh Windows
R
Macintosh Windows
33
Page 36

WPS/AOSSTM機能を使って無線
LAN
の自動設定を行う
(32ページで または を選んだ場合)
操作パネルから無線 LAN の手動設定を行う
(33ページ
で を選んだ場合)
a
b
c
d
e
f
g
h
本製品の電源プラグをコンセントに差し
込む
本製品の を押し、 で【ネットワー
ク】を選び、 を押す
で【有線 / 無線切替え】を選び、
を押す
で【無線 LAN】を選び、 を押す
有線 LAN 接続されていても、【無線 LAN】に切り替
えた時点で、有線 LAN は使用できなくなります。
で【無線 LAN】を選び、 を押す
で【WPS/AOSS】を選び、 を押す
無線 LAN アクセスポイントの WPS または
AOSS
詳しい設定方法は、お使いの 無線 LAN アクセスポ
イントのマニュアルをご覧ください。
WPS または AOSS
始されます。
画面に【接続しました】と表示されます。
TM
ボタンを数秒間押す
TM
機能を使って、自動接続が開
【接続に失敗しました】と表示された場合は、も
う一度上記の手順をお試しください。
設定がうまくいかない場合は、一時的に本製品と
無線 LAN アクセスポイントの距離を 1m 程度に近
づけてください。
無線電波の強さは、待ち受け画面の右上の表示
( )で確認できます。
を押す
a
本製品の電源プラグをコンセントに差し
込む
b
本製品の を押し、 で【ネットワー
ク】を選び、 を押す
c
で【有線 / 無線切替え】を選び、
を押す
d
有線 LAN 接続されていても、【無線 LAN】に切り替
えた時点で、有線 LAN は使用できなくなります。
e
f
で【無線 LAN】を選び、 を押す
で【無線 LAN】を選び、 を押す
で【無線接続ウィザード】を選び、
を押す
無線接続ウィザードが起動します。
本製品から接続できる無線ネットワークが検索
されます。
g
で本製品と接続する無線 LAN アク
セスポイントを選び、 を押す
33 ページの 0a で書き留めた SSID を選びます。
注意
■無線LAN アクセスポイントのステルス(SSID の隠ぺ
い)機能を使用しているときは、本製品を自動的に見
つけることができません。無線 LAN アクセスポイント
のSSID を本製品の操作パネルから入力してください。
無線 LAN の設定は終了しました。引き続き、
「ドライバとソフトウェアをインストールす
る」へ進みます。
Windows®の場合(36 ページ)
Macintosh の場合(40 ページ)
34
Page 37

h
(A)
認証方法と暗号化方式を設定する
33 ページの 0b で書き留めた (A) ~ (E) いずれかの
項目を設定します。
オープンシステム認証で暗号化なしの場合
(D)(E) 共有キー認証(WPA/WPA2-PSK)
で暗号化方式が TKIP または AES の場合
(1)
す
で【
WPA/WPA2-PSK
】を選び、 を押
(1) で【オープンシステム認証】を選び、
を押す
(2) で【なし】を選び、 を押す
◆【設定を適用しますか?/はい ⇒ を押してくださ
い/いいえ ⇒ を押してください】と表示されま
す。
(3) を押す
(B) オープンシステム認証で暗号化方式が
WEP の場合
(1) で【オープンシステム認証】を選び、
を押す
(2) で【WEP】を選び、 を押す
(3) で使用する WEP キーを選び、 を押
す
(2) で【TKIP
】または【
AES
】を選び、
を押す
(3) 33 ページで書き留めた暗号化キーを
で入力し、 を押す
◆【設定を適用しますか?/はい ⇒ を押してくださ
い/いいえ ⇒ を押してください】と表示されま
す。
(4) を押す
i
正常に接続できたか確認する
画面に【接続しました】と表示されます。
接続できなかった場合は、入力した内容に間違いがあった
可能性があります。本製品の電源プラグをコンセントから
外し、もう一度差し込んでください。差し込んだ後はしば
らくお待ちください。その後、手順
度お試しください。その際、大文字/小文字を正確に入力
してください。
0a ~ 0i をもう一
R
Macintosh Windows
R
(4) 33 ページで書き留めた WEP キーを
で入力し、 を押す
◆【設定を適用しますか?/はい ⇒ を押してくださ
い/いいえ ⇒ を押してください】と表示されま
す。
(5) を押す
(C)共有キー認証で暗号化方式がWEPの場合
(1) で【共有キー認証】を選び、 を押す
(2) で使用する WEP キーを選び、 を押
す
(3) 33 ページで書き留めた WEP キーを
で入力し、 を押す
◆【設定を適用しますか?/はい ⇒ を押してくださ
い/いいえ ⇒ を押してください】と表示されま
す。
j
を押す
無線 LAN の設定は終了しました。引き続き、
「ドライバとソフトウェアをインストールす
る」へ進みます。
Windows®の場合(36 ページ)
Macintosh の場合(40 ページ)
お使いの無線 LAN アクセスポイントが DHCP を使用して
いない場合は、手動で設定を行う必要があります。
⇒画面で見るマニュアル「ネットワーク設定」
Macintosh Windows
R
Macintosh Windows
(4) を押す
35
Page 38

ドライバとソフトウェアをインストールする(Windows®の場合)
注意
■ 市販のセキュリティソフトをお使いの場合は、インストールが正常に行われない可能性があります。インストールする
前に、セキュリティソフトを一時的に停止させておくことをお勧めします。
■ 本製品にメモリーカードまたは USB フラッシュメモリーが差し込まれていないことを確認してください。
■ USB ケーブルや LAN ケーブルが接続されている場合は、ケーブルを本製品から外してください。
■ 起動しているアプリケーションがある場合は、終了させてからインストールを始めてください。
本製品は、有線 LAN 用、無線 LAN 用の 2 つの MAC アドレス(イーサネットアドレス)を持っています。無線 LAN 接続用の MAC
アドレスを調べるときは、本製品のネットワークインターフェースを【無線 LAN】に切り替えてから、「ネットワーク設定リスト」
を印刷してください。
⇒画面で見るマニュアル「ネットワーク設定」-「有線 LAN の設定をする」-「有線/無線切替え」
a
b
c
本製品で無線 LAN の設定をする
⇒32ページ「無線LAN設定に必要な情報を確認する」
パソコンの電源が入っているか確認する
Windows® 2000 Professional/XP/
XP Professional x64 Edition/Windows Vista
している場合は、「アドミニストレータ
(Administrator)権限」または「管理者権限」でログ
インします。
付属の CD-ROMをパソコンの CD-ROM
ドライブにセットする
トップメニューが表示されます。
画面が表示されないときは、「マイコンピュータ
(コンピュータ)」から CD-ROM ドライブをダブ
ルクリックし、「start.exe」をダブルクリックして
ください。
「インストール」をクリックする
d
®
を使用
注意
■ 以下の画面が表示されたときは、[OK] をクリックし、
Windows
再起動すると、自動的にインストールが続行されます。
■ Windows Vista
れたときは、[許可]をクリックしてください。
®
をアップデートしてください。パソコンが
®
をお使いの場合、以下の画面が表示さ
36
Page 39

e
Presto! PageManager の使用許諾契
約の内容を確認して、[はい]をクリック
する
[確認しました。]をチェックして、[次
h
へ]をクリックする
Presto! PageManager がインストールされます。
Presto! PageManager のインストールが終わる
と、続いてドライバとソフトウェアのインストー
ルが始まります。
f
使用許諾の内容を確認し、[はい]をク
リックする
[無線 LAN 接続]を選び、[次へ]をク
g
リックする
ドライバとソフトウェアのインストールが始ま
ります。
注意
■ インストール中に、ウィンドウが何度も開く場合があ
りますが、次のユーザー登録画面が表示されるまで、
そのまましばらくおまちください。
■ Windows
お使いの場合で、以下の画面が表示されたときは、
「ファイアウォールの設定を本製品と通信を行えるよ
うに変更し、インストールを続行します。(推奨)」を
クリックして、[次へ]をクリックしてください。
■ Windows
フトをお使いの場合、または Windows
ウォールが無効の場合、以下の画面が表示されること
があります。
®
XP ServicePack2 以降 / Windows Vista®を
®
のファイアウォール以外のセキュリティソ
®
のファイア
R
Macintosh Windows
R
Macintosh Windows
R
画面で見るマニュアル(HTML 形式)をご覧になり、
以下のポートを追加してください。
•
ネットワークスキャンをする場合:
• 上記を追加してもネットワーク接続の問題が解決し
ない場合:UDP ポート 137
UDP
ポート
54925
Windows
Macintosh
37
Page 40

本製品のネットワーク接続の設定が終了している場合は、本
製品をリストで選択し、[次へ]をクリックしてください。
ネットワーク上の機器が 1 台だけの場合、このウィンドウ
は表示されず、その機器が自動的に選択されます。
画面の IP アドレス欄に APIPA と表示された場合は、[IP ア
ドレス設定]をクリックし、お使いのネットワーク上での
本製品の IP アドレスを入力します。IP アドレスなどを調べ
るときは、「ネットワーク設定リスト」を印刷します。
⇒ 44 ページ「ネットワークの設定リストを印刷する」
i
ユーザー登録をする
ユーザー登録をする場合は[本ブラザー製品のオン
ライン登録]をクリックして、ユーザー登録を行い
ます。
あとでユーザー登録をする場合はこのまま手順 0j
に進みます。
注意
■ 以下の画面が表示されたときは、画面の内容を確認の上、
[はい]をクリックして、再度検索を行います。市販のセ
キュリティソフトをご使用の場合は、一時的にセキュリ
ティ機能を無効にしてからインストールを行ってくださ
い。
それでも検索されない場合は、[いいえ]をクリック
し、表示される画面の指示に従って、ノード名や IP
アドレスなどを設定してください。IP アドレスなど
を調べるときは、「ネットワーク設定リスト」を印刷
します。
⇒ 44 ページ「ネットワークの設定リストを印刷す
る」
■無線LAN 接続設定が失敗した場合、MFL-Pro Suite の
インストール途中で上記エラーメッセージが表示さ
れ、インストールが終了します。この場合は、もう一
度無線 LAN の設定を行ってください。
⇒ 34 ページ「操作パネルから無線 LAN の手動設定を
行う」
■ 暗号化方式が WEP の場合で、上記の画面が表示され
るときは、WEP キーが正しく入力されているかを再度
確認してください。入力の際は、大文字/小文字を正
確に入力してください。
Windows Vista®をお使いの場合、以下の画面が表示された
ら、チェックボックスをクリックして[インストール]を
クリックし、インストールを完了させてください。
[次へ]をクリックする
j
[完了]をクリックする
k
パソコンが再起動します。
Windows
®
2000 Professional/XP/XP
Professional x64 Edition/Windows Vista
している場合は、「アドミニストレータ
(Administrator)権限」または「管理者権限」で
ログインしてください。
l
ファームウェアの更新に関する設定をする
以下の画面が表示されたら、内容を確認して、ファー
ムウェア更新機能の設定を行ってください。
®
を使用
38
インストールが完了しました。
Page 41
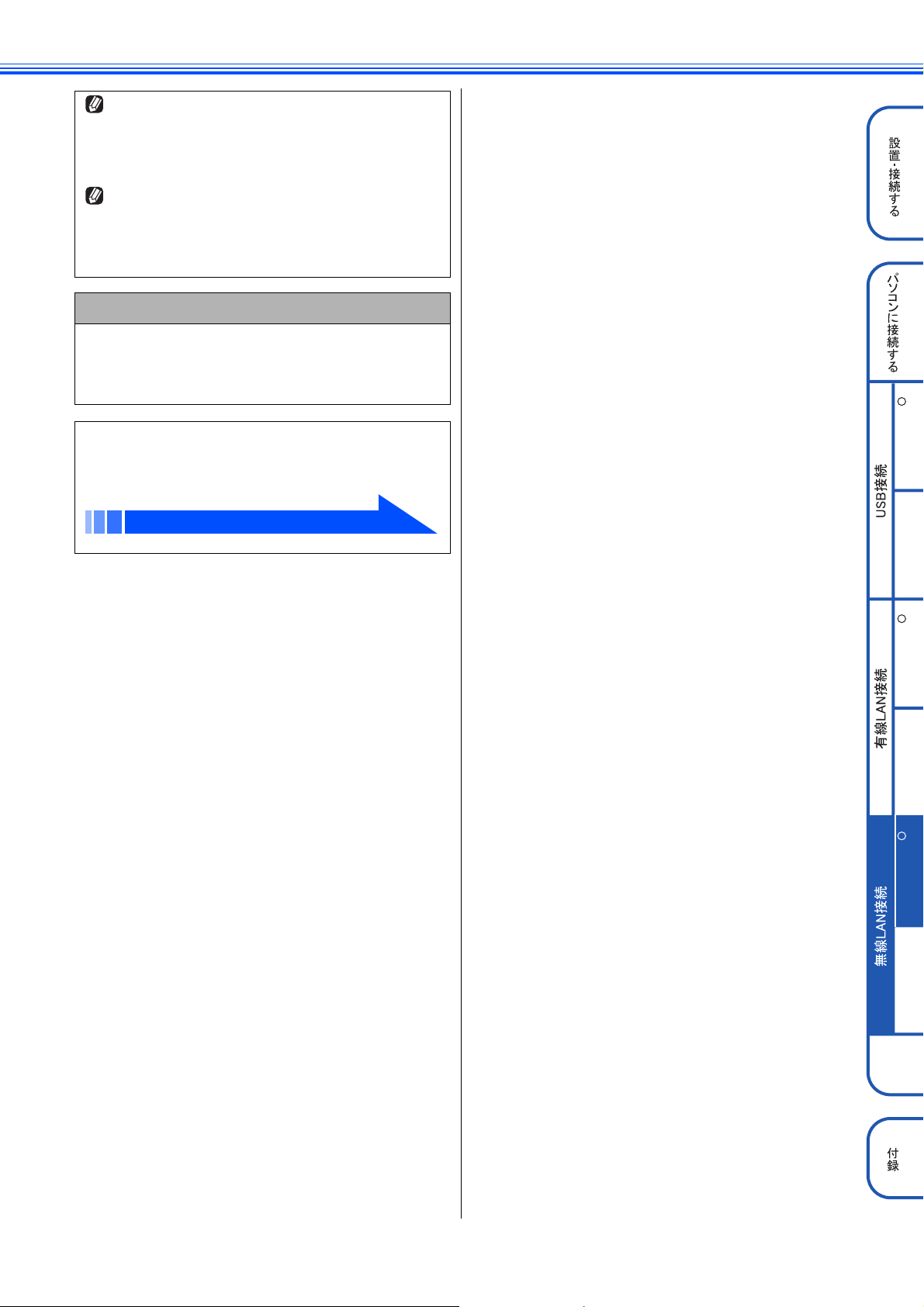
インストールの際にエラーメッセージが表示されたときは、
「インストール診断ツール」を使って、正しくインストール
できたか確認してください。「インストール診断ツール」
は、スタートメニューから、[すべてのプログラム(プログ
ラム)]ー[Brother]ー[DCP-535CN LAN]ー[インス
トール診断ツール]を選ぶと起動します。
お使いの環境によっては、本製品の IP アドレスを指定して
インストールを行わないと、いくつかの機能が使用できな
い場合があります。この場合は、本製品の IP アドレスを指
定してインストールし直してください。⇒ユーザーズガイ
ド第 4 章「故障かな?と思ったときは(修理を依頼される
前に)」
ドライバをアンインストールするときは
ドライバをアンインストールするときは、スタートメ
ニューから[すべてのプログラム(プログラム)]-
[Brother]-[DCP-535CN LAN]-[アンインストー
ル]の順に選択し、画面の表示に従ってください。
ドライバとソフトウェアのインストールは終
了しました。引き続き、「FaceFilter Studio
をインストールする」へ進みます。
FaceFilter Studio をインストールする(45 ページ)
R
Macintosh Windows
R
Macintosh Windows
R
Windows
Macintosh
39
Page 42

ドライバとソフトウェアをインストールする(Macintosh の場合)
注意
■ 本製品にメモリーカードまたは USB フラッシュメモリーが差し込まれていないことを確認してください。
■ USB ケーブルが接続されている場合は、USB ケーブルを本製品から外してください。
■ 起動しているアプリケーションがある場合は、終了させてからインストールを始めてください。
本製品は、有線 LAN 用、無線 LAN 用の 2 つの MAC アドレス(イーサネットアドレス)を持っています。無線 LAN 接続用の MAC
アドレスを調べるときは、本製品のネットワークインターフェースを【無線 LAN】に切り替えてから、「ネットワーク設定リスト」
を印刷してください。
⇒画面で見るマニュアル「ネットワーク設定」-「有線 LAN の設定をする」-「有線/無線切替え」
a
b
本製品で無線 LAN の設定をする
⇒32ページ「無線LAN設定に必要な情報を確認する」
Macintoshの電源が入っているか確認す
る
Macintosh の管理者権限を持っているユーザーでロ
グインしてください。
c
付属の CD-ROM を Macintosh の CDROM ドライブにセットする
「StartHereOSX」をダブルクリックす
d
る
画面の指示に従って、インストールを進めてくださ
い。
[無線 LAN 接続]を選び、[次へ]をク
e
リックする
[確認しました。]をチェックして、[次
f
へ]をクリックする
40
インストールが終わると、Macintosh の再起動を
促す画面が表示されます。画面の指示に従って
Macintosh を再起動してください。再起動が終わ
るまで、しばらくお待ちください。
Page 43

再起動後、本製品を自動的に検索します。しばら
くお待ちください。
ネットワーク上に複数の複合機がある場合は、以
下の画面が表示されます。本製品を選んで、
[OK]をクリックしてください。
ネットワーク上の機器が 1 台だけの場合、この
ウィンドウは表示されず、その機器が自動的に選
択されます。
上記の画面上に本製品が見つからない場合は、も
う一度無線 LAN の設定を行ってください。
⇒ 34 ページ「操作パネルから無線 LAN の手動設
定を行う」
現在のネットワーク設定は、ネットワーク設定リ
ストで確認できます。⇒ 44 ページ「ネットワー
クの設定リストを印刷する」
WEP
暗号化方式が
ないときは、
を再度確認してください。入力の際は、大文字/
小文字を正確に入力してください。
以下の画面が表示されたときは、[OK]をクリッ
クして、表示名を入力してください。
の場合で、本製品が見つから
WEP
キーが正しく入力されているか
g
以下の画面が表示されたら、[OK]をク
リックする
.
Mac OS X 10.3.x 以降をご利用の場合
ドライバのインストールが終了しました。続け
て、Presto! PageManager をインストールする
場合は、手順
0l に進みます。
Mac OS X 10.2.4 ~ 10.2.8 をご利用の場合
手順 0h に進みます。
[追加]をクリックする
h
R
MacintoshWindows
R
表示名は、15 文字以内で入力します。
本製品のスキャンキーを押してネットワークスキャ
ン機能を使う場合は、スキャンデータを受信する
Macintosh
[パソコンを本製品のスキャンキーへ登録]を
チェックし、[表示名]に
してください。
[表示名]に入力した名前が、スキャンキーを押した
ときに本製品の画面に表示されます。
スキャンキー用パスワード設定の詳細については、
「画面で見るマニュアル」をご覧ください。
⇒画面で見るマニュアル「スキャナ」
の名前を登録する必要があります。
Macintosh
の名前を入力
i
j
下の画面のとおり選択する
Macintosh Windows
R
本製品を選び、[追加]をクリックする
Macintosh Windows
41
Page 44

「プリントセンター」メニューから「プリ
k
ントセンターを終了」を選ぶ
ドライバのインストールが終了しました。
続けて、Presto! PageManager をインストール
する場合は、手順
「Presto! PageManager」をダブルク
l
0l に進みます。
リックする
画面の指示に従って、インストールを進めてくださ
い。
Mac OS X 10.2.4 ~ 10.3.8 をご利用の場合
以下の画面が表示されたら、 [GO] をクリック
してブラザーソリューションセンターからソフト
ウェアをダウンロードしてください。
Presto! PageManager について
Presto! PageManager をインストールすると
ControlCenter2 に OCR 機能が追加され、スキャンした文
書や画像を管理したり、加工することができます。
オンラインユーザー登録のご案内
オンラインでのユーザー登録をお勧めします。最新のドラ
イバやファームウェアの情報、また各種サポートやキャン
ペーン情報などを、いちはやくメールでお知らせします。
https://regist.brother.jp/
42
Page 45

パソコン(Windows®)に接続する
ネットワークユーティリティ
BRAdmin Light を使用する
BRAdmin Light は、ネットワークプリンタなど、ネットワーク環境に接続された装置の管理を行うソフトウェアです。
Windows®の場合
Windows®の場合は、あらかじめ BRAdmin Light をインス
トールする必要があります。インストール後は、SNMP(簡
易ネットワーク管理プロトコル)に対応している製品であれ
ば、他社製品の管理も一括して行えます。
a
付属の CD-ROMをパソコンの CD-ROM
ドライブにセットする
トップメニューが表示されます。
画面が表示されないときは、「マイコンピュータ
(コンピュータ)」から CD-ROM ドライブをダブ
ルクリックし、「start.exe」をダブルクリックして
ください。
「トップメニュー」画面の[カスタムイン
b
ストール]をクリックする
[BRAdmin Light]をクリックする
d
画面の指示に従って、インストールを進めてください。
Windows®で「インターネット接続ファイアウォール」が
有効に設定されている場合は、BRAdmin Light を利用でき
ません。ご利用される場合は、ファイアウォールの機能を
無効にしてください。
ネットワークの設定方法について
BRAdmin Light を使ってネットワークを設定する方法に
ついては、「画面で見るマニュアル」をご覧ください。
⇒画面で見るマニュアル「ネットワーク設定」
R
Windows
MacintoshMacintoshMacintosh
R
Windows
[ネットワークユーティリティ]をクリッ
c
クする
Macintosh の場合
Macintosh の場合は、ドライバをインストールすると、
BRAdmin Light も自動的にインストールされます。
本製品の IP アドレスは、ネットワーク上の DHCP サーバー
によって自動で設定されるのが通常ですが、自動で設定され
ない場合は、以下の手順に従って BRAdmin Light で設定して
ください。
詳しくは、「画面で見るマニュアル」をご覧ください。⇒画
面で見るマニュアル「ネットワーク設定」
a
デスクトップ上の[Macintosh HD]か
ら、[ライブラリ]-[Printers][Brother]-[Utilities][BRAdmin Light.jar]を選ぶ
BRAdmin Light が起動し、自動的に新しいデバイス
を検索します。
b
c
本製品をダブルクリックする
[IP アドレス][サブネットマスク][ゲート
ウェイ]を入力し、[OK]をクリックする
IP アドレスなどの情報が、本機に保存されます。
R
Windows
43
Page 46
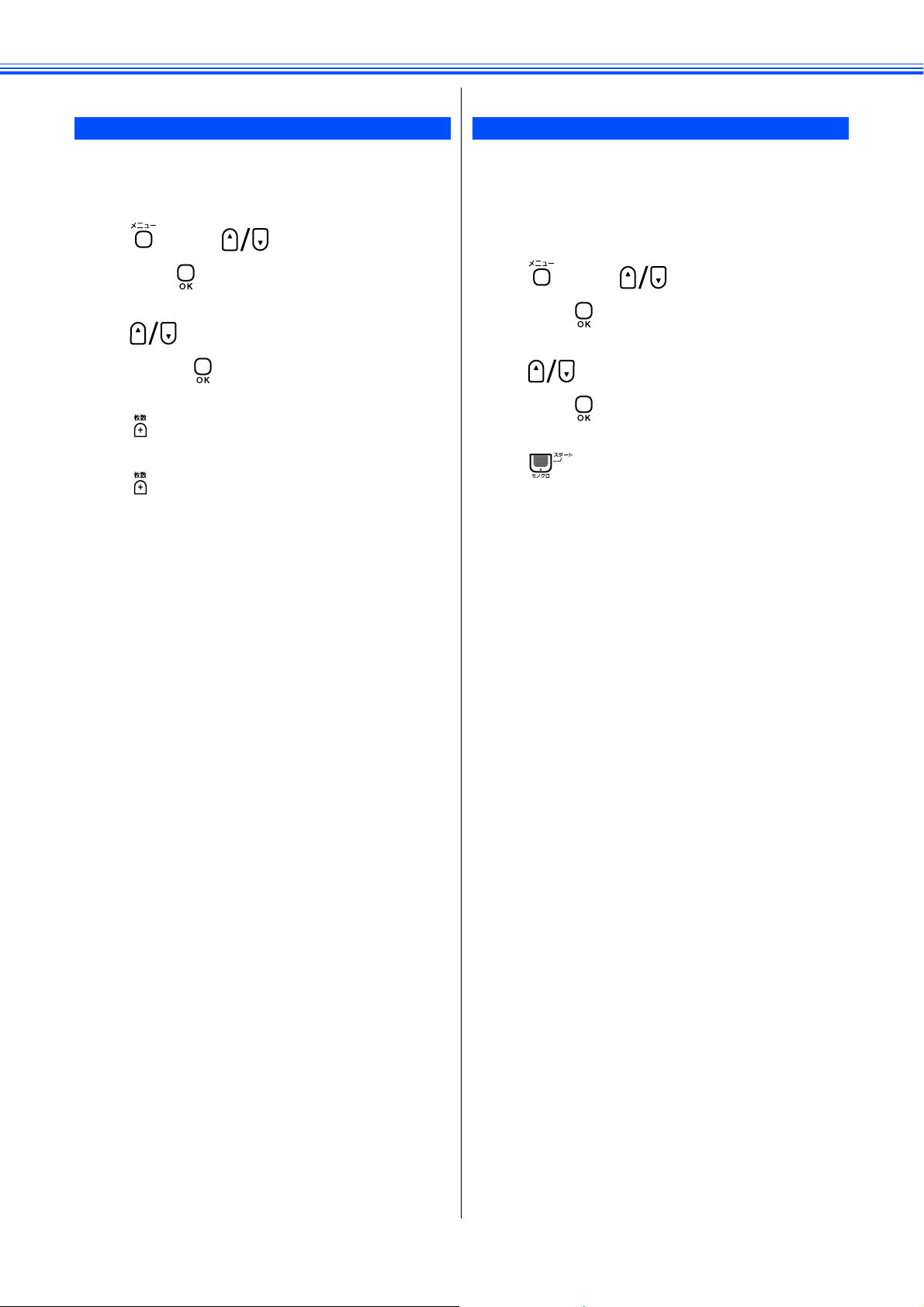
ネットワーク設定を初期化する
ネットワークの設定リストを印刷する
ネットワークの設定に失敗した場合や、再度インストールし
直す場合は、下記の手順で本製品のネットワーク設定を初期
化してから、再度ネットワークの設定を行ってください。
a
を押し、 で【ネットワーク】を
選び、 を押す
b
で【ネットワーク設定リセット】
を選び、 を押す
c
d
を押す
を押す
数秒後に本製品が再起動します。再起動が終わるま
で、しばらくお待ちください。
使用するネットワークインターフェースを切り替えてから、
ネットワーク設定リストを印刷してください。お買い上げ時
は【有線 LAN】に設定されています。
⇒画面で見るマニュアル「ネットワーク設定」-「有線 LAN
の設定をする」-「有線/無線切替え」
a
を押し、 で【レポート印刷】を
選び、 を押す
b
で【ネットワーク設定リスト】を
選び、 を押す
c
を押す
44
Page 47

その他のソフトウェアをインストールする
管理者権限を持っているユーザーでログインしてください。
FaceFilter Studio をインストールする
FaceFilter Studio は、簡単に写真をふちなし印刷できる
Reallusion, Inc のソフトウェアです。赤目を修正したり、明
るさを自動調整することができます。
注意
■ FaceFilter Studio を初めて起動する前に、次のことを
確認してください。
・ドライバやソフトウェアのインストールが完了して
いること。
・本製品の電源が入っていること。
・本製品とパソコンが接続されていること。
「マイコンピュータ」(コンピュータ)か
a
b
ら CD-ROM ドライブをダブルクリック
する
トップメニューが表示されます。
画面が表示されないときは、CD-ROM ドライブを
ダブルクリックしたあと、「start.exe」をダブルク
リックしてください。
「トップメニュー」画面の[その他ソフト
ウェア]をクリックする
[FaceFilter Studio]をクリックする
c
画面の指示に従って、インストールを進めてくださ
い。
FaceFilter Studio
のインストールが終了しました。
FaceFilter Studio の使い方について
FaceFilter Studio を使ってふちなし印刷などをする方法
については、「画面で見るマニュアル」をご覧ください。
⇒画面で見るマニュアル「プリンタ」
FaceFilter Studio がうまくインストールできないときは、
一度アンインストールをしてから、再度インストールし直
してください。
R
Windows
MacintoshMacintoshMacintosh
R
Windows
45
R
Windows
Page 48

BookScan&Whiteboard Suite を インストールする
BookScan&Whiteboard Suite は、以下の 2 つの機能を持った
Reallusion, Inc のソフトウェアです。
• スキャン画像の補正
スキャンした本の画像の影や傾きを自動補正します。
• ホワイトボードの画像化
デジタルカメラで撮影されたホワイトボードの画像を自
動補正します。
注意
■ このソフトウェアは、インストールの際にインター
ネットへの接続が必要です。
■ 本製品の電源を入れ、パソコンに接続した状態でイン
ストールを行ってください。また、パソコンがインター
ネットに接続できることを確認してください。
「マイコンピュータ(コンピュータ)」か
a
ら CD-ROM ドライブをダブルクリック
する
トップメニューが表示されます。
画面が表示されないときは、CD-ROM ドライブを
ダブルクリックしたあと、「start.exe」をダブルク
リックしてください。
「トップメニュー」画面の[その他ソフト
b
ウェア]をクリックする
[BookScan&Whiteboard Suite]を
c
クリックする
画面の指示に従ってインストールを進めてくださ
い。
BookScan&Whiteboard Suite のインストールが
終了しました。
46
Page 49

付録
付録
困ったときは(トラブル対処方法)
ネットワークに関するトラブルが発生したときの対応方法について説明しています。
該当する問題のページをご覧ください。
無線 LAN アクセスポイントに接続できない...............................................47
インストール時、ネットワーク上に本製品が見つからない........................48
印刷 / スキャンできない................................................................................48
ネットワークを確認するには
ネットワーク機器に問題がないか調べるには ..............................................49
セキュリティソフトウェアについて .............................................................49
R
ネットワークの設定がうまくいかないときは ..............................................50
無線 LAN アクセスポイントに接続で きない
以下を確認してください。
●無線LAN アクセスポイントと本製品が離れ過ぎて
いませんか ? 間に障害物がありませんか ?
本製品を見通しの良い場所へ移動させたり、できるだけ
無線 LAN アクセスポイントに近づけてください。
また、セットアップ時は 1m 以内に近づけてお試しくだ
さい。
● 近くに無線
本製品の近くに、他の無線 LAN アクセスポイントやパソ
コン、Bluetooth
ドレス電話がある場合は離してください。
以下の場合は、お使いのブロードバンドルータなどのメー
カーにお問い合わせください。
●無線LAN アクセスポイントが正常に動作していま
すか ?
無線 LAN を内蔵したパソコンでインターネットに接続で
きるかお試しください。
接続できない場合は、無線 LAN アクセスポイントが正常
に動作していない可能性があります。
● アクセス制限を設定していませんか ?
無線 LAN アクセスポイントの MAC アドレスフィルタリ
ング機能を使用している場合は、本製品の MAC アドレス
を無線 LAN アクセスポイントに登録して、通信を許可し
てください。
LAN
に影響を及ぼすものはありませんか
®
対応機器、電子レンジ、デジタルコー
無線 LAN 接続用の MAC アドレスを調べるときは、本
製品のネットワークを【無線 LAN】に切り替えてか
ら、「ネットワーク設定リスト」を印刷してください。
⇒ 44 ページ「ネットワークの設定リストを印刷する」
● SSID(ネットワーク名)を表示させない設定にし
ていませんか ?
無線 LAN アクセスポイントが SSID の隠ぺい(SSID ステ
ルスモード)に設定されているときは、本製品から無線
LAN アクセスポイントの SSID を自動的に見つけること
はできません。本製品の操作パネルから無線 LAN の手動
設定を行ってください。
⇒33ページ「操作パネルから無線LANの手動設定を行う」
● パスワードの設定は正しいですか ?
大文字、小文字は区別されます。認証されないときは、パ
スワードが間違っていないか確認してください。
● 近くで別の無線機器を使用していませんか ?
?
近隣などですでに別の無線機器が導入されているとき
は、電波干渉を避けるために無線 LAN アクセスポイント
のチャンネル番号をできるだけ離して(推奨:チャンネ
ル番号 5 以上)設定してください。
Windows
MacintoshMacintoshMacintosh
R
Windows
R
Windows
47
Page 50

インストール時、ネットワーク上に本 製品が見つからない
印刷 / スキャンできない
以下の手順で確認してください。
以下の手順で確認してください。
a
お使いのパソコンから本製品までの接続
機器が正常に稼働しているか確認する
⇒ 49 ページ「ネットワーク機器に問題がないか調べ
るには」
b
セキュリティソフトによってブロックさ
れていないか確認する
⇒ 49 ページ「セキュリティソフトウェアについて」
c
設定しているネットワーク情報(IP アド
レス)に誤りがないか確認する
⇒ 50 ページ「ネットワークの設定がうまくいかない
ときは」
a
お使いのパソコンから本製品までの接続
ケーブルや接続機器が正常に動作してい
るか確認する
⇒ 49 ページ「ネットワーク機器に問題がないか調べ
るには」
b
セキュリティソフトによってブロックさ
れていないか確認する
⇒ 49 ページ「セキュリティソフトウェアについて」
c
設定しているネットワーク情報(IP アド
レス)に誤りがないか確認する
⇒ 50 ページ「ネットワークの設定がうまくいかない
ときは」
d
ルータやスイッチングハブの電源を入れ
直す
頻繁に接続し直したり、接続している製品の IP アド
レスを繰り返し変更した直後には、IP アドレス設定
に間違いがなくても正常に動作しない可能性があり
ます。ルータやハブ(HUB)の電源を入れ直してく
ださい。
e
古い印刷ジョブを削除する
印刷に失敗した古いデータが残っていると印刷でき
ない場合があります。
Windows
タアイコンをダブルクリックし、[プリ ン タ]メ
ニューから[すべてのドキュメントの取り消し]を
行ってください。
プリンタフォルダの表示方法
<Windows Vista®>
[スタート]-[コントロールパネル]-[ハード
ウェアとサウンド]-[プリンタ]の順にクリック
します。
<Windows
[スタート]-[コントロールパネル]-[プリンタ
とその他のハードウェア]-[プリンタと FAX]の
順にクリックします。
<Windows
[スタート]-[設定]-[プリンタ]の順にクリッ
クします。
®
の場合は、プリンタフォルダ内のプリン
®
XP/XP Professional x64 Edition>
®
2000 Professional>
48
f
再度、印刷 / スキャンを試す
それでも印刷 / スキャンなどができない場合は、ド
ライバとソフトウェアをアンインストールして、再
度インストールすることをお勧めします。
⇒ 51 ページ「5 ドライバの再インストールをする」
Page 51

ネットワーク機器に問題がないか調べ るには
お使いのパソコンから本製品までの接続機器が正常に稼動
しているか、以下を確認してください。
● 本製品の電源は入っていますか ?
電源を入れて、印刷できる状態であることを確認します。
エラーが出ている場合は、ユーザーズガイド 基本編の「こ
んなときは」を参照してエラーを解除してください。
● パソコンとアクセスポイントがネットワークに接
続できていますか ?
インターネット閲覧や E メールなどの機能が正常に動作
しているか確認してください。
●有線LAN の場合
接続したルータやハブ(HUB)のランプは点灯 / 点
滅していますか ?
一般的に、ルータ / ハブ(HUB)には接続状態を示すリ
ンクランプがあり、点灯 / 点滅で接続状態を確認できま
す。本製品を接続している LAN ポートのリンクランプを
確認します。
ランプが点灯 / 点滅している場合
接続には問題ありません。
ランプが点灯 / 点滅していない場合
接続に問題があるようです。以下を確認してください。
• ハブ(HUB)またはルータなどの LAN ポートにパソ
コンと本製品が正しく接続されていますか ?
接続されていない場合は正しく接続し直してくださ
い。
ストレートケーブル以外は使用しないでください。
他のケーブルで接続し直してください。
• ほかの LAN ポートに接続し直したり、ほかの LAN
ケーブルに差し換えてお試しください。
それでも点灯 / 点滅しない場合は、ハブ(HUB)ま
たは、ルータのメーカーにご相談ください。
●無線LAN の場合
「無線 LAN アクセスポイントに接続できない」の項
目で当てはまるものはありませんか ?
⇒47ページ「無線LANアクセスポイントに接続できない」
セキュリティソフトウェアについて
インストール
市販のセキュリティソフトでパーソナルファイアウォール
機能が有効に設定されていると、インストール中にセキュリ
ティの許可を促す画面が表示されることがあります。この場
合は許可をしてください。
注意
■ セキュリティ許可を促す画面で、拒否をするとインス
トールの完了できないことがあります。この場合は、
セキュリティソフトを再度インストールするか、セ
キュリティソフト提供元にお問い合わせください。
印刷やその他の機能をご利用になるとき
インストール完了後、印刷やその他の機能をご使用になると
きに、セキュリティ許可を促す画面が表示されることがあり
ます。この場合も許可してください。拒否をした場合の対処
や印刷に使用するポートの通信許可の方法については、セ
キュリティソフト提供元にお問い合わせください。
本製品のネットワーク機能をご利用になるとき
以下の機能をご利用いただく場合は、セキュリティ設定を行
う必要があります。
• ネットワークスキャン
• BRAdmin Light
それぞれのセキュリティソフトの設定で、下記のポート番号
を追加してください。
ポート番号の追加方法は、お使いのセキュリティソフトの取
扱説明書、またはセキュリティソフト提供元にお問い合わせ
ください。
機能
ネットワーク
スキャン
BRAdmin Light
*
名称は任意です。
*
名称
例)Brother
NetScan
例)SNMP
ポート
番号
54925 UDP
161 UDP
プロトコル
(
TCP/UDP
)
R
Windows
MacintoshMacintoshMacintosh
R
Windows
R
49
Windows
Page 52
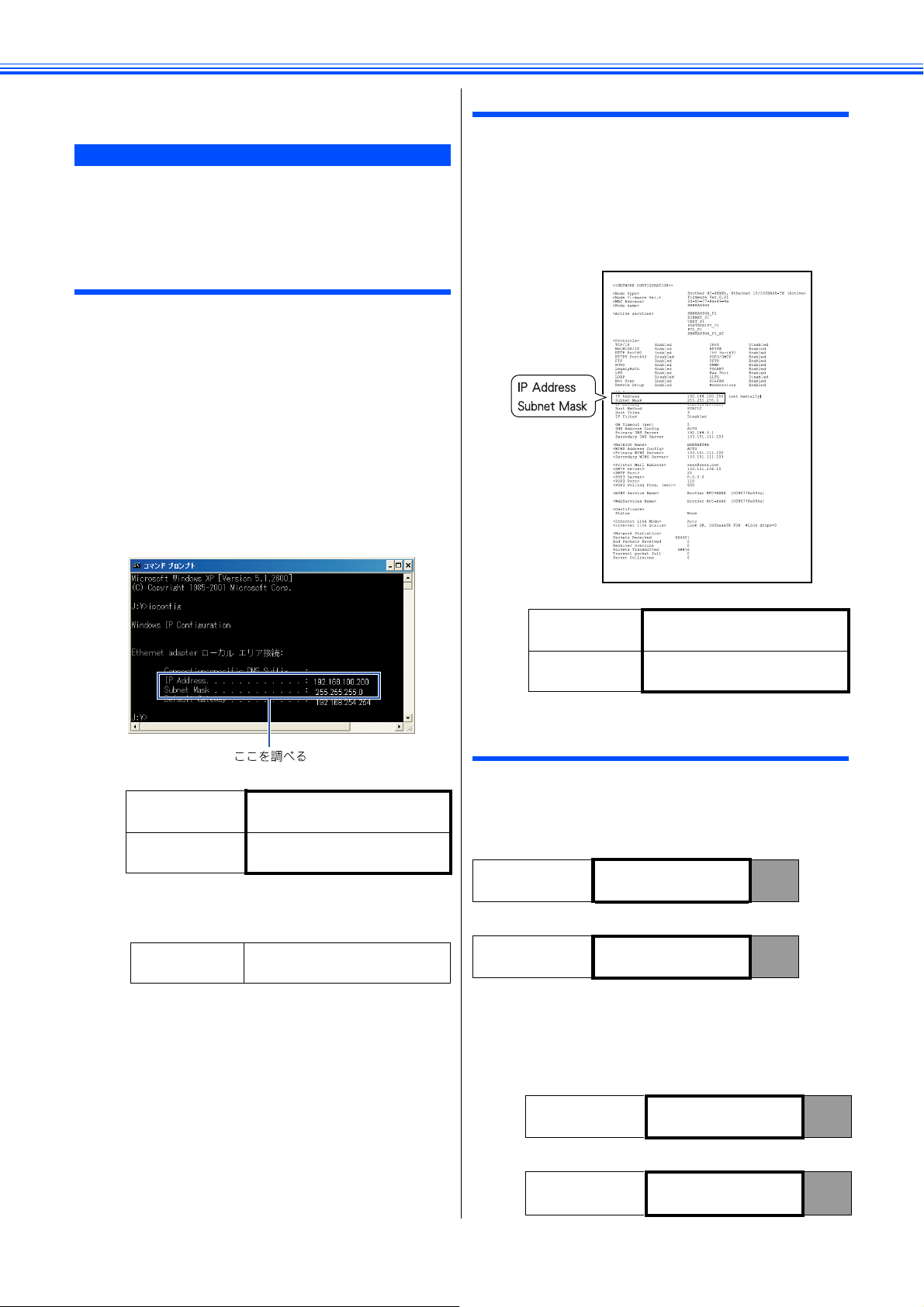
ネットワークの設定がうまくいかない ときは
設定しているネットワーク情報(IP アドレスおよびサブネッ
トマスク)に誤りがないかどうかを確認します。
お使いのパソコンと本製品の IP アドレスおよびサブネット
マスクを以下の手順で確認します。
1 パソコンのネットワーク情報を調べる
Windows®の場合
[スタート]メニューから[プログラム]-
a
[アクセサリ]を選び、[コマンドプロン
プト]をクリックする
「ipconfig」と入力し、Enter キーを押
b
c
す
「IP Address(IP アドレス)」と
「Subnet Mask(サブネットマスク)」
の行を確認し、値を記入する
2 本製品のネットワーク情報を調べる
a
b
ネットワークの設定リストを印刷する
⇒44ページ「ネットワークの設定リストを印刷する」
「IP Address(IP アドレス)」と
「Subnet Mask(サブネットマスク)」
の行を確認し、値を記入する
(A)パソコン側
IP Address
(IP アドレス)
Subnet Mask
(サブネットマスク)
「Subnet Mask(サブネットマスク)」
d
. . .
. . .
の値を確認する
Subnet Mask
(サブネットマスク)
上記のように「255.255.255.0」であることを確認し
てください。
「255.255.255.0」以外の場合は、ネットワーク管理
者にお問い合わせください。
「exit」と入力し、Enter キーを押して終
e
255. 255. 255. 0
了する
(B)本製品側
IP Address
(IP アドレス)
Subnet Mask
(サブネットマスク)
. . .
. . .
3 パソコンの IP アドレスと本製品の IP アドレス
を比較する
50 ページ「1 パソコンのネットワーク情報を調べる」で書き
留めた(A)の値と、「2 本製品のネットワーク情報を調べる」
で書き留めた(B)の値を比較します。
(A)パソコン側
IP Address
(IP アドレス)
XXX. XXX. XXX. XXX
(B)本製品側
IP Address
(IP アドレス)
(A)と(B)の太枠の部分が同じである
a
XXX. XXX. XXX. XXX
ことを確認する
例
(A)パソコン側
IP Address
(IP アドレス)
192. 168. 123. 011
50
(B)本製品側
IP Address
(IP アドレス)
192. 168. 123. 250
Page 53

b
灰色の部分の値が、(A)と(B)で異な
ることを確認する
本製品の IP アドレス設定方法
(1) を押し、 で【ネットワーク】を選んで、
c
灰色の部分の値が、2 ~ 254 の範囲内で
あることを確認する
4 本製品の IP アドレス取得方法を確認する
50 ページ「2 本製品のネットワーク情報を調べる」で印刷し
たネットワーク設定リストの、「Boot Method」の項目を確認
します。
●「Boot Method」が「AUTO」の場合
本製品をパソコンと同じルータやハブに接続し、本製品
の電源を入れ直してください。それでも改善されない場
合は、以下の「「Boot Method」が「STATIC」の場合」を
参照して手動で設定してください。
●「Boot Method」が「STATIC」の場合
本製品の IP アドレスを以下のように設定してください。
IP Address
(IP アドレス)
太枠内
50 ページ「1 パソコンのネットワーク情報を調べる」の
(A)と同じ値を設定してください。
灰色の部分
ネットワークに参加しているすべてのパソコンと異な
る、2 ~ 254 の値を設定してください。
この場合、他の機器と同じ IP アドレスにならないように、
200 ~ 250 の範囲内で IP アドレスを選択することをお勧
めします。(例えば、本製品の IP アドレスを
192.168.123.250 に割り当てます。)詳しくは、お使いの
ルータの取扱説明書またはルータ提供元にお問い合わせ
ください。
XXX. XXX. XXX. XXX
を押す
(2) で【有線 LAN】または【無線 LAN】を選ん
で、 を押す
(3) で【TCP/IP】を選んで、 を押す
(4) で【IP アドレス】を選んで、 を押す
(5) で数字を選び、 で桁を進める操作
を繰り返して IP アドレスを入力し、 を押す
(6) を押す
5 ドライバの再インストールをする
現在の設定を有効にするために、ドライバのインストールを
行います。すでにインストールが完了している場合は、アン
インストールが必要です。
● アンインストール方法
Windows®の場合
スタートメニューから[すべてのプログラム(プログラ
ム)]-[Brother]-[モデル名 LAN]-[アンインス
トール]の順に選択し、画面の指示に従ってください。
Macintosh の場合
(1) Macintosh に USB ケーブルや LAN ケーブルが接続
されている場合は、ケーブルを外す
(2) Macintosh を再起動する
(3) 管理者(Administrator)権限でログインする
(4) (Mac OS X 10.3.9、10.4.x の場合)
[移動]メニューから[アプリケーション]を選択
し、[ユーティリティ]-[プリンタ設定ユーティリ
ティ]の順に開く
削除したいプリンタを選択し、[削除]をクリックす
る
(Mac OS X 10.5.x の場合)
[システム環境設定]-[プリントとファクス]の順
に開き、削除したいプリンタを選択し、 [-]ボタ
ンをクリックする
(5) [Macintosh HD](起動ディスク)から[ライブラリ]
-[Printers]の順に開き、「Brother」フォルダをご
み箱にドラッグして、ごみ箱を空する
(6) Macintosh を再起動する
R
Windows
MacintoshMacintoshMacintosh
R
Windows
R
Windows
51
Page 54

CD-ROM の内容
付属の CD-ROM をセットして表示される画面から、以下のことが行えます。
Windows
インストール
本製品をプリンタやスキャナとして使用するために必要
なドライバをインストールします。また、本製品をより
便利にお使いいただくために Presto! PageManager や
ControlCenter3 などのソフトウェアもインストールしま
す。
画面で見るマニュアル
「画面で見るマニュアル」(HTML 形式)がパソコン上で閲
覧、印刷できます。
カスタムインストール
プリンタドライバだけなど、必要なソフトのみを個別にイ
ンストールすることができます。また、インストールがう
まくいかなかった場合に行う「修復インストール」も用意
されています。
※ 修復インストールは、USB ケーブルで接続している場
合にのみ使用できます。
その他ソフトウェア
®
サービスとサポート
• ブラザーホームページ
ブラザーのホームページへリンクします。
• ソリューションセンター
インターネット経由で、本製品の最新情報を閲覧した
り、最新データのダウンロードが行えます。
• ブラザーダイレクトクラブ
インクカートリッジなどが購入できるオンライン
ショップへリンクします。
• 消耗品情報
ブラザー純正の消耗品などの購入について案内してい
るサイトへリンクします。
• マイミーオ・オープンテラス
無料でダウンロードできる各種コンテンツや、イベン
ト・キャンペーン情報などを取り揃えたマイミーオの
スペシャルサイトへリンクします。
オンラインユーザー登録
オンラインでユーザー登録を行います。
• FaceFilter Studio
写真を簡単にふちなし印刷できます。また、顔がはっ
きり見えるように全体の明るさを調整したり、赤目の
修正や表情を変化させることもできるソフトウェアで
す。
• BookScan&Whiteboard Suite
スキャンした本の画像の影を除去したり、デジタルカ
メラで撮影されたホワイトボードの画像を自動補正で
きるソフトウェアです。
•NewSoft
画像を編集できるソフトウェアです。
®
Presto! Image Folio
52
Page 55

Macintosh
StartHereOSX
本製品をプリンタやスキャナとして使用するために必要
なドライバをインストールします。
Presto! PageManager
TWAIN 準拠のスキャナソフトウェアをインストールしま
す。
Mac OS X 10.3.9 以降をお使いの場合は、CD-ROM から
インストール可能です。
Mac OS X 10.2.4~10.3.8
をお使いの場合は、ブラザーソ
リューションセンターからソフトウェアをダウンロードす
る必要があります。
「ドライバとソフトウェアをインストー
ルする」の手順に従ってください。
Utilities
無線 LAN 設定ウィザードが用意されています。
Documentation
画面で見るマニュアル(HTML 形式)が Macintosh 上で閲
覧、印刷できます。
Brother Solutions Center
インターネット経由で、本製品の最新情報を閲覧したり、
最新データのダウンロードが行えます。
On-Line Registration
R
Windows
MacintoshMacintoshMacintosh
R
Windows
R
オンラインでユーザー登録を行います。
Windows
53
Page 56

パソコン(Windows®)に接続する
動作環境
本製品とパソコンを接続してお使いいただくには、下記の動作環境が必要です。また、最新のドライバ対応状況
についてはブラザーソリューションセンター(http://solutions.brother.co.jp/)でご確認いただけます。
Windows
®
OS/CPU/ メモリ
• Windows® 2000 Professional
• Windows
• Windows
• Windows Vista
※ CD-ROM ドライブ必須
※ 本製品のすべての機能を快適にご使用いただくために、以下の
• Windows
• Windows Vista
®
Pentium
以上 /64MB (推奨 256MB )以上
Pentium®Ⅱプロセッサ 300MHz(Pentium®互換 CPU 含む)
以上 /128MB (推奨 256MB )以上
AMD Opteron
AMD AthlonTM 64 プロセッサ
Intel® EM64T に対応した Intel® Xeon
Intel® EM64T に対応した Intel® Pentium® 4
256MB(推奨 512MB)以上
1GHz 32 ビット(x86)また は 64 ビット(x64)のプロセッサ
/512MB(推奨 1GB)以上
環境を推奨します。
の場合
1.0GHz 以上の 32 ビット(x86)プロセッサと 256MB 以上の
システムメモリを搭載したパソコン。
1.2GHz 以上の 32 ビット(x86)デュアルコアプロセッサと
1GB 以上のシステムメモリを搭載したパソコン。
Ⅱプロセッサ 300MHz(Pentium®互換 CPU 含む)
®
XP
®
XP Professional x64 Edition
TM
プロセッサ
®
®
®
2000 Professional または Windows® XP をお使い
®
をお使いの場合
ディスク容量
480MB 以上(Windows Vista®以外) /
1.1GB 以上(Windows Vista
®
)の空き容量
Macintosh
OS/CPU/ メモリ
• Mac OS X 10.2.4 ~ 10.4.3
PowerPC G3 350MHz 以上(PowerPC G4/G5 含む)
128MB(推奨 256MB)以上
• Mac OS X 10.4.4 以上
PowerPC G4/G5, Intel
512MB(推奨 1GB)以上
※ CD-ROM ドライブ必須
ディスク容量
480MB 以上の空き容量
インターフェース
•USB 2.0ハイスピード
• 有線ネットワーク(10BASE-T/100BASE-TX 対応)
• 無線ネットワーク(IEEE802.11b/g)
※ LAN ケーブルは、市販品をご利用ください。
※ USB ケーブルは長さが 2.0m 以下のものをお使いください。
※ USB 1.1 対応の Macintosh とも接続できます。
CPU のスペックやメモリの容量に余裕があると、動作が安
定します。
Mac OS X への対応状況は、弊社ホームページにて最新の
情報を公開しています。以下のアドレスを参照してくださ
い。
http://solutions.brother.co.jp/
®
CoreTM processor
Web ブラウザ
Microsoft® Internet Explorer® 5.5 以上が必要です。
※ Microsoft
®
Internet Explorer® 6 以上を推奨します。
インターフェース
•USB 2.0ハイスピード
• 有線ネットワーク(10BASE-T/100BASE-TX 対応)
• 無線ネットワーク(IEEE802.11b/g)
※ LAN ケーブルは、市販品をご利用ください。
※ USB ケーブルは長さが 2.0m 以下のものをお使いください。
※ USB 1.1 対応のパソコンとも接続できます。
CPU のスペックやメモリの容量に余裕があると、動作が安
定します。
54
Page 57

パソコン(Windows®)に接続する
用語集
無線 LAN に関する用語
● SSID とは
接続先のネットワークを識別するためのIDです。接続先の
無線
LAN
アクセスポイントの設定によっては、セキュリティの強化のために、
る場合があります。(
SSID
の隠ぺい)
● 認証方式と暗号方式について
無線 LAN を使用する場合、通信内容を盗み見られたり、ネットワークに不正に侵入されるのを防ぐために、セキュリティ
の設定が必要です。セキュリティに関する設定として、「認証方式」と「暗号化方式」があります。本製品は、以下の方
式をサポートしています。
• 認証方式 : オープンシステム認証、共有キー認証、WPA-PSK/WPA2-PSK
• 暗号化方式 :WEP、TKIP、AES
● インフラストラクチャ通信
インフラストラクチャ通信のネットワークでは、ネットワークの中心に無線
LAN
アクセスポイントは、有線のネットワークへ橋渡しをする他にゲートウェイとしても機能します。本製品をインフラ
線
ストラクチャモードに設定している場合は、すべての印刷ジョブを無線
●無線LAN アクセスポイント
ネットワークに無線で接続するための親機のことで、ネットワークの中心に位置します。個々の無線 LAN 端末は子機を
装着し、
管理も行います。無線 LAN ルータと呼ばれることもあります。
無線
LAN
アクセスポイントを介して通信します。無線LAN
● アドホック通信
アドホック通信のネットワーク(ピアツーピアネットワークともいいます)では、無線LAN
せん。それぞれの無線機器は個別に直接通信します。本製品をアドホックモードに設定している場合は、印刷データを送
信するコンピュータからすべての印刷ジョブを直接受け取ります。
SSID
を本製品に設定することによって、無線での通信が行えます。
SSID
を非表示にする機能が有効になってい
LAN
アクセスポイントが設置されています。無
LAN
アクセスポイントを経由して受け取ります。
アクセスポイントはまた、無線 LAN のセキュリティ
アクセスポイントが存在しま
R
Windows
MacintoshMacintoshMacintosh
R
Windows
R
Windows
55
Page 58

この続きは…
ここまでの操作で、本製品を使用するための準備が終了しました。本製品をお使いいただくときは、目的に合わ
せて必要なユーザーズガイドをよくお読みいただき、正しくお使いください。
「ユーザーズガイド」(冊子)
● ご使用の前に
లIJડ
●コピー
● フォトメディアキャプチャ
● こんなときは
画面で見るマニュアル(HTML 形式)
● プリンタ
● スキャナ
● フォトメディアキャプチャ
● ControlCenter
DCP-385C
DCP-535CN
ξȜΎȜΒ΄ͼΡ
ْ࿂ࡉζΣνͺσġĩńŅĮœŐŎĪ
ġ
ུୋঀ༷حȂΩΕϋ
મঀ༷ౝȃ
ུୋ൲Ȃવ
ࣾ
ȉএȂոئ
ࡔ֦ȃ
లĵડȶȷ
1
ήρΎȜεȜΠͼΠ
ͺ·ΓΑȂ૧ૂ༭
εȜΠ!ήρΎȜ
2
ũŵŵűĻİİŴŰŭŶŵŪŰůŴįţųŰŵũŦųįŤŰįūűİ
ࠈఝഩდ۰ౙεȜΠૂ༭ࡉȃ
http://m.brother.co.jp/support/
ϋρͼϋξȜΎȜഴȁġ
https://regist.brother.jp/
ུୋฃષȂ୍ȃ
ུಕփȂ৾ࡉȃ
ঀဥஜ
లijડ
άȜ
లĴડ
έΠιΟͻͺ
΅λίΙλ
లĵડ
ĸĶβȜΐ
ັġĩ֨Ī
Version A
「画面で見るマニュアル」を閲覧するには
CD-ROM に収録されている「画面で見るマニュアル」を見たいときは、以下の手順で操作します。
®
Windows
の場合
(1) 付属の CD-ROM をパソコンの CD-ROM ドライ
ブにセットする
モデルを選択する画面が表示されたときは、お使いの
モデルをクリックします。
◆ トップメニューが表示されます。
(2) 「画面で見るマニュアル」をクリックする
(3) 「画面で見るマニュアル(HTML 形式)」をク
リックする
◆「画面で見るマニュアル」が表示されます。
パソコンにドライバをインストールすると、Windows®のス
タートメニューから画面で見るマニュアルを閲覧できます。
[スタート]メニューから、[すべてのプログラム(プログラ
ム)]-[Brother]-[DCP-535CN]-[画面で見るマニュ
アル(HTML 形式)]を選んでください。
Macintosh の場合
(1) 付属の CD-ROM を Macintosh の CD-ROM ドラ
イブにセットする
(2) 「Documentation」をダブルクリックする
(3) 「top.html」をダブルクリックする
◆「画面で見るマニュアル」が表示されます。
56
Page 59

商標について
本文中では、OS 名称を略記しています。
Windows
Windows
Windows
Windows Vista
Microsoft、Windows は、米国 Microsoft Corporation の米国およびその他の国における登録商標です。
Macintosh、Mac OS は、Apple Inc. の登録商標です。
FaceFilter Studio は、Reallusion Inc. の登録商標です。
Intel、Pentium、Xeon は、Intel Corporation の登録商標です。
AMD Athlon 64、AMD Opteron は、Advanced Micro Devices, Inc. の登録商標です。
AOSS は、株式会社バッファローの商標です。
本書に記載されているその他の会社名および製品名は、各社の商標または登録商標です。
• お買い上げの際、販売店でお渡しする保証書は大切に保管してください。
• 本製品の補修用性能部品の最低保有期間は製造打切後 5 年です。(印刷物は 2 年です)
®
2000 Professional の正式名称は、Microsoft® Windows® 2000 Professional operating system です。
®
XP の正式名称は、Microsoft® Windows® XP operating system です。
®
XP Professional x64 Edition の正式名称は、Microsoft® Windows® XP operating system Professional x64 Edition です。
®
の正式名称は、Microsoft® Windows Vista® operating system です。
本製品は日本国内のみでのご使用となりますので、海外でのご使用はお止めください。海外での各国の通信規格に反する場合や、海外で
使用されている電源が本製品に適切ではない恐れがあります。海外で本製品をご使用になりトラブルが発生した場合、当社は一切の責任
を負いかねます。また、保証の対象とはなりませんのでご注意ください。
These machines are made for use in Japan only. We can not recommend using them overseas because it may violate the
Telecommunications Regulations of that country and the power requirements of your machine may not be compatible with the power
available in foreign countries. Using Japan models overseas is at your own risk and will void your warranty.
© 2008 Brother Industries, Ltd.
This product includes software developed by the following vendors:
© 1983-1998 PACIFIC SOFTWORKS, INC.
This product includes the “KASAGO TCP/IP” software developed by ELMIC WESCOM, Inc.
© 2008 Devicescape Software, Inc.
57
Page 60

関連製品のご案内
innobella
innobella
ノベーション(
葉に由来しています。 革新的なプリント技術により美しく鮮やかな高品質のプリントを実
現します。写真の印刷には「イノベラ写真光沢紙」をおすすめいたします。イノベラインク
とあわせてお使い頂ければ、鮮やかでキメの細かい発色、つややかな仕上がりの超高画質の
写真プリントを実現します。また、安定した印刷品質の維持のためにも、イノベラインク・
イノベラ写真光沢紙、およびブラザー純正の専用紙のご使用をお勧めいたします。
(イノベラ )は、ブラザーの純正消耗品の新シリーズです。イノベラの名前は、イ
innovation.
「革新的」)とベラ(
Bella
・イタリア語で「美しい」)の2つの言
消耗品
インクや記録紙などの消耗品は、残りが少なくなったらなるべく早くお買い求めください。本製品の機能および
印刷品質維持のため、下記の弊社純正品または推奨品のご使用をお勧めします。弊社純正品は携帯電話からもご
注文いただけます。
インクカートリッジ
種類 型番
ブラック(黒)
イエロー(黄)
シアン(青)
マゼンタ(赤)
4 個パック[ ブラック(黒)/ イエロー(黄)/ シアン(青)/ マゼンタ(赤)各1 個]
黒 2 個パック [ ブラック(黒)2 個 ]
LC11BK
LC11Y
LC11C
LC11M
LC11-4PK
LC11BK-2PK
本製品にはじめてインクカートリッジをセットした場合は、本体にインクを充填させるため、2 回目以降にセットするインクカート
リッジと比較して印刷可能枚数が少なくなります。
純正品のブラザーインクカートリッジをご使用いただいた場合のみ機能・品質を保証いたします。
専用紙・推奨紙
記録紙種類 商品名 型番(サイズ) 枚数
普通紙 上質普通紙 BP60PA(A4) 250 枚入り
光沢紙 写真光沢紙 BP71GA4(A4) 20 枚入り
BP71GLJ50(L 判) 50 枚入り
BP71GLJ100(L 判) 100 枚入り
BP71GLJ300(L 判) 300 枚入り
BP71GLJ500(L 判) 500 枚入り
マット紙 インクジェット紙(マット仕上げ) BP60MA(A4) 25 枚入り
OHP フィルムは、住友スリーエム社製 OHP フィルム(型番:CG3410)のご使用を推奨します。
最新の専用紙・推奨紙については、ホームページ(http://solutions.brother.co.jp/)をご覧ください。
ブラザー工業株式会社
〒 467-8561
愛知県名古屋市瑞穂区苗代町 15-1
 Loading...
Loading...