Page 1

Guide de l'utilisateur
DCP-4020C
Page 2
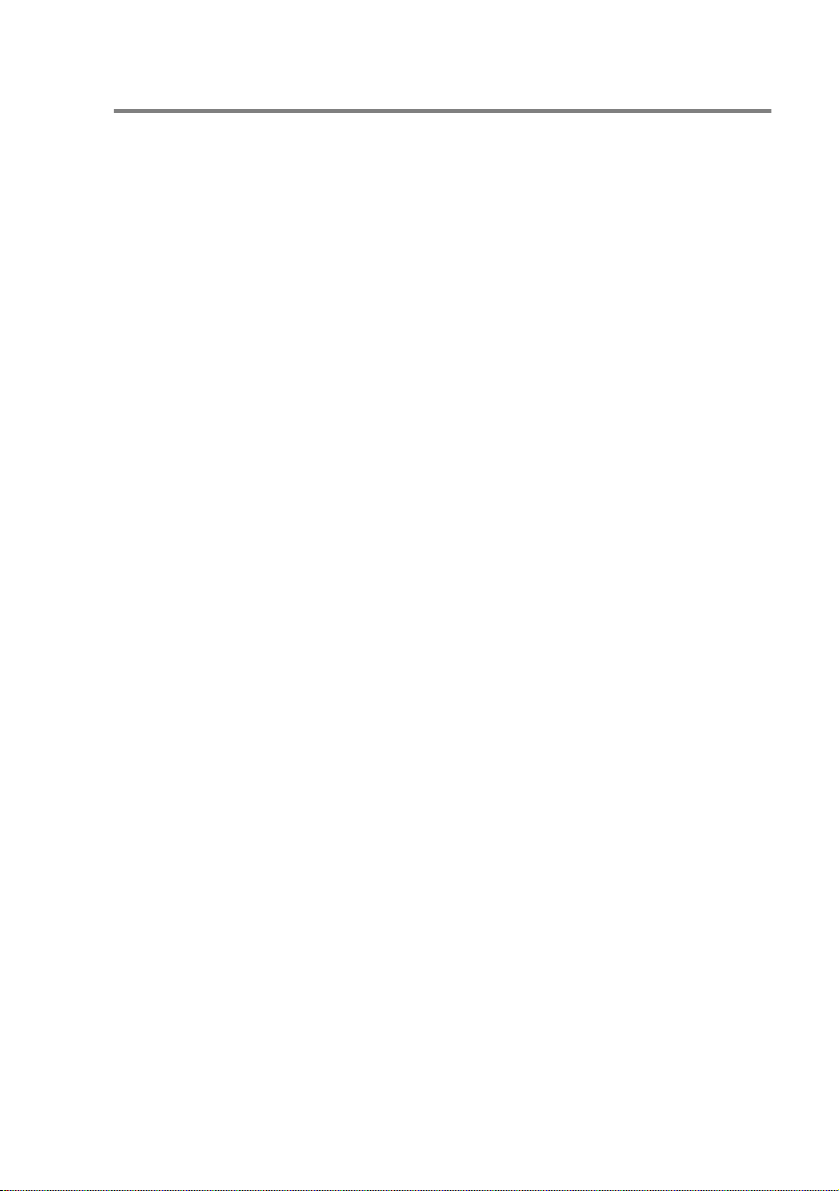
Compilation et publication
Ce manuel a été rédigé et publié so us le contrôle de Br other
Industries Ltd., et il couvre les dernières descriptions et
spécifi ca t ions de produ i ts .
Le contenu de ce manuel et les spécifications de ce produit peuvent
être modifiés sans préavis.
Brother se réserve le droit de mo di fier, s ans préavis, les
spécifi cati ons e t le s in form ati ons fi gur ant dans c e p rése nt m anue l et
ne sera pas responsable des préjudices (y compris des préju dices
indirects) résultant des informations présentées ici, entre autres,
sans pour autant s'y limiter, des erreurs typographiques et d’autres
erreur s concernant le ma nuel.
i
Page 3
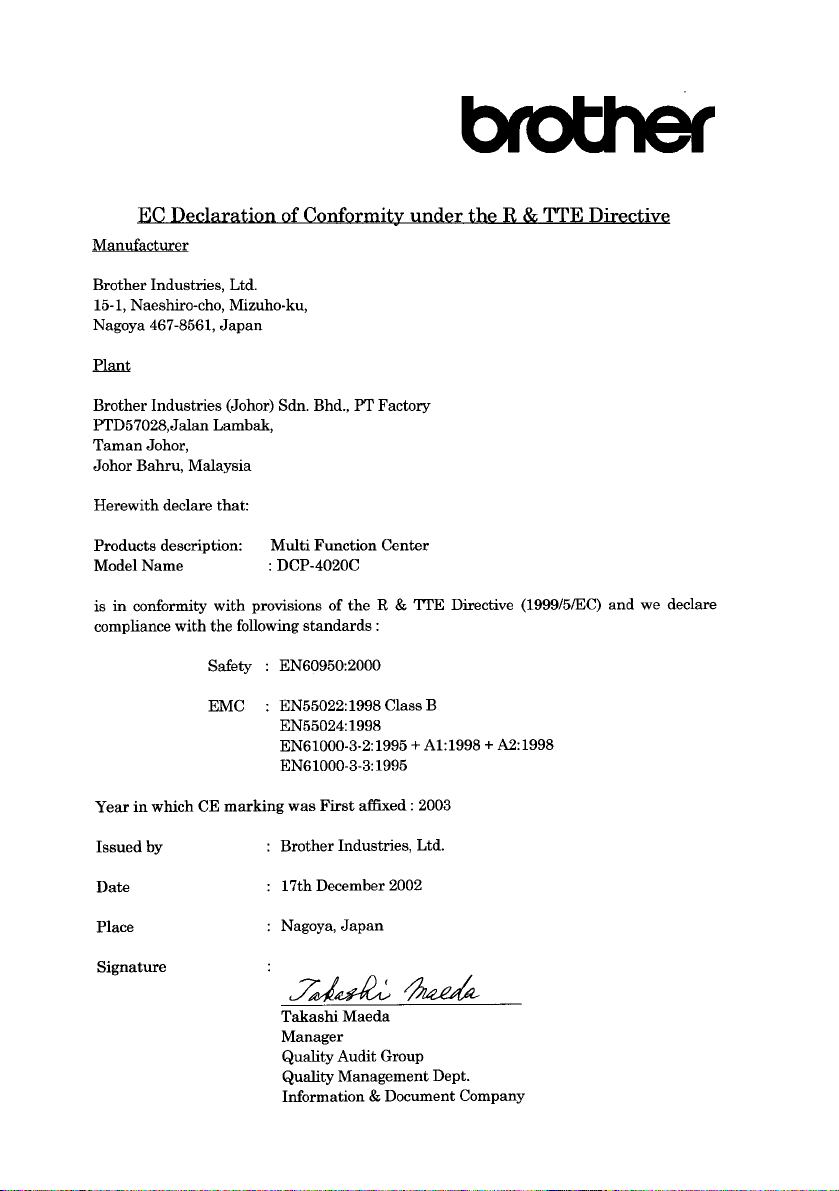
ii
Page 4
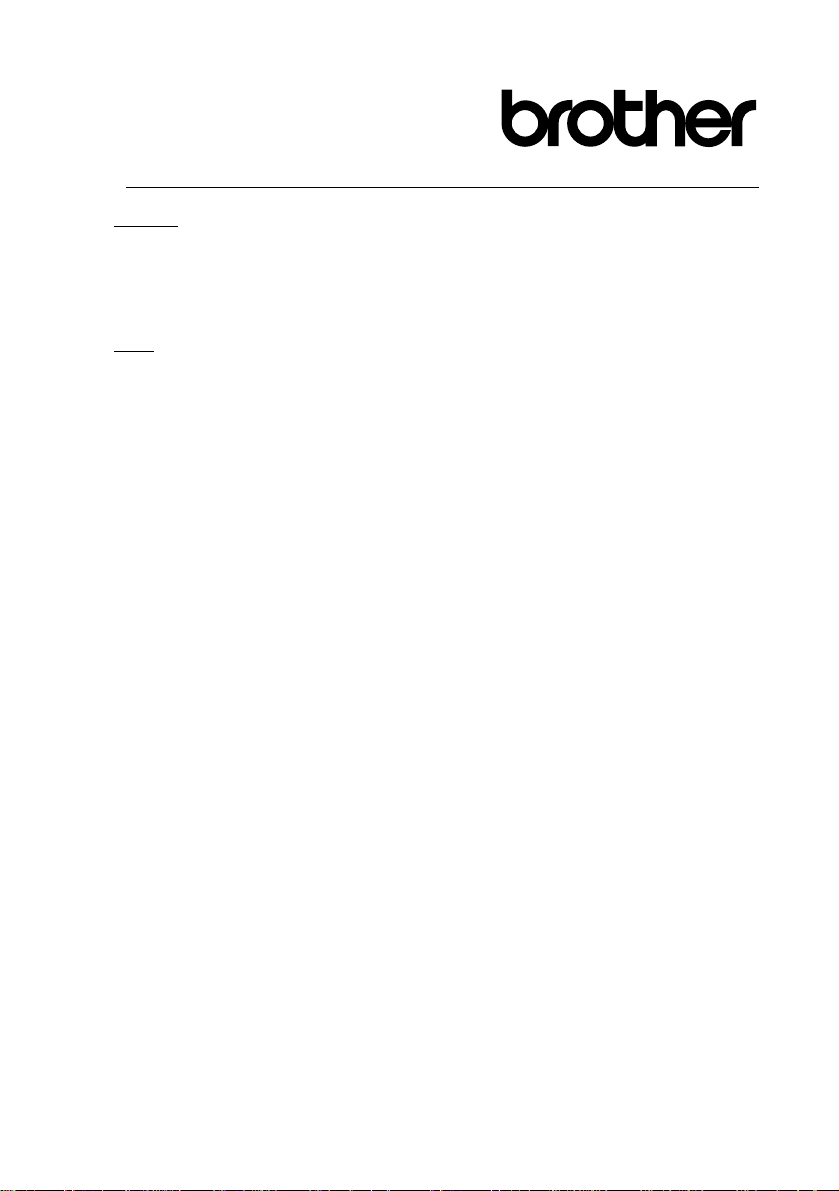
Déclaration de conformité CE conformément à la directive R & TTE
Fabricant
Brother Industries, Ltd.
15-1, Naeshiro -cho , M i zuho-ku,
Nagoya 467-8561, Japon
Usine
Brother Industries (Johor) S dn. B hd. , PT Factory
PTD57028, Jalan Lamb ak,
Taman Johor,
Johor Bahru, Malaisie
Déclarent par l a pr ésente que :
Description du produit : Multi Function Center
Nom du m odèle : DCP-4020C
Sont conformes aux dispositions de la directive R & TTE (199 9/5/ CE ) et nous déclarons la
conformité aux normes suivante s :
Sécurité : EN60950:2000
CEM : EN5502 2:1998 Classe B
EN55024:1998
EN61000-3-2:1995 + A 1: 1998 + A2:199 8
EN61000-3-3:1995
Première année de l’apposition du m arqu age CE : 2003
Docume nt é m is par : Brother Industries, L td.
Date : 17 décem bre 2002
Lieu : Nagoya, Japon
iii
Page 5
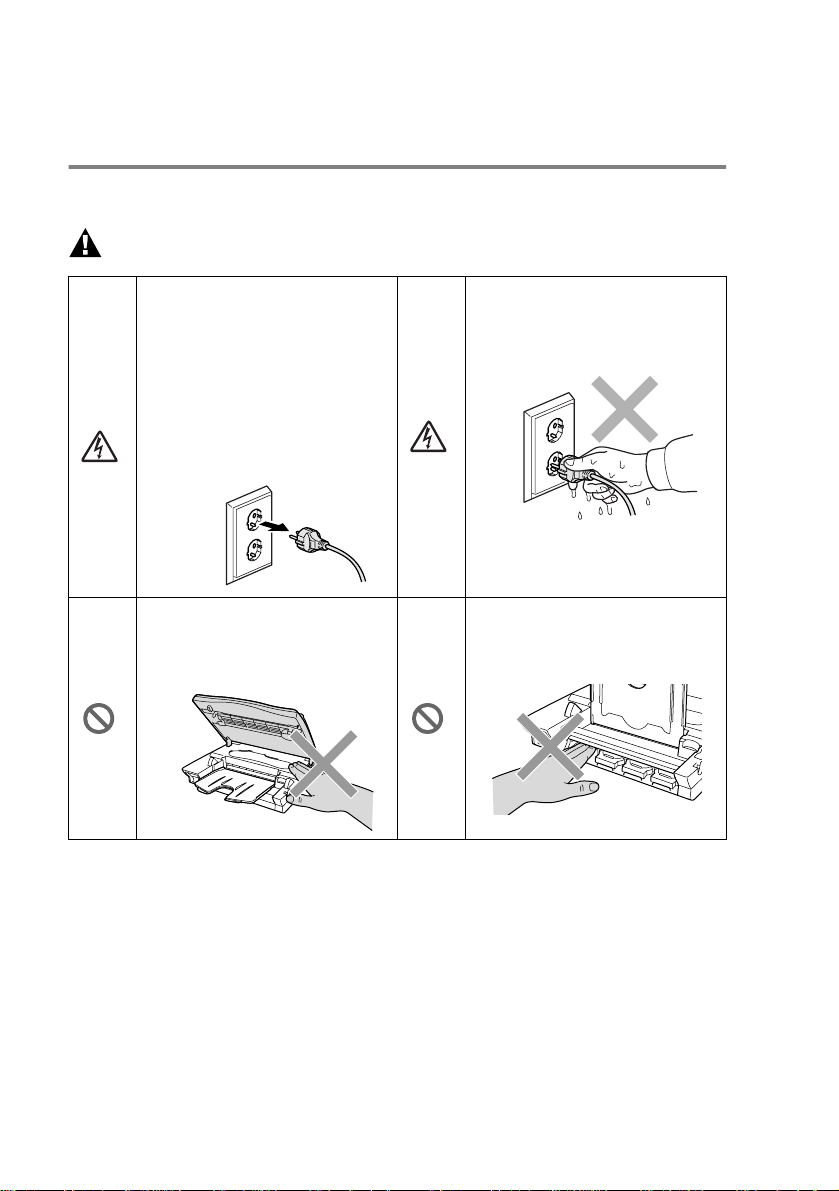
Précautions de sécurité
Pour utiliser le DCP en sécurité
Conservez ces instructions pour référence ultérieure.
AVERTISSEMENT
Des électrodes sous haute
tension se trouvent à l’intérieur
de l’appareil DCP. Avant de
nettoyer le DCP ou de
supprimer tout bourrage de
papier, n’oubliez pas de
débrancher de la prise
électrique le cordon
d’alimentation.
Pour éviter toute blessure,
prenez soin de ne pas placer
les mains sur le bord du DCP
sous le capot du scanner.
Ne touchez pas à la prise avec
des mains mouillées. Vous
risqueriez un choc électrique.
Pour ne pas vous blesser, ne
placez pas les doigts dans la
zone représentée sur la figure.
iv
Page 6
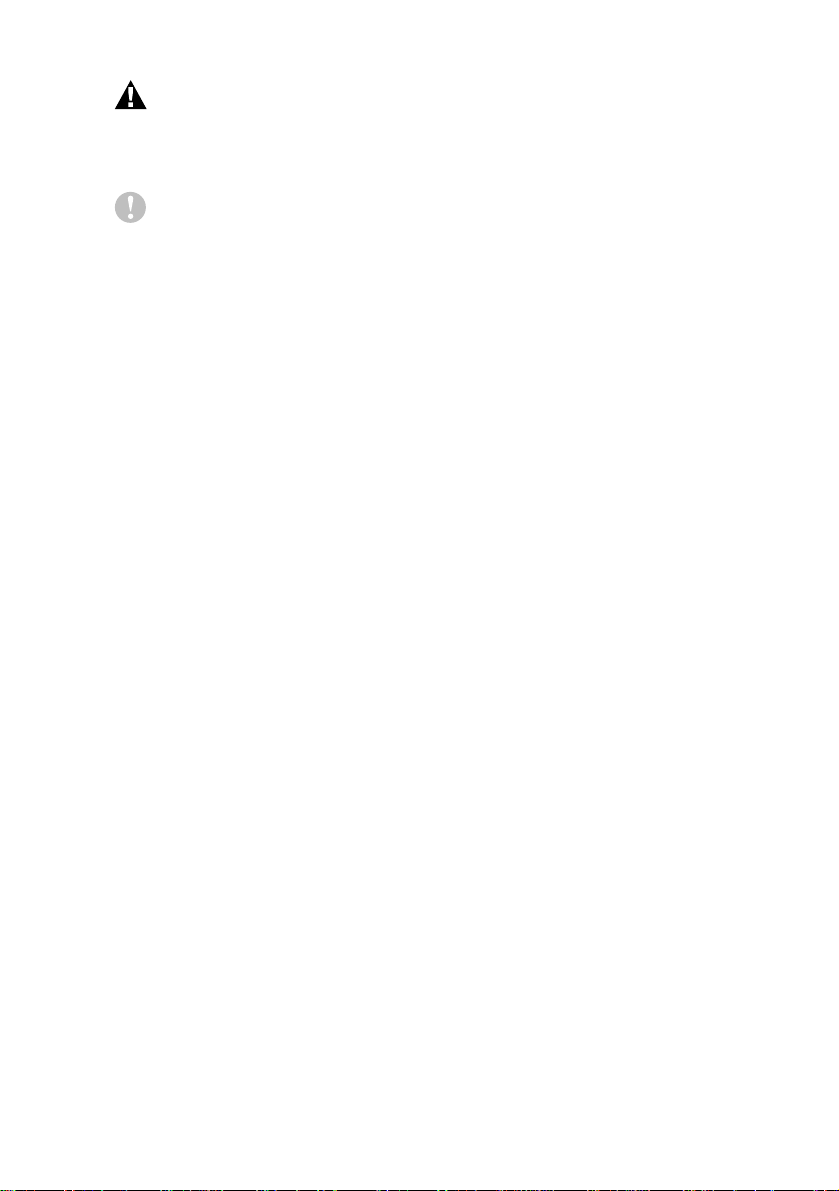
AVERTISSEMENT
■
Install ez ce matériel équipé de son cordon d’alimentation près
d’une prise électrique facilement accessible.
Attention
■
L’orag e et les po i nte s de c ou r an t peu ve nt ab îm er l’a pp ar e il !
Nous recommandons l’utilisation d’un dispositif de protection de
qualité sur le cordon d’alimentation c.a. ; une autre option est de
débranc her les cordons pendant les orages .
■
N’utilisez pas cet appareil à proximité d’appareils qui utilisent de
l’eau , dans une c ave humi de ou près d’ une piscine.
v
Page 7
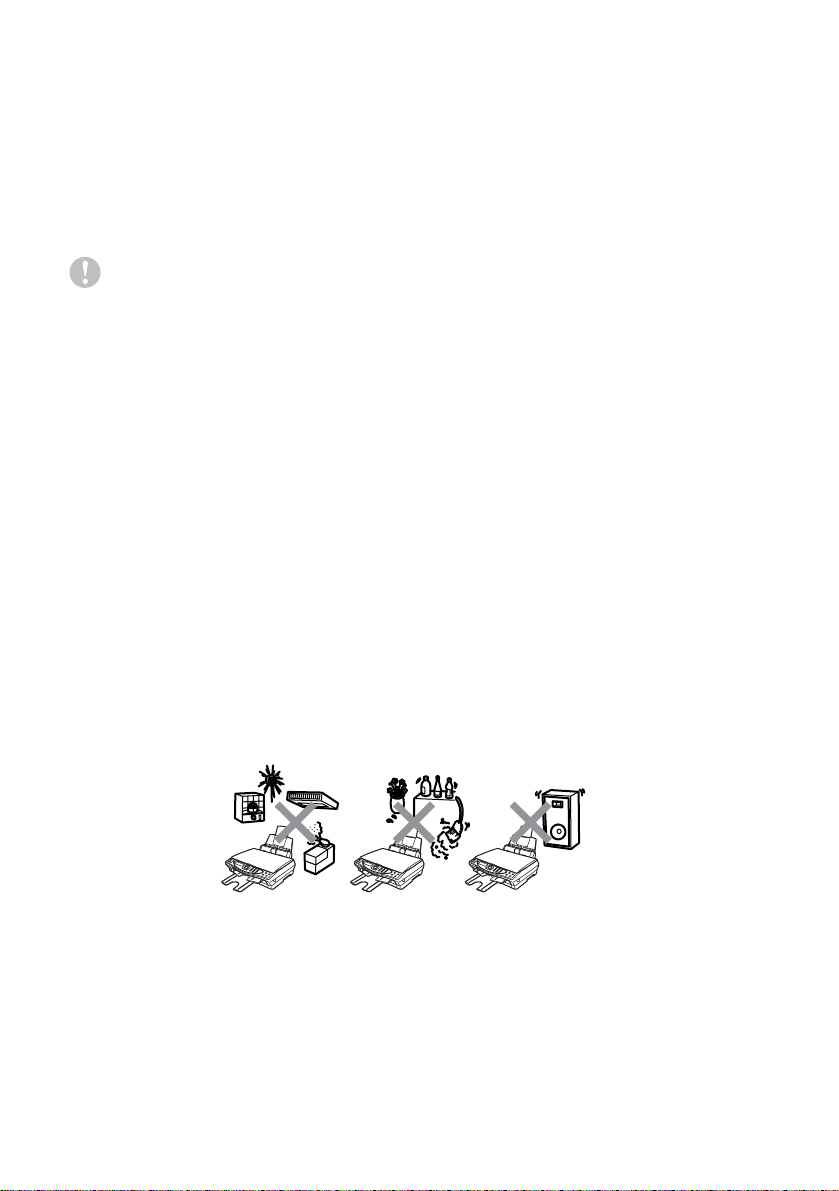
Où placer l’appareil
Plac ez votre DCP sur une s urface plane et st able, à l’abri des
vibrations et des chocs, un bureau par exemple. Placez le DCP près
d’une prise électrique standard équipée de la terre. Choisissez un
endroit où la température se situe entre 10°C et 35°C.
Attention
■
Evitez de placer votre DCP dans un endroit de passage fréquent.
■
Ne l’installez pas à proximité d’appareils de chauffage ou de
conditionnement d’ air, ni près d’une ar rivée d’eau, de produits
chimiques ou de réfrig ér ateurs.
■
Ne choisissez pas un endr oit où votre DCP s er ait exposé à un
ensoleillement direct, à une chaleur excessive, à l'humidité ou à
la pous sière.
■
Ne branchez pas votre DCP à une prise électrique contrôlée par
des int errupt eurs muraux ou des mi nuteries automatiques.
■
Toute interruption du courant peut effacer les inform ations
sauvegardées dans la mémoire du DCP.
■
Ne branchez pas votre DCP sur des prises électriques se
trouvant sur le même circuit électrique que des appareils de forte
puissance ou d’autres équipements susceptibles de perturber
l’alimentation électrique .
■
Evitez les sour ces d’interférence telles les ha ut-parleurs ou les
suppor ts des téléphones sans fil .
vi
Page 8
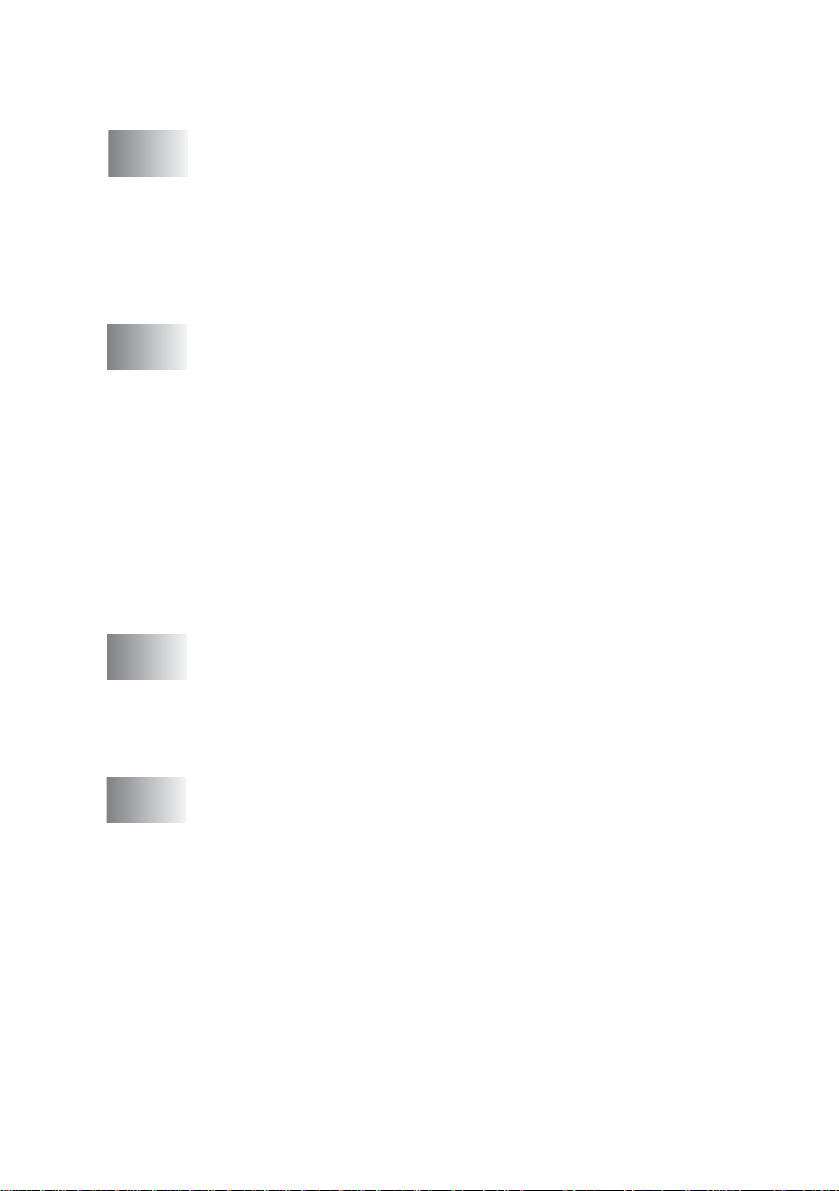
Table des Matières
1
2
3
Introduction .......................................................................... 1-1
Comment utiliser ce guide ............ .. .. ................................1-1
Trouver un renseignemen t ............ .. .............. ............. 1-1
Symboles utilisés dans ce guide .......... .. ....................1-1
Noms et fonctions des différentes parties du DCP.....1-2
Vue d’ensemble du panneau de commande
DCP-40 20 C .. ............................ .. ... ....... .. .....................1-6
Papier .................................................................................... 2-1
A propos du papier .. .. .. .............. .......................................2-1
Manip u ler e t ut i lis e r d u pap i e r s p éc ia l.......... ... ....... .. ..2-1
Papier recommandé...............................................2-2
Volume de papier dans le bac à papier ............ .. .. . 2-2
Spécifications du papier pour le bac à papier ........2-3
Contenance de l’empileur de so rtie papier ............2-3
Surface d’impression..................................................2-5
Comment charger le papier et les enveloppes. ..........2-6
Pour charger du papier ou autre support ...............2-6
Pour ch ar ge r d u p a pie r gla cé.................................2-7
Pour charger des enveloppes ................................2-8
Progra m m a t io n à l’é c ra n ......................... ... .........................3-1
Programmation conviviale................................................3-1
Tableau des menus........... .. .......................... ............. 3-1
Autono mie de la mém o i re. ............................ ... ...........3-1
Touche s d e na vi ga t io n :.............. ....... .. ............................3-2
4
Configuration initiale ........................................................... 4-1
Pour co mm e n ce r...... .. .............. ... ............................ ... ......4-1
Sélectionner le type de papier....................................4-1
Configuration de la date et de l’heure.........................4-2
Réglage du volume du bip sonore.... .. .. .. ....................4-3
Régler le contraste de l’écran LCD.............................4-3
Economie d’énergie....................................................4-4
Impression des rapport s ............ .......................... ............. 4-5
Impression des rapport s...... ............. .. .............. .. ........4-5
Comment imprimer un rapport ...............................4-5
vii
Page 9
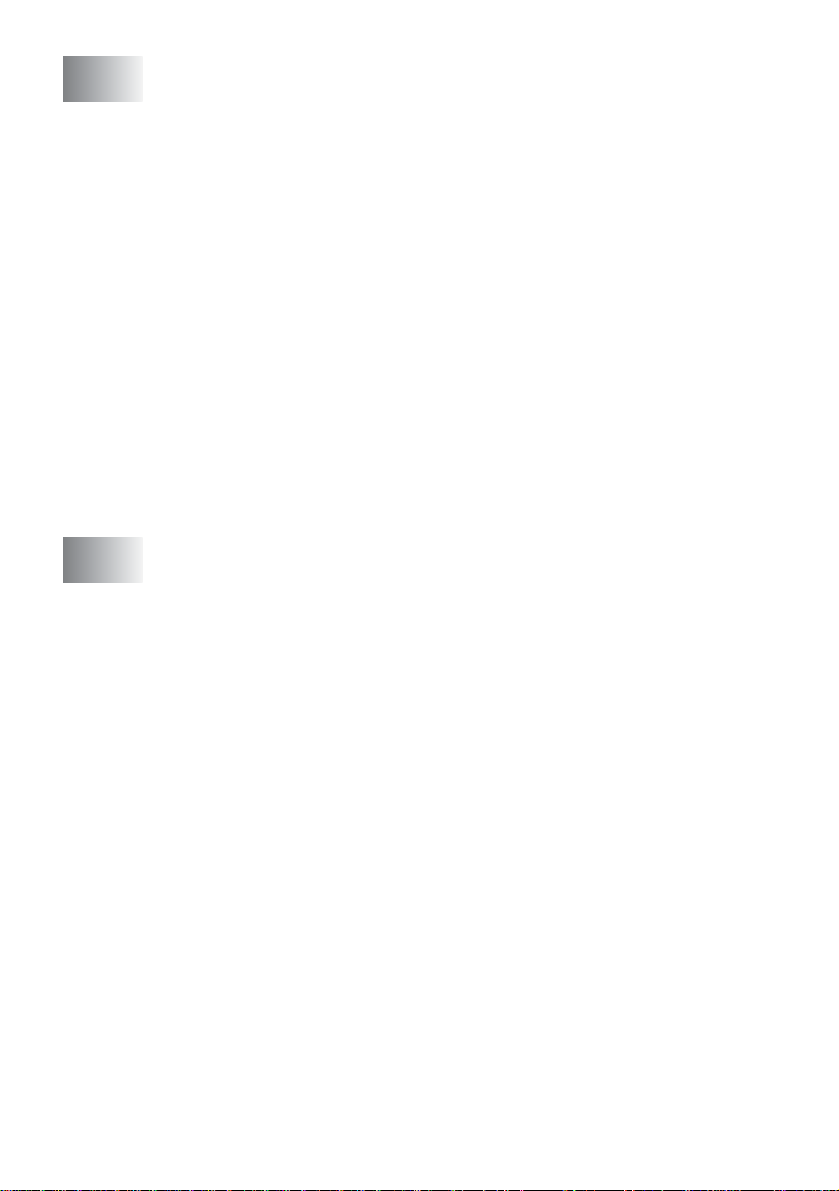
5
Comment faire des copies ..................................................5-1
Utiliser la fonction copie du DCP......................................5-1
Une seule o u plu si e u r s c o p ies.... ... ............................ .5-2
Message Mémoire saturée ........ .. .......................... .....5-2
Utilisation de la touche Options copie
(réglages provisoires)....................................................5-3
Nombre d e cop i es......... .............. .. .........................5-5
Qualité....................................................................5-5
Agrandissement/Réduction ....................................5-6
Type de papier........................................................5-7
Taille papier...... .. .. .......................... ........................5-8
Luminosité..............................................................5-8
Tracé pag e........ ............................ ... .. ....... ... ..........5-9
Changement des réglages par défa ut de l’option copie
Qualité de la copie....................................................5-12
Luminosité................................................................5-12
Contraste..................................................................5-12
Ajustem e n t co u l eu r........................................ ... ........5-13
Restrictions légales.........................................................5-14
... 5-11
6
Walk-Up Photo C a pture Cent e r™ .........................................6 -1
Introduction.......................................................................6-1
Exigences concernant PhotoCapture Center
Procédure de base .............. .............. ...............................6-2
Commen t c o mm e n ce r........ ... ..................... .. ....................6-3
Impression de l’index (vignettes)......................................6-6
Imprimer les images .........................................................6-7
Changement des réglages pour l’impression d’images....6-8
Sélections de menus..................................................6-9
Nombre d e cop i es......... .............. .. .........................6-9
Type de papier........................................................6-9
Taille papier et impress ion........ .. .. .. ......................6-10
Qualité d’impression.............................................6-13
Luminosité............................................................6-13
Ajustem e n t d es cou l eu rs........ ... ..................... .. ....6-14
Impres s ion DPOF................... .. ............................ ... .6-14
Changement des réglages par défaut ............................6-16
Qualité de l’impression .............................................6-17
Format d’impression.................................................6-17
Luminosité................................................................6-17
Contraste..................................................................6-18
Ajustem e n t d e s cou l e u r s...................... .. ..................6-18
Comprendre les messages d’erreur .........................6-20
™
.......6-1
viii
Page 10
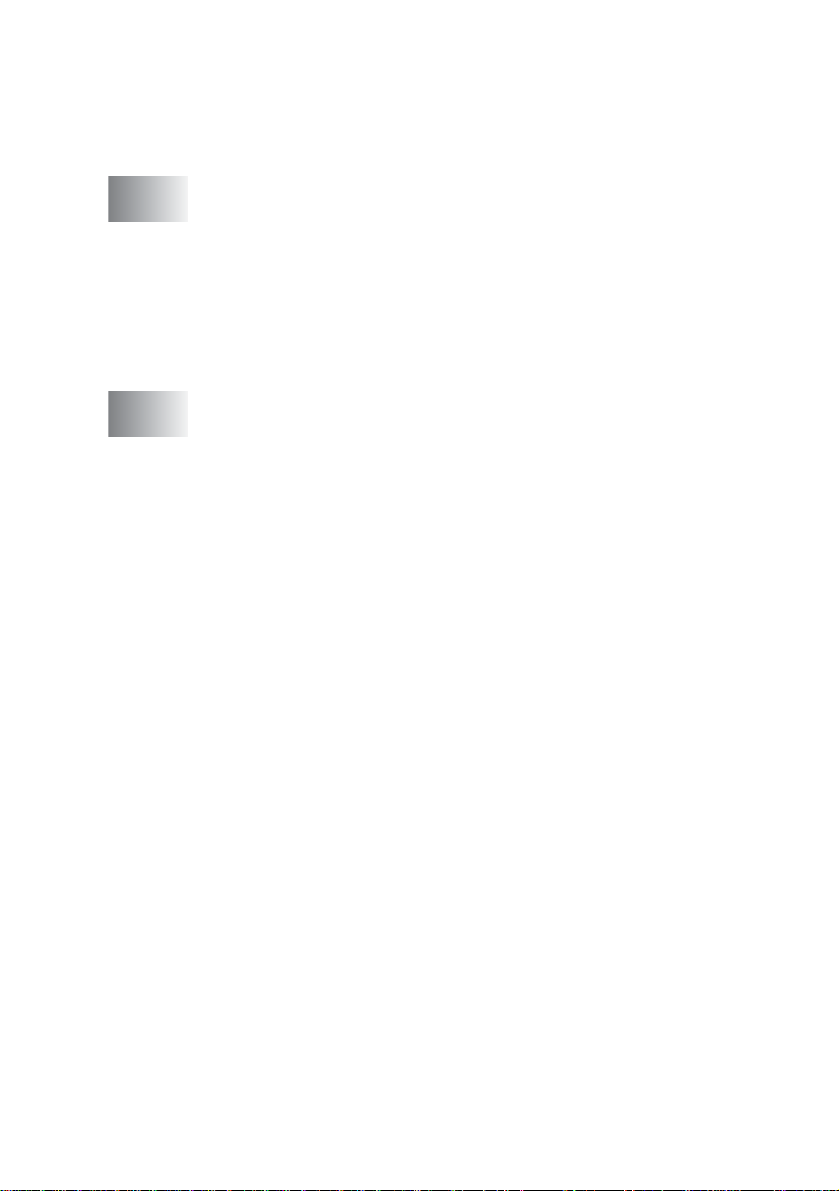
Utilisation de PhotoCapture Center™ à partir de
votre PC..... .. ............... .. ................................... ... .........6-21
Utilisation de PhotoCapture Center
documents originaux...................................................6-21
™
pour numériser les
7
8
Utilisation de la fonction impression du DCP ...................7-1
Utilisation du pilote d’imprimante DCP-4020CBrot her... .. . 7-1
Fonctions..........................................................................7-1
Sélection du bon type de papier.......................... ............. 7-2
Comment imprimer votre document.................................7-2
Impression simultanée............. .............. .............. .............7-3
Suppression de données dans la mémo ir e .. ....................7-3
Vérif ica t io n de la q ual i té de l’i mp r e ss i o n ..... ... ..................7-3
Réglages du pilote d’imprimante .......................................8-1
Réglag e s d u p ilo te d ’i mp ri m a n t e.................................. .. ..8-1
Comment accéder aux réglages du pilote d'imprimante...8-1
Onglet E l é me n ta i r e............ ... ............................ .. ..............8-2
Type de média............................................................8-3
Qualité........................................................................8-4
Impression bidirectionnelle.......... .. .. .............. ............. 8-5
Taille papier......... .. .............. .......................... ............. 8-6
Tracé page ..... .. ..........................................................8-7
Bordure...................................................................8-7
Orientation ..................................................................8-7
Copies ........................................................................8-8
Copies tr i é e s.................. ... ................................... ..8-8
Ordre inversé..........................................................8-8
Impression près du bord.............................................8-8
Onglet A va n c é.......... .. ....... ... ................................... ... ......8-9
Couleur.....................................................................8-10
Couleu r/Echel le de gris......... ... ............................8-10
Type d’image........... ... ....... .. .................................8-10
Type d’image personnalisée ................................ 8-11
Formation de demi-teinte.....................................8-12
Ajustement des couleurs......................................8-13
Mise à l’ éc he l l e........ .. ..................... ... .. ....... .. ............8-15
Filigrane................................................................8-16
En arrièr e -p l a n..... ............................ .. ...................8-16
Contour (Windows
uniquement) .....................................................8-16
Impression de filigrane ......................................... 8-16
Style de filigrane................................................... 8-17
®
2000 Professional/XP
ix
Page 11
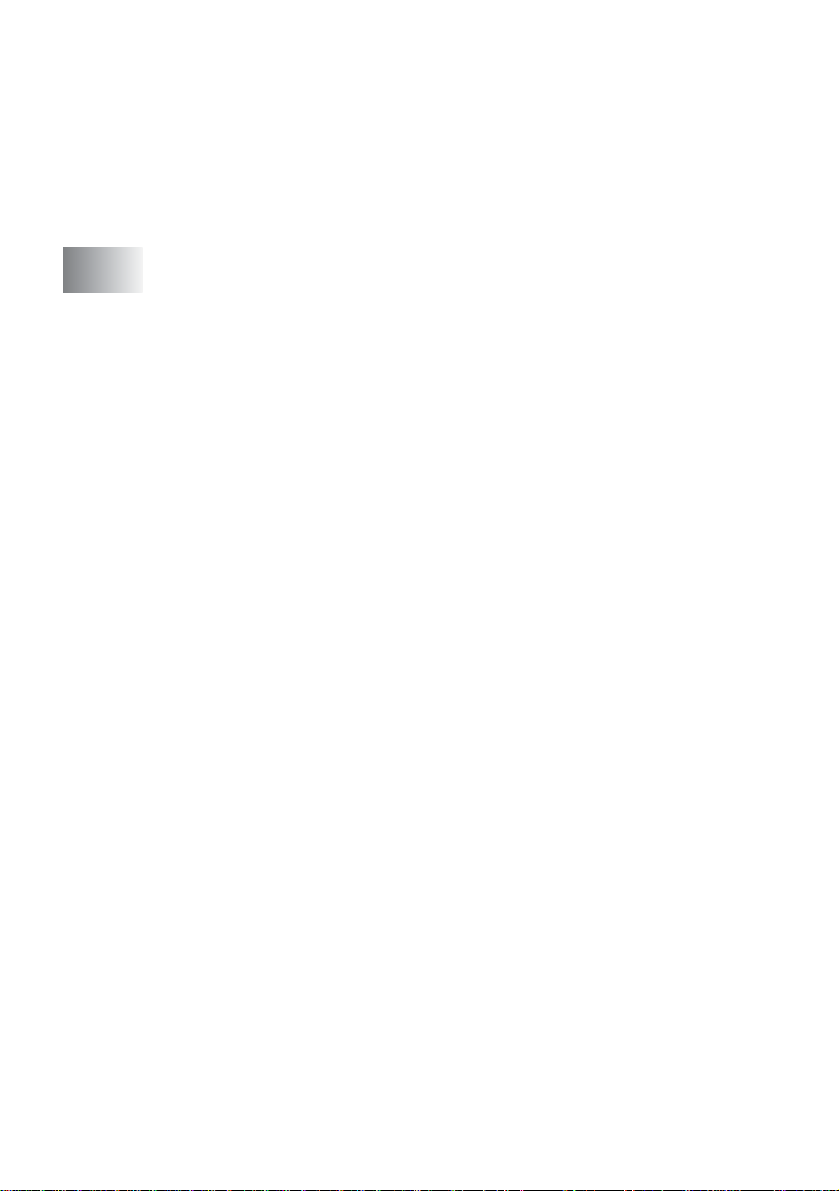
Options du périphérique ...........................................8-18
Impression de la date et de l’heure .......... .. ..........8-19
Configuration rapide d’impression........................8-20
Onglet A ss i sta n c e.... ... ..................... .. .......................8-21
Centre de Solutions Brother.................................8-21
Web Mise à jour....................................................8-21
Vérifier Paramétrage ............................................8-21
9
Comment numériser sous Windows® ................................9 -1
Numérisation d’un document
(pour Windows
2000 Professional). .. .. .. .......................... ........................9-2
Compa ti b ili té TW A IN....... ............................ .. .............9-2
Comment accéder au Scanner................... .. .. ............9-3
Numérisation d’un docu men t dans le PC ............ .. .....9-4
Numérisatio n d’une page entière..... .. .. .............. .....9-4
Pré-numérisat ion pour tronquer une partie
destinée à être numérisée...... .. .. ........................9-5
Réglages dans la fenêtre Scanner ........ .. .............. .....9-7
Numérisation (Type d’image) .................................9-7
Résolution...............................................................9-7
Type de numérisation.............................................9-8
Luminosité..............................................................9-8
Contraste................................................................9-8
Taille document...................................................... 9 -9
Numérisation d’un document
(Pour Windows
Compa ti b ili té WIA....... .. .............. ... ...........................9-11
Comment accéder au Scanner................... .. .. ..........9-11
Numérisation d ’un do cu m e n t....... ..................... ... .9-12
Pré-numérisat ion pour tronquer une partie
destinée à être numérisée...... .. .. ......................9-13
Utilitai re B ro th e r S ca n ne r.......... .. .........................9-15
Utilisation de la to u ch e Sc an........ ..................................9-16
Numéri s a ti o n ve rs u n e -m a i l....... ... .............. .. ...........9-17
Numériser vers une image........................................9-17
Numéri s a ti o n ve rs u ne app l i c a ti o n OC R. ... ...............9-18
Numéri s a ti o n ve rs u n fi ch i e r............ .. ........ .. .............9-18
Numériser vers une carte mémoire ..........................9-19
Changement du format f ic hier co uleur par défaut 9-20
Saisie de te x t e............. ....... .. ................................9-21
Insertion d’espaces...............................................9-21
Corrections...........................................................9-21
Répétition de la même lettre.................................9-22
®
98/98SE/Me et
®
XP uniquement)................................9-11
x
Page 12
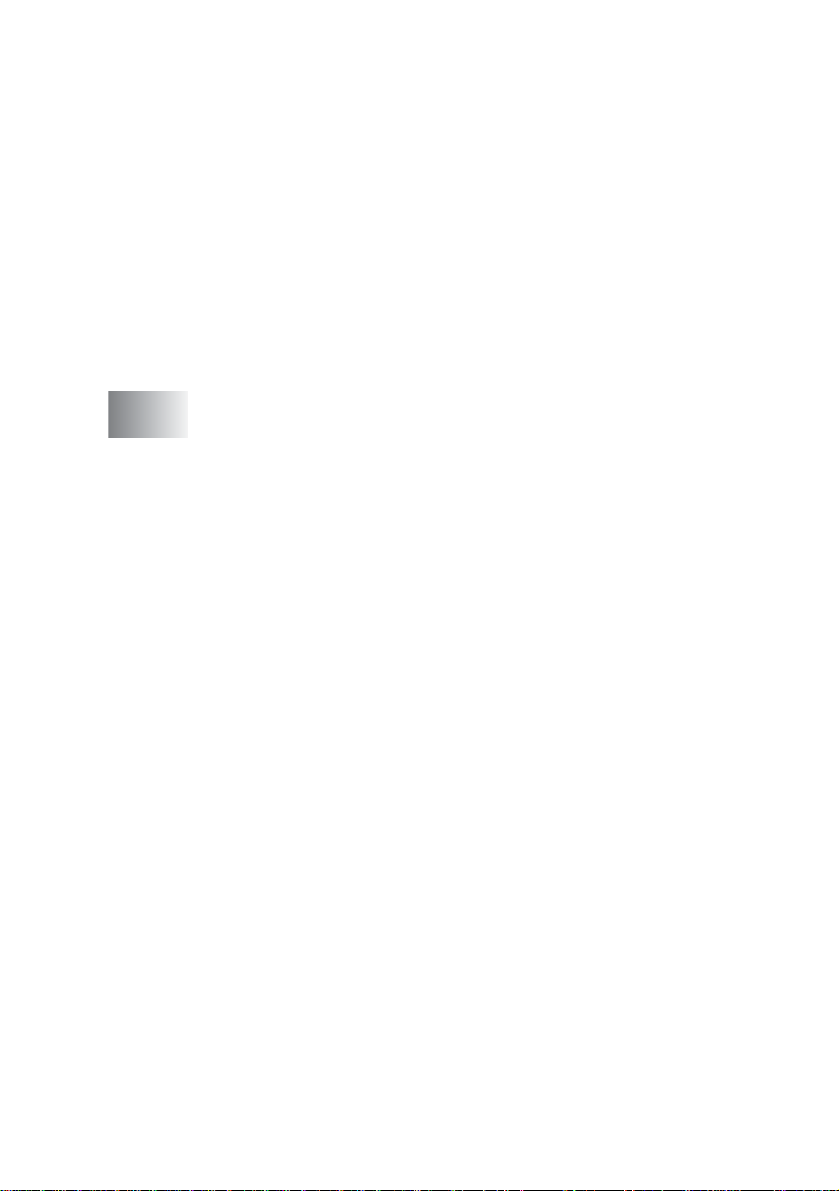
Caractères spéciaux et symboles ........................ 9-22
Utilisation de ScanSoft
OCR.............................................................................9-23
Affichage d’articles ........ .. .. .. .......................... ...........9-24
Organiser vos articles en dossiers ...........................9-25
Liens rapides avec d’autr es applic ations..................9-25
ScanSoft
Vous pouvez importer des artic les provenant d’autres
Vous pouvez exporter des artic les dans d’autres
®
TextBridge® OCR vous permet de
convertir un texte image en te xte mo difiable........9-26
applications ..........................................................9-26
formats .................................................................9-27
Export a ti o n d 'u n fi ch i e r ima g e..............................9-27
®
PaperPort® et TextBridge®
10
Utilisation du Brother Control Center pour Windows®
98/98SE/ Me/2000 Professional .... .. .. .. ......................... .....10-1
Brother MFL-Pro Control Center ....................................10-1
Chargement automatique du Brother Control
Center...................................................................10-2
Comment désactiver la fonction Chargement
automatique..........................................................10-2
Fonctions du Control Center de Brother.........................10-3
Configuration automatique .......................................10-3
Fonctions de la touche de numérisation...................10-4
Numéri s e r v e rs Fi c h ier........... ............................ ... .........10-5
Accès à l’écran de configuration de la fonction
Numériser vers Fichier.........................................10-5
Réglages du scanner................................................10-5
Dossie r ci bl e............ .. ............................ ... ................10-6
Numériser vers e -m a il................................ ... ................10-7
Accès à l’écran de configuration de la fonction
Numériser vers e-mail..........................................10-7
Réglages du scanner................................................10-8
Application d’e-mail ..................................................10-8
Options Envoyer vers...............................................10-9
Numériser vers OCR
(traitement de texte) ..................................................10-10
Accès à l’écran de configuration de la fonction
Numériser vers OCR..........................................10-10
Réglages du scanner..............................................10-11
Traite m e n t d e tex t e.. ............................ .. .................10-11
Numéri s e r v e rs Im a g e.......... ............................ .. ..........10-13
Accès à l’écran de configuration de la fonction
Numériser vers Image........................................10-13
xi
Page 13
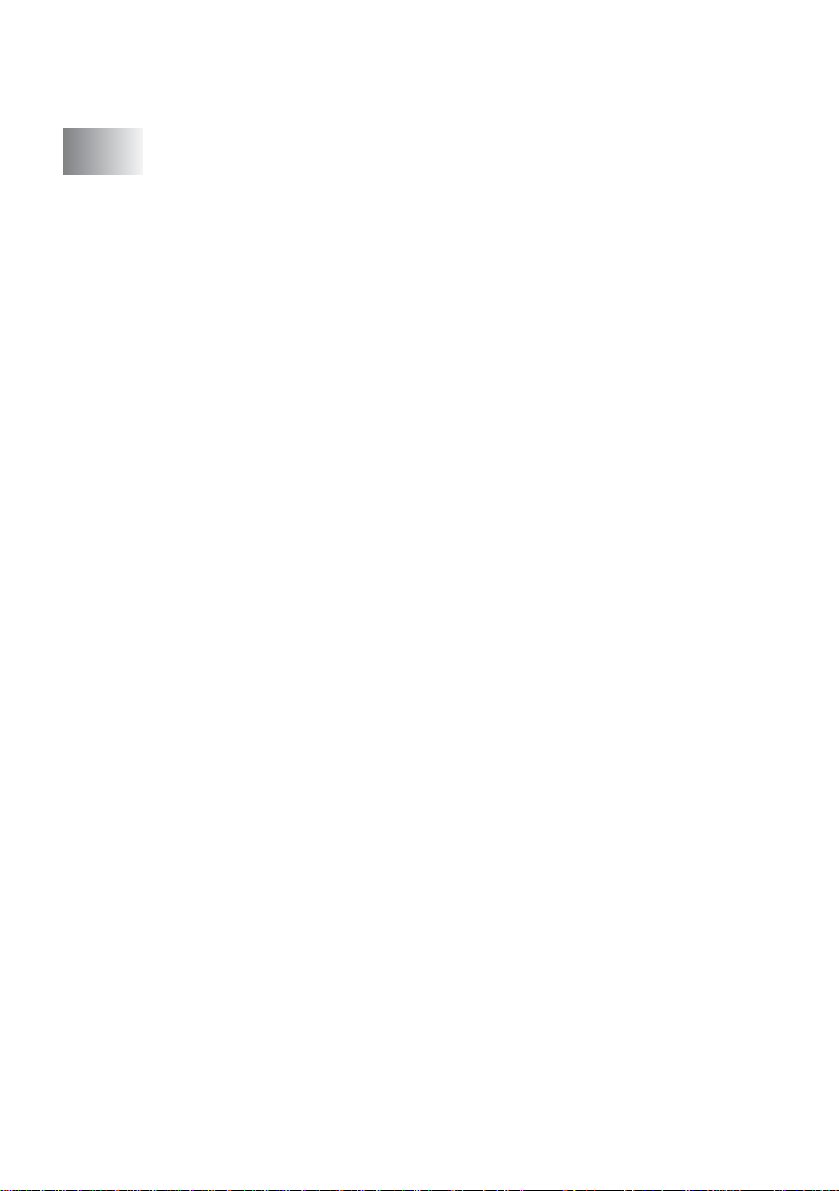
Réglages du scanner................... .......................... .10-13
Applica t io n cib l e....... ... ..................... .. .....................10-14
11
Utilisation du SmartUI Control Center sous Windows® ... 11-1
Brother SmartUI Control Center.....................................11-1
Chargement automatique du Brother Control
Center...................................................................11-2
Comment désactiver la fonction Chargement
automatique..........................................................11-3
Fonctio n s du C ontrol Cent e r de B ro th e r....... ... ...............11-4
Configu ra tion aut o ma ti q u e. ............................ ... ........11-5
Section M atériel : modif ic a tion de la con f i guration d u
bouton de numérisation ..... .. .. .. .............. ......................11-6
Numéri s a ti o n ve rs e - ma i l............ ............... .. .............11-7
Numéri s a ti o n ve rs u n fi ch i e r............ .. ........ .. .............11-8
Numéri s a ti o n ve rs image..... ... ............................ .. ....11-9
Numéri s a ti o n ve rs OC R....... .............. ... ..................11-11
Section Logiciel........ .......................... .......................... .11-13
Numérisation........................................................... 11-14
Copie......................................................................11-15
Personnalisation.....................................................11-15
Numérisation ve r s fi c h ier......... .. ...................... .. ...........11-16
Numérisation ve r s un e -m a il.........................................11-18
Pièces jointes..........................................................11-20
Réglages du scanner................... .......................... .11-21
Numérisation vers OCR (programme de traitement
de texte)..................................................................... 11-22
Numérisation vers application graphique
(exemple : Microsoft Paint)........................................ 11-24
Copie......................................................................11-26
Personnalisat ion : Boutons définis par l’util is ateur .......11-28
Personnalisati on d’un bouton configuré par
l’utilisateur...........................................................11-29
1. Sélectionner l’Ac tion de numérisation ............11-29
2. Sélectionner la configuration pour le type de
numérisation...................................................11-30
Sélectionner les paramètres de numérisation.
3.
..11-34
xii
Page 14
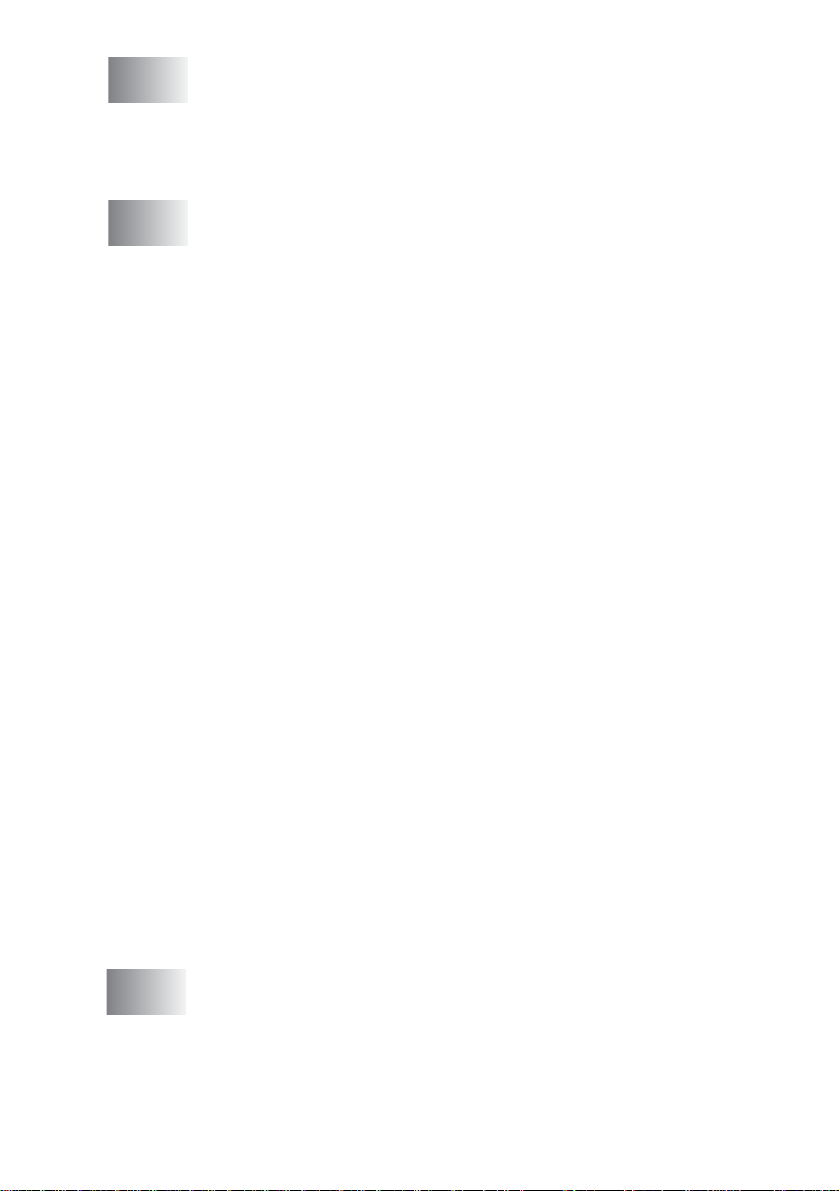
12
Utilisation du PhotoCapture Center™ à partir de
votre PC ........................ .. ............................. .. .....................12-1
Introduction.....................................................................12-1
®
Utilisation d’ArcSo ft
PhotoPrinter® 4................ ... ....12-3
Vue d’en s e mb l e de s ét ap e s d e b as e............. .............. ..12-3
13
Utilisation de votre DCP avec un Macintosh® .................13-1
®
Configuration de votre Apple
™
ou iBook™ équipé d’une interface USB avec
iMac
Macintosh® G3, G4 ou
Mac OS 8.6-9.2 ou Mac OS X 10.1-10.2.1..................13-1
Utilisation du pilote d’imprimante Brother avec votr e
®
Apple
Macinto sh® (OS 8.6-9.2)..................................13-2
Utilisation du pilote d’imprimante Brother avec votr e
®
Apple
Macinto sh®
(OS X 10.1 /1 0 .2 . 1 o u plu s récent)............... .. ..............13-4
Sélection des options de configuration de la page...13-4
Impression d’un document.......................................13-5
Sélection des o pt i ons d ’impres sio n............ .. ........ .. ..13-6
Utilisation du pilote de sca nner TWAI N de Brother avec
®
votre Macintosh
(Pour Mac OS 8.6-9.2 et OS X 10.2.1 ou plus réce nt) 13- 7
Accès au scanner .....................................................13-7
®
Numérisation d’une image dans v otre M ac intosh
...13-8
Numéri s a ti o n d’u ne p ag e entière ............. ............13-8
Prénumérisation d’une image...................................13-9
Réglages dans la fenêtre Scanner ..... .. .. ................13-10
Image.................................................................13-10
Zone de n um é r is at i on... .. ...................... .. ............13-12
Forma t ca r te de v is it e.......... ..................... ... .......13-12
Ajustement de l’image........................................13-13
Boîte de dialogue Synchronisation de
chrominance.......................................................13-14
Profil du scanner ................................................ 13-15
™
Utilisation de PhotoCapture Center
®
Macintosh
Utilisation d’ArcS oft
................................................................13-16
®
PhotoPrinter® 4...... .. .. ....... ... .......13-18
à partir d’un
Vue d’ensemble des étapes de base .....................13-18
14
Informations importantes .................................................14-1
Consi g nes d e sécu r i té im p ort a n te s...... ..........................14-1
Marques Commerciales.................................................. 14-3
IMPOR TA N T - Po u r vo tre s éc urité............ .......................14-4
xiii
Page 15
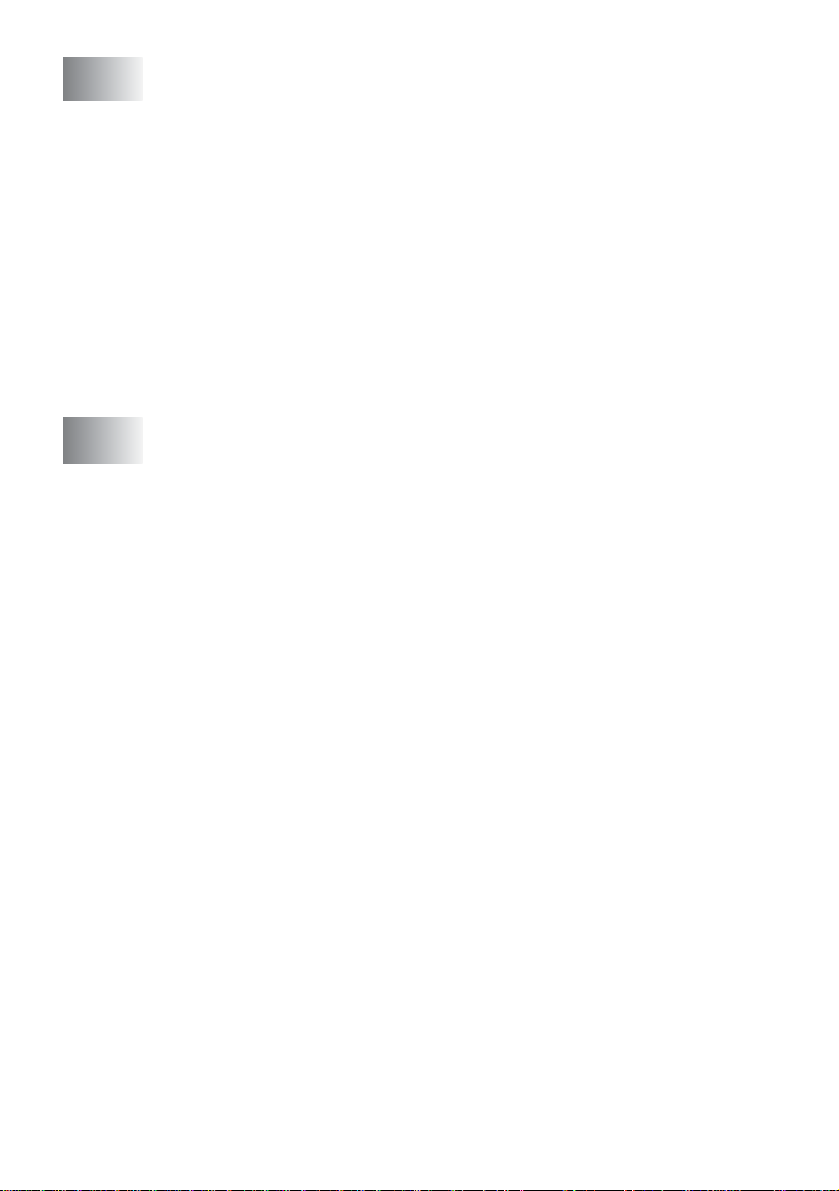
15
Troubleshooting and routine maintenance .....................15-1
Dépist age de s p a nn e s......................... .. .........................15-1
Messages d’erreur....... .. .............. .......................... ...15-1
Bourrage d’impri ma nte ou bourr age de papier.........15-3
Si votre DCP présente des diffi cu ltés de
fonctionnement.....................................................15-6
Comment améliorer la qualité de l’impression.... .. ..........15-8
Nettoyage de la tête d’impression ............................15-8
Contrôle de la qualité de l’impression.......................15-8
Vérification du volume d’encre......................................15-12
Emballage et transport du DCP... .. .. .. .......................... .15-13
Entretien courant..........................................................15-16
Nettoyage du scanner.. .. .............. .......................... .15-16
Remplacement des cartouc hes d’enc r e .......... .. .. .. .15-17
S
16
Spécif ic a tions .... .............. .. ............................. .. ................... S-1
Caractéristiques de l’appareil ............... .. .. ....................... S-1
Généralités ...................................................................... S-1
Support d’impression....................................................... S-2
Copie...............................................................................S-2
Photo Capture Center......................................................S-2
Scanner ........................................................................... S-3
Imprimante....................................................................... S-3
Interface........................................................................... S-3
Configuration de l'ordinateur............................................ S-4
Consommables................................................................S-4
Index .. ............... .. ............................ ... ............................ .. .......I-1
xiv
Page 16
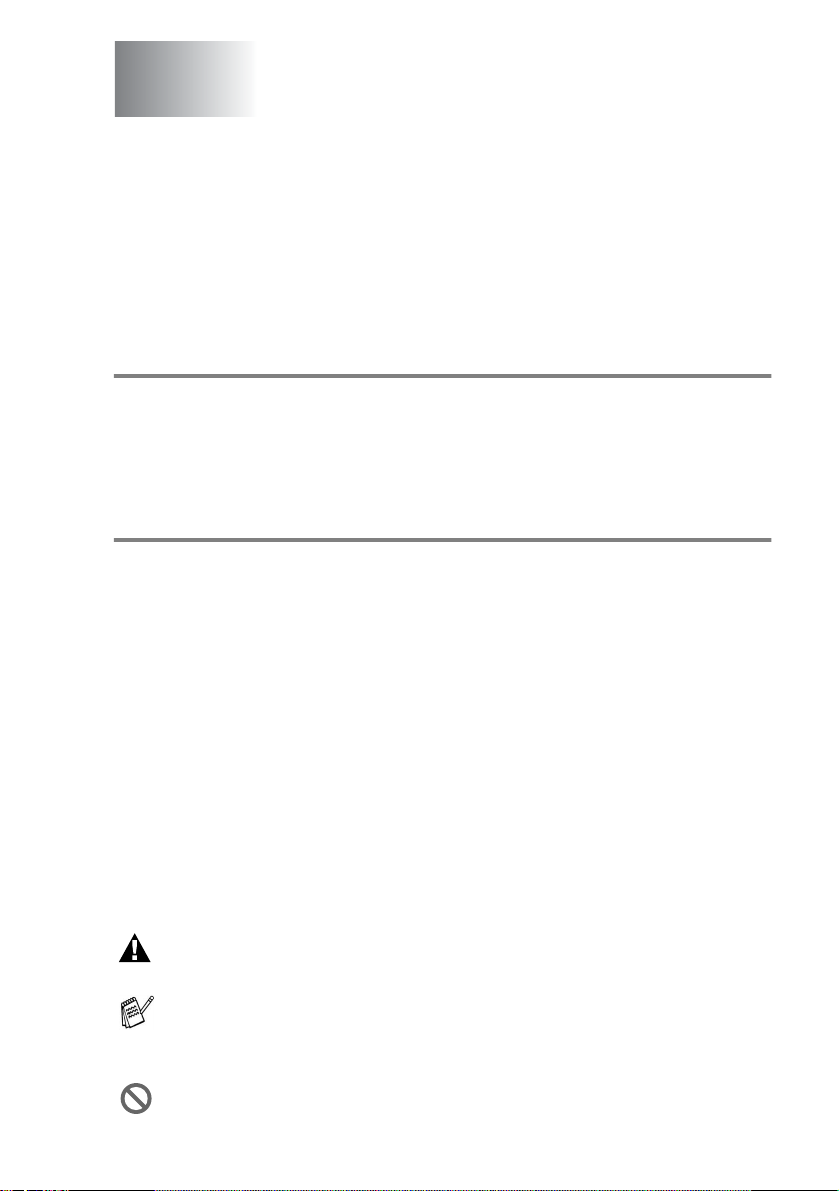
1
Introduction
Comment utiliser ce guide
Nous vous remercions d’ avoir acheté un DCP Brothe r . Ce DCP est
d'un usage simple ; les instructions affichées sur l'écran à cristaux
liqui des (é cran LCD ) vous per mett ront de le pr ogr amme r. Quel ques
minutes passées à lire ce guide vous permettront de tirer le meilleur
de votre DCP.
Trouver un renseignement
Tous les titre s et sous- titres des chapitres s ont repris dans la Ta ble
des matières. Vous pourrez trouver plus de détails sur une fonction
ou une opération spécifique en consultant l’Index situé à la fin de ce
guide.
Symboles utilisés dans ce guide
Tout au long de ce guide, vous verrez des symboles sp éciaux qui
vous alerteront sur des mises en garde, des rema rques et des
actions à effectuer. Pour mieux éclaircir certains points et pour vous
aider à appuyer sur les bonnes touches, nous avons utilisé des
polices de caractères particulières et ajouté quelques messages qui
s'afficheront à l'écran.
Caractères
gras
Caractères
italiques
COURIER NEW
Les “avertissements” ont pour rôle de vous indique r ce qu'il faut
faire pour éviter de vous blesser ou d'abîmer l'appareil.
Les “remarques” vous indiquent comment réagir face à une situation
qui se présente ou vous donnent des conseils sur la façon dont
l'opération en cours fonctionne avec d'autres fonctions.
Les messag es “mauvaise configura tion” vous signalent les périphérique s
ou opérations qui ne sont pas compat ibles avec votre DCP.
Les caractères gras identifient les touches
spécifiques du panneau de commande du DCP.
Les caractères en italique mettent l’accent sur un
point important ou vous renvoient à un thème lié.
La police de caractères Courier New identifie les
messages qui apparaisse nt sur l’é cran à cristaux
liquides du DCP.
INTRODUCTION 1 - 1
Page 17
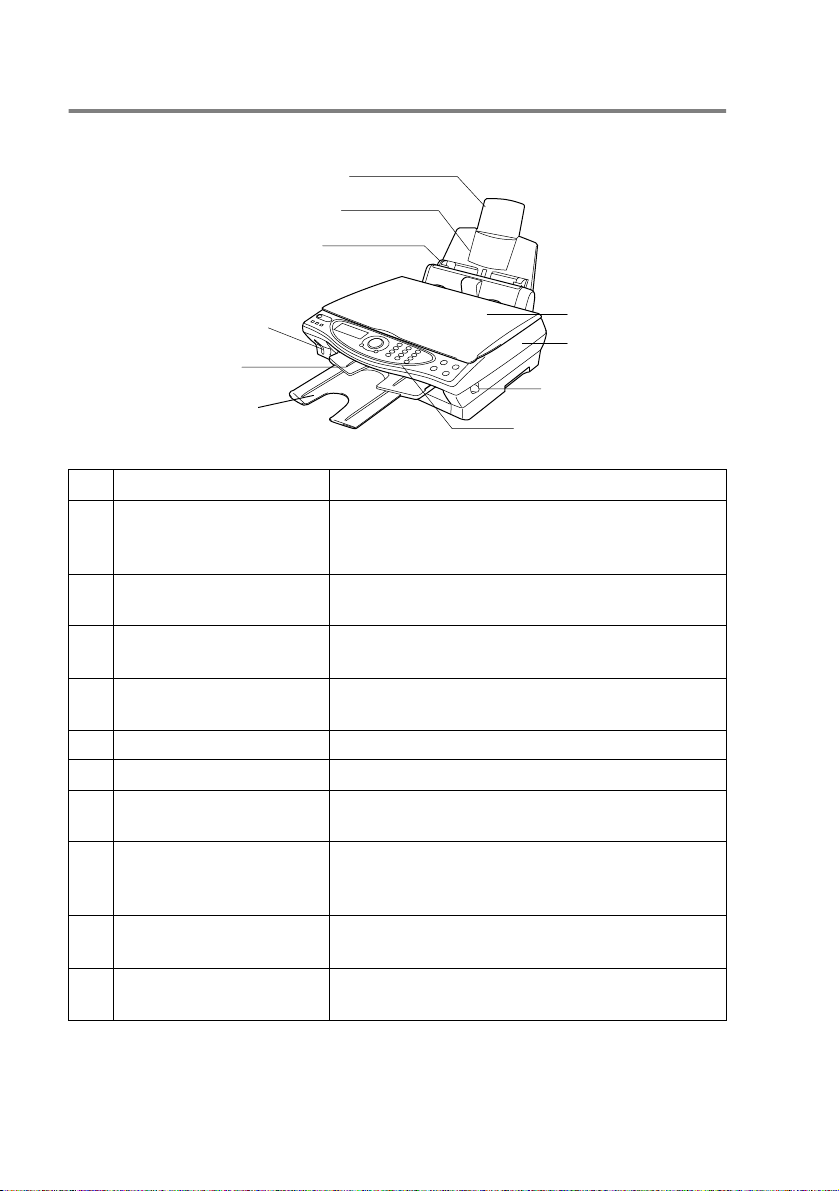
Noms et fonctions des différentes parties du DCP
■
Vue de face
6 Support du Papier
5 Bac à papier
4 Guide Papier
3 Baie d e support Ph otoCapture
2 Empileur de sortie
papier
1 Extension de l’empileur de
sortie papier
™
7 Capot document
8 Capot du s c anner
Levier de dév erro uillage
9
du capot du scanner
10 Panneau de Commande
N°. Nom Description
1 Extension de l’empileur
de sortie papier
Tirez vers vous l’extension de l’empil eur de
papier, de façon à empêcher le papier de tomber
de l’empileur de sortie papier.
2 Empileur de sortie papier Le papier imprimé sort de l’app areil est s’emp ile
sur l’empileur de sortie papier.
3 Baie de support
PhotoCapture
™
Insérez votre carte mémoire dans la baie
appropriée pour imprimer une photo numérique.
4 Guide Papier Appuyez sur le guide papier et faites-le coulis ser
pour l’adapter à la largeur du papier.
5 Bac à papier Chargez le pap ie r ici.
6 Support du Papier Dépliez-le pour soutenir le papier.
7 Capot document Ouvrez-le pour placer l’original sur la vitre du
scanner.
8 Capot du scanner Ce capot s’ouvr e pour vous per mettre d’in staller
une cartouche d’encre ou d’ôter un bourrage de
papier.
9 Levier de déverrouillag e
Tirez-le pour ouvrir le capot du scanner.
du capot du scanner
10 Panneau de Commande Utilisez les touch es et l’a fficheur pour
commander le DCP.
1 - 2 INTRODUCTION
Page 18
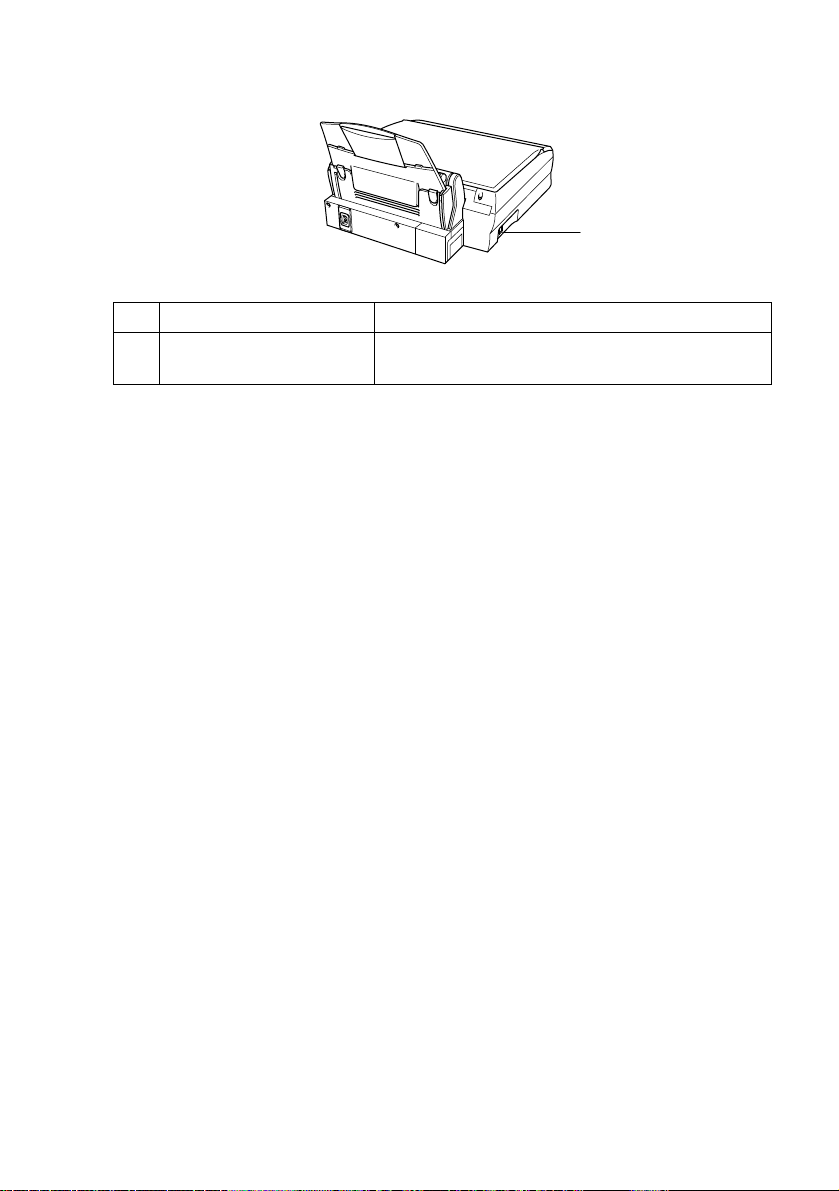
■
Vue de derrière
N°. Nom Description
11 Connecteur d’interface
USB
Branchez le câble USB ic i.
11 Connecteur
d’int erface U SB
INTRODUCTION 1 - 3
Page 19
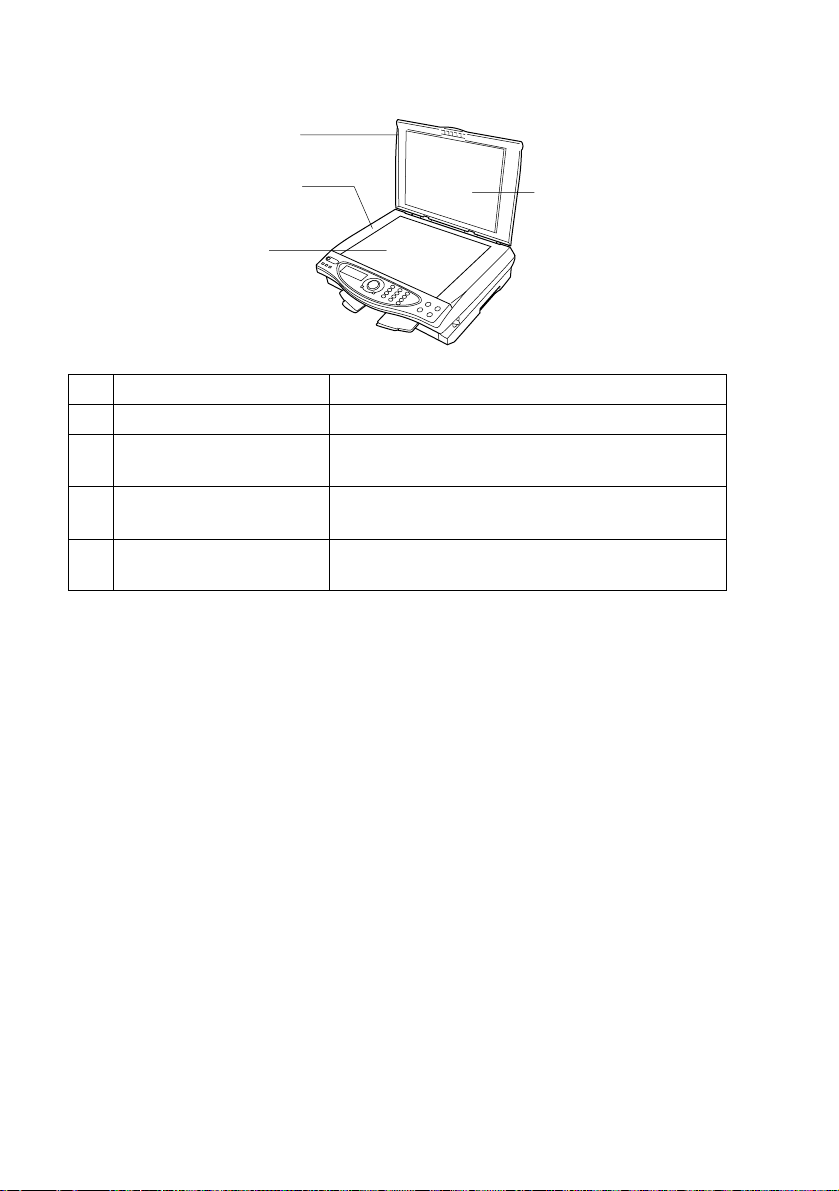
■
Vue de l’intér ieur (Cap ot Document ouvert)
14 Capot document
13 Repères pour document
12 Vitre du scanner
15 Film blan c
N°. Nom Description
12 Vitre du scanner Placez ici l’original à scanner.
13 Repères pour docum ent Utilisez-les pour centrer l’origin al su r la vitre du
scanner.
14 Capot document Ouvrez-le pour placer l’original sur la vitre du
scanner.
15 Film blanc Nettoyez-le pour obtenir des copies et
scannages de bonne qualité.
1 - 4 INTRODUCTION
Page 20
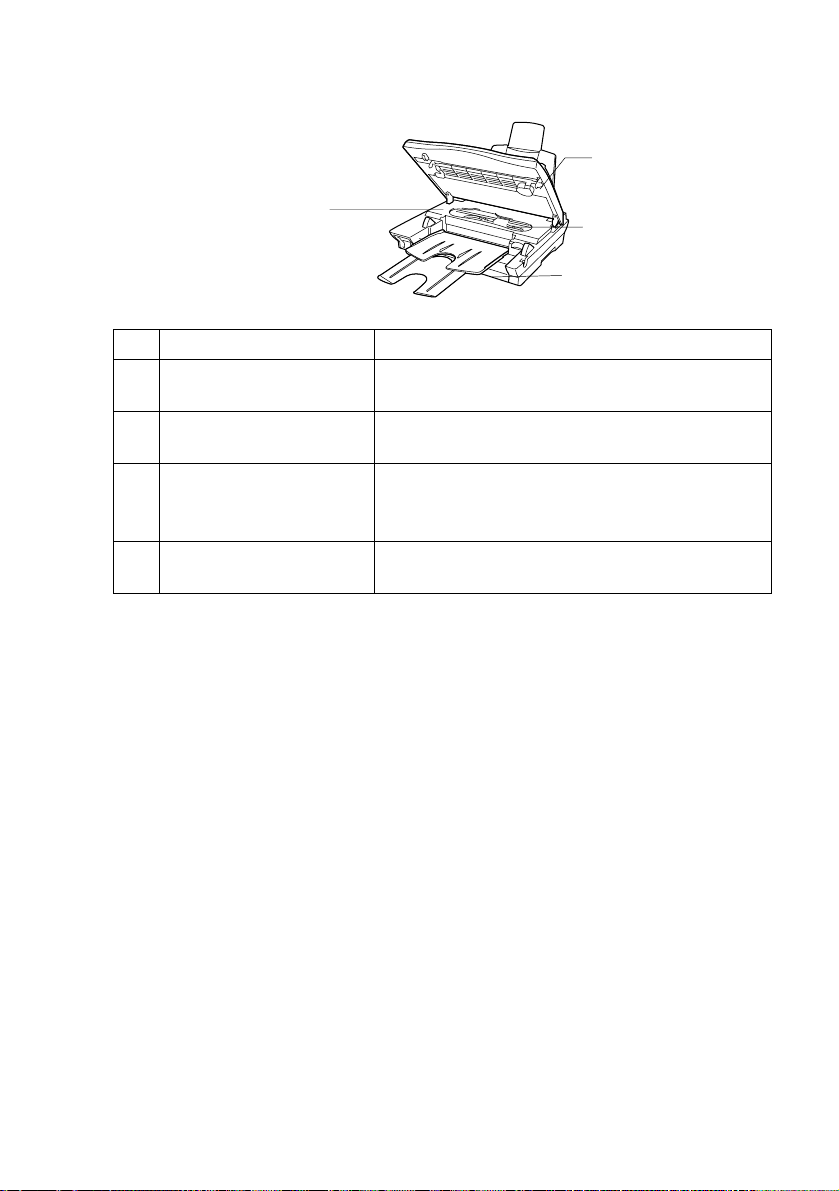
■
Vue de l’intérieur (Capot du scanner ouvert)
17 Capot du scanner
16 Fenêtre de l’appareil
18 Tube
19 Couvercle des ca rtouche s
d’encre
N°. Nom Description
16 Fenêtre de l’appareil Utilisez-la pour ôter les petits bourra ges de
papier à l’intérieur du DCP sans tirer le tube.
17 Capot du scanner Ouvrez-le pour ins taller d es car to uches d’encre
ou ôter un bourrage de papier.
18 Tube Ces tubes trans fè rent l’enc re aux têtes
d’impression.
Tirer le tube peut endommager le DCP.
19 Couvercle des
Ouvrez-le pour instal ler les cartouches d’encre.
cartouches d’encre
INTRODUCTION 1 - 5
Page 21

Vue d’ensemble du panneau de commande DCP-4020C
4
321
ON/OFF
1
Vous permet d’allumer o u éteindre
le DCP.
Ecran à cristaux liquides (LCD)
2
Affiche des messag es qui vous
aident à configurer et à utiliser votre
DCP.
Touches de navigation :
3
Menu/Confirme
Permet d’accéder au menu pou r
programmer et enregistrer vos
réglages dans le DCP.
Appuyez sur ces touches pour un
défilement avant ou arrière sur un e
sélection du menu.
Appuyez sur cette touc he po ur faire
défiler les menus et les options.
Arrêt/Sortie
Appuyez sur cette touche pou r
annuler une opération de copie et
sortir du menu.
1 - 6 INTRODUCTION
Page 22
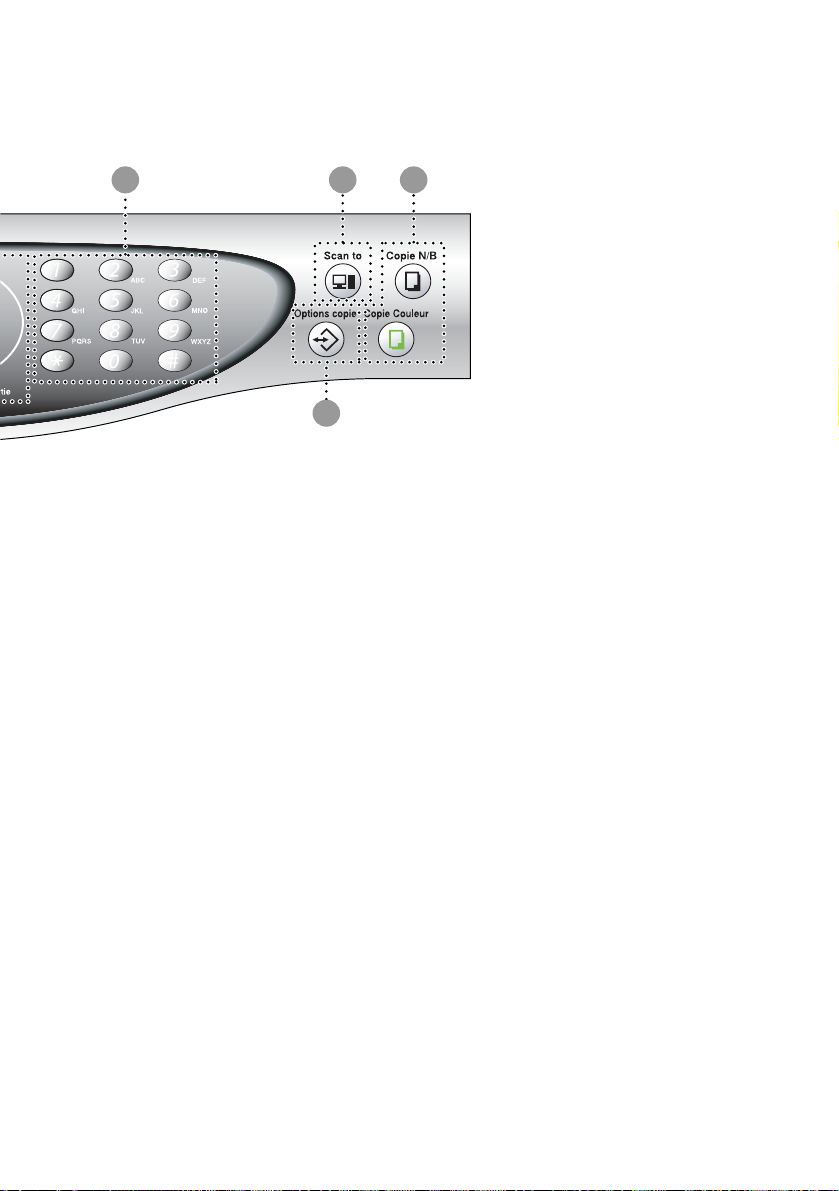
5
6
8
Touches du PhotoCapture
4
5
™
Centre
Impr. Index
Appuyez pour imprimer l’Inde x de la
carte mémoire (vignettes).
Options
Vous pouvez sélectionner des
réglages provisoires, et ce
rapidement et simplement, pour
PhotoCapture Center
Impr. Image
Appuyez pour imprimer une image
individuelle.
Pavé numérique
Utilisez le pavé numérique pour
entrer un nombre d’ exemplaires ( 99
maximum) et choisir les menus et
fonctions.
:
™
.
7
Touche Scan :
6
Scan to
Vous permet de num ériser l ’original
suivant et de sélectionner sa
destination sur votre or dinate ur
(traitement de texte, app lication
graphique ou courrier éle ctronique,
carte mémoire ou encore un dossier
de votre disque dur.)
Touches Copie :
7
Copie N/B
Permet de faire une copie noir et
blanc.
Copie Couleur
Permet de faire une copie couleur.
Options copie
8
Vous pouvez sélect io nner des
réglages provisoires, et ce
rapidement et simplem ent , pour
réaliser des copies.
INTRODUCTION 1 - 7
Page 23
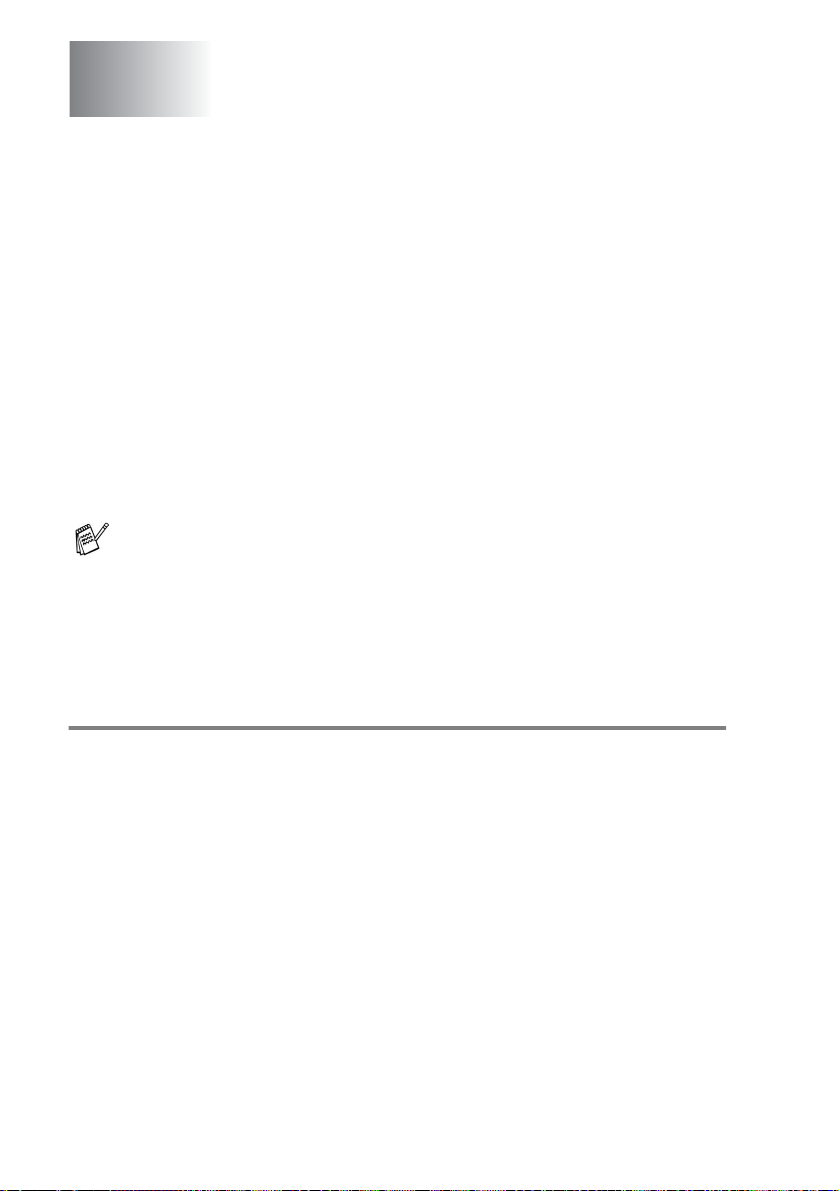
2
Papier
A propos du papier
La qualité d’impression de votre document peut être affectée par le
type de papier que vous utilisez dans le DCP.
Pour assurer la meilleure qualité d’impressi on en fonction des
régl ages cho isis, il est essentiel q ue l’option Type de papier
corresponde toujours au papier chargé.
Vous pouvez utiliser du papier ordinaire, du papier jet d’encre (papier
couché), du papier gl acé, des transparents et des enveloppes.
Nous vous recommandons de tester plusieurs types de papier avant
d’en acheter en grandes quantités.
Pour obtenir un r ésultat optimal, utilisez le papier recommandé.
Lorsqu e vous imprimez sur du papie r à jet d’encre (papier
couché), des transpar ents ou du papier g lacé, sélectionnez le
suppor t en question dans l ’onglet “Elémen taire” du pilot e
d'imprimante.
Par ailleurs, évitez d’empiler les feuilles et retirez-les une à une
à la sortie de l' appareil pour évi ter les traces de m aculage.
Manipuler et utiliser du papier spécial
■
Conservez le papier dans son emballage d’origine et gardez-le
fermé. Conser vez le papier à plat et à l’abri de l’humidité, de la
lumière et de la chaleur.
■
Le côté couché du papier glacé est brillant. Evitez de toucher le
côté brillant (couché). Chargez le papier glacé face brillante
dessus vers vous.
■
Evitez de toucher les faces des transparents car elles absorbent
facilement l’eau et la transpiration et ceci peut amoindrir la qualité
de l’impression. Les transparents conçus pour les
photo copieuses/imprimantes laser peuvent tac her le document
qui suit. N’utilisez que les transparents recommandés.
2 - 1 PAPIER
Page 24
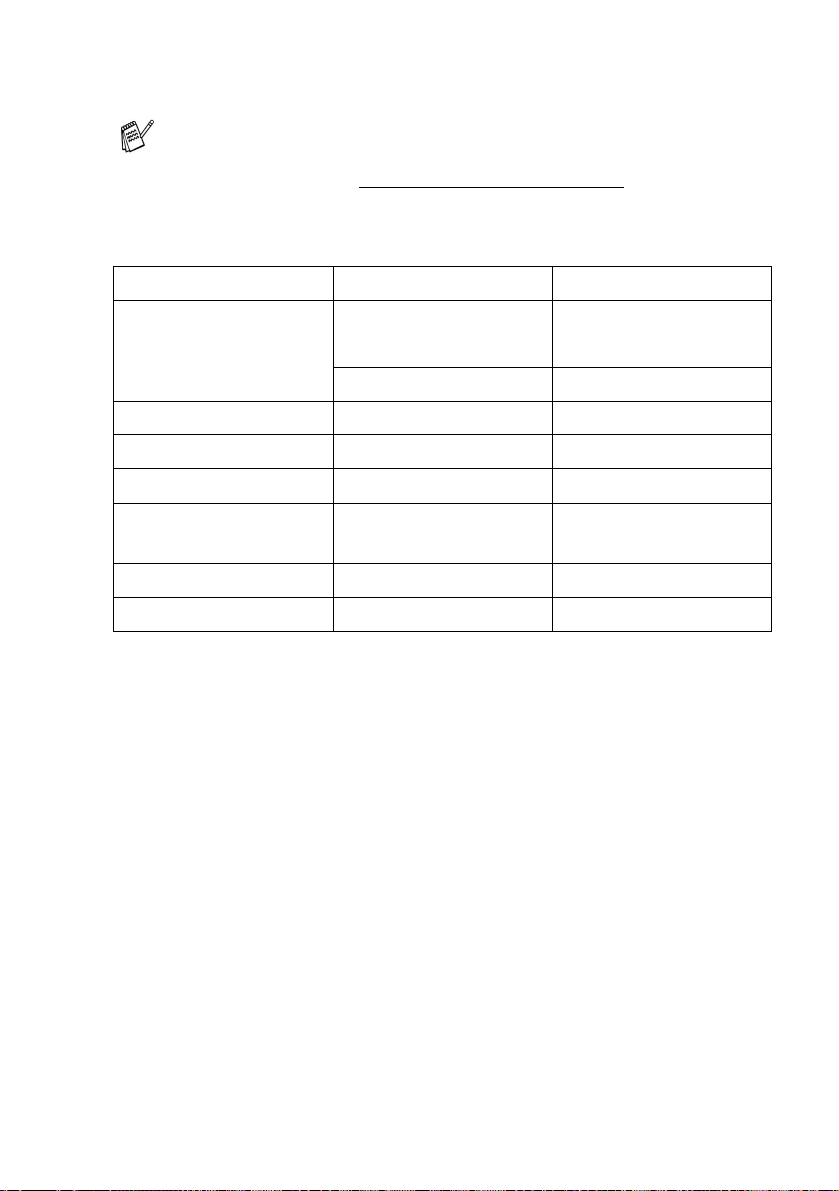
Papier recommandé
La qualité d’impression dépend du type et de la marque du
papier.
Consultez no tr e si te h ttp ://soluti ons .b roth er .co m
et vérif iez nos
reco m m andatio ns en matière de papier pour leDCP-4 020C.
Volume de papier dans le bac à papier
Type de papier Taille papier Nombre de feuilles
Papier or dinaire
(feuilles coupées)
A4, A5, Lettre,
Executive
100 de 80 g/m
jusqu’à 10 mm
Légal 50 de 80 g/m
Papier à jet d’encre A4 20
Papier glacé A4 20
Transparents A4 10
2
2
Enveloppes DL, COM-10, C5,
10
Monarch
Carte po s ta l e 101,6 x 152,4 (mm ) 30
Fiche 127 x 203,2 (mm) 30
PAPIER 2 - 2
Page 25
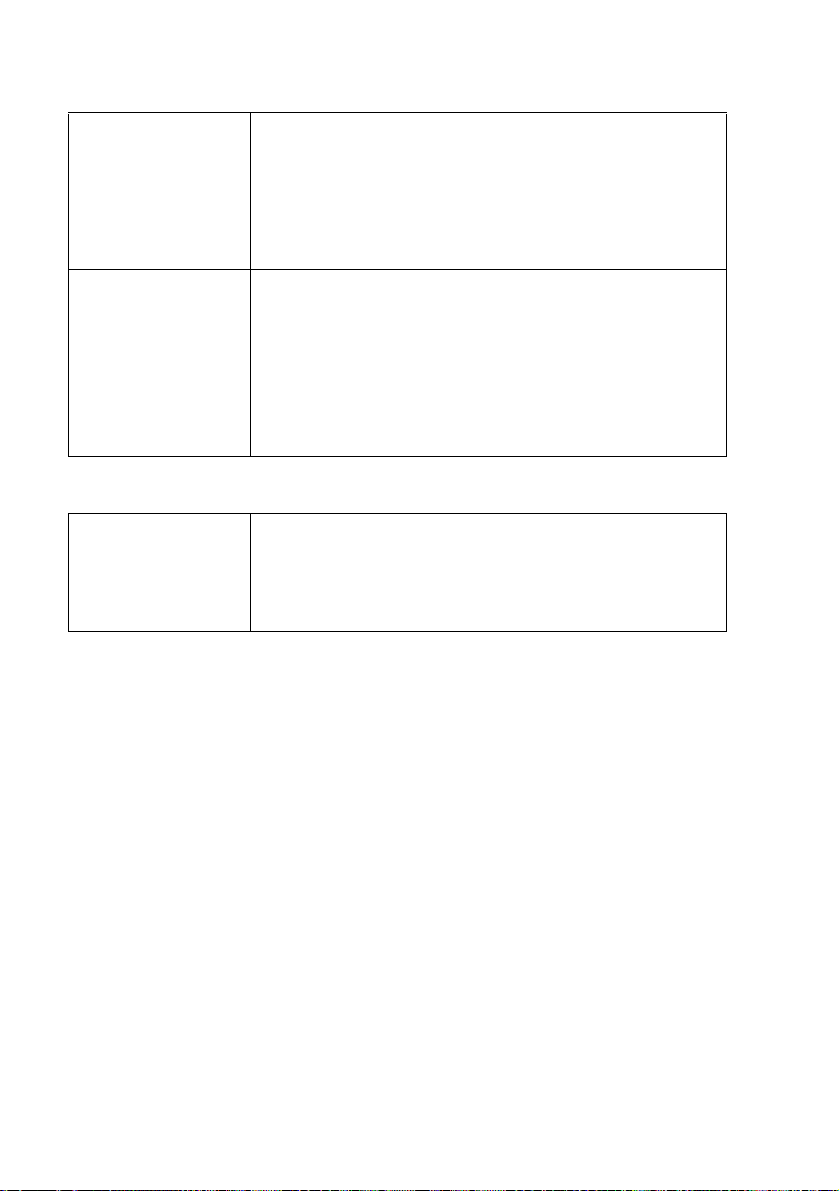
Spécifications du papier pour le bac à papier
Poids du papier
en feuilles
coupées
Papier ordinaire / papier à jet d’encre : 64 de
120 g/m
Papier glacé : jusqu’à 150 g/m
Carte postale : jusqu’à 170 g/m
Fiche : jusqu’à 120 g/m
2
2
2
2
Epaisseur Papier ordinaire / papier à jet d’encre : 0,08 à
0,15 mm
Papier glac é : ju squ ’ à 0,1 8 m m
Enveloppes : jusqu’ à 0,52 mm
Carte postale : jusqu’à 0,23 mm
Fiche : jusqu’à 0,15 mm
Contenance de l’empileur de sortie papier
Empile ur de
sorti e papier
Jusqu’à 30 feuilles de papier 80 g/m
(Les transparents et le papier glacé doivent être
retir é s du supp ort de sortie une feuille à la fois
pour éviter les traces de maculage.)
2
2 - 3 PAPIER
Page 26
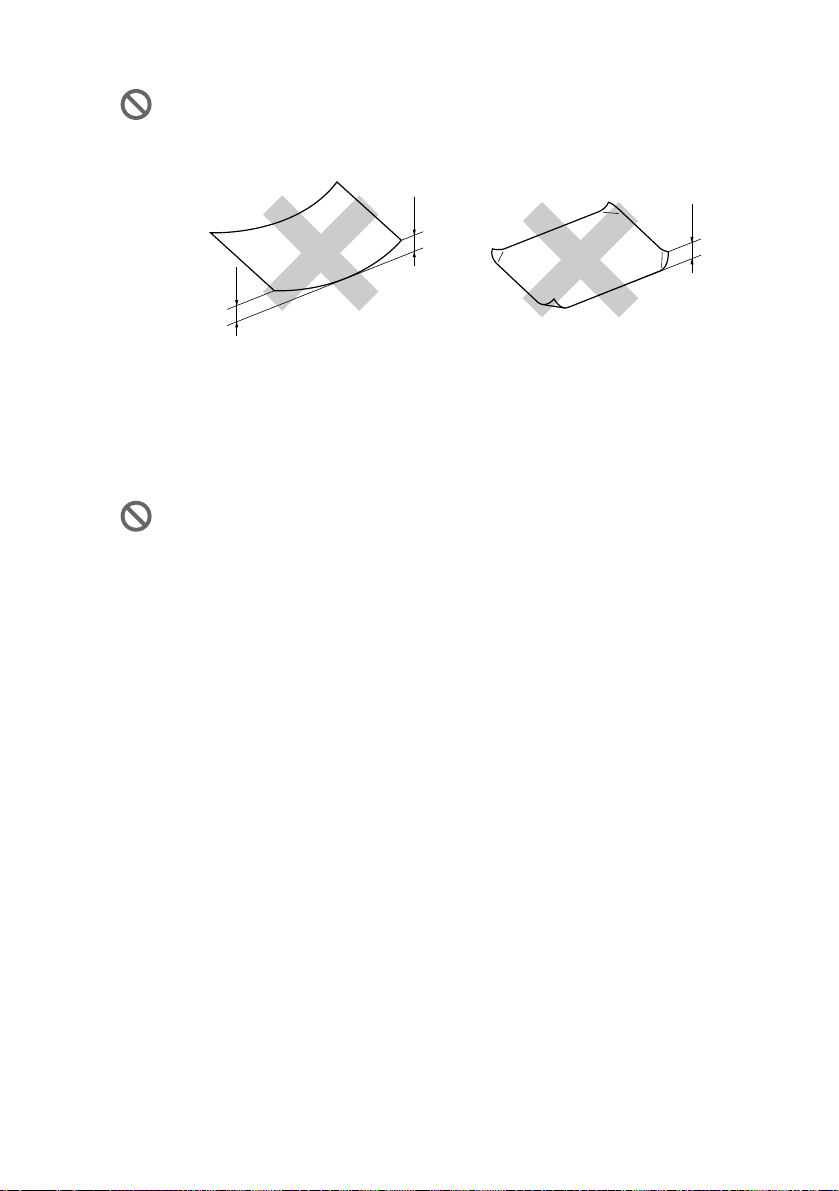
N’utilisez pas du papier ou des enveloppes :
■
qui sont endommagés, gondolés, froissés ou de forme
irrégulière
2 mm ou
plus long
2 mm ou
plus long
■
qui sont extrêmement brillants ou très texturés
■
qui ont déjà été im pri m és pa r un e imp r im a nt e
■
qui ne s’empilent pas avec régularité
■
qui présentent un sens en travers
N’utilisez pas des enveloppes :
■
qui sont du type à s ou ffle t s
■
qui sont esta mpées (qui comportent une écri ture en relief)
■
qui comportent des pinces
■
qui sont mal pliées
■
qui sont déjà imprimées à l’intérieur
2 mm ou
plus long
PAPIER 2 - 4
Page 27
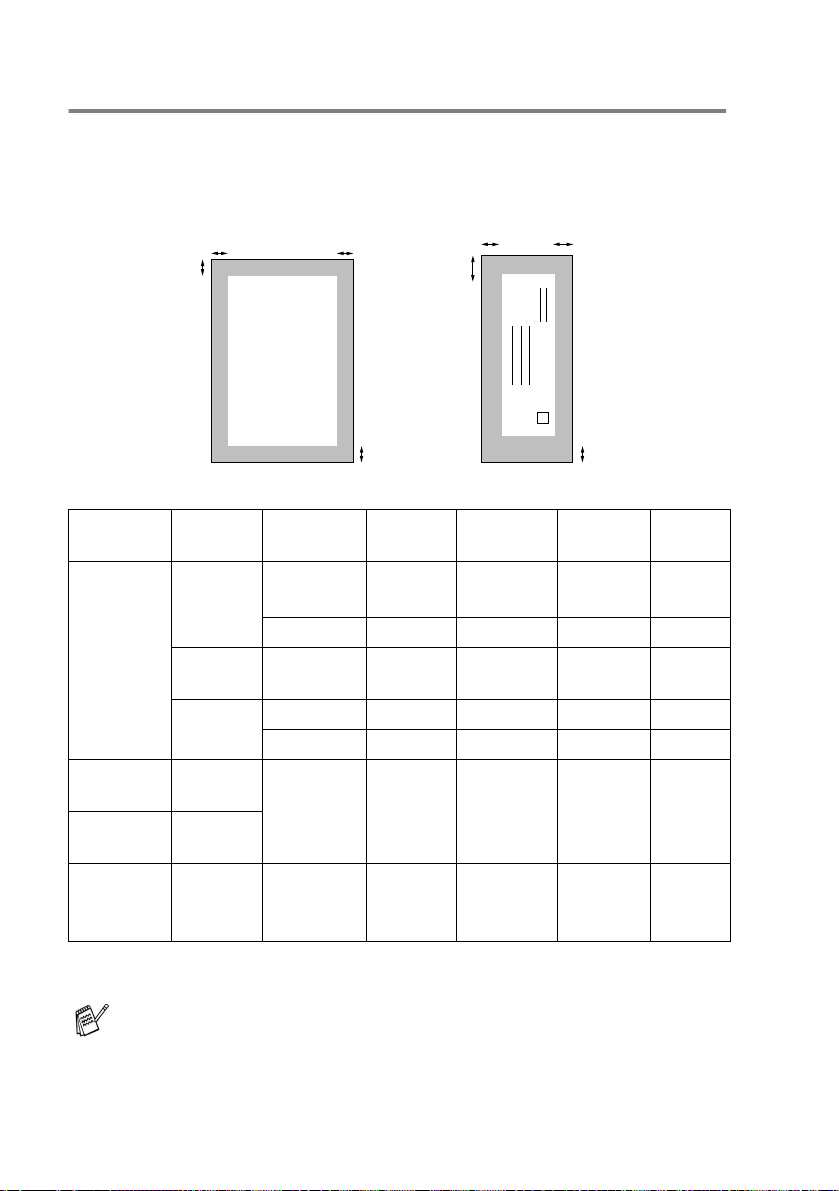
Surfa ce d’i mp res sio n
La sur face d’impression dépend des paramètres de l’appli cation
utilisée. Les chiffres ci-dessous représentent les surfaces non
imprimables sur les enveloppes et feuilles coupées.
EnveloppesFeuille coupé e
34
1
34
1
■ surface non imprimable
Papier Taille
papier
Feuille
coupée
Carte
postale :
Fiche
Enveloppes
A4,
Lettre
Executiv
e, Légal
A5 Copie 3 mm 3 mm 3 mm 3 mm
101,6 x
152,4 mm
127 x
203,2 mm
DL,C5,
COM10,
Monarch
2
1
Dessus2Dessous3Gauche4Droite
Imprimante
Copie 3 mm 3 mm 3 mm 3 mm
Imprimante
Imprimante
Imprimante
Imprimante
3 mm
(0,5 mm)*
3 mm 3 mm 3 mm 3 mm
3 mm 3 mm 3 mm 3 mm
3 mm
(0,5 mm)*
3 mm 3 mm 3 mm 3 mm
3 mm
1
(0,5 mm)*
3 mm
1
(0,5 mm)*
1
1
2
3 mm
(0,5 mm)*
3 mm
(0,5 mm)*
1
1
*1 Quand vous activez la fonction Près des bords sur le pilote de
l’imprimante.
La surface d’impressio n dépend du r églage du pilote
imprimante.
Les chiffres c i-dessus sont approximatifs et l a surfac e
d’impression varie en fonction du type d e papier c oupé utilisé.
3 mm
(0,5 mm)*
3 mm
(0,5 mm)*
1
1
2 - 5 PAPIER
Page 28
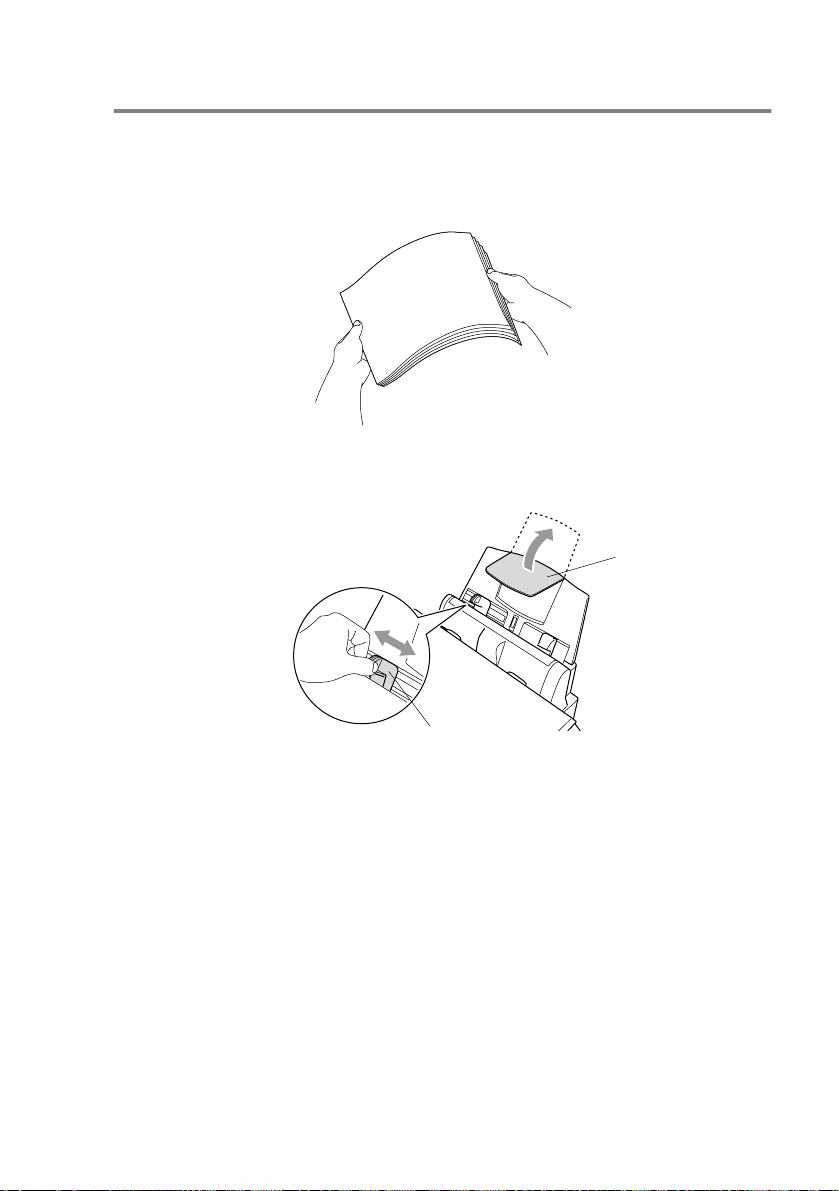
Comment charger le papier et les enveloppes
Pour c harger du papier ou autre support
1
Déployez en éventail la pile de papier pour éviter les bourrages
et les mauvaises alimentations.
2
Dépliez le support de papier, puis saisissez et faites coulisser le
guide papier en foncti on de la largeur de papier .
Support du
Guide Papier
PAPIER 2 - 6
Page 29
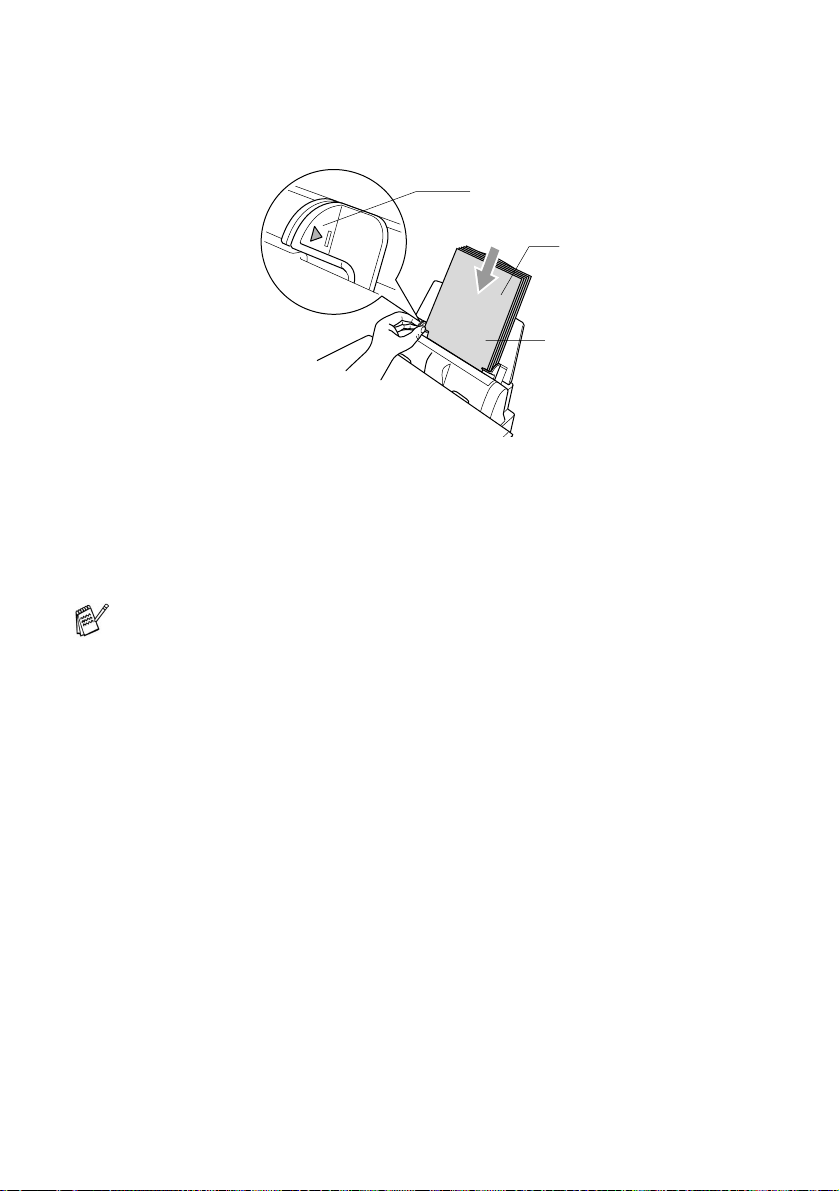
3
Sans forcer, ins érez le p apier.
Vérifiez que la face imprimée est tournée vers vous et que le
papier est en dessous du repère maximum.
Repère papier
Côté imprimé
Papier
Pour charger du papier glacé
1
Déployez bien en éventail la pile de papier glacé.
2
Placez d’abord une feuille de papier ordinaire dans le bac à
papier, puis placez dessus la pile de papier glacé.
Si les feuilles de papier glacé ‘entrent en double’ dans l’appareil,
placez une feuille à la fois dans le bac à papier.
2 - 7 PAPIER
Page 30
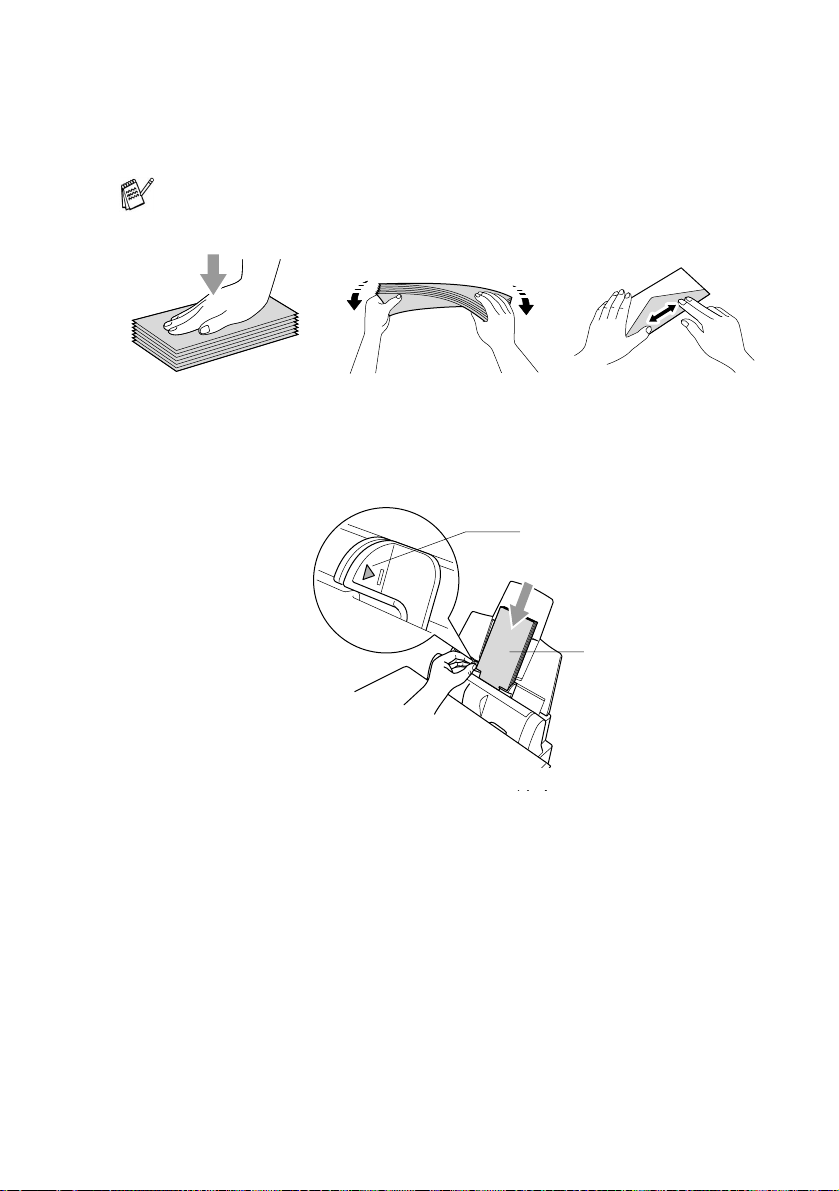
Pour charger des enveloppes
1
Avant de les char ger, appuyez sur les angl es et les côtés des
enveloppes pour les aplatir le plus possible.
Si les enveloppes ‘entrent en double’ dans l’appareil, placez une
enveloppe à la fois dans le bac à papier.
2
Appuyez s u r le guide pap i er et faites -le gl is s er pour l'ad ap te r à
la largeur des enveloppes. Insérez-les dans le bac à papie r,
côté adresse vers vous et orien tées dans l a direction
ci-dessous.
Repère papier
Côté imprimé
PAPIER 2 - 8
Page 31

3
Programmation à l’écran
Programmation conviviale
Votre DCP est conçu pour sa facilité d’utilisation et comporte la
programmation à l’écran LCD grâce aux touches de navigation. La
programmation conviviale vous aide à tirer pleinement parti de
toutes les fonctionnalités de votre DCP.
Comme la progr a m m ation se fait su r l'écran LC D, nous avons créé
des instr uctions progres sives qu i s'affiche nt à l'é cran pour vous aide r
à progra mmer vo tre DCP. I l vous su ffit donc de suiv re les instr uctions
qui s’affichent et qui vous guident dans le choix des menus et des
options de programmation.
Tableau des menus
Vous pourrez probablement programmer votre appareil sans
consulter le Guide de l ’util isateur . Mais po ur vous aider à
comprendre les sélections et options des menus disponibles dans
les programmes du DCP, utilisez le tableau de menus, page 3-4.
Vous pouvez prog rammer votre DCP en appuy ant sur
Menu/Confirme
Prenons, par exemple, le réglage de
Appuyez sur
GLACE
Appuyez sur
.
puis en tapant les numér os des menus.
TYPE PAPIER
Menu/Confirme, 1, 1
Menu/Confirme
, et pour sélectionner
.
sur
GLACE
:
Autonomie de la mémoire
En cas de panne de co urant, vous ne p erdrez pas vos configura tions
de menu car elle s sont enr egistrées de mani ère permanente. Les
configurations provi soires (telles que Contraste, et c.) seront
perdues.
3 - 1 PROGRAMMATION À L’ÉCRAN
Page 32

Touches de navigation :
*Permet d’avoi r acc ès au
menu
*Permet d’al ler au ni veau de
menu suivant
*Permet d’acc ep ter une
option
*Permet de parcou r i r le
niveau en cours du menu
*Permet de revenir au
niveau précédent du menu
*Permet de passer au
niveau suivant du menu
*Permet de quitter le menu
Vous pouvez acc éder au mode menu en appuyant sur
Menu/Confirme
Quand vous accédez au menu , l’écran LCD défi le.
Appuyez sur
Param. Général.
—OU—
Appuyez sur
Copie
—OU—
Appuyez sur
PhotoCapture
—OU—
Appuyez sur
Maintenance
—OU—
Appuyez sur
Rapports
—OU—
Vous pouvez parcourir plus rapidement chaque ni veau de menu en
appuyant sur la flèche de la direction dans laquelle vous voulez aller
.
1
pour afficher le menu
2
pour afficher le menu
3
pour afficher le menu
4
pour afficher le menu
5
pour affi cher le me nu Im p
CHOIX ↑↓ & CONF
1.PARAM. GENERAL
CHOIX ↑↓ & CONF
2.COPIE
CHOIX ↑↓ & CONF
3.CAPTURE PHOTO
CHOIX ↑↓ & CONF
4.MAINTENANCE
CHOIX ↑↓ & CONF
5.IMP. RAPPORTS
PROGRAMMATION À L’ÉCRAN 3 - 2
Page 33

. Puis régler une option en appuyant sur
Menu/Confirme
quand celle-ci apparaît à l’écran.
L’écran LCD affiche ensuite le niveau suivant du menu.
Appuyez sur pour défiler jusqu’à la sélec tion du menu suivant.
Appuyez sur
Menu/Confirme
.
Quand vous avez terminé le réglage d’une option, l’écran affiche
CONFIRME
.
Utilisez pour remonter dans la sélection si vous avez passé
vos choix et pour réduire le nombre d’appuis de touches.
Le régl age en cours est toujours l’option sans l e point
d’interrogation “?”.
3 - 3 PROGRAMMATION À L’ÉCRAN
Page 34

Appuyez su r les numéros de
(par ex. ap pu yez sur 1, 1
menus.
pour
Menu
principal
1.
PARAM.
GENERAL
pour
sélection sélection
Sous-menu Sélections du
1.TYPE
PAPIER
2.DATE/HEURE — — Programme la date
3.VOLUME 1.BIP SONOR E HAUT
4.CONTRASTE
LCD
5.ECO.
ENERGIE
accepter
menu
— NORMAL
—- +
— ON
Options Descriptions Page
JET ENCR E
GLACE
(4-COULEURS
ou
3-COULEURS)
TRANSPARENT
MOYEN
BAS
OFF
- +
- +
- +
- +
OFF
pour
accept er
Identifie le type de
papier dans le bac à
papier.
et l’heure.
Règle le volume du
bip sonore.
Ajuste le contraste
de l’écran à cristaux
liquides.
Mode économie
d’énergie.
Les rég lages du fabricant sont affichés
en cara ctères gras.
pour
quitter
4-1
4-2
4-3
4-3
4-4
PROGRAMMATION À L’ÉCRAN 3 - 4
Page 35

Appuyez sur les numéros de
(par ex. appuyez sur 1, 1 pour
menus.
Type de papier
—OU—
pour
sélection sélection
Menu
principal
2.COPIE 1.QUALITE — NORMALE
Sous-menu Sélections du
2.LUMINOSITE —- +
3.CONTRASTE —- +
4.AJUST.
COULEUR
accep ter
menu
1.ROUGE R:- +
2.VERT V:- +
3.BLEU B:- +
Options Descriptions Page
MEILLEURE
RAPIDE
- +
- +
- +
- +
- +
- +
- +
- +
R:- +
R:- +
R:- +
R:- +
V:- +
V:- +
V:- +
V:- +
B:- +
B:- +
B:- +
B:- +
pour
accept er
Sélectionne la qualité
de la copie.
Règle la luminosité. 5-12
Règle le contraste. 5-12
Règle la quantité de
rouge dans les
copies.
Règle la quantité de
vert dans les copies.
Règle la quantité de
bleu dans les copies.
pour
quitter
5-12
5-13
Les réglages du fabricant sont affichés
en caractères gras.
3 - 5 PROGRAMMATION À L’ÉCRAN
Page 36

Appuyez sur les num éros de
(par ex. appuyez sur 1, 1 pour
menus.
Type de papi er
—OU—
Menu
principal
3.
CAPTURE
PHOTO
pour
sélection sélection
Sous-menu Sélections du
1.QUALITE
IMPR.
2.TAILLE IMP — (13 X 9 CM)
3.LUMINOSITE —- +
4.CONTRASTE —- +
5.REHAUS.
COUL.
accepter
menu
— NORMALE
ON
OFF
Options Descriptions Page
FIN
PHOTO
(15 X 10 CM)
(18 X 13 CM)
(20 X 25 CM)
- +
- +
- +
- +
- +
- +
- +
- +
1.BALANCE
BLANCS
- +
- +
- +
- +
- +
2.
NETTETE
- +
- +
- +
- +
- +
3.DENSITE
COUL.
- +
- +
- +
- +
- +
pour
accept er
Sélectionne la qualité
d’impression.
Sélectionne le format
d’impression
Règle la luminosité. 6-17
Règle le contraste. 6-18
Règle la nuance
dans les zones de
blanc.
Rehausse le détail
de l’image.
Règle la quantité
totale de couleur
dans l’image.
pour
quitter
6-17
6-17
6-18
Les rég lages du fabricant sont affichés
en cara ctères gras.
PROGRAMMATION À L’ÉCRAN 3 - 6
Page 37

Appuyez sur les num éros de
(par ex. appuyez sur 1, 1 pour
menus.
Type de papi er
—OU—
Menu
principal
3.CAPTURE
PHOTO
(suite)
4.MAINTENANCE
5.IMP.
RAPPORTS
pour
sélection sélection
Sous-menu Sélections du
6.SCAN VERS
CART
1.TEST IMP. — — Vous pouvez
2.NETTOYAGE — NOIR/CYAN
3.VOLUME
D’ENCRE
1.AIDE — — Vous pouvez
2.
CONFIG.
SYSTEME
accepter
menu
— PDF
— NOIR
——
Options Descriptions Page
JPEG
JAUNE/MAGENTA
TOUT
CYAN
JAUNE
MAGENTA
pour
accept er
Sélectionne le format
fichier par défaut
pour la numérisation
couleur.
imprimer une page
échantillon pour
vérifier la qualité de
l’impression et
ajuster l’alignement
vertical.
Vous pouvez choisir
de nettoyer deux
couleurs ou
l’ensemble des 4
couleurs.
Vous pouvez vérifier
le volume d’encre qui
reste dans la
cartouche.
imprimer des listes et
des rapports.
Les réglages du fabricant sont affichés
en caractères gras.
pour
quitter
9-19
15-8
15-8
15-12
4-5
3 - 7 PROGRAMMATION À L’ÉCRAN
Page 38

4
Configuration initiale
Pour commencer
Sélectionner le type de papier
Pour obtenir la meilleure qualité d’impression, réglez le DCP pour le
type de papier que vous utilisez.
1
Appuyez sur
2
Appuyez sur pour sélectionner
NORMAL, JET ENCRE, GLACE
TRANSPARENT
Appuyez sur
3
Si vous avez sélectionné
sélectionner
GLACE:4-COULEURS
Appuyez sur
La qualité d’impress ion de l’encre noi re varie s el on le type de
papier glacé que vous utilisez. L’encre noire est utilisée quand
vous sélectionnez
utilisé refuse l'encre noire, sélectionnez
qui simule l’encre noire en combinant les trois couleurs d’encre.
Menu/Confirme, 1, 1
or
.
Menu/Confirme
ou
Menu/Confirme
GLACE:4-COULEURS
.
GLACE
GLACE:3-COULEURS
, appu yez sur pour
.
.
PARAM. GENERAL
1.TYPE PAPIER
.
. Si le pa pier gla cé
GLACE:3-COULEURS
,
4
Appuyez sur
Le DCP éjecte le papier, face imprimée dessus, sur le bac à
papier à l’avant de l’appareil. Lorsque vous utilisez des
transparents ou du papier glacé, retirez immédiatement chaque
feuille pour éviter le maculage ou les bourrages de papier.
Arrêt/Sortie
.
CONFIGURATION INITIALE 4 - 1
Page 39

Configuration de la date et de l’heur e
En cas de coupure de courant, il est possible que vous deviez régler
à nouveau la dat e et l’heure. Les au tres réglages ne seront pas
affectés.
1
Appuyez sur
2
.
2
Tapez les deux derniers chiffres de
l’année.
Appuyez sur
3
Tapez les deux chiffres du mois.
Appuyez sur
(Exemple : tapez 09 pour septembre
ou 10 pour octobr e.)
4
Tapez les deux chiffres du jour.
Appuyez sur
(Exemple : tapez 06.)
5
Tapez l’heure exprimée en utilisant
le format des 24 heures.
Appuyez sur
(Exemple : tapez 15:25 pour 3 heures vingt-cinq de l’après-midi.)
6
Appuyez sur
l’heure dès que le DCP est en mode de veille.
Menu/Confirme, 1
Menu/Confirme
Menu/Confirme
Menu/Confirme
Menu/Confirme
Arrêt/Sortie
.
.
.
.
. L’écran affiche alors la date et
,
PARAM. GENERAL
2. DATE/HEURE
DATE/HEURE
ANNEE:20XX
DATE/HEURE
MOIS:XX
DATE/HEURE
JOUR:XX
DATE/HEURE
HEURE:XX:XX
4 - 2 CONFIGURATION INITIALE
Page 40

Réglage du volume du bip s onore
Vous pouvez modifier le volume du bip sonore. Lorsque le bip sonore
est activé, le DCP émet un bi p chaque fois que vous appu yez sur
une tou che ou que v ous faites une erreur.
1
Appuyez sur
BAS, MOYEN, SUPERI EUR E
(
2
Appuyez sur pour sélectionner
votre option.
3
Appuyez sur
4
Appuyez sur
Menu/Confirme, 1, 3, 1
OFF
ou
Menu/Confirme
Arrêt/Sortie
)
.
.
.
VOLUME
1.BIP SO NOR E
Régler le contraste de l’é cran LC D
Vous pouvez ajuster le co ntraste de l’écran LCD pour obtenir un
affichage plus net et plus vif. Si vous avez des difficultés à voir
l’écra n de votr e posi tion , nous v ous re comm and ons le s régla ges de
contraste suivants pour amélior er la quali té de le cture.
1
Appuyez sur
2
Appuyez sur
contraste.
—OU—
Appuyez sur
Appuyez sur
3
Appuyez sur
Menu/Confirme, 1, 4
pour augmenter le
pour diminuer le contraste.
Menu/Confirme
Arrêt/Sortie
.
.
.
PARAM. GENERAL
4.CONTRASTE LCD
CHOIX ↑↓ & CONF
-+
CHOIX ↑↓ & CONF
-+
CHOIX ↑↓ & CONF
-+
CONFIGURATION INITIALE 4 - 3
Page 41

Economie d’énergie
Le mode Economie d’énergie diminue la consommation de courant
en éteignant l’unité centrale CPU, etc., à l’intérieur de l’appareil. Si le
mode Ec onomie d’énerg ie est mis en fonct i on
l’appareil est en veille depuis environ 10 minutes, ce mode entre en
fonction automatiquement.
L’appareil affichera
1
Appuyez sur
2
Appuyez sur pour sélectionner
ON
Appuyez sur
3
Appuyez sur
(ou
OFF
VEILLE
Menu/Confirme, 1, 5
).
Menu/Confirme
Arrêt/Sortie
à la place de la date et de l’heure.
.
.
.
(ON)
lorsque
PARAM. GENERAL
5.ECO. ENERGIE
4 - 4 CONFIGURATION INITIALE
Page 42

Impression des rapports
Impression des rapports
Il exis te deux rapports :
IMP. RA PPO RT S
1.AIDE
IMP. RA PPO RT S
2.CONFIG.SYSTEME
Dresse la
d’un simple coup d’oeil, voir comment
programmer rapidement vot re DCP .
Liste vos derniers réglages par défaut pour
PARAM. GENERAL
LISTE D’ AIDE
afin que vous puissiez,
Comment imprimer un rapport
1
Appuyez sur
2
Appuyez sur pour sélectionner
le rapport souhaité.
Appuyez sur
—OU—
Tapez le numéro du rapport que vous souhaitez impr imer.
Exemple : appuyez sur
3
Appuyez sur
Menu/Confirme, 5
Menu/Confirme
1
Copie N/B
.
pour imprimer l a Liste d’ Aide.
Copie Coule ur
ou
.
CHOIX ↑↓ & CONF
5.IMP. RAPPORTS
.
CONFIGURATION INITIALE 4 - 5
Page 43

5
Comment faire des copies
Utiliser la fonction copie du DCP
Votre DCP vous permet de faire des transparents et des photocopies
de haute qualité. Il peut s’agir de copies en noir et blanc ou en
couleur. Avant de faire des copies, vérifiez toujours qu’il y a
suffisamment de papier dans le bac à papier . Ne tirez pas sur la
feuille de pap ier pendant la photocopie.
Touches
copie
Appuyez sur la
touche
Options copie
5 - 1 COMMENT FAIRE DES COPIES
Page 44

Une seule ou plusieurs copies
Vous pouvez faire plusieurs copies par le biais de la vitre du scanner.
Utilisez la touche
Utilisation de la touche Options copie (réglages provisoires) page 5-3.)
1
Soulevez le capot document.
Repèr e s pour
document
2
A l’aide des lignes repères pour document situées sur la
gauche, centrez l’original, face imprimée dessous, sur la vitre du
scanner et fermez le cap ot document.
3
Utilisez le pavé numérique pour taper le nombre de copies que
vous souhaitez (jusqu'à 99).
Exemple : tap ez
4
Appuyez sur
Le DCP commence la numér isation du doc um ent.
Options copie
Les originaux sont placés sur la vitre
du scan ne r, fac e imprimée des so us
3 8
pour faire 38 copies.
Copie N/B
ou
pour choisir d’autres réglages . (Voir
Copie Coule ur
.
Message Mémoire saturée
En cas de saturation de la mémoire avant
une opération de copie, l’ écran affiche le
message suiva nt :
Si le message
Arrêt/Sortie
la mémoire pour pouvoir continuer.
MEMOI RE SA TU RE E
pour annu ler. Vous d evrez effa cer quelq ues tâches de
s’affiche, appuyez sur
COMMENT FAIRE DES COPIES 5 - 2
MEMOIR E SAT UR EE
NORMAL NORMALE
Page 45

Utilisation de la touche Options copie (réglages provisoires)
Quand vous souhaitez changer les réglages uniquement pour la
copie suivante, utilisez la touche
Touche Options copie
Vous pouv ez uti liser di fféren tes combi naiso ns. Par ex emple , si vou s
souhaitez copier une photographie sur papier glacé avec la meilleure
qualité d’impre ssion, app uyez sur
MEILLEUR
type de papier.
dans le réglage de la qualité et
Options copie
Options copie
GLACE
.
pour sélectionner
dans le réglage du
5 - 3 COMMENT FAIRE DES COPIES
Page 46

Appuyez
sur
Options
copie
Sélections du menu Options Réglages
du
/
/
/
fabricant
NORMALE
100%
NORMAL
OFF
(1 EN 1)
01
sélection sélection
QUALITE RAPIDE/NORMALE
MEILLEURE
AGRAND./REDUC. 25%/50%/78%/94%
100%/104%/150%
200%/400%/MNL
TYPE PAPIER NORMAL
JET ENCR E
GLACE (4-COULEURS
ou
TRANSPARENT
FORMAT PAPIER A4/10(L)×15(H)CM A4
LUMINOSITE
MISE EN PAGE OFF(1 EN 1)
NB. COPIES:01 NB. COPIES:01
- + - + 5-8
2 EN 1/4 EN 1
POSTER
(01-99)
/
/
3-COULEURS)/
/
/
Page
5-5
5-6
5-7
5-8
5-9
5-5
Une foi s que vous avez sélectionné les
réglag es par le biais de la to uc h e
Options copie
, l’écran affiche :
PRESS. COPIE OU
↑↓
POUR OPT SU IV
Appuyez sur pour sélectionner d’autres réglages.
—OU—
Appuyez sur
Copie N/B
si vous avez terminé vos réglages.
Copie Couleur
ou
.
Ces réglages sont provisoires et le DCP reprend ses réglages
par défaut dans les 60 secondes qui suivent la copie. Si vous
souhaitez réutiliser ces réglages provisoires, commencez la
copie de l’original suivant sur la vitre du scanner dans les 60
secondes qui suivent.
COMMENT FAIRE DES COPIES 5 - 4
Page 47

Nombre de copies
1
Place z l’ori gina l s ur la vi tre du sc anne r, fac e im prim ée de ssou s.
2
Appuyez sur
pour sélection ner
COPIES:01
3
Tapez le nombre de copies par l’intermédiaire du pavé
numérique.
Appuyez sur
Pour comm en c er à cop i er imm é di a t em e nt , ap pu yez su r
ou sur
—OU—
Appuyez sur pour sélectio nner d’autres réglages.
Copie couleur
Options copie
NB.
Menu/Confirm e
.
et sur
.
CHOIX ↑↓ & CONF
NB. COPI ES: 01
Copie N/B
Qualité
1
Place z l’ori gina l s ur la vi tre du sc anne r, fac e im prim ée de ssou s.
2
Appuyez sur
pour sélection ner
Appuyez sur
3
Appuyez sur pour sélectionner
MEILLEUR
Appuyez sur
4
Pour commencer à copier immédiatement, appuyez sur
N/B
ou sur
—OU—
Appuyez sur pour sélectionner d’autres réglages.
Options copie
QUALITE
Menu/Confirme
.
Menu/Confirm e
Copie couleur
.
et sur
.
.
.
QUALITE
NORMALE
NORMALE, RAPIDE
ou
Copie
NORMALE
RAPIDE
MEILLEURE
5 - 5 COMMENT FAIRE DES COPIES
Mode re command é pour l es impr essions normales .
Bonne qualité de copie à une vitess e de copie
adéquate.
Vites se de copie rapide et faible con sommation
d’encre. Utilisez
(documents devant être relus, gros documents ou
nombreuses copies).
Utilisez ce mode pour copier des images précises
telles que les photos. L’option
plus haute résolution et fonctionne à la vitesse la
plus lente.
RAPIDE
pour gagner du tem ps
MEILLEURE
utilise la
Page 48

Agrandissement/Réduction
Vous pouvez sélectionner les fac teurs d’agrand issement ou de
réduction suivants.
MANUEL
vous permet de sélectionner un facteur entre 25 e t 400%.
Appuyez sur
copie
et
pour sélectionner
AGRAND./REDUC.
1
Placez l’original sur la vitre du scanner, face imprimée dessous.
2
Appuyez sur
AGRAND./REDUC.
Appuyez sur
3
Appuyez sur pour sélectionner le facteur d’agrandissement
ou de réduction souhaité.
Appuyez sur
—OU—
Vous pouvez sélectionner
Menu/Confirme
Util isez le pavé numérique pour saisir un facteur
d’agrandissement ou de réduction entre
Appuyez sur
(Exemple : appuyez sur
4
Appuyez sur
—OU—
Appuyez sur pour sélectionner d’autres réglages.
Options
25%
50%
78%
94%
100%
104%
150%
200%
400%
MNL
Options cop ie
pour sélectionner
Menu/Confirme
Menu/Confirme
.
Menu/Confirme
Copie N/B
et sur
.
.
MANUEL
5 3
pour obtenir
Copie Couleur
ou
puis app uyer sur
.
AGRAND./REDUC.
100%
25
400%
et
53%
.)
.
.
Les options copi e spéciale (2en1, 4en1 ou Poster) ne son t pas
disponibles avec Agrand./Réduc.
COMMENT FAIRE DES COPIES 5 - 6
Page 49

Type de papier
Vous pouvez changer le type de papier uniquement pour la copie
suivante. Sélectionnez le type de média que vous utilisez pour
obte ni r la meilleure qu alité d' impression.
1
Place z l’ori gina l s ur la vi tre du sc anne r, fac e im prim ée de ssou s.
2
Appuyez sur
TYPE PAPIER
Appuyez sur
3
Appuyez sur pour sélectionner le type de papier que vous
utilisez (
Appuyez sur
4
Si vous avez sélectionné
sélectionner
Appuyez sur
La qua lité d’im pression de l’enc re noire varie en fonction du type
de papier glacé utilisé. L’encre noire est utilisée quand vous
sélectionnez
refuse l'encre noire, sélectionnez
simule l’encre noire en combina nt les tr oi s couleurs d’encre.
Options copie
.
Menu/Confirme
NORMAL, JET ENCRE, GLACE
Menu/Confirme
GLACE:4-COULEURS
Menu/Confirme
GLACE:4-COULEURS
et sur pour sélectionner
.
.
GLACE
, appuyez sur pour
ou
.
. Si le pa pier gla cé utilisé
GLACE:3-COULEURS
TRANSPARENT
ou
GLACE:3-COULEURS
).
, qui
.
5
Appuyez sur
—OU—
Appuyez sur pour sélectionner d’autres réglages.
Vous pouvez changer à n’importe quel moment le réglage Type
Papier par défaut. (Voir Sélectionner le type de papier page
4-1.)
5 - 7 COMMENT FAIRE DES COPIES
Copie Couleur
Copie N/B
(ou
).
Page 50

Taille papier
Vous pouvez changer le réglage du format de papier uniquement
pour la copie suivante.
Vous ne pouvez copier que sur du papier de format A4 et Carte
postale (10X15).
1
Placez l’original sur la vitre du scanner, face imprimée dessous.
2
Appuyez sur
TAILLE PAPIER
Appuyez sur
3
Appuyez sur pour sélectionner le format du papier utilisé
A4
(
ou
Appuyez sur
4
Appuyez sur
—OU—
Appuyez sur pour sélectionner d’autres réglages.
Options copie
.
Menu/Confirme
10(L)×15(H)CM
Menu/Confirme
Copie N/B
et sur pour sélectionner
.
).
.
Copie Coule ur
ou
.
Luminosité
Vous pouvez régler la lumi nosité de la copie pour assombrir ou
éclaircir les copies.
1
Placez l’original sur la vitre du scanner, face imprimée dessous.
2
Appuyez sur
pour sé lec ti on ne r
Appuyez sur
3
Appuyez sur pour obtenir une copie plus claire.
—OU—
Appuyez sur pour obtenir une copie plus foncée.
Appuyez sur
4
Appuyez sur
—OU—
Appuyez sur pour sélectionner d’autres réglages.
Options copie
LUMINOSITE
Menu/C onfirme
Menu/Confirme
Copie N/B
ou
et sur
.
.
LUMINOSITE
.
Copie Coule ur
- +
.
COMMENT FAIRE DES COPIES 5 - 8
Page 51

Tracé page
Vous pouvez économiser du papier en copiant deux ou quatre pages
sur un e page ou vous pouvez faire une copie en format poster.
1
Place z l’ori gina l s ur la vi tre du sc anne r, fac e im prim ée de ssou s.
2
Appuyez sur
MISE EN PAGE
Appuyez sur
3
Appuyez sur pour sélectionner
OFF (1 EN 1)
(ou
Appuyez sur
4
Appuyez sur
Le DCP commence à numéris er la premi èr e page.
5
Si vous avez sélectionné
4 EN 1
insérez l’original suivant sur la vitre
du scanner.
Appuyez sur
Recommencez l’étape 5 pour chaque page de l ’original.
6
Une fois toutes les pages de l’original numérisée s,
appuyez sur
2 en 1
Options copie
.
Menu/Confirme
).
Menu/Confirme
Copie N/B
au cours de l’étap e 3,
Copie Couleur
ou
2 EN 1
Menu/Confirme
Copie N/B
Copie Couleur
ou
et sur pour sélectionner
.
2 EN 1, 4 EN 1, POSTER
.
.
ou
.
SUIV.:APP.CONF
FIN:APP. COPIE
pour term iner.
5 - 9 COMMENT FAIRE DES COPIES
Page 52

4 en 1
Poster
Vous pouvez fair e une
copie de format poster à
partir d’ un e photo.
Pour des copies 2 en 1 ou 4 en 1, vous ne pouvez ni changer le
facteur d’agrandissement ou de réduction ni imprimer sur du
papier gl a c é.
Pour les copies couleur 2 en 1 ou 4 en 1, vous pouvez utiliser
du papier A4. Vous ne pouvez pas faire plus d’une copie.
Pour les copies Poster, vous ne pouvez ni faire plus d’une copie
ni utiliser la fonction Agrandissement/Réduction.
COMMENT FAIRE DES COPIES 5 - 10
Page 53

Changement des réglages par défaut de l’option copie
Vous pouve z a juster les régla ges de cop ie q ui figu rent da ns le tabl eau.
Ces réglages restent opérationnels tant qu’ils ne sont pas modifiés.
Sous-menu Sélections du
menu
1.QUALITE
LUMINOSITE
.
2
3.CONTRASTE
4.AJUST.
COULEUR
—
—- +
—- +
1.ROUGE R:
2.VERT V:
3.BLEU B:
Options Réglages du
fabricant
NORMALE
MEILLEURE
RAPIDE
- +
- +
- +
- +
- +
- +
- +
- +
- +
R:
- +
R:
- +
R:
- +
R:
- +
- +
V:
- +
V:
- +
V:
- +
V:
- +
- +
B:
- +
B:
- +
B:
- +
B:
- +
NORMALE
- +
- +
R:
- +
V:
- +
B:
- +
5 - 11 COMMENT FAIRE DES COPIES
Page 54

Qualité de la copie
1
Appuyez sur
2
Appuyez sur pour sélectionner
NORMALE, MEILLEUR
Appuyez sur
3
Appuyez sur
Menu/Confirme, 2, 1
RAPIDE
ou
Menu/Confirme
Arrêt/Sortie
.
.
.
.
COPIE
1.QUALITE
Luminosité
1
Appuyez sur
2
Appuyez sur pour obtenir une
copie plus claire.
—OU—
Appuyez sur pour obtenir une copie plus foncée.
Appuyez sur
3
Appuyez sur
Menu/Confirme, 2, 2
Menu/Confirme
Arrêt/Sortie
.
.
.
COPIE
2.LUMINOSITE
Contraste
Vous pouvez changer le contraste pour rendre une image plus nette
et plus vive.
1
Appuyez sur
2
Appuyez sur pour augmenter le
contraste.
—OU—
Appuyez sur pour diminuer le contraste.
Appuyez sur
3
Appuyez sur
Menu/Confirme, 2, 3
Menu/Confirme
Arrêt/Sortie
.
.
.
COPIE
3.CONTRASTE
COMMENT FAIRE DES COPIES 5 - 12
Page 55

Ajustement coul eur
1
Appuyez sur
2
Appuyez sur pour sélectionner
ROUGE, VERT
Appuyez sur
3
Appuyez sur pour augmenter la saturation des couleurs .
—OU—
Appuyez sur pour di minuer la saturation des couleurs .
Appuyez sur
4
Retournez à l’étape 2 pour sélect ionner la couleur suivant e.
—OU—
Appuyez sur
Menu/Confirme, 2, 4
BLEU
ou
Menu/Confirme
Menu/Confirme
Arrêt/Sortie
.
.
.
.
.
COPIE
4.AJUST. COULEUR
5 - 13 COMMENT FAIRE DES COPIES
Page 56

Restrictions légales
Les reproductions couleur de certains documents sont illégales et
peuvent conduire à une responsabilité pénale ou civile. Cet
avertissement tient l ieu de guide et ne représente pas une liste
complète de toutes les interdictions possibles. En cas de doute, nous
proposons que vous consultiez les autorités juridiques compétentes
quant à la légalité des documents qui font l’objet de doute.
Voici une liste d’exempl es de doc um ents qu i ne doivent pas être
photo copiés :
■
Billets de banque
■
Obliga ti o ns et autres cer tif ic a ts d’en detteme nt
■
Certificats de dépôt
■
Documents militaires et des forces armées
■
Passeports
■
Timbres -poste (oblitérés ou no n oblitérés)
■
Documents d’immigration
■
Documents d’aide sociale
■
Chèques ou traites tirés par des or ganismes gouvernementaux
■
Documents d’identification, badges ou insignes
■
Permis et certificats de titre de véhicules motorisés.
Les œuvres protégées par le droit d’auteur ne peuvent pas être
copiées. Des se ctions d’une œuvre protégée par le dr oit d’auteur
peuvent être co piées pour une « utilisation équitable ». Des copies
multi pl es représentent un usage abusif.
Les œuvres d’art doivent être considérées comme l’équivalent des
œuvres protégées par le dr oit d’auteur.
COMMENT FAIRE DES COPIES 5 - 14
Page 57

6
Walk-Up PhotoCapture
Center
Introduction
Votre DCP Brother est équipé de trois lecteurs (fentes) pour les
cartes mémoire courantes des appareils photo numériques :
CompactFlash
™
, SmartMedia™ et Memory Stick™.
™
CompactFlash
La fonction PhotoCapture Center
photos numériques à partir de votre appareil photo numérique à haute
résolution pour une impression de qualité photo.
®
SmartMedia
Exigences concernant PhotoCapture Center
Pour év i ter les situations d’er r eur, n’oubliez pas :
■
Le fichier DPOF sur la carte mémoire doit être d’un format valide.
■
L’extension de nom de fichier de l’image doit être .JPG (les
autres extensions de nom de fichier d’image comme .JPEG, .TIF,
.GIF e tc ., ne ser ont pas rec onnues).
■
L’impre s si on W al k -up PhotoCaptu r e C e nt er™ doit être effectuée
sépar ém ent des opérations de Pho toCaptur e Cente r
utilisant le PC.
(Un fonc tionn em ent simultané n’est pas p ossible.)
■
IBM Microdrive™ n’est pas compatible avec le DCP.
■
Le DCP peut lire jusqu’à 999 fichiers dans une carte mémoire.
■
N’utilisez que des cartes mémoire Smart à tension 3,3.
Lors de l’impression de l’INDEX ou d’ une IMAGE, PhotoCapture
Center
(ou plus) est altérée. Une partie de l’image altérée peut être
imprimée.
™
imprime toutes les images valides, même si une image
®
™
vous permet d’imprimer vos
Memory Stick
™
™
®
en
6 - 1 WALK-UP PHOTOCAPTURE CENTER
™
Page 58

Procédure de base
1
Insérez fe rmement la carte mémoir e dans le lect eur (fente ) pour
carte mémoire.
Comment commencer
(Voir
2
Imprimez l’index (vignettes) de toutes les images enregistrées
sur votre carte mémoire en sélectionnant
images seront numérotées. (Voir Impression de l’index
(vignettes)
3
Pour imprimer les images, sélectionnez
(Voir Imprimer les images page 6-7.)
Vous pouvez changer les réglages d’impression des images, comme
par exemple le nombre de copies , l e type de papier, le format du
papier et de l’impression, la qualité d’i m pression, la lu minosité et l’
ajustement des c ouleurs en sélectionnant l’opti on
REGLAGES
(Voir Changement des réglages pour l’impression d’images page
6-8.)
page 6-6.)
.
page 6-3.)
IMPR. INDEX
IMPR. IM AG ES
CHANGE
. Les
.
WALK-UP PHOTOCAPTURE CENTER™ 6 - 2
Page 59

Comment commencer
Votre DCP c omporte différen tes fe ntes po ur une carte
CompactFlash
®
, une carte Smar tMedia® et une carte M emory Stick®.
N’utilisez q ue des carte s mém oire Smart à t ension 3,3.
La fente située à gauche est pour une carte CompactFlash ®, la fente
située au milieu pou r une cart e M emory Stick
droite pour une carte SmartMed ia
®
.
®
et la fente située à
Insérez fermem ent la carte dans la fente qui lui correspond.
CompactFlash
®
SmartMedia
6 - 3 WALK-UP PHOTOCAPTURE CENTER
®
Memory Stic k
™
®
Page 60

Voyants des cartes mémoire :
■
La DEL est allumée (ON) : la carte mémoire est insérée
correctement.
■
La DEL est éteint e (OFF) : la carte mémoire est mal insérée.
■
La DEL CLIGNOTE : la carte mémoire est en cours de lecture ou
d’écriture.
Veillez à NE PAS débrancher le cordon d’alimentation
électrique et à NE PAS retirer la carte mémoire du lecteur de
carte média (fente) lorsque le D CP effectue une opération de
lecture ou d’écriture de la carte (clignotement de la DEL). Vous
risquez de perdre v os données ou d'e ndomm ager la car te.
WALK-UP PHOTOCAPTURE CENTER™ 6 - 4
Page 61

Le DCP ne peut lire qu’une carte mémoire à la fois, il est donc inutile
d’insérer plus d’une carte. Les réglages que vo us souhait ez util iser
avec la carte sont conservés jusqu’à ce que vous retiriez la carte
mémoi re du lecteur (fen te), que vous impri miez de s images ou que
vous appuyiez sur
1
Insérez fermement la carte mémoire dans le lecteur (fente) pour
cart e mé moir e.
2
Quand vous insérez la carte
mémoire dans la f ente qui lui
correspond, l’écran affiche :
Le message Carte mémoire active s’affiche pendant 60
secondes puis l’affichage se remet en mode de veille.
Arrêt/Sortie
.
C.FLAS H ACT IF
Appuyez sur PhotoCapture ---
3
Appuyez sur
L’écran affiche :
(Voir Changement des réglages
pour l’impression d’images
6-8.)
Options
.
CHANGE REGLAGES
NB. COPI ES: 01
page
6 - 5 WALK-UP PHOTOCAPTURE CENTER
™
Page 62

Impression de l’index (vignettes)
Photo Capture C enter™ numéro te le s i m ag es ( N ° 1, N ° 2, N° 3, etc.).
Il ne reconnaît pas les numéros ou autres noms de fichier utilisés par
votre PC ou appareil photo numérique pour identifier les photos.
Vous pouvez imprimer une page de vignette s (page d’ index avec 6
ou 4 images par ligne). On peut y voir toutes les images se trouvant
sur la carte mémoire.
1
Vérifiez que vous avez inséré la carte mémoire. (Voir page 6-3.)
Appuyez sur
2
Appuyez sur pour sélectionner
6 IMAGES/LIGNE
4 IMAGES/LIGNE
Appuyez sur
Impr. Index
IMPR. IN DEX
ou
.
Menu/Confirme
Index Index
.
6 IMAGES /LI GN E?
4 IMAGES/LIGNE 6 IMAGES/LIGNE
3
Appuyez sur
Le temps d ’ i mp res sion de l ’ op ti on 4 i m ag es / li g ne s e r a p l us l e nt
que pour l’option 6 images/ligne, mais la qualité sera meilleure.
Pour imprimer une image, voir page suivante.
Copie Couleur
WALK-UP PHOTOCAPTURE CENTER™ 6 - 6
pour lancer l’impression.
Page 63

Imprimer les images
Avant de pouvoi r impr imer u ne im age do nnée, v ous d evez co nnaîtr e
son num éro.
Imprim ez tout d’abord l’index.
Impression de l’index (vignettes)
(Voir
1
Vérifiez qu e v ou s avez i nsé r é la
carte mé m oir e. (Voir page 6-3.)
Appuyez sur
2
Utilisez le pavé numérique pour
taper le numéro de l’image que vous
souhai te z im p rim e r et qu i app araît
sur la page Index ( vignettes).
Appuyez sur
Recomm encez ce tte étape pour sa isir les numéros de toutes les
images que vous so uh a it ez imp r im e r .
Vous pouvez saisir tous les numéros en une seule fois en utilisant
la touche pour une virgule ou la touche
(Exemple : tapez
et N° 6. Tapez
3
Après avoir sélectionné les numéros
des images,
appuyez deux fois sur
Menu/Confirme
L’écran affiche :
4
pour im primer, appuyer sur
—OU—
Pour ch anger les r églages, appuye z sur
Changement des réglages pour l’impression d’images
(Voir
page 6-8.)
Impr. Image
Menu/Confirme
136
1#5
pour imprimer les images N° 1 à N° 5.)
.
.
- pour imprimer les images N° 1, N° 3
Copie Couleur
page 6-6.)
ENTREE & CONF
IMG:
ENTREE & CONF
IMG:1,3,6
#
pour le trait d’union.
APP. COPIE COUL.
POUR IMPRIMER
.
Options
.
6 - 7 WALK-UP PHOTOCAPTURE CENTER
™
Page 64

Changement de s réglag es pou r l’impression d’images
Vous pouvez changer différents réglages, comme par exemple le
nombr e de copie s, le type de papi er, le format du papier et de
l’impression, la qualité d’impression, la luminosité, et l’ajuste men t
des couleurs uniquement pour l’image imprimée suivante.
Sélections du
menu
NB. COPIE S: XX
TYPE PAPIER NORMAL
TAILLE
PAP.&IMPR
QUALITE IMPR. NORMALE
LUMINOSITE - + — - + 6-13
REHAUSSE
COULEUR
Options (1) Options (2)
—
JET ENCR E
GLACE
TRANSPARENT
A4
10(L)X 15 (H ) CM
FIN
PHOTO
- +
- +
- +
- +
ON
OFF
01-99 01
—
GLACE:4-COULEURS
GLACE:3-COULEURS
—
TAILLE IMP
13X9 CM
15X10 CM
18X13 CM
20X25 CM
ORIENTATION
PORTRAIT
PAYSAGE
—
—
Réglages
du
fabricant
NORMAL
A4
PAYSAGE
FIN
OFF
Page
6-9
6-9
6-10
6-13
6-14
WALK-UP PHOTOCAPTURE CENTER™ 6 - 8
Page 65

Sélections de menus
Vérifi ez que vo us avez saisi le nu m éro de l’image que vous
souhaitez imprimer. (Voir page 6-7.)
Nombre de copies
5
Appuyez sur pour sélectionner
Appuyez sur
6
Utilisez le pavé numérique pour taper le nombre de copies que
vous souhaitez.
Appuyez sur
7
Appuyez sur
—OU—
Appuyez sur pour d’autres réglages.
Menu/Confirme
Menu/Confirme
Copie Couleur
NB. COPIE S: 01
.
.
pour lancer l’im pression.
Type de papier
5
Appuyez sur pour sélectionner
Appuyez sur
6
Appuyez sur pour sélectionner le format du papier utilisé
NORMAL, JET ENCRE, GLACE
(
Appuyez sur
7
Si vous avez sélectionné
sélectionner
GLACE:4-COULEURS
Appuyez sur
La qua lité d’im pression de l’enc re noire varie en fonction du type
de papier glacé utilisé. L’encre noire est utilisée quand vous
sélectionnez
Si le papier glacé utilisé refuse l'encre noire, sélectionnez
3-COULEURS
couleurs d’encre.
Menu/Confirme
Menu/Confirme
GLACE
GLACE:3-COULEURS
ou
Menu/Confirme
4-COULEURS
, qui simule l’encre noire en combinant les trois
.
TYPE PAPIER
.
TRANSPARENT
ou
.
, appuyez sur pour
.
.
).
.
8
Appuyez sur
—OU—
Appuyez sur pour d’autres réglages.
6 - 9 WALK-UP PHOTOCAPTURE CENTER
Copie Couleur
pour lancer l’impression.
™
Page 66

Taille papier et impression
Vérifiez que v ous avez effectué les étapes 1 à 4 page 6-7.
5
Appuyez sur pour sélectionner
Appuyez sur
6
Appuyez sur pour sélectionner le format du papier utilisé
A4
(
ou
Appuyez sur
7
Si vous sélectionnez A4, appuyez sur pour sélectionner le
Menu/Confirme
10(L)X15(H)CM
Menu/Confirme
).
TAILLE PAP.&IMPR
.
.
format d’impression.
Appuyez sur
Menu/Confirme
et passez à l’étape 11.
Position imprimée
1
13X9 CM
2
15X10 CM
3
18X13 CM
4
20X25 CM
—OU—
Si vous sélectionnez le FORMAT IMPRESSION
10(L)X10(H)CM
, passez à l’éta pe 8.
.
WALK-UP PHOTOCAPTURE CENTER™ 6 - 10
Page 67

8
Chargez la carte posta l e avec le bord supérieur ver s le bas et
face imprimée dessus.
Face im pri m ée
9
Vérifiez l’image de la vignette à imprimer sur la feuille de l’index.
Index
Image paysage Image portrait
Certai nes i mag es pr ise s pa r cer tai ns a ppa reil s phot o d ispo sen t
d’informations quant à l’orientation.
6 - 11 WALK-UP PHOTOCAPTURE CENTER
™
Page 68

10
Appuyez sur pour sélectionner
Appuyez sur
Le résultat est (10 (L) x 15 (H) cm)
Image portrait
Image paysage
Menu/Confirme
PAYSAGE
.
PAYSAGE PORTRAIT
PORTRAIT
ou
.
11
Appuyez sur
—OU—
Appuyez sur pour d’autres réglages.
Copie Couleur
pour lancer l’impression.
WALK-UP PHOTOCAPTURE CENTER™ 6 - 12
Page 69

Qualité d’impression
5
Appuyez sur pour sélectionner
Appuyez sur
6
Appuyez sur pour sélectionner
Appuyez sur
NORMALE
FIN
PHOTO
7
Appuyez sur
—OU—
Appuyez sur pour d’autres réglages.
Menu/Confirme
Menu/Confirme
Mode recommandé pour les impre ssi ons nor m ales. Bon ne
qualité d’impression à une vitesse d’impression adéquate.
Qualité d’impression meilleure qu’avec l’option normale et
vitesse de copie plus rapide qu’avec l’option
Utilisez ce mode pour imprimer des images pr écises telles que
des photos. L’option
fonctionne à la vitesse la plus lente.
PHOTO
Copie Couleur
QUALITE IMPR.
.
NORMALE, FIN
.
utilise la plus haute résolution et
pour lancer l’impression.
Luminosité
Vérifiez que vous avez effectué les étapes 1 à 4 page 6-7.
5
Appuyez sur pour sélectionner
Appuyez sur
6
Appuyez sur pour obtenir une impression plus claire.
—OU—
Appuyez sur pour obtenir une im pression plus foncée.
Appuyez sur
7
Appuyez sur
—OU—
Appuyez sur pour d’autres réglages.
Menu/Confirme
Menu/Confirme
Copie Couleur
LUMINOSITE
.
.
pour lancer l’impression.
ou
PHOTO
.
.
PHOTO
.
.
6 - 13 WALK-UP PHOTOCAPTURE CENTER
™
Page 70

Ajustement des couleurs
Vous pouvez activer la fonction d’aj ustement des couleurs po ur
imprimer des images plus vives.
Si vous souhaitez personnaliser la bal ance des blancs, la défi nition
ou
la densité des couleurs, appuyez sur
Ajustem ent des couleurs page 6-18.)
5
Appuyez sur pour sélectionner
Appuyez sur
6
Appuyez sur pour sélectionner ON (ou
Appuyez sur
7
Appuyez sur
—OU—
Appuyez sur pour d’autres réglages.
■
PhotoCapture Center™ n’imprime qu’en couleur. Les options
Impres sion noir et blanc et Agrandissement/réduction ne
sont pas disponibles avec cette fonc tion.
■
PhotoCapture Center™ reprend ses réglages par défaut
quand vous retirez la carte mémoire, quand vous imprimez
des images ou quand vous appuyez sur
Menu/Confirme
Menu/Confirme
Copie Couleur
.
.
pour lancer l’impression.
Menu/Confirme, 3, 5
REHAUSSE COULEUR
OFF
).
Arrêt/Sortie
. (Voir
.
.
Impression DPOF
DPOF est l’acr onyme de l’angla is Digita l Print Order Format.
Les grands fabricants d'appareils photo numériques (Canon Inc.,
Eastman Kodak Company, F uji Photo Film Co., Ltd. et Matsushita
Elect r ic Indu strial Co., Ltd. et Sony Corporation.) ont créé cette
norme pour faciliter l’impression des images provenant d’un appareil
photo numérique.
Si votre appareil photo prend en charge l’impression DPOF, vous
pourrez sélectionner sur l’écran de l’apparei l photo numérique les
images ainsi que le nombre de copies que vous souhaitez imprimer.
Quand la carte mémoire (CompactFlash
®
Stick
) dotée des informations DPOF est mise dans vot re DCP, vous
pouvez facilement imprimer les images s él ectionnées.
WALK-UP PHOTOCAPTURE CENTER™ 6 - 14
®
, SmartMed ia® ou Memory
Page 71

1
Insérez votre carte mémoire da ns le
lecteur (fente) qui lu i correspond.
Le message Carte mémoire active s’affiche pendant 60
secondes puis l’affichage se remet en mode de veille.
C.FLAS H ACT IF
Appuyez sur PhotoCapture ---
2
Appuyez sur
3
S’il y a un fichier DPOF sur la carte,
l'écran affiche :
4
Appuyez sur 1 pour sélectionner
1.OUI
Si vous souhaitez imprimer un index (vignettes) ou choisir les
images et leurs options d’impression maintenant, sélectionnez
2.NON
5
Appuyez sur
.
.
Impr. Image
Copie Couleur
IMP. DPOF
1.OUI 2. NON
APP. COPIE COUL.
POUR IMPRIMER
pour lancer l’impression.
6 - 15 WALK-UP PHOTOCAPTURE CENTER
™
Page 72

Changement des réglages par défaut
Vous pouvez régler les réglages figurant dans le tableau : qualité
d’impression, format d’impression, luminosité, contraste ajustement
des coul eu r s et n um é ris a ti on da ns ca rte de mém oir e. Ces rég la g es
restent opérationnels tant qu’ils ne sont pas modifiés.
Appuyez sur
vous souhaitez changer. (Voir détails dans les pages suivantes.)
Sous-menu Sélections du
1.QUALITE IMPR. — NORMALE — FIN
2.TAILLE IMP — 13×9CM — 15×10CM
3.LUMINOSITE —- +—- +
4.CONTRASTE —- +—- +
5.REHAUS. COUL. ON 1.BALANCE
6.SCAN VE RS CART
(Voir Comment
numériser sous
®
Windows
9-1.)
Menu/Confirme, 3
menu
OFF ——OFF
— PDF — PDF
page
, suivi du numéro du réglage que
Options (1) Options (2) Réglages du
FIN
PHOTO
15×10CM
18×13CM
20×25CM
- +
- +
- +
- +
- +
- +
- +
- +
BLANCS
2.NETTETE - + (- +)
3.DENSITE COUL. - + (- +)
JPEG
- + (- +)
- +
- +
- +
- +
- +
- +
- +
- +
- +
- +
- +
- +
fabricant
WALK-UP PHOTOCAPTURE CENTER™ 6 - 16
Page 73

Qualité de l’impression
1
Appuyez sur
2
Appuyez sur pour sélectionner
NORMALE, FIN
Appuyez sur
3
Appuyez sur
Menu/Confirme, 3, 1
PHOTO
ou
Menu/Confirme
Arrêt/Sortie
.
.
.
.
CAPTUR E PHO TO
1.QUALITE IMPR.
Format d’ impression
1
Appuyez sur
2
Appuyez sur pour sélectionner
13
×9CM, 15
20
×25CM
Appuyez sur
3
Appuyez sur
Menu/Confirme, 3, 2
×10CM, 18
.
×13CM
Menu/Confirme
Arrêt/Sortie
.
ou
.
CAPTUR E PHO TO
2.TAILLE IMP
.
Luminosité
1
Appuyez sur
2
Appuyez sur pour obtenir une
impression plus claire.
—OU—
Appuyez sur pour obtenir une im pression plus foncée.
Appuyez sur
3
Appuyez sur
Menu/Confirme, 3, 3
Menu/Confirme
Arrêt/Sortie
.
.
.
CAPTUR E PHO TO
3.LUMINOSITE
6 - 17 WALK-UP PHOTOCAPTURE CENTER
™
Page 74

Contraste
Vous pouvez sélectionner le réglage du contraste. Plus de contraste
rend l’image plus nette et plus v ive.
1
Appuyez sur
2
Appuyez s ur pour augmen ter le
contraste.
—OU—
Appuyez sur pour diminuer le contraste.
Appuyez sur
3
Appuyez sur
Menu/Confirme, 3, 4
Menu/Confirme
Arrêt/Sortie
.
.
.
CAPTUR E PHO TO
4.CONTRASTE
Ajustement des couleurs
1
Appuyez sur
2
Appuyez sur pour sélectionner
ON
(ou
Appuyez sur
Si vous sélectionnez ON, vous pouvez personnaliser
l’équilibrage des blancs, la netteté ou la densi té des couleurs.
3
Si vous avez sélectionné ON,
Appuyez sur pour sélectionner
Appuyez sur
—OU—
Pour sauter l’équilibrage des blancs.
Appuyez sur pour sélectionner
COUL.
Menu/Confirme, 3, 5
OFF
).
Menu/Confirme
Menu/Confirme
.
CAPTUR E PHO TO
5.REHAUS. COUL.
.
BALANC E BL AN CS
.
NETTETE
DENSITE
ou
.
WALK-UP PHOTOCAPTURE CENTER™ 6 - 18
Page 75

4
Appuyez sur pour régler le degré d’équilibrage des blancs.
Appuyez sur
5
Recommencez les étapes 4 et 5 pour régler le degré de netteté
et de den sité des couleurs.
—OU—
Appuyez sur
Equilibrage des blancs
■
Ce rég lage perm et d’ajuster l a teint e des zones blanch es d’une
image.
L’éclai r ag e, les ré gl a ge s de l’a pp areil photo et d’autr e s
influences a ur ont un effet sur l’aspect du blanc. Les zo nes
blanches d’une image peuvent être légèrement roses, jaunes ou
d’une autre couleur. Grâce à ce réglage, vous pouvez corriger cet
effe t et redonner aux zones bl anches u n blanc parfait.
Netteté
■
Ce réglage permet de re hausser le détai l d’une image. C’est
l’équivalent de la mise au point sur un appareil photo. Si l’image
n’est pas entièrement nette et si vous ne pouvez pas voir les
détails précis de l’image, réglez la netteté.
Densité des couleurs
■
Ce rég lage perm et d’ajuster l a quantité totale de couleur dans
l’image. Vous pouvez augmen ter ou dim inuer l a quantité de
coule ur dans une image pour améliorer une photo dél avée ou
faible.
Menu/Confirme
Arrêt/Sortie
.
.
6 - 19 WALK-UP PHOTOCAPTURE CENTER
™
Page 76

Comprendre les messages d’erreur
Une foi s que vous connaî trez les types d’ erreurs qui peuvent se
présenter avec PhotoCapture Center
™
, vous po urrez facilement
identifier les difficultés et y remédier.
Quand un message d’erreur s’affiche sur l’écran, le DCP émet un bip
pour attirer votre attentio n.
ERREUR MEDIA
—
Ce message s’affiche si vous insérez une carte
mémoire qui est mauvaise ou non formatée ou s’il y a un problème
au niveau du lecteur de carte mémoire. Pour supprimer cette erreur,
sortez la carte mémoire.
PAS DE FIC HI ER
CAPTUR E PH OT O
—
Ce message s’affiche si vous sélectionnez
et si la carte mémoire se trouvant dans le lecteur
(fent e ) ne contient pas d e fichie r .JPG.
MEMOIR E SA TU RE E
—
Ce message s’affiche si vous travaillez avec
des images trop volumineuses po ur la mémo ire du DCP.
WALK-UP PHOTOCAPTURE CENTER™ 6 - 20
Page 77

Utilisation de Ph otoCapture Cen ter™ à partir de votre PC
Vous pouvez acc éder à la c arte mémoire qui es t dans le lecteur
(fente) de carte à mémoire du DCP à partir de votre PC.
Voir Utilisation de PhotoCapture Center
Utilisation du PhotoCapture Center
Utilis ation de PhotoCapture Cen ter
Voir
page 13-16.)
™
à partir de votre PC. (Voir
™
à partir de votre PC page 12-1
™
à partir d’un Mac intosh
®
Utilisation de PhotoCapture Center™ pour numériser les documents originaux
Vous pouvez numériser les documents originaux dans une carte
mémoire. (Voir Numériser vers une carte mémoire page 9-19.)
6 - 21 WALK-UP PHOTOCAPTURE CENTER
™
Page 78

7
Utilisation de la fonction
impression du DCP
Utilisation du pilote d’imprimante DCP-4020CBrother
Un pilote d’imprimante est un logiciel qui convertit les données du
format utilisé par un ordinat eur en un format exigé par une
imprimante spé cifique par le biais d’un langage de commande
d’imprimante ou d’un langage de descript i on de page
Les pilotes d’imprimante se trouvent sur le CD-ROM fourni. Installez
tout d’abord les pilotes en suivant les instructions du Guide
d’Installation. Par ailleurs, les pilotes d'imprimante les plus récents
peuvent être téléchargés du Brother Solutions Center :
http://solutions.brother.com
Fonctions
Ce DCP es t doté de nombreuses fonctions que vous retrouver ez
dans une imprimante jet d’encre de haute qualité.
Vitesse d’impression rapide
imprimer jusq u’à 11 pages/minute en couleur, et jusqu’à 13
pages/minute en noir et blanc.
Impression brillante haute qualité
2400 x 1200 ppp sur papier glacé permet la plu s haute résolution.
Belle impression élaborée
1, l’impression de filigrane, l’ajustement des couleurs (True2Life®) et
d’autres fonctions pour obtenir une sortie imprimée de haute qualité.
Faibles coûts d’exploitation
quelconque vient à manquer, il vous suffit de remplacer la cartouche
vide.
USB
—
L’inter face bus s érie universel procure une communi cation
rapid e avec votre ordinateur .
Acheminement droit du papier
nombreux types de papier. Papie r ordinair e, papi er jet d’encre,
UTILISATION DE LA FONCTION IMPRESSION DU DCP 7 - 1
—
En mode rapide, vous pouvez
—
L’impression en résolu tion
—
Vous pouvez utiliser l’impression 2 en
—
Quand une encre d’une couleur
—
Le DCP peut imprimer sur de
Page 79

papier glacé, transparents et enveloppes. Utilisez le papier approprié
pour év iter les bourrages.
Pour des informations complètes sur le s types de papier à u tiliser
avec le DCP, Voir Papier pa ge 2-1 .
Sélection du bon type de papier
Pour obtenir une impression de haute qualité avec votre DCP, il est
très important de sélectionner le bon type de papier. Veillez à lire le
chapitre 2 Papier dans ce Guide avant de sélecti onner et d’acheter
du papier pour le DCP.
Comment imprimer votre document
Lorsque le DCP reçoit les données envoyées par votre ordinateur, il
commence l’opératio n d’impr ession en saisissant tout d’abord une
feuille dans le bac à papier. Le bac à papier peut alimenter de
nombreux types de papier et enveloppes.
1
Sur votre ordinateur, sélectionnez la commande Imprimer.
Si votre ordinateur est raccordé à d’autres imprimantes,
sélectionnez Brother DCP-4020C USB Printer pour votre
pilote d’imprimante dans le menu Imprimante ou Paramètres
d’impression dans votr e logiciel, puis cliquez sur OK pour
commencer à imprimer.
2
Votre ordinateur envoie une commande d’impression et les
données au DCP.
L'affi chage à cristaux liquides indique
3
Quand le DCP a fini d’imprimer toutes les donnée s, l’af fichage
revient en mode de veille.
RECEPT. DONNEE
.
Vous po uvez sél ectionne r le format papier ainsi que l ’orienta tion
dans vot r e logic iel.
Si vot r e logiciel ne prend pas en charge le format de votre papier ,
sélectionn ez le format papier supéri eur.
Puis réglez la surface imprimable en changeant les marges (droite et
gauche) dans vo tre logiciel.
7 - 2 UTILISATION DE LA FONCTION IMPRESSION DU DCP
Page 80

Impression simultanée
Votre DCP peut imprimer à partir de votre ordinateur tout en
numéri sant un document vers l’ordinateur. Cependant, lorsque le
DCP effectue une copie, il met en attente l’opération d’impression du
PC, et la reprend lorsque la copi e est terminée.
Suppression de données dans la mémoire
Si l’écran affiche
données se trouv ant dans la mémoire de l’i m primante en appuyant
Arrêt/Sortie
sur
DONNEES MEM.
.
, vous pouvez supprimer les
Vérification de la qualité de l’impression
Si vous souhaitez vérifier la qualité de l’impression et savoir
comment l’améliorer, Voir Comment améliorer la qualité de
l’impression page 15-8.
UTILISATION DE LA FONCTION IMPRESSION DU DCP 7 - 3
Page 81

8
Réglages du pilote
d’imprimante
(Windows® uniquement)
Réglages du pilote d’imprimante
Vous pouvez changer le s réglage s d’impri m ante suivants quand
vous impri m ez à partir de votr e or dinateur :
Qualité/type de média (vitesse)
■
Tracé page
■
Impression près du bord
■
Contretypage des couleurs/demi-teintes
■
Ajustement des couleurs
■
Mise à l’échelle
■
Filigrane
■
Impression de la date et de l’heure
■
Configuration rapide d’impression
■
Comment accéder aux réglage s du pilote d'imprimante
1
Cliquez sur Imprimer dans le menu Fichier de votre logiciel.
2
Sélectionnez Brother DCP-4020 C USB Printer pour votre
imprimante et cliquez sur Propriétés. La boîte de dialogue
Brother DCP-4020C USB Printer s’affiche.
La façon dont vous accédez aux réglages du pilote d'imprimante
varie s elon votre système d'exploitation et vos l ogicie ls.
Les écrans illustrés dans cette section proviennent de
Windows
peuvent varier en fonction de votre système d’exploitation
Windows.
8 - 1 RÉGLAGES DU PILOTE D’IMPRIMANTE
®
98 Deuxième Edition. Les écrans de votre ordinateur
Page 82

Onglet Elémentaire
*
1
Sélectionnez le Type de Média et la Qualité.
2
Sélectio nn ez : Taille papier, Tracé page, Bordure (le cas
échéant), orientation, nombre de copies, ordre des pages et
impression près du bord.
3
Cliquez sur le bouton Appliquer pour appliquer les réglages
que vous avez sélectionnés.
Pour revenir aux régla ges par défaut, cliquez sur le bouton
Défaut puis sur le bouton Appliquer.
1*
2*
3*
* Ici on peut voir les réglages en cours pou r les rubri ques
suivantes : Qualité, Taille papier, Tracé page, Orientation,
Copies triées/Ordre inversé, Impression près du bord et
Couleur/Echelle de gris.
RÉGLAGES DU PILOTE D’IMPRIMANTE 8 - 2
Page 83

Type de média
Pour obtenir les meilleurs résultats en matière d’impression, le
support imprimable doit être sélectionné dans le pilote. Le DCP
change sa faç on d’imprimer en fonction du support sé lectionné.
Papier ordinaire
Papier à jet d’encre
Papier glacé (4 couleurs)
Papier glacé (3 couleurs)
Transparents
La qua lité d’im pression de l’enc re noire varie en fonction du type
de papier glacé utilisé. L’encre noire est utilisée quand vous
sélectionnez Pa pier gla cé (4 coule urs) . Si le papier glacé utilisé
refuse l'encre noire, sélectionnez Pa pi e r glacé:3 coul e ur s , qui
simule l’encre noire en combina nt les tr oi s couleurs d’encre.
8 - 3 RÉGLAGES DU PILOTE D’IMPRIMANTE
Page 84

Qualité
L’option Qualité vous permet de choisir la résolution d’impression
souhaitée pour votre document. La qualité d’impression et la vitesse
sont liées. Plus la qualité est élevée plus l’impression du document
prendra du temps. Les options de qualité disponibles varient en
fonction du support sélectionné.
Photo: 2400 x 1200 ppp. Utilisez ce mode pour imprimer des
■
images précises telles que des photos. Il s'agit de la plus haute
résolution et de la vitesse la plus lente.
Super Fin: 1200 x 1200 ppp. Utilisez ce mode pour imprimer des
■
photos et des text es précis. Les données d'impression éta nt
beaucoup plus volumineuses qu'en mode normal, la durée du
traitement, du transfert des données et de l'impression sera plus
longue.
Fin: 600 x 600 ppp. Qualité d’im pr ession meilleure qu’avec
■
l’option Normal et vitesse de copie plus rapi de qu’avec l’opti on
Super Fin.
Normal: 600 x 300 ppp. Bonne qualit é d’impre ssion à une
■
vitesse d’impression typique.
Rapide: 600 x 150 ppp. Le mode d’impression le plus rapide et
■
la consom mation d’encre la plus faible. Ut ilisez ce mode pour
imprimer de gros documents ou les documents destinés à la
relecture.
Type de média Couleur/
Echelle de gris
Papier ordinaire
Papier à jet d’encre
Papier glacé (4 ou 3
couleurs)
Transparents
Couleur/
Echelle de gris
Couleur
Echelle de gris
Couleur
Echelle de gris
Couleur/
Echelle de gris
Option de qualité d’impression
Rapide, Normal, Fin, S.Fin
Fin, S.Fin, Photo
Fin, S.Fin, Photo
S.Fin, Photo
S.Fin, Photo
Fin, S.F in
Les réglages du fabri cant sont affichés en caractè res gras.
RÉGLAGES DU PILOTE D’IMPRIMANTE 8 - 4
Page 85

Impression bidirectionnelle
Quand l’option Impression bidirectionnelle est sélectionnée, les
têtes d’impression impriment dans les deux sens et permettent des
vitesses d’im pression plus r apides . Quand cette opti on n'est pas
sélectionnée, les têtes d'impression n'impriment que dans un sens et
proc ur ent une qualité d'impression supérieure.
8 - 5 RÉGLAGES DU PILOTE D’IMPRIMANTE
Page 86

Taille papier
L’option Taille papier offre un vaste c hoix de formats papier
standard. Si vous le souhaitez, vous pouvez créer vos pr opres
formats all an t de 89 x 127 mm à 216 x 355,6 mm. Dan s le menu
déroul an t, sél e c ti o nn ez le Taille papier que vous util isez.
Vous pouvez saisir votre propre format en sélectionnant l’option
Défini par l’utilisateur
pour améliorer l a qualité de l’impression.
. Sélection nez un papier de l a bonne ép aiss eur
RÉGLAGES DU PILOTE D’IMPRIMANTE 8 - 6
Page 87

Tracé page
L’option Tracé page peut réduire le for m at image d’une page pour
imprimer plusieurs pages sur une seule feuille de papier ou pour
agrandir le format image pour imprimer une seule page sur plusieurs
®
feuilles de papier. Si vous travaillez sous Windows
98/98SE/Me, la
disposi ti o n 4 en 1 n’ es t pas di sp onible .
Bordure
Lorsque vous imprimez plusieurs pages sur une feuille de papier
avec la fonction Tracé page, vous pouvez choisir u ne bordure
pleine, une bordure pointillé e ou au cune bordure autour de chaque
page imprimée sur la feuille.
Orientation
Orientation sélectionne la position d’impression de votre document
(Portrait ou Paysage).
Portrait (Vertical) Paysage (Horizon tal)
8 - 7 RÉGLAGES DU PILOTE D’IMPRIMANTE
Page 88

Copies
L’option Copies définit le nombre de copi es à imprime r (1 à 999) .
Copies triées
Quand la case de l ’option Copies triées est cochée, une copi e
complète de votre document se r a imprimée puis une autr e en
fonction du nombre de copies. Si la case de l’option Copies triées
n’est pas cochée, tous les exemplaires de l a premièr e page seront
imprimés avant l’impression de la page suivante du document.
Ordre inversé
L’option Ordre inversé impri m e le s pa ges de votre document da ns
l’ordre inverse.
Impression près du bord
La fonction Impression près du bord agrandit la surface
imprimable en bas du papier (jusqu ’à 0,5 mm). Le temps
d’impression sera légèrement plus lent. Disponible pour les formats
lettre, A4, ca rt e po st al e et fic he.
Non disponible pour les transparents.
RÉGLAGES DU PILOTE D’IMPRIMANTE 8 - 8
Page 89

Onglet Avancé
1 2 3 4
Pour réactiver les réglages par défaut, cliquez sur le bouton
Défaut.
Changez les réglages des différents onglets en sélectionnant l’une
des icônes suivantes :
1.Couleur
2.Mise à l’échelle
3.Filigrane
4.Options du périphériqu e
8 - 9 RÉGLAGES DU PILOTE D’IMPRIMANTE
Page 90

Couleur
Couleur/Echelle de gris
Cette option permet d’imprimer un document couleur en noir et blanc
en utilisant l'échelle de gris.
Type d’image
Le pilote d’impr imante sélecti onnera la méthode la plus appropriée
de contr etypage et de demi-teintes en fo nction de votre type
d’image. Généralement, le texte et les graphiques commerciaux sont
imprimés de manière vive et les images photographiques de
manièr e plus atténuée.
Auto: Le pil ote d’imprimante séle ctionne autom atiquement le
■
type d’image.
Photo: Sélec tion nez ce mo de po ur l es im age s ph otog raph iqu es .
■
Graphiques: Le pil ote d’imprimante sélecti onne ce mode pour
■
des documents qu i contie nnent du texte ou des grap hiques
commerciaux (tableaux ou clipart).
Personnaliser: Si vous souhaitez sélectionner la méthode de
■
contretypage e t de demi-teintes, sélectionnez m anuellement ce
mode.
RÉGLAGES DU PILOTE D’IMPRIMANTE 8 - 10
Page 91

Type d’image personnalisée
Vous pouvez sélectionner manuellement la méthode de
contret ypage. Séle ct io nnez ce qui con vi en t le mieux pour votr e
document.
Vue ecran
La couleur est ajustée pour obtenir la meilleure correspondance
de couleur par rapport au moniteur du PC.
Nature: Convie nt pour les images photogr aphique s. La couleur
■
est ajustée pour imprimer une couleur plus naturelle.
Brillant: Convien t aux graphiques commerciaux comme les
■
tableaux, les graphiques et le texte. La couleur est ajustée pour
obtenir des teintes plus vives.
8 - 11 RÉGLAGES DU PILOTE D’IMPRIMANTE
Page 92

Formation de demi-teinte
Le DCP peut adopter deux méthodes (Diffusion ou Méthode
Dither(Juxtaposition des couleurs)) pour di spos er des po int s afi n
d’exp rime r des de mi-t eint es. Il exis te de s dis posi tio ns pré défi nie s et
vous pouvez en sélectionner une pour votre document. Sélectionnez
la méthod e appropriée.
Diffusion: Les points so nt placés de manière aléatoire pour
■
créer des demi-teintes. Cette méthode d’impr ession s e prête
mieux à l’impression des photos qui présentent des graphiques
et des tons plus délicats.
Méthode Dither: Les points sont disposés selon une formati on
■
prédéfinie pou r faire des demi- teintes. Ce type d’impression se
prête mieux à l’impression des graphiques qui ont des limites de
couleur marquées ou à l’impression des tableaux comme les
tableaux commerciaux.
Certains régl ages de demi-teintes ne peuvent pa s être
sélectionnés avec certaines combinaisons d’options de Type
de média et de Qualité.
RÉGLAGES DU PILOTE D’IMPRIMANTE 8 - 12
Page 93

Ajustement des cou leur s
Le fait de sélectionner l’optio n
d’activer la fonction
analyse votre image pour améliorer la ne tteté de la qualit é,
l’équilibrage des blancs et la densité des couleurs. Ce processus
peut prendre plusieurs minutes en fonction de la taille de l’image et
des spécifications de votre ordinateur.
Ajustement
Ajustement
des couleurs. Cette fonction
des couleurs permet
Densité de couleur
■
Ce rég lage perm et d’ajuster l a quantité totale de couleur dans
l’image. Vous pouvez augmen ter ou dim inuer l a quantité de
coule ur dans une image pour améliorer une photo dél avée ou
faible.
8 - 13 RÉGLAGES DU PILOTE D’IMPRIMANTE
Page 94

Balance des blancs
■
Ce réglage permet d’ajuster la teinte des zones blanches d’une
image. L’éclairage, les réglages de l’appareil photo et d’autres
influences auront un effet sur l’aspect du blanc. Les zones
blanches d’une image peuvent être légèrement roses, jaunes ou
d’une autre couleur. Grâce à ce réglage, vous pouvez corriger cet
effet et redonner aux zones blanches un blanc parfait.
Netteté
■
Ce réglage permet de rehausser le détail d’une image. C’est
l’équivalent de la mise au point sur un appareil photo. Si l’image n’est
pas entièrement ne tte et si vous ne pouve z pas voir les dét ai ls pré c is
de l’image, réglez la netteté.
Ajustement automatique de l’image
■
L’option Ajusteme nt automatique de l’image permet un réglage
individuel des paramètres de l’image pour améliorer l’image
imprimée et permet d’analyser les données des pixels
environnants ou voisins dans l’original.
Luminosité
■
Cette option ajuste la luminosité de toute l’image dans son
ensemble. Pour éclaircir ou assombrir l’image, déplacez la barre
de défil ement vers la gauche ou ve r s la droite.
Contraste
■
Cette op tio n ajus te le co ntra ste d’ une imag e. Elle a sso mbrir a le s
zones plus sombres et éclaircira les zones plus claires.
Augmentez le contraste si vous souhaitez une image plus claire.
Diminuez le contraste s i vous sou haitez une image plus
atténuée.
Rouge
■
Augmente l’intensité du Rouge pour rendre l’image plus rouge.
Vert
■
Augmente l’intensité du Vert pour rendre l’image plus verte .
Bleu
■
Augmente l’intensité du Bleu pour rendre l’image plus bleue.
RÉGLAGES DU PILOTE D’IMPRIMANTE 8 - 14
Page 95

Mise à l ’échelle
Vous pouvez changer le format d’impression de votre document
avec l’option Mise à l’échelle.
■
Cochez la case Désactivée si vous souhaitez imprimer le
document tel qu’il apparaît à l'écran.
■
Cochez la case Ajuster à la taille du papier, si votre d o cume nt
est d’un format inhabituel, ou si vous n’avez que du papier
standard.
■
Cochez la case Libre si vous souhaitez réduire le format.
■
Cochez la case Impression miroir pour inverser les données de
gauche à dr oi t e.
8 - 15 RÉGLAGES DU PILOTE D’IMPRIMANTE
Page 96

Filigrane
Vous pouvez placer un logo ou du texte dans votre document sous
forme de filigrane. Vous pouvez sélectionner l’un des filigrane s
prédéfinis ou vous pouvez utiliser un ficher bitmap ou texte que vous
avez créé.
Cochez la case Utiliser filigrane, puis sélectionnez le filigrane que
vous souhaitez utiliser.
En arrière-plan
Cochez la case En arrière-plan avec le filig rane pour imprimer le
filigrane en arrière-plan dans votre document. Si cette option n’est
pas cochée, le filigrane est imprimé sur votre document.
Contour (Windows® 2000 Professional/XP uniquement)
Cochez la case Contour si vous souhaite z i mprime r le conto ur du
filigrane.
Impression de filigrane
La fonction Imprimer filigran e propose les choix suivants po ur
l’impression :
Sur tout es l es pages
■
Unique ment sur la première page
■
A partir de la deuxième page
■
Personnalisation
■
RÉGLAGES DU PILOTE D’IMPRIMANTE 8 - 16
Page 97

Style de filigrane
Vous pouvez changer la taille et la position du filigrane sur la page
en sélectionnant le filigrane puis en cliquant sur le bouton Edition.
Si vou s so uhait ez ajo uter un nouv ea u fi ligr ane, cli que z su r le bo uton
Nouveau puis sélectionnez Texte ou Bitmap dans l’option Style de
filigrane.
Texte du filigrane
■
Tapez votre texte de filigrane dans la fenêtre Texte puis
sélectionnez les options suivantes : Police, Taille, Couleur et
Style.
Bitmap du filigrane
■
Saisissez le nom de fichier et l’ emplac ement de votre image
bitmap da ns la cas e Fichier ou cliquez sur Parcourir po ur
trouver l ’em plac eme nt du fich ier. Vous po uvez é gal eme nt dé finir
l’échelle de l’image.
Position
■
Ce réglage vous permet de contrôler la position du filigrane sur la
page.
8 - 17 RÉGLAGES DU PILOTE D’IMPRIMANTE
Page 98

Options du périphérique
Vous permet de configurer les fonctions suivantes de l’imprimante :
RÉGLAGES DU PILOTE D’IMPRIMANTE 8 - 18
Page 99

Impression de la date et de l’heure
Lorsqu’elle est activée, la fonction Imprimer date et heure imprime
la date et l’heure sur votre document selon l’horloge de votre
ordinateur.
Cliquez sur le bouton Paramètre po ur c h an ge r le for m a t de la Date
et de l’Heure, ains i qu e la Position et la Police. Pour inclure un
arrière-plan avec la date et l’heure, sélectionnez Opaque. Lorsque
l’option Opaque es t sél ecti onné e, vous po uvez cl iqu er su r l e bo uton
Couleur pour changer la c ouleur de l’arrière-pl an de la date et de
l’heure.
La date et l’heure figurant dans la case de sélection représentent
le format qui sera imprimé. La date et l’heure imprimées sur votre
document proviennent automatiquement des paramètres de
votre ordinateur.
8 - 19 RÉGLAGES DU PILOTE D’IMPRIMANTE
Page 100

Configur ation rapide d’im pr ess ion
La fonction Configuration rapide d’impression vous permet de
sélectionner rapidement le s réglages de votre pilote. Pour afficher
les réglages, il vous suffit de cliquer sur l’icône du plateau des
tâches. Cette fonction peut être réglée sur ON ou sur OFF à partir de
l’option Options du périphérique.
RÉGLAGES DU PILOTE D’IMPRIMANTE 8 - 20
 Loading...
Loading...