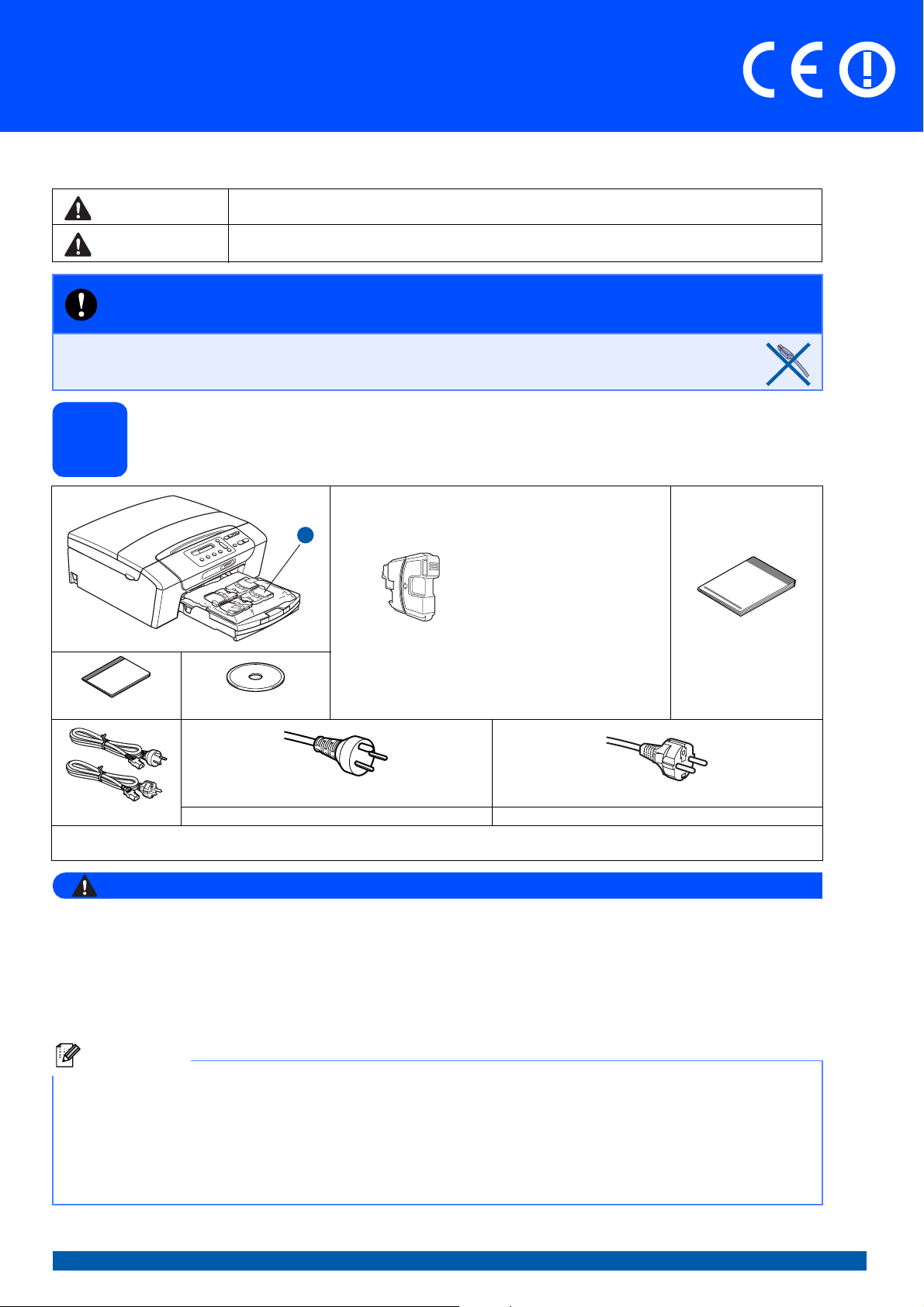
Hurtig installationsvejledning
DCP-373CW
DCP-375CW
Start her
Læs denne Hurtig installationsvejledning for korrekt opsætning og installation, før du bruger maskinen.
ADVARSEL
FORSIGTIG
Advarsler fortæller dig, hvordan du undgår personskade.
Forsigtighedsforanstaltninger angiver procedurer, du skal følge eller undgå, for at forhindre
eventuel mindre eller alvorlig tilskadekomst.
DCP-377CW
VIGTIGT!
Sæt IKKE USB-kablet i endnu (hvis du bruger et USB-kabel).
Pak maskinen ud, og kontroller delene
1
Sort
Gul
Cyan
Magenta
(Ca. 65% kapacitet i
forhold til
udskiftningspatronen) Se
Forbrugsstoffer i
Brugsanvisningen.
Hurtig
installationsvejledning
Brugsanvisning
1
Medfølgende
Blækpatroner [x4]
Cd-rom
Brugere i Danmark
Netledninger
Kontroller, at stikkontakten passer til det medfølgende jordforbundne stik. Denne maskine skal jordforbindes. Hvis der opstår
tvivl, skal du kontakte en uddannet elektriker.
ADVARSEL
Der anvendes plastikposer til emballering af maskinen. Hold poserne væk fra børn, så faren for
kvælning undgås.
Det medfølgende stik er et jordforbundet trebensstik. Det medfølgende stik er et sidejordforbundet tobensstik.
Brugere i Sverige, Norge og Finland
a Fjern beskyttelsestapen og -filmen på maskinen.
b Fjern plastikposen a med blækpatronerne fra papirmagasinet.
c Kontroller, at alle dele medfølger.
Bemærk!
• Delene i kassen kan variere afhængigt af land.
• Gem al emballage og kassen, i tilfælde af at det skulle være nødvendigt at sende maskinen.
Du skal selv købe det korrekte interfacekabel til det interface, du vil bruge (til USB- eller netværksforbindelse).
•
USB-kabel
Brug altid et USB 2.0-kabel (type A/B) med en længde på højst 2 m (kablet medfølger ikke).
Netværkskabel
Brug et gennemgående kategori 5 (eller højere) parsnoet kabel til10BASE-T eller 100BASE-TX Fast Ethernet-netværk.
DAN Version 0
1
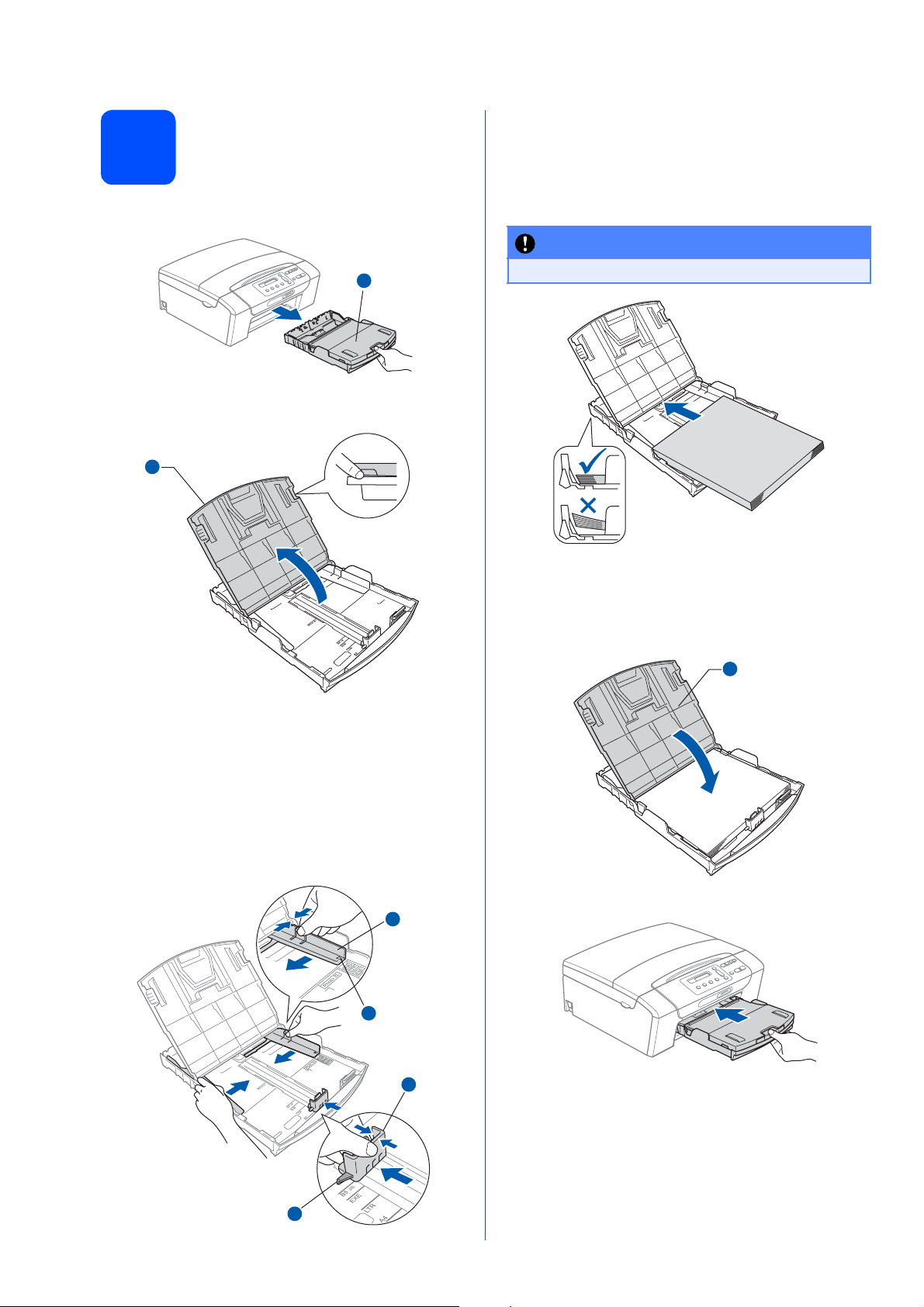
Læg almindeligt A4-papir i
d Luft papirstakken godt for at undgå papirstop
og fremføringsfejl.
2
a Træk papirmagasin a helt ud af maskinen.
1
b Løft output-papirbakkelåget a.
1
e Læg forsigtigt papiret i papirmagasinet med
udskriftssiden nedad og den forreste kant først.
Kontroller, at papiret ligger fladt i magasinet.
VIGTIGT!
Skub IKKE papiret for langt ind.
f Juster forsigtigt papirstyrerne med begge
hænder, så de passer til papiret. Kontroller, at
papirstyrene berører papirets kanter.
c Tryk og skub papirsidestyrene a med begge
hænder og derefter papirlængdestyret b, så
de passer til den papirstørrelse, du lægger i
magasinet.
Kontroller, at trekantmærkerne c på
papirstyrerne a og papirlængdestyret b står
ud for mærket for den papirstørrelse, du
bruger.
1
3
2
g Luk output-papirbakkelåget a.
1
h Skub langsomt papirmagasinet ind i maskinen.
3
2
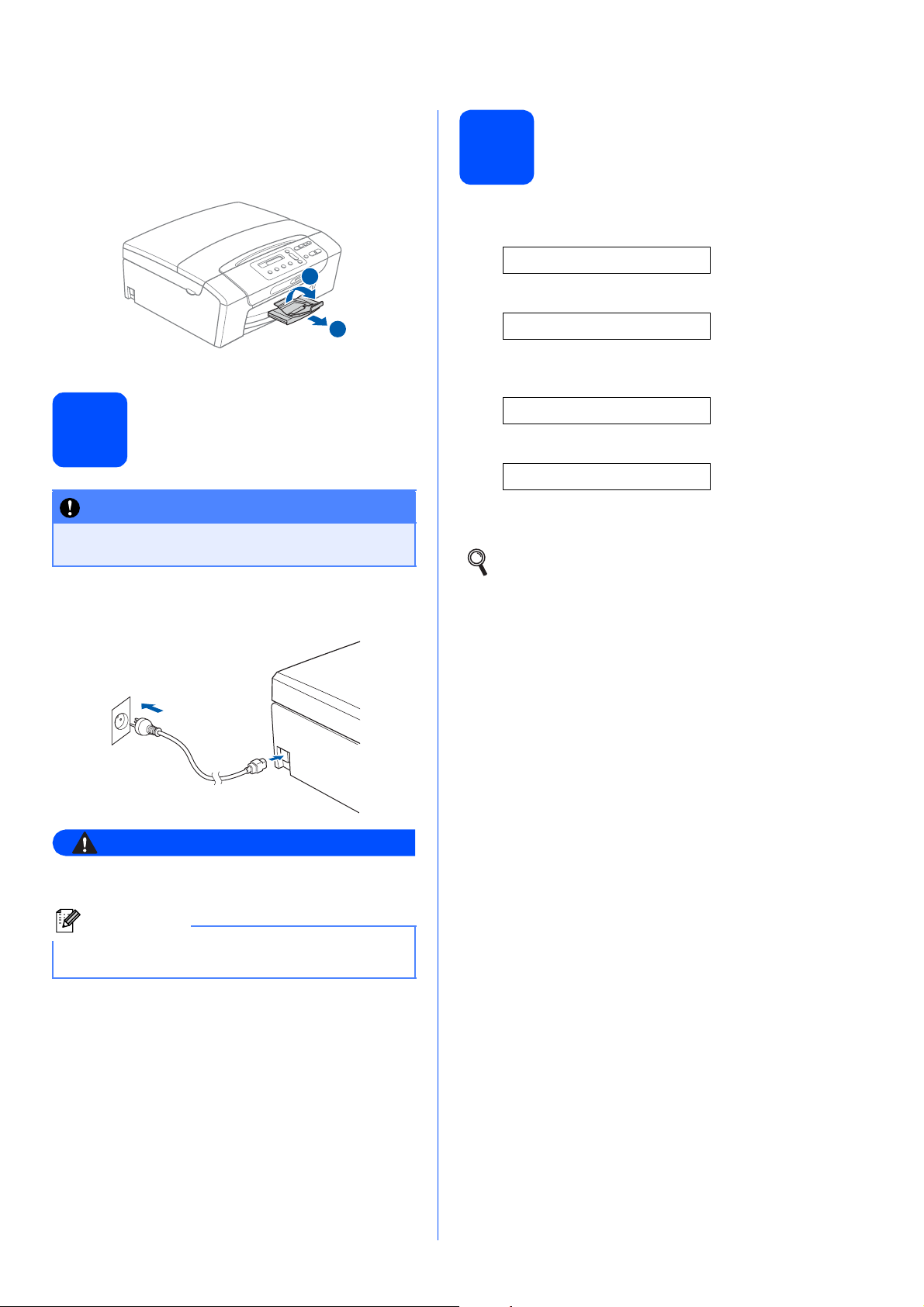
i Mens papirmagasinet holdes på plads, skal du
trække papirholderen a ud, til der høres et
klik, og derefter folde papirholderklappen b
ud.
Vælg dit sprog
4
a
Tryk på OK, når displayet viser denne
meddelelse
.
2
1
Tilslut netledningen
3
VIGTIGT!
Sæt IKKE USB-kablet i endnu (hvis du bruger
et USB-kabel).
a Tilslut netledningen.
Select Language
q
Press OK Key
b Tryk på a eller b for at vælge dit sprog, og tryk
på OK.
Dansk e
q
Select ab & OK
c Tryk på a (Yes (Ja)) for at bekræfte
sprogindstillingen.
Hvis du indstiller det forkerte sprog, kan du
ændre det efter indstilling af dato og
klokkeslæt. (Se Ændring af display-sprog i
kapitel 3 i brugsanvisningen for at få yderligere
oplysninger.)
ADVARSEL
Maskinen skal være forsynet med et
jordforbundet stik.
Bemærk!
Advarsels-LED'en på kontrolpanelet bliver ved
med at lyse, til du har installeret blækpatronerne.
3
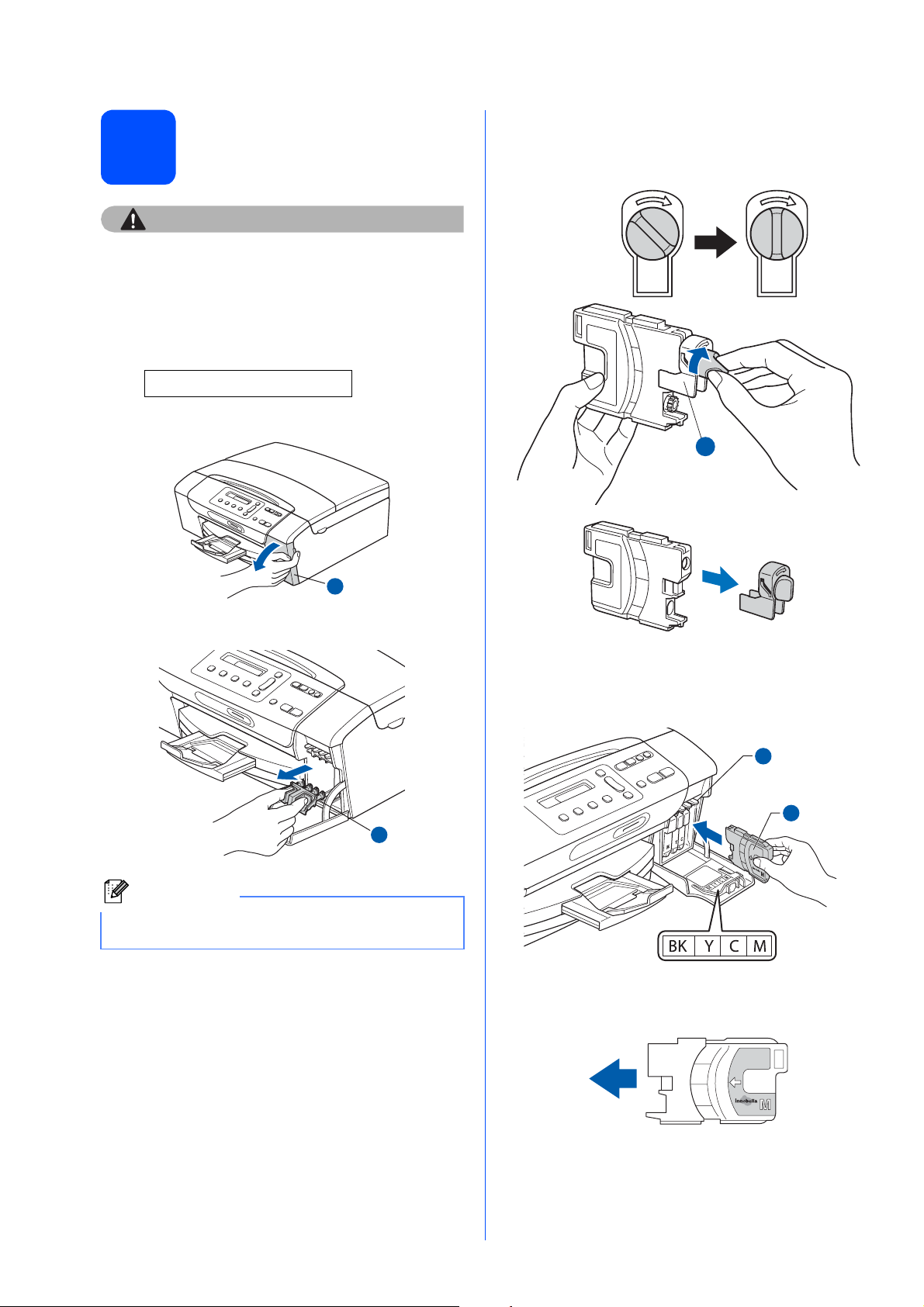
Installer blækpatronerne
5
FORSIGTIG
Hvis du får blæk i øjnene, skal du straks skylle
dem med vand og søge læge, hvis der opstår
irritation.
a Kontroller, at der er tændt for strømmen.
Displayet viser:
Ingen blækpatron
b Åbn blækpatronlåget a.
e Drej den grønne knap på den gule
beskyttelseshætte med uret, til der høres en
kliklyd for at udløse vakuumpakningen, og fjern
hætten a.
1
1
c Fjern den grønne beskyttelsesdel a.
1
Bemærk!
Kasser ikke den grønne beskyttelsesdel. Du får
brug for den, hvis du skal transportere maskinen.
d Tag blækpatronen ud af pakken.
f Kontrollér, at farven på armen a stemmer
overens med patronfarven b som vist i
nedenstående diagram.
1
2
g Installer alle blækpatronerne i pilens retning på
mærket.
4
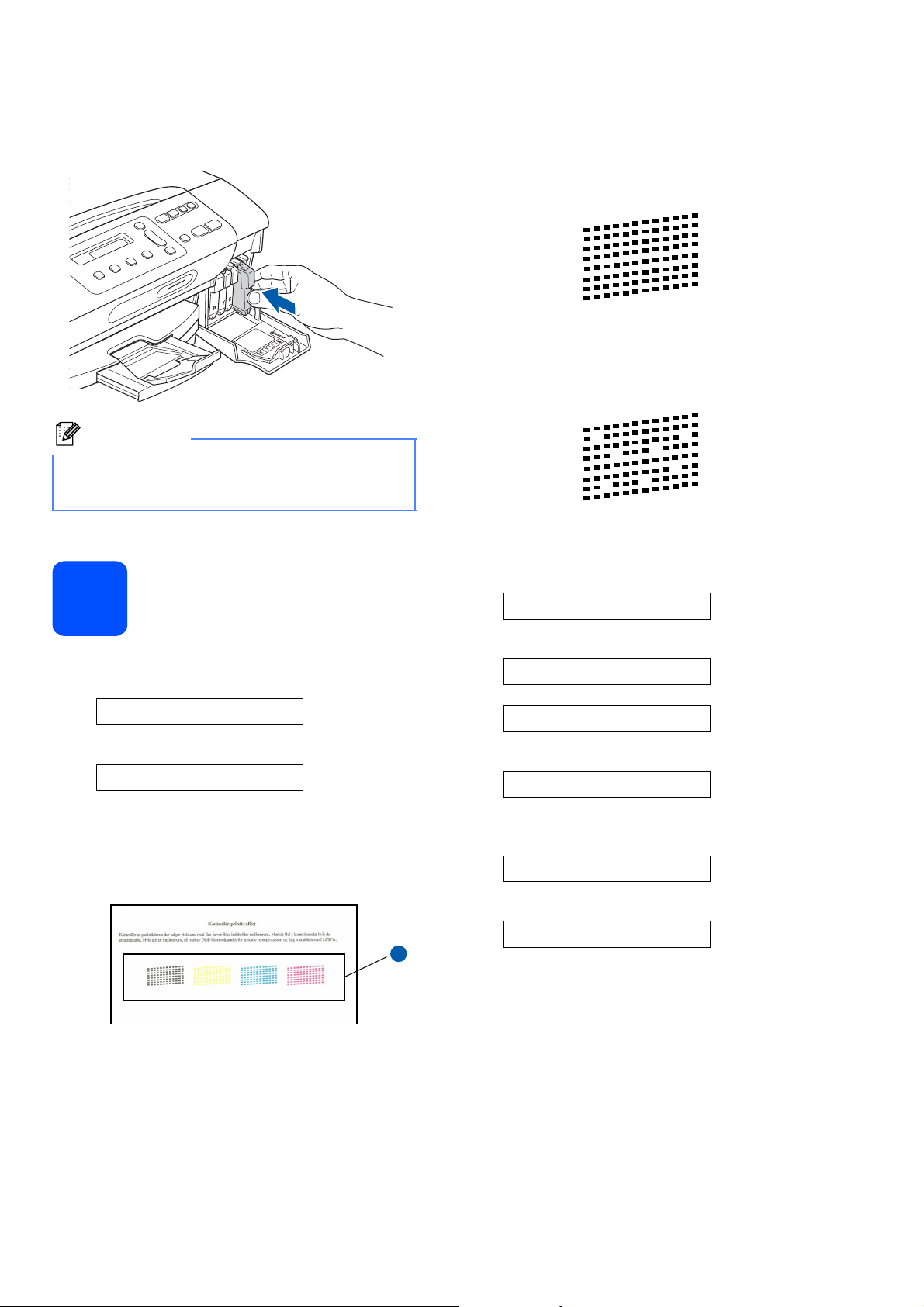
h Tryk forsigtigt blækpatronen ind, til der lyder en
1
kliklyd. Luk lågen til blækpatronerne, når alle
blækpatroner er indstalleret.
Bemærk!
Maskinen forbereder blækrørssystemet til
udskrivning. Dette tager ca. fire minutter. Sluk
ikke maskinen.
Kontroller
6
udskriftskvaliteten
a Når forberedelsen er gennemført, viser
displayet denne meddelelse
c Hvis alle linjer er klare og tydelige, skal du
trykke på a (Ja) for at afslutte
kvalitetskontrollen og gå til trin 7.
OK
Hvis der mangler korte linjer, skal du trykke på
b (Nej) og fortsætte til d.
Dårlig
d Displayet spørger dig, om udskriftskvaliteten er
OK for sort og farve. Tryk på a (Ja) eller b
(Nej).
Sort OK?
q
a Ja b Nej
Isæt papir og
q
Tryk Start
Tryk på Colour Start.
b Kontroller kvaliteten af de fire farveblokke a på
arket. (sort/gul/cyan/magenta)
1
Farve OK?
q
a Ja b Nej
Når du har trykket på a (Ja) eller b (Nej) for
både sort og farve, viser displayet:
Start rensning?
q
a Ja b Nej
e Tryk på a (Ja), hvorefter maskinen starter
rensningen af farverne.
f Tryk på Colour Start, når rensningen er
afsluttet. Maskinen begynder at udskrive
udskriftskvalitetsarket igen. Gå tilbage til b.
5
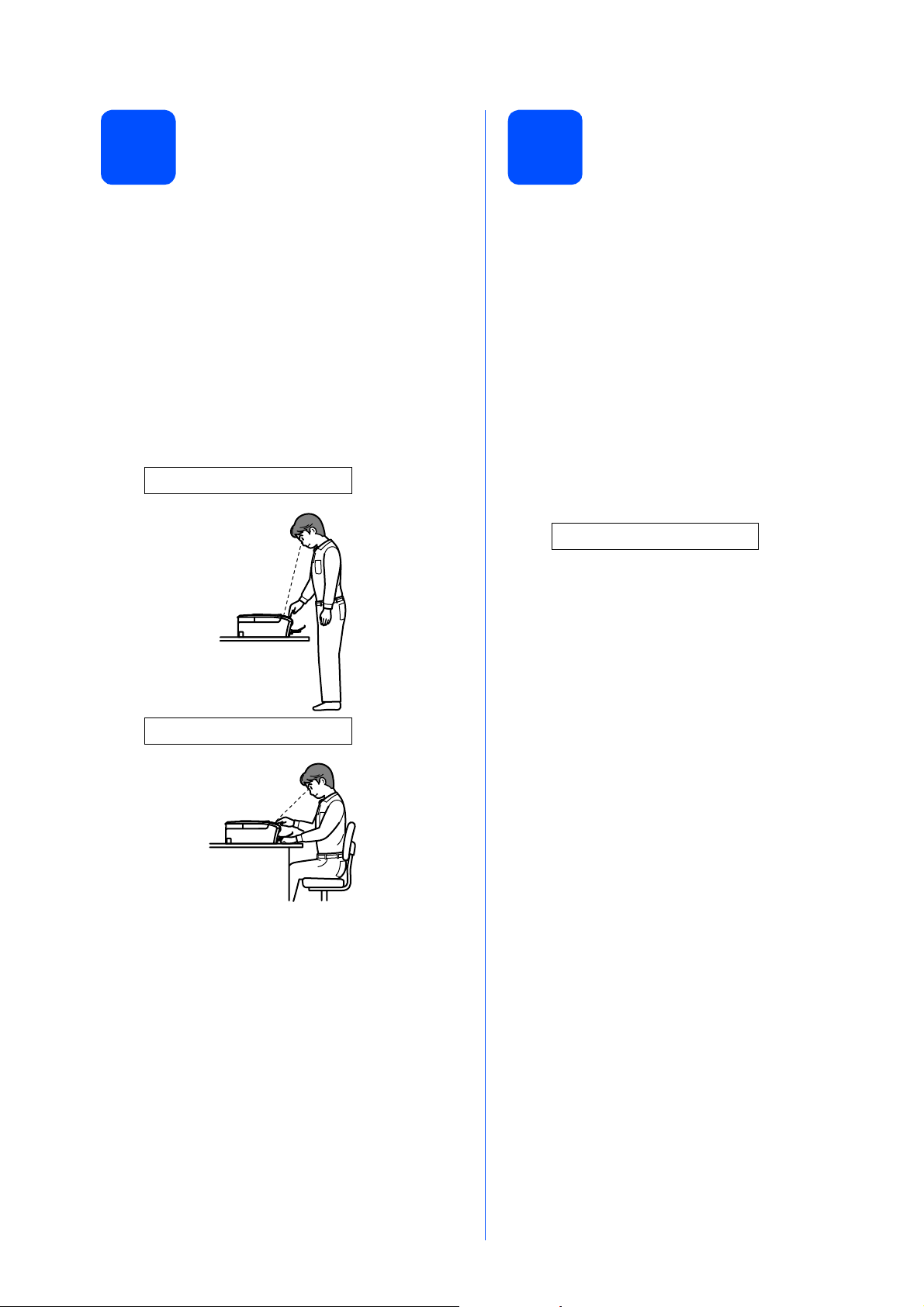
7
Indstil LCD-kontrasten (om nødvendigt)
8
Indstil dato og klokkeslæt
Hvis du har problemer med at læse displayet fra din
placering, kan du prøve at ændre
kontrastindstillingen.
a Tryk på Menu.
b Tryk på a eller b for at vælge 0.Grundindst.
Tryk på OK.
c Tryk på a eller b for at vælge
2.LCD Kontrast.
Tryk på OK.
d Tryk på a eller b for at vælge Mørk eller Lys.
Kontrast:Mørk
Indstilling af dato og klokkeslæt gør det muligt for
maskinen at rense printhovedet jævnligt og
opretholde en optimal udskriftskvalitet. Maskinen kan
også navngive filer, der er oprettet med funktionen
Scan til medie.
a Tryk på Menu.
b Tryk på a eller b for at vælge 0.Grundindst.
Tryk på OK.
c Tryk på a eller b for at vælge
1.Dato&Klokkslæt.
Tryk på OK.
d Tryk på a eller b for at indtaste de to sidste cifre
i året, og tryk derefter på OK.
Årstal:2009
(indtast f.eks. 0 9 for 2009.)
e Gentag for Måned og Dag samt Timer og
Minutter i 24-timersformat.
f Tryk på Stop/Exit.
Kontrast:Lys
e Tryk på OK.
f Tryk på Stop/Exit.
6
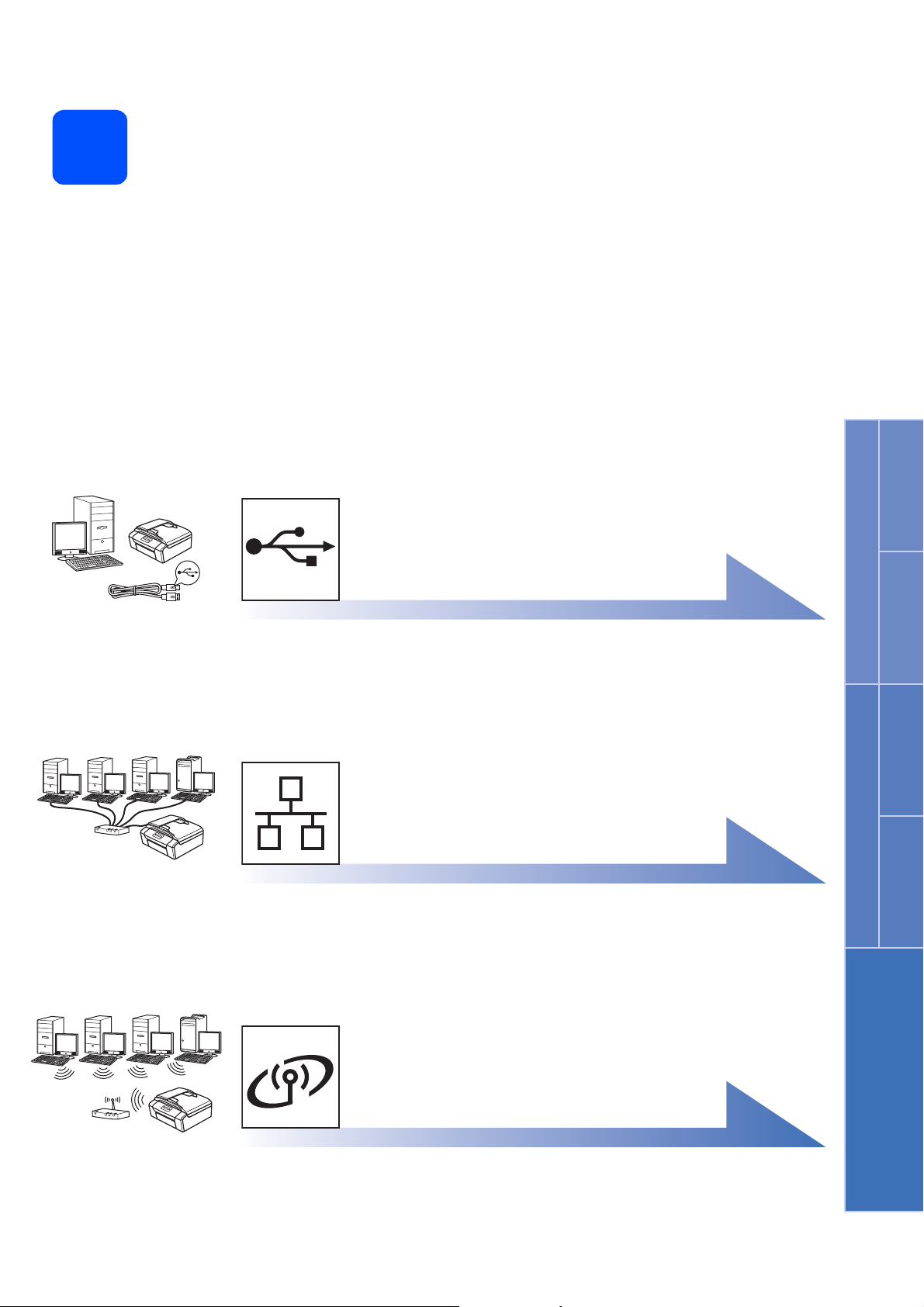
9
Vælg forbindelsestype
Windows
For USB-interfacekabel
Windows®, gå til side 8
Macintosh, gå til side 12
For kabelført netværk
Windows®, gå til side 14
Macintosh, gå til side 19
®
USB Kabelført netværk
Macintosh
Windows
®
Macintosh
For trådløst netværk
Windows® og Macintosh,
gå til side 22
Trådløst netværk
7
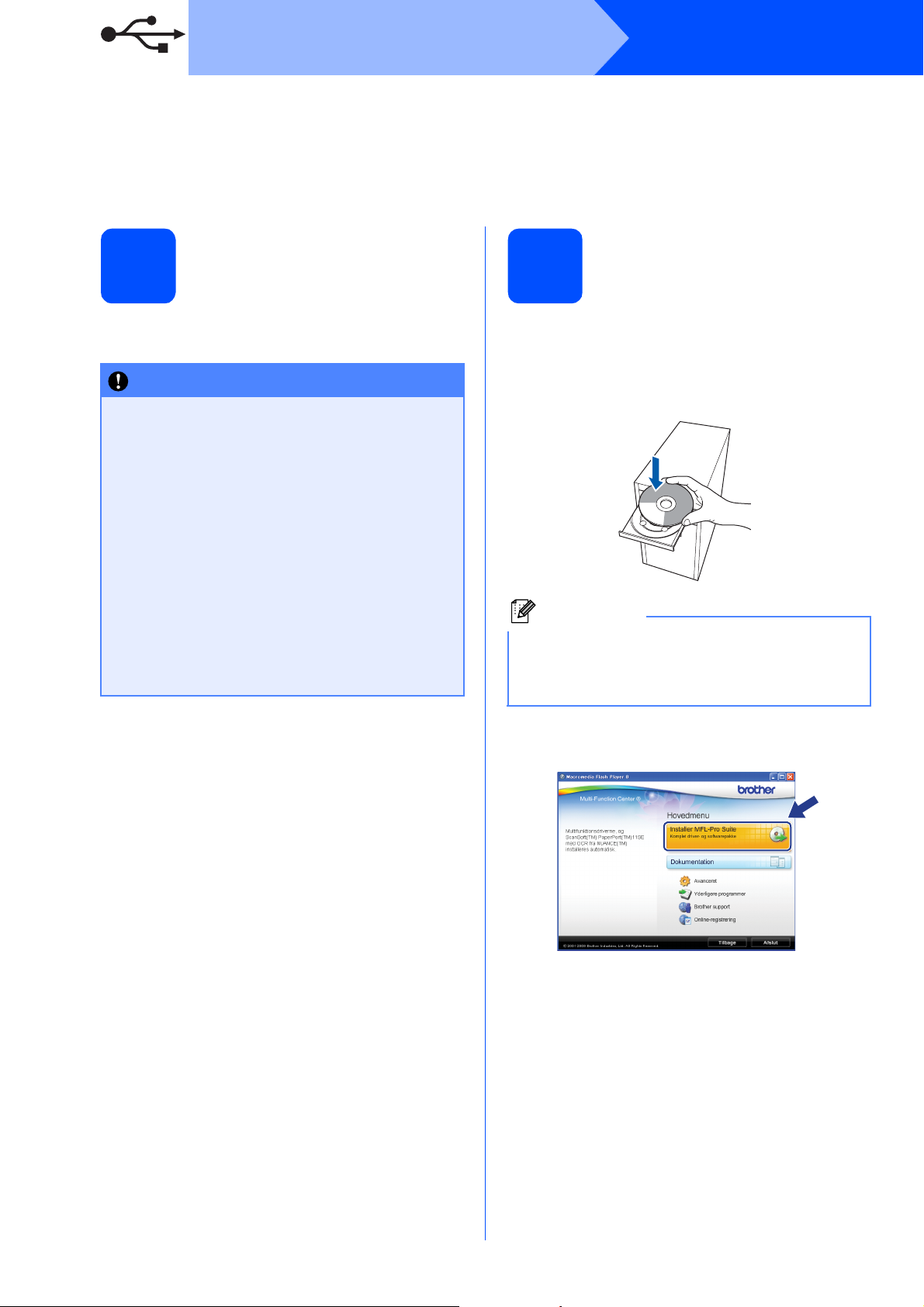
USB
For brugere af USB-interface
(Windows
Windows Vista
®
2000 Professional/XP/XP Professional x64 Edition/
®
)
Windows
®
Før du installerer
10
a Kontroller, at computeren er tændt, og at du er
logget på med administratorrettigheder.
VIGTIGT!
• Sæt IKKE USB-kablet i endnu.
• Luk eventuelle åbne programmer ned.
• Kontroller, at der ikke er isat
hukommelseskort i maskinen.
• Skærmmenuerne kan variere afhængigt af
dit operativsystem.
• Den medfølgende cd-rom indeholder
ScanSoft™ PaperPort™ 11SE. Denne
®
software understøtter kun Windows
(SP4 eller derover), XP (SP2 eller derover),
XP Professional x64 Edition og Windows
®
Vista
. Opdater til den nyeste Windows®servicepakke, før du installerer
MFL-Pro Suite.
2000
Installer MFL-Pro Suite
11
a Sæt den medfølgende cd-rom i cd-rom-drevet.
Hvis du får vist skærmbilledet med
modelnavnet, skal du vælge din maskine. Hvis
du får vist sprogskærmbilledet, skal du klikke
på dit sprog.
Bemærk!
Hvis Brother-skærmen ikke vises automatisk,
skal du gå til Denne computer (Computer),
dobbeltklikke på cd-rom-ikonet og derefter
dobbeltklikke på start.exe.
b Cd-rom-hovedmenuen vises. Klik på
Installer MFL-Pro Suite.
8
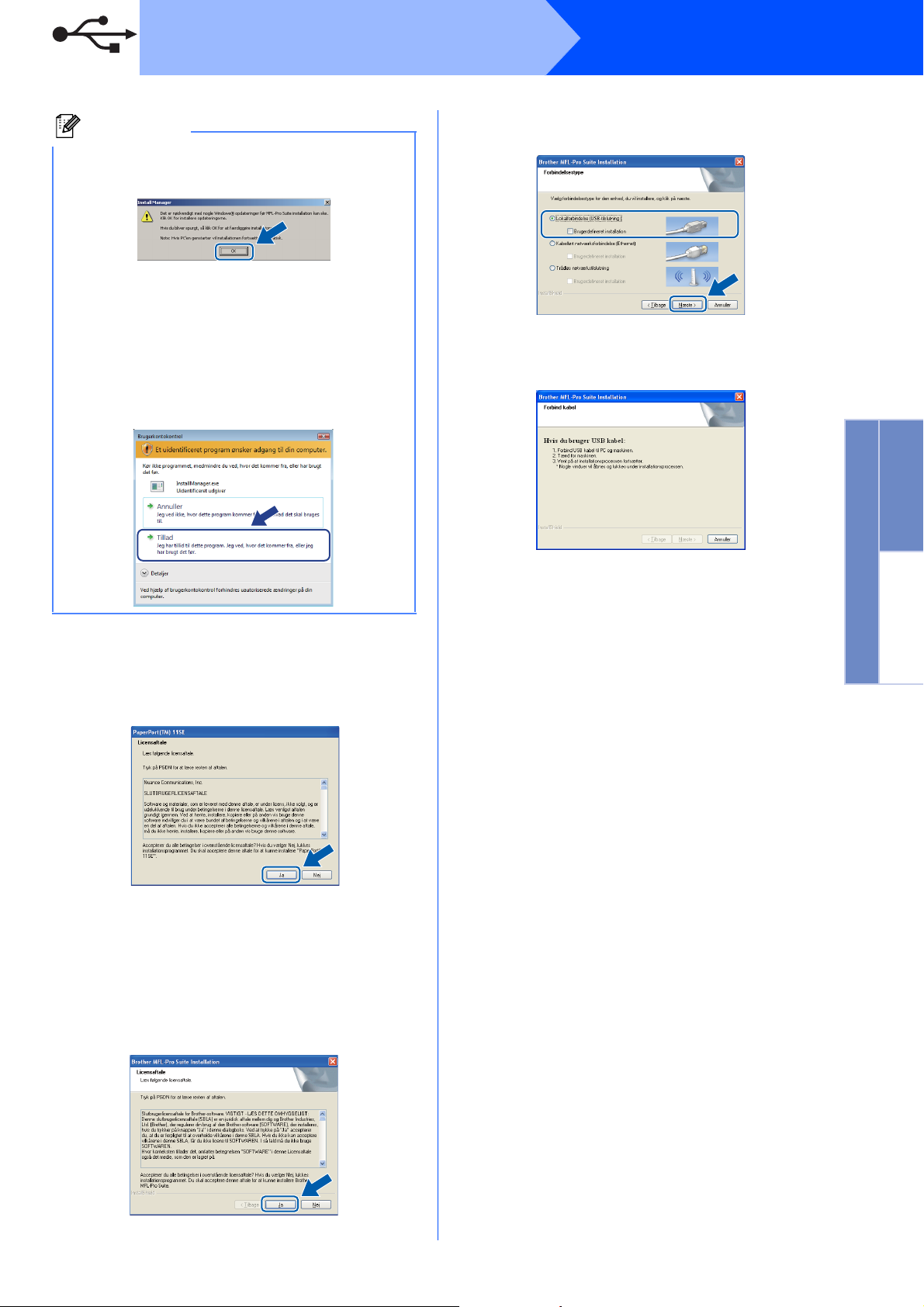
USB
Windows
®
Bemærk!
• Hvis dette skærmbillede vises, skal du klikke
på OK og genstarte computeren.
• Hvis installationen ikke fortsætter automatisk,
skal du åbne hovedmenuen igen ved at tage
cd--rom'en ud eller dobbeltklikke på start.exe-
programmet i rodmappen og fortsætte fra b for
at installere MFL-Pro Suite.
• For Windows Vista
når skærmen Brugerkontokontrol vises.
®
skal du klikke på Tillad,
f Vælg Lokalforbindelse, og klik derefter på
Næste. Installationen fortsætter.
g Når dette skærmbillede vises, skal du gå videre
til næste trin.
Windows
®
USB
Macintosh
c Når vinduet med Licensaftalen for ScanSoft™
PaperPort™ 11SE vises, skal du klikke på Ja,
hvis du accepterer Licensaftalen for
softwaren.
d Installationen af ScanSoft™ PaperPort™
11SE starter automatisk og efterfølges af
installationen af MFL-Pro Suite.
e Når vinduet med Licensaftalen for Brother
MFL-Pro Suite-softwaren vises, skal du klikke
på Ja, hvis du accepterer Licensaftalen for
softwaren.
9
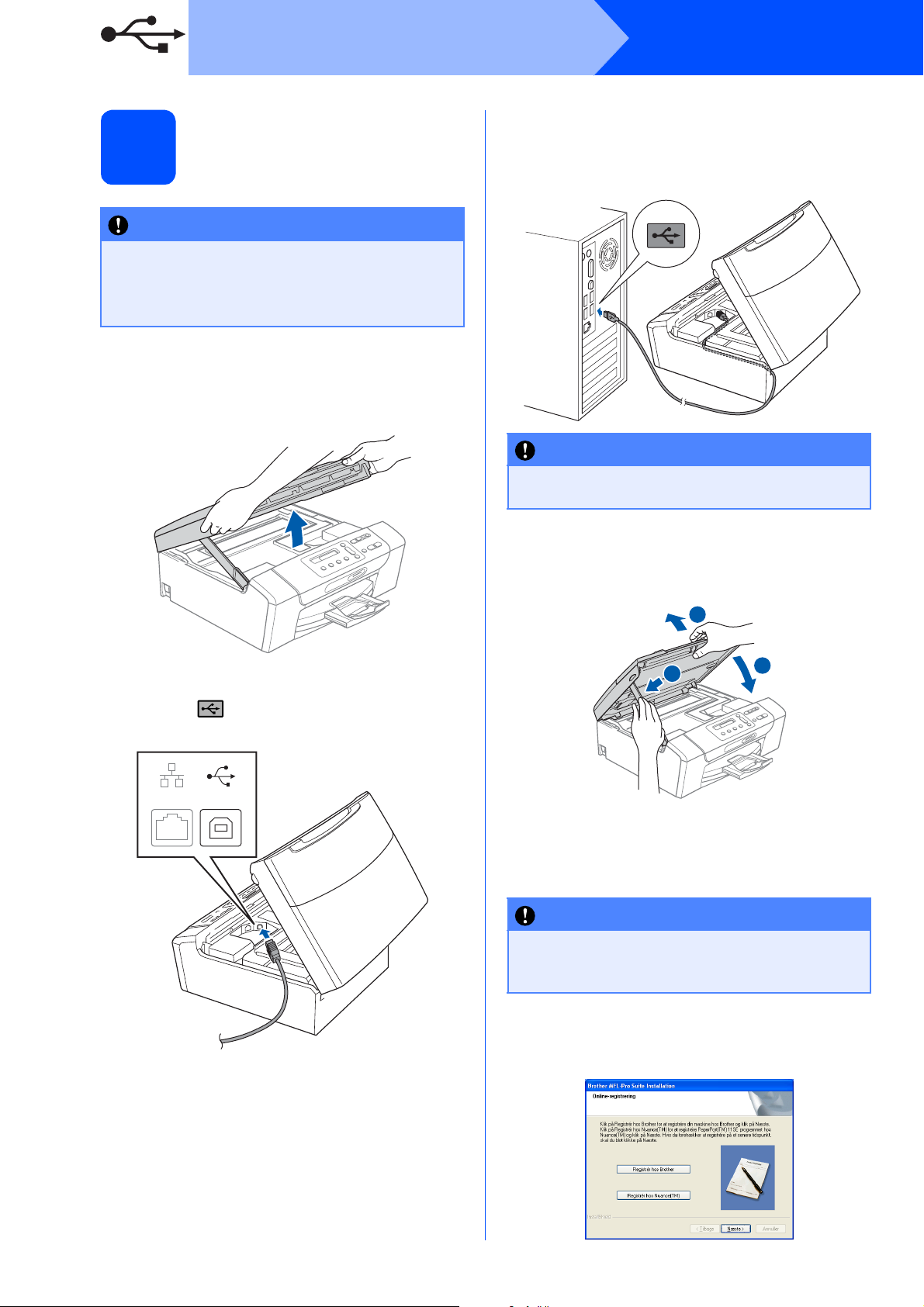
USB
Sæt USB-kablet i
12
VIGTIGT!
• Du må IKKE slutte maskinen til en USB-port
på et tastatur eller en USB-hub uden
strømforsyning.
• Forbind maskinen direkte til computeren.
a Tag fat i plastiktappene på begge sider af
maskinen med begge hænder for at løfte
scannerlåget, indtil det låses sikkert fast i åben
stilling.
Windows
®
c Før forsigtigt USB-kablet gennem furen som
vist herunder, og følg furen rundt og hen til
maskinens bagside. Slut derefter kablet til din
computer.
VIGTIGT!
Sørg for, at kablet ikke hindrer låget i at blive
lukket, da der ellers kan opstå fejl.
b Slut USB-kablet til USB-porten, der er markeret
med et symbol. USB-porten sidder inde i
maskinen til højre, som vist herunder.
LAN USB
d Løft scannerlåget for at frigøre låsen a.
Tryk forsigtigt scannerlågets støtte ned b, og
luk scannerlåget c.
1
2
3
e Installationen fortsætter automatisk.
Installationsskærmbillederne vises et ad
gangen.
VIGTIGT!
Annuller IKKE nogen af skærmbillederne
under installationen. Det kan tage nogle få
sekunder, før alle skærmbillederne vises.
10
f Når skærmbilledet Online-registrering vises,
skal du foretage dine valg og følge
instruktionerne på skærmen.
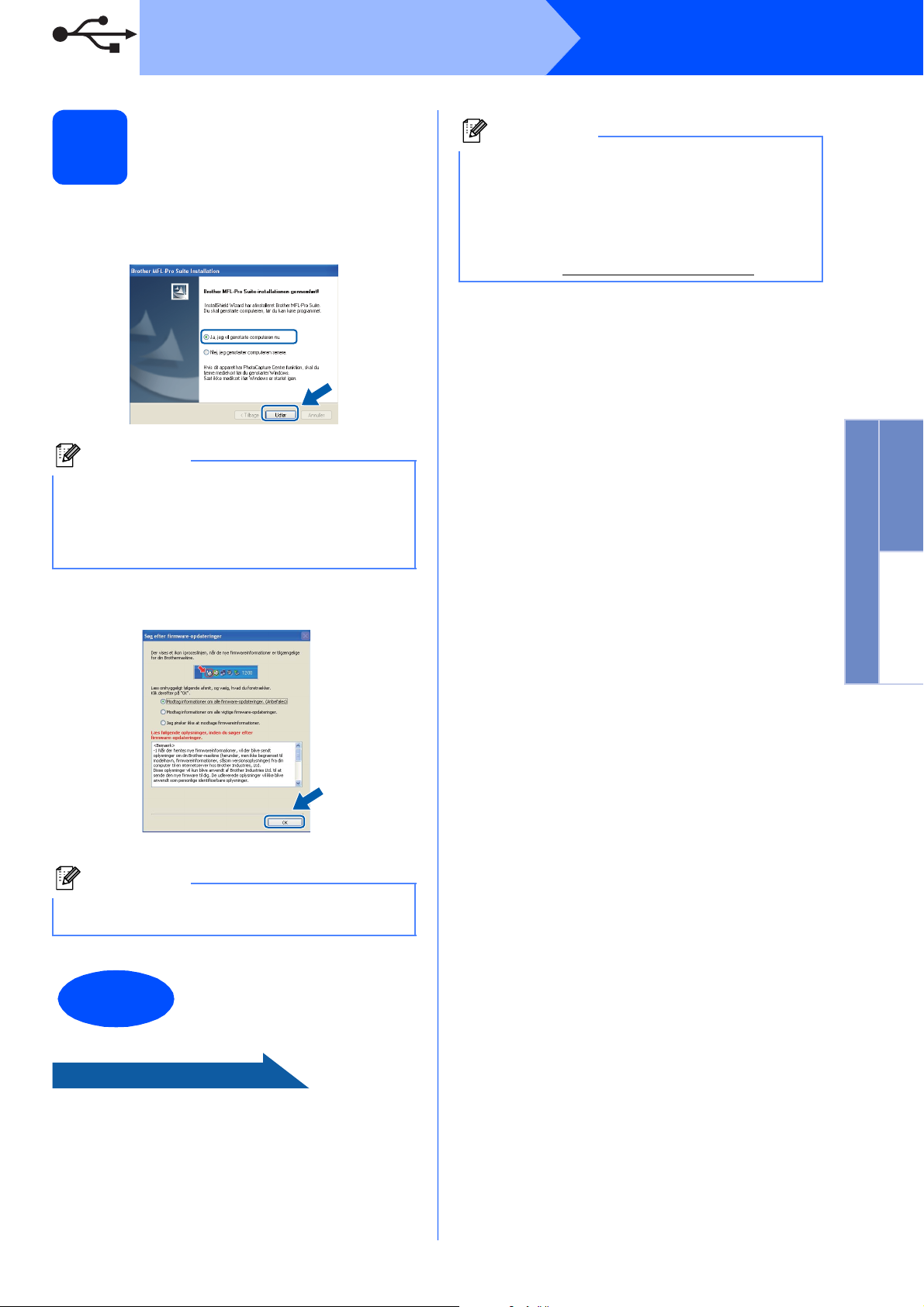
USB
Windows
®
Afslut og genstart
13
a Klik på Udfør for at genstarte computeren.
Efter du har genstartet computeren, skal du
logge på med administratorrettigheder.
Bemærk!
Hvis der vises en fejlmeddelelse under
installationen af softwaren, skal du køre
Installationsdiagnose, der ligger under
start/Alle programmer/Brother/DCP-XXXX
(hvor DCP-XXXX er navnet på din model).
Bemærk!
XML Paper Specification-printerdriver
XML Paper Specification-printerdriveren er den
mest velegnede driver til udskrivning fra
programmer, der bruger XML Paper
Specification-dokumenter. Du kan hente den
nyeste printerdriver fra Brother Solutions Center
på adressen http://solutions.brother.com/
.
Windows
®
USB
Macintosh
b Vælg firmwareopdateringsindstillingen, og klik
på OK.
Bemærk!
Der kræves internetadgang til
firmwareopdateringen.
Installationen er nu
Udfør
gennemført.
Gå videre til
Fortsæt til Installer valgfrie applikationer på
side 33.
11
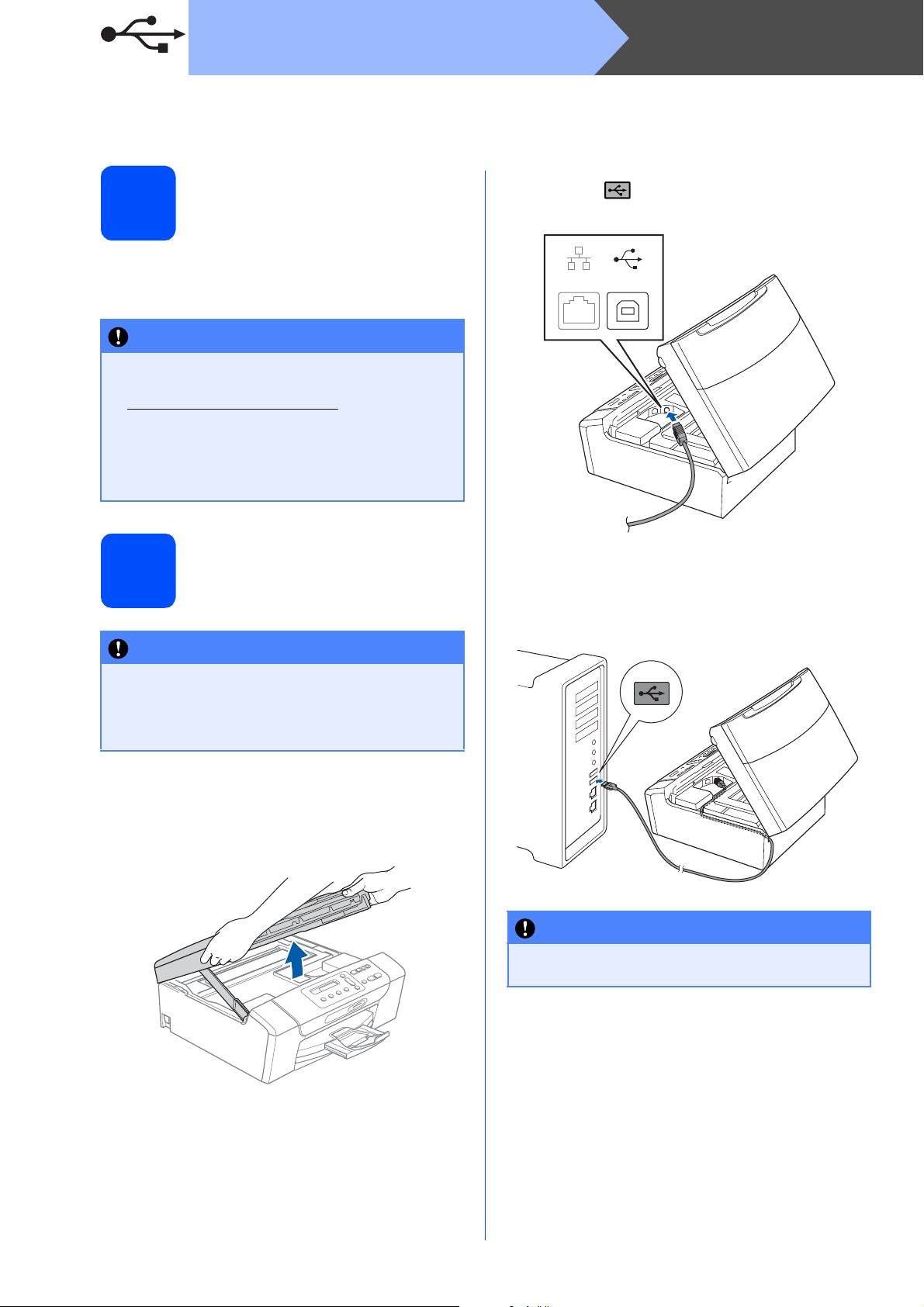
USB
For brugere af USB-kabel (Mac OS X 10.3.9 eller nyere)
b Slut USB-kablet til USB-porten, der er markeret
Før du installerer
med et symbol. USB-porten sidder inde i
maskinen til højre, som vist herunder.
10
Macintosh
a Kontroller, at maskinen er sluttet til lysnettet, og
at din Macintosh er tændt. Du skal logge på
med administratorrettigheder.
VIGTIGT!
• Du kan finde de seneste drivere og flere
oplysninger om den Mac OS X, du bruger, på
http://solutions.brother.com/
• Brugere af Mac OS X 10.3.0 til 10.3.8 skal
opgradere til Mac OS X 10.3.9 eller nyere.
• Kontroller, at der ikke er isat
hukommelseskort i maskinen.
.
Sæt USB-kablet i
11
VIGTIGT!
• Du må IKKE slutte maskinen til en USB-port
på et tastatur eller en USB-hub uden
strømforsyning.
• Forbind maskinen direkte til din Macintosh.
LAN USB
c Før forsigtigt USB-kablet gennem furen som
vist herunder, og følg furen rundt og hen til
maskinens bagside. Slut derefter kablet til din
Macintosh.
a Tag fat i plastiktappene på begge sider af
maskinen med begge hænder for at løfte
scannerlåget, indtil det låses sikkert fast i åben
stilling.
VIGTIGT!
Sørg for, at kablet ikke hindrer låget i at blive
lukket, da der ellers kan opstå fejl.
12

USB
Macintosh
d Løft scannerlåget for at frigøre låsen a.
Tryk forsigtigt scannerlågets støtte ned b, og
luk scannerlåget c.
1
2
3
Installer MFL-Pro Suite
12
a Sæt den medfølgende cd-rom i cd-rom-drevet.
d Vent i et par sekunder, før softwaren er
installeret. Efter installationen skal du klikke på
Start igen for at afslutte installationen af
softwaren.
e Brother-softwaren søger nu efter Brother-
enheden.
f Vælg maskinen fra listen, og tryk derefter på
OK.
g Hvis dette skærmbillede vises, skal du klikke
på OK.
Windows
®
USB
Macintosh
b Dobbeltklik på ikonet Start Here OSX for at
installere.
c Vælg Lokalforbindelse, og klik derefter på
Næste. Følg instruktionerne på skærmen.
Installationen af MFL-Pro Suite er nu
gennemført.
Gå til trin 13 på side 13.
Installer
13
Når Presto! PageManager er installeret, er
OCR-funktionen føjet til Brother ControlCenter2. Du
kan nemt scanne, dele og organisere fotografier og
dokumenter ved hjælp af Presto! PageManager.
Presto! PageManager
a Dobbeltklik på ikonet Presto! PageManager,
og følg vejledningen på skærmen.
Udfør
Installationen er nu
gennemført.
13

Kabelført netværk
For kabelført netværksinterface
(Windows
Windows Vista
®
2000 Professional/XP/XP Professional x64 Edition/
®
)
Windows
®
Før du installerer
10
a Kontroller, at computeren er tændt, og at du er
logget på med administratorrettigheder.
VIGTIGT!
• Luk eventuelle åbne programmer ned.
• Kontroller, at der ikke er isat
hukommelseskort i maskinen.
• Skærmmenuerne kan variere afhængigt af
dit operativsystem.
• Den medfølgende cd-rom indeholder
ScanSoft™ PaperPort™ 11SE. Denne
software understøtter kun Windows
(SP4 eller derover), XP (SP2 eller derover),
XP Professional x64 Edition og Windows
®
Vista
. Opdater til den nyeste Windows®servicepakke, før du installerer
MFL-Pro Suite.
VIGTIGT!
®
2000
Sæt netværkskablet i
11
a Tag fat i plastiktappene på begge sider af
maskinen med begge hænder for at løfte
scannerlåget, indtil det låses sikkert fast i åben
stilling.
b Slut netværkskablet til netværksporten, der er
markeret med et -symbol. LAN-stikket
findes i maskinen til venstre, som vist
herunder.
Deaktiver al personlig firewallsoftware (bortset fra Windows
Firewall), anti-spyware eller
anti-virusprogrammer under
installationen.
®
LAN USB
14

Kabelført netværk
c Før forsigtigt netværkskablet gennem furen
som vist herunder, og følg furen rundt og hen til
maskinens bagside. Slut derefter kablet til dit
netværk.
Bemærk!
I tilfælde af, at du bruger både USB- og
netværkskabel, skal du føre begge kabler
igennem furen med det ene oven på det andet.
Windows
®
Installer MFL-Pro Suite
12
a Sæt den medfølgende cd-rom i cd-rom-drevet.
Hvis du får vist skærmbilledet med
modelnavnet, skal du vælge din maskine. Hvis
du får vist sprogskærmbilledet, skal du klikke
på dit sprog.
VIGTIGT!
Sørg for, at kablet ikke hindrer låget i at blive
lukket, da der ellers kan opstå fejl.
d Løft scannerlåget for at frigøre låsen a.
Tryk forsigtigt scannerlågets støtte ned b, og
luk scannerlåget c.
1
2
VIGTIGT!
3
Bemærk!
Hvis Brother-skærmen ikke vises automatisk,
skal du gå til Denne computer (Computer),
dobbeltklikke på cd-rom-ikonet og derefter
dobbeltklikke på start.exe.
b Cd-rom-hovedmenuen vises. Klik på
Installer MFL-Pro Suite.
Windows
Kabelført netværk
®
Macintosh
Hvis du tidligere har opsat maskinen til et
trådløst netværk og nu ønsker at opsætte den
til et kabelført netværk, skal du kontrollere,
om maskinens Netværks I/F er indstillet til
Kablet LAN. Det trådløse netværksinterface
bliver inaktivt med denne indstilling.
Tryk på Menu på maskinen.
Tryk på a eller b for at vælge 3.Netværk, og
tryk på OK.
Tryk på a eller b for at vælge
3.Netværks I/F, og tryk på OK.
Tryk på a eller b for at vælge Kablet LAN, og
tryk på OK.
Tryk på Stop/Exit.
15

Kabelført netværk
Windows
®
Bemærk!
• Hvis dette skærmbillede vises, skal du klikke
på OK og genstarte computeren.
• Hvis installationen ikke fortsætter automatisk,
skal du åbne hovedmenuen igen ved at tage
cd--rom'en ud eller dobbeltklikke på
start.exe-programmet i rodmappen og
fortsætte fra b for at installere MFL-Pro Suite.
• For Windows Vista
når skærmen Brugerkontokontrol vises.
®
skal du klikke på Tillad,
f Vælg Kabelført netværksforbindelse, og klik
derefter på Næste.
g Når dette skærmbillede vises, skal brugere af
Windows® XP SP2 eller højere/XP
Professional x64 Edition/Windows Vista
vælge Skift Firewall portindstillingerne for
at aktivere netværkstilslutningen og
fortsætte installationen (Anbefalet) og klikke
på Næste.
®
c Når vinduet med Licensaftalen for ScanSoft™
PaperPort™ 11SE vises, skal du klikke på Ja,
hvis du accepterer Licensaftalen for
softwaren.
d Installationen af ScanSoft™ PaperPort™
11SE starter automatisk og efterfølges af
installationen af MFL-Pro Suite.
e Når vinduet med Licensaftalen for Brother
MFL-Pro Suite-softwaren vises, skal du klikke
på Ja, hvis du accepterer Licensaftalen for
softwaren.
Hvis du bruger en anden firewall end
Windows
deaktiveret, vises dette skærmbillede muligvis.
Se den vejledning, der følger med firewallsoftwaren for at få oplysninger om, hvordan du
tilføjer følgende netværksporte.
Netværksscanning: tilføj UDP-port 54925.
Hvis du stadig har problemer med din
®
Firewall, eller Windows® Firewall er
netværksforbindelse, kan du tilføje UDP-port
137.
16

Kabelført netværk
Windows
®
Bemærk!
• Hvis mere end en maskine er tilsluttet
netværket, skal du vælge din maskine på listen
og derefter klikke på Næste.
Dette vindue vises ikke, hvis der kun er tilsluttet
én maskine til netværket. I sådanne tilfælde vil
den blive valgt automatisk.
• Hvis din maskine ikke findes via netværket,
vises følgende skærmbillede.
h Installationen af Brother-driverne starter
automatisk. Installationsskærmbillederne vises
et ad gangen.
VIGTIGT!
Annuller IKKE nogen af skærmbillederne
under installationen. Det kan tage nogle få
sekunder, før alle skærmbillederne vises.
Bemærk!
Når dette skærmbillede vises i Windows Vista®,
skal du markere afkrydsningsfeltet og klikke på
Installer for at gennemføre installationen korrekt.
i Når skærmbilledet Online-registrering vises,
skal du foretage dine valg og følge
instruktionerne på skærmen.
Bekræft dine indstillinger ved at følge
instruktionerne på- skærmen.
• Hvis maskinens IP-adresse endnu ikke er
konfigureret til brug på dit netværk, vises
følgende skærmbillede.
Klik på OK, og klik derefter på Konfigurér
IP adresse. Indtast en IP-adresse til maskinen,
der kan bruges til dit netværk ved at følge
instruktionerne på skærmen.
Windows
Kabelført netværk
®
Macintosh
17

13
Kabelført netværk
Afslut og genstart
14
Windows
®
Installer MFL-Pro Suite på andre computere (om nødvendigt)
a Klik på Udfør for at genstarte computeren.
Efter genstart af computeren, skal du logge på
med administratorrettigheder.
Bemærk!
Hvis der vises en fejlmeddelelse under
installationen af softwaren, skal du køre
Installationsdiagnose, der ligger under
start/Alle programmer/Brother/DCP-XXXX
(hvor DCP-XXXX er navnet på din model).
b Vælg firmwareopdateringsindstillingen, og klik
på OK.
Hvis du vil bruge maskinen på flere computere på
netværket, skal du installere
MFL-Pro Suite på hver computer. Gå til trin 12 på
side 15. Se også trin 10-a på side 14, før du
installerer.
Bemærk!
Dette produkt indeholder en pc-licens for op til 2
brugere.
Licensen understøtter installationen af MFL-Pro
Suite inkl. ScanSoft™ PaperPort™ 11SE på op til
2 pc'er på netværket.
Hvis du ønsker mere end 2 pc'er med ScanSoft™
PaperPort™ 11SE installeret, bedes du købe
Brother NL-5-pakken, der er en flerbruger pclicensaftale for op til 5 ekstra brugere. Kontakt din
Brother-forhandler for at købe NL-5-pakken.
Installationen er nu
Udfør
gennemført.
Bemærk!
Der kræves internetadgang til
firmwareopdateringen.
Gå videre til
Fortsæt til Installer valgfrie applikationer på
side 33.
Bemærk!
XML Paper Specification-printerdriver
XML Paper Specification-printerdriveren er den
mest velegnede driver til udskrivning fra
programmer, der bruger XML Paper
Specification-dokumenter. Du kan hente den
nyeste printerdriver fra Brother Solutions Center
på adressen http://solutions.brother.com/
.
18

Kabelført netværk
Macintosh
For brugere af kabelført netværk (Mac OS X 10.3.9 eller nyere)
Før du installerer
10
a Kontroller, at maskinen er sluttet til lysnettet, og
at din Macintosh er tændt. Du skal logge på
med administratorrettigheder.
VIGTIGT!
• Du kan finde de seneste drivere og flere
oplysninger om den Mac OS X, du bruger, på
http://solutions.brother.com/
• Brugere af Mac OS X 10.3.0 til 10.3.8 skal
opgradere til Mac OS X 10.3.9 eller nyere.
• Kontroller, at der ikke er isat
hukommelseskort i maskinen.
• Hvis du tidligere har opsat maskinen til et
trådløst netværk og nu ønsker at opsætte
det til et kabelført netværk, skal du
kontrollere, om maskinens Netværks I/F
er indstillet til Kablet LAN. Det trådløse
netværksinterface bliver inaktivt med denne
indstilling. På maskinen skal du trykke på
Menu.
Tryk på a eller b for at vælge 3.Netværk, og
tryk derefter på OK.
Tryk på a eller b for at vælge
3.Netværks I/F, og tryk derefter på OK.
Tryk på a eller b for at vælge Kablet LAN,
og tryk derefter på OK.
Tryk på Stop/Exit.
.
Sæt netværkskablet i
11
a Tag fat i plastiktappene på begge sider af
maskinen med begge hænder for at løfte
scannerlåget, indtil det låses sikkert fast i åben
stilling.
b Slut netværkskablet til netværksporten, der er
markeret med et -symbol. LAN-stikket
findes i maskinen til venstre, som vist
herunder.
LAN USB
Windows
Kabelført netværk
®
19
Macintosh

Kabelført netværk
c Før forsigtigt netværkskablet gennem furen
som vist herunder, og følg furen rundt og hen til
maskinens bagside. Slut derefter kablet til dit
netværk.
VIGTIGT!
Sørg for, at kablet ikke hindrer låget i at blive
lukket, da der ellers kan opstå fejl.
Bemærk!
I tilfælde af, at du bruger både USB- og
netværkskabel, skal du føre begge kabler
igennem furen med det ene oven på det andet.
Macintosh
Installer MFL-Pro Suite
12
a Sæt den medfølgende cd-rom i cd-rom-drevet.
b Dobbeltklik på ikonet Start Here OSX for at
installere.
d Løft scannerlåget for at frigøre låsen a.
Tryk forsigtigt scannerlågets støtte ned b, og
luk scannerlåget c.
1
2
3
c Vælg Kabelført netværksforbindelse, og klik
derefter på Næste. Følg instruktionerne på
skærmen.
d Vent i et par sekunder, før softwaren er
installeret. Efter installationen skal du klikke på
Start igen for at afslutte installationen af
softwaren.
e Brother-softwaren søger nu efter Brother-
enheden.
20

Kabelført netværk
f Hvis maskinen er konfigureret til dit netværk,
skal du vælge maskinen fra listen og derefter
klikke på OK.
Bemærk!
• Hvis din maskine ikke findes via netværket,
skal du bekræfte dine netværksindstillinger.
• Hvis dette skærmbillede vises, skal du klikke
på OK.
Macintosh
Installer
13
Når Presto! PageManager er installeret, er OCRfunktionen føjet til Brother ControlCenter2. Du kan
nemt scanne, dele og organisere fotografier og
dokumenter ved hjælp af Presto! PageManager.
a Dobbeltklik på ikonet Presto! PageManager,
Presto! PageManager
og følg vejledningen på skærmen.
Indtast et navn for din Macintosh i
Displaynavn på op til 15 tegn, og klik på OK.
Gå til g.
Det navn, du indtaster, vil blive vist på
maskinens display, når du trykker på tasten
Scan og vælger en scan-funktion (flere
oplysninger fremgår af afsnittet
Netværksscanning i softwarebrugsanvisningen
på cd-rom'en).
g Hvis dette skærmbillede vises, skal du klikke
på OK.
Installer MFL-Pro Suite
på andre computere
14
Hvis du vil bruge maskinen på flere computere på
netværket, skal du installere MFL-Pro Suite på hver
computer. Gå til trin
på side 19, før du installerer.
Udfør
(om nødvendigt)
12
på side 20. Se også trin10-a
Installationen er nu
gennemført.
Windows
Kabelført netværk
®
Macintosh
Installationen af MFL-Pro Suite er nu
gennemført.
Gå til trin 13 på side 21.
21

For brugere af trådløst netværk
For brugere af trådløst netværksinterface
Før du starter
10
Først skal du konfigurere indstillingerne for det trådløse netværk på din maskine for at kommunikere med
netværkets AccessPoint/router. Når maskinen er konfigureret til at kommunikere med dit AccessPoint/router, vil
computerne på dit netværk kunne opnå adgang til den. For at kunne bruge maskinen fra disse computere skal du
installere driverne og softwaren. Følgende trin vil føre dig gennem konfigurationen og installationsprocessen.
Anbring Brother-maskinen så tæt på netværkets AccessPoint/router som muligt med minimale forhindringer for at
opnå optimale resultater med dokumentudskrivning til hverdagsbrug. Store genstande og vægge mellem de to
enheder samt interferens fra andre elektroniske enheder kan have indflydelse på dine dokumenters
dataoverførselshastighed.
Set i lyset heraf er trådløst internet muligvis ikke den bedste forbindelsesmetode for alle typer af dokumenter og
applikationer. Hvis du udskriver store filer, som f.eks. flersidede dokumenter med blandet tekst og store grafiske
elementer, kan du overveje at vælge kabelbaseret Ethernet for en hurtigere dataoverførsel eller USB for den
hurtigste overførselshastighed.
Selv om Brother DCP-375CW kan anvendes i både kabelbaserede og trådløse netværk, kan du kun bruge én
forbindelsesmetode ad gangen.
VIGTIGT!
Hvis du tidligere har konfigureret de trådløse indstillinger for maskinen, skal du nulstille
netværksindstillingerne (LAN), før du kan konfigurere de trådløse indstillinger igen.
Tryk på Menu på maskinen. Tryk på a eller b for at vælge 3.Netværk, og tryk på OK.
Tryk på a eller b for at vælge 0.Netværksnulst. og derefter på OK.
Tryk på a to gange for at vælge Nulst og Ja.
Følgende vejledning gælder for infrastruktur-tilstand (sluttet til en computer via et AccessPoint).
Infrastruktur-tilstand
1
4
2
3
a AccessPoint/router
b Trådløs netværksmaskine (din maskine)
c Computer, som kan bruges i et trådløst netværk forbundet til AccessPoint'et
d Kabelbaseret computer tilsluttet AccessPoint'et
Kontroller, at maskinens indstillinger for trådløst netværk svarer til AccessPoint.
Bemærk!
Du kan finde en vejledning i netværksbrugsanvisningen på cd-rom'en, hvis du vil opsætte din maskine i ad
hoc-tilstand (tilsluttet en computer, som kan bruges i et trådløst netværk uden et AccessPoint).
Du kan se netværksbrugsanvisningen ved at følge vejledningen nedenfor.
1 Tænd for din computer. Indsæt Brother cd-rom'en i cd-rom-drevet.
For Windows
2 Vælg model og sprog. Cd-rom-hovedmenuen vises.
3 Klik på Dokumentation, og klik derefter på HTML-dokumenter.
For Macintosh:
2 Dobbeltklik på Documentation, og dobbeltklik derefter på din sprogmappe.
3 Dobbeltklik på top.html.
22
®
:

For brugere af trådløst netværk
Kontroller dit netværksmiljø (infrastruktur-tilstand)
11
Følgende instruktioner har to måder, hvorpå du kan installere din Brother-maskine i et trådløst netværksmiljø.
Begge metoder er til infrastruktur-tilstand og anvender en trådløs AccessPoint/router, der bruger DHCP til tildeling
af IP-adresser. Vælg en konfigurationsmetode, og fortsæt til den angivne side.
a Hvis dit trådløse AccessPoint/router ikke understøtter SecureEasySetup™, Wi-Fi Protected Setup
eller AOSS™, skal du notere de trådløse netværksindstillinger for dit trådløse
AccessPoint/router i området herunder.
VIGTIGT!
Hvis du ikke har disse oplysninger (netværksnavn (SSID ESSID) og adgangskode), kan du ikke
fortsætte den trådløse opsætning. Se da den dokumentation, der følger med det trådløse
AccessPoint/router, kontakt producenten af routeren eller din systemadministrator.
Element
Netværksnavn: (SSID/ESSID)
Adgangskode
Din Brother-maskine understøtter kun brugen af den første WEP-nøgle. Hvis du anvender en router, der
bruger mere end en WEP-nøgle, skal du indtaste den nøgle, der blev brugt til den første WEP-nøgle.
Gå videre til
Registrer de aktuelle indstillinger for trådløst netværk
side 24
b Hvis dit trådløse AccessPoint/router understøtter automatisk trådløs (ettryks) opsætning
(SecureEasySetup™, Wi-Fi Protected Setup eller AOSS™)
Gå videre til
side 25
Trådløst netværk
23

For brugere af trådløst netværk
Tilslutning af Brother-maskinen til det trådløse netværk
Konfigurer de trådløse
12
a Tryk på Menu på maskinen.
b Maskinen søger efter tilgængelige SSID'er.
Bemærk!
Det tager flere sekunder at vise en liste med
tilgængelige SSID'er.
Hvis en liste over SSID'er ikke vises, skal du
kontrollere, at dit AccessPoint er tændt. Flyt din
maskine tættere på AccessPoint, og prøv at starte
fra a igen.
c Indtast den adgangskode, du noterede i
indstillinger (typisk
trådløs opsætning i
infrastrukturtilstand)
Tryk på a eller b for at vælge 3.Netværk, og
tryk på OK.
Tryk på a eller b for at vælge 2.WLAN, og tryk
på OK.
Tryk på a eller b for at vælge 2.Opsæt.guide,
og tryk på OK.
Når Skift til WLAN? vises, skal du trykke
på a for at acceptere.
Dette starter guiden til trådløs opsætning.
Tryk på Stop/Exit for at annullere.
Hvis der vises en liste med SSID'er, skal du
bruge tasterne a eller b til at vælge den SSID,
du noterede i trin 11- a på side 23 og derefter
trykke på OK. Gå til c.
Gå til d, hvis din godkendelsesmetode er åbent
system, og din krypteringstilstand er ingen.
Hvis dit AccessPoint er sat til ikke at rundsende
SSID'en, er du nødt til manuelt at tilføje SSIDnavnet. Se netværksbrugsanvisningen på cdrom'en for at få yderligere oplysninger.
trin 11-a på side 23 ved at bruge tasterne a, b
til at vælge hvert bogstav eller tal.
Brug tasten Enlarge/Reduce eller Number of
copies for at flytte markøren til venstre eller
højre.
Indtast f.eks. bogstavet a, og tryk derefter på
tasten a en enkelt gang. For at indtaste tallet 3
skal du holde tasten a nede, til det vises.
Bogstaverne vises i denne rækkefølge: lille
bogstav, stort bogstav, tal og derefter
specialtegn.
(Se Indtastning af tekst til trådløse indstillinger
på side 37 for at få yderligere oplysninger.)
Tryk på OK, når du har indtastet alle tegnene,
og tryk derefter på a Ja for at anvende
indstillingerne. Gå til d.
d Din maskine forsøger nu at tilslutte til dit
trådløse netværk ved hjælp af de oplysninger,
du indtastede. Hvis det lykkes, vises
Tilsluttet på displayet i ca. 60 sekunder.
Det kan tage nogle få minutter at oprette
forbindelse til dit trådløse netværk.
Bemærk!
Hvis displayet viser Forkert password,
stemmer den adgangskode, du indtastede, ikke
overens med dit AccessPoint. Kontroller dine
netværksindstillinger i trin 11-a på side 23, og
gentag derefter a til c for at sikre at du har
indtastet de rigtige oplysninger.
Hvis displayet viser Forbind. fejl, skal du
sørge for, at dit AccessPoint er tændt og
kontrollere dine netværksindstillinger i trin 11-a
på side 23. Flyt midlertidigt din maskine så tæt
som muligt på AccessPointet, og gentag
derefter a til c for at kontrollere, at du har
indtastet de rigtige oplysninger.
Hvis dit AccessPoint ikke har DHCP aktiveret, er
du nødt til manuelt at konfigurere maskinens IPadresse, undernetmaske og gateway, så de
passer til dit netværk. Se kapitel 6 i
netværksbrugsanvisningen for at få yderligere
oplysninger.
e Tryk på OK.
Den trådløse opsætning er nu afsluttet.
Fortsæt til trin 13 for at installere
MFL-Pro Suite.
Til brugere af Windows
®
:
24
Gå videre til
Side 27
Til brugere af Macintosh:
Gå videre til
Side 31

For brugere af trådløst netværk
Konfigurer de trådløse
12
a Kontroller, at dit trådløse AccessPoint eller din
b Placer Brother-maskinen inden for rækkevidde
indstillinger vha. den
automatiske trådløse
(ettryks) metode
router har SecureEasySetup™, Wi-Fi
Protected Setup eller AOSS™-symbolet som
vist herunder.
af SecureEasySetup™, Wi-Fi Protected Setup
eller AOSS™-AccessPoint'et/routeren.
Området kan variere afhængigt af dit miljø. Se
vejledningen, der følger med dit
AccessPoint/routeren.
e Hvis displayet viser Tilsluttet, er maskinen
forbundet til dit AccessPoint/router. Du kan nu
bruge maskinen i et trådløst netværk.
Hvis displayet viser Indst. af WLAN og
derefter Tilslutningsfejl, er der
registreret et sessionsoverlap. Maskinen har
registreret 2 eller flere trådløse
AccessPoints/routere på netværket med
aktiveret SecureEasySetup™, Wi-Fi Protected
Setup-tilstand eller AOSS™-tilstand. Sørg for,
at kun ét trådløst AccessPoint/router har
aktiveret en af disse tilstande, og prøv at starte
fra c igen.
Hvis displayet viser Indst. af WLAN og
derefter Intet acss.point, har maskinen
ikke registreret AccessPointet/routeren på dit
netværk med tilstanden SecureEasySetup™,
Wi-Fi Protected Setup eller AOSS™ aktiveret.
Flyt din maskine tæt på AccessPoint/router, og
prøv at starte fra c igen.
c Tryk på knappen SecureEasySetup™, Wi-Fi
Protected Setup eller AOSS™ på dit trådløse
AccessPoint/router.
Se brugsanvisningen til det trådløse
AccessPoint eller routeren for at få
instruktioner.
d Tryk på Menu på din maskine.
Tryk på a eller b for at vælge 3.Netværk, og
tryk på OK.
Tryk på a eller b for at vælge 2.WLAN, og tryk
på OK.
Tryk på a eller b for at vælge
3.SES/WPS/AOSS, og tryk på OK.
Når Skift til WLAN? vises, skal du trykke
på a for at acceptere.
Dette starter guiden til trådløs opsætning.
Denne funktion registrerer automatisk, hvilken
tilstand (SecureEasySetup™, Wi-Fi Protected
Setup eller AOSS™), dit AccessPoint bruger til
konfiguration af din maskine.
Bemærk!
Se Brug af PIN-metoden i Wi-Fi Protected Setup
i netværksbrugsanvisningen på cd-rom'en, hvis
dit trådløse AccessPoint/router understøtter Wi-Fi
Protected Setup (PIN-metode), og du vil
konfigurere maskinen vha. PIN (Personligt
identifikationsnummer)-metoden.
Hvis displayet viser Indst. af WLAN og
derefter Forbind. fejl, er maskinen ikke
forbundet til dit trådløse AccessPoint/router.
Prøv at begynde fra c igen. Hvis samme
meddelelse vises igen, skal du nulstille
maskinen til fabriksindstillingerne og prøve
igen. Se Gendan netværksindstillinger til
fabriksstandard på side 37 for nulstilling.
display-meddelelser ved brug af
betjeningspanelets SES/WPS/AOSS-menu
Indst. af WLAN
Forb. AOSS
Tilslutter
SES/WPS
Tilsluttet Maskinen blev tilsluttet.
Tilslutningsfejl
Intet
acss.Point
Forbind.fejl
Bemærk!
Du kan også manuelt konfigurere de trådløse
indstillinger ved at følge trinene fra trin 11-a på
side 23.
Søgning efter eller adgang til
AccessPoint'et og download af
indstillinger fra AccessPoint'et.
Tilslutning til AccessPoint'et.
Der blev registreret et
sessionsoverlap.
Registrering af AccessPoint
mislykkedes.
Tilslutningen mislykkedes.
Maskinen kunne ikke oprette
forbindelse til AccessPoint.
Prøv konfigurationen fra c på
side 25 igen.
Trådløst netværk
f Tryk på OK.
25

For brugere af trådløst netværk
Den trådløse opsætning er nu afsluttet.
Fortsæt til trin 13 for at installere
MFL-Pro Suite.
®
Til brugere af Windows
Gå videre til
Side 27
Til brugere af Macintosh:
Gå videre til
Side 31
:
26

Trådløst netværk
Installer driverne og softwaren
(Windows
Windows Vista
®
2000 Professional/XP/XP Professional x64 Edition/
®
)
Windows
®
Før du installerer
13
MFL-Pro Suite
a Kontroller, at computeren er tændt, og at du er
logget på med administratorrettigheder.
VIGTIGT!
• Luk eventuelle åbne programmer ned.
• Kontroller, at der ikke er isat
hukommelseskort i maskinen.
• Skærmmenuerne kan variere afhængigt af
dit operativsystem.
• Den medfølgende cd-rom indeholder
ScanSoft™ PaperPort™ 11SE. Denne
software understøtter kun Windows
(SP4 eller derover), XP (SP2 eller derover),
XP Professional x64 Edition og Windows
®
Vista
. Opdater til den nyeste Windows®servicepakke, før du installerer
MFL-Pro Suite.
®
2000
Installer MFL-Pro Suite
14
a Sæt den medfølgende cd-rom i cd-rom-drevet.
Hvis du får vist skærmbilledet med
modelnavnet, skal du vælge din maskine. Hvis
du får vist sprogskærmbilledet, skal du klikke
på dit sprog.
Bemærk!
Hvis Brother-skærmen ikke vises automatisk,
skal du gå til Denne computer (Computer),
dobbeltklikke på cd-rom-ikonet og derefter
dobbeltklikke på start.exe.
VIGTIGT!
Deaktiver al personlig firewallsoftware (bortset fra Windows
Firewall), anti-spyware eller
anti-virusprogrammer under
installationen.
®
b Cd-rom-hovedmenuen vises. Klik på
Installer MFL-Pro Suite.
Windows
Trådløst netværk
®
Macintosh
27

Trådløst netværk
Windows
®
Bemærk!
• Hvis dette skærmbillede vises, skal du klikke
på OK og genstarte computeren.
• Hvis installationen ikke fortsætter automatisk,
skal du åbne hovedmenuen igen ved at tage
cd--rom'en ud eller dobbeltklikke på start.exe-
programmet i rodmappen og fortsætte fra b for
at installere MFL-Pro Suite.
• For Windows Vista
når skærmen Brugerkontokontrol vises.
®
skal du klikke på Tillad,
f Vælg Trådløs netværkstilslutning, og klik
derefter på Næste.
g Klik på afkrydsningsfeltet Trådløse
indstillinger kontrolleret og bekræftet, og
klik derefter på Næste.
c Når vinduet med Licensaftalen for ScanSoft™
PaperPort™ 11SE vises, skal du klikke på Ja,
hvis du accepterer Licensaftalen for
softwaren.
d Installationen af ScanSoft™ PaperPort™
11SE starter automatisk og efterfølges af
installationen af MFL-Pro Suite.
e Når vinduet med Licensaftalen for Brother
MFL-Pro Suite-softwaren vises, skal du klikke
på Ja, hvis du accepterer Licensaftalen for
softwaren.
h Når dette skærmbillede vises, skal brugere af
Windows
Professional x64 Edition/Windows Vista
vælge Skift Firewall portindstillingerne for
at aktivere netværkstilslutningen og
fortsætte installationen (Anbefalet) og klikke
på Næste.
Hvis du bruger en anden firewall end
Windows
deaktiveret, vises dette skærmbillede muligvis.
Se den vejledning, der følger med firewallsoftwaren for at få oplysninger om, hvordan du
tilføjer følgende netværksporte.
Netværksscanning: tilføj UDP-port 54925.
Hvis du stadig har problemer med din
®
XP SP2 eller højere/XP
®
Firewall, eller Windows® Firewall er
netværksforbindelse, kan du tilføje
UDP-port 137.
®
28

Trådløst netværk
Windows
®
Bemærk!
• Hvis mere end en maskine er sluttet til
netværket, skal du vælge din maskine på listen
og derefter klikke på Næste.
Dette vindue vises ikke, hvis der kun er tilsluttet
én maskine til netværket. I sådanne tilfælde vil
den blive valgt automatisk.
• Hvis de trådløse indstillinger mislykkes, vises
en fejlmeddelelse under installationen af MFLPro Suite, og installationen afbrydes. Bekræft
dine indstillinger ved at følge instruktionerne
på- skærmen. Hvis du støder på denne fejl,
skal du gå til trin 11-a på side 23 og opsætte
den trådløse tilslutning igen.
i Installationen af Brother-driverne starter
automatisk. Installationsskærmbillederne vises
et ad gangen.
VIGTIGT!
Annuller IKKE nogen af skærmbillederne
under installationen. Det kan tage nogle få
sekunder, før alle skærmbillederne vises.
Bemærk!
Når dette skærmbillede vises i Windows Vista®,
skal du markere afkrydsningsfeltet og klikke på
Installer for at gennemføre installationen korrekt.
j Når skærmbilledet Online-registrering vises,
skal du foretage dine valg og følge
instruktionerne på skærmen.
• Hvis du bruger WEP, og displayet viser
Tilsluttet, men din maskine ikke er fundet,
skal du kontrollere, at du har indtastet WEPnøglen korrekt. Der skelnes mellem store og
små bogstaver i WEP-nøglen.
• Hvis maskinens IP-adresse endnu ikke er
konfigureret til brug på dit netværk, vises
følgende skærmbillede.
Klik på OK, og klik derefter på Konfigurér
IP adresse. Indtast en IP-adresse til maskinen,
der kan bruges til dit netværk ved at følge
instruktionerne på skærmen.
Windows
Trådløst netværk
®
Macintosh
29

15
Trådløst netværk
Afslut og genstart
16
Windows
®
Installer MFL-Pro Suite på andre computere (om nødvendigt)
a Klik på Udfør for at genstarte computeren.
Efter genstart af computeren, skal du logge på
med administratorrettigheder.
Bemærk!
Hvis der vises en fejlmeddelelse under
installationen af softwaren, skal du køre
Installationsdiagnose, der ligger under
start/Alle programmer/Brother/DCP-XXXX
(hvor DCP-XXXX er navnet på din model).
b Vælg firmwareopdateringsindstillingen, og klik
på OK.
Hvis du vil bruge maskinen på flere computere på
netværket, skal du installere MFL-Pro Suite på hver
computer. Gå til trin 13 på side 27.
Bemærk!
Dette produkt indeholder en pc-licens for op til 2
brugere.
Licensen understøtter installationen af MFL-Pro
Suite inkl. ScanSoft™ PaperPort™ 11SE på op til
2 pc'er på netværket.
Hvis du ønsker mere end 2 pc'er med ScanSoft™
PaperPort™ 11SE installeret, bedes du købe
Brother NL-5-pakken, der er en flerbruger pclicensaftale for op til 5 ekstra brugere. Kontakt din
Brother-forhandler for at købe NL-5-pakken.
Installationen er nu
Udfør
Gå videre til
gennemført.
Bemærk!
Der kræves internetadgang til
firmwareopdateringen.
Fortsæt til Installer valgfrie applikationer på
side 33.
Bemærk!
XML Paper Specification-printerdriver
XML Paper Specification-printerdriveren er den
mest velegnede driver til udskrivning fra
programmer, der bruger XML Paper
Specificationdokumenter. Du kan hente den
nyeste printerdriver fra Brother Solutions Center
på adressen http://solutions.brother.com/
.
30

Trådløst netværk
Installer driverne og softwaren (Mac OS X 10.3.9 eller nyere)
Før du installerer
13
a Kontroller, at maskinen er sluttet til lysnettet, og
VIGTIGT!
• Du kan finde de seneste drivere og flere
oplysninger om den Mac OS X, du bruger, på
http://solutions.brother.com/
• Brugere af Mac OS X 10.3.0 til 10.3.8 skal
opgradere til Mac OS X 10.3.9 eller nyere.
• Kontroller, at der ikke er isat
hukommelseskort i maskinen.
MFL-Pro Suite
at din Macintosh er tændt. Du skal logge på
med administratorrettigheder.
.
Macintosh
c Vælg Trådløs netværkstilslutning, og klik
derefter på Næste.
d Klik på afkrydsningsfeltet Trådløse
indstillinger kontrolleret og bekræftet, og
klik derefter på Næste.
Følg instruktionerne på skærmen.
Installer MFL-Pro Suite
14
a Sæt den medfølgende cd-rom i cd-rom-drevet.
b Dobbeltklik på ikonet Start Here OSX for at
installere.
e Vent i et par sekunder, før softwaren er
installeret. Efter installationen skal du klikke på
Start igen for at afslutte installationen af
softwaren.
f Brother-softwaren søger nu efter Brother-
enheden.
Windows
Trådløst netværk
®
31
Macintosh

Trådløst netværk
g Hvis maskinen er konfigureret til dit netværk,
skal du vælge maskinen fra listen og derefter
klikke på OK.
Bemærk!
• Hvis de trådløse indstillinger mislykkes,
afbrydes installationen af MFL-Pro softwaren.
Bekræft dine netværksindstillinger. Hvis du
støder på denne fejl, skal du gå til trin 11-a på
side 23 og konfigurere den trådløse forbindelse
igen.
Macintosh
Installer
15
Når Presto! PageManager er installeret, er OCRfunktionen føjet til Brother ControlCenter2. Du kan
nemt scanne, dele og organisere fotografier og
dokumenter ved hjælp af Presto! PageManager.
a Dobbeltklik på ikonet Presto! PageManager,
Presto! PageManager
og følg vejledningen på skærmen.
• Hvis dette skærmbillede vises, skal du klikke
på OK.
Indtast et navn for din Macintosh i
Displaynavn på op til 15 tegn, og klik på OK.
Gå til h.
Det navn, du indtaster, vil blive vist på
maskinens display, når du trykker på tasten
Scan og vælger en scan-funktion (flere
oplysninger fremgår af afsnittet
Netværksscanning i softwarebrugsanvisningen
på cd-rom'en).
Installer MFL-Pro Suite
på andre computere
16
Hvis du vil bruge maskinen på flere computere på
netværket, skal du installere MFL-Pro Suite på hver
computer. Gå til trin 13 på side 31.
Udfør
(om nødvendigt)
Installationen er nu
gennemført.
h Hvis dette skærmbillede vises, skal du klikke
på OK.
Installationen af MFL-Pro Suite er nu
gennemført.
Gå til trin 15 på side 32.
32

Installer andre programmer
Windows
®
Installer FaceFilter
1
Studio understøttet af
Reallusion, Inc
FaceFilter Studio er et let anvendeligt program til
udskrivning af fotos til kant. Med FaceFilter Studio
kan du også redigere dine fotodata og tilføje
fotoeffekter, som f.eks. reduktion af røde øjne eller
forbedring af hudfarve.
VIGTIGT!
• Maskinen skal være tændt og forbundet til
computeren.
• Computeren skal være tilsluttet internettet.
• Husk at logge på med administratorrettigheder.
a Åbn hovedmenuen igen ved at tage cd-rom'en
ud og derefter sætte den i igen eller ved at
dobbeltklikke på start.exe-programmet fra
rodmappen.
Installer FaceFilter
2
For at få instruktioner til, hvordan du bruger FaceFilter
Studio, skal du indlæse og installere FaceFilter
Studio - Hjælp.
Studio - Hjælp
a For at køre FaceFilter Studio skal du gå til
start/Alle programmer/Reallusion/
FaceFilter Studio på computeren.
b Klik på knappen i højre øverste hjørne
på skærmbilledet.
c Klik på Søg efter opdateringer for at gå til
webstedet for opdatering til Reallusion.
b Cd-rom-hovedmenuen vises. Vælg dit sprog,
og klik derefter på Yderligere programmer.
c Klik på knappen FaceFilter Studio for at
installere.
d Klik på knappen Download, og vælg en
mappe, du vil gemme filen i.
e Luk FaceFilter Studio, før du begynder at
installere FaceFilter Studio Hjælp.
Dobbeltklik på den indlæste fil fra den mappe,
du angav, og følg instruktionerne på skærmen
for at installere.
Bemærk!
For at få vist hele FaceFilter Studio Hjælp skal du
vælge start/Alle programmer/Reallusion/
FaceFilter Studio/FaceFilter Studio - Hjælp på
computeren.
33

Installer andre programmer
Installer
BookScan&Whiteboard
3
Du kan installere BookScan&Whiteboard Suite.
BookScan Enhancer-softwaren kan korrigere dine
scannede bogbilleder automatisk. Whiteboard
Enhancer-softwaren renser og forbedrer tekst og
billeder fra fotos, du har taget af en whiteboard (der
kræves internetadgang).
VIGTIGT!
• Maskinen skal være tændt og forbundet til
computeren.
• Computeren skal være tilsluttet internettet.
Suite understøttet af
Reallusion, Inc
Windows
®
a Åbn hovedmenuen igen ved at tage cd-rom'en
ud og derefter sætte den i igen eller ved at
dobbeltklikke på start.exe-programmet fra
rodmappen.
b Cd-rom-hovedmenuen vises. Vælg dit sprog,
og klik derefter på Yderligere programmer.
c Klik på knappen BookScan&Whiteboard
Suite for at installere.
34

For netværksbrugere
Hjælpeprogrammet BRAdmin Light (for Windows®-brugere)
BRAdmin Light er et hjælpeprogram til den indledende installation af netværkstilsluttede enheder. Det kan også
søge efter Brother-produkter på dit netværk, vise status og konfigurere grundlæggende netværksindstillinger som
f.eks. IP-adressen.
Du kan få flere oplysninger om BRAdmin Light på http://solutions.brother.com/
Bemærk!
Hvis du har brug for mere avanceret printerstyring, skal du bruge den seneste version af Brother BRAdmin
Professional, der kan downloades fra http://solutions.brother.com/
.
.
Installer konfigurationshjælpeprogrammet BRAdmin Light
a Klik på Avanceret og derefter på
Netværkshjælpeprogrammer i
menuskærmbilledet.
Indstil IP-adresse, undernetmaske og gateway ved hjælp af BRAdmin Light
Bemærk!
Hvis du har en DHCP/BOOTP/RARP-server på
netværket, behøver du ikke udføre
nedenstående. Maskinen henter automatisk sin
egen IP-adresse.
a Start BRAdmin Light. Programmet søger nu
automatisk efter nye enheder.
b Dobbeltklik på den ikke-konfigurerede enhed.
b Klik på BRAdmin Light, og følg vejledningen
på skærmen.
c Vælg STATIC for Boot-metode. Indtast
IP-adresse, Undernetmaske og Gateway, og
klik derefter på OK.
d Adresseoplysningerne gemmes i maskinen.
35

For netværksbrugere
BRAdmin Light (for Mac OS X-brugere)
BRAdmin Light er et hjælpeprogram til den indledende installation af netværkstilsluttede enheder. Det kan også
søge efter Brother-produkter på dit netværk, vise status og konfigurere grundlæggende netværksindstillinger som
f.eks. IP-adressen fra en computer med Mac OS X 10.3.9 eller nyere.
BRAdmin Light-softwaren installeres automatisk, når printerdriveren installeres. Hvis du allerede har installeret
printerdriveren, behøver du ikke installere BRAdmin Light igen. Du kan få flere oplysninger om BRAdmin Light på
http://solutions.brother.com/
Indstil IP-adresse, undernetmaske og gateway ved hjælp af BRAdmin Light
Bemærk!
• Hvis du har en DHCP/BOOTP/RARP-server på
netværket, behøver du ikke udføre
nedenstående. Maskinen henter automatisk
sin egen IP-adresse.
• Kontroller, at du har installeret Java™-
klientsoftwaren i version 1.4.2 eller nyere på
computeren.
a Dobbeltklik på ikonet Macintosh HD på
skrivebordet.
.
d Dobbeltklik på den ikke-konfigurerede enhed.
e Vælg STATIC for Boot-metode. Indtast IP-
adresse, Undernetmaske og Gateway, og
klik derefter på OK.
b Vælg Bibliotek, Printers, Brother og derefter
Utilities.
c Dobbeltklik på filen BRAdmin Light.jar, og kør
softwaren. BRAdmin Light søger derefter
automatisk efter nye enheder.
f Adresseoplysningerne gemmes i maskinen.
36

For brugere af trådløst netværk
Gendan netværksindstillinger til fabriksstandard
Følg nedenstående trin for at gendanne alle netværksindstillingerne for den interne printer/scannerserver til
fabriksstandard.
a Kontroller, at maskinen ikke er i brug, og tag derefter alle kabler ud af maskinen (undtagen netledningen).
b Tryk på Menu.
c Tryk på a eller b for at vælge 3.Netværk.
Tryk på OK.
d Tryk på a eller b for at vælge 0.Netværksnulst.
Tryk på OK.
e Tryk på a for at vælge Nulst.
f Tryk på a for at vælge Ja.
g Maskinen genstarter, og når det er sket, tilsluttes kablerne igen.
Indtastning af tekst til trådløse indstillinger
Tryk på a eller b flere gange for at vælge et tegn fra nedenstående liste:
abcdefghijklmnopqrstuvwxyzABCDEFGHIJKLMNOPQRSTUVWXYZ0123456789
(mellemrum)!"#$%&'() +,-./:;<=>?@[\]^_`{|}~
Tryk på tasten Enlarge/Reduce eller Number of copies gentagne gange for at flytte markøren.
Bemærk!
Foretage rettelser
Hvis du har indtastet et forkert bogstav og ønsker at rette det, skal du trykke på tasten Enlarge/Reduce eller
Number of Copies for at placere markøren under det forkerte bogstav. Brug tasterne a og b for at ændre til
det korrekte bogstav, og tryk derefter på tasten Number of Copies flere gange for at flytte markøren tilbage
til slutningen af teksten. Hvis du trykker på tasten Stop/Exit bliver alle bogstaver over og til højre for markøren
slettet.
37

Forbrugsstoffer
Forbrugsstoffer til udskiftning
Når tiden er kommet til at udskifte blækpatroner, vil der blive vist en meddelelse på displayet. Hvis du vil have
yderligere oplysninger om blækpatroner til maskinen, kan du besøge http://www.brother.com/original/
kontakte din lokale Brother-forhandler.
Blækpatron
Sort Gul Cyan Magenta
LC980BK LC980Y LC980C LC980M
Hvad er Innobella™?
Innobella™ er en serie af ægte forbrugsstoffer, der tilbydes af Brother.
Navnet "Innobella™" stammer fra ordene "Innovation" og "Bella" (hvilket
betyder "smuk" på italiensk) og repræsenterer den "innovative" teknologi, der
forsyner dig med "smukke" og "holdbare" udskrivningsresultater.
eller
Varemærker
Brother-logoet er et registreret varemærke tilhørende Brother Industries, Ltd.
Brother er et registreret varemærke tilhørende Brother Industries, Ltd.
Multi-Function Link er et registreret varemærke tilhørende Brother International Corporation.
Windows Vista er enten et registreret varemærke eller et varemærke tilhørende Microsoft Corporation i USA og andre lande.
Microsoft, Windows og Windows Server er registrerede varemærker tilhørende Microsoft Corporation i USA og/eller andre lande.
Apple, Macintosh og Safari er varemærker tilhørende Apple Inc., registreret i USA og andre lande.
Nuance, Nuance-logoet, PaperPort og ScanSoft er varemærker eller registrerede varemærker tilhørende Nuance Communications, Inc. eller
dets tilknyttede selskaber i USA og/eller andre lande.
FaceFilter Studio er et varemærke tilhørende Reallusion, Inc.
BROADCOM, SecureEasySetup og SecureEasySetup-logoet er varemærker eller registrerede varemærker tilhørende Broadcom Corporation
i USA og/eller andre lande.
AOSS er et varemærke tilhørende Buffalo Inc.
Wi-Fi, WPA, WPA2, Wi-Fi Protected Access og Wi-Fi Protected Setup er enten varemærker eller registrerede varemærker tilhørende
Wi-Fi Alliance i USA og/eller andre lande.
De enkelte selskaber, hvis softwaretitler er nævnt i denne brugsanvisning, har en softwarelicensaftale specifikt for deres navnebeskyttede
programmer.
Alle andre varemærker tilhører deres respektive ejere.
Kompilering og publikation
Denne brugsanvisning er kompileret og udgivet under tilsyn af Brother Industries, Ltd., og den indeholder de nyeste produktbeskrivelser og
specifikationer.
Indholdet af denne brugsanvisning og produktets specifikationer kan ændres uden varsel.
Brother forbeholder sig ret til uden varsel at foretage ændringer i specifikationerne og materialet i denne brugsanvisning og kan ikke holdes
ansvarlig for skader (herunder følgeskader) som følge af anvendelse af nærværende materiale, herunder, men ikke begrænset til, typografiske
fejl og andre fejl i forbindelse med publikationen.
Copyright og licens
©2009 Brother Industries, Ltd. Alle rettigheder forbeholdes.
Dette produkt indeholder software, der er udviklet af følgende leverandører:
©1983-1998 PACIFIC SOFTWORKS, INC.
Dette produkt omfatter softwaren "KASAGO TCP/IP" udviklet af ELMIC WESCOM, Inc.
©2008 Devicescape Software, Inc.
 Loading...
Loading...