Page 1
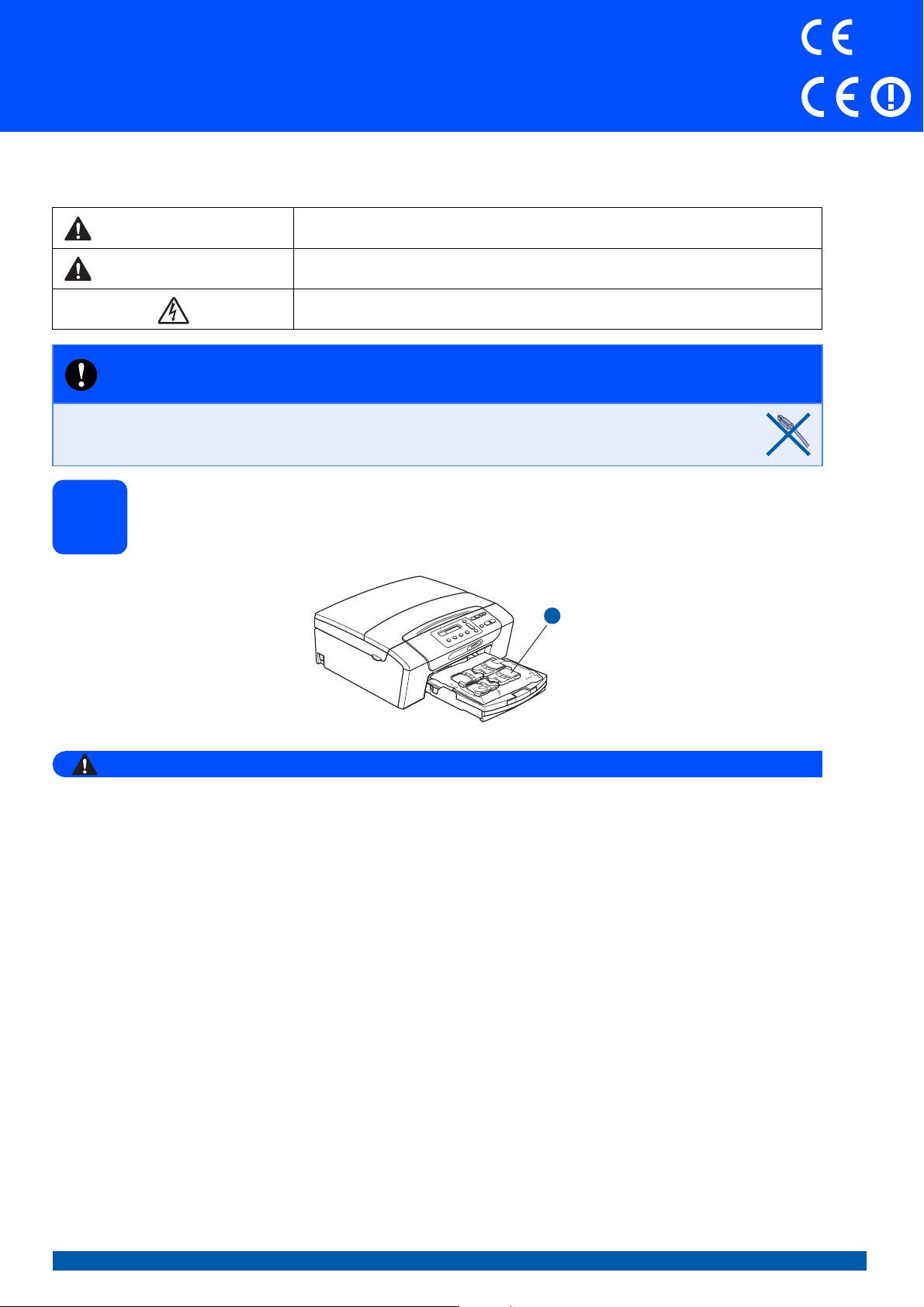
Ръководство за бързо инсталиране
DCP-365CN
Започнете от тук
DCP-373CW DCP-375CW
DCP-377CW
За правилната настройка и инсталация на устройството, преди да го използвате, моля прочетете това
Ръководство за бързо инсталиране.
ВНИМАНИЕ
ПРЕДУПРЕЖДЕНИЕ
Предупрежденията ви казват как да се предпазите от евентуално нараняване.
Предупрежденията посочват процедури, които да следвате или избягвате, за
да предотвратите евентуални леки наранявания.
Иконите за опасност от токов удар ви предупреждават за възможен токов удар.
ВАЖНО
НЕ СВЪРЗВАЙТЕ все още USB кабела (в случай, че
използвате USB кабел).
Разопаковайте устройството и проверете компонентите
1
1
ВНИМАНИЕ
За опаковането на вашето устройство са използвани полиетиленоваи торбички. За да избегнете
опасност от задушаване, моля, пазете тези торбички на място далеч от бебета и деца.
Повечето от илюстрациите в това ръководство за бързо инсталиране показват DCP-375CW.
a Отстранете защитната лента и фолио, покриващи устройството.
b
Отстранете полиетиленовата торбичка a, съдържаща мастилените касети, от горната част на
тавата за хартия.
BUL Вариант 0
1
Page 2

2
Прикачване на капака на контролния панел
e Проверете дали хартията е поставена
плътно в тавата.
ВАЖНО
a Прикачете капака на контролния панел към
устройството.
Заредете обикновена
3
хартия размер A4
a Издърпайте тавата за хартия извън
устройството.
b Вдигнете капака на изходната тава за
хартия.
c С двете ръце леко натиснете и плъзнете
страничните водачи a и след това водача
за дължината на хартията b, за да
съвпаднат с размера на хартията, която
зареждате в тавата.
Уверете се, че триъгълните обозначения c
върху страничните водачи a и водачът за
дължина b са подравнени с обозначението
за размера
на хартията, която използвате.
Не бутайте хартията твърде навътре.
f Внимателно регулирайте страничните
водачи на хартията към хартията с две
ръце.
g Затворете капака на изходната тава за
хартия.
h Бавно избутайте тавата за хартия така, че
напълно да влезе в устройството.
i Като придържате тавата за хартия на място,
издърпайте подпората за хартия докато
щракне, и разгънете капака на подпората.
d Раздвижете листата добре
ветрилообразно, за да избегнете
задръстване или не поемане на хартия.
2
1
3
2
3
Page 3
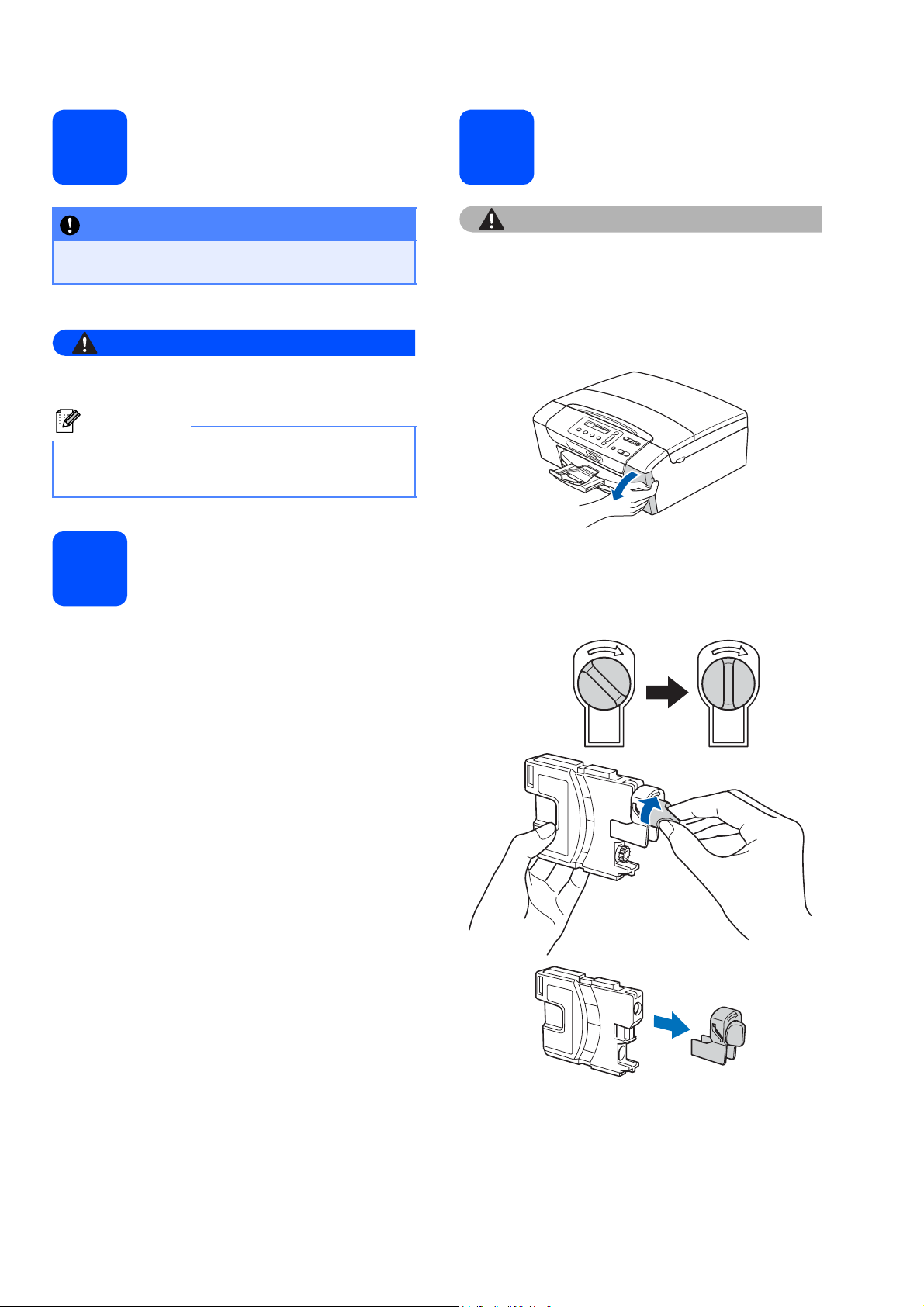
4
Свързване на захранващия кабел
6
Поставяне на мастилените касети
ВАЖНО
НЕ СВЪРЗВАЙТЕ все още USB кабела (в
случай, че използвате USB кабел).
a Свържете захранващия кабел.
ВНИМАНИЕ
Устройството трябва да е включено към
заземен контакт.
Забележка
Предупредителният LED индикатор на
контролния панел свети по време на
инсталиране на мастилените касети.
Изберете език
5
a Натиснете a или b, за да изберете език и
натиснете OK (Ок).
ПРЕДУПРЕЖДЕНИЕ
Ако в очите ви попадне мастило, веднага ги
измийте с вода, а ако се появи дразнене, се
консултирайте с лекар.
a Уверете се, че захранването е включено.
b Отворете капака на мастилените касети.
c Отстранете зеления предпазен елемент.
d Разопаковайте мастилената касета.
e
b Натиснете a (Yes (Да)), за да потвърдите
избрания език.
f
Цветът на дръжката трябва да съвпада с
цвета на касетата с мастило.
g Поставете всяка мастилена касета по
посока на стрелката на етикета.
h
Леко натиснете мастилената касета, докато
щракне. След като всички мастилени касети
са поставени, затворете капака.
3
Page 4
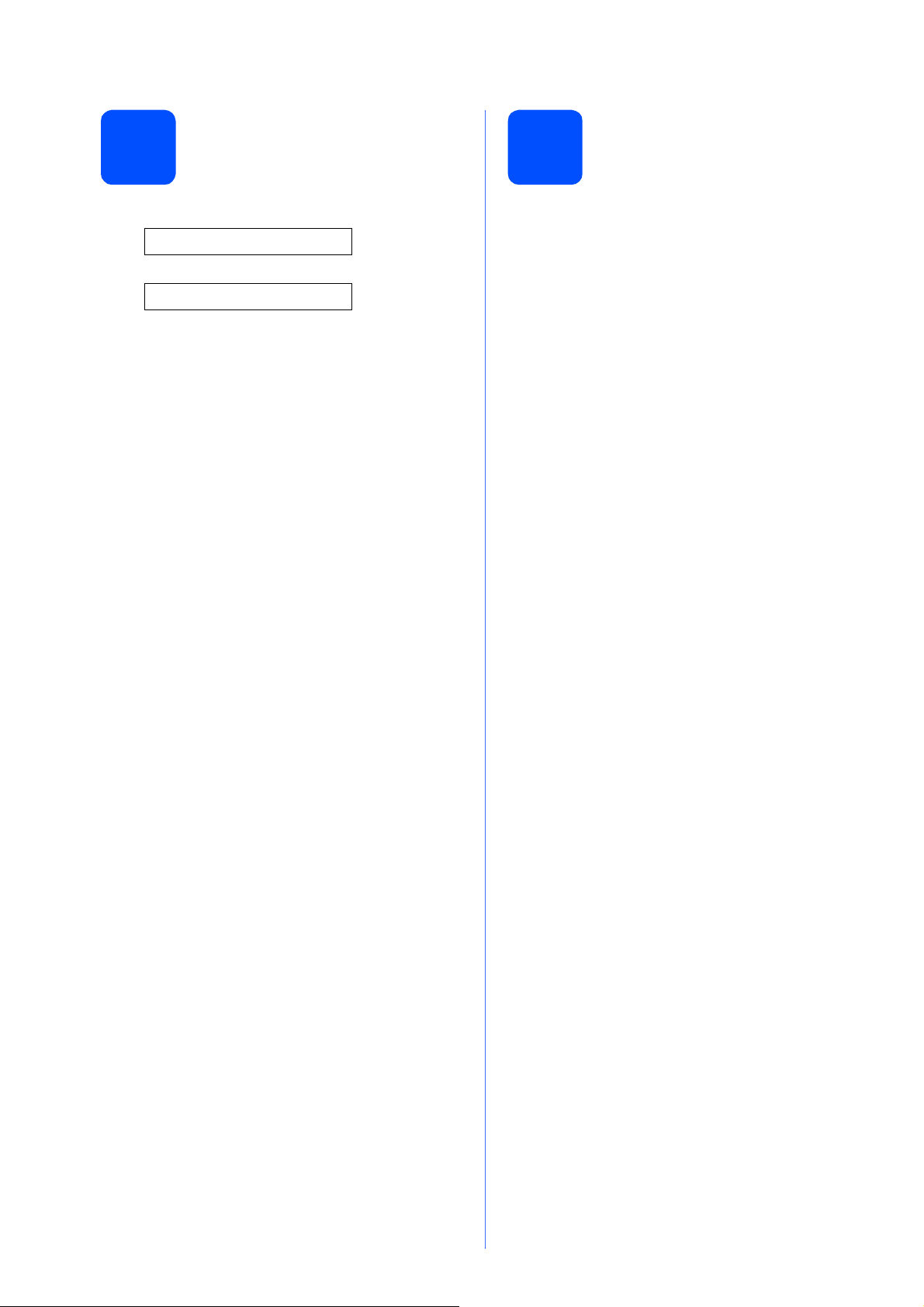
7
Проверете качеството на печата
Настройка на дата и час
8
a
Нагласи хартия и
q
Натисни Start
Натиснете Colour Start (Старт Цветно).
b Проверете качеството на четирите цветни
квадратчета на страницата.
(черно/жълто/циан/магента)
c Ако всички линии са ясни и четливи,
натиснете a (Да), за да завършите
проверката на качеството и отидете на
стъпка 8.
Ако установите липсващи къси линии,
натиснете b (Не) и преминете към d.
d На дисплея ще се появи въпрос, дали
качеството на печата е подходящо за черни
и цветни изображения. Натиснете a (Да) или
b (Не).
e Натиснете a (Да), след което устройството
ще започне да прояснява цветовете.
a Натиснете Menu (Меню).
b Натиснете a или b, за да изберете
0.Инициал. настр.
Натиснете OK (Ок).
c Натиснете a или b, за да изберете
1.Дата&Час.
Натиснете OK (Ок).
d Натиснете a или b, за да въведете
последните две цифри на годината и след
това натиснете OK (Ок).
e Повторете за Месец и Ден, Час и Минута в
24-часов формат.
f Натиснете Stop/Exit (Стоп/Излез).
f След като проясняването завърши,
натиснете Colour Start (Старт Цветно).
Устройството разпечатва отново
страницата за проверка на качеството.
Върнете се към b.
4
Page 5
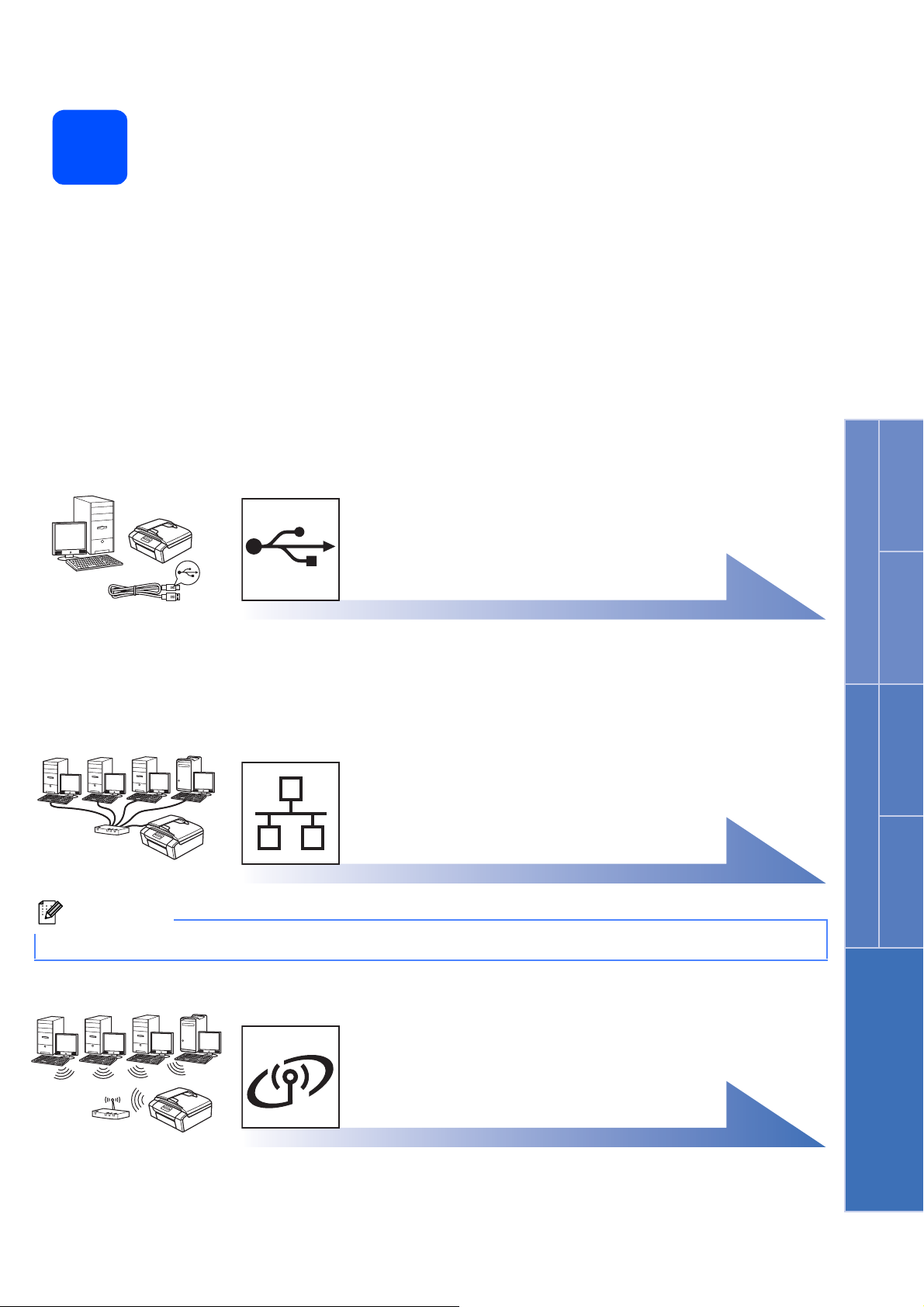
9
Избор на типа връзка
Windows
За USB интерфейсен кабел
Windows®, преминете към стр.6
Macintosh, преминете към стр.8
За кабелна мрежова връзка
Windows®, преминете към стр.10
Macintosh, преминете към стр.12
Забележка
За Windows Server® 2003/ 2008, вижте Ръководство за мрежовия потребител на компактдиска.
®
USB Жична мрежа
Macintosh
Windows
®
Macintosh
За безжична мрежа
(само за DCP-373CW/375CW/377CW)
Windows® и Macintosh,
преминете към стр.14
Безжична мрежа
5
Page 6
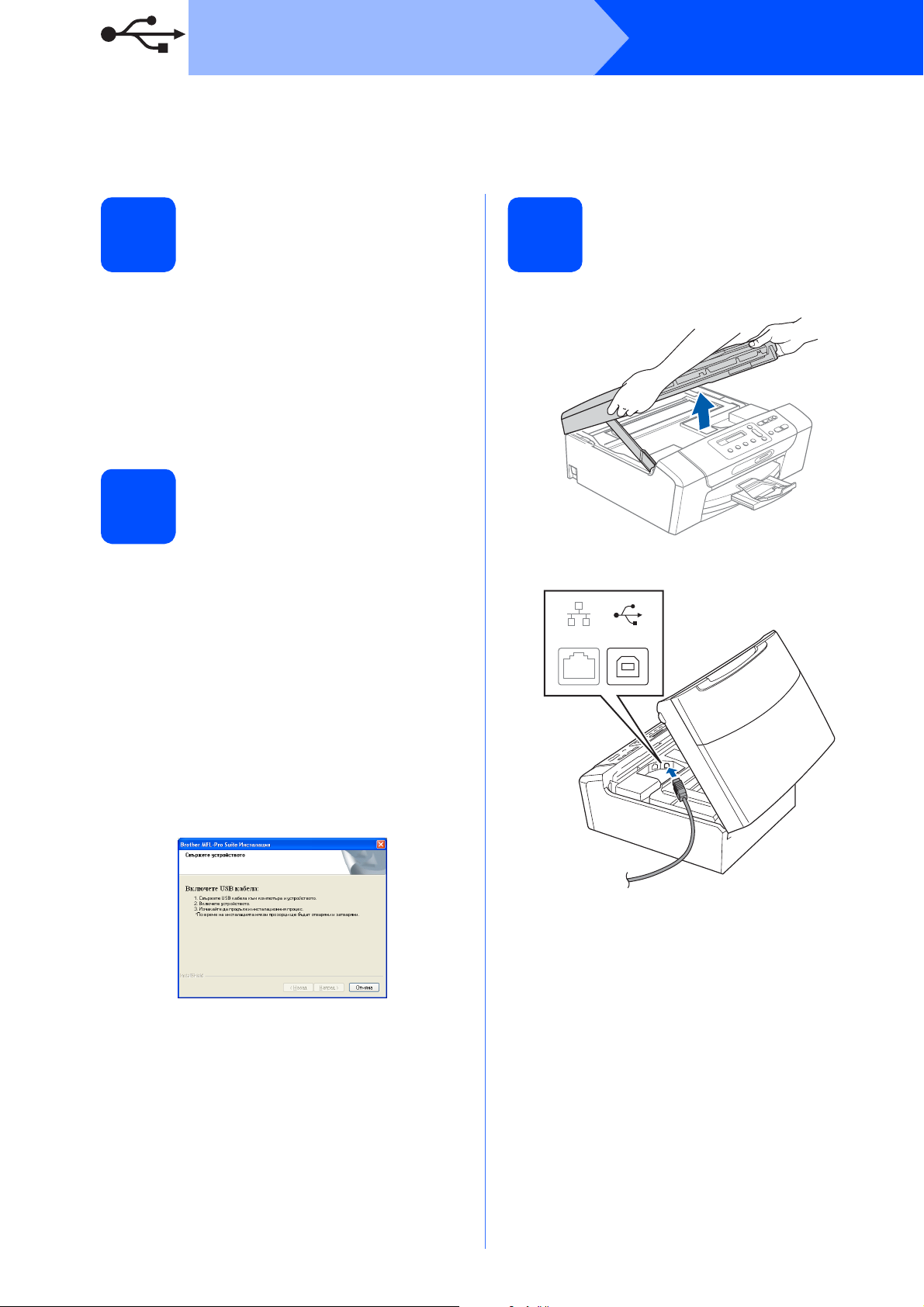
USB
За потребителите на USB интерфейс
(Windows
®
XP/XP Professional x64 Edition/Windows Vista®)
Windows
®
Преди да инсталирате
10
a Уверете се, че компютърът ви е включен и
сте влезли с права на администратор.
b За потребители на Windows
(английска версия), моля, инсталирайте
драйвера и софтуера на английски от
компакт диска на полски/унгарски/чешки/
английски.
Инсталиране на
11
MFL-Pro Suite
a Поставете предоставения компакт-диск в
CD-ROM устройството. Следвайте
инструкциите на екрана.
b Ще се появи главното меню на CD-ROM-а.
Щракнете Инсталиране MFL-Pro Suite.
®
2000
Свържете USB кабела
12
a
b
LAN USB
c Следвайте инструкциите на екрана.
d Изберете Локална връзка и след това
щракнете Напред. Инсталацията
продължава.
e Когато се появи този екран, преминете към
следващата стъпка.
6
Page 7
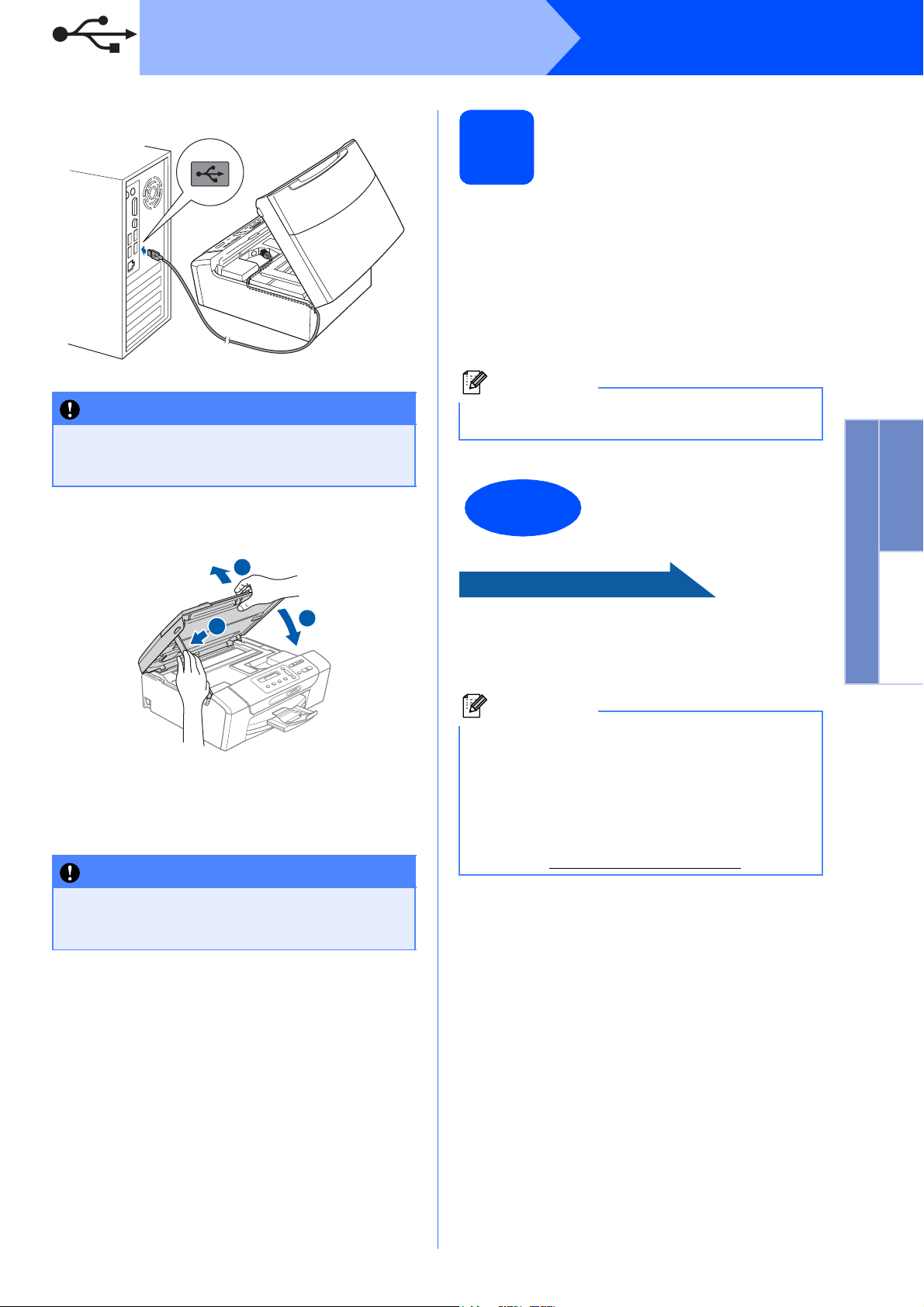
USB
c
ВАЖНО
Уверете се, че кабелът не пречи на капака
да се затвори, защото може да възникне
грешка.
d
Windows
®
Край и рестартиране
13
a Натиснете Завърши, за да рестартирате
компютъра.
След рестартиране на компютъра, трябва
да влезете с права на администратор.
b На екрана Проверка за актуализации на
фърмуера изберете желаната настройка
за актуализация на фърмуеъра и щракнете
върху OK.
Забележка
За актуализацията на фърмуера е
необходим достъп до интернет.
Инсталацията е
Край
завършена.
Windows
USB
®
1
2
e
Инсталацията ще продължи автоматично.
Екраните на инсталацията се редуват един
след друг.
ВАЖНО
НЕ отменяйте никой от екраните по време
на инсталация. Появяването на всички
екрани може да отнеме няколко секунди.
3
f Когато екранът за Онлайн Pегистрация се
появи, направете своя избор и следвайте
инструкциите на екрана.
Сега отидете
Продължете към инсталиране на
допълнителните приложения на стр. 20.
Забележка
XML Paper Specification Printer Driver
Принтерният драйвер XML Paper
Specification Printer Driver е най-подходящ при
печат от приложения, които използват
документи във формат XML Paper
Specification. Изтеглете последната версия
на драйвера от Центъра за решения на
Brother на http://solutions.brother.com/
.
Macintosh
7
Page 8
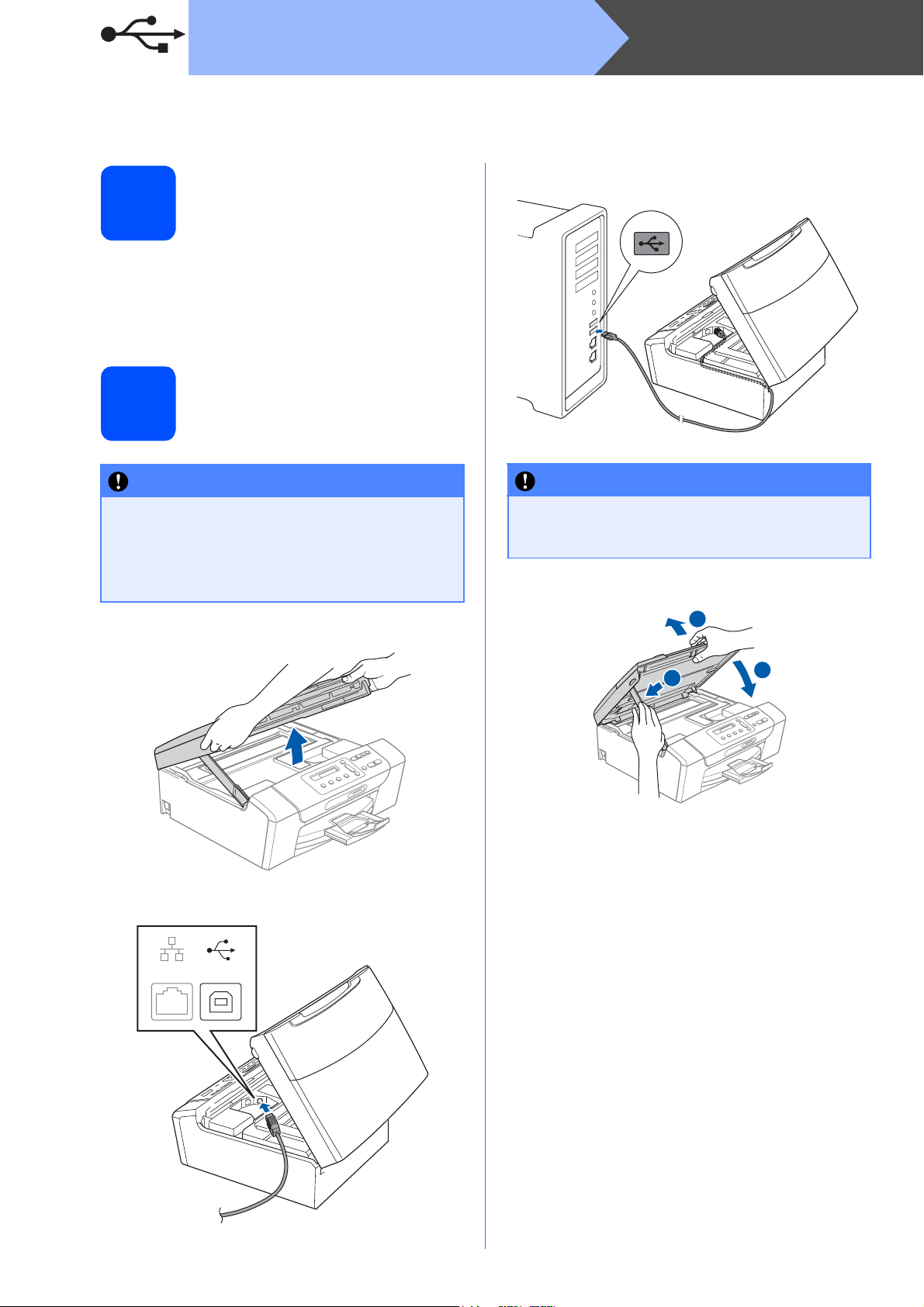
USB
Macintosh
За потребители на USB интерфейс (Mac OS 10.3.9 - 10.4.x - 10.5.x)
c
Преди да инсталирате
10
a Уверете се, че устройството е свързано към
захранването и вашият Macintosh е
включен. Трябва да сте влезли с права на
администратор.
Свържете USB кабела
11
ВАЖНО
• НЕ свързвайте устройството към USB
порт на клавиатура или към USB хъб, към
който не се подава захранване.
• Свържете устройството директно към
вашия Macintosh.
a
b
ВАЖНО
Уверете се, че кабелът не пречи на капака
да се затвори, защото може да възникне
грешка.
d
1
2
3
LAN USB
8
Page 9
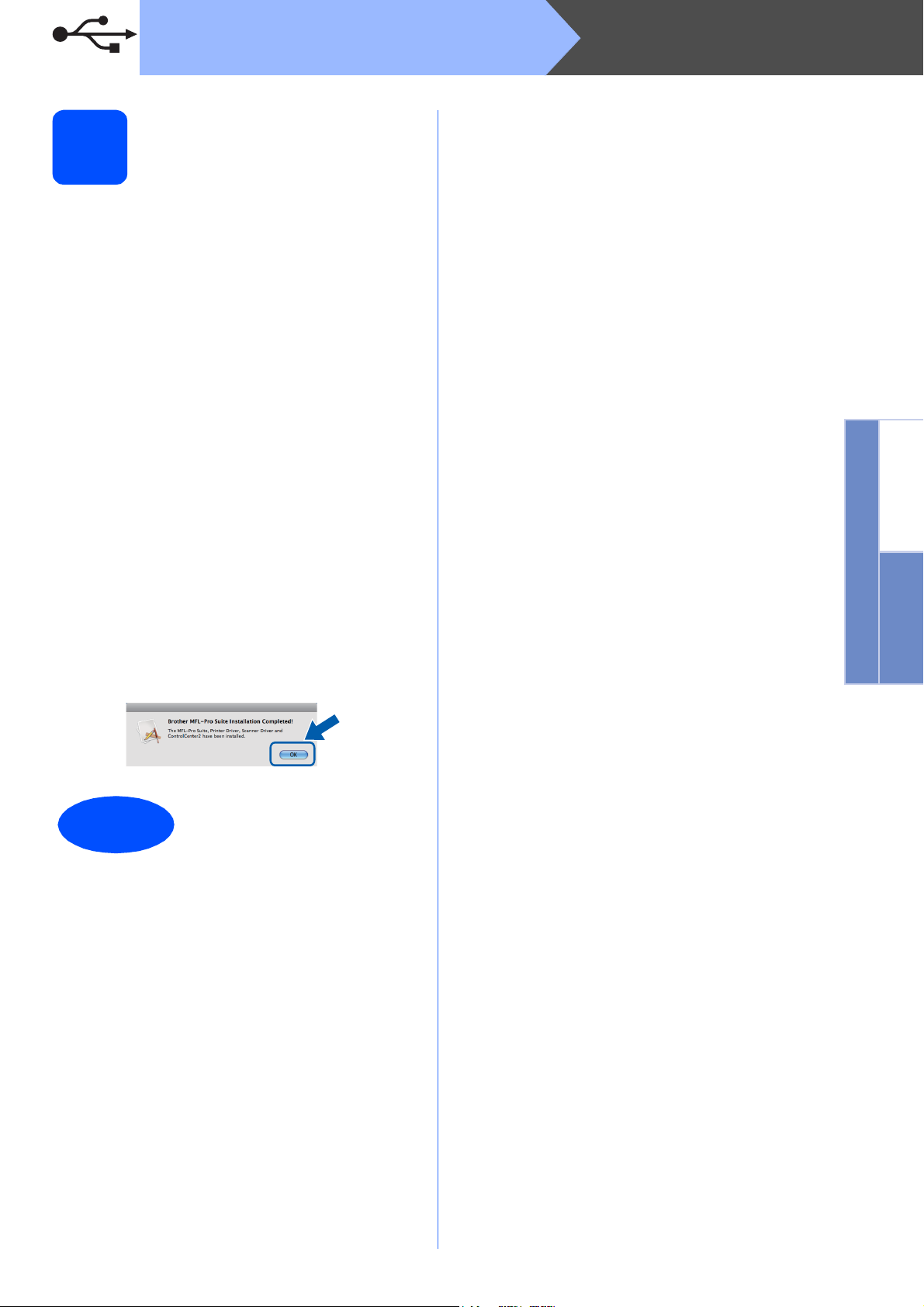
USB
Инсталиране на
12
a Поставете предоставения компактдиск в
b За да инсталирате, щракнете два пъти
c Изберете Local Connection (Локална
d Изчакайте да се инсталира софтуерът –
e Софтуерът на Brother ще търси устройство
MFL-Pro Suite
CD-ROM устройството.
върху иконата Start Here OSX (Започни
оттук OSX).
връзка) и след това щракнете Next
(Напред). Следвайте инструкциите на
екрана.
(само за DCP-373CW/375CW/377CW)
това ще отнеме няколко секунди. След
инсталацията, щракнете Restart
(Рестартирай), за да приключите
инсталацията на софтуера.
на Brother.
Macintosh
Windows
®
USB
Macintosh
f Изберете устройството от списъка и след
това щракнете върху OK (Ок).
g Когато се появи този екран, щракнете върху
OK (Ок).
Инсталацията е
Край
завършена.
9
Page 10

Жична мрежа
Windows
За потребителите на интерфейс на кабелна мрежова връзка
(Windows
®
XP/XP Professional x64 Edition/Windows Vista®)
b
Преди да инсталирате
10
LAN USB
a Уверете се, че компютърът ви е включен и
сте влезли с права на администратор.
®
b За потребители на Windows
(английска версия), моля, инсталирайте
драйвера и софтуера на английски от
компакт диска на полски/унгарски/чешки/
английски.
®
2000
ВАЖНО
По време на инсталацията
деактивирайте всякакъв
софтуер от типа "лична
защитна стена"
(с изключение на Защитната
®
стена на Windows
анти-шпионски и антивирусни програми.
Свържете мрежовия
11
кабел
a
), както и
c
ВАЖНО
Уверете се, че кабелът не пречи на капака
да се затвори, защото може да възникне
грешка.
d
10
1
2
3
Page 11

Жична мрежа
Windows
®
Инсталиране на
12
MFL-Pro Suite
a Поставете предоставения компакт-диск в
CD-ROM устройството. Следвайте
инструкциите на екрана.
b Ще се появи главното меню на CD-ROM-а.
Щракнете Инсталиране MFL-Pro Suite.
c Следвайте инструкциите на екрана.
d Изберете Жична Мрежова Връзка и след
това щракнете Напред.
e За потребители на Windows
следваща версия/XP Professional x64
Edition/Windows Vista
екрана Открит Firewall, изберете Промени
настройките на порта на Firewall за да се
установи връзка с мрежата и за да се
продължи инсталацията.
(Препоръчително) и щракнете върху
Напред.
Ако използвате защитна стена различна от
Windows
Windows), вижте указанията, приложени
към софтуера на защитната стена, относно
информация как да добавите следните
мрежови портове.
За мрежово сканиране, добавете UDP
Ако продължавате да имате проблеми с
Забележка
• В случай че в мрежата има свързано
повече от едно устройство, изберете
вашето устройство от списъка и
щракнете върху Напред.
• Ако вашето устройство не бъде открито
в мрежата, потвърдете вашите
настройки като следвате инструкциите
на екрана.
• Ако IP адресът на устройството не е
конфигурирано за използване на мрежата,
ще получите
щракнете върху OK и след това щракнете
върху Конфигуриране на IP Адрес.
Въведете подходящ за мрежата IP адрес
на устройството, като следвате
инструкциите на екрана.
®
Firewall (Защитна стена
порт 54925.
мрежовата връзка, добавете UDP порт
137.
напомняне на екрана да
®
®
XP SP2 или
, когато се появи
Край и рестартиране
13
a Натиснете Завърши, за да рестартирате
компютъра. След рестартиране на
компютъра, трябва да влезете с права на
администратор.
b На екрана Проверка за актуализации на
фърмуера изберете желаната настройка
за актуализация на фърмуеъра и щракнете
върху OK.
Забележка
За актуализацията на фърмуера е
необходим достъп до интернет.
Инсталацията е
Край
Сега отидете
Продължете към инсталиране на
допълнителните приложения на стр. 20.
Забележка
XML Paper Specification Printer Driver
Принтерният драйвер XML Paper
Specification Printer Driver е най-подходящ при
печат от приложения, които използват
документи във формат XML Paper
Specification. Изтеглете последната версия
на драйвера от Центъра за решения на
Brother на http://solutions.brother.com/
завършена.
.
Windows
Жична мрежа
®
Macintosh
f Инсталацията на Brother драйверите ще
започне автоматично. Екраните на
инсталацията се редуват един след друг.
g Когато екранът за Онлайн Pегистрация се
появи, направете своя избор и следвайте
инструкциите на екрана.
11
Page 12

Жична мрежа
За потребители на интерфейс на Кабелна мрежова връзка
(Mac OS X 10.3.9 - 10.4.x - 10.5.x)
Macintosh
c
Преди да инсталирате
10
a Уверете се, че устройството е свързано към
захранването и вашият Macintosh е
включен. Трябва да сте влезли с права на
администратор.
d
Свържете мрежовия
11
кабел
1
a
b
LAN USB
2
3
12
Page 13

Жична мрежа
Инсталиране на
12
a Поставете предоставения компактдиск в
b За да инсталирате, щракнете два пъти
c Изберете Wired Network Connection
d Изчакайте да се инсталира софтуерът –
MFL-Pro Suite
CD-ROM устройството.
върху иконата Start Here OSX (Започни
оттук OSX).
(Жична Мрежова Връзка) и след това
щракнете Next (Напред). Следвайте
инструкциите на екрана.
(само за DCP-373CW/375CW/377CW)
това ще отнеме няколко секунди. След
инсталацията, щракнете Restart
(Рестартирай), за да приключите
инсталацията на софтуера.
Macintosh
e Софтуерът на Brother ще търси устройство
на Brother.
f Ако устройството е конфигурирано за
мрежата, изберете го от списъка, след което
да щракнете върху OK (Ок).
g Когато се появи този екран, щракнете върху
OK (Ок).
Инсталацията е
Край
завършена.
Windows
Жична мрежа
®
Macintosh
13
Page 14

За потребители на безжична мрежа
За потребители на интерфейс на безжична мрежа (само за DCP-373CW/375CW/377CW)
Преди да започнете
10
Въпреки че Brother DCP-373CW/375CW/377CW може да бъде използван както за кабелна, така и за
безжична мрежа, двата начина на свързване не могат да бъдат използвани едновременно.
ВАЖНО
Ако сте конфигурирали настройките за безжично свързване на устройството, трябва да
пренастроите мрежовите (LAN) настройки преди да конфигурирате отново безжичното
свързване.
Натиснете Menu (Меню) на устройството. Натиснете a или b, за да изберете 3.Мрежа и натиснете
OK (Ок).
Натиснете a или b, за да изберете 0.Мрежово нул. и след това натиснете OK (Ок).
Натиснете
a два пъти, за да изберете Reset и Да.
Забележка
За да настроите вашето устройство в режим Ad-hoc (за да го свържете с компютър, поддържащ
безжична връзка без точка за достъп), можете да откриете инструкции за това в Ръководство за
мрежовия потребител на компактдиска.
Можете да видите Ръководство за мрежовия потребител като следвате указанията по-долу.
1 Включете компютъра. Поставете Brother CD-ROM-а в CD-ROM
За Windows
2 Изберете вашия модел и език. Ще се появи главното меню на CD-ROM-а.
3 Щракнете върху Документация и след това щракнете върху документи във формат HTML.
За Macintosh:
2 Щракнете два пъти върху Documentation (Документация) и след това щракнете два пъти
папката за езика.
3 Щракнете два пъти върху top.html.
®
:
устройството.
14
Page 15

За потребители на безжична мрежа
Потвърдете условията на мрежата (Инфраструктурен
11
Следните указания предлагат два метода за инсталиране на устройството Brother в условията на
безжична мрежа. Двата метода са за инфраструктурен режим, като се използва точка за безжичен
достъп/рутер, който използва DHCP за назначаване на IP адреси. Изберете метод за конфигурация и
продължете към указаната страница.
a Ако Вашата точка за безжичен достъп/рутер не поддържа SecureEasySetup, Wi-Fi Protected
режим)
Setup- или AOSS™, запишете настройките за безжичната мрежа на вашата точка за
безжичен достъп/рутер в полето по-долу.
ВАЖНО
Ако не знаете тази информация (Име на мрежата (SSID/ESSID), и парола), не можете да
продължите с безжичната настройка. Трябва да направите справка в документацията за
вашата точка за безжичен достъп/рутер, да се консултирате с производителя на рутера
или с вашия системен администратор.
Данни
Име на мрежата: (SSID/ESSID)
Парола
Вашето устройство Brother поддържа използването само на първия ключ WEP KEY. Ако
използвате рутер, използващ повече от един ключ WEP KEY, въведете ключа KEY, използван за
първия ключ WEP KEY.
Сега отидете
Запишете текущите настройки на безжичната мрежа
стр.16
b Ако вашата точка за безжичен достъп/рутер автоматична безжична настройка (с едно
натискане) (SecureEasySetup™, Wi-Fi Protected Setup или AOSS™), можете да намерите
инструкциите в Ръководство за мрежовия потребител на компактдиска. За да настроите
устройството в други условия на безжично свързване (режим Ad-hoc), следвайте указанията в
Ръководство за мрежовия потребител на компактдиска.
15
Безжична мрежа
Page 16

За потребители на безжична мрежа
Свързване на устройството Brother към безжична мрежа
Конфигуриране на
12
a
b Устройството ще търси за налични SSID.
Забележка
След няколко секунди на дисплея ще се
покаже списък с наличните SSID.
Ако на дисплея не се покаже списък с SSID,
уверете се, че вашата точка за достъп е
включена. Преместете устройството поблизо до точката за достъп и опитайте да
започнете отново от a.
c Въведете паролата, която сте записали в
настройките за безжична
мрежа (типична настройка
за безжична мрежа в
инфраструктурен режим)
На вашето устройство, натиснете
Натиснете a или b, за да изберете 3.Мрежа
и натиснете OK (Ок).
Натиснете a или b, за да изберете 2.WLAN и
натиснете OK (Ок).
Натиснете a или b, за да изберете
2.Помощ.за настр и натиснете OK (Ок).
Когато се появи съобщението
WLAN?
, натиснете a за да приемете.
Това ще стартира помощника за безжична
настройка.
За да откажете, натиснете
Ако на дисплея се покаже списък със SSID,
използвайте клавиши a или b, за да
изберете този SSID, който сте записали в
стъпка 11-a на стр. 15, след което
натиснете OK (Ок). Ако използвате метод за
идентификация и кодиране, който изисква
парола, преминете към c.
Ако вашият метод
Отворена система, а режимът на кодиране
е Без, отидете на d.
Ако вашата точка за достъп е настроена да
не разпраща SSID, то трябва ръчно да
добавите името на SSID. За повече
информация, вижте Ръководство за
мрежовия потребител на компакт-диска.
стъпка 11-a на стр. 15 като използвате
клавиши a, b, за да изберете всяка буква
или цифра.
Използвайте клавишите Enlarge/Reduce
(Увеличение/Намаление) или Number of
Copies (Брой копия), за да придвижвате
курсора наляво или надясно.
Stop/Exit (Стоп/Излез)
за идентификация е
Menu (Меню)
Премини на
Например, за да въведете буквата a, натиснете
a
веднъж бутона
задръжте клавиш
Буквите се появяват в следния ред: малка
буква, голяма буква, цифри и след това
специални знаци.
Натиснете
.
знаци, след което натиснете
приложите настройките. Преминете към
. За да въведете цифрата 3,
a
, докато се появи.
OK (Ок)
, когато сте въвели всички
a Да
, за да
d
.
d Устройството ще се опита да се свърже с
безжичната мрежа, като използва
информацията, която сте въвели. Ако
свързването е успешно, на дисплея ще се
появи за 60 секунди, Свързан.
Свързването към вашата безжична мрежа
може да отнеме няколко минути.
Забележка
.
Ако дисплеят показва Грешна парола,
паролата, която сте въвели не съвпада с
тази на вашата точка за достъп.
Проверете вашите мрежови настройки,
записани в стъпка 11-a на стр. 15, след
това повторете a до c, за да се уверите, че
сте въвели правилната информация.
Ако дисплеят показва Връз.се разпада,
уверете се
включена и проверете вашите мрежови
настройки, записани в стъпка 11-a на
стр.15. Временно преместете вашето
устройство възможно най-близо до точката
за достъп, след това повторете a до c, за
да се уверите, че сте въвели правилната
информация.
Ако на точката за достъп не
DHCP, ще трябва ръчно да конфигурирате
IP адреса, подмрежовата маска и шлюза на
устройството, за да отговарят на
мрежата. За подробности, вижте Глава 6 на
Ръководство за мрежовия потребител.
, че вашата точка за достъп е
е активиран
e Натиснете OK (Ок).
Настройката за безжична мрежа е
завършена.
За да инсталирате MFL-Pro Suite,
продължете към стъпка 13.
®
За Windows
Сега отидете
потребители:
16
Страница 17
За потребители на Macintosh:
Сега отидете
Страница 19
Page 17

Безжична мрежа
Инсталиране на драйверите и софтуера
(Windows
®
XP/XP Professional x64 Edition/Windows Vista®)
Windows
®
Преди да инсталирате
13
MFL-Pro Suite
a Уверете се, че компютърът ви е включен и
сте влезли с права на администратор.
b За потребители на Windows
(английска версия), моля, инсталирайте
драйвера и софтуера на английски от
компакт диска на полски/унгарски/чешки/
английски.
®
2000
ВАЖНО
По време на инсталацията
деактивирайте всякакъв
софтуер от типа "лична
защитна стена" (с изключение
на Защитната стена на
®
Windows
шпионски и анти-вирусни
програми.
14
a Поставете предоставения компакт-диск в
CD-ROM устройството. Следвайте
инструкциите на екрана.
b Ще се появи главното меню на CD-ROM-а.
Щракнете Инсталиране MFL-Pro Suite.
c Следвайте инструкциите на екрана.
d Изберете жична Мрежова Връзка и след
това щракнете върху Напред.
e Отметнете квадратчето Настройките на
безжичната мрежа са проверени и
потвърдени и след това щракнете върху
Напред.
), както и анти-
Инсталиране на
MFL-Pro Suite
f За потребители на Windows
следваща версия/XP Professional x64
Edition/Windows Vista
екрана Открит Firewall, изберете Промени
настройките на порта на Firewall за да се
установи връзка с мрежата и за да се
продължи инсталацията.
(Препоръчително) и щракнете върху
Напред.
Ако използвате защитна стена различна от
Windows
Windows), вижте указанията, приложени
към софтуера на защитната стена, относно
информация как да добавите следните
мрежови портове.
За мрежово сканиране, добавете UDP
Ако продължавате да имате проблеми с
Забележка
• В случай че в мрежата има свързано
повече от едно устройство, изберете
вашето устройство от списъка и
щракнете върху Напред.
• Ако настройките за безжичната мрежа са
грешни, по време на инсталацията на
MFL-Pro Suite ще се появи съобщение за
грешка и инсталацията ще бъде
прекратена. Потвърдете вашите
настройки като следвате инструкциите
на екрана-. Ако се натъкнете на тази
грешка, преминете към стъпка 11-a на
стр. 15 и отново настройте безжичната
връзка.
• Ако използвате WEP и дисплеят покаже
Свързан, но устройството не бъде
открито, уверете се, че сте въвели
правилно WEP ключа. WEP ключът е
чувствителен към големи и малки букви.
• Ако IP адресът на устройството
конфигурирано за използване на мрежата,
ще получите напомняне на екрана да
щракнете върху OK и след това щракнете
върху Конфигуриране на IP Адрес.
Въведете подходящ за мрежата IP адрес
на устройството, като следвате
инструкциите на екрана.
®
Firewall (Защитна стена
порт 54925.
мрежовата връзка, добавете UDP порт
137.
®
®
XP SP2 или
, когато се появи
не е
g Инсталацията на Brother драйверите ще
започне автоматично. Екраните на
инсталацията се редуват един след друг.
Windows
Безжична мрежа
®
Macintosh
h Когато екранът за Онлайн Pегистрация се
появи, направете своя избор и следвайте
инструкциите на екрана.
17
Page 18

Безжична мрежа
Край и рестартиране
15
a Натиснете Завърши, за да рестартирате
компютъра. След рестартиране на
компютъра, трябва да влезете с права на
администратор.
b На екрана Проверка за актуализации на
фърмуера изберете желаната настройка
за актуализация на фърмуеъра и щракнете
върху OK.
Забележка
За актуализацията на фърмуера е
необходим достъп до интернет.
Windows
®
Инсталацията е
Край
Сега отидете
Продължете към инсталиране на
допълнителните приложения на стр.20.
Забележка
XML Paper Specification Printer Driver
Принтерният драйвер XML Paper
Specification Printer Driver е най-подходящ при
печат от приложения, които използват
документи във формат XML Paper
Specification. Изтеглете последната версия
на драйвера от Центъра за решения на
Brother на http://solutions.brother.com/
завършена.
.
18
Page 19

Безжична мрежа
Инсталиране на драйверите и софтуера
(Mac OS X 10.3.9 - 10.4.x - 10.5.x)
Преди да инсталирате
13
a Уверете се, че устройството е свързано към
14
MFL-Pro Suite
захранването и вашият Macintosh е
включен. Трябва да сте влезли с права на
администратор.
Инсталиране на MFLPro Suite
Macintosh
h Когато се появи този екран, щракнете върху
OK (Ок).
Инсталацията е
Край
завършена.
a Поставете предоставения компактдиск в
CD-ROM устройството.
b За да инсталирате, щракнете два пъти
върху иконата Start Here OSX (Започни
оттук OSX).
c Изберете Wireless Network Connection
(Безжична Мрежова Връзка) и след това
щракнете Next (Напред).
d Отметнете квадратчето Wireless settings
checked and confirmed (Настройките на
безжичната мрежа са проверени и
потвърдени) и след това щракнете върху
Next (Напред).
Следвайте инструкциите на екрана.
e Изчакайте да се инсталира софтуерът –
това ще отнеме няколко секунди. След
инсталацията, щракнете Restart
(Рестартирай), за да приключите
инсталацията на софтуера.
f Софтуерът на Brother ще търси устройство
на Brother.
Windows
g Ако устройството е конфигурирано за
мрежата, изберете го от списъка, след което
да щракнете върху OK (Ок).
Забележка
Ако настройките на вашата безжична
мрежа са неуспешни, инсталацията на
софтуера MFL-Pro ще бъде прекратена.
Потвърдете настройките на вашата
мрежа. Ако се натъкнете на тази грешка,
преминете към стъпка 11-a на стр. 15 и
отново настройте безжичната връзка.
Безжична мрежа
®
Macintosh
19
Page 20

Инсталиране на допълнителни приложения
Windows
®
Инсталиране на
FaceFilter Studio
1
поддържано от
Reallusion, Inc
ВАЖНО
• Устройството трябва да е включено и
свързано към компютъра.
• Компютърът трябва да е свързан към
интернет.
• Уверете се, че сте влезли с права на
Администратор.
• Това приложение не е достъпно за
Windows Server
®
2003/2008.
a Отворете отново основното меню като
извадите и поставите отново компaкт-диска
или щракнете два пъти върху програмата
start.exe в главната папка.
b Ще се появи главното меню на CD-ROM-а.
Изберете език и след това щракнете върху
Допълнителни приложения.
c Щракнете върху бутона FaceFilter Studio,
за да инсталирате приложението.
Инсталиране на
BookScan&Whiteboard
3
Suite, поддържано от
Reallusion, Inc
ВАЖНО
• Устройството трябва да е включено и
свързано към компютъра.
• Компютърът трябва да е свързан към
интернет.
• Уверете се, че сте влезли с права на
Администратор.
• Това приложение не е достъпно за
Windows Server
®
2003/2008.
a Отворете отново основното меню като
извадите и поставите отново компaкт-диска
или щракнете два пъти върху програмата
start.exe в главната папка.
b Ще се появи главното меню на CD-ROM-а.
Изберете език и след това щракнете върху
Допълнителни приложения.
Инсталиране на
2
FaceFilter Studio Help
a За да пуснете FaceFilter Studio, се
придвижете до старт/Всички
програми/Reallusion/FaceFilter Studio на
компютъра.
b Щракнете върху бутона в горния
десен ъгъл на екрана.
c
Щракнете върху
за актуализации), за да отидете на
страницата за актуализации на Reallusion.
Check for updates
(Провери
d Щракнете върху бутона Download
(Изтегляне)
запишете файла.
и изберете папка, в която да
e Затворете FaceFilter Studio преди да
стартирате инсталиращата програма за
FaceFilter Studio Help.
Щракнете-два пъти върху изтегления файл
от указната преди това папка и следвайте
инструкциите за инсталиране на екрана.
c Щракнете върху бутона
BookScan&Whiteboard Suite, за да
инсталирате.
20
Забележка
За да видите пълната FaceFilter Studio Help
(„Помощ“ на FaceFilter Studio), изберете
Старт/Всички програми/Reallusion/
FaceFilter Studio/FaceFilter Studio Help на
компютъра.
Page 21

За потребители в мрежа
Възстановяване на фабричните мрежови настройки
За да възстановите всички фабрични мрежови настройки на вътрешния сървър за Print/Scan
(Печат/Сканиране), моля, следвайте стъпките по-долу.
a Уверете се, че устройството не работи, след това извадете всички кабели (освен захранващия).
b Натиснете Меnu (Меню).
c Натиснете a или b, за да изберете 3.Мрежа.
Натиснете OK (Ок).
d Натиснете a или b, за да изберете 0.Мрежово нул.
Натиснете OK (Ок).
e Натиснете a, за да изберете Reset.
f Натиснете a, за да изберете Да .
g Устройството ще се рестартира, след това свържете отново кабелите.
Въвеждане на текст за безжични настройки (само за DCP-373CW/375CW/377CW)
Натиснете a или b многократно, за да изберете знак от списъка по-долу:
abcdefghijklmnopqrstuvwxyzABCDEFGHIJKLMNOPQRSTUVWXYZ0123456789
(интервал)!"#$%&'() +,-./:;<=>?@[\]^_`{|}~
Натиснете неколкократно клавишите Enlarge/Reduce (Увеличение/Намаление) или Number of Copies
(Брой копия), за да придвижвате курсора.
Забележка
Въвеждане на корекции
Ако сте въвели неправилна буква и искате да я промените, натиснете клавишите Enlarge/Reduce
(Увеличение/Намаление) или Number of Copies (Брой копия), за да поставите курсора под
грешната буква. Използвайте клавишите a и b, за да коригирате и въведете правилната буква,
след което натиснете клавиша Number of Copies (Брой копия), многократно, за да
курсора отново в края на текста. Ако натиснете клавиша Stop/Exit (Стоп/Излез), всички букви над
и вдясно от курсора, ще бъдат изтрити.
придвижите
21
Page 22

Безопасност и правни клаузи
Избор на местоположение
Поставете устройството на равна, стабилна повърхност, без вибрации и трусове, като например бюро.
Поставете машината близо до стандартен, заземен електрически контакт. Изберете място с постоянна
температура между 10°C и 35°C.
ВНИМАНИЕ
• НЕ поставяйте машината в близост до нагреватели, климатици, хладилници, медицинско
оборудване, химикали или вода.
• НЕ свързвайте машината към електрически контакти в същата верига, към които са свързани
други уреди или оборудване, тъй като това може да доведе до срив в захранването.
ПРЕДУПРЕЖДЕНИЕ
• Не поставяйте машината на многолюдно място.
• Не поставяйте машината върху килим.
• НЕ излагайте машината на пряка слънчева светлина, прекалена топлина, влага или прах.
• НЕ свързвайте машината към електрически контакти, управлявани от стенни превключватели или
автоматични таймери.
• Прекъсване на захранването може да изтрие информацията в паметта на машината.
• НЕ
накланяйте и не поставяйте машината върху наклонена повърхност. Това може да предизвика
разливане на мастило или вътрешна повреда на машината.
22
Page 23

Безопасност и правни клаузи
Безопасна употреба на машината
Моля, пазете тези инструкции за бъдеща справка и ги прочетете, преди да започнете техническо обслужване.
ВНИМАНИЕ
В машината има електроди под високо напрежение.
Преди да почистите машината отвътре, уверете се, че
сте изключили захранващия кабел от електрическия
контакт. Това ще предотврати евентуален токов удар.
НЕ пипайте щепсела с мокри ръце. Това може да
причини токов удар.
НЕ дърпайте захранващия кабел, като го държите в
средата. Това може
НЕ използвайте запалими вещества, каквито и да било
спрейове, течни или аерозолни почистващи
препарати за почистване на машината отвътре или
отвън.Това може да предизвика пожар или токов удар.
Ако машината се нагорещи, изпуска дим или силна
миризма, незабавно изключете от електрическия
контакт. Свържете се с
за обслужване на клиенти на Brother.
Ако метален обект, вода или друга течност попадне в
машината, незабавно я изключете от електрическия
контакт. Свържете се с дилър на Brother или с център
за обслужване на клиенти на Brother.
Този продукт трябва да бъде инсталиран в близост до
лесно достъпен електрически
ситуации трябва да изключите захранващия кабел от
електрическия контакт, за да изключите
електрическото захранване напълно.
да причини токов удар.
дилър на Brother или с център
контакт. В аварийни
Този продукт трябва да бъде свързан с AC източник на
захранване с обхват, означен на етикета. НЕ го
включвайте към DC източник на захранване или
инвертор. Ако не сте сигурни, свържете се с
квалифициран
Винаги проверявайте дали щепселът е пъхнат докрай.
НЕ използвайте машината, ако кабелът е протрит или
повреден, това може да причини пожар.
електротехник.
23
Page 24

Безопасност и правни клаузи
ПРЕДУПРЕЖДЕНИЕ
НЕ поставяйте ръцете си на ръба на машината, под капака
на скенера. Това може да доведе до нараняване.
НЕ поставяйте ръцете си на ръба под капака на тавата за
хартия. Това може да доведе до нараняване.
НЕ пипайте потъмнената зона, показана на илюстрацията
по-долу. Това може да доведе до нараняване
Когато премествате машината, то трябва да я повдигате,
хващайки основата от двете страни, както е показано на
илюстрацията. Когато пренасяте машината, НЕ я носете
за капака на скенера, нито за капака за почистване на
задръстена в устройството хартия.
Светкавица и пренапрежение на тока може да повредят
този продукт! Препоръчваме ви
срещу пренапрежение и да изключвате кабела по време
на гръмотевична буря.
да използвате защита
.
24
Page 25

Безопасност и правни клаузи
Важни инструкции за безопасност
1 Прочетете всички инструкции.
2 Запазете ги за бъдеща справка.
3 Следвайте всички предупреждения и маркирани на продукта инструкции.
4 НЕ ползвайте този продукт в близост до вода.
5 НЕ поставяйте този продукт върху нестабилна количка, щендер или маса. Продуктът може да падне и
да се повреди тежко.
6 Слотовете
осигури надеждна работа на продукта и да се предпази от пренагряване, тези отвори не трябва да се
запушват или покриват. Отворите не трябва никога да се запушват – не поставяйте продукта на легло,
диван, килим
върху радиатор или нагревател. Този продукт не трябва никога да се вгражда, освен ако не е осигурена
подходяща вентилация.
7 Използвайте само захранващия кабел, предоставен с машината.
8 Този продукт е снабден с 3-жичен заземен щепсел,
само за заземен електрически контакт. Това е мярка за безопасност. Ако не можете да поставите
щепсела в контакта, обадете се на електротехник, за да замени контакта. НЕ пренебрегвайте
предназначението на заземения щепсел.
9 НЕ поставяйте нищо върху захранващия кабел. НЕ поставяйте този продукт
стъпва върху кабела.
10 НЕ поставяйте нищо пред предната част на машината, което да попречи на печатането. НЕ поставяйте
нищо по пътя на печатния процес.
11 Изчакайте, докато страниците сами излязат от устройството, преди да ги вземете.
12 При следните случаи, изключете този продукт от контакта
Brother:
Ако в машината е разлята течност.
Ако продуктът е бил изложен на дъжд или вода.
Ако продуктът не функционира нормално при спазване на ръководството на потребителя,
Ако продуктът е бил изпуснат или корпусът е бил повреден.
Ако продуктът показва значителна промяна в работата си и нужда от сервизно обслужване.
13 За
да защитите продукта си от свръхнапрежение, препоръчваме да използвате устройство за
електрическа защита (предпазител от свръхнапрежение).
14 За да намалите риска от пожар, токов удар или нараняване на хора, имайте предвид следното:
НЕ използвайте този продукт близо до уреди, използващи вода, плувни басейни или в мокри
НЕ се опитвайте
и отворите в ел. шкаф и от задната или долната страна служат за вентилация. За да се
или друга подобна повърхност. Този продукт не трябва никога да се поставя близо до или
с трети (заземен) щифт. Този щепсел е подходящ
така, че да може да се
и се обърнете към оторизиран сервиз на
настройвайте само онези параметри, които се покриват от ръководството на потребителя.
Неправилната настройка на други параметри
изисква продължителна работа от квалифициран технически специалист, за да се възстанови
нормалното функциониране на продукта.
сутерени.
да работите с машината по време на електрическа буря или изтичане на газ.
може да доведе до повреда и в много случаи се
ВАЖНО - За вашата безопасност
За да се гарантира безопасна работа, тройният щепсел трябва да се поставя в стандартен троен контакт,
който е правилно заземен в рамките на нормалното домашно окабеляване.
Фактът, че оборудването работи удовлетворително, не означава, че
напълно безопасна. В името на вашата безопасност, свържете се с квалифициран електротехник, ако
имате и най-малко съмнение, че заземяването на електричеството е неправилно.
токът е заземен и че инсталацията е
25
Page 26

Безопасност и правни клаузи
LAN връзка
Разпоредби
ПРЕДУПРЕЖДЕНИЕ
Декларация на ЕО за съответствие
НЕ свързвайте този продукт към LAN връзки,
които могат да станат обект на свръхнапрежение.
Радио-смущения
Този продукт съответства на EN55022 (CISPR
Издание 22)/Клас B. При свързване на машината
с компютър, се уверете, че ползвате USB кабел,
чиято дължина не надвишава 2 метра.
Директива 2002/96/EО на ЕС и EN50419
Оборудването е означено с този символ за
рециклиране.
приключване на експлоатационния цикъл на
оборудването, трябва да го изхвърлите отделно в
съответния пункт за събиране, а не да го оставите
на мястото за изхвърляне на несортираните
домакински отпадъци. Това ще е от полза за
околната среда и за всички. (Само Европейски
Съюз)
Декларация за международна приложимост
ENERGY STAR
Целта на международната програма ENERGY
®
STAR
популяризирането на енергийно ефективното
офис оборудване.
Като партньор на ENERGY STAR
Industries, Ltd. определя, че този продукт отговаря
на спецификациите на ENERGY STAR
енергийна ефективност.
е да съдейства за развитието и
Това означава, че след
®
®
, Brother
®
за
26
Page 27

Безопасност и правни клаузи
Правни ограничения при копиране
Престъпление е да се правят копия на определени елементи или документи, с цел извършване на измама.
Това резюме трябва да служи по-скоро като насока, отколкото като пълен списък. Ако имате някакви
съмнения относно определен документ или елемент, проверете това при компетентните органи на
властта.
Следват примери от документи, които не
Пари
Облигации или други сертификати за задълженост
Сертификати за депозити
Служебни или проектодокументи на въоръжените сили
Паспорти
Пощенски марки (с печат или без печат)
Имиграционни документи
Социални документи
Чекове или ордери, написани от държавни агенции
Идентификационни документи, значки или емблеми
могат да бъдат копирани:
Не могат да бъдат копирани произведения
защитени права може да бъде копирана за „честна употреба“. Многократни копия може да означават
неправилна употреба.
Произведенията на изкуството трябва да се третират като еквивалент на запазена марка.
Копирането на шофьорски книжки и сертификати за моторно превозно средство може да е забранено
определени щатски/ провинциални закони.
със защитени права. Избрана част от произведение със
от
27
Page 28

Търговски марки
Графичният знак на Brother е регистрирана търговска марка на Brother Industries, Ltd.
Brother е регистрирана търговска марка на Brother Industries, Ltd.
Multi-Function Link e регистрирана търговска марка на Brother International Corporation.
Windows Vista е или регистрирана търговска марка, или търговска марка на Microsoft Corporation в САЩ и други страни.
Microsoft, Windows, Windows Server и Internet Explorer са регистрирани търговски марки на Microsoft Corporation в САЩ и/ил и други
страни.
Apple, Macintosh и Safari са търг овски марки на Apple Inc.,
Nuance, логото на Nuance, PaperPort и ScanSoft са търговски марки или регистрирани търговски марки на Nuance Communications,
Inc. или нейни дъщерни фирми в САЩ и/или други страни.
FaceFilter Studio е търговска марка на Reallusion, Inc.
Графичните знаци BROADCOM, SecureEasySetup и SecureEasySetup са търговски марки или регистрирани търговски марки на
Broadcom Corporation в САЩ и/или други страни.
AOSS
е търговска марка на Buffalo Inc.
Wi-Fi, WPA, WPA2, Wi-Fi Protected Access и Wi-Fi Protected Setup са търговски марки или регистрирани търговски марки на Wi-Fi
Alliance в САЩ и/или други страни.
Всяка компания, чийто софтуер е споменат в това ръководство, притежава Лицензно споразумение, специфич но за собствените й
програми.
регистрирани в САЩ и други страни.
Всички останали търговски марки са собственост на техните съответни собственици.
Съставяне и публикуване
Това ръководство е съставено и публикувано под контрола на Brother Industries Ltd. на базата на най-новите описания и
спецификации на продукта.
Съдържанието на това ръководство и спецификациите на този продукт са обект на промяна без предизвестие.
Brother си запазва правото да прави промени без предизвестие в спецификациите и материалите, съдържащи се тук, и
отговорност за каквито и да е повреди (включително значителни), причинени от използването на представените материали,
включващи, но не ограничаващи се до, типографски или други грешки, свързани с публикацията.
Авторски права и Лиценз
©2009 Brother Industries, Ltd. Всички права запазени.
Продуктът включва софтуер, разработен от следните доставчици:
©1983-1998 PACIFIC SOFTWORKS, INC.
Този продукт включва софтуера „KASAGO TCP/IP“, разработен от ELMIC WESCOM, Inc.
©2008 Devicescape Software, Inc.
не носи
 Loading...
Loading...