Page 1
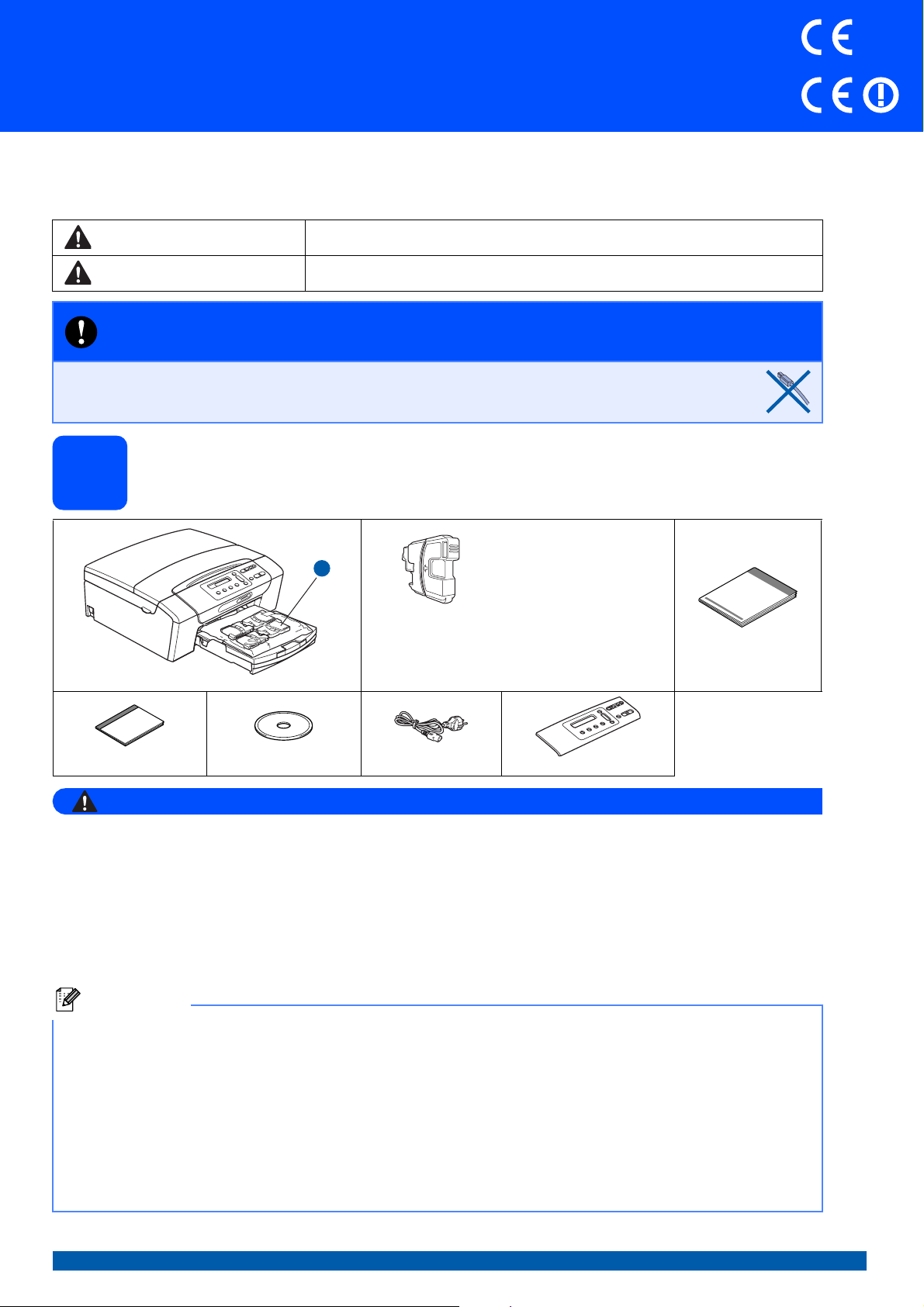
Installatiehandleiding
DCP-365CN
Hier beginnen
DCP-373CW DCP-375CW
DCP-377CW
Volg de installatie- en configuratie-instructies in deze installatiehandleiding voordat u de machine in gebruik
neemt.
WAARSCHUWING
VOORZICHTIG
Waarschuwingen informeren u over de maatregelen die u moet treffen om
persoonlijk letsel te voorkomen.
Deze waarschuwingen wijzen u op procedures die u moet volgen om verwondingen
te voorkomen.
BELANGRIJK
Sluit de USB-kabel nog NIET aan (als u een USB-kabel
gebruikt).
De machine uitpakken en de onderdelen controleren
1
Zwart
1
Inktcartridges
[x4]
Gebruikershandleiding Cd-rom Netsnoer
Geel
Cyaan
Magenta
(Circa 65% capaciteit van
de vervangingscartridge).
Zie Verbruiksartikelen in
de gebruikershandleiding
voor meer informatie.
Bedieningspaneel
Installatiehandleiding
WAARSCHUWING
Bij de verpakking van de machine is gebruikgemaakt van plastic zakken. Houd deze zakken uit de buurt
van baby's en kinderen om verstikking te voorkomen.
De meeste illustraties in deze Installatiehandleiding hebben betrekking op de DCP-375CW.
a Verwijder de beschermtape en de folie waarmee de machine bedekt is.
b Verwijder de plastic zak a met de inktcartridges van de bovenkant van de papierlade.
c Controleer of alle onderdelen zich in de verpakking bevinden.
Opmerking
• De meegeleverde onderdelen kunnen per land verschillen.
• Bewaar al het verpakkingsmateriaal en de doos, voor het geval u de machine ooit moet verzenden.
• U dient zelf een geschikte interfacekabel aan te schaffen voor de interface die u wilt gebruiken (voor een
USB- of netwerkaansluiting).
USB-kabel
Gebruik in ieder geval een USB 2.0-kabel (type A/B) die niet langer is dan 2 meter (de kabel wordt niet
meegeleverd).
Netwerkkabel
Gebruik een rechtstreekse categorie 5 (of hoger) twisted-pairkabel voor een 10BASE-T- of 100BASE-TX Fast
Ethernet-netwerk.
DUT/BEL-DUT Versie 0
1
Page 2
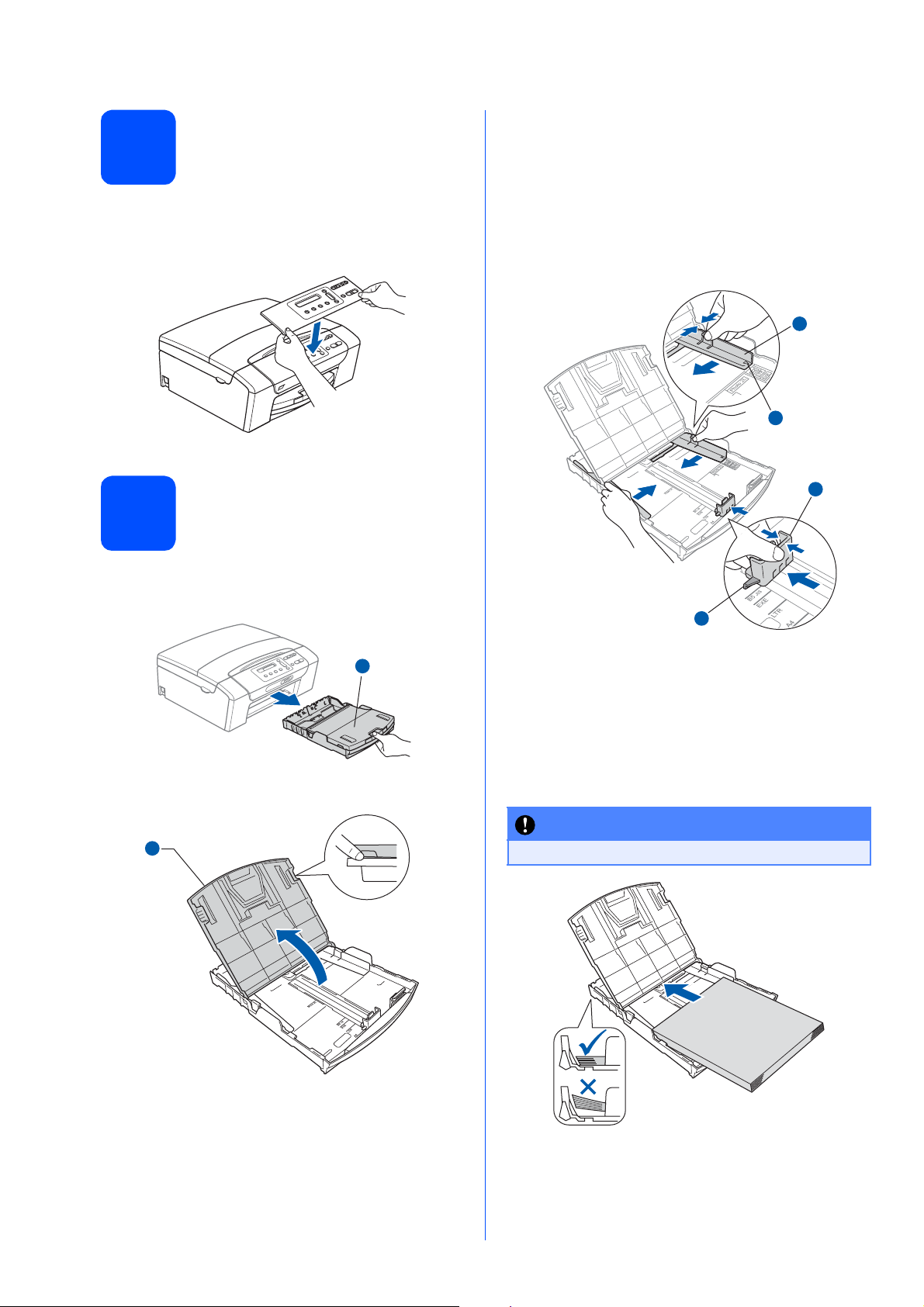
Het afdekplaatje
2
bevestigen op het
bedieningspaneel
a Bevestig het afdekplaatje op het
bedieningspaneel van de machine.
Normaal papier van A4-
3
formaat plaatsen
c Houd beide papiergeleiders voor de breedte
voorzichtig ingedrukt en stel deze af op het
formaat a van het papier dat u in de lade
plaatst. Doe vervolgens hetzelfde met de
papiergeleider voor de lengte b.
Zorg ervoor dat de driehoekjes c op de
papiergeleiders voor de breedte a en de
lengte b op gelijke hoogte met de aanduiding
voor het gebruikte papierformaat staan.
1
3
2
a Trek de papierlade a volledig uit de machine.
1
b Open het deksel van de uitvoerlade a.
1
3
d Waaier de stapel papier goed door om te
voorkomen dat papier vastloopt of scheef
wordt ingevoerd.
e Plaats het papier voorzichtig in de papierlade
met de afdrukzijde naar beneden en de
bovenrand eerst. Controleer of het papier vlak
in de lade ligt.
BELANGRIJK
Duw het papier NIET te ver in de lade.
2
Page 3
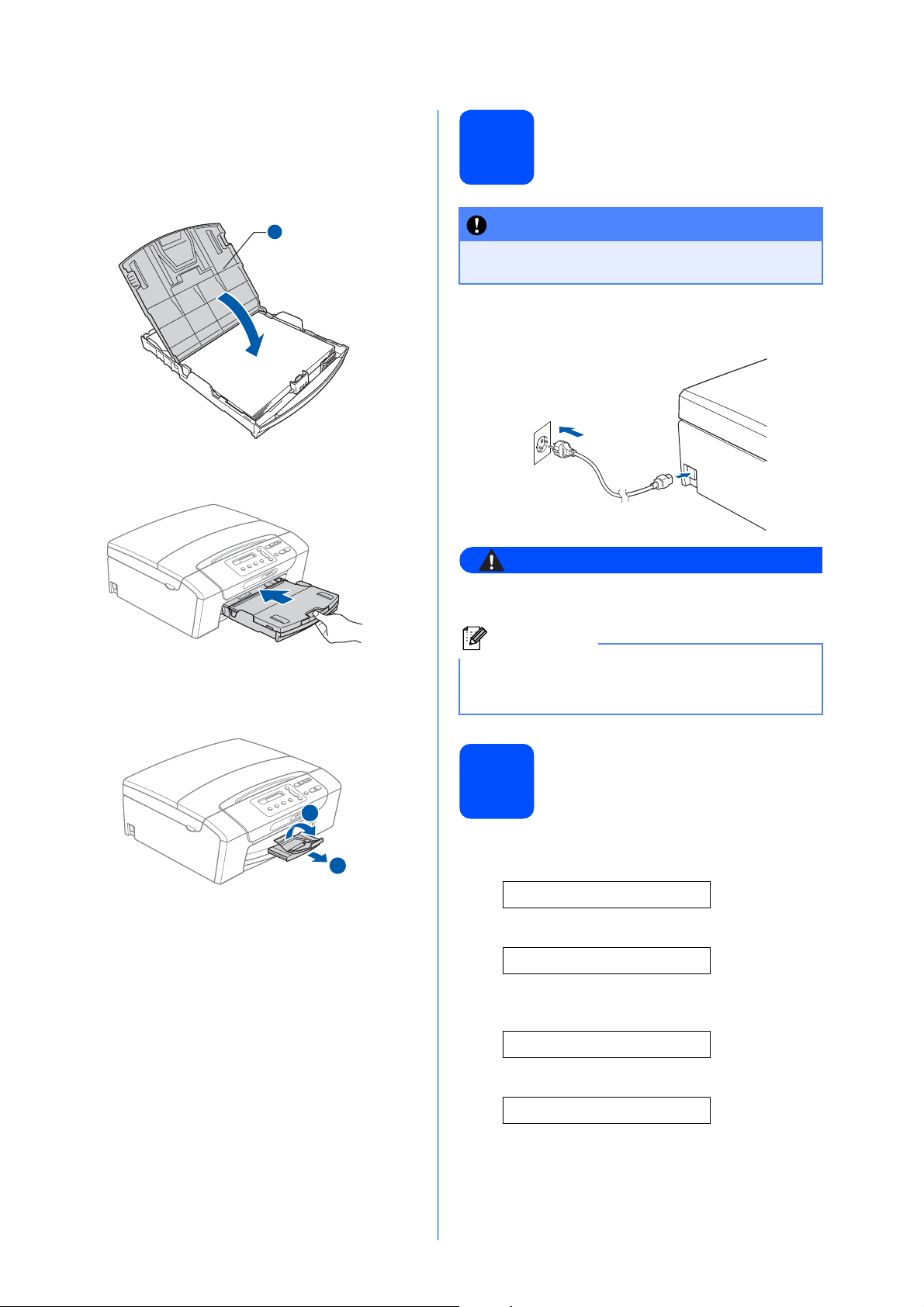
f Pas de papiergeleiders met beide handen
voorzichtig aan het papier aan. Controleer of
de papiergeleiders voor de breedte de
papierranden raken.
g Sluit het deksel van de uitvoerlade a.
1
h Duw de papierlade langzaam volledig in de
machine.
Sluit het netsnoer aan
4
BELANGRIJK
Sluit de USB-kabel nu nog NIET aan (als u een
USB-kabel gebruikt).
a Sluit het netsnoer aan.
WAARSCHUWING
i Terwijl u de papierlade vasthoudt, trekt u de
papiersteun a uit tot u een klik hoort.
Vervolgens vouwt u de papiersteunklep b uit.
2
1
Deze machine moet worden voorzien van een
geaarde stekker.
Opmerking
Het waarschuwingslampje op het
bedieningspaneel blijft branden totdat u de
inktcartridges hebt geïnstalleerd.
Uw land instellen
5
a
Wanneer het volgende bericht wordt
weergegeven, drukt u op
Set Country
q
Press OK Key
b Druk op a of b om uw land te selecteren en druk
op OK.
OK.
Nederlands e
q
Select ab & OK
c Druk op a (Yes (Ja)) om de landinstelling te
bevestigen.
Als u Belgium of Other country selecteert,
gaat u naar stap 6.
Als u France of Netherlands selecteert,
gaat u naar stap 7.
3
Page 4
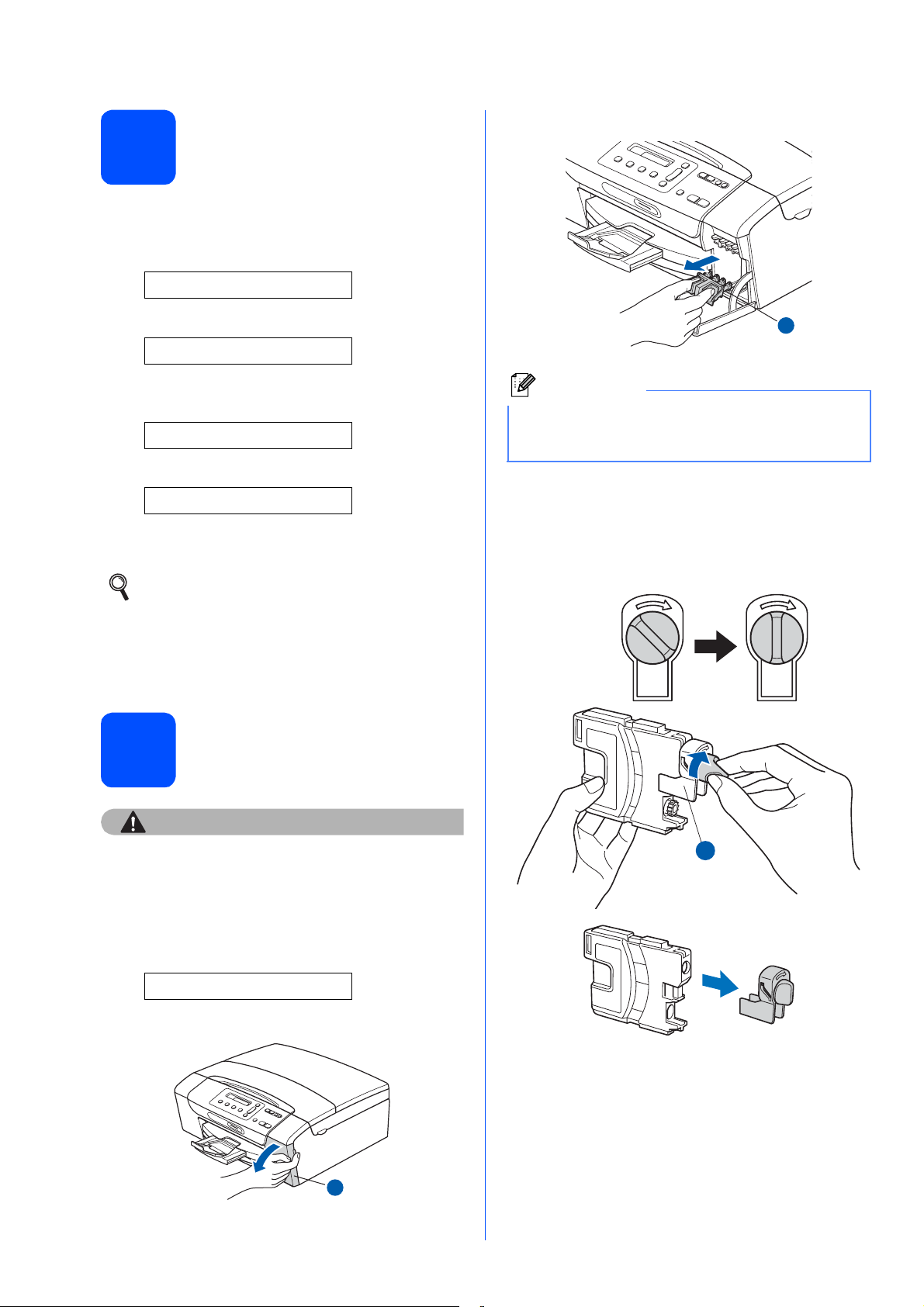
Uw taal kiezen
6
(andere landen dan
Frankrijk en Nederland)
a Wanneer het volgende bericht wordt
weergegeven, drukt u op OK.
Select Language
c Verwijder de groene bescherming a.
q
Press OK Key
b Druk op a of b om uw taal te selecteren en druk
op OK.
Nederlands e
q
Select ab & OK
c Druk op a (Yes (Ja)) om de taalinstelling te
bevestigen.
Als u de verkeerde taal hebt ingesteld, kunt u
dit wijzigen nadat u de datum en tijd hebt
ingesteld. (Zie De Taal op het LCD-scherm
wijzigen in hoofdstuk 3 van de
Gebruikershandleiding.)
De inktcartridges
7
plaatsen
1
Opmerking
Gooi de groene bescherming niet weg. U hebt
deze nodig wanneer u de machine moet
vervoeren.
d Verwijder de inktcartridge uit de verpakking.
e Draai de groene knop op de gele beschermkap
naar rechts tot u een klik hoort om de
vacuümafsluiting te ontgrendelen en verwijder
de kap a.
VOORZICHTIG
Als u inkt in uw ogen krijgt, spoel ze dan
onmiddellijk uit met water en raadpleeg een arts
als uw ogen geïrriteerd raken.
a Zorg dat de machine is ingeschakeld.
Op het LCD-scherm verschijnt:
Geen Cartridge
b Open de klep van de inktcartridges a.
4
1
1
Page 5
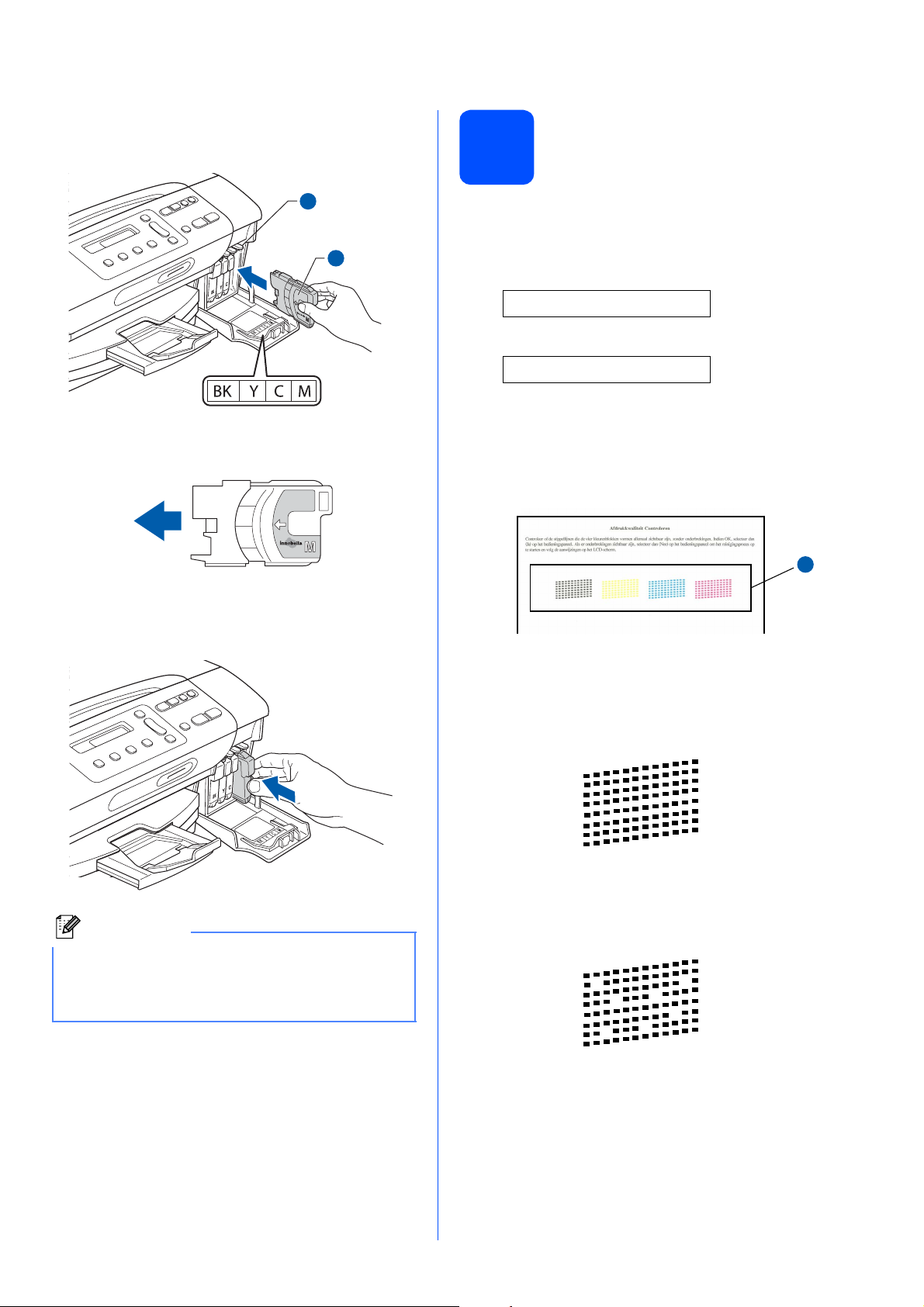
f Zorg ervoor dat de kleur van de hendel a
1
overeenkomt met de kleur van de cartridge b,
zoals hieronder getoond.
1
2
De afdrukkwaliteit
8
controleren
a Wanneer het voorbereidende proces is
voltooid, verschijnt het volgende bericht op het
LCD-scherm:
Plaats papier en
q
Druk op Start
Druk op Kleur Start.
g Plaats iedere inktcartridge in de richting van de
pijl op het etiket.
h
Klik de inktcartridge voorzichtig op zijn plaats.
Sluit de klep van de cartridges nadat u alle
inktcartridges hebt geïnstalleerd.
b Controleer de kwaliteit van de vier
kleurenblokken a op de testpagina.
(zwart/geel/cyaan/magenta)
1
c Als alle lijnen duidelijk en zichtbaar zijn, drukt u
op a (Ja) om de kwaliteitscontrole te voltooien
en gaat u naar stap 9.
OK
Als u ziet dat er korte lijnen ontbreken, drukt u
op b (Nee) en gaat u verder naar d.
Opmerking
De machine bereidt het inktbuizensysteem voor
op het afdrukken. Dit proces duurt ongeveer 4
minuten. Zet de machine gedurende deze tijd niet
uit.
Niet OK
5
Page 6
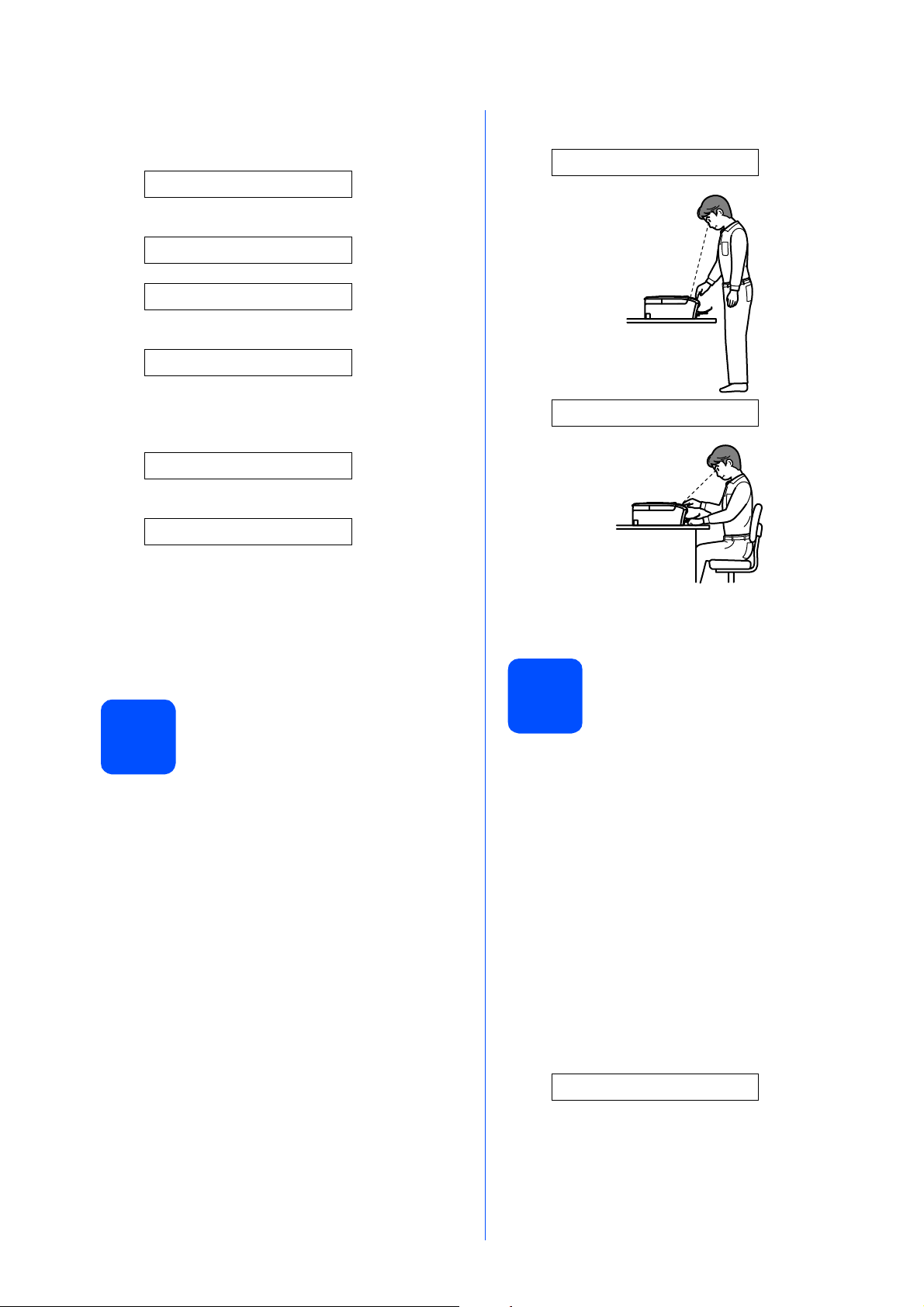
d U wordt gevraagd of de afdrukkwaliteit voor
zwart en kleur in orde is. Druk op a (Ja) of b
(Nee).
Zwart OK?
q
a Ja b Nee
Kleur OK?
q
a Ja b Nee
Nadat u voor zowel zwart als kleur op a (Ja) of
b (Nee) hebt gedrukt, verschijnt het volgende
op het LCD-scherm:
Reinigen starten
q
a Ja b Nee
d Druk op a of b om Donker of Licht te
selecteren.
Contrast:Donker
Contrast:Licht
e Druk op a (Ja) om het reinigen van de kleuren
te starten.
f Nadat het reinigen is voltooid, drukt u op
Kleur Start. De testpagina wordt opnieuw
afgedrukt. Ga terug naar b.
Het contrast van het LCD-
9
scherm instellen
(indien nodig)
Als u de tekst op het LCD-scherm moeilijk kunt lezen
vanuit uw positie, kunt u een andere contrastinstelling
proberen.
a Druk op Menu.
b Druk op a of b om 0.Stand.instel. te
selecteren.
Druk op OK.
c Druk op a of b om 2.LCD-contrast te
selecteren.
Druk op OK.
e Druk op OK.
f Druk op Stop/Eindigen.
De datum en tijd instellen
10
Door de datum en tijd in te stellen, kan de machine de
printkop regelmatig reinigen en zorgen voor een
optimale afdrukkwaliteit. Bovendien kan de machine
hiermee een naam geven aan bestanden die worden
aangemaakt met de functie Scannen naar media.
a Druk op Menu.
b Druk op a of b om 0.Stand.instel. te
selecteren.
Druk op OK.
c Druk op a of b om 1.Datum&Tijd te
selecteren.
Druk op OK.
d Druk op a of b om de laatste twee cijfers van
het jaar in te toetsen en druk op OK.
Jaar:2009
(Voer bijvoorbeeld 0 9 in voor 2009.)
e Herhaal dit voor de maand en de dag, en uren
en minuten in 24-uursnotatie.
f Druk op Stop/Eindigen.
6
Page 7
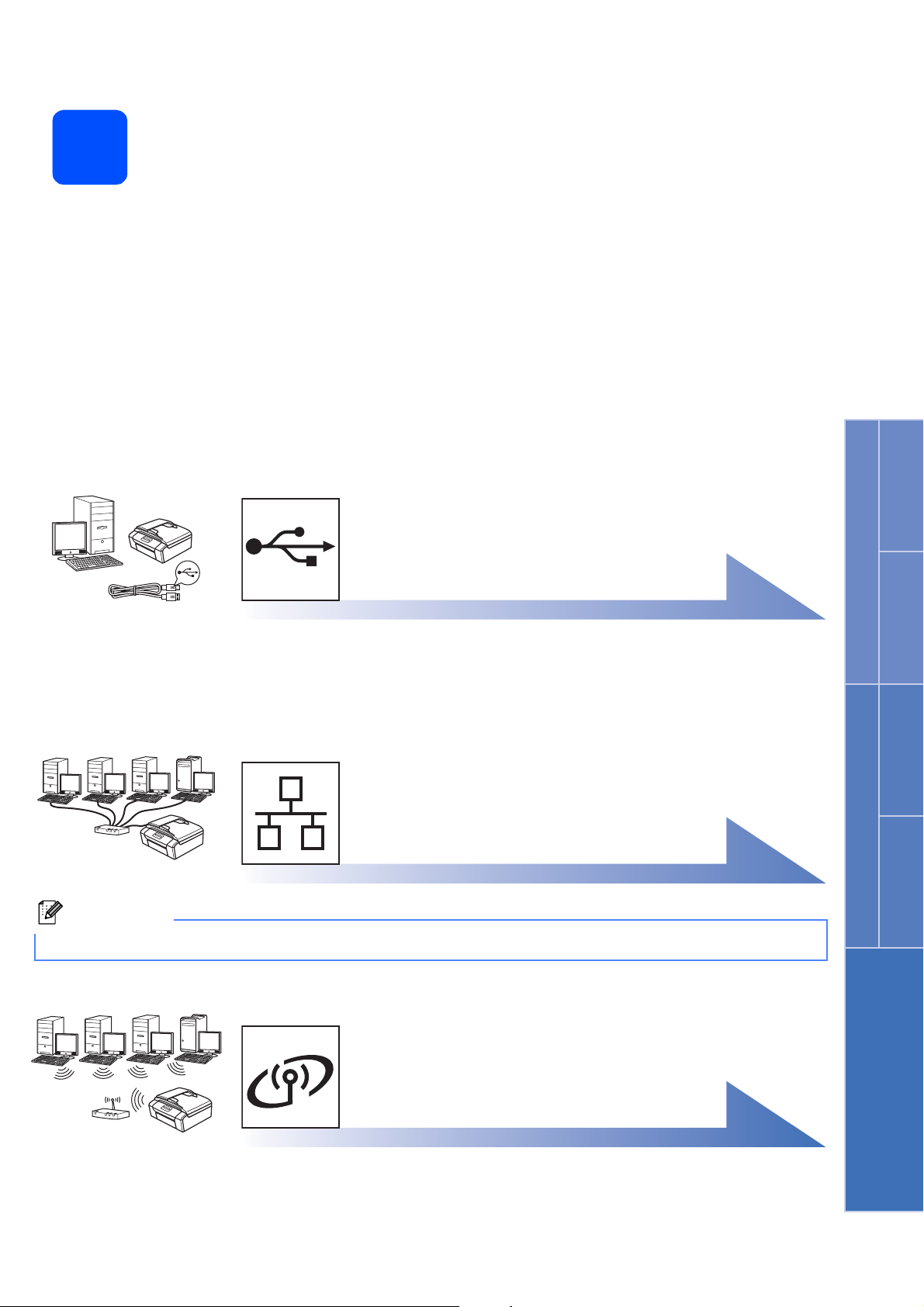
11
Het type verbinding selecteren
Windows
Bij gebruik van een USB-interfacekabel
Windows®, ga naar pagina 8
Macintosh, ga naar pagina 12
Voor bedrade netwerken
Windows®, ga naar pagina 14
Macintosh, ga naar pagina 19
Opmerking
Zie de Netwerkhandleiding op de cd-rom voor Windows Server® 2003/ 2008.
®
USB Bedraad netwerk
Macintosh
Windows
®
Macintosh
Voor draadloze netwerken
(alleen DCP-373CW/375CW/377CW)
Windows® en Macintosh,
ga naar pagina 22
Draadloos netwerk
7
Page 8
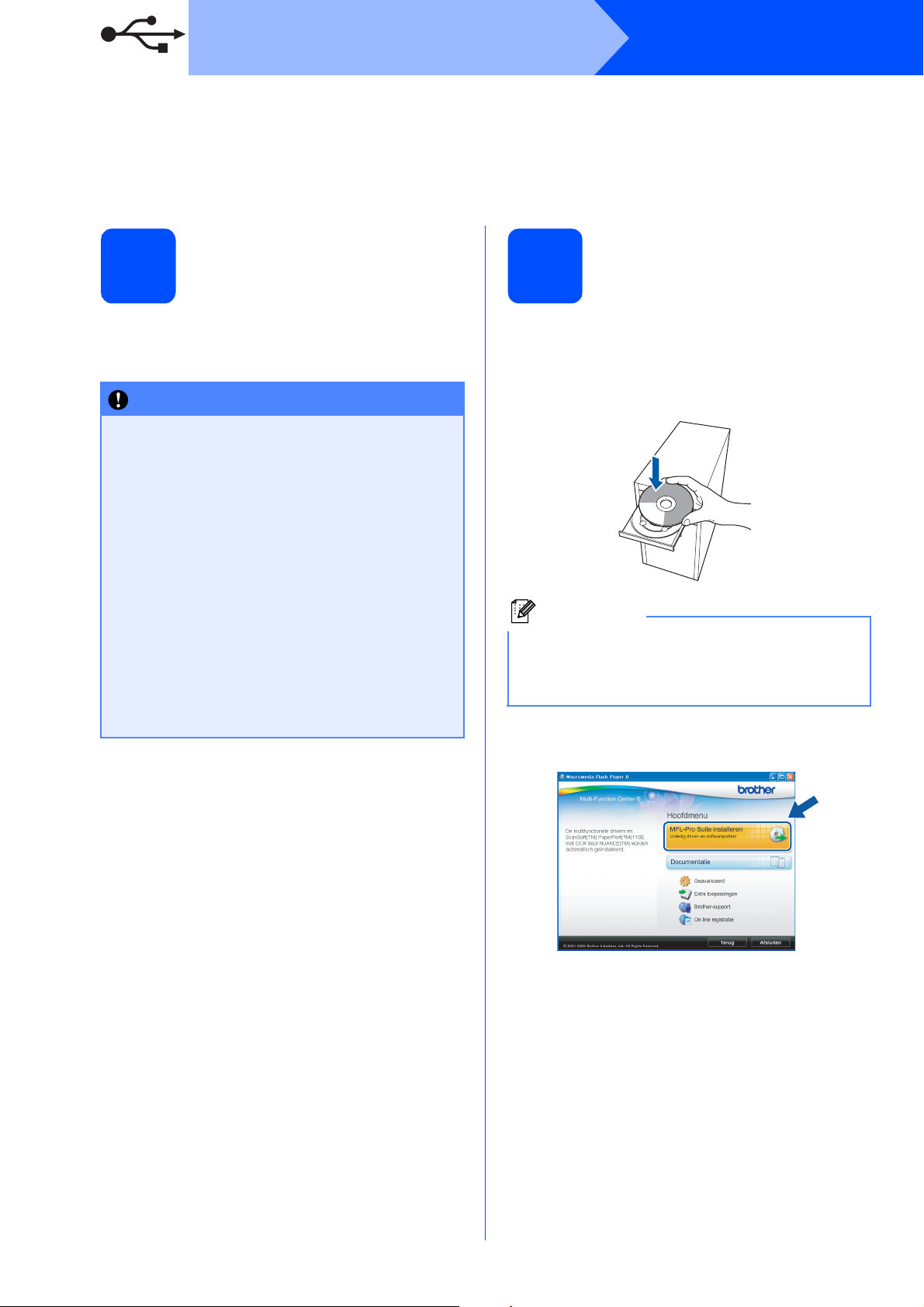
USB
Bij gebruik van de USB-interface
(Windows
Windows Vista
®
2000 Professional/XP/XP Professional x64 Edition/
®
)
Windows
®
Voordat u installeert
12
a Zorg ervoor dat de computer is ingeschakeld
en dat u bent aangemeld met
beheerderrechten.
BELANGRIJK
• Sluit de USB-kabel nog NIET aan.
• Sluit alle geopende programma's.
• Controleer of er geen geheugenkaarten of
een USB-flash-stick in de machine zijn
geïnstalleerd.
• De schermen kunnen afwijken naargelang
uw besturingssysteem.
• De meegeleverde cd-rom bevat ScanSoft™
PaperPort™ 11SE. Deze software
ondersteunt uitsluitend Windows
(SP4 of hoger), XP (SP2 of hoger), XP
Professional x64 Edition en Windows
®
Vista
. Werk uw systeem bij met het meest
recente Windows
MFL-Pro Suite installeert.
®
Service Pack voordat u
®
2000
MFL-Pro Suite installeren
13
a Plaats de meegeleverde cd-rom in uw
cd-romstation. Als het venster met de
modelnaam wordt weergegeven, kiest u uw
machine. Als het venster met de taal verschijnt,
kiest u de gewenste taal.
Opmerking
Als het scherm van Brother niet automatisch
verschijnt, gaat u naar Deze computer
(Computer), dubbelklikt u op het pictogram van
de cd-rom en vervolgens op start.exe.
b Het hoofdmenu van de cd-rom wordt geopend.
Klik op MFL-Pro Suite installeren.
8
Page 9
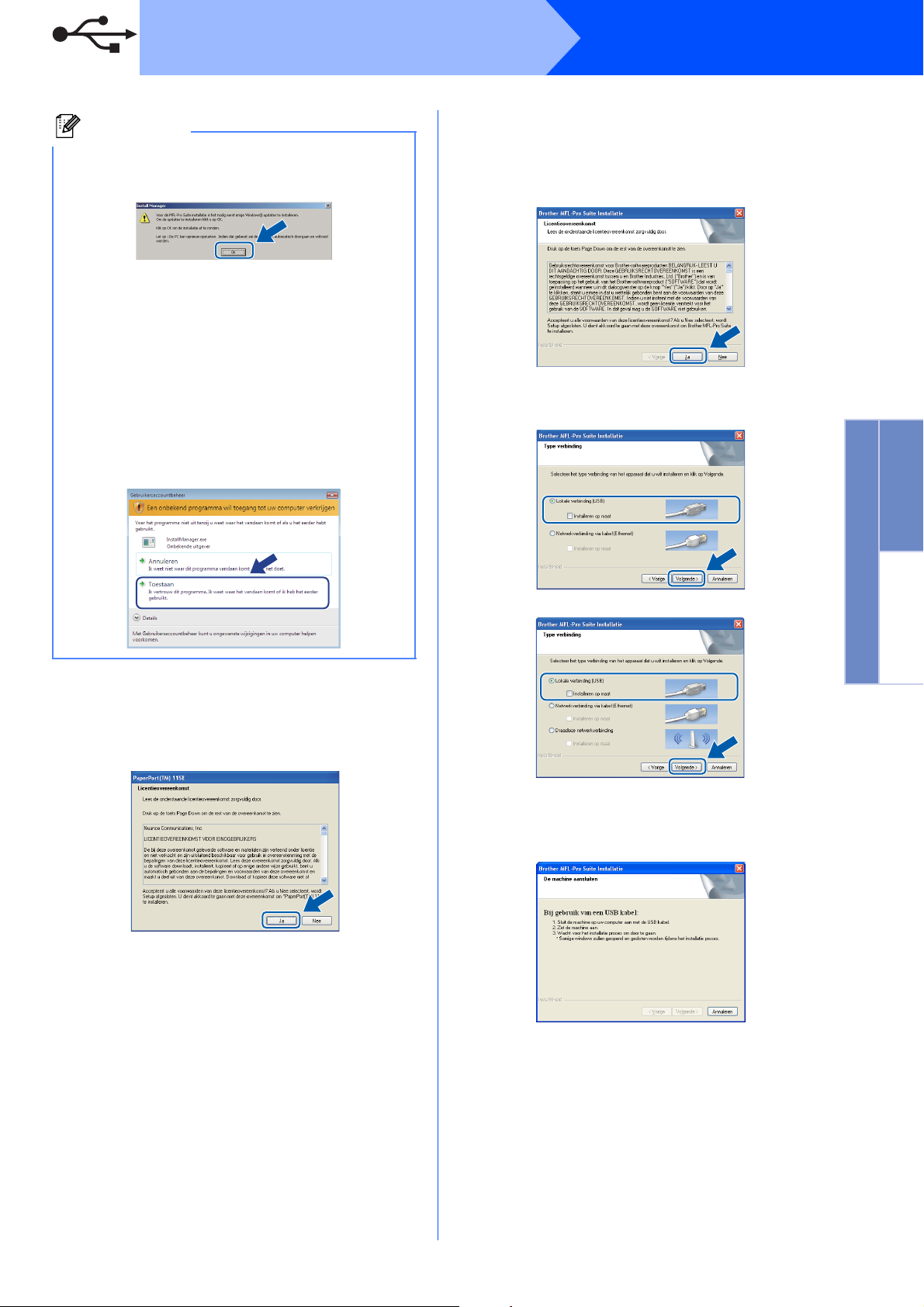
USB
Windows
®
Opmerking
• Wanneer dit scherm wordt weergegeven, klikt
u op OK en start u de computer opnieuw op.
• Als de installatie niet automatisch wordt
voortgezet, opent u het hoofdmenu opnieuw
door de cd-rom uit te werpen en weer in te
voeren of door in de hoofdmap op het
programma start.exe te dubbelklikken, waarna
u vanaf b verdergaat met het installeren van
MFL-Pro Suite.
• Windows Vista
Gebruikersaccountbeheer verschijnt, klikt u
op Toestaan.
®
: wanneer het venster
e Wanneer het venster met de
Licentieovereenkomst voor de Brother
MFL-Pro Suite-software wordt geopend, klikt u
op Ja als u akkoord gaat met de voorwaarden
van de Licentieovereenkomst.
f Kies Lokale verbinding en klik op Volgende.
De installatie wordt voortgezet.
Windows
®
USB
Macintosh
c Wanneer het venster Licentieovereenkomst
voor ScanSoft™ PaperPort™ 11SE verschijnt,
klikt u op Ja als u akkoord gaat met de
voorwaarden van de Licentieovereenkomst.
d De installatie van ScanSoft™ PaperPort™
11SE wordt automatisch gestart en daarna
wordt MFL-Pro Suite geïnstalleerd.
(DCP-365CN)
(DCP-373CW/375CW/377CW)
g Wanneer dit scherm verschijnt, gaat u naar de
volgende stap.
9
Page 10
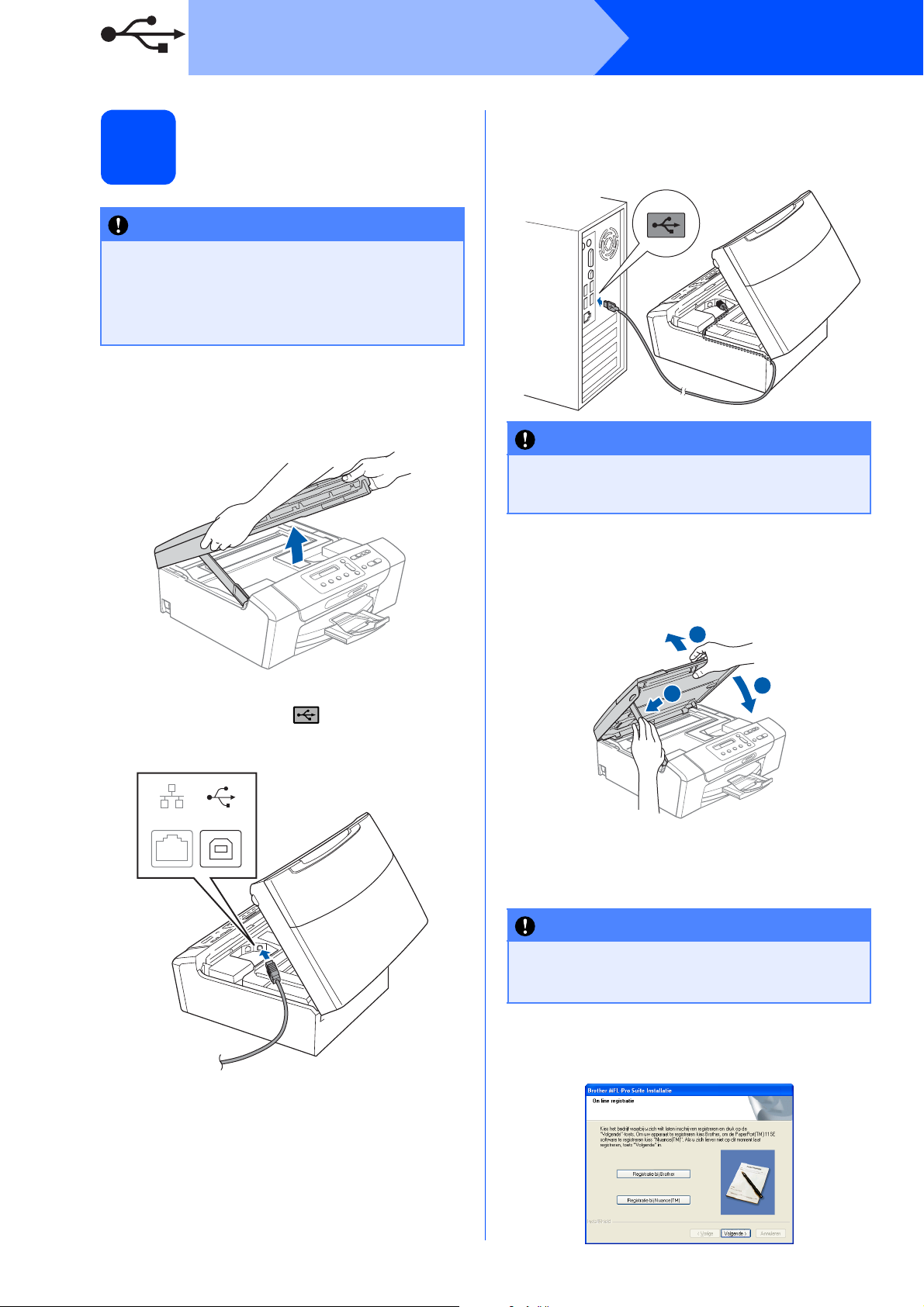
USB
De USB-kabel aansluiten
14
BELANGRIJK
• Sluit de machine NIET aan op een USB-poort
op een toetsenbord of een USB-hub zonder
voeding.
• Sluit de machine rechtstreeks aan op uw
computer.
a Gebruik beide handen en de plastic lipjes aan
beide zijden van de machine om het
scannerdeksel op te tillen, totdat deze in de
open stand vergrendeld is.
Windows
®
c Leid de USB-kabel voorzichtig door de goot
zoals hieronder aangegeven naar de
achterkant van de machine. Sluit daarna de
kabel op uw computer aan.
BELANGRIJK
Controleer of de kabel het sluiten van het
deksel niet bemoeilijkt, anders zou er een fout
kunnen optreden.
b Sluit de USB-kabel aan op de USB-poort,
gemarkeerd met een -symbool. De USBpoort bevindt zich rechts in de machine, zoals
hieronder getoond.
LAN USB
d Til het scannerdeksel op om de vergrendeling
los te maken a.
Druk de steun van het scannerdeksel
voorzichtig naar beneden b en sluit het
scannerdeksel c.
1
2
3
e De installatie wordt automatisch voortgezet.
De installatieschermen worden na elkaar
weergegeven.
BELANGRIJK
Sluit de vensters NIET tijdens de installatie.
Het kan enkele seconden duren voordat alle
vensters worden weergegeven.
10
f Wanneer het venster On line registratie
verschijnt, selecteert u de gewenste optie en
volgt u de instructies op het scherm.
Page 11
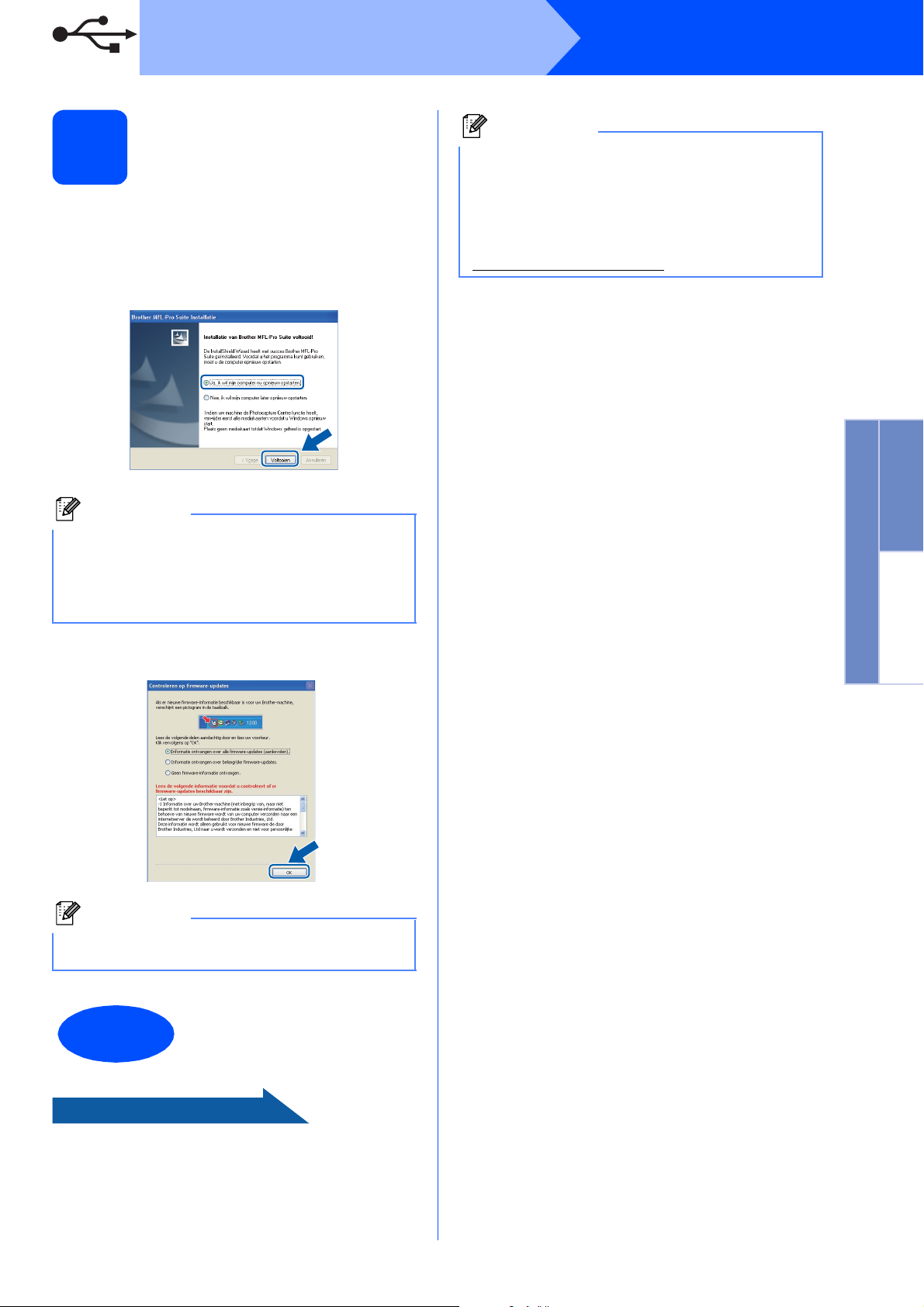
USB
Windows
®
De installatie voltooien
15
en opnieuw opstarten
a Klik op Voltooien om de computer opnieuw op
te starten.
Na het opnieuw opstarten van de computer
dient u te zijn aangemeld met
beheerderrechten.
Opmerking
Als tijdens de installatie van de software een
foutmelding verschijnt, start u het programma
Installatie Diagnose. U vindt dit programma in
Start/Alle programma's/Brother/DCP-XXXX
(waarbij DCP-XXXX de naam van uw model is).
Opmerking
XML Paper Specification-printerdriver
De XML Paper Specification-printerdriver is de
meest geschikte driver voor het afdrukken vanuit
toepassingen die gebruikmaken van XML Paper
Specification-documenten. Download de meest
recente driver via het Brother Solutions Center op
http://solutions.brother.com/
.
Windows
®
USB
Macintosh
b Selecteer de instelling voor firmware-updates
en klik op OK.
Opmerking
Voor de firmware-update is internettoegang
vereist.
De installatie is nu
Voltooien
voltooid.
Ga nu naar
Ga naar pagina 33 om optionele programma's te
installeren.
11
Page 12
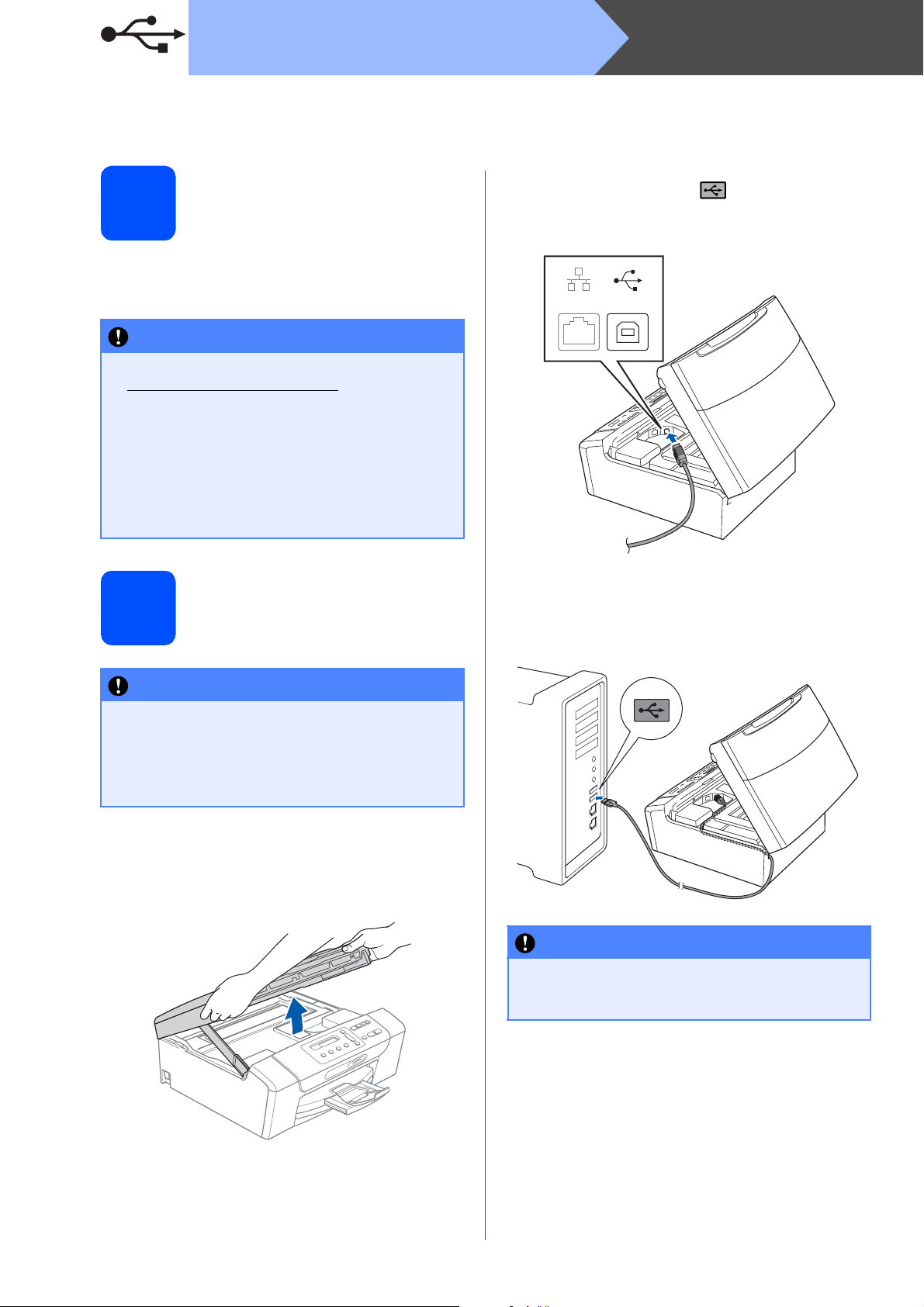
USB
Macintosh
Voor gebruikers van de USB-interface (Mac OS X 10.3.9 - 10.4.x - 10.5.x)
b Sluit de USB-kabel aan op de USB-poort,
Voordat u installeert
12
gemarkeerd met een -symbool. De USBpoort bevindt zich rechts in de machine, zoals
hieronder getoond.
a Controleer of de machine is aangesloten en of
de Macintosh is ingeschakeld. U dient te zijn
aangemeld met beheerderrechten.
BELANGRIJK
• Als u Mac OS X gebruikt, ga dan naar
http://solutions.brother.com/
recente drivers en informatie.
• Bij gebruik van Mac OS X 10.3.0 tot en met
10.3.8 moet u upgraden naar Mac OS X
10.3.9 - 10.5.x.
• Controleer of er geen geheugenkaarten of
een USB-flash-stick in de machine zijn
geïnstalleerd.
voor de meest
LAN USB
De USB-kabel aansluiten
13
BELANGRIJK
• Sluit de machine NIET aan op een USB-poort
op een toetsenbord of een USB-hub zonder
voeding.
• Sluit de machine rechtstreeks aan op uw
Macintosh.
a Gebruik beide handen en de plastic lipjes aan
beide zijden van de machine om het
scannerdeksel op te tillen, totdat deze in de
open stand vergrendeld is.
c Leid de USB-kabel voorzichtig door de goot
zoals hieronder aangegeven naar de
achterkant van de machine. Sluit daarna de
kabel op uw Macintosh aan.
BELANGRIJK
Controleer of de kabel het sluiten van het
deksel niet bemoeilijkt, anders zou er een fout
kunnen optreden.
12
Page 13

USB
Macintosh
d Til het scannerdeksel op om de vergrendeling
los te maken a.
Druk de steun van het scannerdeksel
voorzichtig naar beneden b en sluit het
scannerdeksel c.
1
2
3
MFL-Pro Suite installeren
14
a Plaats de meegeleverde cd-rom in uw
cd-romstation.
d Het installeren van de software neemt een paar
seconden in beslag. Klik na de installatie op
Herstart om de installatie van de software te
voltooien.
e De Brother-software zoekt het Brother-
apparaat.
f Selecteer de machine in de lijst en klik op OK.
g Klik op OK wanneer dit scherm wordt
weergegeven.
De installatie van MFL-Pro Suite is nu
voltooid.
Ga naar stap 15 op pagina 13.
Windows
®
USB
Macintosh
b Dubbelklik op het pictogram Start Here OSX
voor de installatie.
c Kies Lokale verbinding en klik op Volgende.
Volg de instructies op uw scherm.
(Dit scherm verschijnt niet op DCP-365CN.)
Presto! PageManager
15
Wanneer Presto! PageManager is geïnstalleerd,
wordt er OCR-functionaliteit toegevoegd aan Brother
ControlCenter2. U kunt eenvoudig foto’s en
documenten scannen, delen en ordenen met
Presto! PageManager.
installeren
a Dubbelklik op het pictogram Presto!
PageManager en volg de instructies op het
scherm.
Voltooien
De installatie is nu
voltooid.
13
Page 14

Bedraad netwerk
Bij gebruik van de interface voor een bekabeld netwerk
(Windows
Windows Vista
®
2000 Professional/XP/XP Professional x64 Edition/
®
)
Windows
®
Voordat u installeert
12
a Zorg ervoor dat de computer is ingeschakeld
en dat u bent aangemeld met
beheerderrechten.
BELANGRIJK
• Sluit alle geopende programma's.
• Controleer of er geen geheugenkaarten of
een USB-flash-stick in de machine zijn
geïnstalleerd.
• De schermen kunnen afwijken naargelang
uw besturingssysteem.
• De meegeleverde cd-rom bevat ScanSoft™
PaperPort™ 11SE. Deze software
ondersteunt uitsluitend Windows
(SP4 of hoger), XP (SP2 of hoger), XP
Professional x64 Edition en Windows
®
Vista
. Werk uw systeem bij met het recente
Windows
Suite installeert.
®
Service Pack voordat u MFL-Pro
®
2000
De netwerkkabel
13
aansluiten
a Gebruik beide handen en de plastic lipjes aan
beide zijden van de machine om het
scannerdeksel op te tillen, totdat deze in de
open stand vergrendeld is.
b Sluit de netwerkkabel aan op de LAN-poort,
gemarkeerd met een -symbool. De LANpoort bevindt zich links in de machine, zoals
hieronder getoond.
BELANGRIJK
Zorg dat alle persoonlijke
firewallsoftware (met
®
uitzondering van Windows
Firewall), antispyware- of
antivirustoepassingen
gedurende het
installatieproces uitgeschakeld
zijn.
LAN USB
14
Page 15

Bedraad netwerk
c Leid de netwerkkabel voorzichtig door de goot
zoals hieronder aangegeven naar de
achterkant van de machine. Sluit daarna de
kabel op uw netwerk aan.
Opmerking
Als zowel de USB- als de LAN-kabel worden
gebruikt, voert u beide kabels door de goot, de
ene kabel op de andere.
Windows
®
MFL-Pro Suite installeren
14
a Plaats de meegeleverde cd-rom in uw
cd-romstation. Als het venster met de
modelnaam wordt weergegeven, kiest u uw
machine. Als het venster met de taal verschijnt,
kiest u de gewenste taal.
BELANGRIJK
Controleer of de kabel het sluiten van het
deksel niet bemoeilijkt, anders zou er een fout
kunnen optreden.
d Til het scannerdeksel op om de vergrendeling
los te maken a.
Druk de steun van het scannerdeksel
voorzichtig naar beneden b en sluit het
scannerdeksel c.
1
2
BELANGRIJK
3
Opmerking
Als het venster van Brother niet automatisch
verschijnt, gaat u naar Deze computer
(Computer), dubbelklikt u op het pictogram van
de cd-rom en vervolgens op start.exe.
b Het hoofdmenu van de cd-rom wordt geopend.
Klik op MFL-Pro Suite installeren.
Windows
Bedraad netwerk
®
Macintosh
Als u uw toestel voor een draadloos netwerk
hebt geconfigureerd en u het vervolgens voor
een bekabeld netwerk wilt configureren, dient
u te controleren of Netwerk I/F op de
machine is ingesteld op LAN met kabel. De
draadloze netwerkinterface wordt
uitgeschakeld met deze instelling.
Druk op Menu op uw machine.
Druk op a of b om 3.Netwerk te selecteren en
druk op OK.
Druk op a of b om 3.Netwerk I/F te
selecteren en druk op OK.
Druk op a of b om LAN met kabel te
selecteren en druk op OK.
Druk op Stop/Eindigen.
(alleen DCP-373CW/375CW/377CW)
15
Page 16

Bedraad netwerk
Windows
®
Opmerking
• Wanneer dit scherm wordt weergegeven, klikt
u op OK en start u de computer opnieuw op.
• Als de installatie niet automatisch wordt
voortgezet, opent u het hoofdmenu opnieuw
door de cd-rom uit te werpen en weer in te
voeren of door in de hoofdmap op het
programma start.exe te dubbelklikken, waarna
u vanaf b verdergaat met het installeren van
MFL-Pro Suite.
• Windows Vista
Gebruikersaccountbeheer verschijnt, klikt u
op Toestaan.
®
: wanneer het venster
c Wanneer het venster Licentieovereenkomst
voor ScanSoft™ PaperPort™ 11SE verschijnt,
klikt u op Ja als u akkoord gaat met de
voorwaarden van de Licentieovereenkomst.
f Kies Netwerkverbinding via kabel en klik op
Volgende.
(DCP-365CN)
(DCP-373CW/375CW/377CW)
g Gebruikers van Windows
recenter/XP Professional x64 Edition/Windows
®
Vista
dienen wanneer dit scherm wordt
weergegeven Wijzig de poortinstellingen
van de firewall om netwerkverbinding
mogelijk te maken en ga door met de
installatie. (Aanbevolen) te selecteren en op
Volgende te klikken.
®
XP SP2 of
d De installatie van ScanSoft™ PaperPort™
11SE wordt automatisch gestart en daarna
wordt MFL-Pro Suite geïnstalleerd.
e Wanneer het venster met de
Licentieovereenkomst voor de Brother
MFL-Pro Suite-software wordt geopend, klikt u
op Ja als u akkoord gaat met de voorwaarden
van de Licentieovereenkomst.
16
Als u een andere firewall dan Windows
Firewall gebruikt of Windows
uitgeschakeld, verschijnt mogelijk het
volgende scherm.
Raadpleeg de instructies bij uw
firewallsoftware voor informatie over hoe u de
volgende netwerkpoorten moet toevoegen.
Voor netwerkscannen voegt u UDP-poort
54925 toe.
Als u nog steeds problemen met uw
netwerkverbinding ondervindt, voegt u UDPpoort 137 toe.
®
Firewall is
®
Page 17

Bedraad netwerk
Windows
®
Opmerking
• Als er meer dan één machine op het netwerk is
aangesloten, selecteert u de machine in de lijst
en klikt u op Volgende.
Als er slechts één machine op het netwerk is
aangesloten, wordt dit venster niet
weergegeven en wordt de desbetreffende
machine automatisch geselecteerd.
• Als uw machine niet in het netwerk wordt
gevonden, wordt het volgende scherm
weergegeven.
h De installatie van de Brother-drivers start
automatisch. De installatieschermen worden
na elkaar weergegeven.
BELANGRIJK
Sluit de vensters NIET tijdens de installatie.
Het kan enkele seconden duren voordat alle
vensters worden weergegeven.
Opmerking
Voor Windows Vista®: wanneer dit venster
verschijnt, schakelt u het selectievakje in en klikt
u op Installeren om de installatie te voltooien.
i Wanneer het venster On line registratie
verschijnt, selecteert u de gewenste optie en
volgt u de instructies op het scherm.
Controleer uw instellingen door de
aanwijzingen op het scherm te volgen.
• Als het IP-adres van de machine nog niet voor
gebruik op uw netwerk is geconfigureerd,
verschijnt het volgende venster.
Klik op OK en vervolgens op Configureer het
IP Adres. Voer voor uw machine een IP-adres
in dat geschikt is voor uw netwerk door de
instructies op het scherm te volgen.
Windows
Bedraad netwerk
®
Macintosh
17
Page 18

Bedraad netwerk
De installatie voltooien
15
a Klik op Voltooien om de computer opnieuw op
Opmerking
Als tijdens de installatie van de software een
foutmelding verschijnt, start u het programma
Installatie Diagnose. U vindt dit programma in
Start/Alle programma's/Brother/DCP-XXXX
(waarbij DCP-XXXX de naam is van uw model).
b Selecteer de instelling voor firmware-updates
en opnieuw opstarten
te starten. Na het opnieuw opstarten van de
computer dient u te zijn aangemeld met
beheerderrechten.
en klik op OK.
Windows
®
MFL-Pro Suite op
meerdere computers
16
Als u de machine met meerdere computers in het
netwerk wilt gebruiken, installeert u MFL-Pro Suite op
elk van deze computers. Ga naar stap 14 op
pagina 15.
Zie ook stap 12-a op pagina 14 voordat u met de
installatie begint.
Opmerking
Netwerklicentie (Windows®)
Dit product bevat een pc-licentie voor maximaal
twee gebruikers.
Deze licentie ondersteunt het installeren van
MFL-Pro Suite inclusief ScanSoft™ PaperPort™
11SE op maximaal twee pc's die zijn aangesloten
op een netwerk.
Wanneer u op meer dan twee pc's ScanSoft™
PaperPort™ 11SE wilt installeren, schaft u
Brother NL-5 aan. Dit is een pclicentieovereenkomst voor maximaal vijf extra
gebruikers. Om NL-5 aan te schaffen kunt u
contact opnemen met uw erkende Brother-dealer
of de klantenservice van Brother.
installeren
(indien nodig)
Opmerking
Voor de firmware-update is internettoegang
vereist.
De installatie is nu
Voltooien
Ga nu naar
Ga naar pagina 33 om optionele programma's te
installeren.
Opmerking
XML Paper Specification-printerdriver
De XML Paper Specification-printerdriver is de
meest geschikte driver voor het afdrukken vanuit
toepassingen die gebruikmaken van XML Paper
Specification-documenten. Download de meest
recente driver via het Brother Solutions Center op
http://solutions.brother.com/
voltooid.
.
18
Page 19

Bedraad netwerk
Voor gebruikers van de bekabelde netwerkinterface (Mac OS X 10.3.9 - 10.4.x - 10.5.x)
Macintosh
Voordat u installeert
12
a Controleer of de machine is aangesloten en of
de Macintosh is ingeschakeld. U dient te zijn
aangemeld met beheerderrechten.
BELANGRIJK
• Als u Mac OS X gebruikt, ga dan naar
http://solutions.brother.com/
recente drivers en informatie.
• Bij gebruik van Mac OS X 10.3.0 tot en met
10.3.8 moet u upgraden naar Mac OS X
10.3.9 - 10.5.x.
• Controleer of er geen geheugenkaarten of
een USB-flash-stick in de machine zijn
geïnstalleerd.
• Als u uw toestel voor een draadloos netwerk
hebt geconfigureerd en u het vervolgens
voor een bekabeld netwerk wilt
configureren, dient u te controleren of
Netwerk I/F op de machine is ingesteld op
LAN met kabel. De draadloze
netwerkinterface wordt uitgeschakeld met
deze instelling. Druk op Menu.
Druk vervolgens op a of b om 3.Netwerk te
selecteren en druk op OK.
Druk op a of b om 3.Netwerk I/F te
selecteren en druk op OK.
Druk op a of b om LAN met kabel te
selecteren en druk op OK.
Druk op Stop/Eindigen.
(alleen DCP-373CW/375CW/377CW)
voor de meest
De netwerkkabel
13
aansluiten
a Gebruik beide handen en de plastic lipjes aan
beide zijden van de machine om het
scannerdeksel op te tillen, totdat deze in de
open stand vergrendeld is.
b Sluit de netwerkkabel aan op de LAN-poort,
gemarkeerd met een -symbool. De LANpoort bevindt zich links in de machine, zoals
hieronder getoond.
LAN USB
Windows
Bedraad netwerk
®
Macintosh
19
Page 20

Bedraad netwerk
c Leid de netwerkkabel voorzichtig door de goot
zoals hieronder aangegeven naar de
achterkant van de machine. Sluit daarna de
kabel op uw netwerk aan.
BELANGRIJK
Controleer of de kabel het sluiten van het
deksel niet bemoeilijkt, anders zou er een fout
kunnen optreden.
Macintosh
MFL-Pro Suite installeren
14
a Plaats de meegeleverde cd-rom in uw
cd-romstation.
b Dubbelklik op het pictogram Start Here OSX
voor de installatie.
Opmerking
Als zowel de USB- als de LAN-kabel worden
gebruikt, voert u beide kabels door de goot, de
ene kabel op de andere.
d Til het scannerdeksel op om de vergrendeling
los te maken a.
Druk de steun van het scannerdeksel
voorzichtig naar beneden b en sluit het
scannerdeksel c.
1
2
3
c Kies Netwerkverbinding via kabel en klik op
Volgende. Volg de instructies op uw scherm.
(Dit scherm verschijnt niet op DCP-365CN.)
d Het installeren van de software neemt een paar
seconden in beslag. Klik na de installatie op
Herstart om de installatie van de software te
voltooien.
20
e De Brother-software zoekt het Brother-
apparaat.
Page 21

Bedraad netwerk
f Als de machine is geconfigureerd voor uw
netwerk, selecteert u de machine in de lijst en
klikt u op OK.
Macintosh
Presto! PageManager
15
Wanneer Presto! PageManager is geïnstalleerd,
wordt er OCR-functionaliteit toegevoegd aan Brother
ControlCenter2. U kunt eenvoudig foto’s en
documenten scannen, delen en ordenen met
Presto! PageManager.
installeren
Opmerking
• Als uw machine niet in het netwerk wordt
gevonden, controleert u uw netwerkinstellingen.
• Klik op OK wanneer dit scherm verschijnt.
Voer in het veld DisplayNaam een naam van
maximaal 15 tekens in voor uw Macintosh en
klik op OK. Ga naar g.
De naam die u hier invoert, wordt weergegeven
op het LCD-scherm van de machine wanneer u
op de toets Scan drukt en een scanoptie kiest.
(Zie Netwerkscannen in de
Softwarehandleiding op de cd-rom.)
g Klik op OK wanneer dit scherm wordt
weergegeven.
a Dubbelklik op het pictogram Presto!
PageManager en volg de instructies op het
scherm.
MFL-Pro Suite op
meerdere computers
16
Als u de machine met meerdere computers in het
netwerk wilt gebruiken, installeert u MFL-Pro Suite op
elk van deze computers. Ga naar stap 14 op
pagina 20. Zie ook stap 12-a op pagina 19 voordat u
met de installatie begint.
Voltooien
installeren
(indien nodig)
De installatie is nu
voltooid.
Windows
Bedraad netwerk
®
Macintosh
De installatie van MFL-Pro Suite is nu
voltooid.
Ga naar stap 15 op pagina 21.
21
Page 22

Voor gebruikers van het draadloze netwerk
Voor gebruikers van de draadloze netwerkinterface (alleen DCP-373CW/375CW/377CW)
Voordat u begint
12
Eerst moet u de draadloze netwerkinstellingen van uw machine configureren om te communiceren met uw
netwerktoegangspunt/router. Nadat u dit hebt gedaan, hebben de computers op uw netwerk toegang tot de
machine. Om de machine vanaf deze computers te gebruiken, dient u de drivers en software te installeren. De
volgende stappen leiden u door het configuratie- en installatieproces.
Voor optimale resultaten bij dagelijkse afdruktaken plaatst u de Brother-machine zo dicht mogelijk bij het
netwerktoegangspunt of de router, met zo min mogelijk obstructies. Grote voorwerpen en muren tussen de twee
apparaten, en ook interferentie van andere elektronische apparaten kunnen de gegevensoverdrachtsnelheid aantasten.
Daardoor is draadloze verbinding wellicht niet de beste verbindingsmethode voor alle soorten documenten en
toepassingen. Bij het afdrukken van grote bestanden, zoals documenten met meerdere pagina's die zowel tekst
als grote afbeeldingen bevatten, kunt u misschien beter bekabeld Ethernet gebruiken voor snellere
gegevensoverdracht, of USB voor optimale doorvoersnelheid.
Hoewel de Brother DCP-373CW/375CW/377CW zowel in een bedraad als in een draadloos netwerk kan worden
gebruikt, kunt u slechts één verbindingsmethode tegelijk gebruiken.
BELANGRIJK
Als u de draadloze instellingen van de machine eerder hebt geconfigureerd, dient u de LANinstellingen opnieuw in te stellen voordat u de draadloze instellingen nogmaals kunt configureren.
Druk op uw machine op Menu. Druk op a of b om 3.Netwerk te selecteren en druk op OK.
Druk op a of b om 0.Netw. resetten te selecteren en druk op OK.
Druk tweemaal op a om Herstel en Ja te selecteren.
De volgende instructies zijn bedoeld voor de infrastructuurmodus (bij aansluiting op een computer via een
toegangspunt/router).
Infrastructuurmodus
1
4
2
3
a Toegangspunt/router
b Draadloze netwerkmachine (uw machine)
c Computer met draadloze voorziening aangesloten op het toegangspunt/router
d Bedrade computer aangesloten op het toegangspunt/router
Zorg dat de draadloze netwerkinstellingen van de machine overeenkomen met het toegangspunt/router.
Opmerking
Zie de Netwerkhandleiding op de cd-rom voor informatie over het configureren van de machine in de ad-
hocmodus (aangesloten op een computer met draadloze functionaliteit zonder toegangspunt/router).
U kunt de Netwerkhandleiding weergeven door de volgende stappen uit te voeren.
1 Zet de computer aan. Plaats de Brother-cd-rom in uw cd-romstation.
Voor Windows
2 Kies uw model en de taal. Het hoofdmenu van de cd-rom wordt geopend.
3 Klik op Documentatie vervolgens op HTML-documenten.
Voor Macintosh:
2 Dubbelklik op Documentation. Dubbelklik vervolgens op de map van uw taal.
3 Dubbelklik op top.html.
22
®
:
Page 23

Voor gebruikers van het draadloze netwerk
De netwerkomgeving controleren (infrastructuurmodus)
13
De volgende instructies beschrijven twee manieren waarop u uw Brother-machine in een draadloze
netwerkomgeving kunt installeren. Beide manieren gelden voor de infrastructuurmodus, door middel van een
draadloos toegangspunt/router met DHCP-toewijzing van IP-adressen. Kies een configuratiemethode en ga door
naar de aangegeven pagina.
a Als uw draadloze toegangspunt/router geen ondersteuning biedt voor SecureEasySetup™, Wi-Fi
Protected Setup of AOSS™, noteert u de draadloze netwerkinstellingen van uw draadloze
toegangspunt/router hieronder.
BELANGRIJK
Als u niet beschikt over deze gegevens (netwerknaam (SSID/ESSID) en wachtwoord), kunt u de
draadloze configuratie niet voortzetten. Raadpleeg hiervoor de documentatie bij uw draadloze
toegangspunt/router of neem contact op met de fabrikant van de router of uw
systeembeheerder.
Item
Netwerknaam: (SSID/ESSID)
Wachtwoord
Uw Brother-machine ondersteunt alleen het gebruik van de eerste WEP-sleutel. Als u werkt met een
router die meerdere WEP-sleutels gebruikt, geeft u de sleutel op die voor de eerste WEP-sleutel wordt
gebruikt.
Ga nu naar
Noteer de huidige draadloze netwerkinstellingen
pagina 24
b Als uw draadloze toegangspunt/router automatische draadloze (drukknop)configuratie
(SecureEasySetup™, Wi-Fi Protected Setup of AOSS™) ondersteunt
Ga nu naar
pagina 25
Draadloos netwerk
23
Page 24

De Brother-machine verbinden met het draadloze netwerk
14
Voor gebruikers van het draadloze netwerk
De letters verschijnen in deze volgorde: kleine
De draadloze instellingen configureren (normale draadloze configuratie in infrastructuurmodus)
letters, hoofdletters, cijfers en vervolgens
speciale tekens.
(Zie Tekst invoeren voor draadloze instellingen
(alleen DCP-373CW/375CW/377CW)
op pagina 37 voor meer informatie.)
a Druk op uw machine op Menu.
Druk op a of b om 3.Netwerk te selecteren en
druk op OK.
Druk op a of b om 2.WLAN te selecteren en
druk op OK.
Druk op a of b om 2.Inst. Wizard te
selecteren en druk op OK.
Wanneer Wijzig in WLAN wordt
weergegeven, drukt u ter bevestiging op a.
Hierdoor wordt de Setup Wizard voor
draadloze apparaten gestart.
Als u wilt annuleren, drukt u op Stop/Eindigen.
b De machine zoekt naar beschikbare SSID’s.
Als een lijst met SSID's wordt weergegeven,
drukt op a of b om de SSID die u in stap 13-a
op pagina 23 hebt genoteerd te selecteren en
drukt u vervolgens op OK. Ga naar c als u een
verificatie- en versleutelingsmethode gebruikt
die een wachtwoord vereist.
Als uw verificatiemethode Open systeem en
uw coderingsmodus Geen is, gaat u naar d.
Opmerking
Het duurt een paar seconden voordat de lijst met
beschikbare SSID's wordt weergegeven.
Als geen lijst met SSID's wordt weergegeven,
controleert u of uw toegangspunt ingeschakeld is.
Plaats de machine dichter bij het toegangspunt en
probeer het opnieuw vanaf a.
Als uw toegangspunt is ingesteld om de SSID
niet te verzenden, moet u de SSID-naam
handmatig toevoegen. Zie de
Netwerkhandleiding op de cd-rom voor meer
informatie.
c Gebruik de toetsen a of b om de letters of
cijfers van het in stap 13-a op pagina 23
genoteerde wachtwoord in te voeren.
Gebruik de toets Vergroot/Verklein of Aantal
kopieën om de cursor naar links of rechts te
verplaatsen.
Druk op OK wanneer u alle tekens hebt
ingevoerd en druk op a Ja om de instellingen
toe te passen. Ga naar d.
d Uw machine probeert nu een verbinding met
uw draadloze netwerk tot stand te brengen op
basis van de door u ingevoerde gegevens. Als
dit lukt, wordt de aanduiding Verbonden
gedurende 60 seconden op het LCD-scherm
weergegeven.
Het kan enkele minuten duren om verbinding te
maken met het draadloze netwerk.
Opmerking
Als op het LCD-scherm Fout wachtwoord
wordt weergegeven, komt het door u ingevoerde
wachtwoord niet overeen met uw toegangspunt.
Controleer uw netwerkinstellingen, zoals
genoteerd in stap 13-a op pagina 23, en
herhaal a tot en met c om na te gaan of u de
juiste gegevens hebt ingevoerd.
Als op het LCD-scherm Geen contact wordt
weergegeven, controleert u of uw toegangspunt
ingeschakeld is en verifieert u uw
netwerkinstellingen, zoals genoteerd in
stap 13-a op pagina 23. Plaats de machine
tijdelijk zo dicht mogelijk bij het toegangspunt en
herhaal a tot en met c om na te gaan of u de
juiste gegevens hebt ingevoerd.
Als DHCP voor uw toegangspunt niet geactiveerd
is, dient u het IP-adres, het subnetmasker en de
gateway van de machine handmatig te
configureren in overeenstemming met uw
netwerk. Zie Hoofdstuk 6 van de
Netwerkhandleiding voor meer informatie.
e Druk op OK.
De draadloze installatie is nu voltooid.
Ga naar stap 15 om MFL-Pro Suite te
installeren.
24
Om bijvoorbeeld de letter a in te voeren, drukt
u eenmaal op a. Om het cijfer 3 in te voeren,
houdt u de toets a ingedrukt tot de 3 verschijnt.
Bij gebruik van Windows®:
Ga nu naar
Pagina 27
Bij gebruik van Macintosh:
Ga nu naar
Pagina 31
Page 25

Voor gebruikers van het draadloze netwerk
De draadloze instellingen
14
a Controleer of uw draadloze
configureren met de
automatische draadloze
(drukknop)-methode
toegangspunt/router is voorzien van een van
onderstaande symbolen voor
SecureEasySetup™, Wi-Fi Protected Setup of
AOSS™.
e Als Verbonden wordt weergegeven op het
LCD-scherm, is de machine met uw draadloze
toegangspunt/router verbonden. Uw machine
is klaar voor gebruik in een draadloze
netwerkomgeving.
Als op het LCD-scherm Instell. WLAN en
vervolgens Verbindingsfout wordt
weergegeven, is een overlappende sessie
gedetecteerd. De machine heeft 2 of meer
draadloze toegangspunten/routers in het
netwerk gevonden waarop de
SecureEasySetup™-, Wi-Fi Protected Setupof AOSS™-modus is geactiveerd. Zorg dat een
van deze modi slechts op één draadloos
toegangspunt/router is geactiveerd en probeer
het opnieuw vanaf c.
b Plaats de machine van Brother binnen het
bereik van uw SecureEasySetup™-, Wi-Fi
Protected Setup- of AOSS™toegangspunt/router. Het bereik kan
afhankelijk van de omgeving verschillen.
Raadpleeg de instructies bij uw
toegangspunt/router.
c Druk op de SecureEasySetup™-, Wi-Fi
Protected Setup- of AOSS™-knop op uw
draadloze toegangspunt/router.
Zie de gebruikershandleiding bij uw draadloze
toegangspunt/router voor instructies.
d Druk op uw machine op Menu.
Druk op a of b om 3.Netwerk te selecteren en
druk op OK.
Druk op a of b om 2.WLAN te selecteren en
druk op OK.
Druk op a of b om 3.SES/WPS/AOSS te
selecteren en druk op OK.
Wanneer Wijzig in WLAN wordt
weergegeven, drukt u ter bevestiging op a.
Hierdoor wordt de Setup Wizard voor
draadloze apparaten gestart.
Met deze functie wordt automatisch
gedetecteerd welke modus
(SecureEasySetup™, Wi-Fi Protected Setup of
AOSS™) uw toegangspunt/router gebruikt om
de machine te configureren.
Opmerking
Als uw draadloze toegangspunt Wi-Fi Protected
Setup (pinmethode) ondersteunt en u de machine
wilt configureren via de pinmethode (persoonlijk
identificatienummer), raadpleegt u De
pinmethode of Wi-Fi Protected Setup gebruiken
in de Netwerkhandleiding op de cd-rom.
Als op het LCD-scherm Instell. WLAN en
vervolgens Geen toegangsp. wordt
weergegeven, is het toegangspunt of de router
niet gedetecteerd in het netwerk met de
SecureEasySetup™-, Wi-Fi Protected Setupof AOSS™-modus geactiveerd. Plaats de
machine dichter bij het toegangspunt of de
router en probeer het opnieuw vanaf c.
Als op het LCD-scherm Instell. WLAN en
vervolgens Geen contact wordt
weergegeven, heeft de machine geen
verbinding gemaakt met uw draadloze
toegangspunt/router. Ga terug naar c en
probeer het opnieuw. Als hetzelfde bericht
opnieuw wordt weergegeven, herstelt u de
standaardinstellingen van de machine en
probeert u het opnieuw. Zie De
netwerkinstellingen terugzetten op de
standaardwaarden op pagina 37 voor het
herstellen van de standaardinstellingen.
Meldingen bij gebruik van het SES/WPS/AOSSmenu op het bedieningspaneel
Instell. WLAN Het toegangspunt wordt
gezocht of gebruikt, en
instellingen van het
toegangspunt worden
gedownload.
Verbinden:
SES Bezig
verb. WPS
AOSS
aansluiten
Verbonden De machine is verbonden.
Verbindingsfout
Geen toegangsp.
Geen contact Verbinding is mislukt.
Verbinding met het
toegangspunt wordt tot stand
gebracht.
Er is een overlappende sessie
aangetroffen.
Het toegangspunt kan niet
worden gedetecteerd.
De machine kan geen
verbinding maken met het
toegangspunt. Voer de
configuratiestappen opnieuw
uit vanaf c op pagina 25.
Draadloos netwerk
25
Page 26

Voor gebruikers van het draadloze netwerk
Opmerking
U kunt de draadloze instellingen ook handmatig
configureren door de stappen vanaf 13-a op
pagina 23 uit te voeren.
f Druk op OK.
De draadloze installatie is nu voltooid.
Ga naar stap 15 om MFL-Pro Suite te
installeren.
Bij gebruik van Windows®:
Ga nu naar
Pagina 27
Bij gebruik van Macintosh:
Ga nu naar
Pagina 31
26
Page 27

Draadloos netwerk
De driver en software installeren
(Windows
Windows Vista
®
2000 Professional/XP/XP Professional x64 Edition/
®
)
Windows
®
Voordat u installeert
15
MFL-Pro Suite
a Zorg ervoor dat de computer is ingeschakeld
en dat u bent aangemeld met
beheerderrechten.
BELANGRIJK
• Sluit alle geopende programma's.
• Controleer of er geen geheugenkaarten of
een USB-flash-stick in de machine zijn
geïnstalleerd.
• De schermen kunnen afwijken naargelang
uw besturingssysteem.
• De meegeleverde cd-rom bevat ScanSoft™
PaperPort™ 11SE. Deze software
ondersteunt uitsluitend Windows
(SP4 of hoger), XP (SP2 of hoger), XP
Professional x64 Edition en Windows
®
Vista
. Werk uw systeem bij met het recente
Windows
Suite installeert.
®
Service Pack voordat u MFL-Pro
®
2000
MFL-Pro Suite installeren
16
a Plaats de meegeleverde cd-rom in uw
cd-romstation. Als het venster met de
modelnaam wordt weergegeven, kiest u uw
machine. Als het scherm met de taal verschijnt,
kiest u de gewenste taal.
Opmerking
Als het venster van Brother niet automatisch
verschijnt, gaat u naar Deze computer
(Computer), dubbelklikt u op het pictogram van
de cd-rom en vervolgens op start.exe.
BELANGRIJK
Zorg dat alle persoonlijke
firewallsoftware (met
®
uitzondering van Windows
Firewall), antispyware- of
antivirustoepassingen
gedurende het
installatieproces uitgeschakeld
zijn.
b Het hoofdmenu van de cd-rom wordt geopend.
Klik op MFL-Pro Suite installeren.
Windows
Draadloos netwerk
®
Macintosh
27
Page 28

Draadloos netwerk
Windows
®
Opmerking
• Wanneer dit scherm wordt weergegeven, klikt
u op OK en start u de computer opnieuw op.
• Als de installatie niet automatisch wordt
voortgezet, opent u het hoofdmenu opnieuw
door de cd-rom uit te werpen en weer in te
voeren of door in de hoofdmap op het
programma start.exe te dubbelklikken, waarna
u vanaf b verdergaat met het installeren van
MFL-Pro Suite.
• Windows Vista
Gebruikersaccountbeheer verschijnt, klikt u
op Toestaan.
®
: wanneer het scherm
f Kies Draadloze netwerkverbinding en klik op
Volgende.
g Schakel het selectievakje Draadloze
instellingen gecontroleerd en bevestigd in
en klik op Volgende.
c Wanneer het venster Licentieovereenkomst
voor ScanSoft™ PaperPort™ 11SE verschijnt,
klikt u op Ja als u akkoord gaat met de
voorwaarden van de Licentieovereenkomst.
d De installatie van ScanSoft™ PaperPort™
11SE wordt automatisch gestart en daarna
wordt MFL-Pro Suite geïnstalleerd.
e Wanneer het venster met de
Licentieovereenkomst voor de Brother
MFL-Pro Suite-software wordt geopend, klikt u
op Ja als u akkoord gaat met de voorwaarden
van de Licentieovereenkomst.
h Gebruikers van Windows
recenter/XP Professional x64 Edition/Windows
®
Vista
dienen wanneer dit scherm wordt
weergegeven Wijzig de poortinstellingen
van de firewall om netwerkverbinding
mogelijk te maken en ga door met de
installatie. (Aanbevolen) te selecteren en op
Volgende te klikken.
Als u een andere firewall dan Windows®
Firewall gebruikt of Windows
uitgeschakeld, verschijnt mogelijk het
volgende scherm.
®
XP SP2 of
®
Firewall is
28
Raadpleeg de instructies bij uw
firewallsoftware voor informatie over hoe u de
volgende netwerkpoorten moet toevoegen.
Voor netwerkscannen voegt u UDP-poort
54925 toe.
Als u nog steeds problemen met uw
netwerkverbinding ondervindt, voegt u UDPpoort 137 toe.
Page 29

Draadloos netwerk
Windows
®
Opmerking
• Als er meer dan één machine op het netwerk is
aangesloten, selecteert u de machine in de lijst
en klikt u op Volgende.
Als er slechts één machine op het netwerk is
aangesloten, wordt dit venster niet
weergegeven en wordt de desbetreffende
machine automatisch geselecteerd.
• Als de draadloze instellingen incorrect zijn,
wordt tijdens het installeren van MFL-Pro Suite
een foutmelding weergegeven en wordt de
installatie afgebroken. Controleer uw
instellingen door de aanwijzingen op het
scherm te volgen. Ga in dat geval naar
stap 13-a op pagina 23 en configureer de
draadloze verbinding opnieuw.
i De installatie van de Brother-drivers start
automatisch. De installatieschermen worden
na elkaar weergegeven.
BELANGRIJK
Sluit de vensters NIET tijdens de installatie.
Het kan enkele seconden duren voordat alle
vensters worden weergegeven.
Opmerking
Voor Windows Vista®: wanneer dit scherm
verschijnt, schakelt u het selectievakje in en klikt
u op Installeren om de installatie te voltooien.
j Wanneer het venster On line registratie
verschijnt, selecteert u de gewenste optie en
volgt u de instructies op het scherm.
• Als u gebruikmaakt van WEP en Verbonden
wordt weergegeven terwijl de machine niet
wordt gevonden, controleert u of u de juiste
WEP-sleutel hebt ingevoerd. De WEP-sleutel
is hoofdlettergevoelig.
• Als het IP-adres van de machine nog niet voor
gebruik op uw netwerk is geconfigureerd,
verschijnt het volgende venster.
Klik op OK en vervolgens op Configureer het
IP Adres. Voer voor uw machine een IP-adres
in dat geschikt is voor uw netwerk door de
instructies op het scherm te volgen.
Windows
Draadloos netwerk
®
Macintosh
29
Page 30

Draadloos netwerk
De installatie voltooien
17
a Klik op Voltooien om de computer opnieuw op
Opmerking
Als tijdens de installatie van de software een
foutmelding verschijnt, voert u het programma
Installatie Diagnose uit dat zich in Start/Alle
programma's/Brother/ bevindt.DCP-XXXX
(waarbij DCP-XXXX de naam is van uw model).
b Selecteer de instelling voor firmware-updates
en opnieuw opstarten
te starten. Na het opnieuw opstarten van de
computer dient u te zijn aangemeld met
beheerderrechten.
en klik op OK.
Windows
®
MFL-Pro Suite op
meerdere computers
18
Als u de machine met meerdere computers in het
netwerk wilt gebruiken, installeert u MFL-Pro Suite op
elk van deze computers. Ga naar stap 15 op
pagina 27.
Opmerking
Netwerklicentie (Windows®)
Dit product bevat een pc-licentie voor maximaal
twee gebruikers.
Deze licentie ondersteunt het installeren van
MFL-Pro Suite inclusief ScanSoft™ PaperPort™
11SE op maximaal twee pc's die zijn aangesloten
op een netwerk.
Wanneer u op meer dan twee pc's ScanSoft™
PaperPort™ 11SE wilt installeren, schaft u
Brother NL-5 aan. Dit is een pclicentieovereenkomst voor maximaal vijf extra
gebruikers. Om NL-5 aan te schaffen kunt u
contact opnemen met uw erkende Brother-dealer
of de klantenservice van Brother.
Voltooien
installeren
(indien nodig)
De installatie is nu
voltooid.
Opmerking
Voor de firmware-update is internettoegang
vereist.
Ga nu naar
Ga naar pagina 33 om optionele programma's te
installeren.
Opmerking
XML Paper Specification-printerdriver
De XML Paper Specification-printerdriver is de
meest geschikte driver voor het afdrukken vanuit
toepassingen die gebruikmaken van XML Paper
Specification-documenten. Download de meest
recente driver via het Brother Solutions Center op
http://solutions.brother.com/
.
30
Page 31

Draadloos netwerk
De driver en software installeren (Mac OS X 10.3.9 - 10.4.x - 10.5.x)
Voordat u MFL-Pro Suite
15
a Controleer of de machine is aangesloten en of
BELANGRIJK
• Als u Mac OS X gebruikt, ga dan naar
http://solutions.brother.com/
recente drivers en informatie.
• Bij gebruik van Mac OS X 10.3.0 tot en met
10.3.8 moet u upgraden naar Mac OS X
10.3.9 - 10.5.x.
• Controleer of er geen geheugenkaarten of
een USB-flash-stick in de machine zijn
geïnstalleerd.
installeert
de Macintosh is ingeschakeld. U dient te zijn
aangemeld met beheerderrechten.
voor de meest
Macintosh
c Kies Draadloze netwerkverbinding en klik op
Volgende.
d Schakel het selectievakje Draadloze
instellingen gecontroleerd en bevestigd in
en klik op Volgende.
Volg de instructies op uw scherm.
MFL-Pro Suite installeren
16
a Plaats de meegeleverde cd-rom in uw
cd-romstation.
b Dubbelklik op het pictogram Start Here OSX
voor de installatie.
e Het installeren van de software neemt een paar
seconden in beslag. Klik na de installatie op
Herstart om de installatie van de software te
voltooien.
f De Brother-software zoekt het Brother-
apparaat.
g Als de machine is geconfigureerd voor uw
netwerk, selecteert u de machine in de lijst en
klikt u op OK.
Windows
Draadloos netwerk
®
Macintosh
31
Page 32

Draadloos netwerk
Macintosh
Opmerking
• Als de draadloze instellingen incorrect zijn,
wordt de installatie van de MFL-Pro-software
afgebroken. Controleer uw
netwerkinstellingen. Als dit probleem zich
voordoet, gaat u naar 13-a op pagina 23 en
configureert u de draadloze verbinding
opnieuw.
• Klik op OK wanneer dit scherm verschijnt.
Voer in het veld DisplayNaam een naam van
maximaal 15 tekens in voor uw Macintosh en
klik op OK. Ga naar h.
Presto! PageManager
17
Wanneer Presto! PageManager is geïnstalleerd,
wordt er OCR-functionaliteit toegevoegd aan Brother
ControlCenter2. U kunt eenvoudig foto’s en
documenten scannen, delen en ordenen met
Presto! PageManager.
installeren
a Dubbelklik op het pictogram Presto!
PageManager en volg de instructies op het
scherm.
De naam die u hier invoert, wordt weergegeven
op het LCD-scherm van de machine wanneer u
op de toets Scan drukt en een scanoptie kiest.
(Zie Netwerkscannen in de
Softwarehandleiding op de cd-rom.)
h Klik op OK wanneer dit scherm wordt
weergegeven.
De installatie van MFL-Pro Suite is nu
voltooid.
Ga naar stap 17 op pagina 32.
MFL-Pro Suite op
meerdere computers
18
installeren
(indien nodig)
Als u de machine met meerdere computers in het
netwerk wilt gebruiken, installeert u MFL-Pro Suite op
elk van deze computers. Ga naar stap 15 op
pagina 31.
De installatie is nu
Voltooien
voltooid.
32
Page 33

Optionele Applicaties Installeren
Windows
®
Installeer FaceFilter
1
Studio (ondersteund
door Reallusion, Inc)
FaceFilter Studio is een gebruikersvriendelijke
toepassing waarmee foto's randloos kunnen worden
afgedrukt. Met FaceFilter Studio kunt u ook foto's
bewerken en foto-effecten toevoegen, zoals het
verminderen van rode ogen of het verbeteren van
huidskleurtinten.
BELANGRIJK
• De machine moet ingeschakeld en op de
computer aangesloten.
• Uw computer moet verbonden zijn met het
internet.
• U dient zich aan te melden met
beheerderrechten.
• Deze toepassing is niet beschikbaar voor
Windows Server
®
2003/2008.
FaceFilter Studio Help
2
Voor instructies voor het gebruik van FaceFilter
Studio, downloadt en installeert u FaceFilter Studio
Help.
installeren
a Om FaceFilter Studio te starten, gaat u naar
Start/Alle Programma's/Reallusion/
FaceFilter Studio op uw computer.
b Klik op de knop rechtsboven in het
scherm.
c Klik op Kijken of er updates zijn om naar de
webpagina met updates van Reallusion te
gaan.
a Open het hoofdmenu opnieuw door de cd-rom
uit te werpen en weer in te voeren of door in de
hoofdmap op het programma start.exe te
dubbelklikken.
b Het hoofdmenu van de cd-rom wordt geopend.
Kies uw taal en klik op Extra toepassingen.
c Klik op de knop FaceFilter Studio om de
toepassing te installeren.
d Klik op Download (Downloaden) en selecteer
een map waarin het bestand moet worden
opgeslagen.
e Sluit FaceFilter Studio voordat u het
installatieprogramma voor
FaceFilter Studio Help start.
Dubbelklik op het gedownloade bestand in de
opgegeven map en volg verder de instructies
op het scherm voor installatie.
Opmerking
Om de complete FaceFilter Studio Help te
bekijken, selecteert u Start/Alle Programma's/
Reallusion/FaceFilter Studio/FaceFilter
Studio Help op uw computer.
33
Page 34

Optionele Applicaties Installeren
Installeer
BookScan&Whiteboard
3
U kunt de BookScan&Whiteboard Suite installeren.
Met het programma BookScan Enhancer kunt u
gescande boeken automatisch corrigeren. Met het
programma Whiteboard Enhancer verbetert u tekst
en afbeeldingen van foto's die u van uw whiteboard
hebt gemaakt. (Internettoegang vereist.)
BELANGRIJK
• De machine moet ingeschakeld zijn en op de
computer aangesloten.
• Uw computer moet verbonden zijn met het
internet.
• U dient zich aan te melden met
beheerderrechten.
• Deze toepassing is niet beschikbaar voor
Windows Server
Suite (ondersteund door
Reallusion, Inc)
®
2003/2008.
Windows
®
a Open het hoofdmenu opnieuw door de cd-rom
uit te werpen en weer in te voeren of door in de
hoofdmap op het programma start.exe te
dubbelklikken.
b Het hoofdmenu van de cd-rom wordt geopend.
Kies uw taal en klik op Extra toepassingen.
c Klik op BookScan&Whiteboard Suite om het
programma te installeren.
34
Page 35

Voor netwerkgebruikers
Hulpprogramma BRAdmin Light (voor Windows®)
BRAdmin Light is een hulpprogramma voor de initiële configuratie van Brother-apparaten die op het netwerk zijn
aangesloten. Daarnaast kunt u met BRAdmin Light zoeken naar Brother-producten in het netwerk, de status van
algemene netwerkinstellingen, zoals het IP-adres, weergeven en deze configureren.
Ga voor meer informatie over BRAdmin Light naar http://solutions.brother.com/
Opmerking
Voor een geavanceerd printerbeheer gebruikt u de meest recente versie van het hulpprogramma Brother
BRAdmin Professional dat u kunt downloaden via http://solutions.brother.com/
.
.
Het configuratiehulpprogramma BRAdmin Light installeren
a Klik op Geavanceerd en vervolgens op
Netwerkhulpprogramma's.
Het IP-adres, het subnetmasker en de gateway instellen met BRAdmin Light
Opmerking
Als u een DHCP/BOOTP/RARP-server in uw
netwerk hebt, hoeft u de volgende handeling niet
uit te voeren. Het IP-adres wordt automatisch
door de machine opgehaald.
a Start BRAdmin Light. BRAdmin Light zoekt
automatisch naar nieuwe apparaten.
b Dubbelklik op het niet-geconfigureerde
apparaat.
b Klik op BRAdmin Light en volg de instructies
op het scherm.
c Kies STATIC als Boot-methode. Voer het IP-
adres, het Subnetmasker en de Gateway in
en klik op OK.
d De adresgegevens voor de machine worden
opgeslagen.
35
Page 36

Voor netwerkgebruikers
Hulpprogramma BRAdmin Light (voor Mac OS X)
BRAdmin Light is een hulpprogramma voor de initiële configuratie van Brother-apparaten die op het netwerk zijn
aangesloten. Daarnaast kunt u vanaf een computer met Mac OS X 10.3.9 - 10.5.x via BRAdmin Light zoeken naar
Brother-producten in het netwerk, de status van algemene netwerkinstellingen, zoals het IP-adres, weergeven en
deze configureren.
BRAdmin Light wordt automatisch geïnstalleerd wanneer u de printerdriver installeert. Als u de printerdriver al hebt
geïnstalleerd, hoeft u BRAdmin Light niet opnieuw te installeren. Ga voor meer informatie over BRAdmin Light
naar http://solutions.brother.com/
.
Het IP-adres, het subnetmasker en de gateway instellen met BRAdmin Light
Opmerking
• Als u een DHCP/BOOTP/RARP-server in uw
netwerk hebt, hoeft u de volgende handeling
niet uit te voeren. Het IP-adres wordt
automatisch door de machine opgehaald.
• Zorg ervoor dat versie 1.4.2 of later van de
Java™-clientsoftware op uw computer is
geïnstalleerd.
a Dubbelklik op het pictogram Macintosh HD op
het bureaublad.
c Dubbelklik op het bestand BRAdmin Light.jar
en start de software. BRAdmin Light zoekt
vervolgens automatisch naar nieuwe
apparaten.
d Dubbelklik op het niet-geconfigureerde
apparaat.
b Kies Bibliotheek, Printers, Brother en
vervolgens Utilities.
e Kies STATIC als Boot-methode. Voer het IP-
adres, het Subnetmasker en de Gateway in
en klik op OK.
f De adresgegevens voor de machine worden
opgeslagen.
36
Page 37

Voor netwerkgebruikers
De netwerkinstellingen terugzetten op de standaardwaarden
Voer de volgende stappen uit om alle netwerkinstellingen van de interne print-/scanserver terug te zetten op de
standaardwaarden.
a Controleer of de machine buiten werking is en haal vervolgens alle kabels uit de machine (behalve het
netsnoer).
b Druk op Menu.
c Druk op a of b om 3.Netwerk te selecteren.
Druk op OK.
d Druk op a of b om 0.Netw. resetten te selecteren.
Druk op OK.
e Druk op a om Herstel te selecteren.
f Druk op a om Ja te selecteren.
g De machine wordt opnieuw opgestart. Sluit de kabels weer aan nadat het opstartproces is voltooid.
Tekst invoeren voor draadloze instellingen (alleen DCP-373CW/375CW/377CW)
Druk herhaaldelijk op a of b om een teken te
selecteren uit onderstaande lijst:
abcdefghijklmnopqrstuvwxyzABCDEFGHIJKLMNOPQRSTUVWXYZ0123456789
(spatie)!"#$%&’() +,-./:;<=>?@[\]^_`{|}~
Druk herhaaldelijk op de toets Vergroot/Verklein of Aantal kopieën om de cursor te verplaatsen.
Opmerking
Corrigeren
Als u een onjuist ingevoerde letter wilt wijzigen, drukt u op de toets Vergroot/Verklein of Aantal kopieën om
de cursor onder de verkeerde letter te plaatsen. Corrigeer de letter met de toetsen a en b en druk vervolgens
herhaaldelijk op de toets Aantal kopieën om de cursor weer aan het einde van de tekst te plaatsen. Als u op
de toets Stop/Eindigen drukt, worden alle letters boven en rechts van de cursor verwijderd.
37
Page 38

Verbruiksartikelen
Vervanging van verbruiksartikelen
Wanneer het tijd is om een inktcartridge te vervangen, wordt er een foutmelding op het LCD-scherm weergegeven.
Ga voor meer informatie over de inktcartridges voor uw machine naar http:// www.brother.com/original/
contact op met uw plaatselijke Brother-dealer.
Inktcartridge
Zwart Geel Cyaan Magenta
LC980BK LC980Y LC980C LC980M
Wat is Innobella™?
Innobella™ is een assortiment verbruiksartikelen van Brother.
De naam 'Innobella™' is een samentrekking van de woorden 'innovatie' en
'bella' (het Italiaanse woord voor 'mooi') en duidt op innovatieve Brothertechnologie die u mooie en duurzame afdrukresultaten biedt.
of neem
Handelsmerken
Het Brother-logo is een wettig gedeponeerd handelsmerk van Brother Industries, Ltd.
Brother is een wettig gedeponeerd handelsmerk van Brother Industries, Ltd.
Multi-Function Link is een wettig gedeponeerd handelsmerk van Brother International Corporation.
Windows Vista is een handelsmerk of gedeponeerd handelsmerk van Microsoft Corporation in de Verenigde Staten en andere landen.
Microsoft, Windows en Windows Server en Internet Explorer zijn wettig gedeponeerde handelsmerken van Microsoft Corporation in de
Verenigde Staten en/of andere landen.
Apple, Macintosh en Safari zijn handelsmerken van Apple Inc., wettig gedeponeerd in de Verenigde Staten en andere landen.
Nuance, het Nuance-logo, PaperPort en ScanSoft zijn handelsmerken of gedeponeerde handelsmerken van Nuance Communications, Inc. of
haar partners in de Verenigde Staten en/of andere landen.
FaceFilter Studio is een handelsmerk van Reallusion, Inc.
BROADCOM, SecureEasySetup en het SecureEasySetup-logo zijn handelsmerken of wettig gedeponeerde handelsmerken van Broadcom
Corporation in de Verenigde Staten en/of andere landen.
AOSS is een handelsmerk van Buffalo Inc.
Wi-Fi, WPA, WPA2, Wi-Fi Protected Access en Wi-Fi Protected Setup zijn handelsmerken of gedeponeerde handelsmerken van Wi- Fi
Alliance in de Verenigde Staten en/of andere landen.
Elk bedrijf waarvan software in deze handleiding wordt vermeld, heeft een softwarelicentieovereenkomst die specifiek bedoeld is voor de
betreffende programma’s.
Alle overige handelsmerken zijn het eigendom van de betreffende eigenaars.
Samenstelling en publicatie
Deze handleiding is samengesteld en gepubliceerd onder supervisie van Brother Industries, Ltd. De nieuwste productgegevens en specificaties zijn in deze handleiding opgenomen.
De inhoud van deze handleiding en de specificaties van dit product kunnen zonder voorafgaande kennisgeving worden gewijzigd.
Brother behoudt zich het recht voor om de specificaties en de inhoud van deze handleiding zonder voorafgaande kennisgeving te wijzigen.
Brother is niet verantwoordelijk voor enige schade (met inbegrip van gevolgschade) voortvloeiend uit het gebruik van deze handleiding of de
daarin beschreven producten, inclusief maar niet beperkt tot zetfouten en andere fouten in deze publicatie.
Copyright en licentie
©2009 Brother Industries, Ltd. Alle rechten voorbehouden.
Dit product bevat software die is ontwikkeld door de volgende bedrijven:
©1983-1998 PACIFIC SOFTWORKS, INC.
Dit product bevat de “KASAGO TCP/IP”-software die is ontwikkeld door ELMIC WESCOM, Inc.
©2008 Devicescape Software, Inc.
 Loading...
Loading...