Page 1
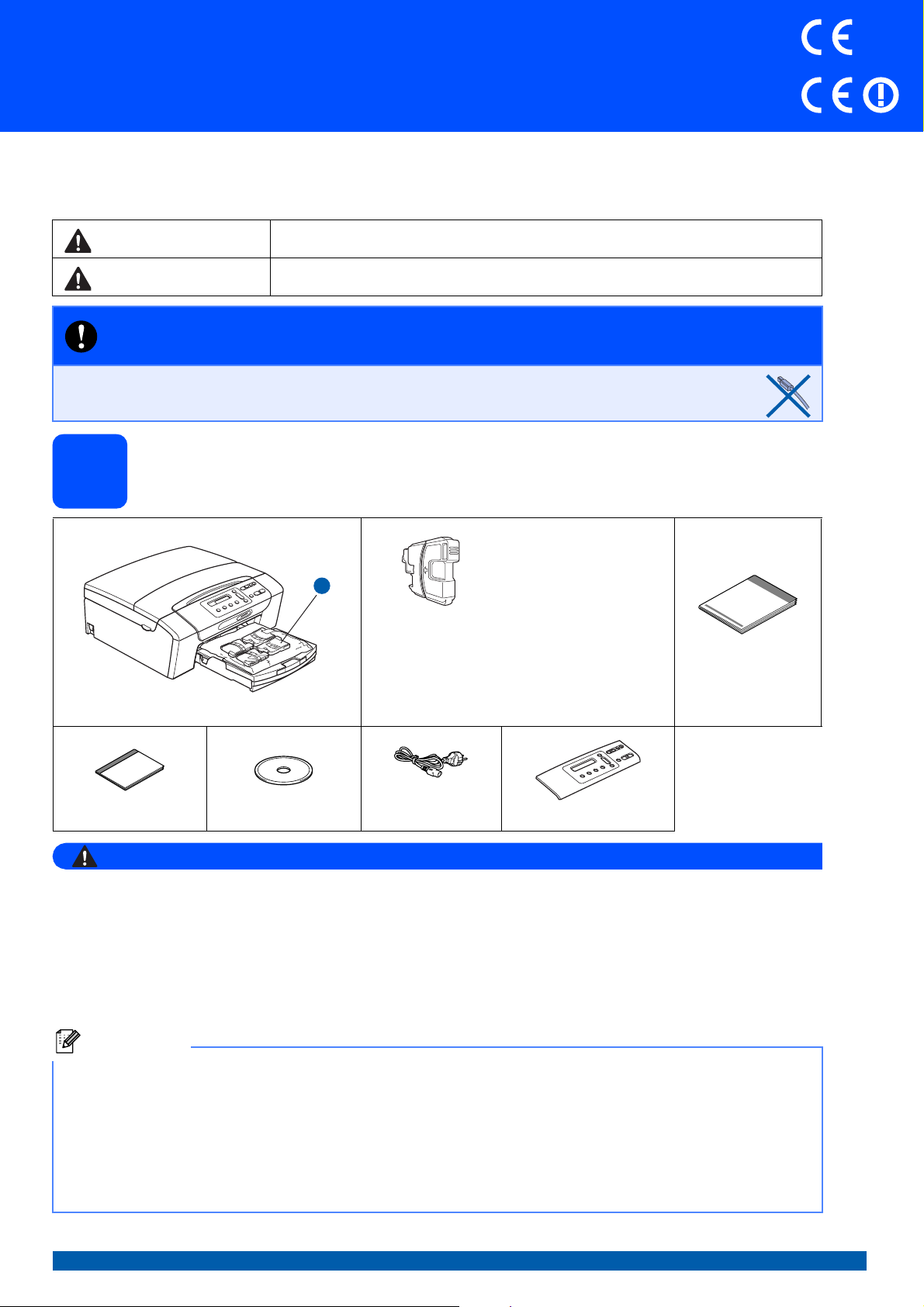
Guía de configuración rápida
DCP-365CN
Inicio
DCP-373CW DCP-375CW
DCP-377CW
Antes de utilizar el equipo, lea esta Guía de configuración rápida para consultar los procedimientos correctos de
configuración e instalación.
ADVERTENCIA
AVISO
Las advertencias le informan sobre lo que debe hacer para evitar posibles lesiones
físicas.
En los avisos se indican los procedimientos que se deben seguir para evitar causar
posibles daños de menor gravedad.
IMPORTANTE
NO CONECTE todavía el cable USB (si lo utiliza).
Desembalaje del equipo y comprobación de los componentes
1
Negro
Amarillo
Cian
Magenta
(Aprox. un 65% de
rendimiento del cartucho
de recambio)
Para obtener información
detallada, consulte
Consumibles en la Guía
del usuario
.
Panel de control
Guía de
configuración rápida
Guía del usuario
CD-ROM
1
Cartuchos de tinta
incluidos [x4]
Cable de
alimentación
ADVERTENCIA
Para el embalaje del equipo se han empleado bolsas de plástico. A fin de evitar el riesgo de asfixia,
mantenga estas bolsas lejos de bebés y niños.
La mayoría de las ilustraciones de esta Guía de configuración rápida se refieren al equipo DCP-375CW.
a Quite la cinta de protección y la película que cubre el equipo.
b Retire la bolsa de plástico a que contiene los cartuchos de tinta de la parte superior de la bandeja de papel.
c Compruebe que están todos los componentes.
Nota
• Los componentes incluidos en la caja pueden variar según el país.
• Guarde todos los materiales de embalaje y la caja por si tuviera que trasladar el equipo.
• Necesita adquirir el cable de interfaz correcto para la interfaz que desea utilizar (para conexión en red o
USB).
Cable USB
Asegúrese de utilizar un cable USB 2.0 (tipo A/B) cuya longitud no supere los 2 metros (no se incluye el cable).
Cable de red
Utilice un cable de par trenzado recto de categoría 5 (o superior) para la red Fast Ethernet 10BASE-T o 100BASE-TX.
SPA Versión 0
1
Page 2
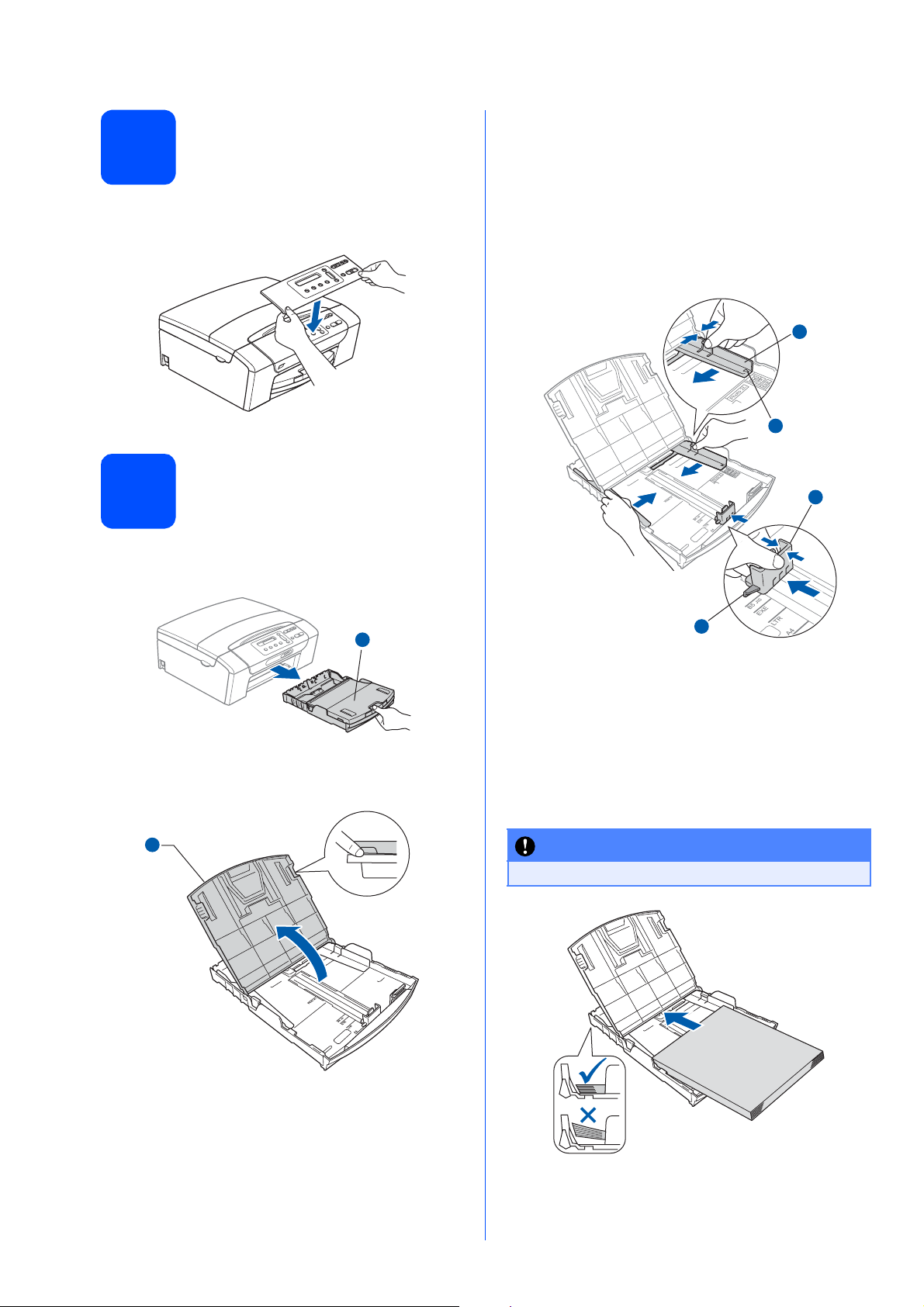
Colocación de la cubierta
2
del panel de control
a Coloque la cubierta del panel de control en el
equipo.
c Con las dos manos, presione suavemente y
deslice las guías laterales del papel a y, a
continuación, la guía de longitud del papel b
para que se adapte al tamaño del papel que
coloque en la bandeja.
Compruebe que las marcas triangulares c de
las guías laterales del papel a y la guía de
longitud del papel b están alineadas con la
marca correspondiente al tamaño del papel
utilizado.
1
3
Carga de papel de
3
tamaño A4
a Extraiga la bandeja de papel a
completamente del equipo.
1
b Levante la cubierta de la bandeja de salida del
papel a.
1
2
3
d Ventile bien la pila de papel para evitar que se
produzcan atascos y problemas de
alimentación de papel.
e Introduzca suavemente el papel en la bandeja
de papel con la parte de impresión hacia abajo
y el extremo de la parte superior al principio.
Asegúrese de que el papel de la bandeja no
está arrugado.
IMPORTANTE
NO empuje el papel demasiado.
2
Page 3
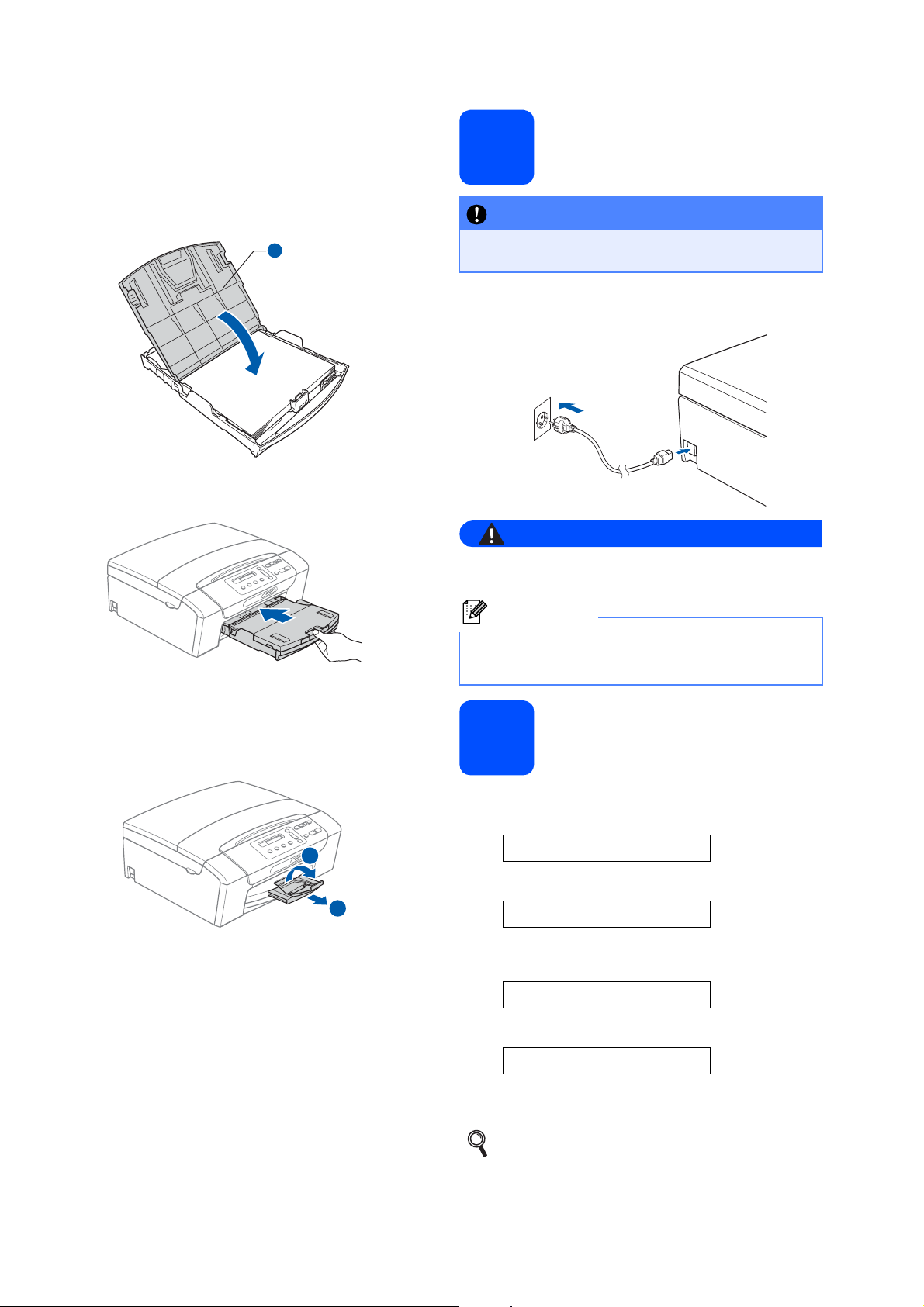
f Ajuste suavemente las guías laterales del
papel con las dos manos al tamaño de papel.
Compruebe que las guías laterales del papel
toquen los bordes del papel.
4
Conexión del cable de alimentación
g Cierre la cubierta de la bandeja de salida del
papel a.
1
h Lentamente, coloque con firmeza la bandeja
de papel en el equipo.
i Mientras mantiene en su lugar la bandeja de
papel, extraiga el soporte de papel a hasta
que éste quede ajustado y, a continuación,
despliegue la lengüeta de soporte del papel b.
IMPORTANTE
NO CONECTE todavía el cable USB (si lo
utiliza).
a Conecte el cable de alimentación.
ADVERTENCIA
El enchufe del equipo tiene que incorporar una
toma de tierra.
Nota
El LED de aviso del panel de control
permanecerá encendido hasta que haya
instalado los cartuchos de tinta.
Selección del idioma de
5
su preferencia
a
Cuando en la pantalla LCD aparezca este
mensaje, pulse
2
1
Select Language
Press OK Key
OK.
q
b Pulse a o b para seleccionar el idioma de su
preferencia y, a continuación, pulse OK.
Español e
q
Select ab & OK
c Pulse a (YES (Sí)) para confirmar la
configuración del idioma.
Si configura un idioma incorrecto, podrá
cambiar el idioma después de configurar la
fecha y la hora. (Para obtener información
detallada, consulte Cambio del idioma de la
pantalla LCD en el capítulo 3 de la Guía del
usuario).
3
Page 4
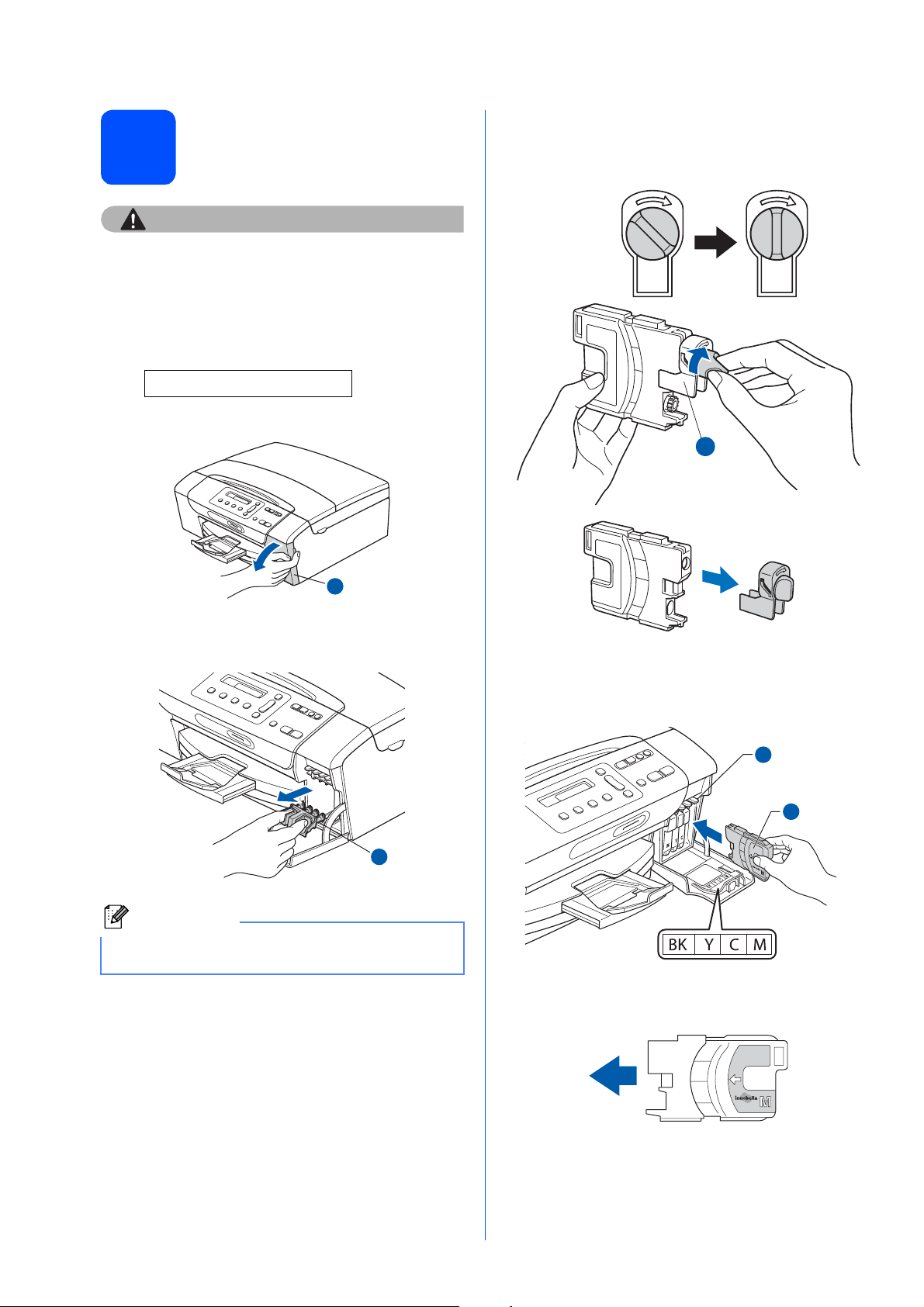
Instalación de los
6
Si le entra tinta en los ojos, láveselos con agua
inmediatamente y consulte a un médico si se le
irritan.
cartuchos de tinta
AVISO
a Asegúrese de que el equipo esté encendido.
En la pantalla LCD aparecerá el texto:
No hay cartucho
b Abra la cubierta del cartucho de tinta a.
e Gire el botón verde de la cubierta amarilla de
protección hacia la derecha hasta que quede
ajustado para quitar el sellado al vacío y, a
continuación, retire la cubierta a.
1
1
c Extraiga la pieza de protección de color
verde a.
1
Nota
No tire la pieza de protección de color verde. La
necesitará en caso de que transporte el equipo.
d Desembale el cartucho de tinta.
f Compruebe que el color de la palanca a se
corresponde con el color del cartucho b, como
se indica en el diagrama de abajo.
1
2
g Instale cada cartucho de tinta en la dirección
de la flecha que aparece en la etiqueta.
4
Page 5
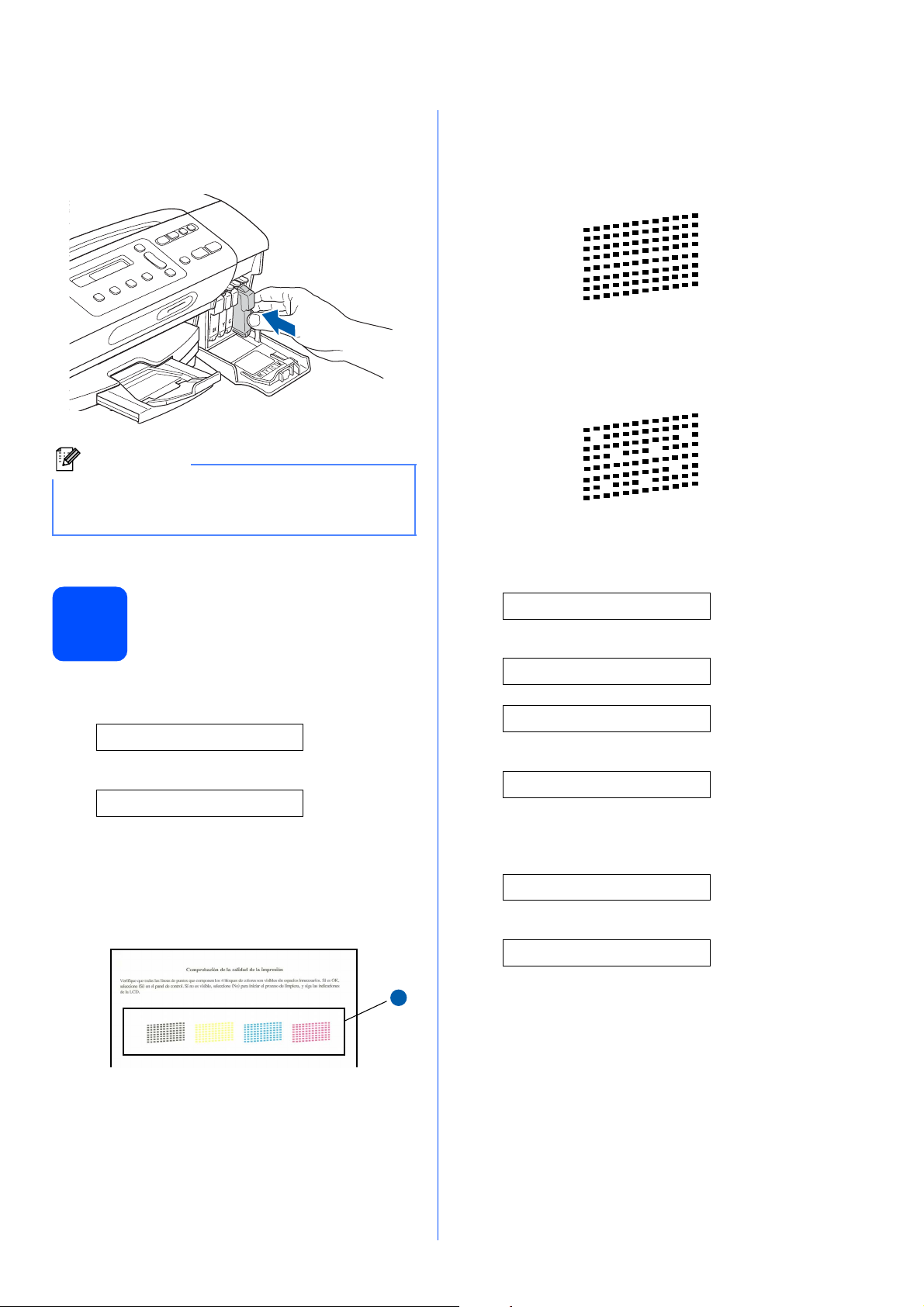
h Empuje suavemente el cartucho de tinta hasta
1
que encaje. Una vez instalados todos los
cartuchos de tinta, cierre la cubierta del
cartucho de tinta.
Nota
El equipo preparará el sistema de tubos de tinta
para la impresión. Este proceso tarda unos cuatro
minutos en realizarse. No apague la máquina.
c Si todas las líneas están claras y visibles,
pulse a (Sí) para finalizar la comprobación de
la calidad y vaya al paso 8.
Bien
Si observa que faltan líneas cortas, pulse
b (No) y vaya al paso d.
Mal
d La pantalla LCD le pregunta si la calidad de
impresión es buena para negro y color. Pulse
a (Sí) o b (No).
Comprobación de la
7
calidad de impresión
a Una vez finalizado el proceso de preparación,
la pantalla LCD muestra este mensaje:
Poner papel y
q
Pulse Inicio
Pulse Inicio Color.
b Compruebe la calidad de los cuatro bloques de
color a en la hoja.
(negro/amarillo/cian/magenta)
1
Correcto Negro?
q
a Si b No
Color OK?
q
a Si b No
Una vez se ha pulsado a (Sí) o b (No) tanto
para negro como para color, la pantalla LCD
muestra:
Limpiar ahora?
q
a Si b No
e Pulse a (Sí), el equipo iniciará la limpieza de
colores.
f Una vez concluida la limpieza, pulse
Inicio Color. El equipo empieza a imprimir la
hoja de comprobación de calidad de impresión
otra vez. Vuelva al paso b.
5
Page 6
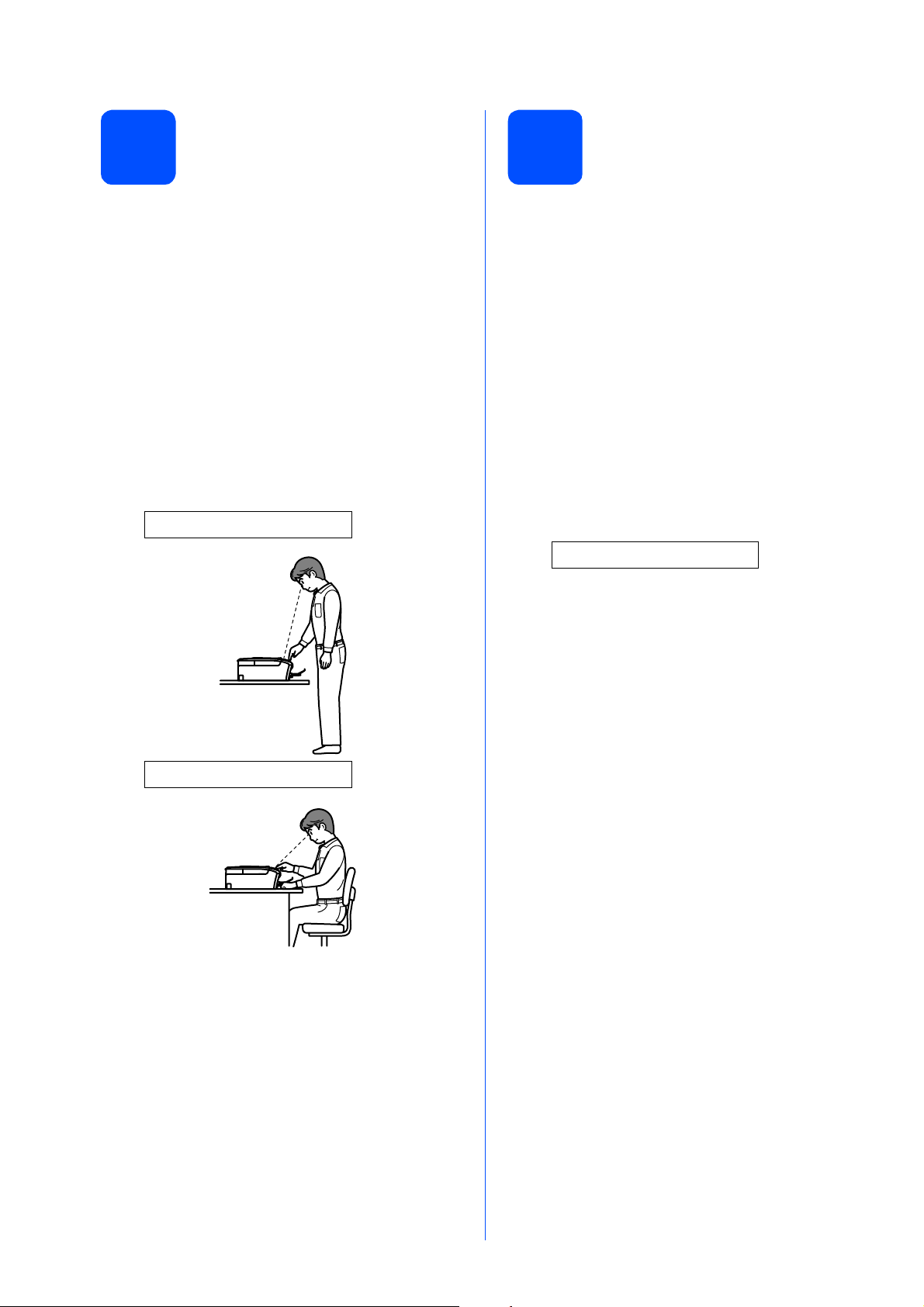
Configuración del
8
contraste de la pantalla
LCD (si fuera necesario)
Si experimenta algún tipo de problema desde su
posición para leer la pantalla LCD, pruebe a cambiar
la configuración de contraste.
Configuración de la fecha
9
La configuración de la fecha y la hora permite que el
equipo limpie el cabezal de impresión periódicamente
y mantenga una calidad de impresión óptima.
También permite que el equipo asigne nombres a los
archivos creados con la función Escanear a soporte.
y la hora
a Pulse Menú.
b Pulse a o b para seleccionar
0.Conf.inicial.
Pulse OK.
c Pulse a o b para seleccionar
2.Contraste LCD.
Pulse OK.
d Pulse a o b para seleccionar Oscur o Claro.
Contraste:Oscur
a Pulse Menú.
b Pulse a o b para seleccionar
0.Conf.inicial.
Pulse OK.
c Pulse a o b para seleccionar
1.Fecha y hora.
Pulse OK.
d Pulse a o b para introducir los dos últimos
dígitos del año y, a continuación, pulse OK.
Año:2009
(por ejemplo, introduzca 0 9 para 2009).
e Repita para el mes y el día, y la hora y los
minutos en formato de 24 horas.
f Pulse Detener/Salir.
Contraste:Claro
e Pulse OK.
f Pulse Detener/Salir.
6
Page 7
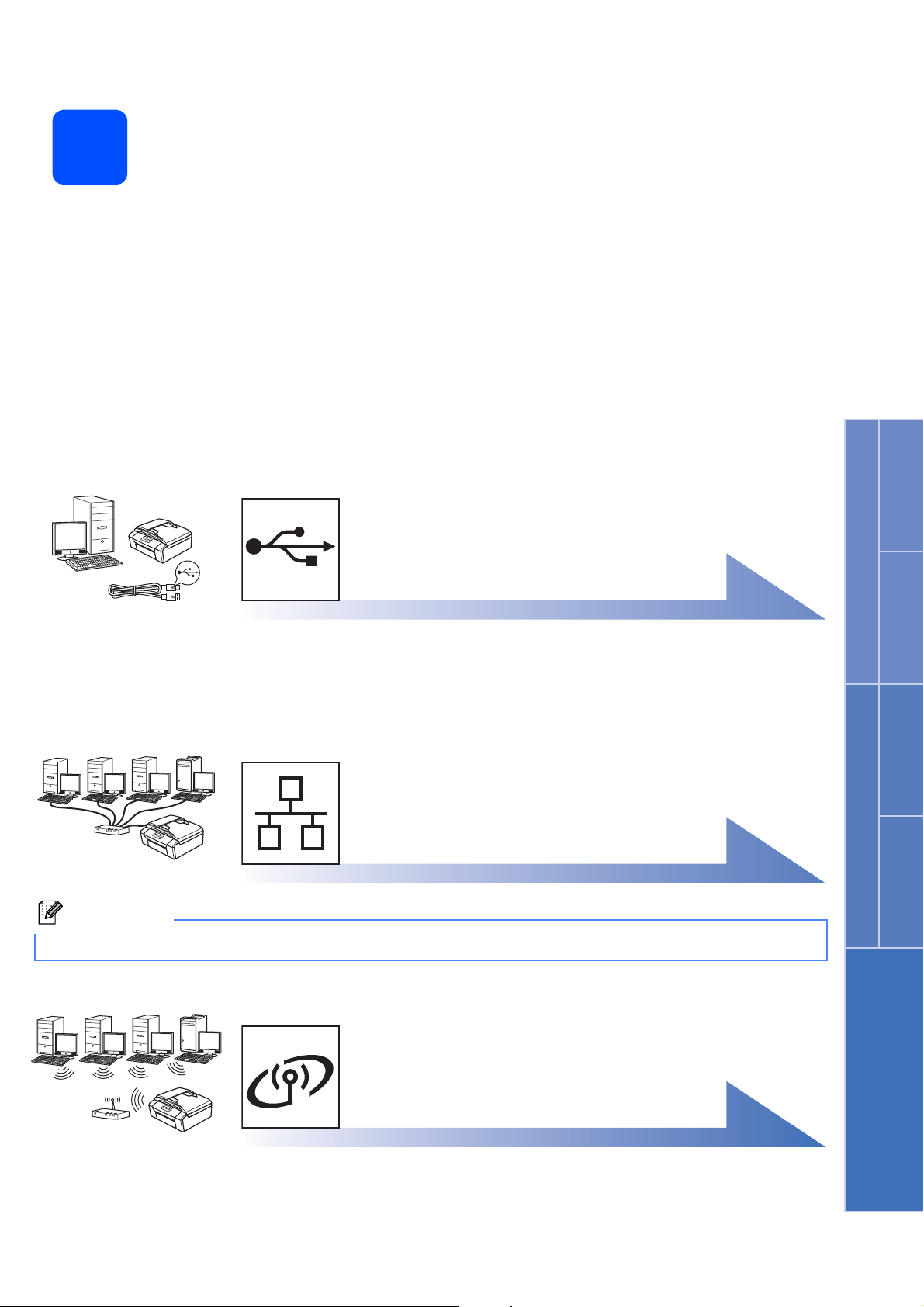
10
Selección del tipo de conexión
Windows
Para cable de interfaz USB
Windows®, vaya a la página 8
Macintosh, vaya a la página 12
Para red cableada
Windows®, vaya a la página 14
Macintosh, vaya a la página 19
Nota
Para obtener información sobre Windows Server® 2003/2008, consulte la Guía del usuario en Red incluida en el CD-ROM.
®
USB Red cableada
Macintosh
Windows
®
Macintosh
Para red inalámbrica
(Solo DCP-373CW/375CW/377CW)
Windows® y Macintosh,
vaya a la página 22
Red inalámbrica
7
Page 8
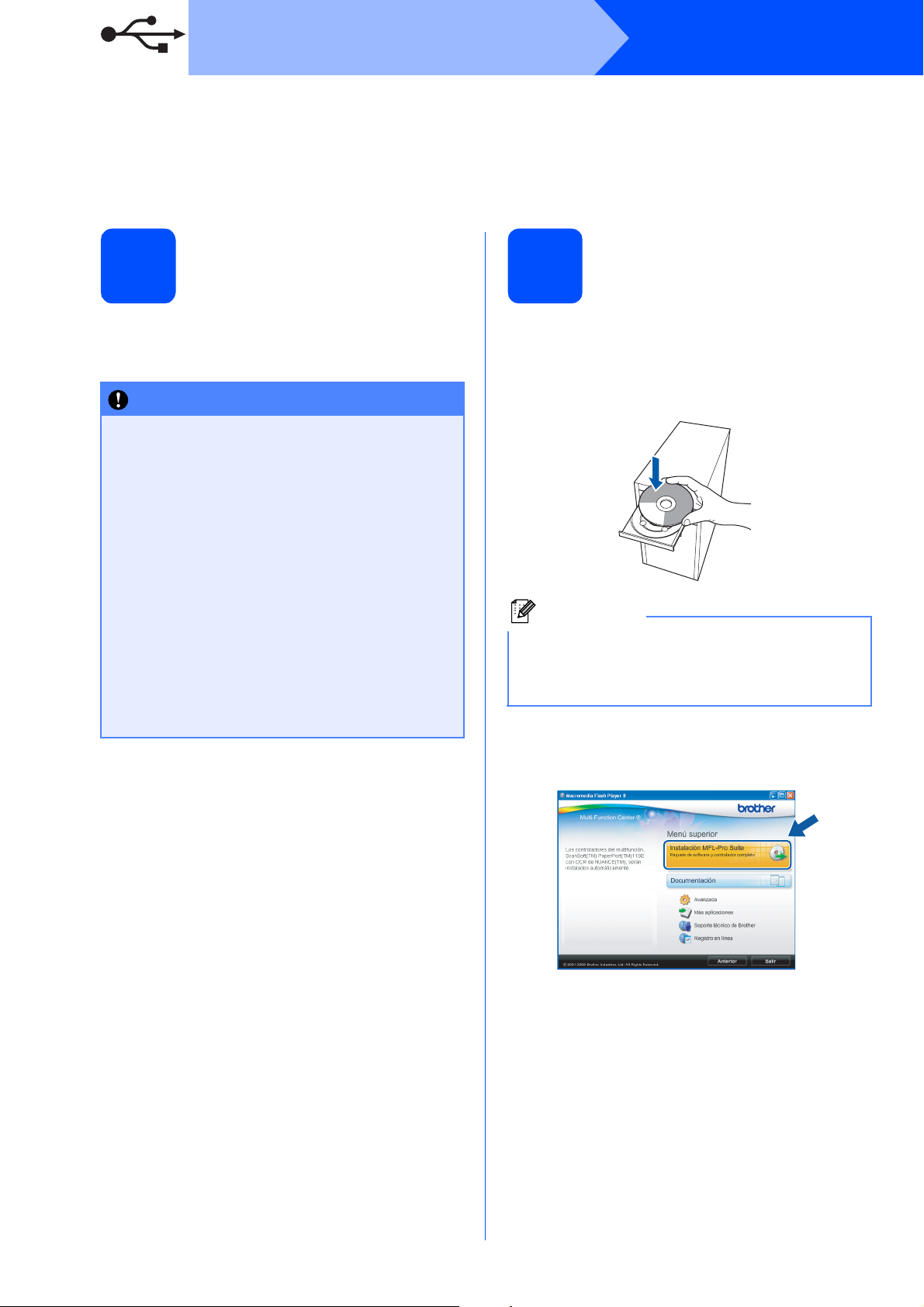
USB
Para usuarios de interfaz USB
(Windows
Windows Vista
®
2000 Professional/XP/XP Professional x64 Edition/
®
)
Windows
®
Antes de la instalación
11
a Compruebe que el ordenador está encendido y
que ha iniciado una sesión con derechos de
administrador.
IMPORTANTE
• NO conecte todavía el cable USB.
• Si hay programas que se estén ejecutando,
ciérrelos.
• Asegúrese de que no se han introducido
tarjetas de memoria ni ninguna unidad de
memoria flash USB en el equipo.
• Las pantallas pueden variar en función del
sistema operativo que utilice.
• El CD-ROM proporcionado incluye
ScanSoft™ PaperPort™ 11SE. Este
software es compatible con Windows
(SP4 o superior), XP (SP2 o superior), XP
Professional x64 Edition y Windows Vista
Actualice al Service Pack de Windows
actual antes de instalar MFL-Pro Suite.
®
2000
®
más
®
.
Instalación de
12
MFL-Pro Suite
a Inserte el CD-ROM adjunto en la unidad de
CD-ROM. Si aparece la pantalla Nombre del
modelo, seleccione su equipo. Si aparece la
pantalla Idioma, seleccione el idioma de su
preferencia.
Nota
Si la pantalla Brother no aparece
automáticamente, vaya a Mi PC (Equipo), haga
doble clic en el icono CD-ROM y, a continuación,
haga doble clic en start.exe.
b De este modo, aparece el menú principal del
CD-ROM. Haga clic en Instalación MFL-Pro
Suite.
8
Page 9
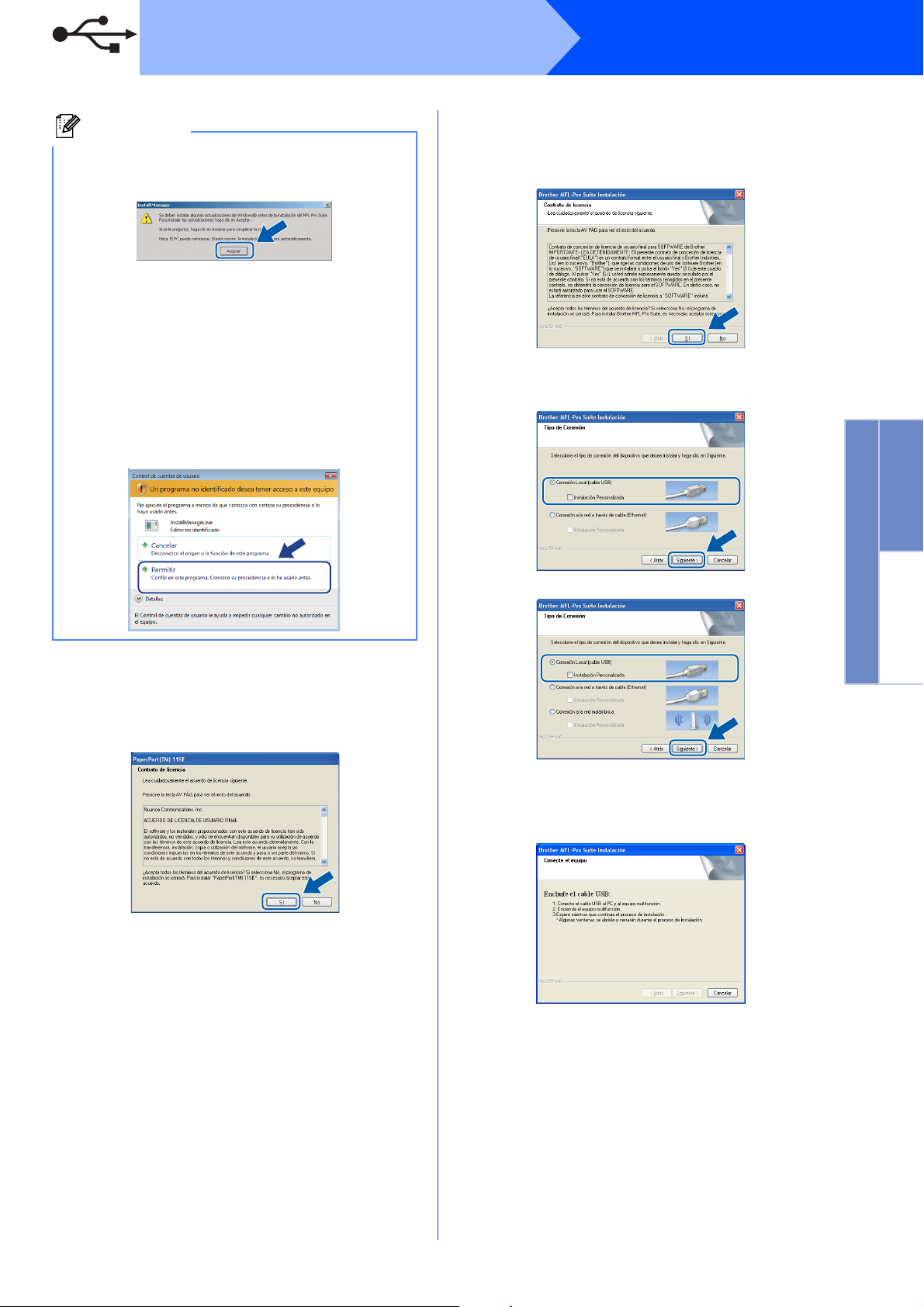
USB
Windows
®
Nota
• Cuando aparezca esta pantalla, haga clic en
Aceptar y reinicie el ordenador.
• Si la instalación no continúa automáticamente,
abra el menú principal otra vez. Para ello,
extraiga y vuelva a introducir el CD-ROM o
haga doble clic en el programa start.exe que
se encuentra en el directorio raíz y continúe a
partir del paso b para instalar MFL-Pro Suite.
• Para Windows Vista
pantalla Control de cuentas de usuario, haga
clic en Permitir.
®
, cuando aparezca la
e Cuando aparezca la ventana Contrato de
licencia del software Brother MFL-Pro Suite,
haga clic en Sí para aceptar el Contrato de
licencia del software.
f Seleccione Conexión Local y haga clic en
Siguiente. La instalación prosigue.
(DCP-365CN)
Windows
®
USB
Macintosh
c Cuando aparezca la ventana Contrato de
licencia de ScanSoft™ PaperPort™ 11SE,
haga clic en Sí para aceptar el Contrato de
licencia del software.
d La instalación de ScanSoft™ PaperPort™
11SE se iniciará automáticamente y, a
continuación, se realizará la instalación del
software MFL-Pro Suite.
(DCP-373CW/375CW/377CW)
g Cuando se muestre esta pantalla, vaya al
siguiente paso.
9
Page 10
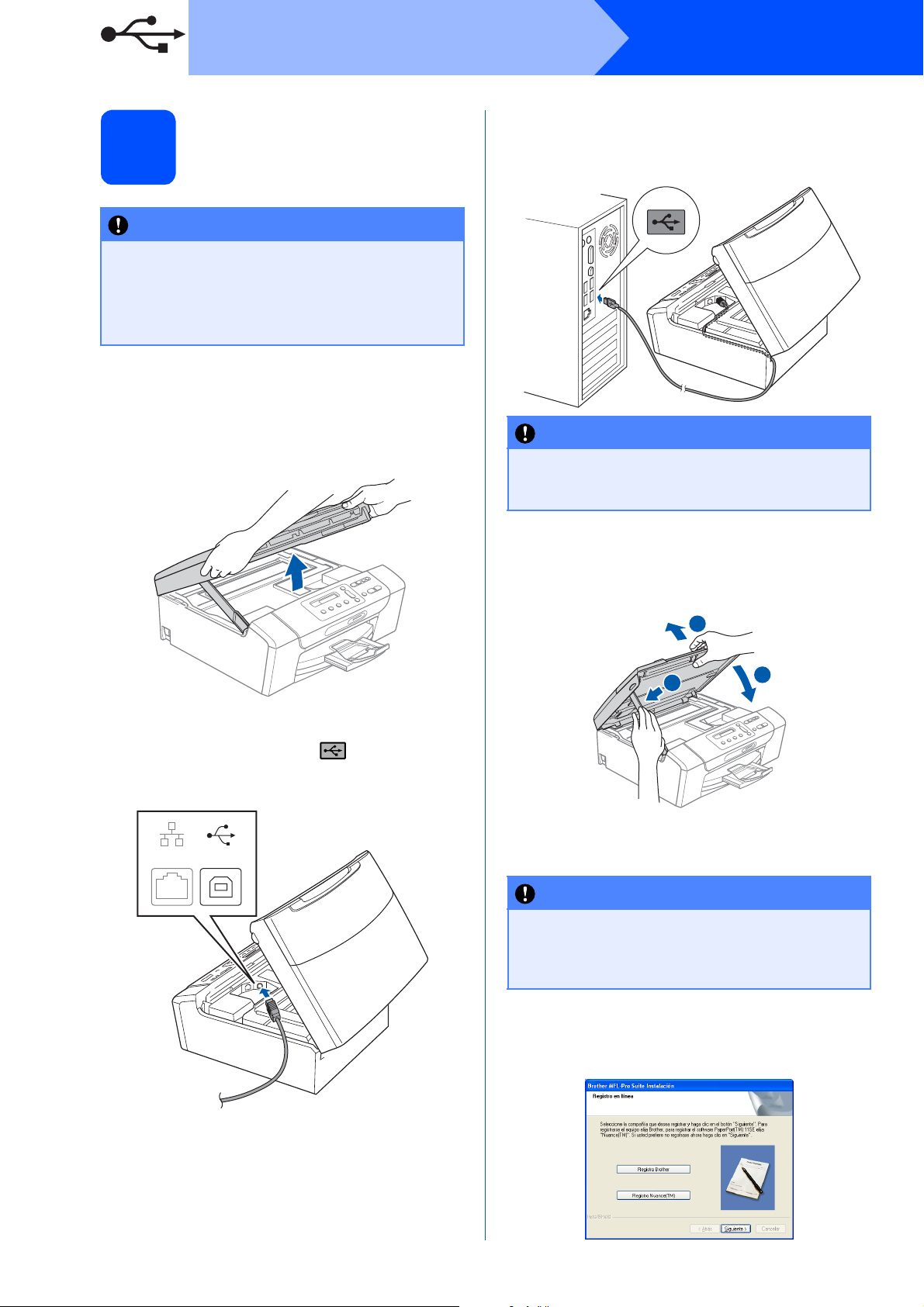
USB
Conecte el cable USB
13
IMPORTANTE
• NO conecte el equipo a un puerto USB de un
teclado o un hub USB sin alimentación
eléctrica.
• Conecte el equipo directamente al
ordenador.
a Con las dos manos, utilice los asideros de
plástico en ambos lados del equipo para
levantar la cubierta del escáner hasta que
quede inmovilizada firmemente en la posición
abierta.
Windows
®
c Inserte con cuidado el cable USB por la ranura,
como se indica a continuación, siguiendo por la
ranura hacia la parte trasera del equipo. A
continuación, conecte el cable al ordenador.
IMPORTANTE
Compruebe que el cable no obstaculice el
cierre de la cubierta, ya que se puede producir
un error.
b Conecte el cable USB a la conexión USB
marcada con un símbolo . Encontrará la
entrada USB a la derecha en el interior del
equipo, como se muestra en la ilustración.
LAN USB
d Levante la cubierta del escáner para liberar el
seguro inmovilizador a.
Empuje suavemente el soporte de la cubierta
del escáner hacia abajo b y cierre la cubierta
del escáner c.
1
2
e
La instalación continuará automáticamente.
Las pantallas de instalación aparecen una tras otra.
IMPORTANTE
NO cancele ninguna de las pantallas durante
la instalación. Pueden transcurrir varios
segundos hasta que aparezcan todas las
pantallas.
3
10
f Cuando aparezca la ventana Registro en
línea, seleccione las opciones que desee y
siga las instrucciones que irán apareciendo en
pantalla.
Page 11
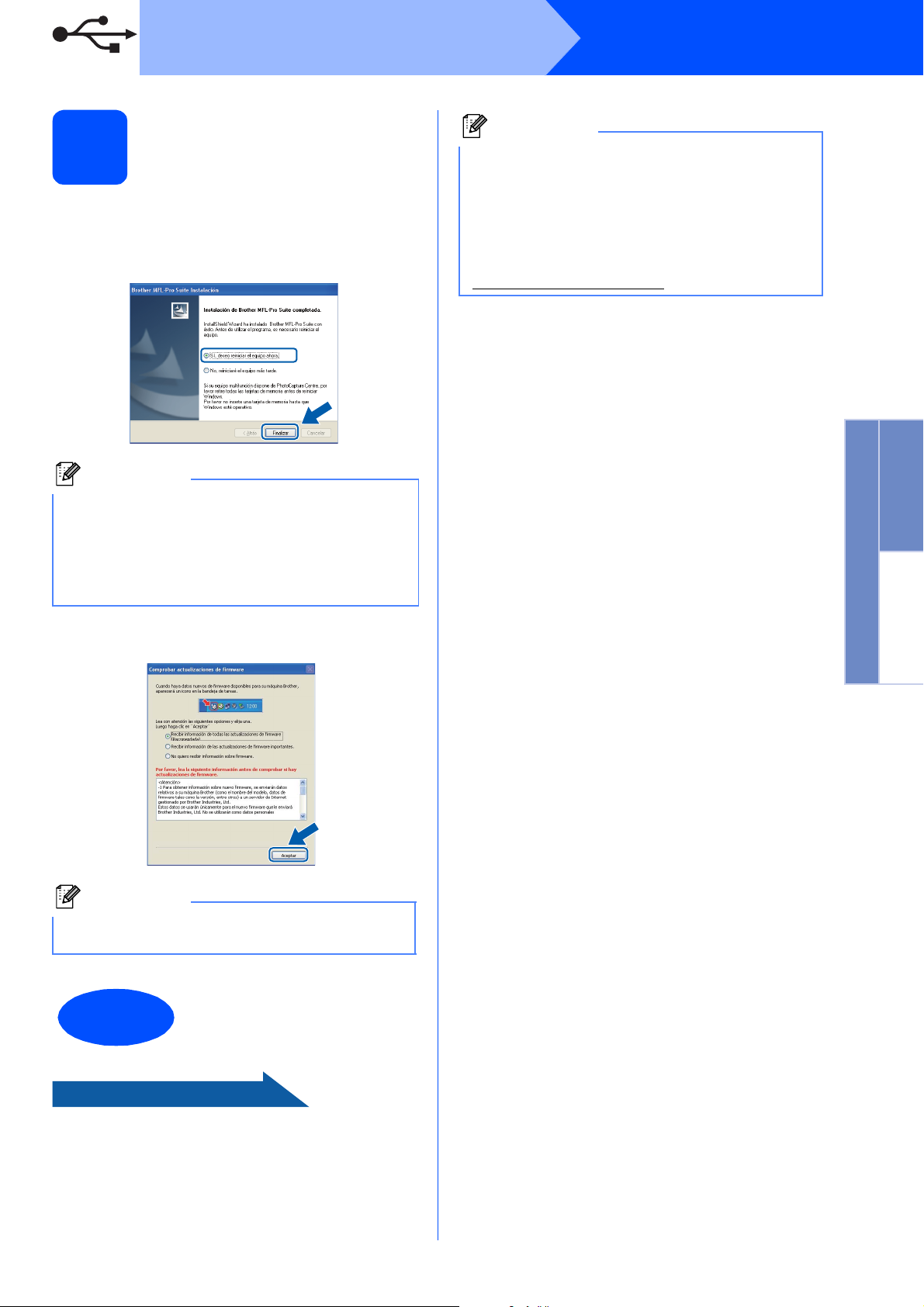
USB
Windows
®
Finalización y reinicio
14
a Haga clic en Finalizar para reiniciar el
ordenador.
Tras reiniciar el ordenador, deberá iniciar una
sesión con derechos de administrador.
Nota
Si aparece un mensaje de error durante la
instalación del software, ejecute el programa
Diagnóstico de la Instalación que se encuentra
en Inicio/Todos los programas/Brother/
DCP-XXXX (DCP-XXXX corresponde al nombre
de su modelo).
Nota
XML Paper Specification Printer Driver
XML Paper Specification Printer Driver es el
controlador más apropiado cuando imprime a
partir de las aplicaciones que utilizan los
documentos de XML Paper Specification.
Descargue la última versión del controlador
accediendo al Brother Solutions Center en
http://solutions.brother.com/
.
Windows
®
USB
Macintosh
b Seleccione la configuración de actualización
del firmware y haga clic en Aceptar.
Nota
Es necesario tener acceso a Internet para
actualizar el firmware.
La instalación ha
Finalizar
finalizado.
Vaya a
Pase a Instalación de aplicaciones opcionales en
la página 33.
11
Page 12
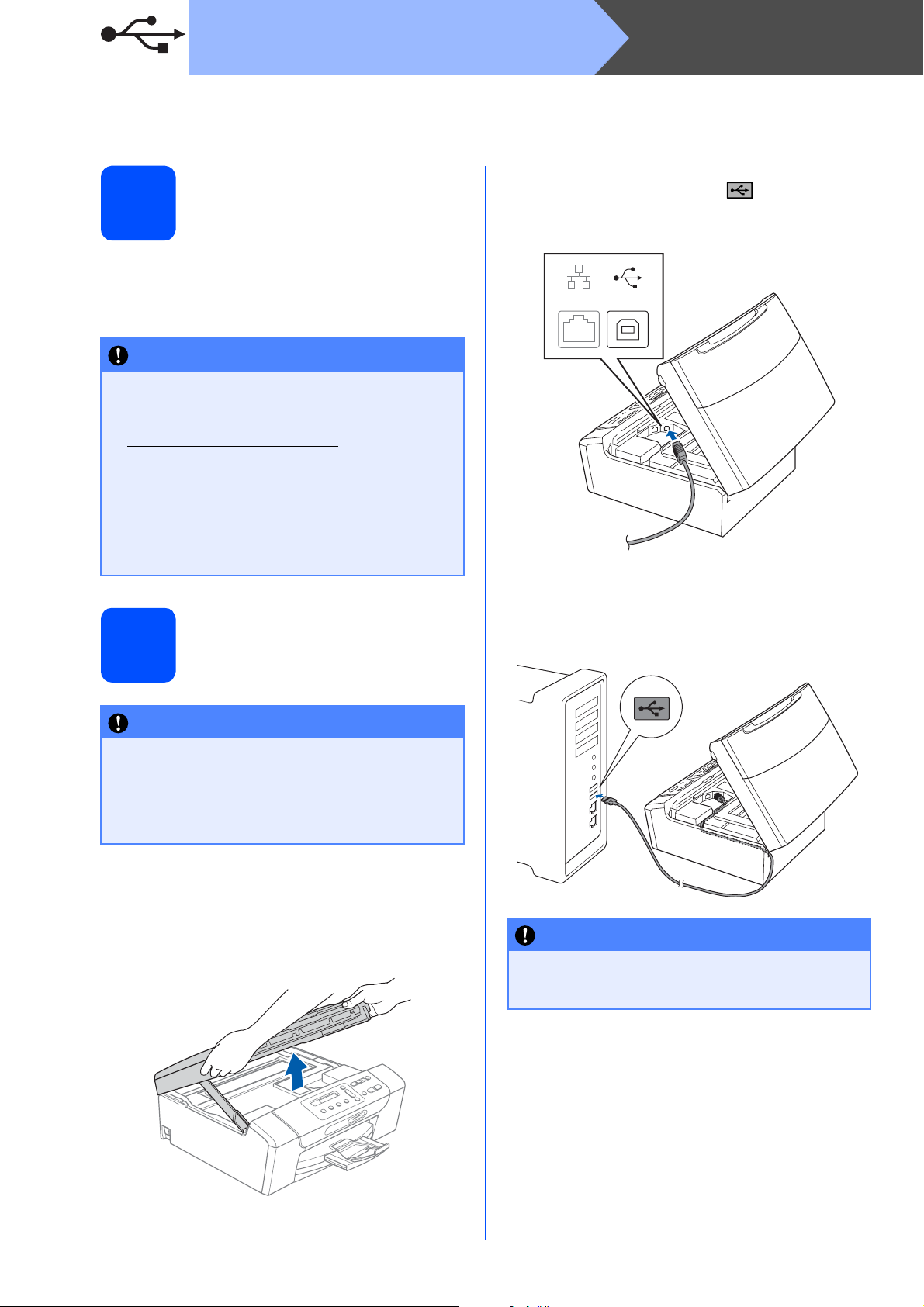
USB
Macintosh
Para usuarios de interfaz USB (Mac OS X 10.3.9 - 10.4.x - 10.5.x)
b Conecte el cable USB a la conexión USB
Antes de la instalación
11
marcada con un símbolo . Encontrará la
entrada USB a la derecha en el interior del
equipo, como se muestra en la ilustración.
a Asegúrese de que el equipo está conectado a
la alimentación y que el Macintosh está
encendido. Debe iniciar una sesión con
derechos de administrador.
IMPORTANTE
• Para obtener los controladores más
actualizados e información sobre el sistema
Mac OS X que utiliza, visite
http://solutions.brother.com/
• Los usuarios de Mac OS X 10.3.0 a 10.3.8
deben realizar la actualización a Mac OS X
10.3.9 - 10.5.x.
• Asegúrese de que no se han introducido
tarjetas de memoria ni ninguna unidad de
memoria flash USB en el equipo.
.
LAN USB
c Inserte con cuidado el cable USB por la ranura,
como se indica a continuación, siguiendo por la
ranura hacia la parte trasera del equipo. A
Conecte el cable USB
continuación, conecte el cable al Macintosh.
12
IMPORTANTE
• NO conecte el equipo a un puerto USB de un
teclado o un hub USB sin alimentación
eléctrica.
• Conecte el equipo directamente al
Macintosh.
a Con las dos manos, utilice los asideros de
plástico en ambos lados del equipo para
levantar la cubierta del escáner hasta que
quede inmovilizada firmemente en la posición
abierta.
IMPORTANTE
Compruebe que el cable no obstaculice el
cierre de la cubierta, ya que se puede producir
un error.
12
Page 13

USB
Macintosh
d Levante la cubierta del escáner para liberar el
seguro inmovilizador a.
Empuje suavemente el soporte de la cubierta
del escáner hacia abajo b y cierre la cubierta
del escáner c.
1
2
3
Instalación de
13
MFL-Pro Suite
a Inserte el CD-ROM adjunto en la unidad de
CD-ROM.
d Espere unos segundos a que el software se
instale. Una vez instalado, haga clic en
Reiniciar para finalizar la instalación del
software.
e El software de Brother buscará el dispositivo
de Brother.
f Seleccione el equipo de la lista y, a
continuación, haga clic en OK.
g Si aparece esta pantalla, haga clic en OK.
Windows
®
USB
Macintosh
b Haga doble clic en el icono Start Here OSX
para iniciar la instalación.
c Seleccione Conexión Local y haga clic en
Siguiente. Siga las instrucciones que irán
apareciendo en pantalla.
(Esta pantalla no aparece para DCP-365CN).
La instalación del software MFL-Pro Suite
ha finalizado.
Vaya al paso 14 en la página 13.
Instalación de
14
Una vez instalado Presto! PageManager, Brother
ControlCenter2 dispondrá de la capacidad de OCR.
Con Presto! PageManager podrá escanear,
compartir y organizar fácilmente fotografías y
documentos.
Presto! PageManager
a Haga doble clic en el icono Presto!
PageManager y siga las instrucciones que irán
apareciendo en pantalla.
Finalizar
La instalación ha
finalizado.
13
Page 14

Red cableada
Para usuarios de interfaz de red cableada
(Windows
Windows Vista
®
2000 Professional/XP/XP Professional x64 Edition/
®
)
Windows
®
Antes de la instalación
11
a Compruebe que el ordenador está encendido y
que ha iniciado una sesión con derechos de
administrador.
IMPORTANTE
• Si hay programas que se estén ejecutando,
ciérrelos.
• Asegúrese de que no se han introducido
tarjetas de memoria ni ninguna unidad de
memoria flash USB en el equipo.
• Las pantallas pueden variar en función del
sistema operativo que utilice.
• El CD-ROM proporcionado incluye
ScanSoft™ PaperPort™ 11SE. Este
software es compatible con Windows
(SP4 o superior), XP (SP2 o superior), XP
Professional x64 Edition y Windows Vista
Actualice al Service Pack de Windows
actual antes de instalar MFL-Pro Suite.
®
2000
®
más
®
.
Conexión del cable de
12
red
a Con las dos manos, utilice los asideros de
plástico en ambos lados del equipo para
levantar la cubierta del escáner hasta que
quede inmovilizada firmemente en la posición
abierta.
b Conecte el cable de red a la conexión LAN
marcada con el símbolo . Encontrará la
entrada LAN a la izquierda en el interior del
equipo, como se muestra en la ilustración.
IMPORTANTE
Durante la instalación,
desactive cualquier software
cortafuegos personal o firewall
(distinto del cortafuegos
personal o firewall de
®
Windows
protección contra virus o
espionaje que esté utilizando.
) y aplicaciones de
LAN USB
14
Page 15

Red cableada
c Inserte con cuidado el cable de red por la
ranura, como se indica a continuación,
siguiendo por la ranura hacia la parte posterior
del equipo. A continuación, conecte el cable a
la red.
Nota
Si se utilizan ambos cables, USB y LAN,
insértelos en la ranura uno encima del otro.
Windows
Instalación de
13
a Inserte el CD-ROM adjunto en la unidad de
MFL-Pro Suite
CD-ROM. Si aparece la pantalla Nombre del
modelo, seleccione su equipo. Si aparece la
pantalla Idioma, seleccione el idioma de su
preferencia.
®
IMPORTANTE
Compruebe que el cable no obstaculice el
cierre de la cubierta, ya que se puede producir
un error.
d Levante la cubierta del escáner para liberar el
seguro inmovilizador a.
Empuje suavemente el soporte de la cubierta
del escáner hacia abajo b y cierre la cubierta
del escáner c.
1
2
IMPORTANTE
3
Nota
Si la pantalla Brother no aparece
automáticamente, vaya a Mi PC (Equipo), haga
doble clic en el icono CD-ROM y, a continuación,
haga doble clic en start.exe.
b De este modo, aparece el menú principal del
CD-ROM. Haga clic en Instalación MFL-Pro
Suite.
Windows
Red cableada
®
Macintosh
Si previamente ha configurado una red
inalámbrica en su equipo y, a continuación,
desea configurar una red cableada, deberá
comprobar que el ajuste I/F red del equipo
sea LAN cableada. La interfaz de red
inalámbrica se desactivará con esta
configuración.
En el equipo, pulse Menú.
Pulse a o b para seleccionar 3.Red y, a
continuación, pulse OK.
Pulse a o b para seleccionar 3.I/F red y, a
continuación, pulse OK.
Pulse a o b para seleccionar LAN cableada y,
a continuación, pulse OK.
Pulse Detener/Salir.
(Solo DCP-373CW/375CW/377CW)
15
Page 16

Red cableada
Windows
®
Nota
• Cuando aparezca esta pantalla, haga clic en
Aceptar y reinicie el ordenador.
• Si la instalación no continúa automáticamente,
abra el menú principal otra vez. Para ello,
extraiga y vuelva a introducir el CD-ROM o
haga doble clic en el programa start.exe que
se encuentra en el directorio raíz y continúe a
partir del paso b para instalar MFL-Pro Suite.
• Para Windows Vista
pantalla Control de cuentas de usuario, haga
clic en Permitir.
®
, cuando aparezca la
f Seleccione Conexión a la red a través de
cable y haga clic en Siguiente.
(DCP-365CN)
(DCP-373CW/375CW/377CW)
c Cuando aparezca la ventana Contrato de
licencia de ScanSoft™ PaperPort™ 11SE,
haga clic en Sí para aceptar el Contrato de
licencia del software.
d La instalación de ScanSoft™ PaperPort™
11SE se iniciará automáticamente y, a
continuación, se realizará la instalación del
software MFL-Pro Suite.
e Cuando aparezca la ventana Contrato de
licencia del software Brother MFL-Pro Suite,
haga clic en Sí para aceptar el Contrato de
licencia del software.
g Para los usuarios de Windows
superior/XP Professional x64 Edition/Windows
®
Vista
, cuando se muestre esta pantalla,
seleccione Cambie la configuración de
puertos del cortafuegos para permitir la
conexión en red y continúe con la
instalación. (Recomendado) y haga clic en
Siguiente.
Si está utilizando un software cortafuegos
personal o firewall distinto del cortafuegos
personal o firewall de Windows
desactivado, aparecerá esta pantalla.
Consulte las instrucciones que se
proporcionan con su software cortafuegos
personal o firewall para obtener información
sobre cómo agregar los siguientes puertos de
red.
Para el escaneado en red, agregue el puerto
UDP 54925.
Si sigue teniendo problemas con la conexión
de red, agregue el puerto UDP 137.
®
XP SP2 o
®
o este está
16
Page 17

Red cableada
Windows
®
Nota
• Si hay varios equipos conectados a la red,
seleccione el equipo de la lista y, a
continuación, haga clic en Siguiente.
Esta ventana no aparecerá si sólo hay un
equipo conectado a la red. Se seleccionará de
forma automática.
• Si el equipo no está configurado para su uso en
red, aparece la siguiente pantalla.
h La instalación de los controladores de Brother
se iniciará automáticamente. Las pantallas de
instalación aparecen una tras otra.
IMPORTANTE
NO cancele ninguna de las pantallas durante
la instalación. Pueden transcurrir varios
segundos hasta que aparezcan todas las
pantallas.
Nota
En Windows Vista®, cuando aparezca esta
pantalla, active la casilla de verificación y haga
clic en Instalar para completar la instalación
correctamente.
Confirme los ajustes siguiendo las
instrucciones que aparecen en pantalla.
• Si la dirección IP del equipo no está
configurada para su uso en red, aparece la
siguiente pantalla.
Haga clic en Aceptar y, a continuación, haga
clic en Configurar dirección IP. Escriba una
dirección IP para el equipo que sea adecuada
para la red siguiendo las instrucciones en
pantalla.
i Cuando aparezca la ventana Registro en
línea, seleccione las opciones que desee y
siga las instrucciones que irán apareciendo en
pantalla.
Windows
Red cableada
®
Macintosh
17
Page 18

Red cableada
Finalización y reinicio
14
a Haga clic en Finalizar para reiniciar el
ordenador. Tras reiniciar el ordenador, deberá
iniciar una sesión con derechos de
administrador.
Nota
Si aparece un mensaje de error durante la
instalación del software, ejecute el programa
Diagnóstico de la Instalación que se encuentra
en Inicio/Todos los programas/Brother/
DCP-XXXX (DCP-XXXX corresponde al nombre
de su modelo).
Windows
®
Instalación de
MFL-Pro Suite en otros
15
Si desea utilizar el equipo con varios ordenadores en
red, instale el software MFL-Pro Suite en cada uno de
ellos. Vaya al paso 13 en la página 15.
Consulte también el paso 11-a en la página 14 antes
de la instalación.
Nota
Licencia de red (Windows®)
Este producto incluye una licencia de PC para 2
usuarios como máximo.
Esta licencia permite la instalación del software
MFL-Pro Suite, que incluye ScanSoft™
PaperPort™ 11SE, en 2 ordenadores de la red
como máximo.
Si desea utilizar más de 2 ordenadores con
ScanSoft™ PaperPort™ 11SE instalado, deberá
adquirir Brother NL-5, que es un paquete de
varios contratos de licencia de PC para 5 usuarios
adicionales como máximo. Para adquirir el
paquete NL-5, póngase en contacto con su
distribuidor de Brother autorizado o con el servicio
de atención al cliente de Brother.
ordenadores
(si fuera necesario)
b Seleccione la configuración de actualización
del firmware y haga clic en Aceptar.
Nota
Es necesario tener acceso a Internet para
actualizar el firmware.
La instalación ha
Finalizar
Vaya a
Pase a Instalación de aplicaciones opcionales en
la página 33.
Nota
XML Paper Specification Printer Driver
XML Paper Specification Printer Driver es el
controlador más apropiado cuando imprime a
partir de las aplicaciones que utilizan los
documentos de XML Paper Specification.
Descargue la última versión del controlador
accediendo al Brother Solutions Center en
http://solutions.brother.com/
finalizado.
.
18
Page 19

Red cableada
Para usuarios de interfaz de red cableada (Mac OS X 10.3.9 - 10.4.x - 10.5.x)
Macintosh
Antes de la instalación
11
a Asegúrese de que el equipo está conectado a
la alimentación y que el Macintosh está
encendido. Debe iniciar una sesión con
derechos de administrador.
IMPORTANTE
• Para obtener los controladores más
actualizados e información sobre el sistema
Mac OS X que utiliza, visite
http://solutions.brother.com/
• Los usuarios de Mac OS X 10.3.0 a 10.3.8
deben realizar la actualización a Mac OS X
10.3.9 - 10.5.x.
• Asegúrese de que no se han introducido
tarjetas de memoria ni ninguna unidad de
memoria flash USB en el equipo.
• Si previamente ha configurado una red
inalámbrica en su equipo y, a continuación,
desea configurar una red cableada, deberá
comprobar que el ajuste I/F red del
equipo sea LAN cableada. La interfaz de
red inalámbrica se desactivará con esta
configuración. En el equipo, pulse Menú.
Pulse a o b para seleccionar 3.Red y, a
continuación, pulse OK.
Pulse a o b para seleccionar 3.I/F red y, a
continuación, pulse OK.
Pulse a o b para seleccionar LAN cableada
y, a continuación, pulse OK.
Pulse Detener/Salir.
(Solo DCP-373CW/375CW/377CW)
.
Conexión del cable de
12
red
a Con las dos manos, utilice los asideros de
plástico en ambos lados del equipo para
levantar la cubierta del escáner hasta que
quede inmovilizada firmemente en la posición
abierta.
b Conecte el cable de red a la conexión LAN
marcada con el símbolo . Encontrará la
entrada LAN a la izquierda en el interior del
equipo, como se muestra en la ilustración.
LAN USB
Windows
Red cableada
®
Macintosh
19
Page 20

Red cableada
c Inserte con cuidado el cable de red por la
ranura, como se indica a continuación,
siguiendo por la ranura hacia la parte posterior
del equipo. A continuación, conecte el cable a
la red.
IMPORTANTE
Macintosh
Instalación de
13
a Inserte el CD-ROM adjunto en la unidad de
MFL-Pro Suite
CD-ROM.
Compruebe que el cable no obstaculice el
cierre de la cubierta, ya que se puede producir
un error.
Nota
Si se utilizan ambos cables, USB y LAN,
insértelos en la ranura uno encima del otro.
d Levante la cubierta del escáner para liberar el
seguro inmovilizador a.
Empuje suavemente el soporte de la cubierta
del escáner hacia abajo b y cierre la cubierta
del escáner c.
1
2
3
b Haga doble clic en el icono Start Here OSX
para iniciar la instalación.
c Seleccione Conexión a la red a través de
cable y haga clic en Siguiente. Siga las
instrucciones que irán apareciendo en
pantalla.
(Esta pantalla no aparece para DCP-365CN).
20
d Espere unos segundos a que el software se
instale. Una vez instalado, haga clic en
Reiniciar para finalizar la instalación del
software.
e El software de Brother buscará el dispositivo
de Brother.
Page 21

Red cableada
f Si el equipo está configurado para su uso en
red, seleccione el equipo de la lista y, a
continuación, haga clic en OK.
Macintosh
Instalación de
14
Una vez instalado Presto! PageManager, Brother
ControlCenter2 dispondrá de la capacidad de OCR.
Con Presto! PageManager podrá escanear,
compartir y organizar fácilmente las fotografías y
documentos.
Presto! PageManager
Nota
• Si el equipo no está configurado para su uso en
red, confirme los ajustes de red.
• Si aparece esta pantalla, haga clic en OK.
Especifique un nombre para el ordenador
Macintosh en Nombre de ordenador con una
longitud que no supere los 15 caracteres y
haga clic en OK. Vaya al paso g.
El nombre especificado aparecerá en la
pantalla LCD del equipo al pulsar la tecla
Escáner y seleccionar una opción de
escaneado. (Para obtener más información,
consulte Escaneado en red en la Guía del
usuario del Software incluida en el CD-ROM).
a Haga doble clic en el icono Presto!
PageManager y siga las instrucciones que irán
apareciendo en pantalla.
Instalación de
MFL-Pro Suite en otros
15
Si desea utilizar el equipo con varios ordenadores en
red, instale el software MFL-Pro Suite en cada uno de
ellos. Vaya al paso 13 en la página 20.
Consulte también el paso 11-a en la página 19 antes
de la instalación.
Finalizar
ordenadores
(si fuera necesario)
La instalación ha
finalizado.
Windows
Red cableada
®
Macintosh
g Si aparece esta pantalla, haga clic en OK.
La instalación del software MFL-Pro Suite
ha finalizado.
Vaya al paso 14 en la página 21.
21
Page 22

Para usuarios de red inalámbrica
Para usuarios de interfaz de red inalámbrica (Solo DCP-373CW/375CW/377CW)
Antes de comenzar
11
Primero, debe configurar los ajustes de red inalámbrica del equipo para establecer la comunicación con un punto
de acceso de red/enrutador. Una vez configurado el equipo para establecer la comunicación con un punto de
acceso de red/enrutador, los ordenadores de la red dispondrán de acceso al equipo. Para poder utilizar el equipo
desde estos ordenadores, deberá instalar los controladores y el software. Los pasos siguientes le orientarán a
través del proceso de configuración e instalación.
Para obtener resultados óptimos de impresión normal diaria de documentos, coloque el equipo Brother lo más
cerca posible de un punto de acceso de red/enrutador evitando todo tipo de obstáculos. Los objetos de gran
tamaño y las paredes entre los dos dispositivos, así como las interferencias producidas por otros dispositivos
electrónicos, pueden influir en la velocidad de transferencia de datos de los documentos.
Teniendo en cuenta estos factores, es posible que la conexión inalámbrica no sea el mejor método de conexión
para todos los tipos de documentos y aplicaciones. Si imprime archivos de gran tamaño, como documentos de
varias páginas con texto mixto y gráficos de gran tamaño, es recomendable utilizar una red Ethernet con cable
para obtener una transferencia de datos más rápida o USB para obtener la máxima velocidad.
Aunque el equipo Brother DCP-373CW/375CW/377CW se puede usar tanto en una red cableada como en una
red inalámbrica, sólo puede emplearse uno de los métodos de conexión cada vez.
IMPORTANTE
Si ha configurado previamente los ajustes inalámbricos del equipo, deberá restablecer los ajustes de
red (LAN) antes de poder configurar de nuevo los ajustes inalámbricos.
En el equipo, pulse Menú. Pulse a o b para seleccionar 3.Red y pulse OK.
Pulse a o b para seleccionar 0.Restaurar red y, a continuación, pulse OK.
Pulse a dos veces para seleccionar Reconf y Sí.
Las instrucciones siguientes son para el modo de infraestructura (conectado a un ordenador mediante un punto de
acceso/enrutador).
Modo de infraestructura
1
4
2
3
a Punto de acceso/enrutador
b Equipo de red inalámbrica (su equipo)
c Ordenador con capacidad inalámbrica conectado al punto de acceso/enrutador
d Ordenador cableado conectado al punto de acceso/enrutador
Asegúrese de que los ajustes de red inalámbrica del equipo coinciden con el punto de acceso/enrutador.
Nota
Para configurar el equipo en modo Ad-hoc (conectado a un ordenador con capacidad inalámbrica sin un punto
de acceso/enrutador), puede encontrar instrucciones en la Guía del usuario en Red incluida en el CD-ROM.
Puede ver la Guía del usuario en Red siguiendo las instrucciones que aparecen a continuación.
1 Encienda el ordenador. Inserte el CD-ROM de Brother en la unidad de CD-ROM.
Para Windows
2 Seleccione el modelo y el idioma. De este modo, aparece el menú principal del CD-ROM.
3 Haga clic en Documentación y, a continuación, en Documentos HTML.
Para Macintosh:
2 Haga doble clic en Documentation y, a continuación, haga doble clic en la carpeta de su idioma.
3 Haga doble clic en top.html.
22
®
:
Page 23

Para usuarios de red inalámbrica
Confirme el entorno de red (modo de infraestructura)
12
Las siguientes instrucciones ofrecerán dos métodos para instalar el equipo Brother en un entorno de red
inalámbrica. Ambos métodos son para el modo de infraestructura, mediante un punto de acceso
inalámbrico/enrutador que utilice DHCP para asignar direcciones IP. Seleccione un método de configuración y
vaya a la página indicada.
a Si el punto de acceso inalámbrico/enrutador no es compatible con SecureEasySetup™, Wi-Fi
Protected Setup o AOSS™, anote los ajustes de red inalámbrica del punto de acceso
inalámbrico/enrutador en el área siguiente.
IMPORTANTE
Si no conoce esta información (nombre de la red (SSID/ESSID) y contraseña), no puede
continuar con la configuración inalámbrica. Debe consultar la documentación que se
proporciona con el punto de acceso inalámbrico/enrutador; consulte al fabricante del
enrutador o al administrador del sistema.
Elemento
Nombre de la red: (SSID/ESSID)
Contraseña
El equipo Brother sólo es compatible con el uso de la primera CLAVE WEP. Si utiliza un enrutador que
emplee más de una CLAVE WEP, introduzca la CLAVE utilizada para la primera CLAVE WEP.
Vaya a
Registro de la configuración de red inalámbrica actual
página 24
b Si el punto de acceso inalámbrico/enrutador es compatible con la configuración inalámbrica
automática (directa) (SecureEasySetup™, Wi-Fi Protected Setup o AOSS™)
Vaya a
página 25
23
Red inalámbrica
Page 24

Para usuarios de red inalámbrica
Conexión del equipo Brother a la red inalámbrica
Configuración de los
13
a En el equipo, pulse Menú.
b El equipo buscará los SSID disponibles. Si se
Nota
Tardará unos segundos en visualizar una lista de
SSID disponibles.
Si no aparece una lista de SSID, asegúrese de
que el punto de acceso está activado. Acerque el
equipo al punto de acceso y pruebe a iniciarlo
nuevamente desde a.
c Introduzca la contraseña anotada en el
ajustes inalámbricos
(configuración
inalámbrica típica en el
modo de infraestructura)
Pulse a o b para seleccionar
a
Pulse
Pulse a o b para seleccionar
2.Conf.Asistente y pulse OK.
Cuando aparezca
para aceptar.
Se iniciará el asistente de configuración
inalámbrica.
Para cancelar, pulse Detener/Salir.
muestra una lista de SSID, utilice las teclas a o
b para seleccionar el SSID que anotó en el
paso 12-a en la página 23 y, a continuación,
pulse OK. Si utiliza un método de autenticación
y encriptación que requiere una contraseña,
vaya a c.
Si el método de autenticación es Sistema
abierto y el modo de encriptación es Ninguno,
vaya a d.
Si el punto de acceso está configurado para que
no se realice el multienvío de SSID, tendrá que
agregar el nombre de SSID manualmente. Para
obtener información detallada, consulte la Guía
del usuario en Red incluida en el CD-ROM.
paso 12-a en la página 23 mediante las teclas
a, b para seleccionar cada letra o número.
Utilice las teclas Ampliar/Reducir o Número
copias para desplazar el cursor hacia la
izquierda o hacia la derecha.
o b para seleccionar
¿Cambiar a WLAN?
3.Red
2.WLAN
y pulse OK.
y pulse OK.
, pulse a
Las letras aparecen en este orden:
minúsculas, mayúsculas, números y
caracteres especiales.
(Para obtener información adicional, consulte
Introducción de texto para ajustes inalámbricos
(Solo DCP-373CW/375CW/377CW)
en la página 37).
Pulse OK cuando haya introducido todos los
caracteres y, a continuación, pulse a Sí para
aplicar la configuración. Vaya al paso d.
d El equipo intentará conectarse a la red
inalámbrica utilizando la información
especificada. Si se realiza correctamente,
aparecerá Conectada durante 60 segundos
en la pantalla LCD.
La conexión a la red inalámbrica puede
conllevar unos minutos.
Nota
Si en la pantalla LCD aparece Clave errónea,
es porque la contraseña introducida no coincide
con el punto de acceso. Compruebe los ajustes
de red obtenidos en el paso 12-a en la página 23
y, a continuación, repita los pasos de la a hasta
la c para asegurarse de que ha introducido la
información correcta.
Si en la pantalla LCD aparece Fallo conexión,
asegúrese de que el punto de acceso está
activado y compruebe los ajustes de red
obtenidos en el paso 12-a en la página 23.
Acerque todo lo que pueda el equipo al punto de
acceso temporalmente y, a continuación, repita
los pasos de la a hasta la c para asegurarse de
que ha introducido la información correcta.
Si el punto de acceso no tiene habilitado DHCP,
tendrá que configurar manualmente la dirección
IP, la máscara de subred y la puerta de acceso
del equipo que se adapte a la red. Consulte el
capítulo 6 de la Guía del usuario en Red para
obtener detalles.
e Pulse OK.
La configuración inalámbrica ha
finalizado.
Para instalar MFL-Pro Suite, continúe a
partir del paso 14.
24
Por ejemplo, para introducir la letra a, pulse la
tecla
a
una vez. Para introducir el número 3,
mantenga pulsada la tecla
a
hasta que aparezca.
Para usuarios de Windows®:
Vaya a
Página 27
Para usuarios de Macintosh:
Vaya a
Página 31
Page 25

Para usuarios de red inalámbrica
Configure los ajustes
13
a Confirme que el punto de acceso
b Coloque el equipo Brother dentro del ámbito de
inalámbricos con el
método de configuración
inalámbrica automática
(directa)
inalámbrico/enrutador tiene el símbolo de
SecureEasySetup™, Wi-Fi Protected Setup o
AOSS™, como se muestra a continuación.
acción de un punto de acceso/enrutador
SecureEasySetup™, Wi-Fi Protected Setup o
AOSS™. El ámbito de acción puede variar en
función del entorno. Consulte las instrucciones
que se proporcionan con el punto de
acceso/enrutador.
e Si en la pantalla LCD aparece Conectada, es
porque el equipo se ha conectado
correctamente al punto de acceso
inalámbrico/enrutador. Ahora puede utilizar el
equipo en una red inalámbrica.
Si en la pantalla LCD aparece
Configur. WLAN y, a continuación,
Fallo conexión, es porque se ha detectado
un solapamiento de sesión. El equipo ha
detectado 2 o más puntos de acceso
inalámbrico/enrutadores en la red con el modo
SecureEasySetup™, Wi-Fi Protected Setup o
AOSS™ habilitado. Asegúrese de que sólo se
ha habilitado uno de estos modos en el punto
de acceso inalámbrico/enrutador y pruebe a
iniciarlo nuevamente desde c.
Si en la pantalla LCD aparece Configur.
WLAN y, a continuación, Sin punto acceso,
el equipo no ha detectado el punto de
acceso/enrutador en la red con el modo
SecureEasySetup™, Wi-Fi Protected Setup o
AOSS™ habilitado. Acerque el equipo al punto
de acceso/enrutador y pruebe a iniciarlo
nuevamente desde c.
c Pulse el botón SecureEasySetup™, Wi-Fi
Protected Setup o AOSS™ en el punto de
acceso inalámbrico/enrutador.
Consulte la guía de usuario del punto de
acceso inalámbrico/enrutador para obtener
instrucciones.
d En el equipo, pulse Menú.
Pulse a o b para seleccionar 3.Red y pulse
OK.
Pulse a o b para seleccionar 2.WLAN y pulse
OK.
Pulse a o b para seleccionar
3.SES/WPS/AOSS y pulse OK.
Cuando aparezca ¿Cambiar a WLAN?, pulse
a para aceptar.
Se iniciará el asistente de configuración
inalámbrica.
Esta función detectará automáticamente qué
modo (SecureEasySetup™, Wi-Fi Protected
Setup o AOSS™) utiliza el punto de
acceso/enrutador para configurar el equipo.
Nota
Si el punto de acceso inalámbrico/enrutador es
compatible con Wi-Fi Protected Setup (método
PIN) y desea configurar el equipo con el método
PIN (número de identificación personal), consulte
Uso del método PIN Wi-Fi Protected Setup en la
Guía del usuario en Red incluida en el CD-ROM.
Si en la pantalla LCD aparece
Configur. WLAN y, a continuación,
Fallo conexión, es porque el equipo no se
ha conectado correctamente al punto de
acceso inalámbrico/enrutador. Inténtelo de
nuevo volviendo a empezar desde el paso c.
Si se vuelve a mostrar el mismo mensaje,
restablezca el equipo a la configuración
predeterminada de fábrica e inténtelo de
nuevo. Para restablecerlo, consulte
Restauración de la configuración de red a los
valores predeterminados de fábrica
en la página 37.
Mensajes de la pantalla LCD cuando se utiliza
el menú SES/WPS/AOSS del panel de control
Configur. WLAN
Conexión AOSS
Conectando
SES/WPS
Conectada El equipo se ha conectado
Error
conexión
Sin punto
acceso
Fallo
conexión
Búsqueda o acceso al punto
de acceso y descarga de los
ajustes desde el punto de
acceso.
Conexión al punto de acceso.
correctamente.
Se ha detectado un
solapamiento de sesión.
Error al detectar el punto de
acceso.
Fallo de conexión.
El equipo no se ha podido
conectar al punto de acceso.
Pruebe nuevamente la
configuración desde el paso c
en la página 25.
Red inalámbrica
25
Page 26

Para usuarios de red inalámbrica
Nota
También puede configurar manualmente los
ajustes inalámbricos empezando por el paso
12-a en la página 23.
f Pulse OK.
La configuración inalámbrica ha
finalizado.
Para instalar MFL-Pro Suite, continúe a
partir del paso 14.
Para usuarios de Windows®:
Vaya a
Página 27
Para usuarios de Macintosh:
Vaya a
Página 31
26
Page 27

Red inalámbrica
Instalación de los controladores y el software
(Windows
Windows Vista
®
2000 Professional/XP/XP Professional x64 Edition/
®
)
Windows
®
Antes de instalar
14
MFL-Pro Suite
a Compruebe que el ordenador está encendido y
que ha iniciado una sesión con derechos de
administrador.
IMPORTANTE
• Si hay programas que se estén ejecutando,
ciérrelos.
• Asegúrese de que no se han introducido
tarjetas de memoria ni ninguna unidad de
memoria flash USB en el equipo.
• Las pantallas pueden variar en función del
sistema operativo que utilice.
• El CD-ROM proporcionado incluye
ScanSoft™ PaperPort™ 11SE. Este
software es compatible con Windows
(SP4 o superior), XP (SP2 o superior), XP
Professional x64 Edition y Windows Vista
Actualice al Service Pack de Windows
actual antes de instalar MFL-Pro Suite.
®
2000
®
más
®
.
Instalación de
15
MFL-Pro Suite
a Inserte el CD-ROM adjunto en la unidad de
CD-ROM. Si aparece la pantalla Nombre del
modelo, seleccione su equipo. Si aparece la
pantalla Idioma, seleccione el idioma de su
preferencia.
Nota
Si la pantalla Brother no aparece
automáticamente, vaya a Mi PC (Equipo), haga
doble clic en el icono CD-ROM y, a continuación,
haga doble clic en start.exe.
IMPORTANTE
Durante la instalación,
desactive cualquier software
cortafuegos personal o firewall
(distinto del cortafuegos
personal o firewall de
®
Windows
protección contra virus o
espionaje que esté utilizando.
) y aplicaciones de
b De este modo, aparece el menú principal del
CD-ROM. Haga clic en Instalación MFL-Pro
Suite.
Windows
Red inalámbrica
®
Macintosh
27
Page 28

Red inalámbrica
Windows
®
Nota
• Cuando aparezca esta pantalla, haga clic en
Aceptar y reinicie el ordenador.
• Si la instalación no continúa automáticamente,
abra el menú principal otra vez. Para ello,
extraiga y vuelva a introducir el CD-ROM o
haga doble clic en el programa start.exe que
se encuentra en el directorio raíz y continúe a
partir del paso b para instalar MFL-Pro Suite.
• Para Windows Vista
pantalla Control de cuentas de usuario, haga
clic en Permitir.
®
, cuando aparezca la
f Seleccione Conexión a la red inalámbrica y,
a continuación, haga clic en Siguiente.
g Active la casilla de verificación Configuración
inalámbrica revisada y confirmada y, a
continuación, haga clic en Siguiente.
c Cuando aparezca la ventana Contrato de
licencia de ScanSoft™ PaperPort™ 11SE,
haga clic en Sí para aceptar el Contrato de
licencia del software.
d La instalación de ScanSoft™ PaperPort™
11SE se iniciará automáticamente y, a
continuación, se realizará la instalación del
software MFL-Pro Suite.
e Cuando aparezca la ventana Contrato de
licencia del software Brother MFL-Pro Suite,
haga clic en Sí para aceptar el Contrato de
licencia del software.
h Para los usuarios de Windows
superior/XP Professional x64 Edition/Windows
®
Vista
, cuando se muestre esta pantalla,
seleccione Cambie la configuración de
puertos del cortafuegos para permitir la
conexión en red y continúe con la
instalación. (Recomendado) y haga clic en
Siguiente.
Si está utilizando un software cortafuegos
personal o firewall distinto del cortafuegos
personal o firewall de Windows
desactivado, aparecerá esta pantalla.
Consulte las instrucciones que se proporcionan
con su software cortafuegos personal o firewall
para obtener información sobre cómo agregar
los siguientes puertos de red.
Para el escaneado en red, agregue el puerto
UDP 54925.
Si sigue teniendo problemas con la conexión
de red, agregue el puerto UDP 137.
®
XP SP2 o
®
o éste está
28
Page 29

Red inalámbrica
Windows
®
Nota
• Si hay varios equipos conectados a la red,
seleccione el equipo de la lista y, a
continuación, haga clic en Siguiente.
Esta ventana no aparecerá si sólo hay un
equipo conectado a la red. Se seleccionará de
forma automática.
• Si se produce algún fallo en la configuración
inalámbrica, aparecerá un mensaje de error
durante la instalación de MFL-Pro Suite y ésta
finalizará. Confirme los ajustes siguiendo las
instrucciones que aparecen en pantalla. Si se
produce este fallo, vaya al paso 12-a en la
página 23 y vuelva a configurar la conexión
inalámbrica.
i La instalación de los controladores de Brother
se iniciará automáticamente. Las pantallas de
instalación aparecen una tras otra.
IMPORTANTE
NO cancele ninguna de las pantallas durante
la instalación. Pueden transcurrir varios
segundos hasta que aparezcan todas las
pantallas.
Nota
En Windows Vista®, cuando aparezca esta
pantalla, active la casilla de verificación y haga
clic en Instalar para completar la instalación
correctamente.
j Cuando aparezca la ventana Registro en
línea, seleccione las opciones que desee y
siga las instrucciones que irán apareciendo en
pantalla.
• Si está utilizando WEP y en la pantalla LCD se
ha mostrado Conectada pero el equipo no se
encuentra, compruebe que ha especificado la
clave WEP correctamente. La clave WEP
distingue entre mayúsculas y minúsculas.
• Si la dirección IP del equipo no está
configurada para su uso en red, aparece la
siguiente pantalla.
Haga clic en Aceptar y, a continuación, haga
clic en Configurar dirección IP.
dirección IP para el equipo que sea adecuada
para la red siguiendo las instrucciones en
pantalla.
Escriba una
Windows
Red inalámbrica
®
Macintosh
29
Page 30

Red inalámbrica
Finalización y reinicio
16
a Haga clic en Finalizar para reiniciar el
ordenador. Tras reiniciar el ordenador, deberá
iniciar una sesión con derechos de
administrador.
Nota
Si aparece un mensaje de error durante la
instalación del software, ejecute el programa
Diagnóstico de la Instalación que se encuentra
en Inicio/Todos los programas/Brother/
DCP-XXXX (DCP-XXXX corresponde al nombre
de su modelo).
Windows
®
Instalación de
MFL-Pro Suite en otros
17
Si desea utilizar el equipo con varios ordenadores en
red, instale el software MFL-Pro Suite en cada uno de
ellos. Vaya al paso 14 en la página 27.
Nota
Licencia de red (Windows®)
Este producto incluye una licencia de PC para 2
usuarios como máximo.
Esta licencia permite la instalación del software
MFL-Pro Suite, que incluye ScanSoft™
PaperPort™ 11SE, en 2 ordenadores de la red
como máximo.
Si desea utilizar más de 2 ordenadores con
ScanSoft™ PaperPort™ 11SE instalado, deberá
adquirir Brother NL-5, que es un paquete de
varios contratos de licencia de PC para 5
usuarios adicionales como máximo. Para adquirir
el paquete NL-5, póngase en contacto con su
distribuidor de Brother autorizado o con el
servicio de atención al cliente de Brother.
ordenadores
(si fuera necesario)
b Seleccione la configuración de actualización
del firmware y haga clic en Aceptar.
Nota
Es necesario tener acceso a Internet para
actualizar el firmware.
La instalación ha
Finalizar
Vaya a
Pase a Instalación de aplicaciones opcionales en
la página 33.
Nota
XML Paper Specification Printer Driver
XML Paper Specification Printer Driver es el
controlador más apropiado cuando imprime a
partir de las aplicaciones que utilizan los
documentos de XML Paper Specification.
Descargue la última versión del controlador
accediendo al Brother Solutions Center en
http://solutions.brother.com/
finalizado.
.
30
Page 31

Red inalámbrica
Instalación de los controladores y el software (Mac OS X 10.3.9 - 10.4.x - 10.5.x)
Antes de instalar
14
a Asegúrese de que el equipo está conectado a
IMPORTANTE
MFL-Pro Suite
la alimentación y que el Macintosh está
encendido. Debe iniciar una sesión con
derechos de administrador.
Macintosh
c Seleccione Conexión a la red inalámbrica y
haga clic en Siguiente.
• Para obtener los controladores más
actualizados e información sobre el sistema
Mac OS X que utiliza, visite
http://solutions.brother.com/
• Los usuarios de Mac OS X 10.3.0 a 10.3.8
deben realizar la actualización a Mac OS X
10.3.9 - 10.5.x.
• Asegúrese de que no se han introducido
tarjetas de memoria ni ninguna unidad de
memoria flash USB en el equipo.
.
Instalación de
15
MFL-Pro Suite
a Inserte el CD-ROM adjunto en la unidad de
CD-ROM.
d Active la casilla de verificación Configuración
inalámbrica revisada y confirmada y, a
continuación, haga clic en Siguiente.
Siga las instrucciones que irán apareciendo en
pantalla.
e Espere unos segundos a que el software se
instale. Una vez instalado, haga clic en
Reiniciar para finalizar la instalación del
software.
f El software de Brother buscará el dispositivo
de Brother.
g Si el equipo está configurado para su uso en
red, seleccione el equipo de la lista y, a
continuación, haga clic en OK.
b Haga doble clic en el icono Start Here OSX
para iniciar la instalación.
Windows
Red inalámbrica
®
Macintosh
31
Page 32

Red inalámbrica
Macintosh
Nota
• Si falla la configuración inalámbrica, finalizará
la instalación del software MFL-Pro. Confirme
los ajustes de red. Si se produce este fallo,
vaya al paso 12-a en la página 23 y vuelva a
configurar la conexión inalámbrica.
• Si aparece esta pantalla, haga clic en OK.
Especifique un nombre para el ordenador
Macintosh en Nombre de ordenador con una
longitud que no supere los 15 caracteres y
haga clic en OK. Vaya al paso h.
Instalación de
16
Una vez instalado Presto! PageManager, Brother
ControlCenter2 dispondrá de la capacidad de OCR.
Con Presto! PageManager podrá escanear,
compartir y organizar fácilmente fotografías y
documentos.
Presto! PageManager
a Haga doble clic en el icono Presto!
PageManager y siga las instrucciones que irán
apareciendo en pantalla.
El nombre especificado aparecerá en la
pantalla LCD del equipo al pulsar la tecla
Escáner y seleccionar una opción de
escaneado. (Para obtener más información,
consulte Escaneado en red en la Guía del
usuario del Software incluida en el CD-ROM).
h Si aparece esta pantalla, haga clic en OK.
La instalación del software MFL-Pro Suite
ha finalizado.
Vaya al paso 16 en la página 32.
Instalación de MFL-Pro
Suite en otros
17
ordenadores
(si fuera necesario)
Si desea utilizar el equipo con varios ordenadores en
red, instale el software MFL-Pro Suite en cada uno de
ellos. Vaya al paso 14 en la página 31.
La instalación ha
Finalizar
finalizado.
32
Page 33

Instalar aplicaciones opcionales
Windows
®
lnstalación de FaceFilter
1
FaceFilter Studio es una aplicación de impresión de
fotografías sin bordes fácil de usar. FaceFilter Studio
también le permite editar los datos fotográficos y
agregar efectos fotográficos como la reducción de
ojos rojos o la mejora del tono de piel.
IMPORTANTE
• El equipo debe estar encendido y conectado
al ordenador.
• El ordenador deberá estar conectado a
Internet.
• Compruebe que ha iniciado una sesión con
derechos de administrador.
• Esta aplicación no se encuentra disponible
para Windows Server
Studio de Reallusion, Inc.
®
2003/2008.
a Vuelva a abrir el menú principal extrayendo e
insertando de nuevo el CD-ROM o haciendo
doble clic en el programa start.exe en el
directorio raíz.
Instalación de la Ayuda
2
Para obtener instrucciones acerca de cómo utilizar
FaceFilter Studio, descargue e instale la Ayuda de
FaceFilter Studio.
de FaceFilter Studio
a Para ejecutar FaceFilter Studio, vaya a
Inicio/Todos los programas/Reallusion/
FaceFilter Studio en el ordenador.
b Haga clic en el botón en la esquina
superior derecha de la pantalla.
c Haga clic en Comprobar actualizaciones
para ir a la página Web de actualización de
Reallusion.
b De este modo, aparece el menú principal del
CD-ROM. Seleccione el idioma de su
preferencia y, a continuación, haga clic en Más
aplicaciones.
c Haga clic en el botón FaceFilter Studio para
iniciar la instalación.
d Haga clic en el botón Download (Descargar) y
seleccione la carpeta en la que desea guardar
el archivo.
e Cierre FaceFilter Studio antes de iniciar la
instalación de la Ayuda FaceFilter Studio.
Haga doble clic en el archivo descargado que
se encuentra en la carpeta que especificó y
siga las instrucciones que aparecerán en
pantalla para la instalación.
Nota
Para ver la Ayuda de FaceFilter Studio completa,
seleccione Inicio/Todos los programas/
Reallusion/FaceFilter Studio/Ayuda de
FaceFilter Studio en el ordenador.
33
Page 34

Instalar aplicaciones opcionales
Instalación de
3
Puede instalar BookScan&Whiteboard Suite.
El software BookScan Enhancer puede corregir
automáticamente imágenes escaneadas de
álbumes. El software Whiteboard Enhancer limpia y
mejora el texto y las imágenes de fotografías
obtenidas de su pizarra. (Es necesario tener acceso
a Internet).
IMPORTANTE
• El equipo debe estar encendido y conectado
al ordenador.
• El ordenador deberá estar conectado a
Internet.
• Compruebe que ha iniciado una sesión con
derechos de administrador.
• Esta aplicación no se encuentra disponible
para Windows Server
BookScan&Whiteboard
Suite de Reallusion, Inc.
®
2003/2008.
Windows
®
a Vuelva a abrir el menú principal extrayendo e
insertando de nuevo el CD-ROM o haciendo
doble clic en el programa start.exe en el
directorio raíz.
b De este modo, aparece el menú principal del
CD-ROM. Seleccione el idioma de su
preferencia y, a continuación, haga clic en Más
aplicaciones.
c Haga clic en el botón BookScan&Whiteboard
Suite para iniciar la instalación.
34
Page 35

Para usuarios en red
Utilidad BRAdmin Light (para usuarios de Windows®)
BRAdmin Light es una utilidad para la configuración inicial de los dispositivos Brother conectados en red. También
puede buscar productos Brother en la red, ver su estado y configurar ajustes básicos de red, como direcciones IP.
Para obtener información adicional acerca de BRAdmin Light, visítenos en http://solutions.brother.com/
Nota
Si necesita una gestión de la impresora más avanzada, utilice la última versión de la utilidad Brother BRAdmin
Professional disponible para su descarga en http://solutions.brother.com/
.
.
Instalación de la utilidad de configuración BRAdmin Light
a Haga clic en Avanzada y, a continuación, en
Utilidades de red en la pantalla de menús.
Configuración de la dirección IP, máscara de subred y puerta de acceso con BRAdmin Light
Nota
Si dispone de un servidor DHCP/BOOTP/RARP
en la red, no es necesario que realice la operación
siguiente. El equipo obtendrá automáticamente
su propia dirección IP.
a Inicie BRAdmin Light. Buscará
automáticamente nuevos dispositivos.
b Haga doble clic en el dispositivo sin configurar.
b Haga clic en BRAdmin Light y siga las
instrucciones que aparecen en pantalla.
c Seleccione STATIC en Método de arranque.
Introduzca la Dirección IP, la Máscara de
subred y la Puerta de acceso y, a
continuación, haga clic en Aceptar.
d La información de dirección quedará guardada
en el equipo.
35
Page 36

Para usuarios en red
Utilidad BRAdmin Light (para usuarios de Mac OS X)
BRAdmin Light es una utilidad para la configuración inicial de los dispositivos Brother conectados en red. También
puede buscar productos Brother en la red, ver su estado y configurar ajustes básicos de red, como direcciones
IP, desde un ordenador que funcione con Mac OS X 10.3.9 - 10.5.x.
El software BRAdmin Light se instalará automáticamente al instalar el controlador de impresora. Si ya ha instalado
el controlador de impresora, no tendrá que instalar BRAdmin Light de nuevo. Para obtener información adicional
acerca de BRAdmin Light, visítenos en http://solutions.brother.com/
.
Configuración de la dirección IP, máscara de subred y puerta de acceso con BRAdmin Light
Nota
• Si dispone de un servidor
DHCP/BOOTP/RARP en la red, no es
necesario que realice la operación siguiente. El
equipo obtendrá automáticamente su propia
dirección IP.
• Asegúrese de que está instalada la versión
1.4.2 o posterior del software cliente Java™ en
el ordenador.
a Haga doble clic en el icono Macintosh HD en
el escritorio.
c Haga doble clic en el archivo
BRAdmin Light.jar y ejecute el software.
BRAdmin Light buscará automáticamente
nuevos dispositivos.
d Haga doble clic en el dispositivo sin configurar.
b Seleccione Librería, Printers, Brother y, a
continuación, Utilities.
e Seleccione STATIC en Método de arranque.
Introduzca la Dirección IP, la Máscara de
subred y la Puerta de acceso y, a
continuación, haga clic en Aceptar.
f La información de dirección quedará guardada
en el equipo.
36
Page 37

Para usuarios en red
Restauración de la configuración de red a los valores predeterminados de fábrica
Para restaurar toda la configuración de red del servidor interno de la Impresora y Escáner a los valores
predeterminados de fábrica, realice los pasos siguientes.
a Asegúrese de que el equipo no está en funcionamiento y, a continuación, desconecte todos los cables del
equipo (excepto el cable de alimentación).
b Pulse Menú.
c Pulse a o b para seleccionar 3.Red.
Pulse OK.
d Pulse a o b para seleccionar 0.Restaurar red.
Pulse OK.
e Pulse a para seleccionar Reconf.
f Pulse a para seleccionar Sí.
g El equipo se reiniciará; vuelva a conectar los cables una vez que haya terminado.
Introducción de texto para ajustes inalámbricos (Solo DCP-373CW/375CW/377CW)
Pulse a o b repetidamente para seleccionar un carácter de la lista siguiente:
abcdefghijklmnopqrstuvwxyzABCDEFGHIJKLMNOPQRSTUVWXYZ0123456789
(espacio)!"#$%&’() +,-./:;<=>?@[\]^_`{|}~
Pulse las teclas Ampliar/Reducir o Número copias repetidamente para desplazar el cursor.
Nota
Realización de correcciones
Si se ha equivocado al introducir una letra y desea modificarla, pulse las teclas Ampliar/Reducir o Número
copias para mover el cursor y situarlo debajo de la letra incorrecta. Utilice las teclas a y b para cambiar a la
letra correcta y, a continuación, pulse la tecla Número copias varias veces para desplazar el cursor hacia
atrás y colocarlo al final del texto. Si pulsa la tecla Detener/Salir, se eliminarán todas las letras que se
encuentren por encima y a la derecha del cursor.
37
Page 38

Consumibles
Cambio de consumibles
Cuando sea necesario el reemplazo de cartuchos de tinta, se indicará un mensaje de error en la pantalla LCD.
Para obtener más información acerca de los cartuchos de tinta del equipo, visite http://www.brother.com/original/
o póngase en contacto con el distribuidor local de Brother.
Cartucho de tinta
Negro Amarillo Cian Magenta
LC980BK LC980Y LC980C LC980M
¿Qué es Innobella™?
Innobella™ es una gama de consumibles originales ofrecidos por Brother.
El nombre "Innobella™" procede de las palabras "Innovación" y "Bella" y es una
representación de la tecnología "innovadora" que le proporciona resultados de
impresión "duraderos" y "bellos".
Marcas comerciales
El logotipo de Brother es una marca comercial registrada de Brother Industries, Ltd.
Brother es una marca comercial registrada de Brother Industries, Ltd.
Multi-Function Link es una marca comercial registrada de Brother International Corporation.
Windows Vista es una marca comercial registrada o una marca comercial de Microsoft Corporation en Estados Unidos y otros países.
Microsoft, Windows, Windows Server e Internet Explorer son marcas comerciales registradas de Microsoft Corporation en Estados Unidos y/u
otros países.
Apple, Macintosh y Safari son marcas comerciales de Apple Inc., registradas en los Estados Unidos y en otros países.
Nuance, el logotipo de Nuance, PaperPort y ScanSoft son marcas comerciales o marcas comerciales registradas de Nuance
Communications, Inc. o sus afiliados en Estados Unidos y/u otros países.
FaceFilter Studio es una marca comercial de Reallusion, Inc.
BROADCOM, SecureEasySetup y el logotipo de SecureEasySetup son marcas comerciales o marcas comerciales registradas de Broadcom
Corporation en Estados Unidos y/u otros países.
AOSS es una marca comercial de Buffalo Inc.
Wi-Fi, WPA, WPA2, Wi-Fi Protected Access y Wi-Fi Protected Setup son marcas comerciales o marcas comerciales registradas de Wi-Fi
Alliance en Estados Unidos y/o en otros países.
Todas las empresas cuyos programas de software se mencionan en el presente manual cuentan con un acuerdo de licencia de software
específico para sus programas patentados.
Todas las demás marcas comerciales son propiedad de sus respectivas compañías.
Compilación y publicación
Este manual se ha compilado y publicado bajo la supervisión de Brother Industries, Ltd., y cubre información referente a las descripciones de
los productos más recientes y sus especificaciones.
El contenido de este manual y las especificaciones descritas sobre este producto están sujetos a cambios sin previo aviso.
Brother se reserva el derecho a hacer cambios sin previo aviso en cuanto a las especificaciones y los contenidos sobre el material descrito y
no se hará responsable de ningún daño que pudiera tener lugar (incluyendo el consecuente) causado por el contenido descrito, incluyendo
pero no limitado a errores tipográficos y otros relacionados con esta publicación.
Copyright y licencia
©2009 Brother Industries, Ltd. Todos los derechos reservados.
Este producto incluye software desarrollado por los siguientes proveedores:
©1983-1998 PACIFIC SOFTWORKS, INC.
Este producto incluye el software “KASAGO TCP/IP” desarrollado por ELMIC WESCOM, Inc.
©2008 Devicescape Software, Inc.
 Loading...
Loading...