Page 1

Příručka uživatele
programů
V některých zemích nejsou dostupné všechny modely.
Verze 0
CZE
Page 2

Použitelné modely
UPOZORNĚNÍ
Tato uživatelská příručka je určena pro následující modely.
DCP-1510(E)/1511/1512(E)
MFC-1810(E)/1811/1815
Pro uživatele DCP: Tato dokumentace platí jak pro model MFC, tak pro model DCP. Kde tento uživatelský
návod uvádí „MFC“, čtěte prosím „MFC-xxxx“ jako „DCP-xxxx“.
Definice poznámek
V této uživatelské příručce používáme následující ikony:
označuje potenciálně nebezpečnou situaci, která může, pokud
POZNÁMKA
UPOZORNĚNÍ
nastane, mít za následek lehké nebo střední poranění.
Poznámky vám poradí, jak byste měli reagovat na situaci, která může nastat,
nebo nabízí tipy, jak operace funguje spolu s dalšími funkcemi.
DŮLEŽITÉ UPOZORNĚNÍ
Tento produkt byl schválen pouze v zemi, ve které byl zakoupen. Nepoužívejte tento produkt v jiné zemi,
než v které byl zakoupen, protože by mohlo dojít k porušení energetických předpisů v dané zemi.
Pro uživatele DCP: Tato příručka obsahuje snímky obrazovky z modelů MFC, avšak modely DCP mají
stejné funkce. Je-li na obrázku v této příručce uvedeno „MFC“, považujte prosím „MFC-xxxx“ za
„DCP-xxxx“.
Pro uživatele počítačů Macintosh: Před použitím této příručky si nainstalujte dostupné ovladače a software
stažené ze stránek pro vaše zařízení na Brother Solutions Center (http://solutions.brother.com/
Pro uživatele DCP: Ovladače tiskárny a skeneru si můžete stáhnout z Brother Solutions Center.
Pro uživatele MFC: Ovladače tiskárny a skeneru, software PC-FAX Software a Vzdálená instalace si
můžete stáhnout z Brother Solutions Center.
Windows
x64 Edition a Windows
Windows Vista
Windows
®
XP v tomto dokumentu reprezentuje Windows® XP Professional, Windows® XP Professional
®
XP Home Edition.
®
v tomto dokumentu představuje všechny verze Windows Vista®.
®
7 v tomto dokumentu představuje všechny verze Windows® 7.
).
i
Page 3

Obsah
Oddíl I Windows
®
1Tisk 2
Použití tiskového ovladače Brother ...........................................................................................................2
Tisk dokumentu .........................................................................................................................................3
Oboustranný tisk (duplex)..........................................................................................................................4
Pokyny pro tisk na obě strany papíru ..................................................................................................4
Současné skenování, tisk a faxování ........................................................................................................4
Nastavení ovladače tiskárny......................................................................................................................5
Přístup k nastavení ovladače tiskárny .......................................................................................................6
Záložka Základní .......................................................................................................................................7
Rozměr papíru.....................................................................................................................................7
Orientace .............................................................................................................................................8
Kopií ....................................................................................................................................................8
Typ papíru ...........................................................................................................................................8
Kvalita tisku .........................................................................................................................................8
Nastavení tisku ....................................................................................................................................9
Soutisk.................................................................................................................................................9
Duplex / Brožura................................................................................................................................10
Náhled tisku.......................................................................................................................................11
Záložka Pokročilé ....................................................................................................................................12
Zvětšení/zmenšení ............................................................................................................................12
Otočení textu .....................................................................................................................................12
Použití vodoznaku .............................................................................................................................13
Nastavení vodoznaku ........................................................................................................................14
Tisk záhlaví-zápatí.............................................................................................................................15
Úspora toneru....................................................................................................................................15
Administrátor .....................................................................................................................................16
Další možnosti tisku...........................................................................................................................16
Nastavení sytosti ...............................................................................................................................17
Zlepšení tiskového výstupu ...............................................................................................................17
Přeskočit prázdnou stránku ...............................................................................................................17
Tisk textu černou barvou ..................................................................................................................17
Záložka Tiskové profily ............................................................................................................................18
Přidat profil ........................................................................................................................................19
Vymazat profil....................................................................................................................................19
Podpora ...................................................................................................................................................20
Záložka Nastavení zařízení .....................................................................................................................22
Status Monitor.................................................................................................................
Sledování stavu zařízení ...................................................................................................................24
.........................23
2 Skenování 25
Skenování dokumentu pomocí ovladače WIA.........................................................................................25
WIA kompatibilní................................................................................................................................25
Skenování dokumentu do PC............................................................................................................25
Vytváření náhledu pro oříznutí části, kterou chcete skenovat na skle skeneru.................................28
ii
Page 4

Skenování dokumentu při použití ovladače WIA
(uživatelé aplikace Windows Photo Gallery a Windows Fax a skenování) ..........................................32
Skenování dokumentu do PC............................................................................................................32
Vytváření náhledu pro oříznutí části, kterou chcete skenovat na skle skeneru.................................34
Skenování dokumentu prostřednictvím ovladače skeneru TWAIN..........................................................35
Skenování celého dokumentu do počítače........................................................................................36
Vytváření náhledu pro oříznutí části, kterou chcete skenovat ...........................................................37
Nastavení v dialogovém okně Nastavení skeneru (Skener - vlastnosti) ...........................................39
3 ControlCenter4 43
Přehled ....................................................................................................................................................43
Změna uživatelského rozhraní ..........................................................................................................43
Používání ControlCenter4 v domácím režimu .........................................................................................44
Vlastnosti ControlCenter4 pro domácí uživatele ...............................................................................45
Záložka Skenování ..................................................................................................................................46
Typy souborů.....................................................................................................................................47
Velikost dokumentu ...........................................................................................................................47
Pokročilá nastavení ...........................................................................................................................48
Uložení naskenovaného obrázku ......................................................................................................49
Tisk naskenovaného obrázku............................................................................................................49
Otevření skenovaného obrazu v aplikaci...........................................................................................50
Přiložení naskenovaných dat do emailové zprávy.............................................................................50
Záložka PC-FAX (Pro modely MFC)........................................................................................................51
Poslání obrazového souboru z vašeho počítače...............................................................................52
Poslání naskenovaného obrázku ......................................................................................................52
Náhled a tisk přijatých PC-FAX dat ...................................................................................................53
Záložka Nastavení zařízení .....................................................................................................................54
Konfigurace vzdálené instalace (pro modely MFC)...........................................................................55
Přístup k Adresář (pro modely MFC).................................................................................................55
Konfigurace nastavení tlačítka Skenování ........................................................................................56
Záložka Podpora......................................................................................................................................58
Otevření Nápovědy ControlCenter ....................................................................................................58
Používání Brother Solutions Center ..................................................................................................58
Přístup do Brother CreativeCenter ....................................................................................................58
Používání ControlCenter4 v pokročilém režimu ......................................................................................59
Vlastnosti ControlCenter4 pro uživatele pokročilého režimu.............................................................60
Záložka Skenování ..................................................................................................................................61
Typy souborů.....................................................................................................................................61
Velikost dokumentu ...........................................................................................................................61
Pokročilá nastavení ...........................................................................................................................61
Otevření skenovaného obrazu v aplikaci...........................................................................................62
Přiložení naskenovaných dat do emailové zprávy.............................................................................62
Uložení naskenovaného obrázku ......................................................................................................62
Jak změnit výchozí nastavení jednotlivých tlačítek ...........................................................................63
Záložka PC kopírování ............................................................................................................................64
Tisk naskenovaného obrázku............................................................................................................64
Záložka PC-FAX (Pro modely MFC)........................................................................................................65
Poslání obrazového souboru z vašeho počítače...............................................................................65
Poslání naskenovaného obrázku ......................................................................................................65
Náhled a tisk přijatých PC-FAX dat ...................................................................................................66
Záložka Nastavení zařízení .....................................................................................................................67
Konfigurace vzdálené instalace (pro modely MFC)...........................................................................67
iii
Page 5

Přístup k Adresář (pro modely MFC).................................................................................................67
Konfigurace nastavení tlačítka Skenování ........................................................................................68
Záložka Podpora......................................................................................................................................70
Otevření Nápovědy ControlCenter ....................................................................................................70
Používání Brother Solutions Center ..................................................................................................70
Přístup do Brother CreativeCenter ....................................................................................................70
Záložka Vlastní ........................................................................................................................................71
Vytvoření záložky Vlastní ..................................................................................................................71
Vytvoření tlačítka Vlastní...................................................................................................................72
Změna nastavení klávesy skenování pro Skenování do PC ...................................................................73
4 Vzdálená instalace (pro modely MFC) 75
Vzdálená instalace...................................................................................................................................75
5 Software Brother PC-FAX (Pro modely MFC) 77
PC-FAX odesílání....................................................................................................................................77
Odeslání souboru jako PC-FAX ........................................................................................................77
Nastavení informací o uživateli..........................................................................................................79
Nastavení odesílání...........................................................................................................................80
Nastavení titulní strany ......................................................................................................................81
Zadání informace o titulním listu........................................................................................................81
Adresář ....................................................................................................................................................82
Adresář Brother .................................................................................................................................83
Nastavení kontaktu v adresáři...........................................................................................................84
Nastavení skupiny pro vysílání..........................................................................................................85
Editace informací o kontaktu .............................................................................................................85
Odstranění kontaktu nebo skupiny....................................................................................................86
Export adresáře.................................................................................................................................86
Import do adresáře ............................................................................................................................88
PC-FAX příjem.........................................................................................................................................90
Jak na zařízení povolit program PC-FAX pro příjem faxů .................................................................91
Spuštění programu PC-FAX pro příjem faxů ve vašem PC ..............................................................92
Nastavení počítače............................................................................................................................93
Zobrazení nových zpráv PC-FAX ......................................................................................................93
Oddíl II Apple Macintosh
6 Tisk a faxování 95
Vlastnosti tiskového ovladače (Macintosh)..............................................................................................95
Oboustranný tisk (duplex)........................................................................................................................95
Pokyny pro tisk na obě strany papíru ................................................................................................95
Ruční oboustranný tisk (duplex) ........................................................................................................95
Současné skenování, tisk a faxování ......................................................................................................96
Výběr možností pro nastavení stránky ..............................................................................................96
Výběr možností tisku .........................................................................................................................99
Titulní list ...........................................................................................................................................99
Rozvržení ........................................................................................................................................100
Nastavení tisku ................................................................................................................................101
iv
Page 6

Odstranění ovladače tiskárny pro Macintosh.........................................................................................104
Status Monitor........................................................................................................................................105
Aktualizace stavu přístroje...............................................................................................................105
Skrytí nebo zobrazení okna.............................................................................................................105
Zavření okna....................................................................................................................................106
Odesílání faxu (pro modely MFC)..........................................................................................................107
7 Skenování 111
Skenování dokumentu s použitím ovladače ICA...................................................................................111
Výběr zařízení z Tisk a Skenování ..................................................................................................116
Skenování dokumentu pomocí ovladače TWAIN..................................................................................117
Skenování celého dokumentu na počítač Macintosh ......................................................................118
Předskenování za účelem výběru oblasti, kterou chcete skenovat .................................................119
Nastavení v okně skeneru...............................................................................................................120
8 ControlCenter2 124
Používání ControlCenter2 .....................................................................................................................124
Vypnutí funkce AutoLoad ................................................................................................................125
SKENOVÁNÍ..........................................................................................................................................126
Typy souborů...................................................................................................................................127
Velikost dokumentu .........................................................................................................................127
Pokročilá nastavení .........................................................................................................................128
Obraz...............................................................................................................................................129
Email................................................................................................................................................130
Soubor.............................................................................................................................................131
PŘIZPŮSOBENÉ SKENOVÁNÍ.............................................................................................................132
Typy souborů...................................................................................................................................132
Velikost dokumentu .........................................................................................................................132
Pokročilá nastavení .........................................................................................................................132
Uživatelem definované tlačítko........................................................................................................133
Skenování do obrázku.....................................................................................................................133
Skenování do e-mailu......................................................................................................................135
Skenování do souboru.....................................................................................................................137
KOPÍROVÁNÍ / PC-FAX Odesílání (Mac OS X v10.6.8, pouze PC-FAX pro modely MFC)..................139
NASTAVENÍ ZAŘÍZENÍ.........................................................................................................................141
Vzdálená instalace (pro modely MFC) ............................................................................................142
Address Book (Adresář) (Pro modely MFC)....................................................................................143
Stavový monitor...............................................................................................................................143
9 Vzdálená instalace (pro modely MFC) 144
Vzdálená instalace.................................................................................................................................144
Oddíl III Použití tlačítka skenování
10 Skenování 147
Použití klávesy Skenování.....................................................................................................................147
Skenování do e-mailu......................................................................................................................148
v
Page 7

Skenování do obrázku.....................................................................................................................149
Skenování do souboru.....................................................................................................................150
ARejstřík 151
vi
Page 8

Oddíl I
Windows
Tisk 2
Skenování 25
ControlCenter4 43
Vzdálená instalace (pro modely MFC) 75
Software Brother PC-FAX (Pro modely MFC) 77
®
I
Page 9

1
POZNÁMKA
Snímky obrazovek v této části jsou z Windows®7. Obrazovky na vašem PC mohou být odlišné podle toho,
jaký používáte operační systém.
Tisk 1
Použití tiskového ovladače Brother 1
Ovladač tiskárny je program, který převádí data z formátu počítače do formátu potřebného pro danou
tiskárnu, k čemuž používá určitý jazyk obsahující příkazy tiskárně nebo jazyk pro popis stránek.
Ovladače tiskárny jsou na dodaném instalačním CD-ROMu. Instalujte ovladače podle Stručný návod k
obsluze. Nejnovější ovladače tiskárny si také můžete stáhnout ze stránek Brother Solutions Center na
adrese:
http://solutions.brother.com/
1
2
Page 10

Tisk
POZNÁMKA
Tisk dokumentu 1
Když tiskárna obdrží data z vašeho počítače, zahájí tisk tím, že odebere papír ze zásobníku papíru. Do
zásobníku papíru můžete založit standardní kancelářský papír nebo recyklovaný papír. (Další informace o
zásobníku papíru a doporučeném papíru: uu Příručka uživatele)
a Ve své aplikaci zvolte příkaz Tisk.
Pokud jsou v počítači nainstalovány i jiné ovladače tiskáren, vyberte Brother MFC-XXXX* jako tiskový
ovladač z nabídky Tisk nebo Nastavení tisku ve vaší softwarové aplikaci, potom zahajte tisk kliknutím
na OK nebo Tisk.
*(Kde XXXX je označení modelu.)
• V aplikaci můžete vybrat formát a orientaci papíru.
• Jestliže aplikace nepodporuje váš vlastní formát papíru, vyberte další, větší formát papíru.
Pak upravte oblast tisku tím, že v aplikaci změníte pravé a levé okraje.
1
3
Page 11

Tisk
Oboustranný tisk (duplex) 1
Všechny dodávané ovladače tiskárny umožňují duplexní tisk.
Pokyny pro tisk na obě strany papíru 1
Pokud je papír tenký, může se pomačkat.
Pokud je papír zvlněný, převraťte stoh papíru, vyrovnejte ho a založte zpět do zásobníku.
Pokud se papír nepodává správným způsobem, může se zvlnit. Papír vyjměte, vyrovnejte jej a obraťte
stoh papíru.
Použijete-li ruční duplex, může docházet k zasekávání papíru, nebo ke snížení kvality tisku.
(Při zaseknutí papíru: uu Příručka uživatele: Zaseknutí papíru. Při problémech s kvalitou tisku:
uu Příručka uživatele: Zlepšení kvality tisku.
Zařízení nejdříve vytiskne na jednu stranu papíru všechny sudé stránky. Potom vás ovladač tiskárny vyzve
(zprávou v překryvném okně), abyste papír vložili znovu. Než papír znovu vložíte, dobře jej vyrovnejte, aby
neuvízl. Nedoporučujeme ani příliš tenký, ani příliš tlustý papír.
1
Současné skenování, tisk a faxování 1
Vaše zařízení může tisknout z počítače a současně odesílat nebo přijímat fax do paměti nebo skenovat
dokument do počítače. Odesílání faxu nebude tiskem přerušeno. Pokud však zařízení kopíruje nebo přijímá
fax na papír, bude tisk přerušen, a obnoven po dokončení kopírování nebo přijetí faxu.
4
Page 12

Tisk
Nastavení ovladače tiskárny 1
Při tisku z počítače můžete změnit následující nastavení tiskárny:
Rozměr papíru
Orientace
Kopií
Typ papíru
Kvalita tisku
Nastavení tisku
Soutisk
Duplex / Brožura
Náhled tisku
Zvětšení/zmenšení
Otočení textu
Použití vodoznaku
1
Tisk záhlaví – zápatí
Úspora toneru
Administrátor
Nastavení sytosti
Zlepšit kvalitu tisku
Přeskočit prázdnou stránku
Tiskové profily
Vytisknout text černě
Následující stránky poskytují přehled o nastavení ovladače tiskárny. Další informace najdete v textu
Nápovědy v ovladači tiskárny.
5
Page 13

Tisk
Přístup k nastavení ovladače tiskárny 1
a (Pro Windows
Klepněte na Start a pak na Tiskárny a faxy.
(Pro Windows Vista
Klikněte na , Ovládací panely, Hardware a zvuk, a pak na Tiskárny.
(Pro Windows
Klikněte na a pak na Zařízení a tiskárny.
(Pro Windows
Přesuňte kurzor myši do pravého dolního rohu Plochy. Zobrazí se nabídka, ve které klikněte na
Nastavení, a potom klikněte na Ovládací panely. Ve skupině Hardware a zvuk klikněte na Zobrazit
zařízení a tiskárny.
®
XP)
®
®
7)
8)
®
)
1
b (Pro Windows
Klikněte pravým tlačítkem na ikonu Brother MFC-XXXX Printer (kde XXXX je název vašeho modelu) a
vyberte položku Vlastnosti. Zobrazí se dialogové okno Vlastnosti tiskárny.
(Pro Windows
Klikněte pravým tlačítkem na ikonu Brother MFC-XXXX Printer (kde XXXX je název vašeho modelu) a
vyberte položku Vlastnosti tiskárny. Zobrazí-li se možnosti tiskového ovladače, vyberte tiskový
ovladač. Zobrazí se dialogové okno Vlastnosti tiskárny.
®
XP a Windows Vista®)
®
7 a Windows® 8)
c Zvolte kartu Obecné a poté klikněte na Předvolby... nebo na Předvolby tisku....
Zobrazí se dialogové okno tiskového ovladače.
6
Page 14

Tisk
POZNÁMKA
Záložka Základní 1
Rozvržení strany můžete také změnit klepnutím na obrázek na levé straně záložky Základní.
1
(3)
(4)
(1)
(2)
a Zvolte Rozměr papíru, Orientace, Kopií, Typ papíru, Kvalita tisku a Nastavení tisku (1).
b Zvolte Soutisk a Duplex / Brožura (2).
c Potvrďte aktuální nastavení v okně (3).
d Chcete-li použít zvolené nastavení, klepněte na tlačítko OK.
Pro návrat do výchozího nastavení klepněte na tlačítko Předvolba a pak na tlačítko OK.
Chcete-li před tiskem zobrazit náhled dokumentu, zaškrtněte pole Náhled tisku (4).
Rozměr papíru 1
Z roletové nabídky- Rozměr papíru vyberte používaný formát papíru.
7
Page 15

Tisk
Orientace 1
Orientace se týká volby toho, v jaké poloze bude dokument vytištěn (Na výšku nebo Na šířku).
Na výšku (Svisle) Na šířku (Vodorovně)
Kopií 1
Výběrem v položce Kopií se nastavuje počet tištěných kopií.
Kompletovat
Když je zaškrtnuto políčko Kompletovat, vytiskne se jedna kompletní kopie dokumentu a její tisk se bude
opakovat podle vámi zadaného počtu. Pokud políčko Kompletovat není zaškrtnuto, každá strana
dokumentu se vytiskne podle vámi zadaného počtu kopií dříve, než zařízení přejde k tisku další strany
dokumentu.
1
Typ papíru 1
V zařízení můžete používat následující typy papíru. Pro dosažení nejlepší kvality tisku vyberte typ média,
který chcete používat.
Standardní papír
Recyklovaný Papír
Kvalita tisku 1
Kvalitu tisku můžete nastavit některým z následujících postupů:
Koncept
Normální
Vysoká
8
Page 16

Tisk
Nastavení tisku 1
Nastavení tiskárny můžete změnit následovně:
Grafika
Tento režim je nejvhodnější pro tisk dokumentů, které obsahují grafiku.
Text
Tento režim je nejvhodnější pro tisk textových dokumentů.
Ručně
Nastavení můžete změnit ručně zvolením Ručně a klepnutím na tlačítko Ruční nastavení.
Můžete změnit jas, kontrast a další nastavení.
Soutisk 1
Volbou Soutisk můžete zmenšit velikost jedné stránky tak, aby bylo možné vytisknout více stránek na jeden
list papíru, nebo zvětšit obrázek tak, aby jedna stránka byla vytištěna na více listů papíru.
Pořadí stran
1
Je-li vybrána volba N na 1 můžete z roletové nabídky- vybrat pořadí tisku stran.
Ohraničení
Při tisku více stránek na jeden list papíru pomocí funkce Soutisk můžete zvolit, zda budete mít okolo každé
stránky na listu plný okraj, čárkovaný okraj nebo žádný okraj.
Vytisknout výřezovou čáru
Je-li vybrána možnost 1 na NxN stran, lze vybrat možnost Vytisknout výřezovou čáru. Tato volba
umožňuje vytisknout slabou výřezovou linii okolo potisknutelné oblasti.
9
Page 17

Tisk
Duplex / Brožura 1
Tato funkce zajistí tisk vašeho dokumentu ve formě brožury nebo oboustranně.
Žádné
Tímto deaktivujete duplexní tisk.
Duplex (ručně)
Chcete-li tisknout na obě strany papíru, použijte tuto možnost.
• Duplex (ručně)
Tiskárna tiskne nejprve všechny sudé stránky. Potom ovladač tiskárny tisk zastaví a zobrazí pokyny
pro vložení již potisknutého papíru. Jakmile klepnete na tlačítko OK, vytisknou se liché stránky.
Když vyberete Duplex (ručně), aktivuje se tlačítko Nastavení duplexu. Můžete změnit následující
nastavení v dialogovém okně Nastavení duplexu.
• Typ duplexního režimu
Pro každou orientaci jsou k dispozici čtyři typy otáčení dvoustranné vazby.
• Okraj pro vazbu
Označíte-li Okraj pro vazbu, můžete zadat velikost odsazení od hřbetu v palcích nebo milimetrech.
1
Brožura (ručně)
Tuto možnost použijte pro duplexní tisk dokumentu ve formě brožury; dokument bude upraven podle
správného číslování stránek a vytištěné stránky bude možné přeložit ve hřbetu bez nutnosti měnit
číslování stránek.
• Brožura (ručně)
Tiskárna tiskne nejprve všechny sudé stránky. Potom ovladač tiskárny tisk zastaví a zobrazí pokyny
pro vložení již potisknutého papíru. Jakmile klepnete na tlačítko OK, vytisknou se liché stránky.
Když vyberete Brožura (ručně), aktivuje se tlačítko Nastavení duplexu. Můžete změnit následující
nastavení v dialogovém okně Nastavení duplexu.
• Typ duplexního režimu
Pro každou orientaci jsou k dispozici dva typy otáčení dvoustranné vazby.
• Metoda tisku brožury
Když je vybráno Rozdělit do sad:
Tato volba umožňuje tisknout celou brožuru do menších brožurových sad, a stále je možné složit je ve
středu na menší brožurové sady, aniž byste museli měnit pořadí čísel stránek. Můžete určit počet listů
v každé dílčí sadě brožury, a to od 1 do 15. Tato volba usnadňuje skládání vytištěných brožur s větším
počtem listů.
• Okraj pro vazbu
Označíte-li Okraj pro vazbu, můžete zadat velikost odsazení od hřbetu v palcích nebo milimetrech.
10
Page 18

Tisk
POZNÁMKA
Náhled tisku 1
Před tiskem si můžete nechat zobrazit náhled dokumentu. Pokud zaškrtnete pole Náhled tisku, otevře se
před zahájením tisku okno s náhledem .
1
2
1
1 Oblast seznamu stránek
V Oblasti seznamu stránek jsou uvedena čísla stránek, které budou vytištěny. Pokud z tohoto seznamu
vyberete určitou stránku, zobrazí se její náhled v oblasti náhledu.
Pokud stránku nechce tisknout, zrušte zaškrtnutí.
2 Oblast náhledu
V oblasti náhledu se zobrazuje náhled tisku stránky vybrané v oblasti seznamu stránek.
Je-li v nastavení tiskového ovladače vybráno Duplex (ručně) nebo Brožura (ručně), nelze funkci náhledu
tisku použít.
11
Page 19

Tisk
Záložka Pokročilé 1
(1)
(2)
(3)
(4)
(5)
(6)
(7)
1
Na této kartě můžete změnit následující nastavení:
Zvětšení/zmenšení (1)
Otočení textu (2)
Použití vodoznaku (3)
Tisk záhlaví – zápatí (4)
Úspora toneru (5)
Administrátor (6)
Další možnosti tisku (7)
Zvětšení/zmenšení 1
Umožňuje změnit měřítko tištěného obrazu.
Otočení textu 1
Zaškrtněte volbu Otočení textu, mají-li být data otočena (shora dolů).
12
Page 20

Tisk
Použití vodoznaku 1
Do dokumentu můžete jako vodoznak vložit logo nebo text. Můžete si vybrat jeden z přednastavených
vodoznaků nebo můžete použít rastrový soubor, který jste vytvořili. Zaškrtněte Použití vodoznaku a pak
klepněte na tlačítko Nastavení....
1
13
Page 21

Tisk
Nastavení vodoznaku 1
1
Vyberte vodoznak 1
Vyberte vodoznak, který chcete použít.
Originální vodoznak můžete vložit kliknutím na tlačítko Přidat pro vložení vodoznaku a následně výběrem
Použít text nebo Použít bitmapový soubor v Typ vodoznaku.
Velikost a umístění vodoznaku na stránce můžete změnit výběrem vodoznaku a kliknutím na tlačítku
Nastavení....
14
Page 22

Tisk
POZNÁMKA
Název
Do pole zadejte vhodný název.
Text
Text vodoznaku zadejte do pole Text a pak vyberte Font, Styl, Rozměr a Sytost.
Bitmapa
Vložte název souboru a umístění bitmapového obrázku do pole Soubor nebo klepněte na tlačítko
Vyhledat a soubor vyhledejte. Můžete také nastavit zmenšení/zvětšení obrázku.
Umístění
Toto nastavení použijte, pokud chcete nastavit umístění vodoznaku na stránce.
Přenést dopředu 1
Tato volba vloží vybrané znaky nebo obrázek přes tištěný dokument.
Obrysově 1
Pokud chcete vytisknout pouze obrys vodoznaku, zaškrtněte Obrysově. Tato možnost je k dispozici pouze,
když zvolíte textový vodoznak.
Nastavení Uživatelsky 1
Můžete si vybrat, jaký vodoznak chcete vytisknout na první stranu nebo na další strany.
1
Tisk záhlaví-zápatí 1
Pokud je povolena tato funkce, vytiskne se na dokumentu datum a čas podle systémových hodin počítače,
přihlašovací uživatelské jméno na PC nebo text, který jste vložili. Po klepnutí na Nastavení můžete tyto
informace upravit.
ID tisku
Pokud zvolíte možnost Přihlášení – uživatelské jméno, vytiskne se vaše přihlašovací uživatelské jméno
pro přístup do PC. Pokud zvolíte možnost Vlastní a vložíte text do pole úprav Vlastní, vámi vložený text
se vytiskne.
Úspora toneru 1
Touto funkcí můžete ušetřit za toner. Pokud je funkce Úspora toneru nastavena na Zapnuto, budou
vytisknuté strany světlejší. Standardně je funkce nastavena na Vypnuto.
• Nedoporučujeme používat Úspora toneru pro tisk fotografií nebo obrázků v odstínech šedé barvy.
• Úspora toneru není k dispozici, je-li Vysoká vybráno pro Kvalita tisku.
15
Page 23

Tisk
POZNÁMKA
Administrátor 1
Administrátor je oprávněn omezovat přístup k některým funkcím, např. zvětšení/zmenšení nebo funkce tisku
vodoznaku.
Heslo
Do tohoto pole zadejte heslo.
1
Chcete-li heslo změnit, klepněte na tlačítko Vložte heslo....
Zamknutí volby Kopií
Umožňuje zamknout možnost zvolit počet kopií, aby se zabránilo tisku více kopií.
Zamknutí voleb Soutisk & Zvětšit/zmenšit
Můžete zamknout zvětšování/zmenšování a nastavování více stránek, čímž zamezíte provádění změn.
Zamknutí vodoznaku
Můžete zamknout aktuální nastavení volby Vodoznak, čímž zamezíte provádění změn.
Zámek Tisk záhlaví - zápatí
Můžete uzamknout aktuální nastavení volby tisku záhlaví a zápatí, aby se zabránilo provádění změn.
Další možnosti tisku 1
Můžete nastavit následující možnosti funkce tiskárny:
Nastavení sytosti
Zlepšit kvalitu tisku
Přeskočit prázdnou stránku
Vytisknout text černě
16
Page 24

Tisk
POZNÁMKA
POZNÁMKA
POZNÁMKA
POZNÁMKA
POZNÁMKA
Nastavení sytosti 1
Zvýšení nebo snížení sytosti tisku.
Úprava sytosti není k dispozici, je-li Vysoká vybráno pro Kvalita tisku.
Zlepšení tiskového výstupu 1
Tato funkce umožňuje odstraňovat problémy s kvalitou tisku.
Omezit pomačkání papíru
Jestliže zvolíte toto nastavení, můžete eliminovat pomačkání papíru.
Jestliže tisknete pouze několik stran, toto nastavení není nutné vybírat.
Tím snížíte teplotu, kterou tiskárna používá při fixaci toneru.
Zlepšit fixaci toneru
1
Zvolíte-li toto nastavení, může se zlepšit fixace toneru na papíru.
Tato operace zvýší teplotu, kterou tiskárna používá při fixaci toneru.
Přeskočit prázdnou stránku 1
Označíte-li možnost Přeskočit prázdnou stránku, ovladač tiskárny automaticky detekuje prázdnou stránku
a vyřadí ji z tisku.
Tato volba nefunguje, když zvolíte některou z následujících možností:
• Použití vodoznaku
• Tisk záhlaví – zápatí
• N na 1 nebo 1 na NxN stran v Soutisk
• Duplex (ručně) nebo Brožura (ručně)
• Náhled tisku
Tisk textu černou barvou 1
Tato funkce umožňuje tisk veškerého textu v černé místo odstínů šedé.
U některých znaků nemusí být funkční.
17
Page 25

Tisk
Záložka Tiskové profily 1
Tiskové profily jsou editovatelné předvolby navržené tak, aby umožňovaly rychlý přístup k často
používaným konfiguracím tisku.
(5)
(1)
1
(2)
(4)
Seznam tiskového profilu (1)
Odstranit profil (2)
Vždy nejdříve zobrazit složku Tiskové profily. (3)
Přidat profil (4)
Aktuální podoba tiskového profilu (5)
(3)
a Zvolte si profil ze seznamu tiskových profilů.
b Chcete-li od příštího tisku zobrazit záložku Tiskové profily v přední části okna, zaškrtněte Vždy
nejdříve zobrazit složku Tiskové profily..
c Chcete-li použít zvolený profil, klepněte na tlačítko OK.
18
Page 26

Tisk
Přidat profil 1
Dialogové okno Přidat profil se objeví po kliknutí na volbu Přidat profil. Můžete přidat 20 nových profilů s
vašimi preferovanými nastaveními.
a Zadejte požadovaný název v poli Název.
b Pomocí Seznamu ikon vyberte ikonu, kterou chcete použít, potom klepněte na OK.
c Uloží se aktuální nastavení zobrazené na levé straně okna ovladače tiskárny.
Vymazat profil 1
Dialogové okno Odstranit profil se objeví po kliknutí na volbu Odstranit profil. Kterýkoli z přidaných profilů
můžete vymazat.
a Klepněte na tlačítko Odstranit profil.
b Vyberte profil, který chcete vymazat a klepněte na Vymazat.
c Klepněte na tlačítko Ano.
1
d Zvolený profil bude vymazán.
19
Page 27

Tisk
Podpora 1
V dialogovém okně Podpora... klepněte na tlačítko Předvolby tisku.
1
20
Page 28

Tisk
(1)
(2)
(3)
(4)
(5)
Brother Solutions Center (1)
1
Brother Solutions Center (http://solutions.brother.com/
) jsou webové stránky, na kterých najdete
informace o svém produktu Brother včetně nejčastěji kladených dotazů (FAQ), uživatelských příruček,
aktualizovaných ovladačů a rad pro práci s vaším zařízením.
Webové stránky originálního spotřebního materiálu (2)
Po kliknutí na toto tlačítko můžete navštívit webovou stránku Brother s originálním spotřebním materiálem.
Brother CreativeCenter (3)
Po kliknutí na toto tlačítko můžete navštívit webovou stránku pro bezplatná a snadná online řešení pro
podniky i domácí uživatele.
Kontrola nastavení (4)
Můžete zkontrolovat aktuální nastavení ovladače.
O aplikaci (5)
Toto zobrazí seznam souborů ovladače tiskárny a informace o verzi programu.
21
Page 29

Tisk
POZNÁMKA
POZNÁMKA
Záložka Nastavení zařízení 1
Pro přístup k záložce Nastavení zařízení viz Přístup k nastavení ovladače tiskárny uu strana 6.
Výrobní číslo můžete zjistit na kartě Nastavení zařízení následujícím způsobem.
(1)
(2)
1
Výrobní číslo (1)
Po klepnutí na tlačítko Autodetekce (2) ovladač tiskárny přístroj detekuje a zobrazí výrobní číslo tiskárny.
Jestliže tuto informaci neobdrží, na obrazovce se objeví „---------“.
Autodetekce (2)
Funkce Autodetekce zobrazuje dostupná nastavení tiskového ovladače.
Funkce Autodetekce (2) není k dispozici, pokud je tiskárna v některém z následujících stavů:
• Tiskárna je vypnutá.
•Přístroj je připojen k tiskovému serveru pomocí kabelu USB ve sdíleném síťovém prostředí.
• USB kabel není správně připojen k přístroji.
22
Page 30

Tisk
POZNÁMKA
Status Monitor 1
Status Monitor je konfigurovatelný softwarový nástroj pro monitorování stavu jednoho nebo více zařízení,
který vám poskytuje okamžité informace o chybových zprávách.
Stav zařízení můžete kdykoliv zkontrolovat poklepáním na ikonu v panelu úloh nebo vybráním položky
Status Monitor umístěné v Start/Všechny programy/Brother/MFC-XXXX na vašem počítači.
®
(Windows
7)
1
Pro zobrazení ikony Status Monitor na hlavním panelu klepněte na tlačítko . Ikona Status Monitor se
objeví v malém okně. Poté přetáhněte ikonu na hlavní panel.
(Windows®8)
Klikněte na (Brother Utilities), a potom klikněte na roletový seznam a vyberte název modelu (pokud
ještě není vybrán). Klikněte na Nástroje v levé navigační liště, a potom klikněte na Status Monitor.
• Další informace o použití programu Status Monitor získáte po kliknutím pravým tlačítkem na ikonu
Status Monitor a výběru položky Nápověda.
• Funkce automatické aktualizace programu je aktivní, když je funkce Status Monitor aktivní. Pomocí funkce
aktualizace můžete přijímat Brother aplikace a automaticky se aktualizuje programového vybavení.
23
Page 31

Tisk
Sledování stavu zařízení 1
Ikona Status Monitor mění barvu v závislosti na stavu zařízení.
Zelená ikona značí normální pohotovostní stav.
Žlutá ikona znamená varování.
Červená ikona značí, že došlo k tiskové chybě.
Ve vašem počítači jsou dvě místa, kde můžete zobrazit Brother Status Monitor na vašem PC - na hlavním
panelu nebo na ploše.
1
24
Page 32

2
POZNÁMKA
Operace při skenování a ovladače se budou lišit v závislosti na vašem operačním systému. Přístroj používá
pro skenování dokumentů z vašich aplikací ovladač kompatibilní se standardem TWAIN.
Jsou nainstalovány dva ovladače skeneru. Ovladač Windows
dokumentu pomocí ovladače WIA uu strana 25) a ovladač kompatibilní s TWAIN (viz Skenování dokumentu
prostřednictvím ovladače skeneru TWAIN uu strana 35).
Skenování 2
®
Imaging Acquisition (WIA) (viz Skenování
Skenování dokumentu pomocí ovladače WIA 2
WIA kompatibilní 2
Pro skenování obrázků na zařízení můžete vybrat ovladač Windows® Image Acquisition (WIA). Obrázky
můžete skenovat přímo do jiné aplikace prostřednictvím podpory pro skenování přes WIA nebo TWAIN.
Skenování dokumentu do PC 2
2
Existují dva způsoby, jak můžete naskenovat celou stránku. Skenovat můžete buď s použitím ADF
(automatického podavače dokumentů) (u modelů MFC) nebo ze skla skeneru.
Pokud chcete skenovat a po vytvoření náhledu dokumentu část stránky oříznout, musíte použít sklo skeneru.
(Viz Vytváření náhledu pro oříznutí části, kterou chcete skenovat na skle skeneru uu strana 28.)
a Vložte dokument.
b Pro skenování dokumentu spusťte aplikaci Microsoft
V této příručce je popsán způsob skenování do aplikace Microsoft® Paint. Kroky skenování se mohou lišit
při použití jiných aplikací.
®
Paint.
c Klikněte na Skener nebo fotoaparát v nabídce Soubor.
Zobrazí se dialogové okno nastavení skeneru.
25
Page 33
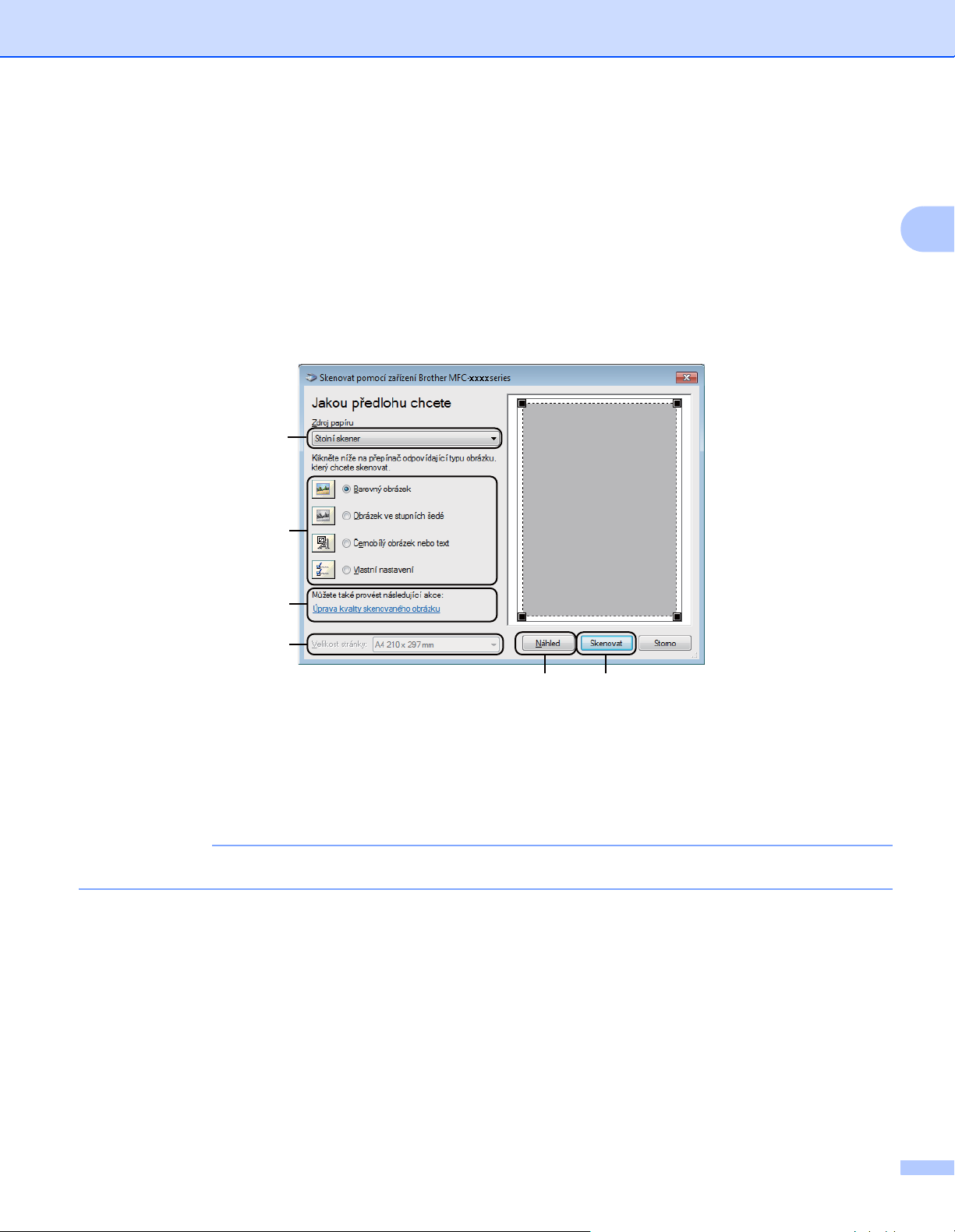
Skenování
POZNÁMKA
d V případě potřeby upravte následující nastavení v dialogovém okně Nastavení skeneru:
Zdroj papíru (1)
Typ obrázku (2)
Úprava kvality skenovaného obrázku (3)
Velikost stránky (4)
Náhled (5)
Skenovat (6)
(1)
(2)
(3)
(4)
2
(5) (6)
e (Pro modely MFC ) Vyberte Zdroj papíru z roletového seznamu (1).
f Vyberte typ obrázku (2).
g Z rozbalovacího seznamu (4) vyberte Velikost stránky.
Přeskočte tento krok, pokud jste vybrali Stolní skener v kroku e.
26
Page 34

Skenování
POZNÁMKA
h Potřebujete-li pokročilá nastavení, klepněte na Úprava kvality skenovaného obrázku (3). Můžete
zvolit Jas, Kontrast, Rozlišení (DPI) nebo Typ obrázku z Upřesnit vlastnosti. Po změně nastavení
klikněte na OK.
2
• Rozlišení skeneru lze nastavit až na 1200 dpi.
• Pro vyšší rozlišení než 1200 použijte nástroj skeneru. (Viz Nástroj skeneru uu strana 30.)
i Klepněte na tlačítko Skenovat v dialogovém okně skenování (6).
Přístroj začne skenovat dokument.
27
Page 35

Skenování
POZNÁMKA
Vytváření náhledu pro oříznutí části, kterou chcete skenovat na skle skeneru 2
Tlačítko Náhled slouží k zobrazení náhledu obrázku při oříznutí nežádoucích části obrazu. Pokud jste s
náhledem spokojeni, klepněte na tlačítko Skenovat v dialogovém okně skenování, čímž obrázek
naskenujete.
Předskenování není k dispozici při použití ADF (Podavač dokumentů).
a Postupujte podle kroků a až c z kapitoly Skenování dokumentu do PC uu strana 25.
b (Pro modely MFC ) Vyberte Stolní skener z roletového seznamu Zdroj papíru (1).
(1)
2
(2)
(3)
(5) (6)
c Vyberte typ obrázku (2).
d Klepněte na tlačítko Náhled (5).
Celý obrázek je naskenován do PC a zobrazí se v oblasti skenování (4).
(4)
28
Page 36

Skenování
e Stiskněte a držte levé tlačítko myši a přetáhněte ji přes část, kterou chcete skenovat.
f Chcete-li změnit některá pokročilá nastavení, klikněte na Úprava kvality skenovaného obrázku (3).
Můžete zvolit Jas, Kontrast, Rozlišení (DPI) nebo Typ obrázku z Upřesnit vlastnosti. Klepněte na
OK poté, co jste změnili nastavení.
2
g Klepněte na Skenovat v dialogovém okně skenování (6).
Přístroj začne skenovat dokument.
®
Tentokrát se v okně Microsoft
dokumentu.
Paint (nebo v okně vaší aplikace) zobrazí pouze vybraná oblast
29
Page 37

Skenování
POZNÁMKA
Nástroj skeneru 2
Program Scanner Utility se používá pro konfiguraci WIA ovladače skeneru pro rozlišení vyšší než 1200 dpi.
Nová nastavení se projeví až po restartování počítače.
• Pokud naskenujete dokument v rozlišení větším než 1200 dpi, může být velikost souboru velmi velká.
Ujistěte se, že máte dostatek paměti a prostoru na pevném disku pro soubor, který se pokoušíte
naskenovat. Pokud nemáte dostatek paměti nebo prostoru na pevném disku, počítač může zamrznout a
mohli byste ztratit soubor.
• (Windows
Použitím utility skeneru můžete změnit velikost papíru. Jestliže jako výchozí velikost chcete nastavit
formát Legal, proveďte to v tomto nástroji.
Používání utility
Postupujte jedním z následujících způsobů:
(Windows
Nástroj použijete vybráním utility skeneru umístěné v Start/Všechny programy/Brother/MFC-XXXX
(kde XXXX je označení vašeho modelu)/Nastavení skeneru/utility skeneru.
®
XP)
®
XP, Windows® Vista a Windows® 7)
2
(Windows
®
8)
Klikněte na (Brother Utilities), a potom klikněte na roletový seznam a vyberte název modelu
(pokud ještě není vybrán). Klikněte na SKENOVAT v levé navigační liště, a potom klikněte na utility
skeneru.
V závislosti na vašem operačním systému nebo modelu vašeho přístroje mohou být obrazovky na vašem
PC být jiné.
30
Page 38

Skenování
POZNÁMKA
(Windows Vista®, Windows®7 a Windows® 8)
Když se zobrazí okno Řízení uživatelských účtů, proveďte následující.
• Pro uživatele s právy administrátora: Klepněte na tlačítko Povolit nebo Ano.
• Pro uživatele bez práv administrátora: Zadejte heslo administrátora nebo klikněte na OK nebo Ano.
2
31
Page 39

Skenování
Skenování dokumentu při použití ovladače WIA (uživatelé aplikace Windows Photo Gallery a Windows Fax a skenování)
Skenování dokumentu do PC 2
Existují dva způsoby, jak můžete naskenovat celou stránku. Skenovat můžete buď s použitím ADF
(automatického podavače dokumentů) (u modelů MFC) nebo ze skla skeneru.
Pokud chcete skenovat a po vytvoření náhledu dokumentu část stránky oříznout, musíte použít sklo skeneru.
(Viz Vytváření náhledu pro oříznutí části, kterou chcete skenovat na skle skeneru uu strana 34.)
a Vložte dokument.
b Otevřete aplikaci pro skenování dokumentu.
c Postupujte jedním z následujících způsobů:
(Windows Photo Gallery)
Klepněte na Soubor a pak na Importovat z kamery nebo skeneru.
(Windows Fax a skenování)
Klepněte na Soubor, Nový a pak na Naskenovaný soubor.
d Vyberte skener, který chcete použít.
2
2
e Klepněte na tlačítko Import nebo OK.
Objeví se dialogové okno skenování.
32
Page 40

Skenování
f V případě potřeby upravte následující nastavení v dialogovém okně Skenovat:
Skener (1)
Profil (2)
Zdroj (3)
Formát papíru (4)
Formát barvy (5)
Typ souboru (6)
Rozlišení (DPI) (7)
Jas (8)
Kontrast (9)
Oblast skenování (10)
Náhled (11)
Skenovat (12)
(1)
(2)
(3)
(4)
2
(5)
(6)
(7)
(8)
(9)
(11) (12)
g V dialogovém okně skenování klepněte na tlačítko Skenovat.
Přístroj začne skenovat dokument.
(10)
33
Page 41

Skenování
POZNÁMKA
Vytváření náhledu pro oříznutí části, kterou chcete skenovat na skle skeneru 2
Tlačítko Náhled slouží k zobrazení náhledu obrázku při oříznutí nežádoucích části obrazu. Pokud jste s
náhledem spokojeni, klepněte na tlačítko Skenovat v dialogovém okně skenování, čímž obrázek
naskenujete.
Předskenování není k dispozici při použití ADF (Podavač (skenování jedné strany)).
a Řiďte se kroky a až e z Skenování dokumentu do PC uu strana 32.
b (Pro modely MFC ) Vyberte Stolní skener z roletového seznamu Zdroj.
c V případě potřeby upravte rozšiřující nastavení v dialogovém okně Skenování.
d Klikněte na Náhled.
Celý obraz bude naskenován do počítače a zobrazí v oblasti skenování.
e Stiskněte a držte levé tlačítko myši a přetáhněte ji přes část, kterou chcete skenovat.
2
f V dialogovém okně skenování klepněte na tlačítko Skenovat.
Přístroj začne skenovat dokument.
V okně aplikace se nyní objeví pouze vybraná oblast dokumentu.
34
Page 42

Skenování
POZNÁMKA
Skenování dokumentu prostřednictvím ovladače skeneru
TWAIN 2
Software zařízení Brother obsahuje skenerový ovladač TWAIN pro Windows®. Ovladač skeneru Windows®
TWAIN můžete použít v každé aplikaci, která podporuje specifikace TWAIN.
Skenovat můžete buď s použitím ADF (automatického podavače dokumentů) (u modelů MFC) nebo ze skla
skeneru.
Další informace pro podávání dokumentů: uu Příručka uživatele: Vkládání dokumentů.
Při prvním použití nastavte ovladač Brother TWAIN jako výchozí ovladač. Metoda výběru ovladače nebo
skenování dokumentu se může lišit v závislosti na použité aplikaci.
2
35
Page 43

Skenování
Skenování celého dokumentu do počítače. 2
Existují dva způsoby, jak můžete naskenovat celou stránku. Skenovat můžete buď s použitím ADF
(automatického podavače dokumentů) (u modelů MFC) nebo ze skla skeneru.
a Vložte dokument.
b Spusťte grafickou aplikaci a vyberte operaci skenování.
Objeví se dialogové okno skener - vlastnosti.
c V případě potřeby upravte následující nastavení v dialogovém okně skener - vlastnosti:
Skenovat (typ obrázku) (1)
Rozlišení (2)
Typ grafiky (3)
Potlačit šum (4)
Jas (5)
Kontrast (6)
Velikost dokumentu (7)
2
(1)
(2)
(3)
(4)
(5)
(6)
(7)
d Klepněte na tlačítko Start.
Po dokončení skenování klikněte na Zrušit pro návrat do okna grafické aplikace.
36
Page 44

Skenování
Vytváření náhledu pro oříznutí části, kterou chcete skenovat 2
Tlačítkem Náhled můžete zobrazit váš obrázek a před skenováním oříznout části, které nepotřebujete.
Pokud jste s náhledem spokojeni, klepněte na tlačítko Start v dialogovém okně Nastavení skeneru (Skener
- vlastnosti), čímž obrázek naskenujete.
a Vložte dokument.
b Vyberte nastavení pro Skenovat (typ obrázku), Rozlišení, Typ grafiky, Jas, Kontrast a Velikost
dokumentu dle potřeby.
c Klepněte na tlačítko Náhled.
Celý obrázek je naskenován do PC a objeví se v oblasti skenování (1) v dialogovém okně Nastavení
skeneru.
(1)
2
d Stiskněte a držte levé tlačítko myši a přetáhněte ji přes část, kterou chcete skenovat.
1
1 Oblast skenování
37
Page 45

Skenování
POZNÁMKA
POZNÁMKA
Obrázek můžete zvětšit pomocí ikony a poté použít ikonu pro obnovu obrázku do původní
velikosti.
e Znovu vložte dokument.
Přeskočte tento krok, pokud jste dokument v kroku a vložili na sklo skeneru.
f Klepněte na tlačítko Start.
Po dokončení skenování klikněte na Zrušit pro návrat do okna grafické aplikace.
V okně aplikace se nyní objeví pouze vybraná oblast dokumentu.
g V okně aplikace použijte dostupné volby pro úpravu obrazu.
2
38
Page 46

Skenování
Nastavení v dialogovém okně Nastavení skeneru (Skener - vlastnosti) 2
Skenování (Typ obrázku) 2
Vyberte typ výstupu z Foto, Web nebo Text. Rozlišení a Typ grafiky bude změněno pro každé výchozí
nastavení.
Výchozí nastavení jsou uvedena v tabulce níže:
Skenování (Typ obrázku) Rozlišení Typ grafiky
Foto Používejte pro skenování fotografií. 300 x 300 dpi Barevná 24 bitů
Web Používejte pro přiložení naskenovaného obrázku
na webové stránky.
Text Používejte pro skenování textových dokumentů. 200 x 200 dpi Černobílá
Rozlišení 2
Rozlišení skenování můžete vybrat z rozbalovacího seznamu Rozlišení. Vyšší rozlišení je náročnější na
paměť a dobu převodu, ale výsledkem je přesněji naskenovaný obrázek. Následující tabulka ukazuje
rozlišení, které můžete zvolit, a dostupné možnosti barev.
100 x 100 dpi Barevná 24 bitů
2
Rozlišení Černobílá/
Šedá (chybová difuse)
100 x 100 dpi Ano Ano Ano
150 x 150 dpi Ano Ano Ano
200 x 200 dpi Ano Ano Ano
300 x 300 dpi Ano Ano Ano
400 x 400 dpi Ano Ano Ano
600 x 600 dpi Ano Ano Ano
1200 x 1200 dpi Ano Ne Ano
2400 x 2400 dpi Ano Ne Ano
4800 x 4800 dpi Ano Ne Ano
9600 x 9600 dpi Ano Ne Ano
19200 x 19200 dpi Ano Ne Ano
Barevná 256 barev Stupně šedi/Barevná 24
bitů
Typ skenování 2
Černobílá
Používejte pro text nebo pro náčrtky.
Šedá (chybová difuse)
Používejte pro fotografie nebo obrázky. (Chybová difuse je metoda tvorby simulovaných šedých obrázků
bez použití opravdu šedých bodů. Černé body jsou uspodářádny do určitého vzoru, čímž vznikne dojem
šedé barvy).
39
Page 47

Skenování
POZNÁMKA
POZNÁMKA
Stupně šedi
Používejte pro fotografie nebo obrázky. Tento režim je přesnější, protože používá 256 odstínů šedé.
Barevná 256 barev
Používá pro tvorbu skenovaného obrazu 256 barevných odstínů.
Barevná 24 bitů
Používá pro tvorbu skenovaného obrazu 16,8 miliónů barevných odstínů.
Přestože použitím Barevná 24 bitů získáte nejepřesnější barvy, bude výsledný obrazový soubor třikrát
větší než soubor vytvořený použitím Barevná 256 barev. Vyžaduje to nejvíce paměti a přenos souboru
trvá nejdéle.
Potlačit šum 2
Tato volba umožňuje vylepšit a zvýšit kvalitu naskenovaných obrázků. Nastavení Potlačit šum je k dispozici
při použití možnosti Barevná 24 bitů a rozlišení skenování 300 300 dpi, 400 400 dpi nebo 600 600 dpi.
Jas 2
Upravte nastavení (-50 až 50), abyste dosáhli co nejlepšího obrázku. Výchozí hodnota je 0, což představuje
průměr.
Můžete nastavit úroveň Jas nastavením posuvníku doprava nebo doleva pro ztmavení nebo zesvětlení
obrazu. Také můžete zadat hodnotu do okna pro nastavení úrovně.
Pokud je naskenovaný obrázek příliš světlý, nastavte nižší úroveň Jas a naskenujte dokument znovu. Pokud
je obrázek příliš tmavý, nastavte vyšší úroveň Jas a naskenujte dokument znovu.
2
Nastavení Jas není k dispozici, pokud zvolíte Barevná 256 barev.
Kontrast 2
Můžete zvýšit nebo snížit Kontrast nastavením posuvníku doleva nebo doprava. Zvýšením kontrastu
zvýrazníte tmavé a světlé oblasti obrazu, zatímco snížením kontrastu víc vyniknou detaily v šedých
oblastech. Také můžete zadat hodnotu do okna pro nastavení Kontrast.
Nastavení kontrastu není k dispozici, pokud zvolíte Šedá (chybová difuse), Stupně šedi nebo Barevná
24 bitů.
Při skenování fotografií nebo jiných obrázků, které použijete v textovém editoru nebo jiné grafické aplikaci,
vyzkoušejte různá nastavení pro kontrast a rozlišení, abyste zjistili, které vám nejlépe vyhovují.
40
Page 48

Skenování
Velikost dokumentu 2
Vyberte jeden z následujících formátů:
A4 210 x 297 mm (8,3 x 11,7 in)
JIS B5 182 x 257 mm (7,2 x 10,1 in)
Letter 215,9 x 279,4 mm (8 1/2 x 11 in)
Legal 215,9 x 355,6 mm (8 1/2 x 14 in) (Pro modely MFC)
A5 148 x 210 mm (5,8 x 8,3 in)
JIS B6 128 x 182 mm (5 x 7,2 in)
A6 105 x 148 mm (4,1 x 5,8 in)
Executive 184,1 x 266,7 mm (7 1/4 x 10 1/2 in)
Navštívenka 90 x 60 mm (3,5 x 2,4 in)
Pro skenování navštívenek vyberte velikost Navštívenka a poté navštívenku položte lícem dolů na horní
levou stranu skla skeneru, jak ukazují značky pro dokument na skeneru.
10 x 15 cm (4 x 6 in)
13 x 20 cm (5 x 8 in)
2
9 x 13 cm (3,5 x 5 in)
13 x 18 cm (5 x 7 in)
Pohlednice 100 x 148 mm (3,9 x 5,8 in)
Pohlednice 2 (dvojitá) 148 x 200 mm (5,8 x 7,9 in)
Uživatelský
(Pro modely DCP ) nastavitelné uživatelem v rozsahu 8,9 8,9 mm do 215,9 297 mm
(Pro modely MFC) nastavitelné uživatelem v rozsahu 8,9 8,9 mm do 215,9 355,6 mm
Pokud vyberete možnost Uživatelský, objeví se dialogové okno Uživatelský rozměr dokumentu.
Zadejte Jméno uživatelského rozměru dokumentu, Šířka a Výška pro dokument.
Jako jednotku pro Šířka a Výška můžete vybrat mm nebo palec.
41
Page 49

Skenování
POZNÁMKA
• (Pro modely MFC) do ADF můžete založit čtyři velikosti dokumentů: A4, Letter, Legal, Folio. Pro
skenování menších dokumentů použijte sklo skeneru.
• (Pro modely MFC) Celou stránku formátu Folio můžete skenovat použitím ADF. Vyberte velikost Legal.
• Také zde vidíte aktuální velikost papíru, kterou jste vybrali.
• Šířka: ukazuje šířku skenované oblasti.
• Výška: ukazuje výšku skenované oblasti.
• Objem dat: zobrazi přibližnou velikost dat v bitmapovém formátu. Velikost souboru bude jiná pro jiné
formáty souboru jako např. JPEG.
2
42
Page 50
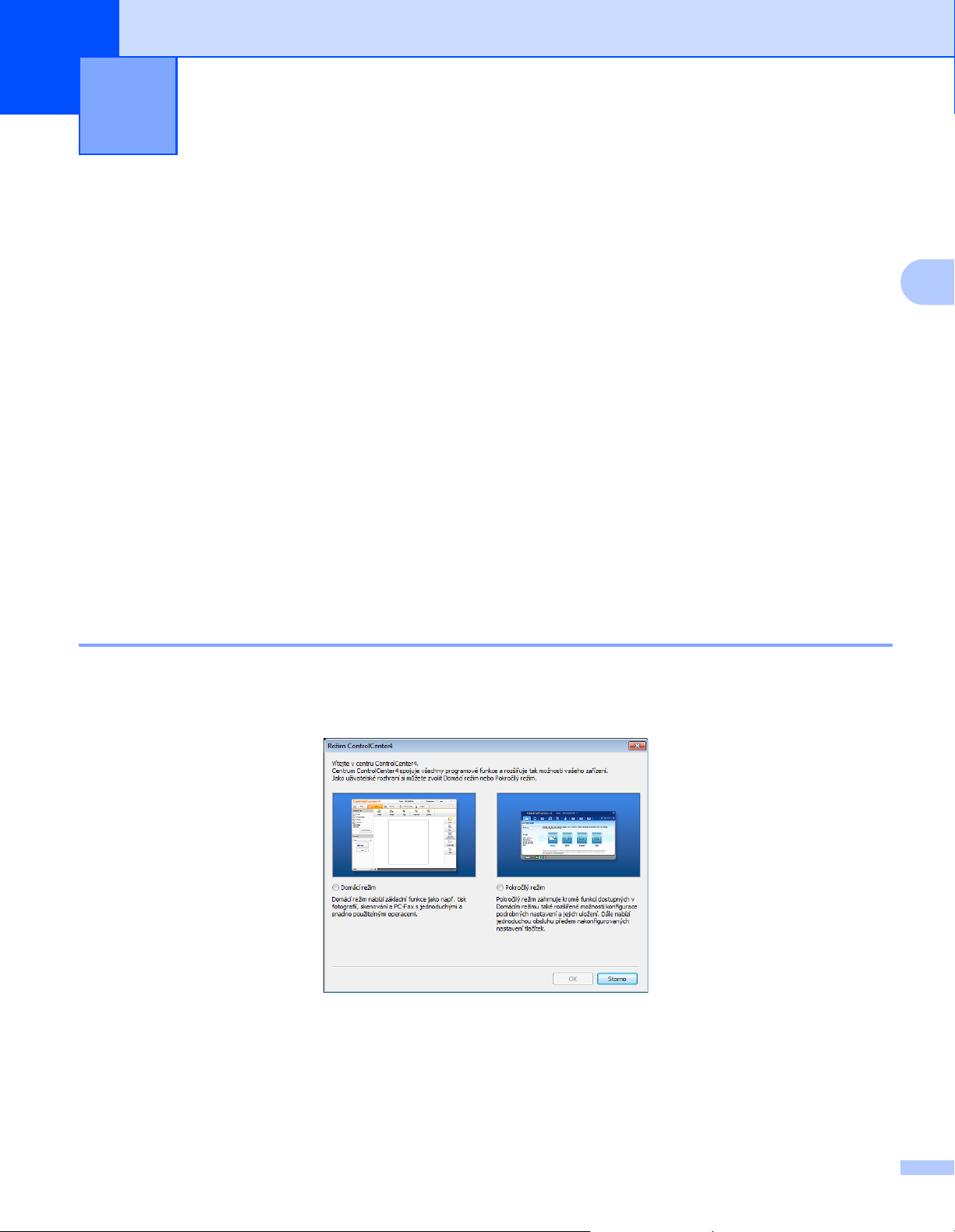
3
ControlCenter4 3
Přehled 3
ControlCenter4 je programová pomůcka, která vám umožní rychlý a snadný přístup k vašim nejčastěji
používaným aplikacím. Používání ControlCenter4 eliminuje nutnost manuálního spouštění konkrétních
aplikací.
ControlCenter4 má dvě uživatelská rozhraní: Domácí režim a Pokročilý režim.
ControlCenter4 ovládá také nastavení klávesy SCAN (SKEN) na ovládacím panelu zařízení Brother. Další
informace o tom, jak konfigurovat nastavení klávesy SCAN (SKEN) na zařízení viz Konfigurace nastavení
tlačítka Skenování uu strana 56 pro Domácí režim nebo Konfigurace nastavení tlačítka Skenování
uu strana 68 pro Pokročilý režim.
Domácí režim
Domácí režim vám poskytne snadný přístup k hlavním funkcím vašeho přístroje. Tento režim je vhodný
pro většinu domácích uživatelů. Viz Používání ControlCenter4 v domácím režimu uu strana 44.
Pokročilý režim
Pokročilý režim vám poskytne lepší kontrolu nad detaily funkcí vašeho přístroje. K vašim původním
nastavením můžete přidat až tři vlastní záložky. Viz Používání ControlCenter4 v pokročilém režimu
uu strana 59.
3
Změna uživatelského rozhraní 3
a Klikněte na Konfigurace, a potom vyberte Výběr režimu.
b Vyberte Domácí režim nebo Pokročilý režim v dialogovém okně režim.
43
Page 51

ControlCenter4
Používání ControlCenter4 v domácím režimu 3
Tato kapitola stručně popisuje funkce ControlCenter4 v Domácí režim. Pro více podrobností o každé z funkcí
klepněte na (Nápověda).
3
1 Skenujte přímo do souboru, e-mailu nebo vybrané grafické aplikace.
2Přístup do aplikací PC-FAX, které jsou k dispozici pro vaše zařízení. (Pro modely MFC)
3Přístup k nastavení, které je k dispozici pro konfiguraci vašeho zařízení.
4 Link na Brother Solutions Center, Brother CreativeCenter a na soubor Nápověda ControlCenter.
5 Z rozbalovacího seznamu Model si můžete si vybrat, které zařízení ControlCenter4 připojí.
6Můžete změnit preference uživatelského rozhraní a spouštěcí preference ControlCenter4.
7Přístup do souboru Nápověda.
8Otevřete Brother Status Monitor kliknutím na tlačítko Stav zařízení.
44
Page 52

ControlCenter4
Vlastnosti ControlCenter4 pro domácí uživatele 3
Skenování (Viz Záložka Skenování uu strana 46.)
Viz Uložení naskenovaného obrázku uu strana 49.
Viz Tisk naskenovaného obrázku uu strana 49.
Viz Otevření skenovaného obrazu v aplikaci uu strana 50.
Viz Přiložení naskenovaných dat do emailové zprávy uu strana 50.
PC-FAX (Viz Záložka PC-FAX (Pro modely MFC) uu strana 51.)
Viz Poslání naskenovaného obrázku uu strana 52.
Viz Poslání obrazového souboru z vašeho počítače uu strana 52.
Viz Náhled a tisk přijatých PC-FAX dat uu strana 53.
Nastavení zařízení (Viz Záložka Nastavení zařízení uu strana 54.)
Viz Konfigurace vzdálené instalace (pro modely MFC) uu strana 55.
Viz Přístup k Adresář (pro modely MFC) uu strana 55.
Viz Konfigurace nastavení tlačítka Skenování uu strana 56.
Podpora (Viz Záložka Podpora
Viz Otevření Nápovědy ControlCenter uu strana 58.
Viz Používání Brother Solutions Center uu strana 58.
Viz Přístup do Brother CreativeCenter uu strana 58.
uu strana 58.)
3
45
Page 53

ControlCenter4
Záložka Skenování 3
K dispozici jsou čtyři možnosti skenování: Uložit, Tisk, Otevřít pomocí aplikace a Odeslat e-mail.
Tato kapitola popisuje stručně funkci tlačítka Skenování. Pro více podrobností o každé funkci klepněte na
(Nápověda).
3
1 Nastavení oblasti skenování v PC
2Prohlížeč obrázků
3Tlačítko Uložit
4Tlačítko Tisk
5Tlačítko Otevřít pomocí aplikace
6Tlačítko Odeslat e-mail
46
Page 54

ControlCenter4
POZNÁMKA
Typy souborů 3
Při ukládání do složky si můžete vybrat z následujícího seznamu typů souborů.
Pro Uložit a Odeslat e-mail
Windows Bitmap (*.bmp)
JPEG (*.jpg) – doporučeno pro většinu uživatelů při skenování obrázků.
TIFF (*.tif)
TIFF vícestránkový (*.tif)
Portable Network Graphics (*.png)
PDF (*.pdf) – doporučeno pro skenování a sdílení dokumentů.
Možnost Soubor PDF s vysokou kompresí (*.pdf)
1
Zabezpečné PDF (*.pdf)
XML Paper Specification (*.xps)
1
Pro uložení dokumentu do souboru PDF s vysokou kompresí je třeba nejprve nastavit Rozlišení na 300 x 300 dpi a Typ skenování na Stupně
šedi nebo Barevná 24 bitů.
• XML Paper Specification je k dispozici pro Windows Vista®, Windows®7 a Windows® 8 nebo při použití
aplikací podporujících soubory XML Paper Specification.
• Pokud nastavíte typ souboru na TIFF na TIFF Multi-Page, můžete vybrat Nekomprimovaný nebo
Komprimovaný.
3
3
• Pokud používáte skener pro skenování vícestránkových dokumentů, zaškrtněte Nepřerušované
skenování a postupujte podle pokynů na obrazovce.
Velikost dokumentu 3
Můžete vybrat velikost dokumentu z roletového seznamu. Pokud vyberete velikost dokumentu „1 na 2“,
například 1 na 2 (A4), bude naskenovaný obrázek rozdělen na dva dokumenty ve formátu A5.
47
Page 55

ControlCenter4
Pokročilá nastavení 3
Pokročilá nastavení můžete konfigurovat výběrem Uživatel a následně kliknutím na Uživatelská nastavení.
Zobrazí se dialogové okno Uživatelská nastavení skenování. Klikněte na Pokročilé nastavení. Zobrazí se
dialogové okno Pokročilé nastavení.
Také můžete konfigurovat pokročilá nastavení kliknutím na tlačítko Pokročilé nastavení v dialogovém okně
nastavení skenování.
Barva pozadí bude odstraněna.
3
Odstraní pozadí barevných dokumentů, aby byla skenovaná data čitelnější. Při použití této funkce můžete
vybrat jednu ze 3 úrovní: Vysoká, střední a nízká.
48
Page 56

ControlCenter4
Uložení naskenovaného obrázku 3
Tlačítko (Uložit) umožňuje skenování obrázku do složky na pevném disku jako jeden z typů souborů
ze seznamu.
a Nakonfigurovat nastavení v nastavení oblasti skenování na PC.
b Klepněte na tlačítko (Skenování).
c Potvrďte a editujte (pokud to bude nutné) naskenovaný obrázek v prohlížeči obrázků.
d Klepněte na tlačítko (Uložit).
e Zobrazí se dialogové okno Uložit. Nastavte svá Cílová složka a další nastavení. Klepněte na tlačítko
OK.
f Obraz bude uložen do vybrané složky.
3
Tisk naskenovaného obrázku 3
Na přístroji můžete naskenovat stránku a vytisknout kopie s využitím vlastností ControlCenter4,
podporovaných ovladačem tiskárny vašeho zařízení Brother.
a Klepněte na záložku Skenování.
b Nakonfigurovat nastavení v nastavení oblasti skenování na PC.
c Klepněte na tlačítko (Skenování).
d Potvrďte a editujte (pokud to bude nutné) naskenovaný obrázek v prohlížeči obrázků.
e Klepněte na tlačítko (Tisk).
f Nakonfigurujte tisková nastavení a pak klepněte na (Zahájit tisk).
49
Page 57

ControlCenter4
POZNÁMKA
Otevření skenovaného obrazu v aplikaci 3
Tlačítko (Otevřít pomocí aplikace) vám umožní skenovat obrázek přímo do grafické aplikace pro
editaci obrázku.
a Klepněte na záložku Skenování.
b Nakonfigurovat nastavení v nastavení oblasti skenování na PC.
c Klepněte na tlačítko (Skenování).
d Potvrďte a editujte (pokud to bude nutné) naskenovaný obrázek v prohlížeči obrázků.
e Klepněte na tlačítko (Otevřít pomocí aplikace).
f Vyberte aplikaci z roletového seznamu a klikněte na OK.
g Obrázek se objeví v aplikaci, kterou jste zvolili.
3
Přiložení naskenovaných dat do emailové zprávy 3
Volba (Odeslat e-mail) vám umožní skenovat dokument do výchozí e-mailové aplikace, takže můžete
odeslat naskenovanou úlohu jako přílohu.
a Klepněte na záložku Skenování.
b Nakonfigurovat nastavení v nastavení oblasti skenování na PC.
c Klepněte na tlačítko (Skenování).
d Potvrďte a editujte (pokud to bude nutné) naskenovaný obrázek v prohlížeči obrázků.
e Klepněte na tlačítko (Odeslat e-mail).
f Nakonfigurujte nastavení přiloženého souboru a klepněte na OK.
g Otevře se vaše výchozí e-mailová aplikace a obrázek se přiloží k novému prázdnému e-mailu.
Webmail služby nejsou podporovány možností skenování do e-mailu.
50
Page 58

ControlCenter4
POZNÁMKA
Záložka PC-FAX (Pro modely MFC) 3
Tato kapitola popisuje stručně funkci tlačítka PC-FAX. Pro více podrobností o každé funkci klepněte na
(Nápověda).
Program PC-FAX může odesílat pouze černobílé dokumenty o velikosti A4.
1Tlačítko Odeslat soubor s obrázkem
3
2Tlačítko Odeslat naskenovaný obrázek
3Tlačítko Zobrazit PC-FAX - přijaté
4 Nastavení oblasti skenování v PC
5 Oblast skenování obrázku
6Tlačítko Odeslat
51
Page 59

ControlCenter4
Poslání obrazového souboru z vašeho počítače 3
Tlačítko Odeslat soubor s obrázkem vám umožní poslat naskenovaný soubor z vašeho počítače při použití
programu Brother PC-FAX.
a Klepněte na záložku PC-FAX.
b Klepněte na tlačítko Odeslat soubor s obrázkem.
c Klepněte na stromovou složku a vyhledejte složku, kde je umístěn obrázek, který chcete poslat. Pak
vyberte soubor, který chcete poslat.
d Klepněte na tlačítko (Odeslat).
e Zobrazí se dialogového okno programu PC-FAX pro odeslání faxu. Zadejte číslo faxu a klikněte na
. Potom klikněte na Start.
Poslání naskenovaného obrázku 3
Volba Odeslat naskenovaný obrázek vám umožní vám naskenovat stránku nebo dokument a automaticky
odeslat obrázek jako fax z počítače pomocí aplikace Brother PC-FAX.
a Klepněte na záložku PC-FAX.
b Klepněte na tlačítko Odeslat naskenovaný obrázek.
c Nakonfigurovat nastavení v nastavení oblasti skenování na PC.
d Klepněte na tlačítko (Skenování).
3
e Potvrďte a editujte (pokud to bude nutné) naskenovaný obrázek v prohlížeči obrázků.
f Klepněte na tlačítko (Odeslat).
g Zobrazí se dialogového okno programu PC-FAX pro odeslání faxu. Zadejte číslo faxu a klikněte na
. Potom klikněte na Start.
52
Page 60

ControlCenter4
Náhled a tisk přijatých PC-FAX dat 3
Tlačítko Zobrazit PC-FAX - přijaté vám umožní náhled a tisk přijatých faxových dat při použití programu
Brother PC-FAX. Před použitím funkce Příjem aplikace PC-FAX pro příjem faxů musíte zvolit možnost PC
Fax Prijem v nabídce ovládacího panelu zařízení Brother. (Viz Jak na zařízení povolit program PC-FAX
pro příjem faxů uu strana 91.)
a Klepněte na záložku PC-FAX.
b Klepněte na tlačítko Zobrazit PC-FAX - přijaté.
c Funkce příjmu v aplikaci PC-FAX je zaktivována a začne přijímat faxová data z vašeho přístroje. Přijatá
data se zobrazí. Pro zobrazení dat vyberte data a klikněte na (Zobrazit).
d Chcete-li přijatá data změnit, vyberte příslušná data a klepněte na (Tisk).
e Nakonfigurujte tisková nastavení a pak klepněte na (Zahájit tisk).
3
53
Page 61

ControlCenter4
Záložka Nastavení zařízení 3
Tato kapitola popisuje stručně funkci tlačítka Nastavení zařízení. Pro více podrobností o každé funkci
klepněte na (Nápověda).
3
1Tlačítko Vzdálená instalace
2Tlačítko Adresář
3Tlačítko Nastavení zařízení pro skenování
54
Page 62

ControlCenter4
Konfigurace vzdálené instalace (pro modely MFC) 3
Tlačítko Vzdálená instalace umožňuje otřevřít okno programu Vzdálená instalace pro konfiguraci většiny
nabídek zařízení.
a Klepněte na záložku Nastavení zařízení.
b Klepněte na tlačítko Vzdálená instalace.
c Objeví se okno aplikace Vzdálené nastavení. Pro konfiguraci vzdáleného nastavení viz Vzdálená
instalace (pro modely MFC) uu strana 75.
Přístup k Adresář (pro modely MFC) 3
Tlačítko Adresář vám umožní otevřít okno Adresar v programu Vzdálené nastavení. Následně pak můžete
snadno registrovat nebo změnit čísla adresáře na vašem přístroji z osobního počítače.
a Klepněte na záložku Nastavení zařízení.
b Klepněte na tlačítko Adresář.
c Objeví se okno Adresář. Pro konfiguraci Adresáře viz Vzdálená instalace (pro modely MFC)
uu strana 75.
3
55
Page 63
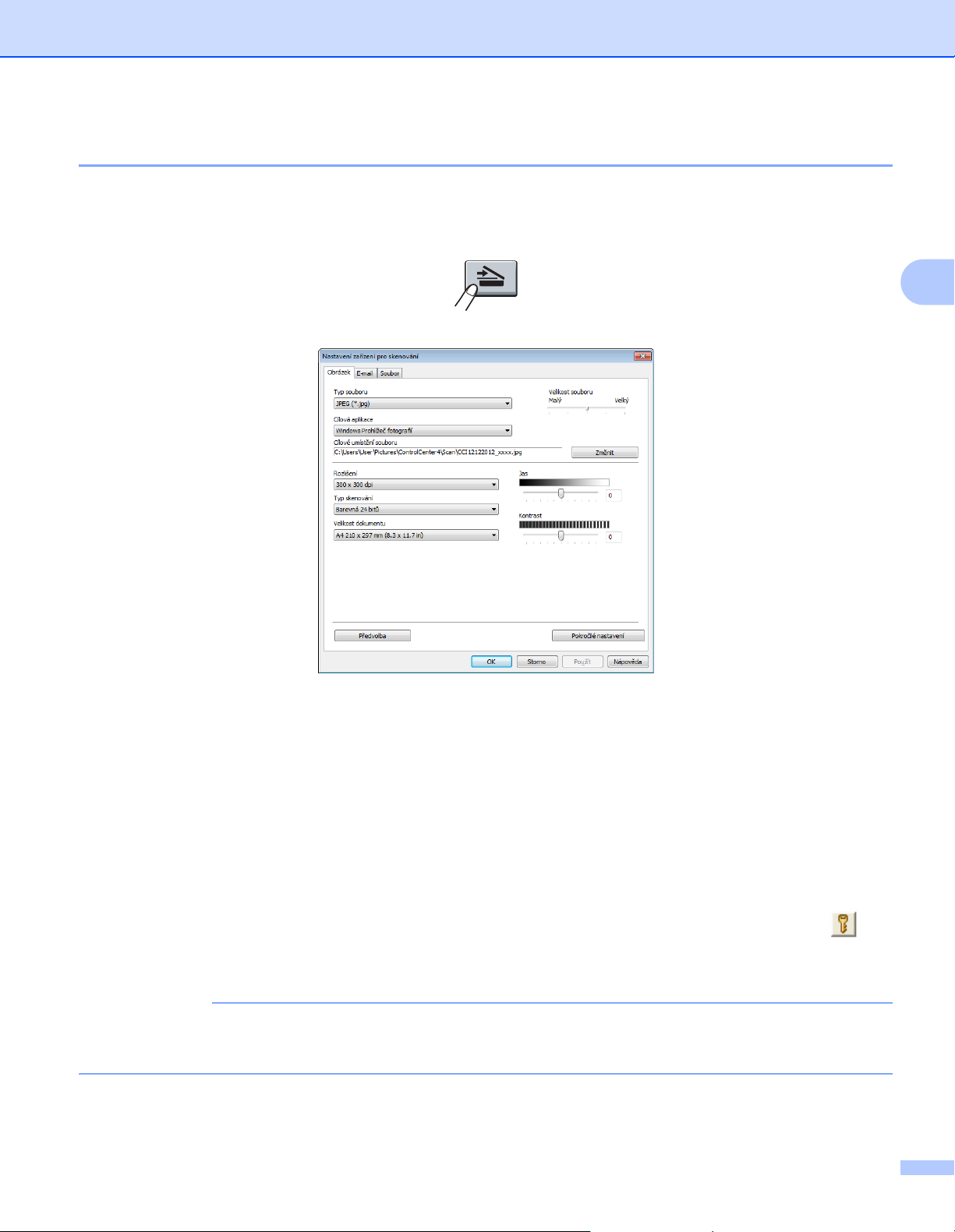
ControlCenter4
POZNÁMKA
Konfigurace nastavení tlačítka Skenování 3
Tlačítko Nastavení zařízení pro skenování umožňuje konfigurovat nastavení klávesy SCAN (SKEN)
zařízení.
3
Jsou zde tři skenovací funkce, které můžete konfigurovat podle svých potřeb.
Chcete-li nakonfigurovat funkci skenování, zvolte záložku Nastavení zařízení a potom klepněte na
Nastavení zařízení pro skenování. Zobrazí se dialogové okno Nastavení zařízení pro skenování.
Záložka Obrázek
Umožňuje konfiguraci nastavení pro skenování do obrazového souboru stiskem klávesy SCAN (SKEN) na
zařízení Brother.
Vyberte nastavení pro Typ souboru, Cílová aplikace, Cílové umístění souboru, Velikost souboru,
Rozlišení, Typ skenování, Velikost dokumentu, Jas a Kontrast dle potřeby. Klepněte na tlačítko OK.
Pokud vyberete Zabezpečné PDF (*.pdf) z roletového seznamu Typ souboru, klikněte na tlačítko
(Nastavit heslo PDF). Zobrazí se dialogové okno Nastavit heslo PDF. Napište heslo do polí Heslo a Znovu
zadejte heslo a potom klikněte na OK.
• Zabezpečné PDF (*.pdf) je k dispozici také pro Skenování na e-mail a Skenování do souboru.
•Pomocí Velikost souboru můžete změnit kompresní poměr dat naskenovaného obrázku.
3
56
Page 64

ControlCenter4
POZNÁMKA
POZNÁMKA
Záložka E-mail 3
Umožňuje konfiguraci nastavení pro skenování na e-mail stiskem klávesy SCAN (SKEN) na zařízení Brother.
Vyberte nastavení pro Typ souboru, Cílové umístění souboru, Velikost souboru, Rozlišení, Typ
skenování, Velikost dokumentu, Jas a Kontrast dle potřeby. Klepněte na tlačítko OK.
Pomocí Velikost souboru můžete změnit kompresní poměr dat naskenovaného obrázku.
Záložka Soubor 3
Umožňuje konfiguraci nastavení pro skenování do souboru stiskem klávesy SCAN (SKEN) na zařízení
Brother.
Vyberte nastavení pro Typ souboru, Jméno souboru, Cílová složka, Zobrazení složky, Velikost
souboru a Vložit datum do názvu souboru dle potřeby. Klepněte na tlačítko OK.
•Označíte-li možnost Zobrazení složky po skenování se zobrazí cíl naskenovaného obrazu.
•Pomocí Velikost souboru můžete změnit kompresní poměr dat naskenovaného obrázku.
3
57
Page 65

ControlCenter4
Záložka Podpora 3
Tato kapitola popisuje stručně funkci tlačítka Podpora. Pro více podrobností o každé z funkcí klepněte na
tlačítko (Nápověda) v ControlCenter4.
Otevření Nápovědy ControlCenter 3
Tlačítko Nápověda ControlCenter vám umožní otevřít soubor Nápověda s podrobnými informacemi o
ControlCenter.
a Klepněte na záložku Podpora.
b Klepněte na tlačítko Nápověda ControlCenter.
c Zobrazí se hlavní stránka Nápověda ControlCenter.
Používání Brother Solutions Center 3
Tlačítko Brother Solutions Center otevře webové stránky Brother Solutions Center, na kterých najdete
informace o svém produktu Brother včetně nejčastěji kladených dotazů (FAQ), uživatelských příruček,
aktualizovaných ovladačů a rad pro práci s vaším zařízením.
a Klepněte na záložku Podpora.
b Klepněte na tlačítko Brother Solutions Center.
c Webové stránky Brother Solutions Center se zobrazí v internetovém prohlížeči.
3
Přístup do Brother CreativeCenter 3
Tlačítko Brother CreativeCenter umožňuje bezplatný přístup na stránky, kde najdou podnikoví i domácí
uživatelé snadná online řešení.
a Klepněte na záložku Podpora.
b Klepněte na tlačítko Brother CreativeCenter. ControlCenter4 spustí váš internetový prohlížeč a
následně zobrazí webové stránky Brother CreativeCenter.
58
Page 66

ControlCenter4
Používání ControlCenter4 v pokročilém režimu 3
Tato kapitola stručně popisuje funkce ControlCenter4 v Pokročilý režim. Pro více podrobností o každé z
funkcí klepněte na (Nápověda).
3
1 Skenujte přímo do souboru, e-mailu nebo vybrané grafické aplikace.
2Přístup do funkce PC kopírování, která je k dispozici přes vaše PC.
3Přístup do aplikací PC-FAX, které jsou k dispozici pro vaše zařízení. (Pro modely MFC)
4Přístup k nastavení, které je k dispozici pro konfiguraci vašeho zařízení.
5 Link na Brother Solutions Center, Brother CreativeCenter a na soubor Nápověda ControlCenter.
6 Záložku vašeho původního nastavení můžete konfigurovat poklepáním pravým tlačítkem myši do oblasti
záložky.
7 Z rozbalovacího seznamu Model si můžete si vybrat, které zařízení ControlCenter4 připojí.
8Můžete otevřít okno konfigurace pro každou funkci skenování a změnit režim uživatelského rozhraní.
9Přístup do souboru Nápověda.
10 Otevřete Brother Status Monitor kliknutím na tlačítko Stav zařízení.
59
Page 67

ControlCenter4
Vlastnosti ControlCenter4 pro uživatele pokročilého režimu 3
Skenování (Viz Záložka Skenování uu strana 61.)
Viz Otevření skenovaného obrazu v aplikaci uu strana 62.
Viz Přiložení naskenovaných dat do emailové zprávy uu strana 62.
Viz Uložení naskenovaného obrázku uu strana 62.
Viz Jak změnit výchozí nastavení jednotlivých tlačítek uu strana 63.
PC kopírování (Viz Záložka PC kopírování uu strana 64.)
Viz Tisk naskenovaného obrázku uu strana 64.
PC-FAX (Viz Záložka PC-FAX (Pro modely MFC) uu strana 65.)
Viz Poslání obrazového souboru z vašeho počítače uu strana 65.
Viz Poslání naskenovaného obrázku uu strana 65.
Viz Náhled a tisk přijatých PC-FAX dat uu strana 66.
Nastavení zařízení (Viz Záložka Nastavení zařízení uu strana 67.)
Viz Konfigurace vzdálené instalace (pro modely MFC) uu strana 67.
Viz Přístup k Adresá
Viz Konfigurace nastavení tlačítka Skenování uu strana 68.
Podpora (Viz Záložka Podpora uu strana 70.)
Viz Používání Brother Solutions Center uu strana 70.
Viz Otevření Nápovědy ControlCenter uu strana 70.
Viz Přístup do Brother CreativeCenter uu strana 70.
Uživatel (Viz Záložka Vlastní uu strana 71.)
ř (pro modely MFC) uu strana 67.
3
Viz Vytvoření záložky Vlastní uu strana 71.
Viz Vytvoření tlačítka Vlastní uu strana 72.
60
Page 68

ControlCenter4
Záložka Skenování 3
K dispozici jsou tři možnosti skenování: Obrázek, E-mail a Soubor.
Tato kapitola popisuje stručně funkci tlačítka Skenování. Pro více podrobností o každé funkci klepněte na
(Nápověda).
3
1 Nastavení oblasti skenování v PC
2Tlačítko Obrázek
3Tlačítko E-mail
4Tlačítko Soubor
Typy souborů 3
Můžete si vybrat typ souboru, do kterého bude skenovaný obraz uložen. Podrobnosti viz Typy souborů
uu strana 47.
Velikost dokumentu 3
Můžete vybrat velikost dokumentu z roletového seznamu. Pokud vyberete velikost dokumentu „1 na 2“,
například 1 na 2 (A4), bude naskenovaný obrázek rozdělen na dva dokumenty ve formátu A5.
Pokročilá nastavení 3
Můžete konfigurovat pokročilá nastavení. Podrobnosti viz Pokročilá nastavení uu strana 48.
61
Page 69

ControlCenter4
POZNÁMKA
Otevření skenovaného obrazu v aplikaci 3
Tlačítko (Obrázek) vám umožní skenovat obrázek přímo do grafické aplikace pro editaci obrázku.
a Klepněte na záložku Skenování.
b Klepněte na tlačítko (Obrázek). Zobrazí se dialogové okno Nastavení skenování.
c Můžete provést tato nastavení v tomto dialogovém okně. Chcete-li zobrazit náhled a konfigurovat
skenovaný obraz, zatrhněte pole Náhled.
d Klepněte na tlačítko Skenování. Obrázek se objeví v aplikaci, kterou jste zvolili.
Přiložení naskenovaných dat do emailové zprávy 3
Volba (E-mail) vám umožní skenovat dokument do výchozí e-mailové aplikace, takže můžete odeslat
naskenovanou úlohu jako přílohu.
a Klepněte na záložku Skenování.
b Klepněte na tlačítko (E-mail). Zobrazí se dialogové okno Nastavení skenování.
c Můžete provést tato nastavení v tomto dialogovém okně. Chcete-li zobrazit náhled a konfigurovat
skenovaný obraz, zatrhněte pole Náhled.
d Klepněte na tlačítko Skenování. Vaše výchozí e-mailová aplikace se otřevře a obraz bude připojen jako
příloha nové zprávy.
3
Funkce e-mail nepodporuje webmailové služby.
Uložení naskenovaného obrázku 3
Tlačítkem (Soubor) můžete skenovat obrázek do složky na pevném disku v jednom z typů souborů
uvedených v seznamu příloh.
a Klepněte na záložku Skenování.
b Klepněte na tlačítko (Soubor). Zobrazí se dialogové okno Nastavení skenování.
c Můžete provést tato nastavení v tomto dialogovém okně. Chcete-li zobrazit náhled a konfigurovat
skenovaný obraz, zatrhněte pole Náhled.
d Klepněte na tlačítko Skenování. Obrázek se uloží do složky, kterou jste vybrali.
62
Page 70

ControlCenter4
POZNÁMKA
Jak změnit výchozí nastavení jednotlivých tlačítek 3
Můžete měnit výchozí nastavení tlačítek (Obrázek), (E-mail) a (Soubor).
a Klepněte pravým tlačítkem na volbu, kterou chcete změnit a klepněte na Nastavení tlačítka. Objeví se
dialogové okno nastavení.
b Vyberte nastavení pro Typ souboru, Náhled, Rozlišení, Typ skenování, Velikost dokumentu, Jas,
Kontrast a Nepřerušované skenování dle potřeby.
c Klepněte na tlačítko OK. Nové nastavení bude použito jako výchozí.
Pro zobrazení náhledu a konfiguraci skenovaného obrazu zaškrtněte pole Náhled v dialogovém okně
nastavení.
3
63
Page 71

ControlCenter4
Záložka PC kopírování 3
Tisk naskenovaného obrázku 3
Na přístroji můžete naskenovat stránku a vytisknout kopie s využitím vlastností ControlCenter4,
podporovaných ovladačem tiskárny vašeho zařízení Brother.
a Klepněte na záložku PC kopírování.
b Pokud chcete změnit nastavení pro skenování, klepněte pravým tlačítkem myši na tlačítko, které chcete
změnit, a pak nastavení změňte. Pokud si chcete naskenovaný obrázek prohlédnout a nakonfigurovat,
použijte volbu Náhled. Klepněte na tlačítko OK.
c Klepněte na tlačítko Černobílé kopírování, Kopírování 2 na 1 nebo Kopírování 4 na 1.
Každé tlačítko si můžete upravit vašimi vlastními uživatelskými nastaveními.
d Naskenovaný obrázek se vytiskne.
3
64
Page 72

ControlCenter4
POZNÁMKA
Záložka PC-FAX (Pro modely MFC) 3
Tato kapitola popisuje stručně funkci tlačítka PC-FAX. Pro více podrobností o každé funkci klepněte na
(Nápověda).
Program PC-FAX může odesílat pouze černobílé dokumenty o velikosti A4.
Poslání obrazového souboru z vašeho počítače 3
Tlačítko (Odeslat soubor s obrázkem) vám umožní poslat naskenovaný obrazový soubor z vašeho
počítače při použití programu Brother PC-FAX.
a Klepněte na záložku PC-FAX.
b Klepněte na tlačítko (Odeslat soubor s obrázkem).
c Klepněte na stromovou složku a vyhledejte složku, kde je umístěn obrázek, který chcete poslat. Pak
vyberte soubor, který chcete poslat.
d Klepněte na tlačítko (Odeslat). Zobrazí se dialogové okno programu PC-FAX pro odeslání faxu.
e Zadejte číslo faxu a klikněte na . Potom klikněte na Start.
Poslání naskenovaného obrázku 3
3
Volba (Odeslat naskenovaný obrázek) vám umožní vám naskenovat stránku nebo dokument a
automaticky odeslat obrázek jako fax z počítače pomocí programu Brother PC-FAX.
a Klepněte na záložku PC-FAX.
b Chcete-li změnit nastavení skenování, klikněte pravým tlačítkem na (Odeslat naskenovaný
obrázek) a potom proveďte změnu nastavení. Pokud si chcete naskenovaný obrázek prohlédnout a
nakonfigurovat, použijte volbu Náhled. Klepněte na tlačítko OK.
c Klepněte na tlačítko (Odeslat naskenovaný obrázek). Zobrazí se dialogové okno programu PC-
FAX pro odeslání faxu.
d Zadejte číslo faxu a klikněte na . Potom klikněte na Start.
65
Page 73

ControlCenter4
Náhled a tisk přijatých PC-FAX dat 3
Tlačítko (Zobrazit PC-FAX - přijaté) vám umožní náhled a tisk přijatých faxových dat při použití
programu Brother PC-FAX. Příjem aplikace PC-FAX pro příjem faxů musíte zvolit možnost PC Fax Prijem
v nabídce ovládacího panelu zařízení Brother. (Viz Jak na zařízení povolit program PC-FAX pro příjem
faxů uu strana 91.)
a Klepněte na záložku PC-FAX.
b Klepněte na tlačítko (Zobrazit PC-FAX - přijaté).
c Funkce příjmu v aplikaci PC-FAX je zaktivována a začne přijímat faxová data z vašeho přístroje. Přijatá
data se zobrazí. Pro zobrazení dat vyberte data a klikněte na (Zobrazit).
d Chcete-li přijatá data změnit, vyberte příslušná data a klepněte na (Tisk).
3
e Nakonfigurujte tisková nastavení a pak klepněte na (Zahájit tisk).
66
Page 74

ControlCenter4
Záložka Nastavení zařízení 3
Tato kapitola popisuje stručně funkci tlačítka Nastavení zařízení. Pro další informace o každé funkci klikněte
na (Nápověda).
Konfigurace vzdálené instalace (pro modely MFC) 3
Tlačítko (Vzdálená instalace) umožňuje otřevřít okno programu Vzdálená instalace pro konfiguraci
většiny nabídek zařízení.
a Klepněte na záložku Nastavení zařízení.
b Klepněte na tlačítko (Vzdálená instalace). Objeví se okno aplikace Vzdálené nastavení.
c Pro konfiguraci vzdáleného nastavení viz Vzdálená instalace (pro modely MFC) uu strana 75.
Přístup k Adresář (pro modely MFC) 3
Tlačítko (Adresář) vám umožní otevřít okno Adresar v programu Vzdálené nastavení. Následně pak
můžete snadno registrovat nebo změnit čísla adresáře na vašem přístroji z osobního počítače.
a Klepněte na záložku Nastavení zařízení.
b Klepněte na tlačítko (Adresář). Objeví se okno Adresář.
c Pro konfiguraci Adresáře viz Vzdálená instalace (pro modely MFC) uu strana 75.
3
67
Page 75
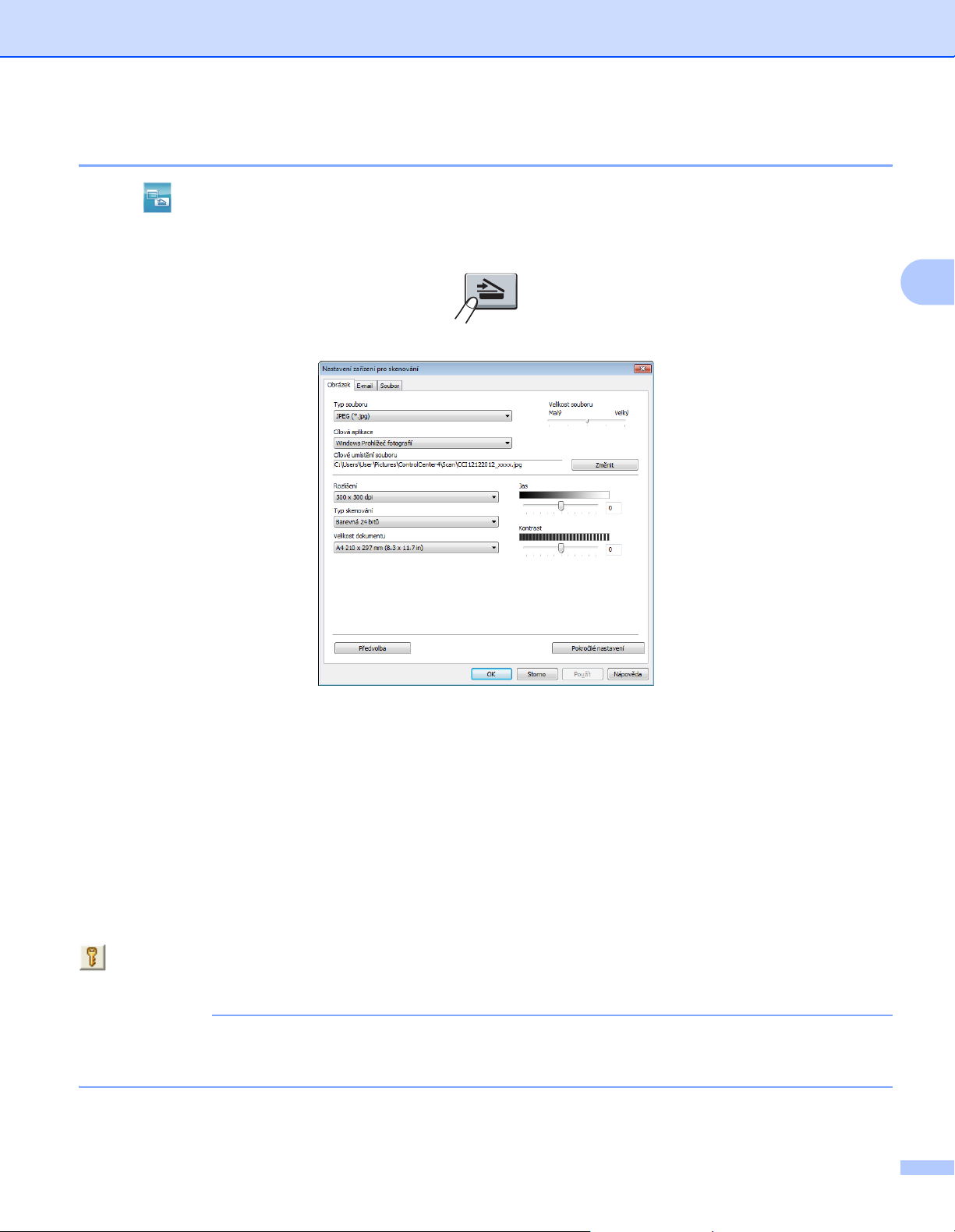
ControlCenter4
POZNÁMKA
Konfigurace nastavení tlačítka Skenování 3
Tlačítko (Nastavení zařízení pro skenování) umožňuje konfigurovat nastavení klávesy SCAN (SKEN)
zařízení.
3
Jsou zde tři skenovací funkce, které můžete konfigurovat podle svých potřeb.
Chcete-li nakonfigurovat funkci skenování, zvolte záložku Nastavení zařízení a potom klepněte na
Nastavení zařízení pro skenování. Zobrazí se dialogové okno Nastavení zařízení pro skenování.
Záložka Obrázek
Umožňuje konfiguraci nastavení pro skenování do obrazového souboru stiskem klávesy SCAN (SKEN) na
zařízení Brother.
Vyberte nastavení pro Typ souboru, Cílová aplikace, Cílové umístění souboru, Velikost souboru,
Rozlišení, Typ skenování, Velikost dokumentu, Jas a Kontrast dle potřeby. Klepněte na tlačítko OK.
Pokud vyberete Zabezpečné PDF (*.pdf) z roletového seznamu Typ souboru, klikněte na tlačítko
(Nastavit heslo PDF). Zobrazí se dialogové okno Nastavit heslo PDF. Napište heslo do polí Heslo a
Znovu zadejte heslo a potom klikněte na OK.
• Zabezpečné PDF (*.pdf) je k dispozici také pro Skenování na e-mail a Skenování do souboru.
•Pomocí Velikost souboru můžete změnit kompresní poměr dat naskenovaného obrázku.
68
3
Page 76

ControlCenter4
POZNÁMKA
POZNÁMKA
Záložka E-mail 3
Umožňuje konfiguraci nastavení pro skenování na e-mail stiskem klávesy SCAN (SKEN) na zařízení Brother.
Vyberte nastavení pro Typ souboru, Cílové umístění souboru, Velikost souboru, Rozlišení, Typ
skenování, Velikost dokumentu, Jas a Kontrast dle potřeby. Klepněte na tlačítko OK.
Pomocí Velikost souboru můžete změnit kompresní poměr dat naskenovaného obrázku.
Záložka Soubor 3
Umožňuje konfiguraci nastavení pro skenování do souboru stiskem klávesy SCAN (SKEN) na zařízení
Brother.
Vyberte nastavení pro Typ souboru, Jméno souboru, Cílová složka, Zobrazení složky, Velikost
souboru a Vložit datum do názvu souboru dle potřeby. Klepněte na tlačítko OK.
•Označíte-li možnost Zobrazení složky po skenování se zobrazí cíl naskenovaného obrazu.
•Pomocí Velikost souboru můžete změnit kompresní poměr dat naskenovaného obrázku.
3
69
Page 77

ControlCenter4
Záložka Podpora 3
Tato kapitola popisuje stručně funkci tlačítka Podpora. Pro více podrobností o každé z funkcí klepněte na
tlačítko (Nápověda) v ControlCenter4.
Otevření Nápovědy ControlCenter 3
Tlačítko (Nápověda ControlCenter) vám umožní otevřít soubor Nápověda s podrobnými informacemi
o ControlCenter.
a Klepněte na záložku Podpora.
b Klepněte na tlačítko (Nápověda ControlCenter).
c Zobrazí se hlavní stránka Nápověda ControlCenter.
Používání Brother Solutions Center 3
Tlačítko (Brother Solutions Center) otevře webové stránky Brother Solutions Center, na kterých
najdete informace o svém produktu Brother včetně nejčastěji kladených dotazů (FAQ), uživatelských
příruček, aktualizovaných ovladačů a rad pro práci s vaším zařízením.
a Klepněte na záložku Podpora.
b Klepněte na tlačítko (Brother Solutions Center).
3
c Webové stránky Brother Solutions Center se zobrazí v internetovém prohlížeči.
Přístup do Brother CreativeCenter 3
Tlačítko (Brother CreativeCenter) umožňuje přístup na stránky, kde najdou podnikoví i domácí
uživatelé snadná online řešení.
a Klepněte na záložku Podpora.
b Klepněte na tlačítko (Brother CreativeCenter). ControlCenter4 spustí váš internetový prohlížeč a
následně zobrazí webové stránky Brother CreativeCenter.
70
Page 78

ControlCenter4
Záložka Vlastní 3
Tato kapitola stručně popisuje přidání záložky Uživatel. Pro více informací klepněte na (Nápověda).
Vytvoření záložky Vlastní 3
Můžete vytvořit až tři vlastní záložky včetně až pěti vlastních tlačítek s vaším vlastním uživatelským
nastavením.
a Klepněte na Konfigurace a pak vyberte Vytvořit uživatelskou kartu.
3
71
Page 79
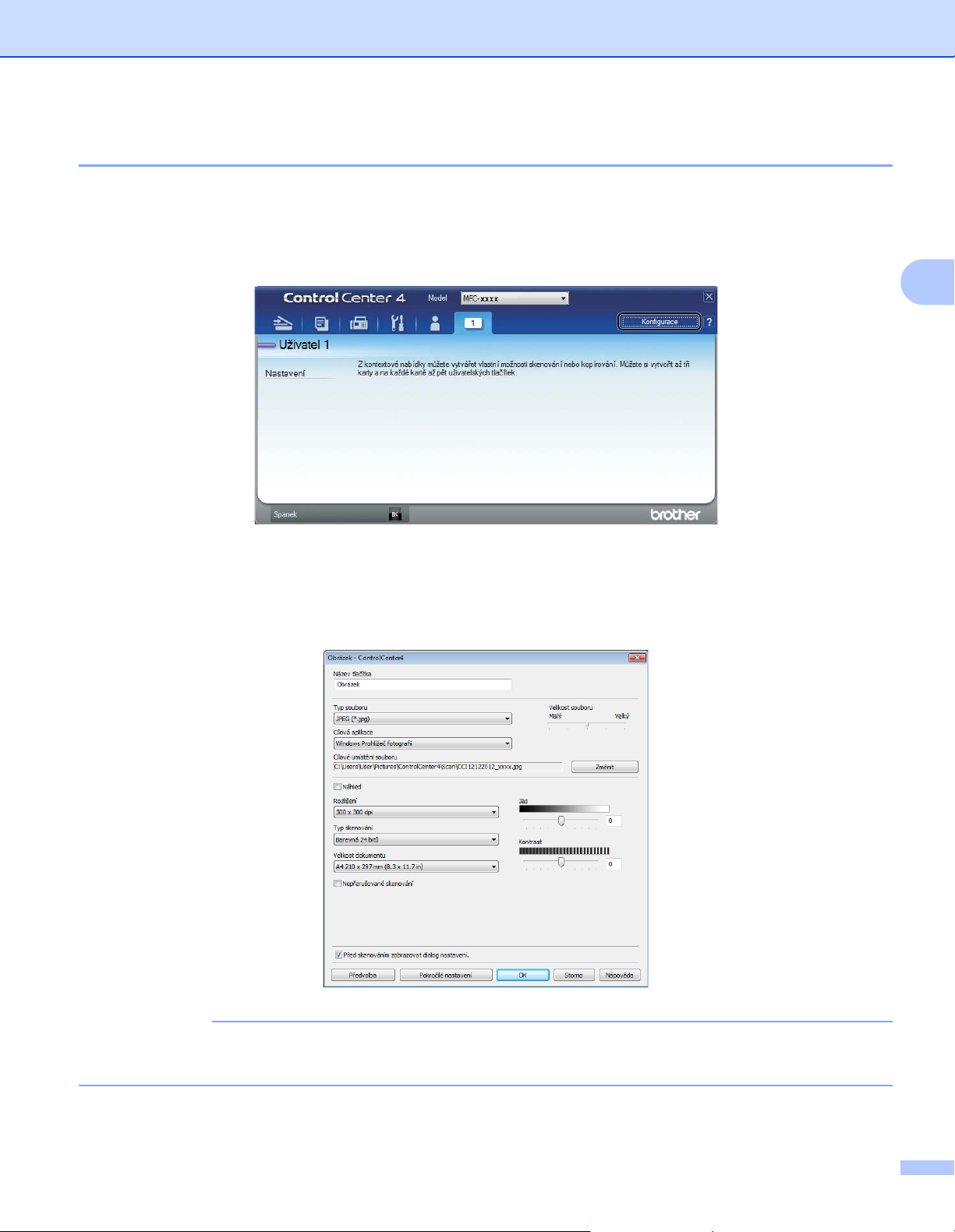
ControlCenter4
POZNÁMKA
Vytvoření tlačítka Vlastní 3
a Klepněte na Konfigurace a pak vyberte Vytvořit uživatelské tlačítko.
Z nabídky vyberte požadované tlačítko. Objeví se dialogové okno nastavení.
3
b Zadejte název tlačítka a je-li potřeba, změňte nastavení. Klepněte na tlačítko OK. (Možnosti nastavení
se mohou lišit v závislosti na vytvořeném tlačítku.)
Vytvořenou záložku, tlačítko nebo nastavení můžete změnit nebo odstranit. Klepněte na Konfigurace a
postupujte dle nabídky.
72
Page 80

ControlCenter4
Změna nastavení klávesy skenování pro Skenování do PC 3
Můžete měnit nastavení klávesy SCAN (SKEN) zařízení pro skenování do počítače prostřednictvím
ControlCenter4.
a Spustťe ControlCenter4. Postupujte jedním z následujících způsobů:
®
(Pro Windows
Klikněte na Start/Všechny programy/Brother/MFC-XXXX (kde MFC-XXXX je název vašeho
modelu)/ControlCenter4.
(Pro Windows
Klikněte na (Brother Utilities), a potom klikněte na roletový seznam a vyberte název modelu
(pokud ještě není vybrán). Klikněte na SKENOVAT v levé navigační liště, a potom klikněte na
ControlCenter4.
XP, Windows® Vista a Windows® 7)
®
8)
3
b Ujistěte se, že zařízení, které chcete použít, je vybráno z roletového seznamu Model.
c Klepněte na záložku Nastavení zařízení.
d Klepněte na tlačítko Nastavení zařízení pro skenování.
73
Page 81

ControlCenter4
e Vyberte záložku Soubor. Můžete změnit výchozí nastavení.
1
2
3
4
5
1Můžete vybrat typ souboru z roletového seznamu.
2 Zadejte název souboru, který chcete pro dokument použít.
3 Soubor můžete uložit do výchozí složky nebo vybrat svou vlastní složku klepnutím na tlačítko
(Prohlížet).
4Můžete vybrat rozlišení skenování z roletového seznamu Rozlišení.
5Můžete vybrat velikost dokumentu z roletového seznamu Velikost dokumentu.
3
f Klepněte na tlačítko OK.
74
Page 82

4
Vzdálená instalace (pro modely MFC) 4
Vzdálená instalace 4
Program Vzdálená instalace vám umožňuje konfigurovat mnoho nastavení z aplikace v systému Windows®.
Když tuto aplikaci spustíte, nastavení ze zařízení se automaticky stáhnou do počítače a zobrazí na
obrazovce počítače. Pokud nastavení změníte, můžete je zavést přímo do přístroje.
Postupujte jedním z následujících způsobů:
(Pro Windows
Klikněte na tlačítko Start, Všechny programy, Brother, MFC-XXXX a Vzdálené nastavení.
®
XP, Windows® Vista a Windows® 7)
4
(Pro Windows
Klikněte na (Brother Utilities), a potom klikněte na roletový seznam a vyberte název modelu (pokud
ještě není vybrán). Klikněte na Nástroje v levé navigační liště, a potom klikněte na Vzdálené nastavení.
®
8)
OK
Umožňuje vám spustit zavádění dat do přístroje a ukončit aplikaci Vzdálené nastavení. Pokud se zobrazí
chybové hlášení, zadejte znovu správná data a klepněte na tlačítko OK.
Zrušit
Umožňuje vám ukončit aplikaci Vzdálené nastavení, aniž byste data zavedli do přístroje.
75
Page 83

Vzdálená instalace (pro modely MFC)
POZNÁMKA
Použít
Umožňuje vám zavést data do přístroje, aniž byste ukončili aplikaci Vzdálené nastavení.
Tisk
Umožňuje vám tisknout vybrané položky na přístroji. Data nelze vytisknout, dokud nebudou zavedena do
přístroje. Klepnutím na možnost Použít zaveďte nová data do přístroje a pak klepněte na možnost Tisk.
Export
Umožňuje vám uložit aktuální nastavení konfigurace do souboru.
Import
Umožňuje vám načíst nastavení ze souboru.
•Můžete použít tlačítko Export k uložení adresáře nebo všech nastavení zařízení.
• Pokud používáte bránu firewall systému Windows
®
a nainstalovali jste si z disku CD-ROM programy
MFL-Pro Suite, byla již potřebná nastavení brány firewall provedena.
4
76
Page 84

POZNÁMKA
Software Brother PC-FAX
5
(Pro modely MFC)
PC-FAX odesílání 5
Funkce Brother PC-FAX vám umožní používat váš PC k odesílání dokumentu z aplikace jako standardní fax.
Můžete poslat soubor, vytvořený v jakékoliv aplikaci na vašem PC, jako PC-FAX. Můžete dokonce připojit i
titulní list. Stačí pouze nastavit přijímací strany jako kontakty nebo skupiny ve vašem adresáři PC-FAX nebo
jednoduše zadat cílovou adresu nebo faxové číslo do uživatelského rozhraní. Můžete použít funkci
vyhledávání v adresáři pro rychlé nalezení kontaktů, kterým chcete fax zaslat.
Nejnovější informace a aktualizace funkce Brother PC-FAX najdete na http://solutions.brother.com/
Program PC-FAX může odesílat pouze černobílé dokumenty o velikosti A4.
Odeslání souboru jako PC-FAX 5
a Vytvořte soubor v jakékoliv aplikaci na vašem PC.
b Klepněte na Soubor a pak na Tisk.
Objeví se dialogové okno Tisk:
.
5
5
77
Page 85

Software Brother PC-FAX (Pro modely MFC)
POZNÁMKA
POZNÁMKA
c Vyberte složku Brother PC-FAX jako vaši tiskárnu a pak klepněte na Tisk.
Zobrazí se dialogové okno programu PC-FAX pro odeslání faxu:
d Zadejte číslo faxu jednou z následujících metod:
Zadejte číslo pomocí číselné klávesnice a potom klepněte na klávesu .
Klepněte na tlačítko Adresář a v adresáři zvolte kontakt nebo skupinu.
Uděláte-li chybu, klepnutím na tlačítko Odstranit vše odstraníte všechny položky.
5
e Chcete-li vložit titulní list, zašrktněte Přidat titulní list.
Můžete kliknout na ikonu a upravit titulní stranu.
f Klepnutím na tlačítko Start odešlete fax.
• Pokud chcete fax zrušit, klepněte na Storno.
• Pokud chcete opakovat vytočení čísla, klikněte na Opakování pro procházení posledních pěti faxovýxch
čísel, a potom klikněte na Start.
78
Page 86

Software Brother PC-FAX (Pro modely MFC)
POZNÁMKA
POZNÁMKA
Nastavení informací o uživateli 5
Přístup k položce Informace o uživateli z dialogového okna pro zasílání PC-FAXU získáte klepnutím na
ikonu . (Viz Odeslání souboru jako PC-FAX uu strana 77.)
a Postupujte jedním z následujících způsobů:
®
(Windows
Klepněte na tlačítko Start, Všechny programy, Brother, MFC-XXXX, PC-FAX vysílání, a potom PC-
FAX - nastavení.
XP, Windows® Vista a Windows® 7)
(Windows
®
8)
Klikněte na (Brother Utilities), a potom klikněte na roletový seznam a vyberte název modelu
(pokud ještě není vybrán). Klikněte na PC-FAX – odesílání v levé navigační liště, a potom klikněte na
PC-FAX - nastavení.
Objeví se dialogové okno PC-FAX - vlastnosti:
b Zadejte výše uvedené údaje, které budou tvořit hlavičku faxu a titulní list.
5
c Pro uložení Informace o uživateli klepněte na OK.
Můžete zadat Informace o uživateli zvlášť pro každý účet ve Windows®.
79
Page 87

Software Brother PC-FAX (Pro modely MFC)
Nastavení odesílání 5
V dialogovém okně PC-FAX - vlastnosti klepněte na záložku Odesílání, čímž zobrazíte okno níže.
Přístup na linku
Zde zadejte přístupové číslo k vnější lince. Toto je někdy vyžadováno místními telefonními systémy PBX
(např. vytočit 9 pro volání mimo interní podnikovou síť). Při odesílání pomocí aplikace PC-Fax bude
použito toto číslo a volací předčíslí nastavené v nabídce funkce bude ignorováno.
5
Včetně záhlaví
Chcete-li do horní části vámi zasílaných faxů přidat jako záhlaví informace, které jste zadali do záložky
Informace o uživateli, označte políčko Včetně záhlaví. (Viz Nastavení informací o uživateli
uu strana 79.)
80
Page 88

Software Brother PC-FAX (Pro modely MFC)
POZNÁMKA
Nastavení titulní strany 5
V dialogovém okně pro zasílání PC-FAXU klepněte na ikonu pro přístup na obrazovku Brother PC-FAX
Titulní list - vlastnosti.
Objeví se dialogové okno Brother PC-FAX Titulní list - vlastnosti:
5
Zadání informace o titulním listu 5
Pokud zasíláte fax více než jednomu příjemci, informace o příjemci nebudou na titulním listu uvedeny.
Komu
Vyberte informace o příjemci, které chcete přidat na titulní list.
Od
Vyberte informace o odesílateli, které chcete přidat na titulní list.
Poznámka
Zadejte komentář, který chcete přidat na titulní list.
Formulář
Vyberte formát titulního listu, který chcete použít.
Hlavička titulního listu
Pokud vyberete Uživatelská, můžete na titulní list umístit bitmapový soubor, například logo společnosti.
Použijte tlačítko Procházet pro výběr souboru BMP a poté vyberte styl zarovnání.
Započtení titulního listu
Zaškrtněte Započtení titulního listu, chcete-li do číslování stran započíst i titulní list.
81
Page 89

Software Brother PC-FAX (Pro modely MFC)
POZNÁMKA
Adresář 5
Máte-li na počítači instalován Outlook®, Outlook Express nebo Windows® Mail, můžete vybrat v roletovém
seznamu Zvolte Adresář, který adresář použít pro odesílání prostřednictvím programu PC-FAX.
Klepnutím na tlačítko Procházet zvolte databázový soubor.
Můžete použít adresář vybraný z roletového seznamu Zvolte Adresář kliknutím na tlačítko Adresář v
dialogovém okně FAX odesílání.
5
Windows Kontakty
5
• Chcete-li používat adresář Outlook, musíte nastavit Microsoft® Outlook® 2000, 2002, 2003, 2007 nebo
2010 jako výchozí e-mailovou aplikaci.
®
• Pro Microsoft
Outlook® 2010 není podporována 64-bitová verze.
82
Page 90

Software Brother PC-FAX (Pro modely MFC)
Adresář Brother 5
a Postupujte jedním z následujících způsobů:
®
(Windows
Klikněte na tlačítko Start, Všechny programy, Brother, MFC-XXXX (kde MFC-XXXX je název vašeho
modelu), PC-FAX vysílání, potom PC-FAX adresář.
(Windows
Klikněte na (Brother Utilities), a potom klikněte na roletový seznam a vyberte název modelu
XP, Windows® Vista a Windows® 7)
®
8)
(pokud ještě není vybrán). Klikněte na PC-FAX – odesílání v levé navigační liště, a potom klikněte na
PC-FAX adresář.
Objeví se dialogové okno Adresář:
5
83
Page 91

Software Brother PC-FAX (Pro modely MFC)
Nastavení kontaktu v adresáři 5
V dialogovém okně Adresář můžete přidávat, editovat a mazat kontakty a skupiny.
a V dialogovém okně Adresář klikněte na ikonu a přidejte člena.
Objeví se dialogové okno Zadání položky adresáře:
5
b V dialogovém okně Zadání položky adresáře zadejte informace člena. Jméno je povinné pole. Pro
uložení informace klepněte na OK.
84
Page 92

Software Brother PC-FAX (Pro modely MFC)
POZNÁMKA
Nastavení skupiny pro vysílání 5
Můžete vytvořit skupinu pro rozeslání stejného PC-FAXu několika příjemcům najednou.
a V dialogovém okně Adresář klepněte na ikonu pro vytvoření skupiny.
Objeví se dialogové okno Zadání Skupiny adresáře:
5
b Zadejte název nové skupiny do pole Jméno skupiny.
c V okně Adresy seznamu si vyberte každého člena, kterého chcete zahrnout do skupiny, a poté klepněte
na Přidat >>.
Členové přidaní do skupiny se objeví v okně Členové skupiny.
d Poté, co byli přidáni všichni členové, které jste chtěli, klepněte na OK.
Ve skupině můžete mít až 50 členů.
Editace informací o kontaktu 5
a Vyberte kontakt nebo skupinu, kterou chcete editovat.
b Klepněte na ikonu editace .
c Změňte informace o kontaktu nebo o skupině.
d Klepněte na tlačítko OK.
85
Page 93

Software Brother PC-FAX (Pro modely MFC)
POZNÁMKA
POZNÁMKA
Odstranění kontaktu nebo skupiny 5
a Vyberte kontakt nebo skupinu, kterou chcete odstranit.
b Klepněte na ikonu odstranění .
c Když se objeví dialogové okno pro potvrzení, klepněte na OK.
Export adresáře 5
Celý adresář můžete exportovat jakou textový soubor ASCII (*.csv). Také můžete vytvořit vCard pro člena
adresáře, kterou lze pak připojit k odchozímu e-mailu (vCard je elektronická vizitka obsahující kontaktní
informace odesílatele). Také můžete exportovat adresář jako data vytáčení vzdálené instalace, která lze
použít v aplikaci Vzdálená instalace vašeho zařízení. (Viz Vzdálená instalace uu strana 75.) Při vytváření
souboru vCard musíte nejprve v seznamu adres klepnout na člena, pro nějž chcete soubor vCard vytvořit.
Export záznamů adresáře 5
• Pokud vytváříte vCard, musíte nejdříve vybrat kontakt.
• Zvolíte-li v kroku a, Uložit jako typ: formát vCard, bude použit formát vCard (*.vcf).
a Postupujte jedním z následujících způsobů:
Klepněte na tlačítko Soubor, Export v adresáři a pak na Text.
V adresáři klepněte na tlačítko Soubor, Export a pak na vCard a přejděte na krok e.
V adresáři klepněte na tlačítko Soubor, Export a pak na Data vytáčení vzdálené instalace a
přejděte na krok e.
b Ze sloupce Položky seznamu vyberte datová pole, která chcete exportovat, a poté klepněte na
Přidat >>.
5
Položky vyberte v pořadí, ve kterém je chcete uvést.
c Pokud provádíte export do souboru ASCII, vyberte Tabulátor nebo Čárka v části Dělící znak.
Tabulátor nebo Čárka pak budou dělit jednotlivá datová pole.
86
Page 94

Software Brother PC-FAX (Pro modely MFC)
d Pro uložení dat klepněte na OK.
e Zadejte název souboru a poté klepněte na Uložit.
5
87
Page 95

Software Brother PC-FAX (Pro modely MFC)
POZNÁMKA
Import do adresáře 5
Do svého adresáře můžete importovat textové soubory ASCII (*.csv), soubory vCard (elektronické vizitky)
nebo Data vytáčení vzdálené instalace.
Import textového souboru ASCII 5
a Postupujte jedním z následujících způsobů:
Klepněte na tlačítko Soubor, Import v adresáři a pak na Text.
V adresáři klepněte na tlačítko Soubor, Import a pak na vCard a přejděte na krok e.
V adresáři klepněte na tlačítko Soubor, Import a pak na Data vytáčení vzdálené instalace a
přejděte na krok e.
b Ze sloupce Položky seznamu vyberte datová pole, která chcete importovat, a poté klepněte na
Přidat >>.
V části Dostupné položky vyberte pole ve stejném pořadí, v jakém jsou uvedena v textovém souboru pro
import.
c V části Dělící znak vyberte Tabulátor nebo Čárka podle formátu souboru, který importujete.
5
d Pro import dat klepněte na OK.
88
Page 96

Software Brother PC-FAX (Pro modely MFC)
POZNÁMKA
e Zadejte název souboru a poté klepněte na Otevřít.
Pokud vyberete soubor Text v kroku a, Soubory typu: bude Textové soubory {*.txt;*.csv}.
5
89
Page 97

Software Brother PC-FAX (Pro modely MFC)
POZNÁMKA
PC-FAX příjem 5
Program pro příjem faxů Brother PC-FAX umožňuje faxy prohlížet a ukládat do vašeho PC. Nainstaluje se
automaticky při instalaci MFL-Pro Suite a funguje na lokálně připojených přístrojích.
Když je povolen, bude zařízení přijímat faxy do své paměti. Jakmile bude přijat fax, bude automaticky odeslán
do vašeho počítače.
Jestliže počítač vypnete, bude zařízení nadále přijímat faxy a ukládat je to své paměti. LCD displej zařízení
bude zobrazovat počet uložených přijatých faxů, například:
PC fax zpr.:001
Jakmile PC zapnete, program pro příjem faxů PC-FAX automaticky stáhne faxy do vašeho PC.
Chcete-li povolit program pro příjem faxů PC-FAX, proveďte následující kroky:
Než začnete používat funkci pro příjem faxů PC-FAX, musíte vybrat možnost příjmu faxů pomocí
programu PC-FAX v nabídce zařízení.
Spusťte program pro příjem faxů Brother PC-FAX ve vašem PC. (Doporučujeme zašrktnout pole Přidat
do složky Start, aby se program automaticky spustil a veškeré faxy byly přeneseny při zapnutí počítač
e.)
5
Program PC-FAX může přijímat pouze černobílé faxové dokumenty.
90
Page 98

Software Brother PC-FAX (Pro modely MFC)
POZNÁMKA
Jak na zařízení povolit program PC-FAX pro příjem faxů 5
Volitelně můžete povolit funkci Záložní tisk. Je-li tato funkce povolena, zařízení před odesláním faxu do
počítače nebo při vypnutém počítači vytiskne kopii faxu.
a Stiskněte tlačítko Menu.
b Stisknutím tlačítka a nebo b zvolte Fax.
Stiskněte tlačítko OK.
c Stisknutím tlačítka a nebo b zvolte Funk.d.ovl.fax.
Stiskněte tlačítko OK.
d Stisknutím tlačítka a nebo b zvolte PC Fax Prijem.
Stiskněte tlačítko OK.
e Stisknutím tlačítka a nebo b zvolte Zap..
Stiskněte tlačítko OK.
f Potvrďte zprávu.
Stiskněte tlačítko OK.
g Stisknutím tlačítka a nebo b zvolte Zalozni tisk:Zap. nebo Zalozni tisk:Vyp..
Stiskněte tlačítko OK.
h Stiskněte tlačítko Stop/Exit (Stop/Konec).
Pokud vyberete Zalozni tisk:Zap., vytiskne zařízení fax, takže budete mít kopii pro případ např.
výpadku elektřiny před odesláním faxu na počítač. Poté, co budou faxové zprávy úspěšně vytištěny a
poslány do PC, budou automaticky vymazány z paměti zařízení. Je-li funkce záložního tisku vypnuta, vaše
faxové zprávy jsou z paměti zařízení automaticky vymazány ve chvíli, kdy jsou úspěšně odeslány do PC.
5
91
Page 99

Software Brother PC-FAX (Pro modely MFC)
Spuštění programu PC-FAX pro příjem faxů ve vašem PC 5
Postupujte jedním z následujících způsobů:
(Windows
Klikněte na tlačítko Start, Všechny programy, Brother, MFC-XXXX, PC-Fax příjem a Přijímat.
(Pro Windows
Klikněte na (Brother Utilities), a potom klikněte na roletový seznam a vyberte název modelu (pokud
®
XP, Windows® Vista a Windows® 7)
®
8)
ještě není vybrán). Klikněte na PC-FAX – příjem v levé navigační liště, a potom klikněte na Přijímat.
Na panelu úloh PC se zobrazí ikona PC-FAX.
5
92
Page 100

Software Brother PC-FAX (Pro modely MFC)
POZNÁMKA
Nastavení počítače 5
a Klikněte pravým tlačítkem - na ikonu PC-FAX na panelu úloh počítače, a potom
klikněte na Nastavení PC-Fax - příjem.
Objeví se dialogové okno Nastavení PC-Fax - příjem:
5
b V části Uložení souboru do klepněte na tlačítko Procházet, pokud chcete změnit cestu, kam se
ukládají soubory PC-FAX.
c V položce Formát souboru vyberte .tif nebo .pdf jako formát přijímaných dokumentů. Výchozím
formátem je .tif.
d Chcete-li při příjmu faxu přehrát soubory wave (zvukové soubory .wav), zaškrtněte políčko Přehrání
souboru wave při příjmu faxu a zadejte cestu k souboru wave.
e Pro automatické spuštění programu PC-FAX příjem po spuštění Windows
Start.
®
zaškrtěnte Přidat do složky
Zobrazení nových zpráv PC-FAX 5
Kdykoliv počítač přijme fax prostřednictvím programu PC-FAX, bude se ikona měnit mezi a .
Jakmile je fax přijat, ikona se změní na . Po prohlédnutí faxu se ikona změní na .
a Poklepejte na pro otřevření složky Přijaté faxy.
b Nové faxy otevřete a můžete prohlížet, když na ně poklepete.
Předmět přijatého faxu obsahuje informace o datu a času přijetí podle hodin počítače. (Např. „Fax 20-22011 16;40;21.tif“.)
93
 Loading...
Loading...