Page 1
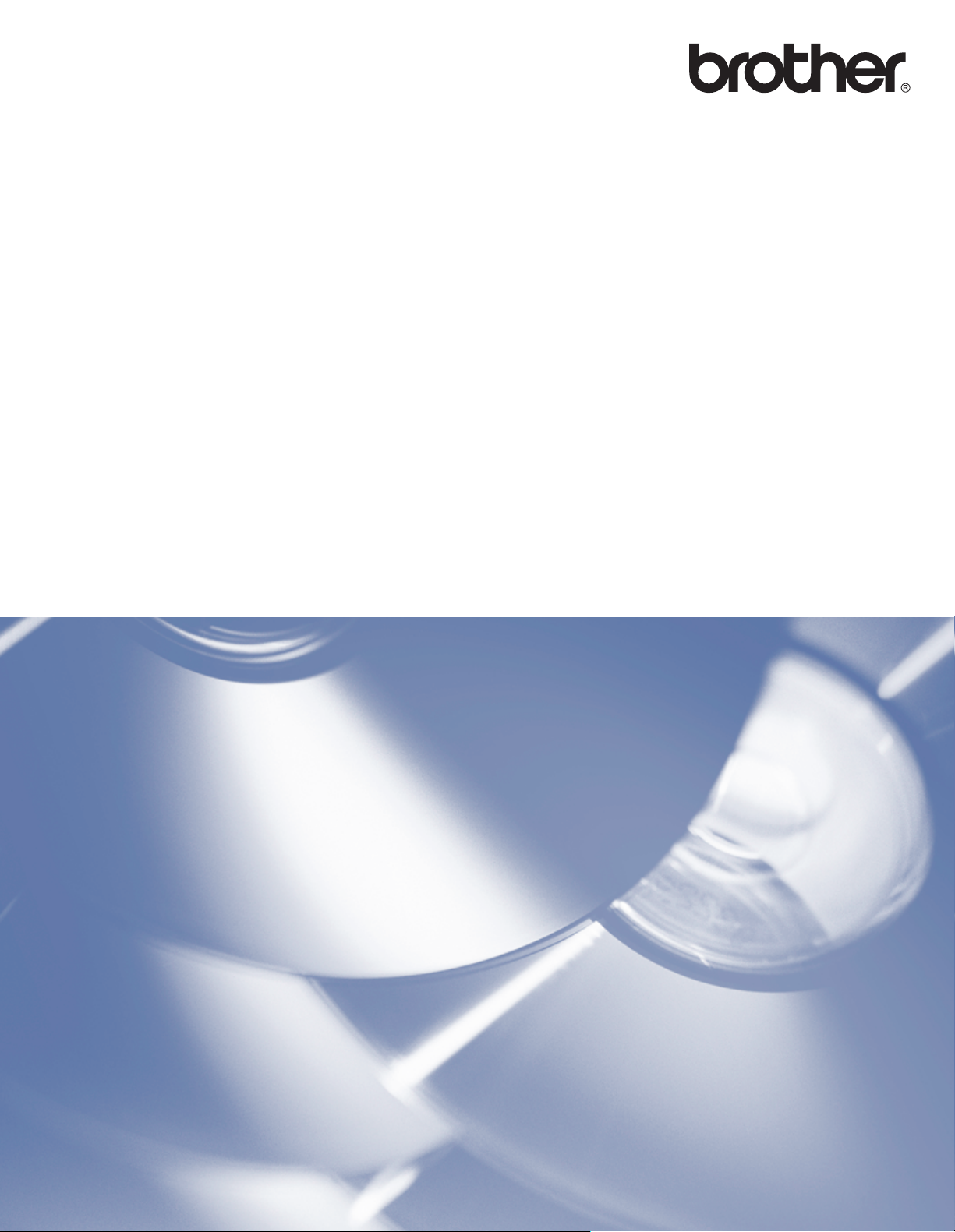
Руководство по использованию
программного обеспечения
В некоторых странах доступны не все модели.
Версия 0
RUS
Page 2
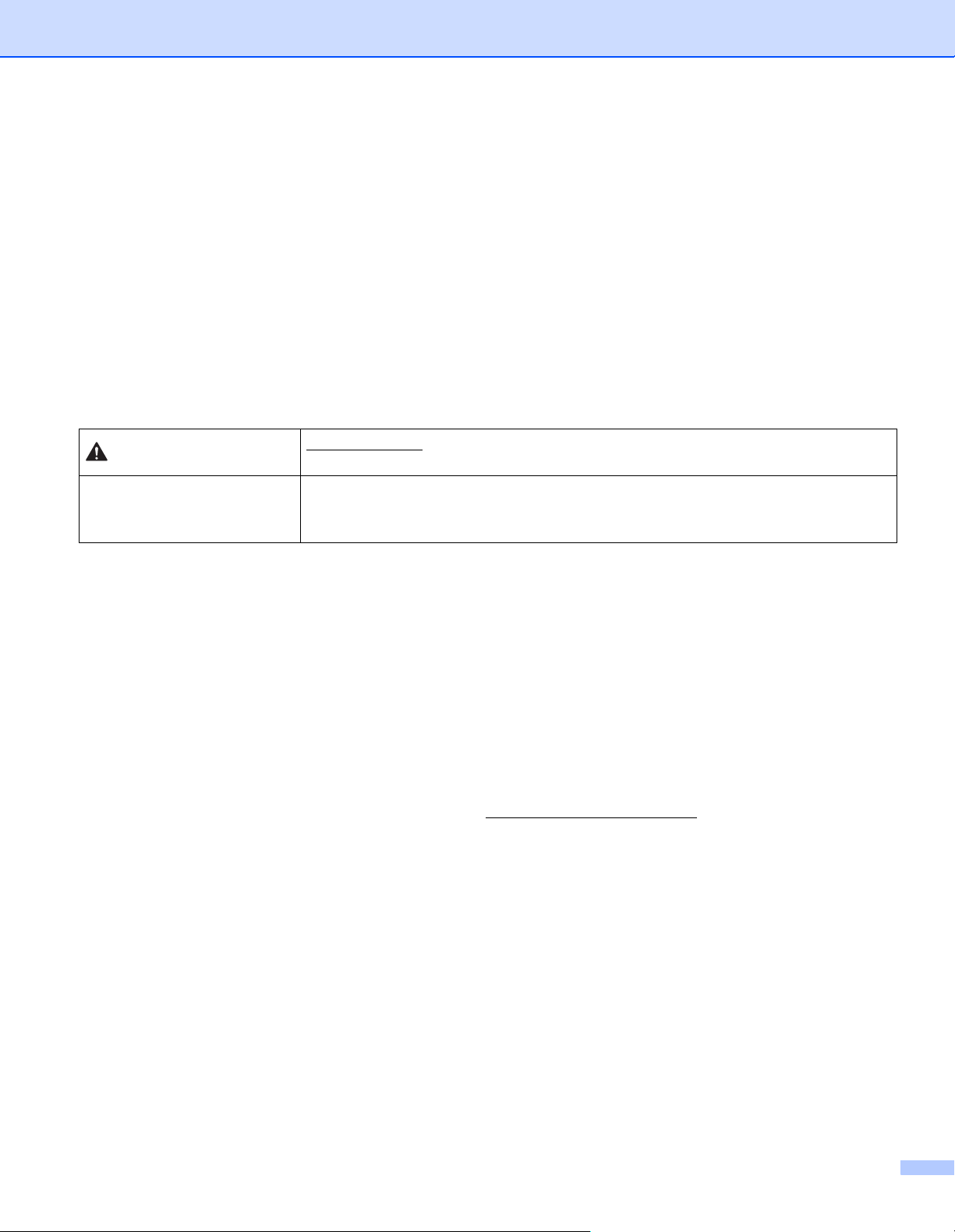
Подходящие модели
ОСТОРОЖНО
Руководство пользователя применяется к следующим моделям.
DCP-1510R/1512R
MFC-1810R/1815R
Для пользователей DCP: это руководство подходит для моделей MFC и DCP. Там, где в руководстве
указано MFC, следует читать MFC-xxxx как DCP-xxxx.
Обозначение примечаний
В настоящем руководстве пользователя используются следующие значки.
указывает на потенциально опасную ситуацию, которая
ПРИМЕЧАНИЕ
ОСТОРОЖНО
может привести к легким травмам или травмам средней тяжести.
В примечаниях описывается способ действия в возникшей ситуации и
содержатся советы по работе той или иной операции с другими
функциями.
ВАЖНОЕ ПРИМЕЧАНИЕ
Данное изделие одобрено для применения только в стране приобретения. Не используйте данный
продукт за пределами страны покупки, так как это может привести к нарушению правил по
используемой мощности, установленных в этой стране.
Для пользователей DCP: в настоящем руководстве приведены примеры экранов моделей MFC, так
как функции моделей DCP и MFC идентичны. Там, где в
MFC-xxxx как DCP-xxxx.
Для пользователей Macintosh: перед использованием настоящего руководства обязательно
установите доступные драйверы и программное обеспечение со страницы загрузки своей модели
аппарата на веб-сайте Brother Solutions Center (http://solutions.brother.com/
Для пользователей DCP: драйвер принтера и драйверы сканера можно загрузить с веб-сайта
Brother Solutions Center.
Для пользователей MFC: драйвер принтера, драйверы сканера, программное обеспечение PC-FAX
и программу удаленного управления можно загрузить с веб-сайта Brother Solutions Center.
Windows
Professional x64 Edition и Windows
Windows Vista
Windows
®
XP в настоящем документе обозначает Windows® XP Professional, Windows® XP
®
XP Home Edition.
®
в настоящем документе обозначает все выпуски ОС Windows Vista®.
®
7 в настоящем документе обозначает все выпуски ОС Windows® 7.
руководстве указано MFC, следует читать
).
i
Page 3
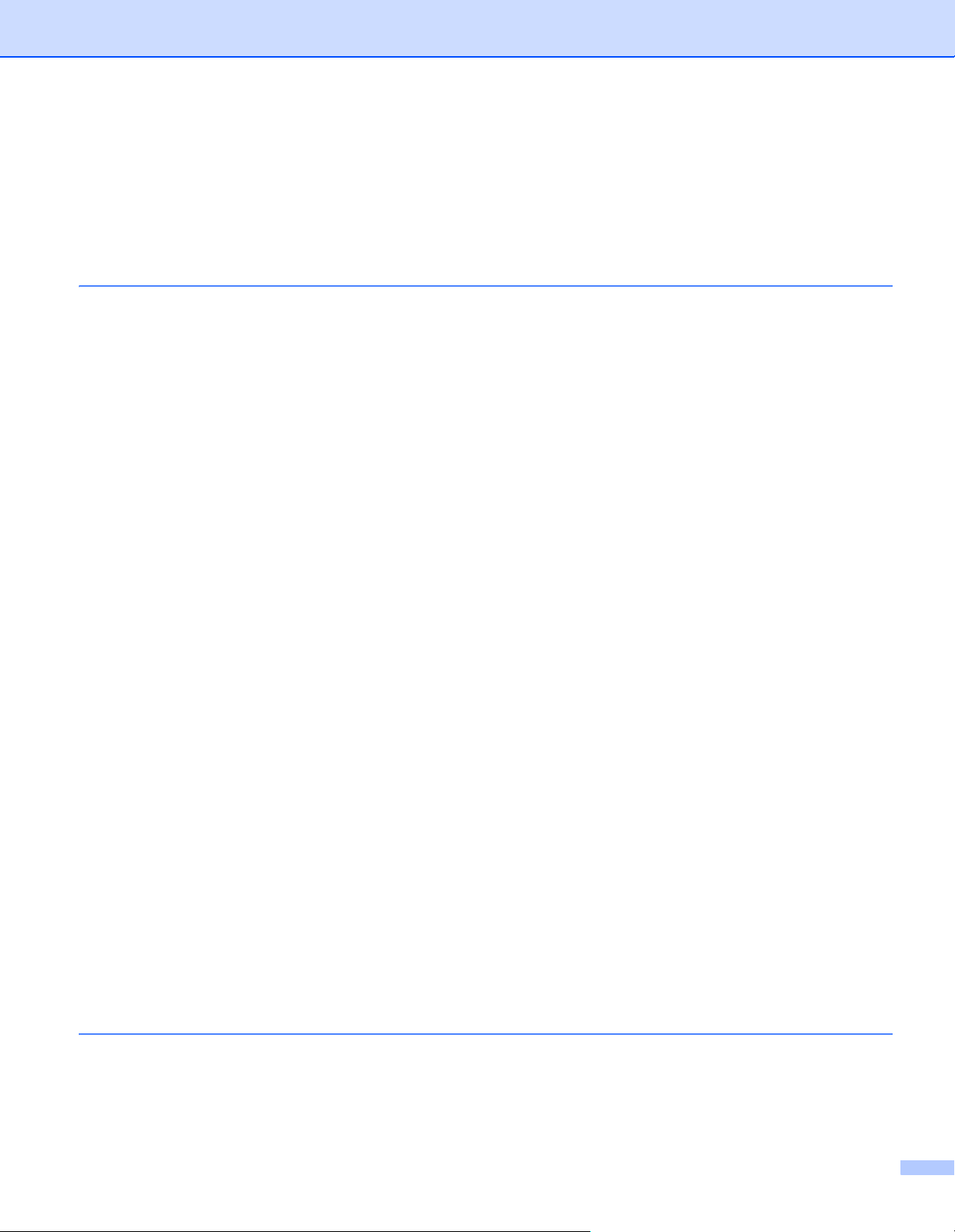
Содержание
Раздел I Windows
®
1 Печать 2
Использование драйвера принтера Brother ..........................................................................................2
Печать документа ....................................................................................................................................3
Двусторонняя печать...............................................................................................................................4
Инструкции для печати на обеих сторонах листа...........................................................................4
Одновременное сканирование, печать и отправка/прием факса ........................................................4
Настройки драйвера принтера ...............................................................................................................5
Доступ к параметрам драйвера принтера .............................................................................................6
Вкладка «Основные»...............................................................................................................................7
Формат бумаги ...................................................................................................................................7
Ориентация ........................................................................................................................................8
Число копий........................................................................................................................................8
Тип печатного носителя ....................................................................................................................8
Качество печати.................................................................................................................................8
Настройки печати ..............................................................................................................................9
Несколько страниц.............................................................................................................................9
Двусторонняя печать /
Предварительный просмотр...........................................................................................................11
Вкладка «Дополнительные» .................................................................................................................12
Масштабирование ...........................................................................................................................12
Перевернутая печать ......................................................................................................................12
Использование водяного знака ......................................................................................................13
Параметры водяного знака.............................................................................................................14
Печать колонтитула.........................................................................................................................16
Режим экономии тонера..................................................................................................................16
Администратор ................................................................................................................................17
Другие параметры печати...............................................................................................................18
Регулировка плотности ...................................................................................................................18
Улучшение качества печати ...........................................................................................................18
Пропуск пустой страницы................................................................................................................19
Печать текста черным ....................................................................................................................19
Вкладка «Профили печати»..................................................................................................................20
Добавить профиль...........................................................................................................................21
Удалить профиль.............................................................................................................................21
Поддержка ..............................................................................................................................................22
Вкладка «Настройки устройства».........................................................................................................24
Status Monitor (Монитор состояния) .....................................................................................................25
Отслеживание состояния устройства ............................................................................................26
Буклет ........................................................................................................10
2 Сканирование 27
Сканирование документа при помощи драйвера WIA........................................................................27
WIA-совместимость .........................................................................................................................27
Сканирование документа на компьютер........................................................................................27
Предварительное сканирование со стекла сканера для выбора области сканирования .........30
ii
Page 4
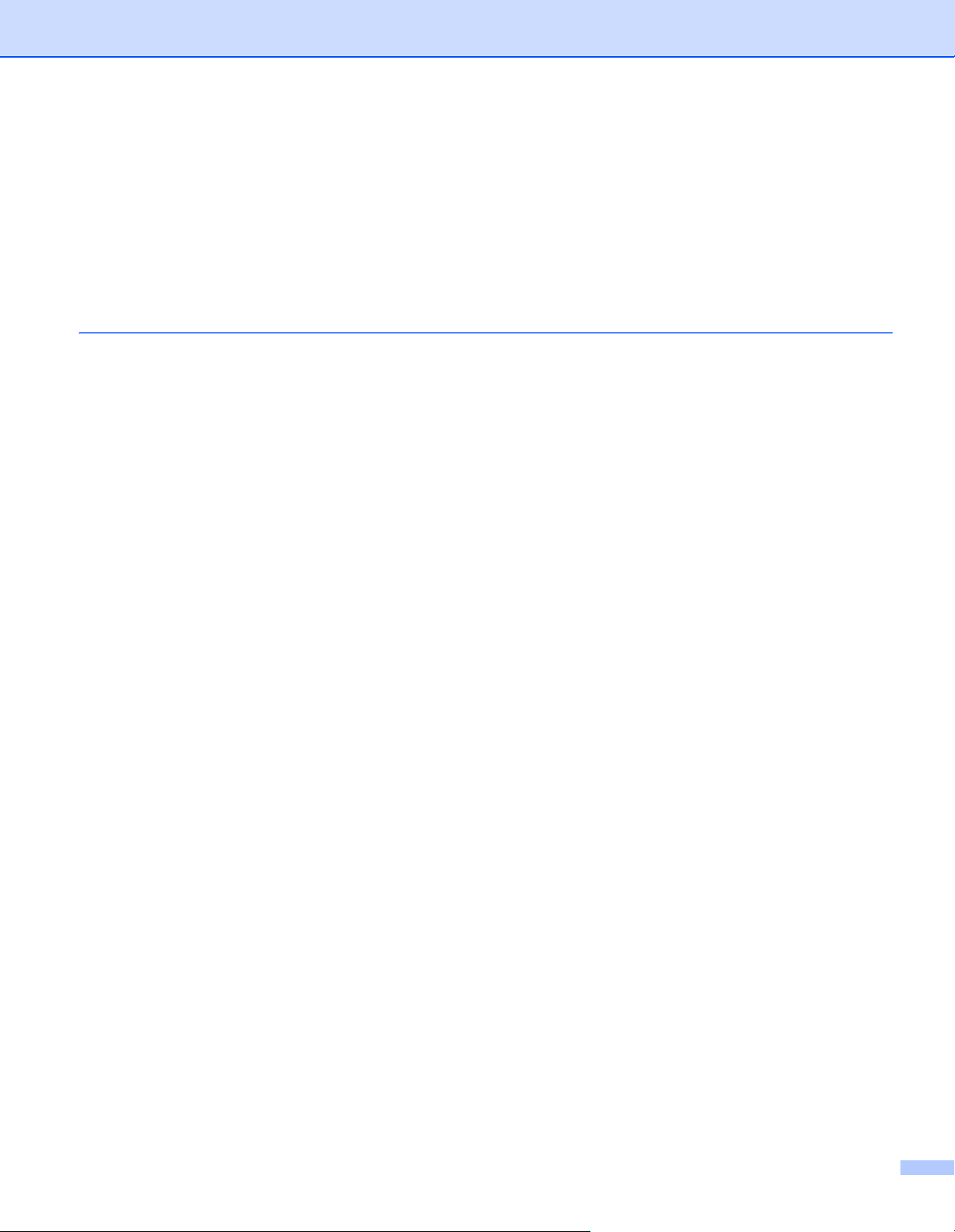
Сканирование документа с помощью драйвера WIA
(для приложений «Фотоальбом Windows» и «Факсы и сканирование Windows»).........................34
Сканирование документа на компьютер........................................................................................34
Предварительное сканирование со стекла сканера для выбора области сканирования .........36
Сканирование документа при помощи драйвера TWAIN ...................................................................37
Сканирование всего документа на компьютер..............................................................................38
Предварительное сканирование для обрезки сканируемой части..............................................39
Параметры в диалоговом окне «Установка сканера» ..................................................................41
3 ControlCenter4 45
Обзор ......................................................................................................................................................45
Изменение вида интерфейса пользователя .................................................................................45
Использование ControlCenter4 в стандартном режиме ......................................................................46
Функции ControlCenter4 для пользователей стандартного режима ............................................47
Вкладка сканирования...........................................................................................................................48
Типы файлов....................................................................................................................................49
Размер документа ...........................................................................................................................49
Расширенные настройки.................................................................................................................50
Сохранение отсканированного изображения................................................................................51
Печать отсканированного изображения ........................................................................................51
Открытие отсканированного изображения в приложении............................................................52
Вставка отсканированных данных в сообщение электронной почты..........................................52
Вкладка PC-FAX (для моделей MFC)...................................................................................................53
Отправка файла изображения с компьютера................................................................................54
Отправка отсканированного
Просмотр и печать полученных данных PC-FAX ..........................................................................55
Вкладка «Параметры устройства» .......................................................................................................56
Выполнение удаленной настройки (для моделей MFC)...............................................................57
Доступ к пункту «Адресная книга» (для моделей MFC) ...............................................................57
Настройка параметров клавиши сканирования ............................................................................58
Вкладка «Поддержка» ...........................................................................................................................60
Открытие справки ControlCenter.....................................................................................................60
Использование Brother Solutions Center (Центр поддержки Brother) ...........................................60
Доступ к Brother CreativeCenter ......................................................................................................60
Использование расширенного режима ControlCenter4.......................................................................61
Функции ControlCenter4 для пользователей расширенного режима...........................................62
Вкладка сканирования...........................................................................................................................63
Типы файлов....................................................................................................................................63
Размер документа ...........................................................................................................................63
Расширенные настройки
Открытие отсканированного изображения в приложении............................................................64
Вставка отсканированных данных в сообщение электронной почты..........................................64
Сохранение отсканированного изображения................................................................................65
Изменение настроек по умолчанию для каждой кнопки...............................................................65
Вкладка «Копирование с компьютера» ................................................................................................66
Печать отсканированного изображения ........................................................................................66
Вкладка PC-FAX (для моделей MFC)...................................................................................................67
Отправка файла изображения с компьютера................................................................................67
Отправка отсканированного изображения ....................................................................................67
Просмотр и печать полученных данных PC-FAX ..........................................................................68
Вкладка «Настройки устройства».........................................................................................................69
Выполнение удаленной
изображения ....................................................................................54
.................................................................................................................63
настройки (для моделей MFC)...............................................................69
iii
Page 5
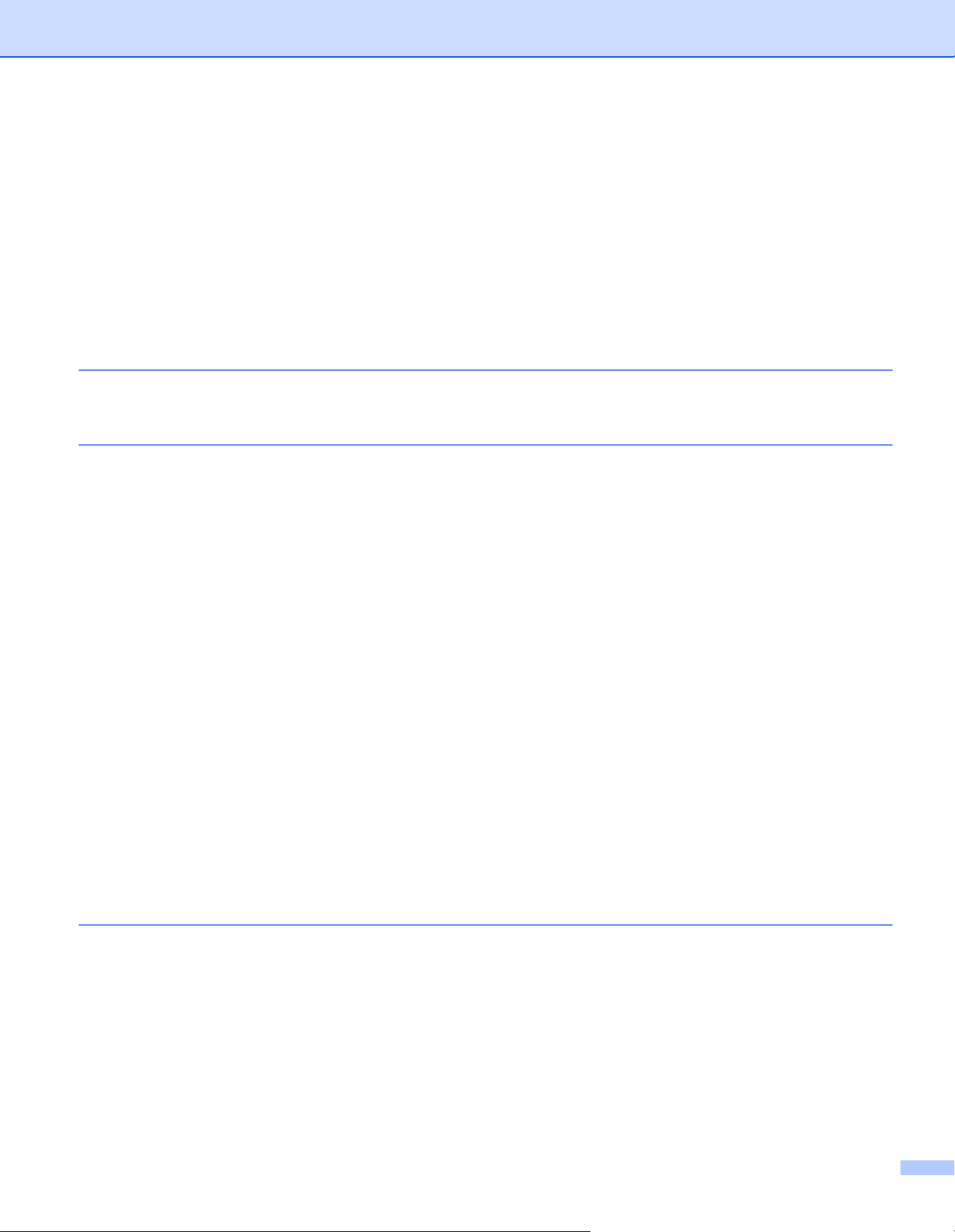
Доступ к пункту Адресная книга (для моделей MFC) ...................................................................69
Настройка параметров клавиши сканирования ............................................................................70
Вкладка «Поддержка» ...........................................................................................................................72
Открытие справки ControlCenter.....................................................................................................72
Использование Brother Solutions Center (Центр поддержки Brother) ...........................................72
Доступ к Brother CreativeCenter ......................................................................................................72
Настраиваемая вкладка ........................................................................................................................73
Создание настраиваемой вкладки .................................................................................................73
Создание настраиваемой кнопки ...................................................................................................74
Изменение параметров клавиши для меню сканирования на ПК .....................................................75
4 Удаленная настройка (для моделей MFC) 77
Удаленная настройка ............................................................................................................................77
5 Программное обеспечение Brother PC-FAX (для моделей MFC) 79
Отправка факсов с помощью PC-FAX..................................................................................................79
Отправка файла в виде PC-FAX.....................................................................................................79
Настройка сведений о пользователе.............................................................................................81
Настройка отправки.........................................................................................................................82
Настройка титульного листа ...........................................................................................................83
Ввод информации для титульной страницы .................................................................................84
Адресная книга.......................................................................................................................................85
Адресная книга Brother....................................................................................................................86
Ввод адресата в адресную книгу....................................................................................................87
Настройка группы для отправки копий...........................................................................................88
Редактирование сведений об адресате.........................................................................................88
Стирание адресата или группы ......................................................................................................89
Экспорт адресной книги ..................................................................................................................89
Импорт в адресную книгу................................................................................................................91
Прием факсов с помощью PC-FAX ......................................................................................................93
Включение программы получения факсов PC-FAX на устройстве .............................................94
Запуск программы приема факсов через PC-FAX на компьютере..............................................95
Настройка компьютера....................................................................................................................96
Просмотр новых сообщений PC-FAX.............................................................................................97
Раздел II Apple Macintosh
6 Печать и оправка/прием факсов 99
Функции драйвера принтера (Macintosh) .............................................................................................99
Двусторонняя печать.............................................................................................................................99
Инструкции для печати на обеих сторонах листа.........................................................................99
Ручная двусторонняя печать ..........................................................................................................99
Одновременное сканирование, печать и отправка/прием факса ....................................................100
Выбор параметров настройки страницы .....................................................................................100
Выбор параметров печати ............................................................................................................103
Титульная страница.......................................................................................................................104
Макет страницы .............................................................................................................................105
Настройки печати ..........................................................................................................................106
iv
Page 6
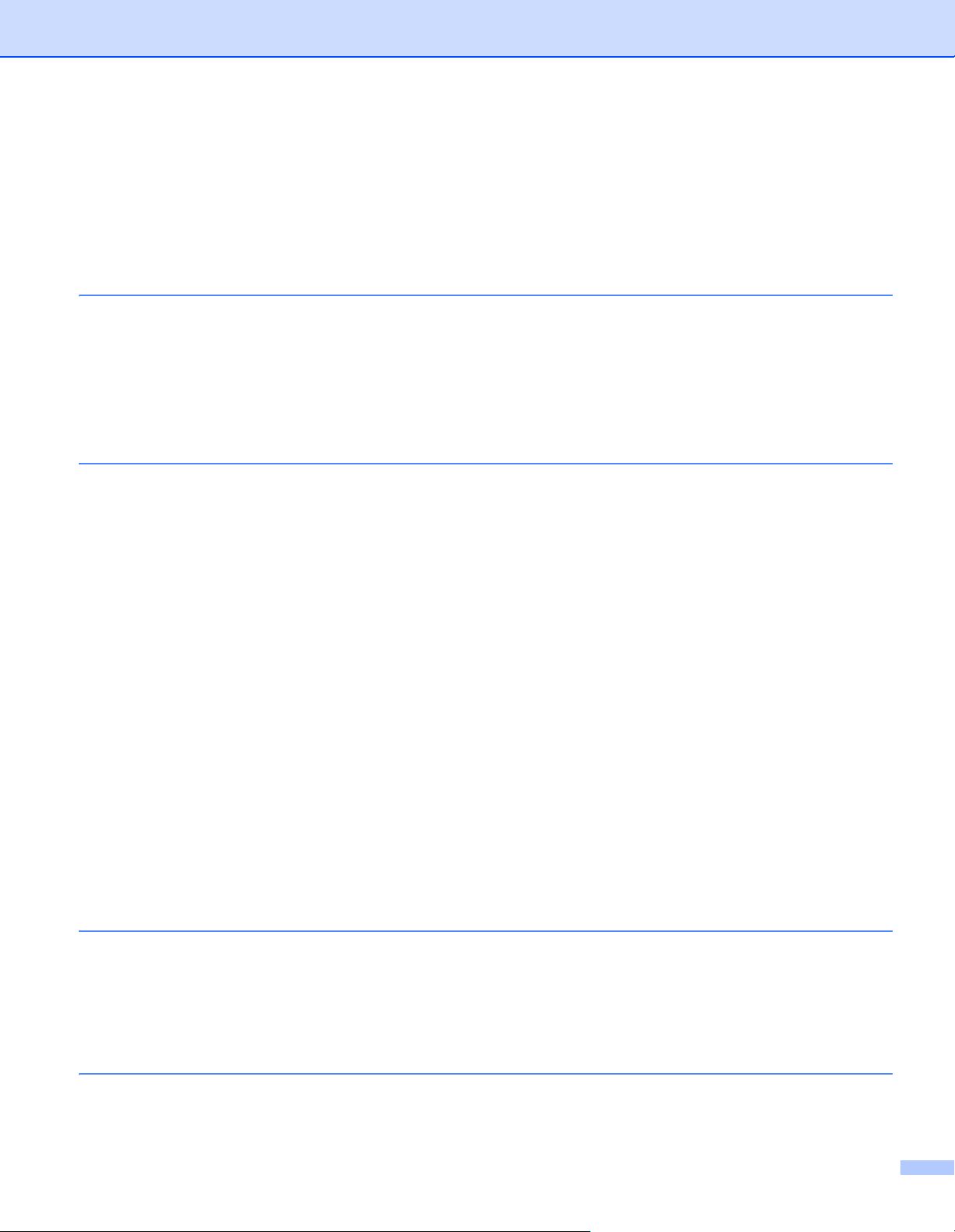
Удаление драйвера принтера с компьютера Macintosh ...................................................................109
Status Monitor (Монитор состояния) ...................................................................................................110
Обновление состояния устройства ..............................................................................................110
Скрывание или отображение окна ...............................................................................................110
Выход из окна ................................................................................................................................111
Отправка факса (для моделей MFC) .................................................................................................112
7 Сканирование 116
Сканирование документа с помощью драйвера ICA ........................................................................116
Выбор аппарата в окне печати и сканирования..........................................................................121
Сканирование документа при помощи драйвера TWAIN .................................................................122
Сканирование всего документа на компьютер............................................................................123
Предварительное сканирование для обрезки сканируемой части............................................124
Настройки в окне сканера .............................................................................................................125
8 ControlCenter2 129
Использование ControlCenter2 ...........................................................................................................129
Выключение функции автозагрузки .............................................................................................130
СКАНЕP ................................................................................................................................................131
Типы файлов..................................................................................................................................132
Размер документа .........................................................................................................................132
Расширенные настройки...............................................................................................................133
Изображение..................................................................................................................................134
Электронная почта ........................................................................................................................135
Файл................................................................................................................................................137
ПОЛЬЗОВАТЕЛЬСКОЕ СКАНИРОВАНИЕ.........................................................................................138
Типы файлов..................................................................................................................................138
Размер документа .........................................................................................................................138
Расширенные настройки...............................................................................................................138
Кнопка, настраиваемая пользователем ......................................................................................139
Сканирование в изображение ......................................................................................................139
Сканирование в электронную почту.............................................................................................141
Сканирование в файл....................................................................................................................143
КОПИР / ПК-ФАКС (Mac OS X v10.6.8, ПК-ФАКС только для моделей MFC) .................................145
ПАРАМЕТРЫ УСТРОЙСТВА ..............................................................................................................148
Удаленная настройка (
Адресная книга (для моделей MFC) ............................................................................................150
Монитор состояния........................................................................................................................150
для моделей MFC) ..................................................................................149
9 Удаленная настройка (для моделей MFC) 151
Удаленная настройка ..........................................................................................................................151
Раздел III Использование клавиши сканирования
10 Сканирование 154
Использование клавиши сканирования .............................................................................................154
Сканирование в электронную почту.............................................................................................155
v
Page 7
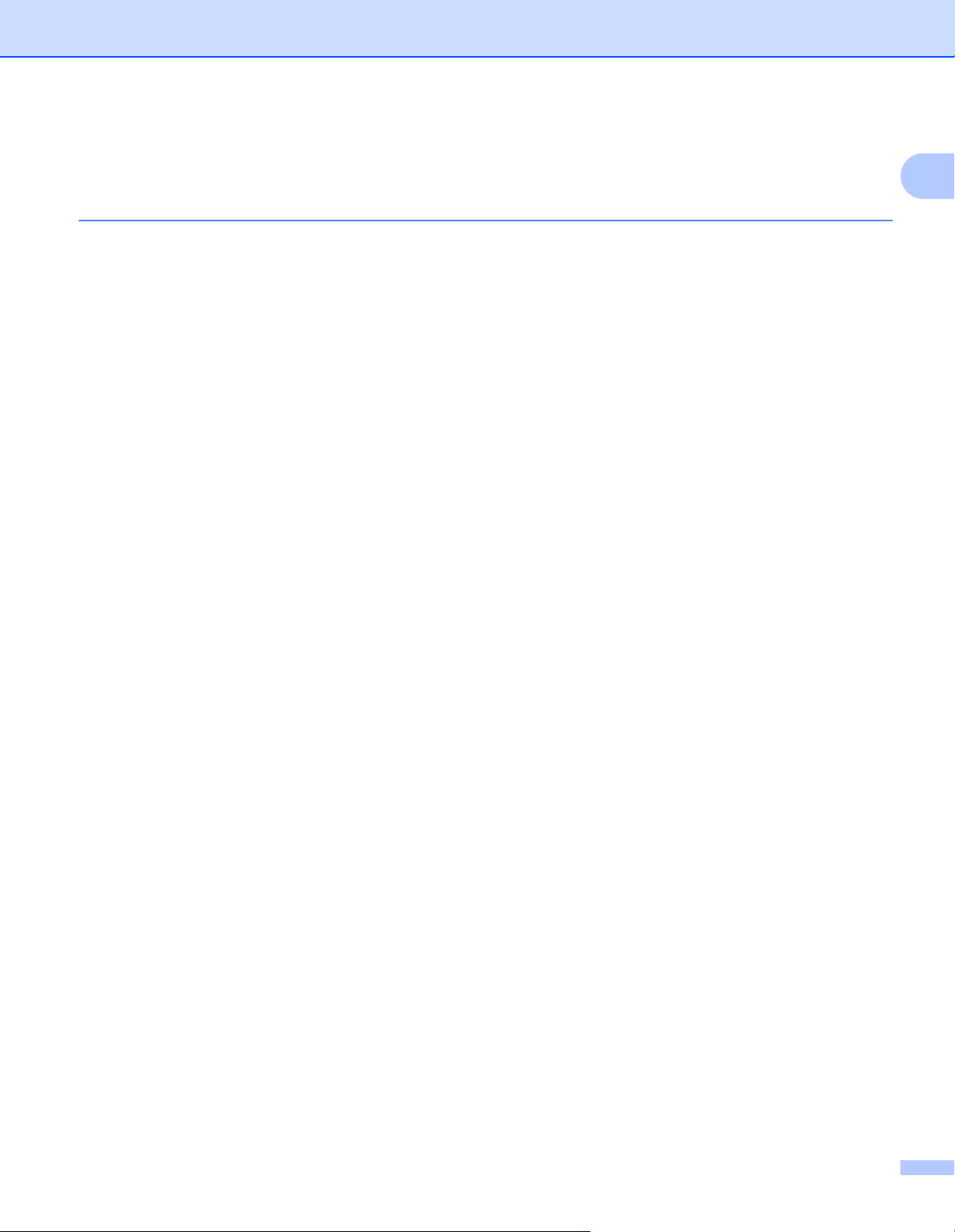
Сканирование в изображение ......................................................................................................156
Сканирование в файл....................................................................................................................157
A Указатель 158
vi
Page 8
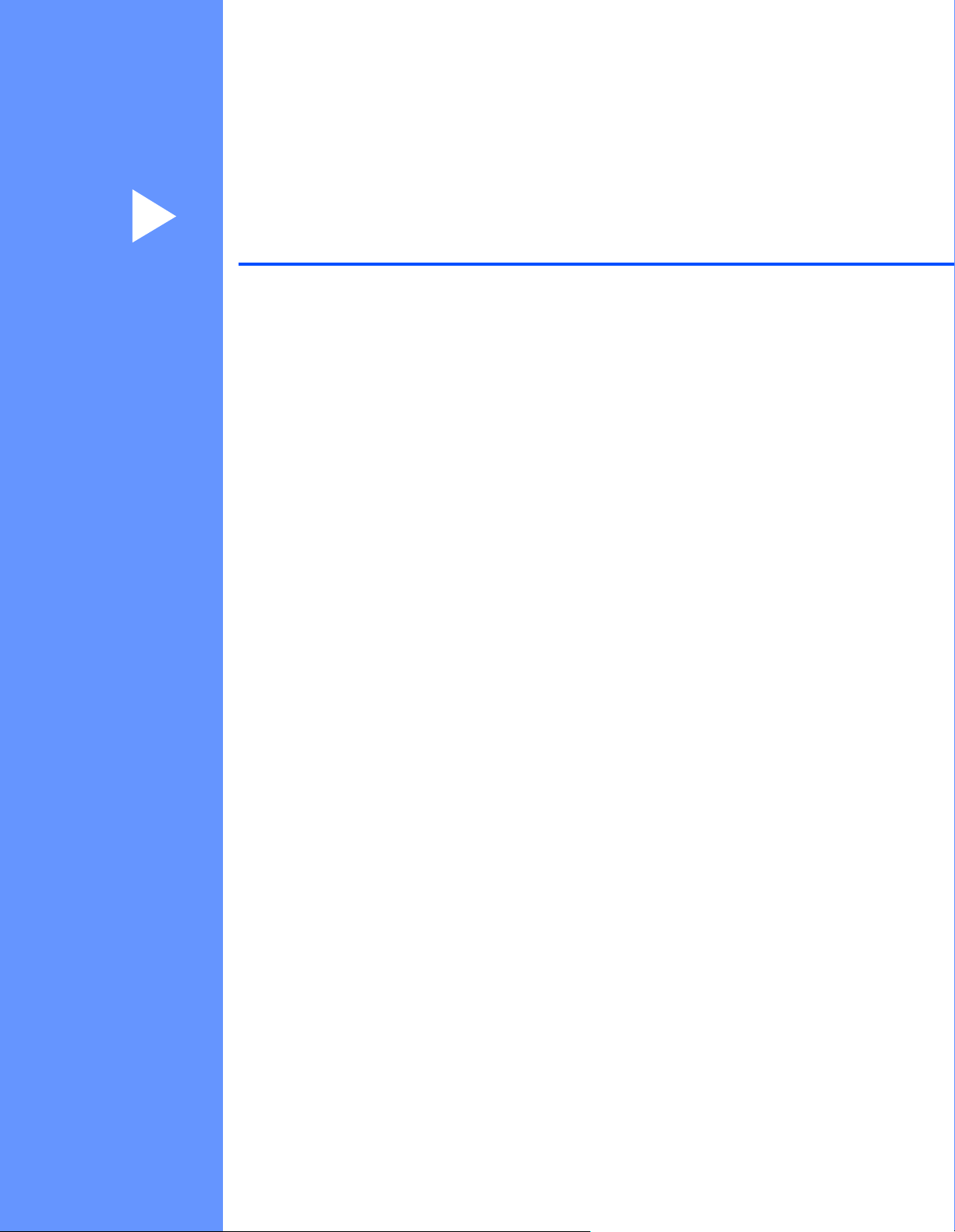
Раздел I
Windows
Печать 2
Сканирование 27
ControlCenter4 45
Удаленная настройка (для моделей MFC) 77
Программное обеспечение Brother PC-FAX
(для моделей MFC)
®
I
79
Page 9
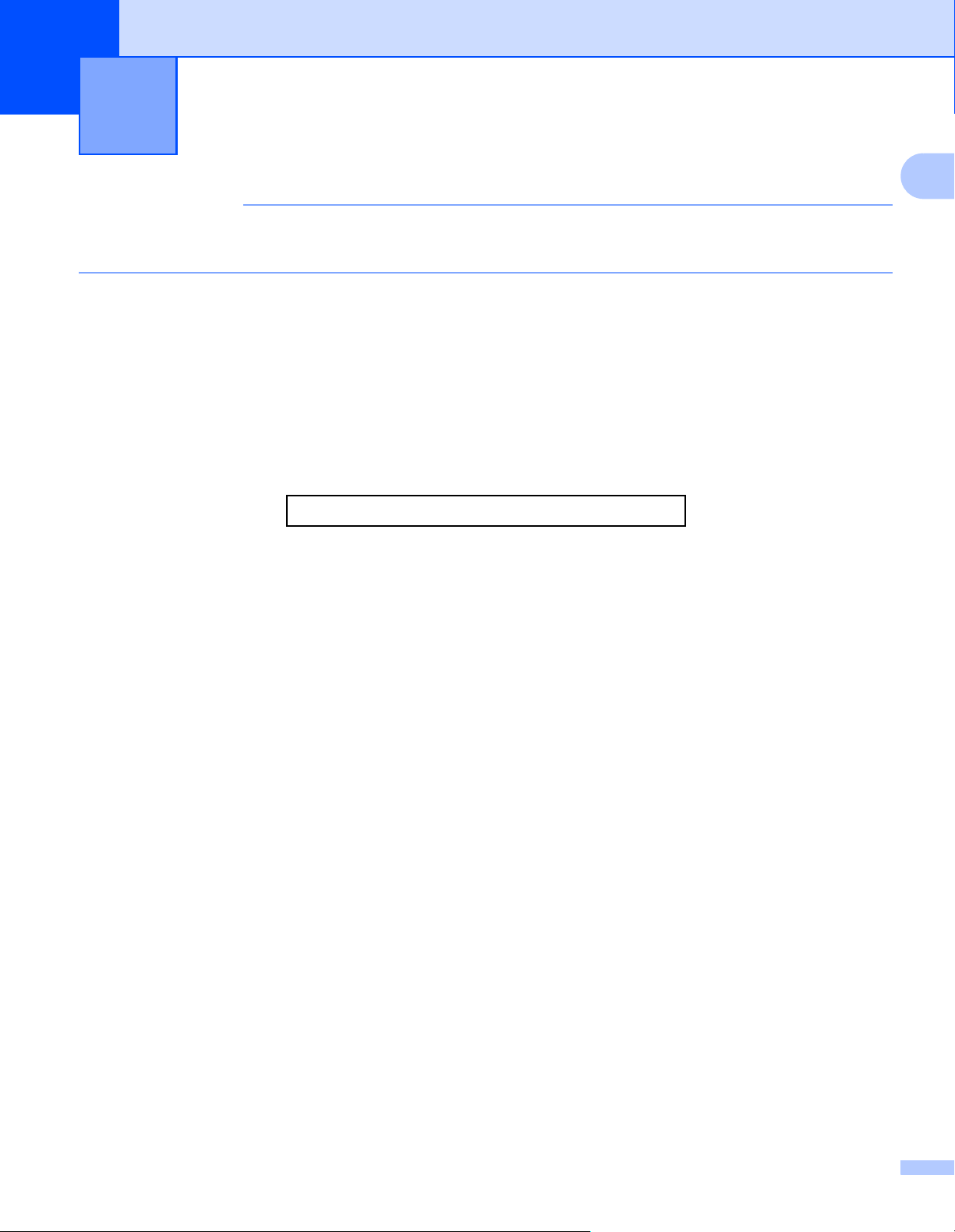
1
ПРИМЕЧАНИЕ
В этом разделе приведены примеры экранов для ОС Windows®7. Если на компьютере установлена
другая операционная система, вид экранов может отличаться от показанного.
Печать 1
Использование драйвера принтера Brother 1
Драйвер принтера — это программа, преобразующая данные из формата, используемого
компьютером, в формат, необходимый для определенного принтера, с помощью командного языка
принтера или описательного языка страниц.
Драйверы принтера находятся на прилагаемом компакт-диске программы установки. Установите
драйверы, используя «Руководство по быстрой установке». Самые последние драйверы принтера
можно также загрузить с веб-сайта
Brother Solutions Center:
http://solutions.brother.com/
1
2
Page 10
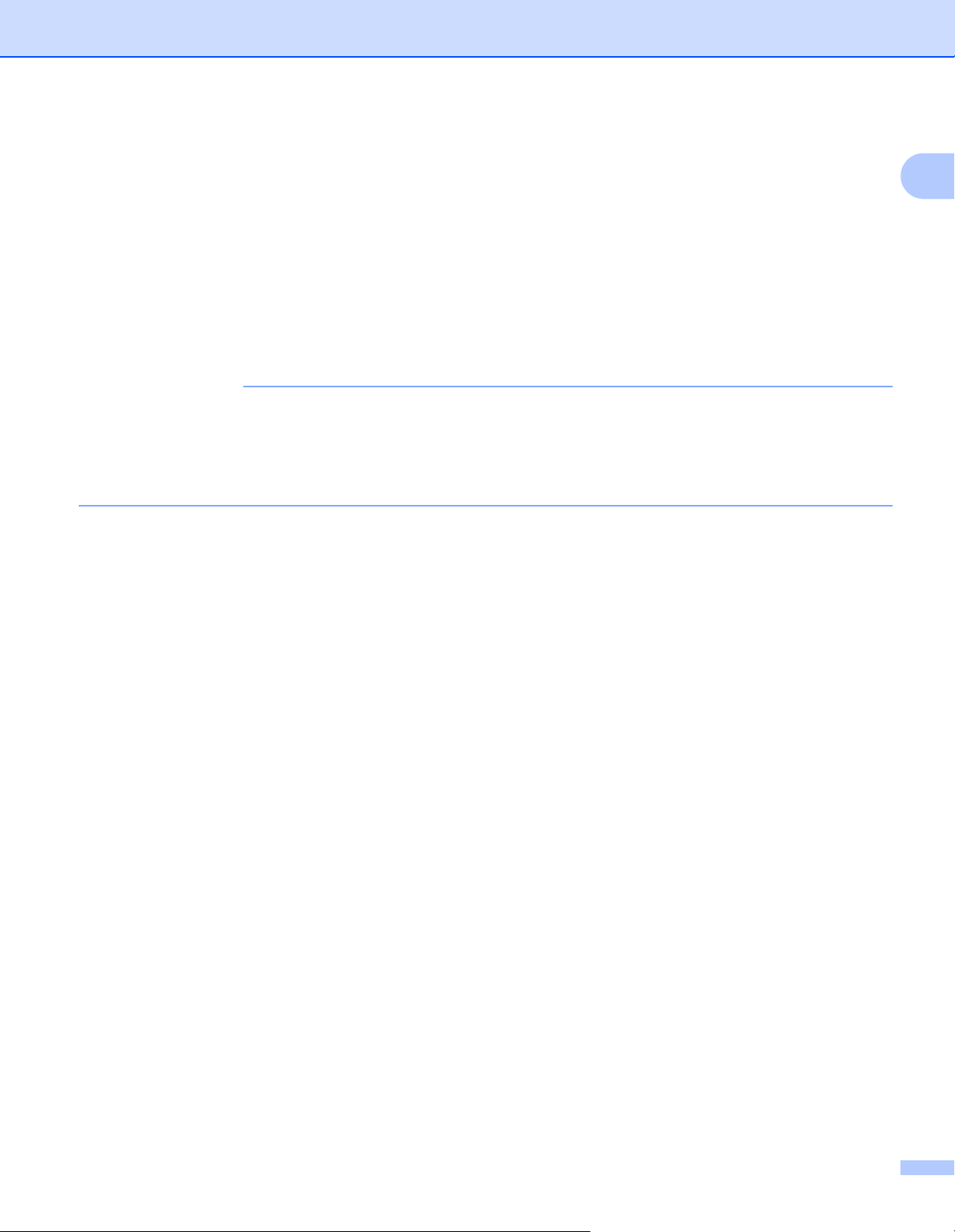
Печать
ПРИМЕЧАНИЕ
Печать документа 1
Когда устройство получает данные от компьютера, оно начинает печать, забирая бумагу из лотка для
бумаги. Лоток для бумаги может подавать обычную бумагу и бумагу из вторсырья. (Информация о
лотке для бумаги и рекомендуемой бумаге: uu Руководство пользователя)
a В открытом приложении выберите команду «Печать».
Если на компьютере установлены любые другие драйверы принтера, выберите Brother
MFC-XXXX* в качестве драйвера принтера в меню «Печать» или «Параметры печати»
прикладной программы, затем нажмите кнопку ОК или Печать для начала печати.
*(XXXX – название используемой модели устройства.)
• В приложении можно выбрать формат и ориентацию бумаги.
• Если приложение не поддерживает ваш пользовательский формат бумаги, выберите следующий,
больший формат бумаги.
Затем отрегулируйте область печати, настроив правые и левые поля в приложении.
1
3
Page 11
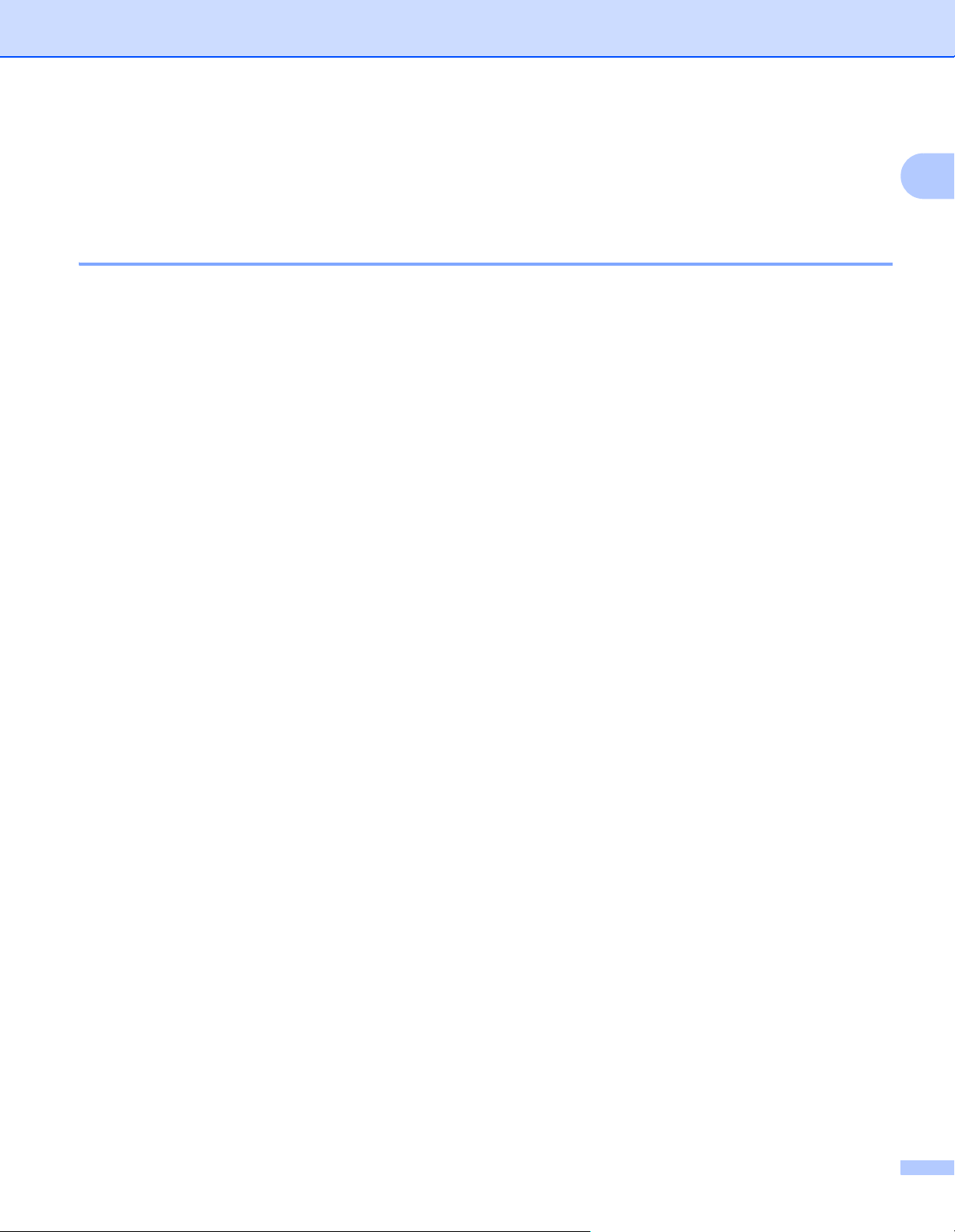
Печать
Двусторонняя печать 1
Поставляемый драйвер принтера поддерживает двустороннюю печать в ручном режиме.
Инструкции для печати на обеих сторонах листа 1
Если бумага тонкая, она может помяться.
Если бумага скручена, переверните пачку, распрямите ее, затем вставьте обратно в лоток для
бумаги.
Если бумага подается неправильно, возможно, что она скручена. Выньте бумагу, распрямите ее и
переверните стопку.
При использовании функции двусторонней печати вручную возможно замятие бумаги или плохое
качество печати.
При
возникновении замятия бумаги: uu Руководство пользователя: Замятие бумаги. При
возникновении проблем с качеством печати: uu Руководство пользователя: Улучшение качества
печати.
Устройство сначала печатает все четные страницы с одной стороны бумаги. Затем отображается
всплывающее сообщение драйвера принтера с запросом на повторную подачу бумаги. Перед
повторной подачей бумаги хорошо распрямите ее, иначе может
рекомендуется использовать очень тонкую или очень плотную бумагу.
произойти замятие бумаги. Не
1
Одновременное сканирование, печать и отправка/прием факса 1
Данное устройство может выполнять печать с компьютера, одновременно выполняя прием факса в
память, отправку факса из памяти или сканирование документа в компьютер. Отправка факса не
прекращается во время печати с компьютера. Однако когда устройство выполняет копирование или
принимает факс на бумаге, выполнение печати с компьютера приостанавливается; печать
возобновляется после завершения копирования
или приема факса.
4
Page 12
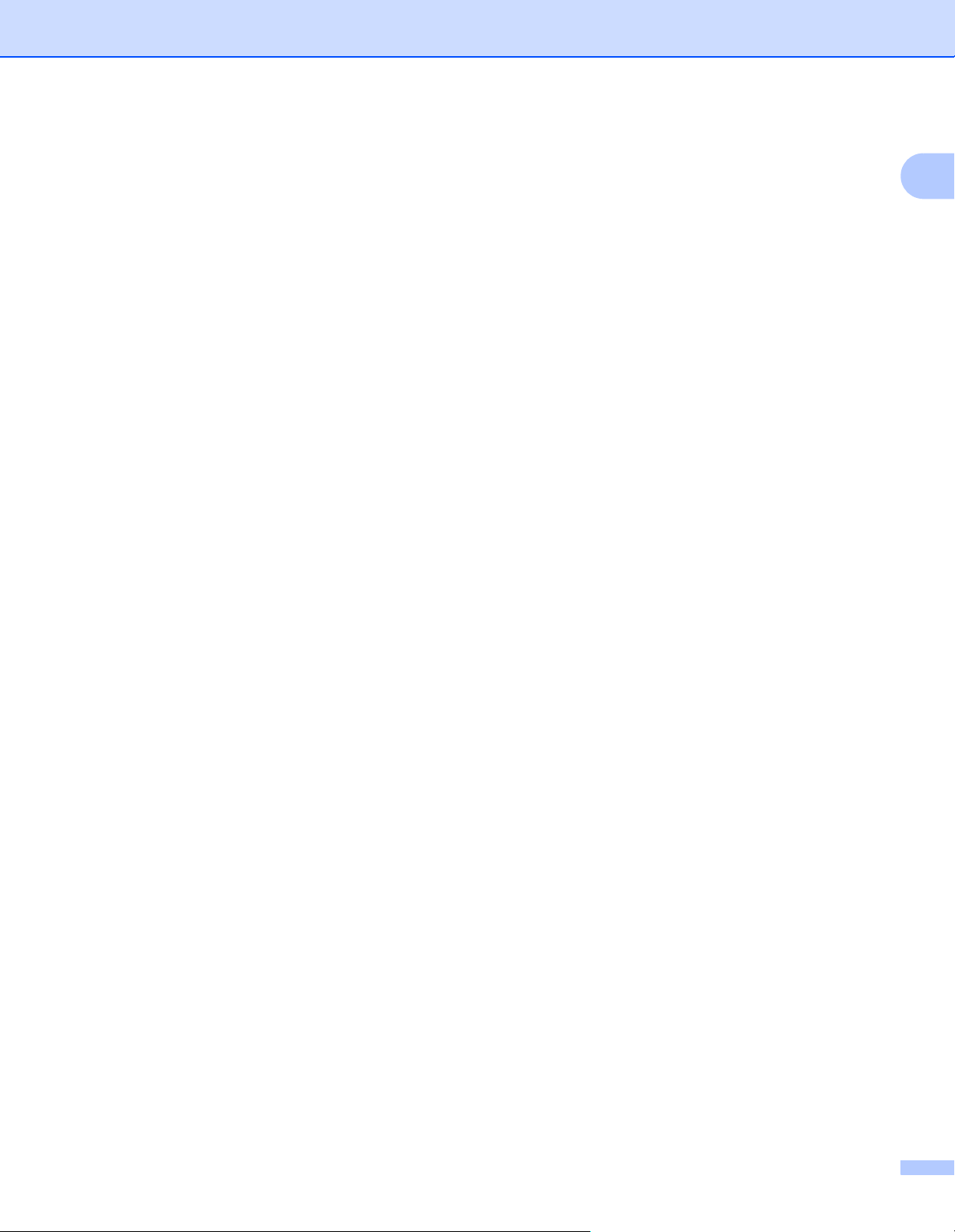
Печать
Настройки драйвера принтера 1
При печати можно изменять следующие параметры принтера.
Формат бумаги
Ориентация
Число копий
Тип печатного носителя
Качество печати
Настройки печати
Несколько страниц
Двусторонняя печать / Буклет
Предварительный просмотр
Масштабирование
Перевернутая печать
Использовать водяной знак
1
Печать колонтитула
Режим экономии тонера
Администратор
Регулировка плотности
Регулировка вывода бумаги
Пропуск пустой страницы
Профили печати
Печать текста черным
Далее приведен обзор настроек драйвера принтера. Для получения дополнительной информации см
раздел «Справка» драйвера принтера.
.
5
Page 13
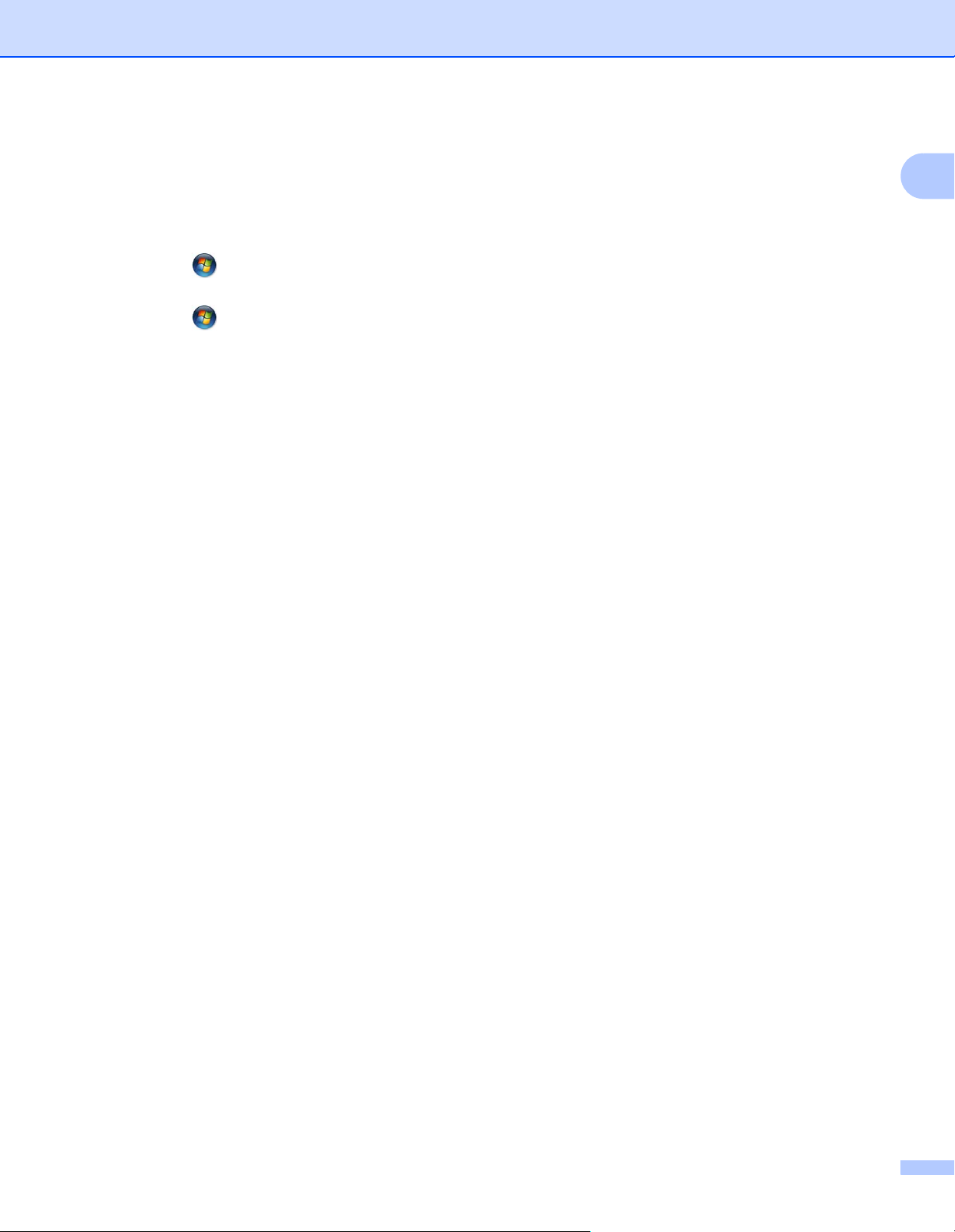
Печать
Доступ к параметрам драйвера принтера 1
a (Для Windows
Нажмите пуск, затем Принтеры и факсы.
(Для Windows Vista
Нажмите , Панель управления, Оборудование и звук, затем Принтеры.
(Для Windows
Нажмите , затем Устройства и принтеры.
(Для Windows
Переместите мышь в правый нижний угол рабочего стола. Когда появится строка меню, нажмите
Параметры, затем нажмите Панель управления. В группе Оборудование и звук нажмите
Просмотр устройств и принтеров.
®
XP)
®
®
7)
8)
®
)
1
b (Для Windows
Щелкните правой кнопкой мыши значок Brother MFC-XXXX Printer (где XXXX – название
используемой модели принтера) и выберите Свойства. Откроется диалоговое окно свойств
принтера.
(Для Windows® 7 и Windows® 8)
Щелкните правой кнопкой мыши значок Brother MFC-XXXX Printer (где XXXX – название
используемой модели принтера) и выберите Свойства принтера. Если отображаются варианты
драйвера принтера, выберите нужный драйвер принтера. Откроется диалоговое окно свойств
принтера.
®
XP и Windows Vista®)
c Перейдите на вкладку Общие, а затем нажмите Настройка... или Настройка печати.
Появится диалоговое окно драйвера принтера.
6
Page 14
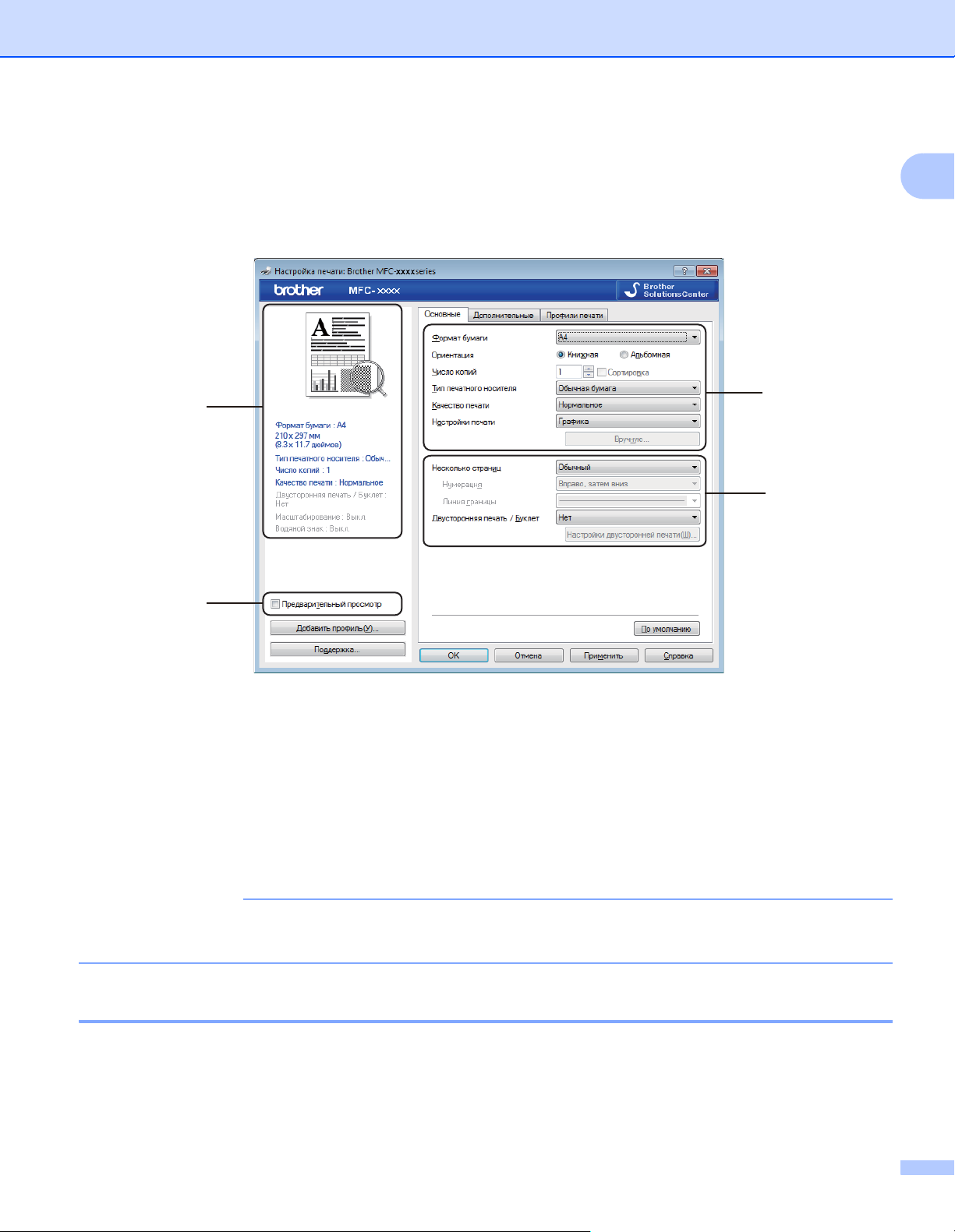
Печать
ПРИМЕЧАНИЕ
Вкладка «Основные» 1
Параметры компоновки страницы можно также изменить, щелкнув иллюстрацию в левой части
вкладки Основные.
1
(3)
(4)
a Выберите значения параметра Формат бумаги, Ориентация, Число копий,
Тип печатного носителя, Качество печати и Настройки печати (1).
b Выберите Несколько страниц и Двусторонняя печать / Буклет (2).
c Подтвердите текущие настройки в окне (3).
d Нажмите OK, чтобы применить выбранные параметры.
Чтобы вернуться к параметрам по умолчанию, нажмите По умолчанию, а затем OK.
(1)
(2)
Если требуется предварительный просмотр документа перед его печатью, установите флажок
«Предварительный просмотр» (4).
Формат бумаги 1
В раскрывающемся списке выберите используемый формат бумаги.
7
Page 15
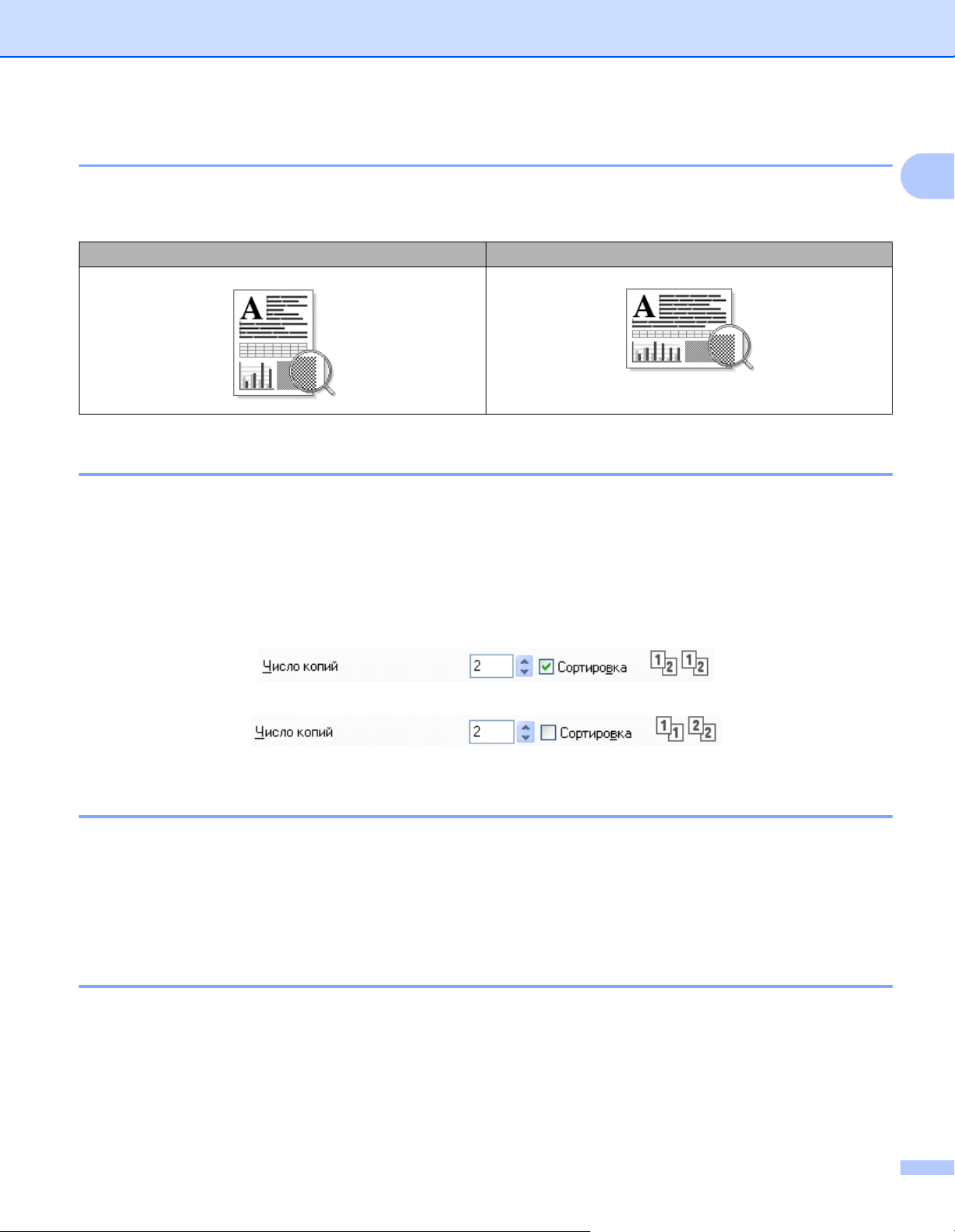
Печать
Ориентация 1
Ориентация определяет положение, в котором будет выполняться печать документа (Книжная или
Альбомная).
Книжная (Вертикальная) Альбомная (Горизонтальная)
Число копий 1
«Число копий» позволяет задавать количество распечатываемых копий.
Сортировка
1
Когда в поле «Сортировка» установлен флажок, сначала будет печататься одна полная копия
документа, а затем поочередно остальные полные копии документа. Когда в поле «Сортировка»
флажок не установлен, каждая страница будет печататься в количестве, соответствующем
выбранному числу копий, а затем будет печататься следующая
страница документа.
Тип печатного носителя 1
В устройстве можно использовать печатные носители указанных ниже типов. Для обеспечения
наивысшего качества выбирайте печатный носитель соответственно используемому.
Обычная бумага
Переработанная бумага
Качество печати 1
Качество печати можно выбрать следующим образом.
Черновик
Нормальное
Высокое
8
Page 16
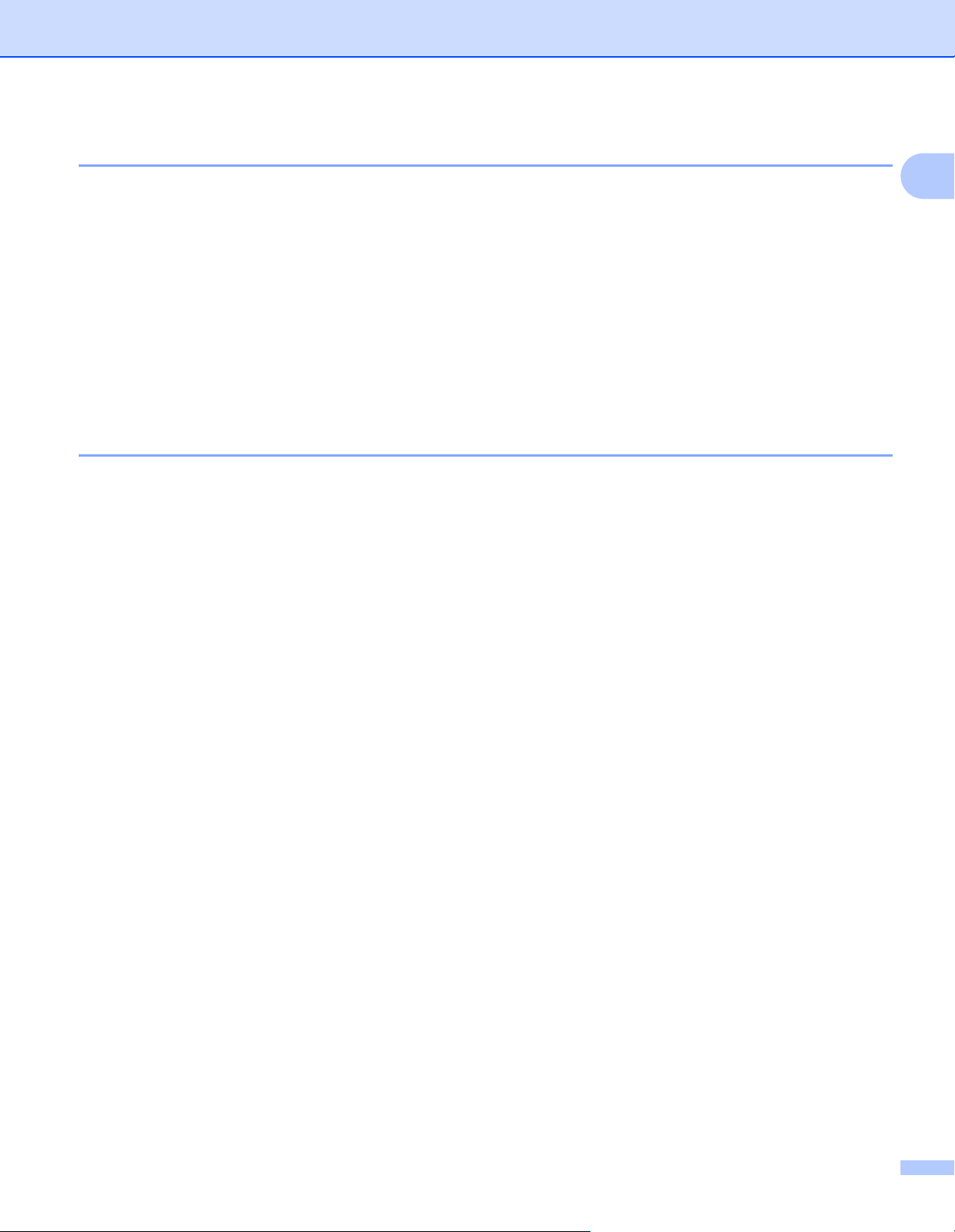
Печать
Настройки печати 1
Можно выбрать одну из следующих настроек печати.
Графика
Этот режим идеально подходит для печати документов, содержащих изображения.
Текст
Это наилучший режим для печати текстовых документов.
Ручная
Можно вручную изменить настройки, выбрав Ручная и нажав кнопку Вручную....
Можно установить яркость, контрастность и другие настройки.
Несколько страниц 1
Параметр «Несколько страниц» позволяет уменьшить размер изображения страницы для печати
нескольких страниц на одном листе бумаги или увеличить размер изображения для печати одной
страницы на нескольких листах бумаги.
1
Нумерация
Если выбрано значение N на 1, в раскрывающемся меню можно выбрать порядок следования
страниц.
Линия границы
При печати нескольких страниц на одном листе при
выбрать способ отображения линии границы вокруг каждой страницы на листе: сплошную,
пунктирную или без границы.
Печать линии отреза
Если выбрано значение 1 на NxN, можно выбрать параметр Печать линии отреза. При
использовании этого параметра печатается бледная отрезная линия вокруг области печати.
помощи функции «Несколько страниц» можно
9
Page 17
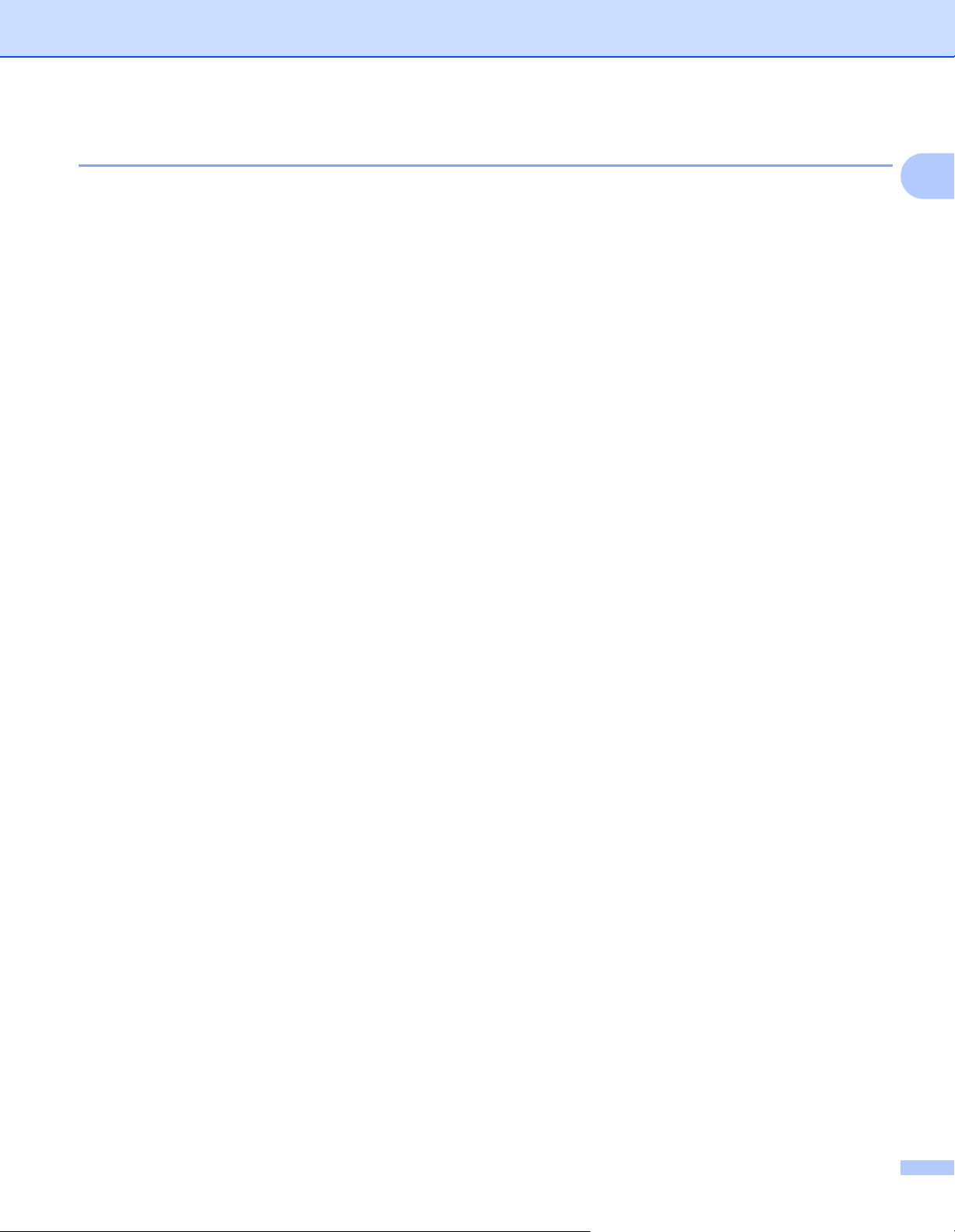
Печать
Двусторонняя печать / Буклет 1
Используйте эту функцию, когда требуется отпечатать буклет или выполнить двустороннюю печать.
Нет
Двусторонняя печать отключена.
Двусторонняя печать (вручную)
Если требуется печатать на обеих сторонах бумаги, используйте этот вариант.
• Двусторонняя печать (вручную)
Аппарат сначала напечатает все четные страницы. После этого драйвер принтера
останавливает печать и на дисплее отображаются инструкции по повторной
После нажатия OK будут распечатаны нечетные страницы.
После выбора параметра Двусторонняя печать (вручную) станет доступна кнопка Настройки
двусторонней печати.... В диалоговом окне Настройка двусторонней печати можно установить
следующие параметры.
• Тип двусторонней печати
Для каждой ориентации имеется четыре типа направления сшивания при двусторонней печати.
установке бумаги.
1
• Смещение под переплет
При установке флажка
дюймах или миллиметрах.
Буклет (печать вручную)
Используйте этот параметр для печати документа в формате буклета с помощью двусторонней
печати; при этом документ будет составлен в соответствии с верным количеством страниц, а также
можно будет складывать страницы по центру распечатки без необходимости изменять порядок
страниц.
• Буклет (печать вручную)
Аппарат сначала напечатает все стороны с четными страницами. После этого драйвер принтера
останавливает печать и на дисплее отображаются инструкции по повторной установке бумаги.
После нажатия OK будут распечатаны нечетные стороны.
После выбора параметра Буклет (печать вручную) станет доступна кнопка Настройки
двусторонней печати.... В диалоговом окне
следующие параметры.
• Тип двусторонней печати
Для каждой ориентации имеется два типа направления сшивания при двусторонней печати.
• Способ печати буклета
Если выбран параметр Разделить на партии:
Смещение под переплет можно указать смещение под переплет в
Настройка двусторонней печати можно установить
При использовании этого параметра можно распечатать весь буклет по небольшим отдельным
частям, при этом можно будет складывать страницы по центру распечатки
изменять порядок номеров страниц. Можно задать число листов в каждом меньшем комплекте
буклета от 1 до 15. Этот параметр поможет облегчить сгибание буклета с большим числом
страниц.
без необходимости
10
Page 18
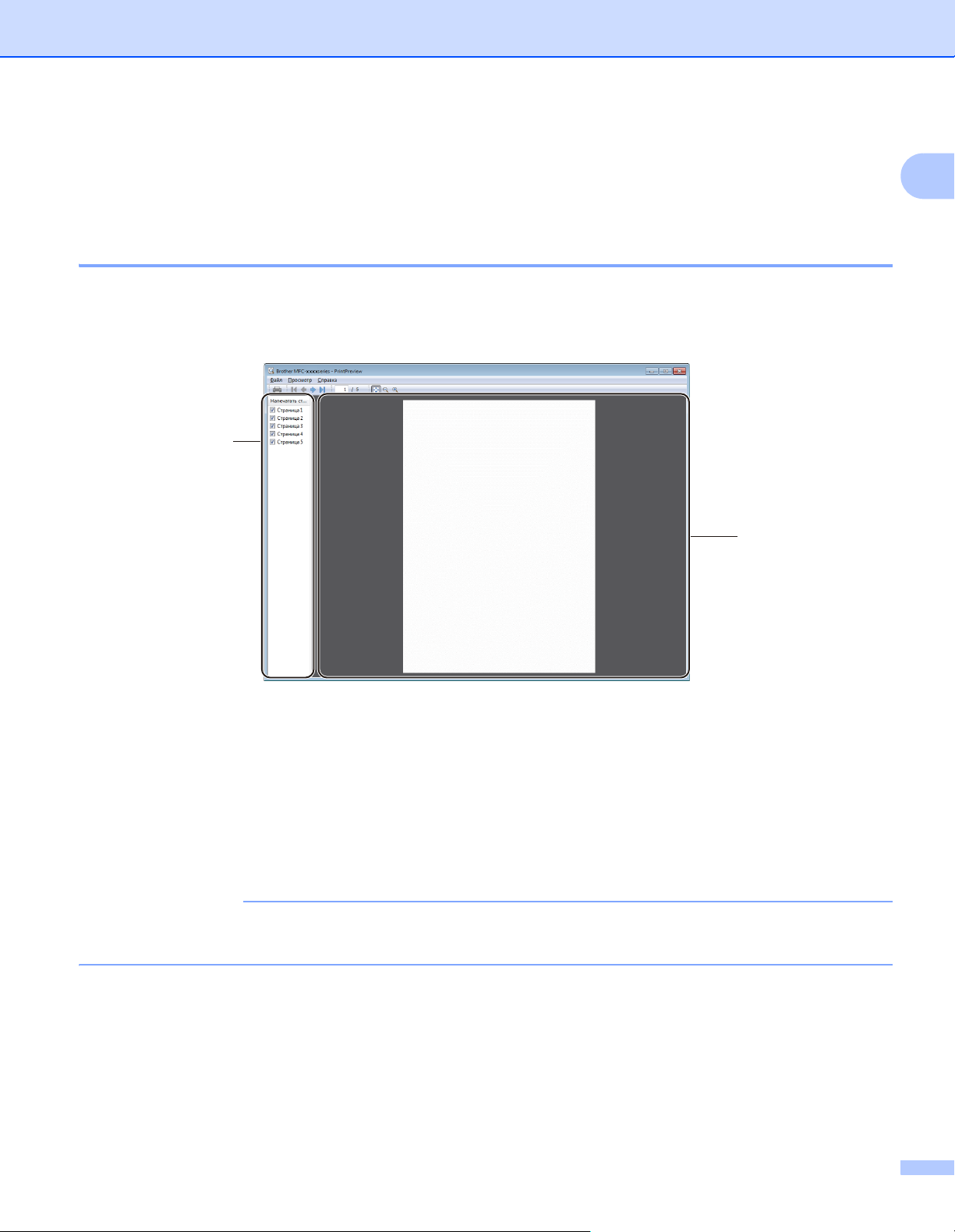
Печать
ПРИМЕЧАНИЕ
• Смещение под переплет
При установке флажка Смещение под переплет можно указать смещение под переплет в
дюймах или миллиметрах.
Предварительный просмотр 1
Перед печатью можно просмотреть предварительное изображение документа. Если установлен
флажок Предварительный просмотр, перед началом печати открывается диалоговое окно
предварительного просмотра.
1
2
1
1 Область списка страниц
В области списка страниц отображаются номера фактически печатаемых страниц. Если выбрать в
этом списке страницу, в области предварительного просмотра отображается вид результатов
печати этой страницы.
Если печатать страницу не требуется, снимите флажок.
2 Область предварительного просмотра
В области предварительного просмотра отображаются результаты печати страниц, выбранных в
области списка страниц.
Если в параметрах драйвера принтера выбран вариант Двусторонняя печать (вручную) или
Буклет (печать вручную), функция предварительного просмотра результатов печати недоступна.
11
Page 19
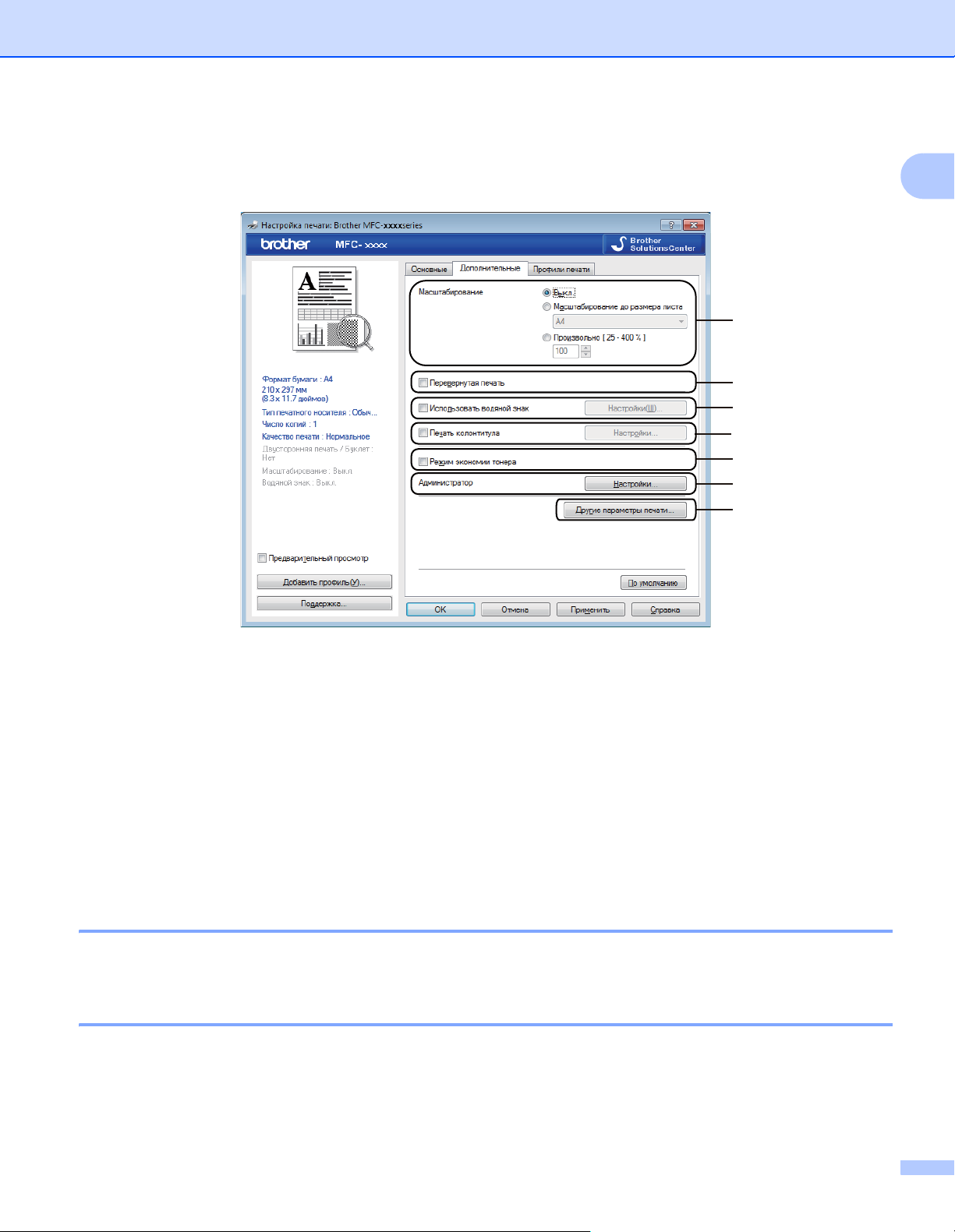
Печать
Вкладка «Дополнительные» 1
(1)
(2)
(3)
(4)
(5)
(6)
(7)
1
На этой вкладке можно изменить указанные ниже параметры.
Масштабирование (1)
Перевернутая печать (2)
Использовать водяной знак (3)
Печать колонтитула (4)
Режим экономии тонера (5)
Администратор (6)
Другие параметры печати (7)
Масштабирование 1
Можно изменить масштаб печатного изображения.
Перевернутая печать 1
Установите флажок Перевернутая печать для переворота данных (их зеркального отображения по
вертикали).
12
Page 20
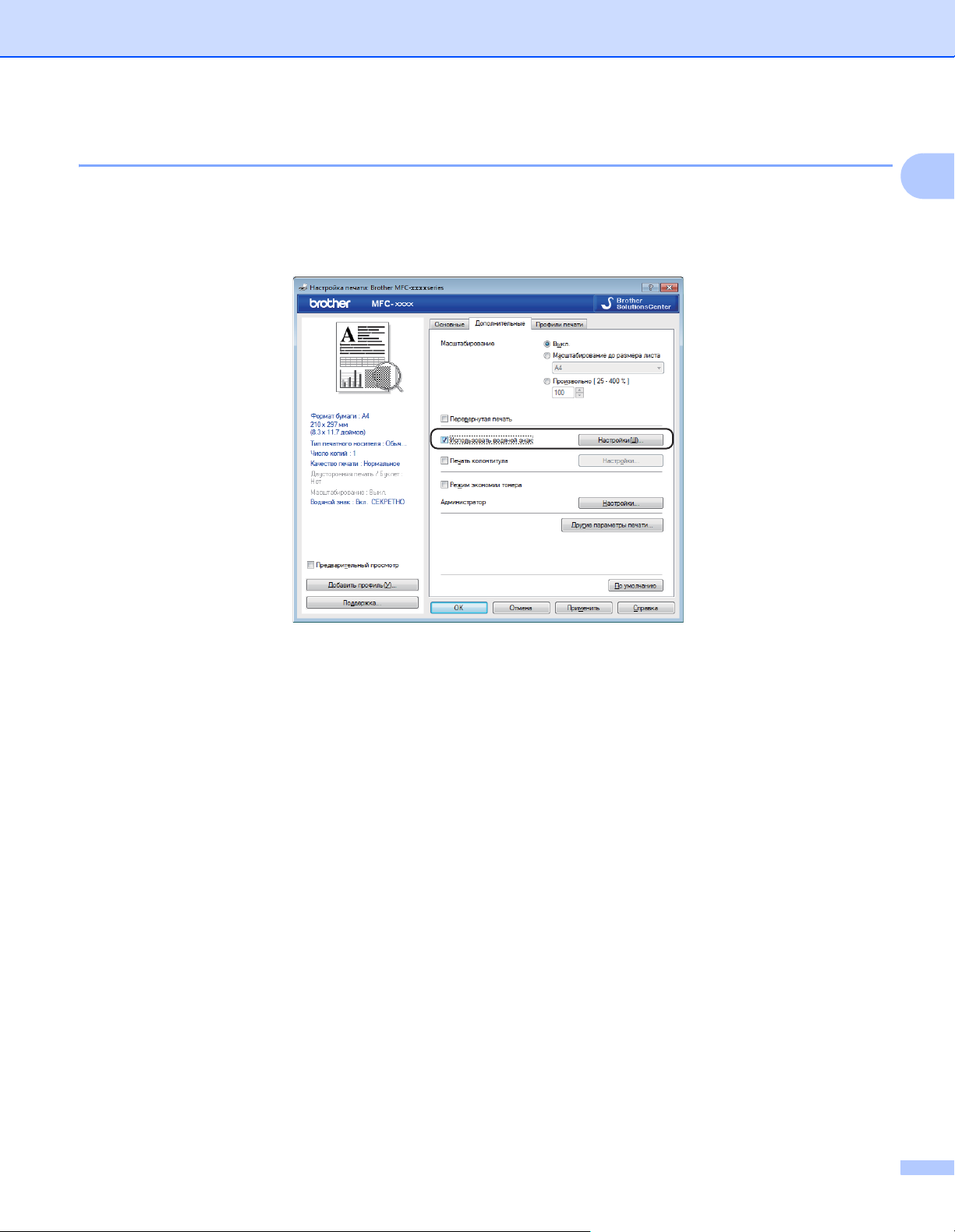
Печать
Использование водяного знака 1
В документ в качестве водяного знака можно поместить логотип или текст. Можно выбрать один из
имеющихся водяных знаков или использовать созданный вами файл растрового изображения.
Установите флажок Использовать водяной знак, а затем нажмите кнопку Настройки....
1
13
Page 21
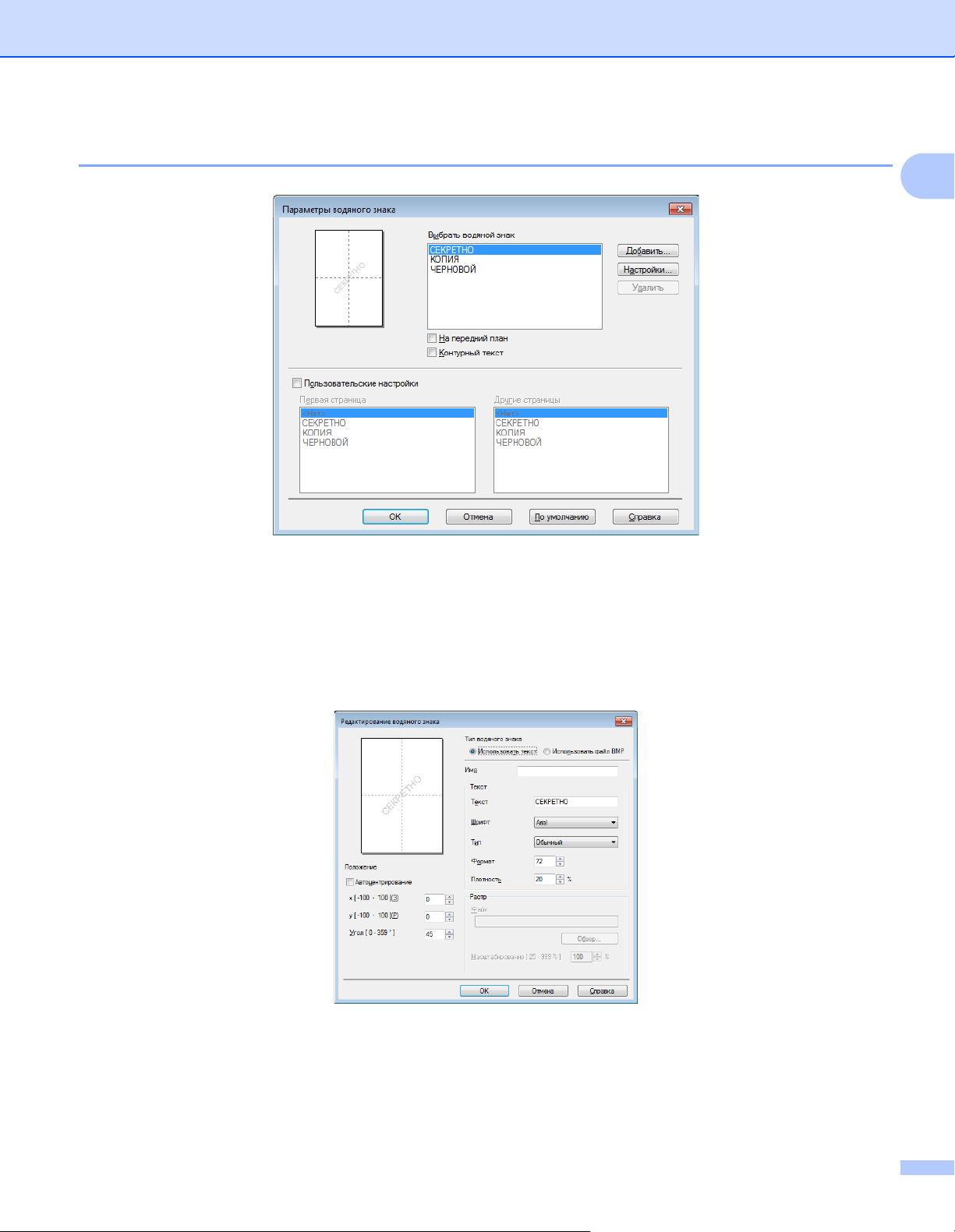
Печать
Параметры водяного знака 1
1
Выбрать водяной знак 1
Выберите нужный водяной знак.
Для создания оригинального водяного знака нажмите кнопку Добавить, чтобы добавить параметры
водяного знака, а затем выберите значение Использовать текст или Использовать файл BMP в
разделе Тип водяного знака.
Можно изменить размер и положение водяного знака на странице, выбрав водяной знак и нажав
кнопку Настройки....
14
Page 22
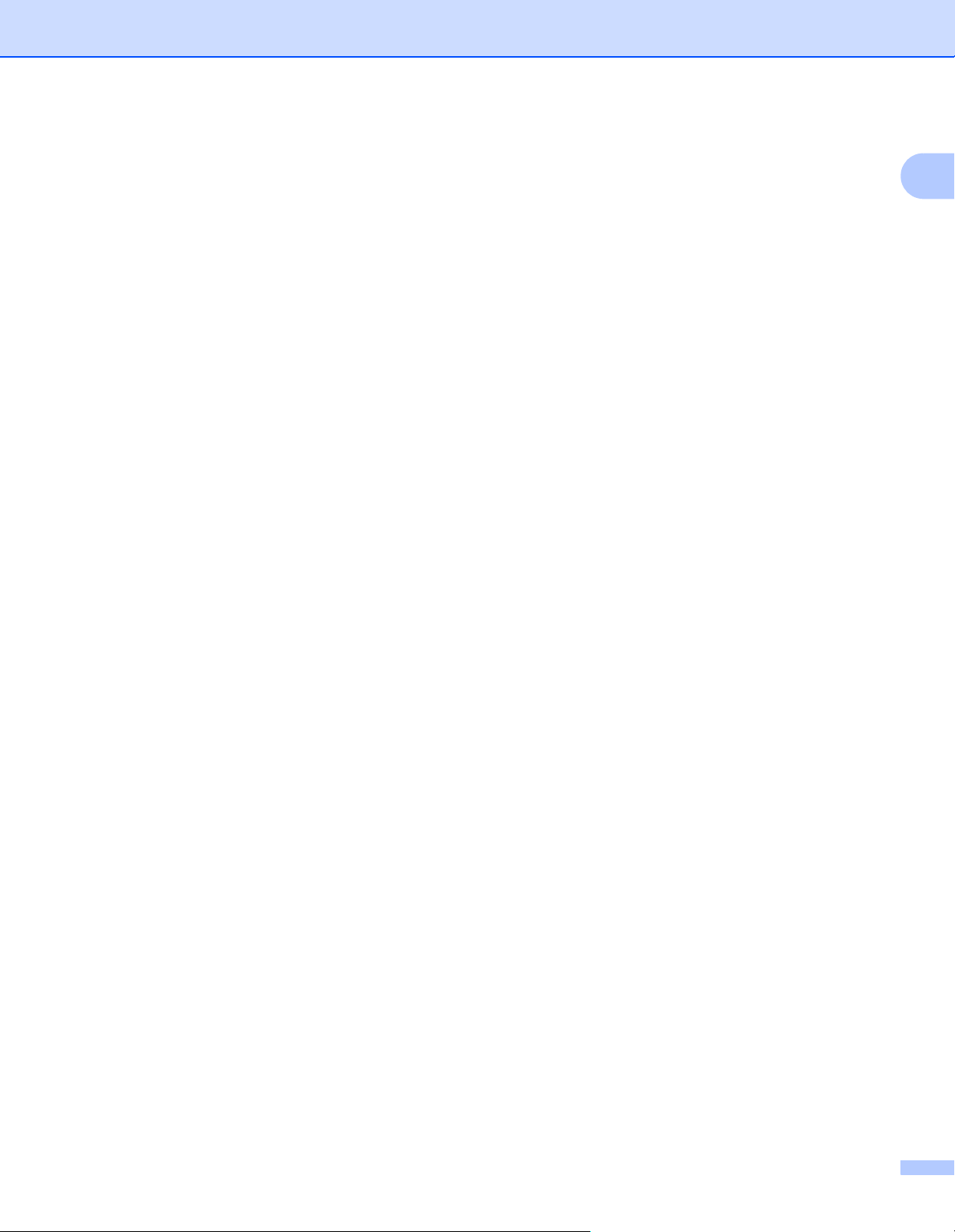
Печать
Имя
Введите подходящий заголовок в поле.
Текст
Введите текст водяного знака в поле Текст, а затем выберите Шрифт, Тип, Формат и Плотность.
Растр
Введите имя файла и путь к файлу растрового изображения в поле Файл или нажмите Обзор для
поиска файла. Можно также задать масштаб изображения.
Положение
Используйте эту настройку, если
нужно отрегулировать положение водяного знака на странице.
На передний план 1
При использовании этого варианта выбранные символы или изображение накладываются сверху на
печатаемый документ.
Контурный текст 1
Установите флажок Контурный текст, если требуется напечатать контур водяного знака. Этот
параметр доступен, только если выбран текстовый водяной знак.
Пользовательские настройки 1
Можно выбрать водяной знак, который будет напечатан на первой странице или других страницах.
1
15
Page 23

Печать
ПРИМЕЧАНИЕ
Печать колонтитула 1
Когда этот параметр включен, в колонтитуле документа будет печататься дата и время, взятые из
системных часов компьютера и имя пользователя, использованное при входе в систему, или
произвольный введенный текст. Нажав Настройки, можно изменить информацию.
Печать идентификатора
Если выбрать Зарегистрированное имя, будет напечатано используемое имя пользователя
компьютера. Если выбрать Задать и ввести текст
в поле ввода Задать, введенный текст будет
напечатан.
Режим экономии тонера 1
С помощью этой функции можно экономить тонер. Если установить для функции Режим экономии
тонера значение «Вкл.», печать будет более бледной. Настройка по умолчанию: «Выкл.».
• Не рекомендуется использовать Режим экономии тонера для печати фотографий или
изображений с оттенками серого.
1
• Параметр Режим экономии тонера недоступен, если для параметра Качество печати выбрано
значение Высокое.
16
Page 24
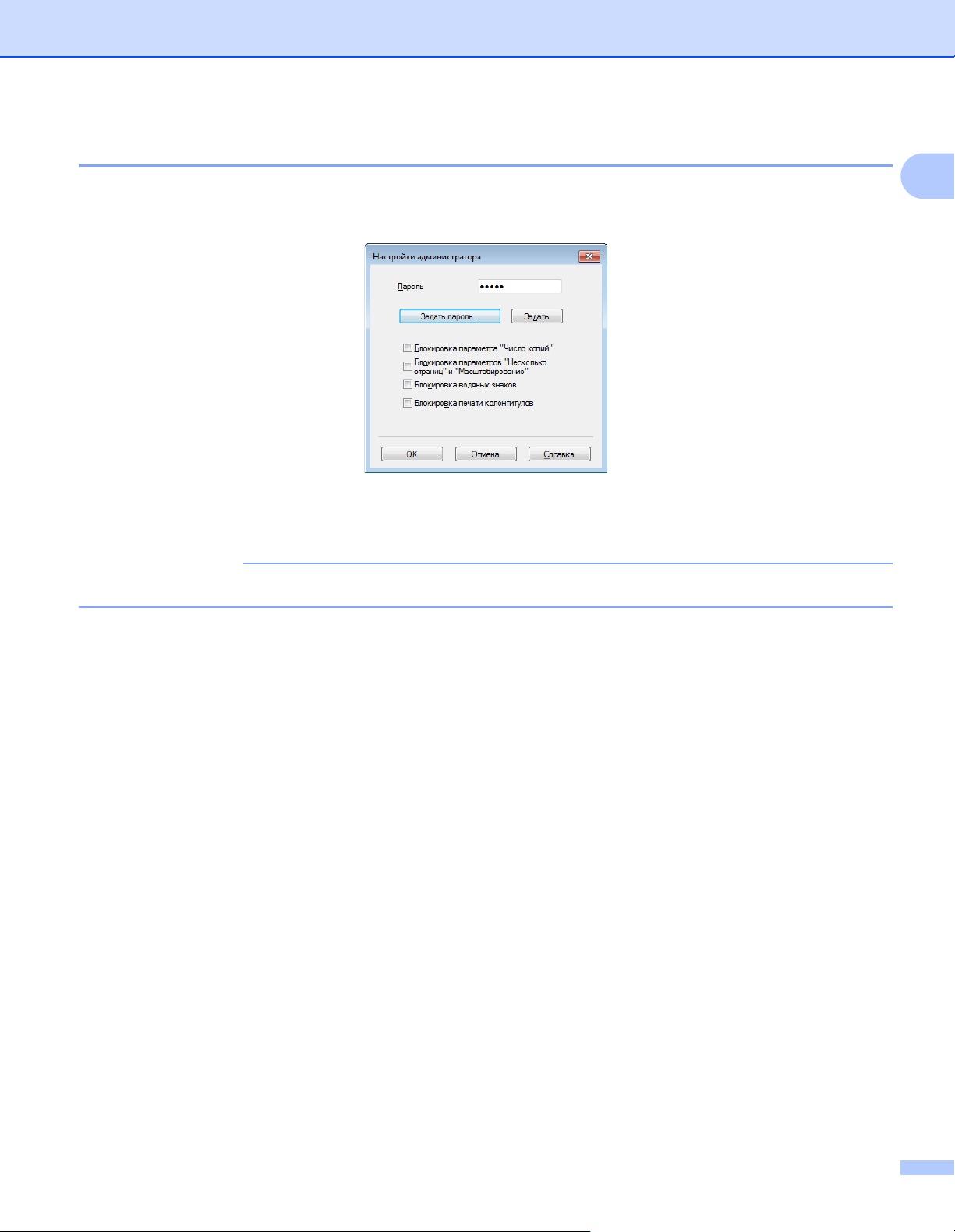
Печать
ПРИМЕЧАНИЕ
Администратор 1
Администраторы имеют полномочия ограничивать доступ к функциям, например
«Масштабирование» и «Водяной знак».
Пароль
В это поле вводится пароль.
1
Нажмите кнопку Задать пароль..., чтобы изменить пароль.
Блокировка параметра "Число копий"
Блокирование параметра «Число копий» для предотвращения печати нескольких копий.
Блокировка параметров "Несколько страниц" и "Масштабирование"
Блокировка настроек масштаба и параметра многостраничности для предотвращения их
изменения.
Блокировка водяных знаков
Блокирование текущих настроек параметра «Водяной знак» для предотвращения изменений.
Блокировка печати колонтитулов
Блокировка текущих настроек параметра «Печать колонтитула» для предотвращения изменений.
17
Page 25
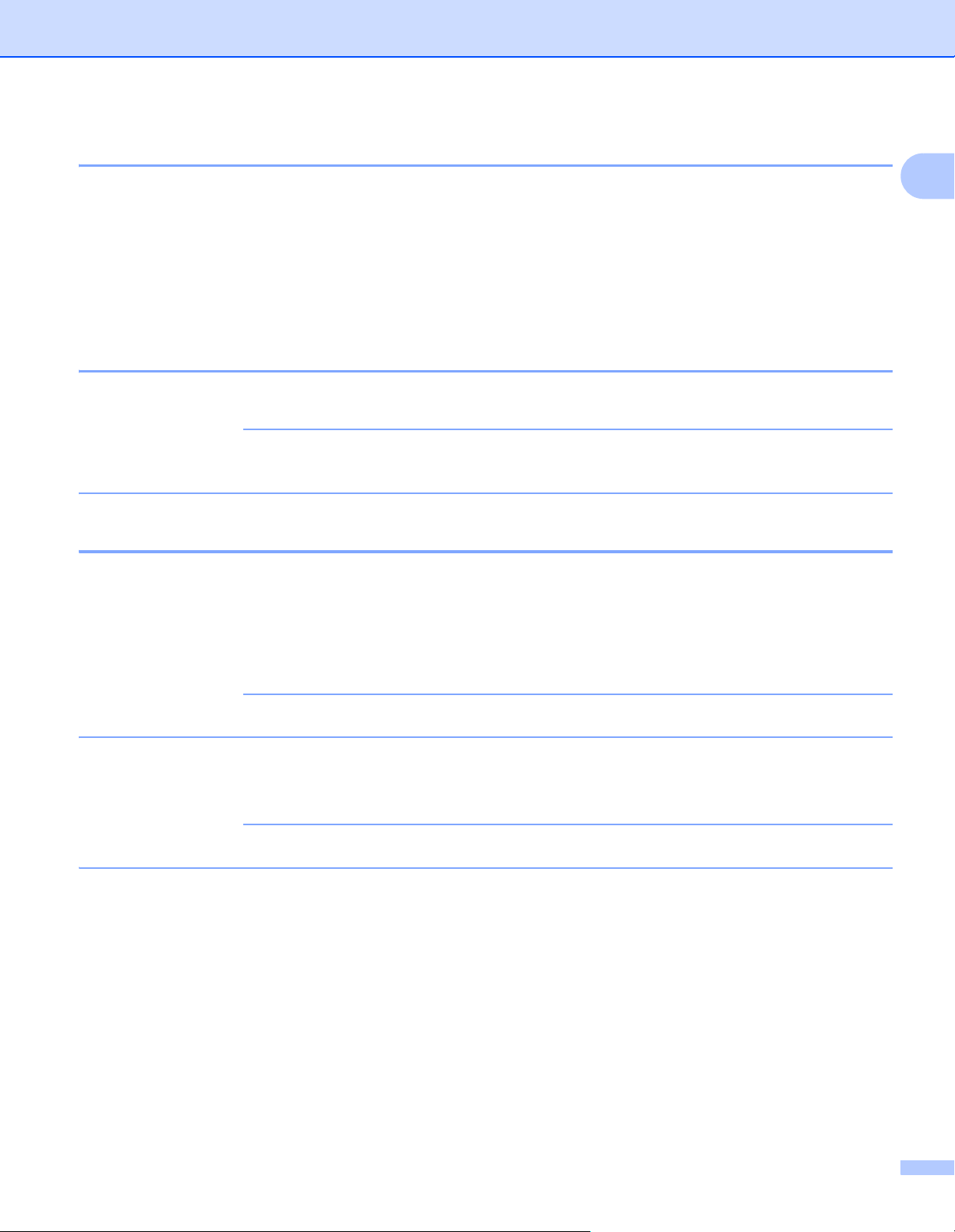
Печать
ПРИМЕЧАНИЕ
ПРИМЕЧАНИЕ
ПРИМЕЧАНИЕ
Другие параметры печати 1
В разделе «Функция принтера» можно установить перечисленные ниже параметры.
Регулировка плотности
Регулировка вывода бумаги
Пропуск пустой страницы
Печать текста черным
Регулировка плотности 1
Позволяет увеличивать или уменьшать плотность печати.
Параметр «Регулировка плотности» недоступен, если для параметра Качество печати выбрано
значение Высокое.
Улучшение качества печати 1
1
Эта функция позволяет устранить проблемы с качеством печати.
Уменьшение скручивания бумаги
Если выбрать эту настройку, скручивание бумаги может уменьшиться.
Если печатается всего несколько страниц, выбирать эту настройку не требуется.
Такое изменение уменьшит температуру процесса термозакрепления тонера в устройстве.
Усиление фиксации тонера
Выбор этой настройки может улучшить фиксацию тонера на бумаге.
Такое изменение увеличит температуру процесса термозакрепления тонера в устройстве.
18
Page 26
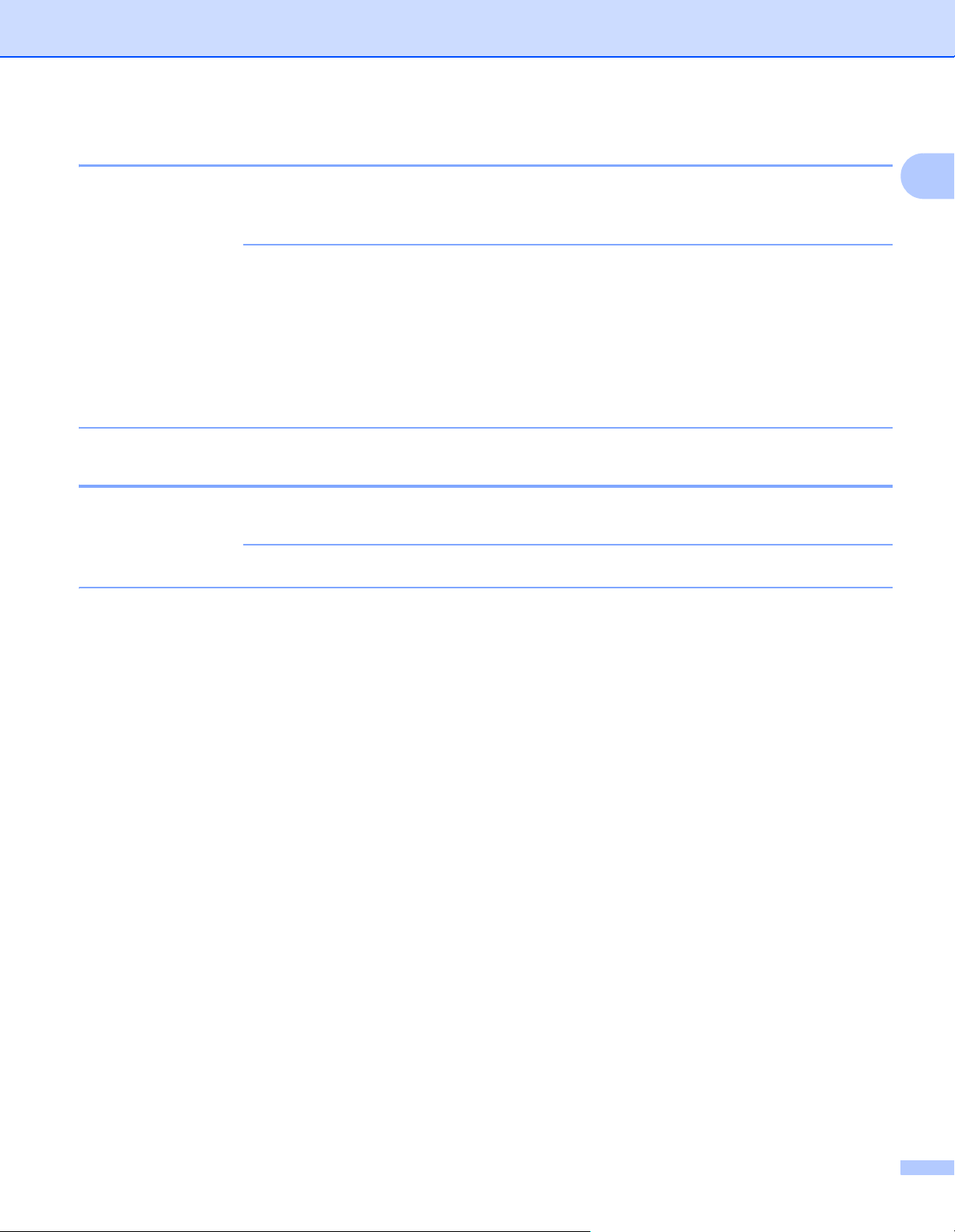
Печать
ПРИМЕЧАНИЕ
ПРИМЕЧАНИЕ
Пропуск пустой страницы 1
Если установить флажок Пропуск пустой страницы, драйвер принтера автоматически определит
пустые страницы и их печать не будет выполнена.
Эту функцию не удастся использовать при выборе следующих параметров:
• Использовать водяной знак
• Печать колонтитула
• N на 1 или 1 на NxN для параметра Несколько страниц
• Двусторонняя печать (вручную) или Буклет (печать вручную)
• Предварительный просмотр
Печать текста черным 1
Эта функция позволяет печатать весь текст черным цветом, а не оттенками серого.
1
С некоторыми символами она может не работать.
19
Page 27
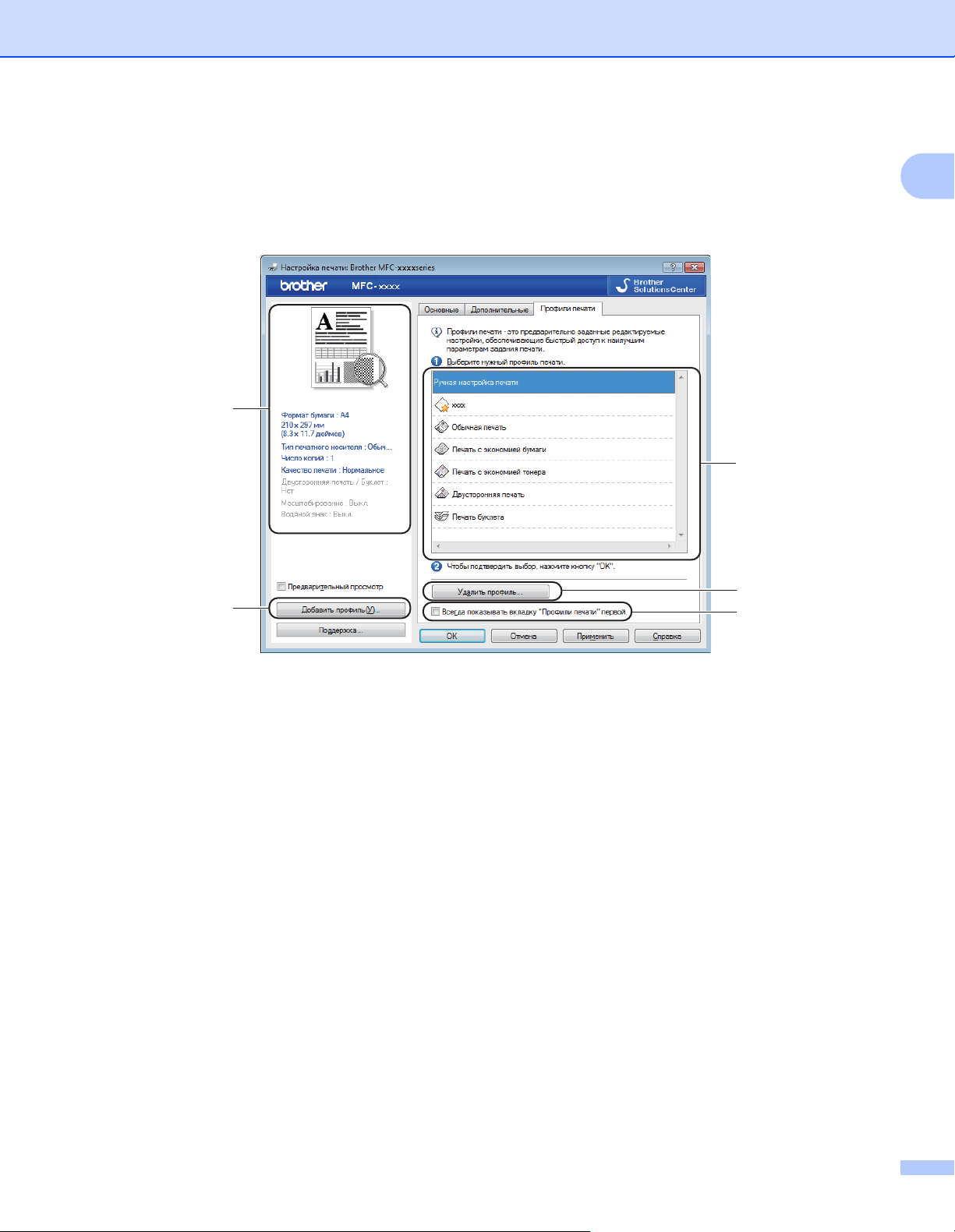
Печать
Вкладка «Профили печати» 1
На вкладке Профили печати содержатся изменяемые предварительные настройки,
предназначенные для быстрого доступа к часто используемым конфигурациям печати.
(5)
(1)
1
(2)
(4)
Список профилей печати (1)
Удалить профиль (2)
Всегда показывать вкладку "Профили печати" первой. (3)
Добавить профиль (4)
Просмотр текущего профиля печати (5)
(3)
a Выберите свой профиль в списке профилей печати.
b Чтобы вкладка Профили печати отображалась на первом плане окна при следующих
выполнениях печати, установите флажок
Всегда показывать вкладку "Профили печати" первой..
c Нажмите OK, чтобы применить выбранный профиль.
20
Page 28
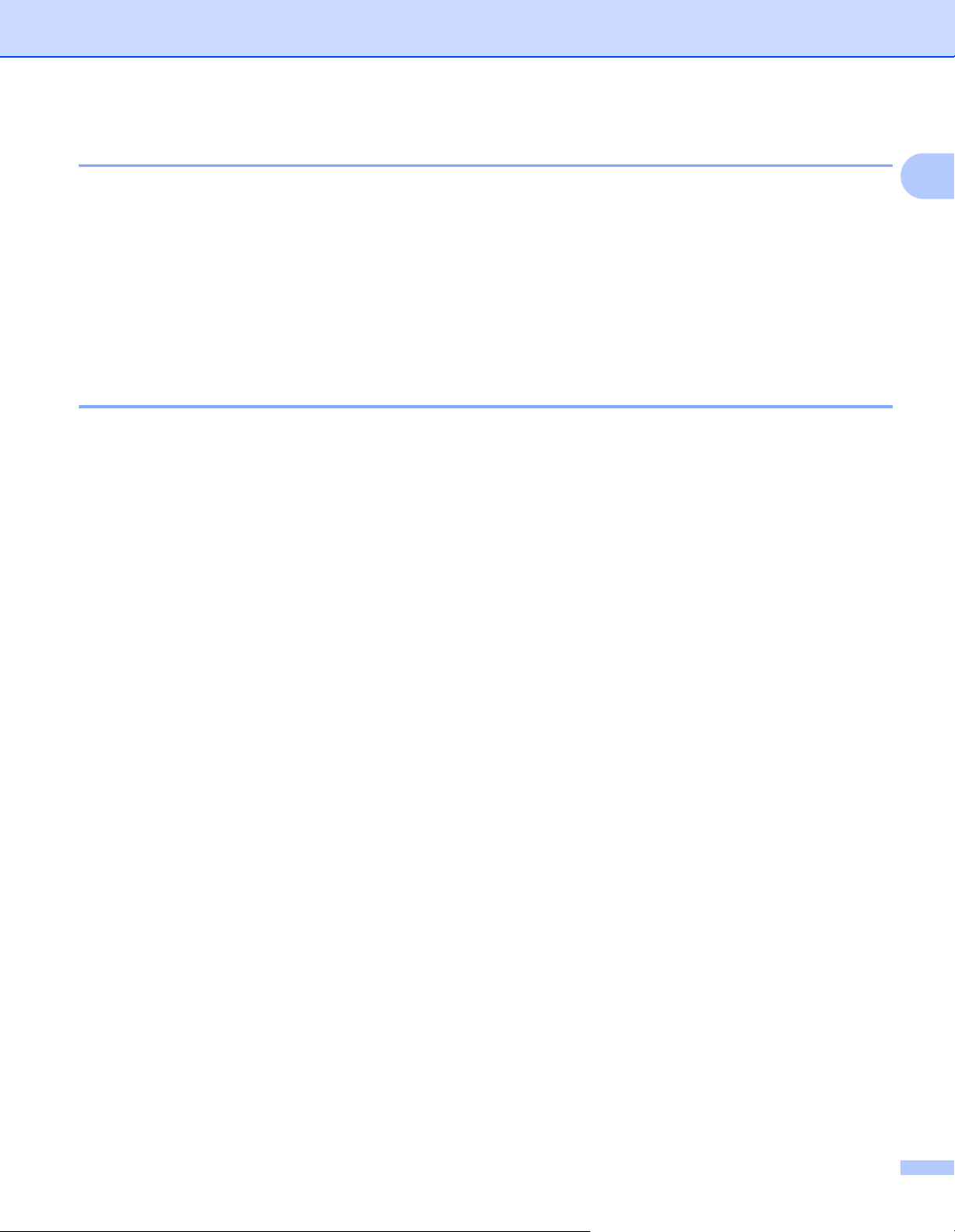
Печать
Добавить профиль 1
Диалоговое окно Добавить профиль открывается при нажатии кнопки Добавить профиль. Можно
добавить 20 новых профилей, содержащих предпочтительные настройки пользователя.
a Введите требуемый заголовок в поле Имя.
b В списке значков выберите нужный значок, затем нажмите OK.
c Текущие настройки, которые отображаются в левой части окна драйвера принтера, будут
сохранены.
Удалить профиль 1
Диалоговое окно Удалить профиль открывается при нажатии кнопки Удалить профиль. Можно
удалить любые добавленные профили.
a Нажмите Удалить профиль.
b Выберите профиль, который необходимо удалить, и нажмите Удалить.
1
c Нажмите Да.
d Выбранный профиль будет удален.
21
Page 29
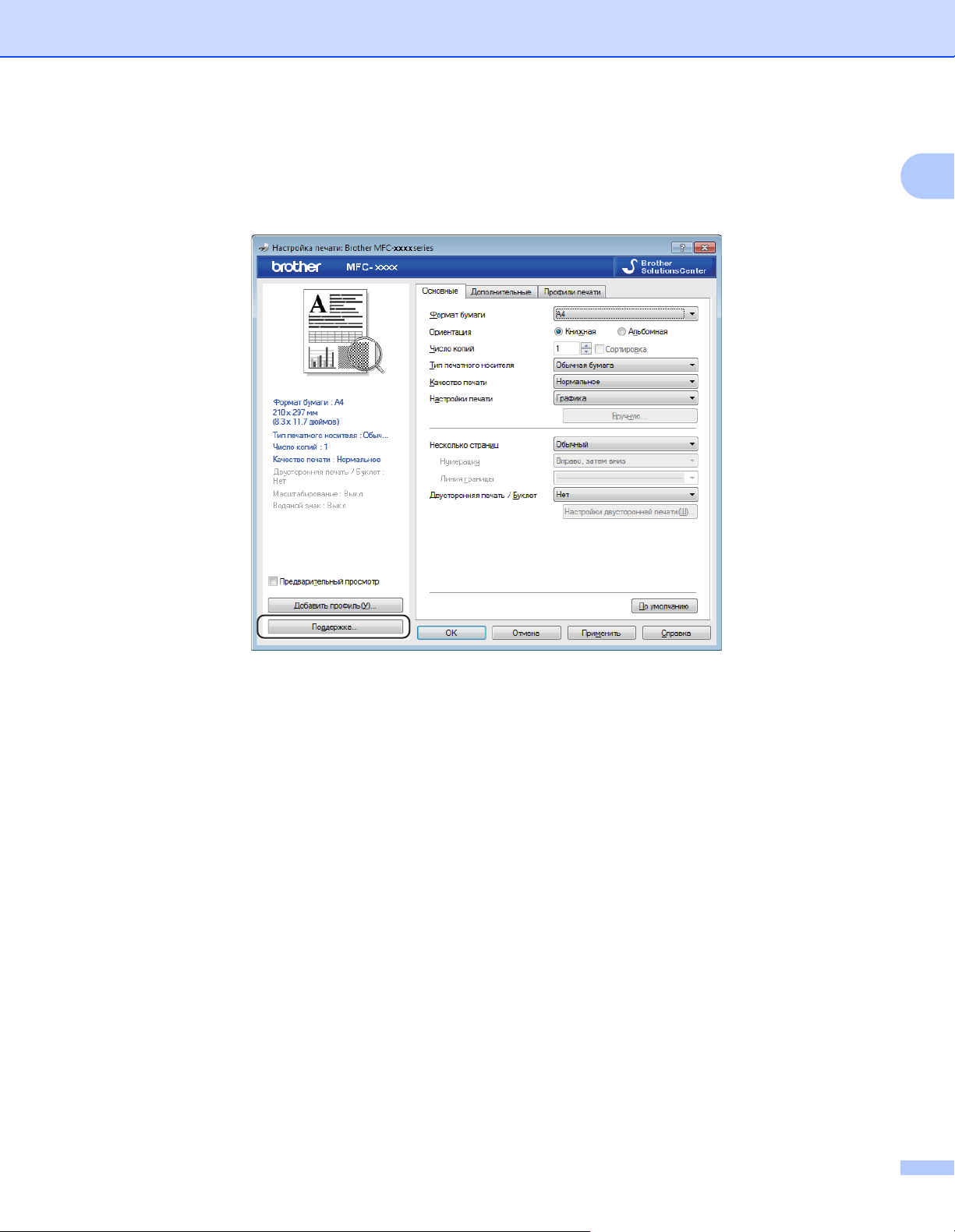
Печать
Поддержка 1
Нажмите Поддержка... в диалоговом окне Настройка печати.
1
22
Page 30
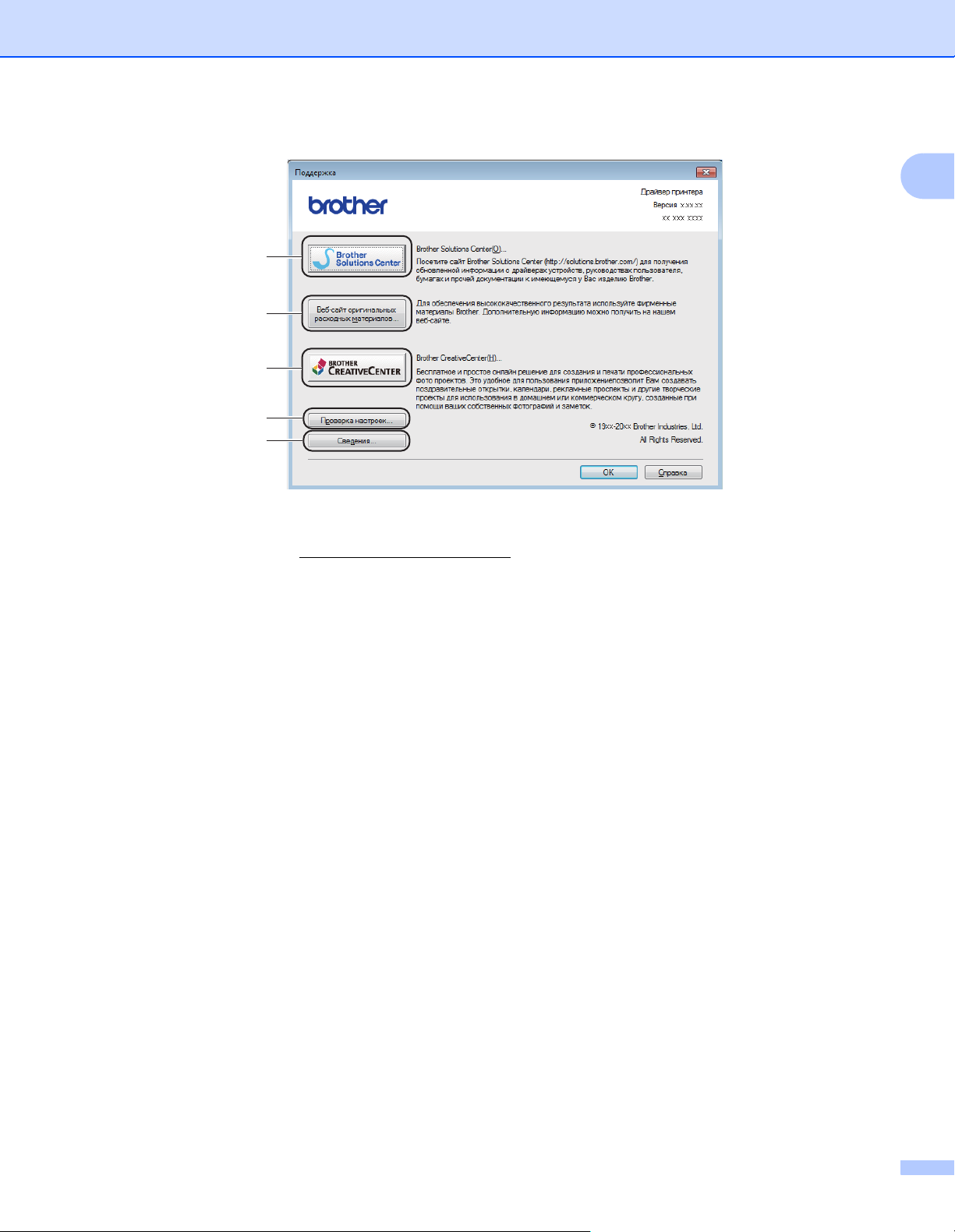
Печать
(1)
(2)
(3)
(4)
(5)
Brother Solutions Center (1)
1
Brother Solutions Center (http://solutions.brother.com/
)— это веб-сайт, на котором представлена
информация об этом изделии Brother, включая ответы на часто задаваемые вопросы, руководства
пользователя, обновления драйверов и советы по использованию аппарата.
Веб-сайт оригинальных расходных материалов (2)
При нажатии этой кнопки можно перейти на веб-сайт, посвященный оригинальным/подлинным
расходным материалам Brother.
Brother CreativeCenter (3)
Для перехода на бесплатный
и простой в использовании веб-сайт для коммерческих и частных
пользователей нажмите эту кнопку.
Проверка настроек (4)
Можно проверить текущие настройки драйвера.
Сведения (5)
Отображение списка файлов драйверов принтера с указанием версий.
23
Page 31

Печать
ПРИМЕЧАНИЕ
ПРИМЕЧАНИЕ
Вкладка «Настройки устройства» 1
Для доступа к вкладке Настройки устройства см. Доступ к параметрам драйвера принтера
uu стр.6.
В соответствии с приведенной ниже процедурой на вкладке Настройки устройства можно
определить серийный номер.
(1)
(2)
1
Серийный № (1)
Если нажать кнопку Автоопределение (2), драйвер принтера запрашивает принтер и отображает
его серийный номер. Если при получении информации происходит сбой, на экране отобразится
«---------».
Автоопределение (2)
Функция Автоопределение показывает доступные параметры в драйвере принтера.
Функция Автоопределение (2) недоступна, если принтер находится в одном из следующих
состояний.
• Выключено питание аппарата.
• Аппарат подключается к серверу печати с помощью кабеля USB в сетевой среде совместного
пользования.
• Кабель USB подсоединен к устройству неправильно.
24
Page 32

Печать
ПРИМЕЧАНИЕ
Status Monitor (Монитор состояния) 1
Утилита Status Monitor — это настраиваемое программное средство для отслеживания состояния
одного или нескольких устройств, позволяющее сразу получать уведомления об ошибках.
Состояние устройства можно проверить в любое время, дважды щелкнув значок на панели задач, или
выбрав Status Monitor в меню пуск/Все программы/Brother/MFC-XXXX на ПК.
®
(ОС Windows
7)
1
Для отображения значка Status Monitor на панели задач нажмите кнопку . Значок Status Monitor
отобразится в небольшом окне. Затем перетащите значок на панель задач.
(ОС Windows® 8)
Нажмите (Brother Utilities), нажмите раскрывающийся список, затем выберите название
модели (если оно еще не выбрано). Нажмите Сервис на левой панели навигации, затем нажмите
Status Monitor.
• Для получения дополнительной информации об использовании программного обеспечения Status
Monitor (Монитор состояния) нажмите правой кнопкой мыши значок Status Monitor и выберите
Помощь.
• Функция автоматического обновления программного обеспечения будет активна, если будет
активна функция Status Monitor (Монитор состояния). При помощи функции обновления можно
автоматически получать как приложения Brother, так и обновления микропрограммного
обеспечения.
25
Page 33

Печать
Отслеживание состояния устройства 1
Значок Status Monitor меняет цвет в зависимости от состояния аппарата.
Зеленый цвет значка указывает на нормальный режим ожидания.
Желтый цвет значка означает наличие предупреждения.
Красный цвет значка указывает на наличие ошибки.
Brother Status Monitor может отображаться на компьютере в двух местах: на панели задач или на
рабочем столе.
1
26
Page 34

2
ПРИМЕЧАНИЕ
Операции сканирования и драйверы сканирования различаются для разных операционных систем.
Для сканирования документов из приложений устройство использует TWAIN-совместимый драйвер.
Установлены два драйвера сканера. Драйвер Windows
документа при помощи драйвера WIA uu стр. 27) и TWAIN-совместимый драйвер сканера (см.
Сканирование документа при помощи драйвера TWAIN uu стр. 37).
Сканирование 2
®
Imaging Acquisition (WIA) (см. Сканирование
Сканирование документа при помощи драйвера WIA 2
WIA-совместимость 2
Для сканирования изображений с аппарата можно выбрать службу Windows® Image Acquisition (WIA).
Изображения можно сканировать напрямую в любое другое приложение, поддерживающее
сканирование WIA или TWAIN.
Сканирование документа на компьютер 2
2
Целую страницу можно отсканировать двумя способами. Можно использовать автоподатчик
документов (АПД) (для моделей MFC) или стекло сканера.
Если вы хотите сначала отсканировать документ, а затем обрезать часть страницы после
предварительного сканирования, необходимо использовать стекло сканера. (См. раздел
Предварительное сканирование со стекла сканера для выбора области сканирования uu стр.30.)
a Загрузите документ.
b Для сканирования документа запустите приложение Microsoft
В настоящем руководстве инструкции по сканированию приводятся с использованием приложения
®
Microsoft
Paint. При использовании других приложений этапы сканирования могут отличаться.
®
Paint.
c Выберите пункт Со сканера или камеры в меню Файл.
Откроется диалоговое окно «Установка сканера».
27
Page 35

Сканирование
ПРИМЕЧАНИЕ
d Если требуется, настройте указанные ниже параметры в диалоговом окне «Установка сканера».
Источник бумаги (1)
Тип изображения (2)
Настроить качество сканированного изображения (3)
Размер бумаги (4)
Просмотр (5)
Сканировать (6)
(1)
(2)
(3)
(4)
2
(5) (6)
e (Для моделей MFC) Выберите пункт Источник бумаги в раскрывающемся меню (1).
f Выберите тип изображения (2).
g Выберите Размер бумаги в раскрывающемся списке (4).
Пропустите этот пункт, если в пункте e вы выбрали Планшетный.
28
Page 36

Сканирование
ПРИМЕЧАНИЕ
h Для доступа к дополнительным параметрам нажмите Настроить качество сканированного
изображения (3). В окне Дополнительные свойства можно настроить параметры Яркость,
Контрастность, Разрешение (DPI) и Тип изображения. Нажмите OK после изменения
параметров.
2
• Можно установить разрешение сканера до 1200 т/д.
• Для разрешений выше 1200 т/д используйте утилиту сканера. (См. раздел Утилита сканера
uu стр. 32.)
i Нажмите кнопку Сканировать в диалоговом окне «Сканирование» (6).
Устройство начинает сканирование документа.
29
Page 37

Сканирование
ПРИМЕЧАНИЕ
Предварительное сканирование со стекла сканера для выбора области сканирования 2
Кнопка Просмотр используется для предварительного просмотра изображения при обрезке
ненужных частей. Если при просмотре получен требуемый результат, нажмите кнопку Сканировать
в диалоговом окне «Сканирование», чтобы отсканировать изображение.
Предварительное сканирование недоступно при использовании АПД (Податчик документов).
a Выполните пункты с a до c из раздела Сканирование документа на компьютер uu стр. 27.
b (Для моделей MFC) Выберите пункт Планшетный в раскрывающемся списке Источник бумаги
(1).
(1)
2
(4)
(2)
(3)
(5) (6)
c Выберите тип изображения (2).
d Нажмите кнопку Просмотр (5).
Все изображение будет отсканировано на компьютер и отобразится в области сканирования (4).
30
Page 38

Сканирование
e Нажмите левую кнопку мыши и, удерживая ее нажатой, растяните рамку до размера нужной
сканируемой области.
f Если требуется изменить какие-либо дополнительные параметры, нажмите Настроить качество
сканированного изображения (3). В окне Дополнительные свойства можно настроить
параметры Яркость, Контрастность, Разрешение (DPI) и Тип изображения. Нажмите OK
после изменения параметра.
2
g Нажмите Сканировать в диалоговом окне «Сканирование» (6).
Устройство начинает сканирование документа.
®
На этот раз в окне Microsoft
выбранная часть документа.
Paint (или в окне вашего приложения) будет отображаться только
31
Page 39

Сканирование
ПРИМЕЧАНИЕ
Утилита сканера 2
Утилита сканера позволяет настраивать драйвер сканера WIA для разрешений, превышающих
1200 т/д. Для применения новых настроек необходимо перезапустить компьютер.
• При сканировании документа с разрешением свыше 1200 т/д размер файла может сильно
увеличиться. Проверьте, что имеется достаточно памяти и места на жестком диске для файла,
выбранного для сканирования. Если памяти или места на жестком диске недостаточно, компьютер
может «зависнуть» и файл может быть утерян.
•(Для Windows
Формат бумаги можно изменить с помощью приложения Утилита сканера. Если необходимо
задать в качестве формата по умолчанию Legal, измените настройку с помощью этой утилиты.
Запуск утилиты
Выполните одно из следующих действий:
(Windows
Можно запустить утилиту, выбрав Утилита сканера в пуск/Все программы/Brother/MFC-XXXX
(где XXXX – номер используемой модели)/Настройки сканера/Утилита сканера.
®
XP)
®
XP, Windows® Vista и Windows® 7)
2
(ОС Windows
®
8)
Нажмите (Brother Utilities), нажмите раскрывающийся список, затем выберите название
модели (если оно еще не выбрано). Нажмите СКАНИРОВАНИЕ на левой панели навигации, затем
нажмите Утилита сканера.
Вид соответствующих экранов зависит от используемой операционной системой или модели
аппарата.
32
Page 40

Сканирование
ПРИМЕЧАНИЕ
(Windows Vista®, Windows®7 и Windows® 8)
Если отобразился экран Контроль учетных записей пользователей, выполните следующее.
• Для пользователей с правами администратора: Нажмите Разрешить или Да.
• Для пользователей без прав администратора: введите пароль администратора и нажмите
кнопку OK или Да.
2
33
Page 41

Сканирование
Сканирование документа с помощью драйвера WIA
(для приложений «Фотоальбом Windows» и «Факсы и
сканирование Windows»)
Сканирование документа на компьютер 2
Целую страницу можно отсканировать двумя способами. Можно использовать автоподатчик
документов (АПД) (для моделей MFC) или стекло сканера.
Если вы хотите сначала отсканировать документ, а затем обрезать часть страницы после
предварительного сканирования, необходимо использовать стекло сканера. (См. раздел
Предварительное сканирование со стекла сканера для выбора области сканирования uu стр.36.)
a Загрузите документ.
b Для сканирования документа откройте приложение.
c Выполните одно из следующих действий:
(Для приложения «Фотоальбом Windows»)
Нажмите Файл, а затем Импортировать с камеры или сканера.
(Для приложения «Факсы и сканирование Windows»)
Нажмите Файл, Создать, затем Отсканированное изображение.
d Выберите нужный сканер.
2
2
e Нажмите Импорт или ОК.
Откроется диалоговое окно «Сканирование».
34
Page 42

Сканирование
f Если требуется, настройте указанные ниже параметры в диалоговом окне «Сканирование».
Сканер (1)
Профиль (2)
Подача (3)
Размер бумаги (4)
Цветовой формат (5)
Тип файла (6)
Разрешение (DPI) (7)
Яркость (8)
Контрастность (9)
Область сканирования (10)
Просмотр (11)
Сканировать (12)
(1)
(2)
(3)
(4)
2
(5)
(6)
(7)
(8)
(9)
(11) (12)
g Нажмите Сканировать в диалоговом окне «Сканирование».
Устройство начинает сканирование документа.
(10)
35
Page 43

Сканирование
ПРИМЕЧАНИЕ
Предварительное сканирование со стекла сканера для выбора области сканирования 2
Кнопка Просмотр используется для предварительного просмотра изображения при обрезке
ненужных частей. Если при просмотре получен требуемый результат, нажмите кнопку Сканировать
в диалоговом окне «Сканирование», чтобы отсканировать изображение.
Предварительное сканирование недоступно при использовании АПД (Податчик (одностороннее
сканирование)).
a Выполните пункты с a по e из раздела Сканирование документа на компьютер uu стр. 34.
b (Для моделей MFC) Выберите пункт Планшетный в раскрывающемся списке Подача.
c Если требуется, настройте указанные ниже дополнительные параметры в диалоговом окне
«Сканирование».
d Нажмите Просмотр.
Все изображение будет отсканировано на компьютер и отобразится в области сканирования.
2
e Нажмите левую кнопку мыши и, удерживая ее нажатой, растяните рамку до размера нужной
сканируемой области.
f Нажмите Сканировать в диалоговом окне «Сканирование».
Устройство начинает сканирование документа.
На этот раз в окне приложения отобразится только выбранная область документа.
36
Page 44

Сканирование
ПРИМЕЧАНИЕ
Сканирование документа при помощи драйвера TWAIN 2
Программное обеспечение устройства Brother включает драйвер сканера TWAIN для Windows®. Этот
®
драйвер сканера TWAIN для Windows
приложением.
При сканировании документа можно использовать АПД (автоподатчик документов) (для моделей
MFC) или стекло сканера.
Дополнительная информация о загрузке документов: uu Руководство пользователя: Загрузка
документов.
При первом использовании драйвера TWAIN компании Brother задайте его в качестве драйвера по
умолчанию. Способ выбора драйвера или сканирования документа может различаться в
зависимости от используемого приложения.
можно использовать с любым TWAIN-совместимым
2
37
Page 45

Сканирование
Сканирование всего документа на компьютер 2
Целую страницу можно отсканировать двумя способами. Можно использовать автоподатчик
документов (АПД) (для моделей MFC) или стекло сканера.
a Загрузите документ.
b Запустите графическое приложение и выберите операцию сканирования.
Откроется диалоговое окно Установка сканера.
c Если требуется, настройте указанные ниже параметры в диалоговом окне Установка сканера.
Сканировать (тип изображения) (1)
Разрешение (2)
Тип сканирования (3)
Устранение дефектов (4)
Яркость (5)
Контрастность (6)
Размер документа (7)
2
(1)
(2)
(3)
(4)
(5)
(6)
(7)
d Нажмите Старт.
После завершения сканирования нажмите Отмена для возврата к окну графического
приложения.
38
Page 46

Сканирование
Предварительное сканирование для обрезки сканируемой части 2
С помощью кнопки Предварит. скан. можно предварительно просмотреть изображение и обрезать
ненужные части перед сканированием.
Если при просмотре получен требуемый результат, нажмите кнопку Старт в диалоговом окне
«Настройки сканера», чтобы отсканировать изображение.
a Загрузите документ.
b Выберите нужные настройки для параметров Сканировать (тип изображения), Разрешение, Тип
сканирования, Яркость, Контрастность и Размер документа.
c Нажмите Предварит. скан..
Все изображение сканируется на компьютер и отображается в области сканирования (1)
диалогового окна «Настройки сканера».
2
(1)
d Нажмите левую кнопку мыши и, удерживая ее нажатой, растяните рамку до размера нужной
сканируемой области.
1
1 Область сканирования
39
Page 47

Сканирование
ПРИМЕЧАНИЕ
ПРИМЕЧАНИЕ
Нажатием на значок можно увеличить изображение, а затем нажатием на значок
восстановить изначальный формат изображения.
e Снова загрузите документ.
Пропустите этот пункт, если в пункте a вы положили документ на стекло сканера.
f Нажмите Старт.
После завершения сканирования нажмите Отмена для возврата к окну графического
приложения.
На этот раз в окне приложения отобразится только выбранная область документа.
g В окне приложения используйте имеющиеся параметры для повышения качества изображения.
2
40
Page 48

Сканирование
Параметры в диалоговом окне «Установка сканера» 2
Сканирование (Тип изображения) 2
При выборе типа выходного изображения (Фото, Web или Текст) значения параметров Разрешение
и Тип сканирования изменяются в соответствии с каждой из настроек по умолчанию.
Параметры по умолчанию перечислены в таблице ниже:
Сканирование (Тип изображения) Разрешение Тип сканирования
Фото Используйте для сканирования
фотоизображений.
Web Используйте для вставки отсканированного
изображения в веб-страницы.
Текст Используйте для сканирования текстовых
документов.
Разрешение 2
Разрешение сканирования можно выбрать в раскрывающемся списке Разрешение. Более высокие
разрешения требуют больше памяти и времени передачи, однако позволяют получить более
качественное отсканированное изображение. В таблице ниже приведены имеющиеся значения
разрешения и доступные варианты цветов.
300 x 300 dpi Цветное (24 бита)
100 x 100 dpi Цветное (24 бита)
200 x 200 dpi Черно-белое
2
Разрешение Черно-белое/
Серый (стохастическое
растрирование)
100 x 100 dpi Да Да Да
150 x 150 dpi Да Да Да
200 x 200 dpi Да Да Да
300 x 300 dpi Да Да Да
400 x 400 dpi Да Да Да
600 x 600 dpi Да Да Да
1200 x 1200 dpi Да Нет Да
2400 x 2400 dpi Да Нет Да
4800 x 4800 dpi Да Нет Да
9600 x 9600 dpi Да Нет Да
19200 x 19200 dpi Да Нет Да
Цветное (256 оттенков) Настоящий
серый/Цветное (24 бита)
41
Page 49

Сканирование
ПРИМЕЧАНИЕ
Тип сканирования 2
Черно-белое
Используйте для текста или рисунков, выполненных в виде линий.
Серый (стохастическое растрирование)
Используется для фотографических изображений или графики. (В этом случае используется
стохастическое растрирование — это метод для создания смоделированных серых изображений
без использования истинных серых точек. Для создания эффекта серого черные точки
размещаются по определенной схеме.)
Настоящий серый
Используется для фотографических изображений или графики. Этот режим более точен, так как в
нем используется до 256 оттенков серого.
Цветное (256 оттенков)
Для сканирования изображения используется до 256 цветов.
Цветное (24 бита)
Для сканирования изображения используется до 16,8 миллионов цветов.
Хотя при использовании режима Цветное (24 бита) получается изображение с наиболее точными
цветами, файл изображения
использовании режима Цветное (256 оттенков). Он требует самого большого объема памяти и
самого длительного времени передачи.
будет приблизительно в три раза больше, чем файл, созданный при
2
Уменьшение шума 2
Путем выбора этой настройки можно улучшить и скорректировать качество сканированных
изображений. Настройка Устранение дефектов доступна при использовании Цветное (24 бита) и
значений разрешения сканирования 300 x 300 т/д, 400 x 400 т/д или 600 x 600 т/д.
Яркость 2
Отрегулируйте настройку (от -50 до 50) для получения наилучшего изображения. Значение по
умолчанию: 0 (оно соответствует «середине»).
Можно задать уровень параметра Яркость, перемещая слайдер вправо или влево для получения
более светлого или более темного изображения. Можно также ввести числовое значение уровня в
поле справа.
Если отсканированное изображение слишком светлое, задайте более низкий уровень параметра
Яркость и заново отсканируйте документ. Если изображение слишком темное, задайте более
высокий уровень параметра Яркость и заново отсканируйте документ.
Настройка Яркость не будет доступна в том случае, если выбран параметр Цветное (256
оттенков).
42
Page 50

Сканирование
ПРИМЕЧАНИЕ
Контрастность 2
Можно увеличить или уменьшить уровень параметра Контрастность, перемещая слайдер влево или
вправо. При его увеличении резче выделяются темные и светлые области изображения, а при его
уменьшении обнаруживается больше деталей в серых областях. Можно также ввести значение в
поле, чтобы задать Контрастность.
Настройка контрастности доступна только в том случае, если выбран параметр Серый
(стохастическое растрирование), Настоящий серый или Цветное (24 бита).
При сканировании фотографий или других изображений для использования в текстовом редакторе
или других прикладных графических программах необходимо сделать несколько проб с различными
настройками контраста и разрешения для определения наиболее подходящей вам настройки.
Размер документа 2
Выберите один из следующих форматов:
A4 210 x 297 мм (8,3 x 11,7 дюймов)
JIS B5 182 x 257 мм (7,2 x 10,1 дюймов)
2
Letter 215,9 x 279,4 мм (8 1/2 x 11 дюймов)
Legal 215,9 x 355,6 мм (8 1/2 x 14 дюймов) (для моделей MFC)
A5 148 x 210 мм (5,8 x 8,3 дюймов)
JIS B6 128 x 182 мм (5 x 7,2 дюймов)
A6 105 x 148 мм (4,1 x 5,8 дюймов)
Executive 184,1 x 266,7 мм (71/4x101/2дюймов)
Визитка 90 x 60 мм (3.5 x 2.4 дюймов)
Для сканирования визитных карточек выберите размер Визитка, а затем разместите визитную
карточку лицевой стороной вниз в
левом верхнем углу стекла сканера.
10x15см (4x6дюймов)
13x20см (5x8дюймов)
9x13см (3,5x5дюймов)
13x18см (5x7дюймов)
Открытка 1 100 x 148 мм (3,9x5,8дюймов)
Открытка 2 (двойная) 148 x 200 мм (5,8 x 7,9 дюймов)
43
Page 51

Сканирование
ПРИМЕЧАНИЕ
Задать
(Для моделей DCP) Может настраиваться пользователем в диапазоне от 8,9 х 8,9 мм до 215,9 х
297 мм.
(Для моделей MFC) Может настраиваться пользователем в диапазоне от 8,9 х 8,9 мм до 215,9 х
355,6 мм.
Если выбрать Задать в качестве формата, появится диалоговое окно Заданный размер
документа.
Введите Имя для задаваемого размера, Ширина и Высота для документа.
В качестве единиц измерения параметров Ширина и Высота можно выбрать «мм» или «дюймы».
•(Для моделей MFC) В устройство АПД можно загружать документы четырех форматов: A4, Letter,
Legal и Folio. При сканировании документов меньшего формата используйте стекло сканера.
2
•(Для моделей MFC) С помощью устройства АПД можно отсканировать целую страницу формата
Folio. Выберите формат Legal.
• Истинный размер для выбранного формата можно просмотреть на экране.
• Ширина: ширина области сканирования.
• Высота: высота области сканирования.
• Размер данных: приблизительный размер данных в формате растрового изображения. Размер
будет другим для других форматов файлов (например, JPEG).
44
Page 52

3
ControlCenter4 3
Обзор 3
ControlCenter4 — это программная утилита, позволяющая легко и быстро получать доступ к наиболее
используемым приложениям. Использование ControlCenter4 устраняет необходимость вручную
запускать определенные приложения.
ControlCenter4 имеет два пользовательских интерфейса: Стандартный режим и Расширенный
режим.
ControlCenter4 также управляет настройками клавиши СКАНИРОВАНИЕ на панели управления
аппарата Brother. Информацию о порядке настройки параметров для клавиши СКАНИРОВАНИЕ на
аппарате см.
Стандартный режим или в разделе Настройка параметров клавиши сканирования uu стр.70 для
режима Расширенный режим.
Стандартный режим
Стандартный режим обеспечивает простой доступ к основным функциям аппарата. Этот режим
рекомендуется для большинства пользователей, работающих в домашнем офисе. См. раздел
Использование ControlCenter4 в стандартном режиме
в разделе Настройка параметров клавиши сканирования uu стр.58 для режима
uu стр.46.
3
Расширенный режим
Расширенный режим обеспечивает больший контроль над подробными параметрами функций
аппарата. В исходные настройки можно добавить до трех настроенных вкладок. См. раздел
Использование расширенного режима ControlCenter4 uu стр.61.
Изменение вида интерфейса пользователя 3
a Нажмите Конфигурация и выберите Выбор режима.
b Выберите Стандартный режим или Расширенный режим в диалоговом окне режима.
45
Page 53

ControlCenter4
Использование ControlCenter4 в стандартном режиме 3
В данном разделе кратко описываются функции ControlCenter4 в стиле Стандартный режим. Для
получения дополнительной информации о каждой функции нажмите (Справка).
3
1 Сканирование непосредственно в файл, почтовую программу или графическое приложение по
выбору.
2 Доступ к программам PC-FAX, имеющимся для данного устройства. (Для моделей MFC)
3 Доступ к параметрам, имеющимся для настройки устройства.
4 Переход к Brother Solutions Center (Центр поддержки Brother) Brother CreativeCenter и файлу
Справка ControlCenter.
5 В раскрывающемся списке Модель можно выбрать, к какому устройству будет подключаться
ControlCenter4.
6 Можно
изменить пользовательский интерфейс и настройки ControlCenter4 при запуске.
7 Доступ к файлу Справка.
8 Для доступа к монитору Brother Status Monitor нажмите кнопку состояния устройства.
46
Page 54

ControlCenter4
Функции ControlCenter4 для пользователей стандартного режима 3
Сканирование (См. раздел Вкладка сканирования uu стр.48.)
См. раздел Сохранение отсканированного изображения uu стр.51.
См. раздел Печать отсканированного изображения uu стр.51.
См. раздел Открытие отсканированного изображения в приложении uu стр.52.
См. раздел Вставка отсканированных данных в сообщение электронной почты uu стр. 52.
PC-FAX (См. раздел Вкладка PC-FAX (для моделей MFC) uu стр. 53.)
См. раздел
См. раздел Отправка файла изображения с компьютера uu стр. 54.
См. раздел Просмотр и печать полученных данных PC-FAX uu стр. 55.
Настройки устройства (См. раздел Вкладка «Параметры устройства» uu стр.56.)
См. раздел Выполнение удаленной настройки (для моделей MFC) uu стр.57.
См. раздел Доступ к пункту «Адресная книга» (для
См. раздел Настройка параметров клавиши сканирования uu стр. 58.
Поддержка (См. раздел Вкладка «Поддержка» uu стр.60.)
См. раздел Открытие справки ControlCenter uu стр.60.
См. раздел Использование Brother Solutions Center (Центр поддержки Brother) uu стр. 60.
См. раздел Доступ к Brother CreativeCenter uu стр. 60.
Отправка отсканированного изображения uu стр.54.
моделей MFC) uu стр. 57.
3
47
Page 55

ControlCenter4
Вкладка сканирования 3
Существует четыре варианта сканирования: Сохранить, Печать, Открыть в приложении и
Отправить на e-mail.
В этом разделе вкратце описываются функции на вкладке Сканирование. Для получения
дополнительной информации о каждой функции нажмите (Справка).
3
1 Область настроек сканирования на ПК
2 Программа просмотра
3 Кнопка Сохранить
4 Кнопка Печать
5 Кнопка Открыть в приложении
6 Кнопка Отправить на e-mail
48
Page 56

ControlCenter4
ПРИМЕЧАНИЕ
Типы файлов 3
При сохранении файла в папке можно выбрать тип файла из следующего списка.
Для функций «Сохранить» и «Отправить на e-mail»
Windows Bitmap (*.bmp)
JPEG (*.jpg) — рекомендуется для большинства пользователей при сканировании изображении.
TIFF (*.tif)
TIFF многостраничный (*.tif)
Portable Network Graphics (*.png)
PDF (*.pdf) — рекомендуется для сканирования и совместного использования документов.
PDF высокой степени сжатия (*.pdf)
1
Защищенный PDF (*.pdf)
XML Paper Specification (*.xps)
1
Для сохранения документов в виде файлов PDF с высокой степенью сжатия необходимо задать для параметра Разрешение значение
300 x 300 т/д, а для параметра Тип сканирования — значение Настоящий серый или Цветное (24 бита).
• Формат XML (XML Paper Specification) доступен для Windows Vista®, Windows® 7 и Windows® 8 или
при использовании приложений, поддерживающих файлы XML Paper Specification.
• Если установлен тип файла «TIFF» или «TIFF многостраничный», можно выбрать параметр
Несжатый или Сжатый.
3
3
• При использовании стекла сканера для сканирования многостраничного документа установите
флажок Непрерывное сканирование и следуйте инструкциям на экране.
Размер документа 3
В раскрывающемся списке можно выбрать размер документа. При выборе размера «1 к 2», например
1 на 2 (A4), сканированное изображение будет разделено на два документа размером по A5.
49
Page 57

ControlCenter4
Расширенные настройки 3
Расширенные настройки можно задать, выбрав Дополнительные задачи, затем нажав
Пользовательские настройки. Отобразится диалоговое окно Пользовательские настройки
сканирования. Нажмите кнопку Расшир. настройки — откроется диалоговое окно Расшир.
настройки.
Расширенные настройки можно также задать, нажав кнопку Расшир. настройки в диалоговом окне
параметров сканирования.
Удаление фонового цвета
Служит для удаления основного цвета документов с целью улучшения распознаваемости
отсканированных данных. При использовании этой функции можно выбрать один из 3 уровней
настройки: высокий, средний и низкий.
3
50
Page 58

ControlCenter4
Сохранение отсканированного изображения 3
С помощью кнопки (Сохранить) можно отсканировать изображение в папку на жестком диске и
сохранить его в файле одного из типов, представленных в списке типов файлов.
a Настройте параметры в области настроек сканирования на ПК.
b Нажмите (Сканирование).
c Подтвердите и измените (при необходимости) отсканированное изображение в программе
просмотра.
d Нажмите (Сохранить).
e Отобразится диалоговое окно Сохранить. Выберите Конечная папка и другие настройки.
Нажмите OK.
f Изображение будет сохранено в выбранной папке.
3
Печать отсканированного изображения 3
Можно отсканировать страницу на устройстве и печатать копии с помощью любой из функций
ControlCenter4 установленного драйвера устройства Brother.
a Перейдите на вкладку Сканирование.
b Настройте параметры в области настроек сканирования на ПК.
c Нажмите (Сканирование).
d Подтвердите и измените (при необходимости) отсканированное изображение в программе
просмотра.
e Нажмите (Печать).
f Настройте параметры печати и нажмите (Начать печать).
51
Page 59

ControlCenter4
ПРИМЕЧАНИЕ
Открытие отсканированного изображения в приложении 3
Нажав кнопку (Открыть в приложении), можно отсканировать изображение непосредственно
в графическое приложение для выполнения его редактирования.
a Перейдите на вкладку Сканирование.
b Настройте параметры в области настроек сканирования на ПК.
c Нажмите (Сканирование).
d Подтвердите и измените (при необходимости) отсканированное изображение в программе
просмотра.
e Нажмите (Открыть в приложении).
f Выберите в раскрывающемся списке программу и нажмите OK.
g В выбранной программе отобразится изображение.
3
Вставка отсканированных данных в сообщение электронной почты 3
Нажав кнопку (Отправить на e-mail), можно отсканировать документ в почтовую программу по
умолчанию, чтобы отсканированное задание можно было отправить в виде вложения.
a Перейдите на вкладку Сканирование.
b Настройте параметры в области настроек сканирования на ПК.
c Нажмите (Сканирование).
d Подтвердите и измените (при необходимости) отсканированное изображение в программе
просмотра.
e Нажмите (Отправить на e-mail).
f Настройте параметры вложенного файла и нажмите OK.
g Откроется почтовая программа по умолчанию и изображение будет вложено в новое сообщение
электронной почты.
Функция «Сканировать и отправить по электронной почте» не поддерживает доступ к почтовым
службам через Интернет.
52
Page 60

ControlCenter4
ПРИМЕЧАНИЕ
Вкладка PC-FAX (для моделей MFC) 3
В этом разделе вкратце описываются функции на вкладке PC-FAX. Для получения дополнительной
информации о каждой функции нажмите (Справка).
С помощью программы PC-FAX можно отправлять только черно-белые документы формата A4.
1 Кнопка Отправить файл изображения
2 Кнопка Отправить отсканированное изображение
3
3 Кнопка Просмотр полученного PC-FAX
4 Область настроек сканирования на ПК
5 Область сканирования изображения
6 Кнопка Отправить
53
Page 61

ControlCenter4
Отправка файла изображения с компьютера 3
Нажмите кнопку Отправить файл изображения для отправки файла изображения по факсу с
компьютера с помощью программного обеспечения Brother PC-FAX.
a Перейдите на вкладку PC-FAX.
b Нажмите Отправить файл изображения.
3
c Нажмите на дерево папок для поиска папки, где находится изображение, которое необходимо
отправить. Затем выберите файл, который необходимо отправить.
d Нажмите (Отправить).
e Откроется диалоговое окно отправки PC-FAX. Введите номер факса и нажмите .
После этого нажмите Старт.
Отправка отсканированного изображения 3
С помощью кнопки Отправить отсканированное изображение можно отсканировать страницу или
документ и автоматически отправить изображение в виде факса с компьютера с помощью программы
Brother PC-FAX.
a Перейдите на вкладку PC-FAX.
b Нажмите Отправить отсканированное изображение.
c Настройте параметры в области настроек сканирования на ПК.
d Нажмите (Сканирование).
e Подтвердите и измените (при необходимости) отсканированное изображение в программе
просмотра.
f Нажмите (Отправить).
g Откроется диалоговое окно отправки PC-FAX. Введите номер факса и нажмите .
После этого нажмите Старт.
54
Page 62

ControlCenter4
Просмотр и печать полученных данных PC-FAX 3
С помощью кнопки Просмотр полученного PC-FAX можно просмотреть и распечатать полученные
по факсу данные с помощью программного обеспечения Brother PC-FAX. Перед использованием
функции приема PC-FAX необходимо выбрать параметр Прием PC-Fax в меню панели
управления аппарата Brother. (См. раздел Включение программы получения факсов PC-FAX на
устройстве uu стр. 94.)
a Перейдите на вкладку PC-FAX.
b Нажмите Просмотр полученного PC-FAX.
c Функция приема PC-FAX включится и начнется прием данных факса с устройства. Отобразятся
принятые данные. Для просмотра данных выберите их и нажмите (Вид).
d При необходимости распечатки принятых данных выберите данные и нажмите (Печать).
e Настройте параметры печати и нажмите (Начать печать).
3
55
Page 63

ControlCenter4
Вкладка «Параметры устройства» 3
В этом разделе вкратце описываются функции на вкладке Настройки устройства. Для получения
дополнительной информации о каждой функции нажмите (Справка).
3
1 Кнопка Удаленная настройка
2 Кнопка Адресная книга
3 Кнопка Настройки сканирования устройства
56
Page 64

ControlCenter4
Выполнение удаленной настройки (для моделей MFC) 3
Кнопка Удаленная настройка позволяет открыть окно программы удаленной настройки для
конфигурирования большинства меню настройки аппарата.
a Перейдите на вкладку Настройки устройства.
b Нажмите Удаленная настройка.
c Открывается окно программы удаленной настройки. Порядок конфигурирования удаленной
настройки см. в разделе Удаленная настройка (для моделей MFC) uu стр. 77.
Доступ к пункту «Адресная книга» (для моделей MFC) 3
С помощью кнопки Адресная книга можно открыть окно Адресная книга в программе удаленной
настройки. Затем с помощью компьютера можно легко регистрировать или изменять номера из
адресной книги в аппарате.
a Перейдите на вкладку Настройки устройства.
b Нажмите Адресная книга.
c Открывается диалоговое окно «Адресная книга». Порядок настройки адресной книги см. в
разделе Удаленная настройка (для моделей MFC) uu стр. 77.
3
57
Page 65

ControlCenter4
Настройка параметров клавиши сканирования 3
С помощью кнопки Настройки сканирования устройства можно настроить клавишу
СКАНИРОВАНИЕ аппарата.
3
Имеется три функции сканирования, которые можно настроить в зависимости от задач сканирования.
Для настройки каждой функции сканирования перейдите на вкладку Настройки устройства и
нажмите Настройки сканирования устройства. Отобразится диалоговое окно Настройки
сканирования устройства.
Вкладка «Изображение»
Позволяет настроить функцию «Сканировать в изображение» с помощью клавиши СКАНИРОВАНИЕ
на используемом аппарате Brother.
Требуемым образом настройте параметры Тип файла, Конечное приложение, Путь к файлу
назначения, Размер файла, Разрешение, Тип сканирования, Размер документа, Яркость и
Контраст. Нажмите OK.
При выборе варианта Защищенный PDF (*.pdf) в раскрывающемся списке Тип файла нажмите
кнопку (Установить пароль
для PDF). Отобразится диалоговое окно Установить пароль для
PDF. Введите свой пароль в поля Пароль и Подтверждение пароля, после чего нажмите OK.
3
58
Page 66

ControlCenter4
ПРИМЕЧАНИЕ
ПРИМЕЧАНИЕ
ПРИМЕЧАНИЕ
• Формат Защищенный PDF (*.pdf) также доступен при использовании функций «Сканировать и
отправить по электронной почте» и «Сканировать в файл».
• Степень сжатия данных отсканированного изображения можно настроить с помощью параметра
Размер файла.
Вкладка «Электронная почта» 3
Позволяет настроить функцию «Сканировать и отправить по электронной почте» с помощью клавиши
СКАНИРОВАНИЕ на используемом аппарате Brother.
Настройте параметры Тип файла, Путь к файлу назначения, Размер файла, Разрешение, Тип
сканирования, Размер документа, Яркость и Контраст необходимым образом. Нажмите OK.
Степень сжатия данных отсканированного изображения можно настроить с помощью параметра
Размер файла.
Вкладка «Файл» 3
3
Позволяет настроить функцию «Сканировать в файл» с помощью клавиши СКАНИРОВАНИЕ на
используемом аппарате Brother.
Требуемым образом настройте параметры Тип файла, Имя файла, Конечная папка, Показать
папку, Размер файла и Вставить дату в имя файла. Нажмите OK.
• Если установлен флажок Показать папку, после сканирования появится местоположение
отсканированного изображения.
• Степень сжатия данных отсканированного изображения можно настроить с помощью параметра
Размер файла.
59
Page 67

ControlCenter4
Вкладка «Поддержка» 3
В этом разделе вкратце описываются функции на вкладке Поддержка. Для получения
дополнительной информации о каждой функции нажмите кнопку (Справка) в программе
ControlCenter4.
Открытие справки ControlCenter 3
Справка ControlCenter позволяет открыть файл Справка для получения дополнительной
информации о ControlCenter.
a Перейдите на вкладку Поддержка.
b Нажмите Справка ControlCenter.
c Отобразится первая страница Справка ControlCenter.
Использование Brother Solutions Center (Центр поддержки Brother) 3
С помощью кнопки Brother Solutions Center можно перейти на веб-сайт Brother Solutions Center
(Центр поддержки Brother), на котором собрана информация об используемом устройстве Brother (в
том числе часто задаваемые вопросы, руководства пользователя, обновления драйверов и
рекомендации по использованию устройства).
a Перейдите на вкладку Поддержка.
b Нажмите Brother Solutions Center.
c В веб-браузере отобразится веб-сайт Brother Solutions Center (Центр поддержки Brother).
3
Доступ к Brother CreativeCenter 3
Для перехода на бесплатный и простой в использовании веб-сайт для деловых и частных
пользователей нажмите кнопку Brother CreativeCenter.
a Перейдите на вкладку Поддержка.
b Нажмите Brother CreativeCenter. ControlCenter4 запустит веб-браузер, затем откроется веб-сайт
Brother CreativeCenter.
60
Page 68

ControlCenter4
Использование расширенного режима ControlCenter4 3
В данном разделе кратко описываются функции ControlCenter4 в стиле Расширенный режим. Для
получения дополнительной информации о каждой функции нажмите (Справка).
3
1 Сканирование непосредственно в файл, почтовую программу или графическое приложение по
выбору.
2 Доступ к применимым функциям Копирование с компьютера с помощью ПК.
3 Доступ к программам PC-FAX, имеющимся для данного устройства. (Для моделей MFC)
4 Доступ к параметрам, применимым для настройки устройства.
5 Переход к Brother Solutions Center (Центр поддержки Brother), Brother CreativeCenter и файлу
Справка ControlCenter.
6 Можно настроить
вкладку оригинальных параметров, нажав в этой области правой кнопкой мыши.
7 В раскрывающемся списке Модель можно выбрать, к какому устройству будет подключаться
ControlCenter4.
8 Можно отобразить окно настройки для каждой функции сканирования и изменить режим
пользовательского интерфейса.
9 Доступ к файлу Справка.
10 Для доступа к монитору Brother Status Monitor нажмите кнопку состояния устройства.
61
Page 69

ControlCenter4
Функции ControlCenter4 для пользователей расширенного режима 3
Сканирование (См. раздел Вкладка сканирования uu стр.63.)
См. раздел Открытие отсканированного изображения в приложении uu стр.64.
См. раздел Вставка отсканированных данных в сообщение электронной почты uu стр. 64.
См. раздел Сохранение отсканированного изображения uu стр.65.
См. раздел Изменение настроек по умолчанию для каждой кнопки uu стр.65.
Копирование с компьютера (См. раздел Вкладка «
См. раздел Печать отсканированного изображения uu стр.66.
PC-FAX (См. раздел Вкладка PC-FAX (для моделей MFC) uu стр. 67.)
См. раздел Отправка файла изображения с компьютера uu стр. 67.
См. раздел Отправка отсканированного изображения uu стр.67.
См. раздел Просмотр и печать полученных данных PC-FAX uu стр. 68.
Настройки устройства (См. раздел Вкладка «
См. раздел Выполнение удаленной настройки (для моделей MFC) uu стр.69.
См. раздел Доступ к пункту Адресная книга (для моделей MFC) uu стр.69.
См. раздел Настройка параметров клавиши сканирования uu стр. 70.
Поддержка (См. раздел Вкладка «Поддержка» uu стр.72.)
См. раздел Использование Brother Solutions Center (Центр поддержки Brother) uu стр. 72.
См. раздел Открытие
См. раздел Доступ к Brother CreativeCenter uu стр. 72.
Дополнительные задачи (См. раздел Настраиваемая вкладка uu стр.73.)
справки ControlCenter uu стр.72.
Копирование с компьютера» uu стр.66.)
Настройки устройства» uu стр.69.)
3
См. раздел Создание настраиваемой вкладки uu стр.73.
См. раздел Создание настраиваемой кнопки uu стр. 74.
62
Page 70

ControlCenter4
Вкладка сканирования 3
Существует три варианта сканирования: Изображение, Электронная почта и Файл.
В этом разделе вкратце описываются функции на вкладке Сканирование. Для получения
дополнительной информации о каждой функции нажмите (Справка).
3
1 Область настроек сканирования на ПК
2 Кнопка Изображение
3 Кнопка Электронная почта
4 Кнопка Файл
Типы файлов 3
Позволяет выбрать тип файла для сохранения отсканированных изображений. Подробнее см. в
разделе Типы файлов uu стр. 49.
Размер документа 3
В раскрывающемся списке можно выбрать размер документа. При выборе размера «1 к 2», например
1 на 2 (A4), сканированное изображение будет разделено на два документа размером по A5.
Расширенные настройки 3
Можно задать расширенные настройки. Подробнее см. в разделе Расширенные настройки
uu стр. 50.
63
Page 71

ControlCenter4
ПРИМЕЧАНИЕ
Открытие отсканированного изображения в приложении 3
Нажав кнопку (Изображение), можно отсканировать изображение непосредственно в
графическое приложение для выполнения его редактирования.
a Перейдите на вкладку Сканирование.
b Нажмите (Изображение). Откроется диалоговое окно параметров сканирования.
c В диалоговом окне можно задать следующие параметры сканирования. При необходимости
предварительного просмотра и настройки отсканированного изображения установите флажок
Предварит. скан..
d Нажмите Сканирование. В выбранной программе отобразится изображение.
Вставка отсканированных данных в сообщение электронной почты 3
Нажав кнопку (Электронная почта), можно отсканировать документ в почтовую программу по
умолчанию, чтобы отсканированное задание можно было отправить в виде вложения.
3
a Перейдите на вкладку Сканирование.
b Нажмите (Электронная почта). Откроется диалоговое окно параметров сканирования.
c В диалоговом окне можно задать следующие параметры сканирования. При необходимости
предварительного просмотра и настройки отсканированного изображения установите флажок
Предварит. скан..
d Нажмите Сканирование. Откроется почтовая программа по умолчанию и изображение будет
вложено в новое сообщение электронной почты.
Функция электронной почты не поддерживает службы веб-почты.
64
Page 72

ControlCenter4
ПРИМЕЧАНИЕ
Сохранение отсканированного изображения 3
С помощью кнопки (Файл) можно отсканировать изображение в папку на жестком диске и
сохранить его в файле одного из типов, представленных в списке вкладываемых файлов.
a Перейдите на вкладку Сканирование.
b Нажмите (Файл). Откроется диалоговое окно параметров сканирования.
c В диалоговом окне можно задать следующие параметры сканирования. При необходимости
предварительного просмотра и настройки отсканированного изображения установите флажок
Предварит. скан..
d Нажмите Сканирование. Изображение будет сохранено в выбранной папке.
Изменение настроек по умолчанию для каждой кнопки 3
Можно изменить настройки по умолчанию кнопок (Изображение), (Электронная почта) и
3
(Файл).
a Щелкните правой кнопкой мыши кнопку, которую необходимо настроить, и нажмите Настройка
кнопок. Отобразится диалоговое окно параметров.
b Настройте параметры Тип файла, Предварит. скан., Разрешение, Тип сканирования, Размер
документа, Яркость, Контраст и Непрерывное сканирование необходимым образом.
c Нажмите OK. Новые настройки будут использоваться по умолчанию.
Для предварительного просмотра и настройки отсканированного изображения установите флажок
Предварит. скан. в диалоговом окне настройки.
65
Page 73

ControlCenter4
Вкладка «Копирование с компьютера» 3
Печать отсканированного изображения 3
Можно отсканировать страницу на устройстве и печатать копии с помощью любой из функций
ControlCenter4 установленного драйвера устройства Brother.
a Перейдите на вкладку Копирование с компьютера.
b При необходимости изменения параметров сканирования щелкните правой кнопкой мыши
необходимую кнопку и измените параметры. При необходимости предварительного просмотра и
настройки отсканированного изображения установите флажок Предварит. скан.. Нажмите OK.
c Нажмите Черно-белое копирование, Копирование 2 на 1 или Копирование 4 на 1.
Можно настроить каждую кнопку с помощью пользовательских настроек.
d Будет напечатано отсканированное изображение.
3
66
Page 74

ControlCenter4
ПРИМЕЧАНИЕ
Вкладка PC-FAX (для моделей MFC) 3
В этом разделе вкратце описываются функции на вкладке PC-FAX. Для получения дополнительной
информации о каждой функции нажмите (Справка).
С помощью программы PC-FAX можно отправлять только черно-белые документы формата A4.
Отправка файла изображения с компьютера 3
С помощью кнопки (Отправить файл изображения) можно отправить файл изображения по
факсу с компьютера с помощью программного обеспечения Brother PC-FAX.
a Перейдите на вкладку PC-FAX.
b Нажмите (Отправить файл изображения).
c Нажмите на дерево папок для поиска папки, где находится изображение, которое необходимо
отправить. Затем выберите файл, который необходимо отправить.
d Нажмите (Отправить). Откроется диалоговое окно отправки PC-FAX.
e Введите номер факса и нажмите . После этого нажмите Старт.
Отправка отсканированного изображения 3
3
С помощью кнопки (Отправить отсканированное изображение) можно отсканировать страницу
или документ и автоматически отправить изображение в виде факса с компьютера с помощью
программы Brother PC-FAX.
a Перейдите на вкладку PC-FAX.
b При необходимости изменения параметров сканирования щелкните правой кнопкой мыши
(Отправить отсканированное изображение), а затем измените параметры. При
необходимости предварительного просмотра и настройки отсканированного изображения
установите флажок Предварит. скан.. Нажмите OK.
c Нажмите (Отправить отсканированное изображение). Откроется диалоговое окно
отправки PC-FAX.
d Введите номер факса и нажмите . После этого нажмите Старт.
67
Page 75

ControlCenter4
Просмотр и печать полученных данных PC-FAX 3
С помощью кнопки (Просмотр полученного PC-FAX) можно просмотреть и распечатать
полученные по факсу данные с помощью программного обеспечения Brother PC-FAX. Перед
использованием функции приема PC-FAX необходимо выбрать параметр Прием PC-Fax в меню
панели управления аппарата Brother. (См. раздел Включение программы получения факсов
PC-FAX на устройстве uu стр.94.)
a Перейдите на вкладку PC-FAX.
b Нажмите (Просмотр полученного PC-FAX).
c Функция приема PC-FAX включится и начнется прием данных факса с устройства. Отобразятся
принятые данные. Для просмотра данных выберите их и нажмите (Вид).
d При необходимости распечатки принятых данных выберите данные и нажмите (Печать).
3
e Настройте параметры печати и нажмите (Начать печать).
68
Page 76

ControlCenter4
Вкладка «Настройки устройства» 3
В этом разделе вкратце описываются функции на вкладке Настройки устройства. Для получения
дополнительной информации о каждой функции нажмите (Справка).
Выполнение удаленной настройки (для моделей MFC) 3
Кнопка (Удаленная настройка) позволяет открыть окно программы удаленной настройки для
конфигурирования большинства меню настройки аппарата.
a Перейдите на вкладку Настройки устройства.
b Нажмите (Удаленная настройка). Открывается окно программы удаленной настройки.
c Порядок конфигурирования удаленной настройки см. в разделе Удаленная настройка (для
моделей MFC) uu стр. 77.
Доступ к пункту Адресная книга (для моделей MFC) 3
С помощью кнопки (Адресная книга) можно открыть окно Адресная книга в программе
удаленной настройки. Затем с помощью компьютера можно легко регистрировать или изменять
номера из адресной книги в аппарате.
a Перейдите на вкладку Настройки устройства.
b Нажмите (Адресная книга). Открывается диалоговое окно «Адресная книга».
3
c Порядок настройки адресной книги см. в разделе Удаленная настройка (для моделей MFC)
uu стр. 77.
69
Page 77

ControlCenter4
Настройка параметров клавиши сканирования 3
С помощью кнопки (Настройки сканирования устройства) можно настроить клавишу
СКАНИРОВАНИЕ аппарата.
3
Имеется три функции сканирования, которые можно настроить в зависимости от задач сканирования.
Для настройки каждой функции сканирования перейдите на вкладку Настройки устройства и
нажмите Настройки сканирования устройства. Отобразится диалоговое окно Настройки
сканирования устройства.
Вкладка Изображение
Позволяет настроить функцию «Сканировать в изображение» с помощью клавиши СКАНИРОВАНИЕ
на используемом аппарате Brother.
Требуемым образом настройте параметры Тип файла, Конечное приложение, Путь к файлу
назначения, Размер файла, Разрешение, Тип сканирования, Размер документа, Яркость и
Контраст. Нажмите OK.
При выборе варианта Защищенный PDF (*.pdf) в раскрывающемся списке Тип файла нажмите
кнопку (Установить пароль
для PDF). Отобразится диалоговое окно Установить пароль для
PDF. Введите свой пароль в поля Пароль и Подтверждение пароля, после чего нажмите OK.
3
70
Page 78

ControlCenter4
ПРИМЕЧАНИЕ
ПРИМЕЧАНИЕ
ПРИМЕЧАНИЕ
• Формат Защищенный PDF (*.pdf) также доступен при использовании функций «Сканировать и
отправить по электронной почте» и «Сканировать в файл».
• Степень сжатия данных отсканированного изображения можно настроить с помощью параметра
Размер файла.
Вкладка Электронная почта 3
Позволяет настроить функцию «Сканировать и отправить по электронной почте» с помощью клавиши
СКАНИРОВАНИЕ на используемом аппарате Brother.
Настройте параметры Тип файла, Путь к файлу назначения, Размер файла, Разрешение, Тип
сканирования, Размер документа, Яркость и Контраст необходимым образом. Нажмите OK.
Степень сжатия данных отсканированного изображения можно настроить с помощью параметра
Размер файла.
Вкладка Файл 3
3
Позволяет настроить функцию «Сканировать в файл» с помощью клавиши СКАНИРОВАНИЕ на
используемом аппарате Brother.
Требуемым образом настройте параметры Тип файла, Имя файла, Конечная папка, Показать
папку, Размер файла и Вставить дату в имя файла. Нажмите OK.
• Если установлен флажок Показать папку, после сканирования появится местоположение
отсканированного изображения.
• Степень сжатия данных отсканированного изображения можно настроить с помощью параметра
Размер файла.
71
Page 79

ControlCenter4
Вкладка «Поддержка» 3
В этом разделе вкратце описываются функции на вкладке Поддержка. Для получения
дополнительной информации о каждой функции нажмите кнопку (Справка) в программе
ControlCenter4.
Открытие справки ControlCenter 3
С помощью кнопки (Справка ControlCenter) можно открыть файл Справка и получить подробную
информацию о программе ControlCenter.
a Перейдите на вкладку Поддержка.
b Нажмите (Справка ControlCenter).
c Отобразится первая страница Справка ControlCenter.
Использование Brother Solutions Center (Центр поддержки Brother) 3
С помощью кнопки (Brother Solutions Center) можно перейти на веб-сайт Brother Solutions Center
(Центр поддержки Brother), на котором собрана информация об используемом устройстве Brother (в
том числе часто задаваемые вопросы, руководства пользователя, обновления драйверов и
рекомендации по использованию устройства).
a Перейдите на вкладку Поддержка.
3
b Нажмите (Brother Solutions Center).
c В веб-браузере отобразится веб-сайт Brother Solutions Center (Центр поддержки Brother).
Доступ к Brother CreativeCenter 3
Для перехода на веб-сайт, на котором предлагаются простые интерактивные решения для
профессионального и домашнего использования, нажмите кнопку (Brother CreativeCenter).
a Перейдите на вкладку Поддержка.
b Нажмите (Brother CreativeCenter). ControlCenter4 запустит веб-браузер, затем откроется
веб-сайт Brother CreativeCenter.
72
Page 80

ControlCenter4
Настраиваемая вкладка 3
В данном разделе вкратце описывается добавление вкладки Дополнительные задачи. Для
получения дополнительной информации нажмите (Справка) .
Создание настраиваемой вкладки 3
Можно создать до трех настраиваемых вкладок, включая пять настраиваемых кнопок с
пользовательскими параметрами.
a Нажмите Конфигурация и выберите Создать настраиваемую вкладку.
3
73
Page 81

ControlCenter4
ПРИМЕЧАНИЕ
Создание настраиваемой кнопки 3
a Нажмите Конфигурация и выберите Создать настраиваемую кнопку.
Выберите кнопку, которою необходимо создать, в меню. Отобразится диалоговое окно
параметров.
3
b Введите имя кнопки и при необходимости измените параметры. Нажмите OK. (Параметры
настройки могут различаться в зависимости от созданной кнопки.)
Можно изменить или удалить созданную вкладку, кнопку или параметры. Щелкните Конфигурация
и выполните действия в меню.
74
Page 82

ControlCenter4
Изменение параметров клавиши для меню сканирования на ПК 3
С помощью ControlCenter4 можно изменить настройки кнопки СКАНИРОВАНИЕ для сканирования на
ПК.
a Откройте программу ControlCenter4. Выполните одно из следующих действий:
(Для Windows
Нажмите пуск/Все программы/Brother/MFC-XXXX (где MFC-XXXX — название используемой
модели)/ControlCenter4.
(Для Windows®8)
Нажмите (Brother Utilities), нажмите раскрывающийся список, затем выберите название
модели (если оно еще не выбрано). Нажмите СКАНИРОВАНИЕ на левой панели навигации,
затем нажмите ControlCenter4.
®
XP, Windows® Vista и Windows® 7)
b Выберите требуемый аппарат в раскрывающемся списке Модель.
c Перейдите на вкладку Настройки устройства.
d Нажмите Настройки сканирования устройства.
3
75
Page 83

ControlCenter4
e Перейдите на вкладку Файл. Можно изменить настройки по умолчанию.
1
2
3
4
5
1 В раскрывающемся списке можно выбрать тип файла.
2 Введите имя файла для документа.
3 Файл можно сохранить в папке по умолчанию или выбрать другую папку, нажав кнопку
(Обзор).
4 Разрешение сканирования можно выбрать в раскрывающемся списке Разрешение.
5 В раскрывающемся списке Размер документа можно выбрать размер документа.
3
f Нажмите OK.
76
Page 84

Удаленная настройка
4
(для моделей MFC)
Удаленная настройка 4
Программа удаленной настройки позволяет настраивать большое число параметров устройства из
®
приложения Windows
загружены в ПК и отображены на экране компьютера. При изменении этих параметров их можно
загрузить непосредственно в устройство.
Выполните одно из следующих действий:
(Windows
Нажмите кнопку пуск, затем выберите Все программы, Brother, MFC-XXXX и Удаленная
настройка.
(Для Windows
Нажмите (Brother Utilities), нажмите раскрывающийся список, затем выберите название
модели (если оно еще не выбрано). Нажмите Сервис на левой панели навигации, затем нажмите
Удаленная настройка.
®
XP, Windows® Vista и Windows® 7)
®
8)
. При запуске этого приложения параметры устройства будут автоматически
4
4
О’Кей
Запуск загрузки данных на устройство и выход из программы удаленной настройки. Если
появляется сообщение об ошибке, заново введите правильные данные, после чего нажмите О’Кей.
77
Page 85

Удаленная настройка (для моделей MFC)
ПРИМЕЧАНИЕ
Отмена
Выход из программы удаленной настройки без загрузки данных на устройство.
Применить
Загрузка данных на устройство без выхода из программы удаленной настройки.
Печать
Печать выбранных позиций на устройстве. Печать данных начинается только после их загрузки в
устройство. Нажмите Применить, чтобы загрузить новые данные на аппарат, после чего нажмите
Печать.
Экспорт
4
Сохранение
параметров текущей конфигурации в файле.
Импорт
Считывание параметров из файла.
• С помощью кнопки Экспорт можно сохранить адресную книгу или все настройки для своего
аппарата.
®
• Если используется брандмауэр Windows
и установлена программа MFL-Pro Suite с компакт-диска
программы установки, то необходимые параметры брандмауэра уже настроены.
78
Page 86

ПРИМЕЧАНИЕ
Программное обеспечение
5
Brother PC-FAX (для моделей MFC)
Отправка факсов с помощью PC-FAX 5
Функция Brother PC-FAX позволяет отправлять документы из приложения на компьютере как
стандартные факсы. Можно отправить файл, созданный в любом приложении на ПК, с помощью
функции PC-FAX. Можно даже приложить титульную страницу. Для этого необходимо только
настроить получающие стороны как адресаты или группы в адресной книге PC-FAX или просто ввести
адрес назначения или номер факса через
адресатов можно использовать функцию поиска в адресной книге.
Последнюю информацию и обновления для функции Brother PC-FAX можно получить на веб-сайте
http://solutions.brother.com/
С помощью программы PC-FAX можно отправлять только черно-белые документы формата A4.
.
Отправка файла в виде PC-FAX 5
a Создайте файл в любом приложении на компьютере.
пользовательский интерфейс. Для быстрого поиска
5
5
b Нажмите Файл, а затем Печать.
Откроется диалоговое окно Печать.
79
Page 87

Программное обеспечение Brother PC-FAX (для моделей MFC)
ПРИМЕЧАНИЕ
ПРИМЕЧАНИЕ
c Выберите Brother PC-FAX в качестве принтера, а затем нажмите Печать.
Откроется диалоговое окно отправки PC-FAX.
d Введите номер факса одним из следующих способов:
Введите номер с помощью цифровой клавиатуры и нажмите кнопку .
Нажмите кнопку Адресная книга, после чего выберите адресат или группу из адресной книги.
В случае ошибки нажмите Очистить все, чтобы удалить все введенные данные.
5
e Чтобы включить титульный лист, установите флажок Добавить титульную страницу.
Нажав кнопку , можно отредактировать титульную страницу.
f Нажмите Старт, чтобы отправить факс.
• Для отмены факса нажмите Отмена.
• Чтобы повторить набор номера, нажмите кнопку Повторный набор для прокрутки последних пяти
номеров факса, выберите номер и нажмите кнопку Старт.
80
Page 88

Программное обеспечение Brother PC-FAX (для моделей MFC)
ПРИМЕЧАНИЕ
ПРИМЕЧАНИЕ
Настройка сведений о пользователе 5
Доступ к параметру Информация пользователя можно получить в диалоговом окне отправки
факса с компьютера, нажав значок .
(См. раздел Отправка файла в виде PC-FAX uu стр. 79.)
a Выполните одно из следующих действий:
®
(Windows
Нажмите кнопку пуск, выберите Все программы, Brother, MFC-XXXX, PC-FAX отправка, а
затем Настройка PC-FAX.
XP, Windows® Vista и Windows® 7)
5
(Windows
®
8)
Нажмите (Brother Utilities), нажмите раскрывающийся список, затем выберите название
модели (если оно еще не выбрано). Нажмите Отправка PC-FAX на левой панели навигации,
затем нажмите Настройка PC-FAX.
Откроется диалоговое окно Настройка программы PC-FAX.
b Введите необходимые сведения о пользователе для создания заголовка и титульной страницы
факса.
c Нажмите OK, чтобы сохранить Информация пользователя.
Можно выполнить отдельную настройку вкладки Информация пользователя для каждой учетной
записи Windows
®
.
81
Page 89

Программное обеспечение Brother PC-FAX (для моделей MFC)
Настройка отправки 5
В диалоговом окне Настройка программы PC-FAX перейдите на вкладку Передача факса, чтобы
отобразился приведенный ниже экран.
Доступ к внешней линии
Введите номер для выхода на внешнюю линию. Это иногда необходимо при использовании
местной офисной АТС (например, если для выхода на внешнюю линию из офиса требуется
набирать 9). Для отправки факсов с компьютера используется этот номер, а префикс номера,
заданный в меню функции, игнорируется.
5
Включать заголовок
Для добавления в верхнюю часть передаваемых факсов
информации заголовка, введенного на
вкладке Информация пользователя, установите флажок Включать заголовок. (См. раздел
Настройка сведений о пользователе uu стр. 81.)
82
Page 90

Программное обеспечение Brother PC-FAX (для моделей MFC)
Настройка титульного листа 5
В диалоговом окне программы PC-FAX нажмите значок , чтобы получить доступ к экрану Настройка
титульной страницы Brother PC-FAX.
Откроется диалоговое окно Настройка титульной страницы Brother PC-FAX.
5
83
Page 91

Программное обеспечение Brother PC-FAX (для моделей MFC)
ПРИМЕЧАНИЕ
Ввод информации для титульной страницы 5
При отправке факса более чем одному адресату информация об адресате на титульной странице
не печатается.
Кому
Введите информацию о получателе, которую нужно добавить в титульную страницу.
От кого
Введите информацию об отправителе, которую нужно добавить в титульную страницу.
Примечание
Введите комментарий, который нужно добавить в титульную страницу.
Форма
Выберите требуемый формат титульной страницы.
Заголовок на титульной странице
5
Если выбрать параметр Пользовательский, на титульный лист можно вставить файл
растрового
изображения, например, логотип компании.
Выберите файл BMP (файл растрового изображения) с помощью кнопки Просмотр и затем
выберите стиль выравнивания.
Включить титульную страницу в счет
Установите флажок Включить титульную страницу в счет, чтобы нумерация страниц
начиналась с титульного листа.
84
Page 92

Программное обеспечение Brother PC-FAX (для моделей MFC)
ПРИМЕЧАНИЕ
Адресная книга 5
Если на компьютере установлена программа Outlook®, Outlook Express или Windows® Mail, в
раскрывающемся списке Выберите адресную книгу можно выбрать адресную книгу, которая будет
использоваться для отправки факсов через PC-FAX.
Нажмите кнопку Просмотр, чтобы выбрать файл базы данных.
5
Можно использовать адресную книгу, выбранную в раскрывающемся списке Выберите адресную
книгу, нажав кнопку Адресная книга в диалоговом окне отправки ФАКСА.
Контакты Windows
5
• Для использования адресной книги Outlook необходимо выбрать Microsoft® Outlook® 2000, 2002,
2003, 2007 или 2010 в качестве почтовой программы по умолчанию.
• Для Microsoft
®
Outlook® 2010 64-разрядная версия не поддерживается.
85
Page 93

Программное обеспечение Brother PC-FAX (для моделей MFC)
Адресная книга Brother 5
a Выполните одно из следующих действий:
®
(Windows
Нажмите кнопку пуск, выберите Все программы, Brother, MFC-XXXX (где XXXX – это номер
используемой модели), PC-FAX отправка, а затем Адресная книга PC-FAX.
(Windows
Нажмите (Brother Utilities), нажмите раскрывающийся список, затем выберите название
XP, Windows® Vista и Windows® 7)
®
8)
модели (если оно еще не выбрано). Нажмите Отправка PC-FAX на левой панели навигации,
затем нажмите Адресная книга PC-FAX.
Откроется диалоговое окно Адресная книга.
5
86
Page 94

Программное обеспечение Brother PC-FAX (для моделей MFC)
Ввод адресата в адресную книгу 5
В диалоговом окне Адресная книга можно добавлять, редактировать и стирать адресаты и группы.
a В диалоговом окне Адресная книга щелкните значок , чтобы добавить адресата.
Откроется диалоговое окно Ввод записей в адресную книгу.
5
b В диалоговом окне Ввод записей в адресную книгу введите информацию об адресате. Поле
Имя является обязательным. Нажмите OK, чтобы сохранить информацию.
87
Page 95

Программное обеспечение Brother PC-FAX (для моделей MFC)
ПРИМЕЧАНИЕ
Настройка группы для отправки копий 5
Можно создать группу для отправки одного факса через PC-FAX нескольким получателям
одновременно.
a В диалоговом окне Адресная книга щелкните значок , чтобы создать группу.
Откроется диалоговое окно Создание группы адресов.
5
b Введите название новой группы в поле Название группы.
c В поле Доступные имена выберите каждого адресата, включаемого в группу, и нажмите
Добавить>>.
Добавленные в группу адресаты появляются в поле Состав группы.
d После добавления всех нужных адресатов нажмите OK.
В одной группе может быть до 50 адресатов.
Редактирование сведений об адресате 5
a Выберите адресата или группу, которую нужно отредактировать.
b Щелкните значок редактирования .
c Измените сведения об адресате или группе.
d Нажмите OK.
88
Page 96

Программное обеспечение Brother PC-FAX (для моделей MFC)
ПРИМЕЧАНИЕ
ПРИМЕЧАНИЕ
Стирание адресата или группы 5
a Выберите адресата или группу, которую нужно удалить.
b Щелкните значок стирания .
c В появившемся диалоговом окне подтверждения нажмите OK.
Экспорт адресной книги 5
Адресную книгу можно целиком экспортировать в текстовый файл ASCII (*.csv). Для адресата из
адресной книги можно также создать карточку vCard для вложения в исходящие сообщения
электронной почты (vCard представляет собой электронную визитную карточку, содержащую
контактную информацию отправителя). Адресную книгу можно также экспортировать в виде номеров
быстрого набора (с помощью удаленной настройки) для использования в приложении
настройка» используемого аппарата. (См. раздел Удаленная настройка uu стр. 77.) При создании
карточки vCard сначала щелкните на адресате адресной книги, для которого вы хотите создать
карточку vCard.
«Удаленная
Экспорт записей из адресной книги 5
• При создании карточки vCard необходимо вначале выбрать адресата.
• Если в шаге a выбрать vCard, для Тип файла: будет отображаться vCard (*.vcf).
a Выполните одно из следующих действий:
В адресной книге нажмите Файл, Экспорт, а затем Текст.
В адресной книге нажмите Файл, Экспорт, затем vCard и перейдите к шагу e.
В адресной книге нажмите Файл, Экспорт, затем Номера быстрого набора (с помощью
удаленной настройки) и перейдите к шагу e.
5
b В списке Доступные пункты выберите поля данных для экспорта, после чего нажмите
Добавить>>.
Выбирайте пункты в порядке, в котором они должны появляться в списке.
c Если выполняется экспорт в файл ASCII, выберите Табуляция или Запятая в пункте
Разделительный символ. Это определяет разделитель полей данных: Табуляция или
Запятая.
89
Page 97

Программное обеспечение Brother PC-FAX (для моделей MFC)
d Нажмите OK, чтобы сохранить данные.
e Введите имя файла и нажмите Сохранить.
5
90
Page 98

Программное обеспечение Brother PC-FAX (для моделей MFC)
ПРИМЕЧАНИЕ
Импорт в адресную книгу 5
В адресную книгу можно импортировать текстовые файлы ASCII (*.csv), карточки vCard (электронные
визитные карточки) или Номера быстрого набора (с помощью удаленной настройки).
Импорт текстового файла ASCII 5
a Выполните одно из следующих действий:
В адресной книге нажмите Файл, Импорт, а затем Текст.
В адресной книге нажмите Файл, Импорт, затем vCard и перейдите к шагу e.
В адресной книге нажмите Файл, Импорт, затем Номера быстрого набора (с помощью
удаленной настройки) и перейдите к шагу e.
b В списке Доступные пункты выберите поля данных для импорта, после чего нажмите
Добавить>>.
Из списка доступных пунктов выбирайте поля в том порядке, в котором они представлены в
импортируемом текстовом файле.
c Выберите Табуляция или Запятая в зависимости от формата файла, из которого выполняется
импорт, в пункте Разделительный символ.
5
d Нажмите OK для импортирования данных.
91
Page 99

Программное обеспечение Brother PC-FAX (для моделей MFC)
ПРИМЕЧАНИЕ
e Введите имя файла и нажмите Открыть.
Если в шаге a выбран файл Текст, в поле Тип файлов: будет отображаться Текстовые файлы
{*.txt;*.csv}.
5
92
Page 100

Программное обеспечение Brother PC-FAX (для моделей MFC)
ПРИМЕЧАНИЕ
Прием факсов с помощью PC-FAX 5
Программа приема факсов через Brother PC-FAX позволяет просматривать и сохранять факсы на
компьютере. Она устанавливается автоматически при установке MFL-Pro Suite и работает на
локально подключенных аппаратах.
Когда эта программа включена, устройство будет принимать факсы в память. После приема факса на
устройстве он будет автоматически послан на компьютер.
При выключении компьютера устройство будет продолжать принимать и
сохранять факсы в памяти.
На ЖК-дисплее устройства будет отображаться количество сохраненных принятых факсов,
например:
PC-FAX сообщ:001
При включении компьютера программа приема факсов через PC-FAX автоматически пересылает
факсы на компьютер.
Чтобы включить функцию приема факсов PC-FAX, выполните следующие действия:
Перед использованием функции приема факсов через PC-FAX необходимо выбрать прием факсов
программы PC-FAX в меню
аппарата.
Запустите программу приема факсов через Brother PC-FAX на компьютере. (Рекомендуется
установить флажок для автоматического запуска программы и пересылки всех факсов при запуске
компьютера.)
С помощью программы PC-FAX можно принимать только черно-белые документы.
5
93
 Loading...
Loading...