Page 1
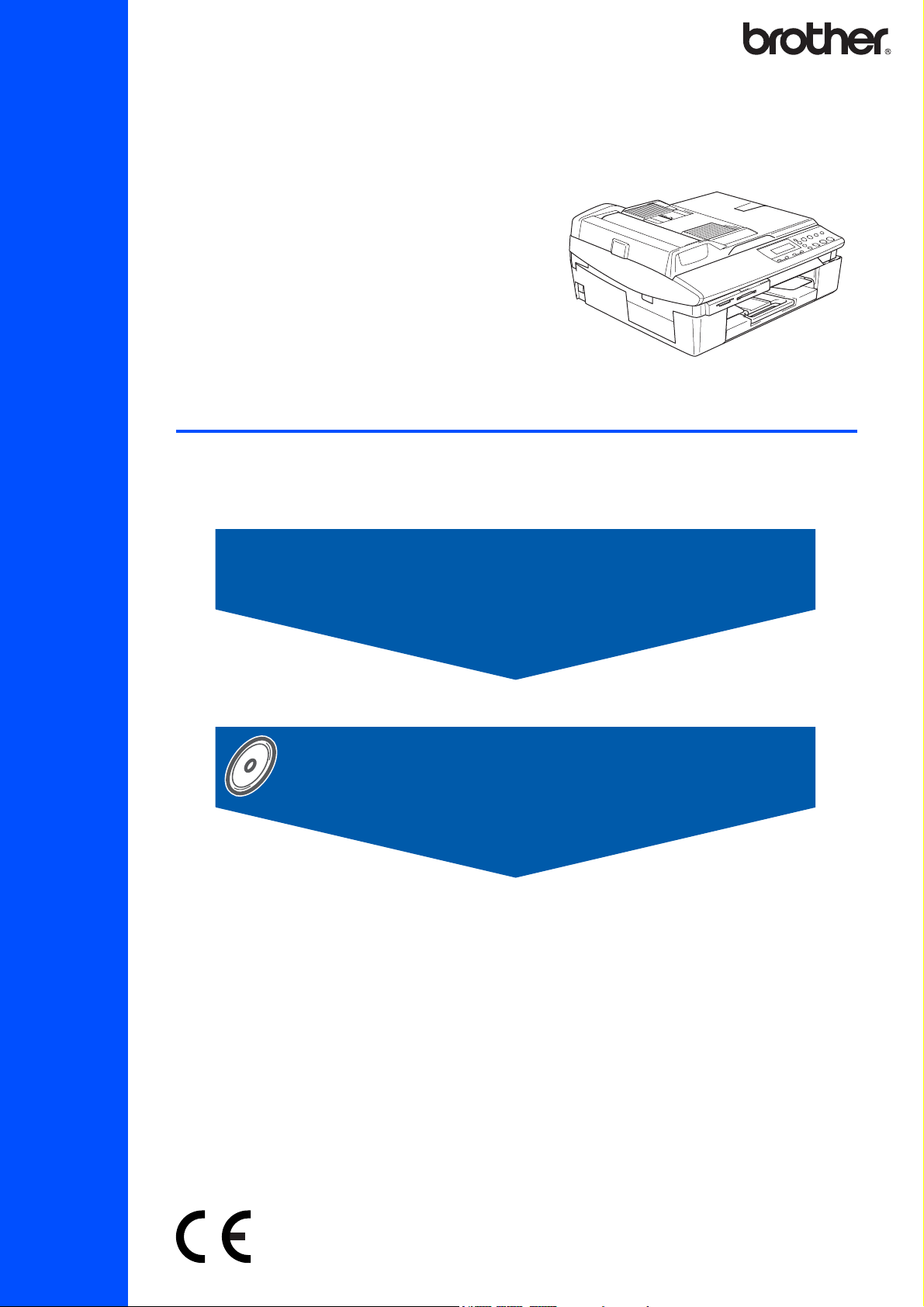
DCP-115C
DCP-117C
DCP-120C
DCP-315CN
Before you can use the machine, you must set up the hardware and install the software.
Please read this ‘Quick Setup Guide’ for the correct setup procedure and installation instructions.
STEP 1
Setting Up the Machine
STEP 2
Installing the Driver & Software
Quick Setup Guide
Setup is Complete!
Keep this ‘Quick Setup Guide’, the User’s Guide and the supplied CD-ROM in a convenient place for
quick and easy reference at all times.
Page 2
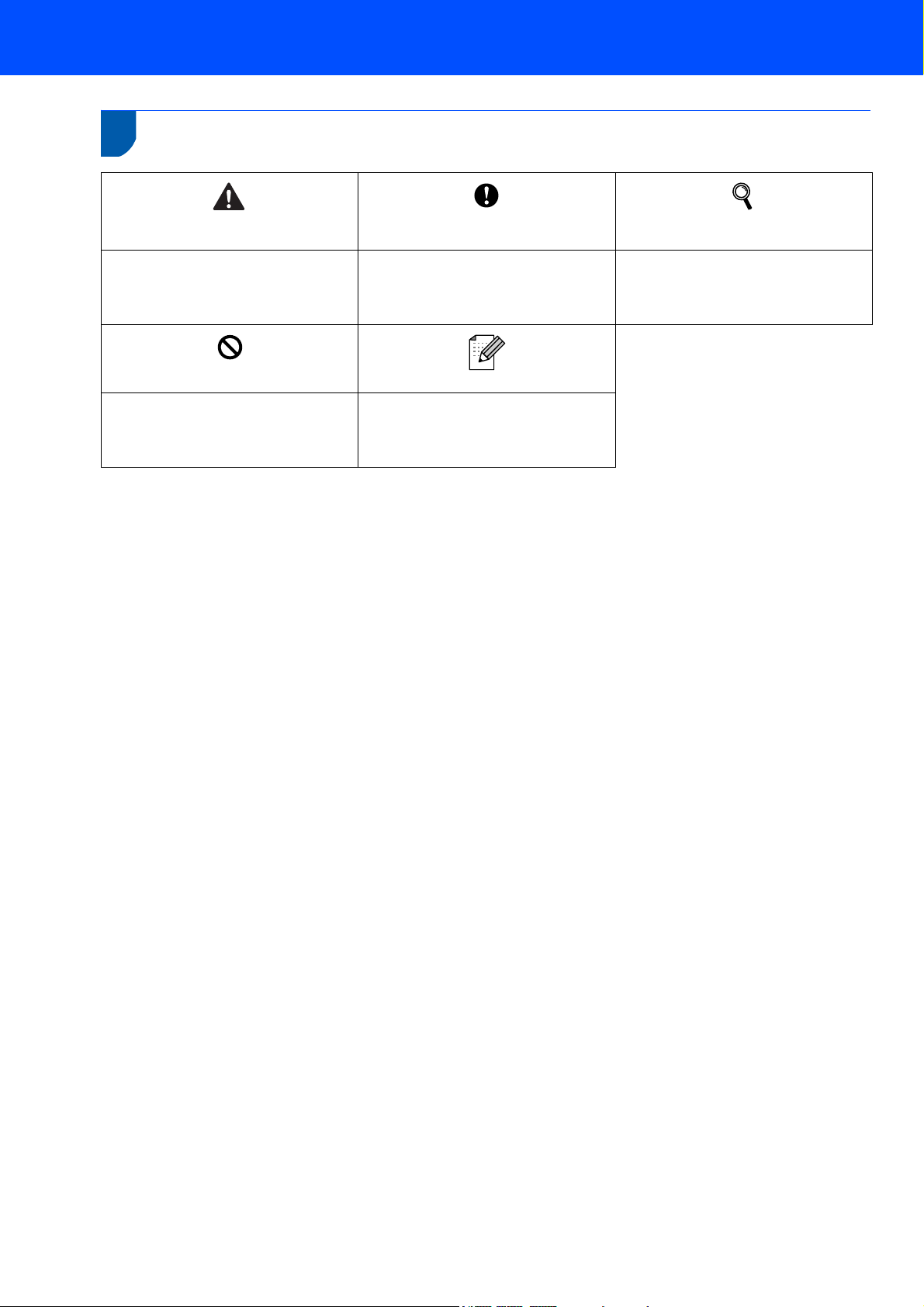
To use the machine safely
Warning
Warnings tell you what to do to prevent
possible personal injury.
Improper Setup
Improper Setup icons alert you to
devices and operations that are not
compatible with the machine.
Caution
Cautions specify procedures you must
follow or avoid to prevent possible
damage to the machine or other objects.
Note
Notes tell you how you should respond
to a situation that may arise or give tips
about how the current operation works
with other features.
User’s Guide, Software User’s Guide or
Network User’s Guide
Indicates reference to the User’s Guide,
Software User’s Guide or Network
User’s Guide which is on the CD-ROM
we have supplied.
Page 3
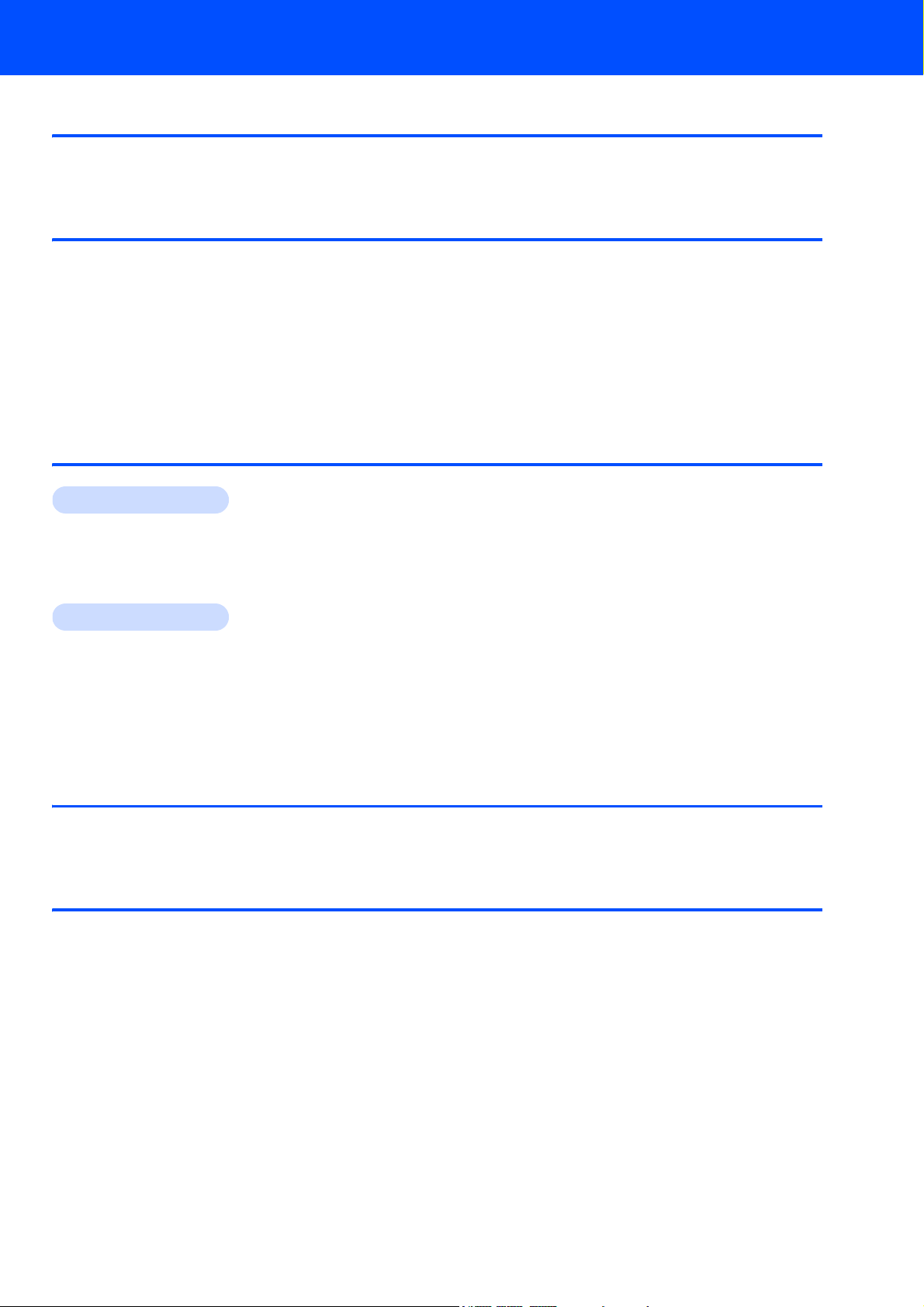
Table of Contents
Getting Started
Carton components...................................................................................................................................... 2
Control panel................................................................................................................................................ 3
STEP1 –
Removing the protective parts ..................................................................................................................... 4
Attaching the control panel cover................................................................................................................. 4
Loading paper .............................................................................................................................................. 4
Installing the power cord .............................................................................................................................. 5
Choosing your language .............................................................................................................................. 5
Installing the ink cartridges........................................................................................................................... 6
Print quality check ........................................................................................................................................ 8
Setting the date and time ............................................................................................................................. 9
STEP2 –
Windows
For USB Interface Users
(For Windows
For Network Interface Users (DCP-315CN only)
(Windows
Macintosh
For USB Interface Users ........................................................................................................................... 18
For Mac OS
For Mac OS
For Network Interface Users (DCP-315CN only) ...................................................................................... 23
For Mac OS
For Mac OS
Setting Up the Machine
Installing the Driver & Software
®
®
98/98SE/Me/2000 Professional/XP) ................................................................................ 12
®
98/98SE/Me/2000 Professional/XP)....................................................................................... 15
®
®
X 10.2.4 or greater......................................................................................................... 18
®
9.1 to 9.2........................................................................................................................ 21
®
X 10.2.4 or greater......................................................................................................... 23
®
9.1 to 9.2........................................................................................................................ 26
For Network Users
Installing the BRAdmin Professional configuration utility (Windows® only) ............................................... 28
Setting your IP address, Subnet Mask and Gateway using BRAdmin Professional (Windows
®
only) ...... 28
Consumables
Replacement consumables........................................................................................................................ 29
Ink cartridge .......................................................................................................................................... 29
1
Page 4
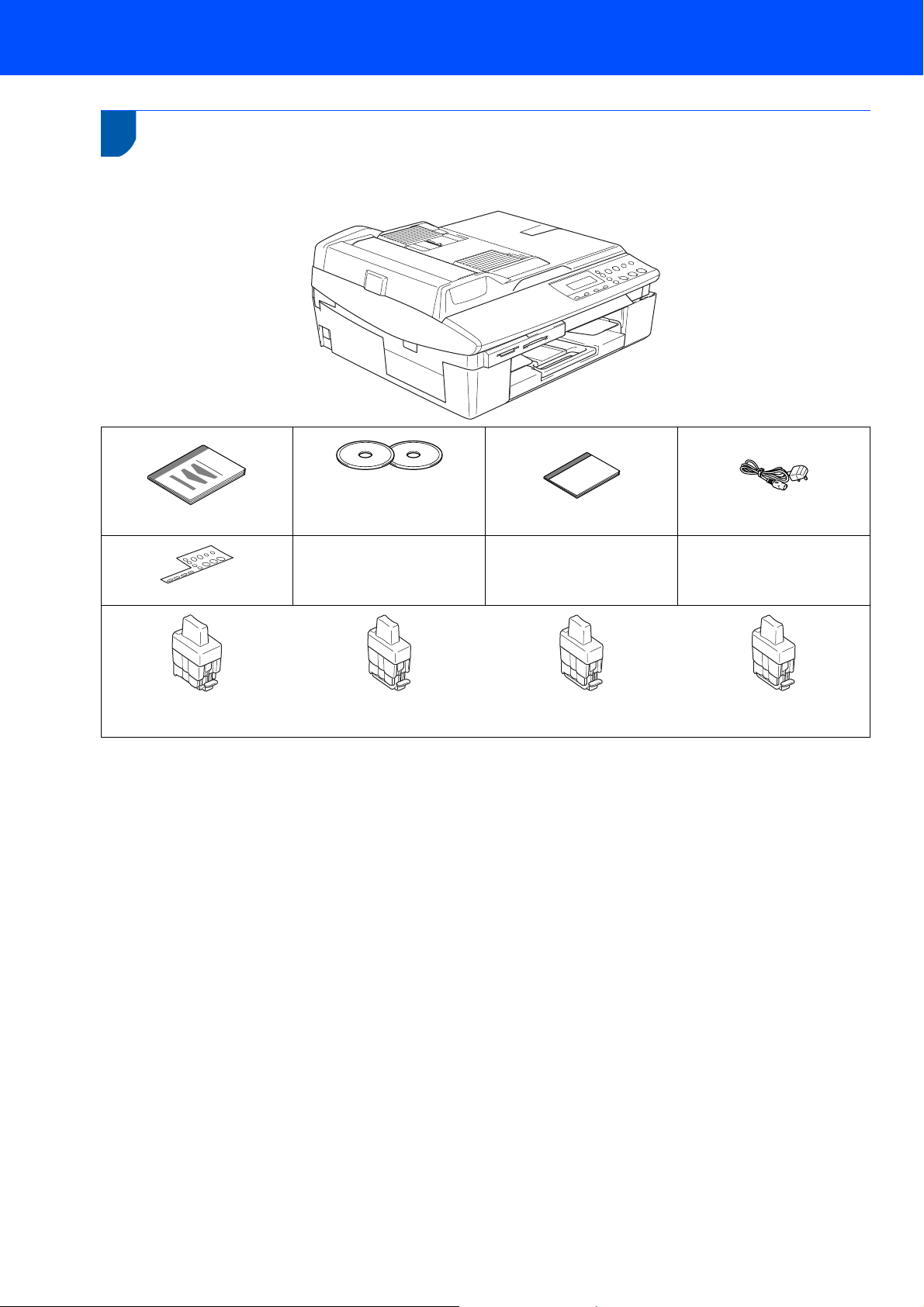
Getting Started
1
Carton components
Carton components may vary from one country to another.
Save all packing materials and the carton in case for any reason you must ship your machine.
CD-ROMs
Quick Setup Guide
For Windows
For Macintosh
®
®
User’s Guide
Power Cord
Control Panel Cover
Black (LC900 BK)
Magenta (LC900M)
Yellow (LC900Y)
Cyan (LC900C)
Ink Cartridges
If you are connecting the machine via USB:
The interface cable is not a standard accessory. Please purchase an appropriate USB 2.0 interface cable.
Please make sure you use a USB 2.0 cable that is no longer than 6 feet long (2 meters).
Your DCP has a USB interface. This interface is compatible with Hi-Speed USB 2.0; however, the maximum
data transfer rate will be 12 Mbits/s. The DCP can also be connected to a computer that has a USB 1.1
interface.
DO NOT connect the interface cable at this time.
Connecting the interface cable is done during the software installation process.
2
Page 5
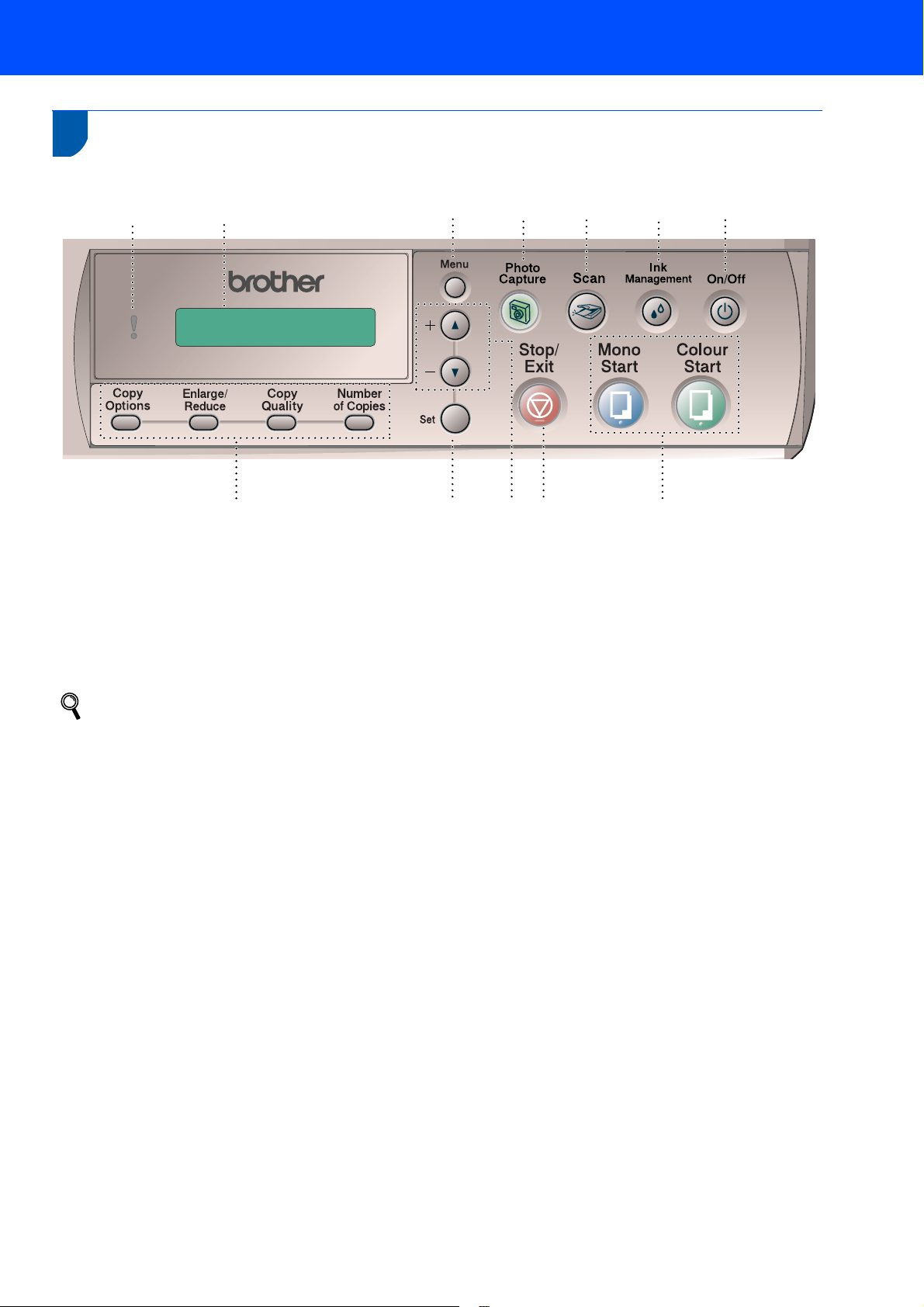
Control panel
(For DCP-115C, DCP-117C, DCP-120C and DCP-315CN)
12
11
10 9 8
Getting Started
7
6
12
1 Copy keys
2 Set key
3 Navigation keys
4 Stop/Exit key
5 Start keys
6 On/Off key
7 Ink management key
8 Scan key
9 PhotoCapture key
10 Menu key
11 LCD (Liquid Crystal Display)
12 Warning LED
For the details of the control panel, see Control panel overview in Chapter 1 of the User’s Guide.
Illustrations in this Quick Setup Guide are based on DCP-120C.
The screens for Windows
The screens for Mac OS
®
in this Quick Setup Guide are based on Windows® XP.
®
in this Quick Setup Guide are based on Mac OS® X 10.3.
3
45
3
Page 6
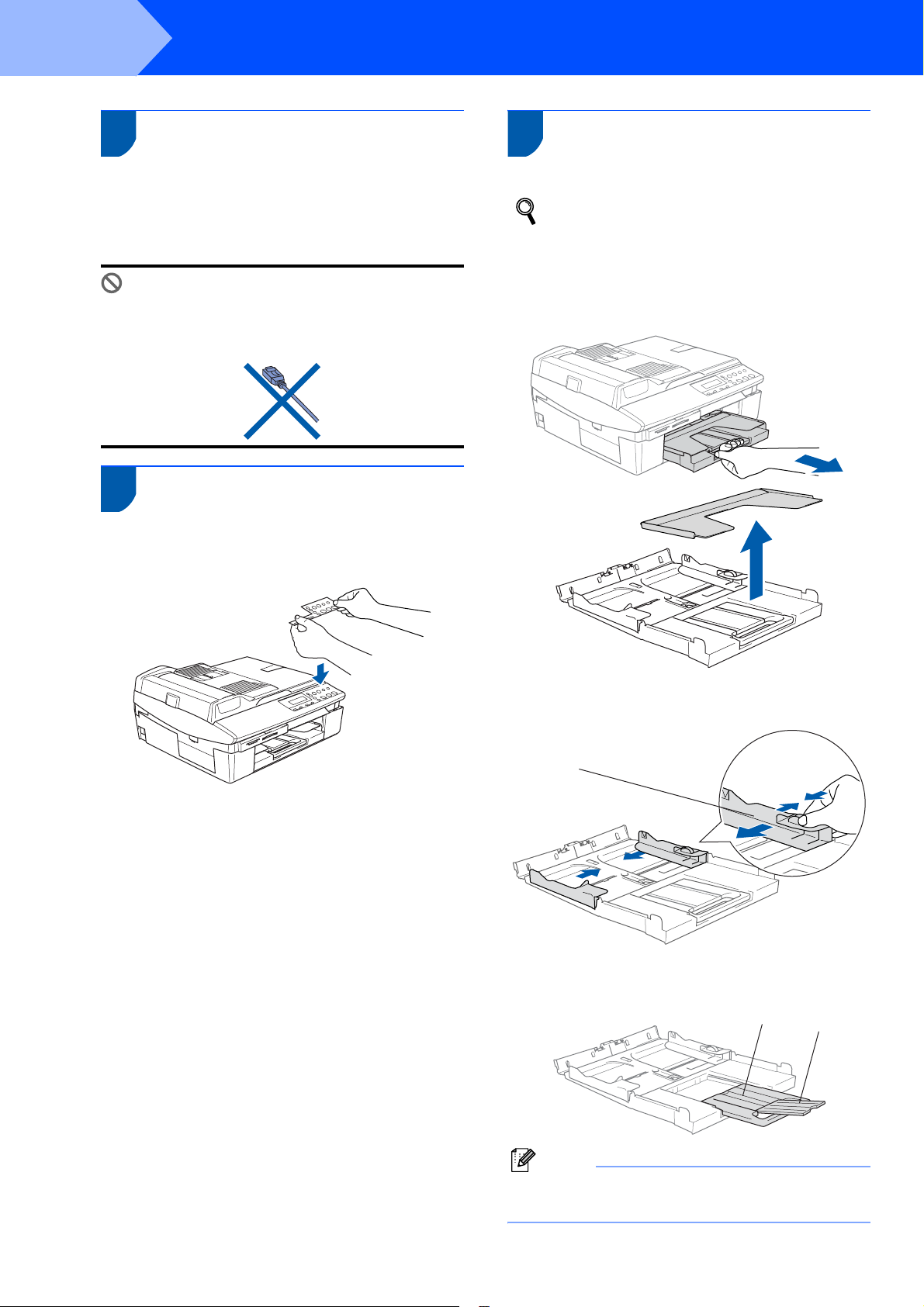
STEP1
1
1 Removing the protective
Setting Up the Machine
parts
3 Loading paper
1 Remove the protective tape and scanner glass
protection sheet.
Improper Setup
DO NOT connect the USB cable. Connecting
the USB cable is done during the software
installation process.
2 Attaching the control panel
1 Attach the control panel cover to the machine.
cover
You can load up to 100 sheets of 80 g/m2
(20 lb) paper.
For details, see About paper in Chapter 1 of
the User’s Guide.
1 Pull the paper tray completely out of the
machine and remove the output paper tray.
2 Press and slide the paper guide (1) to fit the
paper width.
11
3 Pull out the paper support (1) and unfold the
paper support flap (2).
1
2
Note
Use the paper support flap for Letter, Legal and A4
paper.
4
Page 7
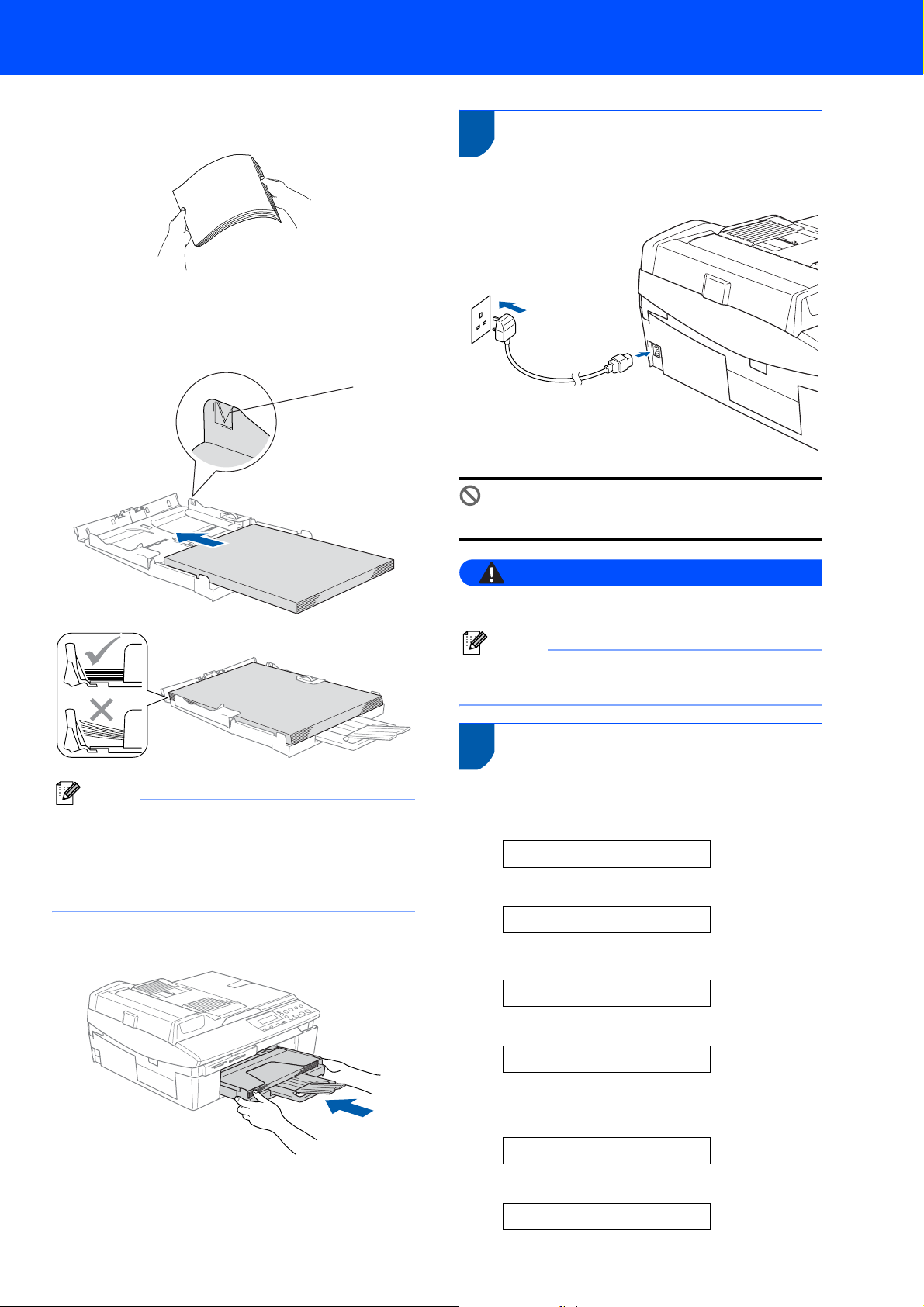
4 Fan the stack of paper well to avoid paper jams
and misfeeds.
5 Gently put the paper into the paper tray print
side down and top edge first.
Check that the paper is flat in the tray and
below the maximum paper mark (1).
1
Setting Up the Machine
4 Installing the power cord
1 Connect the power cord.
Note
• Make sure the paper side guides touch the sides
of the paper.
• Be careful that you do not push the paper in too
far; it may lift at the back of the tray and cause
paper feed problems.
6 Put the output paper tray back on and push the
paper tray firmly back into the machine.
Improper Setup
DO NOT connect the USB cable yet.
Warning
The machine must be fitted with an earthed plug.
Note
The control panel warning LED will stay on until
you have installed the ink cartridges.
5 Choosing your language
1 After connecting the power cord, the LCD
shows:
Select language
Press Set Key
Press Set.
English e
q
q
Select ab &Set
2 Press a or b to choose your language and
press Set.
English?
a Yes b No
q
5
Page 8
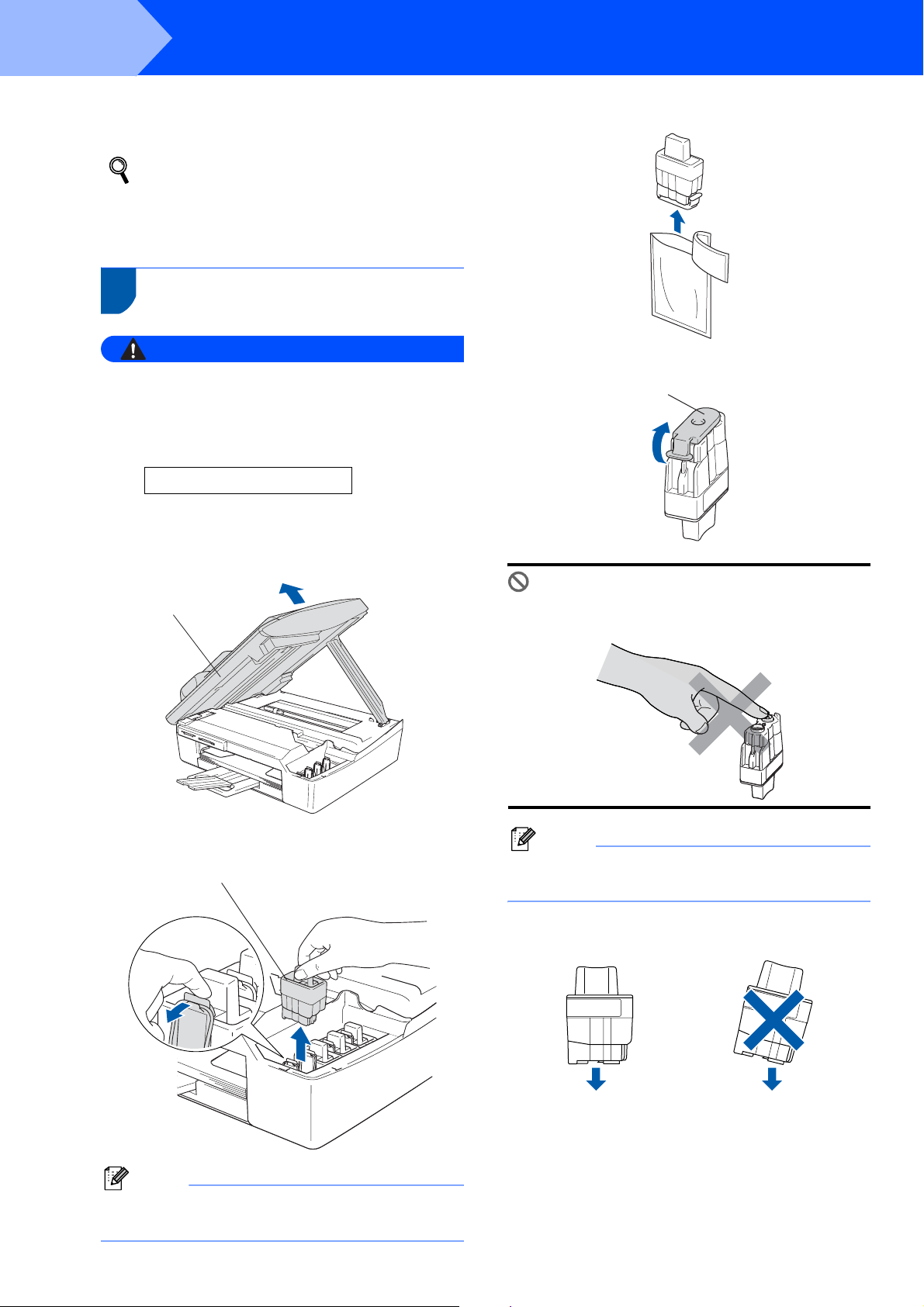
STEP1
Setting Up the Machine
3 If your language is chosen, press a (Yes).
If you have set the language wrongly, you
can change the language after setting the
date and time. (For details, see "How to
change LCD language" in Chapter 5 of the
User's Guide)
6 Installing the ink cartridges
Warning
If ink gets in your eyes, wash them out with water
at once, and if irritation occurs consult a doctor.
1 Make sure that the power is turned on.
The LCD shows:
No Cartridge
2 Lift the scanner cover (1) from the right-hand
side of the machine until it locks securely into
the open position.
1
4 Take out the ink cartridge.
5 Carefully remove the protective yellow cap (1).
11
Improper Setup
DO NOT touch the area shown in the
illustration below.
3 Remove the protective parts (1).
1
Note
Do not throw away the protective parts. You will
need them if you transport the machine.
6
Note
If the protective yellow cap comes off when you
open the bag, the cartridge will not be damaged.
Keep the ink cartridge in an upright position
when you put it into the slot.
OKOK
Page 9
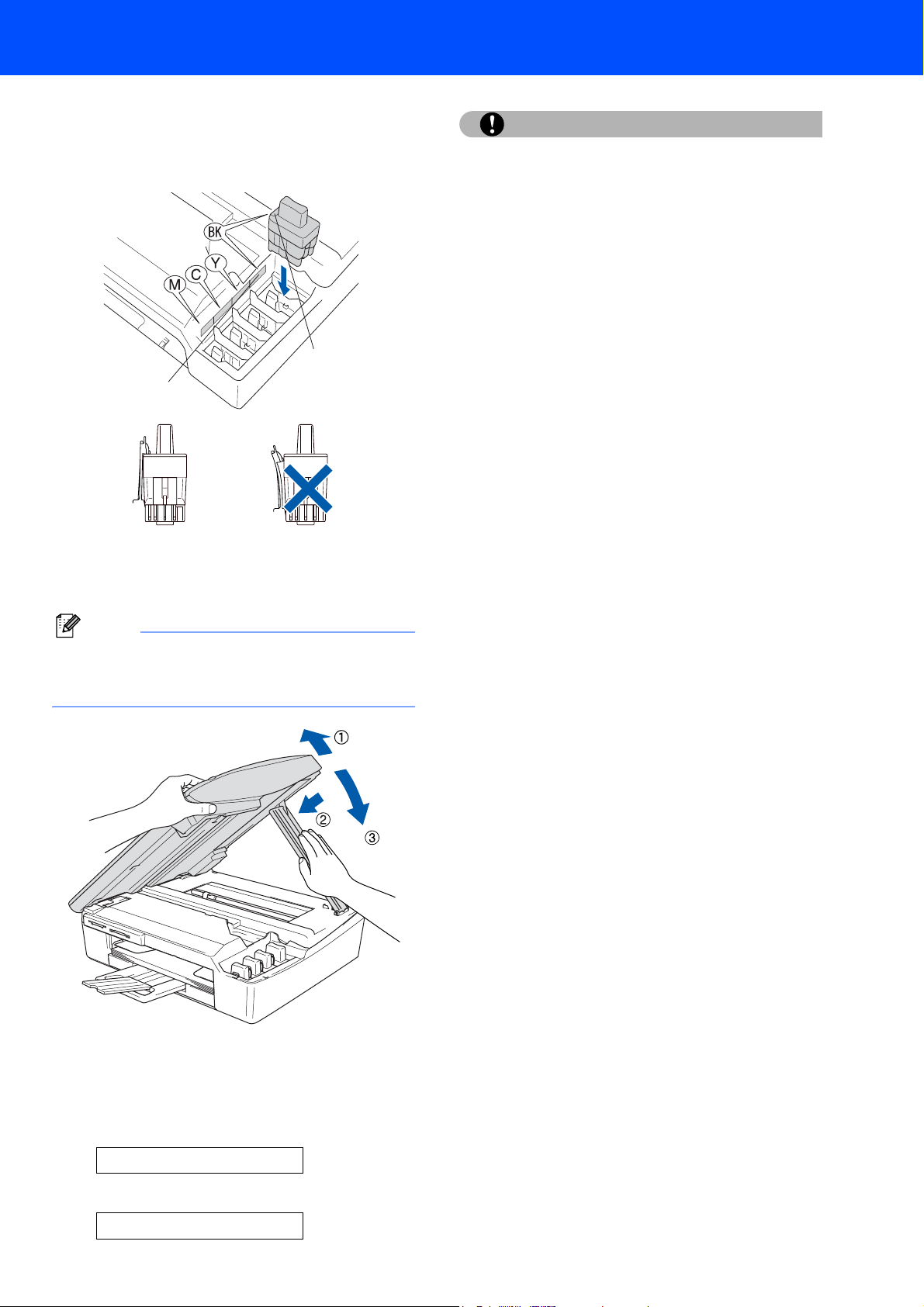
Setting Up the Machine
6 Press firmly down on the ink cartridge until the
hook snaps over it, taking care to match the slot
colour (1) with the cartridge colour (2), as
shown in the diagram below.
2
1
OKOK
7 Lift the scanner cover to release the lock.
Gently push the scanner cover support down
and close the scanner cover.
Note
If the LCD shows Install XXXX after you install
the ink cartridges, check that the ink cartridges are
installed properly.
Caution
• DO NOT take out ink cartridges if you do not
need to replace them. If you do so, it may
reduce the ink quantity and the machine will
not know the quantity of ink left in the
cartridge.
• DO NOT shake the ink cartridges. If ink stains
your skin or clothing, wash with soap or
detergent at once.
• DO NOT repeatedly insert and remove the
cartridges. If you do so, ink may seep out of the
cartridge.
• If you mix the colours by installing an ink
cartridge in the wrong position, clean the print
head several times after correcting the
cartridge installation. (See Cleaning the print
head in chapter 11 of the User’s Guide.)
• Once you open an ink cartridge, install it in the
machine and use it up within six months of
installation. Use unopened ink cartridges by
the expiration date written on the cartridge
package.
• DO NOT dismantle or tamper with the ink
cartridge, this can cause the ink to leak out of
the cartridge.
• Brother multifunction machines are designed
to work with ink of a particular specification
and will work to a level of optimum
performance when used with genuine Brother
branded ink cartridges. Brother cannot
guarantee this optimum performance if ink or
ink cartridges of other specifications are used.
Brother does not therefore recommend the use
of cartridges other than genuine Brother
branded cartridges with this machine or the
refilling of empty cartridges with ink from other
sources. If damage is caused to the print head
or other parts of this machine as a result of
using incompatible products with this
machine, any repairs required as a result may
not be covered by the warranty.
The machine will clean the ink tube system for
use for the first time. This process will occur
only once, the first time ink cartridges are
installed. The cleaning process will last
approximately four minutes.
The LCD shows:
Preparing System
q
Approx 4 Minutes
7
Page 10
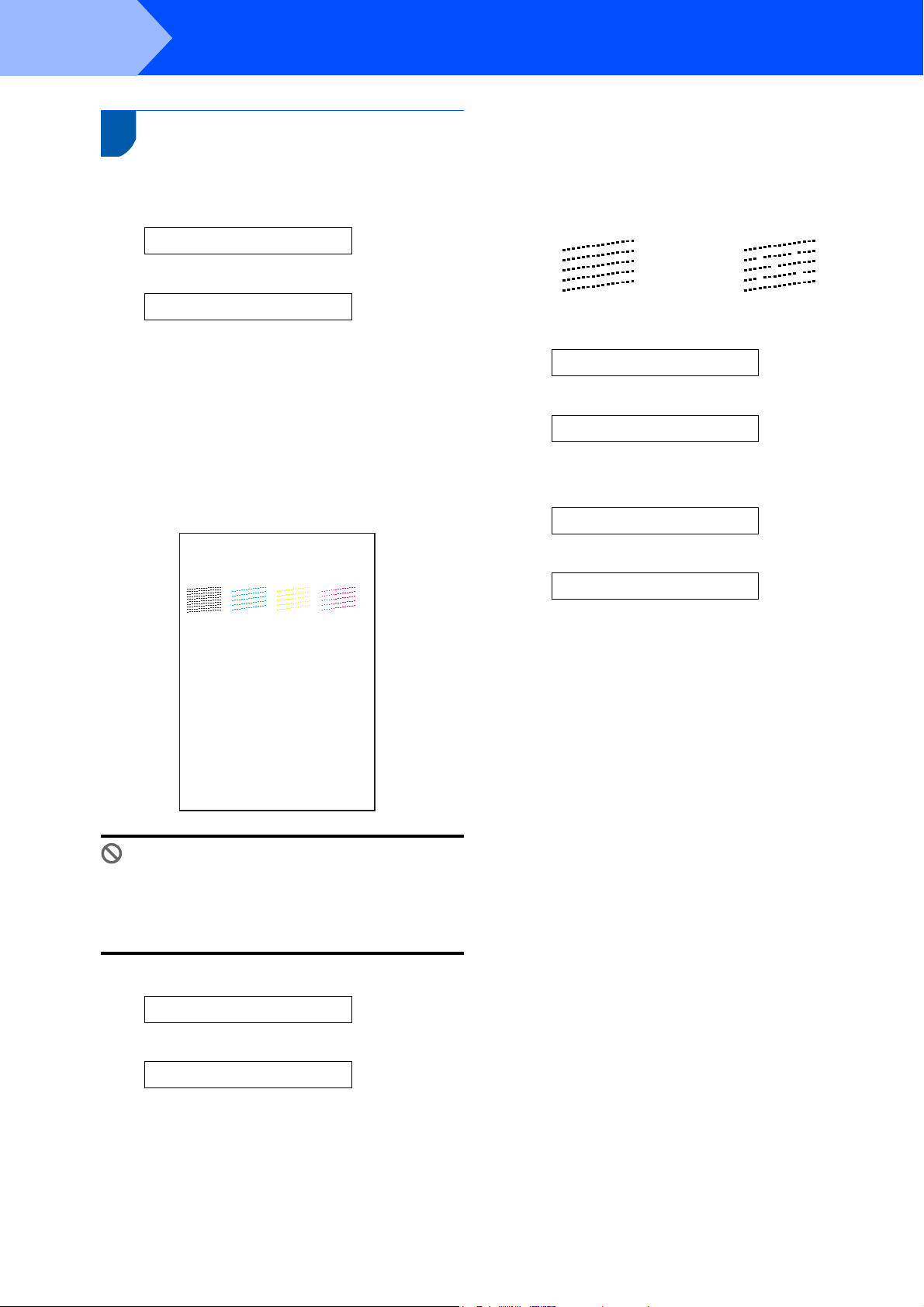
STEP1
7 Print quality check
1 After the cleaning cycle is finished, the LCD
Setting Up the Machine
shows:
Set Paper and
5 Do one of the following:
If all lines are clear and visible, press a
(Yes) to finish the quality check.
If you can see missing short lines, press b
(No) and go to step 6.
OK Poor
q
Press Start
2 Make sure the paper is loaded in the paper
tray.
Press Colour Start.
The machine starts printing the Print Quality
Check Sheet (only during initial ink cartridge
installation).
3 Check the quality of the four colour blocks on
the sheet.
(black/ cyan/ yellow/ magenta)
1. Check the quality of the four-color blo cks formed by the short lines.
2. If all the short lines are clear and visible, the quality is acceptabl e. the quality is acc eptable.
Select (Yes). If you can see miss ing short lines, sele ct (No) to begin the color cl eaning process
and follow the promp ts on the LCD.
Print Qual ity Check
6 The LCD asks you if the print quality is OK for
black and colour. Press a (Yes) or b (No) .
Black OK?
q
a Yes b No
After pressing a (Yes) or b (No) for both black
and colour, the LCD shows:
Start Cleaning?
q
a Yes b No
7 Press a (Yes), the machine will then start
cleaning the colours.
8 After cleaning is finished, press Colour Start.
The machine starts printing the Print Quality
Check Sheet again and goes back to step 3.
Improper Setup
Avoid touching the printed surface of the
paper immediately after printing, the surface
may not be completely dry and may stain your
fingers.
4 The LCD shows:
Is Quality OK?
a Yes b No
8
q
Page 11

Setting Up the Machine
8 Setting the date and time
Setting the date and time allows the machine to clean
the print head regularly and maintain optimum print
quality. It also allows the machine to name files
created when using the Scan to Card feature.
1 Press Menu.
2 Press a or b to choose 0.Initial Setup,
and then press Set.
3 Press a or b to choose 1.Date/Time, and
then press Set.
4 Press a repeatedly to enter the last two digits
of the year, and then press Set.
Year:2005
(e.g. Enter 0 5 for 2005.)
5 Press a repeatedly to enter the two digits for
the month, and then press Set.
Month:03
To confirm the current date and time, print
out the Users Settings Report. (See "Printing
reports" in Appendix A of the User's Guide.)
Now go to
Go to Supplied CD-ROM ‘MFL-Pro Suite’ on
the next page to install the drivers.
(e.g. Enter 0 3 for March.)
6 Press a repeatedly to enter the two digits for
the day, and then press Set.
Day:01
(e.g. Enter 0 1 for the first of the month.)
7 Press a repeatedly to enter the two digits for
the hour in 24-hour format, and then press Set.
Time:15:XX
(e.g. Enter 1 5 for 3:00 P.M.)
8 Press a repeatedly to enter the two digits for
the minute, and then press Set.
Time:15:25
(e.g. Enter 1 5, 2 5 for 3:25 P.M.)
Note
You can increase or decrease the number rapidly
by holding down
a
or b.
9 Press Stop/Exit.
Note
If you want to start again, press Stop/Exit to go
back to Step 1.
9
Page 12

Supplied CD-ROM ‘MFL-Pro Suite’
1
Supplied CD-ROM ‘MFL-Pro Suite’
Windows
®
Install MFL-Pro Suite
You can install the MFL-Pro Suite software and
multifunction drivers.
Install Optional Applications
You can install additional MFL-Pro Suite software
utilities.
Documentation
View the User’s Guide and other documents in PDF
format (Viewer included). The User’s Guide on the
CD-ROM includes the Software and Network User’s
Guides for features available when connected to a
computer (e.g. Printing and Scanning).
On-Line Registration
You will be pointed to the Brother Product Registration
Web page for quick registration of your machine.
Brother Solutions Center
You can access the Brother Solutions Center which is
a Web site offering information about your Brother
product including FAQs, User’s Guides, driver
updates and tips for using your machine.
Macintosh
®
Start Here OS 9.1-9.2
You can install the printer driver, scanner driver and
Presto!
®
PageManager® for Mac OS® 9.1-9.2.
Start Here OSX
You can install the MFL-Pro Suite that includes the
printer driver, scanner driver and the Brother
ControlCenter2 for Mac OS
can also install Presto!
®
10.2.4 or greater. You
®
PageManager® to add OCR
capability to the Brother ControCenter2 and easily
scan, share and organize photos and documents.
Readme.html
You can get important information and
troubleshooting tips.
Documentation
View the User’s Guide and other documents in PDF
format. The User’s Guide on the CD-ROM includes
the Software and Network User’s Guides for features
available when connected to a computer (e.g. Printing
and Scanning).
Repair MFL-Pro Suite (USB only)
If an error occurred during the installation of the
MFL-Pro Suite, use this selection to automatically
repair and re-install the MFL-Pro Suite.
Note
MFL-Pro Suite includes Printer Driver, Scanner
®
Driver, ScanSoft
OmniPage
PaperPort
®
®
PaperPort® 9.0SE, ScanSoft®
and True Type® fonts.
9.0SE is a document management
application for viewing scanned documents.
®
ScanSoft
PaperPort
OmniPage®, which is integrated into
®
9.0SE, is an OCR application that
converts an image into text and puts it into your
default word processor.
10
Brother Solutions Center
You can access the Brother Solutions Center which is
a Web site offering information about your Brother
product including FAQs, User’s Guides, driver
updates and tips for using your machine.
On-Line Registration
You will be pointed to the Brother Product
Registration Web Page for quick registration of your
machine.
Page 13

STEP 2
Follow the instructions on this page for your operating system and interface cable.
For the latest drivers and documentations and to find the best solution for your problem or question, access the Brother Solutions Center
directly from the driver or visit http://solutions.brother.com
Installing the Driver & Software
Windows
For USB Interface Users
(For Windows
For Network Interface Users (DCP-315CN only)
(Windows
Macintosh
For USB Interface Users ................................................................................................ 18
®
®
98/98SE/Me/2000 Professional/XP)..................................................... 12
®
98/98SE/Me/2000 Professional/XP) ........................................................... 15
®
For Mac OS® X 10.2.4 or greater......................................................................................................... 18
For Mac OS
®
9.1 to 9.2 ........................................................................................................................ 21
For Network Interface Users (DCP-315CN only) .......................................................... 23
For Mac OS® X 10.2.4 or greater......................................................................................................... 23
For Mac OS
®
9.1 to 9.2 ........................................................................................................................ 26
Windows® XP Professional x64 Edition:
Visit the Brother Solutions Center (http://solutions.brother.com)
for driver downloads and installation steps.
11
Page 14

STEP2
1
®
Important
USB
Windows
• Please close any applications running before
• Make sure there are no media cards put into the
1 Disconnect the machine from the power socket
2 Turn on your PC.
3 Put the supplied CD-ROM into your CD-ROM
Installing the Driver & Software
For USB Interface Users
®
(For Windows
Make sure that you have finished the
instructions from Step 1 Setting Up the
Machine on page 4-9.
Note
installing MFL-Pro Suite.
media drive of the machine.
and from your computer, if you already
connected an interface cable.
(For Windows
must be logged on with Administrator rights.)
drive. If the model name screen appears,
choose your machine. If the language screen
appears, choose your language.
®
2000 Professional/XP, you
98/98SE/Me/2000 Professional/XP)
Windows
4 The CD-ROM main menu will appear. Click
Install MFL-Pro Suite.
Note
• If this window does not appear, use Windows®
Explorer to run the setup.exe program from the
root folder of the Brother CD-ROM.
• If you are using Windows
To access the PhotoCapture Center™ features
from your computer you may have to install a
Windows
The Windows
MFL-Pro Suite installer.
To install the update, follow the steps below:
1 Click OK to start installation of the Windows
2 When instructed, click OK to restart your
®
2000 update first.
updates.
computer.
®
2000 update is included with the
®
2000 Professional:
®
®
12
3 After the computer restarts, the installation of
MFL-Pro Suite will automatically continue.
If the installation does not continue automatically,
open the main menu again by ejecting and then
reinserting the CD-ROM disc or double-click the
setup.exe program from the root folder, and
continue from Step 4 to install the MFL-Pro Suite.
5 After reading and accepting the ScanSoft
PaperPort
Yes.
®
9.0SE License Agreement, click
®
Page 15

Installing the Driver & Software
Windows
®
6 The installation of PaperPort
automatically start and is followed by the
installation of MFL-Pro Suite.
®
9.0SE will
7 When the Brother MFL-Pro Suite Software
License Agreement window appears, click Yes
if you agree to the Software License
Agreement.
8 Choose Standard (DCP-115C, DCP-117C and
DCP-120C) or Local Connection (DCP315CN), and then click Next. The installation
continues.
11 Insert the USB cable to the USB socket marked
with a symbol. You will find the USB
socket above and to the left of the ink cartridge
slots, as shown below.
12 Carefully guide the USB cable into the trench
as shown below, following the trench around
and toward the back of the machine.
®
USB
Windows
9 When this screen appears, go to the next step.
10 Lift the scanner cover to its open position.
Improper Setup
• DO NOT connect the machine to a USB port on
a keyboard or a non-powered USB hub.
Brother recommends that you connect the
machine directly to your computer.
• Make sure that the cable does not restrict the
cover from closing, or an error may occur.
13 Lift the scanner cover to release the lock.
Gently push the scanner cover support down
and close the scanner cover.
13
Page 16

STEP2
Installing the Driver & Software
Windows
®
®
USB
Windows
14 Turn on the machine by plugging in the power
cord.
It will take a few seconds for the installation
screens to appear.
The installation of the Brother drivers will
automatically start. The installation screens
appear one after another. Please wait, it will
take a few seconds for all screens to
appear.
Improper Setup
DO NOT try to cancel any of the screens during
this installation.
15 When the on-line Registration screen is
displayed, make your selection and follow the
on-screen instructions.
The MFL-Pro Suite (including Brother
Printer driver and Scanner driver) has
been installed and the installation is now
complete.
16 Click Finish to restart your computer.
(After restarting the computer, for Windows
2000 Professional/XP, you must be logged on
with Administrator rights.)
Note
After restarting the computer, the Installation
Diagnostics will run automatically. If the
installation is unsuccessful, the installation results
window will be shown. If the Diagnostics shows a
failure, please follow the on-screen instruction or
read on-line help and FAQ’s in Start/All Programs/
Brother/MFL-Pro Suite DCP-XXXX.
14
®
Page 17

Installing the Driver & Software
Windows
®
For Network Interface Users (DCP-315CN only)
(Windows
®
98/98SE/Me/2000 Professional/XP)
Important
Make sure that you have finished the
instructions from Step 1 Setting Up the
Machine on page 4-9.
1 Disconnect the machine from the power
socket.
2 Lift the scanner cover to its open position.
3 Connect the network cable to the LAN socket
marked with a symbol. You will find the
LAN socket above and to the left of the ink
cartridge slots, as shown below.
4 Carefully guide the network cable into the
trench as shown below, following the trench
around and toward the back of the machine.
Then, connect the cable to your network.
6 Turn on the machine by plugging in the power
cord.
7 Turn on your computer.
(For Windows
must be logged on with Administrator rights.)
Close any applications running before installing
the MFL-Pro Suite.
®
2000 Professional/XP, you
Note
Before installation, if you are using Personal
Firewall software, disable it. Once you are sure
that you can print after the installation, re-start
your Personal Firewall software.
8 Put the supplied CD-ROM into your CD-ROM
drive. If the model name screen appears,
choose your machine. If the language screen
appears, choose your language.
®
Network
Windows
Improper Setup
Make sure that the cable does not restrict the
cover from closing, or an error may occur.
Note
In case of using both USB and LAN cables, guide
both cables through the trench.
5 Lift the scanner cover to release the lock.
Gently push the scanner cover support down
and close the scanner cover.
15
Page 18

STEP2
Installing the Driver & Software
Windows
®
®
Network
Windows
9 The CD-ROM main menu will appear. Click
Install MFL-Pro Suite.
Note
• If this window does not appear, use Windows®
Explorer to run the setup.exe program from the
root folder of the Brother CD-ROM.
• If you are using Windows
To access the PhotoCapture Center™ features
from your computer you may have to install a
Windows
The Windows
MFL-Pro Suite installer.
To install the update, follow the steps below:
1 Click OK to start installation of the Windows
2 When instructed, click OK to restart your
®
2000 update first.
updates.
computer.
®
2000 update is included with the
®
2000 Professional:
12 When the Brother MFL-Pro Suite Software
License Agreement window appears, click Yes
if you agree to the Software License
Agreement.
13 Choose Network Connection, and then click
Next.
®
14 The installation of the Brother drivers will
automatically start. The installation screens
appear one after another, please wait for a
while.
3 After the computer restarts, the installation of
MFL-Pro Suite will automatically continue.
If the installation does not continue automatically,
open the main menu again by ejecting then
reinserting the CD-ROM disc or double-click the
setup.exe program from the root folder, and
continue from Step 9 to install the MFL-Pro Suite.
10 After reading and accepting the ScanSoft
PaperPort
Yes.
11 The installation of PaperPort
automatically start and is followed by the
installation of MFL-Pro Suite.
®
9.0SE License Agreement, click
®
9.0SE will
Improper Setup
DO NOT try to cancel any of the screens during
this installation.
15 If the machine is configured for your network,
choose the machine from the list, and then click
Next.
®
Note
This window will not appear if there is only one
machine connected on the network, it will be
chosen automatically.
16
Page 19

Installing the Driver & Software
16 If the machine is not yet configured for use on
your network, the following screen appears.
Click OK.
The Configure IP Address window will
appear. Enter the proper IP address
information for your network by following the
on-screen instructions.
17 When the Brother and ScanSoft on-line
Registration screen is displayed, make your
selection and follow the on-screen instructions.
Windows
®
®
Network
Windows
18 Click Finish to restart your computer.
(For Windows
must be logged on with Administrator rights.)
Note
After restarting the computer, the Installation
Diagnostics will run automatically. If the
installation is unsuccessful, the installation results
window will be shown. If the Diagnostics shows a
failure, please follow the on-screen instruction or
read on-line help and FAQ’s in Start/All Programs/
Brother/MFL-Pro Suite DCP-XXXX.
The MFL-Pro Suite (including Brother
Network Printer driver, Network Scanner
driver and Network PhotoCapture
Center™) has been installed and the
installation is now complete.
®
2000 Professional/XP, you
17
Page 20

STEP2
For Mac OS® X 10.2.4 or greater
Installing the Driver & Software
For USB Interface Users
Macintosh
®
®
USB
Macintosh
Important
Make sure that you have finished the
instructions from Step 1 Setting Up the
Machine on page 4-9.
Note
For Mac OS® X 10.2.0 to 10.2.3 users, upgrade to
®
Mac OS
information for Mac OS
http://solutions.brother.com
X 10.2.4 or greater. (For the latest
®
X, visit
)
1 Disconnect the machine from the power socket
and from your computer, if you already
connected an interface cable.
2 Turn on your Macintosh
®
.
3 Put the supplied CD-ROM into your CD-ROM
drive.
6 Follow the on-screen instructions, and restart
your Macintosh
®
.
7 Lift the scanner cover to its open position.
8 After the DeviceSelector window appears
connect the USB interface cable to your
Macintosh and then to the machine.
Note
The DeviceSelector window will not appear if you
have connected a USB interface cable to the
®
machine before restarting your Macintosh
you are overwriting a previously installed version
of the Brother Software. If you encounter this
problem continue with the installation but skip 13.
You should choose your Brother machine from the
Model pop-up menu in the main screen of
ControlCenter2. For details, see the Software
User's Guide on CD-ROM.
or if
4 Double-click the Start Here OSX icon to install
the drivers and MFL-Pro Suite. If the language
screen appears, choose your language.
5 Click MFL-Pro Suite to install.
18
9 Connect the USB cable to the USB socket
marked with a symbol. You will find the
USB socket above and to the left of the ink
cartridge slots, as shown below.
Page 21

Installing the Driver & Software
Macintosh
®
10 Carefully guide the USB cable into the trench
as shown below, following the trench around
and toward the back of the machine.
Improper Setup
• DO NOT connect the machine to a USB port on
a keyboard or a non-powered USB hub.
Brother recommends that you connect the
machine directly to your computer.
• Make sure that the cable does not restrict the
cover from closing, or an error may occur.
11 Lift the scanner cover to release the lock.
Gently push the scanner cover support down
and close the scanner cover.
12 Turn on the machine by plugging in the power
cord.
15 Double-click the Utilities folder.
16 Double-click the Printer Setup Utility icon.
Note
For Mac® OS X 10.2.x users, open Print Center
icon.
17 Click Add.
®
USB
Macintosh
13 Choose USB and then click OK.
14 Click GO, then Applications.
18 Choose USB. (For Mac OS
users)
®
X 10.2.4 to 10.3
Note
For Mac OS® X 10.4 users, go to step 19.
19
Page 22

STEP2
19 Choose DCP-XXXX (where XXXX is your
20 Click Printer Setup Utility, then
Installing the Driver & Software
model name), and then click Add.
Quit Printer Setup Utility.
Macintosh
®
®
USB
Macintosh
The MFL-Pro Suite, Brother printer driver,
scanner driver and Brother
ControlCenter2 have been installed and
the installation is now complete.
21 To install Presto!
Presto! PageManager icon and follow the onscreen instructions.
®
PageManager®, click the
Note
When Presto!®PageManager® is installed OCR
capability is added to the Brother ControlCenter2.
You can easily scan, share and organize photos
and documents using Presto!
®
PageManager®.
20
Presto!® PageManager® has been
installed and the installation is now
complete.
Page 23

Installing the Driver & Software
For Mac OS® 9.1 to 9.2
Macintosh
®
Important
Make sure that you have finished the
instructions from Step 1 Setting Up the
Machine on page 4-9.
1 Disconnect the machine from the power socket
and from your computer, if you already
connected an interface cable.
2 Turn on your Macintosh
®
.
3 Put the supplied CD-ROM into your CD-ROM
drive.
4 Double-click the Start Here OS 9.1-9.2 icon to
install the printer and scanner drivers. If the
language screen appears, choose your
language.
8 Connect the USB cable to the USB socket
marked with a symbol. You will find the
USB socket above and to the left of the ink
cartridge slots, as shown below.
9 Carefully guide the USB cable into the trench
as shown below, following the trench around
and toward the back of the machine.
Then, connect it to your Macintosh
®
.
®
USB
Macintosh
5 Click MFL-Pro Suite to install.
6 Follow the on-screen instructions, and restart
your Macintosh
®
.
7 Lift the scanner cover to its open position.
Improper Setup
• DO NOT connect the machine to a USB port on
a keyboard or a non-powered USB hub.
Brother recommends that you connect the
machine directly to your computer.
• Make sure that the cable does not restrict the
cover from closing, or an error may occur.
10 Lift the scanner cover to release the lock.
Gently push the scanner cover support down
and close the scanner cover.
21
Page 24

STEP2
Installing the Driver & Software
Macintosh
®
11 Turn on the machine by plugging in the power
cord.
12 From the Apple
®
®
menu, click Chooser.
14 To install Presto!
Presto! PageManager icon and follow the onscreen instructions.
Note
You can easily scan, share and organize photos
and documents using Presto!
Presto!® PageManager® has been
installed and the installation is now
complete.
®
PageManager®, click the
®
PageManager®.
USB
Macintosh
13 Click the Brother Ink icon.
On the right side of the Chooser, choose the
machine to which you want to print.
Close the Chooser.
The Brother printer driver and scanner
driver have been installed.
Note
ControlCenter2 is not supported in Mac OS® 9.x.
22
Page 25

Installing the Driver & Software
For Network Interface Users (DCP-315CN only)
For Mac OS® X 10.2.4 or greater
Macintosh
®
Important
Make sure that you have finished the
instructions from Step 1 Setting Up the
Machine on page 4-9.
1 Disconnect the machine from the power
socket.
2 Turn on your Macintosh
®
.
3 Put the supplied CD-ROM into your CD-ROM
drive.
4 Double-click the Start Here OSX icon to install
the printer and scanner drivers. If the language
screen appears, choose your language.
8 After the DeviceSelector window appears,
connect the network interface cable to your
Macintosh
Note
The DeviceSelector window will not appear if you
have connected a USB interface cable to the
machine before restarting your Macintosh
you are overwriting a previously installed version
of the Brother Software. If you encounter this
problem continue but skip 13 through 16. You
should choose your Brother machine from the
Model pop-up menu in the main screen of
ControlCenter2. For details, see Chapter 10 in the
Software User's Guide on the CD-ROM.
®
and then to the machine.
®
or if
9 Connect the network cable to the LAN socket
marked with a symbol. You will find the
LAN socket above and to the left of the ink
cartridge slots, as shown below.
®
Network
Macintosh
5 Click MFL-Pro Suite to install.
6 Follow the on-screen instructions, and restart
your Macintosh
®
.
7 Lift the scanner cover to its open position.
10 Carefully guide the network cable to the trench
as shown below, following the trench around
and toward the back of the machine.
Then, connect the cable to your network.
23
Page 26

STEP2
Make sure that the cable does not restrict the
cover from closing, or an error may occur.
In case of using both USB and LAN cables, route
both cables through the trench.
11 Lift the scanner cover to release the lock.
12 Turn on the machine by plugging in the power
Installing the Driver & Software
Improper Setup
Note
Gently push the scanner cover support down
and close the scanner cover.
cord.
Macintosh
15 Click Browse.
16 Choose your model name, and then click OK.
®
®
Network
Macintosh
13 Choose Network and then click OK.
14 If you want to use the machine’s Scan key to
scan over the network you must check
Register your computer with the "Scan To"
functions at the machine box. You must also
enter a name for your Macintosh
Name. The name you enter will appear on the
machine’s LCD when you press the Scan key
and choose a scan option. You can enter any
name up to 15 characters long. (For more
information on network scanning, see Chapter
11 of the Software User's Guide on the CDROM.)
®
in Display
17 Click Go, then Applications.
18 Double-click the Utilities folder.
19 Double-click the Printer Setup Utility icon.
24
Note
For Mac® OS X 10.2.x users, open Print Center
icon.
Page 27

Installing the Driver & Software
Macintosh
®
20 Click Add.
21 Make the selection shown below.
(For Mac OS
®
X 10.2.4 to 10.3 users)
Note
For Mac OS® X 10.4 users, go to step 22.
22 Choose Brother DCP-XXXX, and then click
Add.
The MFL-Pro Suite, Printer Driver,
Scanner Driver and ControlCenter2 have
been installed.
For more information about connecting the
machine to a Macintosh
®
network, see
Chapter 5 of the Network User’s Guide on the
CD-ROM.
24 To install Presto!
®
PageManager®, click the
Presto! PageManager icon and follow the
on-screen instructions.
Note
When Presto!®PageManager®is installed OCR
capability is added to the Brother ControlCenter2.
You can also easily scan, share, and organize
photos and documents using
Presto!
®
PageManager®.
Note
XXXX is your model name.
xxxxxx are the last six digits of the Ethernet
address.
See Chapter 5 of the Network User's Guide
on the CD-ROM.
23 Click Printer Setup Utility, then
Quit Printer Setup Utility.
Presto!®PageManager® has been
installed and the installation is now
complete.
®
Network
Macintosh
25
Page 28

STEP2
For Mac OS® 9.1 to 9.2
Installing the Driver & Software
Macintosh
®
Important
Make sure that you have finished the
instructions from Step 1 Setting Up the
Machine on page 4-9.
1 Disconnect the machine form the power
socket.
2 Turn on your Macintosh
®
.
3 Put the supplied CD-ROM into your CD-ROM
drive.
8 Connect the network cable to the LAN socket
marked with a symbol. You will find the
LAN socket above and to the left of the ink
cartridge slots, as shown below.
9 Carefully guide the network cable into the
trench as shown below, following the trench
around and toward the back of the machine.
Then, connect the cable to your network.
®
Network
Macintosh
4 Double-click the Start Here OS 9.1-9.2 icon to
install the printer and scanner drivers. If the
language screen appears, choose your
language.
5 Click MFL-Pro Suite to install.
Improper Setup
Make sure that the cable does not restrict the
cover from closing, or an error may occur.
Note
In case of using both USB and LAN cables, route
both cables through the trench.
10 Lift the scanner cover to release the lock.
Gently push the scanner cover support down
and close the scanner cover.
11 Turn on the machine by plugging in the power
cord.
6 Follow the on-screen instructions, and restart
your Macintosh
®
.
7 Lift the scanner cover to its open position.
26
Page 29

Installing the Driver & Software
Macintosh
®
12 From the Apple
®
menu, click Chooser.
13 Click the Brother Ink (IP) icon, and then
choose BRN_xxxxxx (where xxxxxx are the
last six digits of the Ethernet address). Close
the Chooser.
Presto!®PageManager® has been
installed and the installation is now
complete.
For more information about connecting the
machine to a Macintosh
®
network, see
Chapter 5 of the Network User’s Guide on the
CD-ROM.
The MFL-Pro Suite, Printer Driver and
Scanner Driver have been installed.
Note
ControlCenter2 is not supported in Mac OS® 9.x.
14 To install Presto!
Presto! PageManager icon and follow the
on-screen instructions.
®
PageManager®, click the
®
Network
Macintosh
Note
You can easily scan, share, and organize photos
®
and documents using Presto!
PageManager®.
27
Page 30

For Network Users
1
This section is for an administrator who wants to configure the machine on a network using the BRAdmin
Professional utility. (DCP-315CN only)
Installing the BRAdmin
The BRAdmin Professional utility is designed to
manage your Brother network connected devices
such as network-ready Multifunction devices and/or
network-ready printers in a Local Area Network (LAN)
environment.
BRAdmin Professional can also be used to manage
devices from other manufacturers whose products
support SNMP (Simple Network Management
Protocol).
For more information on BRAdmin Professional, visit
us at http://solutions.brother.com
Professional configuration
®
utility (Windows
only)
.
1 Put the supplied CD-ROM into your CD-ROM
drive. The opening screen will appear
automatically. Follow the on-screen
instructions.
2 Click Install Optional Applications on the
main menu screen.
Setting your IP address,
Subnet Mask and Gateway
using BRAdmin Professional
®
(Windows
1
Start BRAdmin Professional, and choose
2
Click
Devices
BRAdmin searches for new devices automatically.
only)
, then
Search Active Devices
TCP/IP
.
.
3 Click BRAdmin Professional and follow the
on-screen instructions.
28
3 Double-click the new device.
4 Enter the IP Address, Subnet Mask and
Gateway, and then click OK.
5 The address information will be saved to the
machine.
Note
You can use the BRAdmin Professional utility to
set a password. (See the Network User’s Guide on
the CD-ROM.)
Page 31

Consumables
1
Replacement consumables
When the time comes to replace ink cartridges, an error message will be indicated on the LCD. For more
information about the ink cartridges for your machine, visit http://solutions.brother.com
Brother re-seller.
Ink cartridge
Black Magenta Yellow Cyan
LC900BK LC900M LC900Y LC900C
or contact your local
29
Page 32

Trademarks
The Brother logo is a registered trademark of Brother Industries, Ltd.
Brother is a registered trademark of Brother Industries, Ltd.
Multi-Function Link is a registered trademark of Brother International Corporation.
Windows and Microsoft are registered trademarks of Microsoft in the U.S. and other countries.
Macintosh and True Type are registered trademarks of Apple Computer, Inc.
PaperPort and OmniPage OCR are registered trademarks of ScanSoft, Inc.
Presto! PageManager is a registered trademark of NewSoft Technology Corporation.
Each company whose software title is mentioned in this manual has a Software License Agreement specific to its proprietary
programs.
All other brand and product names mentioned in this manual are trademarks or registered trademarks of their
respective companies.
Compilation and Publication
Under the supervision of Brother Industries Ltd., this manual has been compiled and published, covering the latest product
descriptions and specifications.
The contents of this manual and the specifications of this product are subject to change without notice.
Brother reserves the right to make changes without notice in the specifications and materials contained herein and shall not be
responsible for any damages (including consequential) caused by reliance on the materials presented, including but not limited
to typographical and other errors relating to the publication.
This product is designed for use in a Professional Environment.
©2005 Brother Industries, Ltd. ©1998-2005 TROY Group, Inc. ©1983-2005 PACIFIC SOFTWORKS INC.
ALL RIGHTS RESERVED.
Page 33

UK/IRE
 Loading...
Loading...