Page 1

Guide de l’utilisateur ADS-2400N/ADS-2800W/ADS-3000N/ADS-3 600W
ADS-2400N
ADS-2800W
ADS-3000N
ADS-3600W
Version 0
FRE
Page 2
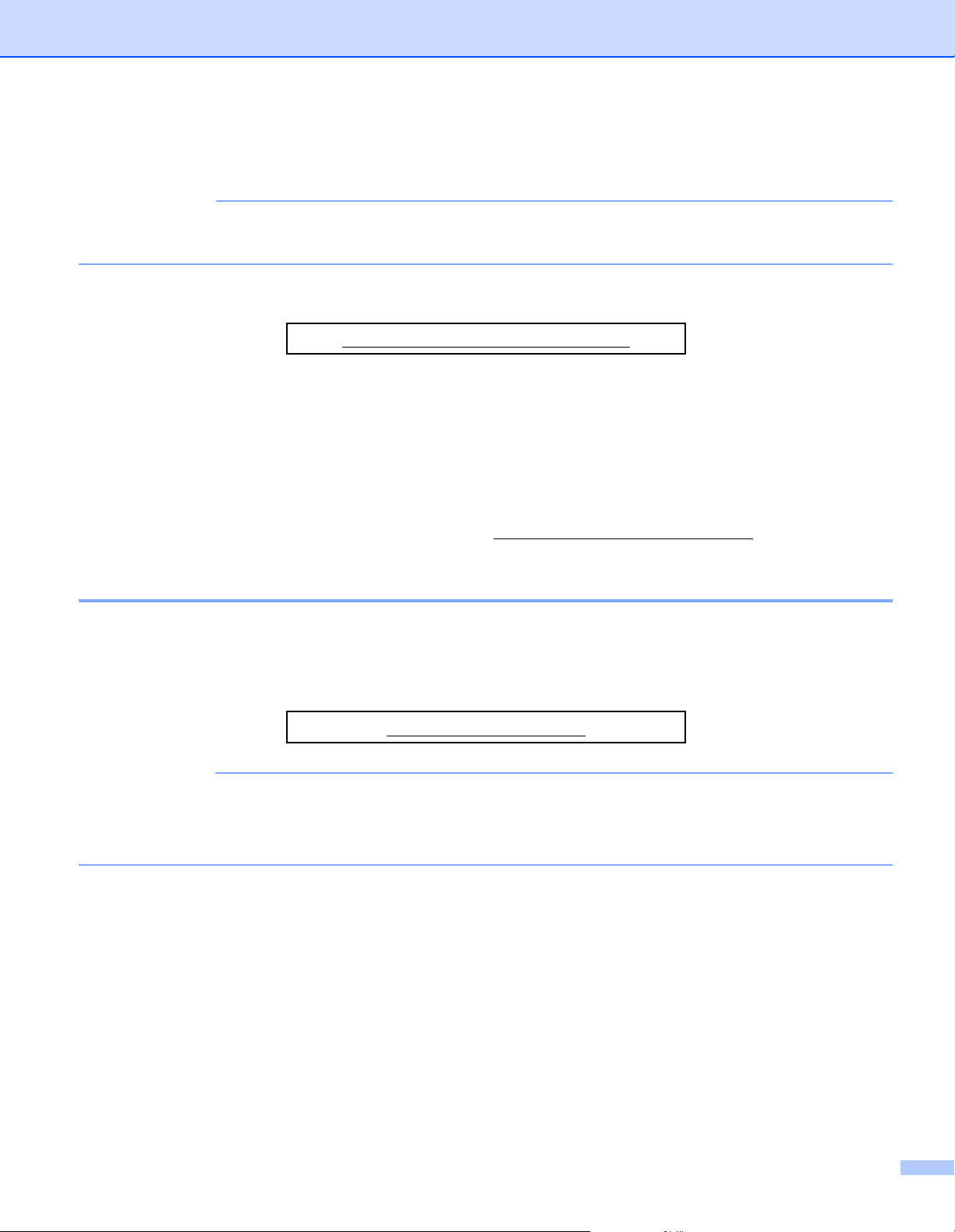
Numéros de Brother
IMPORTANT
REMARQUE
Pour obtenir une aide technique, il est impératif d’appeler le pays où vous avez acheté votre appareil. Les
appels doivent être passés depuis ce pays.
Enregistrez votre produit en ligne à l’adresse
www.brother.com/registration
Si vous enregistrez votre produit auprès de Brother, vous serez considéré comme le propriétaire d’origine du
produit. Votre enregistrement auprès de Brother :
• peut faire office de confirmation de la date d’achat de votre produit si vous perdez votre reçu ;
• peut être utilisé dans le cadre d’une déclaration de sinistre en cas de perte de produit couverte par votre
assurance ;
• nous permettra de vous avertir en cas d’améliorations apportées à votre produit et d’ofukes spéciales.
Enregistrez votre nouveau produit en ligne à l’adresse www.brother.com/html/registration
Foire aux questions (FAQ)
Le site Brother Solutions Center est notre guichet unique pour tous vos besoins concernant votre appareil
Brother. Vous pouvez y télécharger les logiciels et la documentation utilisateur les plus récents, consulter la
FAQ (foire aux questions) et les conseils de dépannage, et apprendre à tirer le meilleur parti de votre produit
Brother.
support.brother.com
• Vous pouvez également y télécharger les mises à jour de pilotes Brother dont vous avez besoin.
• Pour assurer à votre appareil des performances toujours à la pointe, consultez régulièrement notre site
afin d’obtenir la version la plus récente de son microprogramme.
i
Page 3
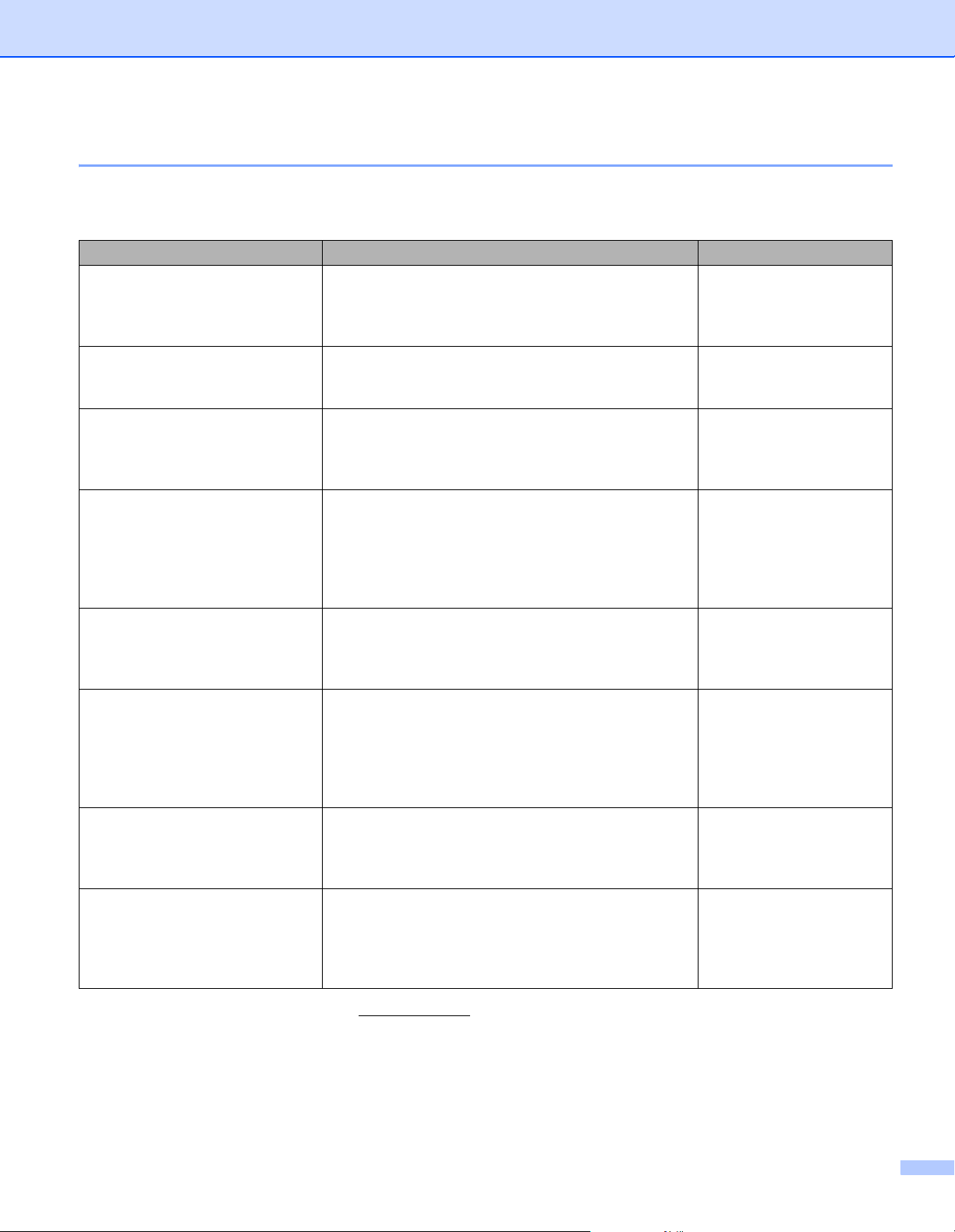
Service clientèle
Guides de l’utilisateur et où les trouver ?
Quel manuel ? Que contient-il ? Où est-il ?
Guide d’installation rapide Suivez les instructions pour configurer votre appareil
et installer les pilotes et logiciels correspondant au
système d’exploitation et au type de connexion que
vous utilisez.
Guide de sécurité du produit Lisez ce guide avant de configurer votre appareil.
Consultez ce guide pour le système d’exploitation et
le type de connexion que vous utilisez.
Guide de l’utilisateur Découvrez les opérations de numérisation et les
fonctions de sécurité, apprenez à effectuer une
maintenance de routine et consultez des conseils de
dépistage des pannes.
Guide utilisateur - Réseau Ce guide fournit des informations utiles sur les
paramètres réseau Ethernet et les paramètres de
sécurité à utiliser avec l’appareil Brother. Vous
trouverez également des informations sur les
protocoles pris en charge par l’appareil ainsi que des
conseils détaillés de dépistage des pannes.
Guide web connect
(ADS-2800W / ADS-3600W)
Mobile Print/Scan Guide for
Brother iPrint&Scan (Guide
d’impression/numérisation
mobile pour Brother
iPrint&Scan)
(ADS-2800W / ADS-3600W)
Brother Image Viewer Guide
for Android™ (Guide Brother
Image Viewer pour Android™)
Brother ScanViewer Guide
for iOS/OS X (Guide de Brother
ScanViewer pour iOS/OS X)
Ce guide fournit des informations utiles sur l’accès
aux services Internet depuis l’appareil Brother, ainsi
que le téléchargement d’images et l’envoi de fichiers
directement depuis des services Internet.
Ce guide indique comment utiliser votre appareil
Brother pour numériser vers, et imprimer depuis, votre
appareil mobile connecté à un réseau Wi-Fi.
Ce guide propose des informations utiles sur
l’utilisation de votre appareil mobile Android™ pour
consulter et modifier des documents ayant été
numérisés par un appareil Brother.
Ce guide propose des informations utiles sur
l’utilisation de votre appareil mobile iOS ou ordinateur
Macintosh pour consulter et modifier des documents
ayant été numérisés par un appareil Brother et
enregistrés sur iCloud.
Imprimé/Dans l’emballage
Imprimé/Dans l’emballage
Fichier PDF/Brother
Solutions Center
Fichier PDF/Brother
Solutions Center
1
1
Fichier PDF/Brother
Solutions Center
Fichier PDF/Brother
Solutions Center
Fichier PDF/Brother
Solutions Center
1
1
1
Fichier PDF/Brother
Solutions Center
1
1
Visitez le Brother Solutions Center à l’adresse support.brother.com
ii
Page 4
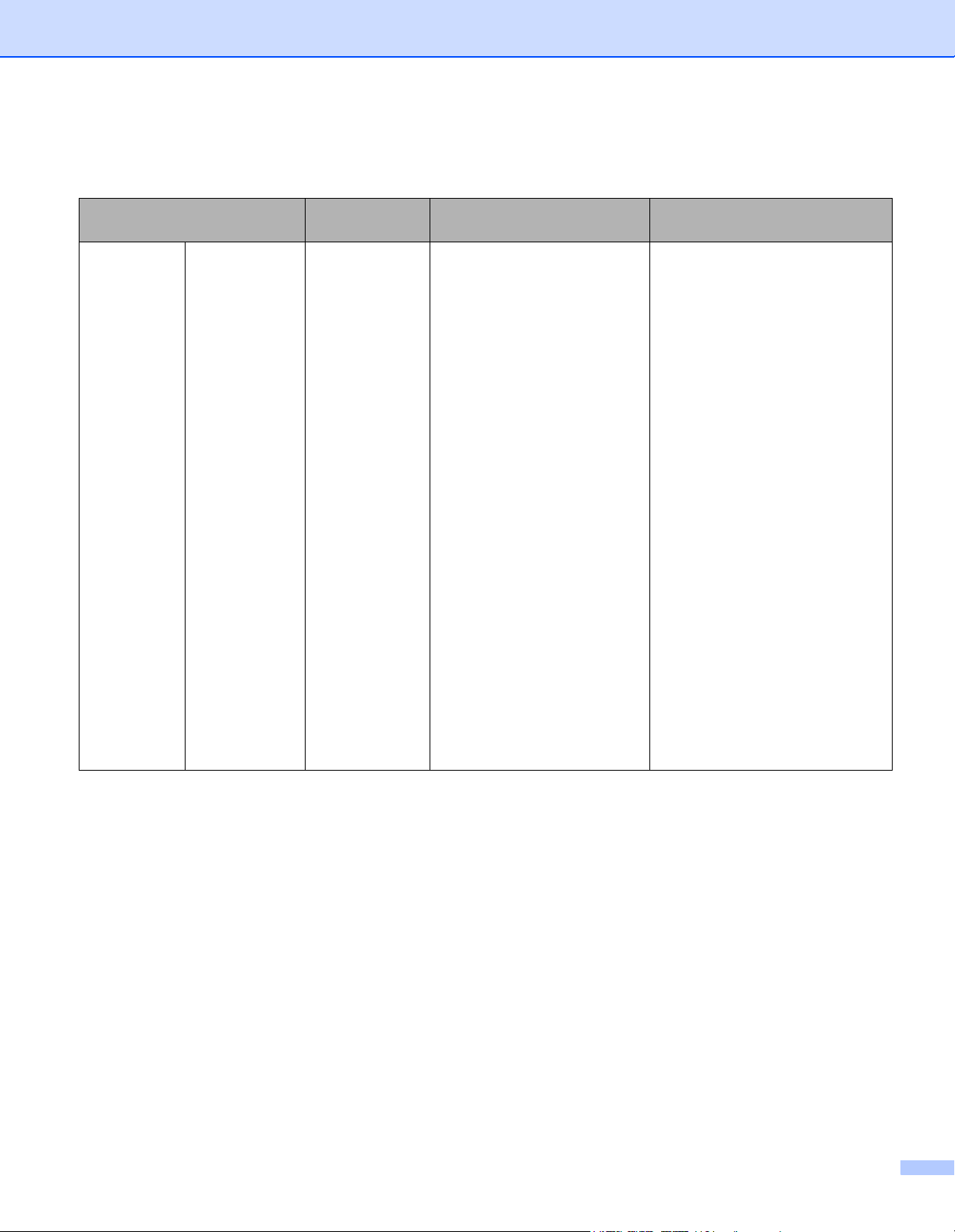
Premiers pas
Fonctionnalités Applications Que puis-je faire ?
Numérisation
vers PC
Numérisation
vers image
ControlCenter4
(Windows
ControlCenter2
(Macintosh)
®
)
Numérisez le document
directement dans une
application graphique pour la
retouche d’image.
Où trouver d’autres
informations ?
Pour numériser depuis le
panneau de commande de
l’appareil :
Mode Accueil :
Enregistrement des
documents numérisés sur
l’ordinateur en Mode Accueil
à la page 154
Mode Avancé :
Enregistrement des
documents numérisés sur
l’ordinateur en Mode Avancé
à la page 157
Pour numériser depuis
ControlCenter4 (Windows
Mode Accueil : Numérisation
de base à la page 81
Mode Avancé : Numérisation
de base à la page 88
®
):
Pour numériser depuis
ControlCenter2 (Macintosh) :
Numérisation vers image
àlapage109
iii
Page 5
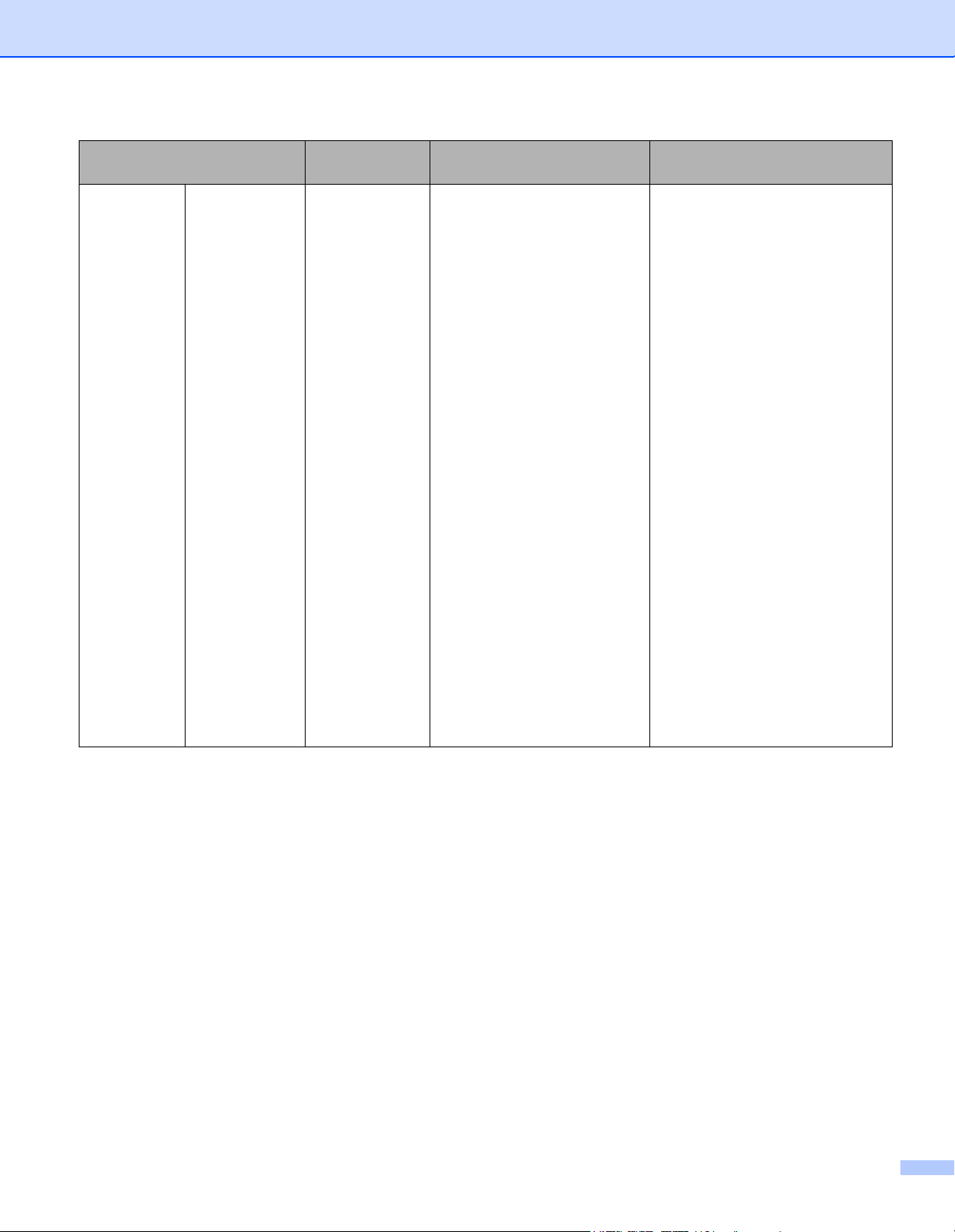
Fonctionnalités Applications Que puis-je faire ?
Numérisation
vers PC
(suite)
Numérisation
vers OCR
ControlCenter4
(Windows
®
)
ControlCenter2
(Macintosh)
(suite)
Numérisez le document et
convertissez-le en texte. Vous
pouvez ensuite modifier ce
texte à l’aide du logiciel de
traitement de texte favori.
Où trouver d’autres
informations ?
Pour numériser depuis le
panneau de commande de
l’appareil :
Mode Accueil :
Enregistrement des
documents numérisés sur
l’ordinateur en Mode Accueil
à la page 154
Mode Avancé :
Enregistrement des
documents numérisés sur
l’ordinateur en Mode Avancé
à la page 157
Pour numériser depuis
ControlCenter4 (Windows
®
):
Mode Accueil : Numérisation
de base à la page 81
Mode Avancé : Numérisation
de base à la page 88
Pour numériser depuis
ControlCenter2 (Macintosh) :
Numérisation vers e-mail
àlapage111
iv
Page 6
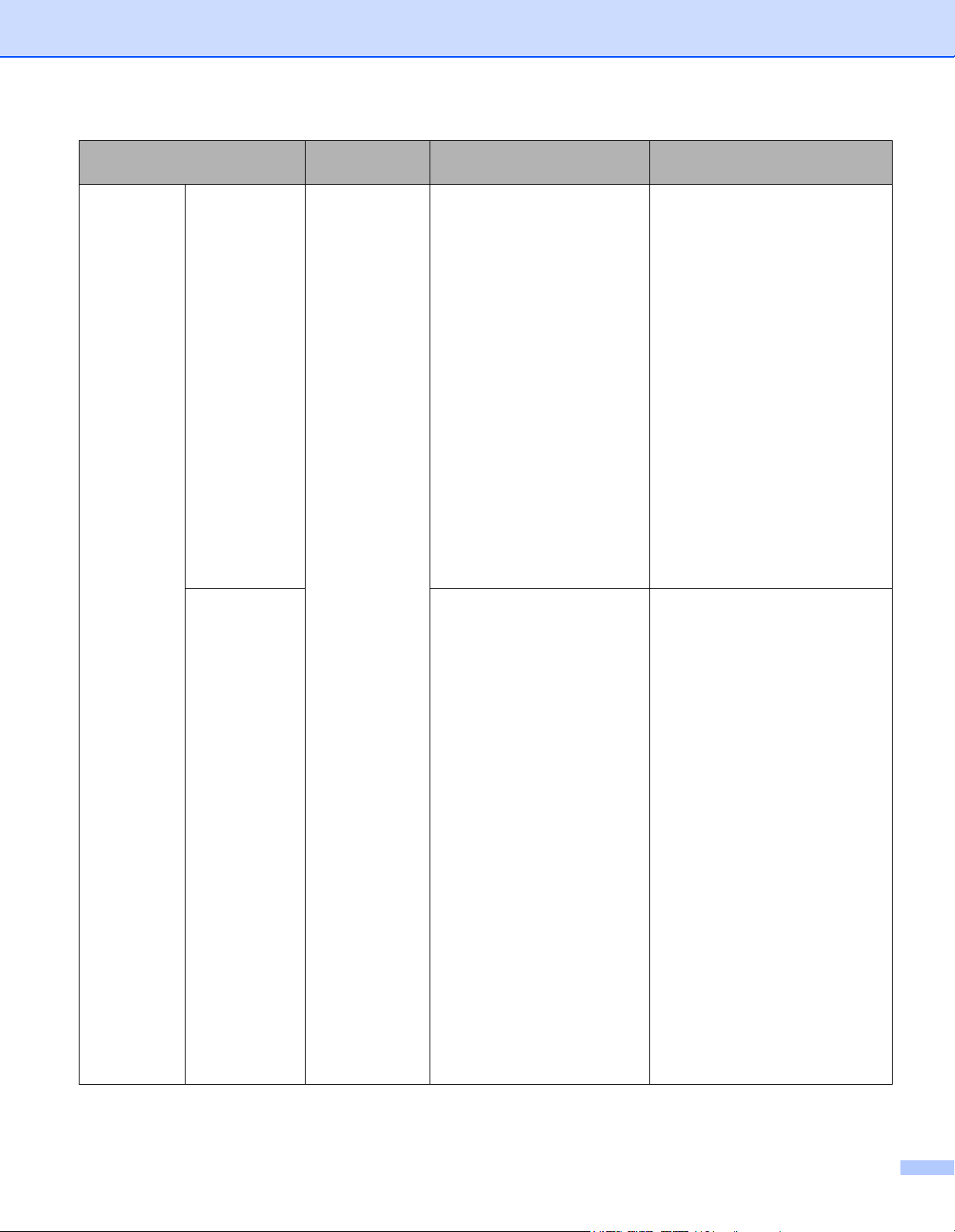
Fonctionnalités Applications Que puis-je faire ?
Numérisation
vers PC
(suite)
Numérisation
vers e-mail
Numérisation
vers fichier
ControlCenter4
(Windows
®
)
ControlCenter2
(Macintosh)
(suite)
Numérisez le document vers
votre application de
messagerie par défaut pour
envoyer le travail numérisé
comme pièce jointe.
Numérisez le document vers
un dossier de votre disque dur
dans l’un des types de fichiers
indiqués dans la liste des
types de fichiers (par
exemple : un fichier PDF).
Où trouver d’autres
informations ?
Pour numériser depuis le
panneau de commande de
l’appareil :
Mode Accueil :
Enregistrement des
documents numérisés sur
l’ordinateur en Mode Accueil
à la page 154
Mode Avancé :
Enregistrement des
documents numérisés sur
l’ordinateur en Mode Avancé
à la page 157
Pour numériser depuis
ControlCenter4 (Windows
®
):
Mode Accueil : Numérisation
de base à la page 81
Mode Avancé : Numérisation
de base à la page 88
Pour numériser depuis le
panneau de commande de
l’appareil :
Mode Accueil :
Enregistrement des
documents numérisés sur
l’ordinateur en Mode Accueil
à la page 154
Mode Avancé :
Enregistrement des
documents numérisés sur
l’ordinateur en Mode Avancé
à la page 157
Pour numériser depuis
ControlCenter4 (Windows
®
):
Mode Accueil : Numérisation
de base à la page 81
Mode Avancé : Numérisation
de base à la page 88
Pour numériser depuis
ControlCenter2 (Macintosh) :
Numérisation vers fichier
àlapage112
v
Page 7
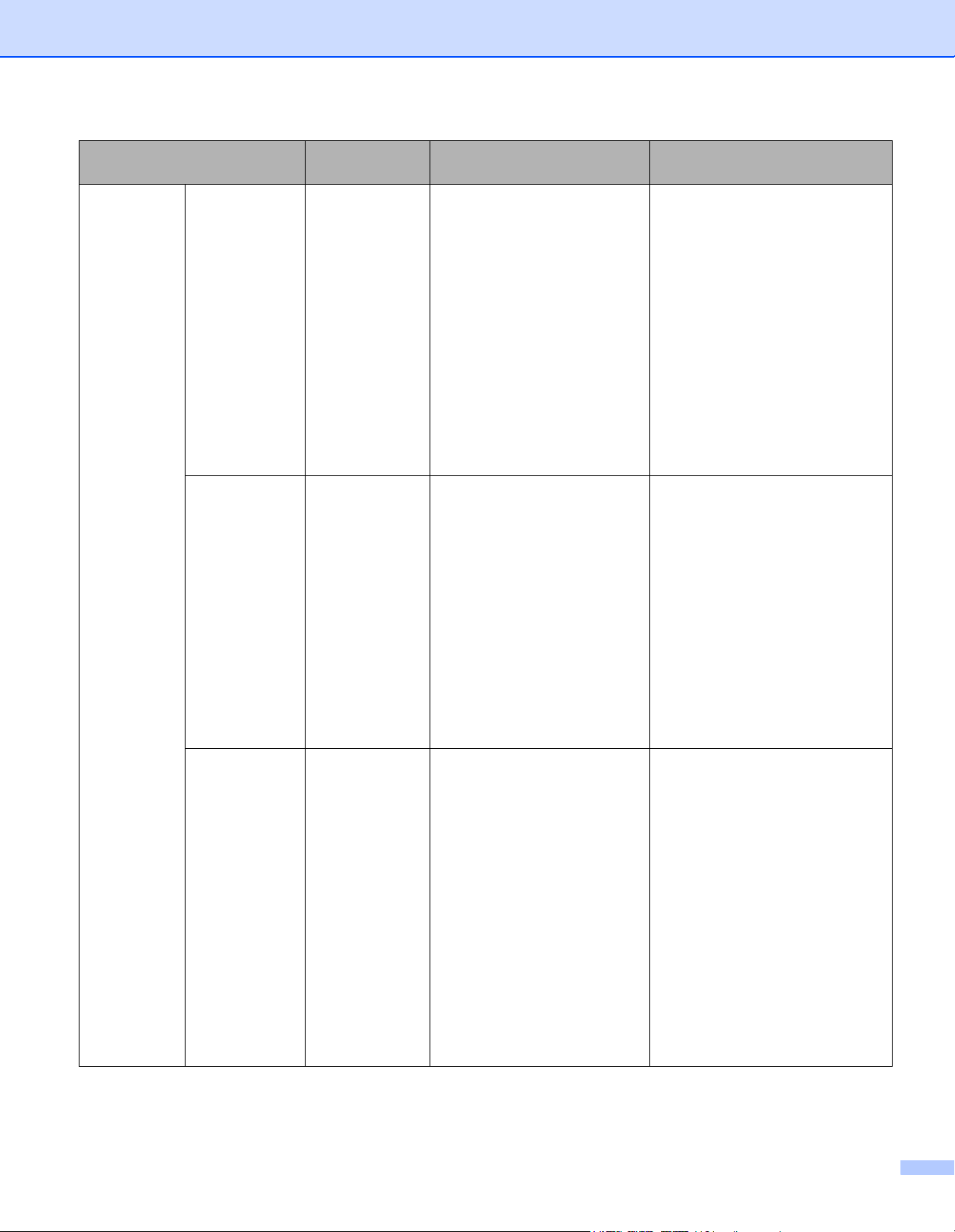
Fonctionnalités Applications Que puis-je faire ?
Numérisation
vers PC
(suite)
Numérisation
avec le pilote
TWAIN/WIA
pour les
utilisateurs de
Windows
®
Numérisation
avec le pilote
TWAIN/ICA
pour les
utilisateurs de
Macintosh
Scan WS
(Utilisateurs
Windows
®
uniquement)
(ADS-2800W /
ADS-3600W)
Applications
prenant en
charge le pilote
TWAIN/WIA
telles que :
Nuance™
PaperPort™
14SE
Télécopie et
numérisation
Windows
®
Galerie de
photos
Windows
®
Applications
prenant en
charge le pilote
ICA telles que :
ABBYY
FineReader Pro
Applications
prenant en
charge le pilote
TWAIN/ICA
telles que :
Transfert
d’images Apple
Télécopie et
numérisation
Windows
®
Galerie de
photos
Windows
®
Utilisez l’application Nuance™
PaperPort™ 14SE qui fait
partie de la suite logicielle
Brother MFL-Pro ou d’autres
applications conformes aux
spécifications TWAIN ou WIA
pour numériser.
Utilisez les applications
prenant en charge les
spécifications TWAIN pour
numériser.
Après avoir installé la suite
logicielle Brother MFL-Pro,
vous pouvez également
utiliser l’application Transfert
d’images Apple pour
numériser.
Numérisez le document en
utilisant le protocole Services
Web. Le protocole Services
Web permet de numériser sur
un réseau à l’aide de votre
appareil et d’un ordinateur
Windows Vista
version ultérieure),
Windows
Windows
®
(SP2 ou
®
7, Windows®8 ou
®
8.1.
Où trouver d’autres
informations ?
Pour numériser avec le pilote
TWAIN/WIA :
Numériser avec Nuance™
PaperPort™ 14SE ou d’autres
applications Windows
®
àlapage128
Pour numériser avec le pilote
TWAIN :
Numériser avec des applications
TWAIN (Macintosh)
àlapage146
Pour numériser avec le pilote
ICA :
Numériser avec Transfert
d’images Apple (pilote ICA)
àlapage150
Installation des pilotes :
Installer les pilotes utilisés pour la
numérisation via Services Web
(Windows Vista
Windows
®
®
, Windows®7,
8, Windows®8.1)
dans le Guide utilisateur - Réseau
Pour numériser depuis le
panneau de commande de
l’appareil :
Numérisation avec les services
Web (Windows Vista
version ultérieure, Windows
Windows
®
8 et Windows®8.1)
®
SP2 ou
®
àlapage203
7,
vi
Page 8
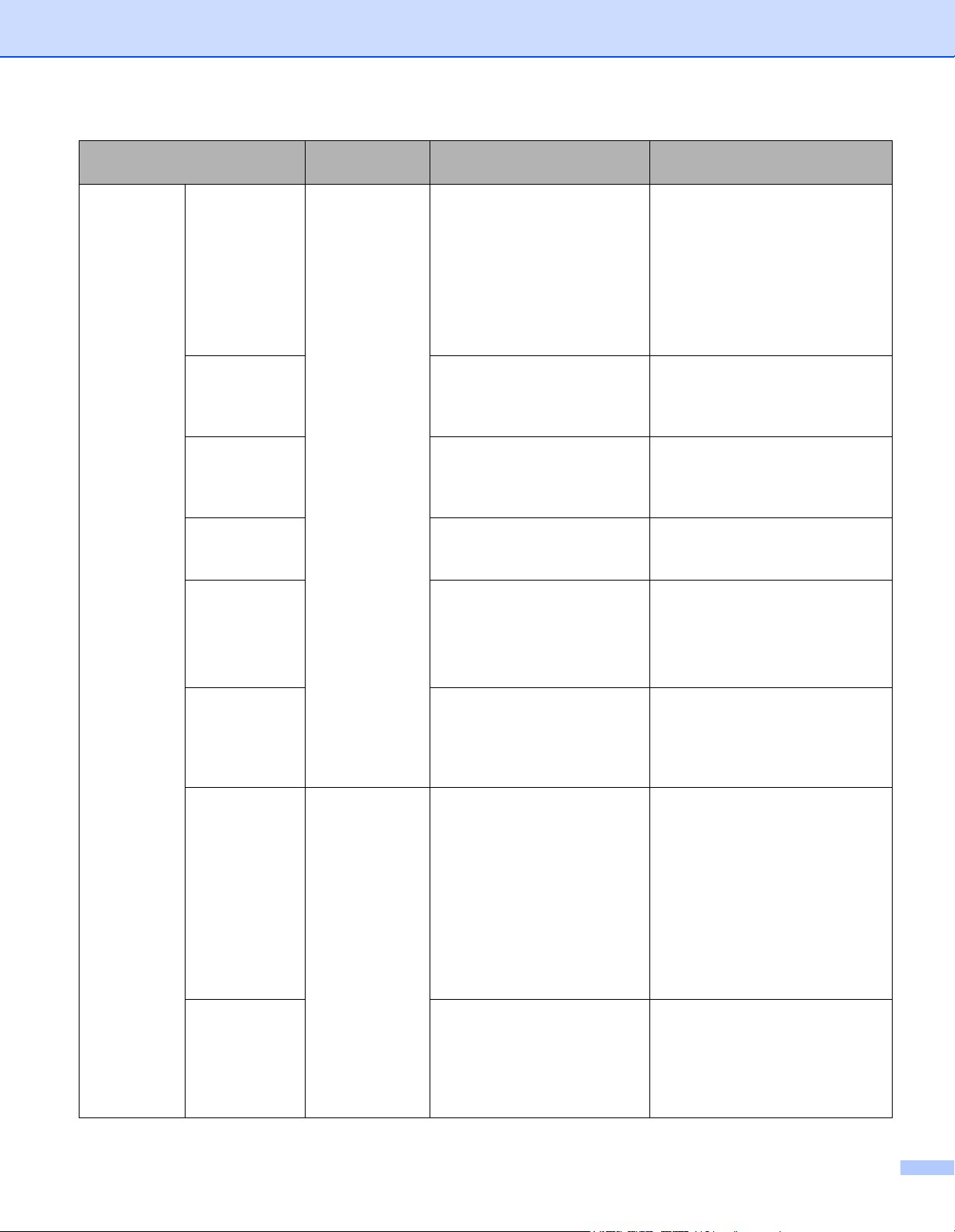
Fonctionnalités Applications Que puis-je faire ?
Numérisation
depuis le
panneau de
commande
de l’appareil
Numérisation
vers USB
Numérisation
vers FTP
Numérisation
vers SFTP
Numériser vers
SharePoint
Numérisation
vers des
applications
(ADS-2800W /
ADS-3600W)
Numérisation
vers réseau
(Utilisateurs
Windows
®
uniquement)
Numérisation
vers serveur de
messagerie
(ADS-2800W /
ADS-3600W)
Numérisation
vers le Web
(ADS-2800W /
ADS-3600W)
— Numérisez le document et
enregistrez l’image numérisée
sur un lecteur de mémoire
flash USB.
(ADS-2800W / ADS-3600W)
Vous pouvez configurer les
paramètres dans le panneau
de commande de l’appareil.
Numérisez le document
directement vers un serveur
FTP sur votre réseau local ou
sur Internet.
Numérisez le document
directement vers un serveur
SFTP sur votre réseau local ou
sur Internet.
Numérisez le document
directement vers un serveur
SharePoint.
Convertissez les données
numérisées en fichier Excel.
Numérisez le document
directement vers un dossier
partagé sur votre réseau local
ou sur Internet.
— Numérisez le document et
envoyez-le directement à une
adresse e-mail depuis
l’appareil. En outre, comme
cette fonctionnalité peut
attribuer une adresse e-mail à
l’appareil, vous pouvez utiliser
ce dernier pour envoyer des
documents, via votre réseau
local ou Internet, à des
ordinateurs.
Numérisez le document et
chargez-le directement vers
les services Web, comme
Evernote, Dropbox, Box et
OneDrive, sans utiliser
d’ordinateur.
Où trouver d’autres
informations ?
Enregistrement de documents
numérisés sur un lecteur de
mémoire flash USB àlapage161
Numérisation de documents vers
un serveur FTP à la page 168
Numérisation de documents vers
un serveur SFTP àlapage177
Numérisation de documents vers
SharePoint àlapage195
Guide utilisateur - Réseau
Numérisation de documents vers
un dossier partagé/emplacement
réseau (Windows
®
)
àlapage186
Envoyer directement les
documents numérisés à une
adresse e-mail (ADS-2800W /
ADS-3600W) à la page 205
Guide web connect
vii
Page 9
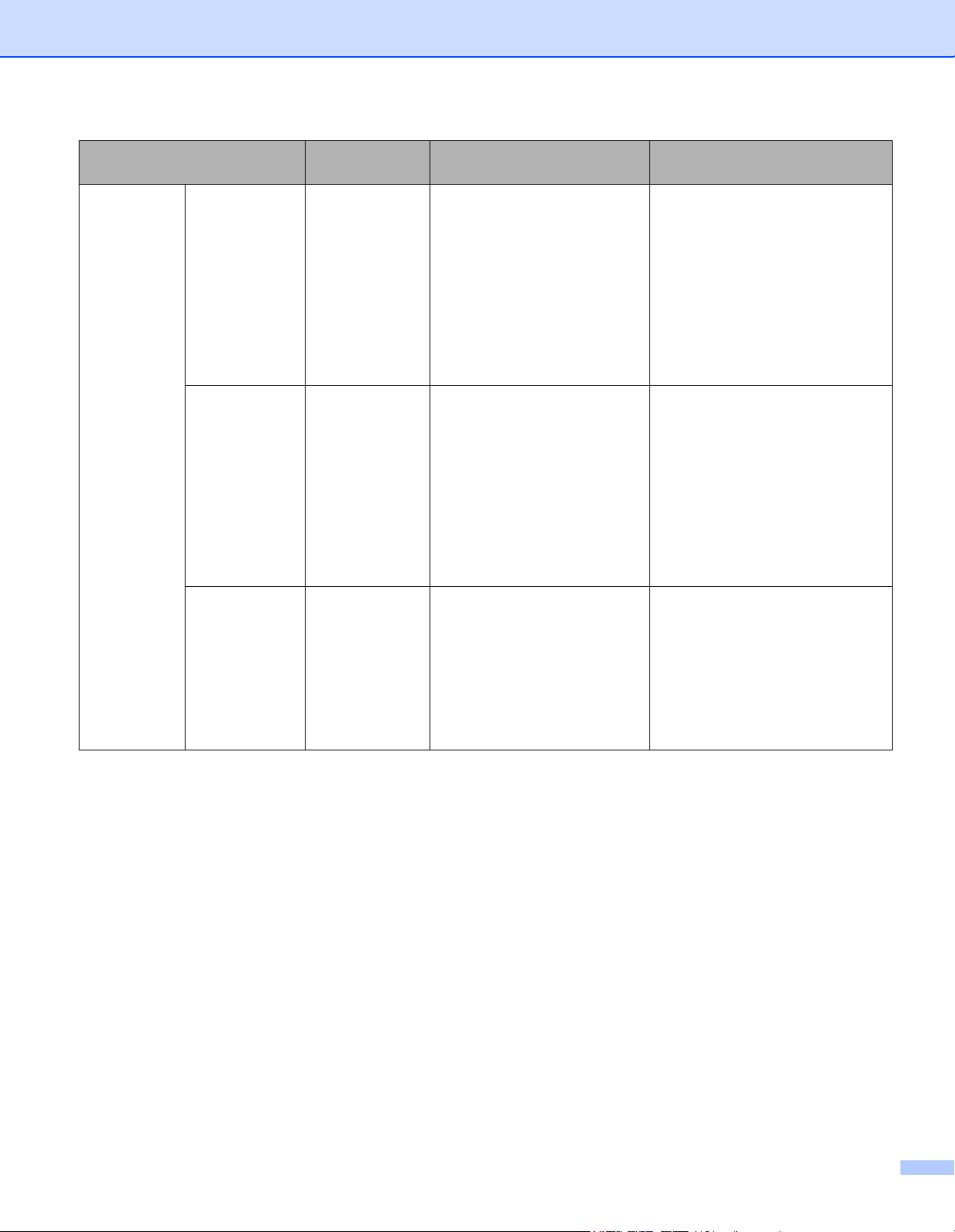
Fonctionnalités Applications Que puis-je faire ?
Depuis des
périphériques
mobiles
Numérisation
de documents
(Brother
iPrint&Scan)
Afficher ou
modifier des
données
numérisées
(iOS/OS X)
(ADS-2800W /
ADS-3600W)
Afficher ou
modifier des
données
numérisées
(Android™)
(ADS-2800W /
ADS-3600W)
Brother
iPrint&Scan
Brother
ScanViewer
Brother Image
Viewer
Numérisez le document
directement depuis vos
appareils Android™, iOS et
Windows
®
Phone sans utiliser
d’ordinateur.
Vous pouvez télécharger et
installer Brother iPrint&Scan
depuis Google Play, App
Store ou Windows
®
Phone
Store.
Utilisez votre appareil iOS ou
ordinateur Macintosh pour
visualiser et modifier des
images et des documents
ayant été numérisés par un
appareil Brother et enregistrés
dans l’iCloud.
Vous pouvez télécharger et
installer Brother ScanViewer
depuis l’App Store.
Utilisez votre appareil mobile
Android™ pour afficher et
modifier des documents
numérisés par un appareil
Brother.
Vous pouvez télécharger et
installer Brother Image Viewer
depuis Google Play.
Où trouver d’autres
informations ?
Mobile Print/Scan Guide for
Brother iPrint&Scan (Guide
d’impression/numérisation mobile
pour Brother iPrint&Scan)
Brother ScanViewer Guide
for iOS/OS X (Guide de Brother
ScanViewer pour iOS/OS X)
Brother Image Viewer Guide
for Android™ (Guide Brother
Image Viewer pour Android™)
viii
Page 10
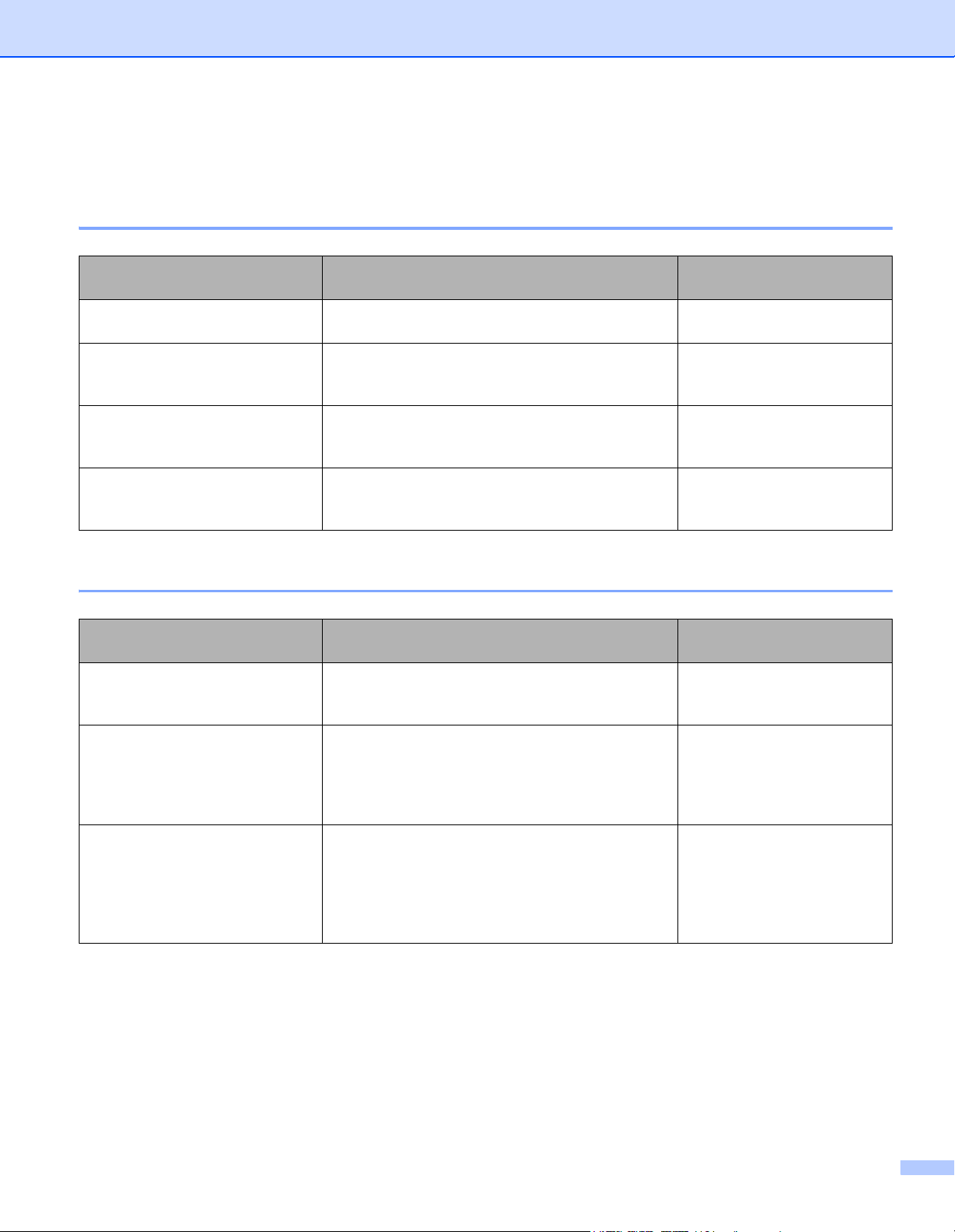
Vous pouvez utiliser les fonctions suivantes
Gérer l’appareil en toute sécurité
Fonctions Description
Verrouill. fonction sécurisée 3.0
(ADS-2800W / ADS-3600W)
Authentification Active Directory
(ADS-2800W / ADS-3600W)
Verrouillage des paramètres
(ADS-2800W / ADS-3600W)
Authentification LDAP Limite l’utilisation de l’appareil Brother, sauf si les
Autorise les utilisateurs à choisir les fonctions que
chaque utilisateur peut utiliser.
Limite l’utilisation de l’appareil Brother, sauf si les
utilisateurs fournissent leur ID et leur mot de
passe.
Vous permet d’empêcher les utilisateurs qui ne
connaissent pas le mot de passe de modifier les
paramètres de l’appareil.
utilisateurs entrent leur nom et leur mot de passe.
Rationalisation
Fonctions Description
Numérisation avec NFC (Near
Field Communication)
(ADS-3600W)
BRAdmin Light (Windows
uniquement)
BRAdmin Professional 3
(Windows
Numérisation monotouche
(ADS-2800W / ADS-3600W)
®
uniquement)
®
Vous permet de numériser avec les paramètres
sauvegardés lorsque vous avez enregistré votre
carte ID NFC en raccourci.
Vous permet de gérer des appareils Brother
connectés à un réseau. Depuis un ordinateur, vous
pouvez rechercher des appareils Brother sur le
réseau, afficher les informations d’état du
périphérique et modifier les paramètres du réseau.
Vous permet de numériser des documents avec
vos paramètres favoris avec une seule touche.
Pour utiliser cette fonction, vous devez créer un
paramètre monotouche dans vos raccourcis et
définir le numéro de raccourci sur votre écran
d’accueil.
Où trouver d’autres
informations ?
Verrouill. fonction
sécurisée 3.0 àlapage40
Authentification Active
Directory (ADS-2800W /
ADS-3600W) àlapage49
Verrouillage des réglages
(ADS2800W / ADS3600W)
àlapage38
Authentification LDAP
(ADS-2800W / ADS-3600W)
àlapage50
Où trouver d’autres
informations ?
Ajout de raccourcis de carte
ID (ADS-3600W uniquement)
àlapage14
Lancement de l’utilitaire
BRAdmin àlapage76
Paramètres de raccourci
(ADS-2800W / ADS-3600W)
àlapage10
ix
Page 11
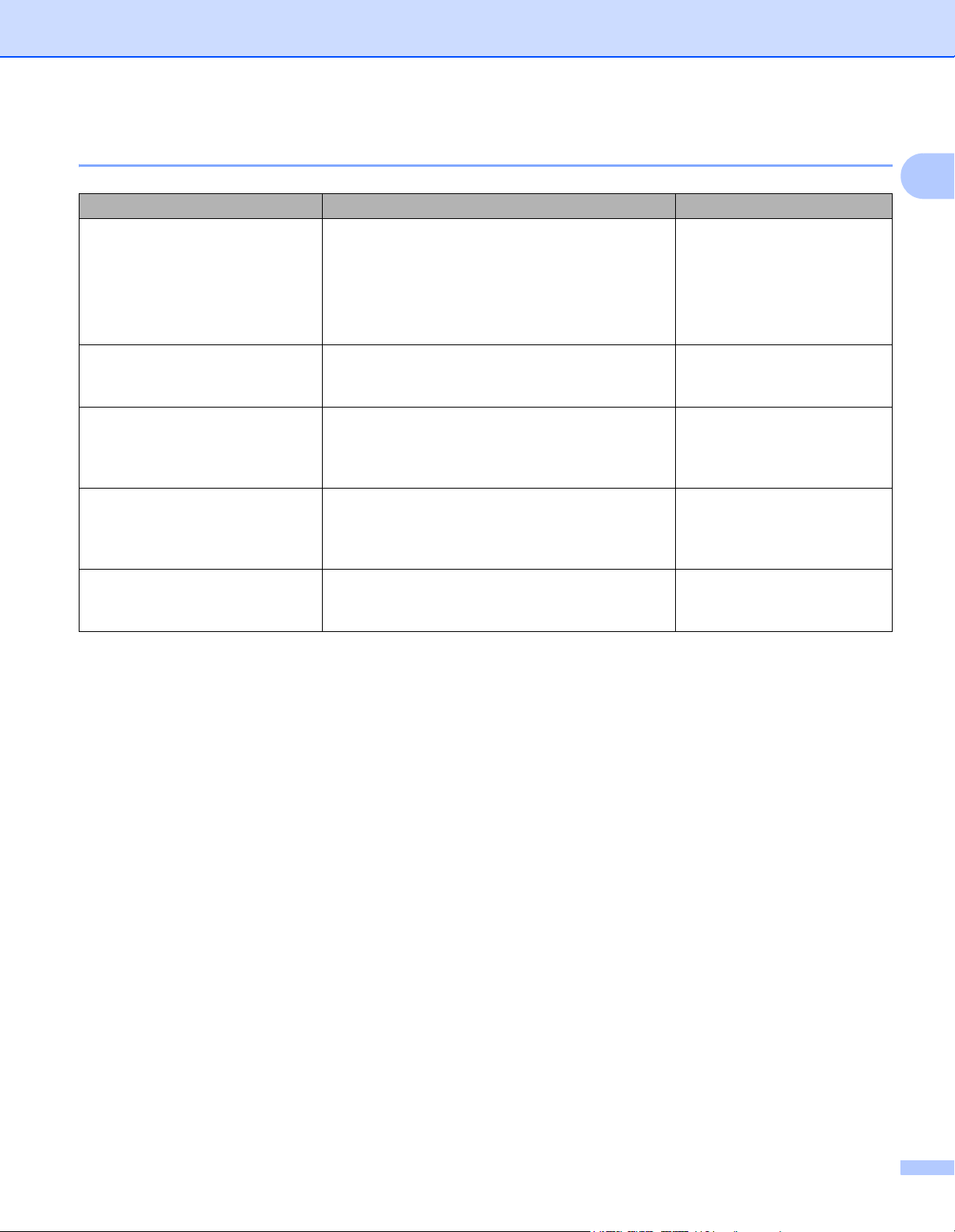
Gain d’espace et gestion des données
Fonctions Description Voir
Numérisation vers FTP/SFTP Vous permet de transmettre des données
numérisées directement à un serveur FTP/SFTP
sans utiliser d’ordinateur. Cette fonction facilite le
partage de fichiers de données volumineux qui ne
peuvent pas être envoyés par e-mail.
Numériser vers SharePoint Vous permet de transmettre des données
numérisées directement à SharePoint sans
utiliser d’ordinateur.
Numérisation vers serveur de
messagerie (ADS-2800W /
ADS-3600W)
Numérisation vers le Web
(ADS-2800W / ADS-3600W)
Numérisation vers réseau Vous permet de numériser des documents et de
Vous permet de numériser des documents et de
les envoyer directement à une adresse e-mail
depuis l’appareil.
Vous permet de numériser des documents et de
les charger directement vers les services Web.
les charger directement vers le réseau.
Numérisation de documents
vers un serveur FTP
à la page 168
Numérisation de documents
vers un serveur SFTP
à la page 177
Numérisation de documents
vers SharePoint
à la page 195
Envoyer directement les
documents numérisés à une
adresse e-mail (ADS-2800W /
ADS-3600W) à la page 205
Envoi de documents
numérisés sur le Web
(ADS-2800W / ADS-3600W)
à la page 212
Numérisation en utilisant des
profils Scan vers réseau
à la page 193
x
Page 12
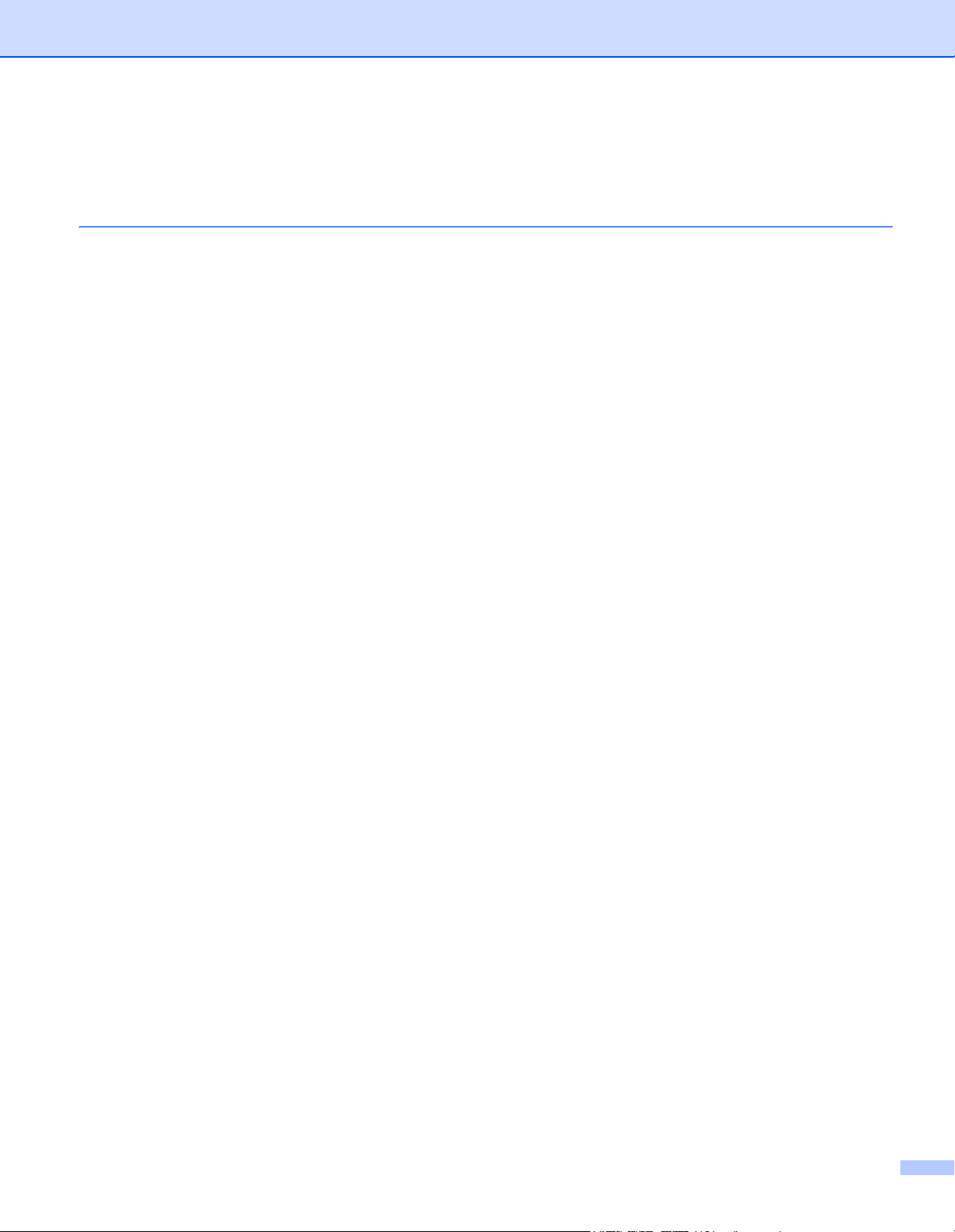
Table des matières
1 Informations générales 1
Utilisation du guide ....................................................................................................................................1
Symboles et conventions utilisés dans le guide ..................................................................................1
À propos de cet appareil............................................................................................................................2
Présentation du panneau de commande (ADS-2400N / ADS-3000N) ......................................................3
Présentation du panneau de commande (ADS-2800W / ADS-3600W) ....................................................5
Écran LCD tactile.................................................................................................................................6
Opérations de base .............................................................................................................................9
Paramètres de raccourci (ADS-2800W / ADS-3600W) ...........................................................................10
Ajout de raccourcis de numérisation .................................................................................................10
Ajouter des raccourcis Web Connect ................................................................................................12
Ajout de raccourcis d’applications ....................................................................................................13
Ajout de raccourcis de carte ID (ADS-3600W uniquement) ..............................................................14
Modification de raccourcis .................................................................................................................14
Modification des noms de raccourci ..................................................................................................15
Suppression de raccourcis ................................................................................................................15
Rappel de raccourcis.........................................................................................................................16
Accéder à Brother Utilities (Windows
Configuration générale (ADS-2400N / ADS-3000N)................................................................................18
Régler la date et l’heure ....................................................................................................................18
Régler le mode Veille ........................................................................................................................22
Sélection de la langue .......................................................................................................................26
Attribuer la fonction de numérisation au périphérique réseau1à3..................................................30
Configuration générale (ADS-2800W / ADS-3600W)..............................................................................33
Régler la luminosité du rétroéclairage ...............................................................................................33
Régler le minuteur d’extinction du rétroéclairage ..............................................................................33
Définition de l’écran d’accueil ............................................................................................................33
Sélection de la langue ......................................................................................................................34
Mémoire permanente ........................................................................................................................34
Volume du bip....................................................................................................................................34
Passage automatique à l’heure d’été ................................................................................................35
Mode Veille........................................................................................................................................35
Arrêt auto...........................................................................................................................................36
Détection de multi-alimentation .........................................................................................................37
Verrouillage des réglages (ADS2800W / ADS3600W)............................................................................38
Définition d’un mot de passe .............................................................................................................38
Changement du mot de passe ..........................................................................................................39
Activation/désactivation du verrouillage des paramètres ..................................................................39
Verrouill. fonction sécurisée 3.0...............................................................................................................40
Avant de commencer à utiliser Verrouill. fonction sécurisée 3.0 .......................................................41
Activation/désactivation de la fonction Verrouill. fonction sécurisée .................................................42
Configurer Verrouill. fonction sécurisée 3.0 avec la Gestion à partir du Web ...................................43
Configuration de l’authentification par carte pour les utilisateurs (pour ADS-3600W).......................45
Configuration et modification du mode Utilisateur public...................................................................45
Basculement entre utilisateurs ..........................................................................................................47
Authentification Active Directory (ADS-2800W / ADS-3600W)................................................................49
Activation/désactivation de l’authentification Active Directory ...........................................................49
Authentification LDAP (ADS-2800W / ADS-3600W) ...............................................................................50
Activation/désactivation de l’authentification LDAP...........................................................................50
®
)...................................................................................................17
xi
Page 13
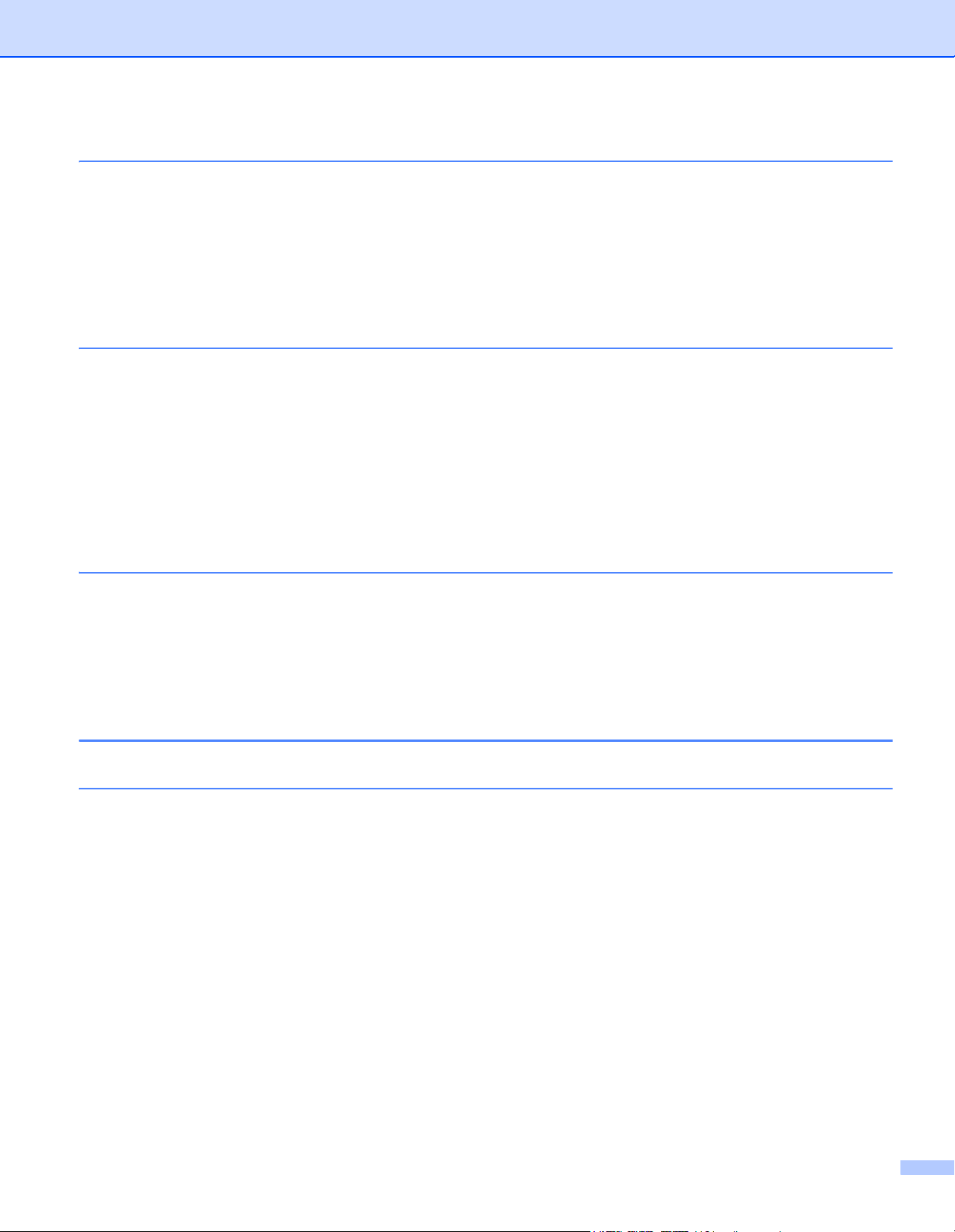
2 Spécifications des documents 51
Documents acceptés ...............................................................................................................................51
Documents non pris en charge................................................................................................................53
Capacité de chargement ...................................................................................................................54
Zone à ne pas perforer......................................................................................................................55
Conditions de la détection de multi-alimentation ...............................................................................56
Numérisation d’un lot mixte ...............................................................................................................56
Recommandations concernant la feuille de support................................................................................58
3 Préparation de la numérisation 59
Configuration de votre scanner................................................................................................................59
Chargement des documents....................................................................................................................60
Documents de taille standard ............................................................................................................60
Cartes de visite..................................................................................................................................62
Cartes plastifiées ...............................................................................................................................64
Documents plus longs que le format standard ..................................................................................65
Documents non imprimés sur du papier de format standard.............................................................66
Documents avec des pages côte à côte............................................................................................67
Reçus, coupures de presse, photos et autres documents ................................................................67
4 Préparation de votre réseau pour la numérisation avec l’ordinateur 69
Avant la numérisation ..............................................................................................................................69
Avant la numérisation réseau ..................................................................................................................70
Licence réseau (Windows
Configuration de la numérisation réseau pour Windows
Configuration de la numérisation réseau pour Macintosh .................................................................74
Lancement de l’utilitaire BRAdmin.....................................................................................................76
®
)..............................................................................................................70
®
.................................................................70
5 Avant la numérisation 77
6 Numériser depuis votre ordinateur 78
Modification de l’interface utilisateur de ControlCenter4 (Windows®).....................................................78
Numérisation à l’aide du Mode Accueil de ControlCenter4 (Windows
Numérisation de base........................................................................................................................81
Numérisation de documents avec la feuille de support .....................................................................82
Numérisation de cartes plastifiées.....................................................................................................84
Numérisation de documents vers SharePoint ...................................................................................86
Numérisation à l’aide du Mode Avancé de ControlCenter4 (Windows
Numérisation de base........................................................................................................................88
Numérisation vers image...................................................................................................................89
Numérisation vers OCR.....................................................................................................................90
Numérisation vers e-mail...................................................................................................................91
Numérisation vers fichier ...................................................................................................................92
Modification des paramètres par défaut d’un bouton de numérisation..............................................93
Numérisation avec la feuille de support.............................................................................................93
Numérisation de cartes plastifiées.....................................................................................................95
Numérisation de documents vers SharePoint ...................................................................................97
®
).................................................81
®
) ................................................88
xii
Page 14
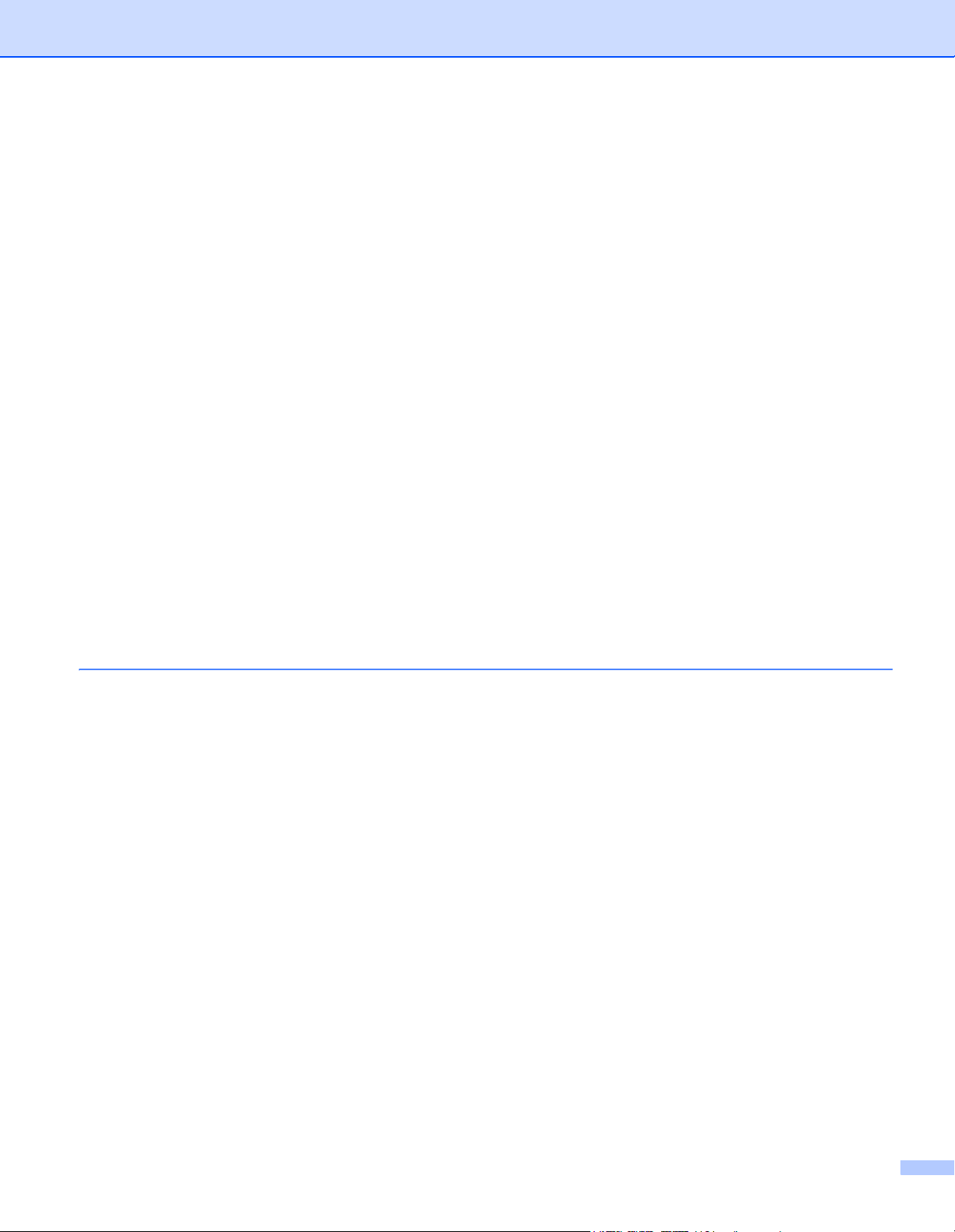
Création d’un onglet personnalisé (ControlCenter4, Mode Avancé) (Windows®)...................................99
Création d’un onglet personnalisé .....................................................................................................99
Création d’un bouton personnalisé dans un onglet personnalisé....................................................100
Modification des paramètres de numérisation (ControlCenter4) (Windows
®
).......................................101
Numérisation à l’aide de ControlCenter2 (Macintosh) ...........................................................................108
Numérisation vers image.................................................................................................................109
Numérisation vers OCR...................................................................................................................110
Numérisation vers e-mail.................................................................................................................111
Numérisation vers fichier .................................................................................................................112
Modification des paramètres par défaut d’un bouton de numérisation............................................113
Numérisation de documents de taille spécifique ou irrégulière à l’aide de la feuille de support......113
Numérisation de cartes plastifiées...................................................................................................115
Configuration des paramètres de numérisation favoris en utilisant ControlCenter2 (Macintosh)..........117
Bouton défini par l’utilisateur ...........................................................................................................118
Modification des paramètres de numérisation (ControlCenter2) (Macintosh) .......................................121
Numériser avec Nuance™ PaperPort™ 14SE ou d’autres applications Windows
®
.............................128
Numérisation à l’aide de Nuance™ PaperPort™ 14SE ..................................................................128
Numériser avec la Galerie de photos Windows
et numérisation Windows
®
..........................................................................................................144
®
ou la fonction Télécopie
Utiliser ABBYY FineReader...................................................................................................................145
Numériser avec des applications TWAIN (Macintosh) ..........................................................................146
Numériser avec des applications TWAIN (par exemple Presto! PageManager).............................146
Paramètres du pilote TWAIN...........................................................................................................147
Numériser avec Transfert d’images Apple (pilote ICA)..........................................................................150
Numérisation à l’aide de Transfert d’images Apple .........................................................................150
Paramètres du pilote ICA ................................................................................................................152
7 Numérisation en utilisant le panneau de commande 154
Enregistrement des documents numérisés sur l’ordinateur en Mode Accueil .......................................154
Enregistrement des documents numérisés sur l’ordinateur en Mode Avancé.......................................157
Enregistrement de documents numérisés sur un lecteur de mémoire flash USB .................................161
Enregistrement de documents numérisés sur des périphériques mobiles ............................................166
Numérisation de documents vers un serveur FTP ................................................................................168
Démarrage de Gestion à partir du Web...........................................................................................169
Définition des paramètres par défaut FTP.......................................................................................171
Numérisation à l’aide de profils de serveur FTP..............................................................................175
Numérisation de documents vers un serveur SFTP..............................................................................177
Démarrage de Gestion à partir du Web...........................................................................................178
Définition des paramètres par défaut SFTP ....................................................................................180
Numérisation à l’aide de profils de serveur SFTP ...........................................................................184
Numérisation de documents vers un dossier partagé/emplacement réseau (Windows
Démarrage de Gestion à partir du Web...........................................................................................187
Configuration des paramètres de numérisation vers réseau par défaut..........................................189
Numérisation en utilisant des profils Scan vers réseau...................................................................193
Numérisation de documents vers SharePoint .......................................................................................195
Démarrage de Gestion à partir du Web...........................................................................................196
Configurer un profil Numériser vers SharePoint..............................................................................198
Numérisation avec les services Web (Windows Vista
Windows
®
8 et Windows®8.1) ..........................................................................................................203
®
SP2 ou version ultérieure, Windows®7,
Définition des paramètres de numérisation.....................................................................................204
®
) ....................186
xiii
Page 15
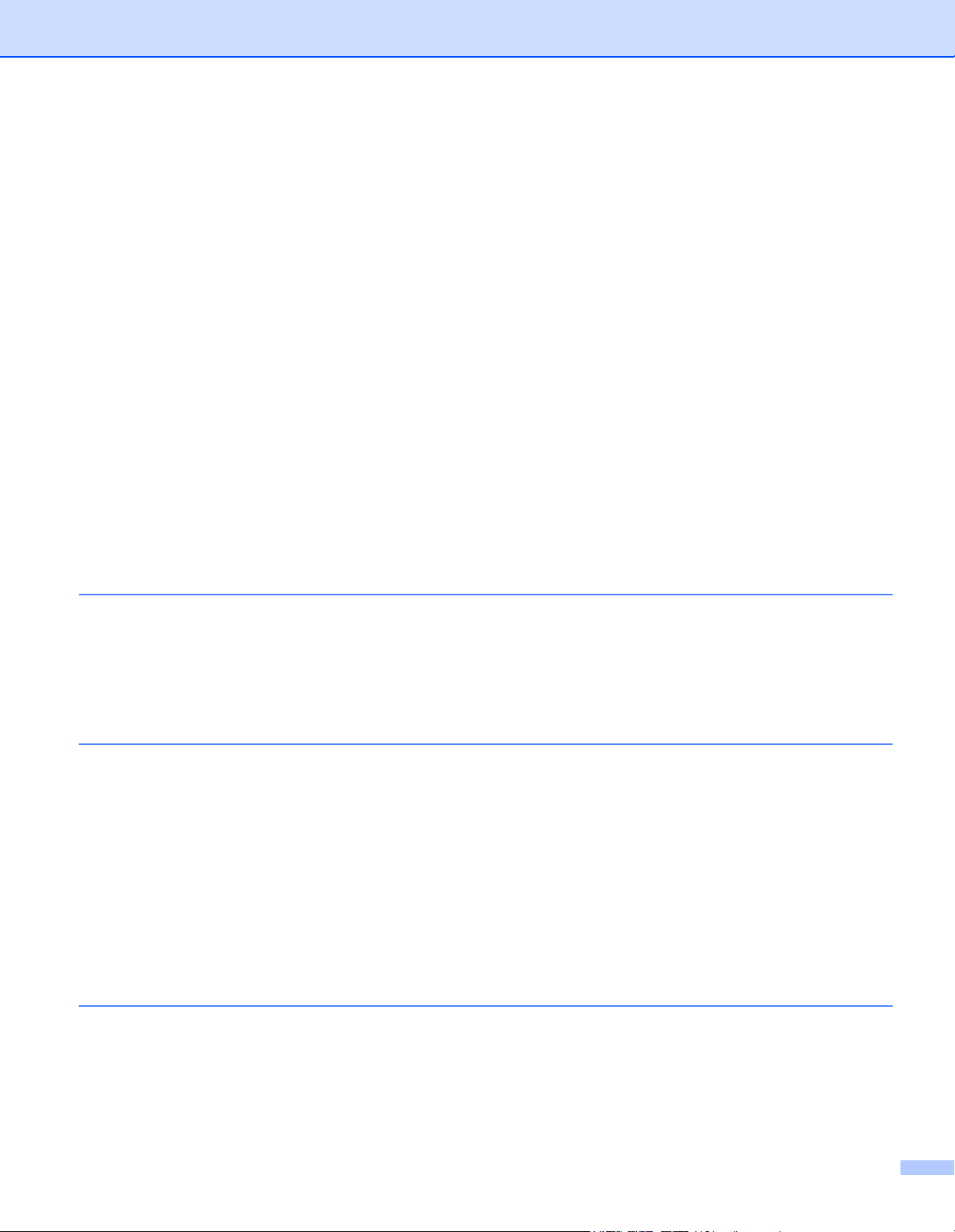
Envoyer directement les documents numérisés à une adresse e-mail (ADS-2800W / ADS-3600W)...205
Sélection d’une adresse e-mail depuis le carnet d’adresses...........................................................206
Saisie manuelle d’une adresse e-mail.............................................................................................207
Configuration du carnet d’adresses (ADS-2800W / ADS-3600W).........................................................208
Enregistrement d’une adresse e-mail..............................................................................................208
Modification d’une adresse e-mail ...................................................................................................208
Suppression d’une adresse e-mail ..................................................................................................209
Création d’un groupe.......................................................................................................................210
Changement d’un groupe ...............................................................................................................210
Suppression d’un groupe.................................................................................................................211
Envoi de documents numérisés sur le Web (ADS-2800W / ADS-3600W) ............................................212
Modification des paramètres de numérisation vers ordinateur (Windows
Modification des paramètres de numérisation vers ordinateur (Macintosh) ..........................................221
Options de numérisation avec l’écran tactile (ADS-2800W / ADS-3600W)...........................................229
Fonction Ignorer les pages vierges .................................................................................................229
Régler la position de numérisation ..................................................................................................229
Spécifier la zone de numérisation ...................................................................................................229
Ajuster la luminosité ........................................................................................................................230
Ajuster le contraste..........................................................................................................................230
Détecter automatiquement si un document utilise des couleurs .....................................................230
Ajustement des tons de couleurs ....................................................................................................231
Ajustement automatique de la détection des couleurs ....................................................................231
®
) .........................................213
8 Gestion de l’appareil depuis votre ordinateur 232
Surveillance de l’état de l’appareil depuis votre ordinateur (Windows®)...............................................232
Indicateurs de Status Monitor..........................................................................................................233
Surveillance de l’état de l’appareil depuis votre ordinateur (Macintosh)................................................235
Activation/Désactivation de la fonction Chargement automatique (ControlCenter2).......................236
Configuration de l’appareil Brother depuis l’ordinateur..........................................................................237
9 Maintenance de routine 241
Nettoyage de l’extérieur de l’appareil ....................................................................................................241
Nettoyage du scanner et des rouleaux..................................................................................................243
Remplacement des consommables.......................................................................................................247
Noms de pièce, numéros et cycles de vie .......................................................................................247
Vérification du cycle de remplacement des consommables (ADS-2400N / ADS-3000N) ...............248
Vérification du cycle de remplacement des consommables (ADS-2800W / ADS-3600W) .............251
Remplacement du rouleau d’entraînement .....................................................................................251
Remplacement du rouleau inverseur...............................................................................................254
Remise à zéro des compteurs d’utilisation ......................................................................................256
Remise à zéro des compteurs d’utilisation (ADS-2800W / ADS-3600W)........................................259
Emballage et expédition de l’appareil....................................................................................................260
10 Dépistage des pannes 262
Présentation ..........................................................................................................................................262
Identification du problème......................................................................................................................262
Messages d’erreur et d’entretien ...........................................................................................................262
Bourrage de documents ..................................................................................................................267
Difficultés opérationnelles et logicielles .................................................................................................269
xiv
Page 16
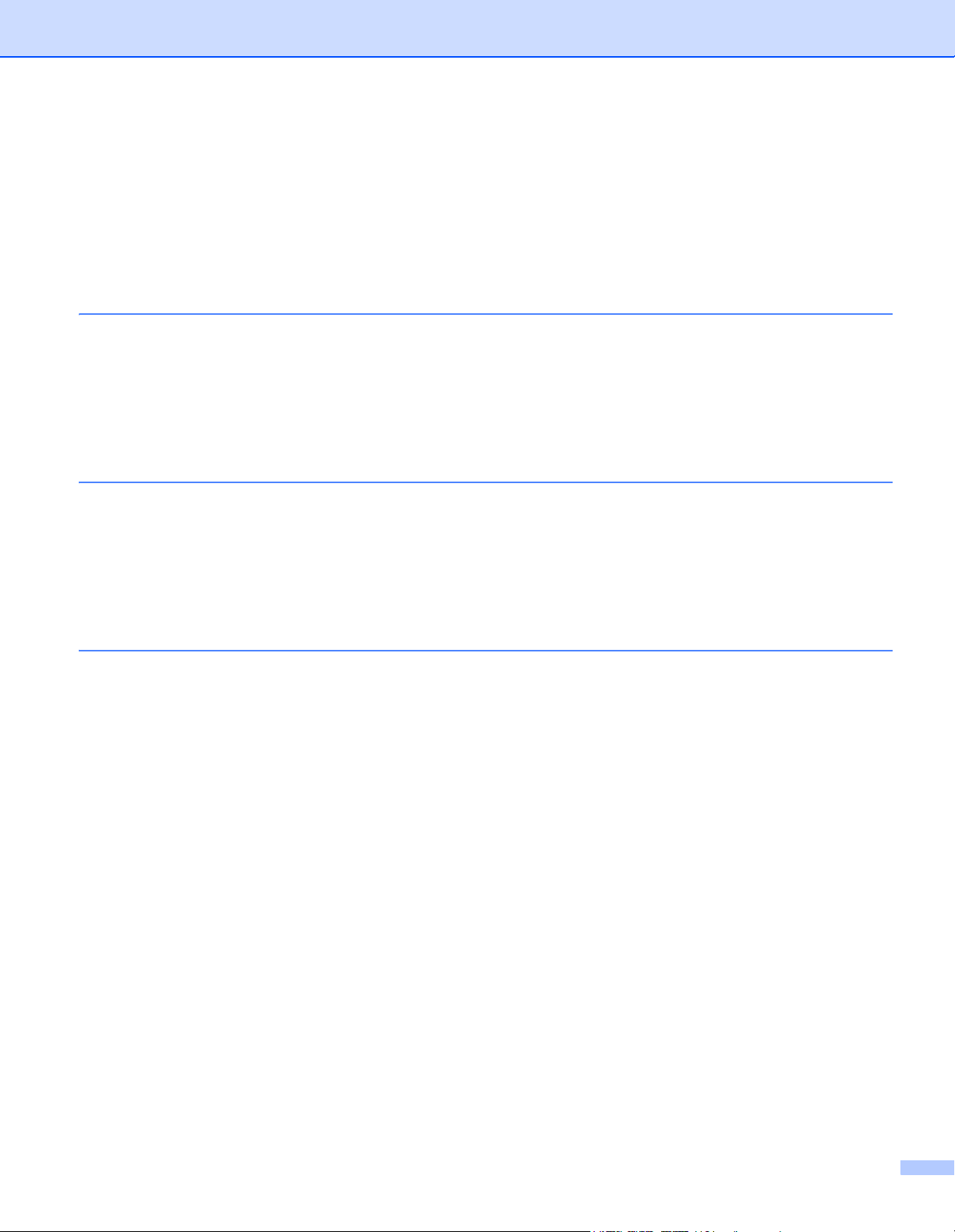
Informations sur l’appareil......................................................................................................................277
Contrôle du numéro de série (ADS-2400N / ADS-3000N) ..............................................................277
Contrôle du numéro de série (ADS-2800W / ADS-3600W).............................................................279
WLAN activé/désactivé (ADS-2800W / ADS-3600W) .....................................................................279
Fonctions de réinitialisation .............................................................................................................280
Réinitialisation de l’appareil (ADS-2400N / ADS-3000N) ................................................................280
Réinitialisation de l’appareil (ADS-2800W / ADS-3600W)...............................................................281
A Spécifications 282
Généralités ............................................................................................................................................282
Scanner .................................................................................................................................................284
Fonctionnalité de numérisation automatique (Numérisation vers USB) ................................................284
Interfaces...............................................................................................................................................285
Réseau ..................................................................................................................................................285
Configuration requise de l’ordinateur.....................................................................................................286
B Annexe 288
Entrée de texte (ADS-2800W / ADS-3600W)........................................................................................288
Insertion d’espaces .........................................................................................................................288
Corrections ......................................................................................................................................288
Indications des voyants DEL (ADS-2400N / ADS-3000N).....................................................................289
Indications d’appel de service .........................................................................................................300
Paramètres de numérisation ...........................................................................................................301
C Index 307
xv
Page 17
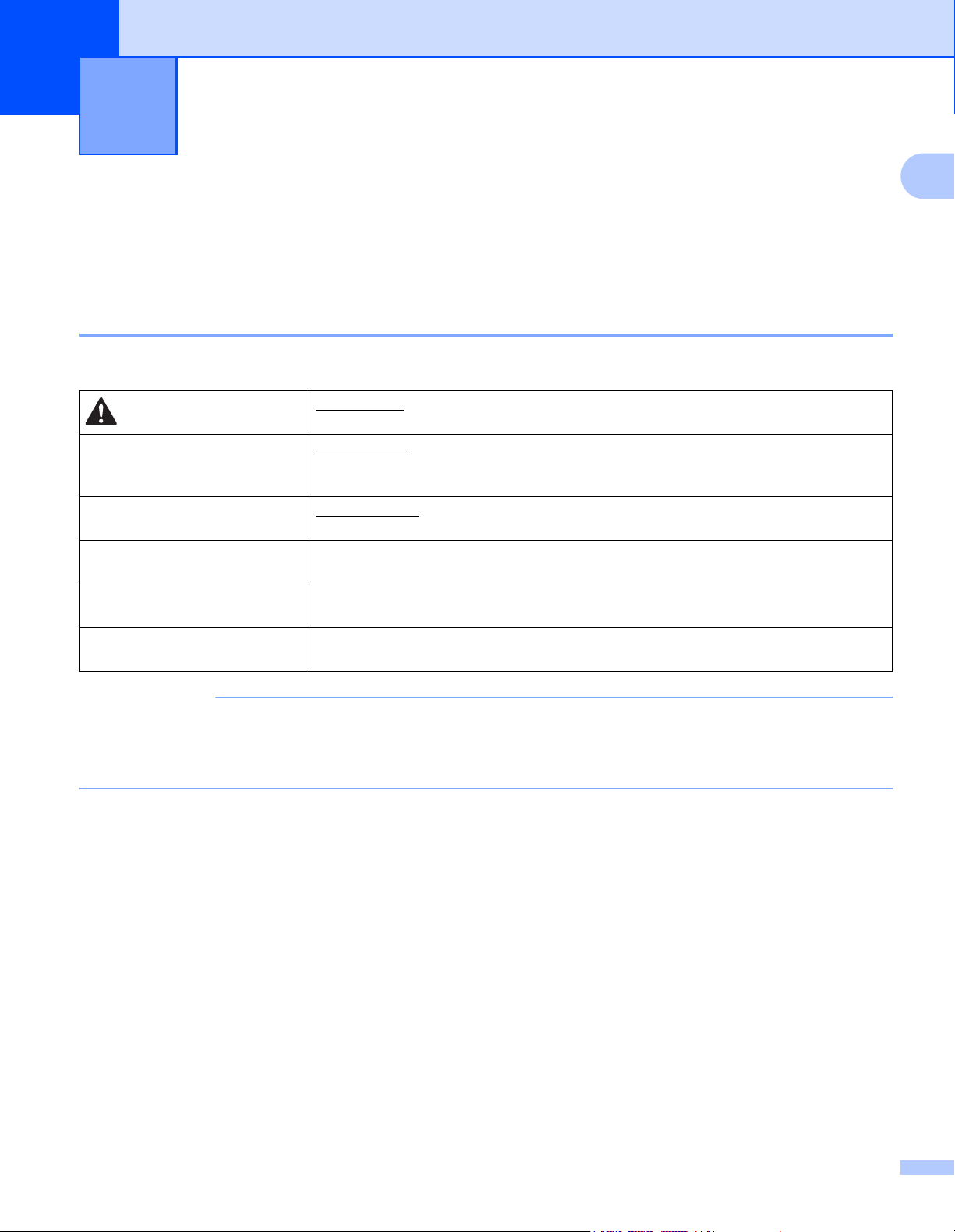
1
REMARQUE
Informations générales 1
Utilisation du guide 1
Nous vous remercions pour votre achat d’un appareil Brother. La documentation va vous aider à tirer le
meilleur parti de l’appareil.
Symboles et conventions utilisés dans le guide 1
Les symboles et conventions suivants sont utilisés dans ce guide.
1
ATTENTION
IMPORTANT
REMARQUE
Caractères gras Les caractères en gras identifient les boutons sur le panneau de commande de
Caractères en italique Les caractères en italique mettent l’accent sur un point important ou vous renvoient
Courier New
(ADS-2800W / ADS-3600W)
• Sauf spécification contraire, les écrans et illustrations de ce guide présentent l’ADS-3600W.
• Sauf spécification contraire, les écrans de ce manuel proviennent de Windows
Ceux qui s’affichent sur votre ordinateur peuvent différer en fonction du système d’exploitation utilisé.
ATTENTION indique une situation potentiellement dangereuse qui, si elle n’est pas
évitée, peut entraîner des blessures mineures ou légères.
IMPORTANT indique une situation potentiellement dangereuse qui, si elle n’est pas
évitée, peut entraîner des dommages matériels ou une perte de la fonctionnalité du
produit.
Les remarques indiquent comment réagir face à une situation qui se présente ou
vous donnent des conseils sur les autres fonctions de numérisation.
l’appareil ou sur l’écran de l’ordinateur.
à un thème lié.
La police de caractères Courier New est utilisée pour identifier les messages qui
apparaissent sur l’écran tactile de l’appareil.
®
7 et Mac OS X v10.10.x.
1
Page 18
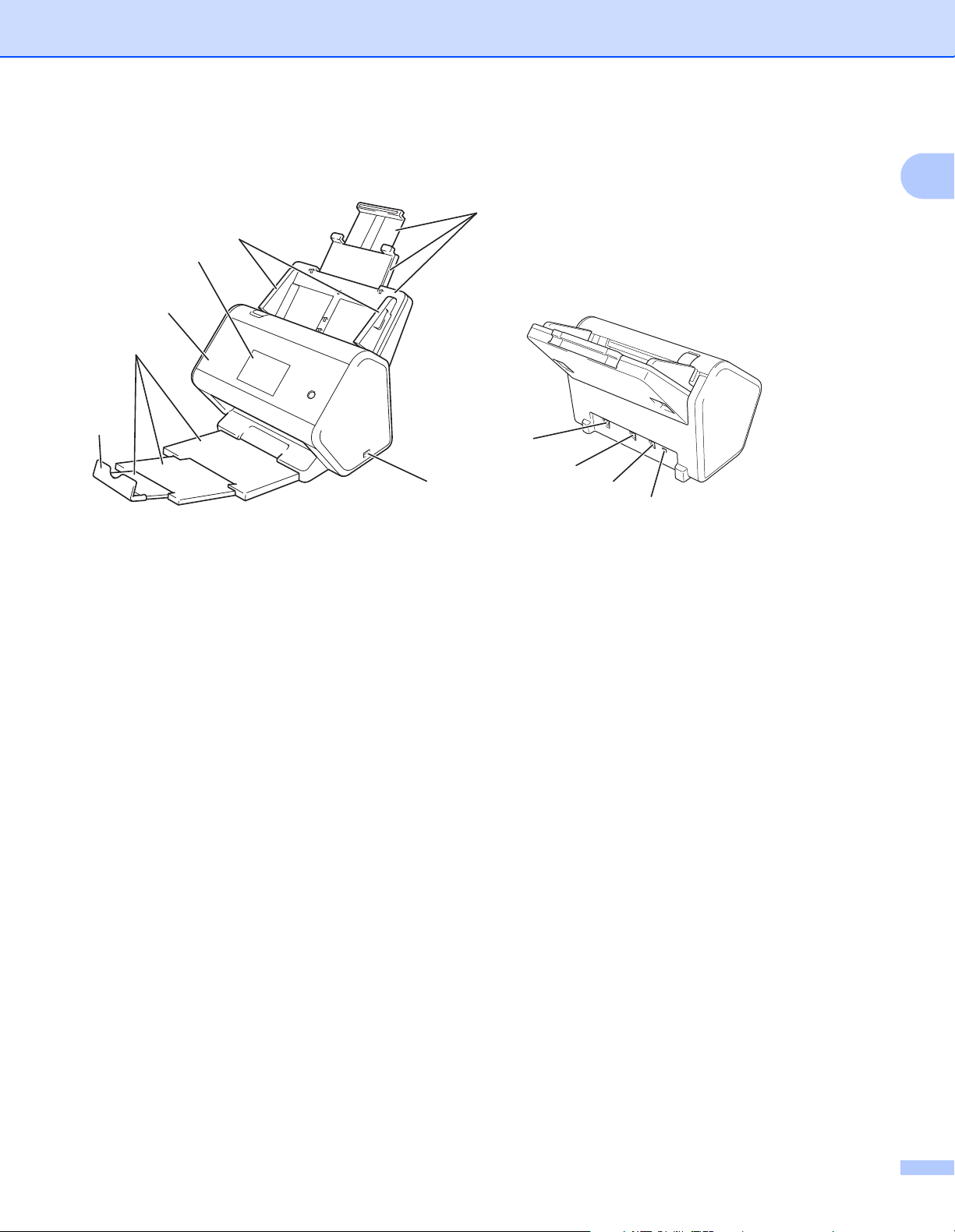
Informations générales
À propos de cet appareil 1
1
2
3
4
5
6
8
9
7
10
11
1
1 Chargeur automatique de documents extensible
2 Guides papier
3 Panneau de commande (ADS-2800W / ADS-3600W)
4 Capot avant
5 Bac de sortie extensible
6 Butée des documents
7Port USB2.0
8 Port pour câble Ethernet
9 Port USB 2.0 Hi-Speed (ADS-2400N / ADS-2800W)
Port USB 3.0 SuperSpeed (ADS-3000N / ADS-3600W)
10 Connecteur de l’adaptateur secteur
11 Fente pour dispositif de sécurité
2
Page 19
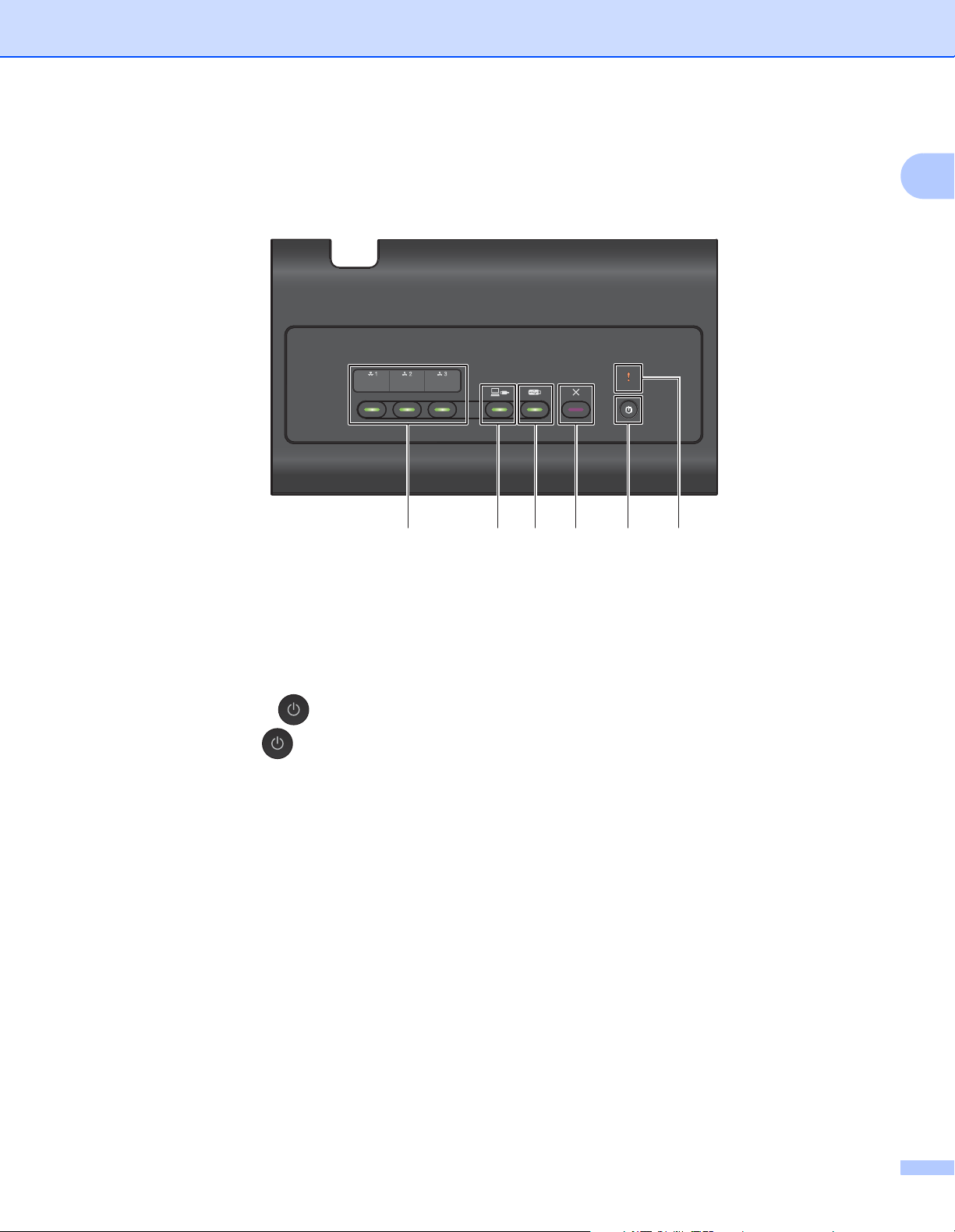
Informations générales
654321
Présentation du panneau de commande (ADS-2400N / ADS-3000N) 1
1
1 Voyant d’erreur (avec DEL)
Le voyant d’erreur indique que l’appareil est dans un état d’erreur. Pour plus d’informations, voir
Indications des voyants DEL (ADS-2400N / ADS-3000N) à la page 289.
2 Bouton marche-arrêt (avec DEL)
Vous pouvez allumer ou éteindre l’appareil.
Appuyez sur le bouton pour allumer l’appareil.
Maintenez le bouton enfoncé pour éteindre l’appareil.
3 Bouton Arrêter
Appuyez sur le bouton Arrêter pour :
- Arrêter l’entraînement du papier
- Annuler une tâche
- Activer l’appareil
- Récupérer d’une erreur
- Déconnecter la configuration à distance
4 Bouton Numérisation vers USB (avec DEL)
Appuyez sur le bouton Numérisation vers USB pour :
- Numériser vers USB
- Activer l’appareil
5 Bouton Numérisation vers PC (avec DEL)
Appuyez sur le bouton Numérisation vers PC (connexion USB) pour :
- Numériser vers PC
- Activer l’appareil
3
Page 20
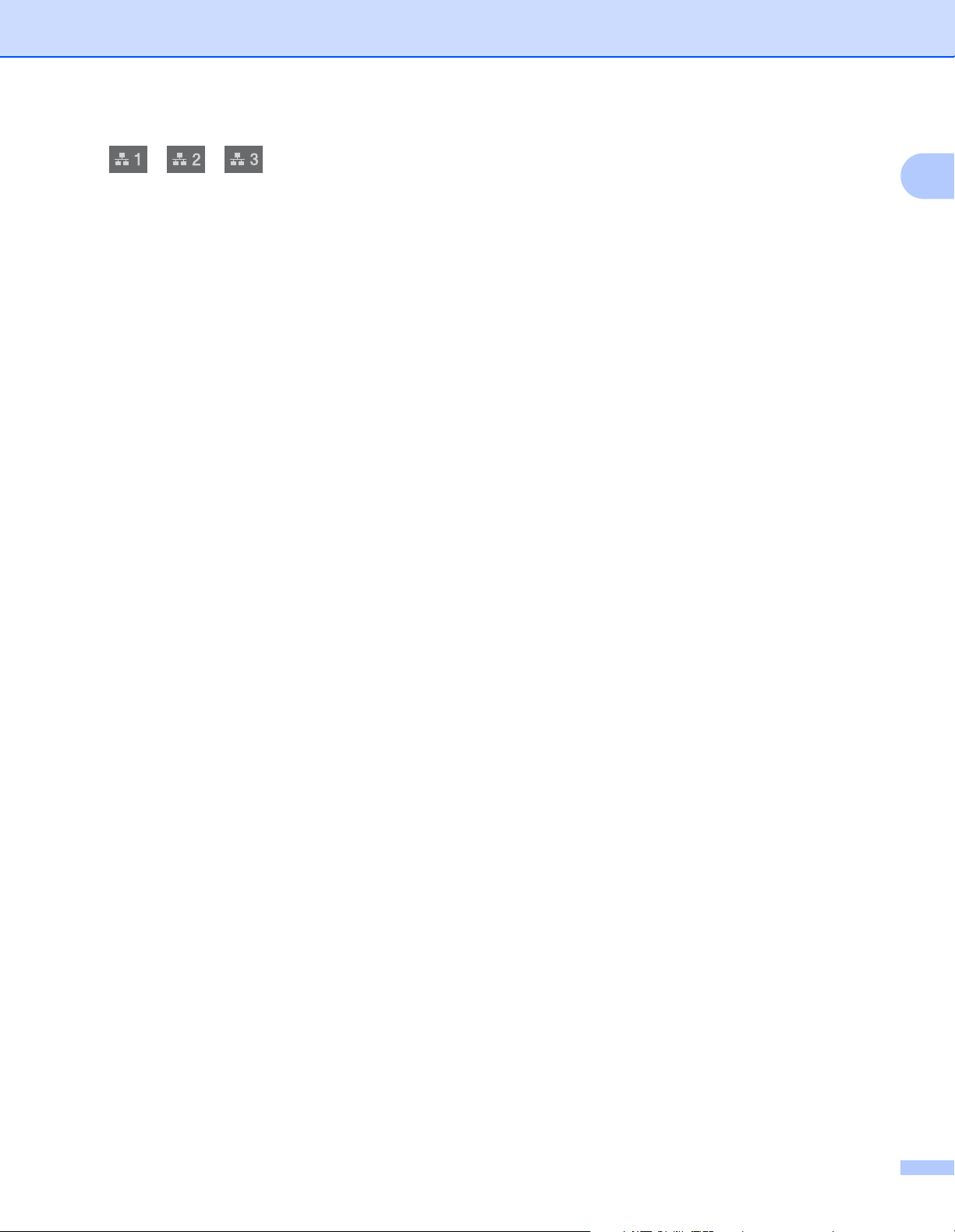
Informations générales
6
Vous pouvez attribuer la fonction Numérisation vers FTP/SFTP, Numérisation vers réseau, Numérisation vers
SharePoint, Numérisation vers PC (connexion réseau) ou Numérisation WS à ces boutons. Après avoir
configuré les paramètres, appuyez sur le bouton pour sélectionner votre fonction attribuée. Ces boutons sont
uniquement disponibles si l’appareil a été installé à l’aide de la méthode de réseau câblé avec le DVD-ROM
d’installation et un câble USB (consultez le Guide d’installation rapide). Pour plus d’informations, consultez la
section Numérisation de documents vers un serveur FTP à la page 168 ou Numérisation avec les services
Web (Windows Vista
®
SP2 ou version ultérieure, Windows®7, Windows®8 et Windows®8.1) à
la page 203.
1
4
Page 21
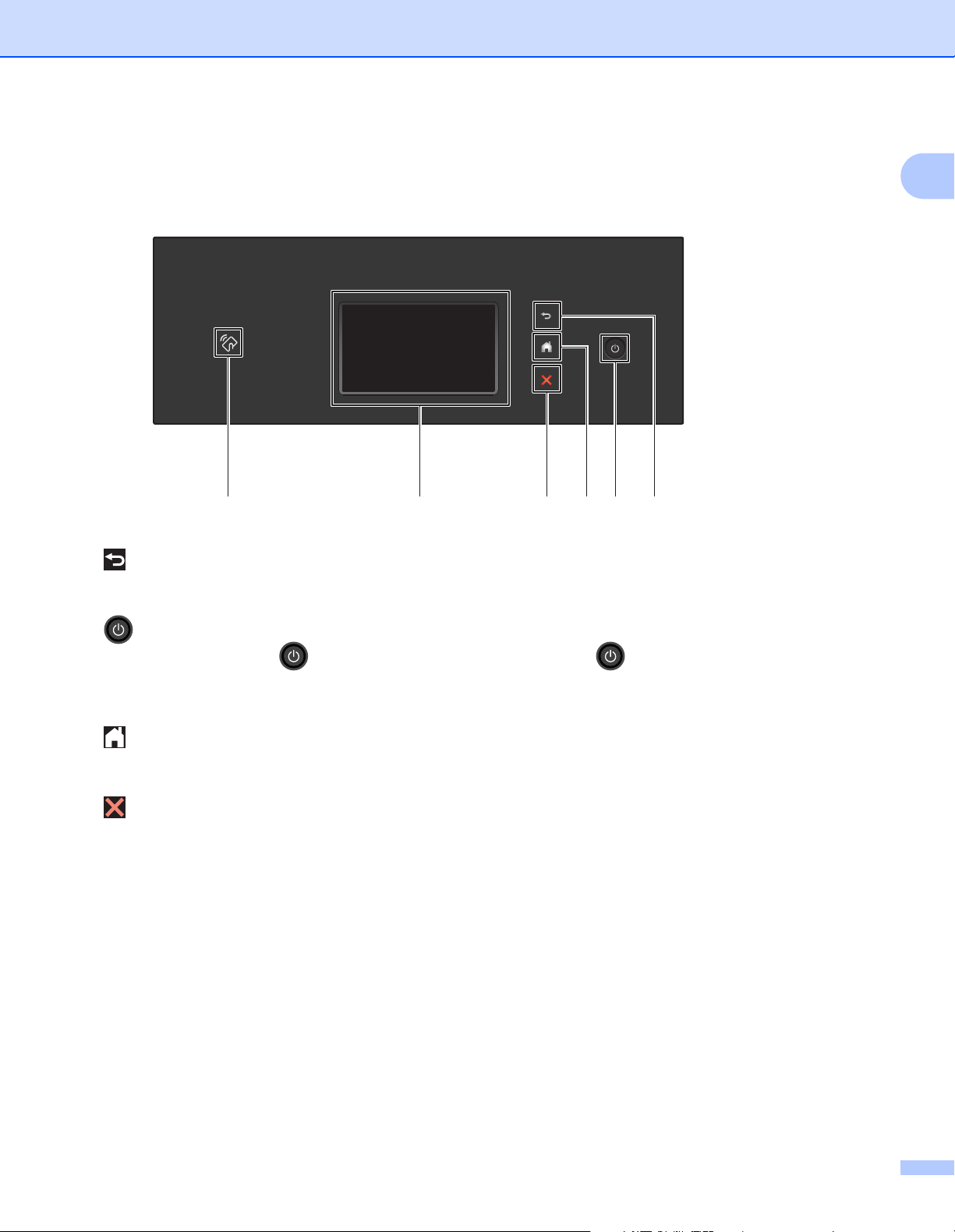
Informations générales
5436 2 1
Présentation du panneau de commande (ADS-2800W / ADS-3600W) 1
1
1 (Bouton Précédent)
Permet de revenir à l’écran ou au menu précédent. Le bouton Précédent ne s’allume pas lorsqu’il n’est
pas disponible.
2 (Marche/Arrêt)
Appuyez sur le bouton pour allumer l’appareil. Appuyez sur et maintenez-le enfoncé pour
éteindre l’appareil. L’écran tactile affiche Arrêt en cours et reste allumé pendant quelques secondes
avant de s’éteindre.
3 (Bouton Accueil)
Appuyez dessus pour revenir à l’écran d’accueil et au mode Prêt. Le bouton Accueil ne s’allume pas
lorsqu’il n’est pas disponible.
4 (Bouton Arrêter)
Appuyez dessus pour arrêter ou annuler votre action en cours et revenir au mode Prêt. Le bouton Arrêter
ne s’allume pas lorsqu’il n’est pas disponible.
5 Écran LCD tactile
Accédez aux menus et aux options en appuyant sur l’écran tactile.
6 Lecteur NFC (Near Field Communication)
(ADS-3600W)
Vous pouvez utiliser l’authentification par carte en posant la carte IC sur le lecteur NFC sur le panneau de
commande.
Si votre appareil Android™ prend en charge la norme NFC, vous pouvez numériser vers votre appareil en
le posant sur le logo NFC. Vous devez télécharger et installer Brother iPrint&Scan sur votre appareil
Android™ pour utiliser cette fonction.
(Voir Numérisation avec NFC (Near Field Communication) à la page 24.)
5
Page 22
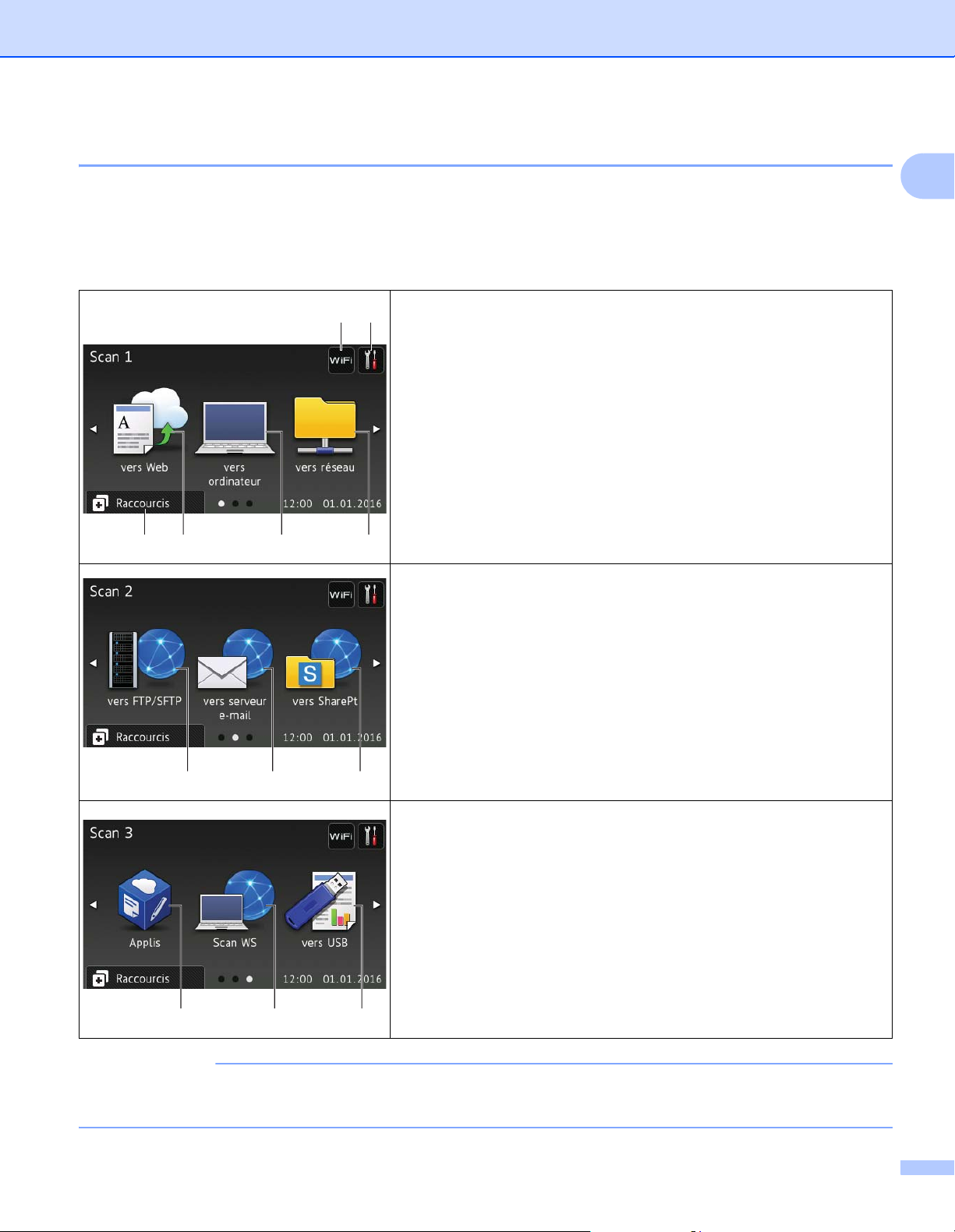
Informations générales
REMARQUE
4 5 63
1 2
7 8 9
10 11 12
Écran LCD tactile 1
Vous pouvez sélectionner l’un des quatre écrans comme écran d’accueil. Lorsque l’écran d’accueil s’affiche,
vous pouvez changer l’écran affiché en passant le doigt vers la gauche ou vers la droite ou en appuyant sur
d ou c.
Les écrans suivants affichent l’état de l’appareil lorsque celui-ci est inactif :
1
Écran Scan 1
L’écran Scan 1 donne accès à des fonctions de numérisation, telles que
Numérisation vers Web, Numérisation vers PC, Numérisation vers
réseau.
Écran Scan 2
L’écran Scan 2 donne accès à des fonctions de numérisation, telles que
Numérisation vers FTP/SFTP, Numérisation vers serveur de
messagerie, Numérisation vers SharePoint.
« Passer le doigt » signifie faire glisser votre doigt sur l’écran tactile pour afficher la page ou l’élément
suivant.
Écran Scan 3
L’écran Scan 3 donne accès à des fonctions de numérisation, telles que
Scan WS et Numérisation vers USB, et des fonctions supplémentaires,
comme Applications. L’écran Scan WS s’affiche si vous avez configuré
la fonction Scan WS.
6
Page 23
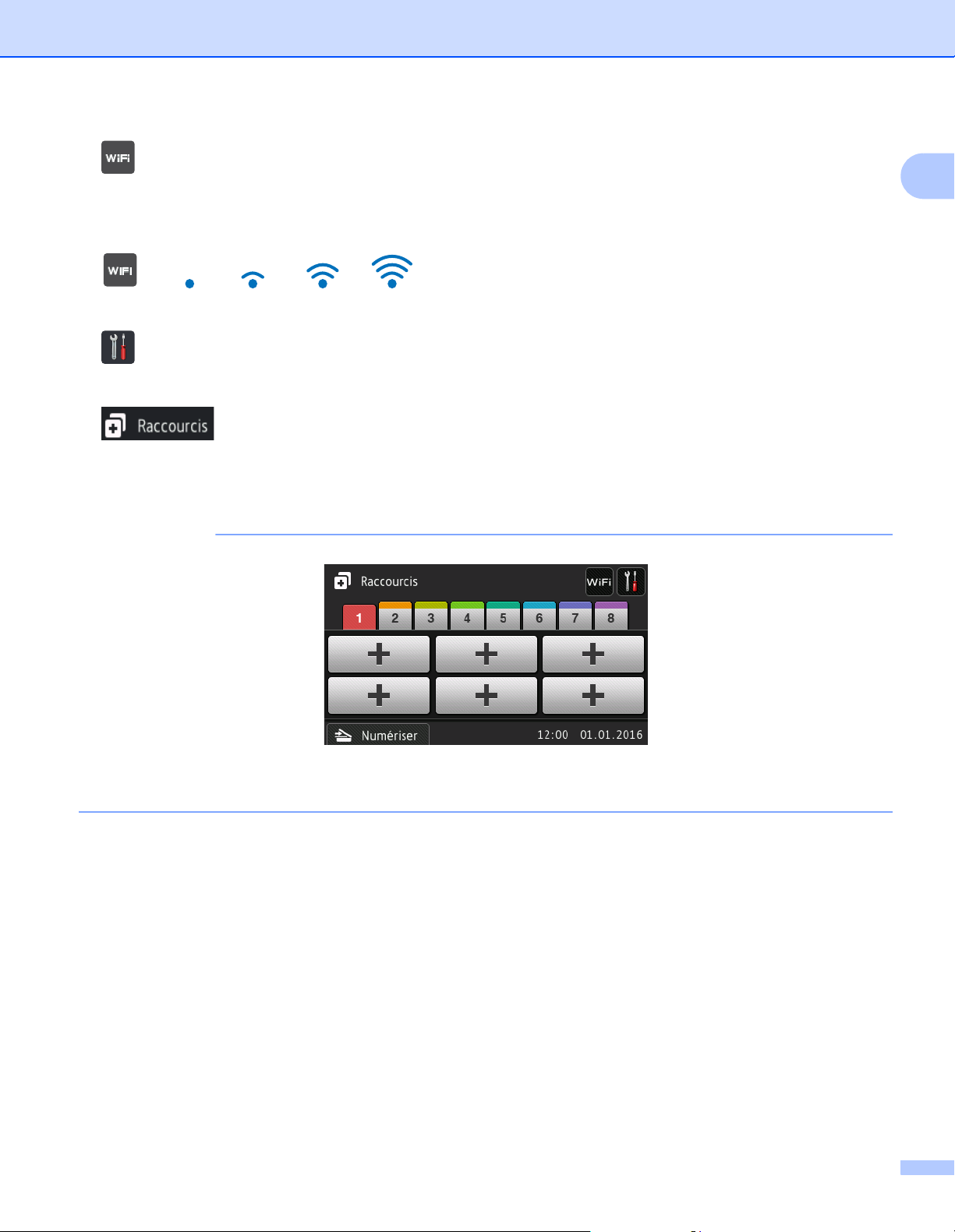
Informations générales
REMARQUE
1 (Configuration WiFi)
Un indicateur à quatre niveaux sur l’écran du mode Prêt affiche la force du signal sans fil actuel lorsqu’une
connexion sans fil est utilisée.
Désactivé 0 Max
2 (Paramètres)
Appuyez pour accéder aux paramètres principaux (pour plus d’informations, voir Écran des paramètres à
la page 9).
3 (Raccourcis)
Appuyez pour définir des raccourcis.
Vous pouvez rapidement numériser et vous connecter à des services Web à l’aide des options définies
comme raccourcis.
1
Huit onglets de raccourcis sont disponibles. Vous pouvez configurer jusqu’à six menus de raccourcis dans
chaque onglet de raccourcis. Au total, 48 raccourcis sont disponibles.
4 vers Web
Appuyez pour connecter l’appareil Brother à un service Internet (pour plus d’informations, consultez le
Guide web connect).
5 vers ordinateur
Appuyez pour sélectionner la fonction de numérisation vers PC.
6 vers réseau
Appuyez pour sélectionner la fonction de numérisation vers réseau.
7 vers FTP/SFTP
Appuyez pour sélectionner la fonction de numérisation vers FTP/SFTP.
8 vers serveur e-mail
Permet d’accéder à la fonction de numérisation vers un serveur de messagerie.
7
Page 24
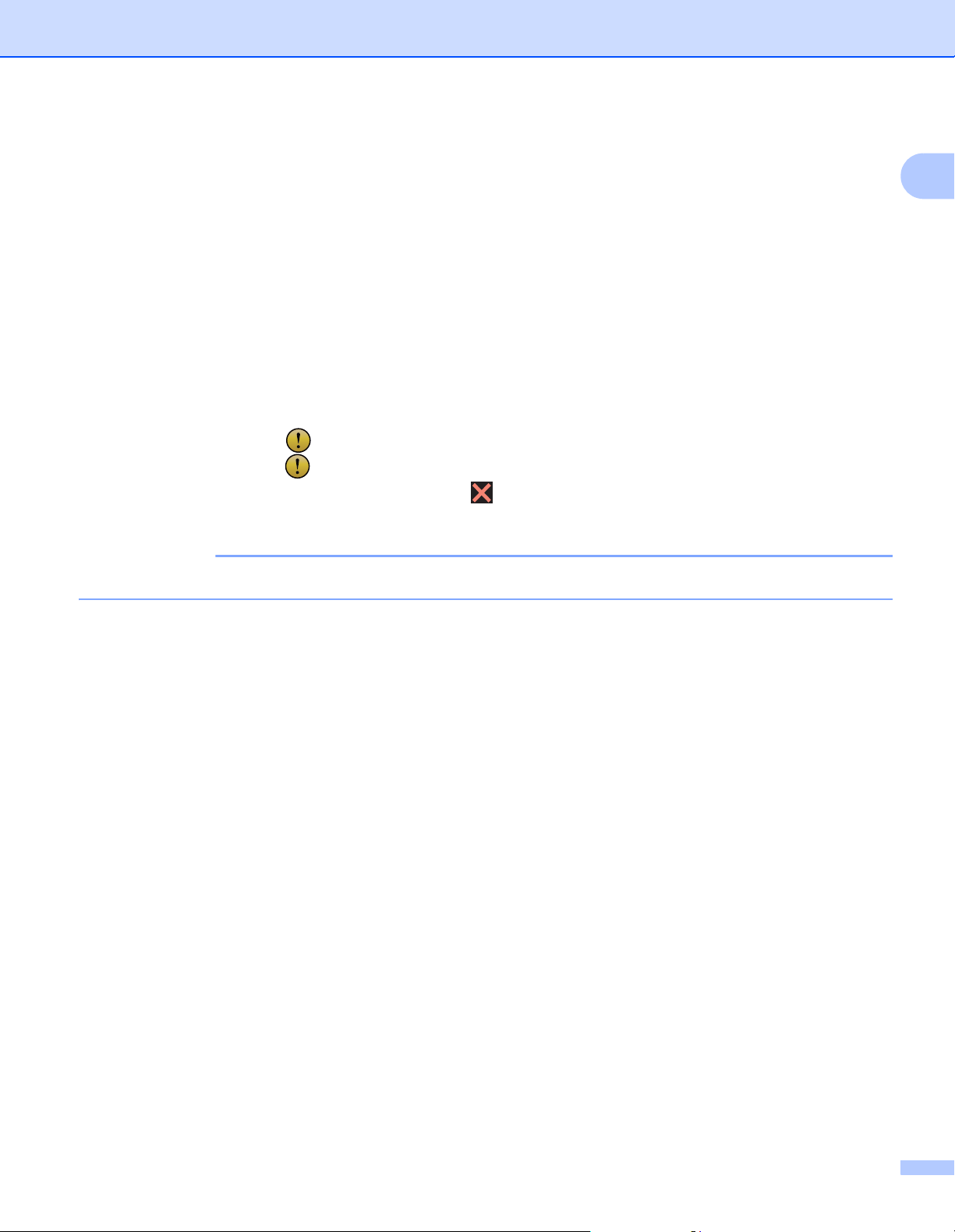
Informations générales
REMARQUE
9 vers SharePt
Appuyez pour sélectionner la fonction de numérisation vers SharePoint.
10 Applis
Appuyez pour connecter l’appareil Brother au menu Applications Brother. (Pour plus d’informations,
consultez le Guide web connect.)
11 Scan WS
Appuyez pour accéder à la fonction Scan WS.
Cette icône s’affiche lorsque vous sélectionnez Scan WS. (Pour plus d’informations, reportez-vous au
Guide utilisateur - Réseau.)
12 vers USB
Appuyez pour sélectionner la fonction de numérisation vers USB.
13 Icône d’avertissement
L’icône d’avertissement s’affiche en cas de message d’erreur ou de maintenance ; appuyez sur
Détail pour voir le message, puis appuyez sur pour revenir au mode Prêt.
Pour plus d’informations, voir Messages d’erreur et d’entretien à la page 262.
Ce produit emploie une police conçue par ARPHIC TECHNOLOGY CO., LTD.
1
8
Page 25
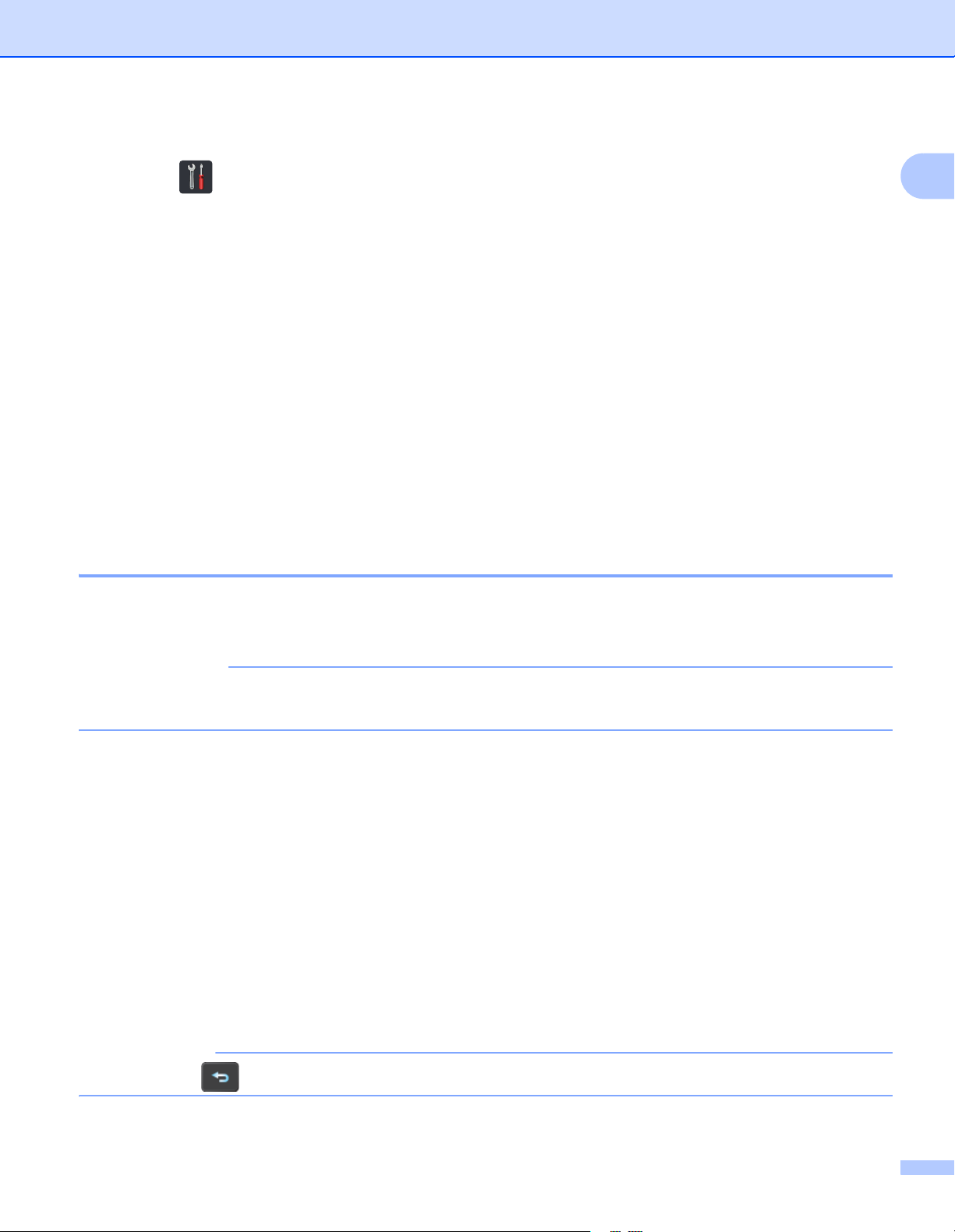
Informations générales
IMPORTANTE
REMARQUE
Écran des paramètres 1
Appuyez sur (Paramètres) pour consulter et accéder à tous les paramètres de l’appareil.
Param. général
Appuyez pour accéder au menu Paramètres complet.
Paramètres raccourcis
Appuyez pour définir des raccourcis.
Pour plus d’informations, voir Paramètres de raccourci (ADS-2800W / ADS-3600W) à la page 10.
Réseau
Appuyez pour accéder aux paramètres Réseau.
Info. appareil
Appuyez pour consulter les informations de l’appareil.
Param. système
Appuyez pour accéder aux menus Date et heure, Num. correction décalage, Init. et
Langue locale.
Opérations de base 1
Appuyez sur l’écran tactile pour le faire fonctionner. Pour afficher tous les menus ou options de l’écran et y
accéder, passez le doigt vers la gauche, la droite, le haut, le bas ou appuyez sur d c ou a b pour les faire
défiler.
1
N’APPUYEZ PAS sur l’écran tactile avec un objet pointu, tel qu’un stylo ou stylet. Vous risquez
d’endommager l’appareil.
L’exemple suivant indique comment modifier un paramètre de l’appareil. Dans cet exemple, la valeur du
paramètre de taille de document dans Numérisation vers USB est remplacée par Auto.
1 Passez le doigt vers la gauche ou vers la droite ou appuyez sur d ou c pour afficher Scan 3.
2 Appuyez sur vers USB.
3 Appuyez sur Options.
4 Appuyez sur a ou b pour afficher Taille document.
5 Appuyez sur Taille document.
6 Appuyez sur a ou b pour afficher Auto.
7 Appuyez sur Auto.
Appuyez sur pour revenir à l’écran ou au menu précédent.
9
Page 26
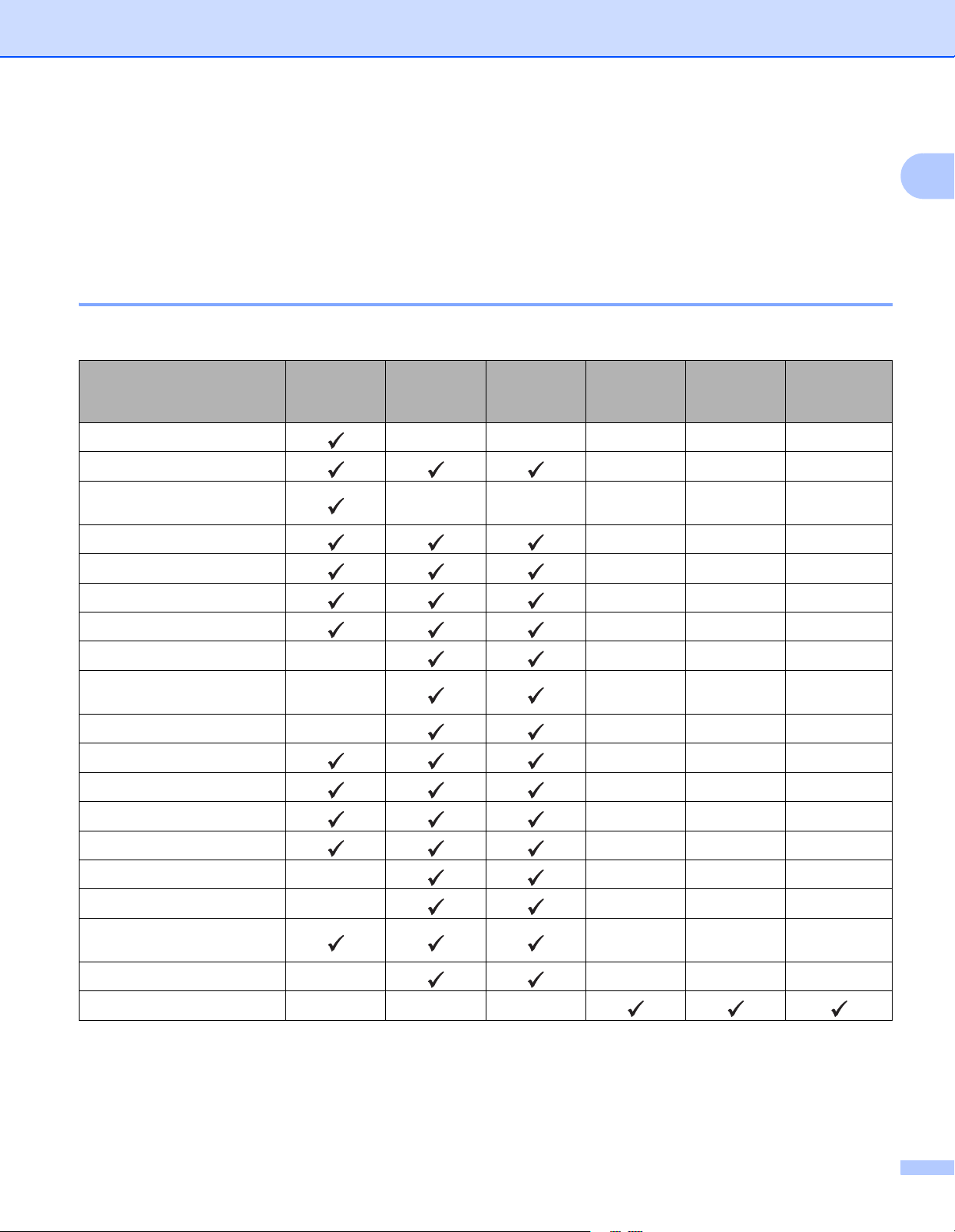
Informations générales
Paramètres de raccourci (ADS-2800W / ADS-3600W) 1
Vous pouvez créer des raccourcis pour les paramètres de numérisation et de Web Connect que vous utilisez
le plus souvent. Ultérieurement, vous pouvez rappeler et appliquer ces paramètres rapidement. Vous pouvez
ajouter jusqu’à 48 raccourcis.
Ajout de raccourcis de numérisation 1
Les paramètres suivants peuvent être inclus dans un raccourci de numérisation :
1
Paramètre vers PC vers USB
Nom de l'ordinateur
Num. recto-verso
Paramètres de
numérisation
Type de scan
Résolution
Type de fichier
Taille document
Nom de fichier
Style de nom de
fichier
Taille de fichier
Redress. auto.
Ignorer page blanche
Luminosité
Contraste
Couleur
Noir et blanc/gris
Sél. niv. détec. page
vierge
Paramètres de marge
Nom du profil
*1
serveur
e-mail
-
-
-
-
-
-
---- -
---- -
vers
vers
FTP/SFTP
---
vers réseau
vers
SharePoint
-- -
-- -
-- -
-- -
-- -
-- -
-- -
-- -
-- -
-- -
-- -
-- -
-- -
-- -
-- -
-- -
*1
Le paramètre Nom du profil contient plusieurs éléments. Pour plus d’informations, consultez le Guide utilisateur - Réseau.
10
Page 27
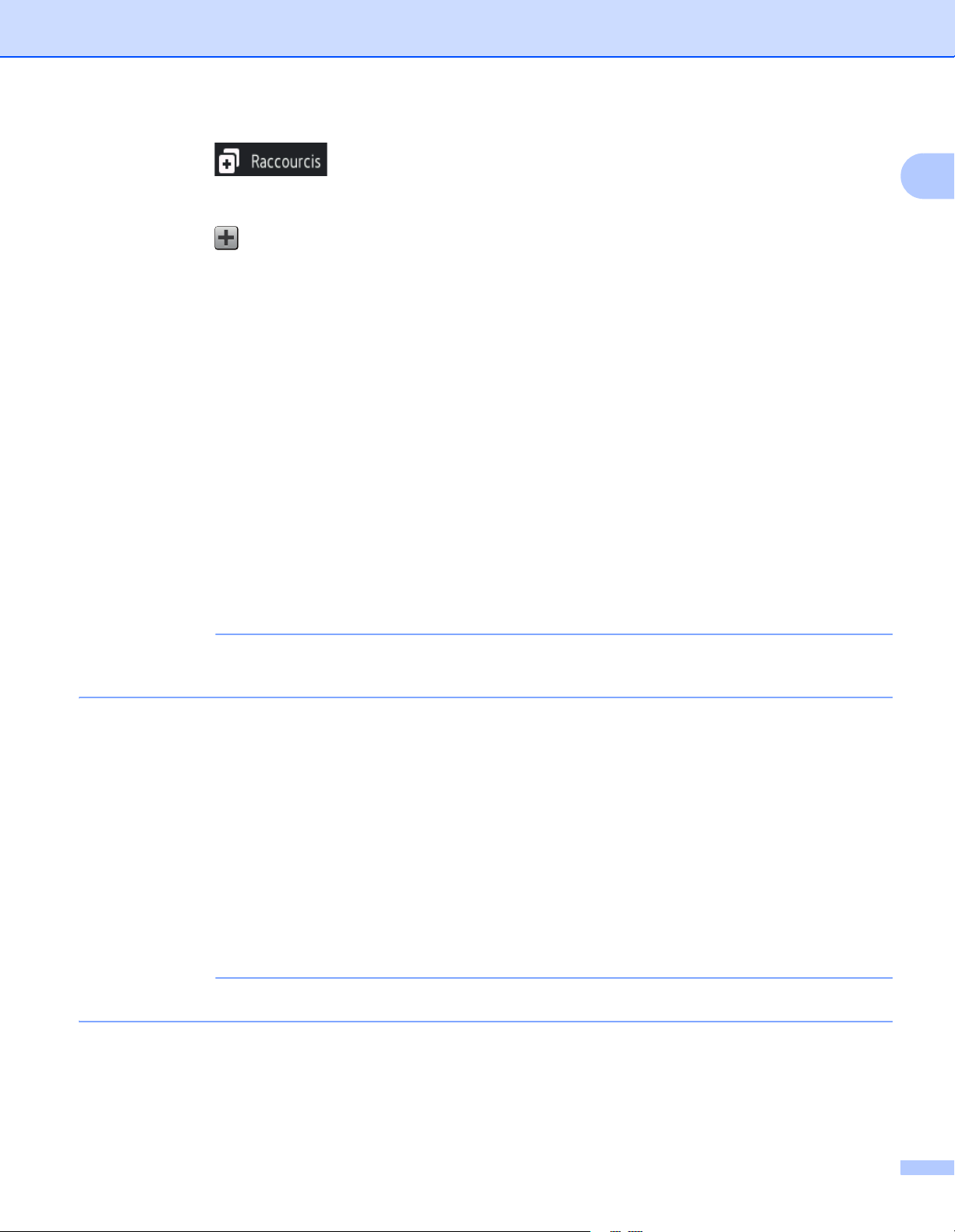
Informations générales
REMARQUE
REMARQUE
1 Appuyez sur .
2 Appuyez sur un onglet de 1 à 8.
3 Appuyez sur à l’endroit où vous voulez ajouter un raccourci.
4 Passez votre doigt vers le haut ou vers le bas, ou appuyez sur a ou b pour afficher le type de
numérisation de votre choix, puis appuyez dessus.
5 Effectuez l’une des actions suivantes :
Si vous avez appuyé sur vers USB, lisez les informations sur l’écran tactile, puis appuyez sur OK
pour les confirmer. Passez à l’étape 8.
Si vous avez appuyé sur vers serveur e-mail, lisez les informations sur l’écran tactile, puis
appuyez sur OK pour les confirmer. Passez à l’étape 6.
Si vous avez appuyé sur vers ROC, vers fichier, vers image ou vers e-mail, lisez les
informations sur l’écran tactile, puis appuyez sur OK pour les confirmer. Passez à l’étape 7.
Si vous avez appuyé sur vers FTP/SFTP, vers réseau ou vers SharePt, lisez les informations
sur l’écran tactile, puis appuyez sur OK pour les confirmer.
1
Passez votre doigt vers le haut ou vers le bas, ou appuyez sur a ou b pour afficher le nom du profil,
puis appuyez dessus.
Appuyez sur OK pour confirmer le nom de profil que vous avez sélectionné. Passez à l’étape C.
Pour ajouter un raccourci pour vers FTP/SFTP, vers réseau ou vers SharePt, vous créez d’abord
un nom de profil.
6 Effectuez l’une des actions suivantes :
Pour entrer une adresse e-mail manuellement, appuyez sur Manuel. Entrez l’adresse e-mail de votre
choix avec le clavier sur l’écran tactile de l’appareil. (Pour obtenir de l’aide sur la saisie de texte avec
l’écran tactile, voir Entrée de texte (ADS-2800W / ADS-3600W) à la page 288.)
Appuyez sur OK.
Pour entrer une adresse e-mail à partir du carnet d’adresses, appuyez sur Carnet d’adr. Passez
votre doigt vers le haut ou vers le bas, ou appuyez sur a ou b pour afficher l’adresse e-mail de votre
choix, puis appuyez dessus.
Appuyez sur OK.
Après avoir confirmé l’adresse e-mail que vous avez entrée, appuyez sur OK. Passez à l’étape 8.
Appuyez sur Détail pour voir la liste d’adresses que vous avez entrées.
7 Effectuez l’une des actions suivantes :
Lorsque la machine est connectée à un ordinateur avec une connexion USB :
Appuyez sur OK pour confirmer que USB est sélectionné comme Nom d’ordinateur. Passez à l’étape C.
11
Page 28
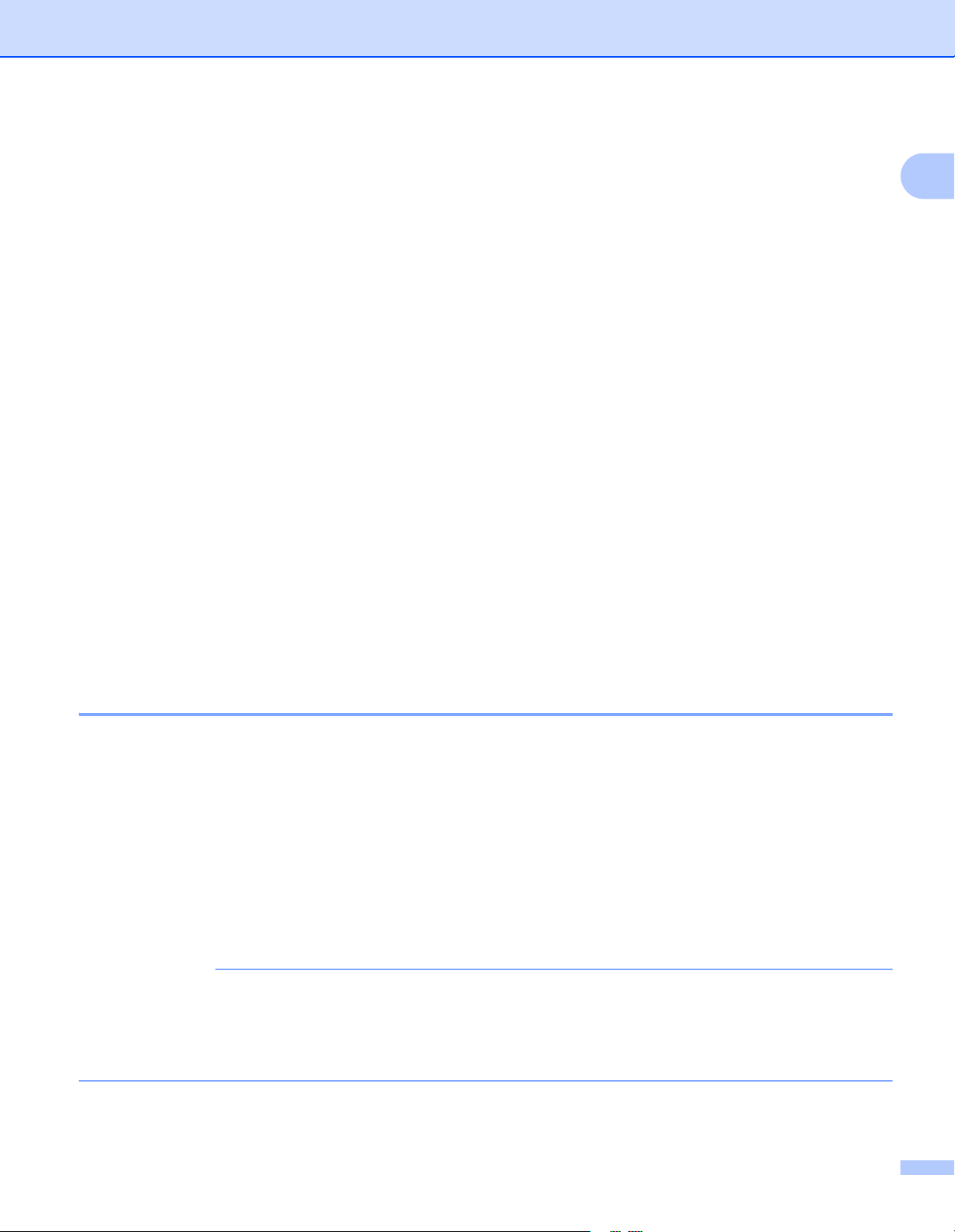
Informations générales
REMARQUE
Lorsque l’appareil est connecté à un réseau :
Passez votre doigt vers le haut ou vers le bas, ou appuyez sur a ou b pour afficher le nom
d’ordinateur, puis appuyez dessus. Appuyez sur OK pour confirmer le nom d’ordinateur que vous avez
sélectionné. Passez à l’étape C.
8 Appuyez sur Options.
9 Passez votre doigt vers le haut ou vers le bas, ou appuyez sur a ou b pour afficher les paramètres
disponibles, puis appuyez sur le paramètre de votre choix.
0 Passez votre doigt vers le haut ou vers le bas, ou appuyez sur a ou b pour afficher les options disponibles
pour le paramètre, puis appuyez sur l’option de votre choix.
Répétez les étapes 9 et 0 jusqu’à ce que vous ayez sélectionné tous les paramètres pour ce raccourci.
Appuyez sur OK.
A Vérifiez les paramètres que vous avez sélectionnés :
Pour apporter d’autres modifications, revenez à l’étape 8.
Pour terminer, appuyez sur Enr en tant que racc.
B Vérifiez vos paramètres sur l’écran tactile, puis appuyez sur OK.
C Entrez un nom pour le raccourci avec le clavier sur l’écran tactile de l’appareil. (Pour obtenir de l’aide sur
la saisie de texte avec l’écran tactile, voir Entrée de texte (ADS-2800W / ADS-3600W) à la page 288.)
Appuyez sur OK.
1
D Appuyez sur OK pour enregistrer votre raccourci.
Ajouter des raccourcis Web Connect 1
Les paramètres pour ces services peuvent être inclus dans un raccourci Web Connect :
Box
Google Drive™
Evernote
Evernote Business
Dropbox
OneDrive
OneNote
• Des services Web peuvent avoir été ajoutés ou des noms de service peuvent avoir été modifiés par le
fournisseur depuis la publication de ce document.
• Pour ajouter un raccourci Web Connect, vous devez disposer d’un compte avec le service que vous
voulez utiliser (pour plus d’informations, consultez le Guide web connect).
®
12
Page 29
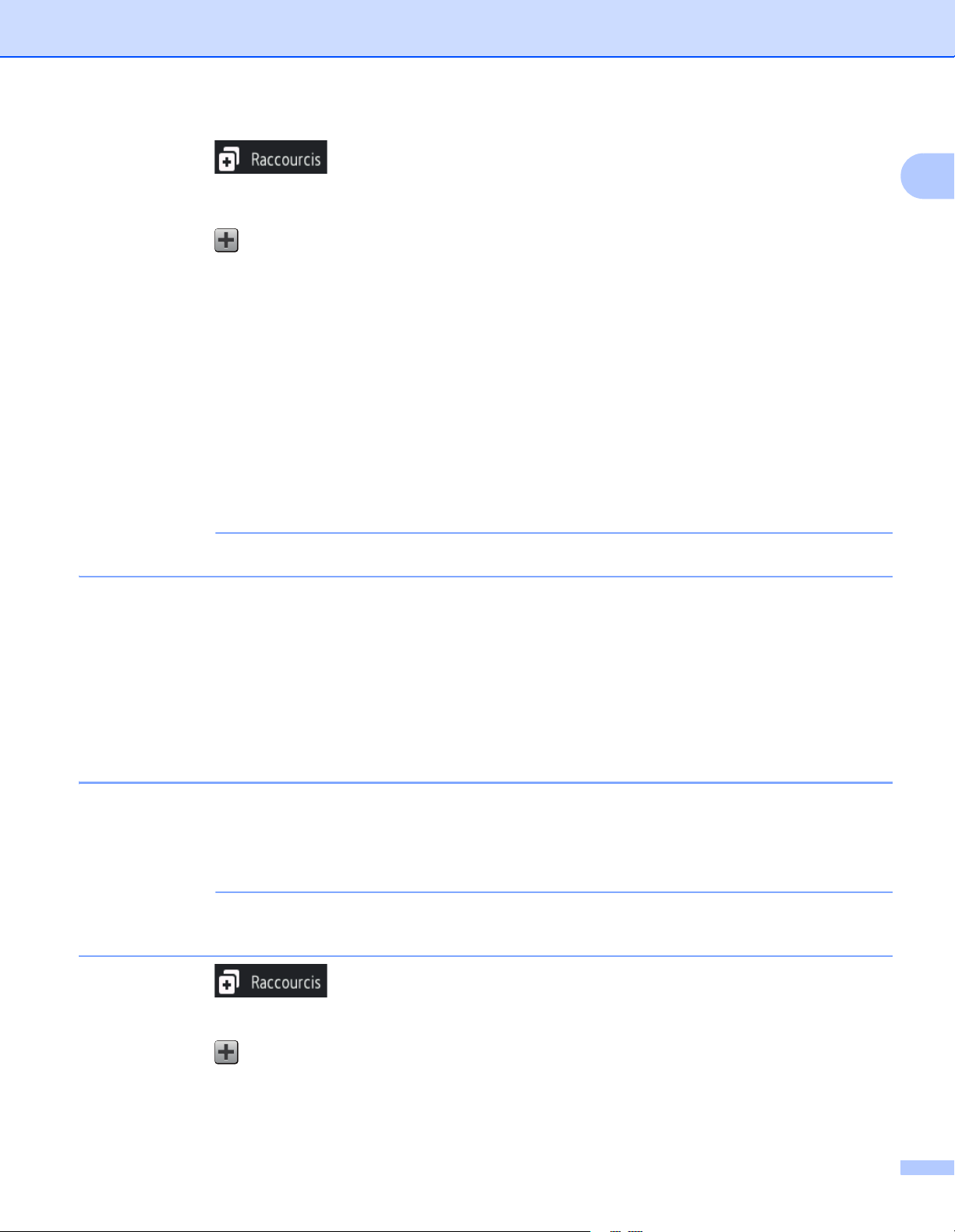
Informations générales
REMARQUE
REMARQUE
1 Appuyez sur .
2 Appuyez sur un onglet de 1 à 8.
3 Appuyez sur à l’endroit où vous n’avez pas ajouté de raccourci.
4 Appuyez sur vers Web.
5 Si des informations sur la connexion Internet sont affichées, lisez-les et confirmez-les en appuyant sur OK.
6 Passez votre doigt vers le haut ou vers le bas, ou appuyez sur d ou c pour afficher les services
disponibles, puis appuyez sur le service de votre choix.
7 Appuyez sur votre compte.
Si le compte demande un code PIN (Personal Identification Number), entrez-le avec le clavier de l’écran
tactile de l’appareil.
Appuyez sur OK.
8 Appuyez sur la fonction de votre choix.
1
Les fonctions pouvant être réglées peuvent varier en fonction du service sélectionné.
9 Lisez et confirmez la liste de fonctions affichée que vous avez sélectionnées, puis appuyez sur OK.
0 Entrez un nom pour le raccourci avec le clavier sur l’écran tactile de l’appareil. (Pour obtenir de l’aide sur
la saisie de texte avec l’écran tactile, voir Entrée de texte (ADS-2800W / ADS-3600W) à la page 288.)
Appuyez sur OK.
A Appuyez sur OK pour enregistrer votre raccourci.
Ajout de raccourcis d’applications 1
Les paramètres pour ces services peuvent être inclus dans un raccourci Applications :
NoteScan
Détourer&numér.
Des services Web peuvent avoir été ajoutés ou des noms de service peuvent avoir été modifiés par le
fournisseur depuis la publication de ce document.
1 Appuyez sur .
2 Appuyez sur un onglet de 1 à 8.
3 Appuyez sur à l’endroit où vous n’avez pas ajouté de raccourci.
4 Appuyez sur Applis.
5 Si des informations sur la connexion Internet s’affichent, lisez-les et confirmez-les en appuyant sur OK.
13
Page 30
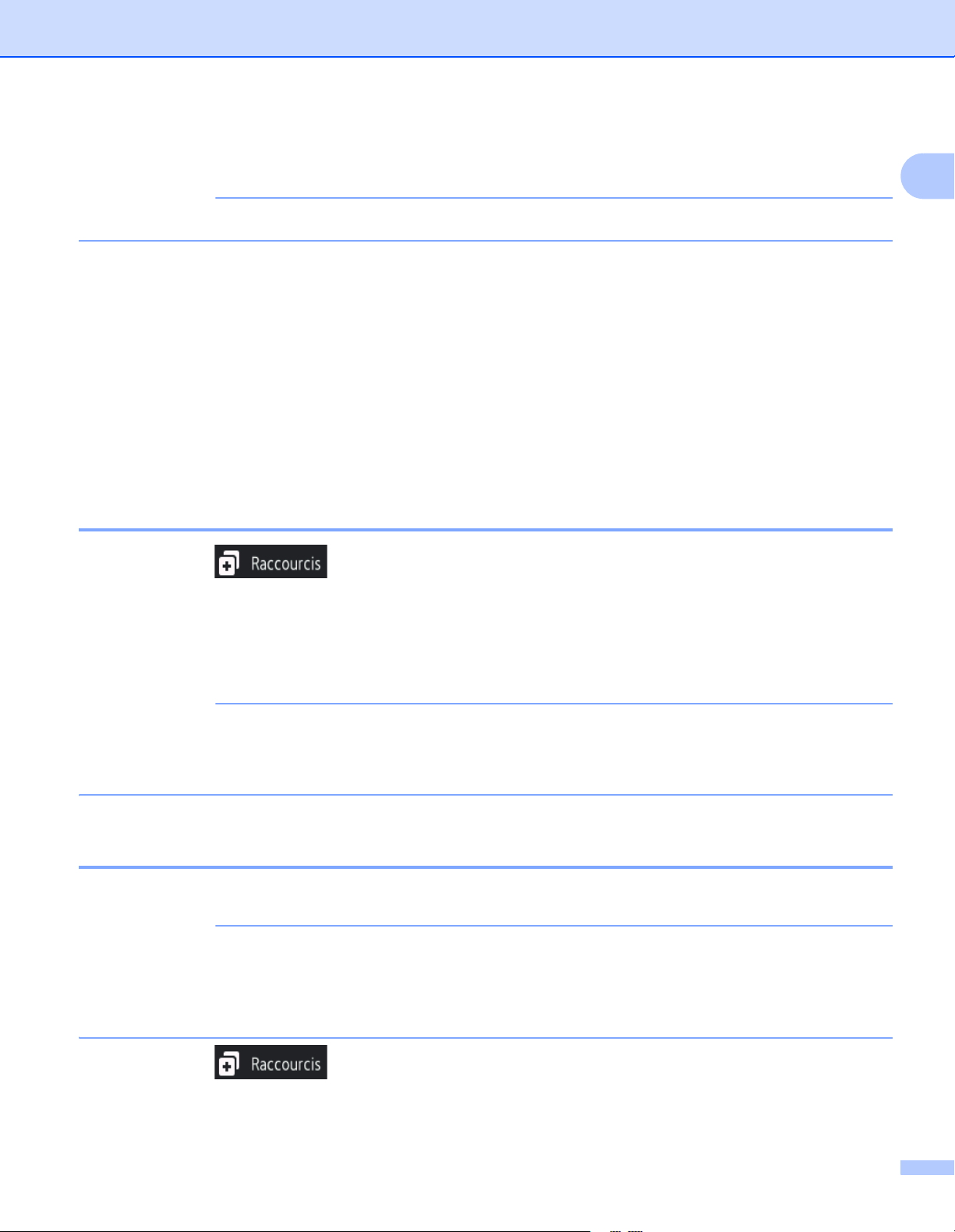
Informations générales
REMARQUE
REMARQUE
REMARQUE
6 Passez votre doigt vers le haut ou vers le bas, ou appuyez sur d ou c pour afficher les applications
disponibles, puis appuyez sur l’application de votre choix.
Les applications disponibles dépendent du service sélectionné.
7 Appuyez sur votre compte.
Si le compte demande un code PIN, entrez-le avec le clavier de l’écran tactile de l’appareil.
Appuyez sur OK.
8 Lisez et confirmez la liste d’applications affichée que vous avez sélectionnées, puis appuyez sur OK.
9 Entrez un nom pour le raccourci avec le clavier sur l’écran tactile de l’appareil. (Pour obtenir de l’aide sur
la saisie de texte avec l’écran tactile, voir Entrée de texte (ADS-2800W / ADS-3600W) à la page 288.)
Appuyez sur OK.
0 Appuyez sur OK pour enregistrer votre raccourci.
Ajout de raccourcis de carte ID (ADS-3600W uniquement) 1
1
1 Appuyez sur .
2 Appuyez sur un onglet entre 1 et 8 pour afficher le raccourci de votre choix.
3 Appuyez sur le bouton Raccourci et maintenez-le enfoncé.
4 Appuyez sur Enregistrer NFC.
• Vous ne pouvez pas utiliser la même carte ID pour différents raccourcis.
• Pour utiliser la carte ID pour un autre raccourci, désenregistrez d’abord la carte, puis enregistrez-la avec
le nouveau raccourci.
Modification de raccourcis 1
Vous pouvez modifier les paramètres dans un raccourci.
Pour modifier un raccourci Web Connect, commencez par le supprimer, puis ajoutez un nouveau
raccourci.
(Pour plus d’informations, consultez les sections Suppression de raccourcis à la page 15 et Ajouter des
raccourcis Web Connect à la page 12.)
1 Appuyez sur .
2 Appuyez sur un onglet entre 1 et 8 pour afficher le raccourci de votre choix à modifier.
14
Page 31

Informations générales
3 Appuyez sur le raccourci de votre choix, puis sur Options. Les paramètres du raccourci que vous avez
sélectionné sont affichés.
4 Modifiez les paramètres pour le raccourci que vous avez sélectionné à l’étape 3 (pour plus
d’informations, voir Paramètres de raccourci (ADS-2800W / ADS-3600W) à la page 10).
5 Lorsque vous avez terminé, appuyez sur OK, puis sur Enr en tant que racc.
6 Appuyez sur OK pour confirmer.
7 Effectuez l’une des actions suivantes :
Pour remplacer le raccourci, appuyez sur Oui.
Pour conserver le raccourci existant, appuyez sur Non pour entrer un nouveau nom de raccourci.
Passez à l’étape 8.
8 Pour créer un raccourci, appuyez sur et maintenez-le enfoncé pour supprimer le nom actuel, puis
entrez un nouveau nom avec le clavier de l’écran tactile de l’appareil. (Pour obtenir de l’aide sur la saisie
de texte avec l’écran tactile, voir Entrée de texte (ADS-2800W / ADS-3600W) à la page 288.)
Appuyez sur OK.
1
9 Appuyez sur OK pour confirmer.
Modification des noms de raccourci 1
Vous pouvez modifier un nom de raccourci.
1 Appuyez sur .
2 Appuyez sur un onglet entre 1 et 8 pour afficher le raccourci de votre choix.
3 Appuyez sur le bouton Raccourci et maintenez-le enfoncé.
4 Appuyez sur renommer.
5 Pour modifier le nom, appuyez sur et maintenez-le enfoncé pour supprimer le nom actuel, puis
entrez un nouveau nom avec le clavier de l’écran tactile de l’appareil. (Pour obtenir de l’aide sur la saisie
de texte avec l’écran tactile, voir Entrée de texte (ADS-2800W / ADS-3600W) à la page 288.)
Appuyez sur OK.
Suppression de raccourcis 1
Vous pouvez supprimer un raccourci.
1 Appuyez sur .
2 Appuyez sur un onglet entre 1 et 8 pour afficher le raccourci de votre choix.
3 Appuyez sur le bouton Raccourci et maintenez-le enfoncé.
4 Appuyez sur Effacer pour supprimer le raccourci que vous avez sélectionné à l’étape 3.
15
Page 32

Informations générales
5 Appuyez sur Oui pour confirmer.
Rappel de raccourcis 1
Les paramètres de raccourci sont affichés sur l’écran Raccourci. Pour rappeler un raccourci, appuyez
simplement sur son nom.
1 Appuyez sur .
2 Appuyez sur un onglet entre 1 et 8 pour afficher le raccourci de votre choix.
3 Appuyez sur le bouton Raccourci.
1
16
Page 33

Informations générales
Accéder à Brother Utilities (Windows®) 1
Brother Utilities est un lanceur d’applications qui permet d’accéder facilement à toutes les applications
Brother installées sur votre ordinateur.
1 Lancez Brother Utilities pour votre système d’exploitation :
Windows
Cliquez sur le menu (Démarrer), sélectionnez Tous les programmes > Brother >
Windows
Appuyez ou cliquez sur (Brother Utilities) sur l’écran Démarrer ou sur le Bureau.
Windows
Passez votre souris sur le coin inférieur gauche de l’écran Démarrer et cliquez sur (si vous
utilisez un appareil tactile, passez votre doigt vers le haut depuis le bas de l’écran Démarrer pour
afficher l’écran Applications). Lorsque l’écran Applications s’affiche, appuyez ou cliquez sur
®
7 / Windows Vista® / Windows®XP
(Brother Utilities).
®
8
®
8.1
(Brother Utilities).
1
2 Sélectionnez votre appareil.
3 Sélectionnez l’opération que vous voulez utiliser.
17
Page 34

Informations générales
Configuration générale (ADS-2400N / ADS-3000N) 1
Régler la date et l’heure 1
1 Démarrez l’application ControlCenter.
Windows
1 Cliquez sur l’icône (ControlCenter4) dans la zone de notification, puis choisissez Ouvrir dans
le menu.
La fenêtre ControlCenter4 s’affiche.
2 Cliquez sur l’onglet Paramètres de l’appareil (l’exemple ci-dessous utilise le Mode Accueil).
®
1
18
Page 35

Informations générales
REMARQUE
REMARQUE
Si vous utilisez Mode Avancé, cliquez sur l’icône (Paramètres) pour accéder à Paramètres de
l’appareil.
Macintosh
1 Cliquez sur l’icône (ControlCenter2) dans le Dock.
La fenêtre ControlCenter2 s’affiche.
1
2 Cliquez sur l’onglet CONFIGURATIONS DE L’APPAREIL.
2 Cliquez sur le bouton Configuration à distance. La fenêtre Configuration à distance s’affiche.
Pour plus d’informations sur la Configuration à distance, voir Configuration de l’appareil Brother depuis
l’ordinateur à la page 237.
19
Page 36

Informations générales
3 Sélectionnez Param. système dans l’arborescence.
Windows
®
1
20
Page 37

Informations générales
Macintosh
1
4 Sélectionnez Date & heure.
Si vous définissez Heure été auto sur Oui, l’horloge est avancée d’une heure au printemps et reculée
d’une heure en automne.
5 Cliquez sur OK.
21
Page 38

Informations générales
Régler le mode Veille 1
1 Démarrez l’application ControlCenter.
Windows
1 Cliquez sur l’icône (ControlCenter4) dans la zone de notification, puis choisissez Ouvrir dans
le menu.
La fenêtre ControlCenter4 s’affiche.
2 Cliquez sur l’onglet Paramètres de l’appareil (l’exemple ci-dessous utilise le Mode Accueil).
®
1
22
Page 39

Informations générales
REMARQUE
REMARQUE
Si vous utilisez Mode Avancé, cliquez sur l’icône (Paramètres) pour accéder à Paramètres de
l’appareil.
Macintosh
1 Cliquez sur l’icône (ControlCenter2) dans le Dock.
La fenêtre ControlCenter2 s’affiche.
1
2 Cliquez sur l’onglet CONFIGURATIONS DE L’APPAREIL.
2 Cliquez sur le bouton Configuration à distance. La fenêtre Configuration à distance s’affiche.
Pour plus d’informations sur la Configuration à distance, voir Configuration de l’appareil Brother depuis
l’ordinateur à la page 237.
23
Page 40

Informations générales
3 Sélectionnez Param. général dans l’arborescence.
Windows
®
1
24
Page 41

Informations générales
Macintosh
1
4 Sélectionnez la durée d’inactivité de l’appareil avant qu’il passe en mode Veille.
Pour quitter le mode Veille, effectuez l’une des opérations suivantes :
• Appuyez sur n’importe quelle touche.
• Ouvrez le capot supérieur.
• Chargez le document.
• Touchez l’écran.
• Posez la carte IC sur le lecteur NFC.
5 Cliquez sur OK.
25
Page 42

Informations générales
Sélection de la langue 1
1 Démarrez l’application ControlCenter.
Windows
1 Cliquez sur l’icône (ControlCenter4) dans la zone de notification, puis choisissez Ouvrir dans
le menu.
La fenêtre ControlCenter4 s’affiche.
2 Cliquez sur l’onglet Paramètres de l’appareil (l’exemple ci-dessous utilise le Mode Accueil).
®
1
26
Page 43

Informations générales
REMARQUE
Si vous utilisez Mode Avancé, cliquez sur l’icône (Paramètres) pour accéder à Paramètres de
l’appareil.
Macintosh
1 Cliquez sur l’icône (ControlCenter2) dans le Dock.
La fenêtre ControlCenter2 s’affiche.
1
2 Cliquez sur l’onglet CONFIGURATIONS DE L’APPAREIL.
2 Cliquez sur le bouton Configuration à distance. La fenêtre Configuration à distance s’affiche.
27
Page 44

Informations générales
3 Sélectionnez Langue dans l’arborescence.
Windows
®
1
28
Page 45

Informations générales
REMARQUE
Macintosh
1
4 Sélectionnez la langue de votre choix dans la liste déroulante Langue de la config. à distance.
5 Cliquez sur OK.
Vous devez fermer la fenêtre Configuration à distance pour enregistrer le nouveau paramètre de langue.
29
Page 46

Informations générales
Attribuer la fonction de numérisation au périphérique réseau 1 à 3 1
(ADS-2400N / ADS-3000N)
1 Démarrez l’application ControlCenter.
Windows
1 Cliquez sur l’icône (ControlCenter4) dans la zone de notification, puis choisissez Ouvrir dans
le menu.
La fenêtre ControlCenter4 s’affiche.
2 Cliquez sur l’onglet Paramètres de l’appareil (l’exemple ci-dessous utilise le Mode Accueil).
®
1
30
Page 47

Informations générales
REMARQUE
Si vous utilisez Mode Avancé, cliquez sur l’icône (Paramètres) pour accéder à Paramètres de
l’appareil.
Macintosh
1 Cliquez sur l’icône (ControlCenter2) dans le Dock.
La fenêtre ControlCenter2 s’affiche.
1
2 Cliquez sur l’onglet CONFIGURATIONS DE L’APPAREIL.
31
Page 48

Informations générales
REMARQUE
2 Cliquez sur le bouton Réglages Numérisation vers réseau. La fenêtre Gestion à partir du Web
s’affiche.
L’option Numérisation vers réseau s’affiche uniquement lorsque vous sélectionnez LAN dans l’interface
de connexion pendant l’installation.
1
3 Sélectionnez le périphérique réseau (1, 2 ou 3) sur lequel vous voulez attribuer la fonction Numérisation
vers FTP.
Icône de panneau de commande de
votre appareil
Paramètre
Appareil réseau1
Appareil réseau2
Appareil réseau3
4 Sélectionnez Scan vers le réseau, Scan vers SharePoint, Numériser vers FTP/SFTP, Numérisation
vers PC, Numérisation WS ou Sans dans la liste déroulante Type pour l’appareil que vous avez
sélectionné dans 3.
5 Sélectionnez un nom de profil dans la liste déroulante Destination pour l’appareil que vous avez
sélectionné dans 3.
6 Cliquez sur Envoyer.
32
Page 49

Informations générales
Configuration générale (ADS-2800W / ADS-3600W) 1
Régler la luminosité du rétroéclairage 1
Vous pouvez ajuster la luminosité du rétroéclairage de l’écran tactile. Si vous rencontrez des difficultés à lire
l’écran tactile, essayez de modifier le paramètre de luminosité.
1 Appuyez sur (Paramètres).
2 Appuyez sur Param. général.
3 Appuyez sur Réglage LCD.
4 Appuyez sur Éclair.arrière.
5 Appuyez sur Clair, Moyen ou Foncé.
6 Appuyez sur .
Régler le minuteur d’extinction du rétroéclairage 1
1
Vous pouvez régler la durée d’éclairage du rétroéclairage de l’écran tactile après l’affichage de l’écran Prêt.
1 Appuyez sur (Paramètres).
2 Appuyez sur Param. général.
3 Appuyez sur Réglage LCD.
4 Appuyez sur Tempor. attén.
5 Appuyez sur Non, 10Secs, 20Secs ou 30Secs.
6 Appuyez sur .
Définition de l’écran d’accueil 1
Réglez l’écran Prêt sur Scan 1 à 3 ou Raccourci 1 à 8.
Pour voir des exemples de ces écrans, voir Écran LCD tactile à la page 6.
Lorsque l’appareil est inactif, ou si vous appuyez sur , l’écran tactile affiche l’écran que vous avez réglé.
1 Appuyez sur (Paramètres).
2 Appuyez sur Param. général.
3 Appuyez sur Paramètres de l'écran.
4 Appuyez sur Écran d'accueil.
5 Appuyez sur Scan 1 à 3 ou Raccourci 1 à 8.
6 Appuyez sur .
33
Page 50

Informations générales
Sélection de la langue 1
1 Appuyez sur (Paramètres).
2 Appuyez sur a ou b pour afficher Param. système.
3 Appuyez sur Param. système.
4 Appuyez sur Langue locale.
5 Appuyez sur a ou b pour afficher votre langue.
Appuyez sur votre langue.
6 Appuyez sur .
Mémoire permanente 1
Vos paramètres de menu sont stockés de manière permanente et, en cas de panne de courant, seuls les
paramètres temporaires seront perdus. Si vous avez sélectionné Régl.nouv.défaut comme paramètres
préférés pour Numérisation vers USB et Numérisation vers serveur de messagerie, ces paramètres ne seront
pas perdus. En outre, en cas de panne de courant, l’appareil conserve la date et l’heure pendant environ
24 heures.
1
Volume du bip 1
Lorsque le paramètre Bip est Oui, l’appareil émet un bip lorsque vous appuyez sur une touche ou en cas
d’erreur.
Vous pouvez choisir un niveau de volume parmi une gamme de différents niveaux allant de Bas à Haut ou
sélectionner Non.
1 Appuyez sur (Paramètres).
2 Appuyez sur Param. général.
3 Appuyez sur Volume.
4 Appuyez sur Signal sonore.
5 Appuyez sur Bas, Moyen, Haut ou Non.
6 Appuyez sur .
34
Page 51

Informations générales
Passage automatique à l’heure d’été 1
Vous pouvez régler l’appareil pour qu’il passe automatiquement à l’heure d’été. L’horloge est avancée d’une
heure au printemps et reculée d’une heure en automne. Vérifiez que vous avez bien réglé la date et l’heure
dans les paramètres Date et heure.
Par défaut, ce paramètre est Non. Pour régler le paramètre Passage automatique à l’heure d’été sur Oui :
1 Appuyez sur (Paramètres).
2 Appuyez sur a ou b pour afficher Param. système.
3 Appuyez sur Param. système.
4 Appuyez sur Date et heure.
5 Appuyez sur Heure été auto.
6 Appuyez sur Oui (ou Non).
7 Appuyez sur .
1
Mode Veille 1
Vous pouvez entrer le délai d’inactivité de l’appareil (la valeur maximale est 90 Mins et la valeur par défaut
est 10 Mins) avant qu’il passe en mode Veille. Le délai revient à zéro si une opération est effectuée sur
l’appareil.
1 Appuyez sur (Paramètres).
2 Appuyez sur Param. général.
3 Appuyez sur Écologie.
4 Appuyez sur Durée de veille.
5 Entrez le délai d’inactivité de l’appareil avant qu’il passe en mode Veille.
6 Appuyez sur OK.
7 Appuyez sur .
35
Page 52

Informations générales
Arrêt auto 1
La fonction Arrêt auto peut réduire la consommation d’énergie. Réglez la durée du mode Veille de l’appareil
avant que ce dernier s’éteigne automatiquement. Lorsque cette fonction est réglée sur Non, vous devez
éteindre l’appareil manuellement. Pour rallumer l’appareil lorsqu’il a été éteint par la fonction Arrêt auto,
appuyez sur .
Le minuteur redémarrera si vous effectuez l’une des actions suivantes :
Appuyez sur .
Appuyez sur n’importe quel bouton.
Ouvrez le capot du chargeur automatique de documents.
1 Appuyez sur (Paramètres).
2 Appuyez sur Param. général.
3 Appuyez sur Écologie.
4 Appuyez sur Extinction auto.
1
5 Sélectionnez le délai d’inactivité de l’appareil avant qu’il passe en mode Arrêt auto.
6 Appuyez sur .
Le mode Arrêt auto est activé lorsque toutes les conditions suivantes sont satisfaites :
Le câble réseau n’est pas branché.
Le LAN sans fil est désactivé.
Le paramètre Arrêt auto n’est pas réglé sur Non.
La durée de veille de l’appareil dépasse la période définie.
36
Page 53

Informations générales
REMARQUE
Détection de multi-alimentation 1
Une alimentation multiple se produit lorsque l’appareil alimente plusieurs pages en même temps. Lorsque la
fonction Détection de multi-alimentation est réglée sur Oui, et que votre appareil détecte une alimentation
multiple, vous devez vérifier que les données numérisées jusqu’à présent ont été enregistrées, puis
reprendre la numérisation à partir de la page suivante ou du début du document.
(Numérisation vers USB uniquement) (ADS-2400N / ADS-3000N)
Si vous avez sélectionné JPEG comme type de fichier, votre appareil Brother enregistre toutes les
données numérisées avant l’apparition de l’erreur d’alimentation multiple.
1 Appuyez sur (Paramètres).
2 Appuyez sur Param. général.
3 Appuyez sur a ou b pour afficher Détect alim multiple.
4 Appuyez sur Détect alim multiple.
1
5 Appuyez sur Oui (ou Non).
6 Appuyez sur .
37
Page 54

Informations générales
Verrouillage des réglages (ADS2800W / ADS3600W) 1
Cette fonction vous permet de définir un mot de passe afin d’empêcher d’autres utilisateurs de modifier par
erreur les paramètres de votre appareil. Notez soigneusement votre mot de passe. Si vous l’oubliez, vous
devez réinitialiser les mots de passe stockés sur l’appareil ou contacter votre administrateur ou le service
clientèle de Brother.
Lorsque le verrouillage des réglages est réglé sur Oui, vous ne pouvez pas modifier les paramètres suivants
sans mot de passe :
Param. général
Paramètres raccourcis
Réseau
Info. appareil
Param. système
Enr en tant que racc dans toutes les actions Numérisation vers
Régl.nouv.défaut et Réinit usine dans vers USB
Carnet d’adr., Régl.nouv.défaut et Réinit usine dans vers serveur e-mail
1
Définition d’un mot de passe 1
1 Appuyez sur (Paramètres).
2 Appuyez sur Param. général.
3 Appuyez sur Verrouillage paramètre.
4 À l’aide des touches 0 à 9, entrez un mot de passe sous la forme d’un nombre de quatre chifukes.
Appuyez sur OK.
5 Entrez de nouveau votre mot de passe lorsque l’écran tactile affiche Vérif.:
Appuyez sur OK.
6 Appuyez sur .
38
Page 55

Informations générales
Changement du mot de passe 1
1 Appuyez sur (Paramètres).
2 Appuyez sur Param. général.
3 Appuyez sur Verrouillage paramètre.
4 Appuyez sur Entrer Mot Passe.
5 Entrez le nombre de quatre chifukes utilisé comme mot de passe.
Appuyez sur OK.
6 Saisissez un nouveau nombre de quatre chifukes pour le mot de passe.
Appuyez sur OK.
7 Entrez de nouveau votre nouveau mot de passe lorsque l’écran tactile affiche Vérif.:
Appuyez sur OK.
8 Appuyez sur .
1
Activation/désactivation du verrouillage des paramètres 1
Si l’écran tactile affiche Erreur m.passe, entrez le mot de passe correct.
Activation du verrouillage des paramètres 1
1 Appuyez sur (Paramètres).
2 Appuyez sur Param. général.
3 Appuyez sur Verrouillage paramètre.
4 Appuyez sur Verr. NoniOui.
5 Entrez le mot de passe à quatre chifukes enregistré avec le clavier de l’écran tactile de l’appareil, puis
appuyez sur OK.
Désactivation du verrouillage des paramètres 1
1 Appuyez sur .
2 Entrez le mot de passe d’administrateur à quatre chifukes enregistré avec le clavier de l’écran tactile de
l’appareil.
Appuyez sur OK.
3 Appuyez sur .
39
Page 56

Informations générales
REMARQUE
Verrouill. fonction sécurisée 3.0 1
Avec la fonction Verrouill. fonction sécurisée, vous pouvez restreindre l’accès public aux fonctions suivantes
de l’appareil Brother :
Numérisation vers PC
Numérisation vers FTP
Numérisation vers réseau
Numérisation vers USB
Numérisation vers le Web
Numérisation vers serveur de messagerie
Numériser vers SharePoint
Numérisation vers WSS (Web Service Scan)
Applications
Cette fonction empêche également les utilisateurs de modifier les paramètres par défaut de l’appareil en
limitant l’accès aux paramètres de l’appareil.
1
L’administrateur peut définir des restrictions pour chaque utilisateur avec un mot de passe d’utilisateur.
• Verrouill. fonction sécurisée peut être réglée avec Gestion à partir du Web ou BRAdmin Professional 3
(Windows
®
uniquement).
• Seuls les administrateurs peuvent régler des limites et apporter des modifications pour chaque utilisateur.
• (Pour ADS-3600W)
Utilisez l’authentification par carte pour passer à un utilisateur différent et accéder à des opérations, telles que
Numérisation vers PC, Numérisation vers FTP ou Numérisation vers réseau.
40
Page 57

Informations générales
REMARQUE
REMARQUE
Avant de commencer à utiliser Verrouill. fonction sécurisée 3.0 1
Vous pouvez configurer les paramètres Verrouill. fonction sécurisée avec un navigateur Web. Avant de
commencer, procédez comme suit :
1 Démarrez votre navigateur Web.
2 Dans la barre d’adresse de votre navigateur, saisissez l’adresse IP de votre appareil (ou le nom du
serveur d’impression).
Par exemple : http://192.168.1.2/
Vous pouvez utiliser l’écran LCD de l’appareil pour trouver son adresse IP.
• L’adresse IP de l’appareil se trouve dans la liste de configuration réseau (consultez le Guide utilisateur -
Réseau).
• Si vous utilisez un serveur DNS (Domain Name System) ou si vous avez activé un nom NetBIOS, entrez
un autre nom (par exemple « ScannerPartagé ») plutôt que l’adresse IP.
• Par exemple :
http://ScannerPartagé/
Si vous avez activé un nom NetBIOS, vous pouvez également utiliser le nom du nœud.
1
• Par exemple :
http://brwxxxxxxxxxxxx/
Vous pouvez trouver le nom NetBIOS sur l’écran LCD, sous Nom du nœud.
• Pour les utilisateurs de Macintosh, accédez au système Gestion à partir du Web en cliquant sur l’icône de
l’appareil sur l’écran Status Monitor. Pour plus d’informations, voir Surveillance de l’état de l’appareil
depuis votre ordinateur (Macintosh) à la page 235.
3 Saisissez un mot de passe d’administrateur dans la case Connexion. (Il s’agit d’un mot de passe pour
se connecter à la page Web de l’appareil.) Cliquez sur .
Si vous utilisez un navigateur Web pour configurer les paramètres de l’appareil pour la première fois,
définissez un mot de passe (consultez le Guide utilisateur - Réseau).
41
Page 58

Informations générales
REMARQUE
Activation/désactivation de la fonction Verrouill. fonction sécurisée 1
1 Cliquez sur Administrateur.
2 Cliquez sur Fonction de restrictions utilisateur.
3 Sélectionnez Verrouill. fonction sécurisée ou Non.
4 Cliquez sur Envoyer.
L’icône Verrouill. fonction sécurisée s’affiche en haut de l’écran.
1
42
Page 59

Informations générales
Configurer Verrouill. fonction sécurisée 3.0 avec la Gestion à partir du Web 1
Configurez des groupes avec des restrictions et des utilisateurs avec un mot de passe et un ID de carte1.
Il est possible de configurer jusqu’à 100 groupes restreints et 100 utilisateurs à l’aide d’un navigateur Web.
Pour configurer la page Web, reportez-vous à la section Avant de commencer à utiliser Verrouill. fonction
sécurisée 3.0 à la page 41 et suivez ces étapes :
1
Pour ADS-3600W
1 Cliquez sur Administrateur.
2 Cliquez sur Fonctions restreintes xx-xx.
3 Saisissez un nom de groupe alphanumérique (jusqu’à 15 caractères) dans le champ Liste
utilisateurs/Fonctions restreintes.
1
4 Dans Scan vers et Applications, décochez la case pour limiter l’accès aux opérations.
5 Cliquez sur Envoyer.
6 Cliquez sur Liste des utilisateurs xx-xx.
7 Dans le champ Liste des utilisateurs, saisissez le nom d’utilisateur qui contient jusqu’à 20 caractères.
8 Dans le champ Numéro PIN, saisissez un mot de passe à quatre chifukes.
9 (Pour ADS-3600W)
Dans le champ ID carte, saisissez le numéro de carte (jusqu’à 16 caractères).
1
Vous pouvez utiliser des chifukes compris entre 0 et 9 et des lettres de A à F (non sensibles à la casse).
1
43
Page 60

Informations générales
0 Sélectionnez Liste utilisateurs/Fonctions restreintes dans la liste déroulante pour chaque utilisateur.
A Cliquez sur Envoyer.
1
44
Page 61

Informations générales
REMARQUE
XXXXX
Configuration de l’authentification par carte pour les utilisateurs (pour ADS-3600W) 1
Avant de configurer l’authentification par carte pour les utilisateurs, vous devez définir des opérations
restreintes et une liste d’utilisateurs avec le navigateur Web.
Pour plus d’informations, voir Configurer Verrouill. fonction sécurisée 3.0 avec la Gestion à partir du Web à
la page 43.
1 Passez en mode d’utilisateur restreint en utilisant l’écran tactile (pour plus d’informations, voir Passer en
mode d’utilisateur restreint en utilisant l’écran tactile à la page 47).
2 Appuyez sur .
3 Appuyez sur Enregistrer carte.
4 Posez la carte sur le lecteur NFC. L’écran tactile affiche l’ID de carte.
5 Appuyez sur OK.
1
• Pour modifier l’ID de carte, posez la nouvelle carte sur le lecteur NFC à l’étape 4.
• Si la carte est dans un étui, le lecteur NFC risque de ne pas pouvoir la détecter. Retirez toujours la carte
de son étui lorsque vous la posez sur le lecteur NFC.
Configuration et modification du mode Utilisateur public 1
Le mode Utilisateur public limite les opérations disponibles pour tous les utilisateurs sans mot de passe.
Pour configurer des restrictions pour les utilisateurs publics, utilisez la Gestion à partir du Web ou BRAdmin
Professional 3 (Windows
®
uniquement) (voir le Guide utilisateur - Réseau).
1 Cliquez sur Administrateur.
2 Cliquez sur Fonctions restreintes xx-xx.
45
Page 62

Informations générales
3 Dans la ligne Mode public, décochez la case pour limiter l’opération en mode Utilisateur public.
4 Cliquez sur Envoyer.
1
46
Page 63

Informations générales
REMARQUE
REMARQUE
Public
XXXXX
Basculement entre utilisateurs 1
Ce paramètre vous permet de basculer entre des utilisateurs restreints enregistrés ou le mode public lorsque
Verrouill. fonction sécurisée est activée.
Passer en mode d’utilisateur restreint en utilisant l’écran tactile 1
1 Appuyez sur ou sur .
(Où xxxxx est le nom de l’utilisateur.)
2 Appuyez sur Modif.utilis.
3 Passez votre doigt vers le haut ou vers le bas, ou appuyez sur a ou b pour afficher votre nom d’utilisateur.
4 Appuyez sur votre nom d’utilisateur.
5 Entrez votre mot de passe à quatre chifukes avec le clavier de l’écran tactile.
Appuyez sur OK.
1
Si l’ID actuel est limité pour l’opération de votre choix, Refus d'accès s’affiche sur l’écran tactile.
Passer en mode d’utilisateur restreint avec le lecteur NFC (pour ADS-3600W) 1
1 Appuyez sur pour revenir à l’écran Prêt.
2 Posez la carte sur le lecteur NFC.
3 Lorsque vous êtes connecté, l’écran tactile affiche Réussite autorisation.
• Vous pouvez vous connecter en posant la carte sur le lecteur NFC même si l’appareil est réglé sur le mode
public ou si un autre utilisateur est connecté.
• Si la carte est dans un étui, le lecteur NFC risque de ne pas pouvoir la détecter. Retirez toujours la carte
de son étui lorsque vous la posez sur le lecteur NFC.
47
Page 64

Informations générales
REMARQUE
XXXXX
Passer en mode public en utilisant l’écran tactile 1
1 Appuyez sur .
(Où xxxxx est le nom de l’utilisateur.)
2 Appuyez sur Ret.mode pub.
• Lorsqu’un utilisateur restreint a terminé d’utiliser l’appareil, il repasse en mode public au bout d’une
minute.
• Si l’opération de votre choix est restreinte pour tous les utilisateurs, Refus d'accès s’affiche sur l’écran
tactile suivi de l’écran Changer d’utilisateur. Vous ne pouvez pas accéder à l’opération. Contactez
l’administrateur pour vérifier les paramètres de Verrouill. fonction sécurisée.
1
48
Page 65

Informations générales
REMARQUE
Authentification Active Directory (ADS-2800W / ADS-3600W) 1
Cette fonction limite l’utilisation de l’appareil Brother. Si l’authentification Active Directory est activée, le
panneau de commande de l’appareil est verrouillé. Vous ne pouvez pas modifier les paramètres de l’appareil
tant que vous n’entrez pas un ID utilisateur et un mot de passe.
L’authentification Active Directory comporte les fonctions suivantes :
Obtenez l’adresse e-mail de l’utilisateur auprès du serveur LDAP
Obtenez l’accueil de l’utilisateur directement et réglez le répertoire de stockage pour Numérisation vers
réseau
1
Vous pouvez modifier le paramètre Authentification Active Directory avec la Gestion à partir du Web ou
BRAdmin Professional 3 (Windows
Pour plus d’informations sur l’authentification Active Directory, reportez-vous au Guide utilisateur - Réseau.
®
).
Activation/désactivation de l’authentification Active Directory 1
1 Démarrez votre navigateur Web.
2 Dans la barre d’adresse de votre navigateur, saisissez l’adresse IP de votre appareil (ou le nom du
serveur d’impression).
Par exemple : http://192.168.1.2/
Vous pouvez utiliser l’écran LCD de l’appareil pour trouver son adresse IP.
3 Cliquez sur Administrateur.
4 Cliquez sur Fonction de restrictions utilisateur.
5 Sélectionnez Authentification Active Directory ou Non.
6 Cliquez sur Envoyer.
• Vous devez configurer les paramètres serveur Active Directory pour activer l’authentification Active
Directory.
• Le panneau de commande est verrouillé uniquement si le serveur Active Directory est configuré
correctement.
49
Page 66

Informations générales
Authentification LDAP (ADS-2800W / ADS-3600W) 1
Cette fonction limite l’utilisation de l’appareil Brother. Vous ne pouvez pas modifier les paramètres de
l’appareil tant que vous n’entrez pas un ID utilisateur et un mot de passe.
Pour plus d’informations sur l’authentification LDAP, reportez-vous au Guide utilisateur - Réseau.
Activation/désactivation de l’authentification LDAP 1
1 Démarrez votre navigateur Web.
2 Dans la barre d’adresse de votre navigateur, saisissez l’adresse IP de votre appareil (ou le nom du
serveur d’impression).
Par exemple : http://192.168.1.2/
Vous pouvez utiliser l’écran LCD de l’appareil pour trouver son adresse IP.
3 Cliquez sur Administrateur.
4 Cliquez sur Fonction de restrictions utilisateur.
1
5 Sélectionnez Authentification LDAP ou Non.
6 Cliquez sur Envoyer.
50
Page 67

2
REMARQUE
Spécifications des documents 2
Documents acceptés 2
Ne chargez pas de documents contenant des pages de différentes épaisseurs ou qualités de papier.
Papier standard
Longueur De 51 à 297 mm
Largeur De 51 à 215,9 mm
Grammage
Épaisseur De 0,05 à 0,26 mm
Nombre maximum de pages 50 pages maximum, épaisseur totale de 5 mm maximum
Format de papier standard A4 210 mm × 297 mm
*1
Afin d’améliorer les performances, nous vous recommandons d’utiliser une feuille de support pour les grammages compris entre
27 g/m
*1
2
et 39 g/m2.
De 27 g/m2 à 413 g/m2
Pour numériser des documents plus minces, utilisez la feuille de support.
A5 148 mm × 210 mm
A6 105 mm × 148 mm
A7 74 mm × 105 mm
A8 52 mm × 74 mm
B5 182 mm × 257 mm
B6 128 mm × 182 mm
B7 91 mm × 128 mm
B8 64 mm × 91 mm
Legal 215,9 mm × 355,6 mm
Mexican Legal 215,9 mm × 339,9 mm
India Legal 215 mm × 345 mm
Letter 215,9 mm × 279,4 mm
2
Papier épais
Longueur De 51 à 297 mm
Largeur De 51 à 215,9 mm
Grammage De 210 g/m
Épaisseur De 0,26 à 0,5 mm
Nombre maximum de pages Moins de 5 mm
2
à 413 g/m
2
51
Page 68

Spécifications des documents
REMARQUE
REMARQUE
REMARQUE
Papier long
Longueur De 297 à 355,6 mm
Largeur De 51 à 215,9 mm
Grammage De 40 g/m
2
à 209 g/m
2
Épaisseur De 0,06 à 0,26 mm
Pour numériser des documents plus minces, utilisez la feuille de support.
Nombre maximum de pages 40 pages maximum, épaisseur totale de 4 mm maximum
• Pour numériser un document entre 355,6 et 5000 mm, sélectionnez Papier long comme Format de
numérisation ou Taille document dans la boîte de dialogue des paramètres.
• La longueur maximale changera en fonction de la résolution et du format de fichier lors de la numérisation.
Carte plastifiée
Taille (ISO) 85,6 mm × 54 mm
Matériau Plastique (PET)
Type Cartes plastifiées, de type permis de conduire ou carte de
fidélité
Épaisseur Jusqu’à 1,4 mm
Nombre maximum de pages 5 cartes maximum, épaisseur totale de 5,0 mm maximum
2
Une carte plastifiée peut être numérisée et enregistrée sur votre ordinateur en tant que fichier image.
Cochez la case Mode Carte plastifiée dans la boîte de dialogue des paramètres.
Feuille de support
Épaisseur Épaisseur totale de 0,6 mm au maximum (un document de
0,3 mm et la feuille de support)
Nombre maximum de pages 1 page
Une feuille de support peut être utilisée pour enregistrer l’image numérisée sur votre ordinateur, mais pas
pour une numérisation vers un lecteur de mémoire flash USB. Cochez la case Mode Feuille de support
dans la boîte de dialogue des paramètres.
52
Page 69

Spécifications des documents
IMPORTANTE
Documents non pris en charge 2
Les types de documents suivants ne peuvent pas être numérisés correctement :
Documents avec feuille carbone fixée
Documents écrits au crayon
Documents d’épaisseur inégale, comme des enveloppes
Documents présentant des plis ou ondulations de grande taille
Documents utilisant du papier de traçage
Documents utilisant du papier couché
Photographies (papier photographique)
Documents imprimés sur du papier perforé
Documents imprimés sur du papier de forme inhabituelle (ni carré ni rectangulaire)
Documents avec photos, notes ou autocollants fixés dessus
Documents utilisant du papier sans carbone
Documents utilisant du papier en feuilles volantes ou tout papier perforé
Documents avec attaches trombones ou agrafes
Documents avec de l’encre humide
Tissus, feuilles métalliques ou transparents pour rétroprojecteur
Supports brillants ou en miroir
Documents dont l’épaisseur dépasse les valeurs recommandées
2
• Le papier sans carbone contient des substances chimiques pouvant endommager les rouleaux (par
exemple, le rouleau de prélèvement). Si des bourrages se produisent souvent, nettoyez le rouleau de
synchronisation et le rouleau d’entraînement. (Consultez la section Nettoyage du scanner et des rouleaux
à la page 243.) La durée de vie du rouleau de synchronisation et du rouleau d’entraînement peut être
réduite par rapport à la numérisation de papier avec bois.
• Lors de la numérisation de papier avec bois, la durée de vie du rouleau de synchronisation et du rouleau
d’entraînement peut être réduite par rapport à la numérisation de papier sans bois.
• Le rouleau de synchronisation et le rouleau d’entraînement peuvent être endommagés si une photo/note
adhésive sur le document les touche lors de la numérisation.
• La surface du document peut être endommagée lors de la numérisation de papier glacé tel que des
photographies.
• Les dommages causés par l’utilisation de documents incompatibles avec l’appareil Brother risquent de ne
pas être couverts par la garantie.
53
Page 70

Spécifications des documents
Grammage (g/m2)
Capacité (feuilles)
Capacité de chargement 2
Le nombre de feuilles pouvant être chargées dans les guides papier est déterminé par le format de papier et
son grammage. Voir le graphique ci-dessous.
2
Unité Type de
papier
Capacité
(feuilles)
A4, LTR 50505050505044383125191610
LGL - 41 41 41 41 41 36 31 26 21 16 13 8
Capacité (feuilles) et type de papier
25 40 52 64 75 80 90 104 127 157 209 256 413
54
Page 71

Spécifications des documents
REMARQUE
(Unité : mm)
Haut
Point de référence
Recto
Sens
d’alimentation
Bas
35
Centre
40
Zone à ne pas perforer 2
Une erreur peut se produire si votre document contient des perforations dans la zone en bleu sur la figure
suivante :
2
La condition ci-dessus s’applique lorsque le document est réglé au centre de la largeur du rouleau
d’entraînement.
55
Page 72

Spécifications des documents
REMARQUE
Conditions de la détection de multi-alimentation 2
La multi-alimentation est une erreur lorsque deux feuilles ou plus sont alimentées via le chargeur
automatique de documents à la fois. On parle également de multi-alimentation lorsqu’un document d’une
longueur différente est détecté.
La détection de multi-alimentation est réalisée en vérifiant la superposition des documents, leur longueur, ou
la combinaison des deux. Les conditions suivantes sont requises pour une détection précise.
Détection par superposition
• Chargez des documents de même grammage dans les guides papier.
• Grammage adapté : entre 27 g/m
• Ne perforez pas de trous à moins de 40 mm du centre du document.
• Ne fixez aucun document à moins de 40 mm du centre du document.
• La condition s’applique lorsque le document est réglé au centre de la largeur du rouleau d’entraînement.
• Lorsque vous utilisez la détection par superposition, la numérisation de documents épais, comme des
cartes plastifiées, sera détectée par erreur en tant que multi-alimentation.
2
et 413 g/m2.
2
Pour numériser correctement ces documents, désactivez la fonction de détection de multi-alimentation.
Numérisation d’un lot mixte 2
Les conditions suivantes s’appliquent lors de la numérisation d’un lot mixte de documents avec des
grammages/coefficients de ukottement/formats différents.
Veillez à tester quelques feuilles pour vérifier que les documents peuvent être numérisés.
Sens du papier
Alignez le sens de la fibre du papier avec le sens d’alimentation.
Grammage
Seuls les grammages compris entre 40 g/m
Coefficient de ukottement
Nous vous recommandons d’utiliser le même type de papier du même fabricant.
Lorsque des papiers de fabricants/marques différents sont mélangés, cela réduit les performances
d’alimentation car la différence du coefficient de ukottement augmente.
Nous vous recommandons d’utiliser des coefficients de ukottement compris entre 0,35 et 0,60 (valeur de
référence pour le coefficient de ukottement du papier).
Position du document
2
et 413 g/m2 peuvent être utilisés.
Utilisez des tailles de papier adaptées à la largeur de 39 mm du rouleau d’entraînement au centre.
56
Page 73

Spécifications des documents
IMPORTANTE
IMPORTANTE
Format du papier
Lorsque vous numérisez un lot mixte avec des formats différents, le fait d’alimenter les documents inclinés
peut entraîner des problèmes, tels que des bourrages ou une partie de l’image qui n’apparaît pas.
Nous vous recommandons de vérifier les documents attentivement avant la numérisation et de vérifier
l’image si le document était de travers.
Lors de la numérisation d’un lot mixte avec des formats différents, les documents ont plus de risque d’être
de travers car les guides latéraux ne touchent pas toutes les feuilles.
Documents ne pouvant pas être numérisés dans un lot mixte
Il n’est pas possible de mélanger les types de documents suivants dans le même lot :
• Papier sans carbone
• Papier bond
• Documents perforés
• Papier thermique
• Papier à endos de carbone
• Transparent pour rétroprojecteur
• Papier de traçage
• Papier synthétique
2
Les types de documents suivants ne peuvent pas être numérisés correctement :
• Documents pliés ou endommagés
• Papier mince (inférieur à 40 g/m
2
)
57
Page 74

Spécifications des documents
ATTENTION
IMPORTANTE
IMPORTANTE
Recommandations concernant la feuille de support 2
Documents avec feuille carbone fixée
Documents écrits au crayon
Documents d’une largeur inférieure à 51 mm
Documents d’une longueur inférieure à 70 mm
Pages d’une épaisseur inférieure à 0,08 mm
Documents d’épaisseur inégale, comme des enveloppes
Documents présentant des plis ou ondulations de grande taille
Documents pliés ou endommagés
Documents utilisant du papier de traçage
Documents utilisant du papier couché
Photographies (papier photographique)
Documents imprimés sur du papier perforé
Documents imprimés sur du papier de forme inhabituelle (ni carré ni rectangulaire)
Documents avec photos, notes ou autocollants fixés dessus
Documents utilisant du papier sans carbone
Documents utilisant du papier en feuilles volantes ou tout papier perforé
Pour éviter de vous couper, ne faites pas glisser la main ou les doigts sur le bord de la feuille de support.
2
• Pour éviter d’onduler la feuille de support, ne l’exposez pas à la lumière du soleil et ne la placez pas dans
un endroit sujet à une température ou un taux d’humidité élevé.
• Pour éviter d’endommager la feuille de support, ne la pliez pas et ne tirez pas dessus. N’utilisez pas une
feuille de support endommagée car cela pourrait entraîner des résultats de numérisation incorrects.
• Pour éviter les bourrages de documents, ne chargez pas la feuille de support à l’envers. Pour plus
d’informations, consultez les instructions imprimées sur la feuille de support ou consultez Chargement des
documents à la page 60.
• Pour éviter les bourrages de documents, ne placez pas plusieurs petits documents en même temps dans
la feuille de support. N’insérez qu’un document à la fois dans la feuille de support.
• N’écrivez pas sur la feuille de support, car le texte écrit pourrait être visible sur les documents numérisés.
Si la feuille de support est sale, essuyez-la à l’aide d’un chiffon sec.
• Ne laissez pas de documents pendant une longue période dans la feuille de support. Les éléments
imprimés sur ces documents pourraient en effet se transférer sur la feuille de support.
Les dommages causés par l’utilisation de documents incompatibles avec l’appareil Brother risquent de ne
pas être couverts par la garantie.
58
Page 75

3
Préparation de la numérisation 3
Configuration de votre scanner 3
Retirez le bac de sortie et le chargeur automatique de documents extensible de l’appareil.
Positionnez correctement le bac de sortie. Si le bac de sortie est un tout petit peu plus long que le document,
il est possible que l’ordre d’origine des pages ne soit pas conservé lorsqu’elles sont éjectées du scanner.
3
59
Page 76

Préparation de la numérisation
IMPORTANTE
1
Chargement des documents 3
Le chargeur automatique de documents peut recevoir jusqu’à 50 pages et les introduire individuellement
2
dans l’appareil. Utilisez du papier de 80 g/m
et déramez systématiquement les feuilles avant de les placer
dans le chargeur automatique de documents.
• Assurez-vous que les documents comportant de l’encre ou du liquide correcteur sont parfaitement secs.
• NE tirez PAS sur le document quand il est entraîné.
• N’utilisez PAS de papier gondolé, ukoissé, plié, déchiré ou comportant des agrafes, des trombones, des
collages ou du ruban adhésif.
• N’utilisez PAS de carton ni de tissu.
Documents de taille standard 3
1 Réglez les guides papier a sur la largeur du document.
3
2 Déramez plusieurs fois les feuilles sur leur longueur et leur largeur.
60
Page 77

Préparation de la numérisation
3 Alignez les bords des pages.
4 Placez les documents, face vers le bas, bord supérieur en premier dans le chargeur automatique de
documents, entre les guides, jusqu’à ce que vous sentiez qu’ils touchent l’intérieur de l’appareil.
Alimentez les pages minces lentement et avec soin pour éviter que le bord se plie.
3
61
Page 78

Préparation de la numérisation
1
Cartes de visite 3
1 Réglez les guides papier a sur la largeur du document.
2 Retirez le bac de sortie jusqu’à ce que vous voyiez le repère de carte.
3
62
Page 79

Préparation de la numérisation
REMARQUE
3 Placez votre carte, face vers le bas et bord supérieur en premier dans le chargeur automatique de
documents, entre les guides, jusqu’à ce que vous sentiez qu’elle touche l’intérieur de l’appareil.
• Vous pouvez charger jusqu’à 25 cartes professionnelles (épaisseur totale inférieure à 5 mm à la fois).
3
63
Page 80

Préparation de la numérisation
REMARQUE
1
Cartes plastifiées 3
1 Réglez les guides papier a sur la largeur du document.
2 Placez votre carte, face vers le bas et bord supérieur en premier dans le chargeur automatique de
documents, entre les guides, jusqu’à ce que vous sentiez qu’elle touche l’intérieur de l’appareil.
3
• Vous pouvez charger jusqu’à cinq cartes plastifiées (épaisseur totale inférieure à 5 mm) à la fois.
• Certains types de cartes plastifiées peuvent être rayées lors de leur numérisation.
• Les cartes rigides peuvent ne pas être alimentées correctement.
• Si la surface de la carte contient des traces de graisse (des empreintes de doigt par exemple) ou autre,
procédez à la numérisation après avoir nettoyé la saleté.
• La numérisation de cartes plastifiées peut être détectée par erreur comme étant une multi-alimentation.
Pour numériser correctement ces documents, désactivez la fonction de détection de multi-alimentation.
64
Page 81

Préparation de la numérisation
REMARQUE
1
Documents plus longs que le format standard 3
Assurez-vous que les documents comportant de l’encre ou du liquide correcteur sont parfaitement secs.
1 Réglez les guides papier a sur la largeur du document.
3
2 Placez votre document, face vers le bas, bord supérieur en premier dans le chargeur automatique de
documents, entre les guides, jusqu’à ce que vous sentiez qu’il touche l’intérieur de l’appareil.
• Ne chargez qu’un document à la fois.
• Soutenez le document de la main s’il est plus long que le chargeur automatique de documents extensible.
65
Page 82

Préparation de la numérisation
REMARQUE
1
Documents non imprimés sur du papier de format standard 3
Assurez-vous que les documents comportant de l’encre ou du liquide correcteur sont parfaitement secs.
1 Pliez votre document en deux puis insérez-le dans la feuille de support.
3
Placez le document au centre de la feuille de support et alignez le dessus du document sur le dessus de
la feuille de support.
2 Réglez les guides papier a en fonction de la largeur de la feuille de support.
66
Page 83

Préparation de la numérisation
REMARQUE
3 Placez la feuille de support dans le chargeur automatique de documents, entre les guides, jusqu’à ce
que vous sentiez qu’elle touche l’intérieur de l’appareil.
Pour réduire l’espace blanc au centre d’une page numérisée, rapprochez le bord plié du document original
du bord de la feuille de support.
3
Documents avec des pages côte à côte 3
Suivez les étapes décrites à la section Documents non imprimés sur du papier de format standard à
la page 66.
Reçus, coupures de presse, photos et autres documents 3
Assurez-vous que les documents comportant de l’encre ou du liquide correcteur sont parfaitement secs.
1 Insérez le document dans la feuille de support.
67
Page 84

Préparation de la numérisation
REMARQUE
1
• Placez le document au centre de la feuille de support et alignez le dessus du document sur le dessus de
la feuille de support.
• Si le reçu est plus long que la feuille de support, vous pouvez le plier dans deux emplacements pour qu’il
chevauche lorsque vous l’insérez dans la feuille de support.
2 Réglez les guides papier a en fonction de la largeur de la feuille de support.
3
3 Placez la feuille de support dans le chargeur automatique de documents, entre les guides, jusqu’à ce
que vous sentiez qu’elle touche l’intérieur de l’appareil.
68
Page 85

Préparation de votre réseau pour la
4
numérisation avec l’ordinateur
Avant la numérisation 4
Avant d’effectuer la numérisation, vérifiez les points suivants.
Assurez-vous d’avoir installé le logiciel Brother (MFL-Pro Suite) en procédant comme expliqué dans le
Guide d’installation rapide.
Si l’appareil Brother est connecté via un câble, vérifiez que le câble d’interface est bien fixé.
4
4
69
Page 86

Préparation de votre réseau pour la numérisation avec l’ordinateur
Avant la numérisation réseau 4
Licence réseau (Windows®) 4
Ce produit comprend une licence d’ordinateur pour deux utilisateurs maximum.
Cette licence prend en charge l’installation de MFL-Pro Suite avec Nuance™ PaperPort™ 14SE sur deux
ordinateurs du réseau au maximum.
Configuration de la numérisation réseau pour Windows
Si vous utilisez un appareil différent de celui qui a été enregistré sur votre ordinateur à l’origine lors de
l’installation du logiciel MFL-Pro Suite, procédez comme suit :
®
1 Effectuez l’une des actions suivantes :
Windows
Cliquez sur (Brother Utilities) sur votre ordinateur, puis sur la liste déroulante et sélectionnez
le nom de votre modèle (si ce n’est pas déjà fait). Cliquez sur Numériser dans le volet de navigation
de gauche, puis sur Scanneurs et appareils photo.
Windows
Cliquez sur le menu (Démarrer), sélectionnez Panneau de configuration > cliquez sur
Scanneurs et appareils photo.
®
7, Windows®8 et Windows®8.1
®
XP, Windows Vista
®
2 Effectuez l’une des actions suivantes :
Windows
Cliquez avec le bouton droit sur l’icône du scanner et sélectionnez Propriétés.
La boîte de dialogue des propriétés du scanner réseau s’affiche.
Windows Vista
®
XP
®
, Windows®7, Windows®8 et Windows®8.1
4
4
Cliquez sur le bouton Propriétés.
70
Page 87

Préparation de votre réseau pour la numérisation avec l’ordinateur
REMARQUE
(Windows Vista®, Windows®7, Windows®8 et Windows®8.1)
Si l’écran Contrôle de compte d’utilisateur s’affiche, procédez comme suit :
• Pour les utilisateurs qui disposent de droits d’administrateur : cliquez sur Continuer ou sur Oui.
• Pour les utilisateurs sans droit d’administrateur : saisissez le mot de passe d’administrateur, puis
cliquez sur OK ou Oui.
4
71
Page 88

Préparation de votre réseau pour la numérisation avec l’ordinateur
3 Cliquez sur l’onglet Configuration réseau et sélectionnez la méthode de connexion appropriée.
4
Spécifiez l’adresse de votre Machine
Saisissez l’adresse IP de l’appareil dans Adresse IP, puis cliquez sur Appliquer ou OK.
Spécifiez votre Machine par le nom
1 Saisissez le nom de nœud de l’appareil dans Nom du noeud ou cliquez sur parcourir et sélectionnez
l’appareil à utiliser.
2 Cliquez sur OK.
4
72
Page 89

Préparation de votre réseau pour la numérisation avec l’ordinateur
4 Cliquez sur l’onglet bouton scan vers et saisissez le nom de votre ordinateur dans le champ Nom
d’affichage. L’écran tactile de l’appareil affiche le nom que vous entrez. Le réglage par défaut est le nom
de votre ordinateur. Vous pouvez saisir le nom de votre choix.
4
5 (ADS-2800W / ADS-3600W)
Pour ne pas recevoir de documents indésirables, saisissez un code PIN à quatre chifukes dans les champs
Code pin et Confirmer le code pin.
Si vous envoyez des données à un ordinateur protégé par un code PIN, un message sur l’écran tactile
de l’appareil vous invite à saisir ce code pour pouvoir numériser le document et l’envoyer à l’ordinateur.
73
Page 90

Préparation de votre réseau pour la numérisation avec l’ordinateur
Configuration de la numérisation réseau pour Macintosh 4
Si vous avez suivi les étapes d’installation en réseau du Guide d’installation rapide, votre appareil Brother a
été ajouté à votre réseau automatiquement. Si ce n’est pas le cas, ajoutez-le à votre réseau à l’aide de
ControlCenter2.
Pour utiliser l’appareil en tant que scanner réseau, il doit être configuré avec une adresse TCP/IP.
Vous pouvez configurer ou modifier les paramètres de l’adresse depuis le panneau de commande.
1 Cliquez sur l’icône (ControlCenter2) dans le Dock.
La fenêtre ControlCenter2 s’affiche.
2 Sélectionnez Autre dans le menu local Modèle.
La fenêtre Sélecteur de périphérique s’affiche.
4
3 Cliquez sur le bouton +. La fenêtre de configuration apparaît.
74
Page 91

Préparation de votre réseau pour la numérisation avec l’ordinateur
REMARQUE
REMARQUE
4 Choisissez votre appareil dans la liste, puis cliquez sur Ajouter.
Vous pouvez également sélectionner votre appareil en spécifiant son adresse IP. Cliquez sur IP et
saisissez l’adresse IP de votre appareil.
4
5 Cliquez sur Ajouter.
Lors de la spécification de l’adresse IP de votre appareil, vous pouvez également configurer Réglage
touche de numérisation.
Cochez la case Réglage touche de numérisation pour régler les options suivantes :
• Pour numériser à partir du panneau de commande de l’appareil vers votre ordinateur, saisissez le nom
de votre ordinateur dans le champ Nom d’affichage. Pour ADS-2800W / ADS-3600W, le nom que
vous avez saisi apparaît comme option de destination sur l’écran tactile de votre appareil.
• (ADS-2800W / ADS-3600W)
Pour ne pas recevoir de documents numérisés indésirables, cochez la case Activer la protection par
code PIN, saisissez votre code PIN dans le champ Code PIN et saisissez-le de nouveau dans le
champ Vérifier.
75
Page 92

Préparation de votre réseau pour la numérisation avec l’ordinateur
REMARQUE
Lancement de l’utilitaire BRAdmin 4
Si vous avez installé BRAdmin Light ou BRAdmin Professional 31, le bouton BRAdmin vous permet d’ouvrir
l’utilitaire BRAdmin Light ou BRAdmin Professional 3
1
.
L’utilitaire BRAdmin Light est conçu pour effectuer la configuration initiale des appareils Brother connectés
au réseau. Il permet également de rechercher les produits Brother dans un environnement TCP/IP, d’afficher
l’état et de configurer les paramètres de base du réseau, par exemple l’adresse IP. Pour plus d’informations
sur l’installation de BRAdmin Light à partir du DVD-ROM fourni, reportez-vous au Guide utilisateur - Réseau.
Si vous souhaitez utiliser des fonctions de gestion plus avancée, utilisez la dernière version de BRAdmin
Professional 3
1
qui peut être téléchargée à partir du site support.brother.com
1 Cliquez sur l’icône (ControlCenter4) dans la zone de notification, puis choisissez Ouvrir dans
le menu.
La fenêtre ControlCenter4 s’affiche.
2 Cliquez sur l’onglet Paramètres de l’appareil.
3 Cliquez sur BRAdmin. La boîte de dialogue de l’utilitaire BRAdmin Light ou BRAdmin Professional 3
s’affiche.
(Windows® uniquement)
Si vous avez installé à la fois BRAdmin Light et BRAdmin Professional, ControlCenter4 lancera BRAdmin
Professional 3.
1
Windows® uniquement.
4
1
76
Page 93

5
Vous pouvez numériser en utilisant les méthodes suivantes :
Depuis votre ordinateur
Depuis le panneau de commande de l’appareil
Les paramètres disponibles varient en fonction de la méthode sélectionnée. Reportez-vous au tableau en
Annexe à la page 301 pour voir les paramètres disponibles pour chaque méthode.
Avant la numérisation 5
5
77
Page 94

6
5
6
7
8
9
1
2
4
3
10
Numériser depuis votre ordinateur 6
Modification de l’interface utilisateur de ControlCenter4 (Windows®) 6
ControlCenter4 est un utilitaire qui permet d’accéder rapidement et facilement aux applications que vous
utilisez ukéquemment. Grâce à ControlCenter4, il n’est plus nécessaire de lancer manuellement des
applications spécifiques.
ControlCenter4 contrôle également les paramètres de (pour ADS-2400N / ADS-3000N) ou du bouton
vers ordinateur (pour ADS-2800W / ADS-3600W) de l’appareil Brother. Pour plus d’informations sur la
configuration des paramètres de l’appareil, voir Modification des paramètres de numérisation vers ordinateur
(Windows
®
) à la page 213.
ControlCenter4 fonctionne dans deux modes : Mode Accueil et Mode Avancé. Vous pouvez changer de
mode à tout moment.
Mode Accueil
Vous permet d’accéder aux fonctions principales de l’appareil.
6
1 Option Type de document
Vous permet de sélectionner un type de document.
2 Bouton Paramètres personnalisés
Vous permet de configurer les paramètres de numérisation.
3 Liste déroulante Format de numérisation
Vous permet de sélectionner un format de numérisation.
4 Bouton Numérisation
Débute la numérisation.
78
Page 95

Numériser depuis votre ordinateur
5 Visionneuse d’image
Affiche une image numérisée.
6 Bouton Enregistrer
Enregistre une image numérisée dans un dossier sur votre disque dur ou la charge dans SharePoint
dans l’un des types de fichiers indiqués dans la liste des types de fichiers.
7 Bouton Imprimer
Imprime le document numérisé sur votre imprimante.
8 Bouton Ouvrir à l’aide d’une application
Numérise une image directement dans votre éditeur graphique.
9 Bouton Envoyer e-mail
Numérise un document vers votre application de messagerie par défaut.
10 Bouton OCR
Numérise le document et le convertit en texte.
Mode Avancé
Ofuke un contrôle accru sur les détails des fonctions de votre appareil. Vous pouvez régler les actions de
numérisation en appuyant sur un bouton, afin de les adapter à vos besoins.
1 2 3 4 5
6
1 Bouton Image
Numérise un document directement dans une visionneuse d’image/application d’édition.
2 Bouton OCR
Numérise le document et le convertit en texte.
3 Bouton E-mail
Numérise un document vers votre application de messagerie par défaut.
4 Bouton Fichier
Enregistre une image numérisée dans un dossier sur votre disque dur ou la charge dans SharePoint
dans l’un des types de fichiers indiqués dans la liste des types de fichiers.
5 Bouton Imprimer
Imprime le document numérisé sur votre imprimante.
79
Page 96

Numériser depuis votre ordinateur
REMARQUE
Pour modifier le mode de fonctionnement de ControlCenter4 :
1 Cliquez sur l’icône (ControlCenter4) dans la zone de notification, puis choisissez Ouvrir dans
le menu.
La fenêtre ControlCenter4 s’affiche.
6
Si l’icône ne figure pas dans la zone de notification, cliquez sur (Brother Utilities) sur votre
bureau, puis sur la liste déroulante et sélectionnez le nom du modèle (si ce n’est pas déjà fait). Cliquez
sur Numériser dans le volet de navigation de gauche, puis sur ControlCenter4.
2 Cliquez sur Configuration et sélectionnez Sélection du mode.
3 Sélectionnez Mode Accueil ou Mode Avancé, puis cliquez sur OK.
80
Page 97

Numériser depuis votre ordinateur
REMARQUE
Numérisation à l’aide du Mode Accueil de ControlCenter4 (Windows®) 6
Il existe cinq fonctions de numérisation : Enregistrer, Imprimer, Ouvrir à l’aide d’une application,
Envoyer e-mail et OCR.
Cette section présente brièvement les fonctions de l’onglet Numérisation. Pour plus de détails sur chaque
fonction, cliquez sur (Aide).
Numérisation de base 6
1 Sélectionnez le Type de document et le Format de numérisation du document.
2 Cliquez sur (Numérisation).
3 Vérifiez et modifiez (si nécessaire) l’image numérisée dans la visionneuse d’image.
4 Cliquez sur l’une des options suivantes :
Pour (Enregistrer)
Sélectionnez votre Dossier de destination et les autres paramètres. Cliquez sur OK.
L’image est enregistrée dans le dossier de votre choix.
Pour (Imprimer)
Sélectionnez l’imprimante dans la liste déroulante, définissez les paramètres de l’imprimante, puis
cliquez sur OK.
Le document numérisé s’imprime.
Pour (Ouvrir à l’aide d’une application)
Sélectionnez l’application dans la liste déroulante et cliquez sur OK.
L’image s’affiche dans l’application de votre choix.
Si vous avez installé l’application Evernote sur votre ordinateur, vous pouvez sélectionner Evernote
depuis la liste déroulante, puis cliquer sur OK pour télécharger les données numérisées directement sur
Evernote.
Pour (Envoyer e-mail)
6
Définissez les paramètres de pièce jointe et cliquez sur OK.
Votre application de messagerie par défaut affiche l’image et la joint à un nouvel e-mail.
Pour (OCR)
Définissez les paramètres OCR et cliquez sur OK.
L’application de votre choix ouvre le document contenant les données de texte converties.
81
Page 98

Numériser depuis votre ordinateur
REMARQUE
REMARQUE
Numérisation de documents avec la feuille de support 6
1 Chargez votre document dans la feuille de support, que vous placez ensuite dans l’appareil (voir Reçus,
coupures de presse, photos et autres documents à la page 67).
Ne chargez qu’une feuille de support à la fois.
2 Cliquez sur l’icône (ControlCenter4) dans la zone de notification, puis choisissez Ouvrir dans
le menu.
La fenêtre ControlCenter4 s’affiche.
Si l’icône ne figure pas dans la zone de notification, cliquez sur (Brother Utilities) sur votre
ordinateur, puis sur la liste déroulante et sélectionnez le nom du modèle (s’il n’est pas déjà sélectionné).
Cliquez sur Numériser dans le volet de navigation de gauche, puis sur ControlCenter4.
3 Cliquez sur l’onglet Numérisation.
6
82
Page 99

Numériser depuis votre ordinateur
REMARQUE
4 Sélectionnez Personnalisé dans la liste déroulante Type de document, puis cliquez sur le bouton
Paramètres personnalisés.
La boîte de dialogue Paramètres de numérisation personnalisés s’affiche.
5 Cochez la case Mode Feuille de support.
6 Sélectionnez une taille de numérisation autre que Auto dans la liste déroulante Format de
numérisation.
7 Configurez éventuellement d’autres paramètres (voir Modification des paramètres de numérisation
(ControlCenter4) (Windows
®
) à la page 101).
8 Cliquez sur le bouton (Numérisation). L’appareil commence la numérisation, puis la boîte de
dialogue Numérisation terminée indiquant le nombre de pages numérisées apparaît. L’image
numérisée s’affiche dans la visionneuse d’image.
Si la boîte de dialogue Numérisation terminée n’apparaît pas et que vous souhaitez afficher le nombre
de pages numérisées, cochez la case Afficher résultats de numérisation dans Paramètres avancés.
9 Effectuez l’une des actions suivantes :
Cliquez sur le bouton (Enregistrer) pour enregistrer les données numérisées.
Voir Numérisation de base à la page 81.
Cliquez sur le bouton (Imprimer) pour imprimer les données numérisées. Voir Numérisation de
base à la page 81.
6
Cliquez sur le bouton (Ouvrir à l’aide d’une application) pour ouvrir les données numérisées
dans une autre application. Voir Numérisation de base à la page 81.
Cliquez sur le bouton (Envoyer e-mail) pour joindre les données numérisées à un e-mail.
Voir Numérisation de base à la page 81.
Cliquez sur le bouton (OCR) pour créer un fichier texte modifiable à partir des données
numérisées. Voir Numérisation de base à la page 81.
83
Page 100

Numériser depuis votre ordinateur
REMARQUE
Numérisation de cartes plastifiées 6
1 Chargez une carte plastifiée (voir Cartes plastifiées à la page 64).
Chargez cinq cartes plastifiées au maximum à la fois.
2 Cliquez sur l’icône (ControlCenter4) dans la zone de notification, puis choisissez Ouvrir dans le
menu.
La fenêtre ControlCenter4 s’affiche.
3 Cliquez sur l’onglet Numérisation.
6
4 Sélectionnez Personnalisé dans la liste déroulante Type de document, puis cliquez sur le bouton
5 Cochez la case Mode Carte plastifiée.
Paramètres personnalisés.
La boîte de dialogue Paramètres de numérisation personnalisés s’affiche.
84
 Loading...
Loading...