
Network User’s Guide
Version C
ENG
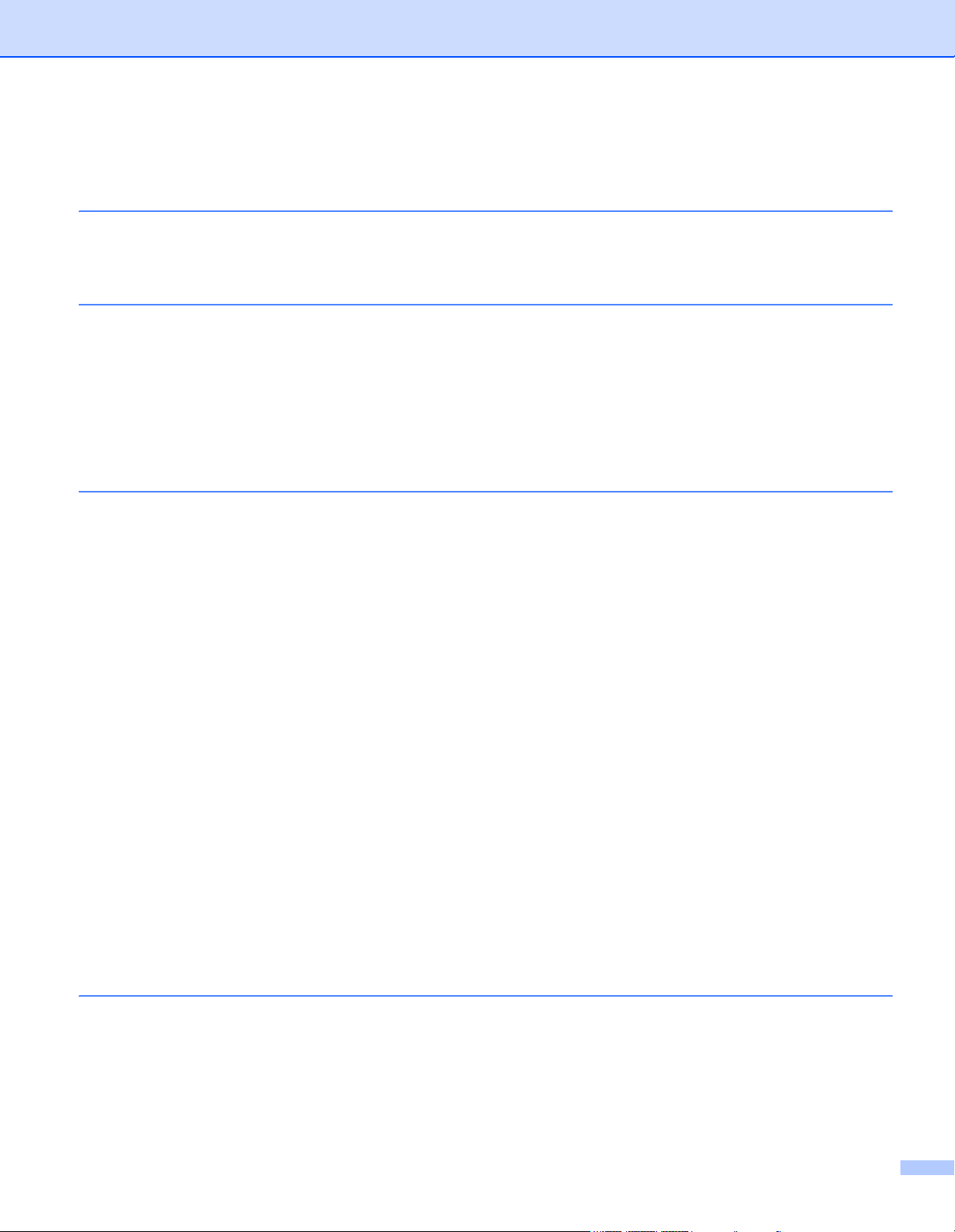
Table of Contents
1 Introduction 1
Network Features ......................................................................................................................................1
Other Features ....................................................................................................................................2
2 Changing Your Network Settings 3
Change Your Machine’s Network Settings ................................................................................................3
Using the Machine’s Control Panel (ADS-2800W / ADS-3600W) .......................................................3
How to Check the Network Status (ADS-2800W / ADS-3600W) ........................................................3
Using BRAdmin Light (Windows
Other Management Utilities .......................................................................................................................6
Web Based Management ....................................................................................................................6
BRAdmin Professional 3 (Windows
3 Configuring Your Machine for a Wireless Network (ADS-2800W / ADS-3600W) 8
Overview....................................................................................................................................................8
Confirm Your Network Environment ..........................................................................................................9
Connected to a Computer with a WLAN Access Point/Router in the Network
(Infrastructure Mode) .......................................................................................................................9
Connected to a Wireless Capable Computer without a WLAN Access
Point/Router in the Network (Ad-hoc Mode)..................................................................................10
Configuration ...........................................................................................................................................11
When the SSID Is Not Broadcasting .................................................................................................11
Using WPS (Wi-Fi Protected Setup™) ..............................................................................................18
Using the PIN Method of Wi-Fi Protected Setup™ (WPS) ................................................................19
Configuration in Ad-hoc Mode .................................................................................................................22
Using a Configured SSID ..................................................................................................................22
Configure Your Machine for a Wireless Network Using the Machine’s Control Panel Setup Wizard ......29
Use Wi-Fi Direct
Scan from Your Mobile Device Using Wi-Fi Direct
Configure Your Wi-Fi Direct
Wi-Fi Direct
Configure Your Wi-Fi Direct
Configure Your Wi-Fi Direct
Wi-Fi Protected Setup™ (WPS) ....................................................................................................34
Configure Your Wi-Fi Direct
Configure Your Wi-Fi Direct
Setup™ (WPS) ..............................................................................................................................35
Configure Your Wi-Fi Direct
®
....................................................................................................................................31
®
Network Configuration Overview.................................................................................32
®
®
) ......................................................................................................3
®
) .................................................................................................6
®
®
Network ..............................................................................................32
®
Network Using the One-Push Method................................................33
®
Network Using the One-Push Method of
®
Network Using the PIN Method..........................................................34
®
Network Using the PIN Method of Wi-Fi Protected
..........................................................................31
Network Manually.....................................................................................37
4 Web Based Management 38
Overview..................................................................................................................................................38
Configure Your Machine Settings ............................................................................................................39
Set a Login Password..............................................................................................................................40
Use LDAP Authentication ........................................................................................................................41
Introduction to LDAP Authentication..................................................................................................41
Configure LDAP Authentication using Web Based Managament......................................................41
Log on to change the Machine Settings using the Machine’s Control Panel.....................................42
i
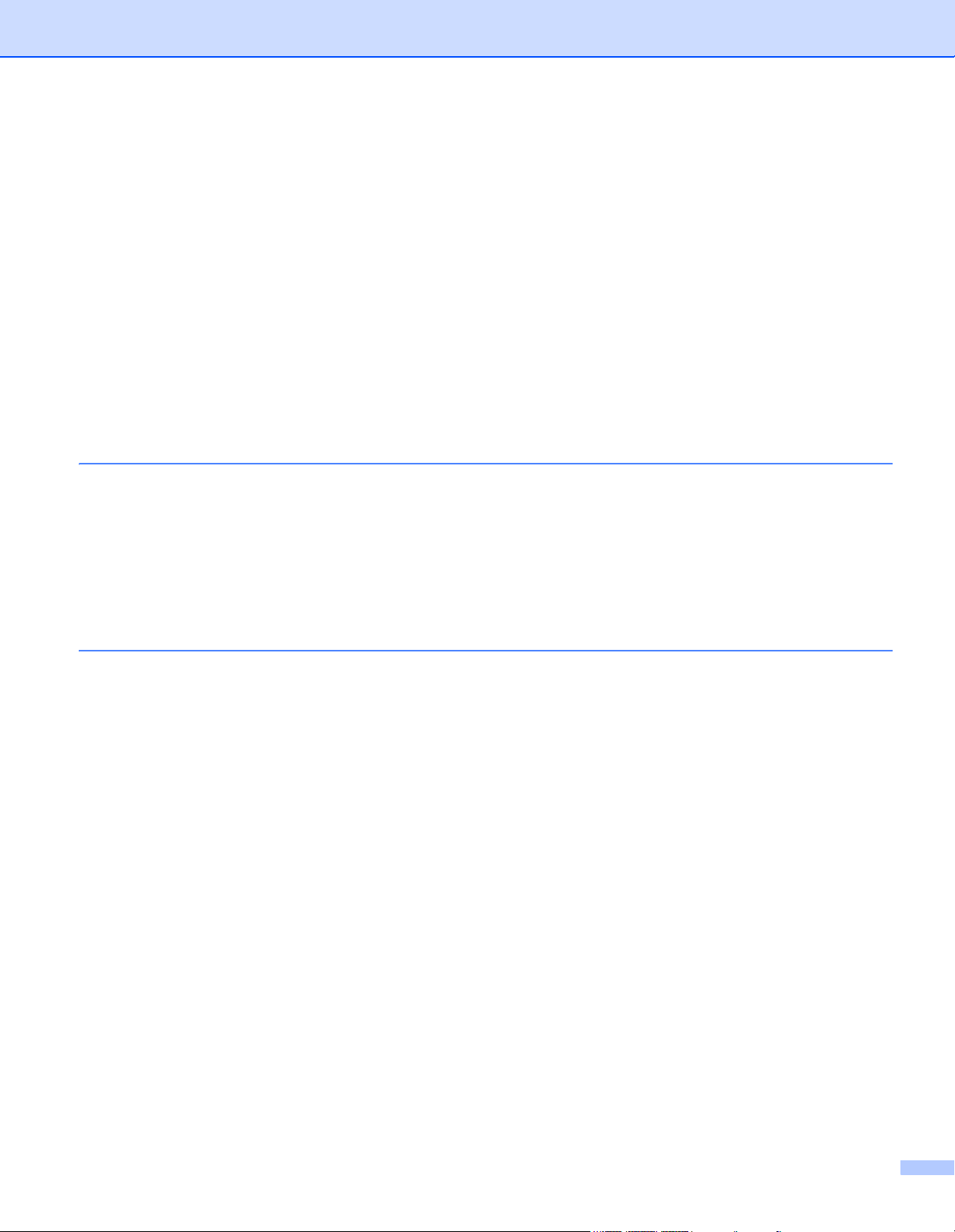
Restrict Users ..........................................................................................................................................43
Configure Active Directory LDAP Authentication (ADS-2800W / ADS-3600W) ................................43
LDAP Operation (ADS-2800W / ADS-3600W) ..................................................................................44
Changing LDAP Configuration ..........................................................................................................44
Changing LDAP Configuration Using Your Machine’s Control Panel
(ADS-2800W / ADS-3600W) .........................................................................................................45
Synchronize with the SNTP Server .........................................................................................................47
Change the Scan to FTP Configuration...................................................................................................49
Change the Scan to SFTP Configuration ................................................................................................50
Change the Scan to Network Configuration (Windows
Change the Scan to SharePoint Configuration (Windows
®
)........................................................................52
®
) ...................................................................54
Configure TCP/IP Advanced Settings......................................................................................................56
Address Book Import/Export (ADS-2800W / ADS-3600W) .....................................................................58
Address Book Import .........................................................................................................................58
Address Book Export.........................................................................................................................58
5 Scan to E-mail Server (ADS-2800W / ADS-3600W) 59
Overview..................................................................................................................................................59
Size Restrictions When Using Scan to E-mail Server .......................................................................59
Configure the Scan to E-mail Server Settings .........................................................................................60
Before Scanning to E-mail Server .....................................................................................................60
How to Scan to E-mail Server ...........................................................................................................61
Additional Scan to E-mail Server Features..............................................................................................62
Transmission (TX) Verification Mail...................................................................................................62
6 Security Features 63
Overview..................................................................................................................................................63
Send an Email Securely (ADS-2800W / ADS-3600W) ............................................................................64
Configuration Using Web Based Management .................................................................................64
Sending an Email with User Authentication.......................................................................................64
Sending an Email Securely Using SSL/TLS......................................................................................65
Security Settings for SFTP ......................................................................................................................66
Create a Client Key Pair ....................................................................................................................66
Export a Client Key Pair ....................................................................................................................67
Import a Server Public Key................................................................................................................68
Manage Multiple Certificates ...................................................................................................................69
Importing a CA Certificate .................................................................................................................69
Manage Your Network Machine Securely Using IPsec ...........................................................................71
Introduction to IPsec..........................................................................................................................71
Configure IPsec Using Web Based Management .............................................................................72
Configure an IPsec Address Template Using Web Based Management ..........................................73
Configure an IPsec Template Using Web Based Management ........................................................74
IKEv1 Settings for an IPsec Template...............................................................................................75
IKEv2 Settings for an IPsec Template...............................................................................................77
Manual Settings for an IPsec Template.............................................................................................80
Restricting Scan Functions from External Devices..................................................................................83
Restricting Scan Functions from External Devices Using a Web Browser Settings ..........................83
Secure Function Lock 3.0 (ADS-2800W / ADS-3600W)..........................................................................84
Before You Begin to Use Secure Function Lock 3.0 .........................................................................84
Turning Secure Function Lock on/off.................................................................................................85
Configure Secure Function Lock 3.0 Using Web Based Management .............................................85
Firmware Update .....................................................................................................................................86
ii
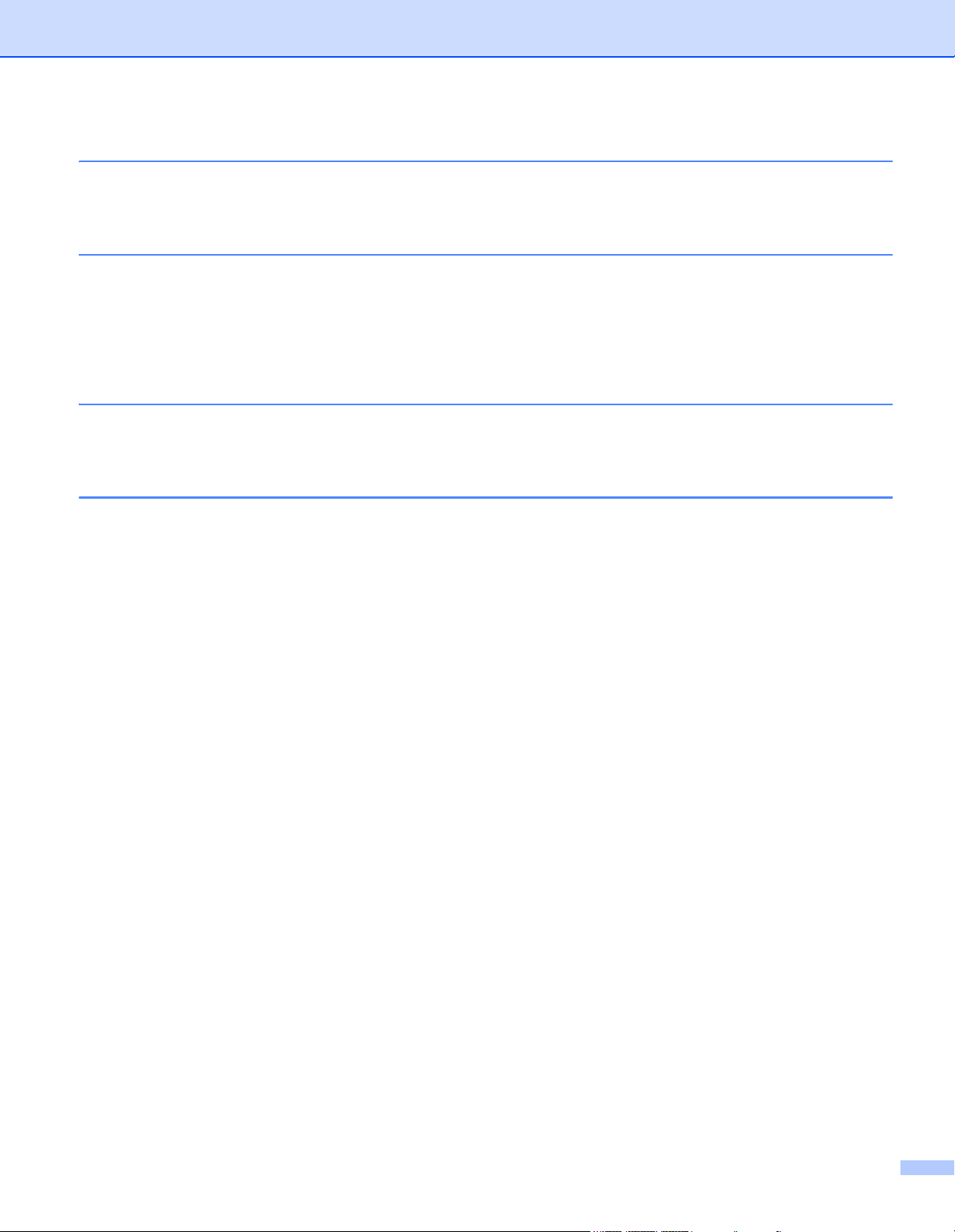
7 Troubleshooting 87
Overview..................................................................................................................................................87
Identifying Your Problem ...................................................................................................................87
8 Additional Network Settings (Windows®)97
Setting Types...........................................................................................................................................97
Install Drivers Used for Scanning via Web Services (Windows Vista
Windows
®
8.1, Windows®10) .............................................................................................................97
Network Scanning Installation for Infrastructure Mode When Using Vertical Pairing (Windows
Windows
®
8, Windows®8.1, Windows® 10) .......................................................................................99
®
, Windows®7, Windows®8,
®
7,
A Appendix 100
Supported Protocols and Security Features ..........................................................................................100
Web Based Management Function Table .............................................................................................101
B Index 110
iii
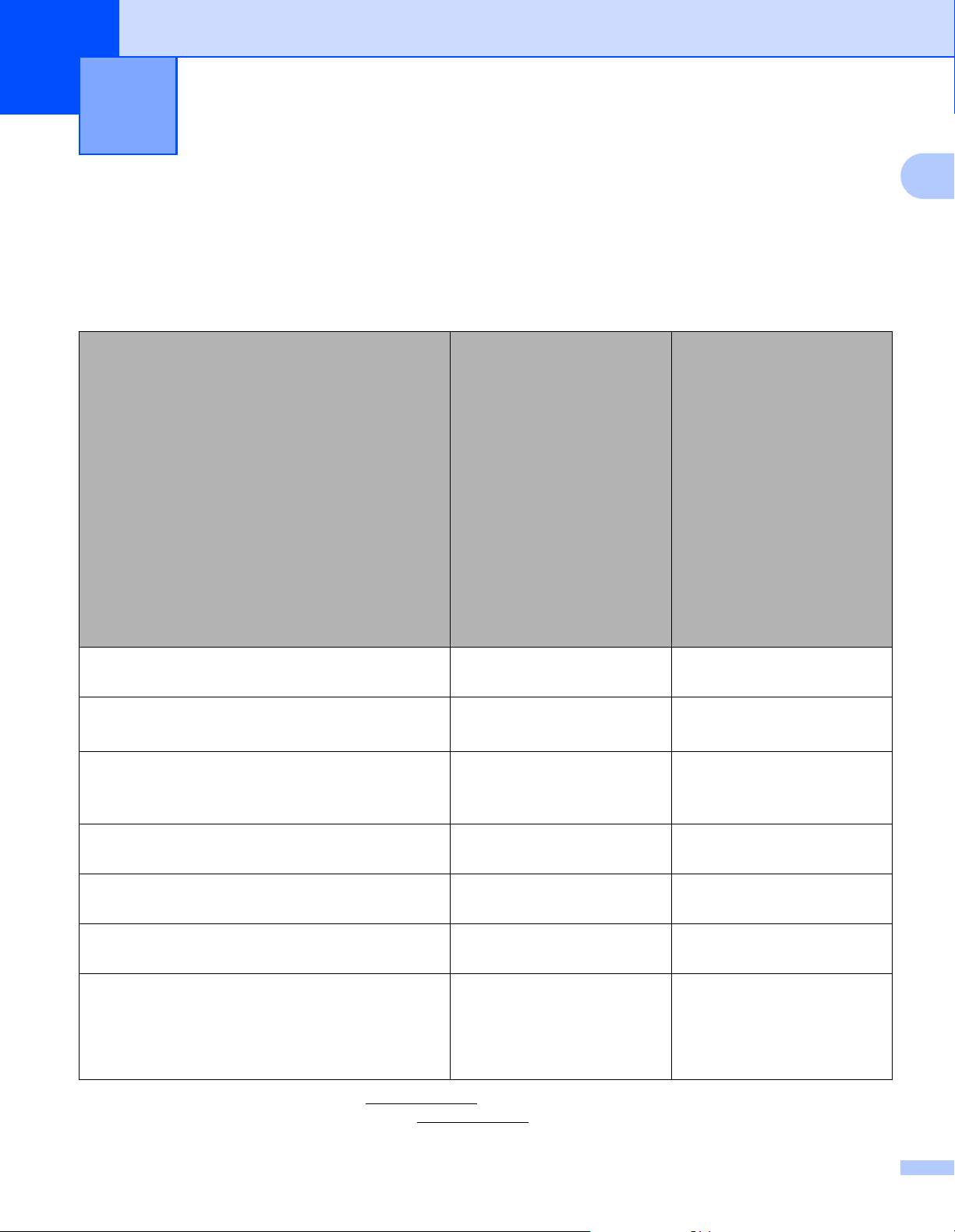
1
Introduction 1
Network Features 1
Your Brother machine can be shared on an IEEE 802.11b/g/n wireless Ethernet network using the internal
network scan server. The scan server supports various functions and connection methods, depending on
your operating system and network configuration. The following chart shows the network features and
connections that are supported by each operating system:
1
Operating Systems Windows® XP 32 bit (SP3)
Windows Vista
Windows® 7
Windows
Windows
Windows
Windows Server
32 bit (SP2)
Windows Server
Windows Server
Windows Server
Windows Server
Server OS supports
scanning only
Scanning
See the User’s Guide.
BRAdmin Light
See Using BRAdmin Light (Windows®) on page 3.
BRAdmin Professional 3
See BRAdmin Professional 3 (Windows®)
on page 6.
Web Based Management (web browser)
See Web Based Management on page 38.
Remote Setup
See the User’s Guide.
Status Monitor
See the User’s Guide.
Vertical Pairing
See Network Scanning Installation for Infrastructure
Mode When Using Vertical Pairing (Windows
Windows
on page 99.
1
BRAdmin Light is available as a download from support.brother.com
2
BRAdmin Professional 3 is available as a download from support.brother.com
®
1
2
8, Windows®8.1, Windows® 10)
®
7,
®
®
8
®
8.1
®
10
®
2003 R2
®
2008
®
2008 R2
®
2012
®
2012 R2
rr
r
r
rr
rr
r
r
OS X v10.8.5, 10.9.x, 10.10.x,
10.11.x
1
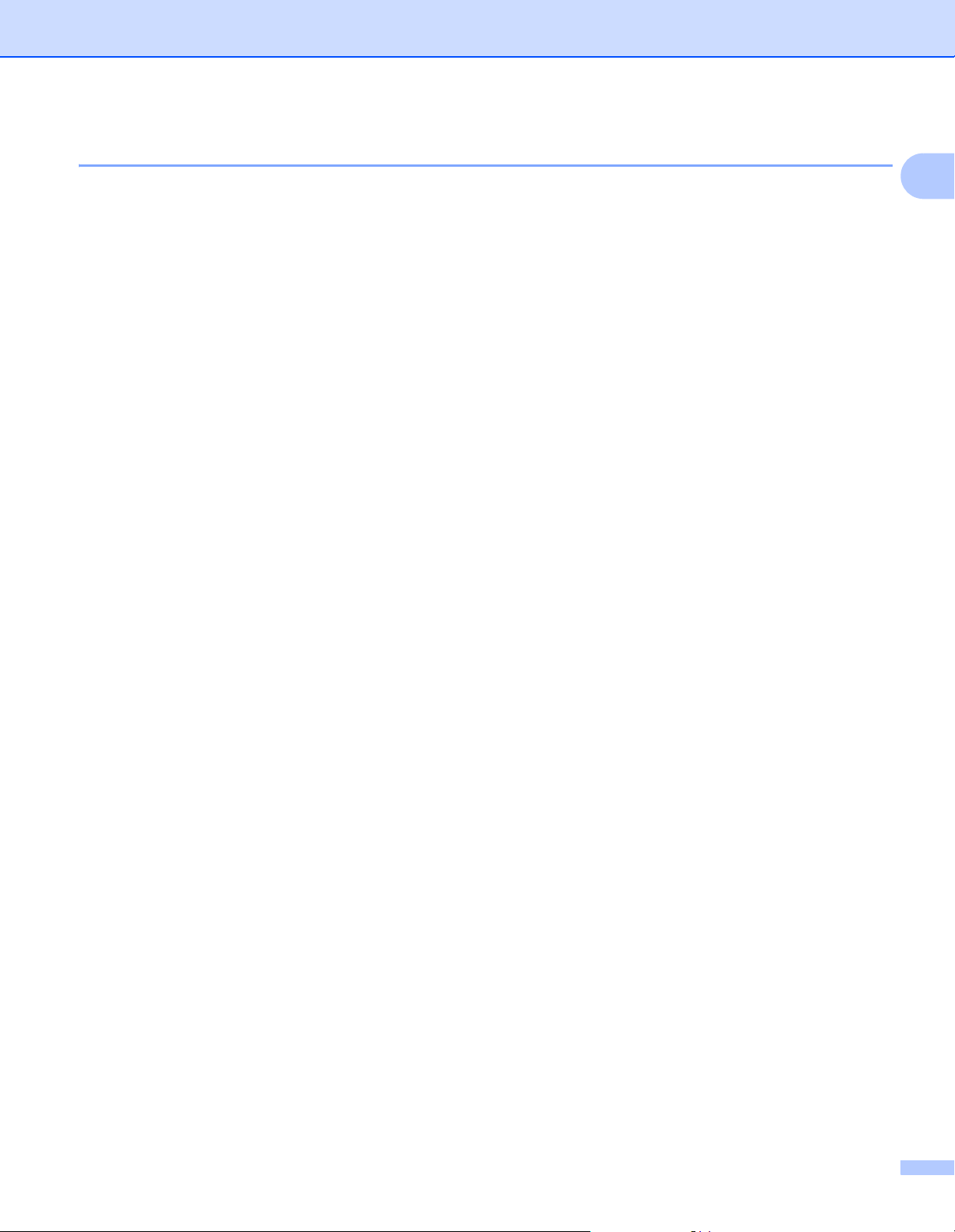
Introduction
Other Features 1
LDAP (ADS-2800W / ADS-3600W) 1
The LDAP protocol allows you to search for information, such as email addresses on your computer.
When you use the Scan to E-mail server function, you can use the LDAP search to find email addresses.
(See Changing LDAP Configuration Using Your Machine’s Control Panel (ADS-2800W / ADS-3600W)
on page 45.)
Scan to E-mail Server (ADS-2800W / ADS-3600W) 1
The Scan to E-mail Server function allows you to send scanned documents using the Internet. (See Scan to
E-mail Server (ADS-2800W / ADS-3600W) on page 59.)
Before using this function, you have to configure the necessary machine settings using the machine’s control
panel, BRAdmin Professional 3, or Web Based Management.
Security 1
Your Brother machine employs some of the latest network security and encryption protocols available.
(See Security Features on page 63.)
1
Wi-Fi Direct® (ADS-2800W / ADS-3600W) 1
Wi-Fi Direct® is one of the wireless configuration methods developed by the Wi-Fi Alliance®. This type of
connection is a Wi-Fi standard that allows devices to connect with each other without a wireless access point,
using a secured method. (See Use Wi-Fi Direct
®
on page 31.)
2
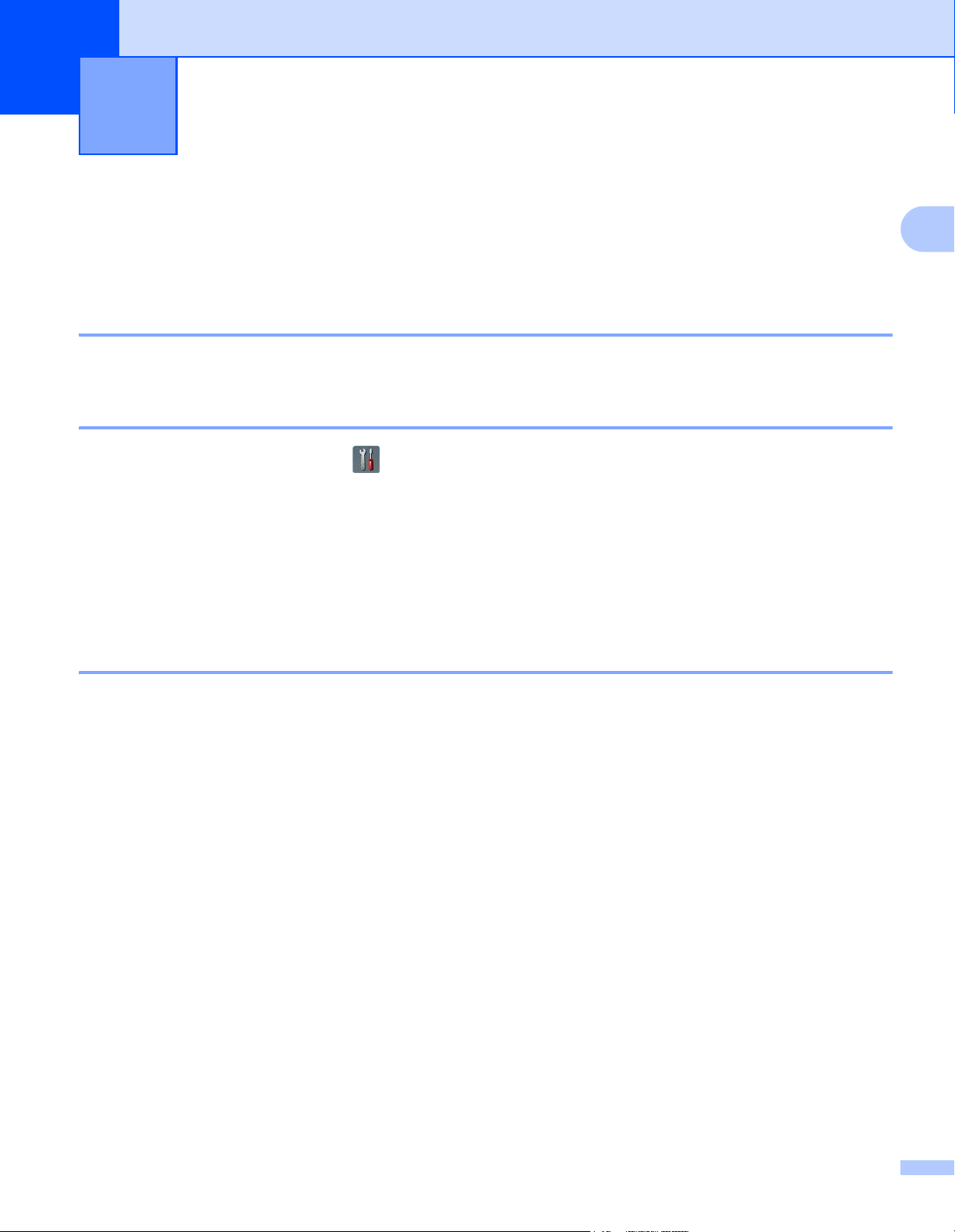
2
Changing Your Network Settings 2
Change Your Machine’s Network Settings 2
The machine’s network settings can be changed using the control panel, BRAdmin Light, Web Based
Management, or BRAdmin Professional 3.
Using the Machine’s Control Panel (ADS-2800W / ADS-3600W) 2
You can configure your machine for a network using the Network control panel menu.
How to Check the Network Status (ADS-2800W / ADS-3600W) 2
1 On your machine’s LCD, press .
2 Press Network.
3 Press Wired LAN.
2
4 Press Wired Status.
5 Press Status.
Using BRAdmin Light (Windows®) 2
The BRAdmin Light utility is designed for initial setup of Brother network-connected devices. It also can
search for Brother products in a TCP/IP environment, view the status, and configure basic network settings,
such as IP address.
Installing BRAdmin Light 2
1 Make sure your machine is ON.
2 Turn on your computer. Close any open applications.
3 Put the installation DVD-ROM into your DVD-ROM drive.
4 Double click (DVD Drive):\Tools\BRAdminLight\xxx\disk1\setup.exe.
3
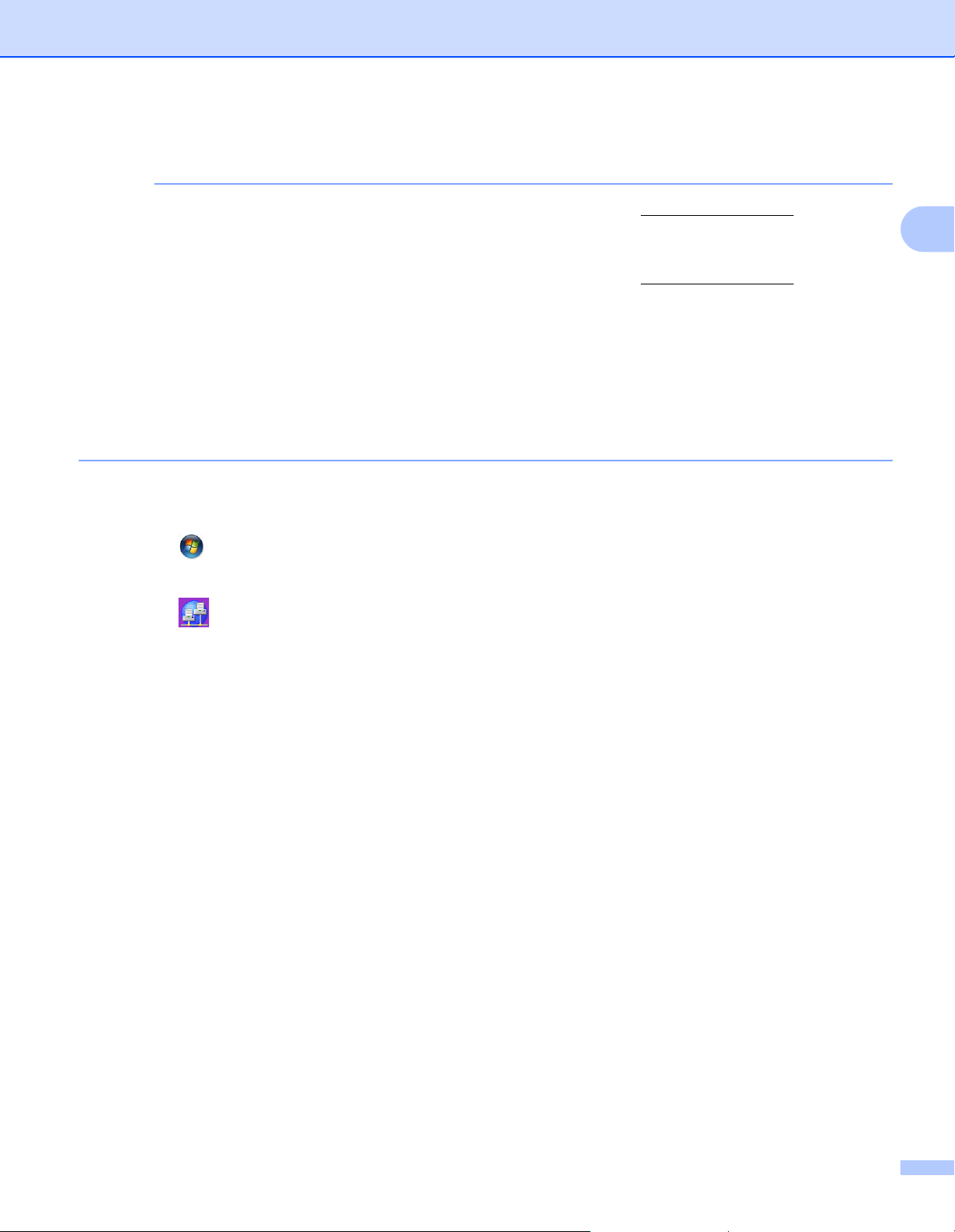
Changing Your Network Settings
NOTE
Setting the IP address, Subnet Mask and Gateway Using BRAdmin Light 2
• Go to your model’s Downloads page on the Brother Solutions Center at support.brother.com to download
the latest version of Brother’s BRAdmin Light.
• If you require more advanced machine management, use the latest version of BRAdmin Professional 3.
Go to your model’s Downloads page on the Brother Solutions Center at support.brother.com
BRAdmin Professional 3. This utility is available only for Windows
®
users.
to download
• If you are using the firewall function of an anti-spyware or antivirus application, temporarily disable the
application. When you are sure that you can scan, re-enable the application.
• Node name: The Node name appears in the current BRAdmin Light window. The default node name of
the scan server in the machine is “BRWxxxxxxxxxxxx” for a wireless network (where “xxxxxxxxxxxx” is
your machine’s MAC Address / Ethernet Address).
• No password is required by default. Type a password if you have set one and press OK.
1 Start BRAdmin Light.
Windows
®
XP, Windows Vista® and Windows® 7
2
Click (Start)> All Programs > Brother > BRAdmin Light > BRAdmin Light.
Windows
®
8, Windows® 8.1, and Windows® 10
Click (BRAdmin Light) in the task tray.
2 BRAdmin Light automatically searches for new devices.
4
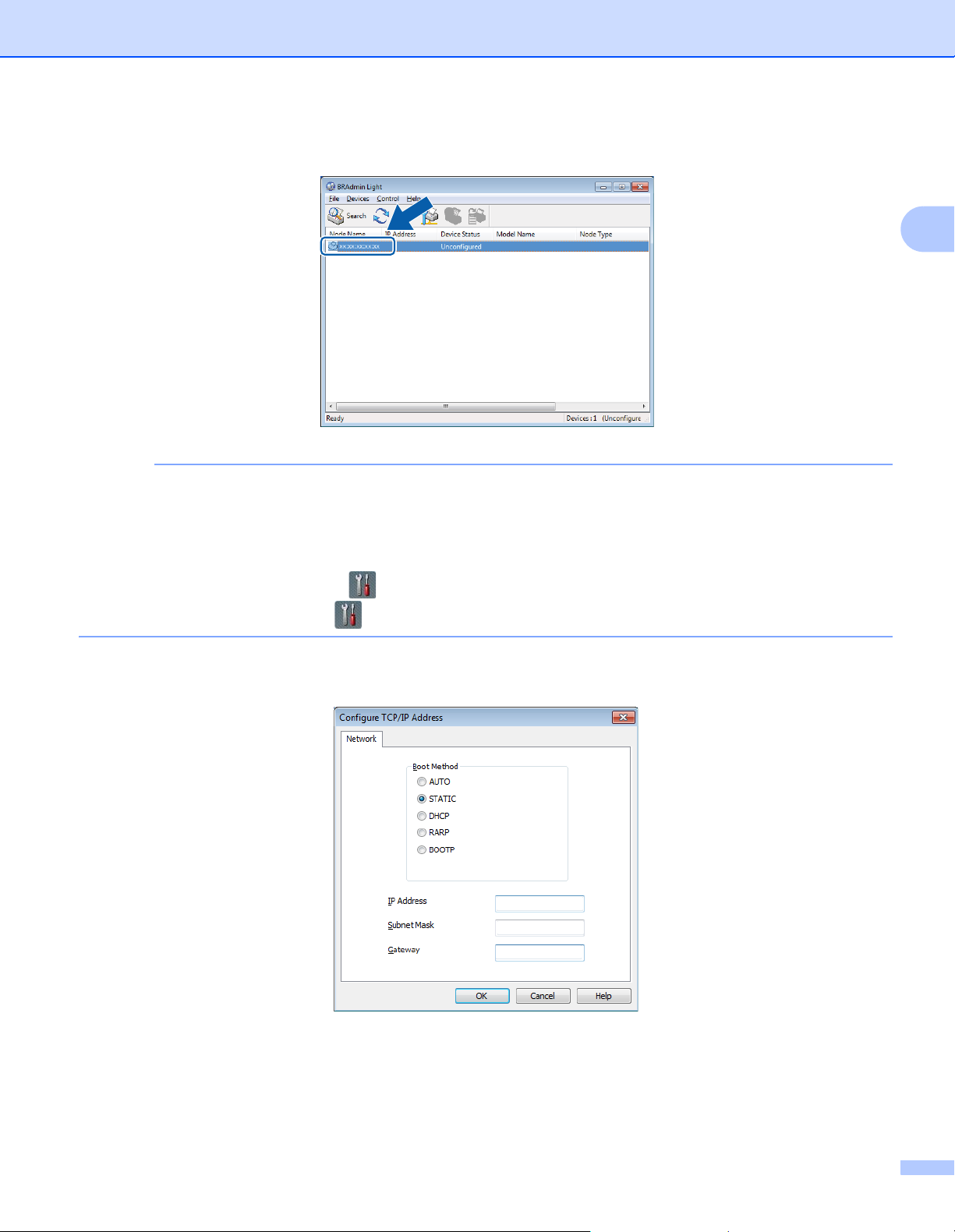
Changing Your Network Settings
NOTE
3 Double-click your Brother machine.
• If the scan server is set to its factory settings (and you do not use a DHCP/BOOTP/RARP server),
the device appears as Unconfigured in the BRAdmin Light utility window.
• You can display your machine’s MAC Address (Ethernet Address) and Node Name using the
machine’s LCD (ADS-2800W / ADS-3600W).
2
To find the MAC Address, press > Network > WLAN > MAC Address.
To find the Node Name, press > Network > WLAN > TCP/IP > Node Name.
4 Select STATIC from the Boot Method list. Type the IP Address, Subnet Mask and Gateway (if needed)
for your machine.
5 Click OK.
6 Your Brother machine appears in the device list. If it does not, check your IP Address in step 4.
5
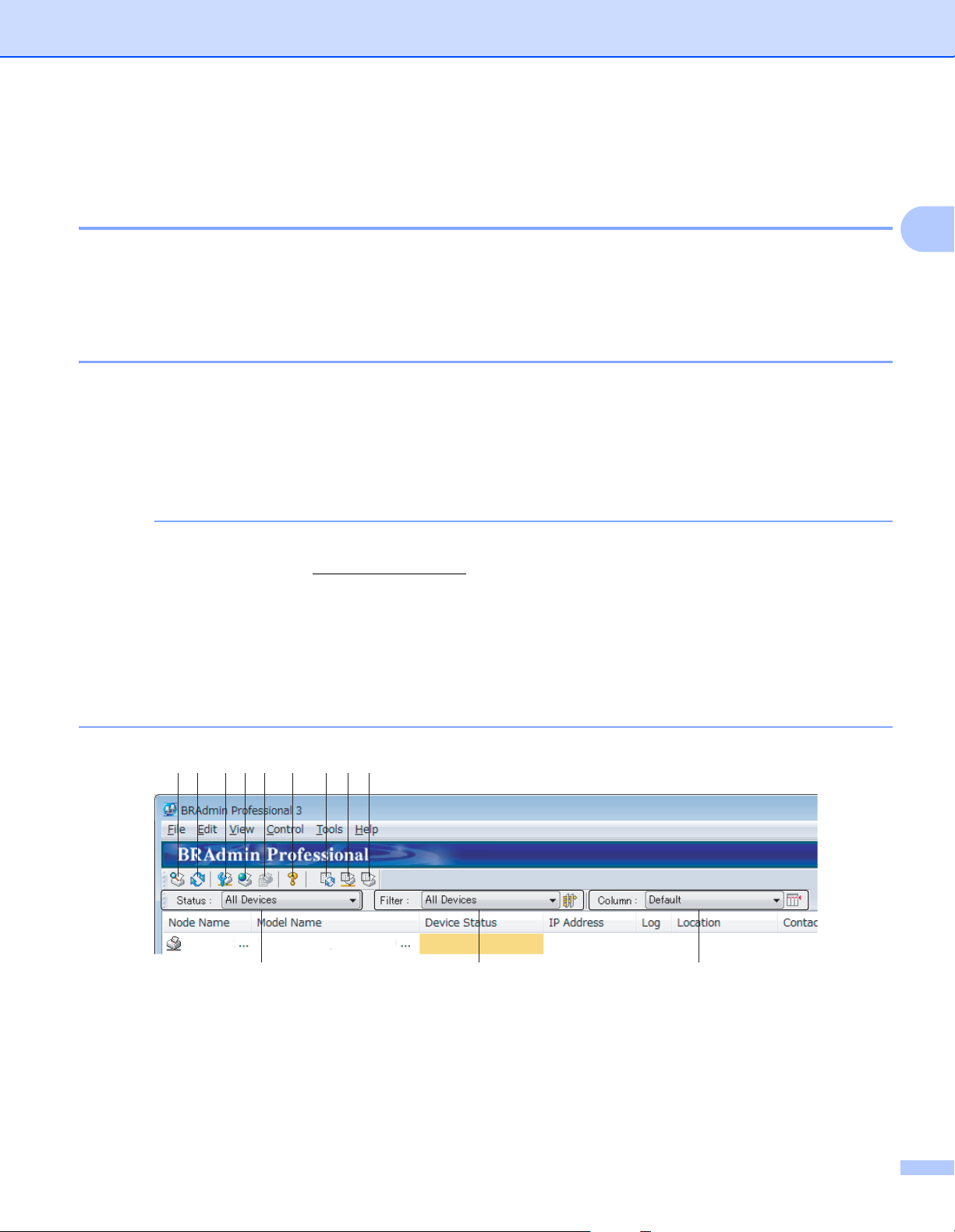
Changing Your Network Settings
NOTE
Other Management Utilities 2
Web Based Management 2
A standard web browser can be used to change your scan server settings using the HTTP (Hypertext
Transfer Protocol) or HTTPS (Hypertext Transfer Protocol Secure). (See Configure Your Machine Settings
on page 39.)
BRAdmin Professional 3 (Windows®) 2
BRAdmin Professional 3 is a utility for more advanced management of network-connected Brother devices.
This utility can search for Brother products on your network and display them in an easy-to-read, Explorerstyle window. Icons change color to show the status of each device. You can configure network and device
settings and can update device firmware from a Windows
Professional 3 can also log the activity of Brother devices on your network and export the log data in HTML,
CSV, TXT, or SQL format.
®
computer on your network. BRAdmin
2
• Use the latest version of the BRAdmin Professional 3 utility. Go to your model’s Downloads page on the
Brother Solutions Center at support.brother.com
®
utility is available only for Windows
users.
to download Brother’s BRAdmin Professional 3. This
• If you are using the firewall function of an anti-spyware or antivirus application, temporarily disable the
application. When you are sure that you can scan, re-enable the application.
• Node name: The Node name for each Brother device on the network appears in BRAdmin Professional 3.
The default Node name is “BRWxxxxxxxxxxxx” for a wireless network (where “xxxxxxxxxxxx” is your
machine’s MAC Address/Ethernet Address).
4321 5 6 7 8 9
10 11 12
1 Search Network
Searches for devices on your network.
By default, BRAdmin Professional is configured to view all supported network devices in your local
network that have been configured with a valid IP address.
6
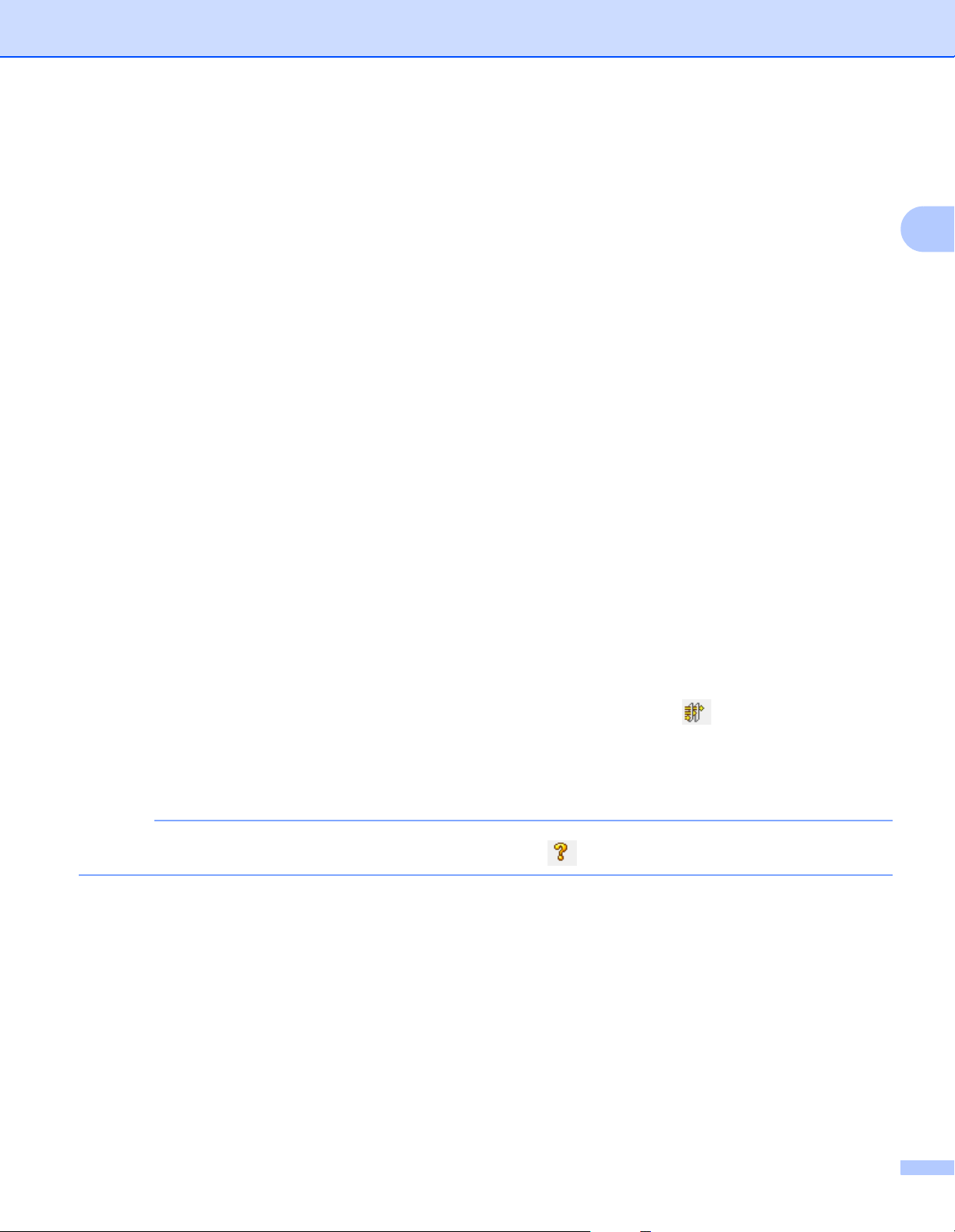
Changing Your Network Settings
NOTE
2 Get Device Status (ALL)
Refreshes the status of the devices that BRAdmin Professional is communicating with.
3 Set up Unconfigured Devices
If your network-connected Brother device does not have a valid IP address, BRAdmin Professional
allows you to set your device’s IP address, subnet mask, gateway address and boot method.
4 Device Home Page (Web Based Management)
Connects to the embedded web server within the machine (note that not all devices have an embedded
web server).
5 Send File
Sends a file to a device.
6 Help Topics
Shows the Help File for BRAdmin Professional 3.
7 Log Refresh
Refreshes the log history.
8 View Network Devices Log
Shows the log information of all devices on the network.
9 View Local Devices Log
Shows the log information of all devices that are connected to the client computers registered in Local
Devices Log Settings.
10 Status
Select a status from the drop-down list.
11 Filter
Select a filter from the drop-down list.
2
To select a filter from the drop-down list, you must add menus by clicking in advance.
12 Column
The Column Settings option allows you to select which columns are displayed within BRAdmin
Professional’s main view screen.
For more information about BRAdmin Professional 3, click .
7
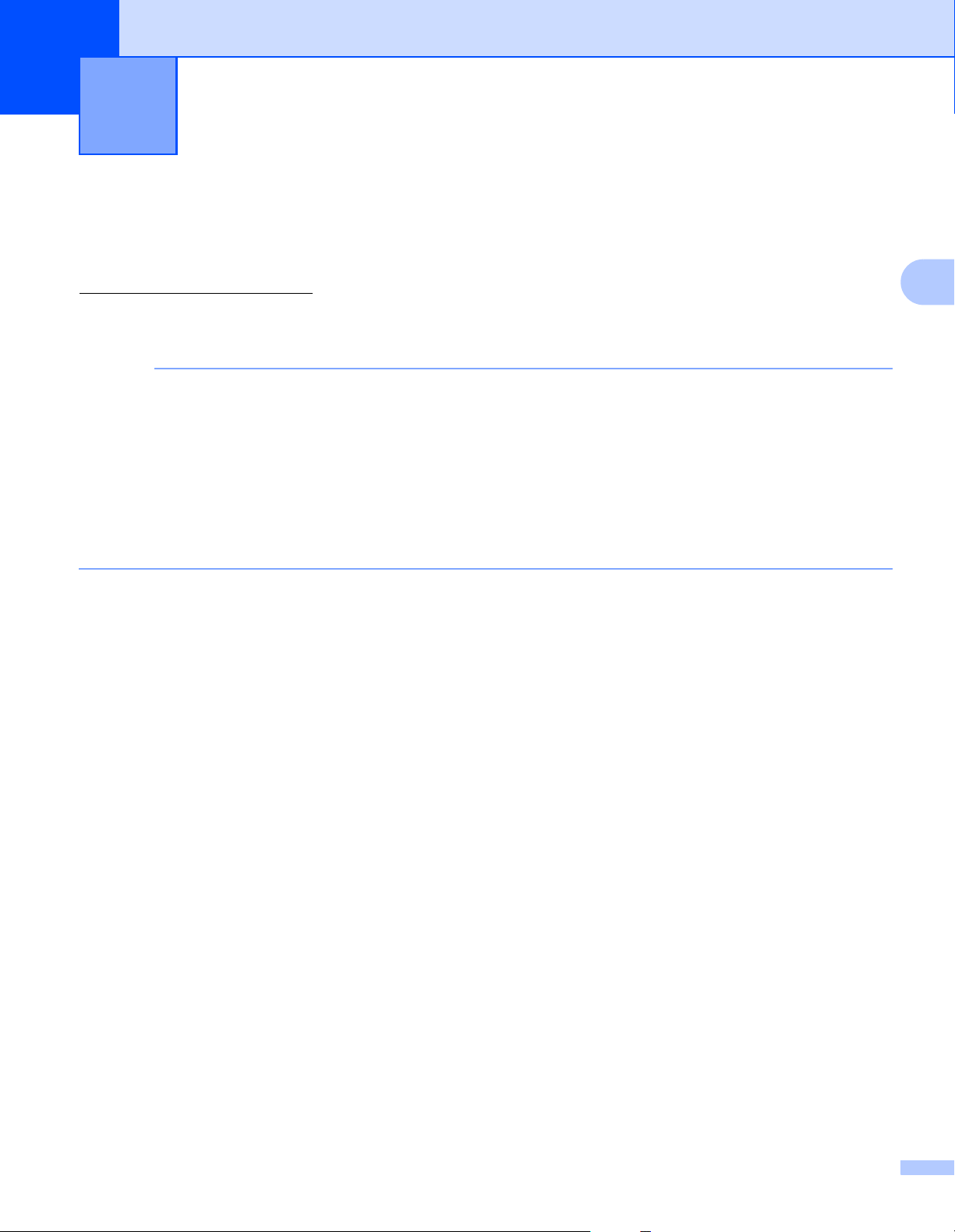
NOTE
Configuring Your Machine for a Wireless
3
Network (ADS-2800W / ADS-3600W)
Overview 3
To connect your machine to your wireless network, we recommend following one of the setup methods
outlined in the Quick Setup Guide. Go to your model's page on the Brother Solutions Center at
solutions.brother.com/manuals
For more information about additional wireless configuration methods and settings, read this chapter. For
information on TCP/IP settings, see Change Your Machine’s Network Settings on page 3.
• To achieve optimum results with everyday document scanning, place the Brother machine as close to the
WLAN access point/router as possible with minimal obstructions. Large objects and walls between the two
devices and interference from other electronic devices can affect the data transfer speed of your
documents.
Due to these factors, wireless may not be the best method of connection for all types of documents and
applications. If you are scanning large files, such as multi-page documents with mixed text and large
graphics, consider using a USB cable for a faster throughput speed.
• Before configuring wireless settings, you need to know your Network Name (SSID) and Network Key.
to download the Quick Setup Guide.
3
3
8
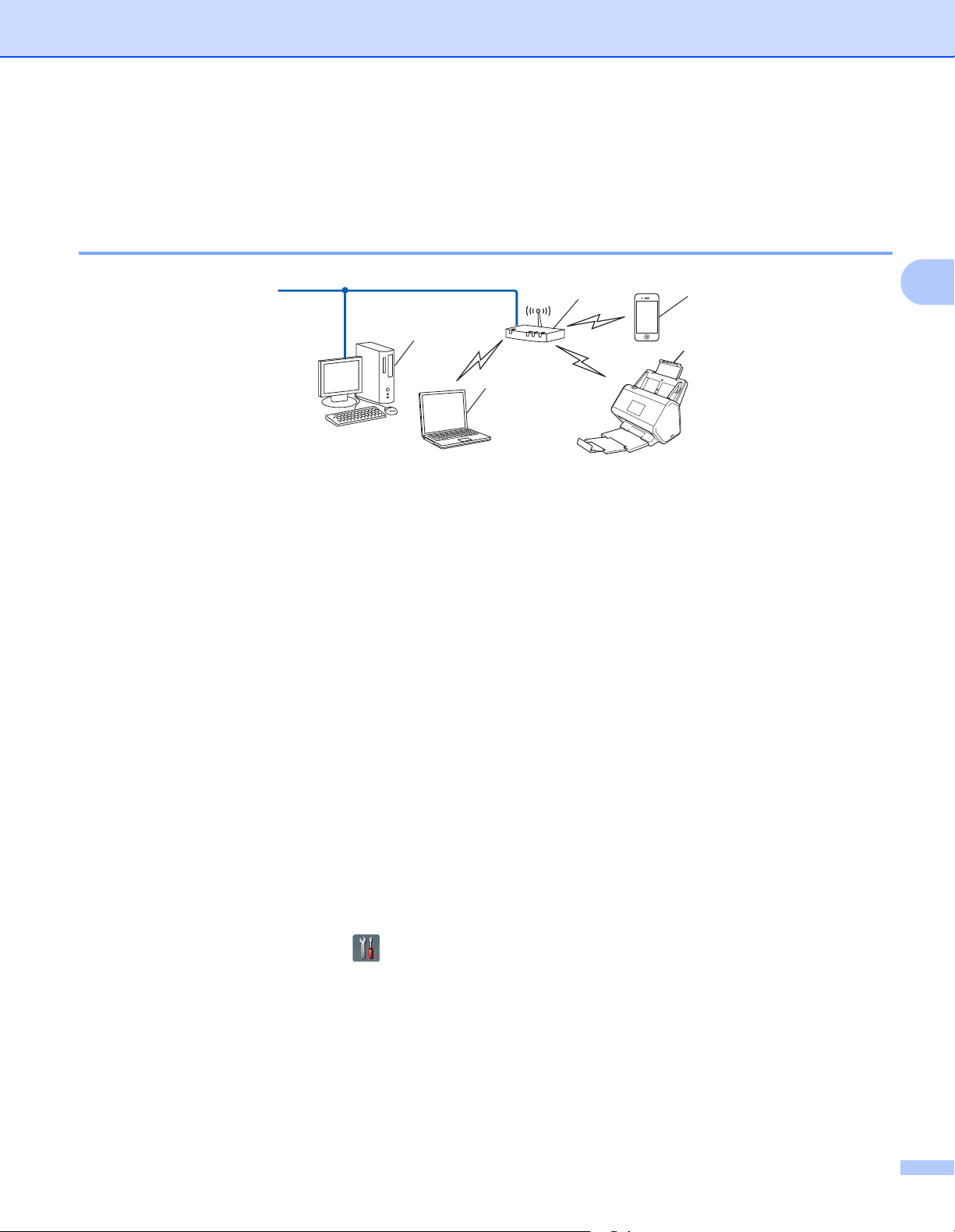
Configuring Your Machine for a Wireless Network (ADS-2800W / ADS-3600W)
2
5
1
4
3
Confirm Your Network Environment 3
Connected to a Computer with a WLAN Access Point/Router in the Network (Infrastructure Mode) 3
3
1 WLAN access point/router
1
If your computer supports Intel® My WiFi Technology (MWT), you can use your computer as a Wi-Fi Protected Setup™ (WPS) supported
access point.
2 Wireless network machine (your machine)
3 Wireless-capable computer connected to the WLAN access point/router
4 Wired computer (that is not wireless-capable) connected to the WLAN access point/router with
a network cable
5 Mobile Device connected to the WLAN access point/router
1
Configuration Method 3
The following are different methods for configuring your Brother machine in a wireless network environment.
Choose the method you prefer for your environment:
Wireless configuration, temporarily (Recommended). See the Quick Setup Guide.
One push wireless configuration using WPS (Wi-Fi Protected Setup™). See page 18.
PIN Method wireless configuration using WPS. See page 19.
Configure for a wireless network using the Setup Wizard. See page 29.
How to Check the WLAN Status (ADS-2800W / ADS-3600W) 3
1 On your machine’s LCD, press .
2 Press Network.
3 Press WLAN.
4 Press a or b and then press WLAN Status.
5 Press Status.
9
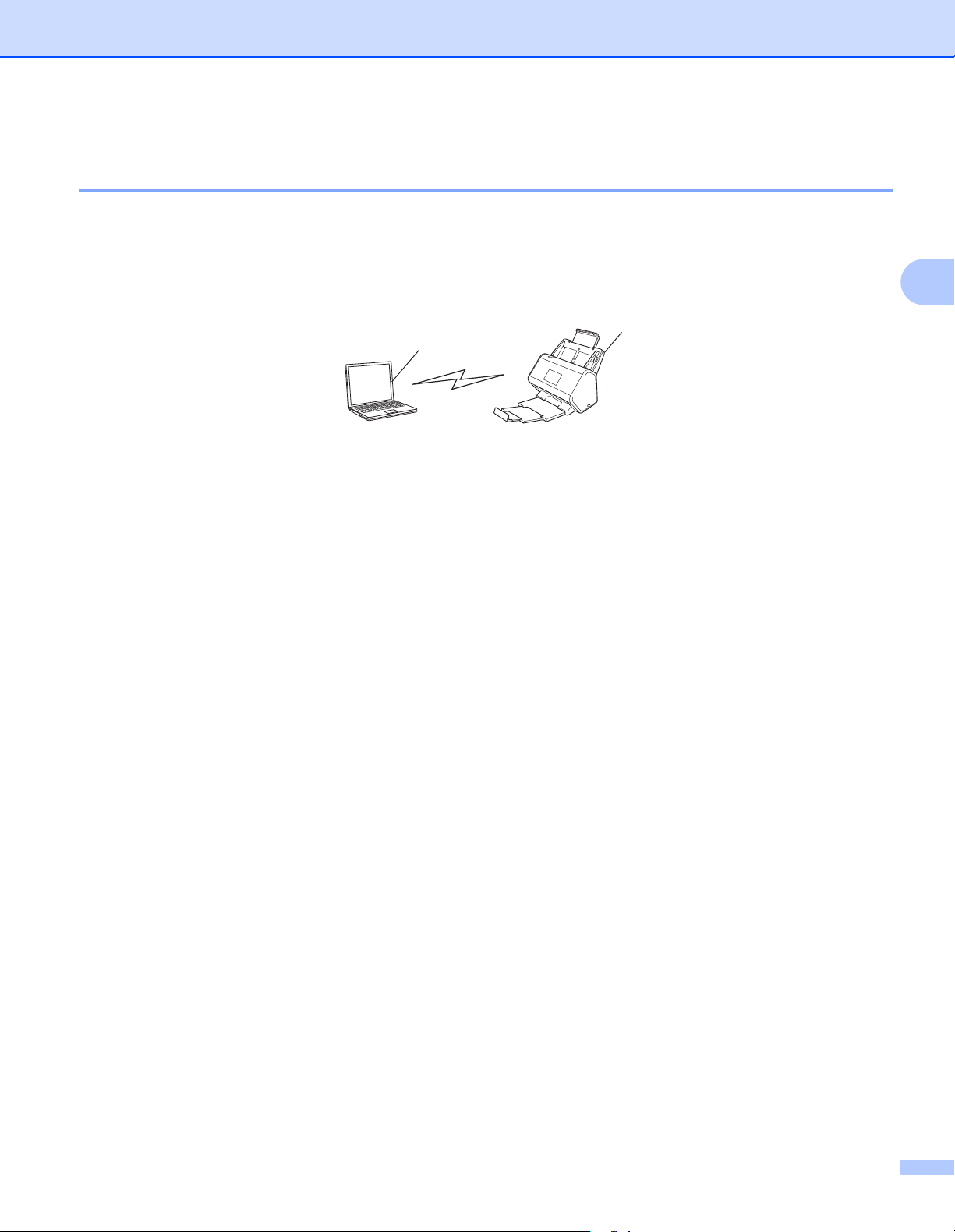
Configuring Your Machine for a Wireless Network (ADS-2800W / ADS-3600W)
1
2
Connected to a Wireless Capable Computer without a WLAN Access Point/Router in the Network (Ad-hoc Mode) 3
This type of network does not have a central WLAN access point/router. Each wireless client communicates
directly with the other. When the Brother wireless machine (your machine) is part of this network, it receives
all scan jobs directly from the computer sending the scan data.
1 Wireless network machine (your machine)
2 Wireless-capable computer
We do not guarantee the wireless network connection in Ad-hoc mode. To set up your machine in Ad-hoc
mode, see Configuration in Ad-hoc Mode on page 22.
3
10
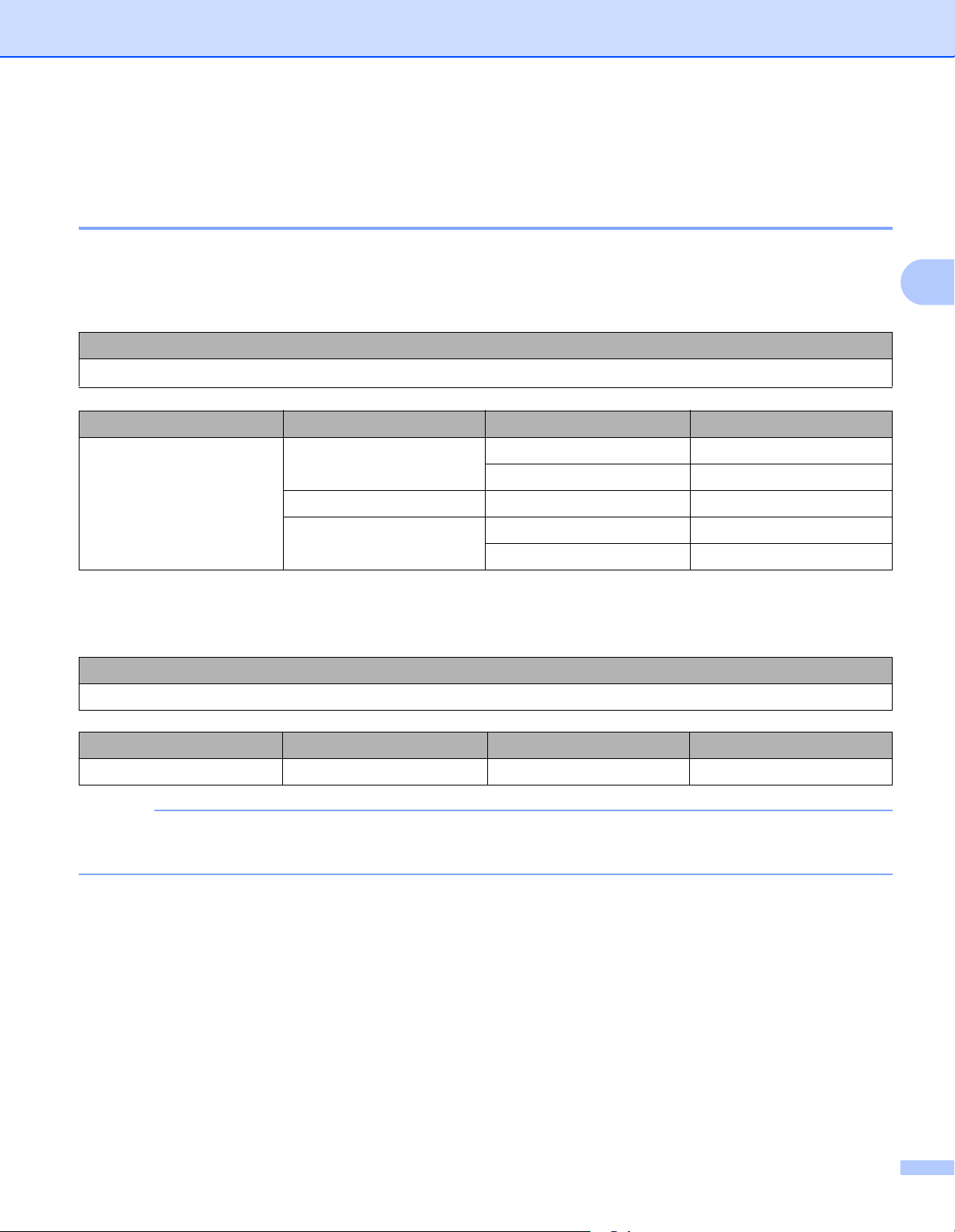
Configuring Your Machine for a Wireless Network (ADS-2800W / ADS-3600W)
NOTE
Configuration 3
When the SSID Is Not Broadcasting 3
1 Before configuring your machine, we recommend writing down your wireless network settings. You will
need this information to proceed with the configuration.
Check and write down the current wireless network settings.
Network name (SSID)
Communication Mode Authentication Method Encryption Mode Network Key
Infrastructure Open system NONE —
WEP
Shared key WEP
WPA/WPA2-PSK AES
1
TKIP
3
1
TKIP is supported for WPA-PSK only.
For example: 3
Network name (SSID)
HELLO
Communication Mode Authentication method Encryption mode Network key
Infrastructure WPA2-PSK AES 12345678
If your router uses WEP encryption, enter the key used as the first WEP key. Your Brother machine
supports the use of the first WEP key only.
11
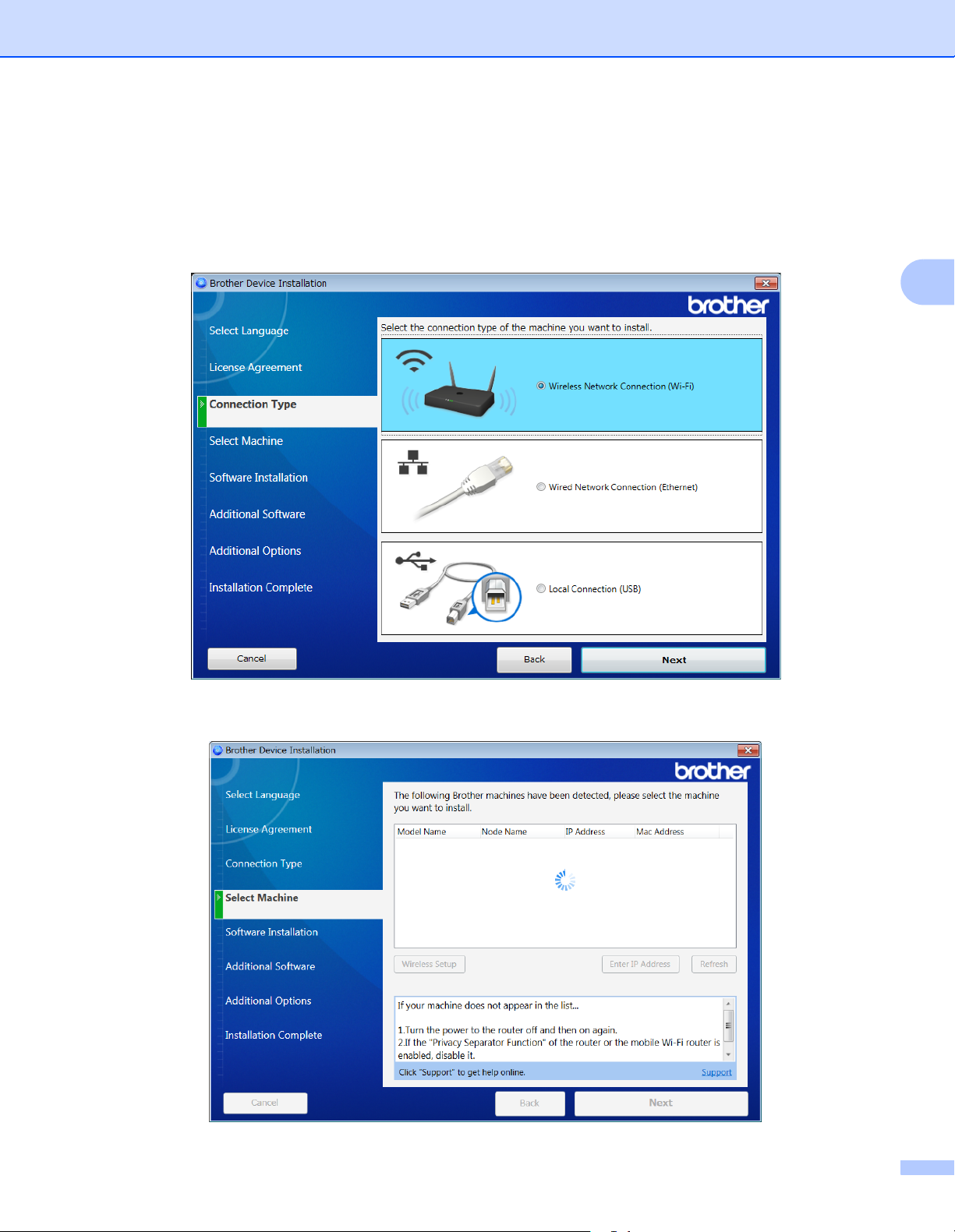
Configuring Your Machine for a Wireless Network (ADS-2800W / ADS-3600W)
2 Do one of the following:
Windows
a Insert the supplied DVD-ROM into your DVD-ROM drive.
b Select Wireless Network Connection (Wi-Fi), and then click Next.
®
3
c Click Wireless Setup.
12
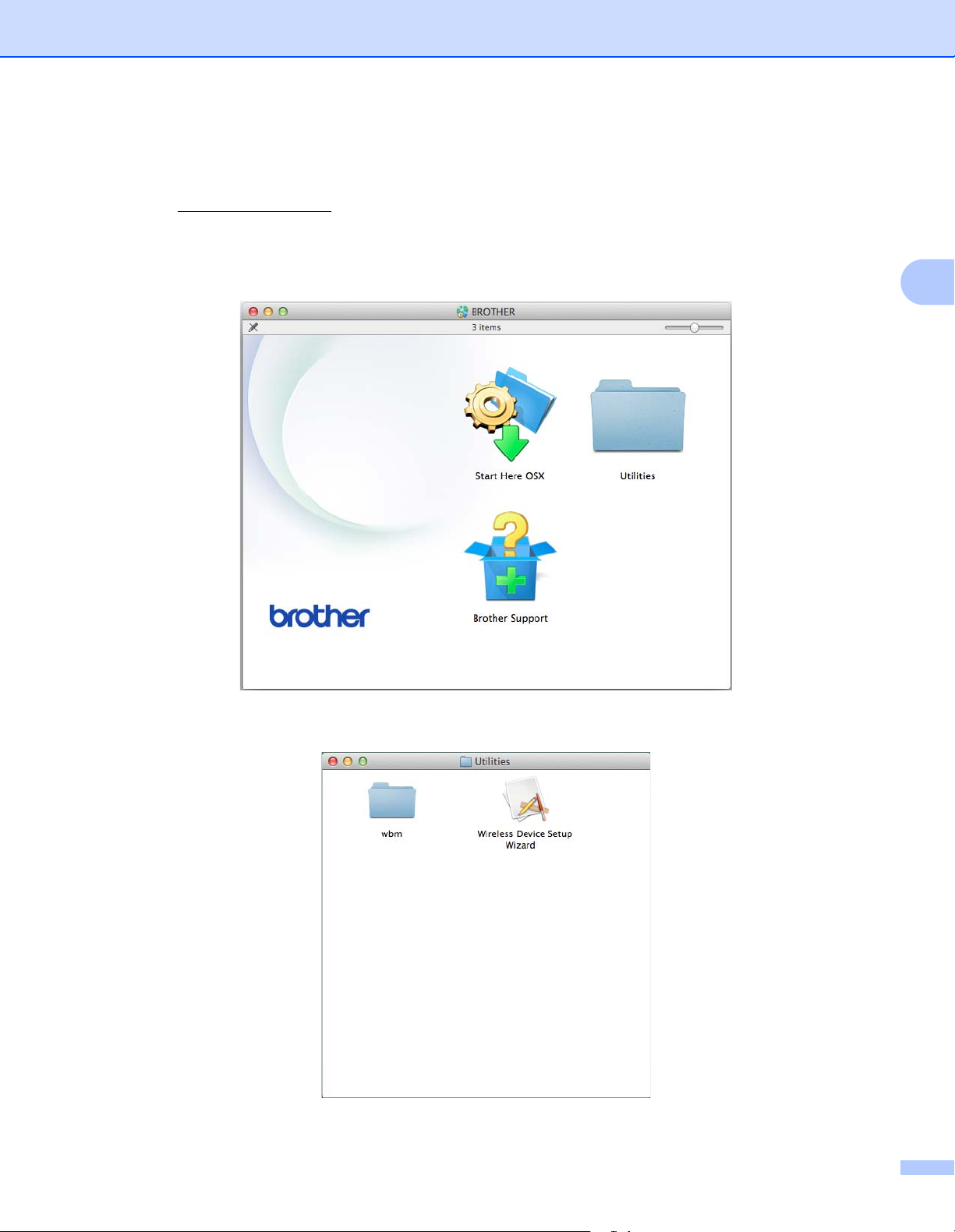
Configuring Your Machine for a Wireless Network (ADS-2800W / ADS-3600W)
Macintosh
a Download the full driver and software package from the Brother Solutions Center
(support.brother.com
).
b Double-click the BROTHER icon on your desktop.
c Double-click Utilities.
d Double-click Wireless Device Setup Wizard.
3
13
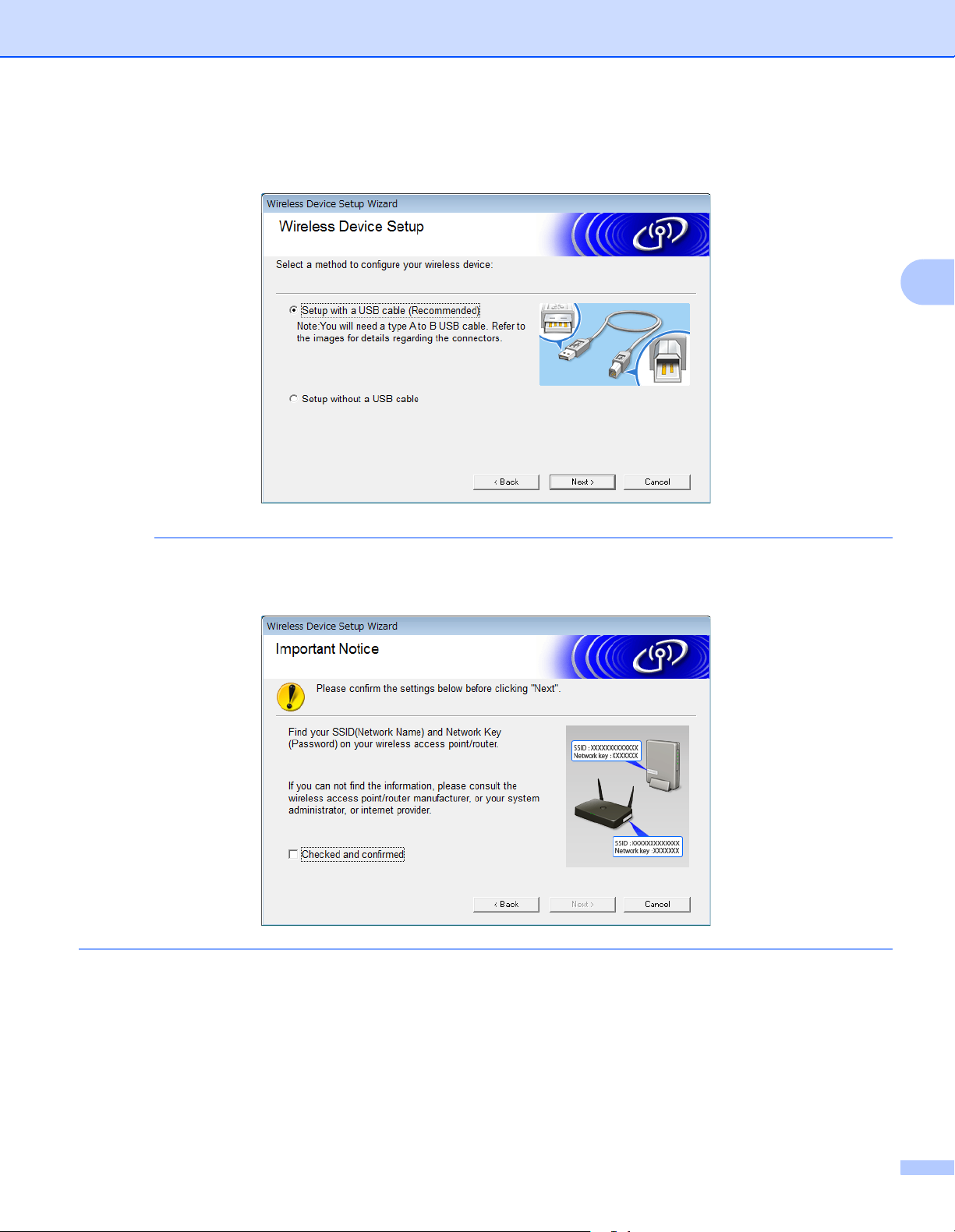
Configuring Your Machine for a Wireless Network (ADS-2800W / ADS-3600W)
NOTE
3 Select Setup with a USB cable (Recommended), and then click Next.
We recommend using a USB cable temporarily.
3
If this screen appears, read the Important Notice. Confirm the SSID and Network Key, select the
Checked and confirmed check box, and then click Next.
4 Temporarily connect the USB cable directly to the computer and the machine.
If the confirmation screen appears, click Next.
14
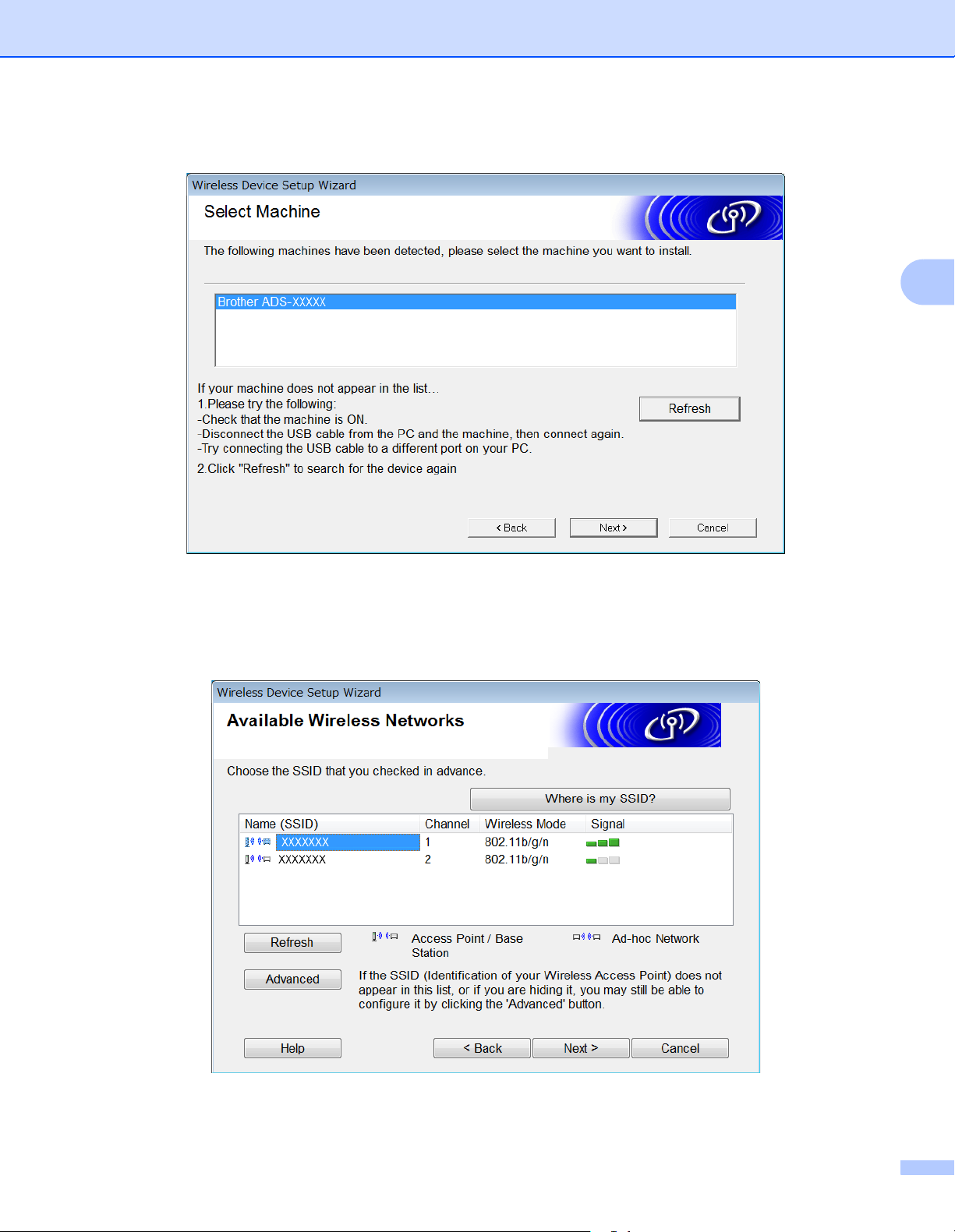
Configuring Your Machine for a Wireless Network (ADS-2800W / ADS-3600W)
5 Click Next. (Windows
®
6 Do one of the following:
Only)
3
• Select the SSID you want to use and click Next. Then configure Network Key and go to 0.
• If the SSID you want to use is not broadcasting, click Advanced and go to 7.
15
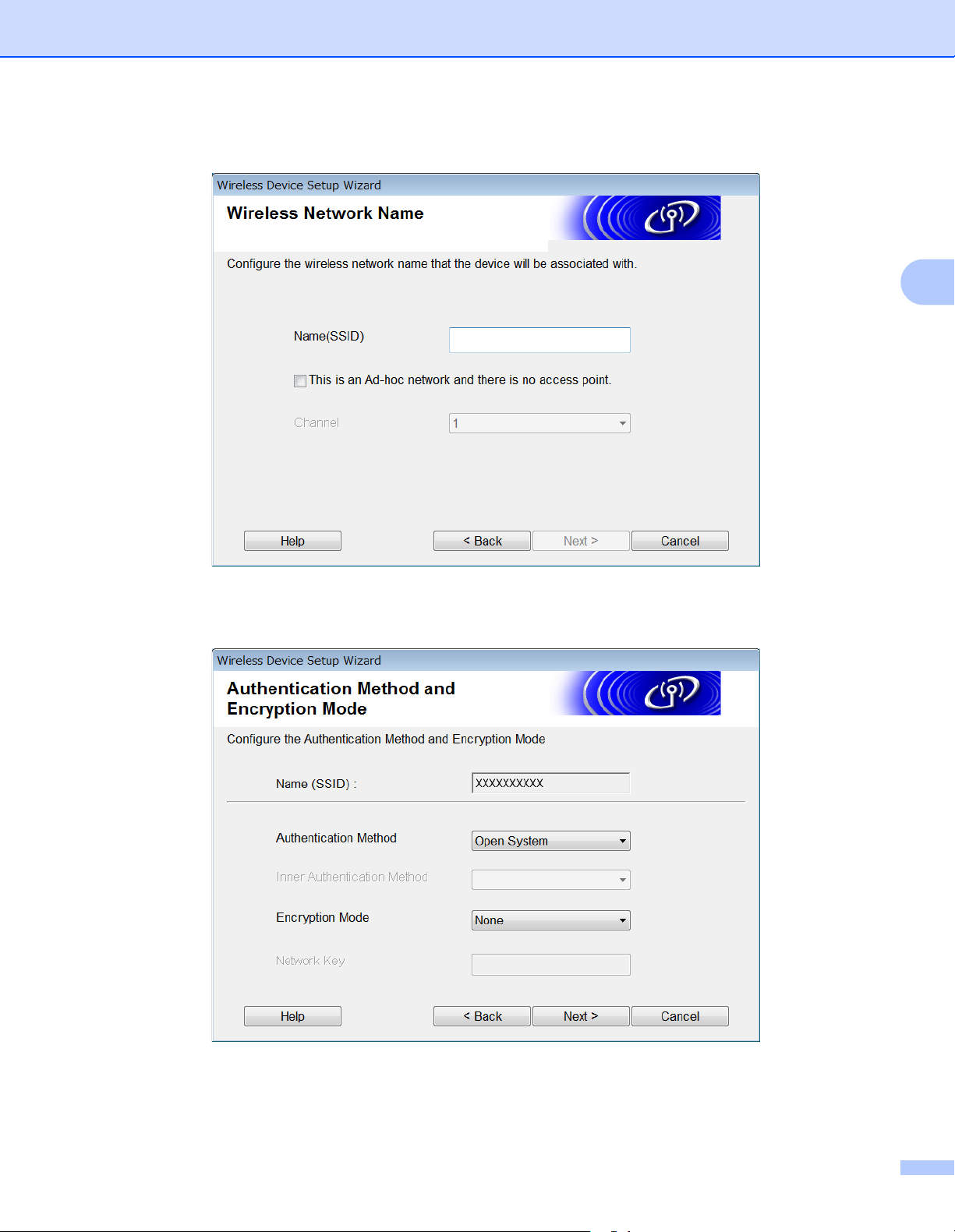
Configuring Your Machine for a Wireless Network (ADS-2800W / ADS-3600W)
7 Type a new SSID in the Name(SSID) field, and then click Next.
3
8 Select the Authentication Method and Encryption Mode from the drop-down lists, type a network key
in the Network Key field, and then click Next and go to 0.
16
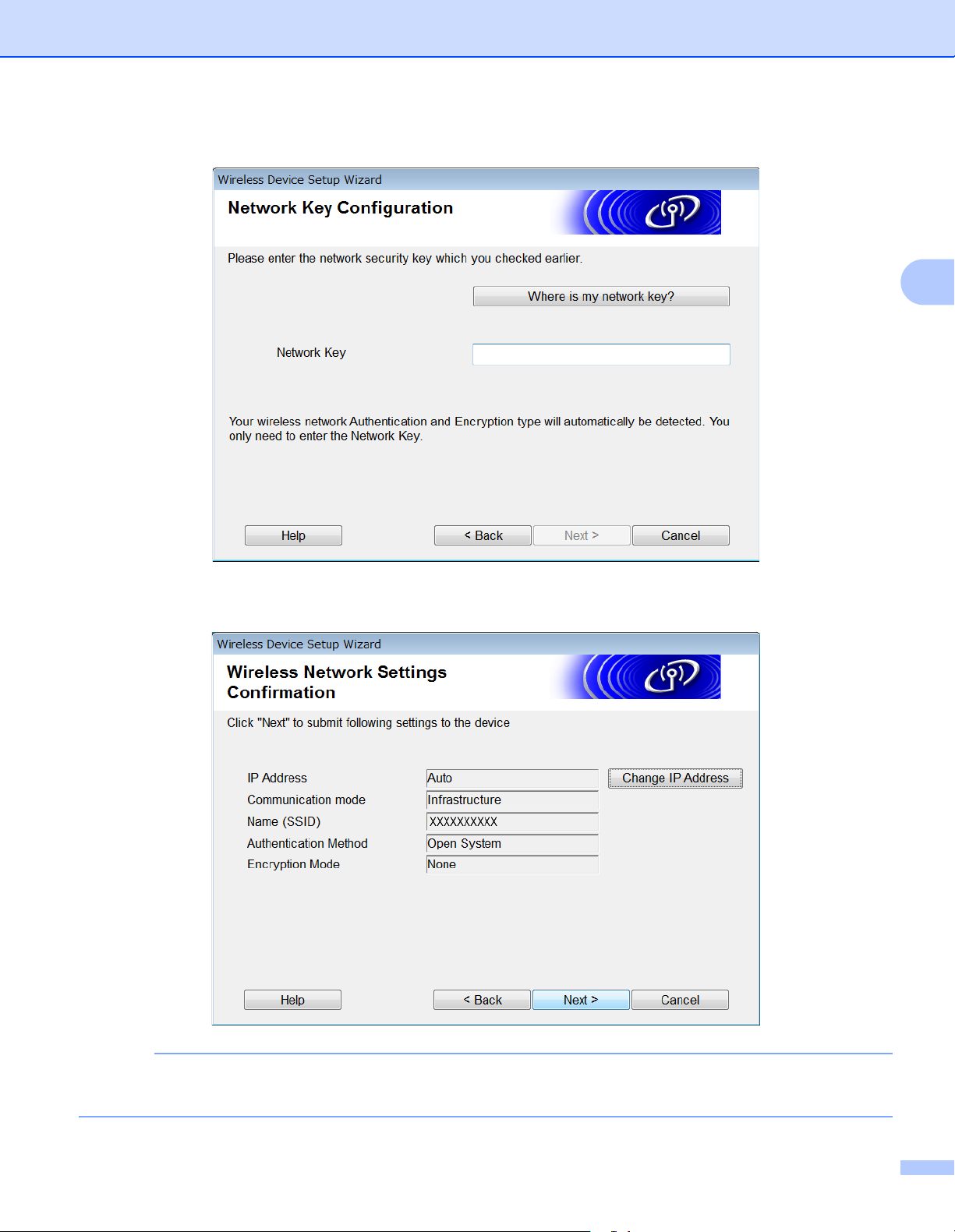
Configuring Your Machine for a Wireless Network (ADS-2800W / ADS-3600W)
NOTE
9 Type a new Network key in the Network Key field, and then click Next.
3
0 Click Next. The machine receives the settings.
(The following screen may differ depending on your settings.)
DO NOT disconnect the USB cable until the on-screen instruction confirms that configuration is complete
and that you can safely remove the cable.
17
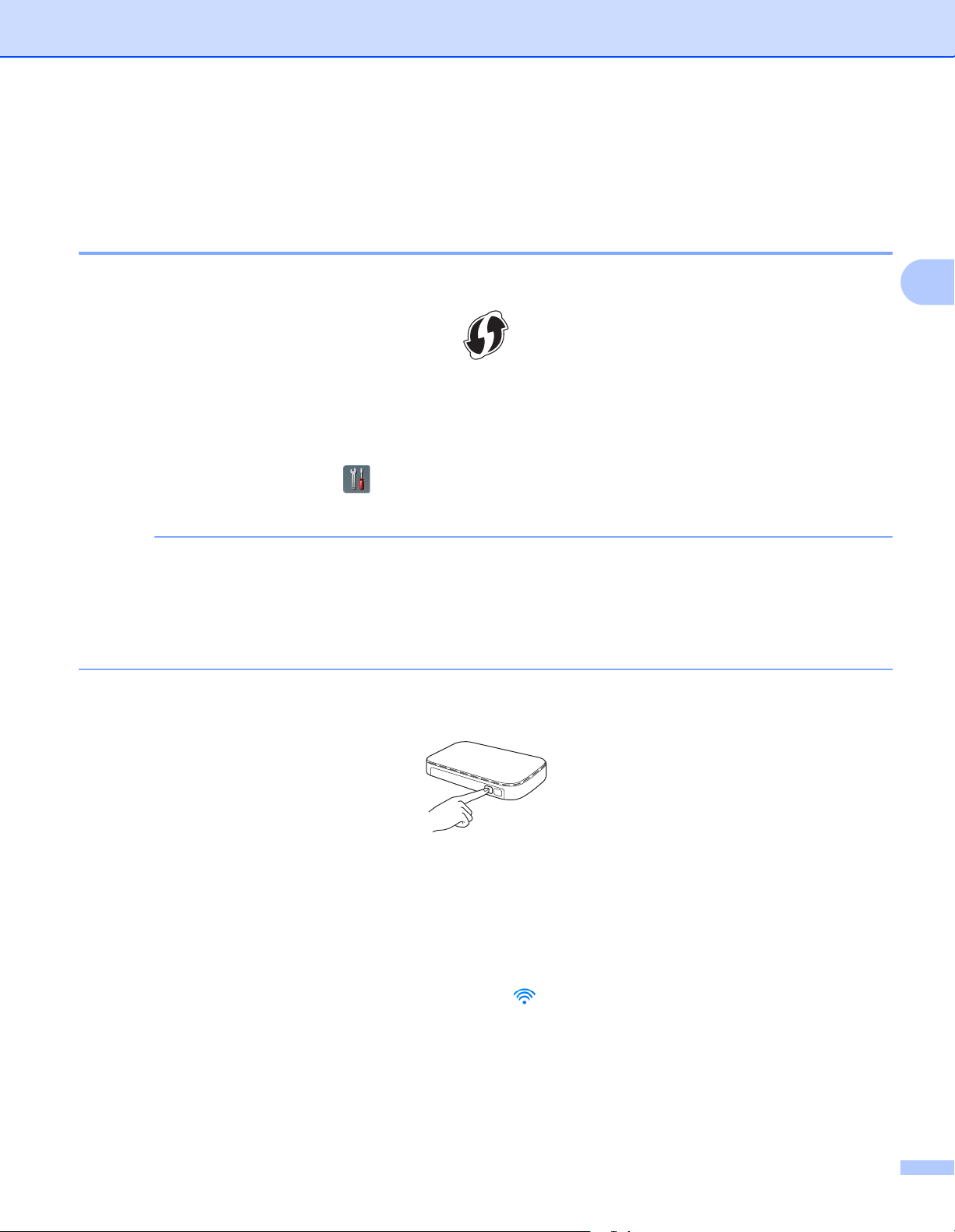
Configuring Your Machine for a Wireless Network (ADS-2800W / ADS-3600W)
NOTE
A Disconnect the USB cable between the computer and the machine.
B Click Finish.
Using WPS (Wi-Fi Protected Setup™) 3
1 Confirm that your wireless access point/router has the WPS symbol as shown below.
2 Place the Brother machine within range of your wireless access point/router. The range may differ
depending on your environment. Refer to the instructions provided with your wireless access
point/router.
3 On the machine’s LCD, press > Network > WLAN > WPS.
When Enable WLAN? appears, press Yes to accept.
• If you do not start WPS from the machine’s LCD a few seconds after pressing the WPS button on your
wireless access point/router, the connection may fail.
• If your wireless access point/router supports WPS and you want to configure your machine using the PIN
(Personal Identification Number) Method, see Using the PIN Method of Wi-Fi Protected Setup™ (WPS)
on page 19.
4 When the LCD instructs you to start WPS, press the WPS button on your wireless access point/router
(for more information, see the instructions provided with your wireless access point/router).
3
Press OK on your Brother machine’s LCD.
5 Your machine automatically detects which mode (WPS) your wireless access point/router uses, and tries
to connect to your wireless network.
6 If your wireless device is connected successfully, the LCD displays the message Connected until you
press OK.
The wireless setup is now complete. The Wi-Fi light on the Control Panel lights up, indicating that
the machine’s network interface is set to WLAN.
18
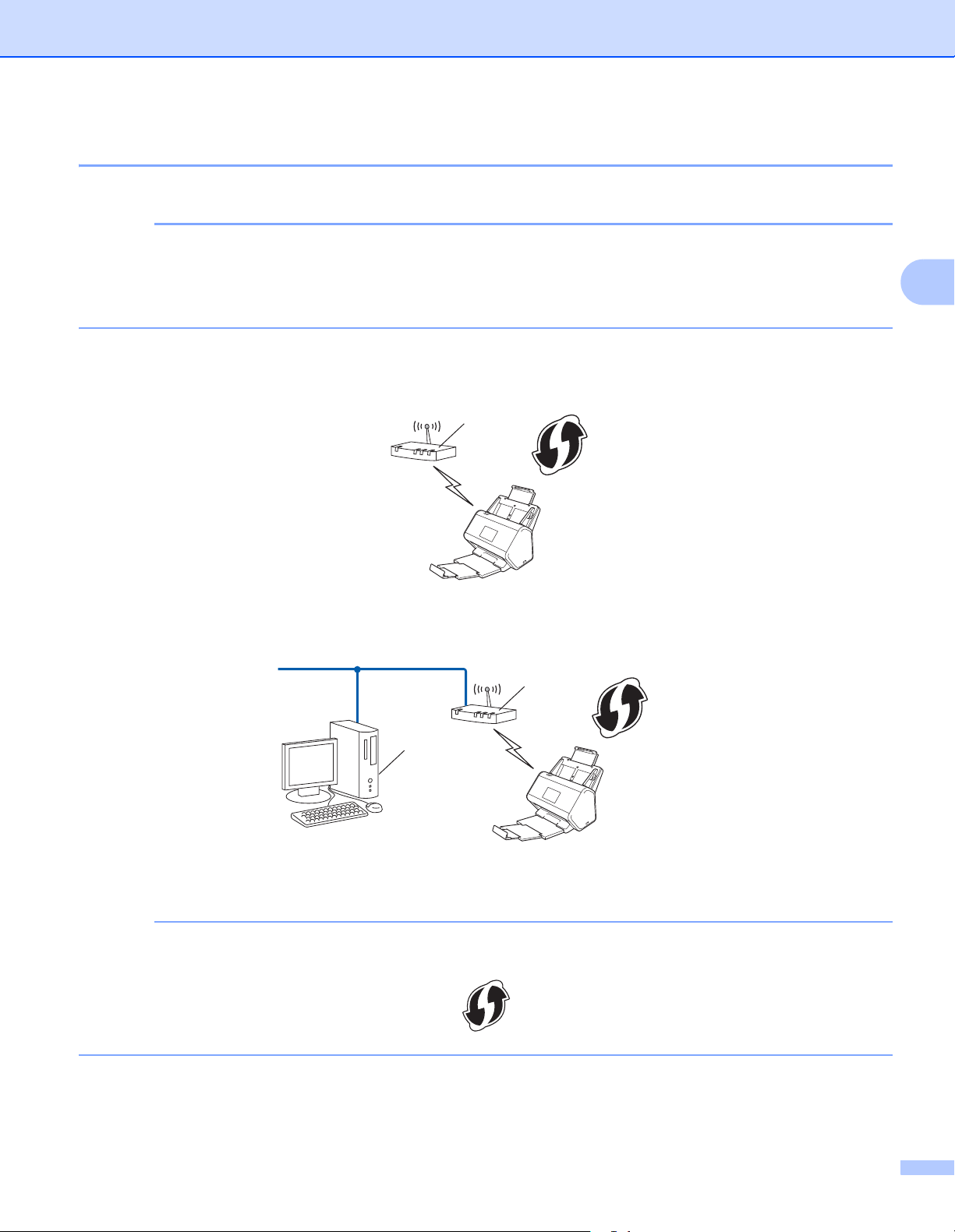
Configuring Your Machine for a Wireless Network (ADS-2800W / ADS-3600W)
NOTE
NOTE
A
B
Using the PIN Method of Wi-Fi Protected Setup™ (WPS) 3
If your WLAN access point/router supports WPS (PIN Method), configure the machine using the instructions.
The Personal Identification Number (PIN) Method is one of the connection methods developed by the
®
Wi-Fi Alliance
. By entering a PIN created by an Enrollee (your machine) to the Registrar (a device that
manages the wireless LAN), you can set up the WLAN network and security settings. See the User’s Guide
supplied with your WLAN access point/router for instructions on how to access WPS mode.
Connection when the WLAN access point/router (A) doubles as a Registrar1.
A
Connection when another device (B), such as a computer, is used as a Registrar1.
3
1
The Registrar is normally the WLAN access point/router.
Routers or access points that support WPS display this symbol:
19
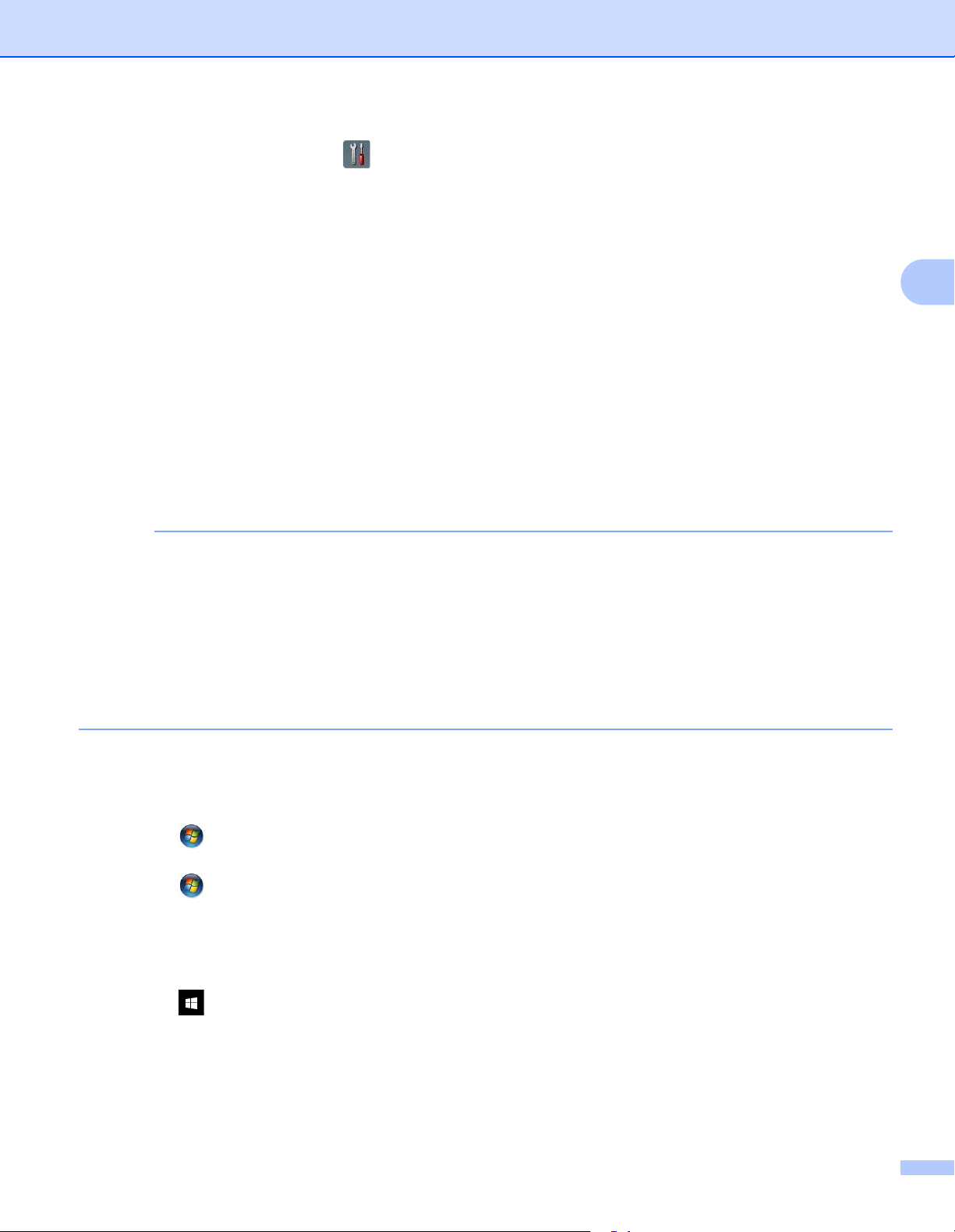
Configuring Your Machine for a Wireless Network (ADS-2800W / ADS-3600W)
NOTE
1 On the machine’s LCD, press .
2 Press Network.
3 Press WLAN.
4 Press a or b to display WPS w/ PIN Code.
Press WPS w/ PIN Code.
5 When Enable WLAN? is displayed, press Yes to accept.
The wireless setup wizard starts.
To cancel, press No.
6 The LCD displays an eight-digit PIN and the machine starts searching for an access point.
3
7 In your browser’s address bar, type the IP address of your access point (Registrar
1
The Registrar is normally the WLAN access point/router.
1
).
8 Go to the WPS setup page, type the PIN displayed on the LCD in step 6 into the Registrar, and follow
the on-screen instructions.
• The setup page is different, depending on the brand of access point/router you are using. See the
instruction manual supplied with your access point/router.
• To use a Windows Vista
a Registrar, you need to register it to your network in advance. See the instruction manual that came with
your WLAN access point/router.
• If you use Windows
the scanner driver after the wireless configuration by following the on-screen instructions. To install the full
driver and software package, follow the steps in the Quick Setup Guide for installation.
Windows Vista®/Windows® 7/Windows® 8/Windows® 8.1/Windows® 10 3
If you are using your computer as a Registrar, follow these steps:
a Windows Vista
Click (Start)> Network > Add a wireless device.
®
Windows
Click (Start)> Devices and Printers > Add a device.
Windows
Move your mouse to the lower right corner of your desktop. When the menu bar appears, click
Settings > Control Panel > Devices and Printers > Add a device.
Windows
Click (Start)> Settings > Devices > Connected Devices > Add a device.
7
®
8 and Windows® 8.1
®
10
®
, Windows® 7, Windows® 8, Windows® 8.1, or Windows® 10 computer as
®
7, Windows® 8, Windows® 8.1, or Windows® 10 as a Registrar, you can install
®
b Select the machine and click Next.
c Type the PIN displayed on the LCD in step 6, and then click Next.
d Select the network you want to connect to, and then click Next.
e Click Close.
20
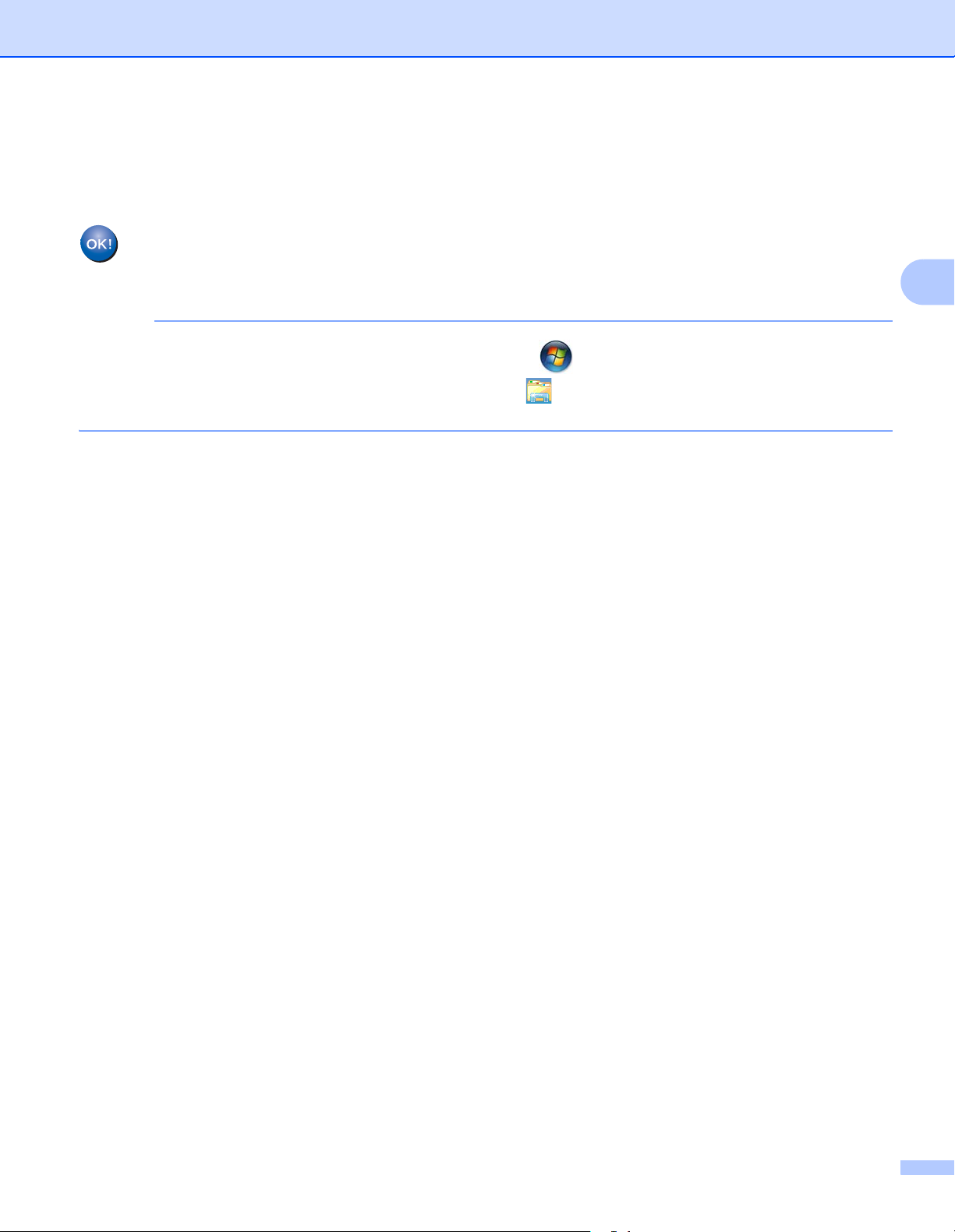
Configuring Your Machine for a Wireless Network (ADS-2800W / ADS-3600W)
NOTE
9 If your wireless device is connected successfully, the LCD displays Connected.
If the connection failed, the LCD shows an error code. Make a note of the error code, see Wireless LAN
Error Codes (ADS-2800W / ADS-3600W) on page 89 and correct the error.
Windows
You have completed the wireless network setup. To continue installing the drivers and software
®
necessary for operating your device, put the DVD-ROM into your DVD drive.
If the Brother screen does not appear automatically, click (Start) > Computer (My Computer).
®
(For Windows
8, Windows® 8.1, Windows® 10: click the (File Explorer) icon on the taskbar, and then
go to This Computer/This PC.) Double-click the DVD icon, and then double-click start.exe.
Macintosh
You have completed the wireless network setup. To continue installing the drivers and software
necessary for operating your device, select Start Here OSX from the driver’s menu.
3
21
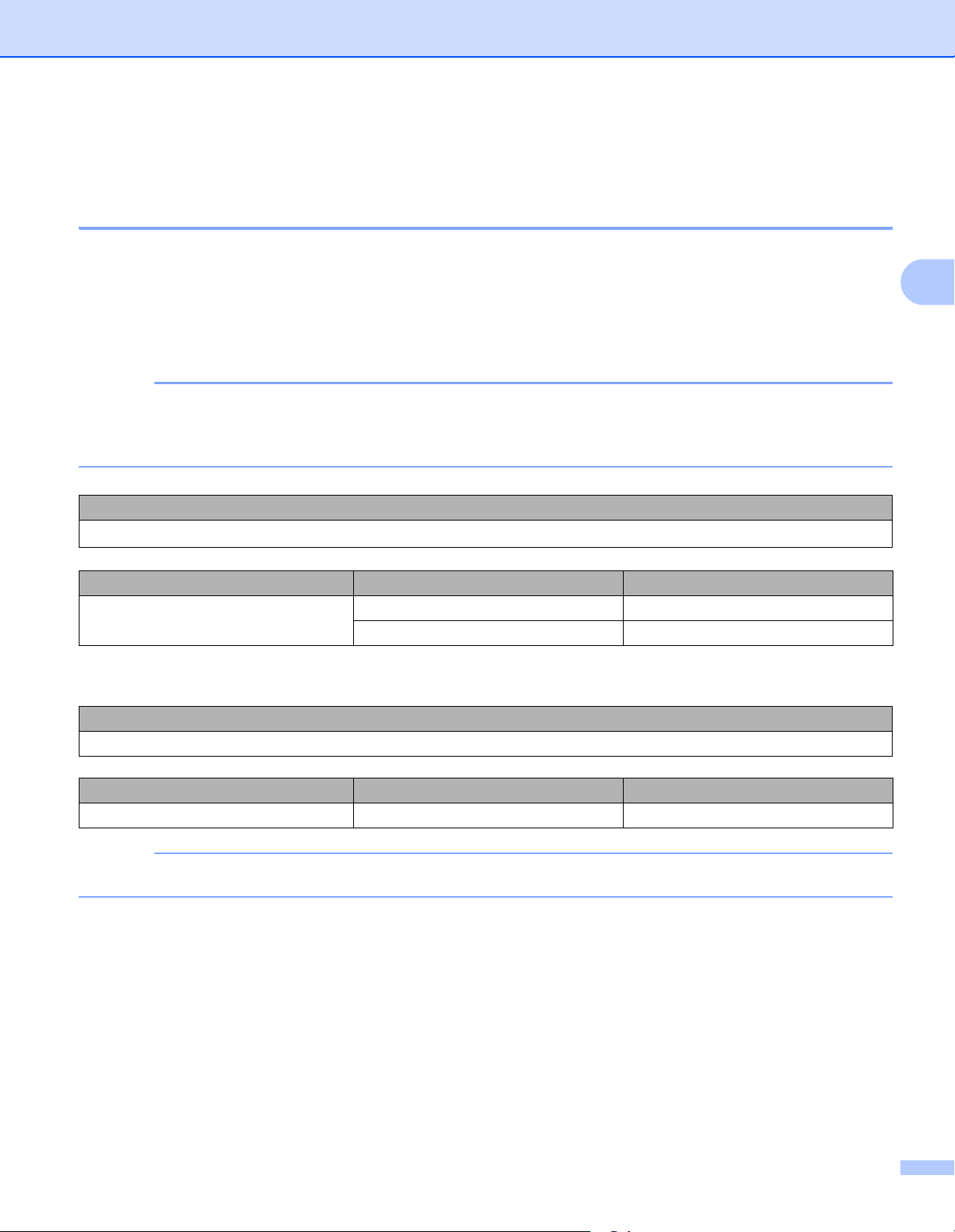
Configuring Your Machine for a Wireless Network (ADS-2800W / ADS-3600W)
NOTE
NOTE
Configuration in Ad-hoc Mode 3
Using a Configured SSID 3
If you are trying to pair the machine to a computer that is already in Ad-hoc mode with a configured SSID,
complete the following steps:
1 Before configuring your machine, we recommend writing down your wireless network settings. You will
need this information to proceed with the configuration.
Check and record the current wireless network settings of the computer you are connecting with.
The wireless network settings of the computer you are connecting with must be set to Ad-hoc mode with
an SSID already configured. For instructions on how to set your computer to Ad-hoc mode, see the
information included with your computer or contact your network administrator.
Network name (SSID)
3
Communication Mode Encryption mode Network key
Ad-hoc NONE —
WEP
For example: 3
Network name (SSID)
HELLO
Communication Mode Encryption mode Network key
Ad-hoc WEP 12345
Your Brother machine supports the use of the first WEP key only.
22
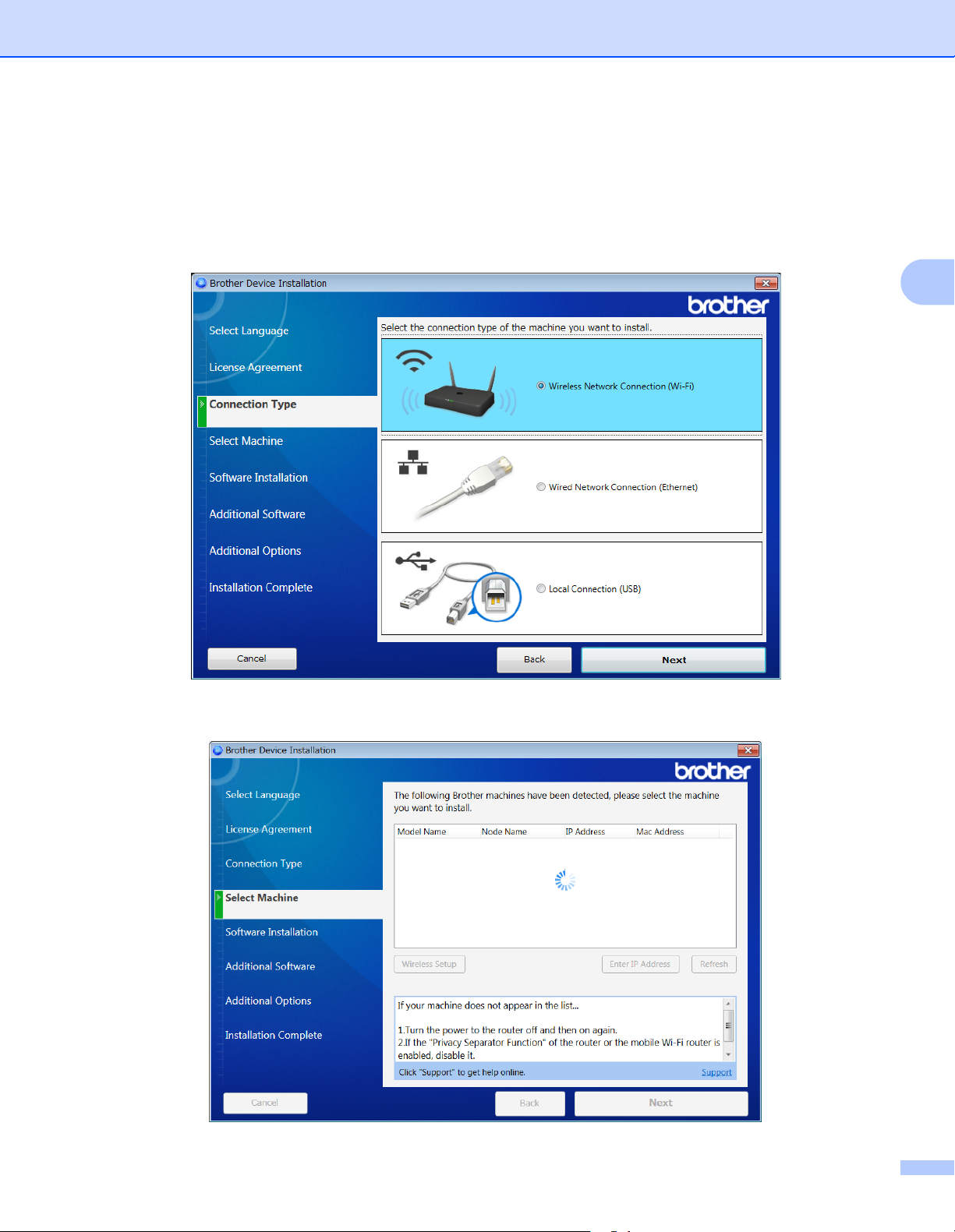
Configuring Your Machine for a Wireless Network (ADS-2800W / ADS-3600W)
2 Do one of the following:
Windows
a Insert the supplied DVD-ROM into your DVD-ROM drive.
b Select Wireless Network Connection (Wi-Fi), and then click Next.
®
3
c Click Wireless Setup.
23
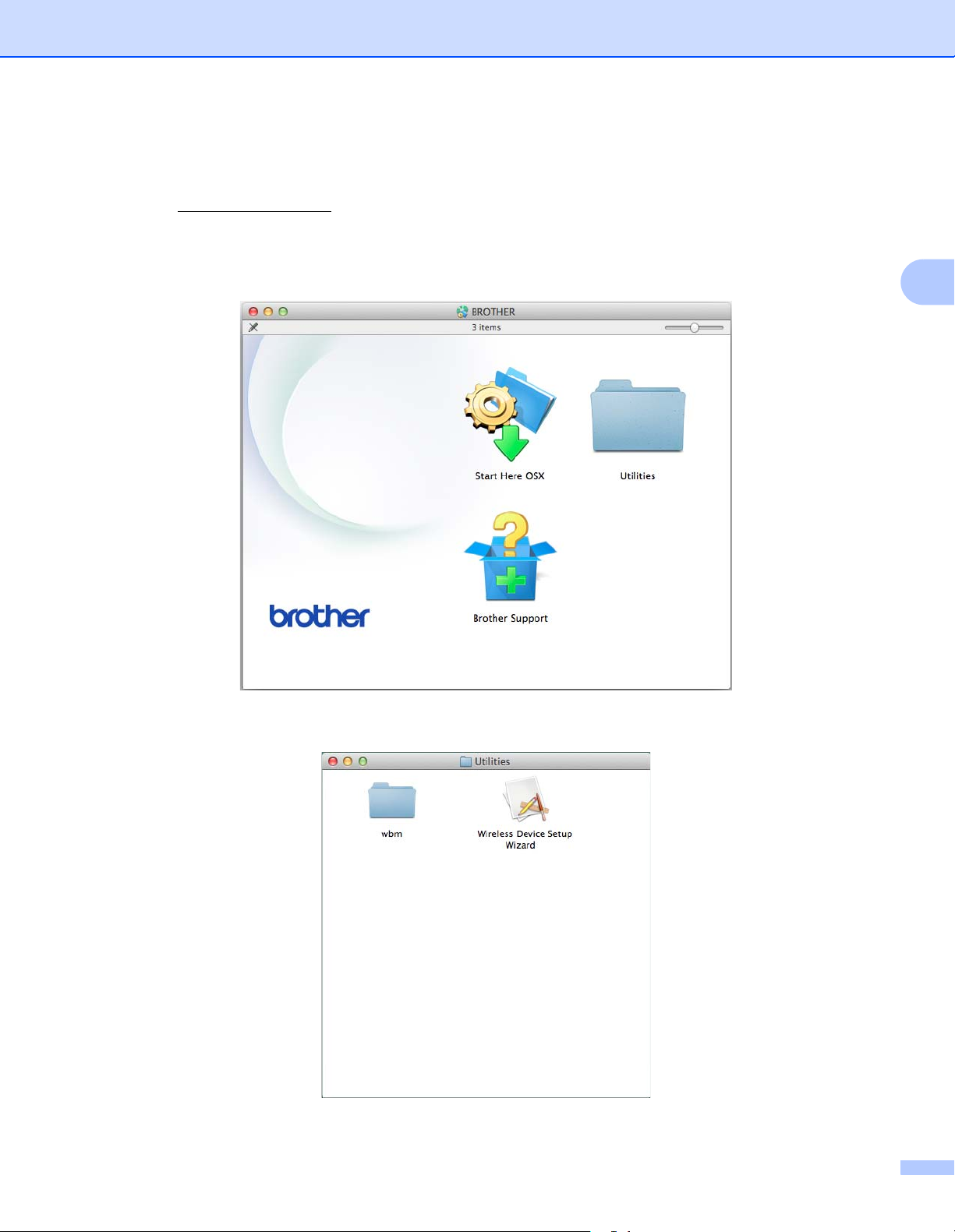
Configuring Your Machine for a Wireless Network (ADS-2800W / ADS-3600W)
Macintosh
a Download the full driver and software package from the Brother Solutions Center
(support.brother.com
).
b Double-click the BROTHER icon on your desktop.
c Double-click Utilities.
d Double-click Wireless Device Setup Wizard.
3
24
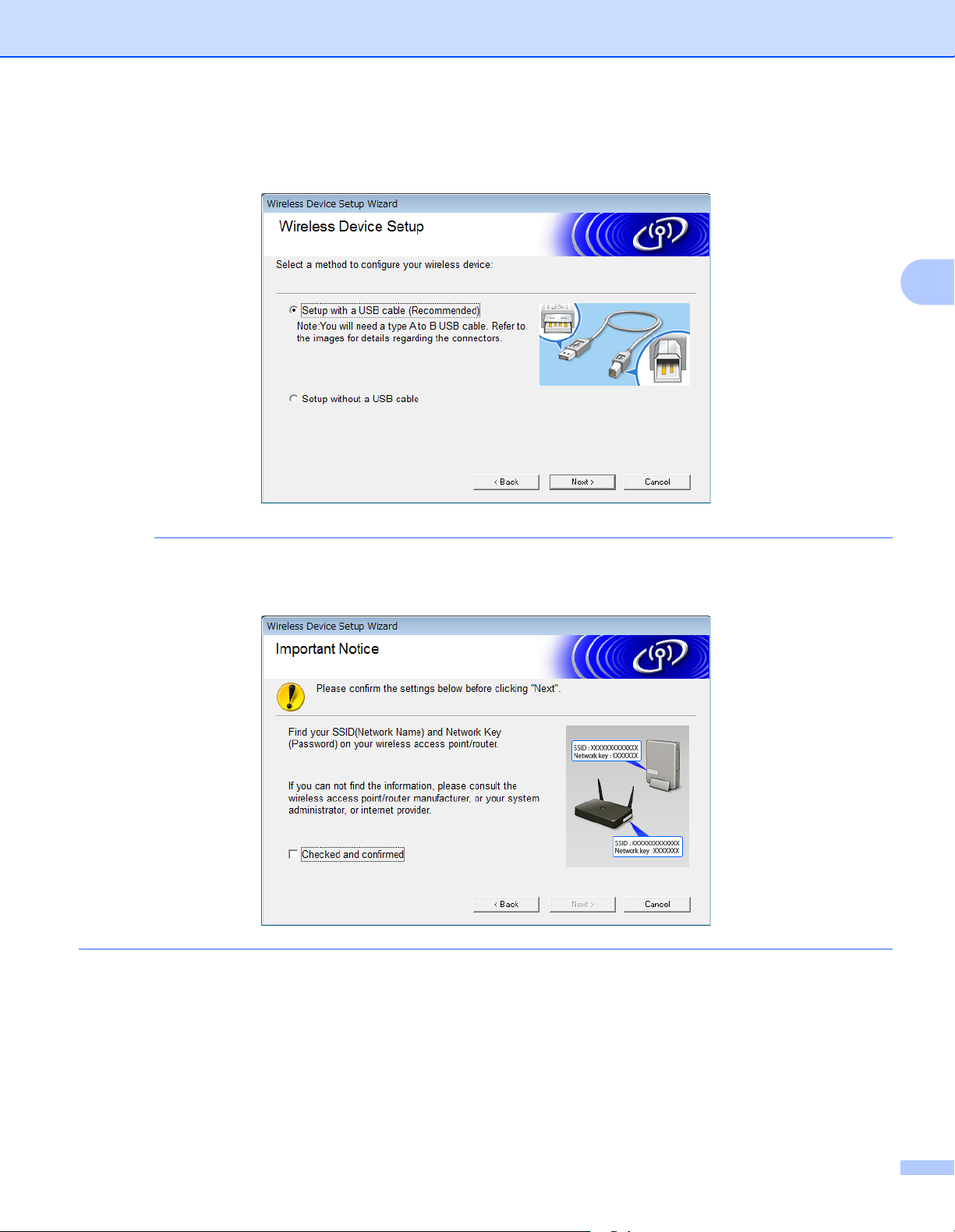
Configuring Your Machine for a Wireless Network (ADS-2800W / ADS-3600W)
NOTE
3 Select Setup with a USB cable (Recommended), and then click Next.
We recommend using a USB cable temporarily.
3
If this screen appears, read the Important Notice. Confirm the SSID and Network Key, select the
Checked and confirmed check box, and then click Next.
4 Temporarily connect the USB cable directly to the computer and the machine.
If the confirmation screen appears, click Next.
25
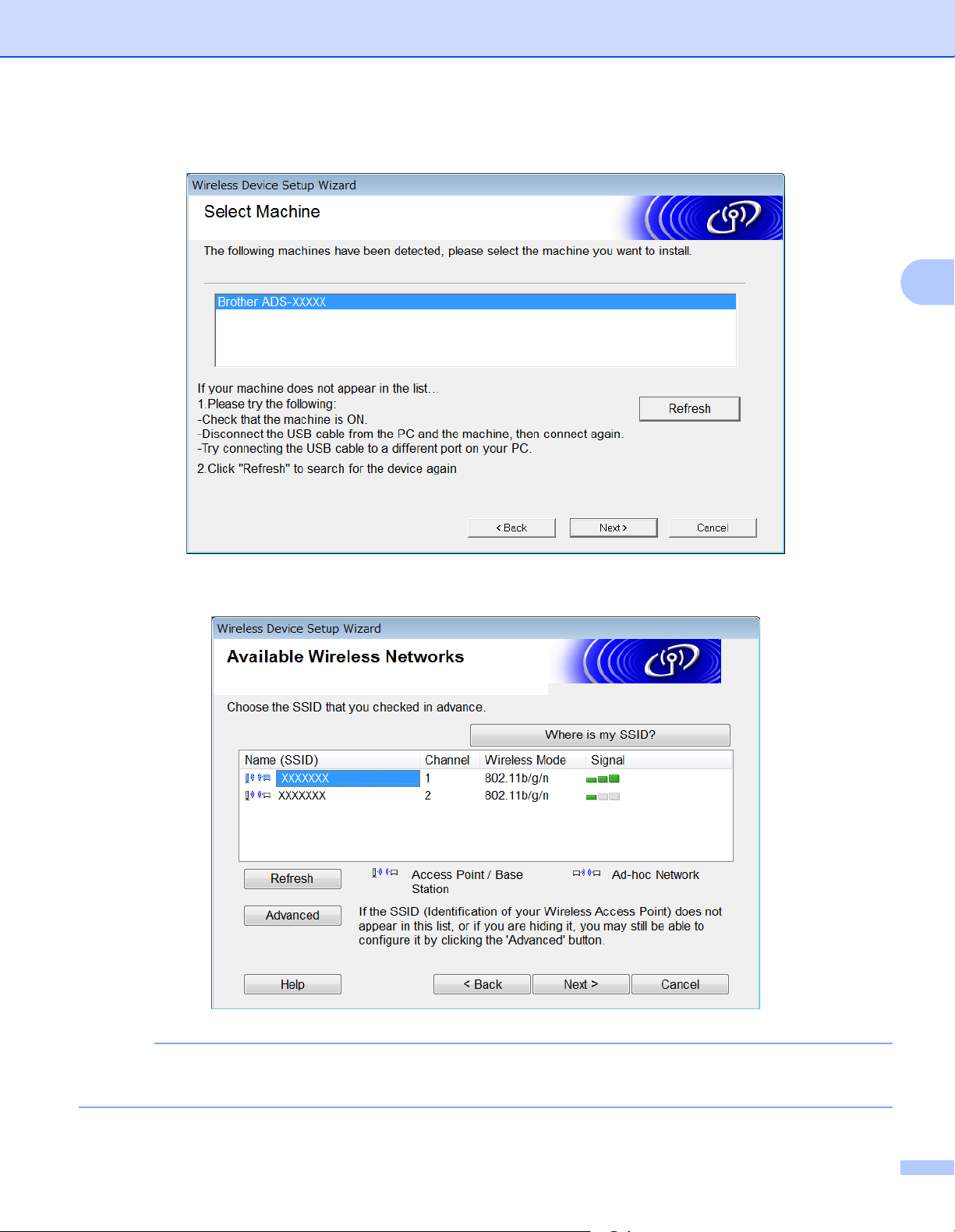
Configuring Your Machine for a Wireless Network (ADS-2800W / ADS-3600W)
NOTE
5 Click Next. (Windows
6 Click Advanced.
®
Only)
3
If the list is blank, confirm that the access point has power and is broadcasting the SSID, and then see if
the machine and your computer are within range for wireless communication. Then click Refresh.
26
 Loading...
Loading...