
ユーザーズガイド
ADS-2800W
ADS-3600W
Version F
JPN
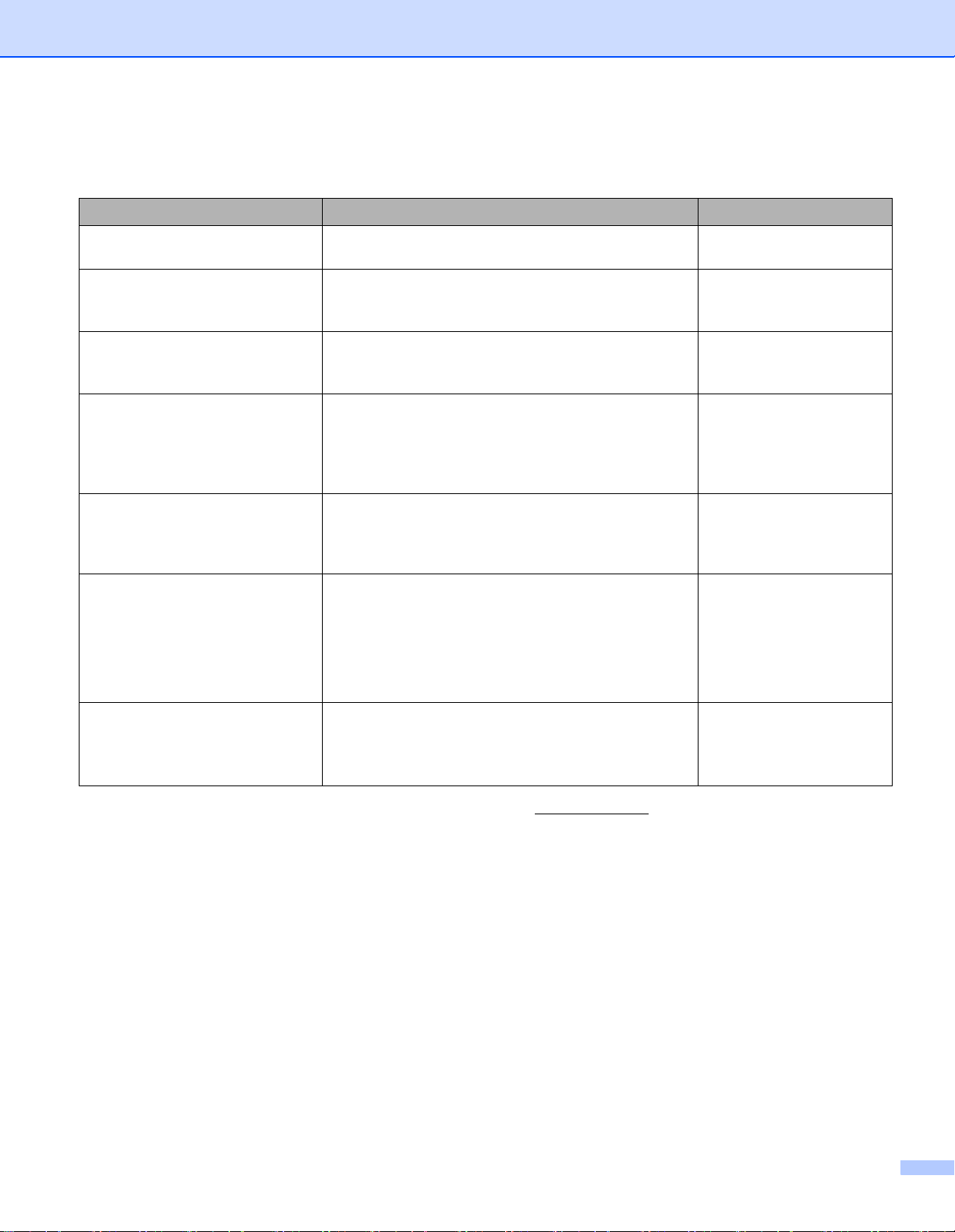
各ユーザーズガイドの内容について
マニュアルの種類 記載内容 形式 / 場所
かんたん設置ガイド このガイドに従って本製品を設置し、ドライバーや
ソフトウェアをインストールしてください。
安全ガイド 本製品を設置する前にこのガイドを最初にご覧くだ
さい。ご使用のオペレーティングシステムと接続タ
イプについても、このガイドをご覧ください。
ユーザーズガイド 本製品の操作方法、セキュリティ機能、日常のお手
入れ、および困ったときの対処方法等については、
このガイドをご覧ください。
ユーザーズガイド
ネットワーク編
このガイドには、ブラザー製品を使用する場合の
イーサネットの設定とセキュリティの設定に関して
役立つ情報が記載されています。本製品が対応して
いるプロトコルの情報や困ったときの詳細情報も参
照することができます。
クラウド接続ガイド このガイドには、ブラザー製品からのインターネッ
トサービスへのアクセスや、直接のファイルのアッ
プロードについての役立つ情報が記載されていま
す。
モバイルプリント&スキャンガ
イド Brother iPrint&Scan 用
このガイドには、Wi-Fi ネットワークに接続してブ
ラザー製品からのモバイル機器へのアクセスに役立
つ情報が記載されています。
モバイル機器からスキャンをサポートしているデバ
イスで、アプリケーションを用いて印刷する場合の
詳細については、このガイドをご覧ください。
Brother Image Viewer ガイド
Android™ 用
このガイドには、Android™ モバイル機器を使って
ブラザー製品でスキャンしたドキュメントを閲覧・
編集することに関して、役立つ情報が記載されてい
ます。
冊子 / 梱包箱内
冊子 / 梱包箱内
PDF/ サポートサイト(ブ
ラザーソリューションセ
ンター)上
1
PDF/ サポートサイト(ブ
ラザーソリューションセ
ンター)上
1
PDF/ サポートサイト(ブ
ラザーソリューションセ
ンター)上
1
PDF/ サポートサイト(ブ
ラザーソリューションセ
ンター)上
1
PDF/ サポートサイト(ブ
ラザーソリューションセ
ンター)上
1
1
最新版のマニュアルは、サポートサイト ( ブラザーソリューションセンター ) support.brother.co.jp からダウンロードできます。
i
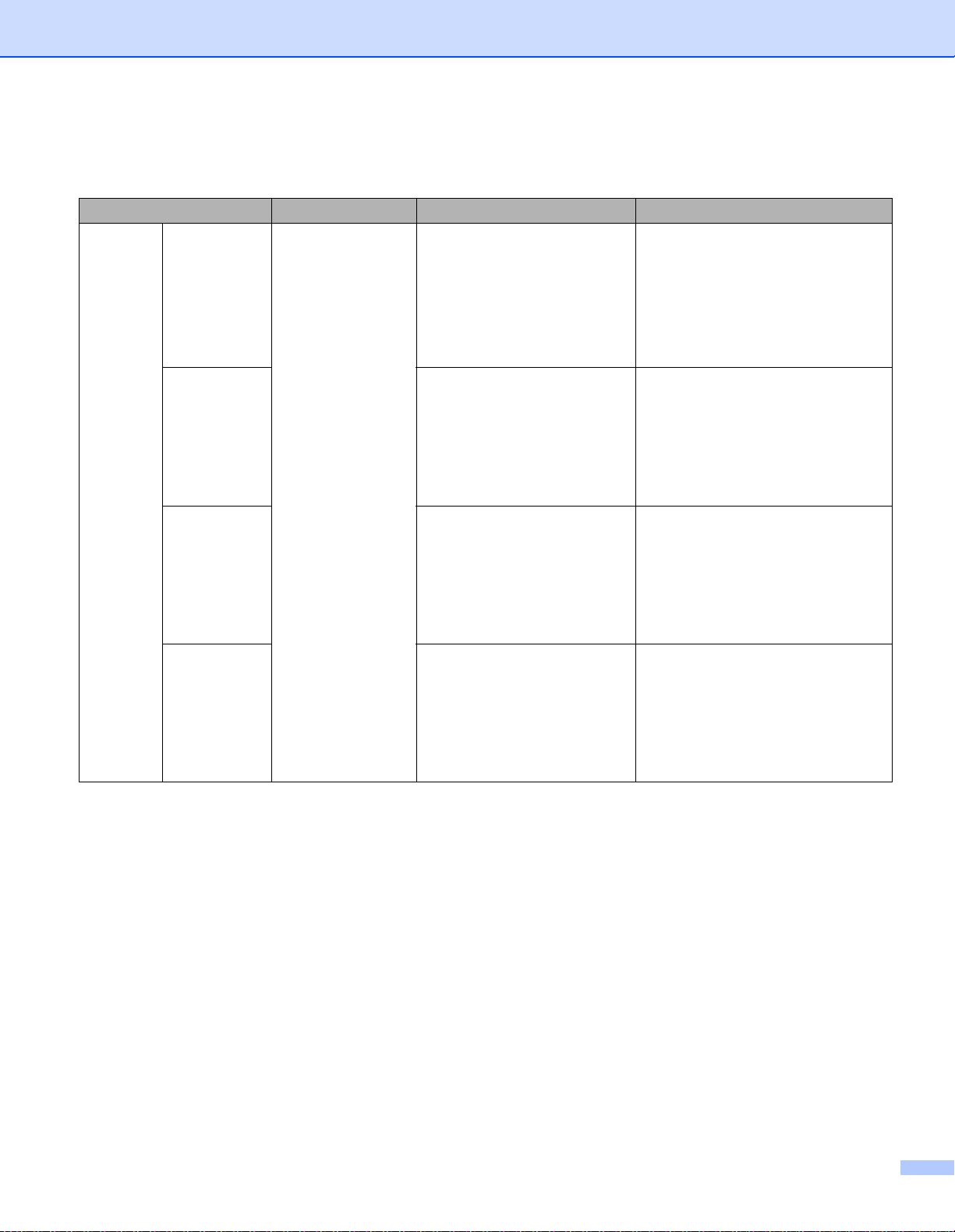
はじめに
機能 アプリケーション できること 詳しい情報は?
スキャン
to PC
スキャン to
イメージ
スキャン to
OCR
スキャン to E
メール添付
スキャン to
ファイル
ControlCenter4
(Windows
Brother
iPrint&Scan (Mac)
®
)
原稿をスキャンして画像を直
接アプリケーションで開くこ
とができます。
原稿をスキャンして、文字
(テキスト)データに変換し
ます。変換された文字データ
はお好みの文書編集用のアプ
リケーションで編集できま
す。
原稿をスキャンして、添付
ファイルとして E メールで送
信することができます。
原稿をスキャンして、指定し
たファイル形式でパソコンの
フォルダーに保存します。
原稿を PDF シングルページ
としてスキャンしたい場合
は、この方法を選択します。
ControlCenter4 からスキャン
®
(Windows
Homeモード: 75ページの
):
なスキャン
Advancedモード: 82ページの
本的なスキャン
ControlCenter4 からスキャン
(Windows
Homeモード: 75ページの
®
):
なスキャン
Advancedモード: 82ページの
本的なスキャン
ControlCenter4 からスキャン
(Windows
Homeモード: 75ページの
®
):
なスキャン
Advancedモード: 82ページの
本的なスキャン
ControlCenter4 からスキャン
(Windows
Homeモード: 75ページの
®
):
なスキャン
Advancedモード: 82ページの
本的なスキャン
基本的
基
基本的
基
基本的
基
基本的
基
ii
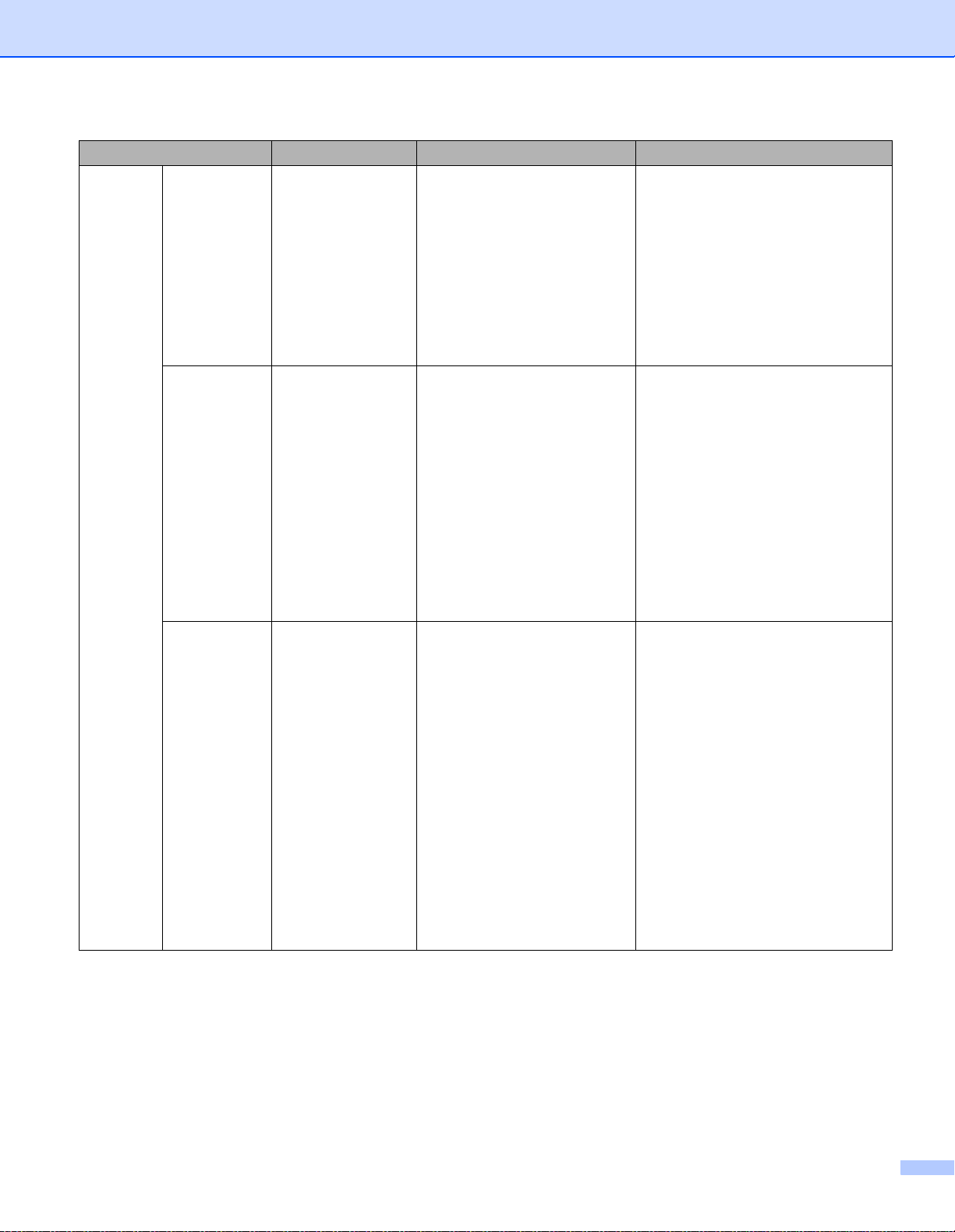
スキャン
to PC
(続き)
機能 アプリケーション できること 詳しい情報は?
TWAIN/WIA
ドライバー
(Windows
TWAIN/WIA ドラ
イバー対応アプリ
®
)
ケーション
Nuance™
PaperPort™ 14SE
Windows
®
FAX と
スキャナードライバーに入っ
ている
14SE
は
Nuance™ PaperPort™
アプリケーション、また
TWAIN/WIA
仕様に対応した
他のアプリケーションを使っ
てスキャンします。
TWAIN/WIA ドライバーを使ってス
キャンする:
103 ページの Nuance™
PaperPort™ 14SE
Windows
®
アプリケーションを
またはその他の
使ってスキャンする
スキャン
Windows
®
フォト
ギャラリー
TWAIN/ICA
ドライバー
(Macintosh)
ICA ドライバー対
応アプリケーショ
ン :
ABBYY
FineReader Pro
TWAIN/ICA ドライ
バー対応アプリ
ケーション
Apple イメージ
キャプチャ
TWAIN 仕様に対応したアプ
リケーションを使ってスキャ
ンします。
スキャナードライバーをイン
ストールした後、Apple イ
メージキャプチャアプリケー
ションを使ってスキャンでき
ます。
TWAIN ドライバーを使ってスキャ
ンする:
122 ページの TWAIN
アプリケー
ションを使ってスキャンする
Macintosh
(
)
ICA ドライバーを使ってスキャン
する:
126 ページの Apple
イメージキャ
プチャを使ってスキャンする(
ドライバー)
Web サービ
ス
(Windows
®
)
Windows
®
スキャン
Windows
®
ギャラリー
FAX と
フォト
Web サービスプロトコルを
使って原稿をスキャンしま
す。Windows Vista
Windows
Windows
®
7、Windows® 8、
®
8.1、Windows® 10
®
、
のパソコンを使えば、Web
サービスプロトコルを使って
原稿をスキャンできます。
ドライバーのインストール:
Web
サービススキャンで使用する
ドライバーをインストールする
(
Windows Vista
®
、
Windows® 7
Windows® 8、Windows® 8.1
Windows® 10
)(ユーザーズガイド
ネットワーク編)
ICA
、
、
コントロールパネルからスキャ
ン:
162 ページの Web
てスキャンする(
Windows
®
7、Windows® 8
Windows® 8.1
Windows®10
サービスを使っ
Windows Vista
、
、および
)
®
、
iii
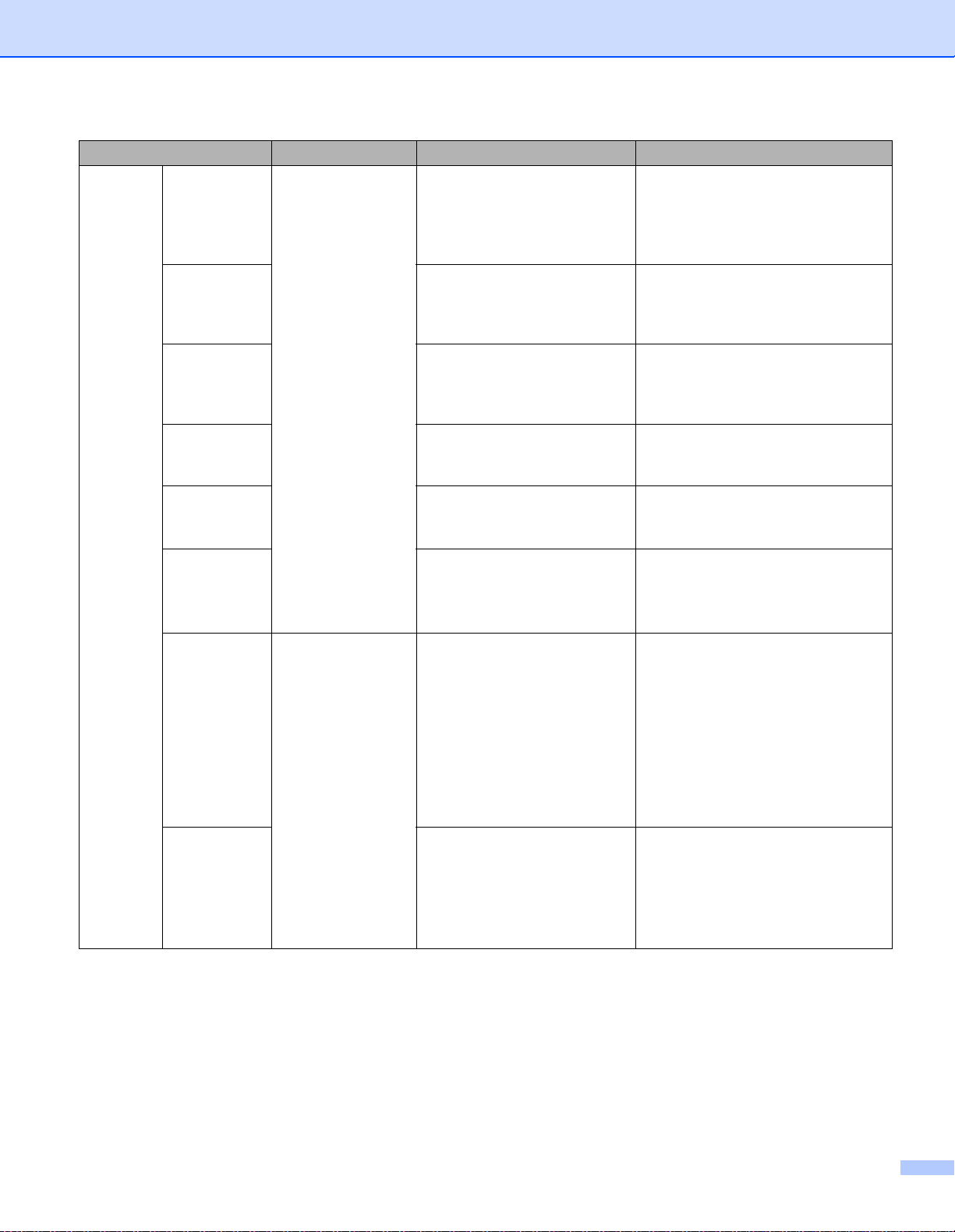
コント
ロールパ
ネルから
スキャン
する
機能 アプリケーション できること 詳しい情報は?
スキャン to
USB メモリ
スキャン to
FTP
スキャン to
SFTP
スキャン to
SharePoint
スキャン to
APPS
スキャン to
ネットワーク
(Windows
のみ)
スキャン to E
メール送信
クラウドス
キャン
—
®
—
原稿をスキャンして、スキャ
ン画像を USB メモリに保存
します。本製品のコントロー
ルパネルで設定を変更できま
す。
原稿をスキャンしてローカル
ネットワークやインターネッ
ト上の FTP サーバーに直接
送ることができます。
原稿をスキャンしてローカル
ネットワークやインターネッ
ト上の SFTP サーバーに直接
送ることができます。
原稿をスキャンして、
SharePoint サーバーに直接送
ることができます。
スキャンしたデータは
Microsoft Office 準拠の文書に
変換できます。
原稿をスキャンしてローカル
ネットワークやインターネッ
ト上の共有フォルダーに直接
送ることができます。
原稿をスキャンして、本製品
から直接 E メールアドレスに
送ることができます。さら
に、この機能では、本製品に
E メールアドレスを割り当て
ることができるため、本製品
からローカルネットワークや
インターネットを通じてパソ
コンに原稿を送信することが
できます。
原稿をスキャンして、パソコ
ンを使わず、Evernote、
Dropbox、Box and OneDrive
などの Web サービスに直接
アップロードすることができ
ます。
130 ページの
USB
メモリに保存する
134 ページの
FTP
サーバーに送る
141 ページの
SFTP
サーバーに送る
156 ページの
SharePoint
ユーザーズガイド ネットワーク編
149 ページの
原稿をスキャンして
原稿をスキャンして
原稿をスキャンして
スキャンして
に保存する
原稿をスキャンして
共有フォルダー/ネットワークの
場所に送る(
164 ページの
Windows®)
スキャンデータを
メールアドレスに直接送信する
クラウド接続ガイド
E
iv
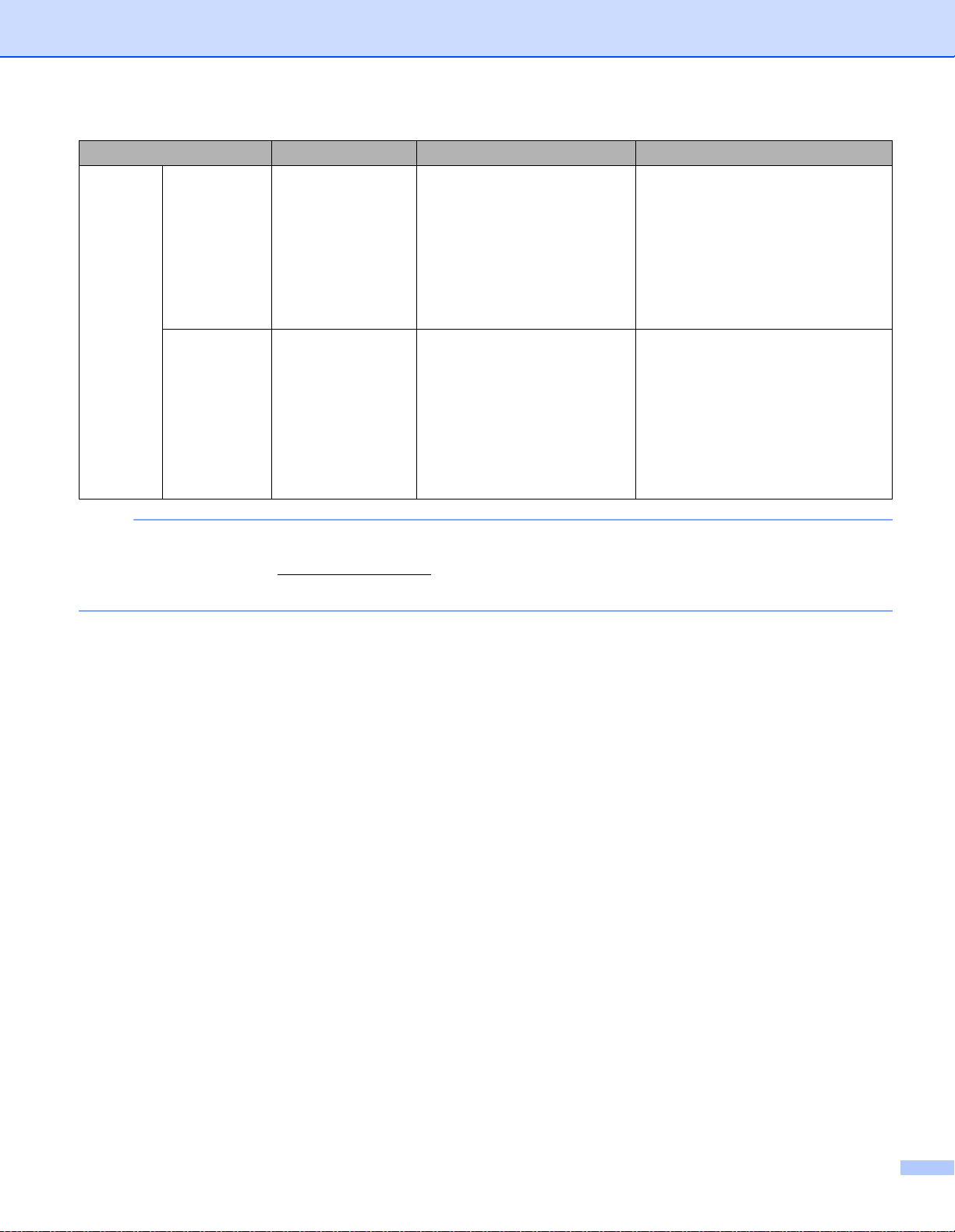
メモ
機能 アプリケーション できること 詳しい情報は?
モバイル
機器から
原稿をスキャ
ンする
(Brother
iPrint&Scan)
Brother
iPrint&Scan
Android™ 機器、iOS 機器、
および Windows
®
Phone から
直接文書をスキャンします。
Brother iPrint&Scan を、
Google Play、App Store、ま
たは Windows
®
Phone ストア
モバイルプリント&スキャンガイ
ド Brother iPrint&Scan 用
からダウンロードしてインス
トールします。
スキャンした
データを閲覧
または編集す
る
(Android™)
Brother Image
Viewer
ブラザー製品を使ってスキャ
ンした原稿を Android™ モバ
イル機器で閲覧し編集しま
す。
Google Play から Brother
Brother Image Viewer ガイド
Android™ 用
Image Viewer をダウンロー
ドしてインストールできま
す。
製品の性能を最新の状態に保つため、ファームウェアの更新がないか、サポートサイト(ブラザーソ
リューションセンター support.brother.com
)でご確認ください。ファームウェアが最新でないと、製
品の機能の一部がご利用になれない場合があります。
v
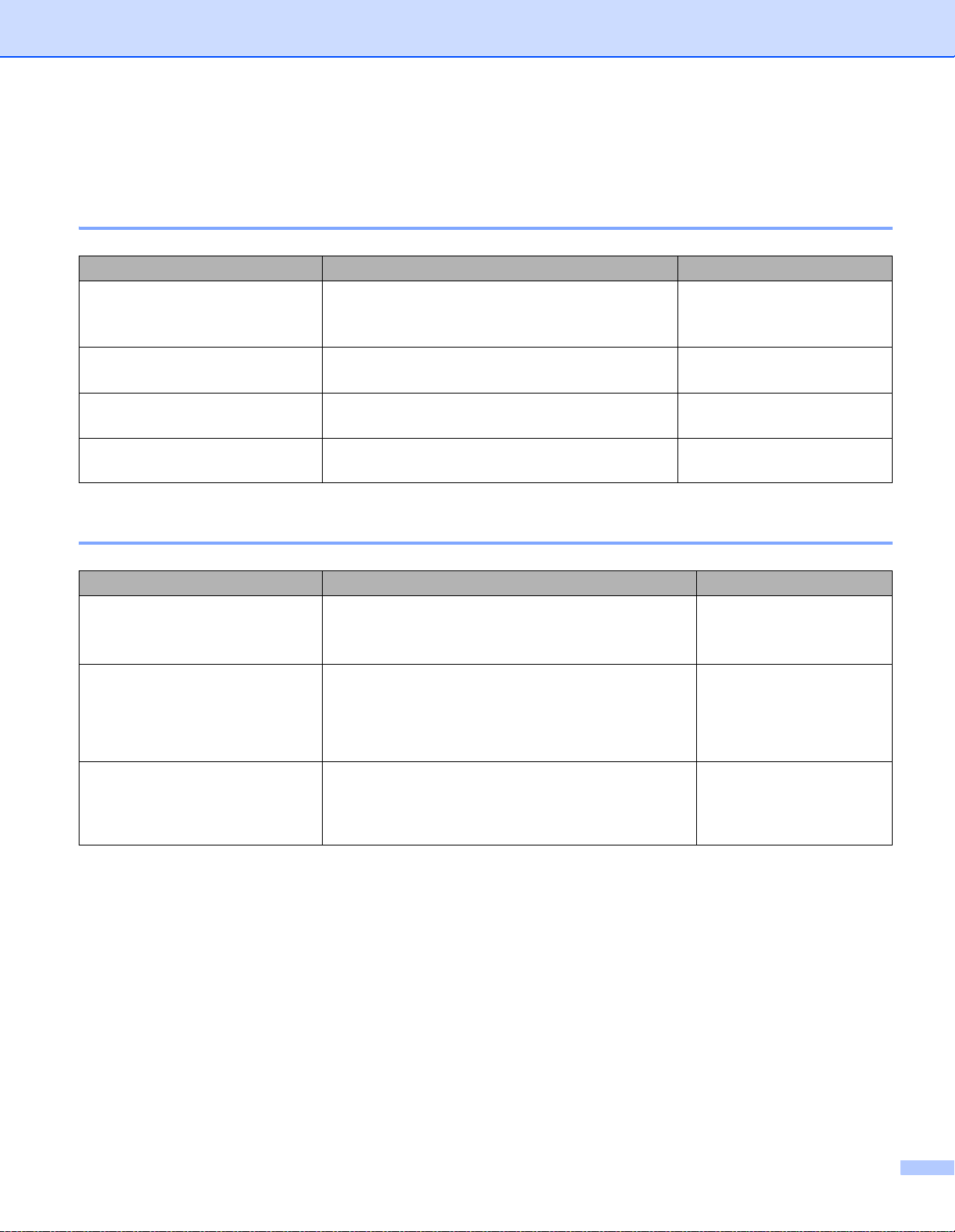
使用できる機能
製品を安全に管理する
機能 内容 詳しい情報は?
セキュリティ機能ロック 3.0 ユーザー毎に使用できる機能を制限することがで
きます。
34 ページの
能ロック
ADS-3600W)
3.0 (ADS-2800W /
セキュリティ機
Active Directory 認証 ユーザー ID とパスワードを入力しないとブラ
ザー製品を使用できないように制限します。
セキュリティロック パスワードを知っているユーザーのみが本体の設
定を変更できるように制限します。
LDAP 認証 ユーザー名とパスワードを入力しないとブラザー
製品を使用できないように制限します。
効率よく作業をする
機能 内容 詳しい情報は?
NFC(近距離無線通信)を使っ
てスキャンする
(ADS-3600W)
BRAdmin Light(Windows®の
み)
BRAdmin Professional 3
(Windows
ワンタッチスキャン ボタンを 1 回タッチするだけで、お好みの設定によ
®
のみ)
NFC ID カードをお気に入りに登録すると、カード
を使ったスキャンが可能になります。
ネットワークに接続されているブラザー製品を管理
できます。パソコンからネットワーク上のブラザー
製品を検索し、デバイスステータス情報を表示し
て、ネットワーク設定を変更することができます。
る原稿スキャンが可能です。この機能を使用するに
は、お気に入りにワンタッチ設定を追加し、お気に
入り番号をホーム画面に設定する必要があります。
43 ページの Active Directory
認証
32 ページの
セキュリティ
ロックを設定する
44 ページの LDAP
14 ページの ID
認証
カードの
お気に入りを追加する
ADS-3600W
(
69 ページの BRAdmin
(
Windows®
のみ)
ユーザーのみ)
を起動する
10 ページの
お気に入り設定
vi
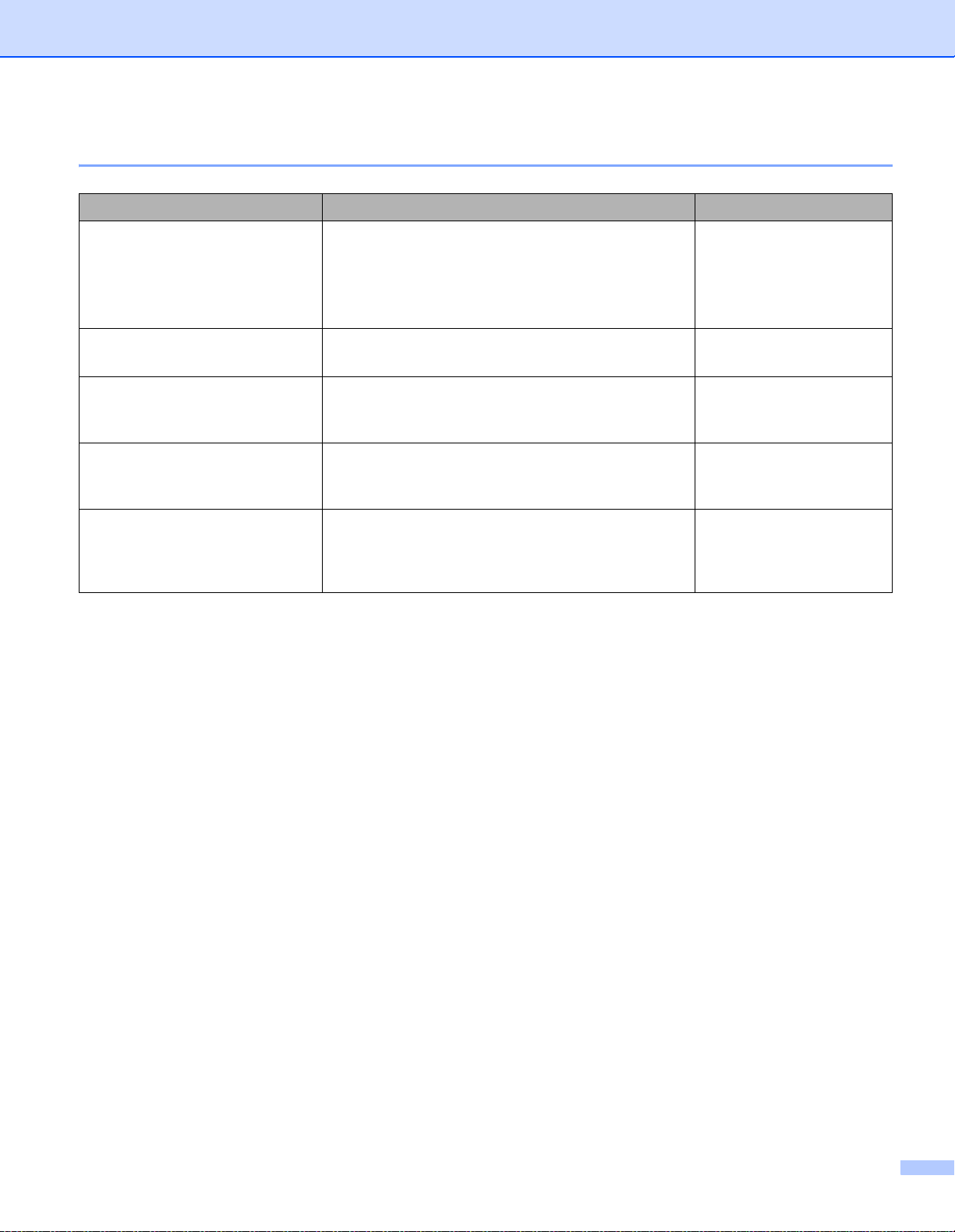
スペースを節減し、データを管理する
機能
スキャン to FTP/SFTP スキャンしたデータを FTP/SFTP サーバーへ直接
(パソコンを経由せずに)送信できます。この機能
を使うと、E メールで送信できない大きいデータ
ファイルを容易に共有できます。
スキャン to SharePoint スキャンしたデータを SharePoint へ直接(パソコ
ンを経由せずに)送信できます。
スキャン to E メール送信 原稿をスキャンして、本製品から直接 E メールア
ドレスに送ることができます。
クラウドスキャン 原稿をスキャンして、Web サービスに直接アップ
ロードすることができます。
スキャン to ネットワーク 原稿をスキャンして、ネットワークに直接アップ
ロードすることができます。
内容 参照
134 ページの
キャンして
に送る
をスキャンして
原稿をス
FTP
サーバー
/ 141 ページの
SFTP
原稿
サーバーに送る
156 ページの
て
SharePoint
164 ページの
データを
スキャンし
に保存する
スキャン
E
メールアドレ
スに直接送信する
171 ページの
データを
Web
スキャン
にアップ
ロードする
154 ページの
スキャン
to
ネットワークのプロファ
イルを使用してスキャン
する
vii
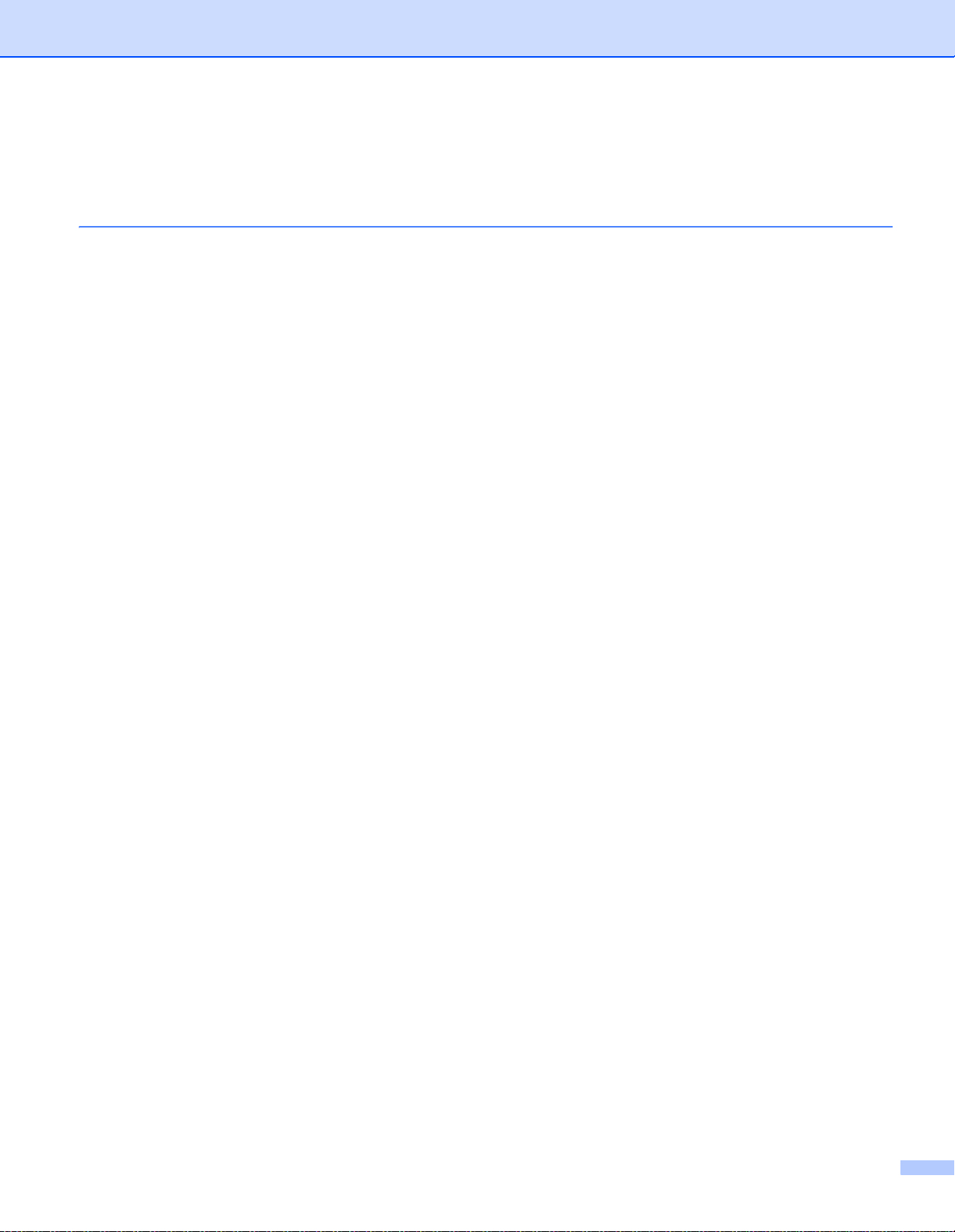
目次
1 ご使用の前に 1
本書の使い方 .............................................................................................................................................1
本書で使用されている記号と表記規則 ...............................................................................................1
各部の名称とはたらき...............................................................................................................................2
コントロールパネル ..................................................................................................................................3
タッチパネル.......................................................................................................................................4
基本操作 ..............................................................................................................................................9
お気に入り設定 .......................................................................................................................................10
お気に入りを追加する.......................................................................................................................10
クラウド機能をお気に入りに登録する .............................................................................................12
お役立ちツール機能をお気に入りを追加する ..................................................................................13
ID カードのお気に入りを追加する(ADS-3600W のみ)..................................................................14
お気に入りを変更する.......................................................................................................................14
お気に入りの登録名を変更する ........................................................................................................15
登録したお気に入りを削除する ........................................................................................................15
お気に入りを呼び出す.......................................................................................................................16
Brother Utilities を起動する(Windows
基本設定 ..................................................................................................................................................18
日付と時刻を設定する.......................................................................................................................18
スリープタイムを設定する ...............................................................................................................21
言語を選択する .................................................................................................................................24
基本設定 ..................................................................................................................................................27
ボタン確認音の音量 ..........................................................................................................................27
画面の明るさを設定する...................................................................................................................27
画面の照明ダウンタイマーを設定する .............................................................................................28
待機画面を設定する ..........................................................................................................................28
スリープタイム .................................................................................................................................29
自動電源オフ.....................................................................................................................................29
重送検知 ............................................................................................................................................30
定期メンテナンス..............................................................................................................................30
言語を選択する ................................................................................................................................31
設定の保持について ..........................................................................................................................31
セキュリティロックを設定する ..............................................................................................................32
パスワードを設定する.......................................................................................................................32
パスワードを変更する.......................................................................................................................32
セキュリティ設定ロックをオン/オフにする...................................................................................33
セキュリティ機能ロック 3.0 (ADS-2800W / ADS-3600W).....................................................................34
セキュリティ機能ロック 3.0 の使用を開始する前に ........................................................................35
セキュリティ機能ロックのオン/オフを切り替える........................................................................36
ウェブブラウザーからセキュリティ機能ロック 3.0 を設定する ......................................................37
カード認証ユーザーの設定(ADS-3600W の場合)..........................................................................39
パブリックユーザーモードを設定および変更する ...........................................................................39
ユーザーを切り替える.......................................................................................................................41
Active Directory 認証 ...............................................................................................................................43
Active Directory 認証ロックのオン/オフを切り替える ...................................................................43
LDAP 認証 ...............................................................................................................................................44
LDAP 認証ロックのオン/オフを切り替える...................................................................................44
®
)...............................................................................................17
viii
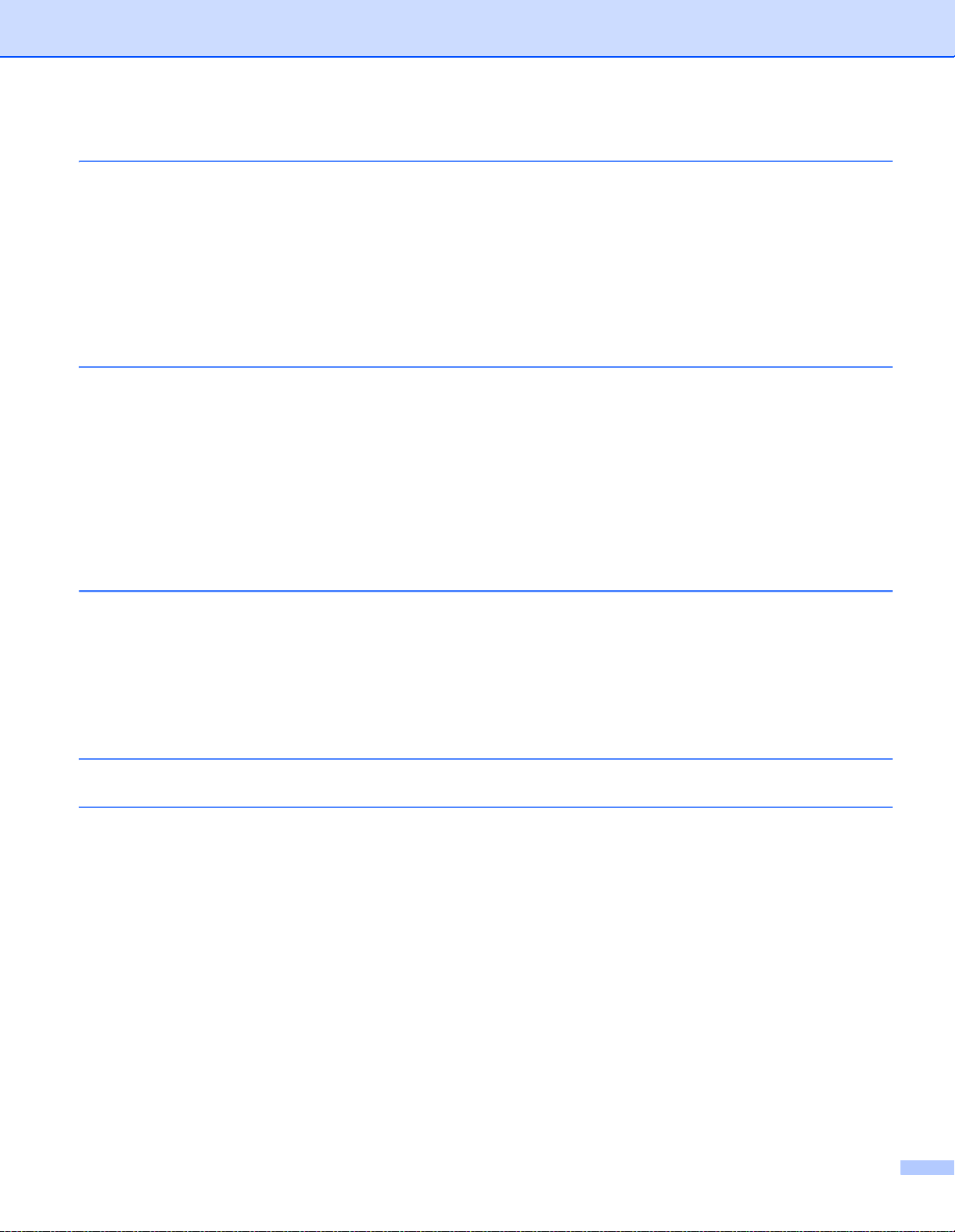
2 文書の仕様 45
スキャンできる原稿 ................................................................................................................................45
スキャンできない原稿.............................................................................................................................47
セットできる原稿の枚数...................................................................................................................48
パンチ穴を開けてはいけない領域.....................................................................................................49
重送検知の条件 .................................................................................................................................49
混載条件 ............................................................................................................................................50
キャリアシートでスキャンする必要がある原稿 .....................................................................................52
キャリアシートを使用する場合の注意....................................................................................................53
3 スキャンの準備 54
スキャナーを設定する.............................................................................................................................54
原稿をセットする....................................................................................................................................55
標準サイズの原稿..............................................................................................................................55
名刺 ...................................................................................................................................................57
プラスチックカード ..........................................................................................................................59
標準サイズより長い原稿...................................................................................................................60
標準サイズの用紙に印刷されていない原稿 ......................................................................................61
見開きの原稿.....................................................................................................................................62
レシート、切り抜き、写真等その他の原稿 ......................................................................................62
4 パソコンでスキャンを行うためのネットワークの準備 64
スキャンする前に....................................................................................................................................64
ネットワークスキャンを行う前に...........................................................................................................64
ネットワークライセンス(Windows
ネットワークスキャンを設定を行う(Windows
ネットワークスキャンの設定を行う(Macintosh)...........................................................................68
BRAdmin(Windows
®
ユーザーのみ)を起動する...........................................................................69
®
).............................................................................................64
®
)...........................................................................64
5 スキャンする前に 70
6 パソコンを使ってスキャンする 71
ControlCenter4 のモードを変更する(Windows®).................................................................................71
Home モードで ControlCenter4 を使ってスキャンする(Windows
基本的なスキャン..............................................................................................................................75
キャリアシートを使用して原稿をスキャンする...............................................................................76
プラスチックカードをスキャンする.................................................................................................78
スキャンして SharePoint に保存する ...............................................................................................80
Advanced モードで ControlCenter4 を使ってスキャンする(Windows
基本的なスキャン..............................................................................................................................82
スキャン to イメージ.........................................................................................................................83
スキャン to OCR ...............................................................................................................................84
スキャン to E メール添付..................................................................................................................85
スキャン to ファイル.........................................................................................................................86
各ボタンの初期設定を変更する ........................................................................................................87
キャリアシートを使用してスキャンする..........................................................................................87
プラスチックカードをスキャンする.................................................................................................88
スキャンして SharePoint に保存する ...............................................................................................90
®
)...................................................75
®
).............................................82
ix
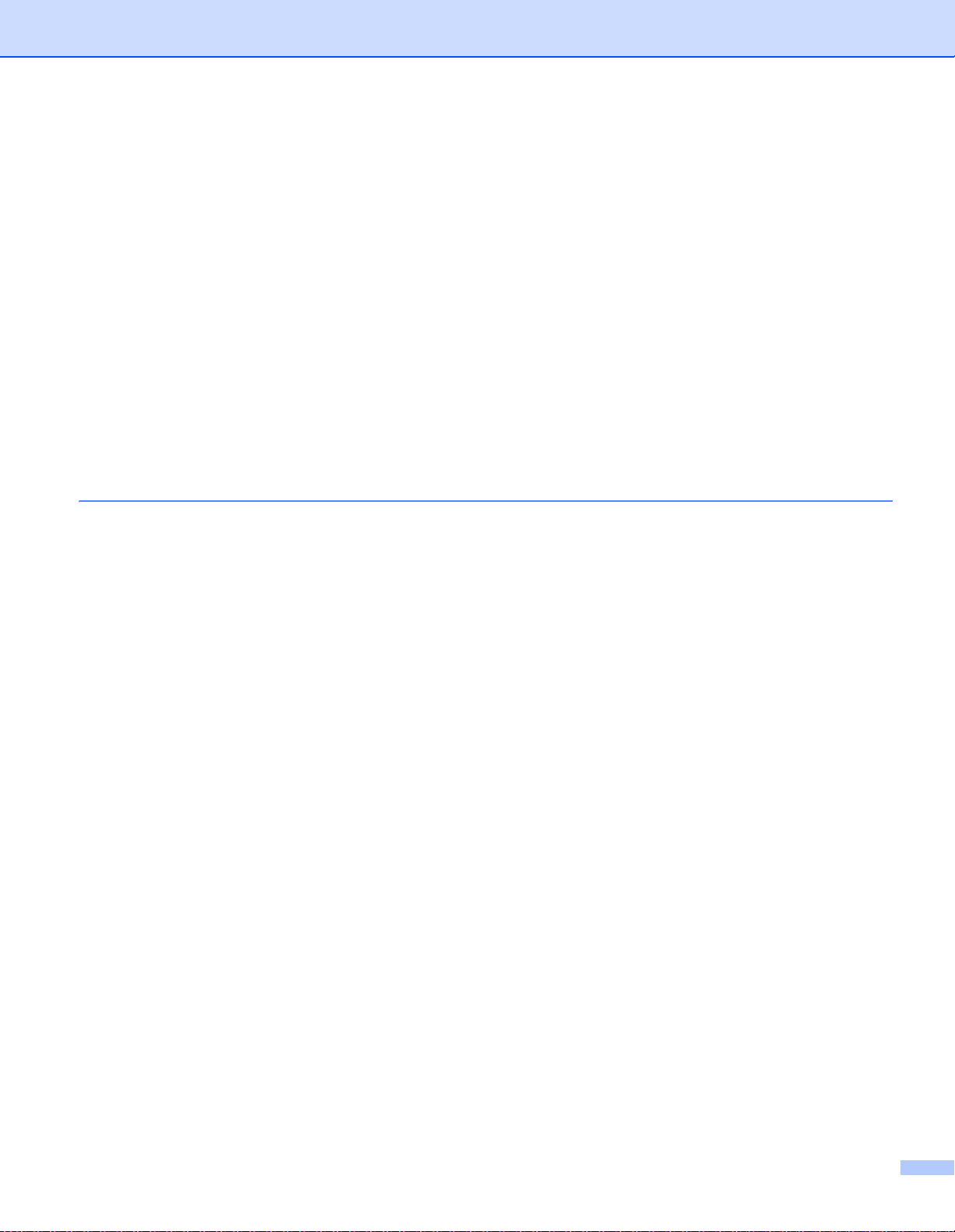
カスタムタブを作成する(ControlCenter4 Advanced モード)(Windows®)........................................93
カスタムタブを作成する...................................................................................................................93
カスタムタブ内にカスタムボタンを作成する...................................................................................94
スキャンの設定を変更する(ControlCenter4)(Windows
®
).................................................................95
Brother iPrint&Scan (Mac) を用いたスキャン .......................................................................................102
Brother iPrint&Scan (Mac) からのスキャンボタン設定の変更........................................................102
Nuance™ PaperPort™ 14SE またはその他の Windows
®
アプリケーション
を使ってスキャンする ....................................................................................................................103
Nuance™ PaperPort™ 14SE を使ってスキャンする .....................................................................103
Windows
®
フォトギャラリーまたは Windows® FAX とスキャンを使ってスキャンする ..............120
ABBYY FineReader を使用する............................................................................................................121
TWAIN アプリケーションを使ってスキャンする(Macintosh)............................................................122
TWAIN アプリケーションを使ってスキャンする(Presto!PageManager の場合の例).................122
TWAIN ドライバーの設定 ...............................................................................................................123
Apple イメージキャプチャを使ってスキャンする(ICA ドライバー)..................................................126
Apple イメージキャプチャを使ってスキャンする..........................................................................126
ICA ドライバー設定 ........................................................................................................................128
7 コントロールパネルを使用してスキャンする 130
原稿をスキャンして USB メモリに保存する ........................................................................................130
原稿をスキャンして FTP サーバーに送る.............................................................................................134
ウェブブラウザーを起動する..........................................................................................................134
FTP サーバーのプロファイルを設定する .......................................................................................135
FTP サーバーのプロファイルを使用してスキャンする..................................................................140
原稿をスキャンして SFTP サーバーに送る..........................................................................................141
ウェブブラウザーを起動する..........................................................................................................141
SFTP サーバーのプロファイルを設定する.....................................................................................142
SFTP サーバーのプロファイルを使用してスキャンする ...............................................................147
原稿をスキャンして共有フォルダー/ネットワークの場所に送る(Windows
ウェブブラウザーを起動する..........................................................................................................149
スキャン to ネットワークのプロファイルを設定する ....................................................................150
スキャン to ネットワークのプロファイルを使用してスキャンする...............................................154
スキャンして SharePoint に保存する....................................................................................................156
ウェブブラウザーを起動する..........................................................................................................156
スキャン to SharePoint プロファイルを設定する...........................................................................157
Web サービスを使ってスキャンする(Windows Vista
Windows
®
8.1、および Windows®10)..............................................................................................162
®
、 Windows® 7、Windows® 8、
スキャンの設定を行う.....................................................................................................................162
スキャンデータを E メールアドレスに直接送信する ..........................................................................164
アドレス帳から E メールアドレスを選択する................................................................................165
E メールアドレスを手動で入力する ...............................................................................................166
アドレス帳を設定する ..........................................................................................................................167
E メールアドレスを登録する..........................................................................................................167
E メールアドレスを変更する..........................................................................................................167
E メールアドレスを削除する..........................................................................................................168
グループを設定する ........................................................................................................................169
グループを変更する .......................................................................................................................169
グループを削除する ........................................................................................................................170
スキャンデータを Web にアップロードする ........................................................................................171
スキャン to PC の設定を変更する(Windows
®
)..................................................................................172
®
) ...............................149
x
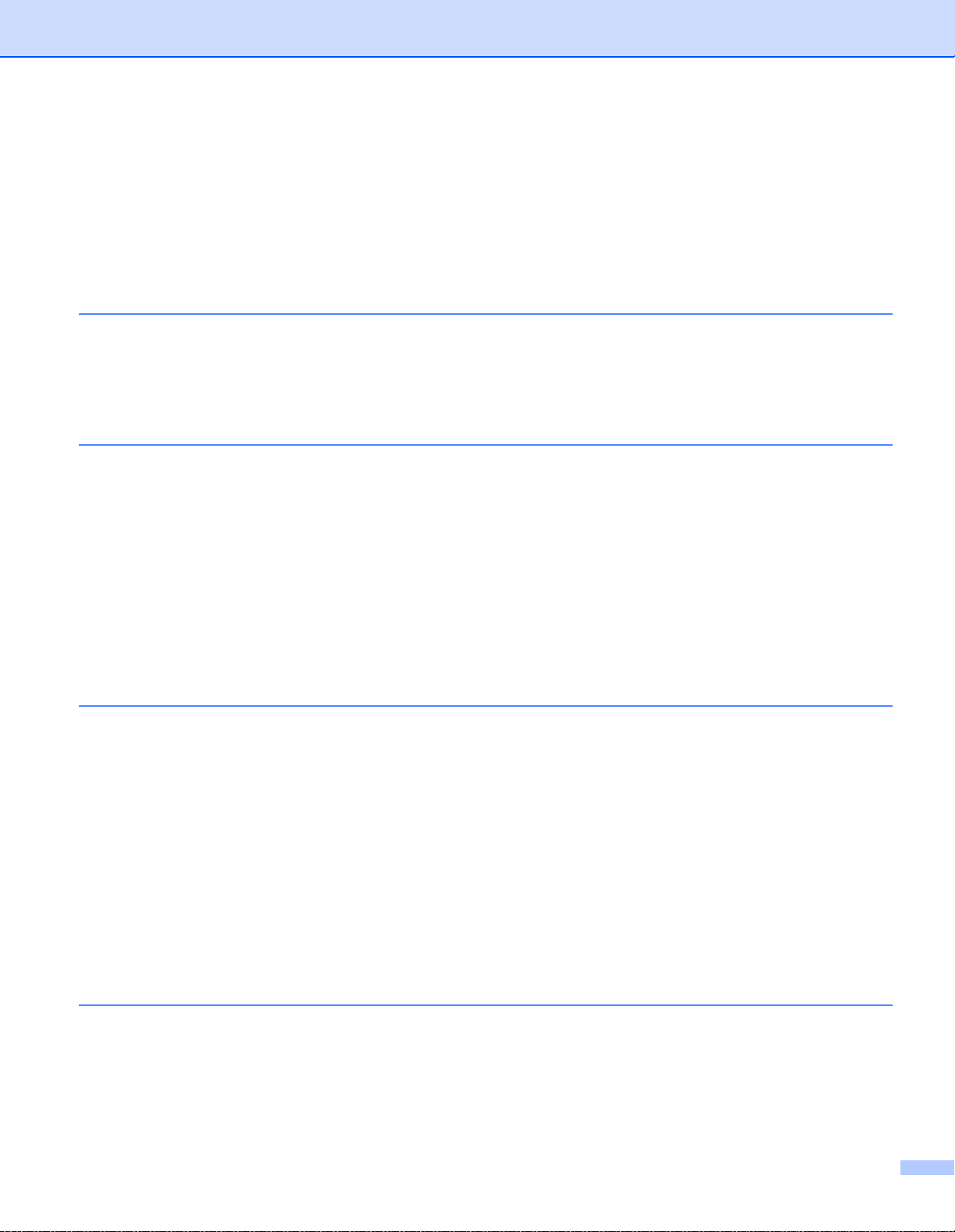
タッチパネルでスキャンオプションを設定する ...................................................................................180
白紙除去機能...................................................................................................................................180
読取り範囲を調整する.....................................................................................................................180
スキャンしたファイルの分割と保存...............................................................................................180
読み取り開始位置を調整する..........................................................................................................181
原稿がカラーかどうかを自動的に検出する ....................................................................................181
カラー自動検出調整 ........................................................................................................................182
8 パソコンで本製品を管理する 183
パソコンから本製品の状態を監視する(Windows®)...........................................................................183
ステータスモニターインジケーター...............................................................................................184
起動状態の設定をする.....................................................................................................................184
パソコンで本製品を設定する................................................................................................................186
9 日常のお手入れ 190
本体を清掃する .....................................................................................................................................190
本体の内側を清掃する...........................................................................................................................192
消耗品の交換 .........................................................................................................................................196
部品名、部品番号、交換時期..........................................................................................................196
消耗品交換サイクルをチェックする...............................................................................................197
消耗品交換サイクルをチェックする ..............................................................................................200
分離ローラーを交換する.................................................................................................................200
リバースローラーを交換する..........................................................................................................204
使用回数カウンターをリセットする (CC4 を使用する場合 )..........................................................206
使用回数カウンターをリセットする...............................................................................................209
本製品を梱包して発送する....................................................................................................................210
10 困ったときは 212
概要 .......................................................................................................................................................212
問題を確認する .....................................................................................................................................212
エラーメッセージと保守メッセージの内容と対処方法 ........................................................................212
紙づまり ..........................................................................................................................................216
操作およびソフトウェアに関する問題..................................................................................................218
製品情報 ................................................................................................................................................225
シリアル番号をチェックする..........................................................................................................225
シリアル番号をチェックする..........................................................................................................227
無線 LAN を有効化/無効化する.....................................................................................................227
LAN 有効 / 無効 ...............................................................................................................................228
USB 有効 / 無効...............................................................................................................................228
設定リセット機能............................................................................................................................228
製品をリセットする ........................................................................................................................229
A 仕様 230
全般 .......................................................................................................................................................230
スキャナー.............................................................................................................................................232
直接保存機能(スキャン to USB).........................................................................................................233
インターフェース..................................................................................................................................233
ネットワーク .........................................................................................................................................233
使用環境 ................................................................................................................................................234
xi
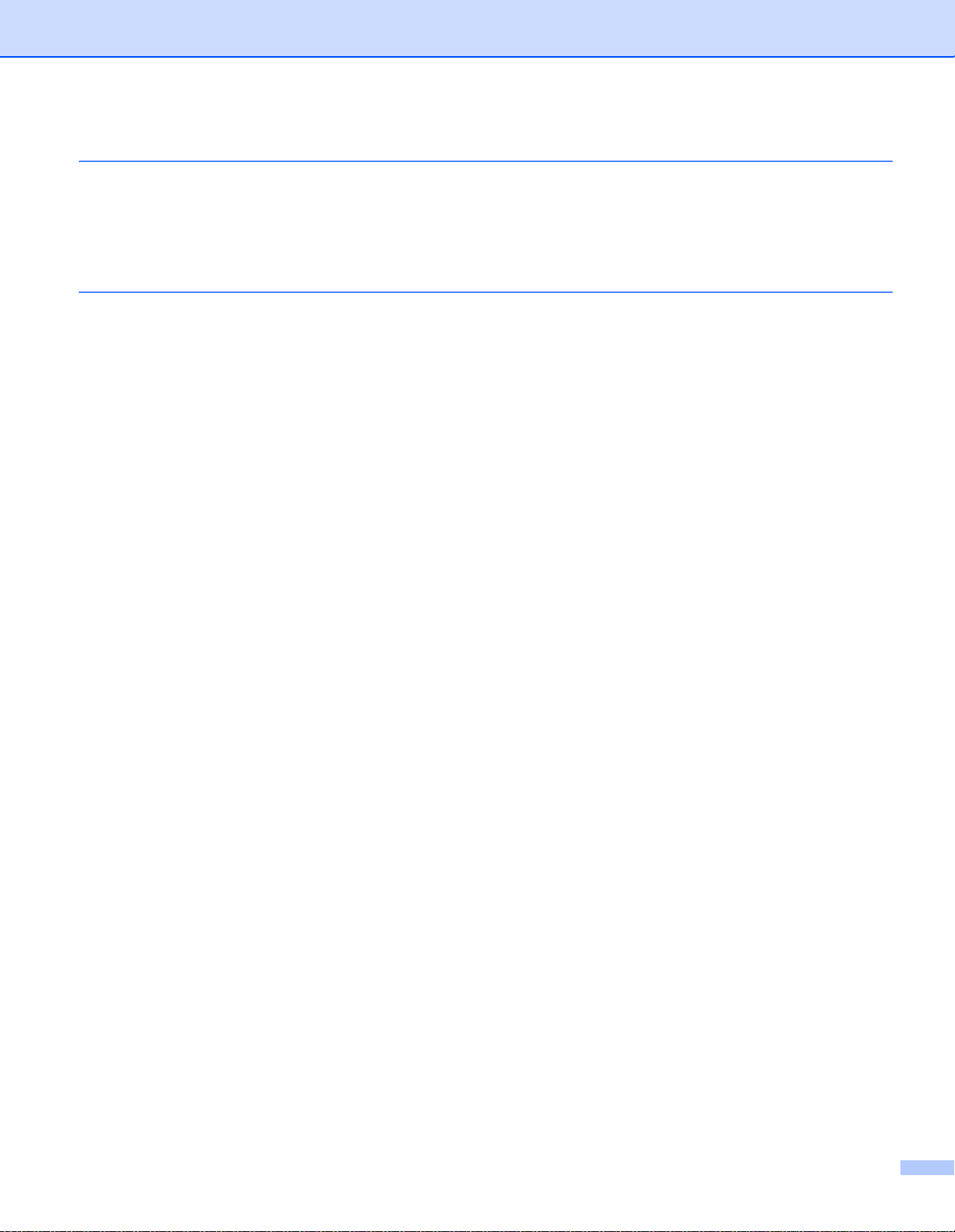
B 付録 235
文字を入力する .....................................................................................................................................235
スペースを挿入する .......................................................................................................................235
修正を行う.......................................................................................................................................235
スキャン設定 .........................................................................................................................................236
C 索引 242
xii
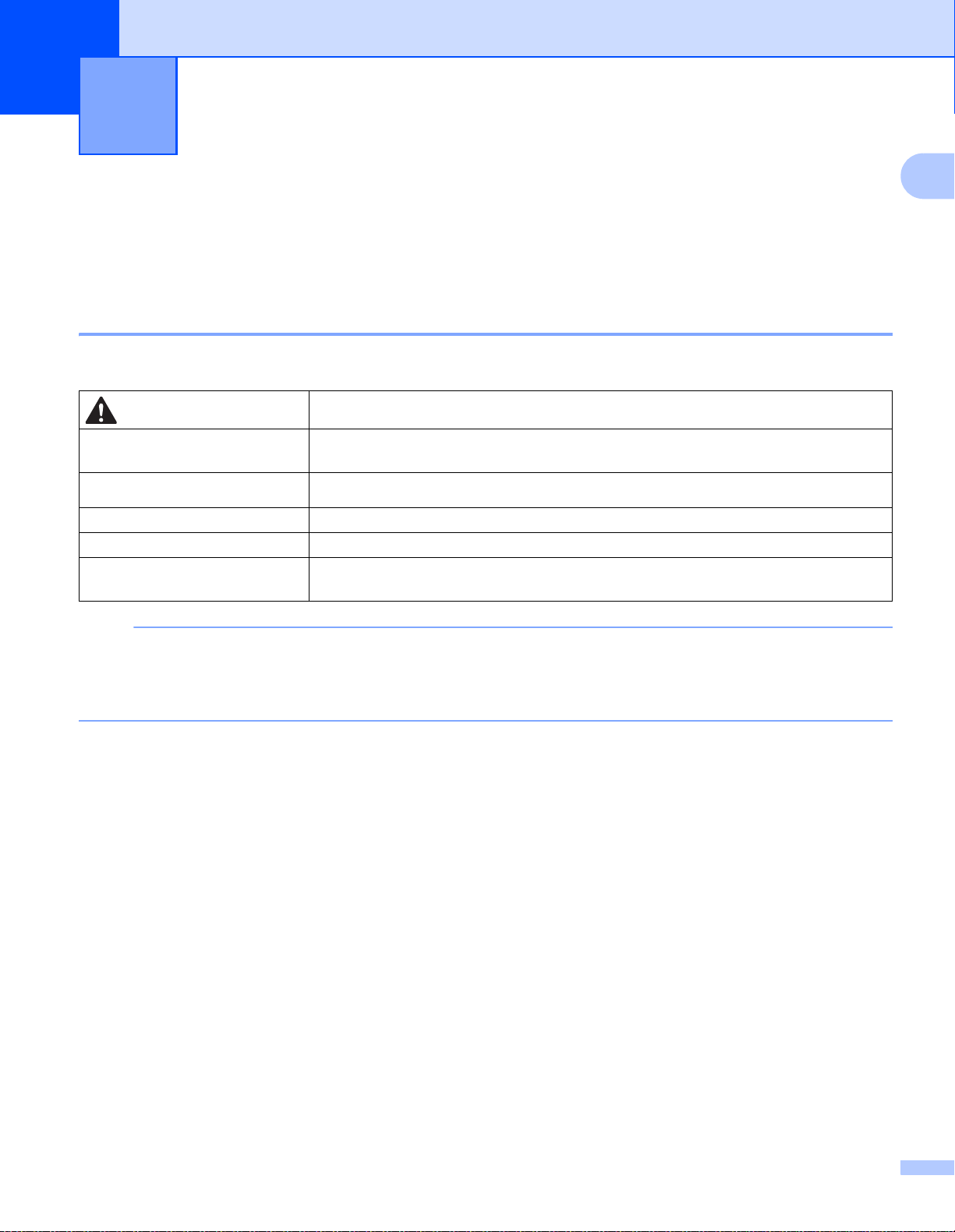
1
メモ
ご使用の前に 1
本書の使い方 1
このたびは、ブラザー製品をお買い上げいただきまして誠にありがとうございます。本書をお読みになっ
て本製品を最大限にご活用ください。
本書で使用されている記号と表記規則 1
本書では、以下の記号と表記規則を使用しています。
1
注意
重要
注記
太字 コントロールパネルまたはパソコン画面上のキーを表します。
斜体
[Courier New]
• 特別に指定のない限り、本書で示される画面と図は、ADS-3600W の場合の例を示しています。
• 特別に指定のない限り、本書で示される画面は、Windows
ます。表示される画面は、ご使用のオペレーティングシステムによって異なる場合があります。
誤った取り扱いをすると、人が傷害を負う可能性のある内容を示します。
この表示を無視して誤った取り扱いをすると、物的損害の可能性がある内容を示
しています。
知っていると便利なことや、補足を記載しています。
重要なポイントまたは関連するトピックを示します。
このフォントで記載されたテキストは、本製品のタッチパネル上のメッセージを
表します。
®
7 および OS X v10.10 の画面を使用してい
1

ご使用の前に
各部の名称とはたらき 1
1
2
3
4
5
6
8
9
7
10
11
1
1 伸縮型給紙トレイ
2 原稿ガイド
3 コントロールパネル
4 フロントカバー
5 伸縮型原稿受けトレイ
6 原稿ストッパー
7USB メモリ差し込み口
8 イーサネットケーブルポート
9 USB 2.0 (HighSpeed) ケーブル差し込み口(ADS-2800W)
USB3.0 (SuperSpeed) ケーブル差し込み口(ADS-3600W)
10 AC アダプターコネクター
11 セキュリティスロット
2
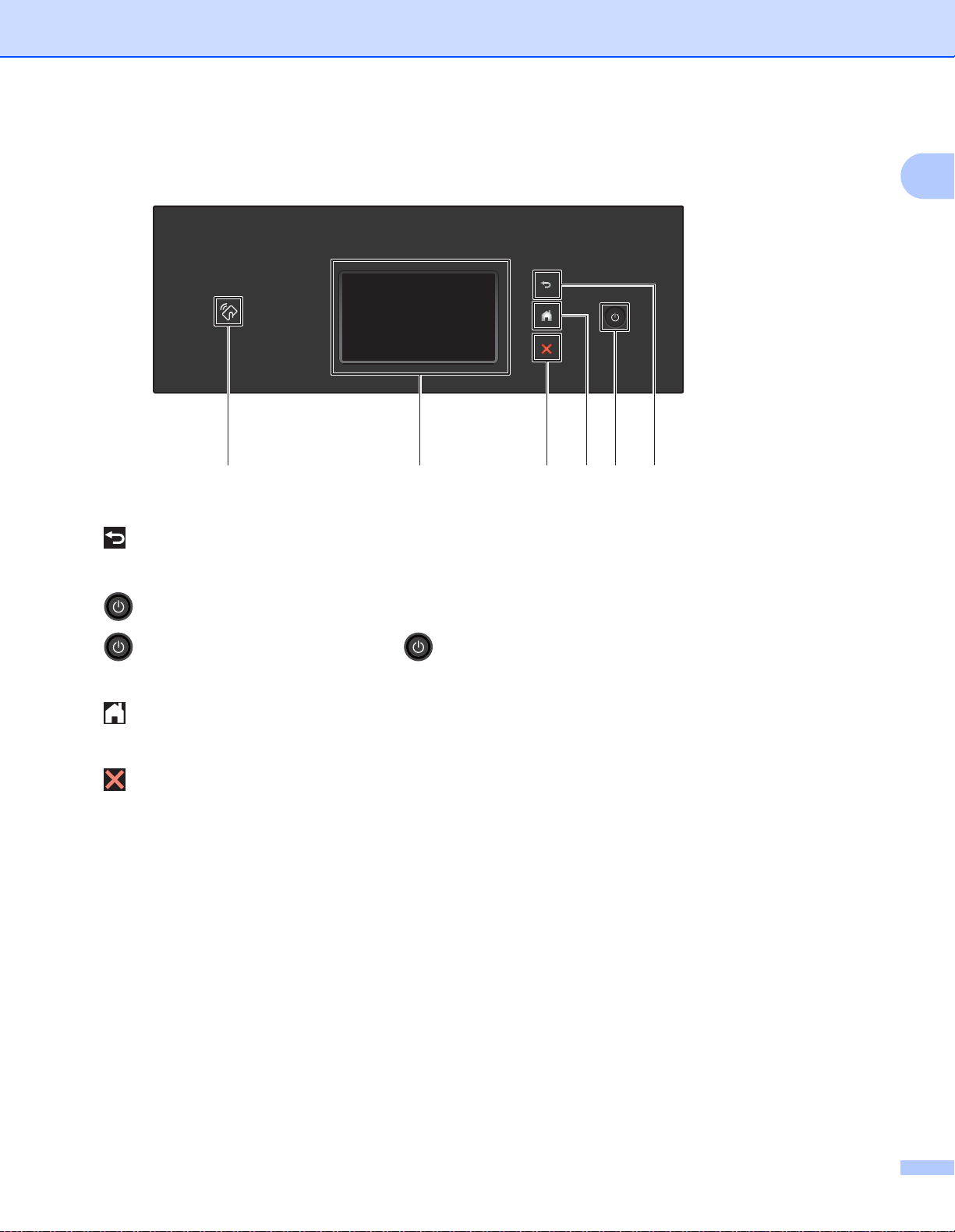
ご使用の前に
5436 2 1
コントロールパネル 1
1 (バックボタン)
1
1 つ前のレベルに戻ります。
2 (電源オン/オフ)
を押すと本製品がオンになります。 を長押しすると本製品がオフになります。[ 電源をオフに
します ] のメッセージがタッチパネルに表示され、数秒後にオフになります。
3 (ホームボタン)
ホーム画面および待機状態に戻ります。利用できないときは点灯しません。
4 (停止ボタン)
現在の動作を停止またはキャンセルして待機状態に戻ります。利用できないときは点灯しません。
5 タッチパネル
タッチパネルを押すことにより、メニューやオプションを選択できます。
6NFC(近距離無線通信)リーダー
(ADS-3600W)
コントロールパネルの NFC リーダーに IC カードでタッチすることによりカード認証を使用できます。
ご使用の Android™ デバイスで NFC 規格がサポートされていれば、NFC ロゴをタッチしてスキャン結
果をご使用のデバイスに送ることができます。この機能を使用するには、ブラザー iPrint&Scan をダウ
ンロードして、ご使用の Android™ デバイスにインストールする必要があります。
3
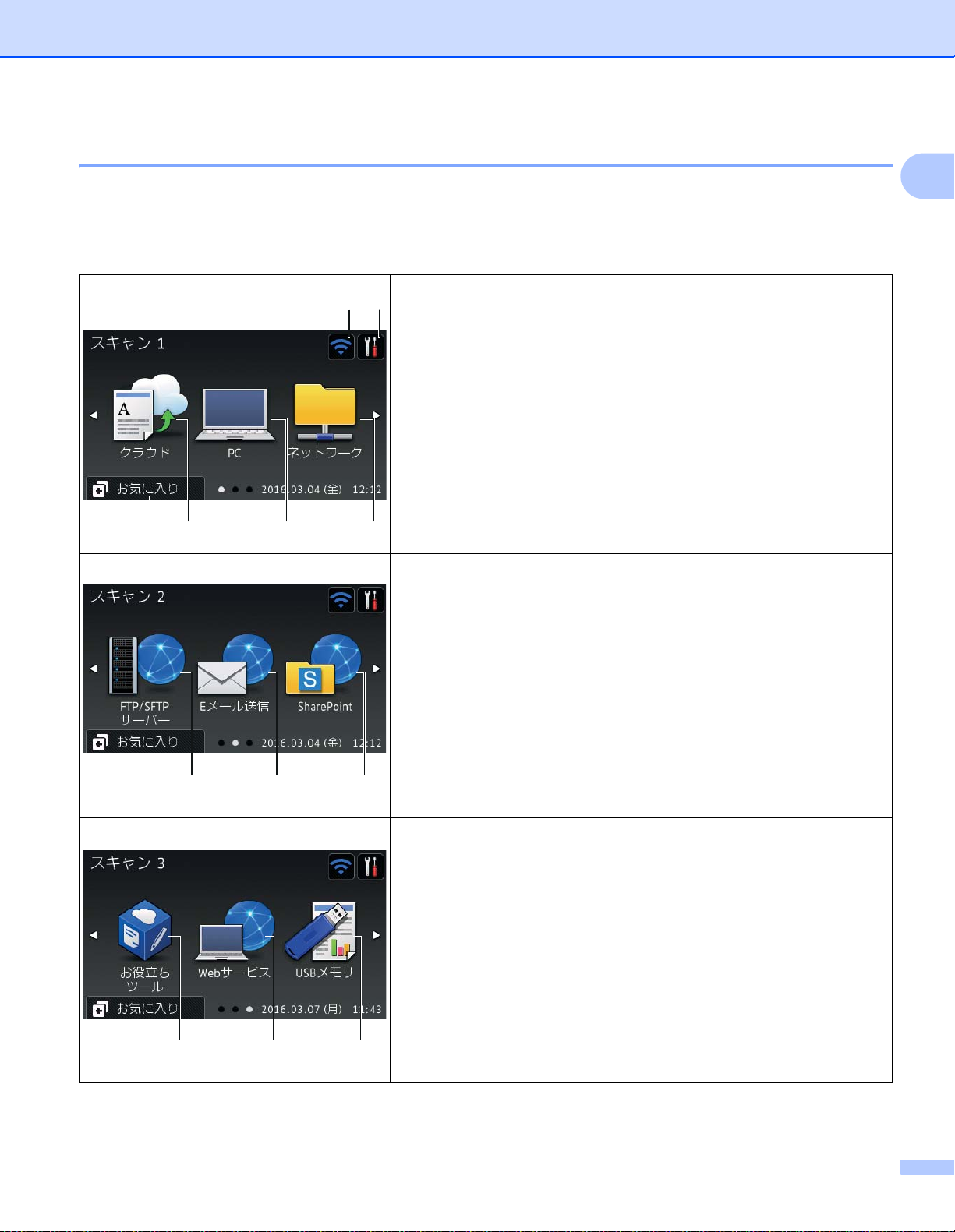
ご使用の前に
4 5 63
1 2
7 8 9
10 11 12
タッチパネル 1
3 種類のホーム画面が用意されており、いずれかを選択できます。ホーム画面の表示中に左または右にフ
リックするか、d または c を押すと、表示された画面を変更できます。
製品が待機状態のとき、現在の状態が以下の画面に表示されます。
1
スキャン 1 画面
スキャン 1 画面では、クラウド、PC、ネットワークなどのスキャン
機能を選択できます。
スキャン 2 画面
スキャン 2 画面では、FTP/SFTP サーバー、E メール送信、
SharePoint などのスキャン機能を選択できます。
スキャン 3 画面
スキャン 3 画面では、Web サービスや USB メモリ、お役立ちツール
を選択できます。
4
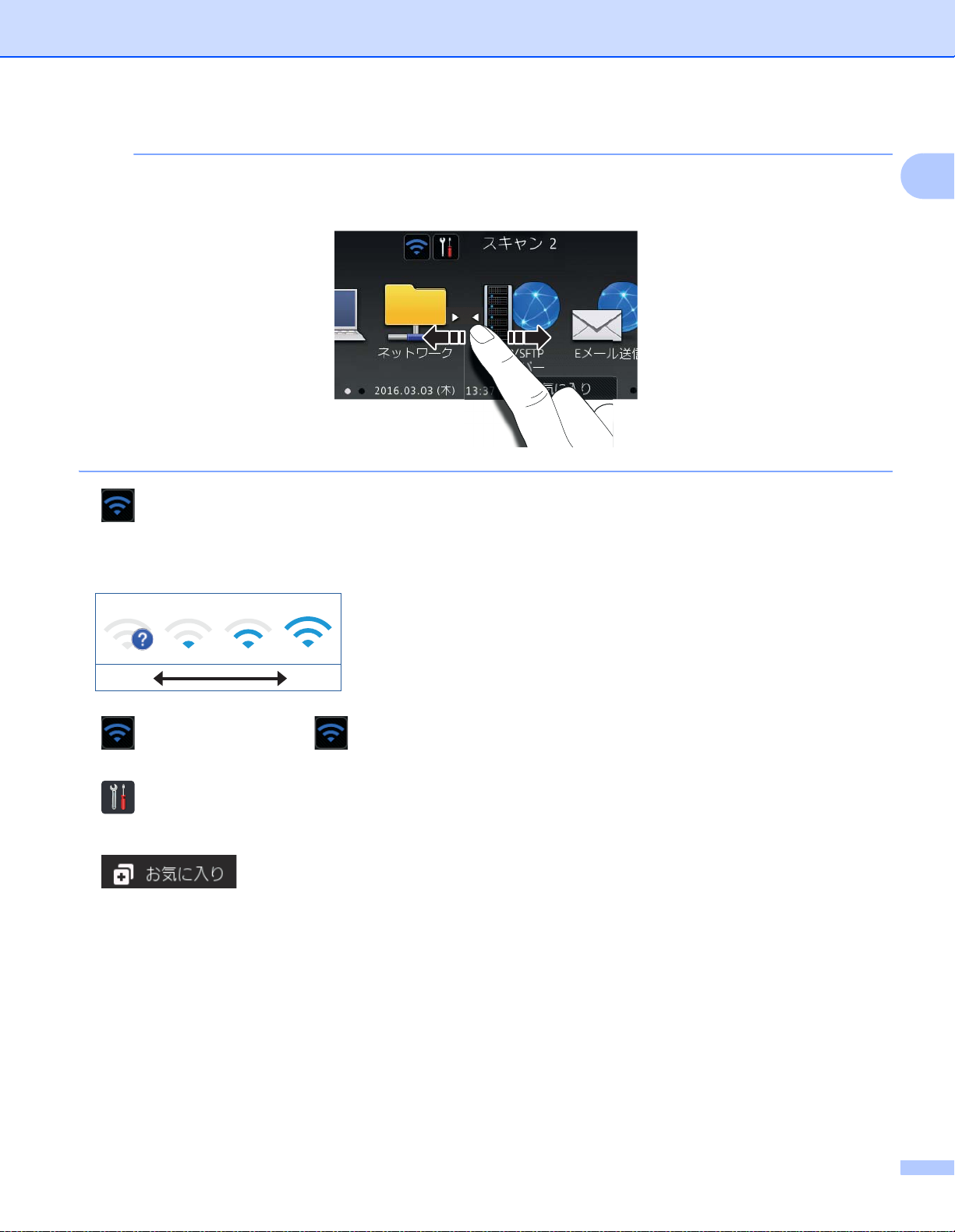
ご使用の前に
メモ
「フリック」とは、タッチパネル上で指をスライドさせて次のページまたは項目を表示することを意味
します。
1 (WiFi セットアップ)
無線 LAN 接続時に電波強度を 4 段階で表示します。
1
弱い
強い
が表示されているとき、 を押すと簡単に無線 LAN 接続の設定をすることができます。詳しく
は、
『ユーザーズガイド ネットワーク編』
をご覧ください。
2 (設定)
すべての設定にアクセスします(詳細については、8 ページの
3 (お気に入り)
お気に入りを設定します。
設定画面
を参照してください)。
5
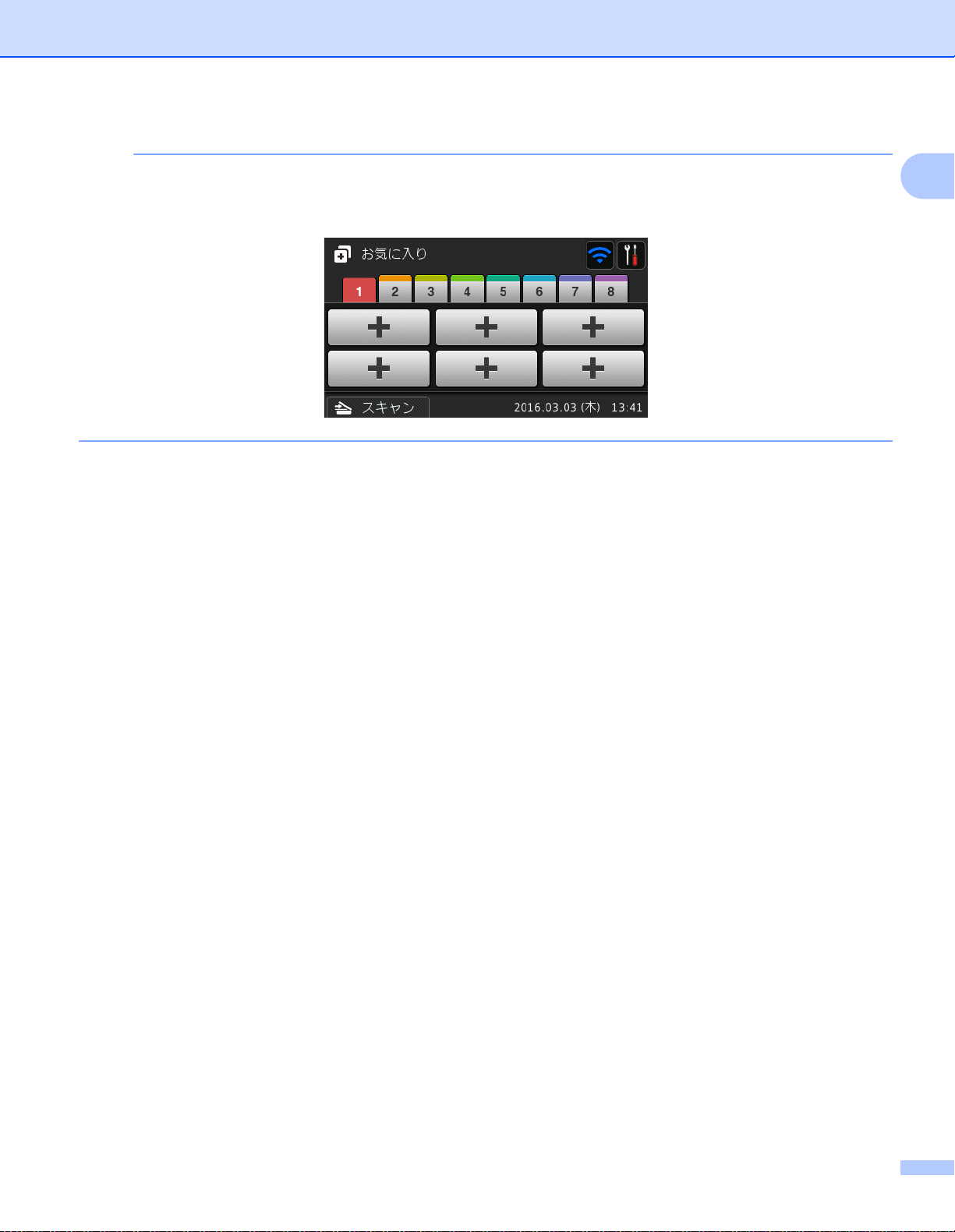
ご使用の前に
メモ
8 個のお気に入りタブを利用でき、それぞれ最大 6 個のお気に入りを保存できます。最大で合計 48 個の
お気に入りを使用できます。
4 クラウド
ブラザー製品をインターネットサービスにアクセスします(詳細については、
『クラウド接続ガイド』
をご覧ください)。
5PC
スキャン to PC 機能にアクセスします。
6 ネットワーク
1
スキャン to ネットワーク機能にアクセスします。
7 FTP/SFTP サーバー
スキャン to FTP/SFTP 機能にアクセスします。
8Eメール送信
スキャン to E メール送信機能にアクセスします。
9SharePoint
スキャン to SharePoint 機能にアクセスします。
10 お役立ちツール
ブラザー製品をブラザーお役立ちツールメニューにアクセスします。(詳細については、
ガイド』
をご覧ください)。
11 Web サービス
クラウドスキャン機能にアクセスします。
このアイコンは、Web サービスを選択した場合に表示されます。(詳細については、
ド
ネットワーク編』
をご覧ください)。
12 USB メモリ
スキャン to USB メモリ機能にアクセスします。
『クラウド接続
『ユーザーズガイ
6
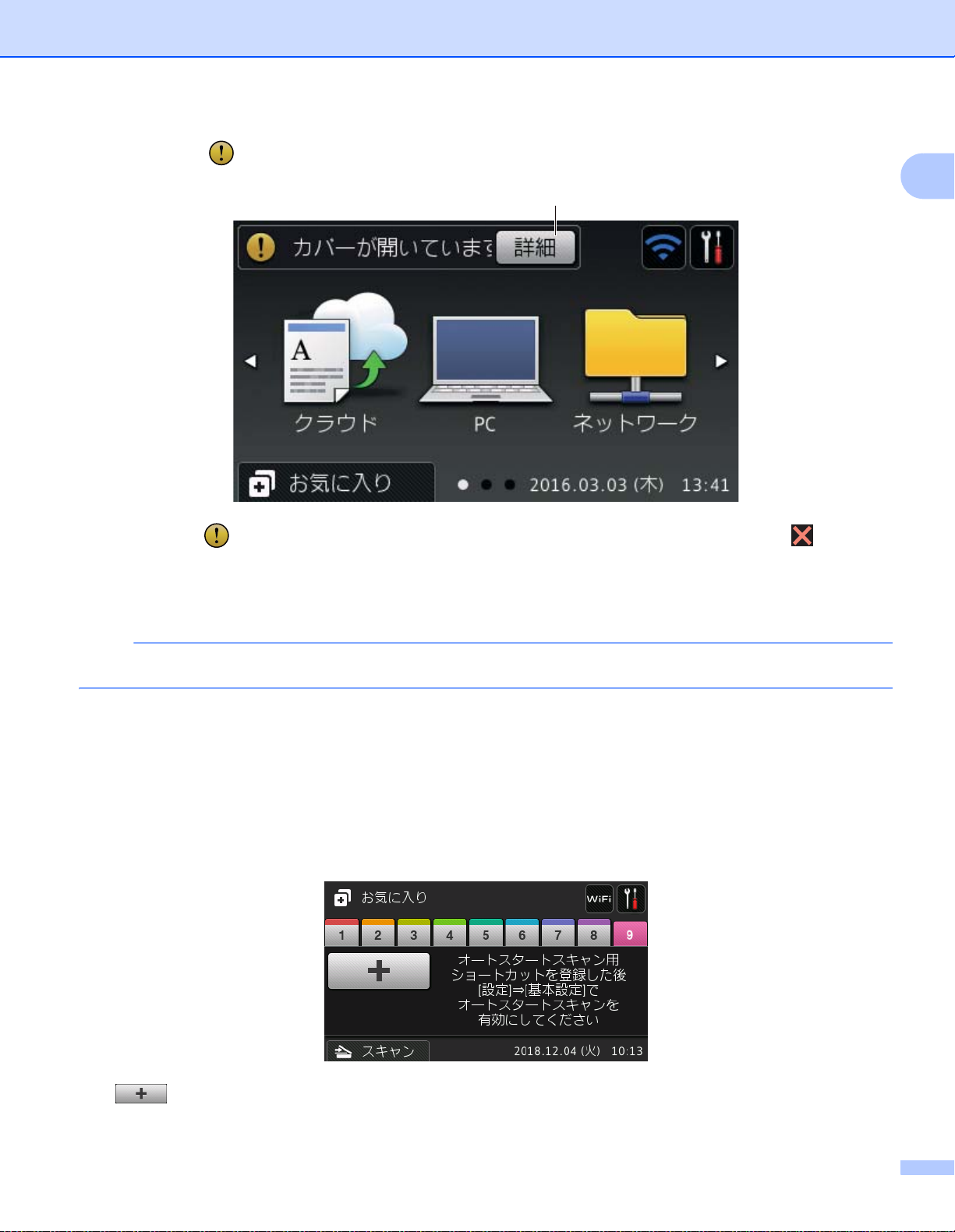
ご使用の前に
メモ
13
13 警告アイコン
警告アイコン は、エラーメッセージまたは保守メッセージがある場合に表示されます。 を押すと
待機状態に戻ることができます。
1
詳細については、212 ページの
エラーメッセージと保守メッセージの内容と対処方法
を参照してくださ
い。
本製品では、ARPHIC TECHNOLOGY CO.,LTD. のフォントを使用しています。
オートスタートスキャン 1
オートスタートスキャン機能では、原稿を
オートスタートスキャンを使うには、まずオートスタートスキャン用ショートカットを作成し、それから全般
設定でオートスタートスキャン設定を有効にします:
ADF
に置くと直ちにスキャンを開始できます。
1 [ お気に入り ] を押します。
2 9 つ目のショートカットタブを押します。
3 を押してオートスタートスキャン用ショートカットを追加します。
7
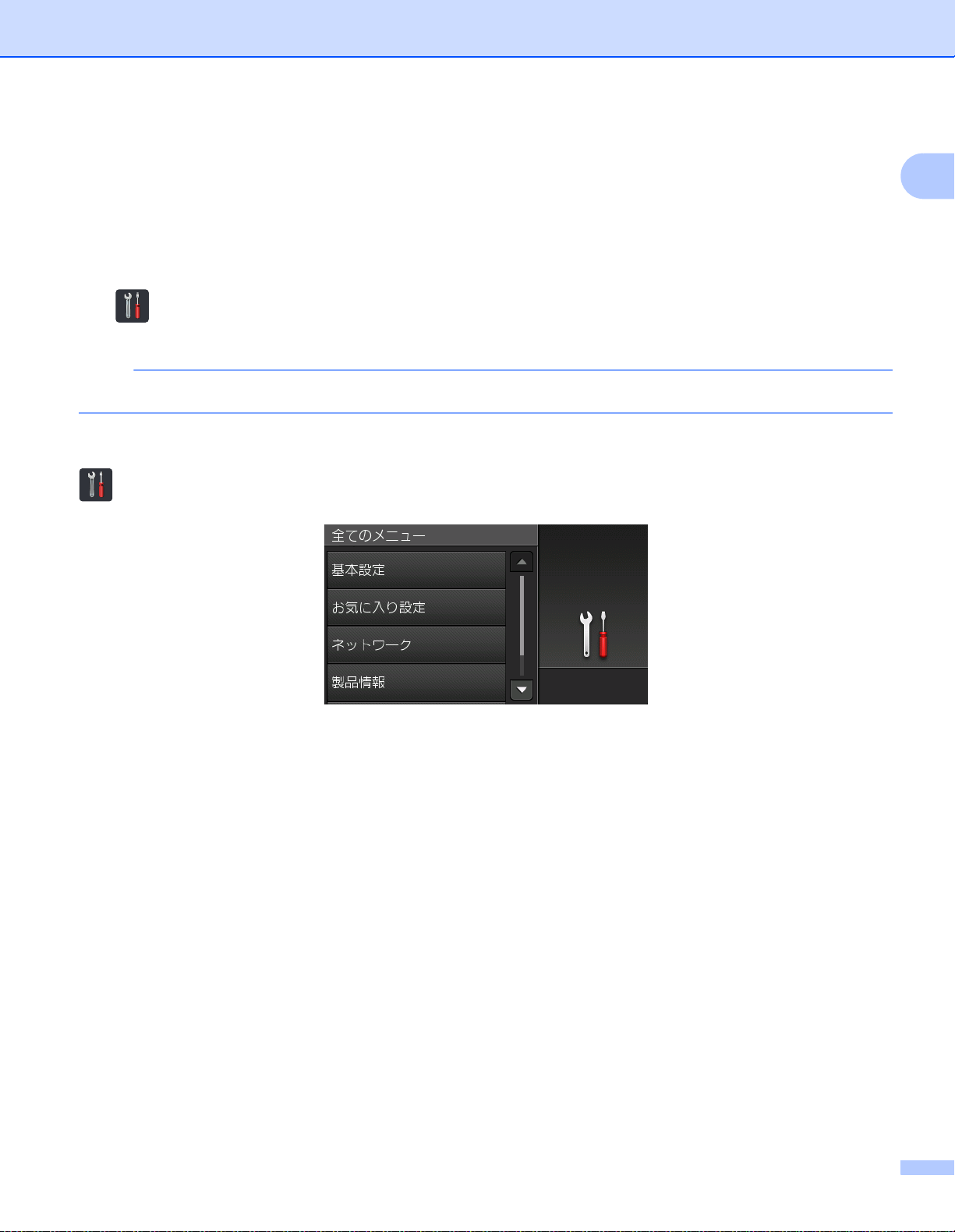
ご使用の前に
メモ
4 ショートカット機能を選択します ( スキャン to PC など )。
5 [ お気に入り登録 ] を押します。液晶ディスプレーに [ 以下の設定をお気に入り登録します ] と表示さ
れたら、[OK] を押します。
6 ショートカット名を入れます。液晶ディスプレーに [ 直接スタート機能 ] と表示されたら、[OK] を押
します。
7 ( 全設定) を押して設定メニューにアクセスします。[基本設定]> [オートスタートスキャンモード]
を押して [ オン ] を選択します。
ひとつのオートスタートスキャンプロファイルしか保存できません。
設定画面 1
(設定)を押すと、本製品のすべての設定を確認することができます。
1
基本設定
すべての設定メニューにアクセスします。
お気に入り設定
お気に入りを設定します。
詳細については、10 ページの
ネットワーク
ネットワークを設定します。
製品情報
本製品の情報を確認します。
初期設定
[ 時計セット ]、[ 読み取り開始位置設定 ]、[ 設定リセット ] および [ 表示言語設定 ] メニューにア
クセスします。
お気に入り設定
を参照してください。
8
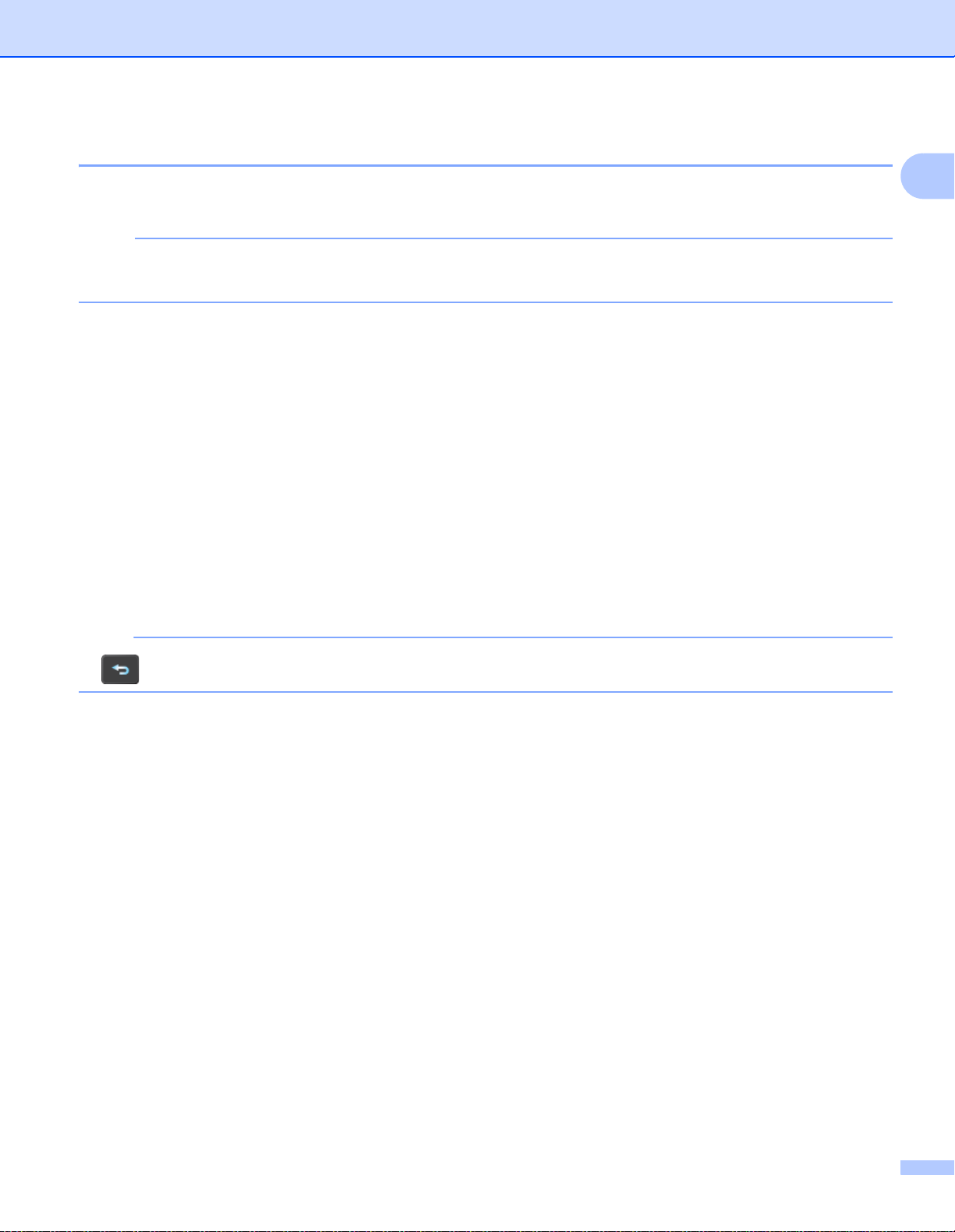
ご使用の前に
重要
メモ
基本操作 1
タッチパネルを操作するためには、画面を指で押します。すべての画面メニューまたはオプションを表示
するには、上下左右にフリックするか、dcまたは ab を使用してスクロールします。
ボールペンなどの先の尖ったものでタッチパネルに触れないでください。本製品を損傷する可能性があ
ります。
製品の設定を変更する手順の例を以下に示します。下記では、スキャン to USB メモリの原稿サイズを
[ 自動 ] に変更しています。
1 左または右へフリックするか、d または c を押して、[ スキャン 3] を表示します。
2 [USB メモリ ] を押します。
3 [ 設定変更 ] を押します。
4 a または b を押して、[ 原稿サイズ ] を表示します。
5 [ 原稿サイズ ] を押します。
1
6 a または b を押して、[ 自動 ] を表示します。
7 [ 自動 ] を押します。
ボタンを押して前の画面またはメニューに戻ります。
9
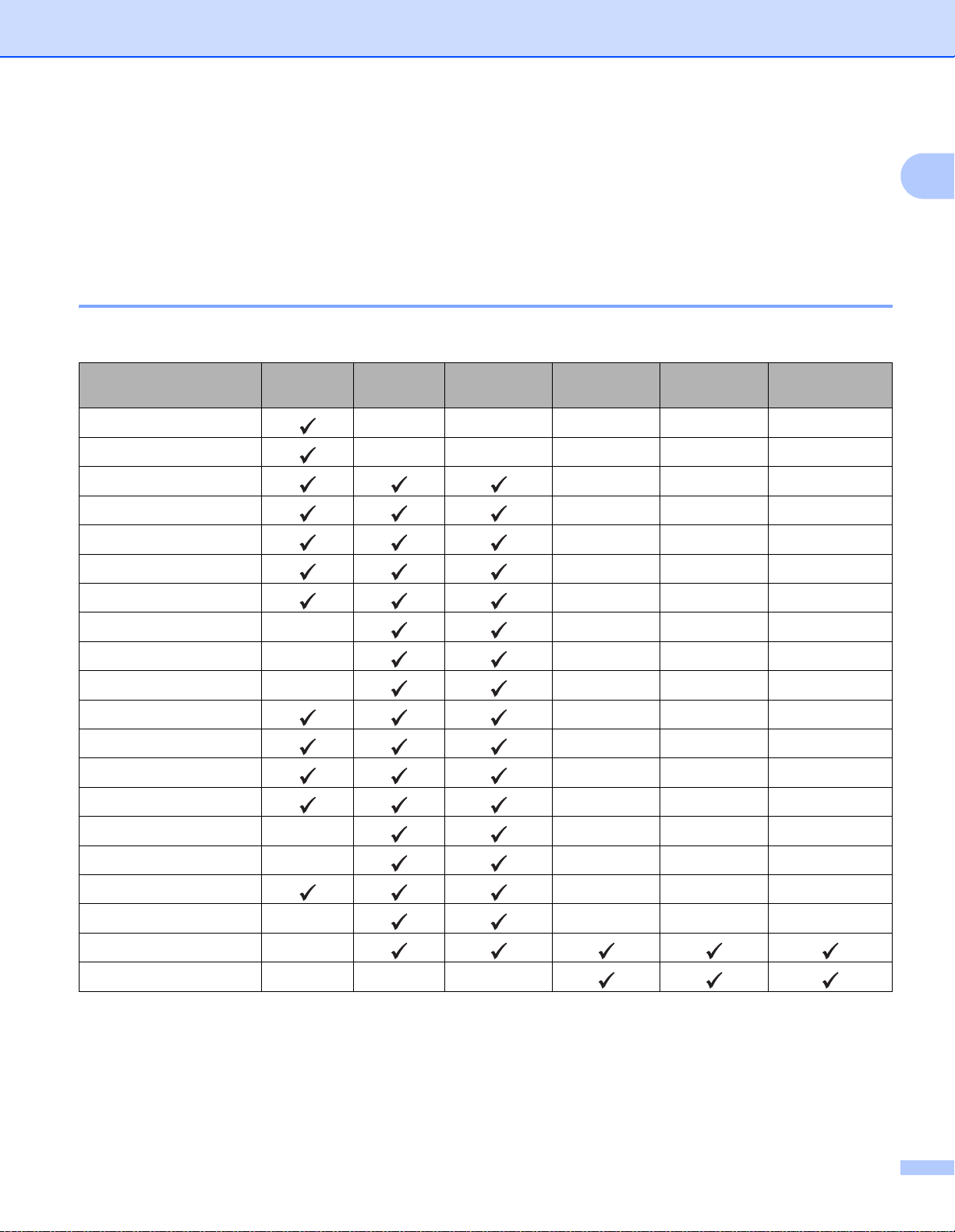
ご使用の前に
お気に入り設定 1
使用頻度が最も高いスキャンおよびクラウド接続をお気に入りとして設定することができます。お気に入
りは、後からすばやく呼び出して使用することができます。お気に入りは、最大で 48 個まで登録できま
す。
お気に入りを追加する 1
お気に入りには、以下の設定を含んでいます。
1
設定
[PC 名
[ スキャン設定
[ 両面スキャン
[ カラー設定
[ 解像度
[ ファイル形式
[ 原稿サイズ
[ ファイル名
]
]
]
]
]
]
]
]
[ ファイル名項目順序
[ ファイルサイズ
[ 傾き補正
[ 白紙除去
[ 明るさ
]
[ コントラスト
[ カラー
] -
] -
]
]
]
[ モノクロ/グレー
[ 白紙除去のレベル
[ エッジ調整
]
[ ファイル分割 ]
[ プロファイル名 ]
to PC to USB
]
] -
]
1
to E メール
送信
-
-
-
-
-- - - -
-- - - -
-- -
to FTP /
SFTP
to ネット
ワーク
to SharePoint
-- -
-- -
-- -
-- -
-- -
-- -
-- -
-- -
-- -
-- -
-- -
-- -
-- -
-- -
-- -
-- -
1
プロファイル名には、さまざまな項目があります。(詳細については、
『ユーザーズガイド ネットワーク編』
をご覧ください)。
10
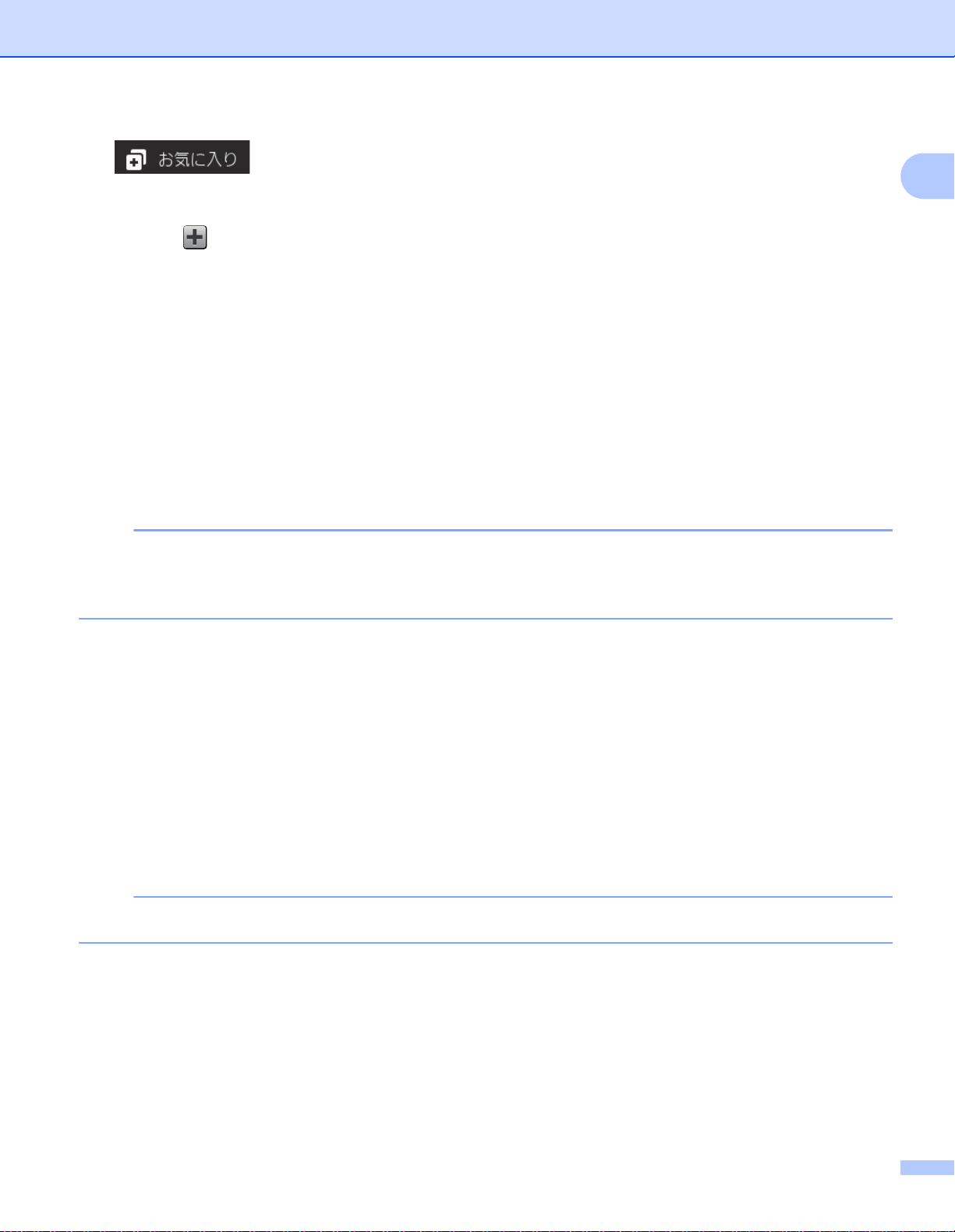
ご使用の前に
メモ
メモ
1 を押します。
2 1 ~ 8 のタブを押します。
3 未登録の を押します。
4 上下にフリックするか、a または b を押して設定項目を表示し、設定したい項目を押します。
5 以下のいずれかの操作を行います。
[USB メモリ ] を押した場合は、手順 8 へ進みます。
[E メール送信 ] を押した場合は、手順 6 へ進みます。
[PC (OCR)]、[PC (ファイル)]、[PC (イメージ)]、[PC (E メール添付)] を押した場合
は、手順 7 へ進みます。
[FTP/SFTP サーバー ]、[ ネットワーク ]、または [SharePoint] を押した場合は、上下にフ
リックするか、a または b を押してプロファイル名を表示させ、そのプロファイル名を押します。
手順 B へ進みます。
1
[FTP/SFTP サーバー ]、[ ネットワーク ]、または [SharePoint] のお気に入りを追加するには、プ
ロファイル名を先に追加しておく必要があります。
ザ
ーをご覧ください。
ユーザーズガイド ネットワーク編:ウェブブラウ
6 以下のいずれかの操作を行います。
E メールアドレスを手動で入力するには、[ 手動入力 ] を押します。本製品のタッチパネル上のキー
ボードを使用して E メールアドレスを入力します。(タッチパネルからの文字入力の方法について
は、235 ページの
[OK] を押します。
E メールアドレスを[ アドレス帳 ] から入力するには、[ アドレス帳 ]を押します。上下にフリックす
るか、a または b を押して目的の E メールアドレスを表示し、その E メールアドレスを押します。
[OK] を押します。
E メールアドレスを確認してから、[OK] を押します。手順 8 へ進みます。
入力したアドレスのリストを表示するには、[ 詳細確認 ] を押します。
文字を入力する
を参照してください)。
11
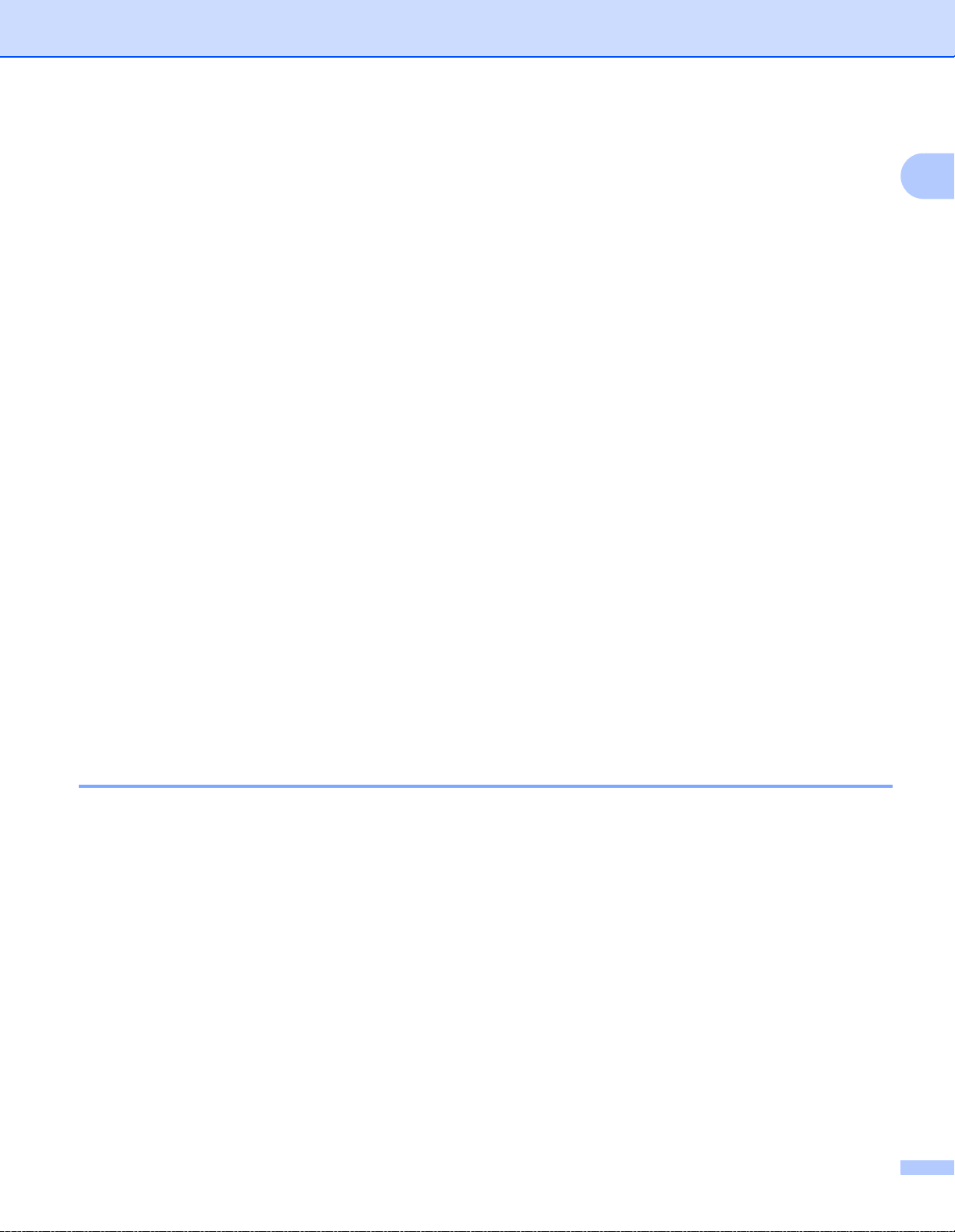
ご使用の前に
7 以下のいずれかの操作を行います。
本製品が USB 接続によりパソコンに接続されている場合 :
USB が PC 名として選択されていることを確認し、[USB] を押します。手順 A へ進みます。
本製品がネットワークに接続されている場合 :
上下にフリックするか、a または b を押して PC 名を表示し、その名前を押します。手順 8 へ進
みます。
8 [ 設定変更 ] を押します。
9 上下にフリックするか、a または b を押して設定項目を表示し、設定したい項目を押します。
0 上下にフリックするか、a または b を押して表示されるオプションから、設定したいオプションを押
します。
お気に入りに登録したいメニューをすべて設定変更するまで、手順 9 および 0 を繰り返します。
[OK] を押します。
A 選択した設定を確認します。
設定を変更するには、手順 8 へ戻ります。
1
設定を終了するには、[ お気に入り登録 ] を押します。
B タッチパネル上で設定を再確認し、OK を押します。
C 本製品のタッチパネル上のキーボードからお気に入りの名前を入力します。(タッチパネルからの文
字入力の方法については、235 ページの
[OK] を押します。
文字を入力する
を参照してください)。
D OK を押してお気に入りを保存します。
クラウド機能をお気に入りに登録する 1
クラウド機能の下記のサービスをお気に入りに登録できます。
Box
Google Drive™
Evernote
Evernote Business
Dropbox
OneDrive
OneNote
®
12
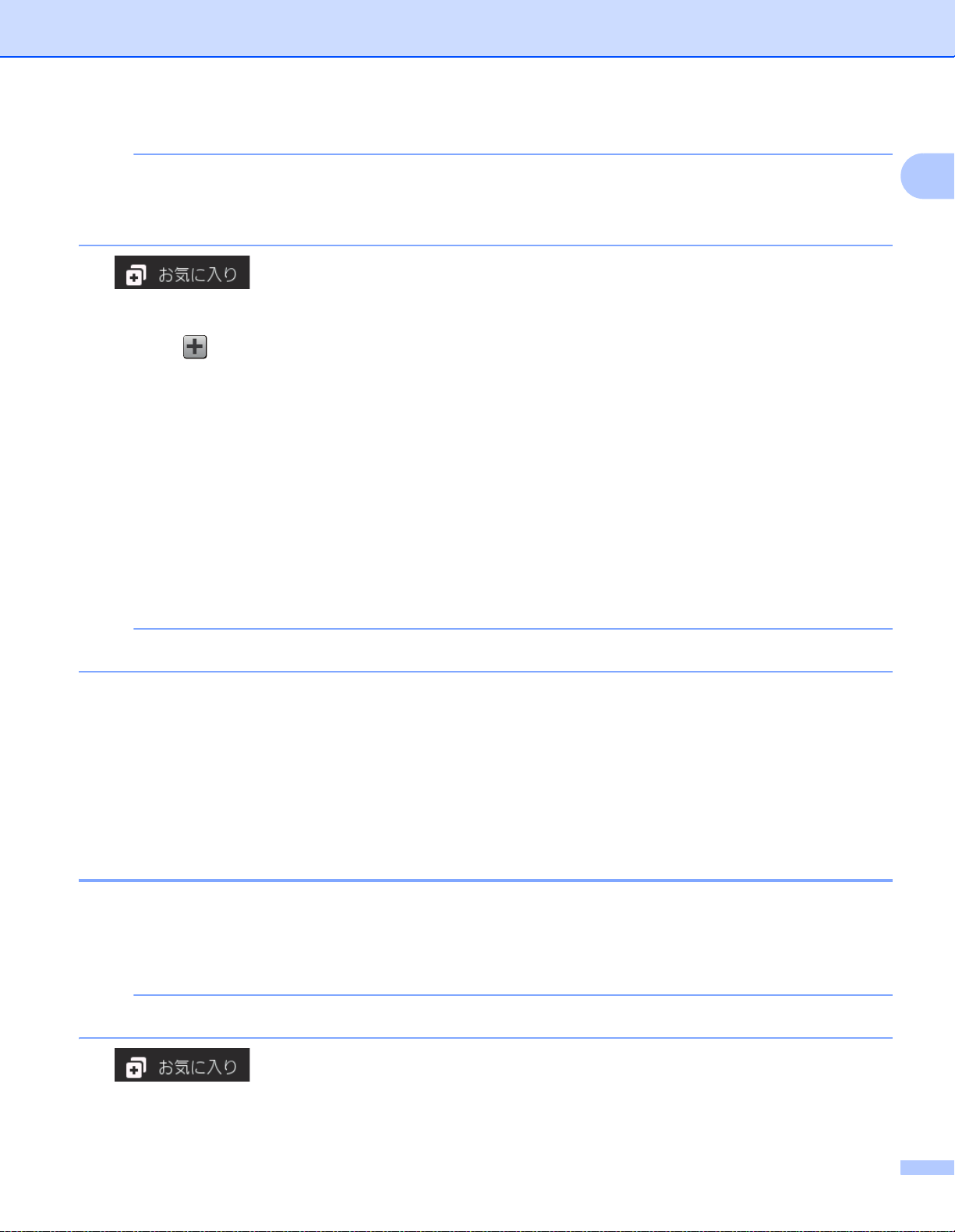
ご使用の前に
メモ
メモ
メモ
• 本書の作成後にクラウド機能のサービスが追加されたり、サービス名が変更されることがあります。
• クラウド機能をお気に入り登録するには、あらかじめご利用になるサービスのアカウントを登録してお
く必要があります。(詳細については、
『クラウド接続ガイド』
をご覧ください)。
1 を押します。
2 1 ~ 8 のタブを押します。
3 未登録の を押します。
4 [ クラウド ] を押します。
5 インターネット接続についてのメッセージを確認し、[OK] を押します。
6 左右へフリックするか、d または c を押して使用可能なアプリケーションを表示し、目的のアプリ
ケーションを押します。
7 アカウントを押します。
PIN(個人識別番号)が必要な場合は、PIN を入力します。
[OK] を押します。
8 使用したい機能を押します。
1
設定可能な機能は、選択したサービスによって異なります。
9 選択したサービスのアプリケーションのリストの表示内容に目を通して確認し、OK を押します。
0 本製品のタッチパネル上のキーボードからお気に入りの名前を入力します。(タッチパネルからの文
字入力の方法については、235 ページの
[OK] を押します。
文字を入力する
を参照してください)。
A OK を押してお気に入りを保存します。
お役立ちツール機能をお気に入りを追加する 1
お役立ちツール機能の下記のサービスをお気に入りに登録できます。
NoteScan
Outline&Scan
本書の作成後にクラウド機能のサービスが追加されたり、サービス名が変更されることがあります。
1 を押します。
2 1 ~ 8 のタブを押します。
13
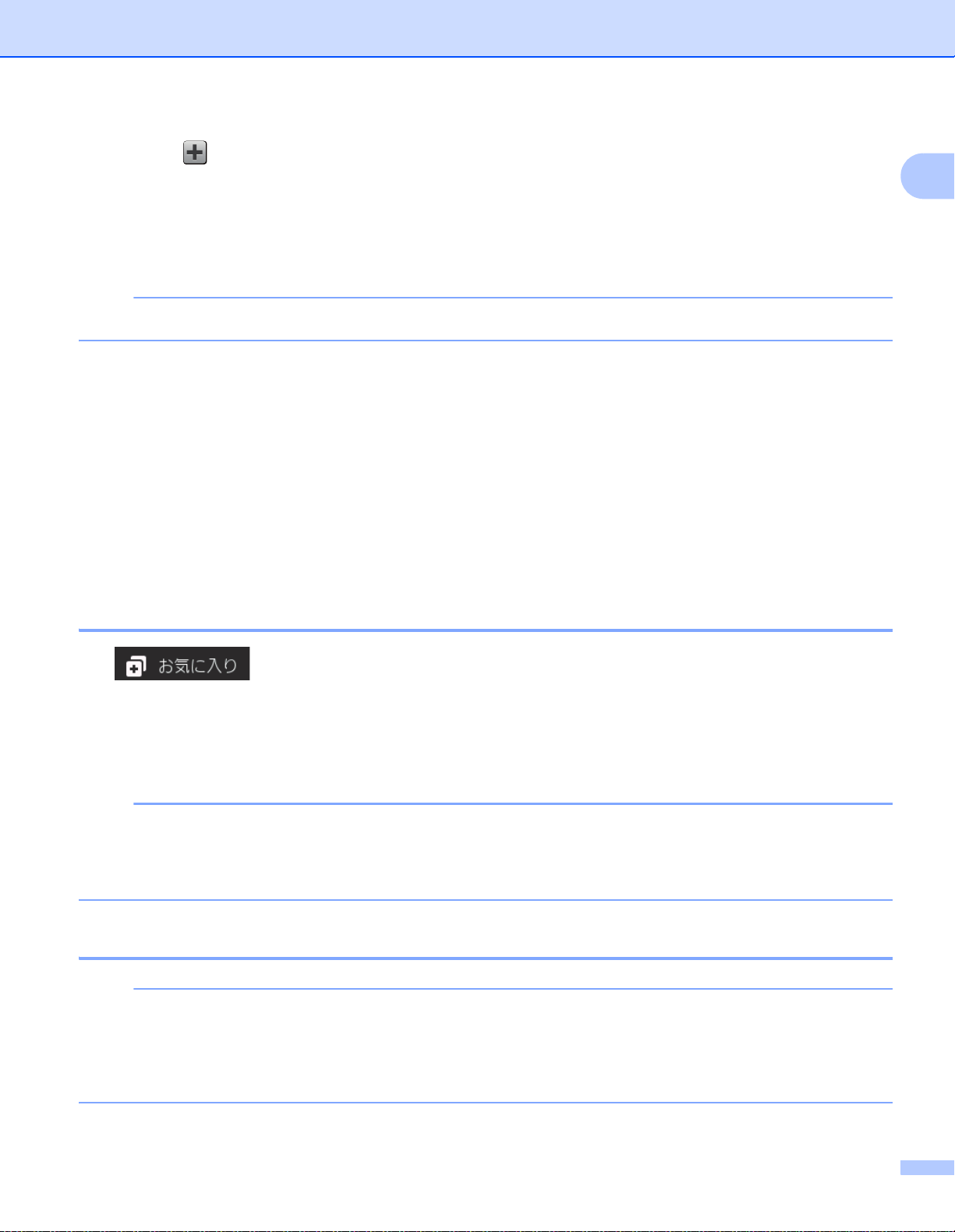
ご使用の前に
メモ
メモ
メモ
3 未登録の を押します。
4 [ お役立ちツール ] を押します。
5 インターネット接続についてのメッセージを確認し、[OK] を押します。
6 左右へフリックするか、d または c を押して設定項目を表示し、設定したい項目を押します。
使用可能なアプリケーションは、選択したサービスによって異なります。
7 アカウントを押します。
PIN が必要な場合は、PIN を入力します。
[OK] を押します。
8 選択したサービスのアプリケーションのリストの表示内容に目を通して確認し、OK を押します。
9 本製品のタッチパネル上のキーボードからお気に入りの名前を入力します。(タッチパネルからの文
字入力のヘルプについては、235 ページの
[OK] を押します。
文字を入力する
を参照してください)。
1
0 OK を押してお気に入りを保存します。
ID カードのお気に入りを追加する(ADS-3600W のみ) 1
1 を押します。
2 1 ~ 8 のタブを押して、目的のお気に入りを表示します。
3 [ お気に入り ] を長押しします。
4 [ カードの登録 ] を押します。
• 同じ ID カードを複数の異なるお気に入りに使用することはできません。
• 同じ ID カードを他のお気に入りに登録する場合は、初めにカード ID を解除してから、新しいお気に入
りに登録してください。
お気に入りを変更する 1
クラウド接続お気に入りを変更するには、先にお気に入りを削除してから、新しいお気に入りを追加し
ます。
(詳細については、15 ページの
に入りに登録する
を参照してください)。
登録したお気に入りを削除する
および 12 ページの
クラウド機能をお気
14
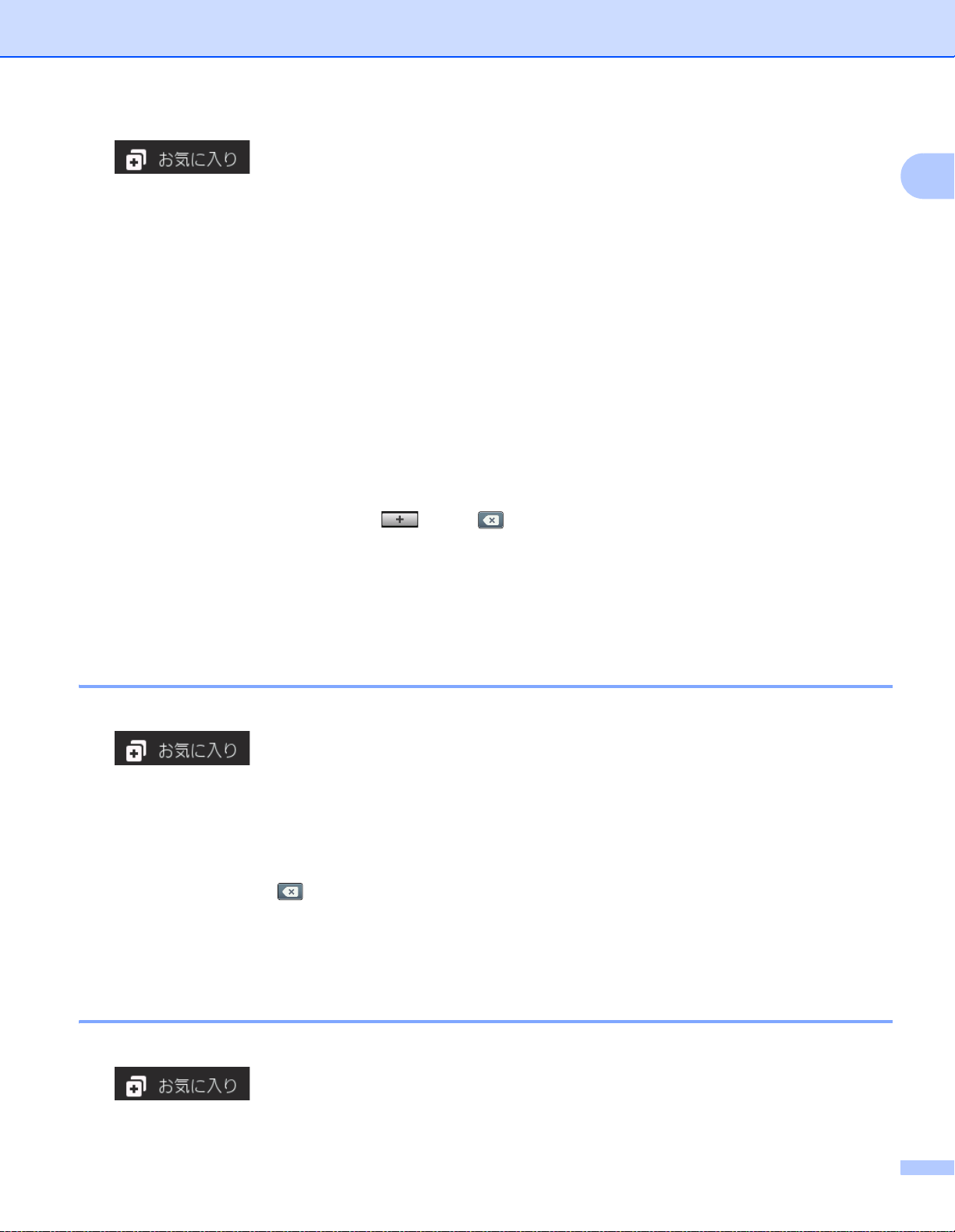
ご使用の前に
1 を押します。
2 1 ~ 8 のタブを押して、変更したいお気に入りを表示します。
3 目的のお気に入りを押し、[ 設定変更 ] を押します。選択したお気に入りの設定が表示されます。
1
4 手順 3 で選択したお気に入りの設定を変更します(詳細については、10 ページの
参照してください)。
お気に入り設定
を
5 変更が完了したら、[OK] を押し、[ お気に入り登録 ] を押します。
6 [OK] を押します。
7 以下のいずれかの操作を行います。
お気に入りを上書きする場合は、[ はい(上書き)] を押します。
既存のお気に入りを維持する場合は、[ いいえ(新規作成)] を押して新しいお気に入り名を入力
します。手順 8 へ進みます。
8 新しいお気に入りを作成するには、 を押し、 を長押しして現在の名前を削除した後、本製品の
タッチパネル上のキーボードから新しい名前を入力します。(タッチパネルからの文字入力のヘルプ
については、235 ページの
[OK] を押します。
文字を入力する
を参照してください)。
9 [OK] を押します。
お気に入りの登録名を変更する 1
登録したお気に入り名を変更することができます。
1 を押します。
2 1 ~ 8 のタブを押して、名前を編集したいお気に入りを表示します。
3 お気に入りを長押しします。
4 [ 名前の変更 ] を押します。
5 名前を編集するには、 を長押しして現在の名前を削除した後、本製品のタッチパネル上のキーボー
ドから新しい名前を入力します。(タッチパネルからの文字入力の方法については、235 ページの
字を入力する
[OK] を押します。
を参照してください)。
登録したお気に入りを削除する 1
登録したお気に入りを削除することができます。
文
1 を押します。
2 1 ~ 8 のタブを押して、削除したいお気に入りを表示します。
15
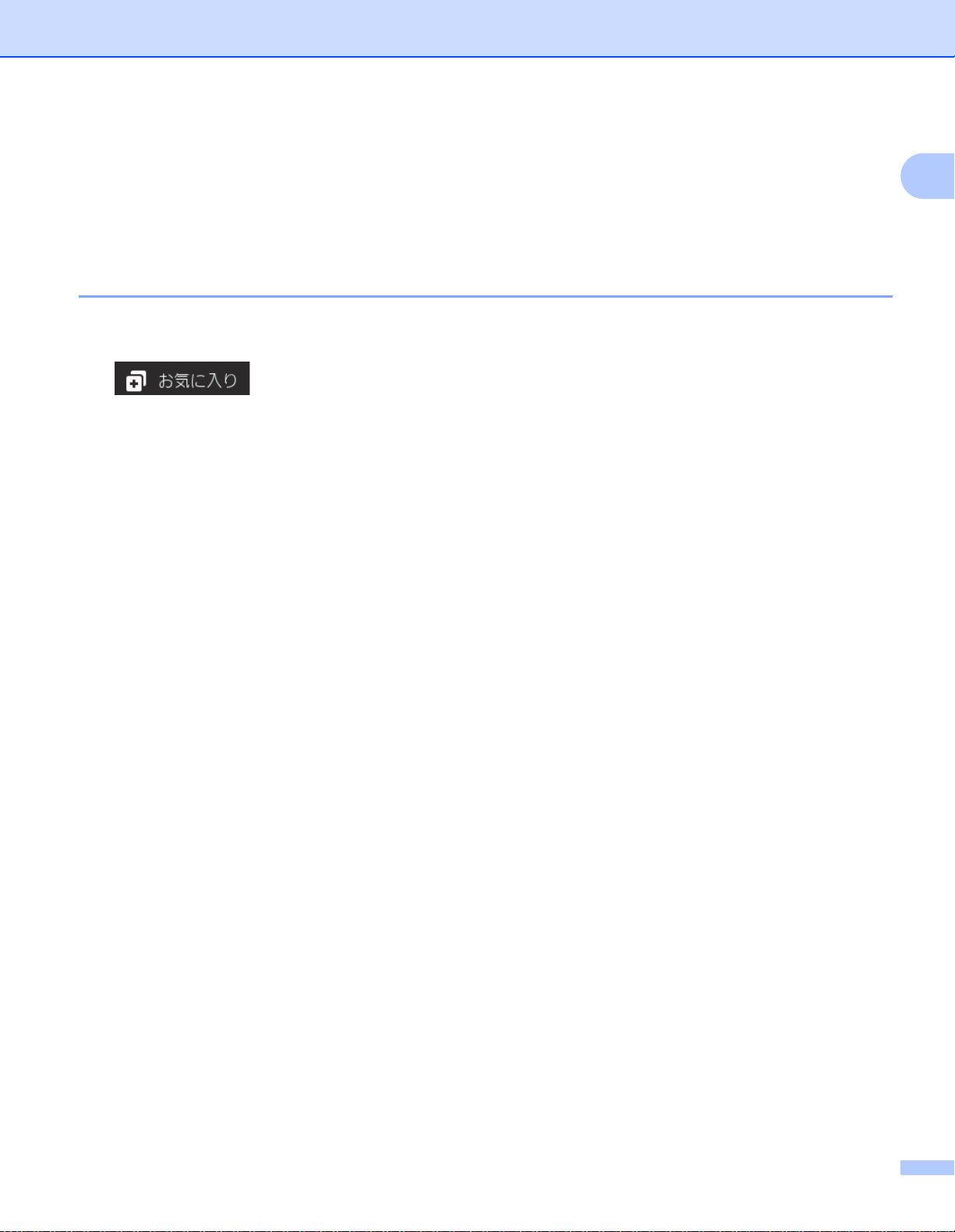
ご使用の前に
3 お気に入りを長押しします。
4 [ 消去 ] を押して、手順 3 で選択したお気に入りを削除します。
5 [ はい ] を押して削除を行います。
お気に入りを呼び出す 1
お気に入り設定は、お気に入り画面に表示されます。お気に入りは、登録名を押すだけで呼び出すことが
できます。
1 を押します。
2 1 ~ 8 のタブを押して、目的のお気に入りを表示します。
3 お気に入りを押します。
1
16
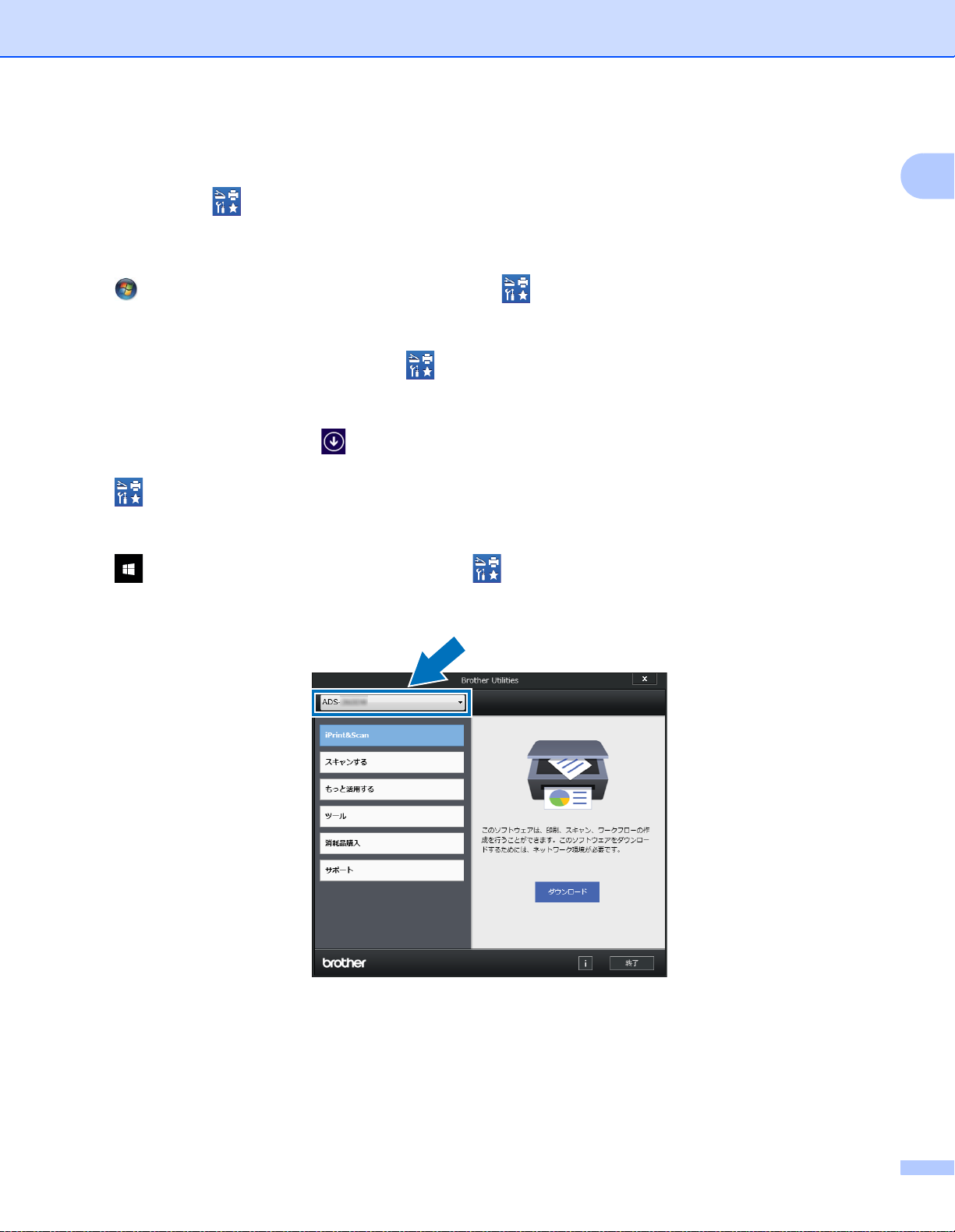
ご使用の前に
Brother Utilities を起動する(Windows®) 1
Brother Utilities は、パソコンにインストールされているブラザーアプリケーションに簡単にアクセ
スすることができる、アプリケーションランチャーです。
1
1(Windows
(スタート)> すべてのプログラム > Brother > (Brother Utilities)の順にクリックします。
(Windows
スタート画面またはデスクトップ上で (Brother Utilities)をタップまたはクリックします。
(Windows
スタート画面の左下にある をクリックします(タブレット端末をご使用の場合は、スタート画面
を下から上方向にフリックすると、アプリ画面が表示されます)。アプリ画面が表示されたら、
(Brother Utilities)をタップまたはクリックします。
(Windows
(スタート)> すべてのアプリ > Brother > (Brother Utilities)。
2 モデル名を選択します。
®
7 / Windows® Vista / Windows® XP)
®
8)
®
8.1)
®
10)
3 使用したい機能を選択します。
17
 Loading...
Loading...