Brother ADS-2600W Setup Guide
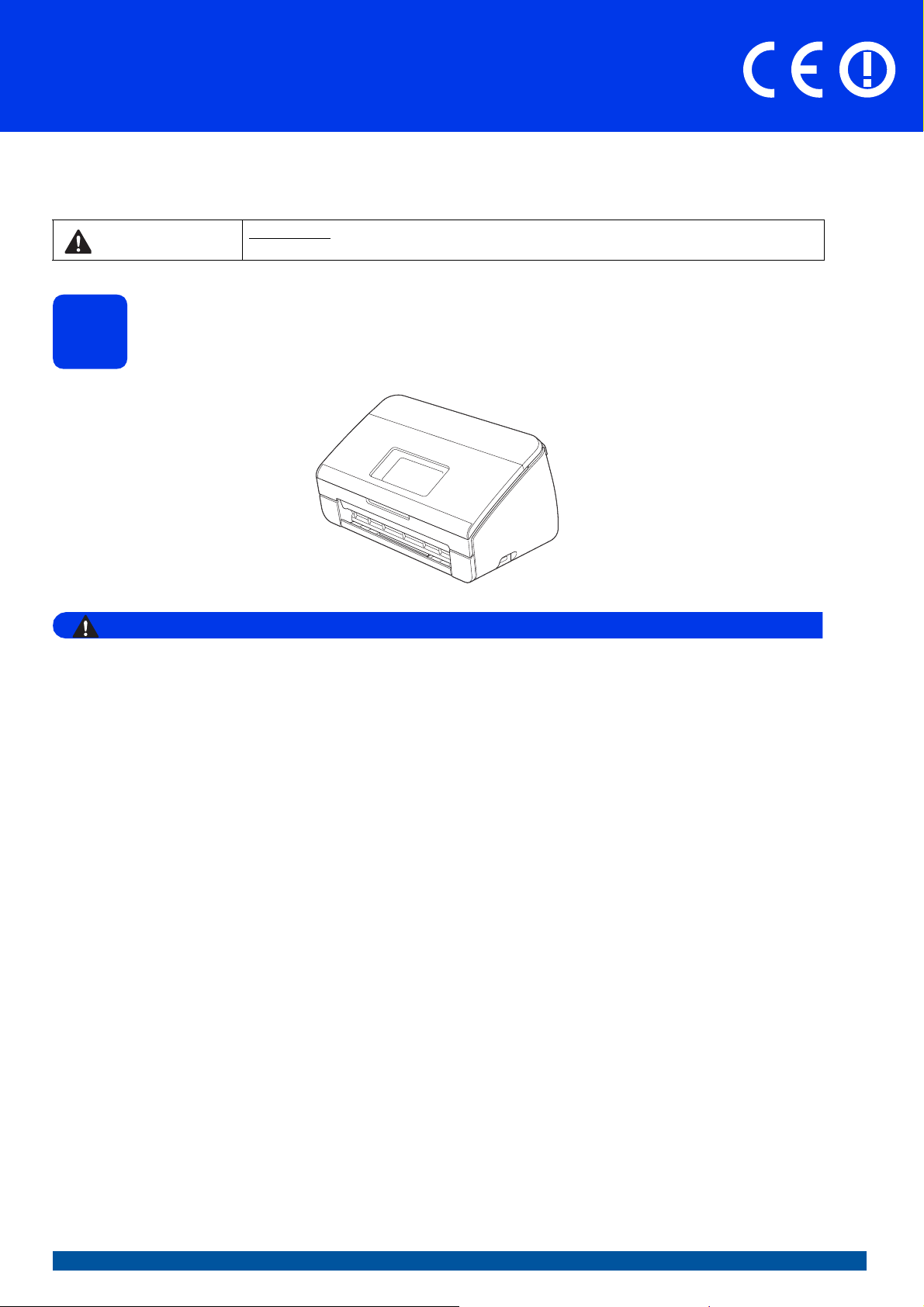
Stručný návod na obsluhu
VAROVANIE
ADS-2600W
Začíname
Pred nastavením zariadenia si prečítajte Príručku bezpečnosti výrobku. Informácie o nastavení a inštalácii potom
nájdete v tomto Stručnom návode na obsluhu.
VAROVANIE
Vybalenie zariadenia
VAROVANIE upozorňuje na potrebu vyhnúñ sa potenciálne nebezpečnej situácii, ktorá môže
spôsobiñ smrñ alebo vážne zranenia.
1
• Na zabalenie zariadenia boli použité plastové vrecúška. Plastové vrecúška uchovávajte mimo dosahu
detí, aby ste predišli nebezpečenstvu udusenia. Plastové vrecúška nie sú hračky.
• Používajte len napájací kábel dodaný s týmto výrobkom.
a Odstráňte ochrannú pásku a fóliu zakrývajúcu zariadenie a LCD displej.
SVK Verzia 0
1
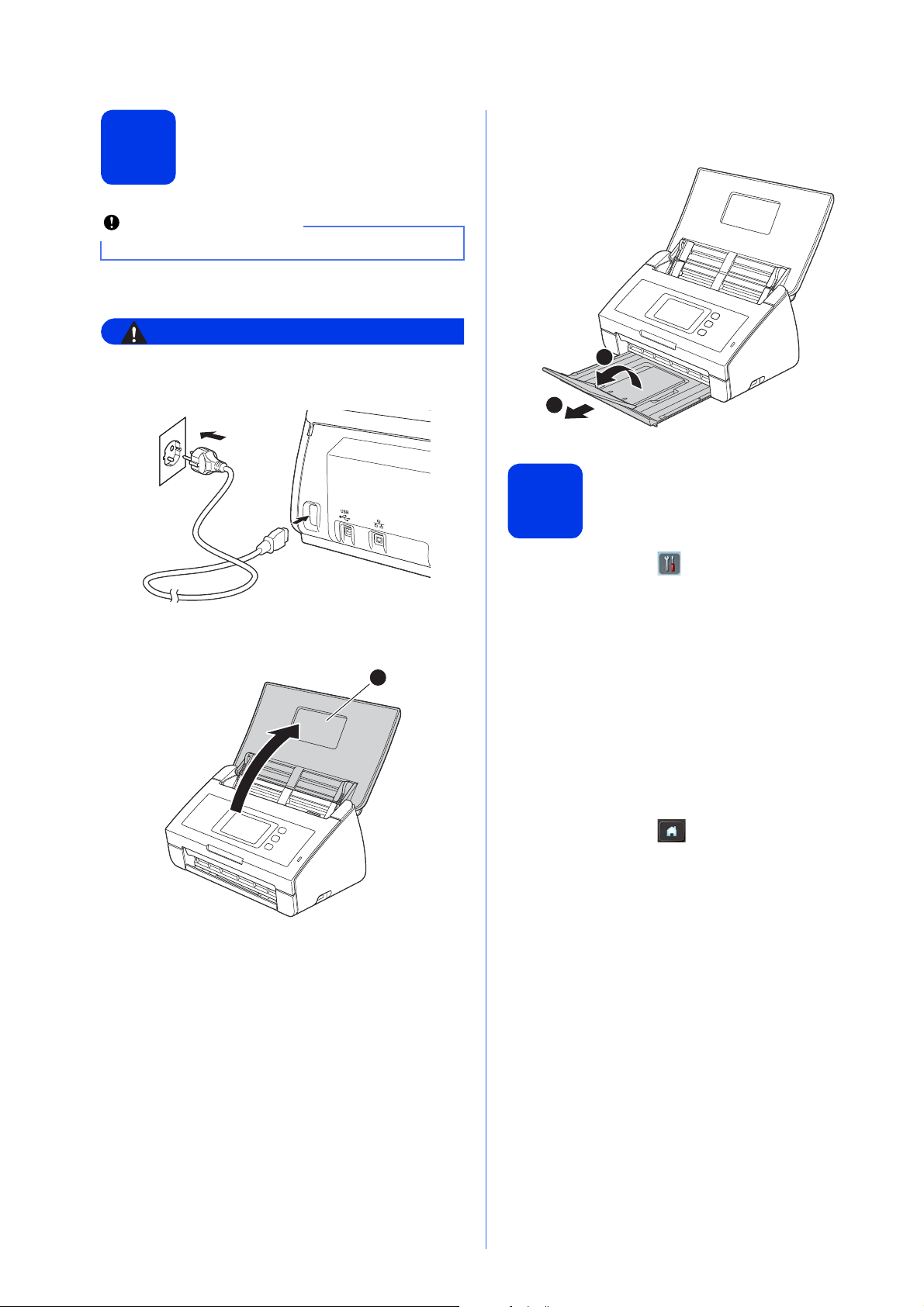
Pripojenie napájacieho
VAROVANIE
Dôležité
1
2
Kábel USB zatiaľ NEPRIPÁJAJTE.
kábla
a Pripojte napájací kábel.
c Vysuňte výstupný zásobník zariadenia a a
potom uvoľnite zarážku dokumentu b.
Zariadenie musí byñ vybavené uzemnenou
zástrčkou.
b Otvorte vrchný kryt a.
2
1
Výber jazyka
3
(v prípade potreby)
a Stlačte tlačidlo .
b Posunutím nahor alebo nadol, alebo stlačením
tlačidla a alebo b zobrazte tlačidlo
Initial Setup (Uvodne nast.).
Stlačte tlačidlo Initial Setup (Uvodne
nast.).
c Stlačte tlačidlo Local Language (Miestny
jazyk).
d Posunutím nahor alebo nadol, alebo stlačením
tlačidla a alebo b zobrazte svoj jazyk.
Stlačte svoj jazyk.
e Stlačte tlačidlo .
2
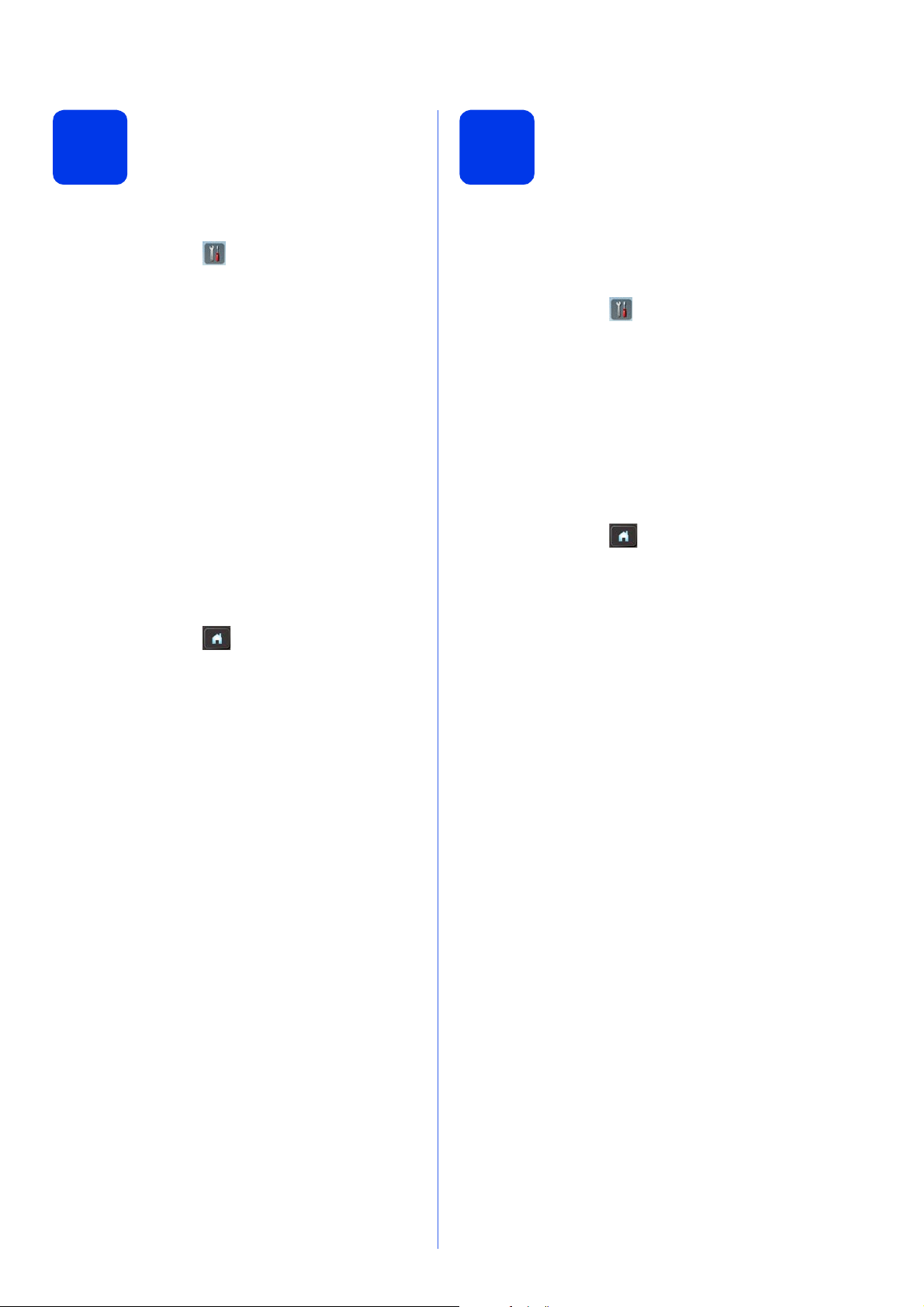
4
Nastavenie dátumu a času
Automatický letný čas
5
Na zariadení sa zobrazuje dátum a čas.
a Stlačte tlačidlo .
b Posunutím nahor alebo nadol, alebo stlačením
tlačidla a alebo b zobrazte tlačidlo
Uvodne nast.
Stlačte tlačidlo Uvodne nast.
c Stlačte tlačidlo Datum a cas.
d Stlačte tlačidlo Datum.
e Na dotykovom displeji zadajte posledné dve
číslice roku a potom stlačte tlačidlo OK.
f Zopakujte tento postup pre mesiac a deň.
g Stlačte tlačidlo Cas.
h Na dotykovom displeji zadajte čas v
24-hodinovom formáte a potom stlačte tlačidlo
OK.
i Stlačte tlačidlo .
Zariadenie môžete nastaviñ tak, aby automaticky
menilo čas podľa letného času. Na jar posunie čas o
jednu hodinu dopredu a na jeseň o jednu hodinu
dozadu.
a Stlačte tlačidlo .
b Posunutím nahor alebo nadol, alebo stlačením
tlačidla a alebo b zobrazte tlačidlo
Uvodne nast.
Stlačte tlačidlo Uvodne nast.
c Stlačte tlačidlo Datum a cas.
d Stlačte tlačidlo Automaticka zmena casu.
e Stlačte tlačidlo Zapnute (alebo Vypnute).
f Stlačte tlačidlo .
3
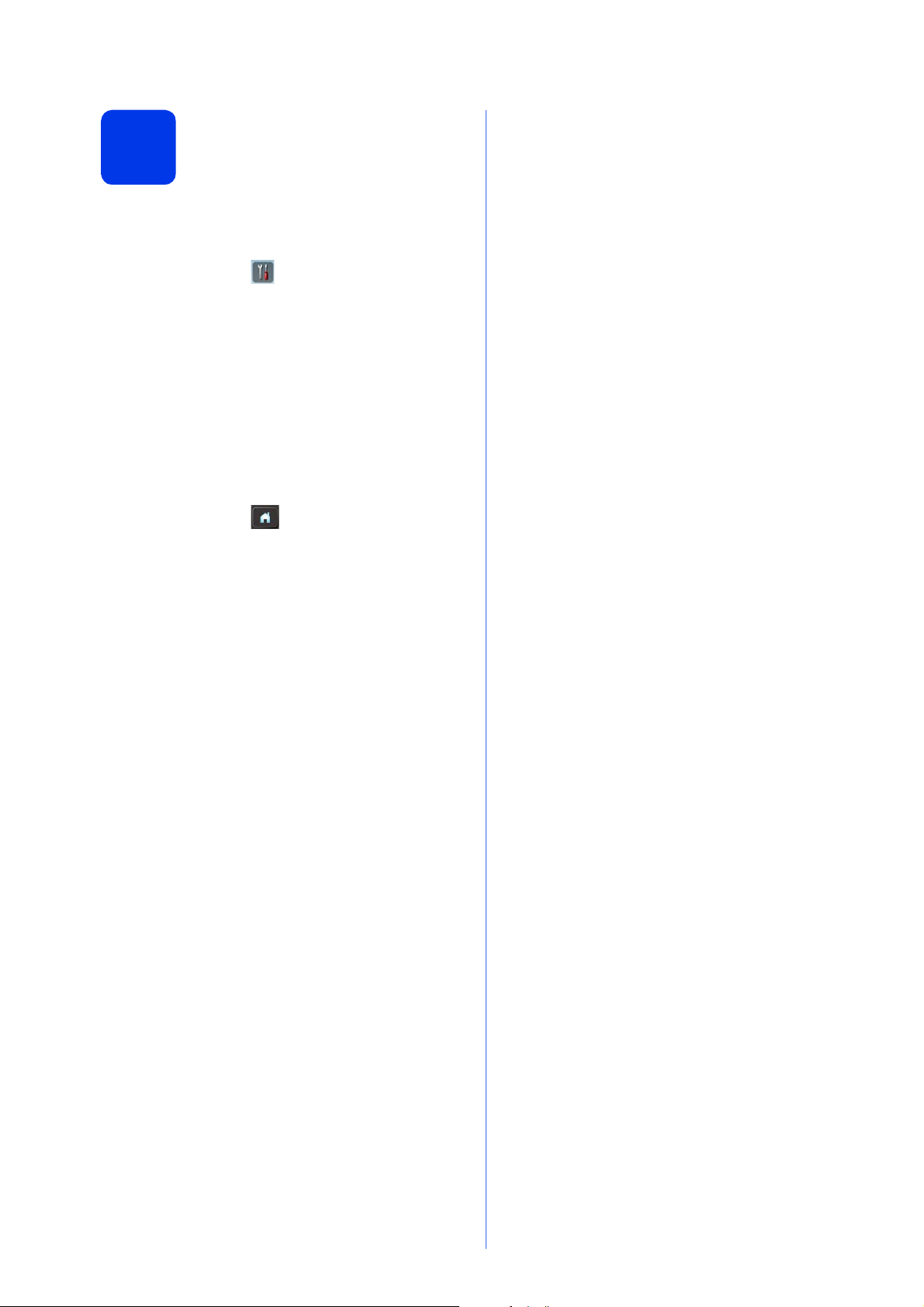
Nastavenie časového
6
Na zariadení môžete nastaviñ časové pásmo (nie
letný čas, ale štandardný čas) pre svoju polohu.
pásma
a Stlačte tlačidlo .
b Posunutím nahor alebo nadol, alebo stlačením
tlačidla a alebo b zobrazte tlačidlo
Uvodne nast.
Stlačte tlačidlo Uvodne nast.
c Stlačte tlačidlo Datum a cas.
d Stlačte tlačidlo Casova zona.
e Zadajte svoje časové pásmo.
Stlačte tlačidlo OK.
f Stlačte tlačidlo .
4
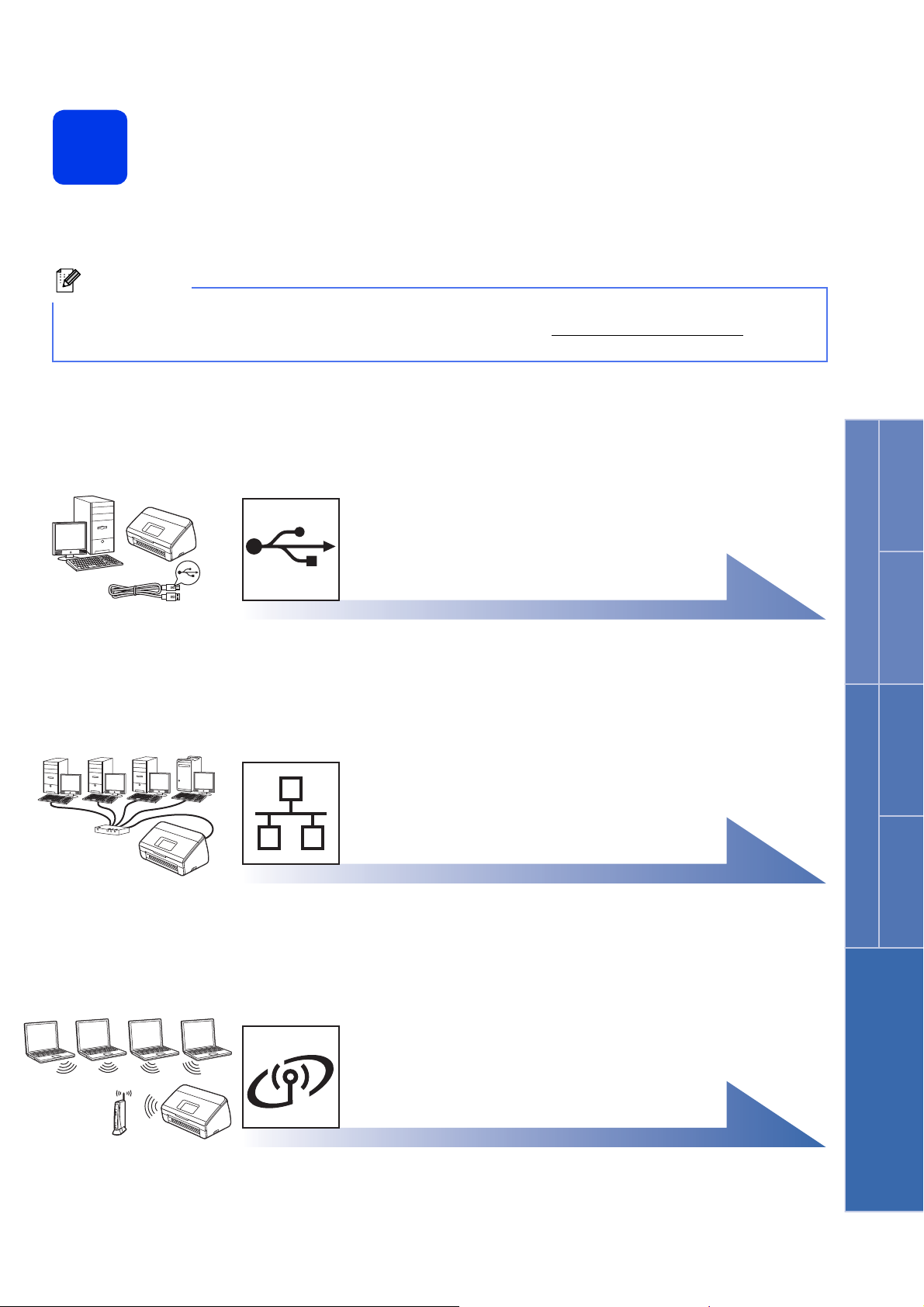
Výber typu pripojenia
Poznámka
7
Tieto pokyny na inštaláciu sú určené pre operačné systémy Windows®XP Home, XP Professional,
Windows Vista
Ak v počítači nemáte mechaniku DVD-ROM, najnovšie ovládače, príručky a pomôcky pre konkrétny model si
môžete prevziañ z webovej lokality Brother Solutions Center na adrese http://solutions.brother.com/
softvérové aplikácie dostupné na disku DVD-ROM nemusia byñ k dispozícii na prevzatie.
®
, Windows®7 a Mac OS X v10.6.x a 10.7.x.
Kábel rozhrania USB
Operačný systém Windows® –
. Niektoré
Windows
prejdite na str. 6
Operačný systém Macintosh –
prejdite na str. 7
Káblová sie
ñ
Operačný systém Windows® –
prejdite na str. 8
Operačný systém Macintosh –
prejdite na str. 10
®
USB Káblová sieñ
Macintosh
Windows
®
Macintosh
Bezdrôtová sie
ñ
Operačné systémy Windows® a
Macintosh – prejdite na str. 11
Bezdrôtová sieñ
5
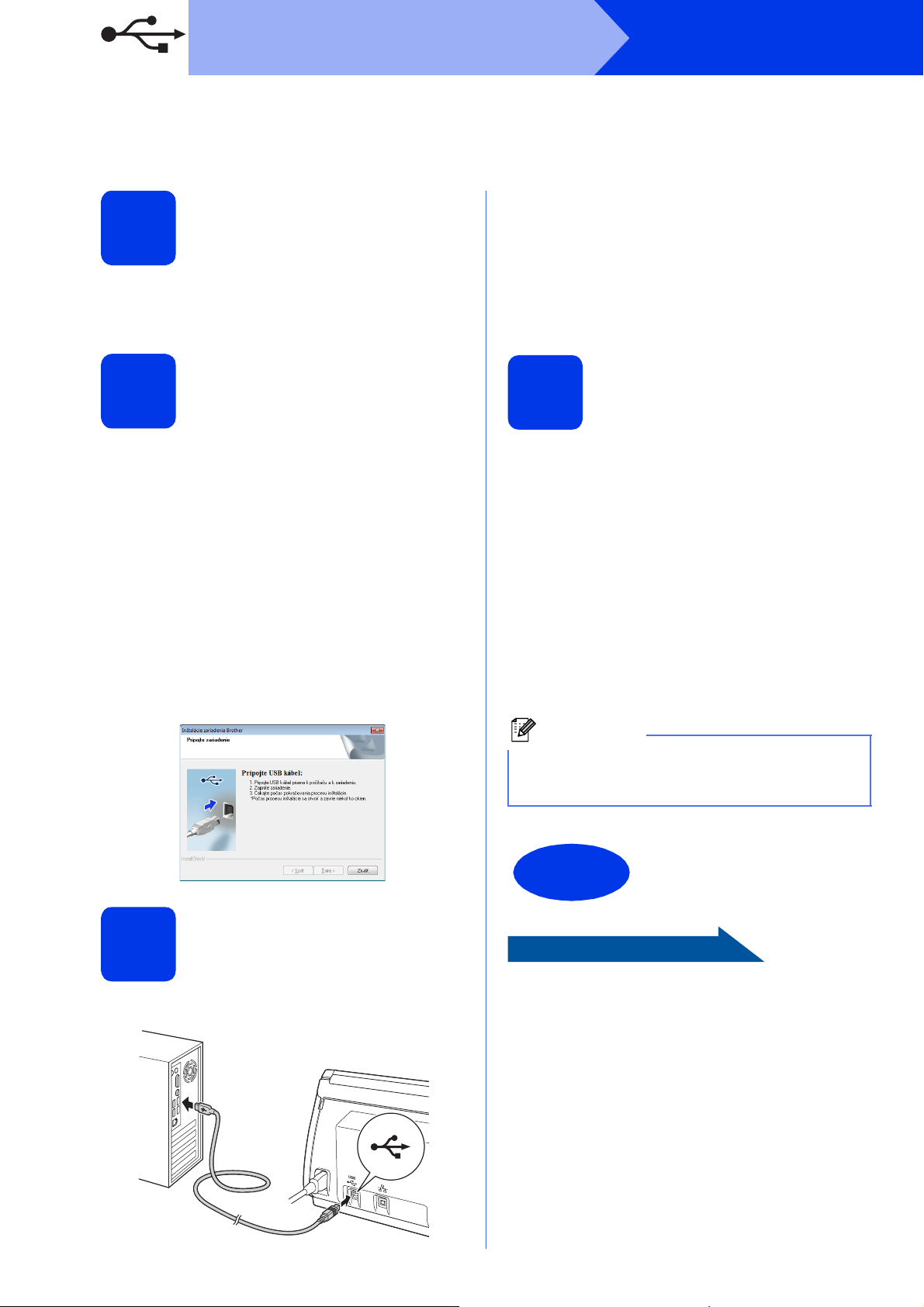
USB
Teraz prejdite na
Poznámka
Dokonči
ñ
Používatelia rozhrania USB
(Windows®XP Home/XP Professional/Windows Vista®/Windows®7)
b Inštalácia bude automaticky pokračovañ.
Pred inštaláciou
8
Počítač i zariadenie musia byñ zapnuté a musíte sa
prihlásiñ s oprávneniami správcu.
Počas inštalácie sa zobrazí niekoľko
obrazoviek.
c Keď sa zobrazí obrazovka Online registrácia,
vyberte požadovanú položku a pokračujte
podľa pokynov na obrazovke.
Windows
®
Inštalácia aplikácie
9
a
MFL-Pro Suite
Vložte dodaný disk DVD-ROM do jednotky
DVD-ROM. Ak sa zobrazí obrazovka s názvami
modelov, vyberte svoje zariadenie. Ak sa
zobrazí obrazovka s jazykmi, vyberte svoj jazyk.
b Zobrazí sa hlavná ponuka disku DVD-ROM.
Kliknite na položku Inštalácia MFL-Pro Suite
a ak súhlasíte s podmienkami licencie, kliknite
na tlačidlo Áno. Postupujte podľa pokynov na
obrazovke.
c Vyberte možnosñ Lokálne pripojenie (USB) a
potom kliknite na tlačidlo Ďalej. Inštalácia
pokračuje.
d Keď sa zobrazí táto obrazovka, pokračujte
ďalším krokom.
Dokončenie a
11
reštartovanie
a Kliknutím na tlačidlo Dokončiñ reštartujte
počítač.
Po reštartovaní počítača sa musíte prihlásiñ s
oprávneniami správcu.
b Zobrazia sa nasledujúce obrazovky.
•Keď sa zobrazí obrazovka Nastavenie
aktualizácie softvéru, vyberte požadované
nastavenie aktualizácie softvéru a kliknite na
tlačidlo OK.
• Po spustení aplikácie Program výskumu a
podpory produktov Brother postupujte podľa
pokynov na obrazovke.
Na aktualizáciu softvéru a použitie aplikácie
Program výskumu a podpory produktov Brother je
potrebný prístup na internet.
10
a
6
Inštalácia je teraz
dokončená.
Pripojenie kábla USB
Pokračujte inštaláciou voliteľných aplikácií
na str. 19.
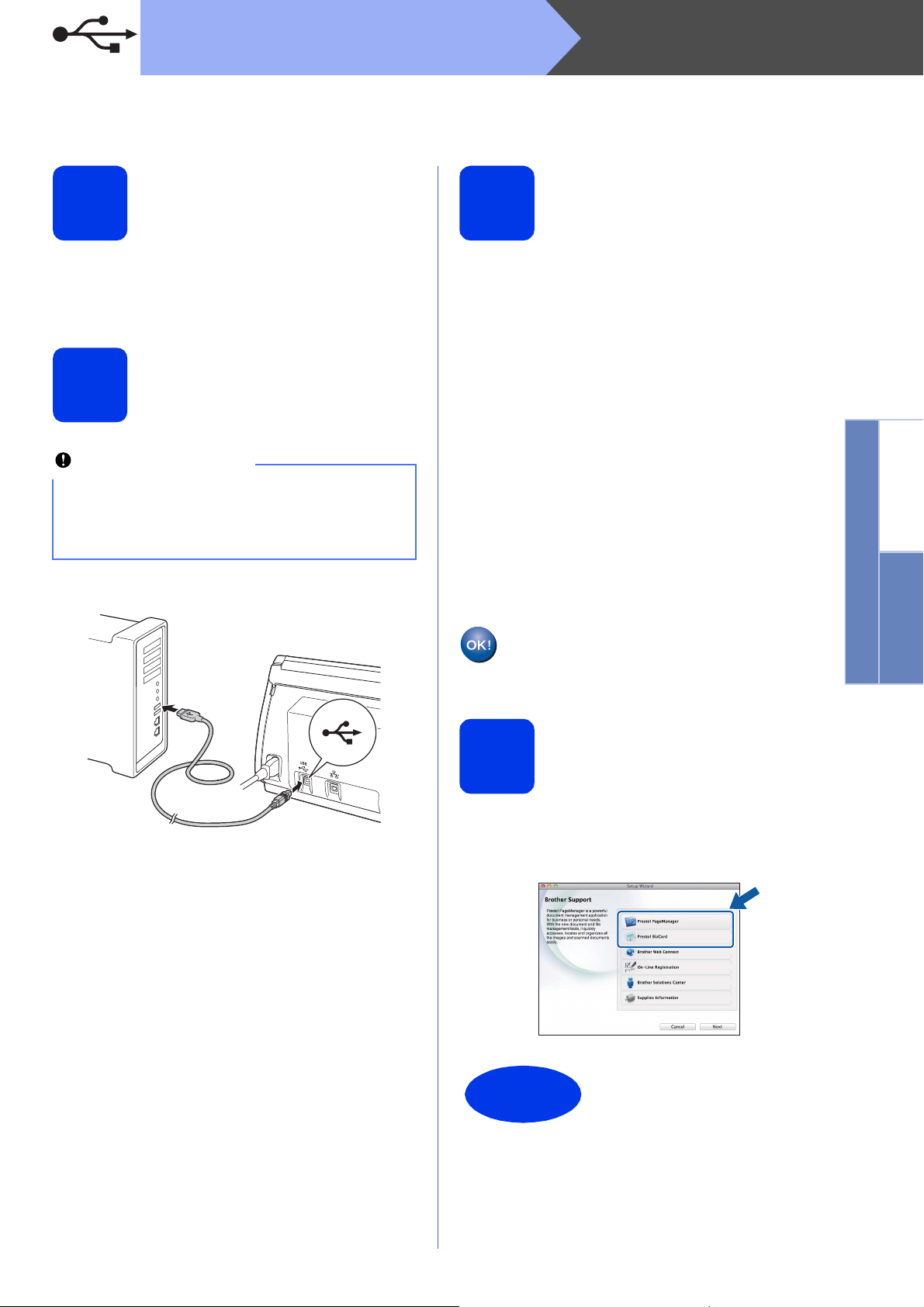
USB
Dôležité
Dokonči
ñ
Macintosh
Používatelia rozhrania USB
Pred inštaláciou
(Mac OS X v10.6.x, 10.7.x)
8
Skontrolujte, či sú zariadenie aj počítač Macintosh
zapnuté. Musíte byñ prihlásení s oprávneniami
správcu.
Pripojenie kábla USB
9
• NEPRIPÁJAJTE zariadenie k portu USB na
klávesnici ani na rozbočovači USB.
• Zariadenie pripojte priamo k počítaču
Macintosh.
a
Inštalácia aplikácie
10
MFL-Pro Suite
a Vložte dodaný inštalačný disk DVD-ROM do
jednotky DVD-ROM.
b Dvojitým kliknutím na ikonu Start Here OSX
(Začnite tu OSX) spustite inštaláciu. Ak sa
zobrazí obrazovka s názvami modelov, vyberte
svoje zariadenie.
c Vyberte možnosñ Local Connection (USB)
(Lokálne pripojenie (USB)) a potom kliknite na
tlačidlo Next ( Ďalej). Postupujte podľa pokynov
na obrazovke.
d Počkajte, kým sa softvér nainštaluje. Po
dokončení inštalácie softvér Brother vyhľadá
zariadenie Brother. Bude to chvíľu trvañ.
e Vyberte zariadenie zo zoznamu a potom
kliknite na tlačidlo Next (Ďalej).
Windows
®
USB
Macintosh
Inštalácia aplikácie MFL-Pro Suite je teraz
dokončená.
Prejdite na krok 11.
Inštalácia aplikácií
Presto! PageManager a
11
Presto! BizCard
a Kliknite na položku Presto! PageManager
alebo Presto! BizCard a postupujte podľa
pokynov na obrazovke.
Inštalácia je teraz
dokončená.
7
 Loading...
Loading...