Page 1

Ръководство за мрежовия
потребител
Версия 0
BUL
Page 2
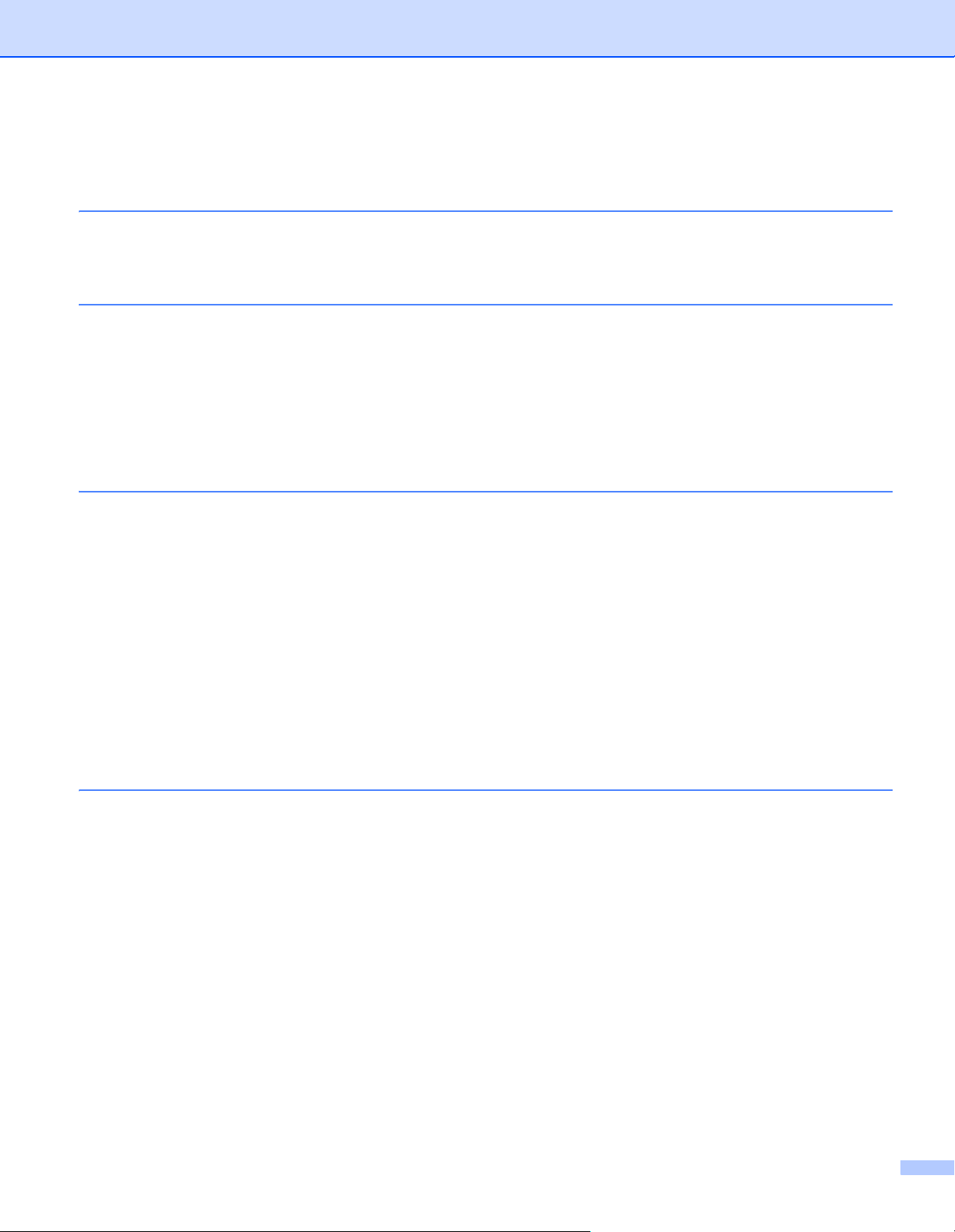
Съдържание
1 Въведение 1
Мрежови функции....................................................................................................................................1
Други функции....................................................................................................................................2
2 Промяна на мрежовите настройки 3
Промяна на мрежовите настройки на устройството .............................................................................3
Използване на контролния панел на устройството ........................................................................3
Как да проверите състоянието на мрежата.....................................................................................3
Използване на BRAdmin Light...........................................................................................................3
Други помощни програми за управление...............................................................................................7
Уеб-базирано управление.................................................................................................................7
BRAdmin Professional 3 (Windows
3 Конфигуриране на вашето устройство за работа в безжична мрежа 8
Общ преглед ............................................................................................................................................8
Потвърждаване на вашата мрежова среда...........................................................................................9
Свързване към компютър чрез точка за достъп/маршрутизатор за безжична LAN мрежа
в мрежата (Режим “Инфраструктура”) .........................................................................................9
Свързване към компютър с възможности за работа в безжична мрежа ез точка за
достъп/маршрутизатор за безжична LAN мрежа в мрежата (режим “Ad-hoc”)......................10
Конфигурация.........................................................................................................................................11
Когато SSID не се излъчва..............................................................................................................11
Използване на WPS (Wi-Fi Protected Setup) или AOSS™ ............................................................17
Използване на
Конфигуриране на режим “Ad-hoc”.......................................................................................................22
Използване на конфигуриран SSID................................................................................................22
Използване на нов SSID .................................................................................................................29
ПИН метода на Wi-Fi Protected Setup (WPS) .......................................................19
®
) .................................................................................................7
4 Уеб-базирано управление 35
Общ преглед ..........................................................................................................................................35
Конфигуриране на настройките на устройството................................................................................36
Задаване на парола за влизане ...........................................................................................................37
Конфигуриране на защитно заключване на функции .........................................................................38
Конфигуриране на удостоверяване чрез Active Directory...................................................................39
Отключване на устройството при активирано удостоверяване чрез Active Directory................40
Синхронизиране с SNTP сървъра ........................................................................................................41
Промяна на конфигурацията за сканиране към FTP ..........................................................................43
Промяна на конфигурацията за сканиране към мрежа (Windows
Функциониране на LDAP .......................................................................................................................46
Промяна на конфигурацията на LDAP...........................................................................................46
Промяна на конфигурацията на LDAP от контролния панел на устройството...........................47
Конфигуриране на разширени настройки за TCP/IP.....................................................................48
®
)..................................................44
i
Page 3
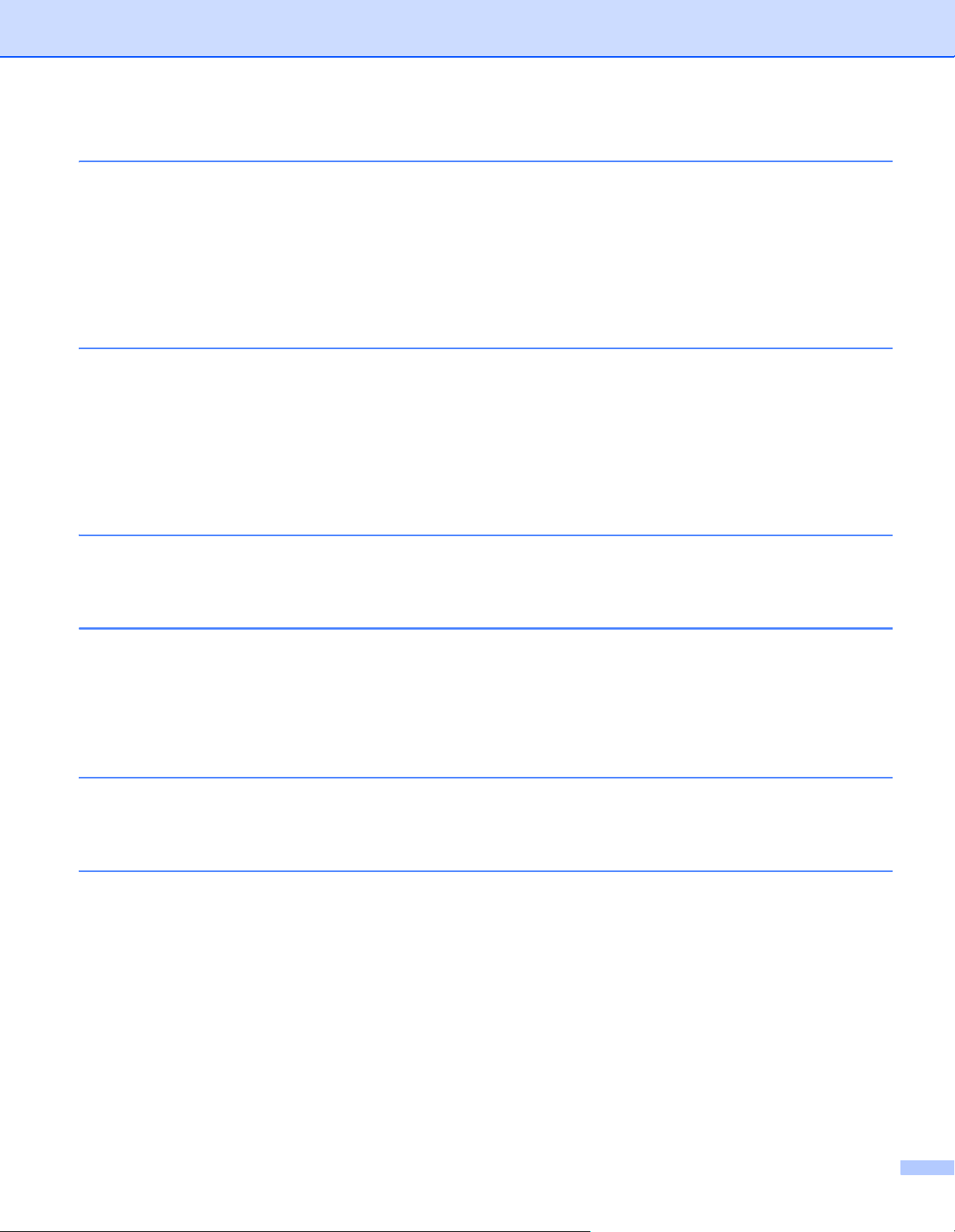
5 Сканиране към имейл сървър 50
Общ преглед ..........................................................................................................................................50
Ограничения за размера при сканиране към имейл сървър .......................................................50
Конфигуриране на настройките за сканиране към имейл сървър.....................................................51
Преди сканирането към имейл сървър..........................................................................................51
Как се сканира към имейл сървър..................................................................................................52
Допълнителни функции за сканиране към имейл сървър..................................................................53
Имейл за проверка на предаването (TX) .......................................................................................53
6 Функции за защита 54
Общ преглед ..........................................................................................................................................54
Безопасно изпращане на имейл...........................................................................................................55
Конфигуриране чрез уеб-базираното управление........................................................................55
Изпращане на имейл с удостоверяване на потребителя.............................................................55
Безопасно изпращане на имейл чрез SSL/TLS.............................................................................56
Управление на няколко сертификата...................................................................................................57
Импортиране на сертификат на СО...............................................................................................57
7 Отстраняване на неизправности 58
Общ преглед ..........................................................................................................................................58
Идентифициране на проблема.......................................................................................................58
8 Допълнителни мрежови настройки (Windows®)66
Типове настройки...................................................................................................................................66
Инсталиране на драйвери, използвани за сканиране чрез уеб услуги
(Windows Vista
Инсталиране за мрежово сканиране за режим “Инфраструктура” при използване
на Vertical Pairing (Windows
®
, Windows®7, Windows®8) .....................................................................................66
®
7 и Windows® 8).................................................................................67
A Приложение 68
Поддържани протоколи и защитни функции .......................................................................................68
Уеб-базирано управление – таблица на функциите...........................................................................69
B Индекс 78
ii
Page 4
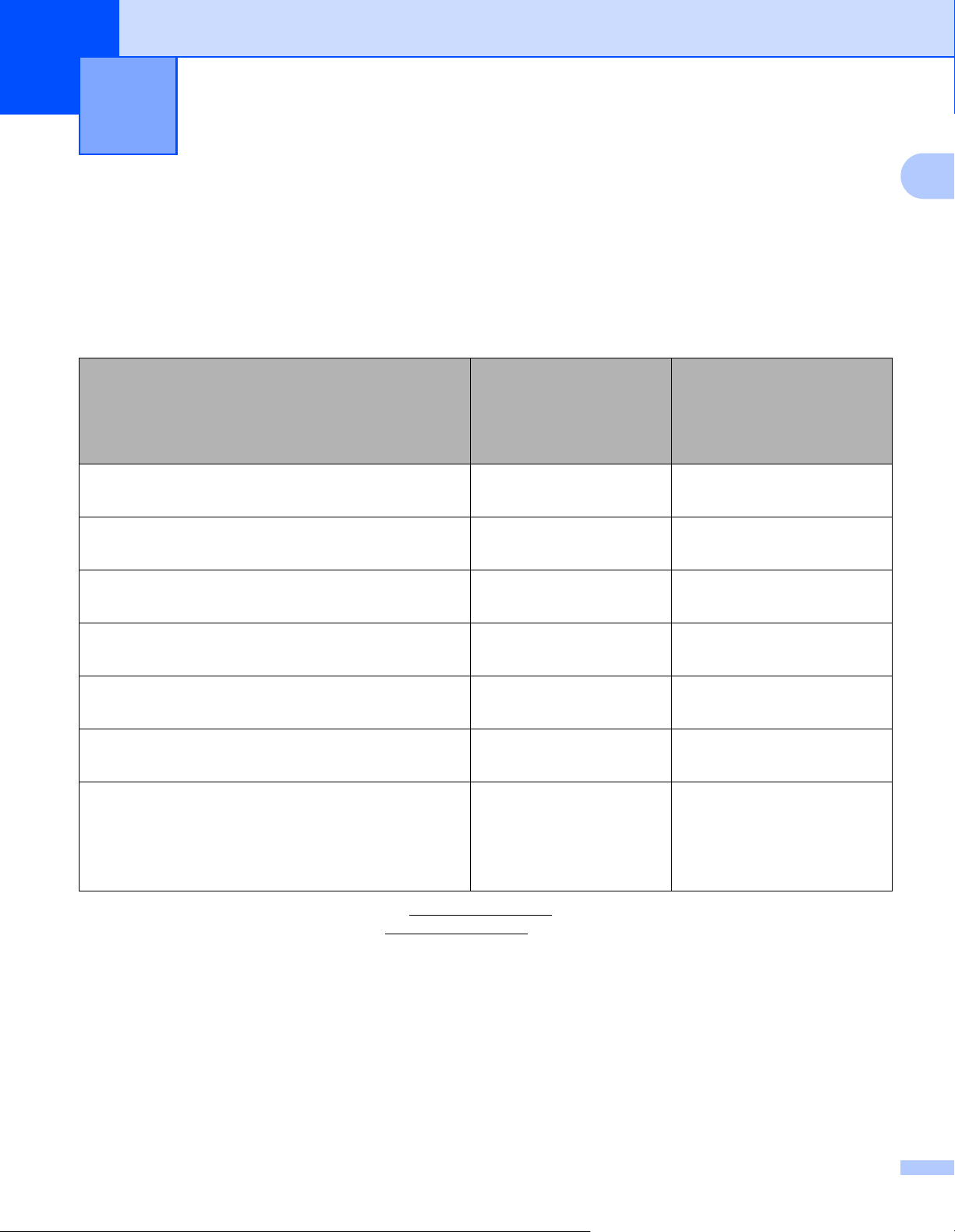
1
Въведение 1
Мрежови функции 1
Вашето устройство на Brother може да бъде споделяно в IEEE 802.11b/g/n безжична Ethernet мрежа,
като се използва вътрешният мрежов сървър за сканиране. Сървърът за сканиране поддържа
различни функции и методи на свързване, които зависят от вашата операционна система и мрежова
конфигурация. Схемата по-долу показва какви мрежови функции и връзки се поддържат от всяка
операционна
система.
1
Операционни системи Windows® XP
Windows Vista
Windows® 7
Windows
Сканиране
Вижте Ръководството за потребителя.
BRAdmin Light
Вижте Използване на BRAdmin Light на стр.3.
BRAdmin Professional 3
Вижте BRAdmin Professional 3 (Windows®) на стр.7.
Уеб-базирано управление (уеб браузър)
Вижте Уеб-базирано управление на стр.35.
Отдалечена настройка
Вижте Ръководството за потребителя.
Status Monitor
Вижте Ръководството за потребителя.
Vertical Pairing (Вертикално сдвояване)
Вижте Инсталиране за мрежово сканиране
за режим “Инфраструктура” при използване
на Vertical Pairing (Windows
на стр.67.
1
BRAdmin Light за Macintosh може да бъде свален от http://support.brother.com
2
BRAdmin Professional 3 може да бъде свален от http://support.brother.com
3
Само за Windows® 7 и Windows® 8.
1
2
®
7 и Windows® 8)
®
8
OS X v10.7.5, 10.8.x, 10.9.x
®
rr
rr
r
rr
rr
rr
3
r
1
Page 5
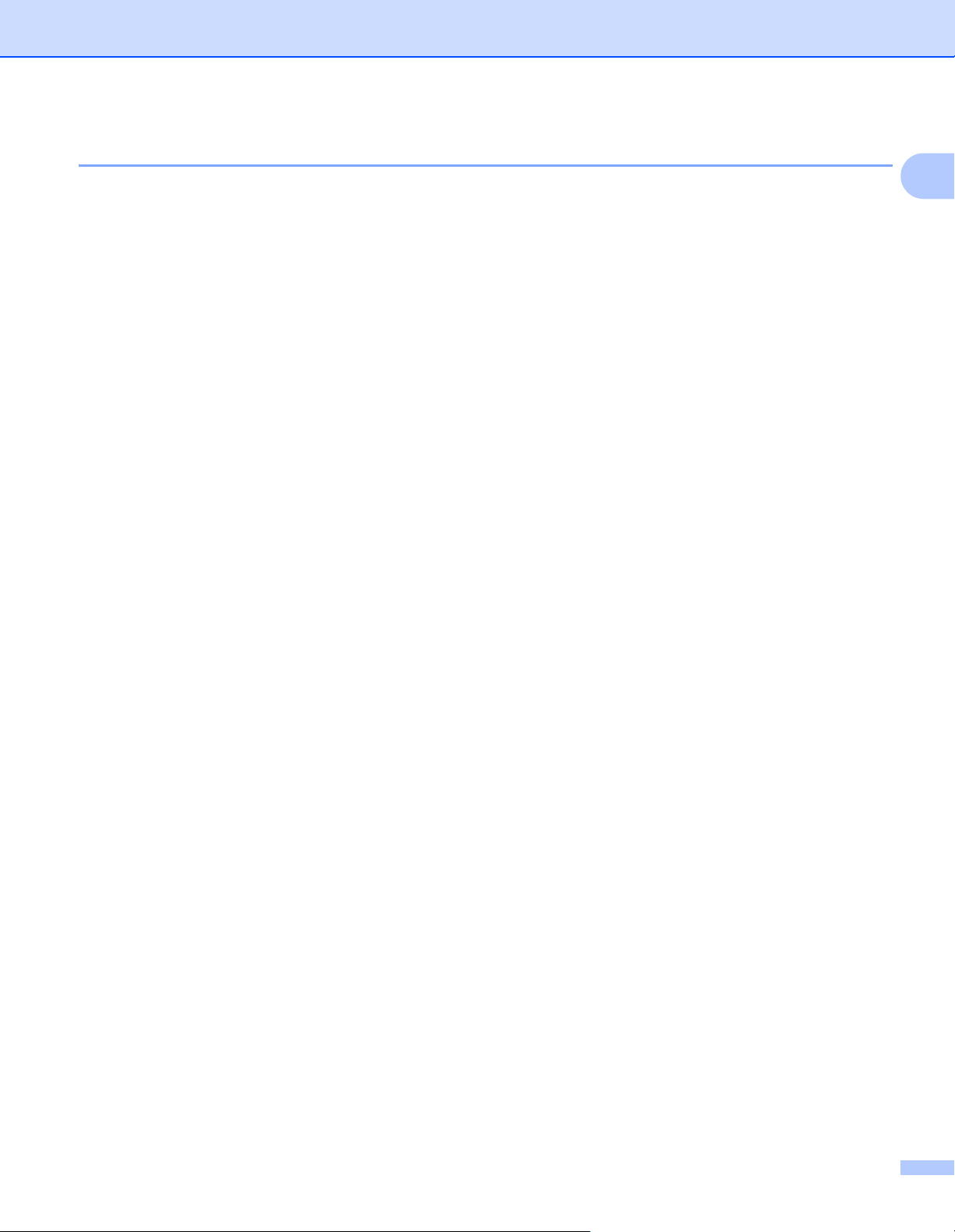
Въведение
Други функции 1
LDAP 1
LDAP протоколът ви позволява да търсите информация, като например имейл адреси от вашия
компютър. Когато използвате функцията за сканиране към имейл сървър, можете да използвате LDAP
търсене за намиране на имейл адреси. (Вижте Промяна на конфигурацията на LDAP от контролния
панел на устройството на стр. 47.)
Сканиране към имейл сървър 1
Сканирането към имейл сървър ви позволява да изпращате сканирани документи, като използвате
интернет като транспортен механизъм. (Вижте Сканиране към имейл сървър на стр. 50.)
За да използвате тази функция, трябва да конфигурирате необходимите настройки на устройството
от контролния му панел, BRAdmin Professional 3 или уеб-базираното управление.
Защита 1
Устройството на Brother използва някои от най-новите налични протоколи за мрежова защита
и шифроване. (Вижте Функции за защита на стр. 54.)
1
2
Page 6
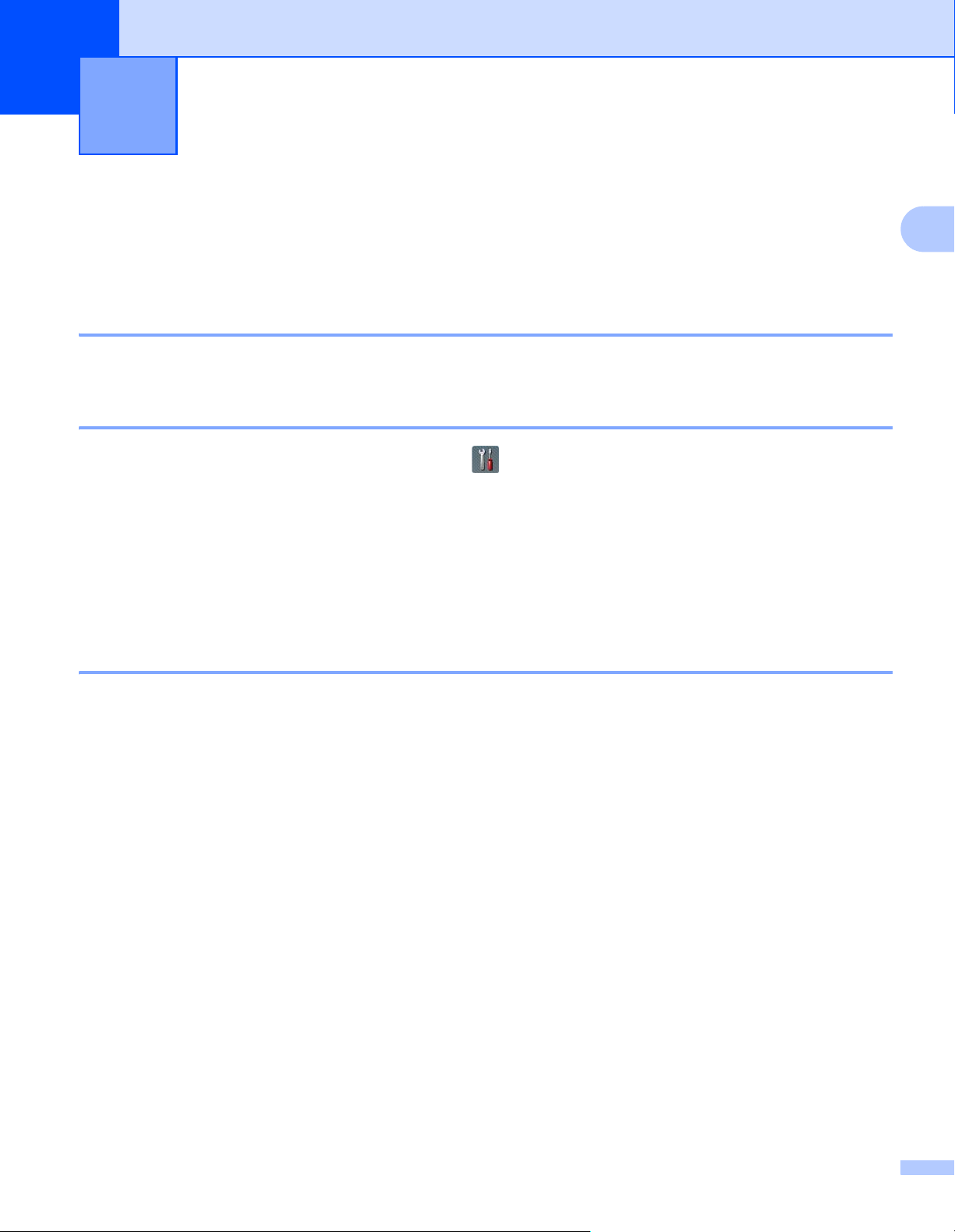
2
Промяна на мрежовите настройки 2
Промяна на мрежовите настройки на устройството 2
Настройките на мрежата на устройството могат да се променят с помощта на контролния панел,
BRAdmin Light, уеб-базираното управление или BRAdmin Professional 3.
Използване на контролния панел на устройството 2
Можете да конфигурирате устройството си за мрежа с помощта на менюто Мрежа от контролния панел.
Как да проверите състоянието на мрежата 2
1 На LCD дисплея на устройството натиснете .
2 Натиснете Мрежа.
3 Натиснете Свързан LAN.
2
4 Натиснете Свързано състояние.
5 Натиснете Статус.
Използване на BRAdmin Light 2
Помощната програма BRAdmin Light е предназначена за първоначална настройка на устройства
на Brother, свързани в мрежа. Освен това тя може да търси устройства на Brother в TCP/IP среда,
да показва състоянието и да конфигурира основни мрежови настройки, напр. IP адрес.
Инсталиране на BRAdmin Light за Windows
®
1 Уверете се, че устройството е ВКЛЮЧЕНО.
2 Включете компютъра. Затворете всички отворени приложения.
3 Сложете DVD-ROM диска на инсталиращата програма в DVD-ROM устройството. Автоматично
ще се появи началният екран. Ако се появи екранът за име на модела, изберете вашето
устройство. Ако се появи екранът за език, изберете вашия език.
4 Когато се покаже главното меню, щракнете върху Инсталация по избор > Помощни мрежови
програми.
2
5 Щракнете върху BRAdmin Light и следвайте инструкциите на екрана.
3
Page 7
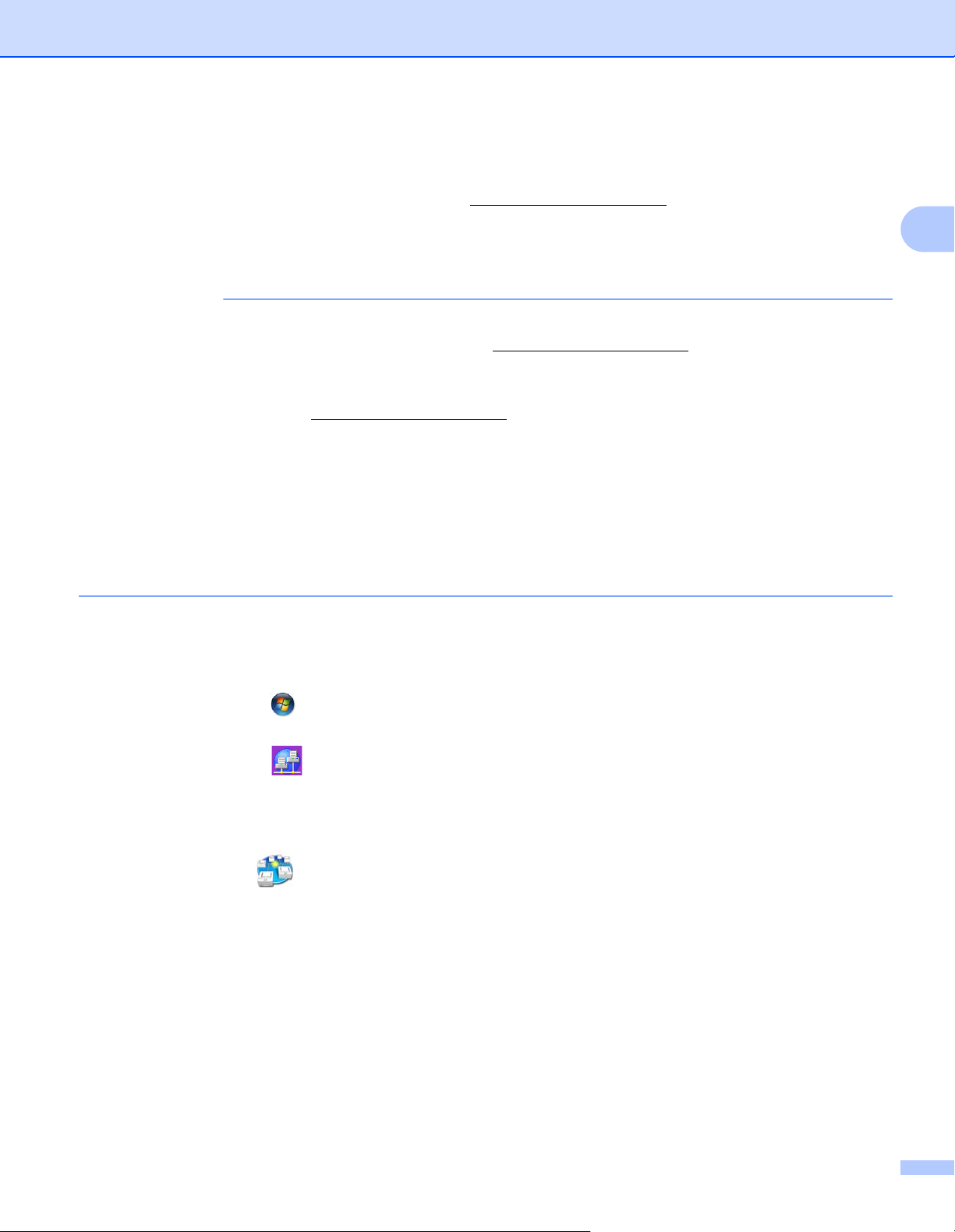
Промяна на мрежовите настройки
ЗАБЕЛЕЖКА
Инсталиране на BRAdmin Light за Macintosh 2
Свалете най-новата версия на помощната програма BRAdmin Light на Brother от страницата
сфайлове за сваляне за вашия модел на адрес http://support.brother.com
Задаване на вашия IP адрес, маската на подмрежата и шлюза с помощта на BRAdmin Light 2
• Свалете най-новата версия на помощната програма BRAdmin Light на Brother от страницата
сфайлове за сваляне за вашия модел на адрес http://support.brother.com
• Ако искате по-разширено управление на устройството, използвайте най-новата версия
на BRAdmin Professional 3, която можете да свалите от страницата с файлове за сваляне
за вашия модел на адрес http://support.brother.com
за потребители на Windows
®
.
. Тази помощна програма се предлага само
• Ако използвате функцията за защитна стена на антишпионски или антивирусни приложения,
временно я деактивирайте. Когато сте сигурни, че можете да сканирате, отново ги активирайте.
• Име на възел: Името на възела се вижда в текущия прозорец на BRAdmin Light. Името по
подразбиране на възела на сървъра за сканиране в устройството е “BRWxxxxxxxxxxxx” за
безжична
мрежа (където “xxxxxxxxxxxx” е MAC адресът/Ethernet адресът на вашето устройство).
• По подразбиране не се изисква парола. Въведете парола, ако сте задали такава, и натиснете OK.
1 Стартирайте BRAdmin Light.
Windows
(Windows® XP, Windows Vista® и Windows® 7)
®
2
Щракнете върху (Старт) > Всички програми > Brother > BRAdmin Light > BRAdmin Light.
(Windows
®
8)
Щракнете върху (BRAdmin Light) в областта на задачите.
Macintosh
Щракнете върху Go (Отиди на) от лентата с менюта Finder, Applications (Приложения) >
Brother > Utilities (Помощни програми) > BRAdminLight2 и след това щракнете двукратно
върху иконата (BRAdmin Light.jar).
2 BRAdmin Light автоматично ще извърши търсене на нови устройства.
4
Page 8
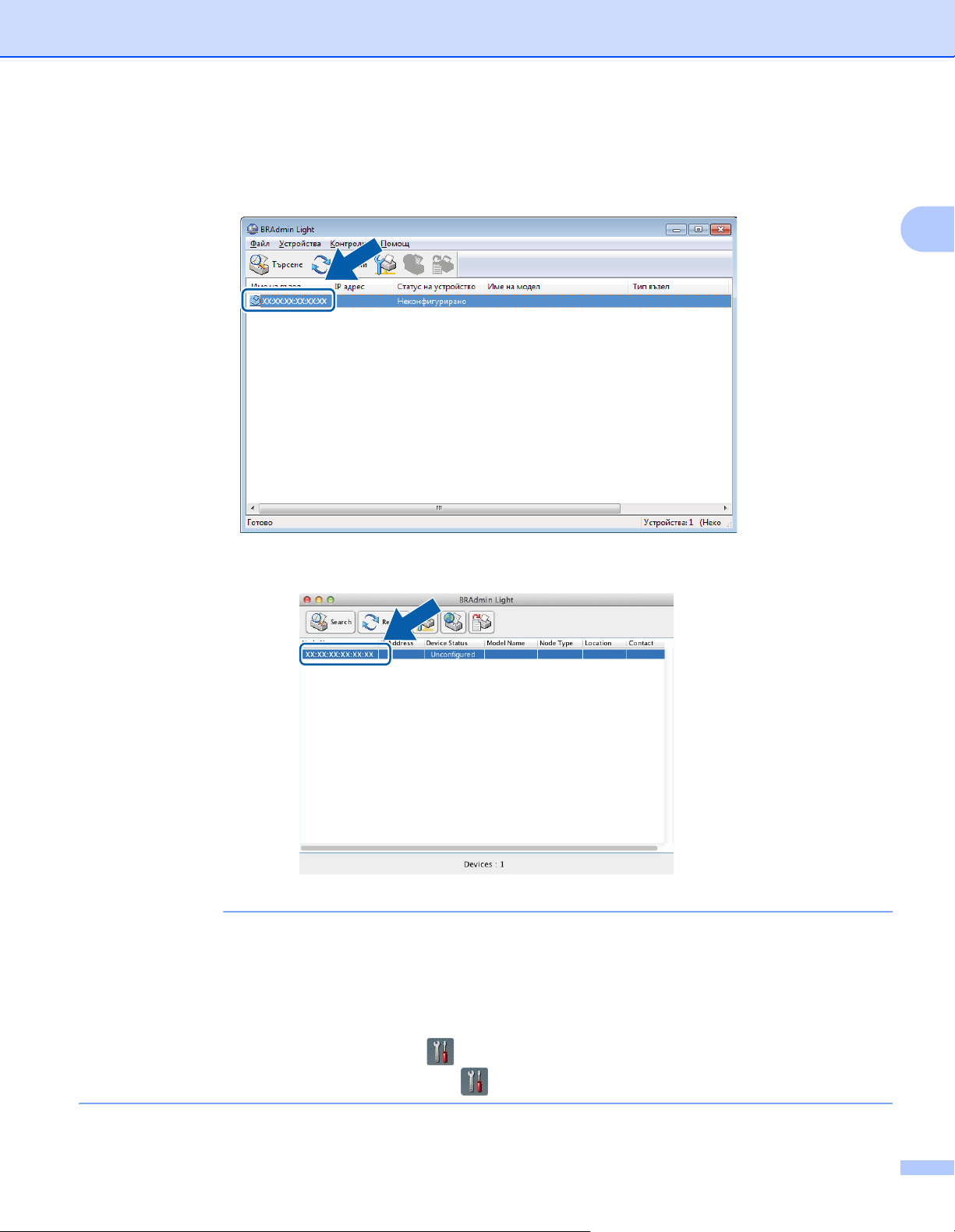
Промяна на мрежовите настройки
ЗАБЕЛЕЖКА
3 Щракнете двукратно върху вашето устройство на Brother.
Windows
®
2
Macintosh
• Ако на сървъра за сканиране са зададени фабричните настройки (и не използвате DHCP/BOOTP/RARP
сървър), устройството ще се покаже като Неконфигурирано/Unconfigured в екрана на помощната
програма BRAdmin Light.
• Можете да покажете MAC адреса (Ethernet адреса) и името на възела на устройството, като
използвате LCD дисплея му.
За да намерите MAC адреса, натиснете > Мрежа > WLAN > MAC адрес.
За
да намерите името на възела, натиснете > Мрежа > WLAN > TCP/IP > Име на разклон.
5
Page 9
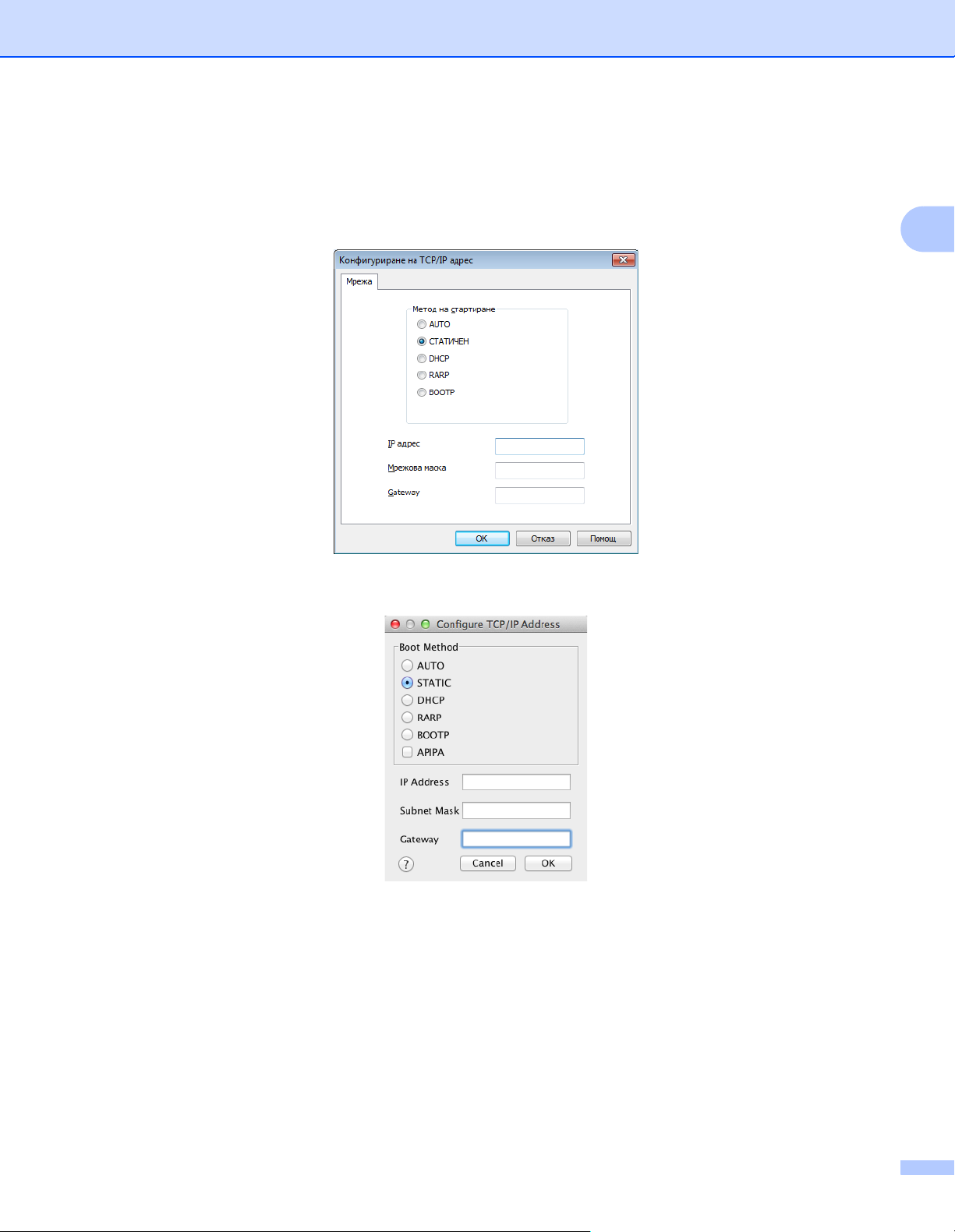
Промяна на мрежовите настройки
4 Изберете СТАТИЧЕН/STATIC от Метод на стартиране/Boot Method. Въведете
IP адрес/IP Address, Мрежова маска/Subnet Mask и Gateway (ако е нужно) за вашето
устройство.
Windows
®
2
Macintosh
5 Щракнете върху OK.
6 Вашето устройство на Brother се показва в списъка с устройства. Ако не се появи, проверете
вашия IP адрес в стъпка 4.
6
Page 10
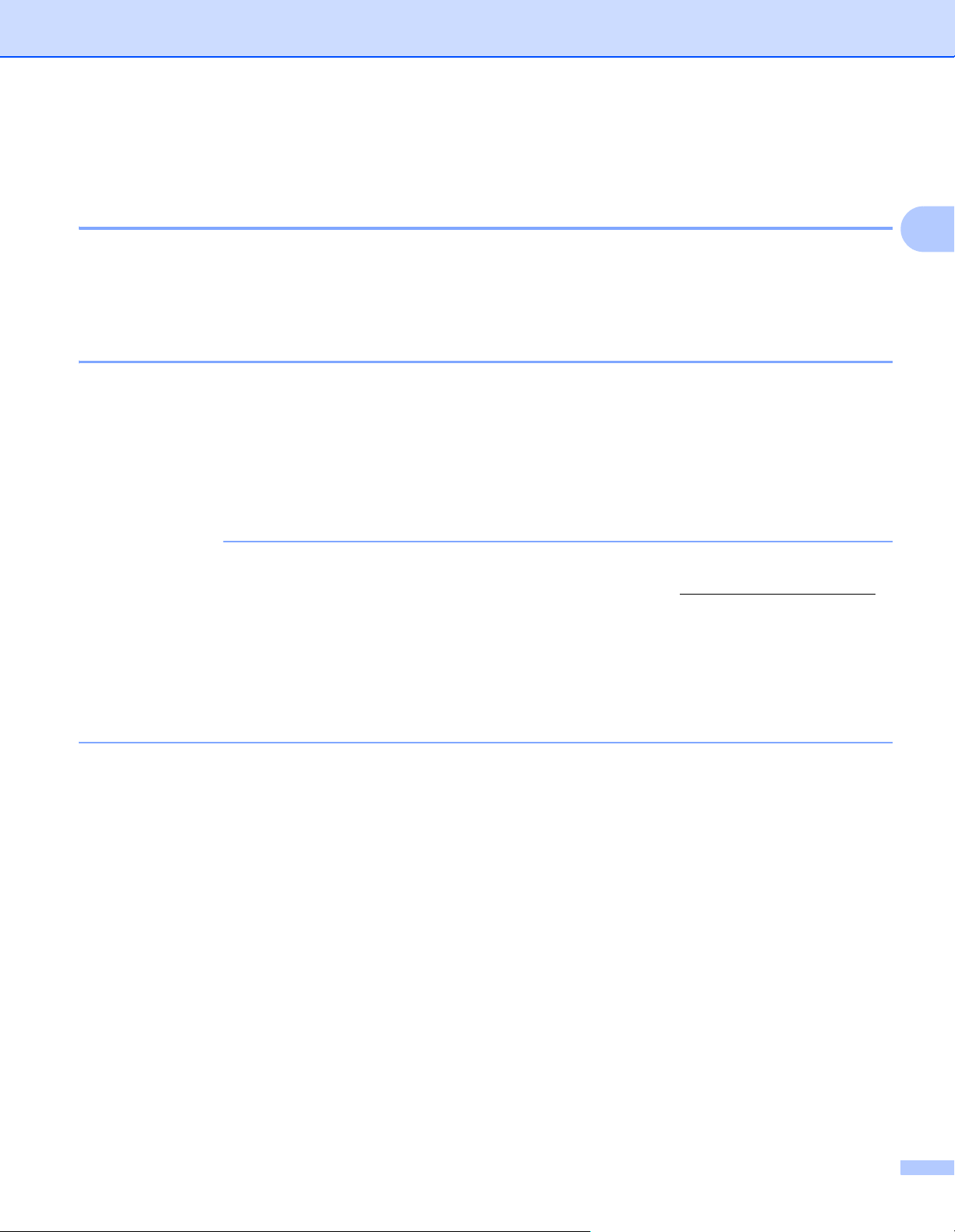
Промяна на мрежовите настройки
ЗАБЕЛЕЖКА
Други помощни програми за управление 2
Уеб-базирано управление 2
За промяна на настройките на сървъра за сканиране може да се използва стандартен уеб браузър
чрез протокола HTTP (Hypertext Transfer Protocol) или HTTPS (Hypertext Transfer Protocol Secure).
(Вижте Конфигуриране на настройките на устройството на стр. 36.)
BRAdmin Professional 3 (Windows®) 2
BRAdmin Professional 3 е помощна програма за по-разширено управление на свързани в мрежа
устройства на Brother. Тази помощна програма може да търси устройства на Brother във вашата
мрежа и да показва устройството в лесен за четене прозорец в стила на Explorer. Иконите променят
цвета си, за да покажат състоянието на всяко устройство. Можете да конфигурирате
устройството и мрежата и да актуализирате фърмуера на устройствата от компютър с Windows
във вашата мрежа. BRAdmin Professional 3 може също да регистрира дейността на устройствата на
Brother във вашата мрежа и да експортира регистрираните данни в HTML, CSV, TXT или SQL формат.
настройките на
®
2
• Използвайте най-новата версия на помощната програма BRAdmin Professional 3, която можете да
свалите от страницата с файлове за сваляне за вашия модел на адрес http://support.brother.com
Тази помощна програма се предлага само за потребители на Windows
• Ако използвате функцията за защитна стена на антишпионски или антивирусни приложения,
временно ги деактивирайте. Когато сте сигурни, че можете да сканирате, отново ги активирайте.
• Име на възел: Името на възела за всяко устройство на Brother в мрежата се показва в BRAdmin
Professional 3. За безжична мрежа името на възела по подразбиране е “BRWxxxxxxxxxxxx” (където
“xxxxxxxxxxxx” е MAC адресът/Ethernet адресът на вашето устройство).
®
.
.
7
Page 11
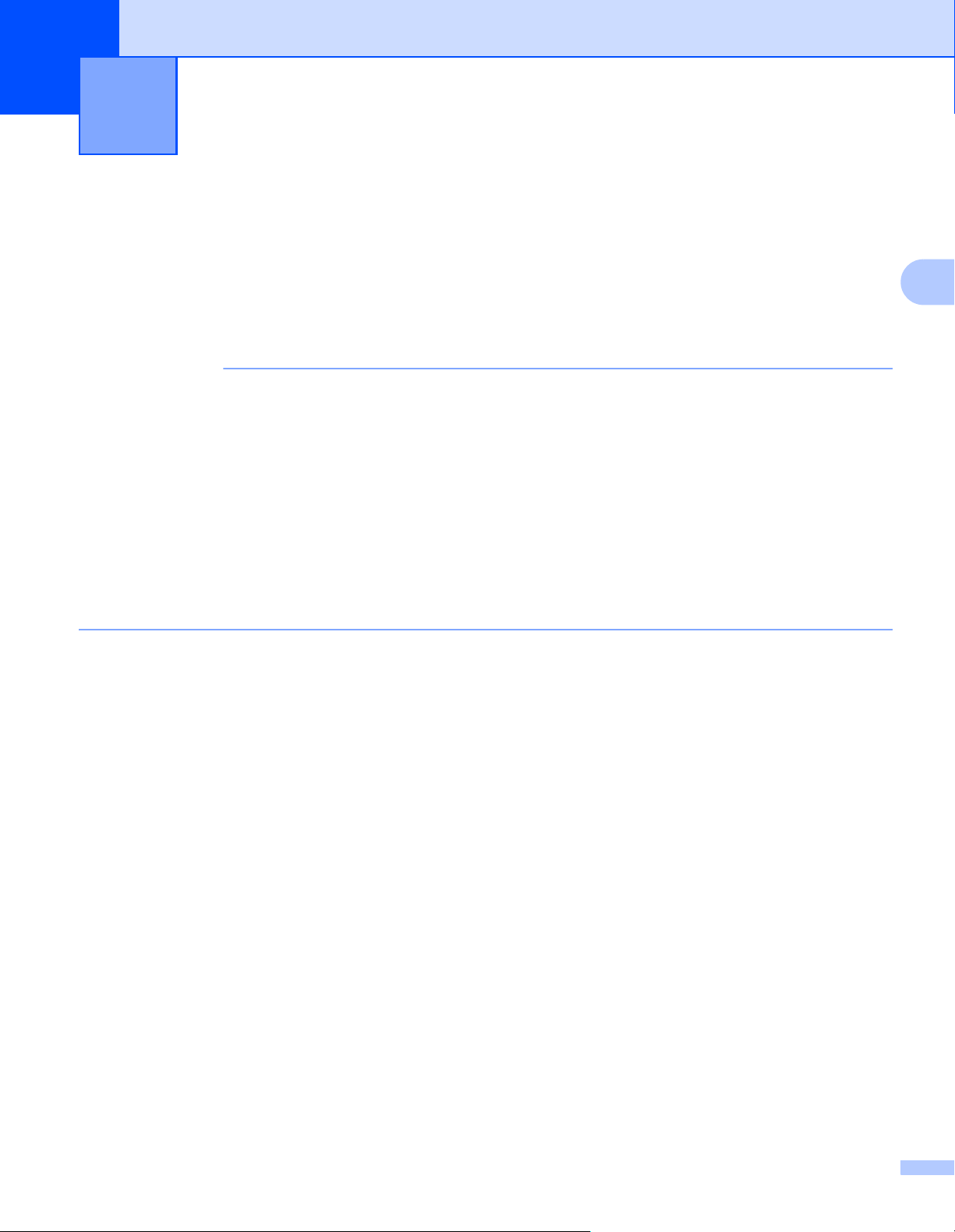
ЗАБЕЛЕЖКА
Конфигуриране на вашето устройство
3
за работа в безжична мрежа
Общ преглед 3
За да свържете вашето устройство към безжична мрежа, ви препоръчваме да следвате един от
методите за настройка, разгледани в Ръководството за бързо инсталиране.
За допълнителни методи за конфигуриране на безжична мрежа прочетете тази глава за повече
информация как се конфигурират настройките за работа в безжична мрежа. За информация относно
настройките за
• За да постигнете оптимални резултати при сканиране на ежедневни документи, поставете
устройството на Brother колкото може по-близо до точката за достъп/маршрутизатора на
безжичната локална мрежа с минимални препятствия. Големи предмети и стени между двете
устройства, както и смущения от други електронни устройства, може да повлияят на скоростта
на предаване на
Поради тези фактори безжичната връзка може да не е най-добрият метод за връзка за всички
типове документи и приложения. Ако сканирате големи файлове, като напр. документи с много
страници с текст и големи графики, препоръчителна е употребата на USB кабел за по-голяма
пропускателна способност.
TCP/IP вижте Промяна на мрежовите настройки на устройството на стр.3.
данните за вашите документи.
3
3
• Преди
вашата мрежа (SSID) и мрежовия ключ.
да конфигурирате настройките за безжична мрежа, е необходимо да знаете името на
8
Page 12
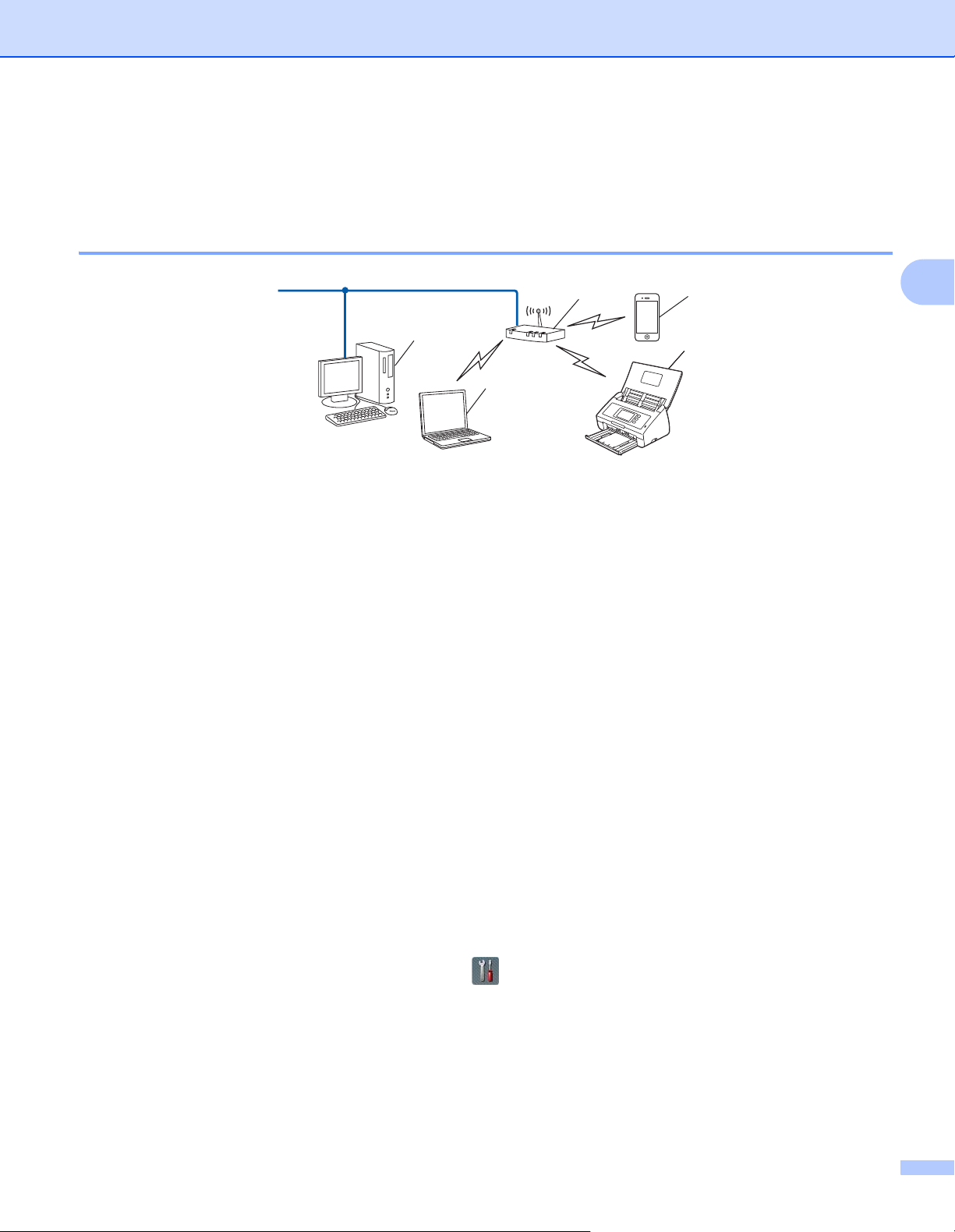
Конфигуриране на вашето устройство за работа в безжична мрежа
2
5
1
4
3
Потвърждаване на вашата мрежова среда 3
Свързване към компютър чрез точка за достъп/маршрутизатор за безжична LAN мрежа вмрежата (Режим “Инфраструктура”) 3
3
1 Точка за достъп/маршрутизатор за безжична LAN мрежа
1
Ако вашият компютър поддържа Intel® My WiFi Technology (MWT), можете да го използвате като точка за достъп, поддържаща
Wi-Fi Protected Setup (WPS).
2 Устройство в безжичната мрежа (вашето устройство)
3 Компютър, който може да работи в безжична мрежа, свързан към точката за
достъп/маршрутизатора за безжичната LAN мрежа
4 Компютър, който не може да работи в безжична мрежа, свързан към точката за
достъп/маршрутизатора за безжична LAN мрежа с помощта на мрежов кабел
5 Мобилно устройство, свързано към
точката за достъп/маршрутизатора за безжична мрежа
1
Метод на конфигуриране 3
Следват различни методи за конфигуриране на вашето устройство на Brother в среда на безжична
мрежа. Изберете метода, който предпочитате за вашата среда.
Конфигуриране на безжичната мрежа с временно използване на USB кабел (препоръчва се).
Вижте Ръководството за бързо инсталиране.
Конфигуриране с едно натискане на бутон с помощта на WPS (Wi-Fi Protected Setup) или AOSS™.
Вижте стр. 17.
Конфигуриране
на безжичната мрежа с ПИН метод с помощта на WPS. Вижте стр. 19.
Как да проверим състоянието на безжичната LAN мрежа 3
1 На LCD дисплея на устройството натиснете .
2 Натиснете Мрежа.
3 Натиснете WLAN.
4 Натиснете a или b и след това Статус WLAN.
5 Натиснете Статус.
9
Page 13
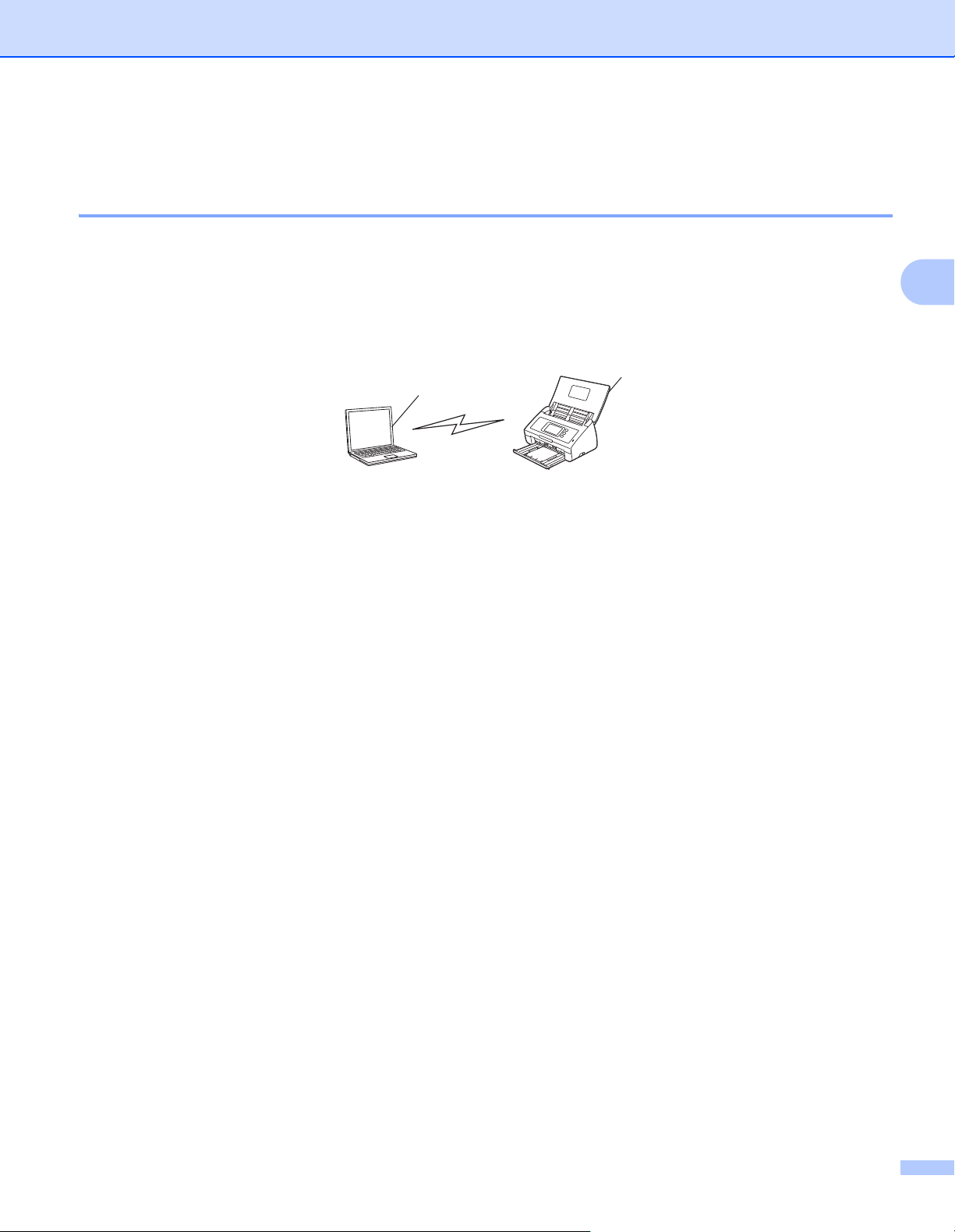
Конфигуриране на вашето устройство за работа в безжична мрежа
Свързване към компютър с възможности за работа в безжична мрежа ез точка за достъп/маршрутизатор за безжична LAN мрежа в мрежата (режим “Ad-hoc”) 3
Този тип мрежа няма централна точка за достъп/маршрутизатор за безжична LAN мрежа. Всички
безжични клиенти комуникират директно помежду си. Когато безжично устройство на Brother (вашето
устройство) е част от тази мрежа, то получава всички задания за сканиране директно от компютъра,
който изпраща данните за сканиране.
1
2
1 Устройство в безжичната мрежа (вашето устройство)
2 Компютър, който може да работи в безжична мрежа
3
Не гарантираме безжичната мрежова връзка в режим “Ad-hoc”. За да настроите вашето устройство
в режим “Ad-hoc”, вижте Конфигуриране на режим “Ad-hoc” на стр. 22.
10
Page 14
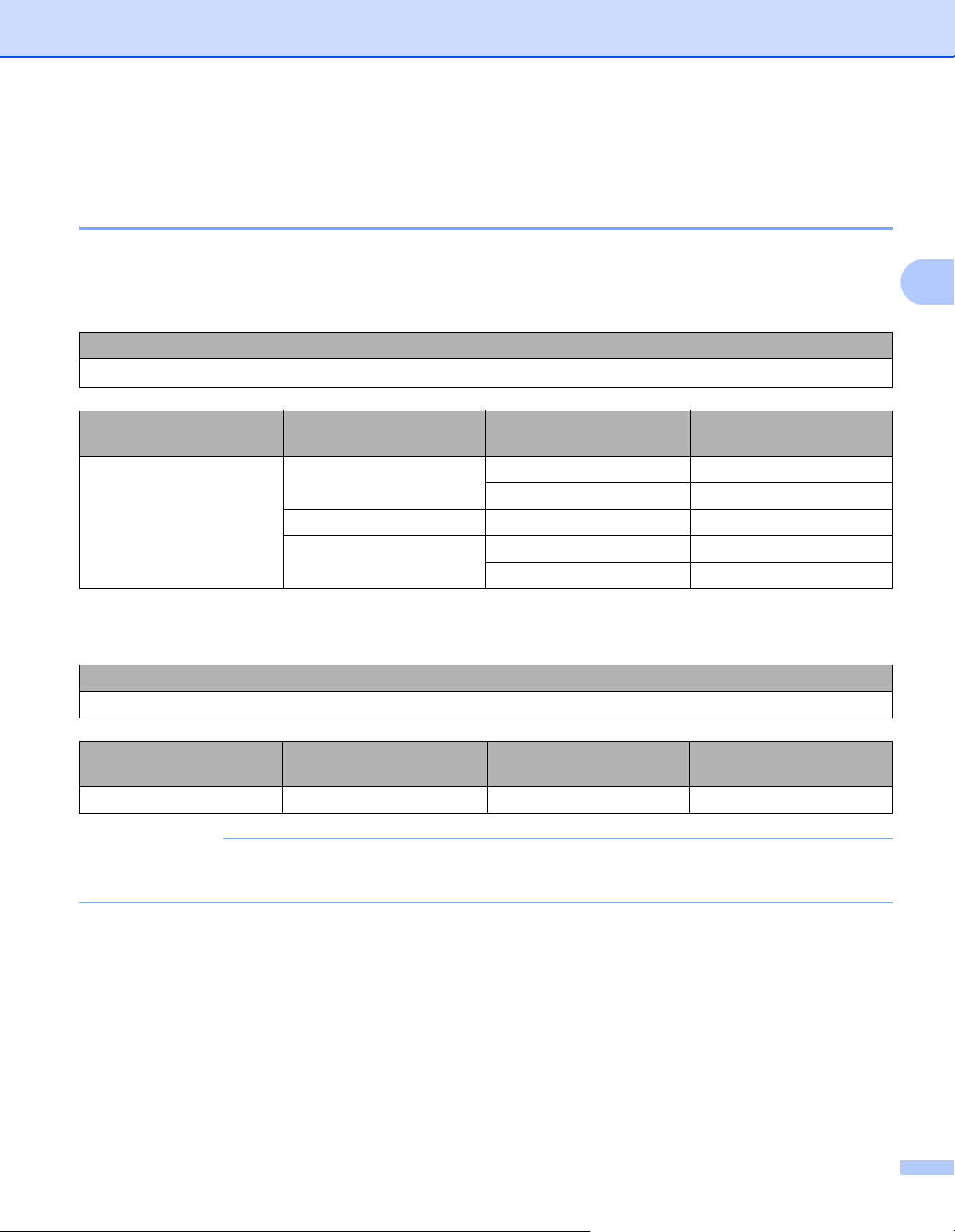
Конфигуриране на вашето устройство за работа в безжична мрежа
ЗАБЕЛЕЖКА
Конфигурация 3
Когато SSID не се излъчва 3
1 Преди да конфигурирате устройството, ви препоръчваме да си запишете настройките на
безжичната мрежа. Тази информация ще ви е нужна, за да продължите с конфигурацията.
Проверете и си запишете текущите настройки на безжичната мрежа.
Име на мрежата: (SSID)
3
Режим на свързване Метод на
удостоверяване
Инфраструктура Отворена система NONE —
Споделен ключ WEP
WPA/WPA2-PSK AES
1
TKIP се поддържа само за WPA-PSK.
Режим на шифроване Мрежов ключ
WEP
1
TKIP
Например:
Име на мрежата: (SSID)
ЗДРАВЕЙ
Режим на свързване Метод на
удостоверяване
Инфраструктура WPA2-PSK AES 12345678
Режим на шифроване Мрежов ключ
Ако маршрутизаторът ви използва WEP шифроване, въведете ключа, използван като първи
WEP ключ. Вашето устройство на Brother поддържа използването само на първия WEP ключ.
2 Направете едно от следните неща:
Windows
®
a Сложете предоставения DVD-ROM диск в DVD-ROM устройството.
11
Page 15
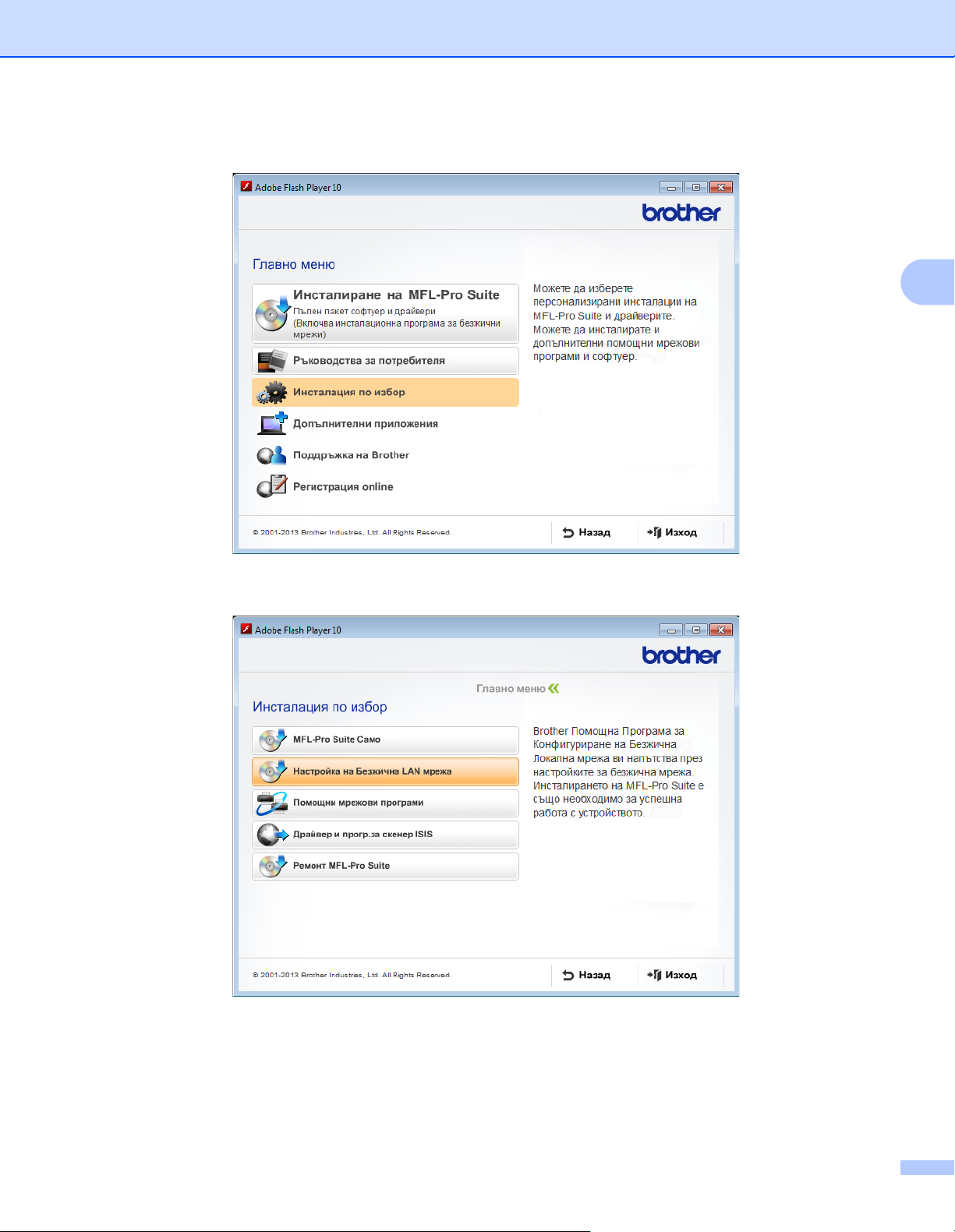
Конфигуриране на вашето устройство за работа в безжична мрежа
b Щракнете върху Инсталация по избор.
3
c Щракнете върху Настройка на Безжична LAN мрежа.
12
Page 16
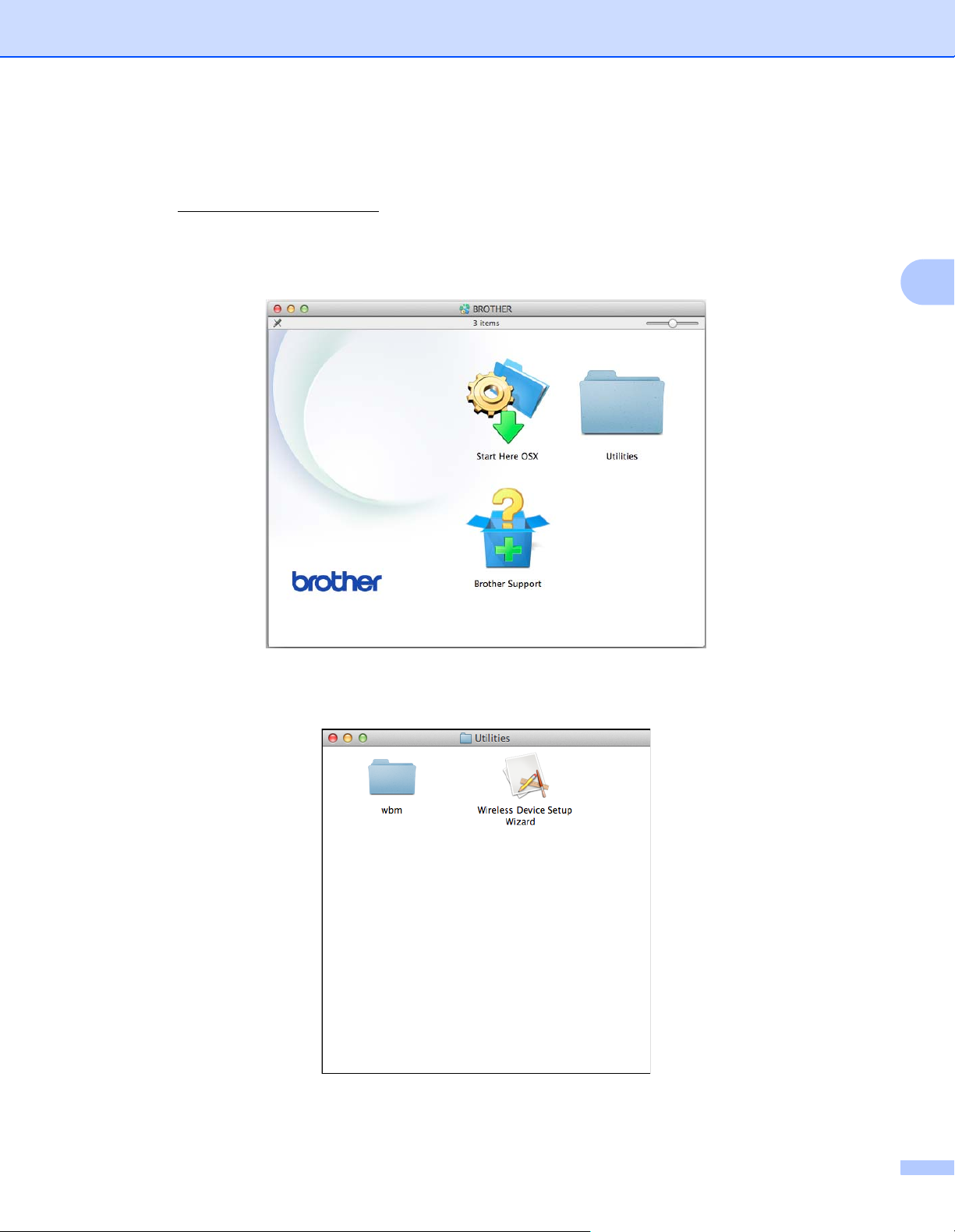
Конфигуриране на вашето устройство за работа в безжична мрежа
Macintosh
a Свалете пълния пакет с драйвери и софтуер от Brother Solutions Center
(http://support.brother.com/
).
b Щракнете двукратно върху иконата на BROTHER на вашия работен плот.
c Щракнете двукратно върху Utilities (Помощни програми).
d Щракнете върху Wireless Device Setup Wizard (Помощна програма за конфигуриране
на безжично устройство).
3
13
Page 17
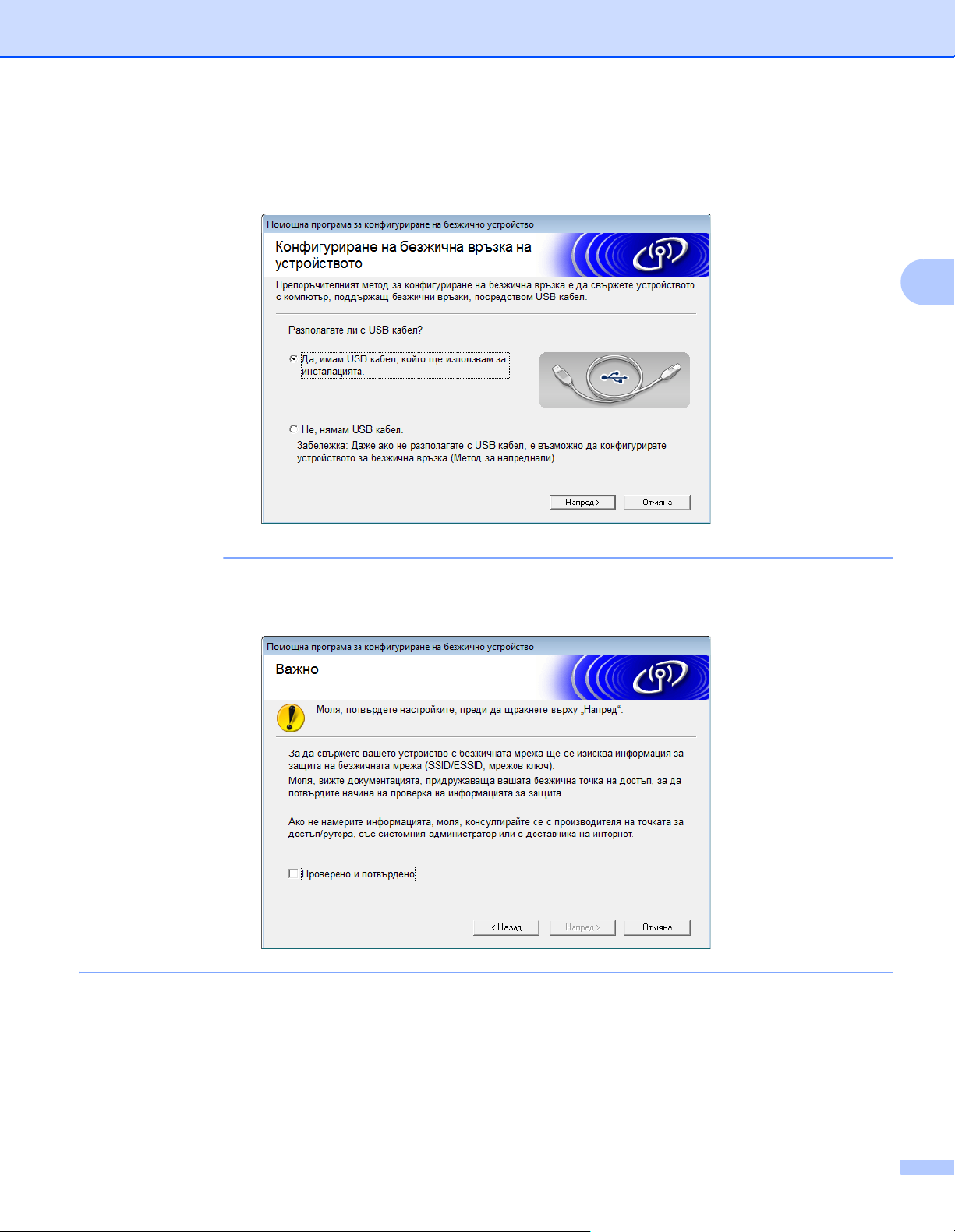
Конфигуриране на вашето устройство за работа в безжична мрежа
ЗАБЕЛЕЖКА
3 Изберете Да, имам USB кабел, който ще използвам за инсталацията. и след това щракнете
върху Напред.
Препоръчваме ви временно да използвате USB кабел.
3
Ако се покаже този екран, прочетете Важно. Изберете квадратчето за отметка Проверено и
потвърдено, след като потвърдите SSID и мрежовия ключ, след което щракнете върху Напред.
4 Временно свържете USB кабела директно между компютъра и устройството.
Ако се появи екранът за потвърждаване, изберете квадратчето за отметка, щракнете върху
Напред и след това отидете на 5.
В противен случай отидете на 6.
14
Page 18
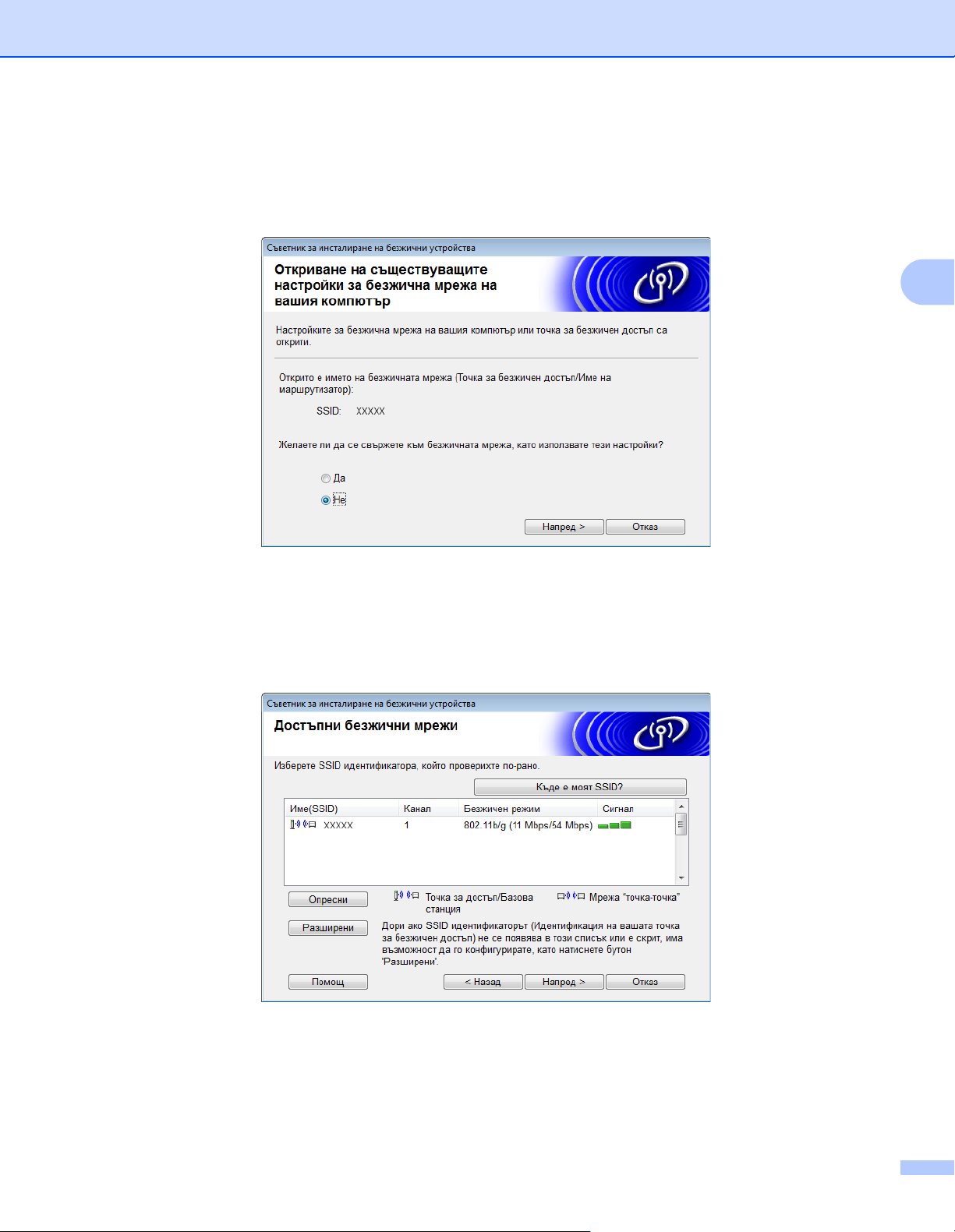
Конфигуриране на вашето устройство за работа в безжична мрежа
5 Когато се покаже следният екран, направете едно от следните неща:
• Изберете Да, ако искате да използвате показания SSID, щракнете върху Напред и отидете на 9.
• Изберете Не, ако искате да промените показания SSID, щракнете върху Напред и отидете на 6.
3
6 Направете едно от следните неща:
• Изберете SSID, който искате да използвате, а след това щракнете върху Напред. След това
конфигурирайте Мрежов ключ и отидете на 9.
• Ако SSID, който искате да използвате, не се разпраща, щракнете върху Разширени и отидете на 7.
15
Page 19
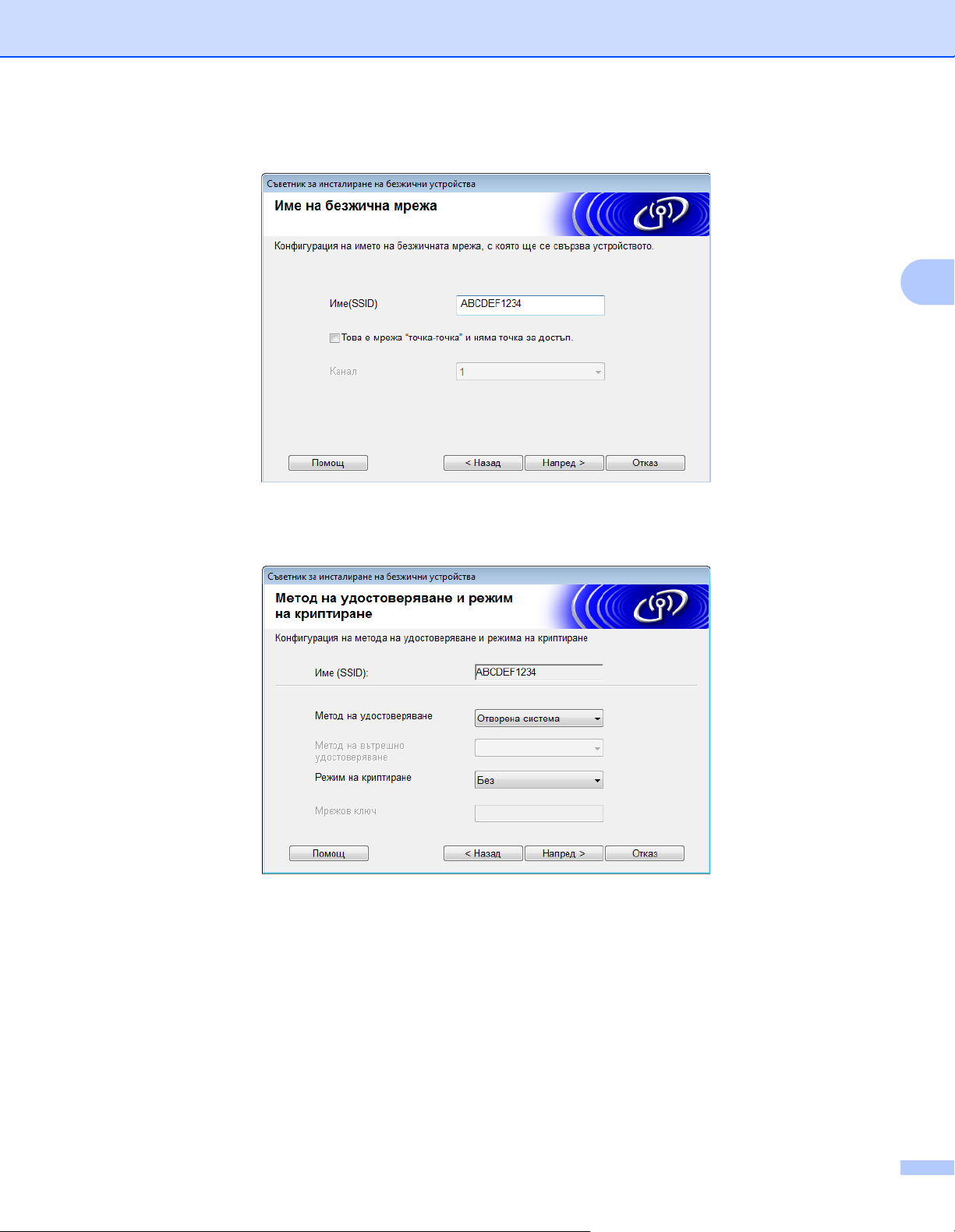
Конфигуриране на вашето устройство за работа в безжична мрежа
7 Въведете нов SSID в полето Име(SSID), а след това щракнете върху Напред.
8 Изберете Метод на удостоверяване и Режим на криптиране от падащите списъци, въведете
мрежов ключ в полето Мрежов ключ и след това щракнете върху Напред.
3
16
Page 20
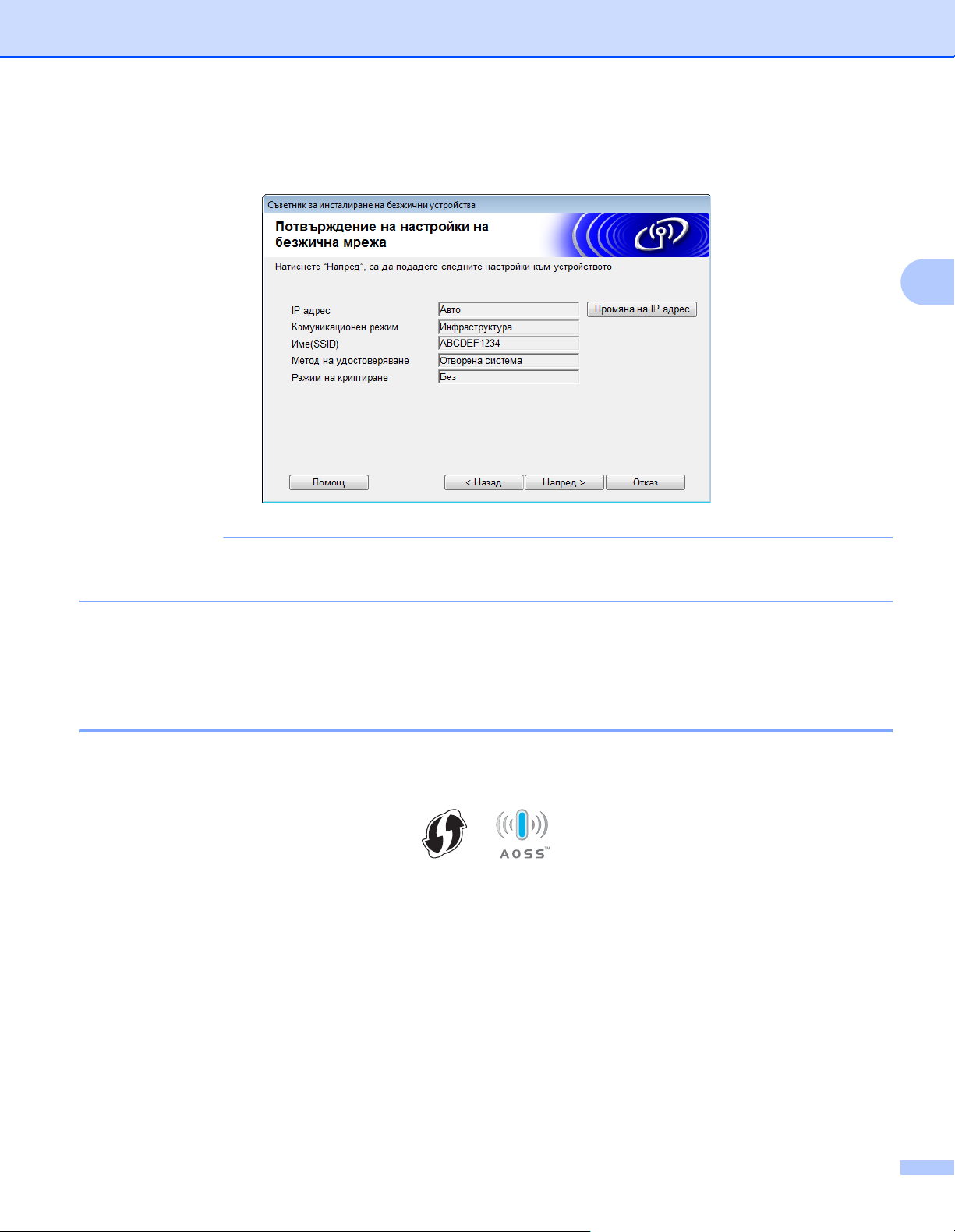
Конфигуриране на вашето устройство за работа в безжична мрежа
ЗАБЕЛЕЖКА
9 Щракнете върху Напред. Настройките ще се изпратят на вашето устройство.
(Следващият екран може да се различава в зависимост от настройките ви.)
3
Не изключвайте USB кабела, докато инструкциите на екрана не покажат, че конфигурирането
езавършено и че можете безопасно да извадите кабела.
0 Изключете USB кабела от компютъра и устройството.
A Щракнете върху Край.
Използване на WPS (Wi-Fi Protected Setup) или AOSS™ 3
1 Уверете се, че вашата точка за достъп/маршрутизатор за безжична мрежа имат знак за WPS
или AOSS, както е показано по-долу.
2 Поставете вашето устройство на Brother в обхвата на вашата точка за достъп/маршрутизатор
за безжична мрежа. Този обхват може да е различен в зависимост от вашата среда. Вижте
инструкциите, предоставени с вашата точка за достъп/маршрутизатор за безжична мрежа.
17
Page 21
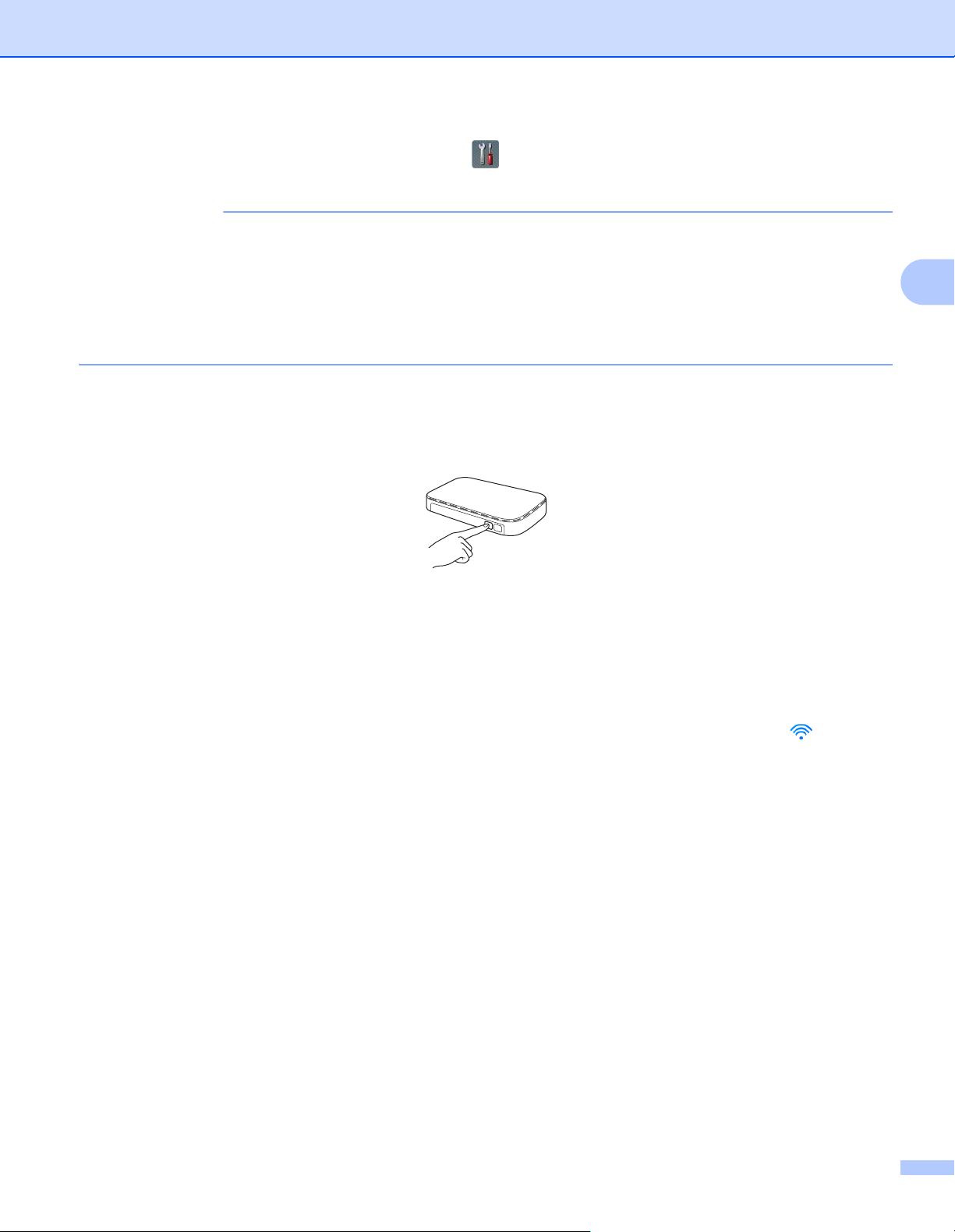
Конфигуриране на вашето устройство за работа в безжична мрежа
ЗАБЕЛЕЖКА
3 На LCD дисплея на устройството натиснете > Мрежа > WLAN > WPS/AOSS.
Когато се покаже Разрешаване на WLAN?, натиснете Да за приемане.
• Ако не стартирате WPS/AOSS от LCD дисплея на устройството няколко секунди след като сте
натиснали бутона WPS или AOSS™ на вашата точка за достъп/маршрутизатор за безжична мрежа,
връзката може да е неуспешна.
• Ако вашата точка за достъп/маршрутизатор за безжична мрежа поддържа WPS и искате да
конфигурирате вашето устройство чрез метода с ПИН
вижте Използване на ПИН метода на Wi-Fi Protected Setup (WPS) на стр. 19.
(Персонален идентификационен номер),
4 Когато получите указания на LCD дисплея за стартиране на WPS или AOSS™, натиснете бутона
WPS или AOSS™ на вашата точка за достъп/маршрутизатор за безжична мрежа (за повече
информация погледнете инструкциите, предоставени с вашата точка за достъп/маршрутизатор
за безжична мрежа).
3
На LCD дисплея на устройството на Brother натиснете OK.
5 Тази функция автоматично ще открие кой режим (WPS или AOSS™) използва вашата точка за
достъп/маршрутизатор за безжична мрежа и ще се опита да се свърже към устройството ви.
6 Ако безжичното ви устройство се свърже успешно, на LCD дисплея ще се показва съобщението
Свързан, докато не натиснете OK.
Сега настройката на безжичната мрежа е завършена. Индикаторът за Wi-Fi връзка на
контролния панел светва, което показва, че мрежовият интерфейс на устройството е настроен
на безжична LAN мрежа.
18
Page 22
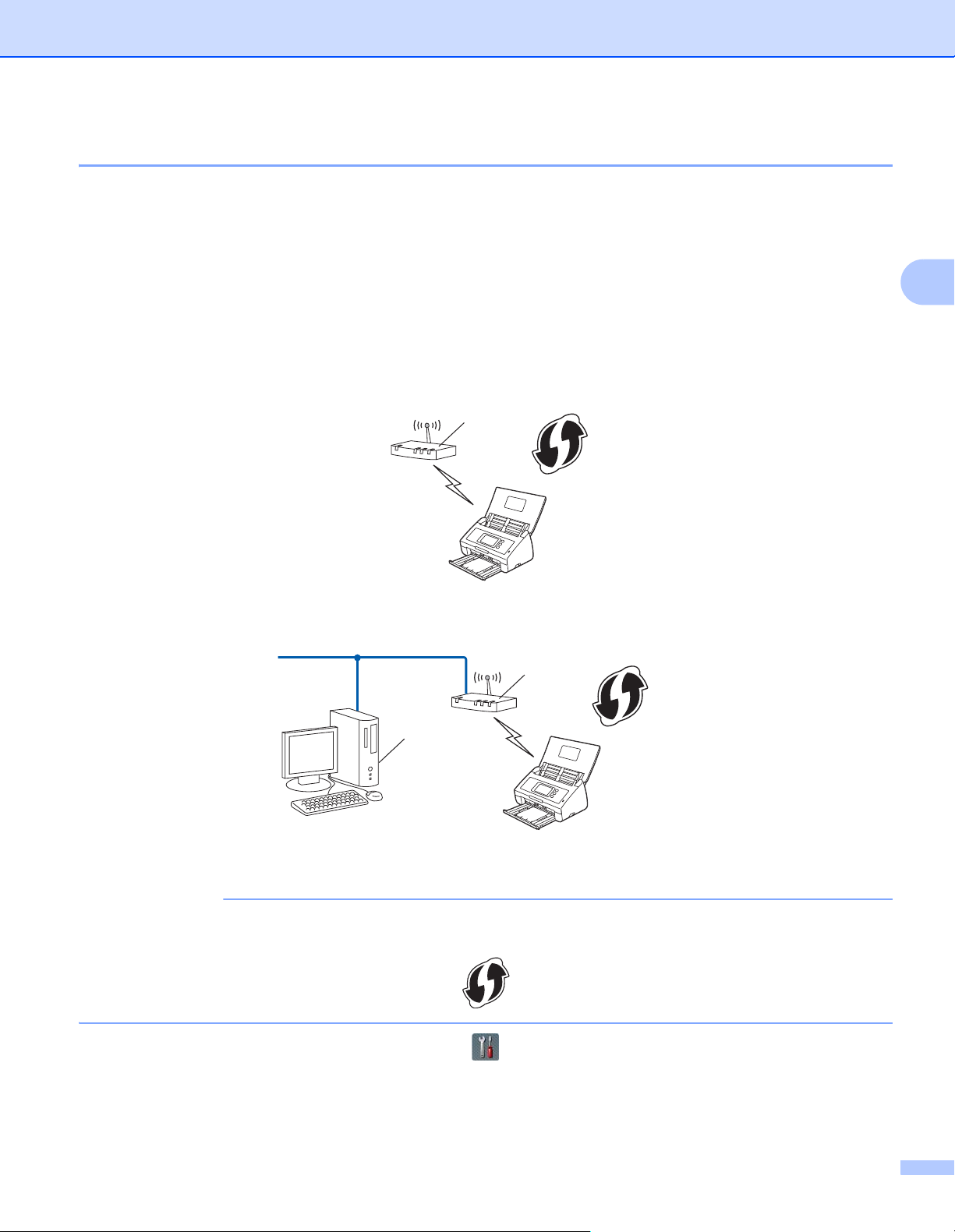
Конфигуриране на вашето устройство за работа в безжична мрежа
ЗАБЕЛЕЖКА
A
A
B
Използване на ПИН метода на Wi-Fi Protected Setup (WPS) 3
Ако вашата точка за достъп/маршрутизатор за безжична мрежа поддържа WPS (ПИН метод),
конфигурирайте устройството чрез следните стъпки: ПИН методът е един от методите на свързване,
разработени от Wi-Fi Alliance
към регистратора (устройство, което управлява безжичната LAN мрежа), можете да настроите
безжичната LAN мрежа и настройките за защита. Вижте ръководството за потребителя, предоставено
с вашата точка за достъп/маршрутизатор за безжична LAN мрежа, за инструкции как да влезете в WPS
режима.
®
. Чрез въвеждане на ПИН, създаден от записващ се (вашето устройство)
3
Свързване, когато точката
ина регистратор
1
.
за достъп/маршрутизаторът за безжична LAN мрежа (A) играе ролята
Свързване, когато друго устройство (B), като напр. компютър, се използва като регистратор1.
1
Регистраторът обикновено е точката за достъп/маршрутизаторът за безжична LAN мрежа.
На маршрутизаторите или точките за достъп, които поддържат WPS, се вижда този символ:
1 На LCD дисплея на устройството натиснете .
2 Натиснете Мрежа.
3 Натиснете WLAN.
19
Page 23
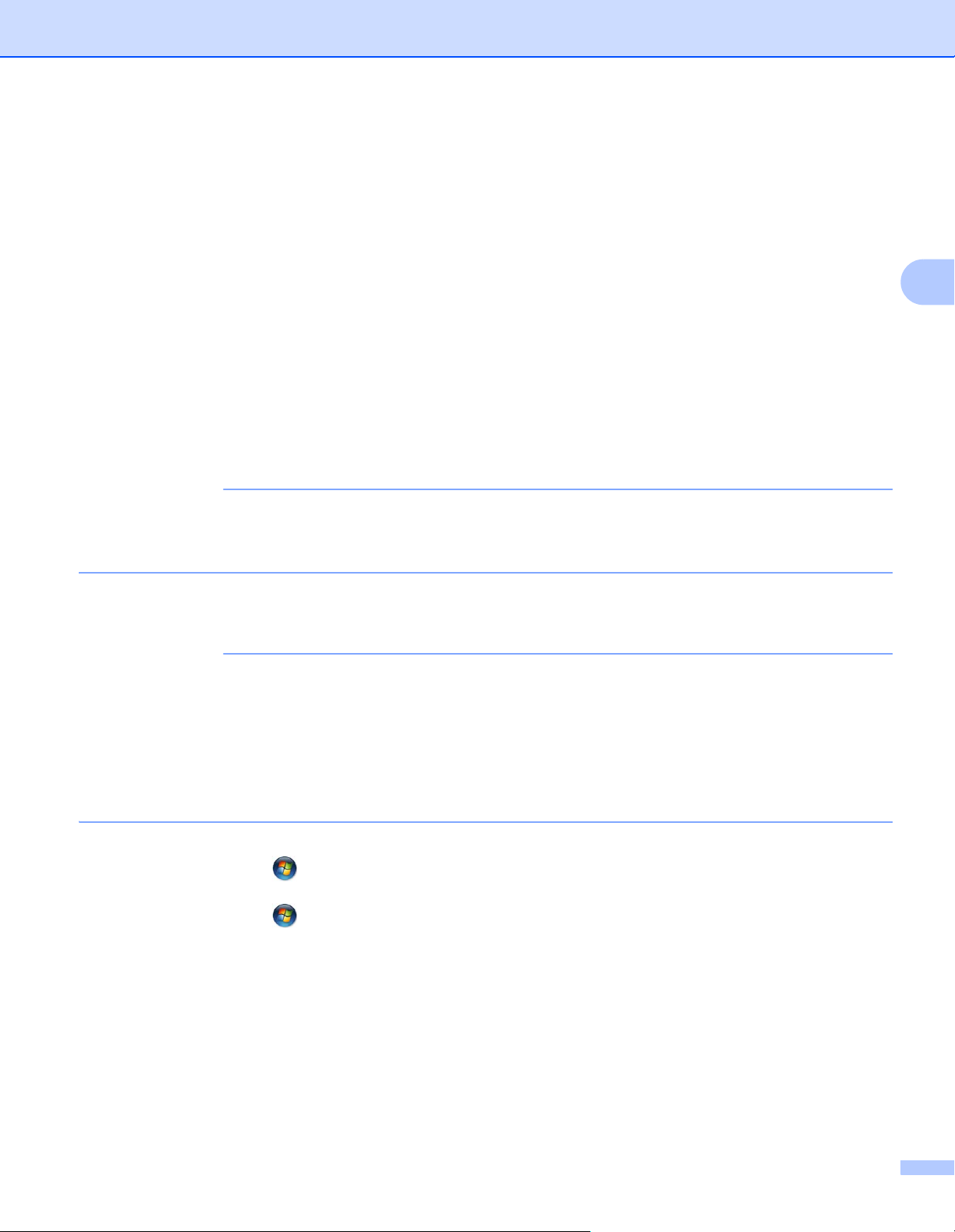
Конфигуриране на вашето устройство за работа в безжична мрежа
ЗАБЕЛЕЖКА
ЗАБЕЛЕЖКА
4 Натиснете a или b, за да се покаже Код WPS с PIN.
Натиснете Код WPS с PIN.
5 Когато се покаже Разрешаване на WLAN?, натиснете Да за приемане.
Това ще стартира съветника за настройка на безжичната връзка.
За да отмените, натиснете Не.
6 На LCD дисплея ще се покаже осемцифрен ПИН код и устройството започва да търси точка
за достъп.
7 На компютър, свързан към мрежата, въведете “http://IP адрес на точката за достъп” в браузъра
(където “IP адрес на точката за достъп” е IP адресът на устройството, което се използва като
регистратор
1
Регистраторът обикновено е точката за достъп/маршрутизаторът за безжична LAN мрежа.
1
).
8 Отидете на страницата за настройка на WPS, въведете ПИН кода, показан на LCD дисплея
встъпка 6, в регистратора и следвайте инструкциите на екрана.
Страницата за настройка е различна в зависимост от марката на използваната от вас точка
за достъп/маршрутизатор. Вижте ръководството с инструкции, предоставено с вашата точка
за достъп/маршрутизатор.
Windows Vista®/Windows® 7/Windows® 8 3
Ако използвате вашия компютър като регистратор, следвайте тези стъпки:
• За да използвате компютър с Windows Vista®, Windows® 7 или Windows® 8 като регистратор,
трябва предварително да го регистрирате във вашата мрежа. Вижте ръководството с инструкции,
предоставено с вашата точка за достъп/маршрутизатор за безжична LAN мрежа.
• Ако използвате Windows
за скенера след конфигурирането на безжичната мрежа, като следвате инструкциите на екрана.
Ако искате да инсталирате пълния пакет с драйвери и софтуер, за инсталирането следвайте
стъпките в Ръководството за бързо инсталиране.
a (Windows Vista
Щракнете върху (Старт) > Мрежа > Добавяне на безжично устройство.
(Windows
Щракнете върху (Старт) > Устройства и принтери > Добавяне на устройство.
(Windows
Преместете мишката в долния десен ъгъл на работния ви плот. Когато се покаже лентата
сменюта, щракнете върху Настройки > Контролен панел > Хардуер и звук > Устройства
и принтери > Добавяне на устройство.
®
®
7)
8)
®
7 или Windows® 8 като регистратор, можете да инсталирате драйвера
®
)
3
b Изберете устройството и щракнете върху Напред.
c Въведете ПИН кода, показан на LCD дисплея в стъпка 6, и след това щракнете върху Напред.
d Изберете мрежата, към която искате да се свържете, и след това щракнете върху Напред.
e Щракнете върху Затвори.
20
Page 24
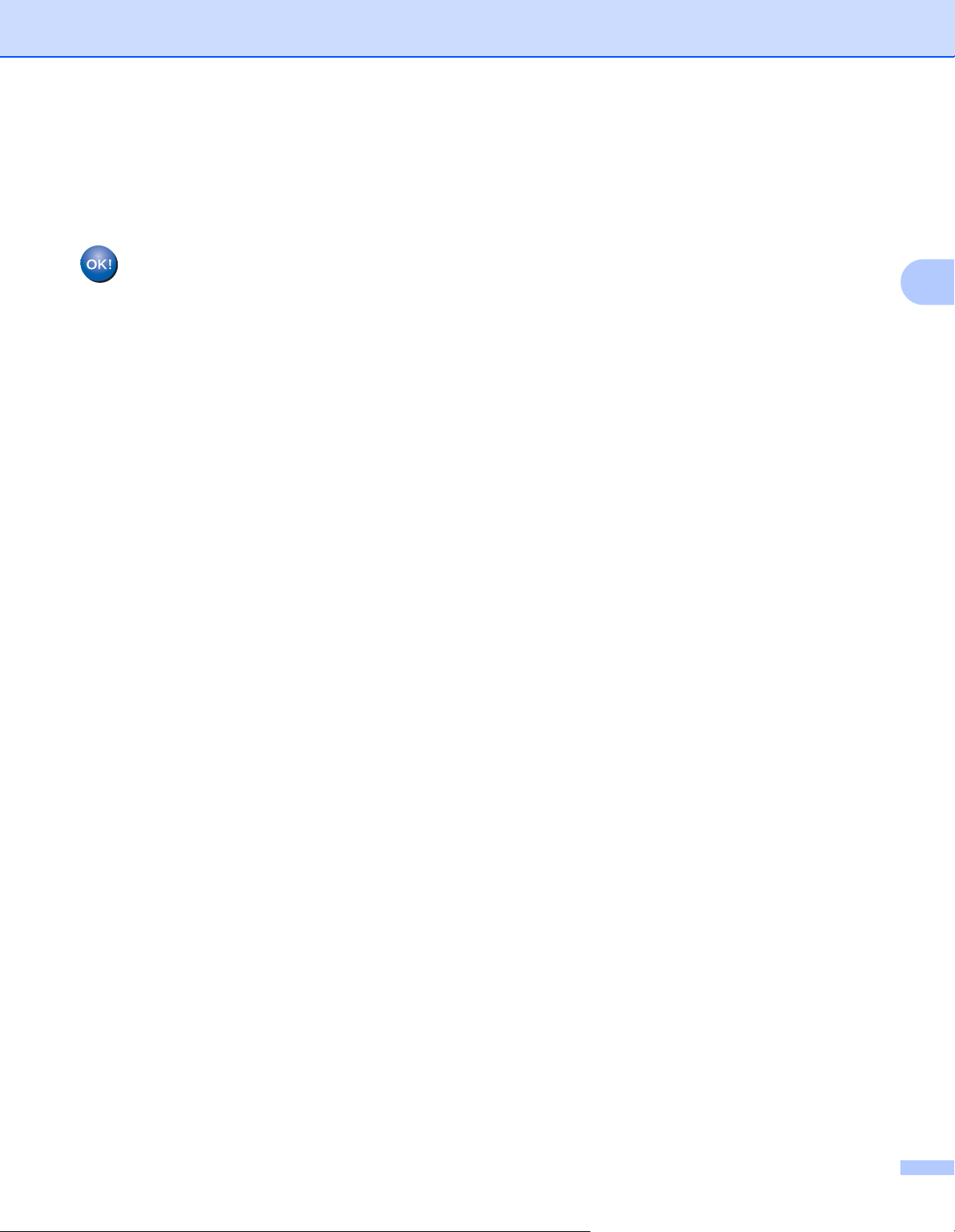
Конфигуриране на вашето устройство за работа в безжична мрежа
9 Ако безжичното ви устройство се свърже успешно, на LCD дисплея ще се покаже Свързан.
Ако връзката не е успешна, LCD дисплеят показва код за грешка. Отбележете си кода за грешка,
проверете в Отстраняване на неизправности в Ръководството за бързо инсталиране и
коригирайте грешката.
(Windows®)
Приключихте с настройката на безжичната мрежа. Ако искате да продължите с
инсталирането на драйверите и софтуера, необходими за работата на устройството ви,
изберете Инсталиране на MFL-Pro Suite от менюто на DVD-ROM диска.
(Macintosh)
Приключихте с настройката на безжичната мрежа. Ако искате да продължите с
инсталирането на драйверите и софтуера, необходими за работата на устройството
изберете Start Here OSX от менюто на драйвера.
3
ви,
21
Page 25
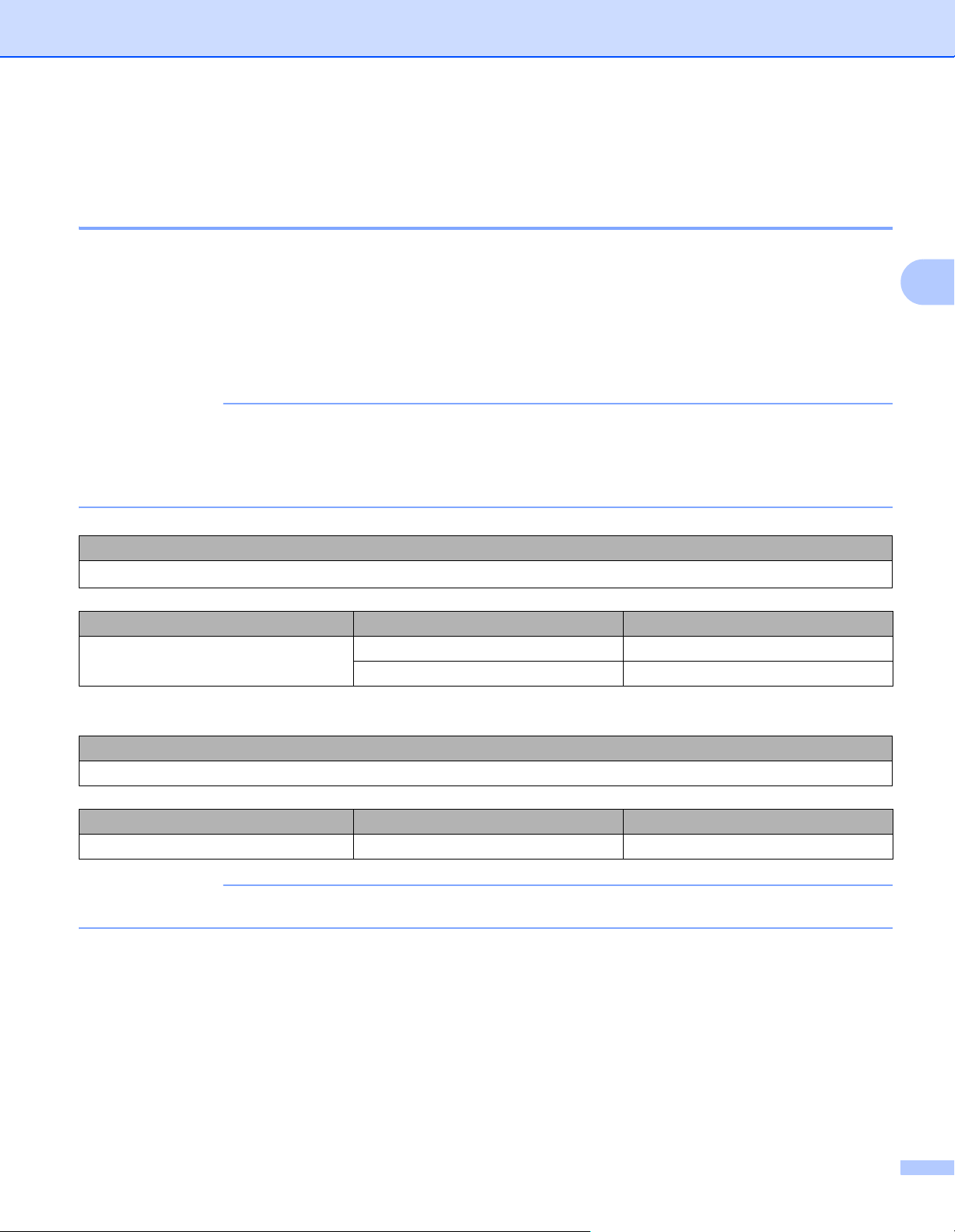
Конфигуриране на вашето устройство за работа в безжична мрежа
ЗАБЕЛЕЖКА
ЗАБЕЛЕЖКА
Конфигуриране на режим “Ad-hoc” 3
Използване на конфигуриран SSID 3
Ако се опитвате да сдвоите устройството с компютър, който вече е в режим “Ad-hoc” с конфигуриран
SSID, изпълнете следните стъпки:
1 Преди да конфигурирате устройството, ви препоръчваме да си запишете настройките на
безжичната мрежа. Тази информация ще ви е нужна, за да продължите с конфигурацията.
Проверете и си запишете текущите настройки на безжичната мрежа на компютъра, с който
се свързвате.
Настройките на безжичната мрежа на компютъра, с който се свързвате, трябва да са зададени на
режим “Ad-hoc” с вече конфигуриран SSID. За инструкции как да настроите вашия компютър на
режим “Ad-hoc”, вижте информацията, предоставена с компютъра ви, или се свържете с мрежовия
администратор.
3
Име на мрежата: (SSID)
Режим на свързване Режим на шифроване Мрежов ключ
Режим “Ad-hoc” NONE —
WEP
Например:
Име на мрежата: (SSID)
ЗДРАВЕЙ
Режим на свързване Режим на шифроване Мрежов ключ
Режим “Ad-hoc” WEP 12345
Вашето устройство на Brother поддържа използването само на първия WEP ключ.
2 Направете едно от следните неща:
Windows
®
a Сложете предоставения DVD-ROM диск в DVD-ROM устройството.
22
Page 26

Конфигуриране на вашето устройство за работа в безжична мрежа
b Щракнете върху Инсталация по избор.
3
c Щракнете върху Настройка на Безжична LAN мрежа.
23
Page 27

Конфигуриране на вашето устройство за работа в безжична мрежа
Macintosh
a Свалете пълния пакет с драйвери и софтуер от Brother Solutions Center
(http://support.brother.com/
).
b Щракнете двукратно върху иконата на BROTHER на вашия работен плот.
c Щракнете двукратно върху Utilities (Помощни програми).
d Щракнете върху Wireless Device Setup Wizard (Помощна програма за конфигуриране на
безжично устройство).
3
24
Page 28

Конфигуриране на вашето устройство за работа в безжична мрежа
ЗАБЕЛЕЖКА
3 Изберете Да, имам USB кабел, който ще използвам за инсталацията. и след това щракнете
върху Напред.
Препоръчваме ви временно да използвате USB кабел.
3
Ако се покаже този екран, прочетете Важно. Изберете квадратчето за отметка Проверено и
потвърдено, след като потвърдите SSID и мрежовия ключ, след което щракнете върху Напред.
4 Временно свържете USB кабела директно между компютъра и устройството.
Ако се появи екранът за потвърждаване, изберете квадратчето за отметка, щракнете върху
Напред и след това отидете на 5.
В противен случай отидете на 8.
25
Page 29

Конфигуриране на вашето устройство за работа в безжична мрежа
ЗАБЕЛЕЖКА
5 Когато се покаже следният екран, направете едно от следните неща:
• Изберете Да, ако искате да използвате показания SSID, щракнете върху Напред и отидете на 7.
• Изберете Не, ако искате да промените показания SSID, щракнете върху Напред и отидете на 6.
3
6 Изберете SSID, който си записахте в стъпка 1 на стр. 22, след което щракнете върху Напред.
Ако списъкът е празен, проверете дали точката за достъп е включена и излъчва SSID, а после
проверете дали устройството и компютърът са в обсег за безжична комуникация. След това
щракнете върху Опресни.
26
Page 30

Конфигуриране на вашето устройство за работа в безжична мрежа
ЗАБЕЛЕЖКА
7 Ако се покаже следващият екран, въведете мрежов ключ в полето Мрежов ключ и след това
щракнете върху Напред.
3
Ако вашата мрежа не е конфигурирана за удостоверяване и шифроване, ще се появи екранът
по-долу. За да продължите с конфигурирането, щракнете върху OK.
27
Page 31

Конфигуриране на вашето устройство за работа в безжична мрежа
ЗАБЕЛЕЖКА
8 Щракнете върху Напред. Настройките ще се изпратят на вашето устройство (Режимът
на шифроване в следващия пример е WEP).
9 Изключете USB кабела от компютъра и устройството.
3
0 Щракнете върху Край.
Сега можете да инсталирате MFL-Pro Suite (за инструкции вижте Ръководството за бързо
инсталиране).
28
Page 32

Конфигуриране на вашето устройство за работа в безжична мрежа
Използване на нов SSID 3
Ако използвате нов SSID, всички други устройства ще се свържат чрез зададения от вас на
устройството SSID, в чрез стъпките по-долу: Трябва да се свържете към този SSID от вашия
компютър, когато е в режим “Ad-hoc”.
1 Направете едно от следните неща:
Windows
a Сложете предоставения DVD-ROM диск в DVD-ROM устройството.
b Щракнете върху Инсталация по избор.
®
3
29
Page 33

Конфигуриране на вашето устройство за работа в безжична мрежа
c Щракнете върху Настройка на Безжична LAN мрежа.
3
Macintosh
a Свалете пълния пакет с драйвери и софтуер от Brother Solutions Center
(http://support.brother.com/
).
b Щракнете двукратно върху иконата на BROTHER на вашия работен плот.
c Щракнете двукратно върху Utilities (Помощни програми).
30
Page 34

Конфигуриране на вашето устройство за работа в безжична мрежа
d Щракнете върху Wireless Device Setup Wizard (Помощна програма за конфигуриране
на безжично устройство).
3
2 Изберете Да, имам USB кабел, който ще използвам за инсталацията. и след това щракнете
върху Напред.
Препоръчваме ви временно да използвате USB кабел.
31
Page 35

Конфигуриране на вашето устройство за работа в безжична мрежа
ЗАБЕЛЕЖКА
Ако се покаже този екран, прочетете Важно. Изберете квадратчето за отметка Проверено
и потвърдено, след което щракнете върху Напред.
3
3 Временно свържете USB кабела директно между компютъра и устройството.
Ако се появи екранът за потвърждаване, изберете квадратчето за отметка, щракнете върху
Напред и след това отидете на 4.
В противен случай отидете на 5.
4 Когато се покаже следният екран, направете едно от следните неща:
• Изберете Да, ако искате да използвате показания SSID, щракнете върху Напред и отидете на 8.
• Изберете Не, ако искате да промените показания SSID, щракнете върху Напред и отидете на 5.
32
Page 36

Конфигуриране на вашето устройство за работа в безжична мрежа
5 Щракнете върху Разширени.
6 В полето Име(SSID) въведете нов SSID и след това изберете квадратчето за отметка. Щракнете
върху падащия списък Канал, изберете желания канал и след това щракнете върху Напред.
3
33
Page 37

Конфигуриране на вашето устройство за работа в безжична мрежа
ЗАБЕЛЕЖКА
ЗАБЕЛЕЖКА
7 Изберете Метод на удостоверяване и Режим на криптиране от падащите списъци. Ако изберете
WEP като Режим на криптиране, въведете мрежов ключ в полето Мрежов ключ и след това
щракнете върху Напред.
3
WEP ключът може да се въведе като низ от 5 или 13 ASCII текстови знака или 10 или 26
шестнадесетични знака.
8 Щракнете върху Напред. Настройките ще се изпратят на вашето устройство.
9 Изключете USB кабела от компютъра и устройството.
0 Щракнете върху Край.
Сега можете да инсталирате MFL-Pro Suite (за инструкции вижте Ръководството за бързо
инсталиране).
34
Page 38

4
ЗАБЕЛЕЖКА
Уеб-базирано управление 4
Общ преглед 4
Можете да се използва стандартен уеб браузър за управление на вашето устройство чрез HTTP
(Hypertext Transfer Protocol) или HTTPS (Hypertext Transfer Protocol Secure). Можете да управлявате
вашето устройство от компютър в мрежата ви, като използвате уеб браузър.
Можете да получите информация за състоянието, информация за поддръжката и информация
за версията на софтуера за вашето устройство на Brother и сървъра за сканиране
Можете да промените подробности от конфигурацията на мрежата и устройството (вижте
Конфигуриране на настройките на устройството на стр. 36).
Можете да конфигурирате настройки, с които да ограничите неупълномощения достъп от други
хора.
• Вижте Задаване на парола за влизане на стр.37.
• Вижте Конфигуриране на защитно заключване на функции на стр. 38.
.
4
• Вижте Конфигуриране на
Можете да конфигурирате/промените настройките на мрежата.
• Вижте Промяна на конфигурацията за сканиране към FTP на стр. 43.
• Вижте Промяна на конфигурацията за сканиране към мрежа (Windows
• Вижте Синхронизиране с SNTP сървъра на стр. 41.
• Вижте Функциониране на LDAP на стр. 46.
• Вижте Конфигуриране на разширени настройки за TCP/IP на стр.48.
Препоръчваме Microsoft® Internet Explorer® 8.0/9.0 за Windows® и Safari 5/6 за Macintosh. Освен
това се уверете, че JavaScript и бисквитките са активирани, независимо от това кой браузър
използвате. Ако използвате различен уеб браузър, уверете се, че той е съвместим с HTTP 1.0
и HTTP 1.1.
Във вашата мрежа трябва да използвате TCP/IP протокола и да имате валиден IP адрес, програмиран
в сървъра за сканиране и компютъра.
удостоверяване чрез Active Directory на стр.39.
®
) на стр. 44.
35
Page 39

Уеб-базирано управление
ЗАБЕЛЕЖКА
ЗАБЕЛЕЖКА
Конфигуриране на настройките на устройството 4
1 Стартирайте уеб-базираното управление.
a Стартирайте вашия уеб браузър.
b Въведете “http://IP адрес на устройството/” в уеб браузъра (където “IP адрес на устройството”
е IP адресът на устройството).
Например:
http://192.168.1.2/
• Ако използвате системата за имена на домейни (DNS) или сте активирали NetBIOS име, можете да
въведете друго име, например “Споделен_скенер”, вместо IP адреса.
• Например:
http://Споделен_скенер/
Ако сте активирали NetBIOS име, може да използвате и името на възела.
• Например:
4
http://brwxxxxxxxxxxxx/
Можете да намерите NetBIOS името от контролния панел на устройството под Име на
• Потребители на Macintosh – можете да влезете в системата за уеб-базирано управление, като
щракнете върху иконата на устройството в екрана на Status Monitor. За повече информация вижте
Наблюдение на състоянието на устройството от вашия компютър (Macintosh) в Ръководството
за потребителя.
• За да използвате защитения HTTPS протокол за конфигуриране на настройките чрез уебуправление, трябва да конфигурирате сертификат на СО, преди да стартирате уеб-базираното
управление. Вижте Управление на няколко сертификата на стр. 57.
разклон.
базираното
2 По подразбиране не се изисква парола. Въведете паролата, ако сте задали такава, и след това
щракнете върху .
3 Сега можете да конфигурирате настройките на устройството.
Ако сте променили настройките за протокола, рестартирайте устройството на Brother, след като
щракнете върху Submit (Подай), за да активирате конфигурирането.
36
Page 40

Уеб-базирано управление
ЗАБЕЛЕЖКА
Задаване на парола за влизане 4
Препоръчваме да зададете парола за влизане, за да предотвратите неупълномощен достъп до
уеб-базираното управление.
1 Стартирайте уеб-базираното управление и влезте в устройството на Brother (вижте стъпка 1
встр. 36).
2 След като се покаже екранът на уеб-базираното управление, щракнете върху раздела
Administrator (Администратор) и след това върху Login Password (Парола за влизане) в лявата
навигационна лента.
3 Въведете паролата, която искате да използвате (до 32 знака).
4 Въведете отново паролата в полето Confirm New Password (Потвърдете новата парола).
5 Щракнете върху Submit (Подай).
При следващия достъп до уеб-базираното управление въведете тази парола в полето
Login (Влизане) и после щракнете върху .
След като сте готови с конфигурирането на настройките, излезте, като щракнете върху .
4
Можете също да зададете парола за влизане, като щракнете върху Please configure the password
(Конфигурирайте паролата) в уеб-базираното управление (докато не сте задали парола за влизане).
37
Page 41

Уеб-базирано управление
ЗАБЕЛЕЖКА
ЗАБЕЛЕЖКА
Конфигуриране на защитно заключване на функции 4
Можете да ограничите достъпа на потребителите до функциите за сканиране и функциите за уеб
свързване.
1 Стартирайте уеб-базираното управление и влезте в устройството на Brother (вижте стъпка 1
встр. 36).
2 След като се покаже екранът на уеб-базираното управление, щракнете върху раздела
Administrator (Администратор) и след това върху менюто User Restriction Function (Функция
за ограничаване на потребителите) в лявата навигационна лента.
3 Изберете Secure Function Lock (Защитно заключване на функции).
4 Щракнете върху Submit (Подай).
5 Щракнете върху Secure Function Lock 1-25 (Защитно заключване на функции) (или 26-50)
влявата навигационна лента.
6 Изберете ID Number/Name (ИД номер/име) на потребителя, чийто достъп искате да
конфигурирате.
4
7 Въведете ID Number/Name (ИД номер/име) и PIN (ПИН код) на потребителя, който искате
да конфигурирате.
• Всеки ID Number/Name (ИД номер/име) трябва да е различен.
• Можете да регистрирате до 50 ИД номера.
8 Изберете Functions (Функции), до които да има достъп потребителят.
• Изчистете квадратчето за отметка Functions (Функции) за всяка функция, за която искате да
наложите ограничение:
• Изчистете квадратчето за отметка Scan (Сканиране), за да ограничите функциите за сканиране
към компютър, към FTP, към мрежата, към имейл сървър.
• Изчистете квадратчето за отметка USB, за да ограничите функцията за сканиране към USB.
• Изчистете
за сканиране към Уеб.
квадратчето за отметка Web Connect (Уеб свързване), за да ограничите функцията
9 Щракнете върху Submit (Подай).
38
Page 42

Уеб-базирано управление
ЗАБЕЛЕЖКА
Конфигуриране на удостоверяване чрез Active Directory 4
Удостоверяването чрез Active Directory ограничава използването на устройството на Brother. Ако
удостоверяването чрез Active Directory е активирано, контролният панел на устройството ще бъде
заключен. Не можете да използвате функциите за сканиране, докато не въведете потребителски ИД,
име на домейн и парола.
• Удостоверяването чрез Active Directory поддържа Kerberos удостоверяване.
• Трябва да конфигурирате протокола SNTP (мрежов сървър за време).
1 Стартирайте уеб-базираното управление и влезте в устройството на Brother (вижте стъпка 1
встр. 36).
2 Щракнете върху раздела Administrator (Администратор).
3 Щракнете върху менюто User Restriction Function (Функция за ограничаване на потребителите)
в лявата навигационна лента.
4 Изберете Active Directory Authentication (Удостоверяване чрез Active Directory).
4
5 Щракнете върху Submit (Подай).
6 Изберете Active Directory Authentication (Удостоверяване чрез Active Directory) в лявата
навигационна лента.
7 Конфигурирайте следните настройки:
Active Directory Server Address (Адрес на сървъра на Active Directory)
Въведете IP адреса или името на сървъра (напр. ad.example.com) на сървъра на Active Directory.
Protocol & Authentication Method (Протокол и метод на удостоверяване)
Изберете протокола и метода на удостоверяване.
Get Mail Address (Получаване на имейл адрес)
Изберете тази опция, за да получите имейл адреса на устройството от LDAP сървъра (налична
за метода на удостоверяване LDAP + kerberos).
само
LDAP Server Port (Порт на LDAP сървъра)
Въведете номера на порта на LDAP сървъра (налична само за метода на удостоверяване
LDAP + kerberos).
LDAP Search Root (Главна папка за LDAP търсене)
Въведете главната папка за LDAP търсене (налична само за метода на удостоверяване
LDAP + kerberos).
Fetch DNs (Извличане на имена на домейни)
Следвайте инструкциите на екрана.
SNTP
Вижте стр. 41 за повече информация.
8 Щракнете върху Submit (Подай).
39
Page 43

Уеб-базирано управление
ЗАБЕЛЕЖКА
Отключване на устройството при активирано удостоверяване чрез Active Directory 4
1 На LCD дисплея на устройството използвайте сензорния екран, за да въведете вашите Домейн,
ИД на потребит. и Парола.
2 Натиснете OK.
3 След удостоверяването на данните контролният панел се отключва, за да позволи използването
на функциите за сканиране.
Не можете да променяте никакви настройки, ако е активирана опцията Active Directory
Authentication (Удостоверяване чрез Active Directory).
4
40
Page 44

Уеб-базирано управление
ЗАБЕЛЕЖКА
Синхронизиране с SNTP сървъра 4
SNTP протоколът (Simple Network Time Protocol) е протокол за синхронизиране на времето,
използвано от устройството за удостоверяване с SNTP сървъра за време (това не е времето,
показвано на LCD дисплея на устройството). Можете редовно да синхронизирате времето на
устройството с координираното световно време (UTC), предоставяно от SNTP сървъра за време.
Тази функция не е налична в някои страни.
1 Стартирайте уеб-базираното управление и влезте в устройството на Brother (вижте стъпка 1
встр. 36).
2 След като се покаже екранът на уеб-базираното управление, щракнете върху раздела Network
(Мрежа) и след това върху менюто Protocol (Протокол) в лявата навигационна лента.
3 Изберете квадратчето за отметка SNTP.
4 Щракнете върху Advanced Setting (Разширена настройка).
Status (Състояние)
4
Показва дали настройките на SNTP сървъра са активирани или деактивирани.
Synchronization Status (Състояние на синхронизация)
Можете да проверите последното състояние на синхронизация.
SNTP Server Method (Метод на SNTP сървър)
Изберете AUTO (Автоматично) или STATIC (Статично).
• AUTO (Автоматично)
Ако във вашата мрежа има DHCP сървър, SNTP сървърът автоматично ще получи
от този сървър.
• STATIC (Статично)
Въведете адреса, който искате да използвате.
Primary SNTP Server Address (Адрес на основен SNTP сървър), Secondary SNTP Server
Address (Адрес на допълнителен SNTP сървър)
Въведете адреса на сървъра (до 64 знака).
Адресът на допълнителния SNTP сървър се използва като резервен адрес на адреса на
основния SNTP сървър. Ако основният сървър не е достъпен, устройството
допълнителния SNTP сървър.
Primary SNTP Server Port (Порт на основен SNTP сървър), Secondary SNTP Server Port
(Порт на допълнителен SNTP сървър)
ще се свърже с
адреса
Въведете номера на порт (от 1 до 65 535).
Портът на допълнителния SNTP сървър се използва като резервен порт на порта на основния
SNTP сървър. Ако основният порт не е достъпен, устройството ще се свърже с допълнителния
SNTP
порт.
41
Page 45

Уеб-базирано управление
ЗАБЕЛЕЖКА
Synchronization Interval (Интервал на синхронизация)
Въведете броя часове между опитите за синхронизиране със сървъра (от 1 до 168 часа).
• Трябва да конфигурирате Date&Time (Дата и час), за да синхронизирате времето, използвано
от устройството, с SNTP сървъра за време. Щракнете върху Date&Time (Дата и час) и след това
конфигурирайте Date&Time (Дата и час) в екрана General (Общи).
4
• Изберете квадратчето за отметка Synchronize with SNTP server (Синхронизирай с SNTP сървъра).
Уверете се, че настройките за часовата зона са правилни, и изберете часовата разлика между
вашето местоположение и UTC от падащия списък Time Zone (Часова зона). Часовата зона
например за Източното време в САЩ и Канада е UTC-05:00.
5 Щракнете върху Submit (Подай).
42
Page 46

Уеб-базирано управление
Промяна на конфигурацията за сканиране към FTP 4
Сканирането към FTP ви позволява да сканирате документ директно към FTP сървър в локалната
мрежа или в интернет. За повече информация за сканирането към FTP вижте Сканиране на
документи към FTP сървър (само за ADS-2600We) в Ръководството за потребителя.
1 Стартирайте уеб-базираното управление и влезте в устройството на Brother (вижте стъпка 1
встр. 36).
2 След като се покаже екранът на уеб-базираното управление, щракнете върху раздела Scan
(Сканиране) и след това върху Scan to FTP/Network (Сканиране към FTP/мрежа) в лявата
навигационна лента.
3 Можете да изберете кой номер на профил (от 1 до 5) да се използва за настройките за сканиране
към FTP.
В допълнение към седемте предварително зададени имена на файлове, можете да съхраните
също две имена, дефинирани от потребителя в Create a User Defined File Name (Създаване
на име на файл, създадено от потребителя). Във всяко от двете полета можете да
максимум 15 знака.
4 Щракнете върху Submit (Подай).
въведете
4
5 Щракнете върху Scan to FTP/Network Profile (Профил за сканиране към FTP/мрежа) в лявата
навигационна лента.
Можете да конфигурирате следните настройки за сканиране към FTP:
Profile Name (Име на профил) (до 15 знака)
Host Address (Адрес на хост) (адрес на FTP сървъра)
Username (Потребителско име)
Password (Парола)
Store Directory (Директория на съхранение)
File Name (Име на файл)
Quality (
File Type (Тип на файла)
Document Size (Размер на документа)
File size (Размер на файла)
Auto Deskew (Автоматично компенсиране на завъртане)
Skip Blank Page (Пропускане на празна страница)
2-sided Scan (Двустранно сканиране)
Passive Mode (Пасивен режим)
Port Number (Номер на порт)
Настройте Passive Mode (Пасивен режим) на Off (Изкл.) или On (Вкл.) в зависимост от
конфигурацията
подразбиране е On (Вкл.). Можете също така да смените номера на порта, използван за достъп
до FTP сървъра. Стойността по подразбиране за тази настройка е порт 21. В повечето случаи
тези две настройки могат да останат така.
Качество)
на вашия FTP сървър и защитната стена в мрежата ви. Настройката по
6 Щракнете върху Submit (Подай).
43
Page 47

Уеб-базирано управление
ЗАБЕЛЕЖКА
Промяна на конфигурацията за сканиране към мрежа
(Windows®) 4
Сканирането към мрежа ви позволява да сканирате документи директно към споделена папка в
локалната мрежа или в интернет. За повече информация за сканирането към мрежа вижте Сканиране
на документи към споделена папка/местоположение в мрежата (Windows
в Ръководството за потребителя.
®
) (само за ADS-2600We)
Сканирането към мрежа поддържа NTLMv2 удостоверяване.
Трябва да конфигурирате протокола SNTP (мрежов сървър за време) или да зададете правилно
датата, часа и часовата зона от контролния панел на устройството за удостоверяването.
(За информация относно настройването на SNTP вижте Синхронизиране с SNTP сървъра
на стр. 41. За информация за задаването на датата, часа и часовата зона вижте Ръководството
за потребителя.)
1 Стартирайте уеб-базираното управление и влезте в устройството на Brother (вижте стъпка 1
встр. 36).
2 След като се покаже екранът на уеб-базираното управление, щракнете върху раздела Scan
(Сканиране) и след това върху Scan to FTP/Network (Сканиране към FTP/мрежа) в лявата
навигационна лента.
3 Изберете Network (Мрежа) в номерата на профили (от 1 до 10), които искате да използвате
за настройките за сканиране към мрежа.
В допълнение към седемте предварително зададени имена на файлове, можете да съхраните
също две имена, дефинирани от потребителя в Create a User Defined File Name (Създаване
на име на файл, създадено от потребителя). Във всяко от двете полета можете
максимум 15 знака.
да въведете
4 Щракнете върху Submit (Подай).
4
5 Щракнете върху Scan to FTP/Network Profile (Профил за сканиране към FTP/мрежа) в лявата
навигационна лента.
Можете да конфигурирате следните настройки за сканиране към мрежа:
Profile Name (Име на профил) (до 15 знака)
Host Address (Адрес на хост)
Store Directory (Директория на съхранение)
File Name (Име на файл)
Quality (Качество)
File Type (Тип на файла)
Document Size (Размер
File size (Размер на файла)
Auto Deskew (Автоматично компенсиране на завъртане)
Skip Blank Page (Пропускане на празна страница)
на документа)
44
Page 48

Уеб-базирано управление
2-sided Scan (Двустранно сканиране)
Use PIN for Authentication (Използвай PIN за удостоверяване)
PIN Code (ПИН код)
Auth.Method (Метод на удостоверяване)
Username (Потребителско име)
Password (Парола)
Kerberos Server Address (Адрес на Kerberos сървъра)
6 Щракнете върху Submit (Подай).
4
45
Page 49

Уеб-базирано управление
ЗАБЕЛЕЖКА
Функциониране на LDAP 4
LDAP протоколът ви позволява да търсите имейл адреси от вашия сървър, като използвате функциите
за сканиране към имейл сървър.
Промяна на конфигурацията на LDAP 4
1 Стартирайте уеб-базираното управление и влезте в устройството на Brother (вижте стъпка 1
встр. 36).
2 Щракнете върху раздела Address Book (Адресна книга) и след това върху LDAP в лявата
навигационна лента.
3 Щракнете върху On (Вкл.), за да зададете LDAP Search (LDAP търсене).
4 Конфигурирайте следните настройки за LDAP:
LDAP Server Address (Адрес на LDAP сървъра)
Port (Порт) (Номерът на порта по подразбиране е 389.)
Search Root (Главна папка за търсене)
4
Fetch DNs (Извличане на имена на домейни)
Authentication (Удостоверяване)
Username (Потребителско име)
Password (Парола)
Timeout for LDAP (Време на изчакване за LDAP)
Attribute of Name (Search Key) (Атрибут на име (ключ за търсене))
Attribute of E-mail (Атрибут на имейл)
1
Тази селекция ще бъде достъпна само в зависимост от използвания метод за удостоверяване.
1
1
5 Когато сте готови, щракнете върху Submit (Подай). Уверете се, че Status (Състояние) е OK
на страницата за резултатите от проверката.
•LDAP протоколът не поддържа опростен китайски, традиционен китайски и корейски език.
• Ако LDAP сървърът поддържа удостоверяване Kerberos, препоръчваме да изберете Kerberos
от настройката Authentication (Удостоверяване). Това осигурява много надеждно удостоверяване
между LDAP сървъра и вашата устройство. Трябва да конфигурирате протокола SNTP (мрежов
сървър за време) или трябва да настроите правилно датата, часа и часовата зона от контролния
панел на устройството за удостоверяване Kerberos. (За информация относно настройването на
SNTP вижте Синхронизиране с SNTP сървъра на стр. 41.)
• Подробности за всеки елемент прочетете в помощния текст в уеб-базираното управление.
46
Page 50

Уеб-базирано управление
ЗАБЕЛЕЖКА
ЗАБЕЛЕЖКА
ЗАБЕЛЕЖКА
Промяна на конфигурацията на LDAP от контролния панел на устройството 4
След като конфигурирате настройките на LDAP, използвайте LDAP търсене от вашето устройство
за намиране на имейл адреси.
1 Заредете документа, който желаете да сканирате и изпратите по имейла, в устройството.
2 На LCD дисплея на устройството натиснете към имейл сървър.
3 Натиснете Адресна книга.
4 Натиснете за търсене.
5 Въведете първоначалните знаци за това, което търсите, с помощта на бутоните на LCD дисплея.
• Може да въведете до 15 знака.
• За повече информация за въвеждането на текст вижте Въвеждане на текст (само за ADS-2600We)
в Ръководството за потребителя.
6 Натиснете OK.
Резултатът от LDAP търсенето се показва на LCD дисплея с преди резултатите от локалната
адресна книга. Ако няма съвпадение на сървъра и в локалната адресна книга, на LCD дисплея се
показва Няма резултат.
7 Натискайте a или b за превъртане, докато не намерите търсеното име.
Натиснете името.
8 Ако резултатът съдържа повече от един имейл адрес, натиснете желания имейл адрес.
9 Натиснете Приложи.
4
0 Натиснете OK.
Натиснете Опции, за да регулирате настройките за сканиране, преди да сканирате документа.
A Натиснете Старт.
• Функцията LDAP на това устройство поддържа LDAPv3.
• За повече информация щракнете върху от дясната страна на екрана за настройка на LDAP.
47
Page 51

Уеб-базирано управление
Конфигуриране на разширени настройки за TCP/IP 4
1 Стартирайте уеб-базираното управление и влезте в устройството на Brother (вижте стъпка 1
встр. 36).
2 Щракнете върху раздела Network (Мрежа) и след това изберете вашия тип връзка ( Wired (Кабелна)
или Wireless (Безжична)).
3 Изберете TCP/IP в лявото навигационно меню.
4 Щракнете върху Advanced Settings (Разширени настройки). Конфигурирайте следните настройки:
(в примера по-долу са използвани TCP/IP Advanced Settings (Wired) (Разширени настройки
за TCP/IP (Кабелна)).
Boot Tries (Опити за първоначално зареждане)
Въведете колко опита да се направят за стартиране чрез метода за първоначално зареждане
(от 0 до 32 767).
4
RARP Boot Settings (Настройки за първоначално зареждане на RARP)
Изберете No Subnet Mask (Без маска на подмрежата) или No Gateway (Без шлюз).
• No Subnet Mask (Без маска на подмрежата)
Маската на подмрежата не се променя автоматично.
•
No Gateway (Без шлюз)
Адресът на шлюза не се променя автоматично.
TCP Timeout (Време за изчакване на TCP)
Въведете броя минути преди изтичане на времето за изчакване на TCP (от 0 до 32 767).
DNS Server Method (Метод на DNS сървър)
Изберете AUTO (Автоматично) или STATIC (Статично).
48
Page 52

Уеб-базирано управление
Primary DNS Server IP Address (IP адрес на основния DNS сървър), Secondary DNS Server
IP Address (IP адрес на допълнителния DNS сървър)
Въведете IP адреса на сървъра.
IP адресът на допълнителния DNS сървър се използва като резервен адрес на IP адреса
на основния DNS сървър.
Ако основният DNS сървър не е достъпен, устройството ще се свърже с допълнителния
DNS сървър.
Gateway Timeout (Време на изчакване на шлюза)
Въведете броя
(от 1 до 32 767).
секунди преди изтичане на времето за изчакване на маршрутизатора
5 Щракнете върху Submit (Подай).
4
49
Page 53

5
Сканиране към имейл сървър 5
Общ преглед 5
Функцията за сканиране към имейл сървър ви позволява да изпращате сканирани документи като
прикачени файлове, като използвате имейл.
5
2
3
2
4
1 Подател
2 Имейл сървър
3 Интернет
4 Получател
1
Ограничения за размера при сканиране към имейл сървър 5
Ако данните за изображението на документа са твърде големи, е възможно предаването да не
еуспешно.
50
Page 54

Сканиране към имейл сървър
ЗАБЕЛЕЖКА
Конфигуриране на настройките за сканиране към имейл сървър 5
Преди да използвате функцията за сканиране към имейл сървър, трябва да конфигурирате вашето
устройство на Brother да комуникира с мрежата и имейл сървъра. Можете да конфигурирате тези
елементи, като използвате уеб-базираното управление, отдалечената настройка или BRAdmin
Professional 3. На устройството ви трябва да са конфигурирани следните елементи:
IP адрес (Ако вече използвате устройството
Имейл адрес
SMTP, адрес на POP3 сървър/порт/метод на удостоверяване/метод на шифроване/проверка
на сертификата на сървъра
Име и парола за пощенската кутия
Ако не сте сигурни за някой от тези елементи, се свържете с мрежовия администратор.
Макар че трябва да конфигурирате имейл адрес на вашето устройство, то няма функция за
получаване на имейл. Затова, ако получателят отговори на имейл, изпратен от устройството,
то не може да го получи.
в мрежата, IP адресът му е конфигуриран правилно)
Преди сканирането към имейл сървър 5
Може да се наложи да конфигурирате следните елементи (с помощта на уеб-базираното управление
или отдалечената настройка):
Тема на подателя
Ограничение за размера
Уведомление (За повече информация вижте Имейл за проверка на предаването (TX) на стр.53)
5
51
Page 55

Сканиране към имейл сървър
ЗАБЕЛЕЖКА
Как се сканира към имейл сървър 5
1 Заредете документа.
2 Плъзнете наляво или надясно или натиснете d или c, за да се покаже към имейл сървър.
3 Изберете имейл адреса, който искате да използвате, а след това натиснете OK.
4 Натиснете Старт.
За повече информация относно настройките на имейла вижте Изпращане на сканирани документи
директно към имейл адрес (само за ADS-2600We) в Ръководството за потребителя.
След като документът бъде сканиран, той автоматично се предава към зададения имейл адрес
посредством вашия SMTP сървър.
След приключване на предаването LCD дисплеят на устройството се връща към
Някои имейл сървъри не ви позволяват да изпращате големи имейл документи (системният
администратор често ще постави ограничение за максималния размер на имейлите). Когато
функцията за сканиране към имейл сървър е активирана, устройството ще покаже Няма памет при
опит за изпращане по имейл на документи с размер над 1 мегабайт и документът няма
изпратен. Разделете документа на по-малки документи, които ще бъдат приети от имейл сървъра.
началния екран.
да бъде
5
52
Page 56

Сканиране към имейл сървър
ЗАБЕЛЕЖКА
Допълнителни функции за сканиране към имейл сървър 5
Имейл за проверка на предаването (TX) 5
Използвайте имейла за проверка на предаването, за да изискате уведомление от компютъра-получател,
че имейлът е получен и обработен.
Настр. поща ТХ 5
Използвайте контролния панел на устройството, за да включите функцията за проверка. Когато
Настр. поща ТХ е Вкл., имейлът ви съдържа допълнително поле, което се попълва автоматично
с датата и часа на пристигане на имейла.
1 На LCD дисплея на устройството натиснете .
2 Натиснете Мрежа.
3 Натиснете Имейл.
4 Натиснете Настр. поща ТХ.
5
5 Натиснете Уведомление.
6 Натиснете Вкл. (или Изкл.).
• Уведомление за разположение на съобщение (MDN)
Това поле изисква състоянието на имейл съобщението след доставянето посредством SMTP
(Simple Mail Transfer Protocol) транспортната система. При пристигане на съобщението при
получателя тези данни се използват, когато устройството или потребителят прочетат получения
имейл. Ако например съобщението е отворено за четене, получателят изпраща обратно
уведомление към първоначалното изпращащо устройство или
Получателят трябва да поддържа MDN полето, за да може да изпрати отчет за уведомление,
иначе искането ще бъде игнорирано.
• Това устройство на Brother не може да получава имейли, така че, ако искате да използвате
функцията за проверка на предаването, трябва да пренасочите върнатото уведомление към
различен имейл адрес. Конфигурирайте имейл адреса от
Мрежа > Имейл > Пощенски адрес и след това въведете имейл адреса, на който искате да
получите уведомлението.
LCD дисплея на устройството. Натиснете
потребител.
53
Page 57

6
ЗАБЕЛЕЖКА
Функции за защита 6
Общ преглед 6
Устройството на Brother използва някои от най-новите налични протоколи за мрежова защита и
шифроване. Тези мрежови функции могат да бъдат внедрени във вашия цялостен план за мрежова
защита, за да помогнат за защитата на данните ви и за предотвратяване на неупълномощен достъп
до устройството.
Можете да конфигурирате следните функции за защита
Безопасно изпращане на имейл (вижте Безопасно изпращане на имейл на стр.55)
Управление на няколко сертификата (вижте Управление на няколко сертификата на стр. 57)
Препоръчваме да деактивирате FTP и TFTP протоколите. Достъпът до устройството чрез тези
протоколи не е безопасен. Ако обаче деактивирате FTP, функцията за сканиране към FTP ще бъде
деактивирана. (За повече информация за конфигурирането на настройките на протокола вижте
Конфигуриране на настройките на устройството на стр. 36.)
:
6
54
Page 58

Функции за защита
ЗАБЕЛЕЖКА
Безопасно изпращане на имейл 6
Конфигуриране чрез уеб-базираното управление 6
Конфигурирайте защитено изпращане на имейл с удостоверяване на потребителя или изпращане
и получаване на имейл чрез SSL/TLS.
1 Стартирайте вашия уеб браузър.
2 Въведете “http://IP адрес на устройството/” в уеб браузъра (където “IP адрес на устройството”
е IP адресът на устройството).
Например:
http://192.168.1.2/
3 По подразбиране не се изисква парола. Въведете парола, ако сте задали такава, и след това
щракнете върху .
4 Щракнете върху Network (Мрежа).
5 Щракнете върху Protocol (Протокол).
6 Щракнете върху Advanced Setting (Разширена настройка) в POP3/SMTP и се уверете,
че състоянието на POP3/SMTP е Enabled (Разрешено).
6
7 На тази страница конфигурирайте настройките за POP3/SMTP.
• За повече информация вижте текста в помощта на уеб-базираното управление.
• Можете да проверите дали имейл настройките са правилни, като изпратите тестов имейл след
завършването на конфигурирането.
• Ако не знаете настройките за POP3/SMTP сървъра, се свържете с вашия системен администратор
или доставчик на интернет (ISP) за повече информация.
8 След конфигурирането щракнете върху Submit (Подай). Показва се диалоговият прозорец
Test E-mail Send Configuration (Конфигурация за изпращане на тестов имейл).
9 Следвайте инструкциите на екрана, за да направите тест с текущите настройки.
Изпращане на имейл с удостоверяване на потребителя 6
Това устройство поддържа POP преди SMTP и SMTP-AUTH методите за изпращане на имейл
посредством имейл сървър, който изисква удостоверяване на потребителя. Тези методи
предотвратяват достъпа на неупълномощени потребители до имейл сървъра. Можете да използвате
уеб-базираното управление или BRAdmin Professional 3, за да конфигурирате тези настройки. Можете
да използвате POP преди SMTP и SMTP-AUTH методите за имейл уведомление, имейл отчети
сканиране към имейл сървър.
Настройки на имейл клиента
Необходимо е настройките на метода за удостоверяване на SMTP да съвпадат с тези на метода,
който се използва от вашето имейл приложение.
Свържете се с вашия мрежов администратор или доставчик на интернет (ISP) относно
конфигурацията на имейл клиента.
Трябва да изберете квадратчето
(Метод на удостоверяване на SMTP сървър), за да активирате удостоверяването на SMTP сървъра.
за отметка SMTP-AUTH на SMTP Server Authentication Method
и
55
Page 59

Функции за защита
SMTP настройки
Можете да промените номера на SMTP порта чрез уеб-базираното управление. Това е полезно, ако
вашият доставчик на интернет е внедрил услугата “Outbound Port 25 Blocking (OP25B) (Блокиране
на изходящ порт 25 (OP25B)”.
Като смените номера на SMTP порта с определен номер, използван от доставчика на интернет
за SMTP сървъра (напр. порт 587), можете да изпращате имейл посредством SMTP сървъра.
Ако можете да използвате и POP преди SMTP, и SMTP-AUTH, препоръчваме да изберете
SMTP-AUTH.
Ако изберете POP преди SMTP за метод на удостоверяване на SMTP сървъра, трябва да
конфигурирате настройките за POP3. При необходимост можете да използвате и APOP метода.
Безопасно изпращане на имейл чрез SSL/TLS 6
Това устройство поддържа SSL/TLS за изпращане на имейл посредством имейл сървър, който
изисква защитена SSL/TLS комуникация. За изпращане на имейл посредством имейл сървър,
който използва SSL/TLS комуникация, трябва правилно да конфигурирате SMTP по SSL/TLS
или POP3 по SSL/TLS.
Проверка на сертификата на сървъра
Ако изберете SSL или TLS за SMTP over SSL/TLS (SMTP по SSL/TLS) или POP3 over SSL/TLS
(POP3 по SSL/TLS), квадратчето за отметка Verify Server Certificate (
на сървъра) ще бъде избрано автоматично, за да се провери сертификатът на сървъра.
• Сертификатът на сървъра се проверява по време на опита за връзка със сървъра при
изпращането на имейл.
• Ако не се налага да проверявате сертификата на сървъра, изчистете квадратчето за отметка
от Verify Server Certificate (Проверка на сертификата
Номер на порта
Ако изберете SSL или TLS, стойността за SMTP Port (SMTP порт) или POP3 Port (POP3 порт)
ще се промени така, че да съвпада с протокола. Ако искате ръчно да промените номера на порта,
въведете номера на порта, след като изберете SMTP over SSL/TLS (SMTP по SSL/TLS) или
POP3 over SSL/TLS (POP3 по SSL/TLS).
Трябва да конфигурирате POP3/SMTP метода за
За подробности относно настройките на имейл сървъра се свържете с вашия мрежов
администратор или доставчик на интернет (ISP).
свързване така, че да отговаря на имейл сървъра.
на сървъра).
Проверка на сертификата
6
В повечето случаи защитените услуги за уеб имейл изискват следните настройки:
(SMTP)
SMTP Port (SMTP порт): 587
SMTP Server Authentication Method (Метод на удостоверяване на SMTP сървър): SMTP-AUTH
SMTP over SSL/TLS (SMTP по SSL/TLS): TLS
(POP3)
POP3 Port (POP3 порт): 995
POP3 over SSL/TLS (POP3 по SSL/TLS): SSL
56
Page 60

Функции за защита
ЗАБЕЛЕЖКА
Управление на няколко сертификата 6
Функцията за няколко сертификата ви позволява да използвате уеб-базираното управление, за да
управлявате всеки сертификат, инсталиран на вашето устройство. В уеб-базираното управление
отидете на екрана CA Certificate (Сертификат на СО), за да прегледате съдържанието, да изтриете
или да експортирате сертификатите.
Можете да съхранявате до три сертификата на СО, за да
Препоръчваме ви да съхранявате един сертификат по-малко от позволеното, за да си запазите
празно място в случай на изтичане на срока на даден сертификат. Когато срокът на даден сертификат
изтече, импортирайте нов сертификат на запазеното място и след това изтрийте сертификата с
изтекъл срок.
Когато използвате SSL за SMTP комуникации, не е нужно да избирате сертификат. Необходимият
сертификат ще се избере автоматично.
Така се гарантира, че ще избегнете неуспешно конфигуриране.
използвате SMTP по SSL и/или POP3 по SSL.
Импортиране на сертификат на СО 6
1 Стартирайте вашия уеб браузър.
2 Въведете “http://IP адрес на устройството/” в уеб браузъра (където “IP адрес на устройството”
е IP адресът на устройството).
Например:
http://192.168.1.2/
3 Щракнете върху раздела Network (Мрежа) и след това щракнете върху Security (Защита).
4 Щракнете върху CA Certificate (Сертификат на СО).
6
5 Щракнете върху Import CA Certificate (Импортиране на сертификат на СО) и изберете
сертификата.
6 Щракнете върху Submit (Подай).
Експортиране на сертификат на СО 6
1 Стартирайте вашия уеб браузър.
2 Въведете “http://IP адрес на устройството/” в уеб браузъра (където “IP адрес на устройството”
е IP адресът на устройството).
Например:
http://192.168.1.2/
3 Щракнете върху раздела Network (Мрежа) и след това щракнете върху Security (Защита).
4 Щракнете върху CA Certificate (Сертификат на СО).
5 Изберете сертификата, който искате да експортирате, и щракнете върху Export (Експортиране).
6 Щракнете върху Submit (Подай).
57
Page 61

7
Отстраняване на неизправности 7
Общ преглед 7
В тази глава е обяснено как се решават типични мрежови проблеми, които може да възникнат
при използването на устройството на Brother.
Отидете на страницата Ръководства за вашия модел в Brother Solutions Center на адрес
http://support.brother.com/
Идентифициране на проблема 7
Преди да прочетете тази глава, се уверете, че са конфигурирани нещата по-долу.
Най-напред проверете следното:
Дали променливотоковият адаптер е свързан правилно и дали устройството на Brother е включено.
Дали точката за достъп, маршрутизаторът или концентраторът са включени и дали техният бутон
за връзка мига.
Дали всички предпазни опаковъчни елементи са свалени от устройството.
Предният капак, капакът на разделителя и капакът на захващащата ролка са напълно затворени.
, за да свалите другите ръководства.
7
Отидете на страницата за вашето решение: 7
Не мога да завърша конфигурирането на настройките на безжичната мрежа. на стр.59.
Устройството на Brother не може да бъде намерено вмрежата по време на инсталирането
на MFL-Pro Suite. на стр.60.
Устройството на Brother не може да сканира в мрежата. Устройството на Brother не може
да бъде намерено в мрежата даже и след успешно инсталиране. на стр.61.
Използвам
Искам да проверя дали моите мрежови устройства работят правилно. на стр.64.
софтуер за защита. на стр.63.
58
Page 62

Отстраняване на неизправности
Не мога да завърша конфигурирането на настройките на безжичната мрежа. 7
Въпрос Интерфейс Решение
Устройството ви не успя ли
да се свърже към мрежата
по време на настройката
на безжичната мрежа?
Правилни ли са вашите
настройки на защитата
(SSID/мрежов ключ)?
Използвате ли филтриране
на MAC адресите?
Не е ли вашата точка за
достъп/маршрутизатор
за безжична LAN мрежа
в режим “стелт” (скрит
режим) (не разпраща
SSID)?
Проверих и опитах всички
неща, посочени
но все още не мога да
завърша конфигурирането
на безжичната мрежа.
Има ли нещо друго, което
да направя?
по-горе,
безжичен Изключете вашия безжичен маршрутизатор и го включете отново.
След това се опитайте да конфигурирате отново настройките на
безжичната мрежа.
безжичен Проверете настройките на защитата.
Името
достъп/маршрутизатора за безжична LAN мрежа могат да бъдат
използвани като настройки на защитата по подразбиране.
Вижте инструкциите, предоставени с вашата точка за
достъп/маршрутизатор за безжична LAN мрежа, за информация
как да намерите настройките на защитата.
Попитайте производителя на вашата точка за
достъп/маршрутизатор за безжична LAN мрежа, вашия интернет
доставчик или мрежов администратор.
безжичен Проверете дали MAC адресът на устройството на Brother е разрешен
от филтъра.
Можете да намерите MAC адреса, като използвате контролния панел
на устройството на Brother.
безжичен Въведете ръчно правилното име на SSID.
Проверете името на SSID или мрежовия ключ в инструкциите,
предоставени с вашата точка за достъп/маршрутизатор за
безжична LAN мрежа, и конфигурирайте повторно настройките
на безжичната мрежа. (За по-подробна информация вижте Когато
SSID не се излъчва на стр.11.)
безжичен Използвайте инструмента за поправяне на мрежовата връзка.
Вижте Устройството на Brother не може да сканира в мрежата.
Устройството на Brother не може да бъде намерено вмрежата
даже и след успешно инсталиране. на стр.61.
на производителя или номерът на модела на точката за
7
59
Page 63

Отстраняване на неизправности
Устройството на Brother не може да бъде намерено вмрежата по време на инсталирането
на MFL-Pro Suite.
Въпрос Интерфейс Решение
Свързан ли е компютърът
ви към мрежата?
Свързано ли е
устройството ви към
мрежата и има ли валиден
IP адрес?
Използвате ли софтуер
за защита?
Използвате ли Wi-Fi
маршрутизатор?
Дали вашето устройство
на Brother не е
поставено
твърде далеч от точката
за достъп/маршрутизатора
за безжична мрежа?
Има ли някакви препятствия
(например стени или
мебели) между вашето
устройство и точката за
достъп/маршрутизатора
за безжична мрежа?
Има ли близо до вашето
устройство на Brother
или до точката за
достъп/маршрутизатора за
безжична мрежа компютър
за работа в безжична
мрежа, устройство с
поддръжка на Bluetooth,
микровълнова фурна
или цифров безжичен
телефон?
кабелен/
безжичен
Уверете се, че компютърът ви е свързан към мрежа, напр. среда
на LAN мрежа или интернет услуги. За по-нататъшна поддръжка на
мрежови проблеми се свържете с вашия мрежов администратор.
кабелен/
безжичен
(Кабелна мрежа)
Проверете дали Статус в Свързано състояние е Активен XXXX-XX.
(Където XXXX-XX е избраният от вас Ethernet интерфейс.)
Вижте Как да проверите състоянието на мрежата на стр.3.
Ако съобщението на LCD дисплея е Неактивен или Кабелен ИЗКЛ.,
попитайте мрежовия администратор дали IP адресът ви е правилен.
(Безжична мрежа)
Проверете дали Статус
в Статус WLAN не е Неуспешно свързване.
Вижте Как да проверим състоянието на безжичната LAN мрежа
на стр.9.
Ако съобщението на LCD дисплея е Неуспешно свързване,
попитайте своя мрежов администратор дали IP адресът ви е валиден.
кабелен/
безжичен
В диалоговия прозорец на инсталиращата програма отново
потърсете устройството на Brother.
Позволете достъпа,
когато се появи предупреждение на софтуера
за защита по време на инсталирането на MFL-Pro Suite.
За по-подробна информация за софтуера за защита вижте
Използвам софтуер за защита. на стр.63.
безжичен Възможно е разделителят за поверителност на вашия Wi-Fi
маршрутизатор да е активиран. Деактивирайте разделителя
за поверителност.
безжичен Поставете вашето устройство на Brother на разстояние до около
1 метър от точката за достъп/маршрутизатора за безжичен LAN
достъп, когато конфигурирате настройките на безжичната мрежа.
безжичен Преместете вашето устройство на Brother в зона без препятствия
или по-близо до точката за достъп/маршрутизатора за безжична
LAN мрежа.
безжичен Преместете всички такива устройства далеч от устройството
на Brother или точката за достъп/маршрутизатора за безжична
LAN мрежа.
7
7
60
Page 64

Отстраняване на неизправности
ЗАБЕЛЕЖКА
Устройството на Brother не може да сканира в мрежата.
Устройството на Brother не може да бъде намерено в мрежата даже и след успешно инсталиране.
Въпрос Интерфейс Решение
Използвате ли софтуер
за защита?
Присвоен ли е на вашето
устройство на Brother
достъпен IP адрес?
кабелен/
безжичен
кабелен/
безжичен
Вижте Използвам софтуер за защита. на стр.63.
Проверете IP адреса и маската на подмрежата
Проверете дали както IP адресът, така и маската на подмрежата
на вашия компютър и на устройството на Brother са правилни и
се намират в една
и съща мрежа. За повече информация как да
проверите IP адреса и маската на подмрежата, се обърнете към
мрежовия администратор.
(Windows
®
)
Проверете IP адреса и маската на подмрежата, като използвате
инструмента за поправяне на мрежовата връзка.
Използвайте инструмента за поправяне на мрежовата връзка,
за да коригирате мрежовите настройки на устройството на Brother.
Той ще присвои правилния IP адрес и маската на подмрежата.
За да използвате инструмента за поправяне на мрежовата връзка,
попитайте мрежовия администратор за
необходимата информация
и след това изпълнете стъпките по-долу:
7
7
• (Windows® XP)
Необходимо е да влезете с права на администратор.
• Уверете се, че устройството на Brother е включено и е свързано
към същата мрежа като вашия компютър.
61
Page 65

Отстраняване на неизправности
ЗАБЕЛЕЖКА
Въпрос Интерфейс Решение
Присвоен ли е на вашето
устройство на Brother
достъпен IP адрес?
(продължение)
1 Сложете предоставения DVD-ROM диск в DVD-ROM устройството.
Когато се появи най-горното меню на DVD-ROM диска, затворете го.
2 (Windows
Щракнете върху Старт > Всички програми > Принадлежности >
Windows Explorer > Моят компютър.
(Windows Vista
Щракнете върху (Старт) > Компютър.
®
XP)
®
/Windows® 7)
Свързвате ли безжично
устройството на Brother
към мрежата?
(Windows
®
8)
Щракнете върху иконата (File Explorer) на лентата
на задачите и след това отидете на Компютър.
3 Щракнете двукратно върху DVD устройство, Инструменти,
NetTool и BrotherNetTool.exe, за да стартирате програмата.
Ако се покаже екранът Управление на потребителските
акаунти:
(Windows Vista
(Windows
®
®
) Щракнете върху Продължи (Позволи).
7/Windows® 8) Щракнете върху Да.
4 Следвайте инструкциите на екрана.
Ако все още не са присвоени правилният IP адрес и маската
на подмрежата дори след като сте използвали инструмента
за поправяне на мрежовата връзка, попитайте мрежовия
администратор за информация.
безжичен Проверете Статус в Статус WLAN. Вижте Как да проверим
състоянието на безжичната LAN мрежа
на стр.9. Ако
съобщението на LCD дисплея е Неуспешно свързване,
попитайте своя мрежов администратор дали IP адресът
ви е валиден.
7
Проверих и опитах всичко
от горните неща, но
устройството на Brother
не сканира. Има ли нещо
друго, което да направя?
кабелен/
безжичен
Вижте Устройството на Brother не може да бъде намерено
в мрежата по време на инсталирането на MFL-Pro Suite.
на стр. 60.
Деинсталирайте MFL-Pro Suite и го преинсталирайте.
62
Page 66

Отстраняване на неизправности
Използвам софтуер за защита. 7
Въпрос Интерфейс Решение
Избрали ли сте Приемам
вдиалоговия прозорец с
предупреждения относно
защитата по време
на инсталирането на
MFL-Pro Suite, процеса
на стартиране на
приложенията или при
използване на функциите
за сканиране?
Искам да знам
необходимия номер
на порт за настройките
на софтуера за защита.
кабелен/
безжичен
кабелен/
безжичен
Ако не сте избрали Приемам в диалоговия прозорец с предупреждения
относно защитата, е възможно функцията за защитна стена на вашия
софтуер да откаже
достъпа. Някои програми за защита може
да блокират достъпа, без да показват диалогов прозорец с
предупреждения относно защитата. За да позволите достъп,
вижте указанията на вашия софтуер за защита или се обърнете
към производителя.
За мрежовите функции на Brother се използват следните
номера
на портове:
Сканиране в мрежата i Номер на порт 54925/протокол UDP
Сканиране в мрежата, отдалечена настройка
1
i Номер
на порт 161 и 137/протокол UDP
BRAdmin Light
1
Само за Windows®.
1
i Номер на порт 161/протокол UDP
За информация как се отваря портът вижте инструкциите на
софтуера за защита или се обърнете към производителя.
7
63
Page 67

Отстраняване на неизправности
Искам да проверя дали моите мрежови устройства работят правилно. 7
Въпрос Интерфейс Решение
Включено ли е вашето
устройство на Brother,
точка на достъп/
маршрутизатор или
мрежов концентратор?
Къде мога да намеря
мрежовите настройки
на моето устройство на
Brother, напр. IP адреса?
Как мога да проверя
състоянието на връзката
на моето устройство на
Brother?
кабелен/
безжичен
кабелен/
безжичен
кабелен/
безжичен
Проверете дали сте изпълнили всички инструкции от Най-напред
проверете следното: на стр.58.
Проверете настройките в Мрежа от контролния панел на вашето
устройство.
(Кабелна мрежа)
Проверете дали Статус в Свързано състояние е Активен XXXX-XX
(където XXXX-XX е избраният от вас Ethernet интерфейс).
Как да проверите състоянието на мрежата: натиснете > Мрежа >
Свързан LAN > Свързано състояние > Статус.
Ако съобщението на LCD дисплея е Неактивен или
Кабелен ИЗКЛ.,
попитайте вашия мрежов администратор дали IP адресът ви е валиден.
7
Можете ли
да изпълните
командата ping към
устройството на Brother
от вашия компютър?
кабелен/
безжичен
(Безжична мрежа)
Проверете дали Статус в Статус WLAN не е Неуспешно свързване.
Вижте Как да проверим състоянието на безжичната LAN мрежа
на стр.9. Ако съобщението на LCD дисплея е Неуспешно свързване,
попитайте вашия мрежов администратор дали IP адресът ви е валиден.
Изпълнете командата ping към устройството на Brother от вашия
компютър, като използвате IP адреса или името на възела в
командния ред на Windows
®
:
ping <IP адрес> или <име на възел>.
Успешно > Вашето устройство на Brother работи правилно
иесвързано към същата мрежа, към която е свързан вашият
компютър.
Неуспешно > Вашето устройство на Brother не е свързано към
същата мрежа, към която е свързан компютърът.
(Windows
®
)
Обърнете се към мрежовия администратор и използвайте
инструмента за поправяне на мрежовата връзка, за да коригирате
автоматично IP адреса и маската на подмрежата. За повече
информация за инструмента за поправяне на мрежовата връзка
вижте Присвоен ли е на вашето устройство на Brother наличен
IP адрес? в Устройството на Brother не може да сканира
в
мрежата. Устройството на Brother не може да бъде намерено
вмрежата даже и след успешно инсталиране. на стр. 61.
(Macintosh)
Проверете дали IP адресът и маската на подмрежата са зададени
правилно. Вижте Проверете IP адреса и маската на подмрежата
в Устройството на Brother не може да сканира в мрежата.
Устройството на Brother не може да бъде намерено вмрежата
даже и
след успешно инсталиране. на стр.61.
64
Page 68

Отстраняване на неизправности
Въпрос Интерфейс Решение
Дали устройството на
Brother се свързва към
безжичната мрежа?
Проверих и опитах всички
неща, посочени по-горе,
но все още имам
проблеми. Има
друго, което да направя?
ли нещо
безжичен Проверете Статус в Статус WLAN. Вижте Как да проверим
състоянието на безжичната LAN мрежа на стр.9. Ако съобщението
на LCD дисплея е Неуспешно свързване, попитайте своя мрежов
администратор дали IP адресът ви е валиден.
безжичен Вижте инструкциите, предоставени с вашата точка за
достъп/маршрутизатор за безжичната LAN мрежа, за да намерите
информация за SSID и мрежовия ключ и да ги настроите правилно.
За повече информация за SSID и мрежовия ключ вижте Правилни ли
са вашите настройки на защитата (SSID/мрежов ключ)? в Не
да завърша конфигурирането на настройките на безжичната
мрежа. на стр.59.
мога
7
65
Page 69

ЗАБЕЛЕЖКА
ЗАБЕЛЕЖКА
ЗАБЕЛЕЖКА
Допълнителни мрежови настройки
8
(Windows
Типове настройки 8
Налични са също следните допълнителни мрежови функции:
Уеб услуги за сканиране (Windows Vista
Vertical Pairing (Windows
Уверете се, че хост компютърът и устройството са в една подмрежа или че маршрутизаторът
е правилно конфигуриран да предава данни между двете устройства.
®
7 и Windows® 8)
Инсталиране на драйвери, използвани за сканиране чрез уеб услуги (Windows Vista®, Windows®7, Windows®8) 8
Функцията за уеб услуги ви позволява да наблюдавате устройства в мрежата, което опростява
процеса на инсталиране на драйверите. Драйверите, използвани за сканиране чрез уеб услуги,
могат да бъдат инсталирани, като щракнете с десния бутон върху иконата на скенера на компютъра.
Автоматично ще се създаде портът за уеб услуги на компютъра (WSD порт). (За
за сканирането чрез уеб услуги вижте Сканиране чрез уеб услуги (Windows Vista
версия, Windows
®
7 и Windows® 8) (ADS-2600We) в Ръководството за потребителя.)
®
) 8
®
, Windows® 7 и Windows® 8)
повече информация
®
SP2 или по-нова
8
Трябва да конфигурирате IP адреса на устройството, преди да конфигурирате тази настройка.
1 (Windows Vista
Щракнете върху (Старт) > Мрежа.
(Windows
Щракнете върху (Старт) > Контролен панел > Мрежа и интернет > Преглед на компютри
в мрежата и устройства.
(Windows
Преместете мишката в долния десен ъгъл на работния ви плот. Когато се покаже лентата с
менюта, щракнете върху Настройки > Промяна на настройките на компютъра > Устройства >
Добавяне на устройство.
®
)
®
7)
®
8)
2 Името на уеб услугите на устройството ще се покаже с иконата на скенера. Щракнете с десния
бутон върху устройството, което искате да инсталирате.
Името на уеб услугите за устройството на Brother е името на модела ви и MAC адресът (Ethernet
адресът) (напр. Brother ADS-XXXXX (име на модела) [XXXXXXXXXXXX] (MAC адрес/Ethernet адрес).
3 (Windows Vista
Щракнете върху Инсталирай в падащото меню за устройството.
(Windows
Изберете устройството, което искате да инсталирате.
®
/Windows® 7)
®
8)
66
Page 70

Допълнителни мрежови настройки (Windows®)
ЗАБЕЛЕЖКА
Инсталиране за мрежово сканиране
за режим “Инфраструктура” при използване
на Vertical Pairing (Windows
Vertical Pairing на Windows® е технология, която позволява вашето безжично устройство с поддръжка
на Vertical Pairing да се свързва с вашата инфраструктурна мрежа, като използва ПИН метода на WPS
и функцията за уеб услуги. Това също така позволява инсталиране на драйвера на скенера от иконата
на скенера, която е на екрана Добавяне на устройство.
Ако сте в
мрежа, след което да инсталирате драйвера на скенера. Следвайте стъпките, описани по-долу:
• Ако сте изключили функцията за уеб услуги на вашето устройство, трябва да я включите отново.
Настройката по подразбиране за уеб услугите за устройството на Brother е “Вкл.”. Можете да
промените настройката за уеб услугите, като използвате уеб-базираното управление (уеб браузър)
или BRAdmin Professional 3.
• Уверете се, че точката за достъп/маршрутизаторът за безжична
съвместимост с Windows
се свържете с производителя на вашата точка за достъп/маршрутизатор.
• Уверете се, че вашият компютър има емблемата за съвместимост с Windows
не сте сигурни за емблемата за съвместимост, се свържете с производителя на вашия компютър.
• Ако конфигурирате безжичната мрежа, като използвате външна безжична мрежова интерфейсна
карта, се уверете, че тя има емблемата за съвместимост с Windows
информация се свържете с производителя на вашата безжична мрежова интерфейсна карта.
• За да използвате компютър с Windows
да го регистрирате във вашата мрежа. Вижте инструкциите, предоставени с вашата точка за
достъп/маршрутизатор за WLAN.
1 Включете устройството.
режим “Инфраструктура”, чрез тази функция можете да свържете устройството към безжичната
®
7 или Windows® 8. Ако не сте сигурни за емблемата за съвместимост,
®
7 или Windows® 8 като регистратор, трябва предварително
®
7 и Windows® 8) 8
мрежа има емблемата за
®
7 или Windows® 8. Ако
®
7 или Windows® 8. За повече
8
2 Настройте вашето устройство на режим WPS (вижте Използване на ПИН метода на Wi-Fi
Protected Setup (WPS) на стр. 19).
3 (Windows
Щракнете върху (Старт) > Устройства и принтери > Добавяне на устройство.
(Windows
Преместете мишката в долния десен ъгъл на работния ви плот. Когато се покаже лентата
сменюта, щракнете върху Настройки > Контролен панел > Хардуер и звук > Устройства
и принтери > Добавяне на устройство.
4 Изберете вашето устройство и въведете показния от него ПИН код.
5 Изберете инфраструктурната мрежа, към която искате да се свържете, и след това щракнете
върху Напред.
6 Когато устройството ви се покаже в диалоговия прозорец Устройства и принтери, конфигурирането
на безжичната мрежа и инсталирането на драйвера на скенера са завършили успешно.
®
7)
®
8)
67
Page 71

A
Приложение A
Поддържани протоколи и защитни функции A
Интерфейс Ethernet 10BASE-T, 100BASE-TX
Безжична IEEE 802.11b/g/n (Режим “Инфраструктура”)
IEEE 802.11b (Режим “Ad-hoc”)
Мрежа
(обща)
Мрежа
(защита)
Имейл
(защита)
Мрежа
(безжична)
Протокол (IPv4) ARP, RARP, BOOTP, DHCP, APIPA (Автоматично частно IP адресиране),
WINS/NetBIOS преобразуване на имена, DNS преобразуващо устройство,
mDNS, LLMNR отговарящо устройство, Custom Raw Port/Port9100,
SMTP клиент, FTP клиент и сървър, LDAP клиент, CIFS клиент,
SNMPv1/v2c/v3, HTTP/HTTPS сървър, TFTP клиент и сървър, ICMP,
Уеб услуги (сканиране), SNTP клиент
Кабелна APOP, POP преди SMTP, SMTP-AUTH, SSL/TLS (HTTPS, SMTP), SNMP v3,
802.1x (EAP-MD5, EAP-FAST, PEAP, EAP-TLS, EAP-TTLS), Kerberos
Безжична WEP 64/128 бита, WPA-PSK (TKIP/AES), WPA2-PSK (AES), SSL/TLS (HTTPS),
SNMP v3, 802.1x (LEAP, EAP-FAST, PEAP, EAP-TLS, EAP-TTLS), Kerberos
Кабелна и
безжична
Безжично
сертифициране
APOP, POP преди SMTP, SMTP-AUTH, SSL/TLS (SMTP/POP)
Лиценз за маркировка за сертификат за безжична работа (WPA™/WPA2™ –
фирмени), Лиценз за маркировка за идентификатор на Wi-Fi Protected Setup™
(WPS), емблема на AOSS
A
68
Page 72

Приложение
ЗАБЕЛЕЖКА
Уеб-базирано управление – таблица на функциите A
За повече информация щракнете върху дясната страна на всяка страница на интерфейса
за уеб-базираното управление.
Главна
категория
General
(Общи)
Подкате-
гория
-
-
-
-
-
-
-
-
Меню на
функциите
Status
(Състояние)
Auto Refresh
Interval
(Интервал на
автоматично
обновяване)
Maintenance
Information
(Информация
за поддръжка)
Find Device
(Намиране
на устройство)
Contact &
Location
(Контакт и
местоположение)
Sleep Time
(Време до режим
“Почивка”)
Sound Volume
(Сила на звука)
Date & Time
(Дата и час)
Опции на функциите Описание/допълнителни
Device Status / Automatic Refresh /
Web Language / Device Location
(Състояние на устройството /
Автоматично обновяване / Уеб език /
Местоположение на устройството)
Node Information (Model Name /
Serial no. / Firmware Version /
Memory Size) / Remaining Life
(Pick-up Roller / Separation Pad) /
Total Pages Scanned / Error History
(Информация за възел (Име на
модела / Сериен номер / Версия
на фърмуера / Размер на паметта) /
Оставащ живот (Захващаща ролка /
Разделител) / Общо сканирани
страници / Хронология на грешките)
Beeper
Date / Time / Time Zone
Часова зона)
(Звуков сигнал)
(Дата / Час /
настройки
Показване на състояние, контакт
и местоположение на
устройството. Можете да
променяте езика на интерфейса
за уеб-базираното управление.
Конфигуриране на интервала
на автоматично обновяване
(от 15 секунди до 60 минути).
Показване на информация за
поддръжка на вашето устройство
на Brother, включително модел,
консуматив, брояч на страниците
и грешка.
Щракнете върху
за да преобразувате тази
страница с информация за
поддръжката в CSV файл.
Показване на всички устройства,
свързани в мрежата.
След като конфигурирате
контакта и местоположението
тук, то може да се покажа с
General
Device Location
Състояние > Местоположение
на устройството).
Конфигуриране на времето до
режим “Почивка” (до 90 минути).
Конфигуриране на силата на
звука (
(Изкл. / Ниско / Средно / Високо).
Конфигуриране на настройките
на часовника за вашето
устройство на Brother.
Off
>
/
Status
Low
Submit
>
(Общи >
/
Medium
(Подай),
/
High
A
69
Page 73

Приложение
Главна
категория
Address Book
(Адресна книга)
E-mail
(Имейл)-
Подкате-
гория
-
-
-
Меню на
функциите
Address 1-300
(Адрес 1-300)
Setup Groups
G1-G20
(Настройка на
групи G1 – G20)
LDAP
E-mail
(Имейл)
Опции на функциите Описание/допълнителни
E-mail Send
(Изпращане на имейли)
настройки
Регистрирайте имейл адрес
ииме (до 300).
Регистрирайте групата
контакти (до 20).
Изберете
ищракнете върху
за да конфигурирате членовете
на групата.
Конфигуриране на настройките
на LDAP.
Конфигуриране на настройките
на E-mail Send (Изпращане на
имейли), включително тема,
съобщение, ограничение
в Email Size (Размер на имейл)
и Delivery Notification
(Уведомление за доставяне).
Щракнете върху
за да преминете към
Network
POP3/SMTP
(Мрежа > Мрежа > Протокол >
POP3/SMTP > Разширена
настройка).
Address#
Select
POP3/SMTP
>
Protocol
>
Advanced Setting
(Адрес №)
(Избор),
Network
>
,
>
A
70
Page 74

Приложение
Главна
категория
Scan
(Сканиране)
Подкате-
гория
-
-
-
-
-
Меню на
функциите
Scan
(Сканиране)
Scan to USB
(Сканиране
към USB)
Scan to E-mail
Server
(Сканиране към
имейл сървър)
Scan to FTP /
Network
(Сканиране
към FTP/мрежа)
Scan to FTP /
Network Profile
(Профил за
сканиране
към FTP/мрежа)
Опции на функциите Описание/допълнителни
Multifeed Detection
няколко подадени документа)
(Откриване на
настройки
Изберете On (Вкл.) или
Off
(Изкл.).
Конфигурирайте настройките на
сканиране, включително
File Type
Size
File Size
Auto Deskew
компенсиране на завъртане),
Skip Blank Page
празна страница),
(Двустранно сканиране) и други.
Конфигурирайте профил за FTP
или мрежа (до 10).
Конфигуриране на настройките
на профил.
(Тип файл),
(Размер на документ),
(Размер на файл),
(Автоматично
Вижте
Промяна на
конфигурацията за
сканиране към FTP
на стр. 43.
Вижте
Промяна на
конфигурацията за
сканиране към мрежа
(Windows
®
)
Document
(Пропускане на
2-sided Scan
на стр.44.
A
71
Page 75

Приложение
Главна
категория
Administrator
(Администратор)
Подкате-
гория
-
-
-
Меню на
функциите
Login Password
(Парола за
влизане)
User Restriction
Function
(Функция за
ограничаване на
потребителите)
Secure Function
Lock 1-25
(Защитно
заключване на
функции 1-25)
(или
26-50
)
Опции на функциите Описание/допълнителни
Secure Function Lock
(Защитно заключване на функции)
Active Directory Authentication
(Удостоверяване чрез
Active Directory)
настройки
Конфигурирайте паролата
за влизане в уеб-базираното
управление.
Без влизане можете да сменяте
само настройките в раздела
General
Изчистете квадратчето за
отметка
за функциите, които искате
да ограничите. За повече
информация вижте
Конфигуриране на защитно
заключване на функции
на стр.38.
(Общи).
Secure Function Lock
(Защитно заключване на
функции) ограничава
функциите за сканиране и
функциите за уеб свързване
на базата на разрешенията
на потребителя. Щракнете
върху
Secure Function Lock
(Защитно заключване на
функции), за да видите
менюто
Lock
на функции).
Active Directory
Authentication
(Удостоверяване чрез
Active Directory) ограничава
използването на вашето
устройство на Brother.
Щракнете върху
Directory Authentication
(Удостоверяване чрез
Active Directory), за да видите
менюто
Authentication
(Удостоверяване чрез Active
Directory).
Secure Function
(Защитно заключване
Active Directory
Functions
Active
(Функции)
A
72
Page 76

Приложение
Главна
категория
Administrator
(Администратор)
(продължение)
Подкате-
гория
-
-
-
-
Меню на
функциите
Active Directory
Authentication
(Удостоверяване
чрез Active
Directory)
Setting Lock
(Заключване
на настройките)
Signed PDF
(Подписан PDF)
Reset Menu
(Меню за
нулиране)
Опции на функциите Описание/допълнителни
Active Directory Server Settings
(Настройки на сървъра
на Active Directory)
настройки
SNTP
Щракнете върху
за да преминете към
Network
POP3/SMTP
(Мрежа > Мрежа > Протокол >
POP3/SMTP > Разширена
настройка). За повече
информация вижте
Конфигуриране на
удостоверяване чрез Active
Directory
Конфигурирайте паролата,
за да промените настройките
на устройството от LCD дисплея
на вашето устройство на Brother.
Конфигурирайте настройките на
сертификата за подписан PDF.
Щракнете върху
(Сертификат), за да преминете
към
Certificate
Сертификат) при необходимост.
Щракнете върху
(Нулиране) за
Address Book
или
настройки).
>
Protocol
>
на стр. 39.
Network
All Settings
>
(Мрежа > Защита >
Advanced Setting
Security
Network
(Адресна книга)
,
Network
>
Certificate
Reset
(Мрежа),
(Всички
>
>
A
73
Page 77

Приложение
Главна
категория
Network
(Мрежа)
Подкате-
гория
Network
(Мрежа)
Меню на
функциите
Network Status
(Състояние
на мрежата)
Interface
(Интерфейс)
Protocol
(Протокол)
Notification
(Уведомление)
Опции на функциите Описание/допълнителни
Web Based Management (Web
Server) / SNMP / Remote Setup /
Raw Port / Web Services / Proxy /
Network Scan
управление (Уеб сървър) / SNMP /
Отдалечена настройка /
Неформатиран порт / Уеб услуги /
Прокси сървър / Сканиране на
мрежата)
CIFS / LDAP / mDNS / LLMNR / SNTP
SMTP Server Address /
Device E-mail Address /
Administrator Address
(Адрес на SMTP сървър /
Имейл адрес на устройството /
Адрес на администратор)
(Уеб-базирано
/ POP3/SMTP / FTP / TFTP /
настройки
Показване на състоянието
на мрежата.
Смяна на интерфейса.
Конфигурирайте настройките на
протокола на вашето устройство
на Brother. Изберете квадратчето
за отметка за всеки протокол,
който искате да използвате.
Щракнете върху
Settings
сървър) или
(Разширени настройки), ако е
необходимо.
Конфигурирайте настройките
за уведомление за грешки.
Щракнете върху
за да преминете към
Network
POP3/SMTP
(Мрежа > Мрежа > Протокол >
POP3/SMTP > Разширена
настройка).
(Настройки на HTTP
>
HTTP Server
Advanced Settings
POP3/SMTP
Network
Protocol
>
>
Advanced Setting
,
>
A
74
Page 78

Приложение
Главна
категория
Network
(Мрежа)
(продължение)
Подкате-
гория
Wired
(Кабелна)
Меню на
функциите
TCP/IP / IP Address / Subnet Mask /
Gateway / Boot Method /
TCP/IP (Wired)
(Кабелна)
Node Name
(Wired)
(Именавъзела
(Кабелна))
NetBIOS (Wired)
(Кабелна)
Ethernet Ethernet Mode
Wired 802.1x
Authentication
(Удостоверяване
на кабелна
802.1x)
Enable APIPA
(IP адрес / Маска на подмрежата /
Шлюз / Метод на първоначално
зареждане / Активиране на APIPA)
NETBIOS/IP / Computer Name /
WINS Server Method / WINS Server
IP Address
Метод на WINS сървър /
IP адрес на WINS сървър)
Wired 802.1x status / Authentication
Method / User ID / Password
(Състояние на кабелна 802.1x /
Метод на удостоверяване /
ИД на потребител / Парола)
Опции на функциите Описание/допълнителни
(Име на компютър /
(Ethernet режим)
настройки
Щракнете върху
Settings
за да конфигурирате
RARP Boot Settings
Timeout
DNS Server IP Address
Gateway Timeout
първоначално зареждане /
Настройки за първоначално
зареждане на RARP / Време
за изчакване на TCP / Метод на
DNS сървър / IP адрес на DNS
сървър / Време на изчакване
на шлюза).
Показване на името на възела
за вашата кабелна мрежа.
Щракнете върху
(Сертификат), за да преминете
към
Certificate
(Мрежа > Защита > Сертификат).
(Разширени настройки),
/
Network
Advanced
Boot Tries
/
TCP
DNS Server Method
/
(Опити за
Certificate
>
Security
при необходимост
>
/
/
A
75
Page 79

Приложение
Главна
категория
Network
(Мрежа)
(продължение)
Подкате-
гория
Wireless
(Безжич-
на)
Меню на
функциите
TCP/IP (Wireless)
(Безжична)
Node Name
(Wireless)
(Име на възела
(безжична))
NetBIOS
(Wireless)
(Безжична)
Wireless (Setup
Wizard)
(Безжична
(Съветник за
настройка))
Wireless
(Personal)
(Безжична
(лична))
Wireless
(Enterprise)
(Безжична
(корпоративна))
Опции на функциите Описание/допълнителни
TCP/IP / IP Address / Subnet Mask /
Gateway / Boot Method /
Enable APIPA
на подмрежата / Шлюз / Метод
на първоначално зареждане /
Активиране на APIPA)
NETBIOS/IP / Computer Name /
WINS Server Method / WINS Server
IP Address
Метод на WINS сървър /
IP адрес на WINS сървър)
Current Status / Communication
Mode / Wireless Network Name
(SSID) / Channel / Authentication
Method / Encryption Mode / Network
key
(Текущо състояние /
Комуникационен режим / Име на
безжична мрежа (SSID) / Канал /
Метод на удостоверяване / Метод
на шифроване / Мрежов ключ)
Current Status / Communication
Mode / Wireless Network Name
(SSID) / Channel / Authentication
Method / Inner Authentication
Method / Encryption Mode / User ID /
Password / Client Certificate / Server
Certificate Verification / Server ID
(Текущо състояние /
Комуникационен режим / Име на
безжична мрежа (SSID) / Канал /
Метод на удостоверяване / Метод
на вътрешно удостоверяване /
Метод на шифроване / ИД на
потребител / Парола / Сертификат
на клиент / Проверка на сертификата
на сървъра / ИД на сървър)
(IP адрес / Маска
(Име на компютър /
настройки
Щракнете върху
Settings
за да конфигурирате
RARP Boot Settings
TCP Timeout
Method
Gateway Timeout
първоначално зареждане /
Настройки за първоначално
зареждане на RARP / Време
за изчакване на TCP / Метод на
DNS сървър / IP адрес на DNS
сървър / Време на изчакване
на шлюза).
Показване на името на възела
за вашата безжична мрежа.
Щракнете върху
(Стартирай съветника), за да
стартирате съветника за
настройка за вашата безжична
мрежа.
Щракнете върху
(Сертификат), за да преминете
към
Certificate
(Мрежа > Защита > Сертификат).
(Разширени настройки),
/
DNS Server IP Address
Network
Advanced
Boot Tries
/
/
DNS Server
(Опити за
Start Wizard
Certificate
>
Security
при необходимост
>
/
/
A
76
Page 80

Приложение
Главна
категория
Network
(Мрежа)
(продължение)
Подкате-
гория
Security
(Защита)
Меню на
функциите
IPv4 Filter
(IPv4 филтър)
Certificate
(Сертификат)
CA Certificate
(Сертификат
на СО)
Опции на функциите Описание/допълнителни
Certificate List
(Списък със сертификати)
Create Self-Signed Certificate
(Създаване на самоподписан
сертификат)
Create CSR
Import Certificate and Private Key
(Импортиране на сертификат и
личен ключ)
CA Certificate List
сертификати на СО)
(Създаване на CSR)
(Списък със
настройки
Конфигурирайте настройките
за достъп чрез филтриране
на IP адрес.
Показване на регистрираните
сертификати.
Конфигурирайте
Name
/
Valid Date
Algorithm
(Общо име / Валидна дата /
Алгоритъм за публичен ключ /
Алгоритъм за извлечение) за
вашия собствен сертификат.
Конфигурирайте
Common Name
Organization Unit
City/Locality
Country/Region
extended partition
Algorithm
(Общо име / Организация /
Организационно звено /
Град/селище / Щат/провинция /
Страна/регион / Конфигуриране
на разширен дял / Алгоритъм
за публичен ключ Алгоритъм
за извлечение), за да
създадете CSR.
Въведете паролата, за да
укажете файла.
Показване на вашите
регистрирани сертификати
на СО.
Щракнете върху
Import CA Certificate
(Импортиране на сертификат
на СО), за да импортирате нов
сертификат.
/
/
Common
/
Public Key
Digest Algorithm
/
Organization
/
/
State/Province
/
Configure
/
Public Key
Digest Algorithm
/
/
A
77
Page 81

B
Индекс
B
BRAdmin Light ........................................................1, 3
BRAdmin Professional 3
.........................................1, 7
F
FTP ........................................................................... 43
H
HTTP ......................................................................... 35
L
LDAP ......................................................................... 46
M
MAC адрес ..................................................4, 5, 7, 66
P
POP преди SMTP .................................................... 55
П
ПИН метод ............................................................... 19
Поддържани протоколи и защитни функции
......... 68
Р
Режим “Ad-hoc” ..................................................10, 22
Режим “Инфраструктура”
......................................... 9
У
Уеб услуги ................................................................66
Уеб-базирано управление (уеб браузър)
............1, 7
S
SMTP-AUTH ............................................................. 55
Status Monitor
............................................................. 1
V
Vertical Pairing ......................................................1, 66
W
WPS (Wi-Fi Protected Setup) ................................... 19
Б
Безжична мрежа ........................................................ 8
И
Инструмент за поправяне на мрежовата
връзка
....................................................................... 61
О
Отдалечена настройка ............................................. 1
B
78
 Loading...
Loading...