Page 1
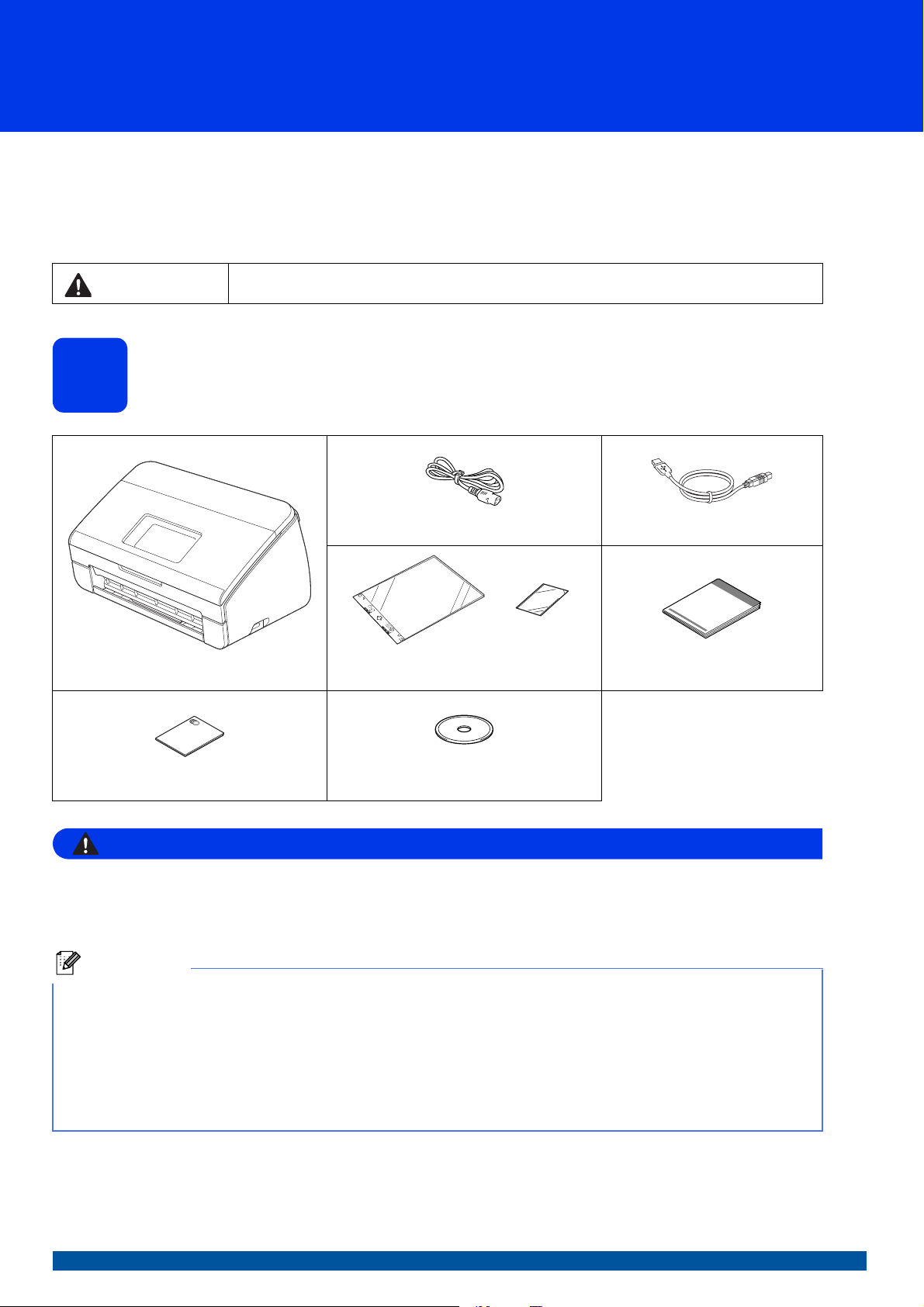
かんたん設置ガイド
警告
メモ
ADS-2500W
設置・接続
このたびはブラザー製品をお買い上げいただきまして、誠にありがとうございます。弊社では、信頼性の高い
製品を提供するために、設計と製造に日々取り組んでおります。
本製品をお使いいただく前に、「安全にお使いいただくために」をお読みください。正しい設定とインストール
の手順については、本書「かんたん設置ガイド」をお読みください。
警告
1
この表示を無視して、誤った取り扱いをすると、人が死亡または重傷を負う可能性がある内
容を示しています。
本製品を開梱して、付属品を確認する
電源コード
本体
プラスチックカード用キャリアシート
キャリアシート /
USB ケーブル
かんたん設置ガイド(本書)
ドライバー&ソフトウェア DVD-ROM
安全にお使いいただくために
• 窒息の危険を防ぐため、本製品を梱包していたビニール袋は、子供の手の届かない所に保管してください。
このビニール袋を、ベビーベッド、ベッド、ベビーカーまたはベビーサークルで使用しないでください。こ
の袋は、おもちゃではありません。
• 本製品に付属の電源コード以外は、使用しないでください。
• 本製品を輸送するときのために、お買い上げ時の梱包材を保管しておいてください。
• 本製品とパソコンを接続する場合は、付属の USB ケーブルをお使いください。
USB ケーブル
長さ 2.0 m 以下の USB 2.0 ケーブル(タイプ A / B)をお使いください。
ネットワークケーブル
10BASE-T または 100BASE-TX のファストイーサネット用の、カテゴリ 5 以上のツイストペアケーブル
(ストレートケーブル)をお使いください。
(ユーザーズガイドも収録されています)
a 本製品の梱包および画面の保護に使用されている包装フィルムや保護テープを取り外します。
b すべての付属品が揃っていることを確認します。
JPN Version 0
1
Page 2
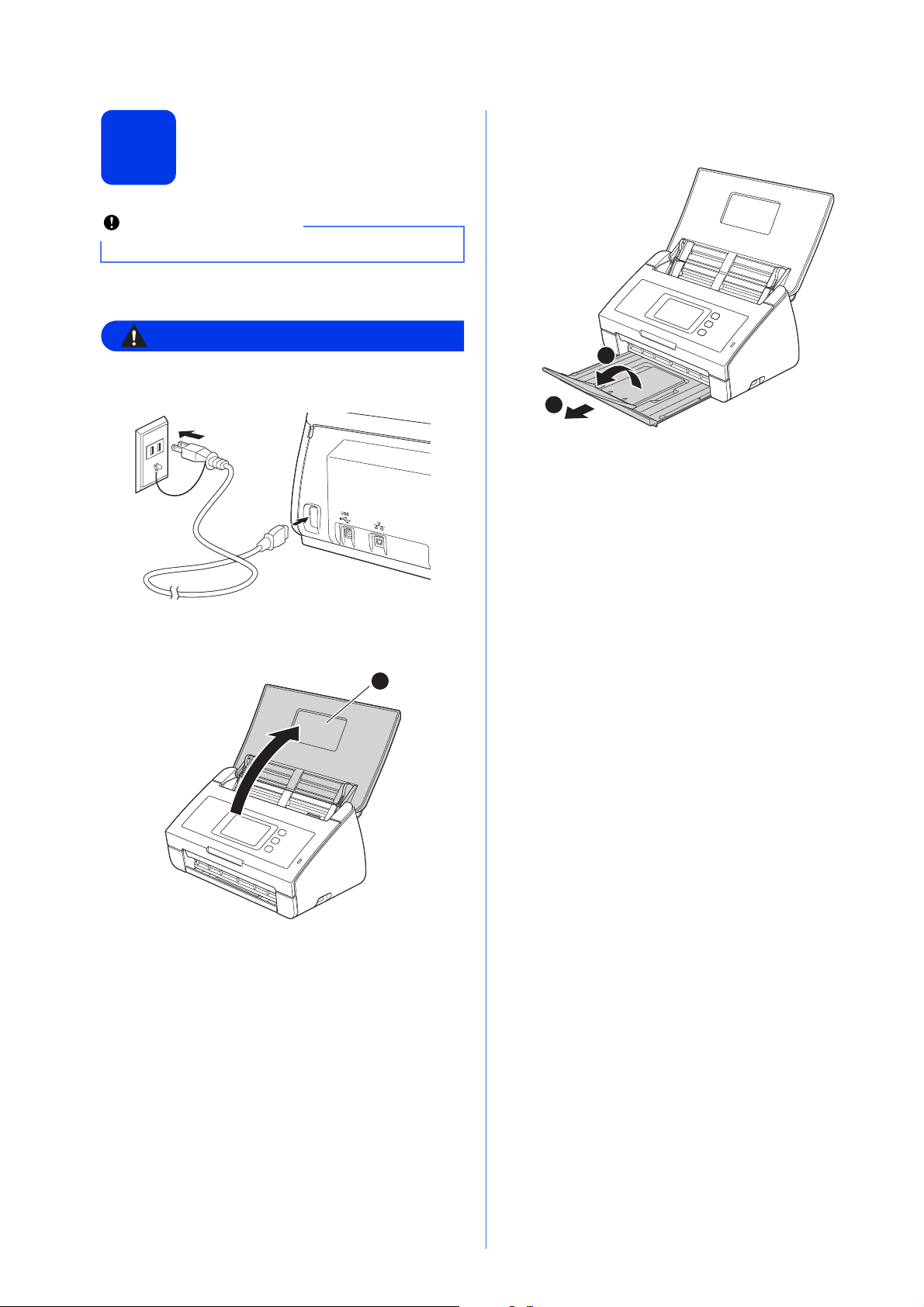
電源コードを接続する
警告
重要
2
USB ケーブルは、まだ接続しないでください。
a 電源コードを接続します。
c 原稿受けトレイを引き出し、原稿ストッパー
をひろげます。
本製品は、必ずアース線を取り付けてご使用く
ださい。
b トップカバー 1 を開きます。
1
2
1
2
Page 3
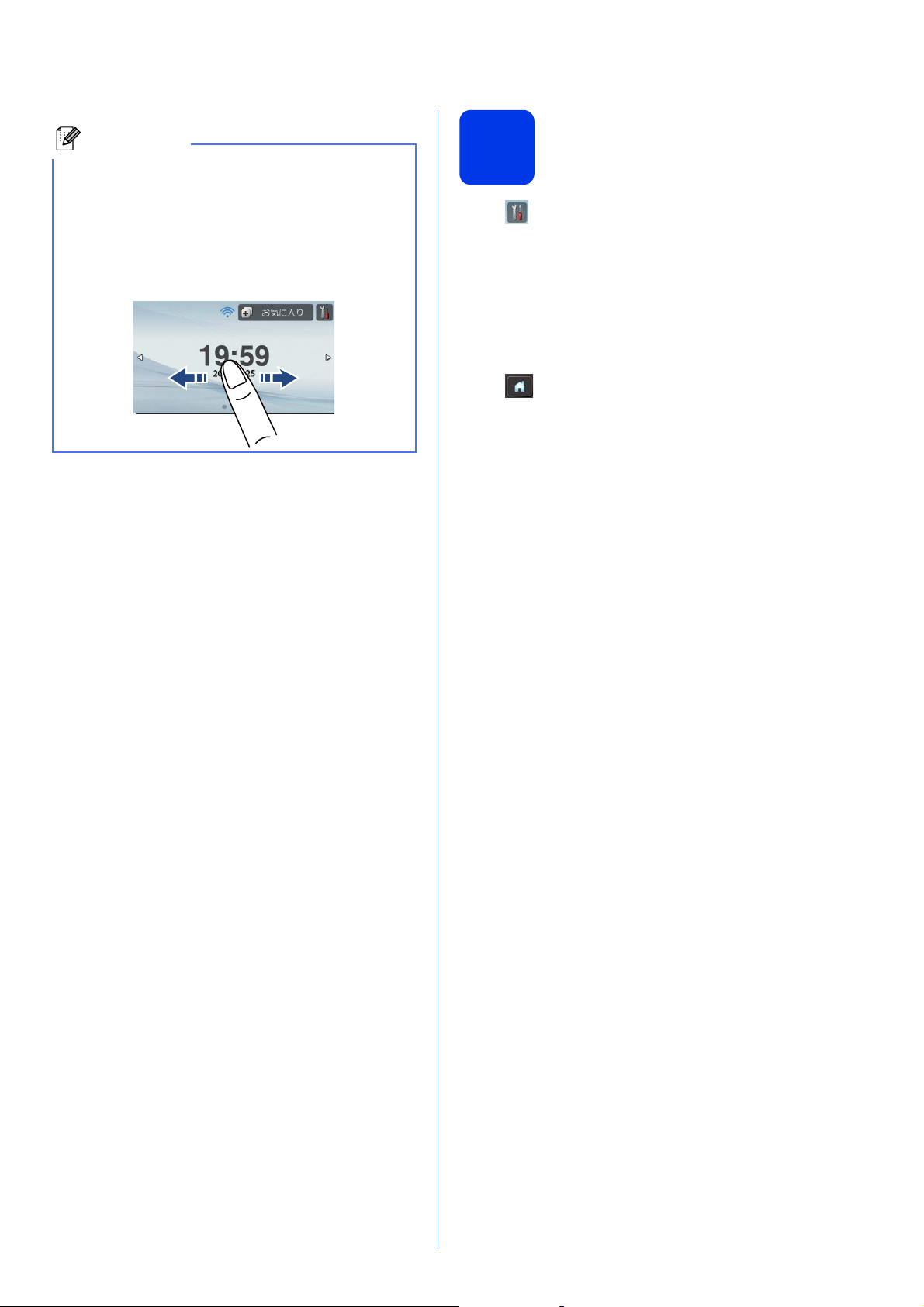
メモ
画面のフリック操作方法
指を画面上ですべらせるように動かして画面を
スクロールさせることができます。この画面上
で指をすべらせる動作のことを「フリック」と
いいます。フリック操作を行うときは、指が画
面に触れた状態で、ゆっくりスライドさせてく
ださい。
言語を選ぶ
3
(必要に応じて設定)
a を押します。
b 上または下へフリックするか、a または b を
押して、初期設定を表示します。
初期設定を押します。
c 【表示言語設定】を押します。
d 表示に使用する言語を押します。
e を押します。
3
Page 4
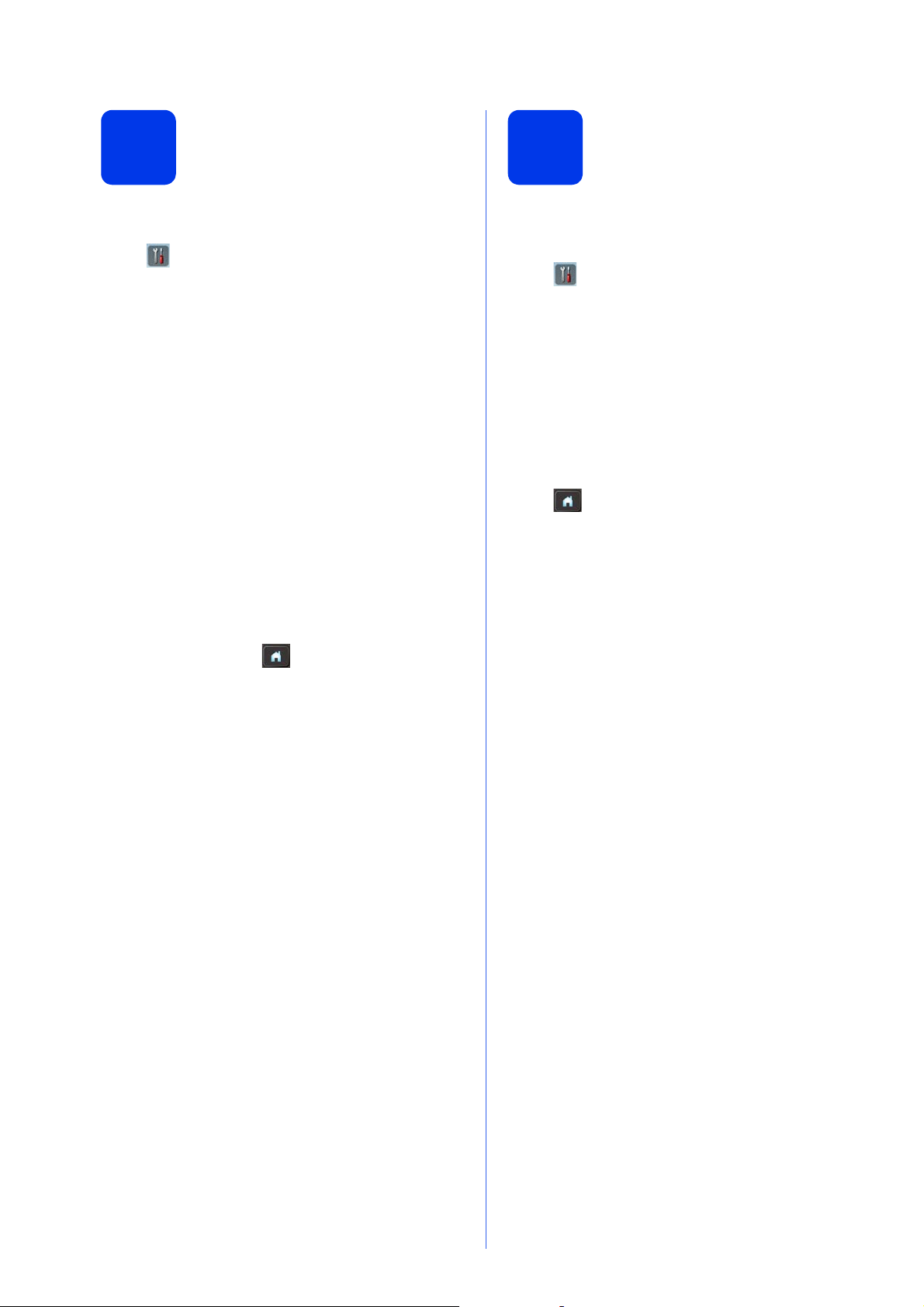
4
日付と時刻を設定する
タイムゾーンを設定する
5
本製品では、日付と時刻が表示されます。
a を押します。
b 上または下へフリックするか、a または b を
押して、初期設定を表示します。
【初期設定】を押します。
c 【時計セット】を押します。
d 【日付】を押します。
e タッチパネルで西暦年の下 2 桁を入力して、
【OK】を押します。
f タッチパネルで月を 2 桁で入力して、【OK】を
押します。
g タッチパネルで日を 2 桁で入力して、【OK】を
押します。
h 【時刻】を押します。
i タッチパネルで時刻を入力します。
j 【OK】を押して、 を押します。
お使いになる地域にあわせてタイムゾーン(標準時
間)を設定することができます。
a を押します。
b 上または下へフリックするか、a または b を
押して、初期設定を表示します。
初期設定を押します。
c 【時計セット】を押します。
d 【タイム ゾーン】を押します。
e [UTC + XX:XX]の形式で数値を入力します。
【OK】を押します。
f を押します。
4
Page 5
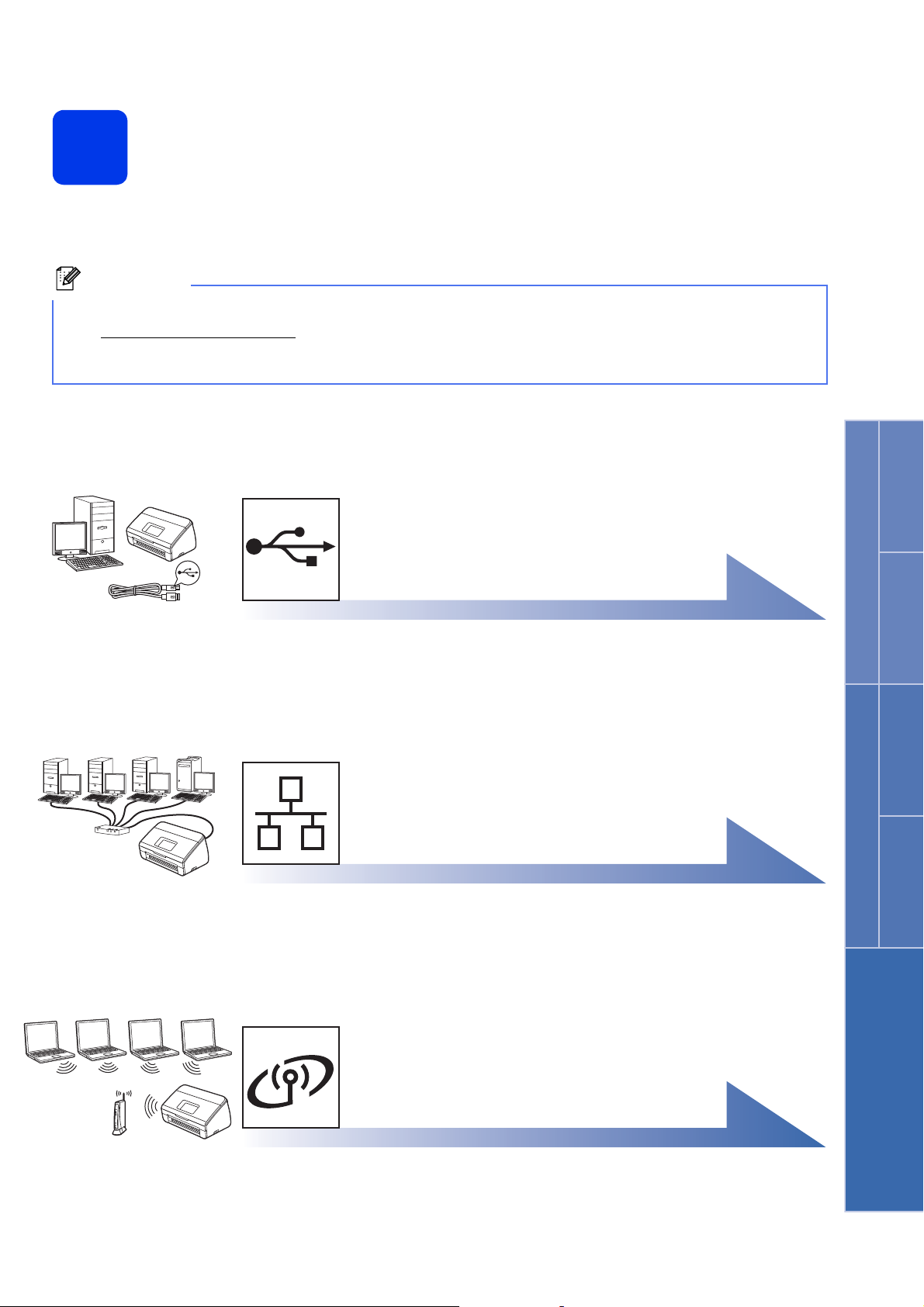
接続の方法を選ぶ
メモ
6
以下は、Windows®XP Home/XP Professional、Windows Vista®、Windows®7 と、Mac OS X v10.6.x および
v10.7.x でのインストール手順です。
お使いのパソコンに DVD-ROM ドライブがない場合は、サポートサイト(ブラザーソリューションセン
ター http://solutions.brother.co.jp/
ティソフトウェアをダウンロードすることができます。DVD-ROM に収録されているアプリケーションの一
部は、ダウンロードでは入手できない場合があります。
)から、お使いのモデルの最新のドライバー、取扱説明書、ユーティリ
Windows
USB
ケーブルで接続する場合
Windows®の場合は、6ページに進む
Macintosh
有線
の場合は、8ページに進む
LAN
で接続する場合
Windows®の場合は、10ページに進む
Macintosh
の場合は、13ページに進む
USB
有線 LAN
®
Macintosh
Windows
®
Macintosh
無線
LAN
で接続する場合
Windows®の場合も
16
ページに進む
Macintosh
無線 LAN
の場合も、
5
Page 6
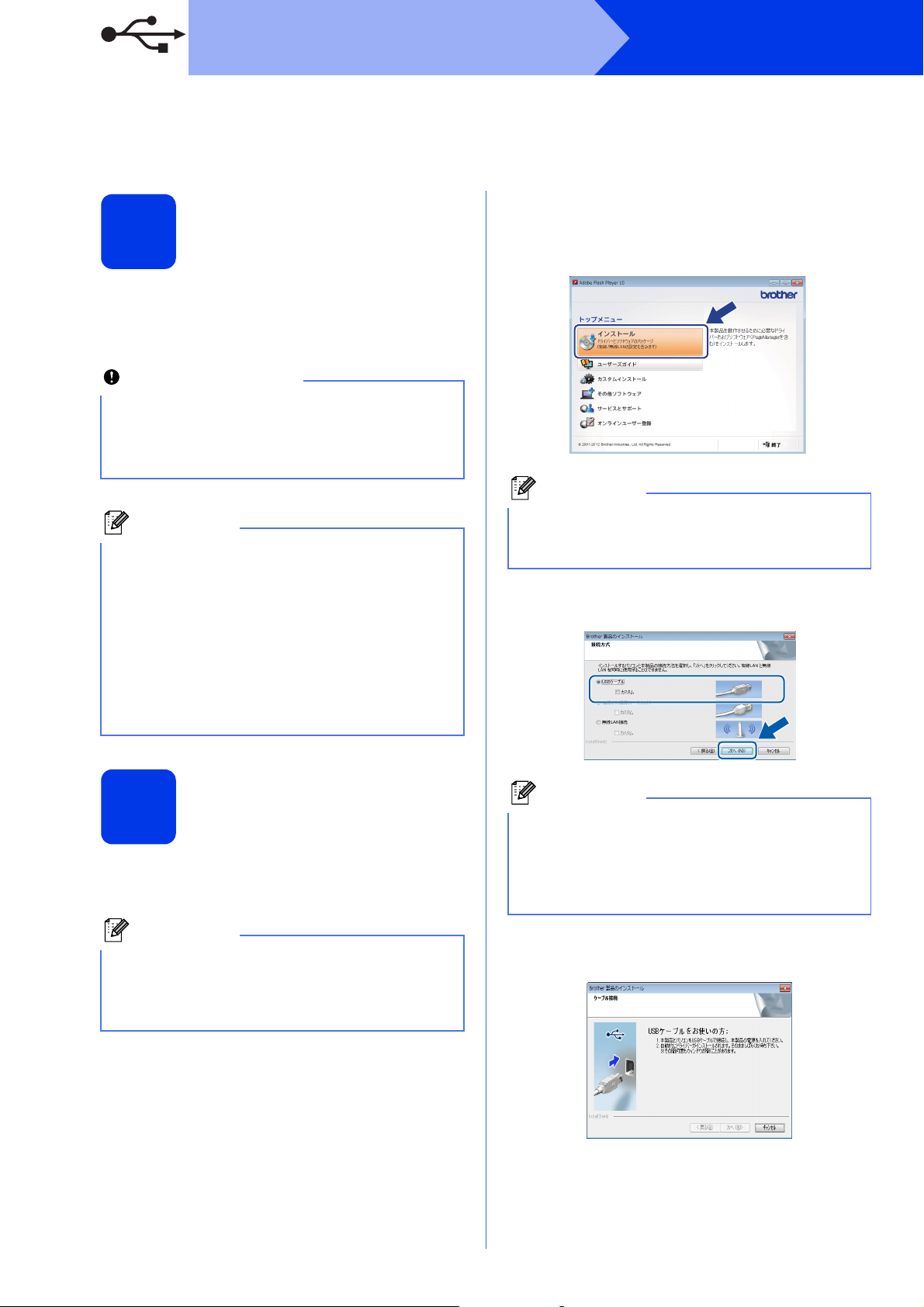
USB
重要
メモ
メモ
メモ
メモ
Windows
®
USB
(Windows®XP Home/XP Professional/Windows Vista®/Windows®7)
ケーブルで接続する場合
b DVD-ROM のトップメニューが表示されます。
インストールする前に
7
パソコンと本製品の電源を入れて、「アドミニスト
レーター(Administrator)権限」または「管理者権
限」でログオンします。
•USBケーブルは、まだ接続しないでくださ
い。
• 起動中のプログラムがある場合は、それらを
終了してください。
• お使いの OS によって画面が異なる場合があ
ります。
•DVD-ROMには、Presto! PageManager が収
録されています。Presto! PageManager は、
Windows
Windows
とソフトウェアをインストールする前に、最
新の Windows
ださい。
®
XP(SP2 以降)、Windows Vista®、
®
7 に対応しています。ドライバー
®
サービスパックに更新してく
インストールをクリックし、使用許諾契約の
内容を確認して、はいをクリックします。画
面の指示に従ってください。
Windows Vista®、Windows®7 をお使いの場合、
ユーザーアカウント制御画面が表示されたら、
許可またははいをクリックしてください。
c USB ケーブルを選び、次へをクリックしま
す。インストールが始まります。
ドライバーとソフトウェア
8
をインストールする
a 付属のインストール DVD-ROM を、DVD-ROM
ドライブにセットします。
画面が自動的に表示されないときは、コン
ピューター(マイ コンピュータ)から
DVD-ROM アイコンをダブルクリックして、
start.exe をダブルクリックしてください。
Windows Vista®、Windows®7 をお使いの場合、
®
Windows
チェックボックスをクリックしてからインス
トールをクリックし、正しくインストールを完
了してください。
セキュリティー画面が表示されたら、
d この画面が表示されたら、次の手順へ進みま
す。
6
Page 7
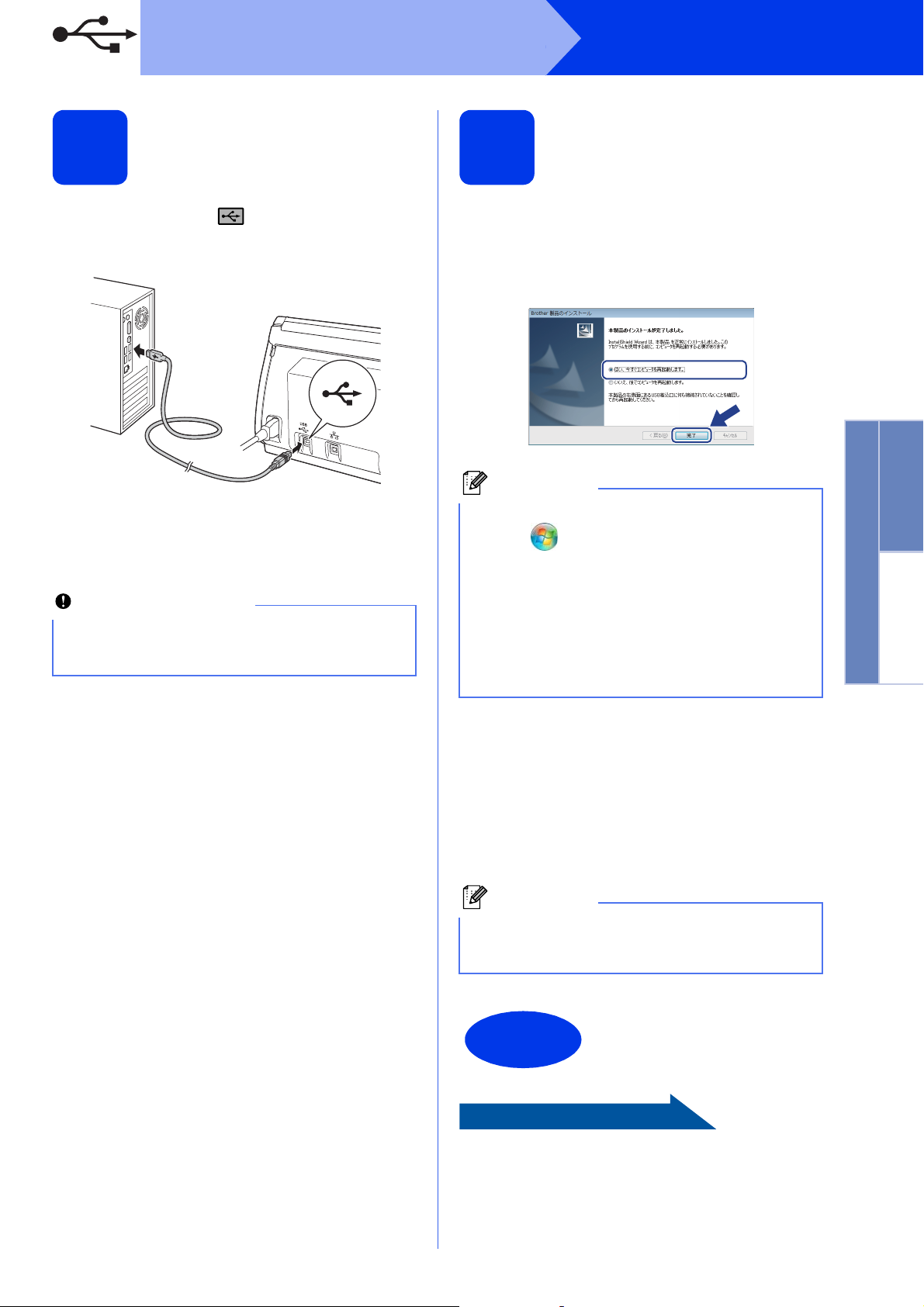
USB
以下に進む
重要
メモ
メモ
完了
Windows
®
USB
ケーブルを接続する
9
a USB ケーブルを、 マークが付いている本製
品の USB ポートに接続し、そのケーブルで
お使いのパソコンと接続します。
b 自動的にインストールが始まります。
インストール中は、複数の画面が表示されま
す。
インストール中は、表示されている画面を閉じ
ないでください。すべての画面が表示されるま
で、しばらくかかる場合があります。
c オンラインユーザー登録画面が表示されたら、
ユーザー登録画面の指示に従ってください。
次へをクリックします。
完了して再起動する
10
a 完了をクリックして、パソコンを再起動しま
す。
パソコンを再起動した後に、「アドミニスト
レーター(Administrator)権限」または「管
理者権限」でログオンします。
• インストール中にエラー画面が表示されたと
きは、 (スタート)/ すべてのプログラム /
Brother/ADS-2500W からインストール診断
ツールを実行してください。
• セキュリティーの設定によっては、本製品や
本製品のソフトウェアの使用中に Windows
セキュリティー画面やウイルス対策ソフト
ウェアのウィンドウが表示される場合があり
ます。許可して続行してください。
b 次の画面が表示されます。
• ソフトウェア更新設定画面が表示された
ら、希望のソフトウェア更新設定を選び、
OK をクリックしてください。
®
Windows
USB
Macintosh
®
• ブラザー製品調査・サポートプログラムが
起動したら、画面の指示に従ってくださ
い。
ソフトウェアの更新とブラザー製品調査・サ
ポートプログラムを実行するには、ネットワー
ク接続が必要です。
インストールはこれで完了
です。
その他のソフトウェアをインストールするに
は、33 ページに進みます。
7
Page 8
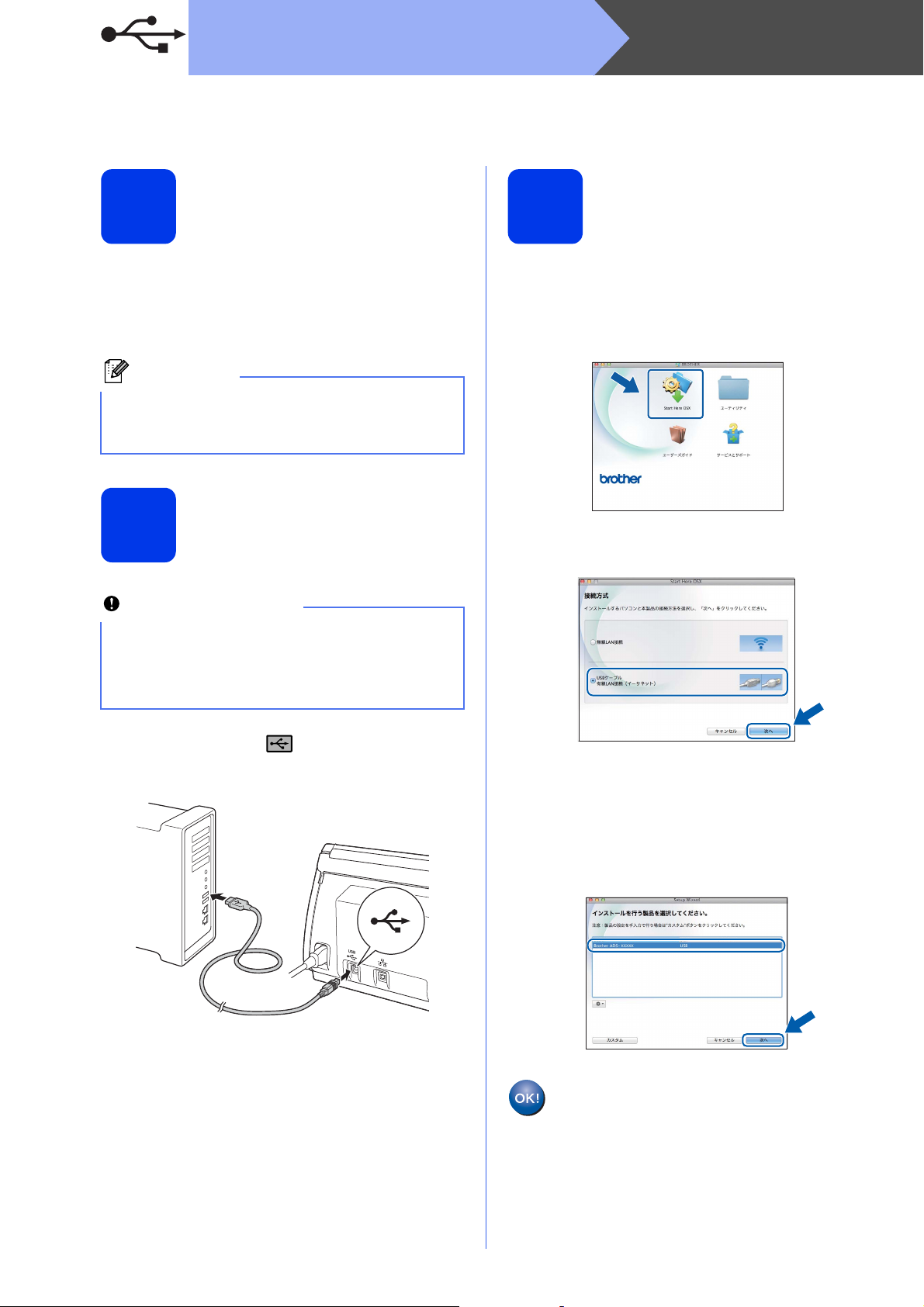
USB
メモ
重要
Macintosh
USB
ケーブルで接続する場合
(
Mac OS X v10.6.x,10.7.x
インストールする前に
7
本製品が電源に接続されていることを確認して、
Macintosh の電源を入れます。「アドミニストレー
ター(Administrator)権限」または「管理者権限」
でログオンします。
Mac OS X v10.5.x をお使いの場合は、インス
トールする前に Mac OS X v10.6.x または
v10.7.x にアップグレードしてください。
USB
ケーブルを接続する
8
)
ドライバーとソフトウェア
9
をインストールする
a 付属のインストール DVD-ROM を、DVD-ROM
ドライブにセットします。
b インストールするために、Start Here OSX ア
イコンをダブルクリックします。
c USB ケーブルを選び、次へをクリックしま
す。画面の指示に従ってください。
• 本製品の USB ポートに、キーボードまたは
USB ハブを接続しないでください。
• お使いの Macintosh に本製品を直接接続して
ください。
a USB ケーブルを、 マークが付いている本製
品の USB ポートに接続し、そのケーブルで
お使いの Macintosh と接続します。
d ソフトウェアがインストールされるまでお待
ちください。インストール後に、ソフトウェ
アがブラザー製品を検出します。完了するま
でに、しばらくかかります。
e 本製品をリストから選び、次へをクリックし
ます。
ドライバーとソフトウェアのインストール
はこれで完了です。
10 に進みます。
8
Page 9
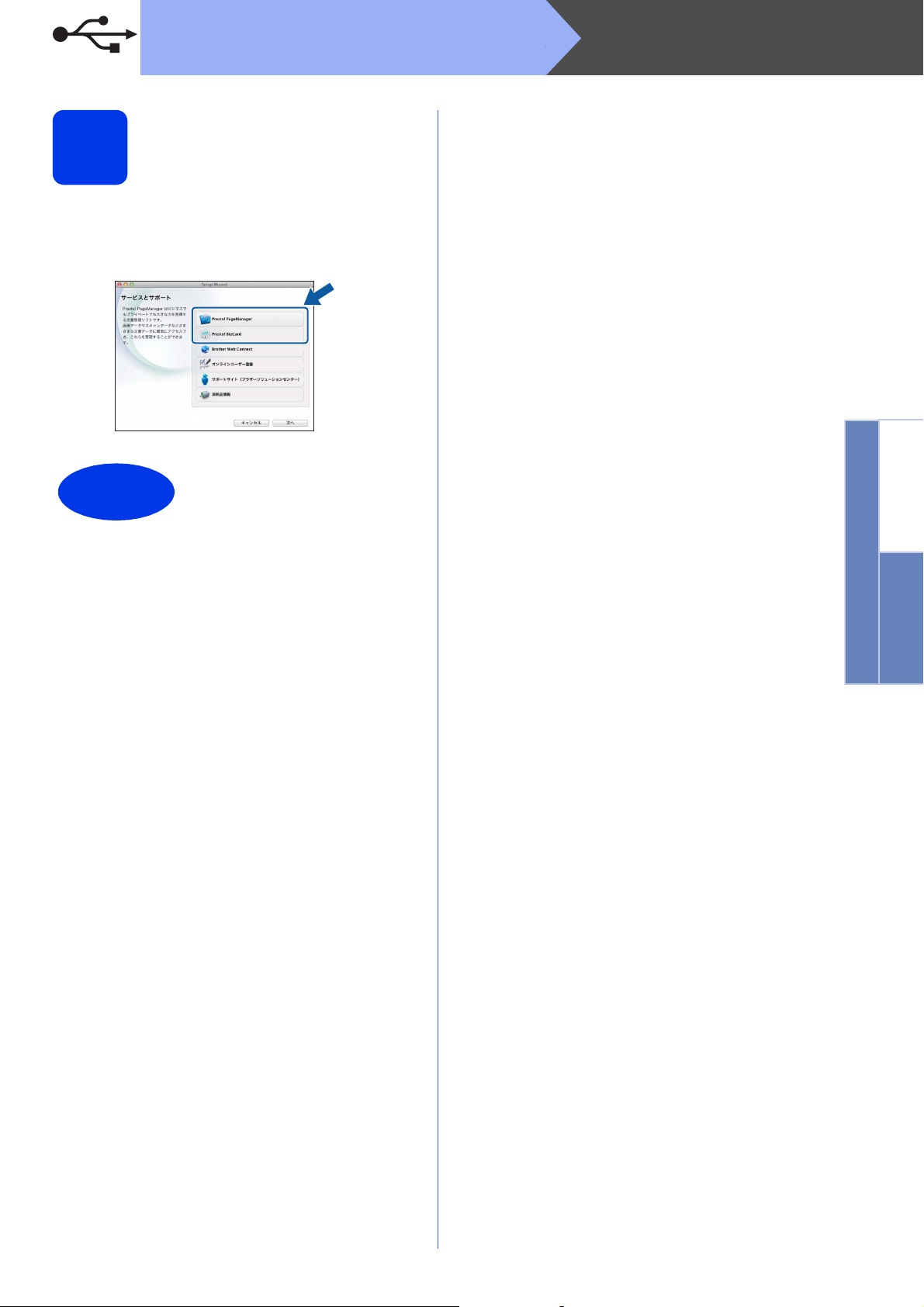
USB
完了
Macintosh
Presto! PageManager
Presto! BizCard
をインス
10
トールする
a Presto! PageManager または Presto!
BizCard をクリックして、画面の指示に従っ
てください。
インストールはこれで完
了です。
と
Windows
USB
Macintosh
®
9
Page 10
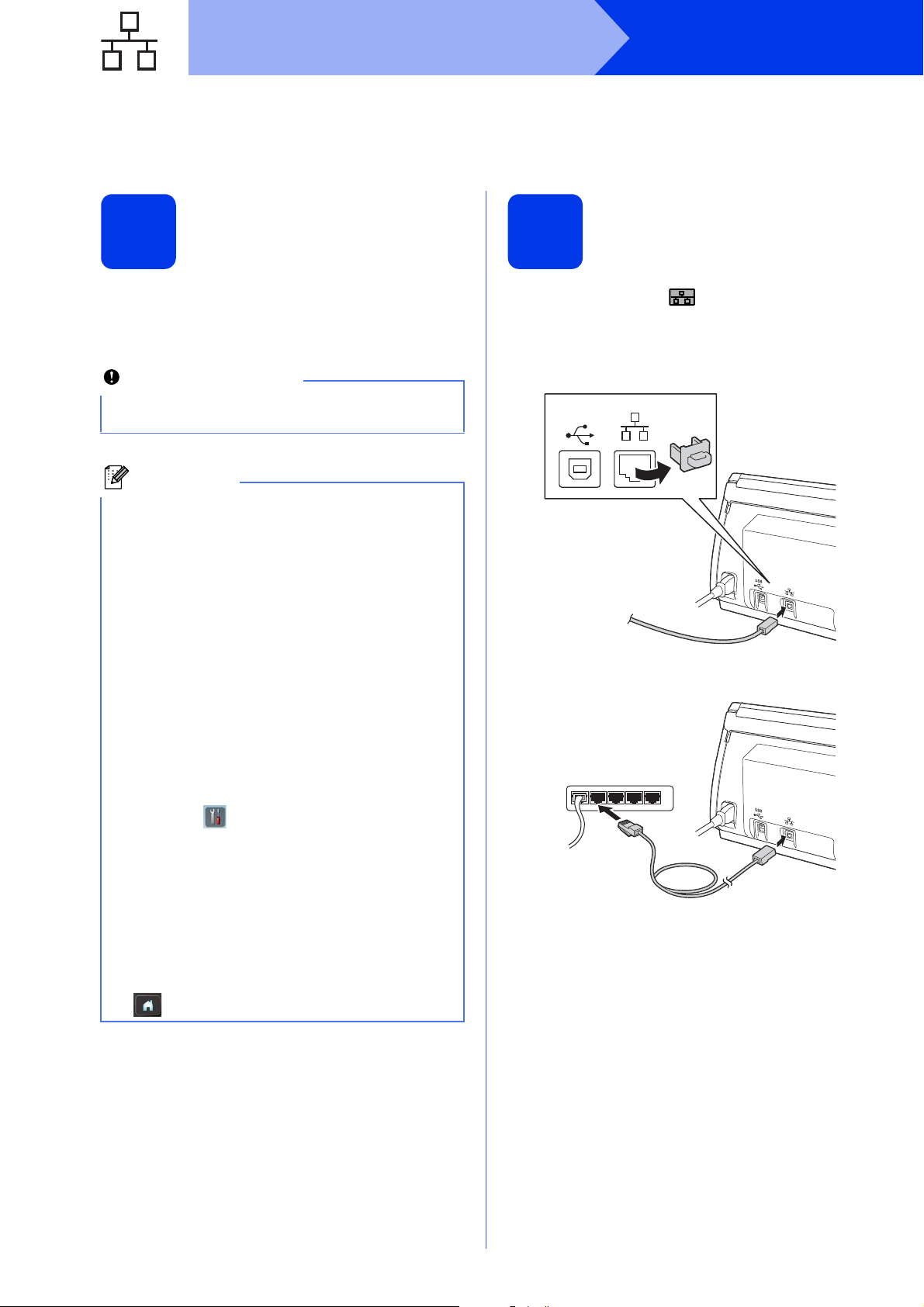
有線 LAN
重要
メモ
Windows
®
有線
(Windows®XP Home/XP Professional/Windows Vista®/Windows®7)
パソコンと本製品の電源を入れて、「アドミニスト
レーター(Administrator)権限」または「管理者権
限」でログオンします。
LAN
で接続する場合
インストールする前に
7
起動中のプログラムがある場合は、それらを終
了してください。
• お使いの OS によって画面が異なる場合があ
ります。
•DVD-ROMには、Presto! PageManager が収
録されています。Presto! PageManager は、
Windows
Windows
とソフトウェアをインストールする前に、最
新の Windows
ださい。
• 無線 LAN 用に設定されていた本製品を有線
LAN 用に設定し直す場合は、本製品で【有線
LAN 有効】を【オン】に設定する必要があり
ます。この設定を行うと無線 LAN のインター
フェイスは【オフ】になります。
®
XP(SP2 以降)、Windows Vista®、
®
7 に対応しています。ドライバー
®
サービスパックに更新してく
ネットワークケーブルを接
8
続する
a 本製品の背面に、 マークが付いているイー
サネットポートがあります(下図を参照して
ください)。保護キャップを取り外し、イーサ
ネットポートにネットワークケーブルを接続
します。
USB
b ケーブルをネットワークに接続します。
10
本製品で、 を押して、【ネットワーク】を
押します。
上または下へフリックするか、a または b を
押して、【有線 LAN】を表示し、【有線 LAN】
を押します。
上または下へフリックするか、a または b を
押して、【有線 LAN 有効】を表示し、【有線
LAN 有効】を押します。
【オン】を押します。
を押します。
Page 11
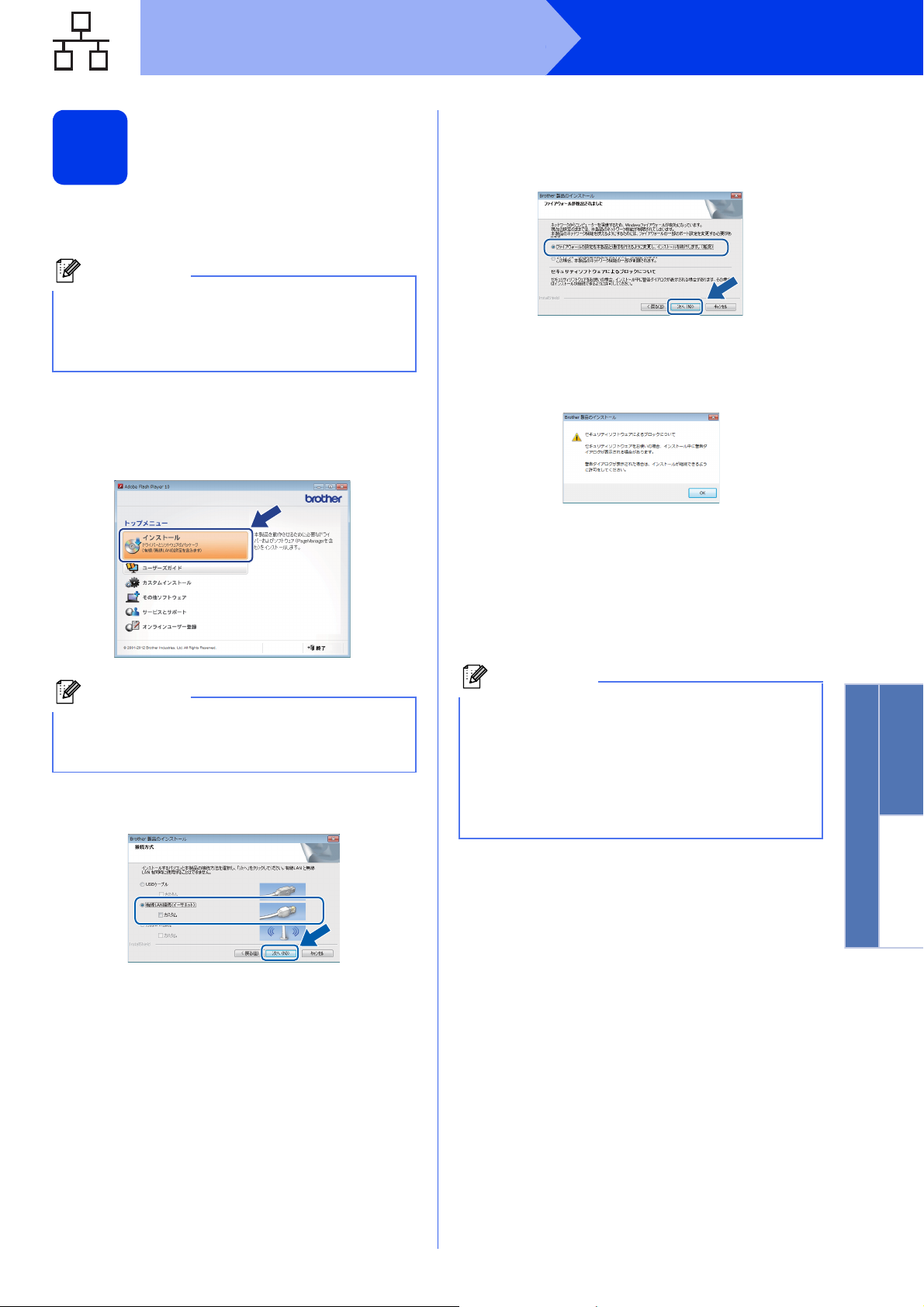
有線 LAN
メモ
メモ
メモ
ドライバーとソフトウェア
9
a 付属のインストール DVD-ROM を、DVD-ROM
画面が自動的に表示されないときは、コン
ピューター(マイ コンピュータ)から
DVD-ROM アイコンをダブルクリックして、
start.exe をダブルクリックしてください。
b DVD-ROM のトップメニューが表示されます。
をインストールする
ドライブにセットします。
インストールをクリックし、使用許諾契約の
内容を確認して、はいをクリックします。画
面の指示に従ってください。
Windows
®
d 下記の画面が表示されたら、ファイアウォー
ルの設定を本製品と通信を行えるように変更
し、インストールを続行します。(推奨)を選
んで次へをクリックします。
Windows
ウォールを使用している場合や、Windows
ファイアウォールがオフになっている場合は、
下記の画面が表示される場合があります。
®
ファイアウォール以外のファイア
®
Windows Vista®、Windows®7 をお使いの場合、
ユーザーアカウント制御画面が表示されたら、
許可またははいをクリックしてください。
c 有線 LAN 接続(イーサネット)を選び、次へ
をクリックします。
お使いのファイアウォールソフトウェアの取
扱説明書を参照して、以下のネットワーク
ポートを追加する方法を確認してください。
ネットワークスキャン用のポートは、UDP
ポート 54925 を追加してください。
ネットワーク接続がうまくいかない場合
は、UDP ポート 137 および 161 を追加し
てください。
• ネットワーク上でブラザー製品が検出されな
い場合は、画面の指示に従って、設定を確認
してください。
• ネットワーク上に同じモデルのブラザー製品
が複数接続されている場合は、IP アドレスと
ノード名によってそれぞれの製品を識別しま
す。
Windows
有線 LAN
®
Macintosh
11
Page 12

有線 LAN
以下に進む
重要
メモ
メモ
メモ
完了
Windows
®
e 自動的にドライバーのインストールが始まり
ます。インストール画面が次々に表示されま
す。
インストール中は、表示されている画面を閉じ
ないでください。すべての画面が表示されるま
で、しばらくかかる場合があります。
Windows Vista®、Windows®7 をお使いの場合、
®
Windows
チェックボックスをクリックしてからインス
トールをクリックし、正しくインストールを完
了してください。
セキュリティー画面が表示されたら、
f オンラインユーザー登録画面が表示されたら、
ユーザー登録画面の指示に従ってください。
次へをクリックします。
完了して再起動する
10
b 次の画面が表示されます。
• ソフトウェア更新設定画面が表示された
ら、希望のソフトウェア更新設定を選び、
OK をクリックしてください。
• ブラザー製品調査・サポートプログラムが
起動したら、画面の指示に従ってくださ
い。
ソフトウェアの更新とブラザー製品調査・サ
ポートプログラムを実行するには、ネットワー
ク接続が必要です。
他のパソコンにドライバー
とソフトウェアをインス
11
ネットワーク上の複数のパソコンで本製品を使用す
る場合は、各パソコンにドライバーとソフトウェア
をインストールします。11 ページの 9 に進んでく
ださい。また、インストールの前に 10 ページの 7
をご覧ください。
トールする
(必要に応じて設定)
a 完了をクリックして、パソコンを再起動しま
す。パソコンを再起動した後に、「アドミニス
トレーター(Administrator)権限」または
「管理者権限」でログオンします。
インストール中にエラー画面が表示されたとき
は、 (スタート)/ すべてのプログラム /
Brother/ADS-2500W LAN からインストール診
断ツールを実行してください。
インストールはこれで完了
です。
その他のソフトウェアをインストールするに
は、33 ページに進みます。
12
Page 13

有線 LAN
メモ
Macintosh
有線
LAN
で接続する場合
(
Mac OS X v10.6.x,10.7.x
インストールする前に
7
本製品が電源に接続されていることを確認して、
Macintosh の電源を入れます。「アドミニストレー
ター(Administrator)権限」または「管理者権限」
でログオンします。
• Mac OS X v10.5.x をお使いの場合は、インス
トールする前に Mac OS X v10.6.x または
v10.7.x にアップグレードしてください。
• 無線 LAN 用に設定されていた本製品を有線
LAN 用に設定し直す場合は、本製品で【有線
LAN 有効】を【オン】に設定する必要があり
ます。この設定を行うと無線 LAN のインター
フェイスは【オフ】になります。
)
ネットワークケーブルを接
8
続する
a 本製品の背面に、 マークが付いているイー
サネットポートがあります(下図を参照して
ください)。保護キャップを取り外し、イーサ
ネットポートにネットワークケーブルを接続
します。
USB
本製品で、 を押して、【ネットワーク】を
押します。
上または下へフリックするか、a または b を
押して、【有線 LAN】を表示し、【有線 LAN】
を押します。
上または下へフリックするか、a または b を
押して、【有線 LAN 有効】を表示し、【有線
LAN 有効】を押します。
【オン】を押します。
を押します。
b ケーブルをネットワークに接続します。
Windows
有線 LAN
®
Macintosh
13
Page 14

有線 LAN
メモ
Macintosh
ドライバーとソフトウェア
9
をインストールする
a 付属のインストール DVD-ROM を、DVD-ROM
ドライブにセットします。
b インストールするために、Start Here OSX ア
イコンをダブルクリックします。
c 有線 LAN 接続(イーサネット)を選び、次へ
をクリックします。画面の指示に従ってくだ
さい。
• ネットワーク上でブラザー製品が検出されな
い場合は、ネットワークの設定を確認してく
ださい。
• 本製品の操作パネルで、本製品の MAC アド
レス(イーサネットアドレス)と IP アドレス
を確認することができます。
• 下記の画面が表示されたら、お使いの
Macintosh の名前(15 文字まで)を入力し
て、OK をクリックします。
スキャンのオプションを選ぶと、入力した名
前が本製品の画面に表示されます。(詳しく
は、ユーザーズガイドの「操作パネルからス
キャンする」をご覧ください。)
d ソフトウェアがインストールされるまでお待
ちください。インストール後に、ソフトウェ
アがブラザー製品を検出します。完了するま
でに、しばらくかかります。
e 複数のブラザー製品がネットワークに接続さ
れている場合は、使用するスキャナーを一覧
から選び、次へをクリックします。
ドライバーとソフトウェアのインストール
はこれで完了です。
10 に進みます。
14
Page 15

有線 LAN
完了
Presto! PageManager
Macintosh
10
と Presto! BizCard をイ
ンストールする
a Presto! PageManager または Presto!
BizCard をクリックして、画面の指示に従っ
てください。
他のパソコンにドライバー
とソフトウェアをインス
11
ネットワーク上の複数のパソコンで本製品を使用す
る場合は、各パソコンにドライバーとソフトウェア
をインストールします。14 ページの 9 に進んでく
ださい。また、インストールの前に 13 ページの 7
をご覧ください。
トールする
(必要に応じて設定)
Windows
インストールはこれで完了
です。
有線 LAN
®
Macintosh
15
Page 16

無線 LAN
メモ
メモ
無線
LAN
で接続する場合
はじめに
7
無線
LAN
アクセスポイント/ルーターと通信できるようにするには、まず、本製品で無線
要があります。本製品がアクセスポイント
コンから本製品にアクセスできるようになります。ネットワーク上のパソコンから本製品を利用するには、ドラ
イバーとソフトウェアをインストールする必要があります。以下で、設定とインストールの手順を説明します。
最適なスキャンをするために、本製品を無線 LAN アクセスポイント / ルーターの近くに設置してください。他
の電気製品(特に電子レンジやデジタルコードレス電話など微弱な電波を発する電気製品)からの干渉だけで
なく、本製品と無線 LAN アクセスポイント / ルーターとの間に大きな障害物や壁があると、通信速度に影響を
与える可能性があります。
そのため、すべての文書やアプリケーションにとって無線 LAN が最善の接続方法というわけではありません。
本製品は、有線 LAN と無線 LAN の両方を利用できますが、同時に両方で接続することはできません。どちら
かを選択する必要があります。
本製品の無線 LAN 設定が既に設定されている場合は、ネットワーク設定をリセットしてから無線 LAN の設
定を行ってください。
本製品で を押して、【ネットワーク】を押します。
上または下へフリックするか、a または b を押して、【ネットワーク設定リセット】を表示し、【ネットワー
ク設定リセット】を押します。
【はい】を押します。確認のために、【はい】を 2 秒間押します。
/
ルーターと通信できるように設定されると、ネットワーク上のパソ
LAN
の設定を行う必
以下の手順は、インフラストラクチャモードの場合(アクセスポイント/ルーターを介してパソコンに接続する場合)です。
インフラストラクチャモード
5
4
3
a アクセスポイント / ルーター
b 無線 LAN に対応している製品(本製品)
c 無線 LAN でアクセスポイント / ルーターに接続されているパソコン
d 有線 LAN でアクセスポイント / ルーターに接続されているパソコン
e 無線 LAN アクセスポイント / ルーターに接続されているモバイル機器
本製品の無線
16
アドホックモード(アクセスポイント/ルーターを使用せずに、無線
で本製品を設定する場合は、
ユーザーズガイド ネットワーク 編は、次の手順で表示できます。
1 パソコンの電源を入れます。DVD-ROM を、DVD-ROM ドライブにセットします。
Windows
2 お使いのモデル名と言語を選びます。DVD-ROM のトップメニューが表示されます。
3
ユーザーズガイド、画面で見るマニュアル(
れます。
4 ユーザーズガイド ネットワーク 編をクリックします。
Macintosh の場合:
2 ユーザーズガイドをダブルクリックします。
3 ユーザーズガイドをクリックします。
LAN
®
の場合:
の設定が、アクセスポイント/ルーターに合った設定になっていることを確認してください。
DVD-ROM
に収録されているユーザーズガイド ネットワーク 編をご覧ください。
HTML
版)
の順にクリックします。トップページが表示さ
1
2
LAN
に対応しているパソコンに接続するモード)
Page 17

無線 LAN
メモ
以下に進む
無線
LAN
の設定方法を選ぶ
8
本製品に無線 LAN の設定をする方法は、次の 3 つがあります。環境に応じて最適な方法をお選びください。
a インストール DVD-ROM と USB ケーブルを使用して設定する方法(Windows
無線 LAN 設定をする間、一時的に USB ケーブルが必要です。
この方法の場合は、無線 LAN でネットワークに接続されているパソコンを使用することをお勧め
します。
• Windows® XP を使用している場合や、パソコンとアクセスポイント / ルーターがネットワーク
ケーブルで接続されている場合は、無線 LAN の設定を調べる必要があります。無線 LAN の設定
を、下記の表にメモしておいてください。
• お客様相談窓口へのお問い合わせには、無線 LAN のセキュリティー情報が必要です。お使いの
ネットワークのセキュリティーの設定に関しては、対応できません。
®
および Macintosh)
項目
SSID(ネットワーク名)
ネットワークキー
* ネットワークキーは、パスワード、セキュリティーキー、または暗号化キーと呼ばれる場合もあり
ます。
上記の情報(SSID とネットワークキー)がわからないと、無線 LAN の設定を行うことはできませ
ん。
SSID とネットワークキーの確認方法
1) お使いの無線 LAN アクセスポイント / ルーターの取扱説明書をご覧ください。
2) 既定の SSID は、メーカー名やモデル名の場合があります。
3) セキュリティー情報がわからない場合は、ルーターの製造元、ネットワーク管理者、またはイン
ターネット接続業者にお問い合わせください。
無線 LAN の設定をメモしてください
19 ページ
無線 LAN
17
Page 18

無線 LAN
メモ
以下に進む
以下に進む
b 操作パネルから無線接続ウィザードを使用して手動で設定する方法(Macintosh、モバイル機器、
Windows
• お使いの無線 LAN アクセスポイント / ルーターが WPS(Wi-Fi Protected Setup™)または
AOSS™ に対応していない場合は、下記の表に、お使いの無線 LAN アクセスポイント / ルーター
の無線 LAN の設定をメモしておいてください。
お客様相談窓口へのお問い合わせには、無線 LAN のセキュリティー情報が必要です。お使いのネッ
トワークのセキュリティーの設定に関しては、対応できません。
項目
SSID(ネットワーク名)
ネットワークキー
* ネットワークキーは、パスワード、セキュリティーキー、または暗号化キーと呼ばれる場合もあり
ます。
上記の情報(SSID とネットワークキー)がわからないと、無線 LAN の設定を行うことはできませ
ん。
SSID とネットワークキーの確認方法
1) お使いの無線 LAN アクセスポイント / ルーターの取扱説明書をご覧ください。
®
)
無線 LAN の設定をメモしてください
2) 既定の SSID は、メーカー名やモデル名の場合があります。
3) セキュリティー情報がわからない場合は、ルーターの製造元、ネットワーク管理者、またはイン
ターネット接続業者にお問い合わせください。
22 ページ
c
WPS または AOSS™ を使用してワンプッシュで簡単に設定する方法(Windows®および
Macintosh)
お使いの無線 LAN アクセスポイント / ルーターが、ワンプッシュでの自動設定(WPS または
AOSS™)に対応している場合
24 ページ
18
Page 19

無線 LAN
メモ
メモ
メモ
インストール
と
USB
ケーブルを使用し
DVD-ROM
9
て設定する方法
(
Windows®および
Macintosh
ここでは、Windows®でのインストールの手順を
説明しています。Macintosh の場合は、付属の
インストール DVD-ROM を DVD-ROM ドライブ
にセットし、Start Here OSX をダブルクリック
します。無線 LAN 接続を行う場合のインストー
ルを選び、Macintosh の画面に表示される無線
機器の設定の指示に従ってください。
無線 LAN 設定をする間、一時的に USB ケーブ
ルが必要です。
a 付属のインストール DVD-ROM を、DVD-ROM
ドライブにセットします。
)
c 無線 LAN 接続を選び、次へをクリックしま
す。
d 下記の画面が表示されたら、ファイアウォー
ルの設定を本製品と通信を行えるように変更
し、インストールを続行します。(推奨)を選
んで次へをクリックします。
Windows
ウォールを使用している場合や、Windows
ファイアウォールがオフになっている場合は、
下記の画面が表示される場合があります。
®
ファイアウォール以外のファイア
®
画面が自動的に表示されないときは、コン
ピューター(マイ コンピュータ)から
DVD-ROM アイコンをダブルクリックして、
start.exe をダブルクリックしてください。
b DVD-ROM のトップメニューが表示されます。
インストールをクリックし、使用許諾契約の
内容を確認して、はいをクリックします。画
面の指示に従ってください。
Windows Vista®、Windows®7 をお使いの場合、
ユーザーアカウント制御画面が表示されたら、
許可またははいをクリックしてください。
お使いのファイアウォールソフトウェアの取
扱説明書を参照して、以下のネットワーク
ポートを追加する方法を確認してください。
ネットワークスキャン用のポートは、UDP
ポート 54925 を追加してください。
ネットワーク接続がうまくいかない場合
は、UDP ポート 137 および 161 を追加し
てください。
無線 LAN
19
Page 20

無線 LAN
メモ
メモ
メモ
e はい、USB ケーブルを持っていますを選び、
次へをクリックします。
下記の画面が表示されたら、重要な注意の内容
を確認します。SSID とネットワークキーを確認
したら、チェックボックスをオンにして次へを
クリックしてください。
g 下記の画面が表示され、接続したい SSID が表
示されている場合は、はいをチェックします。
次へをクリックして、j に進みます。
h 下記の画面が表示され、本製品で利用できる
無線 LAN が検出されます。17 ページの 8-a
でメモした SSID を選んで、次へをクリック
します。
f 一時的に、USB ケーブルでパソコンと本製品
を直接接続します。
確認の画面が表示されたら、チェックボック
スをオンにして次へをクリックし、g に進み
ます。
確認の画面が表示されない場合は、h に進み
ます。
本製品の USB ポートに USB ケーブルを接続す
る方法については、7 ページの USB ケーブルを
接続する場合をご覧ください。
•SSIDが表示されない場合は、アクセスポイ
ントの電源が入っていて SSID が隠ぺいされ
ていないことを確認し、無線通信が可能な範
囲内に本製品とアクセスポイントがあること
を確認します。確認したら、再検索をクリッ
クします。
•SSIDを隠ぺいするようにアクセスポイント
が設定されている場合は、詳細ボタンをク
リックして手動で追加することができます。
画面の指示に従って SSID(ネットワーク名)
を入力し、次へをクリックします。
• ネットワークに認証や暗号化の設定が行われ
ていない場合は、次の画面が表示されます。
設定を続けるには、OK をクリックして j に
進みます。
20
Page 21

無線 LAN
以下に進む
以下に進む
メモ
i 17 ページの 8-a でメモしたネットワークキー
を入力し、次へをクリックします。
ABCDEF1234
j 次へをクリックします。設定が本製品に送信
されます。
k USB ケーブルをパソコンと本製品から取り外
します。
l 次へをクリックして、ドライバーとソフト
ウェアのインストールを行います。
無線 LAN の設定はこれで完了です。本製品
の画面の上部で、アクセスポイント / ルー
ターの電波の強度が 4 段階で表示されます。
ドライバーとソフトウェアをインストール
するには
Windows®の場合:
• キャンセルをクリックすると、設定は変更さ
れません。
• 本製品の IP アドレスの設定を手動で入力する
場合は、IP アドレスの変更をクリックして、
接続するネットワークに必要な IP アドレスの
設定を入力します。
• 無線 LAN 設定失敗の画面が表示された場合
は、再設定をクリックして h からやり直して
ください。
29 ページの 11-e
Macintosh の場合:
31 ページの 11-d
無線 LAN
21
Page 22

無線 LAN
メモ
操作パネルから無線接続
ウィザードを使用して手動
9
以下の手順には、18 ページの 8-b でメモした無
線 LAN の設定内容が必要です。
操作パネルから無線接続ウィザードを使用してエン
タープライズモードで無線 LAN 設定をすることは
できません。接続できる SSID の検出を行って、エ
ンタープライズモードで無線 LAN 設定をする SSID
を選ぶと、エンタープライズ認証についてのダイア
ログが表示されます。
エンタープライズモードで無線 LAN 設定をする場
合は、インストール DVD-ROM を使用して、表示さ
れる指示に従ってください。
で設定する方法
(
Macintosh
Windows®)
器、
、モバイル機
a を押します。
上または下へフリックするか、a または b を
押して、【ネットワーク】を表示し、【ネット
ワーク】を押します。
上または下へフリックするか、a または b を
押して、【無線 LAN】を表示し、【無線 LAN】
を押します。
上または下へフリックするか、a または b を
押して、【無線接続ウィザード】を表示し、
【無線接続ウィザード】を押します。
【無線 LAN をオンにしますか?】と表示され
たら、【はい】を押します。
無線接続ウィザードが起動されます。
キャンセルする場合は、【いいえ】を押しま
す。
b 本製品が、接続できる SSID の検出を行いま
す。接続できる SSID の一覧が表示されるま
でに数秒かかります。
SSID の一覧が表示されたら、上または下へ
フリックするか、a または b を押して、
18 ページの 8-b でメモした SSID を選びま
す。接続する SSID を選び、【OK】を押しま
す。
選んだ SSID の無線 LAN アクセスポイント /
ルーターが WPS に対応していて、WPS を使
用するかどうか本製品で確認する場合は、c
に進みます。
本製品でネットワークキーの入力を求められ
る場合は、d に進みます。
その他の場合は、e に進みます。
•SSIDの一覧が表示されない場合は、アクセ
スポイントの電源が入っていることを確認し
てください。本製品をアクセスポイントに近
づけて、a からやり直してください。
•SSIDを隠ぺいするようにアクセスポイント
が設定されている場合は、手動で SSID 名を
追加する必要があります。詳しくは、ユー
ザーズガイド ネットワーク 編をご覧くださ
い。
c 【はい】を押して、WPS を使用して本製品に
接続します。(【いいえ(手動)】を選んで手動
で設定を続ける場合は、d に進んでネット
ワークキーを入力します。)
画面に【WPS の開始】と表示されたら、無線
LAN アクセスポイント / ルーターの WPS ボ
タンを押してから、【次へ】を押します。
e に進みます。
d 18 ページの 8-b でメモしたネットワークキー
を、タッチパネルで入力します。
を押すと、小文字と大文字を切り替え
られます。 を押すと、アルファベット、
数字、特殊文字を切り替えられます。(使用で
きる文字は、国によって異なる場合がありま
す。)カーソルを左右に移動するには、d また
は c を押します。
(詳しくは、35 ページの無線 LAN 設定での文
字の入力方法をご覧ください。)
すべての文字の入力が完了したら【OK】を押
し、はいを押して設定を適用します。
e 本製品から無線 LAN への接続が行われます。
接続に数分かかる場合があります。
22
Page 23

無線 LAN
以下に進む
以下に進む
メモ
f 画面上で【OK】ボタンを押すまで、接続結果
のメッセージが表示されます。
正常に接続された場合は、【接続しました】と
表示されます。
接続に失敗した場合は、エラーコードが表示
されます。エラーコードを確認し、25 ページ
の困ったときはを参照して対処してください。
無線 LAN の設定はこれで完了です。本製品
の画面の上部で、アクセスポイント / ルー
ターの電波の強度が 4 段階で表示されます。
ドライバーとソフトウェアをインストール
するには、10 に進みます。
Windows®の場合:
28 ページ
Macintosh の場合:
31 ページ
モバイル機器の場合は、使用しているアプリ
ケーション(Brother iPrint&Scan など)のユー
ザーズガイドを参照して、そのアプリケーショ
ンで本製品を使用する方法をご確認ください。
最新版のマニュアルは、サポートサイト(ブラ
ザーソリューションセンター)からダウンロー
ドできます。(http://solutions.brother.co.jp/
)
無線 LAN
23
Page 24

無線 LAN
以下に進む
以下に進む
メモ
WPS
または
AOSS™
を使
用してワンプッシュで簡単
9
に設定する方法
(
Windows®および
Macintosh
)
a お使いの無線LANアクセスポイント / ルーター
に、下記の WPS または AOSS™ のマークが
付いていることを確認します。
b WPS または AOSS™ に対応しているアクセス
ポイント / ルーターの電波が届く範囲内に、
本製品を置きます。お使いの環境によって、
電波が届く範囲が異なる場合があります。お
使いのアクセスポイント / ルーターの取扱説
明書をご覧ください。
c を押します。
上または下へフリックするか、a または b を
押して、【ネットワーク】を表示し、【ネット
ワーク】を押します。
上または下へフリックするか、a または b を
押して、【無線 LAN】を表示し、【無線 LAN】
を押します。
上または下へフリックするか、a または b を
押して、【WPS/AOSS】を表示し、
【WPS/AOSS】を押します。
d WPS または AOSS™ を開始するように画面で
表示されたら、お使いの無線 LAN アクセスポ
イント / ルーターで WPS または AOSS™ の
ボタンを押します。操作については、お使い
の無線 LAN アクセスポイント / ルーターの取
扱説明書をご覧ください。
【OK】を押すと、お使いの無線 LAN アクセス
ポイント / ルーターで使用されるモード
(WPS または AOSS™)を本製品が自動的に
検出し、無線 LAN への接続を行います。
e 画面上で【OK】ボタンを押すまで、接続結果
のメッセージが表示されます。
正常に接続された場合は、接続しましたと表
示されます。
接続に失敗した場合は、エラーコードが表示
されます。エラーコードを確認し、25 ページ
の困ったときはを参照して対処してください。
無線 LAN の設定はこれで完了です。本製品
の画面の上部で、アクセスポイント / ルー
ターの電波の強度が 4 段階で表示されます。
ドライバーとソフトウェアをインストール
するには、10 に進みます。
【無線 LAN をオンにしますか?】と表示され
たら、【はい】を押します。
お使いの無線 LAN アクセスポイント / ルーター
が WPS(PIN 方式)に対応していて、PIN(個
人識別番号)方式で本製品の設定を行う場合は、
ユーザーズガイド ネットワーク 編の「WPS
(Wi-Fi Protected Setup)の PIN 方式を使用す
る」をご覧ください。
Windows®の場合:
28 ページ
Macintosh の場合:
31 ページ
24
Page 25

無線 LAN
困ったときは
お客様相談窓口へのお問い合わせには、無線 LAN のセキュリティー情報が必要です。お使いのネットワー
クのセキュリティーの設定に関しては、対応できません。
無線 LAN のセキュリティー情報(SSID とネットワークキー)の確認方法
1) お使いの無線 LAN アクセスポイント / ルーターの取扱説明書をご覧ください。
2) 既定の SSID は、メーカー名やモデル名の場合があります。
3) セキュリティー情報がわからない場合は、ルーターの製造元、ネットワーク管理者、またはインターネッ
ト接続業者にお問い合わせください。
* ネットワークキーは、パスワード、セキュリティーキー、または暗号化キーと呼ばれる場合もあります。
* 無線 LAN アクセスポイント / ルーターが SSID を隠ぺいしている場合は、SSID は自動的には検出されま
せん。手動で SSID 名を入力する必要があります。ユーザーズガイド ネットワーク 編の SSID が隠ぺいさ
れている場合をご覧ください。
エラーコード
本製品の画面にエラーコードが表示された場合は、以下の表を参照して対処してください。
エラーコード 推奨される対処方法
無線 LAN の設定が有効になっていません。無線 LAN の設定を【オン】にしてください。
- ネットワークケーブルが本製品に接続されている場合は、ネットワークケーブルを取り
外し、本製品の無線 LAN の設定を【オン】にしてください。
TS-01
TS-02
1. 本製品で、 を押して、【ネットワーク】を押します。
2.【無線 LAN】、【無線接続ウィザード】の順に押します。
3.【無線 LAN をオンにしますか?】と表示されたら、【はい】を押します。無線接続ウィ
ザードが起動されます。
無線 LAN アクセスポイント / ルーターを検出できません。
1. 次の 4 点を確認してください。
- 無線 LAN アクセスポイント / ルーターの電源が入っていることを確認してください。
- 本製品を障害物のない場所へ移動させたり、無線 LAN アクセスポイント / ルーターに
近づけたりしてください。
- 無線 LAN の設定を行う際は、本製品を一時的に無線 LAN アクセスポイントから約 1m
以内に置いてください。
- 無線 LAN アクセスポイント / ルーターで MAC アドレスでのフィルタリングが行われて
いる場合は、本製品の MAC アドレスが許可されていることを確認してください。
2. SSID とセキュリティー情報(SSID/ 認証方式 / 暗号化方式 / ネットワークキー)を手動
で入力した場合は、入力した情報が間違っている可能性があります。
SSID とセキュリティー情報を再確認し、必要に応じて正しい情報を入力し直してくだ
さい。
無線 LAN
25 ページの無線 LAN
参照してください。
のセキュリティー情報(SSID とネットワークキー)の確認方法を
25
Page 26

TS-03
無線 LAN
アクセスポイントの SSID/ 認証方式 / 暗号化方式 / ユーザー ID/ ネットワークキーの設定
が間違っています。
アクセスポイントのセキュリティ情報の設定は正しいですか?
- 入力したネットワーク設定が間違っている可能性があります。ネットワークの設定を再
度確認してください。
アクセスポイントの SSID/ 認証方式 / 暗号化方式 / ユーザー ID/ ネットワークキーの設定
は正しいですか?
- 無線 LAN アクセスポイント(ルーターなど)の取扱説明書を参照してください。
- 最初の SSID は、メーカー名またはモデル名の可能性があります。再度、確認してくだ
さい。
- セキュリティ情報がわからない場合、無線 LAN アクセスポイントのメーカー、システ
ム管理者、または契約しているプロバイダーにお問い合わせください。
- ネットワークキーは、パスワード、セキュリティキー、暗号化キーの可能性がありま
す。再度、確認してください。
- 無線 LAN アクセスポイントが SSID を送信しない場合、手動で設定することができま
す。⇒「ユーザーズガイド ネットワーク編」を参照してください。
TS-04
選択した無線 LAN アクセスポイント / ルーターで使用されている認証方式 / 暗号化方式に
本製品が対応していません。
インフラストラクチャモードの場合は、無線
/
暗号化方式を変更してください。
本製品は、下記の認証方式に対応しています。
認証方式 暗号化方式
WPA-パーソナル
WPA2-パーソナル
オープン
共有キー
問題が解決されない場合は、入力した SSID やネットワーク設定が間違っている可能性が
あります。
無線 LAN の設定を再確認してください。
25 ページの無線 LAN のセキュリティー情報(SSID とネットワークキー)の確認方法を
参照してください。
アドホックモードの場合は、お使いのパソコンの無線 LAN の設定で、認証方式 / 暗号化方
式を変更してください。
本製品が対応しているのは、WEP の暗号化を使用できるオープンシステム認証のみです。
LAN
アクセスポイント/ルーターの認証方式
TKIP
AES
AES
WEP
暗号化なし
WEP
26
TS-05
セキュリティー情報(SSID/ ネットワークキー)が間違っています。
SSID とセキュリティー情報(ネットワークキー)を再確認してください。
お使いのルーターで WEP 暗号化方式が使用される場合は、1 番目の WEP キーを使って
接続します。本製品では、1 番目の WEP キーのみ使用できます。
25 ページの無線 LAN のセキュリティー情報(SSID とネットワークキー)の確認方法を
参照してください。
Page 27

TS-06
メモ
TS-07
無線 LAN
無線 LAN のセキュリティー情報(認証方式 / 暗号化方式 / ネットワークキー)が間違って
います。
TS-04 の表の無線 LAN のセキュリティー情報(認証方式 / 暗号化方式 /
ネットワークキー)を再確認してください。
お使いのルーターで WEP 暗号化方式が使用される場合は、1 番目の WEP キーを使って
接続します。本製品では、1 番目の WEP キーのみ使用できます。
25 ページの無線 LAN のセキュリティー情報(SSID とネットワークキー)の確認方法を
参照してください。
WPS または AOSS™ に対応している無線 LAN アクセスポイント / ルーターは本製品で検
出できません。
WPS または AOSS™ を使用して無線 LAN の設定を行う場合は、本製品と無線 LAN アク
セスポイント / ルーターの両方の操作が必要です。
お使いの無線 LAN アクセスポイント / ルーターが WPS または AOSS™ に対応しているこ
とを確認して、再度設定を行ってください。
お使いの無線 LAN アクセスポイント / ルーターで WPS または
AOSS™ を利用する場合の操作方法については、アクセスポイント /
ルーターの取扱説明書をご覧いただくか、アクセスポイント / ルー
ターの製造元またはネットワーク管理者にお問い合わせください。
Windows
®
WPS
または
TS-08
エラーコード TS-20 が表示された場合、本製品はまだ無線 LAN への接続を試しています。
少し時間をおいて、本製品の操作パネルで、無線接続の状態を確認してください。
-WPSまたは AOSS™ に対応している無線 LAN アクセスポイント / ルーターが、電波が
届く範囲に 1 台しかないことを確認して、再度設定を行ってください。
- 他のアクセスポイントからの干渉を避けるために、数分待ってから、再度設定を行って
ください。
AOSS™
に対応している無線
LAN
アクセスポイントが、2台以上検出されています。
Windows
無線 LAN
®
Macintosh
27
Page 28

無線 LAN
重要
メモ
メモ
メモ
ドライバーとソフトウェアをインストールする
(Windows®XP Home/XP Professional/Windows Vista®/Windows®7)
b DVD-ROM のトップメニューが表示されます。
インストールする前に
10
パソコンと本製品の電源を入れて、「アドミニスト
レーター(Administrator)権限」または「管理者権
限」でログオンします。
起動中のプログラムがある場合は、それらを終
了してください。
インストールをクリックし、使用許諾契約の
内容を確認して、はいをクリックします。画
面の指示に従ってください。
Windows
®
• お使いの OS によって画面が異なる場合があ
ります。
•DVD-ROMには、Presto! PageManager が収
録されています。Presto! PageManager は、
®
Windows
Windows
とソフトウェアをインストールする前に、最
新の Windows
ださい。
XP(SP2 以降)、Windows Vista®、
®
7 に対応しています。ドライバー
®
サービスパックに更新してく
ドライバーとソフトウェア
11
をインストールする
a 付属のインストール DVD-ROM を、DVD-ROM
ドライブにセットします。
画面が自動的に表示されないときは、コン
ピューター(マイ コンピュータ)から
DVD-ROM アイコンをダブルクリックして、
start.exe をダブルクリックしてください。
Windows Vista®、Windows®7 をお使いの場合、
ユーザーアカウント制御画面が表示されたら、
許可またははいをクリックしてください。
c 無線 LAN 接続を選び、次へをクリックしま
す。
28
Page 29

無線 LAN
メモ
重要
メモ
Windows
®
d 下記の画面が表示されたら、ファイアウォー
ルの設定を本製品と通信を行えるように変更
し、インストールを続行します。(推奨)を選
んで次へをクリックします。
Windows
ウォールを使用している場合や、Windows
ファイアウォールがオフになっている場合は、
下記の画面が表示される場合があります。
お使いのファイアウォールソフトウェアの取
扱説明書を参照して、以下のネットワーク
ポートを追加する方法を確認してください。
ネットワークスキャン用のポートは、UDP
ネットワーク接続がうまくいかない場合
®
ファイアウォール以外のファイア
ポート 54925 を追加してください。
は、UDP ポート 137 および 161 を追加し
てください。
®
f 自動的にドライバーのインストールが始まり
ます。インストール画面が次々に表示されま
す。
インストール中は、表示されている画面を閉じ
ないでください。すべての画面が表示されるま
で、しばらくかかる場合があります。
Windows Vista®、Windows®7 をお使いの場合、
®
Windows
チェックボックスをクリックしてからインス
トールをクリックし、正しくインストールを完
了してください。
セキュリティー画面が表示されたら、
g オンラインユーザー登録画面が表示されたら、
ユーザー登録画面の指示に従ってください。
次へをクリックします。
e 使用するスキャナーを一覧から選び、次へを
クリックします。
• ネットワーク上で本製品が検出されない場合
は、画面の指示に従って設定を確認してくだ
さい。このような場合は、18 ページの 8-b
に戻って、無線 LAN 接続の設定をやり直して
ください。
•WEPを使用していて、本製品の画面で接続し
ましたと表示されるのにネットワーク上で本
製品が検出されない場合は、WEP キーが正し
く入力されたことを確認してください。WEP
キーは、大文字と小文字が区別されます。
Windows
無線 LAN
®
Macintosh
29
Page 30

無線 LAN
以下に進む
メモ
メモ
完了
完了して再起動する
12
a 完了をクリックして、パソコンを再起動しま
す。パソコンを再起動した後に、「アドミニス
トレーター(Administrator)権限」または
「管理者権限」でログオンします。
インストール中にエラー画面が表示されたとき
は、 (スタート)/ すべてのプログラム /
Brother/ADS-2500W LAN からインストール診
断ツールを実行してください。
Macintosh
他のパソコンにドライバー
とソフトウェアをインス
13
ネットワーク上の複数のパソコンで本製品を使用す
る場合は、各パソコンにドライバーとソフトウェア
をインストールします。28 ページの 10 に進んでく
ださい。
その他のソフトウェアをインストールするに
は、33 ページに進みます。
トールする
(必要に応じて設定)
インストールはこれで完了
です。
b 次の画面が表示されます。
• ソフトウェア更新設定画面が表示された
ら、希望のソフトウェア更新設定を選び、
OK をクリックしてください。
• ブラザー製品調査・サポートプログラムが
起動したら、画面の指示に従ってくださ
い。
ソフトウェアの更新とブラザー製品調査・サ
ポートプログラムを実行するには、ネットワー
ク接続が必要です。
30
Page 31

無線 LAN
メモ
メモ
Macintosh
ドライバーとソフトウェアをインストールする
(
Mac OS X v10.6.x,10.7.x
d 使用するスキャナーを一覧から選び、次へを
インストールする前に
クリックします。
10
本製品が電源に接続されていることを確認して、
Macintosh の電源を入れます。「アドミニストレー
ター(Administrator)権限」または「管理者権限」
でログオンします。
Mac OS X v10.5.x をお使いの場合は、インス
トールする前に Mac OS X v10.6.x または
v10.7.x にアップグレードしてください。
ドライバーとソフトウェア
11
をインストールする
無線 LAN の設定に失敗すると、無線 LAN 設定
ウィザードの画面が表示されます。画面の指示
に従って無線 LAN の設定を完了します。
)
a 付属のインストール DVD-ROM を、DVD-ROM
ドライブにセットします。
b インストールするために、Start Here OSX ア
イコンをダブルクリックします。
c 無線 LAN 接続を選び、次へをクリックしま
す。
Windows
無線 LAN
®
Macintosh
31
Page 32

e 自動的にドライバーのインストールが始まり
メモ
完了
ます。ソフトウェアがインストールされるま
でお待ちください。
12
Presto! PageManager
Presto! BizCard
をインス
トールする
と
• 本製品の操作パネルで、本製品の MAC アド
レス(イーサネットアドレス)と IP アドレス
を確認することができます。
• 下記の画面が表示されたら、お使いの
Macintosh の名前(15 文字まで)を入力し
て、次へをクリックします。
スキャンのオプションを選ぶと、入力した名
前が本製品の画面に表示されます。(詳しく
は、ユーザーズガイドの「操作パネルからス
キャンする」をご覧ください。)
ドライバーとソフトウェアのインストール
はこれで完了です。
12 に進みます。
a Presto! PageManager または Presto!
BizCard をクリックして、画面の指示に従っ
てください。
他のパソコンにドライバー
とソフトウェアをインス
13
ネットワーク上の複数のパソコンで本製品を使用す
る場合は、各パソコンにドライバーとソフトウェア
をインストールします。31 ページの 10 に進んでく
ださい。
トールする
(必要に応じて設定)
インストールはこれで完了
です。
32
Page 33

その他のソフトウェア
メモ
その他のソフトウェアをイ
1
Nuance PDF Converter Professional 7
Nuance PDF Converter Professional 7 には、PDF
ファイルを扱うためのさまざまな機能が用意されて
います。PDF のセキュリティ設定、閲覧、編集、注
釈機能の利用、再構築を行うことができます。
Nuance PDF Converter Professional 7 をインス
トールするときは、付属の DVD-ROM の袋に表示さ
れている Nuance のシリアルナンバーを入力してく
ださい。
NewSoft Presto! BizCard 6
Presto! BizCard は、スキャンした名刺の名前、会社
名、住所、電話 / ファクス番号および E メールアド
レスなどの情報をパソコンで利用できます。名刺を
スキャンして取り込むだけで、自動的に各名刺の情
報と画像を保存します。さまざまな表示モードで、
簡単に検索、編集、作成および並べ替えをすること
ができます。
ンストールする
Windows
®
c インストールしたいソフトウェアをクリック
します。
d 別のソフトウェアをインストールするときは、
その他ソフトウェア画面に戻ります。
NewSoft Presto! ImageFolio
Presto! ImageFolio は、さまざまなイメージ編集 • 補
正機能を備えた画像編集ソフトです。パソコンに取
り込んだ写真、グラフィック、描画などの画像を編
集 • 補正 • 装飾することができます。画像編集ツール
を使って、新しく画像を作成したり、既存の画像を
編集したりするのにとても便利です。
「アドミニストレーター(Administrator)権限」
または「管理者権限」でログオンしてください。
a DVD-ROM を取り出して再挿入する、もしく
は start.exe をダブルクリックして、トップ
メニューをもう一度開きます。
b DVD-ROM のトップメニューが表示されます。
その他ソフトウェアをクリックします。
33
Page 34

原稿をスキャンしてパソコンに保存する
メモ
原稿をスキャンする
1
さまざまなスキャンの方法があります(ユーザーズ
ガイドの「スキャンの種類」をご覧ください)。以
下のように、スキャン to ファイルの機能を使用する
と、スキャンしたデータを PDF 形式で保存できま
す。
原稿のスキャンおよびさまざまな設定をするには、
本書の説明に従ってドライバーをインストールし、
本製品とパソコンを接続してください。
a 本製品とパソコンが接続されていることを確
認してください。
b 原稿の印字面を下にして、縦向きに、ガイド
に沿って底にあたるまで差し込みます。
• ControlCenter を使用して、ファイルの保存形
式などスキャン to PC の設定を変更できます。
詳しくは、DVD-ROM に収録のユーザーズガ
イドをご覧ください。
• ControlCenter またはスキャナードライバーを
使用して、パソコンからスキャンするだけで
なく、本製品に接続した USB フラッシュメ
モリーにスキャンしたデータを保存すること
もできます。詳しくは、DVD-ROM に収録の
ユーザーズガイドをご覧ください。
c 左または右へフリックするか、d または c を
押して、【スキャン 1】を表示します。
d 【PC】を押します。
e 左または右へフリックして【ファイル】を選
び、【OK】を押します。
f 保存先のパソコンを選びます。
g 【スタート】を押します。原稿が給紙され、ス
キャンが開始されます。
スキャンしたデータは、本製品と接続されて
いるパソコンに、PDF 形式で保存されます。
34
Page 35

無線 LAN で接続する場合
ネットワークの設定をお買い上げ時の設定にリセットする
スキャンサーバーのすべてのネットワーク設定をお買い上げ時の設定に復元する場合は、次の手順に従ってく
ださい。
a 本製品が動作中でないことを確認して、本製品からすべてのケーブルを抜きます(電源コードを除く)。
b を押します。
c 【ネットワーク】を押します。
d 上または下へフリックするか、a または b を押して、【ネットワーク設定リセット】を表示し、【ネット
ワーク設定リセット】を押します。
e 【はい】を押します。
f 確認のために、【はい】を 2 秒間押します。
g 本製品が再起動されます。再起動の完了後にケーブルを再接続します。
無線
る場合があります。)
カーソルを左右に移動するには、d または c を押します。
スペースの入力方法
スペースを入力するには、【スペース】ボタンを押します。
修正の方法
間違って入力した文字を修正する場合は、その文字にカーソルを移動します。 を押して、文字を入力し直
します。文字を挿入することもできます。
LAN
を押すと、小文字と大文字を切り替えられます。
を押すと、アルファベット、数字、特殊文字を切り替えられます。(使用できる文字は、国によって異な
設定での文字の入力方法
35
Page 36

商標について
Brother のロゴはブラザー工業株式会社の登録商標です。
ブラザーはブラザー工業株式会社の登録商標です。
Windows Vista は、米国 Microsoft Corporation の米国、日本およびその他の国における登録商標または商標です。
Microsoft、Windows、Windows Server および Internet Explorer は、米国 Microsoft Corporation の、米国、日本およびその他の国における
登録商標です。
Apple、Macintosh、Safari、Mac OS および TrueType は、米国およびその他の国で登録された Apple Inc. の商標です。
Nuance、Nuance のロゴは、Nuance Communications, Inc. および米国および / またはその他の国における Nuance 所有法人の商標または
登録商標です。
AOSS は、株式会社バッファローの商標です。
WPA、WPA2、Wi-Fi Protected Access および Wi-Fi Protected Setup は、Wi-Fi Alliance の商標です。
Wi-Fi および Wi-Fi Alliance は、Wi-Fi Alliance の登録商標です。
本書に記載されている各社のソフトウェアについては、各社からソフトウェア使用許諾契約書が提供されています。
本書に記載されているその他の会社名および製品名は、各社の商標または登録商標です。
編集および出版について
本書は、ブラザー工業株式会社の監修のもとで編集および出版、新製品の説明と仕様を記載しています。
本書の内容および仕様は予告なく変更されることがあります。
ブラザー工業株式会社は、本書に掲載された資料を予告なく変更する権利を有します。また提示されている資料に依拠したため生じた損害
(間接的損害を含む)に対しては、出版物に含まれる誤植その他の誤りを含め、一切の責任を負いません。
著作権およびライセンスについて
©2012 Brother Industries, Ltd. All rights reserved.
本製品には、下記のベンダーが開発したソフトウェアが含まれています。
©1983-1998 PACIFIC SOFTWORKS, INC.
©2008 Devicescape Software, Inc.
本製品には、図研エルミック株式会社が開発したソフトウェア「KASAGO TCP/IP」が含まれています。
www.brotherearth.com
 Loading...
Loading...