Brother ADS-2500W Setup Guide
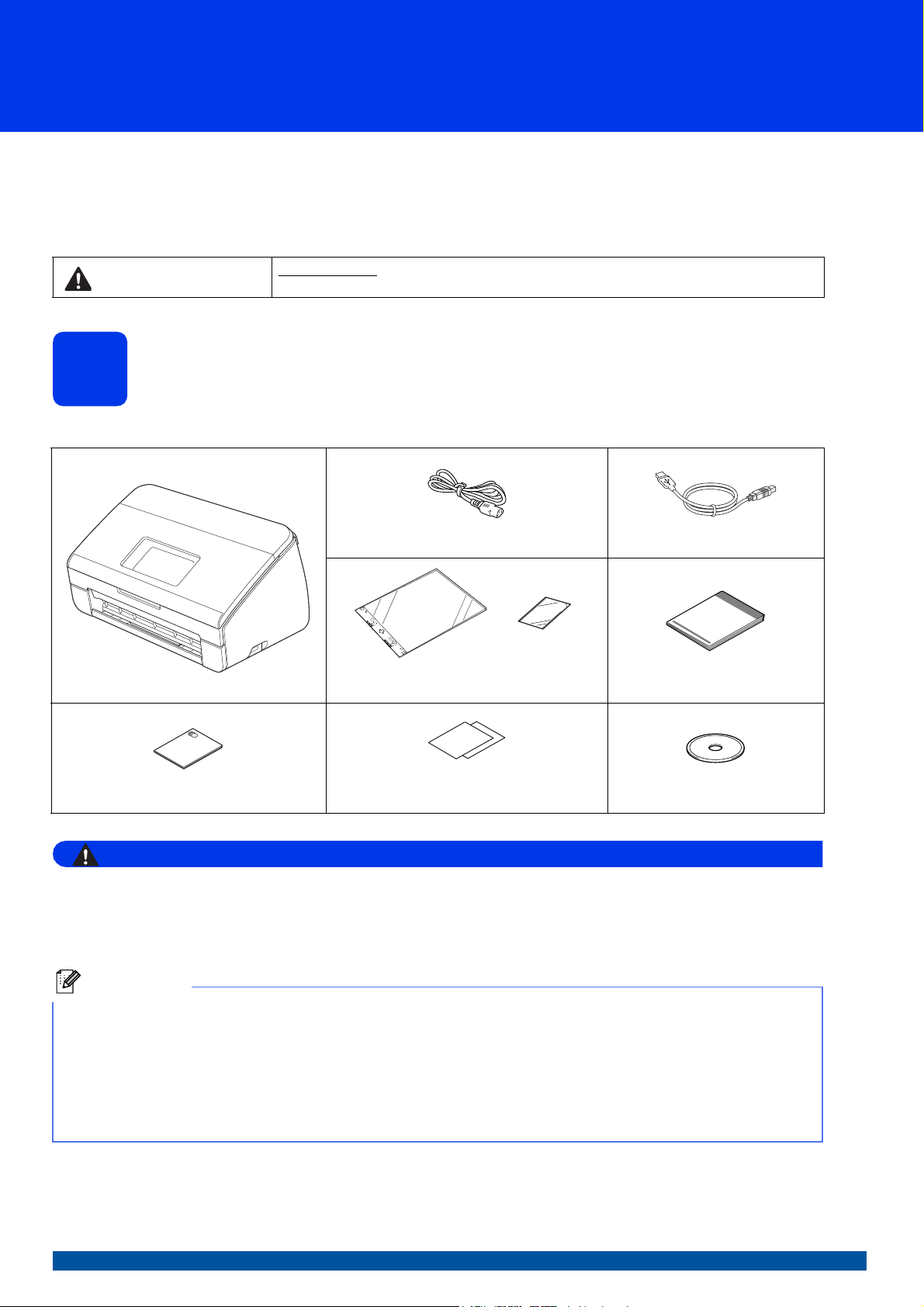
Guía de configuración rápida
ADVERTENCIA
Nota
ADS-2500W
Inicio
Gracias por elegir Brother; su apoyo es importante para nosotros y valoramos su patrocinio. Su producto Brother
está diseñado y fabricado con los más altos estándares para ofrecer un rendimiento confiable día tras día.
Lea la Guía de seguridad del producto antes de configurar el equipo. A continuación, lea esta Guía de
configuración rápida para realizar la configuración e instalación correctamente.
ADVERTENCIA
ADVERTENCIA indica una situación potencialmente peligrosa que, si no se evita, puede
producir la muerte o lesiones graves.
Desembalaje del equipo y comprobación de los componentes
1
Los componentes incluidos en la caja pueden variar según el país.
Cable de alimentación CA
Hoja Portadora/
Hoja Portadora de tarjetas plásticas
Cable de interfaz USB
Guía de configuración rápida
Guía de seguridad del producto
• Este producto ha sido empaquetado en una bolsa de plástico. Para evitar el peligro de asfixia,
mantenga esta bolsa de plástico fuera del alcance de bebés y niños. No utilice la bolsa en cunas,
camas, cochecitos o parques para niños. La bolsa no es un juguete.
• Utilice solo el cable de alimentación suministrado con este producto.
• Se recomienda que guarde el embalaje original por si tuviera que transportar el equipo.
• Utilice el cable USB suministrado si desea conectar el equipo a una computadora.
Cable USB
Se recomienda utilizar un cable USB 2.0 (tipo A/B) cuya longitud no supere los 6 pies (2 metros).
Cable de red
Utilice un cable de par trenzado recto de categoría 5 (o superior) para la red Fast Ethernet 10BASE-T o
100BASE-TX.
Hoja de registro del producto (solo EE. UU.)
Tarjeta de la garantía (solo EE. UU.)
DVD-ROM
a Retire la cinta protectora y la película que cubre el equipo y la pantalla LCD.
b Asegúrese de que estén todos los componentes.
USA/CHL/ARG Versión 0
1
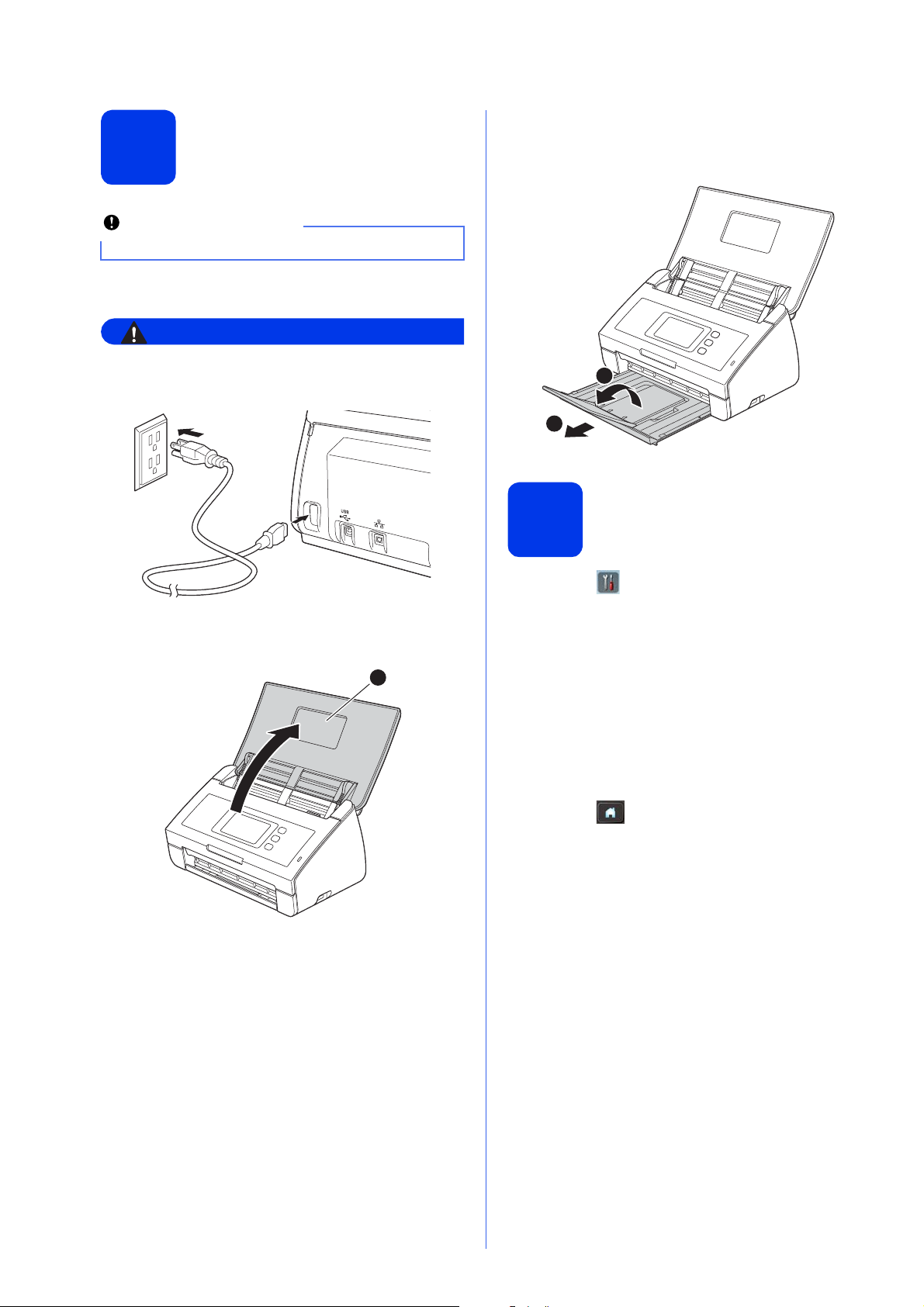
Conexión del cable de
ADVERTENCIA
Importante
1
2
NO conecte el cable USB todavía.
alimentación
a Conecte el cable de alimentación.
c Tire de la bandeja de salida para sacarla del
equipo a y, a continuación, despliegue el tope
de documentos b.
El enchufe del equipo tiene que incorporar una
toma de tierra de tres patillas.
b Abra la cubierta superior a.
2
1
Selección del idioma
3
(si es necesario)
a Pulse .
b Arrastre el dedo hacia arriba o hacia abajo, o
pulse a o b para mostrar Initial Setup
(Conf.inicial).
Pulse Initial Setup (Conf.inicial).
c Pulse Local Language (Sel. lenguaje).
d Arrastre el dedo hacia arriba o hacia abajo, o
pulse a o b para mostrar su idioma.
Pulse el idioma de su preferencia.
e Pulse .
2
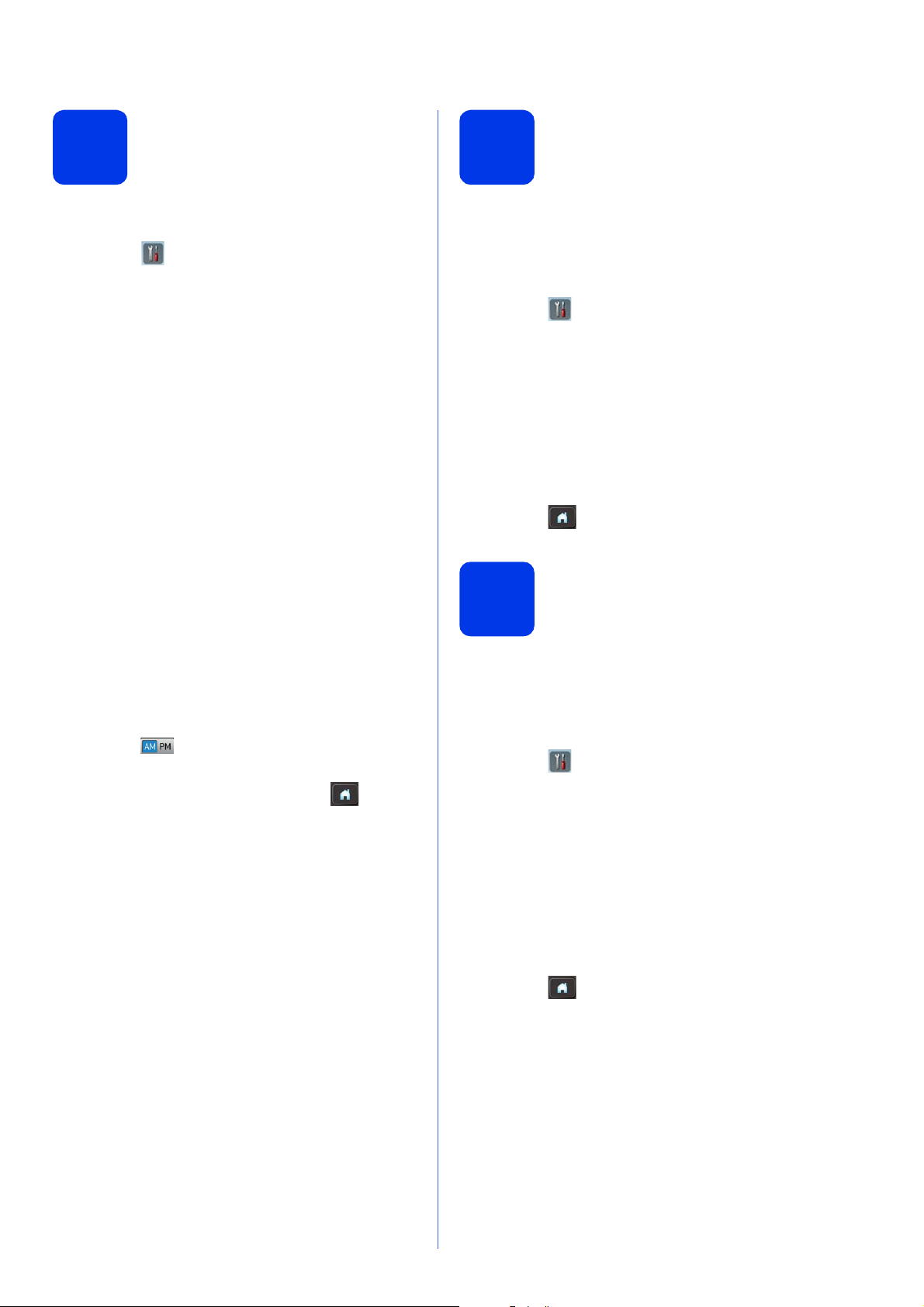
4
Configuración de la fecha y la hora
5
Horario de verano automático (para EE.UU.)
El equipo muestra la fecha y la hora.
a Pulse .
b Arrastre el dedo hacia arriba o hacia abajo, o
pulse a o b para mostrar Conf.inicial.
Pulse Conf.inicial.
c Pulse Fecha y hora.
d Pulse Fecha.
e Introduzca los dos últimos dígitos del año en la
pantalla táctil y, a continuación, pulse OK.
f Introduzca los dos dígitos del mes en la
pantalla táctil y, a continuación, pulse OK.
g Introduzca los dos dígitos del día en la pantalla
táctil y, a continuación, pulse OK.
h Pulse Tipo de reloj.
i Pulse Reloj 12 h o Reloj 24 h.
j Pulse Hora.
k Introduzca la hora en la pantalla táctil.
(Solo Reloj 12 h)
Pulse para desplazarse cíclicamente
entre AM y PM.
Puede configurar el equipo para que cambie
automáticamente al horario de verano. Con ello, el
horario se adelanta una hora en primavera y se
retrasa una hora en otoño.
a Pulse .
b Arrastre el dedo hacia arriba o hacia abajo, o
pulse a o b para mostrar Conf.inicial.
Pulse Conf.inicial.
c Pulse Fecha y hora.
d Pulse Luz del día automática.
e Pulse Sí (o No).
f Pulse .
Ajuste del cambio de
hora (para Chile y
6
Puede ajustar el equipo para que realice el cambio de
hora. Si selecciona Horario de verano, el reloj se
adelantará una hora, mientras que si selecciona
Horario invierno, se retrasará una hora.
Argentina)
a Pulse .
l Pulse OK y, a continuación, pulse .
b Arrastre el dedo hacia arriba o hacia abajo, o
pulse a o b para mostrar Conf.inicial.
Pulse Conf.inicial.
c Pulse Fecha y hora.
d Pulse Cambiar hora.
e Pulse Horario de verano
(o Horario invierno).
f Pulse .
3
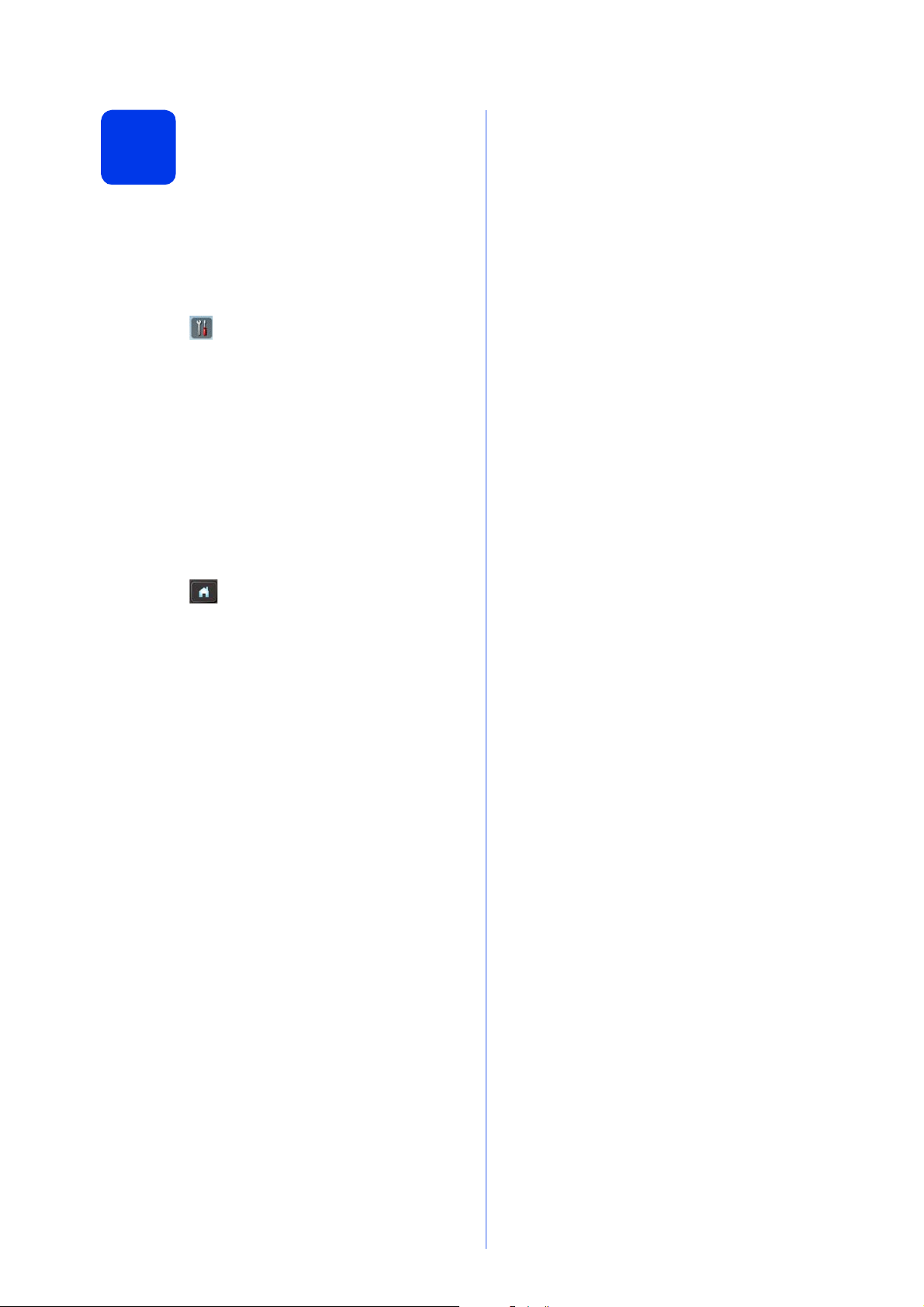
Configuración de la zona
7
Puede configurar en el equipo la zona horaria (no el
horario de verano, sino la hora estándar)
correspondiente a su ubicación. Por ejemplo, la zona
horaria para la hora del Este en Estados Unidos y
Canadá es UTC-05:00.
horaria
a Pulse .
b Arrastre el dedo hacia arriba o hacia abajo, o
pulse a o b para mostrar Conf.inicial.
Pulse Conf.inicial.
c Pulse Fecha y hora.
d Arrastre el dedo hacia arriba o hacia abajo, o
pulse a o b para mostrar Zona horaria.
Pulse Zona horaria.
e Introduzca su zona horaria.
Pulse OK.
f Pulse .
4
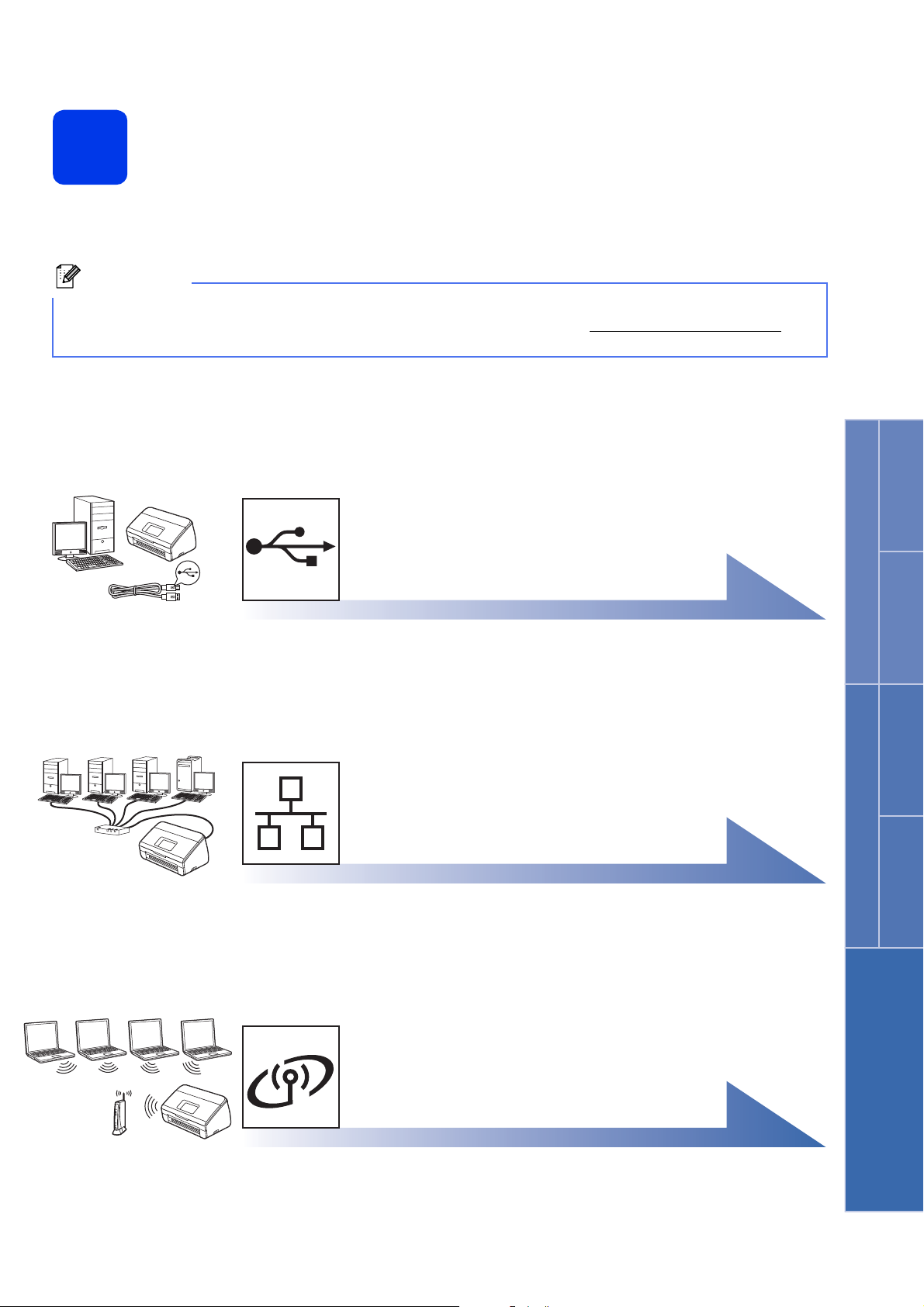
Selección del tipo de conexión
Nota
8
Estas instrucciones de instalación son para Windows®XP Home, XP Professional, Windows Vista®, Windows®7,
y Mac OS X v10.6.x y 10.7.x.
Si la computadora no tiene una unidad de DVD-ROM, puede descargar los controladores, los manuales y las
utilidades más recientes para su modelo desde Brother Solutions Center en http://solutions.brother.com/
Algunas aplicaciones de software incluidas en el DVD-ROM pueden no estar disponibles para su descarga.
Si dispone de un cable de interfaz USB
.
Windows
Windows®, vaya a la página 6
Macintosh, vaya a la página 8
Si dispone de una red cableada
Windows®, vaya a la página 10
Macintosh, vaya a la página 13
®
USB Red cableada
Macintosh
Windows
®
Macintosh
Red inalámbrica
Si dispone de una red inalámbrica
Windows® y Macintosh,
vaya a la página 16
5
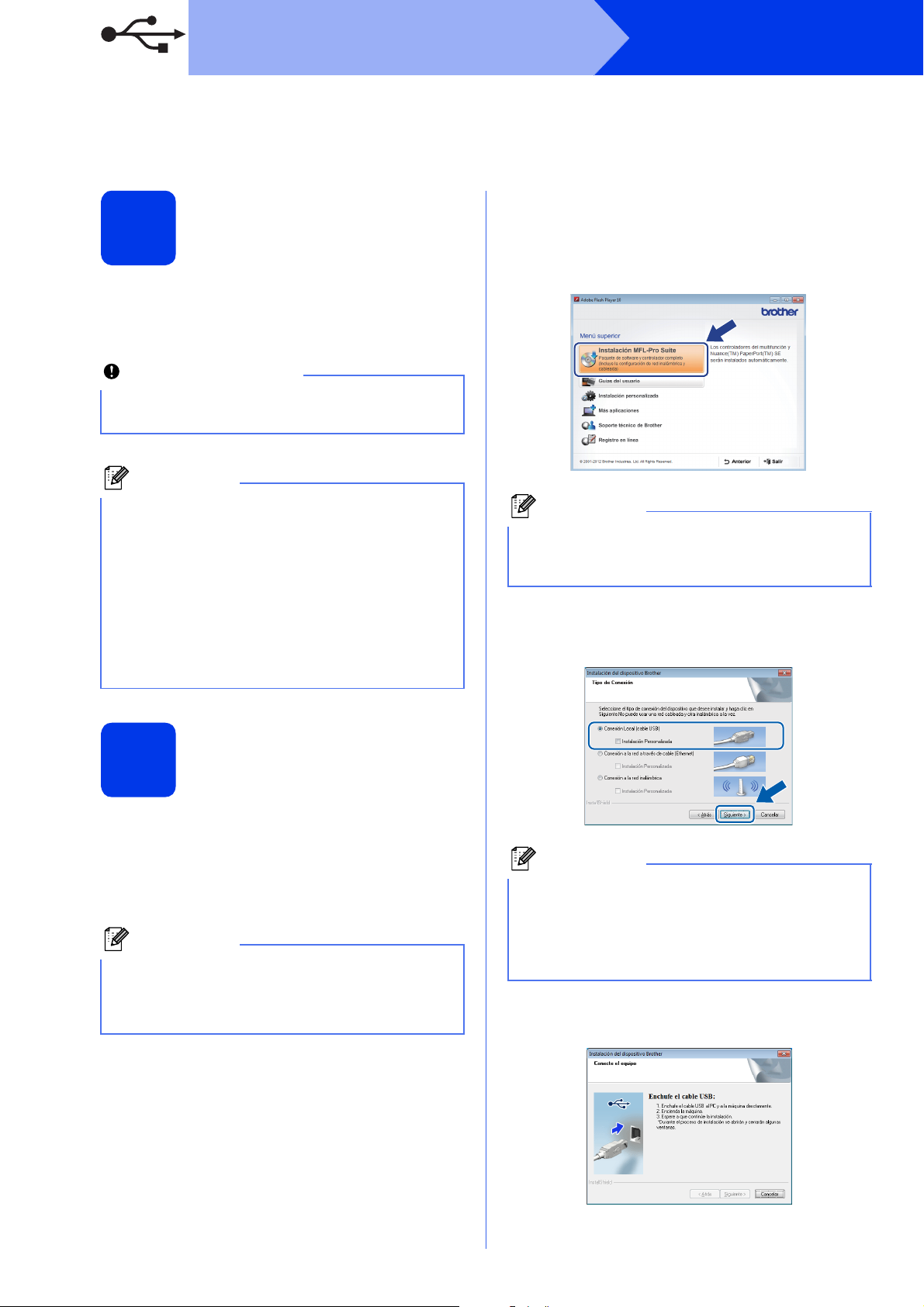
USB
Importante
Nota
Nota
Nota
Nota
Para usuarios de interfaz USB
(Windows®XP Home/XP Professional/Windows Vista®/Windows®7)
b De este modo, aparecerá el menú superior del
Antes de realizar la
9
Asegúrese de que la computadora y el equipo estén
encendidos y que haya iniciado sesión con derechos
de administrador.
• NO conecte el cable USB todavía.
• Si hay algún programa en ejecución, ciérrelo.
instalación
DVD-ROM. Haga clic en Instalación MFL-Pro
Suite y, a continuación en Sí si acepta los
acuerdos de licencia. Siga las instrucciones
que aparecen en pantalla.
Windows
®
• Las pantallas pueden variar de acuerdo al
sistema operativo que utilice.
• El DVD-ROM incluye Nuance™ PaperPort™
®
12SE. Este software admite Windows
Home (SP3 o superior), XP Professional (SP3
o superior), Windows Vista
Windows
Windows
MFL-Pro Suite.
®
7. Actualice al Service Pack de
®
más reciente antes de instalar
®
(SP2 o superior) y
XP
Instalación de MFL-Pro
10
Suite
a Introduzca el DVD-ROM suministrado en la
unidad de DVD-ROM. Si aparece la pantalla
del nombre del modelo, seleccione el equipo.
Si aparece la pantalla del idioma, haga clic en
el idioma de su preferencia.
Si la pantalla de Brother no aparece
automáticamente, vaya a Equipo (Mi PC), haga
doble clic en el icono del DVD-ROM y, a
continuación, haga doble clic en start.exe.
En Windows Vista® y Windows®7, cuando
aparezca la pantalla Control de cuentas de
usuario, haga clic en Permitir o en Sí.
c Seleccione Conexión Local (cable USB) y, a
continuación, haga clic en Siguiente. La
instalación continúa.
En Windows Vista® y Windows®7, cuando
aparezca la pantalla Seguridad de Windows
active la casilla de verificación y haga clic en
Instalar para completar la instalación
correctamente.
®
,
d Cuando aparezca esta pantalla, vaya al
siguiente paso.
6
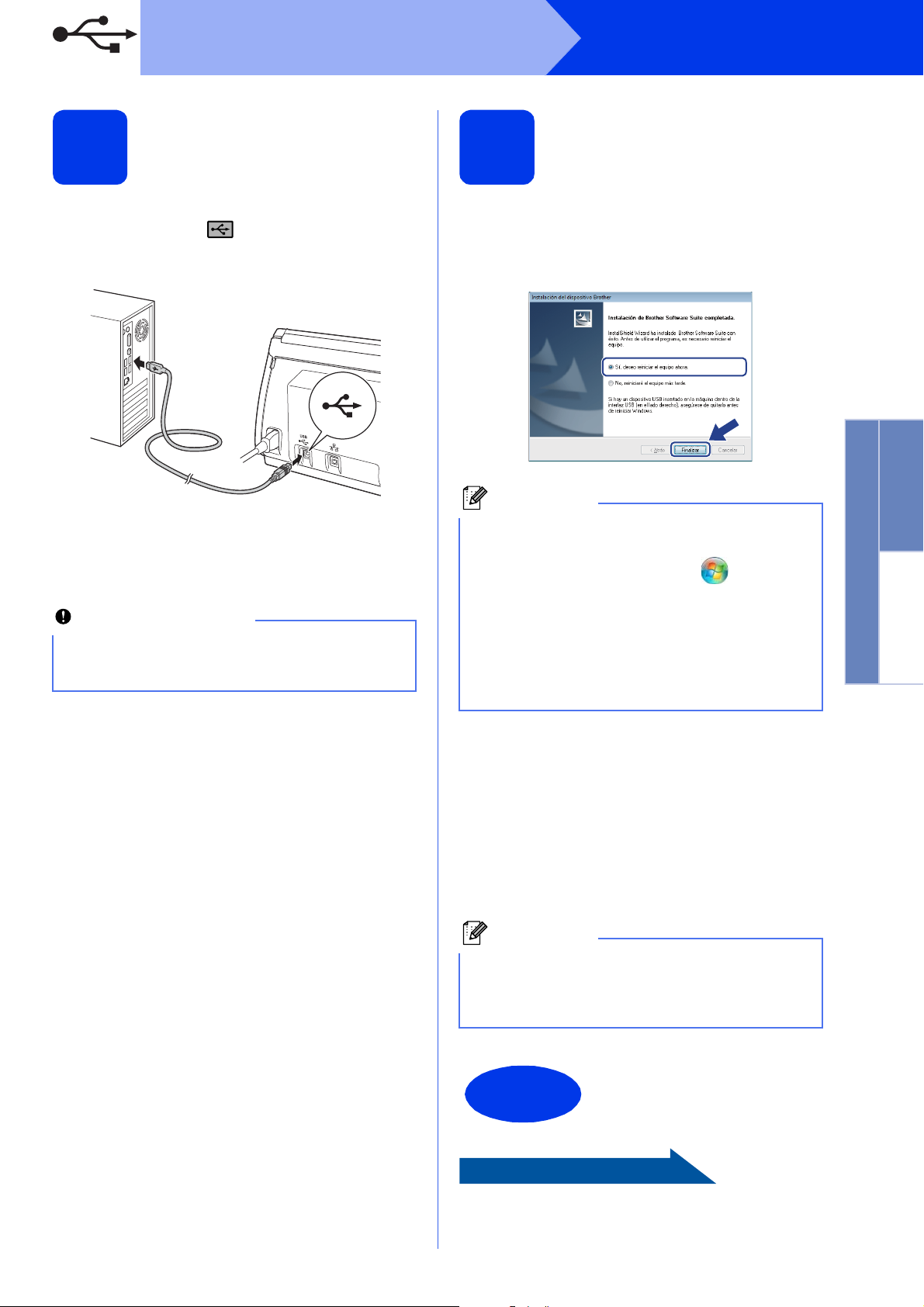
USB
Vaya a
Importante
Nota
Nota
Finalizar
Windows
®
Conexión del cable USB
11
a Conecte el cable USB al puerto USB marcado
con un símbolo en el equipo y asegúrese
de conectar el otro extremo del cable a la
computadora.
b La instalación continuará automáticamente.
Durante la instalación aparecerán varias
pantallas.
NO cancele ninguna pantalla durante la
instalación. Todas las pantallas tardarán unos
segundos en aparecer.
c Cuando aparezca la pantalla Registro en
línea, seleccione las opciones que desee y
siga las instrucciones que irán apareciendo en
pantalla.
Finalización y reinicio
12
a Haga clic en Finalizar para reiniciar la
computadora.
Tras reiniciarla, deberá iniciar sesión con
derechos de administrador.
• Si aparece un mensaje de error durante la
instalación del software, ejecute Diagnóstico
de la Instalación, ubicado en (Iniciar)/
Todos los programas/Brother/ADS-2500W.
• Dependiendo de la configuración de seguridad,
puede que aparezca una ventana de seguridad
de Windows
se utiliza el equipo o su software. Permita que
continúe la ejecución de la ventana.
b Aparecerán las siguientes pantallas.
• Cuando aparezca la pantalla Ajustes de
actualización de software, seleccione el
ajuste de actualización de software que
desee y haga clic en Aceptar.
• Cuando se inicie el Programa de
investigación y asistencia para productos
Brother, siga las instrucciones que
aparecerán en pantalla.
®
o de software antivirus mientras
Windows
®
USB
Macintosh
Se requiere acceso a Internet para la
actualización del software y para el Programa de
investigación y asistencia para productos
Brother.
Así concluye el proceso
de instalación.
Pase a Instalación de aplicaciones
opcionales en la página 33.
7
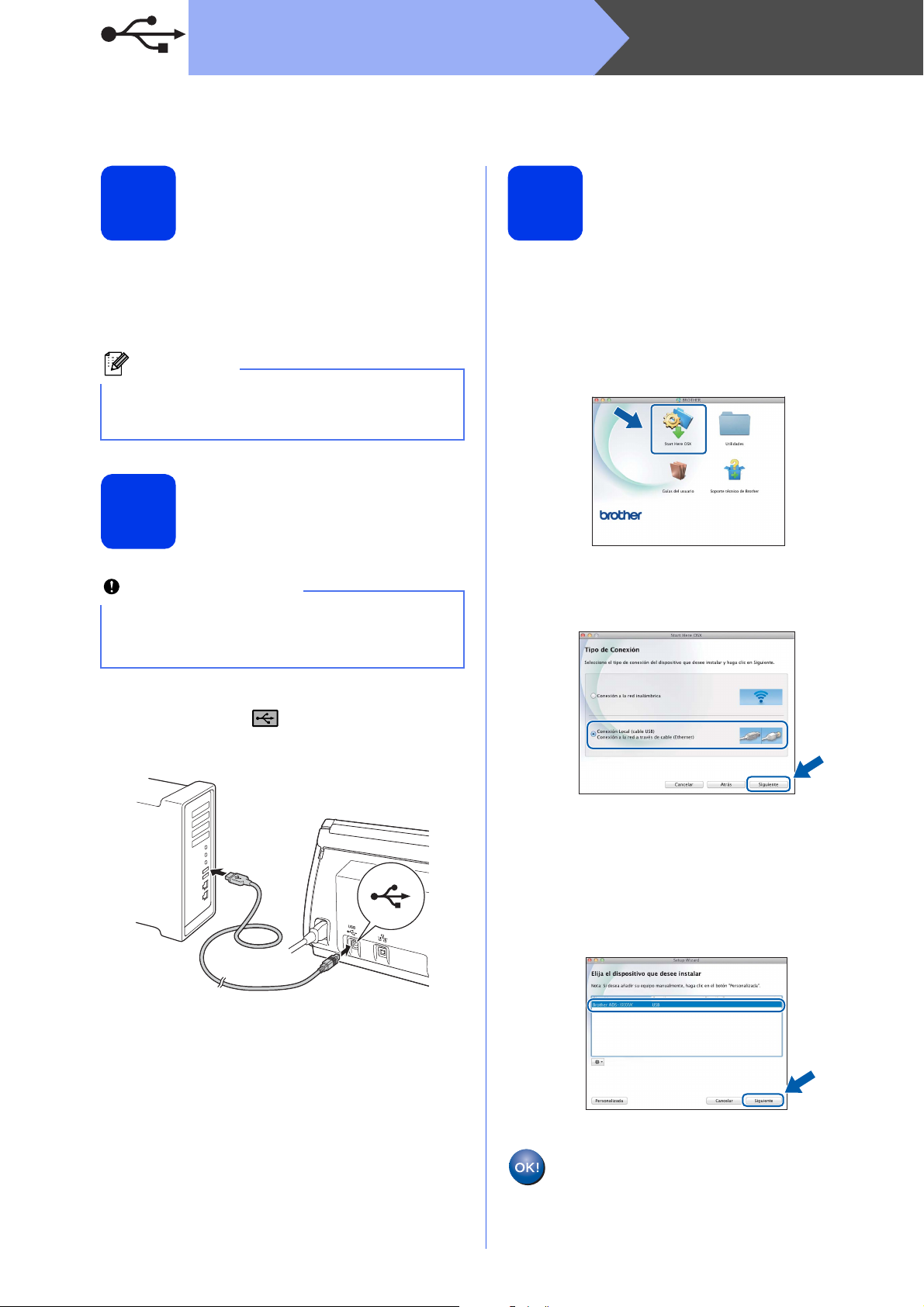
USB
Nota
Importante
Macintosh
Para usuarios de interfaz USB
(Mac OS X v10.6.x, 10.7.x)
Antes de realizar la
9
Asegúrese de que el equipo esté conectado a una
toma de corriente y que el equipo Macintosh esté
encendido. Debe iniciar sesión con derechos de
administrador.
Los usuarios de Mac OS X v10.5.x deben
actualizar a Mac OS X v10.6.x - 10.7.x antes de
proceder a la instalación.
instalación
Conexión del cable USB
10
Instalación de MFL-Pro
11
Suite
a Introduzca el DVD-ROM de instalación
suministrado en la unidad de DVD-ROM.
b Haga doble clic en el icono Start Here OSX
para iniciar la instalación.
Si aparece la pantalla del nombre del modelo,
seleccione el equipo.
• NO conecte el equipo al puerto USB de un
teclado o un hub USB.
• Conecte el equipo directamente al Macintosh.
a Conecte el cable USB al puerto USB marcado
con un símbolo en el equipo y asegúrese
de conectar el otro extremo del cable a la
computadora.
c Seleccione Conexión Local (cable USB) y, a
continuación, haga clic en Siguiente. Siga las
instrucciones que aparecen en pantalla.
d Espere a que se instale el software. Una vez
finalizada la instalación, el software Brother
buscará el dispositivo Brother. Este proceso
tardará unos segundos.
e Seleccione el equipo de la lista y, a
continuación, haga clic en Siguiente.
8
Así concluye la instalación de MFL-Pro
Suite.
Vaya al paso 12.
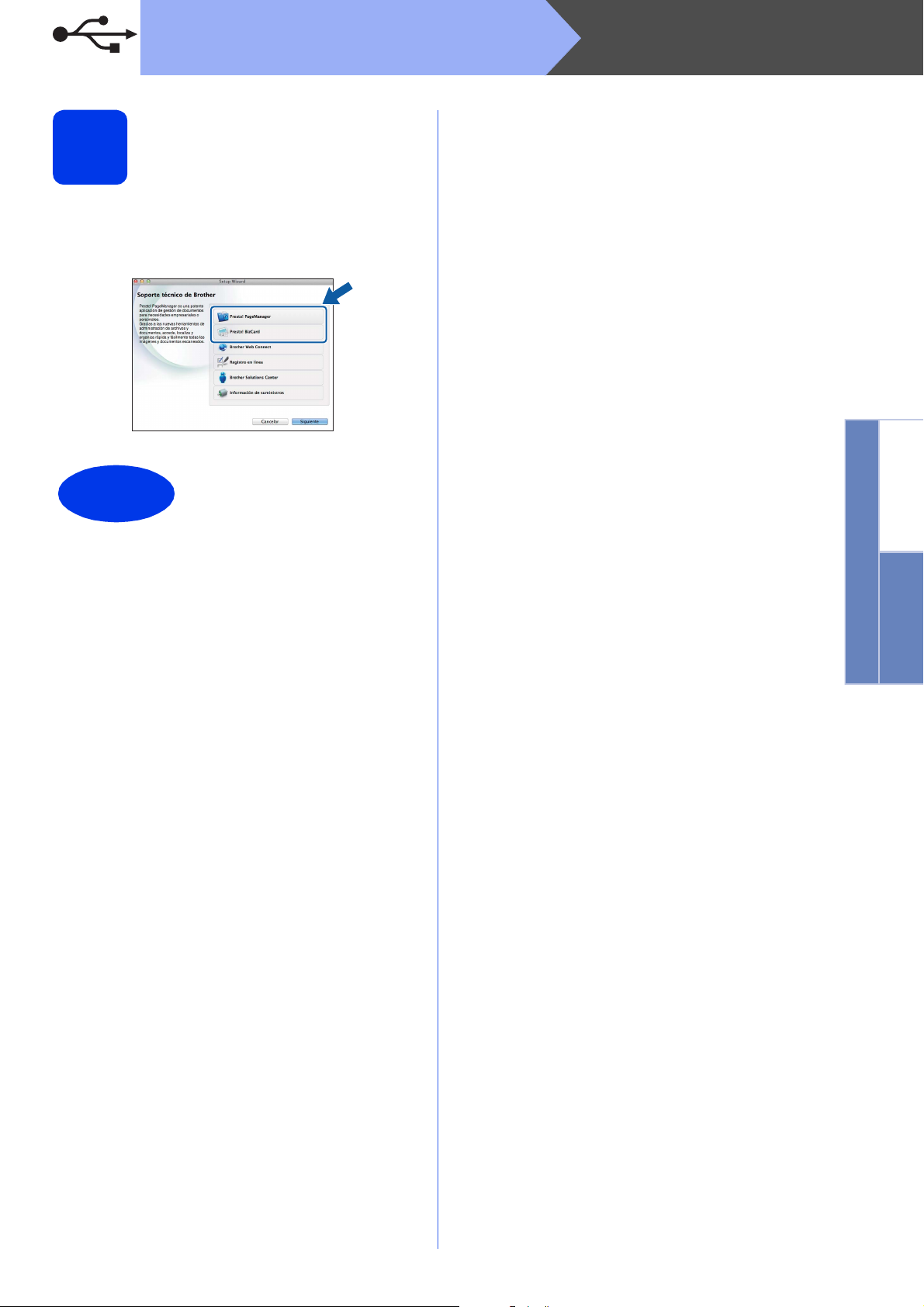
USB
Finalizar
Instalación de Presto!
PageManager y Presto!
12
a Haga clic en Presto! PageManager o en
BizCard
Presto! BizCard y siga las instrucciones que
aparecerán en pantalla.
Así concluye el proceso
de instalación.
Macintosh
Windows
USB
®
Macintosh
9
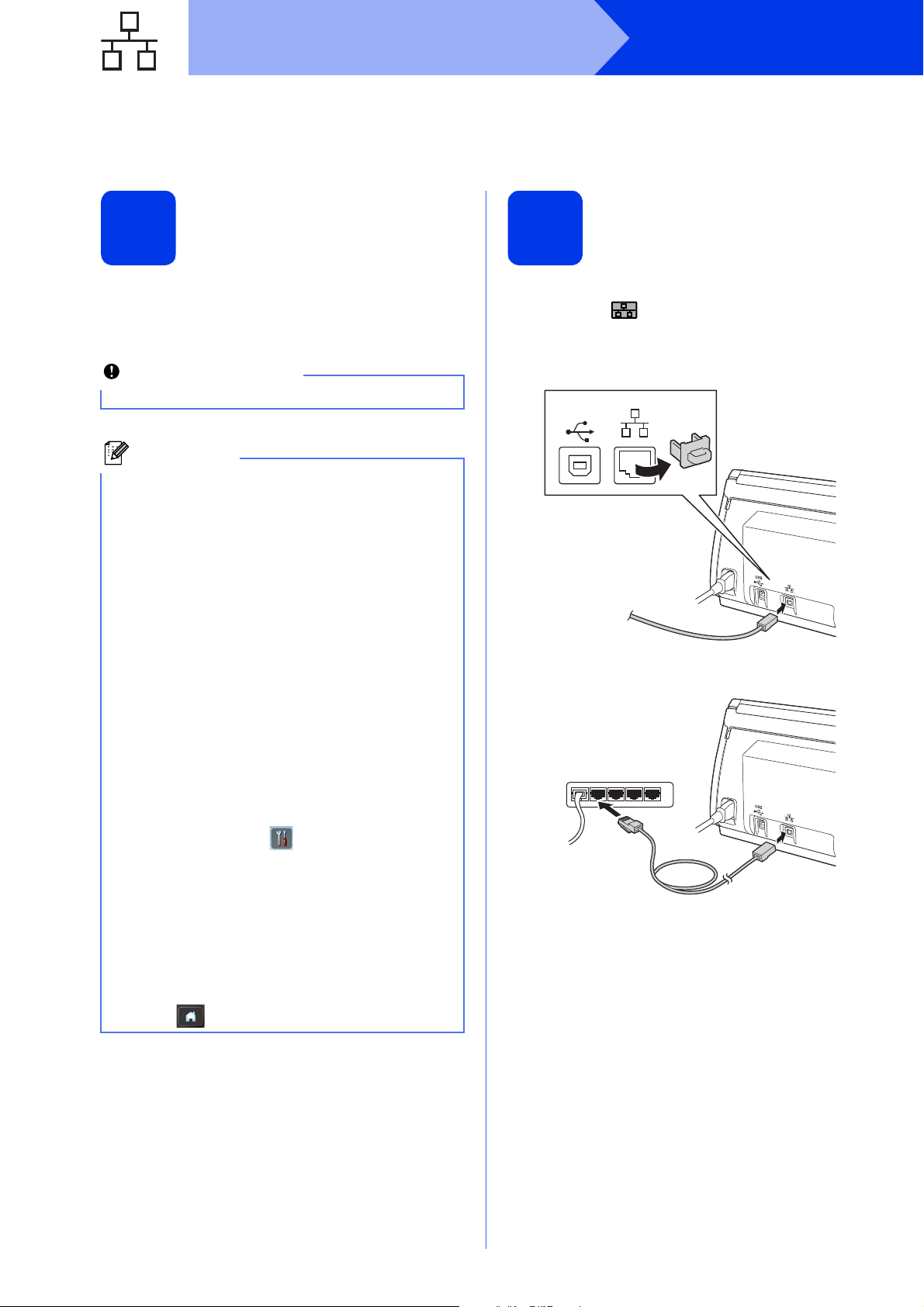
Red cableada
Importante
Nota
Para usuarios de interfaz de red cableada
(Windows®XP Home/XP Professional/Windows Vista®/Windows®7)
Windows
®
Antes de realizar la
9
Asegúrese de que la computadora y el equipo estén
encendidos y que haya iniciado sesión con derechos
de administrador.
Si hay algún programa en ejecución, ciérrelo.
• Las pantallas pueden variar de acuerdo al
sistema operativo que utilice.
• El DVD-ROM incluye Nuance™ PaperPort™
12SE. Este software admite Windows
Home (SP3 o superior), XP Professional (SP3
o superior), Windows Vista
Windows
Windows
MFL-Pro Suite.
• Si previamente ha configurado el equipo para
una red inalámbrica y, a continuación, desea
configurarlo en una red cableada, deberá
comprobar que el ajuste
Cableada activada del equipo esté
configurado en Sí. La interfaz de red
inalámbrica se desactivará con esta
configuración.
instalación
®
(SP2 o superior) y
®
7. Actualice al Service Pack de
®
más reciente antes de instalar
®
XP
Conexión del cable de
10
red
a Encontrará el puerto Ethernet marcado con el
símbolo en la parte posterior del equipo,
como se muestra a continuación. Retire la
cubierta protectora y conecte el cable de red al
puerto Ethernet.
USB
b Conecte el cable a la red.
10
En el equipo, pulse y Red.
Arrastre el dedo hacia arriba o hacia abajo, o
pulse a o b, para mostrar LAN cableada, y, a
continuación, pulse LAN cableada.
Arrastre el dedo hacia arriba o hacia abajo, o
pulse a o b, para mostrar
Cableada activada, y, a continuación,
pulse Cableada activada.
Pulse Sí.
Pulse .
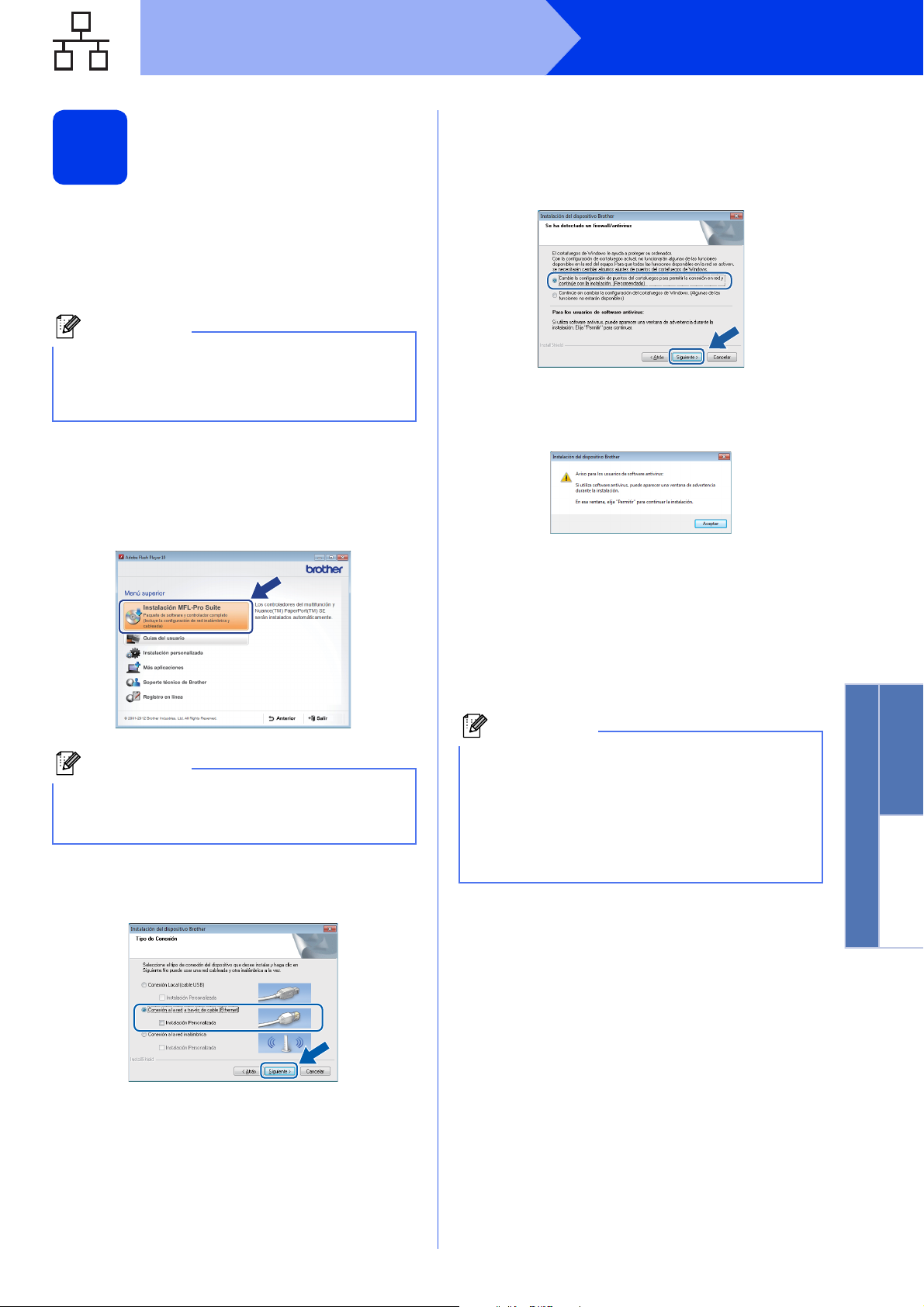
Red cableada
Nota
Nota
Nota
Instalación de MFL-Pro
11
a Introduzca el DVD-ROM suministrado en la
Si la pantalla de Brother no aparece
automáticamente, vaya a Equipo (Mi PC), haga
doble clic en el icono del DVD-ROM y, a
continuación, haga doble clic en start.exe.
b De este modo, aparecerá el menú superior del
Suite
unidad de DVD-ROM. Si aparece la pantalla
del nombre del modelo, seleccione el equipo.
Si aparece la pantalla del idioma, haga clic en
el idioma de su preferencia.
DVD-ROM. Haga clic en Instalación MFL-Pro
Suite y, a continuación en Sí si acepta los
acuerdos de licencia. Siga las instrucciones
que aparecen en pantalla.
Windows
d Cuando aparezca esta pantalla, seleccione
Cambie la configuración de puertos del
cortafuegos para permitir la conexión en
red y continúe con la instalación.
(Recomendado) y haga clic en Siguiente.
Si está utilizando un cortafuegos que no sea
Firewall de Windows
desactivado, aparecerá esta pantalla.
Consulte las instrucciones proporcionadas con
el software de cortafuegos para obtener
información sobre cómo agregar los siguientes
puertos de red.
Para el escaneado en red, agregue el puerto
UDP 54925.
Si sigue teniendo problemas con la conexión
de red, agregue los puertos UDP 137 y 161.
®
o si este está
®
Windows
En Windows Vista® y Windows®7, cuando
aparezca la pantalla Control de cuentas de
usuario, haga clic en Permitir o en Sí.
c Seleccione Conexión a la red a través de
cable (Ethernet) y, a continuación, haga clic
en Siguiente.
• Si su equipo no está configurado para su uso
en red, confirme la configuración siguiendo las
instrucciones de la pantalla.
• Si hay más de un equipo del mismo modelo
conectado a la red, se mostrará tanto la
dirección IP como el nombre de nodo para
ayudarle a identificar su equipo.
Red cableada
®
Macintosh
11
 Loading...
Loading...